Page 1
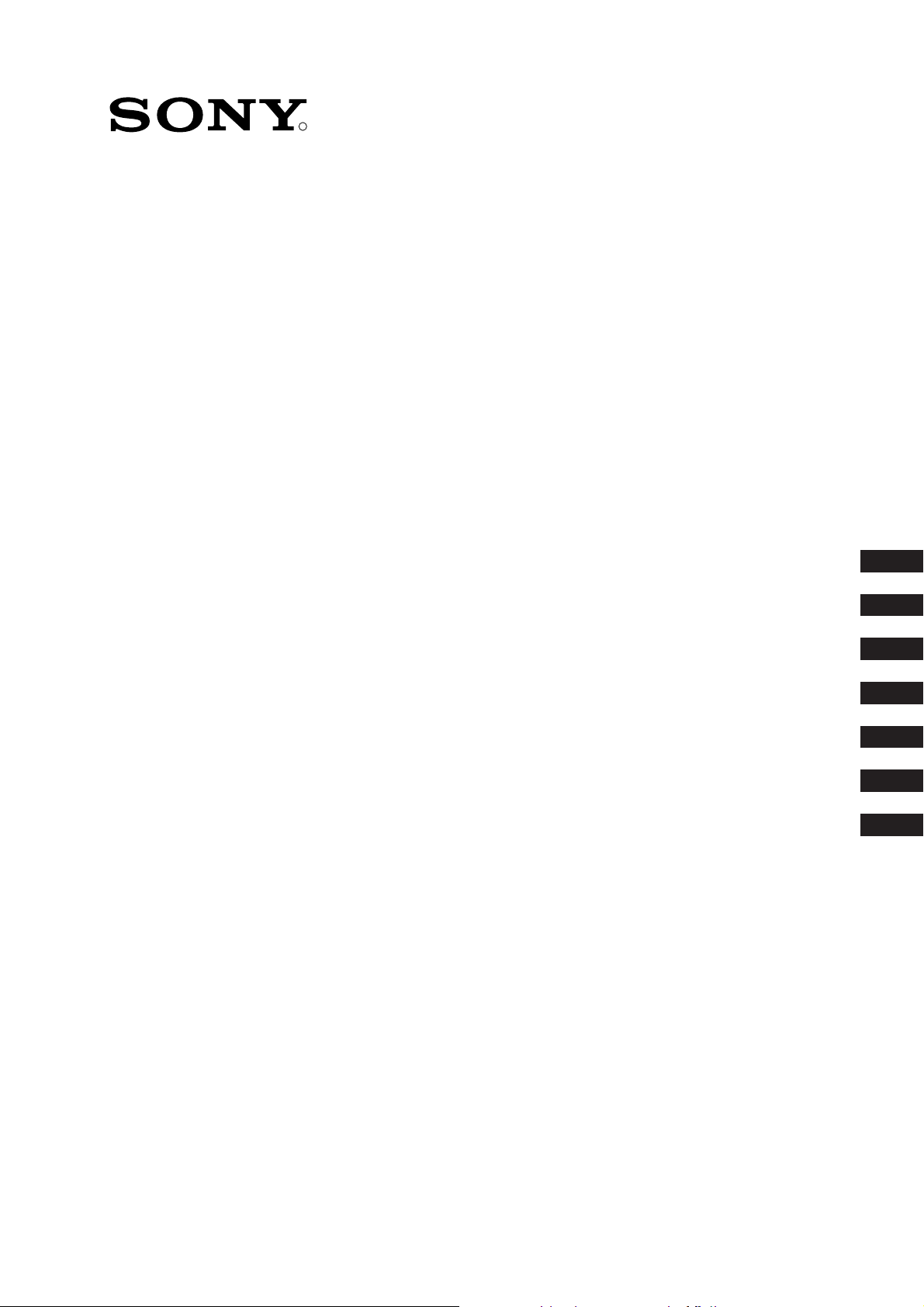
R
Trinitron Colour
Television
4-205-029-12
Instruction Manual
Styrfunktioner
Bruksanvisning
Betjeningsvejledning
Kayttöohje
OδηγίεσXpήσησ
Bedienungsanleitung
GB
SE
NO
DK
FI
GR
DE
KV-28FC60/28FC60/Z
KV-32FC60/32FC60/Z
©1999 by Sony Corporation Printed in UK
Page 2
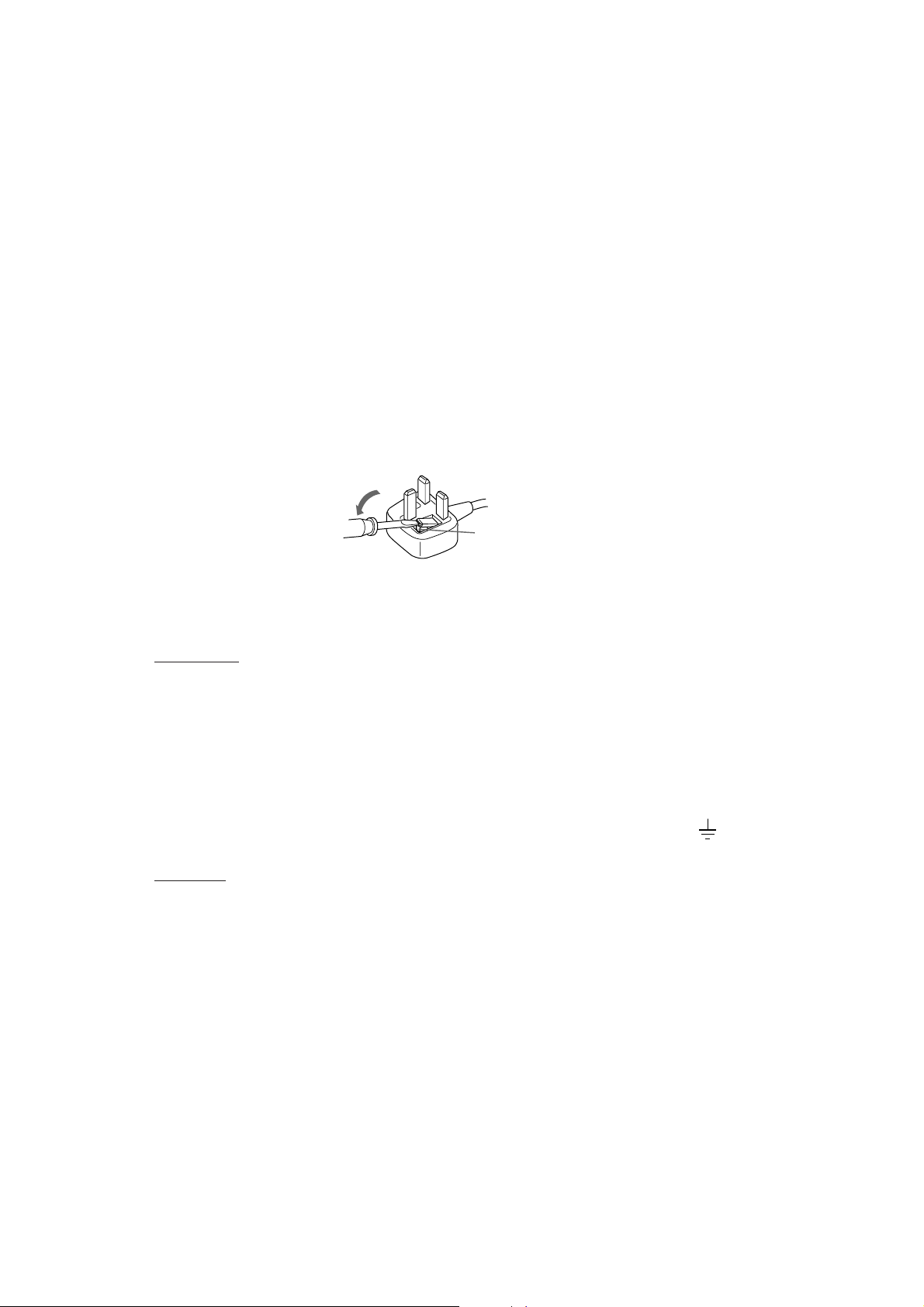
NOTICE FOR CUSTOMERS IN THE UNITED KINGDOM
A moulded plug complying with BS1363 is fitted to this equipment for your safety and
convenience.
Should the fuse in the plug supplied need to be replaced, a 5 AMP fuse approved by ASTA or
BSI to BS 1362 (i.e. marked with 2 or @ ) must be used.
When an alternative type of plug is used it should be fitted with a 5 AMP FUSE, otherwise the
circuit should be protected by a 5 AMP FUSE at the distribution board.
If the plug supplied with this equipment has a detachable fuse cover, be sure to attach the
fuse cover after you change the fuse. Never use the plug without the fuse cover. If you
should lose the fuse cover, please contact your nearest Sony service station.
How to replace the fuse
Open the fuse compartment with a blade screwdriver, and replace the fuse.
IMPORTANT
•
If the plug supplied is not suitable for the socket outlets in your home, it should be cut off and
an appropriate plug fitted in accordance with the following instructions:
The wires in this mains lead are coloured in accordance with the following code:
Blue Neutral
Brown Live
As the colours of the wires in the mains lead of this apparatus may not correspond with the
coloured markings identifying the terminals in your plug, proceed as follows:
The wire which is coloured blue must be connected to the terminal which is marked with the
letter N or coloured black. The wire which is coloured brown must be connected to the
terminal which is marked with the letter L or coloured red. Do not connect either wire to the
earth terminal in the plug which is marked by the letter E or by the safety earth symbol
coloured green or green and yellow.
or
WARNING
• To prevent shock hazard, do not insert the plug cut off from the mains lead into a socket
outlet. This plug cannot be used and should be destroyed.
• To prevent fire or shock hazard, do not expose the unit to rain or moisture.
• Dangerously high voltages are present inside the set. Do not open the cabinet. Refer servicing
to qualified personnel only.
Page 3
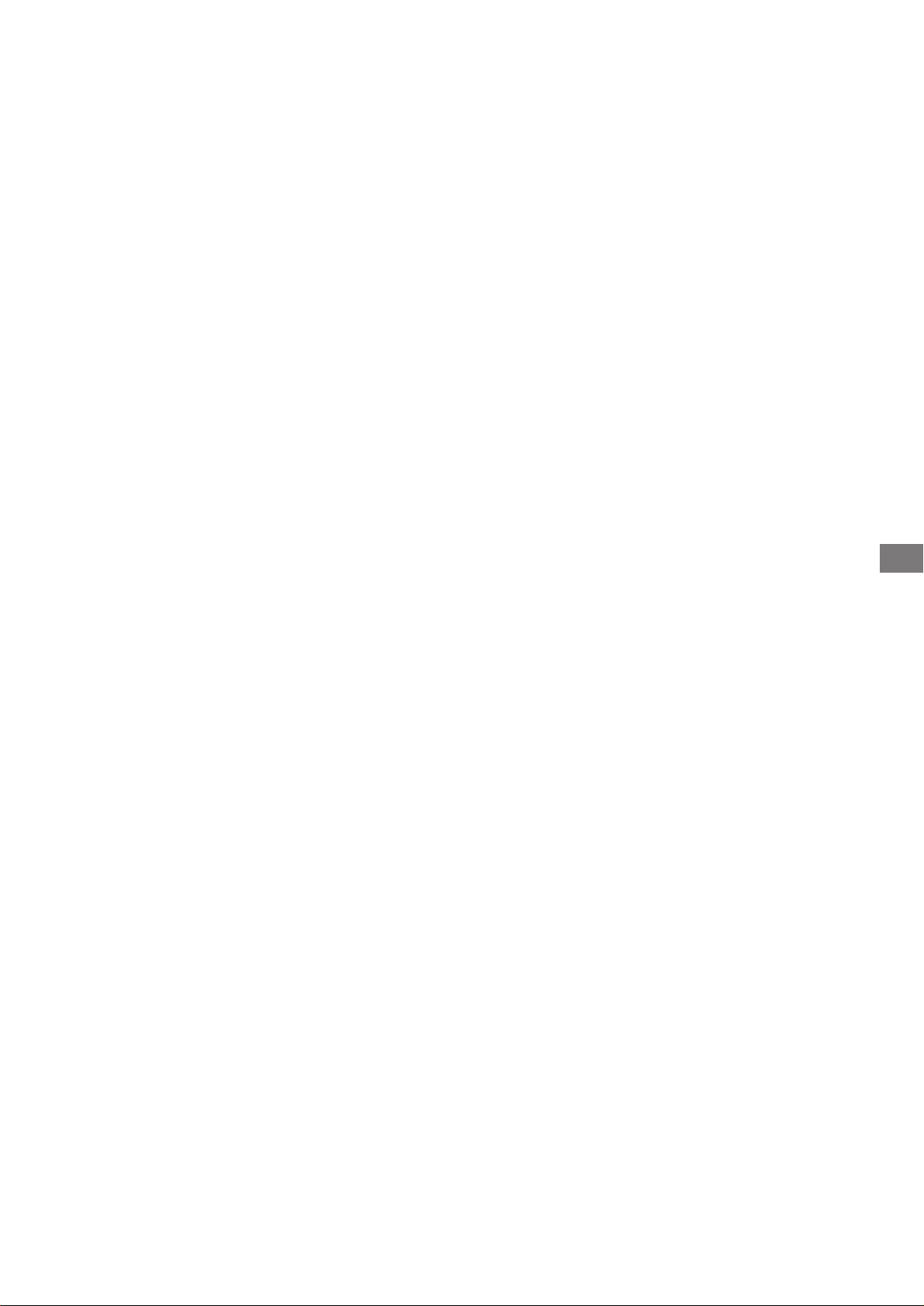
GB
1
Page 4
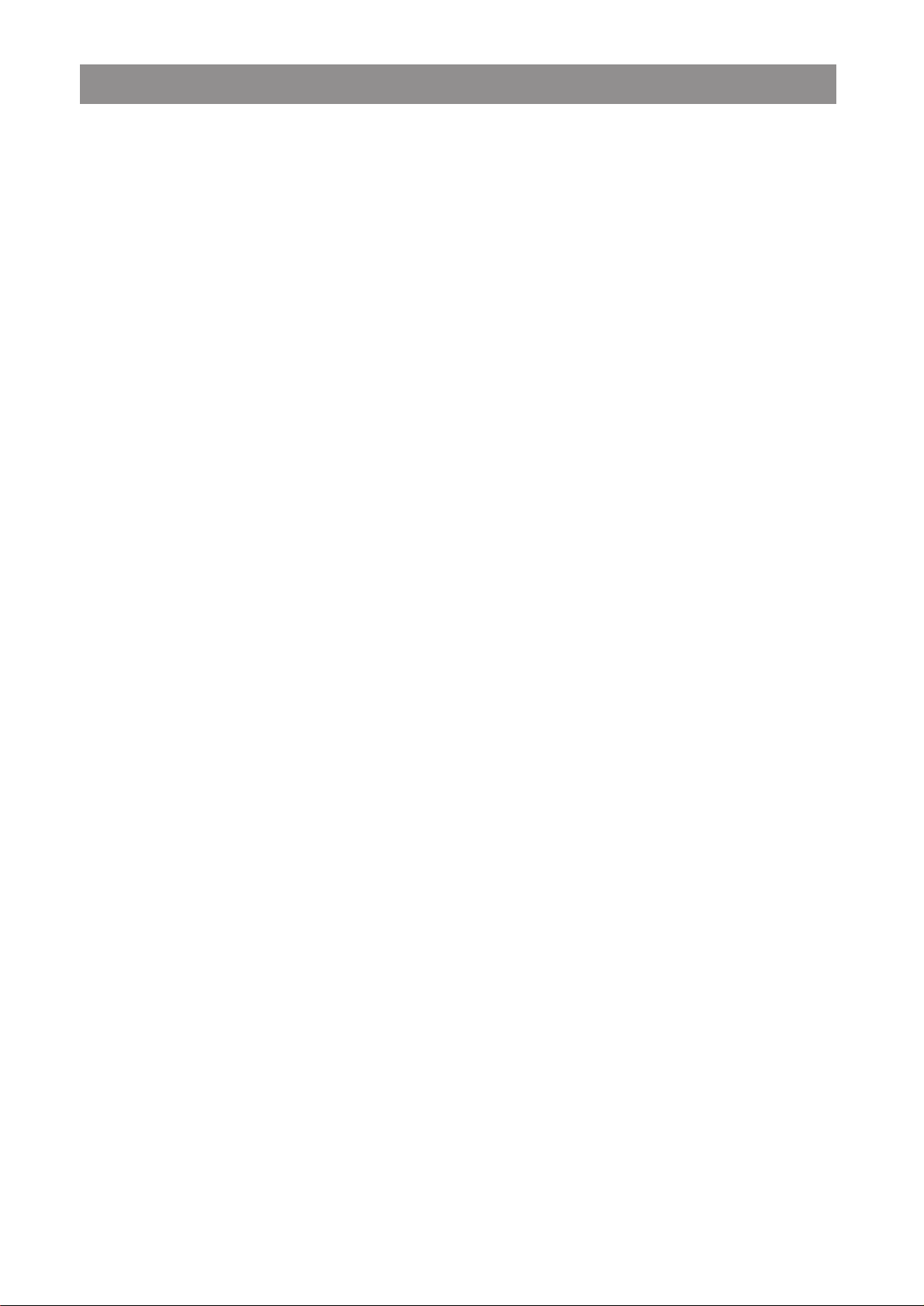
Safety First
TV sets operate on extremely high voltages. To prevent fire or an electric shock, please follow
the safety information below:
For General Safety
v
This TV set is designed to receive and reproduce audio and video signals.
Any other use of the TV set is not permitted.
v
Never open the rear cabinet.
v
Refer servicing to qualified personnel only!
v
Do not expose the TV set to rain or moisture.
For Safe Installation
v
Do not block or cover the ventilation openings. For ventilation leave a space of at
least 5 cm around the set.
v
Do not install the TV set in hot, humid or excessively dusty places.
v
Do not install the TV set where it may be exposed to mechanical vibrations.
v
Place the TV set only on a stable stand designed for the weight and dimensions of the TV.
For Safe Operation
v
Operate the TV set only on a 220- 240 V. AC, 50 Hz supply.
v
Unplug the TV set if any liquid or solid object falls in through the ventilation openings.
Have it checked immediately!
v
When not in use, do not leave the TV set in standby mode. Disconnect the TV set
if you are not going to use it for a longer period.
v
Disconnect the TV set only by pulling on the mains plug.
Do not pull on the power cord itself.
v
In the event of a thunderstorm, you should not touch the aerial, mains plug or television. It
could possibly cause an electric shock.
For Maintenance
v
When the TV is switched off, clean the screen with a soft dampened cloth. Do not use any
abrasive cleaners.
v
Dust and nicotine deposits may cause heat accumulation inside the TV set.
In the long term this could be a safety risk and may shorten the lifetime of your TV set.
Therefore have your set serviced about every five years.
2
Page 5
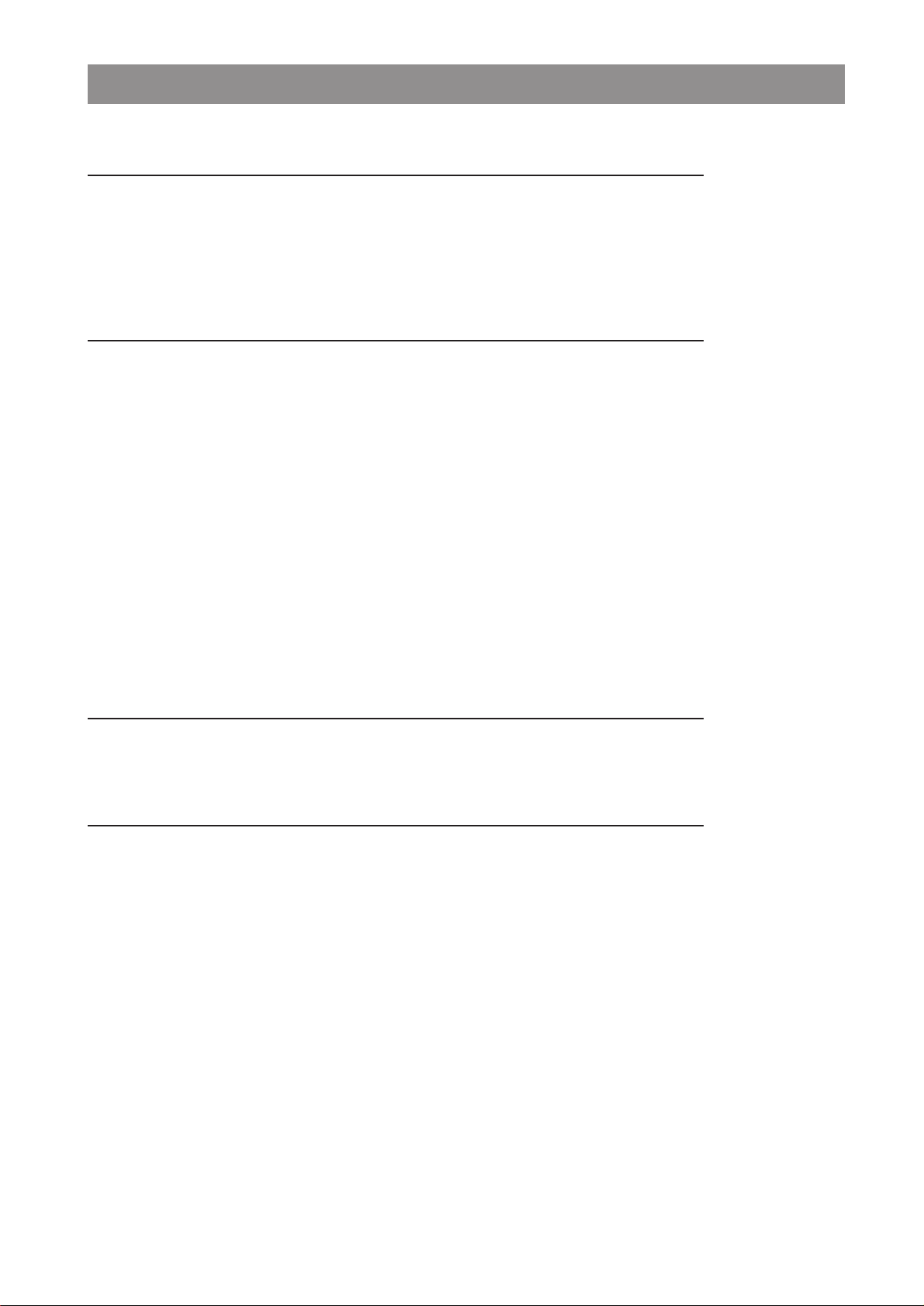
Table of Contents
Installation 4
1. Checking the accessories supplied 4
2. Inserting batteries into the remote control 4
3. Connecting the TV 5
4. Switching on the TV 6
5. Using your joystick 6
6. Tuning your TV 7
7. Finding your video channel 7
Operation 8
Overview of the TV set buttons 8
Overview of the remote control buttons 9
NexTView 10
Teletext 12
Using the TV menu system 14
Adjusting picture and sound 14
Using the Features menu 16
Changing the screen mode 17
Sorting TV channels 18
Manually tuning in channels 18
Naming a channel 19
Skipping programme positions 19
Using the Further Programme Preset function 20
Adjusting the picture geometry for an RGB source 20
Adjusting the picture rotation 21
Changing the speaker configuration for external loudspeakers 21
Inputting your Personal ID 22
Presetting and labelling of input sources 22
Optional Equipment 23
Selecting an input signal 23
Smartlink 24
Remote control of other Sony equipment 24
Additional Information 25
Specifications 25
Troubleshooting 26
Channel Guide 26
3
Page 6
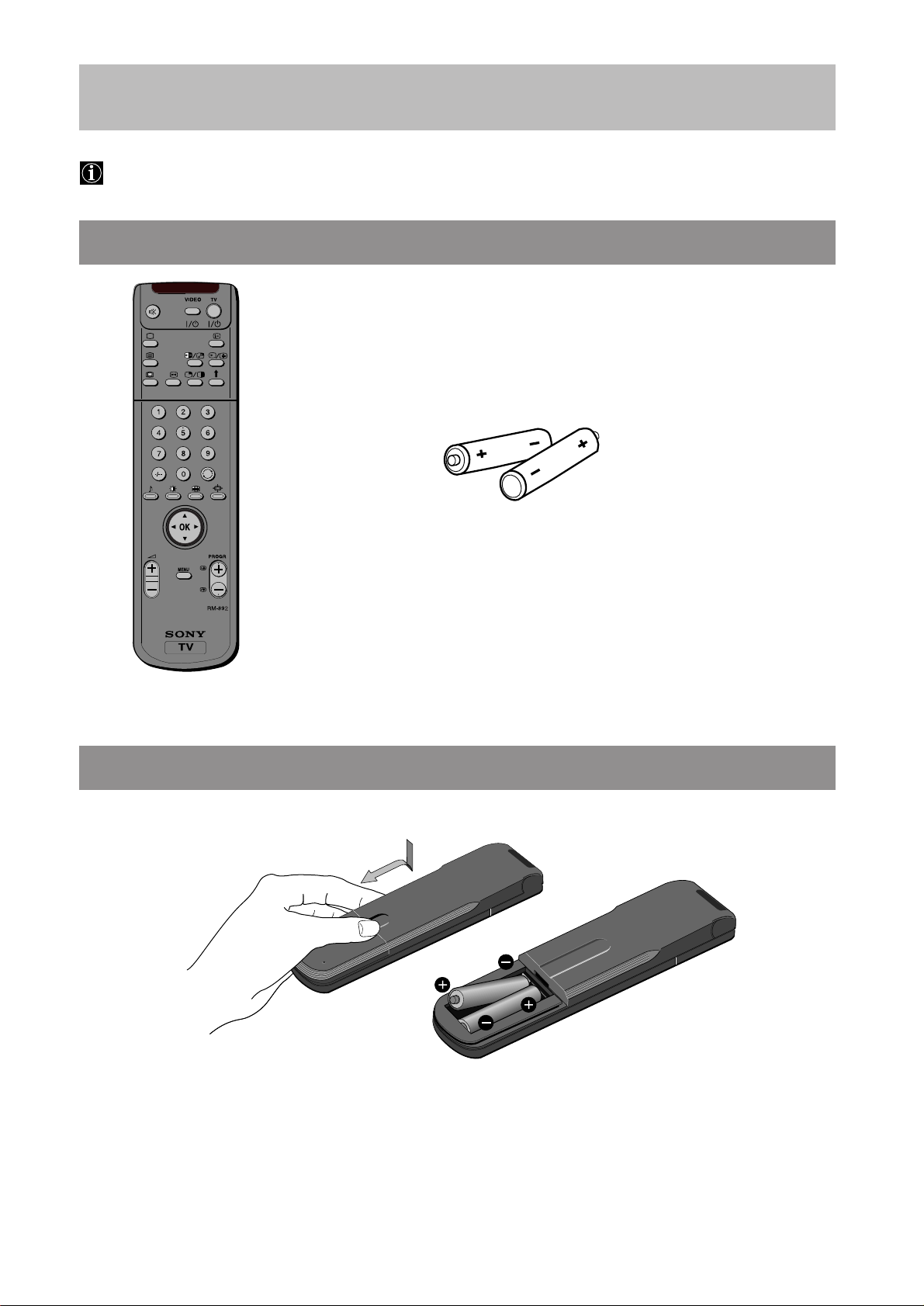
Installation
Follow steps 1-7 to install the TV and view TV programmes.
1. Checking the accessories supplied
2 x batteries (AA size)
1 x remote control
2. Inserting batteries into the remote control
Always remember to dispose of used batteries in an environmentally friendly way.
4
Page 7
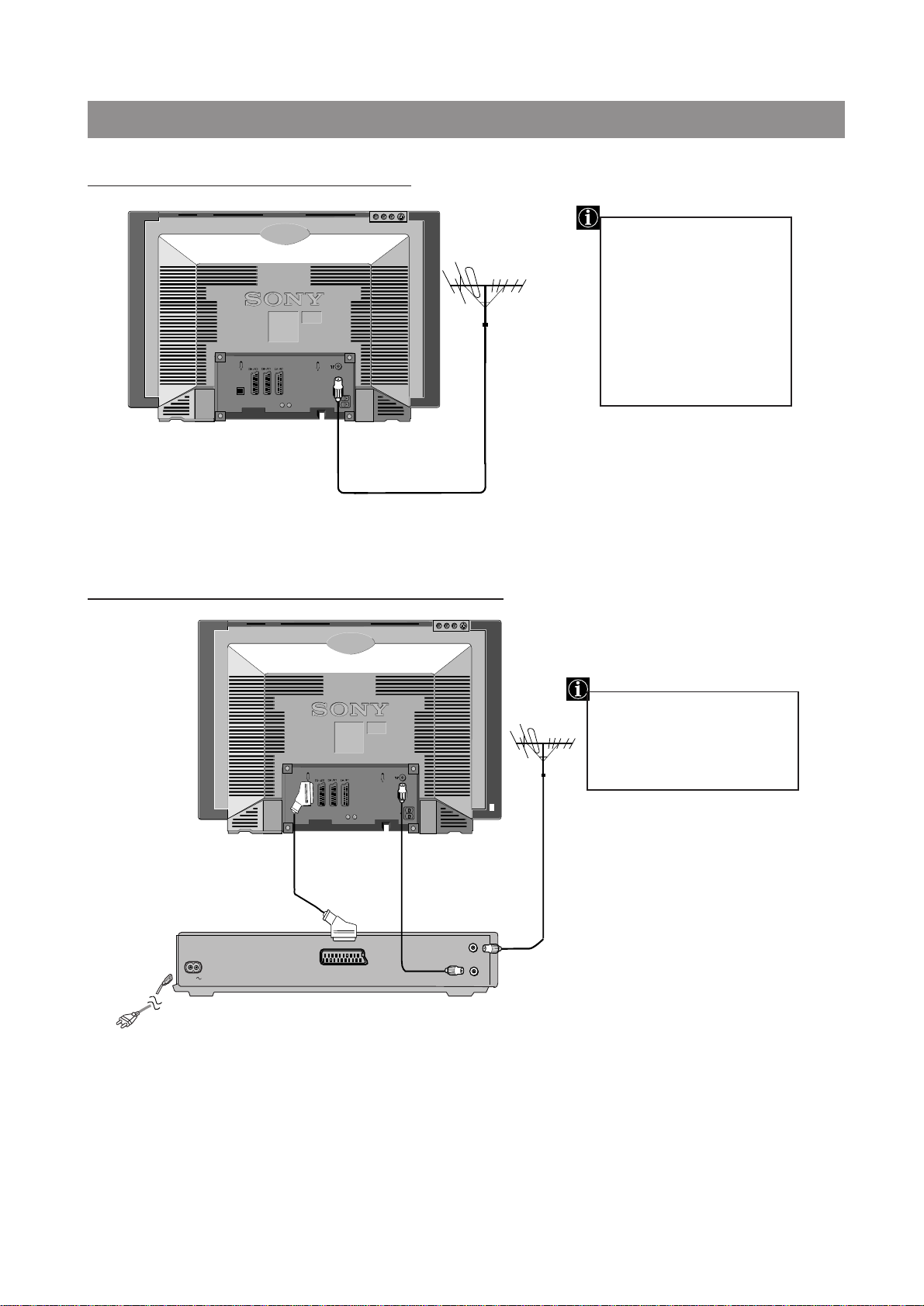
Installation
3. Connecting the TV
Connecting an aerial to your TV
If you are not connecting
your TV to a VCR, please
connect the aerial lead (as
shown left) and proceed to
section ‘4.Switching on the
TV‘.
S
S
3
2
3
2
1
1
L/G
S/I
R/D
L/G/S/IR/D/D/D
D/D
1 Connect your existing aerial lead to the socket marked ˘ on the rear of the TV set.
Connecting an aerial and VCR to your TV
S
S
3
2
3
2
1
1
L/G
S/I
R/D
D/D
L/G/S/IR/D/D/D
If you are connecting your
TV to a VCR please refer to
the section below.
The scart lead is optional. If it
can be used however, this
additional connection can
improve picture and sound
quality when in play mode.
(scart lead -
(existing aerial lead)
not supplied)
IN
AC IN
OUT
1 Connect your existing aerial lead to your VCR as shown.
2 Connect the VCR aerial lead from the RF OUT socket on the back of the VCR to the aerial socket on the back of the
TV as shown.
3 Connect the VCR set to the mains and switch on.
4 Insert a pre-recorded tape into the VCR and press the ‘PLAY‘ button.
5
Page 8
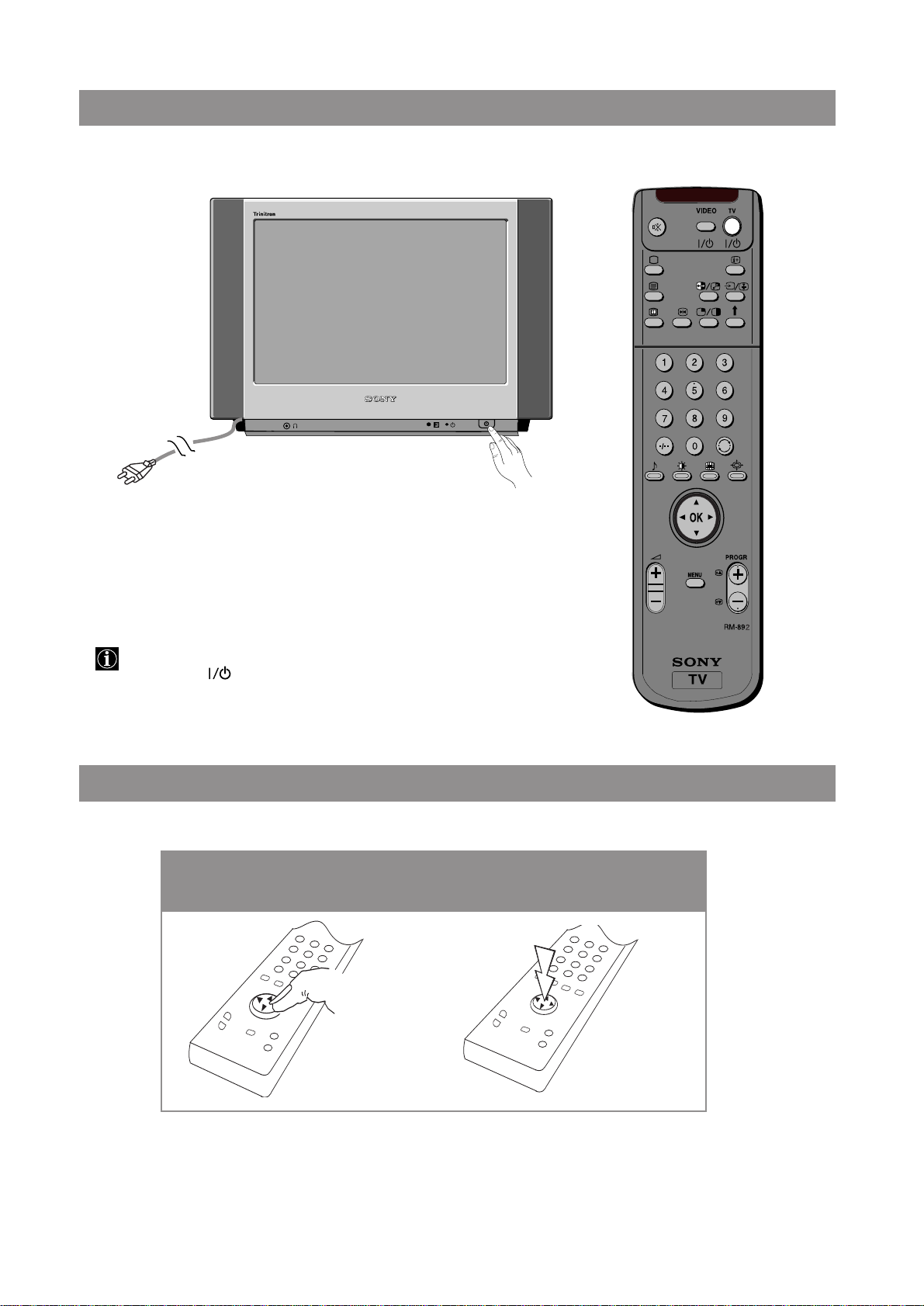
Installation
4. Switching on the TV
1 Connect the TV plug to the mains socket (220-240 V. AC, 50 Hz).
2 Push in the on/off button U on the front of the TV.
If the standby mode indicator u on the front of the TV is lit,
press the TV button on the remote control to switch on
the TV set. Please be patient as the picture may take a few
moments to appear on the TV screen.
5. Using your joystick
Moving the
joystick
Pressing the
joystick
To move around the menus press
the relevant arrow button.
6
To select an item in a menu press the
joystick down in the middle.
Page 9
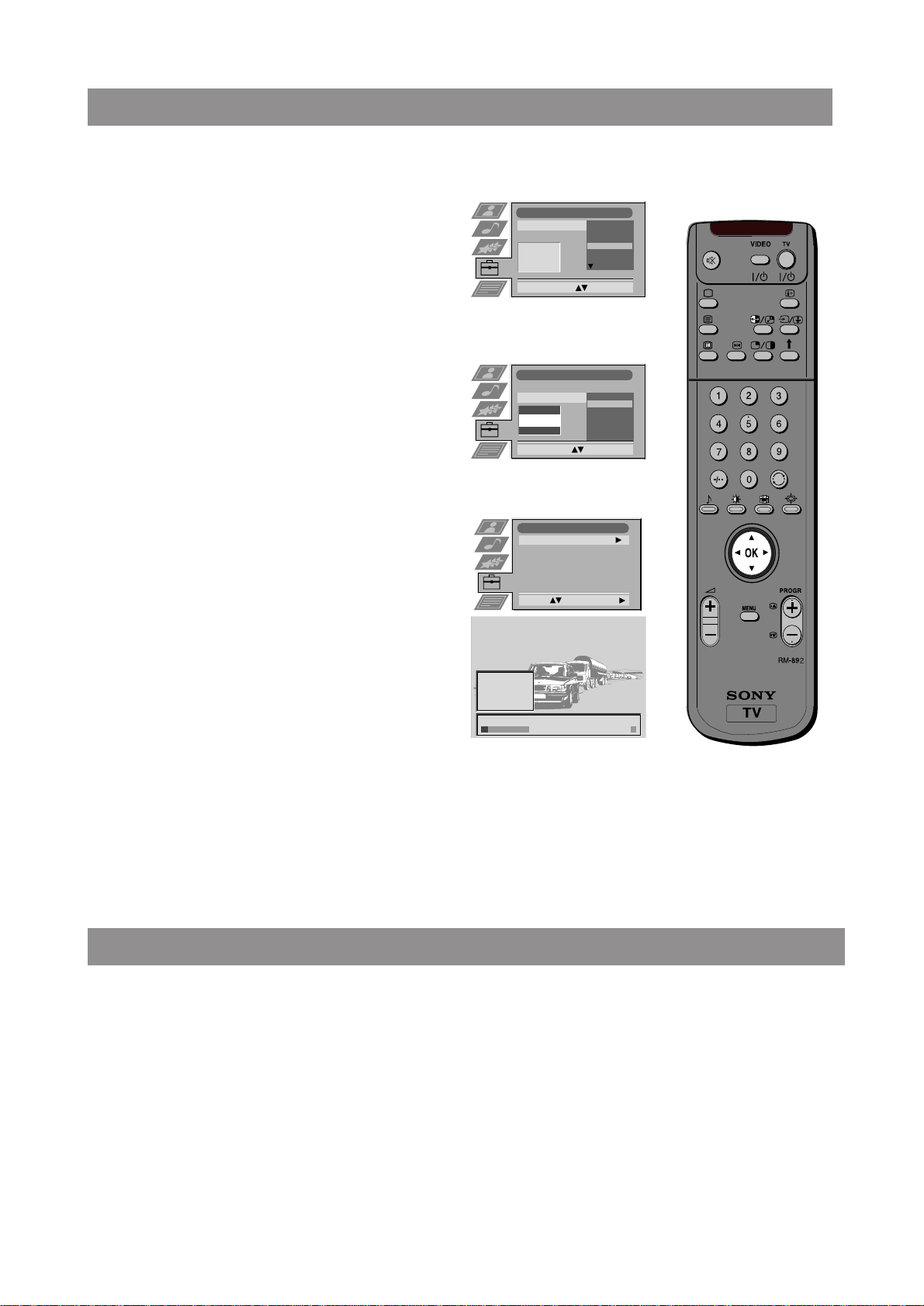
Installation
6. Tuning your TV
Before you tune your TV, you will be asked to set your language and country.
1 The Language/Country menu appears on the TV
screen with the word ‘English‘ highlighted.
2 Push the joystick to $ or 4 to select your chosen
language then press the OK button to confirm. The
country menu appears on screen with the word ‘OFF‘
highlighted. Select ‘OFF‘ if you do not want your
channels stored in a given channel sequence starting
from programme position 1.
3 Push the joystick to $ or 4 to select the country in
which you wish to operate the TV.
4 Press the OK button to confirm your choice. The ‘Set-
up‘ menu appears on the TV screen.
5 Push the joystick to $ or 4 to select ‘Auto Tuning‘
then press the OK button to confirm.
6 Push the joystick to ” and hold for 5 seconds.
Language/Country
Language
Country
Select language:
Language/Country
Language
Country
Select Country:
Set Up
Auto Tuning
Programme Sorting
AV Preset
Installation
Select:
Start Auto Tuning:
ˇ
Cestina
Dansk
Deutsch
English
Español
Français
Italiano
Confirm: OK
English
Austria
Belgium
Bulgaria
Czech Rep.
Denmark
Finland
Confirm: OK
Start
ˇ
Off
v
Your TV will now start to tune in all available
channels. This may take a few minutes - please be
patient and do not press any buttons. Once the TV
has tuned all available channels the menu disappears
1
CO2
2
CO3
3
CO4
4
CO7
5
CO8
Searching
from the screen and your TV is ready to use.
v
If you would like to stop the autotune process at any
stage, press the OK button. The manual sort menu
appears on the TV screen. For manual sorting
instructions refer to the ‘Sorting TV channels‘ section
of this instruction manual. To remove the sorting
menu, press the MENU button on your remote
control.
7. Finding your video channel
If you have connected a VCR to your TV, you now need to find your video channel.
1. Press the PROGR+/- buttons on your remote control until your video picture appears on the TV screen.
v
If you wish to move your video channel to a different programme position, refer to the ‘Sorting TV channels‘
section of this instruction manual.
7
Page 10
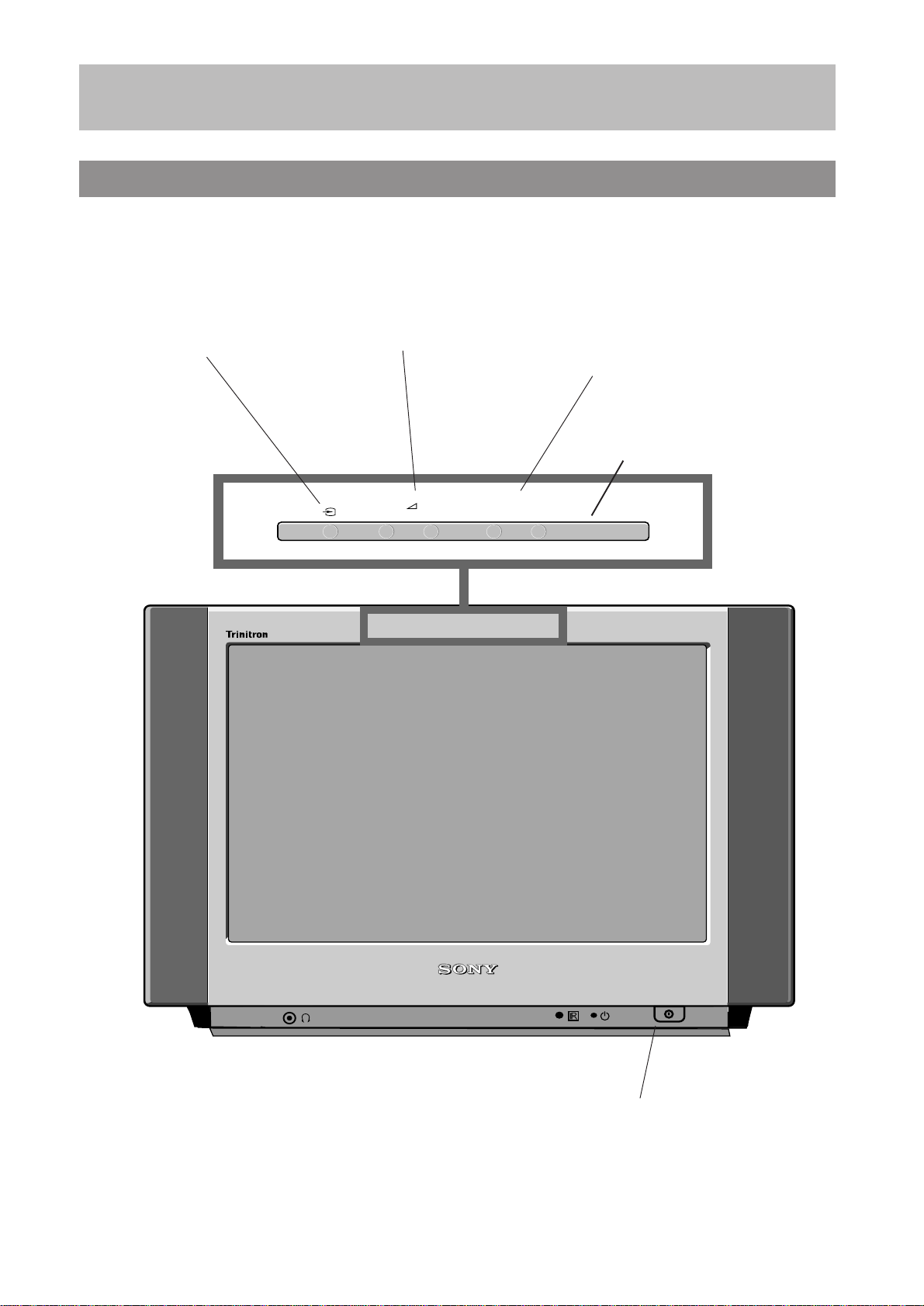
Operation
Overview of the TV set buttons
You must press the control button to activate and illuminate the control panel before you can use the other buttons on top
of the TV set.
Video input button.
Press to select the input signals
from VCR etc.
Volume control buttons.
Press to increase (+)/
decrease (-) volume.
+
–
PROGR
–
Programme Up (+) or
Down (-) buttons.
Press to select TV
channels.
CONTROL button.
Press to activate and
illuminate the control panel.
+
CONTROL
On/Off switch.
Press to switch TV on
and off.
8
Page 11
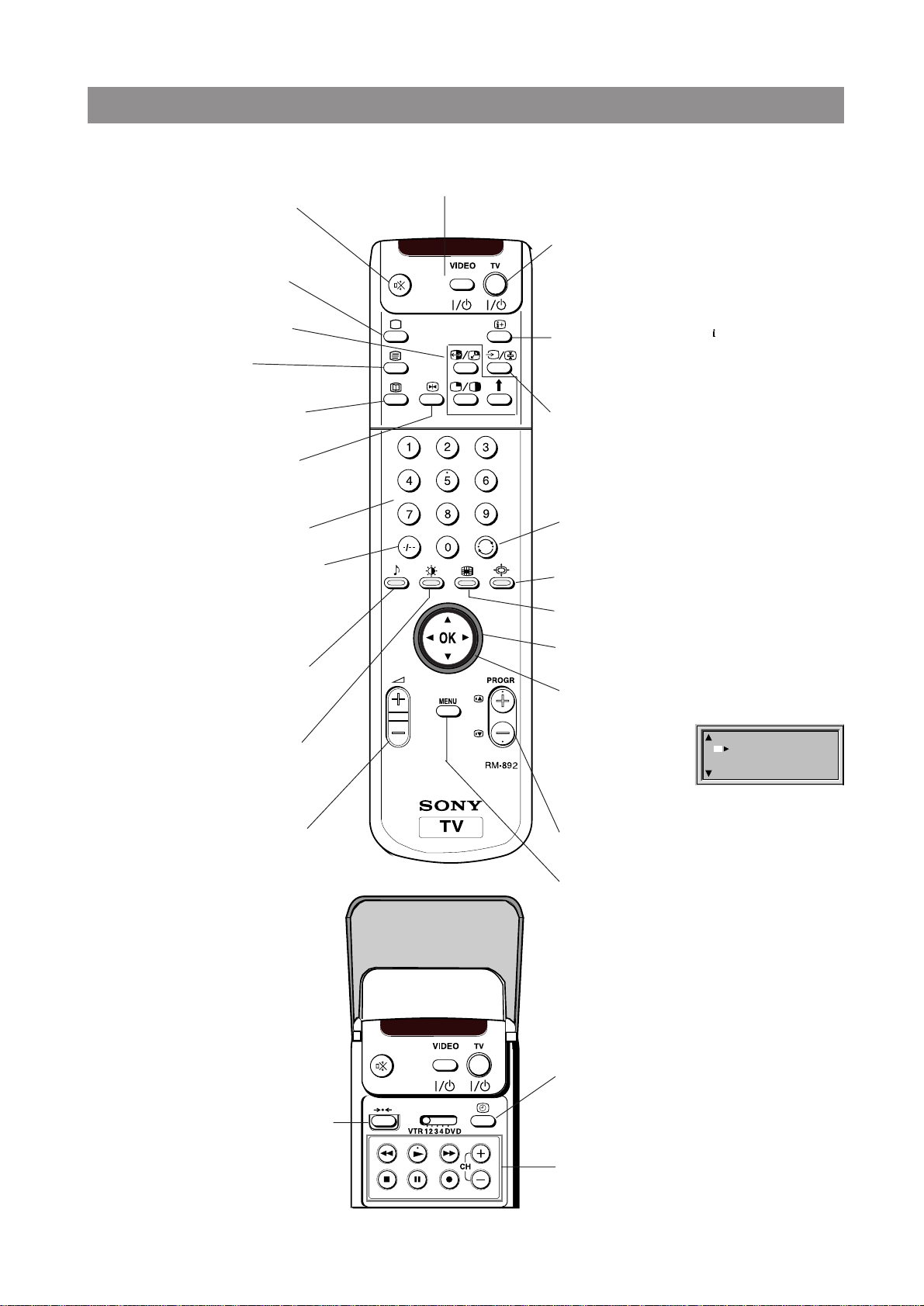
Soul Music
News
Game Show
Animal Report
Stones in Interviev
Pink Panther
Afternoon Report
VIVA
RTL
SAT 1
S3
VIVA 2
PRO 7
ARD
8
9
10
11
12
13
14
Operation
Overview of the remote control buttons
VCR on/off button.
To mute sound.
Press to mute TV sound. Press again to
restore the sound.
To return to TV mode.
Press to return to the normal operation
from teletext mode, video mode or
standby mode.
These buttons have no function.
To select Teletext
Press to select Teletext mode.
To select EPG
Press to display the Electronic Programme
Guide. Press again to remove display.
To freeze the picture.
Press to freeze the picture. Press again to
cancel freeze.
To select channels.
Press numbered buttons to select channels.
For double digit programme numbers, eg 23,
press -/-- first, then the buttons 2 and 3. If you
enter an incorrect first digit, this should be
corrected by entering another digit (0-9) and
then selecting -/-- button again to enter the
programme number of your choice.
To display sound menu.
Press repeatedly to select one of the
following equaliser modes : Personal,
Vocal, Jazz, Rock, Pop or Flat.
To display picture menu.
Press to change the picture settings. Press the ;
button to remove the display.
Press to temporarily switch off
VCR (if Sony VCR connected).
Press again to switch on VCR.
To temporarily switch off TV
Press to temporarily switch off TV. Press again
to switch on TV from standby mode.
NOTE: After 15 minutes without a TV signal
and without any button being pressed, the TV
switches automatically into standby mode.
To reveal channel information.
Press to reveal information on the channel you are
currently watching. Press the
+
button again to
;
remove the display.
To select input signal or freeze teletext
Press to select inputs from the TV sockets (see Using
Optional Equipment section). In teletext mode,
press to freeze the displayed page. Press once again
to cancel.
To return to previous channel
Press to return to the previous channel you were
watching. Note: This can be done only after
watching the present channel for 5 seconds.
To change screen format.
Press to change the size of the screen.
This button can be used in Teletext mode only.
Please see Teletext section of manual for details.
To select menu items
Use this OK button to select options available in
the menu system of the TV.
To display the
Channel Table
Press the OK button to
display the channel
table. Push to $ or 4 to
select a channel then
push to ” to confirm.
To adjust TV volume.
Press to adjust the volume of the TV.
To reset to factory-set levels.
Open the remote control lid and press to return
picture and sound settings to factory-set levels.
After the ‘Installation‘ menu has appeared on
the TV screen, refer to the ‘Selecting Language
and Country‘ section of the instruction manual
to change your choice of language and country
if desired.
To select channels.
Press to select channels.
To display the menu
Press if you wish to use the TV menu system. Press
again to remove the menu from the TV screen.
To display the time.
Open the remote control lid and press to display the
time on screen.
To operate video equipment
Open the remote control lid and press these buttons
to operate your video equipment (please refer to
your VCR manual).
9
Page 12
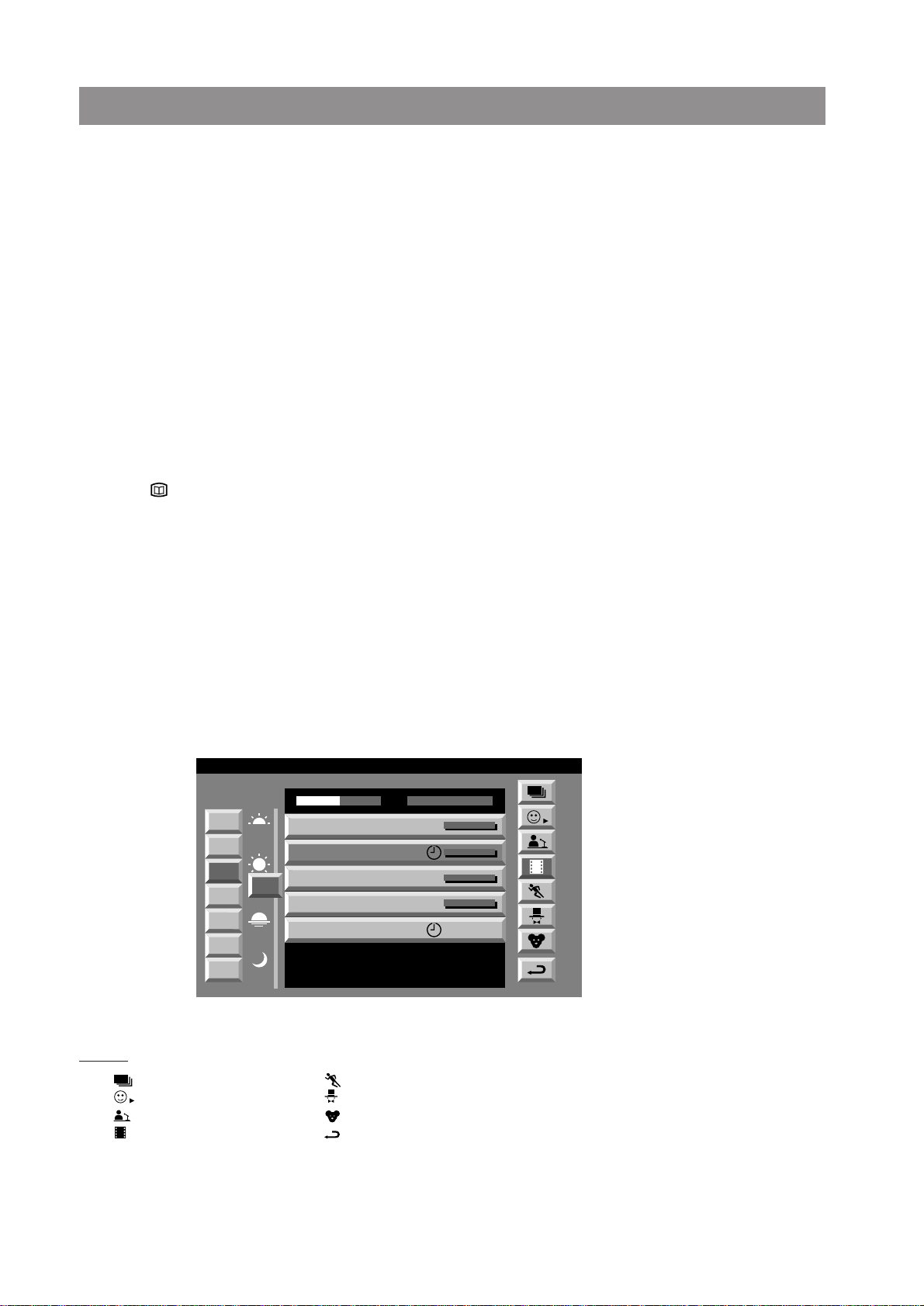
Operation
NexTView*
*depending on availability of service
NexTView is an electronic programme guide with up to 1 week* of programme information on
those channels included in the selected provider.
*If the data exceeds the memory of NexTView, you will get information on less than 7 days.
When looking for information you can search by theme (sports, art etc.), date or time (e.g.
broadcasts between 8 and 9 p.m). When you‘ve found a programme you can go directly to this
programme, use the timer to remind you of it or preset your VCR with Smartlink.
The NexTView provider is responsible for the contents of the guide. The TV set is responsible
for the presentation, that is the menu structure and the navigation, if there is none from the
provider. If there is a navigation from the provider the basic operation with the joystick is the
same as described in the Sony navigation.
Displaying NexTView
At first you need to select a channel providing a NexTView Service. In this case the indication
“NexTView“ is displayed as soon as all data is available. When you later change the channel
you can still select this NexTView service.
1 Press
to switch NexTView on and off.
2 Use the joystick buttons as follows
moving up- or downwards within a column: Use $ or 4
•
Going to the left columns time and date: Use “
•
Going to the right column icons: Use ”
•
Confirming a selection: Press OK
•
a while in the columns date, time or icon (themes), the programme list changes according
to the selection.
b while in the programme list, confirming a running broadcast brings you directly to the
TV programme or confirming a future programme brings you to the long info menu
(See Using the Long Info Menu).
07 Tue
12:38
Wed
Thu
Sun
Mon
7
Tue
8
9
10
Fri
11
Sat
12
13
SWISS
Star Wars
Super RTL
Vets in Practice
C5
Flui grüsst den Rest der Welt
Kabel 1
12
Once upon a time in the West
Euronews
International News
RTL Plus
Documentary series which follows veterinary
graduates as they embark on their careers.
Continues on Friday
TXT TPS / RINGIER
10:35 - 12:45
10:20 - 12:00
10:45 - 10:50
11:00 - 11:20
11:45 - 12:50
Tue 07. 04 .98
Index
10
full list of selection sports
personal selection entertainment
news broadcasts children
movies back to last menu
Page 13
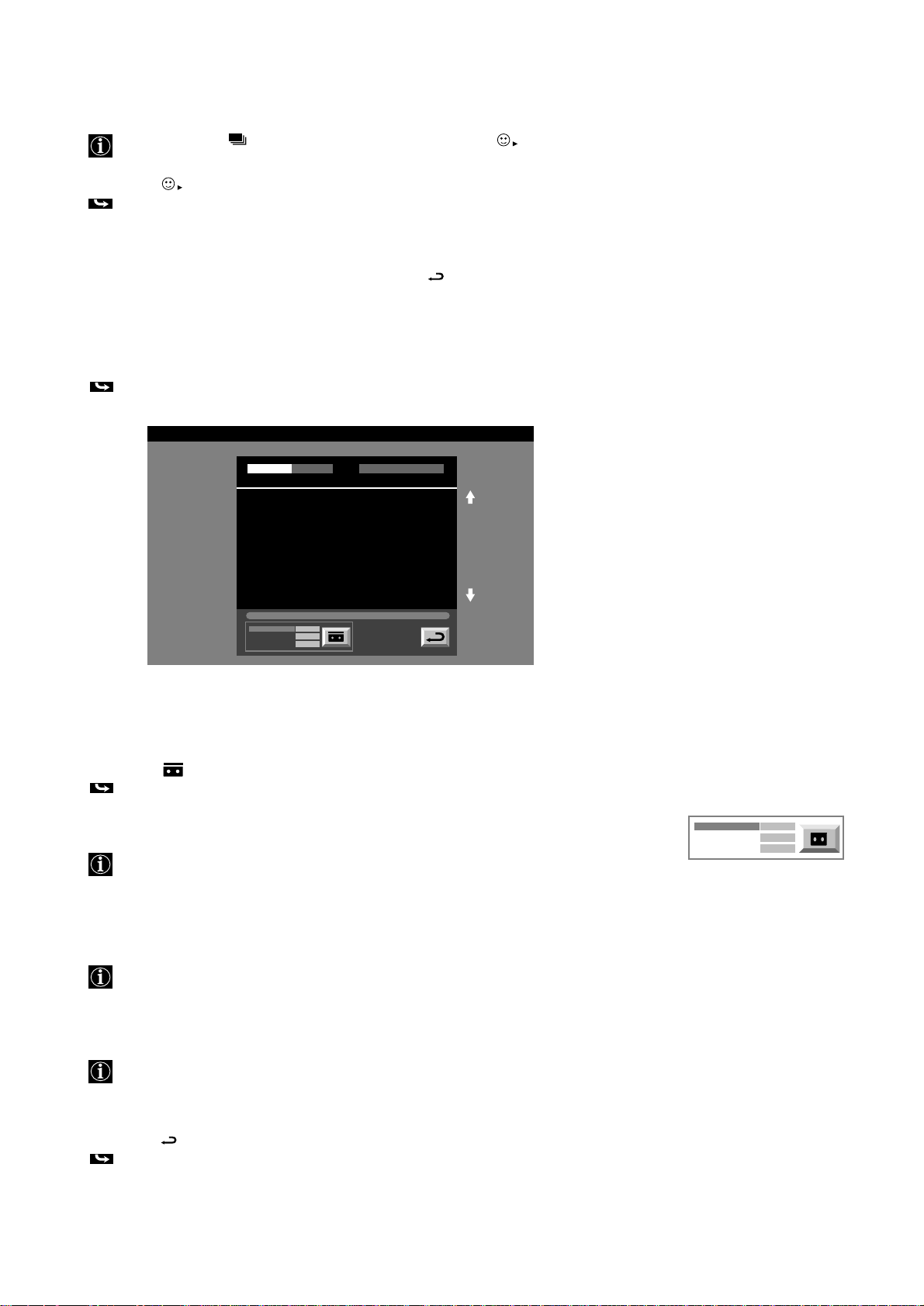
Operation
Using the Individual Setting menu
When you select there will be no personal pre-selection. lets you make your own
individual selection of themes, limiting the search to the marked ones.
1 Select
The Individual Setting menu is displayed.
2 Select the item you wish to mark using 4 or $. Confirm by pressing OK.
Repeat step 2 for all items you wish to have in your list.
using 4 or $. Push to ” to enter.
3 When you have finished the list, press ” to select
on the menu screen then press OK.
Using the Long Info menu
1 Select a future programme in the column programme list using 4 or $. Press OK.
The long info menu is displayed.
First nextTView/EPG-Providers in Europe
07 Tue
12:38
SWISS TXT TPS / RINGIER nexTView
Address Mapping
The position of the addresses in the
OSDA is shown in the following diagram.
The position values of the DPW are set
to '0'.
If other values are set, the complete
combination will be scrolled.
Example:
if the DPWC is set to '63', the char-
This channel has been set for a timer
VPS/PDC
Speed
Timer Prog
VCR1
On
SP
Tue 07. 04 .98
You wish to record the selected programme with your VCR
(only with Smartlink VCRs)
2 Select
using “ and press OK.
The information is transferred to the VCR connected to your TV set.
Setting up your VCR
3 Select VPS/PDC pushing repeatedly to “.
With this setting on, you have the guaranteed recording of the whole broadcast should
there be a change in the TV programme. This only works if the selected channel
broadcasts a VPS/PDC signal.
Select On or Off using OK.
•
4 Select Speed using $.
Select between standardplay (SP) or longplay (LP) mode. With longplay you can record
twice as much on a videotape. The picture quality, however, may suffer.
Select SP or LP using OK.
•
5 Select VCR Setup using $.
Select with which of the connected Smartlink-VCRs you wish to programme.
Select VCR 1 or 2 using OK.
•
To leave the menu
6 Select
using z. Press OK.
You are back in the last menu.
VPS/PDC
Speed
VCR Setup
On
SP
VCR1
11
Page 14
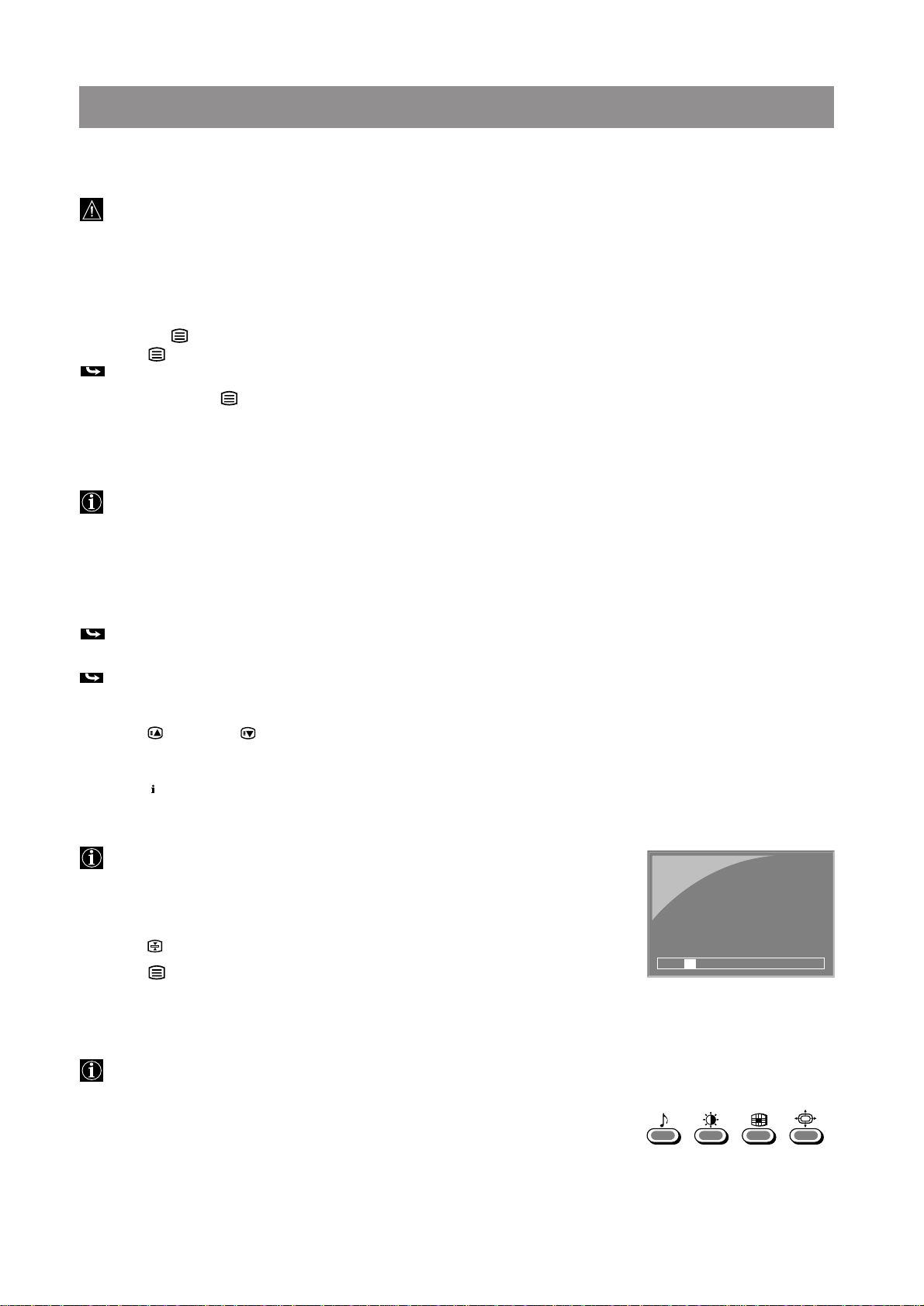
Operation
Teletext
Most TV channels broadcast information via teletext. The index page of the teletext
service (usually page 100) gives you information on how to use the service.
Please use a TV channel with a strong signal, otherwise there may be
Teletext errors.
Switching Teletext on and off
1 Select the TV channel which carries the teletext service you want to view.
2a Press the button once on your remote control to switch Teletext on.
b Press
The TV broadcast and the Teletext display are overlapped.
3 Press ; or press a third time to switch teletext off.
Selecting a Teletext Page
Input the three digits of the page number using the number buttons on your remote
control.
If you have made a mistake:
Type in any three digits, then re-enter the correct page number.
again for Mix mode.
Page Catching
1 Using the number buttons on the remote control, select a teletext page which
has several page numbers on it (e.g. the index page).
2 Press the OK button.
Page Catching is displayed.
3 Select the desired page number using 4 or $ then press the OK button.
The requested page is displayed after some seconds.
Selecting the next or the preceding page
Press (Page +) or (Page -).
•
Selecting the index page
Press +.
•
Selecting a subpage
A teletext page may consist of several subpages. In this case an information line
is displayed, showing the number of subpages.
Select the mode by pushing to 4. Select the subpage by using 4 or $.
•
Freezing a Teletext subpage
1 Press to freeze the Teletext page.
2 Press
to resume normal teletext reception.
216-02
01 03 04 05 06 07 0802
Using Fastext*
*depending on availability of service
Fastext lets you access pages with one button stroke. When Fastext is broadcast,
a colour-coded menu appears at the bottom of the screen. The colours of this
menu correspond to the red, green, yellow and blue buttons on the remote
control.
Press the coloured button which corresponds to the colour in the
•
colour-coded menu.
12
Page 15
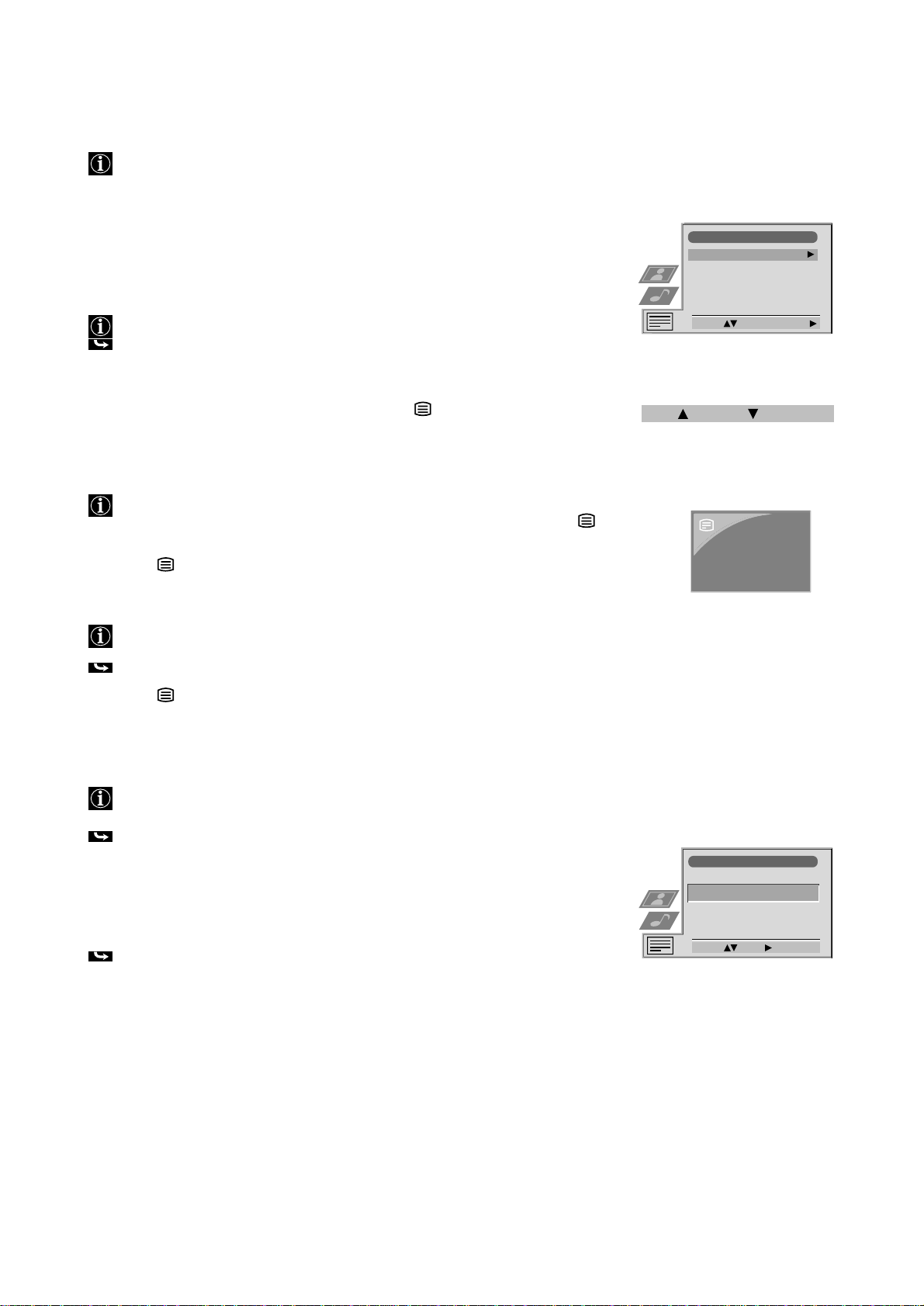
Operation
Using the Teletext menu
This TV set has a menu-guided teletext system. When teletext is switched on
you can use the joystick buttons to operate the teletext menu.
Select the menu functions as follows:
1 Press the MENU button on the remote control to display the Teletext menu.
2 Select the teletext function using 4 or $. Push to ” to enter.
Top/Bottom/Full
For convenient reading of a Teletext page you can enlarge it.
After having selected the function, a sub menu Top 4 Bottom $ Full OK
is displayed.
Push to 4 to enlarge the upper half of the screen, push to $ to enlarge the lower
•
half. Press OK to resume the normal size. Press
Teletext operation.
Text Clear
After having selected the function, you can watch a TV channel while waiting
for a requested Teletext page. As soon as the page is available, the symbol
changes colour.
Press to view the page.
•
to resume the normal
Teletext
Top / Bottom / Full
Text Clear
Reveal
Time Page
Select: Enter Menu:
Top: Bottom: Full: OK
Reveal
Some teletext pages contain hidden information (e.g., for a quiz), which you can
reveal.
After having selected the function, the hidden information appears.
Press to resume the normal Teletext operation.
•
Time Page*
*depending on availability of service
You can call up a time-coded page - such as an alarm page - at a time specified
by you.
After having selected the function a sub menu is displayed.
1 Select On using 4 or $. Push to ” to enter.
2 Enter the three digits of the desired page using the number buttons.
3 Enter the four digits of the desired time using the number buttons.
4 Press OK to store.
The time is displayed in the top left-hand corner of the screen.
At the requested time the page is displayed.
Time Page
PAGE TIME
– – – - - : - -
Select: Enter:
13
Page 16
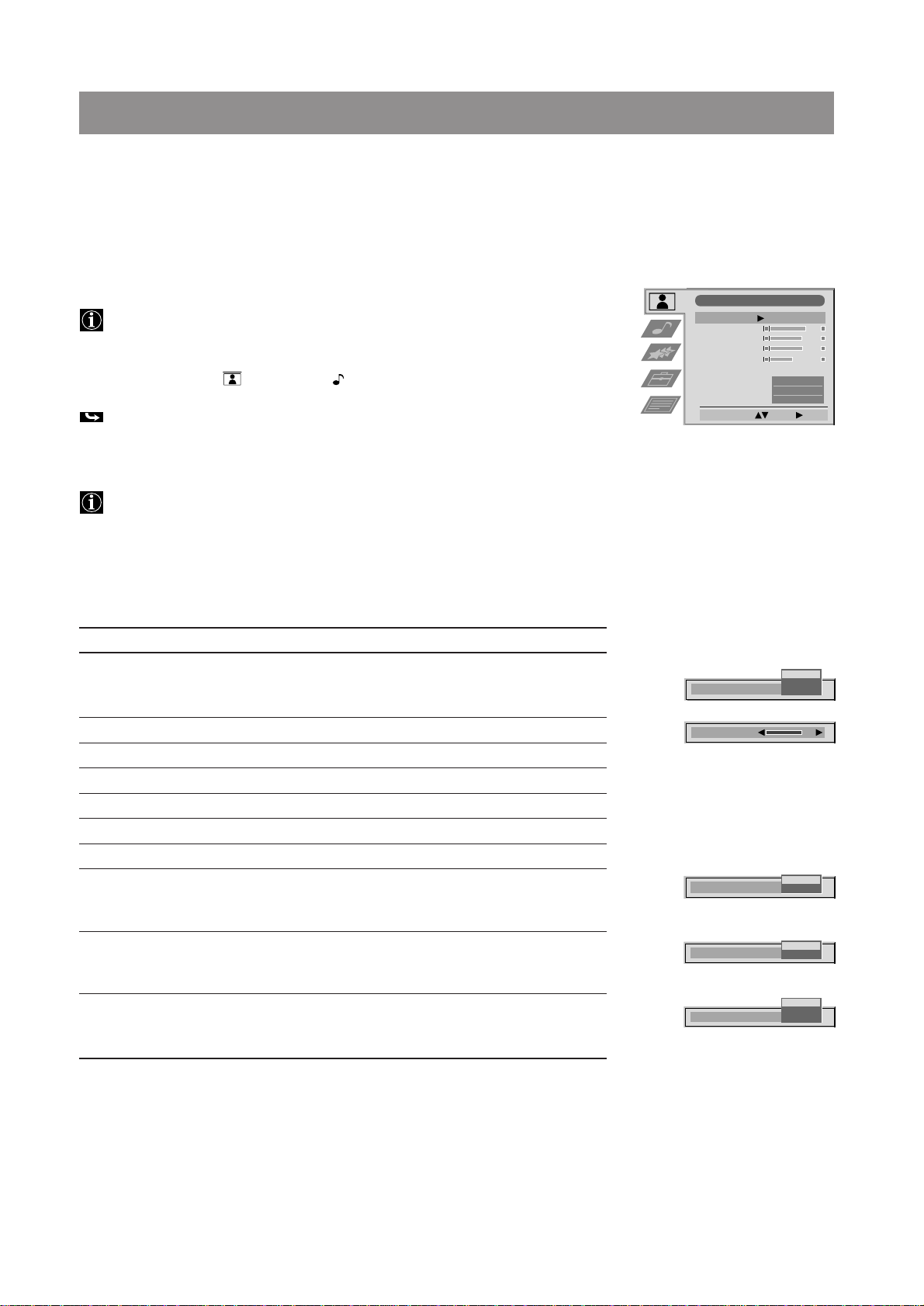
Operation
Using the TV menu system
The TV consists of a menu system which is based on a series of user friendly on-screen displays and menus. These
displays will help you get the most from your TV, helping you to change picture and sound settings, to alter the size of the
TV picture and to rearrange the TV channels etc.
Adjusting the picture and sound
Picture and sound are adjusted at the factory. You can however, adjust
them individually.
1 Press MENU.
Select the symbol
for Picture or for Sound using 4 or $.
Push to ” to enter.
The menu Picture or Sound Control is displayed.
2 Select the desired item using 4 or $. Push to ” to enter.
3 Adjust the selected item using 4, $, ” and “. Press OK to store.
Refer to the tables on this and the following page for more information.
Picture Adjustment
Picture Mode
Contrast
Brightness
Colour
Sharpness
Reset
AI
Noise Reduction
Digital Mode
Select Mode: Enter:
Personal
Normal
On
On
4 Repeat steps 2 and 3 to adjust other items.
5 Press MENU to return to the normal TV screen.
Picture Control
Item Effect/Operation
Picture Mode $ Live (for live broadcasts)
Personal (for individual settings)
4 Movie (for movie broadcasts)
Contrast Less “” More
Brightness* Darker “” Brighter
Colour* Less “” More
Hue** Reddish “” Greenish
Sharpness* Softer “” Sharper
Reset Resets picture to the factory preset levels
AI 4 Off: normal
(Artificial Intelligence) $ On: Automatic optimization of contrast level
according to the TV signal
Noise Reduction 4 Off: Normal
$ On: Reduces picture noise in case of a weak
broadcasting signal
Digital Mode $ Normal: 100 Hz.
Digital+: 100 Hz plus line flicker reduction
4 Advanced: Digital+ plus smoothing of motions
Picture Mode
Contrast
AI
Noise Reduction
Digital Mode
Personal
Movie
Normal
Digital+
Advanced
Live
On
Off
On
Off
* Only if Personal is selected in Picture Mode
** Only available for NTSC colour signal (e.g. US video tapes)
14
Page 17
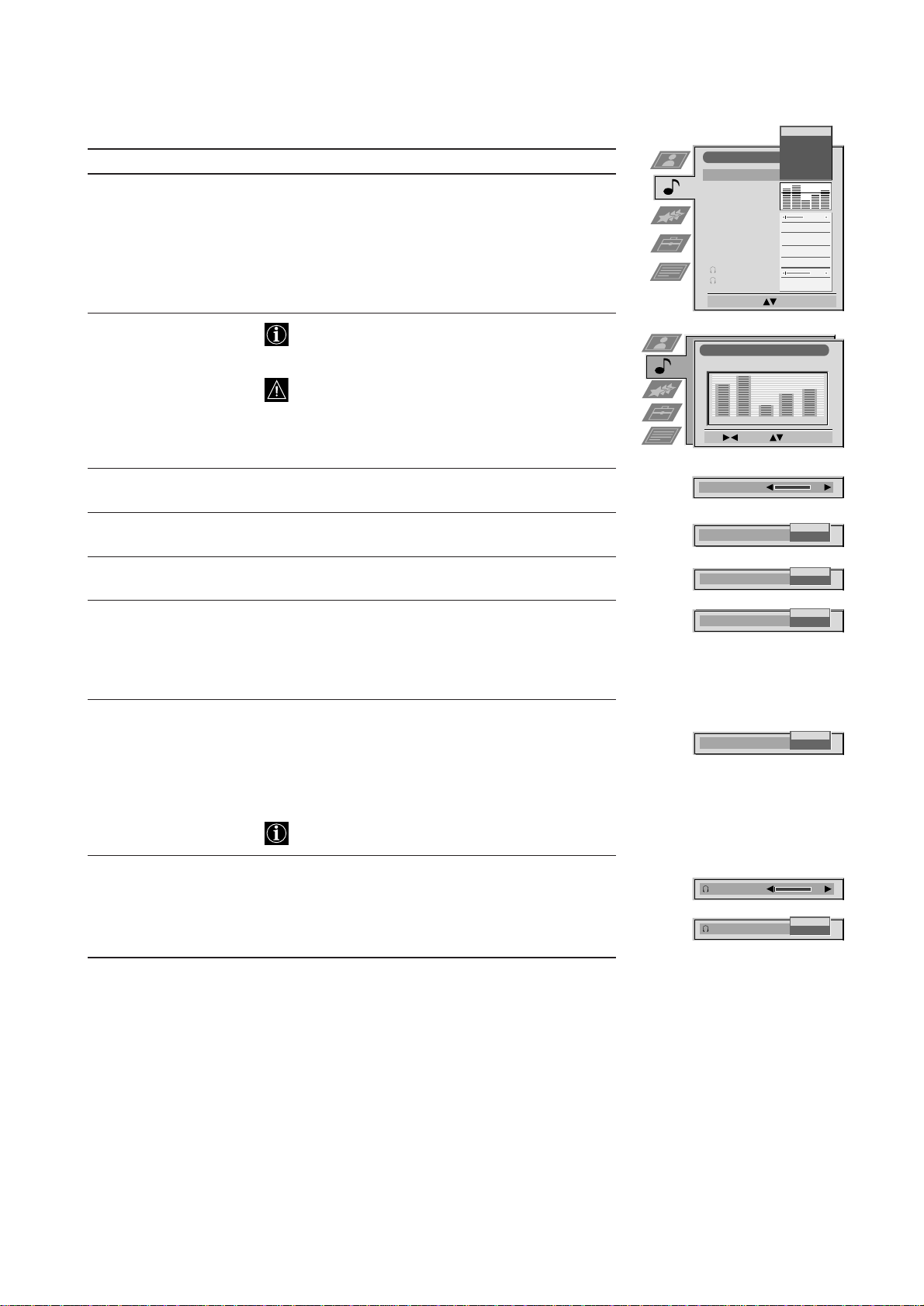
Operation (TV menu system):
Sound Control
Item Effect/Operation
Equaliser mode Select between the following sound settings
$ Personal
Vocal
Jazz
Rock
Pop
4 Flat (fixed setting, cannot be adjusted)
Equaliser adjustment
Balance ” More right
Loudness $ Off: Normal
Space $ Off: Normal
Auto Volume Control 4 On: volume level of the channels will stay the same
Dual Sound For a bilingual broadcast:
Headphones
2 Volume Less “ ” More
2 Dual Sound For a bilingual broadcast:
You can adjust the mode selected in Equaliser
mode by cutting and boosting of 5 selected
frequency bands.
Only the changes made in Personal can be stored,
the others return to factory setting.
Select the desired bar using ” or “, adjust using 4
•
and $.
Press OK to store.
“ More left
4 On: For music broadcasts
4 On: Special accoustic effect
independent of the broadcast signal
(e.g. in case of advertisements)
$ Off: volume level changes according to the
broadcast signal
$ A for channel 1
4 B for channel 2
For a stereo broadcast:
$ Mono
4 Stereo
In case of a NICAM stereo broadcast the indication
NICAM appears briefly on the screen.
$ A for channel 1
4 B for channel 2
Personal
Audio Adjustment
Equaliser Mode
Equaliser
Adjustment
Balance
Loudness
Space
Auto Vol. Control
Dual Sound
Volume
Dual Sound
Select Mode: Confirm: OK
Equaliser Adjustment
Personal
+
0
–
120 150 1,5K 5 K 10 K
Sel: Adjust: Confirm:OK
Balance
Loudness
Space
Auto Vol. Control
Dual Sound
Volume
Dual Sound
Personal
Vocal
Rock
Mono
Mono
Mono
Stereo
Jazz
Pop
Flat
On
Off
Off
Off
On
Off
On
Off
On
A
B
15
Page 18
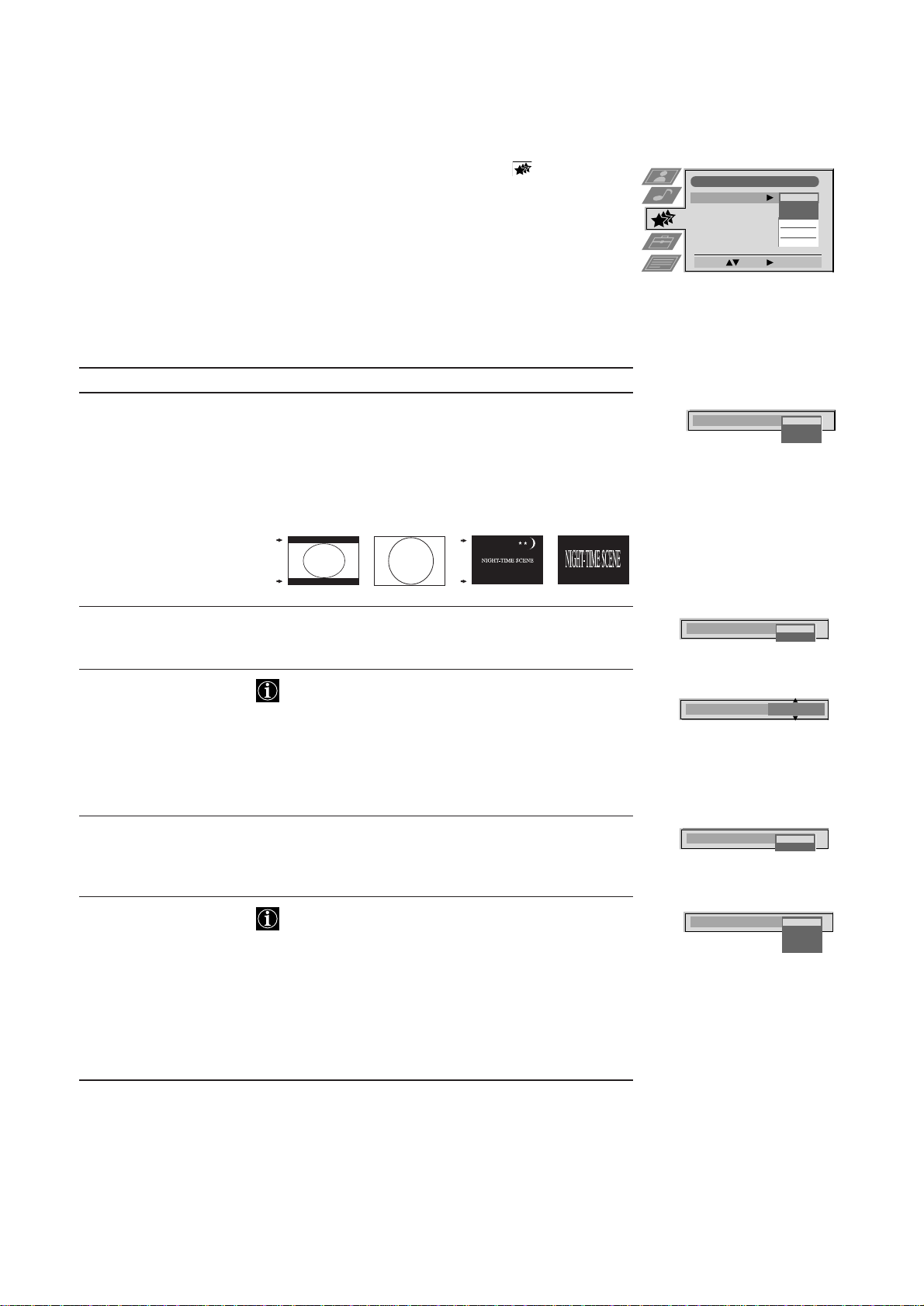
Operation (TV menu system):
Using the Features menu
1 Press the MENU button on the remote control. Select the symbol using $.
Push to z to enter.
2 Select the desired menu item using $. Push to z to enter.
3 Select the desired setting using 4 or $.
4 Store by pressing OK.
5 Press MENU to return to the normal TV screen.
Features
Item Effect/Operation
Auto Format* 4 Off: Size of picture does not automatically adjust.
*only for aerial signal Normal: Size of picture automatically adjusts
according to information from broadcaster.
$ Full: The TV can automatically adjust the picture
size to eliminate any dark areas on the TV
picture (as shown below):
Features
Auto Format
Format Correction
Sleep Timer
Parental Lock
AV 2 Source
Select: Enter:
Auto Format
Normal
Normal
Off
Full
Off
Off
TV
Off
Full
Format Correction* 4 On: Smart mode is selected automatically for
*only if Auto Format is 4:3/14:9 broadcasts
set to ‘Normal‘ or ‘Full‘ $ Off: 4:3/14:9 is selected
Sleep Timer You can select a time period after which the TV
switches itself into standby mode
4 Off
10 min.
20 min.
.
.
.
$ 90 min.
Parental Lock 4 Off: Normal mode
$ On: TV can only be switched on out of
standby-mode using the Remote Commander,
the buttons on the TV do not work.
AV2 Source You can select the source to be output from the
Scart connector
Y2/j2. In this way you can
record from this socket while watching another
source.
4 TV audio/video signal from the aerial ˘
AV1 audio/video signal from Scart 1
AV2 audio/video signal from Scart 2
$ AV3 audio/video signal from connectors on top or
bottom of rear of TV.
Format Correction
Sleep Timer
Parental Look
AV 2 Source
Off
On
10 min
Off
On
TV
AV 1
AV 2
AV 3
16
Page 19
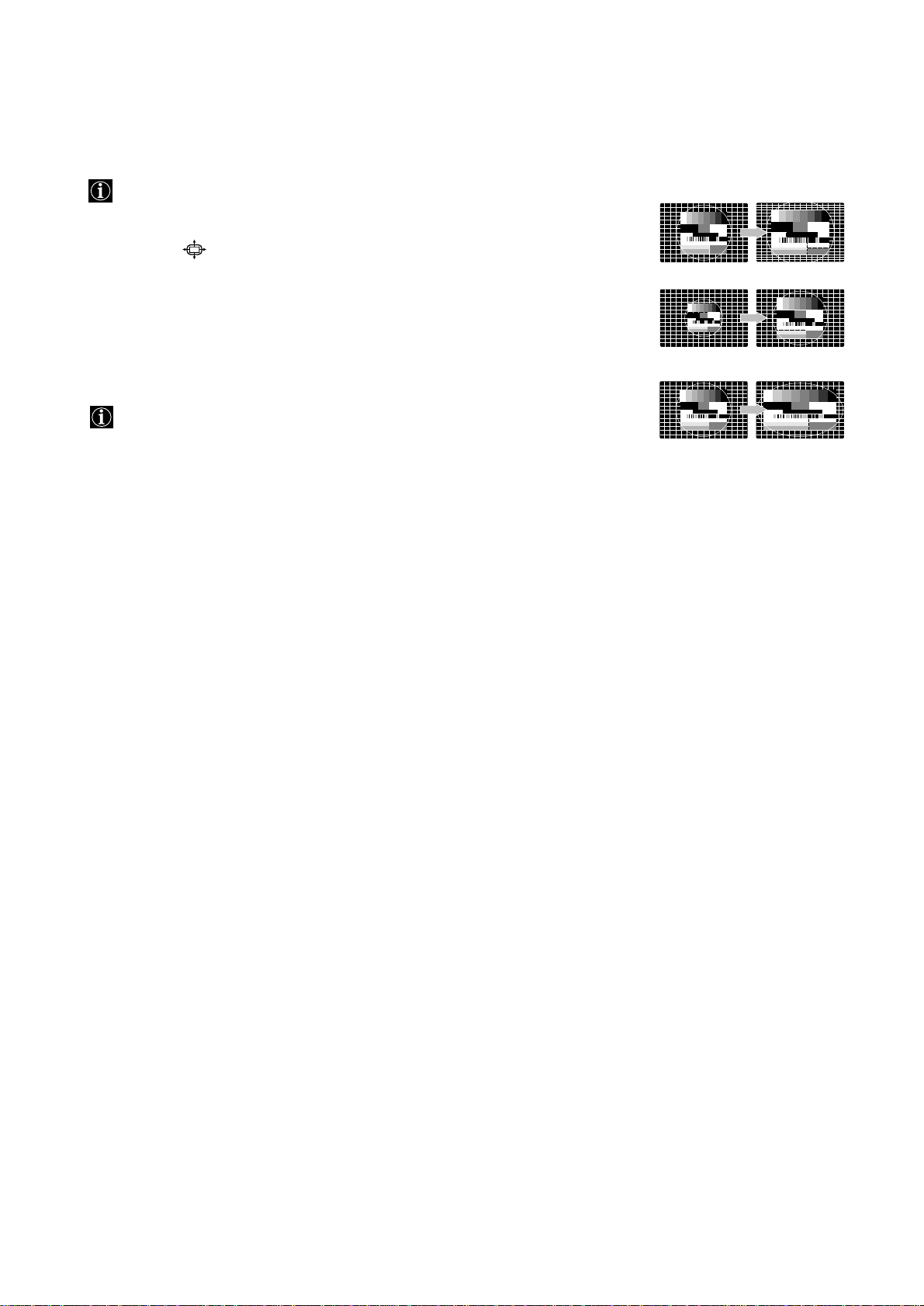
Operation (TV menu system):
Changing the screen mode
When Auto Format in the Features menu is preset to ”Normal“ or “Full“, the
TV set automatically selects the detected screen format. Screen mode, however,
lets you select the screen format of your choice.
Press the button on the remote control repeatedly to get one of the
•
following formats:
Smart imitation of wide screen effect for 4:3 broadcasts, parts of the top and
bottom of the picture are cut off
4:3 conventional 4:3 aspect ratio, full picture information
14:9 compromise between 4:3 and 16:9 aspect ratios
Zoom imitation of wide screen effect for letterboxed movies
Wide for 16:9 broadcasts
In Zoom, Smart and 14:9 modes parts of the top and the bottom of the screen
are cut off. Using 4 and $ you can adjust the position of the image onscreen to
e.g. read subtitles. Press OK to confirm.
Smart
Zoom
Wide
17
Page 20
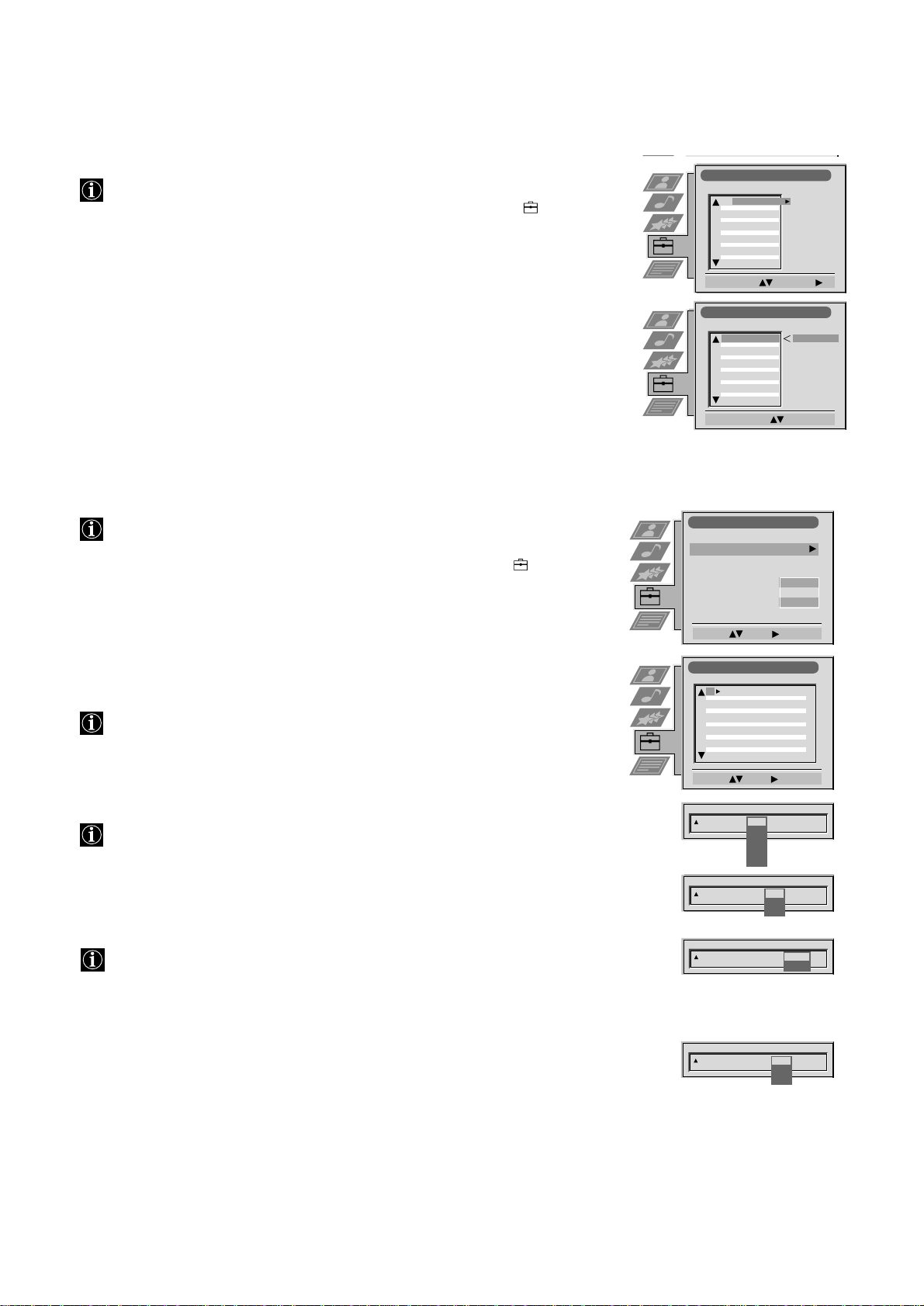
Programme Sorting
Select Prog: Confirm:
PROG CH LABEL
Programme Sorting
Select Position: Move: OK
C03 TV 5
PROG CH LABEL
1
2
3
4
5
6
7
8
9
10
11
C03
C05
C07
C08
C09
C11
C12
C13
C14
C15
C16
TV 5
PRO 7
EU-SP
SWF
RTL
SAT
MDR
DDI
DSF
RTL 2
KAB 1
C03
C05
C07
C08
C09
C11
C12
C13
C14
C15
C16
TV 5
PRO 7
EU-SP
SWF
RTL
SAT
MDR
DDI
DSF
RTL 2
KAB 1
1
2
3
4
5
6
7
8
9
10
11
Operation (TV menu system):
Sorting TV channels
After tuning in TV channels, you may wish to rearrange the order of the channels.
1 Press the MENU button on your remote control. Select the symbol
using $.
Push to ” to enter.
2 Select Programme Sorting using $. Push to ” to enter.
3 Select the programme position of the channel you wish to sort using 4 or $.
Push to ” to enter.
4 Move the channel to the new programme position using 4 or $. Store by
pressing OK.
The channel is now at the new position. The other programme positions
move accordingly.
5 To sort other programme positions repeat steps 3 to 4.
6 Press MENU to return to the normal TV screen.
Manually tuning-in channels
Use this function to preset channels or a video input source one by one to
programme positions of your choice.
1 Press the MENU button on the remote control. Select the symbol
Push to ” to enter.
2 Select Installation using $. Push to ” to enter.
Select Manual Programme Preset using $. Push to ” to enter.
3 Select the programme position by pushing to 4 or $. Push twice to ”.
The column SYS is highlighted.
4 Select the TV system using 4 or $. Push to ” to enter.
Available TV systems are I for Ireland or EXT for a video input source (please
go to step 5c after selecting EXT).
5 Select your method for the channel tuning using 4 or $. Push to ” to enter.
You have the choice between C for a terrestrial channel, S for a cable channel or
F for direct frequency input.
6a Direct Channel Input
For channel numbers input a two digit number, for the channel frequency a
three digit number.
Select the two or three digits by using the number buttons 0 to 9.
•
To start the search and to store the channel, press the OK button.
•
To preset other channels repeat steps 3 to 6a.
•
b Channel search (SEARCH)
Use Search if you do not know the channel number or frequency
Start the search for the next available channel by pushing to $.
•
Store the channel by pressing OK or continue the search by pushing again to $.
•
To search for other channels repeat steps 3 to 6b.
•
c For video input sources (EXT)
Select the Video Input source using 4 or $.
•
Store your selection by pressing OK.
•
To allocate other sources repeat steps 3 to 5c.
•
6 Press MENU to return to the normal TV screen.
using $.
Installation
Language/Country
Manual Programme Preset
Further Programme Preset
RGB Set Up
Picture Rotation
Speaker Configuration
Personal ID
Select: Enter:
Manual Programme Preset
PROG CHSYSSKIP LABEL
1
Off
2
Off
3
Off
4
Off
5
Off
6
Off
7
Off
8
Off
9
Off
10
Off
11
Off
Select: Enter:
PROG CHSYS
SKIP LABEL
Off
1
PROG SYS
SKIP LABEL
Off
1 I
PROG SYS
SKIP LABEL
Off
1 I
PROG CHSYS
SKIP LABEL
Off
0 EXT
B/G
B/G
EXT
Internal
- - - - - - -
C09
BBC1
C10
BBC
B/G
L
I
D/K
CH
C
S
F
CH
03
SEARCH
AV1
AV2
AV3
O
AV1
18
Page 21
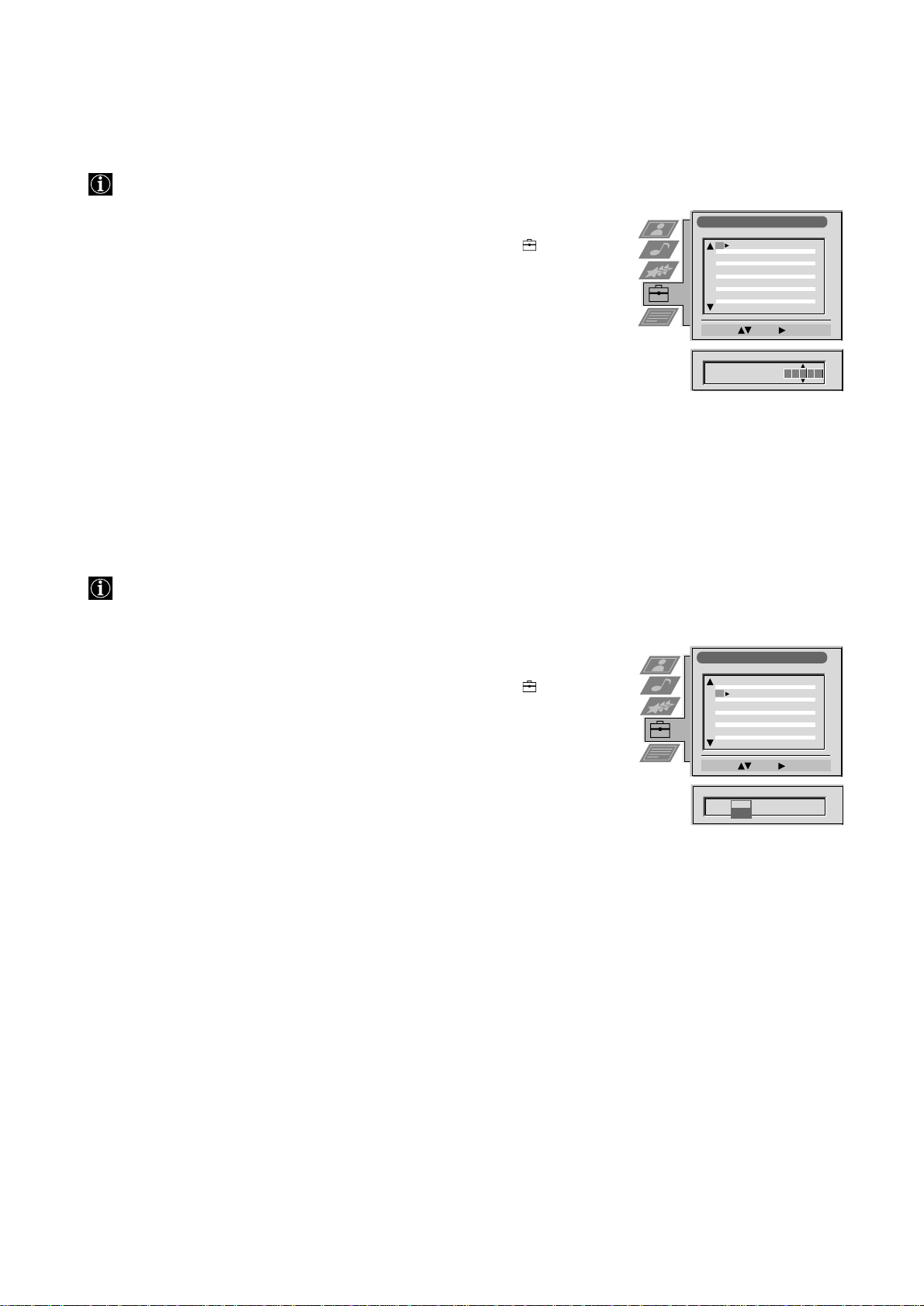
Operation (TV menu system):
Manual Programme Preset
Select: Enter:
PROG CHSYSSKIP LABEL
C09
C10
ARD
BBC
B/G
B/G
Off
Off
Off
Off
Off
Off
Off
Off
Off
Off
Off
1
2
3
4
5
6
7
8
9
10
11
PROG CHSYS
Off
SKIP LABEL
6 I
C07 TE
Naming a channel
During tuning the channels are usually labelled automatically.
You can, however, individually name a channel or a video input source.
1 Press the MENU button on the remote control. Select the symbol
using $.
Push to ” to enter.
2 Select Installation using $. Push to ” to enter.
Select Manual Programme Preset using $. Push to ” to enter.
3 Select the programme position of the channel or the video source you wish to
label by pushing to $ or 4. Push repeatedly to ” until the first element of the
position LABEL is highlighted.
4 Select a number, a letter, + or a blank using 4 or $. Push to ” to confirm.
Select the other four characters in the same way.
5 Store your selection by pressing OK.
6 To label other channels or video sources repeat steps 3 to 5.
7 Press MENU to return to the normal TV screen.
Skipping programme positions
In case of 100 programme positions there may be unused positions, which
you can skip in the menu »Manual Programme Preset«. When changing
channels with the PROGR +/– buttons they then do not appear.
You can, however, still select them using the number buttons.
1 Press the MENU button on the remote control. Select the symbol
Push to ” to enter.
2 Select Installation using $. Push to ” to enter.
Select Manual Programme Preset using $. Push to ” to enter.
3 Select the programme position you wish to skip by pushing to 4 or $.
Push to ” to enter.
The column SKIP is highlighted.
4 Select ON using $.
5 Store by pressing OK.
6 To skip other programme positions repeat steps 3 to 5.
7 Press MENU to return to the normal TV screen.
using $.
Manual Programme Preset
PROG CHSYSSKIP LABEL
51
Off
52
Off
53
Off
54
Off
55
Off
56
Off
57
Off
58
Off
59
Off
60
Off
61
Off
Select: Enter:
PROG CHSYSSKIP LABEL
53 I
C09
BBC1
I
C10
BBC
I
F189 - - - Off
On
19
Page 22
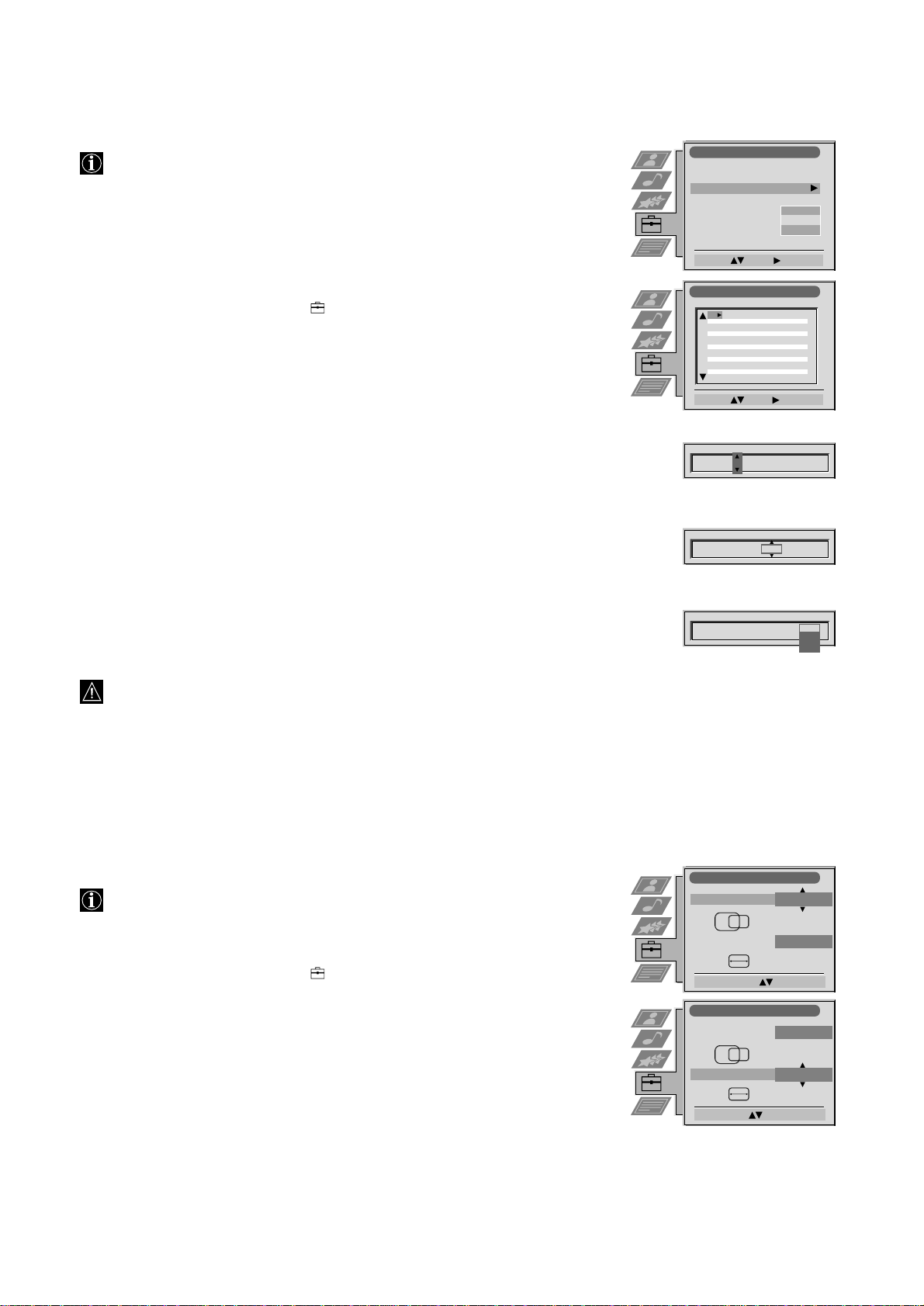
Operation (TV menu system):
Using the Further Programme Preset function
Using the menu Further Programme Preset you can
a) individually adjust the volume level of each channel.
b) improve the quality of a weak channel (picture or sound distortions) with
manual fine tuning.
c) preset the AV output for programme positions of those channels with
scrambled signals (e.g. from a Pay TV decoder). In this way a connected
Smartlink VCR records the unscrambled signal.
1 Press MENU. Select the symbol
2 Select Installation using $. Push to ” to enter. Select Further Programme Preset
using $. Push to ” to enter.
3 Select the programme position of the desired channel by pushing to 4 or $.
Push repeatedly to ” to select:
VOL (Volume Offset), AFT (Automatic Fine Tuning) or DECODER.
The selected item changes colour.
4 a VOL
Push to 4 or $ to adjust the volume level (range -7 to +7) of the channel.
Store by pressing OK.
Repeat steps 3 and 4a if you wish to adjust the volume level of other channels.
b AFT
Push to 4 or $ to fine tune the channel (range -15 to +15). Store by pressing OK.
Repeat steps 3 and 4b if you wish to fine tune other channels.
c DECODER
Push to 4 or $ to select AV1 (Euro AV socket 1) or AV2 (Euro AV socket 2) as
output for the video source on this programme position. Store by pressing OK.
Repeat steps 3 and 4c if you wish to preset the AV output of other video sources.
Should you use Auto Tuning afterwards, this setting will
be cancelled.
using $. Push to ” to enter.
Installation
Language/Country
Manual Programme Preset
Further Programme Preset
RGB Set Up
Picture Rotation
Speaker Configuration
Personal ID
Select: Enter:
Further Programme Preset
PROG AFTVOL DECODER
1
0
2
3
4
5
6
7
8
9
10
11
Select: Enter:
PROG AFTVOL DECODER
1
PROG AFTVOL DECODER
1 -5
PROG AFTVOL DECODER
1 -5 On
On
0
On
0
On
0
On
Internal
- - - - - - -
Off
Off
Off
AV1
AV2
O
Off
5 Press MENU to return to the normal TV screen.
Adjusting the picture geometry for an RGB source
When connecting an RGB source such as a Sony playstation you may need to
readjust the picture geometry.
1 Select the connected RGB source … 1 by pressing … repeatedly.
2 Press MENU. Select the symbol
3 Select Installation using $. Push to ” to enter. Select RGB Set Up using $.
Push to ” to enter.
4 Select H Centre by pushing to ”. Adjust the centre of the picture
(range from -10 to +10) using 4 or $. Store by pressing OK.
5 Select H Size using $. Push to ” to enter. Adjust the horizontal coordinates
(range from -10 to +10) using 4 or $. Store by pressing OK.
6 Press MENU to return to the normal TV screen.
using $. Push to ” to enter.
RGB Set Up
H Centre
H Size
Adjust Position: Confirm: OK
RGB Set Up
H Centre
H Size
Adjust Size: Confirm: OK
O
O
O
O
20
Page 23
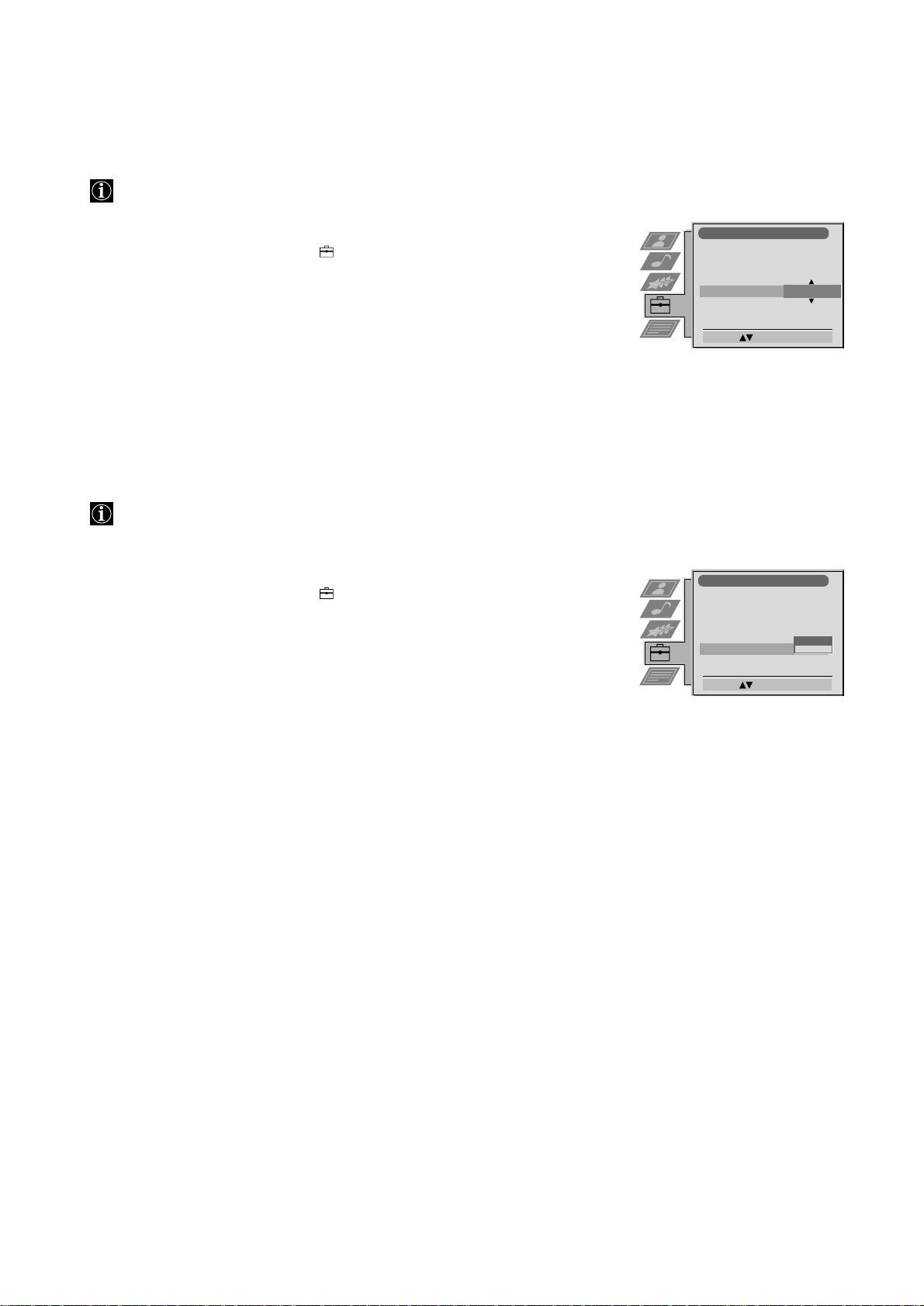
Operation (TV menu system):
Adjusting the picture rotation
Because of the earth‘s magnetism the picture might slant. In this case you can
readjust the picture.
1 Press MENU. Select the symbol
using $. Push to ” to enter.
2 Select Installation using $. Push to ” to enter. Select Picture Rotation using $.
Push to ” to enter.
3 Adjust the Picture Rotation (adjusting range -5 to +5) by pushing to 4 or $.
Store by pressing OK.
4 Press MENU to return to the normal TV picture.
Changing the speaker configuration for external
loudspeakers
When connecting external loudspeakers to your TV set, you need to set Speaker
Configuration to ‘External‘. The subwoofer of the TV set is then witched off
and you will get no sound distortions.
Installation
Language/Country
Manual Programme Preset
Further Programme Preset
RGB Set Up
Picture Rotation
Speaker Configuration
Personal ID
Rotate: Confirm: OK
O
1 Press MENU. Select the symbol
using $. Push to ” to enter.
2 Select Installation using $. Push to ” to enter. Select Speaker Configuration
using $. Push to ” to enter.
3 Select External for external speakers or Internal for the internal TV speakers
using 4 or $. Store by pressing OK.
4 Press MENU to return to the normal TV picture.
Installation
Language/Country
Manual Programme Preset
Further Programme Preset
RGB Set Up
Picture Rotation
Speaker Configuration
Personal ID
Select: Confirm: OK
External
Internal
21
Page 24
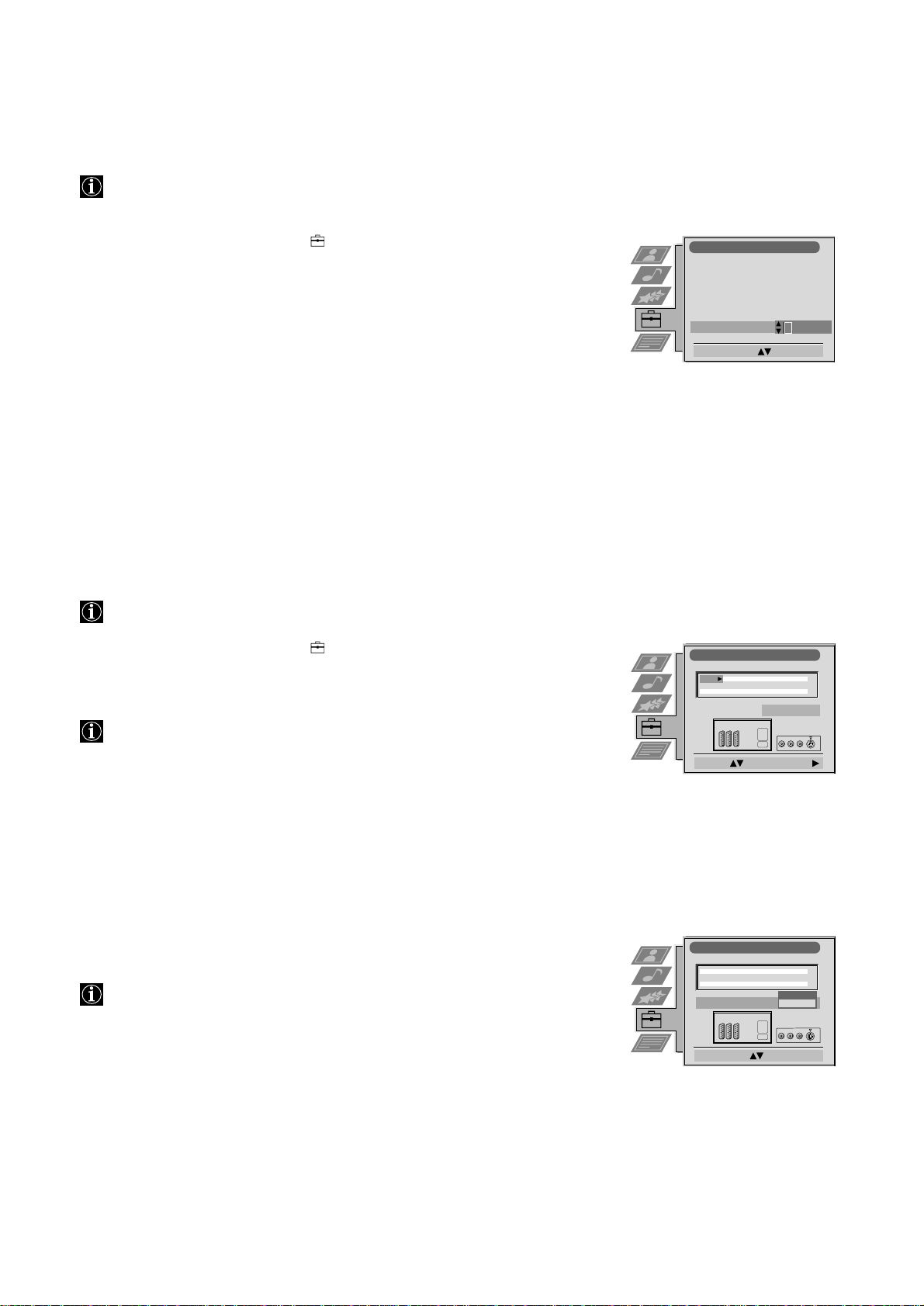
Operation (TV menu system):
Inputting your personal ID
Inputting your personal ID
You can programme your TV with a safety code, so that you can be traced if
your TV is stolen and recovered. This code can only be input once!
Make sure to write it down in this Instruction Manual.
1 Press MENU. Select the symbol
2 Select Installation using $. Push to ” to enter. Select Personal ID using $.
Push to ” to enter.
3a Select the first of a total of 11 characters (letter, number, + or a blank) by
using 4 or $.
b Push to ” to go to the next character.
c Repeat a and b for all characters.
4 Store by pressing OK.
5 Press MENU to return to the normal TV screen.
using $. Push to ” to enter.
Installation
Language/Country
Manual Programme Preset
Further Programme Preset
RGB Set Up
Picture Rotation
Speaker Configuration
Personal ID
Select A-Z, 0-9: Confirm: OK
- - - - - -
Presetting and labelling of input sources
Using AV Preset you can select the automatic format function and label an input
source.
1 Press MENU. Select the symbol
2 Select AV Preset using $. Push to ” to enter.
3 Select the desired AV input (AV 1, 2 or 3) using 4 or $. Push to ” enter.
After each step you have the choice between memorizing (press OK) or going to
the next item (push to ”).
4 For automatic format selection of the AV input:
a Push to ” to select AUTO FORMAT.
b Select Off, Normal or Full using 4 or $.
5 To label the source:
a Push to ” to select Label.
b Select the first character using 4 or $. Push to ” to confirm.
c Repeat step b to select the other 4 characters.
d Store by pressing OK.
6 Repeat steps 3 to 5 for the other AV inputs.
7 Selecting the AV3 Input Source:
In case of AV3 you have the choice between the top AV3 sockets on the rear of
the TV or the rear Scart 3 connector.
a Push to $ to select AV3 Input. Push to ” to enter.
b Select Top or Bottom using 4 or $.
c Store by pressing OK.
8 Press MENU to return to the normal TV screen.
using $. Push to ” to enter.
AV Preset
INPUT LABEL
AV 3 Input Rear
Select : Enter:
AV Preset
INPUT LABEL
AV 3 Input
Select Mode: Confirm: OK
AV 1
AV 2
AV 3
AV 1
AV 2
AV 3
AUTO 16:9
On
On
On
AUTO 16:9
On
On
On
Front
Rear
VIDEO
VIDEO
VIDEO
VIDEO
VIDEO
VIDEO
22
Page 25
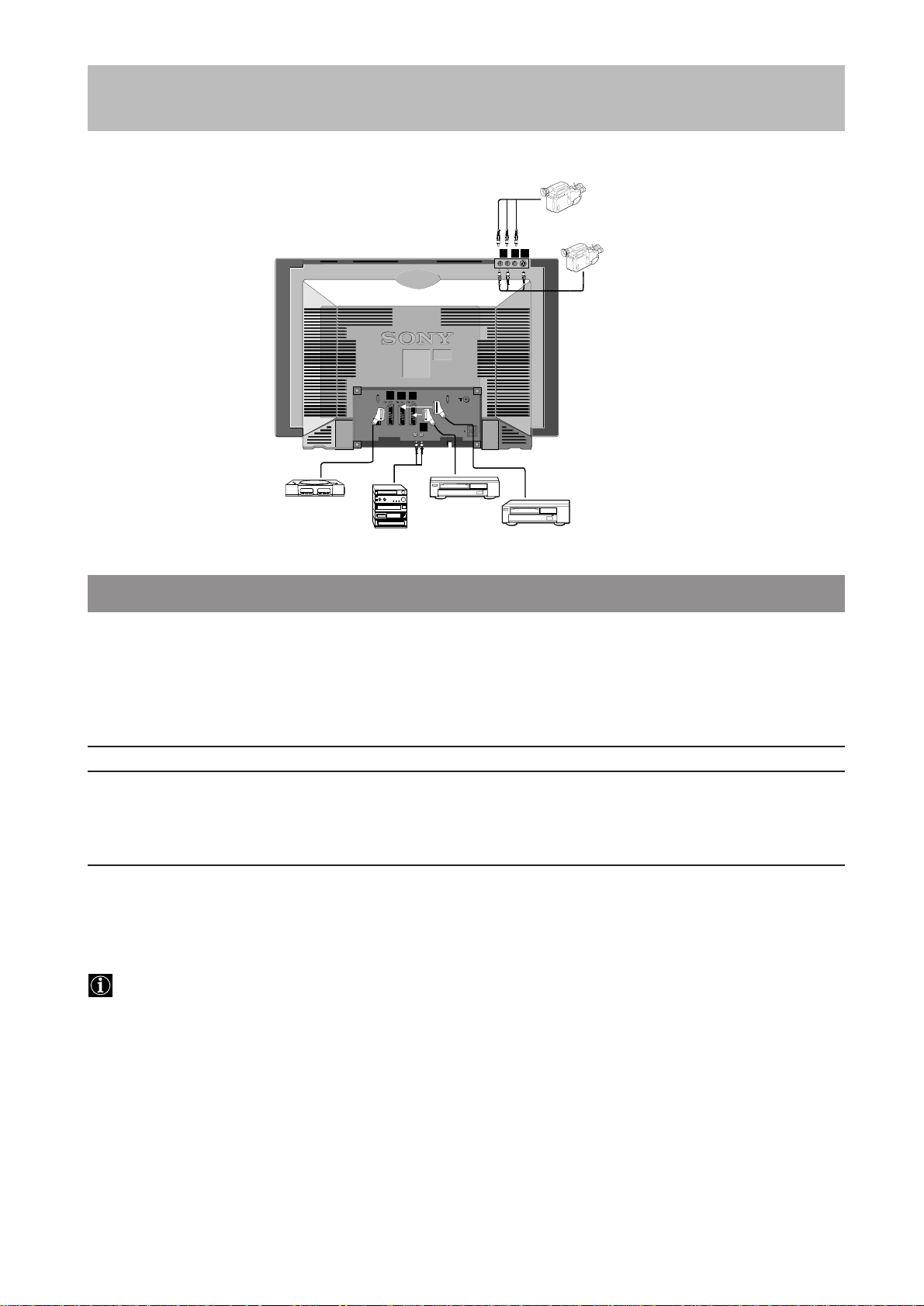
Optional Equipment
You can connect a wide range of optional equipment to your TV set.
D
E
F
S
S
2
3
1
2
3
1
L/G
S/I
G
R/D
D/D
L/G/S/IR/D/D/D
2
1
VHS
A B C
DVD
Selecting an input signal
In order to get the input signal of a connected equipment onto the TV screen, you need to select the symbol of the
connector, to which you have connected the device.
Press … repeatedly on the remote control to select one of the following input modes:
1
Symbol on the screen Input signals from Connector
…1 Audio/Video from Scart connector D or* RGB from Scart connector D
…2 Audio/Video from Scart connector E or* S-Video from Scart connector E
…3 Audio/Video from the phono jacks A and B or from Scart connector F or* S-Video from
the 4-pin DIN connector C or from Scart connector F
* automatic detection of the signal according to the connected equipment
Press ; to return to the normal TV screen.
2
v
If the picture or sound is distorted, move the VCR away from the TV set.
v
When connecting a monaural VCR, connect only the white jack to both the TV set and the VCR.
v
Connect your DVD-player to Scart 2 Y2/j2 E.
v
For information on how to select the output signal of the Scart 2 Y2/j2 E, see page 16.
23
Page 26
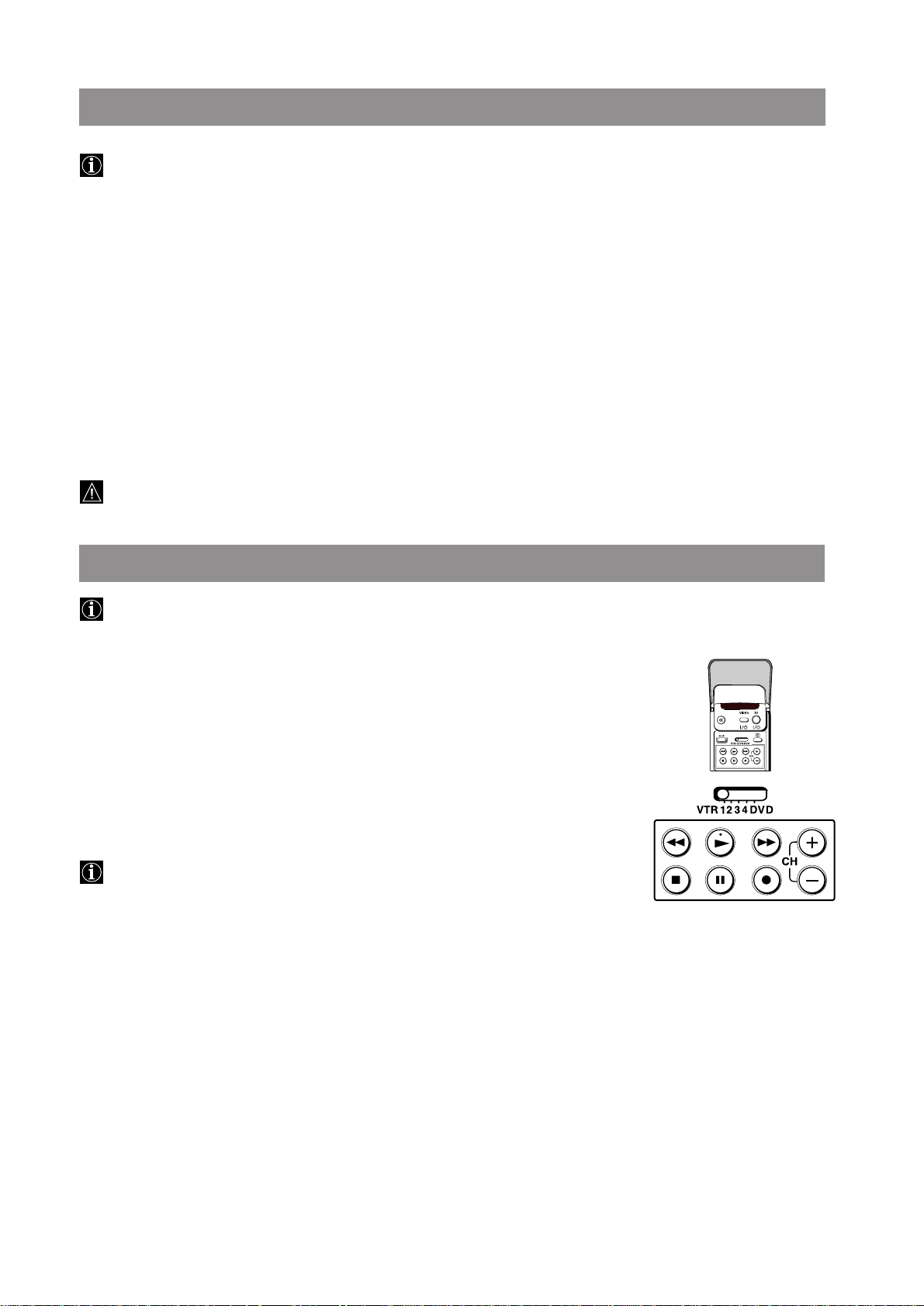
Optional Equipment
Smartlink
Smartlink is a direct link between your TV set and a VCR.
For Smartlink you need:
v
A VCR which supports Smartlink, NexTView Link, Easy Link or Megalogic.
v
A fully-wired 21-pin SCART cable to connect your VCR to Scart Y2/j2
connector.
The features of Smartlink are:
v
Tuning information such as the channel overview are downloaded from
the TV set to the VCR.
v
With NexTView you can programme your VCR easily.
v
Direct TV recording: While watching TV you just need to press just one button
on the VCR to record this programme.
For more information on Smartlink please refer to the Instruction Manual of
your VCR.
Remote control of other Sony equipment
Using the buttons underneath the cover of the remote control you can
control other Sony equipment.
1 Open the cover of the remote control.
2 Set the selector VTR 1234 DVD according to the equipment you want to control:
VTR 1 Beta VCR
VTR 2 8 mm VCR
VTR 3 VHS VCR
VTR 4 Digital Video (DCR-VX 1000/9000 E, VHR-1000)
DVD Digital Video Disk
3 Use the buttons on the remote control to operate the equipment.
v
If your video equipment has a COMMAND MODE selector, set this
selector to the same position as the VTR 1234 DVD selector on the
TV remote control.
v
If the equipment does not have a certain function, the corresponding
button on the remote control does not work.
24
Page 27
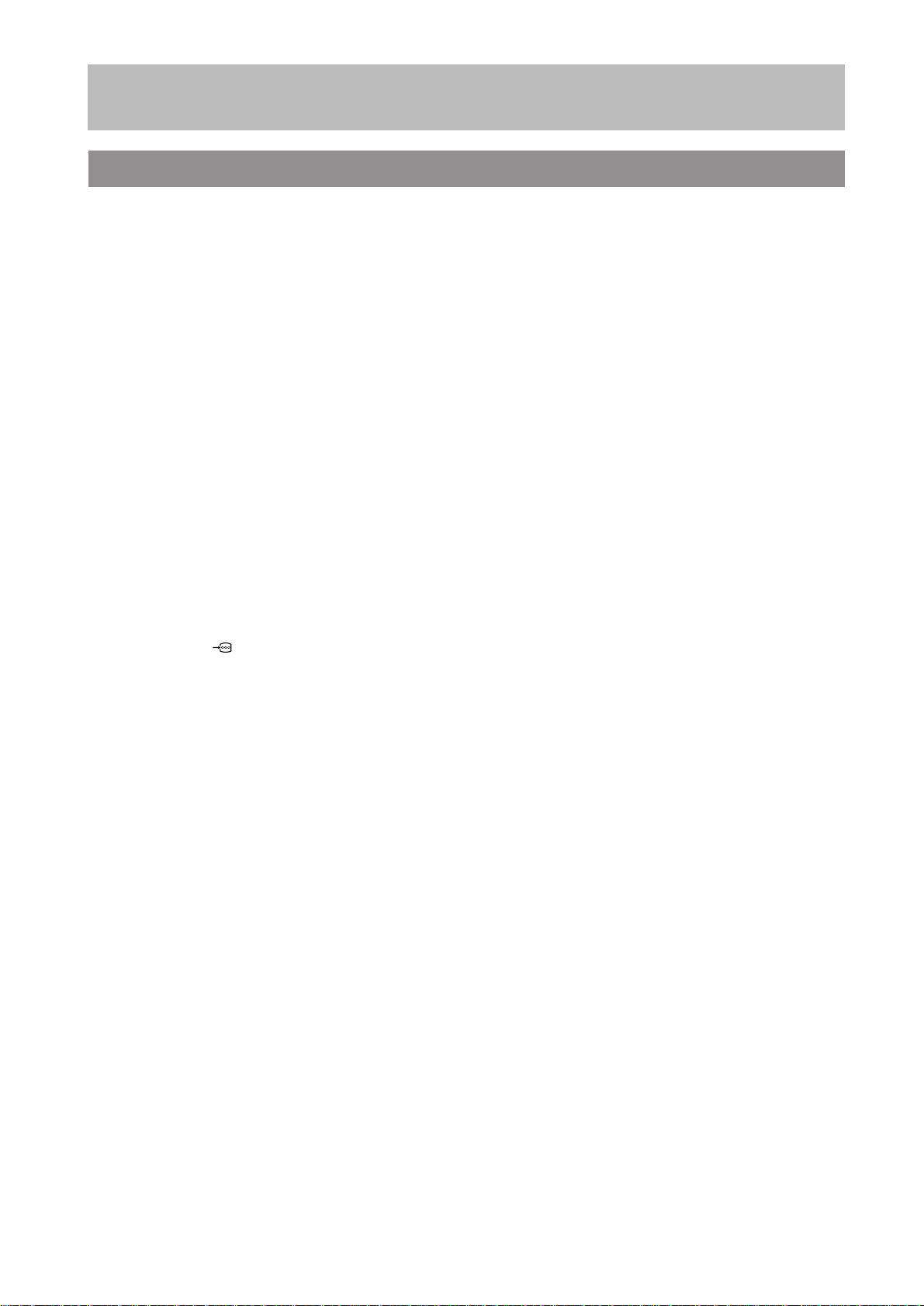
Additional Information
Specifications
Television B/G/H, D/K, I, L
system
Colour PAL, SECAM, NTSC 3.58/4.43 (via Video In)
system
Channel See Channel Guide on next page
coverage
Picture tube FD Trinitron
KV-28FC60/28FC60-Z
Approx. 71 cm (28 inches)
Approx. 66 cm picture measured diagonally
102° deflection
KV-32FC60/32FC60-Z
Approx. 82 cm (32 inches)
Approx. 76 cm picture measured diagonally
102° deflection
Sockets
(Rear) input of audio/video or RGB signals
Y1/ 1: 21-pin scart connector
output of TV signals
Y2/j2:21-pin scart connector
input of audio/video or S-video signals
selectable output of audio/video signals
Y3/j3:21-pin scart connector
input of audio/video or S-video signals
output of audio/video signals (monitor out)
L/G/S/I RCA-connectors,
|
R/D/D/D variable output for audio signals
External speaker terminals:2-pin DIN (2)
q 3 : 4-pin DIN
input of S-video signals
…3 Phono jack
input of video signals
≤ 3 Phono jacks
input of audio signals
Sound output Right and left speaker
2␣ x␣ 25W (music power),
2␣ x␣ 15W (RMS)
Power KV-28FC60/28FC60-Z: 132 W
consumption KV-32FC60/32FC60-Z: 130 W
Dimensions KV-28FC60/28FC60-Z
498(w) x 834(h) x 527(d) mm
KV-32FC60/32FC60-Z
559(w)␣ x␣ 924(h)␣ x␣ 559(d)␣ mm
Weight KV-28FC60/28FC60-Z
Approx. 52␣ kg
KV-32FC60/32FC60-Z
Approx. 65 kg
Accessories 1 remote control RM-892
supplied 2 batteries
1 instruction manual
1 rear cover (for KV-28FC60Z/
32FC60Z models only).
Other Features Flat display Trinitron tube, digital
noise reduction, 100 Hz picture,
graphic equaliser, personal ID,
sleep timer, NexTView, NICAM
stereo, Digital Comb Filter
Sockets
(Front)
2 Headphones jack -stereo minijack
25
Page 28
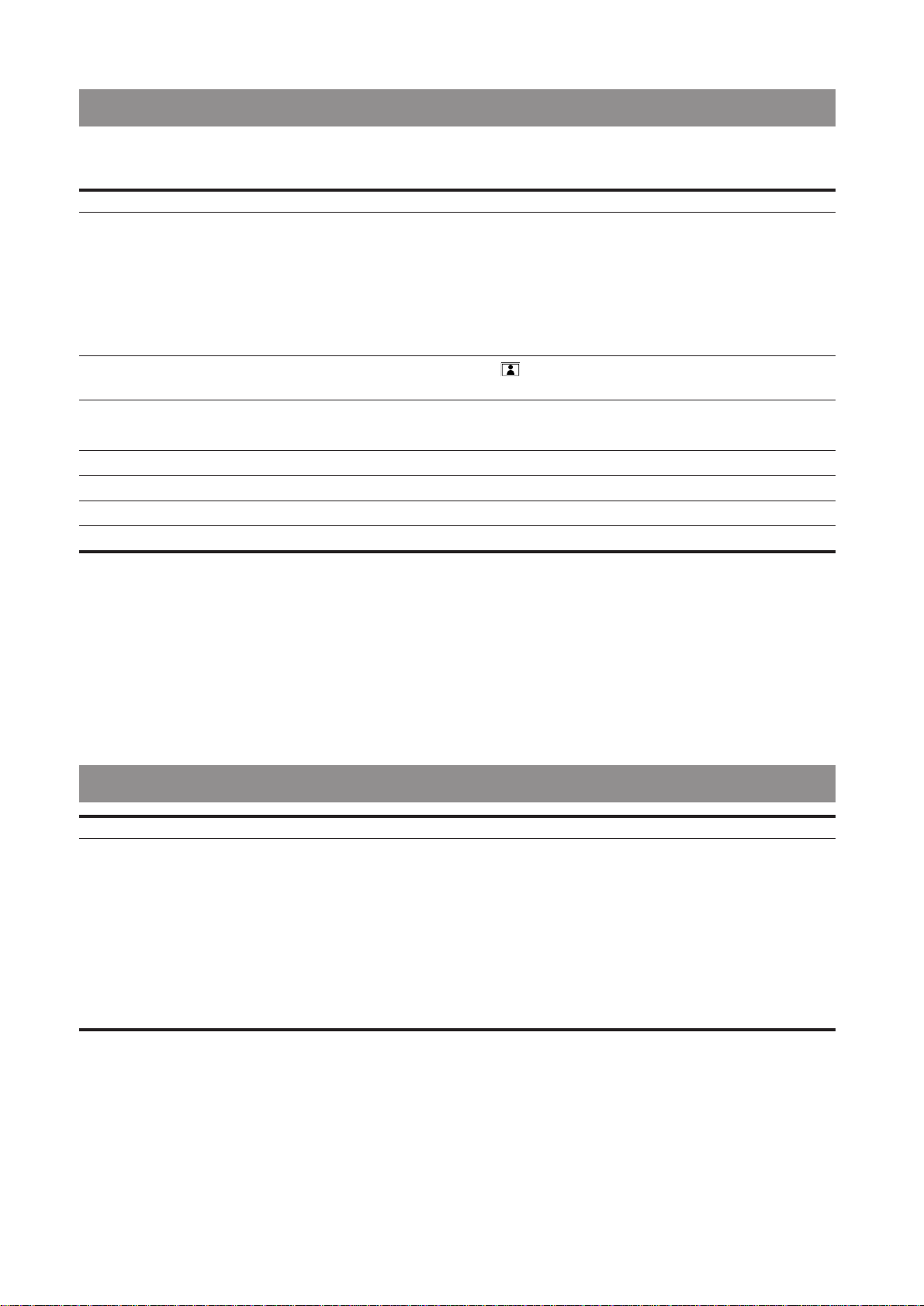
Additional Information
Troubleshooting
Here are some simple solutions to problems which may affect the picture and sound.
Problem Solution
No picture (screen is dark), no sound • Plug the TV in.
• Press U on the TV. (If u indicator is on, press
or one of the numbered buttons on the remote control.)
• Check the aerial connection.
• Check if the selected video source is on.
• Turn the TV off for 3 or 4 seconds and then turn it on again using U .
Poor or no picture (screen is dark), • Press MENU. Select
but good sound and Colour.
Good picture, but poor or no sound • Press ¸ + .
• If ¤ is displayed on the screen, press ¤ button.
No colour for colour programmes • Open the cover of the remote control. Press ? button.
Remote control does not function • Replace the batteries.
Control Panel does not function • Make sure Parental lock is Off.
and adjust Brightness, Contrast
; , PROGR+/-
Note: As with some other electrical appliances under certain circumstances there is potential for small electrostatic
discharge to occur.
If you continue to have problems, have your TV serviced by qualified personnel. Never open the casing yourself.
Channel Guide
TV System Receivable Channels Channel Display
B/G/H E2 .. 12, 21 .. 69 C02 C03 C04 .. C12 C21 .. C69
TV Cable (1) S1 .. 41 S01 S02 .. S41
TV Cable (2) S01 .. S05, M1 .. M10, U1 .. U10 S42 .. S46 S01 .. S10 S11 .. S20
Italy A B C D E F G H H1 H2, 21 .. 69 C13 C14 C15 C16 C17 C18 C19 C20 C11 C12, C21-C69
D/K R01 .. R12, R21 .. R69 C01 .. C12 C21 .. C69
TV Cable (1) S01 S02 .. S41
TV Cable (2) S42 S43 .. S46
TV Cable B .. Q*, S21 .. F41 S02, S03 .. S17, S21 .. S41
L F2 .. F10 F21 .. F69 C01 .. C12, C21 .. C69
I B21 .. B68 C21 .. C68
* If channels B..Q are available, the display S02-S17 will appear on the screen.
26
Page 29
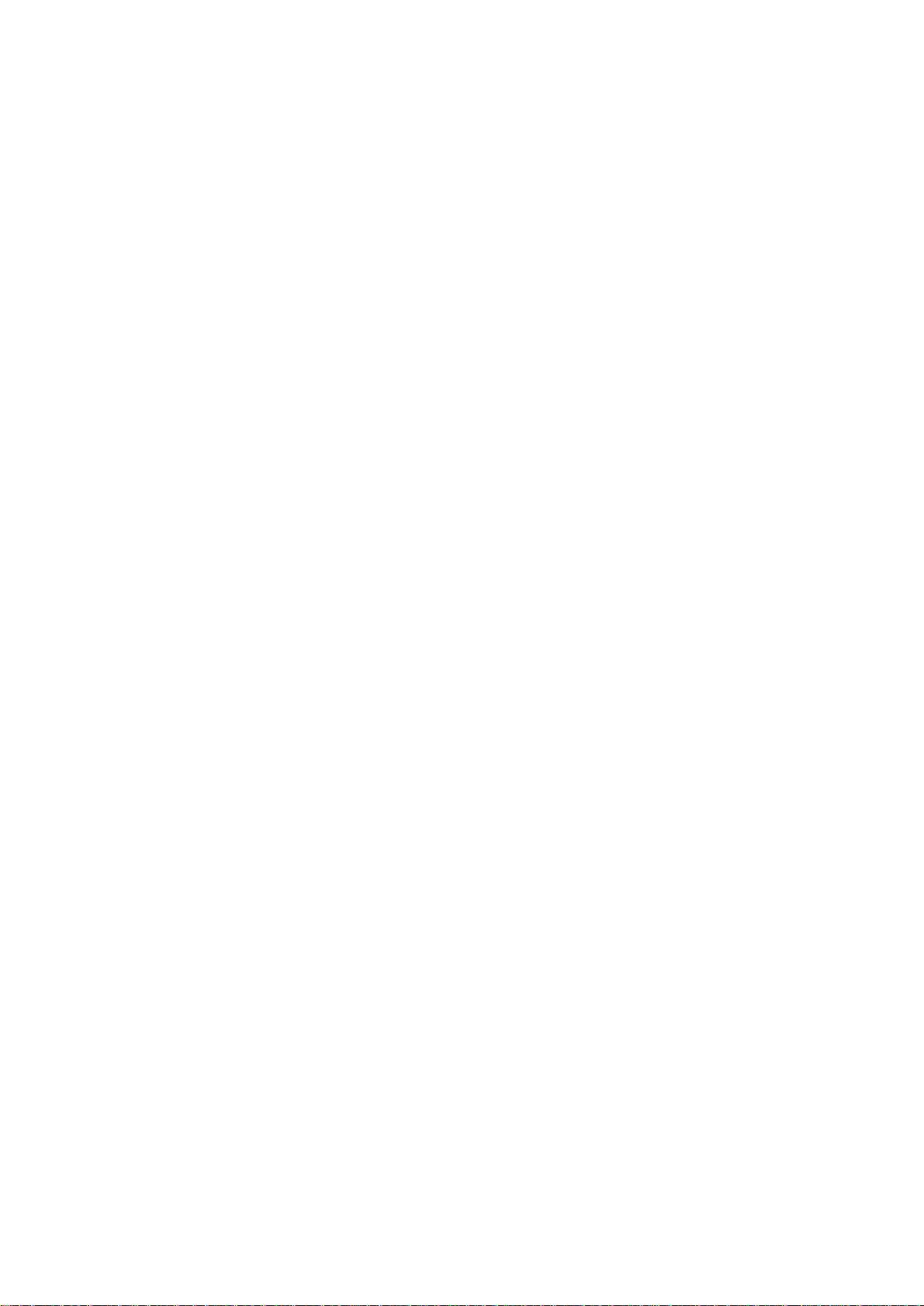
27
Page 30
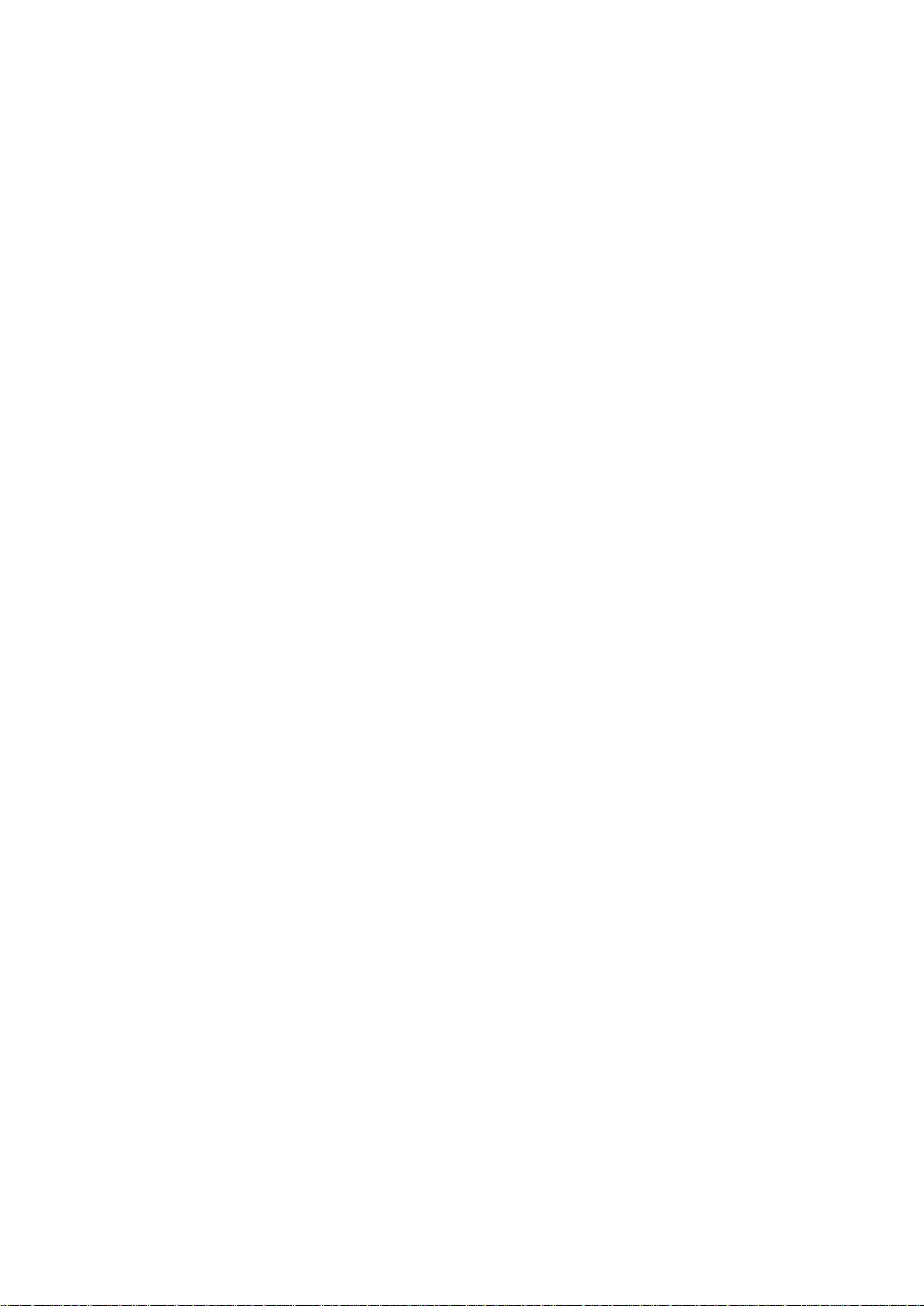
28
Page 31

SE
1
Page 32

Säkerhetsanvisningar
Tv-mottagare innehåller mycket höga spänningar. Följ nedanstående säkerhetsanvisningarna
för att undvika brand och/eller elektriska stötar.
Allmän säkerhet
v
Den här tv-mottagaren är konstruerad för att ta emot och reproducera ljud- och
videosignaler. Ingen annan användning av tv-mottagaren är tillåten.
v
Ta aldrig bort bakstycket på tv-mottagaren.
v
Överlåt allt underhålls- och reparationsarbete till fackkunnig personal!
v
Utsätt inte tv-mottagaren för regn eller fukt.
För säker installation
v
Täck inte över ventilationsöppningarna. Se till att det finns minst 5 cm fritt utrymme runt
tv-mottagaren.
v Placera inte tv-mottagaren på en plats där den utsätts för värme, fukt eller mycket damm.
v Placera inte tv-mottagaren på en plats där den kan utsättas för mekaniska vibrationer.
v
Placera endast tv-mottagaren på hylla el. dyl. som är avsedd för tv-mottagarens vikt.
För säker användning
v Anslut endast tv-mottagaren till 220- 240V/50 Hz.
v
Dra ur tv-mottagarens nätkontakt om du skulle råka spilla vätska eller tappa något fast
föremål in i ventilationsöppningarna. Låt någon behörig kontrollera det snarast!
v
Dra ur nätkontakten om du inte ska använda tv-mottagaren under en längre tidsperiod.
v
Ta tag i själva nätkontakten, dra aldrig i nätkabeln för att koppla ur tv-mottagaren.
v
Dra ur tv-mottagarens nätkontakt och antenn vid åska. Annars kan tv-mottagaren skadas
av blixtnedslag.
För underhåll
v
Rengör bildskärmen med mjuk fuktad trasa. Använd inga starka rengöringsmedel.
v
Damm och avlagringar av cigarettrök inuti tv-mottagaren kan orsaka överhettning. På lång
sikt kan det här vara en säkerhetsrisk och förkorta livslängden på din tv-mottagare. Lämna
därför in din tv-mottagare på service ca. vart femte år.
2
Page 33

Innehåll
Installation . . . . . . . . . . . . . . . . . . . . . . . . . . . . . . . . . . . . . . . . . . . . . . . . . . . . . . . . . . . . . . 4
1 Medföljande tillbehör . . . . . . . . . . . . . . . . . . . . . . . . . . . . . . . . . . . . . . . . . . . . . . . . 4
2 Sätta i batterier i fjärrkontrollen . . . . . . . . . . . . . . . . . . . . . . . . . . . . . . . . . . . . . . . 4
3 Ansluta tv:n . . . . . . . . . . . . . . . . . . . . . . . . . . . . . . . . . . . . . . . . . . . . . . . . . . . . . . . . 5
4 Slå på tv-mottagaren . . . . . . . . . . . . . . . . . . . . . . . . . . . . . . . . . . . . . . . . . . . . . . . . . 6
5 Fjårrkontrollens joystick . . . . . . . . . . . . . . . . . . . . . . . . . . . . . . . . . . . . . . . . . . . . . . 6
6 Ställa in kanalerna . . . . . . . . . . . . . . . . . . . . . . . . . . . . . . . . . . . . . . . . . . . . . . . . . . . 7
7 Ställa in videokanalen . . . . . . . . . . . . . . . . . . . . . . . . . . . . . . . . . . . . . . . . . . . . . . . . 7
Daglig användning . . . . . . . . . . . . . . . . . . . . . . . . . . . . . . . . . . . . . . . . . . . . . . . . . . . . . . . . . . . . 8
Oversikt av tv:ns kontrollpanel . . . . . . . . . . . . . . . . . . . . . . . . . . . . . . . . . . . . . . . . . . 8
Fjärrkontrollens knappar . . . . . . . . . . . . . . . . . . . . . . . . . . . . . . . . . . . . . . . . . . . . . . . . 9
Använda NexTView . . . . . . . . . . . . . . . . . . . . . . . . . . . . . . . . . . . . . . . . . . . . . . . . . . . 10
Text-tv . . . . . . . . . . . . . . . . . . . . . . . . . . . . . . . . . . . . . . . . . . . . . . . . . . . . . . . . . . . . . . . 12
Använda menysystemet . . . . . . . . . . . . . . . . . . . . . . . . . . . . . . . . . . . . . . . . . . . . . . . 14
Ställa in bild och ljud . . . . . . . . . . . . . . . . . . . . . . . . . . . . . . . . . . . . . . . . . . . . 14
Menyn Egenskaper . . . . . . . . . . . . . . . . . . . . . . . . . . . . . . . . . . . . . . . . . . . . . 15
Ändring av bildformat . . . . . . . . . . . . . . . . . . . . . . . . . . . . . . . . . . . . . . . . . . 15
Kanalsortering . . . . . . . . . . . . . . . . . . . . . . . . . . . . . . . . . . . . . . . . . . . . . . . . 16
Ställa in kanaler manuellt . . . . . . . . . . . . . . . . . . . . . . . . . . . . . . . . . . . . . . . . 17
Namnge en kanal . . . . . . . . . . . . . . . . . . . . . . . . . . . . . . . . . . . . . . . . . . . . . . . 17
Överhoppning av kanaler . . . . . . . . . . . . . . . . . . . . . . . . . . . . . . . . . . . . . . . 18
Använda menyn Utvidgat kanalförval . . . . . . . . . . . . . . . . . . . . . . . . . . . . 18
Justera bildgeometri för en RGB-källa . . . . . . . . . . . . . . . . . . . . . . . . . . . . . 19
Justera bildrotationen . . . . . . . . . . . . . . . . . . . . . . . . . . . . . . . . . . . . . . . . . . . 19
Ställa in högtalarkonfigurationen för externa högtalare . . . . . . . . . . . . . . 20
Lagra ditt personliga ID . . . . . . . . . . . . . . . . . . . . . . . . . . . . . . . . . . . . . . . . . 21
Förval och namngivning av AV-ingångar . . . . . . . . . . . . . . . . . . . . . . . . . . 22
Tillvalsprodukter . . . . . . . . . . . . . . . . . . . . . . . . . . . . . . . . . . . . . . . . . . . . . . . . . . . . . . . . . . . . . 23
Val av ingangar . . . . . . . . . . . . . . . . . . . . . . . . . . . . . . . . . . . . . . . . . . . . . . . . . . . . . . . 23
Smartlink . . . . . . . . . . . . . . . . . . . . . . . . . . . . . . . . . . . . . . . . . . . . . . . . . . . . . . . . . . . . 24
Fjärrstyrning av andra Sony-produkter . . . . . . . . . . . . . . . . . . . . . . . . . . . . . . . . . . 24
Övrig information . . . . . . . . . . . . . . . . . . . . . . . . . . . . . . . . . . . . . . . . . . . . . . . . . . . . . . . . . . . . . 25
Tekniska data . . . . . . . . . . . . . . . . . . . . . . . . . . . . . . . . . . . . . . . . . . . . . . . . . . . . . . . . . 25
Felsökning . . . . . . . . . . . . . . . . . . . . . . . . . . . . . . . . . . . . . . . . . . . . . . . . . . . . . . . . . . . 26
Kanalguide . . . . . . . . . . . . . . . . . . . . . . . . . . . . . . . . . . . . . . . . . . . . . . . . . . . . . . . . . . . 26
3
Page 34

Installation
Följ steg 1-7 för att installera tv:n och för att titta på tv-program.
1 Medföljande tillbehör
Batterier
Fjärrkontroll
2 Sätta i batterier i fjärrkontrollen
Kontrollera att du sätter i batterierna med polerna åt rätt håll. Lämna in förbrukade batterier för återvinning.
4
Page 35

Installation
3. Ansluta tv:n
Ansluta antennen till tv:n
Om du inte ska ansluta en
video till tv:n, anslut
antennsladd(se bildentill
vänster) och fortsätt till
avsnitt 4. ‚Slå på tvmottagaren‘.
S
S
3
2
3
2
1
1
L/G
S/I
R/D
L/G/S/IR/D/D/D
D/D
1 Anslut din antennsladd till antennkontakten ˘ på tv:ns baksida.
Ansluta antenn och video till tv:n
S
S
3
2
3
2
1
1
L/G
S/I
R/D
D/D
L/G/S/IR/D/D/D
Om du ansluter en video
till tv:n, se avsnittet nedan.
Scart-kabel är ett extratillbehör.
Med en Scart-kabel förbättras
både bild- och ljudkvaliten.
(Scart-kabel extra tillbehör)
IN
AC IN
OUT
1 Anslut din antennsladd till videons antennkontakt.
2 Anslut videons antennsladd mellan RF OUT på videons baksida och antennkontakten på tv:n. Se bilden ovan.
3 Anslut videons nätsladd och slå på videon.
4 Sätt i en inspelad videokassett i videon och starta uppspelning.
5
Page 36

Installation
4 Slå på tv-mottagaren
Anslut tv:ns nätsladd till vägguttaget (220-240V, 50Hz).
1
2 Tryck in huvudströmbrytaren U på tv:n.
Om lampan för standby-läget lyser på tv:n, tryck på TV I/u
knappen på fjärrkontrollen för att starta tv:n. Det tar en liten
stund innan bilden kommer på tv:n.
5. Fjärrkontrollens joystick
För joysticken
åt sidan
Tryck in
joysticken
För att förflytta dig i menyerna, för
joysticken åt önskat håll.
6
För att välja en funktion i menyn,
tryck in joysticken.
Page 37

Installation
6. Ställa in kanalerna
Innan du staller in kanalerna, ber tv:n dig att valja menysprak och land.
1 Språk/Lands-menyn visas med ordet ‚English‘
upplyst.
2 För joysticken $ eller 4 för att välja språk, och tryck
sedan på OK. Landsmenyn visas med order ‚OFF‘
upplyst. Välj ‚OFF‘ om du inte vill att kanalerna ska
sorteras i en förbestämd ordning.
Språk/Land
Språk
Land
Välj: Enter:
Svenska
Av
3 För joysticken till $ eller 4 för att välja det land där
tv:n är placerad.
4 Tryck på OK för att bekräfta.
5 För joysticken till $ eller 4 för att välja ‚Automatisk
kanalinställning‘ och tryck sedan på OK.
6 För joysticken till ” i ca. 5 sekunder.
v
Nu startar tv:n att söka upp alla tillgängliga kanaler.
Det tar några minuter - tryck inte på någon knapp
under tiden. När alla kanalerna har sökts upp,
försvinner menyn och tv:n är färdig att användas.
v
Om du vill avbryta den automatiska
kanalinställningen, tryck på OK. Den manuella
Sorterings-menyn visas. För att sortera kanalerna, se
avsnittet ‚Kanalsortering‘. För att ta bort sorteringsmenyn, tryck på MENU-knappen.
1
2
3
4
5
CO2
CO3
CO4
CO7
CO8
Söker
Språk/Land
Språk
Land
Välj land:
Inställningar
Autom. kanalinställ.
Kanalsortering
AV Förval
Installation
Start Auto kanalin:
Välj:
Svenska
Österrike
Belgien
Bulgarien
Tjeckien
Danmark
Finland
Bekräfta: OK
Start
Av
7. Ställa in videokanalen
Om du har anslutit en video till tv:n, måste du ställa in tv:ns videokanal.
1. Tryck på PROGR+/- knapparna på tv:ns fjärrkontroll tills du hittar videobilden.
v
Om du vill flytta videokanalen till en annan kanalplats, se avsnittet ‚Kanalsortering‘.
7
Page 38

Daglig användning
Oversikt av tv:ns kontrollpanel
Du måste först trycka på CONTROL-knappen innan du kan använda de andra knapparna på tv:ns ovansida.
Videoingångar
Tryck på knappen för att välja
video etc.
Volymkontroll
Tryck för att öka (+) eller
minska (-) ljudvolymen.
+
–
PROGR
–
Kanalbyte upp (+) eller ner (-).
Tryck för att välja tv-kanal.
CONTROL-knapp.
Tryck för att tända och
aktivera kontrollpanelen.
+
CONTROL
Huvudströmbrytare
Tryck för att slå på eller
av tv:n.
8
Page 39

Soul Music
News
Game Show
Animal Report
Stones in Interviev
Pink Panther
Afternoon Report
VIVA
RTL
SAT 1
S3
VIVA 2
PRO 7
ARD
8
9
10
11
12
13
14
Daglig användning
Fjärrkontrollens knappar
Tysta ner ljudet
Ett tryck tystar ner ljudet. Ett tryck till
och ljudet återkommer.
TV-läge
Tryck för att återgå till vanligt tvläge fran text-tv, videolage eller för
att starta tv:n.
Dessa knappar har ingen funktion.
Text-tv
Tryck för att se text-tv.
EPG (NexTView)
Ej tillgängligt i Sverige.
Urklipp
Tryck för att ‚frysa‘ bilden. Tryck igen
för att se bilden normalt.
Valja kanaler
Tryck på motsvarande siffra för att välja
kanal.
För tvåsiffriga kanaler, t.ex. 23, tryck först
på -/--, sedan på 2 och 3. Om du trycker
på fel första siffra, fyll på med en siffra
till, tryck igen på -/-- och sedan på de två
siffror du önskar.
Video på/av
Tryck för att slå på/av en
Sony video.
Slå av till standby-läge
Tryck för att slå av tv:n till standby-läge.
Tryck igen för att slå på tv:n. OBS: Om tv:n
inte tar emot någon tv-signal, och om ingen
knapp på fjärrkontrollen trycks in inom 15
minuter, slår tv:n automatiskt av till
standby-läge.
Visa kanalnumret.
Tryck för att visa vilken kanal du just tittar på.
Tryck igen för att ta bort visningen.
Välja ingång/låsa fast text-tv-sida
Tryck för att välja ingångssignal från de olika
kontakterna. I text-tv-läge, tryck för att låsa fast
text-tv-sidan som visas. Tryck igen för att låsa
upp sidan.
Atergå till den senast sedda kanalen
Tryck för att återgå till den kanal du senast
tittade på. OBS: du måste titta på den
nuvarande kanalen i minst 5 sekunder innan
knappen fungerar.
Andra bildformat
Tryck för att ändra bildens format.
Knappen fungerar endast i text-tv-läge. Se
avsnittet om text-tv.
Ljudmeny
Tryck upprepade gånger för att välja
förprogrammerade ljudlägen :
Personlig, Vocal, Jazz, Rock, Pop eller
Opåverkat.
Bildmeny
Tryck för att välja mellan ollika
bildlägen. Tryck på ; för att ta bort
visningen.
Volym
Tryck för att justera
ljudvolymen.
Aterställning till fabriksinställning
Oppna luckan och tryck på knappen för att
återställa bild och ljud till
fabriksinställning. Då installationsmenyn
visas, se avsnittet ‚Val av språk och land‘.
Visa kanaltabell
Tryck på OK-knappen
för att visa
kanaltabellen. För
joysticken $ eller 4
för att välja kanal och
sedan ” för att
aktivera vald kanal.
Välja kanaler
Tryck för att välja kanal.
Visa menysystemet
Tryck på knappen om du vill aktivera
menysystemet. Tryck igen för att ta bort menyn
från bildskärmen.
Visa klockan
Oppna luckan och tryck på knappen för att visa
aktuell tid.
Styrning av Video/DVD-spelare
Oppna luckan och använd knapparna för att
styra din video eller DVD-spelare.
9
Page 40

Daglig användning
Använda NexTView*
*beroende på tillgänglighet av tjänst
NexTView är en elektronisk programguide med upp till en veckas
programinformation för de kanaler som din leverantör har i sitt utbud.
Om informationen överskrider NexTView minneskapacitet kommer du att få
information om färre än sju dagars utbud.
När du letar efter information kan du söka i kategorier (sport, konst etc), datum
eller tid (t. ex. sändningar mellan 20.00 och 21.00). När du har hittat ett program
kan du gå direkt till det programmet, använda klockan för att påminna dig om
när det börjar eller så kan du förinställa din video med Smartlink/NexTView
link.
NexTView-leverantören är ansvarig för innehållet i guiden. TV-mottagaren
ansvarar för presentationen, d.v.s. menystrukturen och navigeringen, om inte
leverantören gör det.
Använda Sony-navigeringen
Välj först en kanal som står till med programguiden NexTView. NexTView visas så
fort NexTView-data kan användas. Du kan använda den valda NexTView-tjänsten,
också senare efter att du har bytt kanal.
1 Tryck på
för att slå på/stänga av NexTView.
2 Använd följande knappar på joysticken:
flytta upp och ner i en kolumn: Använd $ eller 4
•
gå till de vänstra tid- och datumkolumnerna: Använd “
•
gå till de högra kolumnsymbolerna: Använd ”
•
bekräfta ett val: Tryck på OK
•
a när du är i datum-, tid- eller symbolkolumnerna (kategorier) ändras program-
listan efter de val du gör.
b när du är i programlistan och bekräftar en pågående sändning kommer du
direkt till tv-programmet. Om du bekräftar ett kommande program så kommer
du till den långa informationsmenyn (se Använda Informationsmenyn).
07 Tue
12:38
7
Tue
8
Wed
9
Thu
10
Fri
11
Sat
12
Sun
13
Mon
SWISS
Star Wars
Super RTL
Werner - Beinhart
Pro 7
Flui grüsst den Rest der Welt
Kabel 1
12
Once upon a time in the West
Euronews
International News
RTL Plus
Hat der alte Hexenmeister sich doch
einmal fortbegeben, und nun sollen
seine Geister auch nach meinem Willen
leben.
TXT TPS / RINGIER
10:35 - 12:45
10:20 - 12:00
10:45 - 10:50
11:00 - 11:20
11:45 - 12:50
Tue 07. 04 .98
Symbolförklaring
huvudmenyn sport
personligt val underhållning
nyheter barnprogram
filmer åter till senaste menyn
10
Page 41

Daglig användning
Egen inställning
När du väljer kommer det inte att finnas några personliga förval. Med
kan du välja dina egna kategorier och begränsa sökningen till de som är
markerade.
1 Välj
Menyn Egen inställning visas.
2 Välj det objekt som du önskar markera med hjälp av 4 eller $. Bekräfta genom
att trycka på OK. Uppreba steg 2 för alla objekt som da vill ha i din lista.
med hjälp av 4 eller $ .Tryck på ”.
3 När du är klar med listan väljer du
med hjälp av ” och trycker på OK.
Använda den långa informationsmenyn
1 Välj ett kommande program i kolumnen för programlistan med hjälp av 4
eller $. Tryck på OK.
Den långa informationsmenyn visas.
First nextTView/EPG-Providers in Europe
07 Tue
12:38
Jag vill spela in de valda programmen med min video
(endast för Smartlink-videor)
2 Välj
med hjälp av “ och tryck på OK.
Informationen överförs till videon ansluten till din TV-mottagare.
Ställa in videon
3 Välj VPS/PDC med hjälp av “.
Med den här inställningen är det garanterat att hela programmet spelas in även
om det skulle ske förändringar i programtablån. Det här fungerar endast om
programmet sänds med en VPS/PDC-signal.
Välj På eller Av med knappen OK.
•
4 Välj Hastighet med hjälp av $.
Välj mellan lägena normal hastighet (SP) eller hög hastighet (LP). Med hög
hastighet kan du spela in dubbelt så lång speltid på en videokassett som med
normal hastighet. Bildkvaliteten kan dock försämras.
Välj SP eller LP med knappen OK.
•
5 Välj Videoinställning med hjälp av $.
Välj vilken av de anslutna videorna som du vill programmera.
Välj VCR 1 eller 2 med 4 eller $.
•
För att lämna menyn
6 Välj
med hjälp av z. Tryck på OK.
Du är tillbaka i den föregående menyn.
SWISS TXT TPS / RINGIER nexTView
Address Mapping
The position of the addresses in the
OSDA is shown in the following diagram.
The position values of the DPW are set
to '0'.
If other values are set, the complete
combination will be scrolled.
Example:
if the DPWC is set to '63', the char-
This channel has been set for a timer
VPS/PDC
On
Speed
SP
Timer Prog
VCR1
Tue 07. 04 .98
VPS/PDC
Hastighet
Videoinst.
På
SP
VCR1
11
Page 42

Text-tv
De flesta TV-kanaler sänder information via text-tv. På text-tv-tjänstens index-sida
(normalt sidan 100) får du information om hur du kan använda deras tjänst.
Kontrollera att du använder en tv-kanal med stark signal så att det inte blir
störningar i texten.
Slå på/av text-tv mottagning
1 Välj den tv-kanal som har den text-tv-tjänst som du vill visa.
2a Tryck en gång på
Text-tv visas.
b Tryck två gånger på
TV-kanalen och text-tv överlappar varandra.
3 Tryck på ; eller på en 3. gång för att stänga av text-tv.
Välja en text-tv-sida
Direktval av sida
Skriv in sidnumrets tre siffror med hjälp av sifferknapparna.
•
Om du har skrivit fel:
Skriv in tre valfria siffror och därefter skriver du in de korrekta siffrorna.
Samlingssida
1 Välj en text-tv-sida som innehåller flera sidnummer (t. ex. index-sidan).
2 Tryck på OK.
Page Catching visas på textsidan.
3 Välj önskat sidnummer med hjälp av 4 eller $ och tryck på OK.
Sidan visas efter några sekunder.
för text-tv.
för Mix-läge.
Välja nästa eller föregående sida
Tryck på (Sida +) eller (Sida -).
•
Välja index-sidan
Tryck på +.
•
Välja en undersida
En text-tv-sida kan bestå av flera undersidor. I det här fallet visas en
informationsrad som innehåller antalet undersidor.
Välj läget genom att trycka på 4. Välj en undersida med hjälp av 4 eller $ .
•
Frysa en text-tv-sida
1 Tryck på .
Symbolen R visas och informationen på undersidan uppdateras inte.
2 Tryck på för att återgå till normal text-tv-mottagning.
Använda Snabbtext*
*beroende på tjänstens tillgänglighet
Med Snabbtext kan du få tillgång till sidor med en knapptryckning. Om tjänsten
Snabbtext finns visas en färg-kodad meny nederst på sidan. Färgerna på den här
menyn motsvarar de röda, gröna, gula och blå knapparna på fjärrkontrollen.
Tryck pa knappen vars färg motsvarar färgen på den färg-kodade menyn.
•
216-02
01 03 04 05 06 07 0802
12
Page 43

Daglig användning
Använda Text-tv-menyn
Den här tv-mottagaren har ett menyguidat text-tv-system. När text-tv är
aktiverat kan du använda joystick-knapparna för att manövrera text-tv-menyn.
Välj menyfunktioner så här:
1 Tryck på MENU .
Text-tv-menyn lägger sig ovanpå text-tv-bilden.
2 Välj text-tv-funktionen med hjälp av 4 eller $. Tryck på ” för att gå vidare.
Sidoversikt är en text-tv-funktion som endast den tyska Toptext-tjänsten har.
Överst/Nederst/Hela
För att underlätta läsningen av text-tv-sidor kan du förstora sidan.
När du har valt den här funktionen visas en undermeny Överst 4 Nederst $
Hela OK.
Tryck på 4 för att förstora den övre delen av bilden, tryck på $ för att förstora
•
den nedre delen av bilden. Tryck på OK för att återgå till normalstorlek.
Ta bort text
När du har valt den här funktionen kan du titta på en tv-kanal samtidigt som
du väntar på att text-tv-sidan ska komma upp. Så fort sidan har kommit fram
ändrar symbolen
Tryck på för att visa sidan.
•
färg.
Visa text
En del text-tv-sidor innehåller dold information (t. ex. i en frågetävling) som du
kan visa.
När du har valt den här funktionen visas den dolda informationen.
Tryck på för att återgå till normal text-tv-bild.
•
Överst:
Text-tv inst.
Överst / Nederst / Hela
Text bort
Visa
Timer
Välj: Enter Menu:
Nederst
: Hela: OK
Tidskodad sida*
*beroende på tjänstens tillgänglighet
Du kan ta fram en tidskodad sida, t. ex. en varningssida, vid en tidpunkt som
du har angett.
När du har valt den här funktionen visas en undermeny.
1 Välj På med hjälp av 4 eller $. Tryck på ” för att gå vidare.
2 Skriv in det tresiffriga numret på den önskade sidan med hjälp av
sifferknapparna.
3 Skriv in de fyra siffrorna för den önskade tiden med hjälp av sifferknapparna.
4 Tryck på OK för att spara.
Tiden visas i det övre vänstra hörnet på bilden.
Sidan visas sedan vid önskad tidpunkt.
Timer
SIDA TID
– – – - - : - -
Välj: Enter:
13
Page 44

Användning
Använda menysystemet
Tv:n har ett inbyggt menysystem, som visas med användarvanliga grafiska symboler och menyer på bildskärmen. Menyerna hjälper
dig att få ut det mesta av din tv, hjälpa dig att ställa in bild och ljud, ändra bildformat, ändra kanalinställning etc.
Ställa in bild och ljud
Bild och ljud ställs in på fabriken. Men om du vill kan du justera båda
individuellt.
1 Tryck på MENU. Välj symbolen
för Bild eller för Ljud med hjälp av 4
eller $. Tryck på ” för att gå vidare.
Menyn Kontroll för Bild och Ljud visas.
2 Välj önskat objekt med hjälp av 4 eller $. Tryck på ” för att gå vidare.
3 Justera objektet med hjälp av 4, $, ” och “. Tryck på OK för att spara.
För mer information se tabellen på den här sidan och nästa sida.
4 Upprepa steg 2 och 3 för att justera andra objekt.
5 Tryck på MENU för att återgå till normal TV-bild.
Bildjustering
Bildinställning
Kontrast
Ljusstyrka
Färg
Skärpa
Normalinst.
AI
Brusfilter
Digitala Modus
Välj: Enter Menu:
Personlig
Normal
På
På
Bildjustering
Objekt Resultat/förfarande
Bildinställning $ Live (för live-sändning)
Personlig (för egen inställning)
4 Film (för filmsändning)
Kontrast Mindre “” Mer
Ljusstyrka* Mörkare “” Ljusare
Färg* Mindre “” Mer
Nyans** Grönare “” Rödare
Skärpa* Mjukare “” Skarpare
Normalinst. Återställer bilden till fabriksinställning
AI 4 AV: normal
(Artificiell Intelligens) $ På: Automatisk optimering av kontrast beroende på
TV-signalen
Brusfilter 4 AV: normal
$ På: Reducerar bildbrus vid svag signal
Digitala Modus $ Normal: 100 Hz
Digital+: 100 Hz samt flimmerreducering
4 Avancerad: Digital+ samt utjämning av rörelser
* Endast om Egen inst. är vald i Bildjustering
** Endast tillgängligt för NTSC-färgsignal (t. ex. videokassetter från USA)
Bildinställning
Kontrast
Brusfilter
Digitala-Modus
Personlig
Normal
Digital+
Extra
Live
Film
På
Av
14
Page 45

Användning
Ljudjustering
Objekt Resultat/förfarande
Equaliser läge Välj mellan följande ljudinställningar
$ Personlig
Vocal
Jazz
Rock
Pop
4 Opåverkat (fast inställning, kan inte ändras)
Inställning
Du kan justera ovanstående inställningar i Grafisk
Equaliser läge genom att förminska eller förstärka
något av de fem frekvensbanden.
Endast ändringarna i Personlig kan sparas, de
andra återgår till fabriksinställningen.
Välj önskat fält med hjälp av eller ”, justera med
•
hjälp av 4 och $ . Tryck på OK för att spara.
Balans Z Vänster
” Höger
Loudness $ Av: normal
4 På: vid läga ljud
Rymdljud $ Av: normal
4 På: för akustik effekt
Automatisk volymkontroll 4 På: kanalens ljudnivå är den samma oberoende av
sändningssignalen (t. ex. vid reklam)
$ Av: kanalens ljudnivå följer sändningssignalens
styrka
Personlig
Vocal
Ljudjustering
Equaliser läge
Inställning
Balans
Loudness
Rymdljud
Aut. volymkontr.
Dubbel ljudkanal
Volym
Dubbel ljudkan.
Välj Läge:Bekräfta: OK
Inställning
Personlig
+
0
–
120 150 1,5K 5 K 10 K
Välj: Inst.:
Opåverkat
Personal
Stereo
Stereo
Bekräfta
Rock
Automatisk volymkontroll
Jazz
Pop
Av
På
På
:OK
På
Av
Dubbel ljudkanal För tvåspråkiga sändningar:
$ A för kanal 1
4 B för kanal 2
För en stereosändning:
$ Mono
4 Stereo
För en Nicam-sändning: När du tar emot en
Nicam-sändning visas »NICAM« kort på TVskärmen.
Hörlurar
2 Volym Lägre “” Högre
2 Dubbel ljudkanal För tvåspråkiga sändningar:
$ A för kanal 1
4 B för kanal 2
Dubbel ljudkanal
Volym
Dubbel ljudkan.
Mono
Stereo
A
B
15
Page 46

Användning
Formatkorrigering
Av
På
Barnlås
Av
På
Menyn Egenskaper
1 Tryck på MENU. Välj symbolen med hjälp av $. Tryck på z .
2 Välj önskat menyobjekt med hjälp av $. Tryck på z för att gå vidare.
3 Välj önskad inställning med hjälp av 4 eller $.
4 Spara genom att trycka på OK.
5 Tryck på MENU för att återgå till normal tv-bild.
Egenskaper
Objekt Resultat/förfarande
Auto Format* 4 Av: Bildens format justeras inte automatiskt.
*endast för antennsignal Normal: Bildens format justeras automatiskt med
hjälp av information från tv-sändningen.
$ Hela: TV:n justerar automatiskt bildens format så
att svarta fält i bildens över- och underkant
elimineras (se nedan).
Formatkorrigering* 4 På: Smart-läge väljs automatiskt för 4:3/14:9*endast om Auto sändningar
är aktiverat $ Av: 4:3/14:9 är valt
Avstängningstimer Du kan välja en tidsperiod efter vilken tv-
mottagaren ställer sig själv i standby-läge.
4 Av
10 min.
20 min.
.
.
.
$ 90 min.
Barnlås $ Av: Normal-läge
4 På: tv-mottagaren kan endast slås på med Remote
Commander när den inte är i standby-läge,
knapparna på TV-mottagaren fungerar inte.
AV2-källa Du kan välja att källan blir en utgång från Scart-kontakten
Y2/j2. På så vis kan du spela in från det här uttaget
samtidigt som du tittar på en annan kanal.
4 TV ljud/video-signal från antennen ˘
AV1 ljud/video-signal från Scart 1
AV2 ljud/video-signal från Scart 2
$ AV3 ljud/video-signal från främre eller bakre
kontakterna
Egenskaper
Auto
Formatkorrigering
Avstängningstimer
Barnlås
AV 2-källa
Välj: Enter:
Auto-Format
Avstängningstimer
AV 2-källa
På
Av
Av
Av
TV
Av
På
10 min
AV 3
AV 2
AV 1
TV
16
Page 47

Användning
Använda Skärmbildsläge
När På har ställts in für läget Auto för bildformat på menyn Egenskaper, ställer
TV:n automatisk in bildformatet enligt formatet i sändningen den tar emot.
I Bildläge kan du välja vilket bildformat du vill ha.
Tryck flera gånger på för att få följande format:
•
Smart imitation av bredbildseffekt för 4:3-sändningar, delar av toppen och
botten är avskurna
4:3 konventionellt 4:3-förhållande, fullständig bildinformation
14:9 kompromiss mellan 4:3- och 16:9-förhållandet
Zoom imitation av bredbildseffekt för „platta“ filmer
Wide för 16:9-sändningar
I Zoom- och 14:9-lägen är delar av toppen och botten är avskurna. Med hjälp av
4 och $ kan du justera bildens position medan du tittar, t. ex. för att kunna läsa
textade program. Tryck på OK för att bekräfta.
Smart
Zoom
Wide
17
Page 48

Användning
Kanalsortering
När du har använt Automatisk kanalinställning kanske du vill sortera
kanaler efter egen smak.
1 Tryck på MENU. Välj symbolen
med hjälp av $. Tryck på ” .
2 Välj Kanalsortering med hjälp av $. Tryck på ” för att gå vidare.
3 Välj en programkanal som du vill att den sorterade kanalen ska ha med hjälp
4 eller $. Tryck på ” för att gå vidare.
4 Flytta den sorterade kanalen till den nya programkanalen med hjälp av 4
eller $. Spara genom att trycka på OK.
Kanalen har nu flyttats. De andra kanalerna flyttas med samtidigt.
5 Upprepa steg 3 och 4 för att sortera de andra programkanalerna.
6 Tryck på MENU för att återgå till normal tv-bild.
Ställa in kanaler manuellt
Använd den här funktionen för att förinställa kanaler eller en videokälla, till de
programkanaler som du vill ha.
1 Tryck på MENU. Välj symbolen
2 Välj Installation med hjälp av $. Tryck på ” för att gå vidare.
Välj Manuell Kanalinställning med hjälp av $. Tryck på ” för att gå vidare.
3 Välj de programkanaler du vill ha genom att trycka på 4 eller $. Tryck två
gånger på ” .
Kolumnen SYS är markerad.
4 Välj tv-system med hjälp av 4 eller $. Tryck på ” för att gå vidare.
Tillgängliga tv-system är B/G för Västeuropa, D/K för Östeuropa och EXT för
en videokälla (om du väljer EXT går du direkt till 5c).
Kolumnen KA (Kanal) är markerad.
5 Välj metod för kanalinställning med hjälp av 4 eller $. Tryck på ” för att gå
vidare.
Du kan välja mellan C för markbunden TV-kanal, S för kabelkanal och
F för direktfrekvens.
a Direktkanaler - S, C eller F
För kanalsiffror krävs ett tvåsiffrigt tal, för kanalfrekvens krävs ett tresiffrigt tal.
Välj ett två- eller tresiffrigt tal med hjälp av sifferknapparna 0 till 9.
•
För att starta sökningen och spara kanalen trycker du på OK.
•
För att förinställa andra kanaler upprepar du 3 till 5a.
•
b Kanalsökning (SÖKA)
Använd Söka om du inte vet kanalnumret eller kanalfrekvensen.
Starta sökningen efter nästa kanal genom att trycka på $.
•
Spara kanalen genom att trycka på OK eller fortsätt sökningen genom att åter
•
trycka på $.
För att söka efter andra kanaler upprepar du steg 3 till 5b.
•
c För videokällor (EXT)
• Välj videokälla med hjälp av 4 eller $.
• Spara ditt val genom att trycka på OK.
• För att välja andra videokällor upprepar du steg 3 till 5c.
6 Tryck på MENU för att återgå till normal tv-bild.
med hjälp av $. Tryck på ” .
Inställningar
Autom. kanalinställ.
Kanalsortering
AV-Förval
Installation
Välj:
Kanalsortering
PROG KA NAMN
1
2
3
4
5
6
7
8
9
10
11
Välj prog
Kanalsortering
PROG KA NAMN
1
2
3
4
5
6
7
8
9
10
11
Välj plats: Flytta: OK
Installation
Språk/Land
Manuell Kanalinställning
Utividgat Kanalförval
RGB-inställningar
Bildlutningsjust.
Högtalere
Personligt ID
Välj: Enter:
Manuell Kanalinställning
PROG
1
2
3
4
5
6
7
8
9
10
11
Välj: Enter:
PROG KASYS
1
PROG SYS
1 B/G
PROG SYS
1 B/G
PROG KASYS
0 EXT
Enter:
TV 5
C03
PRO 7
C05
EU-SP
C07
SWF
C08
RTL
C09
SAT
C11
MDR
C12
DDI
C13
DSF
C14
RTL 2
C15
KAB 1
C16
: Bekräfta:
TV 5
C03
C05
C07
C08
C09
C11
C12
C13
C14
C15
C16
Av
Av
Av
Av
Av
Av
Av
Av
Av
Av
HOPPA NAMN
Av
HOPPA NAMN
Av
HOPPA NAMN
AV
HOPPA NAMN
Av
C03 TV 5
PRO 7
EU-SP
SWF
RTL
SAT
MDR
DDI
DSF
RTL 2
KAB 1
- - - - - - -
SYSHOPPA NAMN
KA
C09
B/G
C10
B/G
B/G
D/K
EXT
KA
C
S
F
KA
03
SÖKA
AV1
AV2
AV3
ARD
BBC
O
AV1
18
Page 49

Användning
Manuell kanalinställining
Välj: Enter:
PROG KASYSHOPPA NAMN
C09
C10
ARD
BBC
B/G
B/G
Av
Av
Av
Av
Av
Av
Av
Av
Av
Av
1
2
3
4
5
6
7
8
9
10
11
PROG KASYS
Av
HOPPA NAMN
6 B/G
C07 TE
Manuell kanalinställning
Välj: Enter:
PROG KASYSHOPPA NAMN
PROG KASYSHOPPA NAMN
53 B/G
F189 - - - Av
På
C09
C10
ARD
BBC
B/G
B/G
Av
Av
Av
Av
Av
Av
Av
Av
Av
Av
51
52
53
54
55
56
57
58
59
60
61
Namnge en kanal
Vid förinställning av kanaler brukar de namnges automatiskt.
Om du vill kan du själv namnge varje kanal eller videokälla.
1 Tryck på MENU. Välj symbolen
2 Välj Installation med hjälp av $. Tryck ” för att gå vidare.
Välj Manuell kanalinställning med hjälp av $. Tryck på ” för att gå vidare.
3 Välj programkanal för den kanal eller videokälla som du vill namnge genom att
trycka på $ eller 4. Tryck flera gånger på ” tills den första delen av positionen
NAMN är markerad.
4 Välj ett tal, en bokstav, ett +-tecken eller lämna det blankt med hjälp av 4 eller
$. Tryck på ” för att gå vidare. På samma sätt väljer du de andra fyra tecknen
5 Spara ditt val genom att trycka på OK.
6 För att namnge andra kanaler eller videokällor upprepar du steg 3 till 5.
7 Tryck på MENU för att återgå till normal tv-bild.
med hjälp av $. Tryck på ”.
Överhoppning av kanaler
På grund av att det finns 100 programkanaler kan det bli en del oanvända
kanaler, dessa kan du hoppa över under menyn Manuell kanalinställning. När
du ändrar kanaler med knapparna för PROGR +/– visas de sedan inte mer. Om
du vill kan välja dem med hjälp av sifferknapparna.
1 Tryck på MENU. Välj symbolen
2 Välj Installation med hjälp av $. Tryck ” för att gå vidare.
Välj Manuell kanalinställning med hjälp av $. Tryck på ” för att gå vidare.
3 Välj den programkanal som du vill hoppa över genom att trycka på 4 eller $.
Tryck på ” för att gå vidare.
Kolumnen HOPPA är markerad.
4 Välj PÅ med hjälp av $.
5 Spara genom att trycka på OK.
6 För att hoppa över andra programkanaler upprepar du steg 3 till 5.
7 Tryck på MENU för att återgå till normal tv-bild.
med hjälp av $. Tryck på ”.
19
Page 50

Användning
Använda menyn Utvidgat kanalförval
Genom att använda menyn Utvidgad kanalförval kan du
a) dämpa varje enskild kanals ljudnivå.
b) förbättra kvaliteten för varje enskild kanal (bild- och ljudstörningar) med
manuell finjustering.
c) förinställa AV-utgången för en programkanal som är kodad (t. ex. från en
betal-tv-dekoder). På det här sättet tar Smartlink videon emot den okodade
signalen.
1 Tryck på MENU. Välj symbolen
2 Välj Installation med hjälp av $. Tryck på ” för att gå vidare. Välj Utvidgad
Kanalförval med hjälp av $. Tryck på ” för att gå vidare.
3 Välj programkanalen för den önskade kanalen genom att trycka på 4 eller $.
Tryck flera gånger på ” för att välja: VOL (Volym), AFT (Automatisk
Finjustering) eller DEKODER.
Det valda objektet ändrar färg.
4a VOL
Tryck på 4 eller $ för att justera kanalens ljudnivån (intervall -7 till +7).
Spara genom att trycka på OK. Upprepa steg 3 och 4a om du vill justera
ljudnivån för andra kanaler.
b AFT
Tryck på 4 eller $ för att finjustera kanalen (intervall -15 till +15). Spara genom
att trycka på OK. Upprepa steg 3 och 4b om du vill finjustera andra kanaler.
c DEKODER
Tryck på 4 eller $ för att välja AV1 (AV-utgång 1) eller AV2 (AV-utgång 2) som
utgång för videokällan för den här programkanalen. Spara genom att trycka på
OK. Upprepa steg 3 och 4c om du vill förinställa AV-utgången för andra
videokällor.
Om du använder Automatisk inställning efteråt kommer den här inställningen
att raderas.
5 Tryck på MENU för att återgå till normal tv-bild.
med hjälp av $. Tryck på ” .
Installation
Språk/Land
Manuell kanalinställning
Utvidgat Kanalförval
RGB-inställningar
Bildlutningsjust.
Högtalere
Personligt ID
Välj: Enter:
Utvidgat Kanalförval
PROG AFTVOL DEKODER
1
0
VOL
VOL
VOL
På
0
På
0
På
0
-5
-5
2
3
4
5
6
7
8
9
10
11
Välj: Enter:
PROG AFT DEKODER
1
PROG AFT DEKODER
1
PROG AFT DEKODER
1 På
På
- - - - - - -
Av
Av
Av
O
Av
AV1
AV2
20
Page 51

Användning
Justera bildgeometri för en RGB-källa
När du ansluter en RGB-källa, som t. ex. en Sony playstation, kan du behöva
justera bildgeometrin.
1 Välj den anslutna RGB-källan …1 genom att trycka på … flera gånger.
RGB-inställningar
H-center
O
2 Tryck på MENU. Välj symbolen
med hjälp av $. Tryck på ” .
3 Välj Installation med hjälp av $. Tryck på ” för att gå vidare. Välj RGB-
inställningar med hjälp av $. Tryck på ” för att gå vidare.
4 Välj H-center genom att trycka på “. Justera bildens centrering (intervall från
-10 till +10) med hjälp av 4 eller $. Spara genom att trycka på OK.
5 Välj H-storlek med hjälp av $. Tryck på ” för att gå vidare. Justera de
horisontala koordinaterna (intervall från -10 till +10) med hjälp av 4 eller $.
Spara genom att trycka på OK.
6 Tryck på MENU för att återgå till normal TV-bild.
Justera bildrotationen
På grund av jordmagnetismen kan bilden luta lite. Om så är fallet kan du
justera den.
1 Tryck på MENU. Välj symbolen
2 Välj Installation med hjälp $. Tryck på ” för att gå vidare. Välj
Bildlutningsjustering med hjälp av $. Tryck på ” för att gå vidare.
3 Justera Bildlutning (justeringsintervall -5 till +5) genom att trycka på 4 eller $.
Spara genom att trycka på OK.
4 Tryck på MENU för att återgå till normal TV-bild.
med hjälp av $. Tryck på ” .
H-storlek
Justera läget:
RGB-inställingar
H-center
H-storlek
Just. storlek:
Installation
Språk/Land
Manuell kanalinställning
Utvidgat Kanalförval
RGB -inställningar
Bildlutningsjust.
Högtaler
Personligt ID
Rotera: Bekräfta: OK
Bekräfta
Bekräfta
O
: OK
O
O
: OK
O
Ställa in högtalarkonfigurationen för
externa högtalare
När du ansluter externa högtalare till din TV-mottagare behöver du ställa in
Högtalarkonfigurationen för externa högtalare. TV-mottagarens bashögtalare
kopplas då bort så att du inte får ljuddistorsion.
1 Tryck på MENU. Välj symbolen
2 Välj Installation med hjälp av $. Tryck på ” för att gå vidare. Välj
Högtalarkonfiguration med hjälp av $. Tryck på ” för att gå vidare.
3 Välj Anslutna för externa högtalare eller Inbyggda för interna TV-högtalare med
hjälp av 4 eller $. Spara genom att trycka på OK.
4 Tryck på MENU för att återgå till normal TV-bild.
med hjälp av $. Tryck på ”.
Installation
Språk/Land
Manuell kanalinställning
Utvidgat Kanalförval
RGB-inställningar
Bildlutningsjust.
Högtalare
Persönligt ID
Demo
Välj: Bekräfta: OK
Anslutna
Inbyggda
21
Page 52

Användning
Lagra ditt personliga ID
Du kan programmera din tv-mottagare med en säkerhetskod så att den kan
identifieras om den blir stulen och senare hittas. Den här koden kan endast
lagras en gång! Se till att du skriver ner koden i den här manualen.
1 Tryck på MENU. Välj symbolen
2 Välj Installation med hjälp av $. Tryck på ” för att gå vidare. Välj Personligt
ID med hjälp av $. Tryck på ” för att gå vidare.
3a Välj det första tecknet av totalt elva (bokstäver, siffror, +-tecken eller tomrum)
genom att använda 4 eller $.
b Tryck på ” för att gå till nästa tecken.
c Upprepa a och b för alla tecken.
4 Spara genom att trycka på OK.
5 Tryck på MENU för att återgå till normal tv-bild.
med hjälp av $. Tryck på ”.
Installation
Språk/Land
Manuell kanalinställning
Utvidgat Kanalförval
RGB-inställningar
Bildlutningsjust.
Högtalare
Personligt ID
Välj A-Z, 0-9: Lagra: OK
- - - - - -
Förval och namngiving av AV-ingångar
Genom att använda Förinställning för AV kan du välja den automatiska
formatfunktionen och märka en ingångskälla.
1 Tryck på MENU. Välj symbolen
2 Välj AV Förval med hjälp av $. Tryck på ” för att gå vidare.
3 Välj önskad AV-ingång (AV 1, 2 eller 3) med hjälp av 4 eller $. Tryck på ” för
att gå vidare.
Efter varje steg kan du välja mellan att spara (trycka på OK) eller att gå vidare
till nästa objekt (trycka på ”).
4 För val av automatiskt format av AV-ingång:
a Tryck på ” om du vill välja AUTO 16:9.
b Välj På eller Av med hjälp av 4 eller $.
5 Namngivning av AV-ingångar
a Tryck på ” för att välja NAMN.
b Välj det första tecknet med hjälp av 4 eller $. Tryck på ” för att bekräfta.
c Upprepa steg b för att välja de andra fyra tecknen.
d Spara genom att trycka på OK.
6 Upprepa steg 3 till 5 för de andra AV-ingångarna.
7 Val av ljud/video till AV3
Beträffande AV3 kan du välja mellan det främre AV3-ingångar eller den Scart 3 kontakten.
a Tryck på $ för att välja AV3-ingång. Tryck på ” för att gå vidare.
b Välj Front eller Bak med hjälp av 4 eller $.
c Spara genom att trycka på OK.
8 Tryck på MENU för att återgå till normal tv-bild.
med hjälp av $. Tryck på ”.
AV-Förval
INGÅNG NAMN
AUTO 16:9
På
AV 1
AV 2
AV 3
AV 3 ingång Bak
Välj: Nästa:
AV-Förval
INGÅNG NAMN
AUTO 16:9
AV 1
AV 2
AV 3
AV3 ingång
Välj ingång: Bekräfta: OK
VIDEO
På
VIDEO
På
VIDEO
Bekrf.: OK
På
VIDEO
På
VIDEO
På
VIDEO
Bak
Front
22
Page 53

Tillvalsprodukter
Du kan ansluta ett stort antal tillvalsprodukter till din TV-mottagare.
A B C
D
E
F
S
S
2
3
1
2
3
1
L/G
S/I
G
R/D
D/D
L/G/S/IR/D/D/D
2
1
VHS
DVD
Val av ingångar
För att välja bild/ljudåtergiving från önskad. ansluten produkt, välj ingången som produkten har ansluits till.
Tryck flera gånger på … på fjärrkontrollen eller på kontrollpanelen för att välja en av önskad ingång enligt
1
nedanstående:
På bildskärmen Ingående ljud/video från kontakten
…1 Ljud/video från Scart-kontakt D eller* RGB från Scart-kontakt D
…2 Ljud/video från Scart-kontakt E eller* S-video från Scart-kontakt E
…3 Ljud/video från ljudutgångar A eller från Scart-kontaktF eller*
S-video från 4-polig DIN-kontakt C eller från Scart-kontakt F
* Automatiskt val av signal
Tryck på ; för att återgå till normal tv-bild.
2
v
Om du får bild- eller ljudstörningar kan du prova att flytta videon en bit bort från TV-mottagaren.
v
Om du ska ansluta en enkanalig video, anslut då endast den vita kontakten till TV-mottagaren och videon.
v
Anslut din DVD-spelare till Scart Y2/j2 E .
v
Information om hur du väljer den utgående signalen för Scart Y2/j2 E finns på sidan 16.
23
Page 54

Tillvalsprodukter
Smartlink
Smartlink är en direktlänk mellan TV-mottagaren och en video.
För Smartlink behöver du:
v
En video som stöder Smartlink, NexTView Link, Easy Link eller Megalogic.
v
En ljud/videokabel med 21-poliga scartkontakter för att ansluta din video till
en Scart-kontakt
Smartlink innehåller följande funktioner:
v
Inställningsinformation, som t. ex. kanalöversikten, hämtas från TV-mottagaren
till videon.
v
Med NexTView kan du på ett enkelt sätt programmera din video.
v
Direkt TV-inspelning: Medan du tittar på TV behöver du bara trycka in en
knapp för att spela in det programmet.
Mer information om Smartlink hittar du i din videomanual.
Y2/j2.
Fjärrstyrning av andra Sony-produkter
Med hjälp av knapparna under locket på fjärrkontrollen kan du styra andra
Sony-produkter.
1 Öppna fjärrkontrollens lock.
2 Ställ in VTR 1234 DVD-omkopplaren för den produkt som du vill styra:
VTR 1 Beta-video
VTR 2 8 mm-video
VTR 3 VHS-video
VTR 4 Digital video (DCR-VX 1000/9000 E, VHR-1000)
DVD Video Disk-spelare
3 Använd fjärrkontrollens knappar för att styra produkten.
v
Om din video har en COMMAND MODE-omkopplare ställer du in den i
samma läge som VTR 1234 DVD-omkopplaren på fjärrkontrollen står i.
v
Om produkten saknar en speciell funktion, fungerar inte motsvarande knapp
på fjärrkontrollen.
24
Page 55

Övrig Information
Tekniska data
TV-system B/G/H, D/K, I, L
Färgsystem PAL, SECAM, NTSC 3.58/4.43 (via
Video In)
Kanalområde Se Kanalguiden på nästa sida
Bildrör FD Trinitron
KV-28FC60/28FC60-Z
28 tum (ca. 71 cm)
ca. 66 cm synlig bildskärmdiagonal
102° avböjning
KV-32FC60/32FC60-Z
32 tum (ca. 82 cm)
ca. 76 cm synlig bildskärmdiagonal
102° avböjning
In/utgångar
Baksidan 21-polig Scart-kontakt,
Y1/ 1:
ingång för ljud/video- eller RGBsignaler
utgång för tv-signaler
Y2/j2:
21-polig Scart-kontakt
ingång för ljud/video- eller Svideosignaler
valbar utgång för ljud/videosignaler
Y3/j3:
21-polig Scart-kontakt,
ingång för ljud/video- eller Svideosignaler
utgång för ljud/videosignaler
(monitor out)
L/G/S/I RCA-kontakter,
|
R/D/D/D ljudutgångar
(variabel nivå)
Externa högtalaruttag:
2-polig DIN (2)
q 3 4-polig DIN
ingång för S-videosignaler
…3 Phonojack
ingång för videosignaler
≤ 3 Phonojack
ingång för ljudsignaler
Framsidan
2 Hörlursuttag-stereominijack
Ljudeffekt 2␣ x␣ 25 W (musikeffekt),
2␣ x␣ 15 W (märkeffekt)
Strömförbrukning KV-28FC60/28FC60-Z
132 Watt
KV-32FC60/32FC60-Z
130 Watt
Dimensioner KV-28FC60/28FC60-Z
(B x H x D) 498␣ x␣ 834␣ x␣ 527␣ mm
KV-32FC60/32FC60-Z
559␣ x␣ 924␣ x␣ 559␣ mm
Vikt KV-28FC60/28FC60-Z
Ca. 52␣ kg
KV-32FC60/32FC60-Z
Ca. 65 kg
Medföljande 1 fjärrkontroll RM-892
tillbehör 2 batterier
1 bruksanvisning
Övriga funktioner Trinitron-bildrör med plan
bildskärm, digital brusreducering,
100 Hz, grafisk equaliser, personligt
ID, sleep timer, NexTView, Nicam
25
Page 56
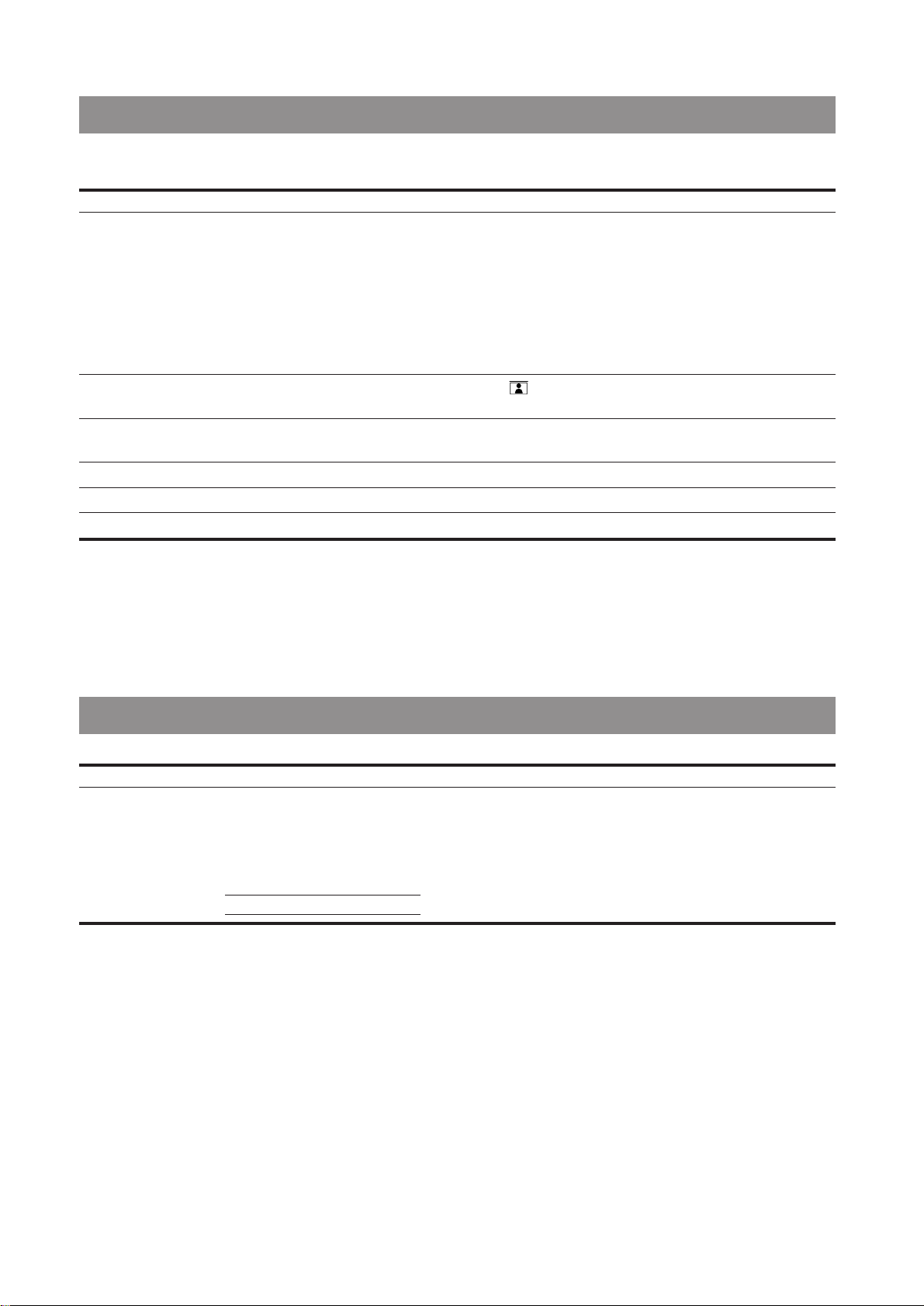
Övrig Information
Felsökning
Här är en del enkla lösningar på en del bild- och ljudproblem.
Problem Lösning
Ingen bild (tv-skärmen är svart), inget ljud • Sätt i tv-kontakten.
• Tryck på U på tv-mottagaren. (Om indikatorn u för lyser, tryck på
; eller en sifferknapp på fjärrkontrollen)
• Kontrollera antennanslutningen.
• Kontrollera om den anslutna videokällan är påslagen.
• Stäng av tv-mottagaren under tre till fyra sekunder och slå sedan på den
igen med hjälp av U .
Dålig eller ingen bild (tv-skärmen är •Tryck på MENY. Välj
svart), men bra ljud
Bra bild, men dåligt eller inget ljud • Tryck på ¸ + .
• Om ¤ visas på tv-skärmen trycker du på ¤ .
Endast svartvit bild på program i färg • Öppna fjärrkontrollens lock och tryck på ? .
Fjärrkontrollen fungerar inte • Byt ut batterierna.
Kontrollpanelen I fungerar inte • Kontrollera att barnlåset har kopplats ur.
och justera Ljusstyrka, Kontrast och Färg.
Om du fortfarande har problem, låt då en kvalificerad tv-tekniker undersöka tv-mottagaren. Öppna aldrig tv-mottagaren
själv.
Kanalguide
Kanalområde Kanalbeteckningar
B/G/H E2 .. 12, 21 .. 69 C02 C03 C04 .. C12 C21 .. C69
Kabel-TV (1) S1 .. 41 S01 S02 .. S41
Kabel-TV (2) S01 .. S05, M1 .. M10, U1 .. U10 S42 .. S46 S01 .. S10 S11 .. S20
Italien A B C D E F G H H1 H2, 21 .. 69 C13 C14 C15 C16 C17 C18 C19 C20 C11 C12, C21-C69
D/K R01 .. R12, R21 .. R69 C01 .. C12 C21 .. C69
Kabel-TV (1) S01 S02 .. S41
Kabel-TV (2) S42 S43 .. S46
26
Page 57

27281
Page 58

Page 59

NO
Page 60

Sikkerheten først
TV-apparater drives av ekstrem høy spenning. Sørg for å følge sikkerhetsinformasjonen for å
forhindre brann eller elektrisk støt.
For generell sikkerhet
v
Dette TV-apparatet er designet for å motta og gjengi audio- og videosignaler.
Annen bruk av dette TV-apparatet er ikke tillatt.
v
Kabinettets bakside må aldri åpnes.
v
Overlat servicearbeidet kun til kvalifiserte teknikere!
v
Utsett ikke TV-apparatet for regn eller fuktighet.
For sikker installering
v
Ikke blokker eller tildekk ventilasjonsåpningene. La det være minst 5 cm åpning rundt
TV-apparatet for skikkelig ventilasjon.
v
Ikke sett TV-apparatet i varme, fuktige eller svært støvete omgivelser.
v
Ikke sett TV-apparatet der det kan bli utsatt for mekaniske vibrasjoner.
v
Plasser TV-apparatet på et stabilt stativ som er designet for vekten av TV-apparatet.
For sikker betjening
v
TV-apparatet må kun drives på 220- 240 V. vekselstrøm, 50 Hz.
v
Koble fra TV-apparatet hvis væske eller andre fremmedlegemer faller inn gjennom
ventilasjonsåpningene. Få apparatet sjekket umiddelbart!
v
La ikke TV-apparatet stå i standby-modus når det ikke er i bruk. Koble fra TV-apparatet hvis
du ikke skal benytte det over en lengre periode.
v
Koble fra TV-apparatet ved kun å dra i støpslet.
Dra ikke i selve strømkablen.
v
Koble fra TV-apparatet fra hovedstrømmen og antennen under tordenvær. Hvis ikke, kan
apparatet bli skadet ved et lynnedslag.
For vedlikehold
v
Rengjør skjermen med en lett fuktet klut. Bruk ikke vaskemidler med slipeeffekt.
v
Støv- og nikotinansamling kan forårsake varmeutvikling inne i TV-apparatet.
På lang sikt kan dette være en sikkerhetsrisiko og kan forkorte levetiden på TV-apparatet
ditt. Av den grunn bør TV-apparatet inn til service omtrent hvert femte år.
2
Page 61

Innholdsfortegnelse
Installasjon . . . . . . . . . . . . . . . . . . . . . . . . . . . . . . . . . . . . . . . . . . . . . . . . . . . . . . . . . . . . . . 4
1 Sjekke medfølgende tilbehør . . . . . . . . . . . . . . . . . . . . . . . . . . . . . . . . . . . . . . . . . . 4
2 Innsetting av batteriene i fjernkontrollen . . . . . . . . . . . . . . . . . . . . . . . . . . . . . . . . 4
3 Tilkobling av TV-apparatet . . . . . . . . . . . . . . . . . . . . . . . . . . . . . . . . . . . . . . . . . . . . 5
4 Slå på TV-apparatet . . . . . . . . . . . . . . . . . . . . . . . . . . . . . . . . . . . . . . . . . . . . . . . . . . 6
5 Bruke joysticken . . . . . . . . . . . . . . . . . . . . . . . . . . . . . . . . . . . . . . . . . . . . . . . . . . . . . 6
6 Innstilling av TV-apparatet . . . . . . . . . . . . . . . . . . . . . . . . . . . . . . . . . . . . . . . . . . . 7
7 Finne videokanalen din . . . . . . . . . . . . . . . . . . . . . . . . . . . . . . . . . . . . . . . . . . . . . . 7
Betjening . . . . . . . . . . . . . . . . . . . . . . . . . . . . . . . . . . . . . . . . . . . . . . . . . . . . . . . . . . . . . . 8
Oversikt over knappene på TV -apparatet . . . . . . . . . . . . . . . . . . . . . . . . . . . . . . . . . 8
Oversikt over fjernkontrollknappene . . . . . . . . . . . . . . . . . . . . . . . . . . . . . . . . . . . . . 9
Bruke NexTView . . . . . . . . . . . . . . . . . . . . . . . . . . . . . . . . . . . . . . . . . . . . . . . . . . . . . . 10
Tekst-TV . . . . . . . . . . . . . . . . . . . . . . . . . . . . . . . . . . . . . . . . . . . . . . . . . . . . . . . . . . . . . 12
Bruke TV-apparatets menysystem . . . . . . . . . . . . . . . . . . . . . . . . . . . . . . . . . . . . . . . 14
Justere bilde og lyd . . . . . . . . . . . . . . . . . . . . . . . . . . . . . . . . . . . . . . . . . . . . . 14
Bruke egenskapsmenyen . . . . . . . . . . . . . . . . . . . . . . . . . . . . . . . . . . . . . . . . 16
Bruke skjerm-modus . . . . . . . . . . . . . . . . . . . . . . . . . . . . . . . . . . . . . . . . . . . . 17
Sortering av programposisjoner . . . . . . . . . . . . . . . . . . . . . . . . . . . . . . . . . . 18
Manuell innstilling av kanaler . . . . . . . . . . . . . . . . . . . . . . . . . . . . . . . . . . . . 18
Sette navn på en stasjon . . . . . . . . . . . . . . . . . . . . . . . . . . . . . . . . . . . . . . . . . 19
Hoppe over programposisjoner . . . . . . . . . . . . . . . . . . . . . . . . . . . . . . . . . . 19
Bruk av ytterligere programinnstilling . . . . . . . . . . . . . . . . . . . . . . . . . . . . 20
Justere bildegeometrien for en RGB-kilde . . . . . . . . . . . . . . . . . . . . . . . . . . 20
Justere bilderotasjonen . . . . . . . . . . . . . . . . . . . . . . . . . . . . . . . . . . . . . . . . . . 21
Endre høyttalerkonfigurasjonen for eksterne høyttalere . . . . . . . . . . . . . . 21
Inntasting av personlig ID . . . . . . . . . . . . . . . . . . . . . . . . . . . . . . . . . . . . . . . 22
Forhåndsinnstilling og merking av inngangskilder . . . . . . . . . . . . . . . . . . 22
Tilleggsutstyr . . . . . . . . . . . . . . . . . . . . . . . . . . . . . . . . . . . . . . . . . . . . . . . . . . . . . . . . . . . . . . . . . 23
Velge et inngangssignal . . . . . . . . . . . . . . . . . . . . . . . . . . . . . . . . . . . . . . . . . . . . . . . . 23
Smartlink . . . . . . . . . . . . . . . . . . . . . . . . . . . . . . . . . . . . . . . . . . . . . . . . . . . . . . . . . . . . 24
Fjernstyring av annet Sony-utstyr . . . . . . . . . . . . . . . . . . . . . . . . . . . . . . . . . . . . . . . 24
Tilleggsinformasjon . . . . . . . . . . . . . . . . . . . . . . . . . . . . . . . . . . . . . . . . . . . . . . . . . . . . . . . . . . . 25
Spesifikasjoner . . . . . . . . . . . . . . . . . . . . . . . . . . . . . . . . . . . . . . . . . . . . . . . . . . . . . . . . 25
Feilsøking . . . . . . . . . . . . . . . . . . . . . . . . . . . . . . . . . . . . . . . . . . . . . . . . . . . . . . . . . . . . 26
Kanalguide . . . . . . . . . . . . . . . . . . . . . . . . . . . . . . . . . . . . . . . . . . . . . . . . . . . . . . . . . . . 26
3
Page 62

Installasjon
Følg trinnene 1-7 for installering av TVen og for å se TV-programmer.
1 Sjekke medfølgende tilbehør
Batterier
Fjernkontroll
2 Innsetting av batteriene i fjernkontrollen
Sørg for å sette i batteriene med riktig polaritet. Kast brukte batterier i samsvar med lokale bestemmelser.
4
Page 63

Installasjon
3. Tilkobling av TV-apparatet
Tilkobling av antennen til TV-apparatet
Hvis du ikke tilkobler TVapparatet til en videospiller,
tilkoble antennekabel (som
vist til venstre) og fortsett til
avsnittet ‚4. Slå på TVapparatet‘.
S
S
3
2
3
2
1
1
L/G
S/I
R/D
L/G/S/IR/D/D/D
D/D
Hvis du tilkobler TVapparatet til en video spiller,
vennligst se avsnittet
nedenfor.
1 Tilkoble din eksisterende antennekabel til kontakten merket ˘ på baksiden av TV-apparatet.
Tilkobling av antenne og videospiller til TV-apparatet ditt
Scart-kabelen er ekstrautstyr.
Imidlertid, hvis den kan
benyttes, kan denne ekstra
tilkoblingen forbedre bilde-
S
S
3
2
3
2
1
1
L/G
S/I
R/D
D/D
L/G/S/IR/D/D/D
og lydkvalitet.
(scart-kabel medfølger
ikke)
IN
AC IN
OUT
1 Tilkoble din eksisterende antennekabel til videospilleren som vist.
2 Tilkoble videospillerens antennekabel fra RF OUT kontakten på baksiden av videospilleren til antennekontakten
på baksiden av TV-apparatet som vist.
3 Tilkoble videospilleren til strømnettet og slå på.
4 Sett inn et ferdiginnspilt bånd i videospilleren og trykk på ‚PLAY‘ knappen.
5
Page 64

Installation
4 Slå på TV-apparatet
1 Sett TV-støpslet i strømkontakten (220-240 V. AC, 50 Hz).
2 Trykk inn på/av knappen U i fronten på TV-apparatet.
Hvis standby modus indikatoren u i fronten på TV-apparatet er tent, trykk
på TV I/
vaer tålmodig siden bildet kan bruke et par øyeblikk før det vises på TVskjermen.
u knappen på fjernkontrollen for å slå på TV-apparatet. Vennligst
5. Bruke joysticken
Flytte på
joysticken
Trykke på
joysticken
For å forflytte deg rundt i menyene,
bruk piltastene.
6
For å velge et felt i en meny, trykk
joysticken ned på midten.
Page 65

Installasjon
6. Innstilling av TV-apparatet
Før du stiller inn TV-apparatet ditt, vil du bli bedt om å stille inn språk og land.
1 Språk/land (Language/Country) menyen vises på
TV-skjermen med ordet ‚English‘ markert.
2 Skyv joysticken $ eller 4 for å velge språket ditt,
trykk så på OK knappen for å bekrefte. Landmenyen
vises på skjermen med ordet ‚OFF‘ markert. Velg
‚OFF‘ (‚AV‘) hvis du ikke ønsker å lagre kanalene i en
gitt kanalsekvens som starter med programposisjon 1.
3 Skyv joysticken $ eller 4 for å velge det landet hvor
du ønsker å betjene TV-apparatet.
4 Trykk på OK knappen for å bekrefte valget ditt.
‚Oppsettsmenyen‘ vises på TV-skjermen.
5 Skyv joysticken $ eller 4 for å velge ‚Auto innstilling‘,
trykk så på OK knappen for å bekrefte.
6 Skyv joysticken til ” og hold den inne i 5 sekunder.
v
TV-apparatet vil nå starte å stille inn alle tilgjengelige
kanaler. Dette kan ta noen minutter - vennligst vaer
tålmodig og ikke trykk på noen knapper. Når TVapparatet har stilt inn alle tilgjengelige kanaler
forsvinner menyen fra skjermen og TV-apparatet ditt
er klart til bruk.
v
Hvis du ønsker å stoppe autoinnstillingsprosessen
underveis, trykk på OK knappen. Den manuelle
sorteringsmenyen vises på TV-skjermen. For
instruksjon om manuell sortering, se avsnittet om
‚Sortering av TV-kanaler‘ i denne manualen. For å
fjerne sorteringsmenyen, trykk på MENU knappen på
fjernkontrollen din.
1
2
3
4
5
Søker
CO2
CO3
CO4
CO7
CO8
Language/Country
Language
Country
Select language:
Språk/Land
Språk
Land
Velg: Bekreft: OK
Oppsett
Auto Innstilling
Programendring
AV Innstilling
Installasjon
Start Auto Innst.:
Velg:
ˇ
ˇ
Cestina
Dansk
Deutsch
English
Español
Français
Italiano
Confirm: OK
Norsk
AV
Østerrike
Belgia
Bulgaria
Tsjekkia
Danmark
Start
7. Finne videokanalen din
Hvis du har tilkoblet en videospiller til TV-apparatet ditt, må du nå finne videokanalen din.
1. Trykk på PROGR+/- knappene på fjernkontrollen din til videobildet vises på TV-skjermen.
v
Hvis du ønsker å flytte videokanalen din til en annen programposisjon, se avsnittet om ‚Sortering av TV-kanaler‘ i
denne manualen.
7
Page 66

Betjening
Oversikt over knappene på TV-apparatet
Du må trykke på kontrollknappen for å aktivere og belyse kontrollpanelet før du kan bruke de andre knappene på toppen
av TV-apparatet.
Videoinngangsknapp
Trykk for å velge
inngangssignaler fra
videospiller osv.
Volumkontrollknapper.
Trykk for å øke (+)/dempe (-)
lyden.
+
–
PROGR
–
+
Program opp (+) eller
ned (-) knapper.
Trykk for å velge TVkanaler.
CONTROL knapp.
Trykk for å aktivere og
belyse kontrollpanelet.
CONTROL
På/av bryter.
Trykk for å slå på og av
TV-apparatet.
8
Page 67

Soul Musikk
Nyheter
Konkurranseprogram
Dyreprogram
Stones i intervju
Pink Panther
Ettermiddagsrapport
VIVA
RTL
SAT 1
S3
VIVA 2
PRO 7
ARD
8
9
10
11
12
13
14
Betjening
Oversikt over fjernkontrollknappene
Videospiller på/av knapp.
Trykk for midlertidig å slå av
For å dempe lyden
Trykk for å dempe TV-lyden. Trykk igjen
for å tilbakestille lyden.
For å returnere til TV-modus.
Trykk for å returnere til vanlig
betjening fra tekst-TV modus, video
modus eller standby modus.
Disse knappene har ingen funksjon.
For å velge tekst-TV
Trykk for å velge tekst-TV modus.
videospilleren (hvis Sony
videospiller er tilkoblet). Trykk
igjen for å slå på videospilleren.
For å slå av TV-apparatet midlertidig.
Trykk for å slå av TV-apparatet midlertidig.
Trykk igjen for å slå på TV-apparatet fra
standby modus. MERK: Etter 15 minutter
uten et TV-signal og uten at noen knapper er
berort, settes TV-apparatet automatisk i
standby modus.
For å vise kanalinformasjon.
Trykk for å vise informasjon om kanalen du for
tiden ser på. Trykk på
+
knappen igjen for å
;
fjerne displayet.
For å velge EPG
Trykk for å vise den elektroniske
programguiden (Electronic Programme
Guide). Trykk igjen for å fjeren displayet.
For å fryse bildet.
Trykk for å fryse bildet. Trykk igjen for å
stanse frysingen.
For å velge kanaler
Trykk på nummererte knapper for å velge
kanaler.
For tosifrede programnummer, for
eksempel 23, trykk -/-- først, sa knappene 2
og 3. Hvis du taster første tall feil, kan
dette korrigeres ved å taste inn et annet tall
(0-9) og så velge -/-- knappen igjen for å
taste inn riktig programnummer.
For å vise lydmenyen.
Trykk gjentatte ganger for å velge en
av folgende equalizer modi : Personlig,
Vokal, Jazz, Rock, Pop eller Flat.
For å vise bildemenyen.
Trykk for å endre bildeinnstillingene.
Trykk på ; knappen for a fjerne
displayet.
For å justere TV-lyden.
Trykk for å justere lyden på TVapparatet.
For å velge inngangssignal eller fryse tekst-TV.
Trykk for å velge innganger fra TV-kontaktene
(se avsnittet ‚Bruke ekstrautstyr‘). Trykk for å
fryse den viste siden i tekst-TV modus. Trykk en
gang til for å avbryte.
For å returnere til foregående kanal.
Trykk for å returnere til foregående kanal du så på.
Merk: Dette kan bare gjøres etter å ha sett på
foregående kanal i 5 sekunder.
For å endre skjermformat.
Trykk for å endre størrelsen på
skjermen.
Denne knappen kan bare benyttes i tekst-TV
modus. Vennligst se avsnittet om tekst-TV i
manualen for detailjer.
For å vise
kanaltabellen.
Trykk på OK knappen
for å vise
kanaltabellen. Skyv $
eller 4 for å velge en
kanal, skyv så til ” for
å bekrefte.
For å velge kanaler.
Trykk for å velge kanaler.
For å vise menyen.
Trykk hvis du ønsker å bruke TV-apparatets
menysystem. Trykk igjen for å fjerne menyen
fra TV-skjermen.
For å tilbakestille til fabrikkinnstilte
nivåer.
Apne lokket på fjernkontrollen og trykk
for å tilbakestille bilde- og
lydinnstillingene til fabrikkinnstilte nivåer.
Når ‚Installasjonsmenyen‘ vises på TVskjermen, se avsnittet om ‚Velge språk og
land‘ i manualen for å endre valget
angående språk og land hvis ønskelig.
For å vise tiden.
Apne lokket på fjernkontrollen og trykk for å
vise tiden på skjermen.
For å betjene videoutstyr.
Apne lokket på fjernkontrollen og trykk på
disse knappene for a betjene videoutstyret ditt
(vennligst se i manualen til videospilleren din).
9
Page 68

Betjening
Bruke NexTView*
*avhengig av servicetilgjengelighet
NexTView er en elektronisk programguide med opp til 1 uke med programinformasjon fra de kanalene som omfattes av den valgte leverandøren.
Hvis dataene overstiger minnet til NexTView, vil du få informasjon fra mindre
enn 7 dager.
Når du ser etter informasjon, kan du søke etter tema (sport, kunst, osv.), dato
eller tid (f.eks. sendinger mellom kl. 20.00 og 21.00). Når du har funnet et
program, kan du gå direkte til dette programmet, bruke timeren til å minne deg
om det eller forhåndsinnstille videospilleren din med NexTView linken.
NexTView leverandøren er ansvarlig for innholdet i guiden. TV-apparatet er
ansvarlig for presentasjonen, som menystrukturen og navigeringen, hvis det
ikke er noen fra leverandøren. Hvis det er navigasjon fra leverandøren, er den
grunnleggende betjeningen med joysticken den samme som beskrevet i Sony
navigasjon.
Du må først velge en kanal som har en NexTView service. I dette tilfellet vises
indikasjonen NexTView så fort alle data er tilgjengelig. Når du senere endrer
kanal, er denne NexTView servicen fremdeles tilgjengelig.
Betjening ved bruk av Sony navigasjon
1 Trykk på for slå på og av NexTView.
2 Bruk joystick-knappene som følger
Flytte opp- eller nedover innen en kolonne: Bruk $ eller 4
•
Gå til venstre kolonne tid og dato: Bruk “
•
Gå til høyre kolonne ikoner: Bruk ”
•
Bekrefte et valg: Trykk OK
•
a når man er i kolonnene dato, tid eller ikoner (temaer), endres programlisten i
samsvar med valgene.
b når man er i programlisten og bekrefter en løpende sending, bringer den deg
direkte til TV-programmet eller ved bekreftelse av et fremtidig program, bringer
den deg til den lange info-menyen (se Bruke timeren).
07 Tue
12:38
7
Tue
8
Wed
9
Thu
10
Fri
11
Sat
12
Sun
13
Mon
SWISS
Star Wars
Super RTL
Werner - Beinhart
Pro 7
Flui grüsst den Rest der Welt
Kabel 1
12
Once upon a time in the West
Euronews
International News
RTL Plus
Hat der alte Hexenmeister sich doch
einmal fortbegeben, und nun sollen
seine Geister auch nach meinem Willen
leben.
TXT TPS / RINGIER
Tue 07. 04 .98
10:35 - 12:45
10:20 - 12:00
10:45 - 10:50
11:00 - 11:20
11:45 - 12:50
Forklaring av ikoner
full liste med valg sport
personlig valg underholdning
nyhetssendinger barn
filmer tilbake til siste meny
10
Page 69

Betjening
Individuell innstilling
Når du velger vil det ikke være noen personlige forvalg. lar deg lage
dine egne individuelle temavalg, med begrenset søk til de som er markert.
1 Velg
Menyen Individuell innnstilling vises.
2 Velg punktet du ønsker å markere ved å bruke 4 eller $. Bekreft ved å trykke
på OK. Gjenta trinn 2 for alle punkter du ønsker å ha i listen din.
ved å bruke 4 eller $. Skyv til ”.
3 Når du er ferdig med listen , velg
ved å bruke ” og trykk OK.
Bruke den lange info-menyen
1 Velg et fremtidig program i kolonnen programliste ved å bruke 4 eller $. Trykk
på OK.
Den lange info-menyen vises.
First nextTView/EPG-Providers in Europe
07 Tue
SWISS TXT TPS / RINGIER nexTView
12:38
Address Mapping
The position of the addresses in the
OSDA is shown in the following diagram.
The position values of the DPW are set
to '0'.
If other values are set, the complete
combination will be scrolled.
Example:
if the DPWC is set to '63', the char-
This channel has been set for a timer
VPS/PDC
On
Speed
SP
Timer Prog
VCR1
Du ønsker å ta opp det valgte programmet med videospilleren din
(kun med Smartlink videospillere)
2 Velg
ved å bruke “ og trykk på OK.
Informasjonen blir overført til videospilleren som er tilkoblet TV-apparatet ditt.
Oppsett av videospilleren din
3 Velg VPS/PDC ved å bruke “.
Med denne innstillingen på, er du garantert opptak av hele sendingen selv om
det blir endring i TV-programmet. Dette virker bare hvis den valgte kanalen
sender et VPS/PDC signal.
Velg På eller Av ved å bruke OK.
•
4 Velg Hastighet ved å bruke $.
Velg mellom standardplay (SP) eller longplay (LP) modus. Med longplay kan
du ta opp dobbelt så mye på et videobånd som med standardplay. Det kan
imidlertid gå ut over bildekvaliteten.
Velg SP eller LP ved å bruke OK.
•
5 Velg VCR oppsett ved å bruke $.
Velg fra de tilkoblede videospillerne du ønsker å programmere
Velg VCR 1 eller 2 ved å bruke OK.
•
Å forlate menyen
6 Velg
ved å bruke z. Trykk på OK.
Du er tilbake i den siste menyen.
Tue 07. 04 .98
VPS/PDC
Hastighet
VCR oppsett
På
SP
VCR1
11
Page 70

Tekst-TV
De fleste TV-kanaler sender informasjon via tekst-TV. Innholdsfortegnelsen over
tekst-TV tjenesten (vanligvis side 100) gir deg informasjon om bruken.
Sørg for å bruke en TV-kanal med et sterkt signal, hvis ikke kan det bli feil på
tekst-TV tjenesten.
Direkte tilgangsfunksjoner
Slå på og av tekst-TV
1 Velg den TV-kanalen som har tekst-TV tjenesten du ønsker å se på.
2a Trykk på en gang for a slå på Tekst-TV.
Tekst-TV vises på skjermen.
b Trykk
TV-sendingen og tekst-TV overlapper hverandre.
3 Trykk på
Velge en tekst-TV side
Direkte sidevalg
Tast inn de tre tallene på sidenummeret ved å bruke nummerknappene.
•
Hvis du gjør feil:
Tast inn tre tilfeldige tall, tast så inn riktig sidenummer
Hente side
1 Velg en tekst-TV side som har flere sidenumre på seg (f.eks. innholds-
fortegnelsen).
2 Trykk på OK.
Hente side vises på siden
3 Velg ønsket sidenummer ved å bruke 4 eller $ og trykk på OK.
Ønsket side vises etter noen sekunder.
to ganger for blandet modus.
; eller trykk på en 3. gang for å slå av tekst-TV.
Velge neste eller foregående side
Trykk på (Side +) eller (Side -).
•
Velge innholdsfortegnelsen
Trykk på + .
•
Velge en sekundærside
En tekst-TV side kan inneholde flere sekundærsider. Da vises en
informasjonslinje, som viser antall sekundærsider.
Velg modus ved å skyve til 4. Velg sekundærside ved å bruke 4 eller $.
•
Fryse en tekst-TV sekundærside
1 Trykk på .
2 Trykk på
for å fortsette vanlig tekst-TV mottak.
Bruke Fastext*
*avhengig av servicetilgjengelighet
Fastext lar deg få tilgang til sider med et tastetrykk. Når Fastext sender, vises en
fargekodet meny nederst på skjermen. Fargene på denne menyen
korresponderer med den røde, grønne, gule og blå knappen på
fjernkontrollen.
Trykk på den fargede knappen som korresponderer med fargen på den
•
fargekodede menyen.
216-02
01 03 04 05 06 07 0802
12
Page 71

Tekst-TV
Bruke tekst-TV menyen
Dette TV-apparatet har et meny-guidet tekst-TV system. Når tekst-TV er slått på
kan du bruke joystick-knappene for å betjene tekst-TV menyen.
Velg menyfunksjoner som følger:
1 Trykk på MENU.
Tekst-TV menyen blir lagt oppå tekst-TV displayet.
2 Velg tekst-TV funksjon ved å bruke 4 eller $ . Skyv til ” for å gå inn i menyen.
Øvre/Nedre/Hele
For lettere å lese en tekst-TV side, kan du forstørre den.
Etter å ha valgt funksjonen, vises en undermeny Øvre 4 Nedre $ Hele OK.
Skyv til 4 for å forstørre øvre halvdel av skjermen, skyv til $ for å forstørre
•
nedre halvdel. Trykk på OK for å fortsette i normal størrelse.
Trykk på
for å fortsette vanlig tekst-TV betjening.
Fjerne tekst
Etter å ha valgt funksjonen, kan du se på en TV-kanal mens du venter på ønsket
tekst-TV side. Så fort siden er tilgjengelig, endrer symbolet
Trykk på for å se på siden.
•
farge.
Vis skjult
Noen tekst-TV sider inneholder skjult informasjon (f.eks. i en konkurranse),
som du kan få vist.
Etter å ha valgt funksjonen, vises den skjulte informasjonen.
Trykk på for å fortsette vanlig tekst-TV betjening.
•
Tekst-TV oppsett
Øvre/Nedre/Hele
Fjerne tekst
Vis skjult
Tidsinnstilt side
Velg: Vis meny:
Øvre: Nedre: Hele: OK
Tidsinnstilt side*
*avhengig av servicetilgjengelighet
Du kan kalle opp en tidskodet side – som en alarmside – på et tidspunkt
bestemt av deg.
Etter å ha valgt funksjonen, vises en undermeny.
1 Velg På ved å bruke 4 eller $. Skyv til ” for å gå inn i menyen.
2 Tast inn de tre tallene på ønsket side ved å bruke nummerknappene .
3 Tast inn de fire tallene for ønsket tidspunkt ved å bruke nummerknappene .
4 Trykk OK for å lagre.
Tidspunktet vises øverst i venstre hjørne av skjermen.
Siden vises på ønsket tidspunkt.
Tidsinnstilt side
SIDE TID
– – – - - : - -
Velg: Enter:
13
Page 72

Betjening
Bruke TV-apparatets menysystem
TV-apparatet inneholder et menysystem som er basert på en rekke brukervennlige on-screen displayer og menyer. Disse displayene vil
hjelpe deg til å f å det beste ut av TV-apparatet ditt, hjelpe deg med å endre bilde- og lydinnstillingene, å forandre storrelsen p å TVbildet og til å flytte TV-kanaler osv.
Justere bilde og lyd
Bilde og lyd er justert ved fabrikken. Du kan imidlertid justere dem
individuelt.
1 Trykk på MENU.
Velg symbolet
for Bilde eller for Lyd ved å bruke 4 eller $.
Skyv til ” for å gå inn i menyen.
Menyen Bilde eller Lyd kontroll vises.
2 Velg ønsket felt ved å bruke 4 eller $. Skyv til ” for å gå inn i menyen.
3 Juster ønsket felt ved å bruke 4, $, ” og “. Trykk OK for å lagre.
Se i tabellene på denne og følgende side for mer informasjon.
Bilde justering
Bildemodus
Kontrast
Lysstyrke
Farge
Skarphet
Tilbakestil
AI
Støyreduksjon
Digital Modus
Velg: Enter:
Bruker
Avansert
På
På
4 Gjenta trinnene 2 og 3 for å justere andre felter.
5 Trykk på MENU for å gå tilbake til vanlig TV-skjerm.
Bildekontroll
Felt Virkning/betjening
Bildemodus $ Live (for live sendinger)
Bruker (for individuell innstilling)
4 Film (for filmsendinger)
Kontrast Mindre “” Mer
Lysstyrke* Mørkere “” Lysere
Farge* Mindre “” Mer
Nyanse** Rødlig “” Grønnlig
Skarphet* Mykere “” Skarpere
Tilbakestill Tilbakestiller bildet til fabrikkinnstilte nivåer
AI 4 Av: Normal
(Artificial Intelligence) $ På: Automatisk optimalisering av kontrastnivået
i samsvar med TV-signalet
Støyreduksjon 4 Av: Normal
$ På: Reduserer bildestøy i tilfelle svake
kringkastingssignaler
Digital modus $ Normal: 100 Hz
Digital+: 100 Hz pluss linjeflimmer reduksjon
4 Avansert: Digital+ pluss utjevning av bevegelser
Bildemodus
Kontrast
AI
Støyreduksjon
Digitale modus
Bruker
Normal
Digital+
Avansert
Live
Film
Av
På
Av
På
* Bare hvis Bruker er valgt i Bildemodus
** Bare tilgjengelig for NTSC fargesignal (f.eks. US videobånd)
14
Page 73

betjening
Equaliser-justering
Velg: Juster: Bekreft:OK
Bruker
+
0
–
120 150 1,5K 5 K 10 K
Balanse
Loudness
Av
På
Romvirkning
Av
På
Lydkontroll
Felt Virkning/betjening
Equaliser Modus Velg mellom følgende lydinnstillinger
$ Bruker
Vokal
Jazz
Rock
Pop
4 Flatt (fast innstilling, kan ikke justeres)
Equaliser justering Du kan justere modusen som er valgt i Equaliser
modus ved å kutte og øke effekten av 5 valgte
frekvensbånd.
Bare endringer som er gjort i Bruker kan lagres, de
andre går tilbake til fabrikkinnstilling.
Velg ønsket felt ved å bruke ” eller “, juster ved å
•
bruke 4 og $.
Trykk OK for å lagre.
Balanse “ Mer til venstre
” Mer til høyre
Loudness $ Av: Normal
4 På: Nar du lytter
Romvirkning $ Av: Normal
4 På: Gir akustik lydeeffekt
Auto volumkontroll 4 På: Volumnivået på kanalene vil forbli det samme
uavhengig av sendesignalet
(f.eks. ved reklame)
$ Av: Volumnivået endres etter sendesignalet
Dobbellyd For en tospråklig sending:
$ A for kanal 1
4 B for kanal 2
For en stereo sending:
$ Stereo
4 Mono
For en Nicam sending: Ved mottak av en Nicam
sending vises «NICAM» kort på skjermen.
Hodetelefoner
2 Volum Mindre “” Mer
2 Dobbellyd For en tospråklig sending:
$ A for kanal 1
4 B for kanal 2
Lydjustering
Equaliser modus
Equaliser
justering
Balanse
Loudness
Romvirkning
Auto volumkont.
Dobbellyd
Volum
Dobbellyd
Velg modus:Bekreft: OK
Auto volumkont.
Dobbellyd
Volum
Dobbellyd
Personal
Bruker
Stereo
Stereo
Mono
Stereo
Vocal
Jazz
Rock
Pop
Flatt
Av
Av
Av
Av
På
A
B
15
Page 74

betjening
Bruke egenskapsmenyen
1 Trykk på MENU. Velg symbolet ved å bruke $. Skyv til z.
2 Velg ønsket menyfelt ved å bruke $. Skyv til z for å gå inn i menyen.
3 Velg ønsket innstilling ved å bruke 4 eller $.
4 Lagre ved å trykke på OK.
5 Trykk på MENU for å gå tilbake til vanlig TV-skjerm.
Egenskaper
Felt Virkning/betjening
Auto format* 4 Av: Bildestørrelsen justeres ikke automatisk.
*kun for antenne-signalet Normal: Bildestørrelsen justeres automatisk tilsvarende
informasjonen fra TV-stasjonen..
$ Hele: TV-apparatet kan automatisk justere
bildestørrelsen for å redusere morke områder i
TV-bildet (som vist nedenfor):
Format korrigering* 4 På: Smart modus blir valgt automatisk for 4:3/
*bare hvis Auto 16:9 er på 14:9 sendinger
$ Av: 4:3/14:9 blir valgt
Innsovningstimer
Du kan velge en tidsperiode hvorpå TV-apparatet
skifter til standby modus selv
4 Av
10 min.
20 min.
.
.
.
$ 90 min.
Barnesperre $ Av: Normal modus
4 På: TV-apparatet kan bare slås på fra standby
modus ved å bruke fjernkontrollen, knappene på
TV-apparatet virker ikke.
AV2 kilde
Du kan velge den utgående kilden fra Scart kontakten
Y2/j2. På denne måten kan du taopp fra denne
kontakten mens du ser på en annen kilde.
4 TV audio/video signal fra antennen ˘
AV1 audio/video signal fra Scart 1
AV2 audio/video signal fra Scart 2
$ AV3 audio/video signal fra front eller bak kontaktene
Egenskap
Auto format
Format-korrigering
Innsovningstimer
Barnesperre
AV2 kilde
Velg: Enter:
Auto Format
Format-korrigering
Innsovningstimer
Barnesperre
AV2 kilde
På
Av
Av
Av
TV
Av
På
Av
På
10 min
Av
På
AV 3
AV 2
AV 1
TV
16
Page 75

betjening
Bruke skjerm-modus
Når Auto Format i Egenskapsmenyen er forhåndsinnstilt på PÅ og et
formatsignal blir overført, velger TV-apparatet automatisk den påviste
skjermmodusen.
Skjerm-modus lar deg imidlertid velge skjermformatet du ønsker.
Trykk på gjentatte ganger for å få en av følgende formater:
•
Smart imitasjon av wide screen effekt for 4:3 sendinger, deler av toppen og
bunnen av bildet blir kuttet
4:3 vanlig 4:3 sideforhold, full bildeinformasjon
14:9 kompromiss mellom 4:3 og 16:9 sideforhold
Zoom imitasjon av wide screen effekt for letterbox filmer
Wide for 16:9 sendinger
I Zoom og 14:9 modus blir deler av toppen og bunnen av skjermen kuttet. Ved
å bruke 4 og $ kan du justere posisjonen på bildet på skjermen for å få lest
underteksten. Trykk OK for å bekrefte.
Smart
Zoom
Wide
17
Page 76

betjening
Sortering av programposisjoner
Du ønsker kanskje å endre rekkefølgen på kanalene etter å ha brukt Automatisk
innstilling av kanaler.
1 Trykk på MENU. Velg symbolet
ved å bruke $. Skyv til ”.
2 Velg Programsortering ved å bruke $. Skyv til ” for å gå inn i menyen.
3 Velg programposisjonen på kanalen du ønsker å endre ved å bruke 4 eller $.
Skyv til ” for å gå inn i menyen.
4 Flytt kanalen til den nye programposisjonen ved å bruke 4 eller $. Lagre ved
å trykke OK.
Kanalen er nå på sin nye posisjon. De andre programposisjonene flyttes
tilsvarende.
5 For å endre andre programposisjoner, gjenta trinn 3 til 4.
6 Trykk på MENU for å gå tilbake til vanlig TV-skjerm.
Manuell innstilling av kanaler
Oppsett
Auto Innstilling
Programendring
AV Innstilling
Installasjon
Velg: Enter:
Programendring
PROG CH TEKST
Velg prog: Bekreft:
Programendring
PROG CH TEKST
Velg plassering: Flytt: OK
TV 5
C03
1
PRO 7
C05
2
EU-SP
C07
3
SWF
C08
4
RTL
C09
5
SAT
C11
6
MDR
C12
7
DDI
C13
8
DSF
C14
9
RTL 2
C15
10
KAB 1
C16
11
1
TV 5
C03
2
C05
3
C07
4
C08
5
C09
6
C11
7
C12
8
C13
9
C14
10
C15
11
C16
PRO 7
EU-SP
SWF
RTL
SAT
MDR
DDI
DSF
RTL 2
KAB 1
C03 TV 5
Benytt denne funksjonen for innstilling av kanaler eller en video inngangskilde
en etter en til ønsket programposisjon.
1 Trykk på MENU. Velg symbolet
ved å bruke $. Skyv til ”.
2 Velg Installasjon ved å bruke $. Skyv til ” for å gå inn i menyen.
Velg Manuell innstilling $. Skyv til ” for å gå inn i menyen.
3 Velg programposisjon ved å skyve til 4 eller $. Skyv to ganger til ”.
Kolonnen SYS er markert.
4 Velg TV-system ved å bruke 4 eller $. Skyv til ” for å gå inn i menyen.
Tilgjengelige TV-systemer er B/G for vest-europeiske land,
D/K for øst-europeiske land, EXT for en video inngangskilde
(vennligst gå til trinn 5c etter å ha valgt EXT)
Kolonnen CH er markert.
5 Velg metode for kanalinnstilling ved å bruke 4 eller $. Skyv til ” for å gå inn
i menyen.
Du har valget mellom C for en vanlig kanal, S for en kabelkanal, F for direkte
frekvensinngang.
a Direkte kanalinngang - S, C eller F
Tast et to-sifret tall for kanalnummer, og et tre-sifret tall for kanalfrekvensen.
Velg to eller tre sifre ved å bruke nummerknappene 0 til 9.
•
For å starte søket og lagre kanalen, trykk på OK.
•
For å innstille andre kanaler, gjenta trinnene 3 til 5a.
•
b Kanalsøking (SØK)
Bruk Søk hvis du ikke vet kanalnummeret eller frekvensen.
Start søket etter neste tilgjengelige kanal ved å trykke på $.
•
Lagre kanalen ved å trykke på OK eller fortsett søket ved å trykke på $ igjen.
•
For å søke etter andre kanaler, gjenta trinnene 3 til 5b.
•
c For video inngangskilder (EXT)
Velg Video inngangskilde ved å bruke 4 eller $.
•
Lagre ditt valg ved å trykke på OK.
•
For å tildele andre kilder, gjenta trinnene 3 til 5c.
•
6 Trykk på MENU for å gå tilbake til vanlig TV-skjerm.
Installasjon
Språk/Land
Manuell innstilling
Flere Progr. Innstilling
RGB Oppsett
Bilderotasjon
Høyttalerkonfig.
Personlig ID
Velg: Enter:
Manuell innstilling
PROG CHSYSHOPP TEKST
1
AV
2
AV
3
AV
4
AV
5
AV
6
AV
7
AV
8
AV
9
AV
10
AV
11
AV
Velg: Enter:
PROG CHSYS
HOPP TEKST
AV
1
PROG SYS
HOPP TEKST
AV
1 B/G
PROG SYS
HOPP TEKST
AV
1 B/G
PROG CHSYS
HOPP TEKST
Off
0 EXT
Intern
- - - - - - -
C09
B/G
C10
B/G
B/G
D/K
EXT
CH
C
S
F
CH
03
SØK
AV1
AV2
AV3
ARD
BBC
O
AV1
18
Page 77

Manuell innstilling
Velg: Enter:
PROG CHSYSHOPP TEKST
C09
C10
ARD
BBC
B/G
B/G
AV
AV
AV
AV
AV
AV
AV
AV
AV
AV
AV
1
2
3
4
5
6
7
8
9
10
11
PROG CHSYS
AV
HOPP TEKST
6 B/G
C07 TE
betjening
Sette navn på en stasjon
Under forhåndsinnstilling av kanalene blir de vanligvis merket automatisk.
Du kan imidlertid sette individuelt navn på kanalen eller video inngangskilden.
1 Trykk på MENU. Velg symbolet
ved å bruke $. Skyv til ”.
2 Velg Installasjon ved å bruke $. Skyv til ” for å gå inn i menyen.
Velg Manuell innstilling ved å bruke $. Skyv til ” for å gå inn i menyen.
3 Velg programposisjonen på kanalen eller videokilden du ønsker å sette navn på
ved å skyve til $ eller 4. Skyv gjentatte ganger til ” til det første elementet på
posisjonen TEKST er markert.
4 Velg et tall, en bokstav, + eller et mellomrom ved å bruke 4 eller $. Skyv til ”
for å bekrefte.
Velg de neste fire karakterene på samme måte.
5 Lagre valget ditt ved å trykke på OK.
6 For å sette navn på flere kanaler eller videokilder gjenta trinnene 3 til 5.
7 Trykk på MENU for å gå tilbake til vanlig TV-skjerm.
Hoppe over programposisjoner
Når du har 100 programposisjoner kan det være ubenyttede posisjoner, som du
kan hoppe over i menyen «Manuell innstilling». Ved skifte av kanaler med
PROGR +/– knappene vises de ikke.
Du kan imidlertid fremdeles velge dem ved å bruke nummerknappene.
1 Trykk på MENU. Velg symbolet
2 Velg Installasjon ved å bruke $. Skyv til ” for å gå inn i menyen.
Velg Manuell innstilling ved å bruke $. Skyv til ” for å gå inn i menyen.
3 Velg programposisjonen du ønsker å hoppe over ved skyve til 4 eller $.
Skyv til ” for å gå inn i menyen.
Kolonnen HOPP er markert.
4 Velg PÅ ved å bruke $.
5 Lagre ved å trykke på OK.
6 For å hoppe over flere programposisjoner, gjenta trinnene 3 til 5.
7 Trykk på MENU for å gå tilbake til vanlig TV-skjerm.
ved å bruke $. Skyv til ”.
Manuell innstilling
PROG CHSYSHOPP TEKST
51
AV
52
AV
53
AV
54
AV
55
AV
56
AV
57
AV
58
AV
59
AV
60
AV
61
AV
Velg: Enter:
PROG CHSYSHOPP TEKST
53 B/G F189 - - -
C09
ARD
B/G
C10
BBC
B/G
AV
På
19
Page 78

betjening
Bruk av ytterligere programinnstilling
Ved å bruke menyen Flere Progr. Innstilling
a) individuelt justere volumnivået på hver kanal.
b) forbedre kvaliteten på en svak kanal (bilde- eller lydforstyrrelser) med
manuell fininnstilling.
c) forhåndsinnstille AV-utgangen for programposisjoner på kanaler med kodete
signaler (f.eks. fra en betal-TV dekoder). På denne måten kan en tilkoblet
Smartlink videospiller ta opp det ukodete signalet.
1 Trykk på MENU. Velg symbolet
2 Velg Installasjon ved å bruke $. Skyv til ” for å gå inn i menyen. Velg Flere
Progr. Innstilling ved å bruke $. Skyv til ” for å gå inn i menyen.
3 Velg programposisjonen på den ønskede kanalen ved å skyve til 4 eller $.
Skyv gjentatte ganger til ” for å velge:
VOL (volumforskyvning), AFT (automatisk fininnstilling) eller DEKODER.
Det valgte feltet endrer farge.
4a VOL
Skyv til 4 eller $ for å justere volumnivået (skala -7 til +7) på kanalen.
Lagre ved å trykke på OK.
Gjenta trinnene 3 og 4a hvis du ønsker å justere volumnivået på andre kanaler.
b AFT
Skyv til 4 eller $ for å fininnstille kanalen (skala -15 til +15). Lagre ved å trykke
på OK.
Gjenta trinnene 3 og 4b hvis du ønsker å fininnstille andre kanaler.
c DEKODER
Skyv til 4 eller $ for å velge AV1 (Euro AV kontakt 1) eller AV2 (Euro AV kontakt 2)
som utgang for videokilden på denne programposisjonen. Lagre ved å trykke på OK.
Gjenta trinnene 3 og 4c hvis du ønsker å stille inn AV-utgang for andre videokilder.
Hvis du bruker Auto innstilling etterpå, slettes denne
innstillingen.
ved å bruke $. Skyv til ”.
Installasjon
Språk/Land
Manuell innstilling
Flere Progr. Innstilling
RGB Oppsett
Bilderotasjon
Høyttalerkonfig.
Personlig ID
Velg: Enter:
Flere Progr. Innstilling
PROG AFTVOL DEKODER
1
0
2
3
4
5
6
7
8
9
10
11
Velg: Enter:
PROG AFTVOL DEKODER
1
PROG AFTVOL DEKODER
1 -5
PROG AFTVOL DEKODER
1 -5 PÅ
PÅ
0
PÅ
0
PÅ
0
PÅ
Intern
- - - - - - -
AV
AV
AV
AV
AV1
AV2
O
5 Trykk på MENU for å gå tilbake til vanlig TV-skjerm.
20
Page 79

betjening
Justere bildegeometrien
for en RGB-kilde
Ved tilkobling av en RGB-kilde som f.eks. Sony playstation, må du kanskje
justere bildegeometrien.
1 Velg den tilkoblede RGB-kilden … 1 ved å trykke på … gjentatte ganger.
2 Trykk på MENU. Velg symbolet
ved å bruke $. Skyv til ”.
3 Velg Installasjon ved å bruke $. Skyv til ” for å gå inn i menyen. Velg RGB
oppsett ved å bruke $. Skyv til ” for å gå inn i menyen.
4 Velg H Senter ved å skyve til ”. Juster midten av bildet
(skala fra -10 til +10) ved å bruke4 eller $. Lagre ved å trykke på OK.
5 Velg H Størrelse ved å bruke $. Skyv til ” for å gå inn i menyen. Juster de
horisontale koordinatene (skala fra -10 til +10) ved å bruke 4 eller $. Lagre ved
å trykke på OK.
6 Trykk på MENU for å gå tilbake til vanlig TV-skjerm.
Justere bilderotasjonen
På grunn av jordmagnetisme kan bildet skråne. I så fall kan du justere
bildet.
RGB Oppsett
H Senter
H Størrelse
Juster plassering: Bekr.: OK
RGB Oppsett
H Senter
H Størrelse
Juster Størr.: Bekr.: OK
O
O
O
O
1 Trykk på MENU. Velg symbolet
ved å bruke$. Skyv til ”.
2 Velg Installasjon ved å bruke $. Skyv til ” for å gå inn i menyen. Velg
Bilderotasjon ved å bruke $. Skyv til ” for å gå inn i menyen.
3 Juster bilderotasjonen (justeringsskala -5 til +5) ved å skyve til 4 eller $.
Lagre ved å trykke på OK.
4 Trykk på MENU for å gå tilbake til vanlig TV-bilde.
Endre høyttalerkonfigurasjonen for
eksterne høyttalere
Ved tilkobling av eksterne høyttalere til TV-apparatet ditt, må du sette
Høyttalerkonfigurasjonen til Ekstern. Subwooferen på TV-apparatet blir så slått
av og du vil ikke få noen lydforvrengninger.
1 Trykk på MENU. Velg symbolet
2 Velg Installasjon ved å bruke $. Skyv til ” for å gå inn i menyen. Velg
Høyttalerkonfigurasjon ved å bruke $. Skyv til ” for å gå inn i menyen.
3 Velg Ekstern for eksterne høyttalere eller Intern for de interne TV-høyttalerne
ved å bruke 4 eller $. Lagre ved å trykke på OK.
4 Trykk på MENU for å gå tilbake til vanlig TV-bilde.
ved å bruke $. Skyv til ”.
Installasjon
Språk/Land
Manuell innstilling
Flere Progr. Innstilling
RGB Oppsett
Bilderotasjon
Høyttalerkonfig.
Personlig ID
Roter: Bekreft: OK
Installasjon
Språk/Land
Manuell innstilling
Flere Progr. Innstilling
RGB Oppsett
Bilderotasjon
Høyttalerkonfigurasjon
Personlig ID
Velg: Bekreft: OK
Ekstern
Intern
O
21
Page 80

betjening
Inntasting av personlig ID
Du kan programmere TV-apparatet ditt med en sikkerhetskode, slik at du kan
spores opp hvis TV-apparatet blir stjålet og funnet igjen. Denne koden kan bare
tastes inn en gang! Sørg for å skrive ned koden i denne bruksanvisningen.
1 Trykk på MENU. Velg symbolet
ved å bruke $. Skyv til ”.
2 Velg Installasjon ved å bruke $. Skyv til ” for å gå inn i menyen. Velg Personlig
ID ved å bruke $. Skyv til ” for å gå inn i menyen.
3a Velg den første av i alt 11 karakterer (bokstaver, tall, + eller et mellomrom) ved å
bruke 4 eller $.
b Skyv til ” for å gå til neste karakter.
c Gjenta trinn a og b for alle karakterene.
4 Lagre ved å trykke på OK.
5 Trykk på MENU for å gå tilbake til vanlig TV-skjerm.
Forhåndsinnstilling og merking av
Installasjon
Språk/Land
Manuell innstilling
Flere Progr. Innstilling
RGB Oppsett
Bilderotasjon
Høyttalerkonfig.
Personlig ID - - - - - -
Velg A-Z, 0-9: Lagre: OK
inngangskilder
Ved bruk av AV Innstilling kan du velge den automatiske formatfunksjonen og
sette navn på en inngangskilde.
1 Trykk på MENU. Velg symbolet
2 Velg AV Innstilling ved å bruke $. Skyv til ” for å gå inn i menyen.
3 Velg ønsket AV-inngang (AV 1, 2 eller 3) ved å bruke 4 eller $. Skyv til ” for
å gå inn i menyen.
Etter hvert trinn har du valget mellom å lagre (trykk OK) ellet gå til neste felt
(skyv til ”).
4 For automatisk formatvalg av AV-inngangen:
a Skyv til ” for å velge Auto 16:9.
b Velg På eller Av ved å bruke 4 eller $.
5 Å sette navn på kilden:
a Skyv til ” for å velge Tekst.
b Velg første karakter ved å bruke 4 eller $. Skyv til ” for å bekrefte.
c Gjenta trinn b for å velge de fire andre karakterene.
d Lagre ved å trykke på OK.
6 Gjenta trinnene 3 til 5 for andre AV-innganger.
7 Velge AV3 inngangskilde:
Når det gjelder AV3 har du valget mellom AV3 kontaktene eller Scart 3
kontakten i fronten.
a Skyv til $ for å velge AV3 inngang. Skyv til ” for å gå inn i menyen.
b Velg Front eller Bak ved å bruke 4 eller $.
c Lagre ved å trykke på OK.
8 Trykk på MENU for å gå tilbake til vanlig TV-skjerm.
ved å bruke $. Skyv til ”.
AV innstilling
AV-INN TEKST
AUTO 16:9
PÅ
AV 1
AV 2
AV 3
AV 3 inngang Bak
Velg: Enter:
AV innstilling
AV-INN TEKST
AV 1
AV 2
AV 3
AV 3 inngang
Velg modus: Bekreft: OK
PÅ
PÅ
AUTO 16:9
PÅ
PÅ
PÅ
Foran
Bak
VIDEO
VIDEO
VIDEO
VIDEO
VIDEO
VIDEO
22
Page 81

Tilleggsutstyr
Du kan tilkoble et bredt spekter av tilleggsutstyr til TV-apparatet ditt.
A B C
D
E
F
S
S
2
3
1
2
3
1
L/G
S/I
G
R/D
D/D
L/G/S/IR/D/D/D
2
1
VHS
DVD
Velge et inngangssignal
For å få inngangssignalet på tilkoblet utstyr til TV-skjermen, må du velge det symbolet på kontakten, hvor du har
tilkoblet utstyret.
Trykk på … på fjernkontrollen for å velge en av de følgende inngangsmodi:
1
Symbol på skjermen Inngangssignaler fra kontakt
…1 Audio/Video fra Scart kontakt D eller* RGB fra Scart kontakt D
…2 Audio/Video fra Scart kontakt E eller* S-Video fra Scart kontakt E
…3 Audio/Video fra phonoplugger A eller fra Scart kontakt F eller*
S-Video fra 4-pin DIN kontakt C eller fra Scart kontakt F
* Automatisk signalpåvisning i samsvar med det tilkoblede utstyr
Trykk på ; for å gå tilbake til vanlig TV-skjerm.
2
v
Hvis bilde eller lyd er forvrengt, flytt videospilleren bort fra TV-apparatet.
v
Ved tilkobling av en mono videospiller, tilkobles bare den hvite pluggen til TV-apparatet og videospilleren.
v
Tilkoble din DVD-spiller til Scart 2 Y2/j2 E.
v
For informasjon om hvordan du velger utgangssignal fra Scart 2 Y2/j2 E, se side 16.
23
Page 82

Tilleggsutstyr
Smartlink
Smartlink er en direkte forbindelse mellom TV-apparatet ditt og en videospiller.
For Smartlink behøver du:
v
En videospiller som støtter Smartlink, NexTView Link, Easy Link eller Megalogic.
v
En 21-pin SCART kabel for å tilkoble din videospiller til Scart Y2/j2
kontakten.
Egenskapene til Smartlink er:
v
Innstillingsinformasjon som kanaloversikt blir lastet ned fra TV-apparatet til
videospilleren.
v
med NexTView kan du programmere videospilleren din enkelt.
v
Direkte TV-opptak: Mens du ser på TV behøver du bare å trykke på en knapp på
videospilleren for å ta opp dette programmet.
For ytterligere informasjon om Smartlink, vennligst se i bruksanvisningen til
videospilleren din.
Fjernstyring av annet Sony-utstyr
Ved å bruke knappene under dekselet på fjernkontrollen kan du betjene annet
Sony-utstyr.
1 Åpne dekselet på fjernkontrollen.
2 Sett velgeren VTR 1234 DVD tilsvarende det utstyret du ønsker å betjene:
VTR 1 Beta VCR
VTR 2 8 mm VCR
VTR 3 VHS VCR
VTR 4 Digital Video (DCR-VX 1000/9000 E, VHR-1000)
DVD Video Disk spiller
3 Bruk knappene på fjernkontrollen for å betjene utstyret.
v
Hvis videoutstyret ditt har en COMMAND MODE velger, sett denne
velgeren på samme posisjon som VTR 1234 DVD velgeren på TV-apparatets
fjernkontroll.
v
Hvis utstyret ikke har en bestemt funksjon, vil tilsvarende knapp på
fjernkontrollen ikke virke.
24
Page 83

Tilleggsinformasjon
Spesifikasjoner
TV-system B/G/H, D/K, I, L
Fargesystem PAL, SECAM, NTSC 3.58/4.43 (via
Video In)
Kanaldekning Se kanalguiden på neste side
Lydutganger Venstre/høyre høyttalare
2␣ x␣ 25W (musikkeffekt)
2␣ x␣ 15W (RMS)
Bilderør FD Trinitron
KV-28FC60/28FC60-Z
Ca. 71 cm (28 inches)
Ca. 66 cm bilde målt diagonalt
102° avbøyning
KV-32FC60/32FC60-Z
Ca. 82 cm (32 inches)
Ca. 76 cm bilde målt diagonalt
102° avbøyning
Kontakter
Bak 21-pin EURO-AV kontakt,
Y1/ 1:
inngang for audio/video eller RGB
signaler
utgang av TV-signaler
Y2/j2:
21-pin EURO-AV kontakt
inngang for audio/video eller
S-video signaler
valgbar utgang for audio/video
signaler
Y3/j3:
21-pin EURO-AV kontakt,
inngang for audio/video eller
S-video signaler
utgang for audio/video signaler
(monitor ut)
L/G/S/I RCA-kontakter,
|
R/D/D/D variabel utgang for
audio signaler
Eksterne hoyttalerkontakter 2-PIN DIN (2)
q 3 4-PIN DIN
inngang for S-video signaler
…3 Phono plugg
inngang for video signaler
≤ 3 Phono plugger
inngang for audio signaler
Front
2 Hodetelefonplugg -
stereo miniplugg
Strømforbruk KV-28FC60/28FC60-Z
132 Wh
KV-32FC60/32FC60-Z
130 Wh
Mål KV-28FC60/28FC60-Z
498(b)␣ x␣ 834(h)␣ x␣ 527(d)␣ mm
KV-32FC60/32FC60-Z
559(b)␣ x␣ 924(h)␣ x␣ 559(d)␣ mm
Vekt KV-28FC60/28FC60-Z
Ca. 52␣ kg
KV-32FC60/32FC60-Z
Ca. 65␣ kg
Medfølgende 1 fjernkontroll RM-892
tilbehør 2 batterier
1 bruksanvisning
Andre egenskaper Flat display Trinitron rør, digital
støyreduksjon, 100 Hz bilde,
grafisk equaliser, personlig ID,
innsovningstimer, NexTView,
NICAM stereo
25
Page 84

Tilleggsinformasjon
Feilsøking
Her er noen enkle løsninger på problemer som kan påvirke bilde og lyd.
Problem Løsning
Ikke bilde (skjemern er mørk), ikke lyd • Sett i kontakten på TV-apparatet.
• Trykk på U på TV-apparatet. (Hvis u indikatoren er på, trykk ; eller en
nummerknapp på fjernkontrollen.)
• Sjekk antennetilkoblingen.
• Sjekk om valgt videokilde er på.
• Skru av TV-apparatet i 3 - 4 sekunder og slå det på igjen ved å bruke U .
Dårlig eller ikke bilde (skjermen er mørk), • Trykk på MENU. Velg og juster Lysstyrke, Kontrast og
men god lyd Farge.
Godt bilde, men dårlig eller ingen lyd • Trykk på ¸ + .
• Hvis ¤ vises på skjermen, trykk ¤ .
Ingen farger på fargeprogrammer • Åpne dekselet på fjernkontrollen. Trykk på ? .
Fjernkontrollen virker ikke • Bytt batterier.
Kontrollpanelet virker ikke • Sørg for at funksjonen Barnesperre er slått.
Hvis du fremdeles har problemer, kontakt kvalifisert servicepersonell. Du må aldri åpne kabinettet selv.
Kanalguide
Mottakbare kanaler Kanalvisning
B/G/H E2 .. 12, 21 .. 69 C02 C03 C04 .. C12 C21 .. C69
Kabel TV (1) S1 .. 41 S01 S02 .. S41
Kabel TV (2) S01 .. S05, M1 .. M10, U1 .. U10 S42 .. S46 S01 .. S10 S11 .. S20
Italy A B C D E F G H H1 H2, 21 .. 69 C13 C14 C15 C16 C17 C18 C19 C20 C11 C12, C21-C69
D/K R01 .. R12, R21 .. R69 C01 .. C12 C21 .. C69
Kabel TV (1) S01 S02 .. S41
Kabel TV (2) S42 S43 .. S46
26
Page 85

27281
Page 86

Page 87

DK
Page 88

Sikkerhed
TV-apparater fungerer med meget høje spændinger. For at undgå brand eller elektrisk stød,
skal sikkerhedsinformationen følges.
Generel Sikkerhed
v
Dette TV er konstrueret til at modtage og gengive audio- og videosignaler.
Enhver anden brug af TV’et er ikke tilladt.
v
Åbn aldrig bagbeklædningen.
v
Lad udelukkende fagkyndige udføre service på apparatet!
v
Udsæt ikke TV’et for regn eller fugt.
Sikker Installation
v
Spær eller tildæk ikke ventilationsåbningerne. Sørg for at der er mindst 5 cm plads omkring
apparatet af hensyn til ventilationen.
v
Installér ikke TV’et på varme, fugtige eller meget støvede steder.
v
Installér ikke TV’et på et sted, hvor det kan blive udsat for mekaniske vibrationer.
v
Placér kun TV’et på et stabilt stativ, der er konstueret til at kunne bære vægten af TV’et.
Sikker Drift
v
Betjen kun TV’et med 220- 240 V vekselstrøm (AC), 50 Hz-forsyning.
v
Træk TV’ets stik ud af stikkontakten, hvis en væske eller en genstand falder ind gennem
ventilationsåbningerne. Sørg for at TV’et bliver efterset omgående!
v
Lad ikke TV’et stå i standbyfunktion, når det ikke er i brug. Afbryd TV’et hvis du ikke skal
bruge det i en længere periode.
v
Afbryd kun TV’et ved at holde om stikket og trække ledningen ud.
Træk ikke i selve strømledningen.
v
I tilfælde af tordenvejr skal TV’et afbrydes fra lysnettet og antennen.
Ellers kan apparatet blive beskadiget af et lynnedslag.
Vedligeholdelse
v
Rengør skærmen med en blød fugtet klud. Brug ikke stærke, slibende rengøringsmidler.
v
Støv og nikotinaflejringer kan forårsage overophedning inden i TV’et.
Dette kan på langt sigt udgøre en sikkerhedsrisiko, og kan forkorte dit TV’s levetid.
Få derfor dit apparat efterset ca. hvert femte år.
2
Page 89

Indholdsfortegnelse
Installation . . . . . . . . . . . . . . . . . . . . . . . . . . . . . . . . . . . . . . . . . . . . . . . . . . . . . . . . . . . . . . . . . . . 4
1 Medfølgende tilbehør . . . . . . . . . . . . . . . . . . . . . . . . . . . . . . . . . . . . . . . . . . . . . . . 4
2 Isætning af batterierne i fjernbetjeningen . . . . . . . . . . . . . . . . . . . . . . . . . . . . . . 4
3 Tilslutning af tv’et . . . . . . . . . . . . . . . . . . . . . . . . . . . . . . . . . . . . . . . . . . . . . . . . . . 5
4 Tænde for tv’et . . . . . . . . . . . . . . . . . . . . . . . . . . . . . . . . . . . . . . . . . . . . . . . . . . . . . 6
5 Fjernbetjeningens joystick . . . . . . . . . . . . . . . . . . . . . . . . . . . . . . . . . . . . . . . . . . . . 6
6 Indstilling af tv-kanalerne . . . . . . . . . . . . . . . . . . . . . . . . . . . . . . . . . . . . . . . . . . . 7
7 Indstilling af videokanalen . . . . . . . . . . . . . . . . . . . . . . . . . . . . . . . . . . . . . . . . . . . 7
Daglig brug . . . . . . . . . . . . . . . . . . . . . . . . . . . . . . . . . . . . . . . . . . . . . . . . . . . . . . . . . . . . . . 8
Oversigt over tv‘ets betjeningspanel . . . . . . . . . . . . . . . . . . . . . . . . . . . . . . . . . . . . . . 8
Fjernbetjeningens knapper . . . . . . . . . . . . . . . . . . . . . . . . . . . . . . . . . . . . . . . . . . . . . . 9
Brug af NexTView . . . . . . . . . . . . . . . . . . . . . . . . . . . . . . . . . . . . . . . . . . . . . . . . . . . . 10
Tekst-TV . . . . . . . . . . . . . . . . . . . . . . . . . . . . . . . . . . . . . . . . . . . . . . . . . . . . . . . . . . . . . 12
Brug af menusystemet . . . . . . . . . . . . . . . . . . . . . . . . . . . . . . . . . . . . . . . . . . . . . . . . . 14
Justering af billede og lyd . . . . . . . . . . . . . . . . . . . . . . . . . . . . . . . . . . . . . . . 14
Brug af funktionsmenuen . . . . . . . . . . . . . . . . . . . . . . . . . . . . . . . . . . . . . . . . 16
Brug af skærmformat . . . . . . . . . . . . . . . . . . . . . . . . . . . . . . . . . . . . . . . . . . . 17
Sortering af programpladser . . . . . . . . . . . . . . . . . . . . . . . . . . . . . . . . . . . . . 18
Manuel indstilling af kanaler . . . . . . . . . . . . . . . . . . . . . . . . . . . . . . . . . . . . . 18
Angivelse af et stationsnavn . . . . . . . . . . . . . . . . . . . . . . . . . . . . . . . . . . . . . 19
Overspringelse af programpladser . . . . . . . . . . . . . . . . . . . . . . . . . . . . . . . . 19
Brug af flere indstillinger . . . . . . . . . . . . . . . . . . . . . . . . . . . . . . . . . . . . . . . . 20
Justering af billedgeometrien for en RGB-kilde . . . . . . . . . . . . . . . . . . . . . 20
Justering af billedhældningen . . . . . . . . . . . . . . . . . . . . . . . . . . . . . . . . . . . . 21
Ændring af højttalerkonfigurationen for eksterne højttalere . . . . . . . . . . 21
Indlægning af dit personlige ID . . . . . . . . . . . . . . . . . . . . . . . . . . . . . . . . . . 22
Indstilling og mærkning af indgangskilder . . . . . . . . . . . . . . . . . . . . . . . . . 22
Ekstraudstyr . . . . . . . . . . . . . . . . . . . . . . . . . . . . . . . . . . . . . . . . . . . . . . . . . . . . . . . . . . . . . . . . 23
Valg af et indgangssignal . . . . . . . . . . . . . . . . . . . . . . . . . . . . . . . . . . . . . . . . . . . . . . . 23
Smartlink . . . . . . . . . . . . . . . . . . . . . . . . . . . . . . . . . . . . . . . . . . . . . . . . . . . . . . . . . . . . 24
Fjernbetjening af andet Sony-udstyr . . . . . . . . . . . . . . . . . . . . . . . . . . . . . . . . . . . . . 24
Øvrig Information . . . . . . . . . . . . . . . . . . . . . . . . . . . . . . . . . . . . . . . . . . . . . . . . . . . . . . . . . . . . 25
Tekniske data . . . . . . . . . . . . . . . . . . . . . . . . . . . . . . . . . . . . . . . . . . . . . . . . . . . . . . . . . 25
Fejlfinding . . . . . . . . . . . . . . . . . . . . . . . . . . . . . . . . . . . . . . . . . . . . . . . . . . . . . . . . . . . 26
Kanalguide . . . . . . . . . . . . . . . . . . . . . . . . . . . . . . . . . . . . . . . . . . . . . . . . . . . . . . . . . . . 26
3
Page 90

Installation
Følg trin 1-7 for at installere tv‘et og for at se tv-programmer.
1 Medfølgende tilbehør
Batterier
Fjernbetjening
2 Isætning af batterierne i fjernbetjeningen
Sørg for at isætte batterierne med polerne vendende korrekt. Skil dig af med opbrugte batterier ifølge dine lokale
bestemmelser.
4
Page 91

Installation
3. Tilslutning af tv‘et
Tilslutning af en antenne til tv’et
S
S
3
2
3
2
1
1
L/G
S/I
R/D
L/G/S/IR/D/D/D
D/D
Hvis du ikke skal tilslutte
en video til tv‘et, så tilslut
antennekabel (se billedet
til venstre) og fortsæt til
afsnit 4.‘Tænd for tv‘et‘.
Hvis du tilslutter en video
til tv‘et, se da nedenfor.
1 Tilslut dit eksisterende antennekabel til stikket markeret med ˘ på bagsiden af tv‘et.
Tilslutning af en antenne og en video til tv’et
Scartkabel er ekstra tilbehør.
Med et scartkabel forbedres
både billed- og lydkvaliteten.
S
S
3
2
3
2
1
1
L/G
S/I
R/D
D/D
L/G/S/IR/D/D/D
(Scartkabel ekstra tilbehør)
IN
AC IN
OUT
1 Tilslut dit antennekabel til videoens antenneindgang.
2 Tilslut videoens antennekabel mellem RF OUT på videoens bagside og antennestikket på tv‘et. Se billedet
ovenfor.
3 Tilslut videoens netledning og tåæønd for videoen.
4 Isæt et indspillet videobånd i videoen og start afspilning.
5
Page 92

Installation
4. Tænde for TV’et
1 Tilslut tv‘ets netledning til vægdåsen (220-240 V. AC, 50 Hz).
2 Tryk tænd/sluk-knappen U på tv‘et ind.
Hvis lampen for standby-tilstand lyser på tv‘et, tryk da på TV
knappen på fjernbetjeningen for at tænde for tv‘et. Der går et
øjeblik, inden der kommer billede på tv‘et.
5. Fjernbetjeningens joystick
Bevægelse af
joysticket til siderne
Tryk ned på
joysticket
For at bevæge dig rundt i menuerne skal
du trykke på de relevante piletaster.
6
For at vælge en funktion i menuen
trykkes ned midt på joysticket.
Page 93

Installation
6. Indstilling af tv-kanalerne
Inden du indstiller kanalerne, beder tv’et dig om at vælge menu-sprog og land.
1 Sprog/lande-menuen vises med ordet ‚English‘
fremhævet.
2 Bevæg joysticket $ eller 4 for at vælge sprog og tryk
på OK. Landemenuen vises med ordet ‚Off‘ oplyst.
Vælg ‚Off‘, hvis du ikke vil have, at kanalerne sorteres
i forudbestemt orden.
3 Bevæg joysticket $ eller 4 for at vælge det land, hvro
tv‘et er placeret.
4 Tryk på OK for at bekræfte.
5 Bevæg joysticket $ eller 4 for at vælge ‚Automatisk
programindstilling‘ og tryk på OK.
6 Bevæg joysticket til ” og hold i 5 sekunder.
v
Nu starter tv‘et med at søge efter alle tilgængelige
kanaler. Det tager nogle minutter. Tryk ikke på nogen
knap i dette tidsrum. Når alle kanaler er fundet,
forsvinder menuenog tv‘et er klar til brug.
v
Hvis du vil afbryde den automatiske
programindstilling, tryk på OK. Den manuelle
sorteringsmenu vises. Se afsnittet ‚Programsorting‘
for at sortere programmerne. For at fjerne
sorteringsmenuen, tryk på MENU-knappen.
1
2
3
4
5
Søger
CO2
CO3
CO4
CO7
CO8
Language/Country
Select language:
Sprog/Land
Language
Country
Sprog
Land
Vælg land:
Opsætning
Auto progr. indstelling
Programsortering
AV-navngiving
Installation
Vælg:
Start autoindstil:
ˇ
ˇ
Cestina
Dansk
Deutsch
English
Español
Français
Italiano
Confirm: OK
Dansk
Intet
Østrig
Belgien
Bulgarien
Tjekkiet
Danmark
Finland
Bekræft: OK
Start
7. Indstilling af videokanalen
Hvis du har tilsluttet en video til tv‘et skal du indstille tv‘ets videokanal.
1. Tryk på PROGR+/- knapperne på tv‘ets fjernbetjening til du finder videobilledet.
v
Hvis du til flytte videokanalen til en anden programplads, se da afsnittet ‚Programsortering‘.
7
Page 94

Daglig brug
Oversigt over tv‘ets betjeningspanel
Du skal trykke på CONTROL-knappen, før du kan anvende de andre knapper på toppen af tv‘et.
Videoindgange
Tryk på knappen for at
vælge video etc.
Lydstyrke
Tryk for at øge (+) eller
mindske (-) lydstyrken.
+
–
PROGR
–
Programskift op (+) eller ned (-).
Tryk for at vælge tv-program.
CONTROL-knap
Tryk for at tænde og aktivere
betjeningspanelet.
+
CONTROL
Hovedafbryder
Tryk for at tænde eller
slukke helt for tv‘et.
8
Page 95

Soul Music
News
Game Show
Animal Report
Stones in Interviev
Pink Panther
Afternoon Report
VIVA
RTL
SAT 1
S3
VIVA 2
PRO 7
ARD
8
9
10
11
12
13
14
Daglig brug
Fjernbetjeningens knapper
Video tænd/sluk
Luk af for lyden
Et tryk lukker helt for lyden. Når du
trykker igen, vender lyden tilbage.
TV-tilstand
Tryk for at vende tilbage til almindelig tvsening, hvis du ser tekst-tv eller video. Hvis
tv‘et er slukket, vil denne knap tænde for det.
Disse knapper har ingen funktion.
Tekst-tv
Tryk for at se tekst-tv.
Tryk for at tænde/slukke en
tilkoblet Sony video.
Sluk til standby-tilstand
Tryk forat slukke tv‘et til standby-tilstand. Tryk
igen for at tænde. OBS: Hvis tv‘et ikke modtaget
et tv-signal og ingen fjernbetjeningsknap
anvendes inden 15 minutter, går tv‘et automatisk
tilbage til standby.
Vis programnummer
Tryk for at se, hvilket program, du ser. Tryk igen
for at fjerne visningen.
EPG (NexTView)
Elektronisk programoversigt, der ikke
anvendes i Danmark.
Billedfrysning
Tryk for at fryse billede. Tryk igen for
at se billedet normalt.
Programvalg
Tryk på et tal for at vælge det tilsvarende
program.
For to-cifrede programvalg, fx 23, tryk da
først på -/-- og derefter på 2 og 3. Hvis
du trykker et forkert førsteciffer, så fyld
op med et ciffer mere, tryk igen på -/-- og
derefter på de to cifre, du ønsker.
Lydmenu
Tryk gentagne gange for at vælge de
forprogrammerede ‚lydbilleder‘ : Bruger,
Vokal, Jazz, Rock, Pop eller Lineaer.
Billedmenu
Tryk for at vælge mellem forskellige
billedindstillinger. Tryk på ; for at fjerne
visningen.
Lydstyrke
Tryk for at justere lydstyrken i
højttalerne.
Vælg indgang/fasthold tekst-tv side
Tryk for at vælge indgangssignal fra de forskellige
tilslutninger. Når du ser tekst-tv, kan du fastholde
den viste side. Tryk igen for at låse op.
Tilbage til det sidste sete program
Tryk for at returnere til det program, du senest har
set. OBS: Du skal se på den nuvaerende kanal i
mindst 5 sekunder, inden knappen fungerer.
Aendre billedformat
Tryk for at ændre billedets format.
Denne knap virker kun i tekst-tv. Se afsnittet
om tekst-tv.
Vis programtabel
Tryk på OK-knappen
for at vise
kanaltabellen. Bevæg
joysticket $ eller 4 for
at vælge kanal og
derefter ” for at se
den valgte kanal.
Vælg program
Tryk for at vælge program.
Vis menusystemet
Tryk på knappen, hvis du vil aktivere
menusystemet. Tryk igen for at fjerne menuen
fra skærmen.
Fabriksindstilling
Abn lågen og tryk på knappen for at
sætte billed og lyd tilabge til
fabriksindstillingen. Når
installationsmenuen vises, se da afsnittet
‚Valg af sprog og land‘.
Vis ur
Abn lågen og tryk på knappen for at vise den
aktuelle tid.
Betjening af video og DVD-afspiller
Abn lågen og brug knapperne til at betjene din
video eller DVD-afspiller.
9
Page 96

Daglig brug
Brug af NexTView*
*afhængig af om serviceydelsen er tilgængelig
NexTView er en elektronisk programguide med op til 1 uges
programinformation om de kanaler, der er inkluderet hos den valgte leverandør
(se også Valg af din NexTView-leverandør).
Hvis data overstiger NexTViews hukommelse, vil du få information om mindre
end 7 dage.
Når du leder efter information kan du søge efter tema (sport, kunst etc.), dato
eller tid (f.eks. udsendelser mellem kl. 20:00 og 21:00). Når du har fundet et
program, kan du gå direkte til dette program; brug timeren til huske dig på det,
eller indstil din video med NexTView-link.
NexTView-leverandøren er ansvarlig for indholdet af guiden. TV’et er ansvarlig
for præsentationen, d.v.s. menustrukturen og styringen, hvis leverandøren ikke
har medleveret denne. Hvis leverandøren har leveret styring, er den generelle
betjening med joysticken den samme som beskrevet i Sony-styring.
Først skal du vælge en kanal, der udbyder NexTView service. I så fald vil
indikationen “NexTView“ vises på skærmen, så snart der er NexTView-data.
Hvis du senere skifter kanal er denne NexTView-service stadig tilgænglig.
Betjening med Sony-styring
1 Tryk på for at slå NexTView til og fra.
2 Brug joysticktasterne som følger
flytte op- eller nedad inden for en kolonne: Brug $ eller 4
•
Gå til den venstre kolonnes tid og dato: Brug “
•
Gå til højre kolonnes ikoner: Brug ”
•
Bekræftelse af et valg: Tryk på OK
•
a mens du er i kolonnerne dato, tid eller ikon (temaer), ændres programlisten alt
efter valget.
b mens du er i programlisten, bringer bekræftelse af en igangværende udsendelse
dig direkte til TV-programmet; bekræftelse af et fremtidigt program bringer dig
til den lange informationsmenu (se Brug af timer)
07 Tue
12:38
7
Tue
8
Wed
9
Thu
10
Fri
11
Sat
12
Sun
13
Mon
SWISS
Star Wars
Super RTL
Werner - Beinhart
Pro 7
Flui grüsst den Rest der Welt
Kabel 1
12
Once upon a time in the West
Euronews
International News
RTL Plus
Hat der alte Hexenmeister sich doch
einmal fortbegeben, und nun sollen
seine Geister auch nach meinem Willen
leben.
TXT TPS / RINGIER
Tue 07. 04 .98
10:35 - 12:45
10:20 - 12:00
10:45 - 10:50
11:00 - 11:20
11:45 - 12:50
Signaturforklaring til ikoner
fuld liste over valg sports
brugervalg underholdning
nyhedsudsendelser børn
film tilbage til sidste menu
10
Page 97

Daglig brug
Individuell indstilling
Når du vælger , vil der ikke være noget bruger før-valg. Med kan du
foretage dit eget individuelle valg af temaer, og begrænse søgningen til de
markerede.
1 Vælg
med 4 eller $. Skub til ”.
Menuen Individuell indstilling vises.
Vælg det punkt du ønsker at markere med 4 eller $. Bekræft ved at trykke på OK.
2
Gentag trin 2 for alle de punkter du ønsker at have på din liste.
3 Når du er færdig med listen, vælges
med ”, og der trykkes på OK.
Brug af Lang Informationsmenu
1 Vælg et fremtidigt program i kolonnen programliste med 4 eller $. Tryk på OK.
Den lange informationsmenu vises.
First nextTView/EPG-Providers in Europe
07 Tue
SWISS TXT TPS / RINGIER nexTView
12:38
Address Mapping
The position of the addresses in the
OSDA is shown in the following diagram.
The position values of the DPW are set
to '0'.
If other values are set, the complete
combination will be scrolled.
Example:
if the DPWC is set to '63', the char-
This channel has been set for a timer
VPS/PDC
Speed
Timer Prog
VCR1
On
SP
Tue 07. 04 .98
Du ønsker at optage det valgte program med din video
(kun med Smartlink videoapparater)
2 Vælg
med “ og tryk på OK.
Information overføres til den video, der er tilsluttet dit TV.
Opsætning af din video
3 Vælg VPS/PDC med “.
Med denne indstilling slået til, er du garanteret optagelse af hele udsendelsen,
hvis der skulle være en ændring i TV-programmet. Dette virker kun, hvis den
valgte kanal udsender et VPS/PDC-signal.
Vælg Til eller Fra med OK.
•
4 Vælg Hastighed med $.
Vælg mellem standardplay (SP) eller longplay (LP) -funktion. Med longplay
kan du optage dobbelt så meget tid på et videobånd som med standardplay.
Billedkvaliteten kan dog blive forringet.
Vælg SP eller LP med OK.
•
5 Vælg Video ops. med $. Skub z til for at registrere.
Vælg hvilken af de tilsluttede videoer du ønsker at programmere.
Vælg video 1 eller 2 med
•
4 eller $. Tryk på
OK.
For at forlade menuen
6 Vælg
med z. Tryk på OK.
Du er tilbage i den sidste menu.
VPS/PDC
Hastighed
Video ops.
Til
SP
VCR1
11
Page 98

Daglig brug
Tekst-TV
De fleste TV-kanaler udsender information via tekst-TV. Indekssiden i tekst-TV servicen
(som regel side 100) giver dig information om, hvordan du bruger deres service.
Sørg for at bruge en TV-kanal med et stærkt signal, ellers kan der være
Tekst-TV fejl.
Slå Tekst-TV til og fra
1 Vælg den TV-kanal, der sender den tekst-TV service, du ønsker at se.
2a Tryk én gang på
Tekst-TV vises.
b Tryk to gange på
TV-udsendelsen og Tekst-TV-displayet overlapper hinanden.
3 Tryk på ;, eller tryk på en 3. gang for at slå tekst-TV fra.
Valg af en Tekst-TV Side
Direkte Sidevalg
Indtast tre cifre af sidenummeret med nummertasterne.
•
Hvis du har lavet en fejltagelse:
Indtast tre vilkårlige cifre, og før derefter det korrekte sidenummer ind.
for Tekst-TV.
for Mix-funktion.
Sidehentning
1 Vælg en tekst-TV side, der har flere sidenumre på det (f.eks. indekssiden).
2 Tryk på OK.
Sidehentning vises på toppen af siden
3 Vælg det ønskede sidenummer med 4 eller $ og tryk på OK.
Den ønskede side vises efter nogle sekunder.
Valg af den næste eller den foregående side
Tryk på (Side +) eller (Side –).
•
Valg af indekssiden
Tryk på +.
•
Valg af en underside
En tekst-TV side kan bestå af flere undersider. I dette tilfælde vises en
informationslinie, der viser antallet af tekstsider.
Vælg funktionen ved at skubbe til 4. Vælg undersider med 4 eller $.
•
Aktive undersider markeres i farver, inaktive med grå.
Fastfrysning af en Tekst-TV underside
1 Tryk på .
Symbolet R vises, og tekstsiden opdateres ikke.
2 Tryk på for at genoptage normal tekst-TV modtagelse.
216-02
01 03 04 05 06 07 0802
Med Fastext*
*afhængig af om serviceydelsen er tilgængelig
Med Fastext kan du få adgang til sider med en enkelt indtastning. Når Fastext
udsendes, vises en farve-mætning-kodet menu på bunden af skærmen. Denne
menus farver svarer til de røde, grønne, gule og blå taster på Fjernbetjeningen.
Tryk på den farvede tast, der svarer til farven i den farve-kodede menu.
•
12
Page 99

Daglig brug
Brug af Tekst-TV menuen
Dette TV har et menustyret tekst-TV system. Når tekst-TV er slået til, kan du
bruge joystickens taster til at betjene tekst-TV menuen.
Valg af menuen fungerer som følger:
1 Tryk på MENU.
Tekst-TV menuen lægges hen over tekst-TV displayet.
2 Vælg tekst-TV funktionen med 4 eller $. Skub til ” for at registrere.
Sideoversigt er en funktion, der kun er tilgændlig med tysk Toptext.
Top/Bund/Fuld
For bekvem læsning af en Tekst-TV side kan du forstørre den.
Efter at have valgt funktionen, vises en undermenu Top 4 Bund $ Fuld OK.
1 Skub til 4 for at forstørre den øvre halvdel af skærmen; skub til $ for at
forstørre den nedre halvdel. Tryk på OK for at genoptage den normale størrelse.
2 Tryk på
for at genoptage det normale Tekst-TV.
Fjern tekst
Efter at have valgt funktionen, kan du se en TV-kanal, mens du venter på en
ønsket Tekst-TV side. Så snart siden er tilgængelig, ændrer symbolet
Tryk på for at se siden.
•
Tekst-TV-opsætning
Top / Bund / Total
Fjern tekst
Afdæk
Tidinst. tekstside
Vælg: Til menu:
Top: Bund: Fuld: OK
farve.
Afdæk
Nogle tekst-TV sider indeholder skjult information (f.eks. til en quiz), som du
kan afdække.
Efter at have valgt funktionen, vises den skjulte information.
Tryk på for at genoptage den normale Tekst-TV betjening.
•
Tidsindstilling tekstside*
*afhængig af om serviceydelsen er tilgængelig
Du kan opkalde en tids-kodet side - som f.eks. en alarmside - på et tidspunkt,
som du specificerer.
Efter at have valgt funktionen, vises en undermenu.
1 Vælg Til med 4 eller $. Skub til ” for at registrere.
2 Indfør den ønskede sides tre cifre med nummertasterne.
3 Indfør den ønskede tids fire cifre med nummertasterne.
4 Tryk på OK for at lagre.
Tiden vises i det øverste venstre hjørne på skærmen. På det ønskede tidspunkt
vises siden.
Tidinst. tekstside
SIDE TID
– – – - - : - -
Vælg: Gå ind:
13
Page 100

Daglig brug
Brug af menusystemet
TV‘et har et indbygget menusystem, der vises med brugervenlige grafiske symbolder og menuer på skærmen. Menuerne
hjælper dig med at få de bedste ud af dit tv og hjælper dig med at indstille billede og lyd, ændre billedformat,
kanalindstilling osv.
Justering af billede og lyd
Billede og lyd er justeret på fabrikken. Du kan dog også justere dem individuelt.
1 Tryk på MENU.
Vælg symbolet
for Billede eller for Lyd med 4 eller $.
Skub til ” for at registrere.
Menuen for Billede eller Lydkontrol vises.
2 Vælg det ønskede punkt med 4 eller $. Skub til ” for at registrere.
3 Justér det valgte punkt med 4, $, ” og “. Tryk på OK for at lagre.
Se på tabellerne på denne og den følgende side for mere information.
4 Gentag trin 2 og 3 for at justere andre punkter.
5 Tryk på MENU for at vende tilbage til den normale TV-skærm.
Billedjustering
Punkt Effekt/Betjening
Billedfunktion $ Live
(for liveudsendelser)
Bruger (for individuelle indstillinger)
4 Film (for filmudsendelser)
Kontrast Mindre “” Mere
Lys* Mørkere “” Lysere
Farvemætning* Mindre “” Mere
Farvebalance** Rødlig “” Grønlig
Skarphed* Blødere “” Skarpere
Normalindstilling Tilbagestiller billedet til de fabriksindstillede niveauer
AI 4 Fra: normal
(Artificial Intelligence) $ Til: Automatisk optimering af kontrastniveau alt
efter TV-signalet
Støjreduktion 4 Fra: normal
$ Til: Reducerer billedstøj i tilfælde af et svagt
udsendelsessignal
Digitalfunktion $ Normal: 100 Hz
Digital+: 100 Hz plus flimmerreduktion
4 Avanceret: Digital+ plus udjævning af bevægelser.
Billedjustering
Billed-funktion
Kontrast
Lys
Farbvemætning
Skarphed
Normalindst.
AI
Støjreduktion
Digital-funktion
Vælg: Gå ind:
Billed-funktion
Kontrast
AI
Støjreduktion
Digital-funktion
Bruger
Normal
Bruger
Normal
Digital+
Avanceret
Live
Film
Til
Til
Til
Fra
Til
Fra
* Kun hvis Bruger er valgt i Billedfunktion
** Kun tilgængelige for NTSC farve-mætningssignal (f.eks. amerikanske videobånd)
14
 Loading...
Loading...