Page 1
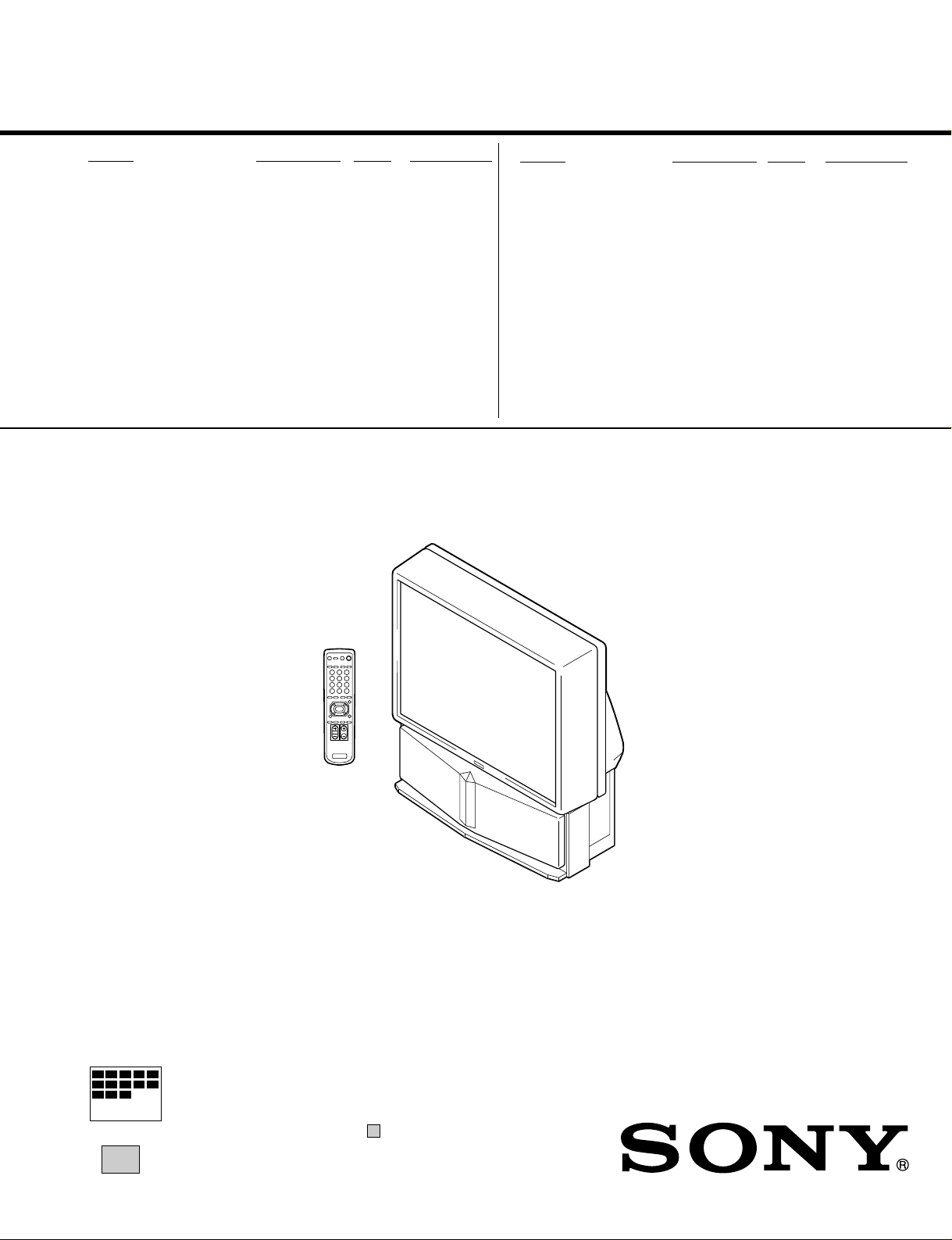
SERVICE MANUAL
RG-2
CHASSIS
MODEL COMMANDER DEST. CHASSIS NO.
KP-EF61HK2
KP-EF61ME2
KP-EF61MN2
KP-EF61SN2
RM-871 HK SCC-N71F-A
RM-871 ME SCC-N72F-A
RM-871 GE SCC-N69F-A
RM-871 AUS SCC-N73F-A
MODEL COMMANDER DEST. CHASSIS NO.
MICROFILM
∗ Please file according to model size. ...
61
PROJECTION TV
Page 2
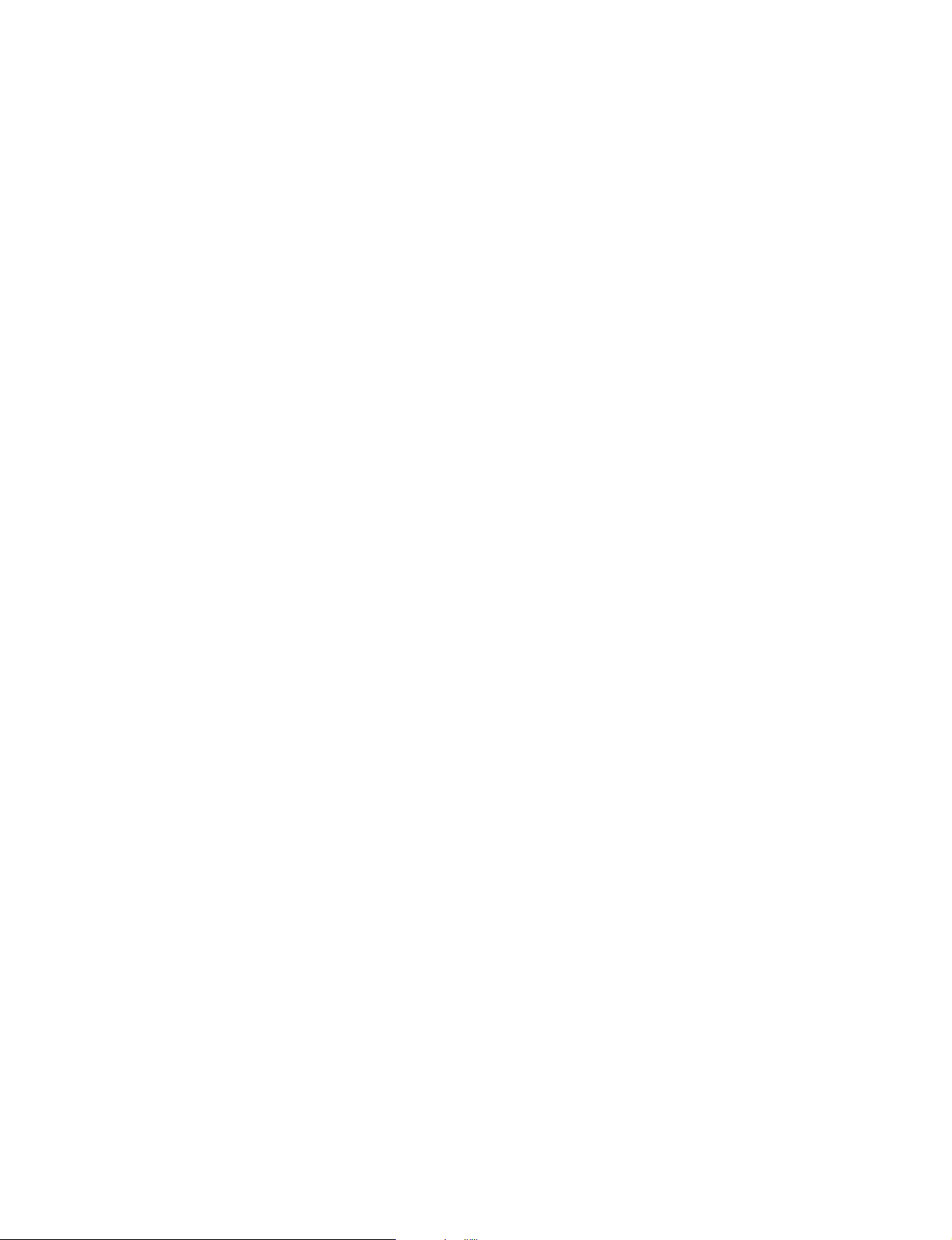
KP-EF61HK2/ME2/MN2/SN2 RM-871
SPECIFICATIONS
Projection system
3 picture tubes, 3 lenses, horizontal
in-line system
Picture tube 7 inch high-brightness monochrome
tubes (6.3 raster size), with optical
coupling and liquidcooling
system
Projection lenses High performance, large-diameter
hybrid lens F1.0
Screen size 61 inches
Television system
B/G, I, D/K, M
Color system PAL, PAL 60, SECAM, NTSC
NTSC
3.58
4.43,
Channel coverage
B/G
VHF: E2 to E12
UHF: E21 to E69
CATV: S01 to S03, S1 to S41
I
UHF: B21 to B68
CATV: S01 to S03, S1 to S41
D/K
VHF: C1 to C12, R1 to R12
UHF: C13 to C57, R21 to R60
CATV: Z1 to Z39, S01 to S03, S1 to
S41
M
VHF: A2 to A13
UHF: A14 to A79
CATV: A-8 to A-2, A to W+4,
W+6 to W+84
Stereo system NICAM stereo B/G, I, D/K
A2 stereo (German) B/G
Antenna 75 ohm external antenna terminal
Audio output (Speaker)
15 W × 2
Number of terminals
Video Input: 4, Output: 1
phono jacks, 1 Vp-p, 75 ohms
Audio Input: 5, Output: 1, VARIABLE
output: 1, phono jacks, 500 mVrms
S video Input: 2,
Y: 1 Vp-p, 75 ohms, unbalanced,
sync negative,
C: 0.286 Vp-p, 75 ohms
Component video
Input: 1, phono jacks
Y: 1.0 Vp-p, 75 ohms, sync negative
C
B/B-Y: 0.7 Vp-p, 75 ohms
C
R/R-Y: 0.7 Vp-p, 75 ohms
Audio: 500 mVrms
Headphone Output: 1, minijack
Power requirement
110 – 240 V AC, 50/60 Hz
Power consumption
160 W
Dimensions (w/h/d)
1372 × 1542 × 661.5 mm
Mass Approx. 90 kg
Supplied accessories
Remote commander RM-871 (1)
Size R6 (AA) battery (2)
Design and specifications are subject to change without
notice.
CAUTION
SHORT CIRCUIT THE ANODE OF THE PICTURE TUBE
AND THE ANODE CAP TO THE METAL CHASSIS, CRT
SHIELD, OR CARBON PAINTED ON THE CRT, AFTER
REMOVING THE ANODE.
SAFETY-RELATED COMPONENT WARNING!!
COMPONENTS IDENTIFIED BY SHADING AND MARK
! ON THE SCHEMATIC DIAGRAMS, EXPLODED
VIEWS AND IN THE PARTS LIST ARE CRITICAL TO
SAFE OPERATION. REPLACE THESE COMPONENTS
WITH SONY PARTS WHOSE PART NUMBERS APPEAR AS SHOWN IN THIS MANUAL OR IN SUPPLEMENTS PUBLISHED BY SONY.
– 2 –
Page 3
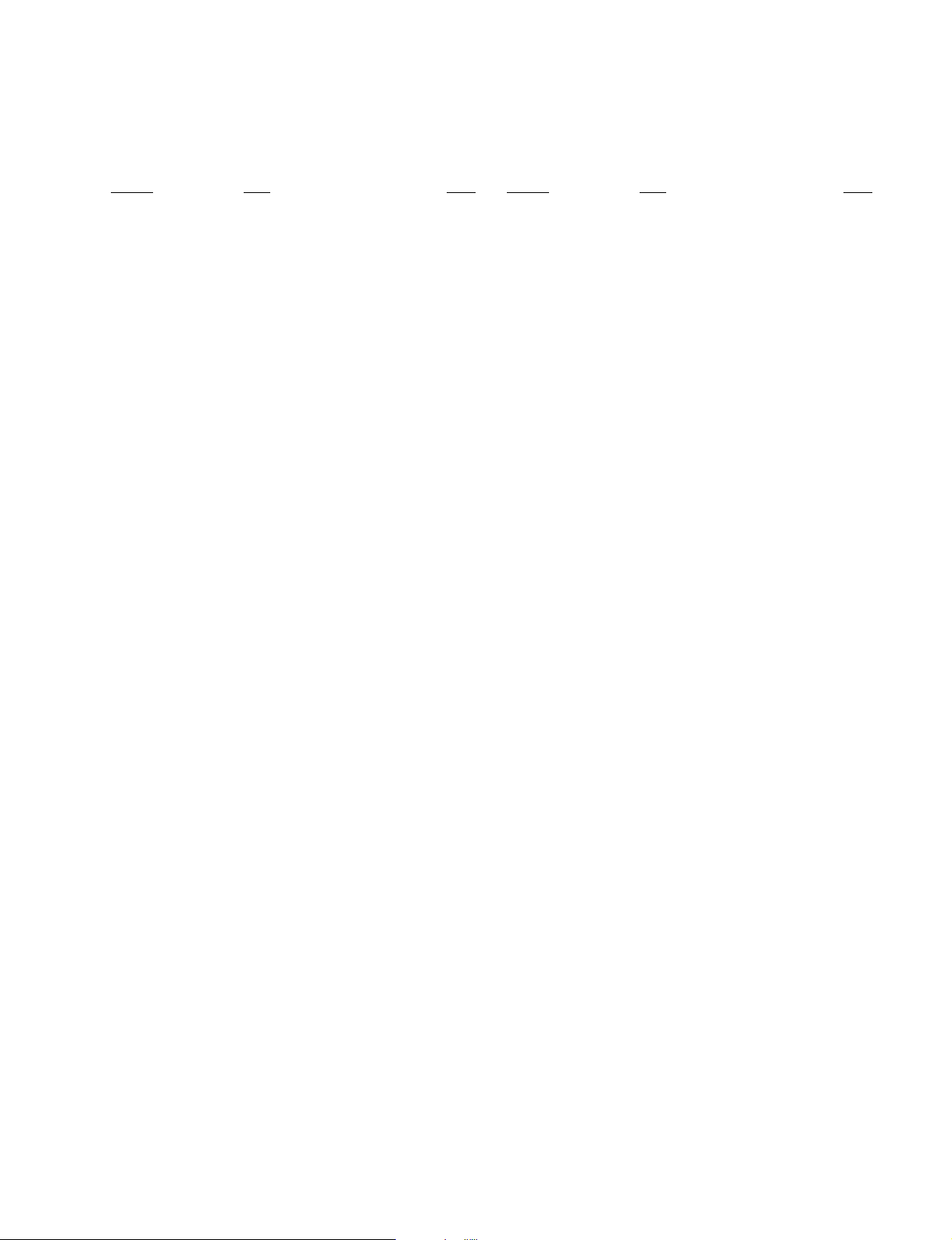
TABLE OF CONTENTS
Section Title PageSection Title Page
KP-EF61HK2/ME2/MN2/SN2 RM-871
1. GENERAL ................................................................. 4
2. DISASSEMBLY
2-1. Rear Board Removal ......................................... 18
2-2. Main Bracket Section Removal ........................ 18
2-3. Service Position ................................................. 18
2-4. H1 Board, H2 Board, H3 Board and Resistor
(FOCUS Pack) Removal ................................... 19
2-5. Beznet Section Removal ................................... 19
2-6. G Board Removal ............................................... 20
2-7. P1 Board and V2 Board Removal...................... 20
2-8. UG Board, AG Board and S Board Removal .... 20
2-9. High-Voltage Cable Installation and Removal.. 21
2-10. Mechaseal Assy Removal .................................. 21
2-11. Chassis Block Removal...................................... 22
(1) Main Bracket Removal ...................................... 22
(2) Chassis Block Removal ..................................... 22
3. SET-UP ADJUSTMENTS
3-1. Screen Voltage Adjustment
(Rough Alignment) ........................................... 23
3-2. Focus Adjustment .............................................. 23
3-3. Screen (G2) Adjustment .................................... 23
3-4. Deflection Yoke Tilt Adjustment ...................... 23
3-5. 2-Pole Magnet Adjustment ................................ 24
3-6. 4-Pole Magnet Adjustment ................................ 24
3-7. Defocus Adjustment (Blue) ............................... 24
3-8. Green and Red Focus Adjustment ..................... 24
3-8-1. Green and Red Lens Focus Adjustment ....... 24
3-8-2. Green and Red Electrical Focus
Adjustment .................................................... 24
6-1. Block Diagrams .................................................. 40
6-2. Frame Schematic Diagram ................................. 51
6-3. Circuit Boards Location ..................................... 54
6-4. Schematic Diagrams and Printed Wiring
Boards................................................................. 55
(1) Schematic Diagram of AG (1/3) Board ............. 59
(2) Schematic Diagram of AG (2/3) Board ............ 63
(3) Schematic Diagrams of AG (3/3), CB, CG and
CR Boards ......................................................... 67
(4) Schematic Diagram of E Board ......................... 71
(5) Schematic Diagram of D Board ........................ 81
(6) Schematic Diagrams of P1 and V2 Boards ....... 85
(7) Schematic Diagrams of H1, H2,H3, S,
ZG and ZR Boards ............................................. 95
(8) Schematic Diagrams of G and UG Boards ........ 98
6-5. Semiconductors ................................................. 103
7. EXPLODED VIEWS
7-1. Screen and Cover Block ................................... 105
7-2. Cabinet and Panel Block .................................... 106
7-3. Chassis and Picture Tube Block ........................ 107
8. ELECTRICAL PARTS LIST ............................ 108
4. SAFETY RELATED ADJUSTMENT
4-1. HV Hold Down Adjustment ............................. 25
5. CIRCUIT ADJUSTMENTS
5-1. Adjustments with Commander ......................... 26
5-2. Adjustment Method ........................................... 27
5-3. Adjustment After IC1001 and IC1702
Replacement ....................................................... 27
5-4. Registration (Convergence)Adjustment
Method................................................................ 34
5-5. Auto Convergence Adjustment.......................... 39
5-6. White Balance Adjustment ................................ 40
5-7. Text Position Adjustment................................... 40
5-8. Picture Quality Adjustments ............................. 40
6. DIAGRAMS
– 3 –
Page 4
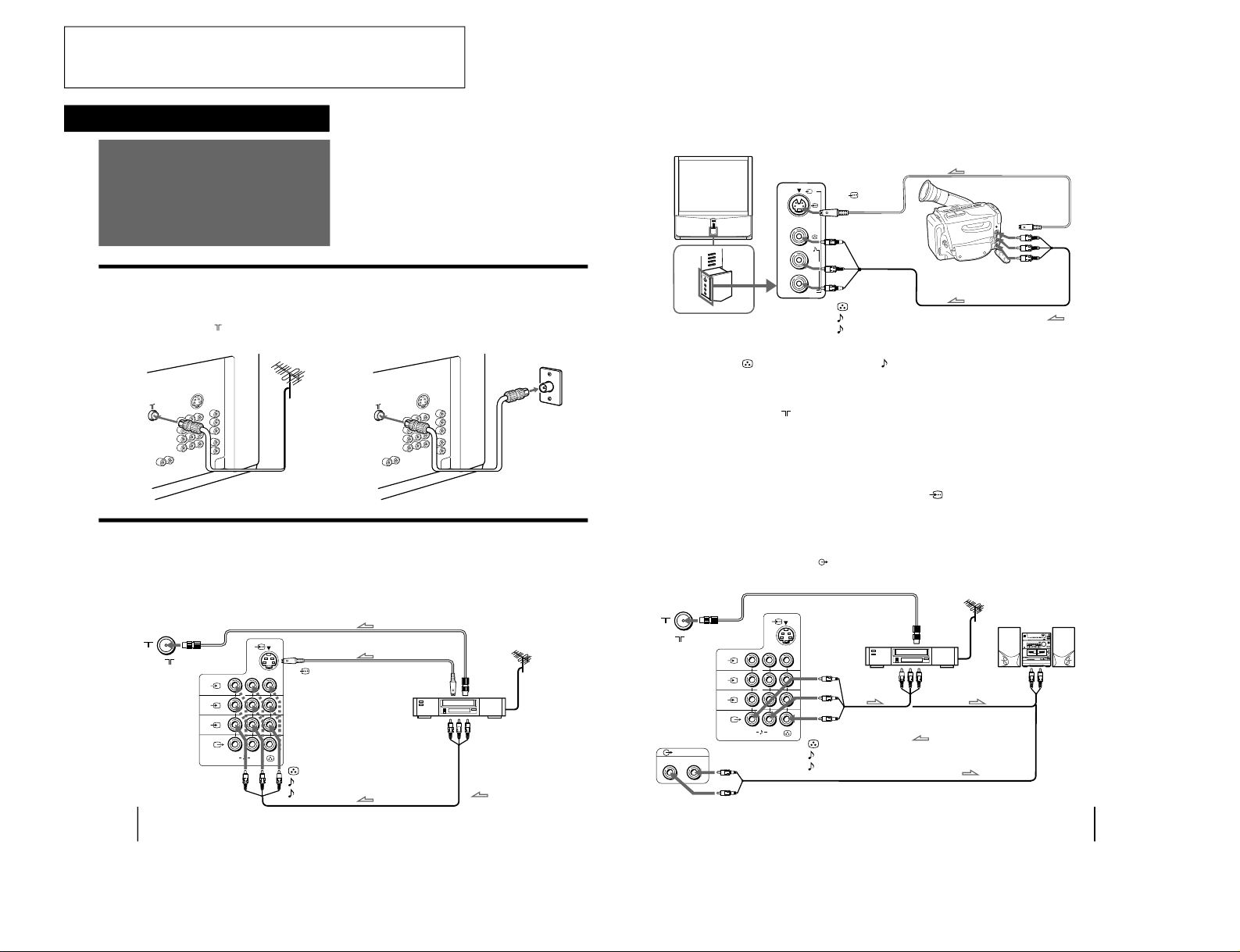
The operating instructions mentioned here are partial abstracts
6
-GB
Getting Started
1
L
(MONO)
R
2
3
Connecting a VHF antenna or a combination VHF/UHF antenna
— 75-ohm coaxial cable (round)
Attach an optional IEC antenna connector to the 75-ohm coaxial cable.
Plug the connector into the
(antenna) socket at the rear of the TV.
Connecting optional equipment
You can connect optional audio/video equipment to your TV such as a VCR, multi disc player, camcorder, video
game or stereo system.
Connecting video equipment using video input jacks
Connections
On a wall
Rear of TV
Rear of TV
or
Rear of TV
VCR
to
S video
output
to
antenna
output
to video and
audio outputs
: Signal flow
Getting Started
to (antenna) socket
to
…
1, 2, or 3 (video input)
(yellow)
-L (MONO)(white)
-R (red)
to
(S video input)
7
-GB
Getting Started
1
L
(MONO)
R
2
3
(VARIABLE)
RL
Camcorder
to S video output
to video and
audio outputs
: Signal flow
Rear of TV
VCR
to
antenna
output
to video and
audio inputs
Audio system
to audio
inputs
: Signal flow
or
L
R
3
(MONO)
to
(S video input)
to
…
3 (video input)
(yellow)
-L (MONO)(white)
-R (red)
to
(antenna) socket
to
Ú
(monitor/TV output)
(yellow)
-L (MONO)(white)
-R (red)
When connecting a monaural VCR
Connect the yellow plug to
(video input) and the black plug to
-L (MONO) (audio input).
When connecting video game equipment
Connect video game equipment to the … 3 (video input) jacks at the front or the rear of your TV.
When connecting a VCR to the
(antenna) terminal
Preset the signal output from the VCR to the program position 0.
When connecting video equipment to the … 3 (video input) jacks at the front and the rear
Do not connect video equipment to the … 3 (video input) jacks at the front and the rear of your TV simultaneously; otherwise the picture
will not be displayed properly on the screen.
If both S Video and video signals are input simultaneously
The S video input signal is selected. To view a video input signal, disconnect the
(S video) connection.
Note on the video input
When no signal is input, the screen becomes blue.
Connecting audio/video equipment using Ú (monitor/TV output) jacks
When the audio cable is connected to the
(VARIABLE) jacks, you can adjust the volume with Á +/–.
Front of TV
from the Operating Instruction Manual. The page numbers of
the Operating Instruction Manual remain as in the manual.
SECTION1
GENERAL
KP-EF61HK2/ME2/MN2/SN2 RM-871
– 4 –
Page 5
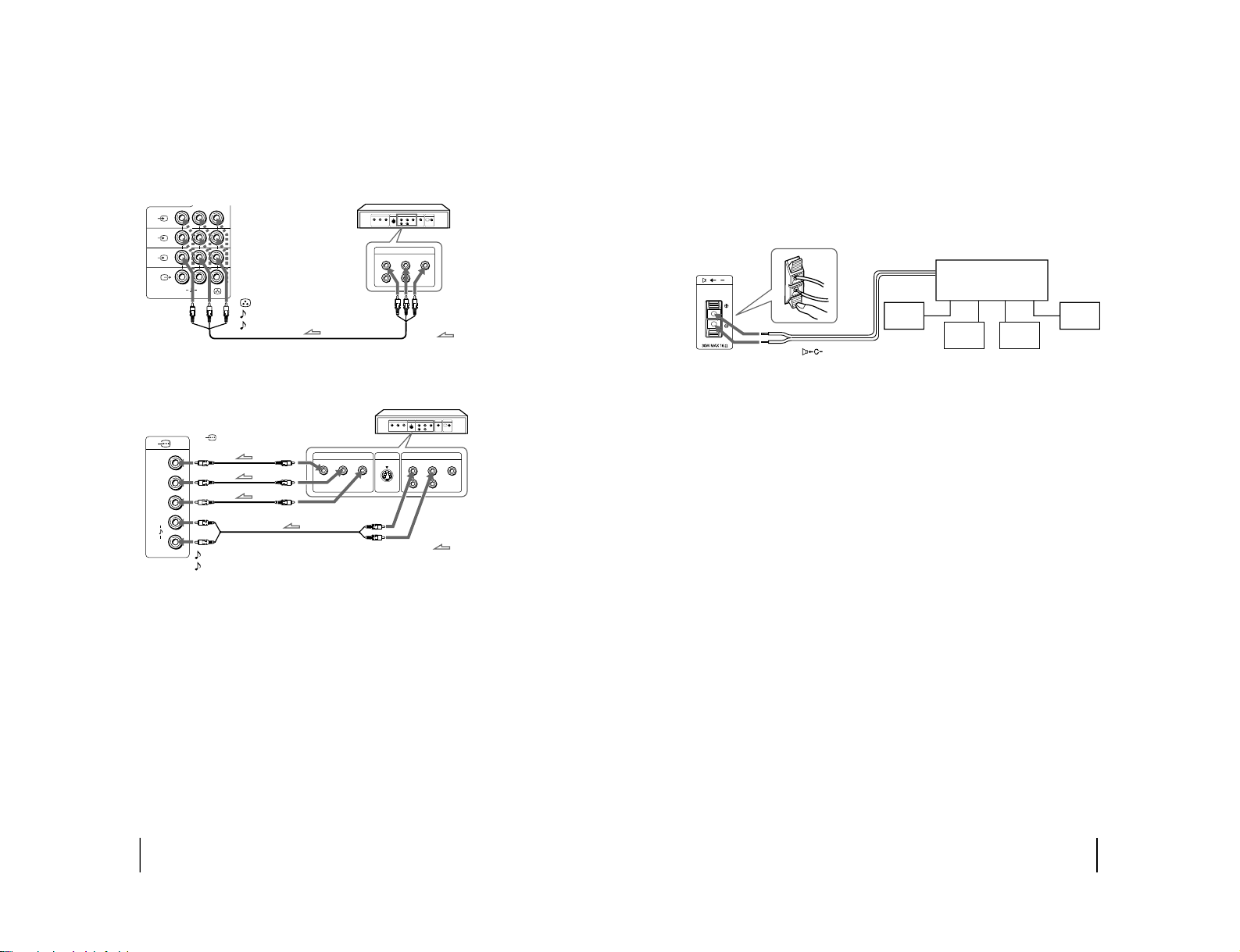
8
-GB
Getting Started
COMPOMENT VIDEO OUT
S VIDEO OUT
LINE OUT
C
B
/B-YYC
R
/R-Y
R-AUDIO-L VIDEO
CR/
R-Y
C
B
/
B-Y
Y
L
R
1
L
(MONO)
R
2
3
LINE OUT
R-AUDIO-L VIDEO
Connecting a DVD player
Connecting a DVD player with component video output connectors
Notes
• Since the high quality pictures on a DVD disc contain a lot of
information, picture noise may appear. In this case, adjust the
sharpness (SHARP) in the VIDEO ADJUST menu. (See page 20.)
• Connect your DVD player directly to your TV. Connecting the
DVD player through other video equipment will cause unwanted
picture noise.
Rear of TV
: Signal flow
to audio/
video
outputs
DVD player
to
…
1, 2, or 3 (video input)
(yellow)
-L (MONO)(white)
-R (red)
Rear of TV
: Signal flow
-L (white)
-R (red)
to
(component video
input) Y/C
B
/B-Y/CR/R-Y
to component video
output
to audio output
DVD player
9
-GB
Getting Started
C
Connecting an amplifier with Dolby* Pro Logic decoder
Even though you use an amplifier with Dolby Pro Logic
decoder instead of the projection TV’s audio system, you
can still use the projection TV’s center speaker.
* Manufactured under license from Dolby Laboratories
Licensing Corporation.
DOLBY, the double-D symbol a and “PRO LOGIC” are
trademarks of Dolby Laboratories Licensing Corporation.
Amplifier with Dolby Pro
Logic decoder
Rear
speaker
(L)
Rear
speaker
(R)
Front
speaker
(L)
Front
speaker
(R)
to
(center speaker
inputs)
Rear of TV
– 5 –
KP-EF61HK2/ME2/MN2/SN2 RM-871
Page 6
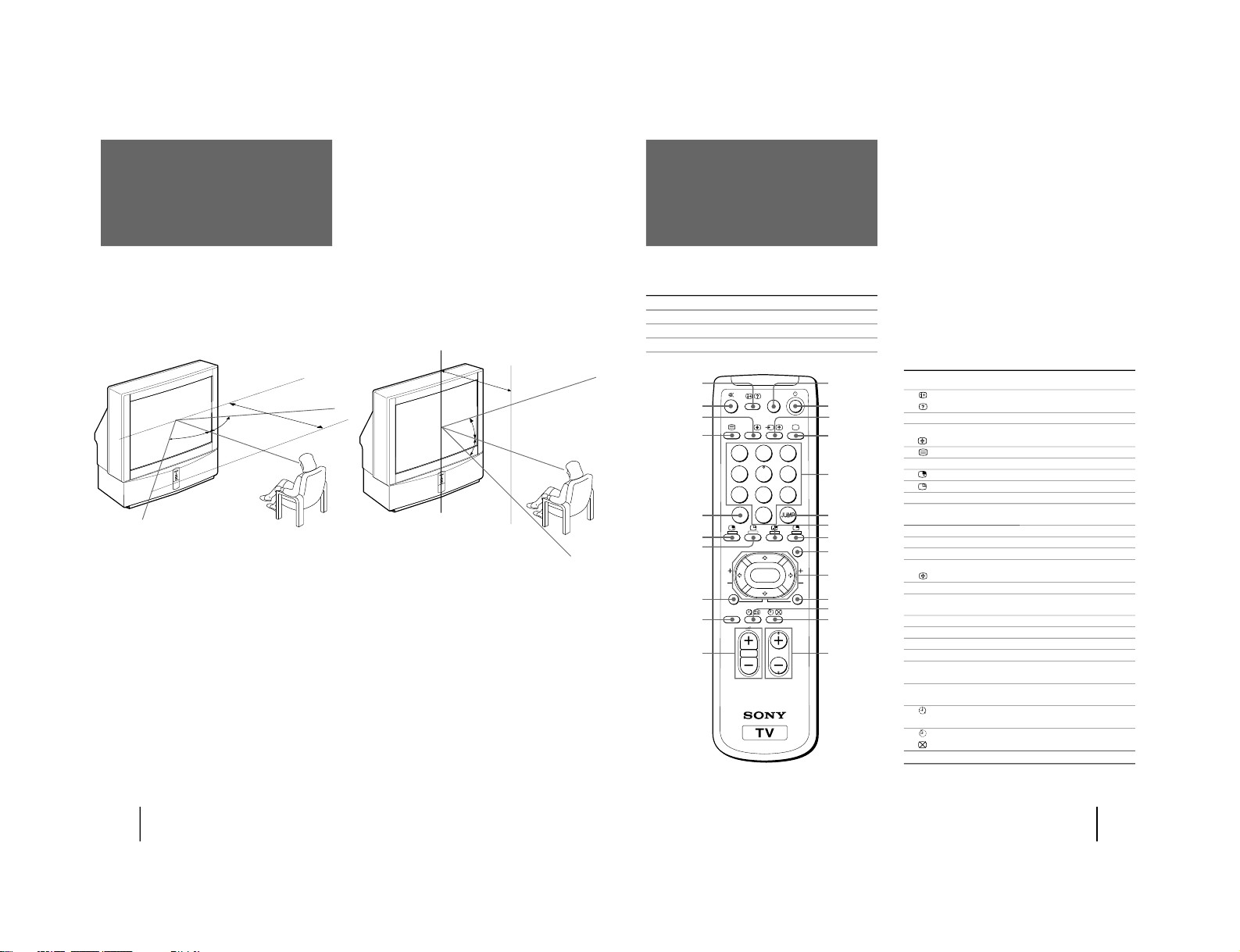
10
-GB
Getting Started
Optimum viewing area (Vertical)
min 2.4m (8 ft.)
20°
20°
For the best picture quality, install the projection TV
within the areas shown below.
Optimum viewing area (Horizontal)
Installing the
projection TV
min 2.4m (8 ft.)
60°
60°
11
-GB
Getting Started
Name Refer to page
On-screen display button 19
Teletext: Reveal button 29
Mute on/off button 19
Sound select button 24
Teletext: Enlarge button 29
Teletext button 28
Double-digit entering button 18
Input select for PIP button 26
PIP freezing button 27
PIP TEXT button 30
POWER BASSO button 22
Volume control button 18
GAME button 31
TV standby button 18
Input mode selector 19
Hold button 28
TV power on/TV mode selector 19
Number buttons 18
JUMP button 19
Swapping picture button 27
PIP display button 26
MENU button 12
Cursor control key 12
Enter button 12
PROGR INDEX button 25
Wake up button (not in use for your model)
Teletext: INDEX button 28
Sleep timer button 19
Teletext: Text clear button 29
Program selectors 18
Symbol
1
2 ¤
3 A/B
4
5 ÷
6
7
8 PIP TEXT
9 POWER
BASSO
!º .+/–
!¡ GAME
!™ u
!£ …
!¢ ;
!∞ 1,2,3,4,5,
6,7,8,9,0
!§ JUMP
!¶ a
!• ´
!ª MENU
@º V/b/v/B
ENTER
@¡ PROGR
INDEX
@™
©
@£
@¢ PROGR +/–
Names/symbols of buttons on the remote commander are indicated in different colors to represent the available
functions.
Label color Button function
White For general TV operations.
Green For Teletext operations.
Yellow For PIP and PROGRAM INDEX operations.
Getting to know the
remote commander
PROGR
MENU
PIP PROGR
A/B
GAME
PROGR
INDEX
PIP
TEXT
1
2
3
4
5
6
7
8
0
-/--
9
ENTER
POWER
BASSO
1
2
3
4
6
7
@¡
@™
5
8
9
!º
@£
@¢
@º
!ª
!•
!¶
!§
!∞
!¢
!£
!™
!¡
– 6 –
KP-EF61HK2/ME2/MN2/SN2 RM-871
Page 7
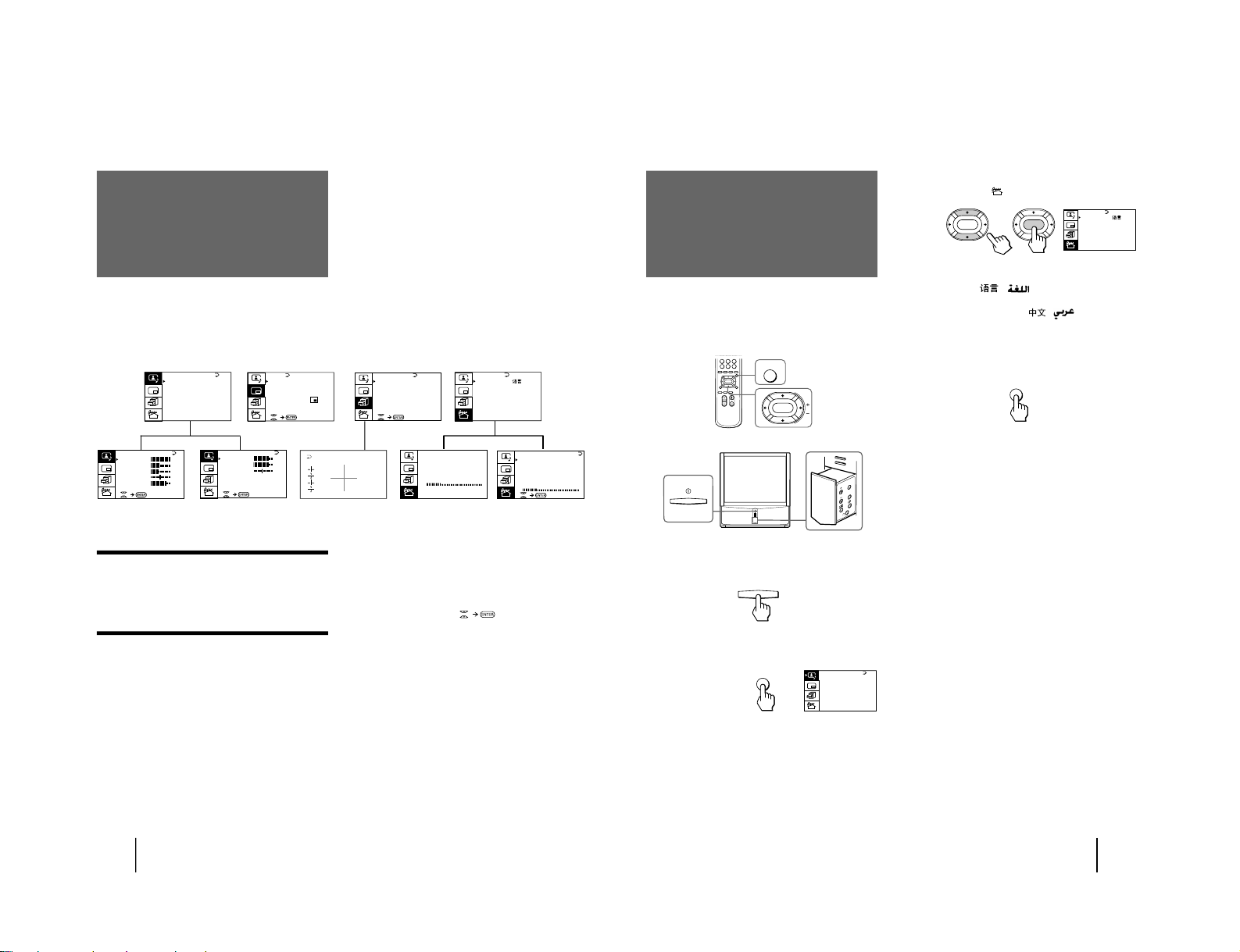
12
-GB
Getting Started
A/V CONTROL
PIP
FEATURES
Getting back to the previous menu
(except for AUTO PROGRAM)
Press V or v to move the cursor (z) to the first
line (N) of each menu, and press ENTER.
Cancelling the menu screen
Press MENU.
Notes (except for AUTO PROGRAM)
• When a menu is selected after pressing ENTER, the color of
both the menu and the menu symbol change and the cursor
(z) appears beside the first item of the menu.
• When an item on the menu is selected after pressing ENTER,
the color of the item changes.
• You can refer to the guide (
) at the bottom of the
menus (except for the A/V CONTROL and PRESET menus)
for the basic operations of the menu.
• If more than approximately 60 seconds elapse after you press a
button, the menu screen disappears automatically.
PIP
PIP: OFF
PIP TEXT
STRO BE
POS ITI ON:
PROGR I ND EX
PRESET
Introducing the
menu system
You can preset TV channels, adjust the picture and sound qualities, and select some settings using the on-screen
menus. You can use the buttons on both the remote commander and the TV to operate the menus.
TV SYS: B /G
AUTO P ROGRAM
VHF LO
W
PR: 01
A / V CONTROL
DYNAMIC
SOFT
STA NDARD
PERSONAL
V IDEO AD JUST
AUDIO AD JUST
GAME MODE
HYPER SURROUND :
OF F
MONITOR
AV OUT:
FE ATURES
CONVERGENCE
PRESET
SKIP:
PR02 OFF
TV SYS: B /G
COL
SYS :AUTO
ENGL I SH
AUTO P ROGRAM
MANUAL PROGRAM
LA NGUAGE /
:
BASS
80
00
80
TREBLE
BALANCE
AUDIO AD JUST
SPEAKER:
MAIN
P IC TURE
50
90
0
50
V IDEO ADJ UST
COLOR
BR IGHT
HUE
SHARP
VM: HIGH
50
0
TV SYS: B /G
VHF
LOW
PR: 01
AT T : OFF
MANUAL PROGRAM
VOLUME: 0
13
-GB
Getting Started
Changing the menu
language
3
Press V or v to move the cursor (z) to the
PRESET menu (
), and press ENTER.
4
Make sure the cursor (z) appears beside
LANGUAGE/
(
), and press ENTER.
5
Press V/b/v/B to select
( ), and press
ENTER.
All of the menus change to Chinese (Arabic).
6
Press MENU to return to the normal screen.
If you prefer Chinese (for MN, HK and SN models)/
Arabic (for ME model) to English, you can change the
menu language. You can use buttons on both the
remote commander and the TV.
1
Press U to turn on the TV.
2
Press MENU.
MENU
ENTER
MENU
A / V CONTROL
DYNAMIC
SOFT
STA NDARD
PERSONAL
V IDEO ADJ UST
AUDI O ADJ UST
MENU
PRESET
SKIP: PR02 OFF
TV SYS: B / G
COL SYS: AUTO
ENGL IS H
AUTO PROGRAM
MANUAL P ROGRAM
LANGUAGE/
:
ENTER
ENTER
U
MENU
ENTER
– 7 –
KP-EF61HK2/ME2/MN2/SN2 RM-871
Page 8
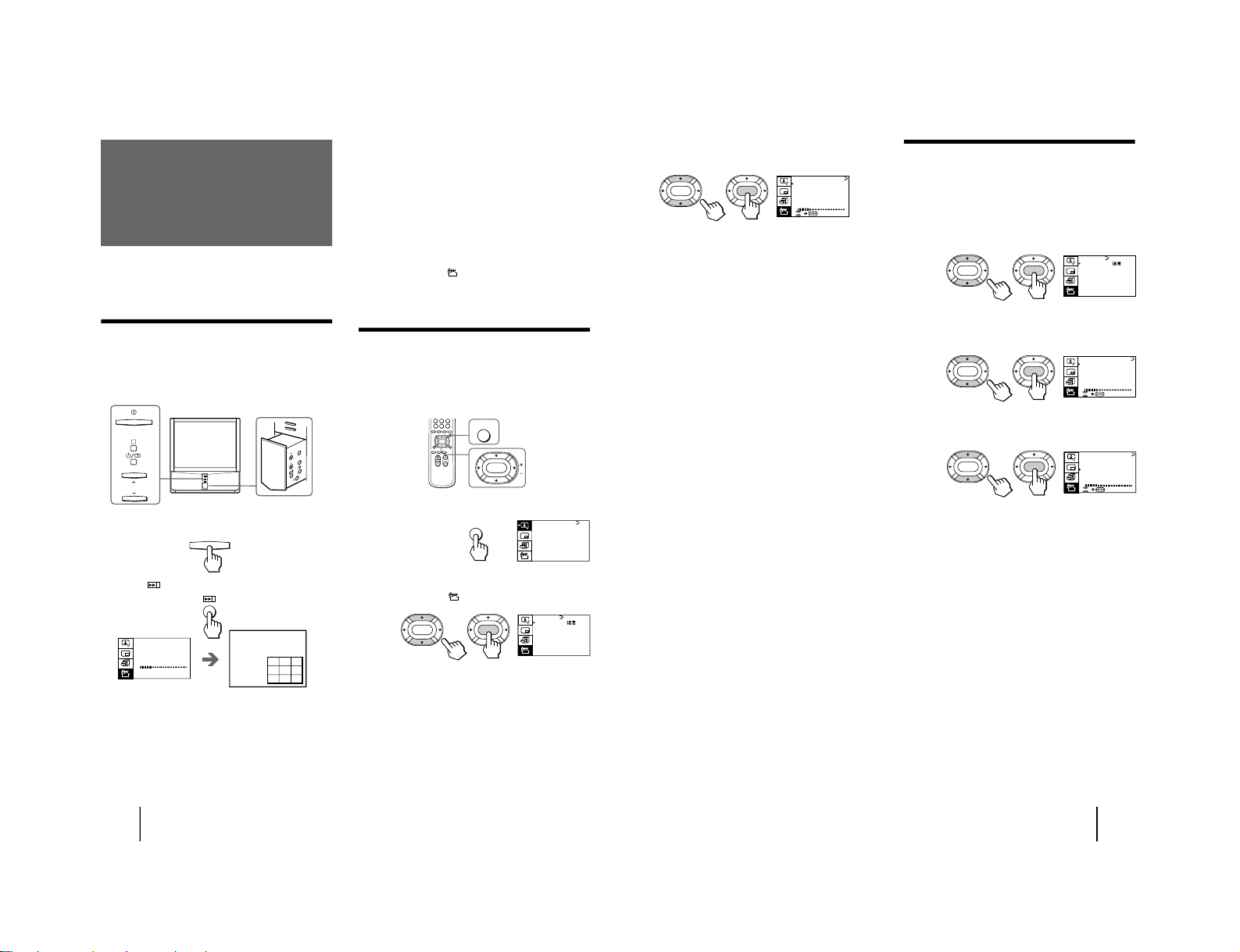
KP-EF61HK2/ME2/MN2/SN2 RM-871
14
-GB
Getting Started
You can preset TV channels easily by storing all the
receivable channels automatically. You can also preset
channels manually or disable program positions (see
page 16 ).
Presetting channels automatically
You can preset up to 100 TV channels in numerical
sequence from the program position 1. You can preset
channels automatically using the button on the TV or
the menu.
1
Press U to turn on the TV.
2
Press .
The TV starts scanning and presetting channels
automatically. When all of the receivable channels
are stored, the AUTO PROGRAM menu disappears
and the first nine preset TV programs appear on
the nine sub screens. The nine sub screens
disappear after being displayed for several seconds.
Presetting channels
Note
• If you want to return to the normal screen while the nine sub
screens are being displayed, you can press PROGR INDEX on
the remote commander.
To preset channels automatically using
the menu
1 Press MENU.
2 Press V or v to move the cursor (z) to the
PRESET menu (
), and press ENTER.
3 Press V or v to move the cursor (z) to AUTO
PROGRAM, and press ENTER.
Presetting channels manually
To change the program position for a channel or to
receive a channel with a weak signal which you cannot
receive by automatic presetting, preset the channel
manually.
1
Press MENU.
2
Press V or v to move the cursor (z) to the
PRESET menu (
), and press ENTER.
3
Select your local TV system.
(1) Press V or v to move the cursor (z) to TV SYS, and
press ENTER.
(2) Press V/b/v/B until your local TV system appears
on the menu, and press ENTER.
MENU
ENTER
A / V CONTROL
DYNAMIC
SOFT
STA NDARD
PERSONAL
V IDEO ADJ UST
AUDI O ADJ UST
MENU
U
TV SYS:B/G
AUTO PROGRAM
VHF LO
W
PR: 01
123
456
789
PRESET
SKIP: PR02 OFF
TV SYS: B / G
COL SYS: AUTO
ENGL I SH
AUTO PROGRAM
MANUAL PROGRAM
LANGUAGE/
:
ENTER
ENTER
MENU
ENTER
PROGR
R
15
-GB
Getting Started
Attenuating the signal for individual
programs
If the TV signal is too strong, the picture may be
distorted. You can reduce the picture distortion by
attenuating the signal individually.
1
Display the PRESET menu.
2
Press V or v to move the cursor (z) to
MANUAL PROGRAM, and press ENTER.
3
Press V or v to move the cursor (z) to ATT,
and press ENTER.
4
Press V/b/v/B to select ON, and press ENTER.
4
Press V or v to move the cursor (z) to
MANUAL PROGRAM, and press ENTER.
5
Select the program position to which you
want to preset a channel.
(1) Make sure the cursor (z) appears beside PR, and
press ENTER.
(2) Press V/b/v/B until the program position you
want appears on the menu, and press ENTER.
6
Select the desired channel.
(1) Press V or v to move the cursor (z) to VHF LOW
(VHF Hi or UHF), and press ENTER.
(2) Press V/b/v/B until the desired channel picture
appears on the TV screen, and press ENTER.
7
Press MENU to return to the normal screen.
If the TV system is not properly selected
The picture color may be poor and/or the sound may
be noisy. In this case, select the appropriate TV system.
1 Press PROGR +/– or the number buttons to select
the program position.
2 Display the PRESET menu.
3 Press V or v to move the cursor (z) to TV SYS, and
press ENTER.
4 Press V/b/v/B until the appropriate TV system
appears, and press ENTER.
Notes
• The TV SYS (TV system), the ATT (attenuator), and the
VOLUME (volume offset) settings are memorized for each
program position.
• If you do not know your local TV system, consult your nearest
Sony dealer or authorized service center.
PRESET
SKIP: PR02 OFF
TV SYS: B / G
COL SYS: AUTO
ENGL IS H
AUTO PROGRAM
MANUAL P ROGRAM
LANGUAGE/
:
ENTER
ENTER
TV SYS:B/G
VHF
LOW
PR: 01
AT T: OFF
MANUAL PROGRAM
ENTER ENTER
VOLUME: 0
TV SYS:B/G
VHF
LOW
PR: 01
AT T: OFF
MANUAL PROGRAM
ENTER ENTER
VOLUME: 0
TV SYS:B/G
VHF
LOW
PR: 01
AT T: OFF
MANUAL PROGRAM
ENTER
ENTER
VOLUME: 0
– 8 –
Page 9
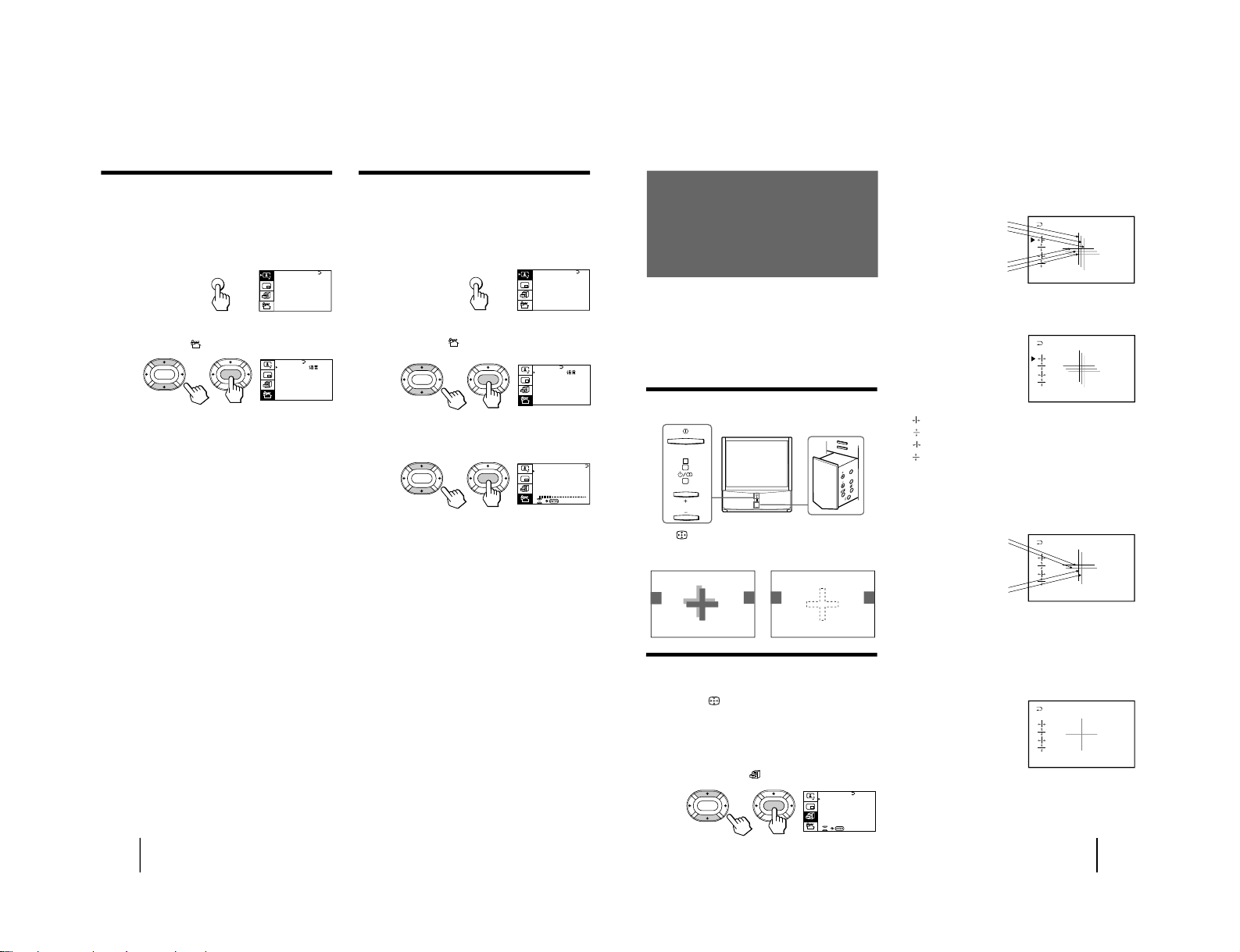
16
-GB
Getting Started
Disabling program positions
By disabling unused or unwanted program positions,
you can skip those positions when you press PROGR
+/–.
1
Press MENU.
2
Press V or v to move the cursor (z) to the
PRESET menu (
), and press ENTER.
3
Press V or v to move the cursor (z) to SKIP,
and press ENTER.
4
Press V or v until the unused or unwanted
program position appears on the menu,
and press ENTER.
5
Press V/b/v/B to select ON, and press ENTER.
6
To disable other program positions, repeat
steps 4 and 5.
7
Press MENU to return to the normal screen.
To cancel the skip setting
1 Display the PRESET menu.
2 Press V or v to move the cursor (z) to SKIP, and
press ENTER.
3 Press V or v until the program position you want to
cancel the skip setting appears, and press ENTER.
4 Press V/b/v/B to select OFF, and press ENTER.
Presetting the volume level for
individual programs
If the volume of the selected program is louder than
that of other programs, set the volume level.
1
Press MENU.
2
Press V or v to move the cursor (z) to the
PRESET menu (
), and press ENTER.
3
Press V or v to move the cursor (z) to
MANUAL PROGRAM, and press ENTER.
4
Press V or v to move the cursor (z) to
VOLUME, and press ENTER.
5
Press V/b/v/B to set the level, and press
ENTER.
The level can be set as 0, –1, –2, ....–6 (minimum).
A / V CONTROL
DYNAMIC
SOFT
STA NDARD
PERSONAL
V IDEO ADJ UST
AUDI O ADJ UST
MENU
PRESET
SKIP: PR02 OFF
TV SYS: B / G
COL SYS: AUTO
ENGL IS H
AUTO PROGRAM
MANUAL PROGRAM
LANGUAGE/
:
ENTER ENTER
A / V CONTROL
DYNAMIC
SOFT
STA NDARD
PERSONAL
V IDEO ADJ UST
AUDI O ADJ UST
MENU
PRESET
SKIP: PR02 OFF
TV SYS: B / G
COL SYS: AUTO
ENGL IS H
AUTO PROGRAM
MANUAL PROGRAM
LANGUAGE/
:
ENTER
ENTER
TV SYS:B/G
VHF
LOW
PR: 01
AT T: OFF
MANUAL PROGRAM
ENTER
ENTER
VOLUME: 0
17
-GB
Getting Started
3
Press V or v to move the cursor (z) to
CONVERGENCE and press ENTER.
The CONVERGENCE adjustment screen appears.
4
Press V or v to move the cursor (z) to the
symbol showing the line you want to
adjust, and press ENTER.
: Red vertical line (left/right adjustment)
: Red horizontal line (up/down adjustment)
: Blue vertical line (left/right adjustment)
: Blue horizontal line (up/down adjustment)
5
Press V or v to move the line until it
converges with the center green line, and
press ENTER.
To move up/right, press V.
To move down/left, press v.
6
Repeat steps 4 and 5 to adjust the other
lines until all three lines converge and are
seen as a white cross.
7
Press MENU to return to the normal screen.
Adjusting the
convergence
(CONVERGENCE)
Before you use the projection TV, adjust convergence.
The projection tube image appears on the screen in
three layers (red, green and blue). If they do not
converge, the color is poor and the picture blurs. To
correct this, adjust convergence.
After 20-30 minutes of turning on the power, adjust
convergence.
Adjusting the convergence
automatically
Press
on the TV.
The auto convergence function works for about 30
seconds.
Adjusting the convergence manually
When the auto convergence function does not work
correctly with
, adjust convergence by selecting
CONVERGENCE of the FEATURES menu.
1
Press MENU.
2
Press V or v to move the cursor (z) to the
FEATURES menu (
), and press ENTER.
R=Red
G=Green
B=Blue
R
G
B
R
G
B
GAME MODE
HYPER SURROUND :
OFF
MONITOR
AV OUT:
FE ATURES
ENTER
ENTER
CONVERGENCE
R
G+B
(Light blue)
R
G+B
(Light blue)
MENU
ENTER
PROGR
R
/
– 9 –
KP-EF61HK2/ME2/MN2/SN2 RM-871
Page 10
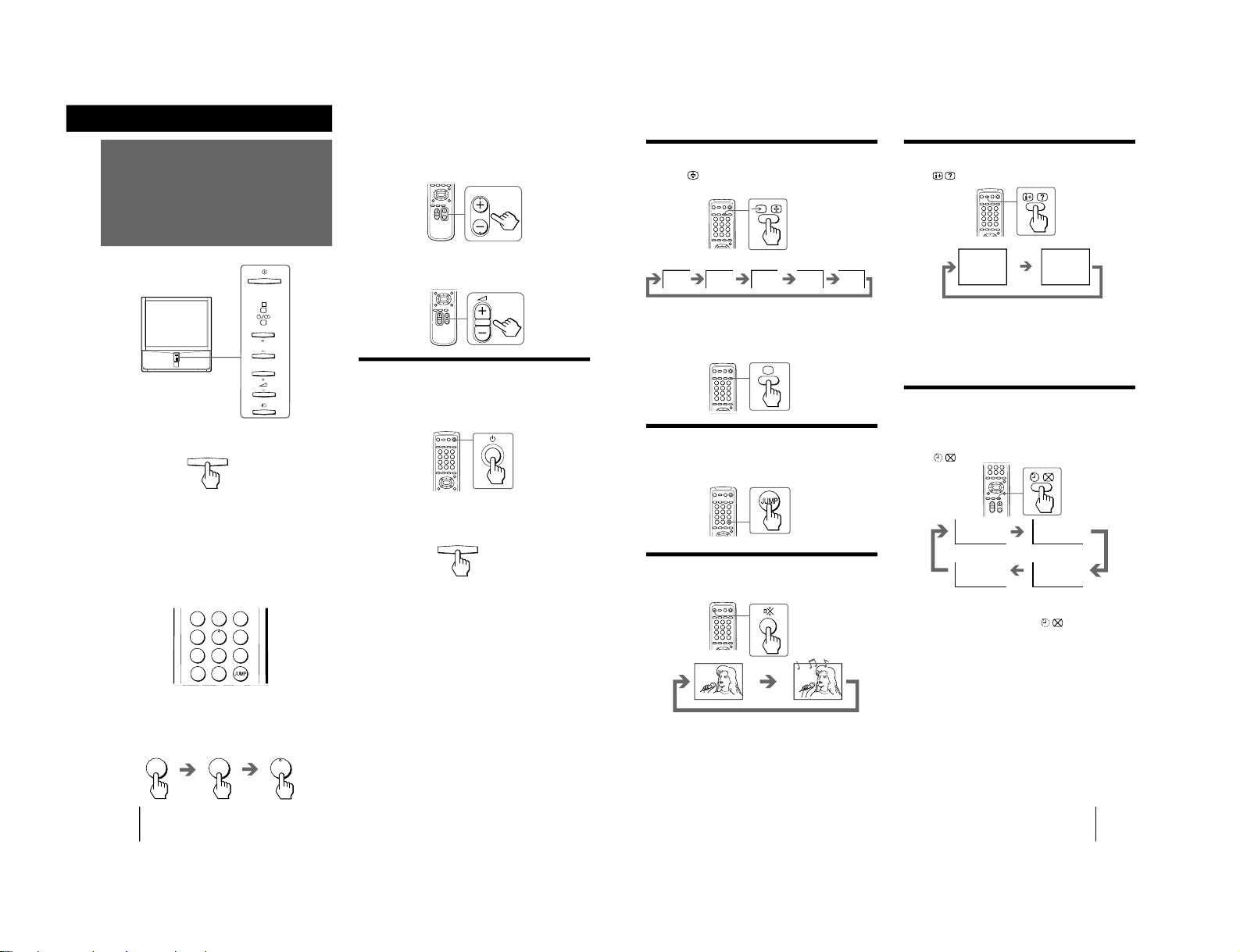
Operations
18
-GB
Watching the TV
To scan through program positions
Press PROGR +/– on the remote commander or the
TV until the program position you want appears.
3
Press Á +/– on the remote commander or
the TV to adjust the volume.
Turning off the TV
To turn off the TV temporarily
Press u on the remote commander. The u/Â
indicator lights up.
To turn off the TV completely
Press U on the TV.
1
Press U to turn on the TV.
When the TV is turned on in the standby mode, the
u/Â indicator on the TV lights up. To turn on the
TV completely, press u on the remote commander
or the TV.
2
Select the TV program you want to watch.
To select a program position directly
Press the number button.
To select a two-digit program position, press “÷”
before the number buttons.
For example: to select program position 25, press
“÷,” then “2” and “5.”
PROGR
2
-/--
5
Operations
1
2
3
4
5
6
7
8
0
-/--
9
U
U
PROGR
R
19
-GB
Operations
Watching the video input
Press … on the remote commander or … on
the TV.
To watch TV
Press ; on the remote commander or … on the TV.
Switching back quickly to the previous
channel
Press JUMP.
Muting the sound
Press ¤.
MUTING
POWER BASSO: ON
DYNAMIC
8
After 30 minutes After 60 minutes
No Sleep Timer
After 90 minutes
SLEEP TIMER:30M
SLEEP TIMER:60M
SLEEP TIMER:OFF
SLEEP TIMER:90M
Displaying the on-screen information
Press
.
Note
• The on-screen display shows the program position or the video
mode, the picture and sound information. The on-screen
display for the picture and sound information disappears after
being displayed for approximately three seconds.
Setting the Sleep Timer
You can set the TV to turn off automatically after the
period of time you want.
Press
.
To cancel the Sleep Timer, press
repeatedly until
“SLEEP TIMER: OFF” appears, or turn the TV off.
VIDEO 1
VIDEO 2 VIDEO 3
1
DVD
– 10 –
KP-EF61HK2/ME2/MN2/SN2 RM-871
Page 11
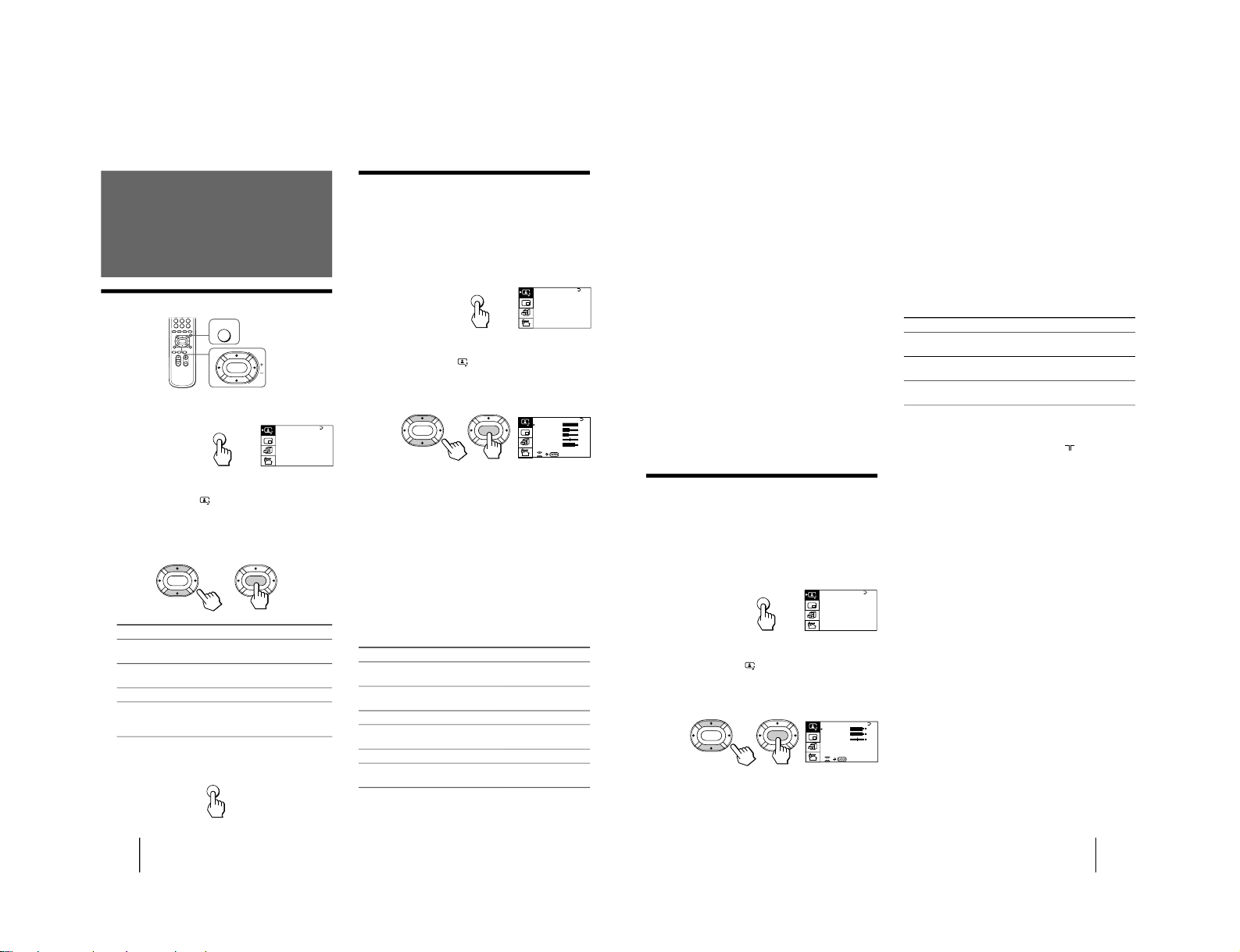
Operations
20
-GB
Selecting the picture and sound modes
1
Press MENU.
2
Make sure the cursor (”) appears in the A/V
CONTROL menu (
), and press ENTER.
3
Press V or v to move the cursor (”) to
DYNAMIC, STANDARD, SOFT, or PERSONAL,
and press ENTER.
Select To
DYNAMIC Receive high contrast picture with
powerful sound.
STANDARD Receive normal contrast picture with
medium listening sound.
SOFT Receive mild picture with soft sound.
PERSONAL Receive the last picture and sound
settings that are adjusted using VIDEO
ADJUST and AUDIO ADJUST.
4
Press MENU to return to the normal screen.
Adjusting the
picture and sound
MENU
ENTER
ENTER
ENTER
MENU
Press V/b
Increase picture
contrast.
Increase color
intensity.
Brighten the picture.
Make picture tones
become greenish.
Sharpen the picture.
Increase emphasis on
picture edges.
Adjusting the picture settings
(VIDEO ADJUST)
You can adjust the picture settings to suit your taste
with the VIDEO ADJUST option. The adjusted settings
are stored in the PERSONAL option.
1
Press MENU.
2
Make sure the cursor (”) appears in the A/V
CONTROL menu (
), and press ENTER.
3
Press V or v to move the cursor (”) to VIDEO
ADJUST, and press ENTER.
4
Press V or v to move the cursor (”) to the
item you want to adjust, and press ENTER.
5
Press V/b/v/B to adjust the selected item,
and press ENTER.
For details on each item, see “Description of adjustable
items” below.
6
To adjust other items, repeat steps 4 and 5.
7
Press MENU to return to the normal screen.
Description of adjustable items
Item Press v/B
PICTURE Decrease picture
contrast.
COLOR Decrease color
intensity.
BRIGHT Darken the picture.
HUE Make picture tones
become reddish.
SHARP Soften the picture.
VM Decrease emphasis
on picture edges.
Note
• You can adjust HUE for the NTSC color system only. (Note
that you can't adjust the NTSC color system of the component
inputs.)
A / V CONTROL
DYNAMIC
SOFT
STA NDARD
PERSONAL
V IDEO ADJ UST
AUDI O ADJ UST
MENU
A / V CONTROL
DYNAMIC
SOFT
STA NDARD
PERSONAL
V IDEO ADJ UST
AUDI O ADJ UST
MENU
P ICT URE
50
90
0
50
V IDEO ADJ UST
COLOR
BR IGHT
HUE
SHARP
VM: HIGH
50
0
ENTER
ENTER
21
-GB
Operations
Press V/b
Increase the bass
sound.
Increase the treble
sound.
Increase the right
speaker's volume.
If the picture is slightly snowy
You may try to improve the picture by changing the
VM setting as described below:
1 Display the VIDEO ADJUST menu.
2 Press V or v to move the cursor (”) to VM, and
press ENTER.
3 Press V/b/v/B to select LOW, and press ENTER.
If the picture color is abnormal when receiving
programs through the ˘ (antenna) terminal
Change the color system or the TV system from the
PRESET menu as described below until the color
becomes normal.
1 Display the PRESET menu.
2 Press V or v to move the cursor (”) to COL SYS or
TV SYS, and press ENTER.
3 Press V/b/v/B to change the color system or the
TV system until the color becomes normal, and
press ENTER.
Note
• Normally set the color system (COL SYS) to AUTO.
Adjusting the sound settings
(AUDIO ADJUST)
You can adjust the sound settings to suit your taste
with the AUDIO ADJUST option. The adjusted settings
are stored in the PERSONAL option.
1
Press MENU.
2
Make sure the cursor (”) appears in the A/V
CONTROL menu (
), and press ENTER.
3
Press V or v to move the cursor (”) to
AUDIO ADJUST, and press ENTER.
4
Press V or v to move the cursor (”) to the
item you want to adjust, and press ENTER.
5
Press V/b/v/B to adjust the selected item,
and press ENTER.
For details on each item, see “Description of adjustable
items” below.
6
To adjust other items, repeat steps 4 and 5.
7
Press MENU to return to the normal screen.
Description of adjustable items
Item Press v/B
BASS Decrease the bass
sound.
TREBLE Decrease the treble
sound.
BALANCE Increase the left
speaker's volume
If the sound is distorted or noisy when
receiving programs through the
(antenna)
terminal
Change the TV system from the PRESET menu as
described below until the sound becomes normal.
1 Display the PRESET menu.
2 Press V or v to move the cursor (”) to TV SYS, and
press ENTER.
3 Press V/b/v/B to change the TV system until the
sound becomes normal, and press ENTER.
A / V CONTROL
DYNAMIC
SOFT
STA NDARD
PERSONAL
V IDEO ADJ UST
AUDI O ADJ UST
MENU
BASS
80
00
80
TREBLE
BALANCE
AUDI O ADJ UST
ENTER
ENTER
SPEAKER:
MAIN
– 11 –
KP-EF61HK2/ME2/MN2/SN2 RM-871
Page 12
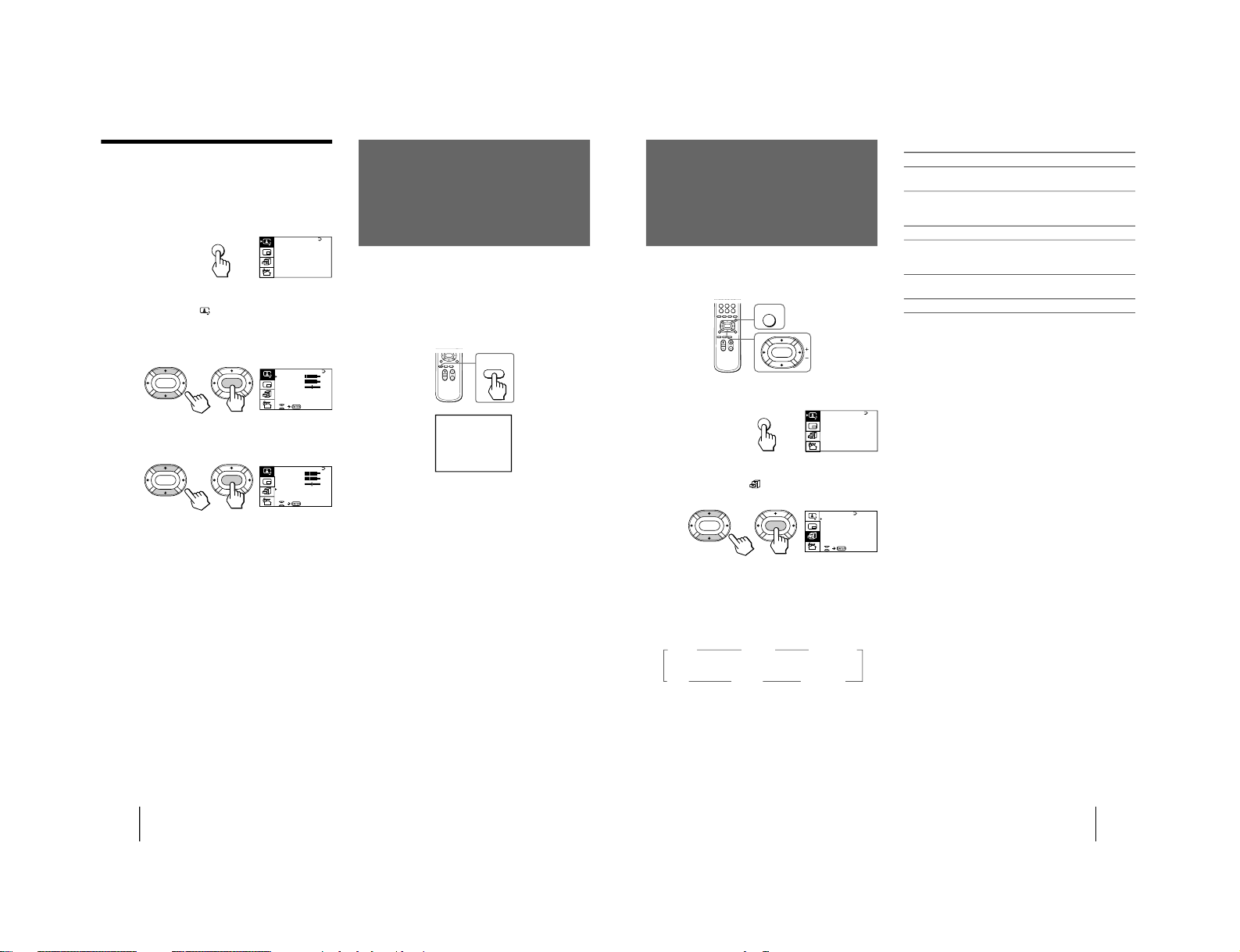
KP-EF61HK2/ME2/MN2/SN2 RM-871
Operations
22
-GB
Listening with
dynamic sound
(POWER BASSO)
The POWER BASSO sound mode enables you to enjoy
a high quality sound with the best combination of all
types of sound. It reproduces dynamic and clear
sounds and emphasizes low and high audio effects as
well.
Press POWER BASSO.
The sound mode of the TV program or the video input
changes to the POWER BASSO sound.
To cancel the POWER BASSO mode
Press POWER BASSO again.
Note
• You can select any of the surround sound modes (HYPER
SURROUND) to cancel the POWER BASSO sound.
POWER
BASSO
POWER BASSO: ON
Setting the speaker
If you connect a Dolby Pro Logic-compatible amplifier
to the center speaker terminals, you can use the
projection TV speakers as center speakers.
1
Press MENU.
2
Make sure the cursor (z) appears in the A/V
CONTROL menu (
), and press ENTER.
3
Press V or v to move the cursor (z) to
AUDIO ADJUST, and press ENTER.
4
Press V or v to move the cursor (z) to
SPEAKER, and press ENTER.
5
Press V/b/v/B to set the speaker, and press
ENTER.
To use the projection TV speakers as center
speakers, select CENTER IN.
To listen to the sound from a projection TV, select
MAIN.
6
Press MENU to return to the normal screen.
A / V CONTROL
DYNAMIC
SOFT
STA NDARD
PERSONAL
V IDEO ADJ UST
AUDI O ADJ UST
MENU
BASS
80
00
80
TREBLE
BALANCE
AUDI O ADJ UST
ENTER
ENTER
SPEAKER:
MAIN
BASS
80
00
80
TREBLE
BALANCE
AUDI O ADJ UST
ENTER ENTER
SPEAKER:
MAIN
23
-GB
Operations
The HYPER SURROUND feature enables you to enjoy
a surround sound effect that is like being in a concert
hall or movie theater when receiving stereo signals.
1
Press MENU.
2
Press V or v to move the cursor (z) to the
FEATURES menu (
) , and press ENTER.
3
Press V or v to move the cursor (z) to
HYPER SURROUND, and press ENTER.
4
Press V/b/v/B to select MOVIE, MUSIC,
NEWS〈BBE〉, HALL〈SRS〉 or SPACE, and press
ENTER.
MOVIE n
MUSIC nNEWS
〈
BBE
〉
OFF N SPACE N HALL
〈
SRS〉 N
For details on each item, see “Description of adjustable
items” below.
5
Press MENU to return to the normal screen.
Description of adjustable items
Select To
MOVIE Listen to a sound that emphasizes the bass
audio effect of movie theater.
MUSIC Listen to a dynamic and clear sound that
emphasizes the low and high audio
sounds.
NEWS〈BBE〉 Listen to a sound that emphasizes voice.
HALL〈SRS〉 Listen to a sound that spreads out over a
large area, giving the feeling of being at a
concert hall.
SPACE Listen to a monaural sound that gives a
stereo-like effect.
OFF Turn off the surround sound.
Notes
• The BBE is manufactured by Sony Corporation under license
from BBE Sound, Inc. It is covered by U.S. Patent No. 4,638,258
and No. 4,482,866. The word “BBE” and the BBE symbol are
the trademarks of BBE Sound, Inc.
• The (r)
®
SRS (SOUND RETRIEVAL SYSTEM) is manufactured
by Sony Corporation under license from SRS Labs, Inc. It is
covered by U.S. Patent No. 4,748,669.
The word “SRS” and the SRS symbol (r) are registered
trademarks of SRS Labs, Inc.
Listening to the
surround sound
(HYPER SURROUND)
MENU
ENTER
A / V CONTROL
DYNAMIC
SOFT
STA NDARD
PERSONAL
V IDEO ADJ UST
AUDI O ADJ UST
MENU
GAME MODE
HYPER SURROUND :
OFF
MONITOR
AV OUT:
FE ATURES
ENTER
ENTER
CONVERGENCE
– 12 –
Page 13
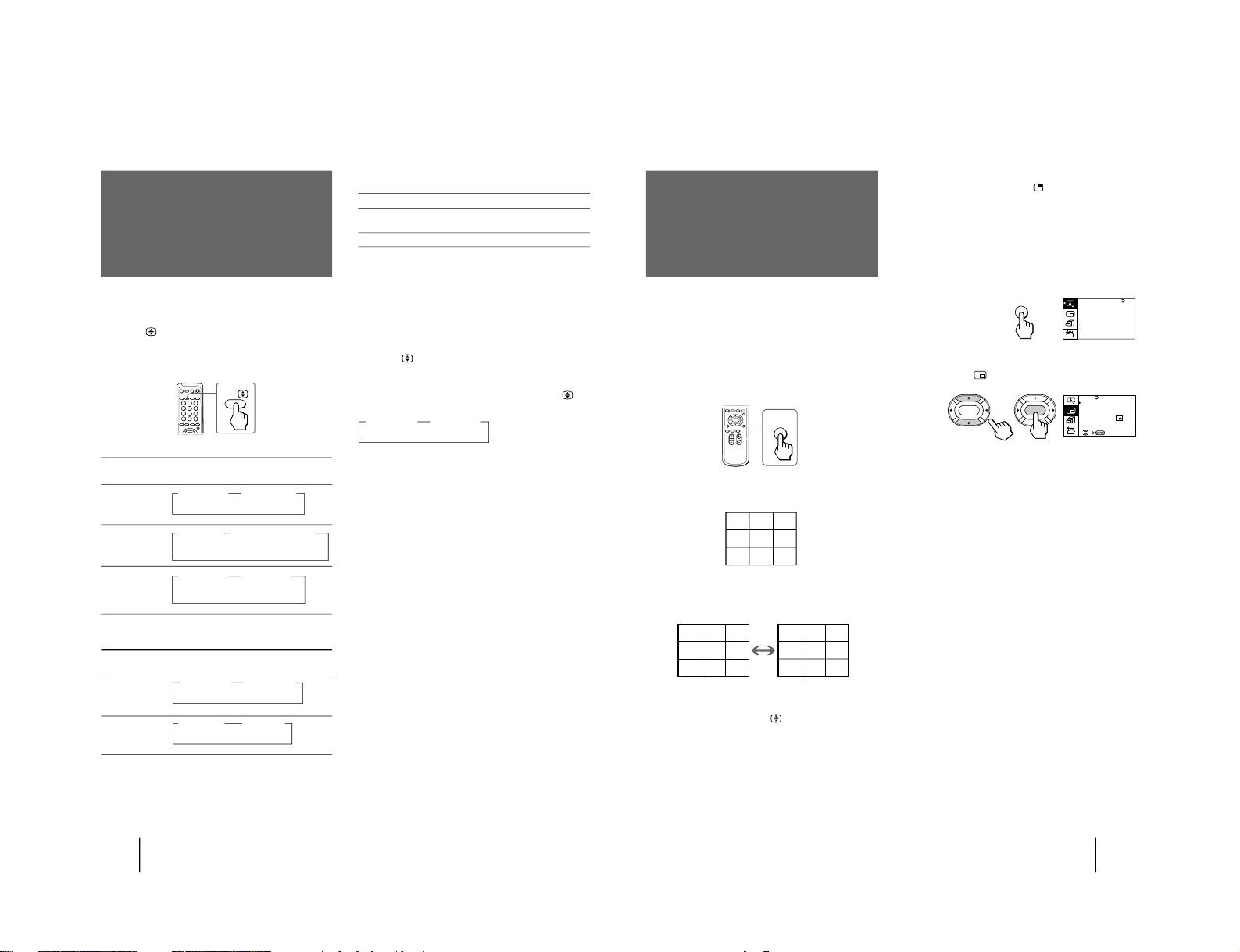
Operations
24
-GB
On-screen display
(Selected sound)
You can enjoy stereo sound or bilingual programs of
NICAM and A2 (German) stereo systems.
Press A/B
repeatedly until you receive the
sound you want.
The on-screen display changes corresponding to the
selected sound and the u/Â indicator also lights up.
When receiving a NICAM program
Broadcasting
NICAM stereo n
NICAM
n
MONO
(Stereo sound) (Regular sound)
NICAM bilingual n
NICAMn NICAM
n
MONO
MAIN SUB (Regular sound)
(Main sound) (Sub sound)
NICAM monaural n
NICAM
n
MONO
MAIN (Regular sound)
(Main sound)
When receiving an A2 (German) program
Broadcasting
A2 (German)
stereo
A2 (German)
bilingual
Receiving area for NICAM and A2 (German)
programs
System Receiving area
NICAM Hong Kong, Singapore, New Zealand,
Malaysia, Thailand, etc.
A2 (German) Australia, Malaysia, Thailand, etc.
Notes
• If the signal is very weak, the sound becomes monaural.
• If the stereo sound is noisy when receiving a NICAM program,
select “MONO.” The sound becomes monaural, but the noise is
reduced.
If the sound is distorted or noisy when
receiving a monaural program through the ˘
(antenna) terminal
Press A/B
repeatedly until “MONO” appears on the
screen while the u/Â indicator is off.
To cancel the monaural sound setting, press A/B
again until “AUTO” appears on the screen.
Notes
• The “MONO” or “AUTO” setting memorized for each
program position.
• You cannot receive stereo broadcast signal when the TV is in
the “MONO” setting.
Selecting a stereo or
bilingual program
On-screen display
(Selected sound)
A/B
n
MAIN
n
SUB
(Main sound) (Sub sound)
n
MONO
n
STEREO
(Regular sound) (Stereo sound)
n
MONO
n
AUTO
25
-GB
Operations
To restore the normal screen
Press PROGR INDEX again or
.
You can also select PROGR INDEX or PIP : OFF from
the PIP menu, and press ENTER to restore the normal
screen.
To view multiple programs on the nine sub
screens using the menu
1
Press MENU.
2
Press V or v to move the cursor (z) to the
PIP menu (
), and press ENTER.
3
Make sure the cursor (z) appears beside
PROGR INDEX, and press ENTER.
Notes
• You can change the position of the nine sub screens using the
PIP menu (see “Changing the position of the PIP screen” on
page 27).
• You can hear the sound of the main screen when viewing
multiple programs on the nine sub screens.
• You can use the number buttons on the remote commander to
change the program position of the main screen when viewing
multiple programs on the nine sub screens.
Viewing multiple
programs at the
same time
(PROGRAM INDEX)
The PROGRAM INDEX feature allows you to view all
the preset TV programs and the video inputs on the
nine sub screens at the same time.
You can view multiple programs on the nine sub
screens using the button on the remote commander or
the menu.
Press PROGR INDEX.
The first nine preset programs appear on the nine sub
screens.
To view the next or the previous nine preset
programs on the nine sub screens
Press PROGR +/– on the remote commander or the TV.
To select the program you want to watch
directly after viewing multiple programs
Press the number buttons, …
, or press
V/b/v/B to move the cursor (>>>) to the screen of the
program you want to watch, and press ENTER.
PROGR
INDEX
123
456
789
>>>
123
456
789
10 11 12
V1 V2 V3
123
>>> >>>
PIP
PIP: OFF
PIP TEXT
STROBE
POSI T ION:
PROGR I ND EX
ENTER
ENTER
A / V CONTROL
DYNAMIC
SOFT
STA NDARD
PERSONAL
V IDEO ADJ UST
AUDI O ADJ UST
MENU
– 13 –
KP-EF61HK2/ME2/MN2/SN2 RM-871
Page 14
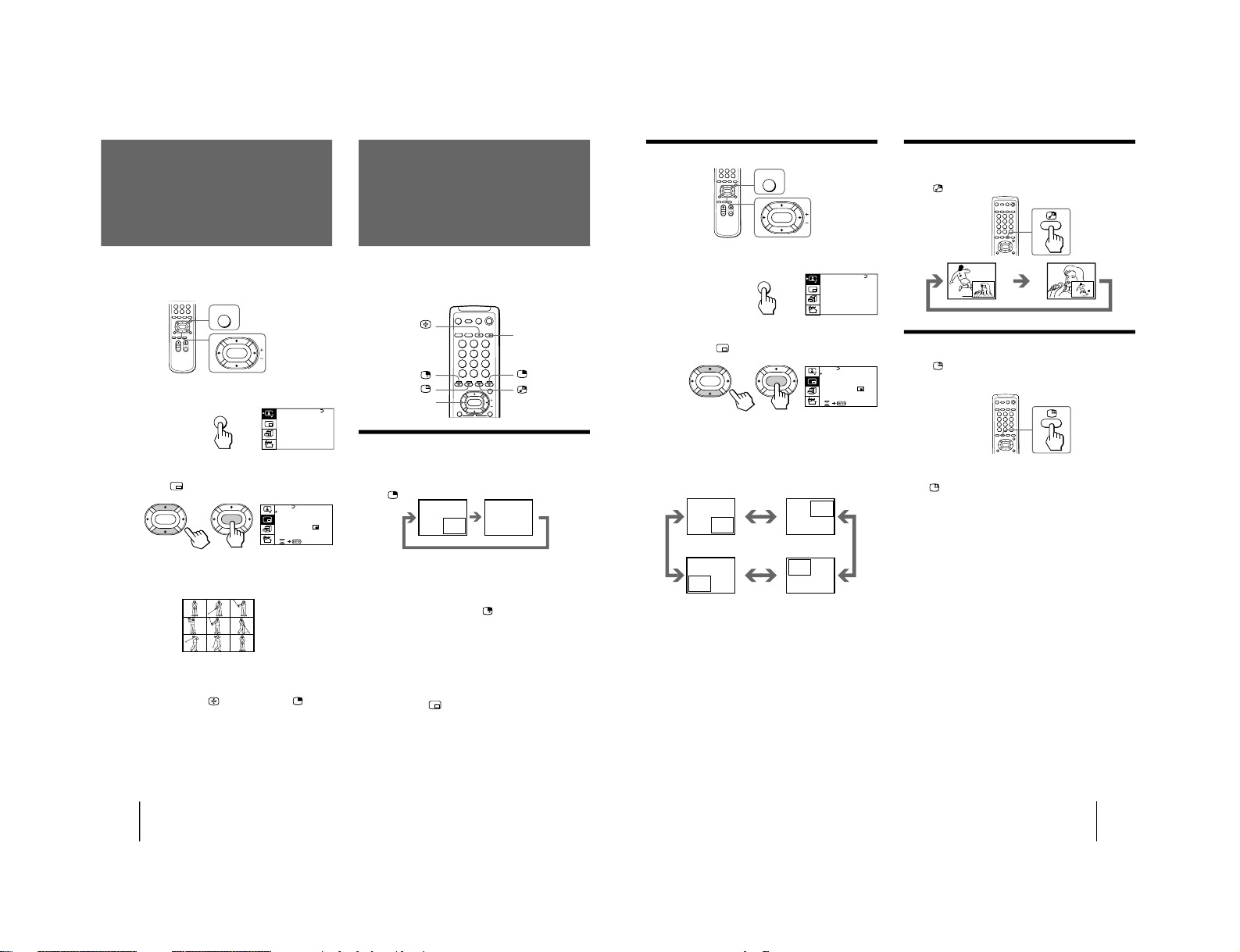
KP-EF61HK2/ME2/MN2/SN2 RM-871
Operations
26
-GB
With the Picture-in-Picture (PIP) feature, you can
display a sub screen within the main picture of
different TV programs or video inputs.
Displaying the PIP screen
You can display the PIP screen using the button on the
remote commander or the menu.
Press
.
Selecting a TV program or video input in the
PIP screen
To select a TV program, press V or v, and press
ENTER.
To select a video input, press
on the remote
commander or … on the TV.
To display the PIP screen using the menu
1
Press MENU.
2
Press V or v to move the cursor (”) to the
PIP menu (
), and press ENTER.
3
Press V or v to move the cursor (”) to PIP,
and press ENTER.
4
Press V/b/v/B to select ON, and press ENTER.
5
Press MENU to return to the normal screen.
Using the Picture-inPicture (PIP)
features
Displaying frameby-frame pictures
(STROBE)
You can watch a slow motion movement of the main
screen picture which is displayed frame-by-frame on
the nine sub screens.
1
Press MENU.
2
Press V or v to move the cursor (z) to the
PIP menu (
), and press ENTER.
3
Press V or v to move the cursor (z) to
STROBE, and press ENTER.
To restore the normal screen
Select STROBE again or PIP : OFF from the PIP menu,
and press ENTER.
You can also press ;, …
, PROGR +/–, or
to
restore the normal screen.
Notes
• You can change the position of the nine sub screens using the
PIP menu (see "Changing the position of the PIP screen" on
page 27).
• You can hear the normal sound when using the STROBE
feature.
MENU
ENTER
PIP
PIP: OFF
PIP TEXT
STROBE
POSI T ION:
PROGR IND EX
ENTER ENTER
;
…
V/v/ENTER
1
2
3
4
5
6
7
8
0
9
A / V CONTROL
DYNAMIC
SOFT
STA NDARD
PERSONAL
V IDEO ADJ UST
AUDI O ADJ UST
MENU
27
-GB
Operations
Swapping pictures between the main
and PIP screens
Press
.
Freezing the PIP screen
Press .
The PIP screen will freeze.
To restore the normal screen
Press
again.
Notes
• When you display a video input on the PIP screen at any speed
other than the normal one, the picture may be disrupted,
depending on the VCR.
• If you display different color systems on the main screen and
the PIP screen, the size of the PIP screen may be different and
the PIP picture may be disrupted. This does not indicate a
malfunction of the TV.
Changing the position of the PIP screen
1
Press MENU.
2
Press V or v to move the cursor (”) to the
PIP menu (
), and press ENTER.
3
Press V or v to move the cursor (z) to
POSITION, and press ENTER.
4
Press V/b/v/B to select the position you
want, and press ENTER.
5
Press MENU to return to the normal screen.
PIP
PIP: OFF
PIP TEXT
STROBE
POSI T ION:
PROGR IND EX
ENTER
ENTER
MENU
ENTER
A / V CONTROL
DYNAMIC
SOFT
STA NDARD
PERSONAL
V IDEO ADJ UST
AUDI O ADJ UST
MENU
– 14 –
Page 15
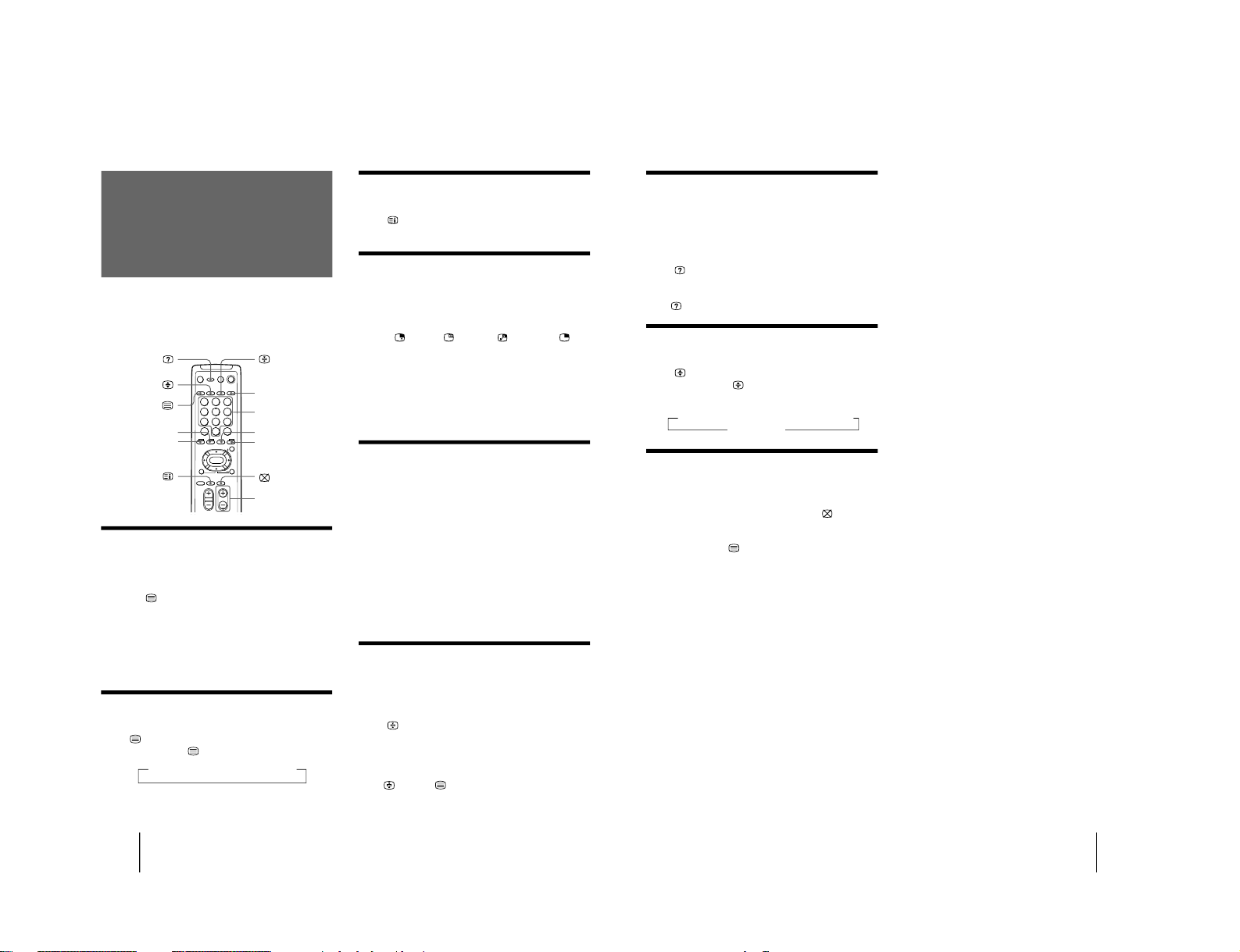
Operations
28
-GB
TV stations broadcast an information service called
Teletext via a TV channel.
Teletext service allows you to receive various
information such as weather forecasts or news at any
time.
Displaying Teletext
1
Select a TV channel that carries the Teletext
broadcast you want to watch.
2
Press
to display the Teletext.
A Teletext page (normally the index page) is
displayed. If there is no Teletext broadcast, “100” is
displayed at the top left corner of the screen.
To turn off Teletext
Press ;.
Superimposing a Teletext page on the
TV picture
Press .
Each time you press
, the screen changes as follows:
n Teletext n Teletext and TV n TV
Viewing Teletext
Checking the contents of a Teletext
service (INDEX)
Press to display an overview of the Teletext
contents and page numbers.
Using FASTEXT
This feature allows you to quickly access a Teletext
page that uses FASTEXT. When a FASTEXT program is
broadcasted, the colored menus appear at the bottom
of the screen. The colors of the menus correspond to
the red (
), green ( ), yellow (
), and blue (
)
colored-coded buttons on the remote commander.
To access a FASTEXT menu
Press the color-coded button on the remote commander
that corresponds to the colored menu which appears at
the bottom of the screen. The menu page appears on
the screen after several seconds.
Selecting a Teletext page
Press the number buttons to enter the threedigit page number of the Teletext page you
want.
If you make a mistake, re-enter the correct page
number.
To access the next or previous page
Press PROGR +/–.
You can also access a Teletext page of any page
numbers that appear in the colored column at the
bottom of the screen using the corresponding colorcoded button on the remote commander.
Holding a Teletext page (HOLD)
A Teletext page may consist of several subpages. You
can stop the page scrolling in order to read the text at
your own pace.
Press
.
The HOLD symbol “H” appears at the top left corner
of the screen.
To resume normal Teletext operation
Press
again or .
;
Number
PROGR +/–
Green
Red
Yellow
Blue
1
2
3
4
5
6
7
8
0
9
29
-GB
Operations
Revealing concealed information
(REVEAL)
The REVEAL option lets you disclose concealed
information, such as an answer to a quiz that you find
on some of the Teletext pages.
Press
.
To conceal the information
Press
again.
Enlarging the Teletext display
(ENLARGE)
Press .
Each time you press
, the Teletext display changes as
follows:
n Enlarge upper half n Enlarge lower half
Normal size N
Waiting for a Teletext page while
watching a TV program (TEXT CLEAR)
1
Enter the page number of the Teletext that
you want to refer to, then press
.
2
When the page number is displayed on the
screen, press
to turn on the Teletext.
– 15 –
KP-EF61HK2/ME2/MN2/SN2 RM-871
Page 16
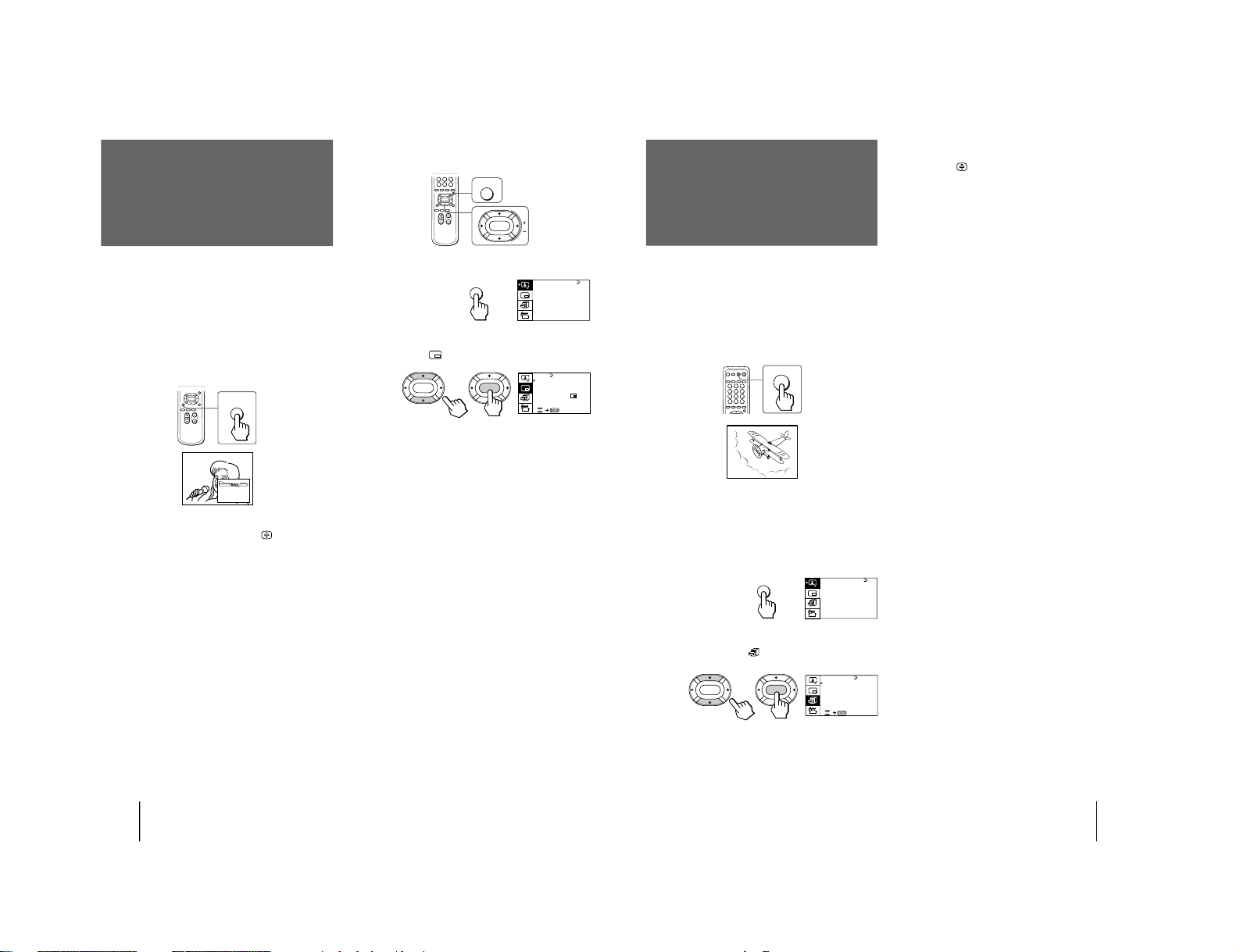
Operations
30
-GB
To display a Teletext page on the PIP screen
using the menu
1
Press MENU.
2
Press V or v to move the cursor (z) to the
PIP menu (
) , and press ENTER.
3
Press V or v to move the cursor (z) to PIP
TEXT, and press ENTER.
4
Press V/b/v/B to select the Teletext page you
want to watch.
Notes
• You can also use the color-coded buttons (see page 28) while
displaying a Teletext page on the PIP screen.
• To select a Teletext page on the PIP screen, press V/b/v/B
once only.
If you press V/b/v/B continuously, the Teletext page
numbers also change continuously at a fast speed.
• You can change the position of a Teletext page on the PIP
screen using the PIP menu (see "Changing the position of the
PIP screen" on page 27).
PIP
PIP: OFF
PIP TEXT
STROBE
POSI T ION:
PROGR IND EX
ENTER
ENTER
MENU
ENTER
The PIP TEXT feature enables you to display a Teletext
page on the PIP screen while watching a TV program.
You can display the Teletext on the PIP screen using
the button on the remote commander or the menu.
1
Select a TV channel that carries the Teletext
broadcast you want to watch.
2
Press PIP TEXT.
To restore the normal screen
Press PIP TEXT again, or press ;, …
, or PROGR
+/–.
You can also select PIP : OFF from the PIP menu, and
press ENTER to restore the normal screen.
Displaying Teletext
on the PIP screen
(PIP TEXT)
PIP
TEXT
P166 SECTEXT 166 FR1 MAR 03:59:09
Fom Singapore
To PARIS
To OSAKA
To ROMA
To SYDNEY
Day Dep/Arr Flight Alrcraft
1.6 220/0588 SQ28 747
2 2130/1225 PA115 L15
3 2115/1330 SQ26 747
2.7 2130/0745 SQ24
747
4 2300/0915 AZ487 747
2.5 1000/1715 SQ6 747
4.6 0930/2015 CX522 L10
1 2210/0610 SQ21A 747
2 2100/0835 SQ21A 747
A / V CONTROL
DYNAMIC
SOFT
STA NDARD
PERSONAL
V IDEO ADJ UST
AUDI O ADJ UST
MENU
31
-GB
Operations
To restore the normal picture and sound
modes
Press ;, …
, or PROGR +/–.
Notes
• If you press the GAME button when the TV is in the standby
mode, the TV turns on automatically and the picture and
sound change to the mode that is suitable for video games.
• To display a video game screen, connect the video game
equipment to the … 3 (video input) jacks at the front or the
rear of the TV.
The GAME MODE feature optimizes the video game
screen by giving a soft picture and dynamic sound
effect.
You can display a video game screen using the button
on the remote commander or the menu.
Press GAME.
The picture and sound change to the mode that is
suitable for video games.
To view a video game screen using the menu
1
Press MENU.
2
Press V or v to move the cursor (z) to the
FEATURES menu (
), and press ENTER.
3
Make sure the cursor (z) appears beside
GAME MODE, and press ENTER.
Viewing a video
game screen
(GAME MODE)
GAME
GAME
A / V CONTROL
DYNAMIC
SOFT
STA NDARD
PERSONAL
V IDEO ADJ UST
AUDI O ADJ UST
MENU
GAME MODE
HYPER SURROUND :
OFF
MONITOR
AV OUT:
FE ATURES
ENTER
ENTER
CONVERGENCE
– 16 –
KP-EF61HK2/ME2/MN2/SN2 RM-871
Page 17
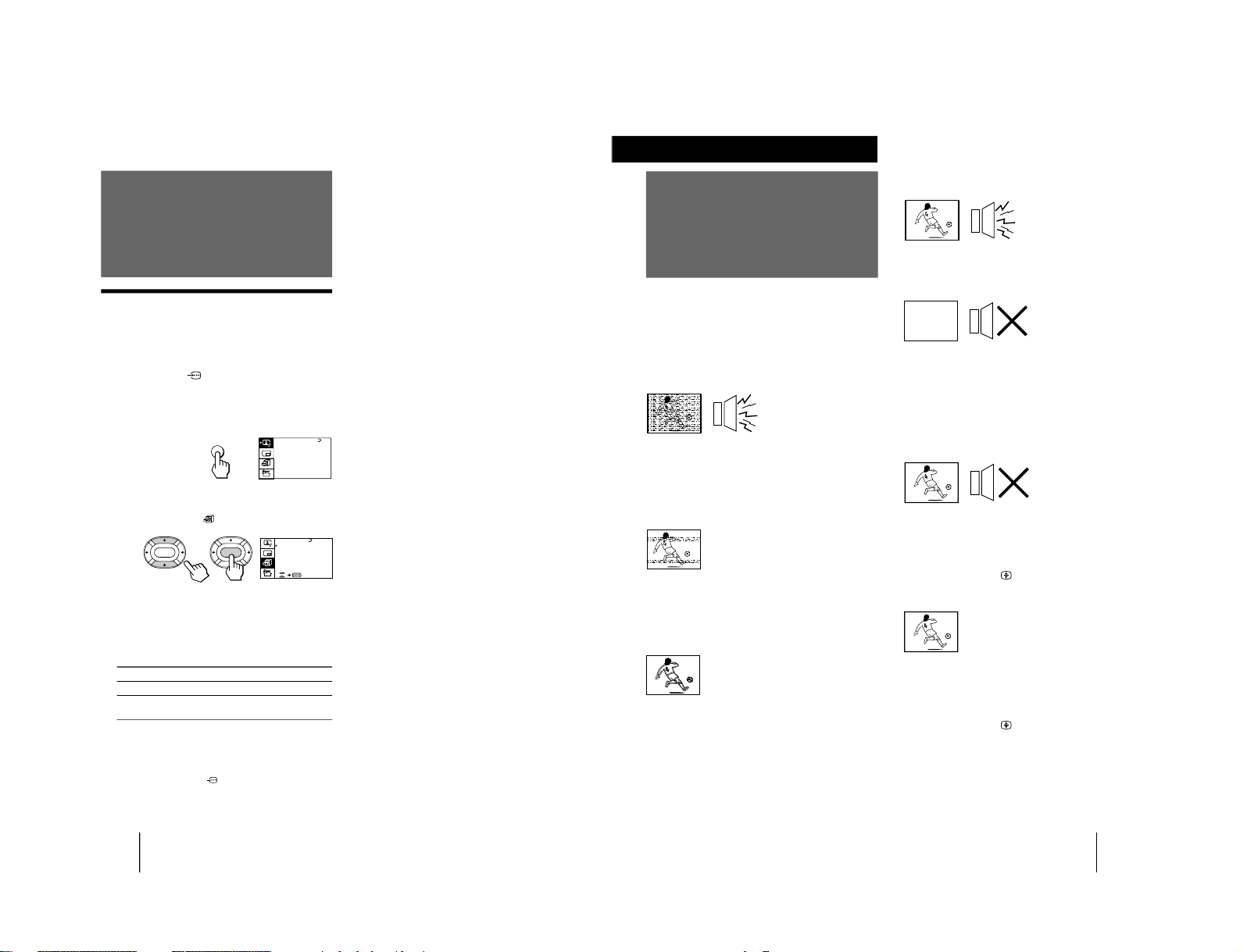
Operations
32
-GB
Customizing the TV
Using the AV OUT (advanced rec-out)
terminal
You can select the output signal from the Ú (monitor/
TV output) jacks at the rear of the TV. However, the
signals of the PROGRAM INDEX, STROBE, PIP modes,
the signals from the
(component video input)
jacks, and the Teletext broadcast cannot be output even
though MONITOR is selected.
1
Press MENU.
2
Press V or v to move the cursor (z) to the
FEATURES menu (
), and press ENTER.
3
Press V or v to move the cursor (z) to AV
OUT, and press ENTER.
4
Press V/b/v/B to select the output signal,
and press ENTER.
Select To
TV Output the signal of the TV broadcast.
MONITOR Output the signal of the picture you are
watching as a main picture.
Notes
• Do not change the channel while recording with a VCR
through the Ú (monitor/TV output) jacks. If you change the
channel, it also changes the channel you are recording.
• When the signals from the
(component video input) jacks
are displayed on the main screen, the signals can't be output
even though MONITOR is selected.
A / V CONTROL
DYNAMIC
SOFT
STA NDARD
PERSONAL
V IDEO ADJ UST
AUDI O ADJ UST
MENU
GAME MODE
HYPER SURROUND :
OFF
MONITOR
AV OUT:
FE ATURES
ENTER ENTER
CONVERGENCE
33
-GB
Additional Information
If you have any problems, read this manual again and
check the countermeasure for each of the symptoms
listed below.
If the problem persists, contact your nearest Sony
dealer or authorized service center.
Snowy picture
Noisy sound
/ Check the antenna.
/ Check the antenna connection on the TV
and on the wall.
/ Check the TV system (TV SYS) setting.
/ Check the ATT (attenuator) setting.
Dotted lines or stripes
/ This may be caused by local interference
(e.g. cars, neon signs, hair dryers, etc.).
Adjust the antenna for minimum
interference.
Double images or “ghosts”
/ This may be caused by reflections from
nearby mountains or buildings. A highly
directional antenna may improve the
picture.
Troubleshooting
Good picture
Noisy sound
/ Check the TV system (TV SYS) setting.
No picture
No sound
/ Press u.
/ Press U to turn off the TV for about five
seconds and then turn it on again.
/ Check the power cord connection.
/ Check the antenna connection.
/ Check the VCR connections.
Good picture
No sound
/ Press Á +.
/ If “CENTER IN” is displayed on the
screen, select “SPEAKER: MAIN” of the
AUDIO ADJUST menu.
/ Press ¤.
/ Press A/B
.
No color
/Adjust the COLOR level in the VIDEO
ADJUST menu of the PERSONAL option.
/Check the color system (COL SYS) setting.
TV cannot receive stereo broadcast signal
/Press A/B
until “AUTO” appears on
the screen.
TV cabinet creaks
/ Even if the picture or the sound is normal,
changes in the room temperature
sometimes make the TV cabinet expand or
contract, making a noise. This does not
indicate a malfunction.
Additional Information
– 17 –
KP-EF61HK2/ME2/MN2/SN2 RM-871
Page 18
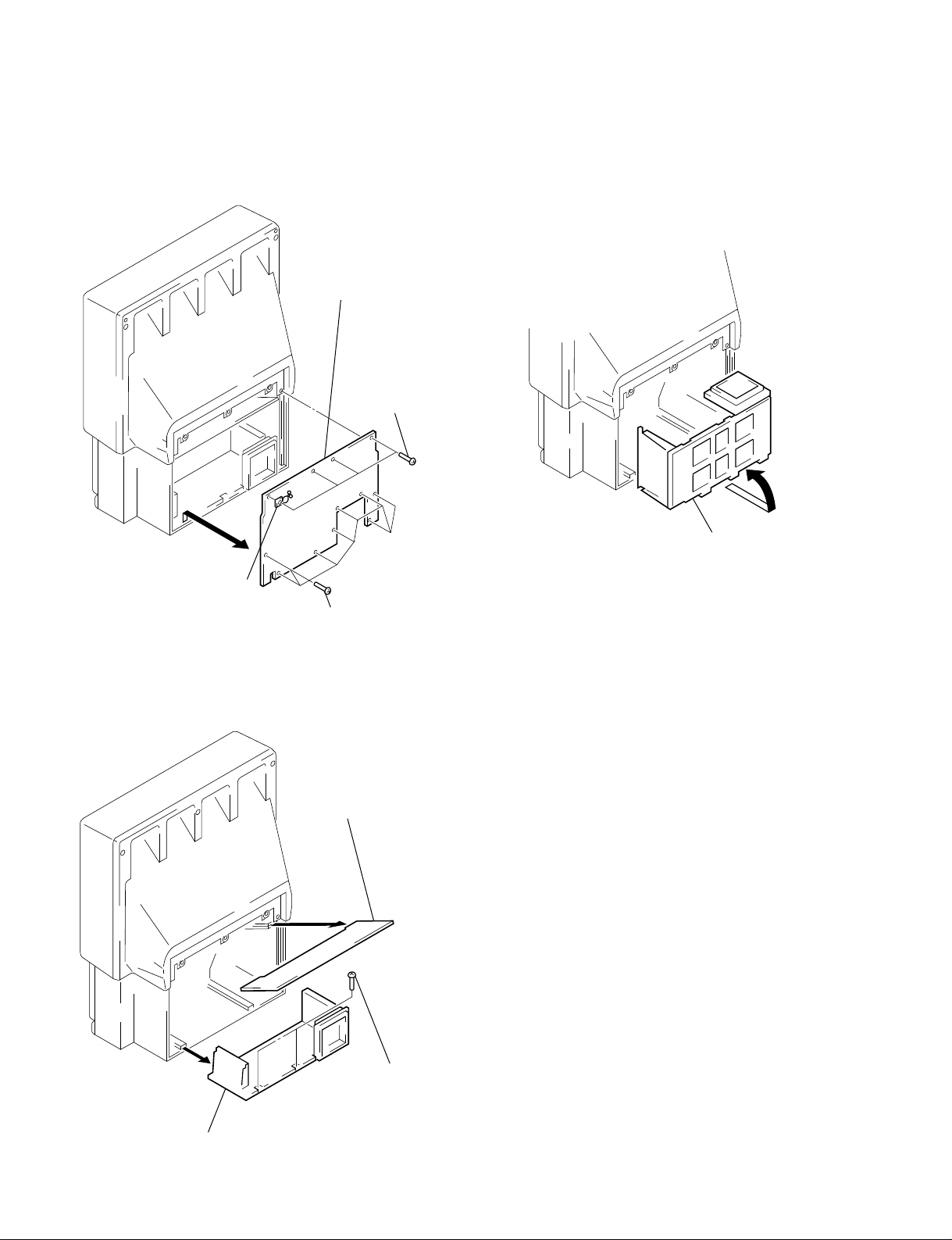
KP-EF61HK2/ME2/MN2/SN2 RM-871
SECTION 2
DISASSEMBLY
2-1. REAR BOARD REMOVAL
4 Rear board
3 Purse
lock
2 Eight screws
(Hexagon head)
2-3. SERVICE POSITION
1 Four screws
(Hexagon head)
Main bracket section
2-2. MAIN BRACKET SECTION REMOVAL
1 Light
interception
plate
2 Two screws
(Hexagon head)
3 Main bracket section
– 18 –
Page 19
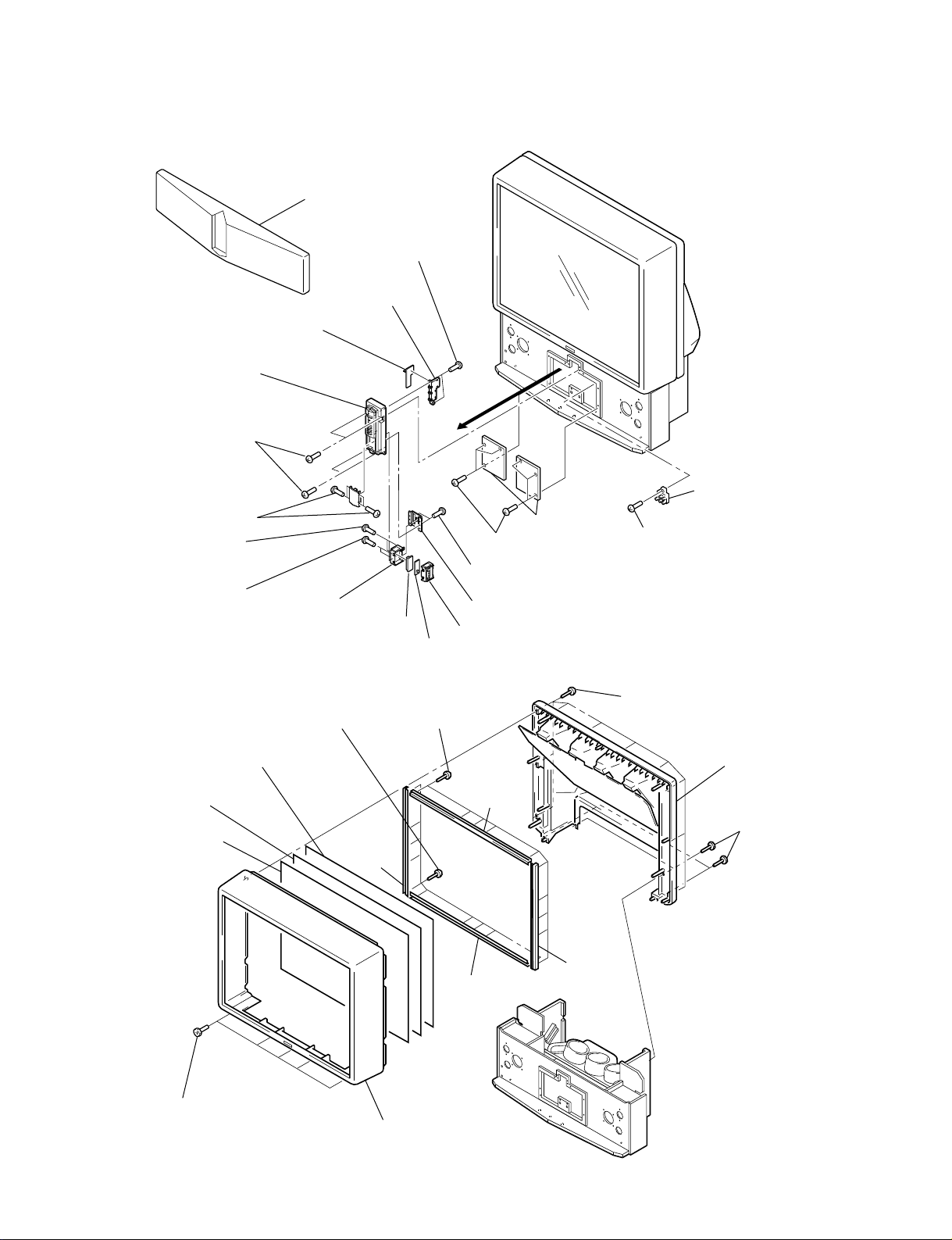
KP-EF61HK2/ME2/MN2/SN2 RM-871
2-4. H1 BOARD, H2 BOARD, H3 BOARD AND RESISTOR (FOCUS Pack) REMOVAL
1 Speaker grille
4 T wo screws
(BVTP 4X16)
5 Bracket(HA)
6 H1 board
3 Control panel
assy
2 Four screws
(Hxagon head)
9 Four screws
(Hexagon head)
0 T wo screws
(BVTP 2.6X8)
!¡ T wo screws
(BVTP 3X12)
!™ T ra y(L)assy
!∞ H3 board
2-5. BEZNET SECTION REMOVAL
7 T en screws
(BVTP 4X12)
0 Diffusion
plate (F)
!¡ Diffusion plate (L)
!™ Contrast screen
4 T en screws
(BVTP 4X12)
8 Screen
holder
(V)
!¢ H2 board
!§ Front board
!¶ Six screws
(Hexagon head)
7 T wo screws
(BVTP 4X16)
8 Tray holder assy
!£ T ra y(R)assy
5 Screen
holder
(H)
!ª Resistor
(FOCUS Pack)
!• Screw (BVTP 4X16)
2 T en screws
(BVTP 4X16)
!¢ Mirror cover
!£ Four screws
(Hexagon head)
1 Five screws
(Hexagon head)
3 Beznet
assy
9 Screen holder
(H)
– 19 –
6 Screen
holder
(V)
Page 20
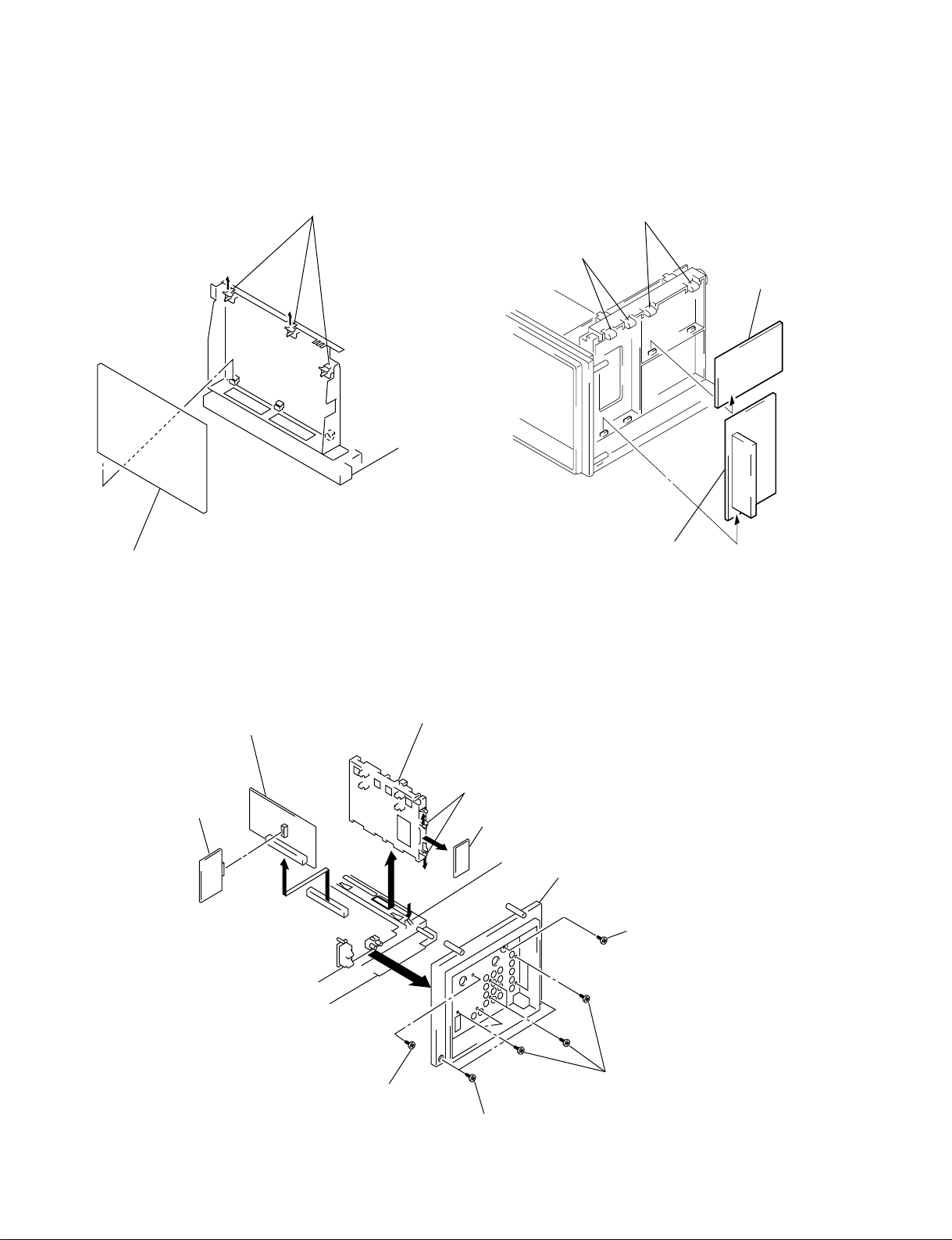
KP-EF61HK2/ME2/MN2/SN2 RM-871
2-6. G BOARD REMOVAL 2-7. P1 BOARD AND V2 BOARD
REMOVAL
1 Three holders PWB
1 Two claws
2 G Board
2-8. UG BOARD, AG BOARD AND S BOARD REMOVAL
3 Two claws
4 V2 board
2 P1 board
0 AG board
!¡ S board
1 SW screws
(M3X10)
7 Bracket (A)
8 Two claws
9 UG board
6 Claw
5 Terminal board
(GA)
4 Screw
(BVTP 4X16)
2 Six screws
(BVTP 3X12)
3 Two screws
(BVTP 4X16)
– 20 –
Page 21

2-9. HIGH-VOLTAGE CABLE INSTALLATION AND REMOVAL
KP-EF61HK2/ME2/MN2/SN2 RM-871
(1) Remover
1 Rubber cap
2 HV cable
turn 90°
2-10. MECHASEAL ASSY REMOVAL
Removing the arrow-marked screw is strictly inhibited.
If removed, it may cause liquid spill.
(2) Installation
2 Rubber cap
1 HV cable
Hook
Gutter
1 Four screws
(BVTP 4X16)
5 Four screws
(BVTP 4X16)
6 Mechaseal assy (R)
4 Deflection yoke
3 Neck assy
2 CR board
7 Extension spring
– 21 –
Page 22
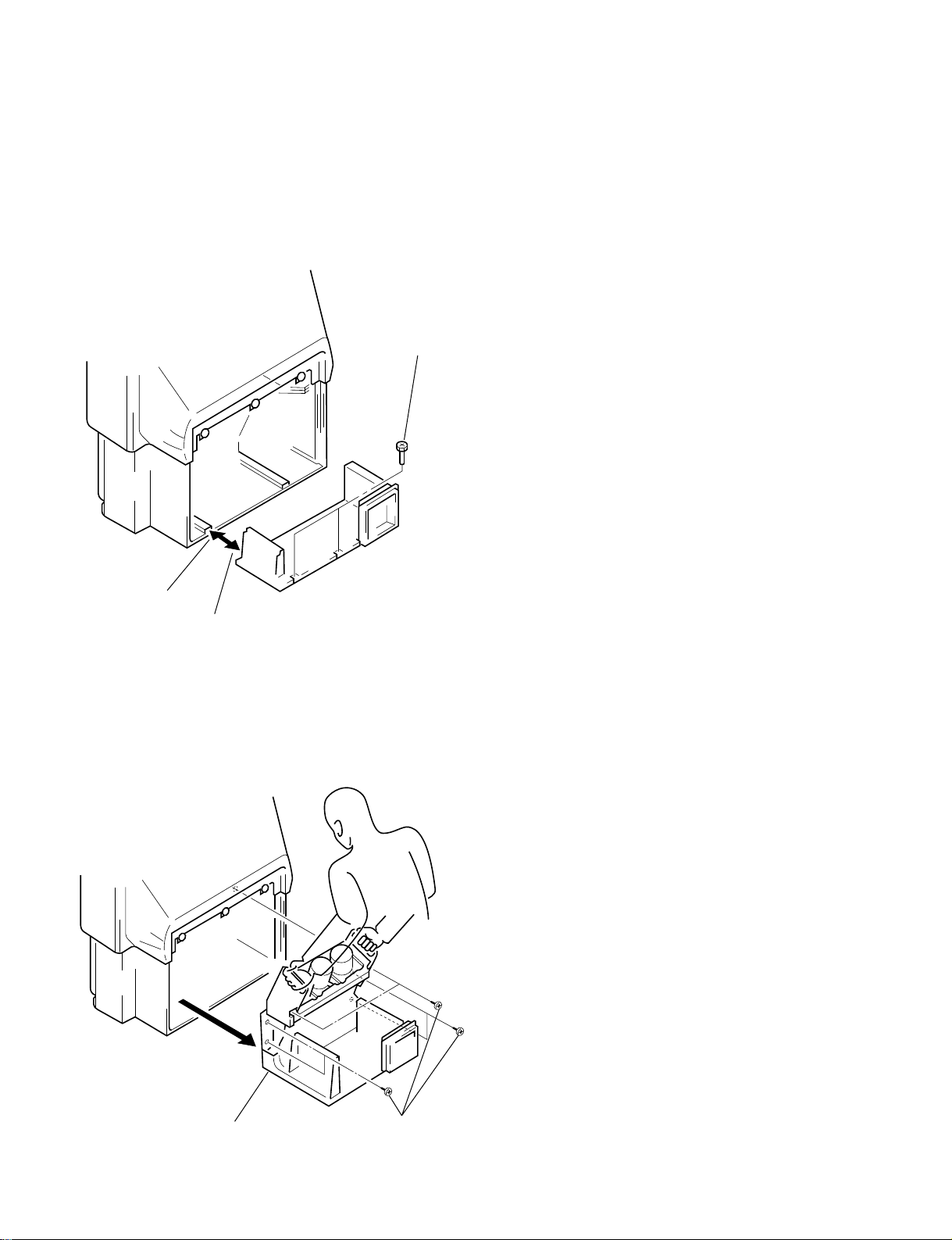
KP-EF61HK2/ME2/MN2/SN2 RM-871
2-11. CHASSIS BLOCK REMOVAL
(1) MAIN BRACKET REMOVAL
* Pay particular attention to the wires of each PCB when pulling out the
main bracket.
1 Two screws
(Hexagon head)
3 Set the main
bracket.
2 Pull the main
bracket.
(2) CHASSIS BLOCK REMOVAL
* Pull out the chassis block by gripping the handles as shown in the diagram.
At this time, pay particular attention to the components removed in (1).
2 Pull the chassis
block.
1 Six screws
(Hexagon head)
– 22 –
Page 23
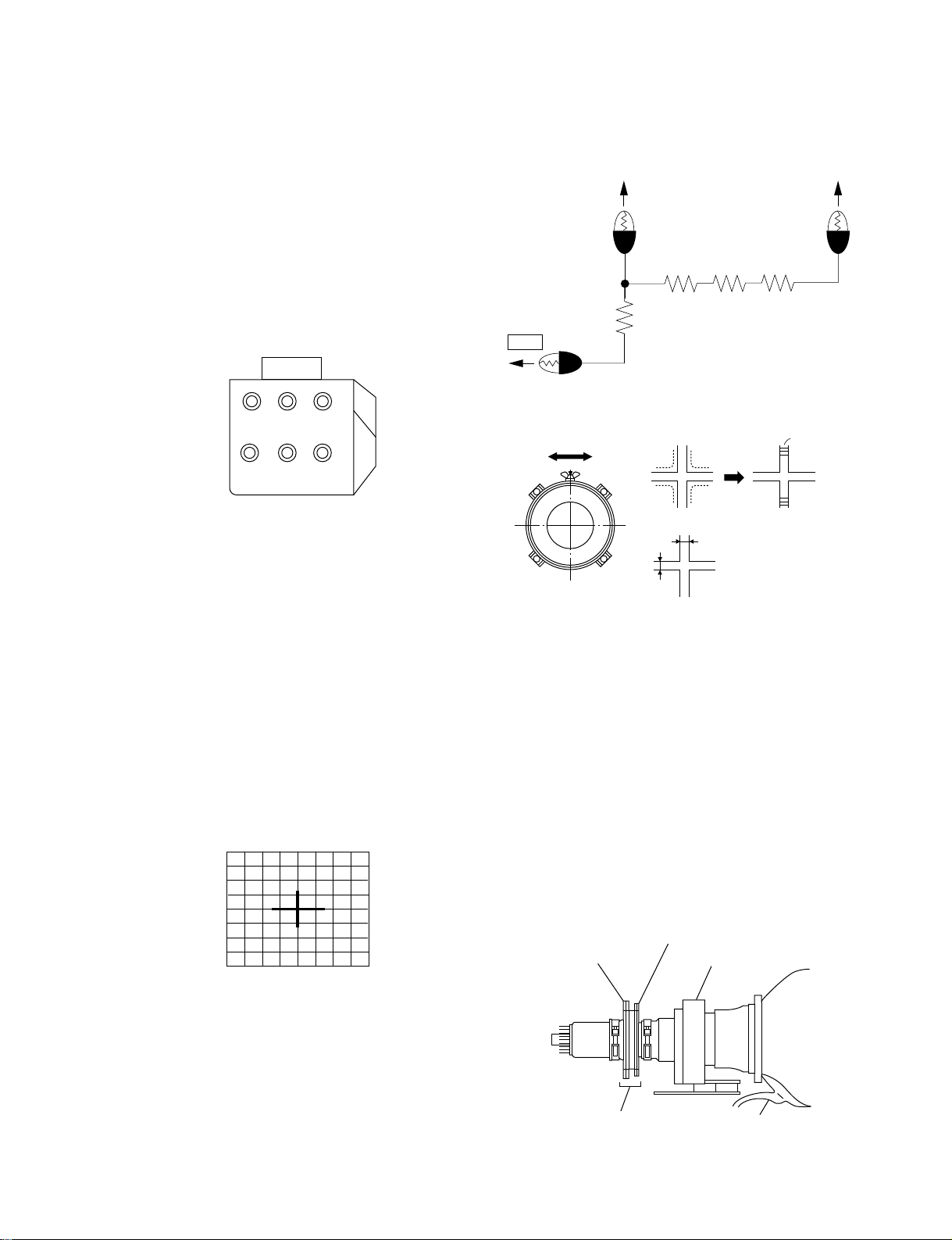
SECTION 3
SET-UP ADJUSTMENTS
KP-EF61HK2/ME2/MN2/SN2 RM-871
3-1. SCREEN VOL T A GE ADJUSTMENT
(ROUGH ALIGNMENT)
1. Receive the Monoscope signal.
2. Set 50% BRIGHTNESS and minimum PICTURE.
3. Turn the red VR on the FOCUS Pack (Fig. 3-1) all the way
to the left and then gradually turn it to the right until the
point where you can see the retrace line.
4. Next gradually turn it to the left to the position where the
retrace line disappears.
RG
SCREEN
RG
FOCUS
B
B
FOCUS Pack
Fig. 3-1
3-2. FOCUS ADJUSTMENT
1. Loose the lens screw. (Fig. 3-4)
2. Set in service mode.
3. Place the caps on the red and blue lens so that only the green
color is shown.
4. Press the Commander button and select OSD (CHSW) to
display the test signal (crosshatch) on the screen.
5. Rotate the green lens and align with the optimal focus point
from the test signal.
6. Rotate the green VR on the FOCUS Pack and align to obtain
the optimal focus point. (Fig. 3-5)
7. Perform the same alignment for red and blue lenses and electric focus.
8. Fix lens screw.
KR, KG, KB
5.6K/3W X3
<2.2K/3W>
(A)
200V
GND
Fig. 3-3
Scanning line visible.
A
Minimize both A and B.
B
Lens
Fig. 3-4
Fig. 3-5
3-4. DEFLECTION Y OKE TILT ADJUSTMENT
1. Set to receive the Monoscope signal.
2. Set in service mode.
3. Place the caps on the red and blue lens so that only the green
color .
4. Loosen the deflection yoke setscrew and align the tilt of the
deflection yoke so that the bars at the center of the monoscope
pattern are horizontal.
5. After aligning the deflection yoke, fasten it securely to the
funnel-shaped portion (neck) of the CRT.
6. The tilt of the deflection yoke for red and blue is aligned the
same as was done for green.
Test signal
Fig. 3-2
3-3. SCREEN (G2) ADJUSTMENT
1. Connect JIG (A) to 200 V and GND.
2. Select VIDEO mode without signals.
3. Connect JIG to the TP701(KR), TP731(KG) or TP761(KB)
of CR board, CG board and CB board. (Fig. 3-3)
4. Adjust R, G and B screen voltage to until retrace line disappears with screen VR on the focusblock.
– 23 –
2-pole magnet
Neck Assy
4-pole magnet
Deflection yoke
Anode cap
Fig. 3-6
Page 24
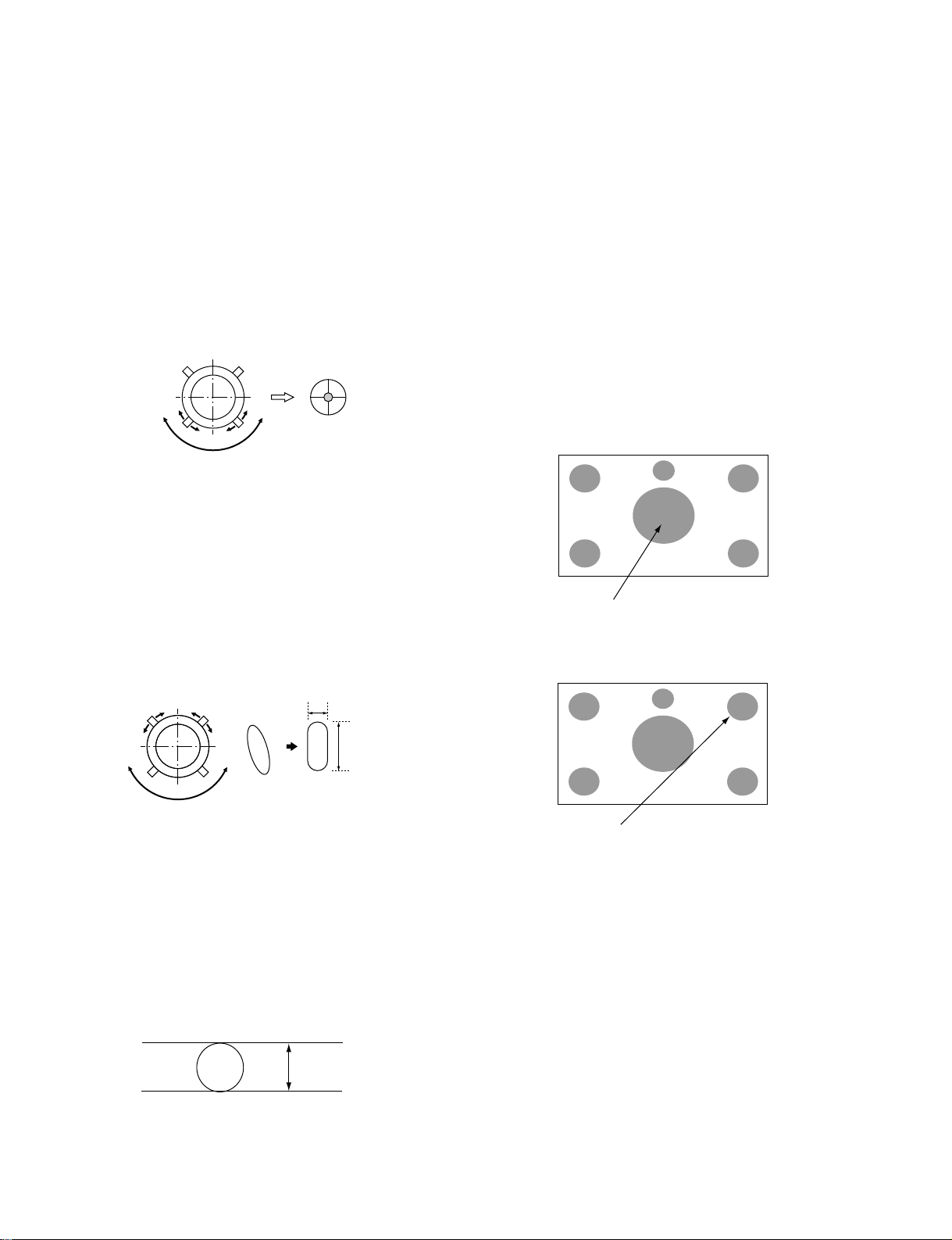
KP-EF61HK2/ME2/MN2/SN2 RM-871
3-5. 2-POLE MAGNET ADJUSTMENT
1. Set in service mode.
2. Set to receive the Dot signal.
3. Place the caps on the red and blue lens so that only the green
color is shown.
4. Turn the green VR on the focus block to the right and set to
overfocus to enlarge the spot.
5. Now align the 2-Pole Magnet so that the enlarged spot is in
the center of the Just Focus spot.
6. Align the green focus VR and set for just (precise) focus.
7. Perform the same alignment for red and blue.
Use the center dot
Fig. 3-7
3-6. 4-POLE MAGNET ADJUSTMENT
1. Set in service mode.
2. Set to receive the Dot signal.
3. Place the caps on the red and blue lens so that only the green
color is shown.
4. Turn the green VR on the focus block to the left and set to
underfocus to enlarge the spot.
5. Now align the 4-Pole Magnet so that the enlarged spot becomes a perfect circle.
6. Perform the same alignment for red and blue.
3-8. GREEN AND RED FOCUS ADJUSTMENT
3-8-1. Green and Red Lens Focus Adjustment
1) Input a monoscope signal.
2) Place a lens cover over Red and Blue lenses and project only
Green.
3) Rotate the Green lens and adjust to obtain the best lens focus.
4) Fix lens screw.
5) Repeat above process for Red.
3-8-2. Green and Red Electrical Focus Adjustment
1) Input a monoscope signal.
2) Project only Green.
3) Rotate the green focus volume on the focus pack and adjust
to obtain an optimal electrical focus in the top right corner,
taking care of center focus is not NG. obtain a compromise
between center and corner focus.
4) Repeat above process for Red.
Adjust Point
Fig. 3-11
Use the center dot
Fig. 3-8
x
y
x : y = 1 : 2
3-7. DEFOCUS ADJUSTMENT (Blue)
1. Receive the Dot signal.
2. Place the caps on the red and green lens so that only the blue
color is shown.
3. Rotate the blue focus volume on the focus pack and adjust to
obtain best electrical focus.
4. Rotate Blue focus volume of focus pack clockwise, so that
diameter of the Dot see Caution.
[Change Blue Defocus]
10 mm Max.
Fig. 3-10
Adjust Point
Fig. 3-12
– 24 –
Page 25
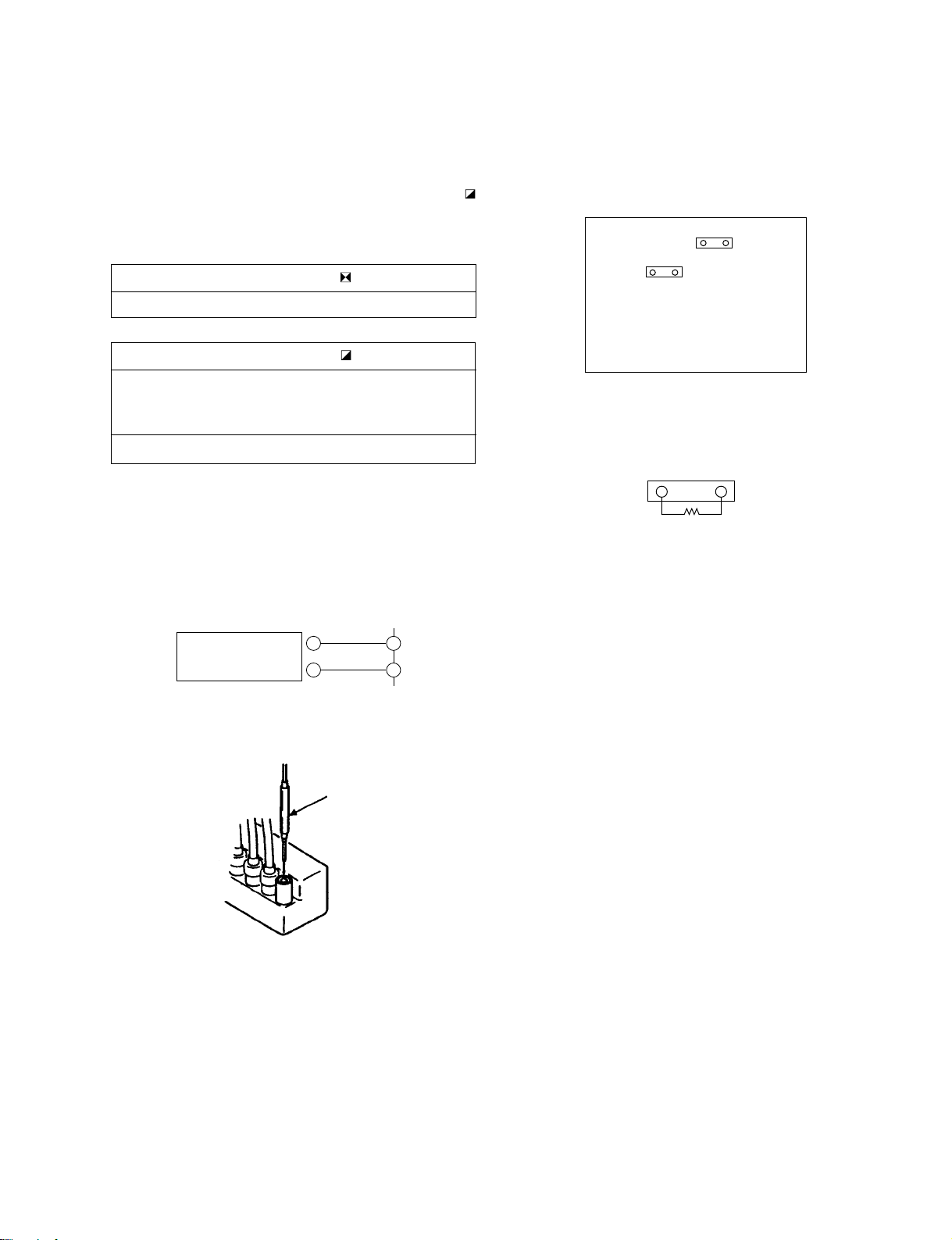
KP-EF61HK2/ME2/MN2/SN2 RM-871
SECTION 4
SAFETY RELATED ADJUSTMENT
When replacing the following components marked with
on the schematic diagram, always check hold-down voltage and if necessary re-adjust.
Part Replaced ( )
R1
Part Replaced ( )
E Board C515, C516, C554, D504, D507,
L506, Q502, R1, R514, R516,
R517, T502, T504 (FBT)
G Board IC6008
4-1. HV HOLD-DOWN ADJUSTMENT
1. Remove CN810. Connect HV meter to HV Block.
2. Connect External Power Supply to CN810 2 pin
(+135V) and 1 pin (GND).
Power
Supply
+
–
2
CN810
1
Fig. 4-1
Remove the cap off
from the unused
terminal and connect a
static voltmeter there.
E BOARD – CONDUCTOR SIDE –
CN810
CN505
Fig. 4-3
CN505
R1
Fig. 4-4
3. Turn on the set.
4. Slowly up the supply voltage from 0V to 135V.
5. Receive dot picture and set PICTURE/BRIGHTNESS to minimum.
6. Slowly up the voltage until hold-down circuit works
(picture disappear).
7. Read the HV meter of peak HV voltage.
Spec: 34.5±0.75KV
8. If hold-down voltage is less than 33.75KV then solder R1=820K.
9. If hold-down voltage is over than 35.25KV then
take-off R514 and solder R1=9.1K.
Fig. 4-2
– 25 –
Page 26
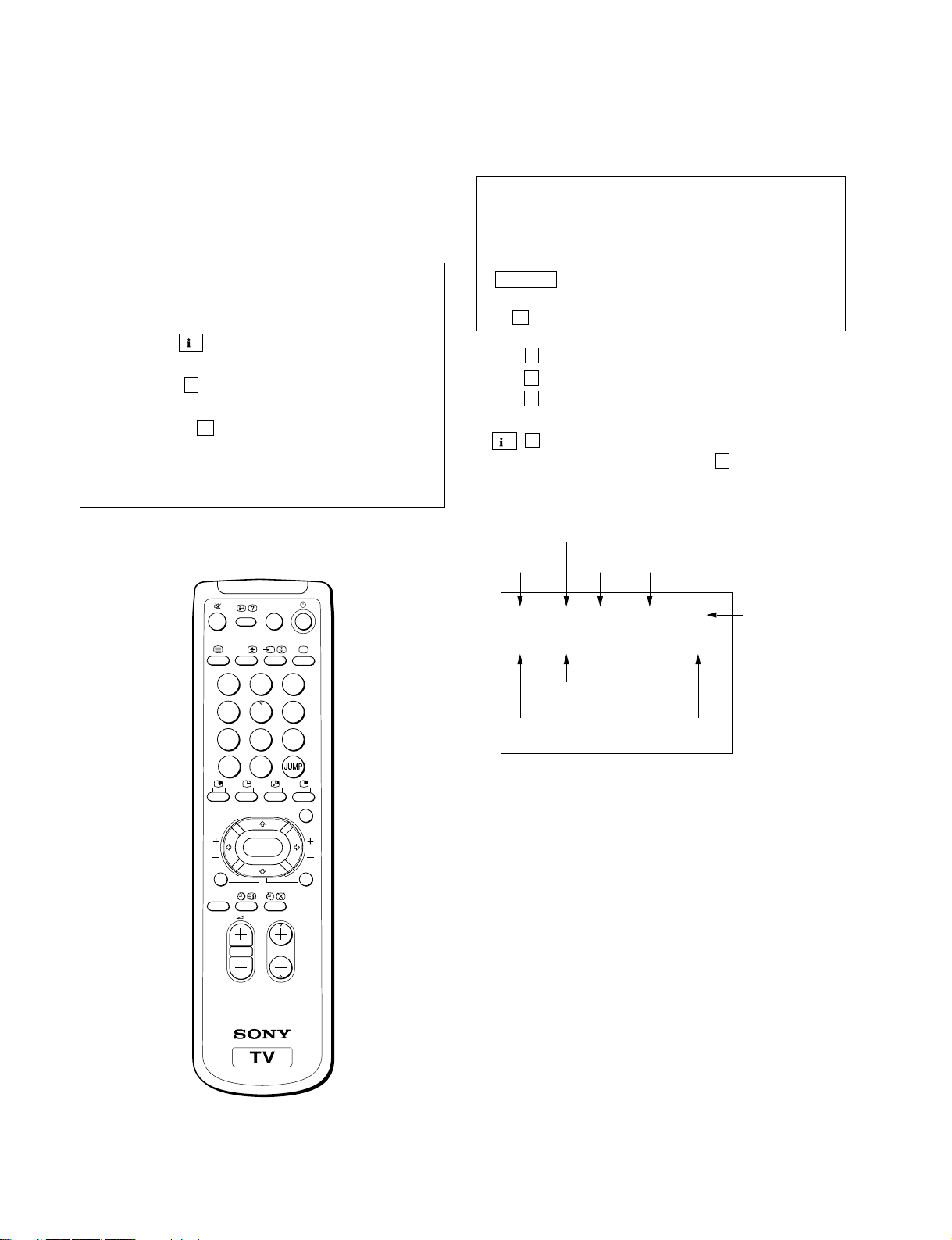
KP-EF61HK2/ME2/MN2/SN2 RM-871
CIRCUIT ADJUSTMENTS
5-1. ADJUSTMENTS WITH COMMANDER
Service adjustments are made with the RM-871 that comes with
this unit.
Entering service mode
With the unit on standby
↓
+
↓
5
↓
Á +
↓
;
The operation sequence puts the unit into service mode.
SECTION 5
1, 4 Select the adjustment item.
↓
3, 6 Raise/lower the data value.
↓
MUTING Writes.
↓
0 Executes the writing.
7, 0 All the data becomes the values in memory.
8, 0 All user control goes to the standard state.
5, 0 Service data initialization (Be sure not to use
usually.)
+ , 0 Write 50Hz adjustment data to 60Hz, or vice
versa. (not to use 2, 0 .)
The screen display is :
PIP
TEXT
POWER
BASSO
1
4
7
-/--
Adjustment item
Item number
GAME
A/B
2
3
5
6
9
8
00 VSH 1F SERVICE 50
XXX 00 00 0020V2 1C
SOFTWARE VERSION
DATA
Mode
Depends on the signals
PAL, SECAM : 50
NTSC : 60
H SYNC COUNTEROEM CODE
0
MENU
PIP PROGR
ENTER
PROGR
INDEX
PROGR
RM-871
– 26 –
Page 27
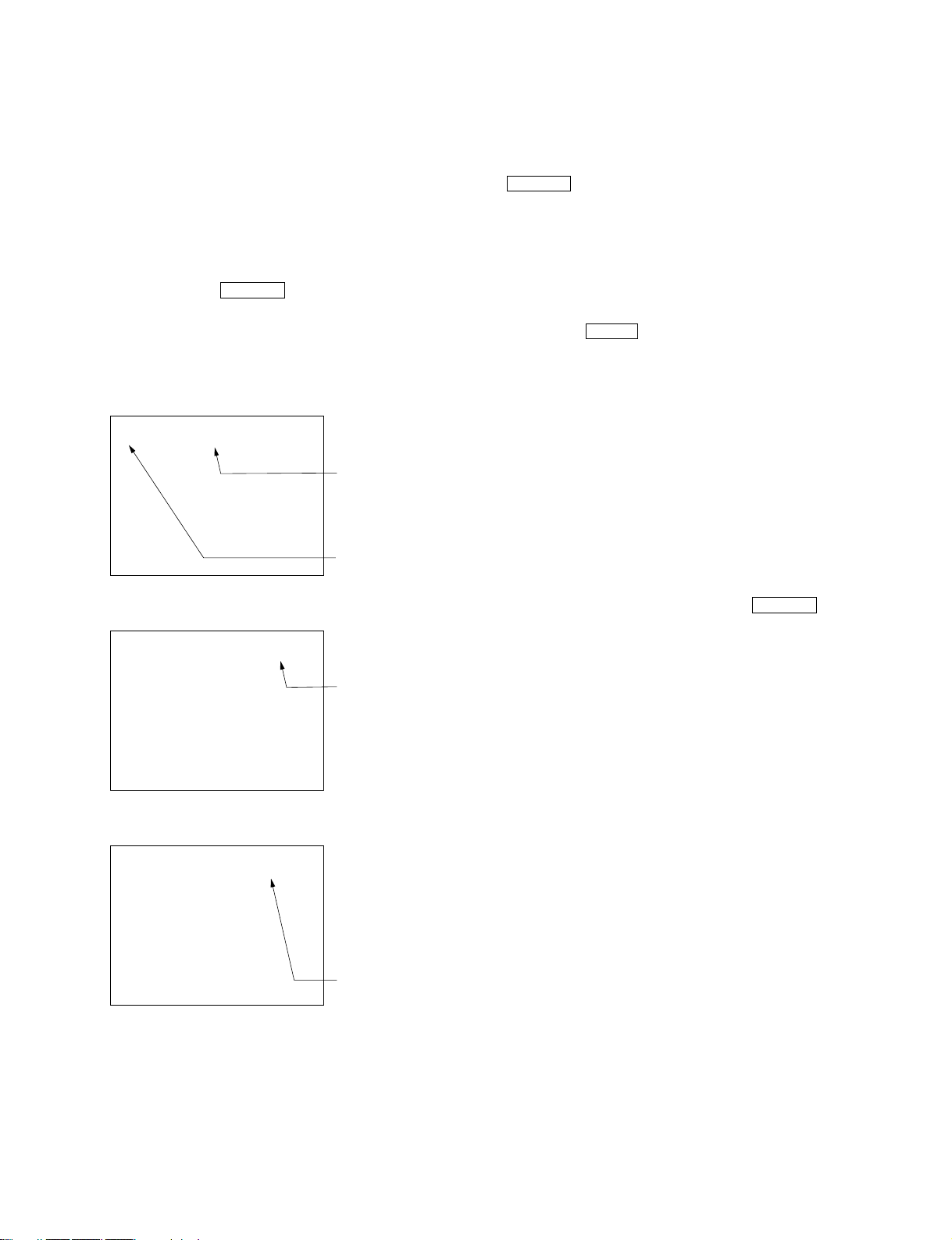
KP-EF61HK2/ME2/MN2/SN2 RM-871
5-2. ADJUSTMENT METHOD
Item Number 00
This explanation uses V-Position as an example.
1. Select 00 VSH with the 1 and 4 buttons.
2. Raise/lower the data with the 3 and 6 buttons.
3. Select the optimum state. (The standard is IF for PAL
reception.)
4. Write with the MUTING button. (The display changes to
WRITE.)
5. Execute the writing with the - button. (The WRITE
display will be changed back to SERVICE.)
SERVICE 50
00
1FVSF
Data adjusted with
3 and 6 buttons.
Item selected with
1 and 4 buttons.
1FVSF00
WRITE 50
The display change from
SERVICE to WRITE.
Use the same method for Items Number 00-99. Use 1 and 4
to select the adjustment item, use 3 and 6 to adjust, write with
MUTING , then execute the write with -.
• As for V-FREQ, by searching the bolded screen V range with
adjusting data.
Note : 1. For adjustment Items that have different standard data
between 50Hz or 60Hz and normal or wide, be sure to
use the respective input signal while adjusting.
2. In WRITE , the data for all items are written into
memory.
5-3. ADJUSTMENT AFTER IC1001 and IC1702
REPLACEMENT
1. Enter to Service Mode.
2. Change IC1001 (Except for Registration Adjustment).
Change IC1702 (Only Registration Adjustment).
3. Call each item number, and check if the respective screen
shows the normal picture.
In cases where items are not well adjusted, recitify the items
with fine adjustment.
Write the data per each item number ( MUTING + - )
4. Select item numbers “98” (OP0) and “99” (OP1) and respectively set the bit per model with command buttons 3 and
6.
Written with [MUTING]
1FVSF00
Write executed with [0]
WRITE 50
The WRITE display
then changes back
to SERVICE.
– 27 –
Page 28

KP-EF61HK2/ME2/MN2/SN2 RM-871
Adjustment Item Table
Item Adj Data Std Register
Display Item Range Values Name
00 VSH 00~3F 1B V POSITION CXA2050S
01 VSZ 00~3F 21 V SIZE
02 HSH 00~0F 07 H POSITION
03 HSZ 00~3F 12 H SIZE
04 SCR 00~0F 06 S CORRECTION
05 VLN 00~0F 08 V LINEARITY
06 PA P 00~3F OE PIN COMP
07 PPH 00~0F 05 PIN PHASE
08 UCP 00~0F 05 UP CORNER PIN
09 LCP 00~0F 05 LOW CORNER PIN
0A BOW 00~0F 05 AFC-BOW
0B ANG 00~0F 09 AFC-ANGLE
OSD0 CHSW 0,1 0 Hatch Display
OSD1 OSDH 1-32 10 OSD H POS
OSD2 OSDV 1-32 10 OSD V POS
OSD3 VMRK 0,1 0 V SIZE Mark
SFT0 SFTE 0,1 1 Shift Enable
SFT1 SFTF 0 0 Shift Fast
GH0 GSEL 0,1 0 OSD Select for GH, GV
GH1 CENT 0 0 CENTER
GH2 SKEW –127~+127 0 SKEW
GH3 BOW –127~+127 0 BOW
GH4 4bow –127~+127 0 4th BOW
GH5 SIZE –127~+127 0 SIZE
GH6 LIN –127~+127 0 LINEARITY
GH7 MSIZ –127~+127 0 MID SIZE
GH8 MLIN –127~+127 0 MID LINEARITY
GH9 KEY –127~+127 0 KEYSTONE
GH10 SSKW –127~+127 0 SUB SKEW
GH11 MPIN –127~+127 15 MID PINCUSION
GH12 PIN –127~+127 –12 PINCUSION
GH13 SBOW –127~+127 8 SUB BOW
GH14 MBOW –127~+127 0 MID BOW
GH15 4PIN –127~+127 0 4th PINCUSION
GH16 4SBO –127~+127 0 4th SUB BOW
GV0 CENT 0 0 CENTER
GV1 SKEW –127~+127 0 SKEW
GV2 BOW –127~+127 0 BOW
GV3 SIZE –127~+127 0 SIZE
GV4 LIN –127~+127 0 LINEARITY
GV5 MSIZ –127~+127 0 MID SIZE
GV6 MKEY –127~+127 0 MID KEYSTONE
GV7 KEY –127~+127 0 KEYSTONE
GV8 SSKW –127~+127 0 SUB SKEW
GV9 MPIN –127~+127 0 MID PINCUSION
GV10 PIN –127~+127 20 PINCUSION
GV11 SBOW –127~+127 16 SUB BOW
GV12 WAVE –127~+127 0 WAVWE
GV13 4PIN –127~+127 25 4th PINCUSION
RH0 CENT –95~+96 0 CENTER
RH1 SKEW –95~+96 0 SKEW
RH2 BOW –127~+127 0 BOW
RH3 4BOW –127~+127 0 4th BOW
RH4 SIZE –127~+127 25 SIZE
RH5 LIN –127~+127 10 LINEARITY
RH6 MSIZ –127~+127 30 MID SIZE
RH7 MLIN –127~+127 –30 MID LINEARITY
(0: Disp Hatch, 1: No Disp) CXP86213-002S
(0: G + R, 1: Green)
Device
– 28 –
Page 29

KP-EF61HK2/ME2/MN2/SN2 RM-871
Item Adj Data Std Register
Display Item Range Values Name
RH8 KEY –127~+127 0 KEYSTONE
RH9 SSKW –127~+127 0 SUB SKEW
RH10 MPIN –127~+127 0 MID PINCUSION
RH11 PIN –127~+127 –10 PINCUSION
RH12 SBOW –127~+127 40 SUB BOW
RH13 MBOW –127~+127 12 MID BOW
RH14 4PIN –127~+127 0 4th PINCUSION
RH15 4SBO –127~+127 0 4th SUB BOW
RV0 CENT –95~+96 –10 CENTER
RV1 SKEW –95~+96 0 SKEW
RV2 BOW –127~+127 4 BOW
RV3 SIZE –127~+127 0 SIZE
RV4 LIN –127~+127 0 LINEARITY
RV5 MSIZ –127~+127 0 MID SIZE
RV6 MKEY –127~+127 10 MID KEYSTONE
RV7
RV8 SSKW –127~+127 10 SUB SKEW
RV9 MPIN –127~+127 0 MID PINCUSION
RV10
RV11 SBOW –127~+127 16 SUB BOW
RV12 WAE –127~+127 30 WAVE
RV13 4PIN –127~+127 10 4th PINCUSION
RV14 MWA VE –31~+31 0 MID WAVE
BH0 BSEL 0,1 0 OSD Select for BH, BV
BH1 CENT –95~+96 0 CENTER
BH2 SKEW –95~+96 0 SKEW
BH3 BOW –127~+127 0 BOW
BH4 4BOW –127~+127 0 4th BOW
BH5 SIZE –127~+127 –25 SIZE
BH6 LIN –127~+127 –10 LINEARITY
BH7 MSIZ –127~+127 30 MID SIZE
BH8 MLIN –127~+127 30 MID LINEARITY
BH9 KEY –127~+127 0 KEY KEYSTONE
BH10 SSKW –127~+127 0 SUB SKEW
BH11 MPIN –127~+127 0 MID PINCUSION
BH12 PIN –127~+127 –10 PINCUSION
BH13 SBOW –127~+127 –40 SUB BOW
BH14 MBOW –127~+127 –16 MID BOW
BH15 4PIN –127~+127 0 4PIN 4th PINCUSION
BH16 4SBO –127~+127 0 4th SUB BOW
BV0 CENT –95~+96 –10 CENTER
BV1 SKEW –95~+96 0 SKEW
BV2 BOW –127~+127 0 BOW
BV3 SIZE –127~+127 0 SIZE
BV4 LIN –127~+127 0 LINEARITY
BV5 MSIZ –127~+127 0 MID SIZE
BV6 MKEY –127~+127 –10 MID KEYSTONE
BV7 KEY –127~+127 10 KEYSTONE
BV8 SSKW –127~+127 –10 SUB SKEW
BV9 MPIN –127~+127 0 MID PINCUSION
BV10 PIN –127~+127 10 PINCUSION
BV11 SBOW –127~+127 32 SUB BOW
BV12 WAVE –127~+127 –30 WAVE
BV13 4PIN –127~+127 10 4th PINCUSION
BV14 MWAVE –31~+31 0 MID WAVE
ACV0 ART0 1-8 6 DATA SAMPLE LENGTH
ACV1 ATIM 0-255 1S SAMPLE START TIME (UP)
KEY KEYSTONE
PIN PINCUSION
–10 –10 –127±127
10 10 –127±127
(0: B + G, 1: B + R)
Device
– 29 –
Page 30

KP-EF61HK2/ME2/MN2/SN2 RM-871
Item Adj Data Std Register
Display Item Range Values Name
ACV2 ATIM 0-255 132 SAMPLE START TIME (LSR)
ACV3 ATIB 0-255 240 SAMPLE START TIME (BOT)
ACV4 AH51 0-255 1S OSD H POS 50 (L & R)
ACV5 AH52 0-255 130 OSD H POS 50 (UP & BOTTOM)
ACV6 AV5T 0-255 1 OSD V POS 50 (UP)
ACV7 AV5M 0-255 60 OSD V POS 50 (L & R)
ACV8 AV5B 0-255 130 OSD V POS 60 (BOTTOM)
ACV9 AH61 0-255 18 OSD H POS 60 (L & R)
ACV10 AH62 0-255 130 OSD H POS 60 (BOTTOM)
ACV11 AV6T 0-255 1 OSD V POS 50 (UP)
ACV12 AV6M 0-255 46 OSD V POS 50 (L & R)
ACV13 AV6B 0-255 100 OSD V POS 50 (BUTTOM)
ACV14 RHCO –127~+127 0 RH CENT ADJ OFFSET
ACV15 BHCO –127~+127 0 BH CENT ADJ OFFSET
ACV16 RCO –127~+127 0 RV CENT ADJ OFFSET
ACV17 BVCO –127~+127 0 BV CENT ADJ OFFSET
ACV18 RHSO –127~+127 0 RH SKEW ADJ OFFSET
ACV19 BHSO –127~+127 0 BH SKEW ADJ OFFSET
ACV20 RVSO –127~+127 0 RV SKEW ADJ OFFSET
ACV21 BVSO –127~+127 0 BV SKEW ADJ OFFSET
ACV22 AERR 0-255 0 AUTO CONV. ERROR CODE
MSC0 ACTL 0-255 0 COUNTER (LOW BYTE)
MSC1 ACTH 0-255 0 COUNTER (HIGH BYTE)
0C VAP 00~3F 2F V ASPECT CXA2050S
0D VSC 00~3F 1F V SCROLL
0E ULN 00~0F 00 UP V LINEARITY
0F LLN 00~0F 00 LOW V LINEARITY
10 EHH 00~03 00 EHT-H
11 EHV 00~03 00 EHT-V
12 HBS 00~01 01 H BLK WID.ON/OFF
13 LBK 00~0F 0F L BLK WIDTH
14 RBK 00~0F 0F R BLK WIDTH
15 JSW 00~01 00 JUMP ON/OFF SW
16 VBW 00~03 02 V BLK WID.CON.
17 AFC 00~03 01 AFC-MODE
03
18 FHH 00~01 00 FH-HI
19 VFQ 00~03 00 V-FREQ
1A VOF 00~01 00 V OFF
1B VMD 00~01 00 CD-MODE2
1C CMD 00~01 00 CD-MODE
1D TTL 00~03 00 INTERLACE
1E ZSW 00~01 00 ZOOM SW
1F POV 00~03 03 PRE-OVER
20 CT1 00~01 01 C-TRAP(NTSC)
21 CT2 00~01 01 C-TRAP(PAL)
22 CFO 00~0F 07 C-TRAP f o ADJ
23 SFO 00~01 00 SHARPNESS for ADJ
24 TOT 00~01 01 TOT FILTER SW
25 CSW 00~03 00 COLOR SW
26 XTL 00~03 00 XTAL
00
27 CV1 00~01 01 CV/YC SEL(NTSC)
28 CV2 00~01 01 CV/YC SEL(PAL)
29 VM 00~01 01 VM ON/OFF
2A YVM 00~01 00 YS1/VM SW(0:YS1)
2B DPC 00~01 01 D-PIC ON/OFF
Device
– 30 –
Page 31

KP-EF61HK2/ME2/MN2/SN2 RM-871
Item Adj Data Std Register
Display Item Range Values Name
2C DCO 00~01 01 DYNAMIC COLOR
2D GMM 00~03 01 GAMMA
2E DTR 00~01 01 DC-TRANSIENT
2F DL1 00~07 03 DELAY CTRL(PAL)
03
30 DL2 00~07 03 DELAY CTRL(NTSC)
03
31 DL3 00~07 03 DELAY CTRL(SECAM)
03
32 DL4 00~07 07 DELAY AT DVD(50Hz)
33 DL5 00~07 07 DELAY AT DVD(60Hz)
34 SCN 00~0F 09 SUB-CONTRAST
35 SC1 00~0F 0B SUB-COLOR(OTHER)
36 SC2 00~0F 0B SUB-COLOR(NTSC)
37 SH1 00~0F 04 SUB-HUE(TV)
38 SH2 00~0F 07 SUB-HUE(VIDEO)
39 SBR 00~3F 24 SUB-BRIGHT
3A SSH 00~07 04 SUB-SHARPNESS
02
3B GDR 00~3F 1D G-DRIVE
3C BDR 00~3F 20 B-DRIVE
3D GCF 00~0F 07 G-CUTOFF
3E BCF 00~0F 08 B-CUTOFF
3F RPO 00~03 01 0F[0..1]
02
40 PON 00~01 01 PIC-ON
41 RON 00~01 01 R ON
42 GON 00~01 01 G ON
43 BON 00~01 01 B ON
44 AKF 00~01 00 AKB ON/OFF SW
45 ESY 00~01 00 EXT SYNC SEL
00
46 AGG 00~01 00 AGING MODE ON/OFF
47 ABL 00~01 00 ABL PIC/PICandBR T SW
(1:PIC ONLY)
48 LIM 00~01 00 RGB LIMIT ON/OFF
(1:ON)
49 PB 00~01 01 PICTURE BOOSTER No use
4A BOF 00~01 01 BLACK OFFSET
4B UVG 00~3F 1F USER VAR.GAMMA
4C ADG 00~3F 1F ADAPTIVE GAMMA
4D NLA 00~3F 05 NON-LINEAR AMP
4E WDS 00~02 00 WINDOW SELECT
4F LST 00~0F 07 WINDOW LINE START
50 LSP 00~0F 07 WINDOW LINE STOP
51 FST 00~0F 07 WINDOW FIELD START
52 FSP 00~0F 07 WINDOW FIELD STOP
53 VA 00~01 01 V APERTURE ON/OFF No use
54 VAW 00~03 02 V APERTURE WHITE
55 VAB 00~03 02 V APERTURE BLACK
56 VAC 00~0F 02 V APERTURE CORE
57 SHP 00~3F 25 SHARPNESS No use
20
58 VMH 00~3F 29 VM LIMITTER(HIGH)
59 VML 00~3F 1C VM LIMITTER(LOW)
Device
– 31 –
Page 32

KP-EF61HK2/ME2/MN2/SN2 RM-871
Item Adj Data Std Register
Display Item Range Values Name
5A COR 00~3F 1C CORING
1C
5B DOF 00~3F 15 DSC OFFSET
5C DGA 00~3F 1F DSC GAIN
5D DLT 00~01 01 DELAY TIME
5E SDL 00~0F 00 SEL PIN DELAY SDA9189X
5F POH 00~FF 1B H POSITION(MSB 8bit)
60 POV 00~FF 2F V POSITION
61 HDL 00~1F 0B HSI DELAY
62 AMS 00~01 00 DECIMATION FILTER
63 VDL 00~1F 0B VSI DELAY
64 VSP 00~1F 0D VSP DELAY
65 CON 00~0F 06 CONTRAST
66 FRY 00~0F 09 FRAME Y
67 FRV 00~0F 00 FRAME V
68 FRU 00~0F 00 FRAME U
69 INF 00~01 01 INNER FRAME
6A FWV 00~03 02 FRAME WIDTH V
6B FWH 00~07 07 FRAME WIDTH H
6C PLL 00~03 02 PLL LOOP FILTER
6D PDV 00~0F 00 PEDESTAL V
6E PDU 00~0F 00 PEDESTAL U
6F DAT 00~01 00 DAC STREAM CONTROL
70 DAN 00~01 00 DAC CONTROL
71 FAW 00~FF 08 NICAM FAW THRESH MSP3410
72 CTM 00~FF 08 NICAM ERROR BIT(MONO)
73 CTN 00~FF 50 NICAM ERROR BIT(NICAM)
74 WCD 00~FF 0A W.G.DATA CHANGE
75 WST 00~FF 15 W.G.STEREO THRESHOLD
76 WTM 00~FF 50 W.G.TIMER
77 WBT 00~01 EA W.G.BILINGUAL THRESHOLD
78 AGC 00~01 01 AGC AUTO/CONST
79 CDB 00~3F 28 AGC GAIN CONST
7A FGP 00~7F 24 FM(BG,I,DK)PRESCALE
7B EMP 00~7F 40 FM(M)PRESCALE
7C WGP 00~7F 3C W.G PRESCALE
7D NIP 00~7F 7F NICAM PRESCALE
7E CRM 00~01 00 CARRIER MUTE
7F CML 00~03 00 CARRIER MUTE LEVEL
80 ACO 00~01 01 AUDIO CLOCK OUT
81 WAC 00~0F 01 W.G.AGREEMENT COUNT
82 DLY 00~FF 30 STEREO SEARCH DELAY
83 DLG 00~FF 10 W.G.SEARCH DELAY
84 TXP 00~0F 0E TEXT PICTURE CONT SAA5261
85 MXP 00~0F 0F TEXT MIX MODE PIC
86 TXH 00~03 02 TEXT DISPLAY POSITION(H)
87 BB1 00~3F 1D BBE CONTROL HIGH CXA1315
88 BB2 00~3F 1D BBE CONTROL MIDDLE
89 BB3 00~3F 28 BBE CONTROL LOW
8A ATW 00~03 01 AUTO WIDE IDENTSPEED No use
8B BKP 00~FF 00 BLK OFF PICTURE No use
8C OSH 00~3F 0D OSD POSITION H
8D ODL 00~FF 10 POWER ON DELAY
8E BLU 00~01 01 BLUE BACK ON/OFF
8F ROC 00~0F 0F N/S CENTER VOL
Device
Note: Items are fixed data.
– 32 –
Page 33

KP-EF61HK2/ME2/MN2/SN2 RM-871
Item Adj Data Std Register
Display Item Range Values Name
90 ROS 00~07 07 USER SET UP
91 DKS 00~01 01 D/K STEREO SEARCH
92 MUT 00~01 01 NO SYNC MUTE
93 DID 00~01 00 DISABLE DEGAUSS
94 DWZ 00~01 00 DISABLE WIDEZOOM
95 BCS 00~01 00 BASS CENTER SHIFT
96 RVS 00~01 00 BASS VOLUME SHIFT
97 WBS 00~03 00 WOOFER OFF BASS SHIFT
98 OP0 00~FF C1 OPTION 0
99 OP1 00~FF 3E OPTION 1
Note: Items are fixed data.
Device
ITEM INFORMATION
No.98 OP 0
ITEM
Normal 00000001
bit 0 0: Automatic mode 1: Fastext mode
bit 6 0: High Deviation mode Disable 1: High Deviation mode Enable
bit 7 0: Off 1: On
MSP RST
H.D. M —————
Text Mode
No.99 OP 1
ITEM WIDE WOOFER TILT VM
Normal 00111110
E: Tilt, Digital comb, SECAM decoder
V:Wide, Tilt, Digital comb, SECAM decoder
J: Tilt, Grass comb, VM, SECAM decoder
bit3 0: Grass comb 1: Digital comb
bit2 0: comb OFF 1: comb ON
COMB ELECT
COMB SECAM
B/G ONLY
– 33 –
Page 34

KP-EF61HK2/ME2/MN2/SN2 RM-871
5-4. REGISTRATION (CONVERGENCE)
ADJUSTMENT METHOD
PAL REGISTRATION ADJUSTMENT
1) Receive the PAL SPCB signal.
2) Select Service mode and enter adjustment items for Green
signal.
CENTER ADJUSTMENT
1) Adjust GH and GV CENT.
GV CENT
GH CENT
SIZE ADJUSTMENT
1) Adjust GH SIZE data “ 0 ”.
2) Adjust VSP H-SIZE.
3) Make GV SIZE data “ 00 ”.
4) Adjust VSP V-SIZE.
5) Adjust VSP SSCOR.
MAIN DEFLECTION ADJUSTMENT
1) Adjust VSP V-Lin.
Correct linearity of the horizontal top and bottom lines.
VSP VLINE
2) Adjust VSP H-SKEW
Correct the vertical center line to be in parallel with the
screen edges and other colors.
VSP H-SKEW
3) Adjust VSP H-BOW.
Correct linearity of the vertical center line.
VSP H-BOW
4) Adjust VSP H-PIN.
Correct the vertical left and right lines and eliminute pincushion-shaped distortion.
VSP H-PIN
SPEC : H-SIZE 16.4 +/- 0.15 Sq.
V-SIZE 12.3 +/-0.15Sq.
VSP HSIZE
VSP VSIZE
5) Adjust VSP H-Key.
Correct the vertical left and right lines to be in parallel with
each other.
VSP H-KEY
6) Adjust VSP UC. PIN
Correct the screen top section line bow.
VSP UC. PIN
7) Adjust VSP LC. PIN
Correct the screen bottom section line bow.
VSP LC. PIN
– 34 –
Page 35

KP-EF61HK2/ME2/MN2/SN2 RM-871
SUB DEFLECTION ADJUSTMENT ITEM
Adjustment O : Yes – : No
Display Adjustment item
BSEL COL SELECT – – – – O –
CENT CENT O O O O O O
SKEW SKEW O O O O O O
BOW BOW O O O O O O
4BOW 4TH BOW O – O – O –
SIZE SIZE O O O O O O
LIN LIN O O O O O O
MSIZ MID SIZE O O O O O O
MLIN MID LIN O O O – O –
MKEY MID KEY – O – O – O
KEY KEY O O O O O O
SSKW SUB SKEW O O O O O O
MPIN MID PIN O O O O O O
PIN PIN O O O O O O
SBOW SUB BOW O O O O O O
WAVE WAVE – O – O – O
MBOW MID BOW O – O – O –
4PIN 4TH PIN O O O O O O
4SBOW 4TH SUB BOW O – O – O –
Adjustment type
GH GV RH RV BH BV
VERTICAL LINE ADJUSTMENT
1. Carefully watching out for the GH CENT screen centre
section, adjust GH CENT, GH BOW, GH SKEW.
2. GH 4th Bow adjustment. Correct the corner distortion which
could not be adjusted with GH BOW.
Watch out only for the
GH CENT center point.
Watch the vertical center line.
GH CENT
GH BOW
GH SKEW
GH 4BOW
– 35 –
Page 36

KP-EF61HK2/ME2/MN2/SN2 RM-871
HORIZONTAL LINE ADJUSTMENT
1. Finely adjust the centre position of the vertical line at the
centre of the screen with GV CENT.
2. Using GV SKEW and GV BOW , correct the tilt and bow of
the horizontal line at the centre of the screen.
Watch the horizontal
center line.
Watch out only for the
Watch out only for the GV
GV CENT center point.
CENT center point.
GV CENT
GV SKEW
GV BOW
HORIZONTAL SIZE ADJUSTMENT
1. Adjust with GH MSIZE, so that the sizes of both edges
and centre are equal.
2. Adjust with GH SIZE, so that the horizontal sizes of both
edges and centre are equal.
3. While tracking adjust GH MSIZE and GH SIZE so that the
space intervals for the horizontal section of the screen are
equal.
4. Adjust again if M LIN is changed after GH MSIZE and
GH SIZE are complete.
MSIZ
SIZE
GH MLIN
GH MSIZE
GH MSIZ GH LIN
SIZE AND LINEARITY ADJUSTMENT
1. Balance the sizes at both sides of the centre section of the
screen with GH MLIN.
2. Balance the sizes on both end sections of the screen with
GH LIN.
3. While tracking, adjust with GH MLIN and GH LIN so that
the sizes of the horizontal line at the centre of the screen
are symmetrical left and right.
MLIN
LIN
GH SIZE
GREEN VERTICAL LINEARITY ADJUSTMENT
1. Adjust GV LIN so that the vertical lines at the top and bottom of the screen are symmetrical.
– 36 –
Page 37

KP-EF61HK2/ME2/MN2/SN2 RM-871
GREEN VERTICAL SIZE ADJUSTMENT
1. Adjust GV MSIZE so that the sizes at the top and bottom
and centre are equal.
2. Set the vertical size to correct specification.
3. While tracking adjust GV MSIZE and GV SIZE so that the
space intervals for the vertical line of the screen are equal,
also the vertical size should be within space.
4. Adjust again if GV LIN has been altered after completing
the above adjustments.
MSIZ
SIZE
GV LIN
GV SIZE GV MSIZ
GV MSIZE
GREEN HORIZONTAL QUATERNARY ADJUSTMENT
1. Adjust GH 4PIN, to correct the 4th order distortion.
2. Adjust GH 4SBO to balance and correct the 4th order distortion at both edges of the screen.
3. While tracking adjust GH 4PIN and GH 4SBOW.
4 PIN
4SBOW
4SBO
GREEN HORIZONTAL ASYMMETRICAL PIN
DISTORTION ADJUSTMENT
1. Adjust GH MBOW, so that the pin asymmetry at both
sides of the centre section are symmetrical left and right.
2. Adjust GH SBOW so that the bow at both edges of the
screen is symmetrical left and right.
3. While tracking adjust GH MBOW and GH SBOW so that
the bow of vertical lines over the entire screen is symmetrical.
GREEN HORIZONTAL TRAPEZOIDAL DISTORTION
ADJUSTMENT
1. Adjust GH SSKW so that the tilt of the vertical lines at
both edges of the screen are symmetrical left and right.
2. Adjust GH KEY so that there is no tilt in the vertical lines
at both edges of the screen.
3. While tracking adjust GH KEY and GH SSKW.
SS KW
SSKW
KEY
M BOW
S BOW
– 37 –
Page 38

KP-EF61HK2/ME2/MN2/SN2 RM-871
GREEN HORIZONTAL SYMMETRICAL PIN
DISTORTION ADJUSTMENT
1. Adjust GH MPIN to correct pin distortion at both edges of
the centre section.
2. Use GH PIN to correct pin distortion at both edges of the
screen.
3. While tracking adjust GH MPIN and GH PIN so that the
PIN of vertical lines on the entire screen have no bowing.
4. If there is asymmetrical distortion after adjustments, readjust GH MBOW and GH SBOW while tracking.
M PIN
PIN
GH MBOW
GH PIN GH SBOW
GH MPIN
GREEN VERTICAL 4TH ORDER DISTORTION
ADJUSTMENT
1. By using GV 4 PIN, 4th-Order distortion of the horizontal
lines at the top and bottom can be corrected.
Since there is no 4SBO for vertical correction, there will be
a slight imbalance, but adjust the registration to eliminate
any distortion.
GV 4PIN
GREEN VERTICAL TRAPEZOIDAL DISTORTION
ADJUSTMENT
1. Adjust GV SSKW so that the tilt of the horizontal lines at
the top and bottom of the screen are symmetrical.
2. Adjust GV MKEY so that there is no tilt for the middle
section.
3. Adjust GV KEY so that there is no tilt at the top and bottom of the screen.
4. While tracking adjust GV MKEY and GV KEY, so that
there is no tilt over the entire screen.
5. If the tilt is unbalanced after GV MKEY and GV KEY
have been adjusted, re-adjust GV SSKW.
GREEN VERTICAL WAVE (3RD-ORDER) DISTORTION
ADJUSTMENT
1. Check the screen at the top and bottom, and look for any
2nd or 3rd order waveform distortion of horizontal lines.
Correct with GV WAVE.
2. While tracking adjust GV W AVE and GV KEY , if there are
any KEY distortion.
GV W AVE
GV KEY
GV SSKW
MKEY
KEY
GV SSKW
GV KEY GV MKEY
– 38 –
Page 39

KP-EF61HK2/ME2/MN2/SN2 RM-871
GREEN VERTICAL ASYMMETRICAL PIN DISTORTION
(2ND-ORDER DISTORTION) ADJUSTMENT
1. Correct the asymmetrical pin distortion at the top and bottom of the screen with GV SBOW.
GV SBOW
GREEN VERTICAL ASYMMETRICAL PIN DISTORTION
ADJUSTMENT
1. Using GV MPIN adjust the pin distortion at both edges of
the screen and at the centre.
2. Using GV PIN, adjust, so that the horizontal lines at the
top and bottom of the screen are straight lines.
3. Adjust GV MPIN and GV PIN so that there is no curve in
the horizontal lines on the entire screen.
4. After adjusting the items above, using tracking with GV
SBOW , GV MPIN, and GV PIN to correct the entire screen.
MPIN
PIN
GV SBOW
GV MPIN GV PIN
GREEN AND BLUE ADJUSTMENT
1. Adjust so that the blue and green lines are on top of each
other.
Note : Main registration correction should not be
while adjusting Blue adjustment.
BEWARE : Not to change Green and Red Sub Items.
It’ s easily done by mistake.
REGISTRATION DATA WRITE
After Finish all PAL registration adjustments, write PAL
registration data by pressing form the appropriate buttons.
DAT A WRITE
Press MUTE +0.
DATA COPY FROM PAL TO NTSC
Copy PAL data to NTSC data by pressing “ DISPLAY ”
and “ 0 ”.
* Press “ + (DISPLA Y) ” + “ 0 ” to copy data from PAL to
NTSC.
If you press “ + (DISPLAY) ”, then it appears
“ WRT5060 ” to display.
* Make sure input signal is P AL. If input signal is NTSC and
do this process, NTSC data are copied to PAL data!
5-5. AUTO CONVERGENCE ADJUSTMENT
1. Enter service mode.
2. Input the external signal, TV signal or VIDEO signal.
3. Confirm registration is well adjusted (especially center).
4. Push “Quick Focus” (Auto Convergence) button in the control panel.
5. If, Auto Convergence is successfully finished, then OK.
6. If not, please check the connection of the photo sensor and
it's harness.
GREEN AND RED REGISTRATION ADJUSTMENT
1. Receive a PAL cross-hatch signal.
2. Adjust so that the red lines lay on the green lines.
Adjust, using the same procedure as the GREEN SUB adjustment outline above.
Note : Main registration correction should not be
while adjusting Red adjustment.
BEWARE : Not to change Green Sub Items It’ s easily
done by mistake.
– 39 –
Page 40

KP-EF61HK2/ME2/MN2/SN2 RM-871
5-6. WHITE BALANCE ADJUSTMENT
1. Receive the monoscope signal and adjust the picture quality with the menu.
2. Adjust service mode S-BRIGHT so that the signal 10 IRE
section barely glows.
3. Receive the all-white pattern signal.
4. Adjust the white balance with service mode G-CUTOFF
and B-CUTOFF.
5. Adjust service mode S-BRIGHT so that the signal 100 IRE
section barely glows.
6. Adjust the white balance with service mode G-DRIVE and
B-DRIVE.
7. Repeatedly adjust the white balance for the minimum and
maximum picture settings.
5-7. TEXT POSITION ADJUSTMENT
1. Receive RF signal with text.
2. Select item 86 (TXH) Text H position adjustment by commander.
3. Adjust H Position of Text.
=
A
B
SUB HUE ADJUSTMENT (SH1, SH2)
1. Input a PAL color-bar.
2. Set the following condition:
PICTURE 90%, BRIGHTNESS 50%, COLOR 50%.
3. Connect an oscilloscope to the pin 4 (B OUT) of CN405,
AG board.
4. Select 37 SH1 with 1 and 4 of the commander by setting
to Service Mode and adjust to VB1=VB2=VB3=VB4 with
3 and 6.
5. Select Video1.
VB1 VB2 VB3 VB4
VB1 = VB2 = VB3 = VB4
6. Input a PAL color-bar, video into video 1.
7. Adjust 38 SH2 as step 2 to 5.
8. Press [MUTING] → - of the commander to write the data.
AB
5-8. PICTURE QUALITY ADJUSTMENTS
SUB COLOR ADJUSTMENT (SC1, SC2)
1. Input a PAL color-bar.
2. Set to the following condition:
PICTURE 90%, BRIGHTNESS 50%, COLOR 50%
3. Connect an oscilloscope to the pin 4 (B OUT) of CN405,
AG board.
4. Set to Service Mode and select 35 SC1 with 1 and 4 of the
commander then adjust to VB2=VB3=VB4 with 3 and 6.
5. Press [MUTING] → - of the commander to write the data.
6. Adjust 36 SC2 as step 2 to 5 when receiving NTSC colorbar.
VB1 VB2 VB3 VB4
VB2 = VB3 = VB4
– 40 –
Page 41

6-1. BLOCK DIAGRAMS
(U-COM,Y/C JUNGLE,AUDIO PROCESSOR,SECAM DEC)
AG
J2001
VIDEO
S IN
IN1
VIDEO
IN1
AUDIO
VIDEO
IN2
AUDIO
VIDEO
IN3
AUDIO
MONITOR
OUT
AUDIO
S
TO UG BOARD
CN2902
SPILITER
9V
SW
T
TO S BOARD
CN2201
U
TO P1 BOARD
CN2402
TU101
J2002
VIDEO
L/MONO
VIDEO
L/MONO
VIDEO
L/MONO
VIDEO
L/MONO
CN2004
DVD L
GND
GND
DVD R
1
2
CN101
9V
SW
CN2001
9V
S DAT
S CLK
GND
12V
GND
L IN
R IN
GND
L OUT
R OUT
NC
CN407
R-Y OUT
5V
B-Y OUT
GND
Y OUT
GND
R-Y IN
B-Y IN
SEL
Y IN
HP/SSCP
V PULSE
GND
VIDEO
DVD-Y
RF-AGC
AFT
SW1
SW2
DET OUT
SIF OUT
M SIF OUT
SCL
SDA
34
12
R
R
R
R
1
2
3
4
1
2
1
2
3
4
5
6
7
8
9
10
11
12
1
2
3
4
5
6
7
8
9
10
11
12
13
14
15
Y1
C1
V1
L1
R1
V2
L2
R2
M(R-Y)
M(B-Y)
M(Y)
V SYNC
SCL
SDA
INV
Q2003
AMP/BUFF
Q2007,2006
L
R
L
R
CVBS AV-3
L
R
12
R-Y
B-Y
Y
MONI
AFT1
TSW0
TSW1
1
3
AGC
SIF
M SIF
V3
AUDIO R AV-3
AUDIO L AV-3
SDA
SCL
IC2001
VOL CONT
IN L
IN R
S CLK
S DAT
SIF
M SIF
6
2
OUT L
OUT R
V1
V2
V3
IC2004
AMP
OUT2IN2
OUT1IN1
13
9
SYNC SEPA
Q104
SUB VIDEO
DVD-Y
Y AV-3
C AV-3
L3
DVD L
R3
DVD R
BUFF
Q103
L3
R3
SP L
SP R
TV-SYNC
41
43
1
7
27
48
45
3
9
47
11
42
44
2
8
25
40
46
4
10
26
IC2002
AV SW
TV
V1
V2
V3
EV
S1
Y1
Y2
Y3
C1
C3
LTV
LV1
LV2
LV3
LEV
RTV
RV1
RV2
RV3
REV
BUFF/AMP
Q102,101
X2001
18.432
SECTION 6
DIAGRAMS
SUB VIDEO
DVD-Y
34
BUFF
Q2005
V OUT1
V OUT2
V OUT3
Y OUT1
Y IN1
C OUT1
C IN1
L OUT1
L OUT2
R OUT1
R OUT2
SCL
SDA
VCC
25
23
20
21
23
17
37
31
39
29
12
S3
33
22
32
20
13
14
38
IC2003
AUDIO PROCESS
ANA-IN1
L OUT SP
ANA-IN2
R OUT SP
XTAL
EXTAL
RESET
SCL
SDA
Q2010
BUFF
Q2004
BUFF
Q2002
BUFF
Q2001
56
57
9
8
61
Y IN1
C IN1
Y
C
SCL
SDA
INV
Q2011,2012
BUFF
Q2008,
2009
SCL
SDA
KP-EF61HK2/ME2/MN2/SN2 RM-871 KP-EF61HK2/ME2/MN2/SN2 RM-871 KP-EF61HK2/ME2/MN2/SN2 RM-871
R1
HFBP
V SYNC
Q401,402
HFBP
V SYNC
G1
B1
FB1
INV
E-W
H OUT
HFBP
PROT1
VM
SP R
SP L
AUDIO R AV-3
CVBS AV-3
AUDIO L AV-3
SDA
SCL
SDA
SCL
SCL
SDA
SP SW
S-SYS1
S-SYS2
AFT2
SDA
SCL
C AV-3
Y AV-3
SUB VIDEO
Y
C
X302
IC402
SECAM DEC
IN IDENT
SSCP
BUFF
Q412
SCL
SDA
TV-SYNC
AGC
AFT1
TSW0
TSW1
X1001
4.43MHz
X303
3.58MHz
X301
1
19
CLAMP/AMP
Q414,415
FL401
AMP
VIDEO
215BUFF
LTV
RTV
Q406
LPF
L
R
IC401
DIGITAL COMB FILTER
V IN
Y OUT
C OUT
FSC
C2
C3
C6
C7
D414
PL/NT
BYPASS
BUFF
Q407
D4
D5
D6
D7
HV
IC2006
RESET
IC1002
RESET
47
41
OUT
OUT
FL403
BUFF
6
8
45
30
29
26
25
36
35
34
33
42
1
1
2
1
9
10
7
6
5
4
3
Q422
BUFF
Q418
2
2
IC404 SW
SW0
SW1
SW2
SW3
DAC0
DAC1
DAC2
DAC3
DAC4
SCL
SDA
Y-LPF
FL402
C-LPF
15
14
AMP/BUFF
3
Q420,421,423
AMP/BUFF
3
Q416,417,419
SCL
SDA
R-Y
B-Y
Y
Y IN1
C IN1
IC403
SECAM SW
11
12
B-Y OUT
BUFF
Q308
MONVOLA.MEMORY
R-Y INR-Y OUT
B-Y IN
IC1001
SEL SW
Q309,313
SSCP
SCL
SDA
20
CVBS
111816
R-Y OUT
14
B-Y OUT
SID
5
SCL
SDA
6
5
60
62
64
3
4
47
6
56
57
7
12
9
10
11
22
3
34
1
2
60
11
62
61
23
16
27
13
30
28
29
50
48
49
47
CV IN
Y IN
C IN
X443
X358
CERA
FSC OUT
SCL
SDA
SECAM REF
SCP OUT
(R-Y)OUT
(B-Y)OUT
Y OUT
TV SYNC
AGC
AFT1
TSW0
TSW1
SID
V SYNC
V PULSE
THR
PAL/NT
ITT-RESET
CC ON/OFF
BINTRDY
ATT
RESET
XTAL
EXTAL
SCL0
SDA0
SCL1
SDA1
IC301
Y/C/J
EXT SYNC IN
AFC PIN/H OFF
VD-OUT/VP PROT
MAIN MICRO PROCESSOR
R OUT
G OUT
B OUT
IK IN
IK IN
R1 IN
G1 IN
B1 IN
YS1
VIDEO OUT
SYNC OUT
HS IN
VS IN
YM
YS2
B2 IN
G2 IN
R2 IN
VTIM
L2FIL
VM
HD OUT
E-W OUT
(B-Y)IN
(R-Y)IN
Y RET
ABL IN
VD+OUT
IC1003
28
30
32
33
18
19
20
17
63
58
54
53
52
22
21
25
24
23
36
45
55
44
4339H OUT
15
14
13
34
37
38
R1
G1
B1
FB1
BUFF
Q304
INV
Q312
BUFF
Q303
B-INT
S-SYS1
S-SYS2
H SYNC
H SYNC
P.CONT
SIRCS
TIMER
E-W
ABL
KEY2
AFT2
MUTE
KEY1
RESP
CN405
1
RED DRIVE
2
GRN DRIVE
3
BLUE DRIVE
4
9V
5
GND
6
CUF OFF
7
GND
MUTE
Q311
VM
BUFF
Q408
-V
+V
36
9
41
R
42
G
43
B
45
YS
46
YM
8
NC
17
18
33
59
19
5
35
64
24
20
63
MR2
MG2
MB2
FMB2
MCOR
S-SYS1
S-SYS2
AFT2
EQ/AMP
Q409,410
M
TO CR BOARD
CN703
BUFF
Q301
BUFF
Q425,426
BUFF
Q403-405
INV
Q310
PROT1
B(B-Y)
B(R-Y)
B(Y)
HFBP
ABL
-V
+V
MCOR
FMB2
MB2
MG2
MR2
HFBP
CN401
1
R
2
G
3
B
4
BLK
5
GND
6
SDA
7
SCL
8
HP
9
VP
10
EXT SYNC
11
VIDEO
12
5V
CN403
1
GND
2
5V
3
MONV
4
9V
5
NC
6
SDA
7
SCL
8
RESET
CN402
1
12V
2
SCL
3
SDA
4
FS
5
GND
6
PJE YM
7
PJE YS
8
PJE B
9
PJE G
10
PJE R
11
SP SW
12
50-60
13
VBLK
CN1002
1
GND
2
S-SYS1
3
S-SYS2
4
AGC
5
9V
6
33V
7
GND
8
AFT2
9
SUB V OUT
10
GND
11
SDA
12
SCL
CN408
1,2
GND
3
K2
4
16:9
5
EAST/WEST DRIVE
6
H DRIVE
7
H FLYBACK
8
EHT
9
PROT1
10
GND
11
33V
12
AFC
13
AUDIO L OUT SPEAKER
14
GND
15
AUDIO R OUT SPEAKER
16
GND
17-19
GND
20
VM
21
AUDIO R OUT HP
22
AUDIO L OUT HP
23
AUDIO R IN AV-3
24
CVBS IN AV-3
25
S-VHS C IN AV-3
26
S-VHS Y IN AV-3
27
VIDEO GND
28
AUDIO L IN AV-3
29
AUDIO GND
30
S3/GND
31
AUDIO MUTE
32
FRONT KEY1
33,34
GND
35
STANDBY LED
36
GND
37
5V
38
P.CONT
39
SIRCS
40
STANDBY 5V
41
9V
42
GREEN-LED
43
ABL
44
VERTICAL GND
45
V SYNC
46
V DRIVE
47
VERTICAL GND
48
V+ DRIVE
49,50
GND
M(Y),M(R-Y),M(B-Y)
B(Y),B(R-Y),B(B-Y)
Q
TO V2 BOARD
CN3502
T
TO AG BOARD
CN2001
A
TO D BOARD
CN1702
R
TO P1 BOARD
CN2301
B
TO D BOARD
CN1801
CN2201
9V
S DAT
S CLK
GND
12V
GND
L IN
R IN
GND
L OUT
R OUT
NC
(SURROUND)
S
1
2
3
4
5
6
7
8
9
10
11
12
M(Y)
Q3317,3316
B(R-Y)
M(B-Y)
B(B-Y)
B(R-Y)
B(Y)
IC2206
LEVEL SHIFT
L
6
OUT2
-IN2
5
+IN2
R
2
OUT1
-IN1
3
+IN1
L IN
R IN
REF
R IN
(NOT USED)
IC3302
PICTURE BOOSTER
25
Y IN
Y OUT
2
OSD IN
SHP CTL
Y OUT/VM
VM IN
VM LMT
COR LVL
OSD CUT
OSD LG
DTL SW
BUFF
Q3310
BUFF
Q3307
14
23
Q3308,3309
Q3305,3306
71L
15
16
22
26
3
5
24
IC2201
D/A CONVERTER
14
S DAT
15
L IN
R IN
12
14
15
11
S CLK
SURROUND MODE SV
1
Y0
5
Y1
2
Y2
4
Y3
X0
X1
X2
X3
IC2211
SW
XO
-IN2
+IN2
+IN1
-IN1
-IN2
+IN2
-IN1
+IN1
-IN2
+IN2
-IN1
+IN1
IC2205
MIX
IC2207
MIX
IC2204
MIX
SCL
SDA
OUT2
OUT1
OUT2
OUT1
OUT2
OUT1
X
A
B
BUFF
Q3318
13
10
9
7
1
7
1
7
1
B(Y)
B(R-Y)
B(B-Y)
IC2203
MIX
-IN2
+IN2
+IN1
-IN1
OUT1
OUT2
1
7
2
3
6
5
12
6
5
R
BUFF
Q3312
IC3303
D/A CONV
7
DAC0
6
DAC1
5
DAC2
4
DAC3
3
DAC4
2
SW0
DL3301
S CLK
S DAT
REF
REF
15
3
2
6
5
2
3
6
5
2
3
DL
Q3313,3314
IC2202
DAC4
SW3
SW1
SW0
Y
X
A
B
3
10
1
2
L
3
R
13
10
9
INV
Q4
IC2208
BBE
20
INPUT
INPUT
BBE
OUTPUT
OUTPUT
10
L OUT
14
R OUT
71
– 41 – – 42 –
B-SS640.<GE.>-B/D-P1
– 43 –
Page 42

KP-EF61HK2/ME2/MN2/SN2 RM-871 KP-EF61HK2/ME2/MN2/SN2 RM-871 KP-EF61HK2/ME2/MN2/SN2 RM-871
A
TO AG BOARD
CN402
B
TO AG BOARD
CN408
C
TO H1 BOARD
CN3002
D
TO H2 BOARD
CN3202
12V
SCL
SDA
FS
GND
PJE YM
PJE YS
PJE B
PJE G
PJE R
SP SW
50-60
VBLK
GND
SCL
SDA
FS
5V
SCL IN
SDA IN
FOR CHECK
E/W
V+OUT
V OUT
ABL
V SYNC
HFBP
H DRIVE
PROT
P CONT
VM OUT
SPKRL
SPKRR
H/P L
H/P R
MUTE
CVBS OUT
V IN
Y IN
C IN
L IN
R IN
L OUT
R OUT
S3/GND
MUTE
KEY1
SIRCS
STBY LED
LED
A.REGI/KEY2
LED G
LED R
GND(KEY)
STBY 5V
KEY1
A.REGI/KEY2
GND(KEY)
SIRCS
LUMI
+5V
FRINT Y
GND(V3)
FRONT C
GND(V3)
FRONT V
GND(V3)
FRONT L
GND(V3)
FRONT R
GND(V3)
FRONT S
135V
NC
9V
GND
VM
AUDIO AMP,V-DEFRECTION,
D
SENSOR AMP,SHADING AMP
CN1702
1
2
3
4
5
6
7
8
9
10
11
12
13
CN1708
1
2
3
4
5
6
7
CN1801
5
46
48
43
45
7
6
9
38
20
13
15
22
21
31
12
24
26
25
28
23
27
30
29
16
32
39
35
42
3
CN1803
1
2
3
4
5
6
7
8
9
10
CN1802
1
2
3
4
5
6
7
8
9
10
11
CN1804
1
2
3
4
5
R1821
FY
FC
FV
FL
FR
48/53inch
ONLY
R1817
SCL
SDA
48/53inch
ONLY
VM AMP
Q1808,1809
6
5
IC1702
NVM
SW
Q1614
MUTE
Q1801
BUFFER
BUFFER
BUFFER
Q1701
-
1703
Q1705
Q1704
Q1709
INV 42
Q1707,1708
L OUT
R OUT
CN1405
1
R-H(+)
2
NC
3
NC
4
R-H(-)
ZR
(RED DY)
4
CN1705
1
PJERST
2
NC
IC1706
IC1701
PJ ENGINE
35
O-YM
34
O-YS
33HALF TONE
O-I
32
O-B
31
O-G
30
O-R
25
O-FV
47
I-SCLN1
45
O-SDA10
I-FS
1
I-VP
10
I-BLK
9
I-HBLK
V
V3
Y3
C3
L3
R3
L3
R3
L
R
V3
Y3
C3
L/R OUT
V
I-RESETN
O-HSHIFT
O-VSHIFT
O-R WAVE
O-B WAVE
I/O-SDA0
L
R
O-CLKN
O-CEB
O-MUTE
O-DATA
I-SCLN0
I-SENS3
I-SENS2
I-SENS1
I-SENS0
O-XTAL
I-XTAL
45
RESET
11
7
BUFFER
Q1706
4
5
6
49
50
51
52
48
BUS SW
46
Q1710,1711
17
18
19
20
13
X1701
8.0M
14
BUFFER
Q1803
BUFFER
Q1805
BUFFER
Q1807
IC1804
+5V REG
+7V O +5VI
+9V
+5V
SCL
SDA
MIXING
Q1802
MIXING
Q1804
MIXING
Q1806
48/53inch
ONLY
IC1703
SENSOR AMP
7
1
IC1503
LPF V-SIZE COMP
5
3
SW
Q1605
+12V
7
1
SW
Q1604
SW
Q1610,1611
1
7
C1814
FCFVFY
C
Y
IC1803
+12V REG
+15V +12V
OI OI
5
4
10
11
IC1805
MIXING
6
2
IC1502
MUTE
Q1602
2
3
6
5
IC1704
SENSOR AMP
7
12
IC1501
6
9
AUDIO MAIN AMP
6
4
8LR
FL
FR
Y/C
+12V +9V
1
7
PROT
Q1503
IC1602
IC1603
HP/VAR AMP
IC1802
+9V REG
V OUT
3
1
3
176LR
6
5
FLY
3
GEN
V-DEF PROT
Q1501
SP SW
Q1609
+12V
SP PROT
Q1615-1617
MUTE
Q1612,1613
PROT BELAY
Q1502
BUFFER
Q1505
IC1502
Q1607
Q1608
RY1601
MUTE
Q1601,1603
STBY7V STBY5V
RY1602
RY DRIVE
RY DRIVE
J1601
VAR OUT
11
PIN
IC1801
+5V REG
L
R
CN1703
10
GND
9
RV WAVE
8
BV WAVE
7
GND
6
CLK
5
MUTE
4
DATA
3
CEB
2
GND
1
VP
CN1704
1
HC MOVE
2
GND
3
VC MOVE
CN1701
CN1605
CN1501
CN1806
CN1805
CN1604
CN1601
CN1807
L
R
CN1808
Y
C
CN1606
OI
LOWER
GND
RIGHT
GND
LEFT
GND
UPPER
GND
2
AUDIO+
4
AUDIO-
1
V DEF
2
NC
3
V RET
10
HD
9
GND
8
HP
7
GND
6
PIN
5
PROT1
4
ABL
3
-15V
2
GND
1
+15V
9
P.CONT
1
L OUT
2
GND(AU)
3
R OUT
4
GND(AU)
1
HP R
2
GND
3
GND
4
HP L
5
MUTE
1
L IN
2
GND
3
R IN
4
GND
5
L OUT
6
GND
7
R OUT
8
GND
1
GND
2
CVBS/Y IN
3
GND
4
CVBS OUT
5
GND
6
C IN
7
MODE
1
VBLK
1
2
3
4
5
6
7
8
TO
PHOTO
SENSOR
E
TO G BOARD
CN6012
SPEAKER
L
R
TO G BOARD
CN6008
F
TO H2 BOARD
CN3204
G
CN1404
HR IN
123
GND
RV WAVE
BV WAVE
GND
CLK
MUTE
DATA
CEB
GND
VP
HC MOVE
GND
VC MOVE
HD
GND
HP
GND
PIN
PROT
ABL
-15V
GND
+15V
P.CONT
STBY 7V
GND
P.CONT
PROT
GND
7V
GND
GND
GND
GND
GND
GND
GND
HV.DET
GND
VBLK
DY
CN1403
VR IN
VR RET
HR RETNCV.RET
V.DEF
123
4
2
CN804
10
9
8
7
6
5
4
3
2
1
CN813
1
2
3
CN506
10
9
8
7
6
5
4
3
2
1
CN652
9
CN807
1
2
3
4
5
6
CN651
10
9
8
7
6
5
4
3
2
1
BUFFER
Q801,804
BUFFER
Q803,806
HP SHAPE
Q811
HP SHAPE
Q812
(HV.H-DEFRECTION.DF)
E
V.WAVE GEN
1
V.BLK
H.WAVE GEN
1
H.BLK
IC803(1/2)
SHADING CONT
1
2
HV DRIVE
Q501
CN1401
1
V.OUT
2
NC
3
V.IN
4
NC
5
VM.IN
6
NC
7
VM.RET
P.ON MUTE
Q701,702
IC1801
4
V.SAW
5
V.PARA
6
V.SIN
7
V.4TH
IC1802
4
H.SAW
5
H.PARA
6
H.SIN
7
H.4TH
T501
HDT
IC501(1/2)
HV PROT PIN MOD/HV PROT
25
CN1432
1
V.IN
2
NC
3
V.OUT
4
NC
5
VM.OUT
6
NC
7
VM.RET
ZG
(VM/GREEN DY)
IC804
B CONV CORR
5,15
V.SAW
16
V.PARA
19
V.SIN
20
V.4TH
1
H.SAW
2
H.PARA
3
H.SIN
4
H.4TH
38
A1 INP
37
A2 INP
G CONV CORR
5,15
V.SAW
16
V.PARA
19
V.SIN
20
V.4TH
1
H.SAW
2
H.PARA
3
H.SIN
4
H.4TH
38
A1 INP
37
A2 INP
R CONV CORR
5,15
16
V.SAW
19
V.PARA
20
V.SIN
V.4TH
1
H.SAW
2
H.PARA
3
H.SIN
4
H.4TH
38
A1 INP
37
A2 INP
11113 8
IC806
IC808
IC501(2/2)
H OUT
Q502
D702D701
CN1433
BV OUT
BH OUT
MPIN 1
M PIN2
CEB
DATA
MUTE
CLKB
CLKB
MUTE
DATA
CEB
GV OUT
GH OUT
MP IN1
CEB
DATA
MUTE
CLKB
CLKB
MUTE
DATA
CEB
MP IN1
RV OUT
RH OUT
CEB
DATA
MUTE
CLKB
DY
HG IN
VG IN
VG RET
HG RET
123
4
1
41
40
23
22
31
32
33
34
10
11
12
13
41
40
23
31
32
33
34
10
11
12
13
23
41
40
31
32
33
34
14
9
7
VM DRIVE
BUFF/AMP
Q1431,1432 Q1433-1436
6
14
15
14
6
15
BUFFER
Q802,805,808
PIN AMP
Q505
BUFFER
Q508
KEY OFF SET
41inch ONLY
CN1431
135VNC9VEVH
123451234
IC810
CONV OUT
MUTE
IC809
CONV OUT
MUTE
IC803(2/2)
SHADING CONT
4
5
11
10
Q807
13
6
1
CN1462
HB.IN
VB.IN
9
7
11
13
18
16
3
11
13
9
7
18
16
+13V
-13V
IC805
DF AMP
1479
VB.RET
HB.RET
6
9
10
CN1464
HB.RET
4
MUTE
Q810
MUTE3
Q809
3
6
D521
D514
D515
VB.RET
VB.IN
HB.IN
123
IC811
SHADING AMP
T504
FBT
1
6D520
7
3
10
9
8
4
D513
8
3
CN1434
G-H(+)
G-H(-)
CN1461
V.DEF
V.MID
V.RET
+5V
-5V
1
7
11
T502
PMT
DF OUT
Q506,507
B-SS640.<GE.>-B/D-P2
1
2
NC
3
NC
4
1
2
3
CN803
CN802
CN801
CN806
+5V REG
IIO
IC813
-5V REG
G2 MUTE
Q503,504
+7V
1
2
3
4
1
2
3
4
1
2
3
4
1
IC812
3
HB OUT
VB OUT
VB RET
HB RET
HG OUT
VG OUT
VG RET
HG RET
HR OUT
VR OUT
VR RET
HR RET
+12V
CN808
O
CN502
CN503
CN504
CN501
CN805
CN507
1
+135V
2
GND
3
+15V
4
GND
5
-15V
1
B-H(+)
2
NC
3
NC
4
B-H(-)
1
G-H(+)
2
NC
3
NC
4
G-H(-)
1
R-H(+)
2
NC
3
NC
4
R-H(-)
HV
FV
1
B/S
2
R/S
3
NC
4
H(+)
5
H(-)
6
NC
7
NC
8
200V
9
NC
10
GND
4
GND
3
NC
2
DF
1
G2
HV.REG
STDBY 7V
STDBY 7V
1
2
H
TO G BOARD
CN6013
4
GND
3
2
1
I
TO G BOARD
CN6011
3
4
K
TO CB BOARD
CN766
FOCUS
BLOCK
BLOCK
DY
HV
ZB
(DY)
G2
FV
HV R
HV G
HV B
TO CR BOARD
CN704
TO CG BOARD
CN734
K
TO CB BOARD
CN763
L
TO PICTURE TUBE
(R/G/B)
– 44 – – 45 – – 46 –
Page 43

TU2301
SW1
SW2
DET OUT
AFT
SDA
SCL
BUFF
Q2301
CN2301
1
GND
2
S SYS1
3
S SYS2
4
AGC
5
9V
6
33V
7
GND
8
AFT2
9
SUB V OUT
10
GND
11
SDA
12
SCL
R
TO AG BOARD
CN1102
KP-EF61HK2/ME2/MN2/SN2 RM-871 KP-EF61HK2/ME2/MN2/SN2 RM-871
(TEXT)
J2901
Y
U
V
L
R
(DVD IN)
UG
1
2
3
4
5
6
1
2
3
4
CN2901
DVD Y
GND
DVD BY
GND
DVD RY
GND
CN2902
DVD L
GND
GND
DVD R
W
TO P1 BOAR
CN2801
S
TO AG BOAR
CN2004
V2
5V
D3503
X3501
12MHz
RESET
Q3502
IC3501
TEXT GENERATOR
41
X IN
42
X OUT
43
RESET
R OUT
G OUT
B OUT
BLK
1.0
SDA
SCL
HP
VP
CVBS
CN3501
1
GND
2
TEXT SEL
3
RED
4
GREEN
5
BLUE
R BUFF
34
Q3507
G BUFF
33
Q3509
B BUFF
32
Q3510
35
SEL OUT
5
Q3501
50
49
36
37
23
BLK MUTE
Q3506
CN3502
1
RED
2
GREEN
3
BLUE
4
BLK
5
GND
6
SDA
7
SCL
8
HP
9
VP
10
SSCP
11
CVBS
12
5V
V
TO P1 BOAR
CN2401
Q
TO AG BOAR
CN401
CN2801
1
DVD-Y
2
GND
3
W
TO WG BOARD
CN2901
V
TO V2 BOARD
CN3501
U
TO AG BOARD
CN704 Y
DVD-BY
GND
DVD-RY
GND
CN2401
GND
FS
R
G
B
CN2402
DVD-Y
VIDEO
GND
V PULSE
SSCP
Y OUT
SEL
B-Y OUT
R-Y OUT
GND
Y IN
GND
B-Y IN
5V
R-Y IN
4
5
6
1
2
3
4
5
15
14
13
12
11
10
9
8
7
6
5
4
3
2
1
B-Y
R-Y
INV
Q2412
RGB MATRIX
Q2401-2403
Y
B-Y
R-Y
Y AMP
Q2805,2806
RY AMP/BUFF
Q2801,2802
Q2405
Q2411
SCL
SDA
VSP
HSP
X2403
3.58MHz
X2402
4.43MHz
SCL
SDA
BY AMP/BUFF
Q2803,2804
INV
Q2408
INV
Q2410
IC2405
SUB CHROMA DECODER
4
SCL
5
SDA
26
CVBS IN
31
REF NTSC
30
REF PAL
Y BUFF
Q2406
-(R-Y) BUFF
Q2404
-(B-Y) BUFF
Q2409
Y
R-Y
B-Y
BGP
V OUT
1
2
3
611CHILD BGP
CHILD VP
DVD-RY
9,10,11
DVD-BY
Q2420,2421
16
14
IC2803
SW FOR PIP TEXT OR DVD
1
DVD-Y
13
DVD-BY
3
DVD-RY
A,B,C
2
TEXT-Y
5
TEXT-RY
12
TEXT-BY
AMP BUFF
IC2402
DELAY LINE
R-Y
B-Y
5
CLAMP
Q2422
R-Y
B-Y
Y OUT
BY OUT
RY OUT
11
12
23
Y IN
21
U(B-Y)
19
V(R-Y)
15
ISC
BY DELAY
Q2809
IC2403
A/D CONVERTER
Y0-Y5
UV0-UV3
LL3
BLN
INV
Q2426
INV
Q2407
RY DELAY
Q2807
BUFF
Q2430
BUFF
Q2431
7-2
11-8
12
1
Q2424
Q2423
BUFF
Q2810
BUFF
Q2432
INV
INV
SCL
SDA
BUFF
Q2808
25-30
21-24
20
32
18
17
15
16
PIP-PROCESSOR
YIN0-YIN5
UVIN0-UVIN3
LL3I
BLNI
1
VSI
SCL
SDA
HSP
VSP
SW FOR MAIN OR DVD
2
DVD-Y
5
DVD-RY
12
DVD-BY
1
M-Y
3
M-RY
13
M-BY
IC2404
IC2802
OUT2(Y)
OUT1(R-Y)
OUT3(B-Y)
X IN
X OUT
SEL
Y OUT
RY OUT
BY OUT
A
B
C
9
8
10
2
3
14
15
4
14
11
10
9
X2401
20.48MHz
BUFF
Q2414
Y
RY
BY
AMP
Q2417
BUFF
Q2418
BUFF
Q2419
BUFF
Q2416
IC2406
SWITCH
16
S(Y)
9
S(R-Y)
11
S(B-Y)
Y
RY
BY
1
M(Y)
8
M(R-Y)
14
M(B-Y)
2
SEL
7
SEL V
12
SEL U
10
CLAMP
9
SW2 SCLK
10
SW3
IC2801
BUS SW
R-Y OUT
B-Y OUT
SDAT
Y OUT
15
14
BUFF
3
Q2427
BUFF
6
Q2429
BUFF
5
Q2428
SCL
SDA
Y
R-Y
B-Y
IC2401
15
14
4
SW FOR PIP SUB OR DVD/TEXT
1
TE/D-Y
Y OUT
13
TE/D-BY
BY OUT
3
TE/D-RY
RY OUT
2
SUB-Y
5
SUB-RY
12
SUB-BY
DVD-RY
DVD-BY
BUFF
Q2413
COMPARE
Q2415
15
14
4
11
A
10
B
9
C
HSP
VSP
– 47 –
– 48 –
(PIP/DVD IN,PIP TEXT)
P1
B-SS640.<GE.>-B/D-P3
Page 44

TO FOUCS PACK
K
L
TO H1 BOARD
CN3004
M
TO AG BOARD
CN405
TO E BOARD
TO D BOARD
CN1605
TO E BOARD
TO E BOARD
(RED AMP)
CR
RED AMP
Q704,703
SW
CN703
1
R
2
G
3
B
4
9V
5
E
6
IK
7
E
BUFFER
Q705
CN704
1
G2 G2
T6002
CN6005
CN6006
LFT
G
CN807
E
I
CN808
H
CN806
AC(L)
AC(W)
STBY+7V
GND
P.CONT
PROT
GND
+7V
AUDIO+
AUDIO-
+15V
-15V
+135V
+12V
2
1
CN6008
1
2
3
4
5
6
CN6012
2
4
CN6011
3
5
1
CN6013
1
G
4
1
D6035,6036
RECT
D6038
AUDIO
RECT
D6002
RECT
D6037,
6049
RECT
(POWER SUPPLY)
Q701
H(+)
H(-)
200V
MIX
Q706
TO H1 BOARD
AC(N)
AC(L) AC(N)
T6005
8
9
18
17
14
15
11
12
D6004
RECT
CN3003
N
PIT
1
3
R
CN706
R/S
NC
H(+)
H(-)
NC
NC
200V
NC
E
CN702
IKG
IKB
E
9V
E
B
G
E
O
TO H1 BOARD
CN3004
SW
Q6016
PICTURE TUBE PICTURE TUBE
FV HV R
1
2
3
4
5
6
7
8
9
8
7
6
5
4
3
2
1
AC(L)
D6011 D6006
PROT RECT
12
CN6007
1
5
IC6008
VCC CONT
D6003
AC RECT
IC6001
PWM SW
RY6003
KP-EF61HK2/ME2/MN2/SN2 RM-871 KP-EF61HK2/ME2/MN2/SN2 RM-871
(GREEN AMP)
CG
CN736
1
R/S
2
NC
3
H(+)
4
H(-)
5
NC
6
NC
7
200V
8
NC
9
E
CN733
8
IKG
7
IKB
6
E
5
9V
4
E
3
B
2
G
1
E
CN734
1
4
5
D6017
T6004
RECT
3
1
D6007
RECT
2
IC6006
VCC OUT
24
1
GREEN AMP
Q733,732
H+
H-
IC6002 COMPARATOR
(1/2) (2/2)
231657
-IN
OUT -IN
+IN
SRT4
7
5
OUT
+IN
D6025
RECT
D6015
SW
Q6006
3
SW
Q731
Q6008
Q6007
D6010
SW
(KEY.LED,AC SW)
H1
(BLUE AMP)
CB
G
CN737
R/S
NC
H(+)
H(-)
NC
NC
200V
NC
E
CN732
IKB
E
9V
E
B
7
SW
SW
5
1
VCC SW
Q6004
IC6003
DRIVE
D6019
D6016
CONV
1
2
3
4
5
6
7
8
9
5
4
3
2
1
V902 V903V901
FV HV G
10
12
PROT
Q6018
CN765
1
R/S
2
NC
3
H(+)
4
H(-)
5
NC
6
NC
7
200V
8
NC
9
CN762
5
IKB
4
3
9V
2
1
CN763
1
G2
SW SOFT START
Q6001-6003,6005
PROT
Q6017
E
E
E
B
G2G2 G2
1,6
IC6004
2
CONV
3
DRIVE CONTROL DRIVE
VCC SW
Q6009
4
3
CN766
10910
IC6005
VCC SW
+B COCP
GAMMA AMP
Q764
G1
NC
B/S
R/S
123456789
TO E BOARD
IC6007
CONV
12
1
2
Q6013
BLUE AMP
Q762,763
Q761
H(+)
H(-)
J
CN501
7
5
1
B
SW
H(+)
H(-)
E
NC
NC
NC
200V
10
SW
Q6015
SW
Q6014
LATCH PROT
Q6010-6012
B-SS640.<GE.>-B/D-P4
PICTURE TUBE
FV HV B
N
TO G BOARD
CN6006
C
TO D BOARD
CN1803
CN3103
1
AC(L)IN
2
NC
3
NC
4
AU(N)IN
CN3102
SIRCS
KEY2
KEY1
STBY+5V
R.LED
G.LED
J3201
HEADPHONE
VIDEO INPUT3
L(MONO)
VIDEO
S-VIDEO
+5V
NC
GND
GND
10
9
8
7
6
5
4
3
2
1
IC3101
IR RECEIVER
OUT
LED SW
Q3101
INV
Q3201
D3001
S3201-3205
H2
(FRONT IN,KEY)
(FRONT IN)
H3
J3301
R
R
L
V
12
34
S3106
POWER
S3101-3105
CN3202
5
4
3
2
1
CN3201
AUTO REG1./KEY2
STBY +5V
CN3301
11
10
9
8
7
6
5
4
3
2
1
SP MUTE
HP L IN
GND
GND
HP R IN
FR S3 OUT
GND
FR R OUT
GND
FR L OUT
GND
FR V OUT
GND
FR C OUT
GND
FR Y OUT
GND
KEY1
CN3104
1
AC(L)OUT
2
NC
3
NC
4
NC
5
AC(N)OUT
CN3101
KEY1
KEY2
1
2
3
4S3206
4
+5V
3
2
1
GND
F
TO D BOARD
CN1601
P
TO H1 BOARD
CN3001
D
TO D BOARD
CN1802
O
TO G BOARD
CN6007
P
TO H2 BOARD
CN3201
– 49 – – 50 –
Page 45

6-2. FRAME SCHEMATIC DIAGRAM 6-3. CIRCUIT BOARDS LOCATION
R
07MAC
G
07MAC
B
07MAC
CRT
CHASSIS
HV
FASTON
HV
HV
FASTON
FASTONFASTON
1
GND
2
S SYS1
3
S SYS2
4
AGC
5
9V
6
7
8
9
SUB V OUT
10
11
12
AFT2
CN2301
123
VR.IN
HR.IN
VR.RET
CN1404
4P
RED
:S-MICRO
CN1401
7P
WHT
:S-MICRO
NC
NC
V.IN
NC
NC
V.OUT
CN1432
7P
WHT
:S-MICRO
:S-MICRO
4
HR.RET
VM.IN
VM.OUT
12P
RED
(RED DY)
NC
NC
33V
GND
GND
SDA
SCL
V.OUT
1234567
1234567
V.IN
VM.RET
VM.RET
(VM/GREEN DY)
CN1433
WHT
:S-MICRO
HG.IN
123
4P
VG.IN
VG.RET
HG.RET
4
H+
DY(H)
DY
3P
WHT
:S-MICRO
V.DEF
V.MID
123
H-
H(MID)
(B)
V.RET
FOCUS
PACK
12345
RGB
FS
GND
5P
WHT
:S-MICRO
12345
GND
DVD-Y
DVD-BY
6P
WHT
:S-MICRO
P1
PIP/DVD IN,
PIP TEXT
NC
4
123
NC
V.DEF
V.RET
CN1403
3P
RED
:S-MICRO
123
R-H(+)NCR-H(-)
CN1405
4P
:VH
ZR
NC
4
NC
G-H(-)
12345
E
NC9VVM
135V
CN1431
5P
WHT
:S-MICRO
123
G-H(+)
CN1434
4P
:VH
ZG
CN1464CN1461 CN1462
4P
BLK
:S-MICRO
HB.IN
1234123
V.DEF
DY(V)
DY1461
4P
BLK
:S-MICRO
VB.IN
HB.IN
VB.IN
VB.RET
HB.RET
VB.RET
HB.RET
4
H.IN
V.IN
V(MID)
V.RET
V.RET
SUB DY
G2(R) G2(G) G2(B)
FV(R) FV(G) FV(B)
6
GND
DVD-RY
CN2402
15P
WHT
:S-MICRO
H.RET
GND
R-Y IN
B-Y IN
R-Y OUT
B-Y OUT
V PULSE
HVG2FV
1
2
5V
3
4
GND
5
Y IN
6
GND
7
8
9
SEL
10
Y OUT
11
SSCP
12
13
GND
14
VIDEO
15
DVD-Y
CN705
FGND H(-)
GND
1
G2
CN735
FGND H(-)
CN734
:MINI
1
CN764
FGND H(-)
GND
1
G2
DET
G2
FV
DF
CN701
FASTON
1
12
CN731
FASTON
1
GND
1P
WHT
G2
CN761
FASTON
1
12
HV(B)
HV(G)
HV(R)
1
DVD Y
2
GND
3
DVD BY
4
GND
5
DVD RY
6
GND
UG
1234567
CN703
7P
RGB
RED
:S-MICRO
G1
G1
4
5
H(+)
6
7
8
K
9
10
11
NC
G2
NC
CN704
1P
WHT
:MINI
CN733
WHT
:S-MICRO
G1
4
5
10
12
11
G2
NC
CN737
9P
WHT
:S-MICRO
G1
4
5
10
11
G2
NC
CN763
1P
WHT
:MINI
8P
G1
6
9
CR
(RED AMP)
E
G
1234567
1234567
E
G
G1
H(+)
6
7
8
K
9
NC
CG
(GREEN AMP)
NC
R/S
H(+)
123456789
123456789
NC
R/S
H(+)
H(+)
7
8
K
CB
NC
(BLUE AMP)
NC
R/S
B/S
123456789
HV BLOCK
123
4
GND
GND
DVD L
DVD R
S
(SURROUND)
4P
WHT-L
:S-MICRO
CN2901
6P
WHT-L
:S-MICRO
(DVD IN)
E
E
9V
IK
E
E
B
9V
IKB
E
E
B
9V
IKB
CN736
WHT
:S-MICRO
NC
NC
NC
H(-)
200V
NC
NC
NC
H(-)
200V
CN762
WHT
:S-MICRO
NC
NC
H(-)
H(+)
200V
CN706
9P
WHT
:S-MICRO
CN702
8P
IKG
WHT
:S-MICRO
8
8
IKG
9P
:S-MICRO
CN765
9P
EE
WHT
:S-MICRO
5P
CN766
10P
E
WHT
NC
:S-MICRO
10
1
R/S
2
NC
3
H(+)
4
H(-)
5
NC
6
NC
7
200V
8
NC
9
E
1
R/S
2
NC
3
H(+)
4
H(-)
5
NC
6
NC
7
200V
8
NC
9
E
1
B
2
E
3
9V
4
E
5
IKB
CN732
5P
WHT
1
B
2
E
3
9V
4
E
5
IKB
HV REG
E(HV)
:B-TO-B
E
CN2201
12P
9V
S DAT
S CLK
GND
12V
GND
L IN
R IN
GND
L OUT
R OUT
NC
123456789
15
GND
VIDEO
DVD-Y
STANDBY LED
GND
GND
GND
GND
GND
GND
GND
GND
STBY LED
E
7V7V
-5V
P.CONT
STBY 7V
10
10
-5V
GND
P.CONT
STBY 7V
CN803CN802 CN801
4P
BLK
:S-MICRO
HB OUT
VB OUT
B-H(-)
4
123
AGC9V33V
S-SYS1
GND
GND
VB RET
GND
S-SYS2
CN1002CN407
12P
RED
:S-MICRO
AUDIO MUTE
AUDIO R OUT HP
FRONT KEY 1
VM
S3/GND
MUTE
KEY 1
H/P R
R OUT
VM OUT
CN1701
8P
RED
:S-MICRO
CN1708
7P
WHT
:S-MICRO
10P
:B-TO-B-S
VP
CEB
GND
MUTE
DATA
123456789
123456789
VP
CEB
GND
DATA
MUTE
10P
:B-TO-B
CN810
3P
:MINI
GND
+B IN
+B OUT
HB RET
123
4
101112
GND
SDA
SCL
AFT2
SUB V OUT
CVBS IN AV-3
AUDIO L IN AV-3
AUDIO R IN AV-3
AUDIO L OUT HP
H/P L
CLK
CLK
AUDIO GND
RIN
LIN
VIN
S3/GND
LOWER
GND
RIGHT
GND
LEFT
GND
UPPER
GND
GND
SCL
SDA
FS
5V
SCL N
SDA N
GND
RV WAVE
BV WAVE
GND
BV WAVE
RV WAVE
R
R1
R1
R1
1
2
VIDEO GND
L OUT
GND
10
10
GND
:S-MICRO
CN505
2P
:LARGE
CN402
13P WHT :S-MICRO
S-VHS Y IN AV-3
S-VHS C IN AV-3
12V
SCL
SDA
123456789
123456789
12V
SCL
SDA
CN1702
13P WHT :S-MICRO
CN1604CN1806
4P
WHT
:S-MICRO
25
25
CIN
26
26
YIN
1
2
3
4
5
6
7
8
1
2
3
4
5
6
7
L OUT
123
CN806
3P
:MINI
+12V
NC
GND
STBY 7V
CN807
6P
WHT
CN808
:MINI
GND
P.CONT
PROT
GND
7V
+135V
GND
+15V
5P
GND
-15V
12P
YEL
:B-TO-B
CN101
2P
WHT
:S-MICRO
CN102
1P
:FASTON
FS
GND
PJE YS
PJE YM
FS
GND
PJE YM
PJE YS
CN1601
5P
BLK
:S-MICRO
CN1802
11P
RED
:S-MICRO
CN1803
10P
WHT
:S-MICRO
CN1605
:MINI
R OUT
GND(AU)
GND(AU)
4
1
2
3
1
2
3
4
5
6
1
2
3
4
5
PJE B
PJE G
PJE B
PJE G
POWER MONI
4P
1
R
2
G
3
B
4
BLK
5
GND
6
SDA
7
SCL
8
HP
9
VP
VIDEO
5V
9V
SW
GND
SPSW
50-60
SP SW
50-60
HP R
GND
GND
HP L
MUTE
LED G
LED R
KEY1
SIRCS
LUMI
+5V
AUDIO+
AU GND
AUDIO-
VBLKVBLK
13
13
10
11
12
1
2
1
1
2
3
4
5
1
2
3
4
5
6
7
8
9
10
11
1
2
3
4
5
6
7
8
9
10
1
2
3
4
EXT SYNC
PJE R
101112
101112
PJE R
FRONT Y
GND(V3)
FRONT C
GND(V3)
FRONT V
GND(V3)
FRONT L
GND(V3)
FRONT R
GND(V3)
FRONT S
GND(KEY)
STBY 5V
A.REGI/KEY2
GND(KEY)
1
2
3
4
BLK
5
GND
6
SDA
7
SCL
8
9
10
SSCP
11
CVBS
12
CN3101
4P
WHT-L
:S-MICRO
AC(L)OUT
CN3104
5B3PS
WHT-L
:VH
AC(N)OUT
AC(L)IN
CN3103
4B2PS
WHT-L
:VH
AC(N)IN
1
NC
2
R.LED
3
GND
4
STBY +5V
5
KEY1
6
AUTO REGI./KEY2
7
GND
8
SIRCS
9
NC
10
+5V
H1
(KEY,LED,AC SW)
R
G
B
HP
VP
5V
GND
KEY2
KEY1
+5V
NC
NC
NC
NC
NC
CN3102
10P
WHT-L
:S-MICRO
12P
YEL
:S-MICRO
1
2
1
2
1
2
1
2
1
2
3
4
1
2
3
4
5
1
2
3
4
12345
RGB
GND
TEXT SEL
5P
WHT
:S-MICRO
V2
(TEXT)
PHOTO
UPPER
RIGHT
LOWER
SENCOR
GND
LEFT
GND
GND
GND
1
HP R IN
2
3
4
HP L IN
5
SP MUTE
1
GND(ANT)
1
AC(L)OUT
2
3
4
5
AC(N)OUT
1
AC(L)IN
2
3
4
AC(N)IN
1
+12V
2
3
1
2
3
P.CONT
4
5
6
1
2
3
4
5
1
POW MONI
2
AUDIO +
3
AU GND
4
AUDIO -
GND
GND
NC
NC
NC
NC
NC
NC
GND
ST7V
GND
PROT
GND
+7V
135V
GND
+15V
GND
-15V
1
2
CN3204
5P
BLK-L
:S-MICRO
(FRONT IN KEY)
CN6009
1P
:FASTON
CN6007
5B3PS
:VH
CN6006
4B2P
:VH
CN6013
3P
:MINI
(POWER SUPPLY)
CN6008
6P
WHT
:S-MICRO
CN6011
5P
:MINI
CN6012
4P
:MINI
G SHIELD CHASSIS
+
-
L
BOX
+
-
R
BOX
SPIRITER
9V
5W
CN
2P
:S-MICRO
H2
CN3201
4P
WHT-L
:S-MICRO
+5V
GND
KEY1
AUTO REGI./KEY2
123
4
1
2
AC(W)
AC(L)
CN6005
2P
G
CN6002
CN6001
1P
1P
:FASTON
:FASTON
GND(Z)
GND(Z)
1
1
B-SS640.<GE.>-KESSENZU
H3
(FRONT IN)
FR Y OUT
123456789
GND
GND
FR C OUT
CN3301
11P
RED-L
:S-MICRO
GND
GND
FR V OUT
FR L OUT
GND
FR R OUT
10
FR S3 OUT
11
ZG
H2
H1
G
CB
H3
ZR
V2
P1
UG
AG
S
CR
D
CG
E
SCL
8
RESET
123456789
GND
GND
Y OUT
R-Y IN
R-Y OUT5VB-Y OUT
B-Y IN
15P
WHT
:S-MICRO
1011121314
SEL
Y IN
HP/SSCP
AG
GND
V PULSE
4
GND
DVD R
1234567
5V
9V
NC
GND
MONV
CN403
8P
WHT
:S-MICRO
SDA
123
1
1
2
3
4
5
6
7
8
9
10
11
12
9V
2
S DAT
3
S CLK
4
GND
5
12V
6
GND
7
L IN
8
R IN
9
GND
10
L OUT
11
R OUT
12
NC
1
RED DRIVE
2
GRN DRIVE
3
BLUE DRIVE
4
9V
5
GND
6
CUT OFF
7
GND
DVD L
CN2004CN2902CN2401 CN2801
:S-MICRO
CN2001
12P
:B-TO-B
CN405
7P
RED
:S-MICRO
GND
4P
WHT
AUDIO PROCESSER,U COM,
Y/C JUNGLE,SECAM DEC,PICTURE BOOSTER
2
NC
NC
NC
9V
VM
5P
WHT
B/S
R/S
NC
H(+)
H(-)
NC
NC
200V
NC
GND
GND
G2
DF
NC
GND
CN103
1P
:FASTON
CN104
1P
:FASTON
CN408
50P
GND
GND
50
1
1
50
GND
GND
CN1801
50P
:B-TO-B
CN1807
8P
WHT
:S-MICRO
CN1808
7P
RED
:S-MICRO
IC1501
HEATSINK
CN1501
3P
RED
:S-MICRO
CN1502
:FASTON
CN508
:FASTON
CN501
10P
WHT
:S-MICRO
:S-MICRO
CN805
4P
:MINI
V+ DRIVE
GND
GND
A.REGI/KEY2
H.SHIFT
NC
GND
GND
V OUT
A.REGI/KEY2
1P
GND
VBLK
HV.DET
123456789
1
123456789
1
GND
GND GND
VBLK
HV.DET
1P
CN507
4P
WHT
:S-MICRO
V- DRIVE
EAST/WEST DRIVE
H DRIVE
V SYNC
E/W
V+OUT
H FLYBACK
HFBP
V-SYNC
H DRIVE
VERTICAL GND
GND
ABL
VERTICAL GND
EHT
PROT1
GREEN-LED
EHT
ABL
GND
PROT
MODE3/POW LED
GND
GND
9V
9V
33V
33V
STANDBY 5V
SIRCS
AFC
P.CONT
AUDIO L OUT SPEAKER
SIRCS
SPKRL
P.CONT
STBY 5V
CVBS OUT
GND
5V
GND
GND
AUDIO R OUT SPEAKER
5V
GND
GND
SPKRR
LUMI/HP MUTE
D
AUDIO AMP,V-DEFRECTION,
SENSOR AMP,SHADING AMP
TB1601
J1601
VAR OUT
CN1606 CN1805 CN1703
10P
:B-TO-B-S
GND
GND
GND
GND
GND
GND
10
10
GND GND
GND
GND
GND
FV
HV
HG RET
4
GND
4P
:VH
NC
NC
G-H(+)
123
GND
GND
CN651 CN506 CN652 CN804
10P
:B-TO-B
4P
WHT
HG OUT
VG OUT
VG RET
123
10P
WHT
:B-TO-B-S
HP
PIN
ABL
-15V
ABL
-15V
10P
:B-TO-B
4P
RED
HR OUT
VR OUT
123
PROT
PIN
PROT
HR RET
VR RET
4
GND
GND
HP
GND
+15V
123456789
123456789
GND
+15V
:S-MICRO
G-H(-)
4
10P
:B-TO-B-S
NC
GND
GND
HD
10
10
HD
12V
GND
GND
135V
123456789
123456789
NC
12V
GND
GND
135V
10P
:B-TO-B
E
H-DEFRECTION,
HV,DF
CN504
4P
:VH
NC
R-H(+)
123
NC
R-H(-)
4
CN502CN503
4P
:VH
NC
NC
B-H(+)
123
1
GND
1
GND
1
PJERST
CN1705
2P
RED
:S-MICRO
1
L IN
2
GND
3
R IN
4
GND
5
L OUT
6
GND
7
R OUT
8
GND
1
GND
2
CVBS/Y IN
3
GND
4
CVBS OUT
5
GND
6
C IN
7
MODE
1
GND
1
V DEF
2
3
V RET
1
135V
2
3
4
GND
5
CN1804
:S-MICRO
1
2
3
4
5
6
7
8
9
10
1
STDBY 7V
2
STDBY 7V
3
HV.REG
4
1
2
3
4
– 51 –
– 52 – – 53 – – 54 –
Page 46

AG
AUDIO PROCESSOR, µ COM, Y/C JUNGLE,
SECAM DEC, PICTURE BOOSTER
6-4. SCHEMATIC DIAGRAMS AND PRINTED WIRING BOARDS
Note:
• All capacitors are in µF unless otherwise noted. (pF: µµF)
Capacitors without voltage indication are all 50 V.
• Indication of resistance, which does not have one for rating
electrical power, is as follows.
Pitch: 5 mm
Rating electrical power 1/4 W (CHIP : 1/10 W)
• All resistors are in ohms.
•
•
•
•
: nonflammable resistor.
: fusible resistor.
¢ : internal component.
: panel designation, and adjustment for repair.
• All variable and adjustable resistors have characteristic curve B,
unless otherwise noted.
•
•
: earth-ground.
: earth-chassis.
• All voltages are in V.
• Readings are taken with a 10 MΩ digital multimeter.
• Readings are taken with a color-bar signal input.
• Voltage variations may be noted due to normal production
tolerances.
•
• NO MARK: Common
: Can not be measured.
*
• < > : SECAM
• ( ) : NTSC 3.58 MHz
• Circled numbers are waveform references.
•
•
•
: B + bus.
: B – bus.
÷ : Signal path.
Reference information
RESISTOR : RN METAL FILM
: RC SOLID
: FPRD NONFLAMMABLE CARBON
: FUSE NONFLAMMABLE FUSIBLE
: RW NONFLAMMABLE WIREWOUND
: RS NONFLAMMABLE METAL OXIDE
: RB NONFLAMMABLE CEMENT
COIL : LF-8L MICRO INDUCTOR
CAPACITOR : TA TANTALUM
: PS STYROL
: PP POLYPROPYLENE
: PT MYLAR
: MPS METALIZED POLYESTER
: MPP METALIZED POLYPROPYLENE
: ALB BIPOLAR
: ALT HIGH TEMPERATURE
: ALR HIGH RIPPLE
Note: The components identified by shading and mark
! are critical for safety. Replace only with part
number specified.
Terminal name of semiconductors in silk screen
printed circuit ( )
Device Printed symbol Terminal name
Transistor
1
Transistor
2
3
Diode
4
Diode
Diode
5
Diode
6
Diode
7
8
Diode
Diode
9
Diode
0
Diode
!¡
Diode
!™
Transistor
!£
(FET)
Transistor
!¢
(FET)
Transistor
!∞
(FET)
Transistor
!§
Transistor
!¶
Transistor
!•
Transistor
!ª
Transistor
@º
Transistor
@¡
Transistor
@™
Transistor
@£
Discrete semiconductot
–
(Chip semiconductors that are not actually used are included.)
*
Collector
Base
Collector
Base
Cathode
Cathode
Anode
Cathode
Anode
Common
Anode
Common
Anode Cathode
Common
Anode
Common
Anode Anode
Common
Cathode
Common
Cathode
Anode
Anode
Cathode
Drain
Drain
B1 E1C2
B2 C1E2
B2 E2C1
B1 C2E1
B2 E2C1
B1 C2E1
B2 E2C1
B1 C2E1
E2
B1 E1
(B2)
E1
B1
(B2)
E1
E2
Emitter
Emitter
Anode
(NC)
(NC)
Cathode
Anode
Cathode
Cathode
Cathode
Anode
Anode
Source
Gate
Source
Gate
Source
Drain
Gate
Emitter
Collector
Base
C1(B2)C2
E2
C2C1
B1
C1C2
— AG BOARD (Conductor Side) —
12345
— AG BOARD (Component Side) —
1
2345
• AG BOARD SEMICONDUCTOR LOCATION
IC
Component
Conductor
()
Circuit
A
()
IC301 B-4 B-1
IC401 C-5
IC402 B-2
IC403 B-1
IC404 C-5
IC1001 A-1
IC1002 A-2
IC1003 A-1
IC2001 B-3 B-3
IC2002 B-4
IC2003 C-4
IC2004 C-4
IC2006 B-4
Side
Side
TRANSISTOR
Component
Conductor
()
()
B
D
G
D
S
B1
B1
B1
B1
B1
B1
D
G
S
S
D
G
S
C2
C1
E1
E2
C2
C1
E1
E2
E2
E1
C1
C2
C2C1(B2)
E2
E2
E2E1(B2)
C1
C2
C2E1(B2)
C1
C2
C
G
B2
B2
B2
Ver.1.5
Q101 A-3 2
Q102 A-2 1
Q103 A-2 1
Q104 A-3 1
Q301 C-2 2
Q303 C-4 1
Q304 C-4 1
Q308 B-4 1
Q309 B-1 2
Q310 C-1 2
Q311 C-2 2
Q312 C-1 2
Q313 C-3 1
Q401 B-5 1
Q402 B-5 1
Q403 B-1 2
Q404 B-1 2
Q405 B-1 2
Q406 C-1 1
Q407 C-1 1
Q408 B-4 1
Q409 B-5 1
Q410 B-5 1
Q412 B-2 2
Q414 C-5 2
Q415 C-1 1
Q416 C-4 2
Q417 C-4 2
Q418 C-2 1
Q419 C-4 2
Q420 C-4 2
Q421 C-4 2
Q422 C-2 1
Q423 C-4 2
: Refer to Terminal name of semiconductors in silk
*
screen printed circuit (see page 55)
Side
Side
Q425 A-5 1
Q426 A-5 1
Q2001 B-1 1
Q2002 B-1 1
Q2003 B-5 2
Q2004 B-2 1
Q2005 C-1 1
Q2006 C-1 1
Q2007 B-1 1
Q2008 B-2 1
Q2009 B-2 1
Q2010 B-4 2
Q2011 B-1 B-5 –
Q2012 B-1 1
DIODE
Conductor
()
Side
D101 A-2 3
D102 A-2 3
*
D104 A-3 3
D105 A-1 3
D301 B-5 3
D306 C-1 3
D307 C-1 3
D401 A-1 3
D402 B-4 3
D403 C-5 3
D414 C-1 3
D2001 B-5 3
D2002 B-1 3
D2003 A-1 3
D2004 B-1 3
D2005 B-1 3
D2006 B-1 3
D2007 B-1 3
D2008 B-1 3
D2009 B-1 3
D2010 B-1 3
D2011 C-1 3
D2012 C-1 3
D2013 C-1 3
D2014 C-1 3
D2015 C-2 3
CRYSTAL
Conductor
()
X301 C-4 C-2
X302 B-4 B-2
X303 B-4 B-2
X1001 A-4 A-2
X2001 B-2 B-3
Side
Component
()
Side
*
Component
()
Side
A
B
C
– 55 – – 56 – – 57 – – 58 –
Page 47

(1) Schematic Diagram of AG (1/3) Board
1 2 3 4 5 9 101112131415161718192021678
A
B
C
D
E
F
G
H
I
J
K
L
M
N
TO G BOARD
CN6009
TO
CRT CHASSIS
TO D BOARD
IC1501
HEAT SINC
TO
SPRITER
TO UG BOARD
CN2902
CN102
1P
:FASTON
GND
CN103
1P
:FASTON
GND
CN104
1P
:FASTON
GND
CN101
2P
WHT
:S-MICRO
J2001
VIDEO IN 1
S IN
VIDEO IN 1
L/MONO
AUDIO
VIDEO IN 2
L/MONO
AUDIO
VIDEO IN 3
L/MONO
AUDIO
VIDEO
MONITOR
OUT
L/MONO
AUDIO
J2002
CN2004
4P
WHT
:S-MICRO
DVD L
GND
GND
DVD R
1
1
1
1
9V
2
SW
12
R
R
R
R
1
2
3
4
34
V1
L1
R1
V2
L2
R2
V3
L3
R3
V4
L4
R4
CVBS AV-3
AUDIO R AV-3
AUDIO L AV-3
47
25V
C129
0.1
25V
F:CHIP
DVD L
DVD R
C114C113
0.1
25V
F:CHIP
R2053
82
:CHIP
100k
:CHIP
C2039
220
25V
FL102
FZ103N
EMI
L105
10µH
:CHIP
R2016R2019
:CHIP
R2029
:CHIP
R2054
:CHIP
8.0
0
100k
R2022
75
:CHIP
910
R2083
:CHIP
9V
C111
0.1
25V
F:CHIP
33V
5V
C2024
910
D105
MA8330-TX
Q2003
2SC2412K
INV
R2020
2.2k
:CHIP
C2022
0.01
F:CHIP
22
5.2
Q2007
2SC2412K
AMP
TU101
BTF-FG441
C101
100
16V
C107
0.1
25V
F:CHIP
C119
47
25V
C121
0.1
25V
F:CHIP
C122
47
25V
C123
0.1
25V
F:CHIP
R2023
220
:CHIP
R2027
220
:CHIP
R2066 R2067 C2054 R2068
390
:CHIP
R2069 R2070 C2056 R2071
390
:CHIP
FL101
FZ103N
FL104
FZ103N
VCC9V
VCC30V
EMI
EMI
FL105
FZ103N
C128
0.1
25V
F:CHIP
D2001
UDZ-9.1B
D2002
UDZ-9.1B
PROTECT
D2003
UDZ-9.1B
R2032
75
:CHIP
R2036
470k
:CHIP
R2039
470k
:CHIP
R2042
75
:CHIP
R2047
470k
:CHIP
R2051
470k
:CHIP
R2057
470k
:CHIP
R2059
470k
:CHIP
R2063
470k
:CHIP
47k
:CHIP
47k
:CHIP
VCC5V
SCL
SDA
100 :CHIP
100 :CHIP
R104
R103
SCL
SDA
EMI
S1
C1
Y1
C2029
470p
:CHIP
C2031
470p
:CHIP
C2035
470p
:CHIP
C2037
470p
:CHIP
C2041
470p
:CHIP
C2043
470p
:CHIP
0.01
B:CHIP4725V
0.01
B:CHIP4725V
AS
R101
4.7k :CHIP
D101
1SS355UDZ-3.9B
D102
R113
470 :CHIP
CH:CHIP
MONI
AGC
ATT
C2027
22
C2030
1 16V F:CHIP
C2032
1 16V F:CHIP
C2033
22
C2036
1 16V F:CHIP
C2038
1 16V F:CHIP
C2042
1 16V F:CHIP
C2044
1 16V F:CHIP
C2047
470
16V
C2055
C2057
9V
R2079
R2080
1k
10k
:CHIP
R2084
470
:CHIP
2.3
1.9
:CHIP
5.2
R2085 C2073
3.9k
:CHIP
R2091
47k :CHIP
R2092
47k :CHIP
10
4.6
R2086
2.2k
:CHIP
Q2006
2SC2412K
BUFF
C2068
47 25V
C102
0.01
B:CHIP
C112
100p
R2089
47k
:CHIP
FL103
FZ103N
R2081
:CHIP
RF AGCIF+B
AFT
GND
C104
47
R102
25V
100
:CHIP
C108
0.1
25V
F:CHIP
C109 C110 R111
0.01
B:CHIP
EMI
AFT1
R2033
220
:CHIP
R2037
4.7k
:CHIP
R2040
4.7k
:CHIP
R2043
220
:CHIP
R2048
4.7k
:CHIP
R2052
4.7k
:CHIP
R2064
68
:CHIP
D2012
UDZ-9.1B
0
:CHIP
0
:CHIP
C2066
100p
CH:CHIP
47k
R2082
47k
:CHIP
2.5
2.6
5 6 7 8
2.5
R2088
47k
:CHIP
C2081
100p
C2082
CH:CHIP
0.47
F:CHIP
SW1
0.01
B:CHIP
TSW0
F:CHIP
2.5
4.9
1234
4.9
25V
C2067
C2079
SIF OUT
SW2
DE-EM
OUTNCDET OUT
1
DET
TSW1
D2004
UDZ-9.1B
D2005
UDZ-9.1B
D2006
UDZ-9.1B
D2007
UDZ-9.1B
D2008
UDZ-9.1B
D2009
UDZ-9.1B
D2010
UDZ-9.1B
D2011
UDZ-9.1B
5.2
2SA1037AK
D2013
UDZ-9.1B
D2014
UDZ-9.1B
0.47
25V
47
F:CHIP
25V
M SIF
OUT
R106
120
:CHIP
220
:CHIP
R2058
:CHIP
R2060
:CHIP
R2065
4.5
:CHIP
Q2005
BUFF
C2061
220
16V
R2078
4.7
:FPRD
IC2004
NJM4558M
AMP
C2080
0.1
25V
47k
47k
220
9V
C103
470p
CH:CHIP
R122
2.2k
:CHIP
CH:CHIP
C125
100p
C124
0.1
25V
B:CHIP
V1
L1
R1
V2
L2
R2
VO2
LO2
RO2
V3
R3
L3
R123
1M
:CHIP
R121
82k
:CHIP
8.5
9
:CHIP
47
25V
8.9
2SA1037AK
1.2
:CHIP
R126
10k
C106C105
0.1
25V
F:CHIP
C115
100p
CH:CHIP
Q104
SYNC SEP
R124
22k
B:CHIP
C127
47p
CH:CHIP
2
C126
0.1
25V
9V
L101
10µH
:CHIP
R107
6.8k
:CHIP
4.4
2SC2412K
BUFF
3.8
R114
6.8k
:CHIP
R127
100k
:CHIP
R115
:CHIP
R125
4.7k
:CHIP
L102
R116 R117
100
:CHIP
1k
TV-SYNC
D104
UDZ-4.7B
C116 C117
8.2µH
100p
:CHIP
CH:CHIP
L104
1µH
CH:CHIP
:CHIP
9V
C2017
0.1
25V
F:CHIP
DET
RTV
LTV
V1
L1
Y1
R1
C1
S1
C2048
0.1
C2045
25V
22
F:CHIP
C2049 C2050
100p
CH:CHIP
C2059
10
9V
2
C2060
0.1
25V
F:CHIP
C2069
470p
CH:CHIP
C2070
470p
CH:CHIP
C2071
0.1
25V
F:CHIP
2
2.8
3.9
0
C2072
3.3
D2015
BAS216
C2092 C2083
0.1
25V
F:CHIP
A 5V
A GND
27
MONO IN(AM)
28
VREF
29
RIN AV-2
30
LIN AV-2
31
A GND
32
RIN AV-1
33
LIN AV-1
34
A GND
35
RIN AV-3
36
LIN AV-3
37
A GND
38
A GND (B)
39
A GND (C)
40
A GND (C)
41
VREF(A)
42
A GND
43
SP-CAP
44 45 46 47 48 49 50 51 52 53 54 55 56 57 58 59 60
6.3
C2077 C2078
10 10
FB2005
0UH
HM102
:CHIP
0.1
25V
F:CHIP
L103
8.2µH
:CHIP
CH:CHIP
C120
680p
FB2006
0UH
HM102
:CHIP
Q2011
2SA1524
INV
5.5
C2018
R2102
4.7k
0.1
:CHIP
25V
F:CHIP
5.2
Q2012
DTC144EKA
INV
C2023
0.47 25V F:CHIP
C2026
0.47 25V F:CHIP
DVD-Y
C2052
C2051
47p
CH:CHIP4pCH:CHIP
100p
:CHIP
X2001
18.432
1.6
1.6
3.0
2
XTAL
TEST
ANA-IN1
ANA-IN
ANA-IN2
8
MSP3410D-PS-B4
AUDIO PROCESSOR
VREF1
8V
ROUT AV-2
HP-CAP
LOUT AV-2
7.2
C2084
22
7.3
Q102Q103
2SC2412K
AMP
100p
100
:CHIP
R118
330
:CHIP
Q2001
2SC2412K
BUFF
4.6
R2001 R2003
R2002 R2004
100
390
:CHIP
:CHIP
R2006
470
:CHIP
R2101
0
:CHIP
C2019
100
P.CONT2
C
R2026
C2025
47 25V
R2030
R2041
:CHIP
9V
5V
FB2003
0UH
HM102
:CHIP
222
2
C2053
4p
CH:CHIP
2.3
2.0
NC
XTAL
D GND
D GND
AUDIO-CLK
IC2003
AV-CAP
AV-CAP
A GND
LOUT AV-1
ROUT AV-1
C2075
C2076
390p
390p
:CHIP
:CHIP
R108
560
:CHIP
R112
100
:CHIP
1.7
4.6
4.7k :CHIP
4.7k :CHIP
10k
C2091
0.1
25V
F:CHIP
D GND
TEST
2
R109
12k
:CHIP
R119
2.7k
:CHIP
9V
3.93.9
100
:CHIP
470
:CHIP
Y
4.6
4.6
4.6
4.6
4.6
4.6
4.6
4.5
4.5
8.1
R2046
10k
:CHIP
R2049
10k
:CHIP
D-CTR0
D-CTR1
ADR SEL
I2S-DA OUT
LOUT SP
ROUT SP
VREF2
2.2
2.2
Q101
2SC2412K
7.3
C118
47
25V
2SC2412K
390
:CHIP
37
38
39
40
41
42
43
44
45
46
47
48
STDBY
I2S-CLK
I2S-DA IN
S-DA IN
S-DA OUT
LOUT HP
BUFF
6.7
R120
2.2k
:CHIP
Q2002
BUFF
VIDEO
R2012
100
:CHIP
C2015R2008
4.6
4.5
47
25V
6
BIAS
TRAP1
Y OUT1
VCC
C OUT1
RTV
TV
LTV
V1
LV1
Y1
RV1
C1
S1
1011121314151617181920212223242526
D GND
I2S-WS
S-ID
S-CL
D 5V
D GND
FRAME
N-CL
N-DA
RESET
ROUT HP
V OUT1
5
7
4.6
2
V2
LV2Y2RV2C2S2V3LV3Y3RV3C3S3
1 2 3 4 5 6 7 8 9 10 11 12
4.6
4.6
L2
V2
2
SCL
9
SDA
8
7
6
5
4
3
NC
2
1
68
67
66
65
64
63
62
5.2
61
C2074
0.47
25V
F:CHIP
9V
C2086
0.001
B:CHIP
C2089
0.001
B:CHIP
4.5
Q2010
2SC2412K
BUFF
100 :CHIP
100 :CHIP
R2005
R2007
4.6
4.7
4.6
4.6
GND
YIN1
L OUT1
R OUT1
43
IC2002
CXA1855Q-T6
AV SW
4.6
8.1
4.6
R2044
4.6
220
:CHIP
L3
V3
R2
4.8
R2072
100 :CHIP
4.8
R2073
100 :CHIP
2.6
100 :CHIP
R2074
2.6
2.6
100 :CHIP
R2075
0.4
100 :CHIP
R2076
R2077
FB2004
0UH
HM102
:CHIP
2
R2087
1k
:CHIP
2
C2085
0.0022
B:CHIP
R2093 R2094
4.7k
4.7k
:CHIP
:CHIP
C2088
0.0022
B:CHIP
R2096 R2097
4.7k
4.7k
:CHIP
:CHIP
3.8
C2008
47 25V
C2011
0.01 B:CHIP
4.6
EV
MUTE
C IN1
4.6
4.6
R3
Y3
100 :CHIP
2
22
2.2
C2087
680p
B:CHIP
C2090
680p
B:CHIP
C2013
2.2 16V F:CHIP
C2016
0.47 25V F:CHIP
4.6
4.6
C2020
0.47 25V F:CHIP
252627282930313233343536
REV
LEV
24
TRAP2
23
V OUT2
22
L OUT2
21
Y OUT2
20
R OUT2
19
C OUT2
18
L OUT3
17
V OUT3
16
R OUT3
15
ADR
14
SDA
13
SCL
8.1
4.6
4.6
R2045
220
:CHIP
R2050
100
:CHIP
S3
C3
FB2001
0UH HM102 :CHIP
FB2002
0UH HM102 :CHIP
C2062
22
C2063
0.1 25V F:CHIP
C2064C2065
0.1
25V
F:CHIP
R2090
4.7k
:CHIP
2.8
2.9
2.3
AUDIO L
Y
R2098
100 :CHIP
R2099
100 :CHIP
R2009
100 :CHIP
R2014
4.7k :CHIP
4.7k :CHIP
R2024
100 :CHIP
4.5
4.6
R2025
100 :CHIP
4.6
R2028
100 :CHIP75
4.6
R2031
100 :CHIP
R2035
100 :CHIP
4.9
4.8
R2038
100 :CHIP
Q2008
2SA1037AK
BUFF
R2095
4.7k
:CHIP
Q2009
2SA1037AK
BUFF
AUDIO R
C
VIDEO
R2017
5V
RTV
LTV
C
Y
CVBS2
CVBS
Y
YIN1
C
CIN1
SUB VIDEO
DVD R
DVD L
VO2
LO2
RO2
R2103
100
:CHIP
PIP-V
PST593C-MMP-4P
5.3
12
OUT
GND
C2094
0.001
B:CHIP
(1/3)
AG
12V
C2005
0.1
25V
F:CHIP
4.5
R2100
100
:CHIP
IC2006
RESET
GND
3.9
5V
L
R
C2006
B:CHIP
47
25V
0.0047
B:CHIP
9V
Q2004
2SC2412K
BUFF
R2034
3.3k
:CHIP
3 4
MSP MONI
(AUDIO PROCESSOR)
C2001
16V
F:CHIP
C2002
100
16V
C2004
1 16V F:CHIP
C2010
0.047
25V
C2014
R2018
100
:CHIP
SP R
1
AUDIO R
AUDIO L/R
12345678910
IN L NC
6.2
VCAP
12.4
IN R
6.3
VCC
AGND
BAS L
BAS R
BAS L
6.3
BAS R
TRE L
6.3
TRE R
OUT L
OUT R
S CLK
6.3
DGND
S DAT
IC2001
TDA8424
VOL CONT
PS.1
PS.2
A
B
9V
12V
SDA
SCL
L
R
NC
11 12 13 14 15 16 17 18 19 20
6.2
6.2
6.2
4.8
4.9
R2010
R2013
R2015
C2009
0.047
25V
B:CHIP
C2012
0.0047
B:CHIP
100 :CHIP
100 :CHIP
100 :CHIP
SP L
SP R
SP L
ATT
SDA
SCL
SCL
AGC
SDA
AFT1
TSW0
TSW1
RESET
AUDIO L
TV-SYNC
MONI
SDA
SCL
SCL
SDA
C
C
Y
Y
CVBS
VIDEO
CVBS2
Y3
C3
S3
SUB VIDEO
C
CIN1
YIN1
Y
PIP-V
R2056
470
:CHIP
R2061
470
:CHIP
AUDIO R
AUDIO L
C2040
0.47
25V
F:CHIP
C2093
0.01
B:CHIP
C2046
0.47
25V
F:CHIP
C2095
0.01
B:CHIP
ATT
SDA
SCL
AGC
AFT1
TSW0
TSW1
RESET
TV-SYNC
AGC MONI
C
Y
CVBS
CVBS2
Y AV-3
C AV-3
S AV-3
SUB VIDEO
CIN1
YIN1
PIP-V
HP R
HP L
SP R
SP L
CN2001
:B-TO-B
1
9V
2
SDAT
3
SCLK
4
GND
5
12V
6
GND
7
L IN
8
R IN
9
GND
10
L OUT
11
R OUT
12
NC
TO S BOARD
CN2201
12P
C
D
E
F
G
H
I
• AG (1/3) BOARD WAVEFORMS
PAL
1
1.4 Vp-p (H)
PAL
3
NTSC
1
1.6 Vp-p (H) 1.5 Vp-p (H) 0.9 Vp-p (H)
NTSC
33
0.9 Vp-p (H) 1.5 Vp-p (H) 2.2 Vp-p (H)
PAL
5
NTSC
5
1.8 Vp-p (H) 2.0 Vp-p (H) 1.7 Vp-p (H) 1.5 Vp-p (H)
PAL
7
7
0.9 Vp-p (H) 1.6 Vp-p (H) 2.3 Vp-p (H)
SECAM
12
SECAM
SECAM
5
SECAMNTSC
7
4
6
8
1.4 Vp-p (18.432 MHz)98.4 Vp-p (H)
PAL
PAL
NTSC
2
1.0 Vp-p (H)
NTSC
44
SECAM
2
1.0 Vp-p (H)
SECAM
1.5 Vp-p (H) 1.8 Vp-p (H) 1.7 Vp-p (H)
PAL NTSC SECAM
66
1.7 Vp-p (H) 1.7 Vp-p (H)
J
K
RESET
L
B-SS640.<GE.>-AG.-P1
M
N
O
O
– 59 – – 60 – – 61 – – 62 –
Page 48

(2) Schematic Diagram of AG (2/3) Board
12345 9101112131415161718192021678
A
B
C
D
E
F
G
H
I
J
K
CN401
12P
YEL
:S-MICRO
R
G
B
BLK
GND
SDA
SCL
HP
VP
EXT SYNC
VIDEO
5V
TO V2 BOARD
CN3501
CN402
13P
WHT
:S-MICRO
12V
SCL
SDA
FS
GND
PJE YM
PJE YS
PJE B
PJE G
PJE R
SPSW
50-60
VBLK
TO D BOARD
CN1702
CN403
8P
WHT
:S-MICRO
GND
5V
MONV
9V
NC
SDA
SCL
RESET
CN405
7P
RED
:S-MICRO
RED DRIVE
GRN DRIVE
BLUE DRIVE
9V
GND
CUT OFF
GND
TO CR BOARD
CN703
1
2
3
4
5
6
7
8
9
10
11
12
1
2
3
4
5
6
7
8
9
10
11
12
13
TV-SYNC
AGC MONI
SUB VIDEO
1
2
3
4
5
6
7
8
B(Y)
SSCP
B(B-Y)
B(R-Y)
M(Y)
M(B-Y)
M(R-Y)
1
2
3
4
5
6
7
SDA
SCL
HFBP
V SYNC
12V
ATT
AGC
AFT1
TSW0
TSW1
RESET
SDA
SCL
CVBS2
CVBS
Y
C
YIN1
CIN1
9V
R418
220
:CHIP
Q409
2SC2412K
EQUALIZER
2.4
R425R424
470
220
:CHIP
:CHIP
9V
R
B
R437
100
:CHIP
470k
:CHIP
SP SW
Y
L401
4.7µH
:CHIP
C417
10p
CH:CHIP
1.8
R476
1k
:CHIP
G
D403
UDZ-9.1B
D401
VIDEO
C
5V
9V
R421
1k
:CHIP
R423
1k
:CHIP
C416
22p
CH:CHIP
M(Y)
M(B-Y)
M(R-Y)
C427
0.001
B:CHIP
470k
:CHIP
R406
R407
R408
R409
R410
R411
R412
BAS216
C
4.5
R1
G1
B1
R403R402R401
470k
:CHIP
100 :CHIP
100 :CHIP
100 :CHIP
100 :CHIP
100 :CHIP
100 :CHIP
100 :CHIP
Y
SUB VIDEO
R419
1.1k
:RN-CP
Q410
2SC2412K
AMP
3.6
2.9
R426
1k
:CHIP
R430
R431
EXT SYNC
VIDEO
SB
SG
SR
TV-SYNC
CVBS2
CVBS
Y
C
YIN1
CIN1
VIDEO
R420
22k
:CHIP
4.5
3.9
:CHIP
R427 C418
15k
10
:CHIP
100 :CHIP
100 :CHIP
R
G
B
IK
SCL
SDA
VTIM
ATT
AGC
AFT1
TSW0
TSW1
RESET
MONI
SDA
SCL
SDA
SCL
R422
470
B(B-Y)
B(R-Y)
FV
SID
Q408
2SC2412K
BUFF
Q401
DIS
YM1
YS1
DTA144EKA
INV
5.1
0
0
Q402
DTC144EKA
INV
5V
5.3
5V
9V
C413
0.022
B:CHIP
5.8(5.8)
<3.1>
0.01
B:CHIP
4.4
3.3
NC
NC
NC
NC
TDA8395T/N3
SECAM DEC
CLOCHE
PLL REF
5.8(5.8)<3.1>
R-Y OUT
B-Y OUT
11 12 13 14 15 16 17 18 19 20
D402
BAS216
C414
23 1
R-Y
B-Y
0.001
B:CHIP
IN
R-Y
R433
:CHIP
F:CHIP
5V
10
1 2 3 4 5 6 7 8
C425
2.2
16V
C426
0.001
B:CHIP
L
R413
0
:CHIP
5V
CN408
50P
CN407
15P
WHT
M
N
:S-MICRO
R-Y OUT
5V
B-Y OUT
GND
Y OUT
GND
R-Y IN
B-Y IN
SEL
Y IN
HP/SSCP
V PULSE
GND
VIDEO
DVD-Y
TO P1 BOARD
CN2402
1
2
3
4
5
6
7
8
9
10
11
12
13
14
15
R-Y
B-Y
M(R-Y)
M(B-Y)
M(Y)
PIP-V
DVD-Y
Y OUT
O
Schematic diagram
AG AG
? (1/3) board
– 63 – – 64 – – 65 – – 66 –
YM1
2SC2412K
BUFF
00
100
:CHIP
YM
2SC2412K
BUFF
0
R2
SR
C411
0.1
25V
F:CHIP
8V
NC
GND
IC402
NC
NC
NC
0(0)<2.0>
C423C422
0.001
1.2
1.2
B:CHIP
NC
IN
B-Y
NC
AB/NC
NC/GND
R434
2.2k
:CHIP
V SYNC
R475
100
:CHIP
1
50
GND
GND
GND
YS1
MCOR
0
R405R404
R354 R195
1k
100
:CHIP
:CHIP
YS
MR2
Q404Q403 Q405
2SC2412K
BUFF
0
0
R192 R193 R194
1k
:CHIP
G2
SG
C415
47
25V
1.6(1.6)<0>
12345678910
NC
TEST
IDENT
0.3
SSCP IN
NC
CVBS IN
0.9
R417
0
:CHIP
R428 R429
100
:CHIP
100
:CHIP
54
NC
OUT
B-Y
R-Y
3.2
3.1
SSCP
NC/GND
VCO/NC OUT
0.9
R435
100
:CHIP
0.9
Q412
2SA1037AK
BUFF
V+
E-W
K2
H.SHIFT
GND
H.SHIFT
V+ DRIVE
A.REGI/KEY2
VERTICAL GND
EAST/WEST DRIVE
Schematic diagrams
(2/3) board /
MFB2
Q426Q425
2SC2412K
BUFF
0
1k
:CHIP
MG2
2SC2412K
BUFF
0
0
1k
:CHIP
SB
CVBS
C412
0.01
B:CHIP
IC403
TDA4665T
SECAM SW
C421
2.2
16V
F:CHIP
R432
10
:CHIP
910111213141516
NC/5VGND
NC NC/GND
B2
5V
MB2
0
1k
:CHIP
SECAM
B-Y OUT
R-Y OUT
YRET
C424
0.001
B:CHIP
SCP
CVBS2
FSC
VIDEO
5V
Y
C441
47
25V
R473
100
:CHIP
C
5V
F:CHIP
1.0
C
Y
FB401
HM102
:CHIP
R443
560
:CHIP
VIDEO
FB402
HM102
:CHIP
FB403
HM102
:CHIP
FB404
HM102
:CHIP
C443
47
FB405
HM102
:CHIP
FB407
0UH
HM102
:CHIP
C442
0.1
25V
0UH
0UH
C409
F:CHIP
0UH
0UH
0UH
2.2k
:CHIP
C401
0.1
25V
F:CHIP
1 2 3
VIDEO LPF
0.1
25V
R452
100
:CHIP
C431
10
C432
0.1 25V F:CHIP
C433
0.1 25V F:CHIP
C434
0.1
25V
F:CHIP
C435
25V
R461
560
:CHIP
Q418
2SA1037AK
BUFF
1.7
R440 R442
FL401
R453
R454
47
VIDEO
1 2 3
FL402
C-LPF
5.6k
:CHIP
46
C405
0.001
B:CHIP
C410
47
25V
R451
47
:CHIP
47k :CHIP
1.0
10k :CHIP
R458
5.6k
:CHIP
46
2.8
R444
0
:CHIP
R445
1k
:CHIP
123456789101112
C436 C437
F:CHIP
R459R457
:CHIP
Q417
2SC2412K
AMP
4.3
2.0
1.3
2SC2412K
AMP
3.3
C402
10
R446
22k
:CHIP
R450
0
:CHIP
PCO
2.0
OVCC
BIAS
2.0
FILIN
2.0
DAGND
Y OUT
DAVCC
C OUT
1.1
DAREF
1.6
IBIAS
1.3
ADGND
ADVCC
2.6
0.1
25V
680
4.3
R462
390
:CHIP
R468
220
:CHIP
R474
100
:CHIP
Q414Q406
2SC2412K
AMP
1.4
1.5
Q415
2SA1037AK
CLAMP
C404
0.001
B:CHIP
C406
0.001
B:CHIP
45
46
47
0
N/M
FSC
2.400.5
PL/NT
0(5.2)<0>
MC141627FT
COMB FILTER
C408
0.1
25V
F:CHIP
43
44
DVCC
DGND
IC401
DIGITAL
C407
47
25V
48
C/BRTP
6
7
8
RBT
VIN
CLOUT
CLC
1314151617181920212223
0.7
0.1
25V
F:CHIP
Q416
2SA1037AK
AMP
2SA1037AK
DVCC
1.5
C438
47
25V
F:CHIP
FB406
0UH
HM102
:CHIP
C440
0.1
25V
F:CHIP
R460
2.2k
:CHIP
3.9
3.7
R463
100
:CHIP
3.0
Q419
BUFF
1.0
Q422
2SA1037AK
BUFF
C439
0.1
25V
R441
4.7k
6.8k
:CHIP
:CHIP
1.4
0.8
R447
1k
:CHIP
R448
1k
:CHIP
R449
1k
:CHIP
38
39
40
41
42
VH
D0D1D2
0.5
BYPASS
DGND
ADCLK
MODE0
MODE1
TE0
4.9
4.9
VCC
SCL
0
0
SW1
SW0
1 2 3 4 5 6 7 8
SW0
SW1
R464
2.2k
:CHIP
R469
560
:CHIP
1.7
37
D3
4.8
0.6
0.5
2.7
TE1
24
SDA
0.5
DAC4
DAC3
DAC3
DAC4
R465
5.6k
:CHIP
1 2 3
FL403
Y-LPF
C403
0.1
25V
F:CHIP
0.5
D4
D5
D6
D7
C0
C1
C2
0
C3
0
C4
C5
C6
C7
R455 R456
100
:CHIP
2.7
0.5
DAC2
DAC1
DAC1
DAC2
2.0
Q421
2SC2412K
AMP
46
VS
V SYNC
HS
HFBP
D414
1SS355
2.5
25 26 27 28 29 30 31 32 33 34 35 36
2.5
2.8
910111213141516
SW3
SW2
*
0.5
DAC0
GND
DAC0
C
R466
680
:CHIP
4.4
R472
220
:CHIP
R1031
:CHIP
R1033
:CHIP
0.7
Q407
2SC2412K
BUFF
R414
10k
:CHIP
100
:CHIP
2.8
IC404
CXA1875AM
SW
4.4
2SA1037AK
2.4
1.4
R470
220
:CHIP
2SA1037AK
0
0
DAC4
DAC0
DAC1
DAC2
DAC3
SW0
SW1
SW2
SW3
SW3
SW2
Q420
AMP
R471
100
:CHIP
2.3
Q423
BUFF
STDBY 5V
R467
2.2k
:CHIP
CIN1
YIN1
Y
3.0
PAL/NT
THR
VTIM
SCL
SDA
C1024
0.1
25V
F:CHIP
HS
VS
PAL/NT
THR
GREEN
RED
STDBY 5V
PROT1
9V
C339
25V
FSC
FL1001
SP SW
R303
100
:CHIP
R366
1k
:CHIP
3.5
Q311
DTC144EKA
MUTE
47
IC1001
M24C08FM6T
NONVOLA.MEMORY
1234
A0
A1
A2
VSS
EMI
VIDEO
R315
1k
:CHIP
D307
DTC144EKA
1SS355TE
R367
:CHIP
0
Y/C JUNGLE
R348
15k
:CHIP
C340
0.01
B:CHIP
C341
0.47
F:CHIP
VCC
TEST
SCL
5.2
5.2
SDA
C1020
0.01 B:CHIP
C1021
0.01 B:CHIP
C1022
0.01 B:CHIP
0.1 25V F:CHIP
C1025
47
25V
R1036
R1038
R1040
R1042
R1044
R1047
Q301
2SC2412K
BUFF
R311
100
:CHIP
3.5
2.8
D306
1SS355TE
0
4.3
C350
0.47
25V
F:CHIP
Q310
INV
F:CHIP
68k
C351
4.7
R309
47k
:CHIP
IC301
CXA2050S
C342
25V
470p
CH:CHIP
C1009
0.1
25V
F:CHIP
5 6 7 8
C1026
100 :CHIP
100 :CHIP
100 :CHIP
100 :CHIP
100 :CHIP
100 :CHIP
CY
C317
0.47
25V
:RN-CP
X302
4.43MHz
C1002
100p
CH:CHIP
C1004
100p CH:CHIP
C1006
100p CH:CHIP
C1008
100p CH:CHIP
R1007
4.7k :CHIP
R1008
4.7k :CHIP
R1009
4.7k :CHIP
R1010
4.7k :CHIP
R1011
100 :CHIP
R1013
100 :CHIP
R1015
100
:CHIP
C1012
100p
CH:CHIP
C1013
100p CH:CHIP
C1014
0.01
B:CHIP
0.8
0.7
R1064
10k
:CHIP
R1065
10k
:CHIP
C
Y
CVBS
C307
2.2
16V
F:CHIP
2.2 16V F:CHIP
2.2 16V F:CHIP
C305
C306
C318
2.2
16V
F:CHIP
4.2
3.8
4.1
CIN
YIN
DCTRAN
EXT SYNC IN
2.4(7.4)
<2.4>
5.6
7.5(*)<7.5>
S VCC1
APCFIL
X358
X443
1 2 3 4 5 6 7 8 9 10 11 12 13 14 15 16 17 18 19 20 21 22 23 24 25 26 27 28 29 30 31 32
R350
R349
1.5k
510
:CHIP
X303
C345
C344
15p
15p
CH:CHIP
CH:CHIP
0
BAND1
BAND2
52
0
NC
53
0
NS ROT
54
0
MP
55
NC
56
VDD
57
VSS
58
9
H SYNC
59
V SYNC
60
10
PAL/NT
61
0(5.2)<0>
THR
62
0
TIMER
63
0
RESP
64
0
0
0
TSW0
1 2 3 4 5 6 7 8 9 10 11 12 13 14 15 16 17 18 19
R1051
100
100 :CHIP
:CHIP
R1052
TSW0
R304
2SC2412K
680k
:CHIP
VM
6.1
5.4
R316
1k
:CHIP
220k :CHIP
SCL
SDA
R375
10
100 :CHIP
100 :CHIP
C319
R338
R339
SDA
SCL
CVIN
3.8
4.8
BLHOLD
VIDEO OUT
23 25 2714 15 16
22 24 26 28
(R-Y)OUT
FSC OUT
SECAM REF
NC(DATEST)
S GND1
5.2
5.8
1.6(1.6)<5.0>
SECAM
R-Y OUT
MCOR
MFB2
SDA
SCL
100 :CHIP
100 :CHIP
100 :CHIP
100 :CHIP
100 :CHIP
R1016
R1019
R1017
R1018
R1020
YM
YS
4.8
SCL1
5.3
SDA0
4.8
00000
SDA1
5.2
SCL0
MICRO PROCESSOR
0
5.2
0(0)<2.0>
ZOOM
AGCNCMUTE
BLK
TSW1
1k :CHIP
100 :CHIP
100 :CHIP
R1054
R1053
R1055
MUTE
SID
AGC
TSW1
AGC
C1029
0.001
B:CHIP
1k :CHIP
R301
C304
100p
CH:CHIP
4.7
R324
1k
:CHIP
3.3k :CHIP
0.0047 B:CHIP
R323
C316
HSIN
6.1
4.7
SYNC OUT
SCP OUT
YOUT
0.9
3.8
SCP
Q304
2SA1037AK
BUFF
5.4
330k :CHIP
R305
100 :CHIP
R325
1 16V F:CHIP
:RN-CP
C321
0.1 25V F:CHIP
C308
VSIN
VSFIL
3.3
4.0
2.6
(R-Y)IN
YRET
0.1 25V F:CHIP
0.1 25V F:CHIP
0.1 25V F:CHIP
C331
C330
C329
B(R-Y)
B(B-Y)
YRET
Q303
BUFF
100 :CHIP
R317
VM
4.8
(B-Y)OUT
5.8
B-Y OUT
R/G/B
9V 9V
R374
0
:CHIP
C353
0.1
F:CHIP
R362
2.2k
:CHIP
Q313
2SC2412K
VM MUTE
V-
H OUT
V SYNC
V SYNC
H DRIVE
V- DRIVE
EHT
ABL
HFBP
HFBP
ABL
EHT
H FLYBACK
VERTICAL GND
5V
PROT1
GREEN
B:CHIP
PROT1
33V
C428
0.01
9V
33V
GND
GREEN-LED
AUDIO L
IR
P.CONT
STDBY 5V
AFC
GND
SIRCS
P.CONT
STANDBY 5V
AUDIO L OUT SPEAKER
SP L
SP R
AUDIO R
RED
C430
0.01
R370
B:CHIP
2.2k
:CHIP
5V
GND
GND
GND
GND
GND
STANDBY LED
AUDIO R OUT SPEAKER
D301
1SS355TE
K1
C352
0.1
25V
F:CHIP
GND
GND
FRONT KEY 1
VM
MUTE
VM
S3/GND
AUDIO MUTE
AUDIO R OUT HP
R371
10k
:CHIP
VIDEO GND
AUDIO GND
CVBS IN AV-3
AUDIO L OUT HP
AUDIO L IN AV-3
AUDIO R IN AV-3
HP R
S AV-3
HP L
AUDIO R AV-3
AUDIO L AV-3
CVBS AV-3
25
26
S-VHS Y IN AV-3
S-VHS C IN AV-3
9V
Y OUT
R361
FV
220
:CHIP
C349
47
25V
8.9
0.3
0
R372
1k :CHIP
0
R365
1k
:CHIP
Q309
2SC2412K
BUFF
R363
100
:CHIP
Q308
2SC2412K
BUFF
R369 R360
100
2.2k
:CHIP
:CHIP
3.2
3.9
VM MUTE
Y AV-3
C AV-3
R359
100
:CHIP
C1001
18p
MB2
MG2
MR2
CH:CHIP
R1069
1k :CHIP
R1070
1k :CHIP
R1071
1k :CHIP
C1033
220p CH:CHIP
L1001
15µH :EL0606
1k :CHIP
220 :CHIP
3.3k :CHIP
3.3k :CHIP
3.3k :CHIP
R1026
R1025
R1022
R1023
R1024
IBG
R
XLC
N/F
EXLC
3.0
2.9
IC1003
*
MAIN
11
0
NC
100 :CHIP
R1056
X301
B500F63
C309
R341
10k
D VCC2
(B-Y)IN
0
0.7
5.2
100 :CHIP
R1057
C301
0.47
F:CHIP
47
25V
C325
0.001
B:CHIP
IREF
S GND2
ATT
H RELAY
V-PULSE
DEGAUSS
B-INT
DIS
25V
R331
D GND
CXA2050S
YS1
220 :CHIP
R352
FB1R1G1
100 :CHIP
R1058
VS
0.001
B:CHIP
HFBP
C310
3.3
470 :CHIP
CERA
0
5.6
R1IN
0.01 B:CHIP
0.01 B:CHIP
C333
C332
100 :CHIP
R1060
ATT
ATT
9V
C303
0.01
B:CHIP
0.001 B:CHIP
R332
C326
5.6k :CHIP
L2FIL
AFCFIL
17 18
5.5
5.5
G1IN
B1IN
220 :CHIP
0.01 B:CHIP
R353
C334
B1
YSYMR2G2B2
L1/L2
B:CHIP
H OUT
100 :CHIP
R318
3.5
AFCPIN/HOFF
0
YS2YMR2IN
220 :CHIP
R355
4.7k :CHIP
R1027
X-RAY
5.2
5.2
5.2
C/T
100 :CHIP
R1072
0.001
R308
2.7k
:CHIP
C311
0.1
100V
:MPS
3.3
HD OUT
D VCC1
0
0.01 B:CHIP
C346
C1010
56p
CH:CHIP
C1011
56p
CH:CHIP
33343536373839404142434445464748495051
0
KEY1
KEY2
AFT1
AFT2
5.2
2.8
5.2
RESET
EXTAL
13
2.6
B1NTRDY
5.2
NS MUTE
P.CONT
5.2
ITT-RESET
5.2
TV SYNC
HD SW
SIRCS
0
0
0.7
CC ON/OFF
S-SYS1
H SYNC
S-SYS2
100 :CHIP
100 :CHIP
R1061
R1062
S-SYS1
S-SYS2
HS
C1032C1031C1030
S-SYS1
S-SYS2
0.001
B:CHIP
L301
10µH
:EL0606
V+
E-W
100 :CHIP
100 :CHIP
C312
R320
R319
220 16V
0.01 B:CHIP
C328C327
0.1
63V
:MPS
4.0
SAWOSC
VAGCSH
E-W OUT
20 21
19
5.6
5.5
5.6
G2IN
B2IN
S VCC2
0.01 B:CHIP
0.01 B:CHIP
47 25V
C348
C347
0.01 B:CHIP
C335
C336
RGB
STDBY5V
R1012 R1014 R1028 R1029
100
100
:CHIP
:CHIP
C1015
C1016
0.022
0.022
B:CHIP
B:CHIP
C1019
3.9
VC
M/S
*
XTAL
VSS
0
5.2
12
R1050
1k
:CHIP
0.01 B:CHIP
32
R1066
R1032
10k
31
30
29
28
27
26
25
24
23
22
21
20
10k
:CHIP
:CHIP
R1035
1k
:CHIP CAS/4HG
100 :CHIP
R1039
100 :CHIP
R1041
100 :CHIP
R1043
R1048
1k
:CHIP
IR
VTIM
C1028
220p
CH:CHIP
9V
V-
ABL
R310
47k
:CHIP
100 :CHIP
100 :CHIP
R322
R321
3.0
VD+OUT
VD-OUT/VPROT
3.0
VTIM
10
C323
0.6
3334353637383940414243444546474849505152535455565758596061626364
ABL IN
ABL FIL
C313
1
16V
F:CHIP
R333
220
:CHIP
C324
0.047
F:CHIP
5.0
IK IN
29 30 31
1.9
2.8
2.0
RSH
R OUT
GSH
G OUT
BSH
B OUT
C338C337
0.022
0.022
F:CHIP
F:CHIP
0.022 F:CHIP
C343
R356 R357 R358
100
100
:CHIP
G
100
:CHIP
B
:CHIP
R
R1005 R1006
4.7k
4.7k
:RN-CP
:RN-CP
100
:CHIP
C1017 C1018
220p
CH:CHIP
CH:CHIP
5.2
C1023
0.001
B:CHIP
X1001
MSP MONI
P.CONT2
R340
:CHIP
R368
3.3M
:CHIP
3.6
Q312
DTC144EKA
INV
IK
100
:CHIP
220p
IC1002
PST593C-MMP-4P
12
OUT
GND
R307
2.2M
3 4
5V
10k
:CHIP
H.SHIFT
C300
1
16V
F:CHIP
R335
2.2M
:CHIP
GND
R1067 R1068
10k
:CHIP
:CHIP
0
0
U COM,Y/C JUNGLE,
SECAM DEC
K2
K1
AFT1
AFT2
P.CONT
RESET
TV-SYNC
R329
1.5M
:CHIP
S-SYS1
S-SYS2
AFT2
SDA
SCL
(2/3)
AG
33V
9V
SUB VIDEO
B-SS640.<GE.>-AG.-P2
CN1002
:S-MICRO
1
GND
2
S-SYS1
3
S-SYS2
4
AGC
5
9V
6
33V
7
GND
8
AFT2
9
SUB V OUT
10
GND
11
SDA
12
SCL
12P
RED
A
B
C
D
E
F
• AG BOARD * MARK LIST
Ref No. GE / HK / AUS MODEL ME MODEL
IC1003 CXP85452-214Q-TL CXP85452-215Q-TL
G
H
• AG (2/3) BOARD WAVEFORMS
1
0.9 Vp-p (H)
I
4
1.3 Vp-p (H) 1.0 Vp-p (H) 1.0 Vp-p (H) 0.5 Vp-p (H) 0.6 Vp-p (H)
78
J
1.0 Vp-p (H) 1.5 Vp-p (H)
!£
K
5.0 Vp-p (4MHz) 0.5 Vp-p (H) 1.0 Vp-p (H) 1.0 Vp-p (H) 0.9 Vp-p (H)
!§ !§
1.0 Vp-p (H) 1.0 Vp-p (H)
L
@™
0.7 Vp-p (H)
@¶
M
1.1 Vp-p (H)
#¡
N
O
3.4 Vp-p (H)
PAL SECAM
NTSC
112 3
1.0 Vp-p (H) 0.9 Vp-p (H)
NTSC
PAL/SECAM
5
5
NTSC
1.4 Vp-p (H) 1.6 Vp-p (H) 0.9 Vp-p (H)
SECAM
PAL
8
NTSC
1.8 Vp-p (H) 1.6 Vp-p (H) 4.6 Vp-p (H) 5.3 Vp-p (V)
!¢ !¢
SECAMNTSC
NTSCPAL PAL
!¶ !•
4.8 Vp-p (H) 4.9 Vp-p (H)
NTSC
PAL/SECAM
@£
PAL : 0.7 Vp-p (H)
SECAM: 1.5 Vp-p (H)
@¶ @•
@£
0.8 Vp-p (H)
PAL/SECAMNTSC
1.3 Vp-p (H) 1.4 Vp-p (H)
PAL/SECAM
#¡
NTSC
3.8 Vp-p (H)
NTSC
PAL : 0.6 Vp-p (H)
SECAM: 1.1 Vp-p (H)
PAL
6
SECAM
8
SECAM
!¢
2
0.7 Vp-p (H)
NTSC
6
9
!∞ !∞
3
PAL : 0.7 Vp-p (H)
SECAM: 1.5 Vp-p (H)
SECAM
6
0
NTSC
7
!¡
!∞
1.2 Vp-p (H) 0.8 Vp-p (H) 1.0 Vp-p (H)
!ª
@º
@¡ @™
0.5 Vp-p (V) 1.3 Vp-p (V) 1.3 Vp-p (V)
@¢
1.0 Vp-p (H)
NTSC PAL/SECAM NTSC PAL/SECAM
@• @ª
1.6 Vp-p (H) 3.4 Vp-p (H)
@¢
1.1 Vp-p (H)
@∞
@§
4.5 Vp-p (H)
@ª
#º
4.2 Vp-p (H) 3.4 Vp-p (H) 3.8 Vp-p (H)
NTSC
PAL/SECAM
4
0.8 Vp-p (H) 1.1 Vp-p (H)
PAL
NTSC
7
!™
5.3 Vp-p (V)
SECAM
PAL/SECAMNTSCPAL/SECAMNTSC
0.9 Vp-p (H)
4.6 Vp-p (H)
PAL
!§
PAL : 0.6 Vp-p (H)
SECAM: 1.1 Vp-p (H)
NTSC
@§
1.1 Vp-p (H)
NTSC
#º
Page 49

(3) Schematic Diagrams of AG (3/3), CB, CG and CR Boards
CR CG
RED AMP
GREEN AMP
CB
BLUE AMP
• AG (2/3) BOARD IC401 MC141627FT
36
35 34 33 32 31 30 29 28 27 26 25
37
38
39
40
41
42
43
44
45
46
47
48
PORT PORT
1H/2H
1H/2H
APCF-II
PROCESSING
Adaptive
Vertical
Enhancer
memory
mode
CLKBUF
CLOCK
GEN
1 2 3 4 5 6 7 8 9 10 11 12
Vertical-Dot
PROCESSING
DAC
DAC
LOGIC
CONTROL
LOGIC
CONTROL
IBIAS
ADC
CLKBUF MODE
CLAMP
— CR BOARD — — CG BOARD — — CB BOARD —
24
23
22
21
20
19
18
17
16
15
14
13
1 2 3 4 5 9 101112131415161718192021678
A
B
NOT USED
C
D
E
F
G
H
I
J
M(Y)
M(B-Y)
M(R-Y)
22 23 24 25 26 27 28 29
G4G2G1
1,2
G3 G5
R769
1k
1/2W
:RC
C766 R768
330p
2kV
:B
22
E
250V
R779
220
1SS133
C762
10
50V
• CB BOARD WAVEFORMS• CR BOARD WAVEFORMS
PAL/SECAM
1
3.5 Vp-p (H)
PAL/SECAM
22
117 Vp-p (H) 125 Vp-p (H)
V903
PICTURE
HV.BLOCK
TUBE
(B)
SG763
R771
100
680k
1/2W
470µH
:EL0606
R767
4.7k
155
Q761
2SA10910
SW
9.8
R774
D766
470k
SW
B-SS640.<GE.>-CB.
1/2W
:RC
TO E BOARD CN501
1
2
3
4
5
6
7
8
9
10
TO CG BOARD CN737
1
2
3
4
5
6
7
8
9
1
3.7 Vp-p (H)
CN766
10P
WHT
:S-MICRO
B/S
R/S
NC
H(+)
H(-)
NC
NC
200V
NC
E
CN765
9P
WHT
:S-MICRO
R/S
NC
H(+)
H(-)
NC
NC
200V
NC
E
NTSC
NTSC
A
B
C
D
E
F
G
H
I
J
• CG BOARD WAVEFORMS
PAL/SECAM
1
B(Y)
B(B-Y)
B(R-Y)
VM OUT
VM MUTE
B(Y)
B(B-Y)
B(R-Y)
SCL
SDA
SSCP
3.5 Vp-p (H)
PAL/SECAM NTSC
22
3.5 Vp-p (H) 3.8 Vp-p (H)
PAL/SECAM
3
3.6 Vp-p (H) 3.8 Vp-p (H)
PAL/SECAM
4
94.0 Vp-p (H)
CR
(RED AMP)
CN704
1P
WHT
:MINI
1
G2
TO FOCUS PACK
CN701
:FASTON
CN703
7P
RED
TO AG(2/3) BOARD CN405
:S-MICRO
R
G
B
9V
E
IK
E
CN702
8P
WHT
:S-MICRO
TO CG BOARD CN733
IKG
IKB
E
9V
E
B
G
E
1
2
3
4
5
6
7
8
7
6
5
4
3
2
1
1
R
B
B
G
2SA1309A
R3301
0 :CHIP
R3302
M(B-Y)
M(R-Y) B(R-Y)
M(Y)
M(B-Y)
M(R-Y)
M(B-Y)
IN
M(R-Y)
IN
L3301
9V
#
C3301 C3302
C3303
M(Y)
IN
47
0.01
25V
B:CHIP
Q3317
2SC2412K
R3390
390
#
:CHIP
C3342
100p
CH:CHIP
R3397
1k
:CHIP
C3318
0.1
F:CHIP
C3351
#
C3319
0.1
F:CHIP
C3352
#
R3398
10k
:CHIP
1k
:CHIP
22k
:CHIP
R3325
100 :CHIP
Q3305
2SC2412K
R3419
:CHIP
R3418
22k
:CHIP
R3334
100 :CHIP
R3420
15k :CHIP
Q3308
2SC2412K
R3399R3396
C3343
10k
10
:CHIP
R3326R3417
470
:CHIP
R3327
470
:CHIP
15k
R3336
:CHIP
R3386
:CHIP
2SC2412K
C3344
470p
CH:CHIP
R3328
220
:CHIP
470
C3345
470p
CH:CHIP
R3337
220
:CHIP
R3335
470 :CHIP
R3343
4.7k
:CHIP
R3344
3.9k
:CHIP
C3320
B:CIHP
R3385
1k
:CHIP
470
Q3316
L3306
6.8µH
:CHIP
2SC2412K
L3307
6.8µH
:CHIP
2SC2412K
0.1
25V
C3337
0.01
B:CHIP
C3338
220p
CH:CHIP
L3305
:CHIP
R3383
:CHIP
R3382
:CHIP
0 :CHIP
R3303
0 :CHIP
R3329
C3346
47p
470
CH:CHIP
:CHIP
Q3306
R3330
470
:CHIP
C3347
R3338
47p
470
CH:CHIP
:CHIP
Q3309
R3339
470
:CHIP
R3347 R3348 R3349
3.9k
:CHIP
R3345
47k
:CHIP
C3322
0.01
B:CHIP
C3321
47
3.9k :CHIP
R3346
DSC SG
COR BIA
DSC BIA
GND
DSC IN
DSC OUT
1 2 3 4 5 6 7 8 9 10 11 12 13 14 15
R3384
82k
:CHIP
C3336
82µH
0.0047
B:CHIP
#
#
R3381
R3379
0
5.6k
:CHIP
:CHIP
DAC3
5.6k :CHIP
R3351
VCC
N.C.
L3308
22µH
:CHIP
R3331
820
:CHIP
L3309
22µH
:CHIP
R3340
820
:CHIP
DAC2
# :CHIP
R3350
C3323
COR LVL
DSC LG
C3335
C3334
0.47
R3380
#
:CHIP
R3378
3.9k
:CHIP
DAC4
B(B-Y)
12k :CHIP
R3353
22
R3354
Y IN
BIAS 1
0.01 B:CHIP
B(Y)M(Y)
Q3307
2SC2412K
R3332
470
:CHIP
Q3310
2SC2412K
R3341
470
:CHIP
SW0
3.9k
:CHIP
10k :CHIP
150 :CHIP
R3355
R3352
L3302
C3324
330 :CHIP
0.01 B:CHIP
VM IN
DLT SW
YNR
BIAS 2
R3377
560k
:CHIP
6.8k :CHIP
C3333
0.01
B:CHIP
R3375
C3332
220p
CH:CHIP
R3376
1k
:CHIP
DAC1
0.01 B:CHIP
C3325
15µH :CHIP
10k :CHIP
R3359
VM LMT
2ND OUT
3.3k :CHIP
R3374
L3304
10µH
:CHIP
# :CHIP
R3400
5.6k :CHIP
R3357
R3358
R3360
VM OUT
BIAS 3
0.01 B:CHIP
C3331
R3333
#
:CHIP
R3342
:CHIP
R3356
#
:CHIP
CH:CHIP
82µH :CHIP
L3303
150 :CHIP
R3361
1k :CHIP
100 :CHIP
TEST/VM
2ND DIF
0.01 B:CHIP
C3330
#
R3363
270
:CHIP
C3326
10p
R3364
3.3k
:CHIP
680 :CHIP
R3362
1ST OUT
SEP CTL
39k :CHIP
R3373
R3372
39k
:CHIP
B(B-Y)
B(R-Y)
C3327
10p
CH:CHIP
4.7
C3328
1ST DIF
APL DET
VM PEAK
Y OUT/VM
R3415
22k
:CHIP#:CHIP
Q3315
#
DAC0
3.9k
:CHIP
R3368
#
:CHIP
R3365
560 :CHIP
R3366
5.6k
:CHIP
0.01 B:CHIP
R3367
330
:CHIP
C3329
161718192021222324252627282930
SHP CTL
IC3302
AN5342K
PICTURE BOOSTER
Y OUT
C3348
0.1
R3416
F:CHIP
R3401
100
:CHIP
Q3312
2SA1037AK
R3370
#
:CHIP
R3395
#
:CHIP
R3394
1k
:CHIP
SW0
DAC4
DAC3
DAC2
DAC1
DAC0
R3402
1k
:CHIP
R3403
1k
:CHIP
DL3301
DL
R3404
:CHIP
R3406
:CHIP
1k
39k
C3349
47
R3405
15k
:CHIP
IC3303
CXA1315M
12345678
SW1
SW0
DAC4
DAC3
DAC2
DAC1
DAC0
GND
Q3313
2SC2412K
R3407
470
:CHIP
R3391
#
:CHIP
VCC
SCLK
SDAT
R3392
SAD2
#
:CHIP
SAD1
SAD0
R3393
SW3
10k
:CHIP
9 10 11 12 13 14 15 16
SW2
R3411
R3408
470
:CHIP
R3409
:CHIP
:CHIP
220
R3412
1k
33k
:CHIP
Q3314
2SC2412K
R3410
10k
:CHIP
C3350
10
Q3318
2SC2412K
R3414
#
:CHIP
R3413
470
:CHIP
(3/3)
AG
B(Y)
(PICTURE BOOSTER)
B-SS640.<GE.>-AG.-P3
NTSC
1
4.4 Vp-p (H)
NTSC
3
NTSC
4
117 Vp-p (H)
TO FOCUS BLOCK
CN705
12
GND
11
NC
10
G2
R721
33k
R704
1/2W
560k
:RC
1/2W
C705
R701
100
1/2W
:RC
G
2
3
3.5
Q705
BUFF
0.001
2kV
E
R716
220
R718
47k
2SA1309A
R717
Q706
MIX
3.3
33k
SG701
SG702
C703
47
25V
9V
R722
22k
3.3
D709
MTZJ-5.1
PROT
4
47k
H
8K
6
7
FGND
1
KNC
R
6.1
C713R723
25V
789
R
47
4
5
6
H(-)
TP701
C710
470p
B
R707
410
G1
G1
H(+)
L702
220µH
:EL0606
D708
1SS133
PROT
164
8.9
8.9
100
1.9
1.54.5
R708
330
G4G2G1
1,2
G3 G5
R711
10k
3W
:RS
1SS133
PROT
R
V901
PICTURE
(R)
R714
1k
1/2W
:RC
C709
330p
2kV
B
R709
1k
1/2W
200V
D704
1SS133
PROT
C708
47p
D706D705
1SS133
PROT
164
Q703
2SC2611
AMP
R720
4.7k
Q704
2SC3311A
AMP
C702
390p
B
R710
10
HV.BLOCK
TUBE
SG703
R719
100
1/2W
:RC
R715
680k
1/2W
L701
470µH
:FLR50
R
C712
22
250V
R706
4.7k
163
Q701
2SA10910
SW
3.3
D701
1SS133
SW
B-SS640.<GE.>-CR.
CN706
9P
WHT
:S-MICRO
TO CG BOARD CN736
1
R/S
2
NC
3
H(+)
4
H(-)
5
NC
6
NC
7
200V
8
NC
9
E
(GREEN AMP)
CN734
1P
WHT
:MINI
1
G2
TO FOCUS PACK
CN731
:FASTON
CN732
5P
WHT
:S-MICRO
TO CB BOARD CN762
5
IKB
4
E
3
9V
2
E
1
B
CN733
8P
WHT
:S-MICRO
TO CR BOARD CN702
8
IKG
7
IKB
6
E
5
9V
4
E
3
B
2
G
1
E
TP733
R731
1/2W
CG
R732
560k
1/2W
C733
0.001
2kV
E
100
:RC
9V
B
C739
47
25V
2
B
G
1
PAL/SECAM
1
3.5 Vp-p (H)
PAL/SECAM
2
3.5 Vp-p (H)
PAL/SECAM
3
1
3.6 Vp-p (H)
2
3.8 Vp-p (H)
3
126 Vp-p (H) 139 Vp-p (H)
410
6
H
TO FOCUS BLOCK
CN735
12
GND
11
NC
G2
R746
33k
1/2W
:RC
L732
220µH
:EL0606
D735
1SS133
PROT
C740
470p
152
B
8.7
8.7
R735
G
100
1.9
1.6
R738
180
10
3
SG732SG731
10k
3W
:RS
7
8K
FGND
1
4
5
6
789
KNC
H(-)
G
TP731
200V
D731
1SS133
PROT
C738
47p
D732 D733
1SS133
1SS133
PROT
PROT
152
G
Q732
2SC2611
AMP
R745
3.3k
Q733
2SC3311A
AMP
C734
470p
B
R741
10
G1
H(+)
R737
1k
1/2W
R742
G1
220
G3 G5
C736
330p
2kV
B
C735R733
0.0047
500V
E
G
R736
4.7k
152
Q731
2SA10910
SW
0
D736
1SS133
SW
NTSC
NTSC
NTSC
G4G2G1
1,2
R740
1k
1/2W
:RC
22
250V
R744
330k
V902
PICTURE
TUBE
(G)
SG733
R739
680k
1/2W
TP732
L731C737
470µH
:EL0606
B-SS640.<GE.>-CG.
HV.BLOCK
:S-MICRO
TO CB BOARD CN765
1
2
3
4
5
6
7
8
9
:S-MICRO
TO CR BOARD CN706
1
2
3
4
5
6
7
8
9
CN737
9P
WHT
R/S
NC
H(+)
H(-)
NC
NC
200V
NC
E
CN736
9P
WHT
R/S
NC
H(+)
H(-)
NC
NC
200V
NC
E
(BLUE AMP)
CN763
1P
WHT
:MINI
1
G2
TO FOCUS PACK
CN761
:FASTON
CN762
5P
WHT
:S-MICRO
TO CG BOARD CN732
5
IKB
4
E
3
9V
2
E
1
B
410
6
H
7
8K
TO FOCUS BLOCK
CB
CN764
FGND
1
G1
789
KNC
B
2
TP761
10k
3W
:RS
1SS133
1SS133
PROT
B
151
R775
6.8k
8.8
C764
330p
R772
GAMMA COMP
4
G1
5
6
H(+)
H(-)
R766
1k
1/2W
200V
D761
PROT
C768
47p
D763D762
1SS133
PROT
9V
Q762
2SC2611
AMP
R773
470
1.3
B
10
Q764
2SA1309A
151
1.1
R777
6.8k
C765R763
0.0047
500V
B
R776
47k
12
GND
11
NC
10
G2
R778
33k
R762
1/2W
560k
:RC
1/2W
C763
0.001
SG761 SG762
2kV
E
R761 C767 L761
100
1/2W
:RC
L762
220µH
:EL0606
D765
1SS133
PROT
C769
C770
47
470p
25V
B
8.8
B
1
R765
100
1.9
1.4
Q763
2SC3311A
AMP
R770
220
– 67 – – 68 – – 69 – – 70 –
Page 50

(4) Schematic Diagram of E Board
12345 9101112131415161718192021678
A
B
C
D
E
TO PICTURE TUBE R
TO PICTURE TUBE G
F
TO PICTURE TUBE B
G
H
I
J
K
L
M
N
O
HV(R)
3000P
HV(G)
HV(B)
1000M
<HV.BLOCK>
TO E BOARD T4003
1000M
HV
CN508
1P
:FASTON
GND
TO D BOARD
CN1502
CN804
10P
:B-TO-B
GND
RV WAVE
BV WAVE
GND
CLK
MUTE
DATA
CEB
GND
VP
TO D BOARD
CN1703
CN507
4P
WHT
:S-MICRO
GND
HV.REG
STDBY 7V
STDBY 7V
CN506
10P
:B-TO-B
HD
GND
HP
GND
PIN
PROT
ABL
-15V
GND
+15V
TO D BOARD
CN1806
-5V
P.CONT
GND
STBY 7V
7V
GND
12V
GND
NC
135V
CN652
10P
:B-TO-B
TO D BOARD
CN1805
CN806
3P
:MINI
GND
NC
+12V
TO G BOARD
CN6013
CN807
6P
WHT
:S-MICRO
7V
GND
PROT
P.CONT
GND
STBY 7V
TO G BOARD
CN6008
CN808
5P
:MINI
-15V
GND
+15V
GND
+135V
TO G BOARD
CN6011
GND
+B OUT
+B IN
CN810
3P
:MINI
1
10
9
8
7
6
5
4
3
2
1
4
3
2
1
STBY7V
10
9
8
7
6
5
4
3
2
1
10
9
8
7
6
5
4
3
2
1
12V
3
2
1
6
5
4
3
2
1
5
4
3
2
1
1
2
3
SCL
MUTE
SDA
CEB
L803
100µH
R804
4.7k
C804
220
16V
C803
220
16V
C822
160V
C816
470p
:PP
R808
10k
C808
0.047
:PT
C811
0.001
C807
C813
0.047
0.047
:PT
:PT
R702
2.2k
R703
2.2k
D701
C701
100
16V
RD3.0ES-T1B2
5V
C806
220
16V
-5V
C805
220
16V
R824 R826
51k
:RN
R825 R832
100k
100
R809
4.7k
Q812
2SA1309A
PROT
0.7
0
0
Q811
2SC3311A
SW
R807
H1
H2
H3
H4
Q702
2SC3311A
4.8
4.8
0.2
C810
0.047
:PT
C809
0.047
:PT
51k
:RN
100k
+B
7V
R900
82 3W :RS
R994
82 3W :RS
R827
82 3W :RS
R833
82 3W :RS
-15V
+B
10
GND
GND
GND
CN651
:B-TO-B
5V
R823
1k
R820
47k
3.0
0.4
R1901
68k
C820
0.01
B
1
123456789
2
100
R811
100
2SC3311A
C812
0.22
:MPS
R853
220k
R815
100
R817
Q701
0
D702
1SS133
R822
8
R805
V1
R810
V2
R814
V3
V4
R816
MTZJ-5.1
C821
0.1
:PT
2.2
0
Q808
DTC144ESA
INV
3
4
100
100
100
100
100
D829
5
1k
7
0
0
-1.1
6
123456789
5.0
Q802
2SA1309A
BUFF
5V
-5V
HD
ABL
HP
IC812
NJM78M05FA
C817
47
25V
NJM79M05FA
-15V -5V
47
25V
+5V REG
IO
G
IC813
-5V REG
IO
G
C823
15V
123456789
GND
HV.DET
TO D BOARD
GND
VBLK
CN1606
GND
GND
GND
10P
IC802
PA0053B
H.WAVE-GEN
H.BLK
SAWDET
0.4
SAW.C
RET.C
1.3
VCC
RETDET
H.SAW
GND
0
REF-R
H.PARA
BTMDET
-0.9
H.SIN
0.3
0
PARA.C
H.4TH
-0.9
PEEKDET
H.5TH
0.6
VEE H6TH
IC801
PA0053B
V.WAVE-GEN
V.BLK
SWDET
0.2
SAW.C
RET.C
1.3
VCC
RETDET
V.SAW
GND
9
V.PARA
RET-R
-0.9
V.SIN
BTMDET
10
V.4TH
PARA.C
-1.1
PEEKDET
V.5TH
0.5
VEE
V.6TH
R803
12k
5.9
2.2
12.6
2.2
1.5
R865
3.9k
13V
C868
0.01
47
:F
25V
C870C867C819
47
0.01
25V
:F
H-DEFRECTION,
E
HV,DF
-1.6
1.4
-1.8
10 11 12 13 14 15 16 17 18
C826
-1.4
1.3
-0.8
C836
10 11 12 13 14 15 16 17 18
R871
1k
5V15V
1.3
R828
5.6k
-1.7
1.3
0.3
PS602
5.0A
PS601
5.0A
C833
C830
C832
C829
C828
C827
0.1 :MPS
R829
5.6k
0.22 :MPS
1
470p
1
R830
560
0.47
470p
10
D820
MTZJ-3.6
C838
100 25V
C831
1
R831
560
C837
4.7
C835
47
C834
100
R818
10k
R806
10k
Q805
2SC3311A
BUFF
D524
1SS133
Q801
2SC3311A
BUFF
R801 R802
100 100
2.4
1.8
1.8
R819 R839
100
2.4
Q804
2SA1309A
BUFF
-5V
V2
H3
R813
22k
R821
15k
IC803
CA0007AD
SHADING CONT
-5V
0
0
0
0
1.5
0
5V
13V 13V 13V
C872
R1904
1
4.7k
2SC3311A
2.4
100
2.4
Q806
2SA1309A
BUFF
V1
V2
R834
100k
R835
100k
V1
V2
V3
V4
5V
7V
1234567
YX X
MPY
MPY
D527
MTZJ-5.1B
Q803
BUFF
C839 C841
0.047
Y
8 9 10 11 12 13 14
R527
4.7k
1.8
1.8
C842
0.047
:PT
R838
2.2k
:PT
0
0
0
14
L502
47µH
:FLR50
13V
H1
H2
H3
H4
R843
100
R842
100
C845
100
16V
R846
100
R841
220
R837
100k
0.047
R845
:PT
100k
C844
100
16V
C818
-5V
100 16V
5V
C857
100 16V
R501
2.2k
R507 R572
2.7k
R571
2.7k
20
21
19
R577
2.7k
R502
27k
1W
:RS
:PT
R704
33k :RN
15k :RN
R529
123456789101112131415161718192021
H.SAW
0
H.PARA
-0.9
H.SIN
0
H.4TH
-1.1
V.SAW
0
V.PARA
-0.4
ICADDR
-5.1
HV
5.2
VEE
CLKB
MUTE
DATA
R844
100
CEB
INJ
-2.1 -0.2
V.SAW
0
V.PARA
-0.8
H.SAW
0
H.PARA VOUT3
-0.9
V.SIN
000
V.4TH
-0.6
VCC
IC804
PM0011AS
B-CONV-CORR
H1
V1
-15V
15V
13V
R506
150k
R505
180k
C505
1000p
:PT
R575
JW(5)
R509
47k
470k
R522
8.2k
10.3
1.7
1 2 3 4 5 6 7
0
D501
R580
D504
R560
100
16V
47k
1SS133
MTZJ-7.5B
1SS133
R848
BV OUT
BH 0UT
0.2
A1INM
A1INP
A2INM
A2INP
PCSEL
4.9
5.1
0.2
4.9
HOUT1
-0.5
HOUT2
HOUT3
VOUT1
VOUT2
MPOVT
MPIN1
MPIN2
R579
270k
R523
47k
R581
47k
R583
8.2k
BH
BV
H2
5V
R867 R925
27k
:RN
R869
15k :RN
GND
0
0
0
0
0
0
CLKB
MUTE
DATA
CEB
R863
R862
R861
R860
0
R859
0
R858
0
R847
0
22 23 24 25 26 27 28 29 30 31 32 33 34 35 36 37 38 39 40 41 42
0
C518
0.1
:PT
R518
D506
39k
JW(5)
R573
56k
2.5 1.7
1.9
4.7
891011121314
8.61.96.20.7
C507 C513
22
C555C506C556
10.1
D502
1SS133
4.7k
R872
4.7k
11
R868
8.2k
:RN
27k :RN
27k :RN
27k :RN
27k :RN
27k :RN
27k :RN
330k :RN
R857
100
R856
100
H3
-15V
C512
0.001
:PP
C540
0.022
8.3
R574
33k
IC501
µPC339C
PIN MOD/HV PROT
R517
15k
150k
:RN
1
R1
R1
9.1k
820K
:RN
2
R1
R514 R516
8.2k
:RN
15V
R525
100
:FPRD
EL1Z-V1
22
CN505
2P
:LARGE
R
R902
15k
:RN
0.0022
D507
R884
10k
:RN
R879
10k
:RN
C511
R513
3.3k
:PT
JW503 L504
5MM
10.3
C850
100p
R883
10k
C849
100p
R882
10k
R881
180
V1
V2
V3
V4
R568
1M
23.0
JW(5)
-5V
R885R890
R897
100k
100k
S
100
100 16V
R895
2.2k
C853
0.047
:PT
C852
0.047
C846
:PT
100 16V
0
0
39k 33k
R936
0
10k
R935
10k
R504
1.5k
C502
0.47
-0.7
R503
3.3k
Q505
2SK2251
PIN AMP
15
H1
H2
H3
H4
R887R888
100100
C847
R898
220
R896
100k
C851
MTZJ-5.6
0.047
PROTECT
:PT
IC811
NJM4560D
SHADING AMP
1234
0
0
C864
100
16V
Q501
2SC2688
H DRIVE
49.5
16
5V5V
D835
5 6 7 8
R705
R875
100k
R953R937
C509
0.047
200V
:PT
R508
6.8k
1/2W
:FPRD
C508
470p
500V
B
33k :RN
12k :RN
R563
R894
123456789101112131415161718192021
H.SAW
12
0
H.PARA
GV OUT
-0.9
H.SIN
GH OUT
0
H.4TH
A1INM
-1.1
V.SAW
A1INP
0
V.PARA
A2INM
-0.4
ICADDR
A2INP
HV
PCSEL
5.200
VEE
CLKB
4.8
CLKB
MUTE
5.2
4.9
MUTE
DATA
0.2
5.2
DATA
4.9
0.3
CEB
HOUT1
0.3
4.9
INJ
HOUT2
-2.0
V.SAW
HOUT3
0
V.PARA
VOUT1
-0.8
H.SAW
VOUT2
0
H.PARA
VOUT3
-0.9
V.SIN MPOUT
0
V.4TH MPIN1
-0.4
-0.5
VCC
MPIN2
IC806
PM0011AS
G-CONV-CORR
D840
1SS133
C860
R956
100
10k
16V
-13V
R512
1.5k
3W
:RS
R511
1.5k
3W
:RS
R510
1.5k
T501
3W
HDT
:RS
134
27k :RN
GND
0
0
0
0
0
CEB
0
0
0
0
0
0
0
1SS133
D845
1SS133
2SD2539
5
6
H OUT
17
GH
GV
H2
4.7k
R918
R917
R916
R915
R914
R913
22 23 24 25 26 27 28 29 30 31 32 33 34 35 36 37 38 39 40 41 42
R911
47k :RN
R908
D842
D846
1SS133
27k :RN
27k :RN
27k :RN
27k :RN
27k :RN
27k :RN
10k
:RN
V3
V1
R836
C865
0.0022
C825
100
25V
R854
10k
R933
10k
:RN
100
:PT
C869
0.022
:PT
R923
4.7k
R922
10k :RN
R912
10k :RN
C866
1
:MPS
H2
7.6
7.6
7.4
R886
8.2k
R889
68k
R931
10k
:RN
R924
10k
:RN
1 2 3 4 5 6 7
C856
100p
R928
10k
C855
100p
R927
10k
R926
180
R939
1.5M
0
0
0
IC805
NJM2058D
DF AMP
0.9
891011121314
-0.8
5V
V1
V2
V3
V4
C861 C863
0.047
:PT
R891
3.3k
0
0
R934
2.7k
0
R990
15k
0
R874
33k
0.047
:PT
C840
100
25V
R945
R873
100
H1
H2
H3
H4
45k
R940
100k
R941
100k
R921
10k
R991
10k
R943
100k
C862
0.047
:PT
V2
R919
33k
R942
2.2k
13V 13V
135V
18
C516
D509
Q502
C514
680p
2kV
:B
R521
JW(7.5)
0.015
1.2kV
R589 R588
22k220k
C554
C515
0.0056
0.033
630V
630V
:PP
:PP
ERC06-15S
0.0047
100V
:PT
D508
ERD29-08J
L503
10µH
:LM
C521
680p
2kV
B
C520
680p
2kV
B
R576
100
C519C524
0.0047
100V
:PT
R528
68 3W :RS 91k
R570
68 3W :RS
R530
10k
C523
0.82
250V
:PP
C548
220p
500V
B
D511
RGP10G
R584
10k
FB501
1.1UH
-5V
R950
R949
R951R952
100100
100 16V
R947
100k
D517
RGP02-20EL
R554
100
:FPRD
R551
T502
PMT
1
3
4 7
C854
R948
220
10
9
8
100
100
R706
33k :RN
123456789101112131415161718192021
H.SAW
H.PARA
H.SIN
H.4TH
-1.2
V.SAW
V.PARA
-0.4
ICADDR
5.2
HV
5.2
VEE
CLKB
4.9
MUTE
5.1
DATA
0.2
CEB
4.8
INJ
-2.0
V.SAW
V.PARA
-0.9
H.SAW
H.PARA
-0.9
V.SIN
V.4TH
-0.6
VCC
C848
100 16V
R-CONV-CORR
R586
1k
2W
:RS
C539
0.0047
2kV
E
R550
100
L505
SnS182
C526
470p
500V
:B
15k :RN
R701
GND
13
0
RV OUT
0-0.8
RH OUT
0.30
A1INM
0
A1INP
0
0
A2INM
0
A2INP
0
PCSEL
0
CLKB
4.9
MUTE
5.1
DATA
0.2
CEB
4.7
HOUT1
-0.3
HOUT2
0.3
HOUT3
0
0
VOUT1
0
VOUT2
0
0
VOUT3
-0.2
MPOUT
0
0
MPIN1
0
MPIN2
0
IC808
PM0011AS
R557
39k
3W
:RS
C538
100
R553
120k
C537
100/50V
R549
C529
0.68
250V
R531
680
1/2W
:FPRD
R532
1/2W
:FPRD
100
160V
22 23 24 25 26 27 28 29 30 31 32 33 34 35 36 37 38 39 40 41 42
R558 R559
39k
39k
3W
:RS
:RS
Q507
2SC5022-02
DF OUT
Q506
2SC3311A
DF AMP
10k
C531
470
:PP
C528
1
82
250V
R533 R534C530
270k
1/2W
:RN
:RN
R972
R971
R970
R969
R968
R967
R850
3W
12.1
1.9
R548
R983
R981
R980
R966
330k :RN
R851
R852
47047k
-13V
L506
2.2mH
:LHL08
C541
0.047
:PT
H2
220
220
220
220
27k :RN
27k :RN
27k :RN
27k :RN
27k :RN
27k :RN
100
100
R585
39k
3W
:RS
685
R552
100
H3
R556
1k
1/2W
SG501
11.9
1.3
C536
0.047
C532
470
RH
R989
4.7k
R974
27k
:RN
R978
8.2k
R555
100
:PT
R547
100
1SS133
R539
0.47
:FPRD
R993
4.7k
D512
R519
7.1
C527
R538
4.7k
RV
R995
JW(5)
R997
10k
:RN
C877
100p
R985
10k
C876
100p
R988
10k
R987
180
SCL
MUTE
SDA
CEB
R984
10k
:RN
R901
15k
:RN
IC810
STK392-150
CONV.OUT
R986
15k
:RN
L802
220µH
L801
220µH
V1
15V-15V
7V
Q503
2SA1309A
G2-STOP/CONTROL
D503
1SS133
10k
330
0
R524
670
4.7k
0
2SC4632LS
G2-STOP
R591
4.7k
+B
C542
220
16V
Q504
R562
100k
1/2W
:RC
R535 L508
220k
C533
47
250V
13V
C544
100
25V
-13V
C545
100
25V
R542
150
1W
:RS
C550
R543
470
11W:RS
16V
C551
R544
470
150 1W :RS
16V
R540 R569
0.68 :FPRD 1.8 3W :RS
123456789101112131415161718123456789101112131415161718
GND
SUB.
MUTE
Pre.
Pre.
0
PS603
+Vcc +Vcc
0
PS604
-Vcc -Vcc -Vcc
Ch.3 Ch.2 Ch.1
-Vcc
VG HB VB
0.5
PS605
GND
SUB.
MUTE
-13.4
Pre.
Pre.
0
PS606
+Vcc +Vcc
0
PS607
-Vcc -Vcc -Vcc
Ch.3 Ch.2 Ch.1
-Vcc
HR VR HG
0
PS608
IC809
STK392-150
CONV.OUT
R536
0.47
:FPRD
JW(5)
D513
RGP10GPKG23
200V-RECT
R566
0.47
:FPRD
D520
RGP10GPKG23
+12-RECT
R567
0.47
:FPRD
D521
RGP10GPKG23
-12-RECT
R545
0.47
:FPRD
D514
GP08D
GP08D
D515
R546
0.47
:FPRD
C535
0.068
200V
-13.4
-15V
0
0
2A
2A
0
0
0
0
2A
0
0
2A
2A
0
0
0.4
0.4
2A
+200V
:PT
Q810
2SC3311A
MUTE
C802
100
25V
R944
1k
:RN
C887
C886
15V
2SC3311A
-13.4
-14.6
C815
100
25V
R909
1k
:RN
R903
1k :RN
C859
100
25V
C
4
2
+B
6
7
+12V
5
3
-12V
R-BIAS
10
8
9
B-BIAS
R537
4.7k
1/2W
:FPRD
R999
4.7k
C801
R946
100p
100p
R998
4.7k
Q809
MUTE
-14.6
R910
1k
:RN
T504
-13.4
-14.6-14.6
100
25V
1k
:RN
FBT
C880
R938
1k
:RN
25V
NL501
47
R979
4.7k
C889
100
25V
R976
3.3k
:RN
C858
100
25V
C885
47
25V
R961
4.7k
D519
1SS133
HV1
MV
11
R541
100
R565
100
D510
1SS133
C888
R975
2.2 1/2W :RN
R973
2.2 1/2W :RN
R930
2.2 1/2W :RN
R929
2.2 1/2W :RN
R965
3.3k :RN
R964
3.3k :RN
R963
2.2 1/2W :RN
R962
2.2 1/2W :RN
-15V
C897
100 25V
C884
100 25V
C883
100p
R959
3.3k :RN
R958
2.2 1/2W :RN
R957
2.2 1/2W :RN
R904
2.2 1/2W :RN
R920
2.2 1/2W :RN
C882
R955
3.3k :RN
C881
100p
R954
3.3k :RN
R906
2.2 1/2W :RN
R905
2.2 1/2W :RN
22 23 24 25 26 27 28 29
100p
BV
1
2
3
4
BH
GV
1
2
3
4
GH
1
2
3
4
100p
RV
RH
4
3
2
1
1
2
3
4
1
2
3
4
1
2
3
4
1
2
3
4
5
6
7
8
9
10
B-SS640.<GE.>-E..
CN803
4P
BLK
:S-MICRO
HB OUT
VB OUT
VB RET
HB RET
TO ZG BOARD
CN1462
CN802
4P
WHT
:S-MICRO
HG OUT
VG OUT
VG RET
HG RET
TO ZG BOARD
CN1433
CN801
4P
RED
:S-MICRO
HR OUT
VR OUT
VR RET
HR RET
TO ZR BOARD
CN1404
CN805
4P
:MINI
GND
NC
DF
G2
CN504
4P :VH
R-H(+)
NC
NC
R-H(-)
TO HV BLOCK
TO FOCUS PACK
G-H(+)
NC
NC
G-H(-)
CN503
4P
:VH
B-H(+)
NC
NC
B-H(-)
CN502
4P
:VH
TO HDY(B)
B/S
R/S
NC
H(+)
H(-)
NC
NC
200V
NC
GND
CN501
10P
WHT
:S-MICRO
• E BOARD WAVEFORMS
1
7
!£
!ª
TO ZR BOARD
CN1405
TO CB BOARD
TO CG BOARD
TO CR BOARD
TO ZG BOARD
CN1434
TO CB BOARD
CN766
4.7 Vp-p (H)
2.5 Vp-p (V)
2.3 Vp-p (V)
4.7 Vp-p (H)
CN763
CN734
CN704
23
89
!¢
@º
DET
(FOCUS BLOCK)
4
2.5 Vp-p (H) 2.5 Vp-p (H) 2.4 Vp-p (H)
0
2.4 Vp-p (V) 2.4 Vp-p (V) 2.3 Vp-p (V)
!§
89.5 Vp-p (H)
1.4 Vp-p (V)
!∞
2.5 Vp-p (H)
@¡
12.4 Vp-p (H)
TO E BOARD T504
G2 DF FV
11.3 Vp-p (H)
FV(B)
FV(G)
FV(R)
5
2.2 Vp-p (H)
!¡
2.3 Vp-p (V)
!¶
10.9 Vp-p (H)
6
4.7 Vp-p (V)
!™
1.6 Vp-p (V)
!•
1100 Vp-p (H)
A
B
C
D
E
F
G
H
I
J
K
L
M
N
O
Schematic diagrams
AG CB
? (3/3)
Ò boards
CG CR
Schematic diagram
E
– 71 – – 72 – – 73 – – 74 –
board /
Page 51

KP-EF61HK2/ME2/MN2/SN2 RM-871
123456 7
A
B
C
D
E
KP-EF61HK2/ME2/MN2/SN2 RM-871
KP-EF61HK2/ME2/MN2/SN2 RM-871
— E BOARD —
E
H-DEFRECTION,
HV, DF
• E BOARD SEMICONDUCTOR LOCATION
IC
IC501 B-3
IC801 B-1
IC802 B-2
IC803 B-1
IC804 D-4
IC805 B-3
IC806 D-2
IC808 D-1
IC809 E-2
IC810 E-3
IC811 A-3
IC812 A-2
IC813 A-2
TRANSISTOR
Q501 E-5
Q502 D-5
Q503 A-6
Q504 A-6
Q505 B-5
Q506 A-6
Q507 A-6
Q701 C-2
Q702 C-2
Q801 A-1
Q802 B-1
Q803 A-1
Q804 A-1
Q805 B-1
Q806 A-1
Q807 A-2
Q808 A-1
Q809 E-2
: Refer to Terminal name of semiconductors in silk
*
screen printed circuit (see page 55)
Q810 E-4
Q811 B-2
Q812 B-2
D501 B-3 –
D502 C-3 –
D503 A-5 –
D504 B-3 –
D507 B-3 –
D508 C-5 –
D509 C-5 –
D510 E-4 –
D511 B-5 –
D512 A-6 –
D513 C-6 –
D514 E-7 –
D515 C-7 –
*
D517 B-6 –
D519 E-2 –
D520 C-7 –
D521 C-6 –
D522 C-2 –
D523 D-4 –
D524 C-4 –
D527 B-4 –
D701 B-1 –
D702 C-2 –
D820 C-1 –
D829 A-1 –
D835 C-3 –
D840 A-3 –
D842 A-3 –
D845 A-3 –
D846 A-3 –
DIODE
*
– 75 – – 76 – – 77 –
Page 52

KP-EF61HK2/ME2/MN2/SN2 RM-871
1
A
B
C
D
E
2345
KP-EF61HK2/ME2/MN2/SN2 RM-871
KP-EF61HK2/ME2/MN2/SN2 RM-871
D
AUDIO AMP, V-DEFRECTION,
SENCOR AMP, SHADING AMP
— D BOARD (Conductor Side) —
A
B
C
D
• D BOARD SEMICONDUCTOR LOCATION
IC
Component
1
2345
IC1501 E-2 D-4
IC1502 D-2
IC1503 D-2
IC1602 B-2 B-4
IC1603 B-4 B-2
IC1701 D-3 D-3
IC1702 D-3
IC1703 E-4
IC1704 E-3
IC1706 D-4
IC1801 B-1 B-5
IC1802 C-1 C-5
IC1803 C-2 C-4
IC1804 C-1 C-4
IC1805 B-5
Conductor
()
()
Side
Side
TRANSISTOR
Component
Conductor
()
()
Q1501 D-1 1
Q1502 D-1 1
Q1503 D-1 1
Q1505 D-2 1
Q1601 A-4 1
Q1602 B-2 1
Q1603 A-4 1
Q1604 A-2 1
Q1605 A-2 1
Q1607 A-1 1
Q1608 A-1 1
Q1609 A-2 1
Q1610 B-2 1
Q1611 B-2 1
Q1612 A-4 1
Q1613 A-3 1
Q1614 A-4 1
Q1615 A-2 1
Q1616 A-2 1
Q1617 A-2 1
Q1701 E-2 1
Q1702 E-2 1
Q1703 E-2 1
Q1704 D-2 1
Q1705 D-2 1
Q1706 D-4 1
Q1707 D-3 1
Q1708 D-3 1
Q1709 E-3 1
Q1710 C-3 1
: Refer to Terminal name of semiconductors in silk
*
screen printed circuit (see page 55)
Side
Side
Q1711 D-3 1
Q1801 E-4 1
Q1802 A-4 1
Q1803 A-4 1
Q1804 B-4 1
Q1805 B-4 1
Q1806 B-4 1
Q1807 B-4 1
Q1808 C-1 1
Q1809 C-1 1
DIODE
Conductor
()
Side
D1501 D-1 D-4 –
D1502 D-2 D-4 –
D1503 D-1 D-5 –
D1504 D-1 D-5 –
D1505 D-1 3
D1601 B-2 B-4 –
D1603 B-2 B-4 –
D1604 B-2 B-4 –
*
D1606 B-2 B-4 –
D1611 B-4 B-2 –
D1612 A-1 A-5 –
D1613 A-4 A-2 –
D1614 A-1 A-4 –
D1615 A-1 A-5 –
D1616 A-2 A-4 –
D1617 A-3 4
D1618 B-2 B-4 –
D1619 A-2 A-4 –
D1620 A-3 4
D1621 A-2 4
D1622 A-2 4
D1703 D-3 D-3 –
D1704 D-3 D-3 –
D1705 E-4 E-2 –
D1706 E-4 E-2 –
D1707 E-3 E-3 –
D1708 E-3 E-3 –
D1709 E-3 E-3 –
D1710 E-3 E-3 –
D1711 E-3 E-3 –
D1712 E-3 E-3 –
D1801 E-4 E-2 –
D1802 E-4 E-2 –
D1803 E-5 E-1 –
D1804 E-4 E-2 –
D1805 E-5 E-1 –
D1806 E-5 E-1 –
Component
()
Side
*
— D BOARD (Component Side) —
E
– 78 – – 79 –
– 80 –
Page 53

(5) Schematic Diagram of D Board
12345 9101112131415161718192021678
A
B
C
D
E
TO AG(2/3) BOARD CN408
F
G
H
I
J
K
L
M
N
O
:S-MICRO
CN1801
50P
:BTOB
GND
GND
GND
GND
A.REGI/KEY2
V OUT
NC
GND
E/W
V+OUT
H DRIVE
V-SYNC
HFBP
GND
EHT
ABL
PROT
MODE3/POW LED
GND
9V
33V
STBY 5V
CVBS OUT
SIRCS
SPKRL
P.CONT
GND
5V
SPKRR
GND
LUMI/HP MUTE
STBY LED
GND
GND
GND
GND
GND
KEY 1
VM OUT
MUTE
H/P R
R OUT
H/P L
S3/GND
RIN
LIN
VIN
L OUT
CIN
YIN
22 23 24 25 26 27 28 29
A
C1601
0.001
B:CHIP
C1602
0.001
B:CHIP
R1604
470k
:CHIP
C1603
0.1
:PT
C1604
0.1
:PT
D1611
MTZJ-13
D1613
MTZJ-13
IC1603
L
4.3
R
1 2 3 4
Q1614
2SA1037K
MUTE SW
-2.9
R1649
47k
:CHIP
LUMI/HP MUTE
1k :CHIP
10k :CHIP
10k :CHIP
220 :CHIP
220 :CHIP
220 :CHIP
R1732
1k
:CHIP
1k :CHIP
0.2
100 :CHIP
6
220 :CHIP
220 :CHIP
220 :CHIP
220 :CHIP
10k :CHIP
10k :CHIP
10k :CHIP
10k :CHIP
R1755
100
:CHIP
XLC
5.2
RESETGND
IC1706
RESET
VAR OUT
R
470
:CHIP
R1605
470k
:CHIP
C1632
47
25V
5678
0.6
0
R1639
1k :CHIP
0
0.6
C1633
47
25V
R1629
1k
:CHIP
0.2
0
IC1701
CXP86213-002S
PJ ENGINE
1234567891011121314151617181920212223242526
I-VP
0.2
I-50/100
0
I-NORM/LINE
0
O-CEB
2.8
O-MUTE
1.3
O-DATA
2.3
O-CLKN
0.8
8
I-HBLK
0.8
I-VBLK
7
I-RESETN
5.2
VSS
O-XTAL
2.5
I-EXTAL
2.5
I-SENS3
I-SENS2
0.7
I-SENS1
1.9
I-SENS0
4.7
I-ADR1
0
I-ADR0
0
I-NORM/WIDE
5.1
I-60/MULTI
5.1
O-FV
0
R1773
10k
:CHIP
4 5
R1774
100
:CHIP
12V
J1601
L
R1602R1603
470
:CHIP
R1636
12k :CHIP
R1644
12k :CHIP
R1635
1k :CHIP
R1632
47k
:CHIP
STBY5V
+B
O-B WAVE
2.3
O-R WAVE
2.7
O-VSHIFT
4.2
O-HSHIFT
5.0
I-SCLN0
4.7
I-SCLN1
4.9
IO-SDA0
4.8
O-SDA10
5.0
I-SDA1I
5.0
I-FS
5.1
VSS
VDD
I-EOSC
2.9
O-OSC
3.04.8
O-YM
0
O-YS
0
O-I
0
O-B
0
O-G
0
O-R
0
Q1612
DTC143TKA
MUTE
0
0
-2.9
Q1613
DTC143TKA
MUTE
HPL
HPR
HP AUDIO L/R
4.7k :CHIP
4.7k :CHIP
4.7k :CHIP
R1702
R1701
R1703
R1720
220 :CHIP
R1722
220 :CHIP
R1727
220 :CHIP
R1731
220 :CHIP
R1734
1k :CHIP
C1705
100p
CH:CHIP
R1743
100 :CHIP
R1745
10k :CHIP
R1750
10k :CHIP
R1754
10k :CHIP
R1757
10k :CHIP
R1760
10k :CHIP
R1789
1k
:CHIP
27 28 29 30 31 32 33 34 35 36 37 38 39 40 41 42 43 44 45 46 47 48 49 50 51 52
1234567
GND
-2.9
5V
C1808 C1809
0.01
100
B:CHIP
25V
9V
C1806 C1807
C1805
0.01
100
B:CHIP
25V
C1811
C1810
100
0.01
25V
B:CHIP
47k :CHIP47k :CHIP
R1794R1792
R1793 R1795
47k
4.8
4.7k :CHIP
4.7k :CHIP
4.7k :CHIP
0
R1704
R1705
R1706
Q1710
2SC2412K
SW
5.1
R1735
47k
:CHIP
C1707
C1708
0.01
470 16V 0.01
B:CHIP
L1702
3.9µH :EL0606
FS
SDA
SCL
100 :CHIP
R1786
SCL
100 :CHIP
100 :CHIP
R1788
R1787
SDA
SDAN
SCLN
100 :CHIP
100 :CHIP
R1791
R1790
5V
FS
SCL N
SDA N
47k
:CHIP
:CHIP
4.8
SCL
4.7
4.8
SDA
4.8
Q1711
2SC2412K
SW
Q1707
DTC144EKA
INV.
R1766
:CHIP
C1715
0.01
B:CHIP
5V
CN1708
WHT
:S-MICRO
5.1
0
Q1708
0
DTA144EKA
INV.
C1710
47p CH:CHIP
C1711
47p CH:CHIP
YM1
YS1
S0
D1705
MTZJ-5.1
1k
R1767
8.5
470k
:CHIP
1234
-0.2
C1724 C1726
0.1 0.1
IC1703 IC1704
NJM4558M
BUFF
R1747
100
:CHIP
D1711
RD4.7ES
D1712
RD4.7ES
7P
IO
G
IC1804
PQ05RF11
5V REG
IO
G
IC1802
PQ09RF2
9V REG
15V12V
IO
G
IC1803
L7812CV
12V REG
R1717
47k
:CHIP
1234
IC1702
M24C08-MN6T
1.9
R1752
100
:CHIP
47k
47k
:CHIP
:CHIP
C1701 C1702 C1703 C1704
10 10 10 10
A0
VDD
A1
4.9
A2
BCLK
5.0
5 6 7 8
GND
BDAT
C1709
B:CHIP
NVM
C1723
22p CH:CHIP
R1739
10k :CHIP
S1
C1725
R1768
0.1
1k
:CHIP
R1769
560k
:CHIP
C1716
B:CHIP
0
5 6 7 8
R1748 R1758
100
:CHIP
1234567
GND
GND
LEFT
LOWER
RIGHT
R1645 R1650
470
:CHIP
C1634 C1635
2.2 220
D1619
220
:CHIP
1SS133T
Q1610
2SA1037K
MUTE DRIVE
R1651
12.6
10k
:CHIP
R1652
120k
:CHIP
0
12.6
25V
AUDIO L/R(SP)
7V
C1821
10
12V
10
C1812
10
R1711R1713R1715
47k
:CHIP
R1736
220
:CHIP
R1737
220
:CHIP
Q1709
2SC2412K
HALF TONE
D1706 D1707
MTZJ-5.1 MTZJ-5.1
R1770
:CHIP
C1720
0.01
B:CHIP
0.01
:CHIP
RD4.7ES
8
GND
GND
UPPER
D1703
MTZJ-5.6B
R1740
:CHIP
S2
1k
R1775
560k
:CHIP
-15V
100
D1710
D1709
RD4.7ES
CN1701
8P
RED
:S-MICRO
BW
RW
SCLN
FS
SDAN
D1704
MTZJ-5.6B
10k
0.7
1234
0
NJM4558M
8.9
BUFF
0
R1764
4.7k
:CHIP
C1727
0.1
STBY5V
Q1604 Q1605
DTC143TKASWDTC143TKA
HPSW
SPSW
R1641
4.7k
:CHIP
C1628
10
D1615
1SS133T
STBY5V
C1802
0.01
B:CHIP
Q1704
2SC2412K
BUFF
0
0
YS1
Q1703
2SC2412K
BUFF
0
R1709 R1708 R1707
100
:CHIP
B
15V
S3
R1771
470k
:CHIP
00
5 6 7 8
MUTE
R1617
6.8k
:CHIP
2.9
2.9
0
00
MUTE
R1637
1k
:CHIP
R1642
Q1609
DTC144EKA
RELAY CONT
C1803 C1804
470
16V
100
:CHIP
YS
Q1702 Q1701
2SC2412K
0
0
R1763
4.3k
:CHIP
D1708
MTZJ-5.1
R1772
1k
:CHIP
C1721
0.01
B:CHIP
1k
:CHIP
0
0
IO
G
0
0
R1729R1728
:CHIP
YM1
YM
2SC2412K
BUFF
0
100
:CHIP
G
R1762
4.7k
:CHIP
C1718
100
C1719
100
12V
SCL
123456789
12V
SCL
TO AG(2/3) BOARD CN402
R1609
22k
:CHIP
D1618
1SS133T
C1612
1
2.9
R1618
Q1611
DTC143TKA
R1643
10k
:CHIP
MUTE
Q1607
2SC2412K
RELAY DRIVE
R1638
10k
12.8
:CHIP
0
12.8
0
Q1608
2SC2412K
RELAY DRIVE
:CHIP
12V
IC1801
LM2940CT-5.0
STBY 5V REG
5V
Q1705
2SC2412K
BUFF
100
BUFF
0
100
:CHIP
R
Q1503
2SC2412K
PROT
R1537
14.8
10k
:CHIP
-0.6
BGR
FSYMYS
SDA
FS
SDA
GND
PJE B
PJE YM
PJE YS
22.8
0
0
+VCC
1 2 3 4 5 6 7 8
D1601
1SS133T
D1603
1SS133T
AUDIO R
R1610
C1607
22k
2.9
C1619
B:CHIP
22k
0.1
25V
0.01
:PT
12.7
SPSW
:CHIP
R1620
4.7k
:CHIP
2.3
D1604
Q1602
2SC2412K
MUTE
C1624
0.1
:PT
AUDIO L/R
10
L1701
10µH
:EL0606
5V
D1505
1SS1355TE
PROT1
R1538
27k
:CHIP
R1539C1526
47
10k
25V
:CHIP
D1504
C1525
100
25V
R1778
1k
:CHIP
FV
SPSW
VBLK
R1741
220
:CHIP
101112
13
CN1702
13P
WHT
:S-MICRO
VBLK
50-60
PJE G
PJE R
SP SW
12.7
MUTE
AUDIO L
1SS133T
D1606
1SS133T
C1626
0.1
:PT
C1519
100
16V
15V
:RN-CP
:RN-CP
Q1501
2SC2412K
INV
R1517
22k
:CHIP
1SS133T
R1534
47k
:CHIP
R
L
-VCC
-22.6
0
AUDIO MAIN AMP
0
GND
AUDIO R
AUDIO L
C1610 C1611
11
C1622
2200p
CH:CHIP
R1625
3.3k
:CHIP
L
R656
0
:CHIP
C1627
2200p
CH:CHIP
R1626
3.3k
:CHIP
R
R1614 R1615
C1617 C1618
Q1617
2SA1037K
SW
11.7
1k :CHIP
0.4
D1616
1SS133T
STBY 7V
-5V
C1516
R1530
100k :CHIP
1 2 3 4 5 6 7
R1504
10k
R1502
6.8k
C1501
470p
B:CHIP
2.2
1W
:RS
R1516
0
10k
:CHIP
0.7
14.8
2.0
+15V
-15V
-0.6
000
R1526
27k
:CHIP
IC1501
STV9379
V OUT
1.1
C1503
0.1
100V
:PT
R1518R1501
2.2
1W
:RS
L1501
8.2µH
:LHL08
10k
:CHIP
C1512
R1515
10k
:CHIP
Q1502
2SA1037K
PROT
R1531
0
R1506
220
2W
:RS
R1513R1514
:CHIP
1
CENTER SP IN / SURROUND OUT
TB1601
L1601 L1602
1µH 1µH
D1617
MA3240-TX
D1620
MA3240-TX
IC1602
TDA7264
4.7
4.7
R1630 R1634
1W
1W
22k
:RS
:RS
0.1
0.1
:PT
:PT
2SC2412K
0
R1640
100
:CHIP
47k
:CHIP
0.2
R1654
Q1616
2SC2412K
DET
C1631
2200
C1630
2200
+12V
135V
+15V
0.1 25V B:CHIP
47k :CHIP
10
C1517
0
891011121314
VCC
1 2 3 4 5 6 7
C1521
0.01
B:CHIP
C1524
:MPS
1k
D1503
GP08D
22k
:CHIP
:CHIP
C1605
22
:BP
Q1615
DET
0
0.2
R1653R1633
1k
:CHIP
0
R1655
10k
:CHIP
R1646
JW(12.5)
R1647
JW(12.5)
R1521
100k
:CHIP
C1530 C1531C1518
100
47
16V
16V
IC1502
CA0007AM
V-SIZE COMP
C1520 R1522
10 47k
FLY
GEN
0
-13.5
C1506
220
C1508
0.22
100V
:PT
R1508
1.5
:FPRD
C1507
47p
1
CH:CHIP
R1507
22k
:CHIP
R1512
D1501
33k
:CHIP
MTZJ-5.6B
0.01
B:CHIP
IC1503
LM358D
BUFF
R1525
:CHIP
132
14.6
D1502
GP08D
Q1505
2SC2412K
BUFF
-0.6
AUDIO AMP,V-DEFRECTION,
SENSOR AMP,SHADING AMP
D
D1621
MA3240-TX
D1622
MA3240-TX
D1612
1SS133T
AUDIO L
AUDIO R
D1614
1SS133T
AUDIO R
3.1
1 2 3 4
27k
3.2
:CHIP
R1510
10k
:RN-CP
1.2
R1509
C1523
6.8k
47p
:RN-CP
CH:CHIP
R1544
JW(5)
C1513 C1514
0.01
C1510 C1511
B:CHIP
1000 1000
R1529
100
:CHIP
14.8
R1532
100
:CHIP
0.2
C1509
R1511
100p
2.2k
CH:CHIP
:CHIP
RY1601
-
RY1602
-
R1519
R1520
10
3.1
3.13.1
5678
9
3.2
R1543
68k
:CHIP
C1504
2200p CH:CHIP
R1540
56k
:CHIP
R1527 R1528
680k
:CHIP
0.01
B:CHIP
L1502
JW(5)
L1503
JW(5)
+
12V
+
R1648
1
:FPRD
7V
10k :CHIP
47k :CHIP
C1529
2200p CH:CHIP
R1542
68k
:CHIP
R1541
C1528
56k
:CHIP
1500p CH:CHIP
C1527
1500p
CH:CHIP
680k
:CHIP
C1532
R1505
0.47
:FPRD
R1533
0.47
:FPRD
ABL
VD-
VD+
1
VP
15V -15V
C1650
100p
AUDIO L
CH:CHIP
AUDIO R
C1651
100p
CH:CHIP
VBLK
-5V
P.CONT
STBY7V
12V
+B
RW
BW
CLK
RMUTE
DATA
CEB
VP
HD
4
HP
PIN
PROT1
ABL
B-SS640.<GE.>-D..
CN1604
4P
WHT
:S-MICRO
TO SPEAKER
1
L OUT
2
GND(AU)
3
R OUT
4
GND(AU)
CN1605
4P
:MINI
TO G BOARD CN6012
1
POWER MONI
2
AUDIO+
3
AU GND
4
AUDIO-
CN1606
10P
:BTOB-S
TO E BOARD CN651
1
VBLK
2
GND
3
HV DET
4
GND
5
GND
6
GND
7
GND
8
GND
9
GND
10
GND
CN1805
10P
:BTOB-S
TO E BOARD CN652
10
-5V
9
P.CONT
8
E
7
STBY 7V
6
7V
5
GND
4
12V
3
GND
2
NC
1
135V
CN1703
10P
:BTOB-S
TO E BOARD CN804
10
GND
9
RV WAVE
8
BV WAVE
7
GND
6
CLK
5
MUTE
4
DATA
3
CEB
2
GND
1
VP
5
CN1806
10P
WHT
:BTOB-S
TO E BOARD CN506
10
HD
9
GND
8
HP
7
GND
6
PIN
5
PROT1
4
ABL
3
-15V
2
GND
1
+15V
1
V DEF
2
NC
3
V RET
CN1501
3P
RED
:S-MICRO
TO ZR BOARD CN1403
1
GND
CN1502
1P
:FASTON
TO E BOARD CN508
• D BOARD WAVEFORMS
1
57.5 Vp-p (V)
6
3.6 Vp-p (8 MHz) 4.7 Vp-p (V) 4.7 Vp-p (H)
234
0.5 Vp-p (V) 0.5 Vp-p (V) 4.7 Vp-p (H)
7
8
9
1.3 Vp-p (V)
B
C
5
D
4.7 Vp-p (V)
0
1.3 Vp-p (V)
E
F
G
H
I
J
K
L
M
N
O
CN1808CN1807
C IN
C1826
M3
100
25V
9V
MODE
M3
7P
RED
:S-MICRO
R1830
R1832
10k
1k
:CHIP
:CHIP
Q1802
5.2
2SC2412K
MIXING
2.5
C1827
47
25V
R1831 R1833
3.9k
:CHIP
R1837
1k
:CHIP
Q1804
2SC2412K
MIXING
2.5
1.9
R1842
1k
:CHIP
Q1806
2SC2412K
MIXING
2.5
1.9
R1802
22k 2W :RS
Q1803
5.2
2SC2412K
BUFF
4.5
47 25V
R1834
1.9
1k
:CHIP
R1835
470
1k :CHIP
:CHIP
R1836
1k :CHIP
Q1805
5.2
2SC2412K
BUFF
5.2
4.5
C1829
47 25V
R1839
1k
:CHIP
R1838 R1840
470
1k :CHIP
:CHIP
R1841
1k :CHIP
Q1807
5.3
2SC2412K
BUFF
5.3
4.6
C1830
10
R1844
1k
:CHIP
R1843 R1845
470
1k :CHIP
:CHIP
R1846
1k :CHIP
AUDIO L/R
HP AUDIO R
V3
FV
Y3
FY
C3
FC
HP R
GND
12345
8P
WHT
L IN
GND
GND
GND
R IN
L OUT
1234567
SL
SR
L OUT
R OUT
L3
C1822
R1825
:CHIP
4.8
2.4
R1824
47k
:CHIP
FL
R1801
JW(5)
47k
2.4
VD+
PIN
VD-
ABL
PROT1
P.CONT
NJM4558M
1234
HD
VP
HP
L
R
0.47
25V
F:CHIP
C1823
100p
CH:CHIP
R1822
47k
:CHIP
R1823
47k
:CHIP
SL
1
50
AUDIO L
R OUT
GND
8
IC1805
MIXING
4.8
2.4
A.REGI/KEY2
5V
GND
GND
GND
CVBS/Y IN
CVBS OUT
1234567
V OUT
R3
C1824
0.47
25V
R1826
F:CHIP
47k
:CHIP
C1825 C1828
100p
CH:CHIP
2.4
R1828
R1827
47k
:CHIP
SR
47k
:CHIP
R1829
47k
:CHIP
FR
V OUT
5 6 7 8
LED G
SIRCS
AUDIO R
LED R
KEY1
MUTE
HPR
HPL
25
26
FY
D1801
MTZJ-9.1
D1802
MTZJ-9.1
Q1801
2SC2412K
D1804
MUTE
MTZJ-9.1
0
0
C1813 C1815
220
R1803
C1814
25V
10k
82
82
C1818
0.01
B:CHIP
0.1
123456789
FRONT Y
R1809
100k
:CHIP82:CHIP
R1818
2.7k
:CHIP
MTZJ-9.1
:CHIP
R1806
:CHIP
R1810
:CHIP
D1806
CN1802 CN1803
11P
RED
:S-MICRO
R OUT
R3
L3
V3
L OUT
C3
Y3
FCFVFL
FR
STBY5V
D1803
MTZJ-9.1
D1805
MTZJ-9.1
C1816 C1817
220
10 10
R1807 R1808
2.7k
2.7k
:CHIP
:CHIP
R1819 R1820
2.7k
2.7k
:CHIP
:CHIP
FRONT V
GND(V3)
FRONT L
GND(V3)
R1804
470k
:CHIP
R1805
470k
:CHIP
C1819
470p
CH:CHIP
C1820
470p
CH:CHIP
10
11
FRONT R
GND(V3)
FRONT S
R1811R1814
100
:CHIP
100
:CHIP
10P
WHT
:S-MICRO
KEY1
LED R
STBY 5V
GND(KEY)
SIRCS
A.REGI/KEY2
R1812
100
:CHIP1k:CHIP
R1816R1815
100
:CHIP
KEY1
GND(KEY)
A.REGI/KEY2
LED R
LED G
123456789
LED G
LUMI
SIRCS
25V
FRONT C
GND(V3)
GND(V3)
TO H2 BOARD CN3202 TO H1 BOARD CN3002
+B
5V
L1801
10µH
:EL0606
R1813
R1821
100
12345
10
+5V
TO ZG BOARD CN1431 FOR CHECK TO PHOTO SENSER
CN1601
BLK
:S-MICRO
TO H2 BOARD CN3204
HP L
GND
MUTE
R1601
100
:CHIP
Q1601
DTC143TKA
MUTE
-2.9
Q1603
DTC143TKA
HPSW
9V
12V
9V
R1847
1k
:CHIP
8.2
R1848
1k
:CHIP
6.0
L1802
JW(5)
R1817
100
NC
9V
VM
CN1804
GND
135V
:S-MICRO
5P
0
MUTE
-2.9
STBY 5V
135V
5V
R1718
2.2k
:CHIP
4.9
X1701
CST8.0MTW
FV
Q1808
2SA1037K
BUFF
7.6
0.7
R1849
:CHIP
0.7
Q1809
2SC2412K
INV
5P
WHT
R1606
22
:FPRD
C1613 C1614
47 47
0
C1621
100
25V
R1631
4.7
:FPRD
HP AUDIO R
9V
CLK
Q1706
2SC2412K
INV
R1726
0.2
R1725
4.7k
:CHIP
C1717
0.01
B:CHIP
470
R1746
:CHIP
R1607
22
:FPRD
CEB
RMUTE
DATA
0 :CHIP
HP
VP
C1706
100p
CH:CHIP
S3
S2
S1
S0
100
R1608
4.7k
:FPRD
R1611
4.7k
:FPRD
HP AUDIO L
TDA2822M
HP/VAR AMP
C1606
0.01
B:CHIP
4.2
5V
R1710
R1712
R1714
R1716
R1719
R1721
R1730
2.2k
:CHIP
R1733
R1738
R1742
R1744
R1749
R1751
R1753
R1756
R1759
R1765
123
PST9143NL
1
2
NC
CN1705
2P
RED
PJERST
:S-MICRO
– 81 –
– 82 – – 83 –
– 84 –
Page 54

(6) Schematic Diagrams of P1 and V2 Boards
• P1 BOARD IC2406 BA7606F
16 15 14 13 12 11 10 9
• P1 BOARD WAVEFORMS
1
2
NTSC
23
PAL/SECAMPAL/SECAM
3
NTSC
4
PAL/SECAM
• V2 BOARD WAVEFORMS
1
12345 9101112131415161718678
A
B
C
D
CN2401
5P
WHT
:S-MICRO
TO V2 BOARD
CN3501
E
F
G
H
I
J
K
L
CN2402
15P
WHT
:S-MICRO
DVD-Y
VIDEO
V PULSE
SSCP
Y OUT
B-Y OUT
R-Y OUT
Y IN
B-Y IN
R-Y IN
TO AG(2/3) BOARD
CN407
M
GND
FS
GND
SEL
GND
GND
5V
SWa
SWb
SWc
2.5 Vp-p (20.48MHz)
NTSC
4
1.2 Vp-p (H) 1.2 Vp-p (H) 1.0 Vp-p (H)
PAL/SECAM NTSC PAL/SECAM
55
1.6 Vp-p (H) 1.2 Vp-p (H) 1.2 Vp-p (H)
NTSC
7
6
1.3 Vp-p (H)
1.4 Vp-p (H)
NTSC
6
1.6 Vp-p (H)
1.3 Vp-p (H)
PAL/SECAM
7
1.0 Vp-p (H)
4.3 Vp-p (12MHz)
2
4.7 Vp-p (V)
3
1 2 3 4 5 6 7 8
1.3 Vp-p (H)
4.7 Vp-p (H)
12345 91011678
2
3.3
2.9
3.0
2.3
VDD
Y OUT
BY OUT
DVD-BY
A
B
C
R2447
1k
:CHIP
1.5
1.5
2SA1037AK
0.1
25V
AFT
GND
SW1NCSW2
1
C2304
47
25V
11
C2305 C2306
0.01
F:CHIP
1
0.47
25V
F:CHIP
33V
9V
FOR MAIN
MAIN OR DVD
3.3
12345678
M-Y
3
DVD-Y
M-RY
BY OUT
RY OUT
DVD-RY
DVD-BY
INH
VEE
VSS
4.4
3.2
3.1
3.9
8.8
8.8
9 10 11 12 13 14 15 16
8.8
C2418
0.1
25V
F:CHIP
R2452
1k
:CHIP
R2460
1k
:CHIP
1.4
0.8
Q2419
BUFFER
5V
DE-EM
OUTNCNC
R2305
100
:CHIP
3.3
0.01
F:CHIP
VDD
Y OUT
M-BY
A
B
9 10 11 12 13 14 15 16
C
-(B-Y)SCL
C2419
100
10V
C2423
1
16V
F:CHIP
C2432
1
16V
F:CHIP
C2440
1
16V
F:CHIP
DET
OUT
Q2301
2SC2412K
BUFF
R2306
1k
:CHIP
1
3.3
2.9
3.0
2.1
5.0
5.0
5.0
Y
L2402
10µH
:EL0606
SEL
SEL2
3.0
R2308
1k
:CHIP
MY OUT
-M(B-Y)OUT
-M(B-Y)IN
4
C2803
C2804
0.1
47
25V
25V
F:CHIP
C2806
C2805
0.1
47
25V
F:CHIP
-S(B-Y)
S(Y)
-S(R-Y)
SDA
SCL
B-SS640.<GE.>-P1.
CN2801
6P
WHT
:S-MICRO
1
DVD-Y
2
GND
3
DVD-BY
4
GND
5
DVD-RY
6
GND
TO UG BOARD
CN2901
CN2301
12P
RED
:S-MICRO
1
GND
2
S SYS1
3
S SYS2
4
AGC
5
9V
6
33V
7
GND
8
AFT2
9
SUB V OUT
10
GND
11
SDA
12
SCL
TO AG(2/3) BOARD
CN1002
R2802
Q2801
5.1k
:CHIP
Q2802
2SC2412K
RY AMP
2.6
R2803
2.2k
:CHIP
IC2401
8V
YOUT
BYOUT
TE/D-BY
SUB-BY
A
B
0
C
5V
R-Y
B-Y
Y
2SC2412K
BUFF
4.8
4.8
R2827
150
:CHIP
2.0
R2801
2.7k
:CHIP
YY
4.9
B-Y
3.1
3.2
B-Y
3.2
FS
9 10 11 12 13 14 15 16
2.9
R2436
3.9k
:CHIP
C2415
0.01
F:CHIP
R2449
680
:CHIP
R2456
680
:CHIP
C2442
0.1
25V
F:CHIP
C2456 C2457 C2463
0.1
25V
F:CHIP
R2804
56k
:CHIP
P1
(PIP/DVD IN,PIP RESET)
L2401
10µH
R2405
2.7k
:CHIP
4.5
3.9
4.5
Q2408
2SC2412K
INVERT
R2421
:CHIP
C2425
47
25V
R-Y
B-Y
:EL0606
F:CHIP
2SC2412K
2.2k
F:CHIP
B-Y
R-Y
C2402
0.1
25V
Q2404
BUFFER
-(R-Y)
9V
CHILD BGP
CHILD V-P
C2430
0.1
25V
3.2
3.1
B-Y
1.6
R-YSDA
1.6
C2403
47
25V
SUB
910111213141516
A+5V
A GND
R-Y OUT
B-Y OUT
N.C.
B-Y IN
N.C.
R-Y IN
TDA4665T
DELAY LINE
I.C.
I.C.
N.C.
CLAMP
I.C.
D GND
N.C.
D+5V
IC2402
R-Y
0.5
1 2 3 4 5 6 7 8
C2455
F:CHIP
R2402
10k
R2411
2.2k
:CHIP
R2424
2.2k
:CHIP
:CHIP
R2406
2.2k
:CHIP
0.8
0
0.8
0
0.8
0
2SA1037AK
C2417
0.1
25V
F:CHIP
C2429
0.0047
B:CHIP
R2407
390
:CHIP
Q2401
2SA1037AK
BUFFER
R2412
180
:CHIP
Q2405
2SA1037AK
BUFFER
R2427
1k
:CHIP
Q2411
BUFFER
L2403
10µH
:EL0606
C2433
1
16V
F:CHIP
R2464
1.5k :CHIP
0.022 B:CHIP
C2454
C2458
0.0047 B:CHIP
0.022 B:CHIP
C2459
C2464
15p CH:CHIP
C2466
15p CH:CHIP
C2471
0.1
25V
B:CHIP
2SC2412K
BUFFER
1.5
Y
VD B
VD A
EHT
1.8
A GND
4.0
V OUT
7.1
H OUT
D GND
DECP
5.2
9V
BGP
0.4
SDA
4.4
SCL
4.6
B-Y
2.2
R-Y
2.4
Y
2.44.1
9V
Q2406
R2419
1k
:CHIP
2.3
R2430 R2431
1k
:CHIP1k:CHIP
R2466
100 :CHIP
R2468
100 :CHIP
R2469
100 :CHIP
C2465
0.1 25V F:CHIP
C2467
0.1 25V F:CHIP
1 2 3 4 5 6 7 8 9 10 11 12 13 14 15 16
C2472
16V
F:CHIP
R2420
2.7k
:CHIP
R2443
100k
:CHIP
R2450
27k
:CHIP
R2454
39k
:CHIP
1
Q2409
2SC2412K
BUFFER
4.5
4.5
3.8
1.6
Q2410
2SC2412K
INVERT
R2432
2.2k
:CHIP
C2444
0.1
25V
F:CHIP
R2404
R2403
220k
:CHIP
R2408
1k
:CHIP
C2405
1
16V
F:CHIP
R2415
150k
:CHIP1k:CHIP
R2425
820
:CHIP
D2401
BAS216
R2453
10k
:CHIP
R2461
1.2k
:CHIP
1 16V F:CHIP 100
R2470
1k
:CHIP
6.8
2.7
R2416
9V
C2446
100k :CHIP
X2402
4.43MHz
X2403
3.58MHz
Q2402
2SC2412K
BUFFER
6.8
Q2403
2SC2412K
BUFFER
2.1
R2417 R2418
4.7k
:CHIP
IC2405
TDA9160A
SUB CHROMA
DECODER
E-W
17181920212223242526272829303132
HD
H FBK
PIP
H PLL FIL
4.1
C IN
Y IN
CVBS 2
TXT
CVBS IN
3.7
A GND
FIL REF
3.5
CPLL FIL
4.9
REF PAL
1.9
REF NTSC
1.7
SECM REF
6.0
2.1
2.2k
:CHIP
REF CUR
C2452
0.1
25V
F:CHIP
R2413
1k
:CHIP
1.7
2.3
R2422 R2423
1k
:CHIP1k:CHIP
-(B-Y)
C2447
16V
SCL
Q2412
DTC144EKA
BUFFER
R2409
220
:CHIP
1
2
3
R
4
G
5
B
R2414
220
:CHIP
R2428
220
:CHIP
R2805
22k
:CHIP
HEF4053BT SWITCH
Y
12345678
TE/D-Y
4.4
SUB-Y
5.0
TE/D-RY
3.9
RYOUT
3.2
SUB-RY
3.2
GND
FOR PIP
SUB OR DVD/TEXT
R2458 R2459
10
:CHIP
R2467
10
:CHIP
47
25V
Y
0.1
25V
-(R-Y)
R-Y
C2451
4.1
CH:CHIP
C2406
0.1
25V
F:CHIP
0.5
R2437
5.6k
:CHIP
C2427
100p
CH:CHIP
C2434
100p
CH:CHIP
:EL0606
:EL0606
L2801
33µH
4.4
:CHIP
C2807
100p
R2820
1k
:CHIP
C2407
10
-(B-Y)
2SA1037AK
COMPARE
0.3
R2440
10k
:CHIP
0.1 50V F:CHIP
L2404
10µH
L2405
10µH
R2825
:CHIP
5.4
3.5
Q2415
L2802C2808
22µH
1k
47p
:CHIP
CH:CHIP
Q2807
2SC2412K
RY RELAY
R2830
R2826
820
1k
:CHIP
:CHIP
MAIN
PIP
MAIN
0.056 25V B:CHIP
C2443
C2460
F:CHIP
DVD
C2416
220p
B:CHIP
C2428
0.1
25V
F:CHIP
C2435
0.1
25V
F:CHIP
C2438
100
10V
0.1
25V
SUB
TEXT
DVD
SUB
TEXT
DVD
R2446
27k :CHIP
C2421
C2424
0.001 CH:CHIP
C2431
1 16V F:CHIP
C2436
1 16V F:CHIP
C2439
1 16V F:CHIP
C2445
0.1
25V
F:CHIP
100
10V
3.5
2.8
R2434
47k
:CHIP
C2413
0.47
25V
F:CHIP
R2465
10k
:CHIP
5V
9V
C2473
R2472
0.1
330k
25V
:CHIP
F:CHIP
R2480
220k
:CHIP
0.1
25V
C2484
C2481
47
25V
MY IN
-M(B-Y)
-M(R-Y)
5V
Q2427
2SA1037AK
BUFFER
2.5
1.8
2.2
1.5
Q2428
2SA1037AK
BUFFER
Q2429
2SA1037AK
BUFFER
R2487
1k :CHIP100 :CHIP
R2491
1k :CHIP
R2493
1k :CHIP
2.3
15
14
13
12
11
10
9
8
7
6
5
4
3
2
1
5
6
7
R2485
100 :CHIP
R2488
R2490
100 :CHIP
R2492
100 :CHIP
R2494
0 :CHIP
R2499
100 :CHIP
R2502
100 :CHIP
R2496 R2497 R2498
2.2k
:CHIP
R2477
:CHIP
3.2
R2500
0
:CHIP
3.8
Q2432
2SA1037AK
3.2
BUFFER
0
2.2k
:CHIP
R2476
0
:CHIP
3.3
3.7
Q2431
2SA1037AK
BUFFER
C2480
2.2k
:CHIP
F:CHIP
1 16V F:CHIP
3.9
Q2430
2SA1037AK
BUFFER
C2485
1
16V
F:CHIP
C2486
1
16V
F:CHIP
Q2421
2SC2412K
AMP
8.2
3.1
2.6
1.2k
:CHIP
R2495
100 :CHIP
R2501
100 :CHIP
R2503
100 :CHIP
1.5
R2473
1k
:CHIP
8.2
MY OUT
-M(R-Y)OUT
Q2420
2SA1037AK
AMP
R2474
2.2k
:CHIP
R2475
390
:CHIP
C2476R2481 C2478
100p
CH:CHIP
12345678
M(Y)
SEL
Y OUT
GND
B-Y OUT
R-Y OUT
SEL V
M(R-Y)
CH:CHIP
S(Y)
3.03.3
GND
2.9
0.3
M(B-Y)
1.8
VCC
SEL U
1.5
S(B-Y)
1.5
CLAMP
0.3
S(R-Y)
3.0
IC2406
BA7606F
SWITCH
L2409
33µH
:CHIP
150p
9 10 11 12 13 14 15 16
5.85.7
SEL2
SEL
-M(B-Y)OUT
0.3
2.9
0.7
3.0
Q2422
2SC2412K
BUFFER
5.0
R2483
470
:CHIP
C2482
100
10V
C2474
47
25V
L2410
:EL0606
C2483
0.1
25V
F:CHIP
10µH
HSP
FB2401
0UH
HM102
:CHIP
FB2402 R2486
0UH
HM102
:CHIP
S(Y)
-S(B-Y)
-S(R-Y)
Q2808
2SC2412K
BUFF
C2811
1
16V
F:CHIP
:CHIP
IC2801
SW2 SW3
L
L
L
L
H
L
H
L
L
H
L
H
H
H
H
H
3.0
ISC
1516171819202122232425262728
0.3
VSSO
RC
2.2
VSSA
V IN
(R-Y)
2.7
VREFL
1.1
U(B-Y)
2.7
VREFH
2.0
Y IN
2.1
VDDA
YD0
4.9
YD1
YD2
VDD BLN
SDA9187-2X
A/D CONVERTER
C2468
0.1
25V
F:CHIP
2SA1037K
R2484
22k
:CHIP
22k
:CHIP
9V
R2809 R2807
68k
:CHIP
R2810
22k
:CHIP
CN2401 2
FS
L
L
H
L
L
L
H
L
0.4
Q2413
DTC124EKA
BUFFER
CNEG
VSS
LL3
2.6
UV0
*
UV1
*
UV2
*
UV3
*
*
1.1
*
*
0.9
*
4.1
IC2403
Q2407
INVERT
DTC114EKA
2SC2412K
Y0
Y1
Y2
Y3
Y4
Y5
1 2 3 4 5 6 7 8 9 10 11 12 13 14
Q2423
INVERT
6.8k
:CHIP
Q2804
0
1.9
R2808
2.2k
:CHIP
L2406
10µH
:EL0606
R2426
2.2k
:CHIP
R2489
4.7k
:CHIP
5V
Q2803
2SC2412K
BUFF
4.1
3.6
4.1
R2828
330
:CHIP
R2806
3.3k
:CHIP
12345678
SW0
DAC4
DAC3
DAC2
DAC1
DAC0
GND
IC2801
CXA1875AM
R2438
100
:CHIP
SDA
SCL
R2441
100
:CHIP
C2469
0.1
25V
F:CHIP
VSP
0.2
3.6
L2803
33µH
:CHIP
C2809
100p
CH:CHIP
TEXT/DVD
TEXT Y,-U,-V
VCC
SCLK
R2814
SDAT
SAD2
SAD1
SAD0
100 :CHIP
R2815
100
:CHIP
5.0
SW3
9 10 11 12 13 14 15 16
SW2
0
SDA
17181920212223242526272829303132
0.6
4.8
SCL
0.7
4.7
VSS
LL3I
2.6
UVIN0
*
ANACON
UVIN1
*
UVIN2
*
UVIN3
*
YIN0
(R-Y)
*
YIN1
1.1
YIN2
*
YIN3
*
YIN4
0.9
YIN5
2.0
*
2.5
BLNI VSI
0.44.1
IC2404
SDA9189X
PIP-PROCESSOR
C2470
100
10V
5V
9V
R2478 R2479
4.7k
2.2k
:CHIP
:CHIP
0.7
Q2424
2SC2412K
BUFFER
0.7
Q2426
2SC2412K
INVERT
1k
:CHIP
6.1
2.8
R2821
1k
:CHIP
C2801 C2802
0.1
25V
F:CHIP
R2816
4.7k
:CHIP
R2818
100
:CHIP
VSP
HSP
SEL
0
VDD
VSSA
OUT3
(B-Y)
OUT2
(Y)
OUT1
VSS
VDDA
VREF
0
ADR
X0
XINVDD
HSP
L2804C2810R2832
22µH
47p
:CHIP
CH:CHIP
Q2809
2SC2412K
B-Y RELAY
R2834
R2833
820
1k
:CHIP
:CHIP
47
25V
R2433
2.2k
:CHIP
0.9
0
0.8
1
100p CH:CHIP
1 2 3 4 5 6 7 8 9 10 11 12 13 14 15 16
C2461
22p
CH:CHIP
2.8
2SC2412K
2.2
R2835
1k
:CHIP
SDA
R2817
4.7k
:CHIP
R2819
100
:CHIP
VSP
HSP
C2426
0.1
25V
F:CHIP
R2457
820
:RN-CP
R2462
6.2k :RN-CP
C2448
X2401
20.48MHz
CH:CHIP
TU2301
BTF-FG431
11
C2302
C2301
0.1
25V
F:CHIP
FL2301
FZ103N
C2308
0.1
25V
F:CHIP
1
C2309
0.1
25V
F:CHIP
1
Q2805
2SA1037AK
Q2810
BUFF
C2812
1
16V
F:CHIP
R2813 C2813R2831
0
:CHIP
R2839
220
:CHIP
R2811
1k
:CHIP
5V
R2435
1k
:CHIP
27p
VCC9V
VCC30V
47
25V
EMI
1
L2301
10µH
:EL0606
FL2303
FZ103N
0
:CHIP
8.1
4.4
101k
0
R2442
:CHIP
2SA1037AK
0
1.5k
:CHIP
C2453
F:CHIP
VCC5V
SCL
100 :CHIP
R2301
SCL
1
1
C2310
47
25V
EMI
1
C2313
0.1
25V
F:CHIP
1
R2836
R2812R2838
39k
680
:CHIP
:CHIP
Y
-(R-Y) -(B-Y)
HEF4053BT
0
R2445
1k
:CHIP
Q2417
AMP
0.8
0
L2407
18µH
:CHIP
0.1
25V
SDA
AS
1k :CHIP
100 :CHIP
R2303
R2302
SDA
C2307
F:CHIP
8.1
4.4
R2837
3.9
:CHIP
4.4
1.5
3.9
-(R-Y)
4.0
4.0
IC2803
SWITCH
Q2414
2SC2412K
BUFFER
0.3
R2444
1.5k
:CHIP
R2448
820
:CHIP
C2437
82p
CH:CHIP
C2449
100
10V
0.1
25V
9V
Q2806
2SC2412K
Y AMP
47k
MY IN
-M(R-Y)IN
-M(R-Y)OUT
HEF4053BT
DVD-Y
12345678
TEXT
DVD-RYSW1
DVD-RY
RY OUT
TEXT-RY
INH
VEE
VSS
FOR PIP
TEXT OR DVD
C2420
0.1
25V
B:CHIP
0.9
2SA1037AK
R2451
680
:RN-CP
Q2418
R2455
2SA1037AK
820
BUFFER
:CHIP
R2463
560
:RN-CP
L2408
10µH
:EL0606
RF AGCIF+B
C2303
0.1
25V
F:CHIP
11
FL2302
FZ103N
R2307
1k
:CHIP
C2311 C2312
0.1
25V
F:CHIP
11
IC2802
SWITCH
TEXT-BY
Q2416
BUFFER
0.7
C2450
F:CHIP
EMI
A
B
C
D
E
F
G
C3522
47
16V
R3563
1k
:CHIP
0
R3507
R3509
R3512
R3515
R3517
0
Q3501
2SC2712
SEL OUT
R3535
0 :CHIP
R3540
0 :CHIP
R3544
0 :CHIP
C3532
0.1
25V
F:CHIP
R3501
0 :CHIP
0 :CHIP
0 :CHIP
0 :CHIP
10k :CHIP
0 :CHIP
R3551
100 :CHIP
C3530
0.1
25V
F:CHIP
R3554
27k
:CHIP
5V
5V
IC3501
SAA5261
TEXT GEN
1234567891011121314151617181920212223242526
EAST /WEST
0.0
0
0.1
5.1
0.2
0
0.3
0
1.0
0
1.1
PKTX/30
1.2
1.3(PWM)
RES
RES
1
RES
RES
VSS D
CL(NVM)
DA(NVM)
SL ADDR
FIELD
HMD
VMD
PDI
PH.L
RGB REF
VSSA
CVBS PON
2.3
N.C
BLACK
2.1
ODD/EVEN
I REF
2.6
8/30
SDA
4.9
SCL
4.8
LCB
DSR
LIST
VDDM
RESET
X OUT
2.6
X IN
2.5
X GND
VDDT
VDDA
2
3
BLK
R OUT
G OUT
B OUT
1.7
COR
VSSA
0
VP
HP
0
0
0
0
R3504
0 :CHIP
R3508
0 :CHIP
R3511
100 :CHIP
R3514
100 :CHIP
R3518
0 :CHIP
R3519
0 :CHIP
R3522
0 :CHIP
R3526
0 :CHIP
X3501
12MHz
C3514
33p
CH:CHIP
C3517
100p CH:CHIP
0.2
0.6
27 28 29 30 31 32 33 34 35 36 37 38 39 40 41 42 43 44 45 46 47 48 49 50 51 52
C3513
33p
CH:CHIP
FB3503
1.1UH
FB3504
1.1UH
R3539
100 :CHIP
C3509
0.1 25V B:CHIP
C3510
2.2 16V F:CHIP
R3533
100 :CHIP
0.1 25V F:CHIP
R3547 R3548
1k
2.2k
:CHIP
:CHIP
FB3505
1.1UH
C3524
5V
C3525
FB3501
470UH
C3512
1000p
B:CHIP
100
16V
R3527
4.7k
:CHIP
0
2SC2412K
0
Q3502
RESET
5V
C3515
C3519
68p
CH:CHIP
D3502
DAP202K
PROT
R3528
4.7k
:CHIP
R3529
C3511
4.7
:CHIP
1 10V B:CHIP
R3542
1k
:CHIP
Q3507
2SC2412K-QR
R BUFF
R3546
100
:CHIP
Q3509
2SC2412K-QR
G BUFF
R3552
100
:CHIP
Q3510
2SC2412K-QR
B BUFF
R3558
100
:CHIP
D3503
RD3.3M-B2
RESET
1k
0
0
0
5V
0
0
0
5V
0
0
Q3506
DTC124EKA
BLK MUTE
R3549
1k
:CHIP
R3555
1k
:CHIP
R3559
1k
:CHIP
C3538
18p
:CHIP
R3550
470
:CHIP
R3556
470
:CHIP
R3560
470
:CHIP
C3506 C3507
0.1
100
25V
16V
F:CHIP
V2
(TEXT)
FB3502
1.1UH
R3571
1k
:CHIP
C3539
1000p
:B
1
2
3
4
5
1
2
3
4
5
6
7
8
9
10
11
12
R3557
0
:CHIP
B-SS640.<GE.>-V2.
CN3501
5P
WHT
:S-MICRO
GND
TEXT SEL
RED
GREEN
BLUE
TO P1 BOARD
CN2401
CN3502
12P
YEL
:S-MICRO
RED
GREEN
BLUE
BLK
GND
SDA
SCL
HP
VP
SSCP
CVBS
5V
TO AG(2/3) BOARD
CN401
Schematic diagram
? board
– 85 –
Schematic diagrams
P1 V2D
board /
– 86 – – 87 – – 88 –
Page 55

KP-EF61HK2/ME2/MN2/SN2 RM-871
KP-EF61HK2/ME2/MN2/SN2 RM-871 KP-EF61HK2/ME2/MN2/SN2 RM-871
P1
PIP/DVD IN,
PIP TEXT
— P1 BOARD (Conductor Side) — — P1 BOARD (Component Side) —
P1 BOARD
Terminal name of semiconductors
in silk screen printed circuit (
Ref.
D2401
Q2301, Q2406,
Q2409, Q2410,
Q2413-Q2418,
Q2427-Q2432,
Q2801, Q2803,
Q2807, Q2809,
Q2810
Q2401-Q2405,
Q2407, Q2408,
Q2411, Q2412,
Q2419-Q2424,
Q2426, Q2802,
Q2804-Q2806,
Q2808
:Refer to Terminal name of
*
semiconductors in silk screen
printed circuit (see page 55)
*
*
3
1
2
V2
TEXT
— V2 BOARD —
V2 BOARD
Terminal name of semiconductors
in silk screen printed circuit (
Ref.
D3502
D3503
Q3501, Q2502,
Q3506, Q3507,
Q3509, Q3510
: Refer to Terminal name of
*
)
semiconductors in silk screen
printed circuit (see page 55)
)
*
*
0
4
1
– 89 – – 90 – – 91 –
Page 56

KP-EF61HK2/ME2/MN2/SN2 RM-871 KP-EF61HK2/ME2/MN2/SN2 RM-871 KP-EF61HK2/ME2/MN2/SN2 RM-871
FRONT IN, KEY
— S BOARD (Conductor Side) —
— ZG BOARD —
S ZG
— S BOARD (Component Side) —
SURROUND VM/GREEN DY
S BOARD
Terminal name of semiconductors
in silk screen printed circuit (*)
Ref.
Q4
: Refer to Terminal name of
*
semiconductors in silk screen
printed circuit (see page 55)
ZR
*
2
— ZR BOARD —
RED DY
H2 BOARD
Terminal name of semiconductors
in silk screen printed circuit (
Ref.
Q3201
: Refer to Terminal name of
*
semiconductors in silk screen
printed circuit (see page 55)
)
*
*
1
H1 H2 H3
— H1 BOARD —
— H2 BOARD —
— H3 BOARD —
KEY, LED, AC SW
FRONT IN
– 92 – – 93 – – 94 –
Page 57

123456789
10
11
12
34
V
L
R
S
CN3301
J3301
R3301
R3302
11P
RED-L
:S-MICRO
100
:CHIP
100
:CHIP
FR R OUT
GND
FR L OUT
GND
FR V OUT
GND
FR C OUT
GND
FR Y OUT
GND
VIDEO INPUT3
FR S3 OUT
TO D BOARD CN1802
R
L(MONO)
VIDEO
S-VIDEO
H3
(FRONT IN)
B-SS655.<CH.>-H3.
5V
STBY5V
0
0.4
123456789
10
VCC
OUT
GND
123
4
1
2
3
4
1
2
3
4
5
S3101
S3102
S3103
S3104
S3105
R3101 R3102
CN3104
CN3103
R3105
IC3101
C3103
R3103 R3104
R3106
D3001
R3112
CN3102CN3101
R3111
S3106
Q3101
22k
:RN-CP
10k
:RN-CP
5P
WHT
:VH
4P
WHT
:VH
470
:CHIP
ICSBX1981-51
IR RECEIVER
10
16V
4.7k
:RN-CP
2.7k
:RN-CP
330
:CHIP
SLA-580LT3F
LED
0
:CHIP
10P
WHT-L
:S-MICRO
4P
WHT-L
:S-MICRO
0
:CHIP
1-571-433-31
2SC2412K
LEDSW
H1
GND
KEY1
STBY +5V
GND
GND
+5V
SIRCS
R.LED
KEY1
KEY2
AC(N)IN
NC
NC
AC(L)IN
NC
NC
NC
AC(L)OUT
AC(N)OUT
+5V
NC
POWER
VOL+ VOL- TV/VIDEOPROG-PROG+
(KEY,LED,AC SW)
TO D BOARD CN1803TO H2 BOARD CN3201
TO G BOARD CN6007
TO G BOARD CN6006
G.LED
KEY2
B-SS655.<CH.>-H1.
(7) Schematic Diagrams of H1, H2, H3, S, ZG and ZR Boards
1 2 3 4 5 9 1011121314151617181920 21678
A
B
C
D
DH(H)
E
SUB DY
DY(V)
F
G
DY(H)
SUB DY
DY(V)
VM
H+
H MID
H+
H.IN
V.IN
V.RET
H.RET
V.DEF
V.MID
V.RET
DY1461
H+
H(MID)
H-
H.IN
V.IN
V.RET
H.RET
V.DEF
V(MID)
V.RET
VM.IN
VM.RET
DY1431
TO E BOARD
CN502
R1432
560
R1431
560
C1446C1444
47
R1455
1.8
:FPRD
Q1432
2SA1837
C1433
0.1
200V
:PT
180
3W
:RS
Q1431
2SC4793
R1458
1.8
:FPRD
R1459
39
:FPRD
100
16V
R1454
39
1/2W
:FPRD
R1440
560
:FPRD
139
138
70.1
D1432
MTZJ-T-39
DC.BIAS
C1435
2.2
160V
R1457
1k
:FPRD
D1431
MTZJ-T-39
DC.BIAS
70.1
R1438
18k
1.0
0.5
C1445
100
16V
ZG
C1438
0.0047
R1439
18k
C1434
0.0047
R1437
560
200V
:PT
C1437
0.001
:PT
C1436
0.001
:PT
200V
:PT
R1468
R1465
2SC3311A
R1463
JW(5)
6.4
120
3W
:RS
120
3W
:RS
Q1434
BUFF
2SC3311A
R1441
220
47
25V
160V
VM.DRIVE1
R1456
VM.DRIVE2
(VM/GREEN DY)
4
CN1464
4P
BLK
:S-MICRO
T0 SUB DY(B) T0 E BOARD CN803
VB.RET
HB.RET
135V
R1448
6.8
C1450
0.001
6.4
:PT
Q1433
2SA1309A
BUFF
R1444
6.1
220
6.1
Q1435
AMP
2.3
1.7
R1445 R1449
68 68
R1442C1440
220
123
HB.IN
VB.IN
9V
1k
R1435 R1436
1203W120
R1452
1k
Q1436
2SC3311A
AMP
2.3
1.6
123
HB.IN
C1439
0.0047
500V
:E
D1433
1SS133
R1451
220
VB.IN
VB.RET
3W
47µH
:FLR50
L1432
JW(5)
C1443
470
16V
C1441
0.1
200V
:PT
1
R1450
1k
4
CN1462
:S-MICRO
HB.RET
R1443L1431
0.47
:FPRD
R1433
0.47
:FPRD
R1453
47
R1462
R1461
B-SS640.<GE.>-ZG.
4P
BLK
560
560
CN1434
T0 E BOARD CN503
1
G-H(+)
2
NC
3
NC
4
G-H(-)
CN1433
:S-MICRO
T0 E BOARD CN802
1
HG.IN
2
VG.IN
3
VG.RET
4
HG.RET
CN1436
:FASTCN
1
CN1431
:S-MICRO
TO D BOARD CN1804
1
135V
2
3
4
5
CN1432
:S-MICRO
T0 ZR BOARD CN1401
1
V.IN
2
3
V.OUT
4
5
VM.OUT
6
7
VM.RET
SJ1461
JW(5)
CN1461
:S-MICRO
T0 V DY(B)
1
V.DEF
2
V.MID
3
V.RET
4P
:VH
4P
WHT
1P
GND
5P
WHT
NC
9V
E
VM
7P
WHT
NC
NC
NC
3P
WHT
DY(H)
SUB DY
DY(V)
VM
H+
H(MID)
H-
H.IN
V.IN
V.RET
H.RET
V.DEF
V(MID)
V.RET
VM.IN
VM.RET
DY1401
R1402
560
R1401
560
R1403
180
3W
:RS
R1415
120
3W
R1418
120
3W
ZR
TO E BOARD CN504
1
2
3
4
TO E BOARD CN801
1
2
3
VR.RET
4
HR.RET
TO D BOARD CN1501
1
2
3
TO ZG BOARD CN1432
1
2
3
4
5
6
7
(RED DY)
B-SS640.<GE.>-ZR.
CN1405
4P
:VH
R-H(+)
NC
NC
R-H(-)
CN1404
4P
RED
:S-MICRO
HR.IN
VR.IN
CN1403
3P
RED
:S-MICRO
V.DEF
NC
V.RET
CN1401
7P
WHT
:S-MICRO
V.OUT
NC
V.IN
NC
VM.IN
NC
VM.RET
A
B
C
D
E
F
G
H
I
J
K
L
M
N
O
BOARD TO BOARD
TO AG(1/3)BORAD
CN2201
12P
1
9V
2
S DAT
3
S CLK
4
GND
5
12V
6
GND
7
L IN
8
R IN
9
GND
10
L OUT
11
R OUT
12
NC
CN2001
AUDIO
AUDIO(R)
R2270
33k
:CHIP
C2234
1
IC2206
NJM4558M
LEVEL SHIFT
AUDIO(L)
C2235
R2268
33k
1
:CHIP
AUDIO(L)
R2271
8.2k
:CHIP
6.2
6.2
6.2
5678
1 2 3 4
6.2
6.2
6.2
R2269
8.2k
:CHIP
9V
12V 12V
R2218
12345678
VCC
IC2211
MC14052BF-T2
SW
R2260
47k
:CHIP
IC2207
NJM4558M
MIX
1 2 3 4
6.2
R2267
C2236
1k
330p
:CHIP
:CHIP
R2265
R2266
33k
0
:CHIP
:CHIP
A
B
R2259
120k
:CHIP
6.2
9 10 11 12 13 14 15 16
6.2
6.2
6.2
R2208
3.3k
:CHIP
6.2
6.2
0
R2258
47k
:CHIP
5678
R2263
33k
:CHIP
6.2
R2257
22k
:CHIP
R2261
15k
:CHIP
R2262
33k
:CHIP
R2264
27k
:CHIP
100k
:CHIP
R2207
1k
:CHIP
IC2205
NJM4558M
MIX
6.2
R2253
4.7k
:CHIP
R2255R2256
100k
:CHIP
R2252
10k
:CHIP
R2254
3.9k
:CHIP
6.2
6.2
1 2 3 4
C2228
0.47
0.22
25V
F:CHIP
R2247
10k
:CHIP
R2248
18k
:CHIP
5678
6.2
6.2
10k
:CHIP
6.2
R2250R2251
:CHIP
R2230
:CHIP
R2228
47k
:CHIP
R2227
1k
:CHIP
R2226
0
:CHIP
F:CHIP
R2246
:CHIP
R2249
10k
:CHIP
10k
12k
6.2
C2232C2233
0.22
25V
R2245
10k
:CHIP
18k
R2231
120k
:CHIP
1 2 3 4
6.3
C2227
330p
:CHIP
R2272
33k
:CHIP
R2241
:CHIP
R2240
:CHIP
0.0047
R2232
100k
:CHIP
6.3
6.2
R2224
33k
:CHIP
R2225
33k
:CHIP
22k
22k
22k
:CHIP
C2229
:CHIP
R2233
47k
:CHIP
6.2
5678
R2244
:CHIP
22k
:CHIP
6.2
1 2 3 4
6.2
R2234
:CHIP
6.2
IC2204
NJM4558M
MIX
22k
6.2
6.2
22k
R2242R2243
:CHIP
0.0033
B:CHIP
6.2
5678
6.2
R2238R2239
22k
:CHIP
R2237
1.5k :CHIP
R2235
100k
:CHIP
22k
C2231
NJM4558M
MIX
C2230
0.033
25V
B:CHIP
R2236
22k
:CHIP
R2223
27k
:CHIP
27k
:CHIP
IC2203
R2211
4.7k
:CHIP
12V
R2217
10k
:CHIP
R2206
C2224
10k
100
:CHIP
16V
6.2
12345678
6.36.3
6.2
VCC
L
R
A
9 10 11 12 13 14 15 16
B
IC2202
MC14052BF-T2
SURROUND MODE SW
AUDIO(L)
6.2
AUDIO(R)
6.2
6.26.2
6.3
6.3
0
0
R2219
:CHIP
R2212
4.7k
:CHIP
1k
R2281
1k
:CHIP
AUDIO(L)
R2222
22k
:CHIP
R2209
22k
:CHIP
C2251
1
IN(L)
6.0
HPF(L)
6.0
IN(R)
HPF(R)
1 2 3 4 5 6 7 8 9 10
C2252
1
R2213 R2214
22k
:CHIP
IC2208 FUNCTION
10
BBE
8
PROCESS
9
LO CONTOUR
LOGIC
MODE
OFF
SPACE SOUND
SRS
NO USE
( )=PIN NO OF IC2201
0.0033
22k
B:CHIP
:CHIP
6.0
6.1
6.0
CRI(L)
BPF(LL)
6.1
6.1
6.1
BPF(RR)
CRI(R)
C2258
0.0033
22k
B:CHIP
:CHIP
H
L
H
L
H
L
SW0(2) SW1(1)
B
L
L
H
H
0.033
25V
B:CHIP
6.0
CR2(L)
6.1
CR2(R)
C2259
0.033
25V
B:CHIP
C2260
R2216
10k
:CHIP
ON
BYPASS
+9DB
+6DB
+9DB
+6DB
A
L
H
L
H
LPF(L)
LPF(R)
C2254
C2253
R2210
AUDIO(R)
C2256
0.1
25V
F:CHIP
C2255
10
11121314151617181920
GND
VREF
+VCC
6.0
6.1
6.0
OUT(L)
10.5
6.0
1
10.5
6.1
LO
CONTOUR
OUT(R)
PROCESS
BBE
LOWF
HIGHF
C2261
0.1
25V
F:CHIP
R2274
1k
:CHIP1k:CHIP1k:CHIP
R2283
0
:CHIP
C2257
100
16V
AUDIO(L)
IC2208
NJM2150D
8-759-496-02
0
BBE
C2262
F:CHIP
R2275 R2276
0.1
25V
:CHIP
10k
DTC144EKA
R2202R2203
10k
:CHIP
C2263
0.1
25V
F:CHIP
C2264
R2277
10k
:CHIP
Q4
12345678
CXA1315M-T4
D/A-CONVERTER
S
(SURROUND)
1
R2284
10k
:CHIP
SW1
0
SW0
0
DAC4
0.5
DAC3
DAC2
DAC1
DAC0
GND
IC2201
4.7
4.8
8.1
VCC
SCLK
SDAT
SDA2
SDA1
SDA0
SW3
SW2
100
:CHIP
9 10 11 12 13 14 15 16
B-SS640.<GE.>-S.
R2204R2205
100
:CHIP
C2201
9V
47
16V
R2201
10k
:CHIP
HEADPHONE
AUTO
MENU MENU+ MENU- ENTER PROGR
R3201
R3202 R3203 R3204 R3205
2.7k
1.3k
4.7k
:RN-CP
:RN-CP
S3201
1-572-198-11
H2
:RN-CP
S3202
1-572-198-11
(FRONT IN KEY)
10k
:RN-CP
S3203
1-572-198-11
S3204
AUTO
CONVER
S3205
1-572-198-11
1-572-198-11
1.3k
:RN-CP
S3206
1-572-198-11
Schematic diagrams
S
?
ZG ZR– 95 – – 96 – – 97 –
J3202
1-691-293-11
HP
R3206
10k
:CHIP
5V
123
4
GND
KEY1
STBY+5V
TO H1 BOARD CN3001
AUTO REGI./KEY2
6
5
4
3
2
7
8
9
1
0
Q3201
2SC2412K
INV
C3201
10
16V
CN3201
4P
WHT-L
:S-MICRO
HP
AUDIO L
L3202
100µH
L3201
100µH
2.9
R3208R3207
220
220
:CHIP
:CHIP
R3209 R3210
220
:CHIP
HP
AUDIO R
C3202
C3203
0.022
0.022
B:CHIP
B:CHIP
B-SS655.<CH.>-H2.
220
:CHIP
CN3202
5P
BLK-L
:S-MICRO
TO D BOARD CN1601
5
SP MUTE
4
HP L IN
3
GND
2
GND
1
HP R IN
Schematic diagrams
G UG
H
I
J
K
L
M
N
O
boards /
Page 58

(8) Schematic Diagrams of G and UG Boards
1
2
3
4
1
2
3
4
5
6
R2901
R2906
R2902
R2903 C2902 R2904
R2905 C2903
R2907 C2904 C2905
R2908 C2906 C2907
J2901
CN2901
CN2902
C2901
D2901
D2902
D2903
D2904
D2905
10
10
470p
CH:CHIP
10
470p
CH:CHIP
10
75
:CHIP
220
:CHIP
75
:CHIP
220
:CHIP
75
:CHIP
220
:CHIP
470k
:CHIP
470k
:CHIP
6P
WHT-L
:S-MICRO
4P
WHT-L
:S-MICRO
100
16V
UDZ-9.1B
PROT
UDZ-9.1B
PROT
UDZ-9.1B
PROT
UDZ-9.1B
PROT
UDZ-9.1B
PROT
R
GND
GND
GND
U
V
L
Y
UG
GND
DVD Y
DVD BY
DVD RY
DVD L
DVD R
GND
TO P1 BOARD
CN2801
TO AG(1/3) BOARD
CN2004
(DVD IN)
DVD
IN
B-SS640.<GE.>-UG.
1 2 3 4 5 9 101112131415161718192021678
A
B
C
D
E
F
G
TO G SHIELD CHASSIS
H
I
J
CN6005
2P
AC(L)
AC(W)
CN6009
1P
:FASTON
GND(ANT)
TO AG(1/3) BOARD
CN102
CN6002
1P
:FASTON
GND(Z)
CN6001
1P
:FASTON
GND(Z)
TO CRT CHASSIS
22
A
CN6006 CN6007
4B2P
:VH
TO H1 BOARD
CN3003
C6007
0.0022
250V
:E
T6002
LFT
1
23
C6002
0.47
250V
:AC
R6000
1M 1/2W :RC
2
1
1
JW6066 JW6065
F6001
5A
P.ON DETECT
10MM10MM
R6017
2.2k
:CHIP
D6001
MTZJ-12B
SW
4
Q6016
2SA1037K
R6002
8.2M
1W
C6001
0.0022
250V
:E
R6007
4.7k
:CHIP
NC
AC(N)IN
4
C6006
0.22
250V
:AC
NC
AC(L)IN
123
NC
AC(N)OUT
R6024 R6026
0.22
10W
15V
1
1
NC
C6064
0.0047
250V
F
C6065
0.0047
250V
F
5B3P
:VH
NC
TO H1 BOARD
AC(L)OUT
CN3004
12345
0.22
10W
D6029
1SS133T
PROT
R6010
270k
R6009
270k
R6008
120k
:CHIP
R6006
360k
:RN
R6005
330k
:RN
R6004
330k
:RN
R6003
22k
:RN-CP
R6025
56
:FPRD
RY6003
DLSB60L
D6003
RECT
L6012
1OµH
C6018
820
450V
R6013
3.3
10W
:RB
2SC2412K
0.8
D6005
MTZJ-13B
SW
Q6001
SW
0
R6014
47k
:CHIP
R6021
22k
:CHIP
R6020
47k
:RN-CP
R6012
1.8k
:RN-CP
R6011
10k
:RN-CP
D6006
1SS133T
RECT
R6016
47k
:CHIP
R6015
470k
R6019
47k
:CHIP
0.01
:PP
R6033
0.1
1W
:FPRD
Q6004
2SC2412K
D6010
RGP02-17
C6014
100
SOFT START RESET
13.8
0
R6018
47k
:CHIP
0.2
6.3
4.4
C6009C6056
470p
B
VCC SW
SW
R6023
1k
:CHIP
C6016 R6028
10 47k
D6011
MTZJ-33
PROTECT
Q6002
2SC2412K
Q6003
2SA1037K
SOFT START RESET
1SS133T
R6027
4.7k
:CHIP
1234
VCC
GND
IC6002
LM393P
COMPARATOR
C6013
1
450V
4.8
0
*
D6014
SW
5 6 7 8
R6034
470k
:CHIP
12.1
0.2
1.4
D6030
JW(10)
D6018
1SS133
SOFT START
5.1
C6021
2.2
13.8
R6029
4.7k
:CHIP
R6031
10k
:CHIP
R6030
1k
:CHIP
IC6003
IR2112
891011121314
NC
VDD
HIN
0.5
SD
LIN
11.6
VSS
NC
3.0
D6016
1SS133T
D6019
1SS133T
D6015
1SS133T
H0
0.4
VB
15.1
VS
0.4
NC
VCC
COM
1 2 3 4 5 6 7
L0
14.4
2SA1037K
SOFT START
R6035
1k
:CHIP
C6023
330p
C6010
330p
B
Q6005
R6036
:CHIP
C6022
0.01
MTZJ-20C
PROTECT
B
C6025
0.1
:MPS
D6021
UF4005
C6024
1
R6040
10k
:CHIP
R6039
10k
:CHIP
D6020
1SS133T
D6024
2SC2412K
R6037
:CHIP
FB6007
JW(5)
D6027
MTZJ-20C
PROTECT
D6023
UF4005
PROTECT
D6022
MTZJ-20C
PROTECT
FB6006
JW(5)
D6026
MTZJ-20C
PROTECT
D6031
JW(10)
REF.5V
Q6006
0
4.7k
IRFI744G
R6042
22
:FPRD
0.4
IRFI744G
11.3
R6041
22
:FPRD
R6038
0
:CHIP10k
3.1
Q6008
SW
R6044
4.7k
:FPRD
Q6007
SW
R6043
4.7k
:FPRD
B
G
(POWER SUPPLY)
C
R6048R6046
22k
4.7k
:CHIP
:CHIP
292
C6029
680p
D6032
S
1kV
1SS133
PROT
0.4
0.4
C6028
R6045
680p
1.8k
1kV
S
:RN-CP
C6032
10
D6033
1SS133
SOFT START
T6005
PIT
1
2
C6030
0.039
1kV
3
4
6
:RN CHIP
IC6004
IR3M02
CONV DRIVE CONT
12345678
E.AMP1+
3.9
E.AMP1-
4.8
FEEDBACK
R6047
0
47k
DTC
C6033
0.001
C
1.7
RT
3.9
GND
R6051
9.1k
C1
14.1
R6050
1k :CHIP
12
10
11
15
13
14
18
16
17
8
7
9
E.AMP2+
E.AMP2-
REF OUT
DPC
VCC
C2
E2
E1
5.3
5.3
5.3
R6052
1k
:CHIP
14.4
6.4
9 10 11 12 13 14 15 16
5.8
PS6001
3.15A
PS6002
3.15A
C6035
100p
500V
C6034
100p
500V
R6083
0.47 :FPRD
R6079
0.47 :FPRD
R6084
0.47 :FPRD
R6080
0.47 :FPRD
R6081
0.47
:FPRD
R6082
0.47
:FPRD
L6003
10µH
:LHL08
L6002
10µH
:LHL08
C6061
470p B
470p B 470p B
D6036
D2S4M
+7V RECT
D6035
D2S4M
+7V RECT
IC6007
IR2112
CONV DRIVE
891011121314
HD
NC
150
VB
VDD
159
VS
HIN
6.4
146
NC
SD
VE
LIN
5.8
COM
VSS
0
L0
NC
D6038
RBA-406B
D6002
C6058
470p B
D4SBS4
C6060C6059
D6037
S2L40F RECT
D6049
S2L40F RECT
2200
16V
C6012
330p
1 2 3 4 5 6 7
6.2
L6004
10µH
:LHL08
C6047
330p
C6049
0.1
:MPS
UF4005PKG23
PROTECT
C6048
C6040
1000
C6039
1000
L6009
6.8µH
:LHL08
L6010
6.8µH
:LHL08
PS6003
5A
FB6009
1.1UH
C6042C6036
100
25V
MTZJ-20C
PROTECT
1
-15V
C6044
220
160V
FB6011
JW(5)
D6045
MTZJ-20C
D6044D6042
UF4005PKG23
PROTECT
D6043
MTZJ-20C
PROTECT
FB6010
D6046
MTZJ-20C
PROTECT
C6062
470p
C6063
470p
D6004
D10SC6M
+12V RECT
R6061
C6050
220k
0.47
:RN
160V
R6064
22
:FPRD
D6047
PROTECT
JW(5)
R6063
22
:FPRD
B
B
C6038
4700
25V
C6037
2200
25V
R6062
1k
C6051
:FPRD
6.3V
139
0
R6065
100k
Q6015
IRFI744G-LF
SW
150
S
147
R6068
4.7k
:FPRD
Q6014
IRFI744G-LF
16.1
SW
R6067
4.7k
:FPRD
147
S
AUDIO+
L6011
10µH
:LHL08
C6003
C6004
2200
100
25V
25V
L6006
10µH :LHL08
L6005
10µH :LHL08
135V
2W
:RS
Q6013
D6048
MTZJ-13B
+B-OVP
L6008
47µH
:LHL08
R6070
1k
:FPRD
R6069
220k
R6066
0.56
470
138
2SA1208
+B-COCP
:RN
C6053
680p
C6052
680p
C6046
100
25V
C6045
100
25V
C6055
220
160V
R6072
200k
:RN
R6071
22k
:RN
1kV
1kV
12V
R6075
5.6
1W
:RS
12V
15V
CN6013
:MINI
1
+12V
2
NC
3
GND
TO E BOARD
CN806
CN6012
:MINI
1
POW MONI
2
AUDIO +
3
AU GND
4
AUDIO -
TO D BOARD
CN1605
CN6011
:MINI
1
+135V
2
GND
3
+15V
4
GND
5
-15V
TO E BOARD
CN808
D
E
3P
4P
5P
F
G
H
I
J
K
L
M
N
D6007
ERC04-06S
RECT
C6011
4.7
450V
R6085
4.7
:RF
D6009
P6KE200AG23
CLAMP
D6008
UF4005PKG23
CLAMP
5678
DSC
IC6001
TOP209
PWMSW
S
R6022
22
5.9286
1 2 3 4
D6013
MTZJ-7.5C
BIAS
FEED BACK
C6019
47
25V
D6051
1SS133
D6017
D1NL20U
RECT
C6020
100
25V
3.0
Q6009
10
2.2k
0
*
4.8
D6028
1SS133T
PROT
13.8
2SC2412K
Q6017
2SA1037K
PROT
10k
:CHIP
R6088
4.7k
:CHIP
Q6018
PROT
13.8
R6087
4.7k
:CHIP
C6031
R6089
:CHIP
C6043
10
T6004
SRT
9
2
8
1
7
4
3
6
5
D6025
D1NL20U
STBY RECT
L6001
JW(5)
C6026
100
25V
2SB734-T-2
VCC SW
R6049R6094
10k
:CHIP
IC6005
ON3171-R
VCC SW
13.8
4
13.5
3
1
2
4
3
IC6006
ON3171-R
VCC OUT
6.1
1
2
R6054
:CHIP
11.9
1k
R6053
1k
ST7V
0
Q6010
2SC2412K
PROTECT
0.7
R6055
4.7k
:CHIP
Q6011
2SC2412K
LATCH
D6050
1SS133
PROTECT
1SS133
PROTECT
7.3
7.3
R6057
10k
:CHIP
GND
VCC CONTROLER
R6056
10k
:CHIP
D6012
R6058
10k
:CHIP
0
0
11.5
COLLECTOR
IC6008
SE135N
7.2
Q6012
2SA1037K
LATCH
R6073
470
:CHIP
C6041
1
VOUT
SENSE
R6086
10k
:CHIP
R6060
470
:FPRD
123
R6001
1k
:CHIP
R6059
4.7k
:CHIP
7V
CN6008
WHT
:S-MICRO
1
ST7V
2
GND
3
P.CONT
4
PROT
5
GND
6
+7V
TO E BOARD
CN807
K
6P
L
M
B-SS640.<GE.>-G..
N
O
– 98 – – 99 – – 100 –
O
Page 59

KP-EF61HK2/ME2/MN2/SN2 RM-871 KP-EF61HK2/ME2/MN2/SN2 RM-871
— G BOARD —
G UG
POWER SUPPLY
DVD IN
— UG BOARD —
UG BOARD
Terminal name of semiconductors
in silk screen printed circuit (
Ref.
D2901-D2905
)
*
*
3
G BOARD
Terminal name of semiconductors
in silk screen printed circuit (*)
Ref.
Q6001-Q6006,
Q6010-Q6012,
Q6016-Q6018
:Refer to Terminal name of
*
semiconductors in silk screen
printed circuit (see page 55)
*
1
– 101 –
: Refer to Terminal name of
*
semiconductors in silk screen
printed circuit (see page 55)
– 102 –
Page 60

6-5. SEMICONDUCTORS
BA7606F-T2
CXA1315M
CXA1875AM-T4
HEF4053BT
1
TOP VIEW
16pin SOP
CA0007AD
IR2112
NJM2058D
µPC339C
1
TOP VIEW
14pin DIP
CA0007AM
1
TOP VIEW
14pin SOP
CXA1855Q
MC141627FT
1
TOP VIEW
48pin QFP
CXA2050S
1
TOP VIEW
64pin DIP
CXP85452
52
64
TOP VIEW
3351
32
20
191
CXP86213-002S
SAA5261
1
TOP VIEW
52pin DIP
IR3M02
IR3M02A
1
TOP VIEW
16pin DIP
LM2940CT-5.0
L7812CV
NJM78M05FA
PQ09RF2
TA7812S
µPC2405HF
LM358D
LM358DR
NJM4558M-T2
NJM4558M-TE2
ST24C08FM6TR
TL082CPS-E05
TL082M
µPC4558G2
1
TOP VIEW
8pin SOP
LM393P
NJM4560D
RC4560D
TDA2822M
TDA7264
TOP209P
µPC393C
1
TOP VIEW
8pin DIP
MC14052BF
1
5
MSP3410D-PS-B4-T-ND
1
TOP VIEW
68pin QFJ
NJM79M05FA
1
3
2
PA0053B
1
TOP VIEW
18pin DIP
PM0011AS
1
TOP VIEW
42pin DIP
PQ05RF11
1
2
3
4
KP-EF61HK2/ME2/MN2/SN2 RM-871 KP-EF61HK2/ME2/MN2/SN2 RM-871
PST593C-MMP-4P
1
4pin Chip
PST9143NL
1
5pin Chip
SDA9187-2XGEG
1
TOP VIEW
28pin SOP
SDA9189XGEG
SDA9189XGEGA132
1
TOP VIEW
32pin SOP
SE135N-LF12
SE-135N
1
2
3
STK392-150
MARKING SIDE VIEW
1
18pin SOP
STV9379
1
7
TDA8395T/N3
1
TOP VIEW
20pin SOP
TDA8424
1
TOP VIEW
20pin DIP
TDA9160A
XR1071CP
1
TOP VIEW
32pin DIP
DTA144EKA-T146
DTC114EK
DTC114EKA-T146
DTC124EK
DTC124EKA-T146
DTC143TKA-T146
DTC144EKA
DTC144EKA-T146
2SA1037AK-T146-QR
2SA1037AK-T146-R
2SA1037K-T-146-QR
2SA1162G
2SC1623-L5L6
2SC2412K-T-146-QR
2SC2712-YG
2SC2712-YG-TE85L
C
B
E
DTC144ESA
DIC144ESA-TP
2SA1175-HFE
2SA1309A-QRSTA
2SC2785-HFE
2SC3311A-QRSTA
LETTER SIDE
E
C
B
IRFI744G-LF
2SA1837
2SC4793
2SC5022-02
B
C
E
2SA1091-O
2SA1091-TPE2
E
C
B
2SA1208
E
C
B
2SA1524
2SA1524-TP
E
C
B
2SB734-34
E
C
B
2SC2611
2SC2688-LK
LETTER SIDE
E
C
B
2SC4632LS-CB7
2SD2539 (LBSONY-1)
B
C
E
2SK2251-01-F19
G
D
DAP202K
2
1
UDZ-TE-17-3.9B
UDZ-TE-17-4.7B
UDZ-TE-17-9.1B
1SS355
1SS355TE-17
ANODE
D1NL20-TR
D2S4M
CATHODE
ANODE
S
3
CATHODE
D10SC6M-4012
1
2
3
D4SBS4
D4SBS4-F
D6SB60L
RBA-406B
ERC04-06S
ERC06-15S
1SS133T-72
1SS133T-77
CATHODE
ANODE
ERD29-08J
CATHODE
ANODE
EL1Z
EL1Z-V1
GP08D
GP08DPKG23
MTZJ-T-77-9.1A
RGP02-17EL-6433
RGP02-17PKG23
RGP02-20EL-6394
RGP10GPKG23
S2L40F
UF4005PKG23
CATHODE
ANODE
MA3240-TX
3
2
1
MTZJ-T-77-12B
MTZJ-T-77-13
MTZJ-T-77-13B
MTZJ-T-77-20C
MTZJ-T-77-33
MTZJ-T-77-3.6
MTZJ-T-77-39
MTZJ-T-77-5.1
MTZJ-T-77-5.1B
MTZJ-T-77-5.6
MTZJ-T-77-5.6B
MTZJ-T-77-7.5B
MTZJ-T-77-7.5C
MTZJ-T-77-9.1B
MTZJ-13
MTZJ-13B
MTZJ-33B
MTZJ-7.5B
RD12ES-B2
RD20ES-B2
RD3.0ESB2
RD3.0ES-T1B2
RD3.6ES-B1
RD39ES-B2
RD5.1ES-B1
RD5.1ES-B2
RD5.6ESB2
RD7.5ESB2
CATHODE
ANODE
P6KE200AG23
CATHODE
ANODE
SLA-580LT3F
ANODE
CATHODE
– 104 –– 103 –
Page 61

SECTION 7
EXPLODED VIEWS
KP-EF61HK2/ME2/MN2/SN2 RM-871
NOTE:
• Items with no part number and no description are
not stocked because they are seldom required
for routine service.
7-1. SCREEN AND COVER BLOCK
: 7-685-663-79 +BVTP 4X16
: 7-685-661-14 +BVTP 4X12
462
461
π
460
459
458
457
463
• The construction parts of an assembled part are
indicated with a collation number in the remark
column.
• Items marked " * " are not stocked since they are
seldom required for routine service. Some delay
should be anticipated when ordering these items.
461
π
462
454
467
π
®
465
π
π
464
464
π
π
463
π
461
454
462
466
The components identified by
shading and mark
cal for safety.
Replace only with part number
specified.
®
! are criti-
469
454
468
470
461
462
454
453
454
454
452
454
451
REF. NO. PART NO. DESCRIPTION REMARK
------------ ------------- ------------------- ------------451 X-4037-025-1 GRILLE ASSY, SPEAKER
452 1-505-704-11 SPEAKER (16CM)
453 1-505-703-11 SPEAKER (5CM)
454 4-378-522-31 SCREW, TAPPING, HEXAGON HEAD
455 4-063-421-01 LATCH (K)
456 * 4-072-009-01 BOARD (61), REAR
457 X-4037-026-01 BEZNET (61) ASSY
458 4-071-950-01 SCREEN (61), CONTRAST
459 4-070-283-11 PLATE (L), DIFFUSION
460 4-066-082-11 PLATE (F), DIFFUSION
455
454
456
CABINET
BLOCK
REF. NO. PART NO. DESCRIPTION REMARK
------------ ------------- ------------------- ------------461 1-528-864-11 BATTERY, SOLAR
462 * 4-066-132-01 HOLDER, SENSOR
463 4-072-006-01 HOLDER (V61), SCREEN
464 4-072-005-01 HOLDER (H61), SCREEN
465 * 4-070-345-01 HOLDER (TOP), MIRROR
466 * 4-069-690-01 HOLDER (R), MIRROR
467 * 4-069-689-01 HOLDER (L), MIRROR
468 4-070-922-01 MIRROR, REFLECTION
469 * 4-069-695-01 COVER, MIRROR
470 3-703-319-01 PURSE LOCK (DIA.15)
– 105 –
Page 62

KP-EF61HK2/ME2/MN2/SN2 RM-871
7-2. CABINET AND PANEL BLOCK
: 7-685-534-19 +BTP 2.6X8
: 7-685-663-71 +BVTP 4X16
: 7-685-648-79 +BVTP 3X12
513
503
520
505
4
511
4
504
p
506
p
510
p
4
512
A
525
509
522
519
515
A
508
521
507
r
514
523
524
527
The components identified by
shading and mark
cal for safety.
Replace only with part number
specified.
! are criti-
501
501
CHASSIS AND
PICTURE TUBE
BLOCK
501
501
501
501
r
502
526
REF. NO. PART NO. DESCRIPTION REMARK
------------ ------------- ------------------- ------------501 4-378-522-31 SCREW, TAPPING, HEXAGON HEAD
502 ! 1-223-925-11 RESISTOR ASSY (HIGH-VOLTAGE) (FOUCE
503 4-071-995-01 BUTTON, POWER
504 4-919-393-02 DAMPER
505 4-072-007-01 PANEL (C)
506 4-071-999-01 PANEL (T)
507 4-071-989-01 LABEL (R), CONTROL
508 4-071-991-01 LABEL (R), TOP
509 4-071-990-01 LABEL (L), CONTROL
510 4-071-992-01 LABEL (L), TOP
511 4-071-997-01 BUTTON, MULTI
512 4-071-987-01 SPRING (T)
513 * A-1392-685-A H1 BOARD, COMPLETE
514 * 4-071-998-01 BRACKET (HA)
PACK)
r
518
517
516
501
501
REF. NO. PART NO. DESCRIPTION REMARK
------------ ------------- ------------------- ------------515 * A-1372-686-A H2 BOARD, COMPLETE
516 * 4-0395-546-01 CASTER
517 4-048-175-01 FOOT, PLASTIC
518 * 4-054-825-01 BRACKET, FOCUS PACK
519 * A-1372-687-A H3 BOARD, COMPLETE
520 X-4037-024-1 PANEL ASSY, CONTROL 504, 505, 511
521 4-072-000-01 TRAY (R)
522 4-072-001-01 TRAY (L)
523 X-4037-221-1 HOLDER ASSY, TRAY
524 X-4037-222-1 TRAY (R) ASSY 507, 508, 515
525 X-4037-223-1 TRAY (L) ASSY
526 4-072-013-01 SKIRT (61), FRONT
527 4-069-915-01 CLAMP
– 106 –
Page 63

KP-EF61HK2/ME2/MN2/SN2 RM-871
7-3. CHASSIS AND PICTURE TUBE BLOCK
: 7-685-663-71 +BVTP 4X16
: 7-685-648-79 +BVTP 3X12
r
r
r
560
r
r
r
560
560
559
r
r
561
557
556
555
558
557
556
564
562
563
554
553
r
r
585
The components identified by
shading and mark
cal for safety.
Replace only with part number
specified.
r
r
r
566
568
570
! are criti-
583
569
583
4
4
584
r
4
571
4
572
r
573
r
574
4
586
4
r
r
575
576
582
552
r
REF. NO. PART NO. DESCRIPTION REMARK
------------ ------------- ------------------- ------------551 * 4-066-135-01 STAY (R), SIDE
552 * 4-066-134-01 STAY (L), SIDE
553 * A-1331-834-A CB BOARD, COMPLETE
554 * A-1331-833-A CG BOARD, COMPLETE
555 * A-1331-835-A CR BOARD, COMPLETE
556 ! 1-452-790-11 NECK ASSY
557 ! 1-451-455-51 DEFLECTION YOKE (R, G)
558 * A-1390-876-A ZR BOARD, COMPLETE
559 ! 8-733-573-15 CRT 07MXC4 (R) (HEATER)
560 4-040-131-21 LENS (LINNIT POINT 6)
561 ! 8-733-570-15 CRT 07MXC2 (G) (HEATER)
562 ! 8-733-576-15 CRT 07MAC4 (B) (HEATER)
563 ! 1-451-455-61 DEFLECTION YOKE
564 * A-1390-877-A ZG BOARD, COMPLETE
566 * A-1190-325-A P1 BOARD, COMPLETE
568 * A-1373-691-A UG BOARD, COMPLETE
569 * A-1298-632-A AG BOARD, COMPLETE
* A-1298-673-A AG BOARD, COMPLETE (KP-EF61ME2)
570 * A-1390-891-A S BOARD, COMPLETE
(KP-EF61HK2/MN2/SN2)
579
578
580
r
r
r
581
551
r
REF. NO. PART NO. DESCRIPTION REMARK
------------ ------------- ------------------- ------------571 * A-1346-829-A E BOARD, COMPLETE
572 * A-1346-763-A D BOARD, COMPLETE
573 !*1-453-307-11 TRANSFORMER ASSY, FLYBACK
574 4-382-854-11 SCREW (M3X10), P, SW (+)
575 * 4-316-015-00 HOLDER, WIRE
576 * A-1316-394-A G BOARD, COMPLETE
578 4-373-137-01 CAP (Z), RUBBER
579 ! 1-769-609-21 CORD, POWER (WITH CONNECTOR)
! 1-574-062-61 CORD, POWER (WITH CONNECTOR)
! 1-574-358-51 CORD, POWER (WITH CONNECTOR)
580 ! 8-598-955-12 BLOCK ASSY, HIGH-VOLTAGE
581 * 4-066-144-01 HOLDER, HVR
582 4-022-115-00 HOLDER, AC CORD
583 * 1-555-400-00 CABLE, PIN
584 1-251-372-21 BOOSTER, RF
585 ! 1-452-909-31 MAGNET ASSY, 4 POLE
586 * 4-066-142-02 TERMINAL BOARD
(NX-4007//M3T4)
(KP-EF61HK2)
2.5A/250V (KP-EF61ME2/MN2)
(KP-EF61SN2)
– 107 –
Page 64

KP-EF61HK2/ME2/MN2/SN2 RM-871
P1
REF. NO. PART NO. DESCRIPTION REMARK
------------ ------------- ------------------- -------------
NOTE:
The components identified by
shading and mark
cal for safety.
Replace only with part number
specified.
! are criti-
• The components identified by in this manual have been
carefully factory-selected for each set in order to satisfy
regulations regarding X-ray radiation. Should replacement
be required, replace only with the value originally used.
• Items marked " * " are not stocked since they are seldom
required for routine service. Some delay should be
anticipated when ordering these items.
• All variable and adjustable resistors have characteristic
curve B, unless otherwise noted.
RESISTORS
• All resistors are in ohms
• F : nonflammable
ELECTRICAL PARTS LIST
SECTION 8
The components identified by
shading and mark
cal for safety.
Replace only with part number
specified.
--------------------------------------------------------------------------------------------------------------------------------------------------------------------------------------------------------------------------------------------------------------------------REF. NO. PART NO. DESCRIPTION REMARK
------------ ------------- ------------------- -------------
When indicating parts by reference number,
please include the board name.
• CAPACITORS
PF : µµ F
• There are some cases the reference number on one board
overlaps on the other board. Therefore, when ordering
parts by the reference number, please include the board
name.
! are criti-
REF. NO. PART NO. DESCRIPTION REMARK
------------ ------------- ------------------- ------------*A-1190-325-A P1 MOUNT
C2301 1-163-038-00 CERAMIC CHIP 0.1MF 25V
C2302 1-104-664-11 ELECT 47MF 20% 25V
C2303 1-163-038-00 CERAMIC CHIP 0.1MF 25V
C2304 1-104-664-11 ELECT 47MF 20% 25V
C2305 1-164-232-11 CERAMIC CHIP 0.01MF 10% 50V
C2306 1-164-232-11 CERAMIC CHIP 0.01MF 10% 50V
C2307 1-163-038-00 CERAMIC CHIP 0.1MF 25V
C2308 1-163-038-00 CERAMIC CHIP 0.1MF 25V
C2309 1-163-038-00 CERAMIC CHIP 0.1MF 25V
C2310 1-104-664-11 ELECT 47MF 20% 25V
C2311 1-163-038-00 CERAMIC CHIP 0.1MF 25V
C2312 1-164-005-11 CERAMIC CHIP 0.47MF 25V
C2313 1-163-038-00 CERAMIC CHIP 0.1MF 25V
C2402 1-163-038-00 CERAMIC CHIP 0.1MF 25V
C2403 1-104-664-11 ELECT 47MF 20% 25V
C2405 1-164-346-11 CERAMIC CHIP 1MF 16V
C2406 1-163-038-00 CERAMIC CHIP 0.1MF 25V
C2407 1-126-964-11 ELECT 10MF 20% 50V
C2413 1-164-005-11 CERAMIC CHIP 0.47MF 25V
C2415 1-164-232-11 CERAMIC CHIP 0.01MF 10% 50V
C2416 1-163-001-11 CERAMIC CHIP 220PF 10% 50V
C2417 1-163-038-00 CERAMIC CHIP 0.1MF 25V
C2418 1-163-038-00 CERAMIC CHIP 0.1MF 25V
C2419 1-104-665-11 ELECT 100MF 20% 10V
C2420 1-164-004-11 CERAMIC CHIP 0.1MF 10% 25V
C2421 1-164-343-11 CERAMIC CHIP 0.056MF 10% 25V
C2423 1-164-346-11 CERAMIC CHIP 1MF 16V
C2424 1-163-275-11 CERAMIC CHIP 1000PF 5% 50V
C2425 1-104-664-11 ELECT 47MF 20% 25V
C2426 1-163-038-00 CERAMIC CHIP 0.1MF 25V
C2427 1-163-251-11 CERAMIC CHIP 100PF 5% 50V
C2428 1-163-038-00 CERAMIC CHIP 0.1MF 25V
C2429 1-163-017-00 CERAMIC CHIP 0.0047MF 10% 50V
C2430 1-163-038-00 CERAMIC CHIP 0.1MF 25V
C2431 1-164-346-11 CERAMIC CHIP 1MF 16V
C2432 1-164-346-11 CERAMIC CHIP 1MF 16V
C2433 1-164-346-11 CERAMIC CHIP 1MF 16V
C2434 1-163-251-11 CERAMIC CHIP 100PF 5% 50V
C2435 1-163-038-00 CERAMIC CHIP 0.1MF 25V
C2436 1-164-346-11 CERAMIC CHIP 1MF 16V
C2437 1-163-249-11 CERAMIC CHIP 82PF 5% 50V
C2438 1-115-339-11 CERAMIC CHIP 0.1MF 10% 50V
C2439 1-164-346-11 CERAMIC CHIP 1MF 16V
C2440 1-164-346-11 CERAMIC CHIP 1MF 16V
C2442 1-163-038-00 CERAMIC CHIP 0.1MF 25V
C2443 1-104-665-11 ELECT 100MF 20% 10V
***********
<CAPACITOR>
REF. NO. PART NO. DESCRIPTION REMARK
------------ ------------- ------------------- -------------
C2444 1-163-038-00 CERAMIC CHIP 0.1MF 25V
C2445 1-163-038-00 CERAMIC CHIP 0.1MF 25V
C2446 1-164-346-11 CERAMIC CHIP 1MF 16V
C2447 1-126-933-11 ELECT 100MF 20% 16V
C2448 1-163-251-11 CERAMIC CHIP 100PF 5% 50V
C2449 1-104-665-11 ELECT 100MF 20% 10V
C2450 1-163-038-00 CERAMIC CHIP 0.1MF 25V
C2451 1-104-664-11 ELECT 47MF 20% 25V
C2452 1-163-038-00 CERAMIC CHIP 0.1MF 25V
C2453 1-163-038-00 CERAMIC CHIP 0.1MF 25V
C2454 1-163-037-11 CERAMIC CHIP 0.022MF 10% 50V
C2455 1-163-038-00 CERAMIC CHIP 0.1MF 25V
C2456 1-163-038-00 CERAMIC CHIP 0.1MF 25V
C2457 1-104-665-11 ELECT 100MF 20% 10V
C2458 1-163-017-00 CERAMIC CHIP 0.0047MF 10% 50V
C2459 1-163-037-11 CERAMIC CHIP 0.022MF 10% 50V
C2460 1-163-038-00 CERAMIC CHIP 0.1MF 25V
C2461 1-163-235-11 CERAMIC CHIP 22PF 5% 50V
C2463 1-163-237-11 CERAMIC CHIP 27PF 5% 50V
C2464 1-163-231-11 CERAMIC CHIP 15PF 5% 50V
C2465 1-163-038-00 CERAMIC CHIP 0.1MF 25V
C2466 1-163-231-11 CERAMIC CHIP 15PF 5% 50V
C2467 1-163-038-00 CERAMIC CHIP 0.1MF 25V
C2468 1-163-038-00 CERAMIC CHIP 0.1MF 25V
C2469 1-163-038-00 CERAMIC CHIP 0.1MF 25V
C2470 1-104-665-11 ELECT 100MF 20% 10V
C2471 1-164-004-11 CERAMIC CHIP 0.1MF 10% 25V
C2472 1-164-346-11 CERAMIC CHIP 1MF 16V
C2473 1-163-038-00 CERAMIC CHIP 0.1MF 25V
C2474 1-104-664-11 ELECT 47MF 20% 25V
C2476 1-163-251-11 CERAMIC CHIP 100PF 5% 50V
C2478 1-163-121-00 CERAMIC CHIP 150PF 5% 50V
C2480 1-163-038-00 CERAMIC CHIP 0.1MF 25V
C2481 1-104-664-11 ELECT 47MF 20% 25V
C2482 1-104-665-11 ELECT 100MF 20% 10V
C2483 1-163-038-00 CERAMIC CHIP 0.1MF 25V
C2484 1-164-346-11 CERAMIC CHIP 1MF 16V
C2485 1-164-346-11 CERAMIC CHIP 1MF 16V
C2486 1-164-346-11 CERAMIC CHIP 1MF 16V
C2801 1-163-038-00 CERAMIC CHIP 0.1MF 25V
C2802 1-104-664-11 ELECT 47MF 20% 25V
C2803 1-163-038-00 CERAMIC CHIP 0.1MF 25V
C2804 1-104-664-11 ELECT 47MF 20% 25V
C2805 1-163-038-00 CERAMIC CHIP 0.1MF 25V
C2806 1-126-967-11 ELECT 47MF 20% 50V
C2807 1-163-251-11 CERAMIC CHIP 100PF 5% 50V
C2808 1-163-243-11 CERAMIC CHIP 47PF 5% 50V
C2809 1-163-251-11 CERAMIC CHIP 100PF 5% 50V
C2810 1-163-243-11 CERAMIC CHIP 47PF 5% 50V
C2811 1-164-346-11 CERAMIC CHIP 1MF 16V
C2812 1-164-346-11 CERAMIC CHIP 1MF 16V
– 108 –
Page 65

The components identified by
shading and mark
cal for safety.
Replace only with part number
specified.
REF. NO. PART NO. DESCRIPTION REMARK
------------ ------------- ------------------- ------------ C2813 1-126-964-11 ELECT 10MF 20% 50V
CN2301 * 1-564-515-11 PLUG, CONNECTOR 12P
CN2401 * 1-564-508-11 PLUG, CONNECTOR 5P
CN2402 * 1-564-596-11 PLUG, CONNECTOR 15P
CN2801 * 1-564-509-11 PLUG, CONNECTOR 6P
D2401 8-719-047-16 DIODE BAS216
FB2401 1-414-235-11 INDUCTOR CHIP 0UH
FB2402 1-414-235-11 INDUCTOR CHIP 0UH
FL2301 1-236-071-11 ENCAPSULATED COMPONENT
FL2302 1-236-071-11 ENCAPSULATED COMPONENT
FL2303 1-236-071-11 ENCAPSULATED COMPONENT
IC2401 8-759-439-64 IC HEF4053BT
IC2402 8-759-565-20 IC TDA4665T/V5-118
IC2403 8-759-248-15 IC SDA9187-2XGEG
IC2404 8-759-468-94 IC SDA9189XGEGA132
IC2405 8-759-183-35 IC TDA9160A
IC2406 8-759-278-95 IC BA7606F
IC2801 8-752-072-94 IC CXA1875AM-T4
IC2802 8-759-439-64 IC HEF4053BT
IC2803 8-759-439-64 IC HEF4053BT
L2301 1-408-603-31 INDUCTOR 10UH
L2401 1-408-603-31 INDUCTOR 10UH
L2402 1-408-603-31 INDUCTOR 10UH
L2403 1-408-603-31 INDUCTOR 10UH
L2404 1-408-603-31 INDUCTOR 10UH
L2405 1-408-603-31 INDUCTOR 10UH
L2406 1-408-603-31 INDUCTOR 10UH
L2407 1-410-384-31 INDUCTOR CHIP 18UH
L2408 1-408-603-31 INDUCTOR 10UH
L2409 1-410-210-21 INDUCTOR CHIP 33UH
L2410 1-408-603-31 INDUCTOR 10UH
L2801 1-414-194-11 INDUCTOR 33UH
L2802 1-412-010-41 INDUCTOR CHIP 22UH
L2803 1-414-194-11 INDUCTOR 33UH
L2804 1-412-010-41 INDUCTOR CHIP 22UH
Q2301 8-729-120-28 TRANSISTOR 2SC1623-L5L6
Q2401 8-729-026-49 TRANSISTOR 2SA1037AK-T146-R
Q2402 8-729-120-28 TRANSISTOR 2SC1623-L5L6
Q2403 8-729-120-28 TRANSISTOR 2SC1623-L5L6
Q2404 8-729-120-28 TRANSISTOR 2SC1623-L5L6
Q2405 8-729-026-49 TRANSISTOR 2SA1037AK-T146-R
Q2406 8-729-120-28 TRANSISTOR 2SC1623-L5L6
Q2407 8-729-026-49 TRANSISTOR 2SA1037AK-T146-R
Q2408 8-729-120-28 TRANSISTOR 2SC1623-L5L6
Q2409 8-729-120-28 TRANSISTOR 2SC1623-L5L6
Q2410 8-729-120-28 TRANSISTOR 2SC1623-L5L6
Q2411 8-729-026-49 TRANSISTOR 2SA1037AK-T146-R
! are criti-
<CONNECTOR>
<DIODE>
<FERRITE BEAD>
<FILTER>
<IC>
<COIL>
<TRANSISTOR>
KP-EF61HK2/ME2/MN2/SN2 RM-871
P1
--------------------------------------------------------------------------------------------------------------------------------------------------------------------------------------------------------------------------------------------------------------------------REF. NO. PART NO. DESCRIPTION REMARK
------------ ------------- ------------------- ------------ Q2412 1-801-806-11 TRANSISTOR DTC144EKA-T146
Q2413 8-729-901-00 TRANSISTOR DTC124EK
Q2414 8-729-120-28 TRANSISTOR 2SC1623-L5L6
Q2415 8-729-026-49 TRANSISTOR 2SA1037AK-T146-R
Q2416 8-729-026-49 TRANSISTOR 2SA1037AK-T146-R
Q2417 8-729-026-49 TRANSISTOR 2SA1037AK-T146-R
Q2418 8-729-026-49 TRANSISTOR 2SA1037AK-T146-R
Q2419 8-729-026-49 TRANSISTOR 2SA1037AK-T146-R
Q2420 8-729-026-49 TRANSISTOR 2SA1037AK-T146-R
Q2421 8-729-120-28 TRANSISTOR 2SC1623-L5L6
Q2422 8-729-120-28 TRANSISTOR 2SC1623-L5L6
Q2423 8-729-900-53 TRANSISTOR DTC114EK
Q2424 8-729-120-28 TRANSISTOR 2SC1623-L5L6
Q2426 8-729-120-28 TRANSISTOR 2SC1623-L5L6
Q2427 8-729-026-49 TRANSISTOR 2SA1037AK-T146-R
Q2428 8-729-026-49 TRANSISTOR 2SA1037AK-T146-R
Q2429 8-729-026-49 TRANSISTOR 2SA1037AK-T146-R
Q2430 8-729-026-49 TRANSISTOR 2SA1037AK-T146-R
Q2431 8-729-026-49 TRANSISTOR 2SA1037AK-T146-R
Q2432 8-729-026-49 TRANSISTOR 2SA1037AK-T146-R
Q2801 8-729-120-28 TRANSISTOR 2SC1623-L5L6
Q2802 8-729-120-28 TRANSISTOR 2SC1623-L5L6
Q2803 8-729-120-28 TRANSISTOR 2SC1623-L5L6
Q2804 8-729-120-28 TRANSISTOR 2SC1623-L5L6
Q2805 8-729-026-49 TRANSISTOR 2SA1037AK-T146-R
Q2806 8-729-120-28 TRANSISTOR 2SC1623-L5L6
Q2807 8-729-120-28 TRANSISTOR 2SC1623-L5L6
Q2808 8-729-120-28 TRANSISTOR 2SC1623-L5L6
Q2809 8-729-120-28 TRANSISTOR 2SC1623-L5L6
Q2810 8-729-120-28 TRANSISTOR 2SC1623-L5L6
<RESISTOR>
R2301 1-216-025-00 RES,CHIP 100 5% 1/10W
R2302 1-216-025-00 RES,CHIP 100 5% 1/10W
R2303 1-216-049-00 RES,CHIP 1K 5% 1/10W
R2305 1-216-025-00 RES,CHIP 100 5% 1/10W
R2306 1-216-049-00 RES,CHIP 1K 5% 1/10W
R2307 1-216-049-00 RES,CHIP 1K 5% 1/10W
R2308 1-216-049-00 RES,CHIP 1K 5% 1/10W
R2402 1-216-073-00 RES,CHIP 10K 5% 1/10W
R2403 1-216-105-00 RES,CHIP 220K 5% 1/10W
R2404 1-216-049-00 RES,CHIP 1K 5% 1/10W
R2405 1-216-059-00 RES,CHIP 2.7K 5% 1/10W
R2406 1-216-057-00 RES,CHIP 2.2K 5% 1/10W
R2407 1-216-039-00 RES,CHIP 390 5% 1/10W
R2408 1-216-049-00 RES,CHIP 1K 5% 1/10W
R2409 1-216-033-00 RES,CHIP 220 5% 1/10W
R2411 1-216-057-00 RES,CHIP 2.2K 5% 1/10W
R2412 1-216-031-00 RES,CHIP 180 5% 1/10W
R2413 1-216-049-00 RES,CHIP 1K 5% 1/10W
R2414 1-216-033-00 RES,CHIP 220 5% 1/10W
R2415 1-216-101-00 RES,CHIP 150K 5% 1/10W
R2416 1-216-049-00 RES,CHIP 1K 5% 1/10W
R2417 1-216-065-00 RES,CHIP 4.7K 5% 1/10W
R2418 1-216-057-00 RES,CHIP 2.2K 5% 1/10W
R2419 1-216-049-00 RES,CHIP 1K 5% 1/10W
R2420 1-216-059-00 RES,CHIP 2.7K 5% 1/10W
R2421 1-216-057-00 RES,CHIP 2.2K 5% 1/10W
R2422 1-216-049-00 RES,CHIP 1K 5% 1/10W
R2423 1-216-049-00 RES,CHIP 1K 5% 1/10W
R2424 1-216-057-00 RES,CHIP 2.2K 5% 1/10W
R2425 1-216-047-91 RES,CHIP 820 5% 1/10W
R2426 1-216-057-00 RES,CHIP 2.2K 5% 1/10W
R2427 1-216-049-00 RES,CHIP 1K 5% 1/10W
R2428 1-216-033-00 RES,CHIP 220 5% 1/10W
R2430 1-216-049-00 RES,CHIP 1K 5% 1/10W
– 109 –
Page 66

KP-EF61HK2/ME2/MN2/SN2 RM-871
P1 AG
REF. NO. PART NO. DESCRIPTION REMARK
------------ ------------- ------------------- ------------ R2431 1-216-049-00 RES,CHIP 1K 5% 1/10W
R2432 1-216-057-00 RES,CHIP 2.2K 5% 1/10W
R2433 1-216-057-00 RES,CHIP 2.2K 5% 1/10W
R2434 1-216-089-00 RES,CHIP 47K 5% 1/10W
R2435 1-216-049-00 RES,CHIP 1K 5% 1/10W
R2436 1-216-063-91 RES,CHIP 3.9K 5% 1/10W
R2437 1-216-067-00 RES,CHIP 5.6K 5% 1/10W
R2438 1-216-025-00 RES,CHIP 100 5% 1/10W
R2440 1-216-073-00 RES,CHIP 10K 5% 1/10W
R2441 1-216-025-00 RES,CHIP 100 5% 1/10W
R2442 1-216-295-00 SHORT 0
R2443 1-216-097-00 RES,CHIP 100K 5% 1/10W
R2444 1-216-053-00 RES,CHIP 1.5K 5% 1/10W
R2445 1-216-049-00 RES,CHIP 1K 5% 1/10W
R2446 1-216-083-00 RES,CHIP 27K 5% 1/10W
R2447 1-216-049-00 RES,CHIP 1K 5% 1/10W
R2448 1-216-047-91 RES,CHIP 820 5% 1/10W
R2449 1-216-045-00 RES,CHIP 680 5% 1/10W
R2450 1-216-083-00 RES,CHIP 27K 5% 1/10W
R2451 1-216-647-11 METAL CHIP 680 0.50% 1/10W
R2452 1-216-049-00 RES,CHIP 1K 5% 1/10W
R2453 1-216-073-00 RES,CHIP 10K 5% 1/10W
R2454 1-216-689-11 RES,CHIP 39K 5% 1/10W
R2455 1-216-047-91 RES,CHIP 820 5% 1/10W
R2456 1-216-045-00 RES,CHIP 680 5% 1/10W
R2457 1-216-649-11 METAL CHIP 820 0.50% 1/10W
R2458 1-216-001-00 RES,CHIP 10 5% 1/10W
R2459 1-216-053-00 RES,CHIP 1.5K 5% 1/10W
R2460 1-216-049-00 RES,CHIP 1K 5% 1/10W
R2461 1-216-051-00 RES,CHIP 1.2K 5% 1/10W
R2462 1-216-670-11 METAL CHIP 6.2K 0.50% 1/10W
R2463 1-216-645-11 METAL CHIP 560 0.50% 1/10W
R2464 1-216-053-00 RES,CHIP 1.5K 5% 1/10W
R2465 1-216-073-00 RES,CHIP 10K 5% 1/10W
R2466 1-216-025-00 RES,CHIP 100 5% 1/10W
R2467 1-216-001-00 RES,CHIP 10 5% 1/10W
R2468 1-216-025-00 RES,CHIP 100 5% 1/10W
R2469 1-216-025-00 RES,CHIP 100 5% 1/10W
R2470 1-216-097-00 RES,CHIP 100K 5% 1/10W
R2472 1-216-109-00 RES,CHIP 330K 5% 1/10W
R2473 1-216-049-00 RES,CHIP 1K 5% 1/10W
R2474 1-216-057-00 RES,CHIP 2.2K 5% 1/10W
R2475 1-216-039-00 RES,CHIP 390 5% 1/10W
R2476 1-216-295-00 SHORT 0
R2477 1-216-295-00 SHORT 0
R2478 1-216-065-00 RES,CHIP 4.7K 5% 1/10W
R2479 1-216-057-00 RES,CHIP 2.2K 5% 1/10W
R2480 1-216-105-00 RES,CHIP 220K 5% 1/10W
R2481 1-216-051-00 RES,CHIP 1.2K 5% 1/10W
R2483 1-216-041-00 RES,CHIP 470 5% 1/10W
R2484 1-216-081-00 RES,CHIP 22K 5% 1/10W
R2485 1-216-025-00 RES,CHIP 100 5% 1/10W
R2486 1-216-081-00 RES,CHIP 22K 5% 1/10W
R2487 1-216-049-00 RES,CHIP 1K 5% 1/10W
R2488 1-216-025-00 RES,CHIP 100 5% 1/10W
R2489 1-216-065-00 RES,CHIP 4.7K 5% 1/10W
R2490 1-216-025-00 RES,CHIP 100 5% 1/10W
R2491 1-216-049-00 RES,CHIP 1K 5% 1/10W
R2492 1-216-025-00 RES,CHIP 100 5% 1/10W
R2493 1-216-049-00 RES,CHIP 1K 5% 1/10W
R2494 1-216-295-00 SHORT 0
R2495 1-216-025-00 RES,CHIP 100 5% 1/10W
R2496 1-216-057-00 RES,CHIP 2.2K 5% 1/10W
R2497 1-216-057-00 RES,CHIP 2.2K 5% 1/10W
R2498 1-216-057-00 RES,CHIP 2.2K 5% 1/10W
R2499 1-216-025-00 RES,CHIP 100 5% 1/10W
R2500 1-216-295-00 SHORT 0
The components identified by
shading and mark
cal for safety.
Replace only with part number
specified.
--------------------------------------------------------------------------------------------------------------------------------------------------------------------------------------------------------------------------------------------------------------------------REF. NO. PART NO. DESCRIPTION REMARK
------------ ------------- ------------------- ------------ R2501 1-216-025-00 RES,CHIP 100 5% 1/10W
R2502 1-216-025-00 RES,CHIP 100 5% 1/10W
R2503 1-216-025-00 RES,CHIP 100 5% 1/10W
R2801 1-216-059-00 RES,CHIP 2.7K 5% 1/10W
R2802 1-216-668-11 METAL CHIP 5.1K 0.50% 1/10W
R2803 1-216-057-00 RES,CHIP 2.2K 5% 1/10W
R2804 1-216-091-00 RES,CHIP 56K 5% 1/10W
R2805 1-216-081-00 RES,CHIP 22K 5% 1/10W
R2806 1-216-061-00 RES,CHIP 3.3K 5% 1/10W
R2807 1-216-069-00 RES,CHIP 6.8K 5% 1/10W
R2808 1-216-057-00 RES,CHIP 2.2K 5% 1/10W
R2809 1-216-093-91 RES,CHIP 68K 5% 1/10W
R2810 1-216-081-00 RES,CHIP 22K 5% 1/10W
R2811 1-216-049-00 RES,CHIP 1K 5% 1/10W
R2812 1-216-045-00 RES,CHIP 680 5% 1/10W
R2813 1-216-295-00 SHORT 0
R2814 1-216-025-00 RES,CHIP 100 5% 1/10W
R2815 1-216-025-00 RES,CHIP 100 5% 1/10W
R2816 1-216-065-00 RES,CHIP 4.7K 5% 1/10W
R2817 1-216-065-00 RES,CHIP 4.7K 5% 1/10W
R2818 1-216-025-00 RES,CHIP 100 5% 1/10W
R2819 1-216-025-00 RES,CHIP 100 5% 1/10W
R2820 1-216-049-00 RES,CHIP 1K 5% 1/10W
R2821 1-216-049-00 RES,CHIP 1K 5% 1/10W
R2825 1-216-049-00 RES,CHIP 1K 5% 1/10W
R2826 1-216-047-91 RES,CHIP 820 5% 1/10W
R2827 * 1-216-029-00 RES,CHIP 150 5% 1/10W
R2828 1-216-037-00 RES,CHIP 330 5% 1/10W
R2830 1-216-049-00 RES,CHIP 1K 5% 1/10W
R2831 1-216-049-00 RES,CHIP 1K 5% 1/10W
R2832 1-216-049-00 RES,CHIP 1K 5% 1/10W
R2833 1-216-049-00 RES,CHIP 1K 5% 1/10W
R2834 1-216-047-91 RES,CHIP 820 5% 1/10W
R2835 1-216-049-00 RES,CHIP 1K 5% 1/10W
R2836 1-216-689-11 RES,CHIP 39K 5% 1/10W
R2837 1-216-089-00 RES,CHIP 47K 5% 1/10W
R2838 1-216-295-00 SHORT 0
R2839 1-216-033-00 RES,CHIP 220 5% 1/10W
<TUNER>
TU2301 8-598-373-20 FSS TUNER BTF-FG431
<CRYSTAL>
X2401 1-760-095-21 VIBRATOR, CRYSTAL
X2402 1-567-504-11 OSCILLATOR, CRYSTAL
X2403 1-567-505-11 OSCILLATOR, CRYSTAL
*************************************************************
*A-1298-632-A AG COMPL (GE/HK/AUS MODEL)
*A-1298-673-A AG COMPL (ME MODEL)
C101 1-126-933-11 ELECT 100MF 20% 16V
C102 1-164-232-11 CERAMIC CHIP 0.01MF 10% 50V
C103 1-163-133-00 CERAMIC CHIP 470PF 5% 50V
C104 1-104-664-11 ELECT 47MF 20% 25V
C105 1-104-664-11 ELECT 47MF 20% 25V
C106 1-163-038-00 CERAMIC CHIP 0.1MF 25V
C107 1-163-038-00 CERAMIC CHIP 0.1MF 25V
C108 1-163-038-00 CERAMIC CHIP 0.1MF 25V
C109 1-164-232-11 CERAMIC CHIP 0.01MF 10% 50V
***********
***********
<CAPACITOR>
! are criti-
– 110 –
Page 67

The components identified by
shading and mark
cal for safety.
Replace only with part number
specified.
REF. NO. PART NO. DESCRIPTION REMARK
------------ ------------- ------------------- ------------ C110 1-164-232-11 CERAMIC CHIP 0.01MF 10% 50V
C111 1-163-038-00 CERAMIC CHIP 0.1MF 25V
C112 1-163-251-11 CERAMIC CHIP 100PF 5% 50V
C113 1-104-664-11 ELECT 47MF 20% 25V
C114 1-163-038-00 CERAMIC CHIP 0.1MF 25V
C115 1-163-251-11 CERAMIC CHIP 100PF 5% 50V
C116 1-163-251-11 CERAMIC CHIP 100PF 5% 50V
C117 1-163-251-11 CERAMIC CHIP 100PF 5% 50V
C118 1-104-664-11 ELECT 47MF 20% 25V
C119 1-104-664-11 ELECT 47MF 20% 25V
C120 1-163-137-00 CERAMIC CHIP 680PF 5% 50V
C121 1-163-038-00 CERAMIC CHIP 0.1MF 25V
C122 1-104-664-11 ELECT 47MF 20% 25V
C123 1-163-038-00 CERAMIC CHIP 0.1MF 25V
C124 1-164-004-11 CERAMIC CHIP 0.1MF 10% 25V
C125 1-163-251-11 CERAMIC CHIP 100PF 5% 50V
C126 1-164-004-11 CERAMIC CHIP 0.1MF 10% 25V
C127 1-163-243-11 CERAMIC CHIP 47PF 5% 50V
C128 1-163-038-00 CERAMIC CHIP 0.1MF 25V
C129 1-163-038-00 CERAMIC CHIP 0.1MF 25V
C300 1-164-346-11 CERAMIC CHIP 1MF 16V
C301 1-164-005-11 CERAMIC CHIP 0.47MF 25V
C303 1-164-232-11 CERAMIC CHIP 0.01MF 10% 50V
C304 1-163-251-11 CERAMIC CHIP 100PF 5% 50V
C305 1-164-505-11 CERAMIC CHIP 2.2MF 16V
C306 1-164-505-11 CERAMIC CHIP 2.2MF 16V
C307 1-164-505-11 CERAMIC CHIP 2.2MF 16V
C308 1-163-038-00 CERAMIC CHIP 0.1MF 25V
C309 1-104-664-11 ELECT 47MF 20% 25V
C310 1-126-962-11 ELECT 3.3MF 20% 50V
C311 1-126-934-11 ELECT 220MF 20% 16V
C312 1-164-232-11 CERAMIC CHIP 0.01MF 10% 50V
C313 1-164-346-11 CERAMIC CHIP 1MF 16V
C316 1-163-017-00 CERAMIC CHIP 0.0047MF 10% 50V
C317 1-164-005-11 CERAMIC CHIP 0.47MF 25V
C318 1-164-505-11 CERAMIC CHIP 2.2MF 16V
C319 1-126-964-11 ELECT 10MF 20% 50V
C321 1-164-346-11 CERAMIC CHIP 1MF 16V
C323 1-126-964-11 ELECT 10MF 20% 50V
C324 1-163-035-00 CERAMIC CHIP 0.047MF 50V
C325 1-163-009-11 CERAMIC CHIP 0.001MF 10% 50V
C326 1-163-009-11 CERAMIC CHIP 0.001MF 10% 50V
C327 1-137-581-11 FILM 0.1MF 5% 100V
C328 1-130-777-00 FILM 0.1MF 5% 63V
C329 1-163-038-00 CERAMIC CHIP 0.1MF 25V
C330 1-163-038-00 CERAMIC CHIP 0.1MF 25V
C331 1-163-038-00 CERAMIC CHIP 0.1MF 25V
C332 1-164-232-11 CERAMIC CHIP 0.01MF 10% 50V
C333 1-164-232-11 CERAMIC CHIP 0.01MF 10% 50V
C334 1-164-232-11 CERAMIC CHIP 0.01MF 10% 50V
C335 1-104-664-11 ELECT 47MF 20% 25V
C336 1-164-232-11 CERAMIC CHIP 0.01MF 10% 50V
C337 1-163-037-11 CERAMIC CHIP 0.022MF 10% 50V
C338 1-163-037-11 CERAMIC CHIP 0.022MF 10% 50V
C339 1-104-664-11 ELECT 47MF 20% 25V
C340 1-164-232-11 CERAMIC CHIP 0.01MF 10% 50V
C341 1-164-005-11 CERAMIC CHIP 0.47MF 25V
C342 1-163-133-00 CERAMIC CHIP 470PF 5% 50V
C343 1-163-037-11 CERAMIC CHIP 0.022MF 10% 50V
C344 1-163-231-11 CERAMIC CHIP 15PF 5% 50V
C345 1-163-231-11 CERAMIC CHIP 15PF 5% 50V
C346 1-164-232-11 CERAMIC CHIP 0.01MF 10% 50V
C347 1-164-232-11 CERAMIC CHIP 0.01MF 10% 50V
C348 1-164-232-11 CERAMIC CHIP 0.01MF 10% 50V
C349 1-104-664-11 ELECT 47MF 20% 25V
C350 1-164-005-11 CERAMIC CHIP 0.47MF 25V
C351 1-126-963-11 ELECT 4.7MF 20% 50V
! are criti-
KP-EF61HK2/ME2/MN2/SN2 RM-871
AG
--------------------------------------------------------------------------------------------------------------------------------------------------------------------------------------------------------------------------------------------------------------------------REF. NO. PART NO. DESCRIPTION REMARK
------------ ------------- ------------------- ------------ C352 1-163-038-00 CERAMIC CHIP 0.1MF 25V
C353 1-163-038-00 CERAMIC CHIP 0.1MF 25V
C401 1-163-038-00 CERAMIC CHIP 0.1MF 25V
C402 1-126-964-11 ELECT 10MF 20% 50V
C403 1-163-038-00 CERAMIC CHIP 0.1MF 25V
C404 1-163-009-11 CERAMIC CHIP 0.001MF 10% 50V
C405 1-163-009-11 CERAMIC CHIP 0.001MF 10% 50V
C406 1-163-009-11 CERAMIC CHIP 0.001MF 10% 50V
C407 1-104-664-11 ELECT 47MF 20% 25V
C408 1-163-038-00 CERAMIC CHIP 0.1MF 25V
C409 1-163-038-00 CERAMIC CHIP 0.1MF 25V
C410 1-104-664-11 ELECT 47MF 20% 25V
C411 1-163-038-00 CERAMIC CHIP 0.1MF 25V
C412 1-164-232-11 CERAMIC CHIP 0.01MF 10% 50V
C413 1-163-037-11 CERAMIC CHIP 0.022MF 10% 50V
C414 1-164-232-11 CERAMIC CHIP 0.01MF 10% 50V
C415 1-104-664-11 ELECT 47MF 20% 25V
C416 1-163-235-11 CERAMIC CHIP 22PF 5% 50V
C417 1-163-227-11 CERAMIC CHIP 10PF 0.5PF 50V
C418 1-126-964-11 ELECT 10MF 20% 50V
C421 1-164-505-11 CERAMIC CHIP 2.2MF 16V
C422 1-163-009-11 CERAMIC CHIP 0.001MF 10% 50V
C423 1-163-009-11 CERAMIC CHIP 0.001MF 10% 50V
C424 1-163-009-11 CERAMIC CHIP 0.001MF 10% 50V
C425 1-164-505-11 CERAMIC CHIP 2.2MF 16V
C426 1-163-009-11 CERAMIC CHIP 0.001MF 10% 50V
C427 1-163-009-11 CERAMIC CHIP 0.001MF 10% 50V
C428 1-164-232-11 CERAMIC CHIP 0.01MF 10% 50V
C430 1-164-232-11 CERAMIC CHIP 0.01MF 10% 50V
C431 1-126-964-11 ELECT 10MF 20% 50V
C432 1-163-038-00 CERAMIC CHIP 0.1MF 25V
C433 1-163-038-00 CERAMIC CHIP 0.1MF 25V
C434 1-163-038-00 CERAMIC CHIP 0.1MF 25V
C435 1-104-664-11 ELECT 47MF 20% 25V
C436 1-163-038-00 CERAMIC CHIP 0.1MF 25V
C437 1-163-038-00 CERAMIC CHIP 0.1MF 25V
C438 1-104-664-11 ELECT 47MF 20% 25V
C439 1-163-038-00 CERAMIC CHIP 0.1MF 25V
C440 1-163-038-00 CERAMIC CHIP 0.1MF 25V
C441 1-104-664-11 ELECT 47MF 20% 25V
C442 1-163-038-00 CERAMIC CHIP 0.1MF 25V
C443 1-126-967-11 ELECT 47MF 20% 50V
C1001 1-163-233-11 CERAMIC CHIP 18PF 5% 50V
C1002 1-163-251-11 CERAMIC CHIP 100PF 5% 50V
C1004 1-163-251-11 CERAMIC CHIP 100PF 5% 50V
C1006 1-163-251-11 CERAMIC CHIP 100PF 5% 50V
C1008 1-163-251-11 CERAMIC CHIP 100PF 5% 50V
C1009 1-163-038-00 CERAMIC CHIP 0.1MF 25V
C1010 1-163-245-11 CERAMIC CHIP 56PF 5% 50V
C1011 1-163-245-11 CERAMIC CHIP 56PF 5% 50V
C1012 1-163-251-11 CERAMIC CHIP 100PF 5% 50V
C1013 1-163-251-11 CERAMIC CHIP 100PF 5% 50V
C1014 1-164-232-11 CERAMIC CHIP 0.01MF 10% 50V
C1015 1-163-037-11 CERAMIC CHIP 0.022MF 10% 50V
C1016 1-163-037-11 CERAMIC CHIP 0.022MF 10% 50V
C1017 1-163-259-91 CERAMIC CHIP 220PF 5% 50V
C1018 1-163-259-91 CERAMIC CHIP 220PF 5% 50V
C1019 1-164-232-11 CERAMIC CHIP 0.01MF 10% 50V
C1020 1-164-232-11 CERAMIC CHIP 0.01MF 10% 50V
C1021 1-164-232-11 CERAMIC CHIP 0.01MF 10% 50V
C1022 1-164-232-11 CERAMIC CHIP 0.01MF 10% 50V
C1023 1-163-009-11 CERAMIC CHIP 0.001MF 10% 50V
C1024 1-163-038-00 CERAMIC CHIP 0.1MF 25V
C1025 1-104-664-11 ELECT 47MF 20% 25V
C1026 1-163-038-00 CERAMIC CHIP 0.1MF 25V
C1028 1-163-259-91 CERAMIC CHIP 220PF 5% 50V
C1029 1-163-009-11 CERAMIC CHIP 0.001MF 10% 50V
C1030 1-163-009-11 CERAMIC CHIP 0.001MF 10% 50V
– 111 –
Page 68

KP-EF61HK2/ME2/MN2/SN2 RM-871
AG
REF. NO. PART NO. DESCRIPTION REMARK
------------ ------------- ------------------- ------------ C1031 1-163-009-11 CERAMIC CHIP 0.001MF 10% 50V
C1032 1-163-009-11 CERAMIC CHIP 0.001MF 10% 50V
C1033 1-163-259-91 CERAMIC CHIP 220PF 5% 50V
C2001 1-164-346-11 CERAMIC CHIP 1MF 16V
C2002 1-126-933-11 ELECT 100MF 20% 16V
C2004 1-164-346-11 CERAMIC CHIP 1MF 16V
C2005 1-163-038-00 CERAMIC CHIP 0.1MF 25V
C2006 1-104-664-11 ELECT 47MF 20% 25V
C2008 1-104-664-11 ELECT 47MF 20% 25V
C2009 1-163-809-11 CERAMIC CHIP 0.047MF 10% 25V
C2010 1-163-809-11 CERAMIC CHIP 0.047MF 10% 25V
C2011 1-164-232-11 CERAMIC CHIP 0.01MF 10% 50V
C2012 1-163-017-00 CERAMIC CHIP 0.0047MF 10% 50V
C2013 1-164-505-11 CERAMIC CHIP 2.2MF 16V
C2014 1-163-017-00 CERAMIC CHIP 0.0047MF 10% 50V
C2015 1-104-664-11 ELECT 47MF 20% 25V
C2016 1-164-005-11 CERAMIC CHIP 0.47MF 25V
C2017 1-163-038-00 CERAMIC CHIP 0.1MF 25V
C2018 1-163-038-00 CERAMIC CHIP 0.1MF 25V
C2019 1-126-968-11 ELECT 100MF 20% 50V
C2020 1-164-005-11 CERAMIC CHIP 0.47MF 25V
C2022 1-163-031-11 CERAMIC CHIP 0.01MF 50V
C2023 1-164-005-11 CERAMIC CHIP 0.47MF 25V
C2024 1-126-965-11 ELECT 22MF 20% 50V
C2025 1-104-664-11 ELECT 47MF 20% 25V
C2026 1-164-005-11 CERAMIC CHIP 0.47MF 25V
C2027 1-126-965-11 ELECT 22MF 20% 50V
C2029 1-163-133-00 CERAMIC CHIP 470PF 5% 50V
C2030 1-164-346-11 CERAMIC CHIP 1MF 16V
C2031 1-163-133-00 CERAMIC CHIP 470PF 5% 50V
C2032 1-164-346-11 CERAMIC CHIP 1MF 16V
C2033 1-126-965-11 ELECT 22MF 20% 50V
C2035 1-163-133-00 CERAMIC CHIP 470PF 5% 50V
C2036 1-164-346-11 CERAMIC CHIP 1MF 16V
C2037 1-163-133-00 CERAMIC CHIP 470PF 5% 50V
C2038 1-164-346-11 CERAMIC CHIP 1MF 16V
C2039 1-104-666-11 ELECT 220MF 20% 25V
C2040 1-164-005-11 CERAMIC CHIP 0.47MF 25V
C2041 1-163-133-00 CERAMIC CHIP 470PF 5% 50V
C2042 1-164-346-11 CERAMIC CHIP 1MF 16V
C2043 1-163-133-00 CERAMIC CHIP 470PF 5% 50V
C2044 1-164-346-11 CERAMIC CHIP 1MF 16V
C2045 1-126-965-11 ELECT 22MF 20% 50V
C2046 1-164-005-11 CERAMIC CHIP 0.47MF 25V
C2047 1-126-935-11 ELECT 470MF 20% 16V
C2048 1-163-038-00 CERAMIC CHIP 0.1MF 25V
C2049 1-163-251-11 CERAMIC CHIP 100PF 5% 50V
C2050 1-163-251-11 CERAMIC CHIP 100PF 5% 50V
C2051 1-163-243-11 CERAMIC CHIP 47PF 5% 50V
C2052 1-163-087-00 CERAMIC CHIP 4PF 0.25PF 50V
C2053 1-163-087-00 CERAMIC CHIP 4PF 0.25PF 50V
C2054 1-164-232-11 CERAMIC CHIP 0.01MF 10% 50V
C2055 1-104-664-11 ELECT 47MF 20% 25V
C2056 1-164-232-11 CERAMIC CHIP 0.01MF 10% 50V
C2057 1-104-664-11 ELECT 47MF 20% 25V
C2059 1-126-964-11 ELECT 10MF 20% 50V
C2060 1-163-038-00 CERAMIC CHIP 0.1MF 25V
C2061 1-126-934-11 ELECT 220MF 20% 16V
C2062 1-126-965-11 ELECT 22MF 20% 50V
C2063 1-163-038-00 CERAMIC CHIP 0.1MF 25V
C2064 1-163-038-00 CERAMIC CHIP 0.1MF 25V
C2065 1-126-965-11 ELECT 22MF 20% 50V
C2066 1-163-251-11 CERAMIC CHIP 100PF 5% 50V
C2067 1-164-005-11 CERAMIC CHIP 0.47MF 25V
C2068 1-104-664-11 ELECT 47MF 20% 25V
C2069 1-163-133-00 CERAMIC CHIP 470PF 5% 50V
C2070 1-163-133-00 CERAMIC CHIP 470PF 5% 50V
The components identified by
shading and mark
cal for safety.
Replace only with part number
specified.
--------------------------------------------------------------------------------------------------------------------------------------------------------------------------------------------------------------------------------------------------------------------------REF. NO. PART NO. DESCRIPTION REMARK
------------ ------------- ------------------- ------------ C2071 1-163-038-00 CERAMIC CHIP 0.1MF 25V
C2072 1-126-962-11 ELECT 3.3MF 20% 50V
C2073 1-126-964-11 ELECT 10MF 20% 50V
C2074 1-164-005-11 CERAMIC CHIP 0.47MF 25V
C2075 1-163-131-00 CERAMIC CHIP 390PF 5% 50V
C2076 1-163-131-00 CERAMIC CHIP 390PF 5% 50V
C2077 1-126-964-11 ELECT 10MF 20% 50V
C2078 1-126-964-11 ELECT 10MF 20% 50V
C2079 1-104-664-11 ELECT 47MF 20% 25V
C2080 1-163-038-00 CERAMIC CHIP 0.1MF 25V
C2081 1-163-251-11 CERAMIC CHIP 100PF 5% 50V
C2082 1-164-005-11 CERAMIC CHIP 0.47MF 25V
C2083 1-163-038-00 CERAMIC CHIP 0.1MF 25V
C2084 1-126-965-11 ELECT 22MF 20% 50V
C2085 1-164-161-11 CERAMIC CHIP 0.0022MF 10% 50V
C2086 1-163-009-11 CERAMIC CHIP 0.001MF 10% 50V
C2087 1-163-007-11 CERAMIC CHIP 680PF 10% 50V
C2088 1-164-161-11 CERAMIC CHIP 0.0022MF 10% 50V
C2089 1-163-009-11 CERAMIC CHIP 0.001MF 10% 50V
C2090 1-163-007-11 CERAMIC CHIP 680PF 10% 50V
C2091 1-163-038-00 CERAMIC CHIP 0.1MF 25V
C2092 1-163-038-00 CERAMIC CHIP 0.1MF 25V
C2093 1-164-232-11 CERAMIC CHIP 0.01MF 10% 50V
C2094 1-163-009-11 CERAMIC CHIP 0.001MF 10% 50V
C2095 1-164-232-11 CERAMIC CHIP 0.01MF 10% 50V
<CONNECTOR>
CN101 * 1-564-505-11 PLUG, CONNECTOR 2P
CN102 1-695-915-11 TAB (CONTACT)
CN103 1-695-915-11 TAB (CONTACT)
CN104 1-695-915-11 TAB (CONTACT)
CN401 * 1-564-515-11 PLUG, CONNECTOR 12P
CN402 * 1-564-516-11 PLUG, CONNECTOR 13P
CN403 * 1-564-511-11 PLUG, CONNECTOR 8P
CN405 * 1-564-510-11 PLUG, CONNECTOR 7P
CN407 * 1-564-596-11 PLUG, CONNECTOR 15P
CN408 1-695-302-11 CONNECTOR, BOARD TO BOARD 50P
CN1002 *1-564-515-11 PLUG, CONNECTOR 12P
CN2001 *1-770-747-11 CONNECTOR, BOARD TO BOARD 12P
CN2004 *1-564-507-11 PLUG, CONNECTOR 4P
<DIODE>
D101 8-719-988-61 DIODE 1SS355TE-17
D102 8-719-422-12 DIODE MA8039
D104 8-719-976-96 DIODE DTZ4.7C
D105 8-719-977-81 DIODE DTZ33B
D301 8-719-988-61 DIODE 1SS355TE-17
D306 8-719-988-61 DIODE 1SS355TE-17
D307 8-719-988-61 DIODE 1SS355TE-17
D401 8-719-047-16 DIODE BAS216
D402 8-719-047-16 DIODE BAS216
D403 8-719-977-22 DIODE DTZ9.1
D414 8-719-988-61 DIODE 1SS355TE-17
D2001 8-719-977-22 DIODE DTZ9.1
D2002 8-719-977-22 DIODE DTZ9.1
D2003 8-719-977-22 DIODE DTZ9.1
D2004 8-719-977-22 DIODE DTZ9.1
D2005 8-719-977-22 DIODE DTZ9.1
D2006 8-719-977-22 DIODE DTZ9.1
D2007 8-719-977-22 DIODE DTZ9.1
D2008 8-719-977-22 DIODE DTZ9.1
D2009 8-719-977-22 DIODE DTZ9.1
D2010 8-719-977-22 DIODE DTZ9.1
D2011 8-719-977-22 DIODE DTZ9.1
D2012 8-719-977-22 DIODE DTZ9.1
D2013 8-719-977-22 DIODE DTZ9.1
! are criti-
– 112 –
Page 69

The components identified by
shading and mark
cal for safety.
Replace only with part number
specified.
REF. NO. PART NO. DESCRIPTION REMARK
------------ ------------- ------------------- ------------ D2014 8-719-977-22 DIODE DTZ9.1
D2015 8-719-047-16 DIODE BAS216
FB401 1-414-235-11 INDUCTOR CHIP 0UH
FB402 1-414-235-11 INDUCTOR CHIP 0UH
FB403 1-414-235-11 INDUCTOR CHIP 0UH
FB404 1-414-235-11 INDUCTOR CHIP 0UH
FB405 1-414-235-11 INDUCTOR CHIP 0UH
FB406 1-414-235-11 INDUCTOR CHIP 0UH
FB407 1-414-235-11 INDUCTOR CHIP 0UH
FB2001 1-414-235-11 INDUCTOR CHIP 0UH
FB2002 1-414-235-11 INDUCTOR CHIP 0UH
FB2003 1-414-235-11 INDUCTOR CHIP 0UH
FB2004 1-414-235-11 INDUCTOR CHIP 0UH
FB2005 1-414-235-11 INDUCTOR CHIP 0UH
FB2006 1-414-235-11 INDUCTOR CHIP 0UH
FL101 1-236-071-11 ENCAPSULATED COMPONENT
FL102 1-236-071-11 ENCAPSULATED COMPONENT
FL103 1-236-071-11 ENCAPSULATED COMPONENT
FL104 1-236-071-11 ENCAPSULATED COMPONENT
FL105 1-236-071-11 ENCAPSULATED COMPONENT
FL401 1-233-765-21 FILTER
FL402 1-233-765-21 FILTER
FL403 1-233-765-21 FILTER
FL1001 1-236-071-11 ENCAPSULATED COMPONENT
IC301 8-752-076-87 IC CXA2050S
IC401 8-759-436-89 IC MC141627FT
IC402 8-759-430-79 IC TDA8395T/N3
IC403 8-759-565-20 IC TDA4665T/V5-118
IC404 8-752-072-94 IC CXA1875AM-T4
IC1001 8-759-527-76 IC M24C08-MN6T
IC1002 8-759-394-57 IC PST593C-MMP-4P
IC1003 8-752-904-42 IC CXP85452-214Q-TL
IC1003 8-752-904-61 IC CXP85452-215Q-TL (ME MODEL)
IC2001 8-759-090-21 IC TDA8424
IC2002 8-752-068-45 IC CXA1855Q
IC2003 8-759-491-95 IC MSP3410D-PS-B4-T-ND
IC2004 8-759-100-96 IC uPC4558G2
IC2006 8-759-394-57 IC PST593C-MMP-4P
J2001 1-565-666-12 TERMINAL, S 4P (S-VIDEO IN)
J2002 1-784-652-11 JACK BLOCK, PIN 12P
L101 1-412-006-31 INDUCTOR CHIP 10UH
L102 1-412-005-11 INDUCTOR CHIP 8.2UH
L103 1-412-005-11 INDUCTOR CHIP 8.2UH
L104 1-410-993-11 INDUCTOR CHIP 1UH
L105 1-412-006-31 INDUCTOR CHIP 10UH
L301 1-408-603-31 INDUCTOR 10UH
L401 1-412-002-31 INDUCTOR CHIP 4.7UH
L1001 1-408-605-31 INDUCTOR 15UH
! are criti-
<FERRITE BEAD>
<FILTER>
<IC>
(GE/HK/AUS MODEL)
<JACK>
(AUDIO/VIDEO IN, OUT)
<COIL>
KP-EF61HK2/ME2/MN2/SN2 RM-871
AG
--------------------------------------------------------------------------------------------------------------------------------------------------------------------------------------------------------------------------------------------------------------------------REF. NO. PART NO. DESCRIPTION REMARK
------------ ------------- ------------------- -------------
<TRANSISTOR>
Q101 8-729-120-28 TRANSISTOR 2SC1623-L5L6
Q102 8-729-120-28 TRANSISTOR 2SC1623-L5L6
Q103 8-729-120-28 TRANSISTOR 2SC1623-L5L6
Q104 8-729-026-49 TRANSISTOR 2SA1037AK-T146-R
Q301 8-729-120-28 TRANSISTOR 2SC1623-L5L6
Q303 8-729-120-28 TRANSISTOR 2SC1623-L5L6
Q304 8-729-026-49 TRANSISTOR 2SA1037AK-T146-R
Q308 8-729-120-28 TRANSISTOR 2SC1623-L5L6
Q309 8-729-120-28 TRANSISTOR 2SC1623-L5L6
Q310 1-801-806-11 TRANSISTOR DTC144EKA-T146
Q311 1-801-806-11 TRANSISTOR DTC144EKA-T146
Q312 1-801-806-11 TRANSISTOR DTC144EKA-T146
Q313 8-729-120-28 TRANSISTOR 2SC1623-L5L6
Q401 8-729-027-38 TRANSISTOR DTA144EKA-T146
Q402 1-801-806-11 TRANSISTOR DTC144EKA-T146
Q403 8-729-120-28 TRANSISTOR 2SC1623-L5L6
Q404 8-729-120-28 TRANSISTOR 2SC1623-L5L6
Q405 8-729-120-28 TRANSISTOR 2SC1623-L5L6
Q406 8-729-120-28 TRANSISTOR 2SC1623-L5L6
Q407 8-729-120-28 TRANSISTOR 2SC1623-L5L6
Q408 8-729-120-28 TRANSISTOR 2SC1623-L5L6
Q409 8-729-120-28 TRANSISTOR 2SC1623-L5L6
Q410 8-729-120-28 TRANSISTOR 2SC1623-L5L6
Q412 8-729-026-49 TRANSISTOR 2SA1037AK-T146-R
Q414 8-729-120-28 TRANSISTOR 2SC1623-L5L6
Q415 8-729-026-49 TRANSISTOR 2SA1037AK-T146-R
Q416 8-729-026-49 TRANSISTOR 2SA1037AK-T146-R
Q417 8-729-120-28 TRANSISTOR 2SC1623-L5L6
Q418 8-729-026-49 TRANSISTOR 2SA1037AK-T146-R
Q419 8-729-026-49 TRANSISTOR 2SA1037AK-T146-R
Q420 8-729-026-49 TRANSISTOR 2SA1037AK-T146-R
Q421 8-729-120-28 TRANSISTOR 2SC1623-L5L6
Q422 8-729-026-49 TRANSISTOR 2SA1037AK-T146-R
Q423 8-729-026-49 TRANSISTOR 2SA1037AK-T146-R
Q425 8-729-120-28 TRANSISTOR 2SC1623-L5L6
Q426 8-729-120-28 TRANSISTOR 2SC1623-L5L6
Q2001 8-729-120-28 TRANSISTOR 2SC1623-L5L6
Q2002 8-729-120-28 TRANSISTOR 2SC1623-L5L6
Q2003 8-729-120-28 TRANSISTOR 2SC1623-L5L6
Q2004 8-729-120-28 TRANSISTOR 2SC1623-L5L6
Q2005 8-729-026-49 TRANSISTOR 2SA1037AK-T146-R
Q2006 8-729-120-28 TRANSISTOR 2SC1623-L5L6
Q2007 8-729-120-28 TRANSISTOR 2SC1623-L5L6
Q2008 8-729-026-49 TRANSISTOR 2SA1037AK-T146-R
Q2009 8-729-026-49 TRANSISTOR 2SA1037AK-T146-R
Q2010 8-729-120-28 TRANSISTOR 2SC1623-L5L6
Q2011 8-729-822-44 TRANSISTOR 2SA1524
Q2012 1-801-806-11 TRANSISTOR DTC144EKA-T146
<RESISTOR>
R101 1-216-065-00 RES,CHIP 4.7K 5% 1/10W
R102 1-216-025-00 RES,CHIP 100 5% 1/10W
R103 1-216-025-00 RES,CHIP 100 5% 1/10W
R104 1-216-025-00 RES,CHIP 100 5% 1/10W
R106 1-216-027-00 RES,CHIP 120 5% 1/10W
R107 1-216-069-00 RES,CHIP 6.8K 5% 1/10W
R108 1-216-043-91 RES,CHIP 560 5% 1/10W
R109 1-216-075-00 RES,CHIP 12K 5% 1/10W
R111 1-216-033-00 RES,CHIP 220 5% 1/10W
R112 1-216-025-00 RES,CHIP 100 5% 1/10W
R113 1-216-041-00 RES,CHIP 470 5% 1/10W
R114 1-216-069-00 RES,CHIP 6.8K 5% 1/10W
R115 1-216-049-00 RES,CHIP 1K 5% 1/10W
R116 1-216-025-00 RES,CHIP 100 5% 1/10W
R117 1-216-025-00 RES,CHIP 100 5% 1/10W
– 113 –
Page 70

KP-EF61HK2/ME2/MN2/SN2 RM-871
AG
REF. NO. PART NO. DESCRIPTION REMARK
------------ ------------- ------------------- ------------ R118 1-216-037-00 RES,CHIP 330 5% 1/10W
R119 1-216-059-00 RES,CHIP 2.7K 5% 1/10W
R120 1-216-057-00 RES,CHIP 2.2K 5% 1/10W
R121 1-216-095-00 RES,CHIP 82K 5% 1/10W
R122 1-216-057-00 RES,CHIP 2.2K 5% 1/10W
R123 1-208-845-11 RES,CHIP 1M 5% 1/10W
R124 1-216-081-00 RES,CHIP 22K 5% 1/10W
R125 1-216-065-00 RES,CHIP 4.7K 5% 1/10W
R126 1-216-073-00 RES,CHIP 10K 5% 1/10W
R127 1-216-097-00 RES,CHIP 100K 5% 1/10W
R192 1-216-049-00 RES,CHIP 1K 5% 1/10W
R193 1-216-049-00 RES,CHIP 1K 5% 1/10W
R194 1-216-049-00 RES,CHIP 1K 5% 1/10W
R195 1-216-049-00 RES,CHIP 1K 5% 1/10W
R301 1-216-049-00 RES,CHIP 1K 5% 1/10W
R303 1-216-025-00 RES,CHIP 100 5% 1/10W
R304 1-216-045-00 RES,CHIP 680 5% 1/10W
R305 1-216-109-00 RES,CHIP 330K 5% 1/10W
R307 1-216-129-00 RES,CHIP 2.2M 5% 1/10W
R308 1-216-059-00 RES,CHIP 2.7K 5% 1/10W
R309 1-216-089-00 RES,CHIP 47K 5% 1/10W
R310 1-216-089-00 RES,CHIP 47K 5% 1/10W
R311 1-216-025-00 RES,CHIP 100 5% 1/10W
R315 1-216-049-00 RES,CHIP 1K 5% 1/10W
R316 1-216-049-00 RES,CHIP 1K 5% 1/10W
R317 1-216-025-00 RES,CHIP 100 5% 1/10W
R318 1-216-025-00 RES,CHIP 100 5% 1/10W
R319 1-216-025-00 RES,CHIP 100 5% 1/10W
R320 1-216-025-00 RES,CHIP 100 5% 1/10W
R321 1-216-025-00 RES,CHIP 100 5% 1/10W
R322 1-216-025-00 RES,CHIP 100 5% 1/10W
R323 1-216-061-00 RES,CHIP 3.3K 5% 1/10W
R324 1-216-049-00 RES,CHIP 1K 5% 1/10W
R325 1-216-025-00 RES,CHIP 100 5% 1/10W
R329 1-216-125-00 RES,CHIP 1.5M 5% 1/10W
R331 1-216-041-00 RES,CHIP 470 5% 1/10W
R332 1-216-067-00 RES,CHIP 5.6K 5% 1/10W
R333 1-216-033-00 RES,CHIP 220 5% 1/10W
R335 1-216-129-00 RES,CHIP 2.2M 5% 1/10W
R338 1-216-025-00 RES,CHIP 100 5% 1/10W
R339 1-216-025-00 RES,CHIP 100 5% 1/10W
R340 1-216-295-00 SHORT 0
R341 1-216-675-11 METAL CHIP 10K 0.50% 1/10W
R348 1-216-077-00 RES,CHIP 15K 5% 1/10W
R349 1-216-644-11 METAL CHIP 510 0.50% 1/10W
R350 1-216-053-00 RES,CHIP 1.5K 5% 1/10W
R352 1-216-033-00 RES,CHIP 220 5% 1/10W
R353 1-216-033-00 RES,CHIP 220 5% 1/10W
R354 1-216-049-00 RES,CHIP 1K 5% 1/10W
R355 1-216-033-00 RES,CHIP 220 5% 1/10W
R356 1-216-025-00 RES,CHIP 100 5% 1/10W
R357 1-216-025-00 RES,CHIP 100 5% 1/10W
R358 1-216-025-00 RES,CHIP 100 5% 1/10W
R359 1-216-025-00 RES,CHIP 100 5% 1/10W
R360 1-216-057-00 RES,CHIP 2.2K 5% 1/10W
R361 1-216-033-00 RES,CHIP 220 5% 1/10W
R362 1-216-057-00 RES,CHIP 2.2K 5% 1/10W
R363 1-216-025-00 RES,CHIP 100 5% 1/10W
R365 1-216-049-00 RES,CHIP 1K 5% 1/10W
R366 1-216-049-00 RES,CHIP 1K 5% 1/10W
R367 1-216-093-91 RES,CHIP 68K 5% 1/10W
R368 1-216-133-00 RES,CHIP 3.3M 5% 1/10W
R369 1-216-025-00 RES,CHIP 100 5% 1/10W
R370 1-216-057-00 RES,CHIP 2.2K 5% 1/10W
R371 1-216-073-00 RES,CHIP 10K 5% 1/10W
R372 1-216-049-00 RES,CHIP 1K 5% 1/10W
R374 1-216-295-00 SHORT 0
The components identified by
shading and mark
cal for safety.
Replace only with part number
specified.
--------------------------------------------------------------------------------------------------------------------------------------------------------------------------------------------------------------------------------------------------------------------------REF. NO. PART NO. DESCRIPTION REMARK
------------ ------------- ------------------- ------------ R375 1-216-105-00 RES,CHIP 220K 5% 1/10W
R401 1-216-041-00 RES,CHIP 470 5% 1/10W
R402 1-216-041-00 RES,CHIP 470 5% 1/10W
R403 1-216-041-00 RES,CHIP 470 5% 1/10W
R404 1-216-025-00 RES,CHIP 100 5% 1/10W
R405 1-216-025-00 RES,CHIP 100 5% 1/10W
R406 1-216-025-00 RES,CHIP 100 5% 1/10W
R407 1-216-025-00 RES,CHIP 100 5% 1/10W
R408 1-216-025-00 RES,CHIP 100 5% 1/10W
R409 1-216-025-00 RES,CHIP 100 5% 1/10W
R410 1-216-025-00 RES,CHIP 100 5% 1/10W
R411 1-216-025-00 RES,CHIP 100 5% 1/10W
R412 1-216-025-00 RES,CHIP 100 5% 1/10W
R413 1-216-295-00 SHORT 0
R414 1-216-073-00 RES,CHIP 10K 5% 1/10W
R417 1-216-295-00 SHORT 0
R418 1-216-033-00 RES,CHIP 220 5% 1/10W
R419 1-216-652-11 METAL CHIP 1.1K 0.50% 1/10W
R420 1-216-081-00 RES,CHIP 22K 5% 1/10W
R421 1-216-049-00 RES,CHIP 1K 5% 1/10W
R422 1-216-041-00 RES,CHIP 470 5% 1/10W
R423 1-216-049-00 RES,CHIP 1K 5% 1/10W
R424 1-216-033-00 RES,CHIP 220 5% 1/10W
R425 1-216-041-00 RES,CHIP 470 5% 1/10W
R426 1-216-049-00 RES,CHIP 1K 5% 1/10W
R427 1-216-077-00 RES,CHIP 15K 5% 1/10W
R428 1-216-025-00 RES,CHIP 100 5% 1/10W
R429 1-216-025-00 RES,CHIP 100 5% 1/10W
R430 1-216-025-00 RES,CHIP 100 5% 1/10W
R431 1-216-025-00 RES,CHIP 100 5% 1/10W
R432 1-216-001-00 RES,CHIP 10 5% 1/10W
R433 1-216-001-00 RES,CHIP 10 5% 1/10W
R434 1-216-057-00 RES,CHIP 2.2K 5% 1/10W
R435 1-216-025-00 RES,CHIP 100 5% 1/10W
R437 1-216-025-00 RES,CHIP 100 5% 1/10W
R440 1-216-067-00 RES,CHIP 5.6K 5% 1/10W
R441 1-216-065-00 RES,CHIP 4.7K 5% 1/10W
R442 1-216-069-00 RES,CHIP 6.8K 5% 1/10W
R443 1-216-043-91 RES,CHIP 560 5% 1/10W
R444 1-216-295-00 SHORT 0
R445 1-216-049-00 RES,CHIP 1K 5% 1/10W
R446 1-216-081-00 RES,CHIP 22K 5% 1/10W
R447 1-216-049-00 RES,CHIP 1K 5% 1/10W
R448 1-216-049-00 RES,CHIP 1K 5% 1/10W
R449 1-216-049-00 RES,CHIP 1K 5% 1/10W
R450 1-216-295-00 SHORT 0
R451 1-216-017-00 RES,CHIP 47 5% 1/10W
R452 1-216-025-00 RES,CHIP 100 5% 1/10W
R453 1-216-089-00 RES,CHIP 47K 5% 1/10W
R454 1-216-073-00 RES,CHIP 10K 5% 1/10W
R455 1-216-025-00 RES,CHIP 100 5% 1/10W
R456 1-216-025-00 RES,CHIP 100 5% 1/10W
R457 1-216-057-00 RES,CHIP 2.2K 5% 1/10W
R458 1-216-067-00 RES,CHIP 5.6K 5% 1/10W
R459 1-216-045-00 RES,CHIP 680 5% 1/10W
R460 1-216-057-00 RES,CHIP 2.2K 5% 1/10W
R461 1-216-043-91 RES,CHIP 560 5% 1/10W
R462 1-216-039-00 RES,CHIP 390 5% 1/10W
R463 1-216-025-00 RES,CHIP 100 5% 1/10W
R464 1-216-057-00 RES,CHIP 2.2K 5% 1/10W
R465 1-216-067-00 RES,CHIP 5.6K 5% 1/10W
R466 1-216-045-00 RES,CHIP 680 5% 1/10W
R467 1-216-057-00 RES,CHIP 2.2K 5% 1/10W
R468 1-216-033-00 RES,CHIP 220 5% 1/10W
R469 1-216-043-91 RES,CHIP 560 5% 1/10W
R470 1-216-033-00 RES,CHIP 220 5% 1/10W
R471 1-216-025-00 RES,CHIP 100 5% 1/10W
! are criti-
– 114 –
Page 71

The components identified by
shading and mark
cal for safety.
Replace only with part number
specified.
REF. NO. PART NO. DESCRIPTION REMARK
------------ ------------- ------------------- ------------ R472 1-216-033-00 RES,CHIP 220 5% 1/10W
R473 1-216-025-00 RES,CHIP 100 5% 1/10W
R474 1-216-025-00 RES,CHIP 100 5% 1/10W
R475 1-216-025-00 RES,CHIP 100 5% 1/10W
R476 1-216-049-00 RES,CHIP 1K 5% 1/10W
R1005 1-216-667-11 METAL CHIP 4.7K 0.50% 1/10W
R1006 1-216-667-11 METAL CHIP 4.7K 0.50% 1/10W
R1007 1-216-065-00 RES,CHIP 4.7K 5% 1/10W
R1008 1-216-065-00 RES,CHIP 4.7K 5% 1/10W
R1009 1-216-065-00 RES,CHIP 4.7K 5% 1/10W
R1010 1-216-065-00 RES,CHIP 4.7K 5% 1/10W
R1011 1-216-025-00 RES,CHIP 100 5% 1/10W
R1012 1-216-025-00 RES,CHIP 100 5% 1/10W
R1013 1-216-025-00 RES,CHIP 100 5% 1/10W
R1014 1-216-025-00 RES,CHIP 100 5% 1/10W
R1015 1-216-025-00 RES,CHIP 100 5% 1/10W
R1016 1-216-025-00 RES,CHIP 100 5% 1/10W
R1017 1-216-025-00 RES,CHIP 100 5% 1/10W
R1018 1-216-025-00 RES,CHIP 100 5% 1/10W
R1019 1-216-025-00 RES,CHIP 100 5% 1/10W
R1020 1-216-025-00 RES,CHIP 100 5% 1/10W
R1022 1-216-061-00 RES,CHIP 3.3K 5% 1/10W
R1023 1-216-061-00 RES,CHIP 3.3K 5% 1/10W
R1024 1-216-061-00 RES,CHIP 3.3K 5% 1/10W
R1025 1-216-033-00 RES,CHIP 220 5% 1/10W
R1026 1-216-049-00 RES,CHIP 1K 5% 1/10W
R1027 1-216-065-00 RES,CHIP 4.7K 5% 1/10W
R1028 1-216-025-00 RES,CHIP 100 5% 1/10W
R1029 1-216-025-00 RES,CHIP 100 5% 1/10W
R1031 1-216-295-00 SHORT 0
R1032 1-216-073-00 RES,CHIP 10K 5% 1/10W
R1033 1-216-295-00 SHORT 0
R1035 1-216-049-00 RES,CHIP 1K 5% 1/10W
R1036 1-216-025-00 RES,CHIP 100 5% 1/10W
R1038 1-216-025-00 RES,CHIP 100 5% 1/10W
R1039 1-216-025-00 RES,CHIP 100 5% 1/10W
R1040 1-216-025-00 RES,CHIP 100 5% 1/10W
R1041 1-216-025-00 RES,CHIP 100 5% 1/10W
R1042 1-216-025-00 RES,CHIP 100 5% 1/10W
R1043 1-216-025-00 RES,CHIP 100 5% 1/10W
R1044 1-216-025-00 RES,CHIP 100 5% 1/10W
R1047 1-216-025-00 RES,CHIP 100 5% 1/10W
R1048 1-216-049-00 RES,CHIP 1K 5% 1/10W
R1050 1-216-049-00 RES,CHIP 1K 5% 1/10W
R1051 1-216-025-00 RES,CHIP 100 5% 1/10W
R1052 1-216-025-00 RES,CHIP 100 5% 1/10W
R1053 1-216-025-00 RES,CHIP 100 5% 1/10W
R1054 1-216-049-00 RES,CHIP 1K 5% 1/10W
R1055 1-216-025-00 RES,CHIP 100 5% 1/10W
R1056 1-216-025-00 RES,CHIP 100 5% 1/10W
R1057 1-216-025-00 RES,CHIP 100 5% 1/10W
R1058 1-216-025-00 RES,CHIP 100 5% 1/10W
R1060 1-216-025-00 RES,CHIP 100 5% 1/10W
R1061 1-216-025-00 RES,CHIP 100 5% 1/10W
R1062 1-216-025-00 RES,CHIP 100 5% 1/10W
R1064 1-216-073-00 RES,CHIP 10K 5% 1/10W
R1065 1-216-073-00 RES,CHIP 10K 5% 1/10W
R1066 1-216-073-00 RES,CHIP 10K 5% 1/10W
R1067 1-216-073-00 RES,CHIP 10K 5% 1/10W
R1068 1-216-073-00 RES,CHIP 10K 5% 1/10W
R1069 1-216-049-00 RES,CHIP 1K 5% 1/10W
R1070 1-216-049-00 RES,CHIP 1K 5% 1/10W
R1071 1-216-049-00 RES,CHIP 1K 5% 1/10W
R1072 1-216-025-00 RES,CHIP 100 5% 1/10W
R2001 1-216-025-00 RES,CHIP 100 5% 1/10W
R2002 1-216-039-00 RES,CHIP 390 5% 1/10W
R2003 1-216-025-00 RES,CHIP 100 5% 1/10W
! are criti-
KP-EF61HK2/ME2/MN2/SN2 RM-871
AG
--------------------------------------------------------------------------------------------------------------------------------------------------------------------------------------------------------------------------------------------------------------------------REF. NO. PART NO. DESCRIPTION REMARK
------------ ------------- ------------------- ------------ R2004 1-216-039-00 RES,CHIP 390 5% 1/10W
R2005 1-216-025-00 RES,CHIP 100 5% 1/10W
R2006 1-216-041-00 RES,CHIP 470 5% 1/10W
R2007 1-216-025-00 RES,CHIP 100 5% 1/10W
R2008 1-216-041-00 RES,CHIP 470 5% 1/10W
R2009 1-216-025-00 RES,CHIP 100 5% 1/10W
R2010 1-216-025-00 RES,CHIP 100 5% 1/10W
R2012 1-216-025-00 RES,CHIP 100 5% 1/10W
R2013 1-216-025-00 RES,CHIP 100 5% 1/10W
R2014 1-216-065-00 RES,CHIP 4.7K 5% 1/10W
R2015 1-216-025-00 RES,CHIP 100 5% 1/10W
R2016 1-216-097-00 RES,CHIP 100K 5% 1/10W
R2017 1-216-065-00 RES,CHIP 4.7K 5% 1/10W
R2018 1-216-025-00 RES,CHIP 100 5% 1/10W
R2019 1-216-097-00 RES,CHIP 100K 5% 1/10W
R2020 1-216-057-00 RES,CHIP 2.2K 5% 1/10W
R2022 1-216-022-00 RES,CHIP 75 5% 1/10W
R2023 1-216-033-00 RES,CHIP 220 5% 1/10W
R2024 1-216-025-00 RES,CHIP 100 5% 1/10W
R2025 1-216-025-00 RES,CHIP 100 5% 1/10W
R2026 1-216-065-00 RES,CHIP 4.7K 5% 1/10W
R2027 1-216-033-00 RES,CHIP 220 5% 1/10W
R2028 1-216-025-00 RES,CHIP 100 5% 1/10W
R2029 1-216-022-00 RES,CHIP 75 5% 1/10W
R2030 1-216-065-00 RES,CHIP 4.7K 5% 1/10W
R2031 1-216-025-00 RES,CHIP 100 5% 1/10W
R2032 1-216-022-00 RES,CHIP 75 5% 1/10W
R2033 1-216-033-00 RES,CHIP 220 5% 1/10W
R2034 1-216-061-00 RES,CHIP 3.3K 5% 1/10W
R2035 1-216-025-00 RES,CHIP 100 5% 1/10W
R2036 1-216-113-00 RES,CHIP 470K 5% 1/10W
R2037 1-216-065-00 RES,CHIP 4.7K 5% 1/10W
R2038 1-216-025-00 RES,CHIP 100 5% 1/10W
R2039 1-216-113-00 RES,CHIP 470K 5% 1/10W
R2040 1-216-065-00 RES,CHIP 4.7K 5% 1/10W
R2041 1-216-073-00 RES,CHIP 10K 5% 1/10W
R2042 1-216-022-00 RES,CHIP 75 5% 1/10W
R2043 1-216-033-00 RES,CHIP 220 5% 1/10W
R2044 1-216-033-00 RES,CHIP 220 5% 1/10W
R2045 1-216-033-00 RES,CHIP 220 5% 1/10W
R2046 1-216-073-00 RES,CHIP 10K 5% 1/10W
R2047 1-216-113-00 RES,CHIP 470K 5% 1/10W
R2048 1-216-065-00 RES,CHIP 4.7K 5% 1/10W
R2049 1-216-073-00 RES,CHIP 10K 5% 1/10W
R2050 1-216-025-00 RES,CHIP 100 5% 1/10W
R2051 1-216-113-00 RES,CHIP 470K 5% 1/10W
R2052 1-216-065-00 RES,CHIP 4.7K 5% 1/10W
R2053 1-216-023-00 RES,CHIP 82 5% 1/10W
R2054 1-216-048-00 RES,CHIP 910 5% 1/10W
R2056 1-216-041-00 RES,CHIP 470 5% 1/10W
R2057 1-216-113-00 RES,CHIP 470K 5% 1/10W
R2058 1-216-089-00 RES,CHIP 47K 5% 1/10W
R2059 1-216-113-00 RES,CHIP 470K 5% 1/10W
R2060 1-216-089-00 RES,CHIP 47K 5% 1/10W
R2061 1-216-041-00 RES,CHIP 470 5% 1/10W
R2063 1-216-113-00 RES,CHIP 470K 5% 1/10W
R2064 1-216-021-00 RES,CHIP 68 5% 1/10W
R2065 1-216-033-00 RES,CHIP 220 5% 1/10W
R2066 1-216-039-00 RES,CHIP 390 5% 1/10W
R2067 1-216-089-00 RES,CHIP 47K 5% 1/10W
R2068 1-216-295-00 SHORT 0
R2069 1-216-039-00 RES,CHIP 390 5% 1/10W
R2070 1-216-089-00 RES,CHIP 47K 5% 1/10W
R2071 1-216-295-00 SHORT 0
R2072 1-216-025-00 RES,CHIP 100 5% 1/10W
R2073 1-216-025-00 RES,CHIP 100 5% 1/10W
R2074 1-216-025-00 RES,CHIP 100 5% 1/10W
R2075 1-216-025-00 RES,CHIP 100 5% 1/10W
– 115 –
Page 72

KP-EF61HK2/ME2/MN2/SN2 RM-871
AG G
REF. NO. PART NO. DESCRIPTION REMARK
------------ ------------- ------------------- ------------ R2076 1-216-025-00 RES,CHIP 100 5% 1/10W
R2077 1-216-025-00 RES,CHIP 100 5% 1/10W
R2078 1-249-389-11 CARBON 4.7 5% 1/4W F
R2079 1-216-049-00 RES,CHIP 1K 5% 1/10W
R2080 1-216-073-00 RES,CHIP 10K 5% 1/10W
R2081 1-216-089-00 RES,CHIP 47K 5% 1/10W
R2082 1-216-089-00 RES,CHIP 47K 5% 1/10W
R2083 1-216-048-00 RES,CHIP 910 5% 1/10W
R2084 1-216-041-00 RES,CHIP 470 5% 1/10W
R2085 1-216-063-91 RES,CHIP 3.9K 5% 1/10W
R2086 1-216-057-00 RES,CHIP 2.2K 5% 1/10W
R2087 1-216-049-00 RES,CHIP 1K 5% 1/10W
R2088 1-216-089-00 RES,CHIP 47K 5% 1/10W
R2089 1-216-089-00 RES,CHIP 47K 5% 1/10W
R2090 1-216-065-00 RES,CHIP 4.7K 5% 1/10W
R2091 1-216-089-00 RES,CHIP 47K 5% 1/10W
R2092 1-216-089-00 RES,CHIP 47K 5% 1/10W
R2093 1-216-065-00 RES,CHIP 4.7K 5% 1/10W
R2094 1-216-065-00 RES,CHIP 4.7K 5% 1/10W
R2095 1-216-065-00 RES,CHIP 4.7K 5% 1/10W
R2096 1-216-065-00 RES,CHIP 4.7K 5% 1/10W
R2097 1-216-065-00 RES,CHIP 4.7K 5% 1/10W
R2098 1-216-025-00 RES,CHIP 100 5% 1/10W
R2099 1-216-025-00 RES,CHIP 100 5% 1/10W
R2100 1-216-025-00 RES,CHIP 100 5% 1/10W
R2101 1-216-295-00 SHORT 0
R2102 1-216-065-00 RES,CHIP 4.7K 5% 1/10W
R2103 1-216-025-00 RES,CHIP 100 5% 1/10W
R3301 1-216-295-00 SHORT 0
R3302 1-216-295-00 SHORT 0
R3303 1-216-295-00 SHORT 0
R3390 1-216-039-00 RES,CHIP 390 5% 1/10W
<TUNER>
TU101 ! 8-598-372-20 TUNER, FSS BTF-FG441
<CRYSTAL>
X301 1-767-127-11 VIBRATOR, CERAMIC
X302 1-567-504-11 OSCILLATOR, CRYSTAL
X303 1-567-505-11 OSCILLATOR, CRYSTAL
X1001 1-577-358-21 VIBRATOR, CERAMIC
X2001 1-760-628-11 VIBRATOR, CRYSTAL
The components identified by
shading and mark
cal for safety.
Replace only with part number
specified.
--------------------------------------------------------------------------------------------------------------------------------------------------------------------------------------------------------------------------------------------------------------------------REF. NO. PART NO. DESCRIPTION REMARK
------------ ------------- ------------------- ------------ C6018 1-119-868-11 ELECT 820MF 20% 450V
C6019 1-104-664-11 ELECT 47MF 20% 25V
C6020 1-104-665-11 ELECT 100MF 20% 25V
C6021 1-126-961-11 ELECT 2.2MF 20% 50V
C6022 1-137-370-11 FILM 0.01MF 5% 50V
C6023 1-102-112-00 CERAMIC 330PF 10% 50V
C6024 1-126-960-11 ELECT 1MF 20% 50V
C6025 1-136-165-00 FILM 0.1MF 5% 50V
C6026 1-104-665-11 ELECT 100MF 20% 25V
C6028 1-125-969-91 CERAMIC 680PF 10% 1KV
C6029 1-125-969-91 CERAMIC 680PF 10% 1KV
C6030 1-115-405-11 FILM 0.039MF 3% 1KV
C6031 1-126-964-11 ELECT 10MF 20% 50V
C6032 1-126-964-11 ELECT 10MF 20% 50V
C6033 1-136-479-11 FILM 0.001MF 2% 50V
C6034 1-101-810-00 CERAMIC 100PF 5% 500V
C6035 1-101-810-00 CERAMIC 100PF 5% 500V
C6036 1-126-768-11 ELECT 2200MF 20% 16V
C6037 1-126-943-11 ELECT 2200MF 20% 25V
C6038 1-128-548-11 ELECT 4700MF 20% 25V
C6039 1-126-972-11 ELECT 1000MF 20% 50V
C6040 1-126-972-11 ELECT 1000MF 20% 50V
C6041 1-126-960-11 ELECT 1MF 20% 50V
C6042 1-104-665-11 ELECT 100MF 20% 25V
C6043 1-126-964-11 ELECT 10MF 20% 50V
C6044 1-107-641-11 ELECT 220MF 20% 160V
C6045 1-104-665-11 ELECT 100MF 20% 25V
C6046 1-104-665-11 ELECT 100MF 20% 25V
C6047 1-102-112-00 CERAMIC 330PF 10% 50V
C6048 1-126-960-11 ELECT 1MF 20% 50V
C6049 1-136-165-00 FILM 0.1MF 5% 50V
C6050 1-109-954-11 ELECT 0.47MF 20% 160V
C6051 1-126-935-11 ELECT 470MF 20% 6.3V
C6052 1-125-969-91 CERAMIC 680PF 10% 1KV
C6053 1-125-969-91 CERAMIC 680PF 10% 1KV
C6055 1-107-641-11 ELECT 220MF 20% 160V
C6056 1-137-370-11 FILM 0.01MF 5% 50V
C6058 1-102-114-00 CERAMIC 470PF 10% 50V
C6059 1-102-114-00 CERAMIC 470PF 10% 50V
C6060 1-102-114-00 CERAMIC 470PF 10% 50V
C6061 1-102-114-00 CERAMIC 470PF 10% 50V
C6062 1-102-114-00 CERAMIC 470PF 10% 50V
C6063 1-102-114-00 CERAMIC 470PF 10% 50V
C6064 ! 1-161-964-51 CERAMIC 0.0047MF 250V
C6065 ! 1-161-964-51 CERAMIC 0.0047MF 250V
! are criti-
*************************************************************
*A-1316-394-A G COMPL
**********
4-382-854-11 SCREW (M3X10), P, SW (+)
<CAPACITOR>
C6001 ! 1-119-894-51 CERAMIC 2200PF 20% 250V
C6002 ! 1-104-708-51 FILM 0.47MF 20% 250V
C6003 1-126-943-11 ELECT 2200MF 20% 25V
C6004 1-104-665-11 ELECT 100MF 20% 25V
C6006 ! 1-104-706-51 FILM 0.22MF 20% 250V
C6007 ! 1-119-894-51 CERAMIC 2200PF 20% 250V
C6009 1-102-114-00 CERAMIC 470PF 10% 50V
C6010 1-102-112-00 CERAMIC 330PF 10% 50V
C6011 1-107-678-11 ELECT 4.7MF 20% 450V
C6012 1-102-112-00 CERAMIC 330PF 10% 50V
C6013 1-117-227-11 FILM 1MF 10% 450V
C6014 1-126-968-11 ELECT 100MF 20% 50V
C6016 1-126-964-11 ELECT 10MF 20% 50V
<CONNECTOR>
CN6001 1-695-915-11 TAB (CONTACT)
CN6002 1-695-915-11 TAB (CONTACT)
CN6005 *1-580-843-11 PIN, CONNECTOR (POWER)
CN6006 *1-580-689-11 PIN, CONNECTOR (PC BOARD) 4P
CN6007 *1-691-291-11 PIN, CONNECTOR (PC BOARD) 5P
CN6008 *1-564-509-11 PLUG, CONNECTOR 6P
CN6009 1-695-915-11 TAB (CONTACT)
CN6011 *1-573-986-11 PIN, CONNECTOR (PC BOARD) 5P
CN6012 *1-508-766-00 PIN, CONNECTOR (5mm PITCH) 4P
CN6013 *1-508-765-00 PIN, CONNECTOR (5mm PITCH) 3P
<DIODE>
D6001 8-719-110-31 DIODE RD12ESB2
D6002 8-719-052-91 DIODE D4SBS4-F
D6003 8-719-022-99 DIODE D6SB60L
D6004 8-719-057-96 DIODE D10SC6M-4012
D6005 8-719-921-88 DIODE MTZJ-13B
D6006 8-719-991-33 DIODE 1SS133T-77
D6007 8-719-911-55 DIODE U05G
– 116 –
Page 73

The components identified by
shading and mark
cal for safety.
Replace only with part number
specified.
REF. NO. PART NO. DESCRIPTION REMARK
------------ ------------- ------------------- ------------ D6008 8-719-979-64 DIODE UF4005PKG23
D6009 8-719-059-23 DIODE P6KE200AG23
D6010 8-719-028-72 DIODE RGP02-17EL-6433
D6011 8-719-982-26 DIODE MTZJ-33B
D6012 8-719-991-33 DIODE 1SS133T-77
D6013 8-719-110-03 DIODE RD7.5ESB2
D6014 8-719-991-33 DIODE 1SS133T-77
D6015 8-719-991-33 DIODE 1SS133T-77
D6016 8-719-991-33 DIODE 1SS133T-77
D6017 8-719-063-73 DIODE D1NL20U-TR
D6018 8-719-991-33 DIODE 1SS133T-77
D6019 8-719-991-33 DIODE 1SS133T-77
D6020 8-719-991-33 DIODE 1SS133T-77
D6021 8-719-979-64 DIODE UF4005PKG23
D6022 8-719-110-53 DIODE RD20ESB2
D6023 8-719-979-64 DIODE UF4005PKG23
D6024 8-719-110-53 DIODE RD20ESB2
D6025 8-719-063-73 DIODE D1NL20U-TR
D6026 8-719-110-53 DIODE RD20ESB2
D6027 8-719-110-53 DIODE RD20ESB2
D6028 8-719-911-19 DIODE 1SS119-25
D6029 8-719-991-33 DIODE 1SS133T-77
D6032 8-719-991-33 DIODE 1SS133T-77
D6033 8-719-991-33 DIODE 1SS133T-77
D6035 8-719-018-83 DIODE D2S4M
D6036 8-719-018-83 DIODE D2S4M
D6037 8-719-031-78 DIODE S2L40F
D6038 8-719-312-47 DIODE RBA-406B
D6042 8-719-979-64 DIODE UF4005PKG23
D6043 8-719-110-53 DIODE RD20ESB2
D6044 8-719-979-64 DIODE UF4005PKG23
D6045 8-719-110-53 DIODE RD20ESB2
D6046 8-719-110-53 DIODE RD20ESB2
D6047 8-719-110-53 DIODE RD20ESB2
D6048 8-719-921-88 DIODE MTZJ-13B
D6049 8-719-031-78 DIODE S2L40F
D6050 8-719-991-33 DIODE 1SS133T-77
D6051 8-719-991-33 DIODE 1SS133T-77
F6001 ! 1-576-232-11 FUSE (H.B.C.) 5A/250V
FB6009 1-410-397-21 FERRITE 1.1UH
IC6001 ! 8-759-468-89 IC TOP209P
IC6002 8-759-103-93 IC uPC393C
IC6003 8-759-185-47 IC IR2112
IC6004 8-759-077-25 IC IR3M02A
IC6005 ! 8-749-924-35 PHOTO COUPLER ON3171-R
IC6006 ! 8-749-924-35 PHOTO COUPLER ON3171-R
IC6007 8-759-185-47 IC IR2112
IC6008 8-749-920-61 IC SE-135N
L6002 1-412-525-31 INDUCTOR 10UH
L6003 1-412-525-31 INDUCTOR 10UH
L6004 1-412-525-31 INDUCTOR 10UH
L6005 1-412-525-31 INDUCTOR 10UH
L6006 1-412-525-31 INDUCTOR 10UH
L6008 1-412-533-21 INDUCTOR 47UH
L6009 1-412-523-41 INDUCTOR 6.8UH
! are criti-
<FUSE>
1-533-230-11 HOLDER, FUSE ; F6001
<FERRITE BEAD>
<IC>
<COIL>
KP-EF61HK2/ME2/MN2/SN2 RM-871
G
--------------------------------------------------------------------------------------------------------------------------------------------------------------------------------------------------------------------------------------------------------------------------REF. NO. PART NO. DESCRIPTION REMARK
------------ ------------- ------------------- ------------ L6010 1-412-523-41 INDUCTOR 6.8UH
L6011 1-412-525-31 INDUCTOR 10UH
L6012 1-406-971-21 INDUCTOR 10UH
<IC LINK>
PS6001 ! 1-533-595-31 LINK, IC
PS6002 ! 1-533-595-31 LINK, IC
PS6003 ! 1-533-597-31 LINK, IC
<TRANSISTOR>
Q6001 8-729-120-28 TRANSISTOR 2SC1623-L5L6
Q6002 8-729-120-28 TRANSISTOR 2SC1623-L5L6
Q6003 8-729-920-72 TRANSISTOR 2SA1037K-T-146-QR
Q6004 8-729-120-28 TRANSISTOR 2SC1623-L5L6
Q6005 8-729-920-72 TRANSISTOR 2SA1037K-T-146-QR
Q6006 8-729-120-28 TRANSISTOR 2SC1623-L5L6
Q6007 8-729-028-10 TRANSISTOR IRFI744G-LF
Q6008 8-729-028-10 TRANSISTOR IRFI744G-LF
Q6009 8-729-140-97 TRANSISTOR 2SB734-34
Q6010 8-729-120-28 TRANSISTOR 2SC1623-L5L6
Q6011 8-729-120-28 TRANSISTOR 2SC1623-L5L6
Q6012 8-729-920-72 TRANSISTOR 2SA1037K-T-146-QR
Q6013 8-729-820-82 TRANSISTOR 2SA1208-T
Q6014 8-729-028-10 TRANSISTOR IRFI744G-LF
Q6015 8-729-028-10 TRANSISTOR IRFI744G-LF
Q6016 8-729-920-72 TRANSISTOR 2SA1037K-T-146-QR
Q6017 8-729-920-72 TRANSISTOR 2SA1037K-T-146-QR
Q6018 8-729-120-28 TRANSISTOR 2SC1623-L5L6
<RESISTOR>
R6000 ! 1-202-885-91 SOLID 1M 20% 1/2W
R6001 1-216-049-00 RES,CHIP 1K 5% 1/10W
R6002 ! 1-218-265-21 METAL 8.2M 5% 1W
R6003 1-216-683-11 METAL CHIP 22K 0.50% 1/10W
R6004 1-215-481-00 METAL 330K 1% 1/4W
R6005 1-215-481-00 METAL 330K 1% 1/4W
R6006 1-215-482-00 METAL 360K 1% 1/4W
R6007 1-216-065-00 RES,CHIP 4.7K 5% 1/10W
R6008 1-216-099-00 RES,CHIP 120K 5% 1/10W
R6009 1-215-479-00 METAL 270K 1% 1/4W
R6010 1-215-479-00 METAL 270K 1% 1/4W
R6011 1-216-675-11 METAL CHIP 10K 0.50% 1/10W
R6012 1-216-657-11 METAL CHIP 1.8K 0.50% 1/10W
R6013 1-202-962-11 CEMENTED 3.3 5% 10W
R6014 1-216-089-00 RES,CHIP 47K 5% 1/10W
R6015 1-247-895-00 CARBON 470K 5% 1/4W
R6016 1-216-089-00 RES,CHIP 47K 5% 1/10W
R6017 1-216-057-00 RES,CHIP 2.2K 5% 1/10W
R6018 1-216-089-00 RES,CHIP 47K 5% 1/10W
R6019 1-216-089-00 RES,CHIP 47K 5% 1/10W
R6020 1-216-691-11 METAL CHIP 47K 0.50% 1/10W
R6021 1-216-081-00 RES,CHIP 22K 5% 1/10W
R6022 1-247-791-91 CARBON 22 5% 1/4W
R6023 1-216-049-00 RES,CHIP 1K 5% 1/10W
R6024 ! 1-240-303-11 CMT,MELF 0.22 5% 10W
R6025 1-249-402-11 CARBON 56 5% 1/4W F
R6026 ! 1-240-303-11 CMT,MELF 0.22 5% 10W
R6027 1-216-065-00 RES,CHIP 4.7K 5% 1/10W
R6028 1-249-437-11 CARBON 47K 5% 1/4W
R6029 1-216-065-00 RES,CHIP 4.7K 5% 1/10W
R6030 1-216-049-00 RES,CHIP 1K 5% 1/10W
R6031 1-216-073-00 RES,CHIP 10K 5% 1/10W
R6033 ! 1-220-886-61 FUSIBLE 0.1 10% 1W F
R6034 1-216-113-00 RES,CHIP 470K 5% 1/10W
R6035 1-216-049-00 RES,CHIP 1K 5% 1/10W
– 117 –
Page 74

KP-EF61HK2/ME2/MN2/SN2 RM-871
G CG
REF. NO. PART NO. DESCRIPTION REMARK
------------ ------------- ------------------- ------------ R6036 1-216-073-00 RES,CHIP 10K 5% 1/10W
R6037 1-216-065-00 RES,CHIP 4.7K 5% 1/10W
R6038 1-216-295-00 SHORT 0
R6039 1-216-073-00 RES,CHIP 10K 5% 1/10W
R6040 1-216-073-00 RES,CHIP 10K 5% 1/10W
R6041 1-249-397-11 CARBON 22 5% 1/4W F
R6042 1-249-397-11 CARBON 22 5% 1/4W F
R6043 1-249-425-11 CARBON 4.7K 5% 1/4W F
R6044 1-249-425-11 CARBON 4.7K 5% 1/4W F
R6045 1-216-657-11 METAL CHIP 1.8K 0.50% 1/10W
R6046 1-216-081-00 RES,CHIP 22K 5% 1/10W
R6047 1-249-437-11 CARBON 47K 5% 1/4W
R6048 1-216-065-00 RES,CHIP 4.7K 5% 1/10W
R6049 1-216-073-00 RES,CHIP 10K 5% 1/10W
R6050 1-216-049-91 RES,CHIP 1K 5% 1/10W
R6051 1-216-674-11 METAL CHIP 9.1K 0.50% 1/10W
R6052 1-216-049-00 RES,CHIP 1K 5% 1/10W
R6053 1-249-417-11 CARBON 1K 5% 1/4W
R6054 1-216-049-00 RES,CHIP 1K 5% 1/10W
R6055 1-216-065-00 RES,CHIP 4.7K 5% 1/10W
R6056 1-216-073-00 RES,CHIP 10K 5% 1/10W
R6057 1-216-073-00 RES,CHIP 10K 5% 1/10W
R6058 1-216-073-00 RES,CHIP 10K 5% 1/10W
R6059 1-216-065-00 RES,CHIP 4.7K 5% 1/10W
R6060 1-249-413-11 CARBON 470 5% 1/4W F
R6061 1-215-477-00 METAL 220K 1% 1/4W
R6062 1-249-417-11 CARBON 1K 5% 1/4W F
R6063 1-249-397-11 CARBON 22 5% 1/4W F
R6064 1-249-397-11 CARBON 22 5% 1/4W F
R6065 1-249-441-11 CARBON 100K 5% 1/4W
R6066 1-216-366-00 METAL OXIDE 0.56 5% 2W F
R6067 1-249-425-11 CARBON 4.7K 5% 1/4W F
R6068 1-249-425-11 CARBON 4.7K 5% 1/4W F
R6069 1-215-477-00 METAL 220K 1% 1/4W
R6070 1-249-417-11 CARBON 1K 5% 1/4W F
R6071 1-215-453-00 METAL 22K 1% 1/4W
R6072 1-215-476-00 METAL 200K 1% 1/4W
R6073 1-216-041-00 RES,CHIP 470 5% 1/10W
R6075 1-216-358-11 METAL OXIDE 5.6 5% 1W F
R6079 1-249-377-11 CARBON 0.47 5% 1/4W F
R6080 1-249-377-11 CARBON 0.47 5% 1/4W F
R6081 1-249-377-11 CARBON 0.47 5% 1/4W F
R6082 1-249-377-11 CARBON 0.47 5% 1/4W F
R6083 1-249-377-11 CARBON 0.47 5% 1/4W F
R6084 1-249-377-11 CARBON 0.47 5% 1/4W F
R6085 ! 1-212-849-61 FUSIBLE 4.7 5% 1/4W F
R6086 1-216-073-00 RES,CHIP 10K 5% 1/10W
R6087 1-216-065-00 RES,CHIP 4.7K 5% 1/10W
R6088 1-216-065-00 RES,CHIP 4.7K 5% 1/10W
R6089 1-216-057-00 RES,CHIP 2.2K 5% 1/10W
R6094 1-216-073-00 RES,CHIP 10K 5% 1/10W
<RELAY>
RY6003! 1-515-999-11 RELAY, POWER
<TRANSFORMER>
T6002 ! 1-431-207-11 TRANSFORMER, LINE FILTER
T6004 ! 1-431-732-12 TRANSFORMER, CONVERTER (SRT)
T6005 ! 1-429-807-12 TRANSFORMER, CONVERTER (PIT)
*************************************************************
The components identified by
shading and mark
cal for safety.
Replace only with part number
specified.
--------------------------------------------------------------------------------------------------------------------------------------------------------------------------------------------------------------------------------------------------------------------------REF. NO. PART NO. DESCRIPTION REMARK
------------ ------------- ------------------- -------------
*A-1331-833-A CG MOUNT
C733 1-161-754-00 CERAMIC 0.001MF 10% 2KV
C734 1-102-114-00 CERAMIC 470PF 10% 50V
C735 1-161-830-00 CERAMIC 0.0047MF 500V
C736 1-162-115-00 CERAMIC 330PF 10% 2KV
C737 1-107-662-11 ELECT 22MF 20% 250V
C738 1-101-880-00 CERAMIC 47PF 5% 50V
C739 1-104-664-11 ELECT 47MF 20% 25V
C740 1-102-114-00 CERAMIC 470PF 10% 50V
CN731 1-695-915-11 TAB (CONTACT)
CN732 * 1-564-508-11 PLUG, CONNECTOR 5P
CN733 * 1-564-511-11 PLUG, CONNECTOR 8P
CN734 * 1-508-784-00 PIN, CONNECTOR (5mm PITCH) 1P
CN735 ! 1-251-182-31 SOCKET, PICTURE TUBE
CN736 * 1-564-512-11 PLUG, CONNECTOR 9P
CN737 * 1-564-512-11 PLUG, CONNECTOR 9P
D731 8-719-991-33 DIODE 1SS133T-77
D732 8-719-991-33 DIODE 1SS133T-77
D733 8-719-991-33 DIODE 1SS133T-77
D735 8-719-991-33 DIODE 1SS133T-77
D736 8-719-991-33 DIODE 1SS133T-77
L731 1-408-623-31 INDUCTOR 470UH
L732 1-408-619-31 INDUCTOR 220UH
Q731 8-729-200-17 TRANSISTOR 2SA1091-O
Q732 8-729-045-56 TRANSISTOR 2SC2611-15
Q733 8-729-119-78 TRANSISTOR 2SC2785-HFE
R731 1-219-743-11 CARBON 100 5% 1/2W
R732 1-260-132-11 CARBON 560K 5% 1/2W
R733 1-215-923-00 METAL OXIDE 10K 5% 3W F
R735 1-247-807-31 CARBON 100 5% 1/4W
R736 1-249-425-11 CARBON 4.7K 5% 1/4W
R737 1-260-099-11 CARBON 1K 5% 1/2W
R738 1-249-408-11 CARBON 180 5% 1/4W
R739 1-260-133-11 CARBON 680K 5% 1/2W
R740 1-202-818-00 SOLID 1K 20% 1/2W
R741 1-249-393-11 CARBON 10 5% 1/4W
R742 1-247-815-91 CARBON 220 5% 1/4W
R744 1-247-891-00 CARBON 330K 5% 1/4W
R745 1-247-843-11 CARBON 3.3K 5% 1/4W
R746 1-202-814-11 SOLID 33K 20% 1/2W
SG731 1-519-422-11 GAP, SPARK
SG732 1-519-422-11 GAP, SPARK
SG733 1-519-422-11 GAP, SPARK
***********
<CAPACITOR>
<CONNECTOR>
<DIODE>
<COIL>
<TRANSISTOR>
<RESISTOR>
<SPARK GAP>
! are criti-
*************************************************************
– 118 –
Page 75

The components identified by
shading and mark
cal for safety.
Replace only with part number
specified.
REF. NO. PART NO. DESCRIPTION REMARK
------------ ------------- ------------------- -------------
! are criti-
*A-1331-834-A CB MOUNT
***********
KP-EF61HK2/ME2/MN2/SN2 RM-871
CRCB
--------------------------------------------------------------------------------------------------------------------------------------------------------------------------------------------------------------------------------------------------------------------------REF. NO. PART NO. DESCRIPTION REMARK
------------ ------------- ------------------- ------------ SG762 1-519-422-11 GAP, SPARK
SG763 1-519-422-11 GAP, SPARK
<CAPACITOR>
C762 1-126-964-11 ELECT 10MF 20% 50V
C763 1-161-754-00 CERAMIC 0.001MF 10% 2KV
C764 1-102-112-00 CERAMIC 330PF 10% 50V
C765 1-161-830-00 CERAMIC 0.0047MF 500V
C766 1-162-115-00 CERAMIC 330PF 10% 2KV
C767 1-107-662-11 ELECT 22MF 20% 250V
C768 1-101-880-00 CERAMIC 47PF 5% 50V
C769 1-104-664-11 ELECT 47MF 20% 25V
C770 1-102-114-00 CERAMIC 470PF 10% 50V
<CONNECTOR>
CN761 1-695-915-11 TAB (CONTACT)
CN762 * 1-564-508-11 PLUG, CONNECTOR 5P
CN763 * 1-508-784-00 PIN, CONNECTOR (5mm PITCH) 1P
CN764 ! 1-251-182-31 SOCKET, PICTURE TUBE
CN765 * 1-564-512-11 PLUG, CONNECTOR 9P
CN766 * 1-564-513-11 PLUG, CONNECTOR 10P
<DIODE>
D761 8-719-991-33 DIODE 1SS133T-77
D762 8-719-991-33 DIODE 1SS133T-77
D763 8-719-991-33 DIODE 1SS133T-77
D765 8-719-991-33 DIODE 1SS133T-77
D766 8-719-991-33 DIODE 1SS133T-77
<COIL>
L761 1-408-623-31 INDUCTOR 470UH
L762 1-408-619-31 INDUCTOR 220UH
<TRANSISTOR>
Q761 8-729-200-17 TRANSISTOR 2SA1091-O
Q762 8-729-045-56 TRANSISTOR 2SC2611-15
Q763 8-729-119-78 TRANSISTOR 2SC2785-HFE
Q764 8-729-119-76 TRANSISTOR 2SA1175-HFE
*************************************************************
*A-1331-835-A CR MOUNT
***********
<CAPACITOR>
C702 1-102-113-00 CERAMIC 390PF 10% 50V
C703 1-104-664-11 ELECT 47MF 20% 25V
C705 1-161-754-00 CERAMIC 0.001MF 10% 2KV
C708 1-101-880-00 CERAMIC 47PF 5% 50V
C709 1-162-115-00 CERAMIC 330PF 10% 2KV
C710 1-102-114-00 CERAMIC 470PF 10% 50V
C712 1-107-662-11 ELECT 22MF 20% 250V
C713 1-104-664-11 ELECT 47MF 20% 25V
<CONNECTOR>
CN701 1-695-915-11 TAB (CONTACT)
CN702 * 1-564-511-11 PLUG, CONNECTOR 8P
CN703 * 1-564-510-11 PLUG, CONNECTOR 7P
CN704 * 1-508-784-00 PIN, CONNECTOR (5mm PITCH) 1P
CN705 ! 1-251-182-31 SOCKET, PICTURE TUBE
CN706 * 1-564-512-11 PLUG, CONNECTOR 9P
<DIODE>
D701 8-719-991-33 DIODE 1SS133T-77
D704 8-719-991-33 DIODE 1SS133T-77
D705 8-719-991-33 DIODE 1SS133T-77
D706 8-719-991-33 DIODE 1SS133T-77
D708 8-719-991-33 DIODE 1SS133T-77
D709 8-719-109-84 DIODE RD5.1ESB1
<COIL>
L701 1-410-682-31 INDUCTOR 470UH
L702 1-408-619-31 INDUCTOR 220UH
<RESISTOR>
R761 1-219-743-11 CARBON 100 5% 1/2W
R762 1-260-132-11 CARBON 560K 5% 1/2W
R763 1-215-923-00 METAL OXIDE 10K 5% 3W F
R765 1-247-807-31 CARBON 100 5% 1/4W
R766 1-260-099-11 CARBON 1K 5% 1/2W
R767 1-249-425-11 CARBON 4.7K 5% 1/4W
R768 1-260-133-11 CARBON 680K 5% 1/2W
R769 1-202-818-00 SOLID 1K 20% 1/2W
R770 1-247-815-91 CARBON 220 5% 1/4W
R771 1-219-743-11 CARBON 100 5% 1/2W
R772 1-249-393-11 CARBON 10 5% 1/4W
R773 1-249-413-11 CARBON 470 5% 1/4W
R774 1-247-895-91 CARBON 470K 5% 1/4W
R775 1-249-427-11 CARBON 6.8K 5% 1/4W
R776 1-249-437-11 CARBON 47K 5% 1/4W
R777 1-249-427-11 CARBON 6.8K 5% 1/4W
R778 1-202-814-11 SOLID 33K 20% 1/2W
R779 1-247-815-91 CARBON 220 5% 1/4W
<SPARK GAP>
SG761 1-519-422-11 GAP, SPARK
– 119 –
<TRANSISTOR>
Q701 8-729-200-17 TRANSISTOR 2SA1091-O
Q703 8-729-045-56 TRANSISTOR 2SC2611-15
Q704 8-729-119-78 TRANSISTOR 2SC2785-HFE
Q705 8-729-119-76 TRANSISTOR 2SA1175-HFE
Q706 8-729-119-76 TRANSISTOR 2SA1175-HFE
<RESISTOR>
R701 1-219-743-11 CARBON 100 5% 1/2W
R704 1-260-132-11 CARBON 560K 5% 1/2W
R706 1-249-425-11 CARBON 4.7K 5% 1/4W
R707 1-247-807-31 CARBON 100 5% 1/4W
R708 1-249-411-11 CARBON 330 5% 1/4W
R709 1-260-099-11 CARBON 1K 5% 1/2W
R710 1-249-393-11 CARBON 10 5% 1/4W
R711 1-215-923-00 METAL OXIDE 10K 5% 3W F
R714 1-202-818-00 SOLID 1K 20% 1/2W
R715 1-260-133-11 CARBON 680K 5% 1/2W
R716 1-247-815-91 CARBON 220 5% 1/4W
R717 1-249-435-11 CARBON 33K 5% 1/4W
R718 1-249-437-11 CARBON 47K 5% 1/4W
R719 1-219-743-11 CARBON 100 5% 1/2W
R720 1-249-425-11 CARBON 4.7K 5% 1/4W
Page 76

KP-EF61HK2/ME2/MN2/SN2 RM-871
CR V2 D
REF. NO. PART NO. DESCRIPTION REMARK
------------ ------------- ------------------- ------------ R721 1-202-814-11 SOLID 33K 20% 1/2W
R722 1-247-863-91 CARBON 22K 5% 1/4W
R723 1-249-437-11 CARBON 47K 5% 1/4W
The components identified by
shading and mark
cal for safety.
Replace only with part number
specified.
--------------------------------------------------------------------------------------------------------------------------------------------------------------------------------------------------------------------------------------------------------------------------REF. NO. PART NO. DESCRIPTION REMARK
------------ ------------- ------------------- ------------ Q3509 8-729-120-28 TRANSISTOR 2SC1623-L5L6
Q3510 8-729-120-28 TRANSISTOR 2SC1623-L5L6
! are criti-
<SPARK GAP>
SG701 1-519-422-11 GAP, SPARK
SG702 1-519-422-11 GAP, SPARK
SG703 1-519-422-11 GAP, SPARK
*************************************************************
*A-1342-428-A V2 MOUNT
***********
<CAPACITOR>
C3506 1-163-038-00 CERAMIC CHIP 0.1MF 25V
C3507 1-126-933-11 ELECT 100MF 20% 16V
C3509 1-164-004-11 CERAMIC CHIP 0.1MF 10% 25V
C3510 1-164-505-11 CERAMIC CHIP 2.2MF 16V
C3511 1-126-963-11 ELECT 4.7MF 20% 50V
C3512 1-163-009-11 CERAMIC CHIP 0.001MF 10% 50V
C3513 1-163-239-11 CERAMIC CHIP 33PF 5% 50V
C3514 1-163-239-11 CERAMIC CHIP 33PF 5% 50V
C3515 1-109-982-11 CERAMIC CHIP 1MF 10% 10V
C3517 1-163-251-11 CERAMIC CHIP 100PF 5% 50V
C3519 1-163-113-00 CERAMIC CHIP 68PF 5% 50V
C3522 1-104-664-11 ELECT 47MF 20% 16V
C3524 1-163-038-00 CERAMIC CHIP 0.1MF 25V
C3525 1-126-933-11 ELECT 100MF 20% 16V
C3530 1-163-038-00 CERAMIC CHIP 0.1MF 25V
C3532 1-163-038-00 CERAMIC CHIP 0.1MF 25V
C3538 1-163-233-11 CERAMIC CHIP 18PF 5% 50V
C3539 1-163-009-11 CERAMIC CHIP 0.001MF 10% 50V
<CONNECTOR>
CN3501 * 1-564-508-11 PLUG, CONNECTOR 5P
CN3502 * 1-564-515-11 PLUG, CONNECTOR 12P
<DIODE>
D3502 8-719-914-44 DIODE DAP202K
D3503 8-719-105-46 DIODE RD3.3M-B2
<FERRITE BEAD>
FB3501 1-410-682-31 INDUCTOR 470UH
FB3502 1-410-397-21 FERRITE 1.1UH
FB3503 1-410-397-21 FERRITE 1.1UH
FB3504 1-410-397-21 FERRITE 1.1UH
FB3505 1-410-397-21 FERRITE 1.1UH
<IC>
IC3501 8-759-476-87 IC SAA5261
<CHIP CONDUCTOR>
JR3501 1-216-295-00 SHORT 0
<TRANSISTOR>
Q3501 8-729-230-49 TRANSISTOR 2SC2712-YG
Q3502 8-729-120-28 TRANSISTOR 2SC1623-L5L6
Q3506 8-729-901-00 TRANSISTOR DTC124EK
Q3507 8-729-120-28 TRANSISTOR 2SC1623-L5L6
<RESISTOR>
R3501 1-216-295-00 SHORT 0
R3504 1-216-295-00 SHORT 0
R3507 1-216-295-00 SHORT 0
R3508 1-216-295-00 SHORT 0
R3509 1-216-295-00 SHORT 0
R3511 1-216-025-00 RES,CHIP 100 5% 1/10W
R3512 1-216-295-00 SHORT 0
R3514 1-216-025-00 RES,CHIP 100 5% 1/10W
R3515 1-216-073-00 RES,CHIP 10K 5% 1/10W
R3517 1-216-295-00 SHORT 0
R3518 1-216-295-00 SHORT 0
R3519 1-216-295-00 SHORT 0
R3522 1-216-295-00 SHORT 0
R3526 1-216-295-00 SHORT 0
R3527 1-216-065-00 RES,CHIP 4.7K 5% 1/10W
R3528 1-216-065-00 RES,CHIP 4.7K 5% 1/10W
R3529 1-216-049-00 RES,CHIP 1K 5% 1/10W
R3533 1-216-025-00 RES,CHIP 100 5% 1/10W
R3535 1-216-295-00 SHORT 0
R3539 1-216-025-00 RES,CHIP 100 5% 1/10W
R3540 1-216-295-00 SHORT 0
R3542 1-216-049-00 RES,CHIP 1K 5% 1/10W
R3544 1-216-295-00 SHORT 0
R3546 1-216-025-00 RES,CHIP 100 5% 1/10W
R3547 1-216-057-00 RES,CHIP 2.2K 5% 1/10W
R3548 1-216-049-00 RES,CHIP 1K 5% 1/10W
R3549 1-216-049-00 RES,CHIP 1K 5% 1/10W
R3550 1-216-041-00 RES,CHIP 470 5% 1/10W
R3551 1-216-025-00 RES,CHIP 100 5% 1/10W
R3552 1-216-025-00 RES,CHIP 100 5% 1/10W
R3554 1-216-083-00 RES,CHIP 27K 5% 1/10W
R3555 1-216-049-00 RES,CHIP 1K 5% 1/10W
R3556 1-216-041-00 RES,CHIP 470 5% 1/10W
R3557 1-216-295-00 SHORT 0
R3558 1-216-025-00 RES,CHIP 100 5% 1/10W
R3559 1-216-049-00 RES,CHIP 1K 5% 1/10W
R3560 1-216-041-00 RES,CHIP 470 5% 1/10W
R3563 1-216-049-00 RES,CHIP 1K 5% 1/10W
R3571 1-216-049-00 RES,CHIP 1K 5% 1/10W
<CRYSTAL>
X3501 1-578-774-11 VIBRATOR, CRYSTAL
*************************************************************
*A-1346-763-A D COMPL
**********
4-066-101-01 SPACER, INSULATING
4-070-912-01 HEAT SINK, V OUT
4-382-854-11 SCREW (M3X10), P, SW (+)
<CAPACITOR>
C1501 1-163-005-11 CERAMIC CHIP 470PF 10% 50V
C1503 1-137-399-11 FILM 0.1MF 5% 100V
C1504 1-164-690-91 CERAMIC CHIP 0.0022MF 5% 50V
C1506 1-126-969-11 ELECT 220MF 20% 50V
C1507 1-163-243-11 CERAMIC CHIP 47PF 5% 50V
C1508 1-137-401-11 FILM 0.22MF 10% 100V
C1509 1-163-251-11 CERAMIC CHIP 100PF 5% 50V
– 120 –
Page 77

The components identified by
shading and mark
cal for safety.
Replace only with part number
specified.
REF. NO. PART NO. DESCRIPTION REMARK
------------ ------------- ------------------- ------------ C1510 1-126-972-11 ELECT 1000MF 20% 50V
C1511 1-126-972-11 ELECT 1000MF 20% 50V
C1512 1-126-960-11 ELECT 1MF 20% 50V
C1513 1-164-232-11 CERAMIC CHIP 0.01MF 10% 50V
C1514 1-164-232-11 CERAMIC CHIP 0.01MF 10% 50V
C1516 1-164-004-11 CERAMIC CHIP 0.1MF 10% 25V
C1517 1-126-964-11 ELECT 10MF 20% 50V
C1518 1-126-933-11 ELECT 100MF 20% 16V
C1519 1-126-933-11 ELECT 100MF 20% 16V
C1520 1-126-964-11 ELECT 10MF 20% 50V
C1521 1-164-232-11 CERAMIC CHIP 0.01MF 10% 50V
C1523 1-163-243-11 CERAMIC CHIP 47PF 5% 50V
C1524 1-136-177-00 FILM 1MF 5% 50V
C1525 1-104-665-11 ELECT 100MF 20% 25V
C1526 1-104-664-11 ELECT 47MF 20% 25V
C1527 1-163-145-00 CERAMIC CHIP 0.0015MF 5% 50V
C1528 1-163-145-00 CERAMIC CHIP 0.0015MF 5% 50V
C1529 1-164-690-91 CERAMIC CHIP 0.0022MF 5% 50V
C1530 1-104-664-11 ELECT 47MF 20% 16V
C1531 1-164-232-11 CERAMIC CHIP 0.01MF 10% 50V
C1532 1-126-960-11 ELECT 1MF 20% 50V
C1601 1-163-009-11 CERAMIC CHIP 0.001MF 10% 50V
C1602 1-163-009-11 CERAMIC CHIP 0.001MF 10% 50V
C1603 1-130-495-00 FILM 0.1MF 5% 50V
C1604 1-130-495-00 FILM 0.1MF 5% 50V
C1605 1-107-715-11 ELECT 22MF 20% 50V
C1606 1-164-232-11 CERAMIC CHIP 0.01MF 10% 50V
C1607 1-137-370-11 FILM 0.01MF 5% 50V
C1610 1-126-960-11 ELECT 1MF 20% 50V
C1611 1-126-960-11 ELECT 1MF 20% 50V
C1612 1-126-960-11 ELECT 1MF 20% 50V
C1613 1-126-967-11 ELECT 47MF 20% 50V
C1614 1-126-967-11 ELECT 47MF 20% 50V
C1617 1-130-495-00 FILM 0.1MF 5% 50V
C1618 1-130-495-00 FILM 0.1MF 5% 50V
C1619 1-164-004-11 CERAMIC CHIP 0.1MF 10% 25V
C1621 1-104-665-11 ELECT 100MF 20% 25V
C1622 1-164-690-91 CERAMIC CHIP 0.0022MF 5% 50V
C1624 1-130-495-00 FILM 0.1MF 5% 50V
C1626 1-130-495-00 FILM 0.1MF 5% 50V
C1627 1-164-690-91 CERAMIC CHIP 0.0022MF 5% 50V
C1628 1-126-964-11 ELECT 10MF 20% 50V
C1630 1-128-550-21 ELECT 2200MF 20% 50V
C1631 1-128-550-21 ELECT 2200MF 20% 50V
C1632 1-104-664-11 ELECT 47MF 20% 25V
C1633 1-104-664-11 ELECT 47MF 20% 25V
C1634 1-126-961-11 ELECT 2.2MF 20% 50V
C1635 1-104-666-11 ELECT 220MF 20% 25V
C1650 1-163-251-11 CERAMIC CHIP 100PF 5% 50V
C1651 1-163-251-11 CERAMIC CHIP 100PF 5% 50V
C1701 1-126-964-11 ELECT 10MF 20% 50V
C1702 1-126-964-11 ELECT 10MF 20% 50V
C1703 1-126-964-11 ELECT 10MF 20% 50V
C1704 1-126-964-11 ELECT 10MF 20% 50V
C1705 1-163-251-11 CERAMIC CHIP 100PF 5% 50V
C1706 1-163-251-11 CERAMIC CHIP 100PF 5% 50V
C1707 1-164-232-11 CERAMIC CHIP 0.01MF 10% 50V
C1708 1-126-935-11 ELECT 470MF 20% 16V
C1709 1-164-232-11 CERAMIC CHIP 0.01MF 10% 50V
C1710 1-163-243-11 CERAMIC CHIP 47PF 5% 50V
C1711 1-163-243-11 CERAMIC CHIP 47PF 5% 50V
C1715 1-164-232-11 CERAMIC CHIP 0.01MF 10% 50V
C1716 1-164-232-11 CERAMIC CHIP 0.01MF 10% 50V
C1717 1-164-232-11 CERAMIC CHIP 0.01MF 10% 50V
C1718 1-126-968-11 ELECT 100MF 20% 50V
C1719 1-126-968-11 ELECT 100MF 20% 50V
C1720 1-164-232-11 CERAMIC CHIP 0.01MF 10% 50V
! are criti-
KP-EF61HK2/ME2/MN2/SN2 RM-871
D
--------------------------------------------------------------------------------------------------------------------------------------------------------------------------------------------------------------------------------------------------------------------------REF. NO. PART NO. DESCRIPTION REMARK
------------ ------------- ------------------- ------------ C1721 1-164-232-11 CERAMIC CHIP 0.01MF 10% 50V
C1723 1-163-235-11 CERAMIC CHIP 22PF 5% 50V
C1724 1-164-004-11 CERAMIC CHIP 0.1MF 10% 25V
C1725 1-164-004-11 CERAMIC CHIP 0.1MF 10% 25V
C1726 1-164-004-11 CERAMIC CHIP 0.1MF 10% 25V
C1727 1-164-004-11 CERAMIC CHIP 0.1MF 10% 25V
C1802 1-164-232-11 CERAMIC CHIP 0.01MF 10% 50V
C1803 1-126-935-11 ELECT 470MF 20% 16V
C1804 1-126-964-11 ELECT 10MF 20% 50V
C1805 1-164-232-11 CERAMIC CHIP 0.01MF 10% 50V
C1806 1-104-665-11 ELECT 100MF 20% 25V
C1807 1-126-964-11 ELECT 10MF 20% 50V
C1808 1-164-232-11 CERAMIC CHIP 0.01MF 10% 50V
C1809 1-104-665-11 ELECT 100MF 20% 25V
C1810 1-164-232-11 CERAMIC CHIP 0.01MF 10% 50V
C1811 1-104-665-11 ELECT 100MF 20% 25V
C1812 1-126-964-11 ELECT 10MF 20% 50V
C1813 1-104-666-11 ELECT 220MF 20% 25V
C1814 1-164-004-11 CERAMIC CHIP 0.1MF 10% 25V
C1815 1-104-666-11 ELECT 220MF 20% 25V
C1816 1-126-964-11 ELECT 10MF 20% 50V
C1817 1-126-964-11 ELECT 10MF 20% 50V
C1818 1-164-232-11 CERAMIC CHIP 0.01MF 10% 50V
C1819 1-163-133-00 CERAMIC CHIP 470PF 5% 50V
C1820 1-163-133-00 CERAMIC CHIP 470PF 5% 50V
C1821 1-126-964-11 ELECT 10MF 20% 50V
C1822 1-164-005-11 CERAMIC CHIP 0.47MF 25V
C1823 1-163-251-11 CERAMIC CHIP 100PF 5% 50V
C1824 1-164-005-11 CERAMIC CHIP 0.47MF 25V
C1825 1-163-251-11 CERAMIC CHIP 100PF 5% 50V
C1826 1-104-665-11 ELECT 100MF 20% 25V
C1827 1-104-664-11 ELECT 47MF 20% 25V
C1828 1-104-664-11 ELECT 47MF 20% 25V
C1829 1-104-664-11 ELECT 47MF 20% 25V
C1830 1-126-964-11 ELECT 10MF 20% 50V
<CONNECTOR>
CN1501 *1-564-506-11 PLUG, CONNECTOR 3P
CN1502 1-695-915-11 TAB (CONTACT)
CN1601 *1-564-508-11 PLUG, CONNECTOR 5P
CN1604 *1-564-507-11 PLUG, CONNECTOR 4P
CN1605 *1-508-766-00 PIN, CONNECTOR (5mm PITCH) 4P
CN1606 *1-779-890-11 CONNECTOR, BOARD TO BOARD 10P
CN1701 *1-564-511-11 PLUG, CONNECTOR 8P
CN1702 *1-564-516-11 PLUG, CONNECTOR 13P
CN1703 *1-779-890-11 CONNECTOR, BOARD TO BOARD 10P
CN1705 *1-564-505-11 PLUG, CONNECTOR 2P
CN1708 *1-564-510-11 PLUG, CONNECTOR 7P
CN1801 1-695-299-11 CONNECTOR, BOARD TO BOARD 50P
CN1802 *1-764-334-11 PLUG, CONNECTOR 11P
CN1803 *1-564-513-11 PLUG, CONNECTOR 10P
CN1804 *1-564-508-11 PLUG, CONNECTOR 5P
CN1805 *1-779-890-11 CONNECTOR, BOARD TO BOARD 10P
CN1806 *1-779-890-11 CONNECTOR, BOARD TO BOARD 10P
CN1807 *1-564-511-11 PLUG, CONNECTOR 8P
CN1808 *1-564-510-11 PLUG, CONNECTOR 7P
<DIODE>
D1501 8-719-109-89 DIODE RD5.6ESB2
D1502 8-719-908-03 DIODE GP08D
D1503 8-719-908-03 DIODE GP08D
D1504 8-719-991-33 DIODE 1SS133T-77
D1505 8-719-988-61 DIODE 1SS355TE-17
D1601 8-719-991-33 DIODE 1SS133T-77
D1603 8-719-991-33 DIODE 1SS133T-77
– 121 –
Page 78

KP-EF61HK2/ME2/MN2/SN2 RM-871
D
REF. NO. PART NO. DESCRIPTION REMARK
------------ ------------- ------------------- ------------ D1604 8-719-991-33 DIODE 1SS133T-77
D1606 8-719-991-33 DIODE 1SS133T-77
D1611 8-719-921-86 DIODE MTZJ-13
D1612 8-719-991-33 DIODE 1SS133T-77
D1613 8-719-921-86 DIODE MTZJ-13
D1614 8-719-991-33 DIODE 1SS133T-77
D1615 8-719-991-33 DIODE 1SS133T-77
D1616 8-719-991-33 DIODE 1SS133T-77
D1617 8-719-403-00 DIODE MA3240-TX
D1618 8-719-991-33 DIODE 1SS133T-77
D1619 8-719-991-33 DIODE 1SS133T-77
D1620 8-719-403-00 DIODE MA3240-TX
D1621 8-719-403-00 DIODE MA3240-TX
D1622 8-719-403-00 DIODE MA3240-TX
D1703 8-719-109-89 DIODE RD5.6ESB2
D1704 8-719-109-89 DIODE RD5.6ESB2
D1705 8-719-109-84 DIODE RD5.1ESB1
D1706 8-719-109-84 DIODE RD5.1ESB1
D1707 8-719-109-84 DIODE RD5.1ESB1
D1708 8-719-109-84 DIODE RD5.1ESB1
D1709 8-719-109-81 DIODE RD4.7ESB2
D1710 8-719-109-81 DIODE RD4.7ESB2
D1711 8-719-109-81 DIODE RD4.7ESB2
D1712 8-719-109-81 DIODE RD4.7ESB2
D1801 8-719-923-60 DIODE MTZJ-T-77-9.1A
D1802 8-719-923-60 DIODE MTZJ-T-77-9.1A
D1803 8-719-923-60 DIODE MTZJ-T-77-9.1A
D1804 8-719-923-60 DIODE MTZJ-T-77-9.1A
D1805 8-719-923-60 DIODE MTZJ-T-77-9.1A
D1806 8-719-923-60 DIODE MTZJ-T-77-9.1A
<IC>
IC1501 8-759-192-71 IC STV9379
IC1502 8-759-251-31 IC CA0007AM
IC1503 8-759-998-98 IC LM358D
IC1602 8-759-250-68 IC TDA7264
IC1603 8-759-502-21 IC TDA2822M
IC1701 8-752-895-09 IC CXP86213-002S
IC1702 8-759-527-76 IC M24C08-MN6T
IC1703 8-759-100-96 IC uPC4558G2
IC1704 8-759-100-96 IC uPC4558G2
IC1706 8-759-352-91 IC PST9143NL
IC1801 8-759-144-82 IC uPC2405HF
IC1802 8-759-095-63 IC PQ09RF2
IC1803 8-759-231-58 IC TA7812S
IC1804 8-759-069-28 IC PQ05RF11
IC1805 8-759-100-96 IC uPC4558G2
<JACK>
J1601 1-784-653-11 JACK, PHONO 2P (AUDIO OUT)
<CHIP CONDUCTOR>
JR1502 1-216-295-91 SHORT 0
JR1503 1-216-295-91 SHORT 0
JR1504 1-216-295-91 SHORT 0
JR1505 1-216-295-91 SHORT 0
JR1506 1-216-295-91 SHORT 0
JR1508 1-216-295-91 SHORT 0
JR1510 1-216-295-91 SHORT 0
JR1511 1-216-295-91 SHORT 0
JR1512 1-216-295-91 SHORT 0
JR1513 1-216-295-91 SHORT 0
JR1514 1-216-295-91 SHORT 0
JR1701 1-216-295-91 SHORT 0
The components identified by
shading and mark
cal for safety.
Replace only with part number
specified.
--------------------------------------------------------------------------------------------------------------------------------------------------------------------------------------------------------------------------------------------------------------------------REF. NO. PART NO. DESCRIPTION REMARK
------------ ------------- ------------------- -------------
<COIL>
L1501 1-412-524-11 INDUCTOR 8.2UH
L1601 1-402-711-21 INDUCTOR 1UH
L1602 1-402-711-21 INDUCTOR 1UH
L1701 1-408-603-31 INDUCTOR 10UH
L1702 1-408-598-31 INDUCTOR 3.9UH
L1801 1-408-603-31 INDUCTOR 10UH
<TRANSISTOR>
Q1501 8-729-120-28 TRANSISTOR 2SC1623-L5L6
Q1502 8-729-920-72 TRANSISTOR 2SA1037K-T-146-QR
Q1503 8-729-120-28 TRANSISTOR 2SC1623-L5L6
Q1505 8-729-120-28 TRANSISTOR 2SC1623-L5L6
Q1601 8-729-027-56 TRANSISTOR DTC143TKA-T146
Q1602 8-729-120-28 TRANSISTOR 2SC1623-L5L6
Q1603 8-729-027-56 TRANSISTOR DTC143TKA-T146
Q1604 8-729-027-56 TRANSISTOR DTC143TKA-T146
Q1605 8-729-027-56 TRANSISTOR DTC143TKA-T146
Q1607 8-729-120-28 TRANSISTOR 2SC1623-L5L6
Q1608 8-729-120-28 TRANSISTOR 2SC1623-L5L6
Q1609 1-801-806-11 TRANSISTOR DTC144EKA-T146
Q1610 8-729-920-72 TRANSISTOR 2SA1037K-T-146-QR
Q1611 8-729-027-56 TRANSISTOR DTC143TKA-T146
Q1612 8-729-027-56 TRANSISTOR DTC143TKA-T146
Q1613 8-729-027-56 TRANSISTOR DTC143TKA-T146
Q1614 8-729-920-72 TRANSISTOR 2SA1037K-T-146-QR
Q1615 8-729-120-28 TRANSISTOR 2SC1623-L5L6
Q1616 8-729-120-28 TRANSISTOR 2SC1623-L5L6
Q1617 8-729-920-72 TRANSISTOR 2SA1037K-T-146-QR
Q1701 8-729-120-28 TRANSISTOR 2SC1623-L5L6
Q1702 8-729-120-28 TRANSISTOR 2SC1623-L5L6
Q1703 8-729-120-28 TRANSISTOR 2SC1623-L5L6
Q1704 8-729-120-28 TRANSISTOR 2SC1623-L5L6
Q1705 8-729-120-28 TRANSISTOR 2SC1623-L5L6
Q1706 8-729-120-28 TRANSISTOR 2SC1623-L5L6
Q1707 1-801-806-11 TRANSISTOR DTC144EKA-T146
Q1708 8-729-027-38 TRANSISTOR DTA144EKA-T146
Q1709 8-729-120-28 TRANSISTOR 2SC1623-L5L6
Q1710 8-729-120-28 TRANSISTOR 2SC1623-L5L6
Q1711 8-729-120-28 TRANSISTOR 2SC1623-L5L6
Q1801 8-729-120-28 TRANSISTOR 2SC1623-L5L6
Q1802 8-729-120-28 TRANSISTOR 2SC1623-L5L6
Q1803 8-729-120-28 TRANSISTOR 2SC1623-L5L6
Q1804 8-729-120-28 TRANSISTOR 2SC1623-L5L6
Q1805 8-729-120-28 TRANSISTOR 2SC1623-L5L6
Q1806 8-729-120-28 TRANSISTOR 2SC1623-L5L6
Q1807 8-729-120-28 TRANSISTOR 2SC1623-L5L6
Q1808 8-729-920-72 TRANSISTOR 2SA1037K-T-146-QR
Q1809 8-729-120-28 TRANSISTOR 2SC1623-L5L6
<RESISTOR>
R1501 1-216-353-00 METAL OXIDE 2.2 5% 1W F
R1502 1-216-671-11 METAL CHIP 6.8K 0.50% 1/10W
R1504 1-216-675-11 METAL CHIP 10K 0.50% 1/10W
R1505 1-249-377-11 CARBON 0.47 5% 1/4W F
R1506 1-215-888-00 METAL OXIDE 220 5% 2W F
R1507 1-216-081-00 RES,CHIP 22K 5% 1/10W
R1508 1-249-383-11 CARBON 1.5 5% 1/4W F
R1509 1-216-671-11 METAL CHIP 6.8K 0.50% 1/10W
R1510 1-216-675-11 METAL CHIP 10K 0.50% 1/10W
R1511 1-216-057-00 RES,CHIP 2.2K 5% 1/10W
R1512 1-216-085-00 RES,CHIP 33K 5% 1/10W
R1513 1-216-049-00 RES,CHIP 1K 5% 1/10W
R1514 1-216-073-00 RES,CHIP 10K 5% 1/10W
R1515 1-216-073-00 RES,CHIP 10K 5% 1/10W
R1516 1-216-073-00 RES,CHIP 10K 5% 1/10W
! are criti-
– 122 –
Page 79

The components identified by
shading and mark
cal for safety.
Replace only with part number
specified.
REF. NO. PART NO. DESCRIPTION REMARK
------------ ------------- ------------------- ------------ R1517 1-216-081-00 RES,CHIP 22K 5% 1/10W
R1518 1-216-353-00 METAL OXIDE 2.2 5% 1W F
R1519 1-216-073-00 RES,CHIP 10K 5% 1/10W
R1520 1-216-089-00 RES,CHIP 47K 5% 1/10W
R1521 1-216-097-00 RES,CHIP 100K 5% 1/10W
R1522 1-216-089-91 RES,CHIP 47K 5% 1/10W
R1525 1-216-083-00 RES,CHIP 27K 5% 1/10W
R1526 1-216-083-00 RES,CHIP 27K 5% 1/10W
R1527 1-216-117-00 RES,CHIP 680K 5% 1/10W
R1528 1-216-117-00 RES,CHIP 680K 5% 1/10W
R1529 1-216-025-00 RES,CHIP 100 5% 1/10W
R1530 1-216-097-00 RES,CHIP 100K 5% 1/10W
R1531 1-216-089-00 RES,CHIP 47K 5% 1/10W
R1532 1-216-025-00 RES,CHIP 100 5% 1/10W
R1533 1-249-377-11 CARBON 0.47 5% 1/4W F
R1534 1-216-089-91 RES,CHIP 47K 5% 1/10W
R1537 1-216-073-00 RES,CHIP 10K 5% 1/10W
R1538 1-216-083-00 RES,CHIP 27K 5% 1/10W
R1539 1-216-073-00 RES,CHIP 10K 5% 1/10W
R1540 1-216-091-00 RES,CHIP 56K 5% 1/10W
R1541 1-216-091-00 RES,CHIP 56K 5% 1/10W
R1542 1-216-093-91 RES,CHIP 68K 5% 1/10W
R1543 1-216-093-91 RES,CHIP 68K 5% 1/10W
R1601 1-216-025-00 RES,CHIP 100 5% 1/10W
R1602 1-216-041-00 RES,CHIP 470 5% 1/10W
R1603 1-216-041-00 RES,CHIP 470 5% 1/10W
R1604 1-216-113-00 RES,CHIP 470K 5% 1/10W
R1605 1-216-113-00 RES,CHIP 470K 5% 1/10W
R1606 1-249-397-11 CARBON 22 5% 1/4W F
R1607 1-249-397-11 CARBON 22 5% 1/4W F
R1608 1-249-425-11 CARBON 4.7K 5% 1/4W F
R1609 1-216-081-00 RES,CHIP 22K 5% 1/10W
R1610 1-216-081-00 RES,CHIP 22K 5% 1/10W
R1611 1-249-425-11 CARBON 4.7K 5% 1/4W F
R1614 1-216-357-00 METAL OXIDE 4.7 5% 1W F
R1615 1-216-357-00 METAL OXIDE 4.7 5% 1W F
R1617 1-216-069-00 RES,CHIP 6.8K 5% 1/10W
R1618 1-216-081-00 RES,CHIP 22K 5% 1/10W
R1620 1-216-065-00 RES,CHIP 4.7K 5% 1/10W
R1625 1-216-061-00 RES,CHIP 3.3K 5% 1/10W
R1626 1-216-061-00 RES,CHIP 3.3K 5% 1/10W
R1629 1-216-049-00 RES,CHIP 1K 5% 1/10W
R1630 1-216-081-00 RES,CHIP 22K 5% 1/10W
R1631 1-249-389-11 CARBON 4.7 5% 1/4W F
R1632 1-216-089-91 RES,CHIP 47K 5% 1/10W
R1633 1-216-089-91 RES,CHIP 47K 5% 1/10W
R1634 1-216-081-00 RES,CHIP 22K 5% 1/10W
R1635 1-216-049-91 RES,CHIP 1K 5% 1/10W
R1636 1-216-075-00 RES,CHIP 12K 5% 1/10W
R1637 1-216-049-00 RES,CHIP 1K 5% 1/10W
R1638 1-216-073-00 RES,CHIP 10K 5% 1/10W
R1639 1-216-049-91 RES,CHIP 1K 5% 1/10W
R1640 1-216-025-00 RES,CHIP 100 5% 1/10W
R1641 1-216-065-00 RES,CHIP 4.7K 5% 1/10W
R1642 1-216-049-00 RES,CHIP 1K 5% 1/10W
R1643 1-216-073-00 RES,CHIP 10K 5% 1/10W
R1644 1-216-075-00 RES,CHIP 12K 5% 1/10W
R1645 1-216-041-00 RES,CHIP 470 5% 1/10W
R1648 1-249-381-11 CARBON 1 5% 1/4W F
R1649 1-216-089-00 RES,CHIP 47K 5% 1/10W
R1650 1-216-033-00 RES,CHIP 220 5% 1/10W
R1651 1-216-073-00 RES,CHIP 10K 5% 1/10W
R1652 1-216-099-00 RES,CHIP 120K 5% 1/10W
R1653 1-216-049-91 RES,CHIP 1K 5% 1/10W
R1654 1-216-049-91 RES,CHIP 1K 5% 1/10W
R1655 1-216-073-00 RES,CHIP 10K 5% 1/10W
R1656 1-216-295-00 SHORT 0
R1701 1-216-065-00 RES,CHIP 4.7K 5% 1/10W
! are criti-
KP-EF61HK2/ME2/MN2/SN2 RM-871
D
--------------------------------------------------------------------------------------------------------------------------------------------------------------------------------------------------------------------------------------------------------------------------REF. NO. PART NO. DESCRIPTION REMARK
------------ ------------- ------------------- ------------ R1702 1-216-065-00 RES,CHIP 4.7K 5% 1/10W
R1703 1-216-065-00 RES,CHIP 4.7K 5% 1/10W
R1704 1-216-065-00 RES,CHIP 4.7K 5% 1/10W
R1705 1-216-065-00 RES,CHIP 4.7K 5% 1/10W
R1706 1-216-065-00 RES,CHIP 4.7K 5% 1/10W
R1707 1-216-025-00 RES,CHIP 100 5% 1/10W
R1708 1-216-025-00 RES,CHIP 100 5% 1/10W
R1709 1-216-025-00 RES,CHIP 100 5% 1/10W
R1710 1-216-049-00 RES,CHIP 1K 5% 1/10W
R1711 1-216-089-00 RES,CHIP 47K 5% 1/10W
R1712 1-216-073-00 RES,CHIP 10K 5% 1/10W
R1713 1-216-089-00 RES,CHIP 47K 5% 1/10W
R1714 1-216-073-00 RES,CHIP 10K 5% 1/10W
R1715 1-216-089-00 RES,CHIP 47K 5% 1/10W
R1716 1-216-033-00 RES,CHIP 220 5% 1/10W
R1717 1-216-089-00 RES,CHIP 47K 5% 1/10W
R1718 1-216-057-00 RES,CHIP 2.2K 5% 1/10W
R1719 1-216-033-00 RES,CHIP 220 5% 1/10W
R1720 1-216-033-00 RES,CHIP 220 5% 1/10W
R1721 1-216-033-00 RES,CHIP 220 5% 1/10W
R1722 1-216-033-00 RES,CHIP 220 5% 1/10W
R1725 1-216-065-00 RES,CHIP 4.7K 5% 1/10W
R1726 1-216-295-00 SHORT 0
R1727 1-216-033-00 RES,CHIP 220 5% 1/10W
R1728 1-216-025-00 RES,CHIP 100 5% 1/10W
R1729 1-216-025-00 RES,CHIP 100 5% 1/10W
R1730 1-216-057-00 RES,CHIP 2.2K 5% 1/10W
R1731 1-216-033-00 RES,CHIP 220 5% 1/10W
R1732 1-216-049-00 RES,CHIP 1K 5% 1/10W
R1733 1-216-049-00 RES,CHIP 1K 5% 1/10W
R1734 1-216-049-00 RES,CHIP 1K 5% 1/10W
R1735 1-216-089-00 RES,CHIP 47K 5% 1/10W
R1736 1-216-033-00 RES,CHIP 220 5% 1/10W
R1737 1-216-033-00 RES,CHIP 220 5% 1/10W
R1738 1-216-025-00 RES,CHIP 100 5% 1/10W
R1739 1-216-073-00 RES,CHIP 10K 5% 1/10W
R1740 1-216-073-00 RES,CHIP 10K 5% 1/10W
R1741 1-216-033-00 RES,CHIP 220 5% 1/10W
R1742 1-216-033-00 RES,CHIP 220 5% 1/10W
R1743 1-216-025-00 RES,CHIP 100 5% 1/10W
R1744 1-216-033-00 RES,CHIP 220 5% 1/10W
R1745 1-216-073-00 RES,CHIP 10K 5% 1/10W
R1746 1-216-025-00 RES,CHIP 100 5% 1/10W
R1747 1-216-025-00 RES,CHIP 100 5% 1/10W
R1748 1-216-025-00 RES,CHIP 100 5% 1/10W
R1749 1-216-033-00 RES,CHIP 220 5% 1/10W
R1750 1-216-073-00 RES,CHIP 10K 5% 1/10W
R1751 1-216-033-00 RES,CHIP 220 5% 1/10W
R1752 1-216-025-00 RES,CHIP 100 5% 1/10W
R1753 1-216-073-00 RES,CHIP 10K 5% 1/10W
R1754 1-216-073-00 RES,CHIP 10K 5% 1/10W
R1755 1-216-025-00 RES,CHIP 100 5% 1/10W
R1756 1-216-073-00 RES,CHIP 10K 5% 1/10W
R1757 1-216-073-00 RES,CHIP 10K 5% 1/10W
R1758 1-216-025-00 RES,CHIP 100 5% 1/10W
R1759 1-216-073-00 RES,CHIP 10K 5% 1/10W
R1760 1-216-073-00 RES,CHIP 10K 5% 1/10W
R1762 1-216-065-00 RES,CHIP 4.7K 5% 1/10W
R1763 1-216-666-11 METAL CHIP 4.3K 0.50% 1/10W
R1764 1-216-065-00 RES,CHIP 4.7K 5% 1/10W
R1765 1-216-073-00 RES,CHIP 10K 5% 1/10W
R1766 1-216-049-91 RES,CHIP 1K 5% 1/10W
R1767 1-216-113-00 RES,CHIP 470K 5% 1/10W
R1768 1-216-049-91 RES,CHIP 1K 5% 1/10W
R1769 1-216-115-00 RES,CHIP 560K 5% 1/10W
R1770 1-216-049-91 RES,CHIP 1K 5% 1/10W
R1771 1-216-113-00 RES,CHIP 470K 5% 1/10W
– 123 –
Page 80

KP-EF61HK2/ME2/MN2/SN2 RM-871
D E
REF. NO. PART NO. DESCRIPTION REMARK
------------ ------------- ------------------- ------------ R1772 1-216-049-91 RES,CHIP 1K 5% 1/10W
R1773 1-216-073-00 RES,CHIP 10K 5% 1/10W
R1774 1-216-025-00 RES,CHIP 100 5% 1/10W
R1775 1-216-115-00 RES,CHIP 560K 5% 1/10W
R1778 1-216-049-91 RES,CHIP 1K 5% 1/10W
R1786 1-216-025-00 RES,CHIP 100 5% 1/10W
R1787 1-216-025-00 RES,CHIP 100 5% 1/10W
R1788 1-216-025-00 RES,CHIP 100 5% 1/10W
R1789 1-216-049-00 RES,CHIP 1K 5% 1/10W
R1790 1-216-025-00 RES,CHIP 100 5% 1/10W
R1791 1-216-025-00 RES,CHIP 100 5% 1/10W
R1792 1-216-089-00 RES,CHIP 47K 5% 1/10W
R1793 1-216-089-00 RES,CHIP 47K 5% 1/10W
R1794 1-216-089-00 RES,CHIP 47K 5% 1/10W
R1795 1-216-089-00 RES,CHIP 47K 5% 1/10W
R1802 1-215-900-11 METAL OXIDE 22K 5% 2W F
R1803 1-216-073-00 RES,CHIP 10K 5% 1/10W
R1804 1-216-113-00 RES,CHIP 470K 5% 1/10W
R1805 1-216-113-00 RES,CHIP 470K 5% 1/10W
R1806 1-216-023-00 RES,CHIP 82 5% 1/10W
R1807 1-216-059-00 RES,CHIP 2.7K 5% 1/10W
R1808 1-216-059-00 RES,CHIP 2.7K 5% 1/10W
R1809 1-216-097-00 RES,CHIP 100K 5% 1/10W
R1810 1-216-023-00 RES,CHIP 82 5% 1/10W
R1811 1-216-025-00 RES,CHIP 100 5% 1/10W
R1812 1-216-025-00 RES,CHIP 100 5% 1/10W
R1813 1-216-049-00 RES,CHIP 1K 5% 1/10W
R1814 1-216-023-00 RES,CHIP 82 5% 1/10W
R1815 1-216-025-00 RES,CHIP 100 5% 1/10W
R1816 1-216-025-00 RES,CHIP 100 5% 1/10W
R1817 1-216-025-00 RES,CHIP 100 5% 1/10W
R1818 1-216-059-00 RES,CHIP 2.7K 5% 1/10W
R1819 1-216-059-00 RES,CHIP 2.7K 5% 1/10W
R1820 1-216-059-00 RES,CHIP 2.7K 5% 1/10W
R1821 1-216-025-00 RES,CHIP 100 5% 1/10W
R1822 1-216-089-00 RES,CHIP 47K 5% 1/10W
R1823 1-216-089-00 RES,CHIP 47K 5% 1/10W
R1824 1-216-089-00 RES,CHIP 47K 5% 1/10W
R1825 1-216-089-00 RES,CHIP 47K 5% 1/10W
R1826 1-216-089-00 RES,CHIP 47K 5% 1/10W
R1827 1-216-089-00 RES,CHIP 47K 5% 1/10W
R1828 1-216-089-00 RES,CHIP 47K 5% 1/10W
R1829 1-216-089-00 RES,CHIP 47K 5% 1/10W
R1830 1-216-073-00 RES,CHIP 10K 5% 1/10W
R1831 1-216-063-91 RES,CHIP 3.9K 5% 1/10W
R1832 1-216-049-00 RES,CHIP 1K 5% 1/10W
R1833 1-216-041-00 RES,CHIP 470 5% 1/10W
R1834 1-216-049-00 RES,CHIP 1K 5% 1/10W
R1835 1-216-049-00 RES,CHIP 1K 5% 1/10W
R1836 1-216-049-00 RES,CHIP 1K 5% 1/10W
R1837 1-216-049-00 RES,CHIP 1K 5% 1/10W
R1838 1-216-041-00 RES,CHIP 470 5% 1/10W
R1839 1-216-049-00 RES,CHIP 1K 5% 1/10W
R1840 1-216-049-00 RES,CHIP 1K 5% 1/10W
R1841 1-216-049-00 RES,CHIP 1K 5% 1/10W
R1842 1-216-049-00 RES,CHIP 1K 5% 1/10W
R1843 1-216-041-00 RES,CHIP 470 5% 1/10W
R1844 1-216-049-00 RES,CHIP 1K 5% 1/10W
R1845 1-216-049-00 RES,CHIP 1K 5% 1/10W
R1846 1-216-049-00 RES,CHIP 1K 5% 1/10W
R1847 1-216-049-00 RES,CHIP 1K 5% 1/10W
R1848 1-216-049-00 RES,CHIP 1K 5% 1/10W
R1849 1-216-041-00 RES,CHIP 470 5% 1/10W
<RELAY>
RY1601 1-755-028-11 RELAY
RY1602 1-755-028-11 RELAY
The components identified by
shading and mark
cal for safety.
Replace only with part number
specified.
--------------------------------------------------------------------------------------------------------------------------------------------------------------------------------------------------------------------------------------------------------------------------REF. NO. PART NO. DESCRIPTION REMARK
------------ ------------- ------------------- -------------
<TERMINAL BOARD>
TB1601 1-694-303-11 TERMINAL, PUSH
<CRYSTAL>
X1701 1-579-125-11 VIBRATOR, CERAMIC
*************************************************************
*A-1346-829-A E COMPL
4-382-854-11 SCREW (M3X10), P, SW (+)
7-682-952-09 SCREW +PSW 3X16
C502 1-126-959-11 ELECT 0.47MF 20% 50V
C505 1-130-471-00 FILM 0.001MF 5% 50V
C506 1-126-933-11 ELECT 100MF 20% 16V
C507 1-126-965-11 ELECT 22MF 20% 50V
C508 1-102-228-00 CERAMIC 470PF 10% 500V
C509 1-106-383-00 MYLAR 0.047MF 10% 200V
C511 1-130-475-00 MYLAR 0.0022MF 5% 50V
C512 1-136-479-11 FILM 0.001MF 5% 50V
C513 1-126-965-11 ELECT 22MF 20% 50V
C514 ! 1-162-116-91 CERAMIC 680PF 10% 2KV
C515 ! 1-125-831-91 FILM 0.033MF 3% 630V
C516 ! 1-117-648-11 FILM 15000PF 3% 1.2KV
C518 1-130-495-00 FILM 0.1MF 5% 50V
C519 1-106-359-00 MYLAR 0.0047MF 10% 100V
C520 1-162-116-00 CERAMIC 680PF 10% 2KV
C521 1-162-116-00 CERAMIC 680PF 10% 2KV
C523 1-115-521-11 FILM 0.82MF 5% 250V
C524 1-106-359-00 MYLAR 0.0047MF 10% 100V
C526 1-102-228-00 CERAMIC 470PF 10% 500V
C527 1-126-970-11 ELECT 330MF 20% 50V
C528 1-107-957-11 ELECT 1MF 20% 250V
C529 1-109-844-11 FILM 0.68MF 5% 250V
C530 1-107-648-91 ELECT 100MF 20% 160V
C531 1-126-971-11 ELECT 470MF 20% 50V
C532 1-126-971-11 ELECT 470MF 20% 50V
C533 1-107-655-11 ELECT 47MF 20% 250V
C535 1-106-387-00 MYLAR 0.068MF 10% 200V
C536 1-137-374-11 FILM 0.047MF 5% 50V
C537 1-126-968-11 ELECT 100MF 20% 50V
C538 1-126-968-11 ELECT 100MF 20% 50V
C539 1-162-114-00 CERAMIC 0.0047MF 2KV
C540 1-137-372-11 FILM 0.022MF 5% 50V
C541 1-137-374-11 FILM 0.047MF 5% 50V
C542 1-126-934-11 ELECT 220MF 20% 16V
C544 1-104-665-11 ELECT 100MF 20% 25V
C545 1-104-665-11 ELECT 100MF 20% 25V
C548 1-102-244-00 CERAMIC 220PF 10% 500V
C550 1-126-935-11 ELECT 470MF 20% 16V
C551 1-126-935-11 ELECT 470MF 20% 16V
C554 1-130-062-91 FILM 0.0056MF 5% 630V
C555 1-126-960-11 ELECT 1MF 20% 50V
C556 1-130-495-00 MYLAR 0.1MF 5% 50V
C701 1-126-933-11 ELECT 100MF 20% 16V
C801 1-104-665-11 ELECT 100MF 20% 25V
C802 1-104-665-11 ELECT 100MF 20% 25V
C803 1-126-934-11 ELECT 220MF 20% 16V
C804 1-126-934-11 ELECT 220MF 20% 16V
C805 1-126-934-11 ELECT 220MF 20% 16V
C806 1-126-934-11 ELECT 220MF 20% 16V
C807 1-137-374-11 FILM 0.047MF 5% 50V
*********
<CAPACITOR>
! are criti-
– 124 –
Page 81

The components identified by
shading and mark
cal for safety.
Replace only with part number
specified.
REF. NO. PART NO. DESCRIPTION REMARK
------------ ------------- ------------------- ------------ C808 1-137-374-11 FILM 0.047MF 5% 50V
C809 1-137-374-11 FILM 0.047MF 5% 50V
C810 1-137-374-11 FILM 0.047MF 5% 50V
C811 1-102-074-00 CERAMIC 0.001MF 10% 50V
C812 1-136-169-00 FILM 0.22MF 5% 50V
C813 1-137-374-11 FILM 0.047MF 5% 50V
C815 1-104-665-11 ELECT 100MF 20% 25V
C816 1-130-014-00 FILM 470PF 5% 50V
C817 1-104-664-11 ELECT 47MF 20% 25V
C818 1-126-933-11 ELECT 100MF 20% 16V
C819 1-104-664-11 ELECT 47MF 20% 25V
C820 1-102-129-00 CERAMIC 0.01MF 10% 50V
C821 1-130-495-00 MYLAR 0.1MF 5% 50V
C822 1-107-648-91 ELECT 100MF 20% 160V
C823 1-104-664-11 ELECT 47MF 20% 25V
C825 1-104-665-11 ELECT 100MF 20% 25V
C826 1-136-165-00 FILM 0.1MF 5% 50V
C827 1-126-964-11 ELECT 10MF 20% 50V
C828 1-102-824-00 CERAMIC 470PF 5% 50V
C829 1-126-959-11 ELECT 0.47MF 20% 50V
C830 1-102-824-00 CERAMIC 470PF 5% 50V
C831 1-126-960-11 ELECT 1MF 20% 50V
C832 1-126-960-11 ELECT 1MF 20% 50V
C833 1-126-960-11 ELECT 1MF 20% 50V
C834 1-126-968-11 ELECT 100MF 20% 50V
C835 1-126-967-11 ELECT 47MF 20% 50V
C836 1-136-169-00 FILM 0.22MF 5% 50V
C837 1-126-963-11 ELECT 4.7MF 20% 50V
C838 1-104-665-11 ELECT 100MF 20% 25V
C839 1-137-374-11 FILM 0.047MF 5% 50V
C840 1-104-665-11 ELECT 100MF 20% 25V
C841 1-137-374-11 FILM 0.047MF 5% 50V
C842 1-137-374-11 FILM 0.047MF 5% 50V
C844 1-126-933-11 ELECT 100MF 20% 16V
C845 1-126-933-11 ELECT 100MF 20% 16V
C846 1-126-933-11 ELECT 100MF 20% 16V
C847 1-126-933-11 ELECT 100MF 20% 16V
C848 1-126-933-11 ELECT 100MF 20% 16V
C849 1-102-973-00 CERAMIC 100PF 5% 50V
C850 1-102-973-00 CERAMIC 100PF 5% 50V
C851 1-137-374-11 FILM 0.047MF 5% 50V
C852 1-137-374-11 FILM 0.047MF 5% 50V
C853 1-137-374-11 FILM 0.047MF 5% 50V
C854 1-126-933-11 ELECT 100MF 20% 16V
C855 1-102-973-00 CERAMIC 100PF 5% 50V
C856 1-102-973-00 CERAMIC 100PF 5% 50V
C857 1-126-933-11 ELECT 100MF 20% 16V
C858 1-104-665-11 ELECT 100MF 20% 25V
C859 1-104-665-11 ELECT 100MF 20% 25V
C860 1-126-933-11 ELECT 100MF 20% 16V
C861 1-137-374-11 FILM 0.047MF 5% 50V
C862 1-137-374-11 FILM 0.047MF 5% 50V
C863 1-137-374-11 FILM 0.047MF 5% 50V
C864 1-126-933-11 ELECT 100MF 20% 16V
C865 1-137-366-11 FILM 0.0022MF 5% 50V
C866 1-136-177-00 FILM 1MF 5% 50V
C867 1-104-664-11 ELECT 47MF 20% 25V
C868 1-164-096-11 CERAMIC 0.01MF 50V
C869 1-130-487-00 MYLAR 0.022MF 5% 50V
C870 1-164-096-11 CERAMIC 0.01MF 50V
C872 1-126-960-11 ELECT 1MF 20% 50V
C876 1-102-973-00 CERAMIC 100PF 5% 50V
C877 1-102-973-00 CERAMIC 100PF 5% 50V
C880 1-104-664-11 ELECT 47MF 20% 25V
C881 1-102-973-00 CERAMIC 100PF 5% 50V
C882 1-102-973-00 CERAMIC 100PF 5% 50V
C883 1-102-973-00 CERAMIC 100PF 5% 50V
C884 1-104-665-11 ELECT 100MF 20% 25V
! are criti-
KP-EF61HK2/ME2/MN2/SN2 RM-871
E
--------------------------------------------------------------------------------------------------------------------------------------------------------------------------------------------------------------------------------------------------------------------------REF. NO. PART NO. DESCRIPTION REMARK
------------ ------------- ------------------- ------------ C885 1-104-664-11 ELECT 47MF 20% 25V
C886 1-102-973-00 CERAMIC 100PF 5% 50V
C887 1-102-973-00 CERAMIC 100PF 5% 50V
C888 1-102-973-00 CERAMIC 100PF 5% 50V
C889 1-104-665-11 ELECT 100MF 20% 25V
C897 1-104-665-11 ELECT 100MF 20% 25V
<CONNECTOR>
CN501 * 1-564-513-11 PLUG, CONNECTOR 10P
CN502 * 1-580-689-11 PIN, CONNECTOR (PC BOARD) 4P
CN503 * 1-580-689-11 PIN, CONNECTOR (PC BOARD) 4P
CN504 * 1-580-689-11 PIN, CONNECTOR (PC BOARD) 4P
CN505 * 1-506-371-00 PIN, CONNECTOR 2P
CN506 * 1-779-892-11 CONNECTOR, BOARD TO BOARD 10P
CN507 * 1-564-507-11 PLUG, CONNECTOR 4P
CN508 1-695-915-11 TAB (CONTACT)
CN651 * 1-779-892-11 CONNECTOR, BOARD TO BOARD 10P
CN652 * 1-779-892-11 CONNECTOR, BOARD TO BOARD 10P
CN801 * 1-564-507-11 PLUG, CONNECTOR 4P
CN802 * 1-564-507-11 PLUG, CONNECTOR 4P
CN803 * 1-564-507-11 PLUG, CONNECTOR 4P
CN804 * 1-779-892-11 CONNECTOR, BOARD TO BOARD 10P
CN805 * 1-508-766-00 PIN, CONNECTOR (5mm PITCH) 4P
CN806 * 1-508-765-00 PIN, CONNECTOR (5mm PITCH) 3P
CN807 * 1-564-509-11 PLUG, CONNECTOR 6P
CN808 * 1-573-986-11 PIN, CONNECTOR (PC BOARD) 5P
CN810 * 1-573-963-11 PIN, CONNECTOR (PC BOARD) 3P
<DIODE>
D501 8-719-991-33 DIODE 1SS133T-77
D502 8-719-991-33 DIODE 1SS133T-77
D503 8-719-991-33 DIODE 1SS133T-77
D504 8-719-921-63 DIODE MTZJ-7.5B
D507 8-719-302-43 DIODE EL1Z
D508 8-719-900-26 DIODE ERD29-08J
D509 8-719-945-80 DIODE ERC06-15S
D510 8-719-991-33 DIODE 1SS133T-77
D511 8-719-302-43 DIODE EL1Z
D512 8-719-991-33 DIODE 1SS133T-77
D513 8-719-302-43 DIODE EL1Z
D514 8-719-908-03 DIODE GP08D
D515 8-719-908-03 DIODE GP08D
D517 8-719-018-82 DIODE RGP02-20EL-6394
D519 8-719-991-33 DIODE 1SS133T-77
D520 8-719-302-43 DIODE EL1Z
D521 8-719-302-43 DIODE EL1Z
D524 8-719-991-33 DIODE 1SS133T-77
D527 8-719-109-85 DIODE RD5.1ESB2
D701 8-719-109-63 DIODE RD3.0ESB2
D702 8-719-991-33 DIODE 1SS133T-77
D820 8-719-109-68 DIODE RD3.6ESB1
D829 8-719-109-84 DIODE RD5.1ESB1
D835 8-719-109-89 DIODE RD5.6ESB2
D840 8-719-991-33 DIODE 1SS133T-77
D842 8-719-991-33 DIODE 1SS133T-77
D845 8-719-991-33 DIODE 1SS133T-77
D846 8-719-991-33 DIODE 1SS133T-77
<FERRITE BEAD>
FB501 1-410-397-21 FERRITE 1.1UH
– 125 –
Page 82

KP-EF61HK2/ME2/MN2/SN2 RM-871
E
REF. NO. PART NO. DESCRIPTION REMARK
------------ ------------- ------------------- ------------<IC>
IC501 8-759-133-90 IC uPC339C
IC801 8-759-327-51 IC PA0053B
IC802 8-759-327-51 IC PA0053B
IC803 8-759-183-37 IC CA0007AD
IC804 8-759-464-79 IC PM0011AS
IC805 8-759-711-28 IC NJM2058D
IC806 8-759-464-79 IC PM0011AS
IC808 8-759-464-79 IC PM0011AS
IC809 8-749-014-37 IC STK392-150
IC810 8-749-014-37 IC STK392-150
IC811 8-759-981-96 IC RC4560D
IC812 8-759-701-56 IC NJM78M05FA
IC813 8-759-701-65 IC NJM79M05FA
<COIL>
L502 1-410-478-11 INDUCTOR 47UH
L503 1-459-111-00 INDUCTOR 10mH
L505 ! 1-416-637-11 COIL, HORIZONTAL LINEARITY
L506 1-412-552-11 INDUCTOR 2.2mH
L801 1-406-979-11 INDUCTOR 220UH
L802 1-406-979-11 INDUCTOR 220UH
L803 1-406-665-11 INDUCTOR 100UH
<NEON LAMP>
NL501 1-519-108-99 LAMP, NEON
<IC LINK>
PS601 ! 1-533-597-31 LINK, IC
PS602 ! 1-533-597-31 LINK, IC
PS603 ! 1-533-593-31 LINK, IC
PS604 ! 1-533-593-31 LINK, IC
PS605 ! 1-533-593-31 LINK, IC
PS606 ! 1-533-593-31 LINK, IC
PS607 ! 1-533-593-31 LINK, IC
PS608 ! 1-533-593-31 LINK, IC
<TRANSISTOR>
Q501 8-729-119-80 TRANSISTOR 2SC2688-LK
Q502 8-729-044-29 TRANSISTOR 2SD2539(LBSONY-1)
Q503 8-729-119-76 TRANSISTOR 2SA1175-HFE
Q504 8-729-823-81 TRANSISTOR 2SC4632LS-CB7
Q505 8-729-038-83 TRANSISTOR 2SK2251-01-F19
Q506 8-729-119-78 TRANSISTOR 2SC2785-HFE
Q507 8-729-032-61 TRANSISTOR 2SC5022-02
Q701 8-729-119-78 TRANSISTOR 2SC2785-HFE
Q702 8-729-119-78 TRANSISTOR 2SC2785-HFE
Q801 8-729-119-78 TRANSISTOR 2SC2785-HFE
Q802 8-729-119-76 TRANSISTOR 2SA1175-HFE
Q803 8-729-119-78 TRANSISTOR 2SC2785-HFE
Q804 8-729-119-76 TRANSISTOR 2SA1175-HFE
Q805 8-729-119-78 TRANSISTOR 2SC2785-HFE
Q806 8-729-119-76 TRANSISTOR 2SA1175-HFE
Q808 8-729-030-02 TRANSISTOR DTC144ESA
Q809 8-729-119-78 TRANSISTOR 2SC2785-HFE
Q810 8-729-119-78 TRANSISTOR 2SC2785-HFE
Q811 8-729-119-78 TRANSISTOR 2SC2785-HFE
Q812 8-729-119-76 TRANSISTOR 2SA1175-HFE
• The components identified by
in this manual have been
carefully factory-selected for
each set in order to satisfy
regulations regarding X-ray
radiation. Should replacement
be required, replace only with
--------------------------------------------------------------------------------------------------------------------------------------------------------------------------------------------------------------------------------------------------------------------------REF. NO. PART NO. DESCRIPTION REMARK
------------ ------------- ------------------- -------------
R1 ! METAL 1% 1/4W
R501 1-249-421-11 CARBON 2.2K 5% 1/4W
R502 1-216-441-21 METAL OXIDE 27K 5% 1W F
R503 1-247-843-11 CARBON 3.3K 5% 1/4W
R504 1-249-419-11 CARBON 1.5K 5% 1/4W
R505 1-247-885-00 CARBON 180K 5% 1/4W
R506 1-247-883-00 CARBON 150K 5% 1/4W
R507 1-249-422-11 CARBON 2.7K 5% 1/4W
R508 1-260-338-51 CARBON 6.8K 5% 1/2W
R509 1-249-437-11 CARBON 47K 5% 1/4W
R510 1-215-918-00 METAL OXIDE 1.5K 5% 3W F
R511 1-215-918-00 METAL OXIDE 1.5K 5% 3W F
R512 1-215-918-00 METAL OXIDE 1.5K 5% 3W F
R513 1-247-843-11 CARBON 3.3K 5% 1/4W
R514 1-215-443-00 METAL 8.2K 1% 1/4W
R516 1-215-473-00 METAL 150K 1% 1/4W
R517 1-215-449-00 METAL 15K 1% 1/4W
R518 1-249-436-11 CARBON 39K 5% 1/4W
R519 1-249-429-11 CARBON 10K 5% 1/4W
R522 1-249-428-11 CARBON 8.2K 5% 1/4W
R523 1-249-437-11 CARBON 47K 5% 1/4W
R524 1-249-425-11 CARBON 4.7K 5% 1/4W
R525 1-249-405-11 CARBON 100 5% 1/4W F
R527 1-249-425-11 CARBON 4.7K 5% 1/4W
R528 1-215-910-00 METAL OXIDE 68 5% 3W F
R529 1-215-449-00 METAL 15K 1% 1/4W
R530 1-249-429-11 CARBON 10K 5% 1/4W
R531 1-260-326-11 CARBON 680 5% 1/2W
R532 1-260-315-71 CARBON 82 5% 1/2W
R533 1-214-912-00 METAL 91K 1% 1/2W
R534 1-215-479-00 METAL 270K 1% 1/4W
R535 1-247-887-00 CARBON 220K 5% 1/4W
R536 1-249-377-11 CARBON 0.47 5% 1/4W F
R537 1-260-336-11 CARBON 4.7K 5% 1/2W
R538 1-249-425-11 CARBON 4.7K 5% 1/4W
R539 1-249-377-11 CARBON 0.47 5% 1/4W F
R540 1-249-379-11 CARBON 0.68 5% 1/4W F
R541 1-247-807-31 CARBON 100 5% 1/4W
R542 1-215-864-00 METAL OXIDE 150 5% 1W F
R543 1-216-349-00 METAL OXIDE 1 5% 1W F
R544 1-215-864-00 METAL OXIDE 150 5% 1W F
R545 1-249-377-11 CARBON 0.47 5% 1/4W F
R546 1-249-377-11 CARBON 0.47 5% 1/4W F
R547 1-247-807-31 CARBON 100 5% 1/4W
R548 1-249-413-11 CARBON 470 5% 1/4W
R549 1-249-429-11 CARBON 10K 5% 1/4W
R550 1-247-807-31 CARBON 100 5% 1/4W
R551 1-249-437-11 CARBON 47K 5% 1/4W
R552 1-247-807-31 CARBON 100 5% 1/4W
R553 1-247-881-00 CARBON 120K 5% 1/4W
R554 1-249-405-11 CARBON 100 5% 1/4W F
R555 1-247-807-31 CARBON 100 5% 1/4W
R556 1-260-099-11 CARBON 1K 5% 1/2W
R557 1-216-490-11 METAL OXIDE 39K 5% 3W F
R558 1-216-490-11 METAL OXIDE 39K 5% 3W F
R559 1-216-490-11 METAL OXIDE 39K 5% 3W F
R560 8-719-991-33 DIODE 1SS133T-77
R562 1-202-838-00 SOLID 100K 10% 1/2W
R563 1-215-447-00 METAL 12K 1% 1/4W
R565 1-247-807-31 CARBON 100 5% 1/4W
R566 1-249-377-11 CARBON 0.47 5% 1/4W F
R567 1-249-377-11 CARBON 0.47 5% 1/4W F
R568 1-247-903-00 CARBON 1M 5% 1/4W
R569 1-216-392-11 METAL OXIDE 1.8 5% 3W F
R570 1-215-910-00 METAL OXIDE 68 5% 3W F
R571 1-249-422-11 CARBON 2.7K 5% 1/4W
the value originally used.
<RESISTOR>
The components identified by
shading and mark
cal for safety.
Replace only with part number
specified.
! are criti-
– 126 –
Page 83

The components identified by
shading and mark
cal for safety.
Replace only with part number
specified.
REF. NO. PART NO. DESCRIPTION REMARK
------------ ------------- ------------------- ------------ R572 1-247-895-91 CARBON 470K 5% 1/4W
R573 1-249-438-11 CARBON 56K 5% 1/4W
R574 1-249-435-11 CARBON 33K 5% 1/4W
R576 1-247-807-31 CARBON 100 5% 1/4W
R577 1-249-422-11 CARBON 2.7K 5% 1/4W
R579 1-247-889-00 CARBON 270K 5% 1/4W
R580 1-249-437-11 CARBON 47K 5% 1/4W
R581 1-249-437-11 CARBON 47K 5% 1/4W
R583 1-249-428-11 CARBON 8.2K 5% 1/4W
R584 1-249-429-11 CARBON 10K 5% 1/4W
R585 1-216-490-11 METAL OXIDE 39K 5% 3W F
R586 1-215-892-11 METAL OXIDE 1K 5% 2W F
R588 1-247-863-91 CARBON 22K 5% 1/4W
R589 1-247-887-00 CARBON 220K 5% 1/4W
R591 1-249-425-11 CARBON 4.7K 5% 1/4W
R701 1-215-449-00 METAL 15K 1% 1/4W
R702 1-249-421-11 CARBON 2.2K 5% 1/4W
R703 1-249-421-11 CARBON 2.2K 5% 1/4W
R704 1-215-457-00 METAL 33K 1% 1/4W
R705 1-215-457-00 METAL 33K 1% 1/4W
R706 1-215-457-00 METAL 33K 1% 1/4W
R801 1-247-807-31 CARBON 100 5% 1/4W
R802 1-247-807-31 CARBON 100 5% 1/4W
R803 1-249-430-11 CARBON 12K 5% 1/4W
R804 1-249-425-11 CARBON 4.7K 5% 1/4W
R805 1-247-807-31 CARBON 100 5% 1/4W
R806 1-249-429-11 CARBON 10K 5% 1/4W
R807 1-247-807-31 CARBON 100 5% 1/4W
R808 1-249-429-11 CARBON 10K 5% 1/4W
R809 1-249-425-11 CARBON 4.7K 5% 1/4W
R810 1-247-807-31 CARBON 100 5% 1/4W
R811 1-247-807-31 CARBON 100 5% 1/4W
R813 1-247-863-91 CARBON 22K 5% 1/4W
R814 1-247-807-31 CARBON 100 5% 1/4W
R815 1-247-807-31 CARBON 100 5% 1/4W
R816 1-247-807-31 CARBON 100 5% 1/4W
R817 1-247-807-31 CARBON 100 5% 1/4W
R818 1-249-429-11 CARBON 10K 5% 1/4W
R819 1-247-807-31 CARBON 100 5% 1/4W
R820 1-249-437-11 CARBON 47K 5% 1/4W
R821 1-249-431-11 CARBON 15K 5% 1/4W
R822 1-249-417-11 CARBON 1K 5% 1/4W
R823 1-249-417-11 CARBON 1K 5% 1/4W
R824 1-215-462-00 METAL 51K 1% 1/4W
R825 1-249-441-11 CARBON 100K 5% 1/4W
R826 1-215-462-00 METAL 51K 1% 1/4W
R827 1-216-474-11 METAL OXIDE 82 5% 3W F
R828 1-249-426-11 CARBON 5.6K 5% 1/4W
R829 1-249-426-11 CARBON 5.6K 5% 1/4W
R830 1-249-414-11 CARBON 560 5% 1/4W
R831 1-249-414-11 CARBON 560 5% 1/4W
R832 1-249-441-11 CARBON 100K 5% 1/4W
R833 1-216-474-11 METAL OXIDE 82 5% 3W F
R834 1-249-441-11 CARBON 100K 5% 1/4W
R835 1-249-441-11 CARBON 100K 5% 1/4W
R836 1-247-807-31 CARBON 100 5% 1/4W
R837 1-249-441-11 CARBON 100K 5% 1/4W
R838 1-249-421-11 CARBON 2.2K 5% 1/4W
R839 1-247-807-31 CARBON 100 5% 1/4W
R841 1-247-815-91 CARBON 220 5% 1/4W
R842 1-247-807-31 CARBON 100 5% 1/4W
R843 1-247-807-31 CARBON 100 5% 1/4W
R844 1-247-807-31 CARBON 100 5% 1/4W
R845 1-249-441-11 CARBON 100K 5% 1/4W
R846 1-247-807-31 CARBON 100 5% 1/4W
R847 1-215-481-00 METAL 330K 1% 1/4W
R848 1-215-449-00 METAL 15K 1% 1/4W
R850 1-215-481-00 METAL 330K 1% 1/4W
! are criti-
KP-EF61HK2/ME2/MN2/SN2 RM-871
E
--------------------------------------------------------------------------------------------------------------------------------------------------------------------------------------------------------------------------------------------------------------------------REF. NO. PART NO. DESCRIPTION REMARK
------------ ------------- ------------------- ------------ R851 1-247-807-31 CARBON 100 5% 1/4W
R852 1-247-807-31 CARBON 100 5% 1/4W
R853 1-247-887-00 CARBON 220K 5% 1/4W
R854 1-249-429-11 CARBON 10K 5% 1/4W
R856 1-247-807-31 CARBON 100 5% 1/4W
R857 1-247-807-31 CARBON 100 5% 1/4W
R858 1-215-455-00 METAL 27K 1% 1/4W
R859 1-215-455-00 METAL 27K 1% 1/4W
R860 1-215-455-00 METAL 27K 1% 1/4W
R861 1-215-455-00 METAL 27K 1% 1/4W
R862 1-215-455-00 METAL 27K 1% 1/4W
R863 1-215-455-00 METAL 27K 1% 1/4W
R865 1-249-424-11 CARBON 3.9K 5% 1/4W
R867 1-215-455-00 METAL 27K 1% 1/4W
R868 1-215-443-00 METAL 8.2K 1% 1/4W
R869 1-249-425-11 CARBON 4.7K 5% 1/4W
R871 1-249-417-11 CARBON 1K 5% 1/4W
R872 1-249-425-11 CARBON 4.7K 5% 1/4W
R873 1-247-807-31 CARBON 100 5% 1/4W
R874 1-249-435-11 CARBON 33K 5% 1/4W
R875 1-249-441-11 CARBON 100K 5% 1/4W
R879 1-215-445-00 METAL 10K 1% 1/4W
R881 1-249-408-11 CARBON 180 5% 1/4W
R882 1-249-429-11 CARBON 10K 5% 1/4W
R883 1-249-429-11 CARBON 10K 5% 1/4W
R884 1-215-445-00 METAL 10K 1% 1/4W
R885 1-249-441-11 CARBON 100K 5% 1/4W
R886 1-249-428-11 CARBON 8.2K 5% 1/4W
R887 1-247-807-31 CARBON 100 5% 1/4W
R888 1-247-807-31 CARBON 100 5% 1/4W
R889 1-249-439-11 CARBON 68K 5% 1/4W
R890 1-249-441-11 CARBON 100K 5% 1/4W
R891 1-247-843-11 CARBON 3.3K 5% 1/4W
R894 1-215-455-00 METAL 27K 1% 1/4W
R895 1-249-421-11 CARBON 2.2K 5% 1/4W
R896 1-249-441-11 CARBON 100K 5% 1/4W
R897 1-247-807-31 CARBON 100 5% 1/4W
R898 1-247-815-91 CARBON 220 5% 1/4W
R900 1-216-474-11 METAL OXIDE 82 5% 3W F
R901 1-215-449-00 METAL 15K 1% 1/4W
R902 1-215-449-00 METAL 15K 1% 1/4W
R903 1-215-421-00 METAL 1K 1% 1/4W
R904 1-214-800-11 METAL 2.2 1% 1/2W
R905 1-214-800-11 METAL 2.2 1% 1/2W
R906 1-214-800-11 METAL 2.2 1% 1/2W
R908 1-215-445-00 METAL 10K 1% 1/4W
R909 1-215-421-00 METAL 1K 1% 1/4W
R910 1-215-421-00 METAL 1K 1% 1/4W
R911 1-215-461-00 METAL 47K 1% 1/4W
R912 1-215-445-00 METAL 10K 1% 1/4W
R913 1-215-455-00 METAL 27K 1% 1/4W
R914 1-215-455-00 METAL 27K 1% 1/4W
R915 1-215-455-00 METAL 27K 1% 1/4W
R916 1-215-455-00 METAL 27K 1% 1/4W
R917 1-215-455-00 METAL 27K 1% 1/4W
R918 1-215-455-00 METAL 27K 1% 1/4W
R919 1-249-435-11 CARBON 33K 5% 1/4W
R920 1-214-800-11 METAL 2.2 1% 1/2W
R921 1-249-429-11 CARBON 10K 5% 1/4W
R922 1-215-445-00 METAL 10K 1% 1/4W
R923 1-249-425-11 CARBON 4.7K 5% 1/4W
R924 1-215-445-00 METAL 10K 1% 1/4W
R925 1-249-425-11 CARBON 4.7K 5% 1/4W
R926 1-249-408-11 CARBON 180 5% 1/4W
R927 1-249-429-11 CARBON 10K 5% 1/4W
R928 1-249-429-11 CARBON 10K 5% 1/4W
R929 1-214-800-11 METAL 2.2 1% 1/2W
R930 1-214-800-11 METAL 2.2 1% 1/2W
– 127 –
Page 84

KP-EF61HK2/ME2/MN2/SN2 RM-871
E H1
REF. NO. PART NO. DESCRIPTION REMARK
------------ ------------- ------------------- ------------ R931 1-215-445-00 METAL 10K 1% 1/4W
R933 1-215-445-00 METAL 10K 1% 1/4W
R934 1-249-422-11 CARBON 2.7K 5% 1/4W
R935 1-249-429-11 CARBON 10K 5% 1/4W
R936 1-249-429-11 CARBON 10K 5% 1/4W
R937 1-249-436-11 CARBON 39K 5% 1/4W
R938 1-215-421-00 METAL 1K 1% 1/4W
R939 1-259-878-11 CARBON 1.5M 5% 1/4W
R940 1-249-441-11 CARBON 100K 5% 1/4W
R941 1-249-441-11 CARBON 100K 5% 1/4W
R942 1-249-421-11 CARBON 2.2K 5% 1/4W
R943 1-249-441-11 CARBON 100K 5% 1/4W
R944 1-215-421-00 METAL 1K 1% 1/4W
R945 1-249-437-11 CARBON 47K 5% 1/4W
R946 1-215-421-00 METAL 1K 1% 1/4W
R947 1-249-441-11 CARBON 100K 5% 1/4W
R948 1-247-815-91 CARBON 220 5% 1/4W
R949 1-247-807-31 CARBON 100 5% 1/4W
R950 1-247-807-31 CARBON 100 5% 1/4W
R951 1-247-807-31 CARBON 100 5% 1/4W
R952 1-247-807-31 CARBON 100 5% 1/4W
R953 1-249-435-11 CARBON 33K 5% 1/4W
R954 1-215-433-00 METAL 3.3K 1% 1/4W
R955 1-215-433-00 METAL 3.3K 1% 1/4W
R956 1-249-429-11 CARBON 10K 5% 1/4W
R957 1-214-800-11 METAL 2.2 1% 1/2W
R958 1-214-800-11 METAL 2.2 1% 1/2W
R959 1-215-433-00 METAL 3.3K 1% 1/4W
R961 1-249-425-11 CARBON 4.7K 5% 1/4W
R962 1-214-800-11 METAL 2.2 1% 1/2W
R963 1-214-800-11 METAL 2.2 1% 1/2W
R964 1-215-433-00 METAL 3.3K 1% 1/4W
R965 1-215-433-00 METAL 3.3K 1% 1/4W
R966 1-247-815-91 CARBON 220 5% 1/4W
R967 1-215-455-00 METAL 27K 1% 1/4W
R968 1-215-455-00 METAL 27K 1% 1/4W
R969 1-215-455-00 METAL 27K 1% 1/4W
R970 1-215-455-00 METAL 27K 1% 1/4W
R971 1-215-455-00 METAL 27K 1% 1/4W
R972 1-215-455-00 METAL 27K 1% 1/4W
R973 1-214-800-11 METAL 2.2 1% 1/2W
R974 1-215-455-00 METAL 27K 1% 1/4W
R975 1-214-800-11 METAL 2.2 1% 1/2W
R976 1-215-433-00 METAL 3.3K 1% 1/4W
R978 1-215-443-00 METAL 8.2K 1% 1/4W
R979 1-249-425-11 CARBON 4.7K 5% 1/4W
R980 1-247-815-91 CARBON 220 5% 1/4W
R981 1-247-815-91 CARBON 220 5% 1/4W
R982 1-215-469-00 METAL 100K 1% 1/4W
R983 1-247-815-91 CARBON 220 5% 1/4W
R984 1-215-445-00 METAL 10K 1% 1/4W
R985 1-249-429-11 CARBON 10K 5% 1/4W
R986 1-215-449-00 METAL 15K 1% 1/4W
R987 1-249-408-11 CARBON 180 5% 1/4W
R988 1-249-429-11 CARBON 10K 5% 1/4W
R989 1-249-425-11 CARBON 4.7K 5% 1/4W
R990 1-249-431-11 CARBON 15K 5% 1/4W
R991 1-249-429-11 CARBON 10K 5% 1/4W
R993 1-249-425-11 CARBON 4.7K 5% 1/4W
R994 1-216-474-11 METAL OXIDE 82 5% 3W F
R997 1-215-445-00 METAL 10K 1% 1/4W
R998 1-249-425-11 CARBON 4.7K 5% 1/4W
R999 1-249-425-11 CARBON 4.7K 5% 1/4W
R1901 1-249-439-11 CARBON 68K 5% 1/4W
R1904 1-249-425-11 CARBON 4.7K 5% 1/4W
The components identified by
shading and mark
cal for safety.
Replace only with part number
specified.
--------------------------------------------------------------------------------------------------------------------------------------------------------------------------------------------------------------------------------------------------------------------------REF. NO. PART NO. DESCRIPTION REMARK
------------ ------------- ------------------- -------------
<SPARK GAP>
SG501 1-519-422-11 GAP, SPARK
<TRANSFORMER>
T501 1-437-195-11 TRANSFORMER, HORIZONTAL DRIVE
T502 ! 1-431-211-11 TRANSFORMER, FERRITE (PMT)
T504 ! 1-457-307-11 FBT ASSY, NX-4007//M3T4
*************************************************************
*A-1372-685-A H1 MOUNT
*4-072-004-01 HOLDER , LED
C3101 1-126-157-11 ELECT 10MF 20%
CN3101 * 1-564-519-11 PLUG, CONNECTOR 4P
CN3102 * 1-564-525-11 PLUG, CONNECTOR 10P
CN3103 * 1-580-689-11 PIN, CONNECTOR (PC BOARD) 4P
CN3104 * 1-691-291-11 PIN, CONNECTOR (PC BOARD) 5P
D3001 8-719-992-06 DIODE SLA-580LT3F
IC3101 8-742-014-11 HYB IC SBX1981-51
IC3101 8-472-134-00 HYB IC SBX1981-51P
Q3101 8-729-120-28 TRANSISTOR 2SC2412K-T-146-QR
R3101 1-216-683-11 METAL CHIP 22K 0.50% 1/10W
R3102 1-216-675-91 METAL CHIP 10K 0.50% 1/10W
R3103 1-216-667-11 METAL CHIP 4.7K 0.50% 1/10W
R3104 1-216-661-11 METAL CHIP 2.7K 0.50% 1/10W
R3105 1-216-041-00 RES, CHIP 470 5% 1/10W
R3106 1-216-037-00 RES, CHIP 330 5% 1/10W
R3111 1-216-295-91 SHORT 0
R3112 1-216-295-91 SHORT 0
R3115 1-216-295-91 SHORT 0
S3101 1-571-532-21 SWITCH, TACTIL (PROG+)
S3102 1-571-532-21 SWITCH, TACTIL (PROG-)
S3103 1-571-532-21 SWITCH, TACTIL (VOL+)
S3104 1-571-532-21 SWITCH, TACTIL (VOL-)
S3105 1-571-532-21 SWITCH, TACTIL (TV/VIDEO)
S3106 ! 1-571-433-31 SWITCH, PUSH (AC POWER)
*************************************************************
***********
<CAPASITOR>
<CONNECTOR>
<DIODE>
<IC>
<TRANSISTOR>
<RESISTOR>
<SWITCH>
! are criti-
– 128 –
Page 85

The components identified by
shading and mark
cal for safety.
Replace only with part number
specified.
REF. NO. PART NO. DESCRIPTION REMARK
------------ ------------- ------------------- -------------
C3201 1-216-157-11 ELECT 10MF 20% 16V
C3202 1-163-037-11 CERAMIC CHIP 0.022MF 10% 50V
C3203 1-163-037-11 CERAMIC CHIP 0.022MF 10% 50V
CN3201 * 1-564-519-11 PLUG, CONNECTOR 4P
CN3202 * 1-564-520-11 PLUG, CONNECTOR 5P
J3201 1-691-293-11 JACK
L3201 1-414-189-31 INDUCTOR 100UH
L3202 1-414-189-31 INDUCTOR 100UH
R3200 1-216-295-91 SHORT 0
R3201 1-216-667-11 METAL CHIP 4.7K 0.50% 1/10W
R3202 1-216-661-11 METAL CHIP 2.7K 0.50% 1/10W
R3203 1-216-654-11 METAL CHIP 1.3K 0.50% 1/10W
R3204 1-216-675-91 METAL CHIP 10K 0.50% 1/10W
R3205 1-216-654-11 METAL CHIP 1.3K 0.50% 1/10W
R3207 1-216-033-00 RES , CHIP 220 5% 1/10W
R3208 1-216-033-00 RES , CHIP 220 5% 1/10W
R3209 1-216-033-00 RES , CHIP 220 5% 1/10W
R3210 1-216-033-00 RES , CHIP 220 5% 1/10W
R3211 1-216-295-91 SHORT 0
R3213 1-216-295-91 SHORT 0
R3215 1-216-295-91 SHORT 0
S3201 1-572-198-11 SWITCH, KEYBOARD (MENU)
S3202 1-572-198-11 SWITCH , KEYBOARD (MENU+)
S3203 1-572-198-11 SWITCH , KEYBOARD (MENU-)
S3204 1-572-198-11 SWITCH , KEYBOARD (ENTER)
S3205 1-572-198-11 SWITCH , KEYBOARD (AUTO CONVER)
S3206 1-572-198-11 SWITCH, KEYBOARD (AUTO PROG)
*************************************************************
CN3301 * 1-564-526-31 PLUG, CONNECTOR 11P
J3301 1-568-807-21 TERMINAL BLOCK, S(S-VIDEO IN) 4P
! are criti-
*A-1372-686-A H2 MOUNT
**********
<CAPASITOR>
<CONNECTOR>
<JACK>
<COIL>
<RESISITOR>
<SWITCH>
*A-1372-687-A H3 MOUNT
**********
<CONNECTOR>
<JACK>
KP-EF61HK2/ME2/MN2/SN2 RM-871
H2 H3 UG
--------------------------------------------------------------------------------------------------------------------------------------------------------------------------------------------------------------------------------------------------------------------------REF. NO. PART NO. DESCRIPTION REMARK
------------ ------------- ------------------- -------------
*A-1373-691-A UG MOUNT
C2901 1-126-933-11 ELECT 100MF 20% 16V
C2902 1-126-964-11 ELECT 10MF 20% 50V
C2903 1-126-964-11 ELECT 10MF 20% 50V
C2904 1-163-133-00 CERAMIC CHIP 470PF 5% 50V
C2905 1-126-964-11 ELECT 10MF 20% 50V
C2906 1-163-133-00 CERAMIC CHIP 470PF 5% 50V
C2907 1-126-964-11 ELECT 10MF 20% 50V
CN2901 *1-564-521-11 PLUG, CONNECTOR 6P
CN2902 *1-564-519-11 PLUG, CONNECTOR 4P
D2901 8-719-977-22 DIODE DTZ9.1
D2902 8-719-977-22 DIODE DTZ9.1
D2903 8-719-977-22 DIODE DTZ9.1
D2904 8-719-977-22 DIODE DTZ9.1
D2905 8-719-977-22 DIODE DTZ9.1
J2901 1-784-654-11 JACK BLOCK, PIN (DVD IN)
R2901 1-216-022-00 RES,CHIP 75 5% 1/10W
R2902 1-216-033-00 RES,CHIP 220 5% 1/10W
R2903 1-216-022-00 RES,CHIP 75 5% 1/10W
R2904 1-216-033-00 RES,CHIP 220 5% 1/10W
R2905 1-216-022-00 RES,CHIP 75 5% 1/10W
R2906 1-216-033-00 RES,CHIP 220 5% 1/10W
R2907 1-216-113-00 RES,CHIP 470K 5% 1/10W
R2908 1-216-113-00 RES,CHIP 470K 5% 1/10W
S3205 1-572-198-11 SWITCH , KEYBOARD (AUTO CONVER)
S3206 1-572-198-11 SWITCH, KEYBOARD (AUTO PROG)
*************************************************************
***********
<CAPACITOR>
<CONNECTOR>
<DIODE>
<JACK>
<RESISTOR>
<RESISTOR>
R3301 1-216-025-00 RES, CHIP 100 5% 1/10W
R3302 1-216-025-00 RES, CHIP 100 5% 1/10W
*************************************************************
– 129 –
Page 86

KP-EF61HK2/ME2/MN2/SN2 RM-871
ZGS ZR
REF. NO. PART NO. DESCRIPTION REMARK
------------ ------------- ------------------- ------------*A-1390-876-A ZR MOUNT
CN1401 * 1-564-510-11 PLUG, CONNECTOR 7P
CN1403 * 1-564-506-11 PLUG, CONNECTOR 3P
CN1404 * 1-564-507-11 PLUG, CONNECTOR 4P
CN1405 * 1-580-689-11 PIN, CONNECTOR (PC BOARD) 4P
DY1401! 1-451-455-51 DEFLECTION YOKE (R)
R1401 1-249-414-11 CARBON 560 5% 1/4W
R1402 1-249-414-11 CARBON 560 5% 1/4W
R1403 1-216-476-11 METAL OXIDE 180 5% 3W F
R1415 1-216-475-11 METAL OXIDE 120 5% 3W F
R1418 1-216-475-11 METAL OXIDE 120 5% 3W F
*************************************************************
*A-1390-877-A ZG MOUNT
4-382-854-11 SCREW (M3X10), P, SW (+)
C1433 1-104-999-11 MYLAR 0.1MF 10% 200V
C1434 1-107-362-11 FILM 0.0047MF 10% 200V
C1435 1-107-667-11 ELECT 2.2MF 20% 160V
C1436 1-130-471-00 FILM 0.001MF 5% 50V
C1437 1-130-471-00 FILM 0.001MF 5% 50V
C1438 1-107-362-11 FILM 0.0047MF 10% 200V
C1439 1-161-830-00 CERAMIC 0.0047MF 500V
C1440 1-104-664-11 ELECT 47MF 20% 25V
C1441 1-104-999-11 MYLAR 0.1MF 10% 200V
C1443 1-126-935-11 ELECT 470MF 20% 16V
C1444 1-107-639-11 ELECT 47MF 20% 160V
C1445 1-126-933-11 ELECT 100MF 20% 16V
C1446 1-126-933-11 ELECT 100MF 20% 16V
C1450 1-130-471-00 FILM 0.001MF 5% 50V
***********
<CONNECTOR>
<CONNECTOR>
<RESISTOR>
***********
<CAPACITOR>
The components identified by
shading and mark
cal for safety.
Replace only with part number
specified.
--------------------------------------------------------------------------------------------------------------------------------------------------------------------------------------------------------------------------------------------------------------------------REF. NO. PART NO. DESCRIPTION REMARK
------------ ------------- ------------------- -------------
<COIL>
L1431 1-410-478-11 INDUCTOR 47UH
<TRANSISTOR>
Q1431 8-729-017-06 TRANSISTOR 2SC4793
Q1432 8-729-017-05 TRANSISTOR 2SA1837
Q1433 8-729-119-76 TRANSISTOR 2SA1175-HFE
Q1434 8-729-119-78 TRANSISTOR 2SC2785-HFE
Q1435 8-729-119-78 TRANSISTOR 2SC2785-HFE
Q1436 8-729-119-78 TRANSISTOR 2SC2785-HFE
<RESISTOR>
R1431 1-249-414-11 CARBON 560 5% 1/4W
R1432 1-249-414-11 CARBON 560 5% 1/4W
R1433 1-249-377-11 CARBON 0.47 5% 1/4W F
R1435 1-216-475-11 METAL OXIDE 120 5% 3W F
R1436 1-216-475-11 METAL OXIDE 120 5% 3W F
R1437 1-249-414-11 CARBON 560 5% 1/4W
R1438 1-215-451-00 METAL 18K 1% 1/4W
R1439 1-215-451-00 METAL 18K 1% 1/4W
R1440 1-249-414-11 CARBON 560 5% 1/4W F
R1441 1-247-815-91 CARBON 220 5% 1/4W
R1442 1-247-815-91 CARBON 220 5% 1/4W
R1443 1-249-377-11 CARBON 0.47 5% 1/4W F
R1444 1-247-815-91 CARBON 220 5% 1/4W
R1445 1-249-403-11 CARBON 68 5% 1/4W
R1448 1-249-417-11 CARBON 1K 5% 1/4W
R1449 1-249-403-11 CARBON 68 5% 1/4W
R1450 1-249-417-11 CARBON 1K 5% 1/4W
R1451 1-247-815-91 CARBON 220 5% 1/4W
R1452 1-249-417-11 CARBON 1K 5% 1/4W
R1453 1-249-401-11 CARBON 47 5% 1/4W
R1454 1-260-311-11 CARBON 39 5% 1/2W
R1455 1-249-384-11 CARBON 1.8 5% 1/4W F
R1456 1-216-476-11 METAL OXIDE 180 5% 3W F
R1457 1-249-417-11 CARBON 1K 5% 1/4W F
R1458 1-249-384-11 CARBON 1.8 5% 1/4W F
R1459 1-249-400-11 CARBON 39 5% 1/4W F
R1461 1-249-414-11 CARBON 560 5% 1/4W
R1462 1-249-414-11 CARBON 560 5% 1/4W
R1465 1-216-475-11 METAL OXIDE 120 5% 3W F
R1468 1-216-475-11 METAL OXIDE 120 5% 3W F
! are criti-
<CONNECTOR>
CN1431 * 1-564-508-11 PLUG, CONNECTOR 5P
CN1432 * 1-564-510-11 PLUG, CONNECTOR 7P
CN1433 * 1-564-507-11 PLUG, CONNECTOR 4P
CN1434 * 1-580-689-11 PIN, CONNECTOR (PC BOARD) 4P
CN1436 1-695-915-11 TAB (CONTACT)
CN1461 * 1-564-506-11 PLUG, CONNECTOR 3P
CN1462 * 1-564-507-11 PLUG, CONNECTOR 4P
CN1464 * 1-564-507-11 PLUG, CONNECTOR 4P
<DIODE>
D1431 8-719-110-88 DIODE RD39ESB2 (G)
D1432 8-719-110-88 DIODE RD39ESB2
D1433 8-719-991-33 DIODE 1SS133T-77
<CONNECTOR>
DY1431! 1-451-455-51 DEFLECTION YOKE (G)
*************************************************************
*A-1390-891-A S MOUNT
C2201 1-104-664-11 ELECT 47MF 20% 16V
C2224 1-126-933-11 ELECT 100MF 20% 16V
C2227 1-163-129-00 CERAMIC CHIP 330PF 5% 50V
C2228 1-126-959-11 ELECT 0.47MF 20% 50V
C2229 1-163-017-00 CERAMIC CHIP 0.0047MF 10% 50V
C2230 1-163-989-11 CERAMIC CHIP 0.033MF 10% 25V
C2231 1-164-182-11 CERAMIC CHIP 0.0033MF 10% 50V
C2232 1-164-222-11 CERAMIC CHIP 0.22MF 25V
C2233 1-164-222-11 CERAMIC CHIP 0.22MF 25V
C2234 1-126-960-11 ELECT 1MF 20% 50V
C2235 1-126-960-11 ELECT 1MF 20% 50V
C2236 1-163-129-00 CERAMIC CHIP 330PF 5% 50V
C2251 1-126-960-11 ELECT 1MF 20% 50V
C2252 1-126-960-11 ELECT 1MF 20% 50V
C2253 1-164-182-11 CERAMIC CHIP 0.0033MF 10% 50V
**********
<CAPACITOR>
– 130 –
Page 87

The components identified by
shading and mark
cal for safety.
Replace only with part number
specified.
REF. NO. PART NO. DESCRIPTION REMARK
------------ ------------- ------------------- -------------
C2254 1-163-989-11 CERAMIC CHIP 0.033MF 10% 25V
C2255 1-126-964-11 ELECT 10MF 20% 50V
C2256 1-163-038-00 CERAMIC CHIP 0.1MF 25V
C2257 1-126-933-11 ELECT 100MF 20% 16V
C2258 1-164-182-11 CERAMIC CHIP 0.0033MF 10% 50V
C2259 1-163-989-11 CERAMIC CHIP 0.033MF 10% 25V
C2260 1-126-960-11 ELECT 1MF 20% 50V
C2261 1-163-038-00 CERAMIC CHIP 0.1MF 25V
C2262 1-163-038-00 CERAMIC CHIP 0.1MF 25V
C2263 1-163-038-00 CERAMIC CHIP 0.1MF 25V
C2264 1-126-960-11 ELECT 1MF 20% 50V
CN2201 * 1-770-748-11 CONNECTOR, BOARD TO BOARD 12P
IC2201 8-752-058-68 IC CXA1315M
IC2202 8-759-009-06 IC MC14052BF
IC2203 8-759-100-96 IC uPC4558G2
IC2204 8-759-100-96 IC uPC4558G2
IC2205 8-759-100-96 IC uPC4558G2
IC2206 8-759-100-96 IC uPC4558G2
IC2207 8-759-100-96 IC uPC4558G2
IC2208 8-759-496-02 IC NJM2150D
IC2211 8-759-009-06 IC MC14052BF
Q4 1-801-806-11 TRANSISTOR DTC144EKA-T146
R2201 1-216-073-00 RES,CHIP 10K 5% 1/10W
R2202 1-216-073-00 RES,CHIP 10K 5% 1/10W
R2203 1-216-073-00 RES,CHIP 10K 5% 1/10W
R2204 1-216-025-00 RES,CHIP 100 5% 1/10W
R2205 1-216-025-00 RES,CHIP 100 5% 1/10W
R2206 1-216-073-00 RES,CHIP 10K 5% 1/10W
R2207 1-216-049-00 RES,CHIP 1K 5% 1/10W
R2208 1-216-061-00 RES,CHIP 3.3K 5% 1/10W
R2209 1-216-081-00 RES,CHIP 22K 5% 1/10W
R2210 1-216-081-00 RES,CHIP 22K 5% 1/10W
R2211 1-216-065-00 RES,CHIP 4.7K 5% 1/10W
R2212 1-216-065-00 RES,CHIP 4.7K 5% 1/10W
R2213 1-216-081-00 RES,CHIP 22K 5% 1/10W
R2214 1-216-081-00 RES,CHIP 22K 5% 1/10W
R2216 1-216-073-00 RES,CHIP 10K 5% 1/10W
R2217 1-216-073-00 RES,CHIP 10K 5% 1/10W
R2218 1-216-083-00 RES,CHIP 27K 5% 1/10W
R2219 1-216-049-00 RES,CHIP 1K 5% 1/10W
R2222 1-216-081-00 RES,CHIP 22K 5% 1/10W
R2223 1-216-083-00 RES,CHIP 27K 5% 1/10W
R2224 1-216-085-00 RES,CHIP 33K 5% 1/10W
R2225 1-216-085-00 RES,CHIP 33K 5% 1/10W
R2226 1-216-295-00 SHORT 0
R2227 1-216-049-00 RES,CHIP 1K 5% 1/10W
R2228 1-216-089-00 RES,CHIP 47K 5% 1/10W
R2230 1-216-075-00 RES,CHIP 12K 5% 1/10W
R2231 1-216-099-00 RES,CHIP 120K 5% 1/10W
R2232 1-216-097-00 RES,CHIP 100K 5% 1/10W
R2233 1-216-089-00 RES,CHIP 47K 5% 1/10W
R2234 1-216-081-00 RES,CHIP 22K 5% 1/10W
R2235 1-216-097-00 RES,CHIP 100K 5% 1/10W
R2236 1-216-081-00 RES,CHIP 22K 5% 1/10W
R2237 1-216-053-00 RES,CHIP 1.5K 5% 1/10W
! are criti-
<CONNECTOR>
<IC>
<TRANSISTOR>
<RESISTOR>
KP-EF61HK2/ME2/MN2/SN2 RM-871
S
--------------------------------------------------------------------------------------------------------------------------------------------------------------------------------------------------------------------------------------------------------------------------REF. NO. PART NO. DESCRIPTION REMARK
------------ ------------- ------------------- ------------ R2238 1-216-081-00 RES,CHIP 22K 5% 1/10W
R2239 1-216-081-00 RES,CHIP 22K 5% 1/10W
R2240 1-216-081-00 RES,CHIP 22K 5% 1/10W
R2241 1-216-081-00 RES,CHIP 22K 5% 1/10W
R2242 1-216-081-00 RES,CHIP 22K 5% 1/10W
R2243 1-216-081-00 RES,CHIP 22K 5% 1/10W
R2244 1-216-081-00 RES,CHIP 22K 5% 1/10W
R2245 1-216-073-00 RES,CHIP 10K 5% 1/10W
R2246 1-216-079-00 RES,CHIP 18K 5% 1/10W
R2247 1-216-073-00 RES,CHIP 10K 5% 1/10W
R2248 1-216-079-00 RES,CHIP 18K 5% 1/10W
R2249 1-216-073-00 RES,CHIP 10K 5% 1/10W
R2250 1-216-073-00 RES,CHIP 10K 5% 1/10W
R2251 1-216-073-00 RES,CHIP 10K 5% 1/10W
R2252 1-216-073-00 RES,CHIP 10K 5% 1/10W
R2253 1-216-065-00 RES,CHIP 4.7K 5% 1/10W
R2254 1-216-063-91 RES,CHIP 3.9K 5% 1/10W
R2255 1-216-097-00 RES,CHIP 100K 5% 1/10W
R2256 1-216-097-00 RES,CHIP 100K 5% 1/10W
R2257 1-216-081-00 RES,CHIP 22K 5% 1/10W
R2258 1-216-089-00 RES,CHIP 47K 5% 1/10W
R2259 1-216-099-00 RES,CHIP 120K 5% 1/10W
R2260 1-216-089-00 RES,CHIP 47K 5% 1/10W
R2261 1-216-077-00 RES,CHIP 15K 5% 1/10W
R2262 1-216-085-00 RES,CHIP 33K 5% 1/10W
R2263 1-216-085-00 RES,CHIP 33K 5% 1/10W
R2264 1-216-083-00 RES,CHIP 27K 5% 1/10W
R2265 1-216-085-00 RES,CHIP 33K 5% 1/10W
R2266 1-216-295-00 SHORT 0
R2267 1-216-049-00 RES,CHIP 1K 5% 1/10W
R2268 1-216-085-00 RES,CHIP 33K 5% 1/10W
R2269 1-216-071-00 RES,CHIP 8.2K 5% 1/10W
R2270 1-216-085-00 RES,CHIP 33K 5% 1/10W
R2271 1-216-071-00 RES,CHIP 8.2K 5% 1/10W
R2272 1-216-085-00 RES,CHIP 33K 5% 1/10W
R2274 1-216-049-00 RES,CHIP 1K 5% 1/10W
R2275 1-216-049-00 RES,CHIP 1K 5% 1/10W
R2276 1-216-049-00 RES,CHIP 1K 5% 1/10W
R2277 1-216-073-00 RES,CHIP 10K 5% 1/10W
R2281 1-216-049-00 RES,CHIP 1K 5% 1/10W
R2283 1-216-295-00 SHORT 0
R2284 1-216-073-00 RES,CHIP 10K 5% 1/10W
*************************************************************
MISCELLANEOUS
*****************
! 1-223-925-11 RESISTOR ASSY (HIGH-VOLTAGE)
! 1-251-372-21 BOOSTER, RF
! 1-451-455-61 DEFLECTION YOKE (B)
! 1-452-790-11 NECK ASSY
! 1-452-909-31 MAGNET ASSY, 4 POLE
1-505-703-11 SPEAKER (5CM)
1-505-704-11 SPEAKER (16CM)
1-528-864-11 BATTERY, SOLAR
*1-555-400-00 CABLE, PIN
! 1-574-062-61 CORD, POWER (WITH CONNECTOR)
! 1-574-358-51 CORD, POWER (WITH CONNECTOR)
! 1-769-609-21 CORD, POWER (WITH CONNECTOR)
! 8-598-955-12 BLOCK ASSY, HIGH-VOLTAGE
! 8-733-570-15 PICTURE TUBE 07MXC2(G)(HEATER)
! 8-733-573-15 PICTURE TUBE 07MXC4(R)(HEATER)
! 8-733-576-15 PICTURE TUBE 07MXC4(B)(HEATER)
2.5A/250V (GE/ME MODEL)
(FOUCS PACK)
(AUS MODEL)
(HK MODEL)
– 131 –
Page 88

KP-EF61HK2/ME2/MN2/SN2 RM-871
The components identified by
shading and mark
cal for safety.
Replace only with part number
specified.
! are criti-
REF. NO. PART NO. DESCRIPTION REMARK
------------ ------------- ------------------- ------------*************************************************************
ACCESSORIES AND PACKING MATERIALS
****************************************
! 1-569-008-11 ADAPTOR, CONVERSION 2P
3-867-670-11 MANUAL, INSTRUCTION
(ENGLISH,FRENCH,ARABIC,CHINESE,PERUSSIAN)
*4-030-895-01 JOINT
*4-059-461-01 SHEET, PROTECTION
*4-071-929-01 INDIVIDUAL CARTON
*4-071-930-01 TRAY
*4-071-931-01 BOARD, TOP
*4-071-932-01 BOARD, BOTTOM
*4-071-933-01 CUSHION (UPPER) (ASSY)
*4-071-934-01 CUSHION (LOWER) (ASSY)
*************************************************************
REMOTE COMMANDER
**********************
1-473-978-21 REMOTE COMMANDER (RM-871)
4-978-977-01 COVER, BATTERY (FOR RM-871)
(GE/ME MODEL)
---------------------------------------------------------------------------------------------------------------------------------------------------------------------------------------------------------------------------------------------------------------------------
REF. NO. PART NO. DESCRIPTION REMARK
------------ ------------- ------------------- -------------
9-965-404-01
Sony Corporation
HDC. PJ. Division Company
– 132 –
English
99IA08223-1
Printed in Malaysia
© 1999. 9
 Loading...
Loading...