Page 1
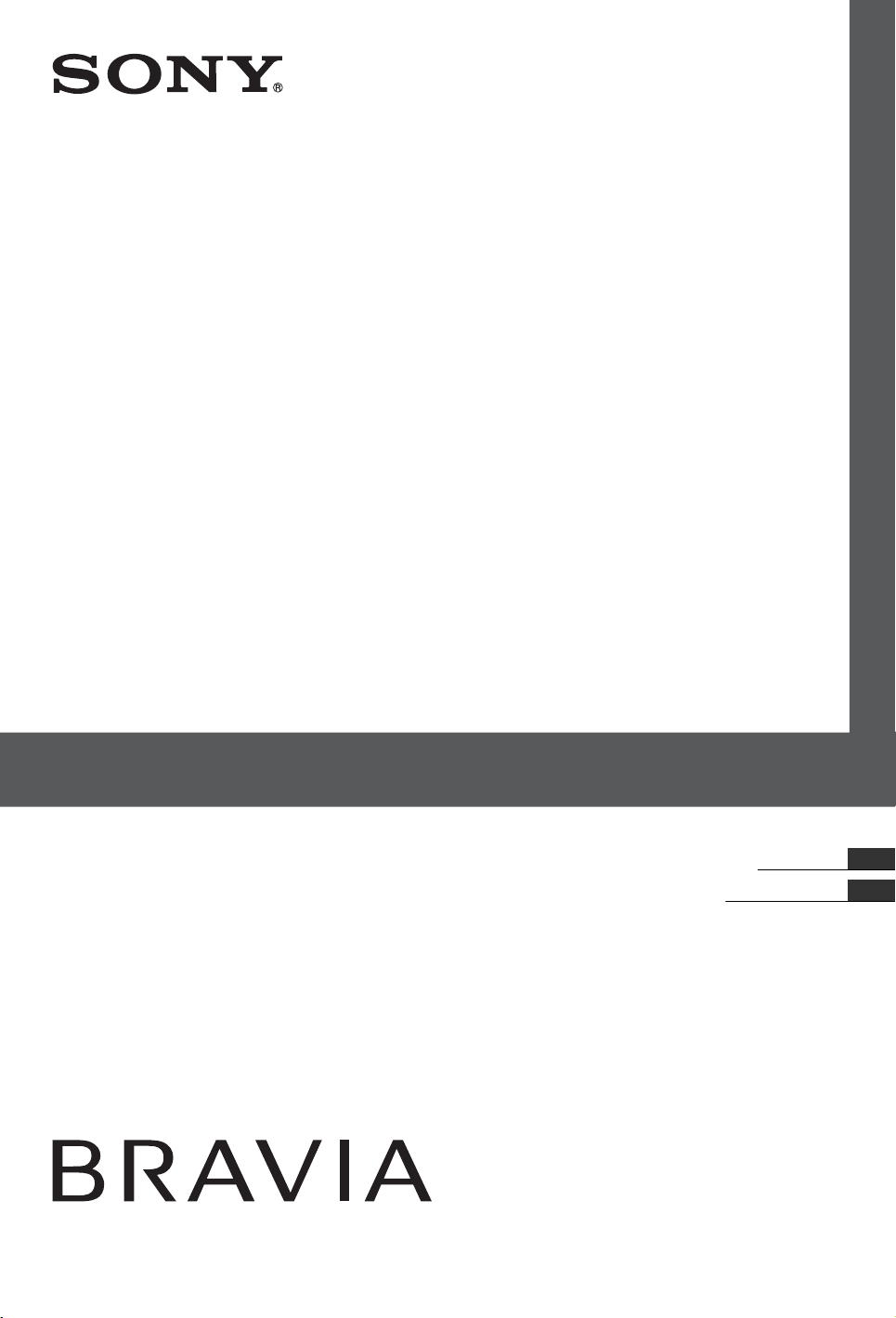
LCD Digital Colour TV
Operating Instructions
Instrukcja obsługi
KDL-52EX1
KDL-46EX1
KDL-40EX1
© 2009 Sony Corporation 4-146-428-51(1)
GB
PL
Page 2
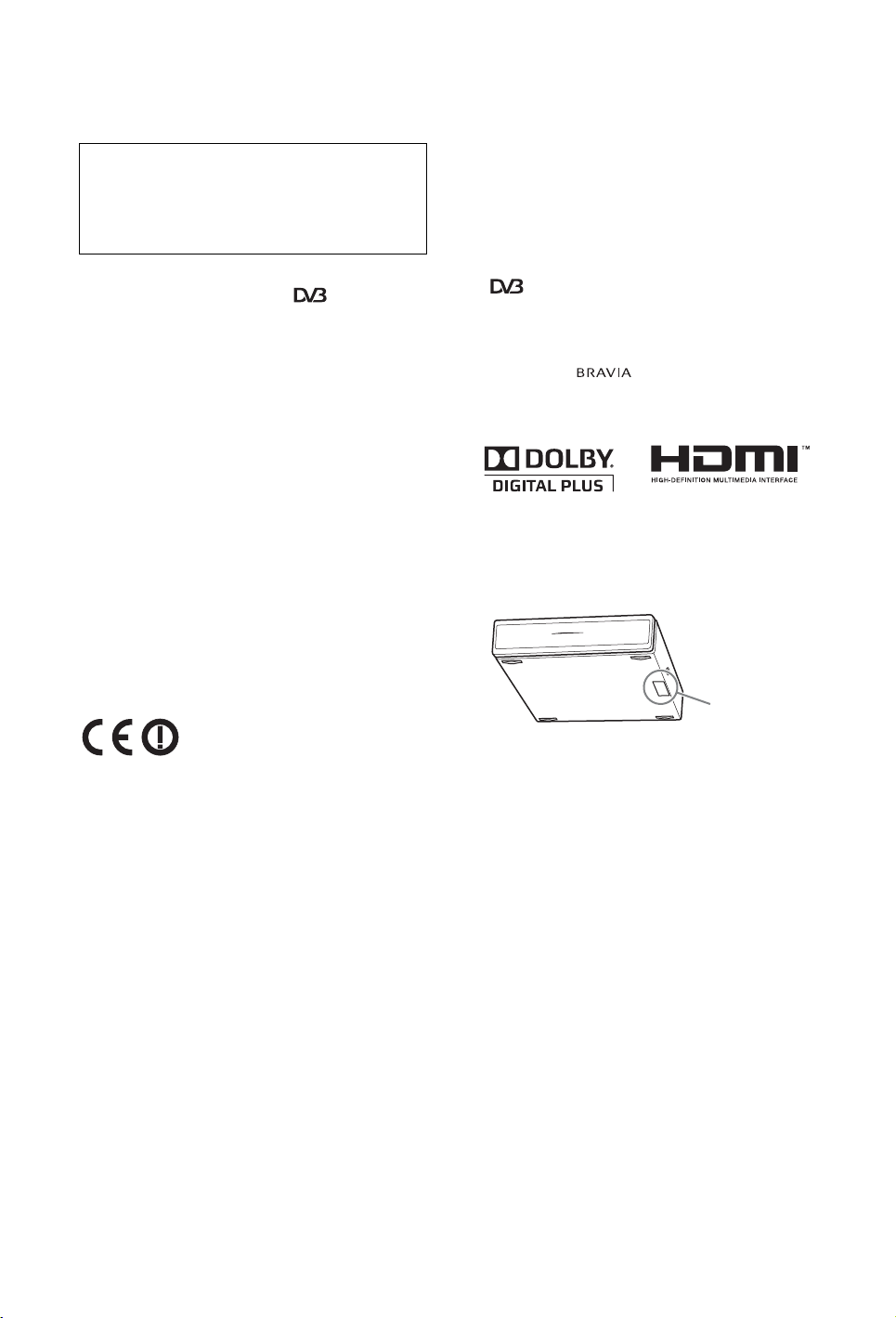
Introduction
Thank you for choosing this Sony product.
Before operating the TV, please read this manual thoroughly and
retain it for future reference.
The manufacturer of this product is Sony Corporation, 1-7-1
Konan Minato-ku Tokyo, 108-0075 Japan. The Authorized
Representative for EMC and product safety is Sony
Deutschland GmbH, Hedelfinger Strasse 61, 70327 Stuttgart,
Germany. For any service or guarantee matters please refer to
the addresses given in separate service or guarantee
documents.
Notice for Digital TV function
s Any functions related to Digital TV ( ) will only work in
countries or areas where DVB-T (MPEG-2 and H.264/MPEG-4
AVC) digital terrestrial signals are broadcast or where you have
access to a compatible DVB-C (MPEG-2 and H.264/MPEG-4
AVC) cable service. Please confirm with your local dealer if
you can receive a DVB-T signal where you live or ask your
cable provider if their DVB-C cable service is suitable for
integrated operation with this TV.
s The cable provider may charge an additional fee for such a
service and you may be required to agree to their terms and
conditions of business.
s Although this TV set follows DVB-T and DVB-C
specifications, compatibility with future DVB-T digital
terrestrial and DVB-C digital cable broadcasts cannot be
guaranteed.
s Some Digital TV functions may not be available in some
countries/regions and DVB-C cable may not operate correctly
with all providers.
s For more information about DVB-C functionality please see
our cable support site:
http://support.sony-europe.com/TV/DVBC/
Notice for Wireless Signal
1. Hereby, Sony, declares that this unit is in compliance with the
essential requirements and other relevant provisions of Directive
1999/5/EC.
To obtain the declaration of conformity (DoC) for R&TTE
Directive, please access the following URL address.
http://www.compliance.sony.de/
For Customers in Norway
Use of this radio equipment is not allowed in the geographical area
within a radius of 20 km from the centre of Ny-Ålesund, Svalbard.
For Customers in Cyprus
The end user must register the TV Wireless system in the
Department of Electronic Communications (P.I. 6/2006 and P.I.
6A/2006). P.I. 6/2006 is the Radiocommunications (Categories of
Stations Subject to General Authorization and Registration) Order
of 2006. P.I. 6A/2006 is the General Authorization for the use of
Radiofrequencies by Radio Local area Networks and by Wireless
Access Systems, including Radio Local Area Networks (WAS/
RLAN).
Trademark information
s is a registered trademark of the DVB Project
s Manufactured under license from Dolby Laboratories. Dolby
and the double-D symbol are trademarks of Dolby Laboratories.
s HDMI, the HDMI logo and High-Definition Multimedia
Interface are trademarks or registered trademarks of HDMI
Licensing LLC.
s “BRAVIA” and are trademarks of Sony
Corporation.
s “XMB” and “xross media bar” are the trademarks of Sony
Corporation and Sony Computer Entertainment Inc.
Notice for Identification Label
Model No. and Power Supply rating (in accordance with applicable
safety regulation) label is located on the underside of the media
receiver.
Identification
label
2. TV wireless system can only be used in the following countries:
Austria, Belgium, Bulgaria, Cyprus, Czech Republic, Denmark,
Estonia, Finland, France, Germany, Greece, Hungary, Iceland,
Ireland, Italy, Latvia, Liechtenstein, Lithuania, Luxembourg,
Malta, The Netherlands, Norway, Poland, Portugal, Slovak
Republic, Romania, Slovenia, Spain, Sweden, Switzerland, Turkey,
and The United Kingdom.
When using the TV wireless system, channels 36 to 48 (5.15-
5.25GHz) are selectable for indoor use only.
TV Wireless System - Regulation
Information
For Customers in Italy
s with respect to private use, by the Legislative Decree of
1.8.2003, no. 259 ("Code of Electronic Communications"). In
particular Article 104 indicates when the prior obtainment of a
general authorization is required and Art. 105 indicates when
free use is permitted;
s with respect to the supply to the public of the RLAN access to
telecom networks and services (e.g. TV wireless system), by the
Ministerial Decree 28.5.2003, as amended, and Art. 25 (general
authorization for electronic communications networks and
services) of the Code of electronic communications
s with respect to private use, by the Ministerial Decree
12.07.2007
GB
2
INDEPENDENT JPEG GROUP
SOFTWARE
The module, libjpeg is the work of the Independent JPEG Group.
© copyright 1991-1998. Thomas G.Lane. ALL right reserved
Page 3
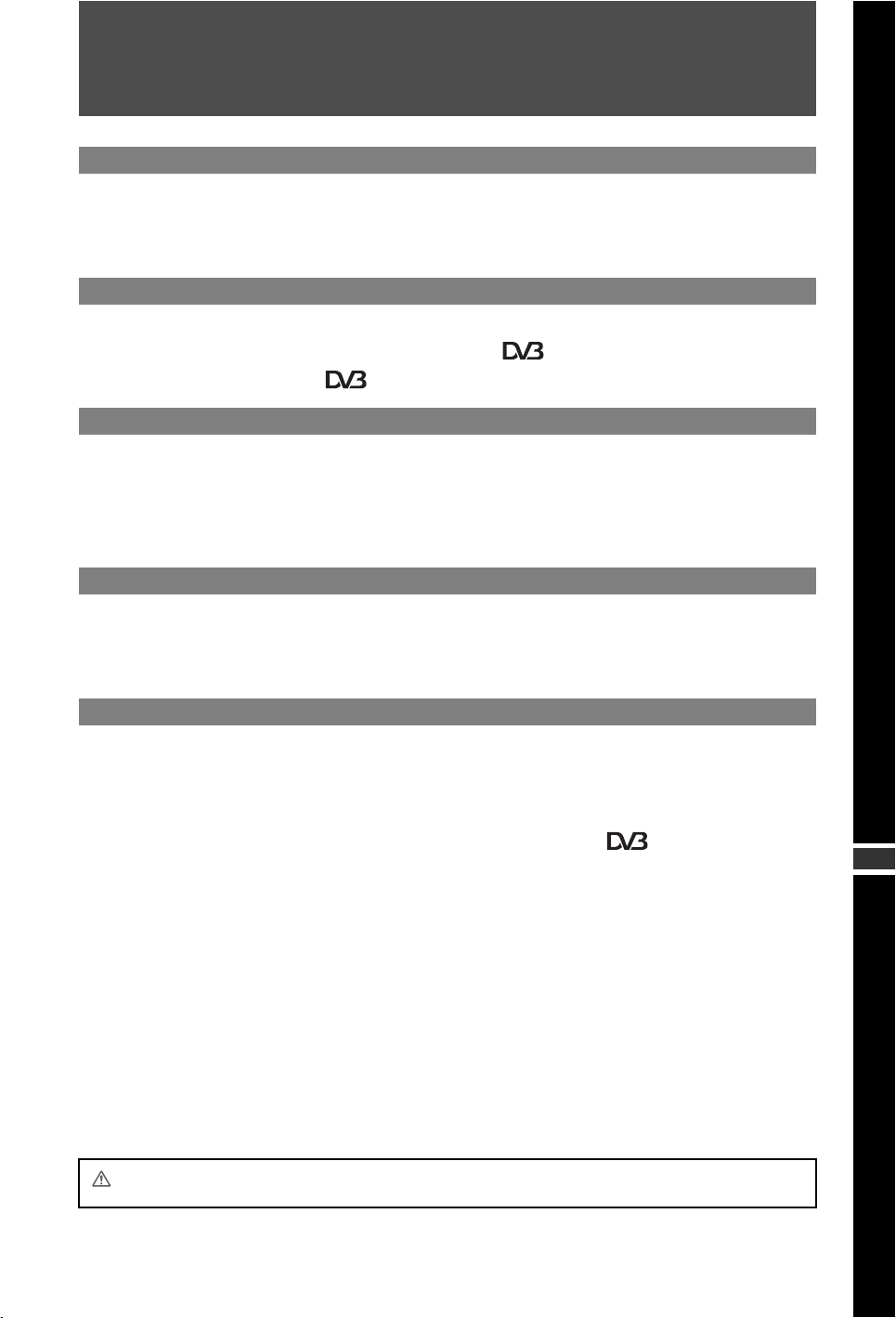
Table of Contents
Start-up Guide 4
Safety Information.......................................................................................................................... 12
Precautions..................................................................................................................................... 14
Remote and Unit Controls/Indicators........................................................................................... 15
Watching TV
Watching TV.................................................................................................................................... 20
Using the Digital Electronic Programme Guide (EPG) ..................................................... 22
Using the Digital Favourite list ........................................................................................... 23
Using Optional Equipment
Connecting Chart ........................................................................................................................... 24
Viewing Pictures from Connected Equipment............................................................................. 26
Using USB Photo Viewer ............................................................................................................... 27
Using BRAVIA Sync with Control for HDMI ................................................................................. 28
Using MENU Functions
Navigating through Media Receiver Home Menu (XMB™)......................................................... 29
Settings ........................................................................................................................................... 30
Navigating through Monitor Home Menu..................................................................................... 38
Additional Information
Installing the Accessories (Wall-Mount Bracket) ........................................................................ 44
Specifications ................................................................................................................................. 46
Troubleshooting ............................................................................................................................. 49
: for digital channels only
Before operating the TV, please read the “Safety information” section of this manual.
Retain this manual for future reference.
GB
GB
3
Page 4
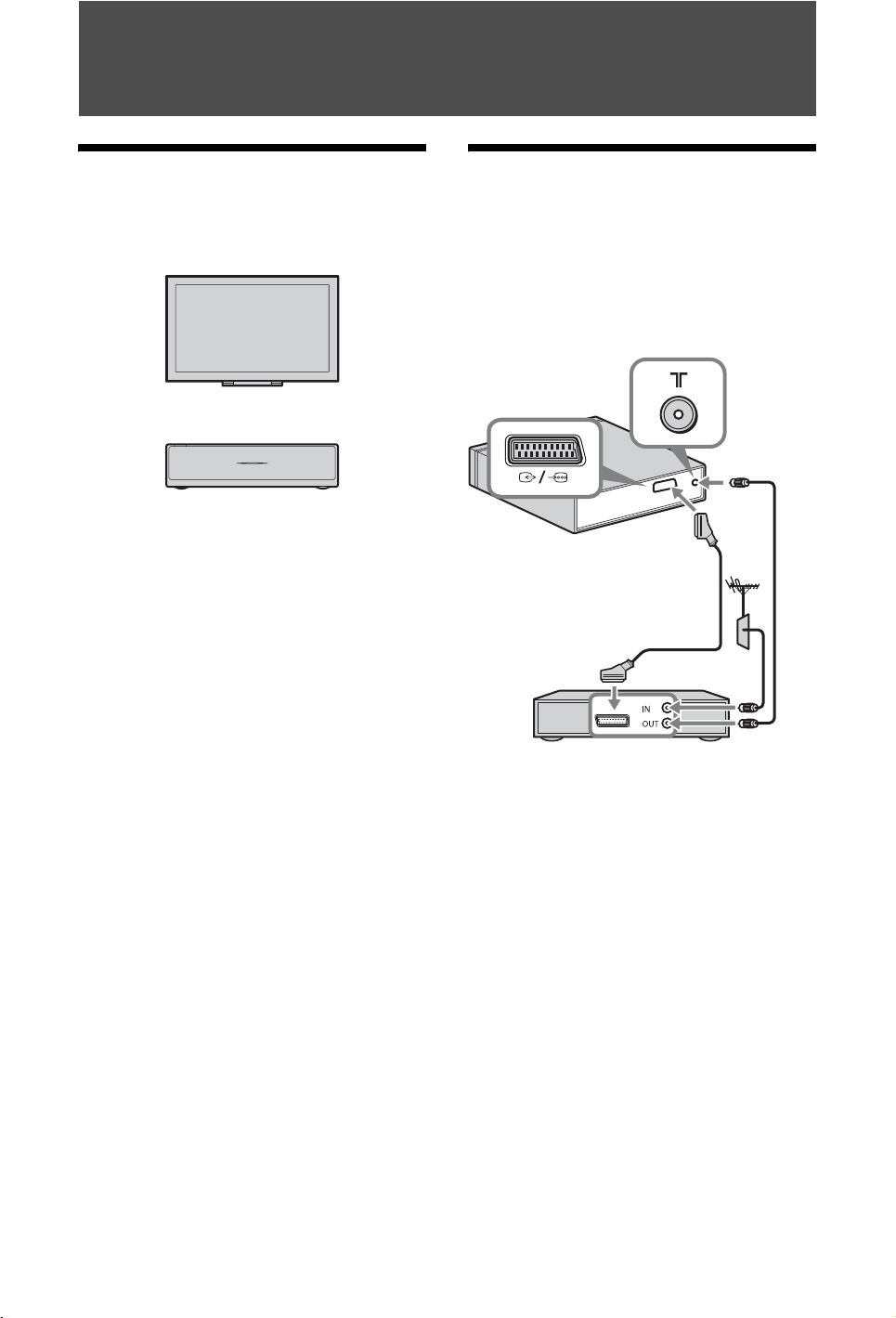
Start-up Guide
1: Checking the unit and
accessories
Monitor (1)
Media receiver (1)
Mains lead for monitor (with ferrite core) (1)
Do not remove the ferrite core.
Mains lead for mains adaptor (1)
Mains adaptor for media receiver (1)
Mains lead holder (1)
Screws (PSW 4×8) (2)
2: Connecting an aerial/Set
Top Box/recorder (e.g. DVD
recorder) to the media
receiver
Connecting a Set Top Box/recorder (e.g.
DVD recorder) with SCART
Media receiver
Scart lead
Remote RMF-ED001W (1)
Size AA batteries (R6 type) (2)
IR Blaster (Y-cable) (2)
Stand for media receiver (1)
GB
4
Set Top Box/recorder (e.g. DVD recorder)
Page 5
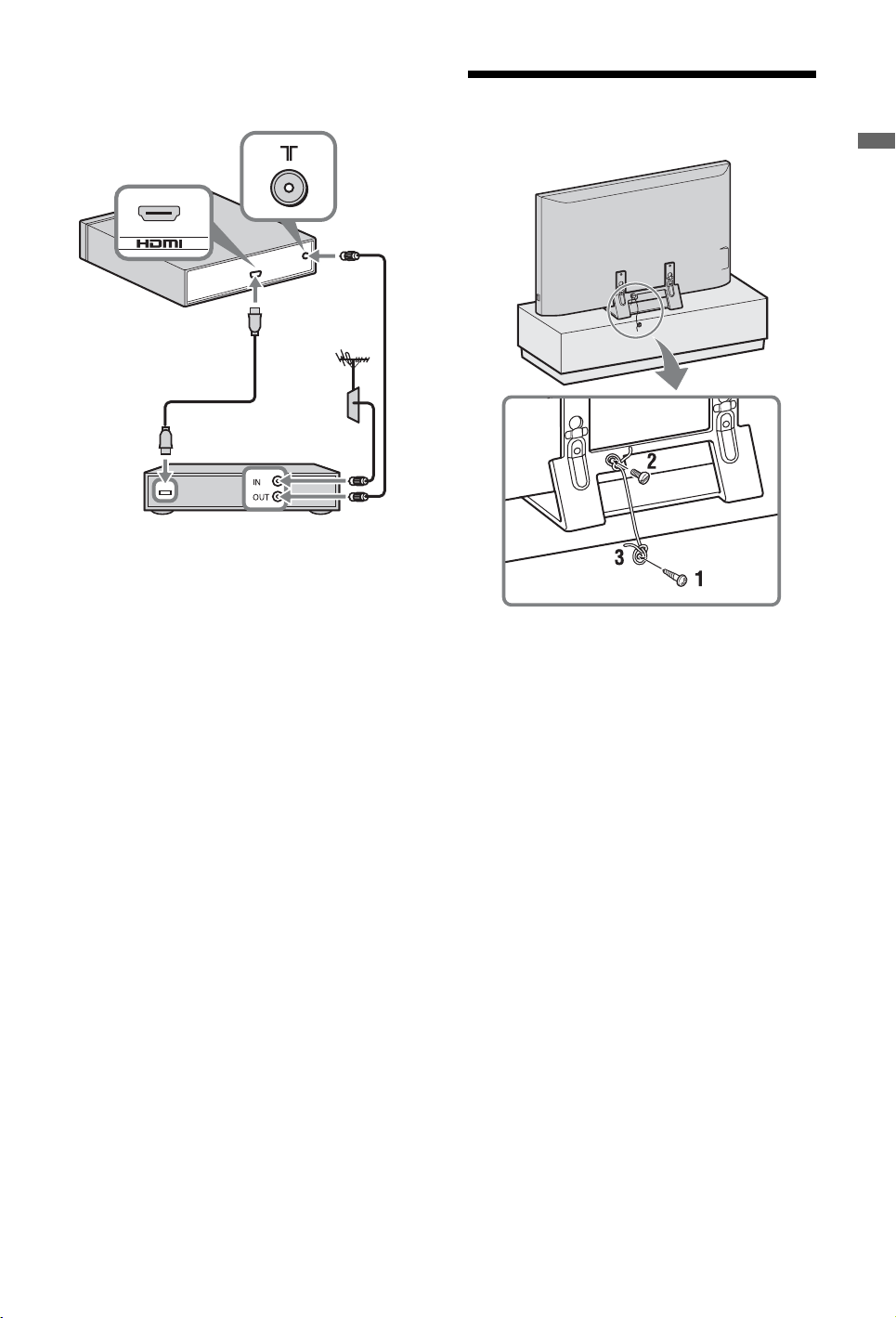
Connecting a Set Top Box/recorder (e.g.
DVD recorder) with HDMI
IN
Media receiver
HDMI cable
Set Top Box/recorder (e.g. DVD recorder)
~
• You can also connect equipment to the HDMI
input on the left side of the monitor.
3: Preventing the monitor
from toppling over
Start-up Guide
1 Install a wood screw (4 mm in diameter,
not supplied) in the monitor stand.
2 Install a machine screw (M6 x 12-15, not
supplied) into the screw hole of the
monitor.
3 Tie the wood screw and the machine
screw with a strong cord.
GB
5
Page 6
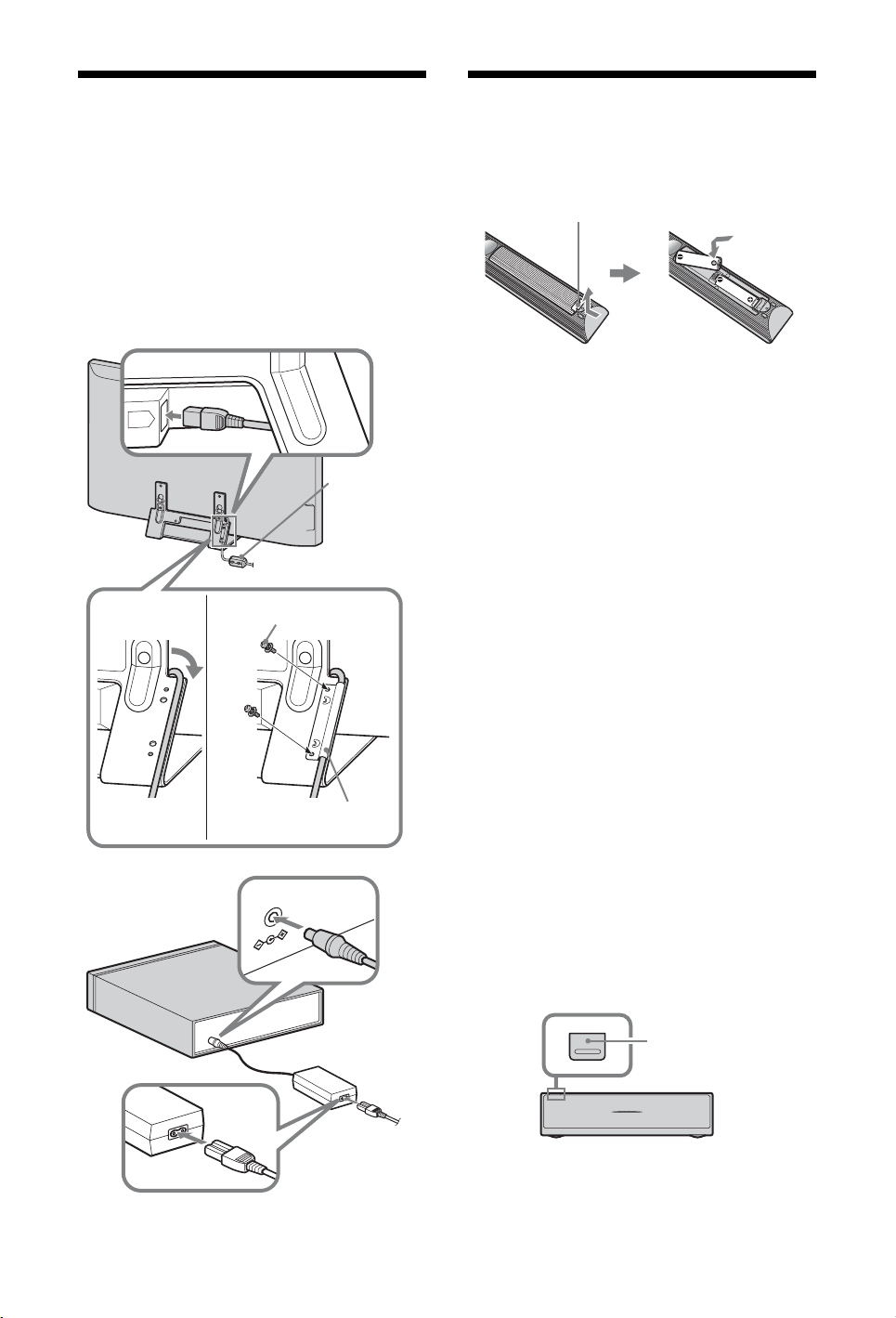
4: Connecting the mains
D
C
IN
18V
AC
IN
lead
5: Performing the initial setup
~
• Make sure to secure the mains lead.
• To ensure compliance with current EMC
legislation, ensure the following conditions are
met.
• Fix the mains lead holder (supplied) after
checking the mains lead is in the groove of the
mains lead holder (supplied) to avoid scratching
the mains lead.
1
Ferrite core
Monitor
to mains socket
23
Screws (supplied)
Inserting batteries into the remote
Push and lift the cover to open.
~
• Observe the correct polarity when inserting
batteries.
• Do not use different types of batteries together or
mix old and new batteries.
• Dispose of batteries in an environmentally
friendly way. Certain regions may regulate the
disposal of batteries. Please consult your local
authority.
• Handle the remote with care. Do not drop or step
on it, or spill liquid of any kind onto it.
• Do not place the remote in a location near a heat
source, a place subject to direct sunlight, or a
damp room.
Establishing the wireless
communication between the unit
~
• This unit can be placed in the same room.
• Keep about 30 cm to 20 m distance between the
Mains lead holder
(supplied)
Media receiver
to mains
socket
GB
6
monitor and media receiver when installing.
• Keep clear the area between the monitor and
media receiver. Otherwise the picture may
deteriorate.
• Rearrange the installation position of the monitor
and media receiver in case of fuzzy picture.
• Do not place either unit on a metallic rack.
• Do not use two units or more at the same time in
an area of radio interference.
1 Press 1 to turn on the unit power.
POWER button
Media receiver
Page 7
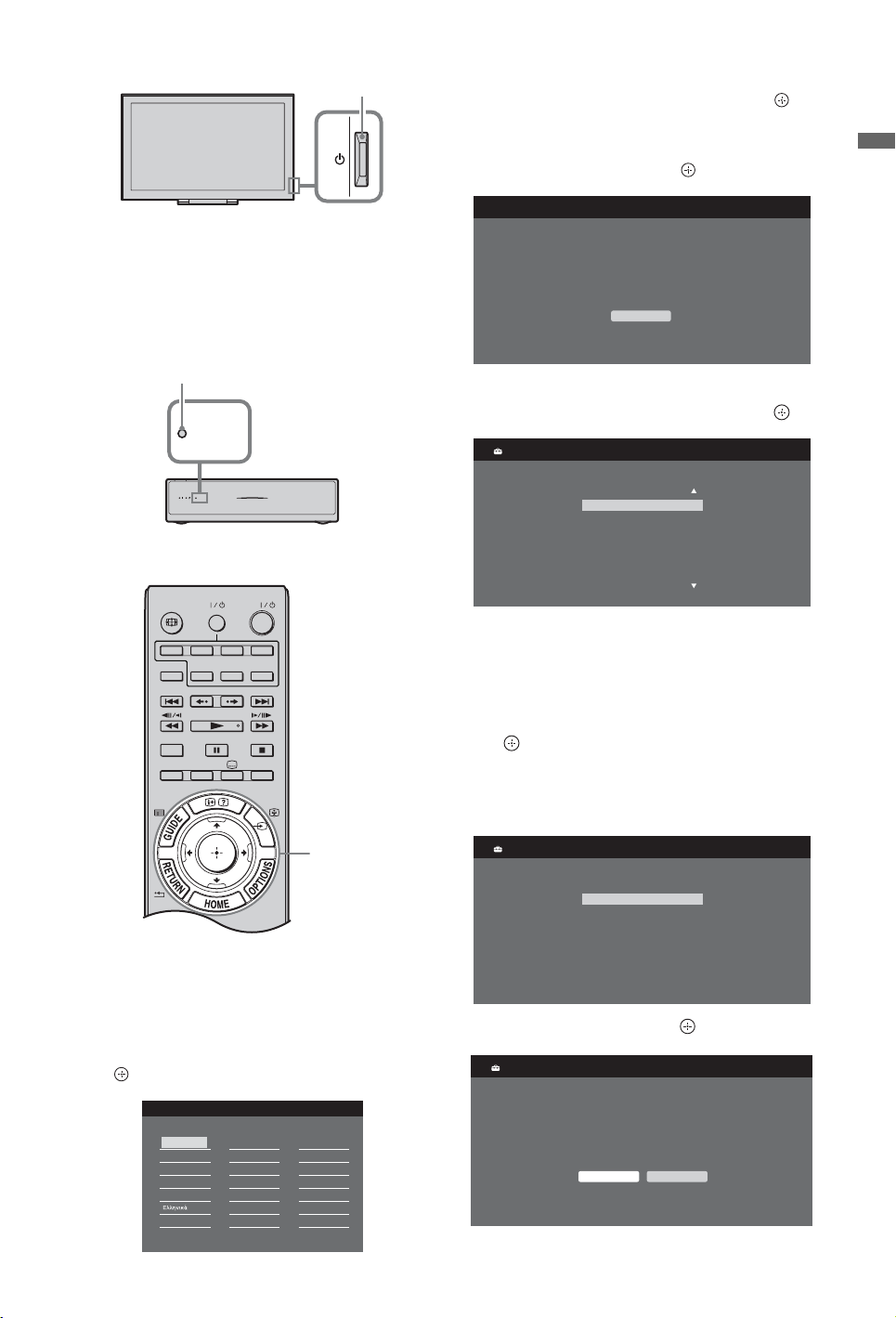
POWER button
TV
COMPO-
NENTMONITOR
AV1 AV2
HDMI 2HDMI 1
HDMI
HDMI 3
DIGITAL/
ANALOG
THEATRE
SYNC MENU
AUDI O
Monitor
2 Check the LINK indicator on the media
receiver.
If wireless communication between the
media receiver and monitor is established,
this indicator lights up.
~
• If the remote does not work, press F/f/G/g/ on
the media receiver (page 18) to select the
language. The remote registration screen appears.
2 Select “OK” then press .
Next, the Media Receiver Initial Set-up will start.
Please make sure the Media Receiver is on.
OK
Start-up Guide
LINK indicator
LINK
LINK
Performing the initial set-up
EXT
1-10
3 Press F/f to select the country in which
you will operate the unit, then press .
Country
Select country
-
United Kingdom
Ireland
Nederland
België/Belgique
Luxembourg
France
Italia
If the country in which you want to use
the unit does not appear in the list, select
“-” instead of a country.
4 Press F/f to select the location type in
which you will operate the unit, then press
.
~
• Select “Home” for the best monitor settings
to use the monitor in the home.
Location
Select location
Home
Shop
When you switch on the unit for the first
time, the Language menu appears on the
screen.
1 Press F/f/G/g to select the language
displayed on the menu screens, then press
.
Language
English
Nederlands
Français
Italiano
Deutsch
Türkçe
Español
Català
Português
Polski
Česky
Magyar
Русский
ББлгарски
Suomi
Dansk
Svenska
Norsk
Slovenčina
Română
5 Select “OK” then press .
Auto Tuning
Do you want to start Auto Tuning?
OK Cancel
(Continued)
GB
7
Page 8
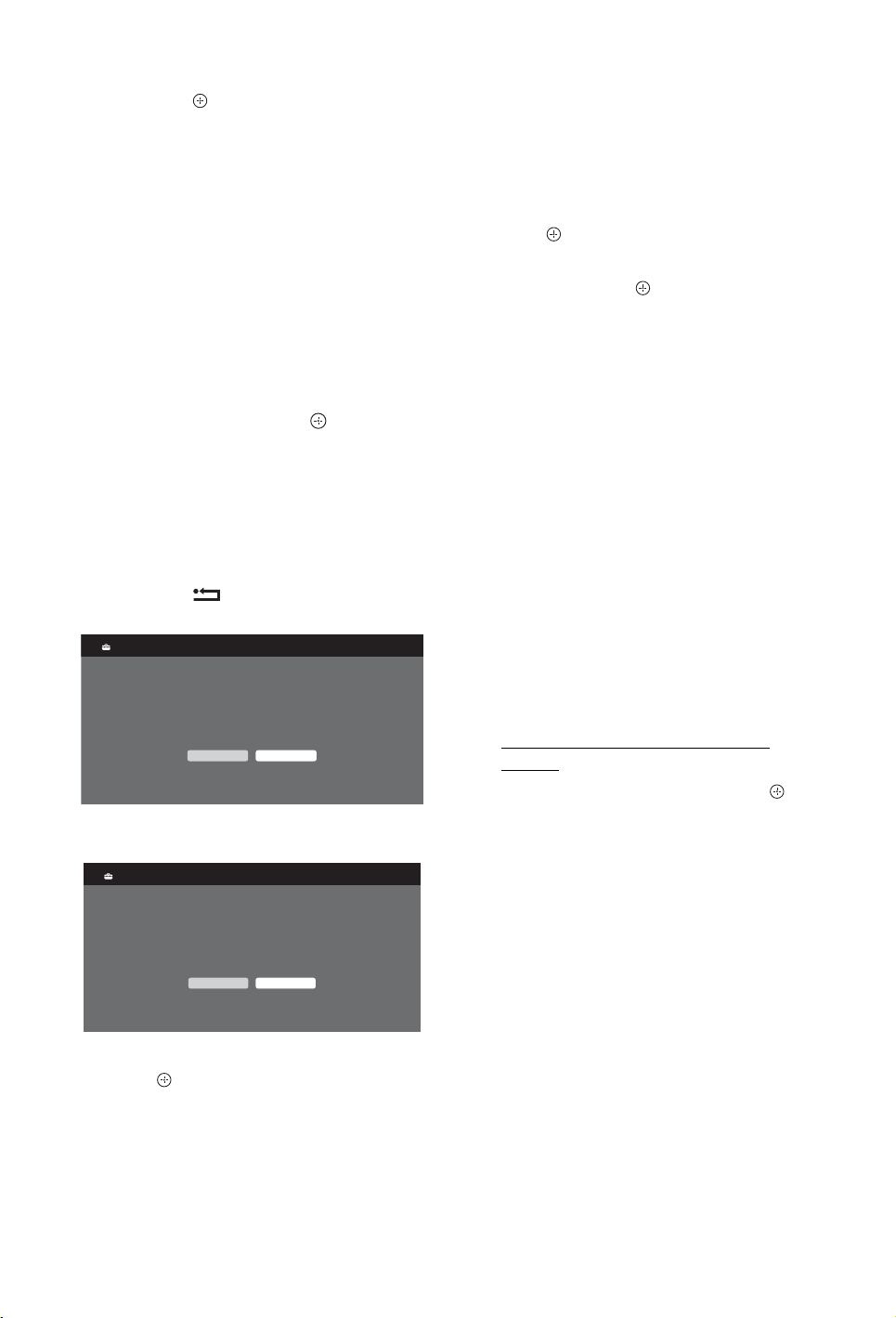
6 Press F/f to select “Antenna” or “Cable”,
then press .
If you select “Cable”, the screen for
selecting the scan type appears. See “To
tune the unit for Cable connection”
(page 8).
The unit starts searching for all available
digital channels, followed by all available
analogue channels. This may take some
time, so do not press any buttons on the
unit or remote while proceeding.
If a message appears for you to confirm
the aerial connection
No digital or analogue channels were
found. Check all the aerial/cable
connection and then press to start autotuning again.
7 When the “Programme Sorting” menu
appears on the screen, follow the steps of
“Programme Sorting” (page 34).
If you do not change the order in which
the analogue channels are stored on the
unit, press RETURN to go to step 8.
8
Quick Start
Do you want to ena ble Quick Start?
TV turns on more quickly but standby power
consumption is increas ed.
Yes No
For details, see page 30.
9
Control for HDMI
Do you want to enable control for compatible
HDMI devices?
Choosing "Yes" will increase
standby power consumption.
Yes No
~
• When a digital broadcast channel cannot be
received, or when selecting a country in which
there are no digital broadcasts in step 3, the time
must be set after performing step 7.
To tune the unit for Cable connection
1 Press .
2 Press F/f to select “Quick Scan” or “Full
Scan”, then press .
“Quick Scan” : channels are tuned
according to the cable operator
information within the broadcast signal.
Recommended setting for “Frequency”,
“Network ID” and “Symbol Rate” is
“Auto”.
This option is recommended for fast
tuning when supported by your cable
operator.
If the “Quick Scan” does not tune, please
use the “Full Scan” method below.
“Full Scan” : All available channels are
tuned and stored. This procedure may take
some time.
This option is recommended when “Quick
Scan” is not supported by your cable
provider.
For further information about supported
cable providers, refer to support web site:
http://support.sony-europe.com/TV/
DVBC/
3 Press f to select “Start”, then press .
The unit starts searching for channels. Do
not press any buttons on the unit or
remote.
~
• Some cable providers do not support “Quick
Scan”. If no channels are detected using “Quick
Scan”, perform “Full Scan”.
For details, see page 28.
10 Press .
The unit has now tuned in all the available
channels.
GB
8
Page 9
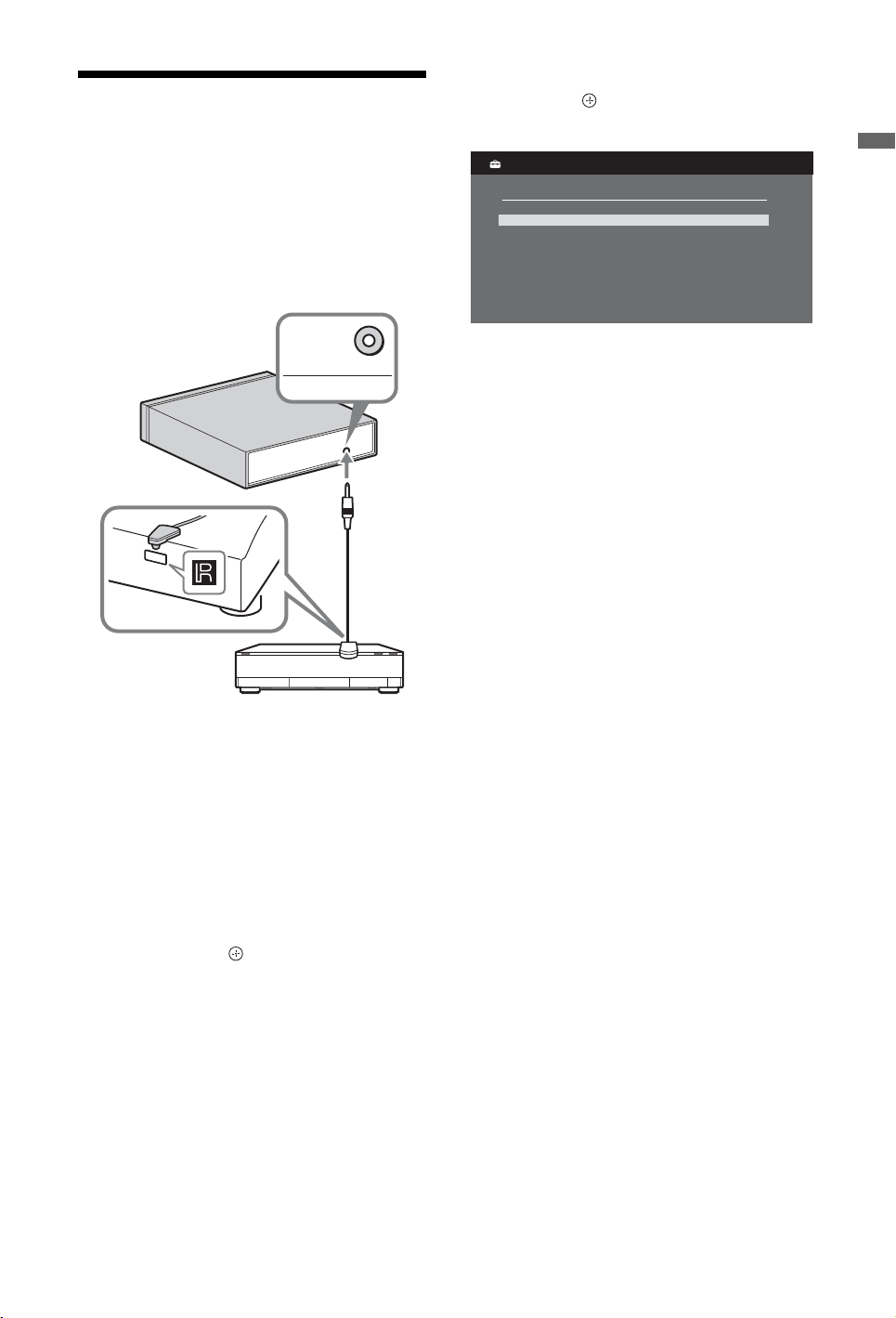
6: Operating optional
equipment using the remote
Connecting IR Blaster to the optional
equipment
Turn the power of the media receiver off
before connecting the IR Blaster.
Attach the IR Blaster near the remote sensor
(IR) of the equipment.
Media receiver
IR BLASTER
IR
Blaster
Optional equipment
Performing the IR Blaster Set-up
By setting “IR Blaster Set-up”, this remote can
control most Sony Blu-ray Disc players, DVD
players, DVD recorders, and AV receivers, or
those of other manufacturers. Follow the steps
below to programme the remote.
1 Press HOME on the remote.
2 Press G/g to select “Settings”.
3 Press F/f to select “Media Receiver Set-
up”, then press .
4 Press F/f to select “IR Blaster Set-up”,
then press .
The “IR Blaster Set-up” screen appears.
IR Blaster Set-up
Inputs Type Make Code
AV1
AV2
HDMI 1
HDMI 2
HDMI 3
Component
-
-
Blu-ray Disc
-
-
-
-
-
Sony
-
-
-
-
-
1
-
-
-
5 Press F/f to select “Inputs” to register the
remote, then select the following items:
Type: Connected equipment category.
Make: Maker of the equipment.
Code: IR code. The default IR code “1”
appears when the maker of the equipment
is selected.
Test: Tests the power of the equipment
currently being set. Make sure the power
of the equipment turns on and off.
If the equipment is not working, or
some of the functions do not work
Enter the correct code or its alternatives (if
available) shown in the list in step 5. Note that
the list may not include codes for all models of
all brands.
~
• This function is not guaranteed to work with all
devices.
Start-up Guide
(Continued)
GB
9
Page 10

Using optional equipment
For details, refer to the operating instructions
supplied with the connected equipment. Some
buttons may not work depending on the
connected equipment.
1 Press HDMI 1, HDMI 2, HDMI 3, AV1,
AV2 or COMPONENT.
2 Press EXT.
3 While the EXT button lights up, press \/1
to turn the equipment on, then operate the
equipment using the following buttons.
TV
HDMI 2HDMI 1
HDMI 3
EXT
COMPO-
AV1 AV2
DIGITAL/
ANALOG
2
5
8
0
NENTMONITOR
1
AUDIO
2
3
3
6
9
PROG
HDMI
SYNC MENU
THEATRE
1
4
7
Item Description
1 BD/DVD
operating
buttons
• ./>: Goes to the
beginning of the previous/
next title/chapter/scene/
track.
• / : Replays the scene/
briefly fast forwards the
scene.
• m/M: Fast reverses/fast
forwards the disc when
pressed during playback.
• N: Plays a disc at normal
speed.
• X: Pauses the playback.
• x: Stops the playback.
2 F/f/G/g/3 Selects / confirms an item.
3 HOME Opens the menu.
4 DVD record
buttons
• z REC: Starts the
recording.
• X REC PAUSE: Pauses the
recording.
• x REC STOP: Stops the
recording.
5 F1/F2 Selects a function when using
a combination unit (e.g. a
DVD/HDD).
6 BD/DVD
MENU
7 BD/DVD
TOP MENU
Displays the BD/DVD disc
menu.
Displays the top menu of the
BD/DVD disc.
REC
7
TOP MENU
BD/DVD
REC PAUSE REC STOP
MENU
WIRELESS MENU
F1 F2
4
5
6
TV
z
•The N button has a tactile dot. Use the tactile dot
as a reference when operating other equipment.
GB
10
Page 11
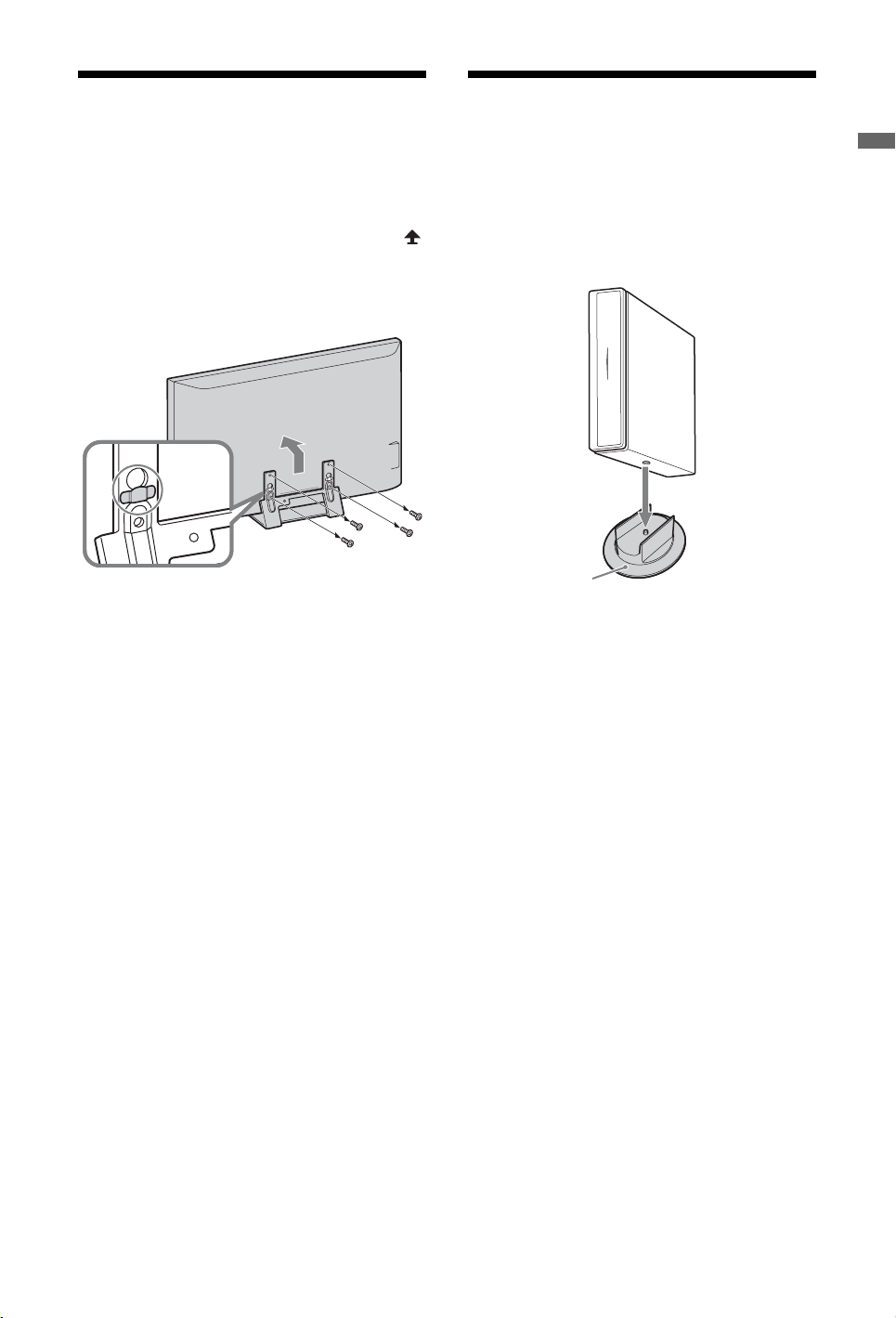
Detaching the Table-Top
Stand from the Monitor
Disconnect the mains lead from the monitor
before detaching the Table-Top Stand.
~
• Remove the screws guided by the arrow marks
of the monitor.
Do not remove the Table-Top Stand for any
reason other than listed below.
– To wall-mount the monitor.
Attaching the Stand for
Media Receiver
The media receiver can also be used vertically
with the supplied stand.
1 Match the lug on the centre of the stand
and the hole on the right side of the media
receiver.
Start-up Guide
Do not remove the plastic
cover on the Table-Top
Stand.
Stand
11
GB
Page 12
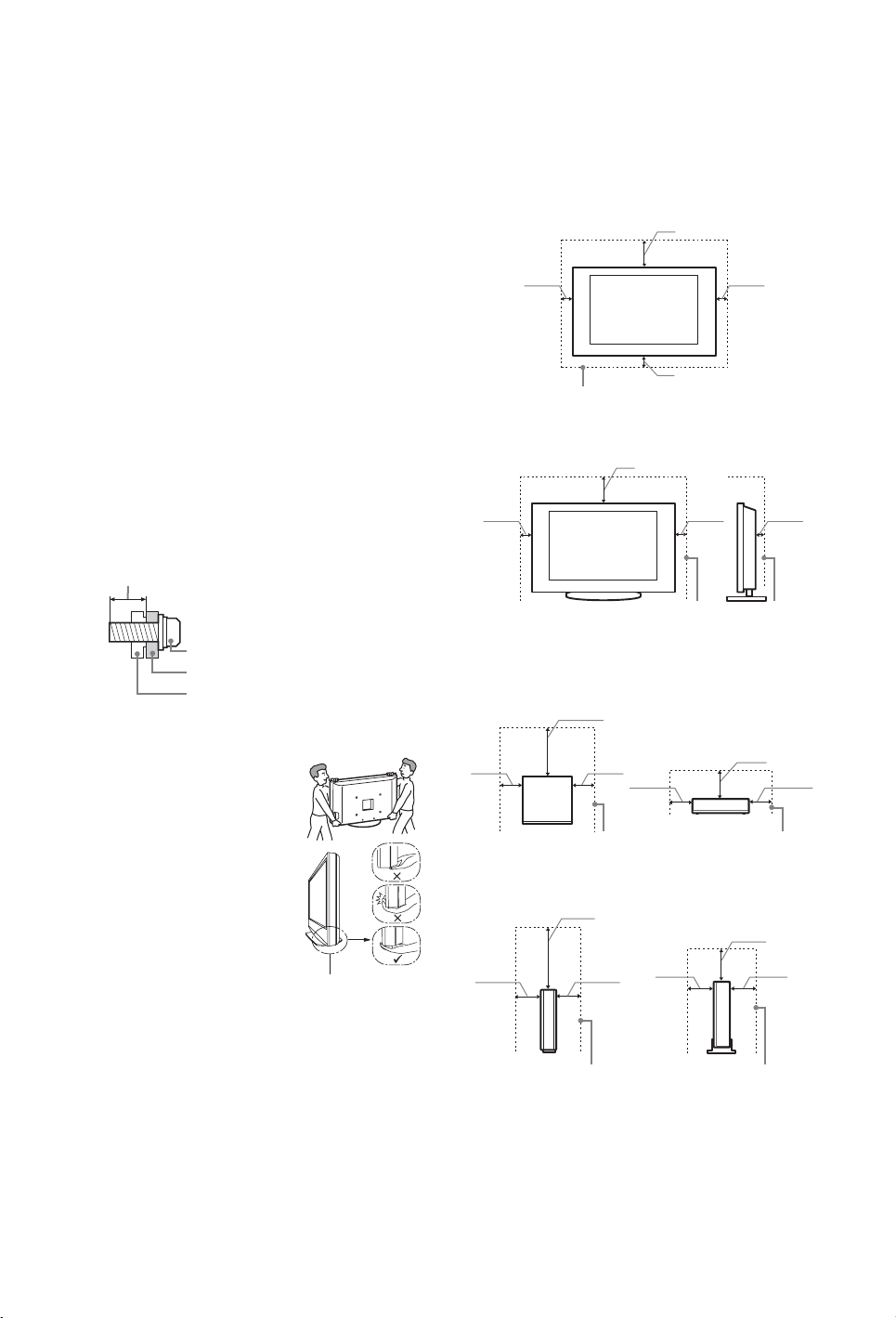
Safety
Information
Installation/Set-up
Install and use the TV set in accordance with the instructions below
in order to avoid any risk of fire, electrical shock or damage and/or
injuries.
Installation
s The TV set should be installed near an easily accessible mains
socket.
s Place the TV set on a stable, level surface.
s Only qualified service personnel should carry out wall
installations.
s For safety reasons, it is strongly recommended that you use
Sony accessories, including:
– Wall-mount bracket SU-WL500/SU-WL700
s Be sure to use the screws supplied with the Wall-mount bracket
when attaching the mounting hooks to the TV set.
The supplied screws are designed so that they are 8 mm to 12
mm in length when measured from the attaching surface of the
mounting hook.
The diameter and length of the screws differ depending on the
Wall-mount bracket model.
Use of screws other than those supplied may result in internal
damage to the TV set or cause it to fall, etc.
8mm – 12mm
Ventilation
s Never cover the ventilation holes or insert anything in the
cabinet.
s Leave space around the TV set as shown below.
s It is strongly recommended that you use a Sony wall-mount
bracket in order to provide adequate air-circulation.
Monitor
Installed on the wall
30 cm
10 cm
Leave at least this space around the set.
Installed with stand
30 cm
10 cm
10 cm10 cm
10 cm
6 cm
Screw (supplied with the Wallmount bracket)
Mounting Hook
Hook attachment on rear
of TV set
Transporting
s Before transporting the TV set,
disconnect all cables.
s Two or three people are needed to
transport a large TV set.
s When transporting the TV set by
hand, hold it as shown on the right.
Do not put stress on the LCD panel
and the frame around the screen.
s When lifting or moving the TV set,
hold it firmly from the bottom.
s When transporting the TV set, do n ot
subject it to jolts or excessive
vibration.
s When transporting the TV set for
repairs or when moving, pack it
using the original carton and packing
material.
Be sure to hold the
bottom of the panel,
not the front part.
Leave at least this space around the set.
Media receiver
Installed horizontally
Top Front
8 cm 8 cm
Installed vertically
Top Front
6 cm 6 cm
s To ensure proper ventilation and prevent the collection of dirt
or dust:
– Do not lay the TV set flat, install upside down, backwards,
or sideways.
– Do not place the TV set on a shelf, rug, bed or in a closet.
– Do not cover the TV set with a cloth, such as curtains, or
items such as newspapers, etc.
– Do not install the TV set as shown below.
20 cm
10 cm
8 cm 8 cm
Leave at least this space around the set.
20 cm
10 cm
6 cm 6 cm
Leave at least this space around the set.
12
GB
Page 13
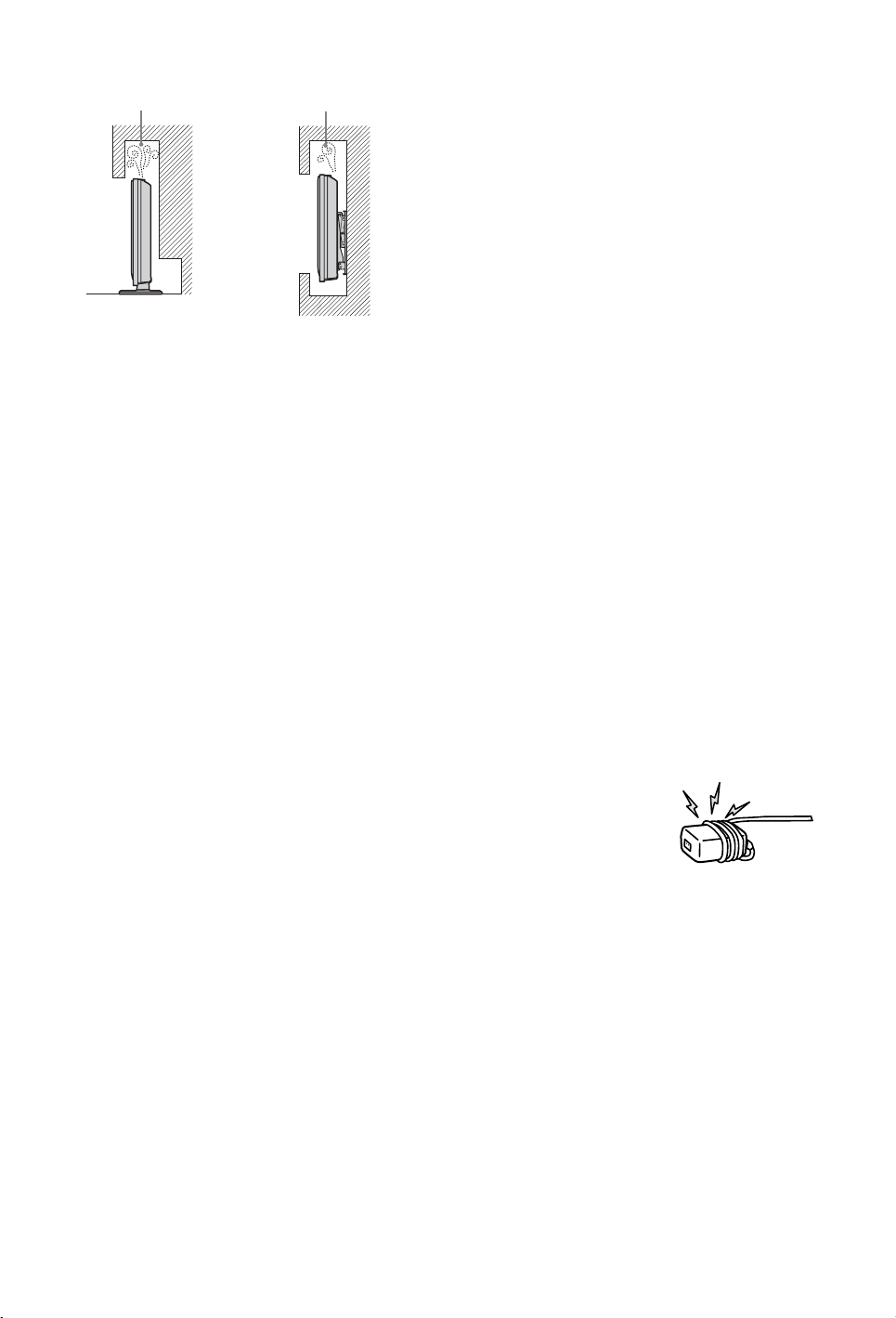
Air circulation is
blocked.
Wall
Air circulation is
blocked.
Wall
Mains lead
Handle the mains lead and socket as follows in order to avoid any
risk of fire, electrical shock or damage and/or injuries:
– Use only mains leads supplied by Sony, not other suppliers.
– Insert the plug fully into the mains socket.
– Operate the TV set on a 220-240 V AC supply only.
– When wiring cables, be sure to unplug the mains lead for your
safety and take care not to catch your feet on the cables.
– Disconnect the mains lead from the mains socket before
working on or moving the TV set.
– Keep the mains lead away from heat sources.
– Unplug the mains plug and clean it regularly. If the plug is
covered with dust and it picks up moisture, its insulation may
deteriorate, which could result in a fire.
Notes
s Do not use the supplied mains lead on any other equipment.
s Do not pinch, bend, or twist the mains lead excessively. The
core conductors may be exposed or broken.
s Do not modify the mains lead.
s Do not put anything heavy on the mains lead.
s Do not pull on the mains lead itself when disconnecting the
mains lead.
s Do not connect too many appliances to the same mains socket.
s Do not use a poor fitting mains socket.
Prohibited Usage
Do not install/use the TV set in locations, environments or
situations such as those listed below, or the TV s et may malfunction
and cause a fire, electrical shock, damage and/or injuries.
Location:
Outdoors (in direct sunlight), at the seashore, on a ship or other
vessel, inside a vehicle, in medical institutions, unstable locations,
near water, rain, moisture or smoke.
Environment:
Places that are hot, humid, or excessively dusty; where insects may
enter; where it might be exposed to mechanical vibration, near
flammable objects (candles, etc).
The TV set shall not be exposed to dripping or splashing and no
objects filled with liquids, such as vases, shall be placed on the TV.
Situation:
Do not use when your hands are wet, with the cabinet removed, or
with attachments not recommended by the manufacturer.
Disconnect the TV set from mains socket and aerial during
lightning storms.
When not in use
s If you will not be using the TV set for several days, the TV set
should be disconnected from the mains for environmental and
safety reasons.
s As the TV set is not disconnected from the mains when the TV
set is just turned off, pull the plug from the mains to disconnect
the TV set completely.
s However, some TV sets may have features that require the TV
set to be left in standby to work correctly.
For children
s Do not allow children to climb on the TV set.
s Keep small accessories out of the reach of children, so that they
are not mistakenly swallowed.
If the following problems occur...
Turn off the TV set and unplug the mains lead immediately if any
of the following problems occur.
Ask your dealer or Sony service centre to have it checked by
qualified service personnel.
When:
– Mains lead is damaged.
– Poor fitting of mains socket.
– TV set is damaged by being dropped, hit or having something
thrown at it.
– Any liquid or solid object falls through openings in the cabinet.
NOTE ON MAINS ADAPTOR
Warning
To reduce the risk of fire or electric shock, do not expose this
apparatus to rain or moisture.
To prevent fire or shock hazard, do not place objects filled with
liquids, such as vases, on the apparatus.
Do not install this equipment in a confined space, such as a
bookshelf or similar unit.
s Please ensure that the mains socket is installed near the
equipment and shall be easily accessible.
s Be sure to use the supplied mains adaptor and mains lead.
s Do not use any other mains adaptor. It may cause a malfunction.
s Connect the mains adaptor to an easily accessible mains socket.
s Do not coil the mains lead around
the mains adaptor. The core wire
may be cut and/or it may cause a
malfunction of the media receiver.
s Do not touch the mains adaptor
with wet hands.
s If you notice an abnormality in the
mains adaptor, disconnect it from the mains socket
immediately.
s The set is not disconnected from the mains source as long as it
is connected to the mains socket, even if the set itself has been
turned off.
Broken pieces:
s Do not throw anything at the TV set. The screen glass may
break by the impact and cause serious injury.
s If the surface of the TV set cracks, do not touch it until you have
unplugged the mains lead. Otherwise electric shock may result.
13
GB
Page 14
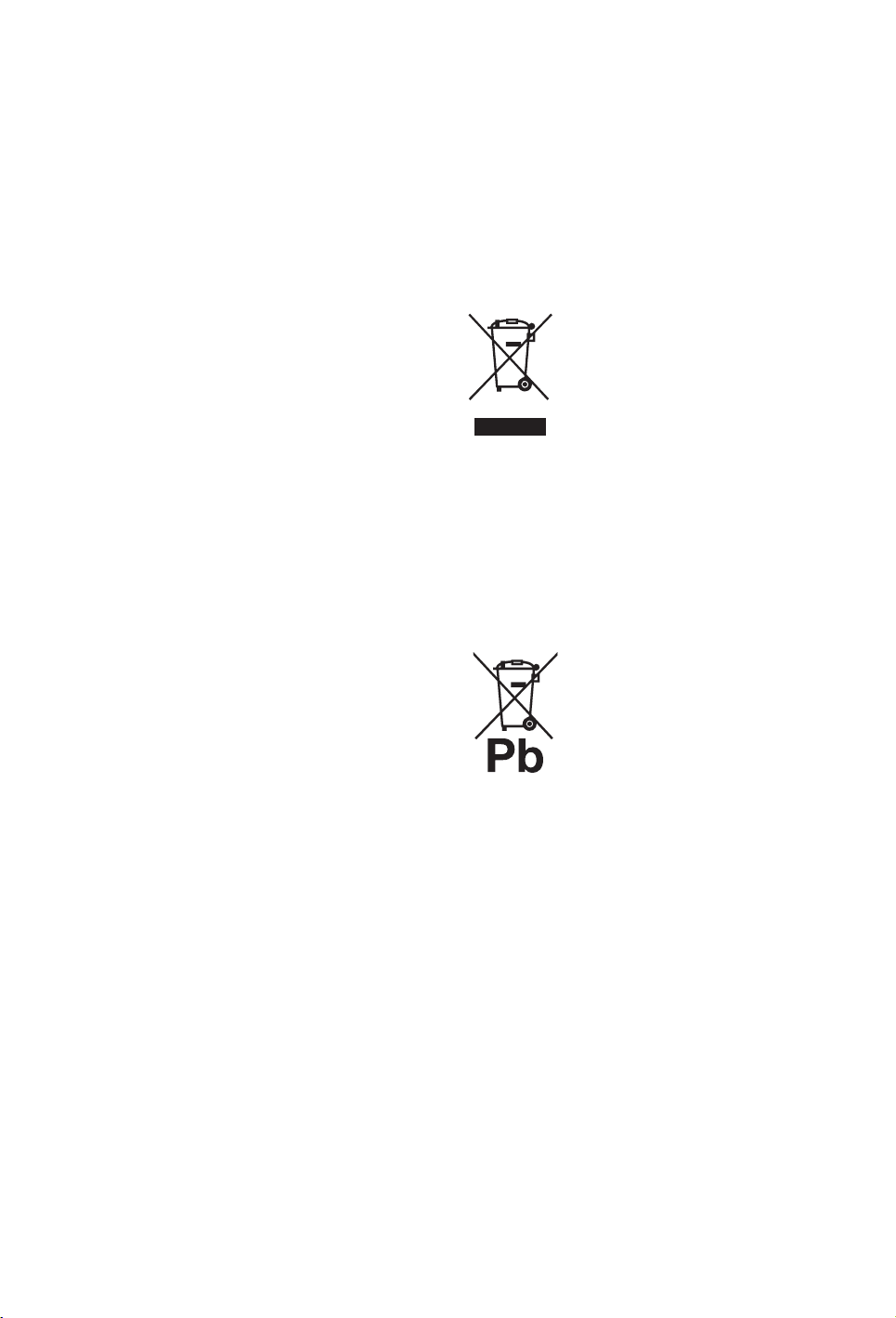
Precautions
Viewing the TV
s View the TV in moderate light, as viewing the TV in poor light
or during long period of time, strains your eyes.
s When using headphones, adjust the volume so as to avoid
excessive levels, as hearing damage may result.
LCD Screen
s Although the LCD screen is made with high-precision
technology and 99.99% or more of the pixels are effective,
black dots may appear or bright points of light (red, blue, or
green) may appear constantly on the LCD screen. This is a
structural property of the LCD screen and is not a malfunction.
s Do not push or scratch the front filter, or place objects on top of
this TV set. The image may be uneven or the LCD screen may
be damaged.
s If this TV set is used in a cold place, a smear may occur in the
picture or the picture may become dark. This does not indicate
a failure. These phenomena disappear as the temperature rises.
s Ghosting may occur when still pictures are displayed
continuously. It may disappear after a few moments.
s The screen and cabinet get warm when this TV set is in use.
This is not a malfunction.
s The LCD screen contains a small amount of liquid crystal.
Some fluorescent tubes used in this TV set also contain
mercury. Follow your local ordinances and regulations for
disposal.
Handling and cleaning the screen surface/
cabinet of the TV set
Be sure to unplug the mains lead connected to the TV set from
mains socket before cleaning.
To avoid material degradation or screen coating degradation,
observe the following precautions.
s To remove dust from the screen surface/cabinet, wipe gently
with a soft cloth. If dust is persistent, wipe with a soft cloth
slightly moistened with a diluted mild detergent solution.
s Never use any type of abrasive pad, alkaline/acid cleaner,
scouring powder, or volatile solvent, such as alcohol, benzene,
thinner or insecticide. Using such materials or maintaining
prolonged contact with rubber or vinyl materials may result in
damage to the screen surface and cabinet material.
s Periodic vacuuming of the ventila tion opening is recommended
to ensure to proper ventilation.
Optional Equipment
s Keep optional components or any equipment emitting
electromagnetic radiation away from the TV set. Otherwise
picture distortion and/or noisy sound may occur.
s This equipment has been tested and found to comply with the
limits set out in the EMC Directive using a connection signal
cable shorter than 3 meters.
Wireless Function of the unit
s If wireless equipment using the same frequency (5GHz band) as
the unit is working near the unit, noise may appear in pictures
or sound, or no picture may result. Also, other wireless or radio
equipment may cause interference. Keep 5GHz band wireless
equipment, such as a wireless LAN or cordless phones, away
from the unit.
s The picture may be influenced depending on the installation
environment or situation of the monitor and media receiver
(page 6).
s As the media receiver and monitor communicate wirelessly,
pictures from the media receiver may deteriorate compared to
those from the equipment connected to the monitor with HDMI.
s It may take time to transmit pictures depending on the types of
signal, fast motion, such as game pictures, etc.
s If pictures from a PC or still images, such as EPG, are
displayed, flickering or blurring may occur.
s This unit can be used only in combination with the supplied
monitor and media receiver.
s Do not operate this unit near medical equipment (pacemaker,
etc.), as malfunction of the medical equipment may result.
s Although this unit transmits/receives scrambled signals, be
careful of unauthorised interception. We cannot be responsible
for any trouble as a result.
RF Remote
s If wireless equipment using the same frequency (2.4GHz band)
as the unit is working near the unit, the remote may not operate
properly.
Also, microwave ovens or radio equipment may cause
interference. Keep 2.4 GHz band wireless equipment away
from the unit.
Disposal of the TV set
Disposal of Old Electrical &
Electronic Equipment
(Applicable in the European
Union and other European
countries with separate
collection systems)
This symbol on the product or on its packaging
as household waste. Instead it shall be handed over to the applicable
collection point for the recycling of electrical and electronic
equipment. By ensuring this product is disposed of correctly, you
will help prevent potential negative consequences for the
environment and human health, which could otherwise be caused
by inappropriate waste handling of this product. The recycling of
materials will help to conserve natural resources. For more detailed
information about recycling of this product, please contact your
local Civic Office, your household waste disposal service or the
shop where you purchased the product.
be used in combination with a chemical symbol. The chemical
symbols for mercury (Hg) or lead (Pb) are added if the battery
contains more than 0.0005% mercury or 0.004% lead. By ensuring
these batteries are disposed of correctly, you will help prevent
potentially negative consequences for the environment and human
health which could otherwise be caused by inappropriate waste
handling of the battery. The recycling of the materials will help to
conserve natural resources. In case of products that for safety,
performance or data integrity reasons require a permanent
connection with an incorporated battery, this battery should be
replaced by qualified service staff only. To ensure that the battery
will be treated properly, hand over the product at end-of-life to the
applicable collection point for the recycling of electrical and
electronic equipment. For all other batteries, please view the section
on how to remove the battery from the product safely. Hand the
battery over to the applicable collection point for the recycling of
waste batteries. For more detailed information about recycling of
this product or battery, please contact your local Civic Office, your
household waste disposal service or the shop where you purchased
the product.
indicates that this product shall not be treated
Disposal of waste batteries
(applicable in the European
Union and other European
countries with separate
collection systems)
This symbol on the battery or on the packaging
indicates that the battery provided with this
product shall not be treated as household
waste. On certain batteries this symbol might
14
GB
Page 15
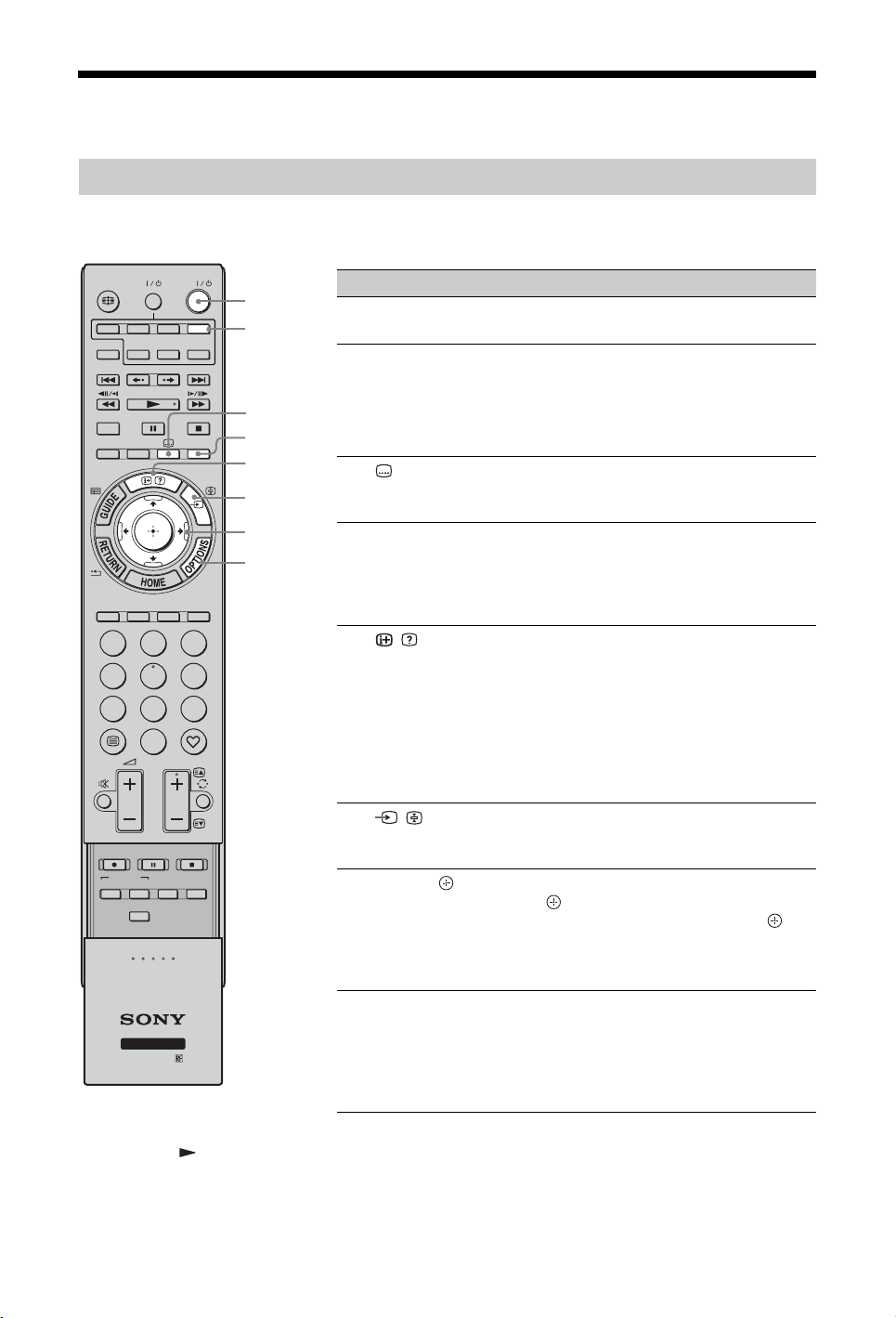
Remote and Unit Controls/Indicators
Remote
As the unit and the supplied remote communicate by radio frequency, you can operate the unit
without aiming the remote at the unit.
TV
1
HDMI 2HDMI 1
HDMI 3
EXT
2
NENTMONITOR
3
4
HDMI
SYNC MENU
THEATRE
AV1 AV2
DIGITAL/
ANALOG
COMPO-
AUDI O
5
6
7
8
1
2
3
4
5
6
7
8
9
0
PROG
REC
REC PAUSE REC STOP
BD/DVD
MENU
TOP MENU
z
• The number 5, PROG +,
AUDIO and buttons
have tactile dots. Use the
tactile dots as references
when operating the TV.
F1 F2
WIRELESS MENU
TV
Button Description
1 TV "/1
(TV standby)
Press to turn the unit on and off from standby
mode.
2 EXT Press to operate equipment with the IR
Blaster attached, by the remote (page 10).
z
• Replace the batteries when the EXT button
flashes three times.
3
(Subtitle
Press to change the subtitle language
(page 36) (in digital mode only).
setting)
4 AUDIO In analogue mode: Press to change the dual
sound mode (page 32).
In digital mode: Press to change the language
to be used for the programme currently being
viewed (page 36).
5 /
(Info/Text
reveal)
In digital mode: Displays details of the
programme currently being viewed.
In analogue mode: Displays information.
Press once to display the current channel
number and screen mode. Press again to
display clock information. Press a third time
to remove the display from the screen.
In Text mode (page 21): Reveals hidden
information (e.g. answers to a quiz).
6 /
(Input select/
Press to display a list of inputs (page 25).
In Text mode: Press to hold the current page.
Text hold)
7 F/f/G/g/ Press F/f/G/g to move the on-screen cursor.
Press to select/confirm the highlighted
item. When playing a photo file: Press to
pause/start a slideshow. Press F/G to select
the previous file. Press f/g to select the next
file.
8 OPTIONS Press to display a list that contains “Device
Control”, or shortcuts to some setting menus.
Use the “Device Control” menu to operate
equipment that is compatible with control for
HDMI. The listed options vary depending on
the input source.
(Continued)
15
GB
Page 16
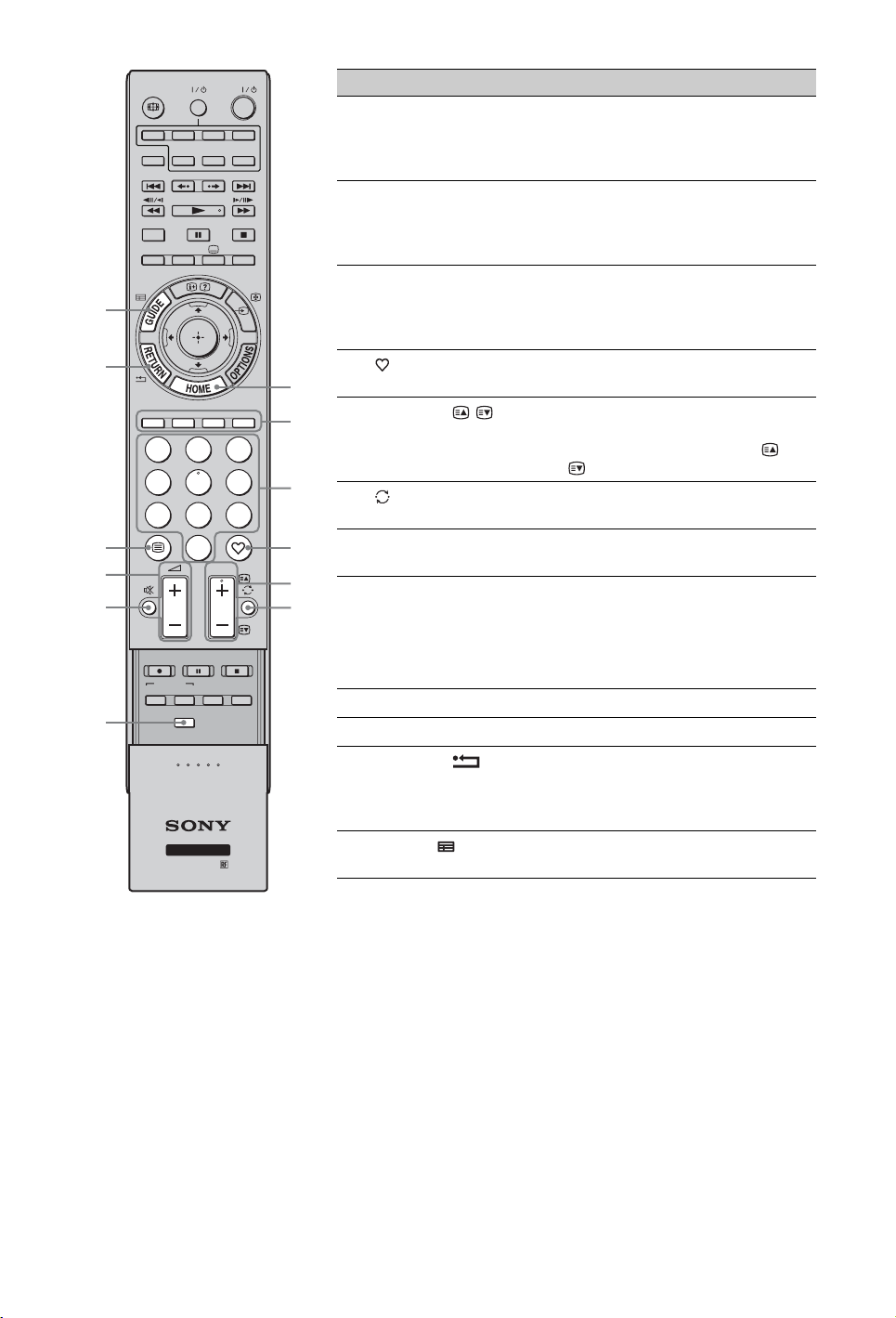
w;
ql
qk
qj
qh
qg
HDMI
SYNC MENU
THEATRE
1
4
7
REC
BD/DVD
TOP MENU
WIRELESS MENU
HDMI 2HDMI 1
HDMI 3
AV1 AV2
DIGITAL/
ANALOG
2
5
8
0
PROG
REC PAUSE REC STOP
MENU
F1 F2
TV
TV
EXT
COMPO-
NENTMONITOR
AUDI O
3
6
9
Button Description
9 HOME Press to display the media receiver Home
menu in the media receiver mode (page 29),
or monitor Home menu in the monitor mode
(page 38).
0 Coloured
buttons
When the coloured buttons are available, an
operation guide appears on the screen.
Follow the operation guide to perform a
selected operation (page 21, 22, 23).
qz Number
buttons
In TV mode: Press to select channels. For
channel numbers 10 and above, press the
second and third digits in quick succession.
In Text mode: Press to enter a page number.
qs (Favourite) Press to display the digital favourite list that
9
qd PROG+/–/ / In TV mode: Press to select the next (+) or
0
you have specified (page 23).
previous (–) channel.
In Text mode: Press to select the next or
previous page.
qa
qf (Previous
channel)
qg WIRELESS
qs
qd
MENU
qh % (Mute) Press to mute the sound. Press again to
qf
Press to return to the channel that was last
viewed (for more than five seconds).
Press to display “Wireless Channel Set-up”
(page 43).
restore the sound.
z
• In standby mode, if you want to turn on the
monitor without sound, press this button.
qj 2+/– (Volume) Press to adjust the volume.
qk / (Text) Press to display text information (page 21).
ql RETURN / Press to return to the previous screen of the
displayed menu. When playing a photo file:
Press to stop the playback. (The display
returns to the file or folder list.)
w; GUIDE /
(EPG)
Press to display the Digital Electronic
Programme Guide (EPG) (page 22).
16
GB
Page 17
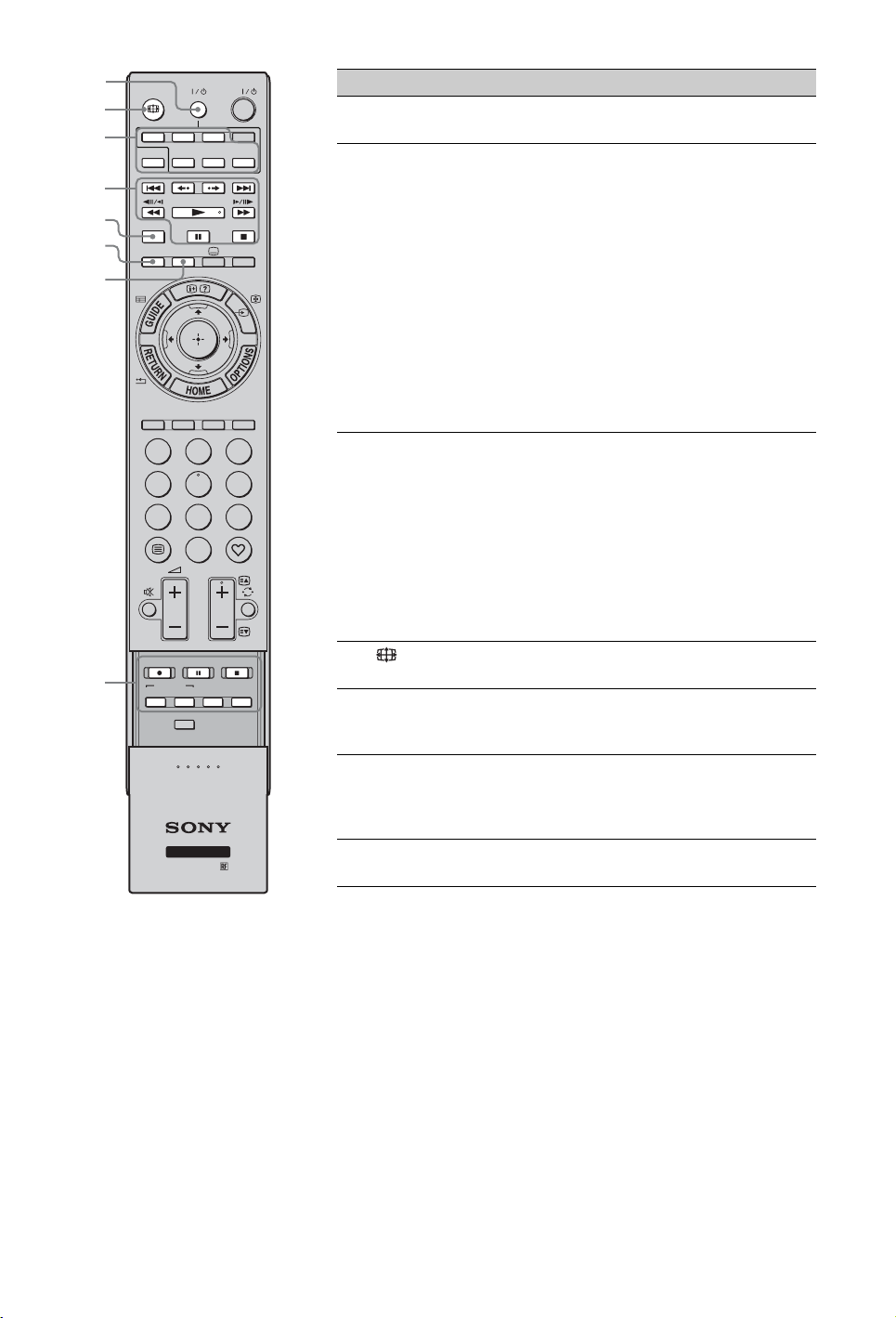
wj
wf
wh
wg
wd
ws
wa
wg
HDMI
SYNC MENU
THEATRE
1
4
7
REC
BD/DVD
TOP MENU
WIRELESS MENU
HDMI 2HDMI 1
HDMI 3
AV1 AV2
DIGITAL/
ANALOG
2
5
8
0
PROG
REC PAUSE REC STOP
MENU
F1 F2
TV
TV
EXT
COMPO-
NENTMONITOR
AUDI O
3
6
9
Button Description
wa ANALOG/
DIGITAL
Press to display the analogue or digital
channel that was last viewed.
ws THEATRE You can set Theatre Mode to on or off. When
Theatre Mode is set to on, the optimum audio
output (if the unit is connected with an audio
system using an HDMI cable) and picture
quality for film-based contents are
automatically set.
z
• If you turn the unit off, Theatre Mode is
also turned off.
• “Control for HDMI” (BRAVIA Sync) is
only available with the connected Sony
equipment that has the BRAVIA Sync or
BRAVIA Theatre Sync logo or is
compatible with control for HDMI.
wd SYNC MENU Displays the menu of connected HDMI
equipment. While viewing other input
screens or TV programmes, “HDMI Device
Selection” is displayed when the button is
pressed.
z
• “Control for HDMI” (BRAVIA Sync) is
only available with the connected Sony
equipment that has the BRAVIA Sync logo
or is compatible with control for HDMI.
wf
Press to change the screen format (page 21).
(Screen mode)
wg Buttons for
using optional
You can operate the equipment connected to
the unit (page 10).
equipment
wh HDMI1/2/3,
Press to select the input source.
MONITOR
HDMI, AV1/2,
COMPONENT
wj "/1 Press to turn equipment connected to the unit
on or off (page 10).
(Continued)
17
GB
Page 18
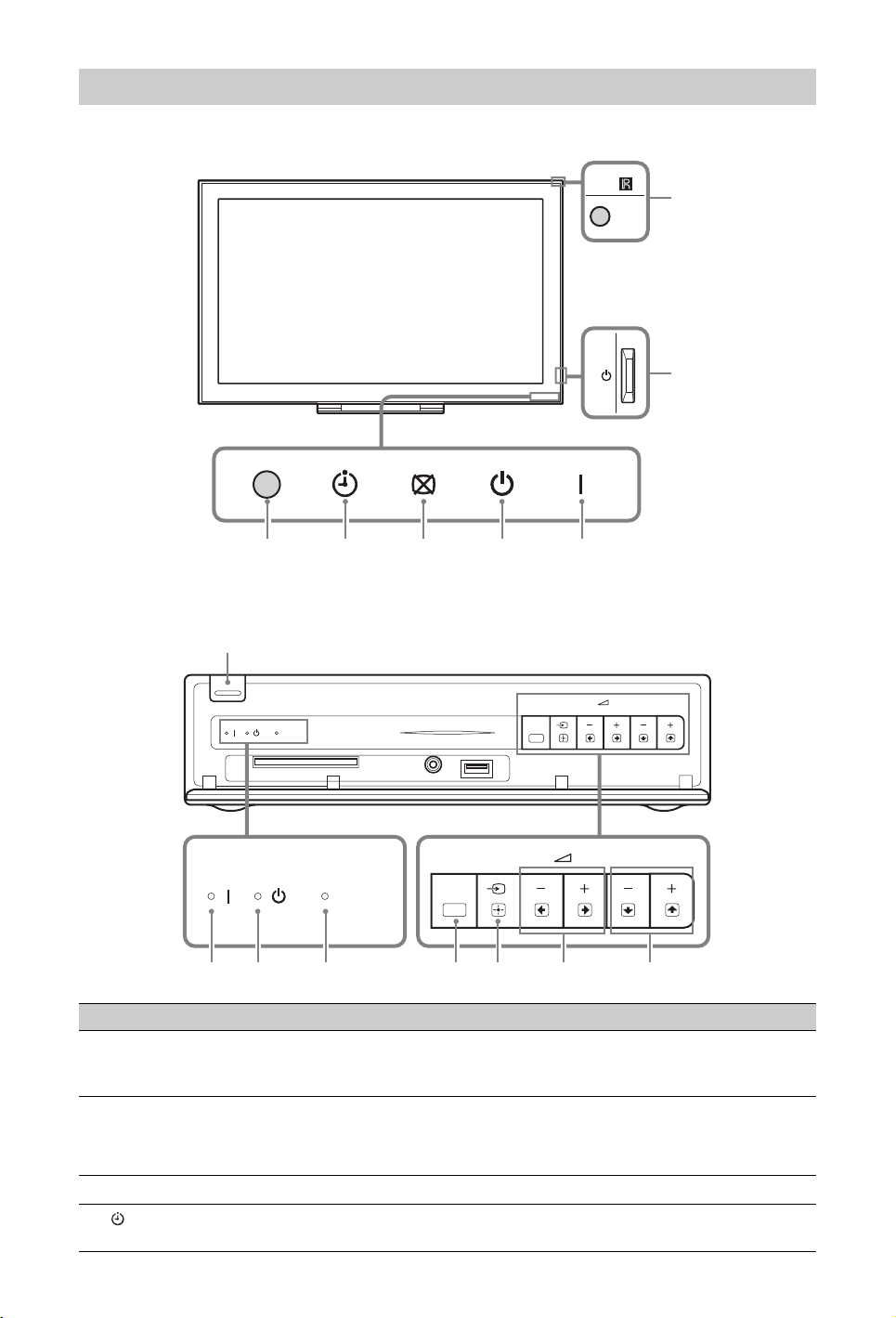
Media Receiver Buttons and Unit Indicators
43 5 67
7 6 8 9 0 q
q
Monitor
Media Receiver
1
2
2
PROG
LINK
LINK
Item Description
1 Remote control sensor Receives IR signals from the remote (if using an IR remote, not
supplied).
Do not put anything over the sensor, as its function may be affected.
2 1 (Power) Turns the unit on or off.
HOME
HOME
PROG
a
s
~
• To disconnect the unit completely, pull the plug from the mains.
3 Light Sensor Do not put anything over the sensor, as its function may be affected.
4 (Timer indicator) Lights up in orange when the reminder is set (page 22) or the timer is set
GB
18
(page 30).
Page 19
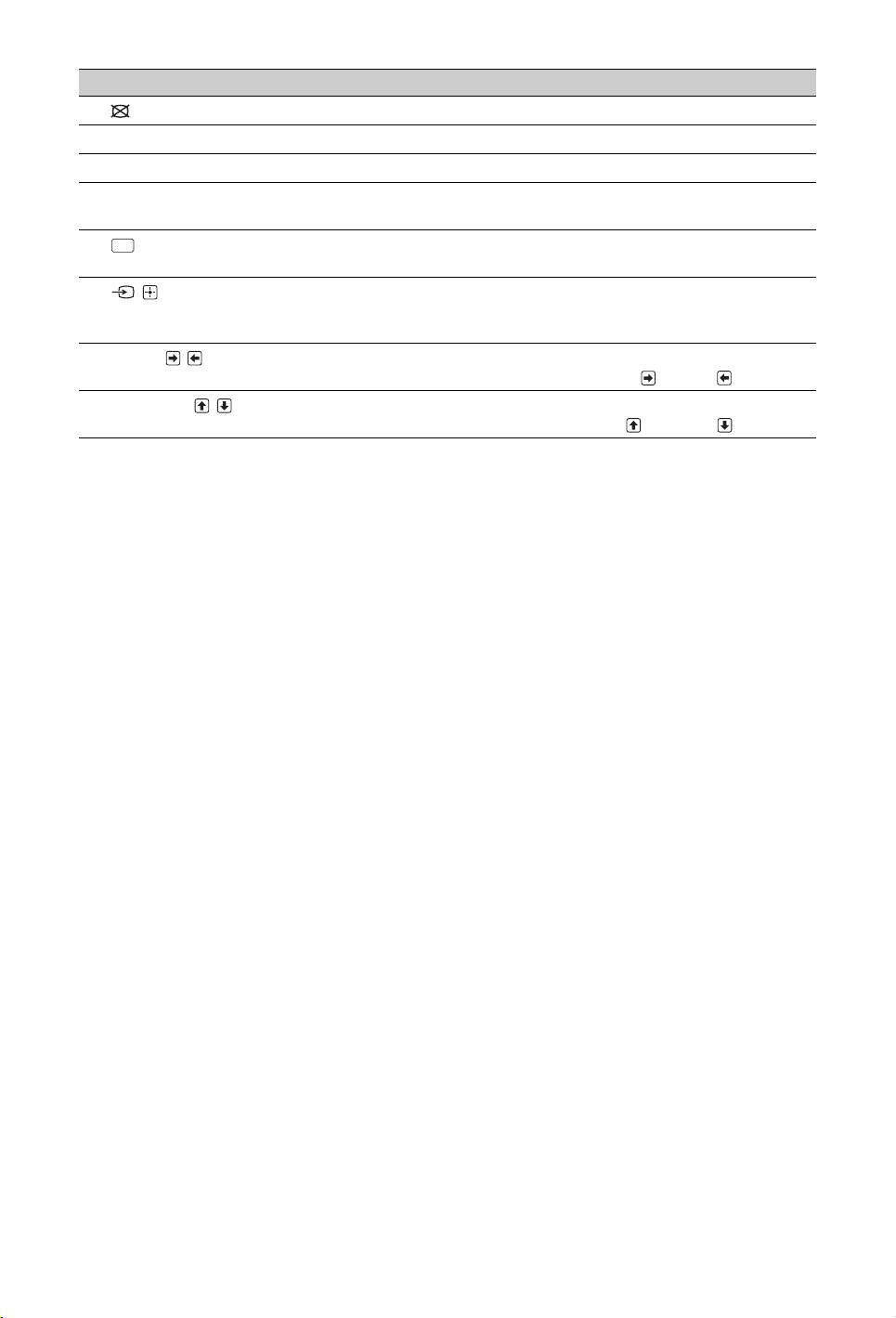
Item Description
5 (Picture Off indicator) Lights up in green when the picture is switched off (page 43).
6 1 (Standby indicator) Lights up in red when the unit is in standby mode.
7 " (Power indicator) Lights up in green when the unit is turned on.
8 LINK indicator Lights up when the wireless connection between the media receiver and
monitor is stable.
HOME
9 (HOME) Displays the media receiver Home menu in the media receiver mode
0 / (Input select/OK) In monitor mode: Selects the input source from equipment connected to
qa 2 +/–/ / In monitor mode: Increases (+) or decreases (–) the volume.
qs PROG +/–/ / In TV mode: Selects the next (+) or previous (–) channel.
(page 29), or monitor Home menu in the monitor mode (page 38).
the unit sockets (page 24).
In unit menu: Selects the menu or option, and confirms the setting.
In unit menu: Moves through the options right ( ) or left ( ).
In unit menu: Moves through the options up ( ) or down ( ).
~
• Make sure that the unit is completely turned off before unplugging the mains lead. Unplugging the mains
lead while the unit is turned on may cause the indicator to remain lit or may cause the unit to malfunction.
• Do not put anything over the indicators as their functions may be affected.
• When the media receiver is used vertically with the stand attached, the qa and qs button functions (in the
unit menu) are exchanged.
19
GB
Page 20
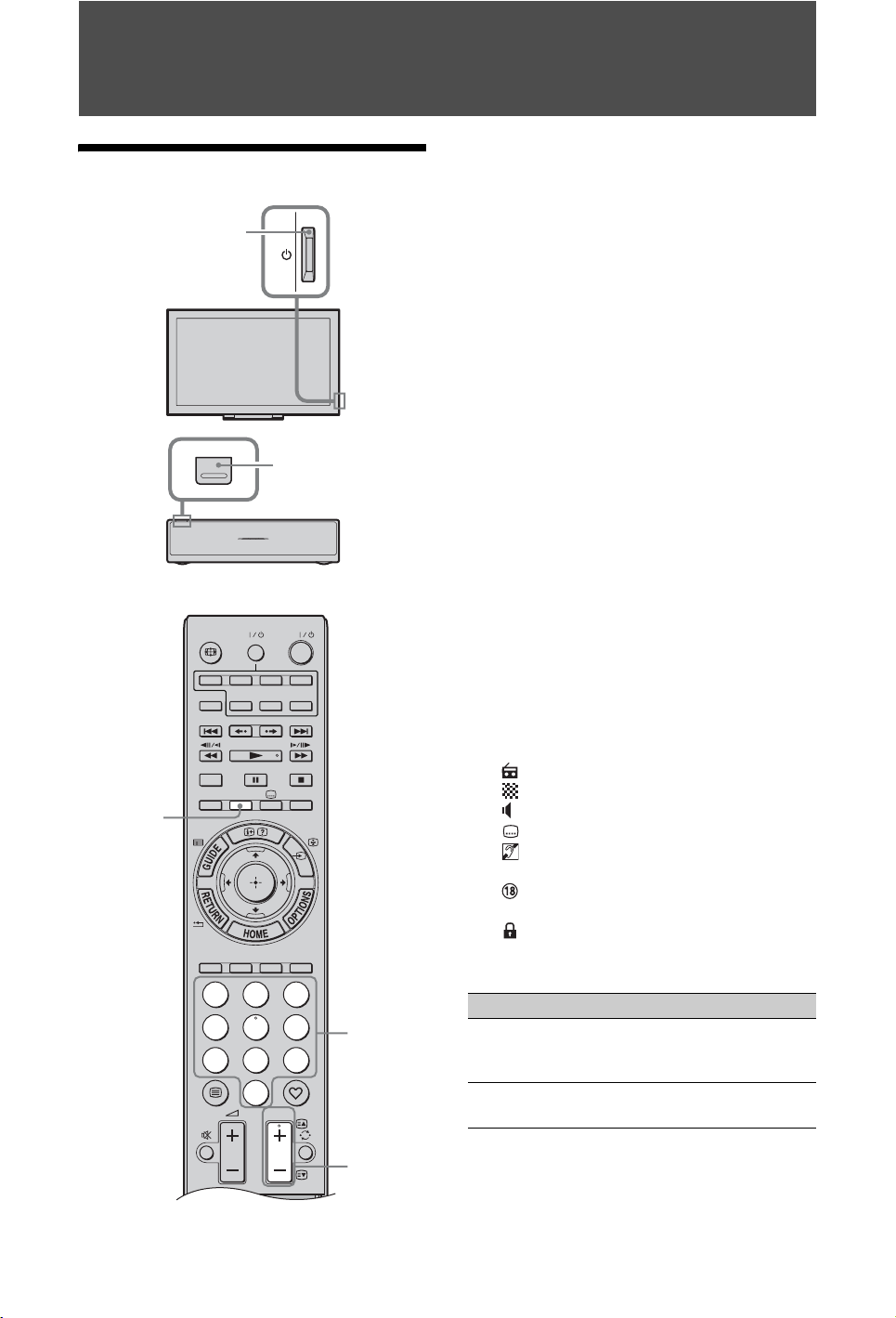
TV
COMPO-
NENTMONITOR
AV1 AV2
HDMI 2HDMI 1
HDMI
HDMI 3
EXT
DIGITAL/
ANALOG
THEATRE
SYNC MENU
AUDI O
1
4
7
2
5
8
0
3
6
9
PROG
Watching TV
Watching TV
2
1 Press 1 on the media receiver or monitor
to switch on.
~
1
1
• When either unit is switched on, the other is
also switched on in tandem.
When the unit is in standby mode (the 1
(standby) indicator on the unit (front) is
red), press TV "/1 on the remote to switch
on the unit.
2 Press DIGITAL/ANALOG to toggle
between digital mode and analogue mode.
The channels available vary depending on
the mode.
3 Press the number buttons or PROG +/– to
select a TV channel.
To select channel numbers 10 and above
using the number buttons, enter the
second and third digits within two
seconds.
To select a digital channel using the
Guide, see page 22.
In digital mode
An information banner appears briefly.
The following icons may be indicated on
the banner.
: Radio service
: Scrambled/Subscription service
: Multiple audio languages available
: Subtitles available
: Subtitles available for the hearing
impaired
: Recommended minimum age for current
programme (from 4 to 18 years)
: Parental Lock
Additional operations
To Do this
3
3
Turn on the monitor
from standby mode
without sound
Adjust the volume Press 2 + (increase)/
Press %. Press 2 +/– to
set the volume level.
– (decrease).
GB
20
Page 21
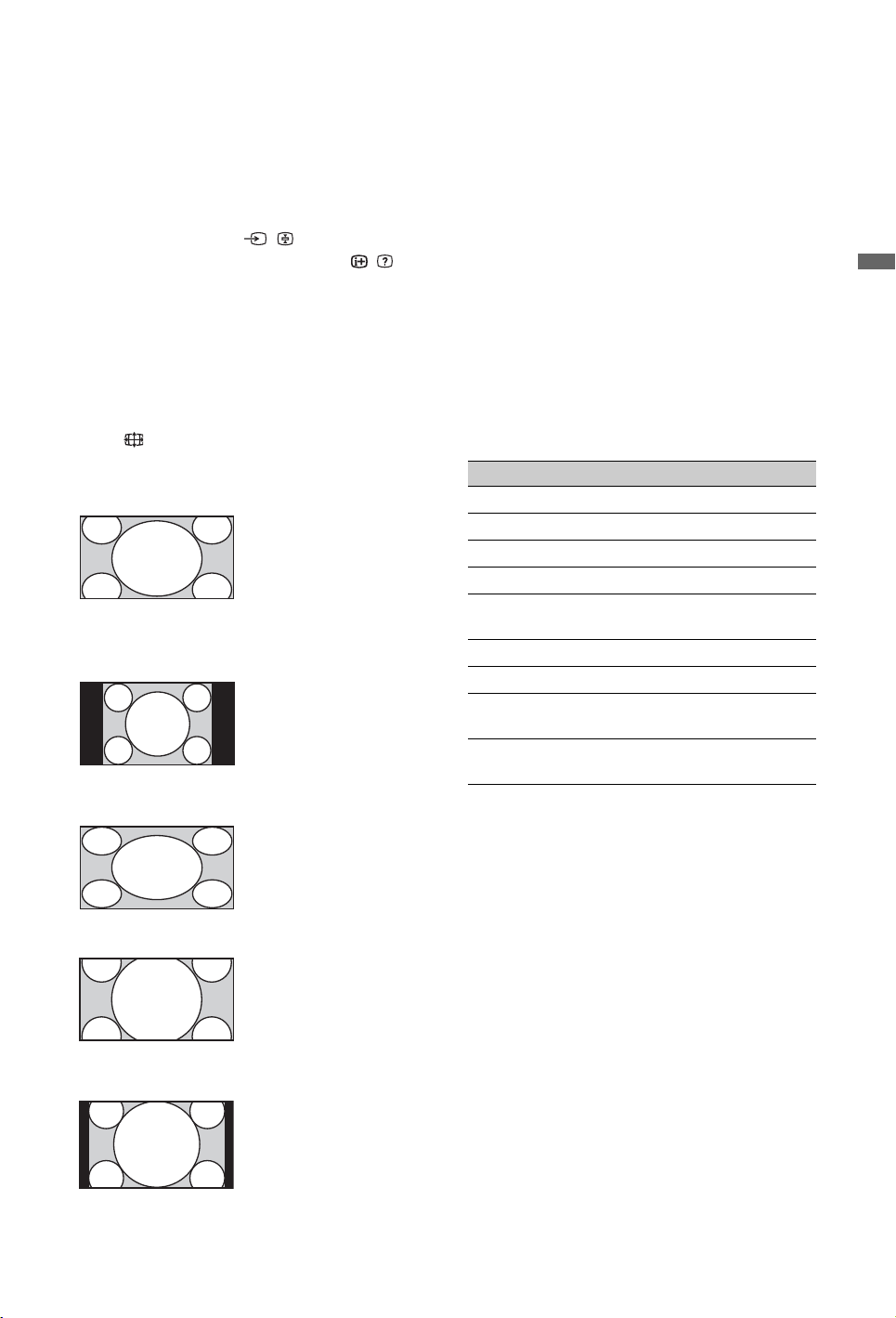
To access Text
Press /. Each time you press /, the display
changes cyclically as follows:
Text t Text over the TV picture (mix mode)
t No Text (exit the Text service)
To select a page, press the number buttons or
PROG +/–.
To hold a page, press / .
To reveal hidden information, press / .
z
• When four coloured items appear at the bottom of
the Text page, Fastext is available. Fastext allows
you to access pages quickly and easily. Press the
corresponding coloured button to access the page.
To change the screen format manually
Press repeatedly to select the desired screen
format.
Smart*
Displays conventional
4:3 broadcasts with an
imitation wide screen
effect. The 4:3 picture
is stretched to fill the
screen.
4:3
Displays conventional
4:3 broadcasts (e.g.
non-wide screen TV)
in the correct
proportions.
Wide
Stretches a 4:3 picture
horizontally, to fill a
16:9 screen.
~
• Some characters and/or letters at the top and the
bottom of the picture may not be visible in
“Smart” mode. In such a case, you can select
“Vertical Size” using the “Screen Settings”
(page 31) menu and adjust vertical size to make it
visible.
z
• When “Auto Format” is set to “On”, the unit will
automatically select the best mode to suit the
broadcast (page 31).
• You can adjust the position of the picture when
selecting “Smart”, “14:9” or “Zoom”. Press F/f
to move up or down (e.g. to read subtitles).
Using the Options menu
Press OPTIONS to display the following
options when viewing a TV programme.
Options Description
Picture Mode See page 39.
Sound Mode See page 41.
Speaker See page 32.
Motionflow See page 40.
Subtitle Setting (in
digital mode only)
Sleep Timer See page 30.
Power Saving See page 43.
Use MONITOR
HDMI
System Information
(in digital mode only)
See page 36.
Switch to MONITOR
HDMI input.
See page 37.
Watching TV
Zoom*
Displays
cinemascopic (letter
box format)
broadcasts in the
correct proportions.
14:9* (for media receiver inputs only)
Displays 14:9
broadcasts in the
correct proportions.
As a result, black
border areas are
visible on the screen.
* Parts of the top and bottom of the picture may be cut off.
21
GB
Page 22
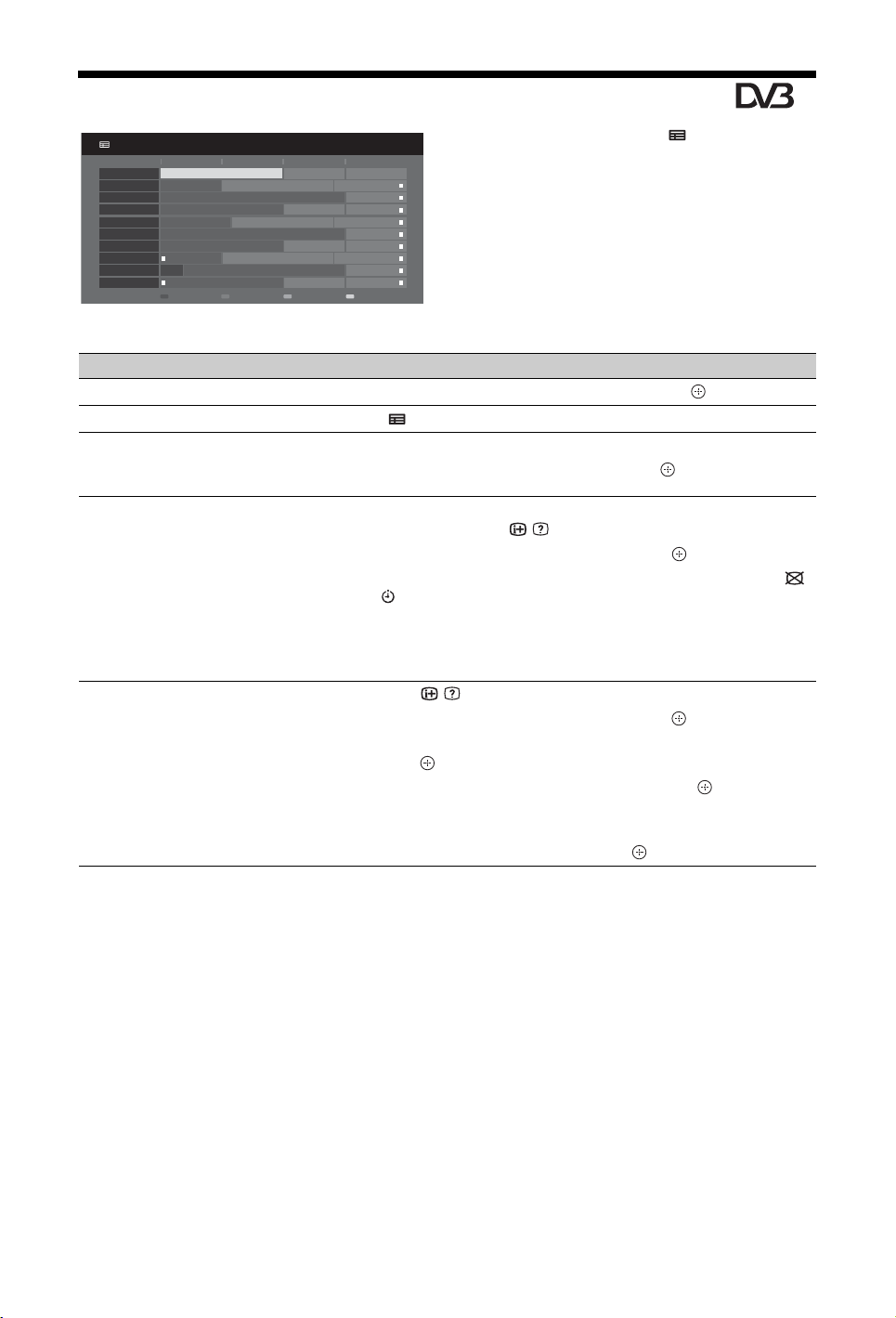
Using the Digital Electronic Programme Guide (EPG) *
All Categories
Tod ay
001 BBC ONE
002 BBC TWO
003 ITV1
004 Channel 4
005 Five
006 ITV2
007 BBC THREE
008 BBC FOUR
009 ITV3
010 SKY THREE
Fri 16 Mar 11:35
Homes Under the Hammer Neighbours Afterlife
Ready Steady Cook Extraordinary People: Britains Iden... CSI: Crime Scene Inv...
Dancing On Ice Exclusive Cracker
Sign Zone: Ancient Rome: The Rise a... The Jeremy Kyle... Homes Under th...
House Law and Order: Special Victims U... PartyPoker.com Worl...
Crime Hour: Midsomer Murders Vodafone TBA: L...
BBC Learning Zone: Schools: World P... A Picture of Brit... Eastenders
ER Real Crime: The Truth About the... This is BBC FOUR
body Loves Raymond The Sharon Osb...
Past Every
Racing from Chepstow and Ascot Baseball Wedne... Trans World Sport
13: 0012: 3012: 0011: 30
Category30 min ViewNextPrevious
1 In digital mode, press GUIDE.
2 Perform the desired operation as shown in
the following table or displayed on the
screen.
* This function may not be available in some countries.
To Do this
Watch a programme Press F/f/G/g to select the programme, then press .
Turn off the Guide Press GUIDE.
Sort the programme information by
category
– Category list
Set a programme to be displayed
automatically on the screen when it
starts
– Reminder
1 Press the blue button.
2 Press F/f to select a category, then press .
1 Press F/f/G/g to select the future programme you want to
display, then press / .
2 Press F/f to select “Reminder”, then press .
A c symbol appears by that programme’s information. The
indicator on the monitor front panel lights up in orange.
~
• If you switch the monitor to standby mode, it will automatically
turn itself on when the programme is about to start.
Cancel a reminder
– Timer list
1 Press / .
2 Press F/f to select “Timer list”, then press .
3 Press F/f to select the programme you want to cancel, then
press .
4 Press F/f to select “Cancel Timer”, then press .
A display appears to confirm that you want to cancel the
programme.
5 Press G/g to select “Yes”, then press to confirm.
~
• If an age restriction for programmes has been selected, a message asking for a PIN Code will appear on the
screen. For details, see “Parental Lock” (page 36).
GB
22
Page 23
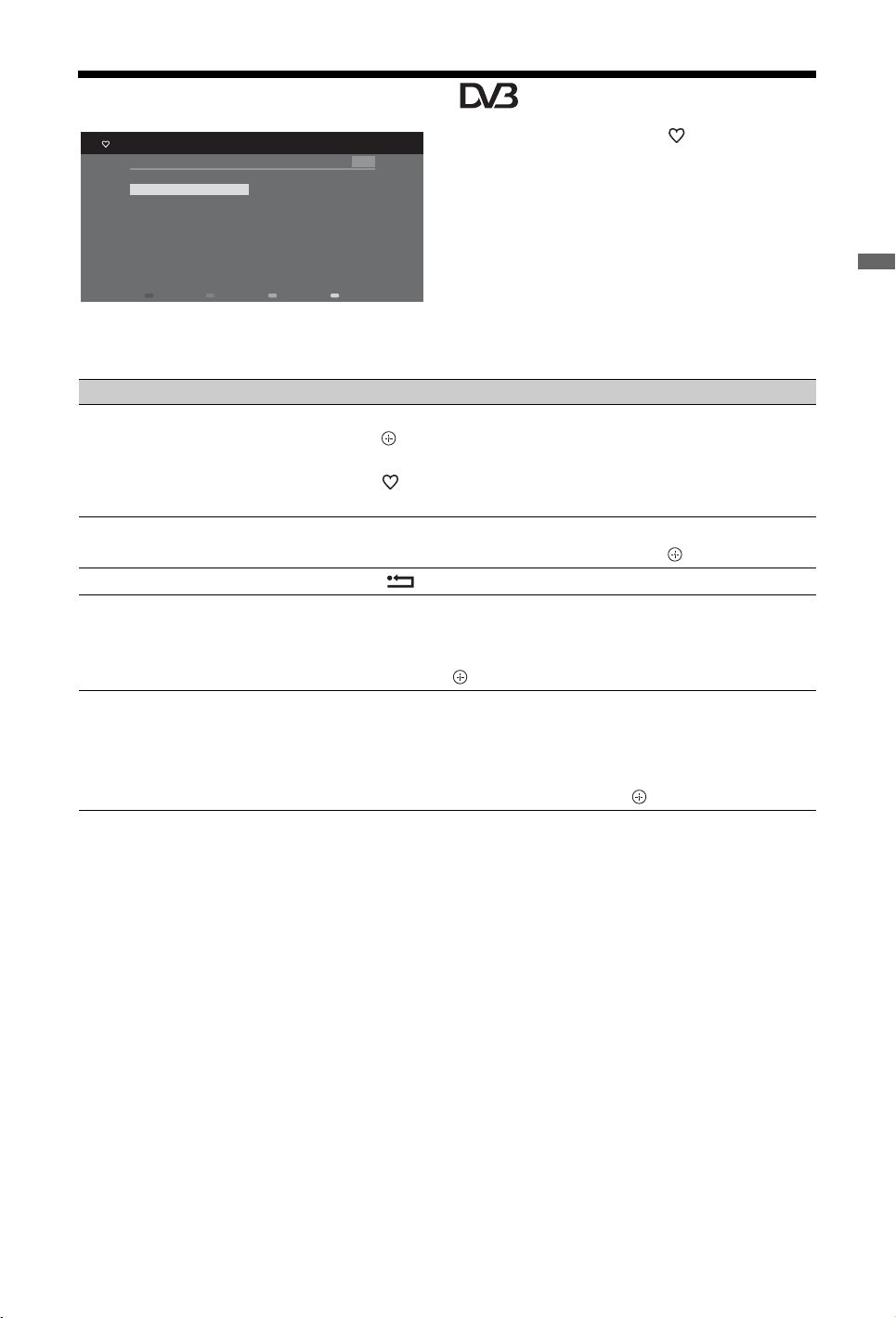
Using the Digital Favourite list *
Favourite Set-up
Favourites 1
001 BBC ONE
002 BBC TWO
003 ITV1
004 Channel 4
005 Five
006 BBC Three
007 ITV2
008 Sky Sports
009 UKTV History
010 Channel 4+1
Enter Programme Number: - - -
011 More 4
012 abc1
013 QVC
014 UKTV Gold
015 The HITS
016 UKTV Bright Ideas
017 ftn
018 TMF
019 E4
020 E4+1
Favourites 2NextPrevious
Digital
Digital Favourite list
* This function may not be available in some countries.
To Do this
Create your Favourite list for the first
time
1 Press F/f/G/g to select the channel you want to add, then press
.
Channels that are stored in the Favourite list are indicated by a
symbol.
2 Press yellow key to select “Favourites 2” or “Favourites 3”.
Watch a channel
1 Press yellow key to navigate through favourite lists.
2 Press F/f to select the channel, then press .
Turn off the Favourite list Press RETURN.
Add or remove channels in the
currently edited Favourite list
1 Press the blue button.
2 Press the yellow button to choose the list you want to edit.
3 Press F/f/G/g to select the channel you want to add or remove,
then press .
Remove all channels from the current
Favourite list
1 Press the blue button.
2 Press the yellow button to select the favourite list you want to
edit.
3 Press the blue button.
4 Press G/g to select “Yes”, then press to confirm.
1 In digital mode, press .
2 Perform the desired operation as shown in
the following table or displayed on the
screen.
Watching TV
23
GB
Page 24
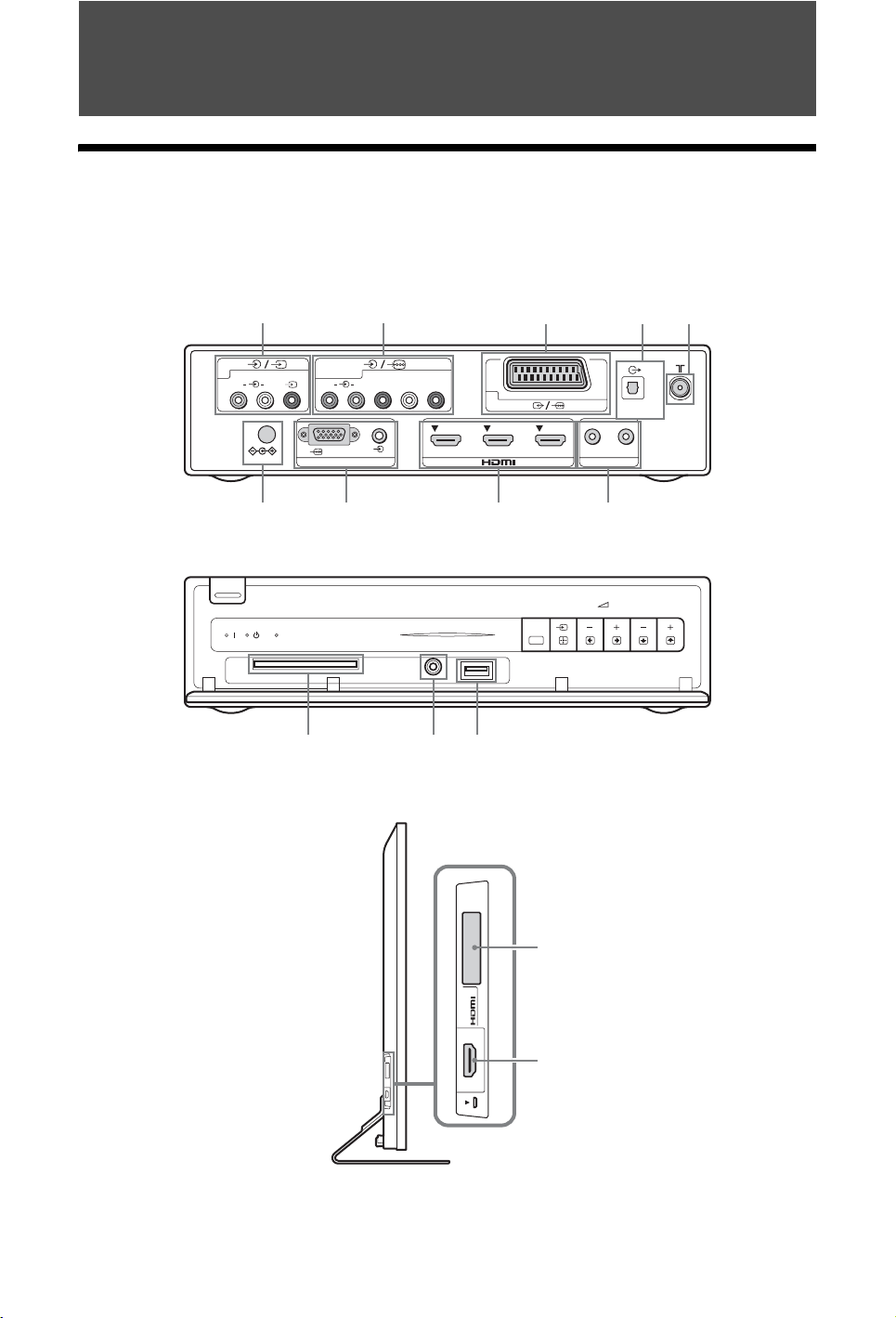
Using Optional Equipment
9876
q
0 q
Connecting Chart
You can connect a wide range of optional equipment to your unit. Connecting cables are not
supplied.
Media receiver
Monitor
Rear
Front
12 345
AV2
R
DC IN 18V
COMPONENT IN
L
LINK
R
LPR/CRPB/CBY
(RGB)
PC IN
AV1
32 1
IN
HOME
a
s
IR BLASTER
DIGITAL AUDIO
OUT (OPTICAL)
PROG
Left side
GB
24
ONLY
SERVICE
qd
IN
MONITOR
8
Page 25
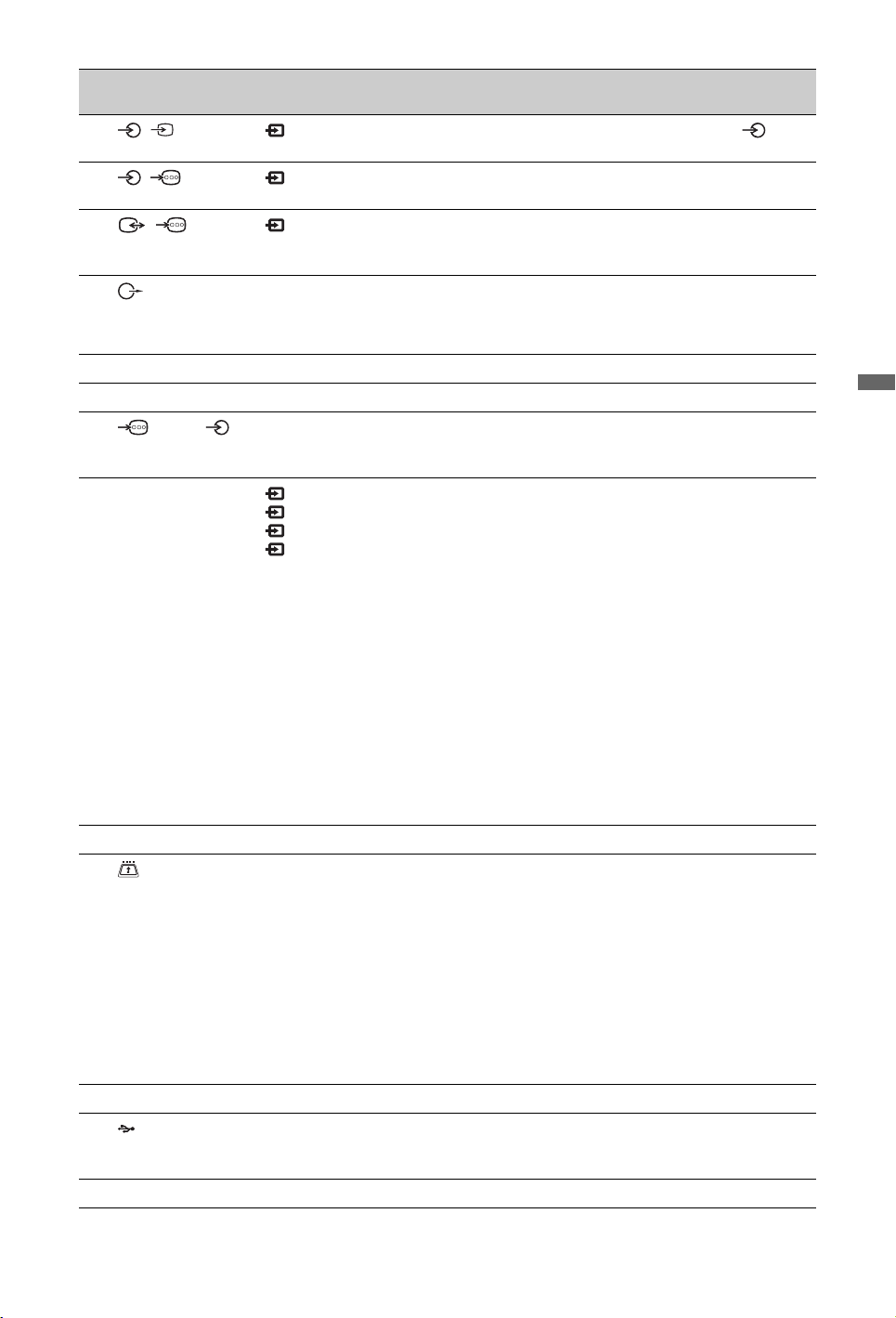
Connect to Input symbol on
screen
1 / AV2 AV2 When connecting mono equipment, connect to the L
2 /
COMPONENT IN
3 / AV1 AV1 When you connect a decoder, the TV tuner outputs scrambled
4
DIGITAL AUDIO
OUT (OPTICAL)
5 8
6 ! DC IN 18V Connects the supplied mains adaptor.
7 (RGB)/
PC IN
8 HDMI IN 1/2/3,
MONITOR HDMI
IN
Component The component video sockets support the following video
PC It is recommended to use a PC cable with ferrites, such as the
HDMI 1/
HDMI 2/
HDMI 3/
MONITOR
HDMI
Description
socket.
inputs only: 480i, 480p, 576i, 576p, 720p, 1080i and 1080p.
signals to the decoder, and the decoder unscrambles the
signals before outputting them.
Use an optical audio cable.
~
• No sound is output in the monitor mode.
RF input that connects to your cable TV system or VHF/UHF.
“Connector, D-sub 15” (ref. 1-793-504-13, available in Sony
Service Centre) or equivalent.
Digital video and audio signals are input from the connected
equipment.
In addition, when you connect the equipment that is
compatible with control for HDMI, communication with the
connected equipment is supported. Refer to page 33 to set up
this communication.
~
• The HDMI sockets support the following video inputs only:
480i, 480p, 576i, 576p, 720p, 1080i, 1080p and 1080/24p
(1080/24p is for MONITOR HDMI only). For PC video
inputs, see page 48.
• Be sure to use only an authorised HDMI cable bearing the
HDMI logo.We recommend that you use a Sony HDMI
cable (high speed type).
• For HDMI 1/2/3, when connecting an audio system that is
compatible with control for HDMI, be sure to also connect
it to the DIGITAL AUDIO OUT (OPTICAL) socket.
9 IR BLASTER Connects the supplied IR Blaster cables.
0 CAM
(Conditional
Access Module)
To use Pay Per View services.
For details, refer to the instruction manual supplied with your
CAM. To use the CAM, remove the “dummy” card from the
CAM slot, then turn off the monitor and insert your CAM card
into the slot. When you are not using the CAM, we recommend
that you keep the “dummy” card in the CAM slot.
~
• CAM is not supported in all countries. Please check with
your authorised dealer.
• If the CAM card becomes jammed while inserting, try
again. Do not insert forcefully.
qa i Headphones You can listen to monitor sound through headphones.
qs USB You can enjoy photo files stored in a Sony digital still camera
or camcorder through a USB cable or USB storage device on
your unit (page 27).
qd SERVICE ONLY For service use only.
Using Optional Equipment
25
GB
Page 26
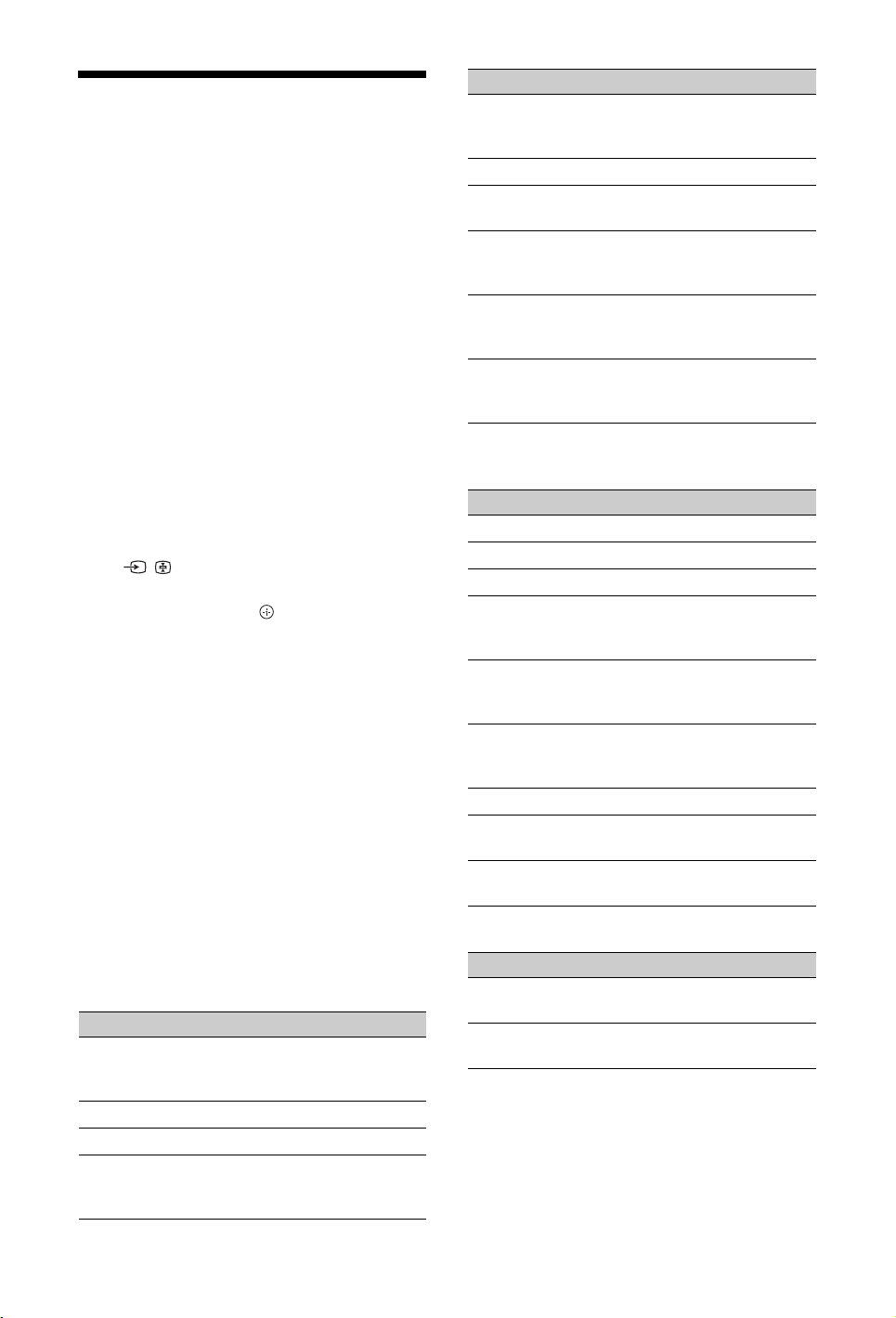
Viewing Pictures from
Connected Equipment
Switch on the connected equipment, then
perform one of the following operation.
For equipment connected to the scart
sockets using a fully-wired 21-pin scart lead
Start playback on the connected equipment.
The picture from the connected equipment
appears on the screen.
For an auto-tuned VCR/ DVD recorder
In analogue mode, press PROG +/–, or the
number buttons, to select the video channel.
Option Description
Sleep Timer (except
PC/HDMI PC input
mode)
Power Saving See page 43.
Use MONITOR
HDMI
Auto Adjustment (in
PC/HDMI PC input
mode only)
Horizontal Shift (in
PC/HDMI PC input
mode only)
Device Control (in
HDMI input mode
only)
See page 30.
Switch to MONITOR
HDMI input.
See page 31.
See page 31.
See page 28.
For equipment connected to MONITOR
HDMI socket
Press MONITOR HDMI.
For other connected equipment
Press / to display a list of connected
equipment. Press F/f to select the desired
input source, then press .
The highlighted item is automatically selected
if you do not perform any operation for two
seconds after pressing F/f.
If you have set an input source to “Skip” in the
“AV Preset” menu (page 32), that input source
does not appear in the list.
z
• To return to normal TV mode, press DIGITAL/
ANALOG.
Using the Options menu
Press OPTIONS to display the following
options when viewing pictures from connected
equipment.
When equipment is connected to the media
receiver sockets
Option Description
Picture Mode (except
PC/HDMI PC input
mode)
Sound Mode See page 41.
Speaker See page 32.
Motionflow (except
PC/HDMI PC input
mode)
See page 39.
See page 40.
When equipment is connected to the
MONITOR HDMI socket
Option Description
Picture Adjustment See page 39.
Sound See page 41.
Power Saving See page 43.
Motionflow (except
HDMI PC input
mode)
Horizontal Shift (in
HDMI PC input
mode only)
Vertical Shift (in
HDMI PC input
mode only)
Device Control See page 28.
HDMI Device
Selection
Use Media Receiver Switch to media receiver
If wireless communication is not successful
Option Description
Wireless Channel
Set-up
Use MONITOR
HDMI
See page 40.
See page 42.
See page 42.
See page 17.
inputs.
See page 43.
Switch to MONITOR
HDMI input.
26
GB
Page 27
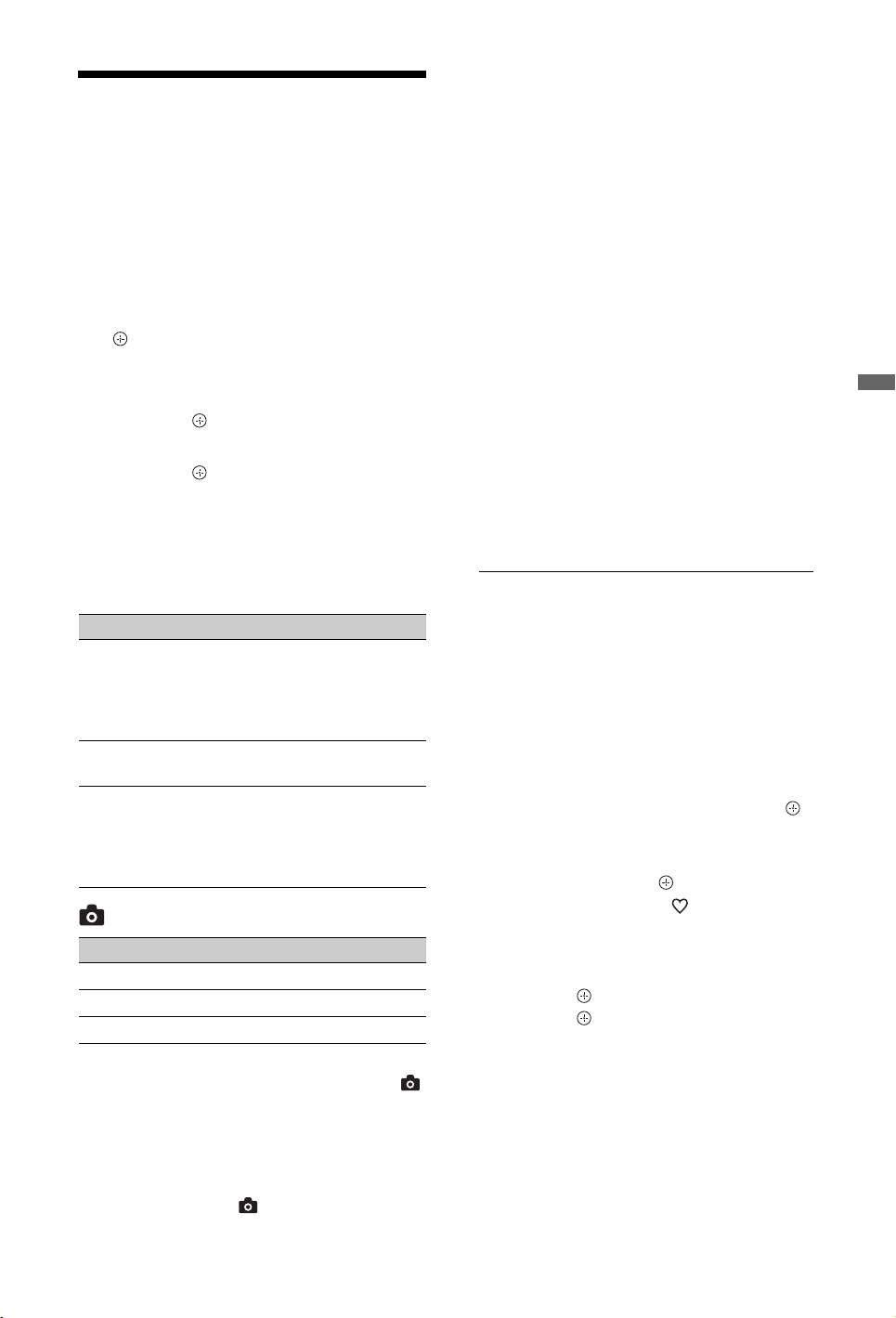
Using USB Photo Viewer
You can enjoy photo files stored in a Sony
digital still camera or camcorder through a
USB cable or USB storage media on your unit.
1 Connect a supported USB device to the
media receiver.
2 Press HOME.
3 Press G/g to select “Photo”, then press F/
f to select “USB Photo Viewer” and press
.
The thumbnail screen appears.
4 Press F/f/G/g to select a file or folder,
then press .
When you select a folder, select a file,
then press .
Playback starts.
5 Press RETURN to go back to the
thumbnail screen.
Additional operations
Option Description
Device Selection Press G/g to select a
device when multiple
devices are connected.
BRAVIA images are
predefined device.
Slideshow Displays the photographs
one by one.
Set-up You can make advanced
settings for a slide show,
and set the display
sequence of the
thumbnails.
(Photo) Available Options
Option Description
Picture Mode See page 39.
Sleep Timer See page 30.
Power Saving See page 43.
~
• Picture quality may appear coarse when using
(Photo) because images may be enlarged
depending on the file. Also, images may not fill
the entire screen depending on the image size and
aspect ratio.
• Some photo files may take some time to be
displayed when using (Photo).
• While the unit is accessing the data on the USB
device, observe the following:
– Do not turn off the unit or connected USB
device.
– Do not disconnect the USB cable.
– Do not remove the USB device.
The data on the USB device may be damaged.
• Sony will not be held liable for any damage to, or
loss of, data on the recording media due to a
malfunction of any connected devices or the unit.
• USB photo viewer supports DCF-compliant JPEG
photographs only.
• When you connect a Sony digital still camera, set
the camera’s USB connection mode to Auto or
“Mass Storage”. For more information about USB
connection mode, refer to the instructions supplied
with your digital camera.
• USB Photo Viewer supports FAT32 file system
only.
• Depending on the exact file specifications, some
files, including those modified on a PC, cannot be
played even if the file format is supported.
• Check the website below for updated information
about compatible USB devices.
http://support.sony-europe.com/TV/compatibility/
To display a photograph
— Picture Frame
You can display a photograph on the screen
for a selected period of time. After that period,
the unit automatically switches itself into
standby mode.
1 Press HOME.
2 Press G/g to select “Photo”, then press F/
f to select “Picture Frame” and press .
To select a photograph
Press OPTIONS, then select “Image
Selection” and press . Then, select a
photograph, and press to set.
To set the duration of displaying a
photograph
Press OPTIONS, then select “Duration”
and press . Then, select the duration,
and press .
The counter appears on the screen.
To return to the XMB™
Press RETURN.
~
• If the photograph is selected from a USB device, it
must remain connected to the unit.
• If “Sleep Timer” is activated, the unit
automatically will switch into standby mode.
Using Optional Equipment
27
GB
Page 28
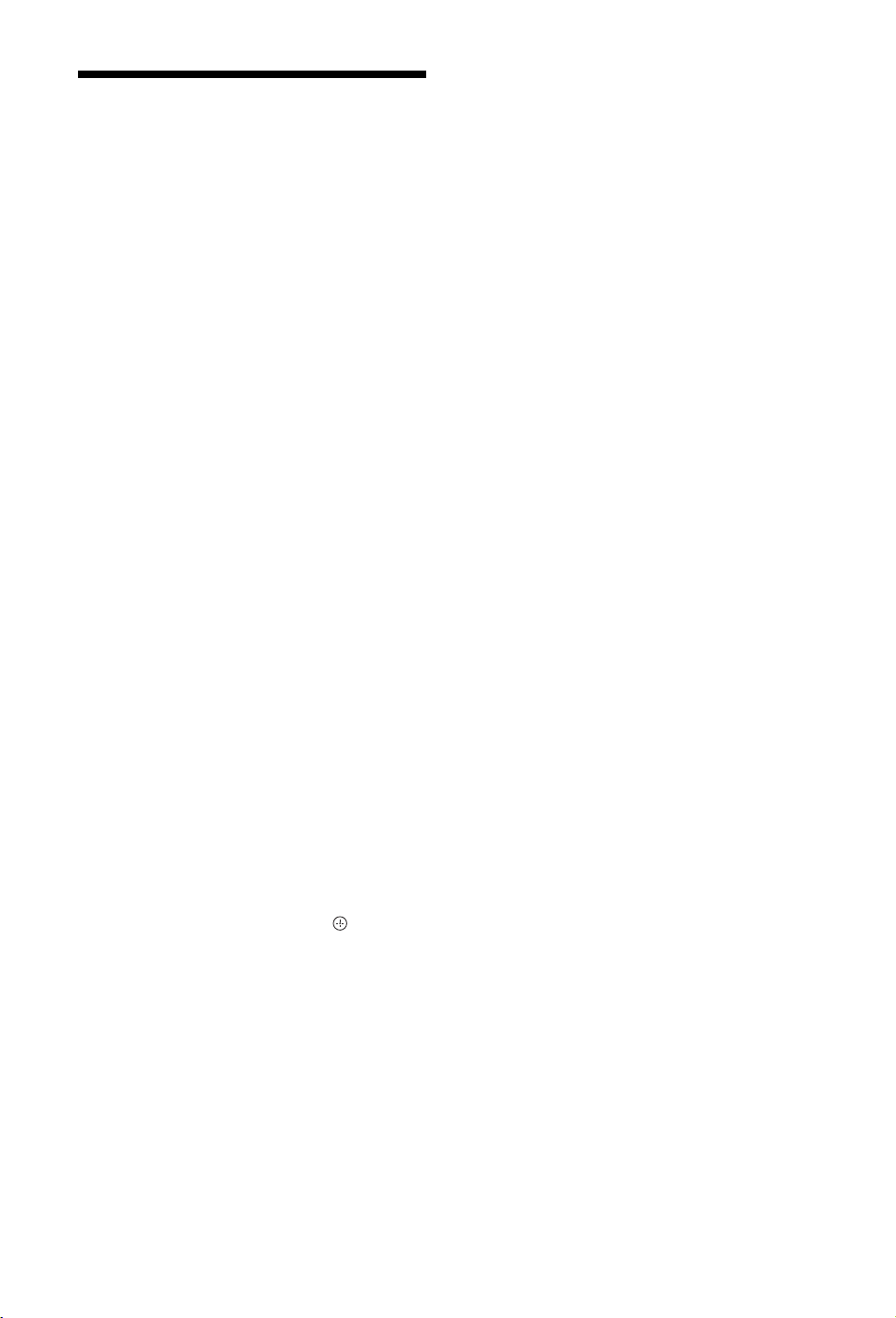
Using BRAVIA Sync with
Control for HDMI
The control for HDMI function enables the
unit to communicate with the connected
equipment that is compatible with the
function, using HDMI CEC (Consumer
Electronics Control).
For example, by connecting Sony equipment
that is compatible with control for HDMI
(with HDMI cables), you can control them
together.
Be sure to connect the equipment correctly,
and make the necessary settings.
Control for HDMI
• Automatically turns the connected
equipment off when you switch the unit to
standby mode using the remote.
• Automatically turns the unit on and
switches the input to the connected
equipment when the equipment starts to
play.
• If you turn on a connected audio system
while the unit is on, the sound output
switches from the monitor speaker to the
audio system.*
• Adjusts the volume (2+/–) and mutes the
sound (%) of a connected audio system.*
• You can operate the connected Sony
equipment that has the BRAVIA Sync logo
by the supplied remote by pressing:
– N/x/X/m/M to operate the connected
equipment directly.
– SYNC MENU to display the menu of the connected
HDMI equipment on the screen.
After displaying the menu, you can operate the
menu screen by using F/f/G/g and .
– OPTIONS to display “Device Control”, then select
options from “Menu”, “Options”, and “Content
List” to operate the equipment.
– Refer to the instruction manual of the equipment for
available control.
To make the control for HDMI settings
The control for HDMI settings must be set on
both the unit side and connected equipment
side. To set “HDMI Set-up”, see page 33 for
HDMI 1/2/3 connection, and page 42 for
MONITOR HDMI connection. For settings on
the connected equipment, refer to the
operating instructions for that equipment.
* Function only available when connected to HDMI 1/2/3.
To connect the equipment that is
compatible with control for HDMI
Connect the compatible equipment and the
unit with an HDMI cable. When connecting an
audio system*, be sure to also connect the
DIGITAL AUDIO OUT (OPTICAL) socket
of the media receiver and the audio system
using an optical audio cable. For details, see
page 25.
GB
28
Page 29
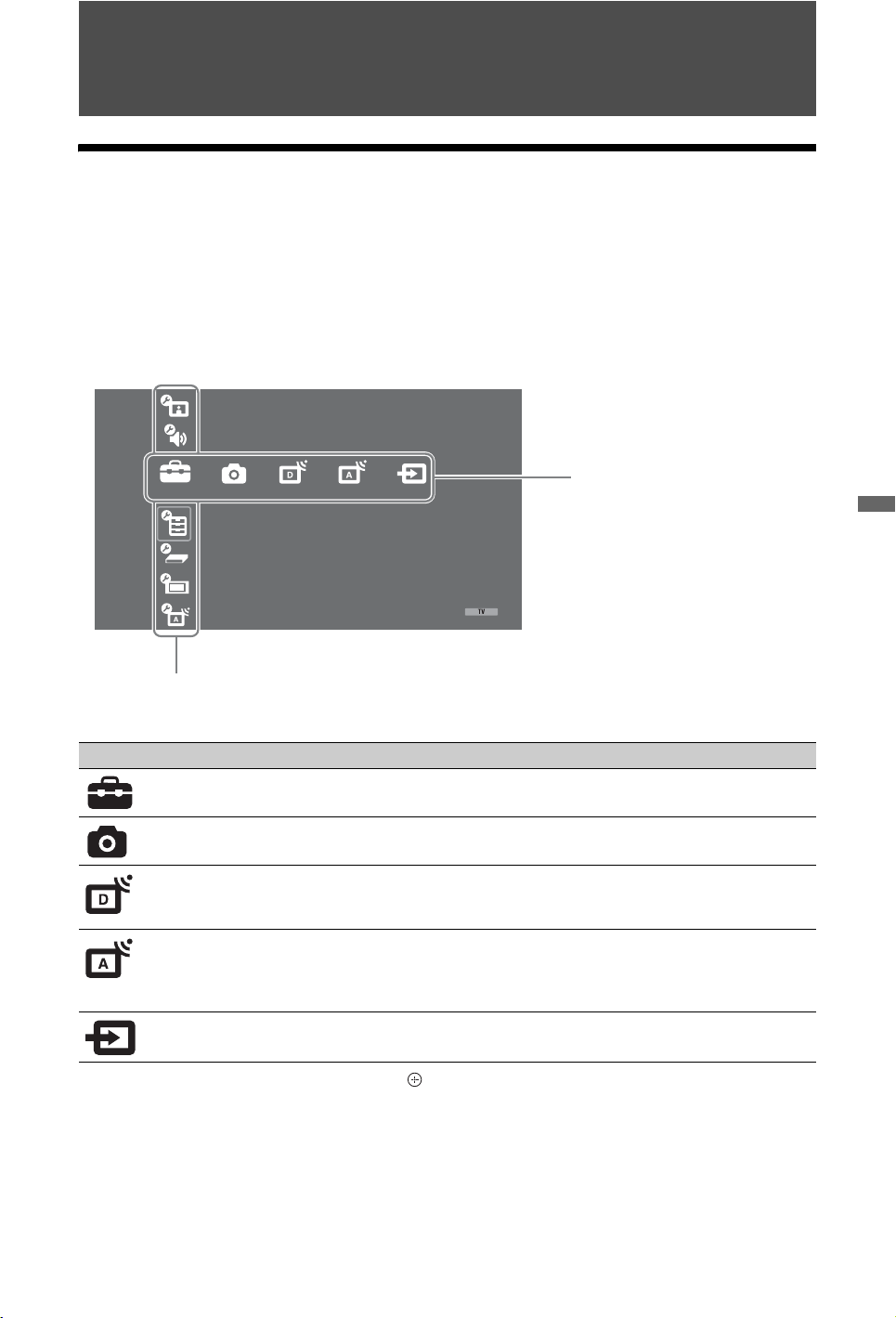
Using MENU Functions
Navigating through Media Receiver Home Menu (XMB™)
For setting the menu of the media receiver, switch to the media receiver mode by pressing one of
the function buttons (page 10).
The XMB™ (XrossMediaBar) is a menu of BRAVIA features and input sources displayed on the
monitor screen. The XMB™ is an easy way to select programming and adjust settings on your
media receiver.
1 Press HOME.
The media receiver Home menu appears on the screen.
Picture
Sound
Settings
Features
Media Receiver Set-up
Monitor
Set-up
Analogue Set-up
Category Object Bar
2 Press G/g to select the category.
Media category icon Description
Settings You can make advanced settings and adjustments. For details about
settings, see page 30.
Photo You can enjoy photo files via USB devices (page 27).
Digital You can select a digital channel, Favourite list (page 23), or Guide
Analogue You can select an analogue channel.
External Inputs You can select equipment connected to the media receiver.
(page 22).
You can also select a channel using the number buttons or PROG +/–.
You can also select a channel using the number buttons or PROG +/–.
To hide the list of analogue channels, set “Programme List Display” to
“Off” (page 33).
To assign a label to an external input, see “AV Preset” (page 32).
Media Category Bar
Using MENU Functions
3 Press F/f to select the item, then press .
4 Follow the instructions on the screen.
5 Press HOME to exit.
~
• The options you can adjust vary depending on the situation.
• Unavailable options are greyed out or not displayed.
29
GB
Page 30
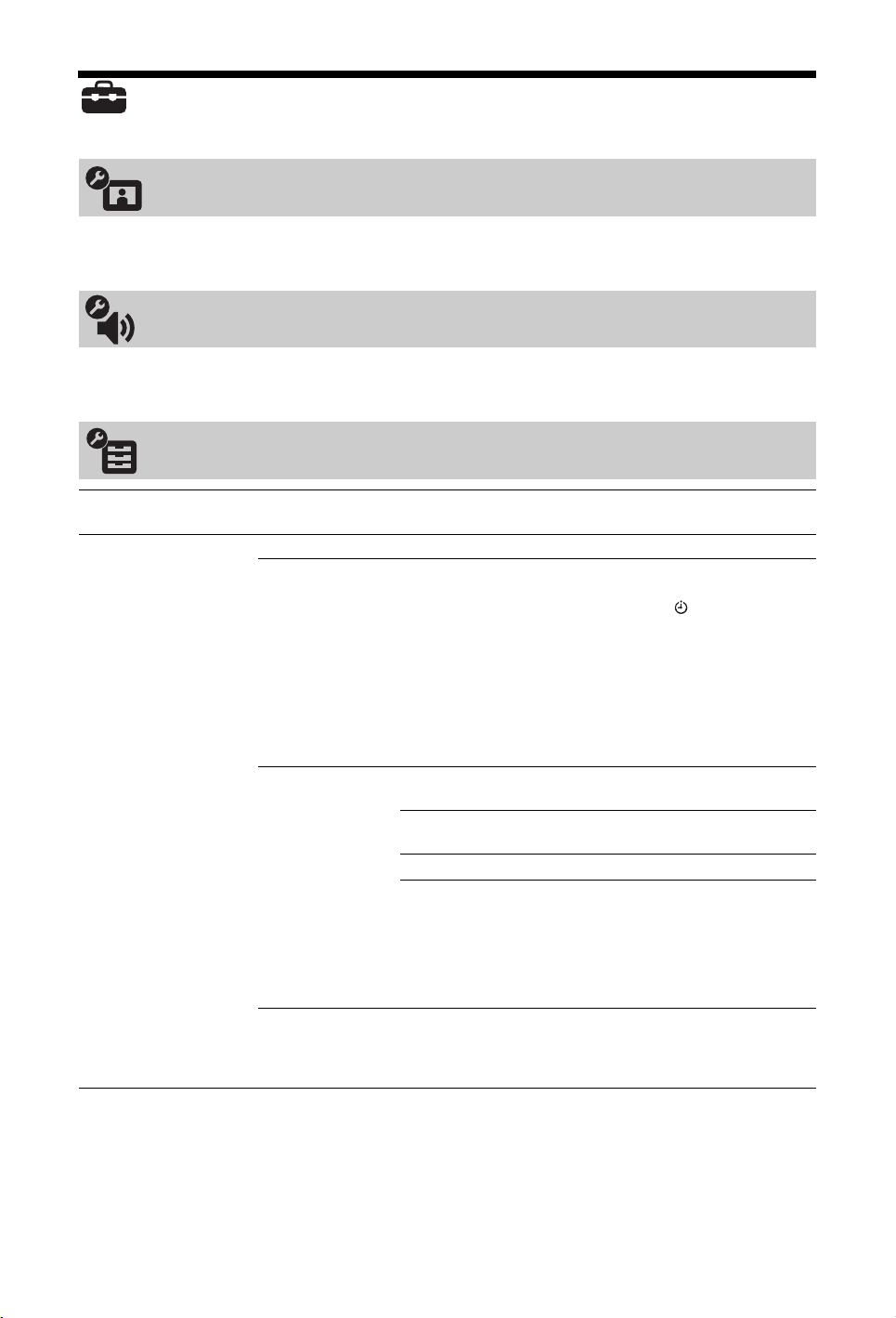
Settings
Picture
See the “Picture” setting for monitor (page 39).
Sound
See the “Sound” setting for monitor (page 41).
Features
Quick Start The unit turns on faster than usual within two hours after switching to standby
Timer Settings Sets the timer to turn on/off the unit.
mode. However, power consumption in standby mode is 38 watt higher than usual.
Sleep Timer Sets a period of time after which the unit automatically
On Timer
Settings
Clock Set Allows you to adjust the clock manually. When the unit is
switches itself into standby mode.
When the “Sleep Timer” is activated, the (Timer) indicator
on the monitor (front panel) lights up in orange.
z
• If you turn off the unit and turn it on again or switch to the
monitor mode from the media receiver mode, “Sleep
Timer” is reset to “Off”.
• A notification message appears on the screen one minute
before the unit switches to standby mode.
On Timer Sets the timer to turn on the unit from
standby mode.
Timer Mode Sets the desired day(s) of the week you
want the timer to turn on the unit.
Time Sets the time to turn on the unit.
Duration Sets how long you want the unit to stay
on before switching to standby mode
again.
z
• If you switch to the monitor mode from the media receiver
mode, “Duration” is cancelled.
receiving digital channels, the clock cannot be adjusted
manually since it is set to the time code of the broadcasted
signal.
30
GB
Page 31

Media Receiver Set-up
Auto Start-up Starts the “first time operation menu” to select the language, country and location,
Screen Settings Screen Format See “To change the screen format manually” on page 21.
PC Settings Screen Format Selects a screen format for displaying input from your PC.
and tune in all available digital and analogue channels. Usually, you do not need to
do this operation because the language and country will have been selected and
channels already tuned when the unit was first installed (page 7). However, this
option allows you to repeat the process (e.g., to retune the unit after moving house,
or to search for new channels that have been launched by broadcasters).
Auto Format Automatically changes the screen format according to the
Display Area Adjusts the picture display area in 1080i/p and 720p sources
Horizontal Shift Adjusts the horizontal position of the picture.
Vertical Shift Adjusts the vertical position of the picture when “Screen
Vertical Size Adjusts the vertical size of the picture when “Screen Format”
Reset Resets the PC screen settings to the factory settings.
Auto Adjustment Automatically adjusts the display position, phase and pitch of
Phase Adjusts the phase when the screen flickers.
Pitch Adjusts the pitch when the picture has unwanted vertical
Horizontal Shift Adjusts the horizontal position of the picture.
Power
Management
input signal. To keep your setting, select “Off”.
when “Screen Format” is set to “Wide”.
Auto During digital broadcasts, displays
pictures in accordance with the settings
recommended by the broadcast station.
Full Pixel Displays pictures in their original size.
Normal Displays pictures in their recommended
size.
Format” is set to “Smart”, “Zoom” or “14:9”.
is set to “Smart”, “Zoom” or “14:9”.
Full 1 Enlarges the picture to fill the vertical
display area, keeping its original
horizontal-to-vertical aspect ratio.
Full 2 Enlarges the picture to fill the display
area.
the picture when the unit receives an input signal from the
connected PC.
z
• “Auto Adjustment” may not work well with certain input
signals. In such cases, manually adjust “Phase”, “Pitch” and
“Horizontal Shift”.
stripes.
Switches the unit to standby mode if no signal is received for
30 seconds in the PC input.
Using MENU Functions
(Continued)
31
GB
Page 32

AV Set-up AV Preset Assigns a name to any equipment connected to the media
receiver. The name will be displayed briefly on the screen
when the equipment is selected. You can skip an input source
that is not connected to any equipment.
1 Press F/f to select the desired input source, then press
.
2 Press F/f to select the desired option below, then press
.
-, CABLE, SAT,
VCR, DVD/BD,
GAME, AUDIO
SYSTEM, CAM,
PC
Edit: Creates your own label.
Uses one of the preset labels to assign a
name to connected equipment.
1 Press F/f to select the desired letter
or number (“_” for a blank space),
then press g.
If you input a wrong character
Press G/g to select the wrong
character. Then, press F/f to select
the correct character.
2 Repeat the procedure in step 1 until
the name is completed.
3 Select “OK”, then press .
Skip Skips an input source that is not
connected to any equipment when you
press F/f to select the input source.
Speaker Turns on/off the monitor’s internal speakers.
TV Speaker The monitor speakers are turned on in
order to listen to the TV’s sound through
the monitor speakers.
Audio System The monitor speakers are turned off in
order to listen to the TV’s sound only
through your external audio equipment
connected to the audio output sockets.
When connected with “Control for
HDMI” compatible equipment, you can
turn the connected equipment on
interlocked with the monitor. This setting
must be made after connecting the
equipment.
Dual Sound Selects the sound from the speaker for a stereo or bilingual broadcast.
Stereo/Mono For a stereo broadcast.
A/B/Mono For a bilingual broadcast, select “A” for sound channel 1, “B”
z
• If you select other equipment connected to the unit, set “Dual Sound” to
“Stereo”, “A” or “B”.
IR Blaster Set-up See page 9 for the “IR Blaster Set-up” setting.
for sound channel 2, or “Mono” for a mono channel, if
available.
32
GB
Page 33

HDMI Set-up This is used to set the “Control for HDMI” compatible equipment connected to the
HDMI sockets. Note that the interlock setting must also be made on the connected
“Control for HDMI” compatible equipment side.
Control for HDMI This sets whether to interlock the “Control for HDMI”
compatible equipment and the unit. When set to “On”, the
following menu items can be performed. However, power
consumption in standby mode is higher than usual. If the
specific Sony equipment that is compatible with “Control for
HDMI” is connected, this setting is applied to the connected
equipment automatically when the “Control for HDMI” is set
to “On” using the unit.
Auto Devices Off When this is set to “On”, the “Control for HDMI” compatible
equipment turns off when you switch the unit to standby
mode using the remote.
Auto TV On When this is set to “On” and if the connected HDMI control
compatible equipment is turned on, the unit automatically
turns on, and the displays the HDMI input from the
connected equipment.
Device List
Update
HDMI Device List Displays the connected “Control for HDMI” compatible
Product Information Displays your media receiver’s product information.
Select “Monitor Product Information” to display your monitor’s product
information.
All Reset Resets all settings to the factory settings and then displays the “Auto Start-up”
screen.
z
• Be sure not to turn the unit off during this period (it takes about 30 seconds) or
press any buttons.
• All settings, including digital favourite list, country, language, auto tuned
channels, etc. will be reset.
Creates or updates the “HDMI Device List”. Up to 14
“Control for HDMI” compatible equipment can be
connected, and up to four equipment can be connected to a
single socket. Be sure to update the “HDMI Device List”
when you change the “Control for HDMI” compatible
equipment connections or settings. Select them manually one
by one until getting a correct picture for several seconds.
equipment.
Using MENU Functions
Monitor Set-up
See the “Monitor Set-up” setting for monitor (page 43).
Analogue Set-up
Programme List
Display
Auto Tuning Tunes in all the available analogue channels.
Select “Off” to hide the list of analogue channels from the XMB™
(XrossMediaBar).
This option allows you to retune the unit after moving house, or to search for new
channels that have been launched by broadcasters.
(Continued)
33
GB
Page 34

Programme Sorting Changes the order in which the analogue channels are stored on the unit.
1 Press F/f to select the channel you want to move to a new position, then press
.
2 Press F/f to select the new position for your channel, then press .
Manual Programme
Preset
Before selecting “Label/AFT/Audio Filter/LNA/Skip”, press PROG +/– to select
the programme number with the channel. You cannot select a programme number
that is set to “Skip” (page 32).
Programme/
System/Channel
Presets programme channels manually.
1 Press F/f to select “Programme”, then press .
2 Press F/f to select the programme number you want to
manually tune (if tuning a VCR/ DVD recorder, select
channel 00), then press RETURN.
3 Press F/f to select “System”, then press .
4 Press F/f to select one of the following TV broadcast
systems, then press RETURN.
B/G: For western European countries
I: For the United Kingdom
D/K: For eastern European countries
L: For France
5 Press F/f to select “Channel”, then press .
6 Press F/f to select “S” (for cable channels) or “C” (for
terrestrial channels), then press g.
7 Tune the channels as follows:
If you do not know the channel number
(frequency)
Press F/f to search for the next available channel. When
a channel has been found, the search will stop. To
continue searching, press F/f.
If you know the channel number (frequency)
Press the number buttons to enter the channel number of
the broadcast you want or your VCR/DVD recorder
channel number.
8 Press to jump to “Confirm”, then press .
9 Press f to select “OK”, then press .
Repeat the procedure above to preset other channels
manually.
Label Assigns a name of your choice, up to five letters or numbers,
AFT Allows you to fine-tune the selected programme number
to the selected channel. This name will be displayed briefly
on the screen when the channel is selected.
To input characters, follow steps 1 to 3 of “Edit:” (page 32).
manually if you feel that a slight tuning adjustment will
improve the picture quality.
You can adjust the fine tuning over a range of –15 to +15.
When “On” is selected, the fine tuning is performed
automatically.
34
GB
Page 35

Audio Filter Improves the sound for individual channels in the case of
distortion in mono broadcasts. Sometimes a non-standard
broadcast signal can cause sound distortion or intermittent
sound muting when watching mono programmes.
If you do not experience any sound distortion, we
recommend that you leave this option set to the factory
setting “Off”.
~
• You cannot receive stereo or dual sound when “Low” or
“High” is selected.
LNA Improves the picture quality for individual channels in the
case of very weak broadcast signals (noisy picture).
If you cannot see any improvement in the picture quality even
if you set to “On”, set this option to “Off” (factory setting).
Skip Skips unused analogue channels when you press PROG +/–
Confirm Saves changes made to the “Manual Programme Preset”
to select channels. (You can still select a skipped channel
using the number buttons.)
settings.
Digital Set-up
Digital Tuning Digital Auto
Tuning
Programme
Sorting
Digital Manual
Tuning
Using MENU Functions
Tunes in the available digital channels.
This option allows you to retune the unit after moving house,
or to search for new channels that have been launched by
broadcasters. For details, see step 6 of “Performing the initial
set-up” (page 8).
Removes any unwanted digital channels stored on the unit,
and changes the order of the digital channels stored on the
unit.
1 Press F/f to select the channel you want to remove or
move to a new position.
You can also select a channel by pressing the number
buttons to enter its three-digit channel number.
2 Remove or change the order of the digital channels as
follows:
To remove the digital channel
Press . After a confirmation message appears, press G
to select “Yes”, then press .
To change the order of the digital channels
Press g, then press F/f to select the new position for the
channel and press G.
3 Press RETURN.
Tunes the digital channels manually. This feature is available
when “Digital Auto Tuning” is set to “Antenna”.
1 Press the number button to select the channel number
you want to manually tune, then press F/f to tune the
channel.
2 When the available channels are found, press F/f to
select the channel you want to store, then press .
3 Press F/f to select the programme number where you
want to store the new channel, then press .
Repeat the above procedure to manually tune other channels.
(Continued)
35
GB
Page 36

Subtitle Set-up Subtitle Setting When “For Hard Of Hearing” is selected, some visual aids
may also be displayed with the subtitles (if TV channels
broadcast such information).
Subtitle
Language
Audio Set-up Audio Type Switches to broadcast for the hearing impaired when “For
Audio Language Selects the language used for a programme. Some digital
Audio
Description
Mixing Level* Adjusts the unit main audio and Audio Description output
Dynamic Range Compensates for differences in the audio level between
Optical Out Selects the audio signal that is output from the DIGITAL
z
* This option is only available when “Audio Description” is set to “On”.
Radio Display Displays the screen wallpaper when you listen to a radio broadcast after 20 seconds
without pressing any buttons.
You can select the screen wallpaper colour, display a random colour or view a
slide show (page 27).
To cancel the screen wallpaper display temporarily, press any button.
Parental Lock Sets an age restriction for programmes. Any programme that exceeds the age
restriction can only be watched after a PIN Code is entered correctly.
Allows you to select the language of the subtitles.
Hard Of Hearing” is selected.
channels may broadcast several audio languages for a
programme.
Provides audio description (narration) of visual information if
TV channels broadcast such information.
levels.
different channels. Note that this function may have no effect
for some channels.
AUDIO OUT (OPTICAL) terminal on the rear of the media
receiver. Set to “Auto” when equipment compatible with
Dolby Digital is connected, and set to “PCM” when noncompatible equipment is connected.
1 Press the number buttons to enter your existing PIN Code.
If you have not previously set a PIN, a PIN Code entry screen appears. Follow
the instructions of “PIN Code” below.
2 Press F/f to select the age restriction or “None” (for unrestricted watching),
then press .
3 Press RETURN.
PIN Code To set your PIN for the first time
1 Press the number buttons to enter the new PIN Code.
2 Press RETURN.
To change your PIN
1 Press the number buttons to enter your existing PIN Code.
2 Press the number buttons to enter the new PIN Code.
3 Press RETURN.
z
• PIN Code 9999 is always accepted.
Technical Set-up Auto Service
Update
Enables the unit to detect and store new digital services as
they become available.
~
• For the service update to be able to take place the unit should be left in standby
mode from time to time.
36
GB
Page 37

Software
Download
Enables the unit to automatically receive software updates
free through your existing aerial/cable (when issued). We
recommend that you leave the setting to “On” at all times.
If you do not want your software to be updated, set this
option to “Off”.
~
• For the software upgrade to be able to take place the unit should be left in standby
mode from time to time.
System
Information
Displays the current software version and the signal level.
~
• If signal bar is red (no signal) or amber (low signal), check the aerial/cable
connection.
Time Zone Allows you to manually select the time zone you are in, if it is
Auto DST Sets whether or not to automatically switch between summer
CA Module Set-up Allows you to access a pay TV service once you obtain a Conditional Access
Module (CAM) and a view card. See page 25 for the location of the
(PCMCIA) socket.
not the same as the default time zone setting for your country.
time and winter time.
On Automatically switches between summer
time and winter time according to the
calendar.
Off The time is displayed according to the
time difference set by “Time Zone”.
Using MENU Functions
37
GB
Page 38

Navigating through Monitor Home Menu
For setting the menu of the monitor, switch to the monitor mode by pressing MONITOR HDMI on
the remote.
1 Press HOME.
The monitor Home menu appears on the screen.
Monitor Menu
Picture
Sound
Screen
HDMI Set-up
Monitor Set-up
PC Settings
2 Press F/f to select the item, then press .
3 Follow the instructions on the screen.
4 Press HOME to exit.
~
• The options you can adjust vary depending on the situation.
• Unavailable options are greyed out or not displayed.
38
GB
Page 39

Picture
Picture Adjustment Picture Mode Selects the picture mode except for PC input source. “Picture
Reset Resets all picture settings except “Picture Mode” to the
Backlight Adjusts the brightness of the backlight.
Contrast Increases or decreases picture contrast.
Brightness Brightens or darkens the picture.
Colour Increases or decreases colour intensity.
Hue Increases or decreases the green and red tones.
Colour
Temperature
Sharpness Sharpens or softens the picture.
Mode” includes options best suited for video and
photographs, respectively. The options that can be selected
differ depending on the input source.
Vivid For enhanced picture contrast and
sharpness.
Standard For standard picture. Recommended for
home entertainment.
Cinema For viewing film-based content. Most
suitable for viewing in a theatre-like
environment.
Custom Allows you to store your preferred
settings.
Photo-Vivid For viewing photographs. Enhances
picture contrast and sharpness.
Photo-Standard For viewing photographs. Provides the
optimum picture quality for viewing in
the home.
Photo-Original For viewing photographs. Represents the
picture quality used when imaging
developed photographs.
Photo-Custom Allows you to store your preferred
settings.
factory settings.
z
• “Hue” can only be adjusted for an NTSC colour signal (e.g.,
U.S.A. video tapes).
Adjusts the whiteness of the picture.
Cool Gives the white colours a blue tint.
Neutral Gives the white colours a neutral tint.
Warm 1/Warm 2 Gives white colours a red tint. “Warm 2”
gives a redder tint than “Warm 1”.
z
• “Warm 1” and “Warm 2” are not available when “Picture
Mode” is set to “Vivid” (or “Photo-Vivid”).
Using MENU Functions
(Continued)
39
GB
Page 40

Noise Reduction Reduces the picture noise (snowy picture) in a weak
broadcast signal.
MPEG Noise
Reduction
Advanced
Settings
Auto Automatically reduces the picture noise
High/Medium/
Low
Off Turns off the “Noise Reduction” feature.
Reduces picture noise in MPEG-compressed videos. This is
effective when viewing a DVD or digital broadcast.
Allows you to set “Picture” settings in more detail. These
settings are not available when “Picture Mode” is set to
“Vivid” (or “Photo-Vivid”).
Reset Resets all the advanced settings to the
Black Corrector Enhances black areas of the picture for
Adv. Contrast
Enhancer
Gamma Adjusts the balance between light and
Clear White Emphasises white and light colours.
Colour Space Changes the colour reproduction gamut.
Live Colour Makes colours more vivid.
White Balance Adjusts the colour temperature in detail.
(in analogue mode only).
Modifies the effect of the noise reduction.
factory settings.
stronger contrast.
Automatically adjusts “Backlight” and
“Contrast” to the most suitable settings
judging from the brightness of the screen.
This setting is especially effective for
dark images scenes. It will increase the
contrast distinction of the darker picture
scenes.
dark areas of the picture.
“Wide” reproduces the vivid colour and
“Standard” reproduces the standard
colour.
~
• “Live Colour” is not available when “Colour Space” is set
to “Standard”.
Motionflow Provides smoother picture movement and reduces picture blur.
High Provides smoother picture movement such as for film-based
Standard Provides smooth picture movement. Use this setting for
Off Use this setting when the “High” and “Standard” settings
contents.
standard use.
result in noise.
~
• Depending on the video, you may not see the effect visually, even if you have
changed the setting.
40
GB
Page 41

Film Mode Provides an improved picture quality which is optimised for film when playing
DVD images taken on film.
Auto 1/Auto 2 “Auto 1” provides smoother picture movement than the
original film-based content. “Auto 2” provides the original
film-based content as is.
Off Turns off the “Film Mode” feature.
~
• If the image contains irregular signals or too much noise, “Film Mode” will be
automatically turned off even if “Auto 1/Auto 2” is selected.
• “Film Mode” is not available when “Video/Photo” is set to “Photo” or when
photograph is detected if “Video-A” is set.
Game Mode Minimises picture and sound delay and provides the optimum screen for viewing
images from video game equipment.
Video/Photo Provides suitable image quality by selecting the option depending on the input
source (video or photograph data).
Video-A Sets suitable image quality, depending on the input source,
video data or photograph data when directly connecting Sony
HDMI output-capable equipment that supports “Video-A”
mode.
Video Produces suitable image quality for moving pictures.
Photo Produces suitable image quality for still images.
~
• The setting is fixed to “Video” when “Video-A” mode is not supported on the
connected equipment, even if “Video-A” is selected.
• Only available for HDMI 1, HDMI 2, HDMI 3, MONITOR HDMI and
Component in format 1080i or 1080p.
Using MENU Functions
~
• Some options are not available in PC/HDMI PC input mode.
Sound
Sound Mode Selects the sound mode.
Dynamic Enhances the treble and bass sounds.
Standard For standard sounds.
Clear Voice Makes voice sound clearer.
Reset Resets all the sound settings to the factory settings excluding “Dual Sound”.
Treble Adjusts higher-pitched sounds.
Bass Adjusts lower-pitched sounds.
Balance Emphasises left or right speaker balance.
Surround S-FORCE Front
Surround
Off Selects for normal stereo or mono reception.
Voice Zoom Adjusts the sound level of human voices. For example, if the voice of a news
announcer is indistinct, you can turn up this setting to make the voice louder.
Conversely, if you are watching a sports programme, you can turn down this
setting to soften the voice of the commentator.
Sound Booster Produces a fuller sound for more impact, by emphasising the treble and bass
sounds.
Provides a virtual surround sound experience made possible
using just two front speakers.
(Continued)
41
GB
Page 42

Auto Volume Keeps a constant volume level even when volume level gaps occur (e.g., adverts
tend to be louder than programmes).
Volume Offset Adjusts the volume level of the current input relative to other inputs.
~
• Some options are not available when “Speaker” is set to “Audio System” or headphones are connected.
Screen
Screen Format See “To change the screen format manually” on page 21.
Auto Format Automatically changes the screen format according to the input signal. To keep
4:3 Default Selects the default screen format for use with 4:3 broadcasts.
Display Area Adjusts the picture display area in 1080i/p and 720p sources when “Screen
Horizontal Shift Adjusts the horizontal position of the picture.
Vertical Shift Adjusts the vertical position of the picture when “Screen Format” is set to “Zoom”.
Vertical Size Adjusts the vertical size of the picture when “Screen Format” is set to “Smart” or
your setting, select “Off”.
Smart Displays conventional 4:3 broadcasts with an imitation wide
screen effect.
4:3 Displays conventional 4:3 broadcasts in the correct
proportions.
Off Keeps the current “Screen Format” setting when the channel
or input is changed.
Format” is set to “Wide”.
Full Pixel Displays pictures in their original size if the input source is
1080i/p.
Normal Displays pictures in their recommended size.
-1/-2 Enlarges the picture to hide the edges of the picture.
“Zoom”.
HDMI Set-up
This is used to set the “Control for HDMI” compatible equipment connected to the HDMI sockets.
Note that the interlock setting must also be made on the connected “Control for HDMI” compatible
equipment side.
Control for HDMI This sets whether to interlock the “Control for HDMI” compatible equipment and
the unit. When set to “On”, the following menu items can be performed. However,
power consumption in standby mode is higher than usual.
Auto Devices Off When this is set to “On”, the “Control for HDMI” compatible equipment turns off
when you switch the unit to standby mode using the remote.
Auto TV On When this is set to “On” and if the connected HDMI, control compatible
equipment is turned on, the unit automatically turns on, and the displays the HDMI
input from the connected equipment.
Device List Update Creates or updates the “HDMI Device List”. Up to 14 “Control for HDMI”
compatible equipment can be connected, and up to four equipment can be
connected to a single socket. Be sure to update the “HDMI Device List” when you
change the “Control for HDMI” compatible equipment connections or settings.
Select them manually one by one until getting a correct picture for several seconds.
HDMI Device List Displays the connected “Control for HDMI” compatible equipment.
GB
42
Page 43

Monitor Set-up
Power Saving Reduces the power consumption by adjusting the backlight brightness. This also
Light Sensor On Automatically optimises the picture settings according to the
enhances the black level. Select from “Off”, “Low”, “High” and “Picture Off”.
ambient light in the room.
Off Turns off the “Light Sensor” feature.
~
• Be sure not to put anything over the sensor, as its function may be affected. See
page 18 for the location of the light sensor.
• Depending on the “Picture Mode” and “Power Saving” settings, the effect of
“Light Sensor” may vary.
Product Information Displays your monitor’s product information.
Remote Control Set-upRegisters a remote to the unit, otherwise the remote cannot be used with the unit.
Instruction screens appear if you register or delete a remote. Follow the
instructions to register or delete.
~
• The remote can only be registered to only one unit.
• When registering a remote, move the remote as close as possible to the top right
of the monitor front.
Wireless Channel
Set-up
Language Selects the language in which the menus are displayed.
Logo Illumination Lights up and turns off the Sony logo on the front of the monitor.
Wireless
Channel
Selection
Wireless
Information
Selects a wireless channel from “Auto”, “36ch”, “40ch”,
“44ch” or “48ch”.
If the wireless channel is uncertain, select “Auto” to search
an available channel.
Displays information about the current wireless channel and
link level.
Using MENU Functions
PC Settings
Screen Format Selects a screen format for displaying input from your PC.
Normal Displays the picture in its original size.
Full 1 Enlarges the picture to fill the vertical display area, keeping
its original horizontal-to-vertical aspect ratio.
Full 2 Enlarges the picture to fill the display area.
Reset Resets the PC screen settings to the factory settings.
Horizontal Shift Adjusts the horizontal position of the picture.
Vertical Shift Adjusts the vertical position of the picture.
43
GB
Page 44

Additional Information
Installing the Accessories (Wall-Mount Bracket)
To Customers:
For product protection and safety reasons, Sony strongly recommends that installing of your
monitor be performed by Sony dealers or licenced contractors. Do not attempt to install it yourself.
To Sony Dealers and Contractors:
Provide full attention to safety during the installation, periodic maintenance and examination of this
product.
Your monitor can be installed using the Wall-Mount Bracket SU-WL500/SU-WL700 (sold
separately). For SU-WL500, install as illustrated below. For SU-WL700, see the manual supplied
with SU-WL700.
• Refer to the Instructions supplied with the Wall-Mount Bracket to properly carry out the
installation.
• Refer to “Detaching the Table-Top Stand from the Monitor” (page 11).
• Refer to “Monitor installation dimensions table” (page 45).
• Refer to “Screw and Hook locations diagram/table” (page 45).
Screw
(+PSW6 × 16)
12
Screw
Sufficient expertise is required for installing this product, especially to determine the strength of the wall for
withstanding the monitor’s weight. Be sure to entrust the attachment of this product to the wall to Sony
dealers or licenced contractors and pay adequate attention to safety during the installation. Sony is not liable
for any damage or injury caused by mishandling or improper installation.
Mounting
Hook
Square hole
44
GB
Page 45

Monitor installation dimensions table
320
Screen centre point
Model Name
KDL-52EX1 1,312 806 80 486 114 351 76 5 508
KDL-46EX1 1,156 709 107 464 110 321 674 486
KDL-40EX1 1,024 635 144 464 110 296 604 486
Display dimensions
AB C DEFGH
Screen centre
dimension
Figures in the above table may differ slightly depending on the installation.
Length for each mounting angle
Angle (0°) Angle (20°)
Unit: mm
WARNING
The wall that the monitor will be installed on should be capable of supporting a weight of at least four times
that of the monitor. Refer to “Specifications” on page 46 for its weight.
Screw and Hook locations diagram/table
Model Name Screw location Hook location
KDL-52EX1/46EX1/40EX1 e, j b
* Hook position “a” and “c” cannot be used for the models in the table above.
Screw location Hook location
a*
b
c*
Additional Information
45
GB
Page 46

Specifications
Media receiver
Model name MBT-W1
System
TV system
Colour/video system
Channel coverage
Input/Output jacks
Aerial
/ AV1
AV2
AV2
COMPONENT IN
COMPONENT IN
HDMI IN 1, 2, 3
PC IN
IR BLASTER
i
Power and others
Power requirements
Power consumption
Standby power consumption*
Dimensions
(Approx.)
(w × h × d)
for vertical
placement with
stand
for horizontal
placement
Mass (Approx.) for vert ical
placement with
stand
for horizontal
placement
Analogue: Depending on your country selection: B/G/H, D/K, L, I
Digital: DVB-T/DVB-C
Analogue: PAL, SECAM NTSC 3.58, 4.43 (only Video In)
Digital: MPEG-2 MP@ML/HL, H.264/MPEG-4 AVC HP@L4.0, MP@L3.0
Analogue: VHF: E2–E12/UHF: E21–E69/CATV: S1–S20/HYPER: S21–S41
D/K: R1–R12, R21–R69/L: F2–F10, B–Q, F21–F69/I: UHF B21–B69
Digital: VHF/UHF
75 ohm external terminal for VHF/UHF
21-pin Scart connector (CENELEC standard) including audio/video input, RGB input and unit
audio/video output.
Video input (phono jack)
Audio input (phono jacks)
DIGITAL AUDIO OUT (OPTICAL)(digital optical jack)
Supported formats: 1080p, 1080i, 720p, 576p, 576i, 480p, 480i
Y: 1 Vp-p, 75 ohms, 0.3V negative sync
PB/CB: 0.7 Vp-p, 75 ohms
PR/CR: 0.7 Vp-p, 75 ohms
Audio input (phono jacks)
500 mVrms
Video: 1080p, 1080i, 720p, 576p, 576i, 480p, 480i
Audio: Two channel linear PCM
32, 44.1 and 48 kHz, 16, 20 and 24 bits
PC Input (see page 48)
PC Input (D-sub 15-pin)
G: 0.7 Vp-p, 75 ohms, non Sync on Green
B: 0.7 Vp-p, 75 ohms, non Sync on Green
R: 0.7 Vp-p, 75 ohms, non Sync on Green
HD: 1-5 Vp-p
VD: 1-5 Vp-p
PC audio input (minijack)
3.5 mm minijack
CAM (Conditional Access Module) slot
Headphones jack
USB port
Mains adaptor: 100-240 V AC, 50/60 Hz
Media receiver: DC18V
20 W
3.5 W or less (19 W when Quick Start is ON)
13.1 × 30.2 × 28.6 cm
28.0 × 7.2 × 28.6 cm
2.5 kg
2.4 kg
46
GB
Page 47

Monitor
Model name LDM-E521 LDM-E461 LDM-E401
System
Panel system
Sound output
Input/Output jacks
MONITOR HDMI IN
Power and others
Power requirements
Screen size (measured diagonally)
Display resolution
Power
consumption
in “Home”/
“Standard” mode
in “Shop”/“Vivid”
mode
Standby power consumption*
Dimensions
(Approx.)
(w × h × d)
with Table-Top
Stand
without Table-Top
Stand
Mass (Approx.) with Table-Top
Stand
without Table-Top
Stand
Supplied accessories
Optional accessories
* Specified standby power is reached after the unit finishes necessary internal processes.
Design and specifications are subject to change without notice.
LCD (Liquid Crystal Display) Panel
8 W + 8 W
Video: 1080/24p, 1080p, 1080i, 720p, 576p, 576i, 480p, 480i
Audio: Two channel linear PCM
32, 44.1 and 48 kHz, 16, 20 and 24 bits
PC Input (see page 48)
220–240 V AC, 50 Hz
52 inches (Approx. 132.2 cm) 46 inches (Approx. 116.8 cm) 40 inches (Approx. 101.6 cm)
1,920 dots (horizontal) × 1,080 lines (vertical)
295 W 220 W 180 W
324 W 247 W 221 W
0.5 W or less (19 W when Quick Start is ON)
131.2 × 83.9 × 34.4 cm 115.6 × 74.2 × 25.5 cm 102.4 × 66.8 × 25.5 cm
131.2 × 80.6 × 5.7 cm 115.6 × 70.9 × 5.7 cm 102.4 × 63.5 × 5.7 cm
43.0 kg 26.0 kg 24.0 kg
33.0 kg 19.0 kg 17.0 kg
See “1: Checking the unit and accessories” on page 4.
SU-WL500/SU-WL700 Wall-Mount Bracket
Additional Information
Wireless system
Transmission system
Carrier frequency
Transmission distance
OFDM
5.15 to 5.25 GHz
30 cm to 20 m (depending on installation / usage)
(Continued)
47
GB
Page 48

PC Input Signal Reference Chart for PC
Resolution
Signals Horizontal
(Pixel)
VGA 640 × 480 31.5 60 VGA
640 × 480 37.5 75 VESA
720 × 400 31.5 70 VGA-T
SVGA 800 × 600 37.9 60 VESA Guidelines
800 × 600 46.9 75 VESA
XGA 1024 × 768 48.4 60 VESA Guidelines
1024 × 768 56.5 70 VESA
1024 × 768 60.0 75 VESA
WXGA 1280 × 768 47.4 60 VESA
1280 × 768 47.8 60 VESA
1280 × 768 60.3 75
1360 × 768 47.7 60 VESA
SXGA 1280 × 1024 64.0 60 VESA
× Vertical (Line) Horizontal
frequency (kHz)
Vertical
frequency (Hz)
Standard
• This unit’s PC input does not support Sync on Green or Composite Sync.
• This unit’s PC input does not support interlaced signals.
• This unit’s PC input supports signals in the above chart with a 60 Hz vertical frequency. For other signals,
you will see the message “No signal”.
PC Input Signal Reference Chart for HDMI IN 1, 2, 3
Resolution
Signals Horizontal
(Pixel)
VGA 640 × 480 31.5 60 VGA
SVGA 800 × 600 37.9 60 VESA Guidelines
XGA 1024 × 768 48.4 60 VESA Guidelines
WXGA 1280 × 768 47.4 60 VESA
WXGA 1280 × 768 47.8 60 VESA
SXGA 1280 × 1024 64.0 60 VESA
× Vertical (Line) Horizontal
frequency (kHz)
Vertical
frequency (Hz)
Standard
48
GB
Page 49

Troubleshooting
Check whether the 1 (standby) indicator is flashing in red.
When it is flashing
The self-diagnosis function is activated.
1 Count how many 1 (standby) indicator flashes between each two second break.
For example, the indicator flashes three times, then there is a two second break, followed by
another three flashes, etc.
2 Press 1 on the unit to turn it off, disconnect the mains lead, and inform your dealer or Sony
service centre of how the indicator flashes (number of flashes).
When it is not flashing
1 Check the items in the tables below.
2 If the problem still persists, have your unit serviced by qualified service personnel.
Condition Explanation/Solution
Picture
No picture (screen is dark) and
no sound
No picture or no menu
information from equipment
connected to the scart
connector
Double images or ghosting
(only in analogue mode)
Only snow and noise appear
on the screen (only in
analogue mode)
Picture or sound noise when
viewing a TV channel (only in
analogue mode)
Some tiny black points and/or
bright points appear on the
screen
No colour on programmes • Select “Reset” (page 39).
No colour or irregular colour
when viewing a signal from
the / COMPONENT
IN sockets
Picture freezes or contains
blocks on the screen
Sound
No sound, but good picture • Press 2 +/– or % (Mute).
• Check the aerial/cable connection.
• Connect the unit to the mains, and press 1 on the unit.
• If the 1 (standby) indicator lights up in red, press TV "/1.
• Press / to display the connected equipment list, then select the
desired input.
• Check the connection between the optional equipment and the unit.
• Check the aerial/cable connection.
• Check the aerial location and direction.
• Check if the aerial is broken or bent.
• Check if the aerial has reached the end of its serviceable life (three to
five years in normal use, one to two years at the seaside).
• Adjust “AFT” (Automatic Fine Tuning) to obtain better picture
reception (page 34).
• The picture of a display unit is composed of pixels. Tiny black points
and/or bright points (pixels) on the screen do not indicate a malfunction.
• Check the connection of the / COMPONENT IN sockets and
check if each sockets are firmly seated in their respective sockets.
• Check signal level (page 37). If signal bar is red (no signal) or amber
(low signal), check the aerial/cable connection.
• Remove the connected USB device. It can be damaged or not supported
by the unit.
Check the website below for updated information about compatible USB
devices:
http://support.sony-europe.com/TV/compatibility/
• Check if the “Speaker” is set to “TV Speaker” (page 32).
• When using HDMI input with Super Audio CD or DVD-Audio,
DIGITAL AUDIO OUT (OPTICAL) may not output audio signals.
Additional Information
(Continued)
49
GB
Page 50

Condition Explanation/Solution
Tonal balance is not as desired • Depending on the location of objects around this unit, low and/or high
frequencies may be affected. Adjust “Bass” and “Treble” settings as
preferred (page 41).
Channels
The desired channel cannot be
selected
Some channels are blank • Scrambled/Subscription only channel. Subscribe to the pay TV service.
Digital channels are not
displayed
• Switch between digital and analogue mode and select the desired digital/
analogue channel.
• Channel is used only for data (no picture or sound).
• Contact the broadcaster for transmission details.
• Contact a local installer to find out if digital transmissions are provided
in your area.
• Upgrade to a higher gain aerial.
Wireless communication
Delay pictures • Wireless communication takes time to establish after turning the power
“Wireless communication in
progress.” does not disappear,
or “Wireless communication
failed.” is displayed
Noisy or interrupted picture or
sound
on. About 20 seconds are needed to display pictures. Selecting “Quick
Start” may shorten the waiting time (page 30).
• When the wireless communication is disturbed, it takes about 15 seconds
to display pictures again. “Wireless communication in progress.” is
displayed until pictures come back.
Check the installation situation of the monitor and media receiver (page 6).
•
• Check whether wireless equipment using the same radio frequency as
this unit is working near by, or something disturbing wireless
communication of this unit is close to the unit. In such cases, keep such
equipment away from the unit or turn off the power of that equipment.
Check the installation situation of the monitor and media receiver (page 6).
•
• Pictures may be distorted if somebody walks across between the monitor
and media receiver.
• Check whether wireless equipment using the same radio frequency as
this unit is working near by, or something disturbing wireless
communication of this unit is close to the unit. In such cases, keep such
equipment away from the unit or turn off the power of that equipment.
General
Distorted picture and/or sound • Keep the unit away from electrical noise sources such as cars,
The unit turns off
automatically (the unit enters
standby mode)
The unit turns on
automatically
Some input sources cannot be
selected
The remote does not function • Replace the batteries.
A channel cannot be added to
the Favourite list
HDMI equipment does not
appear on “HDMI Device List”
Not all channels are tuned • Check support web site for cable provide information:
motorcycles, hair-dryers or optical equipment.
• When installing optional equipment, leave some space between the
optional equipment and the unit.
• Check the aerial/cable connection.
• Keep the aerial/cable TV cable away from other connecting cables.
• Check if the “Sleep Timer” is activated, or confirm the “Duration”
setting of “On Timer Settings” (page 30).
• If no signal is received and no operation is performed in the TV mode
for 10 minutes, the monitor automatically switches to standby mode.
• Check if the “On Timer” is activated (page 30).
• Select “AV Preset” and cancel “Skip” of the input source (page 32).
•Register the remote to the unit using the //// buttons on the
front of the media receiver (page 43).
• Up to 999 channels can be stored in the Favourite list.
• Check that your equipment is “Control for HDMI” compatible
equipment.
http://support.sony-europe.com/TV/DVBC/
50
GB
Page 51

Condition Explanation/Solution
You cannot select “Off” in
“Control for HDMI”
• If any “Control for HDMI” compatible audio equipment is connected to
the unit, you cannot select “Off” in this menu. If you want to change the
audio output to the monitor speaker, select “TV Speaker” in the
“Speaker” menu (page 32).
The “Store Display Mode: On”
• Select “All Reset” in the “Media Receiver Set-up” menu (page 33).
message appears on the screen
Additional Information
51
GB
Page 52

Wprowadzenie
Dziękujemy, że wybrali Państwo produkt firmy Sony.
Przed przystąpieniem do eksploatacji telewizora należy
dokładnie zapoznać się z treścią niniejszej instrukcji oraz
zachować ją do wykorzystania w przyszłości.
Producentem tego produktu jest Sony Corporation,
1-7-1 Konan Minato-ku Tokyo, 108-0075 Japonia.
Upoważnionym przedstawicielem producenta w Unii
Europejskiej, uprawnionym do dokonywania i
potwierdzania oceny zgodności z wymaganiami
zasadniczymi, jest Sony Deutschland GmbH,
Hedelfinger Strasse 61, 70327 Stuttgart, Niemcy. Nadzór
nad dystrybucją na terytorium Rzeczypospolitej Polskiej
sprawuje Sony Poland, 00-876 Warszawa, ul. Ogrodowa
58. W sprawach serwisowych i gwarancyjnych należy
kontaktować się z podmiotami, których adresy podano
w osobnych dokumentach gwarancyjnych lub
serwisowych, lub z najbliższym sprzedawcą produktów
Sony.
Informacja dotycząca funkcji Telewizji
Cyfrowej
s Wszystkie funkcje dotyczące Telewizji Cyfrowej ( )
dostępne są tylko w krajach lub na obszarach, gdzie
nadawane są sygnały cyfrowej telewizji naziemnej DVB-T
(MPEG-2 i H.264/MPEG-4 AVC) lub w miejscach, w
których istnieje dostęp do kompatybilnych z urządzeniem
sygnałów kablowych DVB-C (MPEG-2 i H.264/MPEG-4
AVC). Prosimy skontaktować się z lokalnym sprzedawcą,
aby ustalić, czy w miejscu Państwa zamieszkania można
odbierać sygnały DVB-T lub zwrócić się do dostawcy usług
kablowych o informacje, czy oferowane przez niego usługi
DVB-C będą dostępne w zakupionym odbiorniku TV.
s Dostawca usług kablowych może doliczyć dodatkową
opłatę za takie usługi oraz poprosić użytkownika o
podpisanie stosownej umowy.
s Choć zakupiony model telewizora jest dostosowany do
odbioru sygnałów telewizji naziemnej DVB-T oraz
kablowej DVB-C, nie można zagwarantować jego
kompatybilności z tworzonymi w przyszłości programami
w formacie DVB-T lub DVB-C.
s W niektórych krajach lub regionach pewne funkcje
Telewizji Cyfrowej lub kablowej DVB-C mogą być
niedostępne.
s Szczegółowe informacje na tema t funkcji DVB-C znajdują
się na naszej stronie dotyczącej sygnałów przesyłanych
drogą kablową:
http://support.sony-europe.com/TV/DVBC/
Uwaga dotycząca sygnału cyfrowego
1. Niniejszym firma Sony deklaruje, że to urządzenie jest
zgodne z podstawowymi wymaganiami oraz z odpowiednimi
postanowieniami Dyrektywy 1999/5/EC.
Aby uzyskać Deklarację zgodności (DoC) dotyczącą
dyrektywy R&TTE, należy przejść do następującego adresu
URL.
http://www.compliance.sony.de/
2. Z systemu bezprzewodowego telewizora można korzystać
tylko w następujących krajach:
Austria, Belgia, Bułgaria, Cypr, Czechy, Dania, Estonia,
Finlandia, Francja, Niemcy, Grecja, Węgry, Islandia, Irlandia,
Włochy, Łotwa, Liechtenstein, Litwa, Luksemburg, Malta,
Holandia, Norwegia, Polska, Portugalia, Słowacja, Rumunia,
Słowenia, Hiszpania, Szwecja, Szwajcaria, Turcja i Wielka
Brytania.
W przypadku korzystania z systemu bezprzewodowego
telewizora z kanałów od 36 do 48 (5,15–5,25 GHz) można
korzystać tylko w pomieszczeniach.
System telewizji bezprzewodowej —
informacje prawne
Informacje dla klientów z Włoch
s W przypadku użytkowania prywatnego — zarządzenie
1.8.2003 nr 259 („Przepisy komunikacji elektronicznej”).
Należy zwrócić szczególną uwagę na postanowienia
artykułu 104, na mocy którego na korzystanie z sieci
RLAN trzeba uzyskać zgodę, oraz artykuł 105, opisujący
przypadki, w których z sieci RLAN można korzystać bez
zezwolenia;
s Postanowienia regulujące dostarczanie dostępu
publicznego do sieci RLAN w ramach sieci i usług
telekomunikacyjnych (np. systemu telewizji
bezprzewodowej), w postaci rozporządzenia z dnia
28.05.2003 roku z poprawkami i artykułu 25 (licencja na
prowadzenie działalności związanej z sieciami i usługami
komunikacji elektronicznej) przepisów komunikacji
elektronicznej
s W przypadku użytkowania prywatnego — rozporządzenie
ministra z dnia 12.07.2007 r
Informacje dla klientów z Norwegii
Używanie tego urządzenia radiowego w promieniu 20 km od
centrum Ny-Ålesund w archipelagu Svalbard jest zabronione.
Informacje dla klientów z Cypru
Użytkownik musi zarejestrować system telewizji
bezprzewodowej w Urzędzie Komunikacji Elektronicznej
(P.I. 6/2006 i P.I. 6A/2006). P.I. 6A/2006 to zezwolenie
radiokomunikacyjne (dotyczy kategorii stacji, które rejestruje
się i na które trzeba uzyskać zezwolenia na zasadach ogólnyc h)
z 2006 roku, a 2006. P.I. 6A/2006 to zezwolenie ogólne na
wykorzystanie częstotliwości radiowych przez radiowe sieci
lokalne (Radio Local Area Network) oraz systemy dostępu
bezprzewodowego (WAS, Wireless Access System), w tym
radiowe sieci lokalne (WAS/RLAN).
Informacje dot. znaków towarowych
s jest zastrzeżonym znakiem towarowym projektu
DVB
s Wyprodukowano na licencji Dolby Laboratories. Nazwa
Dolby i symbol podwójnej litery D są znakami
towarowymi firmy Dolby Laboratories.
s Nazwa HDMI, logo HDMI oraz High-Definition
Multimedia Interface są znakami towarowymi lub
zastrzeżonymi znakami towarowymi firmy HDMI
Licensing LLC.
s „BRAVIA” i są znakami towarowymi Sony
Corporation.
s „XMB” i „xross media bar” są znakami towarowymi firm
Sony Corporation i Sony Computer Entertainment Inc.
Informacja dotycząca etykiety
identyfikacyjnej
Etykieta z numerem modelu i parametrami zasilania (zgodna
z odpowiednimi przepisami) znajduje się na spodzie
odbiornika multimedialnego.
Etykieta
identyfikacyjna
INDEPENDENT JPEG GROUP
SOFTWARE
The module, libjpeg is the work of the Independent JPEG
Group. © copyright 1991-1998. Thomas G.Lane. ALL right
reserved
PL
2
Page 53

Spis treści
Instrukcja podłączenia i programowania 4
Informacje dotyczące bezpieczeństwa........................................................................................ 13
Środki ostrożności ......................................................................................................................... 15
Pilot oraz elementy sterujące i wskaźniki urządzenia................................................................ 17
Odbiór audycji telewizyjnych
Odbiór audycji telewizyjnych ........................................................................................................ 22
Korzystanie z cyfrowego przewodnika po programach (EPG) ........................................ 25
Korzystanie z listy Ulubionych kanałów cyfrowych .......................................................... 26
Korzystanie z dodatkowego sprzętu
Schemat połączeń.......................................................................................................................... 27
Oglądanie obrazów z podłączonych urządzeń............................................................................ 30
Korzystanie z przeglądarki zdjęć USB......................................................................................... 31
Korzystanie z BRAVIA Sync ze Sterowaniem przez HDMI......................................................... 33
Korzystanie z funkcji Menu
Nawigowanie w menu Dom odbiornika multimedialnego (XMB™)........................................... 34
Ustawienia....................................................................................................................................... 35
Nawigowanie w menu Dom monitora .......................................................................................... 44
Informacje dodatkowe
Instalowanie elementów dodatkowych (uchwyt ścienny).......................................................... 51
Dane techniczne............................................................................................................................. 53
Rozwiązywanie problemów........................................................................................................... 56
: tylko w przypadku kanałów cyfrowych
Przed rozpoczęciem eksploatacji telewizora należy zapoznać się z treścią rozdziału „Informacje dotyczące
bezpieczeństwa” niniejszej instrukcji.
Zachować instrukcję do wykorzystania w przyszłości.
PL
PL
3
Page 54

Instrukcja podłączenia i programowania
1: Sprawdzanie urządzenia i
akcesoriów
Monitor (1)
Odbiornik (1)
Przewód zasilająy monitora (z rdzeniem
ferrytowym) (1)
Nie wyjmować rdzenia ferrytowego.
Przewód zasilacza (1)
Zasilacz odbiornika (1)
Uchwyt przewodu zasilającego (1)
2: Podłączanie anteny/
urządzenia STB /nagrywarki
(np. nagrywarki DVD) do
odbiornika
Podłączanie urządzenia STB/nagrywarki
(np. nagrywarki DVD) ze złączem SCART
Odbiornik
Przewód Scart
Wkręty (PSW 4×8) (2)
Pilot zdalnego sterowania RMF-ED001W (1)
Baterie AA (typu R6) (2)
Urządzenie IR Blaster (przewód typu Y) (2)
Podstawka pod odbiornik (1)
Urządzenie STB dla TV kablowej/nagrywarki
(np. nagrywarki DVD)
PL
4
Page 55

Podłączanie urządzenia STB/nagrywarki
(np. nagrywarki DVD) ze złączem HDMI
IN
Odbiornik
Przewód HDMI
Urządzenie STB dla TV kablowej/nagrywarki
(np. nagrywarki DVD)
~
•Sprzęt można także podłączyć do wejścia
HDMI po lewej stronie monitora.
3: Zabezpieczenie monitora
przed przewróceniem
Instrukcja podłączenia i programowania
1 Wkręć wkręt do drewna (średnica 4
mm, nie należy do wyposażenia) w
podstawkę pod monitor.
2 Wkręć śrubę (M6 × 12-15, nie należy
do wyposażenia) w otwór montażowy
w monitorze.
3 Połącz wkręt do drewna i śrubę przy
pomocy mocnej linki.
PL
5
Page 56

4: Podłączanie przewodu
D
C
IN
18V
AC
IN
zasilającego
~
•Zabezpiecz przewód zasilania.
•Aby urządzenie spełniało przepisy dotyczące
zgodności elektromagnetycznej, muszą być
spełnione poniższe warunki.
•Po upewnieniu się, że przewód zasilający
znajduje się w odpowiednim rowku uchwytu
przewodu zasilania (w zestawie), zamocuj
uchwyt. Zabezpiecza on przewód przed
uszkodzeniem.
5: Wykonywanie
początkowej konfiguracji
ustawień
Wkładanie baterii do pilota
Aby otworzyć, nacisnąć i podnieść pokrywę.
1
Monitor
do gniazda sieciowego
23
Odbiornik
Wkręty (w zestawie)
Uchwyt przewodu
zasilającego (w zestawie)
Rdzeń
ferrytowy
do gniazda
sieciowego
~
• Przy wkładaniu baterii do pilota zachować
właściwą biegunowość.
•Nie należy używać różnych typów baterii
jednocześnie ani łączyć starych baterii z
nowymi.
•Zużyte baterie należy utylizować w sposób
nieszkodliwy dla środowiska naturalnego. W
niektórych regionach sposób utylizacji
zużytych baterii mogą regulować stosowne
przepisy. Należy skontaktować się w tej
sprawie z lokalnymi władzami.
•Należy ostrożnie obchodzić się z pilotem. Nie
należy nim rzucać, chodzić po nim, ani
wylewać na niego żadnych płynów.
•Nie należy kłaść pilota w pobliżu źródeł ciepła
lub w miejscach narażonych na bezpośrednie
działanie promieni słonecznych.
Konfigurowanie komunikacji
bezprzewodowej pomiędzy
urządzeniami
~
•Urządzenie można umieścić w tym samym
pomieszczeniu.
•Podczas instalowania należy zachować
odległość od 30 cm do 20 m pomiędzy
monitorem a odbiornikiem.
• Należy zapewnić wolną przestrzeń pomiędzy
monitorem a odbiornikiem. W przeciwnym
razie jakość obrazu może ulec pogorszeniu.
•W przypadku występowania niewyraźnego
obrazu należy zmienić pozycję instalacji
monitora i odbiornika.
•Urządzeń nie należy umieszczać na
metalowych stelażach.
•Nie należy korzystać jednocześnie z dwóch lub
więcej urządzeń znajdujących się w obszarze
zakłóceń sygnału radiowego.
PL
6
Page 57

1 Nacisnąć 1, aby włączyć zasilanie.
TV
COMPO-
NENTMONITOR
AV1 AV2
HDMI 2HDMI 1
HDMI
HDMI 3
DIGITAL/
ANALOG
THEATRE
SYNC MENU
AUDI O
Przycisk POWER
1 Za pomocą przycisków F/f/G/g
wybrać język wyświetlany na ekranach
menu, a następnie nacisnąć .
Language
Instrukcja podłączenia i programowania
Odbiornik
Przycisk POWER
Monitor
2 Sprawdzić wskaźnik LINK na
odbiorniku.
Jeśli została nawiązana komunikacja
bezprzewodowa między odbiornikiem
a monitorem, wskaźnik zaświeci się.
Wskaźnik LINK
LINK
LINK
Wykonywanie początkowej
konfiguracji ustawień
EXT
English
Nederlands
Français
Italiano
Deutsch
Türkçe
Español
Català
Português
Polski
Česky
Magyar
Русский
ББлгарски
Suomi
Dansk
Svenska
Norsk
Slovenčina
Română
~
•Jeśli pilot nie działa, nacisnąć F/f/G/g/ na
odbiorniku (strona 20), aby wybrać język.
Pojawi się ekran rejestracji pilota.
2 Wybrać „OK”, a następnie .
Następnie zostanie wyświetlone okno Ustawienia
początkowe odbiornika multimedialnego.
Odbiornik multimedialny musi być włączony.
OK
3 W celu dokonania wyboru kraju, w
którym używane będzie urządzenie,
nacisnąć F/f, a następnie .
Kraj
Wybierz kraj
-
United Kingdom
Ireland
Nederland
België/Belgique
Luxembourg
France
Italia
Jeśli kraju, w którym urządzenie
będzie używane, nie ma na liście,
zamiast nazwy kraju należy wybrać „-”.
1-10
Przy pierwszym włączeniu urządzenia
na ekranie pojawia się menu Język.
(cd)
PL
7
Page 58

4 W celu dokonania wyboru rodzaju
lokalizacji, w którym używany będzie
odbiornik TV, nacisnąć F/f, a
następnie .
~
• Wybrać pozycję „Dom”, aby uzyskać
najlepsze ustawienia do użytkowania
urządzenia w domu.
Lokalizacja
Wybierz lokalizację
Dom
Sklep
5 Wybrać „OK”, a następnie nacisnąć .
Autoprogramowanie
Czy chcesz rozpocząć Autoprogramowanie?
OK Anuluj
7 Gdy na ekranie zostanie wyświetlone
menu „Sortowanie programów”,
należy postępować zgodnie z
czynnościami opisanymi w rozdziale
„Sortowanie programów” (strona 39).
Jeśli kolejność zachowanych w
urządzeniu kanałów analogowych ma
pozostać niezmieniona, nacisnąć
przycisk RETURN, aby przejść do
punktu 8.
8
Szybki start
Czy chcesz włączyć opcję Szybki start?
Zapewnia ona szybsze włączanie TV,
ale powoduje większe zużycie prądu
w trybie gotowości.
Tak Nie
Szczegółowe informacje, patrz strona
35.
9
Sterowanie przez HDMI
6 Nacisnąć F/f, aby wybrać „Naziemna”
lub „Kablowa”, a następnie nacisnąć
.
Po wybraniu „Kablowa” pojawi się
ekran wyboru rodzaju przeszukiwania.
Patrz „Aby dostroić urządzenie do
odbioru telewizji kablowej” (strona 9).
Urządzenie rozpoczyna wyszukiwanie
wszystkich dostępnych kanałów
cyfrowych, a następnie analogowych.
Procedura ta zajmuje nieco czasu,
należy więc cierpliwie czekać i nie
naciskać jakichkolwiek przycisków
urządzenia lub pilota.
Jeśli zostanie wyświetlony komunikat
żądający potwierdzenia podłączenia
anteny
Nie znaleziono żadnych kanałów
cyfrowych lub analogowych. Sprawdzić
wszystkie połączenia antenowe/
telewizji kablowej, a następnie
nacisnąć , aby ponownie rozpocząć
autoprogramowanie.
Czy chcesz włączyć sterowanie urządzeń
zgodnych z systemem sterowania przez HDMI?
Wybór "Tak" spowoduje zwiekszone
zużycie energii w trybie gotowosci.
Tak Nie
Szczegółowe informacje, patrz strona
33.
10 Nacisnąć .
Urządzenie jest teraz dostrojone do
wszystkich dostępnych kanałów.
~
•Gdy nie można odbierać sygnału kanałów
cyfrowych lub gdy w kroku 3 wybrano kraj, w
którym brak kanałów cyfrowych, to po
wykonaniu kroku 7 należy ustawić czas.
PL
8
Page 59

Aby dostroić urządzenie do odbioru
telewizji kablowej
1 Nacisnąć .
2 Nacisnąć F/f, aby wybrać
„Przeszukiwanie szybkie” lub
„Przeszukiwanie pełne”, a następnie
nacisnąć .
„Przeszukiwanie szybkie”: kanały są
programowane zgodnie z informacją
operatora telewizji kablowej zawartą w
nadawanym sygnale.
Zalecanym ustawieniem
„Częstotliwość”, „Identyfikator sieci”
oraz „Szybkość transmisji symb.” jest
„Automat.”.
Opcja ta jest polecana przy usłudze
szybkiego strojenia, jeśli jest ona
oferowana przez operatora telewizji
kablowej.
Jeżeli „Przeszukiwanie szybkie” nie
zdoła zaprogramować kanałów, należy
skorzystać z metody „Przeszukiwanie
pełne” opisanej poniżej.
„Przeszukiwanie pełne”: Wszystkie
dostępne kanały zostaną
zaprogramowane i zapamiętane.
Procedura ta zajmuje nieco czasu.
Opcja ta jest polecana wtedy, gdy
operator telewizji kablowej nie oferuje
usługi „Przeszukiwanie szybkie”.
Aby uzyskać dalsze informacje o
polecanych operatorach telewizji
kablowej, patrz strona internetowa:
http://support.sony-europe.com/TV/
DVBC/
3 Nacisnąć f, aby wybrać „Rozpocznij”,
a następnie nacisnąć .
Urządzenie rozpoczyna wyszukiwanie
kanałów. Nie naciskać żadnych
przycisków na urządzeniu ani na
pilocie.
~
•Niektórzy operatorzy telewizji kablowej nie
świadczą usługi „Przeszukiwanie szybkie”.
Jeśli „Przeszukiwanie szybkie” nie wykryje
żadnych kanałów, przeprowadzić
„Przeszukiwanie pełne”.
6: Obsługa dodatkowego
sprzętu za pomocą pilota
Instrukcja podłączenia i programowania
Podłączanie urządzenia IR Blaster do
dodatkowego sprzętu
Przed podłączeniem urządzenia IR Blaster
należy wyłączyć zasilanie odbiornika.
Zamontować urządzenie IR Blaster w
pobliżu czujnika zdalnego sterowania
sprzętu.
Odbiornik
IR BLASTER
Urządzenie
IR Blaster
Urządzenia
dodatkowe
Ustawienia urządzenia IR Blaster
Za pomocą opcji „Ustawienia urządzenia
IR Blaster” ten pilot może sterować
większością odtwarzaczy płyt Blu-ray,
odtwarzaczy dysków DVD, nagrywarek
DVD oraz odbiorników AV firmy Sony
lub innych producentów. W celu
zaprogramowania pilota należy wykonać
następujące czynności.
1 Nacisnąć przycisk HOME na pilocie.
2 Nacisnąć G/g, aby wybrać
„Ustawienia”.
3 Nacisnąć F/f, aby wybrać „Ustawienia
odbiorn. multimedialnego”, a
następnie nacisnąć .
(cd)
PL
9
Page 60

4 Nacisnąć F/f, aby wybrać „Ustawienia
urządzenia IR Blaster”, a następnie
nacisnąć .
Zostanie wyświetlony ekran
„Ustawienia urządzenia IR Blaster”.
Ustawienia urządzenia IR Blaster
Wejścia Typ Marka Kod
AV1
AV2
HDMI 1
HDMI 2
HDMI 3
Component
-
-
Płyta Blu-ray
-
-
-
-
-
Sony
-
-
-
-
-
1
-
-
-
5 Nacisnąć F/f, aby wybrać „Wejścia” i
zarejestrować pilota, a następnie
wybrać następujące opcje:
Typ: Kategoria podłączonego sprzętu.
Marka: Producent sprzętu.
Kod: Kod odbiornika podczerwieni.
Domyślny kod odbiornika
podczerwieni, „1”, jest wyświetlany po
wybraniu producenta sprzętu.
Test: Testowanie włączania zasilania
konfigurowanego sprzętu. Należy
upewnić się, że sprzęt włącza się i
wyłącza.
Jeśli sprzęt lub niektóre jego funkcje
nie działają
Wprowadzić prawidłowy kod lub jego
alternatywne wersje (jeśli są dostępne) na
liście wyświetlonej w kroku 5. Należy
pamiętać, że lista może nie zawierać kodów
wszystkich modeli i marek.
~
•Nie gwarantuje się działania tej funkcji w
wypadku wszystkich urządzeń.
Korzystanie z dodatkowego sprzętu
Szczegółowe informacje na ten temat
można znaleźć w instrukcji obsługi
dostarczonej z podłączonym urządzeniem.
Niektóre przyciski mogą nie działać w
zależności od podłączonego sprzętu.
1 Nacisnąć HDMI 1, HDMI 2, HDMI 3,
AV1, AV2 lub COMPONENT.
2 Nacisnąć EXT.
3 Po podświetleniu przycisku EXT
nacisnąć \/1, aby włączyć urządzenie, a
następnie obsługiwać urządzenie za
pomocą następujących przycisków.
TV
HDMI 2HDMI 1
HDMI 3
EXT
COMPO-
AV1 AV2
DIGITAL/
ANALOG
2
5
8
0
REC PAUSE REC STOP
MENU
WIRELESS MENU
T
V
PROG
F1 F2
NENTMONITOR
1
AUDIO
2
3
3
6
9
4
5
7
6
HDMI
SYNC MENU
THEATRE
1
4
7
REC
BD/DVD
TOP MENU
10
z
•Na przycisku N znajduje się wypukły punkt.
Podczas obsługi dodatkowego sprzętu należy
zwracać uwagę na położenie wypukłego
punktu.
PL
Page 61

Element Opis
1 BD/DVD
przyciski
funkcyjne
2 F/f/G/g/3 Wybór/potwierdzenie
3 HOME Otwarcie menu.
4 DVD
przyciski
nagrywania
5 F1/F2 Wybór funkcji w przypadku
6 BD/DVD
MENU
7 BD/DVD
TOP MENU
•./>: Przejście do
poprzedniego/następnego
tytułu/rozdziału/sceny/
ścieżki.
• / : Ponowne
odtwarzanie sceny/szybkie
przewijanie do sceny.
•m/M: Szybkie
przewijanie dysku do
przodu/do tyłu w czasie
odtwarzania.
•N: Odtwarzanie dysku z
normalną szybkością.
•X: Wstrzymanie
odtwarzania.
•x: Zatrzymanie
odtwarzania.
elementu.
•z REC: Rozpoczęcie
nagrywania.
•X REC PAUSE:
Wstrzymanie nagrywania.
•x REC STOP:
Zatrzymanie nagrywania.
korzystania z urządzenia
wielofunkcyjnego (np.
odtwarzacza DVD z
dyskiem twardym).
Wyświetlanie menu dysku
BD/DVD.
Wyświetlanie głównego
menu dysku BD/DVD.
Odkręcanie stojaka od
monitora
Przed odkręceniem stojaka od monitora
należy odłączyć przewód zasilający.
~
•Odkręcić śruby wskazywane strzałkami od
monitora.
Stojak można odkręcić jedynie w poniższych
wypadkach.
– Jeśli monitor ma być zamontowany na
ścianie.
Nie zdejmować
plastikowej obudowy ze
stojaka.
Instrukcja podłączenia i programowania
11
PL
Page 62

Mocowanie podstawki pod
odbiornik
Odbiornik można także ustawić pionowo
za pomocą dostarczonej podstawki.
1 Dopasować wypustkę na środku
podstawki do otworu na prawej stronie
odbiornika.
Podstawka
12
PL
Page 63

Informacje
dotyczące
bezpieczeństwa
Montaż i instalacja
Aby uniknąć ryzyka wybuchu pożaru, porażenia prądem
elektrycznym, uszkodzenia sprzętu i/lub ewentualnych
obrażeń ciała, odbiornik TV należy zainstalować zgodnie z
instrukcjami podanymi poniżej.
Instalacja
s Telewizor powinien być zainstalowany w pobliżu łatwo
dostępnego gniazdka.
s Odbiornik należy ustawić na stabilnej, poziomej
powierzchni.
s Montaż odbiornika na ścianie należy zlecić
wykwalifikowanemu instalatorowi.
s Ze względów bezpieczeństwa zaleca się stosowanie
akcesoriów Sony:
– Ściennego uchwytu mocującego SU-WL500/
SU-WL700
s Do montowania haków mocujących do telewizora należy
używać wkrętów wchodzących w skład zestawu ściennego
uchwytu mocującego.
Wkręty wchodzące w skład zestawu mają od 8 mm do 12
mm długości, patrząc od powierzchni montażowej haka
mocującego.
Średnice i długości wkrętów do poszczególnych modeli
ściennych uchwytów mocujących są różne.
Używanie wkrętów innych niż wchodzące w skład zestawu
może spowodować uszkodzenie wewnętrznych elementów
telewizora lub spowodować jego spadnięcie ze ściany itp.
8 mm – 12 mm
Wentylacja
s Nie wolno zasłaniać otworów wentylacyjnych ani wkładać
żadnych rzeczy do obudowy.
s Wokół odbiornika TV należy pozostawić trochę wolnej
przestrzeni, tak jak to pokazano na rysunku poniżej.
s Zaleca się stosowanie oryginalnego ściennego uchwytu
mocującego Sony, aby zapewnić odpowiednią wentylację.
Monitor
Instalacja na ścianie
30 cm
10 cm
10 cm
10 cm
Pozostawić co najmniej tyle miejsca wokół
odbiornika TV.
Instalacja na podstawie
30 cm
10 cm10 cm
Pozostawić co najmniej tyle miejsca wokół
odbiornika TV.
6 cm
Odbiornik
Montowany poziomo
Góra Przód
Wkręt (wchodzi w skład zestawu
ściennego uchwytu mocującego)
Hak mocujący
Mocowanie haka z tyłu
telewizora
Transport
s Przed rozpoczęciem przenoszenia
odbiornika należy odłączyć od
niego wszystkie kable.
s Do przenoszenia dużego
odbiornika TV potrzeba dwóch
lub trzech osób.
s Odbiornik należy przenosić w
sposób pokazany na ilustracji po
prawej stronie. Nie wolno
naciskać ekranu
ciekłokrystalicznego ani ramy
dookoła ekranu.
s Podnosząc lub przesuwając
odbiornik, należy mocno chwycić
go od dołu.
s Podczas transportu odbiornik nie
powinien być narażony na
wstrząsy mechaniczne i
nadmierne wibracje.
s Na czas transportu odbiornika do naprawy lub podczas
przeprowadzki, należy zapakować go w oryginalny karton
i elementy opakowania.
Trzymać ekran od
spodu, nigdy za
część przednią.
20 cm
8 cm
Pozostawić co najmniej tyle miejsca wokół
odbiornika TV.
Montowany pionowo
Góra Przód
6 cm
Pozostawić co najmniej tyle miejsca wokół
odbiornika TV.
20 cm
8 cm
6 cm
8 cm
6 cm
10 cm
10 cm
(cd)
6 cm
8 cm
13
PL
Page 64

s Aby zapewnić właściwą wentylację i zapobiec osiadaniu
brudu lub kurzu:
– Nie należy ustawiać odbiornika TV ekranem do góry,
montować go do góry nogami, odwróconego tyłem lub
bokiem.
– Nie należy ustawiać odbiornika TV na półce, dywanie,
łóżku lub w szafce.
– Nie należy przykrywać odbiornika TV materiałami, np.
zasłonami lub innymi przedmiotami, takimi jak gazety
itp.
– Nie należy instalować odbiornika tak, jak to pokazano
na rysunkach poniżej.
Obieg powietrza
jest zablokowany.
Ściana
Obieg powietrza
jest zablokowany.
Ściana
Przewód zasilający
Aby uniknąć ryzyka wybuchu pożaru, porażenia prądem
elektrycznym, uszkodzenia sprzętu i/lub ewentualnych
obrażeń ciała, z przewodem zasilającym i gniazdem sieciowym
należy postępować w następujący sposób:
– Należy używać wyłącznie przewodów zasilających
dostarczonych przez Sony, a nie przez innych dostawców.
– Wtyczka powinna być całkowicie włożona do gniazda
sieciowego.
– Odbiornik TV jest przystosowany do zasilania wyłącznie
napięciem 220-240 V AC.
– W celu zachowania bezpieczeństw a, podczas dokonywania
połączeń, należy wyjąć wtyczkę przewodu zasilającego z
gniazdka oraz uważać, aby nie nadepnąć na przewód.
– Przed przystąpieniem do serwisowania lub przesuwania
odbiornika TV, należy wyjąć wtyczkę przewodu
zasilającego z gniazdka.
– Przewód zasilający powinien znajdować się z dala od
źródeł ciepła.
– Należy regularnie wyjmować wtyczkę z gniazdka i czyścić
ją. Jeśli wtyczka jest pokryta kurzem i gromadzi wilgoć, jej
własności izolujące mogą ulec pogorszeniu, co może być
przyczyną pożaru.
Uwagi
s Dostarczonego w zestawie przewodu zasilającego nie
należy używać do jakichkolwiek innych urządzeń.
s Należy uważać, aby nie przycisnąć, nie zgiąć ani nie skręcić
nadmiernie przewodu zasilającego. Może to spowodować
uszkodzenie izolacji lub urwanie żył przewodu.
s Nie należy przerabiać przewodu zasilającego.
s Na przewodzie zasilającym nie należy kłaść ciężkich
przedmiotów.
s Podczas odłączania nie wolno ciągnąć za sam przewód.
s Nie należy podłączać zbyt wielu urządzeń do tego samego
gniazda sieciowego.
s Nie należy używać gniazd sieciowych słabo trzymających
wtyczkę.
Niedozwolone użycie
Odbiornika TV nie należy instalować oraz eksploatować w
miejscach, warunkach lub okolicznościach, jakie opisano
poniżej. Niezastosowanie się do poniższych zaleceń może
prowadzić do wadliwej pracy odbiornika, a nawet pożaru,
porażenia prądem elektrycznym, uszkodzenia sprzętu i/lub
obrażeń ciała.
Miejsce:
Odbiornika TV nie należy montować na zewnątrz
pomieszczeń (w miejscach narażonych na bezpośrednie
działanie promieni słonecznych), nad morzem, na statku lub
innej jednostce pływającej, w pojeździe, w instytucjach
ochrony zdrowia, w miejscach niestab ilnych lub narażonych na
działanie wody, deszczu, wilgoci lub dymu.
Warunki:
Nie należy umieszczać telewizora w miejscach gorących,
wilgotnych lub nadmiernie zapylonych; w miejscach, w których
do wnętrza mogą dostawać się owady; w miejscach, w których
może być narażony na działanie wibracji mechanicznych lub w
pobliżu przedmiotów palnych (świeczek, itp.).
Odbiornik TV należy chronić przed zalaniem i nie stawiać na
nim żadnych przedmiotów wypełnionych wodą, np. wazonów.
Okoliczności:
Odbiornika TV nie należy dotykać mokrymi rękoma, przy
zdjętej obudowie lub z akcesoriami, które nie są zalecane
przez producenta. W czasie burz z wyładowaniami
atmosferycznymi należy wyjąć wtyczkę przewodu zasilającego
telewizora z gniazdka i odłączyć przewód antenowy.
Kawałki szkła lub uszkodzenia:
s W odbiornik nie należy rzucać żadnymi przedmiotami.
Może to spowodować uszkodzenie szkła ekranu i
prowadzić do poważnych obrażeń ciała.
s W przypadku pęknięcia powierzchni ekranu lub obudowy
telewizora, przed dotknięciem odbiornika należy wyjąć
wtyczkę przewodu zasilającego z gniazdka.
Niezastosowanie się do powyższego zalecenia może
spowodować porażenie prądem elektrycznym.
Gdy odbiornik TV nie jest używany
s Mając na uwadze kwestie ochrony środowiska i
bezpieczeństwa, zaleca się odłączenie odbiornika od źródła
zasilania, jeśli nie będzie on używany przez kilka dni.
s Ponieważ wyłączenie odbiornika telewizyjnego nie
powoduje odcięcia zasilania, w celu całkowitego
wyłączenia urządzenia należy wyciągnąć wtyczkę
przewodu zasilającego z gniazda sieciowego.
s Niektóre odbiorniki mogą być jednak wyposażone w
funkcje wymagające pozostawienia ich w trybie gotowości.
Zalecenia dot. bezpieczeństwa dzieci
s Nie należy pozwalać, aby na odbiornik TV wspinały się
dzieci.
s Małe akcesoria należy przechowywać z dala od dzieci tak,
aby uniknąć ryzyka ich przypadkowego połknięcia.
Co robić w przypadku wystąpienia
problemów...
W przypadku wystąpienia jednego z poniższych problemów
należy bezzwłocznie wyłączyć odbiornik TV oraz wyjąć
wtyczkę zasilającą z gniazdka sieciowego.
Należy zwrócić się do punktu sprzedaży lub punktu
serwisowego firmy Sony z prośbą o sprawdzenie odbiornika
przez wykwalifikowanego serwisanta.
14
PL
Page 65

W przypadku:
– Uszkodzenia przewodu zasilającego.
– Gniazd sieciowych słabo trzymających wtyczkę.
– Uszkodzenia odbiornika w wyniku jego upuszczenia lub
uderzenia przez obiekt obcy.
– Dostania się do wnętrza odbiornika cieczy lub
przedmiotów obcych.
UWAGA DOTYCZĄCA ZASILACZA
Ostrzeżenie
Aby zmniejszyć ryzyko pożaru lub porażenia prądem
elektrycznym, nie należy wystawiać urządzenia na działanie
deszczu lub wilgoci.
Aby uniknąć ryzyka pożaru lub porażenia prądem, nie należy
stawiać na urządzeniu obiektów wypełnionych cieczami, np.
wazonów.
Nie należy instalować urządzenia w przestrzeni zamkniętej,
takiej jak regał na książki lub podobny mebel.
s Należy upewnić się, że gniazdo elektryczne znajduje się w
pobliżu urządzenia w m iejscu, do którego jest łatwy dostęp.
s Należy korzystać z dostarczonego zasilacza sieciowego i
przewodu zasilającego.
s Nie należy korzystać z innego zasilacza sieciowego. Może
to spowodować awarię.
s Zasilacz należy podłączyć do łatwo dostępnego gniazda
zasilania.
s Nie należy zwijać przewodu
zasilającego wokół zasilacza
sieciowego. Rdzeń przewodu
może ulec przerwaniu i/lub
może spowodować uszkod zenie
odbiornika.
s Nie należy dotykać zasilacza
sieciowego mokrymi rękami.
s W przypadku zauważenia jakichkolwiek nieprawidłowości
w działaniu zasilacza sieciowego należy natychmiast
odłączyć go od gniazda zasilania.
s Urządzenie pozostaje podłączone do źródła zasilania,
dopóki jest przyłączone do gniazda — nawet jeśli samo
urządzenie jest wyłączone.
Środki
ostrożności
Oglądanie telewizji
s Program telewizyjny powinien być oglądany w
pomieszczeniu o umiarkowanym oświetleniu, ponieważ
oglądanie go w słabym świetle lub przez dłuższy czas jest
męczące dla oczu.
s Podczas korzystania ze słuchawek należy unikać
nadmiernego poziomu głośności ze względu na ryzyko
uszkodzenia słuchu.
Ekran LCD
s Chociaż ekran LCD został wykonany z wykorzystaniem
technologii wysokiej precyzji, dzięki której aktywnych jest
ponad 99,99% pikseli, na ekranie mogą pojawiać się czarne
plamki lub jasne krop ki (w kolorze czerwonym, niebieskim
lub zielonym). Jest to jednak właściwość wynikająca z
konstrukcji ekranu LCD i nie jest objawem usterki.
s Nie wolno naciskać ani drapać przedniego filtru, a także
kłaść na odbiorniku TV żadnych przedmiotów. Może to
spowodować zakłócenia obrazu lub uszkodzenie ekranu
LCD.
s Jeśli odbiornik TV jest używany w zimnym miejscu, na
obrazie mogą wystąpić plamy lub obraz może stać się
ciemny. Nie jest to oznaką uszkodzenia telewizora.
Zjawiska te zanikają w miarę wzrostu temperatury.
s Długotrwałe wyświetlanie obrazów nieruchomych może
spowodować wystąpienie obrazów wtórnych (tzw. zjawy).
Mogą one zniknąć po krótkiej chwili.
s Ekran i obudowa n agrzewają się podczas pracy telewizora.
Nie jest to oznaką uszkodzenia urządzenia.
s Ekran LCD zawiera niewielką ilość ciekłych kryształów.
Niektóre lampy fluorescencyjne umieszczone w
odbiorniku TV zawierają również rtęć. Podczas utylizacji
należy przestrzegać lokalnych zaleceń i przepisów.
Obchodzenie się z powierzchnią ekranu/
obudową odbiornika TV i ich czyszczenie
Przed przystąpieniem do czyszczenia należy wyjąć wtyczkę
przewodu zasilającego z gniazdka.
Aby uniknąć pogorszenia stanu materiału lub powłoki ekranu
odbiornika, należy postępować zgodnie z poniższymi
środkami ostrożności.
s Aby usunąć kurz z powierzchni ekranu/obudowy, należy
wytrzeć go delikatnie za pomocą miękkiej ściereczki. Jeśli
nie można usunąć kurzu, należy wytrzeć ekran za pomocą
miękkiej ściereczki lekko zwilżonej rozcieńczonym
roztworem delikatnego detergentu.
s Nie należy używać szorstkich gąbek, środków czyszczących
na bazie zasad lub kwasów, proszków do czyszczenia ani
lotnych rozpuszczalników, takich jak alkohol, benzyna,
rozcieńczalnik czy środek owadobójczy. Używanie takich
środków lub długotrwały kontakt z gumą lub winylem
może spowodować uszkodzenie powierzchni ekranu lub
obudowy.
s Aby zapewnić prawidłową wentylację, zalecane jest
okresowe odkurzanie otworu wentylacyjnego.
Urządzenia dodatkowe
s W pobliżu odbiornika TV nie należy umieszczać urządzeń
dodatkowych lub urządzeń emitujących promieniowanie
elektromagnetyczne. Może to spowodować zakłócenia
obrazu i/lub dźwięku.
s To urządzenie zostało przetestowane i uznane za zgodne z
ograniczeniami zawartymi w dyrektywie EMC przy
założeniu, że używany jest kabel o długości 3 metrów lub
krótszy.
(cd)
15
PL
Page 66

Funkcje komunikacji bezprzewodowej
s Jeśli w pobliżu urządzenia znajdują się inne urządzenia
bezprzewodowe korzystające z tej samej częstotliwości
(5 GHz), mogą wystąpić zakłócenia obrazu i dźwięku lub
brak obrazu. Mogą także wystąpić zakłócenia w działaniu
innych urządzeń bezprzewodowych lub radiowych.
Urządzenia korzystające z częstotliwości 5 GHz powinny
znajdować się z dala od tego urządzenia.
s Jakość obrazu może ule pogorszeniu w zależności od
warunków otoczenia oraz położenia monitora i odbiornika
(strona 6).
s Odbiornik i monitor komunikują się bezprzewodowo, więc
obraz z odbiornika mo że być gorszej jakości w porównaniu
do obrazu przesyłanego ze sprzętu podłączonego do
monitora przez złącze HDMI.
s W zależności od rodzaju sygnału, zawartości filmów, gier
itp. mogą wystąpić różne czasy transmisji obrazu.
s Jeśli wyświetlane są obrazy lub zdjęcia z komputera, na
przykład cyfrowy przewodnik po programach (EPG),
może wystąpić miganie lub rozmycie obrazu.
s To urządzenie można używać wyłącznie z dostarczonym
monitorem i odbiornikiem.
s Urządzenia nie należy używać w pobliżu sprzętu
medycznego (rozruszników serca itd.). W przeciwnym
wypadku sprzęt medyczny może nie działać prawidłowo.
s To urządzenie wysyła i odbiera sygnał zakodowany. Tym
niemniej należy dbać o to, aby nie został on przechwycony
przez niepowołane osoby. Nie ponosimy
odpowiedzialności za ewentualne problemy wynikające z
takich zdarzeń.
Pilot RF
s Jeśli w pobliżu urządzenia znajdują się inne urządzenia
bezprzewodowe korzystające z tej samej częstotliwości
(2,4 GHz), pilot może nie działać poprawnie.
Mogą także wystąpić zakłócenia w działaniu kuchenek
mikrofalowych i innych urządzeń bezprzewodowych lub
radiowych. Urządzenia korzystające z częstotliwości
2,4 GHz powinny znajdować się z dala od tego urządzenia.
Pozbywanie się zużytych
baterii (stosowane w krajach
Unii Europejskiej i w
pozostałych krajach
europejskich mających
własne systemy zbiórki)
Ten symbol na baterii lub na jej
być traktowana jako odpad komunalny. Symbol ten, dla
pewnych baterii może być stosowany w kombinacji z
symbolem chemicznym. Symbole chemiczne rtęci (Hg) lub
ołowiu (Pb) są dodawane, jeśli bateria zawiera więcej niż
0,0005% rtęci lub 0,004% ołowiu. Odpowiednio gospoda rując
zużytymi bateriami, możesz zapobiec potencjalnym
negatywnym wpływom na środowisko oraz zdrowie ludzi,
jakie mogłyby wystąpić w przypadku niewłaściwego
obchodzenia się z tymi odpadami. Recykling baterii pomoże
chronić środowisko naturalne. W przypadku produktów, w
których ze względu na bezpieczeństwo, poprawne działanie
lub integralność danych wymagane jest stałe podłączenie do
baterii, wymianę zużytej baterii należy zlecić wyłącznie
wykwalifikowanemu personelowi stacji serwisowej. Aby mieć
pewność, że bateria znajdująca się w zużytym sprzęcie
elektrycznym i elektronicznym będzie właściwie
zagospodarowana, należy dostarczyć sprzęt do od powiedniego
punktu zbiórki. W odniesieniu do wszystkich pozostałych
zużytych baterii, prosimy o zapoznanie się z rozdziałem
instrukcji obsługi produktu o bezpiecznym demontażu baterii.
Zużytą baterię należy dostarczyć do właściwego punktu
zbiórki. W celu uzyskania bardziej szczegółowych informacji
na temat zbiórki i recyklingu baterii należy skontaktować się z
lokalną jednostką samorządu terytorialnego, ze służbami
zajmującymi się zagospodarowywaniem odpadów lub ze
sklepem, w którym zakupiony został ten produkt.
opakowaniu oznacza, że bateria nie może
Utylizacja telewizora
Pozbycie się zużytego sprzętu
(stosowane w krajach Unii
Europejskiej i w pozostałych
krajach europejskich
stosujących własne systemy
zbiórki)
Ten symbol na produkcie lub jego
być traktowany jako odpad komunalny, lecz powinno się go
dostarczyć do odpowiedniego punktu zbiórki sprzętu
elektrycznego i elektronicznego, w celu recyklingu.
Odpowiednie zadysponowanie zużytego produktu zapobiega
potencjalnym negatywnym wpływom na środowisko oraz
zdrowie ludzi, jakie mogłyby wystąpić w przypadku
niewłaściwego zagospodarowania odpadów. Recykling
materiałów pomoże w ochronie środowiska naturalnego. W
celu uzyskania bardziej szczegółowych informacji na temat
recyklingu tego produktu, należy skontaktować się z lokalną
jednostką samorządu terytorialnego, ze służbami
zagospodarowywania odpadów lub ze sklepem, w którym
zakupiony został ten produkt.
opakowaniu oznacza, że produkt nie może
16
PL
Page 67

Pilot oraz elementy sterujące i wskaźniki urządzenia
Pilot
Urządzenie oraz dostarczony pilot komunikują się na częstotliwości radiowej, więc
urządzenie można obsługiwać bez kierowania pilota na urządzenie.
TV
1
HDMI 2HDMI 1
HDMI 3
EXT
2
NENTMONITOR
3
4
HDMI
SYNC MENU
THEATRE
AV1 AV2
DIGITAL/
ANALOG
COMPO-
AUDI O
5
6
7
1
2
3
4
5
6
7
8
9
0
PROG
REC
REC PAUSE REC STOP
BD/DVD
MENU
TOP MENU
z
•Przycisk nr 5, PROG +,
AUDIO i mają wypukłe
punkty wyczuwalne pod
palcami. Ułatwiają one
orientację przy obsłudze
odbiornika TV.
F1 F2
WIRELESS MENU
TV
Przycisk Opis
1 TV "/1
(Tryb czuwania
Nacisnąć, aby włączyć i wyłączyć
urządzenie w trybie czuwania.
odbiornika TV)
2 EXT Nacisnąć, aby obsługiwać sprzęt za
pomocą dołączonego urządzenia IR
Blaster, za pomocą pilota (strona 10).
z
•Baterie należy wymienić, gdy przycisk
EXT mignie trzy razy.
3
(Tryb napisów)
Nacisnąć, aby zmienić język napisów
(strona 41) (tylko w trybie cyfrowym).
4 AUDIO W trybie analogowym: Naciśnięcie tego
przycisku powoduje zmianę trybu
Podwójny dźwięk (strona 38).
W trybie cyfrowym: Nacisnąć, aby zmienić
język używany w aktualnie oglądanym
programie (strona 41).
5 /
(Info/
Wywołanie
tekstu)
W trybie cyfrowym: Wyświetlanie danych
aktualnie oglądanego programu.
W trybie analogowym: Wyświetlanie
informacji. Nacisnąć raz, aby wyświetlić
numer aktualnie używanego kanału oraz
tryb ekranu. Nacisnąć ponownie, aby
wyświetlić ustawienia zegara. Nacisnąć
trzeci raz, aby menu zniknęło z ekranu
telewizora.
W trybie tekstowym (strona 23):
Wywołanie ukrytych informacji (np.
odpowiedzi do pytań).
6 /
(Wybór
wejścia/
Zatrzymanie
Nacisnąć, aby wyświetlić listę wejść
(strona 28).
W trybie tekstowym: Nacisnąć, aby
zatrzymać aktualnie wyświetlaną stronę.
tekstu)
7 F/f/G/g/ Nacisnąć F/f/G/g, aby przemieścić kursor
ekranowy. Nacisnąć , aby wybrać/
potwierdzić podświetloną pozycję.
Podczas odtwarzania pliku zdjęciowego:
Nacisnąć przycisk , aby wstrzymać/
uruchomić pokaz slajdów. Nacisnąć
przyciski F/G, aby wybrać poprzedni plik.
Nacisnąć przyciski f/g, aby wybrać
następny plik.
(cd)
17
PL
Page 68

w;
ql
qk
qj
qh
qg
HDMI
SYNC MENU
THEATRE
1
4
7
REC
BD/DVD
TOP MENU
WIRELESS MENU
HDMI 2HDMI 1
HDMI 3
AV1 AV2
DIGITAL/
ANALOG
2
5
8
0
PROG
REC PAUSE REC STOP
MENU
F1 F2
TV
TV
EXT
COMPO-
NENTMONITOR
AUDI O
3
6
9
Przycisk Opis
8 OPTIONS Nacisnąć, aby wyświetlić listę zawierającą
funkcję „Sterowanie urządzeniami” lub
skróty do niektórych menu ustawień. Aby
sterować sprzętem zgodnym z funkcją
Sterowanie przez HDMI, należy użyć
menu „Sterowanie urządzeniami”. Lista
opcji różni się w zależności od źródła
sygnału wejściowego.
9 HOME Nacisnąć, aby wyświetlić menu główne w
trybie odbiornika (strona 34) lub trybie
monitora (strona 44).
8
9
0
0 Kolorowe
przyciski
qz Przyciski
numeryczne
Jeżeli dostępne są kolorowe przyciski, na
ekranie wyświetlane są instrukcje obsługi.
Postępuj zgodnie z instrukcjami, aby
wykonać wybraną operację (strona 23, 25,
26).
W trybie odbiornika TV: Nacisnąć, aby
wybrać kanały. W przypadku kanałów o
numerze 10 i powyżej drugą i trzecią cyfrę
qa
należy nacisnąć szybko.
W trybie tekstowym: Naciśnij, aby
wprowadzić numer strony.
qs (Ulubione) Nacisnąć, aby wyświetlić listę Ulubione
qs
qd
qf
qd
PROG+/–/ /
cyfrowe, która została wybrana
(strona 26).
W trybie odbiornika TV: Nacisnąć, aby
wybrać następny (+) lub poprzedni (–)
kanał.
W trybie tekstowym: Nacisnąć, aby
wybrać następną lub poprzednią
stronę.
qf (Poprzedni
kanał)
Nacisnąć, aby wrócić do poprzednio
oglądanego kanału (dłużej niż pięć
sekund).
qg WIRELESS
MENU
Nacisnąć, aby wyświetlić „Ustawienia
kan. bezprzew.” (strona 49).
qh % (Wyciszenie) Nacisnąć, aby wyłączyć dźwięk. Nacisnąć
ponownie, aby przywrócić dźwięk.
z
•W trybie czuwania, jeżeli monitor ma
być włączony bez włączania dźwięku,
należy nacisnąć ten przycisk.
qj 2+/–
Nacisnąć, aby dostosować głośność.
(Głośność)
qk / (Tekst) Nacisnąć, aby wyświetlić informacje
tekstowe (strona 23).
ql RETURN / Nacisnąć, aby wrócić do poprzedniego
ekranu w wyświetlanym menu. Podczas
odtwarzania pliku zdjęciowego: Nacisnąć,
aby zatrzymać odtwarzanie (ponownie
zostanie wyświetlona lista plików lub
folderów).
w; GUIDE /
(EPG)
Nacisnąć, aby wyświetlić cyfrowy
przewodnik po programach (EPG)
(strona 25).
18
PL
Page 69

wj
wf
wh
wg
wd
ws
wa
wg
HDMI
SYNC MENU
THEATRE
1
4
7
REC
BD/DVD
TOP MENU
WIRELESS MENU
HDMI 2HDMI 1
HDMI 3
AV1 AV2
DIGITAL/
ANALOG
2
5
8
0
PROG
REC PAUSE REC STOP
MENU
F1 F2
TV
TV
EXT
COMPO-
NENTMONITOR
AUDI O
3
6
9
Przycisk Opis
wa ANALOG/
DIGITAL
Nacisnąć, aby wyświetlić ostatnio
oglądany kanał analogowy lub cyfrowy.
ws THEATRE Tryb Teatru można włączyć lub wyłączyć.
Gdy Tryb Teatru jest włączony,
automatycznie ustawiana jest optymalna
jakość sygnału wyjściowego audio (jeśli
urządzenie jest podłączone do systemu
audio przewodem HDMI) oraz obrazu.
z
•Po wyłączeniu urządzenia wyłączony
zostaje również Tryb Teatru.
•„Sterowanie przez HDMI” (BRAVIA
Sync) jest dostępne jedynie w przypadku
podłączenia sprzętu firmy Sony, który
jest opatrzony logo BRAVIA Sync lub
BRAVIA Theatre Sync albo obsługuje
funkcję Sterowanie przez HDMI.
wd SYNC MENU Wyświetla menu podłączonego sprzętu
HDMI. Podczas oglądania obrazów z
innych wejść lub programów
telewizyjnych, gdy przycisk ten jest
wciśnięty wyświetla się „Wybór urządzeń
HDMI”.
z
•„Sterowanie przez HDMI” (BRAVIA
Sync) jest dostępne jedynie w przypadku
podłączenia sprzętu firmy Sony, który
jest opatrzony logo BRAVIA Sync lub
obsługuje funkcję Sterowanie przez
HDMI.
wf
(Tryb
Nacisnąć, aby zmienić format ekranu
(strona 23).
ekranowy)
wg Przyciski do
obsługi
Można sterować sprzętem podłączonym
do urządzenia (strona 10).
urządzeń
dodatkowych
wh HDMI1/2/3,
MONITOR
Nacisnąć, aby wybrać źródło sygnału
wejściowego.
HDMI, AV1/2,
COMPONENT
wj "/1 Naciśnij, aby włączyć lub wyłączyć sprzęt
podłączony do urządzenia (strona 10).
(cd)
19
PL
Page 70

Przyciski odbiornika i wskaźniki urządzenia
43 5 67
7 6 8 9 0 q
q
Monitor
Odbiornik
1
2
2
LINK
LINK
HOME
HOME
a
Element Opis
1 Czujnik zdalnego
sterowania
2 1 (Przycisk zasilania) Włączenie lub wyłączenie urządzenia.
Odbiera sygnał podczerwieni z pilota (w przypadku korzystania z
pilota, który nie należy do wyposażenia).
W celu zapewnienia prawidłowej pracy czujnika, nie należy go
zasłaniać.
~
•W celu zupełnego odłączenia odbiornika należy wyjąć wtyczkę z
gniazda sieciowego.
PROG
PROG
s
PL
20
Page 71

Element Opis
3 Czujnik światła W celu zapewnienia prawidłowej pracy czujnika, nie należy go
4 (Wskaźnik
programatora)
5 (Wskaźnik obraz
wyłączony)
6 1 (Wskaźnik trybu
czuwania)
7 " (Wskaźnik zasilania) Świeci na zielono, gdy urządzenie jest włączone.
8 Wskaźnik LINK Świeci, gdy połączenie bezprzewodowe pomiędzy odbiornikiem a
HOME
9 (HOME) Wyświetlanie menu głównego w trybie odbiornika (strona 34) lub
0 / (Wybór wejścia/
OK)
qa 2 +/–/ / W trybie monitora: Zwiększenie (+) lub zmniejszenie (–) głośności.
qs PROG +/–/ / W trybie TV: Wybór następnego (+) lub poprzedniego (–) kanału.
zasłaniać.
Świeci na pomarańczowo po ustawieniu przypomnienia (strona 25)
lub programatora czasowego (strona 35).
Świeci się zielono, gdy obraz jest wyłączony (strona 49).
Świeci na czerwono, gdy urządzenie jest w trybie czuwania.
monitorem jest stabilne.
trybie monitora (strona 44).
W trybie monitora: Wybór sygnału wejściowego z urządzenia
podłączonego do gniazd urządzenia (strona 27).
W trybie urządzenia: Wybór menu lub opcji oraz potwierdzenie
wybranych ustawień.
W trybie urządzenia: Przewinięcie opcji w prawo ( ) lub w lewo
().
W trybie urządzenia: Przewinięcie opcji w górę ( ) lub w dół ( ).
~
•Przed wyjęciem wtyczki przewodu zasilającego z gniazda należy wyłączyć urządzenie. Wyjęcie
wtyczki przewodu zasilającego z gniazdka w czasie, gdy urządzenie jest włączone może spowodować
dalsze świecenie wskaźnika lub nieprawidłową pracę urządzenia.
•Nie należy przysłaniać wskaźników, ponieważ może to spowodować ich nieprawidłowe działanie.
•Gdy odbiornik jest używany w położeniu pionowym z dołączoną podstawką, funkcje przycisków qa i
qs (w menu urządzenia) zostają zamienione.
21
PL
Page 72

TV
COMPO-
NENTMONITOR
AV1 AV2
HDMI 2HDMI 1
HDMI
HDMI 3
EXT
DIGITAL/
ANALOG
THEATRE
SYNC MENU
AUDI O
1
4
7
2
5
8
0
3
6
9
PROG
Odbiór audycji telewizyjnych
Odbiór audycji
telewizyjnych
2
1 Naciśnij 1 na odbiorniku lub
monitorze, aby włączyć urządzenie.
~
•Gdy jedno z urządzeń jest włączone,
1
1
3
uruchomione zostaje także drugie
urządzenie.
Aby włączyć urządzenie, gdy jest ono
w trybie czuwania (wskaźnik 1 (tryb
czuwania) znajdujący się z przodu
urządzenia świeci na czerwono), należy
nacisnąć przycisk TV "/1 na pilocie.
2 Naciśnij DIGITAL/ANALOG, aby
przełączyć się między trybami
cyfrowym i analogowym.
Dostępność kanałów zależy od trybu,
w jakim pracuje telewizor.
3 Naciskać przyciski numeryczne lub
PROG +/–, aby wybrać kanał
telewizyjny.
Aby za pomocą przycisków
numerycznych wybrać numer kanału
10 lub wyższy, drugą i trzecią cyfrę
należy wcisnąć w ciągu 2 sekund.
Aby wybrać kanał cyfrowy za pomocą
opcji GUIDE, patrz patrz strona 25.
W trybie cyfrowym
Na chwilę pojawia się baner
informacyjny. Mogą się na nim
znajdować następujące ikonki:
: Program radiowy
: Program zakodowany/dostępny po
wykupieniu abonamentu
: Dostępne różne wersje językowe
audio
: Dostępne napisy u dołu ekranu
: Dostępne napisy u dołu ekranu dla
osób niesłyszących
: Zalecany minimalny wiek dla
oglądania aktualnego programu (od 4
do 18 lat)
: Ochrona przed dziećmi
3
PL
22
Page 73

Czynności dodatkowe
Aby Należy
Włączyć monitor z
trybu czuwania bez
dźwięku
Ustawić poziom
głośności
Nacisnąć %. Naciskając
przyciski 2 +/– ustawić
poziom głośności.
Nacisnąć przycisk 2 +
(aby zwiększyć poziom
głośności)/
– (aby zmniejszyć
poziom głośności).
Aby wejść na strony Tekst
Nacisnąć /. Po każdorazowym naciśnięciu
przycisku /, ekran zmienia się w
następujący sposób:
Tekst t Tekst na obrazie telewizyjnym
(tryb mieszany) t Bez tekstu (wyjście z
trybu Tekstu)
Aby wybrać stronę, naciskać przyciski
numeryczne lub PROG +/–.
Aby zatrzymać stronę, nacisnąć przycisk
/.
Aby pokazać na ekranie ukryte informacje,
nacisnąć przycisk / .
z
•Jeśli u dołu strony tekstowej pojawiają się
opcje w czterech kolorach, dostępna jest
usługa szybkiego dostępu Fastext. Usługa
Fastext umożliwia szybki i łatwy dostęp do
stron. Aby wejść na stronę, nacisnąć przycisk
w kolorze odpowiadającym danej stronie.
Aby ręcznie zmienić format ekranu
Naciskać przycisk , aż do wybrania
żądanego formatu ekranu.
Smart*
Wyświetla
konwencjonalny
obraz telewizyjny 4:3
z imitacją efektu
szerokoekranowego.
Obraz w formacie 4:3
wypełnia cały ekran.
4:3
Wyświetla audycje
TV w
konwencjonalnym
formacie 4:3
(np. telewizja
nieszerokoekranowa)
w prawidłowych
proporcjach.
Wide
Rozciąganie obrazu
4:3 w poziomie w celu
wypełnienia ekranu
16:9.
Zoom*
Wyświetla obrazy
kinowe w
prawidłowych
proporcjach.
14:9* (tylko dla wejść odbiornika)
Wyświetla audycje
TV formatu 14:9 w
prawidłowych
proporcjach.
Wskutek tego, na
ekranie widoczne są
czarne obszary na
brzegach.
* Obraz może być częściowo obcięty od góry i od
dołu.
~
•W trybie „Smart” niektóre znaki i/lub litery
znajdujące się w górnej lub dolnej części
ekranu mogą być niewidoczne. W takim
przypadku można wybrać „Rozmiar pionowy”
używając menu „Ustawienia ekranu”
(strona 36) i wyregulować wielkość obrazu w
pionie tak, aby znaki lub litery były widoczne.
z
•Gdy „Autoformatowanie” jest ustawione na
„Wł.”, urządzenie automatycznie wybierze
optymalny tryb dla nadawanego programu
(strona 36).
• Położenie obrazu można regulować w trybach
„Smart”, „14:9” lub „Zoom”. Aby przesunąć
obraz w górę lub w dół (np. aby pokazać
napisy dialogowe), należy naciskać przyciski
F/f.
23
PL
(cd)
Odbiór audycji telewizyjnych
Page 74

Korzystanie z menu Opcje
Naciskając przycisk OPTIONS podczas
oglądania programu można wybrać
opisane poniżej opcje.
Opcje Opis
Tryb obrazu Patrz strona 45.
Tryb dźwięku Patrz strona 47.
Głośnik Patrz strona 37.
Motionflow Patrz strona 46.
Tryb napisów (tylko
w trybie cyfrowym)
Timer wyłączania Patrz strona 35.
Oszczędzanie
energii
Użyj MONITOR
HDMI
Informacje o
systemie (tylko w
trybie cyfrowym)
Patrz strona 41.
Patrz strona 49.
Przełączenie na wejście
MONITOR HDMI.
Patrz strona 43.
24
PL
Page 75

Korzystanie z cyfrowego przewodnika po programach
(EPG) *
Wszystkie
Dziś
001 BBC ONE
002 BBC TWO
003 ITV1
004 Channel 4
005 Five
006 ITV2
007 BBC THREE
008 BBC FOUR
009 ITV3
010 SKY THREE
Pt 16 Mar 11:35
Homes Under the Hammer Neighbours Afterlife
Ready Steady Cook Extraordinary People: Britains Iden... CSI: Crime Scene Inv...
Dancing On Ice Exclusive Cracker
Sign Zone: Ancient Rome: The Rise a... The Jeremy Kyle... Homes Under th...
House Law and Order: Special Victims U... PartyPoker.com Worl...
Crime Hour: Midsomer Murders Vodafone TBA: L...
BBC Learning Zone: Schools: World P... A Picture of Brit... Eastenders
ER Real Crime: The Truth About the... This is BBC FOUR
Past Everybody Loves Raymond The Sharon Osb...
Racing from Chepstow and Ascot Baseball Wedne... Trans World Sport
13: 0012: 3012: 0011: 30
Kategoriawidok 30 minNastępnyPop rzedni
1 W trybie cyfrowym nacisnąć
GUIDE.
2 Wykonać wybrane operacje zgodnie z
opisem w tabeli poniżej lub zgodnie z
instrukcjami na ekranie.
* W niektórych krajach funkcja ta może nie być dostępna.
Aby Należy
Obejrzeć wybrany program Za pomocą przycisków F/f/G/g wybrać program, a następnie
nacisnąć .
Wyłączyć Przewodnik Nacisnąć GUIDE.
Wyświetlić informacje o
programach według kategorii
– Lista kategorii
Ustawić, aby program był
wyświetlany na ekranie
automatycznie po jego
rozpoczęciu
– Przypomnienie
1 Nacisnąć niebieski przycisk.
2 Nacisnąć F/f, aby wybrać kategorię, a następnie wcisnąć
.
1 Za pomocą przycisków F/f/G/g wybrać program, który ma
zostać wyświetlony na ekranie, a następnie nacisnąć / .
2 Nacisnąć F/f, aby wybrać „Przypomnienie”, a następnie
nacisnąć .
Obok informacji dot. danego programu pojawi się symbol
c. Wskaźnik znajdujący się z przodu urządzenia
zaświeci na pomarańczowo.
~
•Jeśli monitor został przełączony w stan czuwania,
automatycznie włączy się on w momencie rozpoczęcia
określonego programu.
Anulować przypomnienie
– Lista programatora
1 Nacisnąć / .
2 Nacisnąć F/f, aby wybrać „Lista programatora”, a
następnie nacisnąć .
3 Za pomocą przycisków F/f wybrać program, który ma
zostać skasowany, a następnie nacisnąć .
4 Nacisnąć F/f, aby wybrać „Wykasuj ustaw. programatora”,
a następnie nacisnąć .
Pojawi się okienko informujące o planowanym skasowaniu
programu.
5 Nacisnąć G/g, aby wybrać „Tak”, a następnie nacisnąć ,
aby potwierdzić.
Odbiór audycji telewizyjnych
~
•Jeśli wybrano opcję ograniczenia dostępu do programów w zależności od wieku, na ekranie zostanie
wyświetlony monit o podanie kodu PIN. Szczegółowe informacje można znaleźć w sekcji „Ochrona
przed dziećmi” (strona 42).
PL
25
Page 76

Korzystanie z listy Ulubionych kanałów cyfrowych *
Ustawienia ulubionych
Ulubione 1
001 BBC ONE
002 BBC TWO
003 ITV1
004 Channel 4
005 Five
006 BBC Three
007 ITV2
008 Sky Sports
009 UKTV History
010 Channel 4+1
Wprowadź numer programu - - -
011 More 4
012 abc1
013 QVC
014 UKTV Gold
015 The HITS
016 UKTV Bright Ideas
017 ftn
018 TMF
019 E4
020 E4+1
Ulubione 2NastępnyPoprzedni
Cyfrowy
Lista Ulubionych kanałów cyfrowych
* W niektórych krajach funkcja ta może nie być dostępna.
Aby Należy
Po raz pierwszy stworzyć swoją
listę Ulubionych kanałów
1 Za pomocą przycisków F/f/G/g wybrać kanał, który ma
zostać dodany, a następnie nacisnąć .
Kanały zapisane na liście ulubionych są oznaczone
symbolem .
2 Naciśnij żółty przycisk, aby wybrać „Ulubione 2” lub
„Ulubione 3”.
Obejrzeć dany kanał
1 Nacisnąć żółty przycisk, aby przejrzeć listę Ulubionych
kanałów.
2 Za pomocą przycisków F/f wybrać kanał, a następnie
nacisnąć .
Wyłączyć listę Ulubionych
Nacisnąć RETURN.
kanałów
Dodać lub usunąć kanały z
aktualnie edytowanej listy
Ulubionych kanałów
1 Nacisnąć niebieski przycisk.
2 Nacisnąć żółty przycisk, aby wybrać listę, która ma być
edytowana.
3 Za pomocą przycisków F/f/G/g wybrać kanał, który ma
być dodany lub usunięty, a następnie nacisnąć .
Usunąć wszystkie kanały z listy
Ulubionych kanałów
1 Nacisnąć niebieski przycisk.
2 Nacisnąć żółty przycisk, aby wybrać listę Ulubionych, która
ma być edytowana.
3 Nacisnąć niebieski przycisk.
4 Nacisnąć G/g, aby wybrać „Tak”, a następnie nacisnąć ,
aby potwierdzić.
1 W trybie cyfrowym nacisnąć .
2 Wykonać wybrane operacje zgodnie z
opisem w tabeli poniżej lub zgodnie z
instrukcjami na ekranie.
26
PL
Page 77

Korzystanie z dodatkowego sprzętu
9876
q
0 q
Schemat połączeń
Do urządzenia można podłączyć cały szereg dodatkowych urządzeń. Przewody łączące nie
zostały dostarczone w komplecie.
Odbiornik
Monitor
Tył
Przód
12 345
AV2
R
DC IN 18V
COMPONENT IN
L
LINK
R
LPR/CRPB/CBY
(RGB)
PC IN
AV1
32 1
IN
HOME
a
s
IR BLASTER
DIGITAL AUDIO
OUT (OPTICAL)
PROG
Lewy bok
Korzystanie z dodatkowego sprzętu
ONLY
SERVICE
qd
IN
MONITOR
8
27
PL
(cd)
Page 78

Podłączyć do Symbol wejścia
na ekranie
1 / AV2 AV2 W przypadku podłączania sprzętu monofonicznego
2 /
COMPONENT IN
3 /AV1 AV1 Po podłączeniu dekodera, tuner TV doprowadza
4
DIGITAL AUDIO
OUT (OPTICAL)
5 8
6 ! DC IN 18V Podłącz dostarczony zasilacz sieciowy.
7 (RGB)/
PC IN
8 HDMI IN 1/2/3,
MONITOR HDMI
IN
Component Kompozytowe gniazda wideo obsługują tylko
PC Zaleca się stosowanie przewodów komputerowych z
HDMI 1/
HDMI 2/
HDMI 3/
MONITOR
HDMI
Opis
należy podłączać go do gniazda L.
następujące wejścia wideo: 480i, 480p, 576i, 576p, 720p,
1080i oraz 1080p.
zakodowany sygnał do dekodera, a dekoder odkodowuje
zaszyfrowane sygnały przed przekazaniem ich dalej.
Użyć optycznego przewodu audio.
~
•W trybie monitora nie jest odtwarzany dźwięk.
Wejście RF umożliwiające podłączenie systemu telewizji
kablowej lub anteny VHF/UHF.
rdzeniem ferrytowym, np. „Złącze, D-sub 15” (nr ref. 1793-504-13, dostępny w serwisie Sony) lub
ekwiwalentne.
Cyfrowe sygnały wideo lub audio są dostarczane z
podłączonego sprzętu.
Ponadto, po podłączeniu sprzętu kompatybilnego ze
sterowaniem HDMI, obsługiwana jest komunikacja z
podłączonym sprzętem. Patrz strona 38, aby ustawić
komunikację.
~
•Gniazda HDMI obsługują tylko następujące wejścia
wideo: 480i, 480p, 576i, 576p, 720p, 1080i, 1080p i 1080/
24p (1080/24p tylko MONITOR HDMI). Aby uzyskać
informacje o wejściach wideo PC, patrz strona 55.
•Należy stosować wyłącznie przewody autoryzowane
HDMI oznaczone logo HDMI. Zalecamy korzystanie z
przewodów HDMI Sony (typu High Speed).
•W przypadku wejść HDMI 1/2/3 podczas podłączania
systemu audio kompatybilnego z funkcją Sterowanie
przez HDMI należy również podłączyć go do gniazda
DIGITAL AUDIO OUT (OPTICAL).
9 IR BLASTER Umożliwia podłączenie dostarczonych kabli urządzenia
0 CAM
(Moduł
Warunkowego
Dostępu)
IR Blaster.
Opcja umożliwiająca korzystanie z usług Pay Per View.
Więcej informacji można znaleźć w instrukcji obsługi
modułu CAM. Aby użyć Modułu Dostępu
Warunkowego (CAM), należy usunąć „kartę-zaślepkę”
z gniazda CAM. Przed włożeniem modułu CAM do
gniazda CAM należy wyłączyć monitor. Jeśli moduł
CAM nie jest używany, zaleca się włożenie kartyzaślepki do gniazda CAM.
~
•Funkcja CAM nie jest dostępna we wszystkich krajach.
Proszę zapytać autoryzowanego sprzedawcę.
•Jeśli karta CAM zatnie się podczas wkładania, spróbuj
ponownie. Nie wkładaj karty na siłę.
28
PL
Page 79

Podłączyć do Symbol wejścia
na ekranie
qa i Gniazdo
Opis
Można słuchać dźwięku monitora przez słuchawki.
słuchawkowe
qs USB Zdjęcia zapisane w pamięci cyfrowego aparatu
fotograficznego lub kamery firmy Sony można
wyświetlać/odtwarzać za pomocą urządzenia, używając
przewodu USB lub pamięci masowej USB (strona 31).
qd SERVICE ONLY Przeznaczone do celów serwisowych.
Korzystanie z dodatkowego sprzętu
29
PL
Page 80

Oglądanie obrazów z
podłączonych urządzeń
Włączyć podłączone urządzenie i wykonać
jedną z następujących czynności.
W przypadku urządzenia podłączonego do
złączy 21-stykowym przewodem SCART
Rozpocząć odtwarzanie w podłączonym
urządzeniu.
Na ekranie pojawi się obraz z
podłączonego urządzenia.
W przypadku samoprogramującego się
magnetowidu/nagrywarki DVD
W trybie analogowym kanał video można
wybrać naciskając przycisk PROG +/– lub
przyciski numeryczne.
Sprzęt podłączony do gniazda MONITOR
HDMI
Naciśnij MONITOR HDMI.
W przypadku innego podłączonego
urządzenia
Nacisnąć / , aby wyświetlić listę
podłączonych urządzeń. Za pomocą
przycisków F/f wybrać żądane źródło
sygnału wejściowego, a następnie nacisnąć
.
Podświetlona pozycja zostaje wybrana
automatycznie, jeśli przez dwie sekundy od
wciśnięcia F/f nie zostanie wykonana
żadna operacja.
Jeśli dane źródło sygnału wejściowego
zostało ustawione na „Pomiń” w menu
„Ustawienia AV” (strona 37), nie pojawi
się ono na liście.
z
•Aby powrócić do normalnego obrazu
telewizora, należy nacisnąć przycisk DIGITAL/
ANALOG.
Korzystanie z menu Opcje
Nacisnąć OPTIONS, aby przywołać
następujące opcje podczas przeglądania
obrazu z podłączonego sprzętu.
Sprzęt podłączony do gniazd odbiornika
Opcja Opis
Tryb obrazu
(za wyjątkiem trybu
sygnału
wejściowego PC/
HDMI PC)
Tryb dźwięku Patrz strona 47.
Głośnik Patrz strona 37.
Motionflow (za
wyjątkiem trybu
sygnału
wejściowego z PC/
HDMI PC)
Timer wyłączania
(za wyjątkiem trybu
sygnału
wejściowego PC/
HDMI PC)
Oszczędzanie
energii
Użyj MONITOR
HDMI
Regulacja
automatyczna
(tylko w trybie
sygnału
wejściowego PC/
HDMI PC)
Przesunięcie
poziome (tylko w
trybie sygnału
wejściowego PC/
HDMI PC)
Sterowanie
urządzeniami (tylko
w trybie sygnału
wejściowego
HDMI)
Sprzęt podłączony do gniazda MONITOR
HDMI
Opcja Opis
Regulacja obrazu Patrz strona 45.
Dźwięk Patrz strona 47.
Oszczędzanie
energii
Motionflow (za
wyjątkiem trybu
sygnału
wejściowego HDMI
PC)
Patrz strona 45.
Patrz strona 46.
Patrz strona 35.
Patrz strona 49.
Przełączenie na wejście
MONITOR HDMI.
Patrz strona 36.
Patrz strona 36.
Patrz strona 33.
Patrz strona 49.
Patrz strona 46.
30
PL
Page 81

Opcja Opis
Przesunięcie
poziome (tylko w
trybie sygnału
wejściowego HDMI
PC)
Przesunięcie
pionowe (tylko w
trybie sygnału
wejściowego HDMI
PC)
Sterowanie
urządzeniami
Wybór urządzeń
HDMI
Użyj odbiorn.
multimedialnego
Jeśli komunikacja bezprzewodowa nie
działa
Opcja Opis
Ustawienia kan.
bezprzew.
Użyj MONITOR
HDMI
Patrz strona 48.
Patrz strona 48.
Patrz strona 33.
Patrz strona 19.
Przełączenie na wejścia
odbiornika
multimedialnego.
Patrz strona 49.
Przełączenie na wejście
MONITOR HDMI.
Korzystanie z przeglądarki
zdjęć USB
Zdjęcia zapisane w pamięci cyfrowego
aparatu fotograficznego lub kamery firmy
Sony można wyświetlać/odtwarzać za
pomocą urządzenia, używając przewodu
USB lub pamięci masowej USB.
1 Podłączyć obsługiwane urządzenie
USB do odbiornika.
2 Nacisnąć HOME.
3 Nacisnąć G/g aby wybrać „Zdjęcia”, a
następnie nacisnąć F/f, aby wybrać
„Przeglądarka zdjęć USB” i nacisnąć
.
Zostanie wyświetlony ekran miniatur.
4 Nacisnąć F/f/G/g aby wybrać plik lub
folder, a następnie nacisnąć .
Po wybraniu folderu, wybrać plik, a
następnie nacisnąć .
Rozpocznie się odtwarzanie.
5 Nacisnąć przycisk RETURN, aby
powrócić o poprzedniego ekranu.
Korzystanie z dodatkowego sprzętu
Czynności dodatkowe
Opcja Opis
Wybór urządzenia Nacisnąć G/g, aby
Prezentacja zdjęć Wyświetlanie kolejnych
Ustawienia Można wprowadzać
wybrać urządzenie, gdy
podłączonych jest wiele
urządzeń. Wstępnie
zdefiniowanym
urządzeniem są obrazy
BRAVIA.
fotografii.
zawansowane
ustawienia pokazu
slajdów i ustawiać
kolejność wyświetlania
miniatur.
(Zdjęcia) Dostępne Opcje
Opcja Opis
Tryb obrazu Patrz strona 45.
Timer wyłączania Patrz strona 35.
Oszczędzanie
energii
Patrz strona 49.
(cd)
31
PL
Page 82

~
•Jakość obrazu może pogorszyć się podczas
korzystania z (Zdjęcia), ponieważ obrazy
mogą być powiększane zależnie od danego
pliku. Ponadto, zależnie od rozmiaru zdjęcia i
jego stosunku wysokości do szerokości, obraz
może nie wypełniać całego ekranu.
•Niektóre pliki zdjęciowe mogą być
wyświetlane wolniej podczas używania
(Zdjęcia).
•Gdy urządzenie odtwarza dane z urządzenia
USB, należy pamiętać o przestrzeganiu
następujących zasad:
– Nie wyłączać urządzenia ani podłączonego
urządzenia USB.
– Nie odłączać przewodu USB.
– Nie odłączać urządzenia USB.
Dane na urządzeniu USB mogą zostać
uszkodzone.
•Firma Sony nie będzie odpowiadać za żadne
szkody lub utratę danych na zewnętrznych
nośnikach, jeśli wynikają one z nieprawidłowej
obsługi podłączonych urządzeń.
•Przeglądarka zdjęć USB obsługuje zdjęcia
JPEG zgodne ze standardem DCF.
• Po podłączeniu cyfrowego aparatu firmy Sony,
ustawić tryb podłączenia USB w aparacie na
Auto lub „Pamięć masowa”. Więcej informacji
o trybie podłączania USB podano w instrukcji
dołączonej do aparatu.
•Przeglądarka zdjęć USB obsługuje tylko
system plików FAT32.
•W zależności od dokładnej specyfikacji pliku,
niektóre z plików, w tym zmodyfikowane na
komputerze, nie mogą być odtwarzane nawet
wtedy, gdy dany format pliku jest
obsługiwany.
•W celu uzyskania aktualnych informacji na
temat kompatybilnych z odbiornikiem TV
urządzeń USB należy wejść na podaną niżej
stronę internetową:
http://support.sony-europe.com/TV/
compatibility/
Aby wybrać zdjęcie
Nacisnąć OPTIONS, a następnie
wybrać „Wybór obrazu” i nacisnąć .
Następnie wybrać zdjęcie i nacisnąć
, aby zatwierdzić wybór.
Ustawianie czasu wyświetlania zdjęcia
Nacisnąć OPTIONS, a następnie
wybrać „Czas trwania” i nacisnąć .
Następnie wybrać czas trwania i
nacisnąć .
Na ekranie wyświetlony zostanie
licznik.
Aby powrócić do XMB™
Nacisnąć RETURN.
~
•Jeśli wybrano zdjęcie z urządzenia USB, musi
ono przez cały czas być podłączone do
urządzenia.
• Jeśli włączono „Timer wyłączania”,
urządzenie automatycznie przejdzie w tryb
czuwania.
Wyświetlanie zdjęć
— Kadr widokowy
Umożliwia wyświetlanie zdjęć na ekranie
przez określony czas. Po jego upływie
urządzenie automatycznie przechodzi w
tryb czuwania.
1 Nacisnąć HOME.
2 Nacisnąć G/g aby wybrać „Zdjęcia”, a
następnie nacisnąć F/f, aby wybrać
„Kadr widokowy” i nacisnąć .
PL
32
Page 83

Korzystanie z BRAVIA Sync
ze Sterowaniem przez
HDMI
Funkcja sterowanie przez HDMI pozwala
na komunikowanie się urządzenia z
podłączonym sprzętem, o ile ten obsługuje
tę funkcję, dzięki HDMI CEC (Consumer
Electronics Control).
Np. podłączając sprzęt firmy Sony
obsługujący funkcję Sterowanie przez
HDMI (przy pomocy przewodów HDMI),
można sterować obu urządzeniami naraz.
Należy sprawdzić, czy sprzęt jest
podłączony prawidłowo i dokonać
koniecznych ustawień.
Sterowanie przez HDMI
• Automatycznie wyłącza podłączony
sprzęt po przełączeniu urządzenia w
tryb czuwania za pomocą pilota.
• Automatycznie włącza urządzenie oraz
włącza wejścia do podłączonego sprzętu,
gdy sprzęt rozpoczyna odtwarzanie.
• Jeśli podłączony system audio zostanie
włączony, gdy urządzenie jest włączone,
gniazda wyjściowe dźwięku przełączają
się z głośników monitora na system
audio.*
• Reguluje głośność (2+/–) oraz wyłącza
dźwięk (%) podłączonego systemu
audio.*
• Podłączony sprzęt firmy Sony, który jest
opatrzony logo BRAVIA Sync, można
obsługiwać dostarczonym pilotem,
naciskając:
– N/x/X/m/M, aby obsługiwać podłączony
sprzęt bezpośrednio.
– SYNC MENU, aby wyświetlić menu
podłączonego sprzętu HDMI na ekranie.
Po wyświetleniu menu można się po nim
poruszać przyciskami F/f/G/g oraz .
– OPTIONS, aby wyświetlić „Sterowanie
urządzeniami”, a następnie wybrać opcje
„Menu”, „Opcje”, i „Lista zawartości”, aby
sterować sprzętem.
– Dostępne sterowanie - patrz instrukcja obsługi
sprzętu.
Podłączanie sprzętu obsługującego
funkcję Sterowanie przez HDMI
Podłączyć kompatybilny sprzęt z
urządzeniem przewodem HDMI.
Podłączając system audio*, należy
pamiętać o podłączeniu gniazdka
DIGITAL AUDIO OUT (OPTICAL)
odbiornika z systemem audio za pomocą
optycznego przewodu audio. Szczegółowe
informacje, patrz strona 28.
Ustawienie funkcji Sterowania przez
HDMI
Ustawienia funkcji Sterowania przez
HDMI należy dokonać zarówno od strony
urządzenia, jak i podłączonego sprzętu. W
celu skonfigurowania „Ustawienia HDMI”
zapoznaj się z informacjami na temat
połączeń z gniazdami HDMI 1/2/3 na
stronie 38 oraz informacjami na temat
połączeń z gniazdem MONITOR HDMI
na stronie 48. Ustawienia od strony
podłączonego sprzętu, patrz instrukcja
obsługi danego sprzętu.
* Funkcja dostępna tylko po podłączeniu do wejścia
HDMI 1/2/3.
Korzystanie z dodatkowego sprzętu
33
PL
Page 84

Korzystanie z funkcji Menu
Nawigowanie w menu Dom odbiornika multimedialnego
(XMB™)
Aby wprowadzić ustawienia w menu odbiornika, należy przełączyć się do trybu odbiornika,
naciskając jeden z następujących przycisków funkcyjnych (strona 10).
XMB™ (XrossMediaBar) to menu funkcji BRAVIA oraz źródeł wejściowych
wyświetlanych na ekranie monitora. XMB™ to łatwy sposób wyboru ustawień
programowania i strojenia odbiornika.
1 Nacisnąć HOME.
Na ekranie pojawia się menu Dom odbiornika.
Obraz
Dźwięk
Ustawienia
Funkcje
Ustawienia odbiorn. multimedialnego
Ustawienia monitora
Ustawienia analogowe
Pasek Pozycji Kategorii
2 Nacisnąć G/g, aby wybrać kategorię.
Ikona kategorii mediów Opis
Ustawienia Można dokonywać zaawansowanych ustawień i regulacji.
Zdjęcia Można korzystać z plików zdjęciowych za pośrednictwem urządzeń
Cyfrowy Można wybrać kanał cyfrowy, listę Ulubione (strona 26) lub Guide
Analogowy Można wybrać kanał analogowy.
Wejścia zewnętrzne Można wybrać sprzęt podłączony do odbiornika.
Szczegółowe informacje na temat ustawień, patrz strona 35.
USB (strona 31).
(strona 25).
Można również wybrać kanał przy pomocy przycisków
numerycznych lub PROG +/–.
Można również wybrać kanał przy pomocy przycisków
numerycznych lub PROG +/–.
Aby ukryć listę kanałów analogowych, ustawić „Wyświetl listę
programów” na „Wył.” (strona 39).
Aby przypisać nazwę zewnętrznemu sygnałowi wejściowemu, patrz
„Ustawienia AV” (strona 37).
3 Nacisnąć F/f, aby wybrać pozycję, a następnie nacisnąć .
4 Postępować zgodnie z instrukcjami na ekranie.
5 Nacisnąć HOME, aby wyjść.
~
•Opcje, które można ustawić, zmieniają się w zależności od sytuacji.
• Opcje niedostępne są szare lub niewidoczne.
PL
34
Pasek Kategorii Mediów
Page 85

Ustawienia
Obraz
Patrz ustawienie „Obraz” monitora (strona 45).
Dźwięk
Patrz ustawienie „Dźwięk” monitora (strona 47).
Funkcje
Szybki start Urządzenie włącza się szybciej niż zwykle w ciągu dwóch godzin od przejścia
Ustawienia timera Służy do ustawienia czasu włączenia i wyłączenia urządzenia za pomocą
w tryb czuwania. Jednakże pobór prądu w trybie czuwania jest o 38 watów
większy niż zwykle.
timera.
Timer
wyłączania
Ustawienia
timera włączania
Ustawianie
zegara
Ustawia czas, po upływie którego urządzenie
automatycznie przełącza się w tryb czuwania.
Po uruchomieniu funkcji „Timer wyłączania” wskaźnik
(Timer) na panelu przednim monitora świeci na
pomarańczowo.
z
•Jeśli urządzenie zostanie wyłączone i ponownie
włączone lub zostanie włączony tryb monitora z trybu
odbiornika, ustawienie „Timer wyłączania” zostanie
zmienione na „Wył.”.
• Komunikat powiadamiający zostanie wyświetlony na
ekranie na jedną minutę przed przełączeniem
urządzenia do trybu czuwania.
Timer
włączania
Tryb timera Umożliwia ustawianie żądanego dnia
Czas Określa czas włączenia urządzenia.
Czas trwania Umożliwia ustawienie czasu, przez
z
•W przypadku przełączenia do trybu monitora z trybu
odbiornika opcja „Czas trwania” jest anulowana.
Umożliwia ręczne ustawienie zegara. Gdy urządzenie
odbiera sygnały kanałów cyfrowych, zegara nie można
ustawić ręcznie, ponieważ dostosowuje się on do czasu
nadawanego sygnału.
Pozwala na takie ustawienie timera,
aby ten włączył urządzenie z trybu
czuwania.
(lub dni) tygodnia, gdy timer powinien
włączać urządzenie.
jaki urządzenie powinno pozostawać
włączone przed ponownym przejściem
do stanu czuwania.
Korzystanie z funkcji Menu
35
PL
Page 86

Ustawienia odbiorn. multimedialnego
Automat. inicjalizacja Uruchamia „menu konfiguracji wstępnej” w celu wyboru języka, kraju i
Ustawienia ekranu Format ekranu Patrz rozdział „Aby ręcznie zmienić format ekranu” na
Ustawienia PC Format ekranu Wybiera format ekranu w celu wyświetlenia sygnału
lokalizacji, a także dostrojenia wszystkich dostępnych kanałów cyfrowych i
analogowych. Zazwyczaj nie ma potrzeby wykonywania tej operacji,
ponieważ język oraz kraj zostały wybrane, a kanały dostrojone podczas
pierwszej instalacji urządzenia (strona 7). Opcja ta umożliwia jednak
powtórzenie tego procesu (np. w celu ponownego dostrojenia urządzenia po
zmianie mieszkania lub w celu wyszukania nowych kanałów uruchomionych
przez stacje telewizyjne).
stronie strona 23.
Autoformatowanie
Pole
wyświetlania
Przesunięcie
poziome
Przesunięcie
pionowe
Rozmiar
pionowy
Zerowanie Przywraca fabryczne ustawienia ekranu PC.
Regulacja
automatyczna
Faza Reguluje fazę, gdy obraz migoce.
Wielkość piksela Reguluje wielkość piksela, gdy na obrazie pojawiają się
Przesunięcie
poziome
Automatycznie zmienia format ekranu zgodnie z
sygnałem wejściowym. Aby wstrzymać ustawienie,
wybrać „Wył.”.
Ustawia pole wyświetlania obrazu na źródła 1080i/p i
720p, gdy „Format ekranu” jest ustawiony na „Wide”.
Automat. Podczas odtwarzania audycji
Wszystkie
piksele
Normalne Wyświetla obrazy w ich zalecanym
Reguluje położenie poziome obrazu.
Ustawia położenie pionowe obrazu, gdy „Format
ekranu” został ustawiony na „Smart”, „Zoom” lub
„14:9”.
Ustawia rozmiar pionowy obrazu, gdy „Format ekranu”
został ustawiony na „Smart”, „Zoom” lub „14:9”.
wejściowego z PC.
Pełny 1 Zwiększa obraz, aby wypełnić ekran w
Pełny 2 Powiększa obraz, aby wypełnić obszar
Automatycznie reguluje położenie obrazu, fazę, oraz
wielkość piksela, gdy urządzenie odbiera sygnał
wejściowy z podłączonego PC.
z
• „Regulacja automatyczna” może nie działać
prawidłowo z pewnymi sygnałami wejściowymi. W
takich przypadkach należy ręcznie dostosować „Faza”,
„Wielkość piksela” oraz „Przesunięcie poziome”.
niepożądane pionowe paski.
Reguluje położenie poziome obrazu.
cyfrowych wyświetla obraz zgodnie z
ustawieniami zalecanymi przez
nadawcę.
Wyświetla obrazy w oryginalnym
rozmiarze.
rozmiarze.
pionie, zachowując jednocześnie
oryginalny stosunek wysokości do
szerokości.
wyświetlania.
36
PL
Page 87

Zarządzanie
energią
Ustawienia AV Ustawienia AV Przypisuje nazwę każdemu urządzeniu podłączonemu do
Po 30 sekundach bez odebrania sygnału z wejścia PC
przełącza urządzenie w tryb czuwania.
odbiornika. Po wybraniu urządzenia nazwa ta będzie
przez chwilę wyświetlana na ekranie. Można pominąć
źródło sygnału wejściowego, które nie jest podłączone do
żadnego z urządzeń.
1 Za pomocą przycisków F/f wybrać żądane źródło
sygnału wejściowego, a następnie nacisnąć .
2 Za pomocą przycisków F/f wybrać żądaną opcję
spośród podanych poniżej, a następnie nacisnąć .
-, KABEL, SAT,
WIDEO, DVD/
BD, GRA,
SYSTEM
AUDIO,
KAMERA, PC
Edycja: Tworzy własną etykietę.
Wykorzystuje jedną z wstępnie
ustawionych etykiet dla nadania nazw
dla podłączonego sprzętu.
1 Nacisnąć F/f, aby wybrać żądaną
literę lub cyfrę („_” dla spacji), a
następnie nacisnąć g.
W razie wpisania błędnego
znaku
Nacisnąć G/g, aby wybrać błędny
znak. Następnie nacisnąć F/f, aby
wybrać poprawny znak.
2 Powtórzyć procedurę w kroku 1,
dopóki nazwa nie jest pełna.
3 Wybrać „OK”, a następnie
nacisnąć .
Pomiń Pomija źródło sygnału wejściowego,
Głośnik Włącza/wyłącza wewnętrzne głośniki monitora.
Głośnik TV Głośniki monitora włączają się, aby
System audio Głośniki monitora wyłączają się, aby
które nie jest podłączone do żadnego z
urządzeń w momencie naciskania F/f,
aby wybrać źródło sygnału
wejściowego.
możliwe było słuchanie dźwięku z
monitora przez głośniki monitora.
można było słuchać dźwięku
telewizora przez zewnętrzny sprzęt
audio podłączony do gniazd wyjść
audio. Gdy podłączony jest sprzęt
obsługujący „Sterowanie przez
HDMI”, można włączyć podłączony
sprzęt sprzężony z monitorem.
Ustawienia tego należy dokonać po
podłączeniu sprzętu.
Korzystanie z funkcji Menu
(cd)
37
PL
Page 88

Podwójny dźwięk Wybiera dźwięk z głośnika dla programu stereofonicznego lub
dwujęzycznego.
Stereo/Mono Dla programu stereofonicznego.
A/B/Mono W przypadku programu dwujęzycznego należy wybrać
z
•Jeżeli wybrano inny sprzęt podłączony do urządzenia, ustawić „Podwójny
dźwięk” na „Stereo”, „A” lub „B”.
Ustawienia
urządzenia IR Blaster
Ustawienia HDMI Służy do ustawienia sprzętu obsługującego „Sterowanie przez HDMI”
Informacje o
produkcie
Zerowanie
wszystkiego
Na stronie 9 znajduje się opis ustawienia „Ustawienia urządzenia IR
Blaster”.
podłączonego do gniazd HDMI. Uwaga! Ustawienie sprzęgające powinno
być również zapewnione od strony sprzętu obsługującego „Sterowanie przez
HDMI”.
Sterowanie
przez HDMI
Automat. wyłącz.
urządzeń
Automat.
włączenie TV
Aktualizuj listę
urządzeń
Lista urządzeń
HDMI
Wyświetla informacje o odbiorniku.
Wybrać „Informacje o produkcie typu monitor”, aby wyświetlić informacje o
monitorze.
Przywraca wszystkie ustawienia fabryczne, a następnie wyświetla ekran
„Automat. inicjalizacja”.
z
•W tym czasie nie wyłączać urządzenia i nie naciskać żadnych przycisków
(trwa ok. 30 sekund).
•Wszystkie ustawienia, w tym cyfrowa lista ulubionych, kraj, automatycznie
zaprogramowane kanały itp., zostaną wyzerowane.
ustawienie „A” dla kanału dźwiękowego 1, „B” dla
kanału dźwiękowego 2 lub „Mono” dla kanału
monofonicznego, o ile jest dostępny.
Ustawia połączenie między sprzętem obsługującym
„Sterowanie przez HDMI” a urządzeniem. Gdy jest
ustawione na „Wł.”, można skorzystać z następujących
pozycji menu. Jednakże pobór prądu w trybie czuwania
jest wyższy niż zwykle. Jeżeli podłączone zostanie
urządzenie Sony kompatybilne ze „Sterowanie przez
HDMI”, to ustawienie to jest stosowane do
podłączonego urządzenia automatycznie, gdy
„Sterowanie przez HDMI” zostanie ustawione na „Wł.”
w urządzeniu.
Jeżeli ustawiono tę pozycję na „Wł.”, to sprzęt
kompatybilny ze „Sterowanie przez HDMI” jest
wyłączany po przełączeniu pilotem urządzenia do trybu
czuwania.
Gdy jest ustawione na „Wł.” i włączy się sprzęt
obsługujący funkcję Sterowanie przez HDMI,
urządzenie włącza się automatycznie i wyświetla sygnał
wejściowy HDMI z podłączonego sprzętu.
Tworzy lub aktualizuje „Lista urządzeń HDMI”. Można
podłączyć maksymalnie 14 urządzeń obsługujących
„Sterowanie przez HDMI”, przy czym do jednego
gniazda można podłączyć maksymalnie cztery
urządzenia. Należy zaktualizować „Lista urządzeń
HDMI”, gdy zmienia się połączenia lub ustawienia
sprzętu obsługującego „Sterowanie przez HDMI”.
Wybrać je ręcznie i pojedynczo, odczekując przez kilka
sekund na prawidłowy obraz.
Wyświetla podłączony sprzęt obsługujący „Sterowanie
przez HDMI”.
38
PL
Page 89

Ustawienia monitora
Patrz ustawienie „Ustawienia monitora” dotyczące monitora (strona 49).
Ustawienia analogowe
Wyświetl listę
programów
Autoprogramowanie Wykonuje strojenie wszystkich dostępnych kanałów.
Sortowanie
programów
Wybrać „Wył.”, aby ukryć listę kanałów analogowych na XMB™
(XrossMediaBar).
Opcja ta umożliwia ponowne dostrojenie urządzenia po przeprowadzce lub
w celu wyszukania nowych kanałów uruchomionych przez stacje telewizyjne.
Zmienia kolejność, w jakiej kanały analogowe są zapisane w urządzeniu.
1 Za pomocą przycisków F/f wybrać kanał, który ma być przeniesiony w
nowe miejsce, a następnie nacisnąć .
2 Za pomocą przycisków F/f wybrać nowe miejsce dla wybranego
kanału, a następnie nacisnąć .
Programowanie
ręczne
Przed wybraniem opcji „Nazwa/ARC/Filtracja dźwięku/LNA/Pomiń”
nacisnąć przyciski PROG +/–, aby wybrać numer programu wraz z kanałem.
Nie można wybrać numeru programu, który jest ustawiony na „Pomiń”
(strona 37).
Program/
System/Kanał
Programuje ręcznie kanały programów.
1 Nacisnąć F/f, aby wybrać „Program”, a następnie
nacisnąć .
2 Nacisnąć F/f, aby wybrać numer programu, który
ma być ręcznie dostrojony (podczas programowania
magnetowidu/nagrywarki DVD, wybrać kanał 00), a
następnie nacisnąć RETURN.
3 Nacisnąć F/f, aby wybrać „System”, a następnie
nacisnąć .
4 Nacisnąć F/f, aby wybrać jeden następujących
systemów telewizji, a następnie nacisnąć
RETURN.
B/G: dla krajów Europy Zachodniej
I: dla Wielkiej Brytanii
D/K: dla krajów Europy Wschodniej
L: dla Francji
5 Nacisnąć F/f, aby wybrać „Kanał”, a następnie
nacisnąć .
6 Za pomocą przycisków F/f wybrać „S” (dla
kanałów telewizji kablowej) lub „C” (dla kanałów
telewizji naziemnej), a następnie nacisnąć g.
Korzystanie z funkcji Menu
(cd)
39
PL
Page 90

7 Aby wykonać strojenie kanałów, należy postępować
w następujący sposób:
Jeśli numer kanału (częstotliwość) jest nieznany
Naciskać przyciski F/f, aby znaleźć następny
dostępny kanał. Z chwilą znalezienia kanału
przeszukiwanie zatrzyma się. Aby kontynuować
przeszukiwanie, nacisnąć F/f.
Jeśli numer kanału (częstotliwość) jest znany
Przyciskami numerycznymi wpisać numer żądanego
kanału stacji telewizyjnej lub numer kanału
magnetowidu/nagrywarki DVD.
8 Nacisnąć , aby przejść do „Potwierdź”, a
następnie nacisnąć .
9 Nacisnąć f, aby wybrać „OK”, a następnie nacisnąć
.
Ponownie wykonaj powyższe czynności, aby
ręcznie zaprogramować inne kanały.
Nazwa Nadaje wybranemu kanałowi nazwę wybraną przez
ARC Pozwala wykonać ręczne strojenie precyzyjnie
Filtracja dźwięku Polepsza jakość dźwięku na poszczególnych kanałach w
użytkownika i zawierającą do 5 liter lub cyfr. Po
wybraniu kanału nazwa ta będzie przez chwilę
wyświetlana na ekranie.
Aby wpisać znaki, wykonać kroki 1 do 3 podane w części
„Edycja:” (strona 37).
wybranego programu, jeśli użytkownik uzna, że
nieznaczna korekta dostrojenia poprawi jakość obrazu.
Strojenie można skorygować w zakresie –15 do +15. Po
wybraniu „Wł.” strojenie jest automatyczne.
przypadku zniekształceń transmisji monofonicznej. W
pewnych przypadkach, niestandardowy sygnał
telewizyjny może powodować zniekształcenie dźwięku
lub przejściowy zanik dźwięku podczas oglądania
programów emitowanych w mono.
Jeśli nie występują żadne zniekształcenia dźwięku,
zalecamy pozostawienie ustawienia fabrycznego „Wył.”.
~
•Po wybraniu opcji „Słaba” lub „Mocna” nie można
odbierać dźwięku stereo ani podwójnego dźwięku.
LNA Polepsza jakość obrazu na poszczególnych kanałach w
przypadku bardzo słabych sygnałów telewizyjnych
(zakłócony obraz).
Jeśli nie widać żadnej poprawy jakości obrazu, nawet po
ustawieniu „Wł.”, przywrócić ustawienie „Wył.”
(fabryczne).
Pomiń Pomija nieużywane kanały analogowe, gdy podczas
Potwierdź Zachowuje zmiany dokonane w ustawieniach
wyboru kanałów naciśnie się PROG +/– (można wciąż
wybrać pominięty kanał przyciskami numerycznymi).
„Programowanie ręczne”.
40
PL
Page 91

Ustawienia cyfrowe
Programowanie
cyfrowe
Autoprogramowanie cyfrowe
Sortowanie
programów
Dostraja wszystkie kanały cyfrowe.
Opcja ta umożliwia ponowne dostrojenie urządzenia po
przeprowadzce lub w celu wyszukania nowych kanałów
uruchomionych przez stacje telewizyjne. Szczegółowe
informacje, patrz punkt 6 w części „Wykonywanie
początkowej konfiguracji ustawień” (strona 8).
Usuwa wszystkie niechciane kanały cyfrowe zapisane w
pamięci urządzenia oraz zmienia kolejność, w jakiej
zapisane są kanały.
1 Za pomocą przycisków F/f wybrać kanał, który ma
być usunięty lub przeniesiony w nowe miejsce.
Kanały można także wybierać, wprowadzając ich
trzycyfrowe numery za pomocą przycisków
numerycznych.
2 Usuwa lub zmienia kolejność, w jakiej zapisane są
kanały cyfrowe:
Usuwanie kanału cyfrowego
Nacisnąć . Po pojawieniu się komunikatu
potwierdzającego nacisnąć G, aby wybrać „Tak”, a
następnie nacisnąć .
Zmiana kolejności kanałów cyfrowych
Nacisnąć g, a następnie F/f, aby wybrać nowe
położenie dla danego kanału, a następnie G.
3 Nacisnąć RETURN.
Cyfrowe
programow.
ręczne
Umożliwia ręczne strojenie kanałów cyfrowych. Funkcja
ta jest dostępna, gdy „Autoprogramowanie cyfrowe”
ustawiono na „Naziemna”.
1 Wybrać przycisk numeryczny, aby wybrać kanał,
który ma być ręcznie dostrojony, a następnie
nacisnąć F/f, aby go dostroić.
2 Po wyszukaniu dostępnych kanałów nacisnąć F/f,
aby wybrać kanał, który ma być zapisany, a
następnie nacisnąć .
3 Za pomocą przycisków F/f wybrać numer
programu, pod którym ma zostać zapisany nowy
kanał, a następnie nacisnąć .
Powtórzyć powyższą procedurę, aby ręcznie
zaprogramować inne kanały.
Ustawienia napisów Tryb napisów Po wybraniu „Dla słabo słyszących” wraz z napisami u
Język napisów Umożliwia wybieranie języka napisów.
Ustawienia audio Typ audio Włącza nadawanie dla osób niedosłyszących, gdy
Język audio Wybiera język stosowany dla programu. W przypadku
Opis audio Zapewnia opis audio (narrację) informacji wizualnych,
Poziom
miksowania*
dołu ekranu mogą być wyświetlane dodatkowe znaki
wizualne (jeśli na danym kanale nadawane są takie
informacje).
wybrano „Dla słabo słyszących”.
niektórych kanałów cyfrowych dla danego programu
dostępnych może być kilka wersji językowych.
jeśli kanały TV nadają takie informacje.
Reguluje poziom głównego wyjścia audio oraz wyjścia
Opis audio.
Korzystanie z funkcji Menu
(cd)
41
PL
Page 92

Zakres dynamiki Kompensuje różnice w poziomie audio między kanałami.
Funkcja ta może nie działać na niektóre kanały.
Wyjście
optyczne
z
* Opcja ta jest dostępna jedynie wtedy, gdy „Opis audio” ustawiono na „Wł.”.
Radio - wyświetlanie Wyświetla tapetę ekranową podczas słuchania audycji radiowych po 20
Ochrona przed
dziećmi
sekundach od kliknięcia dowolnego klawisza.
Można wybrać kolor wygaszacza, zezwolić na losowy kolor lub uruchomić
pokaz slajdów (strona 31).
Aby czasowo anulować wygaszacz ekranu, nacisnąć dowolny przycisk.
Pozwala ograniczyć dostęp do programów w zależności od wieku. Programy,
które przekraczają ustawione ograniczenie wiekowe mogą być oglądane
tylko po wpisaniu poprawnego kodu PIN.
Wybiera sygnał audio, który wychodzi z gniazda
DIGITAL AUDIO OUT (OPTICAL) z tyłu
odbiornika. Ustawia „Automat.”, gdy podłączony jest
sprzęt obsługujący system Dolby Digital, oraz „PCM”,
gdy podłączony jest sprzęt nieobsługujący tego systemu.
1 Za pomocą przycisków numerycznych wpisać istniejący kod PIN.
Jeśli kod PIN nie został wcześniej ustawiony, pojawi się ekran, w którym
należy wpisać ten kod. Zastosować się do instrukcji podanych w „Kod
PIN” poniżej.
2 Nacisnąć F/f, aby wybrać ograniczenie wiekowe lub „Brak” (oglądanie
bez ograniczeń), a następnie nacisnąć .
3 Nacisnąć RETURN.
Kod PIN Ustawianie kodu PIN po raz pierwszy
1 Za pomocą przycisków numerycznych wpisać nowy kod PIN.
2 Nacisnąć RETURN.
Zmiana kodu PIN
1 Za pomocą przycisków numerycznych wpisać istniejący kod PIN.
2 Za pomocą przycisków numerycznych wpisać nowy kod PIN.
3 Nacisnąć RETURN.
z
•Kod PIN 9999 jest zawsze akceptowany.
Ustawienia
techniczne
Automat. info.
dot. usług
Umożliwia wyszukanie i zapisanie nowych usług
cyfrowych, w miarę ich przybywania.
~
•Aby doszło do aktualizowania informacji dotyczących usług, urządzenie
powinno być od czasu do czasu pozostawiane w trybie czuwania.
Pobier.
oprogramowania
Umożliwia automatyczne i bezpłatne pobranie
aktualizacji oprogramowania przez antenę/kabel (po
opublikowaniu takich aktualizacji). Zalecamy
pozostawienie tego ustawienia na „Wł.” na stałe.
Aby nie aktualizować oprogramowania, należy ustawić
tę opcję na „Wył.”.
~
•Aby doszło do uaktualnienia oprogramowania, urządzenie powinno być od
czasu do czasu pozostawiane w trybie czuwania.
42
PL
Page 93

Informacje o
systemie
Wyświetla aktualną wersje oprogramowania oraz
poziom sygnału.
~
•Jeśli pasek sygnału jest czerwony (brak sygnału) lub pomarańczowy (słaby
sygnał), sprawdzić podłączenie anteny/telewizji kablowej.
Strefa czasu Pozwala ręcznie wybrać strefę czasową w kraju
Automat. czas
letni/zimowy
Ustawienia modułu CAPozwala na dostęp do usług płatnej telewizji po uzyskaniu Modułu Dostępu
Warunkowego (CAM) lub specjalnej karty. Patrz strona 28 w celu uzyskania
informacji na temat położenia gniazda (PCMCIA).
użytkownika, jeśli nie jest to domyślne ustawienie czasu
w określonym kraju.
Ustawia opcję automatycznego przełączania między
czasem letnim a zimowym.
Wł. Automatycznie przełącza między
czasem letnim a zimowym w
zależności od kalendarza.
Wył. Czas wyświetla się zgodnie z różnicą
czasową ustawioną przez „Strefa
czasu”.
Korzystanie z funkcji Menu
43
PL
Page 94

Nawigowanie w menu Dom monitora
Aby wprowadzić ustawienia w menu monitora, należy przełączyć się do trybu monitora,
naciskając przycisk MONITOR HDMI na pilocie.
1 Nacisnąć HOME.
Na ekranie pojawi się menu Dom monitora.
Menu monitora
Obraz
Dźwięk
Ustawienia ekranu
Ustawienia HDMI
Ustawienia monitora
Ustawienia PC
2 Nacisnąć F/f, aby wybrać pozycję, a następnie nacisnąć .
3 Postępować zgodnie z instrukcjami na ekranie.
4 Nacisnąć HOME, aby wyjść.
~
•Opcje, które można ustawić, zmieniają się w zależności od sytuacji.
• Opcje niedostępne są szare lub niewidoczne.
44
PL
Page 95

Obraz
Regulacja obrazu Tryb obrazu Wybiera tryb obrazu, za wyjątkiem źródła sygnału
Zerowanie Przywraca wszystkie fabryczne ustawienia obrazu z
Podświetlenie Reguluje jasność podświetlenia.
Kontrast Zwiększa lub zmniejsza kontrast obrazu.
Jasność Zwiększa lub zmniejsza jasność obrazu.
Nasycenie Zwiększa lub zmniejsza intensywność kolorów.
Odcień Zwiększenie lub zmniejszenie odcieni zielonych i
Temperatura
barw
Ostrość Zwiększa lub zmniejsza ostrość obrazu.
wejściowego z PC. „Tryb obrazu” zawiera opcje najlepiej
nadające się do odtwarzania plików wideo i zdjęciowych.
Opcje, które można wybrać zależne są od źródła sygnału
wejściowego.
Żywy Dla lepszego kontrastu i ostrości
Standardowy Dla standardowego obrazu.
Kinowy Do oglądania filmów. Najlepsze do
Własny Umożliwia zapisywanie
Zdjęcie-Żywy Do oglądania zdjęć. Polepsza kontrast
ZdjęcieStandard
ZdjęcieOryginalny
Zdjęcie-Własny Umożliwia zapisywanie
wyjątkiem ustawienia „Tryb obrazu”.
czerwonych.
z
•„Odcień” można zmieniać tylko w przypadku
kolorowego sygnału NTSC (np. amerykańskie taśmy
wideo).
Reguluje białość obrazu.
Zimne Nadaje białym kolorom niebieski
Neutralne Nadaje białym kolorom neutralny
Ciepłe 1/
Ciepłe 2
z
• „Ciepłe 1” oraz „Ciepłe 2” nie są dostępne, gdy
ustawiono „Tryb obrazu” na „Żywy” (lub „ZdjęcieŻywy”).
obrazu.
Ustawienie zalecane do celów kina
domowego.
oglądania z efektem kina.
preferowanych ustawień.
i ostrość obrazu.
Do oglądania zdjęć. Zapewnia
optymalną jakość obrazu podczas
oglądania w warunkach domowych.
Do oglądania zdjęć. Zapewnia jakość
obrazu stosowaną podczas
odwzorowywania wykonanych zdjęć.
preferowanych ustawień.
odcień.
odcień.
Nadaje białym kolorom czerwony
odcień. „Ciepłe 2” nadaje bardziej
czerwony odcień niż „Ciepłe 1”.
Korzystanie z funkcji Menu
(cd)
45
PL
Page 96

Redukcja
zakłóceń
Redukcja
zakłóceń MPEG
Zaawansowane
ustawienia
Zmniejsza zakłócenia obrazu (obraz zaśnieżony) w
przypadku słabego sygnału nadajnika TV.
Automat. Automatycznie redukuje zakłócenia
Duża/Średnia/
Mała
Wył. Wyłącza funkcję „Redukcja
Redukuje zakłócenia obrazu w skompresowanych
plikach video MPEG. Ta opcja jest dostępna podczas
wyświetlania obrazu z płyty DVD lub audycji cyfrowej.
Umożliwia dostosowanie ustawień „Obraz” z większą
szczegółowością. Ustawienie te nie są dostępne, jeżeli
„Tryb obrazu” został ustawiony na „Żywy” (lub
„Zdjęcie-Żywy”).
Zerowanie Resetuje wszystkie zaawansowane
Korekta czerni Zwiększa kontrast czarnych obszarów.
Zaaw. zwiększ.
kontrastu
Gamma Wybierz, aby ustawić proporcje
Czystość bieli Uwydatnia biel i jasne kolory.
Przestrzeń
barw
Żywy kolor Sprawia, że kolory są żywsze.
Balans bieli Dostosowywanie szczegółowych
obrazu (tylko w trybie analogowym).
Zmienia efekt redukcji zakłóceń.
zakłóceń”.
ustawienia do ustawień fabrycznych.
Automatycznie reguluje
„Podświetlenie” i „Kontrast” na
optymalne ustawienia z punktu
widzenia jasności obrazu. Ustawienie
to jest szczególnie przydatne w
przypadku scen z ciemnymi obrazami.
Zwiększa kontrast w ciemnych
scenach.
między jasnymi a ciemnymi partiami
obrazu.
Zmienia gamę odtwarzania kolorów.
„Rozszerzona” odtwarza żywe kolory,
a „Standardowa” odtwarza
standardowe kolory.
ustawień temperatury barw.
~
•„Żywy kolor” nie jest dostępny, jeżeli „Przestrzeń
barw” ustawiono na „Standardowa”.
Motionflow Zapewnia gładszy ruch i zmniejsza rozmycie obrazu.
Wysokie Zapewnia gładszy ruch obrazu, np. w przypadku treści
filmowych.
Standardowe Zapewnia gładszy ruch obrazu. To ustawienie stosować
jako standardowe.
Wył. Należy stosować to ustawienie, jeżeli ustawienia
„Wysokie” i „Standardowe” powodują powstawanie
szumu.
~
•W zależności od pliku wideo, można nie dostrzegać tego efektu wizualnie,
nawet jeżeli zmieniono ustawienia.
46
PL
Page 97

Tryb filmu Gwarantuje wyższą jakość obrazu, zoptymalizowaną dla wyświetlania
filmów DVD.
Automat. 1/
Automat. 2
Wył. Wyłącza funkcję „Tryb filmu”.
„Automat. 1” zapewnia gładszy ruch obrazu niż w
oryginalnym filmie. „Automat. 2” zapewnia odtwarzanie
filmu z oryginalnymi ustawieniami.
~
•Jeśli obraz zawiera nieregularne sygnały lub zbyt dużo zakłóceń, „Tryb
filmu” wyłączy się automatycznie, nawet jeśli wybrano „Automat. 1/
Automat. 2”.
•„Tryb filmu” jest niedostępny, gdy „Wideo/Zdjęcia” ustawiono na
„Zdjęcia” lub gdy wykryte zostanie zdjęcie, jeżeli ustawiono „Wideo-A”.
Tryb Gra Zmniejsza opóźnienie obrazu i dźwięku oraz umożliwia optymalne
Wideo/Zdjęcia Zapewnia odpowiednią jakość obrazu dzięki dobraniu opcji w zależności od
skonfigurowanie ekranu do oglądania obrazów z konsol do gier.
źródła sygnału wejściowego (wideo czy dane fotograficzne).
Wideo-A Zapewnia odpowiednią jakość obrazu w zależności od
źródła sygnału wejściowego, danych wideo lub
zdjęciowych, gdy bezpośrednio podłączono sprzęt firmy
Sony z gniazdem HDMI, który obsługuje tryb „WideoA”.
Wideo Zapewnia odpowiednią jakość obrazu dla filmów.
Zdjęcia Zapewnia odpowiednią jakość obrazu dla zdjęć.
~
•Ustawienie to jest ustawione na „Wideo” gdy Tryb „Wideo-A” nie jest
obsługiwany przez podłączony sprzęt, nawet jeśli wybrano „Wideo-A”.
•Dostępne tylko dla HDMI 1, HDMI 2, HDMI 3, MONITOR HDMI oraz
Komponent w formacie 1080i lub 1080p.
Korzystanie z funkcji Menu
~
•Niektóre opcje są niedostępne w trybie sygnału wejściowego PC/HDMI PC.
Dźwięk
Tryb dźwięku Dobiera tryb dźwiękowy.
Dynamiczny Wzmacnia dźwięki wysokie i basowe.
Standardowe Dla dźwięków standardowych.
Czysty głos Sprawia, że dźwięk brzmi czyściej.
Zerowanie Przywraca fabryczne ustawienia dźwięku za wyjątkiem „Podwójny dźwięk”.
Tony wysokie Służy do regulacji tonów wysokich.
Tony niskie Służy do regulacji tonów niskich.
Balans Zwiększa natężenie dźwięku z lewego lub prawego głośnika.
Dźwięk przestrzenny S-FORCE Front
Uwydatnienie głosu Dopasowuje poziom dźwięku głosu ludzkiego. Na przykład jeżeli głos
Wzmacnianie
dźwięku
Surround
Wył. Pozwala wybrać odbiór mono lub stereo.
spikera telewizyjnego jest niewyraźny, można dostosować to ustawienie, aby
głos stał się głośniejszy. Z drugiej strony, jeżeli ogląda się program sportowy,
można zmniejszyć to ustawienie, aby zmiękczyć głos komentatora.
Wytwarza pełniejszy dźwięk dla uzyskania głębszych wrażeń, poprzez
podkreślenie tonów wysokich i basów.
Zapewnia wrażenie wirtualnego dźwięku przestrzennego
wykorzystując tylko dwa głośniki przednie.
(cd)
47
PL
Page 98

Automat. głośność Utrzymuje stały poziom głośności, nawet gdy występują zmiany głośności
poziomu nadawanego sygnału (np. reklamy są zazwyczaj głośniejsze od
programów).
Korekta głośności Reguluje poziom głośności bieżącego wejścia w stosunku do innych wejść.
~
•Niektóre opcje są niedostępne, gdy opcja „Głośnik” jest ustawiona na „System audio” lub słuchawki.
Ustawienia ekranu
Format ekranu Patrz rozdział „Aby ręcznie zmienić format ekranu” na stronie strona 23.
Autoformatowanie Automatycznie zmienia format ekranu zgodnie z sygnałem wejściowym.
Domyślny tryb 4:3 Wybór domyślnego formatu ekranu o proporcji 4:3.
Pole wyświetlania Ustawia pole wyświetlania obrazu na źródła 1080i/p i 720p, gdy „Format
Przesunięcie
poziome
Przesunięcie
pionowe
Rozmiar pionowy Ustawia rozmiar pionowy obrazu, gdy „Format ekranu” został ustawiony na
Aby wstrzymać ustawienie, wybrać „Wył.”.
Smart Wyświetla konwencjonalny obraz telewizyjny 4:3 z
imitacją efektu szerokoekranowego.
4:3 Wyświetla audycje tradycyjnego formatu 4:3 w
prawidłowych proporcjach.
Wył. Zachowuje bieżące ustawienie „Format ekranu” po
ekranu” jest ustawiony na „Rozszerzona”.
Wszystkie
piksele
Normalne Wyświetla obrazy w ich zalecanym rozmiarze.
-1/-2 Powiększa obraz, aby ukryć krawędzie obrazu.
Reguluje położenie poziome obrazu.
Ustawia położenie obrazu w pionie, gdy „Format ekranu” został ustawiony
na „Zoom”.
„Smart” lub „Zoom”.
zmianie kanału lub sygnału wejściowego.
Wyświetla obrazy w oryginalnym rozmiarze, jeśli
sygnałem źródłowym jest 1080i/p.
Ustawienia HDMI
Służy do ustawienia sprzętu obsługującego „Sterowanie przez HDMI” podłączonego do
gniazd HDMI. Uwaga! Ustawienie sprzęgające powinno być również zapewnione od strony
sprzętu obsługującego „Sterowanie przez HDMI”.
Sterowanie przez
HDMI
Automat. wyłącz.
urządzeń
Automat. włączenie TVGdy jest ustawione na „Wł.” i włączy się sprzęt obsługujący funkcję
PL
48
Ustawia połączenie między sprzętem obsługującym „Sterowanie przez
HDMI” a urządzeniem. Gdy jest ustawione na „Wł.”, można skorzystać z
następujących pozycji menu. Jednakże pobór prądu w trybie czuwania jest
wyższy niż zwykle.
Jeżeli ustawiono tę pozycję na „Wł.”, to sprzęt kompatybilny ze „Sterowanie
przez HDMI” jest wyłączany po przełączeniu pilotem urządzenia do trybu
czuwania.
Sterowanie przez HDMI, urządzenie włącza się automatycznie i wyświetla
sygnał wejściowy HDMI z podłączonego sprzętu.
Page 99

Aktualizuj listę
urządzeń
Lista urządzeń HDMI Wyświetla podłączony sprzęt obsługujący „Sterowanie przez HDMI”.
Tworzy lub aktualizuje „Lista urządzeń HDMI”. Można podłączyć
maksymalnie 14 urządzeń obsługujących „Sterowanie przez HDMI”, przy
czym do jednego gniazda można podłączyć maksymalnie cztery urządzenia.
Należy zaktualizować „Lista urządzeń HDMI”, gdy zmienia się połączenia
lub ustawienia sprzętu obsługującego „Sterowanie przez HDMI”. Wybrać je
ręcznie i pojedynczo, odczekując przez kilka sekund na prawidłowy obraz.
Ustawienia monitora
Oszczędzanie energii Zmniejsza zużycie energii przez regulację jasności podświetlenia. Zwiększa
Czujnik światła Wł. Automatycznie optymalizuje ustawienia obrazu do
także poziom czerni. Dostępne ustawienia: „Wył.”, „Słabe”, „Intensywne” i
„Obraz wyłączony”.
światła w pomieszczeniu.
Wył. Wyłącza funkcję „Czujnik światła”.
~
•Uważać, aby nie położyć niczego na czujnik, aby nie blokować jego
działania. Położenie czujnika światła, patrz strona 21.
•W zależności od ustawień opcji „Tryb obrazu” i „Oszczędzanie energii”
efekt działania funkcji „Czujnik światła” może być różny.
Informacje o
produkcie
Ustawienia pilota
zdalnego sterowania
Wyświetla informacje o monitorze.
Rejestruje pilota w urządzeniu. W przypadku niewykonania tej operacji
pilota nie można używać razem z urządzeniem. Podczas rejestrowania lub
usuwania pilota jest wyświetlany ekran z instrukcjami. W celu prawidłowego
zarejestrowania lub usunięcia pilota należy stosować się do instrukcji.
~
•Pilota można zarejestrować tylko w jednym urządzeniu.
•Podczas rejestracji pilot musi znajdować się jak najbliżej prawej górnej
części przodu monitora.
Ustawienia kan.
bezprzew.
Język Wybiera język, w którym wyświetlane są menu.
Podświetlenie logo Oświetla i wyłącza logo Sony z przodu monitora.
Wybór kan.
bezprzew.
Informacje o
kan. bezprzew.
Wybór kanału: „Automat.”, „36 kan”, „40 kan”,
„44 kan” lub „48 kan”.
Jeśli brak pewności co do rodzaju kanału komunikacji
bezprzewodowej, należy wybrać opcję „Automat.” w
celu wyszukania dostępnego kanału.
Wyświetla informacje o bieżącym kanale komunikacji
bezprzewodowej i jakości połączenia.
Korzystanie z funkcji Menu
49
PL
Page 100

Ustawienia PC
Format ekranu Wybiera format ekranu w celu wyświetlenia sygnału wejściowego z PC.
Normalny Wyświetla obraz w oryginalnym rozmiarze.
Pełny 1 Zwiększa obraz, aby wypełnić ekran w pionie,
Pełny 2 Powiększa obraz, aby wypełnić obszar wyświetlania.
Zerowanie Przywraca fabryczne ustawienia ekranu PC.
Przesunięcie
poziome
Przesunięcie
pionowe
Reguluje położenie poziome obrazu.
Reguluje położenie pionowe obrazu.
zachowując jednocześnie oryginalny stosunek wysokości
do szerokości.
50
PL
 Loading...
Loading...