Page 1
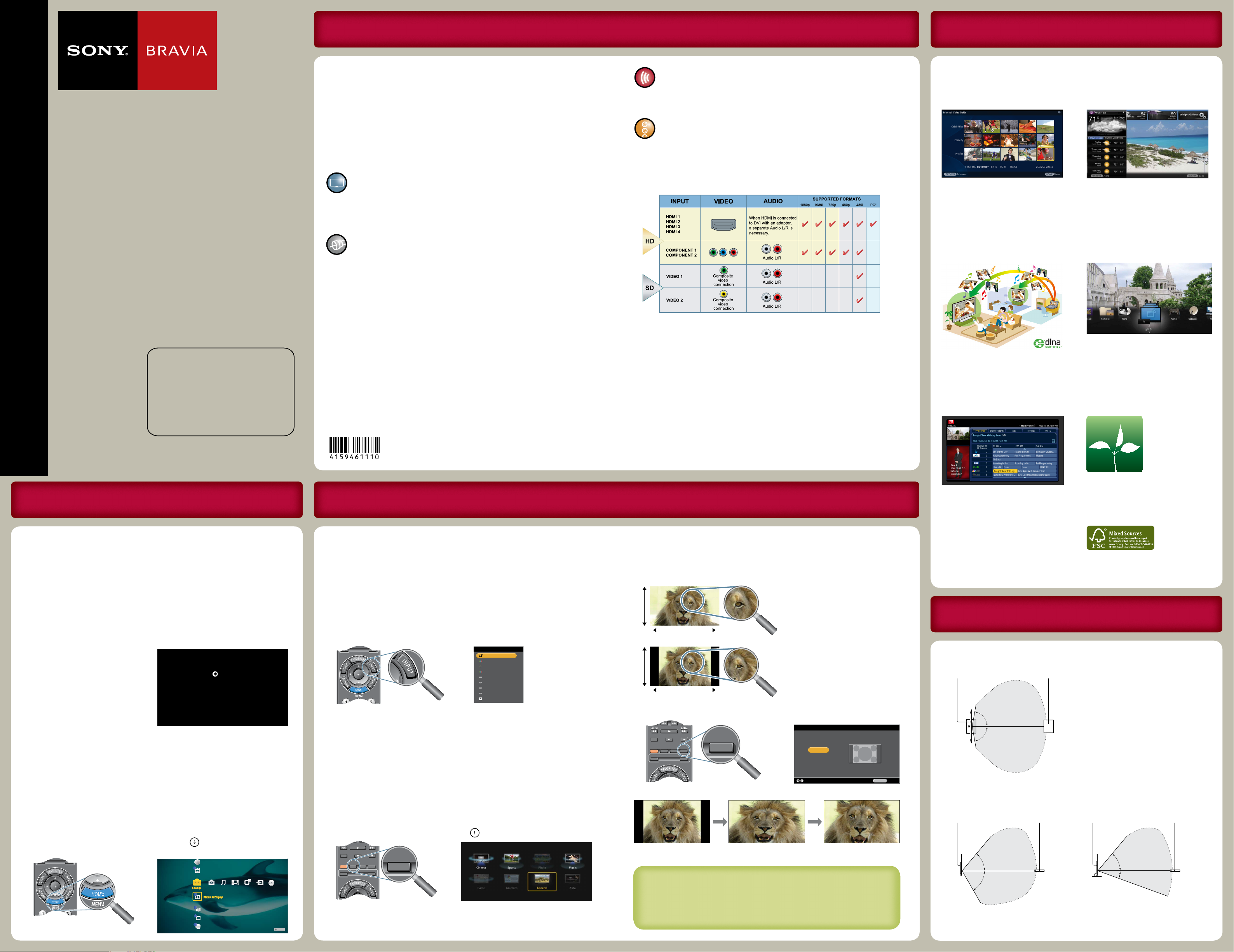
Quick Setup Guide
KDL-52XBR10
KDL-46XBR10
MBT-WZ5
LCD Digital
Color TV
© 2009 Sony Corporation
Printed in Japan
Sony Customer Support
U.S.A.: www.sony.com/tvsupport
Canada: www.sony.ca/support
United States
1.800.222.SONY
Canada
1.877.899.SONY
Please Do Not Return
the Product to the Store
The BRAVIA® Full HDTV Experience Features
Thank you for choosing Sony! Your new BRAVIA® TV opens the door
to the “Full HDTV Experience.” This guide will help you get the most
out of your unit.
Please take a moment to register your unit at:
U.S.A.: http://productregistration.sony.com
Canada: http://www.SonyStyle.ca/registration
Four Steps to a Full HD Experience
Set, Source, Sound, and Setup.
Set
Now that you have made the best selection in LCD monitor
technology, be sure to remove all accessory contents from the
packaging before setting up your unit.
Source
To experience the stunning detail of your BRAVIA TV, you need
access to HD programming.
Upgrade your signal or content source to high-denition (HD) by
contacting your HD service provider.
Receive over-the-air HD broadcasts with an HD-quality antenna
connected directly to the rear of your media receiver.
Visit www.antennaweb.org for more information on antenna
selection and setup.
Discover the wealth of entertainment now available on super-high
resolution Blu-ray Disc™ player and other Sony HD equipment.
Sound
Complete the high-definition experience with a BRAVIA Sync™
surround sound system or A/V receiver from Sony.
Setup
Install your unit and connect your sources. See the reverse side of this
guide for sample connection diagrams.
The following chart shows the high-definition (HD) and standarddefinition (SD) video formats supported by your BRAVIA TV inputs.
* For supported PC formats see the Operating Instructions.
To help assure the highest quality for your HD experience, use Sony
HDMI (High-Definition Multimedia Interface) cables.
To learn more about HDTV, visit:
U.S.A.: http://www.sony.com/HDTV
Canada: http://www.SonyStyle.ca/hd
Initial Setup
Before you begin, make sure that your cables are connected.
Connect an RF cable to the CABLE/ANTENNA input. To use the
networking features of your BRAVIA HDTV, connect an Ethernet LAN
cable to the LAN input. Both inputs are located on the rear of your
media receiver.
The first time you turn on your unit, the Initial Setup wizard will
appear and guide you through the Initial Setup of your unit.
1 Select your preferred language.
2 Set your viewing environment to Home
or Retail.
3 Select how your monitor is positioned.
4 Set the region.
5 Set the current date and time.
6 Set up the unit’s tuner to search for
available digital and analog channels (if
using a cable or satellite box, select Skip
to skip the Auto Program).
7 Set up the unit to work with your home
network.
You will be guided through the following steps
to optimize your TV viewing experience.
Press to continue.
Step 1: Viewing Environment
Step 2: Region
Step 3: Current Time
Step 4: TV Tuner
Step 5: Network Setup
TV Home Menu: XMB™ (XrossMediaBar)
The XMB™ is an easy way to access the unit settings and fun features.
Press HOME to display the XMB™, use the /// buttons to
navigate and highlight an icon, then press to select.
VIDEO
WIDGETS
BRAVIA INTERNET
TV
Product Support
Preferences
Sound
Channels & Inputs
Network
Select Your Content
Whether you are watching cable, satellite or broadcast TV; playing
a VCR, DVD or Blu-ray Disc™ player; connecting to your PC; or
accessing media files, you will need to properly connect your unit to
access content.
Select the Correct Input for Connected Equipment
Press INPUT repeatedly until your selection is highlighted on the
screen. Refer to the Operating Instructions for details on labeling
inputs.
Input
TV
Video/Component 1
Video 2
Component 2
HDMI 1
HDMI 2
HDMI 3
HDMI 4
PC
VIDEO
WIDGETS
BRAVIA INTERNET
Select photos, music, video, and Widgets from the XMB™
Set up your home network to gain access to a variety of Internet
content and Widgets. Connect to a DLNA Certied™ media server or
Sony USB equipment to access photo, music, or video les.
Adjust Picture and Sound Quality
e Scene Select feature allows you to select from an array of
content media categories that will automatically set the picture and
sound settings best suited for the content you are viewing. Press
SCENE to display the feature. Use the /// buttons to
navigate to your selection and press .
THEATER SCENE CC WIDE
VIDEO
WIDGETS
BRAVIA INTERNET
SYNC MENU PAUSE
PLAY
STOP
Screen Shape and Aspect Ratio
High-definition and standard-definition signals are transmitted with different
aspect ratios (the width-to-height ratio of the image).
The 16:9 aspect ratio
(common to most HD signals)
will fill the monitor screen.
The 4:3 aspect ratio
(common to most SD signals)
may not look as clear as a
16:9 HD signal and may need
adjustment to fill the monitor
screen.
9
16
4
3
Press WIDE to display the Wide Mode setting of your preference.
PREV REPLAY ADVANCE NEXT
THEATER SCENE CC WIDE
VIDEO
WIDGETS
BRAVIA INTERNET
SYNC MENU PAUSE
PLAY
STOP
WIDE
Wide Zoom
Normal
Full
Zoom
Wide Mode TV
BackAdjust
RETURN
Enjoy some of the fun and entertaining features your BRAVIA TV is
capable of delivering.
View and access a variety of
on-demand entertainment
streamed from the Internet via your
broadband connection (at least
2.5 Mbps recommended).
BRAVIA Internet Video BRAVIA Internet Widgets
Get quick access to real-time news,
entertainment and interactivity
with the push of a button via your
broadband connection (at least
2.5 Mbps recommended).
Networked File Access Favorites
Share your photos, music, and
video files from your DLNA
Certified™ equipment.
Easily access your favorite channels,
inputs, TV Widgets, photos, music,
and video.
TV Guide On Screen® ECO-BRAVIA TV
A customized program guide
allows you to search for
programs faster and easier. The
Guide collects* and lists TV
programming information via
cable service (without a cable box)
or over-the-air antenna.
This unit includes a number of
features such as Power Saving,
Light Sensor, and Idle TV
Standby.
*Enabling the TV Guide On Screen feature will increase the amount of time the unit is in Download
Acquisition Mode (DAM), see “Specications” in the Operating Instructions.
Getting Started Watching Your BRAVIA TV
Learn more about your unit.
Read the Operating Instructions
Visit the online Reference Book at:
■
■
http://www.sony.com/referencebook
4-159-461-11(1)
Top View
Monitor Media receiver
33 feet (10 m)
80˚
80˚
10 feet
(3 m)
10 feet
(3 m)
Side View
Without Table-Top Stand With Table-Top Stand
Monitor Media receiver
33 feet (10 m)
50˚
60˚
20 feet
(6 m)
16 feet
(5 m)
Monitor Media receiver
33 feet (10 m)
50˚
20˚
20 feet
(6 m)
33 feet
(10 m)
Communication range of this unit
Page 2
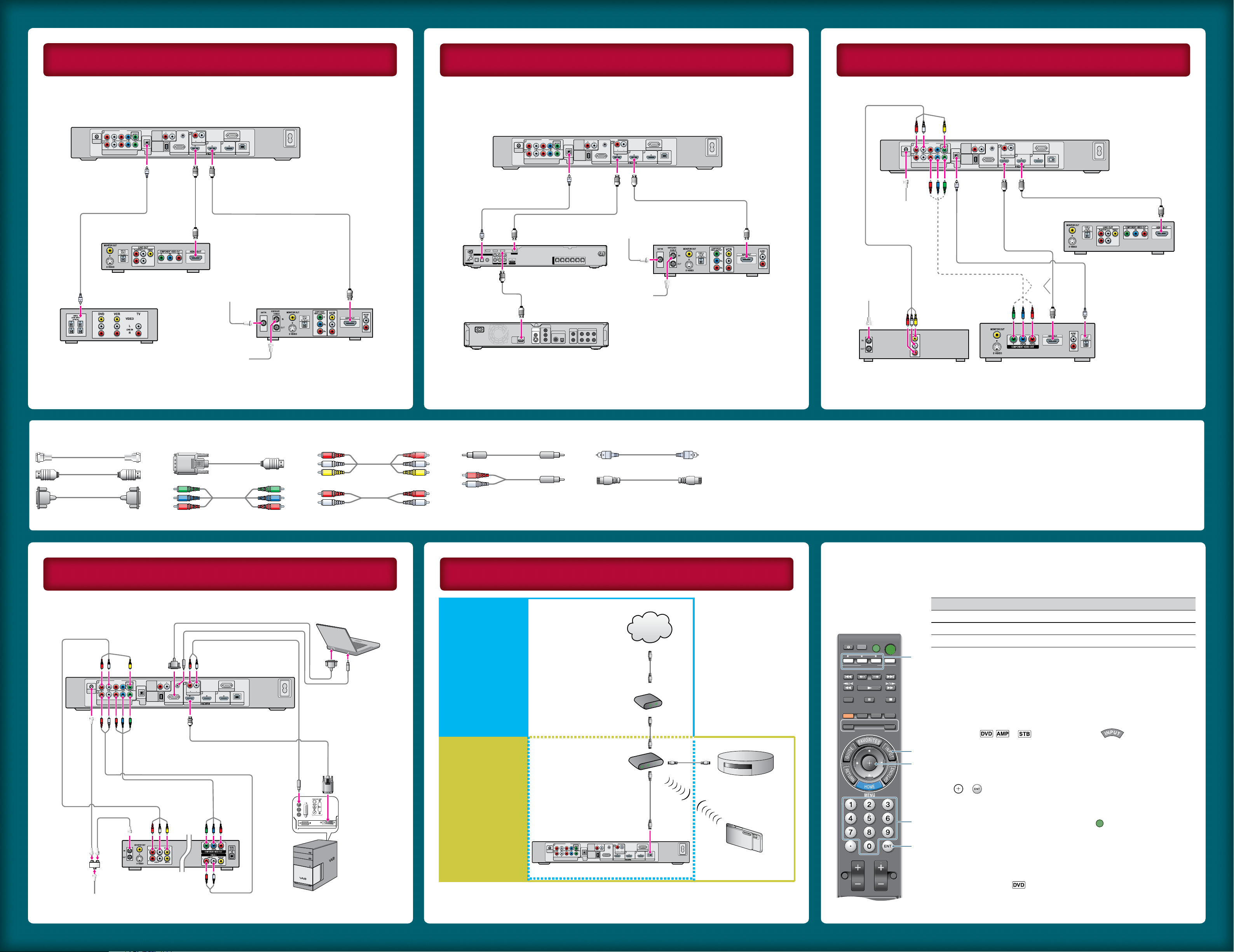
Required Cable Types for Connection Notes on Connection
Connect your incoming signal source (HD Cable Box, HD Satellite
Receiver, or DVD) with HDMI or component video for the best possible
picture quality.
If your connecting equipment has DVI output instead of the HDMI output,
you must use a DVI-to-HDMI cable for the video and also connect an
audio cable for the sound. If this is the case, connect the cable to
HDMI IN 1 (input) of your media receiver.
■
■
Connect PC’s audio output when using an HD15 connection.
Press PC’s FUNCTION Key + Select Output to transmit to unit.
When using an HD15 connection, adjust unit’s Pitch and Phase to
correct sharpness.
Refer to your Operating Instructions.
■
■
■
■
HD Basic Connection with Home Theater SystemHD BRAVIA® Sync™ Basic Connection
PC Connection with SD VCR/DVD
Coaxial
HDMI
DVI-to-HDMI
Component
Composite
Audio (L/R)
Mini-Pin Audio
Digital Optical Audio
Audio (L/R) with Mini-Pin
HD15
HD Basic Connection with A/V Receiver
RGB
AUDIO
PRPBY
AUDIO
R L
CABLE/
ANTENNA
VIDEO IN
1
COMPONENT IN
(1080p/1080i/720p/480p/480i)
(OPTICAL)
AUDIO OUT
(VAR/FIX)
DIGITAL
AUDIO
OUT
1
3
4
2
PC IN
IN
LAN
REMOTE
1
DMex/
SERVICE
AUDIOR L
AUDIO IN
AUDIOR L
VIDEO
OUT
COMPONENT
VIDEO OUT
DIGITAL OUT
PCM/DTS/DOLBY DIGITAL
5.1CH OUTPUT
VIDEO
Y
L
R
AUDIO
OUT
L
R
WOOFER
COAXIAL OPTICAL
FRONT REAR CENTER
S VIDEO
HDMI
OUT
AC IN
P
B
/
C
B
P
R
/
C
R
OPT IN
SAT
OPT IN
VIDEO 1
COAX IN AUDIO IN
DVD
DVD IN SAT IN VIDEO 2/BD IN OUT
ANTENNA
SA-CD/CD
AUDIO IN TVAUDIO IN
FRONT R
VIDEO 1 DMPORT
DIGITAL
SPEAKERS
HDMI
AM
RLR
L
FRONT L SUR R SUR L CENTER SUBWOOFER
*A/V Receiver
*Blu-ray Disc
SAT
(Dish)
HD Cable Box or
HD Satellite Receiver
*Rear of Media Receiver
Cable/Antenna
* Signifies a BRAVIA Sync capable device.
Programming the Remote Control
Your remote control can be programmed to use other equipment and is
pre-programmed to operate the following Sony equipment.
Function Button Sony Equipment Code Number
DVD DVD Player 31033
AMP Receiver 52172
STB Digital Satellite 01639
Programming Other Equipment
Follow the steps below to program your unit remote control.
1 Look for the code in the Manufacturer’s Code List (see the Operating Instructions) that
corresponds to the equipment you would like to operate with the Sony remote control.
If more than one code is provided, try programming the first code listed. If your equipment’s
code is not listed, visit http://esupport.sony.com/remotecodes for a more comprehensive
list.
2 Press and hold , or simultaneously with the button and release.
When in the programming mode, the FUNCTION button blinks for approximately
30 seconds until a code is entered.
3 Enter the five digit code using – while the FUNCTION button is lit. If the code is not
entered within 30 seconds, you must repeat step 2.
4 Press or to confirm the code. If successfully programmed, the FUNCTION button
will blink twice, if not, it blinks five times.
To Confirm the Programming
If you can turn your equipment on and off using the green
POWER
button, the programming is
complete. If not, try the next code listed.
Notes:
In some cases, you may not be able to program your remote control. If this is the case, use
your equipment’s remote control.
Any of the FUNCTION buttons can be programmed to operate other equipment regardless
of the labeling. For example, if programmed with the correct code, a Blu-ray Disc player
can be operated with the button. This is useful if your equipment does not match any
of the labeled buttons.
■
■
DISPLAY
VOL CH
MUTING
REC
REC PAUSE REC STOP
JUMP
DVD AMP STB TV
PREV REPLAY ADVANCE NEXT
THEATER SCENE CC WIDE
VIDEO
WIDGETS
BRAVIA INTERNET
LIGHT POWER
TV POWER
SYNC MENU PAUSE
PLAY
FUNCTION
STOP
2
2
4
3
4
Basic Network Connection
RGB
AUDIO
PRPBY
AUDIO
R L
CABLE/
ANTENNA
VIDEO IN
1
COMPONENT IN
(1080p/1080i/720p/480p/480i)
(OPTICAL)
AUDIO OUT
(VAR/FIX)
DIGITAL
AUDIO
OUT
1
3
4
2
PC IN
IN
LAN
REMOTE
1
DMex/
SERVICE
AUDIOR L
AUDIO IN
AUDIOR L
Cable/SAT
(dish)
SD Cable Box or
SD Satellite Receiver
Home Theater System
or
Blu-ray Disc/DVD
Rear of Media Receiver
Cable/Antenna
RGB
AUDIO
PRPBY
AUDIO
R L
CABLE/
ANTENNA
VIDEO IN
1
COMPONENT IN
(1080p/1080i/720p/480p/480i)
(OPTICAL)
AUDIO OUT
(VAR/FIX)
DIGITAL
AUDIO
OUT
1
3
4
2
PC IN
IN
LAN
REMOTE
1
DMex/
SERVICE
AUDIOR L
AUDIO IN
AUDIOR L
Notebook PC
Splitter
Rear of Media Receiver
VCR/DVD Combo
VCR DVD
Cable/Antenna
PC
Ethernet
Connecting a PC to Your BRAVIA TV
* For a sample wireless bridge connection diagram see the Operating Instructions or the
online Reference Book.
RGB
AUDIO
PRPBY
AUDIO
R L
CABLE/
ANTENNA
VIDEO IN
1
COMPONENT IN
(1080p/1080i/720p/480p/480i)
(OPTICAL)
AUDIO OUT
(VAR/FIX)
DIGITAL
AUDIO
OUT
1
3
4
2
PC IN
IN
LAN
REMOTE
1
DMex/
SERVICE
AUDIOR L
AUDIO IN
AUDIOR L
A/V Receiver
Blu-ray Disc/DVD
Rear of Media Receiver
SAT
(Dish)
Cable/Antenna
HD Cable Box or
HD Satellite Receiver
POWER
PORT 1
PORT 2
PORT 3
PORT 4
POWER
INTERNET
RGB
AUDIO
PRPBY
AUDIO
R L
CABLE/
ANTENNA
VIDEO IN
1
COMPONENT IN
(1080p/1080i/720p/480p/480i)
(OPTICAL)
AUDIO OUT
(VAR/FIX)
DIGITAL
AUDIO
OUT
1
3
4
2
PC IN
IN
LAN
REMOTE
1
DMex/
SERVICE
AUDIOR L
AUDIO IN
AUDIOR L
*
Internet Features
• BRAVIA Internet
Video
• BRAVIA Internet
Widgets
DLNA Certied™
Media Player
or Sony USB
Equipment
Features
• Photo
• Music
• Video
Internet
Modem
Router
DLNA Certified™
Media Server
Renderer-compatible
Device
Rear of Media Receiver
 Loading...
Loading...