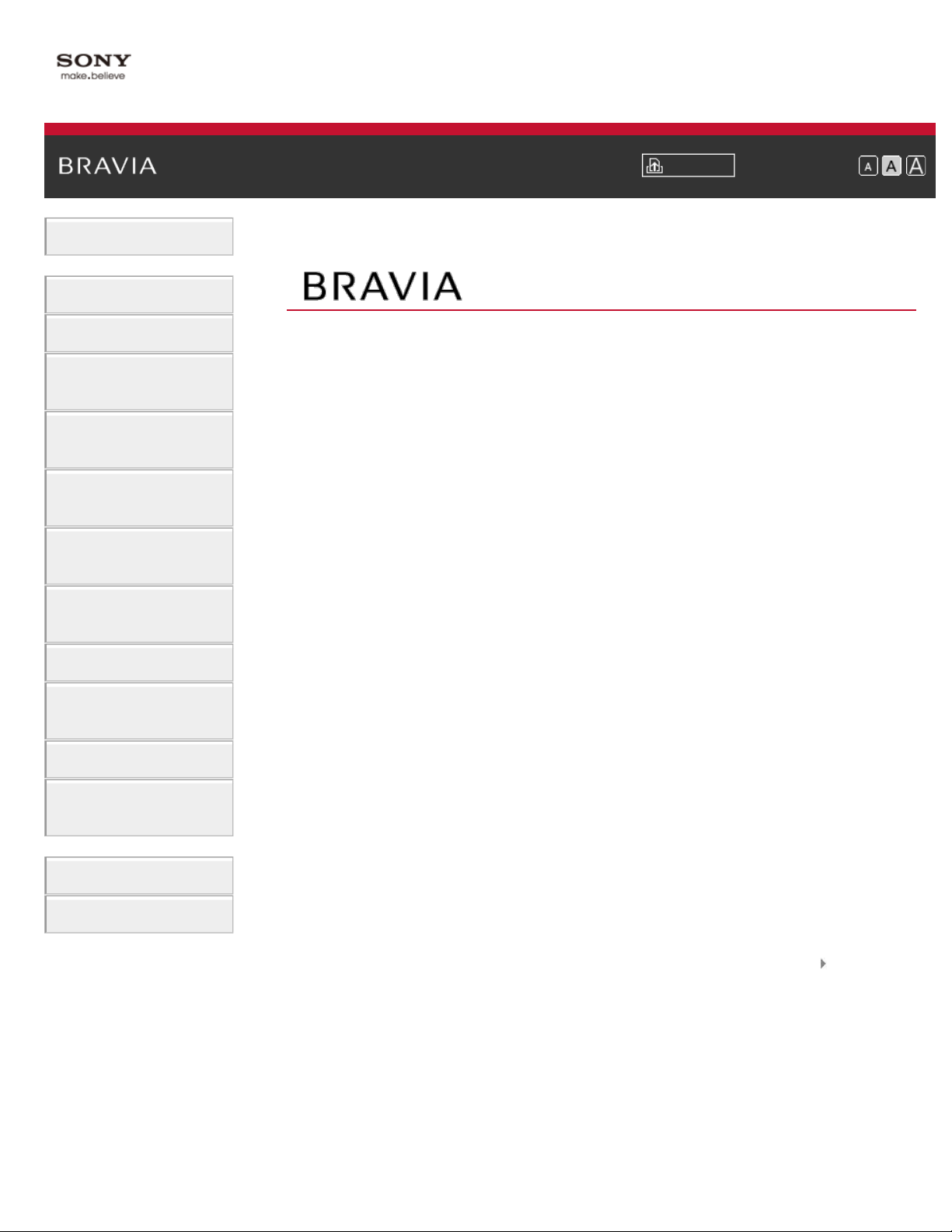
i-Manual Afdrukken Formaat lettertype
Basishandelingen
Beschrijving onderdelen
Startpagina
Tv kijken
Genieten van
films/muziek/foto's
Internetdiensten en
applicaties gebruiken
Tv kijken met vrienden
ver en dichtbij
Andere apparaten
gebruiken
BRAVIA Sync-apparaten
gebruiken
Handige functies
Verbinding met het
internet maken
Thuisnetwerk gebruiken
KDL-42W829B
KDL-42W828B
Meerdere instellingen
configureren
Problemen oplossen
Bladwijzers gebruiken
Inhoudsopgave© 2014 Sony Corporation
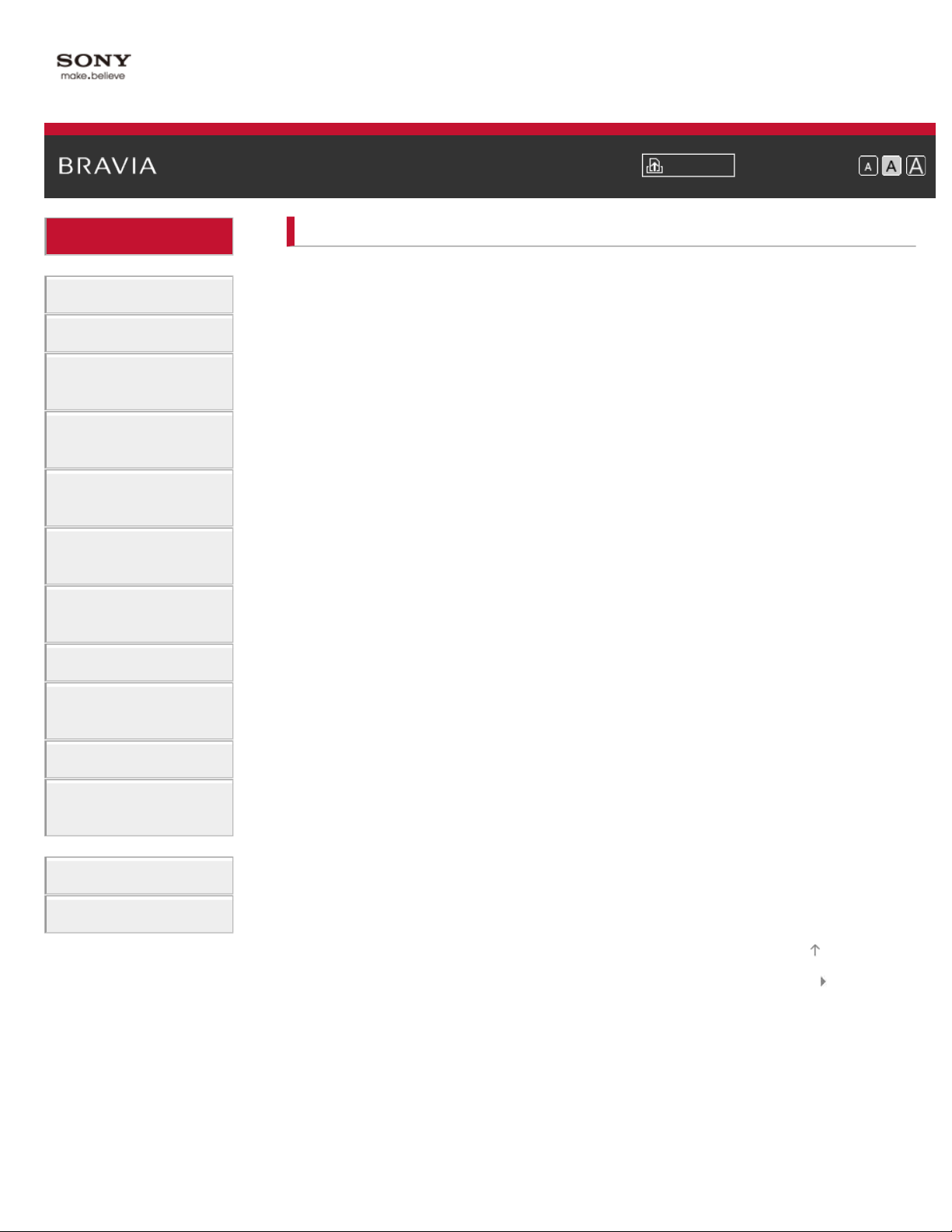
i-Manual Afdrukken Formaat lettertype
1
Basishandelingen
Beschrijving onderdelen
Startpagina > Basishandelingen
Basishandelingen
Gebruik afstandsbediening
"Discover" gebruiken
Tv kijken
Genieten van
films/muziek/foto's
Internetdiensten en
applicaties gebruiken
Tv kijken met vrienden
ver en dichtbij
Andere apparaten
gebruiken
BRAVIA Sync-apparaten
gebruiken
Handige functies
Verbinding met het
internet maken
Thuisnetwerk gebruiken
Startmenuscherm
Beeld aanpassen
De i-Manual gebruiken
Verb. apparaat bekijken
Social Bekijken gebruiken
Applicaties gebruiken
Meerdere instellingen
configureren
Problemen oplossen
Bladwijzers gebruiken
Bovenkant pagina
Inhoudsopgave© 2014 Sony Corporation
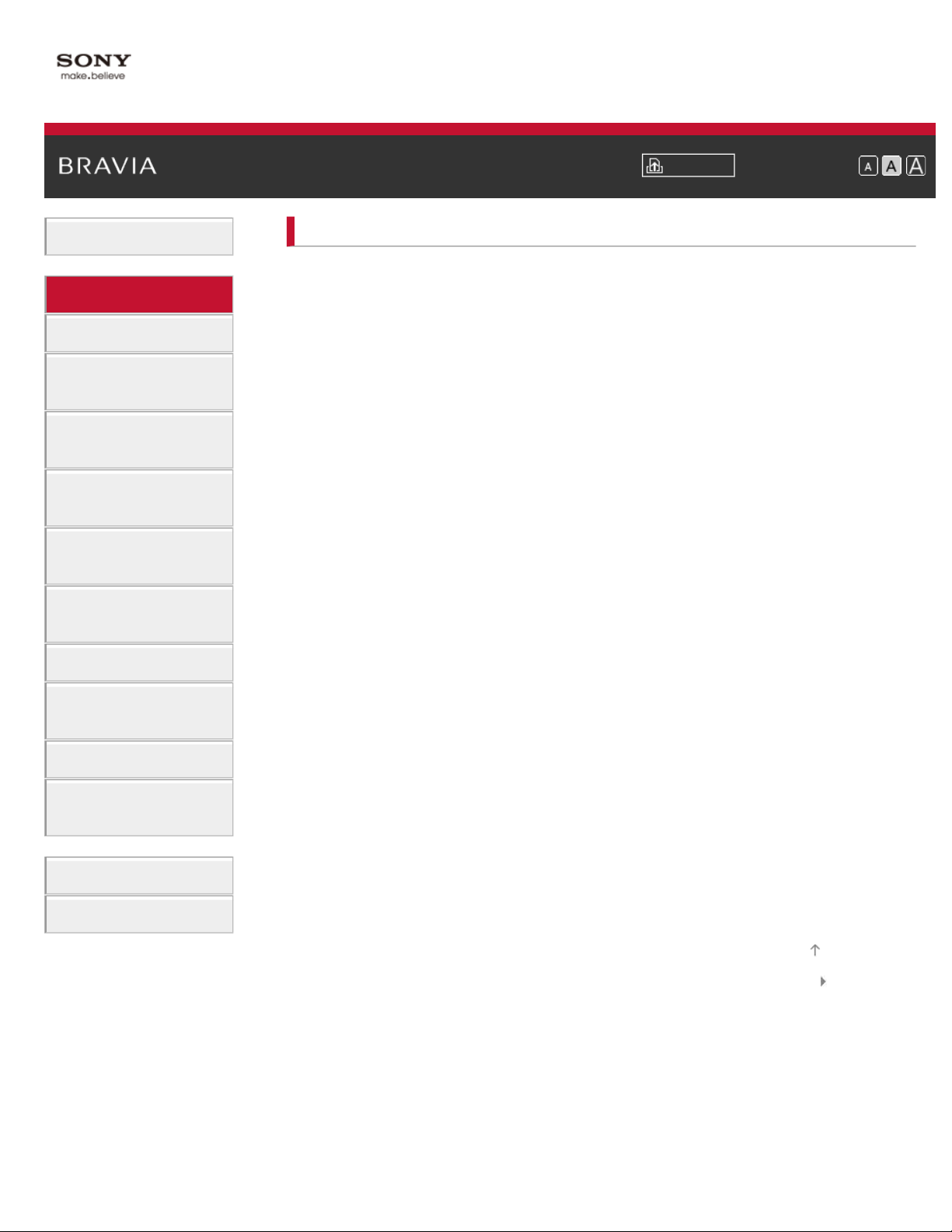
i-Manual Afdrukken Formaat lettertype
2
Basishandelingen
Beschrijving onderdelen
Startpagina > Beschrijving onderdelen
Beschrijving onderdelen
Tv-toestel
Voorkant
Tv kijken
Genieten van
films/muziek/foto's
Internetdiensten en
applicaties gebruiken
Tv kijken met vrienden
ver en dichtbij
Andere apparaten
gebruiken
BRAVIA Sync-apparaten
gebruiken
Handige functies
Verbinding met het
internet maken
Thuisnetwerk gebruiken
Bedieningsknoppen op de achterkant
Aansluitingen op de achterkant (onder)
Aansluitingen op de achterkant (midden)
Aansluitingen op de achterkant (rechts)
Afstandsbediening
Bovenkant
Boven
Midden
Onder
Onderkant
Touchpad-afstandsbediening (optioneel)
Boven
Onder
Het Toetsenblok op het scherm weergeven
Inhoud eenvoudiger vinden ("Discover"-scherm)
Startmenuscherm
Meerdere instellingen
configureren
Problemen oplossen
Bladwijzers gebruiken
Bovenkant pagina
Inhoudsopgave© 2014 Sony Corporation
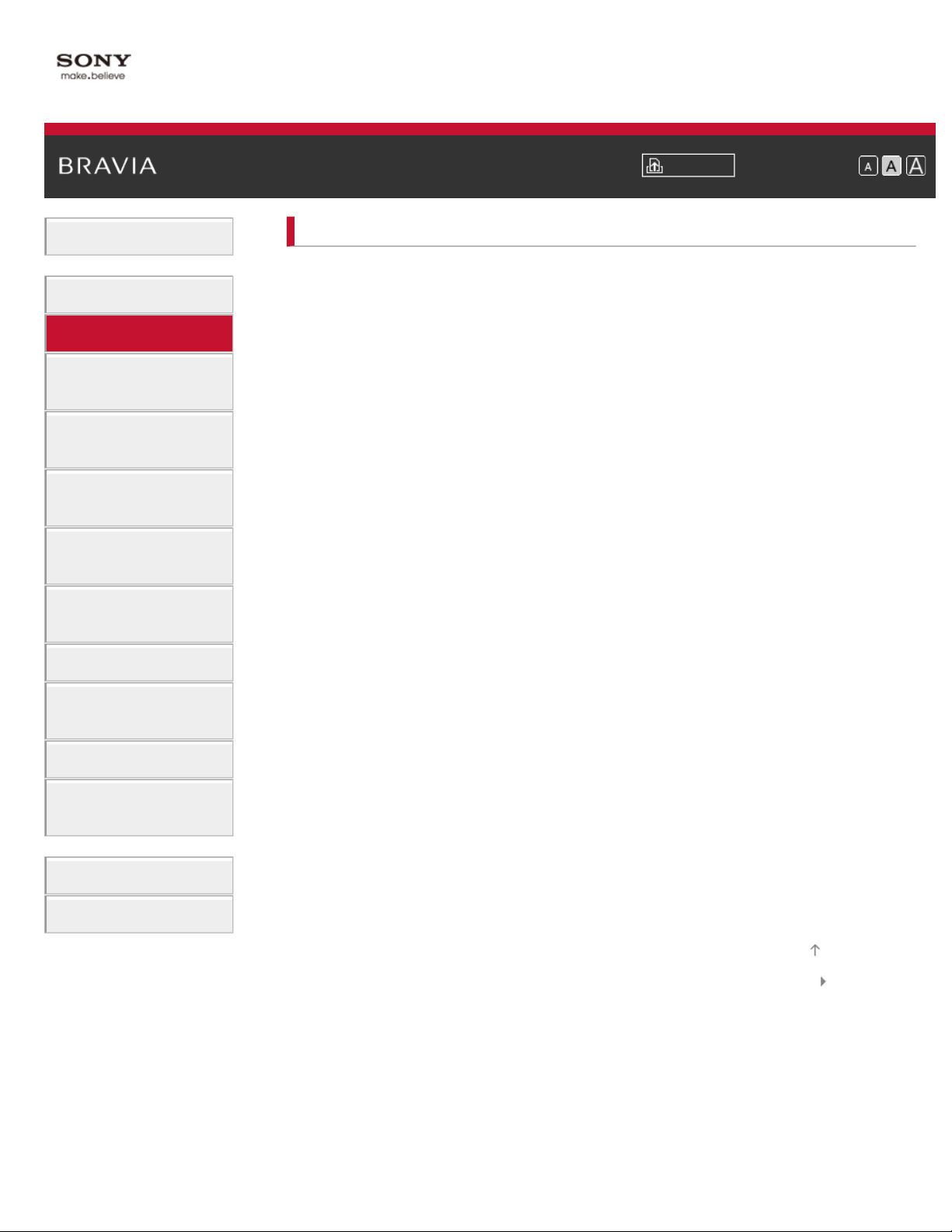
i-Manual Afdrukken Formaat lettertype
3
Basishandelingen
Beschrijving onderdelen
Startpagina > Tv kijken
Tv kijken
Zenders selecteren
Extra genieten van voetbal
Tv kijken
Genieten van
films/muziek/foto's
Internetdiensten en
applicaties gebruiken
Tv kijken met vrienden
ver en dichtbij
Andere apparaten
gebruiken
BRAVIA Sync-apparaten
gebruiken
Handige functies
Verbinding met het
internet maken
Thuisnetwerk gebruiken
Tekstinformatie weergeven
Programmagids gebruiken
De tv-gidszoekfunctie gebruiken
In 3D kijken
Tweelingbeeld bekijken
Beeld-in-beeld (PIP) weergeven
Linker- en rechterbeelden (P&P) weergeven
Scherminfo/beeldgrootte/audio wijzigen
Scherminformatie
Ondertiteling
Schermformaat/breedbeeld
Audio
NVOD/MF-service bekijken
Meerdere instellingen
configureren
Problemen oplossen
Bladwijzers gebruiken
Bovenkant pagina
Inhoudsopgave© 2014 Sony Corporation
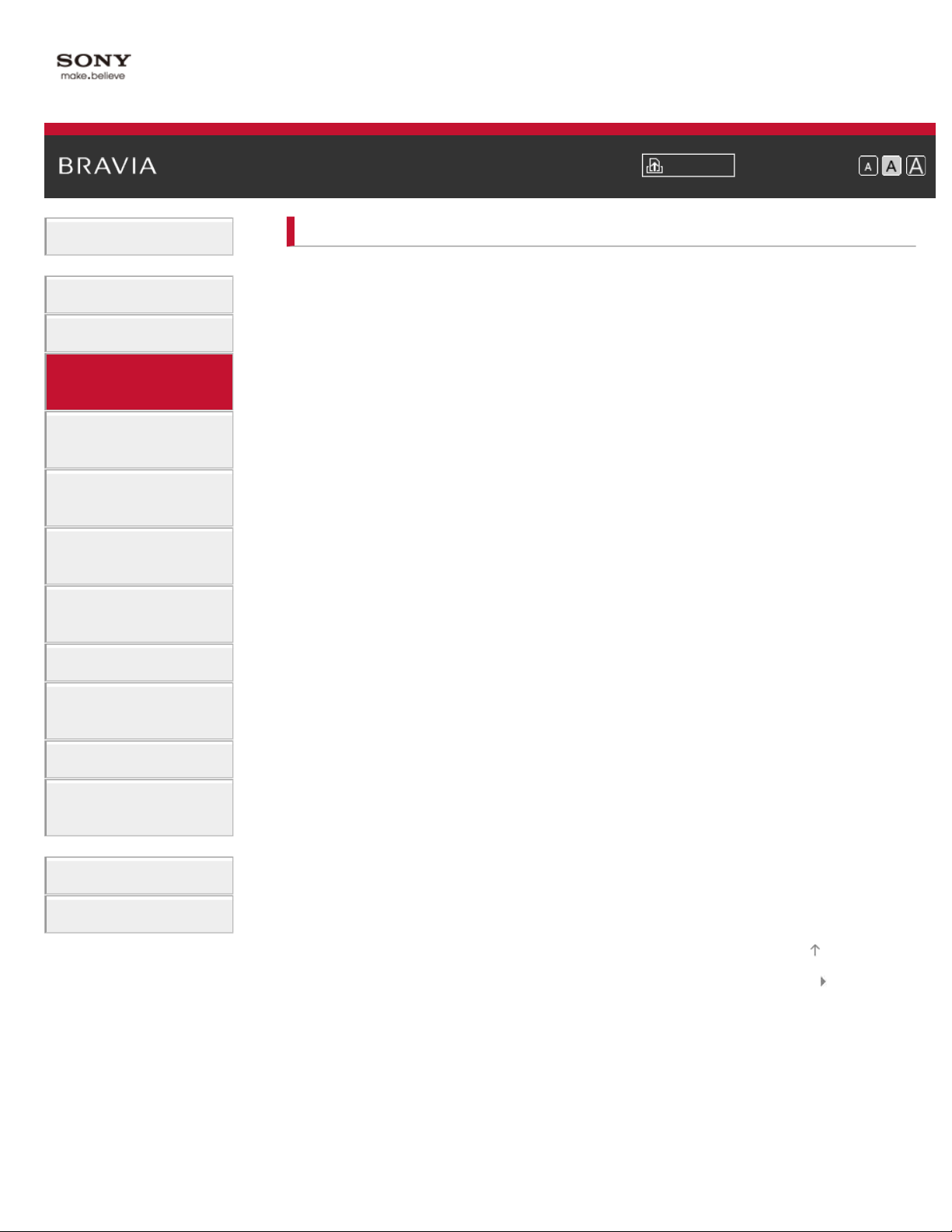
i-Manual Afdrukken Formaat lettertype
4
Basishandelingen
Beschrijving onderdelen
Startpagina > Genieten van films/muziek/foto's
Genieten van films/muziek/foto's
Genieten van films
Genieten van muziek
Tv kijken
Genieten van
films/muziek/foto's
Internetdiensten en
applicaties gebruiken
Tv kijken met vrienden
ver en dichtbij
Andere apparaten
gebruiken
BRAVIA Sync-apparaten
gebruiken
Handige functies
Verbinding met het
internet maken
Thuisnetwerk gebruiken
Genieten van foto's
Meerdere instellingen
configureren
Problemen oplossen
Bladwijzers gebruiken
Bovenkant pagina
Inhoudsopgave© 2014 Sony Corporation
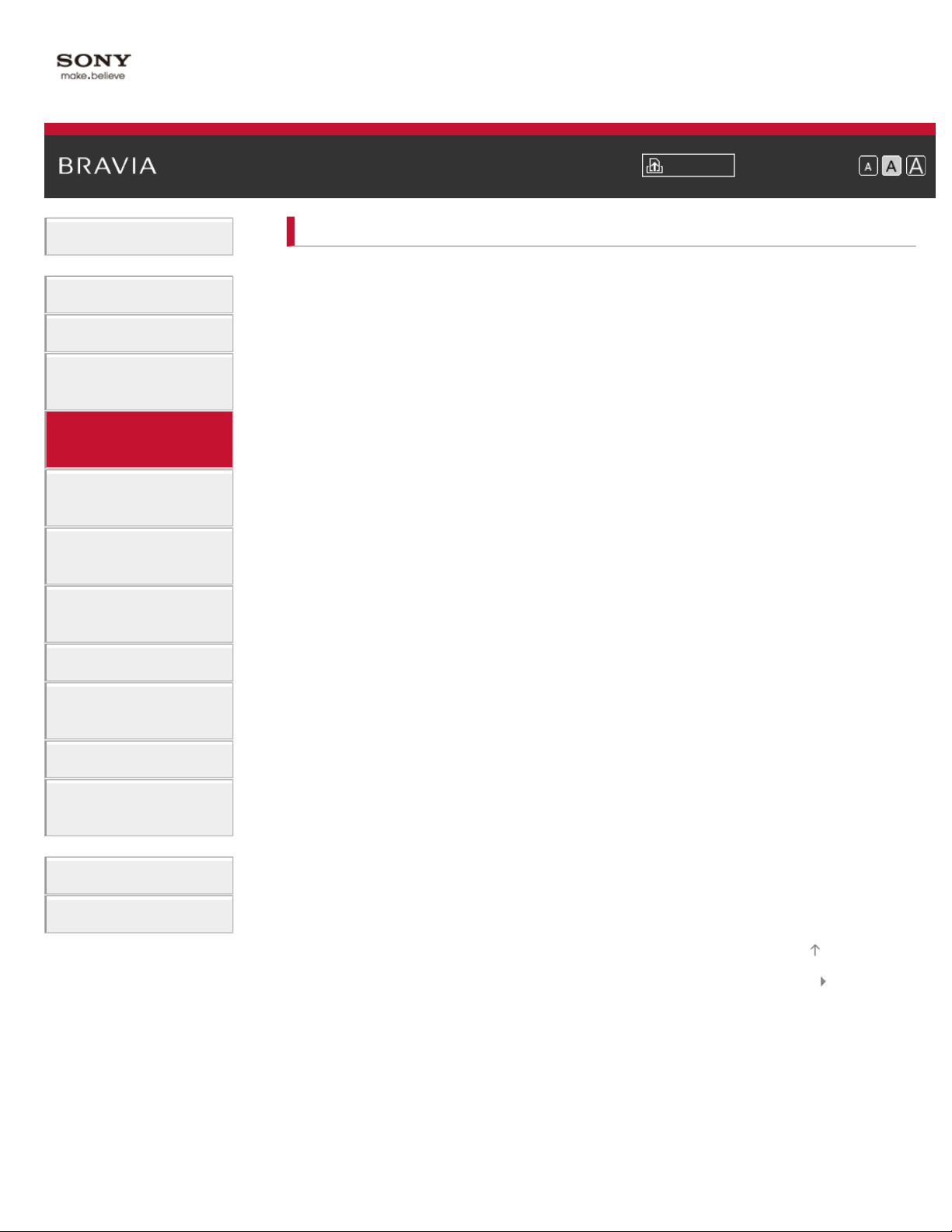
i-Manual Afdrukken Formaat lettertype
5
Basishandelingen
Beschrijving onderdelen
Startpagina > Internetdiensten en applicaties gebruiken
Internetdiensten en applicaties gebruiken
Applicaties gebruiken
Op websites surfen
Tv kijken
Genieten van
films/muziek/foto's
Internetdiensten en
applicaties gebruiken
Tv kijken met vrienden
ver en dichtbij
Andere apparaten
gebruiken
BRAVIA Sync-apparaten
gebruiken
Handige functies
Verbinding met het
internet maken
Thuisnetwerk gebruiken
Internetvideo kijken
Skype gebruiken
Initiële instellingen uitvoeren
Een oproep doen
Meerdere instellingen
configureren
Problemen oplossen
Bladwijzers gebruiken
Bovenkant pagina
Inhoudsopgave© 2014 Sony Corporation
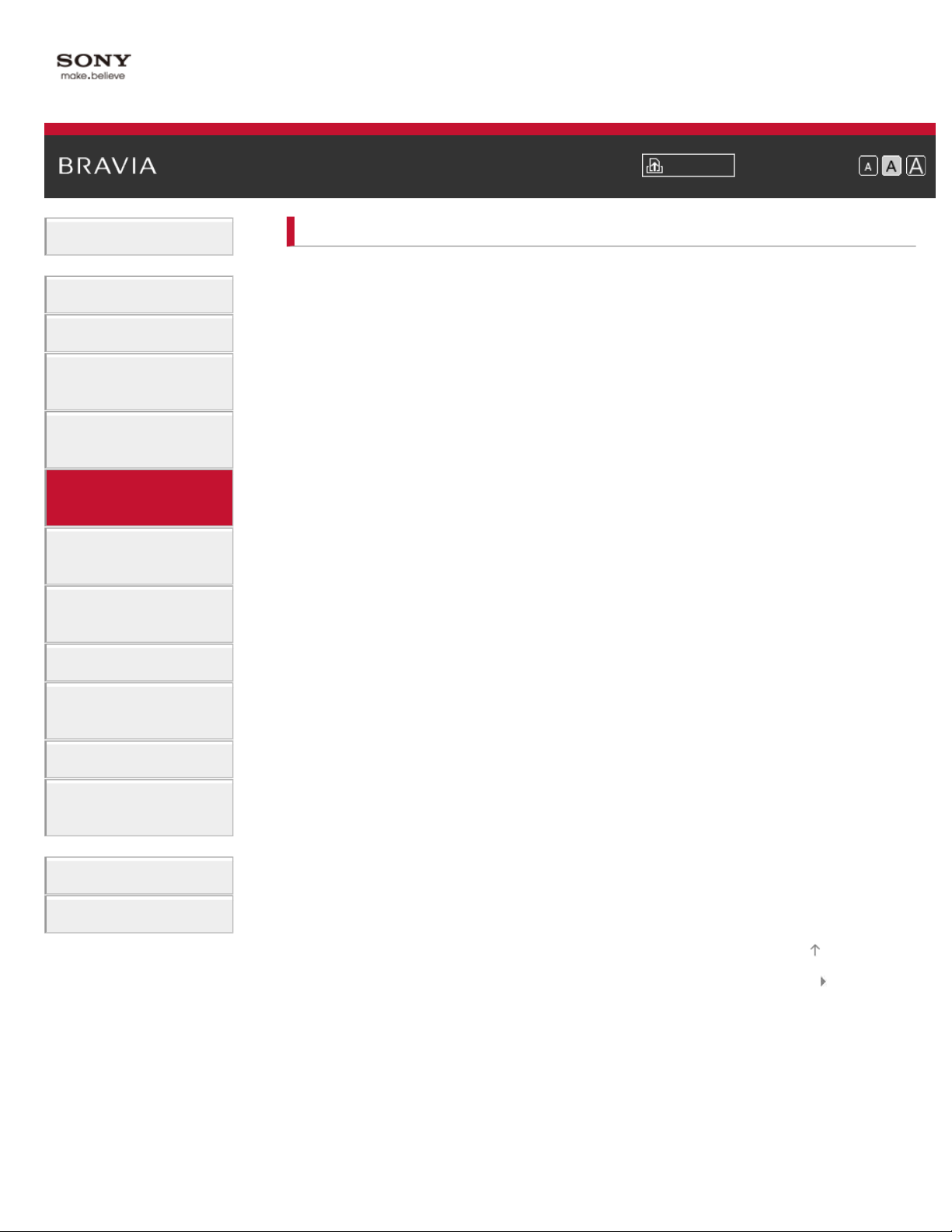
i-Manual Afdrukken Formaat lettertype
6
Basishandelingen
Beschrijving onderdelen
Startpagina > Tv kijken met vrienden ver en dichtbij
Tv kijken met vrienden ver en dichtbij
Een praatje maken met uw vrienden terwijl u tv-kijkt
Vrienden uitnodigen terwijl u tv kijkt
Tv kijken
Genieten van
films/muziek/foto's
Internetdiensten en
applicaties gebruiken
Tv kijken met vrienden
ver en dichtbij
Andere apparaten
gebruiken
BRAVIA Sync-apparaten
gebruiken
Handige functies
Verbinding met het
internet maken
Thuisnetwerk gebruiken
Vrienden uitnodigen met behulp van de programmagids
Meerdere instellingen
configureren
Problemen oplossen
Bladwijzers gebruiken
Bovenkant pagina
Inhoudsopgave© 2014 Sony Corporation
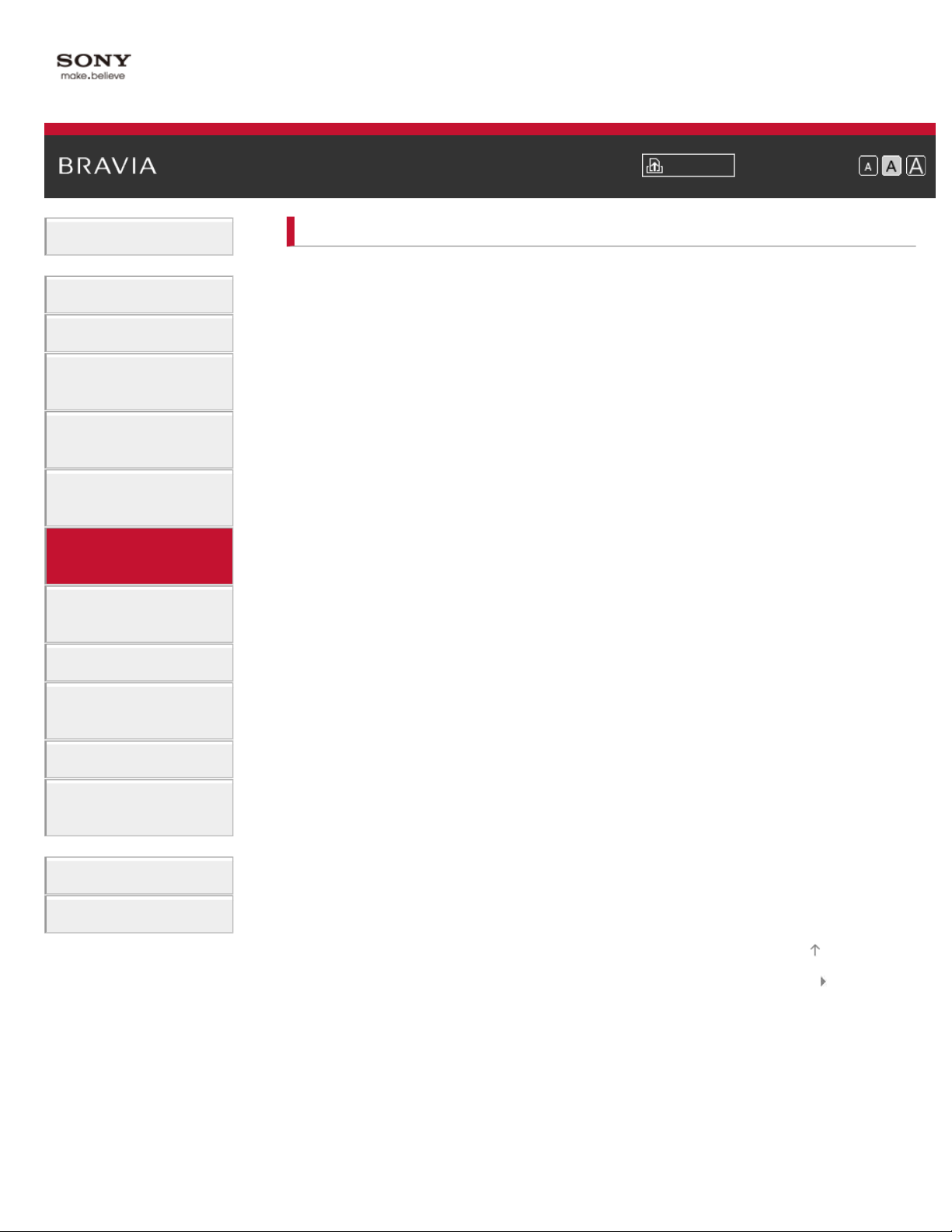
i-Manual Afdrukken Formaat lettertype
7
Basishandelingen
Beschrijving onderdelen
Startpagina > Andere apparaten gebruiken
Andere apparaten gebruiken
BD/dvd-speler
HDMI-aansluiting
Tv kijken
Genieten van
films/muziek/foto's
Internetdiensten en
applicaties gebruiken
Tv kijken met vrienden
ver en dichtbij
Andere apparaten
gebruiken
BRAVIA Sync-apparaten
gebruiken
Handige functies
Verbinding met het
internet maken
Thuisnetwerk gebruiken
Meerdere instellingen
configureren
Componentvideoverbinding
SCART-verbinding
Composietaansluiting
USB HDD-opnameapparaat
Initiële instellingen uitvoeren
Opnemen met één tik
Opnemen met timer
Opgenomen inhoud bekijken
Opgenomen inhoud verwijderen
Een momenteel bekeken programma pauzeren
Digitale fotocamera/camcorder
USB-apparaat
Pc
Audiosysteem
HDMI-aansluiting
Optische audioaansluiting
Audiokabelverbinding
MHL-apparaat (smartphone, tablet enz.)
Draadloze subwoofer (optioneel)
Problemen oplossen
Afspeelbare bestandsformaten (DLNA, USB-apparaten enz.)
Bladwijzers gebruiken
Bovenkant pagina
Inhoudsopgave© 2014 Sony Corporation
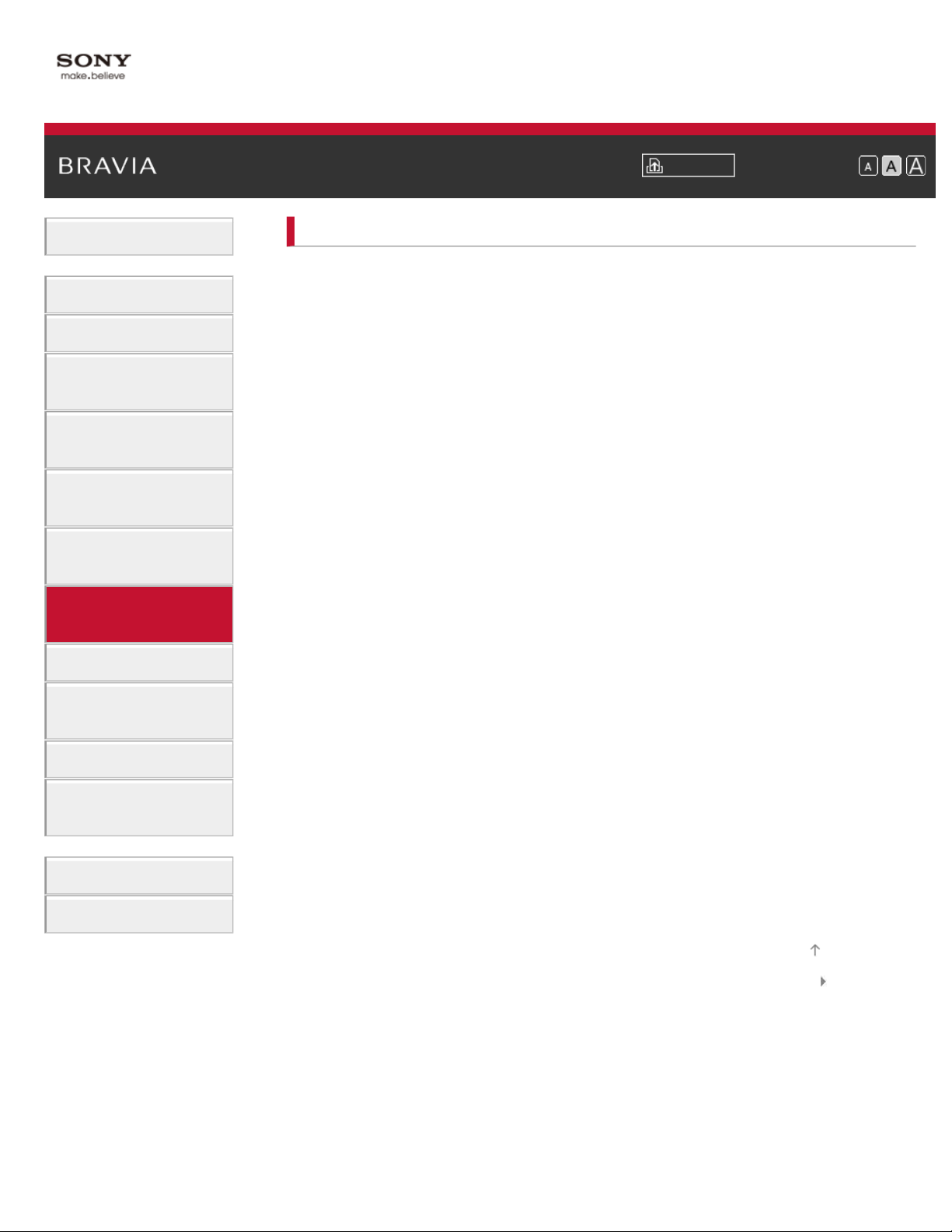
i-Manual Afdrukken Formaat lettertype
8
Basishandelingen
Beschrijving onderdelen
Startpagina > BRAVIA Sync-apparaten gebruiken
BRAVIA Sync-apparaten gebruiken
BRAVIA Sync instellen
Het Sync Menu gebruiken
Tv kijken
Genieten van
films/muziek/foto's
Internetdiensten en
applicaties gebruiken
Tv kijken met vrienden
ver en dichtbij
Andere apparaten
gebruiken
BRAVIA Sync-apparaten
gebruiken
Handige functies
Verbinding met het
internet maken
Thuisnetwerk gebruiken
Knoppen instellen voor HDMI/MHL-apparaat
De BRAVIA Sync-apparaatlijst weergeven
Meerdere instellingen
configureren
Problemen oplossen
Bladwijzers gebruiken
Bovenkant pagina
Inhoudsopgave© 2014 Sony Corporation
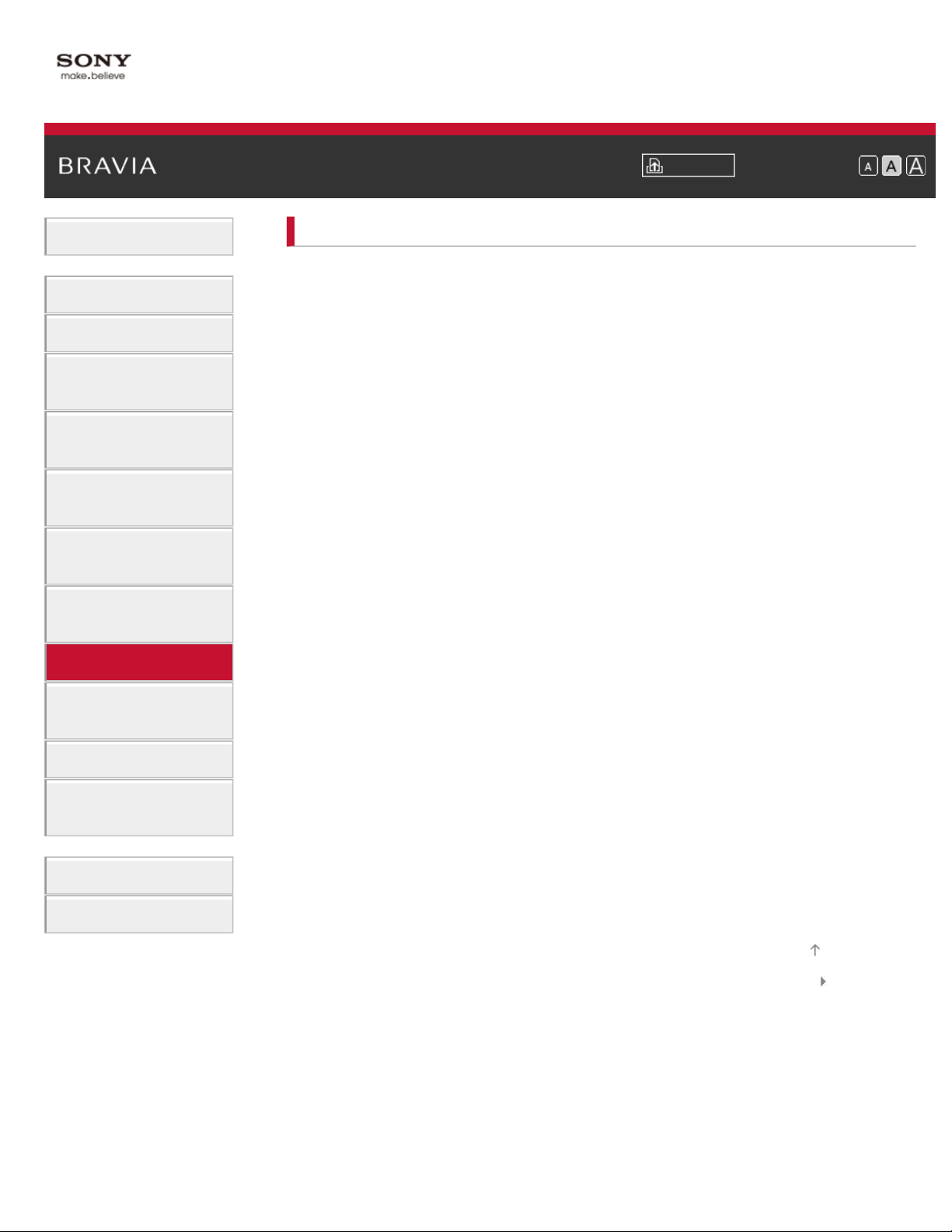
i-Manual Afdrukken Formaat lettertype
9
Basishandelingen
Beschrijving onderdelen
Startpagina > Handige functies
Handige functies
Autom. aanpassing beeld/geluid
Een geschikte beeld- en geluidsinstelling voor de inhoud selecteren
Tv kijken
Genieten van
films/muziek/foto's
Internetdiensten en
applicaties gebruiken
Tv kijken met vrienden
ver en dichtbij
Andere apparaten
gebruiken
BRAVIA Sync-apparaten
gebruiken
Handige functies
Verbinding met het
internet maken
Thuisnetwerk gebruiken
Beeldhelderheid autom. aanpassen aan omgevingslicht
Favoriete applicaties toevoegen
De zoekfunctie gebruiken
Huidige weergave-informatie zoeken
Zoeken via trefwoord
Stroomverbruik verminderen
Lager stroomverbruik door beeldhelderheid
De tv uitschakelen door stilstandtijd te controleren
Klok/timers gebruiken
De huidige tijd handmatig instellen
De aan-timer instellen
De slaaptimer instellen
Meerdere instellingen
configureren
Problemen oplossen
Bladwijzers gebruiken
Bovenkant pagina
Inhoudsopgave© 2014 Sony Corporation
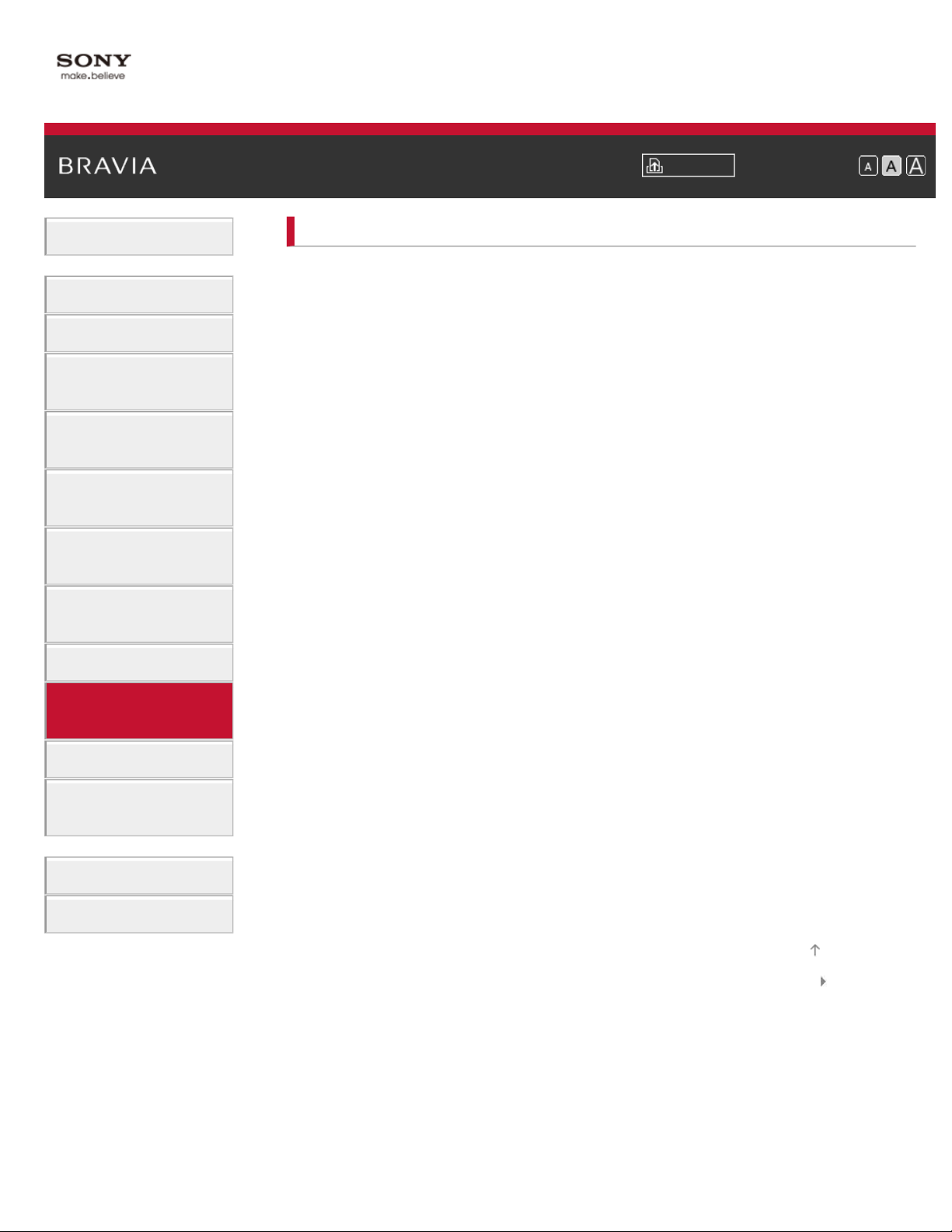
i-Manual Afdrukken Formaat lettertype
10
Basishandelingen
Beschrijving onderdelen
Startpagina > Verbinding met het internet maken
Verbinding met het internet maken
Draadloze verbinding (ingebouwd draadloos LAN)
Bekabelde verbinding (met een LAN-kabel)
Tv kijken
Genieten van
films/muziek/foto's
Internetdiensten en
applicaties gebruiken
Tv kijken met vrienden
ver en dichtbij
Andere apparaten
gebruiken
BRAVIA Sync-apparaten
gebruiken
Handige functies
Verbinding met het
internet maken
Thuisnetwerk gebruiken
IPv6 instellen
Meerdere instellingen
configureren
Problemen oplossen
Bladwijzers gebruiken
Bovenkant pagina
Inhoudsopgave© 2014 Sony Corporation
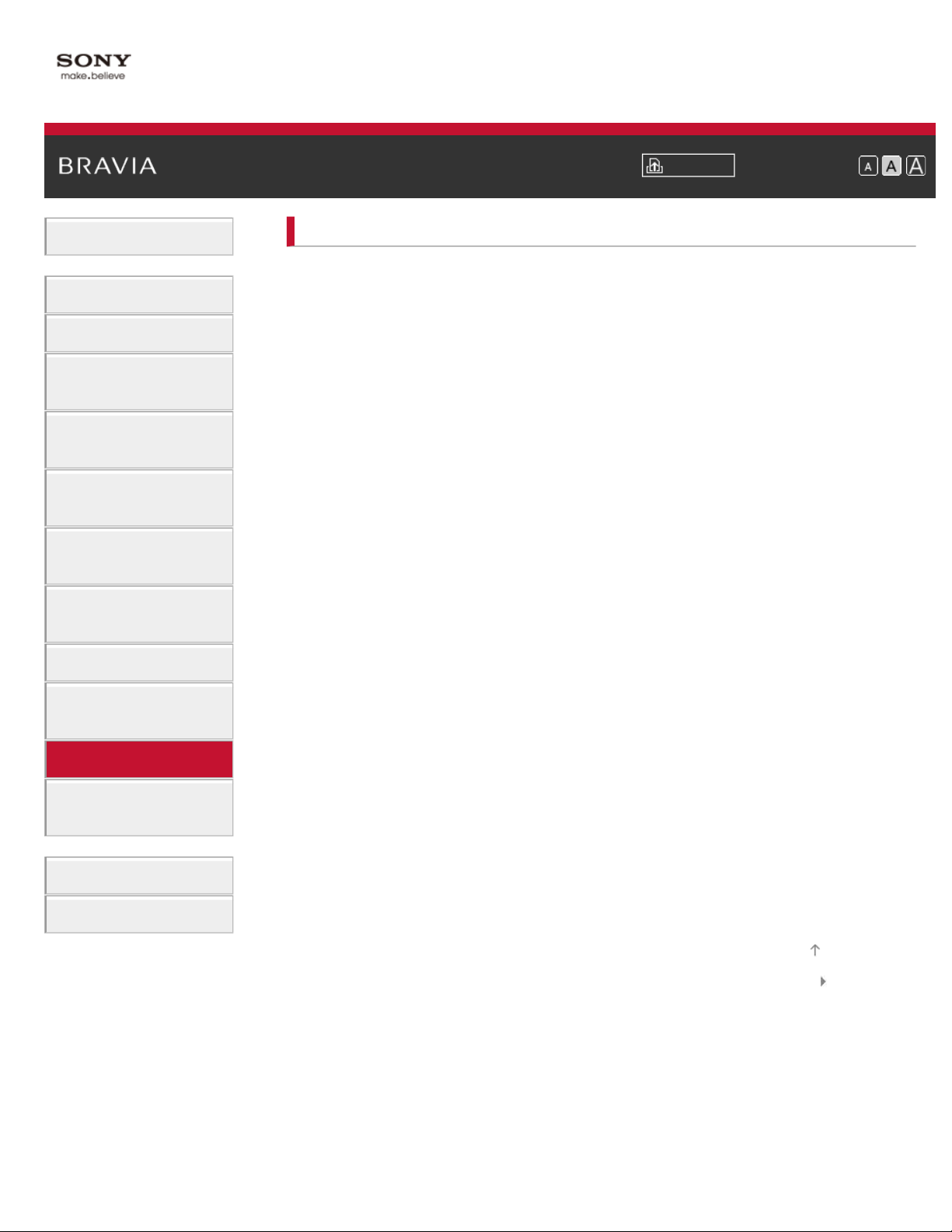
i-Manual Afdrukken Formaat lettertype
11
Basishandelingen
Beschrijving onderdelen
Startpagina > Thuisnetwerk gebruiken
Thuisnetwerk gebruiken
Inhoud op een pc weergeven
Instellingen thuisnetwerk
Tv kijken
Genieten van
films/muziek/foto's
Internetdiensten en
applicaties gebruiken
Tv kijken met vrienden
ver en dichtbij
Andere apparaten
gebruiken
BRAVIA Sync-apparaten
gebruiken
Handige functies
Verbinding met het
internet maken
Thuisnetwerk gebruiken
De rendererfunctie inschakelen
Toegang vanaf een controller toestaan/blokkeren
Geavanceerde rendererinstellingen maken
Weer te geven servers selecteren
De serververbinding controleren
Verbinding maken via Wi-Fi Direct (zonder een draadloze router)
Inhoud weergeven met de rendererfunctie
Smartphone/tablet gebr. als afstandsbed.
Het scherm van de smartphone op het tv-toestel weergeven (One-touch-reproductie)
Het scherm van de smartphone op het tv-toestel weergeven (Schermreproductie)
Foto's delen
Meerdere instellingen
configureren
Problemen oplossen
Bladwijzers gebruiken
Bovenkant pagina
Inhoudsopgave© 2014 Sony Corporation
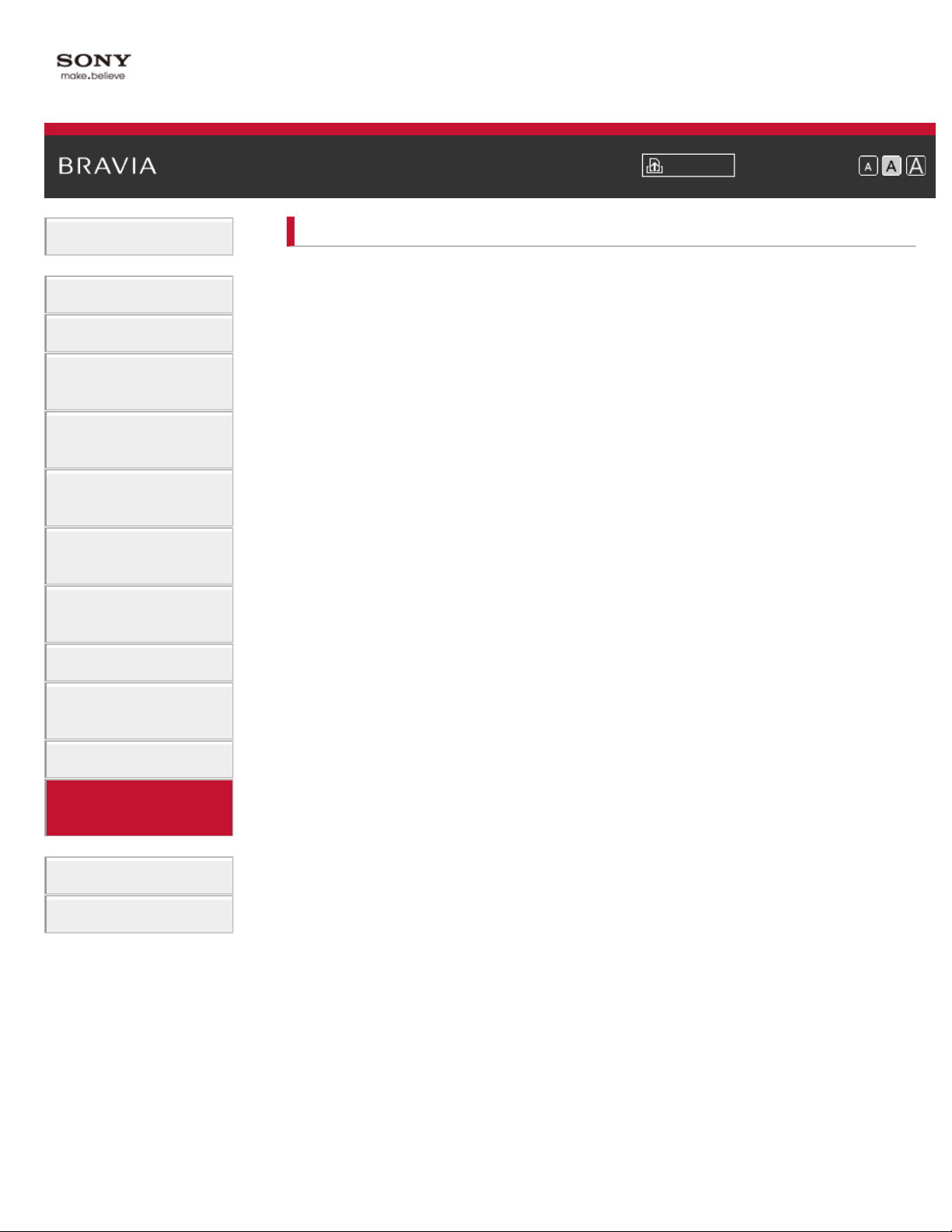
i-Manual Afdrukken Formaat lettertype
12
Basishandelingen
Beschrijving onderdelen
Startpagina > Meerdere instellingen configureren
Meerdere instellingen configureren
Beeld-/scherminstellingen
Beeldmodus selecteren
Tv kijken
Genieten van
films/muziek/foto's
Internetdiensten en
applicaties gebruiken
Tv kijken met vrienden
ver en dichtbij
Andere apparaten
gebruiken
BRAVIA Sync-apparaten
gebruiken
Handige functies
Verbinding met het
internet maken
Thuisnetwerk gebruiken
Meerdere instellingen
configureren
Verschillende beeldinstellingen aanpassen (bv. beeldhelderheid/kleur)
Schermgrootte/-positie instellen
Geluidsinstellingen
Verschillende geluidsinstellingen aanpassen (bv. lage en hoge tonen/balans)
Geluid instellen volgens tv-positie
Instellingen digitale zenders
Ondertiteling instellen
Geluid instellen voor digitale uitzendingen
Digitale zenders autom. afstemmen
Digitale zenders handmatig afstemmen
Beeldkwaliteit van de geselecteerde zender verbeteren
Nieuwe digitale diensten autom. opslaan
Digitale zenders sorteren
Een programmalijst overdragen met een USB-apparaat
Satellietzenders autom. afstemmen
Satellietzenders sorteren
Nieuwe satellietdiensten autom. opslaan
Instellingen analoge zenders
Analoge zenders autom. afstemmen
Problemen oplossen
Bladwijzers gebruiken
Analoge programma's handmatig vooraf instellen
Zenders enkel wijzigen met 1-cijferige cijfertoetsen
Analoge zenders sorteren
Programmalabels bewerken
Instellingen programma-inform. en -dienst
Lijst met analoge programma's weergeven
De informatiebanner weergeven
Achtergrond voor radio-uitzendingen weergeven
Autom. naar zenders overschakelen
Een tv-dienst tegen betaling gebruiken
Interactieve toepassingen instellen
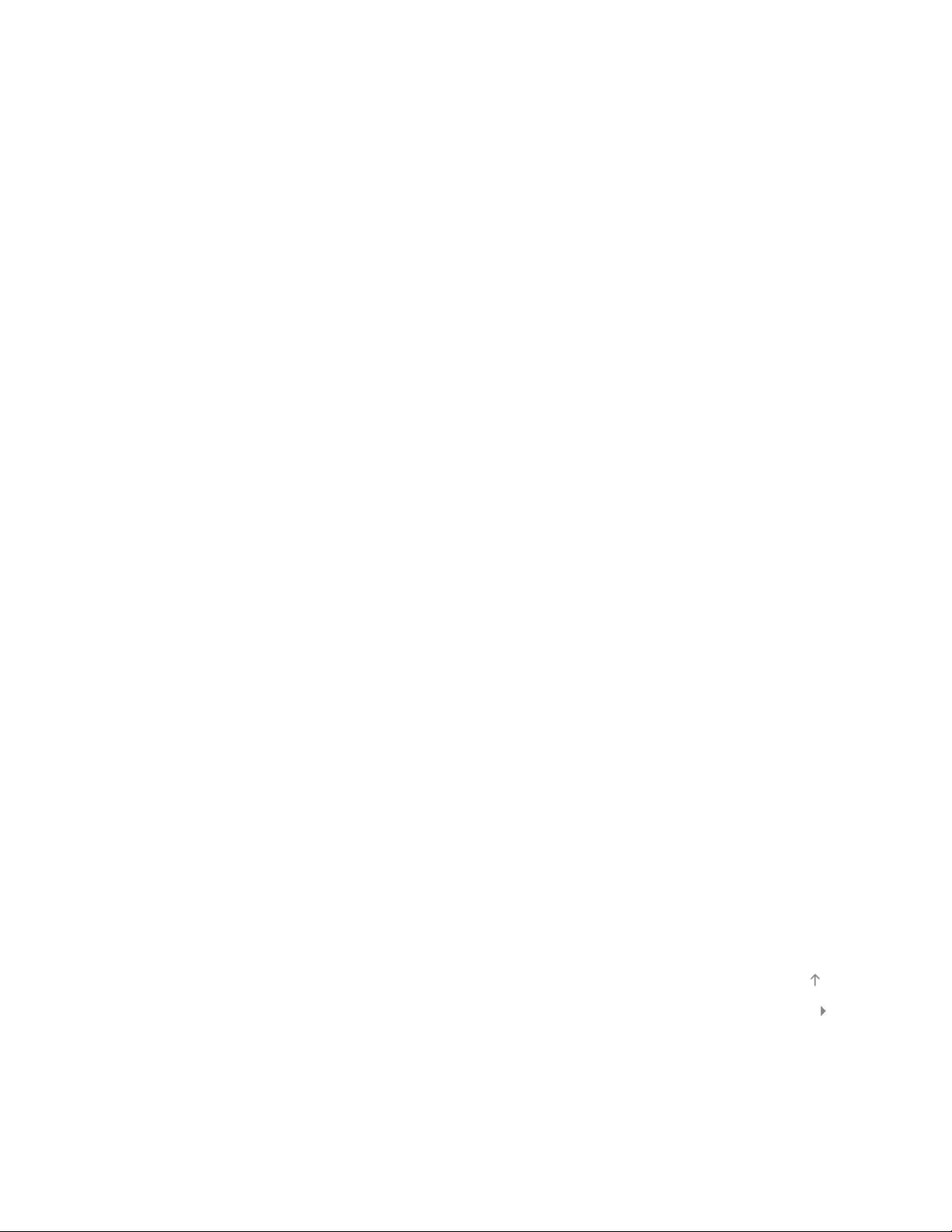
Kinderslot instellen
Wachtwoord voor kinderslot instellen
13
Leeftijdsbeperking instellen
Bepaalde programma's blokkeren
Interactieve zenders blokkeren
Opgenomen inhoud blokkeren
Algemene instellingen
De kiestoon van de afstandsbediening uitschakelen
Opstartlogo uitschakelen
Verlichting in-/uitschakelen en helderheid regelen
Berichtgeving instellen
Menutaal instellen
Touchpad-afstandsbediening instellen
Bluetooth-apparaat instellen
Fabrieksinstellingen herstellen
Instellingen externe geluidsuitgang
Luidsprekers selecteren om geluid uit te voeren
Geluid uitvoeren van een hoofdtelefoon of een ander audiosysteem
Het volume van een audiosysteem bedienen met de afstandsbediening van de tv
Geluid voor digitale audio-uitgang instellen
Verbinding luidspreker hoofdtelefoon instellen
Geluid instellen voor Home Theatre-bediening
Instellingen externe ingang
Externe ingangen beheren
De video-ingang overschakelen
Gedetailleerde instellingen voor video-ingang doorvoeren
De eerste instellingen uitvoeren
Ondersteuning
Systeeminformatie controleren
Historiek van handelingen uploaden
Software-update
Software voor uitzendingen/diensten updaten
Software van de tv updaten
Bovenkant pagina
Inhoudsopgave© 2014 Sony Corporation
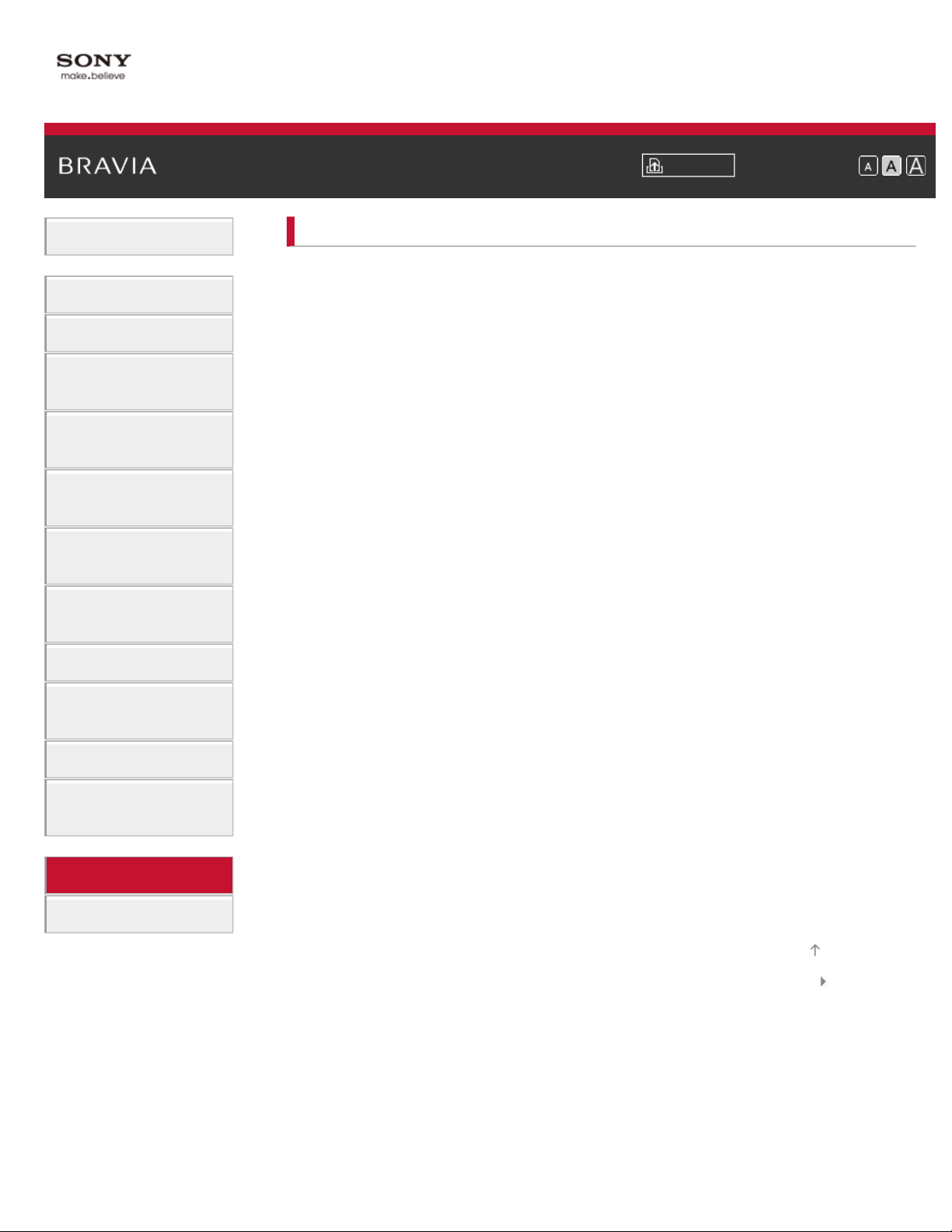
i-Manual Afdrukken Formaat lettertype
14
Basishandelingen
Beschrijving onderdelen
Startpagina > Problemen oplossen
Problemen oplossen
Zelfdiagnose
Pictogrammen aan/uit
Tv kijken
Genieten van
films/muziek/foto's
Internetdiensten en
applicaties gebruiken
Tv kijken met vrienden
ver en dichtbij
Andere apparaten
gebruiken
BRAVIA Sync-apparaten
gebruiken
Handige functies
Verbinding met het
internet maken
Thuisnetwerk gebruiken
Meerdere instellingen
configureren
Pictogrammen beeld/scherm
Pictogrammen ontvangst
Pictogrammen 3D-beeld/-bril
Geluidspictogrammen
Pictogr. aangesl. apparaten
Pictogrammen USB-opname
Testresultaten Netwerkconnectiviteit
Pictog. netwerk/toepassingen
Pictogrammen thuisnetwerk
Pictogr. afstandsbediening
Symp. Touchpad-afstandsbed.
Pictogrammen Bluetooth-muis
Symptomen van Schermreproductie
Symptomen van One-touch-reproductie
Symptomen TV SideView
Symptomen van Photo Share
Notes
Problemen oplossen
Bladwijzers gebruiken
Bovenkant pagina
Inhoudsopgave© 2014 Sony Corporation
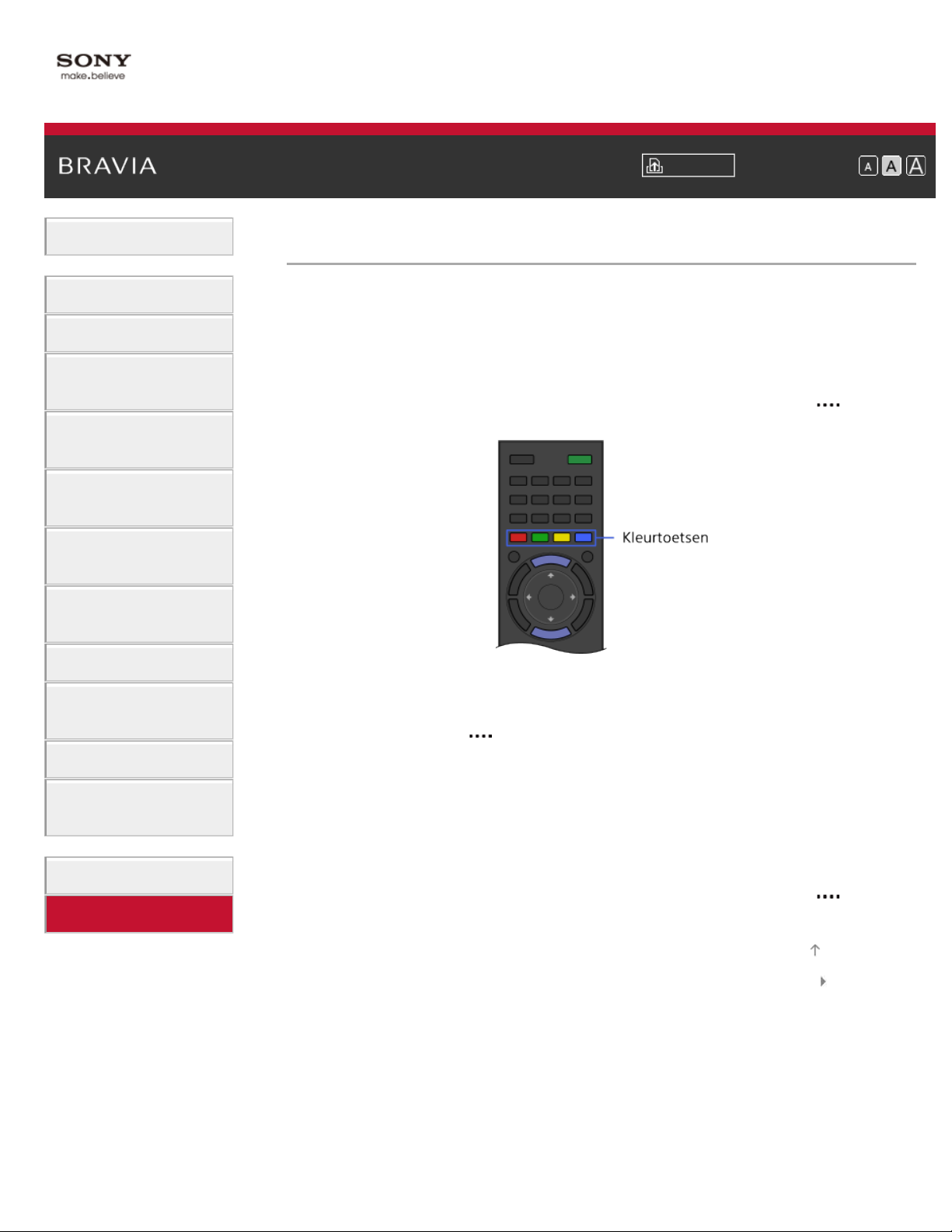
i-Manual Afdrukken Formaat lettertype
15
Startpagina > Bladwijzers gebruiken
Basishandelingen
Beschrijving onderdelen
Tv kijken
Genieten van
films/muziek/foto's
Internetdiensten en
applicaties gebruiken
Tv kijken met vrienden
ver en dichtbij
Andere apparaten
gebruiken
BRAVIA Sync-apparaten
gebruiken
Handige functies
Verbinding met het
internet maken
Thuisnetwerk gebruiken
Meerdere instellingen
configureren
Problemen oplossen
Bladwijzers gebruiken
Bladwijzers gebruiken
U kunt vaak bekeken pagina's in deze handleiding opslaan. Gebruik de aangeduide kleurtoetsen
onder aan het scherm.
Een pagina opslaan
Op de pagina waaraan u een bladwijzer wilt toevoegen, drukt u op de gele toets die overeenstemt
met [Bladwijzers toevoegen] onder aan het scherm.
(Wanneer u de Touchpad-afstandsbediening gebruikt, drukt u op de Controlebalk ( ), schuift u
om de gele toets te markeren en drukt u op de touchpad om te selecteren.)
De pagina met een bladwijzer openen
Druk op de groene toets die overeenstemt met [Bladwijzer weergeven] onderaan het scherm om
de lijst met bladwijzers weer te geven. (Wanneer u de Touchpad-afstandsbediening gebruikt,
drukt u op de Controlebalk (
u op de touchpad om te selecteren.) Selecteer de titel van uw keuze.
Naar het vorige scherm terugkeren
Druk op de RETURN-knop.
Een bladwijzer verwijderen
Op een pagina waaraan een bladwijzer is toegevoegd, drukt u op de gele toets die overeenstemt
met [Bladwijzers verwijderen] onder aan het scherm.
(Wanneer u de Touchpad-afstandsbediening gebruikt, drukt u op de Controlebalk (
om de gele toets te markeren en drukt u op de touchpad om te selecteren.)
), schuift u de touchpad om de groene knop te markeren en drukt
), schuift u
Bovenkant pagina
Inhoudsopgave© 2014 Sony Corporation
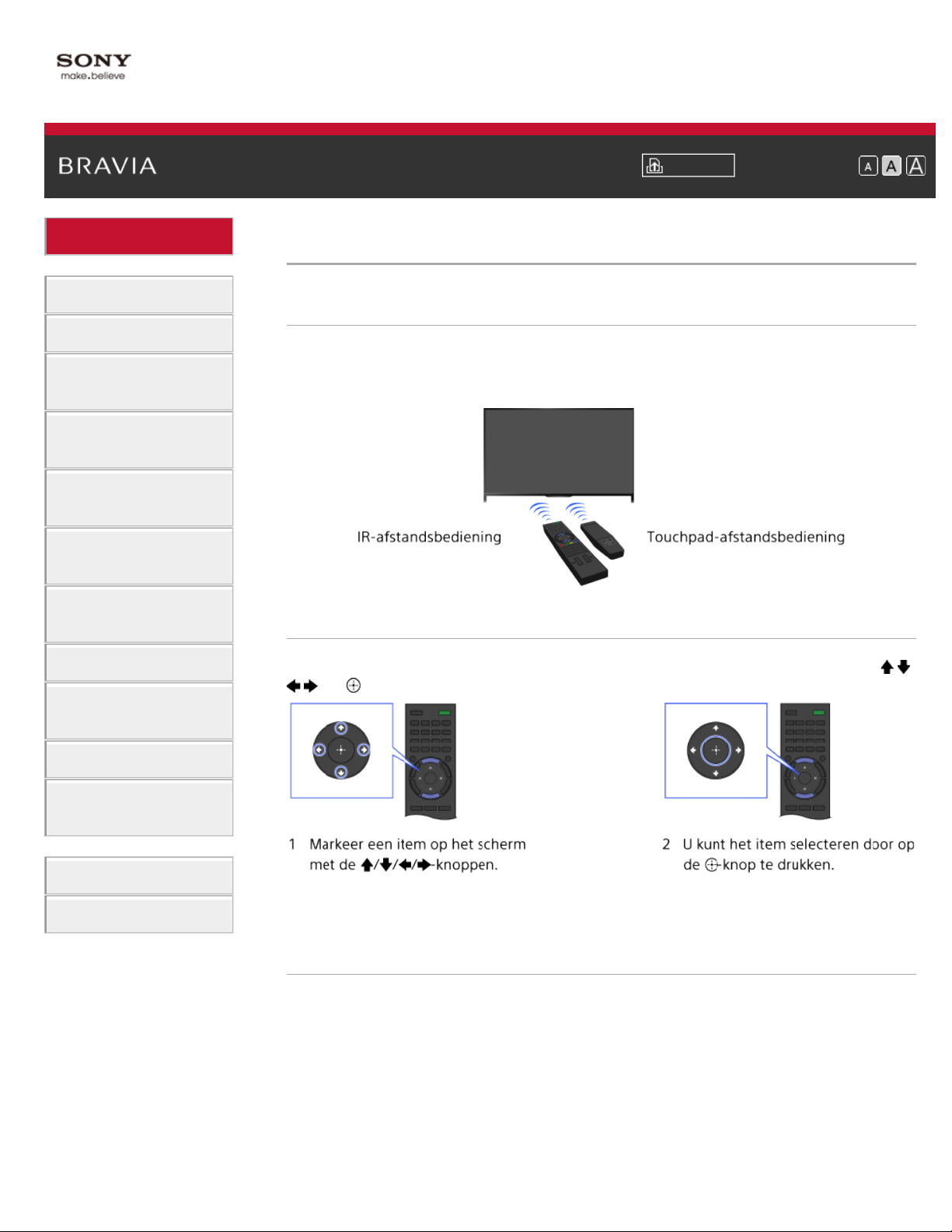
i-Manual Afdrukken Formaat lettertype
16
Startpagina > Basishandelingen > Gebruik afstandsbediening
Basishandelingen
Beschrijving onderdelen
Tv kijken
Genieten van
films/muziek/foto's
Internetdiensten en
applicaties gebruiken
Tv kijken met vrienden
ver en dichtbij
Andere apparaten
gebruiken
BRAVIA Sync-apparaten
gebruiken
Handige functies
Verbinding met het
internet maken
Gebruik afstandsbediening
Twee afstandsbedieningen
U kunt het tv-toestel bedienen met de IR-afstandsbediening (IR - infrarood) of de Touchpadafstandsbediening. Het verschilt per model/regio/land of de Touchpad-afstandsbediening bij het
tv-toestel wordt geleverd. Een Touchpad-afstandsbediening kan als optie worden geleverd.
De IR-afstandsbediening gebruiken
De functies en instellingen van dit tv-toestel kunt u eenvoudig bedienen en uitvoeren met de / /
/ - en -knoppen.
Thuisnetwerk gebruiken
Meerdere instellingen
configureren
Problemen oplossen
Bladwijzers gebruiken
Naar het vorige scherm terugkeren
Druk op de RETURN-knop.
De Touchpad-afstandsbediening gebruiken
De functies en instellingen van dit tv-toestel kunt u eenvoudig bedienen en uitvoeren door te
schuiven en te drukken op de touchpad. Voor knoppen die niet op de Touchpadafstandsbediening voorkomen, gebruikt u het Toetsenblok op het scherm. U kunt de Touchpadafstandsbediening pas voor het tv-toestel gebruiken als u deze hebt geregistreerd.
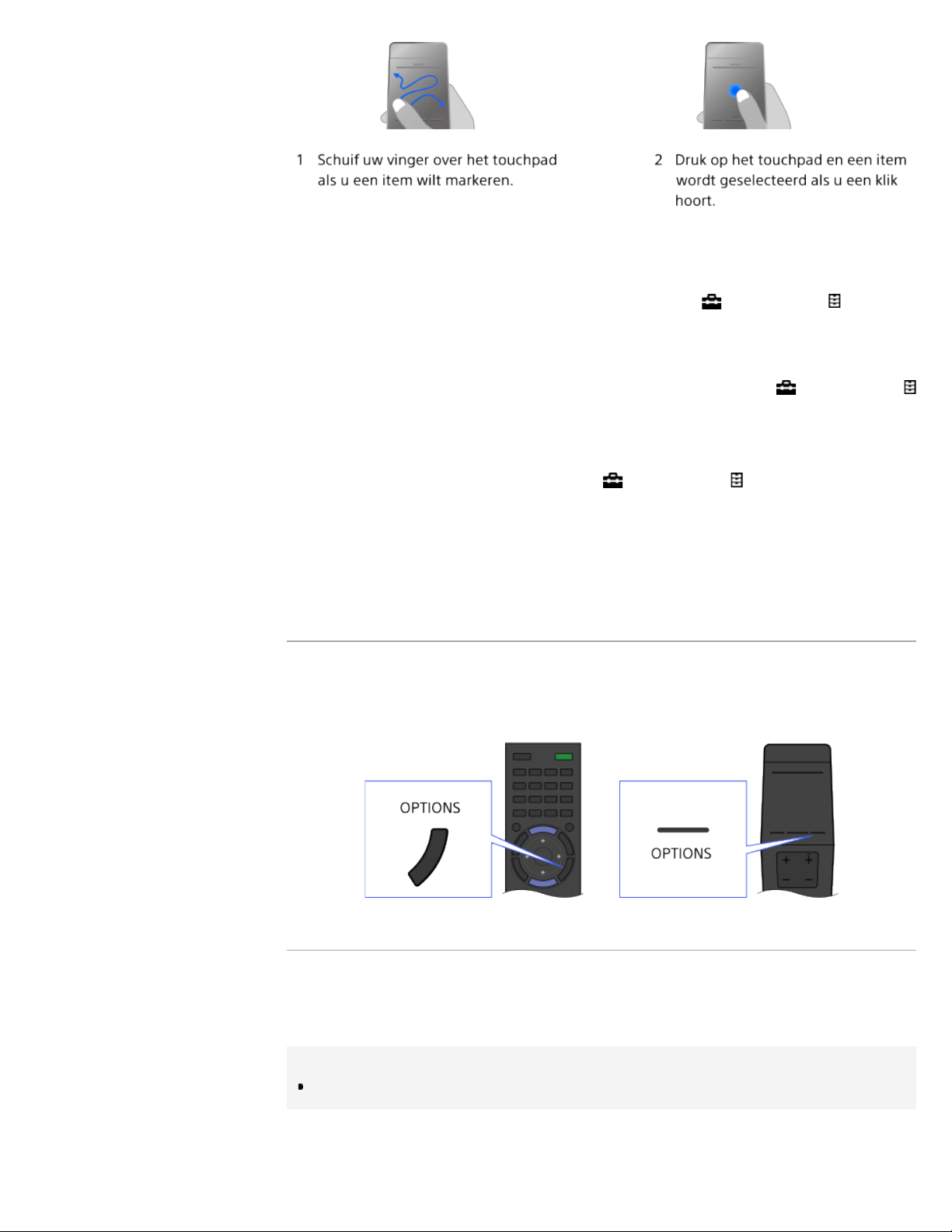
Naar het vorige scherm terugkeren
17
Druk op de RETURN-knop.
De Touchpad-afstandsbediening registreren op het tv-toestel
Druk op de HOME-knop van de IR-afstandsbediening, selecteer [Instellingen] → [Systeem
settings] → [Touchpad-afstandsbediening instellen], en volg de instructies op het scherm.
De Touchpad-afstandsbediening aanpassen
U kunt de gevoeligheid van de touchpad aanpassen en de handleiding Bediening via touchpad
inschakelen/uitschakelen. Druk op de HOME-knop en selecteer vervolgens
[Systeem settings] → [Touchpad-configuratie] → het gewenste item.
[Instellingen] →
Het lesprogramma voor de Touchpad-afstandsbediening starten
U moet de Touchpad-afstandsbediening registreren bij de tv vooraleer u het lesprogramma start.
Druk op de HOME-knop en selecteer vervolgens
[Touchpad-configuratie] → [Handleiding starten].
[Instellingen] → [Systeem settings] →
De handleiding Bediening via touchpad weergeven
Blijf met uw vinger het midden van de touchpad aanraken om de handleiding Bediening via
touchpad te openen. Deze handleiding toont de gebaren die beschikbaar zijn voor het actuele tvscherm.
OPTIONS-knop
Door op de OPTIONS-knop te drukken, verschijnt het Optiemenu. Via dit menu hebt u snel
toegang tot de beschikbare functies van het huidig weergegeven scherm. (De items in het
optiemenu verschillen afhankelijk van het geselecteerde scherm.) Zo krijgt u sneller toegang tot
functies dan via het Startmenu.
Functies bedienen met de kleurtoetsen
De kleurtoetsen en de beschikbare functies worden onder aan het scherm weergegeven.
Druk op de kleurtoets die overeenstemt met de gewenste functie.
De beschikbare functies verschillen afhankelijk van het scherm.
Tips
De afbeelding rechts is een voorbeeld. De volgorde van de kleurtoetsen varieert per regio/land.
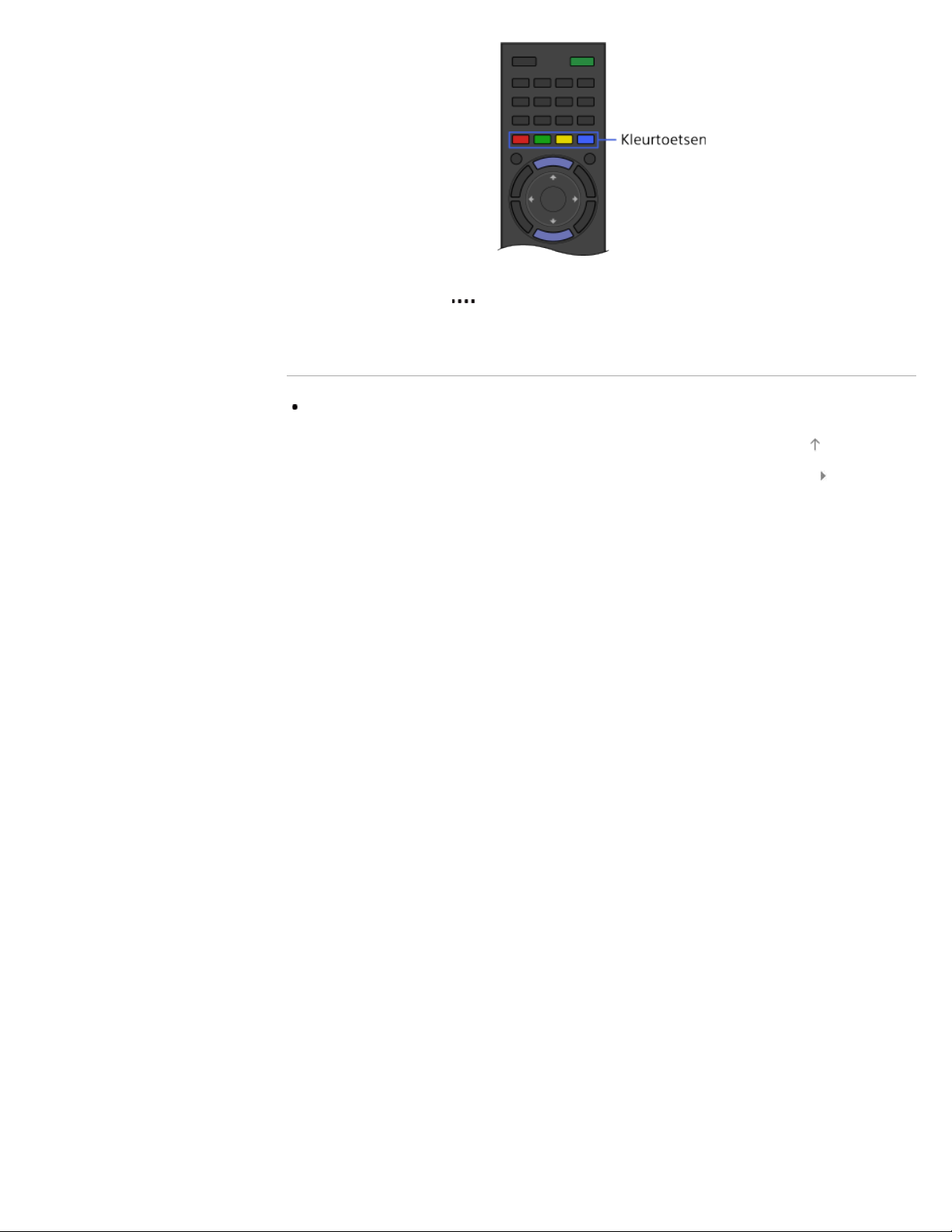
De kleurtoetsen gebruiken bij de Touchpad-afstandsbediening
18
Druk op de Controlebalk ( ) om het Toetsenblok op het scherm te openen, schuif de touchpad
om de kleurtoets van uw keuze te markeren en selecteer deze door op de touchpad te drukken.
Verwante informatie
De i-Manual gebruiken
Bovenkant pagina
Inhoudsopgave© 2014 Sony Corporation
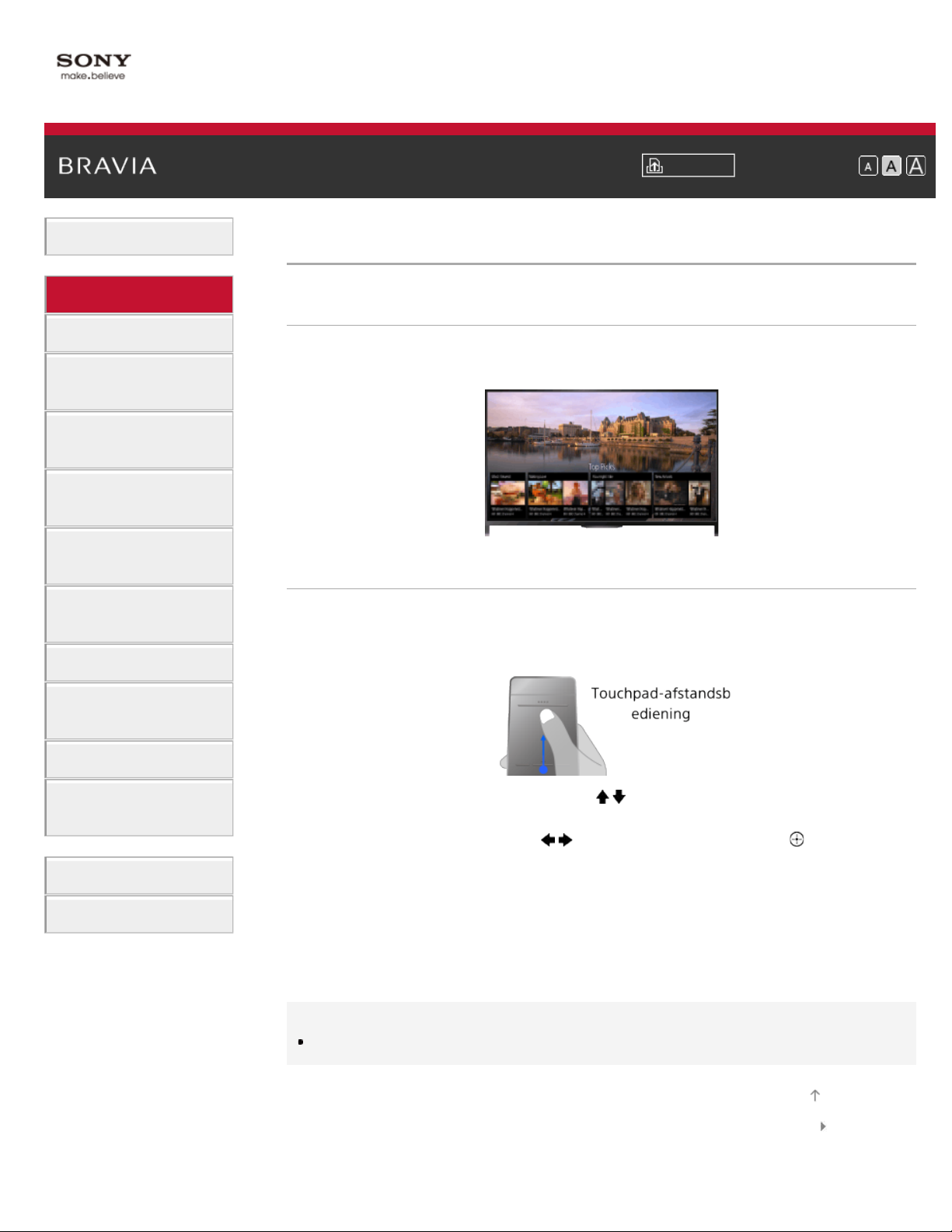
i-Manual Afdrukken Formaat lettertype
19
Startpagina > Beschrijving onderdelen > Inhoud eenvoudiger vinden ("Discover"-scherm)
Basishandelingen
Beschrijving onderdelen
Tv kijken
Genieten van
films/muziek/foto's
Internetdiensten en
applicaties gebruiken
Tv kijken met vrienden
ver en dichtbij
Andere apparaten
gebruiken
BRAVIA Sync-apparaten
gebruiken
Handige functies
Inhoud eenvoudiger vinden ("Discover"-scherm)
Overzicht
U kunt met Discover naar materiaal zoeken (zoals tv-programma's, materiaal op Internet enz.).
Welk materiaal er verschijnt in Discover varieert afhankelijk van uw model/regio/land.
Stappen
1.
Druk op de DISCOVER-knop om de app Discover te starten.
(Wanneer u de Touchpad-afstandsbediening gebruikt, raakt u het onderste deel aan en
schuift u uw vinger omhoog.)
Verbinding met het
internet maken
Thuisnetwerk gebruiken
Meerdere instellingen
configureren
Problemen oplossen
Bladwijzers gebruiken
2. Markeer de categorie van uw keuze met de / -knoppen.
(Beweeg omhoog/omlaag wanneer u de Touchpad-afstandsbediening gebruikt.)
3. Markeer het gewenste item met de / -knoppen. Druk vervolgens op de -knop om te
selecteren.
(Wanneer u de Touchpad-afstandsbediening gebruikt, schuift u naar links/rechts om het item
te markeren, en drukt u op de touchpad om te selecteren.)
Het geselecteerde materiaal wordt weergegeven.
De instellingen van Discover wijzigen
U kunt de instellingen van Discover wijzigen door op de OPTIONS-knop te drukken terwijl
Discover wordt weergegeven, en vervolgens het item van uw keuze te selecteren.
Tips
Voor sommige optie-instellingen moet de klok van de tv ingesteld zijn.
Bovenkant pagina
Inhoudsopgave© 2014 Sony Corporation
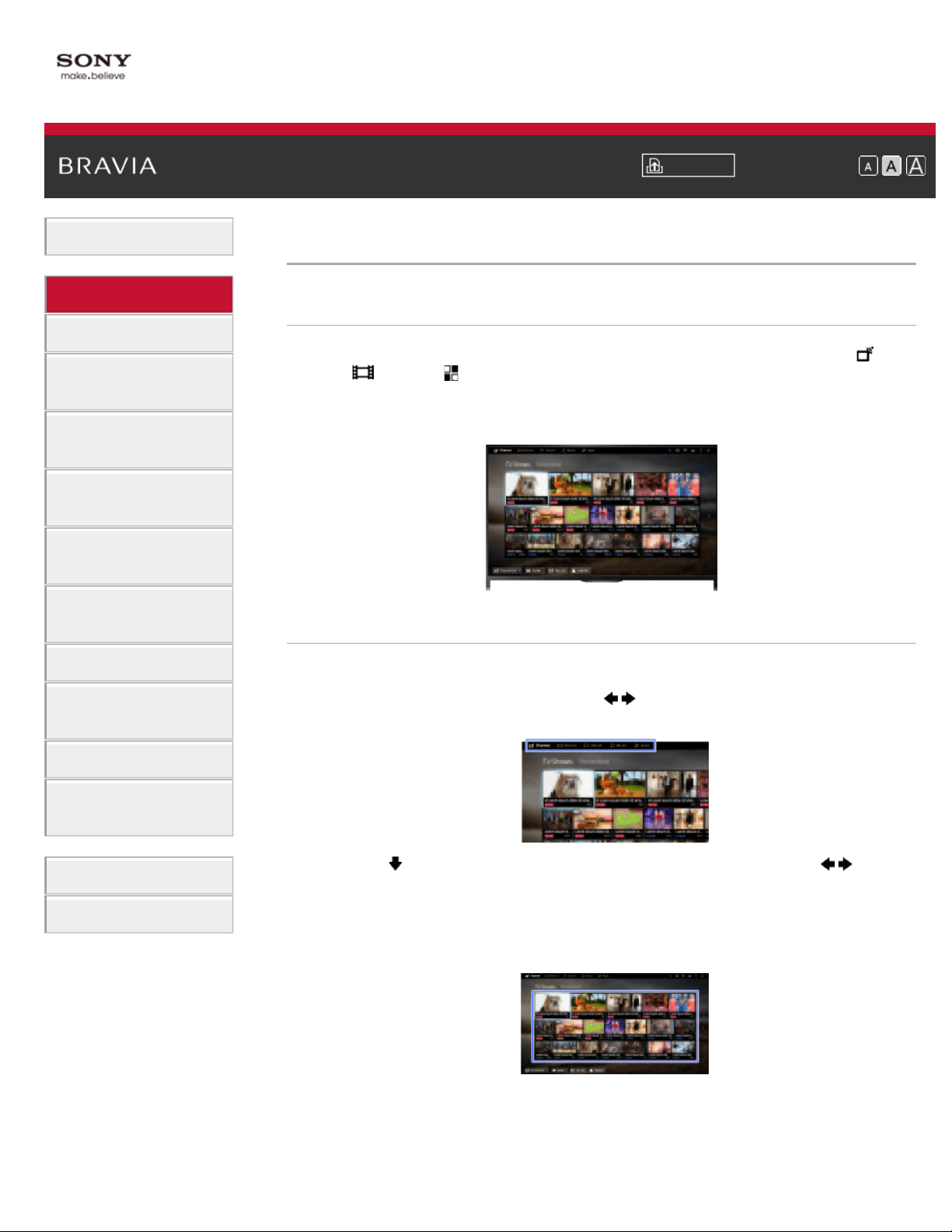
i-Manual Afdrukken Formaat lettertype
20
Startpagina > Beschrijving onderdelen > Startmenuscherm
Basishandelingen
Beschrijving onderdelen
Tv kijken
Genieten van
films/muziek/foto's
Internetdiensten en
applicaties gebruiken
Tv kijken met vrienden
ver en dichtbij
Andere apparaten
gebruiken
BRAVIA Sync-apparaten
gebruiken
Handige functies
Verbinding met het
internet maken
Startmenuscherm
Overzicht
U kunt het Startmenu weergeven door op de HOME-knop te drukken. Categorieën zoals
[Kanaal], [Films] en [Apps] worden weergegeven aan de bovenzijde van het Startmenu. U
kunt materiaal afspelen door de miniatuur ervan in een subcategorie te selecteren. U kunt
functies ook gebruiken (zoals de wijziging van instellingen) door het pictogram ervan te
selecteren. Het aantal categorieën en beschikbare items verschilt afhankelijk van uw regio/land.
Stappen
1.
Druk op de HOME-knop.
2. Selecteer de categorie van uw keuze met de / -knoppen.
(Schuif naar links/rechts wanneer u de Touchpad-afstandsbediening gebruikt.)
Thuisnetwerk gebruiken
Meerdere instellingen
configureren
Problemen oplossen
Bladwijzers gebruiken
3. Druk op de -knop en selecteer vervolgens de gewenste subcategorie met de / -
knoppen.
(Schuif naar omlaag en daarna links/rechts wanneer u de Touchpad-afstandsbediening
gebruikt.)
Wanneer u de cursor voorbij de linker-/rechterrand van de subcategorie beweegt, wordt de
volgende subcategorie weergegeven.
4. Selecteer de miniatuur van het materiaal van uw keuze.
Het materiaal wordt afgespeeld.
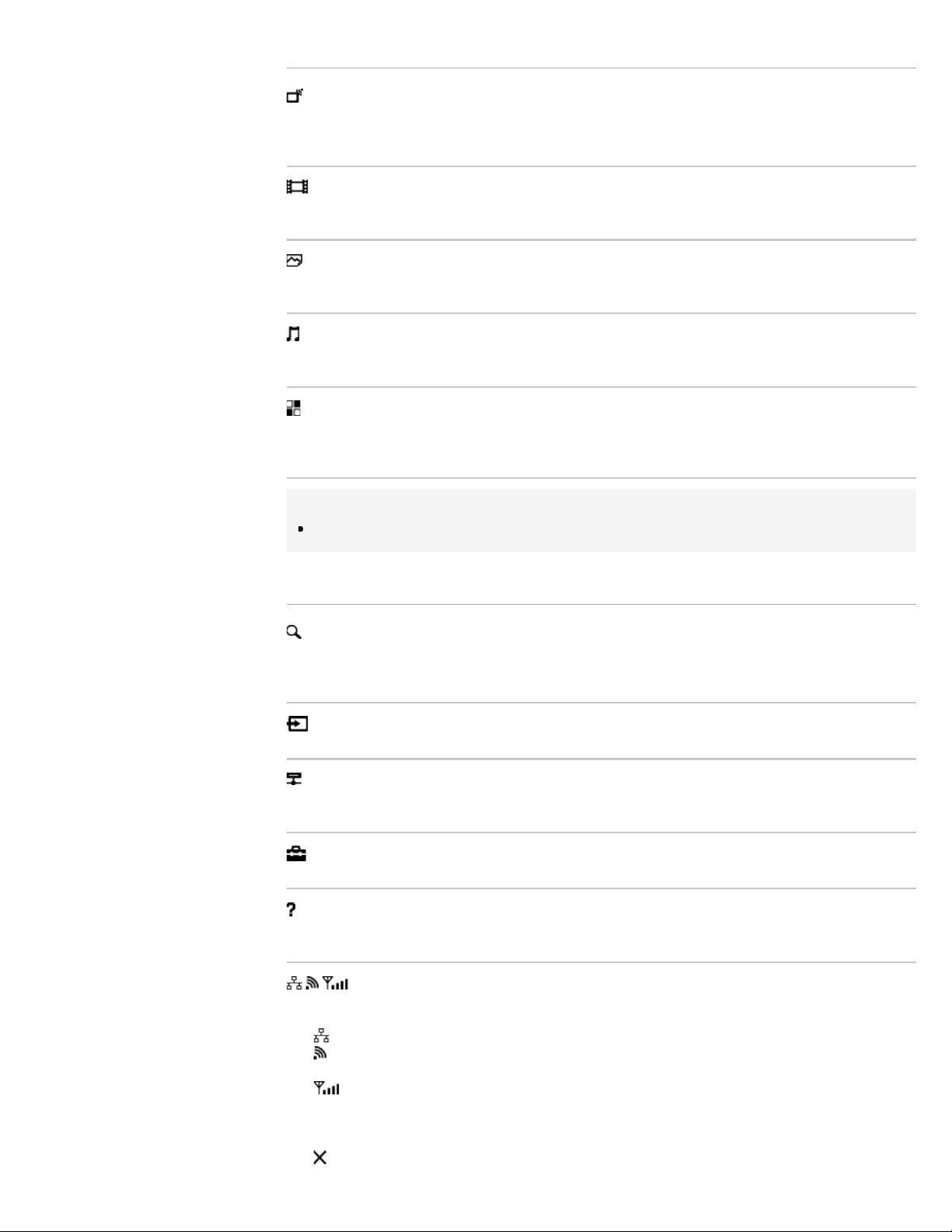
Categorieën in het Startmenu
21
[Kanaal]
U kunt miniaturen van live-uitzendingen, toekomstige uitzendingen en opgenomen inhoud bekijken.
Selecteer de subcategorie van uw keuze als u een andere bron wilt kiezen. U kunt het
zendsysteem ook wijzigen met behulp van [Zenderlijst] onder aan het Startmenu.
[Films]
U kunt films bekijken van online-filmserviceproviders, van aangesloten USB-toestellen of van uw
thuisnetwerk. Selecteer de subcategorie van uw keuze als u een andere bron wilt kiezen.
[Album]
U kunt foto's bekijken van online-serviceproviders, van aangesloten USB-toestellen of van uw
thuisnetwerk. Selecteer de subcategorie van uw keuze als u een andere bron wilt kiezen.
[Muziek]
U kunt muziek afspelen van online-muziekserviceproviders, van aangesloten USB-toestellen of van
uw thuisnetwerk. Selecteer de subcategorie van uw keuze als u een andere bron wilt kiezen.
[Apps]
U kunt applicaties starten. Miniaturen van speciale applicaties ([Aanbevolen]) en van uw favoriete
applicaties ([Mijn apps]) worden weergegeven. U kunt alle applicaties zien door [Alle apps] onder
aan het Startmenu te selecteren.
Tips
Subcategorieën kunnen zonder kennisgeving gewijzigd worden.
Pictogrammen in het Startmenu
[Zoeken]
U kunt een trefwoord invoeren voor het zoeken naar materiaal. U kunt ook trefwoorden selecteren
waar u eerder naar hebt opgezocht.
(De beschikbaarheid van deze functie is afhankelijk van uw regio/land.)
[Ingangen]
U kunt een toestel voor het inkomende signaal selecteren dat is aangesloten op het tv-toestel.
[Mediaserver]
U kunt een mediaserver selecteren (bv. een USB-flashdrive, een thuisnetwerk) voor het bladeren
door het materiaal met de Mediaspeler.
[Instellingen]
U kunt de tv-instellingen wijzigen (bv. Weergave-instellingen, Geluid, Kanaal).
[Help]
U kunt informatie bekijken over zelfdiagnose en klantenondersteuning. U kunt ook deze i-Manual
bekijken.
/ / [Netwerkstatus]
U kunt de netwerkverbindingsstatus bekijken.
U kunt een beschrijving bekijken van de netwerkverbindingsstatus door het pictogram te selecteren.
: Verbonden met een bedraad LAN.
: Verbonden met een draadloos LAN. De signaalsterkte wordt aangegeven door het aantal
gebogen lijnen.
: Verbonden met een mobiel netwerk. De signaalsterkte wordt aangegeven door het aantal
balken. (Deze functie is beschikbaar afhankelijk van uw regio/land.)
De volgende markeringen worden toegevoegd aan het pictogram om een specifieke status aan te
geven.
: Deze markering wijst op een netwerkverbindingsfout. Deze markering wordt ook weergegeven
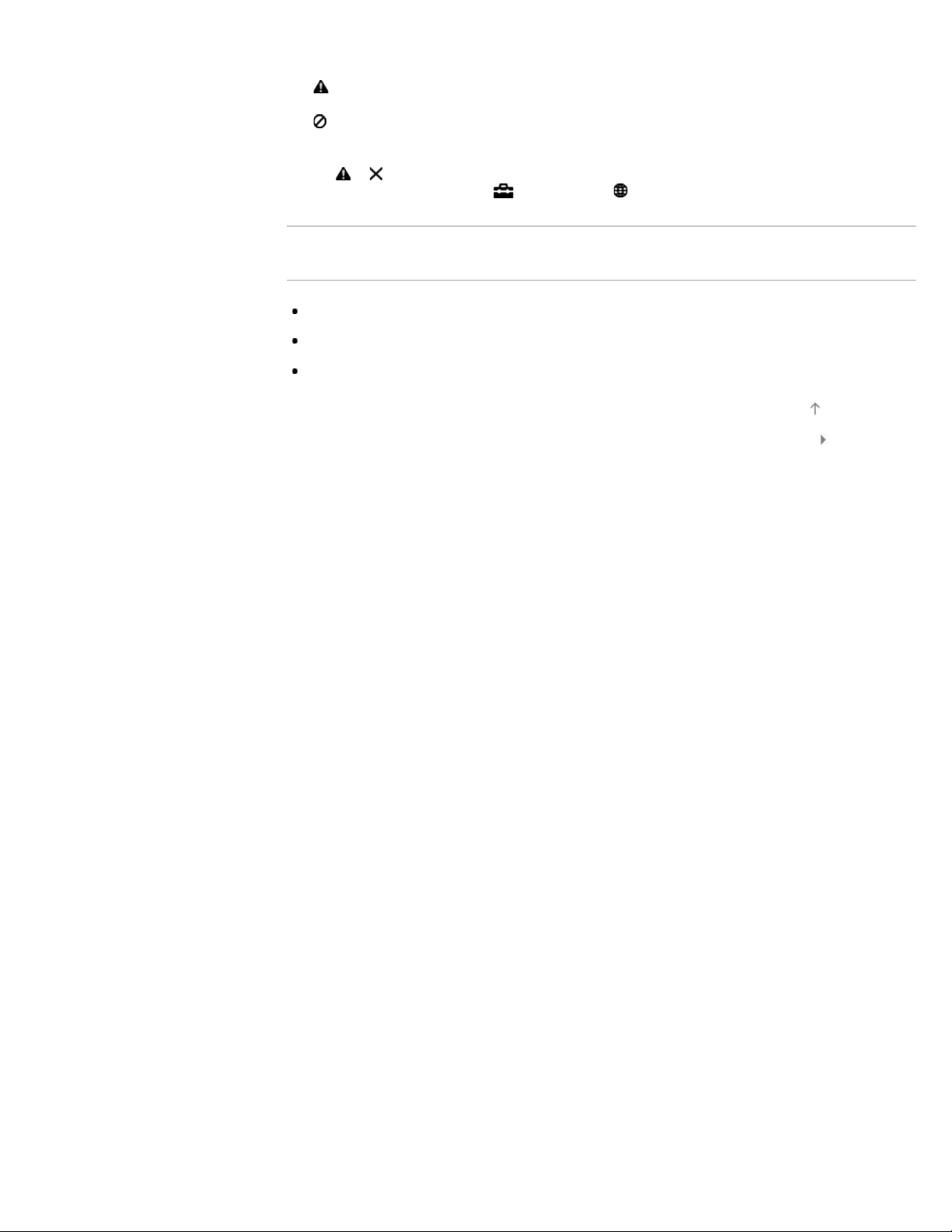
wanneer de netwerkinstellingen niet voltooid zijn. (In dat geval toont de knopinfo [Geen
netwerkinstellingen].)
22
: Deze markering geeft aan dat de tv verbonden is met uw thuisnetwerk maar geen verbinding
kan maken met het internet.
: Deze markering geeft aan dat de verbinding tussen de tv en uw netwerk tijdelijk verbroken is, of
dat de tv verbinding probeert te maken met het netwerk. Als het netwerk correct ingesteld is, zal de
verbinding automatisch hersteld worden.
of weergegeven wordt, controleert u uw netwerkinstellingen en -status. Druk op de HOME-
Als
knop en selecteer vervolgens
[Instellingen] → [Netwerk] → [Netwerkinstellingen] → [Bekijk
netwerkinstelling en -status].
Verwante informatie
Genieten van muziek
Genieten van foto's
Applicaties gebruiken
Bovenkant pagina
Inhoudsopgave© 2014 Sony Corporation
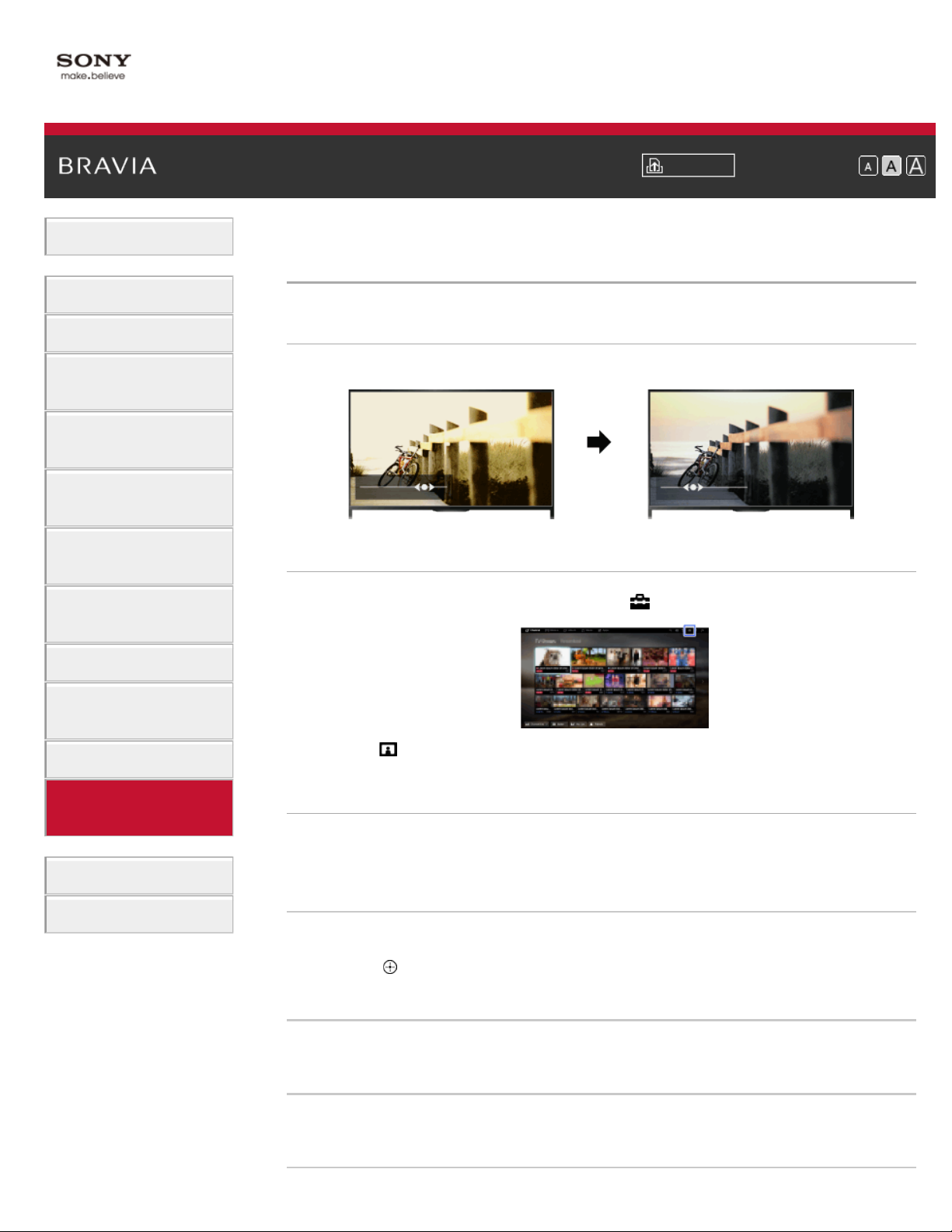
i-Manual Afdrukken Formaat lettertype
23
Basishandelingen
Beschrijving onderdelen
Startpagina > Meerdere instellingen configureren > Verschillende beeldinstellingen aanpassen (bv.
beeldhelderheid/kleur)
Verschillende beeldinstellingen aanpassen (bv. beeldhelderheid/kleur)
Tv kijken
Genieten van
films/muziek/foto's
Internetdiensten en
applicaties gebruiken
Tv kijken met vrienden
ver en dichtbij
Andere apparaten
gebruiken
BRAVIA Sync-apparaten
gebruiken
Handige functies
Verbinding met het
internet maken
Thuisnetwerk gebruiken
Overzicht
U kunt verschillende beeldinstellingen wijzigen zoals de beeldhelderheid, -kleur enz.
Stappen
1.
Druk op de HOME-knop en selecteer vervolgens [Instellingen].
2. Selecteer [Weergave-instellingen] → [Beeld] → de optie van uw keuze.
Meerdere instellingen
configureren
Problemen oplossen
Bladwijzers gebruiken
Beschikbare opties
[Doel Ingangen]
Past aangepaste beeldinstellingen toe op de huidige ingang of op een gemeenschappelijk
geheugen dat door andere ingangen wordt gedeeld. Selecteer [Algemeen] en pas de
beeldinstellingen aan als u voor meer dan één invoer dezelfde beeldinstellingen wilt gebruiken.
[Beeldmodus]
Maakt de selectie van een beeldmodus mogelijk op basis van uw voorkeur.
Druk op de
informatie naar "Beeldmodus selecteren" wilt springen.
Naar de pagina
[Reset]
Herstelt alle instellingen van [Beeld] naar de fabrieksinstellingen, behalve [Doel Ingangen],
[Beeldmodus] en [Advanced instell.].
[Verlichting]
Regelt de helderheid van de achtergrondverlichting. Door de helderheid van het scherm te verlagen,
kunt u het energieverbruik verminderen.
-knop (of druk op de touchpad op de Touchpad-afstandsbediening) als u voor meer
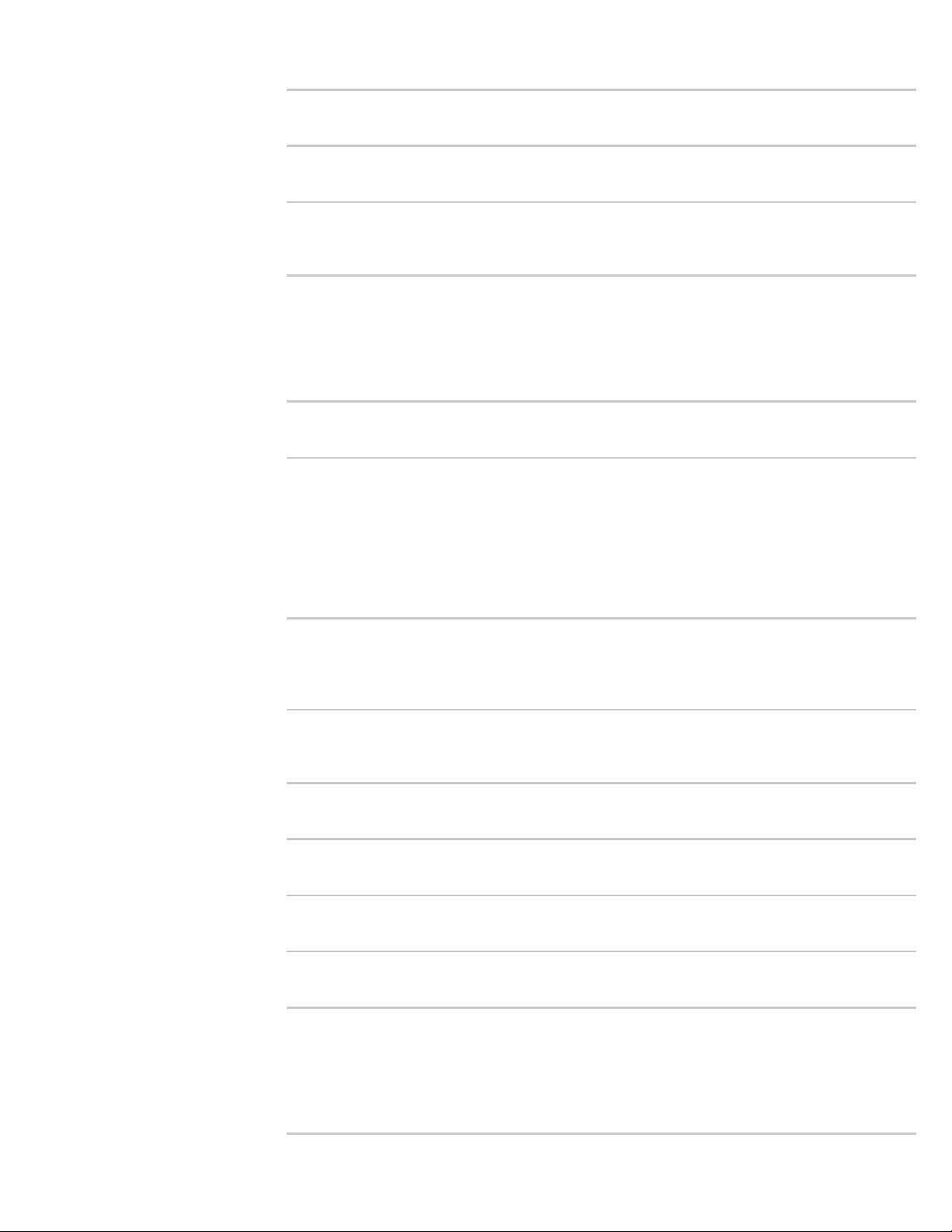
[Contrast]
24
Past het beeldcontrast aan.
[Helderheid]
Past de beeldhelderheid aan.
[Kleur]
Past de kleurintensiteit aan.
[Kleurtint]
Past groene en rode tinten aan.
([Kleurtint] is beschikbaar afhankelijk van het kleursysteem.)
[Kleur Temperatuur]
Hiermee kunt u de witbalans van het beeld instellen.
[Koel]: geeft witte kleuren een blauwachtige tint.
[Neutraal]: geeft witte kleuren een neutrale tint.
[Warm 1]/[Warm 2]: geeft witte kleuren een roodachtige tint. [Warm 2] geeft een rodere tint dan
[Warm 1].
[Beeldscherpte]
Past de beeldscherpte aan.
[Ruisonderdruk.]
[Auto]: vermindert automatisch beeldruis.
[Hoog]/[Midden]/[Laag]: past het effect van ruisreductie aan.
[Intelligent]: optimaliseert automatisch de beeldkwaliteit met ruisonderdrukking.
(Deze functie is alleen beschikbaar voor de analoge RF-invoer, de SCART-verbinding en de
composietvideo-invoer.)
Wij raden u aan [Intelligent] te selecteren voor een analoog invoersignaal van slechte kwaliteit.
[Uit]: schakelt de functie uit.
[MPEG Ruisonderdr.]
[Auto]: onderdrukt automatisch ruis in met MPEG gecomprimeerde video's.
[Hoog]/[Midden]/[Laag]: onderdrukt ruis in met MPEG gecomprimeerde video's.
[Uit]: schakelt de functie uit.
[Dot ruisvermindering]
[Auto]: vermindert automatisch puntruis.
[Uit]: schakelt de functie uit.
[Realiteits Creation]
Past de scherpte en ruis aan voor een realistisch beeld.
[Resolutie]
Past de scherpte en helderheid van het beeld aan.
[Ruis filtering]
Zorgt voor minder beeldruis.
[Vloeiende gradatie]
Zorgt voor betere gradaties in vlakke delen van het beeld.
[Film Mode]
[Auto]: geeft op film gebaseerde inhoud weer met beeldexpressie die dicht tegen het origineel
aanleunt door het toepassen van een speciaal voor film bedoeld proces.
[Uit]: schakelt de functie uit.
(Als het beeld onregelmatige signalen of te veel ruis bevat, wordt deze instelling automatisch
uitgeschakeld, zelfs als [Auto] is geselecteerd.)
[Advanced instell.]
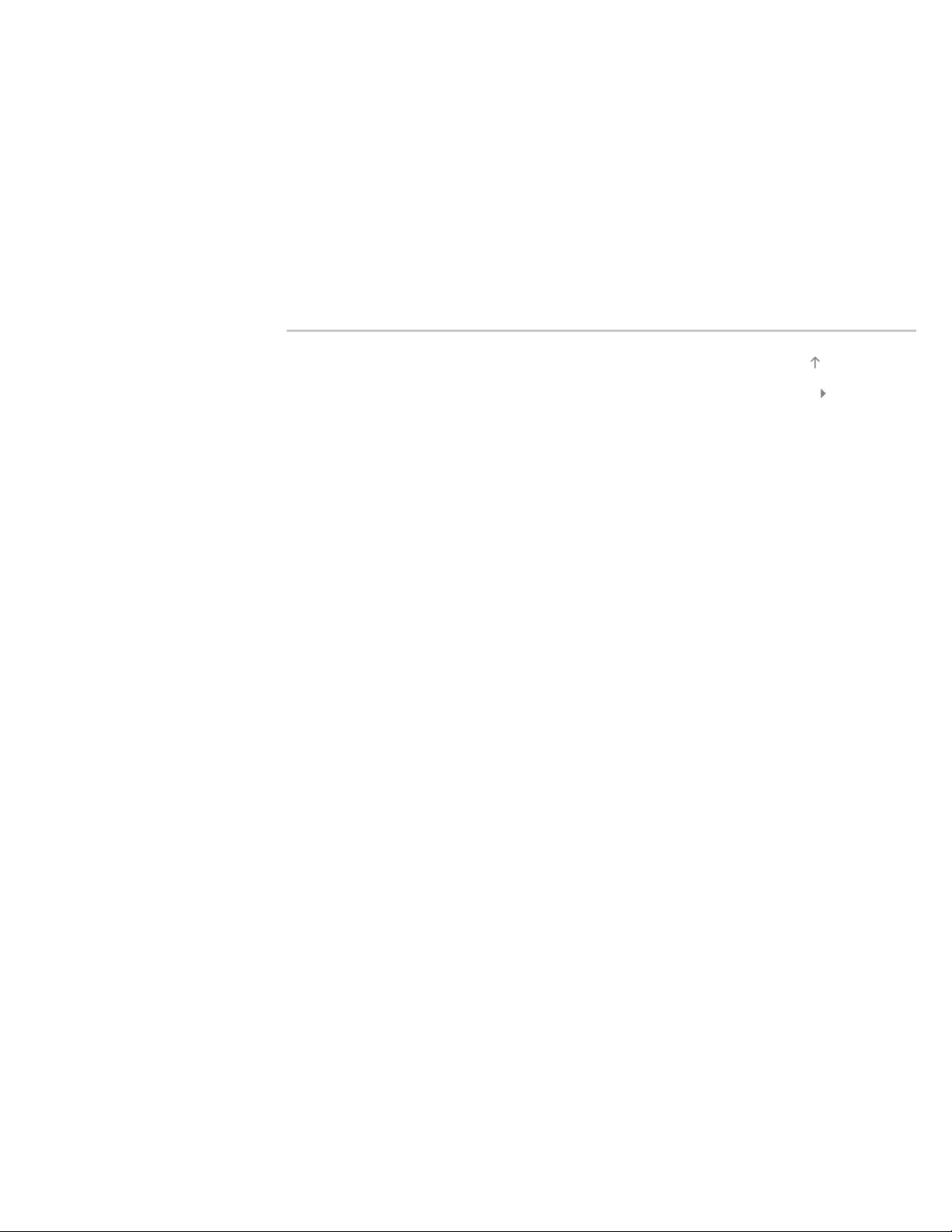
[Reset]: reset alle [Advanced instell.] naar de standaardwaarden (behalve [Witbalans]).
[Zwartcorrectie]: benadrukt zwarte delen van een beeld voor een sterker contrast.
25
[Adv. contrastoptimalisatie]: optimaliseert [Verlichting] en [Contrast] automatisch op basis van de
helderheid van het scherm. Deze instelling is geschikt voor donkere beelden en scènes.
[Gamma]: past de balans aan tussen de lichte en donkere delen van een beeld.
[Automatische lichtdimmer]: vermindert verblindend licht zoals in scènes waar het volledige scherm
wit is.
[Helder wit]: benadrukt de witte delen in het beeld.
[Live Colour]: maakt kleuren levendiger.
[Witbalans]: past het niveau van de rode, groene en blauwe kleuren van het beeld aan.
[Detailoptimalisatie]: verbetert de details van het beeld.
[Randenoptimalisatie]: verbetert de randen van het beeld.
[Huid Naturalizer]: detecteert gezichten en reproduceert een natuurlijke huidtint.
[Voorkeur videosnelheid]: vermindert de beeldvertraging om de respons op handelingen van een
gamecontroller/pc-muis te optimaliseren door [Aan] te selecteren.
[LED-bewegingsmodus]: vermindert beeldwaas bij bewegingen.
Bovenkant pagina
Inhoudsopgave© 2014 Sony Corporation
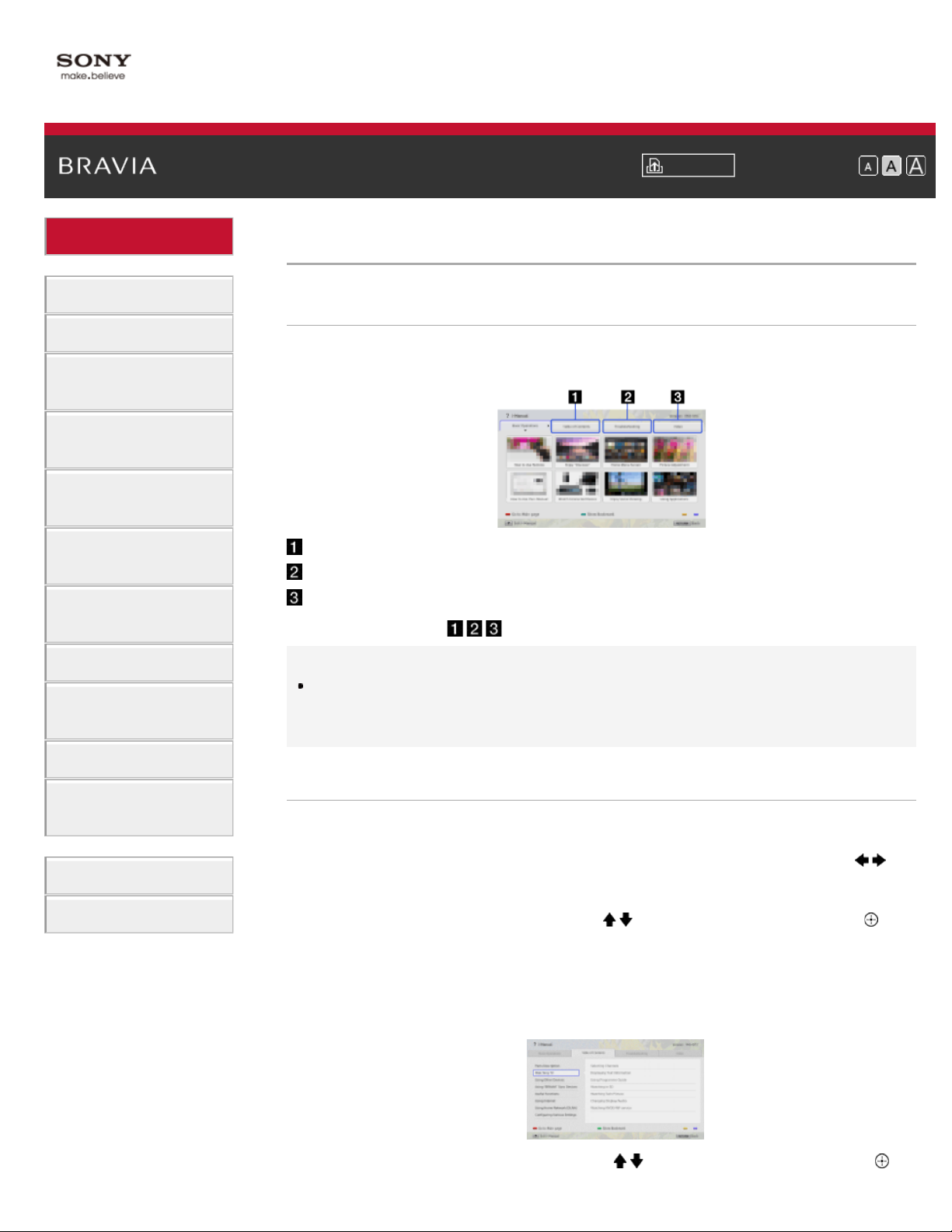
i-Manual Afdrukken Formaat lettertype
26
Startpagina > Basishandelingen > De i-Manual gebruiken
Basishandelingen
Beschrijving onderdelen
Tv kijken
Genieten van
films/muziek/foto's
Internetdiensten en
applicaties gebruiken
Tv kijken met vrienden
ver en dichtbij
Andere apparaten
gebruiken
BRAVIA Sync-apparaten
gebruiken
Handige functies
Verbinding met het
internet maken
De i-Manual gebruiken
Informatie zoeken
Deze i-Manual geeft uitleg bij de functies van het tv-toestel. Op de hoofdpagina van de i-Manual
kunt u selecteren welke methode u wilt gebruiken voor het zoeken naar informatie.
Inhoudstafel: zoekt in een titellijst.
Problemen oplossen: zoekt naar oplossingen voor problemen.
Index: zoekt op functienaam.
Maak een selectie uit de
/ / -tabbladen.
Tips
De bijgeleverde papieren handleiding bevat belangrijke informatie zoals waarschuwingen en
gebruiksaanwijzingen om ongelukken te voorkomen. Lees de bijgeleverde papieren handleiding
aandachtig voor een veilig gebruik.
Thuisnetwerk gebruiken
Meerdere instellingen
configureren
Problemen oplossen
Bladwijzers gebruiken
Stappen
Voorbeeld van een procedure: zoeken via "Inhoudstafel"
1. Markeer op de hoofdpagina van deze handleiding het tabblad "Inhoudstafel" met de / -
knoppen.
(Schuif naar links/rechts wanneer u de Touchpad-afstandsbediening gebruikt.)
2. Markeer een titel links op het scherm met de / -knoppen en druk vervolgens op de -
knop.
(Wanneer u de Touchpad-afstandsbediening gebruikt, markeert u een titel door
omhoog/omlaag te schuiven, en drukt u vervolgens op de touchpad.)
De titels rechts op het scherm veranderen afhankelijk van welke titel u selecteert links op het
scherm.
3. Markeer een titel rechts op het scherm met de / -knoppen en druk vervolgens op de -
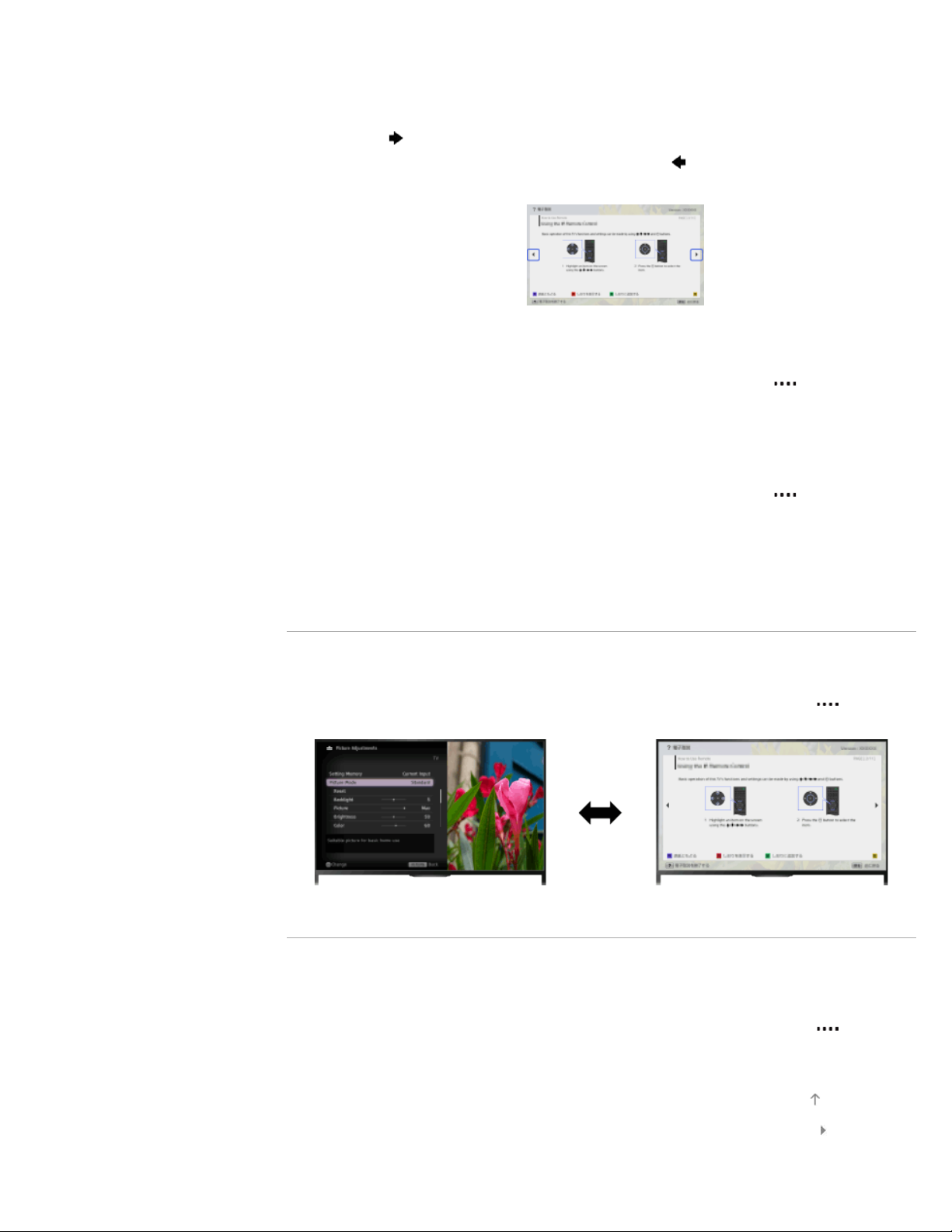
knop.
(Wanneer u de Touchpad-afstandsbediening gebruikt, markeert u een titel door
27
omhoog/omlaag te schuiven, en drukt u vervolgens op de touchpad.)
De pagina van de geselecteerde titel verschijnt.
4. Druk op de -knop om naar de volgende pagina te gaan.
Om terug te keren naar de vorige pagina, drukt u op de
(Schuif naar links/rechts wanneer u de Touchpad-afstandsbediening gebruikt.)
-knop.
Naar de hoofdpagina gaan
Druk op de overeenstemmende kleurtoets onder aan het scherm.
(Druk, bij gebruik van de Touchpad-afstandsbediening, op de Controlebalk (
Toetsenblok op het scherm wilt openen en selecteer vervolgens de overeenstemmende
kleurtoets.)
) als u het
De i-Manual sluiten
Druk op de i-MANUAL-knop.
(Druk, bij gebruik van de Touchpad-afstandsbediening, op de Controlebalk (
Toetsenblok op het scherm wilt openen en selecteer vervolgens de i-MANUAL-knop.)
Als u opnieuw op de i-MANUAL-knop drukt, verschijnt de vorige pagina opnieuw. Als u op de i-
MANUAL-knop drukt nadat het tv-toestel uit- en weer ingeschakeld werd, wordt de hoofdpagina
weergegeven.
) als u het
De pagina opnieuw weergeven tijdens de bediening van de tv
Druk herhaaldelijk op de i-MANUAL-knop om tussen het tv-scherm en de vorige pagina van de iManual te wisselen. Zo kunt u de i-Manual raadplegen terwijl u de tv bedient.
(Wanneer u de Touchpad-afstandsbediening gebruikt, drukt u op de Controlebalk (
de touchpad om de i-MANUAL-knop te markeren en drukt u op de touchpad om te selecteren.)
), schuift u
Vaak bekeken pagina's opslaan (bladwijzer)
U kunt vaak bekeken pagina's van deze handleiding opslaan met een kleurtoets. Voor meer
details over bladwijzers, drukt u op de kleurtoets die overeenstemt met [Bladwijzer weergeven]
onder aan het scherm.
(Wanneer u de Touchpad-afstandsbediening gebruikt, drukt u op de Controlebalk (
de touchpad om de kleurtoets die overeenstemt met [Bladwijzer weergeven] te markeren en
drukt u op de touchpad om te selecteren.)
), schuift u
Bovenkant pagina
Inhoudsopgave© 2014 Sony Corporation
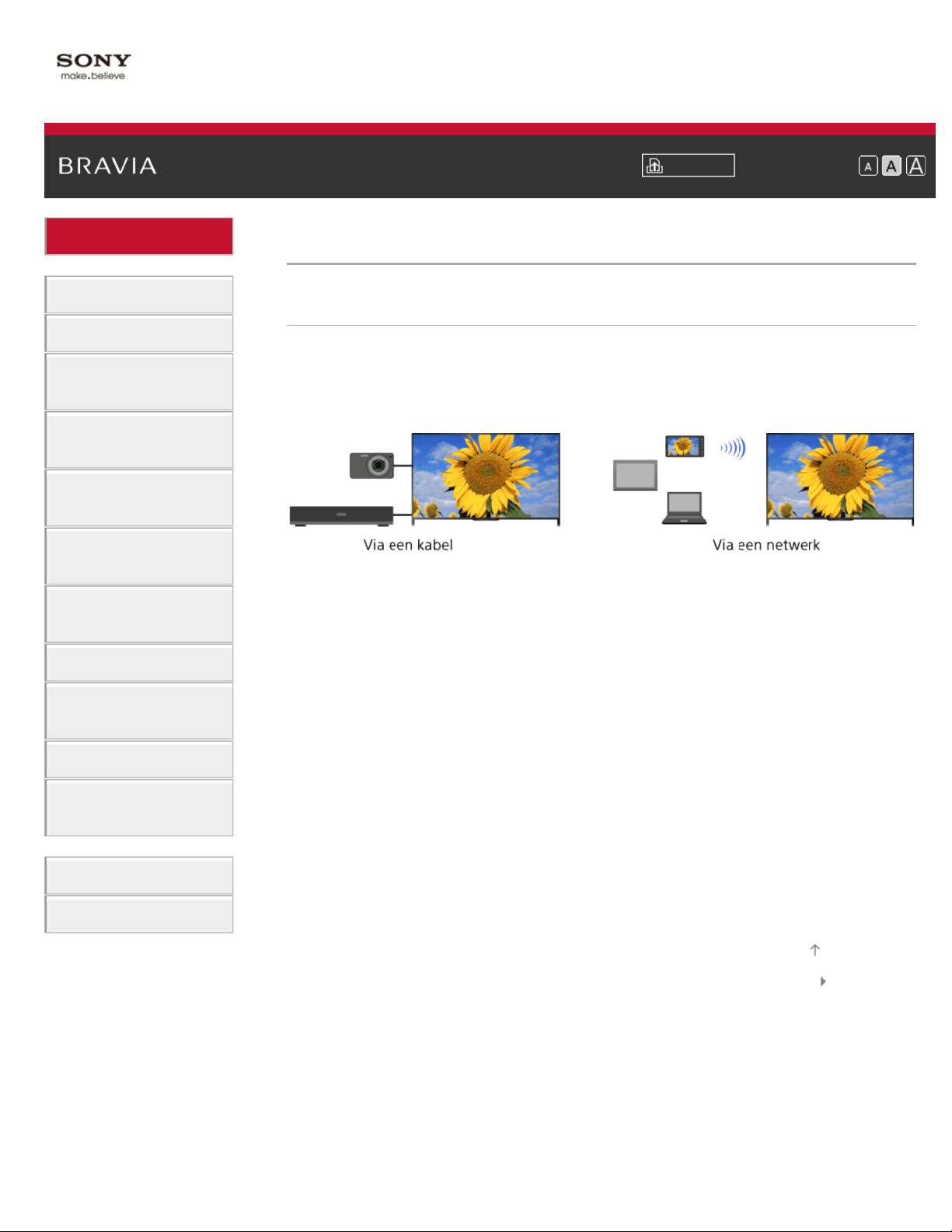
i-Manual Afdrukken Formaat lettertype
28
Startpagina > Basishandelingen > Verb. apparaat bekijken
Basishandelingen
Beschrijving onderdelen
Tv kijken
Genieten van
films/muziek/foto's
Internetdiensten en
applicaties gebruiken
Tv kijken met vrienden
ver en dichtbij
Andere apparaten
gebruiken
BRAVIA Sync-apparaten
gebruiken
Handige functies
Verb. apparaat bekijken
Overzicht
U kunt verschillende apparaten (bv. BD-recorder, digitale fotocamera, pc, smartphone, tablet)
aansluiten op de tv. U kunt inhoud zoals afbeeldingen en muziek die opgeslagen zijn op het
aangesloten apparaat afspelen via de tv.
Er zijn twee manieren om een apparaat aan te sluiten.
Verbinding met het
internet maken
Thuisnetwerk gebruiken
Meerdere instellingen
configureren
Problemen oplossen
Bladwijzers gebruiken
Bovenkant pagina
Inhoudsopgave© 2014 Sony Corporation
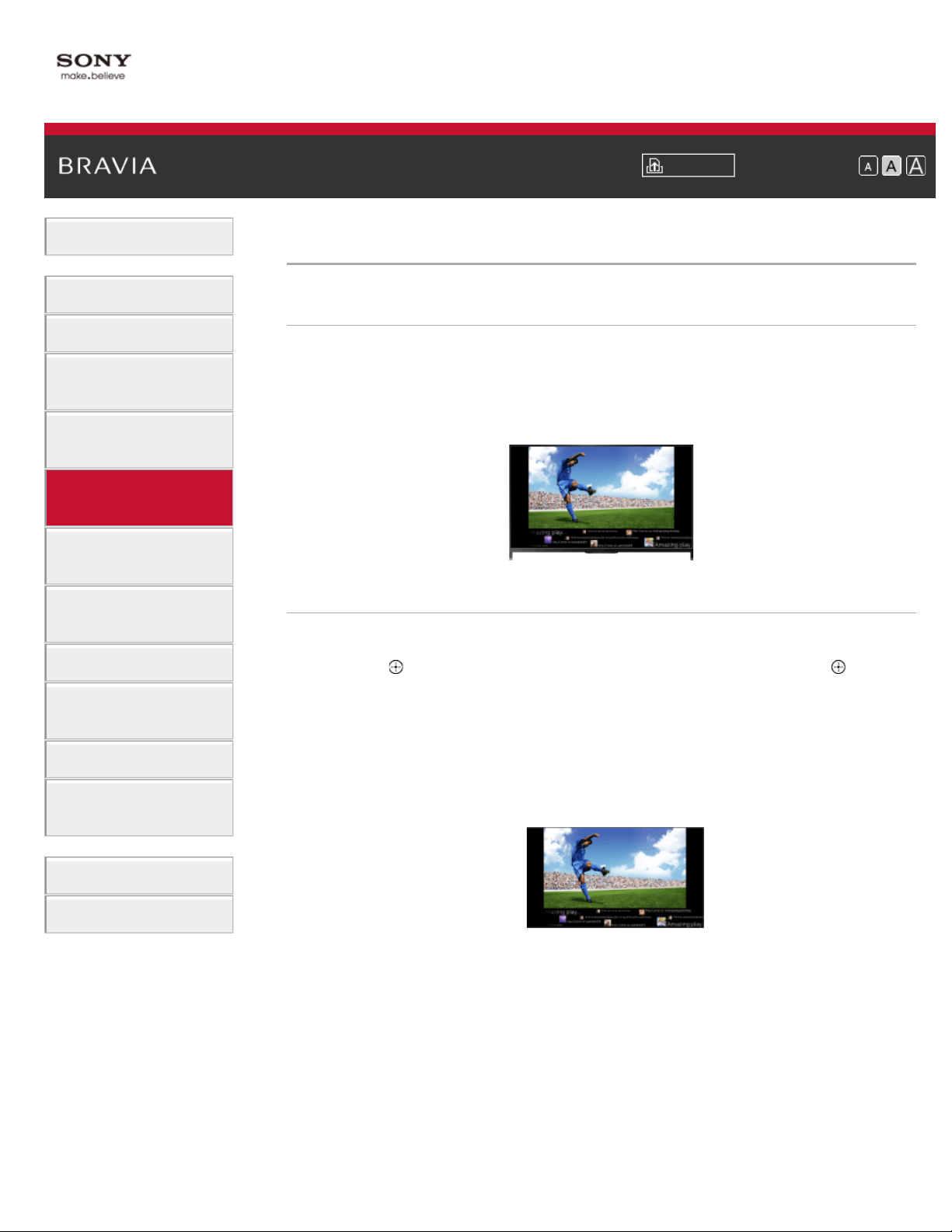
i-Manual Afdrukken Formaat lettertype
29
Startpagina > Tv kijken met vrienden ver en dichtbij > Een praatje maken met uw vrienden terwijl u tv-kijkt
Basishandelingen
Beschrijving onderdelen
Tv kijken
Genieten van
films/muziek/foto's
Internetdiensten en
applicaties gebruiken
Tv kijken met vrienden
ver en dichtbij
Andere apparaten
gebruiken
BRAVIA Sync-apparaten
gebruiken
Handige functies
Verbinding met het
internet maken
Thuisnetwerk gebruiken
Meerdere instellingen
configureren
Een praatje maken met uw vrienden terwijl u tv-kijkt
Overzicht
Met Social Bekijken kunt u uw sociale netwerkdiensten gebruiken terwijl u inhoud bekijkt op de tv.
U kunt chatten met uw vrienden en de commentaren op het scherm lezen om te weten te komen
wat anderen van het programma vinden.
(De functies die gebruikt kunnen worden met Social Bekijken verschillen afhankelijk van uw
model/regio/land.)
Stappen
1.
Aansluiting op een breedbandinternetverbinding.
Druk op de
ga naar "Verbinding met het internet maken" voor meer details.
(Wanneer u de Touchpad-afstandsbediening gebruikt, drukt u op de touchpad. Druk
vervolgens opnieuw op de touchpad en ga naar "Verbinding met het internet maken" voor
meer details.)
-knop om naar de titellijst te gaan. Druk vervolgens opnieuw op de -knop en
2. Druk op de SOCIAL VIEW-knop om Social Bekijken te starten.
Het Social Bekijken-scherm verschijnt. (Het beeldformaat van het programma dat u aan het
bekijken bent, wordt verkleind en de tweetzone verschijnt.)
Problemen oplossen
Bladwijzers gebruiken
3. Druk nogmaals op de SOCIAL VIEW-knop om het menuscherm te openen en meld u
vervolgens aan bij de gewenste sociale netwerkdienst.
Nadat u zich aangemeld hebt, wordt uw accountnaam op het menuscherm weergegeven
naast de naam van de dienst.
Om Social Bekijken te stoppen, drukt u terwijl het Social Bekijken-scherm weergegeven wordt
op de SOCIAL VIEW-knop om het menuscherm te openen en drukt u vervolgens nogmaals
op de SOCIAL VIEW-knop.
Het programma op volledige schermgrootte weergeven
Druk op de SOCIAL VIEW-knop om het menuscherm te openen en selecteer vervolgens
[Indeling] → [Beeldregeling:] → [Overlappen].
 Loading...
Loading...