Sony KDL-32S40xx, KDL-32U40xx, KDL-37V42xx, KDL-32V40xx, KDL-32V42xx Operating Instructions
...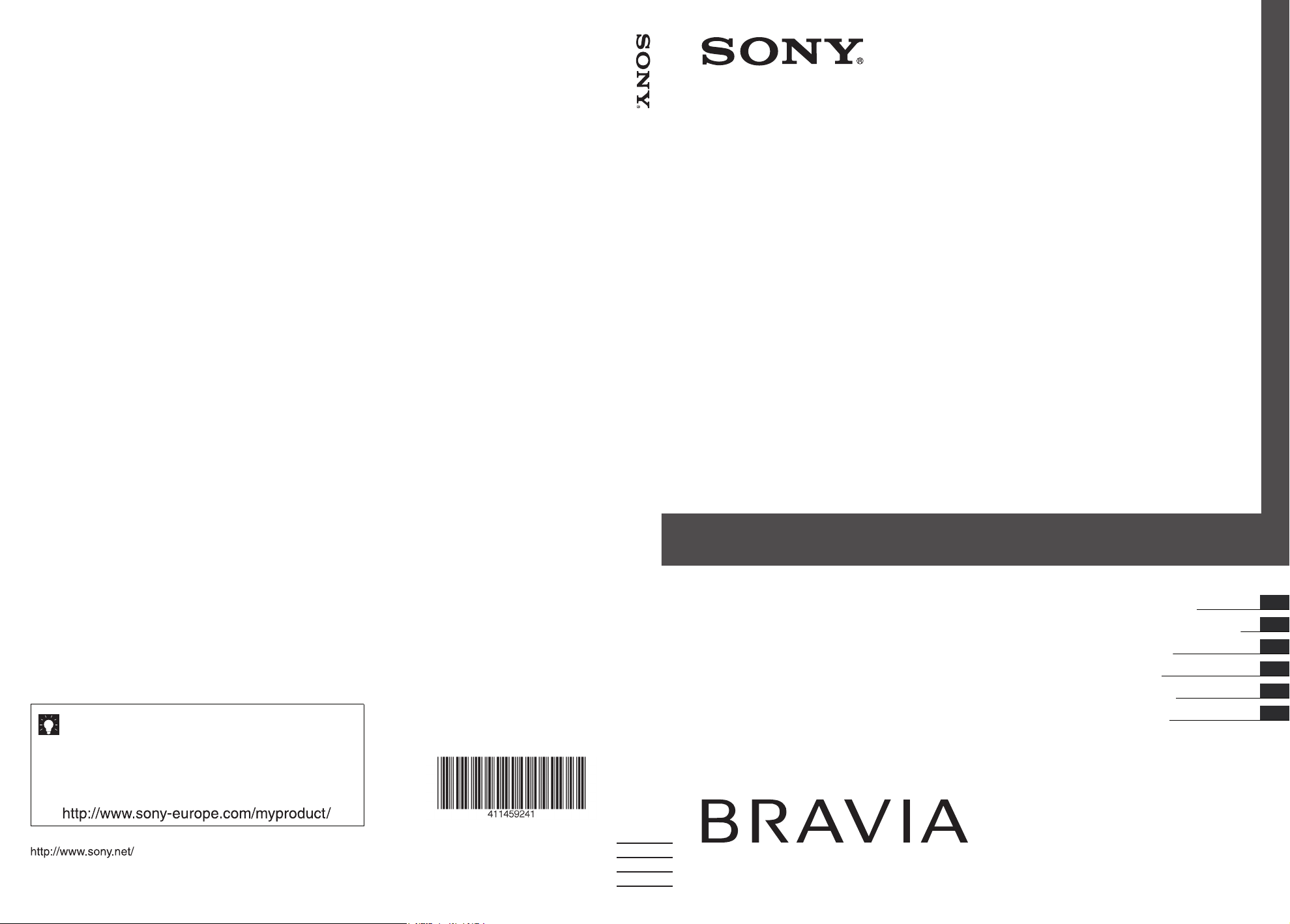
Printed in Slovak Republic
4-114-592-41(1)
K
For useful information about Sony products
Для получения полезной информации о продукции Сони
Szczegółowe informacje o produktach Sony
Užitečné informace o výrobcích Sony
Pre viac informácií o produktoch Sony
Sony termékekről hasznos információkat találhat az alábbi
weboldalon
© 2008 Sony Corporation 4-114-592-41(1)
GB
RU
K
PL
CZ
SK
HU
LCD Digital Colour TV
Operating Instructions
Инструкция по эксплуатации
Instrukcja obsługi
Návod k použití
Návod na obsluhu
Kezelési utasítás
KDL-37S40xx
KDL-32S40xx
KDL-26S40xx
KDL-37U40xx
KDL-32U40xx
KDL-26U40xx
KDL-37V40xx
KDL-37V42xx
KDL-32V40xx
KDL-32V42xx
KDL-26V40xx
KDL-26V42xx
LCD Digital Colour TV
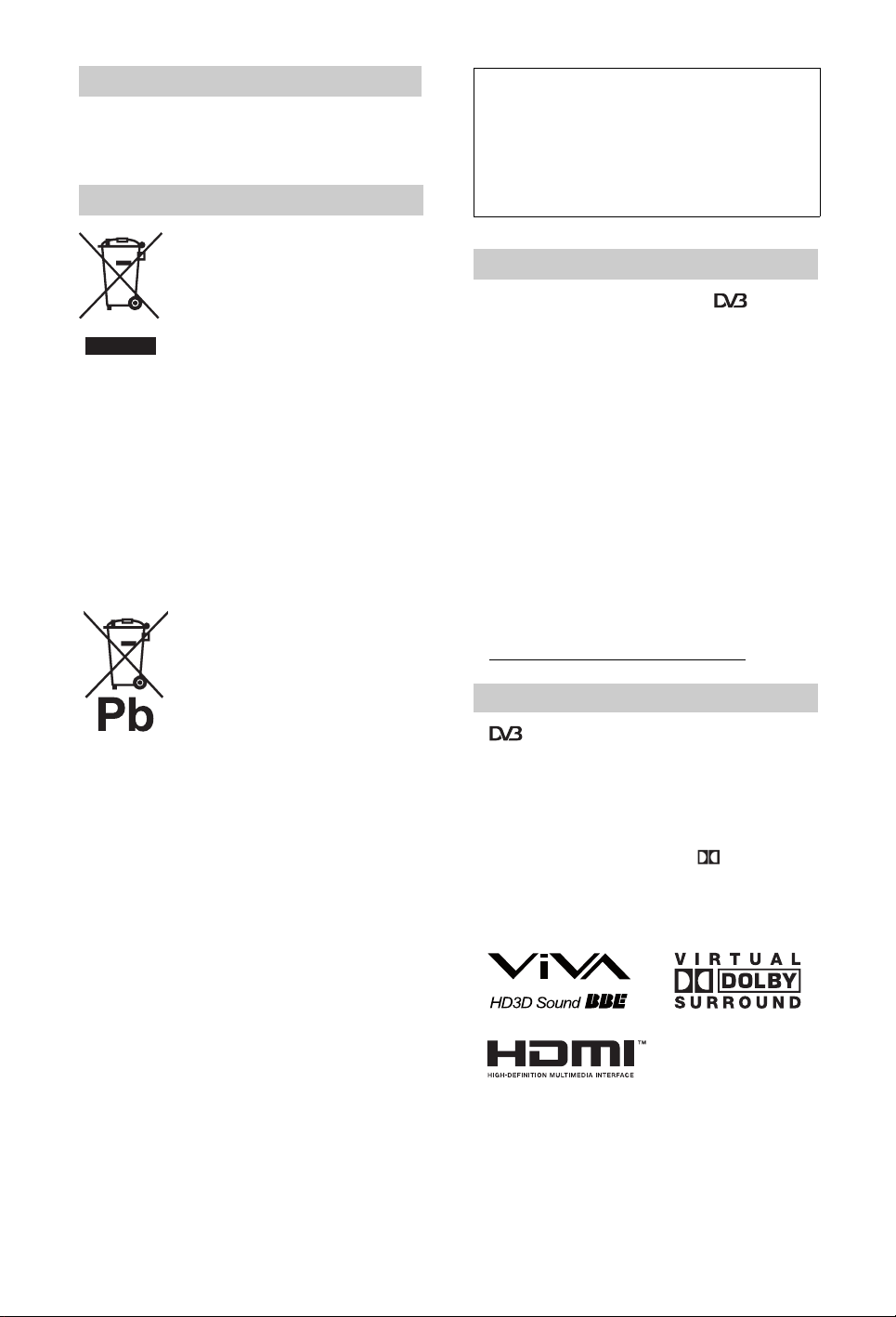
Introduction
Thank you for choosing this Sony product.
Before operating the TV, please read this manual
thoroughly and retain it for future reference.
Disposal of the TV set
Disposal of Old Electrical &
Electronic Equipment (Applicable
in the European Union and other
European countries with separate
collection systems)
This symbol on the product or on its
packaging indicates that this product
shall not be treated as household waste.
Instead it shall be handed over to the applicable collection
point for the recycling of electrical and electronic
equipment. By ensuring this product is disposed of
correctly, you will help prevent potential negative
consequences for the environment and human health,
which could otherwise be caused by inappropriate waste
handling of this product. The recycling of materials will
help to conserve natural resources. For more detailed
information about recycling of this product, please contact
your local Civic Office, your household waste disposal
service or the shop where you purchased the product.
Disposal of waste batteries
(applicable in the European Union
and other European countries with
separate collection systems)
This symbol on the battery or on the
packaging indicates that the battery
provided with this product shall not be
treated as household waste. By ensuring
these batteries are disposed of correctly,
you will help prevent potentially negative consequences
for the environment and human health which could
otherwise be caused by inappropriate waste handling of
the battery. The recycling of the materials will help to
conserve natural resources. In case of products that for
safety, performance or data integrity reasons require a
permanent connection with an incorporated battery, this
battery should be replaced by qualified service staff only.
To ensure that the battery will be treated properly, hand
over the product at end-of-life to the applicable collection
point for the recycling of electrical and electronic
equipment. For all other batteries, please view the section
on how to remove the battery from the product safely.
Hand the battery over to the applicable collection point for
the recycling of waste batteries. For more detailed
information about recycling of this product or battery,
please contact your local Civic Office, your household
waste disposal service or the shop where you purchased
the product.
The manufacturer of this product is Sony
Corporation, 1-7-1 Konan Minato-ku Tokyo, 1080075 Japan. The Authorized Representative for
EMC and product safety is Sony Deutschland
GmbH, Hedelfinger Strasse 61, 70327 Stuttgart,
Germany. For any service or guarantee matters
please refer to the addresses given in separate
service or guarantee documents.
Notice for Digital TV function
• Any functions related to Digital TV ( ) will only
work in countries or areas where DVB-T (MPEG2)
digital terrestrial signals are broadcast or where you
have access to a compatible DVB-C (MPEG2) cable
service. Please confirm with your local dealer if you
can receive a DVB-T signal where you live or ask your
cable provider if their DVB-C cable service is suitable
for integrated operation with this TV.
• The cable provider may charge an additional fee for
such a service and you may be required to agree to their
terms and conditions of business.
• Although this TV set follows DVB-T and DVB-C
specifications, compatibility with future DVB-T digital
terrestrial and DVB-C digital cable broadcasts cannot
be guaranteed.
• Some Digital TV functions may not be available in
some countries/regions and DVB-C cable may not
operate correctly with all providers.
• For more information about DVB-C functionality
please see our cable support site:
http://support.sony-europe.com/TV/DVBC
Trademark information
• is a registered trademark of the DVB Project
• Manufactured under license from BBE Sound, Inc.
Licensed by BBE Sound, Inc. under one or more of the
following US patents: 5510752, 5736897. BBE and
BBE symbol are registered trademarks of BBE Sound,
Inc.
• Manufactured under license from Dolby Laboratories.
“Dolby” and the double-D symbol are trademarks
of Dolby Laboratories.
• HDMI, the HDMI logo and High-Definition
Multimedia Interface are trademarks or registered
trademarks of HDMI Licensing LLC.
DIGITAL
~
• The illustrations used in this manual are of the
KDL-32V4000 unless otherwise state.
• The "x" that appear on the model name, correspond to
numeric digits related to colour variation.
/
GB
2
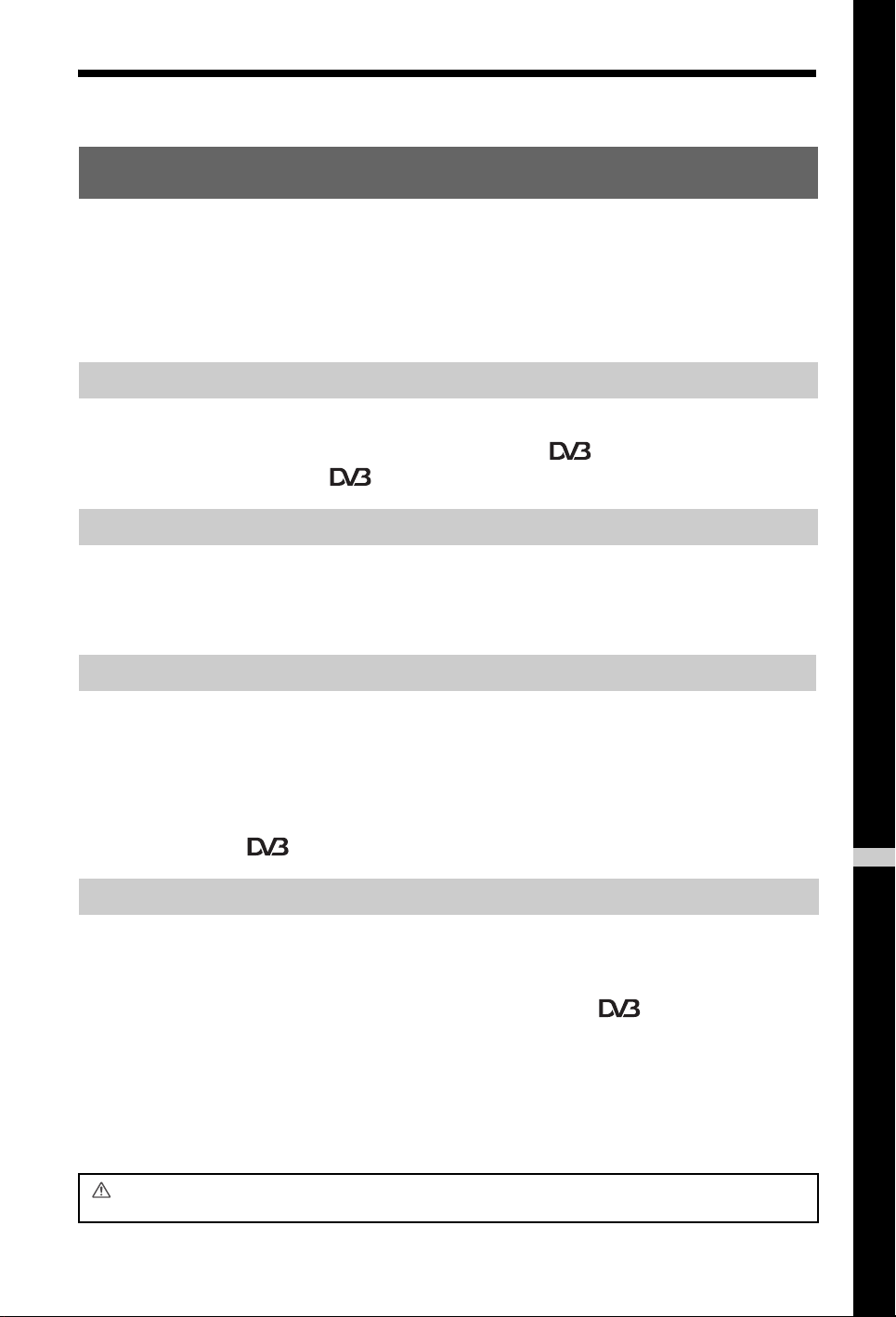
Table of Contents
Start-up Guide 4
Checking the accessories ................................................................................................. 4
Safety information ............................................................................................................. 8
Precautions ....................................................................................................................... 9
Overview of the remote ................................................................................................ 10
Overview of the TV buttons and indicators ................................................................ 11
Watching TV
Watching TV.................................................................................................................... 12
Checking the Digital Electronic Programme Guide (EPG) ..................................... 14
Using the Digital Favourite list ............................................................................... 15
Using Optional Equipment
Connecting optional equipment....................................................................................... 16
Viewing pictures from connected equipment .................................................................. 17
Using “Control for HDMI”................................................................................................. 18
Using MENU Functions
Navigating through menus .............................................................................................. 19
Picture Adjustment menu ................................................................................................ 20
Sound Adjustment menu................................................................................................. 21
Features menu ................................................................................................................ 22
Set-up menu.................................................................................................................... 23
Digital Set-up menu ............................................................................................... 26
Additional Information
Specifications ..................................................................................................................28
Troubleshooting .............................................................................................................. 30
: for digital channels only
Before operating the TV, please read the “Safety information” section of this manual.
Retain this manual for future reference.
GB
GB
3
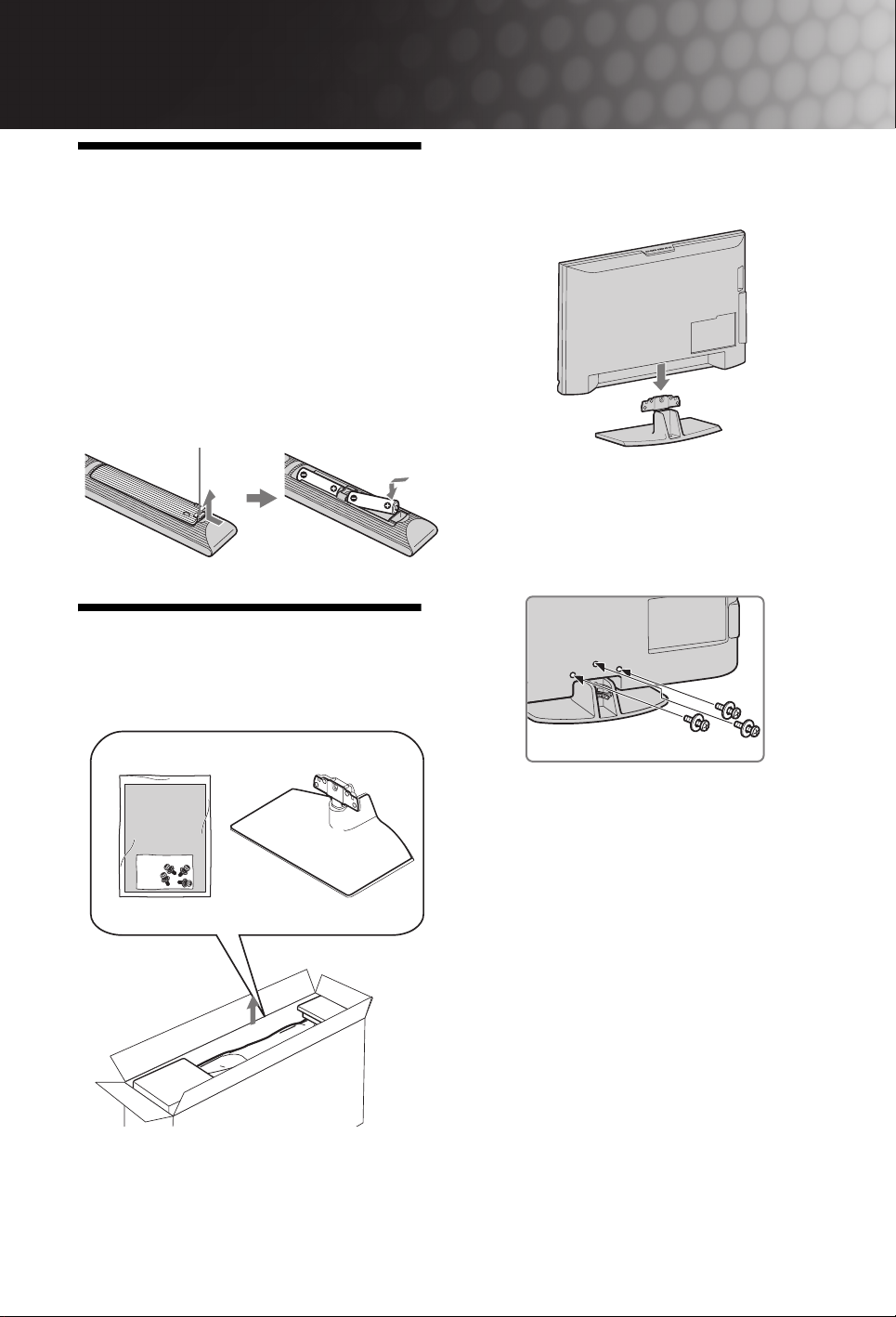
Start-up Guide
1: Checking the
accessories
Remote RM-ED009 (1)
Size AA batteries (R6 type) (2)
Stand (1)
Screws for stand (3)
To insert batteries into the remote
Push and lift the cover to open.
2
Place the TV set on the stand. Take care not to
interfere with cables.
3
Fix the stand to the TV using the supplied
screws.
2: Attaching the stand
1 Open the carton box and take out the stand
and the screws.
~
If using an electric screwdriver, set the tightening torque
at approximately 1.5 N·m (15 kgf·cm)
GB
4
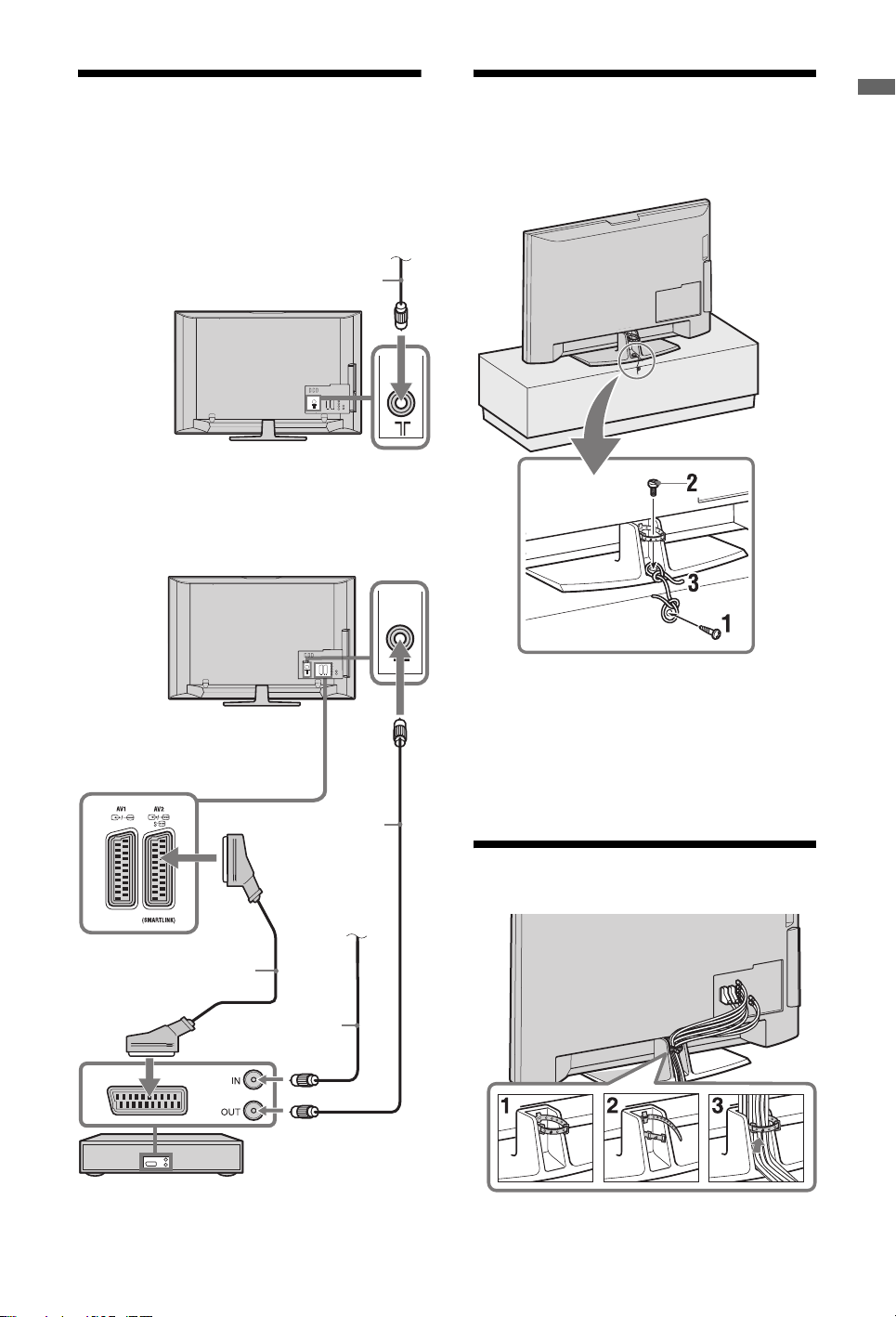
3: Connecting an
C
4: Preventing the TV
Start-up Guide
aerial/ VCR/ DVD
from toppling over
recorder
onnecting an aerial/cable
Connecting an aerial/ cable/ VCR/ DVD recorder
Terrestrial signal
or cable
Coaxial cable
Scart lead
Coaxial cable
Terrestrial signal
or cable
Coaxial cable
VCR/ DVD recorder
1 Install a wood screw (4 mm in diameter, not
supplied) in the TV stand.
2
Install a machine screw (M6 x 12, not supplied)
into the screw hole of the TV.
3
Tie the wood screw and the machine screw with
a strong cord.
5: Bundling the cables
GB
5
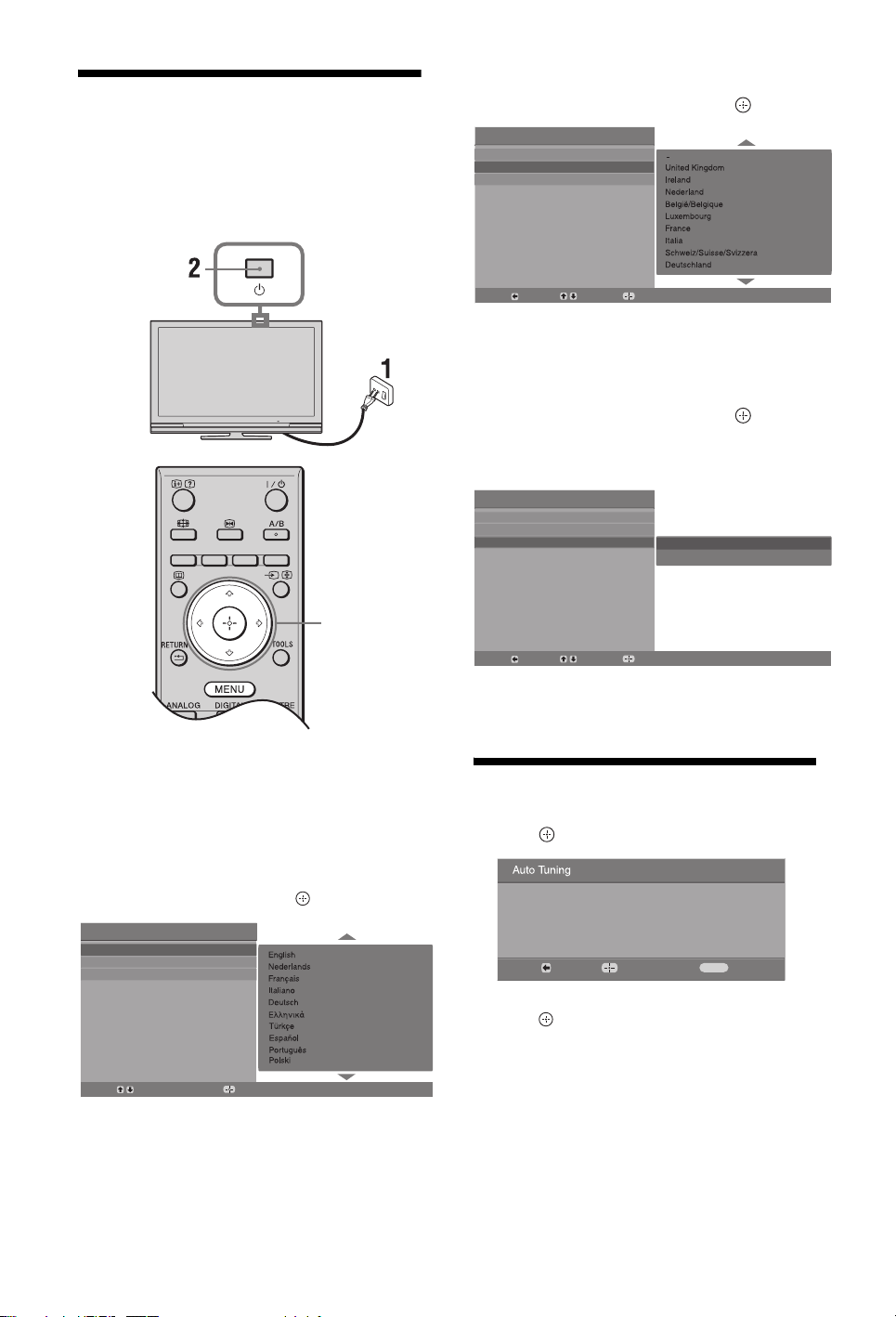
6:
Selecting the
language, country/region
and location
4
Press F/f to select the country/region in which
you will operate the TV, then press .
Auto Start Up
Language
Country
Location
3,4,5
1 Connect the TV to your mains socket
(220-240V AC, 50Hz).
2
Press 1 on the TV.
When you switch on the TV for the first time,
the Language menu appears on the screen.
3
Press
F/f
to select the language displayed on
the menu screens, then press
Auto Start Up
Language
Country
Location
Select:
Confirm:
.
Back:
Select:
Confirm:
If the country/region in which you want to use
the TV does not appear in the list, select “-”
instead of a country/region.
5
Press F/f to select the location type in which
you will operate the TV, then press .
~
Sony recommends you to select “Home” for power
saving.
Auto Start Up
Language
Country
Location
Back:
Select:
Confirm:
Home
Shop
This option selects the initial picture mode
appropiate for the typical lighting condition in
these enviroments.
7: Auto-tuning the TV
1
Press .
Do you want to start automatic tuning?
Back:
2
Press F/f to select “Antenna” or “Cable”, then
Start:
press .
If you select “Cable”, the screen for selecting
the scan type appears. See “To tune the TV for
Cable connection” (page 7).
The TV starts searching for all available digital
channels, followed by all available analogue
channels. This may take some time, so do not
press any buttons on the TV or remote while
proceeding.
Cancel:
MENU
GB
6
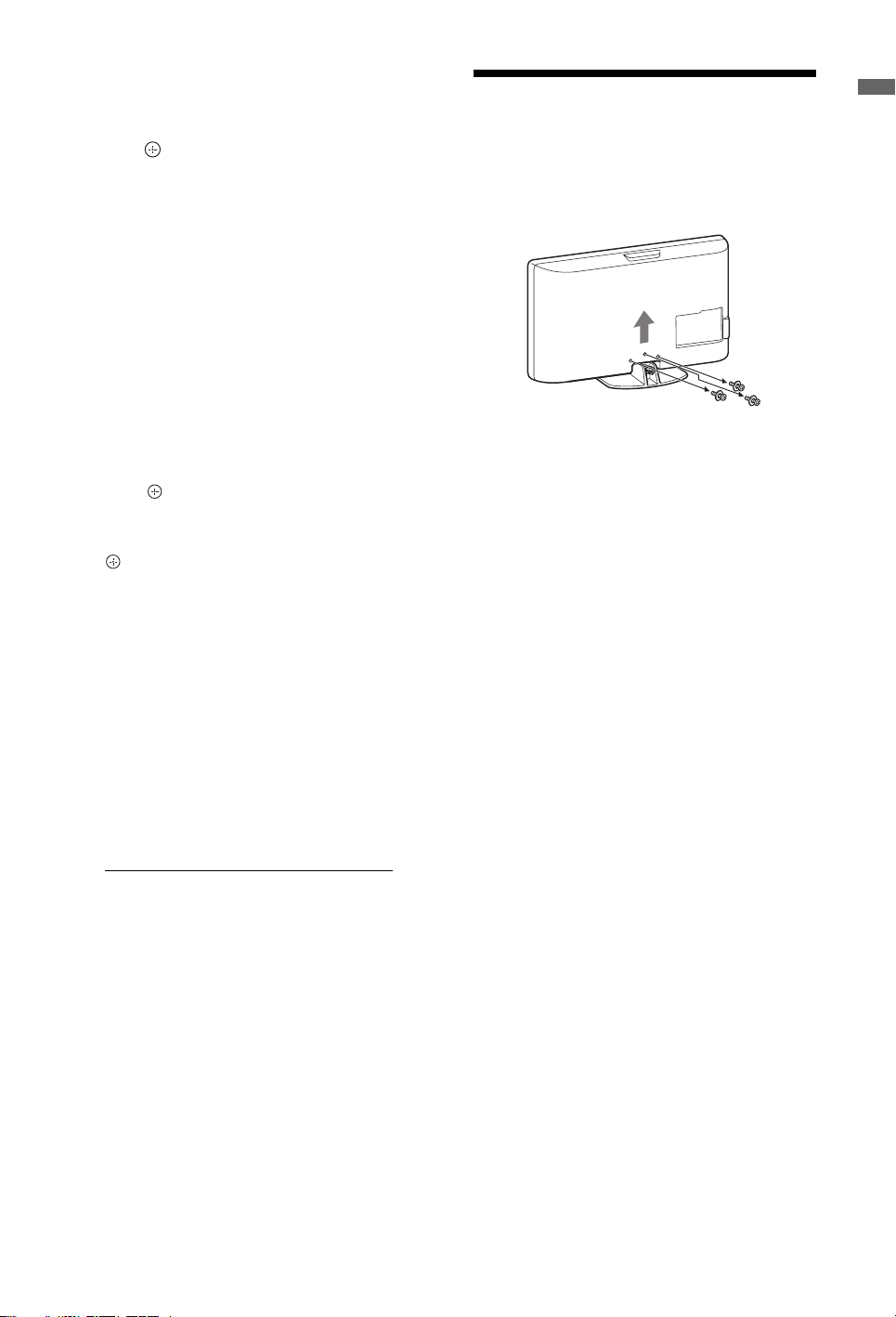
If a message appears for you to confirm the
aerial connection
No digital or analogue channels were found.
Check all the aerial/cable connection and then
press to start auto-tuning again.
3
When the Programme Sorting menu appears on
the screen, follow the steps of “Programme
Sorting” (page 23)
If you do not change the order in which the
analogue channels are stored on the TV, go to
step 4.
4
Press
MENU
to exit.
The TV has now tuned in all the available
channels.
~
When a digital broadcast channel cannot be received, or
when selecting a region in which there are no digital
broadcasts the time must be set after performing step 3.
To tune the TV for Cable connection
1 Press .
2
Press F/f to select “Scan Type”, then press g
to select “Quick Scan” or “Full Scan”, then press
.
"Quick Scan" : channels are tuned according
to the cable operator information within the
broadcast signal.
Recommended setting for "Frequency",
"Network ID" and "Symbol Rate" is "Auto".
This option is recommended for fast tuning
when supported by your cable operator.
If the "Quick Scan" does not tune, please use the
"Full Scan" method below.
"Full Scan" : All available channels are tuned
and stored. This procedure may take some time.
This option is recommended when "Quick
Scan" is not supported by your cable provider.
For further information about supported cable
providers, refer to support web site:
http://support.sony-europe.com/TV/DVBC
3
Press G/g/f to select “Start”.
The TV starts searching for channels. Do not
press any buttons on the TV or remote.
~
Some cable providers do not support “Quick Scan”. If no
channels are detected using “Quick Scan”, perform “Full
Scan”.
Detaching the TableTop Stand from the TV
~
Do not remove the Table-Top Stand for any reason other
than to wall-mount the TV.
Start-up Guide
GB
7
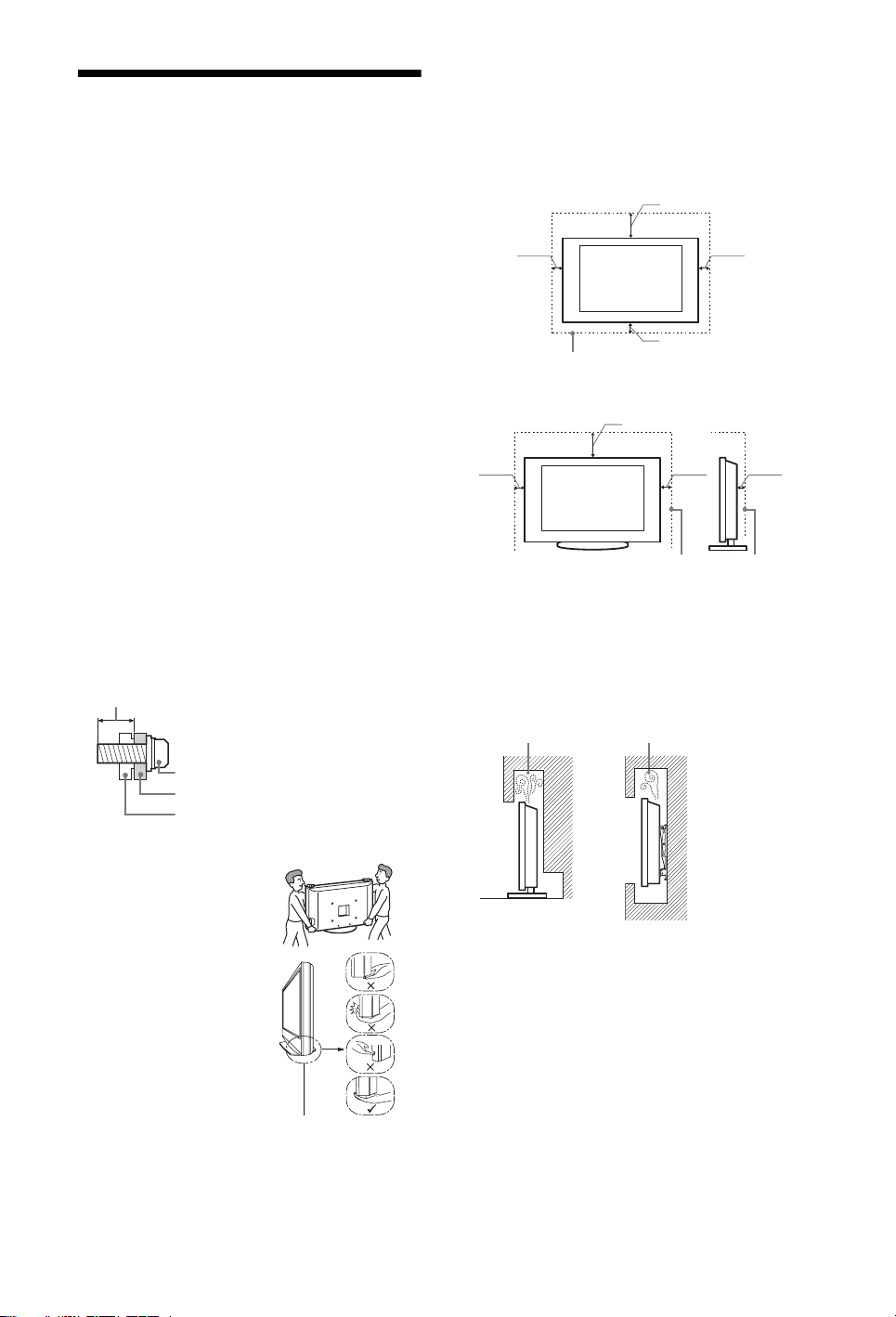
Safety information
Installation/Set-up
Install and use the TV set in accordance with the instructions
below in order to avoid any risk of fire, electrical shock or damage
and/or injuries.
Installation
s The TV set should be installed near an easily accessible mains
socket.
s Place the TV set on a stable, level surface.
s Only qualified service personnel should carry out wall
installations.
s For safety reasons, it is strongly recommended that you use
Sony accessories, including:
- KDL-37S40xx/ KDL-32S40xx/ KDL-37U40xx/
KDL-32U40xx/ KDL-37V40xx/ KDL-37V42xx/
KDL-32V40xx/ KDL-32V42xx:
Wall-Mount Bracket SU-WL500
- KDL-26S40xx/ KDL-26U40xx/ KDL-26V40xx/
KDL-26V42xx:
Wall-Mount Bracket SU-WL100
- KDL-37S40xx/ KDL-32S40xx/ KDL-37U40xx/
KDL-32U40xx/ KDL-37V40xx/ KDL-37V42xx/
KDL-32V40xx/ KDL-32V42xx:
TV stand SU-FL300M
s Be sure to use the screws supplied with the Wall-mount
bracket when attaching the mounting hooks to the TV set. The
supplied screws are designed so that they are 8 mm to 12 mm
in length when measured from the attaching surface of the
mounting hook.
The diameter and length of the screws differ depending on the
Wall-mount bracket model.
Use of screws other than those supplied may result in internal
damage to the TV set or cause it to fall, etc.
8 mm - 12 mm
Ventilation
s Never cover the ventilation holes or insert anything in the
cabinet.
s Leave space around the TV set as shown below.
s It is strongly recommended that you use a Sony wall-mount
bracket in order to provide adequate air-circulation.
Installed on the wall
30 cm
10 cm
Leave at least this space around the set.
10 cm
10 cm
Installed with stand
30 cm
10 cm 10 cm
Leave at least this space around the set.
s To ensure proper ventilation and prevent the collection of dirt
or dust:
– Do not lay the TV set flat, install upside down, backwards,
or sideways.
– Do not place the TV set on a shelf, rug, bed or in a closet.
– Do not cover the TV set with a cloth, such as curtains, or
items such as newspapers, etc.
– Do not install the TV set as shown below.
Air circulation is blocked.
6 cm
Screw (supplied with the Wall-mount
bracket)
Mounting Hook
Hook attachment on rear of TV set
Transporting
s Before transporting the TV
set, disconnect all cables.
s Two or three people are
needed to transport a large TV
set.
s When transporting the TV set
by hand, hold it as shown on
the right. Do not put stress on
the LCD panel.
s When lifting or moving the
TV set, hold it firmly from the
bottom.
s When transporting the TV set,
do not subject it to jolts or
excessive vibration.
s When transporting the TV set
for repair or when moving,
pack it using the original
carton and packing material.
GB
8
Be sure to hold the bottom of
the panel, not the front part.
Do not handle with dent
area.
Do not handle with the
transparent bottom part.
Wall Wall
Mains lead
Handle the mains lead and socket as follows in order to avoid any
risk of fire, electrical shock or damage and/or injuries:
– Use only mains leads supplied by Sony, not other suppliers.
– Insert the plug fully into the mains socket.
– Operate the TV set on a 220–240 V AC supply only.
– When wiring cables, be sure to unplug the mains lead for your
safety and take care not to catch your feet on the cables.
– Disconnect the mains lead from the mains socket before
working on or moving the TV set.
– Keep the mains lead away from heat sources.
– Unplug the mains plug and clean it regularly. If the plug is
covered with dust and it picks up moisture, its insulation may
deteriorate, which could result in a fire.
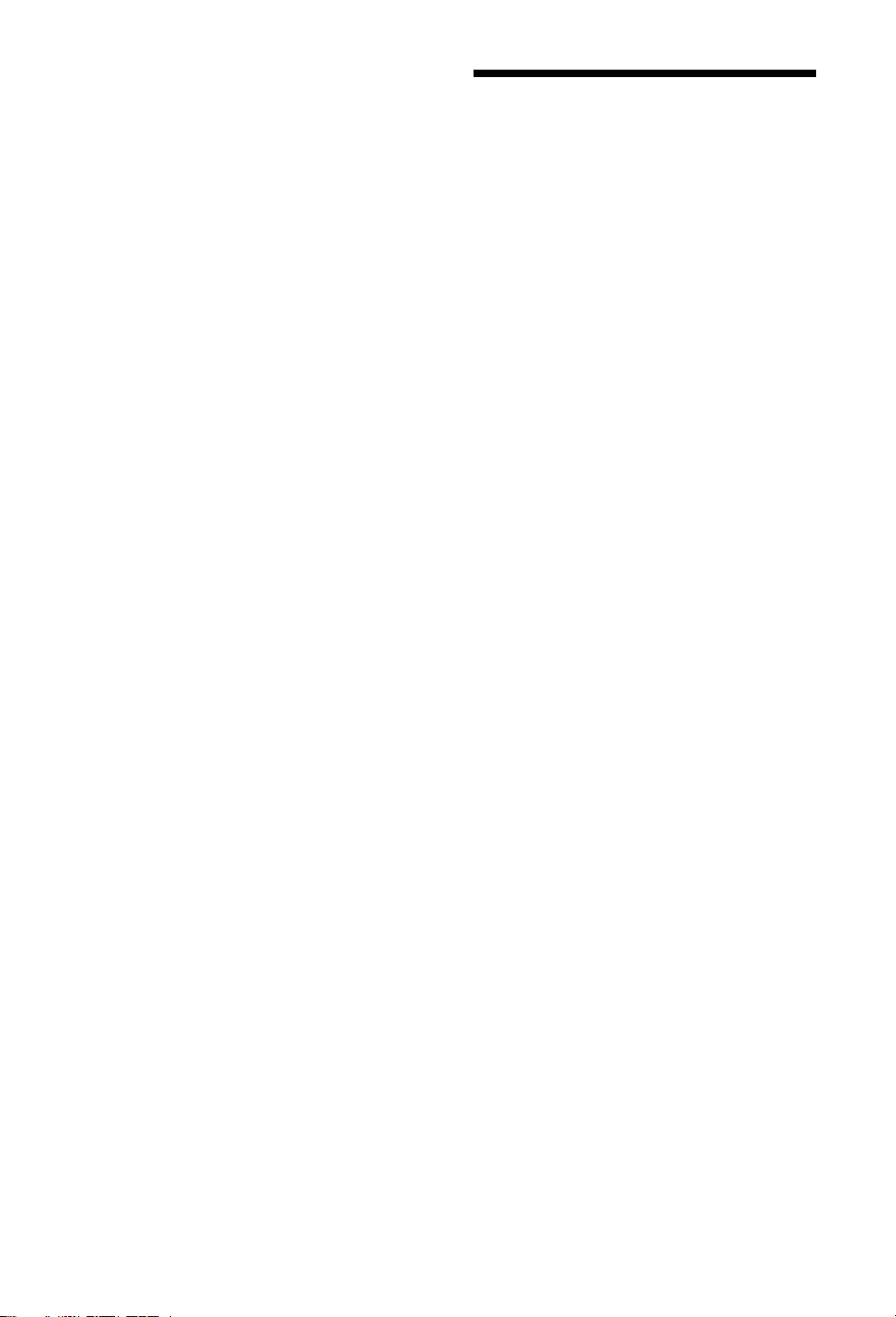
Notes
s Do not use the supplied mains lead on any other equipment.
s Do not pinch, bend, or twist the mains lead excessively. The
core conductors may be exposed or broken.
s Do not modify the mains lead.
s Do not put anything heavy on the mains lead.
s Do not pull on the mains lead itself when disconnecting the
mains lead.
s Do not connect too many appliances to the same mains socket.
s Do not use a poor fitting mains socket.
Prohibited Usage
Do not install/use the TV set in locations, environments or
situations such as those listed below, or the TV set may
malfunction and cause a fire, electrical shock, damage and/or
injuries.
Location:
Outdoors (in direct sunlight), at the seashore, on a ship or other
vessel, inside a vehicle, in medical institutions, unstable locations,
near water, rain, moisture or smoke.
Environment:
Places that are hot, humid, or excessively dusty; where insects may
enter; where it might be exposed to mechanical vibration, near
flammable objects (candles, etc). The TV set shall not be exposed
to dripping or splashing and no objects filled with liquids, such as
vases, shall be placed on the TV.
Situation:
Do not use when your hands are wet, with the cabinet removed, or
with attachments not recommended by the manufacturer.
Disconnect the TV set from mains socket and aerial during
lightning storms.
Broken pieces:
s Do not throw anything at the TV set. The screen glass may
break by the impact and cause serious injury.
s If the surface of the TV set cracks, do not touch it until you
have unplugged the mains lead. Otherwise electric shock may
result.
When not in use
s If you will not be using the TV set for several days, the TV set
should be disconnected from the mains for environmental and
safety reasons.
s As the TV set is not disconnected from the mains when the TV
set is just turned off, pull the plug from the mains to disconnect
the TV set completely.
s However, some TV sets may have features that require the TV
set to be left in standby to work correctly.
For children
s Do not allow children to climb on the TV set.
s Keep small accessories out of the reach of children, so that
they are not mistakenly swallowed.
If the following problems occur...
Turn off the TV set and unplug the mains lead immediately if any
of the following problems occur.
Ask your dealer or Sony service centre to have it checked by
qualified service personnel.
When:
– Mains lead is damaged.
– Poor fitting of mains socket.
– TV set is damaged by being dropped, hit or having something
thrown at it.
– Any liquid or solid object falls through openings in the cabinet.
Precautions
Viewing the TV
s View the TV in moderate light, as viewing the TV in poor light
or during long period of time, strains your eyes.
s When using headphones, adjust the volume so as to avoid
excessive levels, as hearing damage may result.
LCD Screen
s Although the LCD screen is made with high-precision
technology and 99.99% or more of the pixels are effective,
black dots may appear or bright points of light (red, blue, or
green) may appear constantly on the LCD screen. This is a
structural property of the LCD screen and is not a malfunction.
s Do not push or scratch the front filter, or place objects on top
of this TV set. The image may be uneven or the LCD screen
may be damaged.
s If this TV set is used in a cold place, a smear may occur in the
picture or the picture may become dark. This does not indicate
a failure. These phenomena disappear as the temperature rises.
s Ghosting may occur when still pictures are displayed
continuously. It may disappear after a few moments.
s The screen and cabinet get warm when this TV set is in use.
This is not a malfunction.
s The LCD screen contains a small amount of liquid crystal.
Some fluorescent tubes used in this TV set also contain
mercury. Follow your local ordinances and regulations for
disposal.
Handling and cleaning the screen surface/
cabinet of the TV set
Be sure to unplug the mains lead connected to the TV set from
mains socket before cleaning.
To avoid material degradation or screen coating degradation,
observe the following precautions.
s To remove dust from the screen surface/cabinet, wipe gently
with a soft cloth. If dust is persistent, wipe with a soft cloth
slightly moistened with a diluted mild detergent solution.
s Never use any type of abrasive pad, alkaline/acid cleaner,
scouring powder, or volatile solvent, such as alcohol, benzene,
thinner or insecticide. Using such materials or maintaining
prolonged contact with rubber or vinyl materials may result in
damage to the screen surface and cabinet material.
s Periodic vacuuming of the ventilation opening is
recommended to ensure to proper ventilation.
s When adjusting the angle of the TV set, move it slowly so as
to prevent the TV set from moving or slipping off from its table
stand.
Optional Equipment
Keep optional components or any equipment emitting
electromagnetic radiation away from the TV set. Otherwise picture
distortion and/or noisy sound may occur.
Batteries
s Observe the correct polarity when inserting batteries.
s Do not use different types of batteries together or mix old and
new batteries.
s Dispose of batteries in an environmentally friendly way.
Certain regions may regulate the disposal of batteries. Please
consult your local authority.
s Handle the remote with care. Do not drop or step on it, or spill
liquid of any kind onto it.
s Do not place the remote in a location near a heat source, a place
subject to direct sunlight, or a damp room.
GB
9
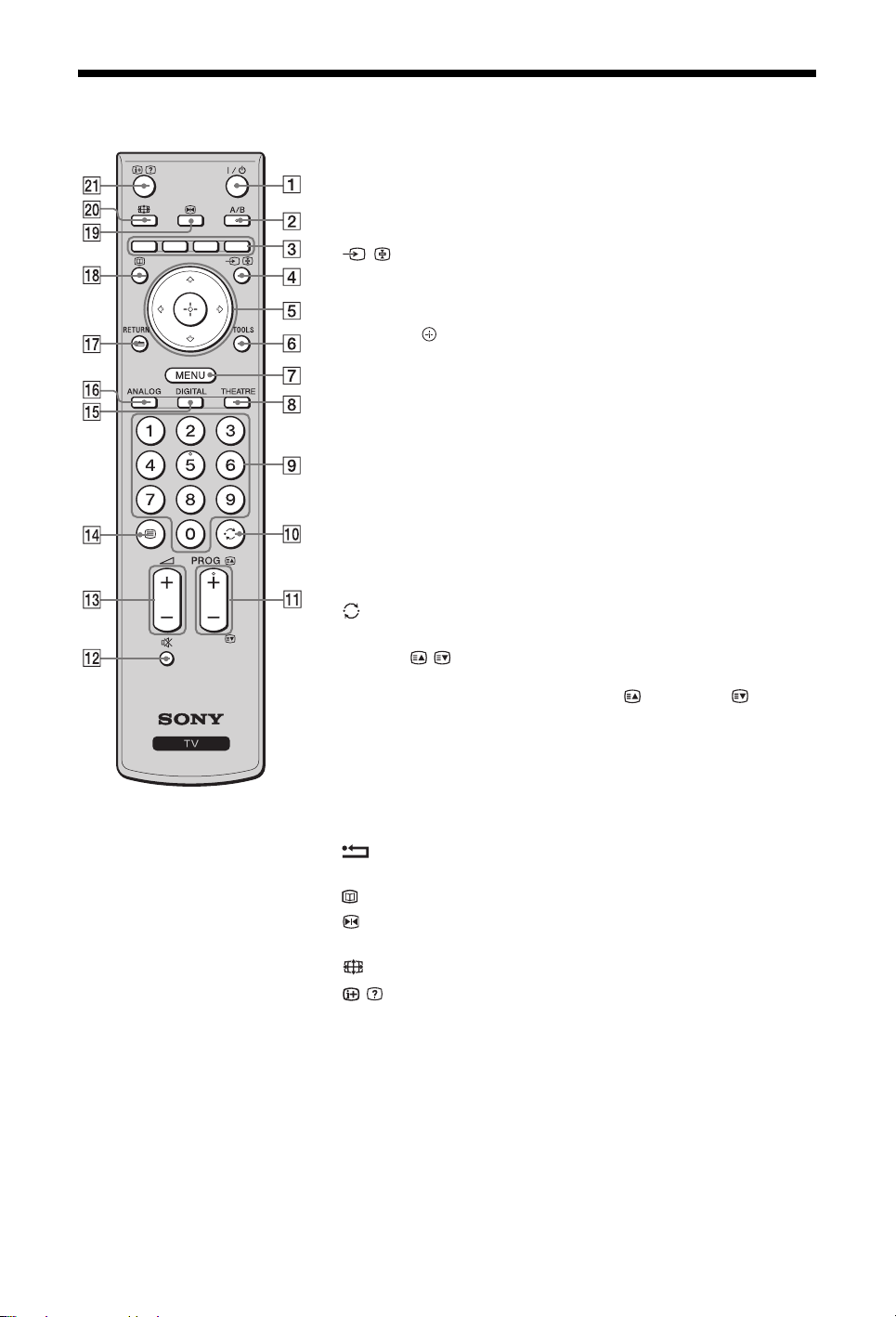
Overview of the remote
1 "/1 – TV standby
Turns the TV on and off from standby mode.
2 A/B – Dual Sound (page 21)
3 Coloured buttons (page 13, 14, 15)
4 / – Input select / Text hold
• In TV mode: Selects the input source from equipment connected to the TV
sockets (page 17).
• In Text mode (page 13): Holds the current page.
5 F/f/G/g/
6 TOOLS (page 13, 18)
Enables you to access various viewing options and change/make
adjustments according to the source and screen format.
7 MENU (page 19)
8 THEATRE
You can set Theatre Mode on or off. When Theatre Mode is set to on,
the optimum audio output (if the TV is connected with an audio system using
an HDMI cable) and picture quality for film videos are automatically set.
9 Number buttons
• In TV mode: Selects channels. For channel numbers 10 and above, enter
the second and third digit quickly.
• In Text mode: Enters the three digit page number to select the page.
0 – Previous channel
Returns to the previous channel watched (for more than five seconds).
qa PROG +/-/ /
• In TV mode: Selects the next (+) or previous (-) channel.
• In Text mode (page 13): Selects the next ( ) or previous ( ) page.
qs % – Mute the sound
qd 2 +/- – Volume
qf / – Text (page 13)
qg DIGITAL – Digital mode (page 12)
qh ANALOG – Analogue mode (page 12)
qj – RETURN
Returns to the previous screen of any displayed menu.
qk – EPG (Digital Electronic Programme Guide) (page 14)
ql – Picture freeze (page 13)
Freezes the TV picture.
w; – Screen mode (page 13)
wa / – Info / Text reveal
• In digital mode: Displays or removes details of the programme currently
being watched.
• In analogue mode: Displays or removes information such as current
channel number and screen format.
• In Text mode (page 13): Reveals hidden information (e.g. answers to a
quiz).
z
• The number 5, PROG + and A/B buttons have tactile dots. Use the tactile dots as
references when operating the TV.
• If you turn the TV off, Theatre Mode is also turned off.
10
GB
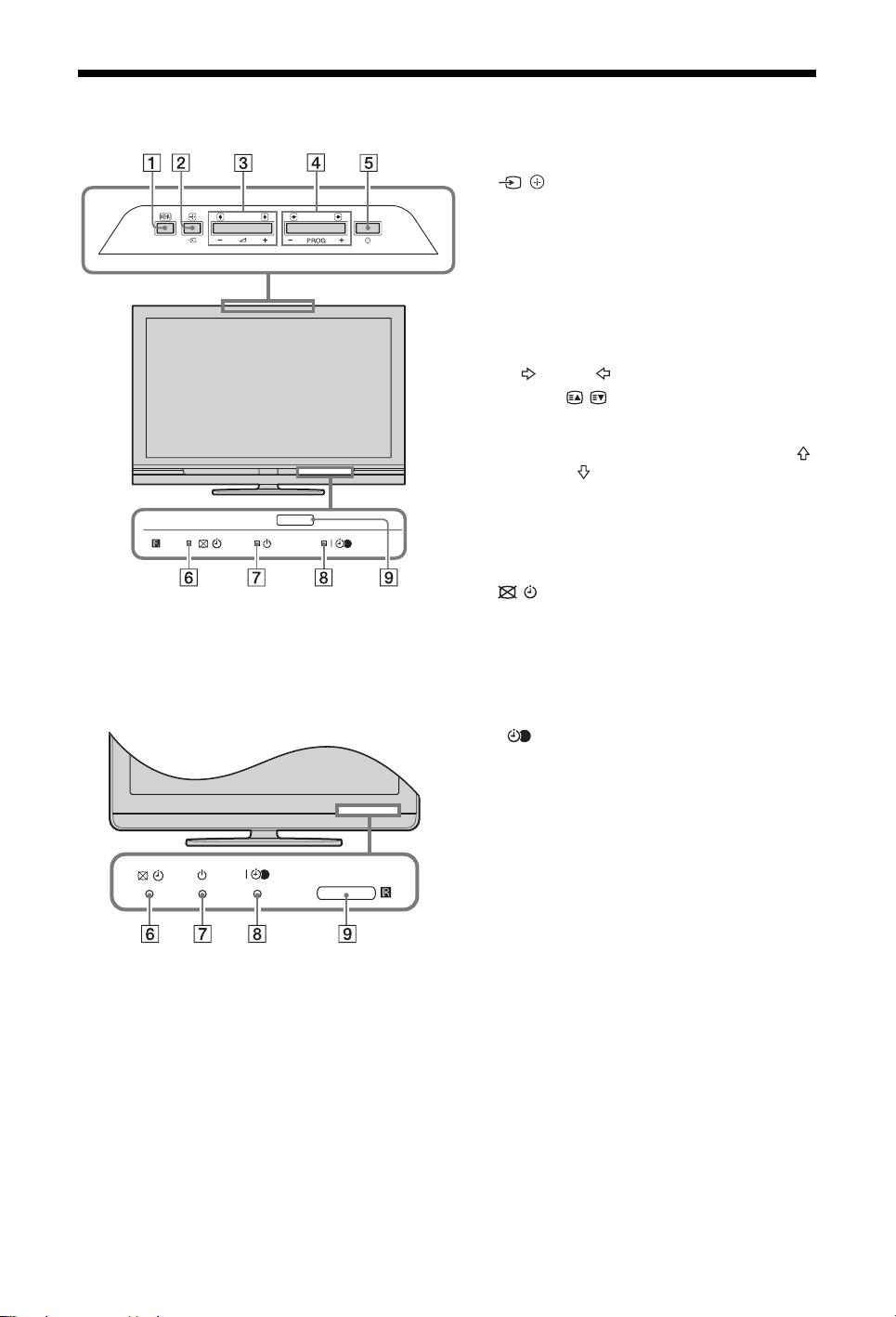
Overview of the TV buttons and indicators
1 MENU (page 19)
2 / – Input select / OK
• In TV mode: Selects the input source from
equipment connected to the TV sockets
(page 17).
• In TV menu: Selects the menu or option, and
confirms the setting.
3 2 +/-
• In TV mode: Increases (+) or decreases (-) the
volume.
• In TV menu: Moves through the options right
( ) or left ( ).
4 PROG +/-/ /
• In TV mode: Selects the next (+) or previous (-)
channel.
• In TV menu: Moves through the options up ( )
or down ( ).
5 1 – Power
Turns the TV on or off.
~
To disconnect the TV completely, pull the plug from
the mains.
6 – Picture Off / Timer indicator
• Lights up in green when the picture is switched
off (page 22).
• Lights up in orange when the timer is set
(only for KDL-37/32/26S40xx,
KDL-37/32/26U40xx)
(page 23).
7 1 – Standby indicator
Lights up in red when the TV is in standby mode.
8 " – Power / Timer REC programme indicator
• Lights up in green when the TV is turned on.
• Lights up in orange when the timer recording is
set (page 14).
• Lights up in red during the timer recording.
9 Remote control sensor
• Receives IR signals from the remote.
• Do not put anything over the sensor, as its
function may be affected.
~
Make sure that the TV is completely turned off before
unplugging the mains lead. Unplugging the mains lead
while the TV is turned on may cause the indicator to remain
lit or may cause the TV to malfunction.
11
GB
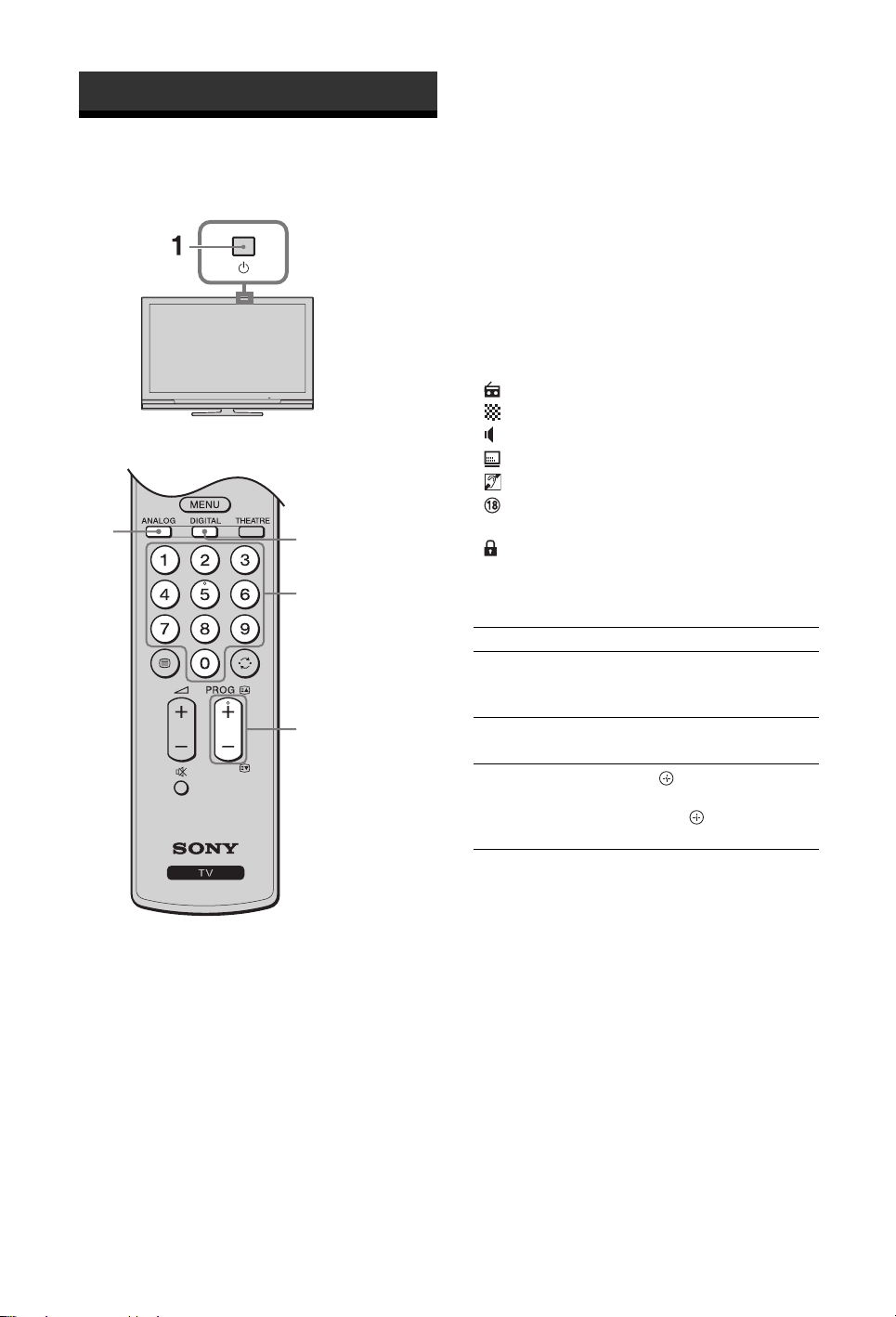
Watching TV
Watching TV
2
3 Press the number buttons or PROG +/- to
select a TV channel.
To select channel numbers 10 and above using
the number buttons, enter the second and third
digits within two seconds.
To select a digital channel using the Digital
Electronic Programme Guide (EPG), see
page 14.
In digital mode
An information banner appears briefly. The
following icons may be indicated on the banner.
: Radio service
: Scrambled/Subscription service
: Multiple audio languages available
: Subtitles available
: Subtitles available for the hearing impaired
: Recommended minimum age for current
2
programme (from 4 to 18 years)
: Parental Lock
c: Current programme is being recorded
3
Additional operations
To Do this
Turn on the TV
from Standby mode
without sound
3
Adjust the volume Press 2 + (increase)/
Access the
Programme index
table (in analogue
mode only)
Press %. Press 2 +/- to set
the volume level.
- (decrease).
Press . To select an
analogue channel, press
then press .
F/f,
1 Press 1 on the TV to switch on the TV.
When the TV is in standby mode (the 1
(standby) indicator on the TV (front) is red),
press "/1 on the remote to switch on the TV.
2 Press DIGITAL to switch to digital mode or
ANALOG to switch to analogue mode.
The channels available vary depending on the
mode.
GB
12
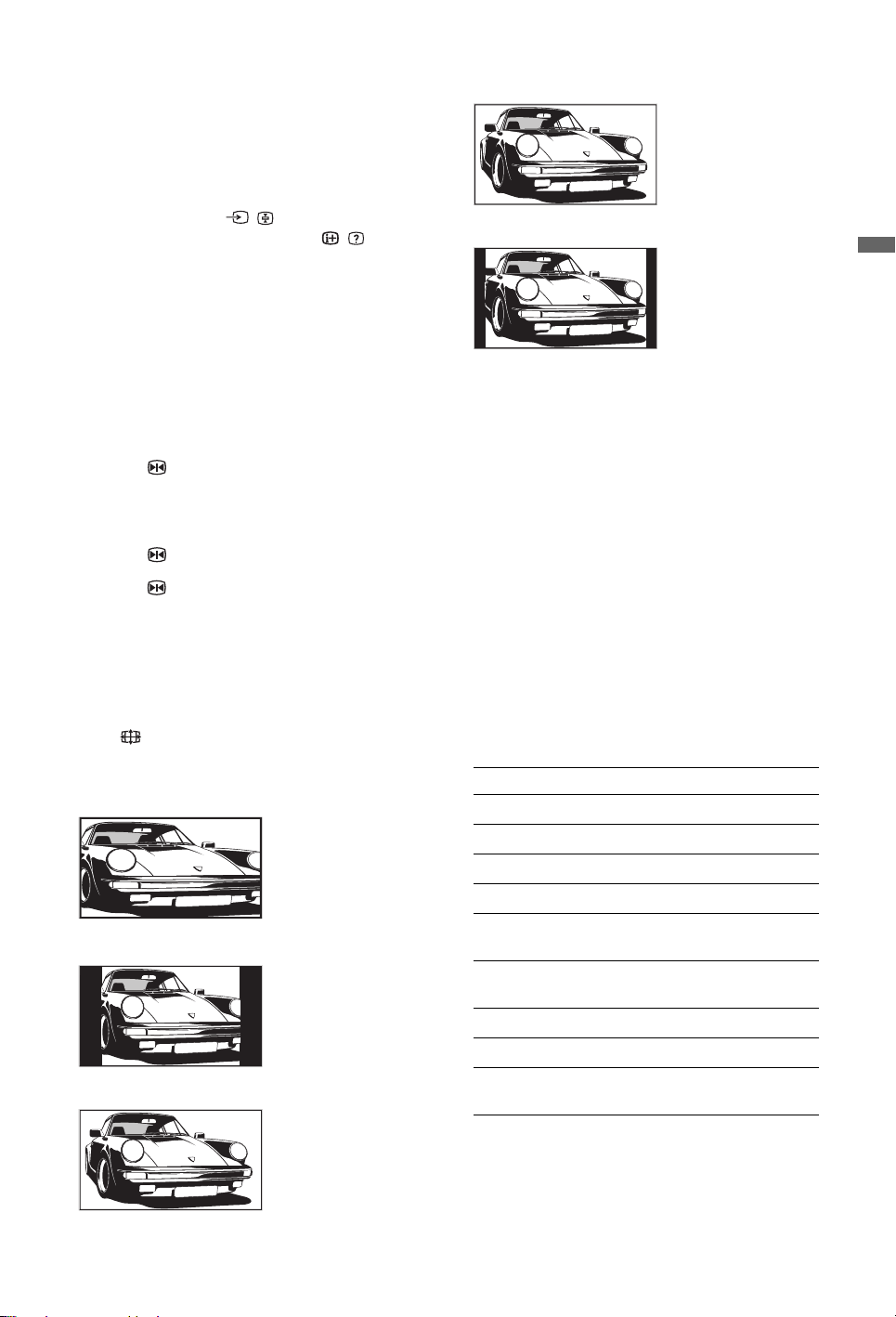
To access Text
Press /. Each time you press /, the display
changes cyclically as follows:
Text t Text over the TV picture (mix mode) t
No Text (exit the Text service)
To select a page, press the number buttons or
PROG +/-.
To hold a page, press / .
To reveal hidden information, press / .
z
When four coloured items appear at the bottom of the Text
page, Fastext is available. Fastext allows you to access
pages quickly and easily. Press the corresponding
coloured button to access the page.
Picture Freeze
Freezes the TV picture (e.g. to make a note of a
telephone number or recipe).
1 Press on the remote control.
2 Press F/f/G/g to adjust the position of the
window.
3 Press to remove the window.
4 Press again to return to normal TV mode.
z
Not available for HDMI 1, HDMI 2, HDMI 3, COMP
and PC input.
To change the screen format manually to
suit the broadcast
Press repeatedly to select the desired screen
format.
Smart*
Displays conventional
4:3 broadcasts with an
imitation wide screen
effect. The 4:3 picture
is stretched to fill the
screen.
4:3
Displays conventional
4:3 broadcasts (e.g.
non-wide screen TV)
in the correct
proportions.
Wide
Displays wide screen
(16:9) broadcasts in
the correct
proportions.
Zoom*
Displays
cinemascopic (letter
box format)
broadcasts in the
correct proportions.
14:9*
Displays 14:9
broadcasts in the
correct proportions.
As a result, black
border areas are
visible on the screen.
* Parts of the top and bottom of the picture may be cut
off.
~
• HD signal source pictures can only be displayed in
“Wide” mode .
• You cannot use this function while the digital banner is
displayed.
• Some characters and/or letters at the top and the bottom
of the picture may not be visible in Smart mode. In such
a case, you can select “V-Size” using the “Screen”
menu and adjust vertical size to make it visible.
z
• When “Auto Format” is set to “On”, the TV will
automatically select the best mode to suit the broadcast
(page 22).
• You can adjust the position of the picture when
selecting “Smart” (50Hz), “14:9” or “Zoom”. Press
F/
f to move up or down (e.g. to read subtitles).
Using the Tools menu
Press TOOLS to display the following options
when viewing a TV programme.
Options Description
Close Closes the Tools menu.
Picture Mode See page 20.
Sound Effect See page 21.
Speaker See page 21.
Audio Language (in
digital mode only)
Subtitle Setting (in
digital mode only)
Sleep Timer See page 23.
Power Saving See page 22.
System Information (in
digital mode only)
See page 26.
See page 26.
Displays the system
information screen.
Watching TV
13
GB
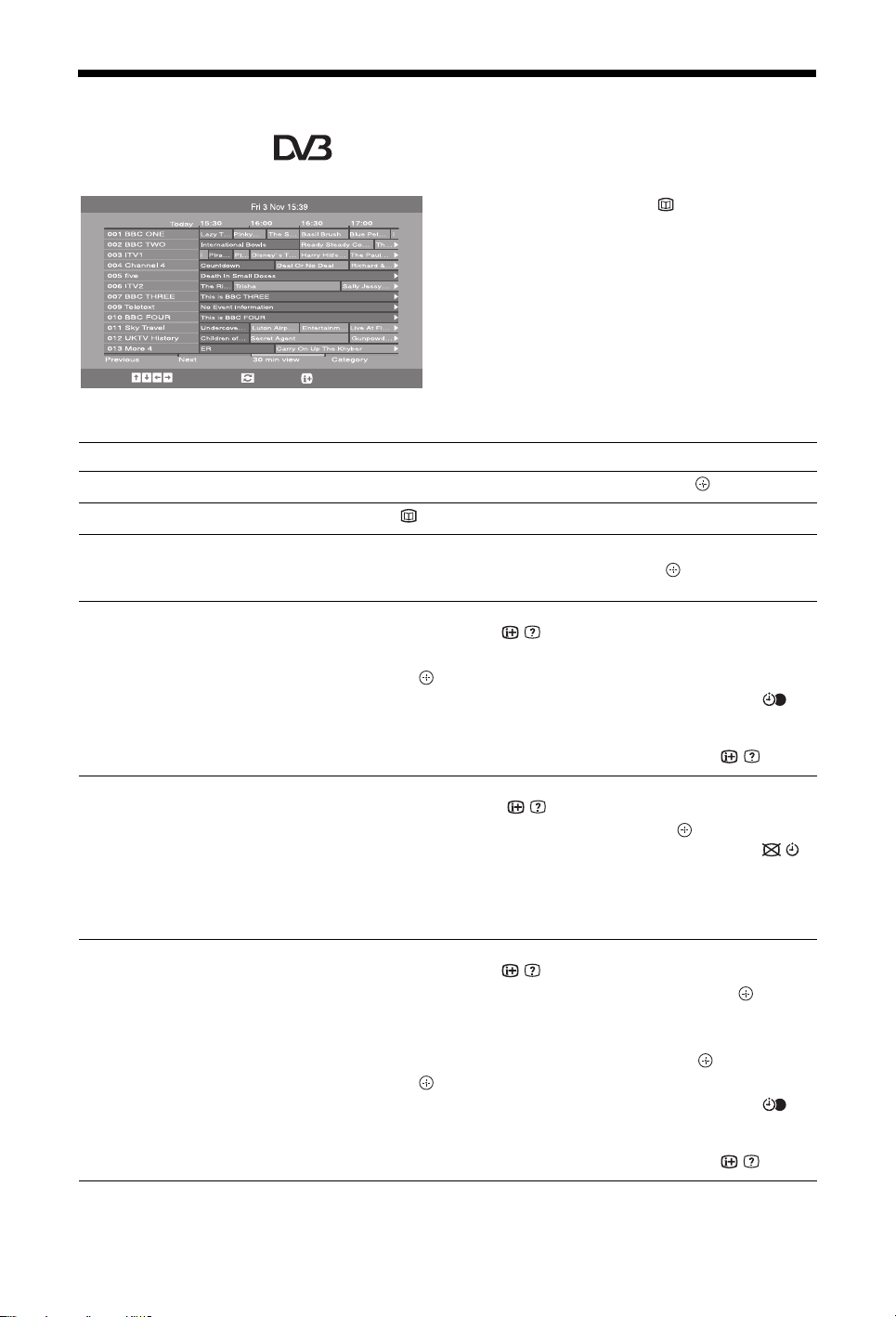
Checking the Digital Electronic Programme
Guide (EPG) *
All Categories
1 In digital mode, press .
2 Perform the desired operation as shown in
the following table or displayed on the
screen.
Select:
Digital Electronic Programme Guide (EPG)
* This function may not be available in some countries/regions.
To Do this
Watch a programme Press F/f/G/g to select the programme, then press .
Turn off the EPG Press .
Sort the programme information by
category
– Category list
Set a programme to be recorded
– Timer REC
Set a programme to be displayed
automatically on the screen when it
starts
– Reminder
+/- 1 day on/off:
Options:
1 Press the blue button.
F/f to select a category, then press .
2 Press
1 Press F/f/G/g to select the future programme you want to
record, then press
2 Press
F/f to select “Timer REC”.
3 Press to set the TV and your VCR/DVD recorder timers.
A c symbol appears by that programme’s information. The
indicator on the TV front panel lights up in orange.
z
To record the programme you are currently watching, press / .
1 Press F/f/G/g to select the future programme you want to
display, then press
F/f to select “Reminder”, then press .
2 Press
A c symbol appears by that programme’s information. The
indicator on the TV front panel lights up in orange.
~
If you switch the TV to standby mode, it will automatically turn itself
on when the programme is about to start.
/ .
/ .
Set the time and date of a programme
you want to record
– Manual timer REC
GB
14
1 Press F/f/G/g to select the future programme you want to
record, then press
2 Press
F/f to select “Manual timer REC”, then press .
F/f to select the date, then press g.
3 Press
4 Set the start and stop time in the same way as in step 3.
5 Press
F/f to select the programme, then press .
6 Press to set the TV and your VCR/DVD recorder timers.
A c symbol appears by that programme’s information. The
indicator on the TV front panel lights up in orange.
z
To record the programme you are currently watching, press / .
/ .
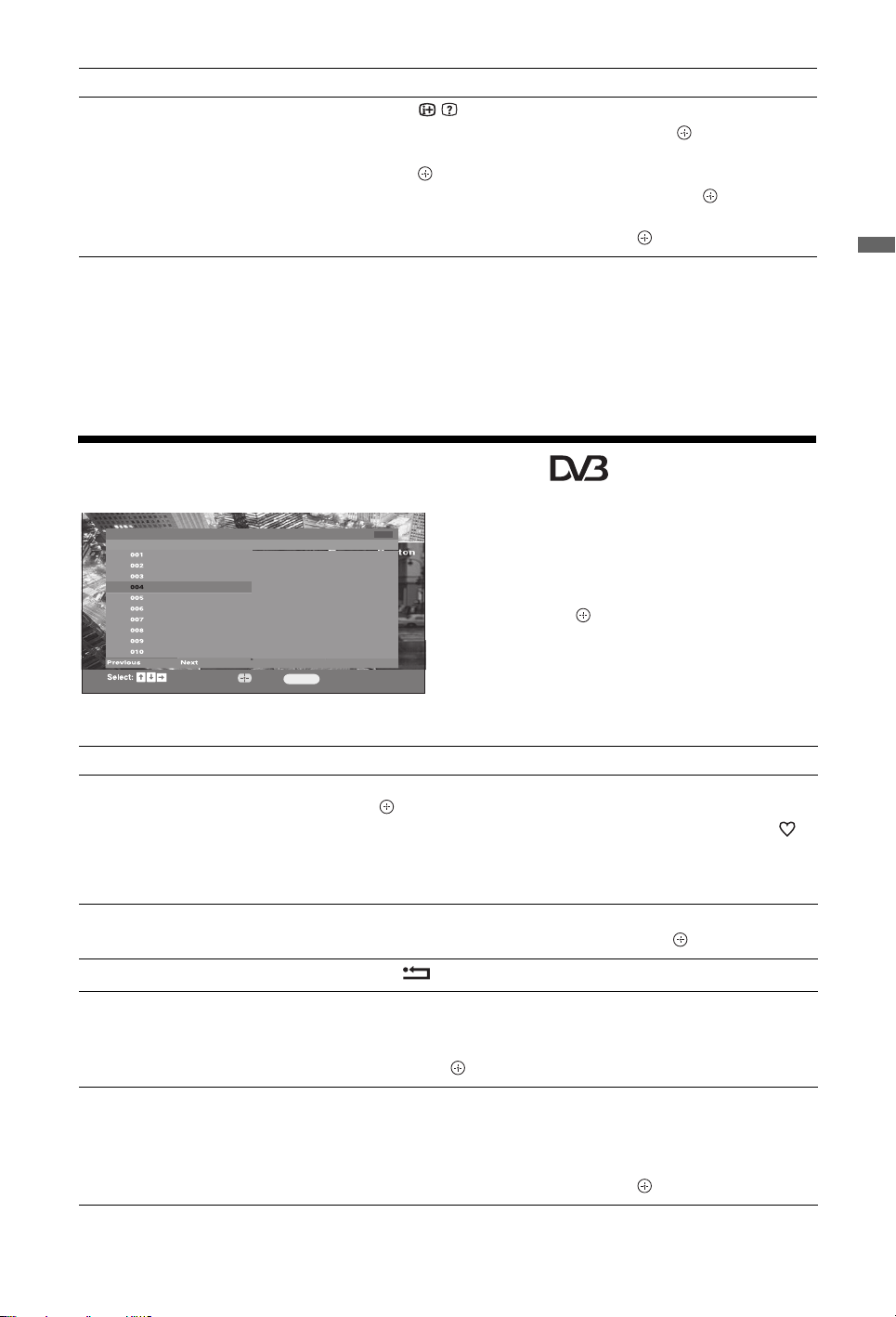
To Do this
Cancel a recording/reminder
– Timer list
1 Press / .
F/f to select “Timer list”, then press .
2 Press
3 Press
F/f to select the programme you want to cancel, then
press .
F/f to select “Cancel Timer”, then press .
4 Press
A display appears to confirm that you want to cancel the programme.
5 Press G/g to select “Yes”, then press to confirm.
~
• You can set the timer record function on the TV to automatically operate the recorder only when the connected recorder is
compatible with SmartLink. However, this feature may not operate with certain types of recorder, even though it is stated
that the recorder is SmartLink compatible. For details please refer to the instruction manual supplied with your recorder.
• Once a recording has begun, you can switch the TV to standby mode, but do not turn off the TV completely or the recording
may be cancelled.
• If an age restriction for programmes has been selected, a message asking for a PIN code will appear on the screen. For
details, see “Parental Lock” on page 27.
• If the TV is unplugged or there is a power cut, some programmed events may be cancelled.
Using the Digital Favourite list *
Watching TV
Favourite Set-up Enter Programme number - - Favourites 1
TV3
33
3/24
K3/300
TVE 1
TVE 2
24H TVE
CLAN TVE
TELEDEPORTE
VEO
Store favourite:
011
012
013
014
015
016
017
018
019
020
Favourites 2
Back:
SETenVEO
Tienda en VEO
NET TV
CUATRO
CNN+
40 LATINO
la Sexta
Telec inco
T5 Estrellas
T5 Sport
RETURN
Digital Favourite list
* This function may not be available in some countries/regions.
To Do this
Create your Favourite list for the first
time
1 Press F/f/G/g to select the channel you want to add, then press
.
Channels that are stored in the Favourite list are indicated by a
symbol.
2 Press yellow key to select “Favourites 2”, “Favourites 3” or
“Favourites 4”.
Watch a channel
Turn off the Favourite list
Add or remove channels in the currently
edited Favourite list
1 Press yellow key to navigate through favourite lists.
2 Press
F/f to select the channel, then press .
Press RETURN.
1 Press the blue button.
2 Press the yellow button to choose the list you want to edit.
3 Press
F/f/G/g to select the channel you want to add or remove,
then press .
The Favourite feature allows you to specify up to
four lists of your favourite programmes.
1 Press MENU.
2 Press F/f to select “Digital Favourites”,
then press .
3 Perform the desired operation as shown in
the following table or displayed on the
screen.
Remove all channels from the current
Favourite list
1 Press the blue button.
2 Press the yellow button to select the favourite list you want to
edit.
3 Press the blue button.
4 Press
G/g to select “Yes”, then press to confirm.
15
GB
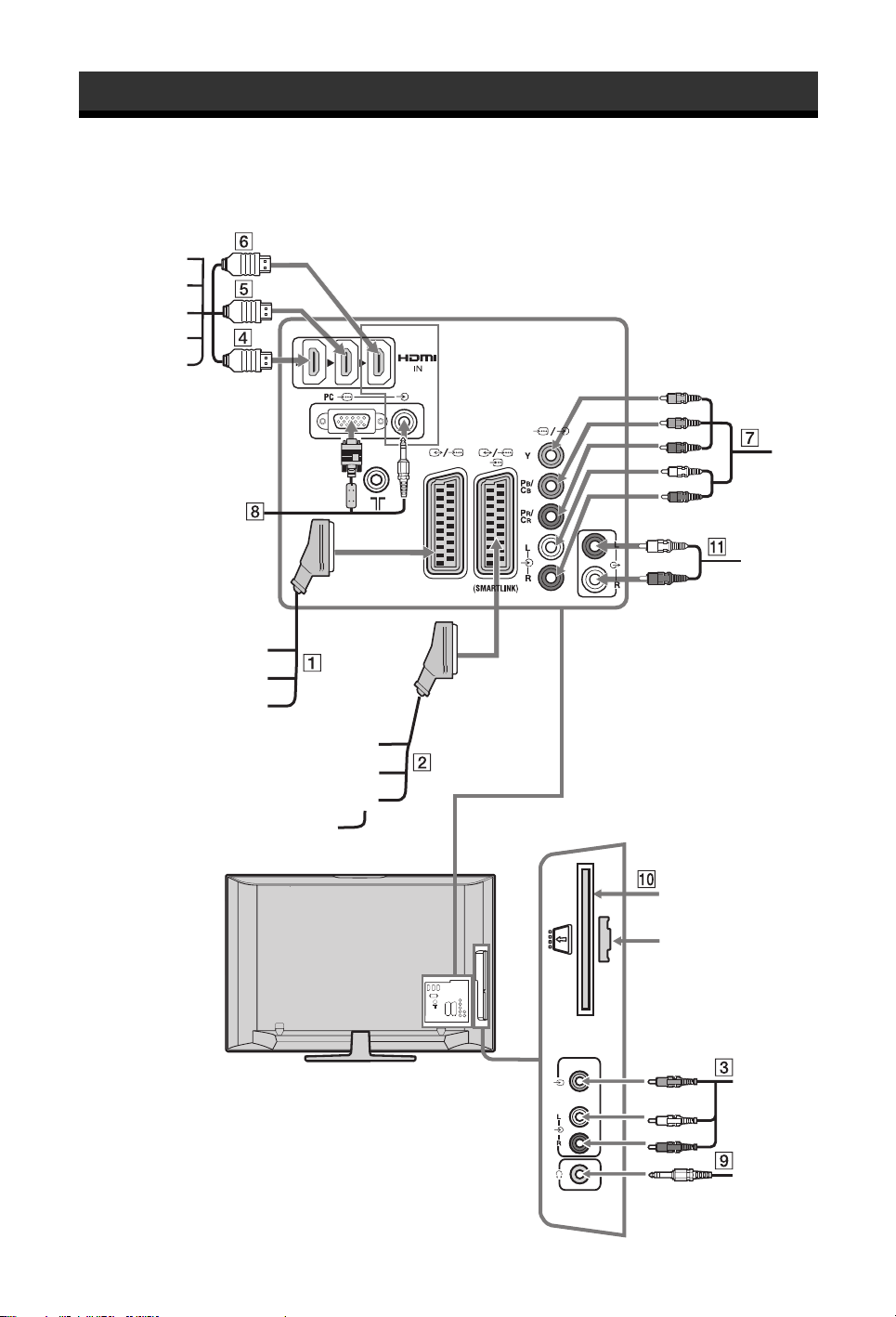
Using Optional Equipment
Connecting optional equipment
You can connect a wide range of optional equipment to your TV. Connecting cables are not supplied.
Audio system
DVD player
PC (HDMI output)
Blu-ray disc player
Digital video
camera
PC
1 2 3
COMPONENT IN
AV2
AV1
S
DVD
player
with
component
output
Hi-Fi audio
equipment
Video game
equipment
DVD player
Decoder
S VHS/ Hi8
DVD recorder
VCR
Decoder
CAM card
For service
use only
AV3
DVC camcorder
MONO
Headphones
16
GB
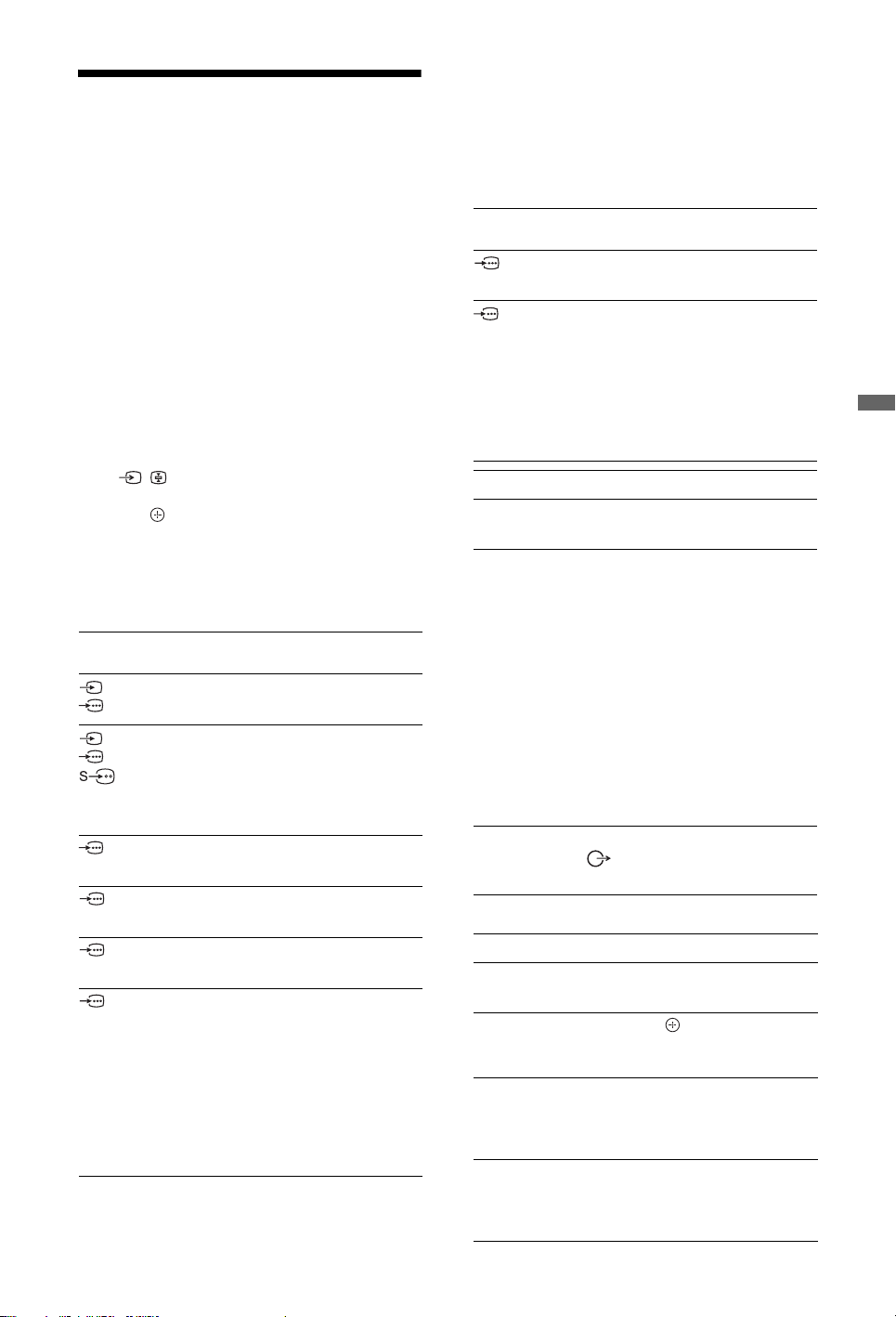
Viewing pictures from
connected equipment
Switch on the connected equipment, then
perform one of the following operation.
For equipment connected to the scart sockets using
a fully-wired 21-pin scart lead
Start playback on the connected equipment.
The picture from the connected equipment appears
on the screen.
For an auto-tuned VCR/ DVD recorder
In analogue mode, press PROG +/-, or the number
buttons, to select the video channel.
For other connected equipment
Press / to display the connected equipment
list. Press
then press . (The highlighted item is selected if 2
seconds pass without any operation after pressing
F/f.)
When the input source is set to “Skip” in the “AV
Preset” menu under the “Set-up” menu (page 24),
that input does not appear in the list.
Symbol on the
screen
F/f to select the desired input source,
Description
AV1/
AV1
AV2/
AV2/
AV2
AV3 To see the equipment connected to
HDMI 1* To see the equipment connected to
HDMI 2* To see the equipment connected to
HDMI 3* To see the equipment connected
To see the equipment connected to
1.
To see the equipment connected to
2.
~
SmartLink is a direct link between
the TV and a VCR/DVD recorder.
3.
4.
5.
6.
to
If the equipment has a DVI socket,
connect the DVI socket to the
HDMI IN socket through a DVIHDMI adaptor interface (not
supplied), and connect the
equipment’s audio out socket to the
audio in HDMI IN socket (page 24).
* ~
• Be sure to use only an authorized HDMI cable bearing
the HDMI logo. We recommend that you use a Sony
HDMI cable.
• When “Control for HDMI” compatible equipment is
connected, communication with the connected
equipment is supported. Refer to page 18 to set up this
communication.
Symbol on the
screen
COMP To see the equipment connected to
Description
7.
PC To see the equipment connected to
8.
z
It is recommended to use a PC
cable with ferrites, such as the
"Connector, D-sub 15" (ref. 1793-504-11, available in Sony
Service Centre) or equivalent.
To connect Do this
Headphones 9 Connect to the i socket to listen to
sound from the TV on headphones.
Conditional
Access Module
0
(CAM)
Hi-Fi audio
equipment qa
To use Pay Per View services.
For details, refer to the instruction
manual supplied with your CAM.
To use the CAM, remove the rubber
cover from the CAM slot. Switch
off the TV when inserting your
CAM into the CAM slot. When you
do not use the CAM, we recommend
that you replace the cover on the
CAM slot.
~
CAM is not supported in all countries.
Please check with your authorized
dealer.
Connect to the audio output sockets
to listen to the sound from the
TV on Hi-Fi audio equipment.
Additional operations
To Do this
Return to normal TV
mode
Access the Digital
Favourites (in digital
mode only)
Change the volume of
the connected “Control
for HDMI” compatible
audio system
Mute the sound of the
connected “Control for
HDMI” compatible
audio system
Press DIGITAL or
ANALOG.
Press .
For details, see page 15.
Press
2 +/-.
Press
%.
Press again to restore.
Using Optional Equipment
17
GB
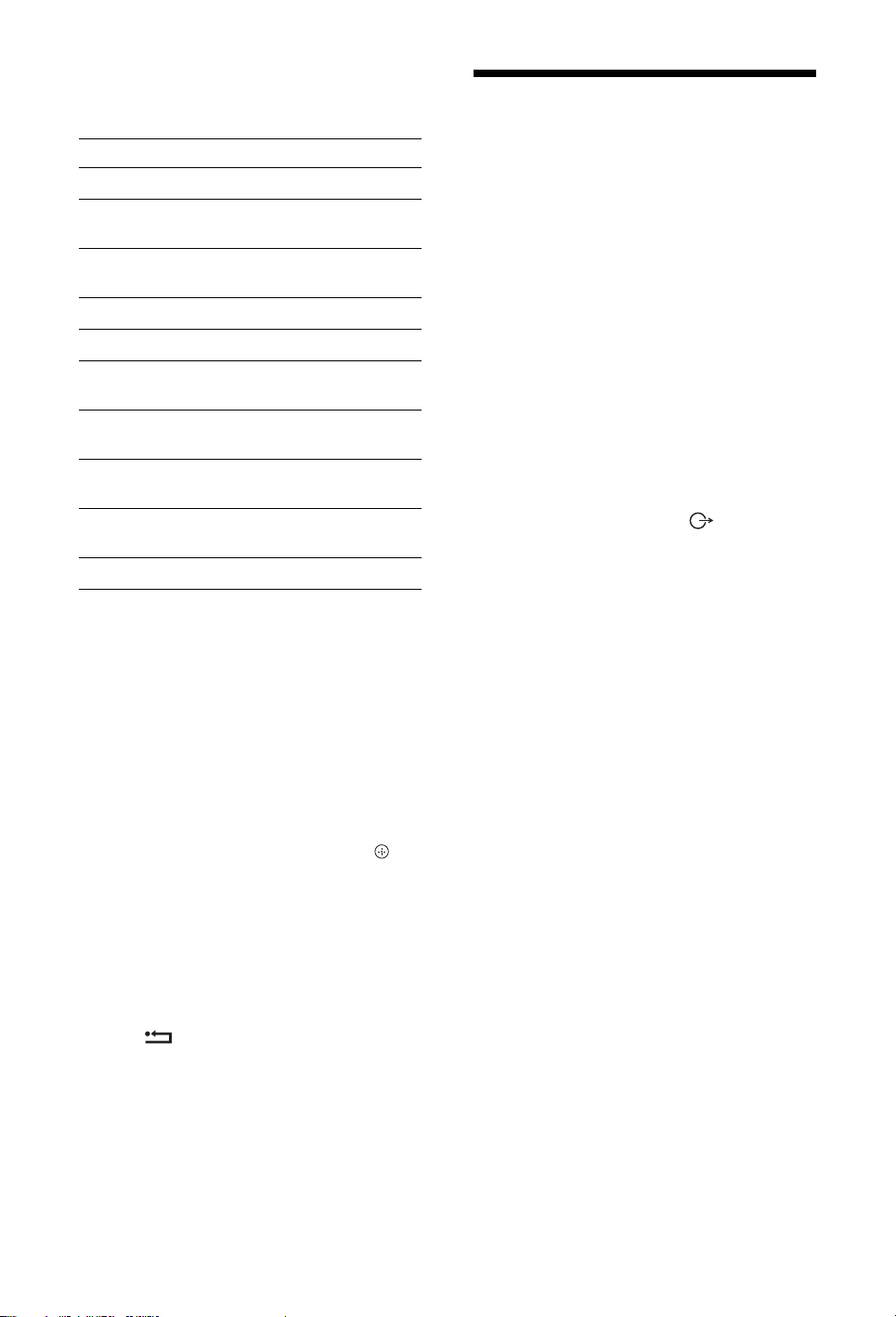
Using the Tools menu
Press TOOLS to display the following options
when viewing pictures from connected equipment.
Using “Control for
Options Description
Close Closes the Tools menu.
Picture Mode (except
PC input mode)
Display Mode (in PC
input mode only)
Sound Effect See page 21.
Speaker See page 21.
PIP (in PC input
mode only)
H Centre (in PC input
mode only)
V Lines (in PC input
mode only)
Sleep Timer (except
PC input mode)
Power Saving See page 22.
See page 20.
See page 20.
See page 18.
See page 22.
See page 22.
See page 23.
To view two pictures simultaneously
– PIP (Picture in Picture)
You can view two pictures (PC input and TV
programme) on the screen simultaneously.
Connect a PC (page 16), and make sure that images
from a PC appear on the screen.
~
You cannot display resolutions higher than WXGA (1280
× 768 pixels).
1 Press TOOLS to display the Tools menu.
2 Press F/f to select “PIP”, then press .
The picture from the connected PC is displayed
with full size and the TV programme is displayed
on the right corner.
You can use
programme screen position.
F/f/G/g to move the TV
3 Press number buttons or PROG +/- to select
the TV channel.
To return to single picture mode
Press RETURN.
z
You can switch the audible picture by selecting “PC
Sound/TV Sound” from the Tools menu.
HDMI”
The “Control for HDMI” function allows
equipment to control each other using HDMI CEC
(Consumer Electronics Control) specified by
HDMI.
You can perform interlocked control operations
between Sony “Control for HDMI” compatible
equipment such as a TV, DVD recorder with hard
disk and audio system by connecting the equipment
with HDMI cables.
Be sure to correctly connect and set the compatible
equipment to use the “Control for HDMI” function.
To connect the “Control for HDMI”
compatible equipment
Connect the compatible equipment and the TV with
an HDMI cable. When connecting an audio system,
in addition to the HDMI cable, be sure to also
connect the audio output socket
the audio system. For details, see page 16.
To make the “Control for HDMI” settings
“Control for HDMI” must be set on both the TV
side and the connected equipment side. See HDMI
Set-up (page 24) for the TV side settings. See the
operating instructions of the connected equipment
for setting details.
“Control for HDMI” functions
• Turns the connected equipment off interlocked
with the TV.
• Turns the TV on interlocked with the connected
equipment and automatically switches the input
to the equipment when the equipment starts to
play.
• If you turn on a connected audio system while the
TV is on, the input switches to the audio from the
audio system.
• Adjusts the volume and mutes the sound of a
connected audio system.
of the TV and
18
GB
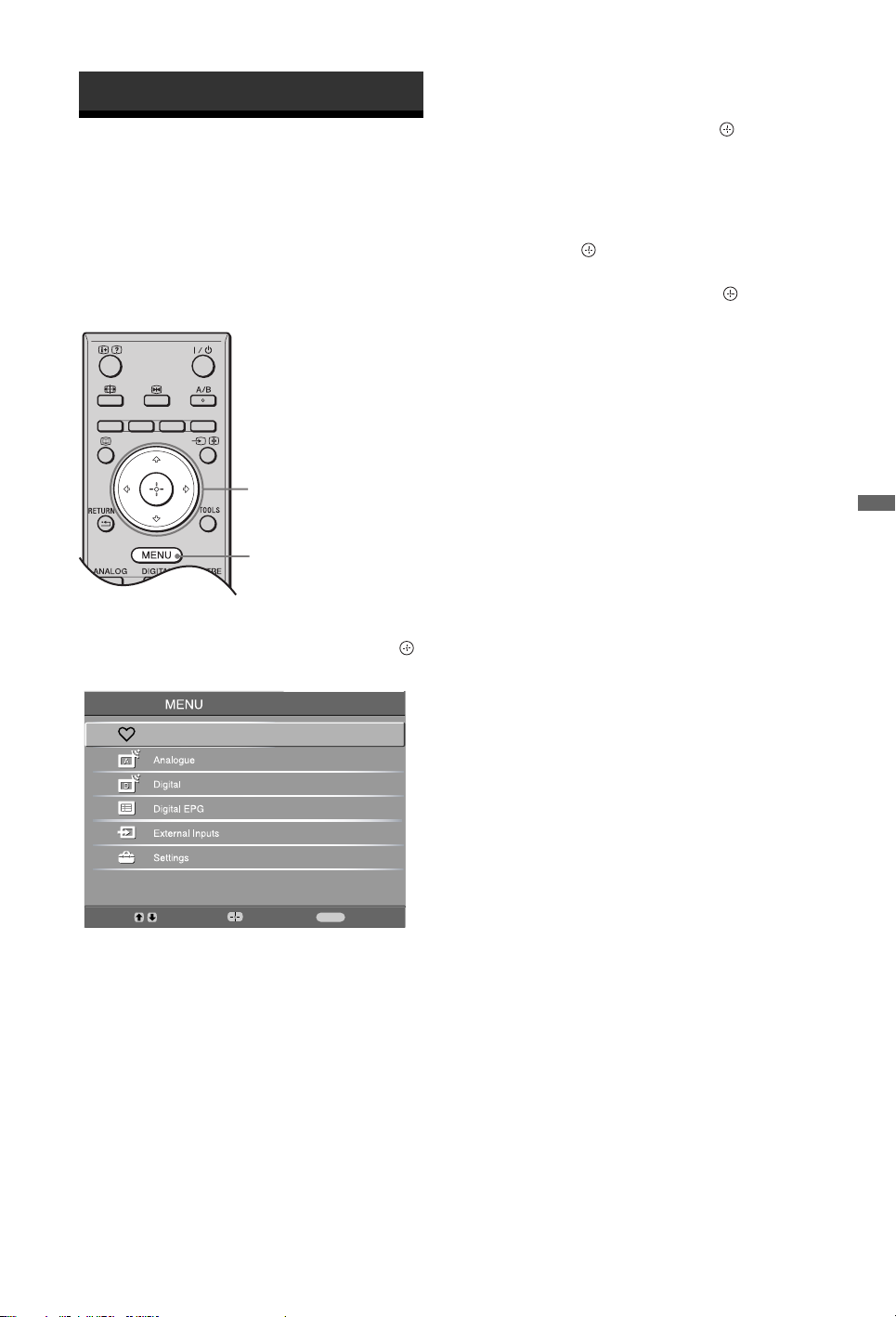
Using MENU Functions
Navigating through
menus
“MENU” allows you to enjoy various convenient
features of this TV. You can easily select channels
or inputs sources and change the settings for your
TV.
2
1
5 External Inputs
Selects equipment connected to your TV.
• To watch the desired external input, select
the input source, then press .
6 Settings
Displays the Settings menu where most of the
advanced settings and adjustments are
performed.
1 Press F/f to select a menu icon, then
press .
2 Press
F/f/G/g to select an option or
adjust a setting, then press .
For details about settings, see page 20 to 27.
~
The options you can adjust vary depending on the
situation. Unavailable options are greyed out or
not displayed.
* This function may not be available in some
countries/regions.
Using MENU Functions
1 Press MENU.
2 Press F/f to select an option, then press .
To exit the menu, press MENU.
Digital Favourites
MENU
Select:
1 Digital Favourites*
Displays the Favourite list. For details about
settings, see page 15.
2 Analogue
Returns to the last viewed analogue channel.
3 Digital*
Returns to the last viewed digital channel.
4 Digital EPG*
Displays the Digital Electronic Programme
Guide (EPG).
For details about settings, see page 14.
Enter:
Exit:
19
GB
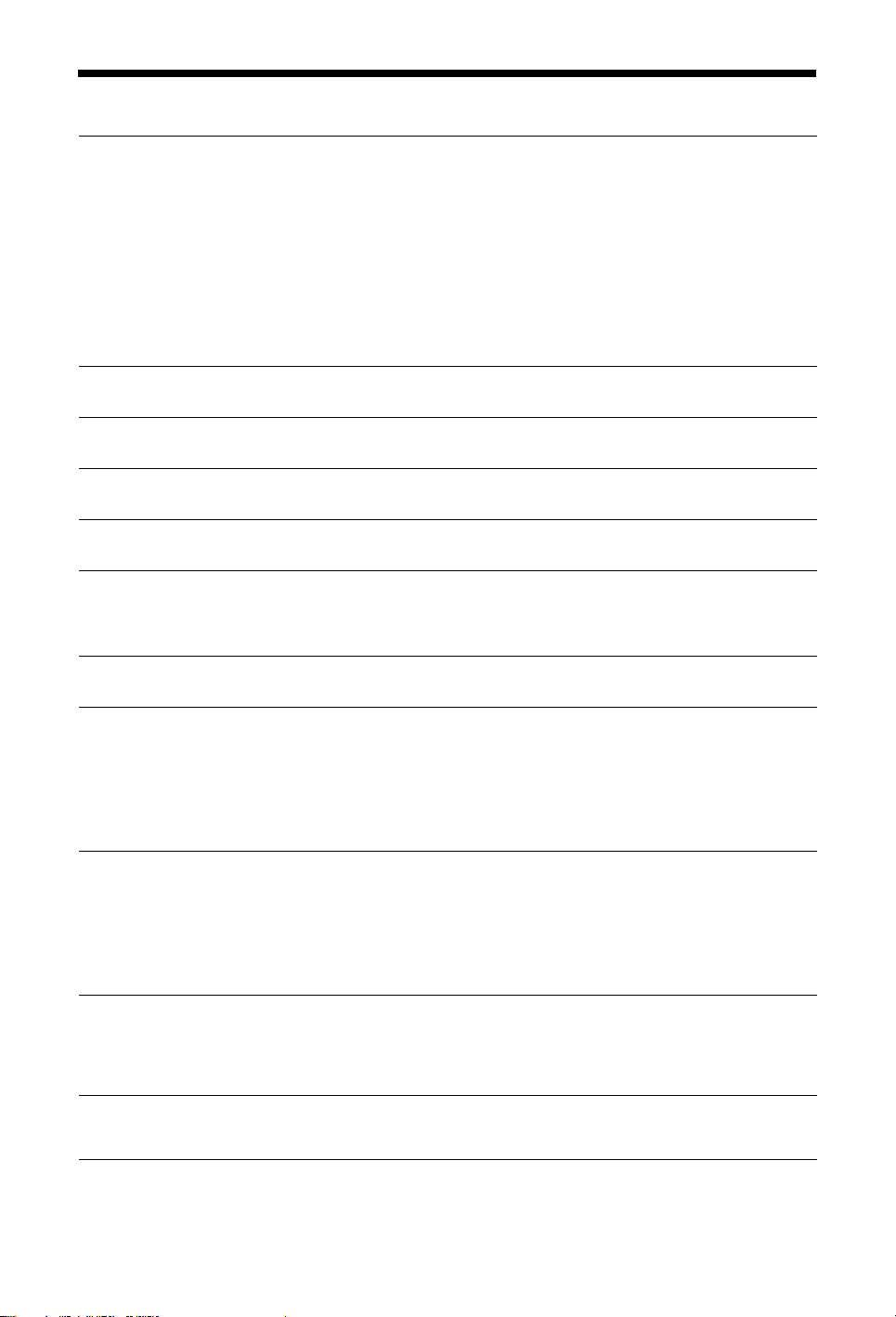
Picture Adjustment menu
Picture Mode
Display Mode
(only in PC mode)
Backlight
Contrast
Brightness
Colour
Hue
Sharpness
Selects the picture mode except for PC input source.
“Vivid”: (“Shop”, see page 6). For enhanced picture contrast and sharpness.
“Standard”: (“Home”, see page 6). For standard picture. Recommended for
home entertainment.
“Cinema”: For viewing film-based content. Most suitable for viewing in a theatre-like environment. This picture setting was developed in collaboration with
Sony Pictures Entertainment to faithfully reproduce movies as intended by their
creators.
Selects the display mode for PC input source.
“Video”: For video images.
“Text”: For text, charts or tables.
Adjusts the brightness of the backlight.
Increases or decreases picture contrast.
Brightens or darkens the picture.
Increases or decreases colour intensity.
Increases or decreases the green tones.
z
“Hue” can only be adjusted for an NTSC colour signal (e.g., U.S.A. video tapes).
Sharpens or softens the picture.
Colour Tone
Noise Reduction
Adv. Contrast
Enhancer
Reset
~
“Brightness”, “Colour”, “Sharpness” and “Adv. Contrast Enhancer” are not available when “Picture Mode” is set to “Vivid”
or when “Display Mode” is set to “text”.
Adjusts the whiteness of the picture.
“Cool”: Gives the white colours a blue tint.
“Neutral”: Gives the white colours a neutral tint.
“Warm”: Gives the white colours a red tint.
z
“Warm” can not be selected when you set “Picture Mode” to “Vivid”.
Reduces the picture noise (snowy picture) in a weak broadcast signal.
“Auto”: Automatically reduces the picture noise (in analogue mode only).
“High/Mid/Low”: Modifies the effect of the noise reduction.
“Off”: Turns off the “Noise Reduction” feature.
z
“Auto” is not available for HDMI 1, HDMI 2, HDMI 3, COMP and PC mode.
Automatically adjusts “Backlight” and “Contrast” to the most suitable settings
judging from the brightness of the screen. This setting is especially effective for
dark images scenes. It will increase the contrast distinction of the darker picture
scenes.
Resets all picture settings except “Picture Mode” and “Display Mode” (only in
PC mode) to the factory settings.
20
GB
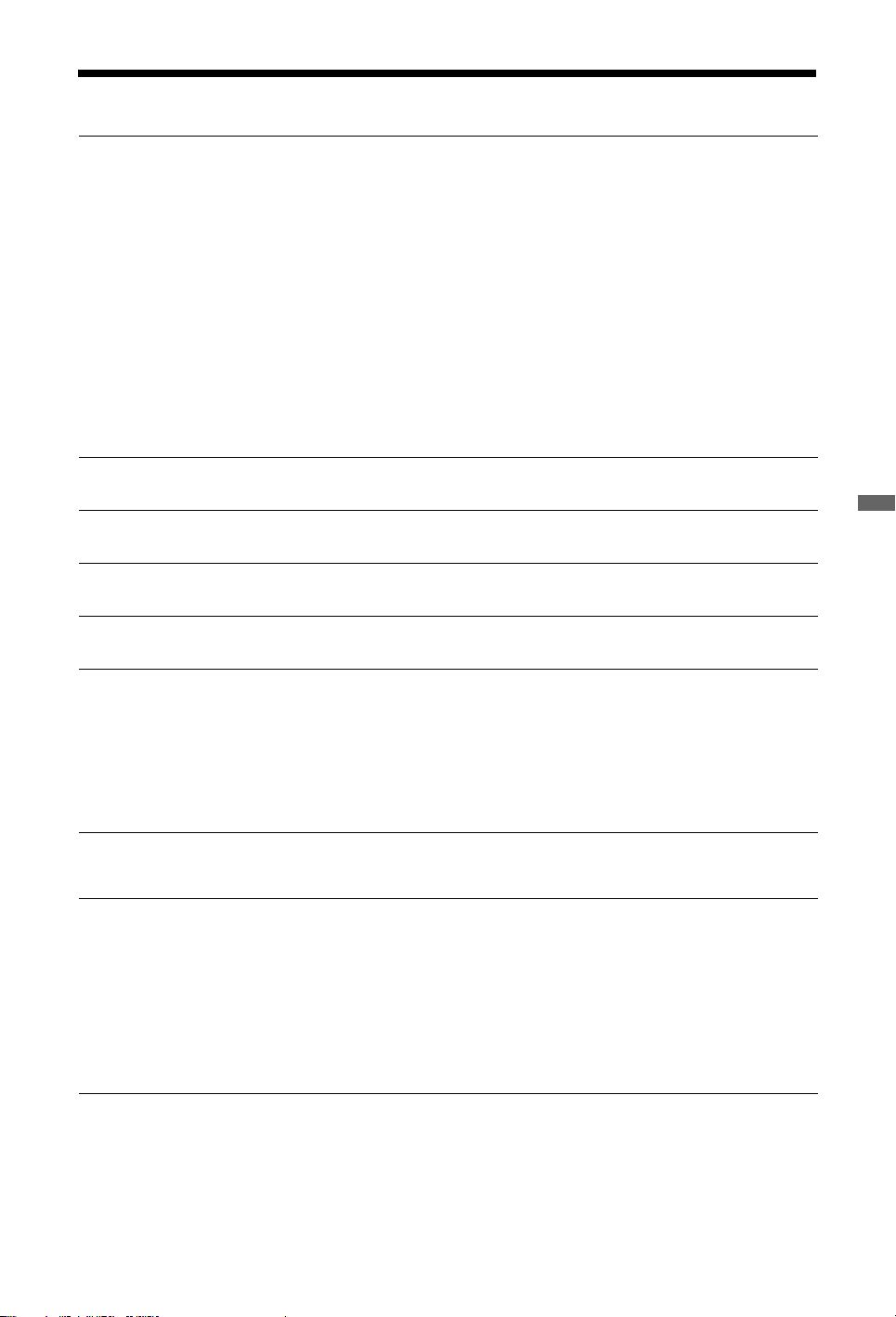
Sound Adjustment menu
Sound Effect
Treble
Bass
Balance
Reset
Dual Sound
Selects the sound mode.
“
Standard”: Enhances clarity, detail, and sound presence by using “BBE High definition
Sound System.”
“Dynamic”: Intensifies clarity and sound presence for better intelligibility and musical
realism by using the “BBE High definition Sound System.”
“BBE ViVA”: BBE ViVA Sound provides musically accurate natural 3D image with HiFi sound. The clarity of the sound is improved by BBE while the width depth and height
of sound image are expanded by BBE’s proprietary 3D sound process. BBE ViVA Sound
is compatible with all TV programs including news, music, dramas, movies, sports and
electronic games.
“Dolby Virtual
multi channel system.
“Off”: Flat response. Also allows you to store your preferred settings.
z
• If you set “Auto Volume” to “On”, “Dolby Virtual” changes to “Standard”.
• If headphones are connected, “Sound Effect” changes to “Off”.
Adjusts higher-pitched sounds.
Adjusts lower-pitched sounds.
Emphasizes left or right speaker balance.
Resets all the sound settings to the factory settings.
Selects the sound from the speaker for a stereo or bilingual broadcast.
“Stereo”/ “Mono”: For a stereo broadcast.
“A”/ “B”/ “Mono”: For a bilingual broadcast, select “A” for sound channel 1,
“B” for sound channel 2, or “Mono” for a mono channel, if available.
z
If you select other equipment connected to the TV, set “Dual Sound” to “Stereo”, “A” or
“B”.
”
: Uses the TV speakers to simulate the surround effect produced by a
Using MENU Functions
Auto Volume
Speaker
~
“Sound Effect”, “Treble”, “Bass”, “Balance” and “Auto Volume” are not available when “Speaker” is set to “Audio System”.
Keeps a constant volume level even when volume level gaps occur (e.g., adverts
tend to be louder than programmes).
Turns on/off the TV’s internal speakers.
“TV Speaker”: The TV speakers are turned on in order to listen to the TV’s
sound through the TV speakers.
“Audio System”: The TV speakers are turned off in order to listen to the TV’s
sound only through your external audio equipment connected to the audio
output sockets.
When connected with a “Control for HDMI” compatible equipment, you can
turn the connected equipment on interlocked with the TV. This setting must be
made after connecting the equipment.
GB
21
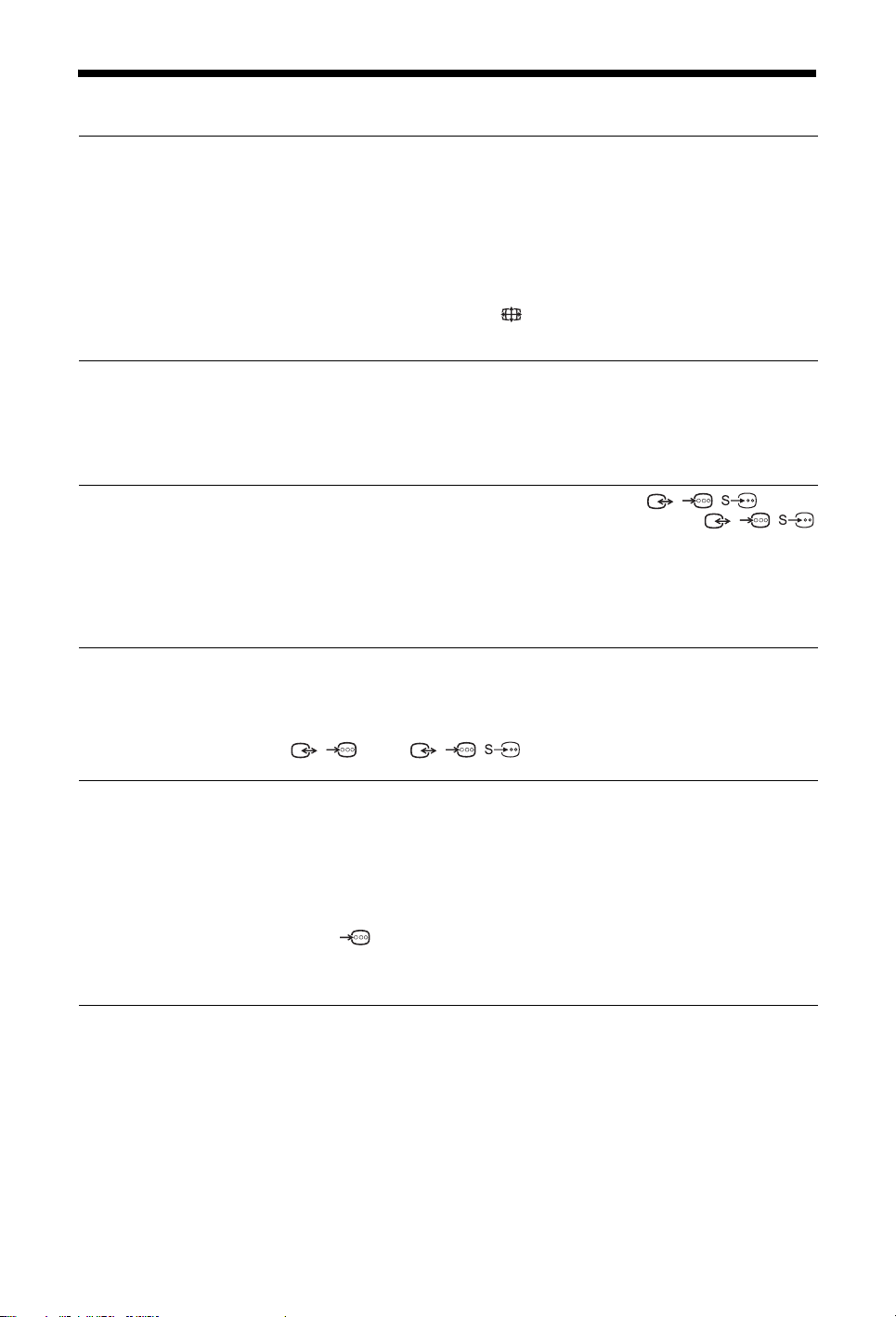
Features menu
Screen
Power Saving
AV2 Output
RGB Centre
Changes the screen format.
“Auto Format”: Automatically changes the screen format according to the
broadcast signal.
“Screen Format”: For details about the screen format, see page 13
“V-Size”: Adjust the vertical size of the picture when “Screen Format” is set to
“Smart”.
z
• Even if you have selected “On” or “Off” in “Auto Format”, you can always modify the
format of the screen by pressing repeatedly.
• “Auto Format” is available for PAL and SECAM signals only.
Selects the power saving mode to reduce the power consumption of the TV.
“Standard”: Default settings.
“Reduce”: Reduces the power consumption of the TV.
“Picture Off”: Switches off the picture. You can listen to the sound with the
picture off.
Sets a signal to be output through the socket labelled /
the rear of the TV. If you connect a VCR/ DVD recorder to the
socket, you can then record from the equipment connected to other sockets
AV2
of the TV.
“TV”: Outputs a broadcast.
“Auto”: Outputs whatever is being viewed on the screen. Not available for
HDMI 1, HDMI 2, HDMI 3, COMP and PC.
Adjusts the horizontal picture position so that the picture is in the middle of the
screen.
z
This option is only available if an RGB source has been connected to the Scarts connectors
/
AV1
or /
/ AV2
on the rear of the TV.
/ AV2
/
/
on
PC Adjustment
GB
22
Customizes the TV screen as a PC monitor.
z
This option is only available if you are in PC Mode.
“Phase”: Adjust the screen when a part of a displayed text or image is not clear.
“Pitch”: Enlarges or shrinkes the screen size horizontally.
“H Centre”: Moves the screen to the left or to the right.
“V Lines”: Corrects the picture lines while viewing an RGB input signal from
the PC connector.
“Power saving”: Turns to standby mode if no PC signal is received.
“Reset”: Resets to the factory settings.
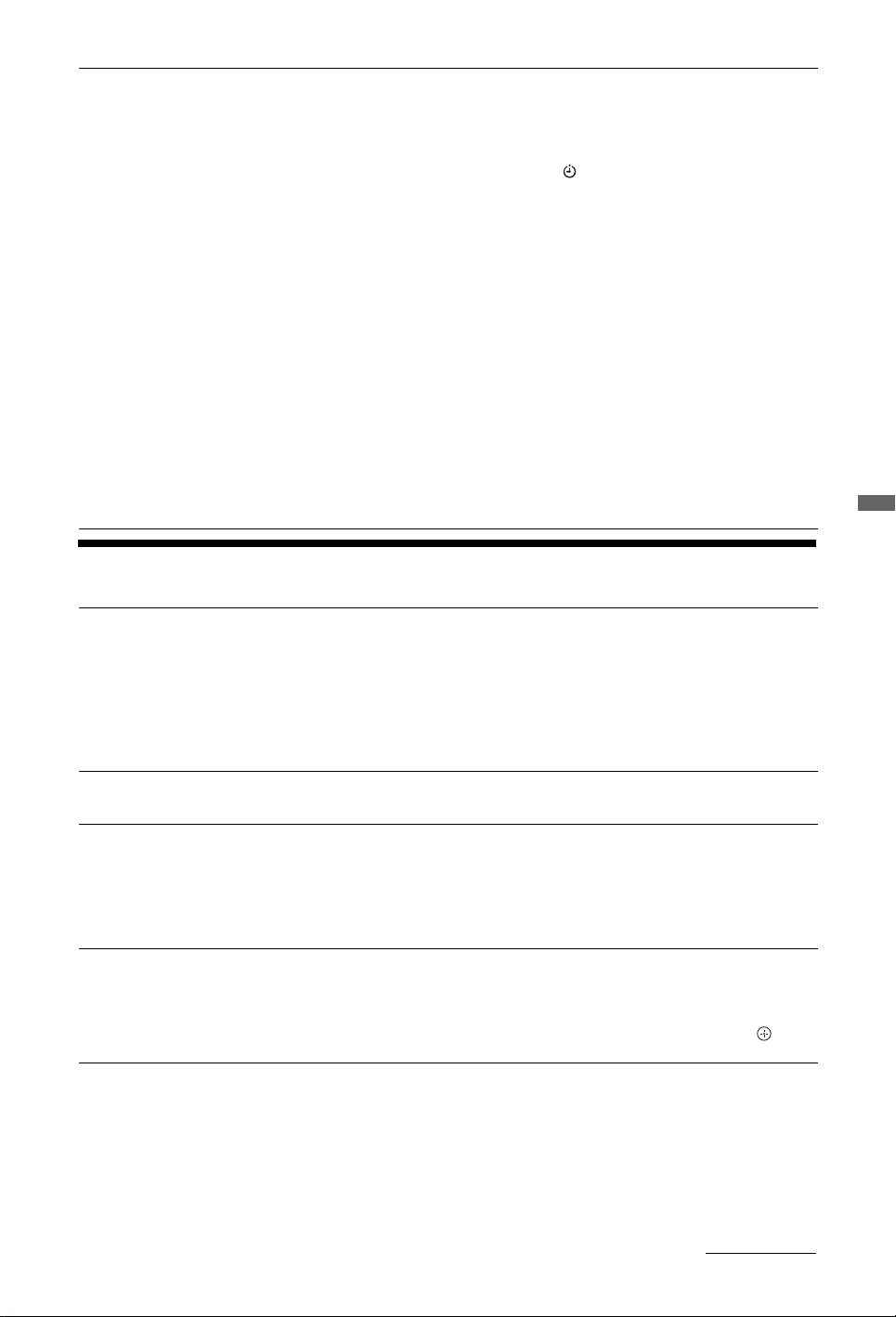
Timer
Set-up menu
Sets the timer to turn on/off the TV.
Sleep Timer
Sets a period of time after which the TV automatically switches itself into
standby mode.
When the Sleep Timer is activated, the (Timer) indicator on the TV (front)
lights up in orange.
z
• If you switch off the TV and switch it on again, “Sleep Timer” is reset to “Off”.
• “Sleep timer will end soon. Power will be turned off” appears on the screen one minute
before the TV switches to standby mode.
Clock Set
Allows you to adjust the clock manually. When the TV is receiving digital
channels, the clock cannot be adjusted manually since it is set to the time code
of the broadcasted signal.
Timer
Sets the timer to turn on/off the TV.
“Timer Mode”: Selects the desired period.
“On Time”: Sets the time to turn on the TV.
“Off Time”: Sets the time to turn off the TV.
~
If the TV is unplugged or there is a power cut, some programmed events may be cancelled.
Using MENU Functions
Auto Start Up
Language
Auto Tuning
Programme Sorting
Starts the “first time operation menu” to select the language, country/region and
location, and tune in all available digital and analogue channels. Usually, you do
not need to do this operation because the language and country/region will have
been selected and channels already tuned when the TV was first installed
(page 6). However, this option allows you to repeat the process (e.g., to retune
the TV after moving house, or to search for new channels that have been
launched by broadcasters).
Selects the language in which the menus are displayed.
Tunes in all the available analogue channels.
Usually you do not need to do this operation because the channels are already
tuned when the TV was first installed (page 6). However, this option allows you
to repeat the process (e.g., to retune the TV after moving house, or to search for
new channels that have been launched by broadcasters).
Changes the order in which the analogue channels are stored on the TV.
1 Press
2 Press
F/f to select the channel you want to move to a new position, then
press
g.
F/f to select the new position for your channel, then press .
Continued
23
GB
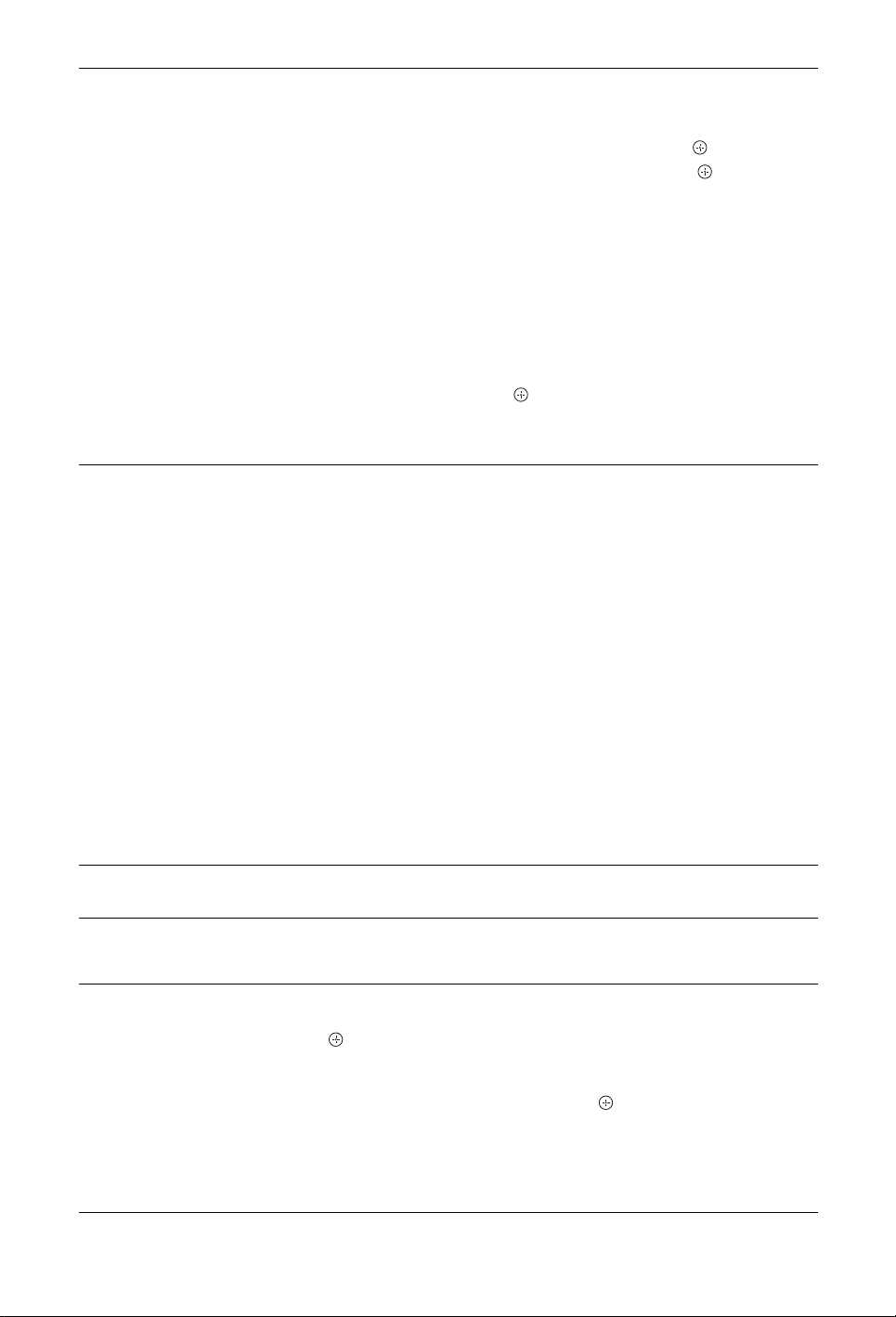
AV Preset
Assigns a name to any equipment connected to the side and rear sockets. The
name will be displayed briefly on the screen when the equipment is selected.
You can skip an input source that is not connected to any equipment.
1 Press
2 Press
F/f to select the desired input source, then press .
F/f to select the desired option below, then press .
• AV1 (or AV2/ AV3/ HDMI 1/ HDMI 2/ HDMI 3/ COMP/ PC), VIDEO, DVD,
CABLE, GAME, CAM, SAT
connected equipment.
• “Edit:”: Creates your own label.
1 Press F/f to select the desired letter or number (“_” for a blank
space), then press
If you input a wrong character:
Press G/g to select the wrong character. Then, press F/f to select the
correct character.
2 Repeat the procedure in step 1 until the name is completed.
3 Select “OK”, then press .
• “Skip”: Skips an input source that is not connected to any equipment when
you press F/f to select the input source.
: Uses one of the preset labels to assign a name to
g.
HDMI Set-up
Sound Offset
PC Audio Input
Manual Programme
Preset
This is used to set the “Control for HDMI” compatible equipment connected to
the HDMI sockets. Note that the interlock setting must also be made on the
connected “Control for HDMI” compatible equipment side.
“Control for HDMI”: This sets whether to interlock the “Control for HDMI”
compatible equipment and the TV. When set to “On”, the following menu
items can be performed. However, power consumption in standby mode is
higher than usual.
“Auto Devices Off”: When this is set to “On”, the “Control for HDMI”
compatible equipment turn on and off interlocked with the TV.
“Auto TV On”: When this is set to “On” and if the connected “Control for
HDMI” compatible equipment is turned on, the TV automatically turns on, and
the displays the HDMI input from the connected equipment.
“Device List Update”: Creates or updates the “HDMI Device List”. Up to 11
“Control for HDMI” compatible equipment can be connected, and up to 5
equipment can be connected to a single socket. Be sure to update the “HDMI
Device List” when you change the “Control for HDMI” compatible equipment
connections or settings. Select them manually one by one until getting a correct
picture for several seconds.
“HDMI Device List”: Displays the connected “Control for HDMI”
compatible equipments.
Sets an independent volume level to each equipment connected to the TV.
Selects the sound from the connected equipment HDMI 3 (DVI-HDMI) or PC
(page 17).
Before selecting “Label”/“AFT”/“Audio Filter”/“LNA”/“Skip”/“Decoder”,
F/f to select the programme number you want to modify. Then,
press
press .
System
Presets programme channels manually.
1 Press
2 Press
F/f to select “System”, then press .
F/f to select one of the following TV broadcast systems, then press
G.
B/G: For western European countries/regions
D/K: For eastern European countries/regions
24
GB
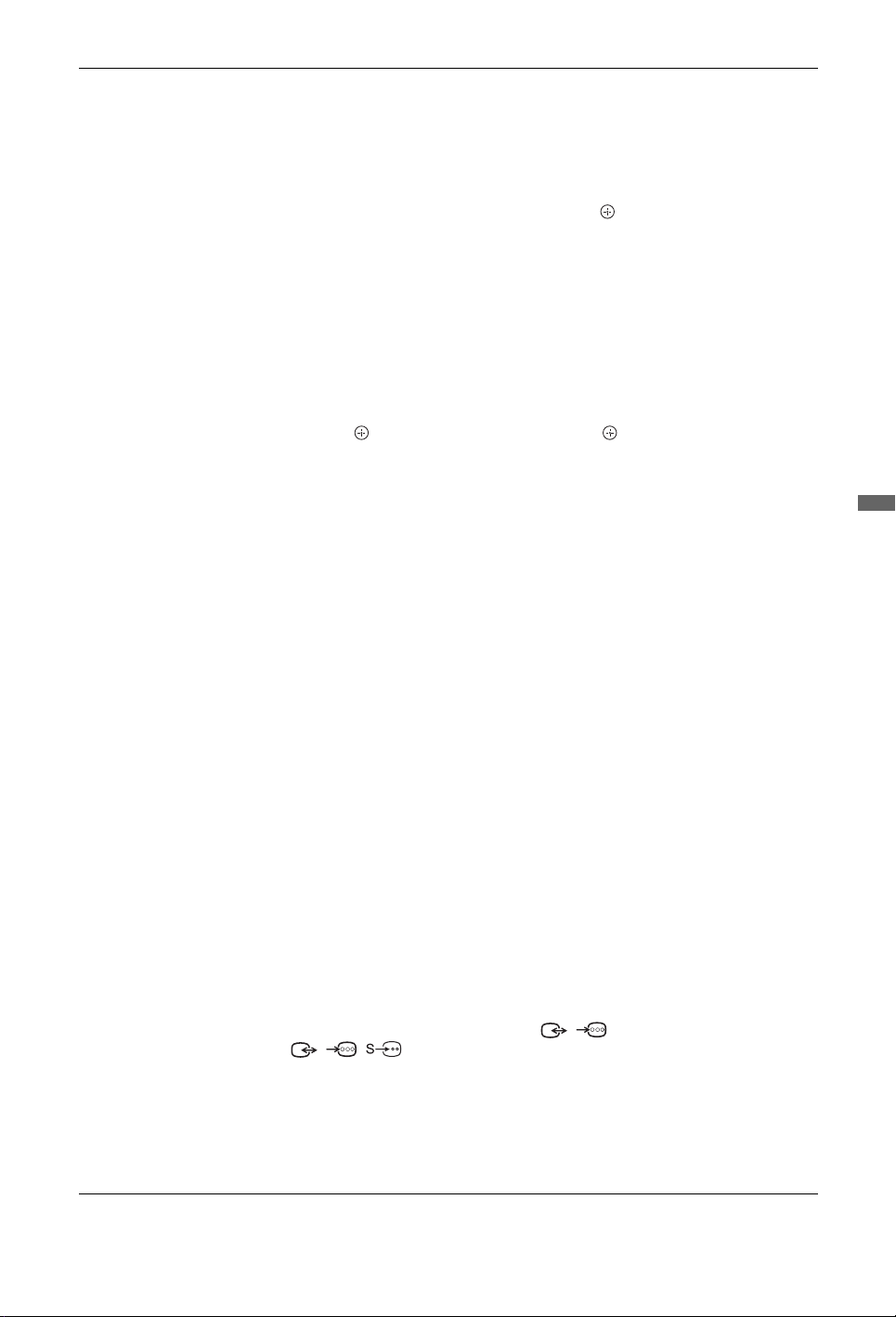
L: For France
I: For the United Kingdom
~
Depending on the country/region selected for “Country” (page 6), this option may not be
available.
Channel
1 Press
2 Press
F/f to select “Channel”, then press .
F/f to select “S” (for cable channels) or “C” (for terrestrial
channels), then press
g.
3 Tune the channels as follows:
If you do not know the channel number (frequency)
Press F/f to search for the next available channel. When a channel has been
found, the search will stop. To continue searching, press
F/f.
If you know the channel number (frequency)
Press the number buttons to enter the channel number of the broadcast you want
or your VCR/ DVD recorder channel number.
4 Press to jump to “Confirm”, then press .
Repeat the procedure above to preset other channels manually.
Label
Assigns a name of your choice, up to five letters or numbers, to the selected
channel. This name will be displayed briefly on the screen when the channel is
selected. To input characters, follow steps 1 to 3 of “Edit:” (page 24).
AFT
Allows you to fine-tune the selected programme number manually if you feel
that a slight tuning adjustment will improve the picture quality.
Audio Filter
Improves the sound for individual channels in the case of distortion in mono
broadcasts. Sometimes a non-standard broadcast signal can cause sound
distortion or intermittent sound muting when watching mono programmes.
If you do not experience any sound distortion, we recommend that you leave this
option set to the factory setting “Off”.
~
You cannot receive stereo or dual sound when “Low” or “High” is selected.
“Audio Filter” is not available when “System” is set to “L”.
LNA
Improves the picture quality for individual channels in the case of very weak
broadcast signals (noisy picture).
If you cannot see any improvement in the picture quality even if you set to “On”,
set this option to “Off” (factory setting).
Skip
Skips unused analogue channels when you press PROG +/- to select channels.
(You can still select a skipped channel using the number buttons.)
Decoder
Views and records the scrambled channel selected when using a decoder
connected directly to scart connector
/ / AV2 via a VCR/ DVD recorder.
~
Depending on the country/region selected for “Country” (page 6), this option may not be
available.
/ AV1, or to scart connector
Using MENU Functions
Confirm
Saves changes made to the “
~
“Auto Tuning”, “Programme Sorting” and “Manual Programme Preset” are only available in analogue mode.
Manual Programme Preset” settings.
25
GB
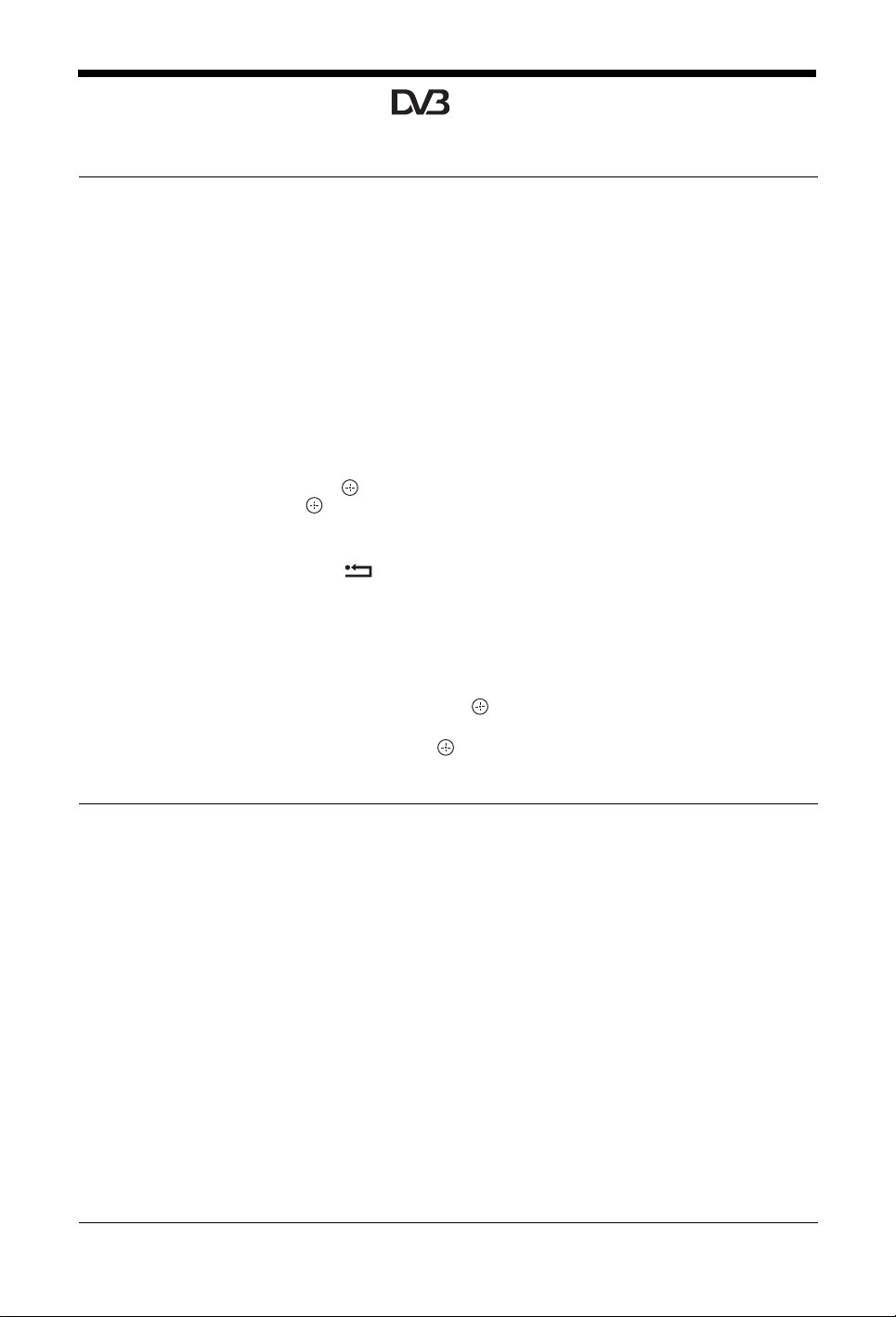
Digital Set-up menu
~
Some functions may not be available in some countries/regions.
Digital Tuning
Digital Auto Tuning
Tunes in the available digital channels.
This option allows you to retune the TV after moving house, or to search for new
channels that have been launched by broadcasters). For details, see “Autotuning the TV” on page 6.
Programme List Edit
Removes any unwanted digital channels stored on the TV, and changes the order
of the digital channels stored on the TV.
F/f to select the channel you want to remove or move to a new
1 Press
position.
Press the number buttons to enter the known three-digit programme number of the
broadcast you want.
2 Remove or change the order of the digital channels as follows:
To remove the digital channel
Press . After a confirmation message appears, press G to select “Yes”, then press
.
To change the order of the digital channels
Press g, then press F/f to select the new position for the channel and press G.
3 Press RETURN.
Digital Manual Tuning
Tunes the digital channels manually.
1 Press the number button to select the channel number you want to manually
tune, then press
2 When the available channels are found, press
want to store, then press
3 Press
F/f to select the programme number where you want to store the new
channel, then press
Repeat the above procedure to manually tune other channels.
F/f to tune the channel.
F/f to select the channel you
.
.
Digital Set-up
GB
26
Subtitle Set-up
“Subtitle Setting”:
may also be displayed with the subtitles (if TV channels broadcast such
information).
“Subtitle Language”: Selects which language subtitles are displayed in.
Audio Set-up
“Audio Type”: Switches to broadcast for the hearing impaired when “For Hard
Of Hearing” is selected.
“Audio Language”: Selects the language used for a programme. Some digital
channels may broadcast several audio languages for a programme.
“Audio Description”: Provides audio description (narration) of visual
information if TV channels broadcast such information.
“Mixing Level”: Adjusts the TV main audio and Audio Description output
levels.
z
This option is only available when “Audio Description” is set to “On”.
Banner Mode
“Basic”: Displays programme information with a digital banner.
“Full”: Displays programme information with a digital banner, and displays
detailed programme information below that banner.
When “For Hard Of Hearing” is selected, some visual aids
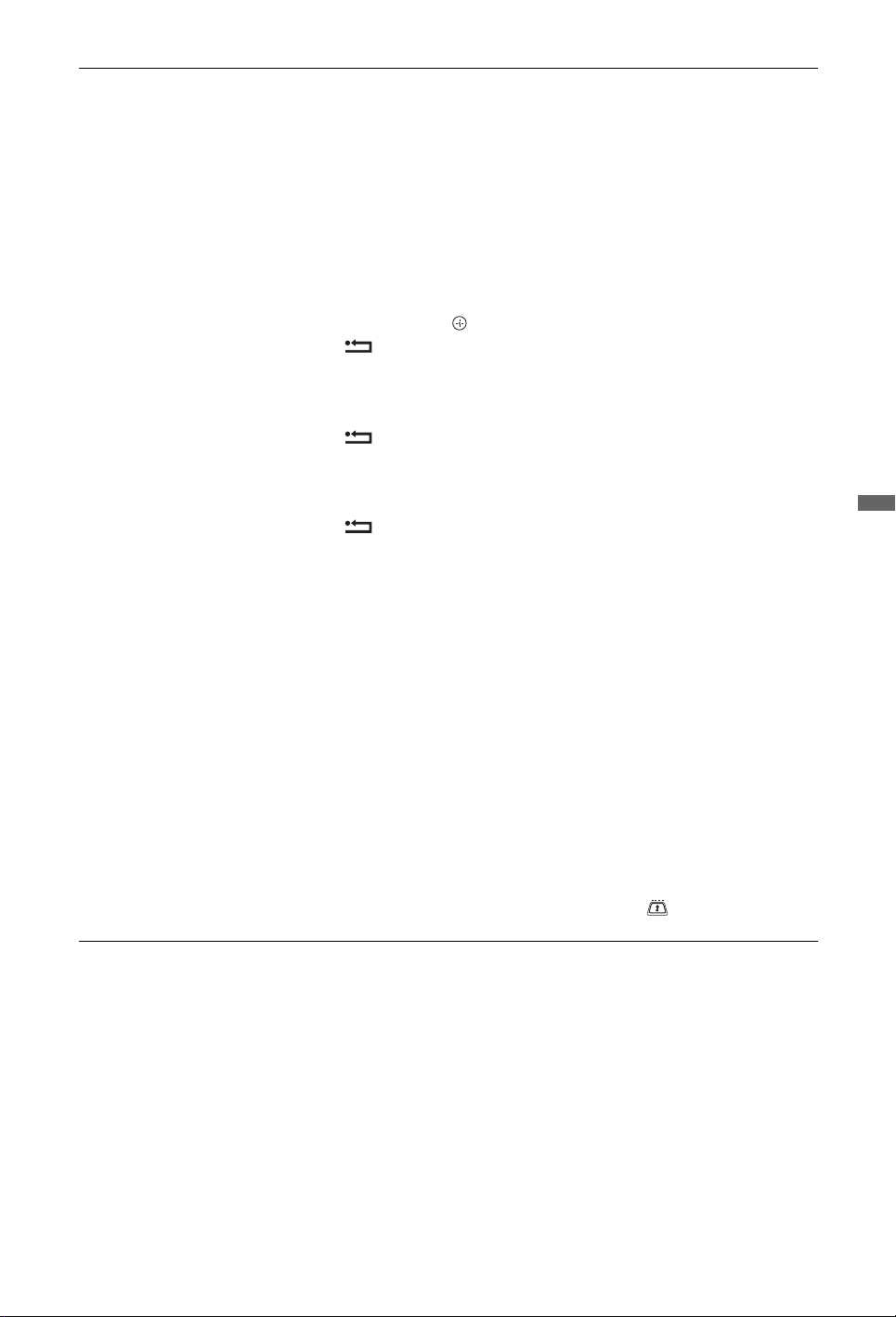
Radio Display
The screen wallpaper is displayed when listening to a radio broadcast after 20
seconds without pressing any button.
You can select the screen wallpaper colour, or display a random colour.
To cancel the screen wallpaper display temporarily, press any button.
Parental Lock
Sets an age restriction for programmes. Any programme that exceeds the age
restriction can only be watched after a PIN Code is entered correctly.
1 Press the number buttons to enter your existing PIN code.
If you have not previously set a PIN, a PIN code entry screen appears. Follow the
instructions of “PIN Code” below.
2 Press F/f to select the age restriction or “None” (for unrestricted
watching), then press .
3 Press RETURN.
PIN Code
To set your PIN for the first time
1 Press the number buttons to enter the new PIN code.
2 Press RETURN.
To change your PIN
1 Press the number buttons to enter your existing PIN code.
2 Press the number buttons to enter the new PIN code.
3 Press RETURN.
z
PIN code 9999 is always accepted.
Technical Set-up
“Auto Service Update”: Enables the TV to detect and store new digital services
as they become available.
“Software Download”: Enables the TV to automatically receive software
updates, free through your existing aerial (when issued). Sony recommends that
this option is set to “On” at all times. If you do not want your software to be
updated, set this option to “Off”.
“System Information”: Displays the current software version and the signal
level.
“Time Zone”: Allows you to manually select the time zone you are in, if it is
not the same as the default time zone setting for your country/region.
“Auto DST”: Sets whether or not to automatically switch between summer time
and winter time.
• “On”: Automatically switches between summer time and winter time according to
the calendar.
• “Off”: The time is displayed according to the time difference set by “Time Zone”.
CA Module Set-up
Allows you to access a pay TV service once you obtain a Conditional Access Module
(CAM) and a view card. See page 16 for the location of the (PCMCIA) socket.
Using MENU Functions
27
GB
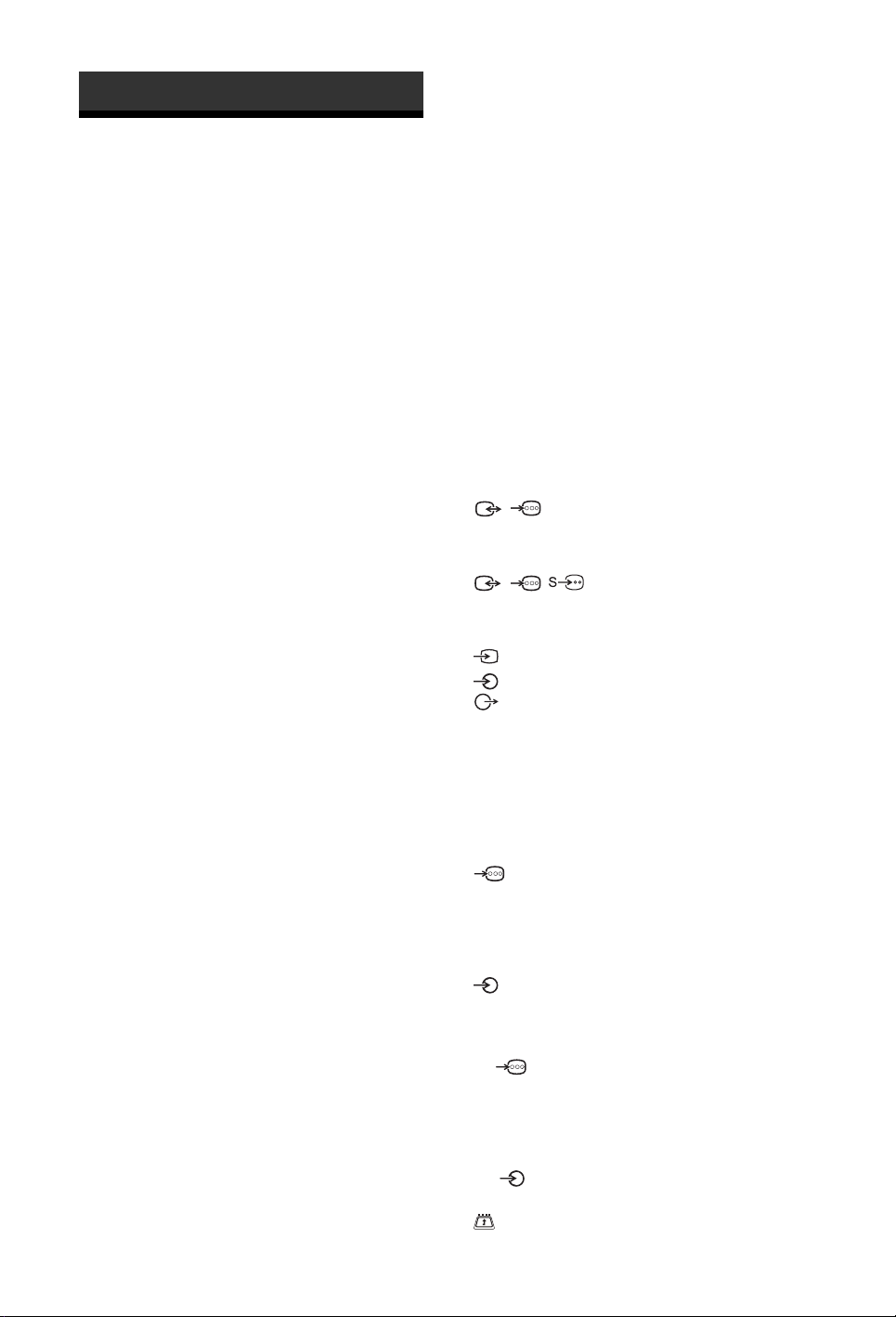
Additional Information
Specifications
Display Unit
Power Requirements:
220–240 V AC, 50 Hz
Screen Size:
KDL-37xxxxx: 37 inches
KDL-32xxxxx: 32 inches
KDL-26xxxxx: 26 inches
Display Resolution:
1,366 dots (horizontal) × 768 lines (vertical)
Power Consumption*:
KDL-37S4xxx/ KDL-37U4xxx/ KDL-37V4xxx:
123 W (Home / Standard mode)
155 W (Shop / Vivid mode)
KDL-32S4xxx/ KDL-32U4xxx/ KDL-32V4xxx:
101 W (Home / Standard mode)
129 W (Shop / Vivid mode)
KDL-26S4xxx/ KDL-26U4xxx/ KDL-26V4xxx:
69 W (Home / Standard mode)
87 W (Shop / Vivid mode)
* For details about “Home mode” or “Shop mode” see
page 6.
Standby Power Consumption*:
KDL-37S4xxx/ KDL-37U4xxx/ KDL-37V4xxx:
0.6 W or less
KDL-32S4xxx/ KDL-26S4xxx/ KDL-32U4xxx/
KDL-26U4xxx/ KDL-32V4xxx/ KDL-26V4xxx:
0.7 W or less
* Specified standby power is reached after the TV
finishes necessary internal processes.
Dimensions (w × h × d):
KDL-37S4xxx/ KDL-37U4xxx:
Approx: 93.1 x 65.5 x 27.9 cm (with stand)
Approx: 93.1 x 60.9 x 11.0 cm (without stand)
KDL-37V4xxx:
Approx: 92.0 x 64.9 x 27.9 cm (with stand)
Approx: 92.0 x 61.0 x 11.0 cm (without stand)
KDL-32S4xxx/ KDL-32U4xxx:
Approx: 80.9 x 58.4 x 24.2 cm (with stand)
Approx: 80.9 x 54.2 x 9.9 cm (without stand)
KDL-32V4xxx:
Approx: 79.4 x 57.7 x 24.2 cm (with stand)
Approx: 79.4 x 54.0 x 9.9 cm (without stand)
KDL-26S4xxx/ KDL-26U4xxx:
Approx: 67.5 x 51.1 x 24.2 cm (with stand)
Approx: 67.5 x 46.6 x 9.7 cm (without stand)
KDL-26V4xxx:
Approx: 65.9 x 50.5 x 24.2 cm (with stand)
Approx: 65.9 x 46.6 x 9.5 cm (without stand)
Mass:
KDL-37S4xxx/ KDL-37U4xxx/ KDL-37V4xxx:
Approx: 20.5 kg (with stand)
Approx: 17.5 kg (without stand)
KDL-32S4xxx/ KDL-32U4xxx/ KDL-32V4xxx:
Approx: 15.5 kg (with stand)
Approx: 13.0 kg (without stand)
KDL-26S4xxx/ KDL-26U4xxx/ KDL-26V4xxx:
Approx: 12.5 kg (with stand)
Approx: 10.0 kg (without stand)
GB
28
Panel System
LCD (Liquid Crystal Display) Panel
TV System
Analogue: Depending on your country/region selection:
Digital: DVB-T/DVB-C
B/G/H, D/K, L, I
Colour/Video System
Analogue: PAL, SECAM
NTSC 3.58, 4.43 (only Video In)
Digital: MPEG-2 MP@ML
Aerial
75 ohm external terminal for VHF/UHF
Channel Coverage
Analogue: 48.25 - 855.25 MHz
Digital: VHF/UHF
Terminals
/AV1
21-pin Scart connector (CENELEC standard)
including audio/video input, RGB input, and TV
audio/video output.
/ / AV2 (SMARTLINK)
21-pin Scart connector (CENELEC standard)
including audio/video input, RGB input, selectable
audio/video output, and SMARTLINK interface.
AV3 Video input (phono jack)
AV3 Audio input (phono jacks)
Audio output (Left/Right) (phono jacks)
HDMI IN 1, 2, 3
Video: 1080i, 720p, 576p, 576i, 480p, 480i
Audio: Two channel linear PCM
32, 44.1 and 48 kHz, 16, 20 and 24 bits
PC (see table)
Analogue audio (minijack):
500 mVrms, Impedance 47 kilohms
(HDMI IN 3 only)
COMPONENT IN
Supported formats: 1080i, 720p, 576p, 576i, 480p,
480i
Y: 1 Vp-p, 75 ohms, 0.3V negative sync
B/CB: 0.7 Vp-p, 75 ohms
P
R/CR: 0.7 Vp-p, 75 ohms
P
Audio input (phono jacks)
500 mVrms
Impedance: 47 kilo ohms
PC PC Input (15 Dsub) (see page 16)
G: 0.7 Vp-p, 75 ohms, non Sync on Green
B: 0.7 Vp-p, 75 ohms, non Sync on Green
R: 0.7 Vp-p, 75 ohms, non Sync on Green
HD: 1-5 Vp-p
VD: 1-5 Vp-p
PC audio input (minijack)
i Headphones jack
CAM (Conditional Access Module) slot
Sound Output
10 W + 10 W (RMS)
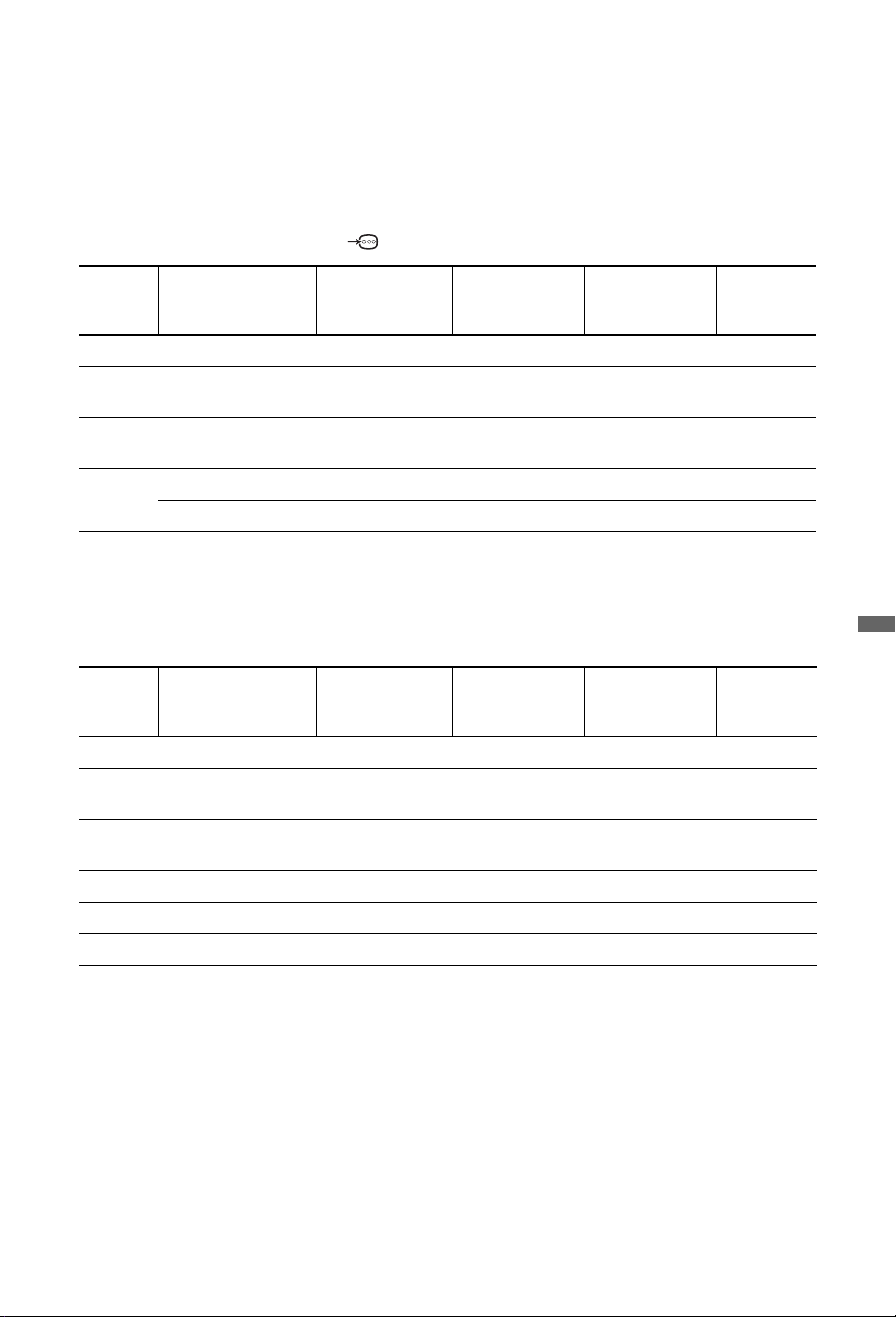
Optional Accessories
- KDL-37S40xx/ KDL-32S40xx/ KDL-37U40xx/
KDL-32U40xx/ KDL-37V40xx/ KDL-37V42xx/
KDL-32V40xx/ KDL-32V42xx:
Wall-Mount Bracket SU-WL500
- KDL-26S40xx/ KDL-26U40xx/ KDL-26V40xx/
KDL-26V42xx:
Wall-Mount Bracket SU-WL100
PC Input Signal Reference Chart for PC
- KDL-37S40xx/ KDL-32S40xx/ KDL-37U40xx/
KDL-32U40xx/ KDL-37V40xx/ KDL-37V42xx/
KDL-32V40xx/ KDL-32V42xx:
TV stand SU-FL300M
Design and specifications are subject to change without
notice.
Horizontal
Signals Horizontal (Pixel) Vertical (Line)
frequency
(kHz)
VGA 640 480 31.5 60 VGA
SVGA 800 600 37.9 60 VESA
XGA 1024 768 48.4 60 VESA
WXGA 1280 768 47.4 60 VESA
1280 768 47.8 60 VESA
• This TV’s PC input does not support Sync on Green or Composite Sync.
• This TV’s PC input does not support interlaced signals.
• This TV’s PC input supports signals in the above chart with a 60 Hz vertical frequency. For other signals, you will see the
message “NO SYNC”.
Vertical
frequency (Hz)
Standard
Guidelines
Guidelines
PC Input Signal Reference Chart for HDMI IN 1, 2, 3
Horizontal
Signals Horizontal (Pixel) Vertical (Line)
frequency
(kHz)
VGA 640 480 31.5 60 VGA
SVGA 800 600 37.9 60 VESA
Vertical
frequency (Hz)
Standard
Guidelines
Additional Information
XGA 1024 768 48.4 60 VESA
Guidelines
WXGA 1280 768 47.4 60 VESA
WXGA 1280 768 47.8 60 VESA
WXGA 1360 768 47.7 60 VESA
29
GB
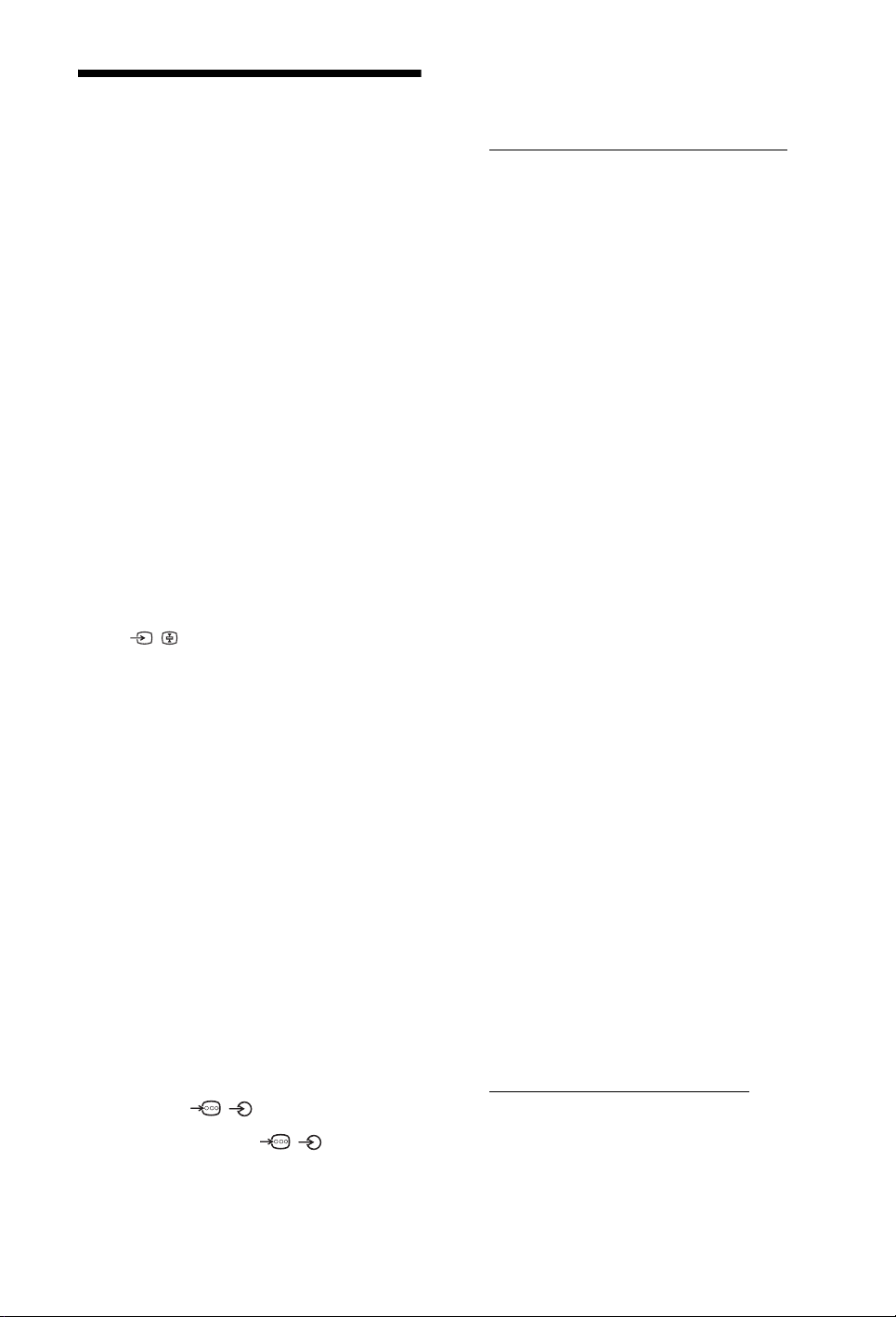
Troubleshooting
Check whether the 1 (standby) indicator is
flashing in red.
When it is flashing
The self-diagnosis function is activated.
1 Count how many
between each two second break.
For example, the indicator flashes three times,
then there is a two second break, followed by
another three flashes, etc.
2 Press 1 on the top edge of the TV to turn it
off, disconnect the mains lead, and inform your
dealer or Sony service centre of how the
indicator flashes (number of flashes).
When it is not flashing
1 Check the items in the tables below.
2 If the problem still persists, have your TV
serviced by qualified service personnel.
Picture
No picture (screen is dark) and no sound
• Check the aerial/cable connection.
• Connect the TV to the mains, and press 1 on the top
edge of the TV.
• If the 1 (standby) indicator lights up in red, press "/1.
No picture or no menu information from
equipment connected to the scart connector
•Press
then select the desired input.
• Check the connection between the optional equipment
and the TV.
Double images or ghosting (only in analogue
mode)
• Check the aerial/cable connection.
• Check the aerial location and direction.
Only snow and noise appear on the screen (only
in analogue mode)
• Check if the aerial is broken or bent.
• Check if the aerial has reached the end of its serviceable
life (three to five years in normal use, one to two years
at the seaside).
Picture or sound noise when viewing a TV
channel (only in analogue mode)
• Adjust “AFT” (Automatic Fine Tuning) to obtain better
picture reception (page 25).
Some tiny black points and/or bright points
appear on the screen
• The picture of a display unit is composed of pixels.
Tiny black points and/or bright points (pixels) on the
screen do not indicate a malfunction.
No colour on programmes
• Select “Reset” (page 20).
No colour or irregular colour when viewing a
signal from the
sockets
• Check the connection of the
IN sockets and check if each sockets are firmly seated
in their respective sockets.
Picture freezes or contains blocks on the screen
• Check signal level
signal) or amber (low signal), check the aerial/ cable
connection.
30
/ to display the connected equipment list,
GB
1 (standby) indicator flashes
/ COMPONENT IN
/ COMPONENT
(page 27)
. If signal bar is red (no
• Remove the connected USB device. It can be damaged
or not supported by the TV.
Check the website below for updated information about
compatible USB devices:
http://support.sony-europe.com/TV/compatibility/
Sound
No sound, but good picture
• Press 2 +/– or % (Mute).
• Check if the “Speaker” is set to “TV Speaker”
(page 21).
Channels
The desired channel cannot be selected
• Switch between digital and analogue mode and select
the desired digital/analogue channel.
Some channels are blank
• Scrambled/Subscription only channel. Subscribe to the
pay TV service.
• Channel is used only for data (no picture or sound).
• Contact the broadcaster for transmission details.
Digital channels are not displayed
• Contact a local installer to find out if digital
transmissions are provided in your area.
• Upgrade to a higher gain aerial.
General
Distorted picture and/or sound
• Keep the TV away from electrical noise sources such as
cars, motorcycles, hair-dryers or optical equipment.
• When installing optional equipment, leave some space
between the optional equipment and the TV.
• Check the aerial/cable connection.
• Keep the aerial/cable TV cable away from other
connecting cables.
The TV turns off automatically (the TV enters
standby mode)
• Check if the “Sleep Timer” or the “Off Time” are
activated (page 23).
• If no signal is received and no operation is performed in
the TV mode for 10 minutes, the TV automatically
switches to standby mode.
The TV turns on automatically
• Check if the “On Time” is activated (page 23).
Some input sources cannot be selected
• Select “AV Preset” and cancel “Skip” of the input
source (page 24).
The remote does not function
• Replace the batteries.
A channel cannot be added to the Favourite list
• Up to 999 channels can be stored in the Favourite list.
HDMI equipment does not appear on “HDMI
Device List”
• Check that your equipment is “Control for HDMI”
compatible equipment.
Not all channels are tuned
• Check support web site for cable provide information.
http://support.sony-europe.com/TV/DVBC/
You cannot select “Off” in “Control for HDMI”.
• If any “Control for HDMI” compatible audio
equipment is connected to the TV, you cannot select
“Off” in this menu. If you want to change the audio
output to the TV speaker, select “TV Speaker” in the
“Speaker” menu (page 21).


Введение
Благодарим Вас за то, что Вы выбрали этот телевизор Sony.
Перед первым включением телевизора внимательно
ознакомьтесь с данной инструкцией по эксплуатации и
сохраните ее для консультаций в будущем.
Утилизация телевизора
Утилизация отслужившего
электрического и электронного
оборудования (директива
применяется в странах Евросоюза
и других европейских странах, где
действуют системы раздельного
сбора отходов)
Данный знак на устройстве или его
устройство нельзя утилизировать вместе с прочими
бытовыми отходами. Его следует сдать в
соответствующий приемный пункт переработки
электрического и электронного оборудования.
Неправильная утилизация данного изделия может
привести к потенциально негативному влиянию на
окружающую среду и здоровье людей, поэтому для
предотвращения подобных последствий необходимо
выполнять специальные требования по утилизации
этого изделия. Переработка данных материалов
поможет сохранить природные ресурсы. Для
получения более подробной информации о
переработке этого изделия обратитесь в местные
органы городского управления, службу сбора
бытовых отходов или в магазин, где было
приобретено изделие.
бытовыми отходами. Обеспечивая правильную
утилизацию использованных элементов питания, вы
предотвращаете негативное влияние на окружающую
среду и здоровье людей, возникающее при
неправильной утилизации. Вторичная переработка
материалов, использованных при изготовлении
элементов питания, способствует сохранению
природных ресурсов. При работе устройств, для
которых в целях безопасности, выполнения какихлибо действий или сохранения имеющихся в памяти
устройств данных необходима подача постоянного
питания от встроенного элемента питания, замену
такого элемента питания следует производить только
в специализированных сервисных центрах. Для
правильной утилизации использованных элементов
питания, после истечения срока службы, сдавайте их в
соответствующий пункт по сбору электронного и
электрического оборудования. Об использовании
прочих элементов питания, пожалуйста, узнайте в
разделе, в котором даны инструкции по извлечению
элементов питания из устройства, соблюдая меры
безопасности. Сдавайте использованные элементы
питания в соответствующие пункты по сбору и
переработке использованных элементов питания. Для
получения более подробной информации о вторичной
переработке данного изделия или использованного
элемента питания, пожалуйста, обратитесь в местные
органы городского управления, службу сбора
бытовых отходов или в магазин, где было
приобретено изделие.
упаковке обозначает, что данное
Утилизация использованных
элементов питания (применяется
в странах Евросоюза и других
европейских странах, где
действуют системы раздельного
сбора отходов)
Данный знак на элементе питания или
упаковке означает, что элемент
питания, поставляемый с устройством,
нельзя утилизировать вместе с прочими
Изготовителем данного изделия является компания
Sony Corporation, расположенная по адресу: 1-7-1
Konan Minato-ku Tokyo, 108-0075 Japan.
Авторизованным представителем по вопросам
электромагнитной совместимости и безопасности
данного изделия является компания Sony Deutschland
GmbH, расположенная по адресу: Hedelfinger Strasse
61, 70327 Stuttgart, Germany. По всем вопросам,
связанным с гарантийными обязательствами в
отношении настоящего изделия или с его
обслуживанием, обращайтесь по адресу, указанному в
отдельной сервисной или гарантийной документации.
Примечание в отношении
Цифрового ТВ
• Все функции, относящиеся к Цифровому ТВ ( ),
будут действовать только в тех странах или регионах,
в которых ведется эфирная цифровая трансляция
сигнала DVB-T (MPEG2), или обеспечивается доступ
к совместимому кабельному цифровому вещанию
DVB-C (MPEG2). Просим Вас уточнить у своего
дилера, можно ли принимать сигнал DVB-T там, где
Вы живете, или узнать у своего провайдера
кабельного телевидения, доступна ли
предоставляемая им услуга кабельного вещания
DVB-C для Вашего телевизора.
• Провайдер кабельного ТВ может установить
дополнительный сбор за такую услугу и потребовать
от Вас согласия со своими условиями.
• Хотя данный телевизор удовлетворяет
характеристикам DVB-T и DVB-C, мы не можем
гарантировать его совместимость с будущим
цифровым эфирным вещанием в формате DVB-T и
цифровым кабельным вещанием в формате DVB-C.
• Некоторые из функций Цифрового ТВ в некоторых
странах/регионах могут быть недоступными, а
правильный прием сигнала стандарта DVB-C может
может быть обеспечен не для всех провайдеров
кабельного ТВ.
• Дополнительную информацию о стандарте DVB-C
см. на нашем сайте поддержки услуг кабельного ТВ:
http://support.sony-europe.com/TV/DVBC/
Информация о торговых марках
• является зарегистрированной торговой маркой
DVB Project
• Произведено по лицензии компании BBE Sound, Inc.
Лицензия BBE Sound, Inc., зарегистрированная по
одному или нескольким патентам США: 5510752,
5736897. Слово "BBE" и логотип BBE являются
торговыми марками компании BBE Sound, Inc.
• Произведено по лицензии компании Dolby
Laboratories. "Dolby" и логотип с двойной буквой D
являются торговыми марками компании Dolby
Laboratories.
• HDMI, логотип HDMI и High-Definition Multimedia
Interface являются зарегистрированными торговыми
марками компании HDMI Licensing LLC.
DIGITAL
~
• Иллюстрации, приведенные в настоящей
инструкции, относятся к модели KDL-32V4000, если
не оговорено иного.
• Символы "x" в названии модели соответствуют
цифрам, определяемым вариацией цвета.
Sony Corporation, 1-7-1 Konan, Minato-ku, Tokyo
Japan
Assembled in Spain, Slovakia
RU
2
Sony Corporation, 1-7-1 Konan, Minato-ku, Tokyo
Japan
Собрано в Испании, Словакии

Содержание
Начало работы 4
Проверка комплекта поставки....................................................................................... 4
Начало работы 4
Сведения по безопасности ............................................................................................. 8
Меры предосторожности ................................................................................................ 9
Описание пульта ДУ ....................................................................................................10
Описание кнопок и индикаторов телевизора........................................................ 11
Просмотр телевизионных программ
Просмотр телевизионных программ ............................................................................12
Использование цифрового электронного экранного телегида (EPG) ............ 14
Использование списка избранных цифровых программ ..................................15
Использование дополнительных устройств
Подключение дополнительных устройств ..................................................................17
Просмотр изображения с устройств, подключенных к телевизору .........................18
Использование функции "Контроль по HDMI"............................................................ 19
Использование функций меню
Навигация по системе меню ......................................................................................... 20
Меню “Настройка изображения” .................................................................................21
Меню “Настройка звука” .............................................................................................. 22
Меню “Функции”............................................................................................................. 23
Меню “Установка” ......................................................................................................... 24
Цифровая конфигурация меню ......................................................................... 27
Дополнительные сведения
Технические характеристики .......................................................................................29
Поиск неисправностей ..................................................................................................31
: только для цифровых каналов
Перед включением телевизора прочтите раздел “Сведения по безопасности” этого руководства.
Сохраняйте данное руководство для справок в будущем.
RU
RU
3

Начало работы
1: Проверка
комплекта
поставки
Пульт ДУ RM-ED009 (1)
Батарейки размера AA (типа R6) (2)
Подставка под телевизор (1)
Винты для крепления телевизора к
подставке (3)
Установка батареек в пульт ДУ
Надавите на крышку и поднимите ее, чтобы
открыть отсек.
2 Установите телевизор на подставку.
Будьте осторожны, чтобы не
передавить кабели.
3 Закрепите телевизор на подставке с
помощью прилагаемых винтов.
2:
Прикрепление
подставки
1 Откройте картонную коробку и
достаньте из нее подставку и винты
.
~
При использовании электрической отвертки задайте
момент затяжки, равный приблизительно 1,5 Нм
(15 кгс см)
RU
4

3: Подключение
антенны/
видеомагнитофона/
пишущего DVDпроигрывателя
Подключение
антенны/кабеля
Подключение антенны/кабеля/
видеомагнитофона/пишущего DVDпроигрывателя
Сигнал эфирного или
кабельного вещания
Коаксиальный кабель
4: Меры по
предотвращению
падения телевизора
Начало работы
Scart-кабель
Коаксиальный
Коаксиальный
кабель
Сигнал
эфирного или
кабельного
вещания
кабель
Видеомагнитофон/
пишущий DVDпроигрыватель
1 Закрутите шуруп (диаметром 4 мм, не
входит в комплект поставки) в
подставку под телевизор.
2 Закрутите винт (M6 x 12, не входит в
комплект поставки) в резьбовое
отвестие в основании телевизора.
3 Свяжите шуруп и винт прочной
бечевкой.
5: Крепление кабелей
RU
5

6: Выбор языка,
страны/региона и
места просмотра
4 С помощью кнопок
F/f
выберите
страну/регион, в которой Вы хотите
использовать телевизор, затем
нажмите кнопку
Автозапуск
Язык
Cтрана
Место просмотра
.
3,4,5
1 Включите телевизор в сеть
(220-240 В переменного тока, 50 Гц).
2 Нажмите кнопку 1 на телевизоре.
При первом включении телевизора на
его экране автоматически появляется
меню “Язык” (Language).
3 Нажимая F/f, выберите из
появившегося на экране меню
нужный Вам язык, затем нажмите
кнопку
Auto Start Up
Language
Country
Location
.
Выбор:
Подтвер.:Назад:
Если страны/региона, в которой Вы
хотите пользоваться телевизором, нет в
списке, вместо страны/региона выберите
“-”
5 Нажмите F
/
f для выбора места
просмотра, где будет работать
телевизор, затем нажмите
~
Sony рекомендует Вам выбрать "Дома" для экономии
энерги.т
Автозапуск
Язык
Cтрана
Место просмотра
Выбор:
Подтвер.:Назад:
Эта опция выбирает исходный режим
изображения в соответствии с типичными
условиями освещенности в этих
помещениях.
Дома
В магазине
.
7: Автонастройка
телевизора
1
Нажмите .
Автонастройка
Вы хотите начать автоматическую настройку?
6
Select:
RU
Confirm:
Назад:
2
С помощью кнопок F/f выберите опцию
“Эфир” или “Кабель”, затем нажмите .
Запуск:
Oтказ:
MENU
Если Вы выберете “Кабель”, на экране
появится страница выбора типа
сканирования. См. “Настройка
телевизора на прием сигналов кабельного
телевидения” (стр. 7).
Телевизор начнет автоматический поиск
всех доступных цифровых, а затем
аналоговых каналов. Это может занять
некоторое время. Пожалуйста, подождите

и не нажимайте никакие кнопки ни на
телевизоре, ни на пульте ДУ.
В случае появления на экране
сообщения:
“Ни один цифровой или аналоговый
канал не найден” Проверьте
правильность подключения антенны/
кабеля и затем нажмите кнопку , чтобы
повторно запустить процедуру
автонастройки.
3
При появлении на экране меню “Сортировка
программ”, выполните операции, указанные в
разделе “Сортировка программ” (стр. 24).
Если Вы не хотите менять порядок, в
котором аналоговые каналы сохранены в
памяти Вашего телевизора, перейдите к
шагу 4.
4 Для выхода из меню нажмите кнопку
MENU. Теперь телевизор настроен на
прием всех доступных каналов.
~
В случае, если прием цифрового канала невозможен,
или при выборе региона, в котором отсутствует
цифровое вещание, установку времени следует
производить после выполнения шага 3.
Настройка телевизора на прием
сигналов кабельного телевидения
1 Нажмите .
2 С помощью кнопок F/f выберите опцию
"Тип сканирования"; далее, нажимая кнопку
g, выберите "Быстрое сканирование" или
"Полное сканирование", затем нажмите .
“Быстрое сканирование”:
каналы ведется на основе информации
провайдера кабельного ТВ, передаваемой
вместе с сигналом.
Для параметров “Частота”, “Код доступа к
сети” и “Символьная скорость”
рекомендуется опция “Авто”.
Эта опция рекомендуется для быстрого
выполнения настройки, при условии, что она
поддерживается провайдером кабельного ТВ.
Если при выборе опции “Быстрое
сканирование” настройка каналов не
выполняется, используйте метод “Полное
сканирование”, описанный ниже.
“Полное сканирование”
и сохранение в памяти всех доступных
каналов. Этот процесс может занять
некоторое время.
Данная опция рекомендуется если “Быстрое
сканирование” не поддерживается Вашим
провайдером кабельного ТВ.
Дополнительную информацию о провайдерах
кабельного ТВ см. на сайте поддержки:
http://support.sony-europe.com/TV/DVBC
3
С помощью кнопок G/g/f выберите
“Запуск”.
Телевизор начнет поиск каналов. Не
нажимайте никаких кнопок на телевизоре
или на пульте ДУ.
~
Некоторые провайдеры кабельного ТВ не поддерживают
“Быстрое сканирование”. Если при использовании опции
“Быстрое сканирование” не найдено ни одного канала,
выполните “Полное сканирование”.
настройка на
: Выполняется поиск
Отсоединение
Начало работы
настольной подставки от
телевизора
~
Отсоединяйте настольную подставку от телевизора
только в том случае, если Вы хотите выполнить его
настенную установку.
RU
7

Сведения по
безопасности
Установка и подключение
Во избежание возгорания, поражения электрическим
током, повреждения телевизора и/или травм выполняйте
установку и эксплуатацию телевизора в соответствии с
нижеследующими указаниями.
Установка
s Телевизор следует устанавливать вблизи
легкодоступной сетевой розетки.
s
Установите телевизор на ровную устойчивую поверхность.
s Настенная установка телевизора должна выполняться
только квалифицированными специалистами
сервисной службы.
s
По соображениям безопасности настоятельно
рекомендуется использовать аксессуары Sony, в том числе:
- KDL-37S40xx/ KDL-32S40xx/ KDL-37U40xx/
KDL-32U40xx/ KDL-37V40xx/ KDL-37V42xx/
KDL-32V40xx/ KDL-32V42xx:
Кронштейн для настенной установки SU-WL500
- KDL-26S40xx/ KDL-26U40xx/ KDL-26V40xx/
KDL-26V42xx:
Кронштейн для настенной установки SU-WL100
- KDL-37S40xx/ KDL-32S40xx/ KDL-37U40xx/
KDL-32U40xx/ KDL-37V40xx/ KDL-37V42xx/
KDL-32V40xx/ KDL-32V42xx:
Подставка под телевизор SU-FL300M
s При присоединении крепежного крюка к телевизору
используйте только винты, входящие в комплект
поставки кронштейна для настенной установки. В этих
винтах длина резьбовой части, выступающей за
прилегающую к телевизору поверхность крепежного
крюка, составляет от 8 до 12 мм.
Диаметр и длина винтов различны в зависимости от
модели кронштейна для настенной установки.
Использование винтов, отличных от входящих в
комплект поставки, может привести к повреждению
телевизора или вызвать его падение и т.д.
8 мм - 12 мм
Винт (поставляется в комплекте с
кронштейном для настенной установки)
Крепежный крюк
Элемент для присоединения крепежного
крюка на задней крышке телевизора
Перемещение
s Перед перемещением
телевизора отсоедините
от него все кабели.
s
Для переноски телевизора
больших размеров требуются
два или три человека.
s При переноске телевизора
вручную держите его, как
показано на рисунке
справа. Не прикладывайте
усилия к ЖК-панели.
s При подъеме или
перемещении телевизора
крепко придерживайте его
снизу.
s При перевозке берегите
телевизор от ударов и
сильной вибрации.
s Если необходимо
доставить телевизор в
ремонтную мастерскую
или перевезти в другое
место, упакуйте его в
картонную коробку
и упаковочный материал,
в которых он поставлялся изначально.
Вентиляция
s Никогда не перекрывайте вентиляционные отверстия и
не вставляйте в них никакие предметы.
RU
8
Беритесь за телевизор
снизу, а не спереди.
Не беритесь за углубления
в корпусе.
Не беритесь за прозрачную
нижнюю деталь.
s Оставляйте свободное пространство вокруг
телевизора, как показано на рисунке ниже.
s Для обеспечения надлежащей циркуляции воздуха
настоятельно рекомендуется использовать
специальный кронштейн для настенной установки
производства компании Sony.
Настенная установка
30 см
10 см
Обеспечьте вокруг телевизора расстояние
не меньше указанного.
10 см
10 см
Установка на подставке
30 см
10 см 10 см
Обеспечьте вокруг телевизора расстояние
не меньше указанного.
s Для обеспечения надлежащей вентиляции и
предотвращения скопления грязи и пыли:
– Не кладите телевизор экраном вниз; не
устанавливайте телевизор перевернутым нижней
стороной вверх, задом наперед или набок.
– Не устанавливайте телевизор на полке, ковре,
кровати или в шкафу;
– Не накрывайте телевизор тканью, например,
занавесками, а также газетами и т.п.
– Не устанавливайте телевизор так, как показано на
рисунке ниже.
Циркуляция воздуха нарушена.
Стена Стена
Кабель питания
Во избежание возгорания, поражения электрическим
током, повреждения телевизора и/или травм
обращайтесь с кабелем питания и сетевой розеткой в
соответствии с нижеследующими указаниями:
– Используйте только кабели питания поставки Sony, не
пользуйтесь кабелями других поставщиков.
– Вставляйте вилку в розетку до конца.
– Используйте для питания телевизора только сеть
переменного тока напряжением 220-240 В.
– Выполняя кабельные соединения между устройствами,
в целях безопасности извлеките кабель питания из
сетевой розетки и будьте осторожны, чтобы не
запнуться о кабели.
– Перед выполнением каких-либо работ с телевизором или
его переноской выньте вилку кабеля питания от сети.
– Кабель питания не должен находиться рядом с
источниками тепла.
– Регулярно чистите вилку кабеля питания,
предварительно вынимая ее из розетки. Если на вилке
имеется пыль, в которой скапливается влага, это может
привести к повреждению изоляции и, как следствие, к
возгоранию.
6 см
Примечания
s Не используйте входящий в комплект поставки кабель
питания с другим оборудованием.

s Не пережимайте, не перегибайте и не перекручивайте
кабель питания, прилагая излишние усилия. В
противном случае могут оголиться или переломиться
внутренние жилы кабеля.
s Не изменяйте конструкцию кабеля питания.
s Не ставьте и не кладите никакие тяжелые предметы на
кабель питания.
s
Вынимая кабель питания из розетки, не тяните за сам
кабель.
s Не подключайте слишком много приборов к одной
электророзетке.
s Не пользуйтесь электророзеткой с плохими
контактами.
Запрещенные типы установки
Во избежание возгорания, поражения электрическим
током, повреждения телевизора и/или травм не
устанавливайте/не эксплуатируйте телевизор в таких
местах, помещениях и ситуациях, которые перечислены
ниже.
Места расположения:
На открытом воздухе (под прямыми солнечными
лучами), на берегу моря, на корабле или другом судне, в
автомобиле, в медицинских учреждениях, в неустойчивом
положении; вблизи воды, или там, где возможно
воздействие на него дождя, влаги или дыма.
Помещения:
В жарких, влажных или слишком запыленных
помещениях; в местах, где могут быть насекомые; в таких
местах, в которых телевизор может быть подвержен
механической вибрации; вблизи огнеопасных объектов
(свечей и др.). На телевизор не должны попадать какиелибо капли или брызги; нельзя ставить на него предметы,
содержащие жидкости, например вазу с цветами.
Ситуации:
Не касайтесь телевизора мокрыми руками; не
эксплуатируйте его со снятым корпусом или с
дополнительными аксессуарами, не рекомендованными
изготовителем. Во время грозы отключайте телевизор от
розетки электропитания и антенны.
Осколки:
s
Не бросайте никакие предметы в телевизор. От удара
экранное стекло может разбиться и нанести серьезную
травму.
s Если на поверхности телевизора образовались
трещины, перед тем, как прикоснуться к нему, выньте
кабель питания из розетки. В противном случае Вы
можете получить удар электрическим током.
Если телевизор не используется
s Если Вы не собираетесь пользоваться телевизором в
течение нескольких дней, по соображениям
безопасности и энергосбережения его следует
отключить от сети электропитания.
s
Так как телевизор не отключается от сети при
выключении кнопкой, для его полного отключения от
электропитания выньте вилку кабеля питания из розетки.
s Следует иметь в виду, что некоторые телевизоры
обладают функциями, для корректной работы которых
требуется оставлять телевизор в дежурном режиме.
Меры предосторожности в отношении
детей
s Не позволяйте детям взбираться на телевизор.
s Храните мелкие детали вне досягаемости детей, чтобы
они не могли случайно проглотить их.
Если имеют место следующие
неисправности...
Немедленно выключите телевизор и выньте вилку
кабеля питания из розетки в следующих случаях.
Обратитесь к своему дилеру или в сервисный центр Sony
для того, чтобы квалифицированные специалисты
сервисной службы выполнили проверку телевизора.
В случае, если:
– Поврежден кабель питания.
– Электророзетка имеет плохие контакты.
– Телевизор получил повреждения в результате падения,
удара или попадания брошенным в него предметом.
– Внутрь корпуса телевизора через отверстия попала
жидкость или какой-либо предмет.
Меры
предосторожности
Просмотр телевизора
s Смотрите телевизор при достаточном освещении;
просмотр при плохом освещении или в течение
чрезмерно продолжительного времени утомляет глаза.
s При пользовании наушниками не устанавливайте
слишком большую громкость, чтобы не повредить слух.
ЖК-экран
s Хотя ЖК-экран изготовлен по высокоточной
технологии и число эффективных точек достигает
99,99 % и выше, на экране могут постоянно появляться
черные или яркие цветные (красные, синие или
зеленые) точки. Это структурное свойство ЖК-экрана,
которое не является признаком неисправности.
s Не нажимайте на защитный фильтр, не царапайте его и
не ставьте на телевизор какие-либо предметы. Это
может привести к неравномерности изображения или
повреждению ЖК-экрана.
s Если телевизор работает в холодном месте,
изображение может оказаться размытым или слишком
темным. Это не является признаком неисправности.
Эти явления исчезнут с повышением температуры.
s
При продолжительной демонстрации неподвижного
изображения могут появляться остаточные изображения.
Через несколько секунд они могут исчезнуть.
s Во время работы телевизора экран и корпус
нагреваются. Это не является признаком неисправности.
s ЖК-экран содержит небольшое количество жидких
кристаллов. Некоторые люминесцентные лампы,
применяемые в этом телевизоре, содержат также
ртуть. При утилизации соблюдайте соответствующие
местные положения и инструкции.
Уход за поверхностью экрана, корпусом
телевизора и их чистка
Перед чисткой телевизора или вилки кабеля питания
отсоедините кабель от сети.
Для обеспечения сохранности конструкционных
материалов и покрытия экрана телевизора соблюдайте
следующие меры предосторожности.
s Для удаления пыли с поверхности экрана/корпуса
телевизора осторожно протирайте его мягкой тканью.
Если пыль не удаляется полностью, протрите экран
мягкой тканью, слегка смоченной в слабом растворе
мягкого моющего средства.
s Ни в коем случае не используйте никакие абразивные
материалы, щелочные/кислотные очистители,
чистящие порошки и такие летучие растворители, как
спирт, бензин, разбавитель или инсектициды.
Применение этих веществ или длительный контакт с
изделиями из резины/винила могут повредить
покрытие корпуса или поверхность экрана.
s Для обеспечения надлежащей вентиляции
рекомендуется периодически прочищать
вентиляционные отверстия с помощью пылесосa.
s При регулировке угла наклона телевизора изменяйте
его положение медленно и осторожно во избежание
соскальзывания телевизора с подставки.
Дополнительные устройства
Держите дополнительные компоненты или
оборудование, излучающее электромагнитные волны, на
расстоянии от телевизора. В противном случае может
иметь место искажение изображения и/или звука.
Батарейки
s Вставляя батарейки, соблюдайте полярность.
s Не используйте одновременно батарейки различных
типов или старые и новые батарейки.
s При утилизации батареек всегда соблюдайте правила
охраны окружающей среды. В некоторых регионах
правила утилизации батареек могут быть
регламентированы. Просьба обращаться по этому
поводы в местные органы власти.
s
Бережно обращайтесь с пультом ДУ. Не бросайте его, не
становитесь на него и не лейте на него никаких
жидкостей.
s Не оставляйте пульт ДУ вблизи источников тепла или в
месте, подверженном прямому воздействию солнечных
лучей, или во влажном помещении.
RU
9

Описание пульта ДУ
1 "/1 – Дежурный режим
Служит для временного выключения телевизора и его включения
из дежурного режима.
2 A/B – Двойной звук (стр. 22)
3 Цветные кнопки (стр 13, 14, 16)
/ – Выбор источника входного сигнала / Удержание
4
текста
• В обычном режиме работы телевизора: Служит для выбора
источника входного сигнала из числа устройств, подключенных
к разъемам телевизора (стр. 18).
• В режиме телетекста (стр. 13): Служит для удержания текущей
страницы.
5 F/f/G/g/
6 TOOLS (стр 13, 19)
Открывает доступ к различным опциям просмотра и позволяет
выполнять настройку и изменение параметров в соответствии с
источником и форматом сигнала.
7 MENU (стр. 20)
8 THEATRE
Вы можете установить “Режим театра” в опцию “Вкл.” или
“Выкл.”. Когда “Режим театра” установлен в опцию “Вкл.”,
автоматически задаются оптимальные громкость звука (если
телевизор подключен к аудиосистеме с помощью кабеля HDMI)
и качество изображения для видеофильмов.
9 Цифровые кнопки
• В обычном режиме работы телевизора: Служат для выбора
канала. Для выбора каналов с номерами, равными или более 10,
вторую и третью цифры следует вводить сразу же после ввода
первой.
• В режиме телетекста: Служат для ввода трехзначного номера
нужной страницы.
0 – Предыдущий канал
Служит для возврата к предыдущему просматривавшемуся
каналу (пи условии, что его просмотр длился более пяти секунд).
qa PROG +/-/ /
• В обычном режиме работы телевизора: Служит для выбора
следующего (+) или предыдущего (-) канала.
• В режиме телетекста (стр. 13): Служит для выбора следующего
( ) или предыдущего ( ) канала.
qs % – Отключение звука
qd 2 +/- – Громкость
qf / – Tелетекст (стр. 13)
qg DIGITAL – Цифровой режим (стр. 12)
qh ANALOG – Аналоговый режим (стр. 12)
qj – RETURN
Служит для возврата к предыдущей странице любого выведенного на
экран меню.
qk
– EPG (цифровой экранный электронный телегид) (стр. 14)
ql – Замораживание изображения (стр. 13)
Замораживает телевизионное изображение (стоп-кадр).
w; – Режим экрана (стр. 13)
wa / – Информация / Вывод скрытого текста
• В цифровом режиме: Позволяет вывести на экран или удалить с экрана
краткую информацию о просматриваемой в данный момент программе.
• В аналоговом режиме: Позволяет вывести на экран или удалить с экрана
такую информацию, как текущий номер канала и формат экрана.
• В режиме телетекста (стр. 13): Выводит на экран скрытую информацию
(например, ответы телевикторины).
z
• На цифровой кнопке 5, кнопках
выпуклые точки. Используйте их для ориентации во время работы с
телевизором.
• При выключении телевизора “Режим театра” также выключается.
RU
10
PROG +
и кнопках A/B имеются

Описание кнопок и индикаторов
телевизора
1 MENU (стр. 20)
2 / – Кнопка выбора источника
входного сигнала / OK
• В обычном режиме работы телевизора:
Служит для выбора источника входного
сигнала из числа устройств, подключенных к
разъемам телевизора (стр. 18).
• При работе с меню: Служит для выбора
меню или опции и для подтверждения
установки.
3 2 +/-
• В обычном режиме работы телевизора:
Служит для увеличения (+) или
уменьшения
(-) громкости.
• При работе с меню: Служит для
перемещения между опциями вправо ()
или влево ().
4 PROG +/-/ /
• В обычном режиме работы телевизора:
Служит для выбора следующего (+) или
предыдущего (-) канала.
• При работе с меню: Служит для
перемещения между опциями вверх ()
или вниз ().
5 1 – Кнопка включения/выключения
питания
Служит для включения или выключения
телевизора.
(только для моделей KDL-37/32/
26S40xx, KDL-37/32/26U40xx)
~
Чтобы полностью выключить телевизор,
выньте вилку кабеля питания из
электророзетки.
6 – Индикатор откл. изображ. /
таймера
• Загорается зеленым светом при
отключенном изображении (стр. 23).
• Загорается оранжевым светом при
установленном таймере (стр. 24).
7 1 – Индикатор дежурного режима
Загорается красным светом, когда
телевизор находится в дежурном режиме.
8" – Индикатор включения
телевизора/состояния таймера записи
• Загорается зеленым светом при
включении телевизора.
• Загорается оранжевым светом при
установленном таймере (стр. 14).
• Загорается красным светом во время
записи по команде таймера.
9 Датчик сигнала с пульта ДУ
• Служит для приема инфракрасных
сигналов от пульта ДУ.
• Ни кладите никакие предметы на датчик,
т.к. это может привести к его неверной
работе.
~
Перед тем, как вынимать из розетки кабель
питания, убедитесь, что телевизор выключен.
Вынимание кабеля питания из розетки при
включенном телевизоре может привести к
тому, что индикатор продолжит гореть, или
даже к выходу телевизора из строя.
11
RU

Просмотр телевизионных программ
Просмотр
телевизионных
программ
2
2
3
3
2 Нажмите кнопку DIGITAL для
переключения телевизора в цифровой
режим или кнопку ANALOG для его
переключения в аналоговый режим.
Число доступных каналов будет зависеть от
заданного режима.
3 Для выбора телевизионного канала
используйте цифровые кнопки или
кнопку PROG +/-.
Для выбора каналов с двузначными
номерами вторую цифру следует вводить
в течение двух секунд после ввода
первой.
О том, как выбрать цифровой канал с
помощью цифрового электронного
экранного телегида (EPG), см. стр. 14.
В цифровом режиме
На короткое время на экране появится
информационный баннер. Баннер может
содержать следующие пиктограммы:
: Трансляция радиосигнала
: Трансляция кодированных/получаемых
по подписке программ
: Доступно многоязычное аудиовещание
: Доступны субтитры
: Доступны субтитры для
слабослышащих
: Рекомендуемый минимальный возраст
для просмотра текущей программы
(от 4 до 18 лет)
: Замок от детей
c: Ведется запись текущей программы
1 Для включения телевизора нажмите
кнопку 1 на телевизоре.
Если телевизор находится в дежурном
режиме (индикатор
передней панели телевизора горит красным
цветом), для включения телевизора
нажмите кнопку
RU
12
1
дежурного режима на
"/1
на пульте ДУ.
Дополнительные операции
Чтобы Необходимо
Включить
телевизор из
дежурного
режима без звука
Отрегулировать
уровень
громкости
Вывести на экран
таблицу программ
(только в
аналоговом
режиме)
Нажать кнопку %. С
помощью кнопки 2 +/-
отрегулируйте уровень
громкости.
Нажимать 2 + (для
увеличения)/- (для
уменьшения).
Нажать . Для выбора
аналогового канала
нажимайте
нажмите кнопку
F/f, затем

Вход в режим телетекста
Нажмите /. При каждом нажатии кнопки /
экран будет циклически меняться в следующей
последовательности:
Текст t Текст, наложенный на телевизионное
изображение (смешанный режим) t
Изображение без текста (выход из режима
телетекста)
Для выбора страницы используйте цифровые
кнопки или PROG +/-.
Для удержания страницы нажмите / .
Для вывода на экран скрытой информации
нажмите кнопку / .
z
Если в нижней части страницы телетекста появляются
четыре цветовых символа, Вы можете войти в режим
Фастекст. Фастекст обеспечивает Вам быстрый и
простой доступ к нужным страницам. Нажмите кнопку
соответствующего цвета для выхода на нужную
страницу.
Замораживание изображения:
Данная функция позволяет замораживать
телевизионное изображение (например, чтобы
записать показанный на экране телефонный
номер или рецепт).
1 Нажмите на пульте ДУ.
2 С помощью кнопок F/f/G/g
отрегулируйте положение окна.
3 Нажмите для удаления окна.
4 Снова нажмите для возврата к
обычному режиму работы телевизора.
z
Данная функция недоступна для HDMI 1, HDMI 2,
HDMI 3, COMP
Ручное изменение формата экрана
для соответствия формату
передаваемого изображения
Несколько раз нажмите для выбора
нужного формата экрана.
Оптималь.
4:3
Широкоэкр.
и входа PC.
*
Обеспечивает
воспроизведение
изображения в обычном
формате 4:3 с имитацией
эффекта
широкоэкранного
изображения.
Изображение формата
4:3 вытягивается для
заполнения всего экрана.
Обеспечивает
воспроизведение
изображения (например,
предназначенного для
неширокоэкранных
телевизоров) в обычном
формате 4:3 с
правильными
пропорциями.
Обеспечивает
воспроизведение с
правильными
пропорциями
широкоэкранного
изображения (16:9).
Увелич.
14:9
* Часть изображения вверху или внизу может
*
*
оказаться срезанной.
Обеспечивает
воспроизведение с
правильными
пропорциями
изображения в
кинематографическом
(letter-box) формате.
Обеспечивает
воспроизведение с
правильными
пропорциями
изображения в формате
14:9. В результате по
краям изображения
будут видны черные
полосы.
~
• Сигнал телевидения высокой четкости может
воспроизводиться только в формате “Широкоэкр.”
• Данную функцию нельзя выбрать в то время, когда
на экран выведен цифровой баннер.
• В режиме “Оптималь.” некоторые символы и/или
буквы вверху и внизу изображения могут оказаться
невидимыми. В этом случае Вы можете выбрать
опцию “Вертик. размер” с помощью меню
“Упpaвлeниe экpaном” и отрегулировать
вертикальный размер изображения, чтобы сделать
их видимыми.
z
• При установке параметра “Автомат. формат” в
опцию “Вкл.”, телевизор будет автоматически
выбирать оптимальный режим для
транслируемого сигнала (стр. 23).
• Вы можете регулировать положение изображения
при выборе режимов “Оптималь.” (50 Гц), “14:9”
или “Увелич.”. Используйте кнопки
перемещения изображения вверх или вниз
(например, для того, чтобы можно было прочитать
субтитры).
F/f для
Использование меню “Сервис”
Во время просмотра ТВ программы
нажмите кнопку TOOLS для вывода на
экран следующих опций.
Опции Описание
Закрыть Используется для
Режим изображения См. стр. 21.
Звуковой эффект См. стр. 22.
Динамик См. стр. 22.
Язык аудио (только в
цифровом режиме)
Установка субтитров
(только в цифровом
режиме)
Таймер выкл. См. стр. 24.
Энергосбереж. См. стр. 23.
Системная
информация (только
в цифровом режиме)
закрытия меню “Сервис”
См. стр. 27.
См. стр. 27.
Используется для вывода
на экран системной
информации.
Просмотр телевизионных программ
13
RU

Использование цифрового электронного
экранного телегида (EPG)
+/- 1 день вкл/выкл:
птн 3 ноя 15:39
30-мин. просмотрСледующ.
Опции:
1 В цифровом режиме нажмите .
2 Выполните нужную операцию в
соответствии со следующей таблицей
или указаниями на экране.
КатегорияПредыдущая
С помощью кнопок F/f/G/g выбрать программу, затем нажать .
Нажать .
1 Нажать синюю кнопку.
2
С помощью кнопок F/f выбрать категорию, затем нажать .
1
С помощью кнопок F/f/G/g выбрать предстоящую
программу, которую Вы хотите записать, затем нажать
2 Нажимая F/f, выбрать “Запись по таймеру”.
3
С помощью кнопки установить таймеры телевизора и
Вашего видеомагнитофона/ пишущего /DVD-проигрывателя.
Символ c появится рядом с информацией о данной программе.
Индикатор на передней панели телевизора загорится
оранжевым светом.
z
Для записи просматриваемой в данный момент программы
нажмите / .
1 С помощью кнопок F/f/G/g выбрать предстоящую
программу, которую Вы хотите вывести на экран, затем
нажать
2 С помощью кнопок
нажать .
Рядом с информацией о данной программе появится символ
c. Индикатор
мигать оранжевым светом.
~
Если Вы установите телевизор в дежурный режим, он автоматически
включится перед началом трансляции данной программы.
1
С помощью кнопок F/f/G/g выбрать предстоящую
программу, которую Вы хотите записать, затем нажать
/
2
С помощью кнопок F/f выбрать “Ручная запись по таймеру”,
затем нажать .
3
С помощью кнопок F/f выбрать дату, затем нажать g.
4
Задать время начала и окончания записи таким же образом,
как и в шаге 3.
5
С помощью кнопок F/f выбрать программу, затем нажать .
/ .
F/f выбрать “Напоминание”, затем
на передней панели телевизора будет
.
Все категории
Сегодня
Выбор:
Цифровой экранный электронный телегид
* Эта функция может быть недоступной в некоторых странах/регионах.
Чтобы Необходимо
Просмотреть ту или иную
программу
Удалить с экрана EPG (цифровой
электронный экранный телегид)
Отсортировать информацию о
программе по категории
–Cписок категорий
Задать программу для записи
– Запись по таймеру
Задать программу для
автоматического вывода на экран
при начале ее трансляции
– Напоминание
Задать время и дату трансляции
программы, которую Вы хотите
записать
– Ручная запись по таймеру
*
/
.
14
RU

Чтобы Необходимо
6
С помощью кнопки установить таймеры телевизора и Вашего
видеомагнитофона/ пишущего /DVD-проигрывателя.
Символ c появится рядом с информацией о данной программе.
Индикатор на передней панели телевизора загорится
оранжевым светом.
z
Для записи просматриваемой в данный момент программы нажмите / .
Отменить запись/напоминание
– Список таймеров
1 Нажать / .
2 С помощью кнопок
F/f выбрать “Список таймеров”,
затем нажать .
3 С помощью кнопок
F/f выбрать программу, запись/
напоминание о которой Вы хотите отменить, затем
нажать кнопку .
4 С помощью кнопок
F/f выбрать “Отменить таймер”,
затем нажать .
На экране появится запрос подтверждения отмены записи.
5 С помощью кнопок G/g выбрать “Да”, затем нажать
для подтверждения.
~
• Вы можете установить на телевизоре таймер записи видеомагнитофона/пишущего DVD-проигрывателя только для
видеомагнитофонов/ пишущих DVD-проигрывателей, совместимых с функцией Smartlink. Если Ваш видеомагнитофон/
пишущий DVD-проигрыватель несовместим с функцией Smartlink, на экране появится сообщение, напоминающее Вам о
необходимости установить на запись таймер Вашего видеомагнитофона/пишущего DVD-проигрывателя. Однако, в
зависимости от типа подсоединенного рекордера, эта установка может быть недоступна, даже если рекордер совместим
с функцией SmartLink. За более подробной информацией обратитесь к руководству по эксплуатации, прилагаемой к
Вашему рекордеру.
• После начала записи Вы можете переключить телевизор в дежурный режим; однако при этом нельзя полностью
выключать телевизор, в противном случае возможна отмена записи.
• Если для ряда программ задано возрастное ограничение, на экране появится запрос PIN-кода. Подробности см. в разделе
"Замок от детей" на стр. 28.
• В случае сбоя подачи электропитания или при отключении телевизора от розетки возможна отмена некоторых
установленных задач таймера.
Просмотр телевизионных программ
Использование списка избранных
цифровых программ *
Конфигурировать Избранное Введите номер программы - - Избранные 1
Предыдущая
Выбор:
TV3
33
3/24
K3/300
TVE 1
TVE 2
24H TVE
CLAN TVE
TELEDEPORTE
VEO
Следующ.
В избранное:
011
012
013
014
015
016
017
018
019
020
Избранные 2
Назад:
SETenVEO
Tienda en VEO
NET TV
CUATRO
CNN+
40 LATINO
la Sexta
Telecinco
T5 Estrellas
T5 Sport
RETURN
Список избранных цифровых программ
* Эта функция может быть недоступной в некоторых
странах/регионах.
Чтобы Необходимо
Впервые создать список Ваших
избранных программ
1 С помощью кнопок F/f/G/g выбрать канал, который Вы
ходите добавить к списку, затем нажать .
Каналы, содержащиеся в списке избранных программ,
помечены символом .
2 Нажать желтую кнопку для выбора вписка "Избранные 2",
"Избранные 3" или "Избранные 4".
Функция “Цифр. Избранные” позволяет
Вам составить до четырех списков
предпочитаемых Вами программ.
1 Нажмите MENU.
2 С помощью кнопок F/f выберите
“Цифр. Избранные”, затем нажмите
.
3 Выполните нужную операцию в
соответствии со следующей таблицей
или указаниями на экране.
Продолжение
15
RU

Чтобы Необходимо
Просмотреть тот или иной канал
1 Нажимая желтую кнопку, выбрать список избранных
программ.
2 Нажимая
.
F/f, выбрать нужный канал, затем нажать
Удалить с экрана список
предпочитаемых программ
Добавить или удалить каналы из
редактируемого списка избранных
программ
Удалить все каналы из текущего
списка избранных программ
Нажать RETURN.
1 Нажать синюю кнопку.
2 Нажимая желтую кнопку, выбрать список избранных
программ, который Вы хотите отредактировать.
3 С помощью кнопок
Вы ходите добавить или удалить, затем нажать .
1 Нажать синюю кнопку.
2 Нажимая желтую кнопку, выбрать список избранных
программ, который Вы хотите отредактировать.
3 Нажать синюю кнопку.
4 С помощью кнопок
для подтверждения.
F/f/G/g выбрать канал, который
G/g выбрать “Да”, затем нажать
16
RU

Использование дополнительных устройств
Подключение дополнительных
устройств
Вы можете подключить к Вашему телевизору широкий спектр дополнительных устройств.
Соединительные кабели не входят в комплект поставки.
Аудиосистема
проигрыватель
ПК (выход HDMI)
Проигрыватель
DVD-
дисков
Blu-ray
Цифровая
видеокамера
DVD-проигрыватель
ПК
Игровая
приставка
Декодер
1 2 3
S VHS/ Hi8
DVD-рекордер
Видеомагнитофон
Декодер
Использование дополнительных устройств
COMPONENT IN
AV2
AV1
S
DVDпроигрыватель
с компонентным
выходом
Аудиосистема
класса Hi-Fi
AV3
MONO
Модуль CAM
Только для подключения
специальных устройств при
наладке
DVC видеокамера
Наушники
RU
17

* ~
Просмотр изображения с
устройств,
подключенных к
телевизору
Включите подключенное к телевизору
устройство и затем выполните одну из
• Используйте только сертифицированный HDMIкабель с логотипом HDMI. Мы рекомендуем
использовать HDMI кабель Sony.
• Связь с подключенными устройствами
поддерживается, если эти устройства совместимы с
функцией "Контроль по HDMI". Об установке
связи см. стр. 19.
Символ на
экране
следующих операций.
Для устройств, подключенных к Scartразъемам с помощью полностью
распаянного 21-контактного Scart-кабеля
Начните воспроизведение на подключенном
устройстве.
На экране появится изображение, поступающее от
подключенного устройства.
Для видеомагнитофона/DVD-рекордера
с автоматической настройкой
В аналоговом режиме нажимайте
цифровые кнопки для выбора видеоканала.
PROG +/-
или на
Для других подключенных устройств
Нажмите кнопку / для отображения списка
подсоединенного оборудования. Для выбора
желаемого источника входного сигнала нажмите
кнопку F/f, затем нажмите кнопку . (Если в
течение 2 секунд после нажатия кнопки F/f не
будет выполняться никаких операций, будет
выбрана подсвеченная опция.)
Если источник входного сигнала будет установлен
в положение “Пропуск:” в меню “Предустановка
AV” под меню “Установка”
сигнал не появится в списке.
Символ на
экране
AV1/
AV1
AV2/
AV2/
AV2
AV3
HDMI 1*
HDMI 2*
HDMI 3*
RU
18
Описание
Для просмотра изображения с
устройства, подключенного к кабелю
1
.
Для просмотра изображения с
устройства, подключенного к кабелю
2
.
~
SmartLink представляет собой прямое
соединение между телевизором и
видеомагнитофоном/ DVDрекордером.
Для просмотра изображения с
устройства, подключенного к кабелю
3
.
Для просмотра изображения с устройства,
подключенного к кабелю
Для просмотра изображения с устройства,
подключенного к кабелю
Для просмотра изображения с
устройства, подключенного к разъему
6
.
Если устройство оснащено гнездом
DVI, соедините гнездо DVI с гнездом
HDMI IN через переходной интерфейс
DVI - HDMI (не входит в комплект
поставки) и соедините аудиовыход
устройства с аудиовходом HDMI IN
(стр. 25)
(стр. 25)
, этот входной
4
.
5
.
.
Чтобы
подключить
Наушники 9 Подсоединить к гнезду i, чтобы
CAM (Модуль
ограниченного
доступа)
Аудиосистему
класса Hi-Fi
Дополнительные операции
Чтобы Необходимо
Возвратиться к
обычному режиму
работы телевизора
Доступ к цифровому
списку (только в
цифровом режиме)
Отрегулировать
громкость звука от
подключенной
аудиосистемы,
совместимой с
функцией
"Контроль по HDMI"
COMP
PC
0
Описание
Для просмотра изображения с
устройства, подключенного к кабелю
7
.
Для просмотра изображения с
устройства, подключенного к кабелю
8
.
z
Рекомендуется использовать
специальный кабель для подключения
ПК с ферритовыми кольцами и
разъемом D-sub 15 (этот кабель можно
приобрести в сервисных центрах
Sony, код для заказа 1-793-504-11) или
же эквивалентный.
Необходимо
слушать звук с телевизора через
наушники.
Для просмотра Pay Per View кодированных платных программ,
распространяемых по подписке.
Более подробную информацию см.
в инструкции, приложенной к
Вашему CAM. Для использования
CAM снимите резиновую крышку
разъема под модуль CAM. Перед
тем, как устанавливать модуль CAM
в разъем, выключите телевизор.
Когда Вы не используете CAM, мы
рекомендуем Вам закрывать
крышкой разъем под модуль CAM.
~
Услуга CAM поддерживается не во
всех странах. За необходимой
информацией просьба обращаться к
своему авторизованному дилеру.
Подсоединить к аудиовыходам
для прослушивания звука с
qa
телевизора через аудиосистему.
Нажать
DIGITAL
или
ANALOG
Нажать .
Подробности см. на стр. 15.
2
Нажать
+/-.
.

Чтобы Необходимо
Отключить звук от
подключенной
аудиосистемы,
совместимой с
функцией "Контроль по
HDMI".
Нажать кнопку
Для восстановления звука
нажмите эту кнопку еще раз.
%
.
Использование меню “Сервис”
Во время просмотра изображений от подключенных
к телевизору устройств нажмите
вывода на экран следующих опций.
кнопку TOOLS для
Опции Описание
Закрыть Используется для
Режим изображения (кроме
режима работы, при
котором сигнал подается на
вход PC)
Режим дисплея (кроме
режима работы, при
котором сигнал подается на
вход PC)
Звуковой эффект См. стр. 22.
Динамик См. стр. 22.
PIP (Режим "Картинка-вкартинке") (кроме режима
работы, при котором сигнал
подается на вход PC)
Гориз. центр. (кроме режима
работы, при котором сигнал
подается на вход PC)
Вертик. лин. (кроме режима
работы, при котором сигнал
подается на вход PC)
Таймер выкл. (кроме режима
работы, при котором сигнал
подается на вход PC)
Энергосбереж. См. стр. 23.
закрытия меню
“Сервис”
См. стр. 21.
См. стр. 21.
См. стр. 19.
См. стр. 23.
См. стр. 23.
См. стр. 24.
Одновременный просмотр двух
изображений – PIP (Режим
"Картинка-в-картинке")
Вы можете одновременно выводить на
экран два изображения (сигнал от
компьютера и ТВ программу).
Подключите ПК (стр. 17) и убедитесь, что
изображение с компьютера выводится на
экран телевизора.
~
Нельзя выводить на экран сигнал с разрешением
выше WXGA (1280 х 768 пикселей).
1
Нажмите кнопку
“Сервис”.
2
С помощью кнопок F/f выберите “PIP”,
затем нажмите .
Изображение от подключенного к телевизору
ПК выводится в полном размере, а ТВ
программа выводится в правом углу экрана.
Вы можете использовать кнопки
TOOLS
для вывода меню
F/f/G/g
для
изменения места воспроизведения ТВ
программы на экране телевизора.
3 С помощью цифровых кнопок или
кнопок PROG +/- выберите нужный ТВ
канал.
Для возврата в обычный режим
работы
Нажмите RETURN.
z
Вы можете выбирать, для какого изображения
воспроизводить звук, с помощью опции “Звук ПК/
Звук ТВ” в меню “Сервис”.
Использование
функции "Контроль
по HDMI"
Функция "Контроль по HDMI" позволяет
нескольким устройствам управлять друг другом с
помощью спецификации HDMI CEC (Consumer
Electronics Control).
Вы можете создать замкнутую систему управления
в составе нескольких совместимых с функцией
"Контроль по HDMI" устройств Sony, например,
телевизора, DVD-рекордера с жестким диском и
аудиосистемы, соединив их между собой кабелями
HDMI.
Для успешного использования функции "Контроль
по HDMI"проверьте правильность подключения и
настройки совместимых с ней устройств.
Подключение устройств,
совместимых с функцией
"Контроль по HDMI"
Подсоедините совместимое с функцией
"Контроль по HDMI" устройство к телевизору
с помощью кабеля HDMI. При подключении
аудиосистемы кроме подсоединения с
помощью кабеля HDMI ее следует
подсоединить также к аудиовыходу
телевизора. Подробности см. на стр. 17.
Настройки функции "Контроль
по HDMI"
Настройки функции "Контроль по HDMI"
должны быть выполнены как на телевизоре,
так и на подключенных к нему устройствах.
Соответствующие настройки телевизора
описаны в Настройка HDMI
О настройке подключенных устройств см.
инструкции по эксплуатации этих устройств.
Функции "Контроль по HDMI"
• Одновременное с телевизором выключение
подключенных к нему устройств.
• Включение телевизора одновременно с
подключенными к нему устройствами и
автоматический выбор соответствующего
входа при начале воспроизведения на одном
из них.
• Если Вы включите подключенную к
телевизору аудиосистему при включенном
телевизоре, она будет автоматически
выбрана на нем в качестве источника
входного аудиосигнала.
• Регулировка и отключение звука
подключенной к телевизору аудиосистемы.
(стр. 25).
Использование дополнительных устройств
19
RU

Использование функций меню
Навигация по
системе меню
“MENU” позволяет Вам использовать
различные возможности данного телевизора.
Вы можете легко выбрать каналы или
внешние входы, а также изменять установки
телевизора с помощью пульта ДУ.
2
1
1 Нажмите кнопку MENU.
2 С помощью кнопок F/f выберите ту
или другую опцию, затем нажмите .
Для выхода из меню нажмите кнопку
MENU
.
4 Цифр. EPG*
Выводит на экран цифровой экранный
электронный телегид (EPG).
Подробности об установках см. на см.
стр. 14.
5 Внешние входы
Выводит на экран список устройств,
подключенных к Вашему телевизору.
• Для просмотра изображения с
нужного внешнего входа выберите
источник входного сигнала, затем
нажмите .
6 Установки
Эта опция открывает меню Установки,
в котором выполняется большинство
дополнительных установок и настроек.
1 Нажимая F/f, выберите
пиктограмму какого-либо меню,
затем нажмите .
2 С помощью кнопок
F/f/G/g
выберите ту или иную опцию или
выполните ту или иную установку,
затем нажмите .
Подробности об установках см. стр. 21 -
28.
~
Опции, доступные для изменений,
варьируют в зависимости от ситуации.
Недоступные опции отображаются серым
цветом или не выводятся на экран.
* Эта функция может быть недоступной в
некоторых странах/регионах.
Цифр. Избранные
Аналоговое ТВ
Цифровое ТВ
Цифр. EPG
Внешние входы
Установки
Выбор:
Вход: Выxoд:
MENU
1 Цифр. Избранные*
Выводит на экран список избранных
программ. Подробности об установках см. на
стр. 15.
2 Аналоговое ТВ
Служит для возврата к предыдущему
просматривавшемуся аналоговому
каналу.
3 Цифровое ТВ*
Служит для возврата к предыдущему
просматривавшемуся цифровому
каналу.
RU
20

Меню “Настройка изображения”
Режим
изображения
Режим дисплея
(только при подаче
сигнала от ПК)
Подсветка
Контраст
Яркость
Цветность
Оттенок
Служит для выбора режима изображения за исключением тех случаев,
когда источником входного сигнала является ПК.
“Яркий”: ("В магазине", стр. 6). Задается для увеличения контрастности
и резкости изображения.
“Обычный”: ("Дома", стр. 6). Для получения стандартного изображения.
Рекомендуется для домашнего просмотра.
“Кино”: Предназначается для просмотра фильмов. Эта опция является
наиболее подходящей для просмотра фильмов в обстановке,
напоминающей кинотеатр. Присущие ей параметры изображения
разработаны при сотрудничестве с кинокомпанией Sony Pictures
Entertainment для обеспечения воспроизведения фильмов в точном
соответствии с замыслом их авторов.
С помощью этой функции производится выбор режима дисплея при
подаче на телевизор сигнала от ПК.
“Видео”: Для видеоизображений.
“Текст”: Для текста, графиков или таблиц.
Позволяет настроить яркость подсветки.
Служит для увеличения или уменьшения контрастности изображения.
Позволяет сделать изображение более ярким или темным.
Служит для увеличения или уменьшения интенсивности цвета.
Служит для усиления или ослабления зеленых тонов.
z
Регулировка параметра “Оттенок” возможна только для сигнала в формате
NTSC (например, при просмотре американских видеокассет).
Использование функций меню
Резкость
Цветовой тон
Шумопонижение
Доп. улучш.
Контраста
Сброс
~
Опции “Яркость”, “Цветность”, “Резкость” и “Доп. улучш. Контраста” недоступны при установке
параметра “Режим изображения” в опцию “Яркий”, или когда параметр “Режим дисплея” установлен в
опцию “Текст”.
Позволяет делать изображение более резким или мягким.
Позволяет настроить оттенки белого на изображении.
“Холодный”: Придает белым цветам голубой оттенок.
“Нейтральный”: Придает белым цветам нейтральный оттенок.
“Teплый”: Придает белым цветам красный оттенок.
z
Выбор опции “Teплый” становится невозможен, если Вы установили
параметр “Режим изображения” в опцию “Яркий”.
Эта опция уменьшает помехи (“снег”) на изображении при приеме
слабого телевизионного сигнала.
“Авто”: Эта опция автоматически уменьшает помехи на изображении
(только в аналоговом режиме).
“Сильное/Средн./Слабое”: Изменяет параметры шумопонижения.
“Выкл.”: Выключает функцию “Шумопонижение”.
z
Опция “Авто” недоступна для режимов HDMI 1, HDMI 2, HDMI 3, COMP и PC.
Автоматически выполняет оптимальную регулировку параметров
“Подсветка” и “Контраст” в соответствии с яркостью изображения. Эта
установка особо эффективна для эпизодов с темным изображением. Она
увеличивает контрастность деталей темных изображений.
Возвращает все настройки изображения кроме “Режим изображения” и
“Режим дисплея” (только при подаче на телевизор сигнала о ПК) к
заводским предустановкам.
21
RU

Меню “Настройка звука”
Звуковой эффект
Тембр ВЧ
Тембр НЧ
Баланс
Сброс
Позволяет выбрать тот или иной звуковой режим.
“Обычный”:Увеличивает четкость и отчетливость звучания и эффект
реального присутствия благодаря применению “Системы обработки звука
BBE”
“Динамичный”: Еще более увеличивает четкость и отчетливость звучания и
эффект реального присутствия благодаря применению “Системы обработки
звука BBE”.
“BBE ViVA”: BBE ViVA Sound обеспечивает трехмерный звук с качеством
Hi-Fi. Четкость звучания улучшается BBE, а ширина, глубина, и высота
звучания увеличиваются за счет эксклюзивной системы трехмерного звука
компании BBE. BBE ViVA Sound совместим со всеми телевизионными
программами, включая новости, музыкальные передачи, телеспектакли,
фильмы, спортивные трансляции и электронные игры.
“Dolby Virtual
объемного звучания, создаваемого многоканальной системой.
”
: Использует динамики телевизора для имитации эффекта
“Выкл.”: Без звуковых эффектов. Эта опция также позволяет Вам
сохранить предпочитаемые Вами установки.
z
• Если Вы установите опцию “Авторег. громк.” в положение “Вкл.”,
произойдет переключение из положения “Dolby Virtual” в положение
“Обычный”.
• При подключении наушников опция “Звуковой эффект” переключается в
положение “Выкл.”.
Позволяет выполнить регулировку уровня звука высокой частоты.
Позволяет выполнить регулировку уровня звука низкой частоты.
Позволяет регулировать баланс звука между левым и правым
динамиком.
Возвращает все настройки звука к заводским предустановкам.
Двойной звук
Авторег. громк.
Динамик
~
Опции “Звуковой эффект”, “Тембр ВЧ”, “Тембр НЧ”, “Баланс” и “Авторег. громк.” недоступны при
установке параметра “Динамик” в опцию “Аудиосистема”.
Эта опция позволяет производить выбор звука, который должен
воспроизводиться через динамики при стереотрансляции или трансляции на
двух языках.
“Стерео”/ “Mоно”: Для стереопрограмм.
“A”/“B”/“Mоно”: Для двуязычных трансляций выбирайте “A” для
звукового канала 1, “B” для звукового канала 2 или “Mоно” для
монофонического канала, если таковой имеется.
z
Если Вы выбрали другое подключенное к телевизору внешнее устройство,
установите параметр “Двойной звук” в опции “Стерео”, “A” или “B”.
Эта опция обеспечивает поддержание постоянного уровня громкости,
даже когда в нем случаются резкие изменения (например, звук в
рекламных роликах обычно бывает громче, чем в других передачах).
Эта опция позволяет включать/выключать внутренние динамики
телевизора.
“Динамик ТВ”: динамики телевизора включаются и звук
воспроизводится через них.
“Aудиосистема”: динамики телевизора отключаются, позволяя Вам
слушать звук через внешнее аудиоустройство, подключенное к
аудиовыходам телевизора.
При подключении к телевизору совместимого с функцией "Контроль по
HDMI" устройства, Вы можете задать включение этого устройства
одновременно с телевизором. Эта установка выполняется после
подключения устройства.
22
RU

Меню “Функции”
Управление
экраном
Энергосбереж.
Выход AV2
Эта опция позволяет изменять формат экрана.
“Автомат. формат”: Эта опция позволяет автоматически изменять
формат экрана в соответствии с форматом предаваемого
телевизионного сигнала.
“Формат экрана”: Подробности о формате экрана см. на стр. 13
“Вертик. размер”: Эта опция позволяет настроить вертикальный размер
изображения в случае, когда параметр “Формат экрана” установлен в
опцию “Оптималь.”
z
• Даже если Вы выбрали установку “Вкл.” или “Выкл.” опции “Автомат.
формат”, Вы всегда можете изменить формат экрана, неоднократно
нажимая кнопку .
• Опция “Автомат. формат” доступна только для сигналов в форматах PAL
и SECAM.
Позволяет выбрать режим энергосбережения для уменьшения
потребления энергии Вашим телевизором.
“Стандарт”: Заводская предустановка.
“Пониженное”: Уменьшает потребление энергии телевизором.
“Откл. изображ.”: Отключает изображение. Вы можете слушать
звук при отключенном изображении.
С помощью этой опции можно задавать сигнал, выводимый через
разъем с меткой
Если Вы подключили видеомагнитофон/ DVD-рекордер к гнезду
/
/ AV2
устройств, подключенных к другим гнездам телевизора.
“TV”: Выводит на выходной разъем телевизионный сигнал.
“Авто”: Выводит на выходной разъем сигнал, воспроизводимый на
экране, независимо от его источника. Данная функция недоступна
для HDMI 1, HDMI 2, HDMI 3, COMP и PC.
/
/ AV2
, Вы можете вести на него запись с других
на задней панели телевизора.
Использование функций меню
RGB центр.
Настройка для ПК
Эта опция позволяет Вам настроить горизонтальное положение
изображения так, чтобы оно оказалось в середине экрана.
z
Эта опция доступна только, если источник RGB сигнала подключен к Scartразъемам /
телевизора.
Эта опция позволяет Вам произвести настройку экрана по своему
вкусу при подключении ПК и использовании экрана телевизора в
качестве его монитора.
z
Эта опция доступна только в режиме воспроизведения сигналов,
поступающих от ПК.
“Фаза”: Выполняет регулировку экрана, когда неясно видна часть
текста или изображения.
“Шаг”: Расширяет или сужает экран по горизонтали.
“Гориз. центр.”: Перемещает экран влево или вправо.
“Вертик. лин.”: Корректирует строки изображения при просмотре
RGB-сигнала, подаваемого на разъем для подключения PC .
“Энергосбереж.”: При отсутствии сигнала от ПК возвращает
телевизор в дежурный режим.
“Сброс”: Производит возврат к заводским предустановкам.
AV1
или /
/ AV2
на задней панели
Продолжение
23
RU

Та й м е р
Позволяет установить таймер для включения/выключения
телевизора.
Таймер выкл.
Эта опция позволяет Вам задать время, по истечении которого
телевизор автоматически переходит в дежурный режим.
Когда активирована опция
передней панели телевизора загорается оранжевым светом.
z
• Если Вы выключите телевизор и снова включите его, функция “Таймер
выкл.” сбросится в положение “Выкл.”.
• Сообщение “Таймер СНА заканчивается. ТВ будет выключен.” появится
на экране за одну минуту до переключения телевизора в дежурный режим.
Устан. часов
Позволяет вручную откорректировать текущее время на часах.
Когда телевизор принимает цифровые каналы, ручная коррекция
текущего времени невозможна, т.к. часы синхронизированы с
кодом времени передаваемого сигнала.
Таймер
Позволяет установить таймер для включения/выключения
телевизора.
“Режим таймера”: Позволяет выбрать нужный период.
“Время Вкл.”: Устанавливает время включения телевизора.
“Время Выкл.”: Устанавливает время выключения телевизора.
~
В случае сбоя подачи электропитания или при отключении телевизора от
розетки возможна отмена некоторых установленных задач таймера.
“Таймер выкл.”, индикатор (таймер) на
Меню “Установка”
Автозапуск
Язык
Автонастройка
Сортировка
программ
Запускает "меню первого включения" для выбора языка, страны/региона и
места просмотра, а также настройки всех доступных цифровых и аналоговых
каналов. Обычно этого делать не требуется, потому что язык и страна/регион
уже были выбраны, а все каналы - уже настроены при установке телевизора
стр. 6). Тем не менее, эта опция позволяет повторить процедуру (например,
заново настроить телевизор после переезда или найти новые каналы,
появившиеся в эфире).
Эта опция позволяет выбрать язык, на котором меню выводятся на экран.
Настройтесь на все доступные аналоговые каналы.
Обычно этого делать не требуется, потому что все каналы уже настроены
при установке телевизора стр. 6). Тем не менее, эта опция позволяет
повторить процедуру (например, заново настроить телевизор после переезда
или найти новые каналы, появившиеся в эфире).
Эта опция позволяет изменить порядок расположения каналов, сохраненных
в памяти телевизора.
1 С помощью кнопок F/f выберите канал, который Вы ходите
переместить в новое положение, затем нажмите
2 С помощью кнопок
канала, затем нажмите .
g.
F/f выберите новое положение Вашего
24
RU

Предустановка
AV
Настройка
HDMI
Баланс
громкости
Ауди о вход
для ПК
Руч. настройка
программ
Эта опция позволяет присвоить имя любому внешнему устройству,
подключенному к разъемам на боковой и задней панелях телевизора. Данное
имя будет ненадолго выводиться на экран при выборе данного устройства. Вы
можете пропустить источник входного сигнала, к которому не подключено
никакое устройство.
1 С помощью кнопок F/f выберите нужный источник входного
сигнала, затем нажмите .
2 С помощью кнопок
опций и нажмите кнопку .
• AV1 (или AV2/ AV3/ HDMI 1/ HDMI 2/ HDMI 3/ COMP/ PC), VIDEO, DVD,
CABLE, GAME, CAM, SAT
подсоединенному устройству одной из предустановленных меток.
• “Изм.:”: Вы создаете Вашу собственную метку.
1 С помощью кнопок F/f выберите нужную цифру или букву
(“_” для пробела), затем нажмите
Если Вы ввели неверный символ:
С помощью кнопок G/g выберите неверный символ. Затем с
помощью кнопок
2 Повторяйте процедуру, описанную в шаге 1, до завершения
ввода имени.
3 Выберите “OK”, затем нажмите .
• “Пропуск”: Эта опция позволяет пропускать источник входного
сигнала, к которому не подключено никакое устройство, при выборе с
помощью кнопок F/f источника входного сигнала.
Используется для настройки совместимых с функцией "Контроль по HDMI"
устройств, подключенных к разъемам HDMI. Помните, что
соответствующая настройка должна быть выполнена и на подключенном к
телевизору устройстве, совместимом с функцией "Контроль по HDMI".
"Контроль по HDMI": Данная опция служит для включения/выключения
функции "Контроль по HDMI" для телевизора и подключенного к нему
устройства. При установке этой опции в "Вкл." открывается доступ к
следующим параметрам меню. Однако, при этом в дежурном режиме он
потребляет электроэнергии больше, чем обычно.
"Автовыкл. устройств": При установке этой опции в положение "Вкл.",
совместимое с функцией "Контроль по HDMI" устройство включается и
выключается вместе с телевизором.
"Автовключение ТВ": При установке этой опции в положение "Вкл." при
включении подключенного к телевизору устройства, совместимого с
функцией "Контроль по HDMI", телевизор автоматически включается и на
его экран выводится сигнал, поступающий от этого устройства на HDMI
вход.
"Обнов. список устр-в": Создает или обновляет "Список устр-в HDMI". К
телевизору может быть подключено до 11 совместимых с функцией
"Контроль по HDMI" устройств; в том числе - до 5 таких устройств может
быть подключено к одному разъему. Не забудьте обновить "Список устр-в
HDMI" при изменении состава подключенных к телевизору устройств,
совместимых с функцией "Контроль по HDMI", или при изменении
установок. Выбирайте их по одному вручную до получения правильного
изображения в течение нескольких секунд.
"Список устр-в HDMI": Выводит на экран список подключенных к
телевизору устройств, совместимых с функцией "Контроль по HDMI".
Эта опция позволяет Вам задать независимый уровень громкости для
каждого из устройств, подключенных к телевизору.
Позволяет выбрать в качестве источника звука подключенное к телевизору
устройство HDMI 3 (DVI-HDMI) или ПК (стр. 18).
Перед тем, как выбирать опции “Метка”/“AПЧ”/“Аудиофильтр”/“LNA”/
“Пропуск”/“Декодер”, с помощью кнопок
которую Вы хотите изменить. Затем нажмите .
Система
Позволяет выполнить ручную настройку программ.
1 С помощью кнопок F/f выберите “Система” затем нажмите кнопку .
2 С помощью кнопок F/f выберите одну из перечисленных ниже
систем телевещания, затем нажмите кнопку
B/G: для стран/регионов Западной Европы
D/K: для стран/регионов Восточной Европы
L: для Франции
I: для Великобритании
F/f выберите нужную из нижеперечисленных
: Используется для присвоения
g.
F/f выберите правильный символ.
F/f выберите номер программы,
G.
RU
25
Использование функций меню

~
Данная опция является доступной или нет в зависимости от страны/региона,
выбранной Вами в меню “
Страна” (стр. 6).
Канал
1
С помощью кнопок F/f выберите “Канал”, затем нажмите кнопку .
2 С помощью кнопок F/f выберите “S” (для кабельных каналов) или
“C” (для каналов эфирного вещания), затем нажмите
g.
3 Выполните настройку каналов следующим образом:
Если Вы не знаете номер канала (частоту)
Нажмите F/f для поиска следующего доступного канала. При нахождении
какого-либо канала поиск останавливается. Для продолжения поиска нажмите
F/f.
Если Вы знаете номер канала (частоту)
С помощью цифровых кнопок непосредственно введите номер
телевизионного канала или канала для видеомагнитофона/ пишущего
DVD-проигрывателя.
4 Нажмите кнопку для перехода к опции “Подтвер.”, затем еще раз
нажмите .
Повторите вышеописанную процедуру, чтобы установить вручную другие
каналы.
Метка
Эта опция позволяет Вам присвоить каналу любое имя, содержащее не более
пяти символов (букв или цифр). Данное имя будет ненадолго выводиться на
экран при переключении на этот канал. Для ввода символов выполните шаги
с 1 по 3 из раздела "Изм.:": (стр. 25).
AПЧ
С помощью этой опции Вы можете выполнить точную настройку выбранной
программы в случае, если Вам кажется, что небольшая корректировка
настройки позволит повысить качество изображения.
Аудиофильтр
Эта опция позволяет улучшить качество звука для отдельных каналов в
случае его искажения при трансляции в режиме “Моно”. Иногда
нестандартный ТВ сигнал может вызвать искажение звука или его временное
исчезновение при просмотре программ, транслируемых в режиме “Моно”.
Если Вы не сталкиваетесь с проблемой искажения звука, мы рекомендуем
Вам оставить для этой опции заводскую предустановку “Выкл.”
~
При выборе опции “Слабое” или “Сильное” Вы не сумеете принимать стерео или
двойной звук.
Опция “Аудиофильтр” недоступна, если параметр “Система” установлен в опцию
“
L”.
LNA
Эта опция улучшает качество изображения для отдельных каналов при
приеме слабого телевизионного сигнала с помехами ("снегом")..
Если Вам не удалось добиться улучшения качества изображения даже при
установке этой опции в положение "Вкл.", установите ее в положение
"Выкл." (заводская предустановка).
Пропуск
Данная опция позволяет пропускать неиспользуемые аналоговые каналы при
выборе каналов с помощью кнопок PROG +/-. (Пропущенный канал можно
выбрать с помощью цифровых кнопок.)
Декодер
Эта опция позволяет выполнять просмотр и запись кодированных каналов с
помощью декодера, подсоединенного к scart-разъему
напрямую или к scart-разъему
DVD-рекордер.
~
Данная опция является доступной или нет в зависимости от страны/региона,
выбранной Вами в меню “ Страна” (стр. 6).
/ / AV2 через видеомагнитофон/
Подтвер.
Сохраняет изменения в настройках меню “
Руч. настройка программ”.
/ AV1
~
Опции "Автонастройка", "Сортировка программ" и "Руч. настройка программ" доступны только в
аналоговом режиме.
RU
26

Цифровая конфигурация меню
~
Некоторые из функций в некоторых странах/регионах могут быть недоступными.
Цифровая
настройка
Автопоиск цифр. станций
Выполняет настройку на все доступные цифровые каналы.
Эта опция позволяет заново настроить телевизор после переезда или найти
новые каналы, появившиеся в эфире. Подробности см. в разделе
“Автонастройка телевизора” на стр. 6.
Редакт. списка программ
Эта опция позволяет удалить из памяти телевизора ненужные цифровые
каналы и изменить порядок расположения сохраненных в ней цифровых
каналов.
1 С помощью кнопок F/f выберите канал, который Вы ходите удалить
или переместить в новое положение.
С помощью цифровых кнопок непосредственно введите трехзначный номер
нужного телевизионного канала.
2 Выполните удаление или перемещение цифровых каналов
следующим образом:
Удаление цифрового канала
Нажмите . После появления запроса подтверждения удаления нажмите G
для выбора опции “Да”, затем нажмите .
Изменение порядка расположения цифровых каналов
Нажмите g, затем с помощью кнопок F/f выберите новое положение для
данного канала и нажмите кнопку
3 Нажмите RETURN.
Руч. поиск цифр. Станций
Позволяет выполнять ручной поиск цифровых каналов.
1 С помощью цифровых кнопок введите номер канала, ручную
настройку которого Вы хотите произвести, затем с помощью кнопок
G.
F/f выполните настройку канала.
2 После нахождения доступных каналов с помощью кнопок
выберите канал, который Вы хотите сохранить в памяти, затем
нажмите
3 С помощью кнопок
хотите сохранить новый канал, и нажмите
Повторите вышеописанную процедуру для ручного поиска других каналов.
.
F/f выберите номер программы, под которой Вы
.
F/f
Использование функций меню
Цифровая
конфигурация
Настройка субтитров
“Установка субтитров”: При выборе опции “Для людей с наруш. слуха” на экране
вместе с субтитрами возможен также визуальный перевод (если канал передает
такую информацию).
“Язык субтитров”: Эта опция позволяет выбрать язык, на котором субтитры
выводятся на экран.
Настройка звука
“Тип аудио”: Выполняет переключение телевизора в режим вещания для
слабослышащих при выборе опции “Для людей с наруш. слуха”.
“Язык аудио”: Эта опция позволяет выбрать язык аудиовещания для того или
иного канала. Некоторые цифровые каналы могут транслироваться с
аудиовещанием на различных языках.
“Звуковое описание”: Включает звуковое описание визуальной информации,
если оно передается вещательной станцией.
“Уровень микширования”: Выполняет регулировку уровня громкости
основного звука и звукового описания.
z
Эта опция доступна только при установке параметра “Звуковое описание” в опцию “Вкл.”.
RU
27

Режим баннера
“Основной”: Выводит на экран информацию о программе с цифровым баннером.
“Полный”: Выводит на экран информацию о программе с цифровым баннером;
подробная информация размещается под баннером.
Радио дисплей
Обои выводятся на экран после 20-секундного прослушивания радиовещания
без нажатия какой-либо кнопки.
Вы можете выбрать цвет обоев или задать произвольный выбор цвета.
Для временного удаления обоев с экрана нажмите любую кнопку.
Замок от детей
Эта опция позволяет задать возрастные ограничения для тех или иных программ.
Просмотр любой программы, на которую распространяются возрастные
ограничения, возможен только после ввода правильного значения PIN-кода.
1 С помощью цифровых кнопок введите ранее заданное Вами значение PIN-
кода.
Если Вы ранее не задали PIN-код, на экране появится сообщение, указывающее
на это. Выполните указания, приведенные ниже в разделе “PIN код”.
2 С помощью кнопок F/f выберите возрастное ограничение или “Нет” (для
просмотра без возрастных ограничений), затем нажмите .
3 Нажмите RETURN.
PIN код
Первоначальный выбор PIN кода
С помощью цифровых кнопок введите новое значение PIN-кода.
1
2 Нажмите RETURN.
Изменение PIN кода
С помощью цифровых кнопок введите ранее заданное Вами значение PIN-
1
кода.
2 С помощью цифровых кнопок введите новое значение PIN-кода.
3 Нажмите RETURN.
z
PIN-код 9999 принимается в любом случае.
Техн. конфигурация
“Авт. обновление станций”: Позволяет телевизору обнаруживать и сохранять в
памяти новые цифровые каналы по мере того, как они становятся доступными.
“Загрузка ПО”: Позволяет Вашему телевизору автоматически и бесплатно
получать обновления программного обеспечения через приемную антенну (при
их выпуске). Sony рекомендует всегда устанавливать эту опцию в положение
"Вкл.". Если Вы не хотите производить обновление своего программного
обеспечения, установите эту опцию в положение "Выкл."
“Системная информация”: Выводит на экран информацию о текущей версии
программного обеспечения и уровне сигнала.
“Часовой пояс”: Позволяет правильно выбрать часовой пояс, если он отличен
от пояса, заданного по умолчанию для Вашей страны/региона.
“Летнее время: Авто”: Позволяет активировать или отменить переключение с
зимнего времени на летнее и наоборот.
• “Вкл.”: Автоматически выполняет переключение с зимнего времени на
летнее и наоборот в соответствии с календарем.
• “Выкл.”: Время выводится в соответствии с установкой параметра “Часовой
пояс”.
Настройка модуля СА
Эта опция позволяет получить доступ к платным программам,
распространяемым по подписке при условии, что у Вас имеется Модуль
ограниченного доступа (CAM) и карточка абонента. См. на стр. 17
расположение гнезда (PCMCIA).
28
RU

Дополнительные сведения
Технические
характеристики
Электропитание:
220–240 В пер. тока, 50 Гц
Размер экрана:
KDL-37xxxxx: 37 дюйма
KDL-32xxxxx: 32 дюйма
KDL-26xxxxx: 26 дюйма
Разрешение экрана:
1366 точек (по горизонтали) х 768 строк (по
вертикали)
Потребляемая мощность
KDL-37S4xxx/ KDL-37U4xxx/ KDL-37V4xxx:
123 W (режим Дома / Обычный)
155 W (режим В магазине / Яркий)
KDL-32S4xxx/ KDL-32U4xxx/ KDL-32V4xxx:
101 W (режим Дома / Обычный)
129 W (режим В магазине / Яркий)
KDL-26S4xxx/ KDL-26U4xxx/ KDL-26V4xxx:
69 W (режим Дома / Обычный)
87 W (режим В магазине / Яркий)
* Подробности о режимах "режим Дома" и
"
режим В магазине" см. на стр. 6.
Мощность, потребляемая в дежурном режиме*:
KDL-37S4xxx/ KDL-37U4xxx/ KDL-37V4xxx:
0,6 W Вт или менее
KDL-32S4xxx/ KDL-26S4xxx/ KDL-32U4xxx/
KDL-26U4xxx/ KDL-32V4xxx/ KDL-26V4xxx:
0,7 W Вт или менее
* Указанная мощность в дежурном режиме
достигается после того, как телевизор
завершает необходимые внутренние
процессы.
Габариты (ширина x высота x глубина):
KDL-37S4xxx/ KDL-37U4xxx:
Около 93,1 x 65,5 x 27,9 cm (с подставкой)
Около 93,1 x 60,9 x 11,0 cm (без подставки)
KDL-37V4xxx:
Около 92,0 x 64,9 x 27,9 cm (с подставкой)
Около 92,0 x 61,0 x 11.0 cm (без подставки)
KDL-32S4xxx/ KDL-32U4xxx:
Около 80,9 x 58,4 x 24,2 cm (с подставкой)
Около 80,9 x 54,2 x 9,9 cm (без подставки)
KDL-32V4xxx:
Около 79,4 x 57,7 x 24,2 cm (с подставкой)
Около 79,4 x 54,0 x 9,9 cm (без подставки)
KDL-26S4xxx/ KDL-26U4xxx:
Около 67,5 x 51,1 x 24,2 cm (с подставкой)
Около 67,5 x 46,6 x 9,7 cm (без подставки)
KDL-26V4xxx:
Около 65,9 x 50,5 x 24,2 cm (with stand)
Около 65,9 x 46,6 x 9,5 cm (без подставки)
Вес:
KDL-37S4xxx/ KDL-37U4xxx/ KDL-37V4xxx:
Около 20,5 kg (без подставки)
Около 17,5 kg (без подставки)
KDL-32S4xxx/ KDL-32U4xxx/ KDL-32V4xxx:
Около 15,5 kg (с подставкой)
Около 13,0 kg (без подставки)
KDL-26S4xxx/ KDL-26U4xxx/ KDL-26V4xxx:
Около 12,5 kg (с подставкой)
Около 10,0 kg (без подставки)
Система ТВ панели:
LCD (ЖК) экран
Система телевещания:
Аналоговая: В зависимости от выбранной Вами
Цифровая: DVB-T/DVB-C
страны/региона: B/G/H, D/K, L, I
*:
Система цветного телевидения
Аналоговая: PAL, SECAM
In)
Цифровая: MPEG-2 MP@ML
NTSC 3.58, 4.43 (только вход Video
Антенна
Разъем 75 Ом для VHF/UHF
Диапазон принимаемых каналов:
Аналоговая: 48.25 - 855.25 МГц
Цифровая: VHF/UHF
Разъемы
/AV1
21-штырьковый Scart-разъем (стандарт
CENELEC), включая аудио/видео вход, RGB
вход и ТВ аудио/видео выход.
/ / AV2 (SMARTLINK)
21-штырьковый Scart-разъем (стандарт
CENELEC), включая аудио/видео вход, RGB
вход, выбираемый аудио/видео выход и
интерфейс SmartLink.
AV3 Видеовход (гнездо типа "тюльпан")
AV3 Аудиовход (гнезда типа "тюльпан")
Аудиовыходы (левый/правый) (гнезда типа
"тюльпан")
HDMI IN 1, 2, 3
Видео: 1080i, 720p, 576p, 576i, 480p, 480i
Аудио: Двухканальный линейный PCM
32, 44,1 и 48 кГц, 16, 20 и 24 бит
ПК (см. таблицу)
Аналоговый аудиовход (разъем типа
minijack):
500 мВ rms, импеданс 47 кОм
(только HDMI IN 3)
COMPONENT IN
Поддерживаемые форматы: 1080i, 720p, 576p,
576i, 480p, 480i
Y: Vp-p, 75 Ом, 0.3V отрицательная
синхронизация
B/CB: 0.7 Vp-p, 75 Ом
P
R/CR: 0.7 Vp-p, 75 Ом
P
Аудиовход (гнезда типа “тюльпан”)
500 мВ rms
Импеданс: 47 кОм
PC Вход PC (для подключения компьютера)
(15 Dsub) (см. стр. 17)
G: 0.7 Vp-p, 75 Ом, не Sync on Green
B: 0.7 Vp-p, 75 Ом, не Sync on Green
R: 0.7 Vp-p, 75 Ом, не Sync on Green
HD: 1-5 Vp-p
VD: 1-5 Vp-p
аудиовход для подключения ПК (разъем
типа minijack)
i Гнездо для подключения наушников
Разъем под CAM (Модуль ограниченного
доступа)
Продолжение
RU
29
Дополнительные сведения

Выходная мощность звука:
10 Вт + 10 Вт (RMS)
- KDL-37S40xx/ KDL-32S40xx/ KDL-37U40xx/ KDL-
Аксессуары, поставляемые в качестве
опции
- KDL-37S40xx/ KDL-32S40xx/ KDL-37U40xx/
KDL-32U40xx/ KDL-37V40xx/ KDL-37V42xx/
KDL-32V40xx/ KDL-32V42xx:
Кронштейн для настенной установки SU-WL500
- KDL-26S40xx/ KDL-26U40xx/ KDL-26V40xx/
KDL-26V42xx:
Кронштейн для настенной установки SU-WL100
Характеристики входа для подключения ПК
32U40xx/ KDL-37V40xx/ KDL-37V42xx/ KDL32V40xx/ KDL-32V42xx:
Подставка под телевизор SU-FL300M
Конструкция и спецификации могут быть
изменены без дополнительного оповещения.
/
СигналыГоризонтальная
(пикселей)
Вертикальная
(строк)
Горизонтальна
я частота (кГц)
Вертикальная
частота (Гц)
Стандарт
VGA 640 480 31.5 60 VGA
SVGA 800 600 37.9 60 VESA
Guidelines
XGA 1024 768 48.4 60 VESA
Guidelines
WXGA 1280 768 47.4 60 VESA
1280 768 47.8 60 VESA
• Вход PC данного телевизора не поддерживает Sync on Green или Composite Sync.
• Вход PC данного телевизора не поддерживает чересстрочные сигналы.
• Вход PC данного телевизора поддерживает сигналы, указанные в вышеприведенной таблице, с
вертикальной частотой 60 Гц. При поступлении других сигналов на экране появится сообщение “НЕТ
СИНХР.”.
Характеристики для подключения ПК для входов HDMI IN 1, 2, 3
Сигналы
Горизонтальная
(пикселей)
Вертикальная
(строк)
Горизонтальная
частота (кГц)
Вертикальная
частота (Гц)
Стандарт
VGA 640 480 31.5 60 VGA
SVGA 800 600 37.9 60 VESA
Guidelines
XGA 1024 768 48.4 60 VESA
Guidelines
WXGA 1280 768 47.4 60 VESA
WXGA 1280 768 47.8 60 VESA
WXGA 1360 768 47.7 60 VESA
RU
30

Поиск неисправностей
Посмотрите, не мигает ли индикатор 1
(дежурного режима) красным светом.
Если индикатор мигает
Активирована функция автодиагностики.
1 Подсчитайте, сколько раз мигает индикатор
1 (дежурного режима) перед каждой
двухсекундной паузой.
Например, он может мигнуть три раза, за этим
последует пауза продолжительностью 2 секунды,
после чего индикатор снова мигнет три раза и т.д.
2 Нажмите кнопку 1, расположенную на
верхней панели телевизора, чтобы
выключить его, выньте вилку сетевого
шнура из розетки и сообщите своему
местному дилеру или специалистам
сервисного центра Sony, как мигает
индикатор (число миганий).
Если индикатор не мигает
1
Выполните проверки в соответствии с
нижеприведенной таблицей.
2
Если Вы не смогли устранить неисправность,
обратитесь к квалифицированным
специалистам по обслуживанию телевизоров.
Изображение
Нет ни изображения (темный экран), ни звука.
• Проверьте правильность подключения антенны/
кабеля.
• Включите телевизор в сеть, и нажмите кнопку 1,
расположенную на верхней панели телевизора.
• Если индикатор 1 (дежурного режима) горит красным
светом, нажмите кнопку "/1.
Нет изображения или информации меню от
устройства, подключенного к Scart-разъему
• С помощью кнопок / выведите на экран список
подключенных к телевизору устройств, затем
выберите нужный источник входного сигнала.
• Проверьте правильность подсоединения
дополнительных устройств к телевизору.
Изображение двоится или видны ореолы (только в
аналоговом режиме)
• Проверьте правильность подключения антенны/
кабеля.
• Проверьте место расположения и направление
антенны.
На экране видны только снег и помехи (только в
аналоговом режиме)
• Проверьте, не сломана или не погнута ли антенна.
• Проверьте, не истек ли срок службы антенны (3-5 лет
при нормальных условиях, 1-2 года при использовании
в районах на морском побережье).
Помехи звука или изображения при просмотре ТВ
канала (только в аналоговом режиме).
• Откорректируйте параметр "AПЧ" (Автоматическая
точная настройка) для улучшения приема сигнала
изображения (стр. 26).
Наличие на экране очень маленьких черных и/или
ярких точек.
• Изображение на экране ТВ панели складывается из
точек (пикселей). Маленькие черные точки и/или яркие
точки (пиксели) на экране не являются дефектом.
Цветные передачи воспроизводятся в черно-белом
изображении
• Выберите "Сброс" (стр. 21).
Отсутствие цвета или плохое качество цветов при
просмотре сигнала, поданного через разъемы
/ COMPONENT IN
• Проверьте правильность соединения разъемов
/ COMPONENT IN, а также убедитесь, что
соответствующие разъемы плотно установлены в свои
ответные части.
Изображение на экране застывает
• Проверьте уровень сигнала (стр. 28). Если линейка
сигнала является красной (сигнал отсутствует) или
желтой (слабый сигнал), проверьте подключение
антенны/кабеля.
• Отсоедините подключенное к телевизору USBсовместимое устройство. Оно может быть неисправно
или не поддерживаться данным телевизором.
Для получения самой последней информации об USBсовместимых устройствах посетите указанный ниже
Интернет-сайт.
http://support.sony-europe.com/TV/compatibility/
Звук
Хорошее качество изображения, но нет звука
• Нажмите кнопку 2 +/– or % (Отключение звука).
• Проверьте, что для параметра "Динамик" установлена
опция "Динамик ТВ" (стр. 22).
Каналы
Нужный канал не выводится на экран
• Задайте другой режим работы (цифровой или
аналоговый) и выберите нужный (цифровой или
аналоговый) канал.
Некоторые каналы не воспроизводятся на экране
• Канал используется только для передачи
кодированных/получаемых по подписке программ
Подпишитесь на платные услуги.
• Канал используется только для передачи данных (без
звука или изображения).
• Запросите в телевещательной компании информацию
о передаваемой программе.
Цифровые каналы не выводятся на экран
• Обратитесь в местную сервисную службу, чтобы
узнать, используется ли в Вашем регионе цифровое
вещание.
• Перейдите на использование антенны с более высоким
коэффициентом усиления.
Общие
Искажение изображения и/или звука
• Держите телевизор вдали от источников
электрических помех, таких как автомобили,
мотоциклы? фены или оптические приборы.
• При установке дополнительных устройств оставляйте
некоторое расстояние между ними и телевизором.
• Проверьте правильность подключения антенны/
кабеля.
• Держите кабель антенны вдали от других
соединительных кабелей.
Телевизор автоматически выключается (телевизор
входит в дежурный режим)
Проверьте, не активированы ли опции “Таймер
•
выкл.” или “Время Выкл.”
• Если в течение 10 минут на телевизор не поступает ТВ
сигнал и за это время не была нажата ни одна кнопка,
телевизор автоматически переходит в дежурный
режим.
Телевизор автоматически включается
• Проверьте, не активирован ли "Время Вкл." (стр. 24).
Невозможно выбрать некоторые источники
входных сигналов
• Выберите опцию "Предустановка AV" и отмените
опцию "Пропуск" для данного источника входного
сигнала (стр. 25).
Не работает пульт ДУ
• Замените батарейки.
Канал не добавляется к списку избранных
программ
• В список избранных можно внести до 999 каналов.
HDMI устройство отсутствует в "Список устр-в
HDMI"
• Убедитесь в том, что Ваше устройство является
совместимым с функцией контроля по HDMI.
Настройка выполняется не на все каналы
• См. информацию о провайдерах кабельного
телевидения на сайте поддержки.
http://support.sony-europe.com/TV/DVBC/
Не удается выбрать опцию "Выкл." для параметра
"контроля по HDMI".
• Если к телевизору подключено какое-либо
аудиоустройство, совместимое с функцией контроля
по HDMI, выбрать "Выкл." в этом меню нельзя. Если
Вы хотите переключить аудиовыход на динамик
телевизора, выберите опцию "Динамик ТВ" в меню
Динамик" (стр. 22)
(стр. 24).
31
RU
Дополнительные сведения

Wprowadzenie
Dziękujemy, że wybrali Państwo produkt firmy Sony.
Przed przystąpieniem do eksploatacji telewizora należy
dokładnie zapoznać się z treścią niniejszej instrukcji oraz
zachować ją do wykorzystania w przyszłości.
Utylizacja telewizora
Pozbycie się zużytego
sprzętu (stosowane w krajach
Unii Europejskiej i w
pozostałych krajach
europejskich stosujących
własne systemy zbiórki)
opakowaniu oznacza, że produkt nie może być traktowany
jako odpad komunalny, lecz powinno się go dostarczyć do
odpowiedniego punktu zbiórki sprzętu elektrycznego i
elektronicznego, w celu recyklingu. Odpowiednie
zadysponowanie zużytego produktu zapobiega
potencjalnym negatywnym wpływom na środowisko oraz
zdrowie ludzi, jakie mogłyby wystąpić w przypadku
niewłaściwego zagospodarowania odpadów. Recykling
materiałów pomoże w ochronie środowiska naturalnego.
W celu uzyskania bardziej szczegółowych informacji na
temat recyklingu tego produktu, należy skontaktować się
z lokalną jednostką samorządu terytorialnego, ze służbami
zagospodarowywania odpadów lub ze sklepem, w którym
zakupiony został ten produkt.
zużytymi bateriami, możesz zapobiec potencjalnym
negatywnym wpływom na środowisko oraz zdrowie ludzi,
jakie mogłyby wystąpić w przypadku niewłaściwego
obchodzenia się z tymi odpadami. Recykling baterii
pomoże chronić środowisko naturalne. W przypadku
produktów, w których ze względu na bezpieczeństwo,
poprawne działanie lub integralność danych wymagane
jest stałe podłączenie do baterii, wymianę zużytej baterii
należy zlecić wyłącznie wykwalifikowanemu
personelowi stacji serwisowej. Aby mieć pewność, że
bateria znajdująca się w zużytym sprzęcie elektrycznym i
elektronicznym będzie właściwie zagospodarowana,
należy dostarczyć sprzęt do odpowiedniego punktu
zbiórki. W odniesieniu do wszystkich pozostałych
zużytych baterii, prosimy o zapoznanie się z rozdziałem
instrukcji obsługi produktu o bezpiecznym demontażu
baterii. Zużytą baterię należy dostarczyć do właściwego
punktu zbiórki. W celu uzyskania bardziej szczegółowych
informacji na temat zbiórki i recyklingu baterii należy
skontaktować się z lokalną jednostką samorządu
terytorialnego, ze służbami zajmującymi się
zagospodarowywaniem odpadów lub ze sklepem, w
którym zakupiony został ten produkt.
PL
2
Ten symbol na produkcie lub jego
Pozbywanie się zużytych baterii
(stosowane w krajach Unii
Europejskiej i w pozostałych
krajach europejskich mających
własne systemy zbiórki)
Ten symbol na baterii lub na jej
opakowaniu oznacza, że bateria nie
może być traktowana jako odpad
komunalny. Odpowiednio gospodarując
Urządzenie zostało wyprodukowane przez Sony
Corporation, 1-7-1 Konan Minato-ku Tokio, 108-0075
Japonia. Autoryzowanym przedstawicielem ds.
kompatybilności elektromagnetycznej i bezpieczeństwa
produktu jest Sony Deutschland GmbH, Hedelfinger Strasse
61, 70327 Stuttgart, Niemcy. W sprawach dotyczących
serwisu lub gwarancji należy kontaktować się z punktem
podanym w osobnym dokumencie serwisowym lub
gwarancyjnym.
Informacja dotycząca funkcji
Telewizji Cyfrowej
• Wszystkie funkcje dotyczące Telewizji Cyfrowej ( )
dostępne są tylko w krajach lub na obszarach, gdzie
nadawane są sygnały cyfrowej telewizji naziemnej DVB-T
(MPEG2) lub w miejscach, w których istnieje dostęp do
kompatybilnych z urz
DVB-C (MPEG2). Prosimy skontaktować się z lokalnym
sprzedawcą, aby ustalić, czy
w miejscu Państwa zamieszkania można odbierać sygnały
DVB-T lub zwrócić się do dostawcy usług kablowych
o informacje, czy oferowane przez niego usługi DVB-C
będą dostępne w zakupionym odbiorniku TV.
•Dostawca usług kablowych może doliczyć dodatkową
opłatę za takie usługi oraz poprosić użytkownika
o podpisanie stosownej umowy.
•Choć zakupiony model telewizora jest dostosowany do
odbioru sygnałów telewizji naziemnej DVB-T oraz
kablowej DVB-C, nie można zagwarantować jego
kompatybilności z tworzonymi w przyszłości
programami w formacie DVB-T lub DVB-C.
• W niektórych krajach lub regionach pewne funkcje
Telewizji Cyfrowej lub kablowej DVB-C mogą być
niedostępne.
• Szczegółowe informacje na temat funkcji DVB-C
znajdują się na naszej stronie dotyczącej sygnał
przesyłanych drogą kablową:
http://support.sony-europe.com/TV/DVBC/
Informacje dot. znaków
towarowych
• jest zastrzeżonym znakiem towarowym projektu
DVB
• Wyprodukowano na licencji BBE Sound, Inc. Licencji
udzieliła BBE Sound, Inc. zgodnie z jednym lub
większą liczbą następujących patentów
amerykańskich: 5510752, 5736897. Nazwa "BBE" i
symbol BBE są znakami towarowymi firmy BBE
Sound, Inc.
• Wyprodukowano na licencji Dolby Laboratories.
Nazwa "Dolby" i symbol podwójnej litery D są
znakami towarowymi firmy Dolby Laboratories.
• Nazwa HDMI, logo HDMI oraz High-Definition
Multimedia Interface są znakami towarowymi lub
zastrzeżonymi znakami towarowymi firmy HDMI
Licensing LLC.
DIGITAL
~
• Ilustracje wykorzystane w niniejszej instrukcji dotyczą
modelu KDL-32V4000 chyba, że podano inaczej.
• "x", który pojawia się w nazwie modelu, odpowiada cyfrom
oznaczającym wariant koloru.
ądzeniem sygnałów kablowych
ów

Spis treści
Instrukcja podłączenia i programowania 4
Sprawdzenie wyposażenia................................................................................................. 4
Instrukcja pod³¹czenia i programowania 4
Informacje dotyczące bezpieczeństwa............................................................................... 8
Instrukcja pod³¹czenia i programowania 4
Środki ostrożności..............................................................................................................9
Przegląd przycisków pilota ........................................................................................... 10
Przegląd przycisków i wskaźników telewizora.............................................................11
Odbiór audycji telewizyjnych
Odbiór audycji telewizyjnych ............................................................................................ 12
Sprawdzanie elektronicznego przewodnika po programach (EPG) ........................ 14
Korzystanie z listy Ulubione cyfrowe ....................................................................... 15
Korzystanie z dodatkowego sprzętu
Podłączanie dodatkowego sprzętu ..................................................................................16
Oglądanie obrazów z podłączonych urządzeń................................................................. 17
Korzystanie z funkcji “Sterowanie przez HDMI” ...............................................................18
Korzystanie z funkcji MENU
Poruszanie się po menu................................................................................................... 19
Menu Regulacja obrazu ...................................................................................................20
Menu Regulacja dźwięku .................................................................................................21
Menu Funkcje................................................................................................................... 22
Menu Ustawienia.............................................................................................................. 23
Menu Ustawienia cyfrowe ....................................................................................... 26
Informacje dodatkowe
Dane techniczne ..............................................................................................................28
Rozwiązywanie problemów.............................................................................................. 30
: tylko w przypadku kanałów cyfrowych
Przed rozpoczęciem eksploatacji telewizora należy zapoznać się z treścią rozdziału „Informacje dotyczące
bezpieczeństwa” niniejszej instrukcji. Zachować instrukcję do wykorzystania w przyszłości.
PL
PL
3

Instrukcja podłączenia i programowania
2 Umieścić odbiornik TV na stojaku.
1: Sprawdzenie
wyposażenia
Pilot RM-ED009 (1)
Bateria AA (typu R6) (2)
Podstawa (1)
Śruby mocujące podstawy (3)
Wkładanie baterii do pilota
Wcisnąć i podnieść pokrywę.
Należy uważać, aby nie uszkodzić kabli.
3 Przymocować stojak do odbiornika TV
przy pomocy śrub dołączonych do
wyposażenia.
2: Zakładanie
stojaka
1 Otworzyć pudło kartonowe i wyjąć stojak
oraz śruby.
~
Jeśli pracuje się ze śrubokrętem elektrycznym, należy
ustawić moment obrotowy na ok. 1,5 N·m (15 kgf·cm)
PL
4

3: Podłączanie
4: Zabezpieczenie
Instrukcja podłączenia i programowania
anteny/magnetowidu/
nagrywarki DVD
Podłączanie anteny/
telewizji kablowej
Kabel koncentryczny
Podłączanie anteny/ telewizji kablowej/
magnetowidu/nagrywarki DVD
Sygnał telewizji naziemnej lub kablowej
Kabel koncentryczny
telewizora przed
przewróceniem
1 Wkręć wkręt do drewna (o średnicy 4
mm, nie należy do wyposażenia) w
podstawkę pod telewizor.
2 Wkręć śrubę (M6 x 12, nie należy do
wyposażenia) w otwór montażowy w
telewizorze.
3 Połącz wkręt do drewna i śrubę przy
pomocy mocnej linki.
Przewód Scart
koncentryczny
Sygnał telewizji
naziemnej lub
kablowej
Kabel
Magnetowid/nagrywarka
DVD
5: Formowanie wiązki
przewodów
PL
5

6: Wybór języka,
kraju/regionu i
lokalizacji
4 W celu dokonania wyboru kraju/regionu,
w którym używany będzie odbiornik TV,
nacisnąć
Aut. inicjalizacja
Język
Kraj
Lokalizacja
F/f, a następnie .
3,4,5
1 Podłączyć odbiornik TV do gniazdka
sieciowego
(220-240V AC, 50Hz).
2 Nacisnąć przycisk 1 na odbiorniku.
Przy pierwszym włączeniu telewizora na
ekranie pojawia się menu Język.
3 Aby wybrać język wyświetlanych menu
ekranowych, należy naciskać przyciski
F/f, a następnie nacisnąć .
Auto Start Up
Language
Country
Location
Powrót:
Wybierz:
Potwierdź:
Jeśli kraju/regionu, w którym odbiornik będzie
używany, nie ma na liście, zamiast nazwy kraju/
regionu należy wybrać “-”.
5 Naciśnij F/f by wybrać typ lokalizacji, w
której będzie używany telewizor,
następnie naciśnij .
~
Sony zaleca korzystanie z "Dom", aby oszczędzać
energię.
Aut. inicjalizacja
Język
Kraj
Lokalizacja
Powrót:
Wybierz:
Potwierdź:
Dom
Sklep
Operacja ta wybiera ustawienia początkowe
trybu obrazu odpowiednie dla typowych
warunków oświetlenia w wymienionych
środowiskach.
7: Autoprogramowanie
odbiornika
1 Nacisnąć przycisk .
Autoprogramowanie
Czy rozpocząć automatyczne programowanie?
6
Select:
PL
Confirm:
Powrót: Start: Anuluj:
MENU
2 Za pomocą przycisków F/f wybrać
“Naziemna” lub “Kablowa”, a następnie
wcisnąć .
Po wybraniu “Kablowa” pojawia się ekran
wyboru rodzaju wyszukiwania. Patrz “Strojenie
telewizora do odbioru telewizji kablowej”
(strona 7).
Odbiornik TV rozpoczyna wyszukiwanie
wszystkich dostępnych kanałów cyfrowych, a
następnie analogowych. Procedura ta zajmuje
nieco czasu. Proszę nie naciskać żadnych
przycisków na odbiorniku TV ani na pilocie.

Jeśli wyświetli się komunikat żądający
sprawdzenia podłączenia anteny
Nie znaleziono żadnych kanałów cyfrowych lub
analogowych. Sprawdzić wszystkie połączenia
antenowe/telewizji kablowej, a następnie
nacisnąć aby ponownie rozpocząć
autoprogramowanie.
3 Gdy na ekranie zostanie wyświetlone menu
Sortowania programów, należy postępować
zgodnie z czynnościami opisanymi w
rozdziale “Sortowanie programów”
(strona 23).
Jeśli kolejność zachowanych w telewizorze
kanałów analogowych ma pozostać
niezmieniona, należy przejść do punktu 4.
4 Nacisnąć przycisk MENU, aby wyjść.
Odbiornik TV jest teraz dostrojony do
wszystkich dostępnych kanałów.
~
Gdy nie można odbierać sygnału kanałów cyfrowych lub gdy
wybrano region, w którym brak kanałów cyfrowych, po
wykonaniu kroku 3 należy ustawić czas.
Strojenie telewizora do odbioru
telewizji kablowej
1 Nacisnąć przycisk .
2 Nacisnąć F/f, aby wybrać “Rodzaj
przeszukiwania”, później g, aby wybrać
“Szybkie przeszukiwanie” lub “Pełne
przeszukiwanie”, a następnie nacisnąć
.
“Szybkie przeszukiwanie”: Kanały są
programowane zgodnie z informacjami
operatora telewizji kablowej zawartymi w
sygnale.
Zalecane ustawienie “Częstotliwości”,
“identyfikator sieci” oraz “Szybkość transmisji
symb.” to “Automat.”.
Ta opcja jest zalecana dla szybkiego strojenia,
jeśli jest ono udostępnione przez Państwa
dostawcę telewizji kablowej.
Jeśli “Szybkie przeszukiwanie” nie działa,
należy skorzystać z metody “Pełne
przeszukiwanie” opisanej poniżej.
“Pełne przeszukiwanie”: Wszystkie dostępne
kanały są dostrojone i zapamiętane. Procedura
ta zajmuje nieco czasu.
Opcja ta jest zalecana, gdy usługa “Szybkie
przeszukiwanie” nie jest udostępniona przez
dostawcę telewizji kablowej.
Dalsze informacje na temat dostawców telewizji
kablowej dostępne są na naszej stronie internetowej
dla dostawców/odbiorców sygnałów telewizji
kablowej:
http://support.sony-europe.com/TV/DVBC
3 Za pomocą przycisków G/g/f wybrać
“Start”.
Odbiornik TV rozpoczyna wyszukiwanie
kanałów. Nie naciskać żadnych przycisków na
odbiorniku TV ani na pilocie.
~
U niektórych dostawców telewizji kablowej usługa
“Szybkie przeszukiwanie” nie jest dostępna. Jeśli nie
wykryto żadnych kanałów przy pomocy “Szybkie
przeszukiwanie”, należy wykonać “Pełne
przeszukiwanie”.
Odkręcanie od
odbiornika postawy
do ustawenia na stole
~
Podstawę pozwalającą na ustawienie odbiornika TV na
stoliku można odkręcić jedynie wtedy, gdy odbiornik
będzie montowany na ścianie.
Instrukcja podłączenia i programowania
PL
7

Informacje
dotyczące
bezpieczeństwa
Montaż i instalacja
Aby uniknąć ryzyka wybuchu pożaru, porażenia prądem
elektrycznym, uszkodzenia sprzętu i/lub ewentualnych obrażeń
ciała, odbiornik TV należy zainstalować zgodnie z instrukcjami
podanymi poniżej.
Instalacja
s Telewizor powinien być zainstalowany w pobliżu łatwo
dostępnego gniazdka.
s Odbiornik należy ustawić na stabilnej, poziomej powierzchni.
s Montaż odbiornika na ścianie należy zlecić
wykwalifikowanemu instalatorowi.
s Ze względów bezpieczeństwa zaleca się stosowanie
akcesoriów Sony:
- KDL-37S40xx/ KDL-32S40xx/ KDL-37U40xx/
KDL-32U40xx/ KDL-37V40xx/ KDL-37V42xx/
KDL-32V40xx/ KDL-32V42xx:
Ściennego uchwytu mocującego SU-WL500
- KDL-26S40xx/ KDL-26U40xx/ KDL-26V40xx/
KDL-26V42xx:
Ściennego uchwytu mocującego SU-WL100
- KDL-37S40xx/ KDL-32S40xx/ KDL-37U40xx/
KDL-32U40xx/ KDL-37V40xx/ KDL-37V42xx/
KDL-32V40xx/ KDL-32V42xx:
Stolik pod telewizor SU-FL300M
s Do zamontowania haków na odbiorniku TV należy użyć śrub
dołączonych w komplecie ze ściennym uchwytem
mocującym. Śruby z kompletu są zwymiarowane w taki
sposób, że ich długość liczona od czoła haka od strony
odbiornika TV wynosi od 8 mm do 12 mm.
Średnica i dł
ściennego uchwytu mocującego.
Stosowanie śrub innych niż dostarczane w komplecie może
spowodować uszkodzenia wewnętrzne w odbiorniku TV, jego
upadek, itp.
8 mm - 12 mm
Transport
s Przed rozpoczęciem
przenoszenia odbiornika
należy odłączyć od niego
wszystkie kable.
s Do przenoszenia dużego
odbiornika TV potrzeba
dwóch lub trzech osób.
s
Odbiornik należy przenosić
w sposób pokazany na
ilustracji po prawej stronie. Nie
naciskać na ekran
ciekłokrystaliczny (LCD).
s Podnosząc lub przesuwając
odbiornik, należy mocno
chwycić go od dołu.
s Podczas transportu odbiornik
nie powinien być narażony na
wstrząsy mechaniczne
i nadmierne wibracje.
s Na czas transportu odbiornika
do naprawy lub podczas
przeprowadzki, należy
zapakować go w oryginalny karton i elementy opakowania.
PL
8
ugość śrub różnią się w zależności od modelu
Śruba (w komplecie ze ściennym
uchwytem mocującym)
Hak
Mocowanie haka z tyłu odbiornika TV
Trzymać ekran od spodu,
nigdy za część przednią.
Nie chwytać za wgłębienia.
Nie przenosić trzymając za
przezroczystą ramkę u dołu.
Wentylacja
s Nie wolno zasłaniać otworów wentylacyjnych ani wkładać
żadnych rzeczy do obudowy.
s Wokół odbiornika TV należy pozostawić trochę wolnej
przestrzeni, tak jak to pokazano na rysunku poniżej.
s Zaleca się stosowanie oryginalnego ściennego uchwytu
mocującego Sony, aby zapewnić odpowiednią wentylację.
Instalacja na ścianie
30 cm
10 cm
Pozostawić co najmniej tyle miejsca wokół odbiornika TV.
10 cm
10 cm
Instalacja na podstawie
30 cm
10 cm 10 cm
Pozostawić co najmniej tyle miejsca wokół odbiornika TV.
s Aby zapewnić właściwą wentylację i zapobiec osiadaniu
brudu lub kurzu:
–Nie należy ustawiać odbiornika TV ekranem do góry,
montować go do góry nogami, odwróconego tyłem lub
bokiem.
–Nie należy ustawiać odbiornika TV na półce, dywanie,
łóżku lub w szafce.
–Nie należy przykrywać odbiornika TV materiałami, np.
zasłonami lub innymi przedmiotami, takimi jak gazety itp.
–Nie należy instalować odbiornika tak, jak to pokazano na
rysunkach poniżej.
Obieg powietrza jest zablokowany.
Ściana Ściana
6 cm
Przewód zasilający
Aby uniknąć ryzyka wybuchu pożaru, porażenia prądem
elektrycznym, uszkodzenia sprzętu i/lub ewentualnych obrażeń
ciała, z przewodem zasilającym i gniazdem sieciowym należy
postępować w następujący sposób:
–Należy używać wyłącznie przewodów zasilających
dostarczonych przez Sony, a nie przez innych dostawców.
– Wtyczka powinna być całkowicie włożona do gniazda sieciowego.
– Odbiornik TV jest przystosowany do zasilania wyłącznie
napięciem 220-240 V AC.
– W celu zachowania bezpieczeństwa, podczas dokonywania
połączeń, należy wyjąć wtyczkę przewodu zasilającego
z gniazdka oraz uważać, aby nie nadepnąć na przewód.
– Przed przystąpieniem do serwisowania lub przesuwania
odbiornika TV, należy wyjąć wtyczkę przewodu zasilającego z
gniazdka.
– Przewód zasilający powinien znajdować się z dala od źródeł ciepła.
–Należy regularnie wyjmować wtyczkę z gniazdka i czyścić ją.
Jeśli wtyczka jest pokryta kurzem i gromadzi wilgoć, jej
własności izolujące mogą ulec pogorszeniu, co może być
przyczyną pożaru.

Uwagi
s Dostarczonego w zestawie przewodu zasilającego nie należy
używać do jakichkolwiek innych urządzeń.
s Należy uważać, aby nie przycisnąć, nie zgiąć ani nie skręcić
nadmiernie przewodu zasilającego. Może to spowodować
uszkodzenie izolacji lub urwanie żył przewodu.
s Nie należy przerabiać przewodu zasilającego.
s
Na przewodzie zasilającym nie należy kłaść ciężkich
przedmiotów.
s Podczas odłączania nie wolno ciągnąć za sam przewód.
s Nie należy podłączać zbyt wielu urządzeń do tego samego
gniazda sieciowego.
s
Nie należy używać gniazd sieciowych słabo trzymających
wtyczkę.
Niedozwolone użycie
Odbiornika TV nie należy instalować oraz eksploatować
w miejscach, warunkach lub okolicznościach, jakie opisano
poniżej. Niezastosowanie się do poniższych zaleceń może
prowadzić do wadliwej pracy odbiornika, a nawet pożaru,
porażenia prądem elektrycznym, uszkodzenia sprzętu i/lub
obrażeń ciała.
Miejsce:
Odbiornika TV nie należy montować na zewnątrz pomieszczeń (w
miejscach narażonych na bezpośrednie działanie promieni słonecznych),
nad morzem, na statku lub innej jednostce pływającej, w pojeździe, w
instytucjach ochrony zdrowia, w miejscach niestabilnych lub narażonych
na działanie wody, deszczu, wilgoci lub dymu.
Warunki:
Nie należy umieszczać telewizora w miejscach gorących,
wilgotnych lub nadmiernie zapylonych; w miejscach, w których
do wnętrza mogą dostawać się owady; w miejscach,w których
może być narażony na działanie wibracji mechanicznych lub w
pobliżu przedmiotów palnych (świeczek, itp.). Odbiornik TV
należy chronić przed zalaniem i nie stawiać na nim żadnych
przedmiotów wypełnionych wodą, np. wazonów.
Okoliczności:
Odbiornika TV nie należy dotykać mokrymi rękoma, przy zdjętej
obudowie lub z akcesoriami, które nie są zalecane przez
producenta. W czasie burz z wyładowaniami atmosferycznymi
należy wyjąć wtyczkę przewodu zasilającego telewizora z
gniazdka i odłączyć przewód antenowy.
Kawałki szkła lub uszkodzenia:
s W odbiornik nie należy rzucać żadnymi przedmiotami. Może
to spowodować uszkodzenie szkła ekranu i prowadzić do
poważnych obrażeń ciała.
s W przypadku pęknięcia powierzchni ekranu lub obudowy
telewizora, przed dotknięciem odbiornika należy wyjąć
wtyczkę przewodu zasilającego z gniazdka. Niezastosowanie
się do powyższego zalecenia może spowodować porażenie
prądem elektrycznym.
Gdy odbiornik TV nie jest używany
s Mając na uwadze kwestie ochrony środowiska
i bezpieczeństwa, zaleca się odłączenie odbiornika od źródła
zasilania, jeśli nie będzie on używany przez kilka dni.
s Ponieważ wyłączenie odbiornika telewizyjnego nie powoduje
odcięcia zasilania, w celu całkowitego wyłączenia urządzenia
należy wyciągnąć wtyczkę przewodu zasilającego z gniazda
sieciowego.
s Niektóre odbiorniki mogą być jednak wyposażone w funkcje
wymagające pozostawienia ich w trybie gotowości.
Zalecenia dot. bezpieczeństwa dzieci
s Nie należy pozwalać, aby na odbiornik TV wspinały się dzieci.
s Małe akcesoria należy przechowywać z dala od dzieci tak, aby
uniknąć ryzyka ich przypadkowego połknięcia.
Co robić w przypadku wystąpienia
problemów...
W przypadku wystąpienia jednego z poniższych problemów
należy bezzwłocznie wyłączyć odbiornik TV oraz wyjąć
wtyczkę zasilającą z gniazdka sieciowego.
Należy zwrócić się do punktu sprzedaży lub punktu serwisowego
firmy Sony z prośbą o sprawdzenie odbiornika przez
wykwalifikowanego serwisanta.
W przypadku:
– Uszkodzenia przewodu zasilającego.
– Gniazd sieciowych słabo trzymających wtyczkę.
– Uszkodzenia odbiornika w wyniku jego upuszczenia lub
uderzenia przez obiekt obcy.
– Dostania się do wnętrza odbiornika cieczy lub przedmiotów obcych.
Środki ostrożności
Oglądanie telewizji
s Program telewizyjny powinien być oglądany w pomieszczeniu
o umiarkowanym oświetleniu, ponieważ oglądanie go
w słabym świetle lub przez dłuższy czas jest męczące dla oczu.
s Podczas korzystania ze słuchawek należy unikać nadmiernego
poziomu głośności ze względu na ryzyko uszkodzenia słuchu.
Ekran LCD
s Chociaż ekran LCD został wykonany z wykorzystaniem
technologii wysokiej precyzji, dzięki której aktywnych jest
ponad 99,99% pikseli, na ekranie mogą pojawiać się czarne
plamki lub jasne kropki (w kolorze czerwonym, niebieskim
lub zielonym). Jest to jednak właściwość wynikająca z
konstrukcji ekranu LCD i nie jest objawem usterki.
s Nie wolno naciskać ani drapać przedniego filtru, a także kłaść
na odbiorniku TV żadnych przedmiotów. Może to
spowodować zakłócenia obrazu lub uszkodzenie ekranu LCD.
s Jeśli odbiornik TV jest używany w zimnym miejscu, na
obrazie mogą wystąpić plamy lub obraz może stać się ciemny.
Nie jest to oznaką uszkodzenia telewizora. Zjawiska te
zanikają w miarę wzrostu temperatury.
s Długotrwałe wyświetlanie obrazów nieruchomych może
spowodować wystąpienie obrazów wtórnych (tzw. zjawy).
Mogą one zniknąć po krótkiej chwili.
s Ekran i obudowa nagrzewają się podczas pracy telewizora.
Nie jest to oznaką uszkodzenia urządzenia.
s Ekran LCD zawiera niewielką ilość ciekłych kryształów.
Niektóre lampy fluorescencyjne umieszczone w odbiorniku
TV zawierają również rtęć. Podczas utylizacji należy
przestrzegać lokalnych zaleceń i przepisów.
Obchodzenie się z powierzchnią ekranu/
obudową odbiornika TV i ich czyszczenie
Przed przystąpieniem do czyszczenia należy wyjąć wtyczkę
przewodu zasilającego z gniazdka.
Aby uniknąć pogorszenia stanu materiału lub powłoki ekranu
odbiornika, należy postępować zgodnie z poniższymi środkami
ostrożności.
s Aby usunąć kurz z powierzchni ekranu/obudowy, należy wytrzeć
go delikatnie za pomocą miękkiej ściereczki. Jeśli nie można
usunąć kurzu, należy wytrzeć ekran za pomocą miękkiej
ściereczki lekko zwilżonej rozcieńczonym roztworem
delikatnego detergentu.
s Nie należy używać szorstkich gąbek, środków czyszczących na
bazie zasad lub kwasów, proszków do czyszczenia ani lotnych
rozpuszczalników, takich jak alkohol, benzyna, rozcieńczalnik
czy środek owadobójczy. Używanie takich środków lub
dł
ugotrwały kontakt z gumą lub winylem może spowodować
uszkodzenie powierzchni ekranu lub obudowy.
s Aby zapewnić prawidłową wentylację, zalecane jest okresowe
odkurzanie otworu wentylacyjnego.
s Regulację kąta nachylenia odbiornika należy wykonywać
powolnym ruchem tak, aby odbiornik nie spadł lub nie zsunął się
z podstawy na telewizor.
Urządzenia dodatkowe
W pobliżu odbiornika TV nie należy umieszczać urządzeń
dodatkowych lub urządzeń emitujących promieniowanie
elektromagnetyczne. Może to spowodować zakłócenia obrazu i/lub
dźwięku.
Baterie
s Przy wkładaniu baterii do pilota zachować właściwą
biegunowość.
s Nie należy używać różnych typów baterii jednocześnie ani
łączyć starych baterii z nowymi.
s Zużyte baterie należy utylizować w sposób nieszkodliwy dla
środowiska naturalnego. W niektórych regionach sposób
utylizacji zużytych baterii mogą regulować stosowne przepisy.
Należy skontaktować się w tej sprawie z lokalnymi władzami.
s Należy ostrożnie obchodzić się z pilotem. Nie należy nim
rzucać, chodzić po nim, ani wylewać na niego żadnych płynów.
s Nie należy kłaść pilota w pobliżu źródeł ciepła lub w miejscach
narażonych na bezpoś
Chronić je przed wilgocią.
rednie działanie promieni słonecznych.
9
PL

Przegląd przycisków pilota
1 "/1 – Tryb czuwania odbiornika TV
Włączenie i wyłączenie odbiornika TV z trybu czuwania.
2 A/B – Podwójny dźwięk (strona 21)
3 Kolorowe przyciski (strona 13, 14, 15)
4 / – Wybór wejścia / Zatrzymanie tekstu
• W trybie TV: Wybór sygnału wejściowego z urządzenia podłączonego do
gniazd TV (strona 17).
• W trybie Telegazety (strona 13): Zatrzymuje aktualnie wyświetlaną
stronę.
5 F/f/G/g/
6 TOOLS (strona 13, 18)
Umożliwia dostęp do różnych opcji wyświetlania oraz zmianę/regulacje w
zależności od źródła i formatu ekranu.
7 MENU (strona 19)
8 THEATRE
Tryb Teatr można włączyć (Wł.) lub wyłączyć (Wył.). Przy włączonym
trybie Teatr, optymalne wyjście audio (jeśli obraz jest podłączony do
systemu audio przy pomocy przewodu HDMI) oraz jakość obrazu dla
filmów wideo są ustawiane automatycznie.
9 Przyciski numeryczne
• W trybie TV: Wybór kanałów. W przypadku kanałów o numerze 10 i
powyżej, drugą i trzecią cyfrę należy wcisnąć bardzo szybko.
• W trybie Telegazety: Aby wybrać daną stronę, należy za pomocą
przycisków numerycznych wprowadzić jej trzycyfrowy numer.
0 – Poprzedni kanał
Powrót do poprzednio oglądanego kanału (dłużej niż pięć sekund).
qa PROG +/-//
• W trybie TV: Wybór następnego (+) lub poprzedniego (-) kanału.
• W trybie Telegazety (strona 13): Wybór następnej ( ) lub poprzedniej
( ) strony.
qs % – Wyłączenie dźwięku
qd 2 +/- – Głośność
qf / – Tekst (strona 13)
qg DIGITAL – Tryb cyfrowy (strona 12)
qh ANALOG – Tryb analogowy (strona 12)
qj – RETURN
Powrót do poprzedniego ekranu w wyświetlanym menu.
qk – EPG (Cyfrowy elektroniczny przewodnik po
programach) (strona 14)
ql – Zatrzymanie obrazu (strona 13)
Zatrzymanie obrazu na ekranie TV.
w; – Tryb ekranowy (strona 13)
wa / – Info / Wywołanie tekstu
• W trybie cyfrowym: Wyświetlanie lub wyłączanie danych aktualnie
oglądanego programu.
• W trybie analogowym: Wyświetlanie lub wyłączanie informacji takich
jak: aktualny numer kanału i format ekranu.
• W trybie Telegazety (strona 13): Wywołanie ukrytych informacji
(np. odpowiedzi do pytań).
z
• Przycisk nr 5, PROG + oraz A/B mają delikatnie wyczuwalne pod palcami
wypustki. Ułatwiają one orientację przy obsłudze odbiornika TV.
• Tryb Teatr wyłącza się wraz w wyłączeniem odbiornika TV.
PL
10

Przegląd przycisków i wskaźników telewizora
1 MENU (strona 19)
2 / – Wybór wejścia/OK
• W trybie TV: Wybór sygnału wejściowego z
urządzenia podłączonego do gniazd TV
(strona 17).
• W menu TV: Wybór menu lub opcji oraz
potwierdzenie wybranych ustawień.
3 2 +/-
• W trybie TV: Zwiększenie (+) lub zmniejszenie
(-) głośności.
• W menu TV: Przewinięcie opcji w prawo ( )
lub w lewo ( ).
4 PROG +/-//
• W trybie TV: Wybór następnego (+) lub
poprzedniego (-) kanału.
• W menu TV: Przewinięcie opcji w górę ( ) lub
w dół ().
5 1 – Zasilanie
Włączenie lub wyłączenie odbiornika TV.
~
W celu zupełnego odłączenia odbiornika TV, należy
wyjąć wtyczkę z gniazda sieciowego.
6 – Wskaźnik Bez obrazu / Timer
• Pali się na zielono, gdy obraz jest wyłączony
(strona 22).
• Zapala się na pomarańczowo, gdy ustawiony
(tylko KDL-37/32/26S40xx, KDL37/32/26U40xx)
jest timer (strona 23).
7 1 – Wskaźnik trybu czuwania
Pali się na czerwono, gdy telewizor jest w trybie
czuwania.
8 " – Wskaźnik zasilania /
programatora nagrywania
• Pali się na zielono, gdy telewizor jest włączony.
• Zapala się na pomarańczowo, gdy ustawiony
jest programator nagrywania (strona 14).
• Pali się na czerwono podczas nagrywania z
użyciem programatora.
9 Czujnik pilota
• Odbiera sygnały podczerwone z pilota.
•Nie kłaść niczego na czujnik, aby mógł on
pracować prawidłowo.
~
Przed wyjęciem przewodu zasilającego z gniazdka
upewnić się, czy telewizor jest wyłączony. Wyciągnięcie
przewodu zasilającego z gniazdka, gdy odbiornik TV jest
jeszcze włączony, może spowodować, że wskaźnik
pozostanie włączony lub może doprowadzić do
nieprawidłowości w działaniu odbiornika.
11
PL

Odbiór audycji telewizyjnych
Odbiór audycji
telewizyjnych
2
2
3
3
3 Nacisnąć przyciski numeryczne lub
PROG +/-, aby wybrać kanał telewizyjny.
Aby przyciskami numerycznymi wybrać numer
kanału 10 lub wyższy, drugą i trzecią cyfrę
należy wcisnąć w ciągu 2 sekund.
Aby wybrać kanał cyfrowy przy użyciu
cyfrowego elektronicznego przewodnika po
programach (EPG), patrz strona 14.
W trybie cyfrowym
Na chwilę pojawia się baner informacyjny.
Mogą się na nim znajdować następujące ikonki:
: Program radiowy
: Program zakodowany/dostępny po
wykupieniu abonamentu
:Dostępne różne wersje językowe audio
:Dostępne napisy u dołu ekranu
:Dostępne napisy dla osób niesłyszących
: Zalecany minimalny wiek dla oglądania
aktualnego programu (od 4 do 18 lat)
: Ochrona przed dziećmi
c: Aktualny program jest nagrywany
Czynności dodatkowe
Aby Należy
Włączyć TV z trybu
czuwania bez
dźwięku
Ustawić poziom
głośności
Uzyskać dostęp do
tabeli spisu
programów (tylko w
trybie analogowym)
Nacisnąć %. Naciskając
przyciski 2 +/-ustawić
poziom głośności.
Nacisnąć przycisk 2 + (aby
zwiększyć poziom głośności)/
- (aby zmniejszyć poziom
głośności).
Nacisnąć . Aby wybrać
kanał analogowy, nacisnąć
przycisk
F/f, a następnie nacisnąć
.
1 W celu włączenia odbiornika należy
nacisnąć przycisk 1.
Gdy odbiornik TV jest w trybie czuwania
(wskaźnik 1 (czuwanie) z przodu telewizora
jest czerwony), aby włączyć odbiornik TV
należy wcisnąć przycisk "/1 na pilocie.
2 Nacisnąć przycisk DIGITAL, aby
uruchomić tryb cyfrowy lub przycisk
ANALOG, aby uruchomić tryb
analogowy.
Dostępność kanałów zależy od trybu, w jakim
pracuje telewizor.
PL
12

Aby wejść na strony Telegazety
Nacisnąć /. Po każdorazowym naciśnięciu
przycisku /, ekran zmienia się w następujący
sposób:
Tekst t Tekst na obrazie telewizyjnym (tryb
mieszany) t Bez tekstu (wyjście z trybu
Telegazety)
Aby wybrać stronę, naciskać przyciski numeryczne
lub PROG +/-.
Aby zatrzymać stronę, nacisnąć przycisk / .
Aby pokazać na ekranie ukryte informacje,
nacisnąć przycisk / .
z
Jeśli u dołu strony Telegazety pojawiają się opcje w
czterech kolorach, dostępna jest usługa szybkiego dostępu
Fastext. Usługa Fastext umożliwia szybki i łatwy dostęp
do stron. Aby wejść na stronę, nacisnąć przycisk w
odpowiadającym danej stronie kolorze.
Zatrzymanie obrazu:
Opcja umożliwiająca zatrzymanie obrazu na
ekranie telewizora (np. aby zanotować numer
telefonu lub przepis kulinarny).
1 Nacisnąć na pilocie.
2 Naciskać przyciski F/f/G/g, aby
ustawić położenie okna obrazu.
3 Aby zamknąć okno, nacisnąć .
4 Aby powrócić do normalnego obrazu
telewizora, ponownie nacisnąć .
z
Funkcja niedostępna dla HDMI 1, HDMI 2, HDMI 3,
oraz wejścia PC.
COMP
Aby ręcznie zmienić format obrazu
stosownie do transmitowanego
programu
Kilka razy wciskać , aby wybrać żądany format
obrazu.
Smart*
Wyświetla
konwencjonalny obraz
telewizyjny 4:3 z
imitacją efektu
szerokoekranowego.
Obraz w formacie 4:3
wypełnia cały ekran.
4:3
Wyświetla audycje TV
w konwencjonalnym
formacie 4:3 (np.
telewizja nie
szerokoekranowa) w
prawidłowych
proporcjach.
Wide
Wyświetla
panoramiczny obraz
telewizyjny (16:9) w
prawidłowych
proporcjach.
Zoom*
Wyświetla obrazy
kinowe w
prawidłowych
proporcjach.
14:9*
Wyświetla audycje TV
formatu 14:9 w
prawidłowych
proporcjach. Wskutek
tego, na ekranie
widoczne są czarne
obszary na brzegach.
*Obraz może być częściowo obcięty od góry i od dołu.
~
• Obrazy o źródłowym sygnale HD mogą być
wyświetlane tylko trybie “Wide”.
•Nie można wybrać tej funkcji, gdy wyświetla się baner
cyfrowy.
• Niektóre znaki lub litery u góry lub na dole obrazu
mogą być niewidoczne w trybie Smart. W takim
wypadku można wybrać “Rozmiar V” z menu
“Ustawienia ekranu” i dokonać regulacji w pionie, aby
były one widoczne.
z
• Gdy “Autoformatowanie” jest ustawiony na “Wł.”,
odbiornik TV automatycznie wybierze tryb najlepiej
dostosowany do rodzaju audycji telewizyjnej
(strona 22).
•Można wyregulować pozycję obrazu wybierając
“Smart” (50Hz), “14:9” lub “Zoom”. Za pomocą
przycisków
celu przeczytania napisów).
F/f przesunąć w górę lub w dół (np. w
Korzystanie z menu Narzędzia
Nacisnąć przycisk TOOLS, aby przywołać
następujące opcje podczas oglądania programu
telewizyjnego.
Opcje Opis
Zamknij Zamyka menu Narzędzia.
Tryb obrazu Patrz strona 20.
Efekt dźwiękowy Patrz strona 21.
Głośnik Patrz strona 21.
Język audio (tylko w
trybie cyfrowym)
Ustawienia napisów
(tylko w trybie
cyfrowym)
Timer wyłączania Patrz strona 23.
Oszcz. energii Patrz strona 22.
Informacje o systemie
(tylko w trybie
cyfrowym)
Patrz strona 26.
Patrz strona 26.
Wyświetla ekran Informacje
o systemie.
Odbiór audycji telewizyjnych
13
PL

Sprawdzanie elektronicznego przewodnika po
programach (EPG) *
Wszystkie
Dziś
Pt 3 Lis 15:39
1 W trybie cyfrowym, nacisnąć .
2 Wykonać wybraną operację zgodnie z
następującą tabelą lub z komunikatem
na ekranie.
Opcje:
KategoriaPoprzedni
nacisnąć .
1 Nacisnąć niebieski przycisk.
2 Za pomocą przycisków
F/f wybrać kategorię, a następnie
nacisnąć .
1 Za pomocą przycisków F/f/G/g wybrać program, który
ma zostać nagrany, a następnie nacisnąć
2
Za pomocą przycisków F/f wybrać “Programator nagrywania”.
/ .
3 Nacisnąć , aby ustawić timery odbiornika TV i
magnetowidu lub nagrywarki DVD.
Obok informacji dot. danego programu pojawi się symbol c. Wskaźnik
znajdujący się z przodu odbiornika TV zaświeci się na pomarańczowo.
z
Aby nagrać aktualnie oglądany program, wcisnąć /.
1 Za pomocą przycisków F/f/G/g wybrać program, który
ma być wyświetlany, a następnie nacisnąć
2 Za pomocą przycisków
F/f wybrać “Przypomnienie”, a
/ .
następnie wcisnąć .
Obok informacji dot. danego programu pojawi się symbol c.
Kontrolka na przednim panelu TV zapala się na pomarańczowo.
~
Jeśli odbiornik został przełączony w stan czuwania, automatycznie
włączy się on w momencie rozpoczęcia danego programu.
1 Za pomocą przycisków F/f/G/g wybrać program, który
ma zostać nagrany, a następnie nacisnąć
2 Za pomocą przycisków
F/f wybrać “Ręczny programator
/ .
nagrywania”, a następnie wcisnąć .
3 Za pomocą przycisków
nacisnąć
g.
F/f wybrać datę, a następnie
4 Ustawić godzinę rozpoczęcia i zakończenia nagrywania
podobnie jak to opisano w kroku 3.
5 Za pomocą przycisków
F/f wybrać program, a następnie
wcisnąć .
6 Nacisnąć , aby ustawić timery odbiornika TV i
magnetowidu lub nagrywarki DVD.
z
Obok informacji dot. danego programu pojawi się symbol c. Wskaźnik
znajdujący się z przodu odbiornika TV zaświeci się na pomarańczowo
Aby nagrać aktualnie oglądany program, wcisnąć /.
widok 30 minNastępny
Wybierz:
Cyfrowy elektroniczny przewodnik po programach
(EPG).
* W niektórych krajach/regionach ta funkcja może być niedostępna.
+/- 1 dzień wł./wył.:
Aby Należy
Obejrzeć program Za pomocą przycisków F/f/G/g wybrać program, a następnie
Wyłączyć EPG Nacisnąć przycisk .
Wyświetlić informacje o programach wg
kategorii
–Lista kategorii
Ustawić program, który ma być
nagrywany
– Programator nagrywania
Ustawić, aby program był wyświetlany
na ekranie automatycznie po jego
rozpoczęciu
– Przypomnienie
Ustawić czas i datę programu, który ma
zostać nagrany
– Ręczny programator nagrywania
.
14
PL

Aby Należy
Skasować nagrywanie/przypomnienie
– Lista programatora
1 Nacisnąć / .
2 Za pomocą przycisków
F/f wybrać “Lista programatora”, a
następnie wcisnąć .
3 Za pomocą przycisków
F/f wybrać program, który ma
zostać skasowany, a następnie wcisnąć .
4 Za pomocą przycisków F/f wybrać “Wykasuj ustaw.
programatora”, a następnie wcisnąć .
Pojawi się okienko informujące o planowanym skasowaniu programu.
5
Nacisnąć G/g, aby wybrać “
Tak
”, a następnie potwierdzić .
~
• Nagrywanie przy użyciu timera magnetowidu lub nagrywarki DVD można ustawić w odbiorniku TV tylko wtedy, jeśli
magnetowid lub nagrywarka DVD obsługuje złącze Smartlink. Jeśli magnetowid lub nagrywarka DVD nie obsługuje
Smartlink, pojawi się komunikat przypominający o konieczności ustawieniu timera magnetowidu lub nagrywarki DVD.
Jednak zależnie od rodzaju podłączonej nagrywarki, nastawienie to może być niedostępne nawet jeżeli nagrywarka jest
zgodna z funkcją SmartLink. Szczegółowe informacje, zobacz w instrukcji obsługi dostarczonej razem z nagrywarką.
• Po rozpoczęciu nagrywania, telewizor można przełączyć w tryb czuwania, ale nie należy go wyłączać, gdyż może to
spowodować anulowanie nagrywania.
•Jeśli wybrano funkcję ograniczenia wiekowego dla programów, na ekranie pojawi się komunikat z prośbą o podanie kodu
PIN. Szczegółowe informacje, patrz “Ochrona przed dziećmi” na stronie 27.
• W przypadku wyjęcia wtyczki przewodu zasilającego odbiornika TV z gniazdka lub w przypadku braku zasilania, niektóre
z zaprogramowanych operacji mogą zosta
ć skasowane.
Korzystanie z listy Ulubione cyfrowe *
Funkcja Ulubione umożliwia ułożenie do czterech
Ustawienia ulubionych Wprowadź numer programu - - -
Ulubione 1
Poprzedni
Wybierz:
TV3
33
3/24
K3/300
TVE 1
TVE 2
24H TVE
CLAN TVE
TELEDEPORTE
VEO
Następny
Dodaj do ulubionych:
011
012
013
014
015
016
017
018
019
020
Ulubione 2
SETenVEO
Tienda en VEO
NET TV
CUATRO
CNN+
40 LATINO
la Sexta
Teleci nco
T5 Estrellas
T5 Sport
Cofnij:
RETURN
Lista Ulubione
* W niektórych krajach/regionach ta funkcja może być niedostępna.
list ulubionych programów.
1 Nacisnąć przycisk MENU.
2 Za pomocą przycisków F/f wybrać
“Ulubione cyfrowe”, a następnie wcisnąć
.
3 Wykonać wybraną operację zgodnie z
następującą tabelą lub z komunikatem
na ekranie.
Odbiór audycji telewizyjnych
Aby Należy
Po raz pierwszy stworzyć swoją listę
Ulubionych
1 Za pomocą przycisków F/f/G/g wybrać kanał, który ma
zostać dodany, a następnie nacisnąć .
Kanały zapisane w liście Ulubionych kanałów są oznaczone symbolem
.
2
Nacisnąć żółty przycisk, aby wybrać "Ulubione 2", "Ulubione 3" lub
"Ulubione 4".
Obejrzeć dany kanał
1 Wcisnąć żółty przycisk, aby przeszukać Ulubione.
2 Za pomocą przycisków
nacisnąć .
Wyłączyć listę Ulubionych
Dodać kanały do bieżącej listy
Ulubionych lub usunąć je stamtąd
Nacisnąć przycisk RETURN.
1 Nacisnąć niebieski przycisk.
2 Nacisnąć żółty przycisk, aby wybrać listę, która ma być
edytowana.
3 Za pomocą przycisków
być dodany lub usunięty, a następnie wcisnąć .
Usunąć wszystkie kanały z bieżącej listy
Ulubionych
1 Nacisnąć niebieski przycisk.
2 Nacisnąć żółty przycisk, aby wybrać listę Ulubionych, która
ma być edytowana.
3 Nacisnąć niebieski przycisk.
4
Nacisnąć G/g, aby wybrać “
F/f wybrać kanał, a następnie
F/f/G/g wybrać kanał, który ma
Tak
”, a następnie potwierdzić .
15
PL

Korzystanie z dodatkowego sprzętu
Podłączanie dodatkowego sprzętu
Do odbiornika TV można podłączyć cały szereg dodatkowych urządzeń. Przewody łączące nie zostały
dostarczone w komplecie.
System Audio
Odtwarzacz
DVD
PC (wyjście
HDMI)
Odtwarzacz
płyt Blu-ray
Cyfrowa
kamera
video
PC
1 2 3
COMPONENT IN
AV2
AV1
S
Odtwarzacz
DVD z
wyjściem
komponentowym
Sprzęt
audio Hi-Fi
Sprzęt
do gier video
Odtwarzacz DVD
Dekoder
S VHS/ Hi8
Nagrywarka DVD
Magnetowid
Dekoder
AV3
MONO
Karta CAM
Tylko dla
serwisu
Kamera
DVC
Słuchawki
16
PL

Oglądanie obrazów z
podłączonych urządzeń
Włączyć podłączone urządzenie i
wykonać jedną z następujących
czynności.
W przypadku urządzenia podłączonego do
złączy 21-stykowym przewodem SCART
Rozpocząć odtwarzanie w podłączonym
urządzeniu.
Na ekranie pojawi się obraz z podłączonego
urządzenia.
W przypadku samoprogramującego się
magnetowidu/nagrywarki DVD
W trybie analogowym, kanał video można wybrać
naciskając przycisk PROG +/- lub przyciski
numeryczne.
* ~
•Należy stosować wyłącznie przewody autoryzowane
przewody HDMI oznaczone logo HDMI. Zalecamy
korzystanie z przewodów HDMI Sony.
• Gdy podłączony jest sprzęt kompatybilny z funkcj
“Sterowanie przez HDMI”, możliwa jest komunikacja z
podłączonym sprzętem. Ustawienia komunikacji, patrz
strona 18.
Symbol na ekranie Opis
COMP Aby zobaczyć sprzęt podłączony
7.
do
PC Aby zobaczyć sprzęt podłączony
8.
do
z
Zaleca się stosowanie przewodów
komputerowych z rdzeniem
ferrytowym, np. “Złącze, D-sub
15” (nr ref. 1-793-504-11, dostępny
w serwisie Sony) lub
ekwiwalentne.
ą
Korzystanie z dodatkowego sprzêtu
W przypadku innego podłączenia
urządzenia
Nacisnąć /, aby wyświetlić listę
podłączonych urządzeń. Nacisnąć
F/f, aby wybrać
żądane źródło wejścia, po czym nacisnąć .
(Podświetlona pozycja zostanie wybrana, jeżeli
przez 2 sekundy po naciśnięciu
F/f nie będzie
wykonana żadna operacja.)
Gdy źródło wejścia jest nastawione na „Pomiń” w
menu „Ustawienia AV” pod menu „Ustawienia”
(strona 24), takie wejście nie pojawi się na liście.
Symbol na ekranie Opis
AV1/
AV1
AV2/
AV2/
AV2
AV3 Aby zobaczyć sprzęt podłączony
HDMI 1* Aby zobaczyć sprzęt podłączony
HDMI 2* Aby zobaczyć sprzęt podłączony
HDMI 3* Aby zobaczyć sprzęt podłączony
Aby zobaczyć sprzęt podłączony
do
1.
Aby zobaczyć sprzęt podłączony
2.
do
~
SmartLink stanowi bezpośrednie
łącze między odbiornikiem TV, a
magnetowidem/nagrywarką DVD.
do
3.
4.
do
5.
do
do
6.
Jeśli urządzenie jest wyposażone
w gniazdo DVI, gniazdo DVI
należy podłączyć do gniazda
HDMI IN za pomocą łączówki
DVI-HDMI (nie jest dostarczana
wraz z wyposażeniem), a gniazdo
audio podłączanego urządzenia
połączyć z gniazdami audio
HDMI IN (strona 24).
Aby
podłączyć
Słuchawki 9 Aby w słuchawkach odbierać
Modułu
Dostępu
Warunkowego
(CAM)
0
Sprzęt audio
Hi-Fi qa
Należy
dźwięk z odbiornika TV, należy je
podłączyć do gniazda i.
Opcja umożliwiająca korzystanie z
usług Pay Per View.
Więcej informacji można znaleźć w
instrukcji obsługi modułu CAM. Aby
użyć Modułu Dostępu Warunkowego
(CAM), należy usunąć gumową
zaślepkę z gniazda CAM. Przed
włożeniem modułu CAM do gniazda
CAM, należy wyłączyć odbiornik TV.
Jeśli moduł CAM nie jest używany,
zaleca się nałożenie zaślepki na
gniazdo CAM.
~
CAM nie jest dostępny we wszystkich
krajach. Należy sprawdzić u
autoryzowanego sprzedawcy.
Aby odsłuchiwać dźwięk z
odbiornika TV na sprzęcie audio HiFi, połączyć z gniazdami
wyjściowymi audio .
Czynności dodatkowe
Aby Należy
Powrócić do
normalnego obrazu
telewizora
Uzyskać dostęp do
cyfrowej listy
Ulubionych (tylko w
trybie cyfrowym)
Zmienić poziom
głośności
podłączonego systemu
audio kompatybilnego
z funkcją “Sterowanie
przez HDMI”
Nacisnąć przycisk DIGITAL
lub ANALOG.
Nacisnąć .
Szczegółowe informacje,
patrz strona 15
Nacisnąć
2 +/-.
17
PL

Aby Należy
Wyłączyć dźwięk
podłączonego systemu
audio kompatybilnego
z funkcją “Sterowanie
przez HDMI”
Nacisnąć
Aby przywrócić dźwięk,
należy ponownie nacisnąć ten
przycisk.
%.
Korzystanie z menu Narzędzia
Nacisnąć przycisk TOOLS, aby wyświetlić
następujące opcje podczas oglądania obrazów z
podłączonego sprzętu.
Opcje Opis
Zamknij Zamyka menu Narzędzia.
Tryb obrazu
(za wyjątkiem trybu
sygnału wejściowego
PC)
Tryb wyświetlania
(tylko w trybie sygnału
wejściowego PC)
Efekt dźwiękowy Patrz strona 21.
Głośnik Patrz strona 21.
PIP (tylko w trybie
sygnału wejściowego
PC)
Centrowanie H (tylko
w trybie sygnału
wejściowego PC)
Linie pionowe (tylko
w trybie sygnału
wejściowego PC)
Timer wyłączania
(za wyjątkiem trybu
sygnału wejściowego
PC)
Oszcz. energii Patrz strona 22.
Patrz strona 20.
Patrz strona 20.
Patrz strona 18.
Patrz strona 22.
Patrz strona 22.
Patrz strona 23.
Aby oglądać dwa obrazy
równocześnie – PIP (Picture in
Picture)
Na ekranie można równocześnie oglądać dwa obrazy
(sygnał wejściowy PC oraz program telewizyjny).
Podłączyć PC (strona 16) i upewnić się, czy obraz z
PC pojawił się na ekranie.
~
Nie można wyświetlić obrazu o rozdzielczości wyższej
niż WXGA (1280 × 768 pikseli).
1 Nacisnąć przycisk TOOLS, aby
wyświetlić menu Narzędzia.
2 Za pomocą przycisków F/f wybrać
“PIP”, a następnie wcisnąć .
Obraz z podłączonego PC wyświetla się w pełnym
rozmiarze, a program telewizyjny wyświetla się w
prawym rogu.
Przy pomocy
program telewizyjny na pełny ekran.
PL
18
F/f/G/g można przywrócić
3 Przy pomocy przycisków numerycznych
lub PROG +/- wybrać kanał telewizyjny.
Aby powrócić do trybu pełnego ekranu
Nacisnąć przycisk RETURN.
z
Można zamieniać obraz z dźwiękiem wybierając “Dźwięk
PC/Dźwięk TV” z menu Narzędzia.
Korzystanie z funkcji
“Sterowanie przez
HDMI”
Funkcja “Sterowanie przez HDMI” pozwala na
wzajemne kontrolowanie sprzętu dzięki HDMI
CEC (Consumer Electronics Control)
opracowanemu przez HDMI.
Można wykonywać operacje sprzężonego
sterowania między sprzętem kompatybilnym z
funkcją “Sterowanie przez Sony”, np. telewizorem,
nagrywarką DVD z twardym dyskiem oraz
systemem audio, poprzez podłączenie sprzętu
przewodami HDMI.
Sprawdzić, czy wykonano prawidłowe podłączenie
i ustawić kompatybilny sprzęt na funkcję
“Sterowanie przez HDMI”.
Aby podłączyć sprzęt kompatybilny
z funkcją “Sterowanie przez HDMI”
Połączyć kompatybilny sprzęt z odbiornikiem TV
przewodem HDMI. Korzystając z systemu audio,
oprócz przewodu HDMI należy również połączyć
gniazdko wyjściowe audio
w systemie audio. Szczegółowe informacje, patrz
strona 16.
Aby ustawić funkcję “Sterowanie
przez HDMI”
“Sterowanie przez HDMI” musi być ustawione
zarówno w odbiorniku TV, jak i w podłączonym
sprzęcie. Ustawienia odbiornika TV, patrz
Ustawienia HDMI (strona 24). Szczegółowe
informacje na temat ustawienia podłączonego
sprzętu, patrz odnośne instrukcje obsługi.
Funkcja “Sterowanie przez HDMI”
Sterowanie HDMI musi być ustawione zarówno w
odbiorniku TV, jak i w podłączonym sprzęcie.
Ustawienia odbiornika TV, patrz Ustawienia
HDMI (strona 24). Szczegółowe informacje na
temat ustawienia podłączonego sprzętu, patrz
odnośne instrukcje obsługi.
Funkcje sterowania HDMI
•Wyłącza podłączony sprzęt sprzężony z
odbiornikiem TV.
•Włącza odbiornik TV sprzężony z podłączonym
sprzętem i automatycznie przejmuje sygnał
wejściowy sprzętu, który rozpocznie
odtwarzanie.
•Po włączeniu podłączonego systemu audio, gdy
odbiornik TV jest włączony, sygnał wejściowy
przełącza się na audio z systemu audio.
• Reguluje głośność i wyłącza dźwięk
podłączonego audio.
w odbiorniku TV i

Korzystanie z funkcji MENU
Poruszanie się po
4
Cyfrowy EPG
Wyświetla Cyfrowy elektroniczny
przewodnik po programach (EPG).
Szczegółowe informacje na temat ustawień,
patrz strona 14.
*
menu
“MENU” umożliwia ustawienie w telewizorze
wielu przydatnych funkcji. Można łatwo wybrać
kanały lub źródła sygnałów wejściowych i zmienić
ustawienia w odbiorniku TV.
2
1
1 Nacisnąć przycisk MENU.
2 Za pomocą przycisków F/f wybrać
opcję, a następnie nacisnąć .
Aby wyjść z menu, należy nacisnąć MENU.
5
Wejścia zewn.
Służy do wyboru urządzeń podłączonych do
telewizora.
• Aby obejrzeć program/nagranie z
urządzenia zewnętrznego, wybrać źródło
sygnału wejściowego, a następnie nacisnąć
.
6
Ustawienia
Wyświetla menu Ustawienia, w którym
dokonuje się większości zaawansowanych
ustawień i regulacji.
1 Za pomocą przycisków F/f wybrać
ikonę menu, a następnie nacisnąć
.
2 Za pomocą przycisków
F/f/G/g
wybrać opcję lub wyregulować
ustawienie, a następnie nacisnąć .
Szczegółowe informacje na temat ustawień,
patrz strona 20 do 27.
~
Zakres opcji, które można regulować, zależy od
sytuacji. Opcje niedostępne wyświetlają się na
szaro lub nie wyświetlają się w ogóle.
* W niektórych krajach/regionach ta funkcja może
być niedostępna.
Korzystanie z funkcji MENU
Ulubione cyfrowe
Analogowy
Cyfrowy
Cyfrowy EPG
Wejścia zewn.
Ustawienia
Wybierz:
1
2
3
Wprow.: Wyjście:
Ulubione cyfrowe
Wyświetla listę Ulubionych. Szczegółowe
informacje na temat ustawień, patrz strona 15.
*
Analogowy
Powraca do ostatnio oglądanego kanału
analogowego.
Cyfrowy
Powraca do ostatnio oglądanego kanału
cyfrowego.
*
MENU
19
PL

Menu Regulacja obrazu
Tryb obrazu
Tryb wyświetlania
(tylko w trybie PC)
Podświetlenie
Kontrast
Jasność
Kolor
Odcień
Ostrość
Wybiera tryb obrazu, za wyjątkiem źródła sygnału wejściowego PC.
“Żywy”: ("Sklep", patrz strona 6). Dla lepszego kontrastu i ostrości obrazu.
“Standardowy”: ("Dom", patrz strona 6). Dla standardowego obrazu.
Ustawienie zalecane dla celów kina domowego.
“Kino”: Do oglądania filmów. Przynosi najlepsze efekty przy oglądaniu
filmów w warunkach kina domowego. To ustawienie obrazu zostało stworzone
we współpracy z Sony Pictures Entertainment w celu umożliwienia wiernego
odtwarzania filmów zgodnie z założeniami ich twórców.
Wybiera tryb wyświetlania dla źródła sygnału wejściowego PC.
“Wideo”: Dla obrazów wideo.
“Tekst”: Dla tekstu, wykresów lub tabel.
Regulacja jasności podświetlenia.
Zwiększenie lub zmniejszenie kontrastu obrazu.
Zwiększenie lub zmniejszenie jasności obrazu.
Zwiększenie lub zmniejszenie intensywności kolorów.
Zwiększenie lub zmniejszenie odcieni zielonych.
z
“Odcień” można zmieniać tylko w przypadku kolorowego sygnału NTSC (np.
amerykańskie taśmy wideo).
Zwiększenie lub zmniejszenie ostrości obrazu.
Odcienie koloru
Red. zakłóceń
Zaaw. zwiększ.
kontrastu
Zerowanie
~
Funkcje “Jasność”, “Kolor”, “Ostrość” i “Zaaw. zwiększ. kontrastu” nie są dostępne, gdy “Tryb obrazu” ustawiono na
“Żywy” lub, gdy “Tryb wyświetlania” ustawiono na “Tekst”.
Regulacja jasności podświetlenia ekranu.
“Zimne”: Nadaje jasnym kolorom niebieski odcień.
“Neutralne”: Nadaje jasnym kolorom neutralny odcień.
“Ciepłe”: Nadaje jasnym kolorom czerwony odcień.
z
“Ciepłe” nie można wybrać, gdy “Tryb obrazu” ustawiono na “Żywy”.
Zmniejsza zakłócenia obrazu (obraz zaśnieżony) w przypadku słabego sygnału
nadajnika TV.
“Automat.”: Automatycznie zmniejsza zakłócenia obrazu (tylko w trybie
analogowym).
“Duża/Średnia/Mała”: Zmienia efekt redukcji zakłóceń.
“Wył.”: Wyłącza funkcję “Red. zakłóceń”.
z
Funkcja “Automat.” jest niedostêpna dla HDMI 1, HDMI 2, HDMI 3, COMP i PC.
Automatycznie reguluje “Podświetlenie” i “Kontrast” wybierając
najodpowiedniejsze ustawienie na podstawie jasności ekranu. Ustawienie
doskonale działa przy scenach z ciemnymi obrazami. Zwiększa kontrast w
scenach z ciemnymi obrazami.
Przywraca wszystkie fabryczne ustawienia obrazu za wyjątkiem “Tryb obrazu”
oraz “Tryb wyświetlania” (tylko w trybie PC).
20
PL

Menu Regulacja dźwięku
Efekt dźwiękowy
Tony wys.
Tony niskie
Balans
Zerowanie
Służy do wyboru trybu dźwięku.
“Standardowy”: Wzmacnia czystość, wyrazistość szczegółów i wrażenie obecności
dźwięku dzięki zastosowaniu systemu “BBE High definition Sound System.”
“Dynamiczny”: Wzmacnia czystość i wrażenie obecności dźwięku, zapewniając lepszą
czystość i naturalność dźwięku dzięki zastosowaniu systemu “BBE High definition Sound
System.”
“BBE ViVA”: BBE ViVA Sound dodaje precyzyjnemu muzycznie dźwiękowi
przestrzennemu 3D efektu H-Fi. BBE podnosi czystość dźwięku, a głębia i wysokość
dźwięku są poprawiane dzięki opracowanej przez BBE technologii 3D. Efekt BBE ViVA
działa we wszystkich programach, łącznie z wiadomościami, muzyką, sztukami
teatralnymi, filmami, sportem i grami elektronicznymi.
“Dolby Virtual”: Wykorzystuje głośniki telewizora do symulacji efektu przestrzennego
uzyskiwanego w systemie wielokanałowym.
“Wył.”: Płaski dźwięk. Umożliwia zapisanie własnych ustawień.
z
• Po ustawieniu opcji “Aut. głośność” na “Wł.”, “Dolby Virtual” zmienia się na
“Standardowy”.
•Jeśli podłączono słuchawki, “Efekt dźwiękowy” zmienia się na “Wył.”.
Służy do regulacji tonów wysokich.
Służy do regulacji tonów niskich.
Zwiększa natężenie dźwięku z lewego lub prawego głośnika.
Przywraca fabryczne ustawienia dźwięku.
Korzystanie z funkcji MENU
Podwójny dźwięk
Aut. głośność
Głośnik
~
Funkcje “Efekt dźwiękowy”, “Tony wys.”, “Tony niskie”, “Balans” oraz “Aut. głośność” nie są dostępne, gdy “Głośnik”
ustawiono na “System Audio”.
Wybiera dźwięk z głośnika dla programu stereofonicznego lub dwujęzycznego.
“Stereo”/ “Mono”: Dla programu stereofonicznego.
“A” /“B”/ “Mono”: W przypadku programu dwujęzycznego należy wybrać
ustawienie “A” dla kanału dźwiękowego 1, “B” dla kanału dźwiękowego 2 lub
“Mono” dla kanału monofonicznego, o ile jest dostępny.
z
Wybierając inne urządzenie podłączone do odbiornika TV, należy ustawić “Podwójny
dźwięk” na “Stereo”, “A” lub “B”.
Utrzymuje stały poziom głośności, nawet gdy występują zmiany głośności
poziomu nadawanego sygnału (np. reklamy są zazwyczaj głośniejsze od
programów).
Włącza/wyłącza wewnętrzne głośniki telewizyjne.
“Głośnik TV”: Głośniki telewizora są włączone, a dźwięk z telewizora jest
odtwarzany z głośników telewizora.
“System Audio”: Głośniki TV są wyłączone, a dźwięk z telewizora jest
odtwarzany wyłącznie za pośrednictwem zewnętrznego sprzętu audio
podłączonego do wyjść audio.
W razie podłączenia sprzętu kompatybilnego z funkcją “Sterowanie przez
HDMI”, można włączyć podłączony sprzęt sprzężony z odbiornikiem TV.
Ustawienie to musi być wykonane po podłączeniu sprzętu.
21
PL

Menu Funkcje
Ustawienia
ekranu
Oszcz. energii
Wyjście AV2
Zmienia format ekranu.
“Autoformatowanie”: Automatycznie zmienia format obrazu zgodnie z
sygnałem programu.
“Format obrazu”: Szczegółowe informacje na temat formatu obrazu, patrz
strona 13
“Rozmiar V”: Ustawia położenie obrazu w pionie, gdy “Format obrazu”
ustawiono na “Smart”.
z
• Nawet jeśli w opcji “Autoformatowanie” wybrano “Wł.” lub “Wył.”, zawsze można
zmienić format obrazu naciskając kilka razy przycisk .
• Opcja “Autoformatowanie” jest dostępna tylko w przypadku systemów PAL i
SECAM.
Pozwala wybrać tryb oszczędzania energii tak, aby zmniejszyć zużycie energii
przez telewizor.
“Standardowy”: Ustawienia domyślne.
“Oszczędzanie”: Zmniejszenie zużycia energii przez telewizor.
“Bez obrazu”: Wyłącza obraz. Mimo wyłączonego obrazu można słuchać
dźwięków.
Ustawia wysyłanie sygnału przez gniazdo oznaczone /
znajdujące się z tyłu odbiornika TV. Po podłączeniu magnetowidu/nagrywarki
DVD do gniazda
podłączonego do innych gniazd odbiornika TV.
“Automat.”: Udostępnia sygnał obrazu wyświetlanego w danym momencie na
ekranie telewizora. Funkcja niedostępna dla HDMI 1, HDMI 2, HDMI 3,
COMP oraz PC.
/
/ AV2
, można nagrywać z urządzenia
/ AV2
Centr. RGB
Regulacja PC
Ustawia położenie obrazu w poziomie tak, aby obraz znajdował się w środku
ekranu.
z
Opcja ta jest dostępna tylko jeśli do znajdujących się z tyłu odbiornika gniazd SCART
AV1
/
Pozwala indywidualnie dobrać ustawienia odbiornika TV tak, aby ten działał
jako monitor PC.
z
Opcja ta jest dostępna tylko podczas pracy w trybie PC.
“Faza”: Reguluje obraz, gdy część wyświetlanego tekstu lub obrazu jest
niewyraźna.
“Wielkość piksela”: Powiększa lub zmniejsza obraz w płaszczyźnie poziomej.
“Centrowanie H”: Przesunięcie obrazu w lewo lub w prawo.
“Linie pionowe”: Koryguje linie obrazu podczas oglądania sygnału
wejściowego RGB ze złącza PC .
“Oszcz. energii”: Przełącza telewizor w tryb czuwania, jeśli nie dochodzi
sygnał z PC.
“Zerowanie”: Przywraca ustawienia fabryczne.
lub /
/ AV2
przyłączono źródło sygnałów RGB.
22
PL

Timer
Służy do ustawienia czasu włączenia i wyłączenia telewizora za pomocą timera.
Timer wyłączania
Ustawia okres czasu, po upływie którego odbiornik TV automatycznie
przełącza się w tryb czuwania.
Po uruchomieniu Timer wyłączania, wskaźnik (Timer) z przodu telewizora
pali się na pomarańczowo.
z
•Jeśli telewizor zostanie wyłączony i ponownie włączony, ustawienia “Timer
wyłączania” zostaną skasowane “Wył.”.
• Na minutę przed przejściem telewizora w stan czuwania, na ekranie pojawi się
komunikat “Timer wkrótce wyłączy zasilanie.”
Nast. zegara
Umożliwia ręczne ustawienie zegara. Gdy telewizor odbiera sygnały kanałów
cyfrowych, zegara nie można ustawić ręcznie, ponieważ dostosowuje się on
do czasu nadawanego sygnału.
Timer
Służy do ustawienia czasu włączenia i wyłączenia telewizora za pomocą
timera.
“Tryb timera”: Wybiera żądany czas.
“Czas wł”: Czas włączenia telewizora.
“Czas wył”: Czas wyłączenia telewizora.
~
W przypadku wyjęcia wtyczki przewodu zasilającego odbiornika TV z gniazdka lub w
przypadku braku zasilania, niektóre z zaprogramowanych operacji mogą zostać
skasowane.
Korzystanie z funkcji MENU
Menu Ustawienia
Aut. inicjalizacja
Język
Autoprogramow-
anie
Sortowanie
programów
Uruchamia “menu pierwszego uruchomienia” w celu wyboru języka, kraju/
regionu i lokalizacji, a także dostrojenia wszystkich dostępnych kanałów
cyfrowych i analogowych. Zazwyczaj nie ma potrzeby wykonywania tej
operacji, ponieważ język oraz kraj/region zostały wybrane, a kanały dostrojone
podczas pierwszej instalacji odbiornika TV (strona 6). Opcja ta umożliwia
jednak powtórzenie tego procesu (np. w celu ponownego dostrojenia odbiornika
TV po zmianie mieszkania lub w celu wyszukania nowych kanałów
uruchomionych przez stacje telewizyjne).
Wybiera język, w którym wyświetlane są menu.
Wykonuje strojenie wszystkich dostępnych kanałów.
Zazwyczaj nie ma potrzeby wykonywania tej operacji, ponieważ kanały zostały
już dostrojone przy pierwszej instalacji odbiornika (strona 6). Opcja ta
umożliwia jednak powtórzenie tego procesu (np. w celu ponownego dostrojenia
odbiornika TV po zmianie mieszkania lub w celu wyszukania nowych kanałów
uruchomionych przez stacje telewizyjne).
Zmienia kolejność, w jakiej kanały są zapisane w odbiorniku TV.
1 Za pomocą przycisków
przeniesiony w nowe miejsce, a następnie nacisnąć g.
2 Za pomocą przycisków
kanału, a następnie nacisnąć .
F/f wybrać kanał, który ma być
F/f wybrać nowe miejsce dla wybranego
(cd)
23
PL

Ustawienia A/V
Ustawienia HDMI
Przypisuje nazwę każdemu urządzeniu podłączonemu do bocznych i tylnych
gniazd. Po wybraniu urządzenia, nazwa ta będzie przez chwilę wyświetlana na
ekranie. Można pominąć źródło sygnału wejściowego, które nie jest podłączone do
żadnego z urządzeń.
1 Za pomocą przycisków
wejściowego, a następnie nacisnąć .
2 Za pomocą przycisków
podanych poniżej, a następnie nacisnąć .
• AV1 (lub AV2/ AV3/ HDMI 1/ HDMI 2/ HDMI 3/ COMP/ PC), VIDEO, DVD,
CABLE, GAME, CAM, SAT
zaprogramowanych nazw do każdego z podłączanych urządzeń.
• “Edit:”: Tworzy własną nazwę.
1 Za pomocą przycisków F/f wybrać żądaną literę lub numer
(“_” to spacja), a następnie nacisnąć
W razie wybrania niewłaściwego znaku:
Przyciskami G/g wybrać niewłaściwy znak. Następnie, za pomocą F/f
wybrać prawidłowy znak.
2 Powtórzyć procedurę opisaną w kroku 1, aż do zakończenia
nazwy.
3 Wybrać “OK”, a potem nacisnąć .
•“Pomiń”: Pomija źródło sygnału wejściowego, które nie jest podłączone do
żadnego z urządzeń w momencie naciskania F/f, aby wybrać źródło sygnału
wejściowego.
Służy do ustawienia sprzętu obsługującego funkcję “Sterowanie przez HDMI”
podłączonego do gniazd HDMI. Uwaga! Ustawienie sprzęgające powinno być
również zapewnione od strony sprzętu obsługującego funkcję “Sterowanie
przez HDMI”.
"Sterowanie przez HDMI": Ustawia połączenie między sprzętem
obsługującym funkcję “Sterowanie przez HDMI” a odbiornikiem TV. Gdy jest
ustawione na "Wł.", można skorzystać z następujących pozycji menu. Jednakże,
pobór prądu w trybie czuwania jest wyższy niż zwykle.
"Auto. wyłącz. urządzeń": Gdy jest ustawione na "Wł.", sprzęt obsługujący
funkcję “Sterowanie przez HDMI” włącza się i wyłącza wraz
z odbiornikiem TV.
"Automat. wł
obsługujący funkcję “Sterowanie przez HDMI”, odbiornik TV włącza się
automatycznie i wyświetla sygnał wejściowy HDMI z podłączonego sprzętu.
"Aktualizuj listę urządzeń": Tworzy lub aktualizuje "Lista urządzeń HDMI".
Można podłączyć maksymalnie 11 sprzętów obsługujących funkcję
“Sterowanie przez HDMI”, przy czym do jednego gniazda można podłączyć
maksymalnie 5 sprzęty. Należy zaktualizować "Lista urządzeń HDMI", gdy
zmienia się podłączenie lub ustawienia sprzętu obsługującego funkcję
“Sterowanie przez HDMI”.
Wybrać
obraz.
"Lista urządzeń HDMI": Wyświetla podłączony sprzęt obsługujący funkcję
“Sterowanie przez HDMI”.
ączenie TV": Gdy jest ustawione na "Wł." i włączy się sprzęt
je ręcznie i pojedynczo, odczekując przez kilka sekund na prawidłowy
F/f wybrać żądane źródło sygnału
F/f wybrać żądaną opcję spośród
: Przypisuje jedną z fabrycznie
g.
Korekta dźwięku
Wejście PC audio
Programowanie
ręczne
PL
24
Pozwala wybrać indywidualny poziom głośności dla każdego urządzenia
podłączonego do odbiornika TV.
Wybiera dźwięk z podłączonego sprzętu HDMI 3 (DVI-HDMI) lub PC (strona 17).
Przed wybraniem “Nazwa”/“ARC”/“Filtracja dźwięku”/“LNA”/“Pomiń”/
“Dekoder”, nacisnąć F/f, aby wybrać numer programu, który ma zostać
zmieniony. Następnie nacisnąć .
System
Programuje ręcznie kanały programów.
1 Za pomocą przycisków
.
2 Aby wybrać jeden z następujących systemów telewizji, naciskać
przyciski
B/G: dla krajów/regionów zachodnioeuropejskich
D/K: dla krajów/regionów wschodniej Europy
L: dla Francji
I: dla Wielkiej Brytanii
F/f, a następnie G.
F/f wybrać “System”, a następnie nacisnąć

~
Zależnie od zaznaczonego kraju/regionu, wybranego w opcji “Kraj” (strona 6), opcja ta
może nie być dostępna.
Kanał
1 Za pomocą przycisków
.
2 Za pomocą przycisków
kablowej) lub “C” (dla kanałów telewizji naziemnej), a następnie
nacisnąć
3 Aby wykonać strojenie kanałów, należy postępować w następujący
sposób:
Jeśli numer kanału (częstotliwość) jest nieznany
Naciskać przyciski F/f, aby znaleźć następny dostępny kanał. Z chwilą
znalezienia kanału, przeszukiwanie zatrzyma się. Aby kontynuować
przeszukiwanie, nacisnąć
Jeśli numer kanału (częstotliwość) jest znany
Przyciskami numerycznymi wpisać numer żądanego kanału stacji telewizyjnej
lub numer kanału magnetowidu/nagrywarki DVD.
4 Nacisnąć , aby przejść do “Potwierdź”, a następnie nacisnąć .
Powtórzyć powyższą procedurę, aby ręcznie zaprogramować inne kanały.
Nazwa
Nadaje wybranemu kanałowi nazwę wybraną przez użytkownika i zawierającą
do 5 liter lub cyfr.
g.
Po wybraniu kanału nazwa ta będzie przez chwilę
F/f wybrać “Kana³”, a następnie nacisnąć
F/f wybrać “S” (dla kanałów telewizji
F/f.
wyświetlana na ekranie. Aby wpisać znaki, wykonać kroki 1 do 3 w "Edit:"
(strona 24).
ARC
Pozwala wykonać ręczne strojenie precyzyjnie wybranego programu, jeśli
użytkownik uzna, że nieznaczna korekta dostrojenia poprawi jakość obrazu.
Filtracja dźwięku
Polepsza jakość dźwięku na poszczególnych kanałach w przypadku
zniekształceń transmisji monofonicznej. W pewnych przypadkach,
niestandardowy sygnał telewizyjny może powodować zniekształcenie dźwięku
lub przejściowy zanik dźwięku podczas oglądania programów emitowanych w
mono.
Jeśli nie występują żadne zniekształcenia dźwięku, zalecamy pozostawienie
ustawienia fabrycznego “Wył.”.
~
Po wybraniu opcji “Mała” lub “Duża” nie można odbierać dźwięku stereo lub
podwójnego dźwięku.
Funkcja “Filtracja dźwięku” nie jest dostępna, gdy “System” ustawiono na “L”.
LNA
Polepsza jakość obrazu na poszczególnych kanałach w przypadku bardzo
słabych sygnałów telewizyjnych (zakłócony obraz).
Jeśli nie widać żadnej poprawy jakości obrazu, nawet po ustawieniu "Wł.",
przywrócić ustawienie "Wył." (fabryczne).
Pomiń
Pomija nieużywane kanały analogowe, gdy podczas wyboru kanałów naciśnie
się PROG +/-. (Można wciąż wybrać pominięty kanał przyciskami
numerycznymi).
Dekoder
Wyświetla i nagrywa kodowane kanały telewizyjne przy użyciu dekodera
podłączonego do złącza SCART
/ AV2 za pośrednictwem magnetowidu/nagrywarki DVD.
~
Zależnie od wybranego kraju/regionu, wybranego w opcji “Kraj” (strona 6), opcja ta
może nie być dostępna.
Potwierdź
Zachowuje zmiany dokonane w ustawieniach “
~
Autoprogramowanie”, “Sortowanie programów” oraz “Programowanie ręczne” są dostępne jedynie w trybie analogowym.
/ AV1 albo do złącza SCART /
Programowanie ręczne”.
Korzystanie z funkcji MENU
25
PL

Menu Ustawienia cyfrowe
~
W niektórych krajach/regionach pewne funkcje mogą być niedostępne.
Strojenie cyfrowe
Autoprogramowanie cyfrowe
Dostraja wszystkie kanały cyfrowe.
Opcja ta umożliwia jednak powtórzenie tego procesu (np. w celu ponownego
dostrojenia odbiornika po zmianie mieszkania lub w celu wyszukania nowych
kanałów uruchomionych przez stacje telewizyjne). Szczegółowe informacje,
patrz “Autoprogramowanie odbiornika TV” na stronie 6.
Edycja listy programów
Usuwa wszystkie niechciane kanały cyfrowe zapisane w pamięci telewizora
oraz zmienia kolejność, w jakiej zapisane są kanały.
1 Za pomocą przycisków
przeniesiony w nowe miejsce.
Przyciskami numerycznymi wpisać trzycyfrowy numer żądanego kanału stacji
telewizyjnej.
2 Usuwanie lub zmiana kolejności, w jakiej zapisane są kanały cyfrowe:
Usuwanie kanału cyfrowego
Nacisnąć przycisk . Gdy pojawi się komunikat potwierdzający, nacisnąć G,
aby wybrać “Tak”, a następnie nacisnąć .
Zmiana kolejności kanałów cyfrowych
Nacisnąć g, a następnie F/f, aby wybrać nowe położenie dla danego kanału, a
następnie
3 Nacisnąć przycisk RETURN.
Programowanie ręczne
Umożliwia ręczne strojenie kanałów cyfrowych.
1 Wybrać przycisk numeryczny, aby wybrać kanał, który ma być ręcznie
dostrojony, a następnie nacisnąć
2 Po wyszukaniu dostępnych kanałów nacisnąć
kanał, który ma być zapisany, a następnie nacisnąć .
3 Za pomocą przycisków
zostać zapisany nowy kanał, a następnie nacisnąć .
Powtórzyć powyższą procedurę, aby ręcznie zaprogramować inne kanały.
G.
F/f wybrać kanał, który ma być usunięty lub
F/f, aby go dostroić.
F/f, aby wybrać
F/f wybrać numer programu, pod którym ma
Ustawienia cyfrowe Ustawianie napisów
“Ustawienia napisów”: Po wybraniu opcji “Dla słabo słyszących” wraz z
napisami u dołu ekranu mogą być wyświetlane dodatkowe znaki wizualne (jeśli
na danym kanale nadawane są takie informacje).
“Język napisów”: Wybiera język, w którym wyświetlane są napisy u dołu
ekranu.
Ustawienia Audio
“Typ audio”: Przełącza na nadawanie dla osób ze słabym słuchem, gdy
ustawiona jest opcja “Dla słabo słyszących”.
“Język audio”: Wybiera język stosowany dla programu. W przypadku niektórych
kanałów cyfrowych, dla danego programu dostępnych może być kilka wersji
językowych.
“Opis Audio”: Zapewnia opis audio (narrację) na temat informacji wizualnych,
jeśli kanały telewizyjne nadają takie informacje.
“Poziom miksowania”: Dopasowuje poziomy głośności zasadniczego
dźwięku telewizora oraz dźwięku Opisu Audio.
z
Opcja ta jest dostępna tylko wtedy, gdy “Opis Audio” ustawiono na “Wł.”.
Tryb nagłówków
“Podstawowy”: Podaje informacje dot. programu w nagłówku cyfrowym.
“Pełny”: Podaje informacje dot. programu w nagłówku cyfrowym, a
szczegółowe informacje dot. programu pod tym nagłówkiem.
PL
26

Radio - wyświetlanie
Podczas odbierania audycji radiowej, gdy przez 20 sekund nie zostanie
wciśnięty żaden przycisk, na ekranie wyświetlona zostanie tapeta ekranu.
Można wybrać kolor tapety lub zostanie on dobrany losowo.
Aby tymczasowo zgasić tapetę na ekranie, nacisnąć dowolny przycisk.
Ochrona przed dziećmi
Pozwala ograniczyć wiekowo dostęp do programów. Programy, które
przekraczają ustawione ograniczenie wiekowe mogą być oglądane tylko po
wpisaniu poprawnego numeru PIN.
1 Przyciskami numerycznymi wpisać dany kod PIN.
Jeśli PIN nie został wcześniej ustawiony, pojawi się ekran, w którym należy
wpisać kod PIN. Zastosować się do instrukcji podanych w opisie “Kod PIN”
poniżej.
2 Za pomocą przycisków F/f wybrać ograniczenie wiekowe lub “Brak”
(oglądanie bez ograniczeń), a następnie nacisnąć .
3 Nacisnąć przycisk RETURN.
Kod PIN
Ustawienie kodu PIN po raz pierwszy.
1 Przyciskami numerycznymi wpisać numer nowego kodu PIN.
2 Nacisnąć przycisk RETURN.
Zmiana kodu PIN
1 Przyciskami numerycznymi wpisać dany kod PIN.
2 Przyciskami numerycznymi wpisać numer nowego kodu PIN.
3 Nacisnąć przycisk RETURN.
z
Kod PIN 9999 jest zawsze akceptowany.
Ustawienia techniczne
“Auto. info. dot. usług”: Opcja ta pozwala na wyszukanie i zapisanie
nowoudostępnionych usług cyfrowych.
“Pobier. oprogramowania”: Opcja ta pozwala na automatyczne i bezpłatne
pobranie aktualizacji oprogramowania przez antenę (po opublikowaniu takich
aktualizacji). Sony zaleca, aby funkcja ta była stale włączona (ustawiona na
“Wł.”). Jeśli oprogramowanie nie ma być aktualizowane, opcję tę należy
ustawić na “Wył.”.
“Informacje o systemie”: Wyświetla aktualną wersje oprogramowania oraz
poziom sygnału.
“Strefa czasu”: Pozwala ustawić strefę czasową użytkownika, jeśli nie jest taka
sama, jak domyślne ustawienie strefy czasowej dla kraju/regionu użytkownika.
“Auto. czas letni/zimowy”: Służy do wyboru możliwości automatycznego
przełączania na czas letni i zimowy.
•“Wł.”: Automatycznie przełącza na czas letni i zimowy, odpowiednio do kalendarza.
•“Wył.”: Czas wyświetlany jest zgodnie z różnicą czasu ustawioną w pozycji “Strefa
czasu”.
Ustawienia modułu CA
Po uzyskaniu Modułu Dostępu Warunkowego (CAM) i specjalnej karty, opcja ta
umożliwia uzyskanie dostępu do usługi płatnej telewizji. Patrz strona 16 w celu uzyskania
informacji na temat położenia gniazda (PCMCIA) .
Korzystanie z funkcji MENU
27
PL

Informacje dodatkowe
Dane techniczne
Panel LCD
Wymagania dotyczące zasilania:
220–240 V AC, 50 Hz
Wielkość ekranu:
KDL-37xxxxx: 37 cale
KDL-32xxxxx: 32 cale
KDL-26xxxxx: 26 cale
Rozdzielczość ekranu:
1,366 punktów (w poziomie) × 768 linii (w pionie)
Pobór mocy*:
KDL-37S4xxx/ KDL-37U4xxx/ KDL-37V4xxx:
123 W (W trybie Dom / Standardowy)
155 W (W trybie Sklep / Żywy)
KDL-32S4xxx/ KDL-32U4xxx/ KDL-32V4xxx:
101 W (W trybie Dom / Standardowy)
129 W (W trybie Sklep / Żywy)
KDL-26S4xxx/ KDL-26U4xxx/ KDL-26V4xxx:
69 W (W trybie Dom / Standardowy)
87 W (W trybie Sklep / Żywy)
* Szczegółowe informacje na temat trybu "W trybie
Dom" lub "W trybie Sklep" znajdują się na stronie
6.
Pobór mocy w stanie czuwania*:
KDL-37S4xxx/ KDL-37U4xxx/ KDL-37V4xxx:
0,6 W lub mniej
KDL-32S4xxx/ KDL-26S4xxx/ KDL-32U4xxx/
KDL-26U4xxx/ KDL-32V4xxx/ KDL-26V4xxx:
0,7 W lub mniej
* Podana moc w stanie czuwania jest osiągana, gdy
odbiornik TV zakończy konieczne procesy
wewnętrzne.
Wymiary (szer. × wys. × gł.):
KDL-37S4xxx/ KDL-37U4xxx:
Ok. 93,1 x 65,5 x 27,9 cm (z podstawą)
Ok. 93,1 x 60,9 x 11,0 cm (bez podstawy)
KDL-37V4xxx:
Ok. 92,0 x 64,9 x 27,9 cm (z podstawą)
Ok. 92,0 x 61,0 x 11.0 cm (bez podstawy)
KDL-32S4xxx/ KDL-32U4xxx:
Ok. 80,9 x 58,4 x 24,2 cm (z podstawą)
Ok. 80,9 x 54,2 x 9,9 cm (bez podstawy)
KDL-32V4xxx:
Ok. 79,4 x 57,7 x 24,2 cm (z podstawą)
Ok. 79,4 x 54,0 x 9,9 cm (bez podstawy)
KDL-26S4xxx/ KDL-26U4xxx:
Ok. 67,5 x 51,1 x 24,2 cm (z podstawą)
Ok. 67,5 x 46,6 x 9,7 cm (bez podstawy)
KDL-26V4xxx:
Ok. 65,9 x 50,5 x 24,2 cm (z podstawą)
Ok. 65,9 x 46,6 x 9,5 cm (bez podstawy)
Waga:
KDL-37S4xxx/ KDL-37U4xxx/ KDL-37V4xxx:
Ok. 20,5 kg (z podstawą)
Ok. 17,5 kg (bez podstawy)
KDL-32S4xxx/ KDL-32U4xxx/ KDL-32V4xxx:
Ok. 15,5 kg (z podstawą)
Ok. 13,0 kg (bez podstawy)
KDL-26S4xxx/ KDL-26U4xxx/ KDL-26V4xxx:
Ok. 12,5 kg (z podstawą)
Ok. 10,0 kg (bez podstawy)
PL
28
System panelu
Panel z wyświetlaczem ciekłokrystalicznym
System TV
Analogowy:W zależności od zaznaczonego kraju/
Cyfrowy: DVB-T/DVB-C
regionu:
B/G/H, D/K, L, I
System kodowania kolorów
Analogowy: PAL, SECAM
NTSC 3.58, 4.43 (tylko wejście Video In)
Cyfrowy: MPEG-2 MP@ML
Antena
75-omowa antena zewnętrzna VHF/UHF
Zakres kanałów
Analogowych: 48.25 - 855.25 MHz
Cyfrowych: VHF/UHF
Złącza
/AV1
21-wtykowe złącze SCART (standard CENELEC), w
tym wejście audio/video, wejście RGB, wyjście
audio/video TV.
/ / AV2 (SMARTLINK)
21-wtykowe złącze SCART (standard CENELEC), w
tym wejście audio-video, wejście RGB, wybieralne
wyjście audio/video oraz interfejs Smartlink
AV3 Wejście video (gniazda foniczne typu "jack")
AV3 Wejście audio (gniazda foniczne typu "jack")
Wyjście audio (lewy/prawy) (gniazda foniczne typu
"jack")
HDMI IN 1, 2, 3
Video: 1080i, 720p, 576p, 576i, 480p, 480i
Audio: Dwukanałowe liniowe PCM
32, 44.1 i 48 kHz, 16, 20 i 24 bits
PC (patrz tabela)
Analogowe wejście audio (minijack):
500 mVrms, Impedancja 47 kiloomów
(tylko HDMI IN 3)
COMPONENT IN
Obsługiwane formaty: 1080i, 720p, 576p, 576i, 480p,
480i
Y: 1 Vp-p, 75 omów, 0.3V synchronizacja ujemna
B/CB: 0.7 Vp-p, 75 omów
P
R/CR: 0.7 Vp-p, 75 omów
P
Wejście audio (gniazda foniczne typu “jack”)
500 mVrms
Impedancja: 47 kiloomów
PC Wejście PC Input (15 Dsub) (patrz strona 16)
G: 0.7 Vp-p, 75 omów, bez Sync on Green
B: 0.7 Vp-p, 75 omów, bez Sync on Green
R: 0.7 Vp-p, 75 omów, bez Sync on Green
HD: 1-5 Vp-p
VD: 1-5 Vp-p
Wejście PC (minijack)
i Gniazdo słuchawkowe
Gniazdo CAM (Moduł Warunkowego Dostępu)

Moc dźwięku
10 W + 10 W (RMS)
Wyposażenie dodatkowe
- KDL-37S40xx/ KDL-32S40xx/ KDL-37U40xx/
KDL-32U40xx/ KDL-37V40xx/ KDL-37V42xx/
KDL-32V40xx/ KDL-32V42xx:
Ściennego uchwytu mocującego SU-WL500
- KDL-26S40xx/ KDL-26U40xx/ KDL-26V40xx/
KDL-26V42xx:
Ściennego uchwytu mocującego SU-WL100
Tabela sygnałów wejściowych PC dla PC
- KDL-37S40xx/ KDL-32S40xx/ KDL-37U40xx/
KDL-32U40xx/ KDL-37V40xx/ KDL-37V42xx/
KDL-32V40xx/ KDL-32V42xx:
Stolik pod telewizor SU-FL300M
Dane techniczne oraz konstrukcja monitora mogą ulec
zmianie bez uprzedzenia.
Sygnały
VGA 640 480 31.5 60 VGA
SVGA 800 600 37.9 60 Wytyczne
XGA 1024 768 48.4 60 Wytyczne
WXGA 1280 768 47.4 60 VESA
• Niniejszy odbiornik TV nie obsługuje Sync on Green ani Composite Sync.
•Wejście PC niniejszego odbiornika nie obsługuje sygnałów z przeplotem.
•Wejście PC niniejszego odbiornika obsługuje sygnały opisane w powyższej tabeli o częstotliwości poziomej 60 Hz. W
przypadku innych sygnałów pojawi się komunikat “BRAK SYNCHR.”.
W poziomie
(piksele)
1280 768 47.8 60 VESA
W pionie (linie)
Częstotliwość
pozioma (kHz)
Częstotliwość
pionowa (Hz)
Norma
VESA
VESA
Tabela sygnałów wejściowych PC dla HDMI IN 1, 2, 3
Sygnały
VGA 640 480 31.5 60 VGA
SVGA 800 600 37.9 60 Wytyczne
XGA 1024 768 48.4 60 Wytyczne
W poziomie
(piksele)
W pionie (linie)
Częstotliwość
pozioma (kHz)
Częstotliwość
pionowa (Hz)
Norma
VESA
VESA
Informacje dodatkowe
WXGA 1280 768 47.4 60 VESA
WXGA 1280 768 47.8 60 VESA
WXGA 1360 768 47.7 60 VESA
29
PL

Rozwiązywanie
problemów
Sprawdzić, czy wskaźnik 1 (tryb
czuwania) nie miga w kolorze czerwonym.
Jeśli miga
Uruchomiona została funkcja
autodiagnostyki.
1 Zmierzyć liczbę mignięć wskaźnika 1 (tryb
czuwania) w czasie pomiędzy dwoma
kolejnymi przerwami dwusekundowymi.
Na przykład, wskaźnik miga trzy razy, po czym
następuje dwusekundowa przerwa, a następnie
ponownie miga trzy razy.
2 Nacisnąć 1 na odbiorniku TV (u góry), aby
wyłączyć telewizor, odłączyć go od
gniazdka oraz poinformować sprzedawcę
lub punkt serwisowy firmy Sony o sposobie
migania wskaźnika (podać liczbę mignięć).
Jeśli nie miga
1 Sprawdzić problemy przedstawione w
tabeli poniżej.
2 Jeśli nie uda się wyeliminować problemu,
oddać odbiornik TV do naprawy.
Obraz
Brak obrazu (ekran jest ciemny), brak dźwięku.
• Sprawdzić podłączenie anteny.
•Włożyć wtyczkę odbiornika TV do gniazdka, a następnie
nacisnąć przycisk
•Jeśli wskaźnik 1 (tryb czuwania) zapali się na
czerwono, należy nacisnąć "/1.
Brak obrazu lub brak w menu informacji
pochodzących z urządzeń podłączonych do
złącza SCART
• Nacisnąć /, aby wyświetlić listę podłączonych
urządzeń, a następnie wybrać żądany sygnał wejściowy.
• Sprawdzić połączenie między urządzeniem
dodatkowym i telewizorem.
Podwójne obrazy lub zakłócenia (tylko w trybie
analogowym)
• Sprawdzić podłączenie anteny.
• Sprawdzić antenę i jej ustawienie.
Na ekranie widać tylko śnieżenie i zakłócenia
(tylko w trybie analogowym)
• Sprawdzić, czy antena nie złamała się lub czy nie jest
wygięta.
• Sprawdzić, czy nie upłynął okres żywotności anteny (3-
5 lat w zwykłych warunkach, 1-2 lat w środowisku
nadmorskim).
Zakłócenia obrazu podczas oglądania kanału
telewizyjnego (tylko w trybie analogowym)
•Wybrać "ARC" (Automatyczna Regulacja Częstotliwości) w
celu uzyskania lepszego obrazu (strona 25).
Czarne i/lub jasne punkciki na ekranie
• Obraz na ekranie składa się z pikseli. Niewielkie czarne
plamki l/lub białe punkciki (piksele) występujące na
ekranie nie oznaczają defektu odbiornika.
Brak koloru w programach
• Wybrać "Zerowanie" (strona 20).
Brak koloru lub nieprawidłowy kolor przy sygnale
pochodzącym z gniazd
•Sprawdzić podłączenie gniazd /
COMPONENT IN oraz skontrolować, czy każda wtyczka
jest dobrze włożona do odpowiedniego gniazda.
Obraz zatrzymuje się lub na ekranie pojawiają się
kwadraty
• Sprawdzić poziom sygnału (strona 27). Jeśli pasek jest
czerwony (brak sygnału) lub bursztynowy (słaby
PL
30
1
na odbiorniku TV (u góry).
/ COMPONENT IN
sygnał) sprawdzić podłączenie anteny i jej przewodu.
•Odłączyć urządzenie USB. Może ono być uszkodzone
lub może nie być obsługiwane przez odbiornik TV.
• W celu uzyskania aktualnych informacji na temat
kompatybilnych z odbiornikiem TV urządzeń USB
należy wejść na podaną niżej stronę internetową:
http://support.sony-europe.com/TV/compatibility/
Dźwięk
Brak dźwięku, ale obraz jest dobry
•Nacisnąć 2 +/– lub % (Wyciszenie dźwięku).
• Sprawdzić, czy "Głośnik" został ustawiony na "Głośnik
TV" (strona 21).
Kanały
Nie można wybrać danego kanału
•Przełączyć między trybem cyfrowym i analogowym
oraz wybrać żądany kanał cyfrowy/analogowy.
Niektóre kanały są puste
•Kanał jest kodowany lub dostępny po wykupieniu
abonamentu. Wykupić abonament na usługi płatnej
telewizji.
• Na kanale pojawiają się tylko dane (brak obrazu lub
dźwięku).
• Skontaktować się z nadawcą audycji, aby uzyskać
informacje na temat transmisji.
Nie są wyświetlane kanały cyfrowe
• Skontaktować się z instalatorem, aby ustalić, czy na
danym terenie dostępna jest transmisja cyfrowa.
• Kupić antenę o większym zysku.
Ogólne
Zniekształcony obraz i/lub dźwięk
•Ustawić telewizor z dala od źródeł zakłóceń
elektrycznych takich jak pojazdy, motocykle, suszarki
do włosów lub innych urządzeń optycznych.
• Podczas podłączania dodatkowych urządzeń należy
zachować odpowiedni dystans od telewizora.
• Sprawdzić podłączenie anteny.
• Kabel antenowy powinien znajdować się z dala od
innych kabli przyłączeniowych.
Odbiornik TV automatycznie wyłącza się
(przełącza się w tryb czuwania)
• Sprawdzić, czy uruchomiono “Timer wyłączania” lub
“Czas wył.” (strona 23).
• Po 10 minutach bez odebrania sygnału i wykonania
dowolnej czynności telewizor automatycznie
przechodzi do trybu czuwania.
Odbiornik TV automatycznie włącza się
• Sprawdzić, czy nie uruchomiono "Czas wł."
(strona 23).
Nie można wybrać pewnych sygnałów
wejściowych
• Wybrać "Ustawienia A/V" i anulować "Pomiń" źródła
sygnału wejściowego (strona 24).
Pilot nie działa
• Wymienić baterie.
Do listy Ulubionych nie można dodać kanału
•W liście Ulubionych można zapisać do 999 kanałów.
W "Lista urządzeń HDMI" nie pojawiają się
urządzenia HDMI
• Sprawdzić, czy urządzenie obsługuje sterowanie przez
HDMI.
Niektóre kanały nie są dostrojone
• Sprawdzić na poniższej stronie internetowej informacje
o operatorach telewizji kablowej.
http://support.sony-europe.com/TV/DVBC/
Nie da się wybrać "Wył." w "Sterowanie przez
HDMI".
•Jeśli jakiekolwiek urządzenie audio obsługujące
sterowanie przez HDMI jest podłączone do odbiornika
TV, nie można wybrać "Wył." w tym menu. Aby
zmienić wyjście audio na głośnik odbiornika TV,
wybrać "Głośnik TV" w menu "Głośnik" (strona 21).


Úvod
Děkujeme vám, že jste si vybrali tento výrobek Sony.
Před zapnutím televizoru si prosím pozorně přečtěte tento
návod a uschovejte jej pro budoucí potřebu.
Likvidace televizoru
Výrobce tohoto výrobku je společnost Sony
Corporation, 1-7-1 Konan Minato-ku Tokyo, 1080075 Japonsko. Autorizovaný zástupce pro EMC a
bezpečnost výrobku je Sony Deutschland GmbH,
Hedelfinger Strasse 61, 70327 Stuttgart, Německo. Ve
všech záležitostech servisu nebo záruky se prosím
obracejte na adresy uvedené v samostatných
servisních nebo záručních dokumentech.
Likvidace nepotřebného
elektrického a elektronického
zařízení (platné v Evropské
unii a dalších evropských
státech uplatňujících
oddělený systém sběru)
Tento symbol umístěný na výrobku
výrobkem po ukončení jeho životnosti nemělo být
nakládáno jako s běžným odpadem z domácnosti. Je nutné
ho odvézt do sběrného místa pro recyklaci elektrického a
elektronického zařízení. Zajištěním správné likvidace
tohoto výrobku pomůžete zabránit případným negativním
důsledkům na životní prostředí a lidské zdraví, které by
jinak byly způsobeny nevhodnou likvidací výrobku.
Recyklováním materiálů, z nichž je vyroben, pomůžete
zachovat přírodní zdroje. Podrobnější informace o
recyklaci tohoto výrobku zjistíte u příslušného místního
úřadu, podniku pro likvidaci domovního odpadu nebo v
obchodě, kde jste výrobek zakoupili.
nebo jeho balení upozorňuje, že by s
Nakládání s nepotřebnými
bateriemi (platí v Evropské
unii a dalších evropských
státech využívajících systém
odděleného sběru)
Tento symbol umístěný na baterii nebo
na jejím obalu upozorňuje, že s baterií
nemělo nakládat jako s běžným domácím odpadem.
Správným nakládáním s těmito nepotřebnými bateriemi
pomůžete zabránit možným negativním dopadům na
životní prostředí a lidské zdraví, k nímž by mohlo
docházet v případech nevhodného zacházení s
vyřazenými bateriemi. Materiálová recyklace pomůže
chránit přírodní zdroje. V případě, že výrobek z důvodů
bezpečnosti, funkce nebo uchování dat vyžaduje trvalé
spojení se zabudovanou baterií, je třeba, aby takovouto
baterii vyjmul z přístroje pouze kvalifikovaný personál. K
tomu, aby s baterií bylo správně naloženo, předejte
výrobek, který je na konci své životnosti na místo, jenž je
určené ke sběru elektrických a elektronických zařízení za
účelem jejich recyklace. Pokud jde o ostatní baterie,
prosím, nahlédněte do té části návodu k obsluze, která
popisuje bezpečné vyjmutí baterie z výrobku.
Nepotřebnou baterii odevzdejte k recyklaci na příslušné
sběrné místo. Pro podrobnější informace o recyklaci
tohoto výrobku či baterii kontaktujte, prosím, místní
obecní úřad, firmu zabezpečující místní odpadové
hospodá
CZ
2
opatřenou tímto označením by se
řství nebo prodejnu, kde jste výrobek zakoupili.
Poznámka k funkcím digitální
televize
• Všechny funkce související s digitální televizí
( )budou fungovat pouze v zemích nebo oblastech,
ve kterých jsou šířeny signály digitálního pozemmního
vysílání DVB-T (MPEG2), nebo kde je přístup ke
kompatibilní kabelové službě DVB-C (MPEG2).
Ověřte si laskavě u svého místního prodejce, zda v
místě, kde žijete, lze přijímat signál DVB-T, nebo se
zeptejte svého poskytovatele kabelového vysílání,
zdaje jeho kabelová služba DVB-C vhodná k použití s
tímto televizorem.
• Poskytovatel kabelového vysílání může za takové
služby vyžadovat dodatečné poplatky a souhlas se
svými smluvními podmínkami.
•Přestože televizor splňuje specifikace DVB-T aDVB-
C, nelze zaručit kompatibilitu s budoucím pozemním
DVB-T a kabelovým DVB-C digitálním vysíláním.
•Některé funkce digitální televize nemusí být v
některých zemích/oblastech k dispozici a kabelový
režim DVB-C nemusí s některými poskytovateli
fungovat správně.
• Více informací o provozu DVB-C najdete na webu
technické podpory kabelového vysílání:
http://support.sony-europe.com/TV/DVBC
Informace o obchodních značkách
• je registrovaná obchodní značka projektu DVB
• Vyrobeno v licenci BBE Sound, Inc. Majitel licence
BBE Sound, Inc., kryto jedním nebo několika z
následujících patentů USA: 5510752, 5736897. BBE a
symbol BBE jsou registrované obchodní značky
společnosti BBE Sound, Inc.
• Vyrobeno v licenci Dolby Laboratories. "Dolby" a
symbol dvojitého D jsou ochranné známky
společnosti Dolby Laboratories.
•
• HDMI, logo HDMI a High-Definition Multimedia
Interface jsou obchodní- značky nebo registrované
obchodní značky společnosti HDMI Licensing LLC.
DIGITAL
~
• Ilustrace používané v tomto návodu představují
KDL-32V4000, pokud není uvedeno jinak.
• "x", která se objevují v názvu modelu, odpovídají
číslicím pro barevnou variantu.
/

Obsah
Seznámení 4
Kontrola příslušenství.........................................................................................................4
Seznámení 4
Upozornění.........................................................................................................................9
Přehled dálkového ovládání..........................................................................................10
Přehled tlačítek a indikátorů televizoru .......................................................................11
Sledování televize
Sledování televize ............................................................................................................ 12
Kontrola digitálního elektronického programového průvodce (EPG) ......................14
Použití seznamu oblíbených digitálních programů ..................................................15
Použití volitelného zařízení
Připojení volitelného zařízení ...........................................................................................16
Prohlížení obrazů z připojeného zařízení.........................................................................17
Použití funkce “Ovládání HDMI” .......................................................................................18
Použití funkcí MENU
Navigace v nabídkách......................................................................................................19
Nabídka Obraz ................................................................................................................. 20
Nabídka Zvuk ................................................................................................................... 21
Nabídka Funkce ............................................................................................................... 22
Nabídka Nastavení...........................................................................................................23
Digitální nastavení nabídka .....................................................................................26
Doplňkové informace
Specifikace.......................................................................................................................28
Řešení problémů..............................................................................................................30
: pouze pro digitální kanály
Před zapnutím televizoru si prosím pozorně přečtěte část „Bezpečnostní údaje“ v tomto návodu.
Návod si uschovejte i pro budoucí potřebu.
CZ
CZ
3

Seznámení
1: Kontrola
příslušenství
Dálkové ovládání RM-ED009 (1)
Baterie velikosti AA (typ R6) (2)
Stojan (1)
Šrouby pro stojan (3)
Vložení baterií do dálkového
ovládání
Stisknutím a zvednutím kryt otevřete.
2 Televizor umístěte na stojan. Dbejte na
to, abyste nepřiskřípli kabely.
3 Připevněte stojan k televizoru pomocí
přiložených šroubů.
2: Připevnění
stojanu
1 Otevřete lepenkovou krabici a vytáhněte
stojan a šrouby.
~
Jestliže použijete elektrický šroubovák, nastavte točivý
moment na přibližně 1,5 N·m (15 kgf·cm).
CZ
4

3: Připojení antény/
4: Zabezpečení
Seznámení
videa/přehrávače
DVD
Připojení antény/kabelu
Připojení antény/kabelu/videa/DVD
rekordéru
Pozemní signál
nebo kabel
Koaxiální kabel
televizoru před
převrácením
Kabel scart
Koaxiální kabel
Koaxiální
kabel
Pozemní signál
nebo kabel
video/ DVD rekordér
1 Do televizního stojanu zašroubujte šroub
do dřeva (průměr 4 mm, není přiložen).
2 Do otvoru na šroub u televizoru
zašroubujte šroub do kovu (M6 x 12, není
přiložen).
3 Šroub do dřeva a šroub do kovu svažte
silnou šňůrou.
5: Svázání kabelů
CZ
5

6: Volba jazyka,
země/oblasti a
umístění
4 Stiskněte F/f k výběru země/oblasti, ve
které budete televizor provozovat, a pak
stiskněte .
Automatický start
Jazyk
Země
Umístění
3,4,5
1 Zapojte televizor do sít’ové zásuvky
(220-240 V AC, 50 Hz).
2 Stiskněte 1 na televizoru.
Při prvním zapnutí televizoru se na obrazovce
objeví nabídka volby jazyka.
3 K výběru jazyka zobrazeného v menu na
obrazovce stiskněte
.
Auto Start Up
Language
Country
Location
F/f, poté stiskněte
Vyber:
Potvrdit:
Zpět:
Pokud se země/oblast, kde chcete televizor
používat, v seznamu nevyskytuje, vyberte “-”
místo země/oblasti.
5 Stiskněte F/f pro volbu umístění, kde
budete televizor používat a poté
stiskněte .
~
Sony doporučuje zvolit pro Spořič energie režim
"Domov".
Automatický start
Jazyk
Země
Umístění
Zpět:
Vyber:
Potvrdit:
Domov
Prodejna
Tato volba vybere výchozí režim obrazu
odpovídající typickým světelným podmínkám
ve zvoleném prostředí.
7: Automatické
naladění televizoru
1 Stiskněte .
Automatické ladění
Přejete si spustit automat. ladění?
Zpět: Začít: Zrušit:
MENU
2 Stiskněte F/f k výběru “Pozemní” nebo
Select:
CZ
6
Confirm:
“Kabelové”, pak stiskněte .
Pokud zvolíte “Kabelové”, objeví se obrazovka
výběru typu prohledávání. Viz “Naladění
televize při kabelovém připojení” (strana 7).
Televizor začne prohledávat všechny dostupné
digitální kanály, po nich pokračuje všemi
dostupnými analogovými kanály. To může trvat
nějakou chvíli. Během této doby nemačkejte
žádná tlačítka na televizoru nebo na dálkovém
ovládání.

Pokud se objeví zpráva vyžadující
potvrzení připojené antény
Nebyly nalezeny žádné digitální nebo
analogové kanály. Zkontrolujte veškerá
anténní/kabelová připojení a pak stiskněte k
opětovnému spuštění automatického ladění.
3 Když se na obrazovce objeví nabídka
Třídění programů, postupujte podle
kroků v “Třídění programů” (strana 23).
V případě, že si nepřejete měnit pořadí, v jakém
jsou analogové kanály uloženy v televizoru,
jděte na krok 4.
4 Stiskněte MENU k ukončení.
Televizor je teď naladěn na všechny dostupné
kanály.
~
Pokud nelze přijímat digitální vysílací kanál nebo při
výběru oblasti, ve které není digitální vysílání, musí se po
provedení kroku 3 nastavit čas.
Naladění televize při kabelovém
připojení
1 Stiskněte .
2 Stiskněte F/f k výběru funkce "Typ
ladění", pak stisknutím
"Rychlé ladění" nebo "Úplné ladění",
potom stiskněte .
“Rychlé ladění”: kanály jsou laděny podle
informací poskytovatele kabelového vysílání
předávaných v rámci vysílaného signálu.
Doporučené nastavení pro “Kmitočet”, “ID
sítě” a “Symbol Rate” je “Auto”.
Funkce “Rychlé ladění” se doporučuje pro
rychlé ladění, pokud je poskytovatelem
kabelového vysílání podporována.
Pokud nelze provést naladění pomocí funkce
“Rychlé ladění”, prosím použijte dále uvedenou
metodu “Úplného ladění”.
“Úplné ladění”: Všechny dostupné kanály jsou
naladěny a uloženy. To může někdy chvíli trvat.
Tato volba se doporučuje, jestliže poskytovatel
kabelového vysílání nepodporuje funkci
“Rychlé ladění”.
Další informace o poskytovatelích kabelových
služeb najdete na webových stránkách technické
podpory:
http://support.sony-europe.com/TV/DVBC
g vyberte
3 Stiskněte G/g/f k výběru “Začít”.
Televizor začne vyhledávat kanály. Nemačkejte
žádná tlačítka na televizoru nebo dálkovém
ovládání.
~
Někteří poskytovatelé kabelových služeb nepodporují funkci
“Rychlé ladění”. Pokud nebyly pomocí funkce “Rychlé
ladění” zjištěny žádné kanály, použijte funkci “Úplné ladění”.
Odmontování
stolního stojanu z
televizoru
~
Stolní stojan odstraňujte jen v tom případě, že chcete
televizor připevnit na zeď.
Seznámení
CZ
7

Bezpečnostní
informace
Instalace/Nastavení
Televizor instalujte a používejte podle dále uvedených pokynů,
zabráníte tak nebezpečí požáru, úrazu elektrickým proudem nebo
poškození anebo zranění.
Instalace
s Televizor musí být instalován v blízkosti snadno přístupné
zásuvky.
s Televizor umístěte na stabilní rovný povrch.
s Instalaci na stěnu smí provést jen kvalifikovaný servisní
technik.
s Z bezpečnostních důvodů důrazně doporučujeme používání
příslušenství Sony včetně:
- KDL-37S40xx/ KDL-32S40xx/ KDL-37U40xx/
KDL-32U40xx/ KDL-37V40xx/ KDL-37V42xx/
KDL-32V40xx/ KDL-32V42xx:
Nástěnného montážního rámu SU-WL500
- KDL-26S40xx/ KDL-26U40xx/ KDL-26V40xx/
KDL-26V42xx:
Nástěnného montážního rámu SU-WL100
- KDL-37S40xx/ KDL-32S40xx/ KDL-37U40xx/
KDL-32U40xx/ KDL-37V40xx/ KDL-37V42xx/
KDL-32V40xx/ KDL-32V42xx:
Televizního stojanu SU-FL300M
s Při připevňování montážních háků k televizoru je nutné použít
šrouby dodávané spolu s nástěnným montážním rámem. Tyto
šrouby jsou vyrobeny tak, aby měly délku 8 mm až 12 mm,
měřeno od připevňovací plochy montážního háku.
Průměr a délka šroubů se liší podle modelu nástěnného
montážního rámu.
Použití jiných šroubů může mít za následek vnitř
televizoru nebo způsobit jeho pád apod.
8 mm - 12 mm
Šroub (dodávaný spolu s nástěnným
montážním rámem)
Montážní hák
Připevnění háku k zadní straně televizoru
ní poškození
Větrání
s Nikdy nezakrývejte větrací otvory, ani nic nezasunujte do
skříně televizoru.
s Okolo televizoru ponechte volný prostor jako na níže
uvedeném obrázku.
s Důrazně doporučujeme použití nástěnného montážního rámu
Sony, který zajišt’uje dostatečnou cirkulaci vzduchu.
Instalace na stěně
30 cm
10 cm
Okolo televizoru ponechte nejméně takto veliký
volný prostor.
10 cm
10 cm
Instalace se stojanem
30 cm
10 cm 10 cm
Okolo televizoru ponechte nejméně takto veliký
volný prostor.
s K zajištění správného větrání a zabránění usazování nečistot a
prachu:
– Nepokládejte televizor na plocho, neinstalujte ho
obráceně, zadní částí dopředu nebo z boku.
– Neumíst’ujte televizor na polici, kobereček, postel nebo do
skříně.
– Nezakrývejte televizor látkami jako záclonami, ani
různými předměty, např. novinami.
– Neinstalujte televizor tak, jak je uvedeno na obrázku.
Cirkulace vzduchu je zablokovaná.
6 cm
Přeprava
s Před přemístěním televizoru
odpojte všechny kabely.
s K přenosu velkého
televizoru jsou nutné dvě
nebo tři osoby.
s Přenášíte-li televizor v
rukou, držte jej jako na
obrázku vpravo. Netlačte na
LCD panel.
s Při zvedání nebo přenášení
televizoru jej pevně držte za
spodní část.
s Při přenášení televizoru
dbejte na to, aby do ničeho
nenarazil, nebo nadměrné
nevibroval.
s Jestliže vezete televizor do
opravy, nebo ho stěhujete,
vždy ho zabalte do originální
krabice a obalového
materiálu.
CZ
8
Dávejte pozor, abyste
drželi spodek panelu,
nikoli jeho přední část.
Nedržte televizor za
prohlubeň.
Nedržte televizor za
spodní průhlednou část.
Stěna Stěna
Sít’ový kabel
Se sít’ovým kabelem a zásuvkou zacházejte podle následujících
pokynů, aby nedošlo k požáru, úrazu elektrickým proudem,
poškození anebo zranění.
– Používejte pouze sít'ové kabely Sony, nikoli kabely jiných
dodavatelů.
–Zasuňte zástrčku úplně do sít’ové zásuvky.
– Televizor používejte pouze v elektrické síti 220-240 V stř.
–Při pokládání kabelů nezapomeňte vytáhnout z bezpečnostních
důvodů sít’ový kabel ze zásuvky a zkontrolujte, zda jste o
kabely nezachytili nohama.
–Před prací na televizoru nebo před jeho stěhováním vytáhněte
sít’ový kabel ze zásuvky.
– Sít’ový kabel musí být instalovaný v dostatečné vzdálenosti
od tepelných zdrojů.
– Sít’ový kabel pravidelně vytáhněte ze zástrčky a vyčistěte ho.
Pokud je zástrčka zaprášená a hromadí se na ní vlhkost, může
se zhoršit její izolace a způsobit požár.

Poznámky
s Dodávaný sít’ový kabel nepoužívejte pro žádné jiné zařízení.
s Sít’ový kabel nesmí být nadměrně stlačený, ohnutý nebo
zkroucený. Mohlo by dojít k poškození izolace nebo vodičů.
s Sít’ový kabel žádným způsobem neupravujte.
s Na sít’ový kabel nestavte nic těžkého.
s Při odpojování sít’ového kabelu ze zásuvky netahejte za
sít’ový kabel.
s K jedné přívodní zásuvce nepřipojujte příliš mnoho
spotřebičů.
s Nepoužívejte uvolněné elektrické zásuvky.
Zakázané použití
Neinstalujte, ani nepoužívejte televizor v dále uvedených místech,
prostředích, nebo situacích, protože televizor by mohl špatně
fungovat, nebo by mohl způsobit požár, úraz elektrickým proudem
nebo poškození majetku anebo zranění.
Umístění:
Venkovní prostor (na přímém slunečním svitu), na mořském
břehu, lodi nebo jiném plavidle, v autě, v lékařských zařízeních,
nestabilní umístění, v blízkosti vody, na dešti, ve vlhku nebo kouři.
Prostředí:
Horká, vlhká nebo nadměrně prašná místa; místa, na která se může
dostat hmyz; tam, kde by mohl být televizor vystaven
mechanickým vibracím, v blízkosti hořlavých předmětů (svíček
apod.). Na televizor nesmí nic kapat nebo stříkat, ani na něm nesmí
stát předměty naplněné tekutinami, jako např. vázy.
Situace:
Televizor nepoužívejte, máte-li vlhké ruce, je-li odstraněna skříň
televizoru, nebo s příslušenstvím, které výrobce nedoporučil.
Během bouřky s blesky odpojte TV od sít’ové zásuvky a antény.
Poškozené díly:
s Na televizor nic neházejte. Sklo na obrazovce se může
poškodit a způsobit vážný úraz.
s Jestliže povrch televizoru praskne, nedotýkejte se ho a nejprve
vytáhněte kabel ze zásuvky. Jinak by mohlo dojít k úrazu
elektrickým proudem.
Když televizor nepoužíváte
s Jestliže televizor nebudete několik dní používat, odpojte ho z
bezpečnostních důvodů a kvůli ochraně životního prostředí od
sítě.
s Pokud televizor jen vypnete, není odpojený od napájecí sítě; k
úplnému odpojení od sítě vytáhněte proto zástrčku ze zásuvky.
s Některé televizory jsou však vybaveny funkcemi, které ke
správnému fungování vyžadují ponechání v klidovém stavu.
Pro děti
s Nedovolte dětem, aby na televizor lezly.
s Příslušenství malých rozměrů uschovejte mimo dosah dětí,
aby ho nemohly omylem spolknout.
Pokud dojde k následujícímu
problému ...
Pokud dojde k následujícímu problému, vypněte televizor a
okamžitě vytáhněte přívodní kabel ze zásuvky.
Požádejte svého prodejce nebo servisní středisko Sony o prohlídku
televizoru kvalifikovaným servisním technikem.
Když:
–Přívodní kabel je poškozený.
– Sít’ová zásuvka je uvolněná.
– Televizor je poškozený pádem na zem, nárazem nebo tím, že
na něj něco spadlo.
–Otvory skříně propadl nějaký předmět, nebo se do něj vylila
nějaká tekutina.
Upozornění
Sledování televizoru
s Televizor sledujte za mírného osvětlení, protože sledování
televizoru při slabém světle nebo po dlouhou dobu namáhá oči.
s Používáte-li sluchátka, nastavte hlasitost tak, aby zvuk nebyl
příliš silný, protože byste si mohli poškodit sluch.
LCD obrazovka
s I když je LCD obrazovka vyrobena vysoce přesnou
technologií a 99,99 % nebo více pixelů funguje správně,
mohou se trvale objevovat černé nebo jasné světelné body
(červené, modré nebo zelené). Je to způsobeno strukturálními
vlastnostmi LCD obrazovky a nejedná se o závadu.
s Netlačte na přední filtr, ani po něm neškrábejte, a na horní
plochu televizoru nepokládejte žádné předměty. Obraz by pak
mohl být nerovnoměrný nebo by se LCD obrazovka mohla
poškodit.
s Budete-li televizor používat na chladném místě, může se v
obraze zobrazit skvrna, nebo obraz ztmavne. Nejde o poruchu
televizoru. Tento jev po zvýšení okolní teploty zmizí.
s Při nepřetržitém zobrazení statických obrazů může dojít ke
vzniku "duchů". Po chvíli by se měl tento stav zlepšit.
s Během provozu televizoru se obrazovka i skříň přístroje
zahřívají. Neznamená to ale funkční poruchu televizoru.
s LCD obrazovka obsahuje malé množství tekutých krystalů.
Některé zářivkové trubice použité v tomto televizoru obsahují
rovněž rtut’. Při její likvidaci se řiďte místními nař
předpisy.
Zacházení s povrchem obrazovky/skříňky
televizoru a jeho čištění
Před čištěním se ujistěte, že jste televizor odpojili vytažením
kabelu ze zásuvky.
Abyste předešli zhoršení stavu materiálu nebo svrchní vrstvy
obrazovky, dodržujte následující opatření.
s Prach z povrchu obrazovky/skříňky opatrně stírejte měkkým
hadříkem. Nepodaří-li se prach takto odstranit, setřete jej
jemným hadříkem mírně navlhčeným slabým roztokem
rozředěného čisticího prostředku.
s Nikdy nepoužívejte jakýkoli typ drsné houbičky, zásadité/
kyselé čisticí prostředky, brusné prášky ani těkavá
rozpouštědla jako alkohol, benzen nebo insekticidy. Při použití
těchto materiálů nebo při delším kontaktu s pryžovými nebo
vinylovými materiály může dojít k poškození povrchu
obrazovky a materiálu skříňky.
s K zajištění správného větrání doporučujeme pravidelné
vysávání větracího otvoru.
s Je-li tř
eba seřídit úhel televizoru, pohybujte televizorem
pomalu tak, aby nespadl nebo nesklouzl ze stojanu.
Volitelné zařízení
Volitelná zařízení nebo jiná zařízení vysílající elektromagnetické
záření neinstalujte příliš blízko televizoru. Jinak by mohlo dojít ke
zkreslení obrazu anebo šumu.
Baterie
s Při vkládání baterií dodržte správnou polaritu.
s Nepoužívejte různé typy baterií, ani nemíchejte současně staré
a nové baterie.
s Baterie likvidujte způsobem, který chrání životní prostředí. V
některých oblastech je nutné likvidovat baterie podle předpisů.
Informujte se prosím u příslušných úřadů.
s S dálkovým ovladačem zacházejte opatrně. Nepouštějte ho na
zem, nešlapte po něm, ani na něj nestříkejte žádnou tekutinu.
s Neukládejte dálkový ovladač na místo v blízkosti tepelných
zdrojů, nebo na místo vystavené působení přímého slunečního
svitu, nebo do vlhké místnosti.
ízeními a
CZ
9

Přehled dálkového ovládání
1 "/1 – Pohotovostní režim televizoru
Zapne a vypne televizor z pohotovostního režimu.
2 A/B – Duální zvuk: (strana 21)
3 Barevná tlačítka (strana 13, 14, 15)
4 / – Výběr vstupu / Podržení textu
• V televizním režimu: Vybere vstupní zdroj ze zařízení připojených do
zásuvek televizoru (strana 17).
• V textovém režimu (strana 13): podržení aktuální stránky.
5 F/f/G/g/
6 TOOLS (strana 13, 18)
Umožňuje přístup k různým volbám zobrazení a změnu/tvorbu nastavení v
závislosti na zdroji a formátu obrazu.
7 MENU (strana 19)
8 THEATRE
Můžete nastavit režim Theatre do polohy zapnuto nebo vypnuto. Jestliže je
režim Theatre Mode zapnutý, nastaví se automaticky optimální zvukový
výstup (pokud je televizor propojen se zvukovým systémem používajícím
kabel HDMI) a kvalita obrazu pro filmové video.
9 Číselná tlačítka
• V televizním režimu: Výběr kanálů. Pro čísla kanálů 10 a vyšší zadejte
druhou a třetí číslici rychle.
• V textovém režimu: K výběru stránky zadejte třímístné číslo stránky.
0 – Předchozí kanál
Návrat k předchozímu sledovanému kanálu (déle než pět sekund).
qa PROG +/-//
• V televizním režimu: Výběr následujícího (+) nebo předchozího (-)
kanálu.
• V textovém režimu (strana 13): Výběr následující ( ) nebo předchozí
( ) stránky.
qs % – Vypnutí zvuku
qd 2 +/- – Hlasitost
qf / – Text (strana 13)
qg DIGITAL – Digitální režim (strana 12)
qh ANALOG – Analogový režim (strana 12)
qj – RETURN
Návrat na předchozí obrazovku libovolné zobrazené nabídky.
qk – EPG (digitální elektronický programový průvodce)
(strana 14)
ql – Zmrazení obrazu (strana 13)
Zmrazí televizní obraz.
w; – Režim obrazovky (strana 13)
wa / – Info / Odkrytí textu
• V digitálním režimu: Zobrazí nebo odstraní podrobnosti o právě
sledovaném programu.
• V analogovém režimu: Zobrazí nebo odstraní informace, jako je číslo
aktuálního kanálu a formát obrazovky.
• V textovém režimu (strana 13): V textovém režimu (např. odpovědi
testu).
z
•Tlačítka číslo 5, PROG + a A/B mají na povrchu hmatatelnou tečku. Při obsluze
televizoru použijte hmatové tečky jako výchozí místa.
• Pokud televizor vypnete, režim Theatre se také vypne.
CZ
10
 Loading...
Loading...