Sony KDL-32R420B, KDL-40R470B, KDL-48R470B Operating Instruction
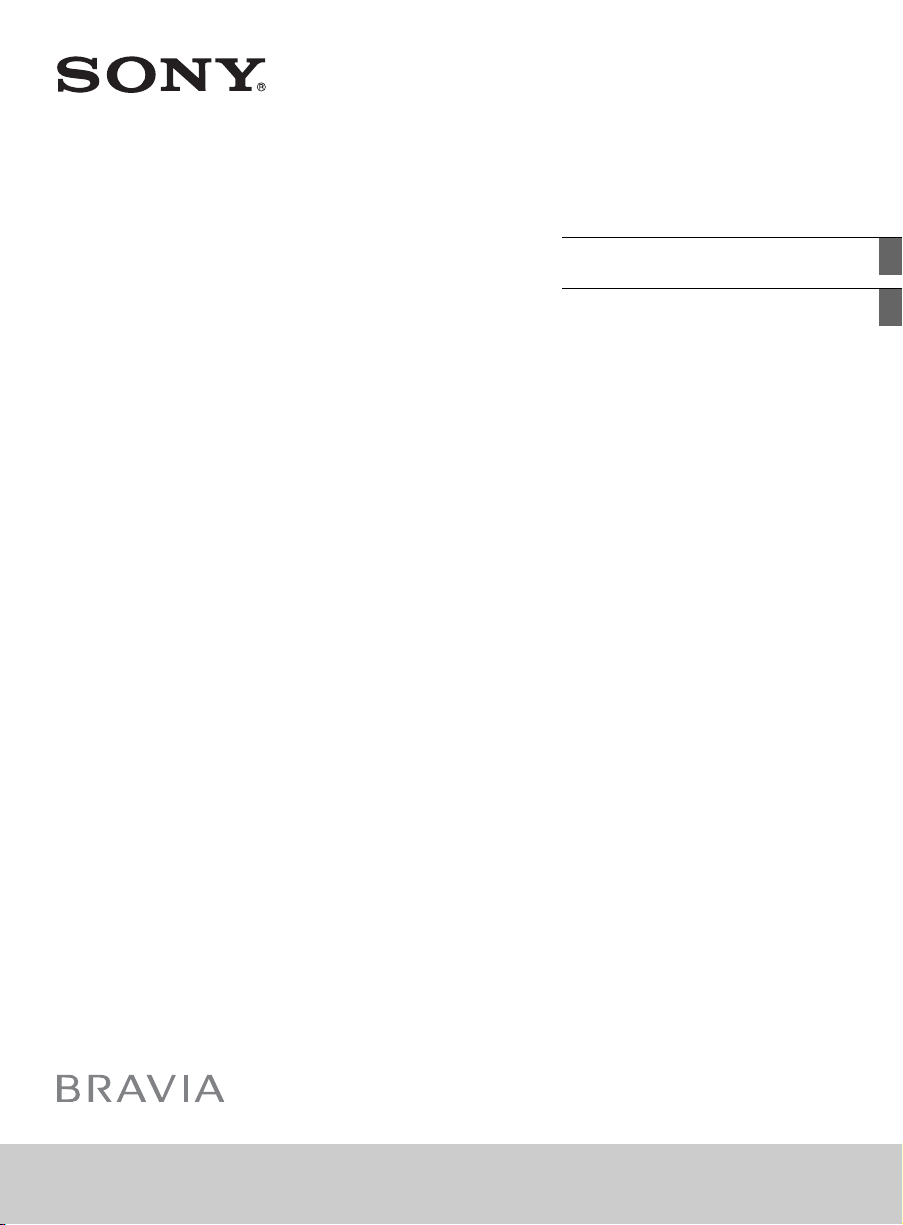
Television
Téléviseur
Operating Instructions US
(Setup Guide)
Mode d’emploi FR
(Guide d’installation)
Sony Customer Support
U.S.A.:
http://www.sony.com/tvsupport
Canada:
http://www.sony.ca/support
United States Canada
1.800.222.SONY 1.877.899.SONY
Please Do Not Return
the Product to the Store
KDL-48R470B / 40R470B / 32R420B
Service à la clientèle Sony
Canada :
http://support.sony.ca/fr
États-Unis :
http://www.sony.com/tvsupport
Canada États-Unis
1.877.899.SONY 1.800.222.SONY
Ne retournez pas le produit au magasin
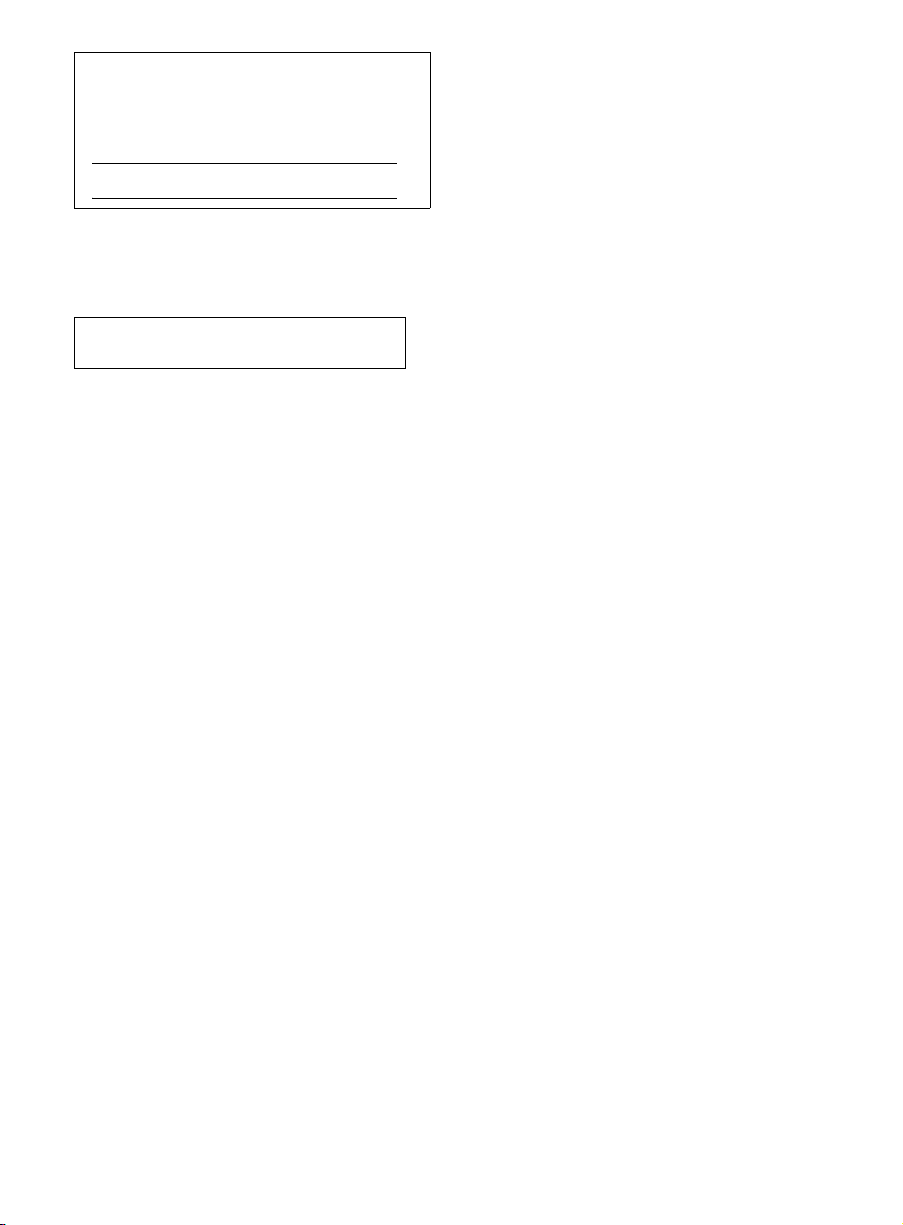
Owner’s Record
The model and serial numbers are located at the side and rear
of the TV. Record these numbers in the spaces provided below.
Refer to them whenever you call upon your Sony dealer
regarding this TV.
Model Name
Serial No.
CAUTION
To prevent electric shock and blade exposure, do not use this polarized
AC plug with an extension cord, receptacle or other outlet unless the
blades can be fully inserted.
• Operate the TV only on DC 19.5 V (with AC adapter)
The 32 class has a 31.5 inch viewable image size and the 48
class has a 47.6 inch viewable image size (measured
diagonally).
Location of the identification label
Labels for the TV Model No., Power Supply rating (in accordance with
applicable safety regulation) and Manufacturing date are located on
the rear of the TV. Labels for the AC adapter Model No. and Serial No.
are located on the bottom of the AC adapter.
Note:
• The illustrations of the remote control used in this manual are of the
RM-YD092 unless otherwise stated.
• The illustrations used in this manual may differ depending on your
TV model.
Cleaning
When cleaning, be sure to unplug the power cord to avoid any chance
of electric shock.
• Wipe the LCD screen gently with a soft cloth.
• Stubborn stains may be removed with a cloth slightly moistened
with a solution of mild soap and warm water.
• If using a chemically pretreated cloth, please follow the instruction
provided on the package.
• Never use strong solvents such as a thinner, alcohol or benzine for
cleaning.
• See the supplied Safety Booklet for additional information.
US
2
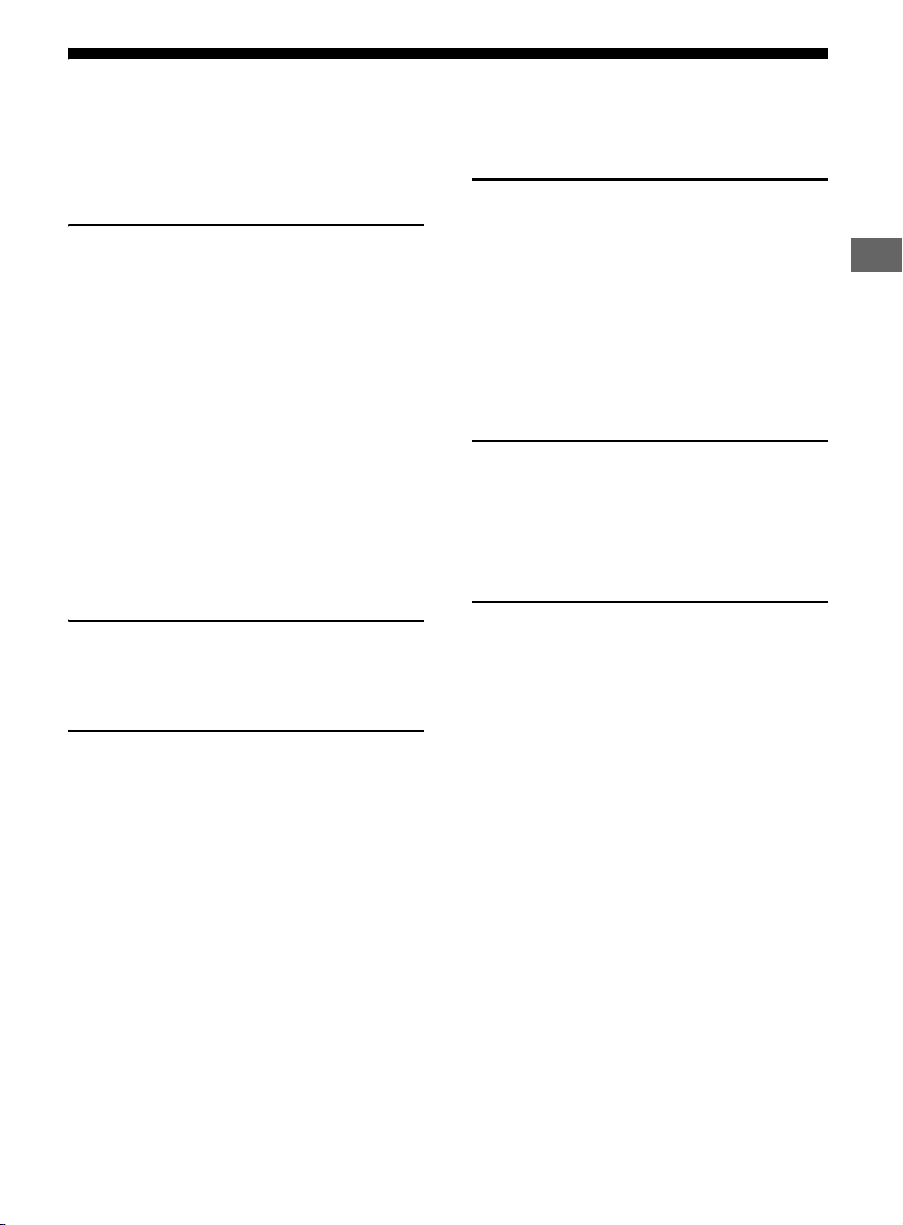
Table of Contents
Introducing Your New BRAVIA®
Getting Started
Checking the Accessories. . . . . . . . . . . . . . . . 6
Inserting Batteries into the
Remote Control. . . . . . . . . . . . . . . . . . . . . . . . 6
Setting Up Your TV . . . . . . . . . . . . . . . . . . . . . 7
Attaching the Table-Top Stand . . . . . . . . . . . 7
Connecting the TV . . . . . . . . . . . . . . . . . . . . . 8
Cable System or VHF/UHF Antenna System . . . 8
Cable System and VHF/UHF Antenna
System . . . . . . . . . . . . . . . . . . . . . . . . . . . . . . . . . 8
HD Cable Box/HD Satellite Box . . . . . . . . . . . . . 8
Securing the TV. . . . . . . . . . . . . . . . . . . . . . . . 9
Preventing the TV from Toppling. . . . . . . . . . . . 9
Recommended Measures to Secure the TV . . . 9
Bundling the Cables . . . . . . . . . . . . . . . . . . . .11
Running Initial Setup . . . . . . . . . . . . . . . . . . .11
Parts and Controls
TV . . . . . . . . . . . . . . . . . . . . . . . . . . . . . . . . . . 12
Remote Control. . . . . . . . . . . . . . . . . . . . . . . 13
Watching TV
Changing the Viewing Style. . . . . . . . . . . . . 15
Changing the Wide Mode . . . . . . . . . . . . . . . . .15
Setting Scene Select . . . . . . . . . . . . . . . . . . . . . .15
Navigating through Home Menu
Favorites . . . . . . . . . . . . . . . . . . . . . . . . . . . . 16
Applications . . . . . . . . . . . . . . . . . . . . . . . . . 16
Using the TV as a Photo Frame . . . . . . . . . . . . 16
Photo Share. . . . . . . . . . . . . . . . . . . . . . . . . . .17
Media. . . . . . . . . . . . . . . . . . . . . . . . . . . . . . . .17
Playing back Photo/Music/Video via USB . . . .17
Settings . . . . . . . . . . . . . . . . . . . . . . . . . . . . . 19
Preferences . . . . . . . . . . . . . . . . . . . . . . . . . . . . 19
Customer Support. . . . . . . . . . . . . . . . . . . . . . . 26
Viewing Pictures from Connected
Equipment
Connection Diagram. . . . . . . . . . . . . . . . . . . 27
Using Audio and Video Equipment. . . . . . . 28
Using Screen Mirroring. . . . . . . . . . . . . . . . . 28
Additional Information
Using a Wall-Mount Bracket . . . . . . . . . . . . 29
Bundling the AC Adapter . . . . . . . . . . . . . . . . . 29
Installing the TV Against a Wall or
Enclosed Area . . . . . . . . . . . . . . . . . . . . . . . . 30
Troubleshooting . . . . . . . . . . . . . . . . . . . . . . 30
Picture . . . . . . . . . . . . . . . . . . . . . . . . . . . . . . . . 30
Sound . . . . . . . . . . . . . . . . . . . . . . . . . . . . . . . . . .31
Channels . . . . . . . . . . . . . . . . . . . . . . . . . . . . . . .31
General. . . . . . . . . . . . . . . . . . . . . . . . . . . . . . . . .31
Specifications . . . . . . . . . . . . . . . . . . . . . . . . 32
Safety Information . . . . . . . . . . . . . . . . . . . . 34
US
US
3
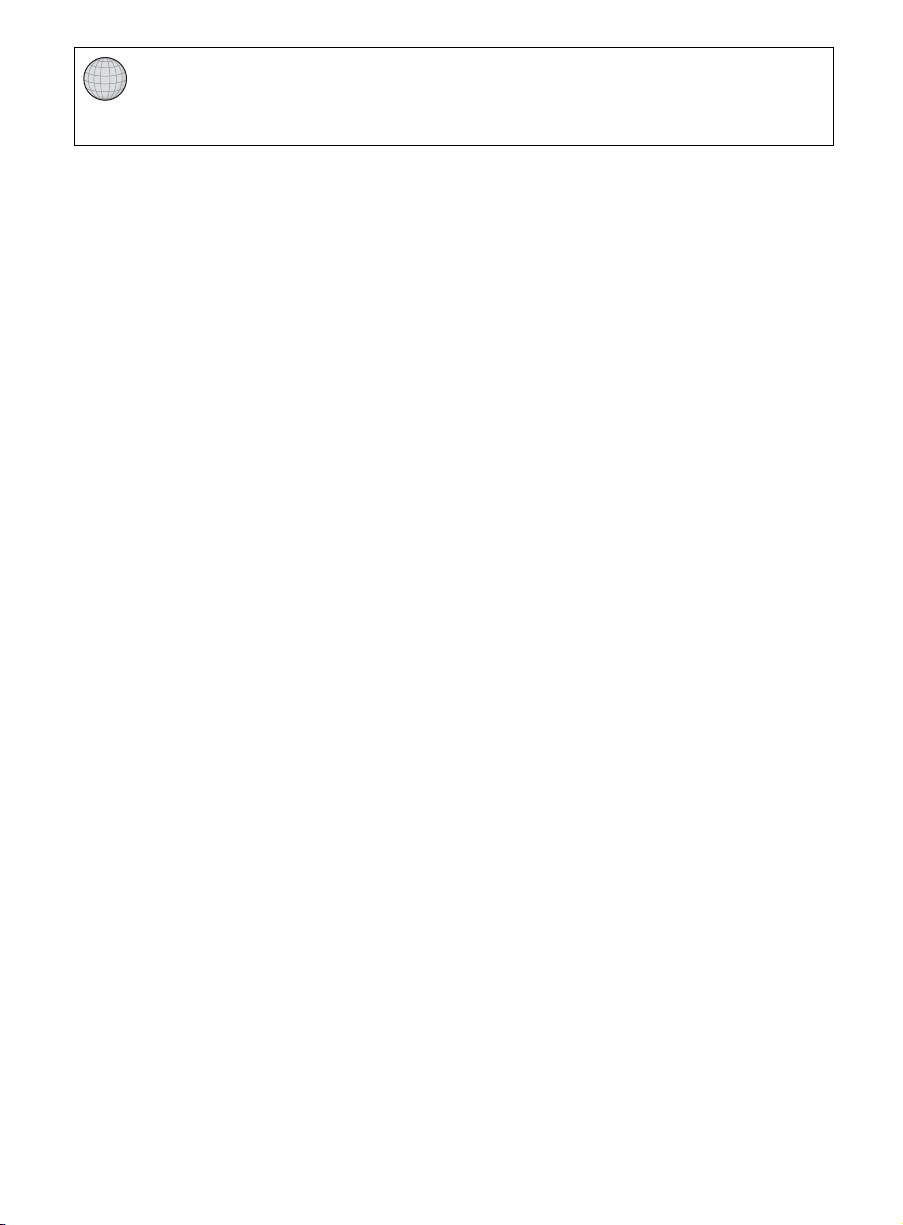
Customer Support
United States
http://www.sony.com/tvsupport
Canada
http://www.sony.ca/support
On-line Registration
United States
http://productregistration.sony.com
Canada
http://www.sony.ca/registration
US
4
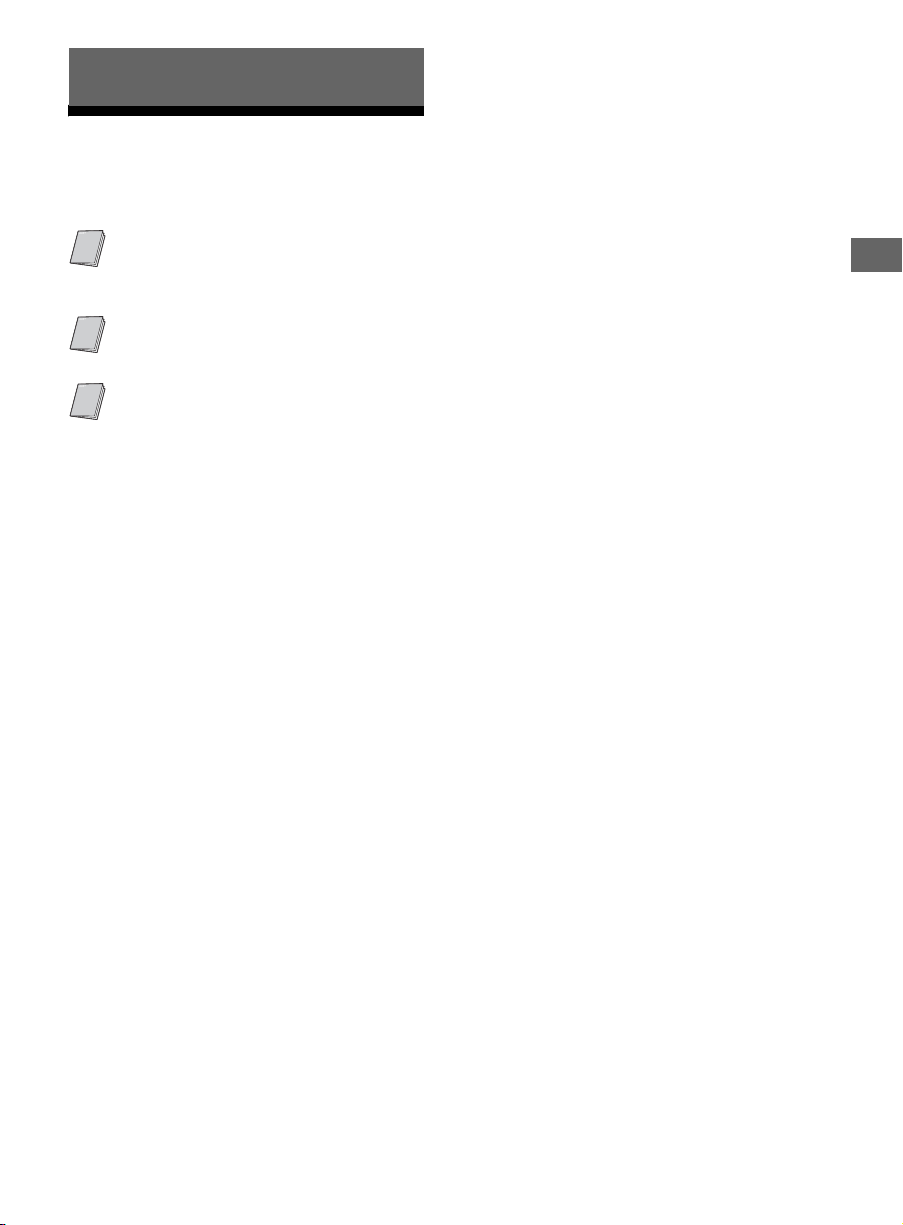
Introducing Your New BRAVIA®
Welcome to the World of BRAVIA®
Thank you for choosing this Sony BRAVIA® highdefinition television. Use the documentation listed
below to get the most out of your TV.
Safety Booklet
Contains precautionary measures to
keep you and your TV safe. Read this
information prior to setting up your TV.
Operating Instructions
Provides the most detailed information
to operate your TV.
Quick Setup Guide
Provides TV setup information with
sample connection diagrams.
Please take a moment to register your TV at:
U.S.A.: http://productregistration.sony.com
Canada: http://www.sony.ca/registration
Experiencing Stunning HD with Your BRAVIA
TV
To experience the stunning detail of your new
BRAVIA TV, you need access to high-definition (HD)
programming. Your BRAVIA TV can receive and
display HD programming from:
Over-the-air broadcasting via HD-quality antenna
HD cable subscription
HD satellite subscription
Blu-ray Disc™ player or other HD compatible
external equipment
Contact your cable, satellite or HD service provider
for information on upgrading to HD programming.
US
The Four Steps to a Full HD Experience
Set, Sound, Source, and Setup
Along with your BRAVIA TV set, a complete HD
system requires an HD sound system, a source of
HD programming and a proper connection setup.
Refer to the Quick Setup Guide, enclosed
separately, for connecting optional equipment.
US
5
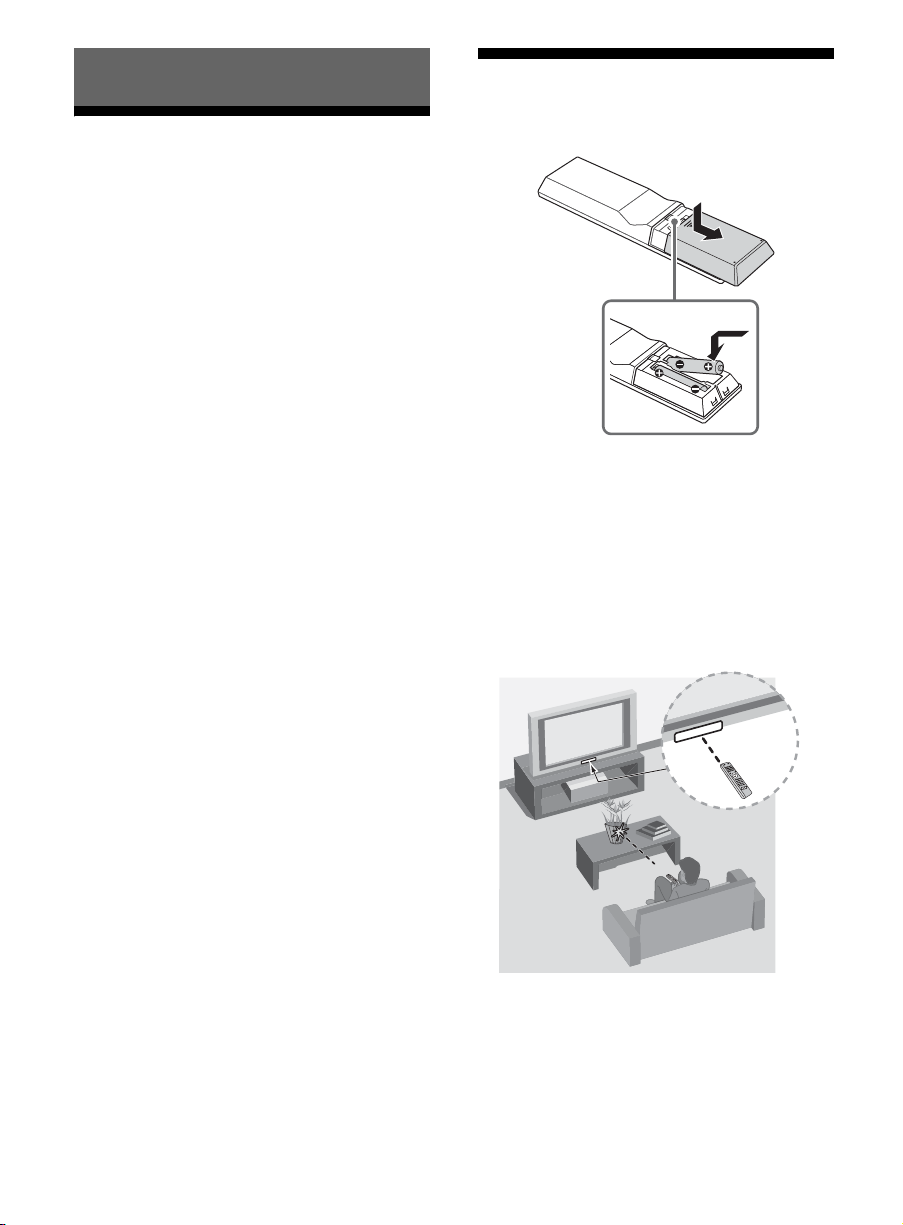
Getting Started
Checking the Accessories
Remote control (1)*
Size AAA batteries (2)
AC power cord (1)
AC adapter (1)
Cable holder (3)
Tab le-Top Stan d (1)
Fixing screws for Table-Top Stand (M5 x 20) (2)
Operating Instructions (1)
Quick Setup Guide (1)
Safety and Regulatory Booklet (1)
Software License (1)
Stand Installation Guide (1)
* Please refer to the model name printed on the remote
control.
Inserting Batteries into the
Remote Control
1 Remove the protection sheet.
2 Push and slide the cover to open.
Guidelines for Remote Control
Point your remote control directly at the IR sensor
located on your TV.
Make sure that no objects are blocking the path
between the remote control and the IR sensor on
your TV.
Fluorescent lamps can interfere with your remote
control; try turning off the fluorescent lamps.
If you are having problems with the remote
control, reinsert or replace your batteries and
make sure that they are correctly inserted.
US
6

Setting Up Your TV
IR Sensor
Some TV models are packaged with a detached
Table-Top Stand so you can mount your TV to a wall
right away. If you are not mounting the TV to a wall,
you will need to attach the Table-Top Stand. You will
need a Phillips screwdriver (not supplied) and the
supplied screws to complete the task. Look for the
supplied Table-Top Stand instruction leaflet.
Be sure to consider the following while setting up
your TV:
Disconnect all cables when carrying the TV.
Carry the TV with the adequate number of
people; larger size TVs require two or more
people.
Correct hand placement while carrying the TV is
very important for safety and to avoid damage.
Do not put stress on the LCD panel or the frame
around the screen.
Ensure your TV has adequate ventilation, see
page 30.
For best picture quality, do not expose the screen
to direct illumination or sunlight.
Avoid installing the TV in a room with reflective
wall and floor materials.
Avoid moving the TV from a cold area to a warm
area. Sudden room temperature changes may
cause moisture condensation. This may cause the
TV to show poor picture and/or poor color. Should
this occur, allow moisture to evaporate
completely before powering the TV on.
Ensure that there are no objects in front of the TV.
Attaching the Table-Top Stand
Note
• If using an electric screwdriver, set the tightening torque
at approximately 1.5 N·m {15 kgf·cm}.
• When detaching the Table-Top Stand, reverse the
attaching procedure.
• Be sure the TV is vertical before turning on. To avoid
uneven picture uniformity do not power on the TV with
the LCD panel facing down.
• When attaching the Table-Top Stand again, be sure to
fasten the screws (previously removed) to the original
holes on the rear of the TV.
US
US
7
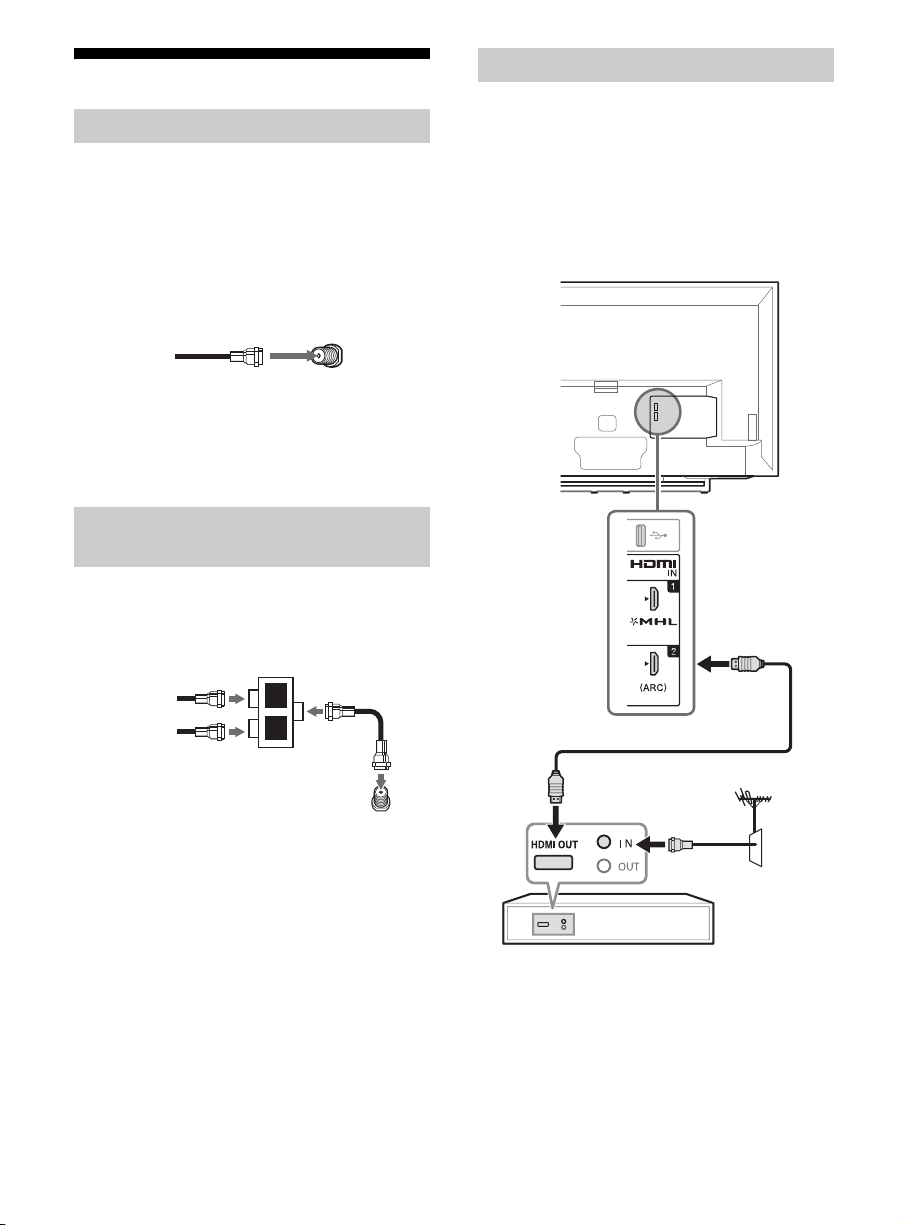
Connecting the TV
75-ohm
coaxial cable
CABLE/ANTENNA
Rear of TV
A/B RF Switch
Cable
Antenna
Rear of TV
CABLE/ANTENNA
Side Panel
Set Top Box
Cable System or VHF/UHF Antenna System
You can enjoy high-definition and standarddefinition digital programming (if available in your
area) along with standard-definition analog
programming.
This TV is capable of receiving unscrambled digital
programming for both cable (QAM and 8VSB) and
external VHF/UHF antenna (ATSC).
Cable or VHF/UHF (or VHF only)
Note
• It is strongly recommended that you connect the CABLE/
ANTENNA input using a 75-ohm coaxial cable to receive
optimum picture quality. A 300-ohm twin lead cable can
easily be affected by radio frequency interference,
resulting in signal degradation.
Cable System and VHF/UHF Antenna
System
Use an optional A-B RF switch (not supplied) to
switch between the cable and over-the-air antenna
programming, as indicated below.
HD Cable Box/HD Satellite Box
You can enjoy high-definition programming by
subscribing to a high-definition cable service or a
high-definition satellite service. For the best
possible picture, make sure you connect this
equipment to your TV via the HDMI or component
video (with audio) input located on the back of your
TV.
Shown with HDMI Connection
A
B
Note
• Be sure to set the Signal Type setting to Cable or
Antenna found under the Channel settings for your input
signal (page 20).
US
8
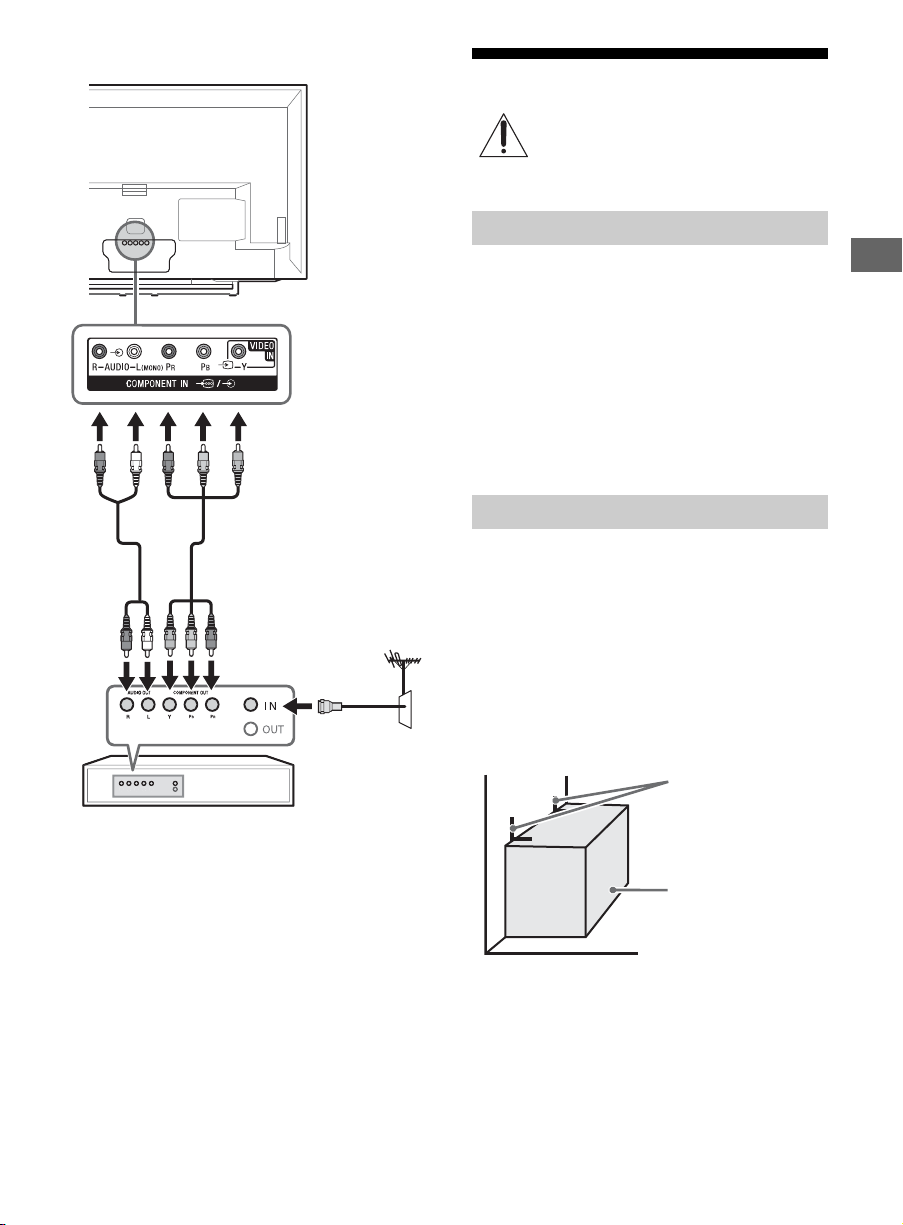
Shown with Component Connection
Rear of TV
Set Top Box
Angle braces
(not supplied)
Stand
Securing the TV
Sony strongly recommends taking
measures to prevent the TV from toppling
over. Unsecured TVs may topple and result
in property damage, serious bodily injury
or even death.
Preventing the TV from Toppling
Secure the TV to a wall and/or stand.
Do not allow children to play or climb on furniture
and TV sets.
Avoid placing or hanging items on the TV.
Never install the TV on:
slippery, unstable and/or uneven surfaces.
furniture that can easily be used as steps, such
as a chest of drawers.
Install the TV where it cannot be pulled, pushed,
or knocked over.
Route all AC power cords and connecting cables
so that they are not accessible to curious children.
Recommended Measures to Secure the TV
Consider the following measures when securing
your TV to a TV stand (not supplied).
1 Secure the stand for the TV.
Make sure the TV stand can adequately support
the weight of the TV. Use two angle braces (not
supplied) to secure the stand.
For each angle brace use the appropriate
hardware to:
Attach one side of the angle brace to the wall
stud.
Attach the other side to the TV stand.
US
US
9
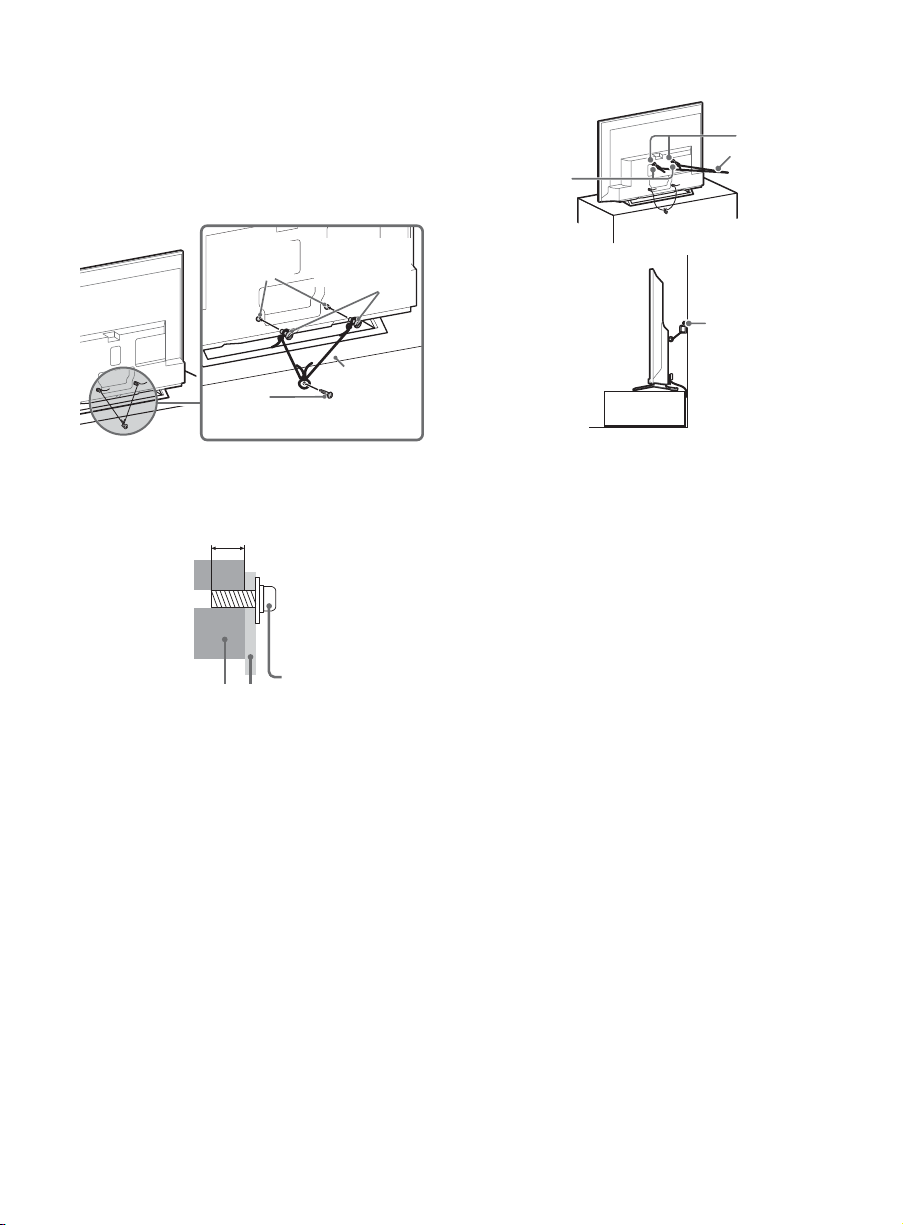
2 Secure the TV to the stand.
Screw
(not supplied)
Rope or
chain
(not
supplied)
Screw hole
of the TV
M6 machine
screw
(not supplied)
8-12 mm
Screw M6
Rope or chain
TV
Wall-mount
holes
Rope or chain
(not supplied)
Anchor bolts
(not
supplied)
Wall-anchor
(not supplied)
Use the optional hardware listed below (not
supplied):
M6 machine screw (screwed into the screw
hole of the TV).
A screw or similar (attach it to the TV stand).
Rope or chain (strong enough to support the
weight of the TV). Make sure that there is no
excess slack in the rope or chain.
The length of the M6 machine screw differs
depending on the rope or chain diameter. Please
refer to below illustration.
3 Anchor the TV to the wall by using bolts, wall
anchor and chain (or rope).
Note
• Your TV is shipped with screws attached to the rear of the
TV depending on the TV model. (They are fastened in the
screw holes for wall mounting.) Be sure to remove the
upper two screws prior to anchoring the TV to a wall.
• Securing the TV to the stand without securing the TV and
the stand to the wall provides minimum protection
against the TV toppling over. For further protection, be
sure to follow the three measures recommended.
US
10
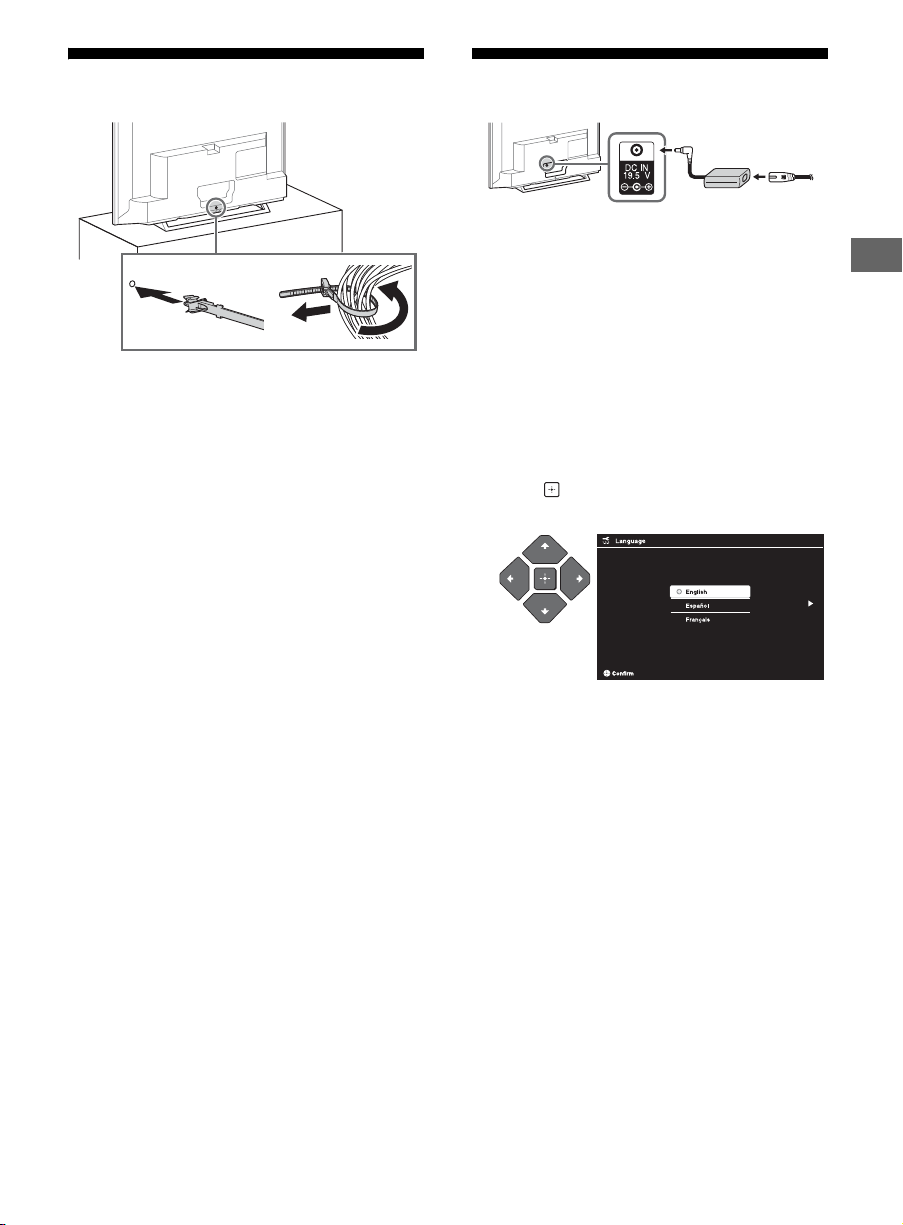
Bundling the Cables
1
2
Note
• Do not bundle the AC power cord together with other
cables
Running Initial Setup
1 Complete your cable connections before
proceeding with the Initial Setup. Connect
the AC power cord to the AC adapter and
plug the AC adapter to the TV in the DC IN
19.5 V terminal. Then, connect the AC
adapter to your nearest power outlet. Refer
to the Quick Setup Guide (supplied) for
sample connection diagrams.
Note
• When the TV is in standby mode (the LED indicator
does not light up), press POWER on the remote
control to turn on the TV.
2 Press /// to select an item, then
press .
Follow the instructions on the screen.
Welcome! Please select a language.
¡Bienvenido! Seleccione el idioma.
Bienvenue! Sélectionner la langue.
US
Note
• You can also tune channels manually.
• Select Home from Location for the best TV settings
to use the TV in the home.
US
11
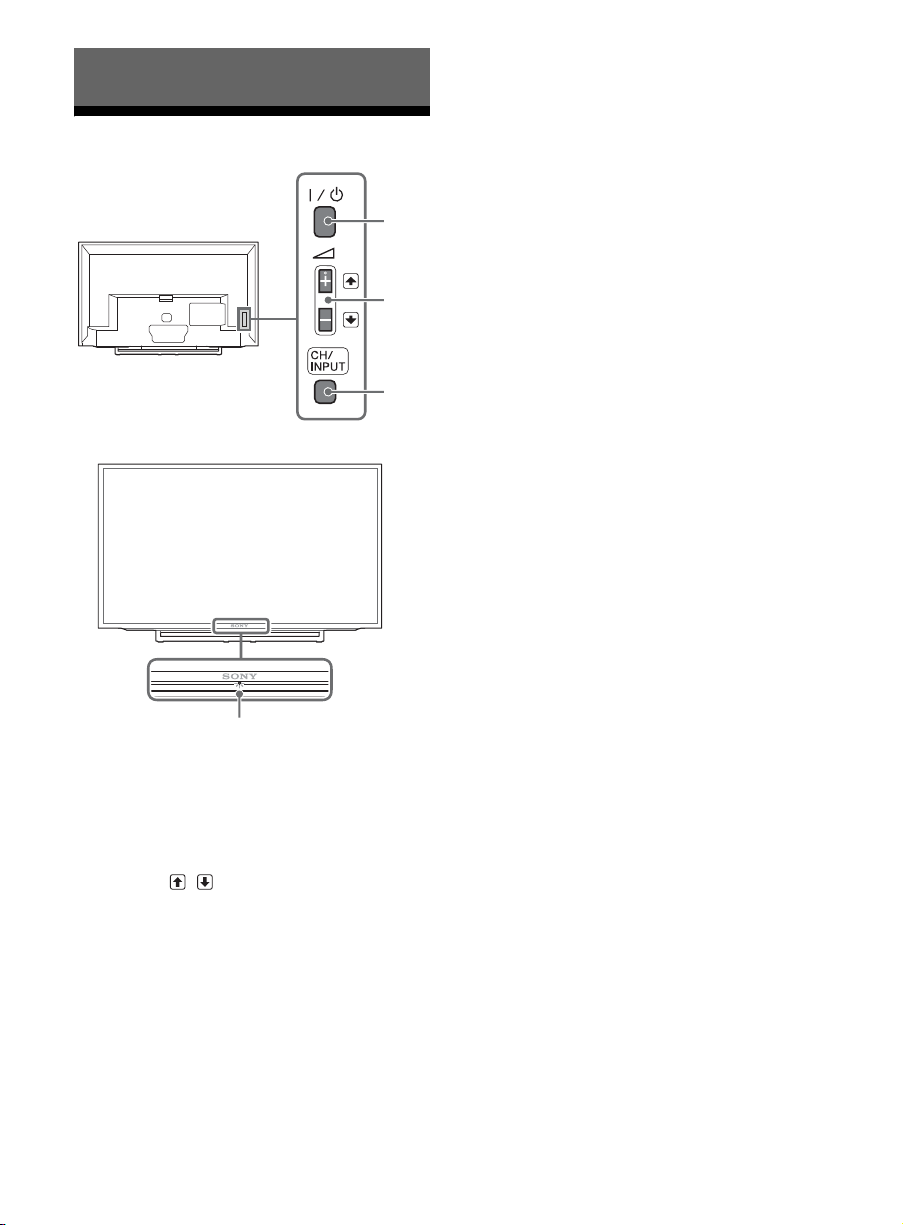
Parts and Controls
4
TV
1
2
3
CH/INPUT
Switches between the CH Up/Down screen and
the input select screen.
(Sensors/LED indicator)
• Receives signals from the remote control.
Do not put anything over the sensor.
Doing so may affect its function.
• Lights up in amber when the Sleep Timer/On
Timer is set (page 24), or the TV is in Photo
Frame Mode (page 16).
• Lights up in green when Power Saving is set
to Picture Off (page 25).
• Lights up in green when the TV is turned on.
• Does not light up when the TV is in standby
mode.
• Flashes while the remote is being operated.
Note
• Make sure that the TV is completely turned off before
unplugging the AC power cord.
Hint
•The + button has a tactile dot. Use it as a reference
when operating the TV.
/ (Power)
Turns the TV on or to switch to standby mode.
Note
• To disconnect the TV from the AC power completely,
pull the plug from the AC power outlet.
+ / – / /
• Increases/decreases the volume, or selects
the next (+) or previous (–) channel when the
CH Up/Down notification is displayed by
pressing the CH/INPUT button.
• Moves the selected input source up/down
when the input select menu is displayed by
pressing the CH/INPUT button.
US
12
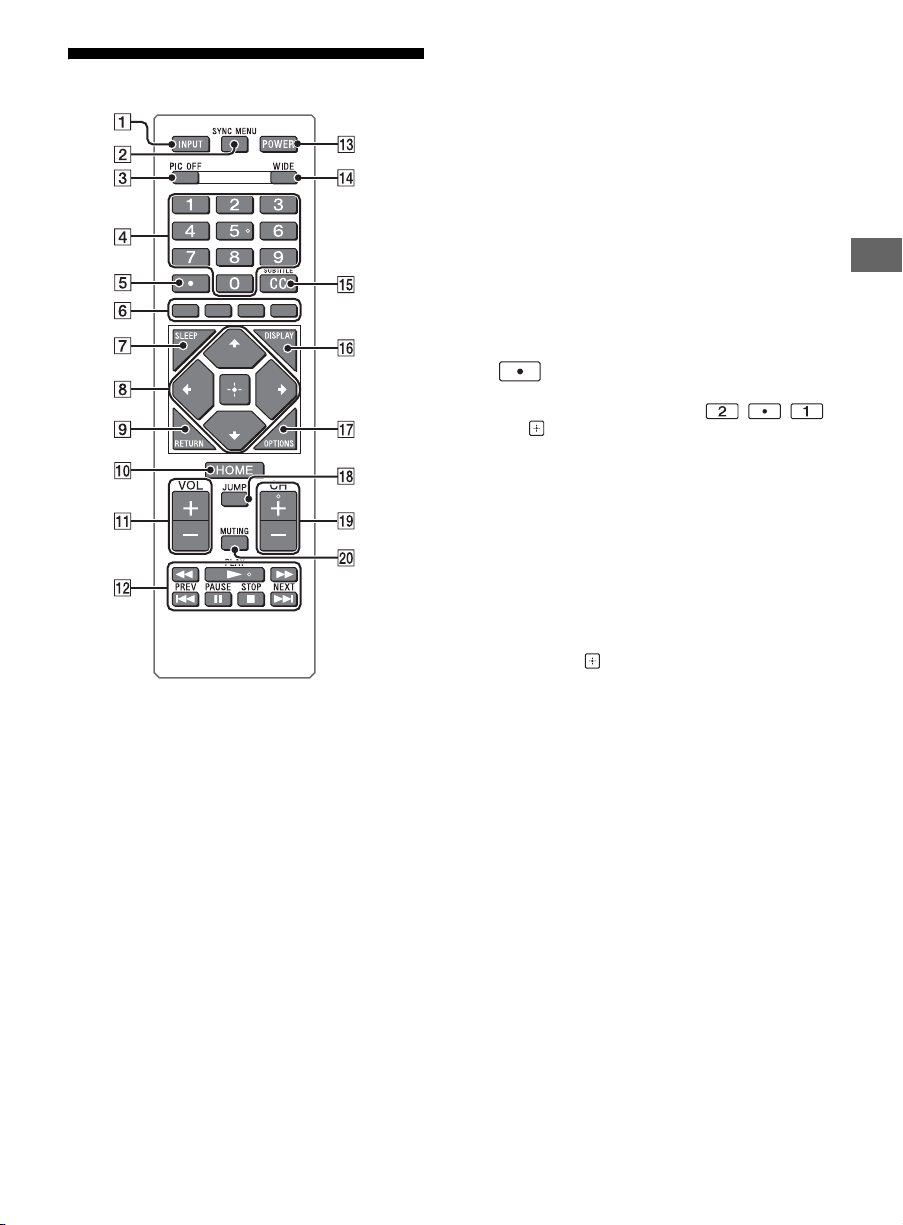
Remote Control
INPUT
Displays and selects the input source (page 28).
SYNC MENU
Press to display the BRAVIA Sync Menu and
then select connected HDMI/MHL equipment
from Device Selection.
The following options can be selected from
BRAVIA Sync Menu.
Device Control:
Use the Device Control to operate equipment
that is compatible with BRAVIA Sync Control.
Select options from Home (Menu), Options,
Content List and Power Off to operate the
equipment.
Speakers:
Select TV Speakers or Audio System to output
the TV’s sound from the TV speakers or
connected audio equipment.
TV Control:
Use the TV Control menu to operate the TV
from the Home (Menu) or Options menu.
Return to TV:
Selects this option to return to TV programme.
PIC OFF
Press to turn picture off, and sound remains on.
0-9
Select channels. For channel numbers 10 and
above, enter the next digit quickly.
Use with
For example, to enter 2.1, press , ,
and .
0-9
to select digital channels.
Color buttons
Display operation guide (when coloured
buttons are available).
SLEEP
Press repeatedly until the TV displays the time
in minutes Off/15/30/45/60/90/120 that you
want the TV to remain on before shutting off. To
cancel the sleep timer, press SLEEP repeatedly
until Off appears.
////
• Select or adjust items.
• Confirm selected items.
RETURN
• Returns to the previous screen of any
displayed menu.
• Stops playback when playing photo/music/
video file.
HOME
Displays or cancels the menu.
VOL +/–
Adjusts volume.
(fastreverse)/ (PLAY)/ (fast
forward)/ (PREV)/ (PAUSE)/
(STOP)/ (NEXT)
• Operates the connected BRAVIA Synccompatible equipment.
• These keys can also be used to operate USB
media playback.
US
US
13
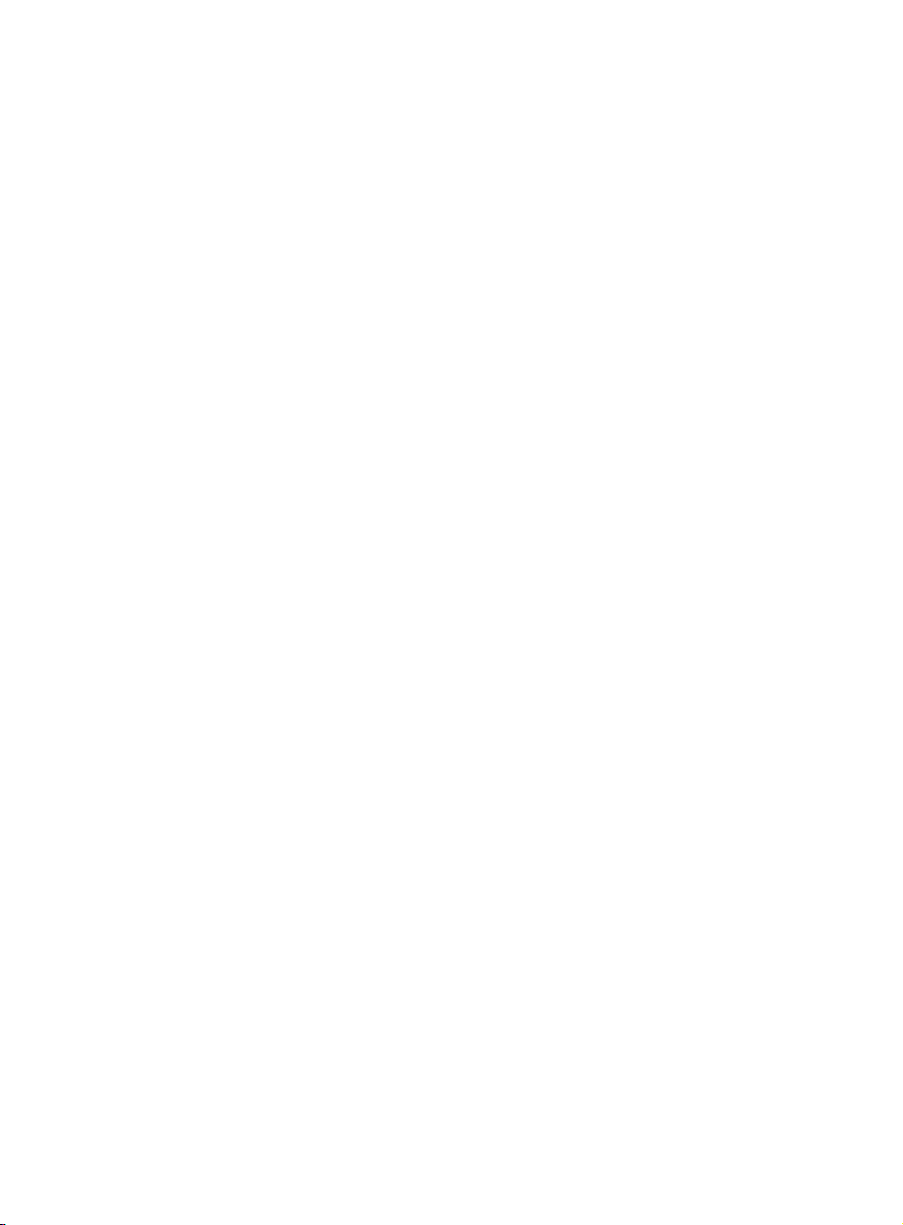
POWER
Turns the TV on or switches to standby mode.
WIDE
Adjusts the screen display. Press repeatedly to
select the desired wide mode (page 15).
CC/SUBTITLE
Changes the subtitle setting (page 23).
DISPLAY
Displays information. Press once to display
information about the program/input you are
viewing. Press again to remove the display from
the screen.
OPTIONS
Press to display a list that contains shortcuts to
some setting menus.
The listed options vary depending on the
current input and content.
JUMP
Returns to the previous channel or input viewed
more than 15 seconds.
CH +/–
Select the next (+) or previous (–) channel.
MUTING
Mutes the sound. Press again to restore the
sound.
Hint
• The number 5, and CH + buttons have a tactile dots.
Use the tactile dots as references when operating the TV.
US
14
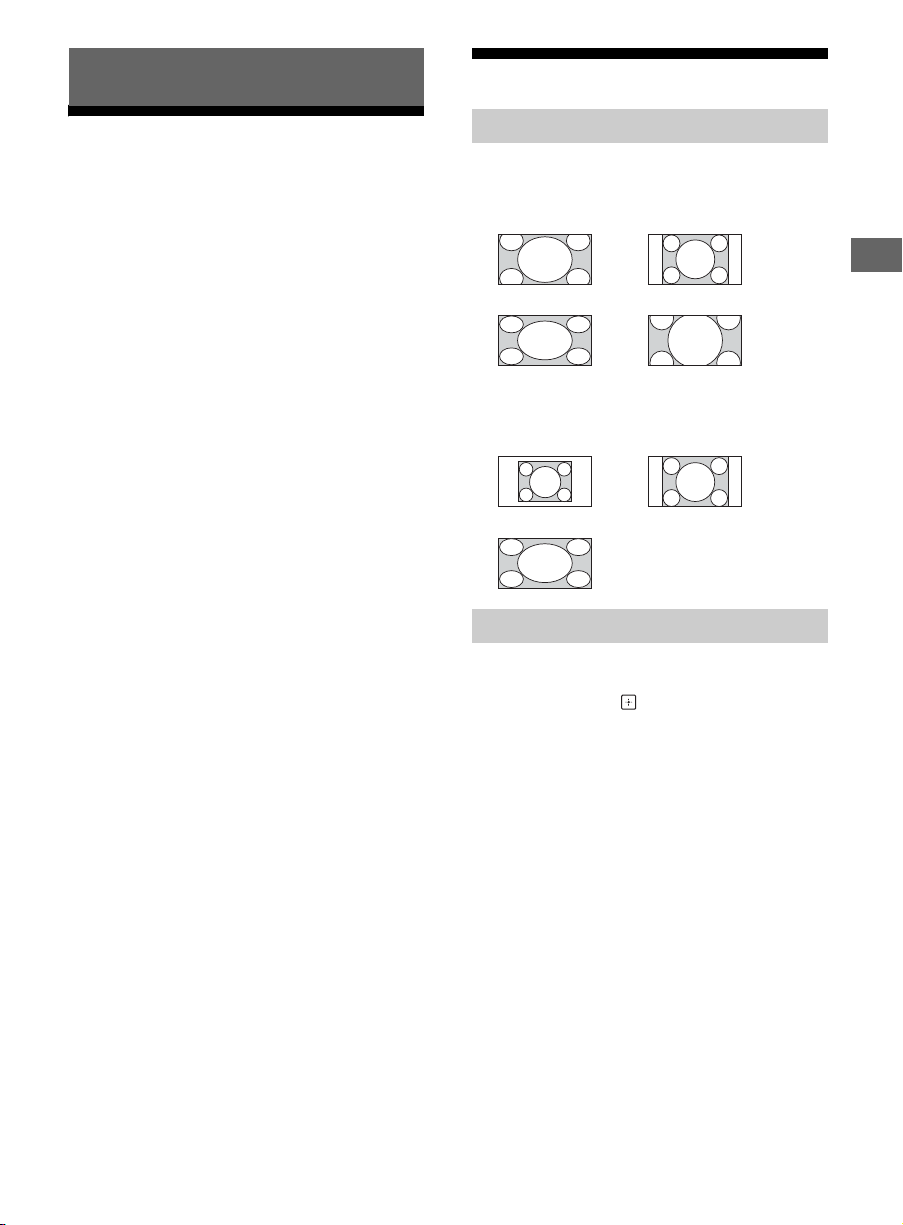
Watching TV
Changing the Viewing Style
1 Press / on the TV or POWER on the
remote control to turn on the TV.
2 Press PIC OFF to turn picture off, and sound
remains on.
3 Press the number buttons or CH +/– to
select a TV channel.
4 Press VOL +/– to adjust the volume.
Changing the Wide Mode
1 Press WIDE repeatedly to select the wide
mode.
Wide Zoom* Normal
Full Zoom*
* Parts of the top and bottom of the picture may
be cut off.
For HDMI PC Input (PC timing)
Normal Full 1
Full 2
Setting Scene Select
1 Press OPTIONS.
2 Press / then to select Scene Select.
When you select the desired scene option, the
optimum sound and picture quality for selected
scene are automatically set. The options you
can select may vary. Unavailable options are
greyed out.
US
US
15
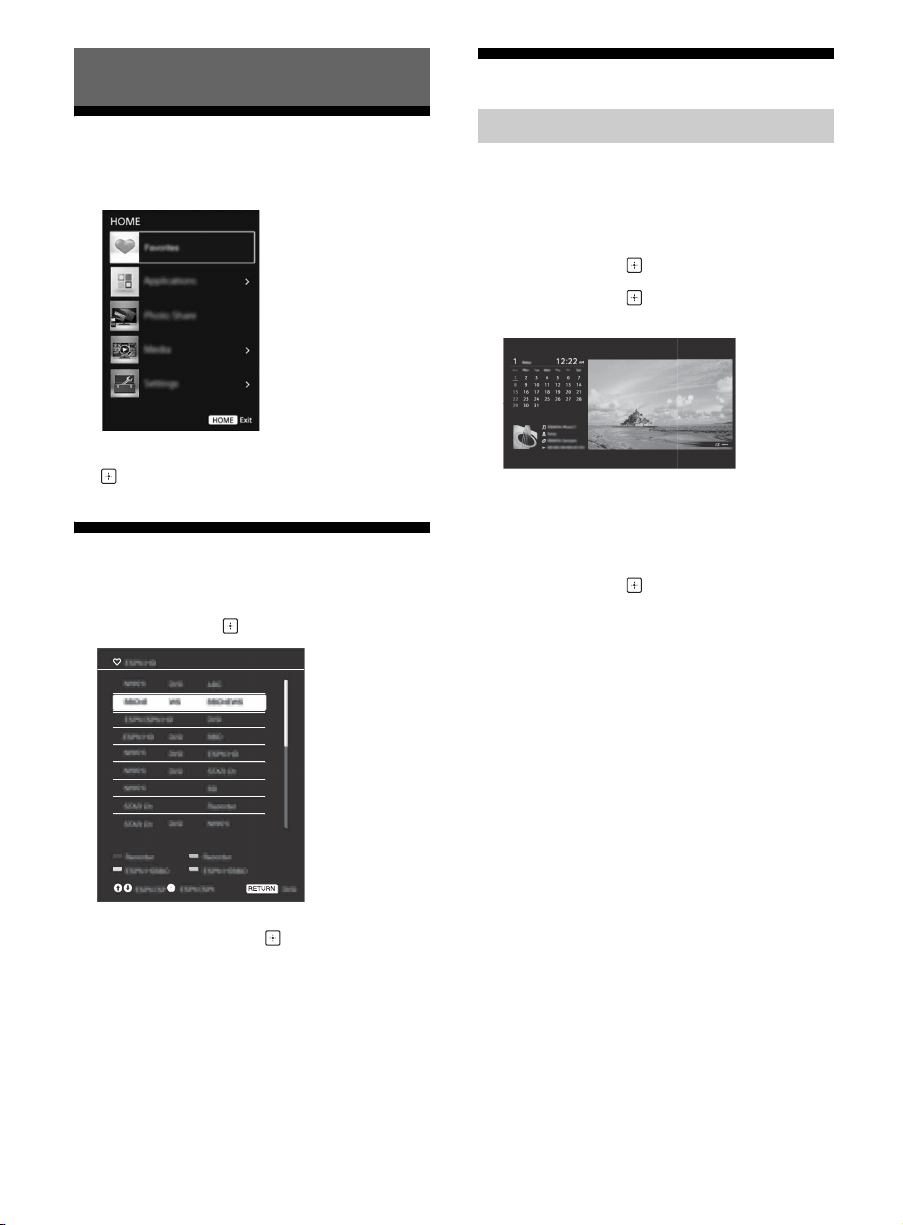
Navigating through Home Menu
Applications
The HOME button allows you to access a variety of
TV settings and features.
1 Press HOME.
2 Press / to select an option, then press
.
Favorites
1 Press HOME.
2 Press / then to select Favorites.
Using the TV as a Photo Frame
Photo Frame displays the clock and calendar at the
same time as displaying a photo and listening to
music.
1 Press HOME.
2 Press / then to select Applications.
3 Press / then to select Photo Frame
Mode.
To select photo or music from USB memory
1 Press OPTIONS while playing back a photo
or music file.
2 Press / then to select Photo Frame
Mode to launch Photo Frame.
To select Display mode
You can change the photo frame display by
selecting Display Mode in the Photo Frame
Settings (page 23).
3 Press /// then to select a
program.
US
16
To select Clock Display mode
You can select among three clock display modes by
selecting Clock Display in the Photo Frame
Settings (page 23).
Note
• This TV does not have a battery powered backup for the
clock. Therefore, if there is a power failure or if you
disconnect the power cord, be sure to reset the current
date and time.
Duration
To save power, the TV continually plays back in
photo frame mode for up to 24 hours before
powering off automatically. After automatic power
off, do not use photo frame mode for at least one
hour to avoid panel burn-in.
You can change the setting of the Duration in the
Photo Frame Settings (page 23).
To avoid panel burn-in, the position of the
photo, clock and calendar are switched
automatically every hour.
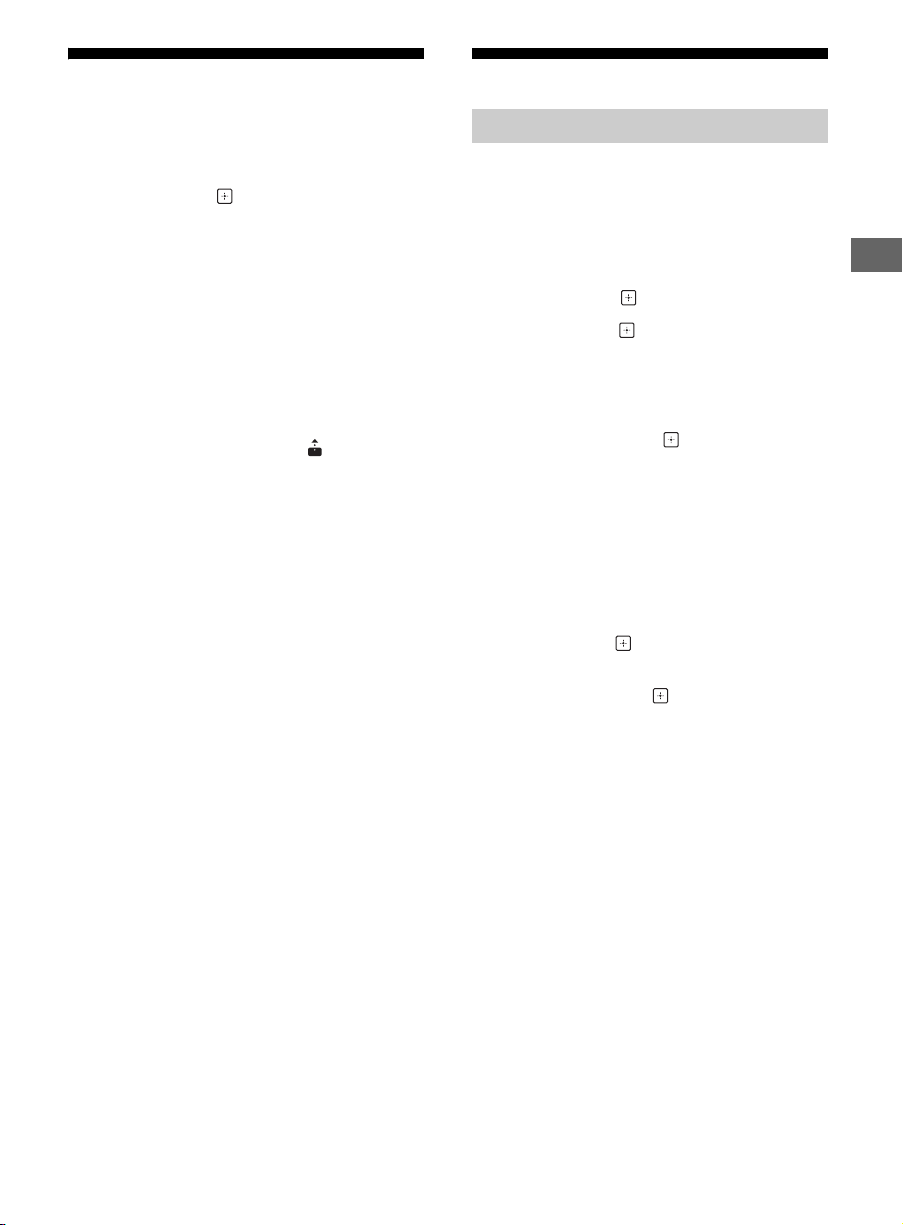
Photo Share
Connect, copy and view favourite photos on TV
using your devices (eg. smart phones or tablets).
1 Press HOME.
2 Press / then to select Photo Share.
3 Follow the instructions on the screen to
connect your device to the TV.
4 Open web browser on device after all
connections are established, then follow
the instructions on the screen to access
URL.
To display photo on TV
1 Tap on your device to start.
2 Select a photo, then tap the icon on your
device.
To save a photo displayed on TV
1 Tap thumbnail on your device, then hold
the photo to open the context menu.
2 Select Save.
Note
• Thumbnail history in your device will keep up to 5 photos.
Connect USB flash drive to keep up to 50 photos.
• Up to 10 smart phones or tablets can be connected to the
TV at the same time.
• Maximum file size of each photos is 10 MB.
Media
Playing back Photo/Music/Video via USB
You can enjoy photo/music/video files stored in a
Sony digital still camera or camcorder through a
USB cable or USB storage device on your TV.
1 Connect a supported USB device to the TV.
2 Press HOME.
3 Press / then to select Media.
4 Press / then to select Photo, Music or
Video.
If a Card Reader is connected, press the yellow
button to select Playback Method then Device
Selection to select the appropriate USB device.
5 Press /// then to select a file or
folder.
Playback Method
Press the yellow color button to display list of USB
playback settings.
To adjust the picture quality of USB video
1 Press OPTIONS during video playback.
2 Press / then to select Picture
Adjustments.
3 Press /// then to select and adjust
an item.
US
To play a photo as a slideshow (Photo)
1 Press the blue button in thumbnail view to
start slideshow.
To se t Slideshow Effect and Slideshow
Speed, press OPTIONS t Playback
Method.
To stop a slideshow, press RETURN.
17
US
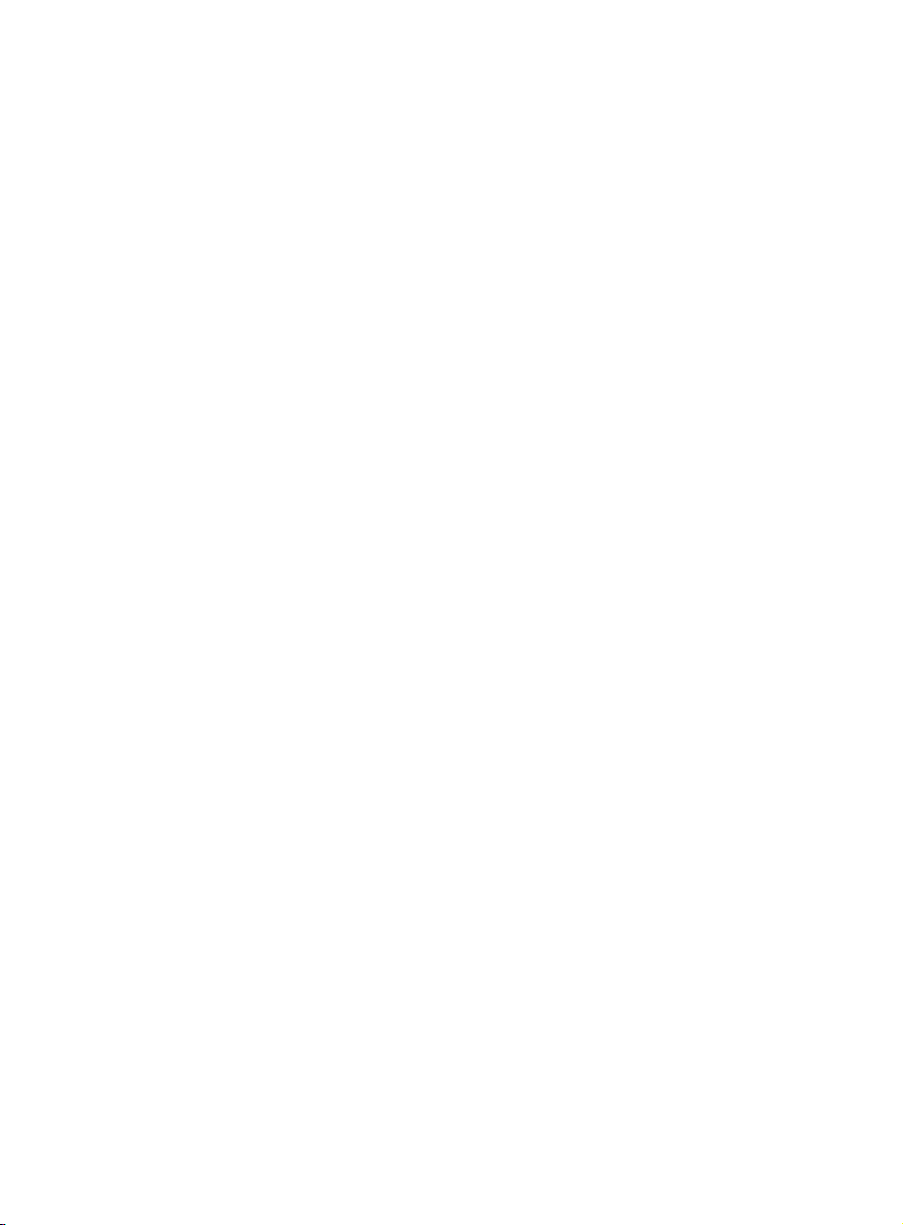
Note
• While the TV is accessing the data on a USB device,
observe the following:
Do not turn off the TV.
Do not disconnect the
Do not remove the
The data on the USB device may be damaged.
• Sony will not be held liable for any damage to, or loss of,
data on the recording media due to a malfunction of any
connected devices or the TV.
• USB Auto Start shows photo files in the newest digital still
camera folder (DCF-compliant, highest-numbered “DCIM”
folder).
• USB Auto Start may not work automatically when some
digital still cameras are connected.
• When you connect a Sony digital still camera, set the
camera’s USB connection mode to “Auto” or “Mass
Storage.” For more information about USB connection
mode, refer to the instructions supplied with your digital
camera.
• Use a USB storage device that is compliant with USB Mass
Storage Class standards.
• The file system on the USB device supports FAT16, FAT32
and NTFS.
• The file name and folder name may not display correctly
in some cases.
• If a selected file has incorrect container information, or is
incomplete, it cannot be played back.
USB
USB
cable.
device.
USB Video format
•AVI (.avi)
Video Codec: MPEG1, MPEG2 MP, XviD, MPEG-4
SP/ASP, H.264 BP/MP/HP, Motion
JPEG
Audio Codec: PCM, MPEG1 Layer1/2, MPEG2
AAC (2ch), MPEG4 AAC (2ch),
MPEG4 HE-AAC (2ch), Dolby
Digital (2ch), WMA v8
•ASF (.wmv, .asf)
Video Codec: WMV v9, XviD, VC-1
Audio Codec: MP3, WMA v8
• MP4 (.mp4, .mov, .3gp)
Video Codec: MPEG-4 SP/ASP, H.264
BP/MP/HP, H.263, Motion JPEG
Audio Codec: MPEG1 Layer1/2, MP3, MPEG2
AAC, MPEG4 AAC, MPEG4
HE-AAC
•MKV (.mkv)
Video Codec: WMV v9, MPEG-4 SP/ASP, H.264
BP/MP/HP, VC-1, VP8
Audio Codec: PCM, MPEG1 Layer1/2, MP3,
MPEG2 AAC (2ch), MPEG4 AAC
(2ch), MPEG4 HE-AAC (2ch),
Dolby Digital (2ch), WMA v8, DTS,
DTS 2.0, VORBIS
•WebM (.webm)
Video Codec: VP8
Audio Codec: VORBIS
• PS (.mpg, .mpeg, .vro, .vob)
Video Codec: MPEG1, MPEG2 MP
Audio Codec: MPEG1 Layer1/2, MP3, Dolby
Digital (2ch), DTS, DTS 2.0
•TS (.ts, .m2ts)
Video Codec: MPEG2 MP, H.264 BP/MP/HP,
VC-1
Audio Codec: MPEG1 Layer1/2, MP3, MPEG2
AAC, MPEG4 AAC, MPEG4
HE-AAC, Dolby Digital (2ch), DTS,
DTS 2.0
USB Music format
•LPCM (.wav)
•MPEG1, audio layer3 (.mp3)
•WMA v8 (.wma)
USB Photo format
• JPEG (.jpg, .jpeg)
Note
• Playback of the above file formats is not guaranteed.
US
18
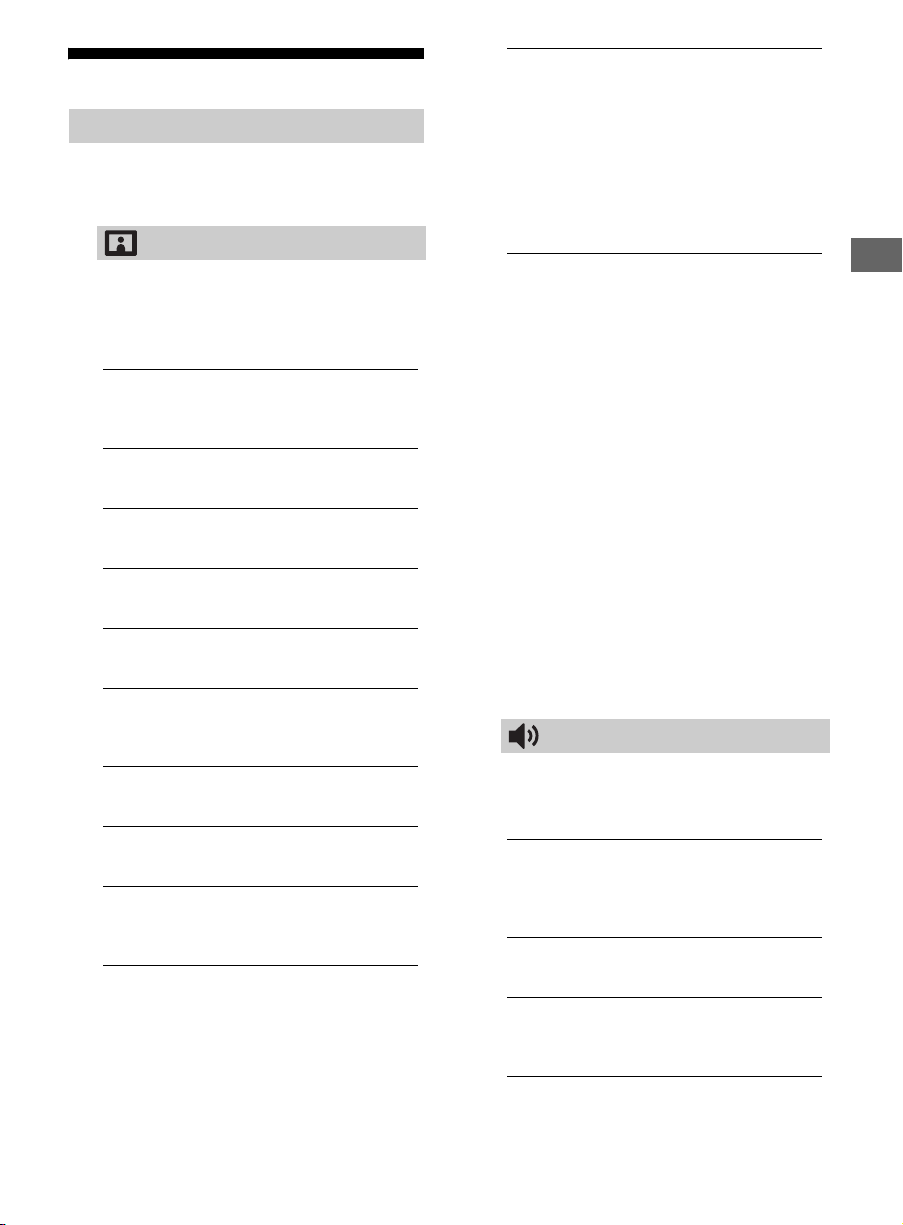
Settings
Preferences
Note
• The options you can adjust vary depending on the
situation. Unavailable options are greyed out or not
displayed.
Picture
Picture Mode
Sets a picture mode.
The options that can be selected differ
depending on the Scene Select settings.
Reset
Resets all the Picture settings except Picture
Mode to the default settings.
Backlight
Adjusts the brightness of the backlight.
Picture
Increases or decreases picture contrast.
Brightness
Brightens or darkens the picture.
Color
Increases or decreases color intensity.
Hue
Increases or decreases the green tones and
red tones.
Sharpness
Sharpens or softens the picture.
Color Temperature
Adjusts the whiteness of the picture.
Noise Reduction
Reduces the picture noise (snowy picture) in a
weak broadcast signal.
MPEG Noise Reduction
Reduces the picture noise in MPEGcompressed video.
CineMotion
Provides improved picture movement when
playing BD (Blu-ray Disc), DVD or VCR images
taken on film, reducing picture blur and
graininess. Select Auto to represent original
film-based content as it is.
Note
• If the image contains irregular signals or too much
noise, CineMotion is automatically turned off even
if Auto is selected.
Advanced Settings
Sets Picture settings in more detail.
Reset: Resets all the advanced settings to
the factory settings.
Adv. Contrast Enhancer: Automatically
adjusts Backlight and Picture to the
most suitable settings judging from the
brightness of the screen. This setting is
especially effective for dark images
scenes, and will increase the contrast
distinction of the darker picture scenes.
Black Corrector: Enhances black areas of
the picture for stronger contrast.
Gamma: Adjusts the balance between
bright and dark areas of the picture.
Clear White: Emphasises white colors.
Live Color: Makes colors more vivid.
LED Motion Mode: Reduces blur in movies
by controlling the LED backlight source,
but the brightness decreases.
Sound
Sound Mode
Select according to content you want to
enjoy.
Reset
Resets all the Sound settings except Sound
Mode, MTS Audio and Altenate Audio to the
default settings.
Equalizer
Adjusts sound frequency settings.
Sound Booster
Produces a fuller sound for more impact, by
emphasising the bass sounds.
US
Clear Voice
Makes voices sound clearer.
US
19
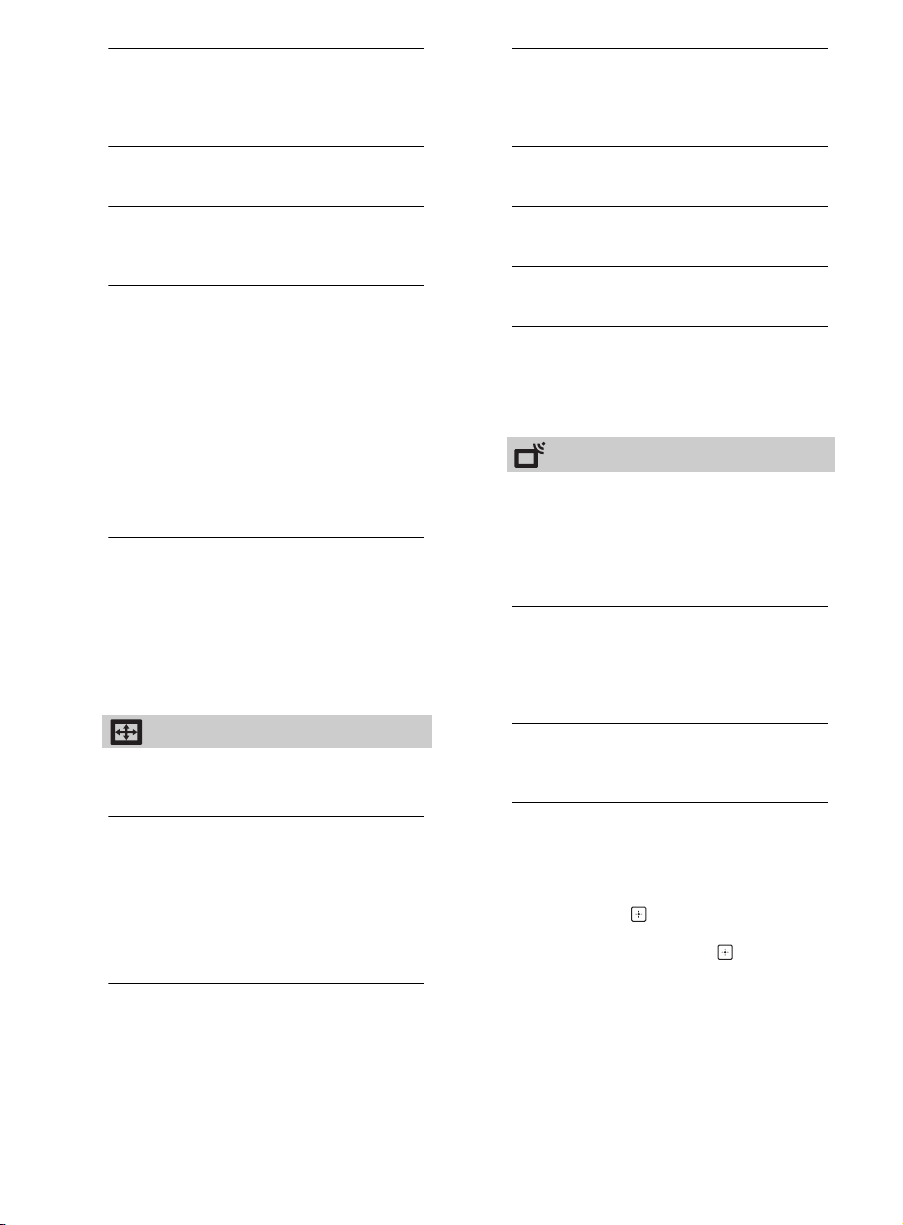
Steady Sound
Select On to stabilize the volume across all
programs and commercials.
Select Off to disable this function.
Auto Display Area
Select On to automatically adjusts the display
area based upon the content or Off to choose
from the Display Area options.
Balance
Emphasizes left or right speaker balance.
Volume Offset
Adjusts the volume level of the current input
relative to other inputs.
MTS Audio
Enjoy stereo, bilingual and mono programs.
Stereo: Select for stereo reception when
viewing a program broadcast in stereo.
Auto SAP: Select to automatically switch
the TV to second audio programs when
a signal is received. If no SAP signal is
present, the TV remains in Stereo mode.
Mono: Select for mono reception. Use to
reduce noise during weak stereo
broadcasts.
Alternate Audio
Digital channels only.
Select among the available options to
switch among the alternate audio
streams. The program you are tuned to
may be broadcasted in a different
language in the alternate audio streams.
Screen
Wide Mode
For details about wide mode, see page 15.
Auto Wide
Automatically changes the wide mode
according to the input signal from an external
equipment. To keep your setting, select Off.
Hint
•Even if Auto Wide is set to On or Off, you can
always modify the format of the screen by pressing
WIDE repeatedly.
Display Area
Adjusts the picture display area.
Horizontal Center
Adjusts the horizontal position of the picture.
Vertical Center
Adjusts the vertical position of the picture.
PC Settings
Selects screen mode or adjust the display
position of the picture when receiving PC
input signal.
Channel
Signal Type
Cable: Select if you are receiving cable
channels via Cable TV provider.
Antenna: Select if you are using an
antenna.
Auto Program
Automatically sets up the channel list on the
TV for all receivable channels.
Select Auto Program.
Select OK to start Auto Program.
Add Digital Channels
Select Add Digital Channels.
Select OK to add digital channels.
Show/Hide Channels
Allows you to show or hide channels that
appear when you use the CH +/– buttons.
Press / to scroll through the channels until
you find the channel you want to show or
hide. Then press to select it.
Press / to determine if the channel will be
shown or hidden. Then press to select it.
4:3 Default
Sets the default Wide Mode for a 4:3 input
signal.
US
20
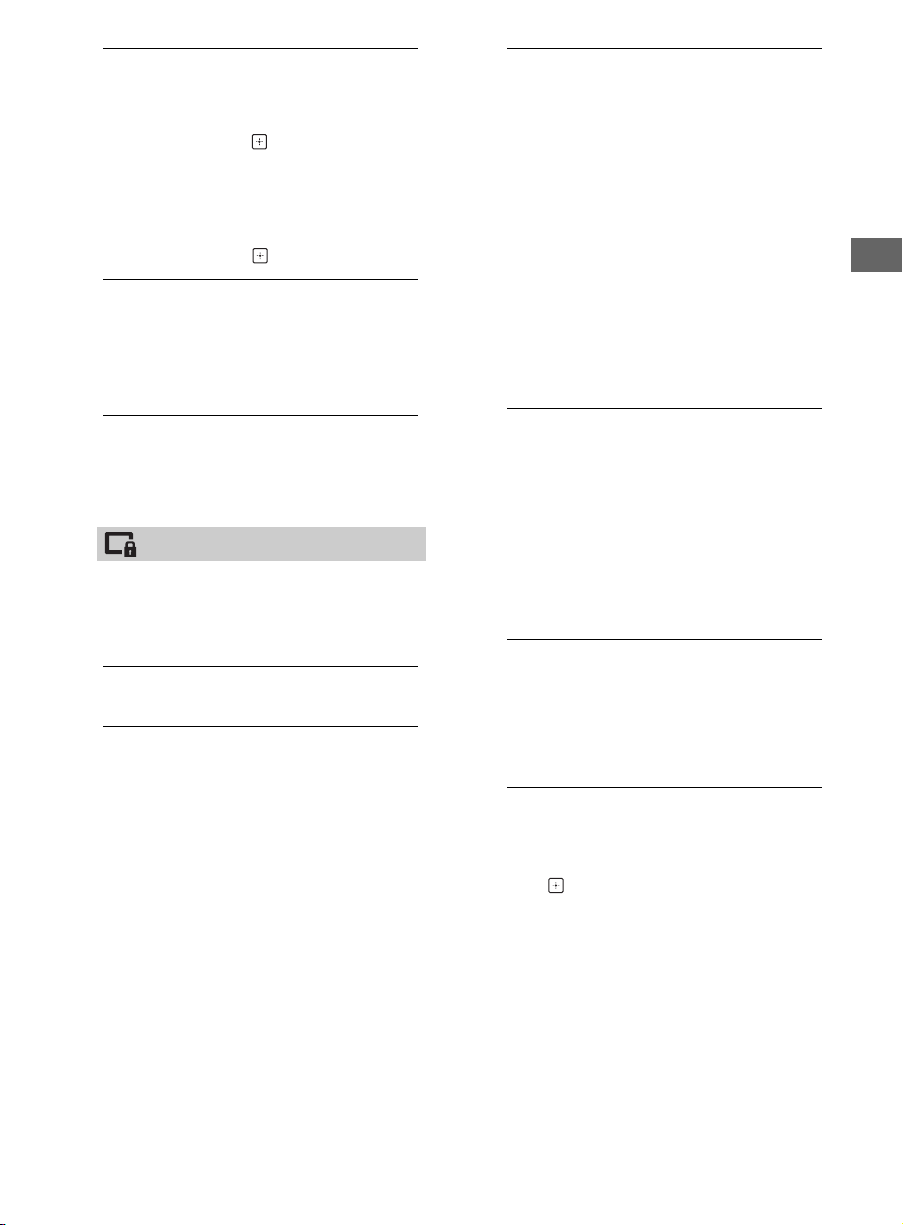
Edit Channel Labels
Allows you to assign labels (such as station
call letters) to channel numbers.
Press F/f to scroll through the channel
numbers. Then press to select the channel
number that you want to assign a label.
Press F/f to scroll through the label
characters (A-Z, 0-9, etc.). Press g to move to
the next character. Repeat the previous steps
to add up to seven characters to the label.
When finished, press .
Analog Fine Tune
Allows you to fine-tune the selected analog
channel manually if you feel that a slight
tuning adjustment may improve picture
quality. Select Auto to adjust to the most
appropriate analog channel.
Audio Filter
Select On to improve the sound of individual
channels when distortion occurs in mono
broadcasts.
Parental Lock
Pass word
Sets up TV to block channel or external input.
Use 0-9 on the remote to enter a four-digit
password.
Change Password
Select to change your password.
Country
U.S.A.: Select to use U.S.A. ratings
(page 22).
Canada: Select to use Canadian ratings
(page 22).
Rating
Off: Tur n Parental Lock off. No programs
are blocked from viewing.
Child: Maximum ratings permitted are:
U.S.: TV-Y, TV-G, G
Canada: C, G, TV-Y
Youth: Maximum ratings permitted are:
U.S.: TV-PG, PG
Canada: C8+, PG, 8 ans+, TV-PG
Young Adult: Maximum ratings permitted
are:
U.S.: TV-14, PG-13
Canada: 14+, 13 ans+, TV-14
Custom: Select to set ratings manually.
U.S.: See page 22 for details.
Canada: See page 22 for details.
Downloadable U.S. Rating
(Available only in U.S.A. where advanced
ratings exist)
Off: Tur n Downloadable U.S. Rating off.
No programs that contain downloadable
ratings are blocked from viewing.
Custom: Select to block programs based
on downloadable ratings.
Clear All: Select to clear the entire
downloadable rating system.
Unrated
(Available only when Country is set to U.S.A.)
Allow: Allows programs and movies that
are broadcasted without a rating.
Block: Blocks all programs and movies that
are broadcasted without a rating.
Channel Block
Allows you to block channels regardless of
program ratings.
To View a Blocked Channel
Press when tuned to the blocked channel
then enter the password.
US
US
21
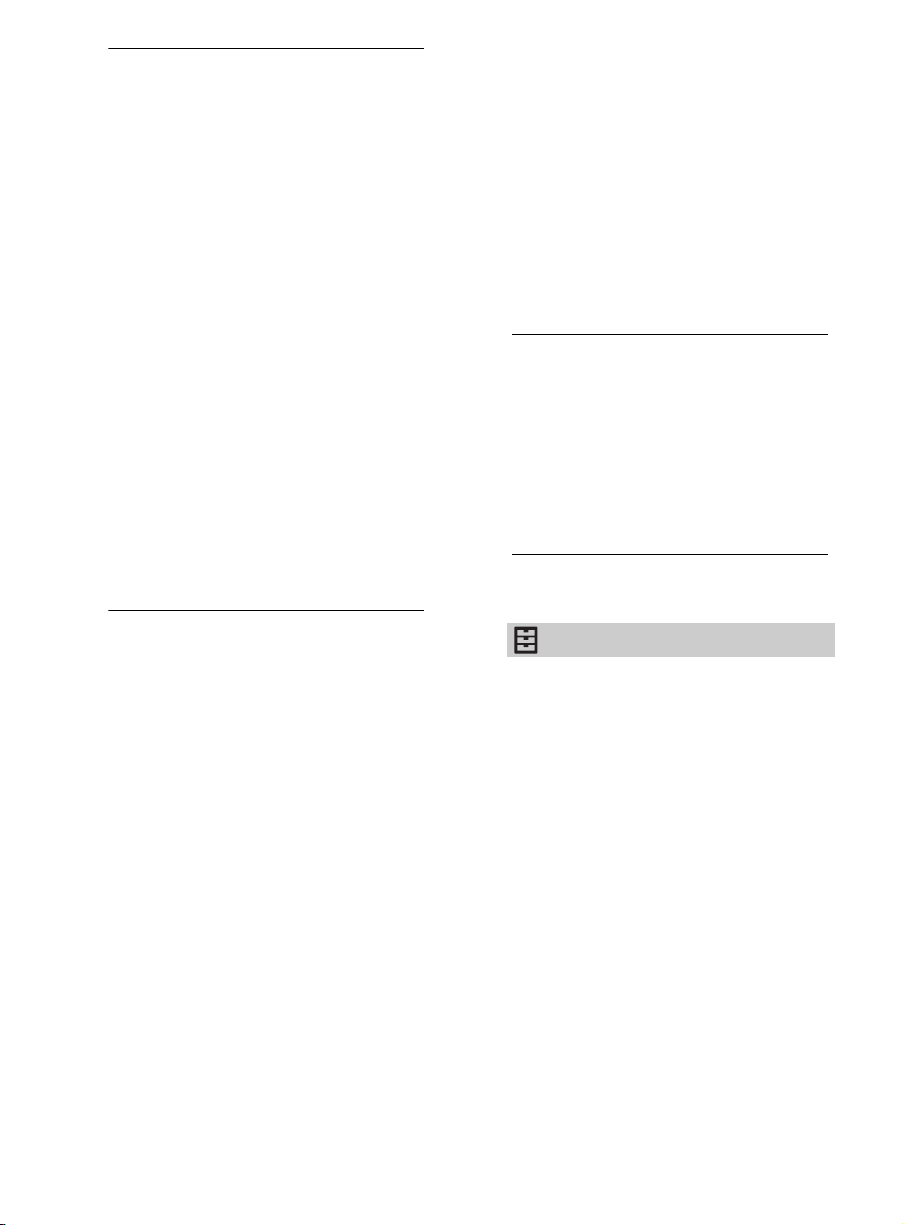
External Input Block
Locks an external input from being watched.
To view a blocked external input, select
Unblocked.
Note
• Entering the correct password for blocked channel
or external input will temporarily deactivates the
Paren tal Lock feature. To reactivate the Parent al
Lock settings, turn off and on the TV.
• Selecting Clear All will delete the current
Downloadable U.S. Rating menu and the menu
will no longer be available until the TV is tuned to a
channel that contains downloadable ratings.
Hint
• If you lost your password, see page 31.
US Models: Selecting Custom Parental
Lock Rating Options
To select custom rating options for the U.S.,
select U.S.A. in the Country setting (page 21).
Movie Rating
G: All children and general audience.
PG: Parental guidance suggested.
PG-13: Parental guidance for children
under 13.
R: Restricted viewing, parental guidance is
suggested for children under 17.
NC-17 and X: No one 17 or under allowed.
Canadian Models: Selecting Custom
Parental Lock Rating Options
To select custom rating options for Canada,
select Canada in the Country setting
(page 21).
English Rating
C: All children.
C8+: Children 8 years and older.
G: General programming.
PG: Parental guidance.
14+: Viewers 14 and older.
18+: Adult programming.
French Rating
G: General programming.
8 ans+: Not recommended for young
children.
13 ans+: Not recommended for ages under
13.
16 ans+: Not recommended for ages under
16.
18 ans+: Programming restricted to adults.
U.S.A. Rating
See “US Models” on page 21 for details.
TV Rating
Block programs by their rating, content or
both
Age-Based Ratings
TV-Y: All children.
TV-Y7: Directed to children age 7 and older.
TV-G: General audience.
TV-PG: Parental guidance suggested.
TV-14: Parents strongly cautioned.
TV-MA: Mature audience only.
Content-Based Ratings
FV: Fantasy violence.
D: Suggestive dialog.
L: Strong language.
S: Sexual situations.
V: Violence.
US
22
Setup
Wi-Fi Setup
Built-in Wi-Fi: Turns on/off the Wireless
LAN.
Wi-Fi Direct: Turns on/off to display
photos, music and movies or control
volume level using Wi-Fi direct device
such as PC, mobile phone or digital
camera.
Wi-Fi Direct Settings: Sets to connect Wi-Fi
direct device to TV using Wi-Fi Direct
function. If cannot connect, press
OPTIONS key and select Manual.
Device Name: Change the name of the TV
shown on the connected device.
Home Network Setup: Allows devices to
connect using the renderer function.
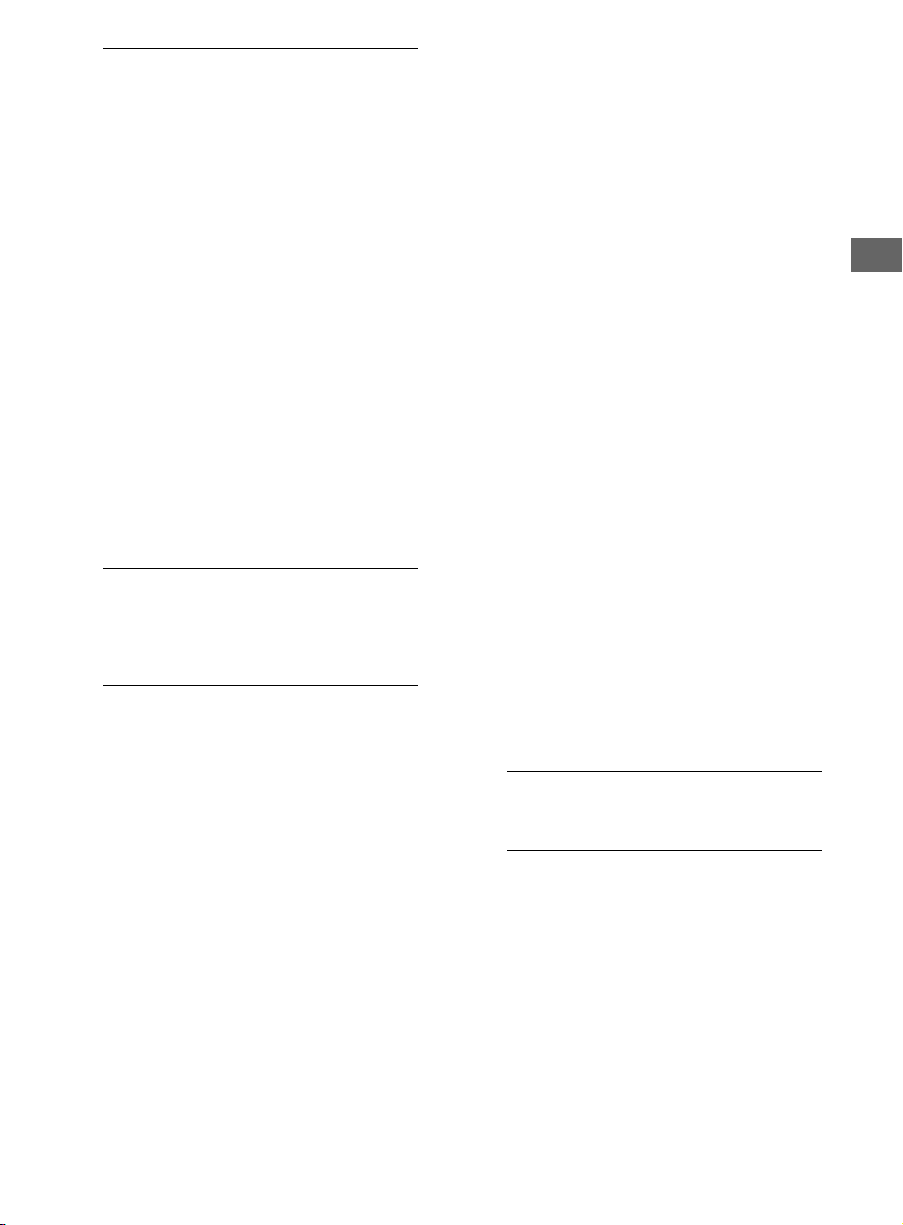
Photo Frame Settings
Display Mode: Allows you to select the
display mode. Select from Image and
Clock, Full Screen Image and Full
Screen Clock.
Clock Display: Allows you to select the
clock display.
Audio Application: Sets Music or Off as
audio application.
Image Selection: Select image.
Music Selection: Select music.
Slideshow Setting: Select from showing
slideshow mode or single view photo.
Music Playback Setting: Select from
listening to all tracks or a single music
track.
Duration: Select the time period (1 h, 2 h,
4 h or 24 h) after which the TV
automatically switches to standby
mode.
First day of the week: Set Sunday or
Monday as the first day of the week on
the calendar.
USB Auto Start
When USB device is connected to the USB
port, select On to automatically view the
thumbnail of the last played Photo/Music/
Video.
Closed Captions (CC)
Allows you to select from several closed
caption modes (for programs that are
broadcast with closed captioning).
CC Display:
On
Closed Captions (CC) is turned on.
Off
Closed Captions (CC) is turned off.
On when Muting
Closed Captions (CC) is turned on when
the TV is muted.
Analog CC: Allows you to select basic
analog (EIA-608) closed caption options.
CC1, CC2, CC3, CC4
Displays a printed version of the dialog or
sound effects of a program. (Should be set
to CC1 for most programs.)
Text1, Text2, Text3, Text4
Displays network/station information
presented using either half or the whole
screen (if available).
Digital CC: When the digital closed caption
service is available, select from the
Service 1-6 or CC1-4
Digital CC Options: Allows you to make
additional settings for digital closed
caption options. Select As Broadcast or
Custom. The Custom option is available
on the Digital CC setting.
Custom: Allows you to customize the
following settings:
Character Size
Small, Standard, Large
Character Style
Style 1-7
Character Color
Color 1-8
Character Opacity
Solid, Translucent
Edge Type
None, Raised, Depressed, Outline, Left
Shadow, Right Shadow
Edge Color
Color 1-8
Background Color
Color 1-8
Background Opacity
Solid, Translucent
Window Color
None, Color 1-8
Window Opacity
Solid, Translucent
Audio Description
Provides an audio description (narration) of
visual information, when available.
Info Banner
Displays the information related to the input
signal you are watching. Select Small to
display minimal channel and program title or
select Large to display detailed channel and
program information along with the TV icon if
you are viewing the TV. Select Hidden to hide
information about the TV channel or program.
This information will appear if it is available
from the broadcaster. Info Banner appears
on the screen each time the channel and
external inputs are changed or when
DISPLAY on the remote control is pressed.
US
23
US
 Loading...
Loading...