SONY KDL-55EX720, KDL- 46EX720, KDL- 40EX720, KDL- 40EX520, KDL- 40CX520 User Manual
...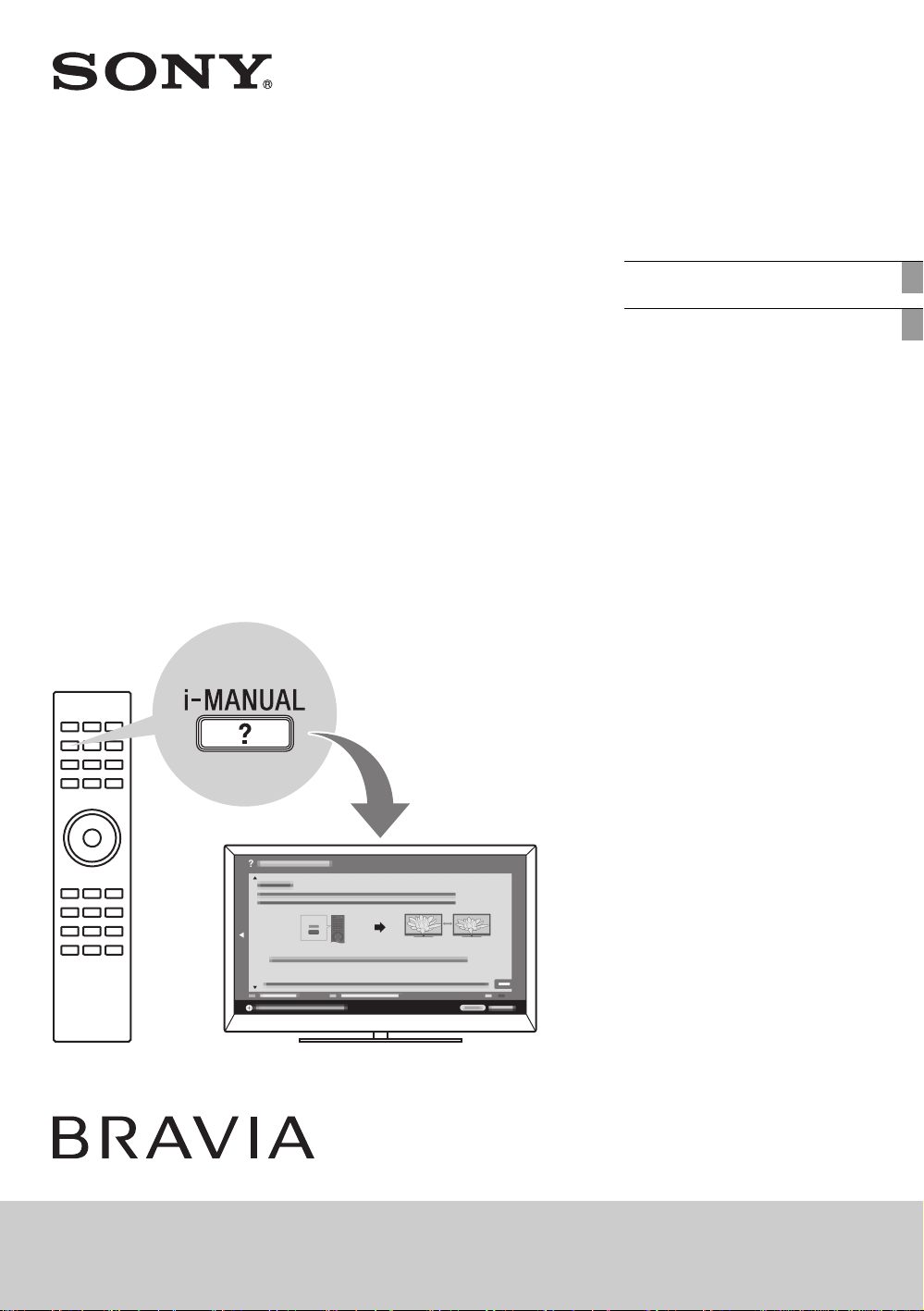
4-266-094-11(1)
LCD
Digital Colour TV
Operating Instructions GB
操作手冊
CT
KDL-55EX720 / 46EX720 / 40EX720 / 40EX520 / 40CX520
KDL-32EX720 / 32EX520 / 32CX520 / 26EX420 / 22EX420 / 22CX520

Introduction
Thank you for choosing this Sony product.
Before operating the TV, please read this
manual thoroughly and retain it for future
reference.
~
• Instructions about “Installing Wall Mount
Bracket” are included within this TV’s
instructions manual.
• The illustrations used in this manual are of
the KDL-40EX520 series unless otherwise
state.
• The illustrations of the remote control
used in this manual are of the
RM-GD019 unless otherwise stated.
• Before operating the TV, please read
“Safety Information” (page 31). Retain
this manual for future reference.
Trademark information
HDMI, the HDMI logo and High-Definition
Multimedia Interface are trademarks or
registered trademarks of HDMI Licensing
LLC.
DLNA® and DLNA CERTIFIED® are
trademarks and/or service marks of Digital
Living Network Alliance.
DivX® is a video file compression
technology, developed by DivX, Inc.
DivX®, DivX Certified®, and associated
logos are trademarks of DivX, Inc. and are
used under license.
ABOUT DIVX VIDEO: DivX® is a digital
video format created by DivX,Inc. This is an
official DivX Certified device that plays
DivX video. Visit www.divx.com for more
information and software tools to convert
your files into DivX video.
ABOUT DIVX VIDEO-ON-DEMAND:
This DivX Certified® device must be
registered in order to play DivX Video-onDemand (VOD) content. To generate the
registration code, locate the DivX VOD
section in the device setup menu. Go to
vod.divx.com with this code to complete the
registration process and learn more about
DivX VOD.
Manufactured under license from Dolby
Laboratories. Dolby and the double-D
symbol are trademarks of Dolby
Laboratories.
“BRAVIA” and are trademarks
of Sony Corporation.
The typefaces used on the screen display are
solely developed by DynaComware.
TrackID are trademarks or registered
trademarks of Sony Ericsson Mobile
Communications AB.
Music and video recognition technology and
related data are provided by Gracenote
Gracenote is the industry standard in music
recognition technology and related content
delivery. For more information, please visit
www.gracenote.com.
CD, DVD, Blu-ray Disc, and music and
video-related data from Gracenote, Inc.,
copyright © 2000-present Gracenote.
Gracenote Software, copyright © 2000present Gracenote. One or more patents
owned by Gracenote apply to this product
and service. See the Gracenote website for a
nonexhaustive list of applicable Gracenote
patents. Gracenote, CDDB, MusicID,
MediaVOCS, the Gracenote logo and
logotype, and the “Powered by Gracenote”
logo are either registered trademarks or
trademarks of Gracenote in the United States
and/or other countries.
®
.
This television is designed for use
in Hong Kong and ensured the
usage in Hong Kong only.
Location of the
identification label
Labels for Model No. and Power Supply
rating (in accordance with applicable safety
regulation) are located on the rear of the TV.
GB
2
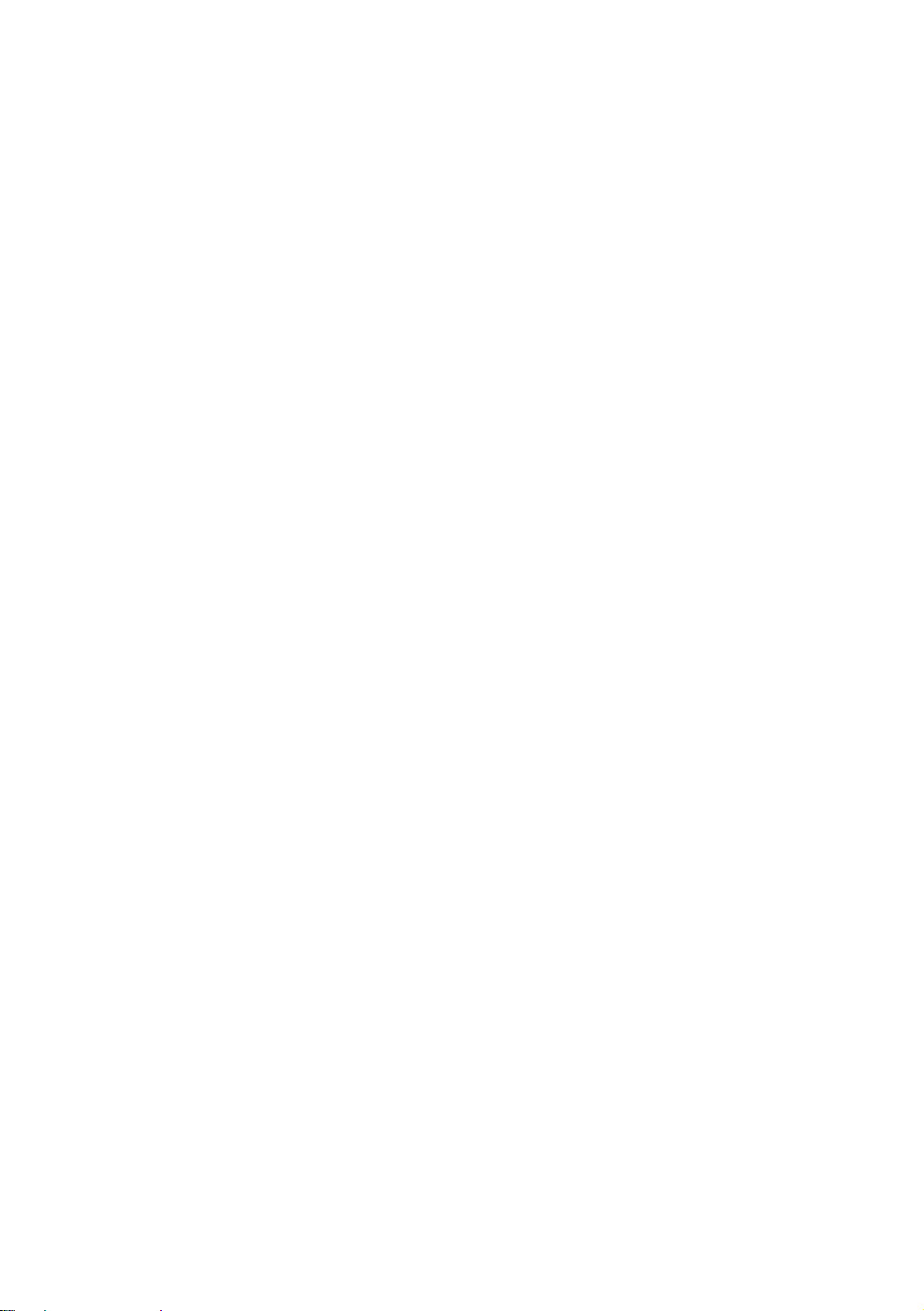
Precautions
Viewing the TV
• Some people may experience discomfort
(such as eye strain, fatigue, or nausea)
while watching 3D video images or
playing 3D video games. Sony
recommends that all viewers take regular
breaks while watching 3D video images or
playing 3D video games. The length and
frequency of necessary breaks will vary
from person to person. You must decide
what works best. If you experience any
discomfort, you should stop watching the
3D video images or playing 3D video
games until the discomfort ends; consult a
doctor if you believe necessary. You
should also review (i) the instruction
manual of any other device or media used
with this television and (ii) our website
(http://www.sony-asia.com/support) for
the latest information. The vision of young
children (especially those under six years
old) is still under development. Consult
your doctor (such as a pediatrician or eye
doctor) before allowing young children to
watch 3D video images or play 3D video
games. Adults should supervise young
children to ensure they follow the
recommendations listed above.
• When using the simulated 3D function,
please note that the displayed image is
modified from the original due to the
conversion done by this television.
• View the TV in moderate light, as viewing
the TV in poor light or during long period
of time, strains your eyes.
• When using headphones, adjust the
volume so as to avoid excessive levels, as
hearing damage may result.
LCD Screen
• Although the LCD screen is made with
high-precision technology and 99.99% or
more of the pixels are effective, black dots
may appear or bright points of light (red,
blue, or green) may appear constantly on
the LCD screen. This is a structural
property of the LCD screen and is not a
malfunction.
• Do not push or scratch the front filter, or
place objects on top of this TV set. The
image may be uneven or the LCD screen
may be damaged.
• If this TV set is used in a cold place, a
smear may occur in the picture or the
picture may become dark. This does not
indicate a failure. These phenomena
disappear as the temperature rises.
• Ghosting may occur when still pictures are
displayed continuously. It may disappear
after a few moments.
• The screen and cabinet get warm when
this TV set is in use. This is not a
malfunction.
• The LCD screen contains a small amount
of liquid crystal. Some fluorescent tubes
used in this TV set also contain mercury.
Follow your local ordinances and
regulations for disposal.
Handling and cleaning the
screen surface/cabinet of the
TV set
Be sure to unplug the mains lead connected
to the TV set from mains socket before
cleaning.
To avoid material degradation or screen
coating degradation, observe the following
precautions.
• To remove dust from the screen surface/
cabinet, wipe gently with a soft cloth. If
dust is persistent, wipe with a soft cloth
slightly moistened with a diluted mild
detergent solution.
• Do not spray water or detergent directly
on the TV set. It may drip to the bottom of
the screen or exterior parts, and may cause
a malfunction.
• Never use any type of abrasive pad,
alkaline/acid cleaner, scouring powder, or
volatile solvent, such as alcohol, benzene,
thinner or insecticide. Using such
materials or maintaining prolonged
contact with rubber or vinyl materials may
result in damage to the screen surface and
cabinet material.
• Periodic vacuuming of the ventilation
openings is recommended to ensure to
proper ventilation.
• When adjusting the angle of the TV set,
move it slowly so as to prevent the TV set
from moving or slipping off from its table
stand.
Optional Equipment
Keep optional components or any equipment
emitting electromagnetic radiation away
from the TV set. Otherwise picture
distortion and/or noisy sound may occur.
(Caution about handling the
remote control)
Notes
• Observe the correct polarity when
inserting batteries.
• Do not use different types of batteries
together or mix old and new batteries.
• Dispose of batteries in an environmentally
friendly way. Certain regions may
regulate the disposal of batteries. Please
consult your local authority.
• Handle the remote with care. Do not drop
or step on it, or spill liquid of any kind
onto it.
• Do not place the remote in a location near
a heat source, a place subject to direct
sunlight, or a damp room.
GB
3
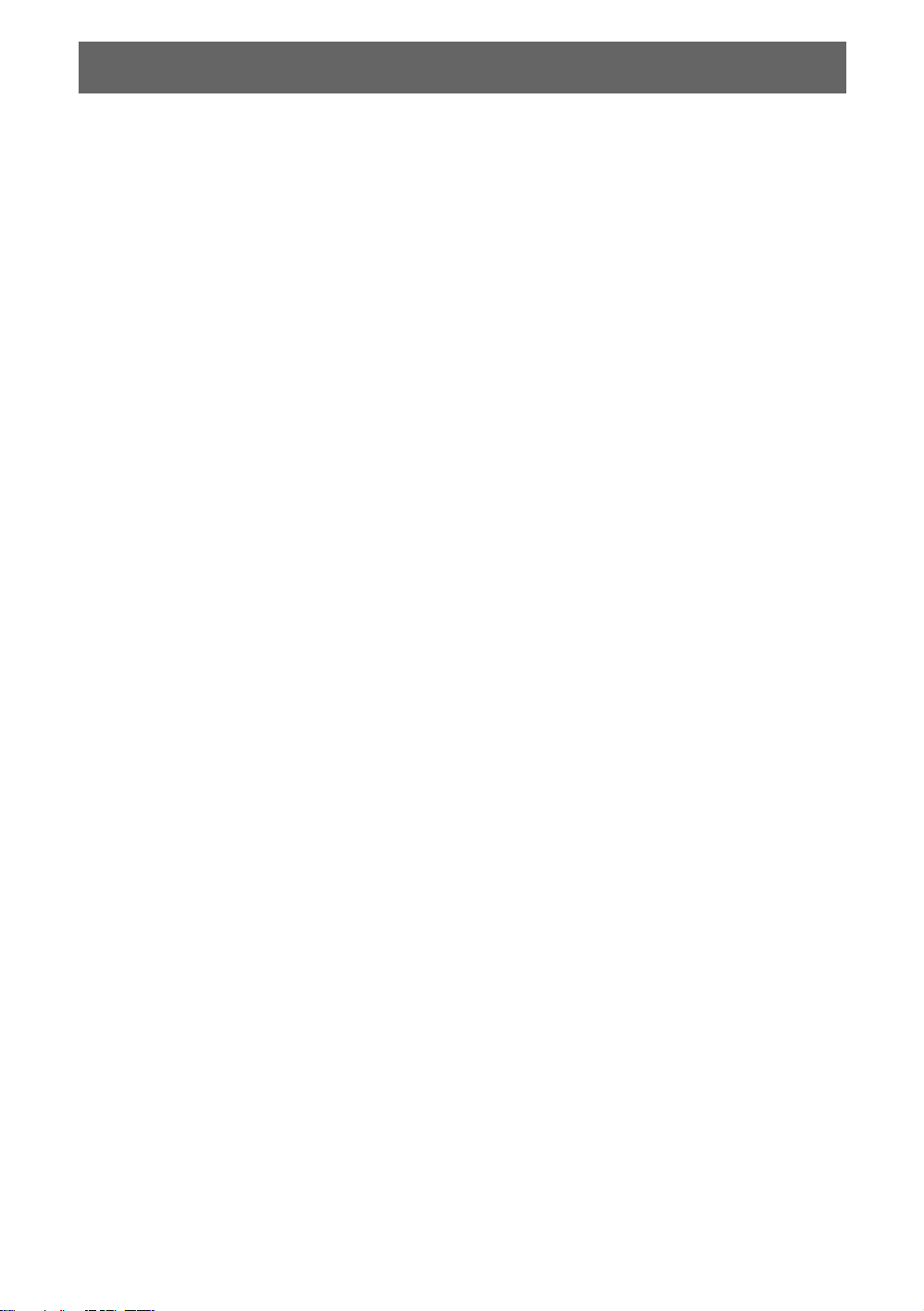
Table of Contents
Getting Started
Checking the accessories ........................................................................................................6
Inserting batteries into the remote............................................................................................6
1: Attaching the Table-Top Stand ............................................................................................7
2: Adjusting the viewing angle of the TV ..................................................................................8
3: Connecting an antenna (aerial)/cable/VCR.......................................................................... 9
4: Connecting audio/video devices ........................................................................................10
5: Preventing the TV from toppling over.................................................................................10
6: Organizing the AC power cord/Bundling the cables...........................................................11
7: Performing the initial set-up ...............................................................................................11
Using Your BRAVIA TV
Watching the TV.....................................................................................................................12
Selecting various functions and settings (Home Menu) .........................................................14
Displaying Operating Instructions (i-Manual) .........................................................................16
Network Setup
Preparing a wired network .....................................................................................................18
Preparing a wireless LAN.......................................................................................................18
Setting up the Internet connection .........................................................................................19
If you cannot connect to the Internet......................................................................................20
Adjusting the server display settings......................................................................................20
Additional Information
Troubleshooting .....................................................................................................................22
Specifications.........................................................................................................................23
Installing the Accessories (Wall-Mount Bracket).................................................................... 25
Safety Information ..................................................................................................................31
GB
4
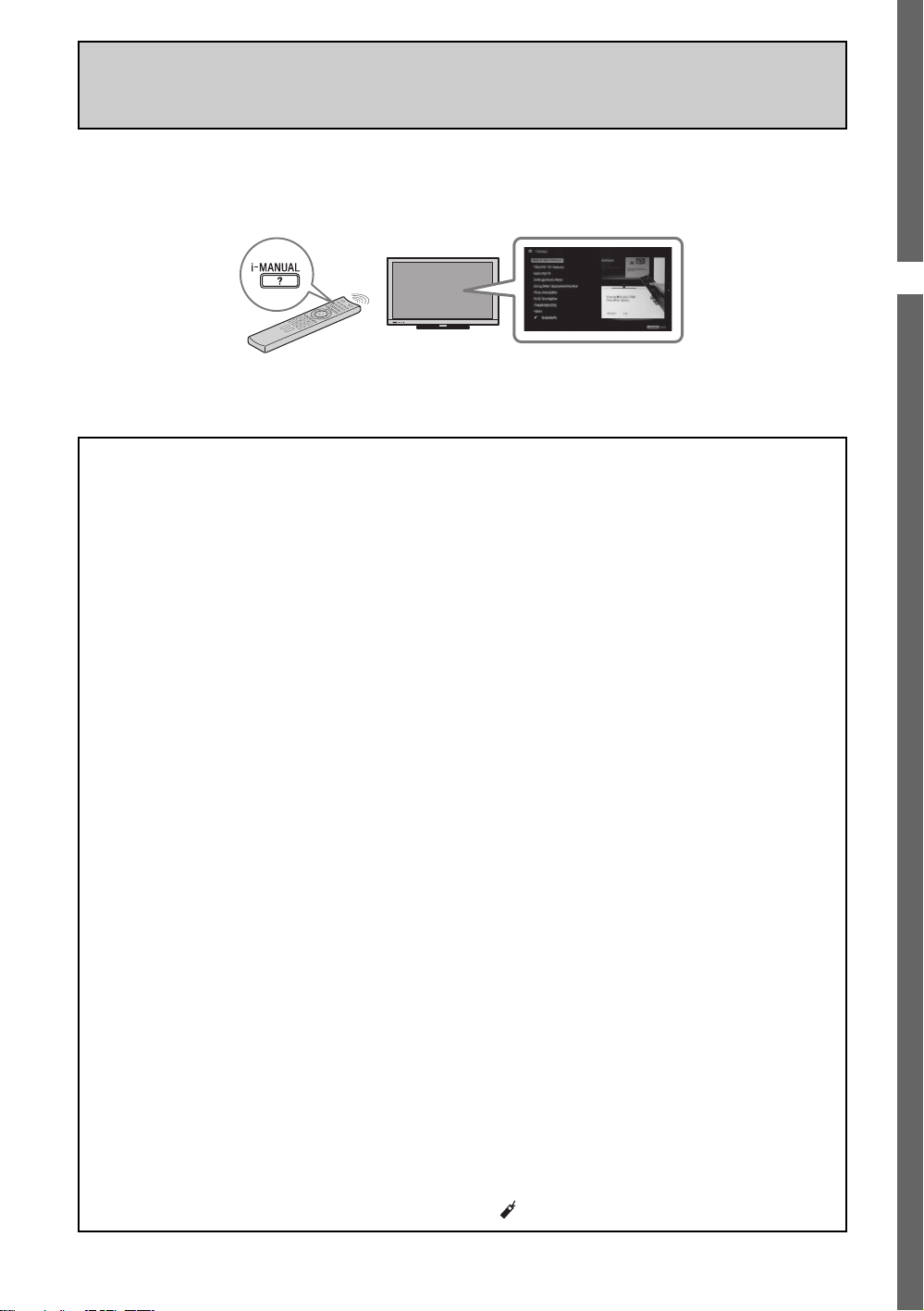
After setting up your BRAVIA TV and learning basic operations with
this manual, see the built-in manual (i-Manual) for further explanation
of the features of your TV.
This TV has a built-in manual (i-Manual).
To access the i-Manual, press i-MANUAL on the remote, and select an item. For details, see page 16 of
this manual. Contents of the i-Manual may differ depending on the model/region/area.
Contents of the i-Manual
GB
How to Use i-Manual
“BRAVIA” TV Features
3D Feature
Presence Sensor
“BRAVIA” Internet Video
Internet Widgets
Wireless LAN Ready
“BRAVIA” Sync with “Control for HDMI”
TrackID™/Music Search/Video Search
Watching TV
3D Feature
Digital Electronic Programme Guide
Programme Guide for Digital Text
Favourites
Wide Mode
Picture Mode
Text
Photos/Music/Videos
Twin Picture (PIP)
Twin Picture (P&P)
Settings/Home Menu
About the Home Menu
Settings
Display
Sound
System Settings
i-Manual
Digital Set-up
Analogue Set-up
External Inputs
Network
Product Support
Using Other Equipment/Internet
VCR/DVD Player
Audio System
USB Device (e.g. Digital Camera)
Picture Frame
HDMI Equipment
Internet/Wireless LAN
Home Network
PC
Programming the Remote
Parts Description
Remote
TV Controls and Indicators
Terminals
Troubleshooting
Index
Bookmarks
GB
5
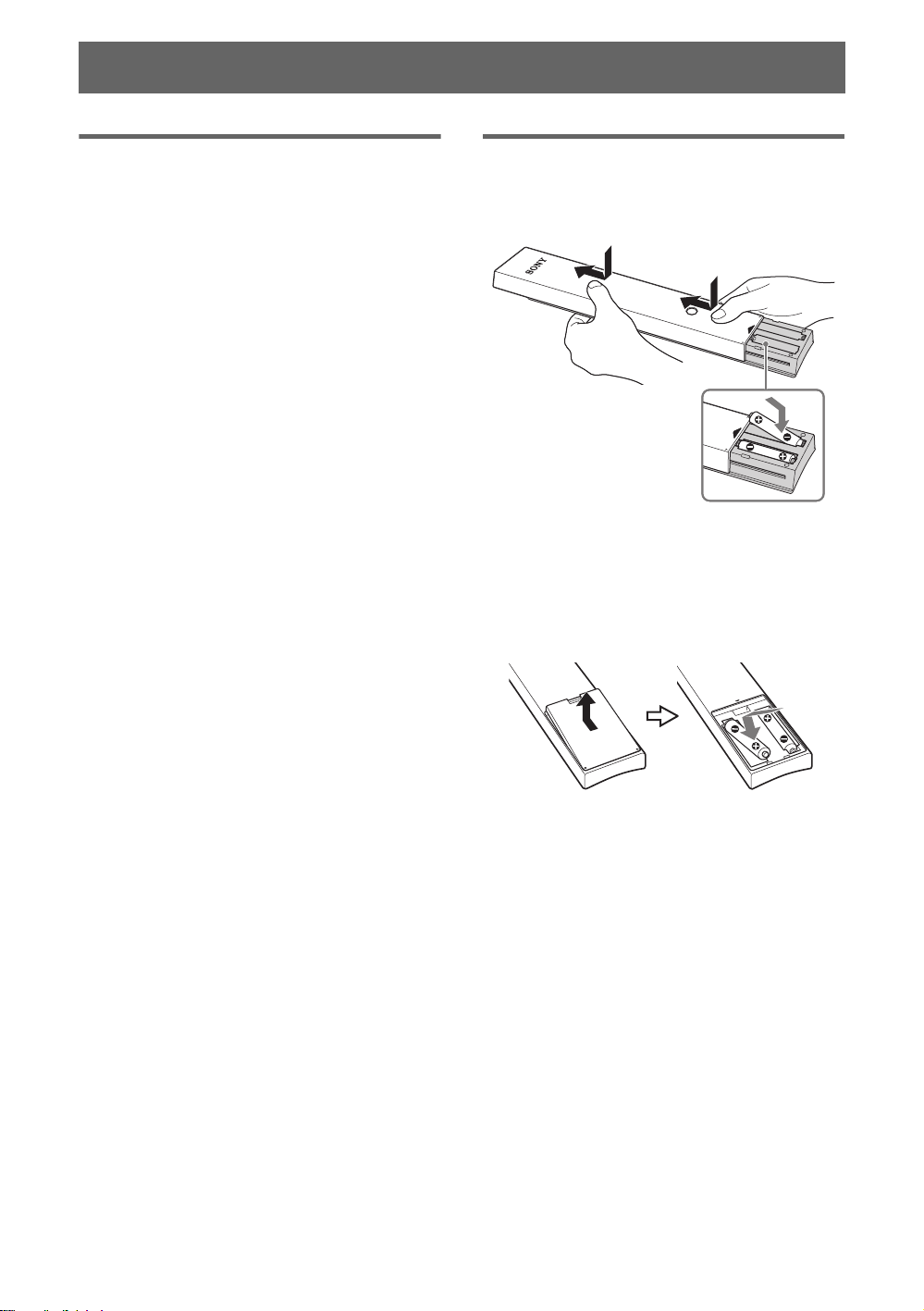
Getting Started
Checking the accessories
Remote (1)
Size AAA batteries (R3 type) (2)
Table-Top Stand (1)*
Fixing screws for Table-Top Stand
(M4 × 12) (2) (for KDL-26/22EX420)
Fixing screws for Table-Top Stand
(M5 × 16) (3) (for KDL-55/46/40/32EX720,
KDL-40/32EX520, KDL-40/32CX520)
Fixing screws for Table-Top Stand
(M5 × 16) (4*
Assembling screws for Table-Top Stand
(M4 × 12) (2) (for KDL-26/22EX420)
Assembling screws for Table-Top Stand
(M6 × 14) (4) (for KDL-55/46EX720)
Assembling screws for Table-Top Stand
(M6 × 14) (3) (for KDL-40/32EX720,
KDL-40/32EX520, KDL-40/32CX520)
Assembling screws for Table-Top Stand
(M4 × 10) (3) (for KDL-22CX520)
Hexagon Wrench (1) (except
KDL-26/22EX420, KDL-22CX520)
Operating Instructions (this manual) and
other documents
2
) (for KDL-22CX520)
1
Inserting batteries into the
remote
B KDL-55/46/40/32EX720
1 Remove the protection sheet.
2 Push and slide the cover upward.
B KDL-40/32EX520, KDL-40/32/22CX520 and
KDL-26/22EX420
*1Assemble the Table-Top Stand with the supplied
assembling screws. Refer to the supplied Table-Top
Stand leaflet to assemble the stand.
2
One spare screw is included.
*
GB
6
1 Remove the protection sheet.
2 Push and lift the cover to open.
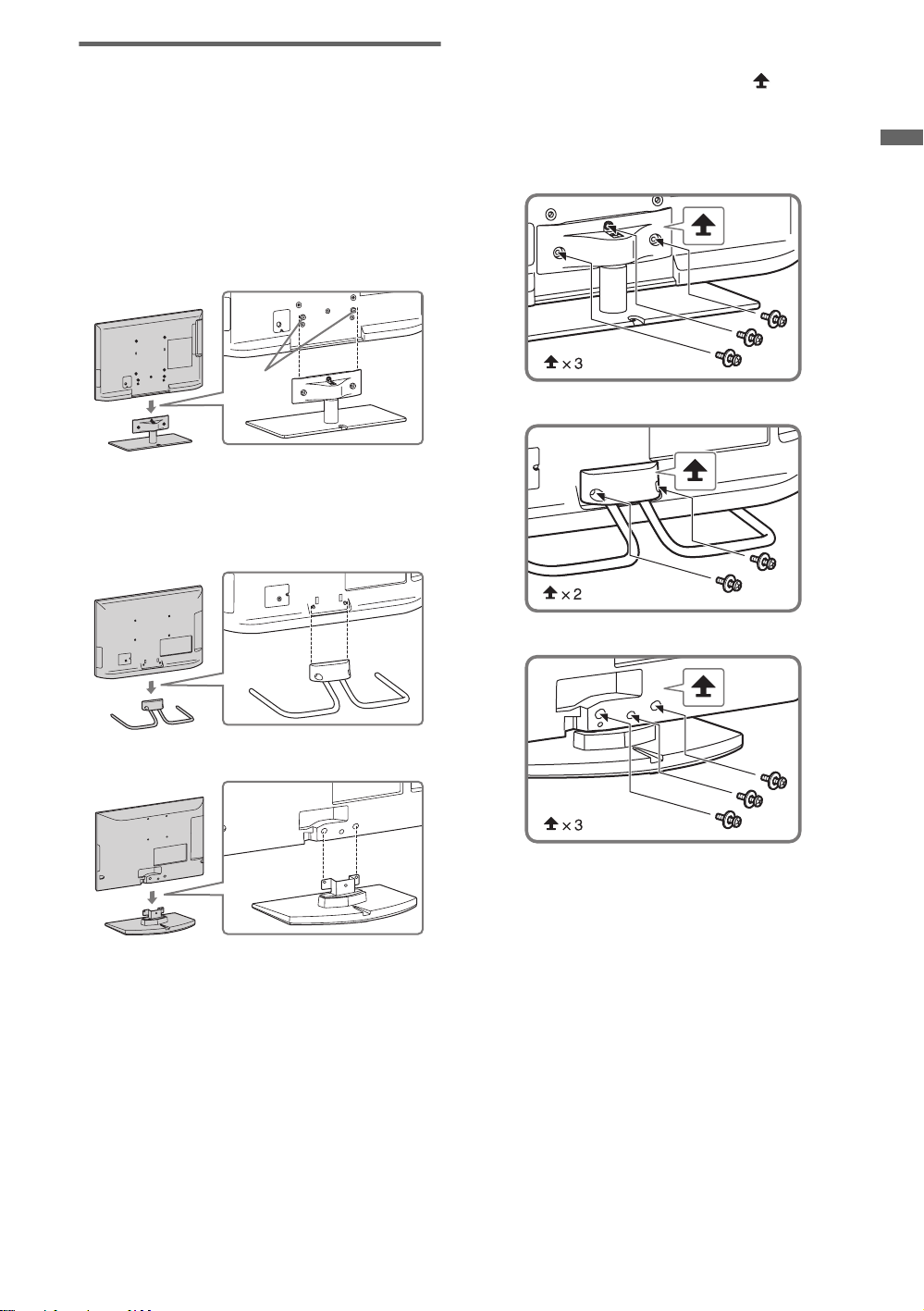
1: Attaching the Table-Top
Stand
1 Refer to the supplied Table-Top Stand
leaflet for proper attachment for some
TV models.
2 Place the TV set on the Table-Top Stand.
B KDL-55/46/40/32EX720, KDL-40/32EX520
and KDL-40/32CX520
Guide
pins
~
• Align the TV from the top, slide it in until the guide
pins cannot be seen.
B KDL-26/22EX420
3 Fix the TV to the Table-Top Stand
according to the arrow marks that
guide the screw holes using the supplied
screws.
B KDL-55/46/40/32EX720, KDL-40/32EX520
and KDL-40/32CX520
B KDL-26/22EX420
Getting Started
B KDL-22CX520
B KDL-22CX520
~
• If using an electric screwdriver, set the torque at
approximately 15 kgf·cm {1.5 N·m}.
(Continued)
GB
7

Detaching the Table-Top Stand
from the TV
To detach the Table-Top Stand from the TV,
remove the screws fixed in step 3.
~
• Do not remove the Table-Top Stand for any reason
other than to install corresponding accessories on
the TV.
• When removing the Table-Top Stand from the TV,
lay the display face down on a stable work surface
that is larger than the TV.
• To prevent damaging the surface of the LCD
display, make sure to place a soft cloth on the work
surface.
2: Adjusting the viewing
angle of the TV
This TV can be adjusted within the angles as
illustrated.
Angle adjustment (Swivel)
(except KDL-26/22EX420/
KDL-22CX520)
~
• When adjusting the angle, hold the stand with one
hand to avoid having the stand slip or TV tip over.
20°
20°
20°
20°
B KDL-26/22EX420
0° - 6°
B KDL-22CX520
8°8°
~
• Ensure that there are no objects in front of the TV.
IR Sensor
3D Sync Transmitter
(KDL-55/46/40/32EX720
only)
Presence Sensor
• Do not expose the Presence Sensor to direct sunlight
or other strong light, as malfunction may occur.
Angle adjustment (Tilt)
(except KDL-40/32CX520)
~
• Be careful not to pinch your fingers between the TV
and stand when adjusting the angle.
B KDL-55/46/40/32EX720 and
KDL-40/32EX520
0° - 6°
GB
8
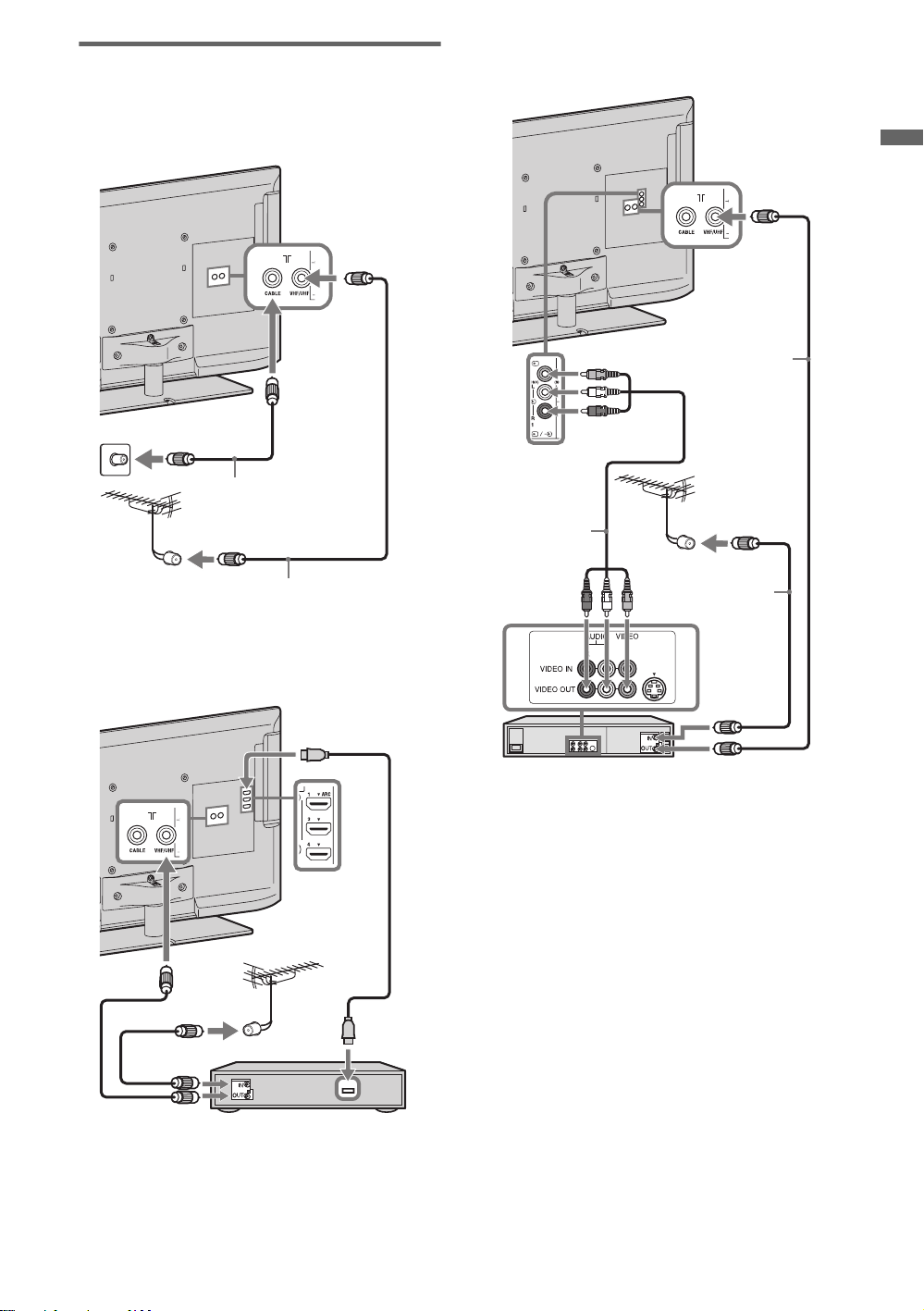
3: Connecting an antenna
(aerial)/cable/VCR
Connecting an antenna (aerial)/cable
Antenna (aerial) cable
(not supplied)
Antenna (aerial) cable
(not supplied)
Connecting an antenna (aerial)/cable and
VCR
Getting Started
Antenna (aerial)
cable
(not supplied)
AV cable
(not supplied)
Antenna
(aerial) cable
(not supplied)
Connecting a Set Top Box/recorder (e.g.
DVD recorder) with HDMI
Set Top Box/recorder (e.g. DVD recorder)
VCR
GB
9
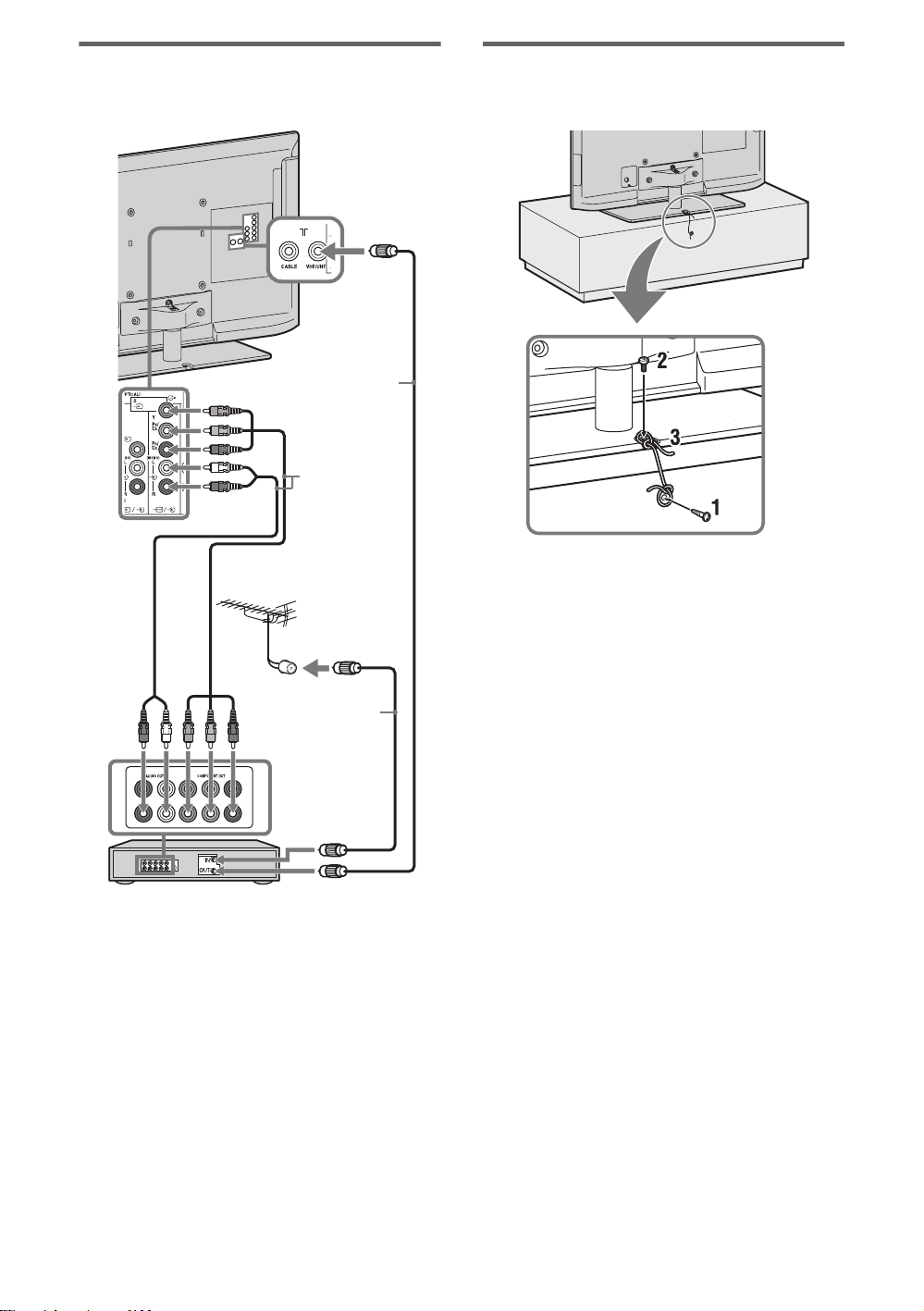
4: Connecting audio/video
devices
Antenna (aerial)
cable
(not supplied)
AV cable
(not supplied)
5: Preventing the TV from
toppling over
1 Install a wood screw (4 mm in diameter,
not supplied) in the TV stand.
DVD Player
Antenna (aerial)
cable
(not supplied)
2
B Except KDL-22CX520
Install a machine screw (M4 × 10, not
supplied) into the screw hole of the TV.
B KDL-22CX520
Install a machine screw (M4 × 16, not
supplied) into the screw hole of the TV.
3 Tie the wood screw and the machine
screw with a strong cord (not supplied).
10
GB

6: Organizing the AC power
4
3
1
2
4
3
1
2
cord/Bundling the cables
7: Performing the initial set-
up
B KDL-40/32/22CX520
AC power cord
B Except KDL-40/32/22CX520
~
• Before bundling the cables, remove the cable holder
from the AC cover (see step 1 and 2). Reuse the
cable holder (see step 3) to bundle the other cables
(see step 4).
• Do not bundle the AC power cord (mains lead)
together with other cables.
KDL-55/46/40/32EX720 and
KDL-40/32EX520
1
3
KDL-26/22EX420
2
4
Except
KDL-40/32/22CX520
For KDL-40/32/
22CX520
1 Connect the TV to your AC power outlet
(mains socket).
2 Press 1 on the TV.
When you switch on the TV for the first time,
the Language menu appears on the screen.
~
• When you turn on the TV for the first time, the TV
requires some internal processing for optimization
before you can perform the initial setup. There will
be no picture and sound, and the timer indicator on
the front of the TV blinks orange for about 40
seconds. Do not turn off the TV during this process.
Getting Started
1
3
2
4
*
* When installing on the wall, attach the cable holder
under the terminals.
3
Follow the instructions on the screen.
Programme Sorting: Changes the order of
analogue channels stored in the TV.
1 Press F/f to select the channel you want
to move to a new position, then press .
2 Press F/f to select the new position for
the channel, then press .
~
• You can also tune channels manually.
11
GB
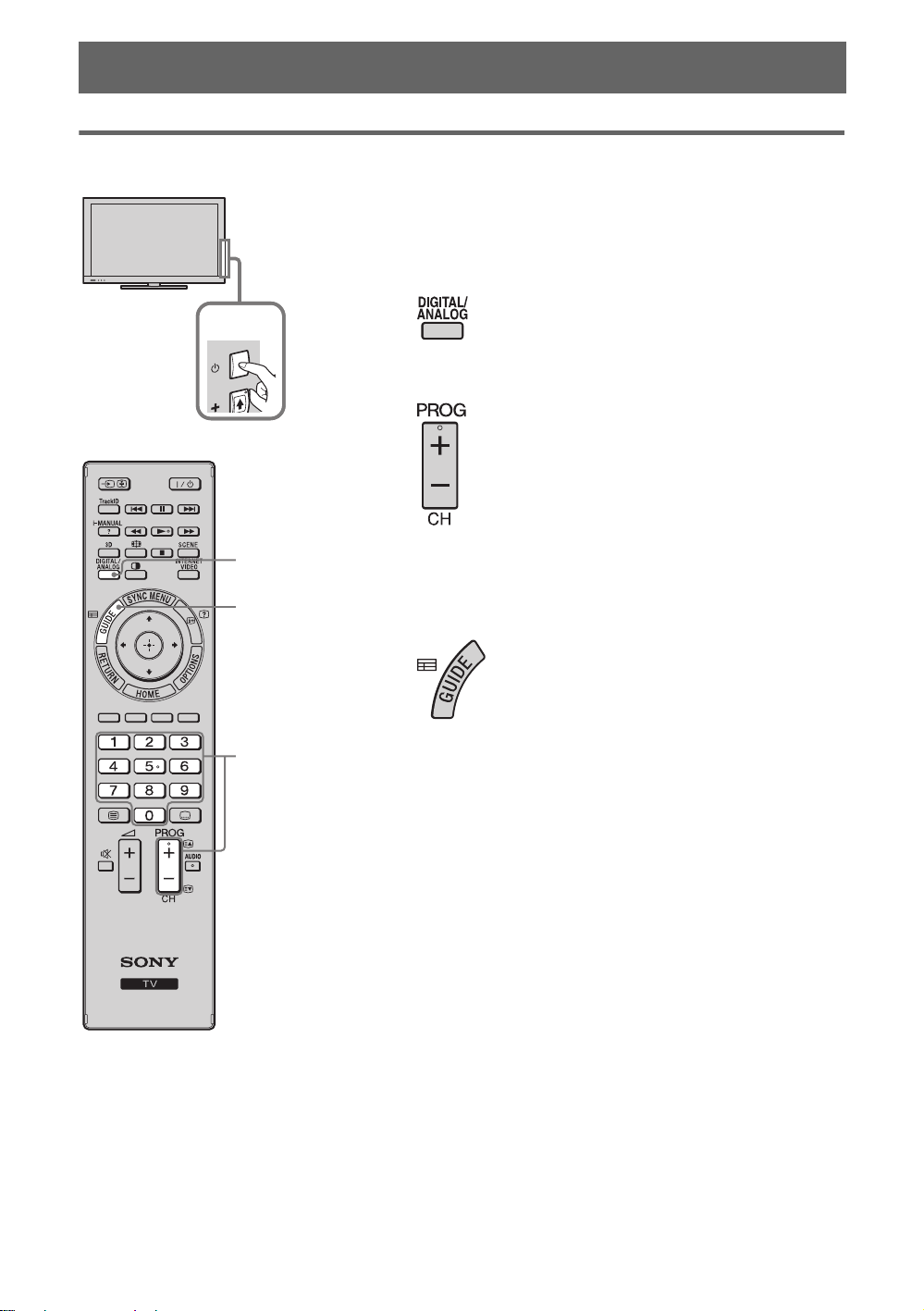
Using Your BRAVIA TV
Watching the TV
Turn on the TV.
1
Press 1 on the TV to turn on the TV.
Select a mode.
2
1
Select a TV channel.
3
2
GUIDE
3
z
• The number 5, N, PROG + and
AUDIO buttons on the remote
have a tactile dot. Use the tactile
dots as a reference when
operating the TV.
To use Digital Electronic Programme Guide
Press GUIDE in digital mode to display the programme
guide.
Use with 0-9 to select digital channels. For channel
numbers 10 and above, press the next digit quickly.
12
GB
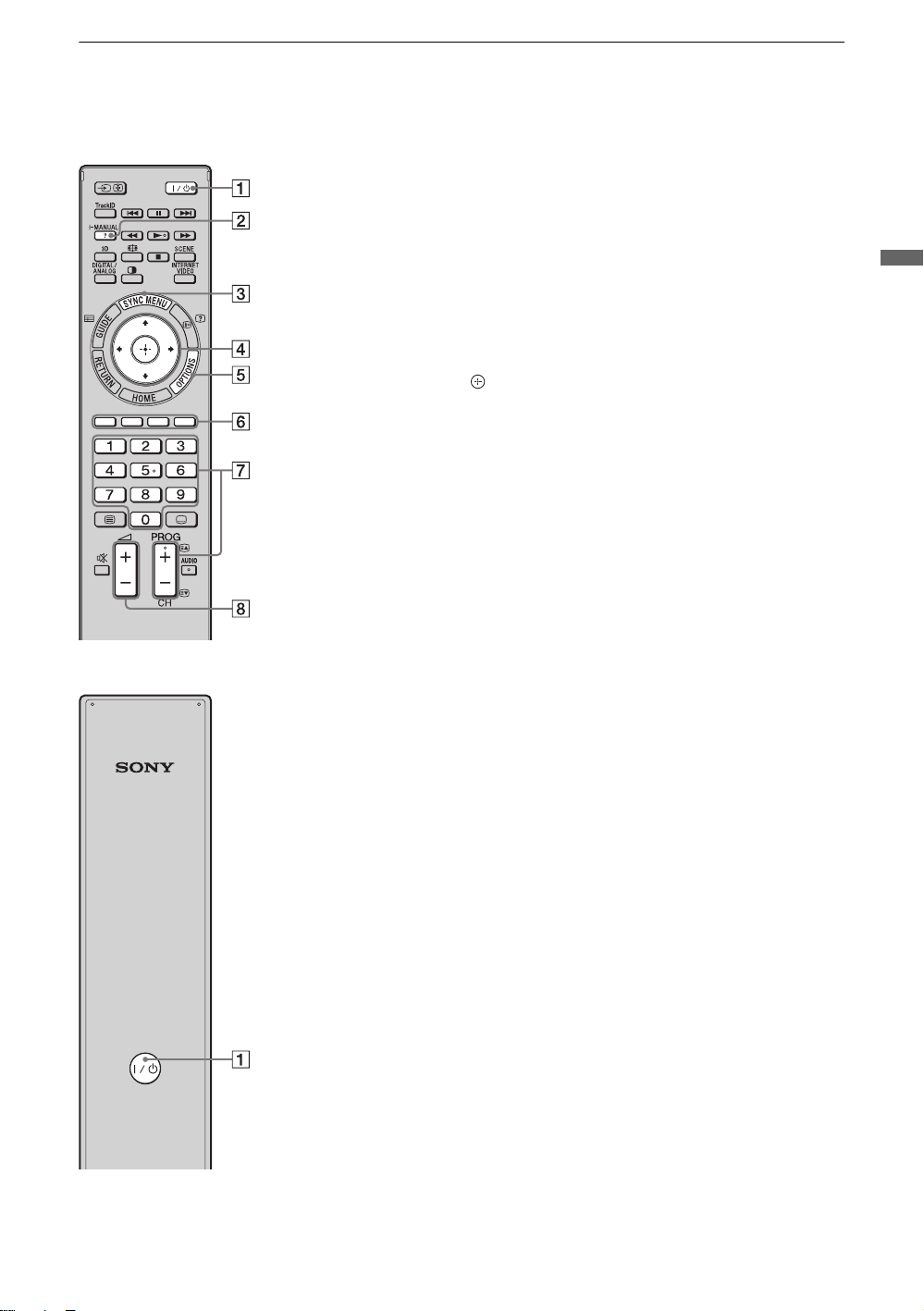
Parts and controls of the remote
Use the supplied remote to control your TV. Basic remote operations are explained here. For details on
all of the remote function, press i-MANUAL and see the built-in manual (i-Manual) (page 16).
1 :/1
Press to turn the TV on and off from standby mode.
2 i-MANUAL
Displays the built-in manual (i-Manual).
3 SYNC MENU
Displays the BRAVIA Sync menu to operate the BRAVIA
Sync-compatible equipment that is connected to the TV.
4 F/f/G/g/
Moves the on-screen cursor, and confirm the item.
5 OPTIONS
Displays a list of convenient functions and menu shortcuts.
The menu items vary based on the current input and/or
content.
6 Coloured buttons
When the coloured buttons are available, an operation guide
appears on the screen.
Using Your BRAVIA TV
For KDL-55/46/40/32EX720
7 PROG/CH +/–/Number buttons
Select channels in the TV mode.
8 2 +/–
Adjusts the volume.
Rear of Remote Control
13
GB
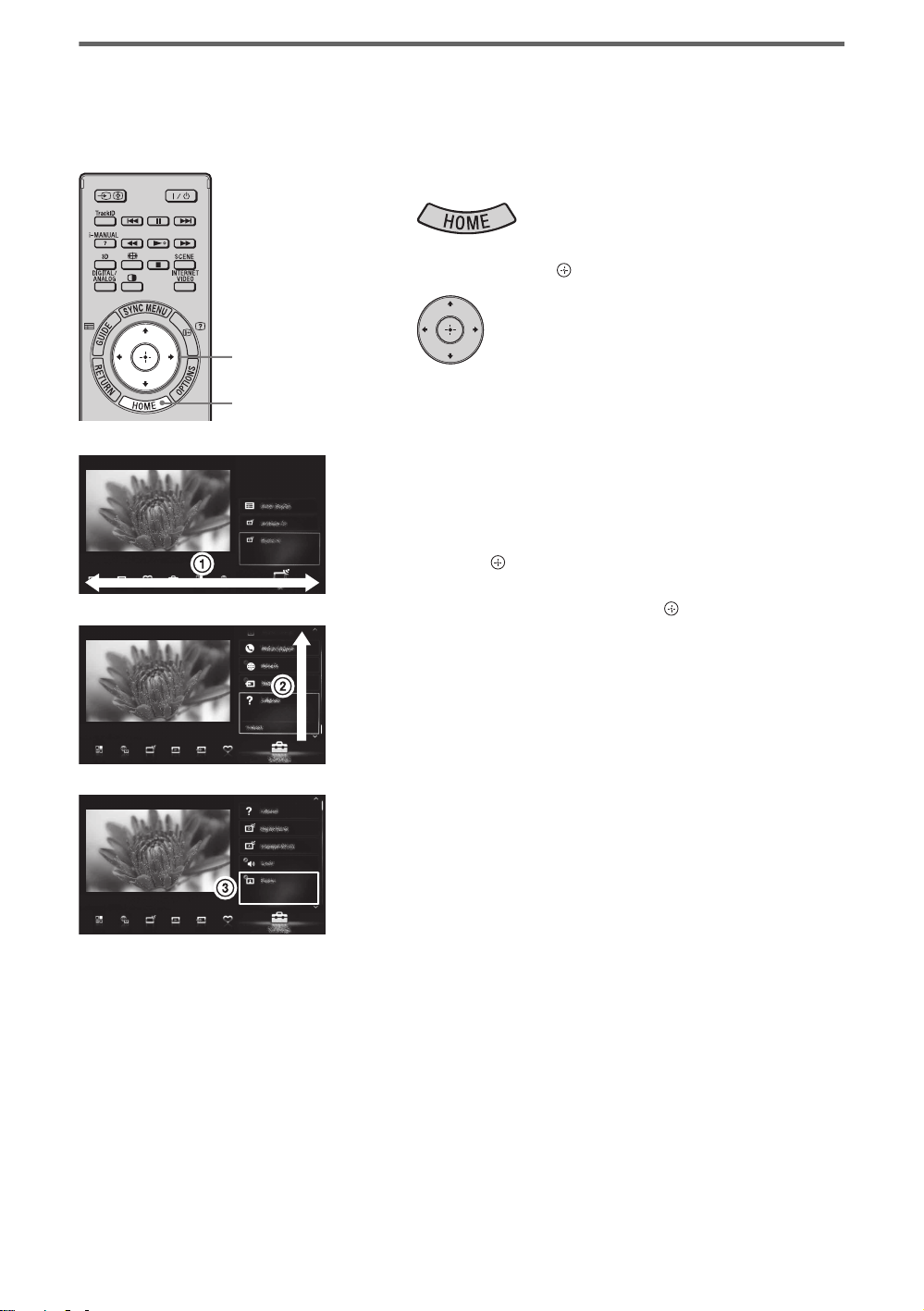
Selecting various functions and settings (Home Menu)
You can select all the features from the Home menu.
See page 15 for the Home menu map.
Press HOME.
1
Press F/f/G/g/ to select items.
2
2
1, 3
To select items in the Home menu (e.g.,
selecting “Settings”)
1 Press G/g to select “Settings”.
The contents of “Settings” are displayed on the
right.
2 Press F/f to select “Display”.
3 Press to launch the menu.
According to the screen instruction, press F/f/G/
g to select items and press to confirm.
Press HOME to exit.
3
14
GB
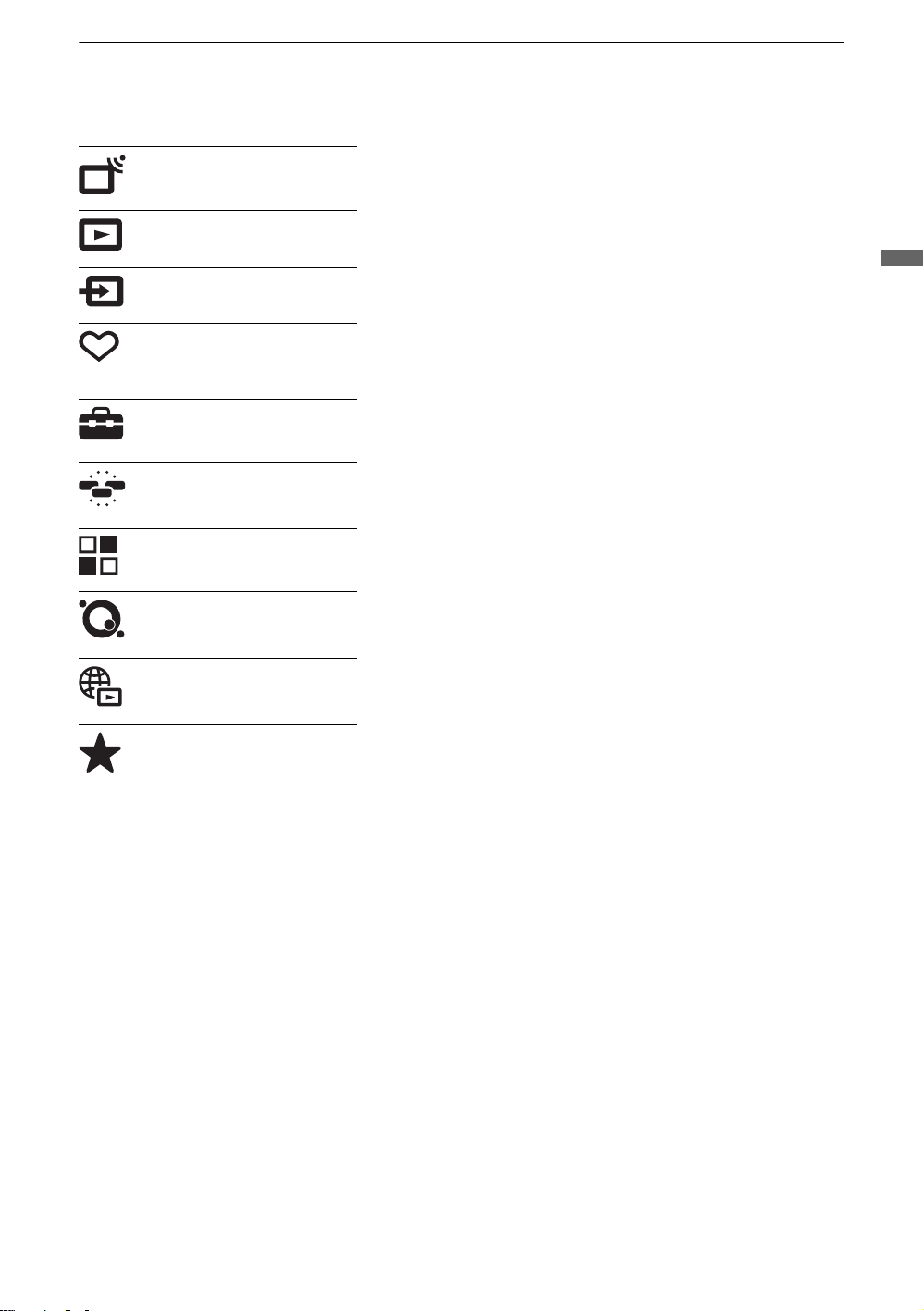
Home menu map
After pressing HOME on the remote, following icons are displayed as categories. The categories are
available depending on your TV model, region, country and broadcasting conditions.
TV You can select a list of TV channels, or a programme guide.
Media You can enjoy photo/music/video content via USB devices or the
home network.
Inputs You can select equipment connected to the TV.
Favourites/History Provides quick access to your frequently used and recently
viewed items, such as TV channels, external inputs or your media
files.
Settings Contains all of the necessary configurations to customise your
TV settings.
Widgets Provides access to Widgets.
Applications You can enjoy various applications such as “Music Search”,
“Internet Browser”, etc.
Using Your BRAVIA TV
Qriocity Provides access to the “Qriocity” online service.
Internet Content You can enjoy Internet content services.
Recommendations Presents recommendations for programmes you may like, based
on your viewing history.
15
GB

Displaying Operating Instructions (i-Manual)
Operating instructions are built into your BRAVIA TV and can be displayed on the screen.
To learn more about your TVs features, access your i-Manual with the touch of a button.
Press i-MANUAL.
1
1
Press F/f/G/g/ to select items.
2
2
To select items in the i-Manual
1 Press F/f to select an item.
The contents in the item are displayed on the
right as the second layer.
2 Press g to move to the second layer.
3 Press F/f to select an item from the second
layer.
A digest of the item is displayed on the right.
If the third layer is available, repeat this step to
display the digest of the item.
4 Press g to select an item.
The content is displayed.
16
GB

Description of the i-Manual screen
When the information page is more than 1 page, symbols are displayed.
Press G to go back to the previous page
Press f to go to the next page
Page number/Total page number
Press RETURN to go back to the previous page
Press to launch the function
To use the bookmark
The i-Manual has a bookmark function. Pages can be bookmarked with coloured buttons, according to
the instructions at the bottom of the screen. To access your registered bookmarks, go to the top page of
the i-Manual and select “Bookmarks”.
To memorise the last displayed page
i-Manual memorises the last displayed page. When in the i-Manual screen, press i-MANUAL to return
to the TV screen. If you press i-MANUAL again, the information you saw last time appears. For
viewing from the top page of the i-Manual, return to the top page according to the instructions on the
screen, or press HOME and select “i-Manual” of “Settings” in the Home menu.
Using Your BRAVIA TV
~
• Last page memory is automatically reset when you switch the TV to standby mode.
17
GB
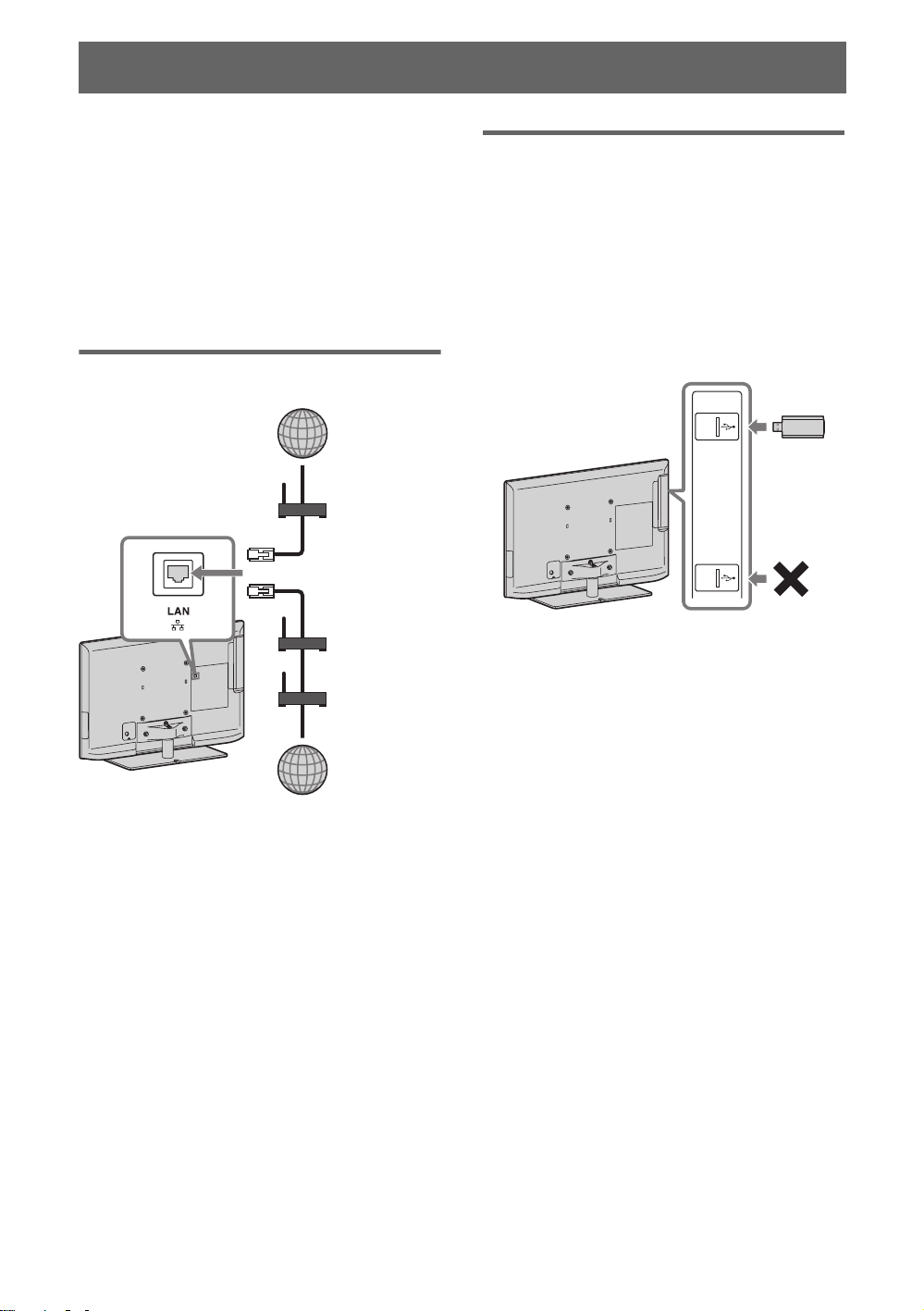
Network Setup
When you connect this TV to the Internet, you
can enjoy multiple functions: displaying a
photograph that shows its location on the map,
enjoying Internet video, etc. For details on the
functions, refer to the i-Manual.
~
• You will need to contract with an Internet service
provider to connect to the Internet.
Preparing a wired network
Internet
Modem
with router
functions
or
Preparing a wireless LAN
Wireless LAN Ready lets you easily access the
Internet and your home network with the USB
Wireless LAN Adapter UWA-BR100 (as of
January 2010). By inserting the USB Wireless
LAN Adapter into your TV’s USB port, you can
easily create a cable-free network. Before setting
up the wireless LAN function of the TV, be sure
to set up a wireless LAN router.
TV
Router
Modem
Internet
~
• For LAN connections, use a Category 7 cable (not
supplied).
~
• The USB Wireless LAN Adaptor is available as an
optional accessory, depending on your TV model.
18
GB
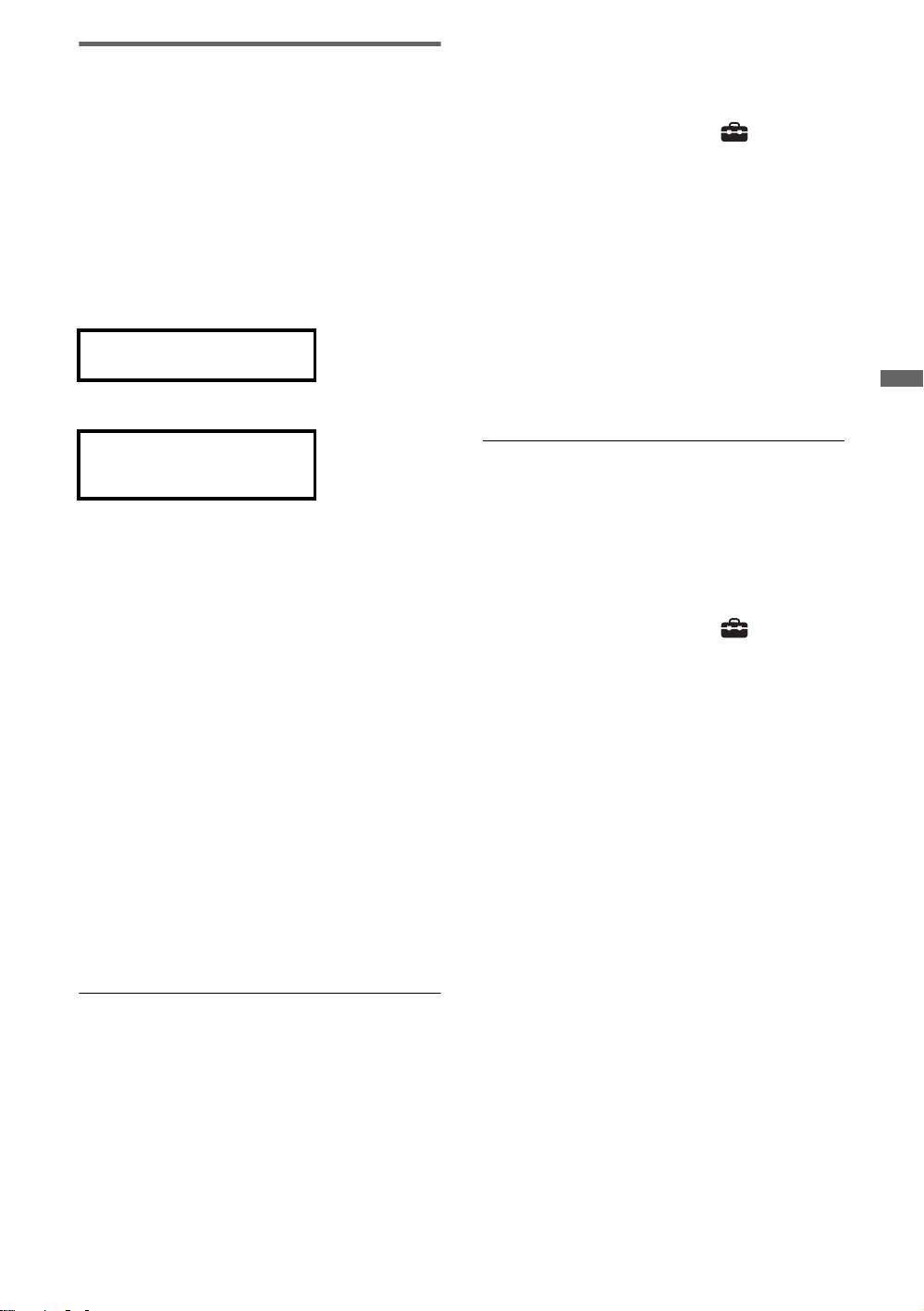
Setting up the Internet
connection
For security purpose, “WPS (PIN)” provides a
PIN code for your router. PIN code is renewed
every time you select “WPS (PIN)”.
Using the network feature you can connect the
TV to the Internet. The set-up procedure differs
depending on the type of network and LAN
router. Before setting up the Internet connection,
be sure to set up a LAN router. Check your
wireless LAN environment using the following
chart.
Wireless LAN
Secure Wireless LAN?
YES m
Do you use a wireless LAN
router compatible with Wi-Fi
Protected Set-up (WPS)?
YES m
Type 1*
Wired LAN
* Type 1 is the easier set up if your router has an
automatic setting button, e.g. Air Station One-Touch
Secure System (AOSS). Most of the latest routers
have this function. Check your router.
, Type 4
NO
k
NO
k
Type 3
Type 2
1 Press HOME, then select >
“Network” > “Network Set-up”.
2 Select “Wireless Set-up”.
3 Select “WPS (Push Button)” for Push
Button method or “WPS (PIN)” for PIN
method.
~
• Button name of the WPS may differ depending
on the router (e.g. AOSS button).
4 Follow the instructions on the set-up
screen.
Type 2: Secured network without
Wi-Fi protected Set-up (WPS)
To set up a wireless LAN, SSID (wireless
network name) and security key (WEP or WPA
key) will be required. If you do not know them,
consult the instruction manual of your router.
1 Press HOME, then select >
“Network” > “Network Set-up”.
2 Select “Wireless Set-up”.
Network Setup
Type 1: Follow the configuration for “Secured
Network with Wi-Fi Protected Set-up (WPS)”.
Type 2: Follow the configuration for “Secured
Network without Wi-Fi Protected Set-up
(WPS)”.
Type 3: Follow the configuration for
“Unsecured Network with Any Type of Wireless
LAN Router”.
Type 4: Follow the configuration for “Wired
network setup”.
Type 1: Secured network with
Wi-Fi protected Set-up (WPS)
The WPS standard makes security of a wireless
home network as straightforward as pressing the
WPS button on the wireless LAN router. Before
setting up a wireless LAN, check the location of
the WPS button on the router and verify how to
use it.
3 Select “Scan”, then select a network
from the list of scanned wireless
networks.
4 Follow the instructions on the set-up
screen.
~
• If you use WPS for network set-up, the security
settings of the wireless LAN router activate, and any
equipment previously connected to the wireless
LAN in a non-secure status will be disconnected
from the network.
In this case, activate the security settings of the
disconnected equipment and then reconnect. Or, you
can deactivate the security settings of the wireless
LAN router, and then connect the equipment to a
TV in a non-secure status.
(Continued)
19
GB
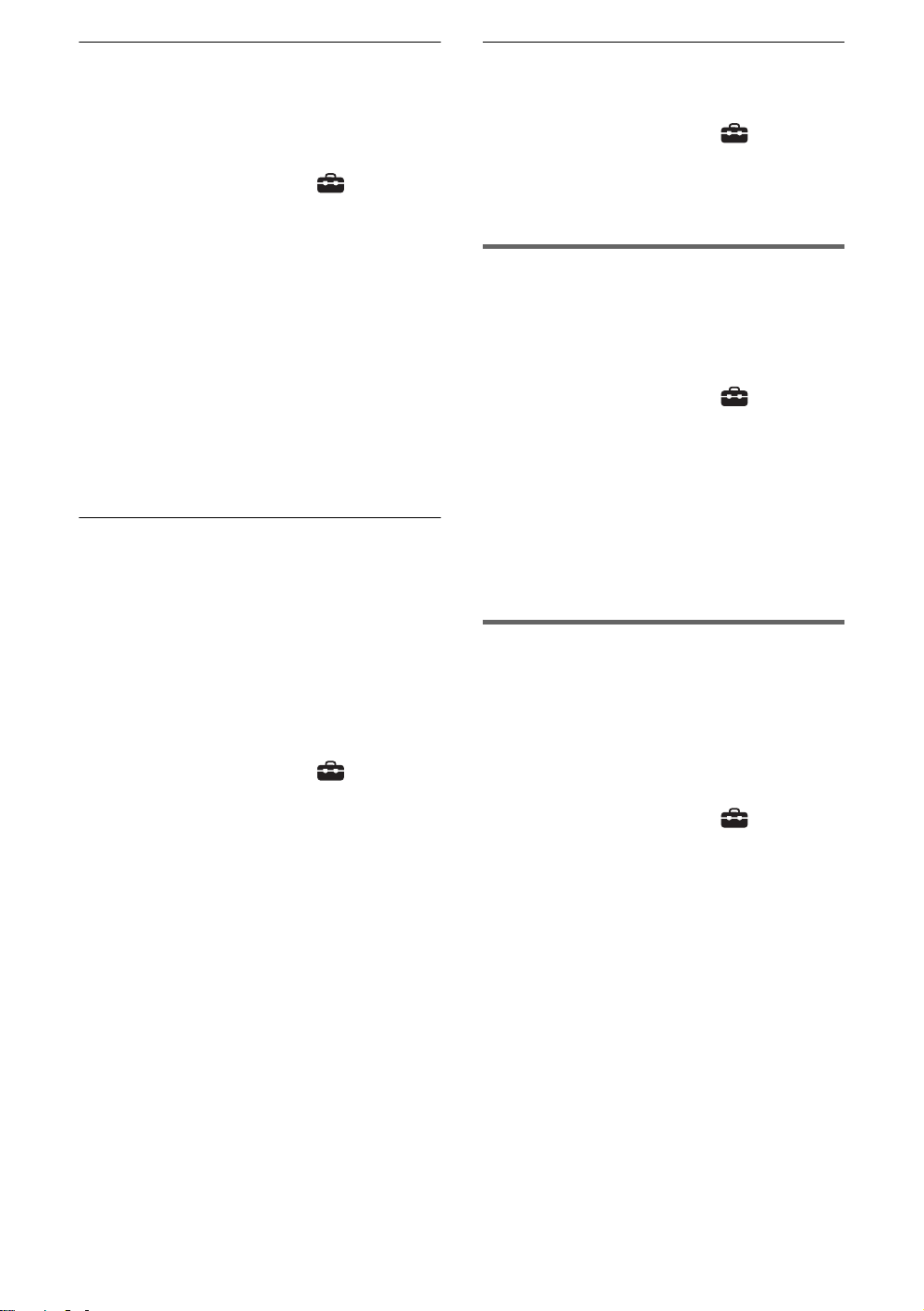
Type 3: Unsecured network with
any type of wireless LAN router
To set up a wireless LAN, SSID (wireless
network name) will be required.
1 Press HOME, then select >
“Network” > “Network Set-up”.
2 Select “Wireless Set-up”.
3 Select “Scan”, then select a network
from the list of scanned wireless
networks.
4 Follow the instructions on the set-up
screen.
~
• Security key (WEP or WPA key) will not be
required because you do not need to select any
security method in this procedure.
Type 4: Wired network setup
Enter the respective alphanumeric values for
your router if necessary. The items that need to
be set (e.g. IP Address, Subnet Mask, DHCP)
may differ depending on the Internet service
provider or router. For details, refer to the
instruction manuals provided by your Internet
service provider, or those supplied with the
router.
1 Press HOME, then select >
“Network” > “Network Set-up”.
2 Select “Wired Set-up”.
3 Select “Auto” to set the IP Address and
proxy server automatically, or “Custom”
to set them manually.
4 Follow the instructions on the set-up
screen.
Viewing the network status
You can confirm your network status.
1 Press HOME, then select >
“Network” > “Network Set-up”.
2 Select “View Network Status”.
If you cannot connect to the
Internet
Use the diagnosis to check possible causes for
network connection failures, and settings.
1 Press HOME, then select >
“Network” > “Network Set-up”.
2 Select “View Network Status”.
3 Select “Check Connection”.
This may take a several minutes. You
cannot cancel the diagnosis after
selecting “Check Connection”.
Adjusting the server display
settings
You can select home network servers to be
displayed on the Home Menu. Up to 10 servers
can be displayed in the Home Menu
automatically.
1 Press HOME, then select >
“Network” > “Home Network Setup”.
2 Select “Server Display Settings”.
3 Select the server you want to display on
the Home Menu, and adjust the settings.
20
GB
 Loading...
Loading...