Sony KDL-22PX300 User Manual [en, ru, de, es, fr, it]
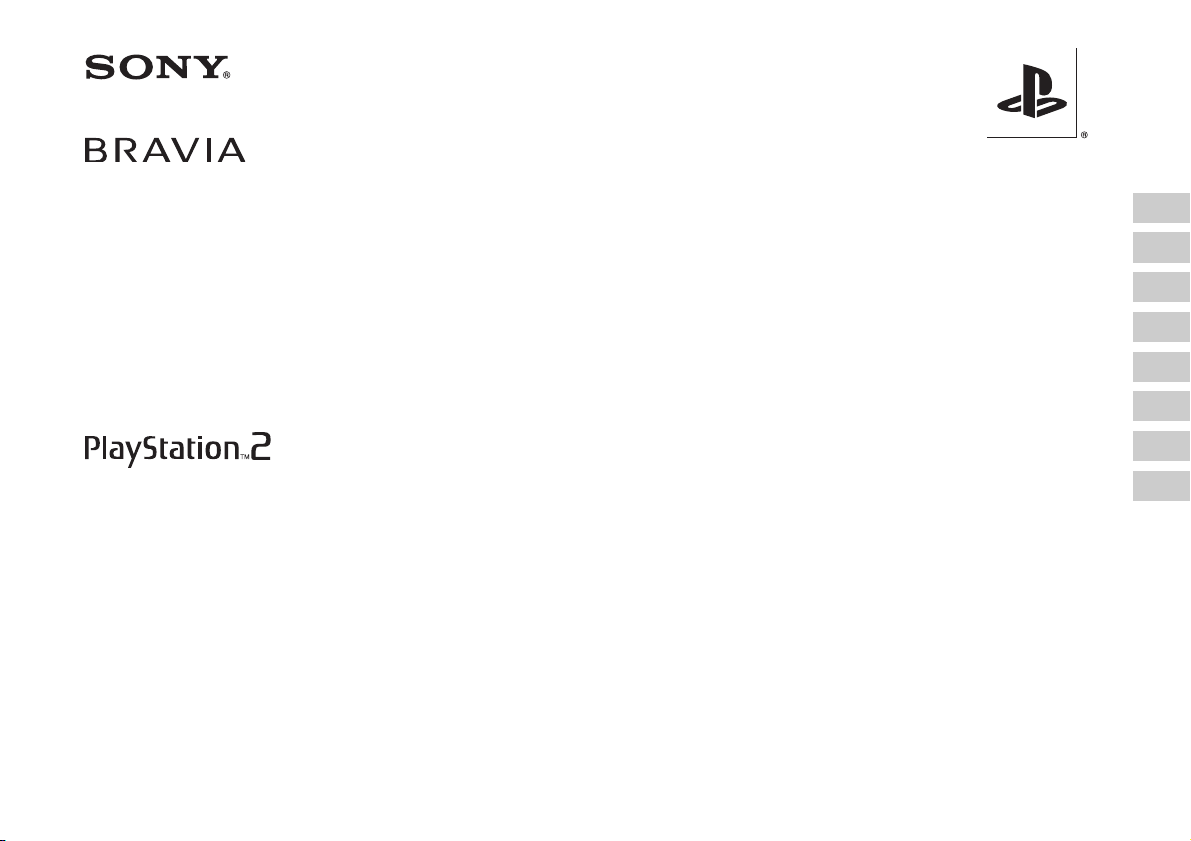
GB
FR
IT
DE
ES
PT
NL
User's Guide
Mode d'emploi
Guida per l'utente
Benutzerhandbuch
Guía del usuario
Manual do Utilizador
Gebruikershandleiding
Руководство пользователя
KDL-22PX300
RU
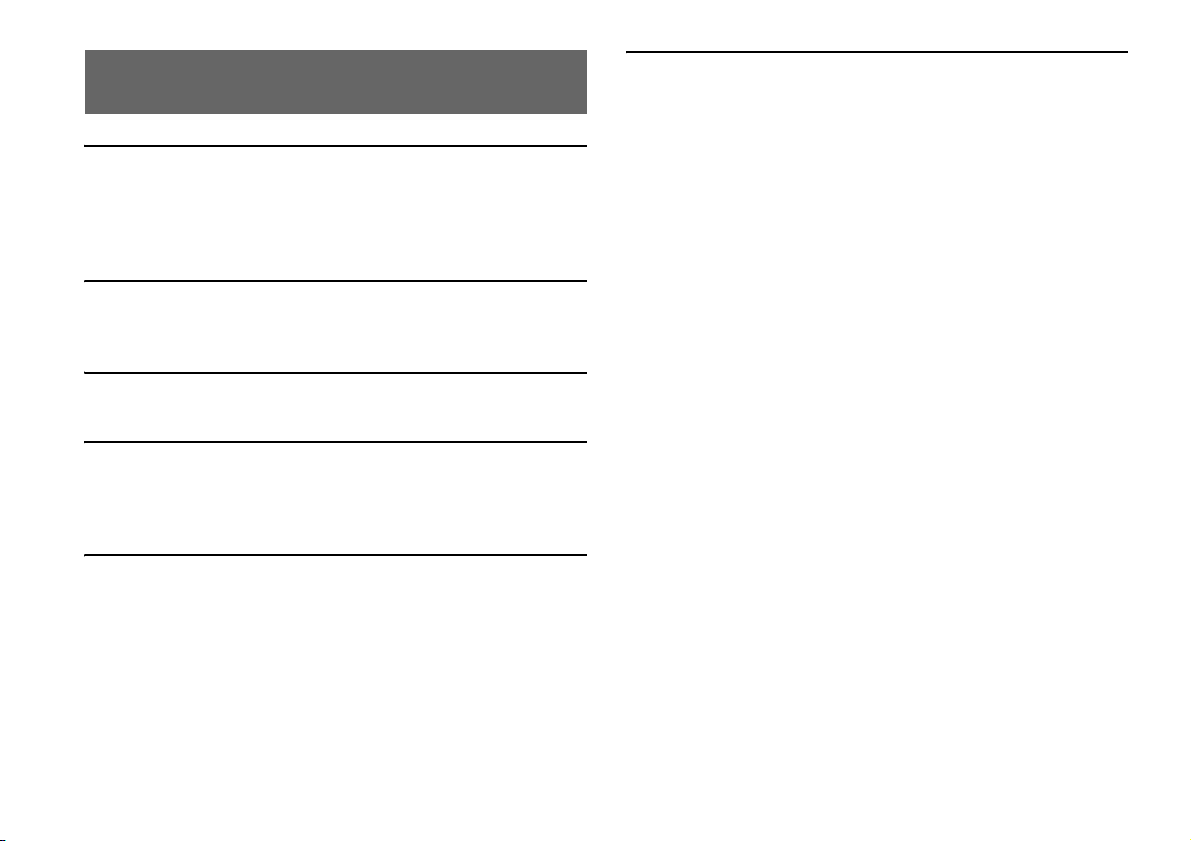
Table of contents
Preparation
Part names...................................................................................... 3
Connecting digital audio equipment .............................................. 5
Connecting the controller............................................................... 5
Turning the built-in PlayStation
Games
Playing a game...............................................................................7
Using Memory Cards................................................................... 10
Audio CDs
Playing an audio CD.................................................................... 12
DVDs
Watching a DVD..........................................................................14
Using the playback modes........................................................... 18
Adjusting DVD player settings....................................................20
Main menu
Displaying the main menu ...........................................................27
Using the Browser screen ............................................................27
Using the System Configuration menu........................................ 28
Using the Version Information screen .........................................31
TM2 on and off .............................6
Networking
Connecting to a network...............................................................34
Creating network settings .............................................................36
Table of contents
2
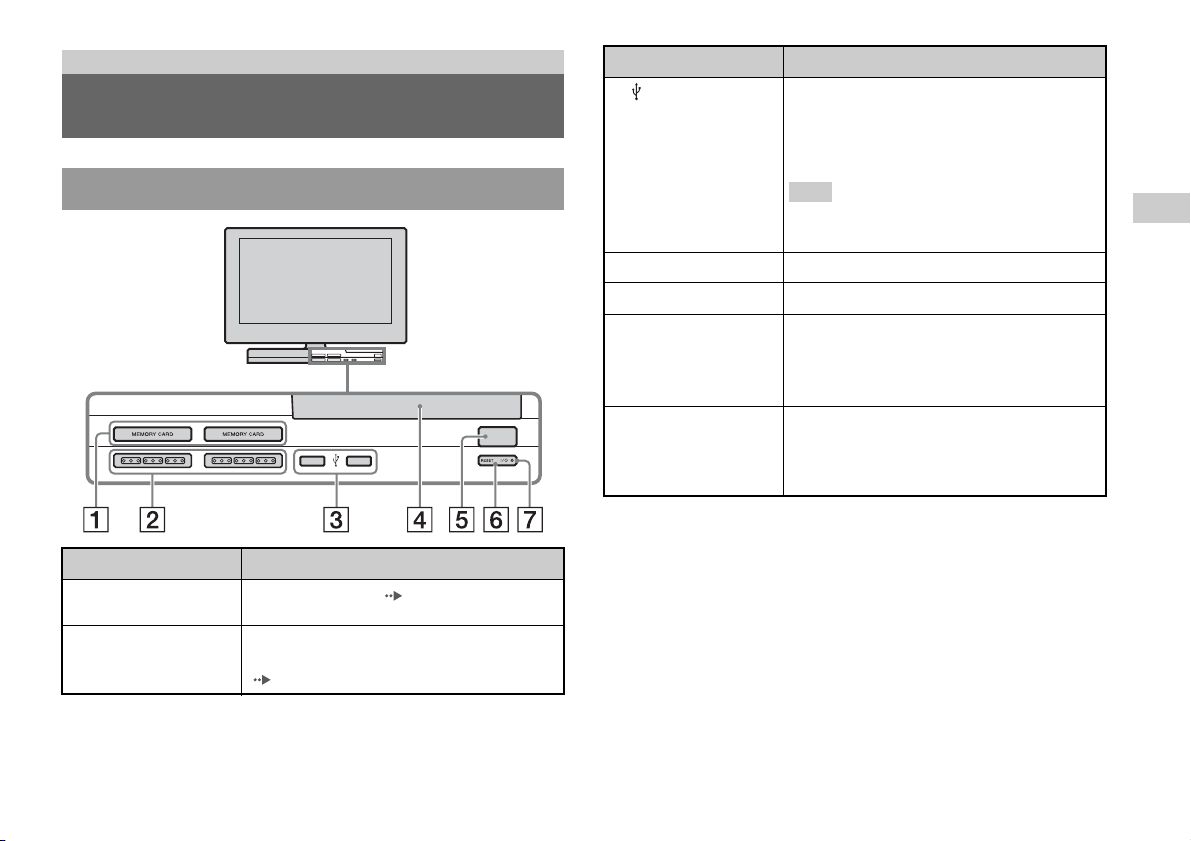
Preparation
Part names
Connect to Description
3 USB connector
You can connect various USB devices to the built-in
PlayStation
the instructions supplied with the USB device for
more information.
TM2, but not all are compatible. Refer to
Built-in PlayStationTM2 front
Connect to Description
1 MEMORY CARD slot
1/2
2 Controller port 1/2
Insert a memory card ( page 11).
Insert the Analog Controller (DUALSHOCK®2)
into a controller port of the PlayStation
(page5).
OPEN
TM2
4 Disc cover
5 OPEN button
6 "/1 (on/standby)/
RESET button
7 "/1 (on/standby)
indicator
Hint
You cannot play photo, music, video files using the
PlayStation's USB connector.
Press the OPEN button, and the cover slides open.
Press to open the disc cover.
Press to turn on the built-in PlayStationTM2, to enter
standby mode, or to reset.
RESET: Press once.
Standby: Press for more than one second.
Lights up in green when the built-in PlayStationTM2
is on.
Lights up in red when the built-in PlayStation
in standby mode.
TM2 is
GB
Preparation
Part names
3
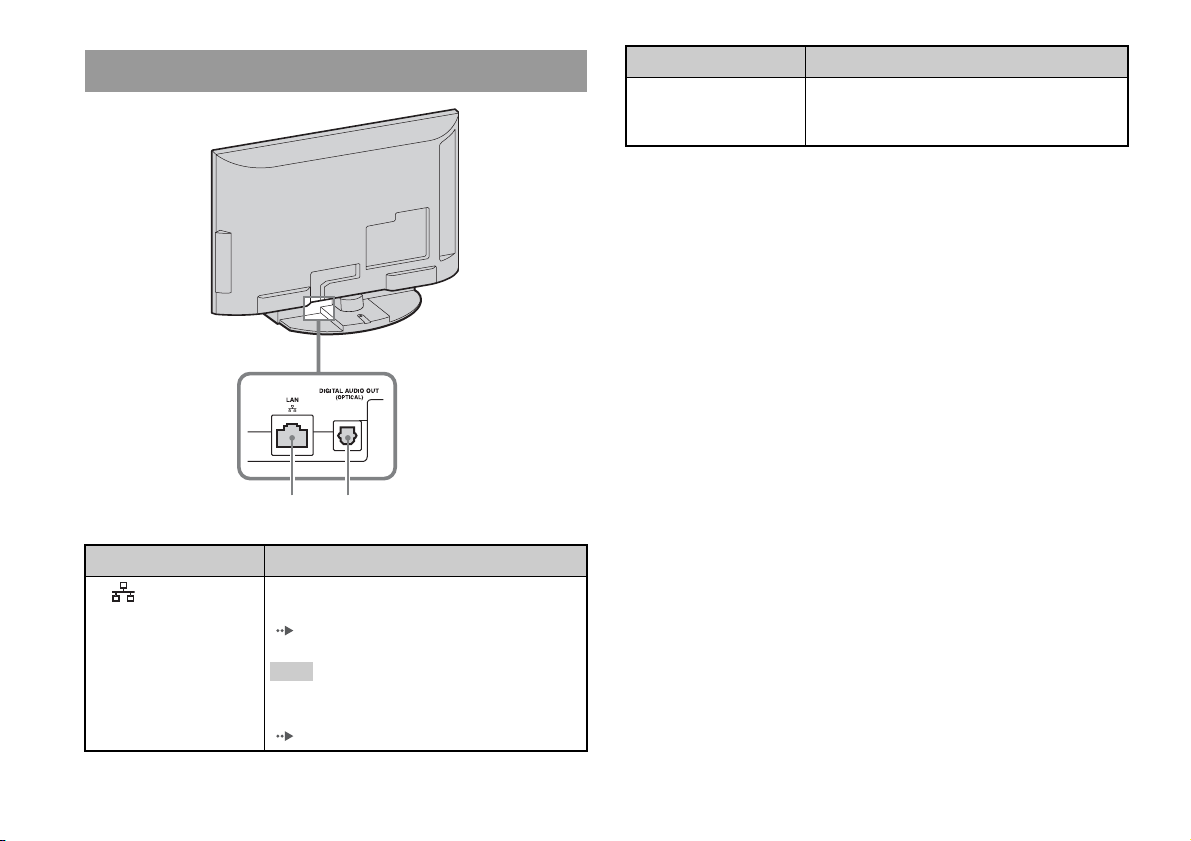
Built-in PlayStationTM2 rear
1 2
Connect to Description
1 LAN
You can enjoy online games by connecting the
PlayStation
( page 34).
TM2 to a broadband network
Connect to Description
2 DIGITAL AUDIO OUT
(OPTICAL)
You can listen to the built-in PlayStationTM2 sound
on a Home theatre system connected via digital
input.
4
Hint
To enjoy "BRAVIA" home network features,
connect to LAN of the TV using an Ethernet cable
( page 34).
Part names
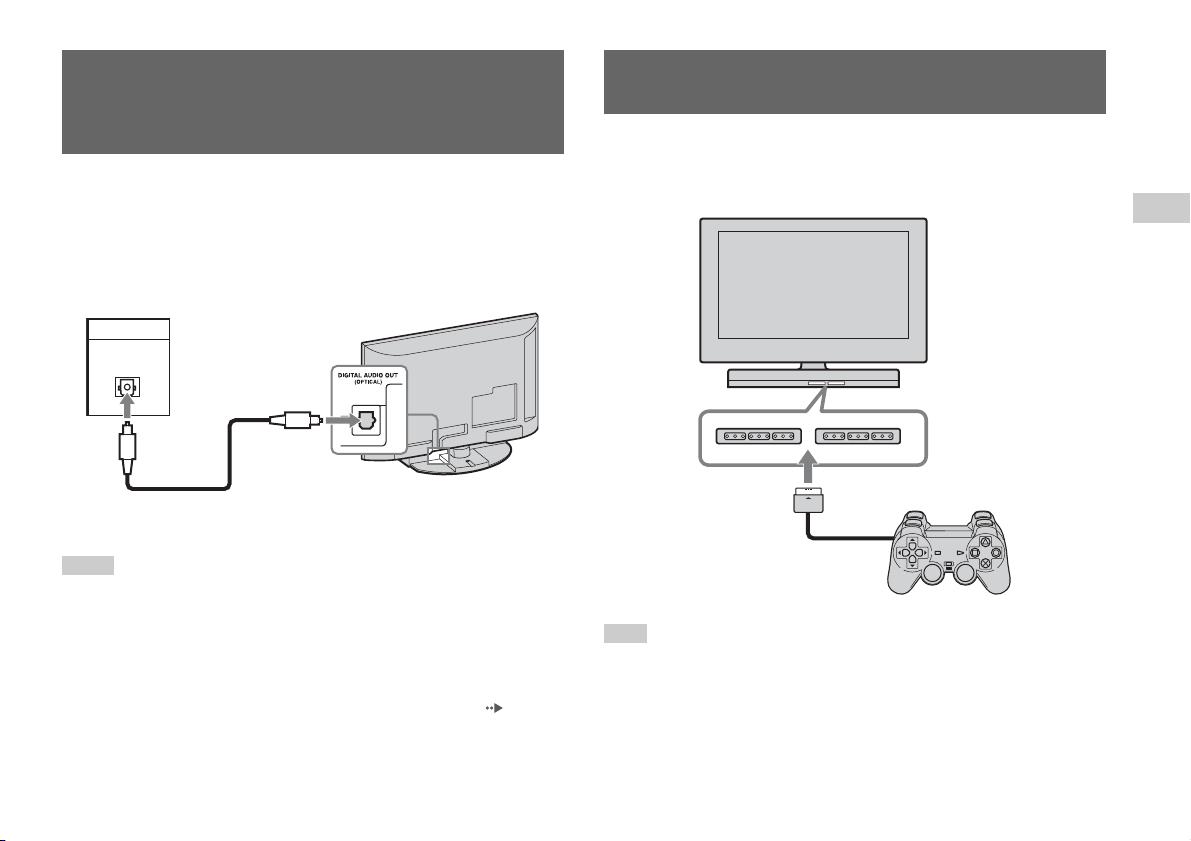
Connecting digital audio
equipment
By using a commercially available optical digital cable, you can enjoy
surround sound with the effect of being in a movie theatre or a concert hall.
When connecting the built-in PlayStationTM2 to audio equipment with
digital connectors, refer to the instructions supplied with the device to be
connected.
Connected device
DIGITAL IN
OPTICAL
Commercially available optical
digital cable
Built-in PlayStationTM2 rear
Connecting the controller
1 Insert the Analog Controller (DUALSHOCK®2) into a controller
port of the built-in PlayStation
Built-in PlayStationTM2 front
TM2.
GB
Preparation
Hints
• If you connect the built-in PlayStationTM2 to audio equipment using an optical
digital cable, it may affect the audio output of some PlayStation
software with the result that no sound is produced. If this happens, use a cable such
as the Audio cable (not supplied) and connect it to the TV's AUDIO OUT. Do not
use an optical digital cable.
• After connecting digit al audio equipment , set "Digital Out ( Optical)" to "On" in the
System Configuration menu. For details, see "Digital Out (Optical)" ( page 29).
• The DIGITAL AUDIO OUT (OPTICAL) connection outputs digital audio from
the built-in PlayStation
TM2.
TM2 format
Analog Controller
(DUALSHOCK
Hint
Some software titles designate a specific controller port to be used. Refer to the
instructions supplied with the software for details.
®2)
Connecting digital audio equipment
5
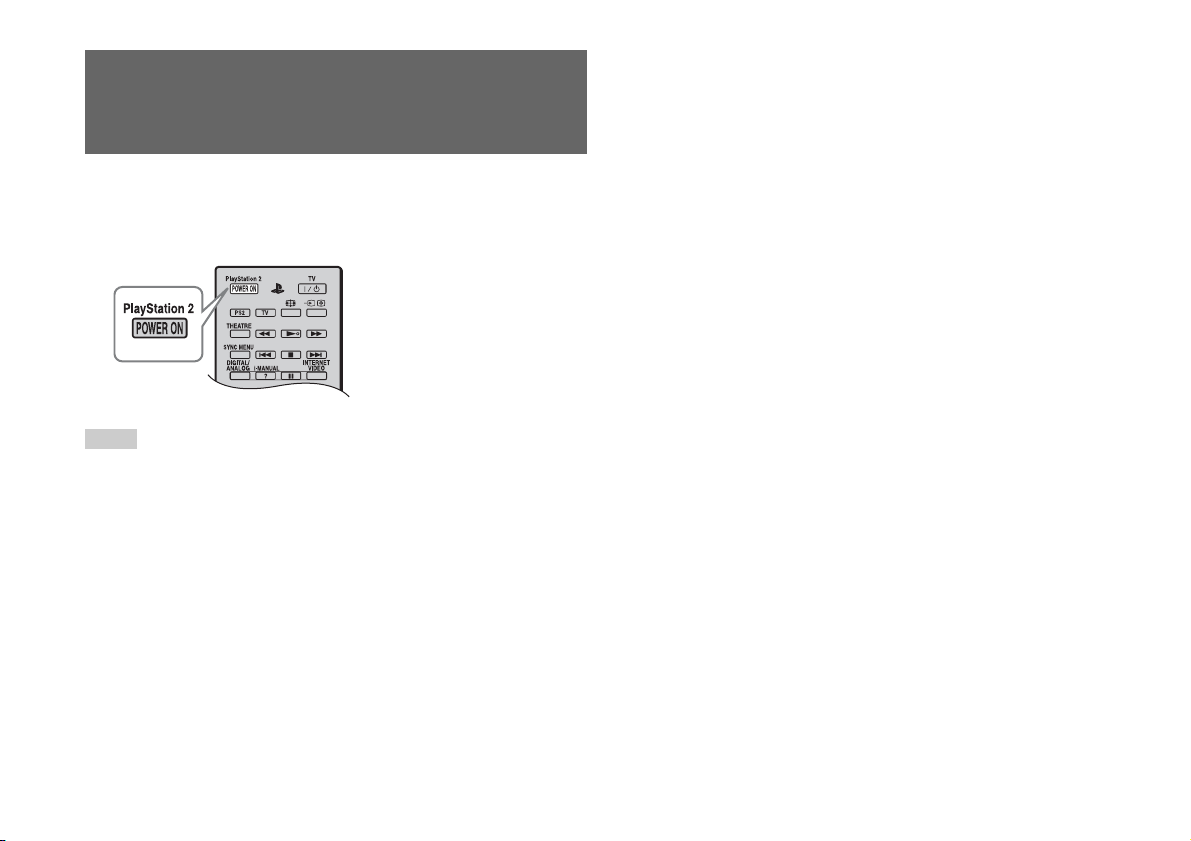
Turning the built-in
PlayStation
TM2 on and off
1 Press PlayStation 2 POWER ON on the TV's remote to turn on
the TV and the PlayStation
automatically switched to PlayStationTM2.)
Hints
• When you turn the TV off, the PlayStationTM2 is also turned off. In addition, when
functions below are activated, the PlayStation
conjunction with the TV.
– Idle TV Standby
– Sleep Timer
– PC Power Management
– Reminder
–On Timer
–Picture Frame
• Do not access the memory card when a warning message (such as, "the TV will
soon turn off...") appears.
TM2. (The TV input mode is
TM2 will also be turned off in
Turning the built-in PlayStationTM2 on and off
6
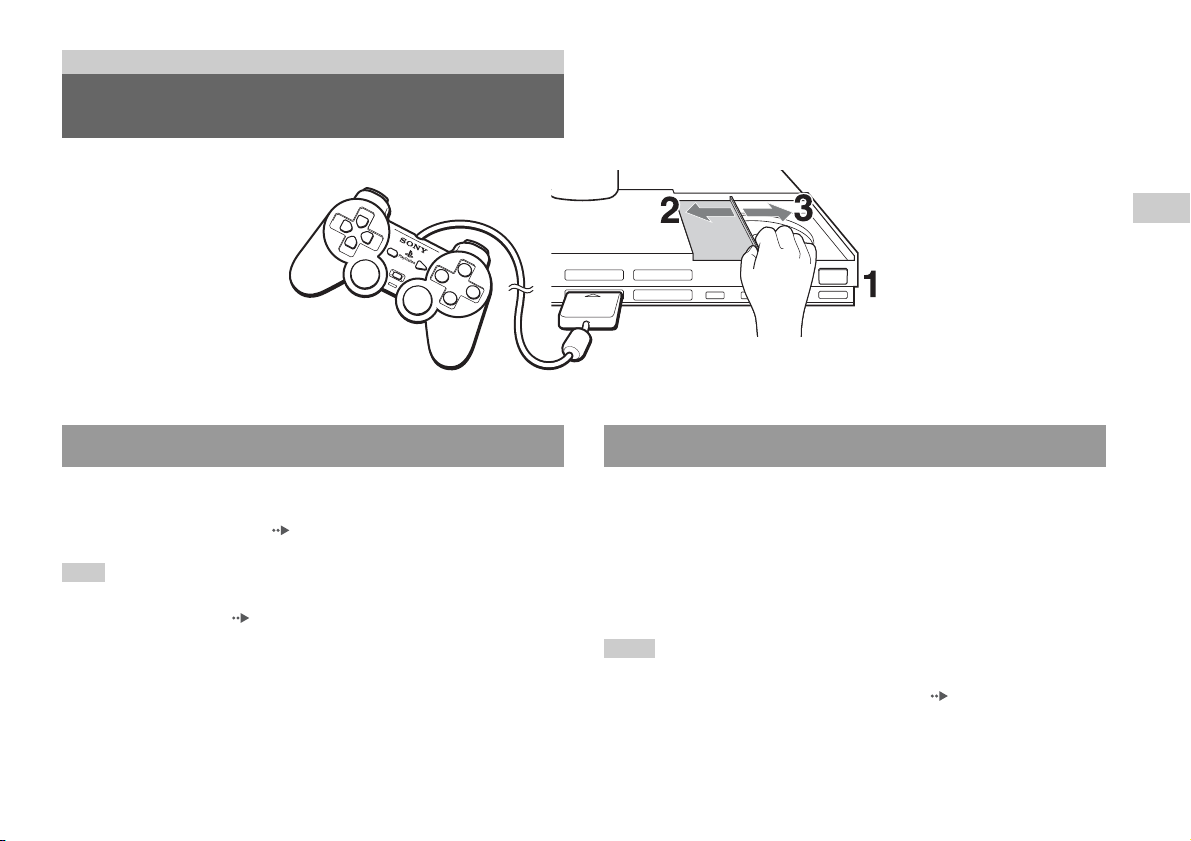
Games
Playing a game
Before playing a game Starting a game
GB
Games
OPEN
Check that the connections to the TV and audio equipment are correct and
that the precautions have been met.
• "Connecting the controller" ( page 5)
Hint
To play online games, you first need to connect to and set up a network. See
"Connecting to a network" ( page 34) for details.
1 Press the OPEN button to release the disc cover lock.
2 Slide the disc cover to the left, then place the disc with the
label side facing up.
3 Close the disc cover by sliding it to the right until it is locked.
Hints
• Be sure to lock the disc cover to play a disc.
• You can also start a game from the Browser screen ( page 27).
• If you turn on the built-in PlayStation
automatically.
TM2 after inserting a disc, the game will start
Playing a game
7
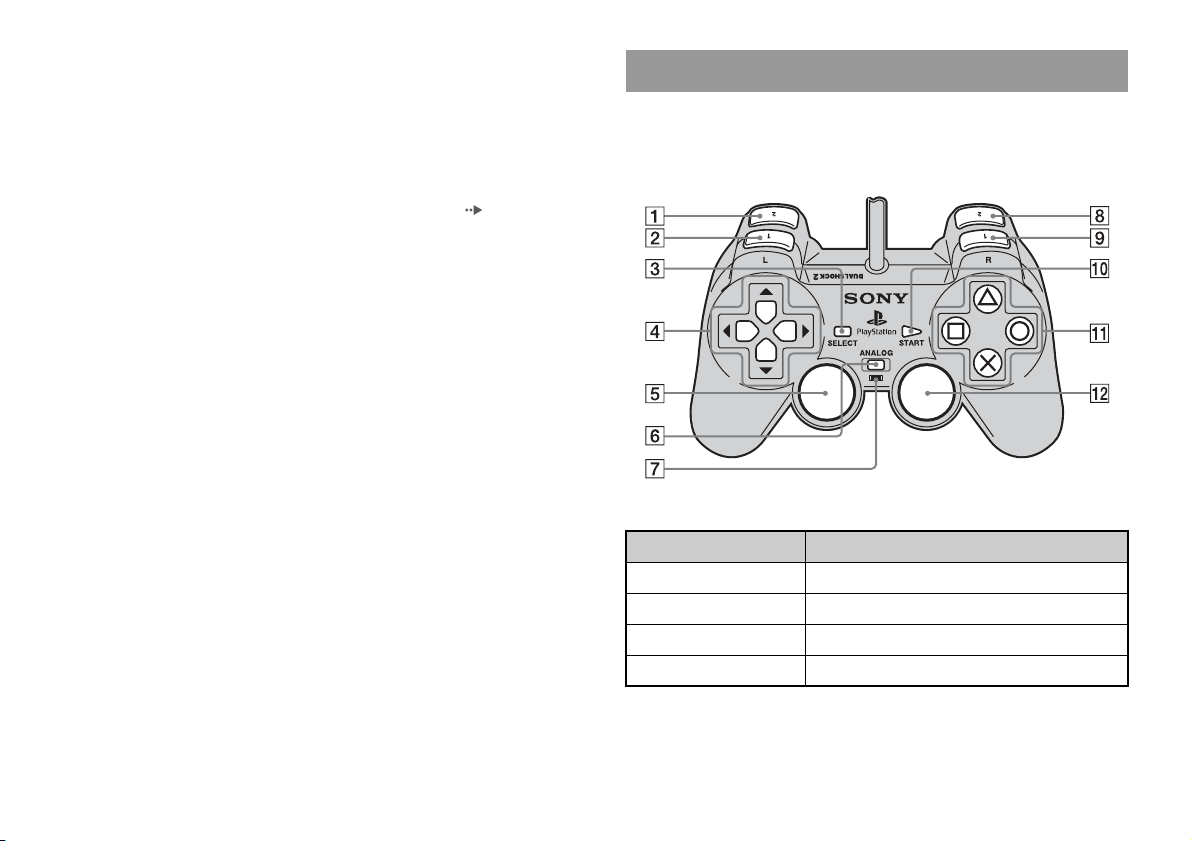
To reset a game
Press the \/1 (on/standby)/RESET button on the built-in PlayStationTM2
front. Do not accidentally press the @/1/RESET button while playing a
game, as doing so will cause the game to reset.
To end a game
Press the "/1 (on/standby)/RESET button on the built-in PlayStationTM2
front after saving game data, and then remove the disc ( page 3).
RESET: Press once.
Standby: Press for more than one second.
Using the Analog Controller (DUALSHOCK®2)
The Analog Controller (DUALSHOCK
sensitive button function. It also has a vibration function.
Part names
Button/Switch Description
1 L2 button
2 L1 button
3 SELECT button
4 Directional buttons
®2) is equipped with a pressure-
Playing a game
8
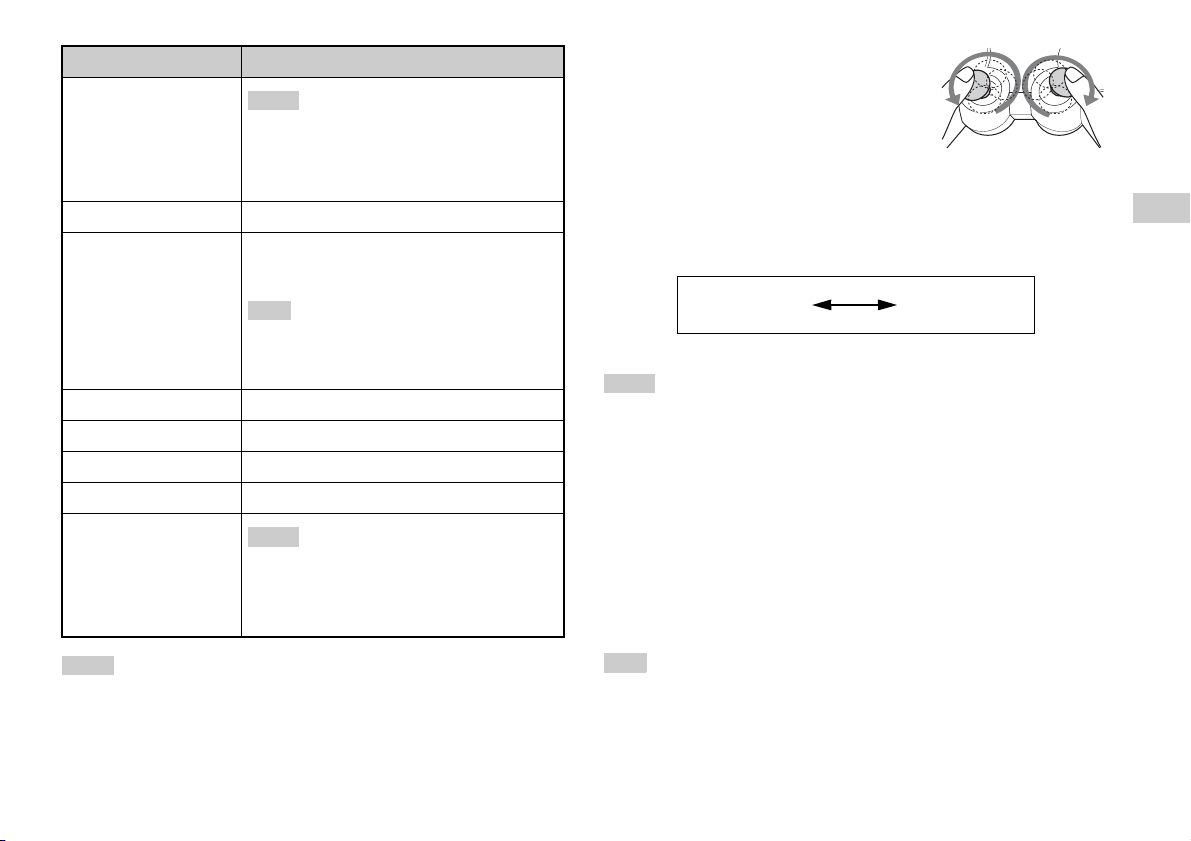
Button/Switch Description
5 Left analog stick/ L3
button
6 ANALOG mode button
7 Mode indicator
Hints
• The left analog stick and L3 button, function only
in analogue mode (indicator: red).
• The L3 button function when the analog stick is
pressed.
Switch between digital mode and analogue mode.
Digital mode: Lights off.
Analogue mode: Lights up in red.
Hint
Depending on the software, you may not be able to
switch modes even if you press the ANALOG mode
button.
8 R2 button
9 R1 button
q; START button
qa f/a/×/s buttons
qs Right analog stick/ R3
button
Hints
• The right analog stick and R3 button, function
only in analogue mode (indicator: red).
• The R3 button function when the analog stick is
pressed.
• Before using the Analog Controller
(DUALSHOCK
PlayStation
analog sticks once with your thumbs. Do not twist
the analog sticks, but rotate as if drawing a circle as
shown in the diagram.
®2), with the built-in
TM2 turned on, rotate the left and right
About mode switching
The ANALOG mode button can be used to switch between two modes.
Switch to the appropriate mode for use. Note, however, that some software
titles make this adjustment automatically.
Digital mode
(indicator: off)
Analog mode
(indicator: red)
Hints
• When using the Analog Controller in digital mode, the left and right analog sticks
do not function. Also, the pressure-sensitive button function is turned off.
• Depending on the software, you may not be able to switch modes even if you press
the ANALOG mode button.
About analog controls
• When playing a PlayStationTM2 format software title, you can use all
buttons in analog mode except for the START, SELECT, L3 and R3
buttons.
• When playing a PlayStation
TM format software title, only the left and
right analog sticks can be used in analog mode.
GB
Games
Hints
• Depending on the software, the buttons for use in analogue mode may be limited.
Refer to the instructions supplied with the software for details.
• The vibration function can be set to on or off in the software options menu.
Depending on the software, the vibration function may be set to on automatically.
Hint
Depending on the software, the buttons for use in analog mode may be limited. Refer
to the instructions supplied with the software for details.
Playing a game
9
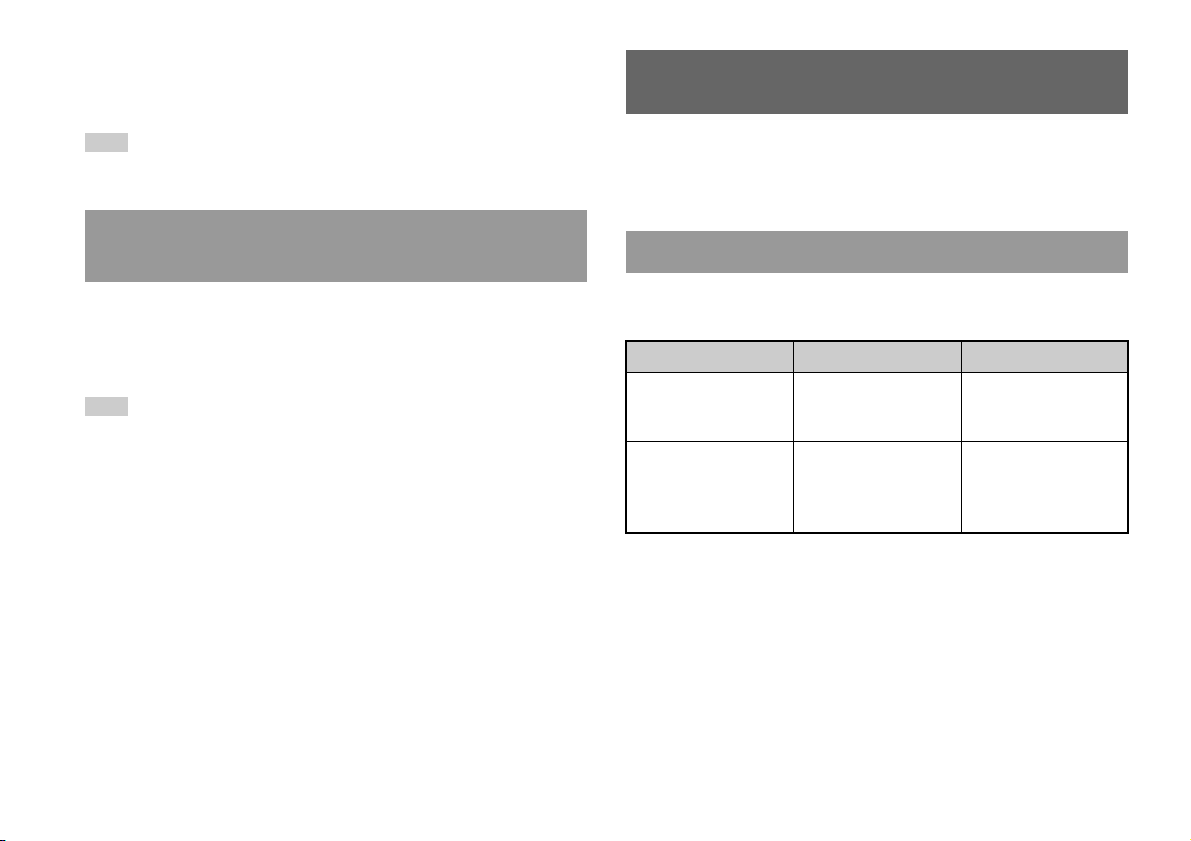
About the vibration function
The vibration function can be set to ON or OFF in the software options
menu.
Using Memory Cards
Hint
Depending on the software, the vibration function may be set to "On" automatically.
About using the Analog Controller (DUALSHOCK®)
(SCPH-110 E)
You can use the Analog Controller (DUALSHOCK®) (SCPH-110 E) with
the built-in PlayStation
may be different from those of the Analog Controller (DUALSHOCK
Only the left and right analog sticks can be used in analog mode.
Hint
Not all PlayStationTM2 format software titles support the use of the Analog Controller
(DUALSHOCK
should be used in such cases.
TM2, but the functions of the buttons in analog mode
®2).
®) (SCPH-110 E). The Analog Controller (DUALSHOCK®2)
You can save and load game data using a Memory Card (sold separately).
You can also delete game data or copy game data from one Memory Card
to another.
About Memory Card types
There are two types of Memory Cards. Select a Memory Card suitable for
the software in use.
Memory Card type Compatible software Amount of memory
Memory Card (8MB) (for
PlayStation
(SCPH-10020 E)
Memory Card
(SCPH-1020 E)*
* This product is no
MagicGate™ is a term of copyright protection technology developed by Sony
Corporation
TM2)
longer manufactured.
PlayStation
software
PlayStation
software
TM2 format
TM format
Approx. 8 MB
15 memory blocks
(approx. 120 KB)
Using Memory Cards
10
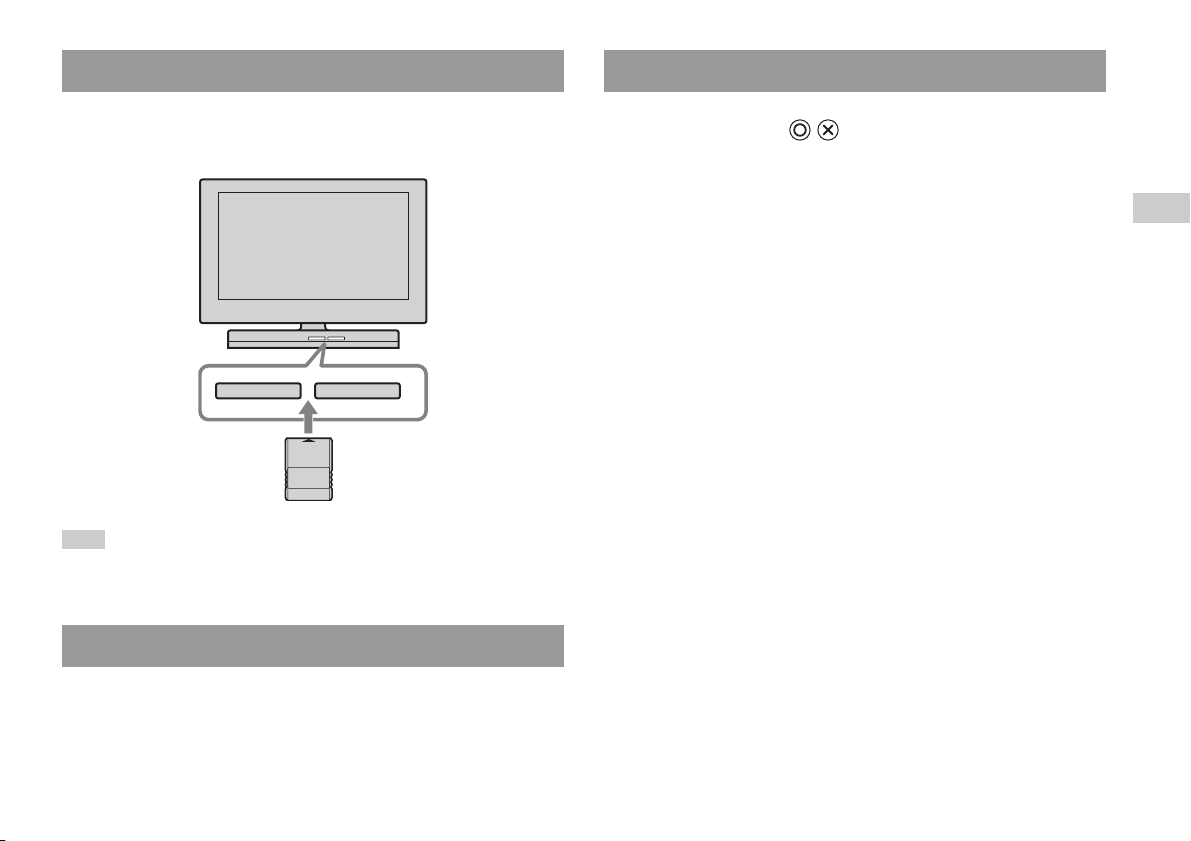
Inserting a Memory Card
Copying or deleting game data
Insert the Memory Card into a MEMORY CARD slot on the built-in
PlayStation
Hint
Some software titles designate a specific MEMORY CARD slot to use. Refer to the
instructions supplied with the software for details.
TM2 front.
Built-in PlayStationTM2 front
MEMORY CARDMEMORY CARD
Saving or loading game data
Depending on the software, the procedure for saving or loading may vary.
Refer to the instructions supplied with the software for details.
You can delete saved data or copy data to another memory card. Use
directional buttons and the button of the controller to select items.
1 Turn on the built-in PlayStationTM2 with no disc inserted, and
then insert a memory card.
2 Select "Browser", and then select the memory card you want
to copy or delete data from.
3 Select the icon for the data item, and select "Copy" or
"Delete".
4 Follow the instructions that appear on the set-up screen.
GB
Games
Using Memory Cards
11
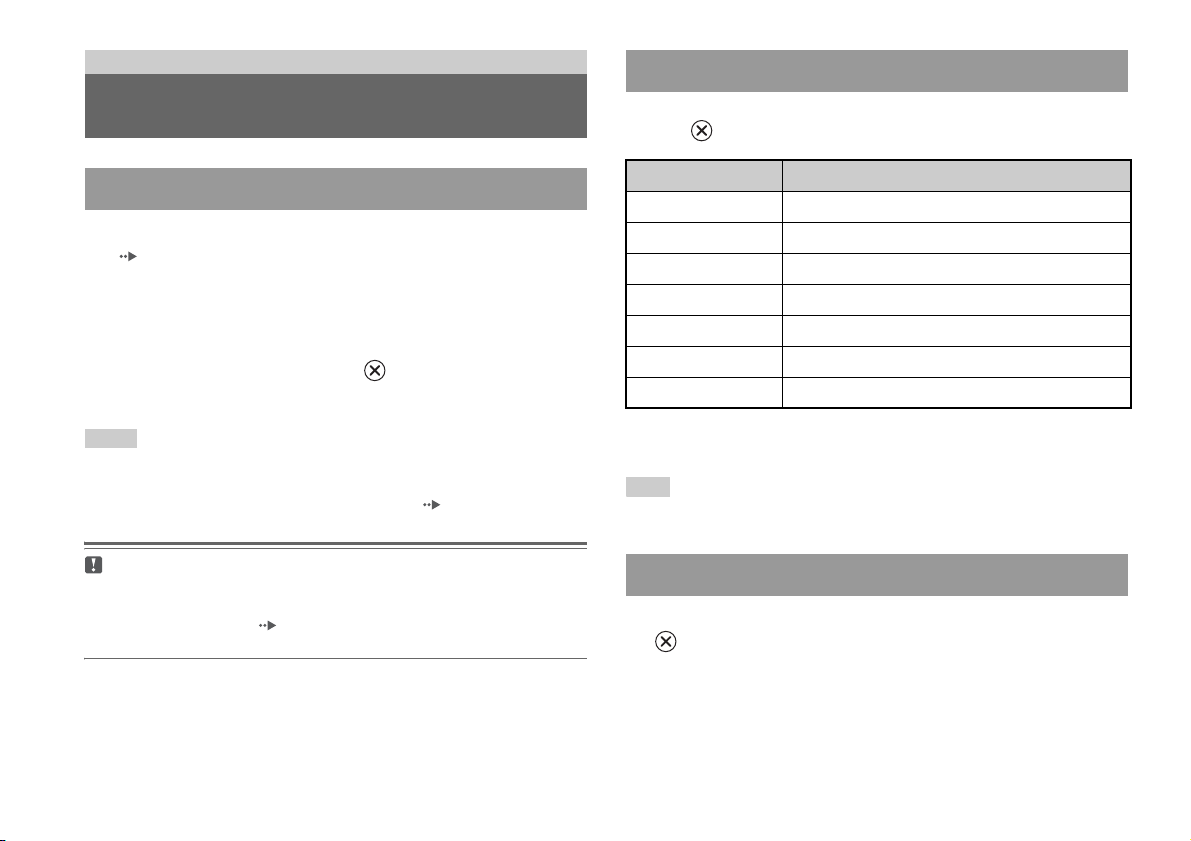
Audio CDs
Operating the CD player during playback
Playing an audio CD
Playing a CD
1 Turn on the built-in PlayStationTM2 and insert the disc
(page7).
Follow steps 1 to 3 of "Starting a game".
The track numbers are displayed.
2 Using the directional buttons, select the track number you
want to play and then press the button.
Playback begins.
Hints
• If you turn on the built-in PlayStationTM2 after inserting a disc, the track numbers
are displayed automatically.
• You can also start playback from the Browser screen ( page 27).
Caution
To play an audio CD recorded in DTS format, you must turn the volume fully
down, and then connect a device with a DTS decoder to the DIGITAL OUT
(OPTICAL) connector ( page 5). Note that an extremely loud noise may be
emitted.
Using the directional buttons, select the icon for the desired track and then
press the button.
Icon (button*) Function
. (L1 button) Go to the beginning of the current or previous track
m (L2 button) Fast reverse
M (R2 button) Fast forward
> (R1 button) Go to the beginning of the next track
N (START button) Start playback
X (START button) Pause playback
x (SELECT button) Stop playback
* You can operate directly by pressing the analog controller (DUALSHOCK®2)
buttons shown in parentheses.
Hint
You can also use the DVD Remote Control (for PlayStationTM2) (sold separately).
Ending audio CD playback
1 Using the directional buttons, select x and then press the
button.
Playback stops. Press the OPEN button on the built-in PlayStationTM2
front to remove the disc.
Playing an audio CD
12
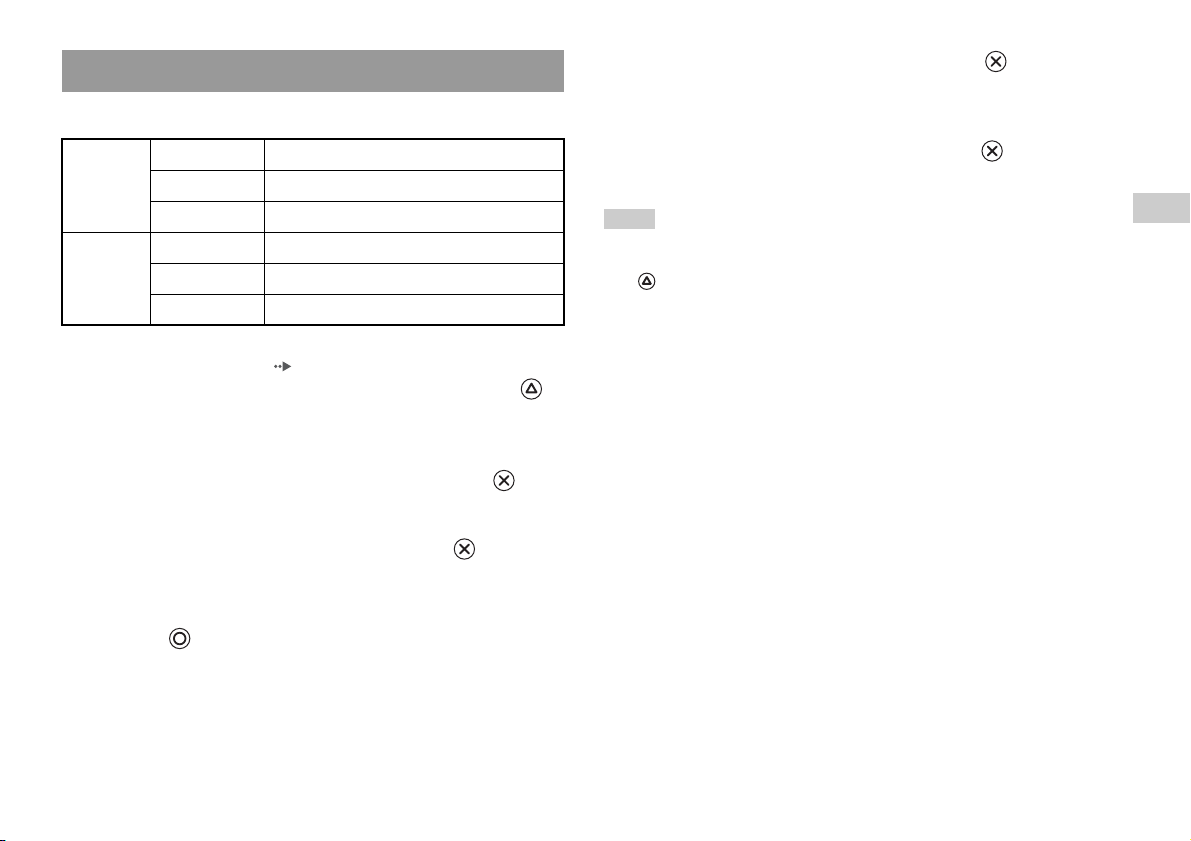
Playing in various modes
You can set for "Play Mode" and "Repeat".
5 Select the audio CD icon, and then press the button.
The track numbers are displayed, and the setting option is shown in the
lower left of the screen.
Play Mode Normal Plays tracks as recorded on the CD
Program Plays tracks in a specified order
Shuffle Plays tracks in a random order
Repeat Off Does not play the CD repeatedly
All Plays all tracks repeatedly
1 Plays a track repeatedly
1 At the Browser screen ( page 27), use the directional
buttons to select the audio CD icon and then press the
button.
The Play Options screen is displayed.
2 Select "Play Mode" or "Repeat", and then press the
button.
3 Select the desired setting, and then press the button.
If you select "Program", the screen for specifying track order will be
displayed. Select the tracks you want to play.
4 Press the button.
The Browser screen is displayed.
6 Select the desired track, and then press the button.
Playback begins.
Hints
• You can also access the Play Options screen from the screen displaying the tracks
by selecting the Audio CD icon in the upper left corner of the screen and pressing
the button.
• You can set "Play Mode" and "Repeat" at the same time.
GB
Audio CDs
Playing an audio CD
13
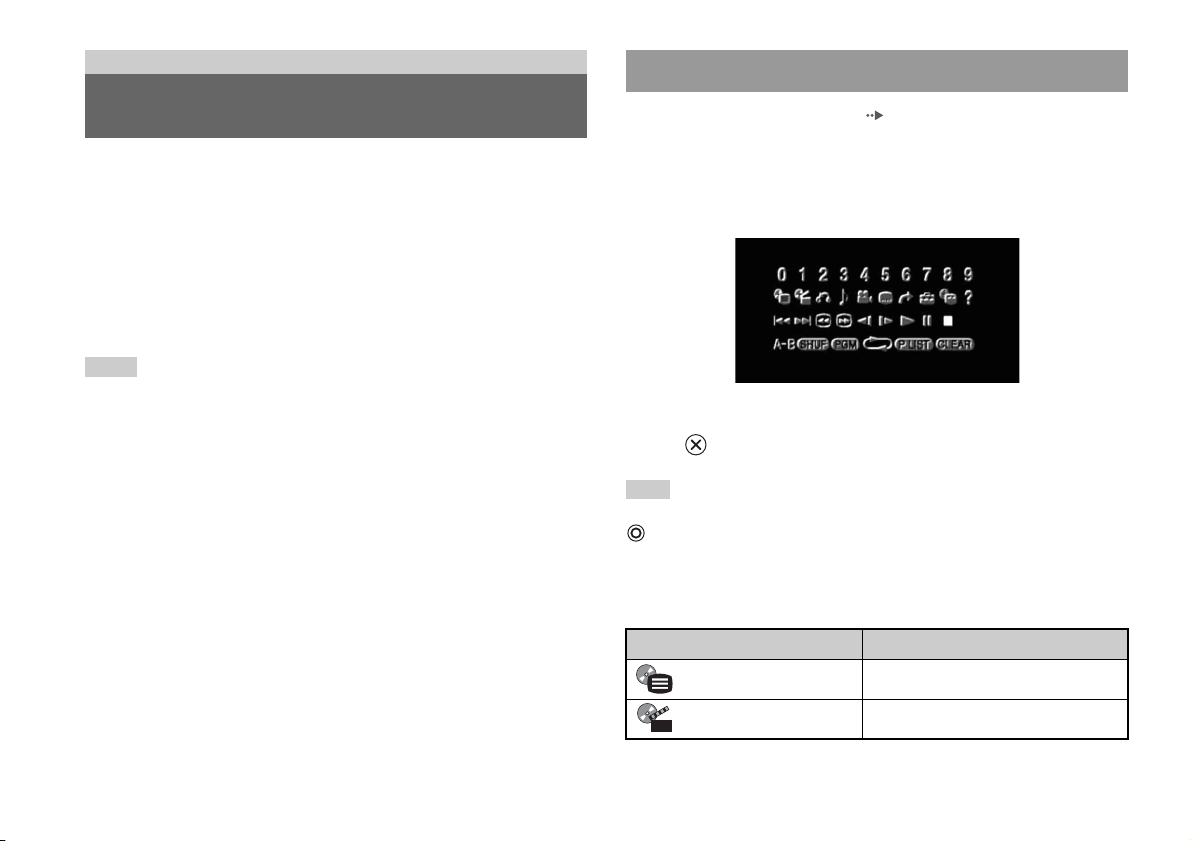
DVDs
Using the Control Panel
Watching a DVD
You can operate the DVD player using the following methods.
• Using the on-screen Control Panel
• Operating directly using the Analog Controller (DUALSHOCK
• Using the DVD Remote Control (for PlayStation
The following instructions assume use of the Control Panel to operate the
DVD player. Some operations may be different depending on the method
used.
Hints
• For details about playing a DVD, refer to the instructions supplied with the DVD.
• The built-in PlayStation
Note that not all features are available on all DVDs.
TM2 plays disc content as recorded in the DVD software.
TM2) (sold separately)
®2)
1 Start playback of the DVD ( page 16).
2 Press the SELECT button.
The Control Panel is displayed. If you press the SELECT button again,
the display will change its position on the screen.
3 Using the directional buttons, select an icon and then press
the button.
Hint
To turn off the Control Panel, press the SELECT button (once or twice), or press the
button.
Control Panel item list
You can access the following options in the Control Panel.
Icon Function
Menu Displays the DVD-Video menu
Watching a DVD
14
Top Menu Displays the DVD-Video menu
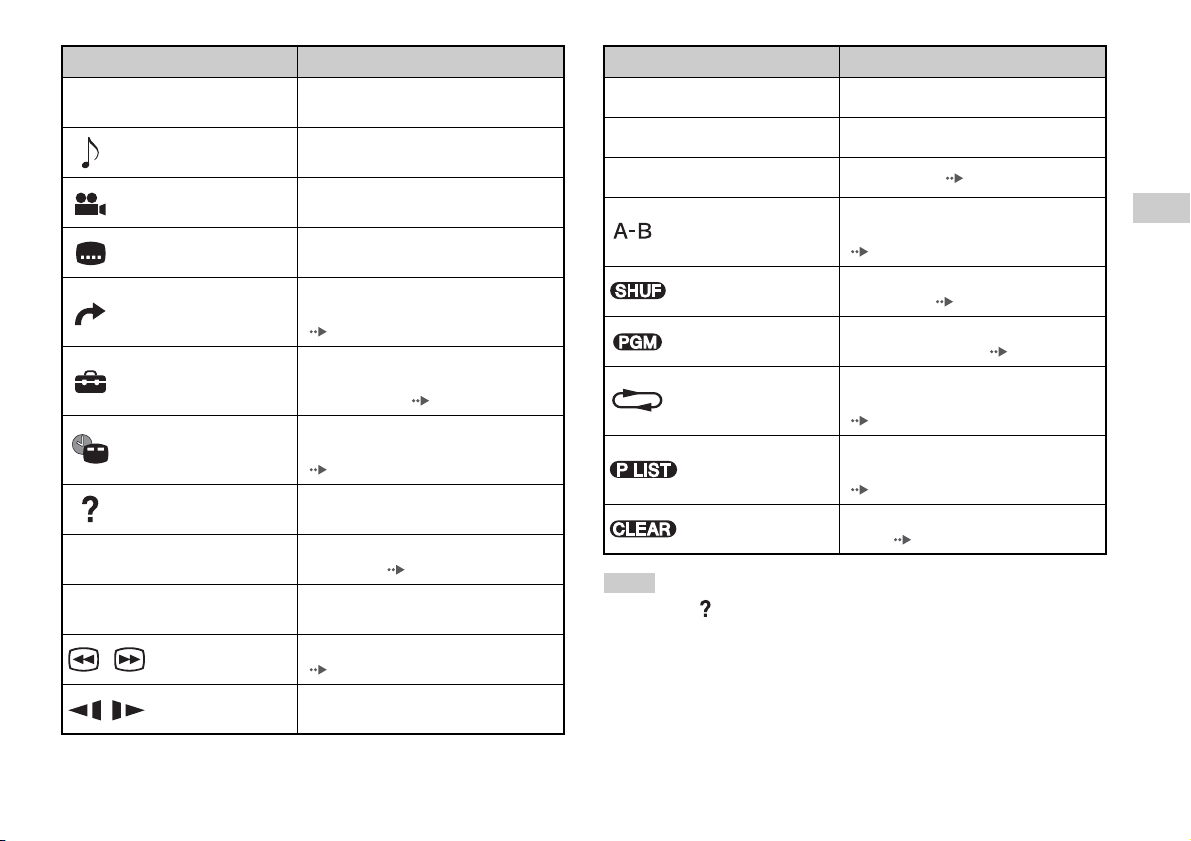
Icon Function
O
0~9
Return
Audio Options
Angle Options
Subtitle Options
Go To
Setup
Time Display
Help
Go to Chapter
./> Previous/Next
/Search
/Slow
Returns to the previously selected screen
within the DVD's menu
Displays and changes audio options on
DVDs with multiple audio tracks
Displays and changes viewing angles on
DVDs recorded with multi-angle options
Displays and changes subtitle options on
DVDs with subtitle options
Skips to the selected title, chapter or the
specified time, and starts playback
( page 16)
Displays and changes options for
language, picture quality, Parental Control
level, audio, etc. ( page 20)
Displays the current title or chapter
number, the elapsed time, etc.
( page 17)
Displays the direct button functions of the
Analog Controller (DUALSHOCK
Used to enter the number of a chapter you
want to play ( page 16)
Returns/skips to the beginning of the
current, previous or next chapter
Fast reverses/forwards playback
( page 17)
Changes to playback/reverse playback in
slow-motion
®2)
Icon Function
N
X
x
Play Starts playback
Pause Pauses playback
Stop Stops playback ( page 16)
A-B Repeat
Shuffle Play
Program Play
Repeat Play
Original/Play List
Clear
Specifies a scene for playback, and starts
playback of the scene that has been set
( page 19)
Begins playback of titles or chapters in a
random order ( page 19)
Begins playback of titles or chapters in a
programmed sequence ( page 18)
Selects repeated playback of all the titles
on the disc, or one title or one chapter
( page 19)
For DVD-RW discs (VR mode), selects
Original or Play List content to play
( page 18)
Clears selected numbers or playback
modes ( page 20)
Hints
• You can use " " to check the options that can be accessed directly using the
buttons of the Analog Controller. To access the options directly using the
controller, you must clear the Control Panel from the screen.
• Depending on the playback mode, some options may not be available or cannot be
adjusted.
GB
DVDs
Watching a DVD
15
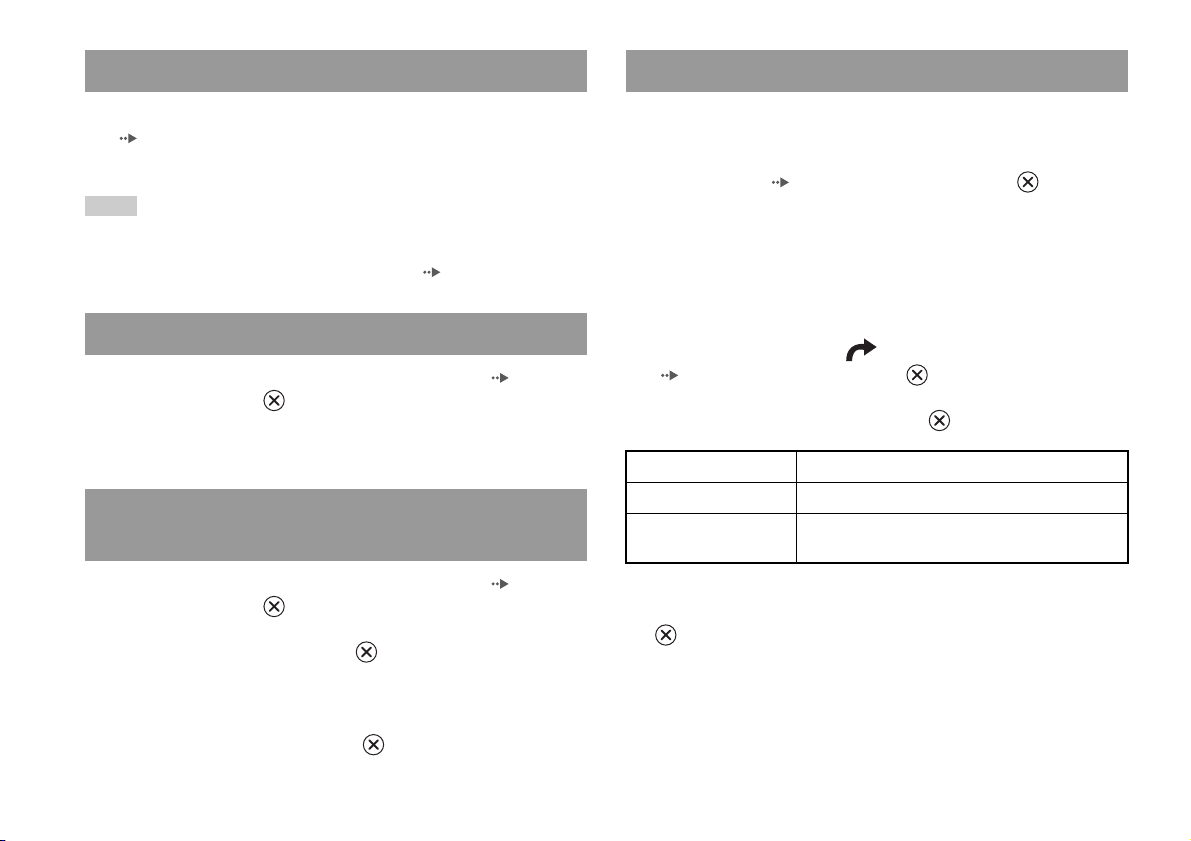
Playing a DVD
Selecting a specific scene for playback
1 Turn on the built-in PlayStationTM2 and insert a disc
(page7).
Follow steps 1 to 3 of "Starting a game". Playback begins.
Hints
• If you turn on th e built-in PlayStationTM2 after inserting a disc, playback will begin
automatically.
• You can also start playback from the Browser screen ( page 27).
Ending DVD playback x
1 During playback, select x in the Control Panel ( page 14)
and then press the button.
Playback stops. Press the OPEN button on the built-in PlayStationTM2
front, and then remove the disc.
Playing a DVD from the last stopping point
(Resume Play)
1 During playback, select x in the Control Panel ( page 14)
and then press the button.
2 Select N, and then press the button.
Playback begins from the point where you stopped the disc in step 1.
Selecting a scene by chapter number
1 During playback, select the desired chapter number in the
Control Panel ( page 14) and then press the button.
Playback of the selected chapter begins. If you want to play a chapter
with a single digit number (i.e. 1-9), enter a leading zero. For example,
enter as "01".
Selecting a scene by title number, chapter number or by
specifying the time
1 During playback, select in the Control Panel
( page 14) and then press the button.
2 Select an item, and then press the button.
Title Specifies the title number
Chapter Specifies the chapter number
C XX:XX:XX
(or T XX:XX:XX)
Specifies the elapsed time for the chapter (or title)
3 Select the numbers for the desired scene, and then press the
button.
Playback of the selected chapter begins.
Watching a DVD
16
To clear Resume Play
After step 1, select x and then press the button.
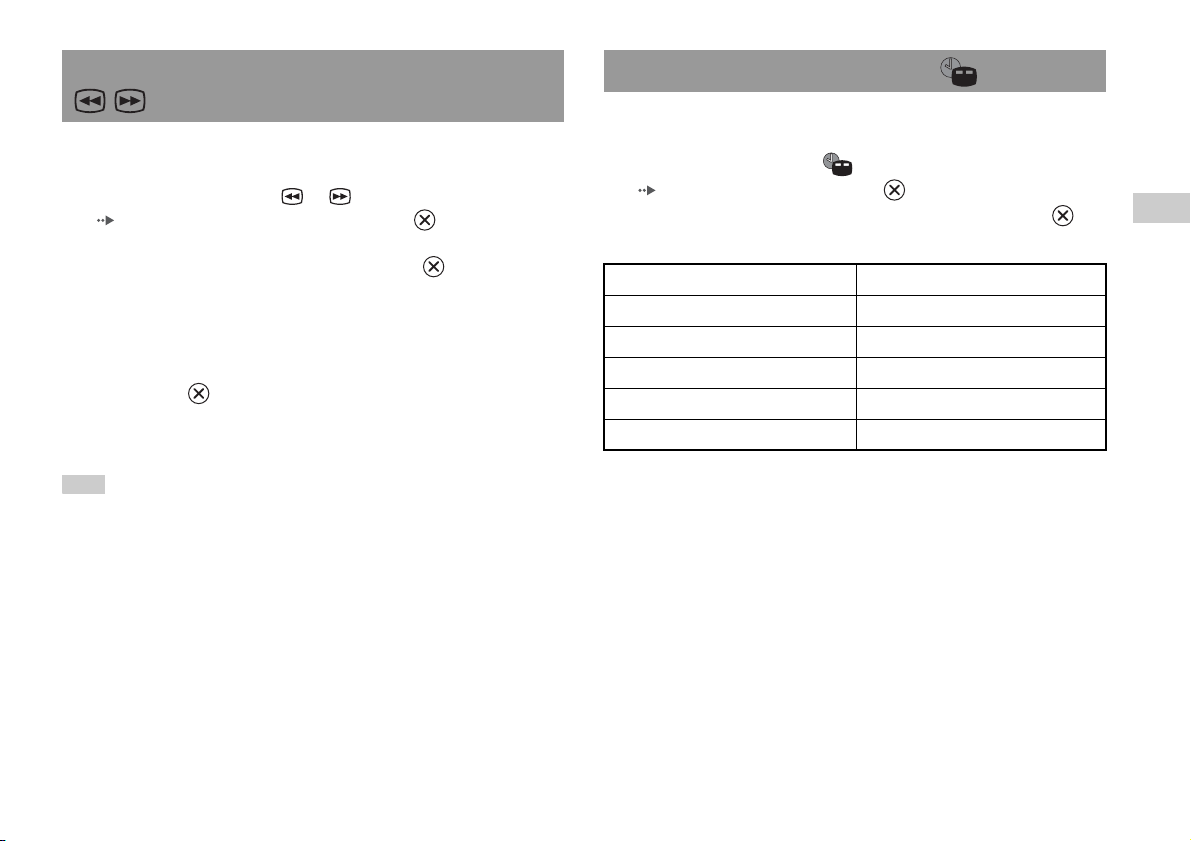
Finding a particular point on a DVD (Search) Displaying playback information
You can display information such as the current title number or elapsed
You can search either forwards or backwards to quickly locate a particular
point on a DVD.
1 During playback, select or in the Control Panel
( page 14) and then press and hold the button.
Search speed changes as shown below when you press either the up or
down directional button while holding down the button.
• Search 3
• Search 2
• Search 1
•Slow
2 Release the button when you reach the point you are
searching for.
Playback returns to normal speed.
Hint
To use the Analog Controller to Search during playback, press and hold down the L2
or R2 button to begin searching. Use the directional buttons to change speeds.
Release the L2 or R2 button when you reach the point you are searching for.
time.
1 During playback, select in the Control Panel
( page 14) and then press the button.
The display changes as shown below each time you press the
button.
Title X Chapter X Title number and chapter number
Title X Chapter X C XX:XX:XX Elapsed time of current chapter
Title X Chapter X C - XX:XX:XX Remaining time of current chapter
Title X Chapter X T XX:XX:XX Elapsed time of current title
Title X Chapter X T - XX:XX:XX Remaining time of current title
(Off)
GB
DVDs
Watching a DVD
17
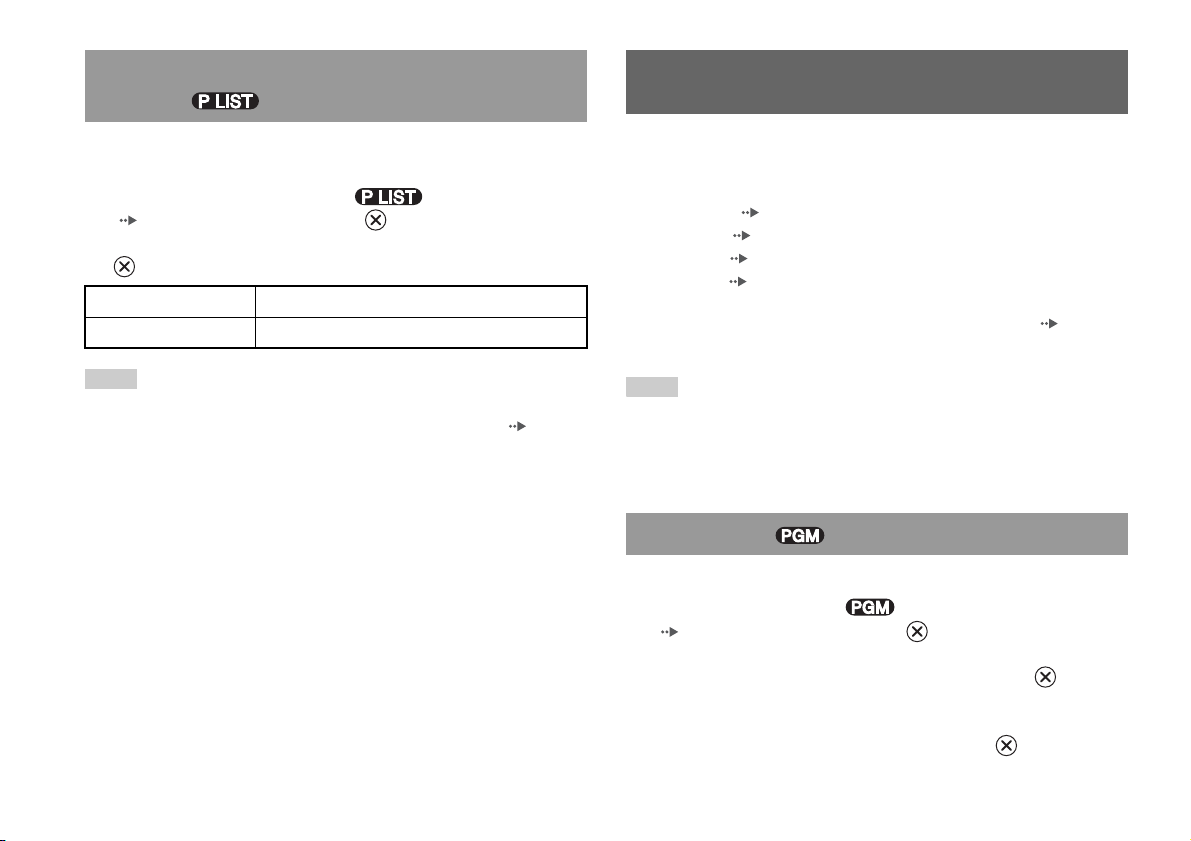
Selecting Original or Play List for DVD-RW
playback
Using the playback modes
When using a DVD-RW disc (VR mode), you can select the type of titles
you want to play.
1 With playback stopped, select in the Control Panel
( page 14) and then press the button.
Original and Play List will be selected in turn each time you press the
button.
Original Plays content in the originally recorded sequence
Play List Plays edited content. Play List is the default setting.
Hints
• Slow-motion play in reverse is not available for DVD-RW discs (VR mode).
• You cannot use this function with Resume Play. Clear Resume Play ( page 16)
before selecting this feature.
Using the various playback modes, you can play titles or chapters in the
order you want or repeat playback of a specific scene. There are four
playback modes:
• Program Play ( page 18)
• Shuffle Play ( page 19)
• Repeat Play ( page 19)
• A-B Repeat ( page 19)
The following instructions assume use of the Control Panel ( page 14)
to operate the DVD player.
Hints
• You can play combinations of Program Play, Shuffle Play, and Repeat Play. Note,
however, that some Shuffle Play or Repeat Play options may not be available
depending on the combination.
• The built-in PlayStation
TM2 plays disc content as recorded in the DVD software.
Program Play
You can create programmes to play titles and chapters in any order.
1 During playback, select in the Control Panel
( page 14) and then press the button.
2 Select a programme number, and then press the button.
If no programmes have been set, the only option will be "1. Title".
Using the playback modes
18
3 Select the title number, and then press the button.
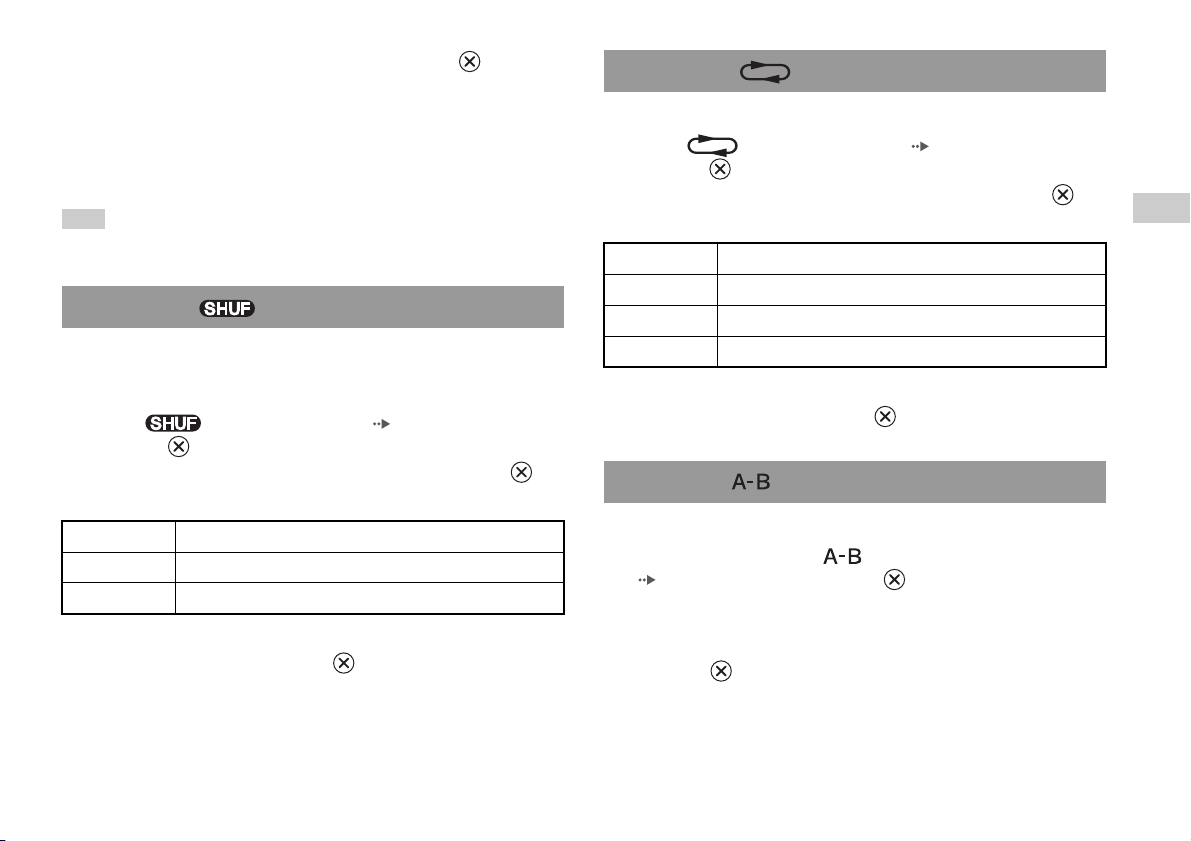
4 Select the chapter number, and then press the button.
To play all the chapters, select "All". Repeat steps 2 to 4 to set other
titles or chapters.
Repeat Play
You can set this option to play titles or chapters repeatedly.
5 Press the START button.
Program Play begins.
Hint
The setting will not be cleared after Program Play finishes.
Shuffle Play
You can set this option for random playback of all titles or chapters
recorded on a disc. Playback order will be different each time Shuffle Play
is used.
1 Select in the Control Panel ( page 14), and then
press the button.
The display changes as shown below each time you press the
button.
Title Shuffle Plays titles in random order
Chapter Shuffle Plays chapters in random order
Shuffle Off Clears Shuffle Play
2 Select N, and then press the button.
1 Select in the Control Panel ( page 14), and then
press the button.
The display changes as shown below each time you press the
button.
Disc Repeat Repeats playback of all titles
Title Repeat Repeats playback of one title
Chapter Repeat Repeats playback of one chapter
Repeat Off Clears Repeat Play
2 Select N, and then press the button.
A-B Repeat
You can set a specific scene to be played repeatedly.
1 During playback, select in the Control Panel
( page 14) and then press the button at the point you
want to start repeated playback.
The starting point (point A) is set.
2 Press the button at the point you want to end repeated
playback.
The ending point (point B) is set, and repeated playback of the section
from A to B begins.
GB
DVDs
Using the playback modes
19
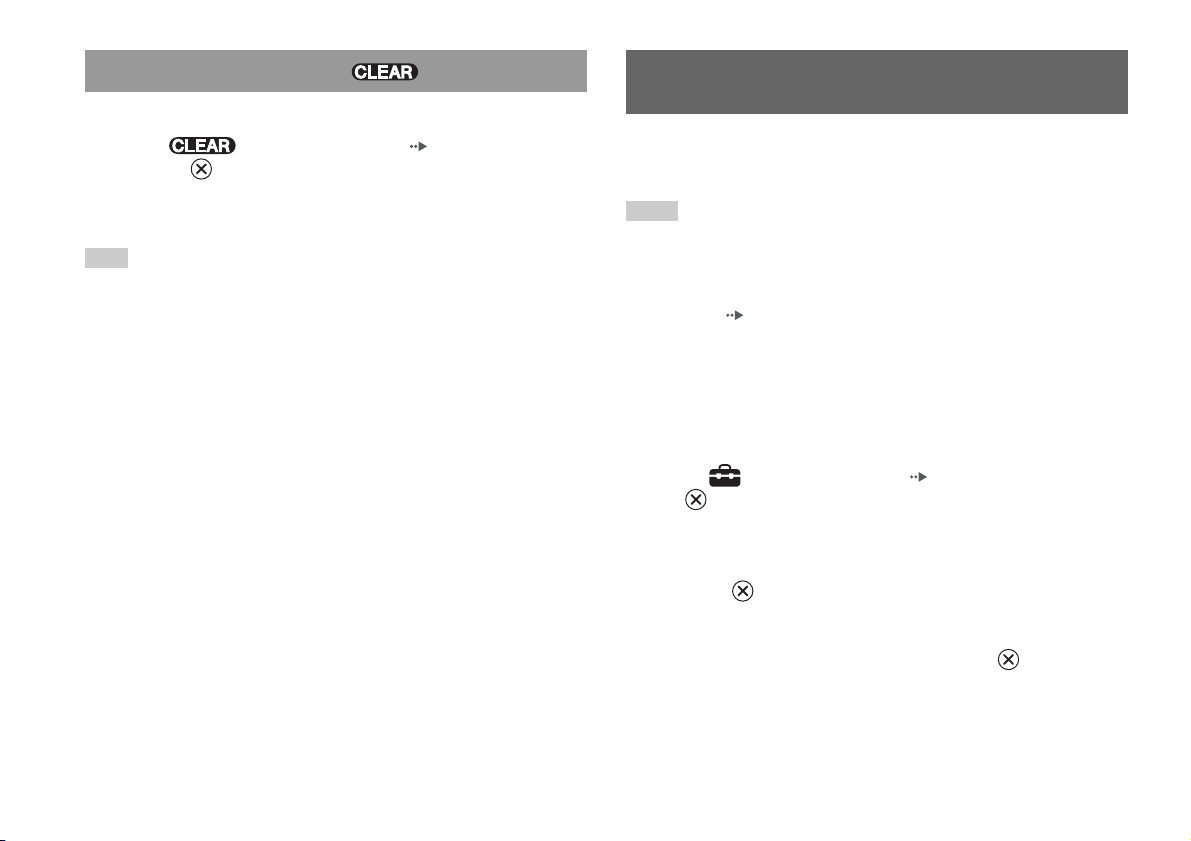
Clearing playback modes
Clears playback modes to allow normal playback.
Adjusting DVD player settings
1 Select in the Control Panel ( page 14), and then
press the button.
A message stating, "Play mode contents cleared", is displayed and the
built-in PlayStation
Hint
If multiple playback modes have been set in a combination, all playback modes are
cleared.
TM2 returns to normal playback.
You can use the Control Panel to adjust DVD player settings, such as the
language for subtitles, audio language, and Parental Control level.
Hints
• Some DVDs do not support all settings. The built-in PlayStationTM2 plays disc
content as recorded in the DVD software. If the DVD does not support the features
listed, you will not be able to change the settings.
• The following options are not available during playback or Resume Play. Clear
Resume Play ( page 16) before changing these settings.
– "Menu", "Audio" and "Subtitles" in Language Setup
– "TV Type" and "Progressive" in Screen Setup
– "Parental Control" in Custom Setup
– "DTS" and "Audio Track Auto Select Mode" in Audio Setup
You can change DVD player settings using the following procedure:
1 Select in the Control Panel ( page 14), and then press
the button.
The Setup icon bar is displayed.
2 Select the icon for the setting you want to change, and then
press the button.
The current setting for each item is displayed.
3 Select the desired item, and then press the button.
The menu option becomes active and can be selected.
Adjusting DVD player settings
20
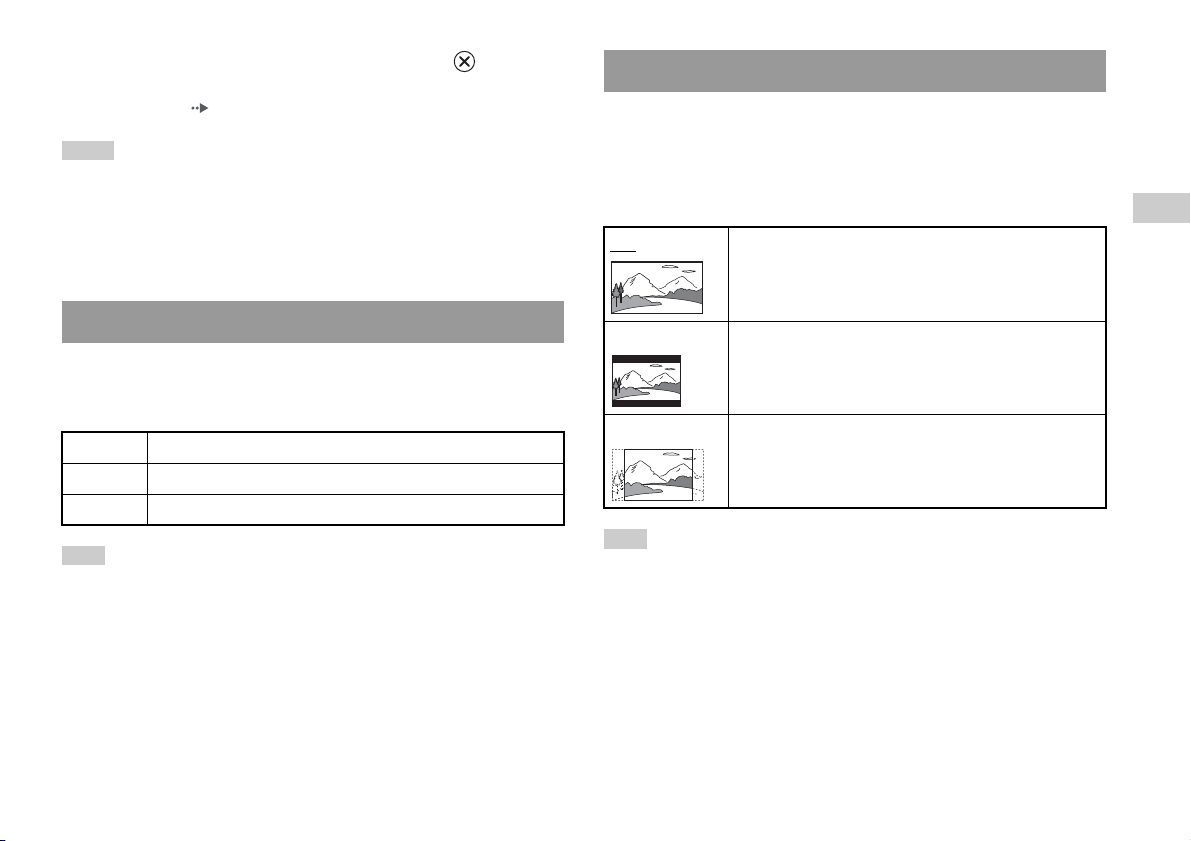
4 Select the desired setting, and then press the button.
The setting of the item is completed. For details, see the instructions
for each item ( pages 21 to 26).
Hints
• The default setting for each menu item is underlined in the explanations below.
• To return to the Control Panel after making settings, press the SELECT button.
• Settings are saved when you do any of the following:
– Stop playback (including stopping Resume Play)
– Open the disc cover
Setting TV display options
In the Screen Setup menu, you can set the screen size (aspect ratio) and
other options that affect picture quality.
TV Type
You can set the aspect ratio to match the screen format.
16:9 Screen Format: Wide
GB
DVDs
Setting language options
In "Language Setup" you can choose the language for the DVD's menu,
audio and subtitles. Note that if you select a language that is not recorded
on the DVD, one of the recorded languages is selected automatically.
Menu Selects the language for the DVD's menu
Audio Selects the language for the DVD's audio track
Subtitles Selects the language for the DVD's subtitles
Hint
If you select "Audio Follow" for subtitles, the subtitle language will automatically be
set to match the language selected for the DVD's audio track.
4:3 Letter Box Screen Format: 4:3
This setting displays a wide picture with margins on the upper
and lower portions of the screen.
4:3 PAN SCAN Screen Format: 4:3
This setting displays a picture adjusted to the height of the
screen, cutting off portions at left and right that do not fit.
Hint
When you set "Progressive" to "On", "TV Type" is automatically set to "16:9".
Adjusting DVD player settings
21
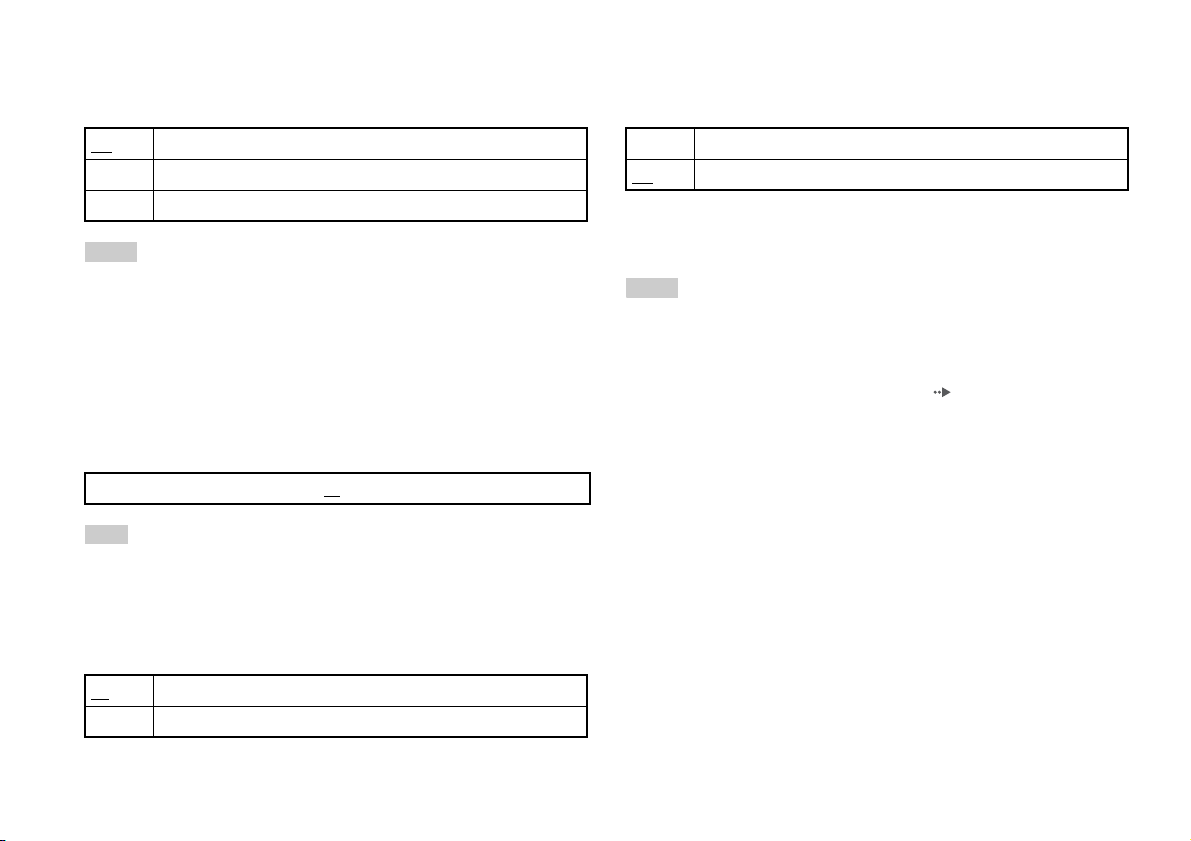
DNR (Digital Noise Reduction)
You can use this setting to help reduce roughness in the on-screen image
and produce a cleaner picture.
Progressive
You can display an image in which the picture updates all the lines in one
pass. In most cases, this results in a clearer, flicker-free image.
Off
DNR1 Increases picture quality
DNR2 Increases picture quality (maximum)
DNR is not used.
Hints
• "DNR2" is more e ffective for reducing image roughness than "DNR 1", but in some
cases an afterimage may appear. If this occurs, select "Off".
• The DNR function may produce limited results on some DVDs.
• When you set "Progr essive" to "On", "DNR" is automatically turne d off and cannot
be turned on.
Outline Sharpening
You can sharpen or soften the outline of the on-screen image. The higher
the value, the sharper the outline. Normally, select "0".
•-2 •-1 •0
•+1 •+2
Hint
Depending on the DVD, Outline Sharpening may produce limited results.
Display
During playback, you can display playback status information in the top
right corner of the screen for a few seconds.
On
Off Playback status information is not displayed.
Playback status information is displayed for a few seconds.
On Progressive scan (480p)*
Off
* The DVD player's progressive scan mode is only available when playing a disc
Interlace scan
recorded in NTSC format, and viewed on a TV that supports progressive scan
(480p).
Hints
• DVDs can contain video-based and film-based material, which use different frame
rates. When playing video-based material using progressive scan, some images
may appear unnatural. If this occurs, set "Progressive" to "Off" and view in
standard interlace mode.
• When you set "Progressive" to "On", "TV Type" ( page 21) is automatically set
to "16:9".
• DVD-RW disc (VR mod e) content can only be viewe d in standard interlace format.
The "Progressive" option is not available when playing such content.
Adjusting DVD player settings
22
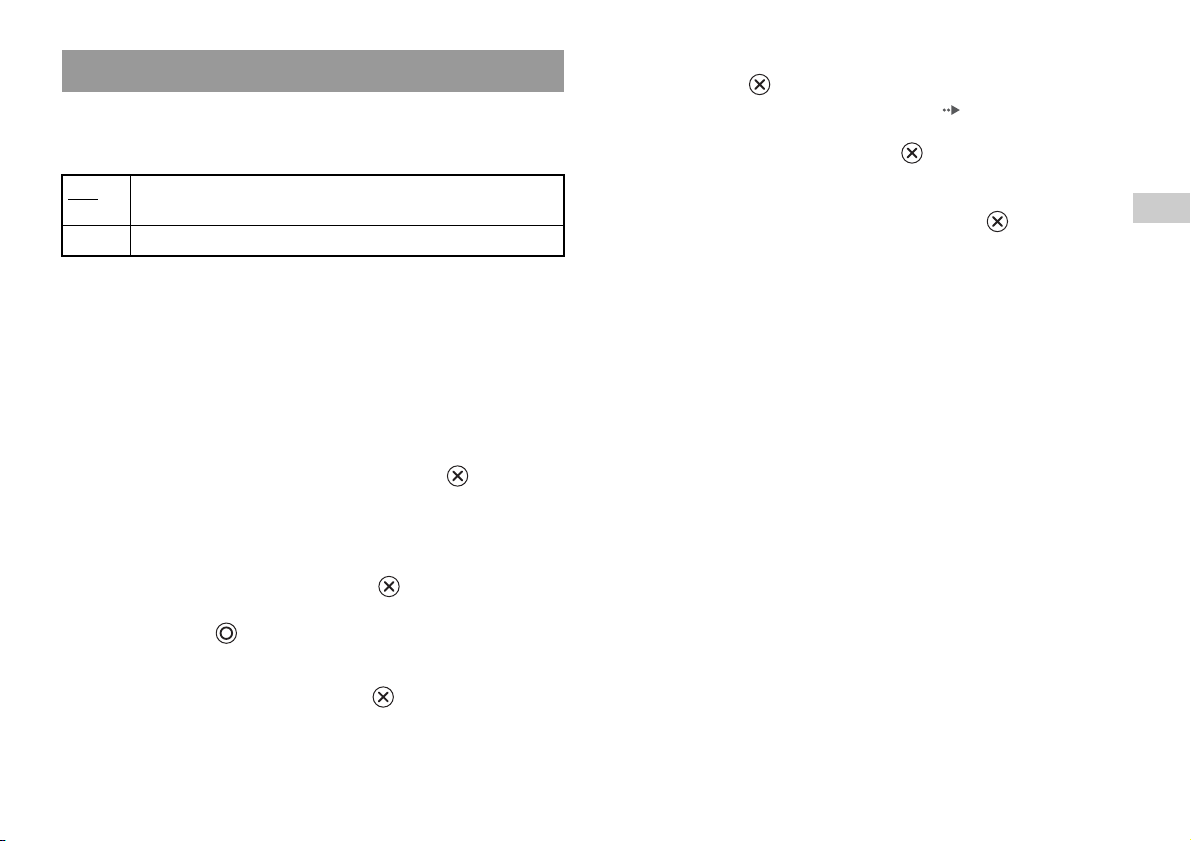
Setting viewer options
Pause mode
You can use this option to set a picture status when playback is paused.
Auto A picture with moving elements is displayed without jitter. Normally
Frame A picture without moving elements can be displayed at high resolution.
Parental Control
In some regions, the viewing of some DVD content may be restricted
based on viewer age or other factors. You can use the Parental Control
feature to restrict the level of content that may be viewed through your
built-in PlayStation
The lower the value, the stricter the restriction.
Setting Parental Control
select this position.
TM2.
1 Select "Parental Control", and then press the button.
The screen for registering a password is displayed. If a password has
already been registered, the screen for confirming the password is
displayed.
2 Select a number, and then press the button.
Repeat step 2 to enter a four-digit password. If you want to clear a
number, press the button. When registering a password, you are
required to enter it again for confirmation.
4 Select the region to base the Parental Control level on, and
then press the button.
If you select "Other", see "Region code list" ( page 24).
5 Select "Level", and then press the button.
The list of level options is displayed.
6 Select a restriction level, and then press the button.
To clear Parental Control
With DVD playback stopped, go to step 6 in "Setting Parental Control" and
set "Level" to "Off".
GB
DVDs
3 Select "Region", and then press the button.
The list of region options is displayed.
Adjusting DVD player settings
23
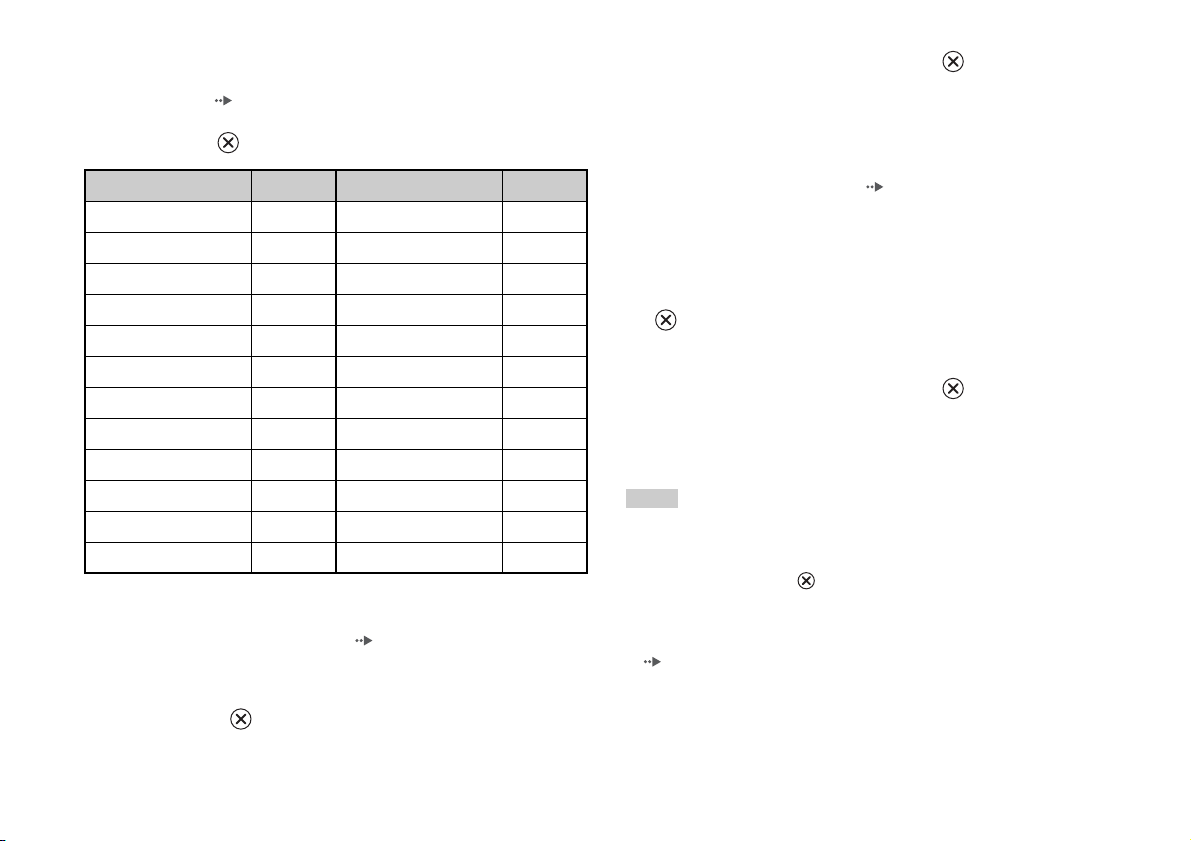
Region code list
To enter a Parental Control region code, select "Other" in step 4 of "Setting
Parental Control" ( page 23). Use the directional buttons to select the
first letter, and then press the right directional button. Then select the next
letter and press the button.
2 Select a number, and then press the button.
Repeat step 2 to enter a four-digit password. You are required to enter
it again for confirmation.
Temporary override of Parental Control restrictions
Region Code Region Code
Austria AT Malta MT
Belgium BE Netherlands NL
Czech Republic CZ Norway NO
Denmark DK Poland PL
Finland FI Portugal PT
France FR Russia RU
Germany DE Slovakia SK
Greece GR Spain ES
Ireland IE Sweden SE
Israel IL Switzerland CH
Italy IT Turkey TR
Luxembourg LU United Kingdom GB
Changing your password
In step 2 of "Setting Parental Control" ( page 23), complete the
following steps:
1 Using the directional buttons, select "Change Password" and
then press the button.
The screen for changing the password is displayed.
1 Start playback of the DVD ( page 16).
You will be prompted to temporarily change the Parental Control level
to allow playback. This usually occurs immediately at disc start-up but
may also occur at different times depending on the DVD.
2 Using the directional buttons, select "Yes" and then press the
button.
The screen for entering the password is displayed.
3 Select a number, and then press the button.
Repeat step 3 to enter the four-digit password. After entering the
password, playback will begin again. When DVD playback is stopped,
the Parental Control level returns to the original setting.
Hints
• If you forget your password, insert a DVD without the parental control feature. In
the control panel, select x (Stop) to stop playback, and then select x (Stop) again
to clear resume play. Select "Setup", and then select "Parental Control" in "Cus tom
Setup", and then press the button. Press the SELECT button on the Analog
Controller, and then enter the number "7444".
• If you do not set a password, you cannot change the Parental Control settings.
• Some DVDs with the Parental Control feature do not allow use of playback modes
( pages 18 to 19).
Adjusting DVD player settings
24
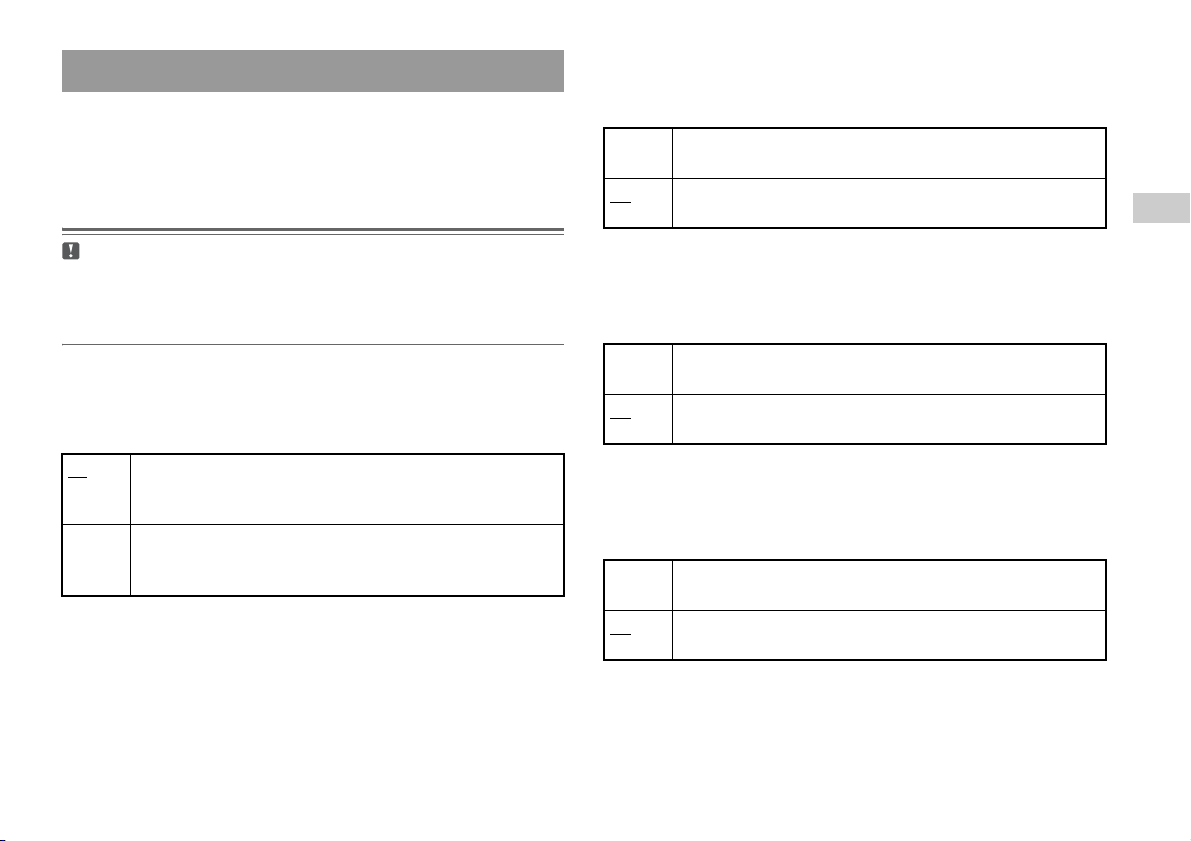
Setting sound options
Audio Digital Out
You can switch the method of outputting the audio signal when you
connect the following audio devices to the DIGITAL OUT (OPTICAL)
connector.
Caution
When the built-in PlayStationTM2 is connected to an audio device without a
Dolby Digital, DTS or MPEG decoder, set "Dolby Digital", "DTS" and
"MPEG" to "Off". If you set these options to "On" without the necessary
decoder, you may have no sound or an extremely loud noise may be emitted.
Digital Out (Optical)
This option sets the type of output for the DIGITAL OUT (OPTICAL)
connector.
Dolby Digital
This option sets Dolby Digital as the output signal for the DIGITAL OUT
(OPTICAL) connector.
On Select this option when the built-in PlayStationTM2 is connected to an
Off
audio device with a built-in Dolby Digital decoder.
Select this option when the built-in PlayStationTM2 is connected to an
audio device without a built-in Dolby Digital decoder.
DTS
This option sets DTS as the output signal for the DIGITAL OUT
(OPTICAL) connector.
On Select this option when the built-in PlayStation
Off
audio device with a built-in DTS decoder.
Select this option when the built-in PlayStationTM2 is connected to an
audio device without a built-in DTS decoder.
TM2 is connected to an
GB
DVDs
On Select this option when you want sound (audio signal) to be output
through the DIGITAL OUT (OPTICAL) connector.
Settings for "Dolby Digital", "DTS" and "MPEG" are displayed.
Off Select this option when you do not want sound to be output through the
DIGITAL OUT (OPTICAL) connector.
Settings for "Dolby Digital", "DTS" and "MPEG" are not displayed.
MPEG
This option sets MPEG AUDIO as the output signal for the DIGITAL
OUT (OPTICAL) connector.
On Select this option when the built-in PlayStation
Off
audio device with a built-in MPEG decoder.
Select this option when the built-in PlayStationTM2 is connected to an
audio device without a built-in MPEG decoder.
TM2 is connected to an
Adjusting DVD player settings
25
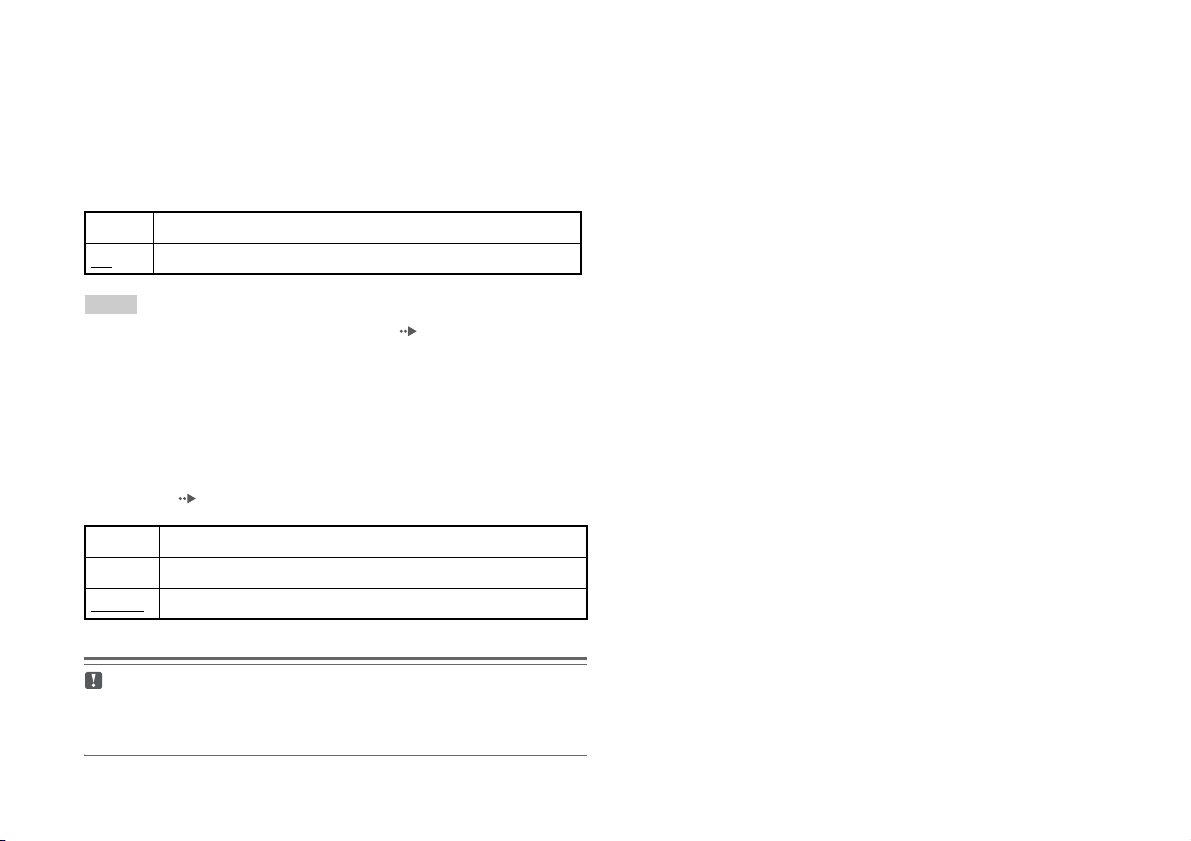
Audio Track Auto Select Mode
This setting gives priority to the audio track that contains the highest
number of channels when you play a DVD on which multiple audio
formats (PCM, Dolby Digital, DTS or MPEG) are recorded. If PCM,
Dolby Digital, DTS and MPEG have the same number of channels, the
built-in PlayStationTM2 selects PCM, Dolby Digital, DTS and MPEG
audio tracks in that order.
On Priority given
Off
Hints
• If you set "DTS" to "Off" in "Audio Digital Out" ( page 25), the DTS audio
track is not played.
• Depending on the DVD, the audio channel with priority may be predetermined. In
this case, the audio track will be selected based on the DVD's order of priority.
No priority given
DVD Volume
You can set this option if the audio output level of the DVD is low. You
can set this only when "Digital Out (Optical)" is set to "Off" in "Audio
Digital Out" ( page 25).
+2 Turns up the volume (maximum)
+1 Turns up the volume
Standard
Normally select this option.
Caution
If you set this option to "+1" or "+2", the sound may become distorted. If this
happens, change the setting to "Standard". Also note that if you set the volume
too high, it may harm your hearing or damage the speakers.
Adjusting DVD player settings
26
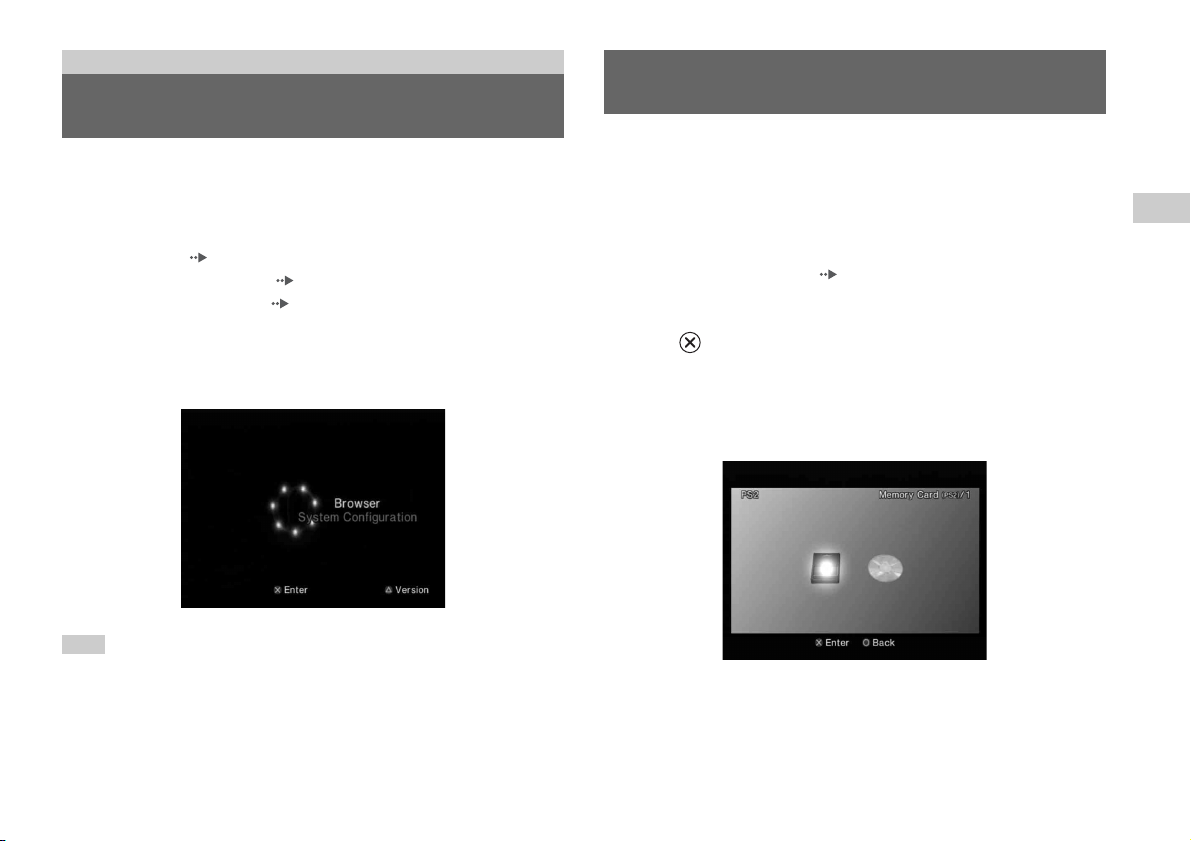
Main menu
Displaying the main menu
From the main menu, you can access information and change various
settings. You can also move to the following screens from the main menu.
The main menu is displayed when you turn on the built-in PlayStationTM2
without a disc inserted.
• Browser screen ( page 27)
• System Configuration menu ( page 28)
• Version Information screen ( page 31)
1 Press PlayStation 2 POWER ON on the TV's remote.
The main menu is displayed. Note that it may take some time for the
main menu to be displayed.
Using the Browser screen
You can do the following from the Browser screen:
• Copy or delete game data saved on a Memory Card
• Start a game
• Start playback of an audio CD
• Start playback of a DVD
1 Display the main menu ( page 27).
2 Using the directional buttons, select "Browser" and then
press button.
The Browser screen is displayed.
3 Insert a disc or Memory Card.
The icon for the inserted item is displayed on the Browser screen.
\
GB
Main menu
Hint
If you press PlayStation 2 POWER ON on the TV's remote with a disc inserted, the
main menu will not be displayed. To display the main menu, press the OPEN button
on the built-in PlayStation
POWER ON on the TV's remote.
TM2 front and remove the disc. Then press PlayStation 2
Displaying the main menu
27
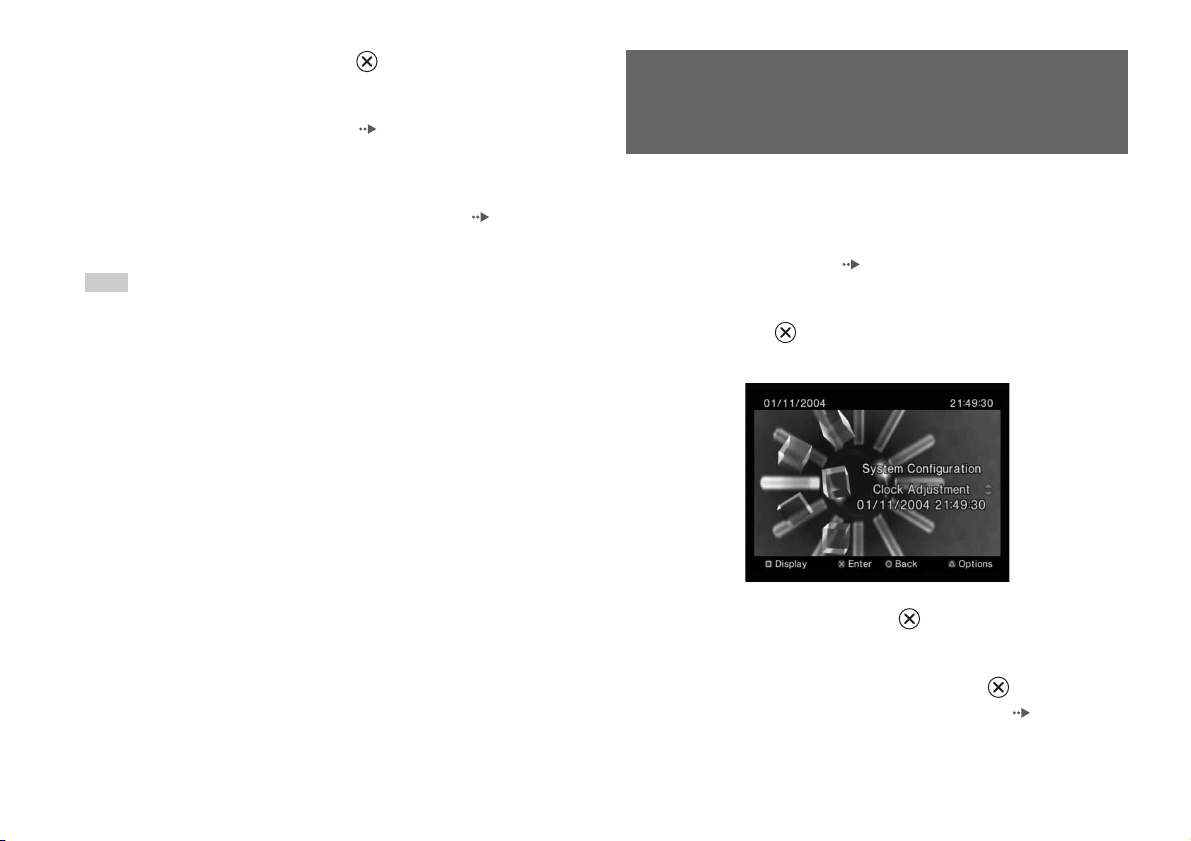
4 Select an icon, and then press button.
• When you select the Memory Card icon, icons for data saved on the
Memory Card are displayed. To copy or delete saved game data, see
"Copying or deleting game data" ( page 11).
• If you select the icon for a PlayStation
software disc, the game will start.
• When you select the icon for an audio CD, the tracks contained on
the CD are displayed. See "Playing an audio CD" ( page 12).
• If you select the icon for a DVD, playback of the DVD will begin.
Hint
The message "There is no data" is displayed on the Browser screen when no Memory
Card or disc is inserted in the built-in PlayStation
TM2 or PlayStationTM format
TM2.
Using the System Configuration
menu
From the System Configuration menu, you can change settings for
numerous options including language or time display, and audio or video
output method.
1 Display the main menu ( page 27).
2 Using the directional buttons, select "System Configuration"
and then press button.
The System Configuration menu is displayed.
3 Select an item, and then press button.
The menu option becomes active and can be selected.
Using the System Configuration menu
28
4 Select the desired setting, and then press button.
For details, see the instructions for each menu item ( pages 29 to
30).
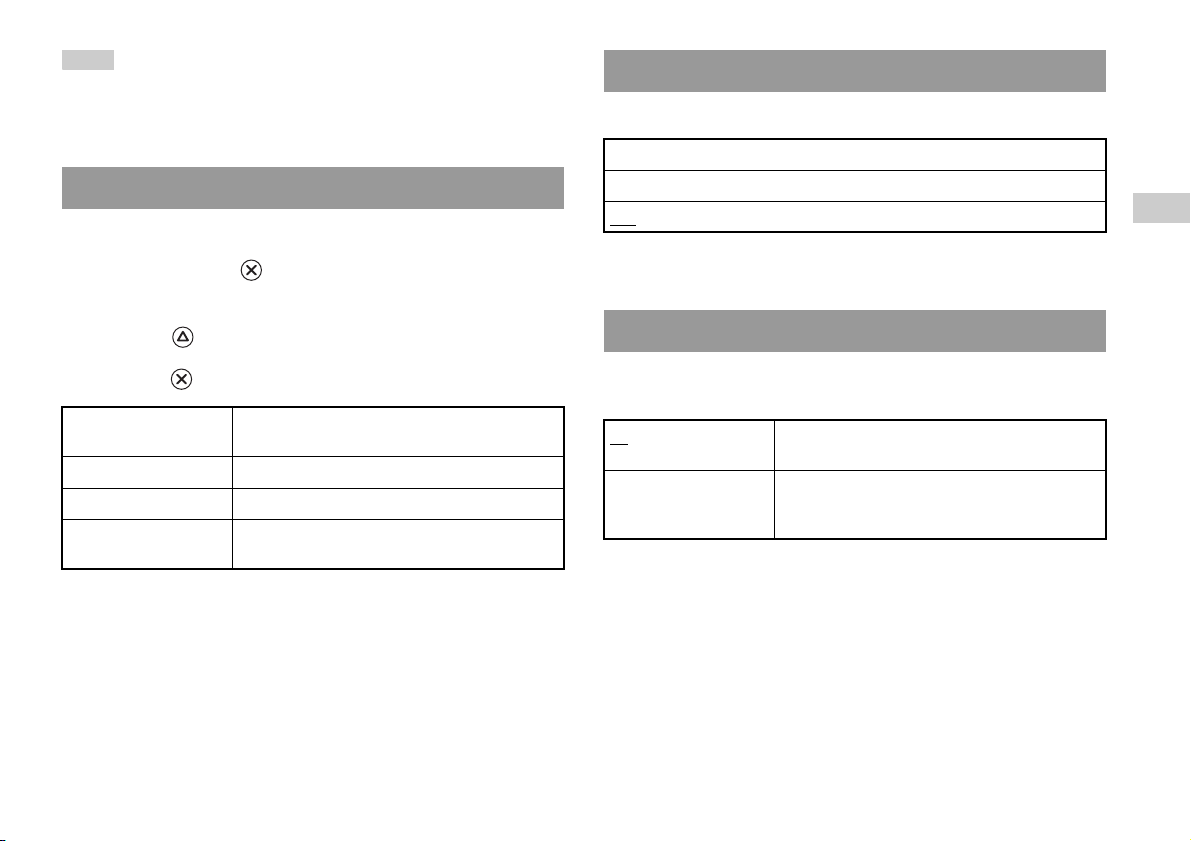
Hints
• The default setting for each menu item is underlined in the explanations below.
• Changes to each setting are saved and remain in effect even after you turn off or
reset the built-in PlayStation
TM2.
Clock Adjustment
You can set the date and time. Use the directional buttons to set "Year",
"Month", "Day", "Hour", "Minute" and "Second". The setting goes into
effect when you press the button.
Optional settings
If you press the button at the "Clock Adjustment" screen, you can set
options such as "Date Format" or "Time Format". Use the directional
buttons and the button to make each setting.
Time Format Sets the system clock to either 12-hour or 24-hour
Date Format Sets the display order of year, month and day
Time Zone Sets the time zone
Daylight Savings Time Sets Standard or Daylight Savings (Summer Time).
clock display
Normally select "Standard".
Screen Size
You can set the display mode for the TV.
4:3
Full*
16:9
* "Full" display mode is compatible with the System Configuration menu, Browser
screen and audio CD screen.
Digital Out (Optical)
You can set whether to output the signal through the DIGITAL OUT
(OPTICAL) connector.
On Select this option when you want to output signal
through the DIGITAL OUT (OPTICAL) connector.
Off Select this option when you do not want to output
signal through the DIGITAL OUT (OPTICAL)
connector.
GB
Main menu
Using the System Configuration menu
29
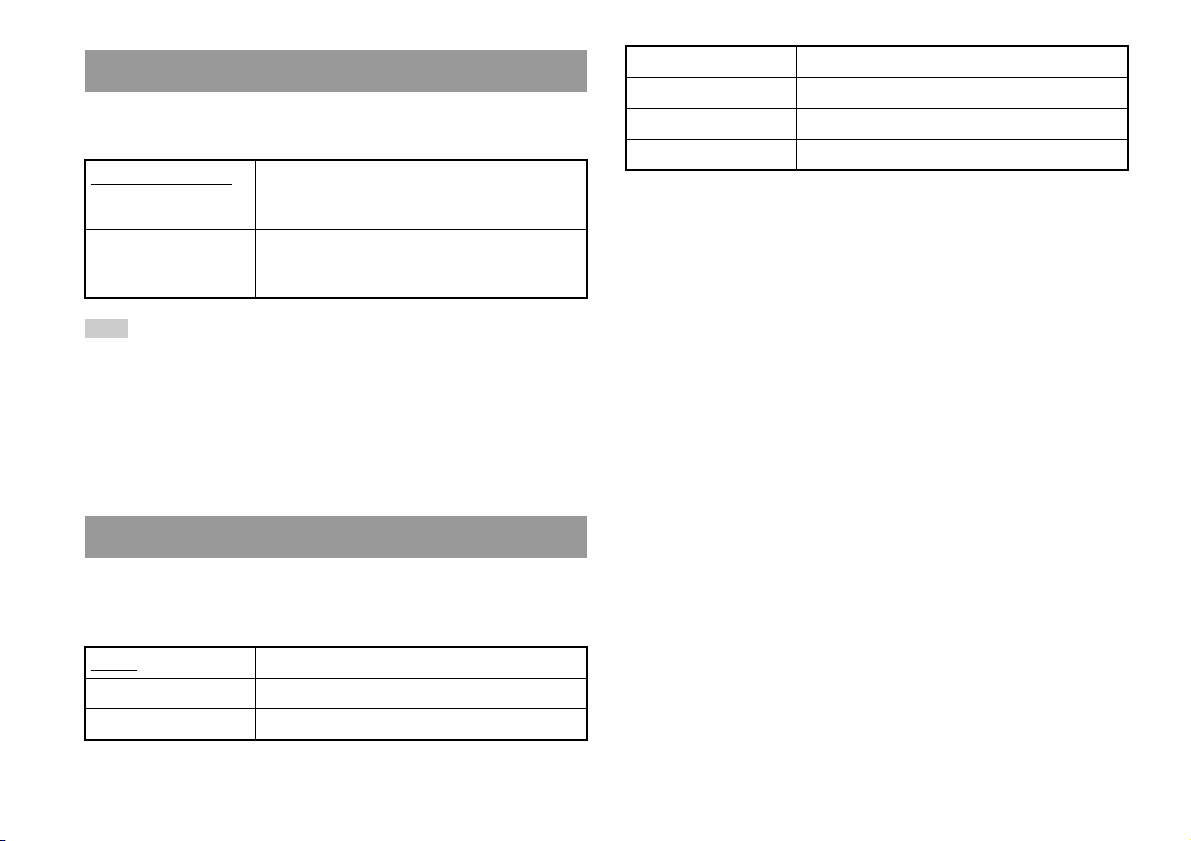
Remote Control
You can set this option when using the DVD Remote Control (for
PlayStation
Gameplay Function On Select this option when operating PlayStationTM2 or
Gameplay Function Off Select this option when not operating PlayStation
TM2) (sold separately).
PlayStation
Control.
or PlayStation
Remote Control.
TM format software with the DVD Remote
TM2
TM format software with the DVD
Hint
The following limitations apply when the DVD Remote Control is set to "Gameplay
Function On":
– Depending on the software, some remote control buttons may not work properly.
– The buttons of the DVD Remote Control will not work when two or more
buttons are pressed at the same time.
– Some software titles may stop operating properly when a controller is removed
from controller port 1. If this happens, set to "Gameplay Function Off".
Language
You can use this option to select the language displayed on the main menu,
Browser screen, System Configuration menu, and Version Information
screen.
German Displays messages in German
Italian Displays messages in Italian
Dutch Displays messages in Dutch
Portuguese Displays messages in Portuguese
English Displays messages in English
French Displays messages in French
Spanish Displays messages in Spanish
Using the System Configuration menu
30
 Loading...
Loading...