Page 1

2-657-538-11(1)
LCD Projection TV KDF-E50A11E KDF-E42A11E
LCD Projection TV
KDF-E50A11E
KDF-E42A11E
2-657-538-11(1)
KDF-E50A11E
KDF-E42A11E
Operating Instructions
Before operating the TV, please read the “Safety
information” section of this manual.
Retain this manual for future reference.
Bedienungsanleitung
Lesen Sie vor der Inbetriebnahme des Fernsehgeräts bitte
den Abschnitt „Sicherheitsinformationen“ in dieser
Anleitung. Bewahren Sie die Anleitung zum späteren
Nachschlagen auf.
Mode d’emploi
Avant d’utiliser le téléviseur, lisez attentivement la section
« Consignes de sécurité » de ce manuel.
Conservez ce manuel pour toute référence ultérieure.
Manual de instrucciones
Antes de utilizar el televisor, lea la sección “Información de
seguridad” de este manual.
Conserve este manual para consultarlo en el futuro.
For useful information about Sony products
Fur hilfreiche Informationen zu Sony Produkten
Pour obtenir les informations utiles concernant les produits Sony
Información de utilidad para productos Sony
GB
DE
FR
ES
Printed in Spain
© 2005 Sony Corporation
Page 2
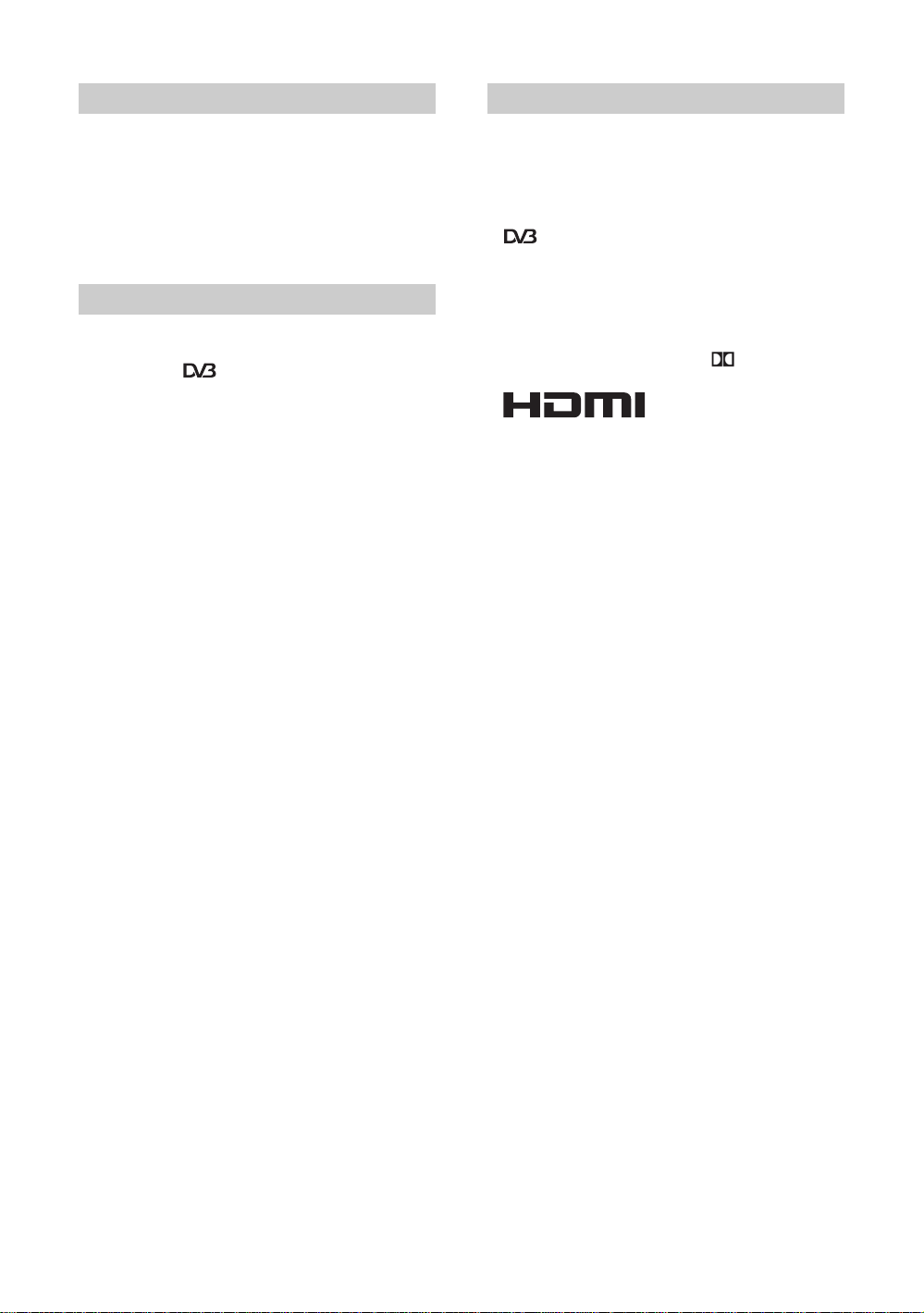
WARNING
• To prevent the risk of electric shock, do not insert the plug
cut off from the mains lead into a socket outlet. This plug
cannot be used and should be destroyed.
• To prevent the risk of fire or electric shock, d o not expose
the TV set to rain or moisture.
• Dangerously high voltages are present inside the TV set.
Do not open the cabinet. Refer servicing to qualified
personnel only.
NOTICE
• Certaines fonctions liées à la TV numérique ne sont
disponibles que dans les pays à diffusion DVB. Les
fonctions avec ne sont pas disponibles sauf pour les
pays à diffusion DVB.
• Pays à diffusion DVB : Royaume Uni, France, Italie,
Allemagne, Espagne, Finlande et Suède (septembre 2005)
Introduction
Thank you for choosing this Sony product.
Before operating the TV, please read this manual
thoroughly and retain it for future reference.
Trademark information
• is a registered trademark of the DVB project.
• “PlayStation” is a trademark of Sony Computer
Entertainment, Inc.
• Licensed by BBE Sound, Inc. under USP4638258,
4482866. “BBE” and BBE symbol are trademarks of BBE
Sound, Inc.
• Manufactured under license from Dolby Laboratories.
“Dolby” and the double-D symbol are trademarks of
Dolby Laboratories.
• This TV incorporates
High-Definition Multimedia
Interface (HDMI™) technology. HDMI, the HDMI logo
and High-Definition Multimedia Interface are trademarks
or registered trademarks of HDMI Licensing LLC.
2
GB
Page 3
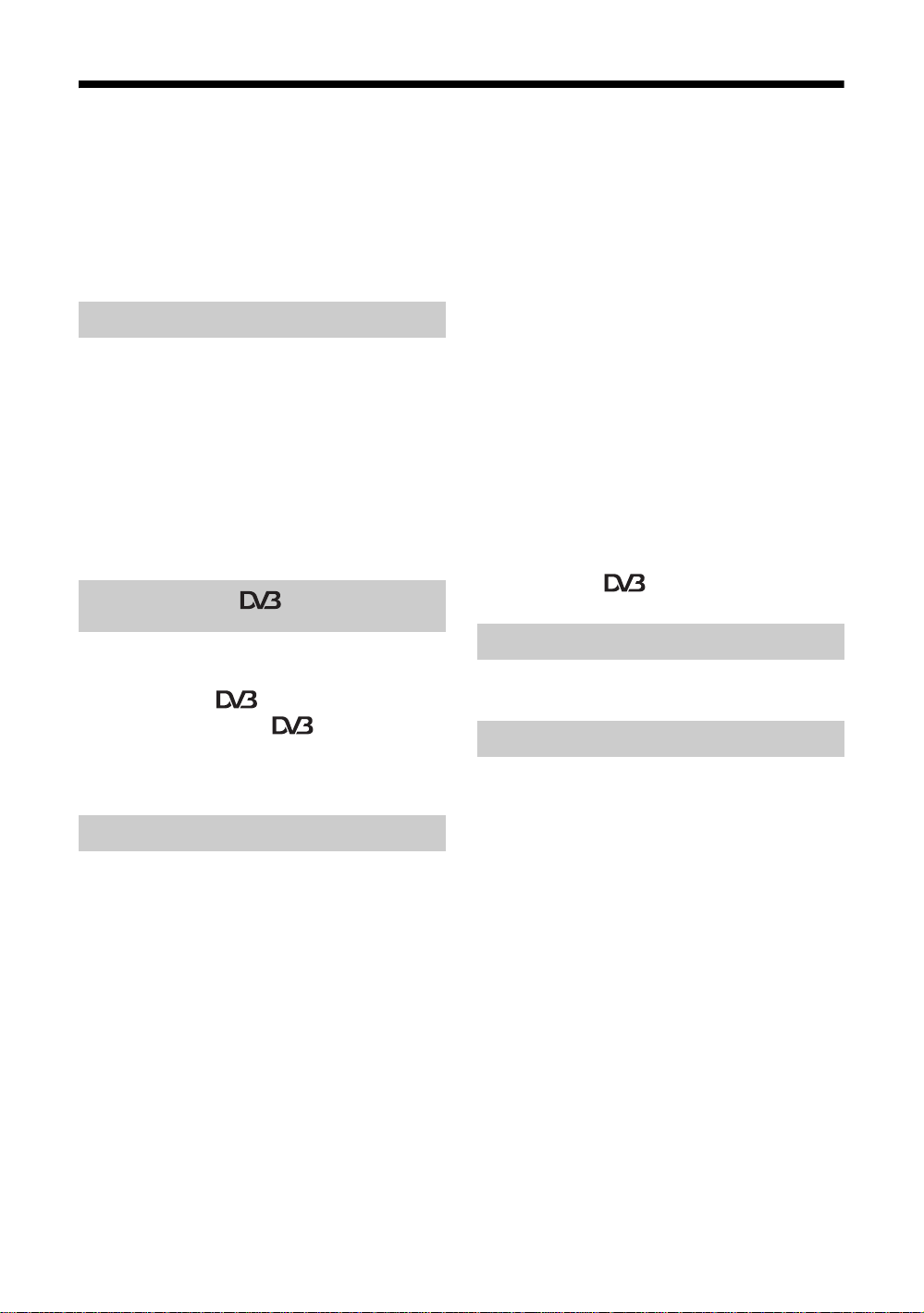
Table of Contents
Safety information ....................................... 4
Precautions................................................. 7
Overview of the remote...............................8
Overview of the TV buttons and
indicators................................................9
Getting Started
1: Checking the accessories ..................... 10
2: Inserting batteries into the remote......... 10
3: Connecting an aerial/VCR................... .. 11
4: Preventing the TV from toppling over....12
5: Switching on the TV.............................. 12
6: Selecting the language and
country/region........................................ 12
7: Auto-tuning the TV................................ 13
Watching TV
: for digital channels
only
Watching TV.............................................. 14
Checking the Digital Electronic Programme
Guide (EPG) ............................... 16
Using the Favourite list .................... 18
Viewing pictures from connected
equipment ............................................ 19
Using the Menu
Navigating through menus........................ 19
Overview of the menus .................................... 20
Picture Adjustment menu..........................21
Picture Mode ................................................... 21
Contrast/Brightness/Colour/Hue/Sharpness/
Colour Tone..................................................... 22
Reset............................................................... 22
Noise Reduction.............................................. 22
Iris.................................................................... 22
Sound Adjustment menu ................................. 2 3
Sound Effect ......... ... ....................................... 23
Treble/Bass/Balance ....................................... 23
Reset............................................................... 23
Dual Sound...................................................... 24
Auto Volume.................................................... 24
Screen menu............................................. 25
Auto Format..................................................... 25
Screen Format.......... ... ... .. ... .............................25
RGB Center............................ ..........................25
Features menu ........ ... ... ... .... ... ... ... ... .... ... ..26
AV2 Output.......................................................26
TV Speakers.....................................................26
PC Adjustment .................................................27
Timer menu ...............................................28
Sleep Timer......................................................28
Clock Set..........................................................28
Timer................................................................28
Set Up menu..............................................29
Auto Start Up....................................................29
Language .........................................................29
Country.............................................................29
Auto Tuning (Analogue mode only).......... ... .. ...30
Programme Sorting (Analogue mode only)......30
Programme Labels (Analogue mode only).......31
AV Preset................................................. ... .. ...31
Manual Programme Preset
(Analogue mode only)................................31
Digital Set Up .........................................34
Using Optional Equipment
Connecting optional equipment.................37
Additional Information
Optimum Viewing area ..............................40
Replacing the lamp....................................41
Specifications ............................................44
Troubleshooting.........................................46
Index..........................................................48
3
GB
Page 4
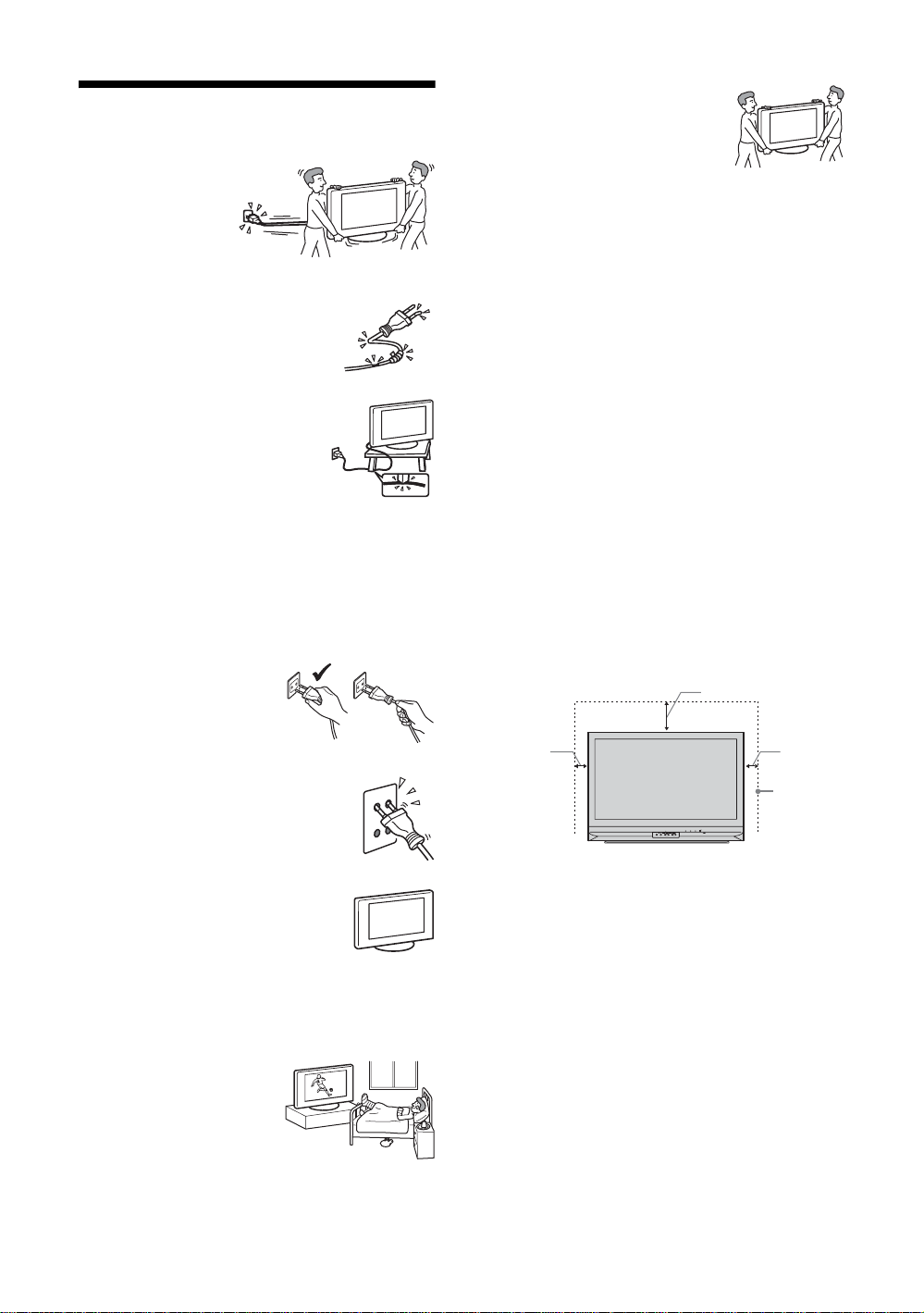
Safety information
Mains lead
• Unplug the mains lead
when moving the TV
set. Do not move the
TV set with the mains
lead plugged in. It may
damage the mains lead
and result in fire or electric shock.
• If you damage the mains lead, it may
result in fire or electric shock.
– Do not pinch, bend, or twist the
mains lead excessively. The core
conductors may be exposed or
broken, causing a short-circuit,
which may cause fire or electric
shock.
– Do not modify or damage the mains
lead.
– Do not put anything heavy on the
mains lead. Do not pull the mains
lead.
– Keep the mains lead away from heat sources.
– Be sure to grasp the plug when disconnecting the mains
lead.
• If the mains lead is damaged, stop using it and ask your
dealer or Sony service centre to exchange it.
• Use only an original Sony mains lead, not other brands.
Mains lead/cable protection
Pull out the mains lead/cable by
the plug. Do not pull on the mains
lead/cable itself.
Mains
Do not use a poor fitting mains socket. Insert the
plug fully into the mains socket. A poor fit may
cause arcing and result in fire. Contact your
electrician to have the mains socket changed.
Carrying
• Before carrying the TV set, disconnect
all the cables from the TV set.
• When you carry the TV set by hand,
hold the TV set as illustrated on the
right. If you do not do so, the TV set
may fall and be damaged or cause
serious injury. If the TV set has been
dropped or damaged, have it checked immediately by
qualified service personnel.
• When transporting it, do not subject the TV set to jolts or
excessive vibration. The TV set may fall and be damaged
or cause serious injury.
• When you carry the TV set in for repair or when you move
it, pack it using the original carton and packing material.
• Carrying the TV set requires two people.
Ventilation
• Never cover the ventilation holes in the rear side. It may
cause overheating and result in fire.
• Unless proper ventilation is provided, the TV set may
gather dust and get dirty. For proper ventilation, observe
the following:
– Do not install the TV set turned backwards or sideways.
– Do not install the TV set turned over or upside down.
– Do not install the TV set on a shelf or in a closet.
– Do not place the TV set on a rug or bed.
– Do not cover the TV set with cloth, such as curtains, or
items such as newspapers, etc.
• Leave some space around the TV set. Otherwise, aircirculation may be inadequate and cause overheating,
which may cause fire or damage to the TV set.
30 cm
10 cm 10 cm
Leave
at least
TIMER LAMP
POWER/STANDBY
POWER
PUSH OPEN
WEGA GATE
TV/VIDEO
CANNELVOLUM E
this
much
space.
Optional accessories
Observe the following when installing the
TV set using a stand. If you do not do so, the
TV set may fall and cause serious injury.
• Use the specified stand.
• Secure the TV set properly, following the instructions
supplied with your stand when installing the TV set.
• Be sure to attach the brackets supplied with your stand.
Medical institutions
Do not place this TV set in a place
where medical equipment is in
use. It may cause malfunction of
medical instruments.
GB
4
Page 5
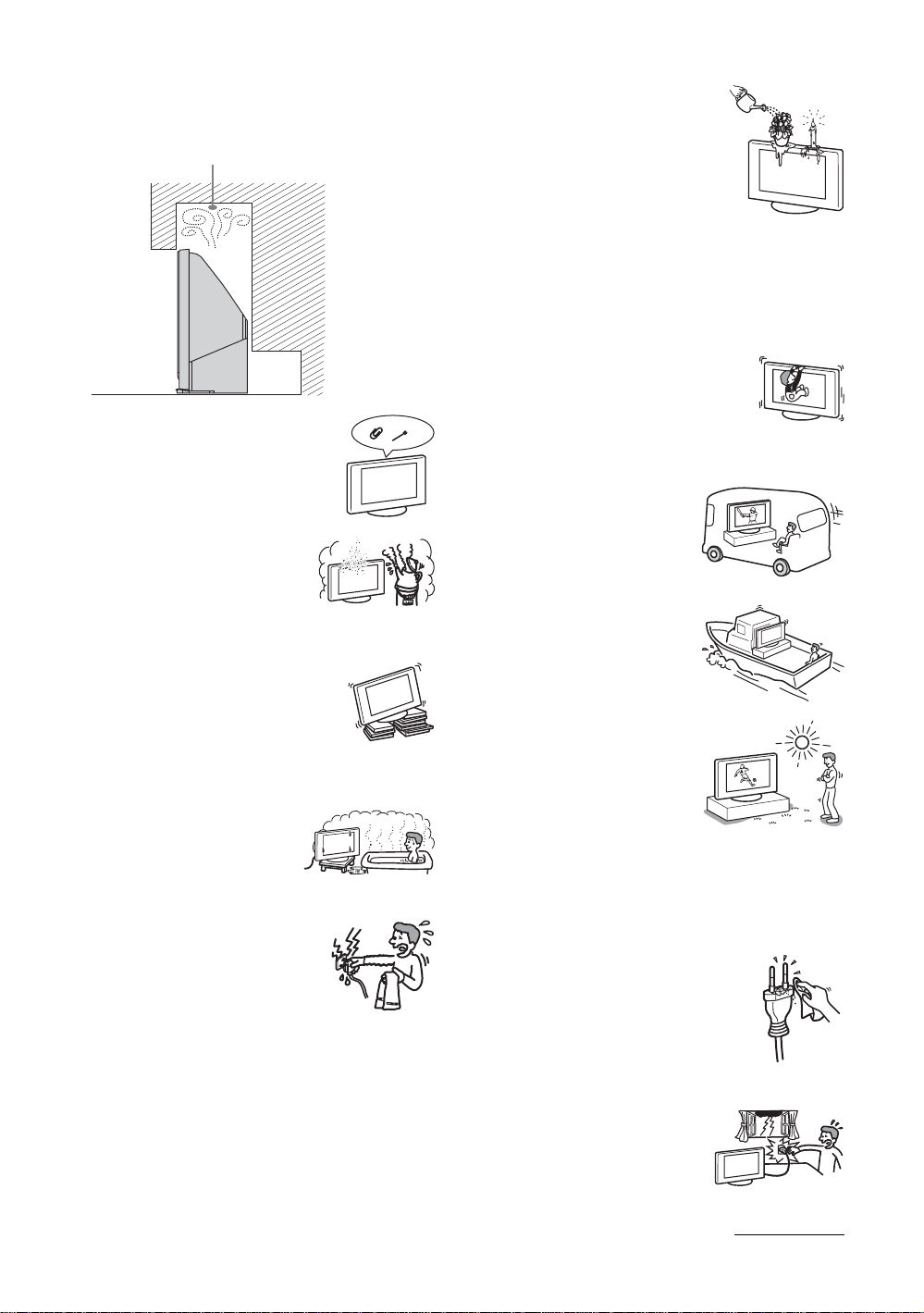
• When installing the TV set on the wall, leave at least 10
cm space from the bottom of the TV set.
• Never install the TV set as follows:
Air circulation is blocked.
Wall
Ventilation holes
Do not insert anything in the ventilation
holes. If metal or liquid is inserted in these
holes, it may result in fire or electric shock.
Placement
• Never place the TV set in hot, humid
or excessively dusty places.
• Do not install the TV set where
insects may enter.
• Do not install the TV set where it
may be exposed to mechanical vibration.
• Place the TV set on a stable, level surface.
Otherwise, the TV set may fall and cause
injury.
• Do not install the TV set in a location
where it may protrude, such as on a
behind a pillar or where you might bump
your head on it. Otherwise, it may result
in injury.
Water and moisture
• Do not use this TV set near water
– for example, near a bathtub or
shower room. Also do not expose
to rain, moisture or smoke. This
may result in fire or electric shock.
• Do not touch the mains lead and the TV
set with set hands. Doing so may cause
electric shock or damage to the TV set.
Moisture and flammable objects
• Do not let this TV set get wet. Never
spill liquid of any kind on the TV set.
If any liquid or solid object does fall
through openings in the cabinet, do
not operate the TV set. It may result in
electric shock or damage to the TV set.
Have it checked immediately by
qualified service personnel.
• To prevent fire, keep flammable objects (candles, etc.) and
electric bulbs away from the TV set.
Oils
Do not install this TV set in restaurants that use oil. Dust
absorbing oil may enter and damage the TV set.
Fall
Place the TV set on a secure, stable stand. Do
not hang anything on the TV set. If you do,
the TV set may fall from the stand, causing
damage or serious injury.
Do not allow children to climb on the TV set.
Vehicle or ceiling
Do not install this TV set in a
vehicle. The motion of the vehicle
may cause the TV set to fall down
and cause injury. Do not hang this
TV set from the ceiling.
Ships and other vessels
Do not install this TV set on a ship
or other vessel. If the TV set is
exposed to seawater, it may cause
fire or damage the TV set.
Outdoor use
• Do not expose the TV set to
direct sunlight. The TV set may
heat up and this may result in
damage to the TV set.
• Do not install this TV set
outdoors.
Wiring
• Unplug the mains lead when wiring cables. When hooking
up, be sure to unplug the mains lead for your safety.
• Take care not to catch your feet on the cables. It may
damage the TV set.
Cleaning
• Unplug the mains lead when cleaning the
mains plug and this TV set. If you do not,
it may result in electric shock.
• Clean the mains plug regularly. If the
plug is covered with dust and it picks up
moisture, its insulation may deteriorate
and result in fire.
Lightning storms
For your own safety, do not touch any
part of the TV set, mains lead, or
aerial lead during lightning storms.
Continued
5
GB
Page 6
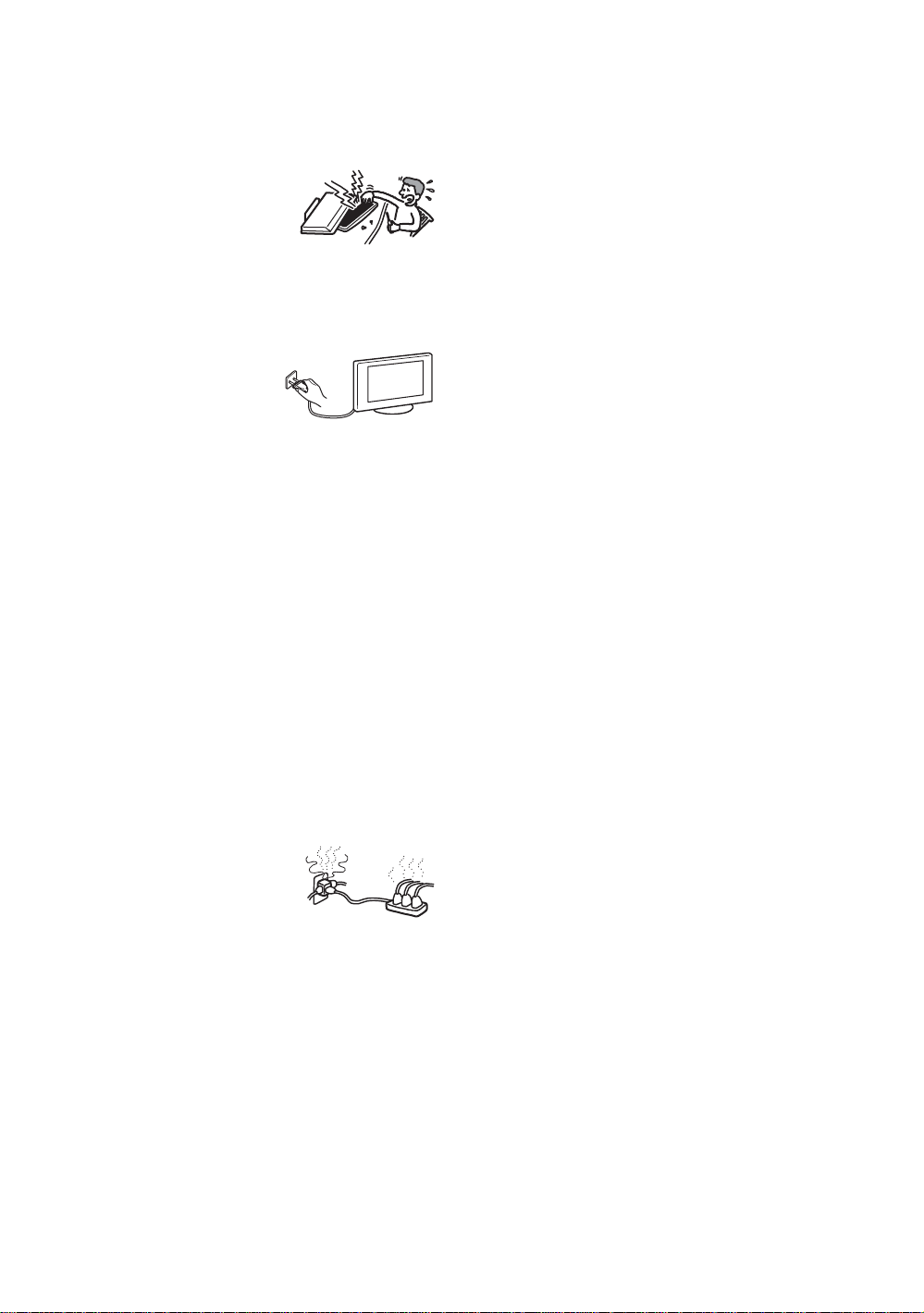
Damage requiring service
If the surface of the TV set cracks, do not touch it until you
have unplugged the mains lead. Otherwise electric shock
may result.
Servicing
Do not open the cabinet. Entrust the
TV set to qualified service personnel
only.
Small accessories removal and
fittable
Keep accessories out of children’s reach. If they are
swallowed, choking or suffocation may occur. Call a doctor
immediately.
When not in use
For environmental and safety
reasons, it is recommended that
the TV set is not left if standby
when unused. Disconnect from
the mains. However, some TV
sets may have features which need the TV set to be left in
standby to work correctly. The instructions in this manual
will inform you if this applies.
Viewing the TV
• To view the TV comfortably, the recommended viewing
position is from four to seven times the screen’s vertical
length away from the TV set.
• View the TV in moderate light, as viewing the TV in poor
light strains your eyes. Watching the screen continuously
for long periods of time can also strain your eyes.
• If the angle of the TV set is to be adjusted, steady the base
of the stand with your hand to prevent the TV set from
becoming separated from the stand. Be careful not to get
your fingers caught between the TV set and the stand.
Volume adjustment
• Adjust the volume so as not to trouble your neighbours.
Sound carries very easily at night time. Therefore, closing
the windows or using headphones is suggested.
• When using headphones, adjust the volume so as to avoid
excessive levels, as hearing damage may result.
Overloading
This TV set is designed to operate on
a 220–240 V AC supply only. Take
care not to connect too many
appliances to the same mains socket
as this could result in fire or electric
shock.
Heat
Do not touch the surface of the TV set. It remains hot, even
after the TV set has been turned off for some time.
Corrosion
If you use this TV set near the seashore, salt may corrode
metal parts of the TV set and cause internal damage or fire.
It may also shorten the life of the TV set. Steps should be
taken to reduce the humidity and moderate the temperature
of the area where the TV set is located.
6
GB
Page 7

Precautions
LCD Panel
• Although the LCD panel is made with high-precision
technology and 99.99% or more of the pixels are effective,
black dots may appear or bright points of light (red, blue,
or green) may appear constantly on the LCD panel. This is
a structural property of the LCD panel and is not a
malfunction.
• Do not expose the LCD panel surface to the sun. Doing so
may damage the screen surface.
• Do not push or scratch the front filter, or place objects on
top of this TV set. The image may be uneven or the LCD
panel may be damaged.
• If this TV set is used in a cold place, a smear may occur in
the picture or the picture may become dark.
This does not indicate a failure. These phenomena
disappear as the temperature rises.
• Ghosting may occur when still pictures are displayed
continuously. It may disappear after a few moments.
• The screen and cabinet get warm when this TV set is in
use. This is not a malfunction.
• The LCD contains a small amount of liquid crystal and
mercury. The fluorescent tube used in this TV set also
contains mercury. Follow your local ordinances and
regulations for disposal.
Handling and cleaning the screen surface/
cabinet of the TV set
The screen surface is finished with a special coating to
prevent strong light reflections.
To avoid material degradation or screen coating degradation,
observe the following precautions.
• Do not push on the screen, scratch it with a hard object, or
throw anything at it. The screen may be damaged.
• Do not touch the display panel after operating the TV set
continuously for a long period as the display panel
becomes hot.
• We recommend that the screen surface be touched as little
as possible.
• To remove dust from the screen surface/cabinet, wipe
gently with a soft cloth. If dust is persistent, wipe with a
soft cloth slightly moistened with a diluted mild detergent
solution. You can wash and repeatedly use the soft cloth.
• Never use any type of abrasive pad, alkaline/acid cleaner,
scouring powder, or volatile solvent, such as alcohol,
benzene, thinner or insecticide. Using such materials or
maintaining prolonged contact with rubber or vinyl
materials may result in damage to the screen surface and
cabinet material.
• The ventilation holes can accumulate dust over time. To
ensure proper ventilation, we recommend removing the
dust periodically (once a month) using a vacuum cleaner.
Disposal of the TV set
Installing the TV set
• Do not install the TV set in places subject to extreme
temperature, for example in direct sunlight, or near a
radiator, or heating vent. If the TV set is exposed to
extreme temperature, the TV set may overheat and cause
deformation of the casing or cause the TV set to
malfunction.
• The TV set is not disconnected from the mains when the
TV set is switched off. To disconnect the TV set
completely, pull the plug from the mains.
• To obtain a clear picture, do not expose the screen to direct
illumination or direct sunlight. If possible, use spot
lighting directed down from the ceiling.
• Do not install optional components too close to the TV set.
Keep optional components at least 30 cm away from the
TV set. If a VCR is installed in front of the TV set or
beside the TV set, the picture may become distorted.
• Picture distortion and/or noisy sound may occur if the TV
set is positioned in close proximity to any equipment
emitting electromagnetic radiation.
Disposal of Old Electrical &
Electronic Equipment
(Applicable in the European
Union and other European
countries with separate
collection systems)
This symbol on the product or on
its packaging indicates that this
product shall not be treated as
household waste. Instead it shall
be handed over to the applicable
collection point for the recycling
of electrical and electronic equipment. By ensuring this
product is disposed of correctly, you will help prevent
potential negative consequences for the environment and
human health, which could otherwise be caused by
inappropriate waste handling of this product. The recycling
of materials will help to conserve natural resources. For more
detailed information about recycling of this product, please
contact your local Civic Office, your household waste
disposal service or the shop where you purchased the
product.
7
GB
Page 8

Overview of the remote
1 TV "/1 – TV standby
Switches off the TV temporarily. The 1 (standby) indicator on the front of the
TV lights up. Press again to switch on the TV from the standby mode.
2 % – Mute (page 14)
2
5
8
9
qs
qg
qh
ql
w;
wd
1
3
3 / – Input select / Text hold
4
6
7
0
qa
qd
qf
• In TV mode (page 19): Selects the input source from equipment connected to
the TV sockets.
• In Text mode (page 15): Holds the current page.
4 ANALOG – Analogue mode
5 DIGITAL – digital mode
Switches to digital mode. In digital mode, removes any interactive prompts from
the screen.
6 – Screen mode (page 15)
7 This button is not supported on this set.
8 – Picture mode (page 21)
9 9 – Sound effect (page 23)
q; Number buttons
• In TV mode: Selects channels. For channel numbers 10 and above, enter the
qk
qj
wa
ws
second digit within two seconds.
• In Text mode: Enters the three digit page number to select the page.
qa Previous channel
Returns to the previous channel watched (for more than five seconds).
qs / – Info / Text reveal
• In digital mode: Displays brief details of the programme currently being
watched.
• In analogue mode: Displays information such as current channel number and
screen mode.
• In Text mode (page 15): Reveals hidden information (e.g., answers to a quiz).
qd Coloured buttons
• In digital mode (page 16, 18): Selects the options a t the bottom of the screen in the Favourite and EPG digital menus.
• In Text mode (page 15): Used for Fastext.
qf / – Text (page 15)
qg – EPG (Digital Electronic Programme Guide) (page 16)
qh M/m/</,/OK (page 19)
qj Picture Freeze (page 15)
Freezes the TV picture.
qk – Favourite (page 18)
ql This button is not supported on this set.
w; Sleep Timer (page 28)
Sets the TV to stadby mode after a specified time period.
wa MENU (page 19)
ws PROG +/- (page 14)
• In TV mode: Selects the next (+) or previous (-) channel.
• In Text mode: Selects the next (+) or previous (-) page.
wd 2 +/- – Volume
Tips
•The m/M/</,, PROG+, and number 5 buttons have tactile dots. Use the tactile dots as references when operating the TV.
• functions are available only for countries (page 2).
GB
8
Page 9

Overview of the TV buttons and indicators
21593 4678
TIMER LAMP
POWER/STANDBY
PUSH OPEN
WEGA GATE
TV/VIDEO
MENU
OK
1 (page 19)
2 / – Input select (page 15)
• In TV mode: Selects the input source from equipment connected to the TV sockets.
• In TV menu: OK
3 2 +/-/ </,
• Increases (+) or decreases (-) the volume.
• In TV menu: Moves through the options left (
<) or right (,).
4 PROG +/-/ M/m
• In TV mode: Selects the next (+) or previous (-) channel.
• In TV menu: Moves through the options up (
M) or down (m).
5 –Sleep Timer (page 28)
• Lights up in amber when the “Sleep Timer” is set or when a digital event is programmed.
• Lights up in amber when digital REC starts.
6 Lamp Indicator.
Lights up in red when the lamp for the light source has burned out (page 39)
7 ` – Power indicator / 1 – Standby indicator
• Lights up in green when the TV is switched on.
• Lights up in red when the TV is in standby mode.
8 Remote control sensor
9 1 – Power
Switches the TV on or off.
POWER
CANNELVOLU M E
9
GB
Page 10

Getting Started
1: Checking the
accessories
Remote RM-ED002 (1)
Size AA batteries (R6 type) (2)
Coaxial cable (1)
2: Inserting batteries
into the remote
10
Notes
• Observe the correct polarity when inserting batteries.
• Dispose of batteries in an environmentally friendly way.
Certain regions may regulate disposal of the battery.
Please consult your local authority.
• Do not use different types of batteries together or mix old
and new batteries.
• Handle the remote with care. Do not drop or step on it, or
spill liquid of any kind onto it.
• Do not place the remote in a location near a heat source, or
in a place subject to direct sunlight, or in a damp room.
GB
Page 11
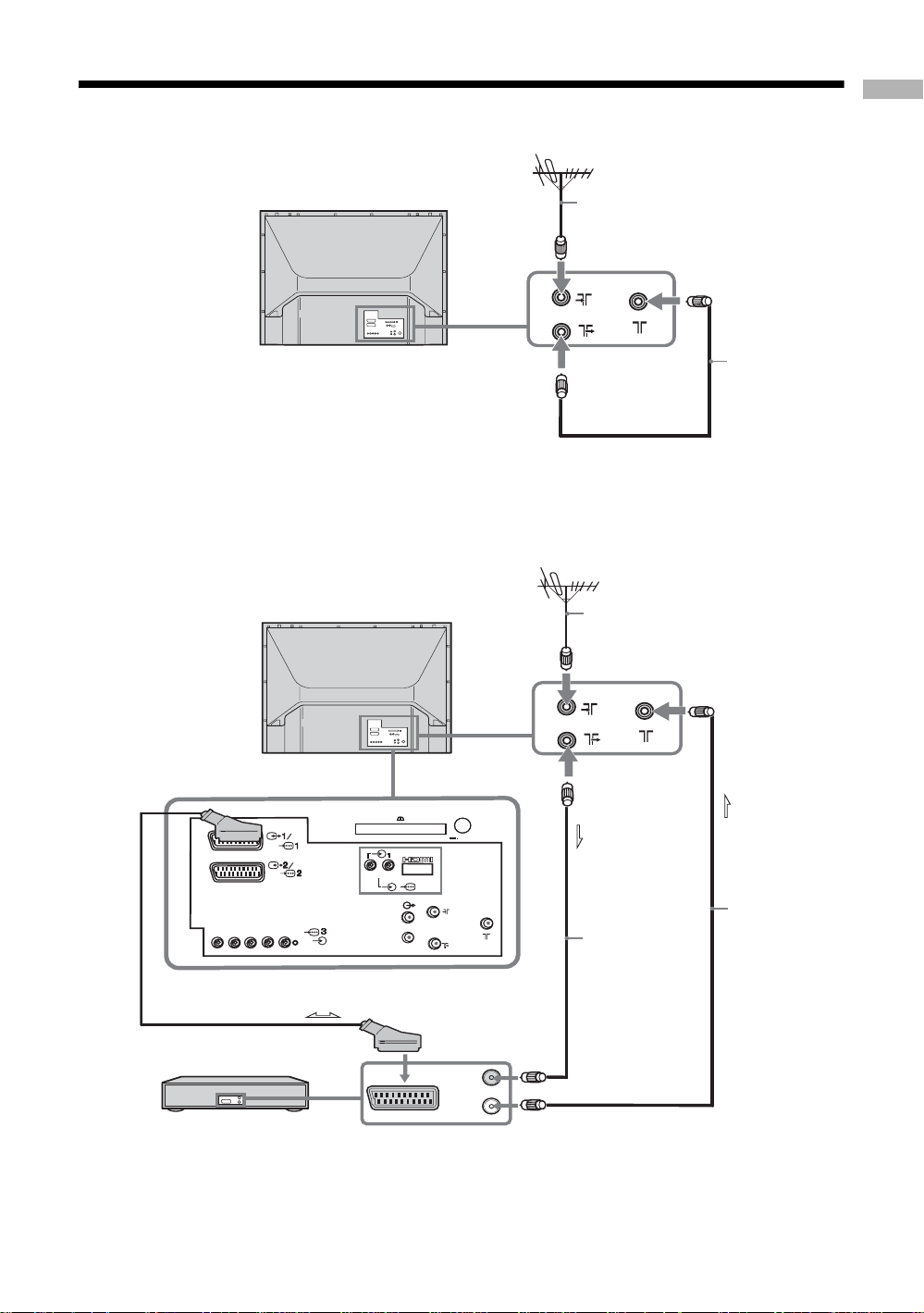
3: Connecting an aerial/VCR
A
Getting Started
B
Rear of the TV
Rear of the TV
1
Coaxial cable
(not supplied)
Coaxial cable
(supplied)
Coaxial cable
(not supplied)
1
2-3
Y
PR/C
VCR
R
PB/C
(SmartLink)
R/D/
L/G/
B
D/D
S/I
/
Scart lead
(not supplied)
R L
L/G/S/I
R/D/D/D
(VARIABLE)
MODEM
5V 500 mA
2-1
2-2
6
/
RF lead
(not
supplied)
IN
OUT
Coaxial cable
(supplied)
11
GB
Page 12

1 Connect your aerial to the socket on the
rear of the TV.
If connecting to an aerial only (A)
Connect the socket to the socket on the rear of
the TV with the supplied coaxial cable.
Go to step 3.
If connecting to a VCR with an aerial (B)
Go to step 2.
2 Connect your VCR.
1 Connect the socket on the rear of the TV to the
input socket on your VCR with the RF lead.
2 Connect the output socket on your VCR to the
socket on the rear of the TV with the supplied
coaxial cable.
3 Connect the scart socket on your VCR to the /
2 scart socket on the rear of the TV with a
scart lead.
Note
Do not connect the mains lead to your mains socket until
all connections are complete.
3 Bundle the cable.
1 Connect the TV to your mains socket (220-
240V AC, 50Hz).
2 Press 1 on the TV (front side).
When you switch on the TV for the first time, the
Language menu appears on the screen, then go to “6:
Selecting the language and country/region” on
page 12.
When the TV is in standby mode (the 1 (standby)
indicator on the front of the TV is red), press TV
+/1
on the remote to switch on the TV, then go to page 13.
6:
Selecting the language
and country/region
When you switch on the TV for the first time, the
Language menu appears on the screen.
4: Preventing the TV
from toppling over
Sony strongly recommends using the TV stand SURG11S (for KDF-E42A11E)/SU-RG11M (for KDFE50A11E) with a support belt designed for your TV.
5: Switching on the TV
1
TIMER LAM P
POWER/STANDBY
POWER
PUSH OPEN
WEGA GATE
TV/VIDEO
CANNELVOLUME
2
1
Press m/M/
</,
select the language
displayed on the
menu screens, then
press OK.
2
Press m/M to
select the country/
region in which you
will operate the TV,
then press OK. If
the country/region
in which you want
to use the TV does
not appear in the
list, select “-”
instead of a
country/region.
The message
confirming the TV
start auto-tuning
appears on the
screen.
1,2
1,2
to
Language
Select Language
English
Nederlands
Français
Italiano
Deutsch
Türkçe
Ελληνικά
Español
Por tuguê s
Country
Select Country
–
United Kingdom
Ireland
Nederland
België/Belgique
Luxembourg
France
Italia
Schweiz/Suisse/Svizzera
Deutschland
Österreich
Polski
Česky
Magyar
Русский
Бьлгарски
Suomi
Dansk
Svenska
Norsk
12
GB
Page 13
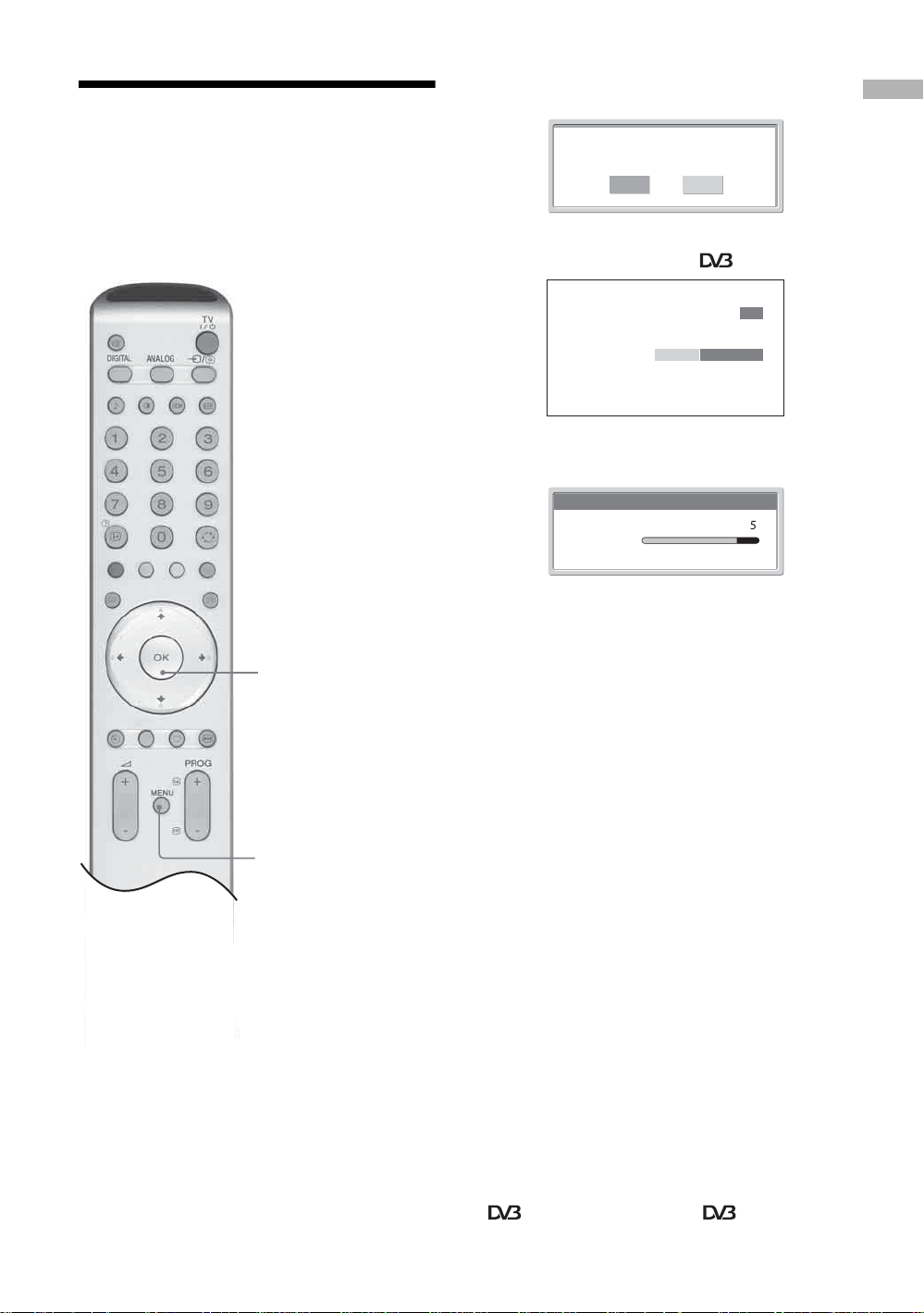
7: Auto-tuning the TV
After selecting the language and country/region, a
message confirming the TV start auto-tuning appears
on the screen.
You must tune the TV to receive channels (TV
broadcasts). Do the following to search and store all
available channels.
1
1 Press OK to select “Yes”.
Do you want to start
automatic tuning ?
Yes No
m
Digital auto-tune display
Number of Services found 14
Searching. 40%
m
Analogue auto-tune display
Auto Tuning
Programmes found:
Searching...
The TV starts searching for all available digital
channels followed by all available analogue
channels. This may take some time, please be
patient and do not press any buttons on the TV or
remote.
Once all available digital and analogue channels
have been stored, the TV returns to normal
operation, displaying the digital channel stored on
channel number 1. If no digital channels are
found, the analogue channel stored on channel 1 is
displayed.
Getting Started
4
When a message appears for you to confirm the
aerial connections
No digital or analogue channels are found. Check
all the aerial connections and press OK twice to
start auto-tuning again.
2 The Programme Sorting menu appears on
the screen.
Note
If some digital channel is found, this step will
not appear
3 To change the order in which the channels
are stored on the TV. See page 30.
4 Press MENU to exit.
The TV has now tuned in all the available
channels.
Tip
functions are available only for countries (page 2).
GB
13
Page 14
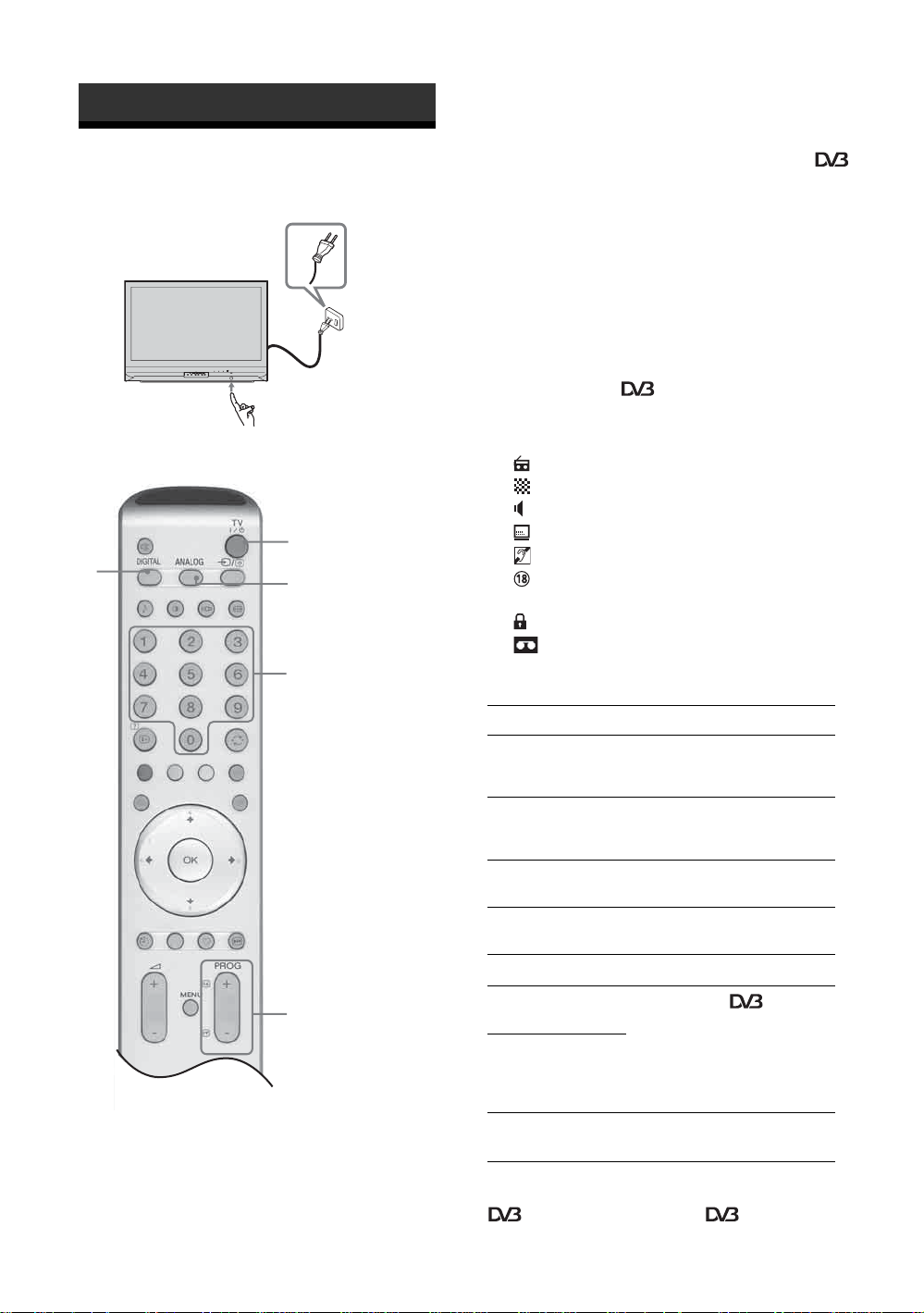
Watching TV
Watching TV
TIMER LAMP
POWER/STANDBY
POWER
PUSH OPEN
WEGA GATE
TV/VIDEO
CANNELVOL UME
1
2
2
Press DIGITAL to switch to digital mo de
or ANALOG to switch to analogue mode.
The channels available vary depending on the
mode.
3 Press the number buttons or PROG
+/- to select a TV channel.
To select channel numbers 10 and above using the
number buttons, enter the second and third digits
within two seconds.
To select a digital channel using the Digital
Electronic Programme Guide (EPG), see page 16.
In digital mode
An information banner appears briefly. The
following icons may be indicated on the banner.
:Radio service
: Scrambled/Subscription service
: Multiple audio languages available
1
2
3
: Subtitles available
: Subtitles available for the hearing impaired
: Recommended minimum age for current
programme (from 4 to 18 years)
: Parental Lock
: Current programme is being recorded
Additional operations
3
1 Press 1 on the TV (Front side) to switch on
the TV.
When the TV is in standby mode (the 1 (standby)
indicator on the front of the TV is red), press TV
"/1 on the remote to switch on the TV.
To Do this
Turn off the TV
temporarily
(Standby mode)
Turn on the TV
from Standby
mode without sound
Turn off the TV
completely
Adjust the volume Press 2 + (increase)
Mute the sound Press %. Press again to restore.
Switch to digital
mode
Hide interactive
prompts from the
screen (in digital
mode only)
Switch to analogue
mode
Tip
functions are available only for countries (page 2).
Press TV "/1.
Press %. Press 2 +/- to set the
volume level
Press 1 on the front side of the
TV.
/- (decrease).
Press DIGITAL
Press ANALOG.
14
GB
Page 15

To Do this
Return to the
previous channel
watched (for more
than five seconds)
Access the
Programme index
table (in analogue
mode only)
To access the Input
signal index table
Press .
Press OK. To select a channel,
press m/M, then press OK.
Press OK. Press
the desired input signal, press
m/M, then press OK.
, to select
To access Text
Press /. Each time you press /, the display changes
cyclically as follows:
Text t Text over the TV picture (mix mode) t No
Text (exit the Text service)
To select a page, press the number buttons or PROG
+/-.
To hold a page, press / .
To reveal hidden information, press / .
Return to normal TV mode, press ANALOG.
Tips
• Ensure that the TV is receiving a good signal, or some text
errors may occur.
• Most TV channels broadcast a Text service. For
information on the use of the service, select the index page
(usually page 100).
When four coloured items appear at the bottom of the Text
page, Fastext is available. Fastext allows you to access pages
quickly and easily. Press the corresponding coloured button
to access the page.
Picture Freeze
Freezes the TV picture (e.g. to make a note of a
telephone number or recipe).
1 Press on the remote control.
2 Press again to return to normal TV mode.
To change the screen mode manually to
suit the broadcast
Press repeatedly to select Wide, Smart, 4:3, 14:9,
or Zoom.
Wide
Watching TV
Displays wide screen (16:9) broadcasts in the correct
proportions.
Smart*
Displays conventional 4:3 broadcasts with an
imitation wide screen effect. The 4:3 picture is
stretched to fill the screen.
4:3
Displays conventional 4:3 broadcasts (e.g., non-wide
screen TV) in the correct proportions.
As a result, black border areas are visible on the
screen.
14:9*
Displays 14:9 broadcasts in the correct proportions.
As a result, black border areas are visible on the
screen.
Zoom*
Displays cinemascopic (letter box format) broadcasts
in the correct proportions.
* Parts of the top and bottom of the picture may be cut off.
Tips
• Alternatively, you can set “Auto Format” to “On”. If the
broadcaster sends format information the TV will
automatically select the best mode to suit the broadcast
(page 25).
• You can adjust the position of the picture when selecting
Smart, 14:9, or Zoom. Press m/M to move up or down
(e.g., to read subtitles).
15
GB
Page 16
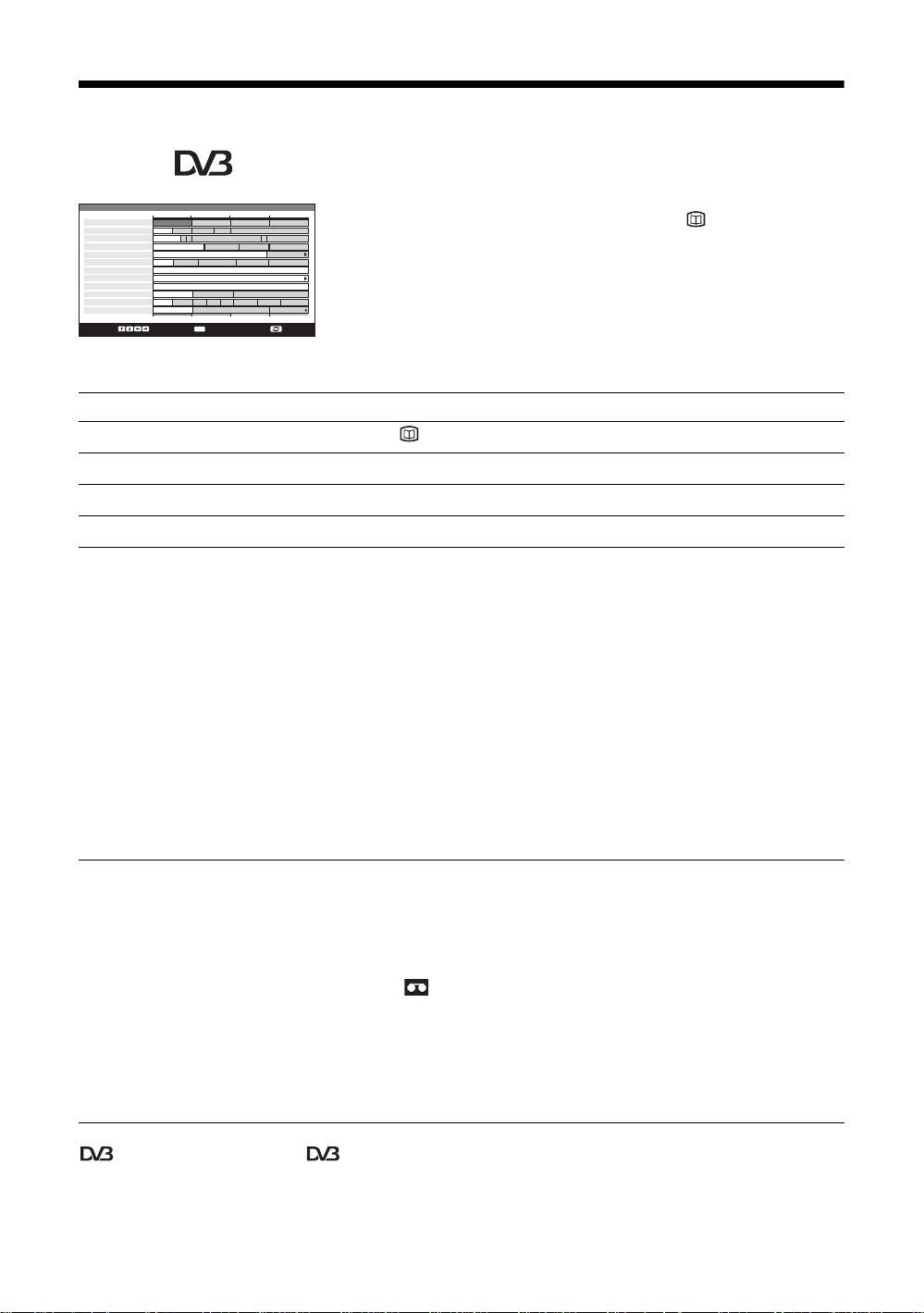
Checking the Digital Electronic Programme Guide
(EPG)
All Categories
Thu 27 May
001
BBC ONE Wales
002
BBC 2W
003
ITV 1 Wales
006
ITV 2
007
BBC THREE
008
Channel 4
009
Teletext
014
E4
024
price-drop.tv
029
UKTV FOOD
030
CBBC Channel
040
BBC NEWS 24
Select: Action list: +/- 1 day on/off
Thu 27 May 10:31
10:30 11:00
City Hospital Houses Be… Bargain Hu… Cash in the…
The… The… Sch… Sch… The Daily Politics
This M… i i This Morning i This Morning
Sally Jessy Rap… Judge Judy Judge J… Judge J…
This is BBC THREE This is BB…
Self… The Vi… Teen Big B… From Th… News at N…
No Event Information
E4 Preview
No Event Information
Food and D… Ready Stea… No Event Information
Mat… Mat… K… K… K… Look… Look… Zig Zag
BBC News BBC News BBC News
11:30 12:00
NextPrevious 30 min view Category
OK
1 In digital mode, press to display the
Digital Electronic Programme Guide
(EPG).
2 Perform the desired operation in following
table.
Digital Electronic Programme
Guide (EPG)
To Do this
Turn off the EPG Press .
Move through the EPG Press m/M/</,.
Display the previous or next six channels Press the red (previous) or green (next) button.
Watch a current programme Press OK while the current programme is selected.
Sort the programme information by
category – Category list
1 Press the blue button.
2 Press m/M/</, to select a category. The category name is
displayed on the side.
The categories available include:
Favourite
Contains all the channels that have been stored in the Favourite list
(page 18).
All categories
Contains all available channels.
News
Contains all news channels.
3 Press OK.
The Digital Electronic Programme Guide (EPG) now only displays the
current programmes from the category selected.
Set a programme to be recorded – Timer
REC
1 Press m/M/</, to select the future programme you want to
record.
2 Press OK.
3 Press m/M to select “Timer REC”.
4 Press OK to set the TV and your VCR timers.
A symbol appears by that programme’s information.
Notes
• You can set VCR timer recording on the TV only for Smartlink compatible
VCRs. If your VCR is not Smartlink compatible, a message will be displayed to
remind you to set your VCR timer.
• Once a recording has begun, you can switch the TV to standby mode, but do not
switch off the TV completely or the recording may be cancelled.
Tip
functions are available only for countries (page 2).
16
GB
Page 17
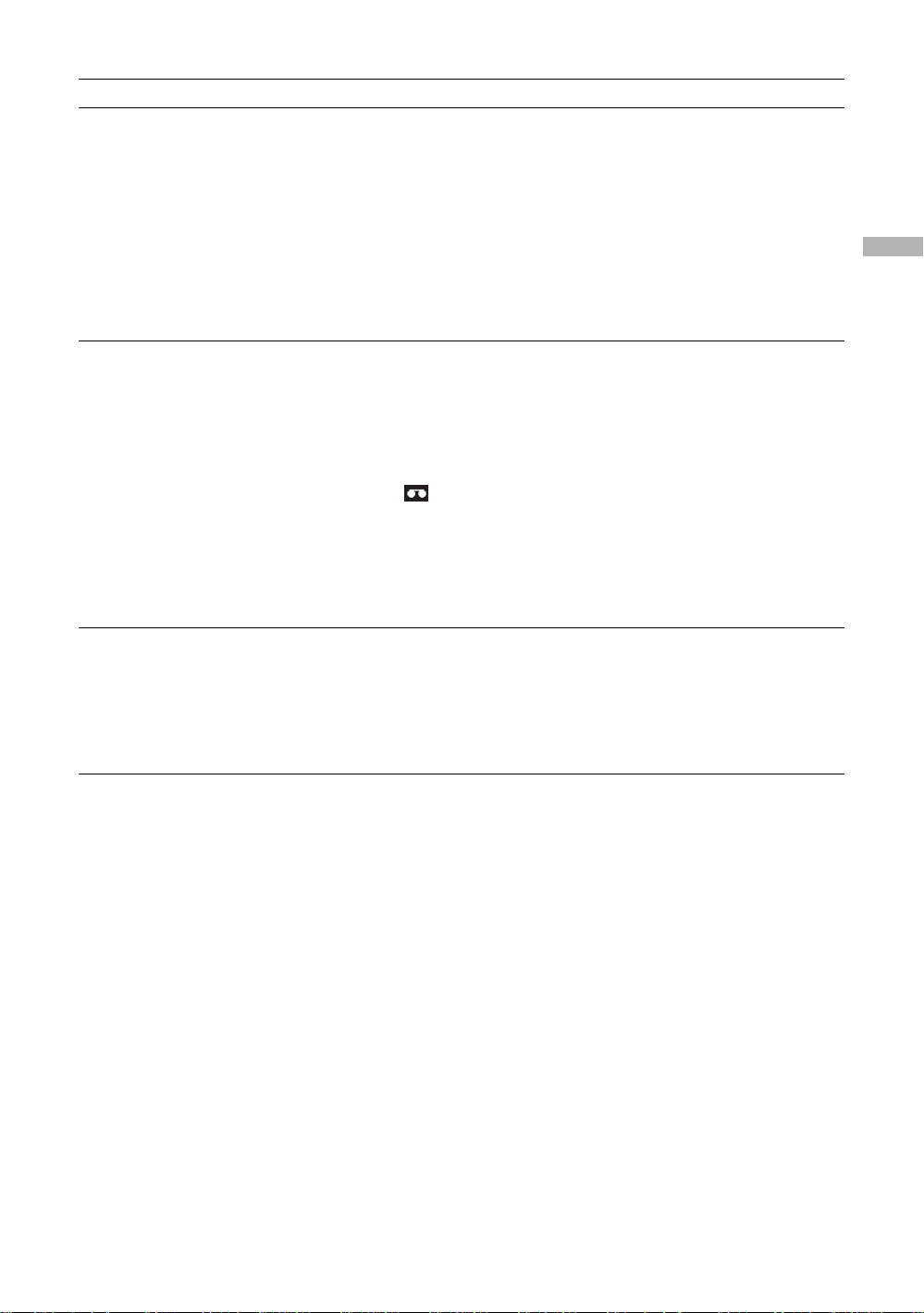
To Do this
Set a programme to be displayed
automatically on the screen when it starts
– Reminder
1 Press m/M/</, to select the future programme you want to
display.
2 Press OK.
3 Press m/M to select “Reminder”.
4 Press OK to automatically display the selected programme
when the programme starts.
A c symbol appears by that programme’s information.
Note
If you switch the TV to standby mode, it will automatically turn itself on
when the programme is about to start.
Set the time and date of a programme you
want to record – Manual Timer REC
1 Press OK.
2 Press m/M to select “Manual Timer REC”.
3 Press m/M to select the date, then press ,.
4 Set the start and stop time in the same way as in step 3.
5 Press m/M to select the channel, then press OK to set the TV
and your VCR timers.
A symbol appears by that programme’s information.
Notes
• You can set VCR timer recording on the TV only for Smartlink compatible
VCRs. If your VCR is not Smartlink compatible, a message will be displayed to
remind you to set your VCR timer.
• Once a recording has begun, you can switch the TV to standby mode, but do not
switch off the TV completely or the recording may be cancelled.
Cancel a recording/reminder – Timer list
1 Press OK.
2 Press m/M to select “Timer list”.
3 Press m/M to select the programme you want to cancel, then
press OK.
A display appears to confirm that you want to cancel the programme.
4 Press < to select “Yes”, then press OK to confirm.
Watching TV
17
GB
Page 18
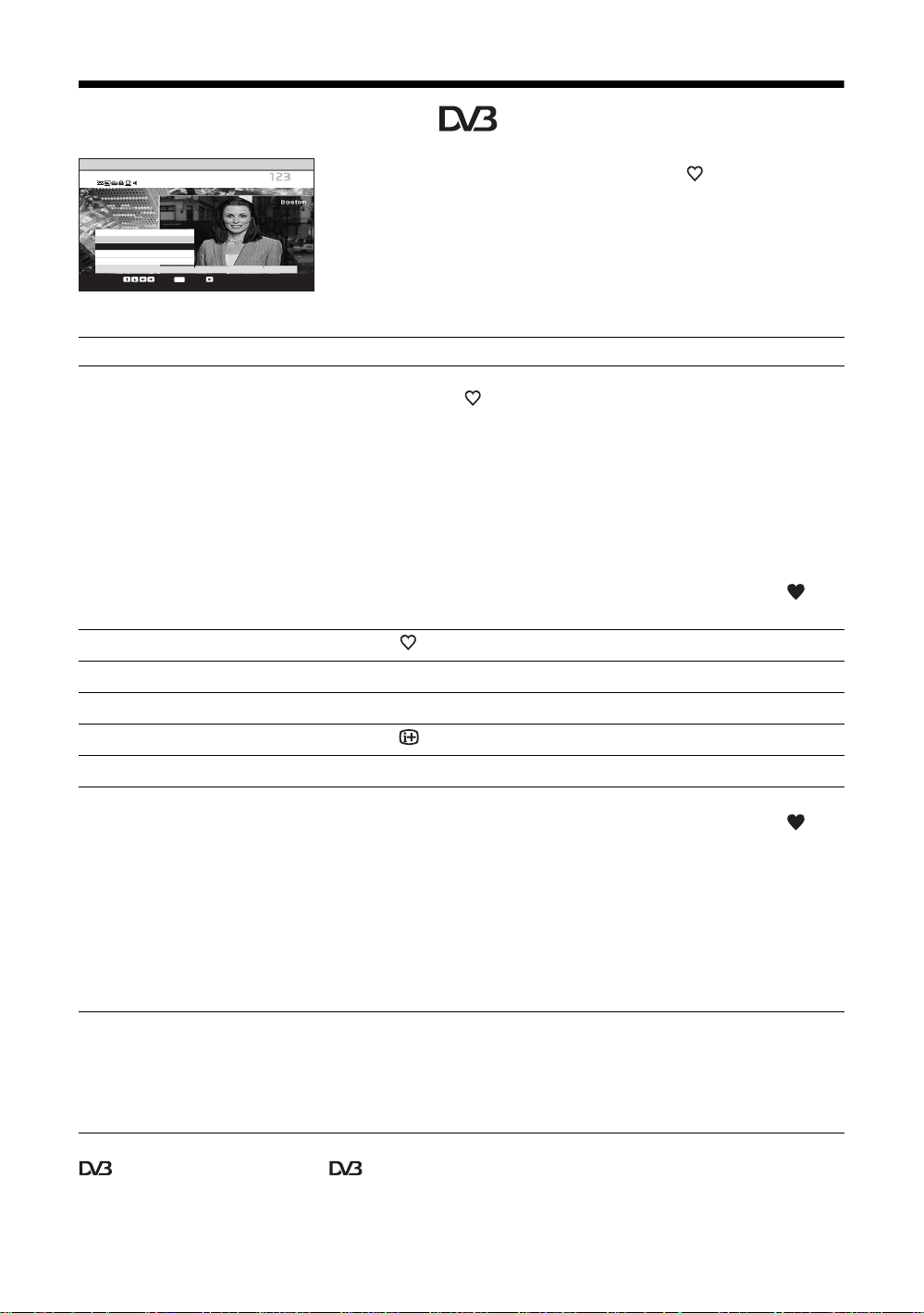
Using the Favourite list
BBC NEWS 24
Evening News
Fri 15 Apr 16:35
1 In digital mode, press to display the
Favourite list.
001 BBC ONE
002 BBC TWO
003 ITV 1
004 Channel 4
005 Channel 5
Select: Set: Back:OK
Favourite list
Up Down Set up
A message appears asking if you want to add
channels to the Favourite list when the Favourite
list is blank.
2 Perform the desired operation in following
table.
To Do this
Create your Favourite list for the first time A message appears asking if you want to add channels to the Favourite list
when you press for the first time.
1 Press OK to select “Yes”.
2 Press m/M to select the channel you want to add, then press
OK.
If there are more than five channels in the list, press the green button for
the next five channels or press the red button for the previous five
channels. If you know the channel number, you can use the number
buttons to directly select a channel.
3 Press OK.
Channels that are stored in the Favourite list are indicated by a
symbol.
Turn off the Favourite list Press .
Move through in the Favourite list Press m/M.
Display the previous or next five channels Press the red (previous) or green (next) button.
See brief details on current programmes Press while selecting a channel. Press again to cancel.
Watch a channel Press OK while selecting a channel.
Add or remove channels in the Favourite
list
1 Press the blue button.
Channels that are stored in the Favourite list are indicated by a
symbol.
2 Press m/M to select the channel you want to add or remove.
If there are more than five channels in the list, press the green button for
the next five channels or press the red button for the previous five
channels. If you know the channel number, you can use the number
buttons to directly select a channel.
3 Press OK.
4 Press the blue button to return to the Favourite list.
Remove all channels from the Favourite
list
1 Press the blue button.
2 Press the yellow button.
A display appears to confirm that you want to delete all channels from the
Favourite list.
3 Press < to select “Yes”, then press OK to confirm.
Tip
functions are available only for countries (page 2)
GB
18
Page 19

Viewing pictures from
Using the Menu
connected equipment
Switch on the connected equipment, then
perform one of the following operation.
For equipment connected to the scart sockets using a
fully-wired 21-pin scart lead
Start playback on the connected equipment.
The picture from the connected equipment appears on
the screen.
For an auto-tuned VCR page 11
Press PROG +/-, or the number buttons, to select the
video channel. You can also press / repeatedly
until the correct input symbol (see below) appears on
the screen.
For other connected equipment
Press / repeatedly until the correct input
symbol (see below) appears on the screen or press OK
to access the Input signal index table. Press , to select
an input source, press m/M, then press OK.
1/ 1, 2/ 2:
Audio/video or RGB input signal through the scart
socket / 1 or 2. appears only if an RGB
source has been connected.
3:
Component input signal through the Y, P
sockets / 3, and audio input signal through the
L/G/S/I, R/D/D/D sockets / 3.
4/ 4:
Video input signal through the video socket 4, and
audio input signal through the audio socket L/G/S/I
(MONO), R/D/D/D sockets 4. appears only if
the equipment is connected to the S video socket 4
instead of the video socket 4, and S video input
signal is input through the S video socket 4.
B/CB, PR/CR
Navigating through
menus
Using the Menu
2,3,4
4
1
5:
RGB input signal through the PC connectors 5, and
audio input signal through the socket 5.
6:
Digital audio/video signal is input through the HDMI IN
6 socket. Audio input signal is analogue only if the
equipment has been connected using the DVI and audio
out socket.
Additional operations
To Do this
Return to the normal
TV operation
Access the Input
signal index table
Press DIGITAL or ANALOG.
Press OK. Press
input source, press m/M, then press
OK.
, to select an
1 Press MENU to display the menu.
2 Press M/m to select a menu icon, press ,.
3 Press M/m/</, to select an option.
4 Press M/m/</, to change/set the
setting, then press OK.
To exit the menu, press MENU.
To return to the last display, press <.
Continued
19
GB
Page 20
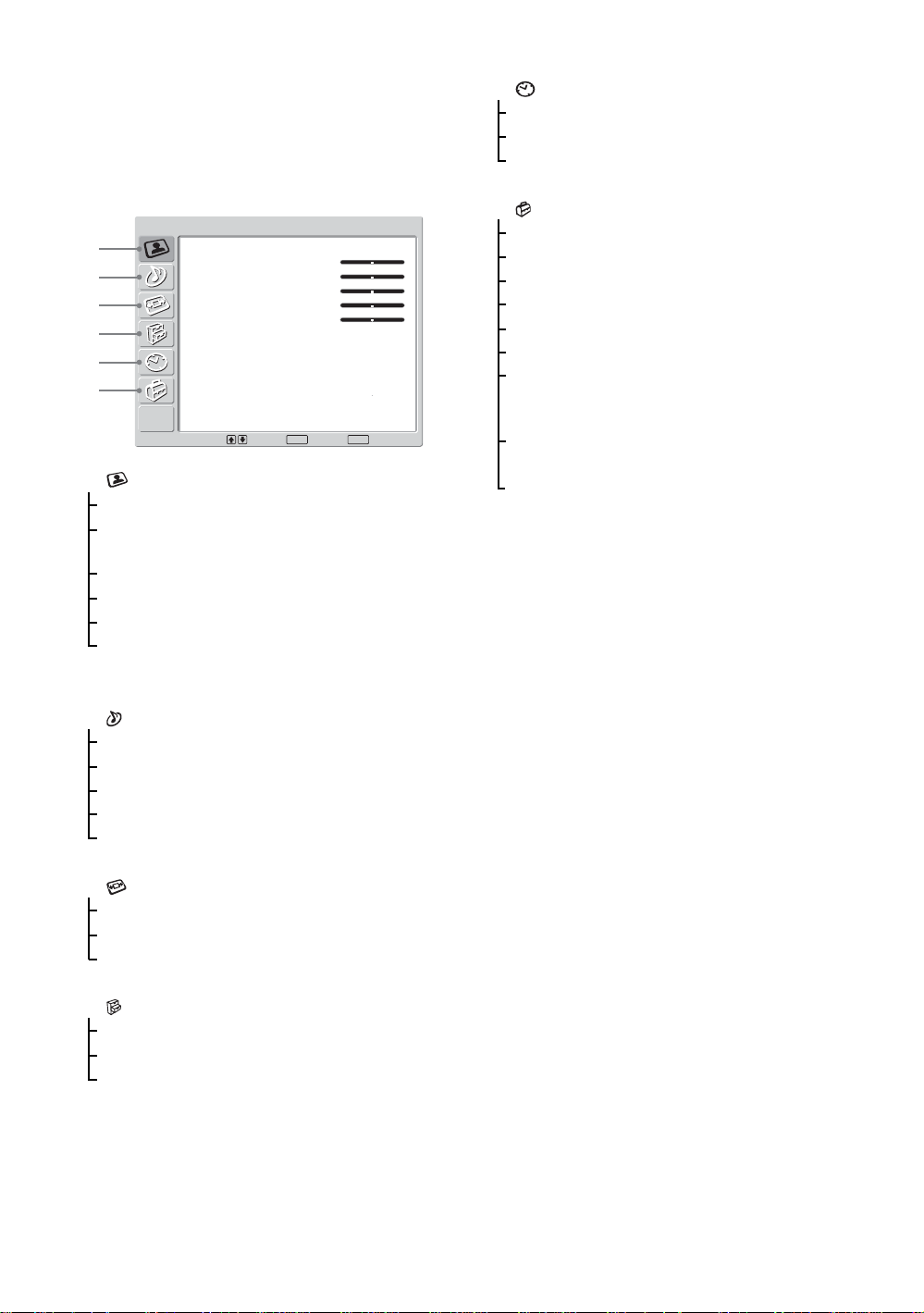
Overview of the menus
The following options are available in each menu. For
details on navigating through menus, see (page 19).
Also, see page in parentheses for details of each menu.
5 Timer
Sleep Timer (28)
Clock Set (28)
Timer (28)
Picture Adjustment
1
2
3
4
5
6
Picture Mode
Contrast
Brightness
Colour
Hue
Sharpness
Colour Tone
Reset
Noise Reduction
Iris
Select: Set: End:
1 Picture Adjustment
Picture Mode (21)
Contrast/Brightness/Colour/Hue/
Sharpness (21)
Colour Tone (21)
Reset (22)
Noise Reduction (22)
Iris (22)
2 Sound Adjustment
Sound Effect (23)
Treble/Bass/Balance (23)
Reset (23)
Dual Sound (24)
Auto Volume (24)
OK
Custom
Max
50
50
0
15
Warm
Auto
High
MENU
6 Set Up
Auto Start Up (29)
Language (29)
Country (29)
Auto Tuning (30)
Programme Sorting (30)
Programme Labels (31)
AV Preset (31)
– Label/Skip
Manual Programme Preset (31)
– Programme/System/Channel/Label/AFT/
Audio Filter/Skip/Decoder/ATT/Confirm
Digital Set Up (34)
– Digital Tuning/Digital Set-up
3 Screen
Auto Format (25)
Screen Format (25)
RGB Center (25)
4 Features
AV2 Output (26)
TV Speakers (26)
PC Adjustment (27)
GB
20
Page 21
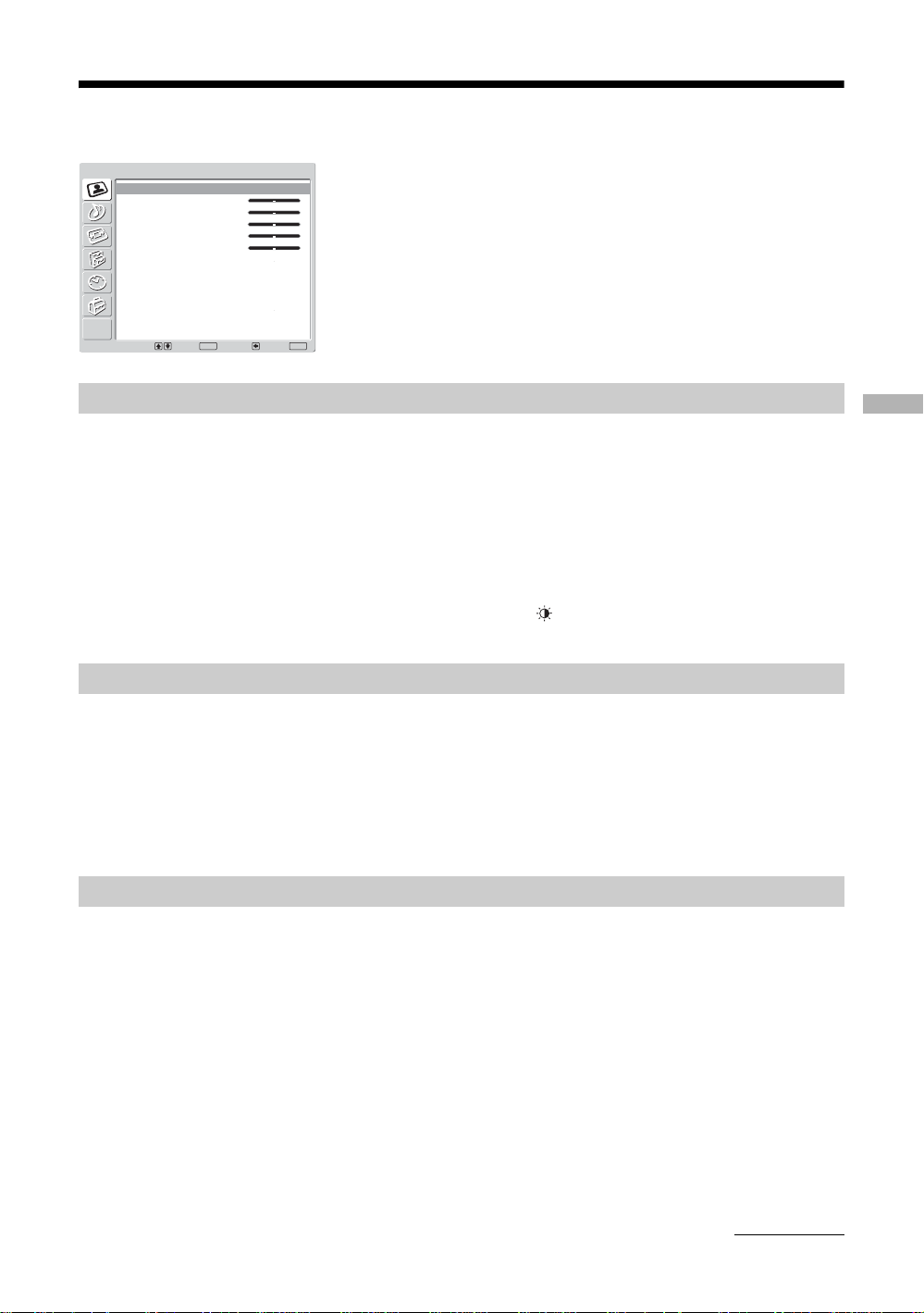
Picture Adjustment menu
Picture Adjustment
Picture Mode
Contrast
Brightness
Colour
Hue
Sharpness
Colour Tone
Reset
Noise Reduction
Iris
Select: Set: Back:OKEnd:
Custom
Max
50
50
0
15
Warm
Auto
High
MENU
Picture Mode
Selects the picture mode.
1 Press OK to select “Picture Mode”.
2 Press m/M to select one of the following picture modes, then press OK.
• Vivid: For big lighted spaces.
• Standard: Optimal picture for home use.
• Custom: Allows you to store your own prefered settings.
Tip
You can change the picture mode by pressing repeatedly.
Contrast/Brightness/Colour/Hue/Sharpness
You can select the options listed below on the Picture
Adjustment menu. To select options, see “Navigating
through menus” (page 19).
Tip
When you set the “Picture Mode” option to “Vivid” or
“Standard,” you can adjust only “Contrast,” and “Reset.”
Using the Menu
Colour Tone
1 Press OK to select the option.
2 Press </, to set the level, then press OK.
Tip
“Hue” can only be adjusted for an NTSC colour signal (e.g., U.S.A. video tapes).
“Brightness”, “Colour”, “Hue” and “Sharpness” only appear and can be adjusted if “Picture Mode”
is set to “Custom”.
1 Press OK to select “Colour Tone”.
2 Press m/M to select one of the following, then press OK.
• Cool: Gives the white colours a blue tint.
• Neutral: Gives the white colours a neutral tint.
• Warm: Gives the white colours a red tint.
Tip
“Warm” only appears and can be adjusted if “Picture Mode” is set to “Custom”.
Continued
21
GB
Page 22
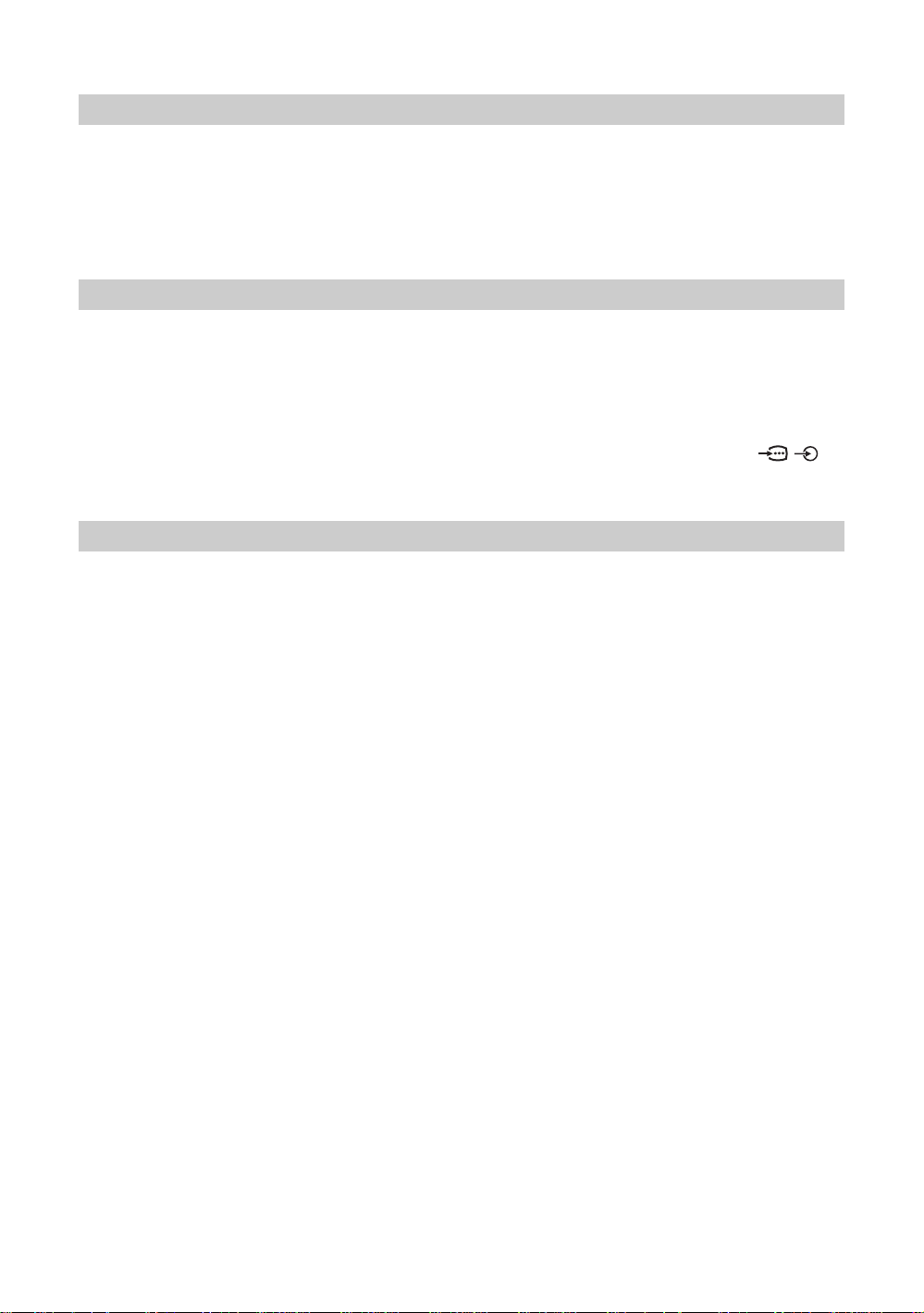
Reset
Noise Reduction
Iris
Reset all the picture settings to the factory settings.
1 Press OK to select “Reset”.
2 Press m/M to select “OK,” then press OK.
Reduces the picture noise (snowy picture) in a weak broadcast signal.
1 Press OK to select “Noise Reduction”.
2 Press m/M to select “Auto”, then press OK.
Tip
This option cannot be used for an input signal from the Y, PB/CB, PR/CR sockets of / 3.
Enhances the contrast for dark scenes.
1 Press OK to select “Iris”.
2 Press m/M to select “High”, “Mid”, “Low” or “Off” then press OK.
22
GB
Page 23

Sound Adjustment menu
Sound Adjustment
Sound Effect:
Treble:
Bass:
Balance:
Reset
Dual Sound:
Auto Volume:
Select: Set: Back:OKEnd:
Sound Effect
You can select the options listed below on the Sound
Dynamic
0
0
0
A
Off
MENU
Adjustment menu. To select options, see “Navigating
through menus” (page 19).
1 Press OK to select “Sound Effect”.
2 Press m/M to select one of the following sound effects, then press OK.
• Natural: Enhances clarity, detail, and sound presence by using “BBE High definition Sound
• Dynamic: Intensifies clarity and sound presence for better intelligibility and musical realism by
• Dolby Virtual
• Off: Flat response.
Tips
• You can change sound effect by pressing 9 repeatedly.
• If you set “Auto Volume” to “On”, “Soud Effect” changes to “Natural”.
*1
*2
*1
System
using the “BBE High definition Sound System.”
channel system.
Licensed by BBE Sound, Inc. under USP4638258, 4482866. “BBE” and BBE symbol are
trademarks of BBE Sound, Inc.
Manufactured under license from Dolby Laboratories. “Dolby” and the double-D symbol
are trademarks of Dolby Laboratories.
.”
*2
: Uses the TV speakers to simulate the surround effect produced by a multi
Using the Menu
Treble/Bass/Balance
Adjusts higher-pitched sounds (Treble), adjusts lower-pitched sounds (Bass), and
emphasizes left or right speaker balance (Balance).
1 Press OK to select the option.
2 Press </, to set the level, then press OK.
Reset
Resets the “Treble,” “Bass” and “Balance” settings to the factory settings.
1 Press OK to select “Reset”.
2 Press m/M to select “OK,” then press OK.
Continued
23
GB
Page 24
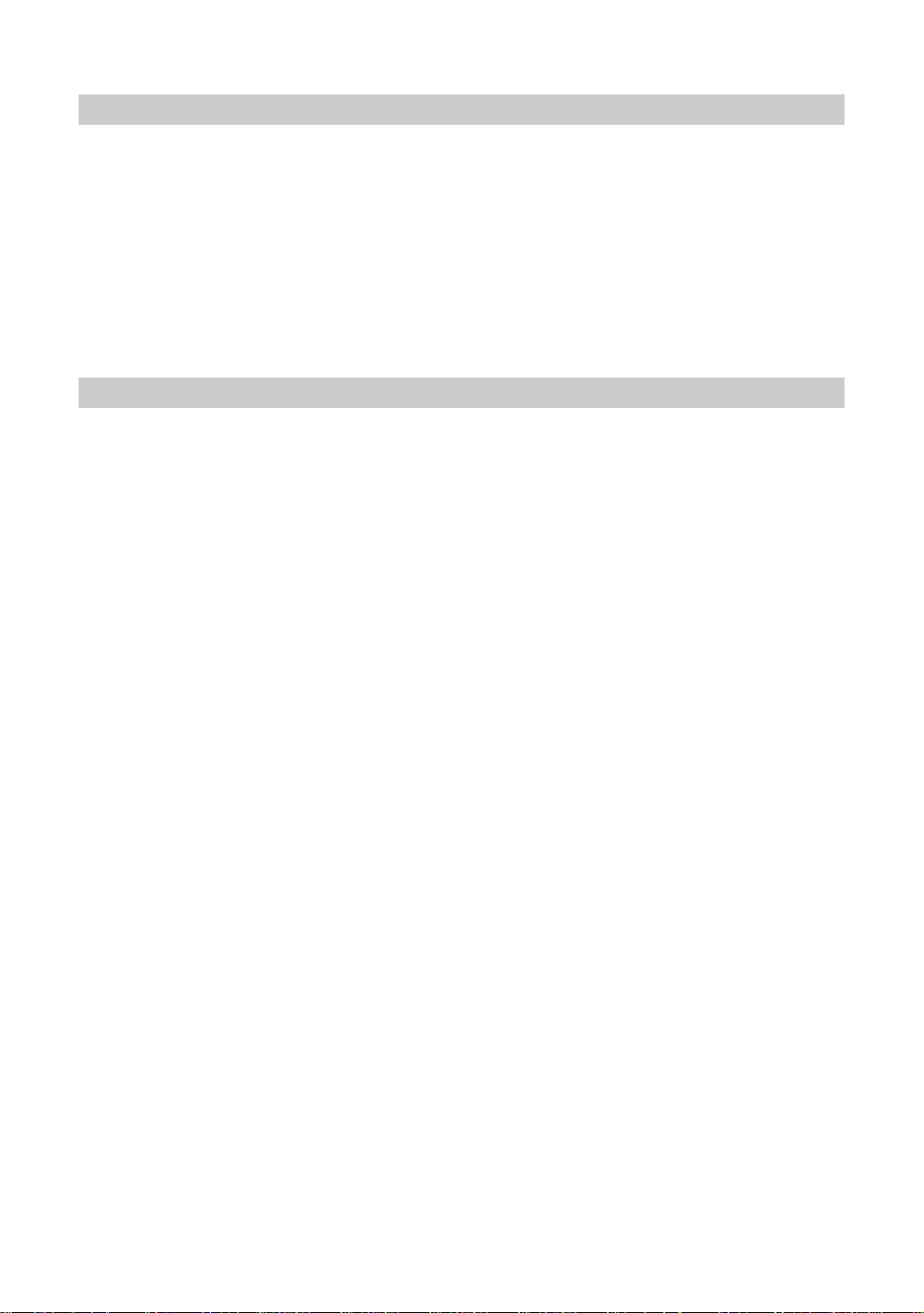
Dual Sound
Auto Volume
Selects the sound from the speaker for a stereo or bilingual broadcast.
1 Press OK to select “Dual Sound”.
2 Press m/M to select one of the following, then press OK.
• Stereo/Mono: For a stereo broadcast.
• A/B/Mono: For a bilingual broadcast, select “A” for sound channel 1, “B” for sound channel 2,
or “Mono” for a mono channel, if available.
Tip
If you select other equipment connected to the TV, set “Dual Sound” to “Stereo,” “A” or “B.”
Keeps a constant volume level even when volume level gaps occur (e.g., adverts tend to be
louder than programmes).
1 Press OK to select “Auto Volume”.
2 Press m/M to select “On,” then press OK.
Tip
If you set “Sound Effect” to “Dolby Virtual”, “Auto Volume” will automatically be switched to
“Off”.
24
GB
Page 25

Screen menu
Screen
Auto Format:
Screen Format:
RGB Center
Select: Set: Back:OKEnd:
Auto Format
Screen Format
You can select the options listed below on the Screen
On
Smart
0
MENU
Automatically changes the screen format according to the broadcast signal.
Control menu. To select options, see “Navigating
through menus” (page 19).
1 Press OK to select “Auto Format”.
2 Press m/M to select “On,” then press OK.
Tips
• Even if you have selected “On” or “Off” in “Auto Format”, you can always modify the format of
the screen by pressing repeatedly.
• “Auto Format” is available for PAL and SECAM signals only.
For details about the screen format, see 15.
Using the Menu
RGB Center
1 Press OK to select “Screen Format”.
2 Press m/M to select “Wide,” “Smart,” “4:3,” “14:9” or “Zoom” (see 15 fo r
details), then press OK.
Adjusts the horizontal picture position so that the picture is in the middle of the screen.
1 Press OK to select “RGB Center”.
2 Press </, to adjust the centre of the picture between -5 an d +5, then
press OK.
Tip
This option is only available if an RGB source has been connected to the Scarts connectors
1/ 1
or 2/ 2 on the rear of the TV.
25
GB
Page 26

Features menu
Features
AV2 Output
TV Speakers
PC Adjustment
Select: Set: Back:OKEnd:
AV2 Output
You can select the options listed below on the
TV
On
MENU
Sets a signal to be output through the socket labelled / 2 on the rear of the TV. If
you connect a VCR to the / 2 socket, you can then record from the equipment
connected to other sockets of the TV.
Features menu. To select options, see “Navigating
through menus” (page 19).
1 Press OK to select “AV2 Output”.
2 Press m/M to select one of the following, then press OK.
• D-TV: Outputs a digital broadcast.
• A-TV: Outputs an analogue broadcast.
• AV1: Outputs signals from equipment connected to the / 1 socket.
• AV4: Outputs signals from equipment connected to the 4/ 4 socket.
• Auto: Outputs whatever is being viewed on the screen.
TV Speakers
Turns off the TV speakers e.g. to listen to the sound through external audio equipment
connected to the TV.
1 Press OK to select “TV Speakers”.
2 Press m/M to select one of the following, then press OK.
• On: the sound is output from the TV speakers.
• One Time Off: the TV speakers are temporarily turned off allowing you to listen to the
sound from external audio equipment.
Tip
The “TV speakers” option automatically returns to “On” when the TV s et is switched off.
• Permanent Off: the TV speakers are permanently turned off allowing you to listen to
the sound from external audio equipment.
Tip
To turn on the TV speakers again, change to on.
26
GB
Page 27
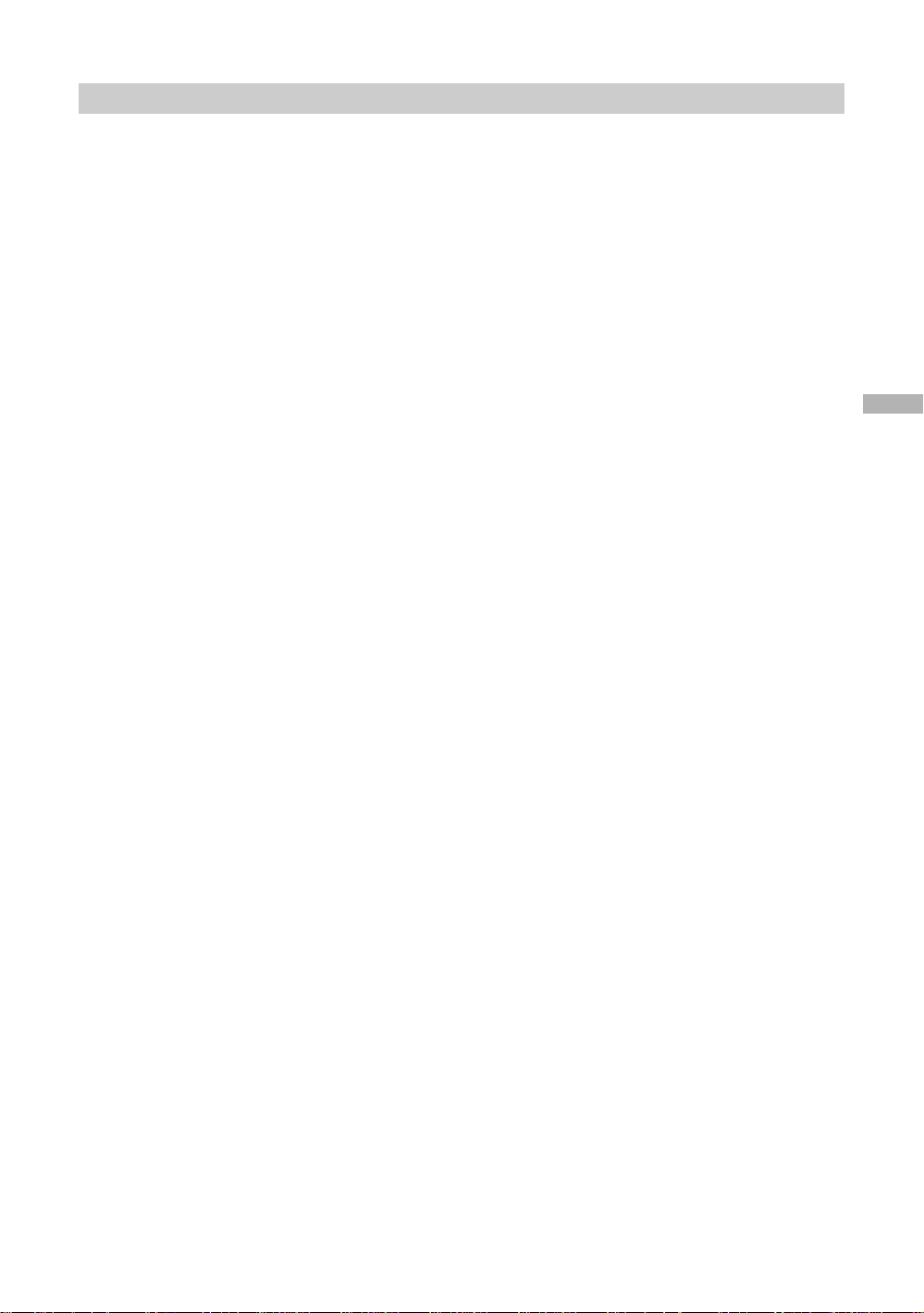
PC Adjustment
Customizes the TV screen as a PC monitor.
1 Press OK to select “PC Adjustment”.
2 Press m/M to select one of the following, then press OK.
• Phase: Adjust the scre en when a part of a displayed text or image is not clear.
• Pitch: Enlarges or shrinkes the screen size horizontally.
• H Center: Moves the screen to the left or to the right.
• V Center: Moves the screen up or down.
• Power saving: Turns to standby mode if no PC signal is received.
• Reset: Resets to the factory settings.
Tip
This option is only available if you are in PC Mode.
Using the Menu
27
GB
Page 28

Timer menu
Timer
Sleep Timer
Clock Set
Timer
Select: Set: Back:OKEnd:
Off
20. 8. 2005 Fri 21:30
Sleep Timer
You can select the options listed below on the Timer
menu. To select options, see “Navigating through
menus” (page 19).
MENU
Sets a period of time after which the TV automatically switches itself into the standby mode.
1 Press OK to select “Sleep Timer”.
2 Press m/M to select the desired time period (“30min”/“60min”/“90min”/
“120min”), then press OK.
The indicator on the TV (front) lights up in amber.
Tips
• If you switch off the TV and switch it on again, “Sleep Timer” is reset to “Off.”
• “Sleep timer will end soon. Power will be turned off.” appears on the screen one minute before
the TV switches to the standby mode.
• If you press / , the remaining time in minutes before the TV switches to the standby mode
is displayed on the screen.
Clock Set
Timer
1 Press OK to select “Clock set”.
2 Press m/M to select the day, then press ,.
3 Set the month, year, and hour in the same way as in step 2.
4 Press m/M to select the minute, then press OK. </,
The clock starts.
Sets a predefined period of time after which the TV automatically switch es on/off.
1 Press OK to select “Timer”.
2 Press m/M to select “Set”, then press OK.
3 Press , to select the desired period (“One Day”, “Daily”, “Mon-Fri” or
“Weekly”), then press OK.
4 Press m/M to select “On Time” or “Off Time”, then press OK.
5 Press m/M to active. Press ,, then press m/M/</, to set time you
wish to switch on/off the TV. Press OK to confirm.
28
GB
Page 29
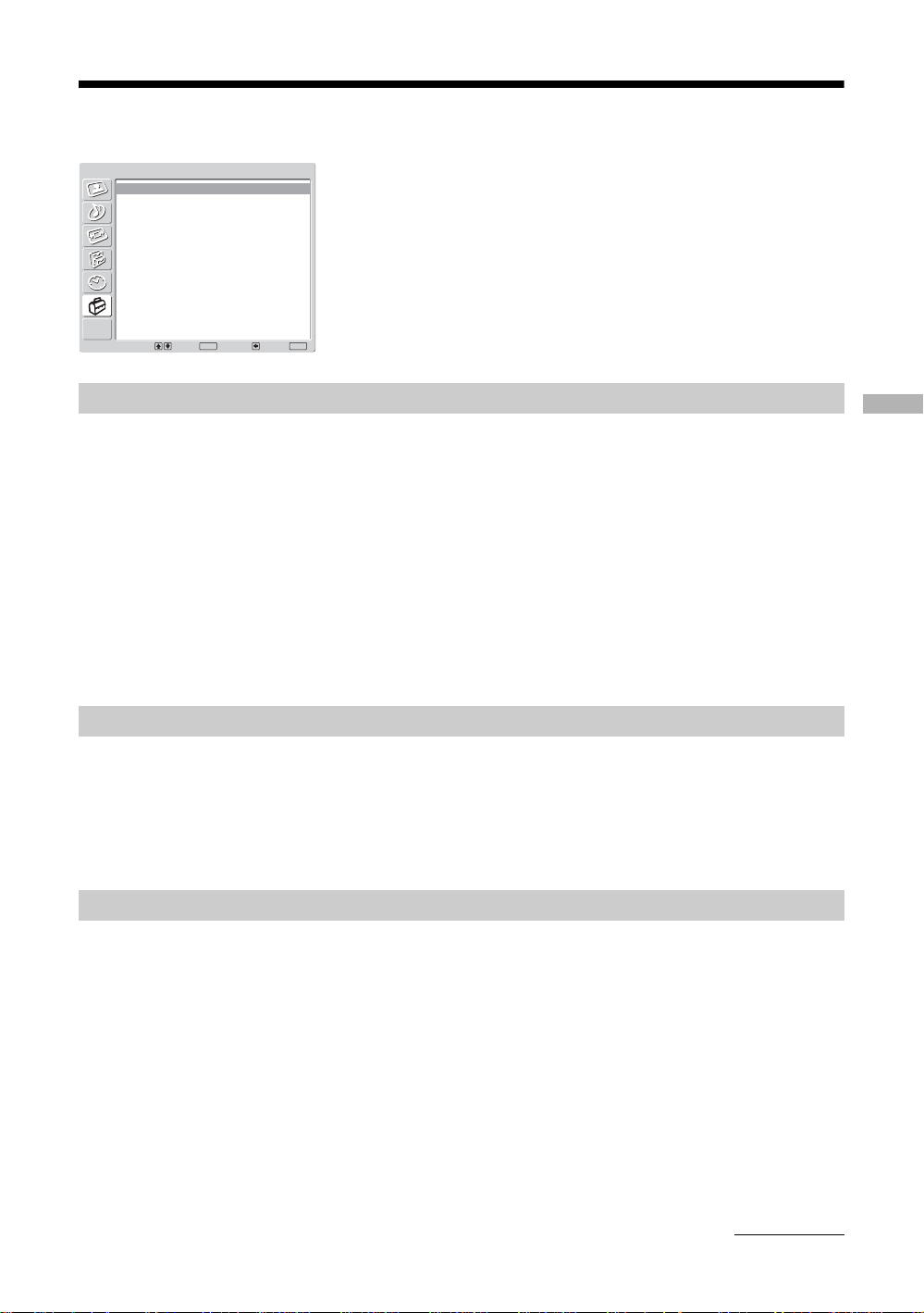
Set Up menu
Set Up
Auto Start Up
Language
Country
Auto Tuning
Programme Sorting
Programme Labels
AV Preset
Manual Programme Preset
Digital Set Up
Select: Set: Back:OKEnd:
Auto Start Up
You can select the options listed below on the Set Up
English
-
MENU
Starts the “first time operation menu” to select the language and country/region, and tune in
all available digital and analogue channels. Usually, you do not need to do this operation
because the language and country/region will have been selected and channels already tuned
when the TV was first installed (13). However, this option allows you to repeat the process
(e.g., to retune the TV after moving house).
menu. To select options, see “Navigating through
menus” (page 19).
1 Press OK to select “Auto Start Up”.
2 Press OK to select “Yes.”
The auto-tune display appears on the screen.
3 Follow steps of “6: Selecting the language and country/region” (page 12)
and “7: Auto-tuning the TV” (page 13).
Using the Menu
Language
Country
Selects the language in which the menus are displayed.
1 Press OK to select “Language”.
2 Press M/m/</, to select the language, then press OK.
All menus will appear in the selected language.
Selects the country/region where you operate the TV.
1 Press OK to select “Country”.
2 Press M/m to select the country/region in which you will operate the TV,
then press OK.
If the country/region in which you want to use the TV does not appear in the list, select
“-” instead of a country/region.
Continued
29
GB
Page 30
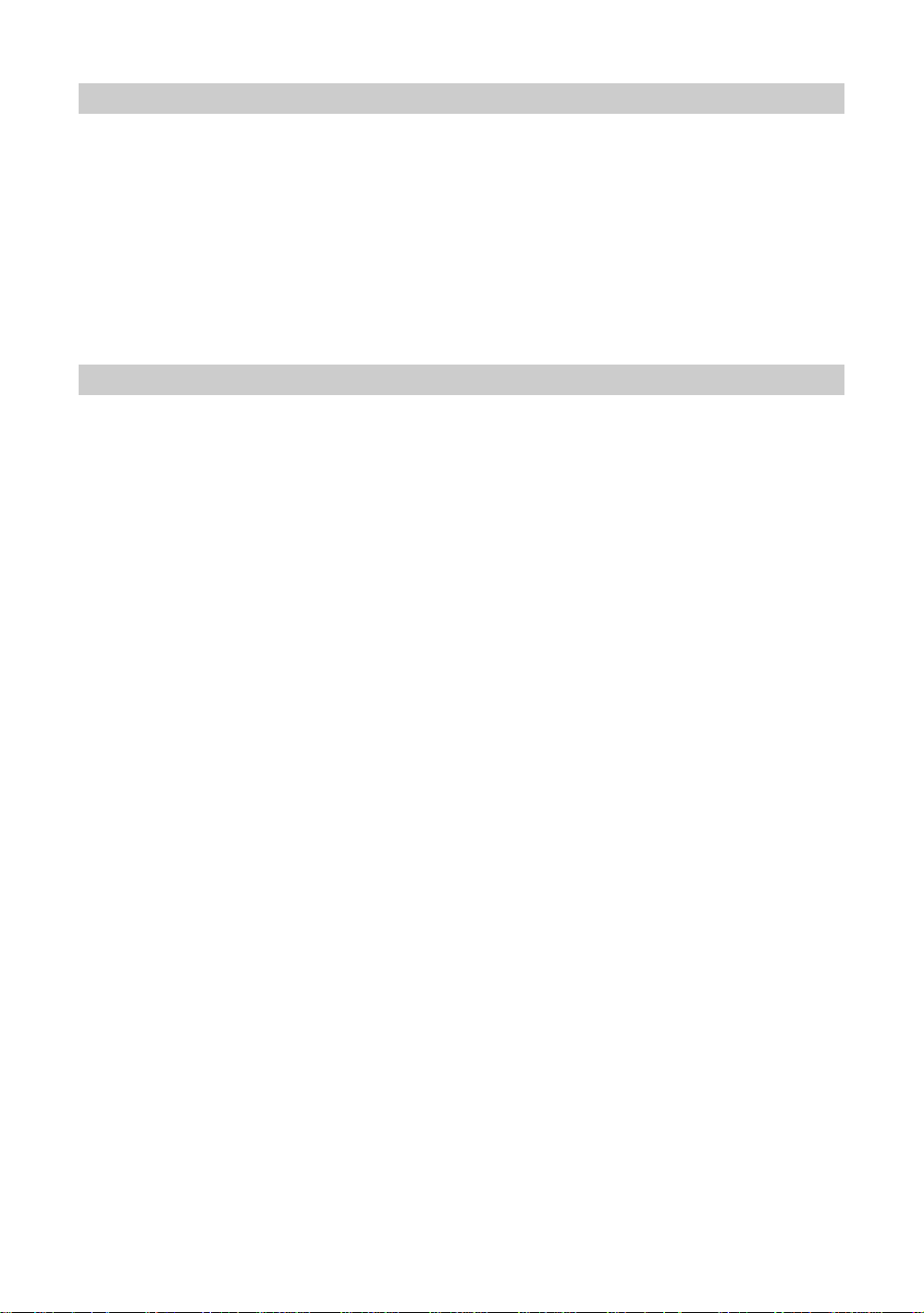
Auto Tuning (Analogue mode only)
Tunes in all the available analogue channels.
Usually you do not need to do this operation because the channels are already tuned when
the TV was first installed (page 13). However, this option allows you to repeat the process
(e.g., to retune the TV after moving house, or to search for a new channels that have been
launched by broadcasters).
1 Press OK to select “Auto Tuning”.
2 Follow step 1 of “Auto-tuning the TV” (page 13).
When all available analogue channels have been tuned, the TV returns to normal
operation.
Programme Sorting (Analogue mode only)
Changes the order in which the analogue channels are stored on the TV.
1 Press OK to select “Programme Sorting”.
2 Press M/m to select the channel you want to move to a new position,
then press OK.
3 Press M/m to select the new position for your channel, then press OK.
Repeat the procedure in steps 2 and 3 to move other channels if required.
30
GB
Page 31

Programme Labels (Analogue mode only)
Assigns a channel name of your choice up to five letters or numbers. The name will be
displayed briefly on the screen when the channel is selected. (Names for channels are usually
taken automatically from Text (if available).)
1 Press OK to select “Programme Labels”.
2 Press M/m to select the channel you want to name, then press OK.
3 Press M/m/</, to select the desired letter or number (“s” for a blank
space), then press OK.
If you input a wrong character
Press M/m/</, to select %/5 and press OK repeatedly until the wr ong character is
selected. Then, press M/m/</, to select the correct character and press OK.
4 Repeat the procedure in step 3 until the name is complete.
5 Press M/m/</, to select “End,” then press OK.
AV Preset
Do the following options.
1 Press OK to select “AV Preset”.
2 Press M/m to select the desired input source, then press OK.
3 Press OK. Then press M/m to select the desired option below, then
press OK.
Using the Menu
Option Description
Label Assigns a name to any equipment connected to the side and rear
sockets. The name will be displayed briefly on the screen when the
equipment is selected.
Press M/m to select one of the following, then press OK.
AV1 (or AV2/AV3/AV4/PC/HDMI) VIDEO/DVD/CABLE/
GAME/CAM/SAT: Uses one of these preset labels.
Edit: Creates your own label. Follow steps 3 through 5 of
Programme Labels (page 31).
Skip:
Skips an input source that is not connected to any equipment when
you press M/m to select the input source.
After selecting this option, press OK.
Sound Offset:
Sets an independent volume level to each equipment connected to
the TV.
Press
, to select “Sound Offset”, then press OK. Press M/m to
select the desired volume level.
Manual Programme Preset (Analogue mode only)
Before selecting “Label”/“AFT”/“Audio Fi lter”/“Skip”/“Decoder”/”ATT”, press PROG +/to select the programme number with the channel. You cannot select a programme number
that is set to skip (page 33).
1 Press OK to select “Manual Programme Preset”.
2 Press M/m to select one of the following options, then press OK.
Continued
31
GB
Page 32

Option Description
Programme Presets programme channels manually.
1 Press M/m to select “Programme”, then press OK.
2 Press M/m to select the programme number you want
to manually tune (if tuning a VCR, select channel 0),
then press <.
System
3 Press M/m to select “System”, then press OK.
Note
Depending on the country/region selected for “Country”
(page 26), this option may not be available.
4 Press M/m to select one of the following TV broadcast
systems, then press <.
B/G: for western European countries/regions
D/K: for eastern European countries/regions
I: for the United Kingdom
Channel
L: for France
5 Press M/m to select “Channel”, then press OK.
6 Press M/m to select “S” (for cable channels) or “C” (for
terrestrial channels), then press ,.
7 Tune the channels as follows:
If you do not know the channel number (frequency)
Press M/m to search for the next available channel. When a
channel has been found, the search will stop. To continue
searching, press M/m.
If you know the channel number (frequency)
Press the number buttons to enter the channel number of the
broadcast you want or your VCR channel number.
8 Press OK.
9 Press OK to select “Confirm”, then press OK.
Repeat the procedure above to preset other channels manually.
Label Assigns a name of your choice, up to five letters or numbers, to the
selected channel. This name will be displayed briefly on the screen
when the channel is selected.
1 Follow steps 3 to 5 of “Programme Labels” (page 31).
2 Press OK to select “Confirm”, then press OK.
32
AFT Fine-tunes the selected programme number manually if you feel
that a slight tuning adjustment will improve the picture quality.
(Normally, fine tuning is performed automatically.)
1 Press M/m to adjust the fine tuning over a range of -15
to +15, then press OK.
2 Press OK twice.
To restore automatic fine tuning, select “On” in step 1.
GB
Page 33

Option Description
Audio Filter Improves the sound for individual channels in the case of distortion
in mono broadcasts. Sometimes a non-standard broadcast signal
can cause sound distortion or intermittent sound muting when
watching mono programmes.
1 Press M/m to select “Low” or “High”, then press OK.
If you do not experience any sound distortion, we recommend
that you leave this option set to the factory setting “Off”.
2 Press OK to select “Confirm”, then press OK.
Note
You cannot receive stereo or dual sound when “Low” or “High” is
selected.
Skip Skips unused analogue channels when you press PROG +/- to
select channels. (You can still select a skipped channel using the
number buttons.)
1 Press M/m to select “Yes”, then press OK.
2 Press OK to select “Confirm”, then press OK.
To restore a skipped channel, select “No” in step 1.
Decoder Records the scrambled channel selected when using a decoder
connected to the scart connector / 2 either directly or via a
VCR.
Note
Depending on the country/region selected for “Country” (page 29), this
option may not be available.
1 Press M/m to select “On”, then press OK.
2 Press OK to select “Confirm”, then press OK.
To cancel this function afterwards, select “Off” in step 1.
Using the Menu
ATT Attenuates the RF signal. In case of a strong RF signal, some video
interference may be displayed.
1 Press m/M to select “On”, then press OK.
2 Press OK to select “Confirm”, then press OK.
Tip
This option cannot be used if “AV2 Output” is set to “D-TV” (page 26)
Continued
33
GB
Page 34

Digital Set Up
Displays the “Digital Set Up” menu. You can change/set the digital settings using this menu.
1 Press OK to select “Digital Set Up”.
2 Press m/M to select the desired icon below, then press OK.
Digital Tuning
Digital Auto Tuning
Programme List Edit
Digital Manual Tuning
Select:
Enter:
OK
Exit:
MENU
Digital Tuning menu
3 Press m/M to select one of the following options, then press OK.
Option Description
Digital Tuning Tunes in all the available digital channels.
Digital Auto
Tuning
Programme
List Edit
Tip
functions are available only for DVB countries (page 2)
Usually you do not need to do this operation because the channels
are already tuned when the TV was first installed (page 13).
However, this option allows you to repeat the process (e.g., to
retune the TV after moving house, or to search for new channels
that have been launched by broadcasters).
1 Press OK to start digital auto-tuning.
When all available digital channels have been tuned, a message
stating that the auto-tuning process is finished appears.
2 Press < .
Removes any unwanted digital channels stored on the TV, and
changes the order of the digital channels stored on the TV.
1 Press m/M to select the channel you want to remove
or move to a new position.
If you know the channel number (frequency)
Press the number buttons to enter the three-digit programme
number of the broadcast you want.
To display the previous or next five channels
Press the red button (previous) or the green button (next).
2 Remove or change the order of the digital channels as
follows:
To remove the digital channel
Press OK. A message that confirms whether the selected
digital channel is to be deleted appears. Press < to select
“Yes”, then press OK.
To change the order of the digital channels
Press ,, then press m/M to select the new position for the
channel and press OK. Repeat the procedure in step 2 to
move other channels if required.
3 Press <.
34
GB
Page 35

Option Description
Digital Manual
Tuning
Tunes the digital channels manually.
1 Press the number button to select the channel number
you want to manually tune, then press m/M to tune the
channel.
2 When the available channels are found, press m/M to
select the channel you want to store, then press OK.
To display the previous or next five channels
Press the red button (previous) or the green button (next).
3 Press m/M to select the programme number where
you want to store the new channel, then press OK.
Repeat the procedure above to tune other channels manually.
Digital Set-up Displays digital subtitles on the screen.
Subtitle Setting
Subtitle
Language
Press m/M to select “Off”, “Basic”, or “For Hard of Hearing”, then
press OK.
When “For hard of hearing” is selected, some visual aids may also
be displayed with the subtitles (if TV channels broadcast such
information).
Selects which language subtitles are displayed in.
Press m/M to select the language, then press OK.
Using the Menu
Audio
Language
Audio Type
Parental Lock
Selects the language used for a programme. Some digital channels
may broadcast several audio languages for a programme.
Press m/M to select the audio language, then press OK.
Increases the sound level (only for Hard of Hearing).
Press m/M to select “Basic” or “For Hard of Hearing”, then press
OK.
Sets an age restriction for programmes. Any programme that
exceeds the age restriction can only be watched after a PIN Code is
entered correctly.
1 Press the number buttons to enter your existing PIN
code.
If you have not previously set a PIN, a message appears to
inform you. Press OK, then follow the instruction of “PIN code”
below.
2 Press m/M to select the age restriction or “None” (for
unrestricted watching), then press OK.
3 Press <.
35
GB
Page 36

Option Description
PIN Code
Sets a PIN code for the first time, or to change your PIN code.
1 Enter a PIN as follows:
If you have previously set a PIN
Press the number buttons to enter your existing PIN.
If you have not set a PIN:
Press the number buttons to enter the factory setting PIN of
9999.
2 Press the number buttons to enter the new PIN code.
3 When requested, press the number buttons to enter
the new PIN again for confirmation.
A message appears to inform you that the new PIN has been
accepted.
4 Press <.
Tip
PIN code 9999 is always accepted.
Technical
Displays the Technical Set-up menu. Do the following options.
Set-up
1 Press m/M to select the desired option, then press
OK.
• Auto Service Update: Enables the TV to detect and store new
digital services as they become available.
• Software download: Enables the TV to automatically receive
software updates, free through your existing aerial (when
issued). Sony recommends that this option is set to “On” at all
times. If you do not want your software to be updated, set this
option to “Off”.
• System Information: Displays the current software version and
the signal level. Instead of step 2, Press <.
2 Press m/M to select the “On”, then press OK.
36
GB
CA Module
Set-up
This option will allow you to access a Pay Per View service once
you obtain a Conditional Access Module (CAM) and a view card.
See page 36 for the location of the (PCMCIA) socket.
Page 37

Using Optional Equipment
Connecting optional equipment
You can connect a wide range of optional equipment to your TV. Connecting cables are not supplied.
Connecting to the side of the TV
To connect Do this
Headphones C Connect to the i socket to listen to
S VHS/Hi8/DVC
camcorder
sound from the TV on headphones.
R/D/
D/D
MONO
L/G/
S/I
Headphones
To connect Do this
S VHS/Hi 8/DVC
camcorder
Personal Computer
B
Note:
It is recommended to use a PC cable with ferrites.
A
Connect to the S video socket
4 or the video socket 4,
and the audio sockets 4. To
avoid picture noise, do not connect
the camcorder to the video socket
4 and the S video socket
4 at the same time. If you
connect mono equipment, connect
to the L/G/S/I sockets 4, and
set “Dual Sound” to “A”
(page 24).
Connect to the PC Input socket
5 and the audio socket 5.
Using Optional Equipment
Personal
Computer
Continued
37
GB
Page 38

Connecting to the rear of the TV
PlayStation 2
Decoder
R L
CAM eject button
6
/
Digital satellite
receiver / DVD
DVD
DVD recorder / Hard
disc recorder
VCR
Decoder
(SmartLink)
PR/C
L/G/
R
PB/C
B
S/I
Y
DVD player with
component
output
R/D/
D/D
MODEM
5V 500 mA
R L
/
L/G/S/I
R/D/D/D
(VARIABLE)
6
/
Hi-Fi
38
GB
Page 39

To connect Do this
“PlayStation 2”,
DVD player or
decoder D
Connect to the scart socket /
1. When you connect the
decoder, the scrambled signal from
the TV tuner is output to the
decoder, then the unscrambled
signal is output from the decoder.
DVD recorder or
VCR that supports
SmartLink E
DVD player with
component output
F
Digital satellite
receiver
G
CAM (Conditional
Access Module)
For encripted PPV
(Pay per View)
services.
Notes:
• Switch off the TV before inserting the CAM.
• Keep always the dummy card into the CAM slot when
you remove the CAM.
Modem connector
I
Hi-Fi audio
equipment J
Connect to the scart socket /
2. SmartLink is a direct link
between the TV and a VCR/DVD
recorder. For more information on
SmartLink, refer to the instruction
manual supplied with your VCR or
DVD recorder.
Connect to the component socket
3 and the audio sockets 3.
The component signal containing
576p signal format and audio
signal are input from the DVD
player.
Connect only to the HDMI IN 6
socket. The digital video and audio
signals are input from the digital
satellite receiver. If the digital
satellite receiver has a DVI socket
and not an HDMI socket, connect
the DVI socket to the HDMI IN 6
socket, and connect the audio
socket to the audio sockets HDMI
IN 6. The digital video and
analogue audio signals are input
from the digital satellite receiver.
Remove the dummy card from the
CAM slot and insert the CAM.
H
Insert the viewing card into the
CAM.
For future use only.
Connect to the audio output
sockets to listen to the sound
from the TV on Hi-Fi audio
equipment. To turn off the sound
of the TV speakers, set “Speaker”
to “Off” (page 26).
Using Optional Equipment
Continued
39
GB
Page 40

Additional Information
Optimum Viewing Area
For the best picture quality, try to position the TV set so that you can view the screen from within the areas shown below.
Horizontal viewing area
KDF-E42A11E:
KDF-E50A11E:
2.0 m and more
65°
65°
1.8 m and more
Vertical viewing area
KDF-E42A11E:
1.8 m and more
KDF-E50A11E:
2.0 m and more
30
°
30
°
40
GB
Page 41

Replacing the lamp
When the lamp becomes dark or the picture colour is not normal or the lamp indicator on the TV set flashes, replace
with a new lamp.
Tips
• Only use the lamp XL-2400 for replacement. If you use another lamp, it may cause damage to the TV set.
• Do not remove the lamp except when replacing it.
• Before replacing the lamp, turn off the power and disconnect the power cord.
• Replace the lamp only after it becomes cool. The front glass of the lamp remains at least 100 °C (212 °F) even
after the power has been turned off for 30 minutes.
• Do not place the old lamp in proximity to children or flammable material.
• Do not get the old lamp wet, or insert objects inside the lamp. It may cause the lamp to explode.
• Do not place the old lamp near easily flammable objects, as this may cause fire. Also, do not put your hand inside
the lamp compartment, as you may be burned.
• Attach the new lamp securely. If it is not securely attached, the picture ma y become dark.
• Do not touch or stain the front glass of the new lamp or the glass of the lamp compartment. If the glass become
dirty, the picture quality may deteriorate or the lamp life may shorten.
• Attach the lamp cover firmly. If it is not firmly attached, the power will not turn on.
• When the lamp burns out, a noise is audible. This does not indicate damage to the TV set.
• Consult your nearest Sony service center to obtain a new lamp.
• Always remember to dispose of used lamps in an evironmentally friendly way.
1 Turn off the power and disconnect the power cord.
If you start changing the lamp without disconnecting the power cord, the standby indicator on the TV set flashes.
Disconnect the power cord to continue changing the lamp.
2 Replace the lamp 30 minutes or more after the power is turned off to allow it to cool.
3 Take the new lamp out of the box.
Do not touch the glass portion of the new lamp.
Tips
• Do not shake the lamp. Vibration can damage the lamp or shorten its life.
• Avoid touching the front glass of a new lamp or the glass of the lamp receptacle. This may reduce picture quality or
lamp life.
4 Remove the outside lamp cover
5 Remove the lamp door.
Turn the knob counterclockwise to OPEN and pull out the cover.
Additional Information
41
GB
Page 42

6 Pull out the lamp.
Hook a finger through the loop of the lamp handle and pull the handle upwards. Then pull the lamp straight out..
Tips
• The lamp is very hot immediately after use. Never touch the glass portion of the lamp or the surrounding parts.
• After the used lamp has cooled, place it into the empty box of the replacement lamp. Never put the used lamp into
a plastic bag.
7 Put the new lamp into its place.
Mount the new lamp securely. Failure to do so may cause a fire or the screen to go dark.
Tip
• If the lamp is not securely reattached, the self-diagnostic function may be triggered and the POWER/S TANDBY
indicator flashes three times (see page 9).
8 Reattach the lamp door.
Turn the knob back to CLOSE and secure the cover.
GB
42
Page 43

9 Put the outside lamp cover back in its place.
Tips
• Consult your Sony dealer for a Sony XL-2400 replacement lamp.
• Take great care when replacing the lamp or plugging in/unplugg ing the connecting cords. Rough handling may cause
the TV to fall, damaging the TV, the TV stand and the floor.
43
Additional Information
GB
Page 44

Additional Information
Specifications
Display Unit
Power Requirements:
220–240 V AC, 50 Hz
Screen Size:
KDF-E50A11E: 50 inches
KDF-E42A11E: 42 inches
Display Resolution (horizontal x vertical):
1280 dots x 720 lines
Power Consumption:
175 W
Standby Power Consumption:
0,8 W
Dimensions (w × h × d):
KDF-E50A11E:
Approx. 825 x 1180 x 395 mm
KDF-E42A11E:
Approx. 720 x 1000 x 350 mm
Weight:
KDF-E50A11E:
Approx. 29.6 kg
KDF-E42A11E:
Approx. 25.1 kg
Panel System
LCD (Liquid Crystal Display) Panel
TV System
Analogue: Depending on your country/region selection:
B/G/H, D/K, L, I.
Digital: DVB-T.
Colour/Video System
Analogue: PAL, SECAM.
NTSC 3.58, 4.43 (only Video In)
Digital: MPEG-2 MP@ML
Aerial
75 ohm external terminal for VHF/UHF
Channel Coverage
Analogue: VHF: E2–E12
UHF: E21–E69
CATV: S1–S20
HYPER: S21–S41
D/K: R1–R12, R21–R69
L: F2–F10, B–Q, F21–F69
I: UHF B21–B69
Digital: VHF/UHF
Terminals
• AV1: / 1
21-pin Scart connector (CENELEC standard) including
audio/video input, RGB input, and TV audio/video
output.
• AV2: / 2 (SMARTLINK)
21-pin Scart connector (CENELEC standard) including
audio/video input, RGB input, selectable audio/video
output, and SmartLink interface
• AV3: 3
Y:1 Vp-p, 75 ohms, 0.3V negative sync
P
B:0.7 Vp-p, 75 ohms
P
R:0.7 Vp-p, 75 ohms
Impedance: 47 kilo ohms
• AV4: 4S video input (4-pin mini DIN)
• AV5: 5
PC Input (15 Dsub) (see page 36)
G: 0.7 Vp-p, 75 ohms, non Sync on Green
B: 0.7 Vp-p, 75 ohms, non Sync on Green
R: 0.7 Vp-p, 75 ohms, non Sync on Green
HD: 1-5 Vp-p
VD: 1-5 Vp-p
• Audio output (Left/Right) (phono jacks)
• AV6: 6
HDMI: Video: 480i, 576i, 480p, 576p, 720p, 1080i
AUDIO:500 mVrms (100% modulation)
• i Headphones jack
•
MODEM
Modem jack (Not supported on this TV)
3 Audio input (phono jacks)
500 mVrms
4 Video input (phono jack)
4 Audio input (phono jacks)
PC audio input: minijack.
Audio: Two channel linear PCM 32, 44.1 and
48 kHz, 16, 20 and 24 bits.
Impedance: 47 kilohms
CAM (Conditional Access Module) slot
Sound Output
10 W +10 W (RMS)
Supplied Accessories
• Remote RM-ED002 (1)
• Size AA batteries (R6 type) (2)
• Coaxial cable (1)
44
GB
Page 45

Optional Accessories
• TV stand SU-RG11S (KDF-E42A11E)
• TV stand SU-RG11M (KDF-E50A11E)
• Lamp: XL-2400
Design and specifications are subject to change
without notice.
PC Input Specifications
PC Input Timing
Input signal frequency:
Horizontal: 31,4 - 48,4 KHz.
Vertical: 59 - 61 Hz.
Maximum Resolution: 1024 dots x -768 lines.
Preset mode timing table for PC
Nº Resolution Graphic mode Horizontal Vertical
(dots x lines) frequency frequency
(kHz) (Hz)
1 640 x 480 VESA 60 31.469 59.940
2 800 x 600 VESA 60 37.879 60.317
3 1024 x 768 VESA 60 48.363 60.004
This TV does not support Sync on Green or Composite Sync.
If a signal other than in the above chart is input, it may not be displayed properly or may not be displayed as you set.
Using the Vertical frequency (Hz) of the personal computer at 60 is recommended.
Additional Information
45
GB
Page 46

Troubleshooting
Check whether the 1 (standby) indicator is flashing in red.
When it is flashing
The self-diagnosis function is activated.
1 Measure how long the 1 (standby) indicator flashes and stops flashing.
For example, the indicator flashes for two seconds, stops flashing for one second, and flashes for two seconds.
2 Press 1 on the TV (Front side) to switch it off, disconnect the mains lead, and inform your dealer or
Sony service centre of how the indicator flashes (duration and interval).
When it is not flashing
1 Check the items in the tables below.
2 If the problem still persists, have your TV serviced by qualified service personnel.
Picture
Problem Cause/Remedy
No picture (screen is dark) and
no sound
• Check the aerial connection.
• Connect the TV to the mains, and press 1 on the TV (front side).
• If the 1 (standby) indicator lights up in red, press TV "/1.
No picture or no menu
information from equipment
connected to the scart
connector
Distorted picture
Double images or ghosting
Only snow and noise appear
on the screen
Picture (dotted lines or stripes)
noise
Picture noise when viewing a
TV channel
Stripe noise during playback/
recording of a VCR
• Check that the optional equipment is on and press / repeatedly until
the correct input symbol is displayed on the screen.
• Check the connection between the optional equipment and the TV.
• When installing optional equipment, leave some space bet ween the optional
equipment and the TV.
• When changing programmes or selecting Text, turn off any equipment
connected to the scart connector on the rear of the TV.
• Check aerial/cable connections.
• Check the aerial location and direction.
• Check if the aerial is broken or bent.
• Check if the aerial has reached the end of its serviceable life (three to five
years in normal use, one to two years at the seaside).
• Keep the TV away from electrical noise sources such as cars, motorcycles,
or hair-dryers.
• Make sure that the aerial is connected using the supplied coaxial cable.
• Keep the aerial cable away from other connecting cables.
• Do not use a 300-ohm twin lead c able as interference may occur.
• Select “Manual Pr ogramme Preset ” in the “Set Up” me nu and adjust “AF T”
(Automatic Fine Tuning) to obtain better picture reception (page 32).
• Select “Noise Reduction” in the “Pic ture Adjustment” menu to reduce the
noise in the picture (page 22).
• Video head interference. Keep your VCR away from the TV.
• Leave a space of 30 cm between your VCR and the TV to avoid noise.
• Avoid installing your VCR in front of the TV or beside the TV.
Some tiny black points and / or
bright points on the screen
GB
46
• The picture of a display unit is composed of pixels. Tiny black points and/or
bright points (pixels) on the screen do not indicate a malfunction.
Page 47

Problem Cause/Remedy
No colour on programmes
• Select “Reset” in the “Picture Adjustme nt” menu to return to the factory
settings (page 22).
No colour or irregular colour
when viewing a signal from the
Y, PB/CB, PR/CR jacks of
3
• Check the connection of the Y, PB/CB, PR/CR jacks of 3.
• Make sure that the Y, P
respective sockets.
Sound
Problem Cause/Remedy
No sound, but good picture
Noisy sound
• Press 2 +/– or % (Mute).
• Check that “TV Speakers” is set to “on” in the “Features” menu (page 26).
• See the “Picture noise” causes/remedies on page46.
Channels
Problem Cause/Remedy
The desired channel cannot be
selected
Some channels are blank
Digital channel is not displayed
• Switch between digital and analogue mode and select the desired digital/
analogue channel.
• Scrambled/Subscription only channel. Subscribe to the Pay Per View
service.
• Channel is used only for data (no picture or sound).
• Contact the broadcaster for transmission details.
• Check that the aerial is plugged directly into the TV (not through other
equipment).
• Contact a local installer to find out if digita l tra nsmissions are provided in
your area.
• Upgrade to a higher gain aerial.
B/CB, PR/CR jacks of 3 are firm ly se ated i n t heir
Additional Information
General
Problem Cause/Remedy
The TV turns off automatically
(the TV enters standby mode)
The TV turns on automatically
Some input sources cannot be
selected
The remote does not function
The lamp indicator on front
of the TV set is lit.
• Check if the “Timer” is activated (page 28).
• If no signal is received or no operation is performed in the TV mode for 10
minutes, the TV automatically switches to standby mode.
• Check if the “Timer” is activated (page 28)
• Select “AV Preset” in the “S et Up” menu and cancel “Skip” of the input
source (page 31).
• Replace the batteries.
• Turn the TV off. Turn the TV on again, if the lamp indicator is still lit then
replace the internal lamp. For details refer to page 39 to 41.
Continued
47
Page 48

Index
Numerics
0-9 buttons 8
14:9
15
4:3
15
A
Accessories supplied 10
Aerial, connecting
AFT
32
Analogue mode ( ) button
ATT
33
Audio Filter
Audio Language
Audio Type
Auto Format
Auto Start Up
Auto Tuning
analogue and digital channels
analogue channels only
digital channel only
Auto Volume
AUX/VIDEO \/1 button
AV Preset
AV2 Output
B
Balance 23
Bass
23
BBE
23
Brightness
C
CA Module Set-up 36
Category list
Channel
32
Channels
auto-tuning
selecting
Skip
Checking the accessories
Checking the accessories (Accesories
supplied)
Clock Set
Colour
21
Colour Tone
Coloured buttons
Connecting
an aerial/VCR
optional equipment
Contrast
21
Country
29
D
Decoder 33
Digital Auto Tuning
DIGITAL button
Digital Manual Tuning
11
8
33
35
35
25
29
12
13
30
34
24
8
31
26
21
16
12, 13
14
33
10
10
28
21
8
11
37
34
8
35
Digital Set Up
Digital Set-up
Digital Text ( ) button
Digital Tuning
Dolby Virtual
Dual Sound
E
Effect (sound effect) 23
EPG (Digital Electronic Programme
Guide)
F
Fastext 15
Favourite list
Features menu
H
Headphones
Hue
21
I
Info ( ) button 8
Input select ( ) button
Input signal index table
Iris
22
L
Label 32
Lamp, replacing
Language
M
Manual Programme Preset 31
Manual Timer REC
MENU button
Mute (%) button
N
Noise Reduction 22
Number buttons
O
OK button 8, 9
P
Parental Lock 35
PC Adjustment
Picture Adjustment menu
Picture Mode
Picture mode ( ) button
PIN Code
Power (\) indicator
PROG +/- buttons
Programme
Programme index table
Programme Labels
Programme List Edit
Programme Sorting
23
24
16
18
connecting
29
21
36
32
34
35
34
26
8
8
27
37
41
8
17
9
8, 9
31
34
30
8
19
15
8, 9
21
8
R
Reminder 17
Remote
overview
8
sensor
Reset
RGB Center
S
Screen Control menu 25
Screen Format
Screen menu
Screen mode
Screen mode ( ) button
Selecting the language and country/
region
Set Up menu
Sharpness
Skip
Sleep Timer
Smart
Sound Adjustment menu
Sound Effect
Sound effect (9) button
Specifications
Standby (1) indicator
Subtitle Language
Subtitle Setting
System
T
Technical Set-up 36
Text hold ( ) button
Text reveal ( ) button
Timer list
Timer menu
Timer REC
Treble
TV Speakers
TV standby (\/1) button
V
VCR
Volume (2) +/- buttons
W
Wide 15
Z
Zoom 15
9
picture adjustment
sound adjustment
25
25
25
15
12
28
21
33
28
15
23
44
35
35
32
17
28
16
23
26
connecting
recording
11
16
22
23
8
23
8
9
8
8
8
8, 9
48
GB
Page 49

WARNUNG
• Zur Vermeidung eines Stromschlags darf der Netzstecker
nicht in eine Steckdose gesteckt werden, wenn er vom
Netzkabel getrennt wurde. Der Stecker ist nicht
wiederverwendbar und muss entsorgt werden.
• Zur Vermeidung von Feuer- und Stromschlaggefahr darf
das Fernsehgerät nicht dem Regen oder sonstiger
Feuchtigkeit ausgesetzt werden.
• Im Gehäuse befinden sich Bauteile, die unter
Hochspannung stehen. Öffnen Sie das Gehäuse nicht.
Überlassen Sie Wartungs- und Reparaturarbeiten stets
qualifiziertem Fachpersonal.
ACHTUNG
• Alle mit Digitalfernsehen zusammenhängenden
Funktionen sind nur fÜr DVB Länder erhältlich.
Funktionen mit sind nicht erhältlich ausser in DVB
Ländern.
• DVB Länder: Grossbritannien, Frankreich, Italien,
Deutschland, Spanien, Finnland und Schweden (ab
September '05).
Einführung
Vielen Dank, dass Sie sich für ein Produkt von Sony
entschieden haben.
Bitte lesen Sie dieses Handbuch aufmerksam durch,
bevor Sie das Fernsehgerät verwenden, und bewahren
Sie es auf, um später bei Bedarf darin nachschlagen zu
können.
Information zu Warenzeichen
• ist ein eingetragenes Warenzeichen des DVBProjekts.
• "PlayStation" ist ein Warenzeichen von Sony Computer
Entertainment, Inc.
• Lizenziert durch BBE Sound, Inc. unter USP4638258,
4482866. "BBE" und das BBE-Symbol sind
Warenzeichen von BBE Sound, Inc.
• Herstellung in Lizenz der Dolby Laboratories. "Dolby"
und das Doppel-D Symbol sind Warenzeichen der
Dolby Laboratories.
• Dieses Fernsehgerät nutzt
High-Definition Multimedia
Interface HDMI™ Technologie. HDMI, das HDMILogo und High-Definition Multimedia Interface sind
Marken oder eingetragene Warenzeichen von HDMI
Licensing LLC.
DE
2
Page 50

Inhaltsverzeichnis
Sicherheitsinformationen............................. 4
Sicherheitsmaßnahmen .............................. 7
Die Fernbedienung...................................... 8
Bedien- und Anzeigeelemente des
Fernsehgeräts........................................ 9
Erste Schritte
1: Überprüfen des Zubehörs .................... 10
2: Einsetzen von Batterien in die
Fernbedienung..................................... 10
3: Anschließen von
Antenne/Videorecorder ........................ 11
4: Sichern des Fernsehgeräts
gegen Umfallen.................................... 12
5: Einschalten des Fernsehgeräts............. 12
6: Auswählen der Menüsprache und
des Landes .......................................... 12
7: Automatische Programmsuche ............. 13
Fernsehen
Fernsehen................................................. 14
Verwenden des elektronischen
Programmführers EPG ............... 16
Verwenden der Favoritenliste .......... 18
Anzeigen eines Bildes, das von einem
angeschlossenen Gerät kommt ........... 19
: nur für Digitalkanäle
Zweiton.............................................................24
Autom.Lautst. ..................................................24
Bildschirmmenü ........................................25
Auto Format .....................................................25
Bildformat ........................................................25
RGB H-Position ...............................................25
Funktionen (das Menü) .............................26
AV2 Ausgang ..................................................26
TV Lautsprecher...............................................26
PC Einstellung .................................................27
Timer (das Menü) .....................................28
Abschalttimer ...................................................28
Uhr einstellen ...................................................28
Timer ................................................................28
Grundeinstellungen (das Menü) ...............29
Neuinitialisierung .............................................29
Sprache ............................................................29
Land .................................................................29
Autom. Progr. (nur im Analogmodus)...............30
Programme ordnen (nur im Analogmodus)......30
Programmnamen (nur im Analogmodus) .........31
AV-Einstellungen .............................................31
Manuell abspeichern
(nur Analogmodus).....................................31
Digital Einstellung ..................................34
Zusatzgeräte verwenden
Anschließen von zusätzlichen Geräten .....37
Zusatzinformationen
DE
Das Menüsystem
Navigieren in den Menüs .......................... 19
Die Menüs im Überblick .................................. 20
Bild-Einstellungen (das Menü) ................. 21
Bild-Modus....................................................... 21
Kontrast/Helligkeit/Farbe/Farbton/Bildschärfe. 21
Farbtemperatur ............................................... 22
Normwerte ...................................................... 22
Dyn. NR .......................................................... 22
Iris ................................................................... 22
Ton-Einstellungen (das Menü) ................. 23
Sound Effekt ................................................... 23
Höhen/Tiefen/Balance ..................................... 23
Normwerte ...................................................... 23
Optimaler Betrachtungsbereich .................40
Ersetzen der Lampe ..................................41
Technische Daten .....................................44
Störungsbehebung ....................................46
Index..........................................................48
3
DE
Page 51

Sicherheitsinformationen
Netzkabel
• Ziehen Sie den Netzstecker
aus der Steckdose, wenn
Sie das Fernsehgerät
umstellen. Stellen Sie das
Fernsehgerät nicht um,
wenn das Netzkabel
eingesteckt ist. Andernfalls kann das Netzkabel beschädigt werden
und es besteht Feuergefahr und die Gefahr eines elektrischen
Schlags.
• Wenn das Netzkabel beschädigt wird, besteht
Feuergefahr und die Gefahr eines elektrischen
Schlags.
– Klemmen Sie das Netzkabel nicht ein und
biegen und verdrehen Sie das Kabel nicht
übermäßig. Die Isolierung könnte
beschädigt werden, so dass die blanken
Adern im Inneren des Kabels freiliegen,
oder das Kabel selbst könnte beschädigt
werden. In diesem Fall kann es zu einem
Kurzschluss kommen und es besteht
Feuergefahr bzw. die Gefahr eines elektrischen Schlags.
– Beschädigen Sie das Netzkabel nicht und nehmen Sie keine
Veränderungen daran vor.
– Stellen Sie keine schweren Gegenstände auf das Netzkabel.
Ziehen Sie nicht am Netzkabel.
– Halten Sie das Netzkabel von Wärmequellen fern.
– Ziehen Sie immer am Stecker, wenn Sie das Netzkabel von der
Steckdose trennen.
• Wenn das Netzkabel beschädigt ist, verwenden Sie es nicht weiter.
Lassen Sie es bei Ihrem Händler oder Sony-Kundendienst
austauschen.
• Verwenden Sie ausschließlich ein Originalnetzkabel von Sony und
keinem anderen Hersteller.
Umgang mit dem Netzkabel
bzw. mit anderen Kabeln
Ziehen Sie immer am Stecker, wenn
Sie das Netzkabel oder ein anderes
Kabel lösen wollen. Ziehen Sie nicht
am Netzkabel bzw. dem Kabel selbst.
Netzstrom
Verwenden Sie eine Netzsteckdose, in der der Stecker
fest sitzt. Stecken Sie den Stecker ganz in die
Netzsteckdose. Wenn der Stecker lose in der Steckdose
sitzt, kann es zu einem Lichtbogenüberschlag kommen.
In diesem Fall besteht Feuergefahr. Wenden Sie sich
gegebenenfalls an einen qualifizierten Elektriker und lassen Sie die
Netzsteckdose auswechseln.
Sonderzubehör
Beachten Sie Folgendes, wenn Sie das Fernsehgerät
auf einem Ständer anbringen. Andernfalls kann das
Fernsehgerät herunterfallen und schwere
Verletzungen verursachen.
• Verwenden Sie den angegebenen Ständer.
• Sichern Sie das Fernsehgerät auf geeignete Weise, und befolgen Sie
beim Aufstellen des Fernsehgeräts die Anleitung, die dem Ständer
beiliegt.
• Verwenden Sie unbedingt die mit dem Ständer oder der
Wandhalterung gelieferten Halterungs- und Befestigungsteile.
Medizinische Einrichtungen
Stellen Sie dieses Fernsehgerät nicht an
Orten wie Krankenhäusern auf, an
denen medizinische Geräte eingesetzt
werden. Dieses Gerät kann
Fehlfunktionen an medizinischen
Geräten verursachen.
Transport
• Wenn Sie das Fernsehgerät transportieren
müssen, lösen Sie zunächst alle Kabel vom
Fernsehgerät.
• Wenn Sie das Fernsehgerät tragen, halten Sie
es wie in der Abbildung rechts dargestellt.
Andernfalls kann das Fernsehgerät
herunterfallen und beschädigt werden oder
schwere Verletzungen verursachen. Wenn das Fernsehgerät
herunterfällt oder anderweitig beschädigt wird, lassen Sie es
unverzüglich von qualifiziertem Fachpersonal überprüfen.
• Setzen Sie das Fernsehgerät beim Transport keinen Stößen und
keinen starken Erschütterungen aus. Andernfalls kann das
Fernsehgerät herunterfallen und beschädigt werden oder schwere
Verletzungen verursachen.
• Wenn Sie das Fernsehgerät wegen einer Reparatur oder bei einem
Umzug transportieren müssen, verpacken Sie es mithilfe der
Originalverpackungsmaterialien im Originalkarton.
• Zum Tragen des Fernsehgeräts sind mindestens zwei Personen
erforderlich.
Luftzufuhr
• Blockieren Sie nicht die Lüftungsöffnungen an der Rückseite.
Andernfalls besteht Feuergefahr aufgrund einer Überhitzung des
Geräts.
• Ohne ausreichende Luftzufuhr kann sich auf und im Fernsehgerät
Staub und Schmutz ansammeln. Beachten Sie Folgendes, um eine
ausreichende Luftzufuhr zu gewährleisten:
– Installieren Sie das Fernsehgerät nicht nach hinten oder seitwärts
geneigt.
– Installieren Sie das Fernsehgerät nicht auf dem Kopf stehend oder
falsch herum.
– Installieren Sie das Fernsehgerät nicht in einem Regal oder e inem
Schrank.
– Stellen Sie das Fernsehgerät nicht auf einer Decke oder einem
Bett auf.
– Decken Sie das Fernsehgerät nicht mit Decken oder Vorhängen
ab und legen Sie keine Gegenstände wie Zeitungen usw. darauf.
• Lassen Sie ausreichend Platz um das Fernsehgerät. Andernfalls ist
die Luftzufuhr unzureichend und das Fernsehgerät kann sich
überhitzen. In diesem Fall besteht Feuergefahr und das Fernsehgerät
kann beschädigt werden.
30 cm
10 cm
10 cm
Lassen
Sie mind-
TIMER LAMP
POWER/STANDBY
POWER
PUSH OPEN
WEGA GATE
TV/VIDEO
CANNELVOLUM E
estens so
viel Platz
um das
Gerät.
DE
4
Page 52

• Wenn das Fernsehgerät an der Wand installiert werden soll,
lassen Sie an der Unterseite des Fernsehgeräts mindestens 10
cm Platz.
• Installieren Sie das Fernsehgerät auf keinen Fall
folgendermaßen:
Die Luftzirkulation wird unterbunden.
Wall
Lüftungsöffnungen
Führen Sie nichts in die Lüftungsöffnungen ein. Wenn
Metallgegenstände oder Flüssigkeiten in diese Öffnungen
gelangen, besteht Feuergefahr und die Gefahr eines elektrischen
Schlags.
Aufstellung
• Stellen Sie das Fernsehgerät nicht in
sehr warmer, feuchter oder stark
staubbelasteter Umgebung auf.
• Installieren Sie das Fernsehgerät nicht
an Orten, an denen die Gefahr besteht, dass Insekten in das
Gerät eindringen.
• Stellen Sie das Fernsehgerät nicht an Orten auf, an denen es
mechanischen Vibrationen ausgesetzt ist.
• Stellen Sie das Fernsehgerät auf eine stabile,
ebene Fläche. Andernfalls kann das
Fernsehgerät herunterfallen und
Verletzungen verursachen..
• Installieren Sie das Fernsehgerät nicht so,
dass es z. B. hinter einer Säule hervorragt
oder man mit dem Kopf dagegen stoßen
könnte. Andernfalls kann es zu Verlet zungen
kommen.
Wasser und Feuchtigkeit
• DoInstallieren Sie das Fernsehgerät
nicht in der Nähe von Wasser, wie z.
B. neben einer Badewanne oder
einer Dusche. Schützen Sie das
Fernsehgerät außerdem vor Regen,
Feuchtigkeit und Rauch. Andernfall s
besteht Feuergefahr und die Gefahr eines elektrischen
Schlags.
• Berühren Sie das Netzkabel und das
Fernsehgerät nicht mit nassen Händen.
Andernfalls kann es zu einem elektrische n
Schlag kommen und das Fernsehgerät
kann beschädigt werden.
Feuchtigkeit und brennbares Material
• Schützen Sie das Fernsehgerät vor
Feuchtigkeit. Verschütten Sie keinerlei
Flüssigkeit auf dem Fernsehgerät. Wenn
durch die Öffnungen Flüssigkeiten oder
Fremdkörper in das Fernsehgerät gelangt
sind, dürfen Sie es nicht mehr benutzen.
Andernfalls kann es zu einem elektrischen
Schlag kommen und das Fernsehgerät kann
beschädigt werden. Lassen Sie das Fernsehgerät umgehend von
qualifiziertem Kundendienstpersonal überprüfen.
• Um Feuergefahr zu vermeiden, halten Sie brennbare Gegenstände
(z. B. Kerzen) und Glühbirnen vom Fernsehgerät fern.
Öl und Fett
Installieren Sie dieses Fernsehgerät nicht in Restaurants, in
denen viel Öl oder Fett verwendet wird. Andernfalls könnte
fettgetränkter Staub in das Fernsehgerät eindringen. In diesem
Fall besteht die Gefahr von Schäden am Gerät.
Stabile Installation des Fernsehgeräts
Platzieren Sie das Fernsehgerät auf einem stabilen
Unterbau. Hängen Sie nichts an das Fernsehgerät.
Andernfalls kann das Fernsehgerät herunterfallen
und Sachschäden oder schwere Verletzungen
verursachen.
Sorgen Sie dafür, dass Kinder nicht auf das Fernsehgerät klettern.
Installation in einem Fahrzeug
oder an der Decke
Installieren Sie das Fernsehgerät nicht in
einem Fahrzeug. Durch die Bewegung
beim Fahren kann das Fernsehgerät
herunterfallen und Verletzungen
verursachen. Installieren
Sie das Fernsehgerät auch nicht an der
Decke.
Schiffe, Boote und andere
Wasserfahrzeuge
Installieren Sie das Fernsehgerät nicht
in einem Schiff, Boot oder einem
anderen Wasserfahrzeug. Wenn das
Fernsehgerät Wasser, insbesondere
Meerwasser ausgesetzt wird, besteht
Feuergefahr und die Gefahr von
Schäden am Gerät.
Nutzung im Freien
• Schützen Sie das Fernsehgerät vor
direktem Sonnenlicht. Andernfalls
kann sich das Fernsehgerät erhitzen
und beschädigt werden.
• Installieren Sie das Fernsehgerät nicht
im Freien.
Verkabelung
• Ziehen Sie den Netzstecker aus der Steckdose, wenn Sie Kabel an
das Gerät anschließen. Trennen Sie das Gerät zu Ihrer eigenen
Sicherheit unbedingt vom Netzstrom, wenn Sie Kabel daran
anschließen.
• Stolpern Sie nicht über die Kabel. Andernfalls kann das
Fernsehgerät beschädigt werden.
Reinigung
• Ziehen Sie den Netzstecker aus der Steckdose,
wenn Sie den Netzstecker und das Fernsehgerät
reinigen. Andernfalls besteht die Gefahr eines
elektrischen Schlags.
• Reinigen Sie den Netzstecker regelmäßig. Wenn
der Stecker verstaubt ist und sich Feuchtigkeit
ablagert, kann die Isolierung leiden und es besteht
Feuergefahr.
Gewitter
Berühren Sie zu Ihrer eigenen Sicherheit
bei einem Gewitter nicht das
Fernsehgerät, das Netzkabel oder das
Antennenkabel.
Fortsetzung
DE
5
Page 53

Reparaturbedürftige Schäden
Wenn der Bildschirm des Fernsehgeräts gesprungen ist,
trennen Sie unbedingt sofort das Netzkabel vom Stromnetz.
Erst dann dürfen Sie das Gerät berühren. Andernfalls besteht
die Gefahr eines elektrischen Schlags.
Wartung
Öffnen Sie das Gehäuse nicht.
Überlassen Sie Wartungsarbeiten
stets nur qualifiziertem
Kundendienstpersonal.
Umgang mit Kleinteilen
Halten Sie kleine Zubehörteile außerhalb der Reichweite von
Kindern. Wenn sie verschluckt werden, besteht
Erstickungsgefahr. Rufen Sie in einem solchen Fall
umgehend einen Arzt.
Wenn das Gerät nicht
Zum Schutz der Umwelt und aus
Sicherheitsgründen empfiehlt es
sich, das Fernsehgerät nicht im
Bereitschaftsmodus zu lassen,
wenn es nicht benutzt wird.
Trennen Sie es vom Stromnetz. Bei einigen Fernsehgeräten
gibt es jedoch möglicherweise Funktionen, für die das
Fernsehgerät in den Bereitschaftsmodus geschaltet sein
muss. Ist dies der Fall, werden Sie in den Anweisungen in
dieser Anleitung darauf hingewiesen.
Augenschonendes Fernsehen
• Für ermüdungsfreies Fernsehen sollte die Entfernung zum
Fernsehgerät das Vier- bis Siebenfache der Bildhöhe
betragen.
• Schauen Sie bei gemäßigter Beleuchtung fern. Bei einer
falschen Beleuchtung werden die Augen belastet. Auch
kontinuierliches Fernsehen über längere Zeit kann die
Augen stark beanspruchen.
• Wenn Sie den Winkel des Fernsehgeräts einstellen
wollen, halten Sie den Fuß des Ständers mit der Hand,
damit das Fernsehgerät nicht vom Ständer getrennt wird.
Achten Sie darauf, sich nicht die Finger zwischen dem
Fernsehgerät und dem Ständer einzuklemmen.
Einstellen der Lautstärke
• Stellen Sie die Lautstärke so ein, dass Ihre Nachbarn nicht
gestört werden. Bei Nacht ist der Ton weit zu hören. Es
empfiehlt sich daher, die Fenster zu schließen oder
Kopfhörer zu verwenden.
• Stellen Sie beim Verwenden von Kopfhörern die
Lautstärke moderat ein. Andernfalls kann es zu
Gehörschäden kommen.
Überlastung der Stromkreise
Dieses Fernsehgerät ist
ausschließlich auf den Betrieb an
220–240 V Wechselstrom ausgelegt.
Achten Sie darauf, nicht zu viele
andere Geräte an dieselbe
Netzsteckdose anzuschließen.
Andernfalls besteht Feuergefahr und die Gefahr eines
elektrischen Schlags.
Hohe Temperaturen
Berühren Sie nicht die Oberfläche des Fernsehgeräts. Es
bleibt sehr warm, auch wenn das Fernsehgerät bereits einige
Zeit ausgeschaltet ist.
Korrosion
Wenn Sie das Fernsehgerät in der Nähe von Meerwasser
aufstellen, kann die salzhaltige Luft Korrosion an den
Metallteilen des Fernsehgeräts verursachen. Interne Bauteile
können beschädigt werden und es besteht Feuergefahr. Die
Lebensdauer des Fernsehgeräts kann sich verringern.
Ergreifen Sie geeignete Maßnahmen zum Verringern der
Luftfeuchtigkeit und Mäßigen der Temperatur in dem Raum,
in dem das Fernsehgerät aufgestellt ist.
DE
6
Page 54

Sicherheitsmaßnahmen
LCD-Bildschirm
• Der LCD-Bildschirm wird in einer
Hochpräzisionstechnologie hergestellt und der Anteil der
effektiven Pixel beträgt mindestens 99,99%. Trotzdem
sind möglicherweise schwarze Punkte oder helle
Lichtpunkte (rot, blau oder grün) permanent auf dem
LCD-Bildschirm zu sehen. Dies ist eine spezifische
Eigenschaft von LCD-Bildschirmen. Es handelt sich dabei
nicht um eine Fehlfunktion.
• Setzen Sie den LCD-Bildschirm nicht der Sonne aus.
Andernfalls kann die Bildschirmoberfläche beschädigt
werden.
• Stoßen Sie nicht gegen den Filter an der Vorderseite,
zerkratzen Sie ihn nicht und stellen Sie nichts auf dieses
Fernsehgerät. Das Bild kann ungleichmäßig werden und
der LCD-Bildschirm kann beschädigt werden.
• Wenn dieses Fernsehgerät an einem kalten Ort verwendet
wird, kommt es möglicherweise zu Schmierstreifen im
Bild oder das Bild wird dunkel.
Dabei handelt es sich nicht um eine Fehlfunktion. Diese
Effekte verschwinden, wenn die Temperatur steigt.
• Wenn Standbilder längere Zeit angezeigt werden, kann es
zu Doppelbildern kommen. Dieser Effekt verschwindet in
der Regel nach einigen Augenblicken.
• Bildschirm und Gehäuse erwärmen sich, wenn das
Fernsehgerät in Betrieb ist. Dies ist keine Fehlfunktion.
Der LCD-Bildschirm enthält eine kleine Menge
Flüssigkristalle und Quecksilber. Auch die Leuchtstoffröhre,
die im Fernsehgerät verwendet wird, enthält Quecksilber.
Befolgen Sie bei der Entsorgung die bei Ihnen geltenden
Entsorgungsrichtlinien.
Installieren des Fernsehgeräts
• Stellen Sie das Fernsehgerät nicht an Orten auf, an denen
es extremen Temperaturen ausgesetzt ist, z. B. in direktem
Sonnenlicht oder in der Nähe einer Heizung oder eines
Warmluftauslasses. Wenn das Fernsehgerät extremen
Temperaturen ausgesetzt wird, kann es sich überhitzen. In
diesem Fall kann sich das Gehäuse verformen oder es
kann zu Fehlfunktionen kommen.
• Das Fernsehgerät bleibt auch in ausgeschaltetem Zustand
mit dem Stromnetz verbunden. Wenn Sie das
Fernsehgerät ganz vom Netz trennen wollen, ziehen Sie
den Stecker aus der Steckdose.
• Für eine gute Bildqualität achten Sie darauf, dass kein
Lampen- oder Sonnenlicht direkt auf den Bildschirm fällt.
Falls möglich, bringen Sie eine von der Decke herab
gerichtete Punktbeleuchtung an.
• Stellen Sie andere Geräte nicht zu nahe beim Fernsehgerät
auf. Lassen Sie mindestens 30 cm Platz zwischen dem
Fernsehgerät und anderen Geräten. Wenn ein
Videorecorder vor oder neben dem Fernsehgerät
aufgestellt wird, kann es zu Bildstörungen kommen.
• Bild- und/oder Tonstörungen können auftreten, wenn sich
das Fernsehgerät nahe an Geräten befindet, die
elektromagnetische Strahlung aussenden.
Pflegen und Reinigen der
Bildschirmoberfläche bzw. des Gehäuses
Die Bildschirmoberfläche ist mit einer speziellen
Beschichtung versehen, um starke Lichtreflexionen zu
vermeiden.
Um Materialschäden oder zu Schäden an der
Bildschirmbeschichtung zu vermeiden, beachten Sie bitte
folgende Sicherheitsmaßnahmen.
• Stoßen Sie nicht gegen den Bildschirm, berühren Sie ihn
nicht mit einem harten Gegenstand und werfen Sie nichts
gegen den Bildschirm. Andernfalls kann der Bildschirm
zerkratzt oder beschädigt werden.
• Berühren Sie nicht die Mattscheibe, wenn Sie das
Fernsehgerät kontinuierlich längere Zeit in Betrieb haben.
Die Mattscheibe kann sich erhitzen.
• Es empfiehlt sich, die Bildschirmoberfläche so wenig wie
möglich zu berühren.
• Entfernen Sie Staub vorsichtig mit einem weichen Tuch
von der Bildschirmoberfläche bzw. dem Gehäuse. Bei
stärkerer Verschmutzung feuchten Sie ein weiches Tuch
leicht mit einer milden Reinigungslösung an und wischen
dann über den Bildschirm. Das Tuch kann gewaschen und
mehrmals verwendet werden.
• Verwenden Sie keine Scheuerschwämme, keine
alkalischen/säurehaltigen Reinigungsmittel, kein
Scheuerpulver und keine flüchtigen Lösungsmittel wie
Alkohol, Benzin, Verdünnung oder Insektizide. Wenn Sie
solche Mittel verwenden oder das Gerät längere Zeit mit
Gummi- oder Vinylmaterialien in Berührung kommt,
kann es zu Schäden an der Bildschirm- oder der
Gehäuseoberfläche kommen.
• In den Lüftungsöffnungen kann sich über einen längeren
Zeitraum hinweg Staub ansammeln. Um eine
ausreichende Belüftung sicherzustellen, empfiehlt es sich,
den Staub regelmäßig (einmal pro Monat) mit einem
Staubsauger abzusaugen.
Entsorgen des Fernsehgeräts
Entsorgung von gebrauchten
elektrischen und
elektronischen Geräten
(anzuwenden in den Ländern
der Europäischen Union und
anderen europäischen
Ländern mit einem separaten
Sammelsystem für diese
Geräte)
Das Symbol auf dem Produkt oder
seiner Verpackung weist darauf
hin, dass dieses Produkt nicht als normaler Haushaltsabfall
zu behandeln ist, sondern an einer Annahmestelle für das
Recycling von elektrischen und elektronischen Geräten
abgegeben werden muss. Durch Ihren Beitrag zum korrekten
Entsorgen dieses Produkts schützen Sie die Umwelt und die
Gesundheit Ihrer Mitmenschen. Umwelt und Gesundheit
werden durch falsches Entsorgen gefährdet.
Materialrecycling hilft, den Verbrauch von Rohstoffen zu
verringern. Weitere Informationen über das Recycling dieses
Produkts erhalten Sie von Ihrer Gemeinde, den kommunalen
Entsorgungsbetrieben oder dem Geschäft, in dem Sie das
Produkt gekauft haben.
DE
7
Page 55

Die Fernbedienung
1 TV "/1 – TV Standby
Zum kurzzeitigen Ausschalten des Fernsehgeräts. Die Standby-Anzeige 1 an
2
5
8
9
qs
qg
qh
ql
w;
wd
1
3
4
6
7
0
qa
qd
qf
qk
qj
wa
ws
der Vorderseite des Fernsehgeräts leuchtet auf. Schalten Sie das Fernsehgerät
dann mit derselben Taste aus dem Standby-Betrieb wieder ein.
2 % – Stumm (Seite 9)
3 / – Eingangswahl / Text anhalten
• Im Fernsehbetrieb (Seite 19): Zur Auswahl der Signalquelle unter den
• Im Videotext-Modus (Seite 15): Hält die aktuelle Seite an.
4 ANALOG – Analogmodus
5 DIGITAL – Digitalmodus
Zum Umschalten in den Digitalmodus. Im Digitalmodus: blendet alle
interaktiven Eingabeaufforderungen aus.
6 – Bildschirm-Modus (Seite 15)
7 Die Taste ist bei diesem Gerätetyp ohne Funktion.
8 – Bild-Modus (Seite 21)
9 9 – Sound Effekt (Seite 23)
q; Zahlentasten
• Im Fernsehbetrieb: Zur Programmwahl. Geben Sie für Programmnummern ab
• Im Videotext-Modus: Zur Eingabe der dreistelligen Seitennummer, um eine
qa Zuletzt gesehener Sender
Zur Rückkehr zum zuletzt gesehenen Sender (der mindestens 5 Sekunden lang
ausgewählt war).
qs / – Info / Text einblenden
• Im Digitalmodus: Zeigt eine Kurzinfo zur eingestellten Sendung an.
• Im Analogmodus: Zum Anzeigen von Informationen wie der aktuellen
• Im Videotext-Modus (Seite 15): Zum Anzeigen verdeckter Informationen
Geräten, die an den Eingangsbuchsen des Fernsehgeräts angeschlossen sind.
10 die zweite Ziffer innerhalb von zwei Sekunden ein.
Seite auszuwählen.
Kanalnummer und des Bildschirmmodus.
(z.B. Antworten auf Quizfragen).
qd Farbtasten
• Im Digitalmodus ((Seite 16), 18): Zum Auswählen der Optionen, die in den Favoriten- und EPG-Digitalmenüs
unten auf dem Bildschirm angezeigt werden.
• Im Videotext-Modus (Seite 15): Für Fastext.
qf / – Textmodus (Seite 15)
qg – EPG (Digital Electronic Programme Guide = Digitaler elektronischer Programmführer) (Seite 16)
qh M/m/</,/OK (Seite 19)
qj Standbild (Seite 15)
Zum "Einfrieren" des aktuellen Bildes.
qk – Favoriten (Seite 18)
ql – Die Taste ist bei diesem Gerätetyp ohne Funktion
w; Abschalttimer (Seite 28)
Zum Abschalten des Fernsehgeräts nach einer eingestellten Zeitspanne.
wa MENU (Seite 19)
ws PROG +/- (Seite 14)
• Im Fernsehbetrieb: Zur Auswahl des nächsten (+) bzw. des davor liegenden (-) Senders.
• Im Videotext-Modus: Zur Auswahl der nächsten (+) bzw. der davor liegenden (-) Seite.
wd 2 +/- – Lautstärke
Tipps
• Die Oberflächen der Tasten m/M/</,, PROG+ und der Zahlentaste 5 haben Tastpunkte. Verwenden Sie die Tastpunke beim
Bedienen des Fernsehgeräts als Bezugspunkte.
• Funktionen sind nur für Länder erhältlich ( Seite 2)
DE
8
Page 56

Bedien- und Anzeigeelemente des Fernsehgeräts
21593 4678
TIMER LAMP
POWER/STANDBY
PUSH OPEN
WEGA GATE
TV/VIDEO
MENU
OK
1 (Seite 19)
2 / – Eingangswahl (Seite 15)
• Im Fernsehbetrieb: Zur Auswahl der Signalquelle unter den Geräten, die an den Eingangsbuchsen des Fernsehgeräts
angeschlossen sind.
• Im TV-Menü: OK
3 2 +/-/ </,
• Erhöht (+) bzw. verringert (-) die Lautstärke.
• Im TV-Menü: Zum Navigieren durch Optionen nach links (
4 PROG +/-/ M/m
• Im Fernsehbetrieb: Zur Auswahl des nächsten (+) bzw. des davor liegenden (-) Senders.
• Im TV-Menü: Zum Navigieren durch Optionen aufwärts (
5 –Abschalttimer (Seite 28)
• Leuchtet gelb, wenn der “Abschalttimer” eingestellt oder ein digitales Ereignis programmiert wurde.
• Leuchtet gelb, wenn eine digitale Auzeichnung startet.
6 Lampenanzeige
Leuchtet rot, wenn die Lampe, die als Lichtquelle dient, das Ende ihrer Lebensdauer erreicht hat (Seite 41)
7 ` – Netzanzeige / 1 – Standby-Anzeige
• Leuchtet grün, wenn das Fernsehgerät eingeschaltet ist.
• Leuchtet rot, wenn sich das Fernsehgerät im Standby-Betrieb befindet.
8 Sensor für Signale der Fernbedienung
9 1 – Netzschalter
Zum Ein- und Ausschalten des Fernsehgeräts.
POWER
CANNELVOLU M E
<) bzw. nach rechts (,).
M) bzw. abwärts (m).
DE
9
Page 57

Erste Schritte
1: Überprüfen des
Zubehörs
Fernbedienung RM-ED002 (1)
Batterien der Größe AA (Typ R6) (2)
Koaxialkabel
2: Einsetzen von
Batterien in die
Fernbedienung
10
Hinweise
• Achten Sie beim Einsetzen von Batterien auf die richtige
Polung.
• Entsorgen Sie verbrauchte Batterien umweltschonend.
Beachten Sie geltende Entsorgungsrichtlinien. Wenden
Sie sich ggf. an die zuständige Behörde.
• Verwenden Sie Batterien unterschiedlicher Typen nicht
gemeinsam und auch nicht alte und neue Batterien
zusammen.
• Behandeln Sie die Fernbedienung sorgfältig. Lassen Sie
sie nicht fallen, treten Sie nicht darauf und schütten Sie
keine Flüssigkeiten darauf.
• Bewahren Sie die Fernbedienung nicht neben einer
Wärmequelle, unter direkter Sonneneinstrahlung oder an
einem feuchten Ort auf.
DE
Page 58

3: Anschließen von Antenne/Videorecorder
A
Erste Schritte
B
Rückseite des Fernsehgeräts
Rückseite des Fernsehgeräts
1
Koaxialkabel
(nicht
mitgeliefert)
Koaxialkabel
(mitgeliefert)
Koaxialkabel (nicht
mitgeliefert)
1
Y
PR/C
2-3
Videorecorder
(SmartLink)
R/D/
L/G/
R
PB/C
B
D/D
S/I
/
Scart-Kabel
(nicht mitgeliefert)
R L
L/G/S/I
R/D/D/D
(VARIABLE)
MODEM
5V 500 mA
2-1
2-2
6
/
HF-Kabel
(nicht
mitgeliefert)
IN
OUT
Koaxialkabel
(mitgeliefert)
11
DE
Page 59

1
Schliessen Sie die Antenne an die Steckdose
auf der Rückseite des Fernsehgeräts an.
Im Falle eines Antennenanschlusses, nur (A)
Verbinden Sie die Steckdose mit der Steckdose
auf der Rückseite des Fernsehgeräts durch das
mitgelieferte Koaxialkabel.
Gehen Sie zu Schritt 3.
Falls Sie einen Videorecorder über eine Antenne
anschliessen (
B
)
Gehen Sie zu Schritt 2.
2
Schliessen Sie Ihren Videorecorder an.
1
Verbinden Sie die Steckdose auf der Rückseite
des Fernsehgeräts mit der Eingangssteckdose ihres
Videorecorders durch ein RF Kabel.
2
Verbinden Sie die Ausgangssteckdose Ihres
Videorecorders mit der Steckdose auf der
Rückseite des Fernsehgeräts durch das
mitgelieferte Koaxialkabel.
3
Verbinden Sie die Scart Steckdose Ihres
Videorecorder mit der / 2 Scart
Steckdose auf der Rückseite des Fernsehgeräts
durch ein Scart Kabel .
Anmerkung
Schliessen Sie den Netzanschluss nicht an ihren Netzstecker
an, bevor alle Verbindungen vollständig hergestellt sind.
3 Bündeln Sie die Kabel.
1
Stecken Sie den Netzstecker des
Fernsehgeräts in eine Steckdose (220-240V
Wechselstrom, 50 Hz).
2 Drücken Sie vorn am Fernsehgerät 1.
Wenn Sie das Fernsehgerät zum ersten Mal einschalten,
erscheint auf dem Fernsehschirm automatisch das Menü
für Sprachauswahl. Machen Sie weiter bei Schritt "6:
Auswählen der Menüsprache und des Landes".
Wenn sich das Fernsehgerät im Standby-Betrieb
befindet (die Standby-Anzeige
1
an der Vorderseite
des Fernsehgeräts leuchtet rot), drücken Sie auf der
Fernbedienung TV +/1, um das Fernsehgerät
einzuschalten.
6: Auswählen der
Menüsprache und des
Landes
Wenn Sie das Fernsehgerät zum ersten Mal
einschalten, erscheint auf dem Fernsehschirm das
Menü für Sprachauswahl.
4: Sichern des
Fernsehgeräts gegen
Umfallen
Sony empfiehlt ausdrücklich den Gerätefuß SU-RG11S
(für KDF-E42A11E)/SU-RG11M (für KDF-E50A11E)
mit einem Halteband, das zu Ihrem Fernsehgerät passt.
5: Einschalten des
Fernsehgeräts
1
TIMER LAMP
POWER/STANDBY
POWER
PUSH OPEN
WEGA GATE
TV/VIDEO
CANNELVOLUME
2
12
DE
1,2
1,2
1
Wählen Sie mit
m/M/</,
eine
der im Menü
angebotenen
Sprachen aus, und
drücken Sie dann
OK.
2
Wählen Sie mit der
Taste
m/M
das
Land bzw. die
Region, wo Sie das
Fernsehgerät
betreiben, und
drücken Sie
danach OK. Wenn
das Land bzw. die
Region, wo Sie das
Fernsehgerät benützen wollen, nicht in der
Liste erscheint, wählen Sie an Stelle eines
Landes die Einstellung "-". Auf dem
Fernsehschirm wird eine
Bestätigungsmeldung für den ProgrammSuchlauf eingeblendet.
Language
Select Language
English
Nederlands
Français
Italiano
Deutsch
Türkçe
Ελληνικά
Español
Português
Land
Land wählen
–
United Kingdom
Ireland
Nederland
België/Belgique
Luxembourg
France
Italia
Schweiz/Suisse/Svizzera
Deutschland
Österreich
Polski
Česky
Magyar
Русский
Бьлгарски
Suomi
Dansk
Svenska
Norsk
Page 60

7: Automatische
Programmsuche
Nach der Auswahl von Land/Region wird auf dem
Fernsehschirm eine Bestätigungsmeldung für den
Programm-Suchlauf eingeblendet.
Um Sender zu empfangen, muss dass Fernsehgerät
abgestimmt werden. Gehen Sie wie folgt vor, um alle
verfügbaren Kanäle (Fernsehsender) zu suchen und zu
speichern.
1
4
1 Drücken Sie OK, um "Ja" auszuwählen.
Automatisches Abspeichern
jetzt starten?
Ja Nein
m
Digitalsuchlauf-Anzeige
Gefundene Dienste 14
Suche 40%
m
Analogsuchlauf-Anzeige
Autom. Progr.
gefundene Programme:
Suche
Das Fernsehgerät beginnt nun, alle verfügbaren
digitalen Kanäle und anschließend die analogen
Kanäle zu suchen. Dies kann einige Zeit dauern.
Haben Sie Geduld und drücken Sie in der
Zwischenzeit keine Taste am Fernsehgerät oder
auf der Fernbedienung.
Sobald alle verfügbaren digitalen und analogen
Kanäle gespeichert wurden, schaltet das
Fernsehgerät in den normalen Betrieb und zeigt
den unter Kanalnummer 1 gespeicherten Sender
an. Wenn keine digitalen Sender gefunden
wurden, wird der analoge Sender angezeigt, der
unter Kanalnummer 1 abgespeichert wurde.
Falls eine Aufforderung eingeblendet wird, die
Antennenverbindung zu bestätigen
Es wurden weder digitale noch analoge Sender
gefunden. Prüfen Sie alle Antennenverbindungen,
und drücken Sie dann zweimal OK, um den
Programm-Suchlauf erneut zu starten.
2 Das Menü Programme ordnen wird
eingeblendet.
Hinweis
Wenn ein digitaler Sender gefunden wurde,
entfällt dieser Schritt.
3 So verändern Sie die Reihenfolge, in der
die Sender im Fernsehgerät gespeichert
werden. Siehe Seite 30.
4 Drücken Sie MENU, um diesen Modus zu
beenden.
Das Fernsehgerät hat nun alle verfügbaren Sender
gespeichert.
Tipp
Funktionen sind nur für Länder erhältlich
( Seite 2).
13
Erste Schritte
DE
Page 61

Fernsehen
Fernsehen
TIMER LAMP
POWER/STANDBY
POWER
PUSH OPEN
WEGA GATE
TV/VIDEO
CANNELVOL UME
1
1
2
1 Drücken Sie 1 vorn am Fernsehgerät, um
es einzuschalten.
Wenn sich das Fernsehgerät im Standby-Betrieb
befindet (die Standby-Anzeige 1 an der
Vorderseite des Fernsehgeräts leuchtet rot),
drücken Sie auf der Fernbedienung TV "/1, um
das Fernsehgerät einzuschalten.
DE
14
2
3
3
2 Drücken Sie DIGITAL , wenn Sie in den
Digitalmodus schalten möchten oder
ANALOG, um in den Analogmodus zu
schalten.
Welche Sender verfügbar sind ist modusabhängig.
3 Wählen Sie mit den Zahlentasten oder mit
PROG +/- einen Sender aus.
Geben Sie zur Auswahl von Programmnummern ab
10 mit den Zahlentasten innerhalb von zwei
Sekunden die zweite Ziffer ein.
Wie Sie mit dem elektronischen Programmführer
EPG einen digitalen Sender auswählen können steht
auf Seite 16.
Im Digitalmodus
Für kurze Zeit wird ein Informationsfeld
eingeblendet. In diesem Feld können folgende
Symbole angezeigt werden:
: Radiosender
: Verschlüsselter Dienst bzw. nur für
Abonnenten
: Mehrere Audiosprachen verfügbar
: Untertitel verfügbar
: Untertitel für Hörgeschädigte verfügbar
: Empfohlenes mindestalter für die aktuelle
Sendung (von 4 bis 18 Jahre)
: Kindersicherung
: Aktuelle Sendung wird aufgenommen
Weitere Funktionen
Gewünschte
Funktion
Fernsehgerät kurzzeitig
ausschalten
(Standby-Betrieb)
Einschalten des
Fernsehgeräts mit
stumm geschaltetem
Ton aus dem StandbyBetrieb
Fernsehgerät
vollständig ausschalten
Lautstärke einstellen
Stumm schalten
Umschalten in den
Digitalmodus
Ausblenden interaktiver
Eingabeaufforderungen
(nur im Digitalmodus)
Umschalten in den
Analogmodus
Tipp
Funktionen sind nur für Länder erhältlich ( Seite
2).
Notwendige Aktion
Drücken Sie TV "/1.
Drücken Sie %. Drücken Sie
2 +/- , um die Lautstärke
einzustellen.
Drücken Sie 1 vorn am
Fernsehgerät.
Drücken Sie 2 + (lauter)
/- (leiser).
Drücken Sie %. Zum
Umschalten drücken Sie erneut.
Drücken Sie DIGITAL .
Drücken Sie ANALOG.
Page 62

Gewünschte
Funktion
Zum zuletzt gesehenen
Sender zurückkehren
(der mindestens
5 Sekunden lang
ausgewählt war)
Zugreifen auf die
Senderliste (nur im
Analogmodus)
Aufrufen der Liste der
Eingangssignale
Notwendige Aktion
Drücken Sie .
Drücken Sie OK. Wählen Sie mit
m/M
einen Kanal aus, und drücken
Sie dann OK.
Drücken Sie OK. Wählen Sie mit
,
das gewünschte
Eingangssignal, drücken Sie
m/M
und anschließend OK.
So greifen Sie auf Textmodus zu
Drücken Sie /. Jedes Mal, wenn Sie die Taste /
drücken, wechselt der Bildschirminhalt. Dabei gilt
folgende zyklische Reihenfolge:
Text t Text überlagert das Fernsehbild (gemischter
Modus) t Kein Text (Textdienst deaktiviert)
Mit den Zahlentasten oder mit PROG +/- wählen Sie
eine Seite.
Um eine Seite anzuhalten, drücken Sie / .
Um verborgene Information anzuzeigen, drücken Sie
/.
Kehren Sie zum normale Fernsehmodus zurück,
drücken Sie dazu ANALOG.
Tipps
• Achten Sie darauf, dass das empfangene Signal stark
genug ist. Andernfalls können Textfehler auftreten.
• Die meisten Sender bieten auch Textdienste an.
Informationen zum jeweiligen Textdienst bietet die
Indexseite (meist Seite 100).
Wenn unten auf der Textseite vier farbige Elemente
vorhanden sind, wird Fastext angeboten. Fastext ermöglicht
einen einfachen und schnellen Seitenzugriff. Drücken Sie
hierzu die entsprechende Farbtaste.
Standbild
Hält des Fernsehbild an (z. B. um eine
Telefonnummer oder ein Rezept abschreiben zu
können).
1 Drücken Sie auf der Fernbedienung .
2 Wenn Sie erneut drücken, wird der
normale Fernsehmodus fortgesetzt.
Manuelles Anpassen des BildschirmModus an eine Sendung
Drücken Sie wiederholt auf , um Wide, Smart, 4:3,
14:9 oder Zoom auszuwählen.
Wide
Fernsehen
Sendungen im Breitwandformat (16:9) werden in den
richtigen Proportionen angezeigt.
Smart*
Sendungen im normalen 4:3 Format werden mit
einem Breitwand-Effekt angezeigt. Das Bild im
Format 4:3 wird verzerrt, um den Bildschirm
auszufüllen.
4:3
Sendungen im normalen 4:3 Format (d.h. keine
Breitbildsignal) werden mit den richtigen
Proportionen angezeigt.
Dadurch entstehen schwarze Randbereiche.
14:9*
Sendungen im Format 14:9 werden mit den richtigen
Proportionen angezeigt. Dadurch entstehen schwarze
Randbereiche.
Zoom*
Sendungen im Cinemascope-Format werden mit den
richtigen Proportionen angezeigt.
* Teile des oberen und unteren Bildrands werden
möglicherweise abgeschnitten.
Tipps
• Alternativ dazu können Sie "Auto Format" auf "Ein"
setzen. Wenn Formatinformation gesendet werden,
schaltet sich das Fernsehgerät automatisch in den besten
Modus für die Sendung (Seite 25).
• Wenn Sie Smart, 14:9 oder Zoom auswählen, können Sie
die Lage des Bilds einstellen. Verschieben Sie das Bild
mit m/M nach oben bzw. unten (um beispielsweise
Untertitel lesen zu können).
15
DE
Page 63

Verwenden des elektronischen Programmführers
EPG
Alle Kategorien
Fr 27 Apr
BBC ONE Wales
001
BBC 2W
002
ITV 1 Wales
003
ITV 2
006
BBC THREE
007
Channel 4
008
Teletext
009
E4
014
price-drop.tv
024
UKTV FOOD
029
CBBC Channel
030
BBC NEWS 24
040
Wählen: Aktionsliste: +/- 1 Tag ein/aus
Fr 27 Apr 10:31
10:30 11:00
City Hospital Houses Be… Bargain Hu… Cash in the…
The… The… Sch… Sch… The Daily Politics
This M… i i This Morning i This Morning
Sally Jessy Rap… Judge Judy Judge J… Judge J…
This is BBC THREE This is BB…
Self… The Vi… Teen Big B… From Th… News at N…
No Event Information
E4 Preview
No Event Information
Food and D… Ready Stea… No Event Information
Mat… Mat… K… K… K… Look… Look… Zig Zag
BBC News BBC News BBC News
11:30 12:00
WeiterZurück 30 min Ansicht Kategorie
OK
1 Drücken Sie im Digitalmodus , um den
elektronischen Programmführer EPG
aufzurufen.
2 Gehen Sie vor, wie in der nacholgenden
Tabelle beschrieben wird.
EPG (digitaler elektronischer Programmführer)
Gewünschte Funktion Notwendige Aktion
Ausschalten des elektronischen
Drücken Sie .
Programmführers EPG
In EPG navigieren Drücken Sie m/M/</,.
Drücken Sie die rote Taste (vorherige Kanäle) oder die grüne (nächste Kanäle).
vorherigen oder nächsten zwölf Kanäle
Ansehen der aktuellen Sendung Drücken Sie OK, während die aktuelle Sendung ausgewählt ist.
Ordnen der Programminformation nach
Kategorien – Kategorienliste
1 Drücken Sie die blaue Taste.
2 Wählen Sie mit m/M/</, die gewünschte Kategorie. Der
Name der Kategorie wird seitlich angezeigt.
Verfügbare Kategorien sind:
Favoriten
Enthält alle Programme, die in der Favoritenliste (Seite 18)
gespeichert wurden.
Alle Kategorien
Enthält alle verfügbaren Sender.
Nachrichten
Enthält alle Nachrichtensender.
3 Drücken Sie OK.
Der digitale Programmführer (EPG) zeigt nun nur die aktuellen
Programme, die zur ausgewählten Kategorie gehören.
Programmieren einer Aufnahme –
Timer Aufnahme
1 Wählen Sie mit m/M/</, die zukünftige Sendung aus, die
aufgenommen werden soll.
2 Drücken Sie OK.
3 Wählen Sie mit m/M die Option “Timer Aufnahme”.
4 Drücken Sie OK, um die Timer von Fernsehgerät und
Videorecorder einzustellen.
Neben der Programminformation zur betreffenden Sendung erscheint das
Symbol .
Hinweise
• Den Timer Aufnahme des Videorecorders können Sie nur dann am
Fernsehgerät einstellen, wenn der Videorecorder Smartlink-kompatibel ist.
Wenn Ihr Videorecorder nicht Smartlink-kompatible ist, wird eine Meldung
eingeblendet, um Sie daran zu erinnern, den Timer Ihres Videorecorders
einzustellen.
• Nach dem Beginn einer Aufnahme können Sie das Fernsehgerät in den
Standby-Betrieb schalten. Wenn Sie es jedoch ganz ausschalten, wir die
Aufnahme abgebrochen.
Tipp : Funktionen sind nur für Länder erhältlich ( Seite 2).
DE
16
Page 64

Gewünschte Funktion Notwendige Aktion
Automatisches Ein- und Umschalten auf
ein bestimmte Sendung bei deren Beginn
– Erinnerung
1 Wählen Sie mit m/M/</, die zukünftige Sendung aus, die
angezeigt werden soll.
2 Drücken Sie OK.
3 Wählen Sie mit m/M die Option “Erinnerung”.
4 Drücken Sie OK, um die ausgewählte Sendung automatisch
anzuzeigen, wenn sie beginnt.
Neben der Programminformation zur betreffenden Sendung erscheint das
Symbol c.
Hinweis
Wenn Sie das Fernsehgerät in den Standby-Betrieb schalten, schaltet es sich
selbstständig ein, wenn die Sendung beginnt.
Einstellen von Datum und Uhrzeit einer
Sendung, die aufgenommen werden soll –
Manuelle Timer Aufnahme
1 Drücken Sie OK.
2 Wählen Sie mit m/M die Option “Manuelle Timer Aufnahme”.
3 Wählen Sie mit m/M das Datum aus, und drücken Sie dann
,.
4 Stellen Sie den Start- und Stoppzeitpunkt ein, wie in Schritt 3
beschrieben.
5 Wählen Sie mit m/M den gewünschten Sender aus, und
drücken Sie dann OK, um die Timer von Fernsehgerät und
Videorecorder einzustellen.
Neben der Programminformation zur betreffenden Sendung erscheint das
Symbol .
Hinweise
• Den Aufnahme-Timer des Videorecorders können Sie nur dann am
Fernsehgerät einstellen, wenn der Videorecorder Smartlink-kompatibel ist.
Wenn Ihr Videorecorder nicht Smartlink-kompatible ist, wird eine Meldung
eingeblendet, um Sie daran zu erinnern, den Timer Ihres Videorecorders
einzustellen.
• Nach dem Beginn einer Aufnahme können Sie das Fernsehgerät in den
Standby-Betrieb schalten. Wenn Sie es jedoch ganz ausschalten, wir die
Aufnahme abgebrochen.
Löschen eines programmierten Zeitpunkts
(Aufnahme/Erinnern) – Timer-liste
1 Drücken Sie OK.
2 Wählen Sie mit m/M die Option “Timer-liste”.
3 Wählen Sie mit m/M die Sendung aus, die Sie löschen
möchten, und dücken Sie dann OK.
Eine Bestätigungsaufforderung für den Löschvorgang wird eingeblendet.
4 Wählen Sie mit < die Option “Ja” aus, und drücken Sie
danach OK, um die Auswahl zu bestätigen.
Fernsehen
17
DE
Page 65

Verwenden der Favoritenliste
BBC NEWS 24
Evening News
001 BBC ONE
002 BBC TWO
003 ITV 1
004 Channel 4
005 Channel 5
Wählen: Vorschau: Information öffnen:OK
Fr 15 Apr 16:35
Zurück Weiter Grundeinstellungen
1 Drücken Sie im Digitalmodus , um die
2 Gehen Sie vor, wie in der nacholgenden
Favoritenliste
Gewünschte Funktion Notwendige Aktion
Erstmaliges Erstellen der Favoritenliste
Wenn Sie zum erstem Mal drücken, wird eine Meldung eingeblendet, in der
Sie gefragt werden, ob Sie Sender in die Favoritenliste einfügen möchten.
1 Drücken Sie OK, um "Ja" auszuwählen.
2 Wählen Sie mit m/M den Sender, den Sie hinzufügen
möchten, und drücken Sie dann OK
Drücken Sie, wenn die Liste mehr als fünf Sender enthält, die grüne
Taste, um die nächsten fünf Sender zu sehen oder die rote Taste, um die
vorherigen 5 Sender zu sehen. Wenn Sie die Sendernummer kennen,
können Sie diese mit den Zahlentasten eingeben, um einen Sender direkt
auszuwählen.
3 Drücken Sie OK.
Sender, die in der Favoritenliste gespeichert sind, werden durch das
Symbol gekennzeichnet.
Ausblenden Favoritenliste Drücken Sie .
Navigieren durch die Favoritenliste Drücken Sie m/M.
Anzeigen der vorherigen oder nächsten 12
Kanäle
Drücken Sie die rote Taste (vorherige Kanäle) oder die grüne (nächste
Kanäle).
Favoritenliste aufzurufen.
Wenn die Favoritenliste leer ist, wird eine
Meldung eingeblendet, in der Sie gefragt werden,
ob Sie Sender in die Liste einfügen möchten.
Tabelle beschrieben wird.
Anzeigen von Kurzinfo zu aktuellen
Sendungen
Drücken Sie , während Sie einen Sender auswählen. Durch erneutes
Drücken der Taste wird diese Funktion wieder deaktiviert.
Anschauen einer Sendung Drücken Sie OK, während Sie einen Sender auswählen.
Hinzufügen oder löschen von Sendern aus
der Favoritenliste
1 Drücken Sie die blaue Taste.
Sender, die in der Favoritenliste gespeichert sind, sind durch das Symbol
gekennzeichnet.
2 Wählen Sie mit m/M den Sender, den Sie hinzufügen oder
entfernen möchten.
Drücken Sie, wenn die Liste mehr als fünf Sender enthält, die grüne
Taste, um die nächsten fünf Sender zu sehen oder die rote Taste, um die
vorherigen 5 Sender zu sehen. Wenn Sie die Sendernummer kennen,
können Sie diese mit den Zahlentasten eingeben, um einen Sender direkt
auszuwählen.
3 Drücken Sie OK.
4 Drücken Sie die blaue Taste, um zur Favoritenliste
zurückzukehren.
Löschen aller Sender aus der Favoritenliste
1 Drücken Sie die blaue Taste.
2 Drücken Sie die gelbe Taste.
Eine Bestätigungsaufforderung für den Löschvorgang aller Sender wird
eingeblendet.
3 Wählen Sie mit < die Option “Ja” aus, und drücken Sie
danach OK, um die Auswahl zu bestätigen.
Tipp : Funktionen sind nur für Länder erhältlich ( Seite 2).
DE
18
Page 66

Anzeigen eines Bildes, das
Das Menüsystem
von einem angeschlossenen
Gerät kommt
Schalten Sie das angeschlossene Gerät ein und
gehen Sie dann wie folgt vor.
Wenn es sich um ein Gerät handelt, das über ein voll
belegtes 21-adriges Scart-Kabel angeschlossen ist
Starten Sie an dem angeschlossenen Gerät die Wiedergabe.
Das Bild von dem angeschlossenen Gerät wird auf dem
Bildschirm angezeigt.
Wenn es sich um einen automatisch abgestimmten
Videorecorder handelt, siehe Seite 11
Wählen Sie mit PROG +/- oder mit den Zahlentasten den
Videokanal aus. Alternativ dazu können Sie so oft auf /
drücken, bis das richtige Eingangssymbol (siehe unten)
auf dem Bildschirm angezeigt wird.
Wenn es sich bei dem angeschlossenen Gerät um ein
anderes Gerät handelt
Drücken Sie so oft auf / , bis das richtige
Eingangssymbol (siehe unten) auf dem Bildschirm angezeigt
wird, oder drücken Sie OK, um die Liste der IEingangssignale
aufzurufen. Wählen Sie mit
und drücken Sie dann m/M und anschließend OK.
1/ 1, 2/ 2:
Audio-/Video- oder RGB-Eingangssignal über ScartAnschluss / 1 oder 2. erscheint nur, wenn
eine RGB-Signalquelle angeschlossen ist.
3:
Bildkomponenten-Eingangssignal über die Anschlüsse Y, P
C
B
, PR/CR / 3 und Audioeingangssignal über die
Anschlüsse L/G/S/I, R/D/D/D / 3.
4/ 4:
Videoeingangssignal über die Videobuchse 4 und
Audioeingangssignal über die Audiobuchsen L/G/S/I
(MONO), R/D/D/D 4. erscheint nur, wenn das
Gerät über die S-Video-Buchse 4 und nicht die
Videobuchse 4 angeschlossen ist und an der S
Videobuchse 4 ein S-Video-Signal anliegt.
5:
RGB-Eingangssignal über die PC-Anschlüsse 5
und Audioeingangssignal über die Buchse 5.
6:
Digitales Audio-/Videosignal wird über den HDMI IN 6
Eingang eingespeist. Audio-Eingagnssignal ist nur analog,
wenn das Gerät über die DVI-Buchse und den Audioausgang
angeschlossen ist.
Weitere Funktionen
Gewünschte
Funktion
Zurück zum normalen
Fernsehbetrieb
,
die gewünschte Signalquelle aus,
Notwendige Aktion
Drücken Sie DIGITAL oder
ANALOG.
B
/
Navigieren in den Menüs
Das Menüsystem
2,3,4
4
1
1 Drücken Sie MENU, um das Menü
aufzurufen.
2 Wählen Sie mit M/m ein Menüsymbol aus,
und drücken Sie dann ,.
3 Wählen Sie mit M/m/</, eine Option aus.
4 Drücken Sie M/m/</, um eine Einstellung
vorzunehmen oder zu ändern, und drücken
Sie dann OK.
Um das Menü auszublenden, drücken Sie MENU.
Um zur letzen Anzeige zurückzukehren, drücken
Sie <.
Aufrufen der Liste der
Eingangssignale
Drücken Sie OK. Wählen Sie mit
,
die gewünschte Signalquelle
aus, drücken Sie dann
anschließend OK.
m/M
und
Fortsetzung
19
DE
Page 67

Die Menüs im Überblick
In den einzelnen Menüs sind folgende Optionen
verfügbar. Näheres zum Navigieren in Menüs finden
Sie auf Seite 19.
Näheres zu den einzelnen Menüoptionen finden Sie
auf der Seite, die jeweils in Klammern angegeben ist.
Bild-Einstellungen
1
2
3
4
5
6
Bild-Modus
Kontrast
Helligkeit
Farbe
Farbton
Bildschärfe
Farbtemperatur
Normwerte
Dyn. NR
Iris
Wahl: Best.: Aus:
1 Bild-Einstellungen
Bild-Modus (21)
Kontrast/Helligkeit/Farbe/Farbton/
Bildschärfe (21)
Farbtemperatur (21)
Normwerte (22)
Dyn. NR (22)
Iris (22)
Anwender
Max
50
50
0
15
Warm
Auto
hoch
OK
MENU
5 Timer
Abschalttimer (28)
Uhr einstellen (28)
Timer (28)
6 Grundeinstellungen
Neuinitialisierung (29)
Sprache (29)
Land (29)
Autom. Progr. (30)
Programme ordnen (30)
Programmnamen (31)
AV-Einstellungen (31)
– Name/Auslassen
Manuell abspeichern (31)
– Programm/TV-System/Kanal/Name/AFT/
Audio Filter/Auslassen/Dekoder/
Dämpfung/Bestätigen
Digital Einstellung (34)
– Digitaler Suchlauf/Digital Einstellung
2 Ton-Einstellungen
Sound Effekt (23)
Höhen/Tiefen/Balance (23)
Normwerte (23)
Zweiton (24)
Autom.Lautst. (24)
3 Bildschirm einstellen
Auto Format (25)
Bildformat (25)
RGB H-Position (25)
4 Funktionen
AV2 Ausgang (26)
TV Lautsprecher (26)
PC Einstellung (27)
DE
20
Page 68

Das Menü Bild-Einstellungen
Bild-Einstellungen
Bild-Modus
Kontrast
Helligkeit
Farb e
Farbton
Bildschärfe
Farbtemperatur
Normwerte
Dyn. NR
Iris
Wahl: Best.: Zur.:OKAus:
Bild-Modus
Im Menü Bild-Einstellungen können die unten
Anwender
Max
50
50
0
15
Warm
Auto
hoch
MENU
aufgeführten Menüoptionen ausgewählt werden. Wie
Menüoptionen ausgewählt werden, wird im Abschnitt
"Navigieren in den Menüs" (Seite 19) beschrieben.
Tipp
Wenn Sie die Option “Bild-Modus” auf “Brillant” oder
“Standard” einstellen, können Sie nur den “Kontrast”
einstellen oder auf “Normwerte” zurücksetzten.
Dient zur Wahl des Bild-Modus.
1 Drücken Sie OK, um "Bild-Modus" auszuwählen.
2 Wählen Sie mit m/M einen der folgenden Bild-Modi, und drücken Sie
dann OK.
• Brillant: Für große helle Räume.
• Standard: Optimales Bild für den Betrieb zu Hause.
• Anwender: Ermöglicht es, benutzerdefinierte Einstellungen zu speichern.
Tipp
Durch wiederholtes Drücken von können Sie den Bild-Modus ändern.
Das Menüsystem
Kontrast/Helligkeit/Farbe/Farbton/Bildschärfe
1 Drücken Sie OK, um die Option auszuwählen.
2 Drücken Sie </, um die Einstellung vorzunehmen, und drücken Sie
dann OK.
Tipp
"Farbton" kann nur eingestellt werden, wenn ein NTSC-Farbsignal anliegt (z. B. Videokassetten
aus den USA).
“Helligkeit”, “Farbe”, “Farbton” und “Bildschärfe” sind nur verfügbar und einstellbar, wenn “BildModus” auf “Anwender” gesetzt ist.
Farbtemperatur
1 Drücken Sie OK, um "Farbtemperatur" auszuwählen.
2 Wählen Sie mit m/M eine der folgenden Optionen, und drücken Sie dann
OK.
• Kalt: Der Weißanteil der Farben erhält einen blauen Farbton.
• Neutral: Der Weißanteil der Farben erhält einen neutralen Farbton.
• Warm: Der Weißanteil der Farben erhält einen roten Farbton.
Tipp
"Warm" wird nur dann angezeigt und kann nur eingestellt werden, wenn "Bild-Modus" auf
"Anwender" gesetzt ist.
Fortsetzung
21
DE
Page 69

Normwerte
Dyn. NR
Iris
Für das Bild werden die werkseitigen Standardeinstellungen aktiviert.
1 Drücken Sie OK, um "Normwerte" auszuwählen.
2 Drücken Sie m/M, um "OK" auszuwählen, und drücken Sie dann OK.
Zum Unterdrücken des Bildrauschens (Schneien) bei einem schwachen Sendesignal.
1 Drücken Sie OK, um "Dyn. NR" auszuwählen.
2 Wählen Sie mit m/M die Option "Auto", und drücken Sie dann OK.
Tipp
Für ein Eingangssignal von den Buchsen Y, PB/CB, PR/CR des Eingangs / 3 kann diese
Option nicht verwendet werden.
Verbessert den Kontrast bei der Wiedergabe dunkler Szenen.
1 Drücken Sie OK, um "Iris" auszuwählen.
2 Wählen Sie mit m/M die Option “hoch”, “mitten”, “niedrig” oder “Aus”, und
drücken Sie dann OK.
22
DE
Page 70

Das Menü Ton-Einstellungen
Ton-Einstellungen
Sound Effekt
Höhen
Tiefen
Balance
Normwerte
Zweiton
Autom.Lautst.
Wahl: Best.: Zur.:OKAus:
Sound Effekt
Im Menü Ton-Einstellungen können die unten
Dynamisch
0
0
0
Stereo
Aus
MENU
aufgeführten Menüoptionen ausgewählt werden. Wie
Menüoptionen ausgewählt werden, wird im Abschnitt
"Navigieren in den Menüs" (Seite 19) beschrieben.
1 Drücken Sie OK, um "Sound Effekt" auszuwählen.
2 Wählen Sie mit m/M einen der folgenden Sound-Effekte, und drücken
Sie dann OK.
• Natürlich: Verbessert die Klangschärfe, die Detailtreue und die Klangpräsenz mit Hilfe des
"BBE High definition Sound System
• Dynamisch: Verbessert die Klangschärfe und die Klangpräsenz für eine klarere Wiedergabe und
größere Authentizität der Musikwiedergabe mit Hilfe des "BBE High definition Sound System."
• Dolby Virtual
Mehrkanal-Soundsystems.
• Aus: Wiedergabe ohne Effekt.
*2
: Simuliert über die Lautsprecher des Fernsehgeräts den Raumklang eines
Tipps
• Durch wiederholtes Drücken von 9 können Sie die Einstellung für Sound Effekt ändern.
• Wenn Sie “Autom.Lautst.” auf “Ein” setzten, wird “Sound Effekt” auf “Natürlich” gestellt.
*1
Lizensiert durch BBE Sound, Inc. unter USP4638258, 4482866. "BBE" und das BBE-Symbol
sind Warenzeichen von BBE Sound, Inc.
*2
Herstellung in Lizenz der Dolby Laboratories. "Dolby" und das Doppel-D Symbol sind
Warenzeichen der Dolby Laboratories.
*1
."
Das Menüsystem
Höhen/Tiefen/Balance
Zum Regeln der Höhen, der Tiefen bzw. Bässe und der Verstärkung des rechten und linken
Kanals (Balance).
1 Drücken Sie OK, um die Option auszuwählen.
2 Drücken Sie </, um die Einstellung vorzunehmen, und drücken Sie
dann OK.
Normwerte
Zum Zurücksetzen von "Höhen", "Tiefen" und "Balance" auf die werkseitigen
Standardeinstellungen.
1 Drücken Sie OK, um "Normwerte" auszuwählen.
2 Drücken Sie m/M, um "OK" auszuwählen, und drücken Sie dann OK.
Fortsetzung
23
DE
Page 71
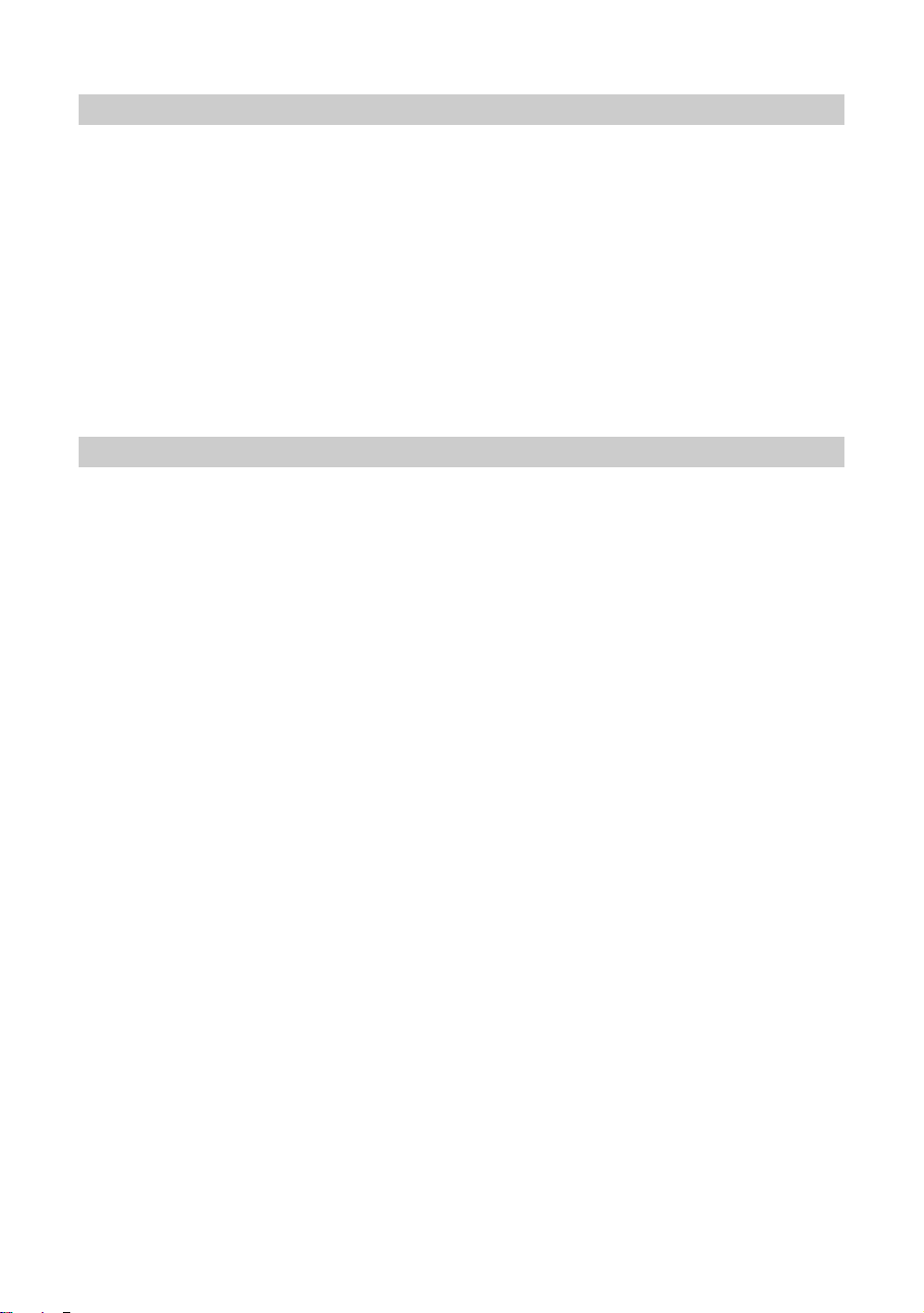
Zweiton
Autom.Lautst.
Zur Auswahl der Lautsprecherausgabe bei Programmen in Stereoton oder bei
zweisprachiger Übertragung.
1 Drücken Sie OK, um "Zweiton" auszuwählen.
2 Wählen Sie mit m/M eine der folgenden Optionen, und drücken Sie dann
OK.
• Stereo/Mono: Für Sendungen in Stereoton:
• A/B/Mono: Wählen Sie bei einer zweisprachigen Sendung "A" für Tonkanal 1 oder "B" für
Tonkanal 2 oder "Mono" für einen Mono-Kanal, falls verfügbar.
Tipp
Wenn Sie andere Geräte auswählen, die an das Fernsehgerät angeschlossen sind, sollten Sie
"Zweiton" auf "Stereo", "A" oder "B" setzen.
Zur Beibehaltung eines konstanten Lautstärkeniveaus, auch wenn stufenweise
Veränderungen auftreten (meist ist Werbung lauter als normale Sendungen).
1 Drücken Sie OK, um "Autom.Lautst." auszuwählen.
2 Wählen Sie mit m/M die Option "Ein" aus, und drücken Sie dann OK.
Tipp
Wenn Sie für "Sound Effekt" die Einstellung "Dolby Virtual" auswählen, wird "Autom.Lautst."
automatisch auf "Aus" gesetzt.
24
DE
Page 72

Bildschirmmenü
Bildschirm einstellen
Auto Format
Bildformat
RGB H-Position
Wahl: Best.: Zur.:OKAus:
Auto Format
Bildformat
Im Menü Bildschirm einstellen können die unten
Ein
Smart
0
MENU
Zur automatischen Änderung des Bildformats je nach Sendesignal.
aufgeführten Menüoptionen ausgewählt werden. Wie
Menüoptionen ausgewählt werden, wird im Abschnitt
"Navigieren in den Menüs" (Seite 19) beschrieben.
1 Drücken Sie OK, um "Auto Format" auszuwählen.
2 Wählen Sie mit m/M die Option "Ein" aus, und drücken Sie dann OK.
Tipps
• Auch wenn Sie für "Auto Format" "Ein" oder "Aus" ausgewählt haben, können Sie das Format
bei Bedarf ändern, indem Sie wiederholt drücken.
• "Auto Format" ist nur bei PAL- und SECAM-Signalen verfügbar.
Näheres zum Bildformat finden Sie auf Seite 15.
Das Menüsystem
RGB H-Position
1 Drücken Sie OK, um "Bildformat" auszuwählen.
2 Wählen Sie mit m/M die Option “Wide,” “Smart,” “4:3,” “14:9” oder
“Zoom” (Seite 15), und drücken Sie dann OK.
Zum Anpassen der horizontale Position des Bildes, so dass es in der Mitte des Bildschirms
angezeigt wird.
1 Drücken Sie OK, um "RGB H-Position" auszuwählen.
2 Stellen Sie mit </, die Bildmitte im Bereich -5 bis +5 ein, und drücken
Sie dann OK.
Tipp
Diese Option ist nur verfügbar, wenn an den Scart-Anschlüssen 1/ 1 oder 2/ 2
an der Rückseite des Fernsehgeräts eine RGB-Signalquelle angeschlossen ist.
25
DE
Page 73
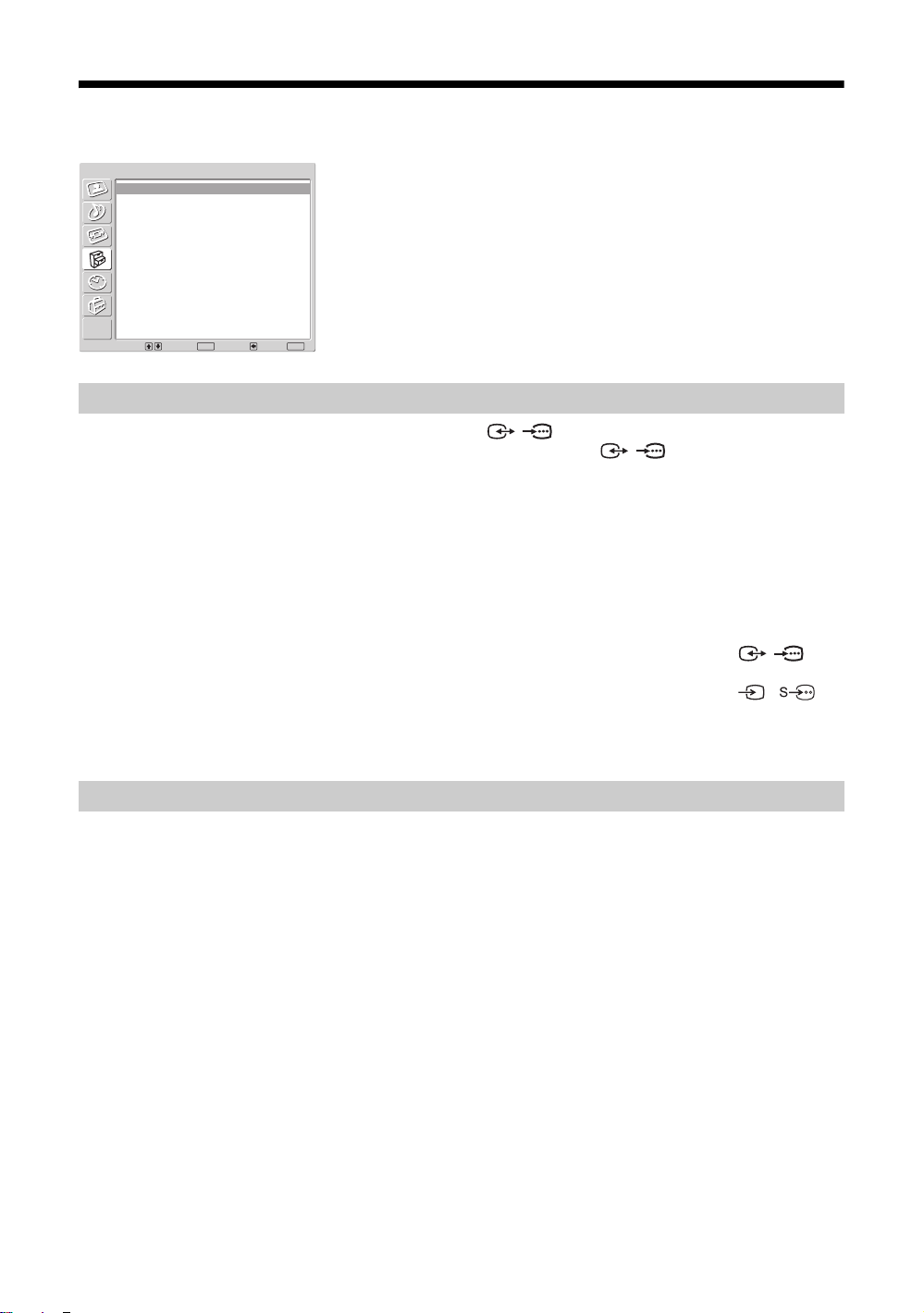
Das Menü Funktionen
Funktionen
AV2 Ausgang
TV Lautsprecher
PC Einstellung
Wahl: Best.: Zur.:OKAus:
AV2 Ausgang
Im Menü Funktionen können die unten aufgeführten
TV
Ein
MENU
Zur Ausgabe eines Signal an den mit / 2 beschrifteten Anschlüssen auf der
Rückseite des Fernsehgeräts. Wenn Sie am Anschluss / 2 einen Videorecorder
anschließen, können Sie so von einem anderen Gerät aufnehmen, das an das Fernsehgerät
angeschlossen ist.
Menüoptionen ausgewählt werden. Wie
Menüoptionen ausgewählt werden, wird im Abschnitt
"Navigieren in den Menüs" (Seite 19) beschrieben.
1 Drücken Sie OK, um "AV2 Ausgang" auszuwählen.
2 Wählen Sie mit m/M eine der folgenden Optionen, und drücken Sie dann
OK.
• D-TV: Zur Ausgabe digitaler Sendungen.
• A-TV: Zur Ausgabe analoger Sendungen.
• AV1: Zur Ausgabe des Signals von dem Gerät, das an den Anschluss / 1
angeschlossen ist.
• AV4: Zur Ausgabe des Signals von dem Gerät, das an den Anschluss 4/ 4
angeschlossen ist.
• Auto: Zur Ausgabe des Signals, das auch auf dem Bildschirm angezeigt wird.
TV Lautsprecher
DE
26
Zum Abschalten der Lautsprecher des Fernsehgeräts, wenn Sie beispielsweise den Ton über
eine angeschlossene Hi-Fi-Anlage wiedergeben möchten.
1 Drücken Sie OK, um "TV Lautsprecher" auszuwählen.
2 Wählen Sie mit m/M eine der folgenden Optionen, und drücken Sie dann
OK.
• Ein: Der Ton wird über die Lautsprecher des Fernsehgeräts ausgegeben.
• Einmalig Aus: Die Lautsprecher des Fernsehgeräts werden befristet abgeschalten, um
den Ton über angeschlossene Audiogeräte wiedergeben zu können.
Tipp
Die Option "TV Lautsprecher" wird automatisch auf "Ein" zurückgesetzt, wenn das
Fernsehgerät ausgeschalten wird.
• Dauernd aus: Die Lautsprecher des Fernsehgeräts werden unbefristet abgeschalten,
um den Ton über angeschlossene Audiogeräte wiedergeben zu können.
Tipp
Um die Lautsprecher des Fernsehgeräts wieder einzuschalten, setzen Sie die Option
wieder auf "Ein".
Page 74

PC Einstellung
Zum Verwenden des Fernsehschirms als PC-Monitor.
1 Drücken Sie OK, um "PC Einstellung" auszuwählen.
2 Wählen Sie mit m/M eine der folgenden Optionen, und drücken Sie dann
OK.
• Phase Zum Einstellen des Bildschirms, wenn ein Teil des angezeigten Texts oder
Bilds verschwommen ist.
• Pixelbreite: Zur horizontalen Vergrößerung/Verkleinerung des Bilds.
• Horiz. Position: Verschiebt das Bild nach links oder rechts.
• Vert. Position: Verschiebt das Bild nach links oben oder unten.
• Energie sparen: Schaltet, wenn kein PC-Signal empfangen wird, in den StandbyBetrieb.
• Normwerte: Zum Zurücksetzen auf die werkseitigen Standardeinstellungen.
Tipp
Diese Option ist nur verfügbar, wenn der PC-Modus aktiviert ist.
Das Menüsystem
27
DE
Page 75

Das Menü Timer
Timer
Abschalttimer
Uhr einstellen
Timer
Wahl: Best.: Zur.:OKAus:
Aus
20. 8. 2005 Fr 21:30
Abschalttimer
Im Menü Timer können die unten aufgeführten
Menüoptionen ausgewählt werden. Wie
Menüoptionen ausgewählt werden, wird im Abschnitt
"Navigieren in den Menüs" (Seite 19) beschrieben.
MENU
Zum Einstellen einer Zeitspanne, nach der das Fernsehgerät automatisch in den StandbyBetrieb geschaltet wird.
1 Drücken Sie OK, um "Abschalttimer" auszuwählen.
2 Wählen Sie mit m/M die gewünschte Zeitspanne aus ("30 Min."/"60
Min."/"90 Min."/"120 Min."), und drücken Sie dann OK.
Die Anzeige am Fernsehgerät (Vorderseite) leuchtet anschließend gelb.
Tipps
• Wenn Sie das Fernsehgerät aus- und wieder einschalten, wird der "Abschalttimer" auf "Aus" zurückgesetzt.
• Eine Minute, bevor das Fernsehgerät in den Standby-Betreib schaltet, wird die Meldung "Absch.-Timer
läuft gleich ab. Gerät wird abgeschaltet." eingeblendet.
• Durch Drücken auf / , können Sie die verbleibende Zeitspanne einblenden, bevor das Fernsehgerät
in den Standby-Betreib schaltet.
Uhr einstellen
Timer
1 Drücken Sie OK, um “Uhr einstellen” auszuwählen.
2 Wählen Sie mit m/M den Wochentag aus, und dücken Sie dann ,.
3
Stellen Sie Monat, Jahr und Uhrzeit auf dieselbe Weise ein wie in Schritt 2.
4 Wählen Sie mit m/M die gewünschte Minuteneinstellung, und drücken
Sie dann OK. </,
Die Uhr beginnt zu laufen.
Zum Einstellen einer Zeitspanne, nach der das Fernsehgerät automatisch ein- bzw. ausschaltet.
1 Drücken Sie OK, um “Timer” auszuwählen.
2 Wählen Sie mit m/M die Option “Einstellen” , und drücken Sie dann OK.
3 Wählen Sie mit , die gewünschte Zeitspanne aus (“Einmalig”,
“Täglich”, “Mo - Fr” oder “Wöchentlich”) , und drücken Sie dann OK.
4 Wählen Sie mit m/M die Option “Einschaltzeit” oder “Ausschaltzeit”, und
drücken Sie dann OK.
5 Drücken Sie m/M, um die Einstellung zu aktivieren. Drücken Sie , und
anschließend m/M/</,, um die Uhrzeit einzustellen, an der das
Fernsehgerät ein- bzw. ausgeschaltet werden soll. Drücken Sie OK, um
die Auswahl zu bestätigen.
28
DE
Page 76

Das Menü Grundeinstellungen
Grundeinstellungen
Neuinitialisierung
Sprache
Land
Autom. Progr.
Programme ordnen
Programmnamen
AV-Einstellungen
Manuell abspeichern
Digital Einstellung
Wahl: Best.: Zur.:OKAus:
English
France
Neuinitialisierung
Im Menü Grundeinstellungen können die unten
aufgeführten Menüoptionen ausgewählt werden. Wie
Menüoptionen ausgewählt werden, wird im Abschnitt
"Navigieren in den Menüs" (Seite 19) beschrieben.
MENU
Zum Aufrufen des "Menüs für den erstmaligen Betrieb", um alle verfügbaren digitalen und
analogen Kanäle abzustimmen. Normalerweise muss dieser Vorgang nicht durchgeführt
werden, denn das Fernsehgerät wurde bei der Inbetriebnahme abgestimmt und auch die
Einstellungen für Land und Sprache wurden vorgenommen (Seite 13). Mit dieser Funktion
können Sie den Vorgang jedoch wiederholen (z.B. nach einem Umzug oder um zusätzliche
Sender zu suchen, die neu angeboten werden).
1 Drücken Sie OK, um "Neuinitialisierung" auszuwählen.
2 Drücken Sie OK, um "Ja" auszuwählen.
Das Menü für Sprachauswahl wird eingeblendet.
3 Führen Sie die Schritte durch, die unter "Auswählen der Menüsprache
und des Landes" (Seite 12) und unter “Automatische Programmsuche”
(Seite 13) beschrieben werden.
Das Menüsystem
Sprache
Land
Zur Auswahl der Sprache, in der die Menüs angezeigt werden.
1 Drücken Sie OK, um "Sprache" auszuwählen.
2 Wählen Sie mit M/m/</, die gewünschte Sprache aus, und drücken
Sie dann OK.
Danach werden alle Menüs in der ausgewählten Sprache angezeigt.
Zur Auswahl des Landes bzw. der Region, wo Sie das Fernsehgerät betreiben.
1 Drücken Sie OK, um "Land" auszuwählen.
2 Wählen Sie mit M/m das Land bzw. die Region, wo Sie das
Fernsehgerät betreiben, und drücken Sie danach OK.
Wenn das Land, in dem Sie das Fernsehgerät benützen wollen, in der Liste nicht
erscheint, wählen Sie an Stelle eines Landes die Einstellung "-".
Fortsetzung
29
DE
Page 77

Autom. Progr. (nur Analogmodus)
Zum Starten eines Sender-Suchlaufs nach allen analogen Sendern.
Normalerweise muss dieser Vorgang kein zweites Mal durchgeführt werden, denn das
Fernsehgerät wurde bei der Inbetriebnahme abgestimmt (Seite 13). Mit dieser Funktion
können Sie den Vorgang jedoch wiederholen (z.B. nach einem Umzug oder um zusätzliche
Sender zu suchen, die neu angeboten werden).
1 Drücken Sie OK, um "Autom. Progr." auszuwählen.
2 Führen Sie die Schritte 1 durch, die unter “Automatische
Programmsuche” (Seite 13) beschrieben werden.
Sobald alle verfügbaren analogen Sender gespeichert wurden, schaltet das Fernsehgerät
in den normalen Betrieb.
Programme ordnen (nur Analogmodus)
Zum Verändern der Reihenfolge, in der die Sender im Fernsehgerät gespeichert werden.
1 Drücken Sie OK, um "Programme ordnen" auszuwählen.
2 Wählen Sie mit M/m den Sender, den Sie an eine andere Position
verschieben möchten, und drücken Sie dann OK.
3 Wählen Sie mit M/m die neue Position für den Sender aus, und drücken
Sie anschließend OK.
Wiederholen Sie die Schritte 2 und 3, falls Sie die Reihenfolge weiterer Sender neu ordnen
möchten.
30
DE
Page 78

Programmnamen (nur Analogmodus)
Dient dazu, einem ausgewählten Kanal einen Namen aus bis zu 5 Buchstaben oder Zahlen zuzuweisen.
Der Name wird dann jeweils kurz eingeblendet, wenn der Kanal ausgewählt wird. (Sendernamen
werden normalerweise automatisch aus gesendetem Text übernommen (falls verfügbar).)
1 Drücken Sie OK, um "Programmnamen" auszuwählen.
2 Wählen Sie mit M/m den Sender, dem Sie einen Namen zuweisen
möchten, und drücken Sie dann OK.
3 Drücken Sie M/m/</, um den gewünschten Buchstaben oder die
gewünschte Zahl auszuwählen (Leerzeichen können mit "s"
eingegeben werden), und drücken Sie dann OK.
Wenn Sie ein falsches Zeichen eingegeben haben
Drücken Sie M/m/</, um %/5 auszuwählen, und drücken Sie so oft OK, bis das
falsche Zeichen ausgewählt ist. Wählen Sie dann mit M/m/</, das richtige Zeichen
aus, und drücken Sie OK.
4
Wiederholen Sie das Verfahren aus Schritt 3, bis der Name vollständig ist.
5
Wählen Sie dann mit M/m/</, "Aus", und drücken Sie anschließend OK.
AV-Einstellungen
Verwenden Sie die Optionen wie folgt.
1 Drücken Sie OK, um "AV-Einstellungen" auszuwählen.
2 Wählen Sie mit M/m die gewünschte Signalquelle aus, und drücken Sie
dann OK.
3 Drücken Sie OK. Wählen Sie dann mit M/m die gewünschte Option, und
drücken Sie anschließend OK.
Das Menüsystem
Option Beschreibung
Name
Ermöglicht es, jedem Gerät, das an den seitlichen oder hinteren Anschlüssen
angeschlossen ist, einen Namen zuzuweisen. Dieser Name wird dann jeweils kurz
eingeblendet, wenn das Gerät ausgewählt wird.
Wählen Sie mit
OK.
AV1 (oder AV2/AV3/AV4/PC/HDMI) VIDEO/DVD/KABEL/SPIEL/KAMERA/
SAT: Dadurch wird einer dieser voreingestellten Namen verwendet.
Bearb.: Zum Erstellen eines benutzerdefinierten Namens. Führen Sie die
Schritt 3 bis 5 durch, die für Programmnamen beschrieben werden
(Seite 31).
Auslassen:
Zum Auslassen einer Signalquelle, an die kein Gerät angeschlossen ist, wenn
die Signalquelle durch Drücken von M/m gewählt wird.
Drücken Sie nach der Auswahl der Option auf OK.
Grundlautstärke:
Zur unabhängigen Einstellung eines Lautstärkeniveaus für jedes Gerät, das
an das Fernsehgerät angeschlossen ist.
Wählen Sie mit
OK. Wählen Sie mit M/m das gewünschte Lautstärkeniveau.
Manuell abspeichern (nur Analogmodus)
Bevor Sie eine der Optionen “Name”/“AFT”/“Audio Filter”/“Auslassen”/“Dekoder”/”Dämpfung”
auswählen, müssen Sie mit PROG +/- die Nummer des betreffenden Kanals wählen. Wenn ein
Sender auf "Auslassen" gesetzt ist, können Sie die zugehörige Nummer nicht auswählen (Seite 33).
1 Drücken Sie OK, um "Manuell abspeichern" auszuwählen.
M/m
eine der folgenden Optionen, und drücken Sie dann
, die Option “Grundlautstärke”, und drücken Sie dann
Fortsetzung
31
DE
Page 79

2 Wählen Sie mit M/m eine der folgenden Optionen aus, und drücken Sie
dann OK.
Option Beschreibung
Programm
Zur manuellen Kanalabstimmung.
1 Wählen Sie mit M/m "Programm", und drücken Sie dann OK.
2 Wählen Sie mit M/m die Kanalnummer, die Sie manuell
abstimmen möchten (falls Sie auf einen Videorecorder
abstimmen möchten, wählen Sie Kanal 0), und dücken Sie
dann <.
TV-System
Kanal
3 Wählen Sie mit M/m "TV-System", und drücken Sie dann OK.
Hinweis
Diese Option ist möglicherweise nicht verfügbar. Dies hängt von der
Einstellung für "Land" ab (Seite 29).
4 Wählen Sie mit M/m eines der folgenden
Farbfernsehsysteme, und drücken Sie dann <.
B/G: für westeuropäische Länder/Regionen
D/K: für osteuropäische Länder/Regionen
I: für Großbritannien
L: für Frankreich
5 Wählen Sie mit M/m die Option "Kanal", und drücken Sie
dann OK.
6 Wählen Sie mit M/m die Option "S" (für Kabelkanäle) oder "C"
(für terrestrische Kanäle), und drücken Sie dann ,.
7 Stimmen Sie den Kanal wie folgt ab:
Wenn Sie die Kanalnummer (Frequenz) nicht kennen
Drücken Sie M/m, um den nächsten verfügbaren Kanal zu suchen. Wenn
ein Kanal gefunden wurde, stoppt die Suche. Wenn Sie weiter suchen
möchten, drücken Sie M/m.
Wenn Sie die Kanalnummer (Frequenz) kennen
Geben Sie mit den Zahlentasten die Kanalnummer des gewünschten
Senders oder des Videorecorders ein.
8 Drücken Sie OK.
9 Drücken Sie OK, um "Bestätigen" auszuwählen, und drücken
Sie dann OK.
Wiederholen Sie die aufgeführten Schritte, um weitere Kanäle manuell
abzustimmen.
32
Name Dient dazu, einem ausgewählten Kanal einen Namen aus bis zu 5
Buchstaben oder Zahlen zuzuweisen. Dieser Name wird dann jeweils kurz
eingeblendet, wenn der Kanal ausgewählt wird.
1 Führen Sie die Schritte 3 bis 5 des Abschnitts
“Programmnamen” aus (Seite 31).
2 Drücken Sie OK, um "Bestätigen" auszuwählen, und drücken
Sie dann OK.
DE
Page 80

Option Beschreibung
AFT Zur manuellen Feinabstimmung des ausgewählten Senders, falls Sie
annehmen, dass die Bildqualität durch eine geringfügige
Abstimmungsänderung verbessert werden kann. (Normalerweise erfolgt die
Feinabstimmung automatisch.)
1 Drücken Sie M/m, um die Feinabstimmung in einem Bereich
von -15 bis +15 vorzunehmen, und drücken Sie dann OK.
2 Drücken Sie zweimal auf OK.
Um auf automatische Feinabstimmung zurückzusetzen, wählen Sie in
Schritt 1 "Ein".
Audio
Filter
Zum Verbessern der Tonqualität einzelner Kanäle bei Verzerrungen von
Mono-Tonsignalen. In machen Fällen können nicht standardkonforme
Mono-Tonsignale bei Sendungen in Mono eine verzerrte oder
unterbrochene Wiedergabe verursachen.
1 Wählen Sie mit M/m die Option "niedrig" oder "hoch", und
drücken Sie dann OK.
Wenn keine Tonverzerrungen auftreten, wird empfohlen, diese Option
auf der Werkseinstellung "Aus" zu belassen.
2 Drücken Sie OK, um "Bestätigen" auszuwählen, und drücken
Sie dann OK.
Hinweis
Wenn "niedrig" oder "hoch" ausgewählt ist, kann kein Stereoton oder Zweiton
empfangen werden.
Auslassen Zum Auslassen nicht verwendeter analoger Kanäle bei der Kanalwahl mit
PROG +/-. (Mit den Zahlentasten können Sie einen ausgelassenen Kanal
weiterhin auswählen.)
1
Wählen Sie mit M/m die Option "Ja", und drücken Sie dann OK.
2 Drücken Sie OK, um "Bestätigen" auszuwählen, und drücken
Sie dann OK.
Um einen ausgelassenen Kanal wieder zu berücksichtigen, wählen Sie in
Schritt 1 "Nein".
Dekoder Zum Aufnehmen eines ausgewählten verschlüsselt übertragenen Kanals,
wenn an Scart-Buchse / 2 ein Dekoder angeschlossen ist (direkt
oder über einen Videorecorder).
Hinweis
Diese Option ist möglicherweise nicht verfügbar. Dies hängt von der Einstellung
für "Land" ab (Seite 29).
1
Wählen Sie mit M/m die Option "Ein", und drücken Sie dann OK.
2 Drücken Sie OK, um "Bestätigen" auszuwählen, und drücken
Sie dann OK.
Falls Sie die Einstellung später rückgängig machen wollen, wählen Sie in
Schritt 1 "Aus".
Das Menüsystem
Dämpfung Zum Dämpfen des HF-Signals. Wenn das HF-Signal sehr stark ist, können
Bildinterferenzen auftreten.
1
Wählen Sie mit
m/M
die Option "Ein", und drücken Sie dann
OK.
2 Drücken Sie OK, um "Bestätigen" auszuwählen, und drücken
Sie dann OK.
Tipp
Wenn “AV2 Ausgang” auf “D-TV” gesetzt ist, kann diese Option nicht
verwendet werden (Seite 26)
Fortsetzung
33
DE
Page 81

Digital-Einstellung
Zum Aufrufen des Menüs “Digital-Einstellung”. Mit diesem Menü können Sie die Digitaleinstellungen
vornehmen und ändern.
1 Drücken Sie OK, um “Digital Einstellung” auszuwählen.
2
Wählen Sie mit m/M eines der unten abgebildeten Symbole, und drücken Sie
dann OK.
Digitaler Suchlauf
Automatischer Digital-Suchlauf
Programmliste editieren
Manueller Digital-Suchlauf
Wählen:
Eingeben:
OK
Beenden:
MENU
Menü für Digitaler Suchlauf
3 Wählen Sie mit m/M eine der folgenden Optionen aus, und drücken Sie
dann OK.
Option Beschreibung
Digitaler Suchlauf Zum Starten eines Sender-Suchlaufs nach allen digitalen Sendern.
Automatischer
DigitalSuchlauf
Programmliste
editieren
Normalerweise muss dieser Vorgang kein zweites Mal
durchgeführt werden, denn das Fernsehgerät wurde bei der
Inbetriebnahme abgestimmt (Seite 13). Mit dieser Funktion können
Sie den Vorgang jedoch wiederholen (z.B. nach einem Umzug oder
um zusätzliche Sender zu suchen, die neu angeboten werden).
1 Drücken Sie OK, um den digitalen Programmsuchlauf
zu starten.
Sobald alle verfügbaren digitalen Sender gespeichert wurden,
wird eine Meldung eingeblendet mit dem Hinweis, dass die
Programmsuche abgeschlossen ist.
2 Drücken Sie <.
Zum Entfernen gespeicherter unerwünschter digitaler Sender und zum
Ändern der Reihenfolge, in der die digitalen Sender gespeichert sind.
1 Wählen Sie mit m/M den Sender, den Sie entfernen
oder an eine andere Position verschieben möchten.
Wenn Sie die Kanalnummer (Frequenz) kennen
Geben Sie mit den Zahlentasten die dreistellige Sendernummer
des betreffenden Senders ein.
So zeigen Sie die vorherigen oder nächsten fünf Kanäle an
Drücken Sie die rote Taste (vorherige) oder die grüne (nächste).
2 Entfernen von digitalen Sendern oder Ändern der
Reihenfolge digitaler Sender:
So entfernen Sie einen digitalen Sender
Drücken Sie OK. Eine Bestätigungsaufforderung für den
Löschvorgang wird eingeblendet. Wählen Sie mit < die
Option "Ja", und drücken Sie dann OK.
So ändern Sie die Reihenfolge der digitalen Sender
Drücken Sie ,, und wählen Sie mit m/M die neue Position für
den Sender; drücken Sie dann OK. Wiederholen Sie Schritt 2,
falls Sie die Reihenfolge weiterer Sender neu ordnen möchten.
3 Drücken Sie <.
34
DE
Tipp : Funktionen sind nur für Länder erhältlich ( Seite 2).
Page 82

Option Beschreibung
Manueller
Digital-Suchlauf
Zur manuellen Abstimmung digitaler Sender.
1 Geben Sie mit den Zahlentasten die Nummer des
Kanals ein, den Sie mauell abstimmen möchten, und
drücken Sie dann m/M, um den Kanal abzustimmen.
2 Wenn die verfügbaren Kanäle gefunden wurden,
wählen Sie mit m/M den Kanal, der gespeichert
werden soll, und drücken Sie dann OK.
So zeigen Sie die vorherigen oder nächsten fünf Kanäle an
Drücken Sie die rote Taste (vorherige) oder die grüne (nächste).
3 Wählen Sie mit m/M die Sendernummer, unter der der
neue Kanal gespeichert werden soll, und drücken Sie
dann OK.
Wiederholen Sie die aufgeführten Schritte, falls Sie weitere Kanäle
manuell abzustimmen möchten.
DigitalEinstellung
UntertitelEinstellung
Sprache für
Untertitel
Audio-Sprache
Zum Anzeigen digitaler Untertitel.
Wählen Sie mit m/M die Option “Aus”, “Basic” oder
“Hörbehindert”, und drücken Sie dann OK.
Wenn “Hörbehindert” ausgewählt ist, werden u.U. zusammen mit
den Untertiteln visuelle Hilfen angezeigt, falls der betreffende
Sender solche Informationen ausstrahlt.
Zur Auswahl der Sprache der Untertitelung.
Wählen Sie mit
dann OK.
Zur Auswahl der Sprache für eine Sendung. Manche digitale
Sender senden Programme in mehreren Sprachen.
Wählen Sie mit m/M die gewünschte Sprache aus, und drücken Sie
dann OK.
Das Menüsystem
m/M die gewünschte Sprache aus, und drücken Sie
Audio-Typ
Kindersicherung
Zum Erhöhen der Lautstärke (nur für Hörbehinderte).
Wählen Sie mit m/M die Option “Basic” oder “Hörbehindert”, und
drücken Sie dann OK.
Zum Einstellen einer Altersbegrenzung für Sendungen. Alle
Sendungen, die die Altersbegrenzung verletzen, werden nur nach
korrekter Eingabe eines PIN-Codes angezeigt.
1 Geben Sie den PIN-Code mit den Zahlentasten ein.
Falls noch kein PIN-Code festgelegt wurde, wird eine Meldung
angezeigt. Drücken Sie OK, und befolgen Sie die Anleitung im
Abschnitt “PIN-Code”.
2 Wählen Sie mit m/M, die gewünschte Altersgrenze
oder “Ohne” (für keine Altersgrenze), und drücken Sie
dann OK.
3 Drücken Sie <.
35
DE
Page 83

Option Beschreibung
PIN-Code
Zum erstmaligen Einstellen oder Ändern des PIN-Codes.
1 So geben Sie einen PIN-Code ein:
Wenn bereits ein PIN-Code festgelegt wurde
Geben Sie mit den Zahlentasten den aktuellen PIN-Code ein.
Wenn noch kein PIN-Code festgelegt wurde
Geben Sie mit den Zahlentasten den werkseitig voreingestellten
PIN-Code 9999 ein.
2 Geben Sie mit den Zahlentasten den neuen PIN-Code
ein.
3 Geben Sie den neuen PIN-Code zur Bestätigung
erneut ein, wenn die entsprechende Aufforderung
eingeblendet wird.
Eine Meldung, die bestätigt, dass der neue PIN-Code
übernommen wurde, wird eingeblendet.
4 Drücken Sie <.
Tipp
PIN-Code 9999 wird immer übernommen.
Technische
Einstellungen
Zum Aufrufen des technischen einstellungen-Menüs. Verwenden
Sie die Optionen wie folgt.
1 Wählen Sie mit m/M die gewünschte Option, und
drücken Sie dann OK.
• Dienste auto. aktualisieren: Ermöglicht, dass das Fernsehgerät
neue digitale Dienste erkennt und speichert, falls solche
verfügbar werden.
• Software-Download: Ermöglicht, dass das Fernsehgerät über
die Antenne kostenlos Software-Updates lädt, falls solche
verfügbar werden. Sony empfiehlt, diese Option auf “Ein” zu
setzen. Wenn Sie nicht möchten, dass Ihre Software
aktualisiert wird, setzten Sie diese Option auf “Aus”.
• Systeminfo: Zum Anzeigen der aktuellen Softwareversion und
der Signalstärke. Drücken Sie an Stelle von Schritt 2 <.
2 Wählen Sie mit m/M die Option “Ein”, und drücken Sie
dann OK.
36
DE
CA-ModulEinstellung
Diese Option ermöglicht es Pay-TV-Dienste zu nutzen, wenn Sie
ein CAM (Zugangskontrollmodul) und eine gültige Viewcard
besitzen. Auf Seite 38 ist die Lage des PCMCIA-Steckplatzes
angegeben.
Page 84

Zusatzgeräte verwenden
Anschließen von zusätzlichen Geräten
An das Fernsehgerät können Sie viele verschiedene Geräte anschließen. Die Anschlusskabel werden nicht mitgeliefert.
Seitliche Anschlüsse am Fernsehgerät
Anschließen Notwendige Aktion
Kopfhörer C Wenn Sie den Ton des
S VHS/Hi8/DVC
Camcorder
Fernsehgeräts über einen
Kopfhörer hören möchten, sollten
Sie diesen über die Buchse i
anschließen.
R/D/
D/D
MONO
L/G/
S/I
Kopfhörer
Anschließen Notwendige Aktion
S VHS/Hi 8/DVC
Camcorder
Computer
A
B Der Anschluss erfolgt über die PC-
Stellen Sie eine Verbindung über
die S-Video-Buchse 4 oder
den Videoanschluss 4 und die
Audiobuchsen 4 her. Um
Bildstörungen zu vermeiden,
sollten Sie den Camcorder nicht
gleichzeitig an den Videoanschluss
4 und die S-Video-Buchse
4 anschließen. Wenn Sie
Mono-Geräte anschließen, stellen
Sie die Verbindung über die
Anschlüsse L/G/S/I 4 her, und
setzen Sie "Zweiton" auf "A"
(Seite 24).
Eingangsbuchse 5 und die
Audiobuchse 5.
Computer
Zusatzgeräte verwenden
Hinweis: Das verwendete PCKabel sollte Ferrit-Ringkerne zur
Abschirmung besitzen.
Fortsetzung
37
DE
Page 85

Anschlüsse an der Rückseite des Fernsehgeräts
PlayStation 2
Dekoder
R L
CAM-Auswurftaste
6
/
Digitaler
SatellitenReceiver / DVD
DVD
DVD-Recorder /
Harddisk-Recorder
Videorecorder
Dekoder
(SmartLink)
PR/C
L/G/
R
PB/C
B
S/I
Y
DVD-Player mit
KomponentensignalAusgang
R/D/
D/D
MODEM
5V 500 mA
R L
/
L/G/S/I
R/D/D/D
(VARIABLE)
6
/
HiFi-Anlage
38
DE
Page 86

Anschließen Notwendige Aktion
"PlayStation 2",
DVD-Player oder
Dekoder D
DVD- oder
Videorecorder der
SmartLink
unterstützt E
DVD-Player mit
KomponentensignalAusgang F
Digitaler SatellitenReceiver
CAM (Conditional
Access Module)
Für verschlüsselt
übertragene Pay-TVAngebote.
G
Anschluss über Scart-Anschluss
/ 1. Wenn Sie einen
Dekoder anschließen, wird das
verschlüsselte Signal vom
Empfangsteil des Fernsehgeräts
zum Dekoder übertragen und
kommt dann von dort
unverschlüsselt zurück.
Anschluss über Scart-Anschluss
/ 2. Die SmartLink-
Schnittstelle ermöglicht eine
direkte Verbindung zwischen dem
Fernsehgerät und einem Videooder DVD-Recorder.
Weitergehende Hinweise zu
SmartLink schlagen Sie bitte in
der Bedienungsanleitung Ihres
Video- oder DVD-Recorders nach.
Anschluss über
Komponentensignal-Buchse
3 und die Audiobuchsen
3. Vom DVD-Player wird das
Komponentensignal im Format
576p und das Audio-Signal
eingespeist.
Anschluss erfolgt ausschließlich
über die Buchs HDMI IN 6. Von
dem digitalen Satelliten-Receiver
werden ein digitales Video- und
ein digitales Audio-Signal
übertragen. Falls der digitale
Satelliten-Receiver einen DVIAnschluss und keinen HDMIAnschluss besitzt, verbinden Sie
seinen DVI-Anschluss mit dem
Anschluss HDMI IN 6 und seinen
Audioanschluss mit dem
Audioanschluss HDMI IN 6. Von
dem digitalen Satelliten-Receiver
werden ein digitales Video- und
ein analoges Audio-Signal
übertragen.
Nehmen Sie die Platzhalterkarte
aus dem CAM-Slot und stecken
H
Sie stattdessen das CAM in den
Slot. Stecken Sie die Viewcard in
das CAM.
Anschließen Notwendige Aktion
HiFi-Anlage J Anschluss erfolgt über die
Audioausgänge . Auf diese
Weise können Sie den Ton vom
Fernsehgerät über eine HiFiAnlage wiedergeben. Um die
Lautsprecher des Fernsehgeräts
abzuschalten, stellen Sie “TV
Lautsprecher” auf “Aus” (Seite
26).
Zusatzgeräte verwenden
Hinweise:
• Schalten Sie das Fernsehgerät aus, bevor Sie das CAM
einsschieben.
• Wenn kein CAM eingesteckt ist, sollte im Slot immer
die Platzhalterkarte eingeschoben sein.
Modemanschluss
I Für künftige Verwendung.
Fortsetzung
39
DE
Page 87

Zusatzinformationen
Optimaler Betrachtungsbereich
Um die beste Bildqualität zu erzielen, sollten Sie versuchen, das Fernsehgerät so anzuordnen, dass Ihre Sicht zum Bildschirm der
folgenden Abbildung entspricht.
Horizontaler Betrachtungsbereich
KDF-E42A11E:
KDF-E50A11E:
2.0 m und mehr
65°
65°
1.8 m und mehr
Vertikaler Betrachtungsbereich
KDF-E42A11E:
1.8 m
und mehr
KDF-E50A11E:
2.0 m
und mehr
30
30
°
°
40
DE
Page 88

Ersetzen der Lampe
Wenn die Lampe nicht mehr leuchtet oder die Farben des Bildes nicht normal sind oder die Leuchtanzeige für die Lampe
am Fernsehgerät blinkt, sollten Sie eine neue Lampe einsetzen.
Tipps
• Verwenden Sie ausschließlich Lampen vom Typ XL-2400. Der Einsatz einer anderen Lampe kann das Fernsehgerät
beschädigen.
• Entfernen Sie die Lampe nur zu dem Zweck sie zu ersetzen.
• Schalten Sie vor dem Ersetzen der Lampe das Fernsehgerät aus und ziehen Sie den Netzstecker.
• Ersetzen Sie die Lampe erst, nachdem sie abgekühlt ist Die Frontglasscheibe der Lampe ist auch 30 Minuten nach dem
Abschalten des Fernsehgeräts noch mindestens 100 °C (212 °F) heiß.
• Legen Sie die alte Lampe nicht in der Nähe von Kindern oder von brennbarem Material ab.
• Achten Sie darauf, dass die alte Lame nicht nass wird und schieben Sie keine Gegenstände in die Lampe. Sie könnte
dadurch explodieren.
• Platzieren Sie die alte Lampe nicht neben leicht brennbaren Gegenständen, da dies zu einer Entzündung führen könnte.
Greifen Sie außerdem nicht in den Lampenhalter, da dies zu Verbrennungen führen kann.
• Setzen Sie die neue Lampe fest ein. Sollte sie nicht einwandfrei befestigt sein, kann das Bild dunkel werden.
• Vermeiden Sie eine Berührung oder Verschmutzung der Frontglasscheibe der neuen Lampe oder des Glases des
Lampengehäuses Durch Verschmutzung der Gläser kann die Bildqualität beeinträchtigt und die Lebensdauer der Lampe
verkürzt werden.
• Bringen Sie die Lampenabdeckung fest an. Wenn Sie nicht fest angebracht ist, bleibt die Spannungsversorgung
unterbrochen.
• Wenn die Lampe durchbrennt, verursacht dies ein Geräusch. Dies ist kein Zeichen für eine Beschädigung des
Fernsehgeräts.
• Wenden Sie sich an den nächsten Sony-Kundendienst, um eine neue Lampe zu erwerben.
• Denken Sie daran, verbrauchte Lampen umweltfreundlich zu entsorgen.
1 Schalten Sie das Gerät aus und ziehen Sie den Netzstecker.
Wenn Sie beginnen, die Lampe zu ersetzen, ohne den Netzstecker zu ziehen, blinkt die Standby-Anzeige am
Fernsehgerät. Ziehen Sie den Netzstecker, bevor Sie die Arbeit zum Ersetzten der Lampe fortsetzten.
2 Ersetzen Sie die Lampe frühestens 30 Minuten nach dem Abschalten des Geräts, damit sie Zeit
hat, um abzukühlen.
3 Nehmen Sie die neue Lampe aus ihrer Verpackung.
Berühren Sie keine Glasteile der neuen Lampe.
Tipps
• Schütteln Sie die Lampe nicht. Erschütterungen können die Lampe beschädigen oder ihre Lebensdauer verkürzen.
• Vermeiden Sie das Berühren der Frontglasscheibe der neuen Lampe. Dadurch kann die Bildqualität beeinträchtigt
und die Lebensdauer der Lampe verkürzt werden.
4 Entfernen Sie die äußere Lampenabdeckung
Zusatzinformationen
5 Entfernen Sie die innere Abdeckung der Lampe.
Drehen Sie den Griff entgegen dem Uhrzeigersinn in Stellung OPEN und ziehen Sie das Gehäuse heraus.
41
DE
Page 89

6 Ziehen Sie die Lampe heraus.
Greifen Sie mit einem Finger durch die Öse des Lampengriffs und ziehen Sie den Griff nach oben. Ziehen Sie
dann die Lampe in gerader Richtung heraus.
Tipps
• Nach dem Verwenden der Lampe ist diese sehr heiß. Berühren Sie nie deren Glasteile oder umliegende Teile.
• Legen Sie die gebrauchte Lampe, nachdem sie abgekühlt ist, in die leere Verpackung der Ersatzlampe. Stecken Sie
die gebrauchte Lampe nicht in eine Plastiktüte.
7 Setzten Sie die neue Lampe ein.
Setzten Sie die neue Lampe sicher ein. Andernfalls besteht Feuergefahr oder der Bildschirm bleibt dunkel.
Tipp
• Wenn die Lampe nicht korrekt eingesetzt wurde, wird möglicherweise die Selbsttestfunktion ausgelöst. Dies führt
zu dreimaligem Blinken der Anzeige POWER/STANDBY (siehe Seite 9).
8 Bringen Sie die innere Abdeckung der Lampe wieder an.
Drehen Sie den Griff zurück in Stellung CLOSE und sichern Sie das Gehäuse.
DE
42
Page 90

9 Bringen Sie die äußere Lampenabdeckung wieder an.
Tipps
• Eine Ersatzlampe vom Typ Sony XL-2400 erhalten Sie bei Ihrem Sony Händler.
• Gehen Sie beim Ersetzten der Lampe und beim Anschließen von Verbindungskabeln sorgfältig und vorsichtig vor.
Durch unvorsichtiges Hantieren kann das Fernsehgerät herunterfallen, und das Gerät selbst, der Gerätefuß und der
Boden können beschädigt werden.
43
Zusatzinformationen
DE
Page 91

Zusatzinformationen
Technische Daten
Display
Betriebsspannung:
220–240 V Wechselstrom, 50 Hz
Bildschirmgröße:
KDF-E50A11E: 50 Zoll
KDF-E42A11E: 42 Zoll
Anzeigeauflösung (horizontal x vertikal):
1280 Punkte x 720 Zeilen
Leistungsaufnahme:
180 W
Leistungsaufnahme im Standby-Betrieb:
max. 1 W
Abmessungen (B x H x T):
KDF-E50A11E:
ca. 825 x 1180 x 395 mm
KDF-E42A11E:
ca. 720 x 1000 x 350 mm
Gewicht:
KDF-E50A11E:
ca. 29,6 kg
KDF-E42A11E:
ca. 25,1 kg
Bildschirmsystem
LCD-Bildschirm (Flüssigkristall-Display)
Fernsehnorm:
Analog: Je nach ausgewähltem Land/Gebiet:
B/G/H, D/K, L, I
Digital: DVB-T
Farb-/Videosystem
Analog: PAL, SECAM
NTSC 3.58, 4.43 (nur Videoeingang)
Digital: MPEG-2 MP@ML
Antenne
75 Ohm, externer Anschluss, für VHF/UHF
Kanalbereich
Analog: VHF: E2–E12
UHF: E21–E69
CATV: S1–S20
HYPER: S21–S41
D/K: R1–R12, R21–R69
L: F2–F10, B–Q, F21–F69
I: UHF B21–B69
Digital: VHF/UHF
Anschlüsse
• AV1: / 1
21-poliger Scart-Anschluss (CENELEC-Standard)
mitAudio-/Videoeingang, RGB-Eingang und Audio-/
Videoausgang für Fernsehsignale.
• AV2: / 2 (SMARTLINK)
21-poliger Scart-Anschluss (CENELEC-Standard)
mitAudio-/Videoeingang, RGB-Eingang, wählbarem
Audio-/Videoausgang und SmartLink-Schnittstelle
• AV3: 3
Y: 1 Vp-p, 75 Ohm, 0,3 V negative Sync
P
B:0,7 Vp-p, 75 Ohm
P
R: 0,7 Vp-p, 75 Ohm
Impedanz: 47 kOhm
• AV4: 4 S-Video-Eingang (4-polig, Mini-DIN)
• AV5: 5
PC-Eingang (15 Dsub) (siehe Seite 36)
G: 0,7 Vp-p, 75 Ohm, kein Sync auf Grün
B: 0,7 Vp-p, 75 Ohm, kein Sync auf Grün
R: 0,7 Vp-p, 75 Ohm, kein Sync auf Grün
HD: 1-5 Vp-p
VD: 1-5 Vp-p
• Audioausgänge (links/rechts) - CINCH
• AV6: 6
HDMI: Video: 480i, 576i, 480p, 576p, 720p, 1080i
AUDIO: 500 mV effektiver Mittelwert (100%
• i Kopfhörerbuchse
•
MODEM
Modemanschluss (wird von diesem Fernsehgerät nicht
unterstützt)
3 Audioeingang (CINCH)
500 mV effektiver Mittelwert
4 Videoeingang (CINCH)
4 Audioeingang (CINCH)
PC-Audioeingang: Miniklinke
Audio: Zwei Kanäle, linear, PCM 32, 44,1 und
48 kHz, 16, 20 und 24 Bit
Modulation)
Impedanz: 47 kOhm
CAM- (Zugangskontrollmodul) Slot
Tonausgabe:
10 W +10 W (effektiv)
Mitgeliefertes Zubehör
• Fernbedienung RM-ED002 (1)
• Batterien der Größe AA (Typ R6) (2)
• Koaxialkabel
44
DE
Page 92

Sonderzubehör
• Gerätefuß SU-RG11S (KDF-E42A11E)
• Gerätefuß SU-RG11M (KDF-E50A11E)
• Lampe: XL-2400
Änderungen, die dem technischen Fortschritt dienen,
bleiben vorbehalten.
Spezifikation für Eingangssignale von PCs
Frequenzbereiche des PC-Anschlusses
Frequenzen des Eingangssignals:
Horizontal 31,4 - 48,4 kHz
Vertikal 59 - 61 Hz
Max. Auflösung: 1024 Punkte x 768 Zeilen
Frequenztabelle für Standard-PC-Modi
Nr. Auflösung Graphikmodus Horizontal Vertikal
(Punkte x Zeilen) Frequenz Frequenz
(kHz) (Hz)
1 640 x 480 VESA 60 31,469 59,940
2 800 x 600 VESA 60 37,879 60,317
3 1024 x 768 VESA 60 48,363 60,004
Diese Fernsehgerät unterstützt kein Sync-Signal auf Grün und kein Composite Sync.
Wenn ein Signal eingespeist wird, das in o.g. Tabelle nicht aufgeführt ist, wird es möglicherweise nicht klar und nicht
wie erwartet angezeigt.
Es wird empfohlen, die Bildfrequenz des vom PC kommenden Signals auf 60 Hz einzustellen.
Zusatzinformationen
45
DE
Page 93

Störungsbehebung
Überprüfen Sie, ob die Standby-Anzeige 1 rot blinkt.
Wenn die Anzeige blinkt
Die Selbstdiagnosefunktion wurde aktiviert.
1 Notieren Sie, wie lange die Standby-Anzeige 1 blinkt und wie lange nicht.
Beispiel: Die Anzeige blinkt zwei Sekunden lang, blinkt eine Sekunde lang nicht und blinkt erneut zwei Sekunden.
2 Schalten Sie das Fernsehgerät mit 1 am Fernsehgerät (vorn) aus, trennen Sie das Netzkabel vom
Gerät und teilen Sie Ihrem Händler oder dem Sony-Kundendienst mit, wie lange die Anzeige blinkt
(Dauer und Intervall).
Wenn die Anzeige nicht blinkt
1 Sehen Sie in den folgenden Tabellen nach.
2 Wenn sich das Problem anhand dieser Maßnahmen nicht beheben lässt, lassen Sie das
Fernsehgerät von qualifiziertem Kundendienstpersonal überprüfen.
Bild
Problem Ursache/Abhilfemaßnahme
Kein Bild (Bildschirm ist dunkel)
und kein Ton
• Überprüfen Sie die Antennenverbindung.
• Schließen Sie das Fernsehgerät an eine Netzsteckdose an, und schalten Sie es mit der
1
vorn am Fernsehgerät ein.
Taste
• Wenn die Standby-Anzeige
1
rot leuchtet, drücken Sie TV "/1.
Von dem am Scart-Anschluss
angeschlossenen Gerät werden
kein Bild und keine Menüs
angezeigt
Das Bild ist verzerrt
Doppelbilder bzw. Nachbilder
treten auf
Auf dem Bildschirm ist nur
Störrauschen (Schnee) zu sehen
Bildstörungen (gepunktete Linien
oder Streifen)
Beim Anzeigen eines
Fernsehkanals ist das Bild
verrauscht
Streifenartiges Rauschen bei
Wiedergabe/Aufnahme mit einem
Videorecorder
• Stellen Sie sicher, dass das angeschlossene Gerät eingeschaltet ist und drücken Sie
/ so oft, bis das richtige Eingangssymbol auf dem Bildschirm erscheint.
• Überprüfen Sie die Verbindung zwischen dem angeschlossenen Gerät und dem
Fernsehgerät.
• Lassen Sie beim Aufstellen angeschlossener Geräte etwas Platz zwischen dem Gerät
und dem Fernsehgerät.
• Wenn Sie das Programm wechseln oder Text auswählen wollen, schalten Sie die
Geräte aus, die an die Scart-Buchsen an der Rückseite des Fernsehgeräts
angeschlossen sind.
• Überprüfen Sie die Antennen- und die Kabelverbindungen.
• Überprüfen Sie Aufstellort und Ausrichtung der Antenne.
• Überprüfen Sie, ob die Antenne defekt oder abgeknickt ist.
• Überprüfen Sie, ob die Lebensdauer der Antenne (drei bis fünf Jahre im normalen
Betrieb, ein bis zwei Jahre in Meeresnähe) abgelaufen ist.
• Halten Sie das Fernsehgerät fern von Quellen elektrischer Störfelder, wie
beispielsweise Autos, Motorrädern und Föns.
• Stellen Sie sicher, dass die Antenne mit dem mitgelieferten Koaxialkabel
angeschlossen wurde.
• Verlegen Sie das Antennenkabel nicht neben anderen Verbindungskabeln.
• Verwenden Sie keine 2-adrigen 300-Ohm-Kabel, da dies zu Interferenzen führen kann.
• Wählen Sie “Manuell abspeichern” im Menü “Grundeinstellungen”, und stellen Sie
“AFT” (Automatische Feinabstimmung) ein, um das Bild mit besserer Bildqualität zu
empfangen (Seite 33).
• Wählen Sie “Dyn. NR” (Rauschunterdrückung) im Menü “Bild-Einstellungen”, um
das Bildrauschen zu verringern (Seite 22).
• Interferenz am Videokopf. Lassen Sie zwischen Videorecorder und Fernsehgerät Abstand.
• Lassen Sie zwischen dem Videorecorder und dem Fernsehgerät 30 cm Platz, um
Störungen zu vermeiden.
• Stellen Sie den Videorecorder nicht direkt vor oder neben dem Fernsehgerät auf.
Auf dem Bildschirm sind einige
winzige schwarze und/oder helle
Punkte zu sehen.
DE
46
• Das Bild auf dem Display besteht aus Pixeln (Bildpunkten). Winzige schwarze Punkte
und/oder helle Lichtpunkte (Pixel) auf dem Bildschirm stellen keine Fehlfunktion dar.
Page 94

Problem Ursache/Abhilfemaßnahme
Bei Fernsehsendungen fehlen die
Farben im Bild.
Beim Anzeigen eines Signals von
den Buchsen Y, PB/CB, PR/CR
des Eingangs 3 fehlen die
Farben oder werden verfälscht
angezeigt
• Wählen Sie "Normwerte" im Menü "Bild-Einstellungen", um die werkseitig
eingestellten Werte wiederherzustellen (Seite 22).
• Überprüfen Sie die Verbindung zu den Buchsen Y, PB/CB, PR/CR am Eingang 3.
• Stellen Sie sicher, dass die Stecker fest in den Buchsen Y, P
3 sitzen.
Ton
Problem Ursache/Abhilfemaßnahme
Es ist kein Ton zu hören, aber
das Bild ist gut
• Drücken Sie 2 +/– oder % (Stummschalten).
• Vergewissern Sie sich, dass "TV Lautsprecher" im Menü "Funktionen" auf
"Ein" gesetzt ist (Seite 26).
B/CB
, PR/CR des Eingangs
Der Ton ist verrauscht
• Siehe die auf Seite 46 aufgeführten Ursachen/Abhilfemaßnahmen zu
Bildstörungen.
Kanäle/Sender
Problem Ursache/Abhilfemaßnahme
Der gewünschte Sender kann
nicht ausgewählt werden.
Bei manchen Sendern
erscheint kein Bild
Digitaler Sender wird nicht
angezeigt
• Schalten Sie zwischen Digital- und Analogmodus um, und wählen Sie den
gewünschten digitalen oder analogen Sender aus.
• Es handelt sich um einen verschlüsselten Kanal bzw. einen Pay-TV-Sender.
Abonnieren Sie den Pay-TV-Sender.
• Der Kanal wird nur für Datenübermittlung genutzt (kein Bild, kein Ton).
• Fragen Sie beim Programmanbieter direkt nach.
• Stellen Sie sicher, dass die Antenne direkt mit dem Fernsehgerät verbunden ist
bzw. dass kein anderes Gerät dazwischengeschaltet ist.
• Fragen Sie einen örtlichen Fachmann, ob in ihrer Gegend digital ausgestrahlte
Sender empfangen werden können.
• Besorgen Sie sich eine Antenne mit höherer Verstärkungsleistung.
Allgemeines
Problem Ursache/Abhilfemaßnahme
Das Fernsehgerät schaltet sich
automatisch aus (wechselt in
den Standby-Betrieb)
• Prüfen Sie, ob der “Timer” aktiviert ist (Seite 28).
• Wenn im Fernsehmodus 10 Minuten lang kein Signal empfangen wird und
keine Taste gedrückt wird, schaltet das Fernsehgerät automatisch in den den
Standby-Betrieb.
Zusatzinformationen
Das Fernsehgerät schaltet sich
automatisch ein
Einige Eingangsquellen lassen
sich nicht auswählen
Die Fernbedienung funktioniert
nicht
Der Leuchtmelder für die
Lampe vorn am
Fernsehgerät leuchtet.
• Prüfen Sie, ob der “Timer” aktiviert ist (Seite 28).
• Wählen Sie "AV-Einstellungen" im Menü "Grundeinstellungen" und
deaktivieren Sie die Einstellung "Auslassen" für die Eingangsquelle (Seite 31).
• Tauschen Sie die Batterien aus.
• Schalten Sie das Fernsehgerät aus und wieder ein. Wenn der Leuchtmelder für die
Lampe weiterhin leuchtet, sollten Sie die eingebaute Lampe austauschen
Näheres dazu finden Sie auf den Seite 41 bis 43.
Fortsetzung
47
DE
Page 95

Index
Ziffern
0-9 Tasten 8
15
14:9
15
4:3
A
Abschalttimer 28
AFT
32
Analog-Modus ( ) Taste
Anschließen
Antenne/Videorecorder
Antenne, anschließen
Audio Filter
Audio-Sprache
Audio-Typ
Auslassen
Auswählen der Menüsprache
und des Landes
Auto Format
Automatischer Digital-Suchlauf,
Autom. Progr.
Autom. Lautst.
AV-Einstellungen
AV2 Ausgang
AUX/VIDEO \/1Taste
B
Balance 23
BBE
Bild-Einstellungen (das Menü)
Bildformat
Bild-Modus
Bild-Modus, ( ) Taste
Bildschärfe
Bildschirmmenü
Bildschirm einstellen (das Menü)
Bildschirm-Modus
Bildschirm-Modus, ( ) Taste
C
CA-Modul-Einstellung 36
D
Dämpfung 33
Dekoder
DIGITAL Taste
Digitaler Suchlauf
Digitaltext ( ) Taste
Dolby Virtual
Dyn. NR
E
Eingangswahl, ( ) Taste 8, 9
EPG (digitaler elektronischer
Programmführer)
Erinnerung
33
35
35
33
12
25
12
Analog- und Digitalkanäle
nur analoge Kanäle
nur Digitalkanäle
24
26
23
25
21
21
25
33
8
23
22
16
17
8
11
11
30
34
31
8
21
8
15
34, 35
8
8
34
13
25
F
Farbe 21
Farbtasten
Farbtemperatur
Farbton
Fastext
Favoritenliste
Fernbedienung
Funktionen (das Menü)
G
Grundeinstellungen (das Menü) 28
H
Helligkeit 21
Höhen
I
Info, ( ) Taste 8
Iris
K
Kanal 32
Kanäle
Kategorienliste
Kindersicherung
Kontrast
Kopfhörer
L
Land 29
Lampe, ersetzen
Lautstärketasten (2) +/- Tasten
Liste der Eingangssignale
M
Manuell abspeichern 31
Manueller Digital-Suchlauf
MENU, Taste
Mitgeliefertes Zubehör
N
Name 32
Neuinitialisierung
Netzanzeige (\)
Normwerte
O
OK-Taste 8, 9
P
PC Einstellung 27
PIN-Code
8
21
21
15
18
9
Sensor
Übersicht
8
23
22
automatische
Auslassen
Programmsuche
wählen
33
14
16
35
21
anschließen
37
41
8
9
Bild-Einstellungen
Ton-Einstellungen
36
26
12, 13
8, 9
19
35
10
29
22
23
PROG +/- Taste
Programm
Programmnamen
Programmliste editieren
Programme ordnen
R
RGB H-Position 25
S
Sendertabelle 15
15
Smart
Sprache
Sprache für Untertitel
Sound Effekt
Sound Effekt, (9) Taste
Standby-Anzeige (1)
Stumm, (%) Taste
T
Technische Daten 44
Technische Einstellungen
Text anhalten, ( ) Taste
Text einblenden, ( ) Taste
23
Tiefen
Timer (das Menü)
Timer Aufnahme
Timer-liste
Ton-Einstellungen (das Menü)
TV Lautsprecher
TV Standby (\/1), Taste
TV-System
U
Untertitel-Einstellung 35
Uhr einstellen
V
Videorecorder
aufnehmen
anschließen
W
Wide 15
Z
Zahlentasten 8
15
Zoom
Zusatzgeräte
Zweiton
Ü
Überprüfen des Zubehörs 10
8, 9
32
31
34
30
29
35
23
8
9
8
36
8
28
16
17
26
8
32
28
16
11
37
24
8
23
48
DE
Page 96

AVERTISSEMENT
• Afin de prévenir les risques d’électrocution, ne pas insérer
la fiche de coupure du cordon d’alimentation dans une
prise de courant. Cette fiche ne doit pas être utilisée, mais
détruite.
• Pour prévenir les risques d’incendie ou d’électrocution,
tenir ce téléviseur à l’abri de la pluie et de l’humidité.
• A l’intérieur de ce téléviseur, certains points présentent
une tension élevée pouvant être dangereuse. Ne pas ouvrir
le boîtier de l’appareil. Confier la réparation de l’appareil
à un personnel qualifié uniquement.
AVIS
• Certaines fonctions liées à la TV numérique ne sont
disponibles que dans les pays à diffusion DVB. Les
fonctions avec ne sont pas disponibles sauf pour les
pays à diffusion DVB.
• Pays à diffusion : Royaume Uni, France, Italie,
Allemagne, Espagne, Finlande et Suède (septembre 2005)
Introduction
Sony vous remercie d’avoir choisi ce téléviseur.
Avant de l’utiliser, nous vous invitons à lire
attentivement ce manuel et le conservez pour vous y
référer ultérieurement.
Informations sur les marques
commerciales
• est une marque déposée du projet DVB.
• * “PlayStation” est une marque commerciale de Sony
Computer Entertainment, Inc.
• Sous licence BBE Sound, Inc. (USP4638258, 4482866).
“BBE” et le symbole BBE sont des marques
commerciales de BBE Sound, Inc.
• Fabriqué sous licence de Dolby Laboratories. “Dolby” et
le symbole du double D sont des marques déposées
de Dolby Laboratories.
• Ce téléviseur intègre la
technologie High-Definition
Multimedia Interface (HDMI™). HDMI, le logo HDMI
et High-Definition Multimedia Interface sont des
marques ou des marques déposées de HDMI Licensing
LLC.
FR
2
Page 97

Table des matières
Consignes de sécurité....................... ... ... .... 4
Précautions................................................. 7
Description des touches de la
télécommande........................................ 8
Description des touches et témoins du
téléviseur................................................9
Mise en route
1: Vérification des accessoires.................. 10
2: Insertion des piles dans la
télécommande...................................... 10
3: Raccordement d’une antenne/d’un
magnétoscope.......................................11
4: Empêcher le téléviseur de tomber ........ 12
5: Mise sous tension du téléviseur............ 12
6: Sélection de la langue et du pays
ou de la région ..................................... 12
7: Mémorisation automatique du
téléviseur............................................... 13
Regarder la
télévision
Regarder la télévision ............................... 14
Vérification du guide électronique des
programmes numériques (EPG) .. 16
Utilisation de la liste des préférés ....18
Affichage d’images provenant d’un
appareil raccordé ................................. 19
: pour les chaînes
numériques uniquement
Menu Contrôle du son ...............................23
Effet sonore .....................................................23
Aigus/Graves/Balance......................................23
R à Z.................................................................23
Son stéréo... ... ... .. ... .................................. ........24
Volume auto. ....................................................24
Menu Commande Écran............................25
AUTO 16:9 .......................................................25
Format écran....................................................25
Centrage RVB ..................................................25
Menu Fonctions.........................................26
Sortie AV2................ ... ... .. ................................26
HP Téléviseur......................... .. ... .. ... ................2 6
Réglage ordinateur...........................................27
Menu Temporisation..................................28
Arrêt tempo............................................... ........28
Régl. horloge ...................................................28
Temporisation...................................................28
Menu Réglage ...........................................29
Réglage automatique des chaînes...................29
Langue .............................................................29
Pays .................................................................29
Mémorisation automatique (mode analogique
uniquement) ...............................................30
Ordre des chaînes (mode analogique
uniquement) ...............................................30
Noms des chaînes (mode analogique
uniquement) ...............................................31
Présélection Audio-Vidéo.................................31
Mémorisation manuelle
(mode analogique uniquement)..................31
Installation TNT ......................................34
FR
Utilisation d’un appareil
optionnel
Utilisation du menu
Navigation dans les menus....................... 19
Présentation des menus .................................. 20
Menu Contrôle de l’image......................... 21
Mode de l’image ............................................. 21
Contraste/Luminosité/Couleurs/Teinte/Netteté21
Ton couleur...................................................... 22
R à Z................................................................ 22
Réducteur de bruit.... .. ... .. ................................ 22
Iris.................................................................... 22
Raccordement d’un appareil optionnel......37
Informations complémentaires
Zone de vision optimum .......... ... ... ... ....... ..40
Remplacement de la lampe.......................41
Spécifications ............................................44
Dépannage................................................46
Index..........................................................48
3
FR
Page 98

Consignes de sécurité
Cordon d’alimentation
secteur
• Débranchez le cordon
d’alimentation secteur
avant de déplacer le
téléviseur. Ne déplacez
jamais le téléviseur
lorsque le cordon d’alimentation secteur est branché. Cela
pourrait abîmer le cordon et provoquer un incendie ou une
décharge électrique.
• Si vous endommagez le cordon
d’alimentation secteur, cela peut
provoquer un incendie ou une décharge
électrique.
– Ne pliez pas et ne tordez pas
exagérément le cordon
d’alimentation secteur. Il se peut que
les conducteurs du noyau soient mis
à nu ou rompus et créent un
court-circuit entraînant un risque
d’incendie ou d’électrocution.
– Ne modifiez pas et n’endommagez
pas le cordon d’alimentation secteur.
– Ne posez jamais d’objet lourd sur le cordon
d’alimentation secteur. Ne tirez jamais sur le cordon
d’alimentation secteur.
– Eloignez le cordon d’alimentation secteur des sources
de chaleur.
– Saisissez toujours le cordon par sa fiche lorsque vous le
débranchez.
• Si le cordon d’alimentation secteur est endommagé,
cessez de l’utiliser et demandez à votre centre de service
après-vente Sony de le remplacer.
• Utilisez uniquement un cordon d’alimentation d’origine
Sony et pas un cordon d’une autre marque.
Protection du câble/cordon
d’alimentation secteur
Débranchez le câble/cordon
d’alimentation secteur en tirant
directement sur la fiche. Ne tirez
jamais sur le câble/cordon
d’alimentation secteur proprement dit.
Prise de courant
Pour la prise de courant, n’utilisez pas une prise
de mauvaise qualité. Insérez la fiche à fond dans
la prise secteur. Si elle n’est pas solidement
insérée, des étincelles peuvent se produire et
provoquer un incendie. Prenez contact avec
votre électricien pour remplacer cette prise par
une prise plus adéquate.
Accessoires en option
Lors de l’installation du téléviseur sur un
pied, suivez les indications ci-dessous.
Sinon, le téléviseur risque de tomber et de
causer des blessures graves.
• Utilisez uniquement le pied spécifié.
• Suivez les instructions fournies avec le pied pour bien
fixer le téléviseur lors de l’installation.
• Vérifiez que les supports du pied sont fixés correctement.
Centres médicaux
Ce téléviseur ne doit pas être
installé dans un lieu où sont
utilisés des équipements
médicaux. Cela pourrait entraîner
un mauvais fonctionnement des
instruments médicaux.
Transport
• Avant de transporter le téléviseur,
débranchez tous ses câbles.
• Pour transporter le téléviseur,
saisissez-le de la manière illustrée
ci-contre. Sinon, le téléviseur risque
de tomber et d’être endommagé ou de
provoquer des blessures graves. Si le
téléviseur est tombé ou a été endommagé, faites-le vérifier
immédiatement par un technicien de service après-vente
qualifié.
• Lorsque vous transportez le téléviseur, ne le soumettez pas
à des secousses ou des vibrations excessives. Le téléviseur
peut tomber, être endommagé et provoquer des blessures
graves.
• Lorsque vous transportez le téléviseur pour le porter à
réparer ou lorsque vous déménagez, glissez-le dans son
emballage et son carton d’origine.
• Le transport du téléviseur exige plusieurs personnes.
Aération
• N’obstruez jamais les orifices d’aération à l’arrière de
l’appareil. Cela pourrait entraîner une surchauffe et
provoquer un incendie.
• Si le téléviseur ne dispose pas d’une bonne aération, il
peut accumuler poussière et saleté. Pour une bonne
aération, appliquez les conseils suivants :
– Ne placez pas le téléviseur vers l’arrière ou sur le côté.
– N’installez pas le téléviseur inversé ou à l’envers.
– N’installez pas le téléviseur sur une étagère ou dans un
meuble.
– Ne posez pas le téléviseur sur un tapis ou sur un lit.
– Ne couvrez pas le téléviseur avec des tissus tels que
rideaux, pas plus qu’avec des journaux, etc.
• Laissez un espace libre autour du téléviseur, faute de quoi
circulation d’air peut être inadéquate et entraîner une
surchauffe qui peut provoquer un incendie ou des dégâts
internes.
30 cm
10 cm
10 cm
Laissez
au
TIMER LAMP
POWER/STANDBY
POWER
PUSH OPEN
WEGA GATE
TV/VIDEO
CANNELVOLUM E
moins
cet
espace.
FR
4
Page 99

• Lors de la fixation du téléviseur au mur, laissez un espace
de 10 cm minimum à partir du dessous du téléviseur.
• N’installez jamais le téléviseur de la façon suivante :
La circulation de l’air est bloquée.
Mur
Orifices d’aération
Ne jamais rien introduire dans les orifices
d’aération. Si un objet métallique ou du
liquide pénétrait dans ces derniers, cela
pourrait provoquer un incendie ou une
décharge électrique.
Disposition
• Ne jamais placer le téléviseur dans
un endroit excessivement chaud,
humide ou poussiéreux.
• Ne pas installer le téléviseur dans un
endroit accessible aux insectes.
• Ne pas installer le téléviseur dans un endroit où il pourrait
être exposé à des vibrations mécaniques.
• Placez le téléviseur sur une surface stable
et horizontale. Sinon, le téléviseur risque
de tomber et de provoquer des blessures.
• N’installez pas le téléviseur dans un
endroit où il serait en équilibre,
notamment sur ou derrière un pilier, ou
encore dans un emplacement où vous pourriez le heurter
avec la tête. En effet, vous risqueriez de vous blesser.
Eau et humidité
• Ne jamais utiliser ce téléviseur
près d’un point d’eau par exemple
près d’une baignoire ou d’une
douche. Ne pas non plus exposer
le téléviseur à la pluie, à
l’humidité ou à la fumée. Cela pourrait provoquer un
incendie ou l’électrocution. for example, near a bathtub or
shower room.
• Ne pas toucher le cordon
d’alimentation secteur et le téléviseur
avec les mains humides. Cela risquerait
de provoquer l’électrocution ou
d’endommager le téléviseur.
Humidité et objets inflammables
• Ne mouillez pas le téléviseur. Ne jamais
renverser de liquide d’aucune sorte sur
le téléviseur. Si un objet liquide ou
solide tombe sur le téléviseur, ne le
mettez pas sous tension. Cela risquerait
de provoquer l’électrocution ou
d’endommager le téléviseur.
Contactez un technicien qualifié pour
une vérification immédiate.
• Pour éviter les risques d’incendie, tenir le téléviseur à
l’écart d’objets inflammables (bougies, etc.) et de lampes
à incandescence.
Huiles
Ne pas installer ce téléviseur dans des restaurants qui
utilisent de l’huile. La poussière imprégnée d’huile peut
s’introduire dans le téléviseur et l’endommager
Chute
Placez le téléviseur sur un pied stable et sûr.
Ne suspendez rien dessus, car il pourrait
tomber du pied et provoquer des dommages
ou des blessures graves.
Ne pas laisser les enfants grimper sur le
téléviseur.
Véhicules ou plafonds
Ne pas installer pas le téléviseur
dans un véhicule. Les mouvements
du véhicule risquent de provoquer
la chute du téléviseur ainsi que des
blessures. Ne pas suspendre le
téléviseur au plafond.
Bateau ou voilier
Ne jamais installer le téléviseur sur
un bateau ou un voilier. S’il est
exposé à l’eau de mer, un incendie
peut se déclarer ou le téléviseur
peut être endommagé.
Utilisation à l’extérieur
• Ne pas exposer le téléviseur aux
rayons directs du soleil. Le
téléviseur risque de chauffer et
d’être endommagé.
• Ne jamais installer le téléviseur à
l’extérieur.
Câblage
• Débrancher le cordon d’alimentation secteur pendant les
raccordements des câbles. Pour votre propre sécurité,
assurez-vous que le cordon d’alimentation secteur est
débranché lorsque vous réalisez des connexions.
• Veillez à ne pas trébucher dans les câbles. Cela pourrait
endommager le téléviseur.
Nettoyage
• Débranchez le cordon d’alimentation
secteur avant de nettoyer la fiche secteur
et le téléviseur. S’il est branché, vous
pouvez recevoir une décharge électrique.
• Nettoyez régulièrement la fiche du
cordon d’alimentation secteur. Si la fiche
accumule de la poussière et reçoit de l’humidité,
l’isolation peut se détériorer et un incendie se déclarer.
(suite)
FR
5
Page 100

Orages
Pour votre sécurité ne touchez aucune
des parties du téléviseur, pas plus que
le cordon d’alimentation secteur ou le
câble de l’antenne pendant les orages.
Panne exigeant une intervention
Si la surface de l’écran se fendille, ne touchez pas le
téléviseur avant d’avoir débranché le cordon d’alimentation
secteur. Faute de quoi, vous pourriez recevoir une décharge
électrique.
Entretien
Ne pas ouvrir le boîtier de l’appareil.
Confiez le téléviseur à un technicien
qualifié uniquement.
Petits accessoires amovibles et enfichables
Conservez les accessoires hors de la portée des enfants. S’ils
les avalent, ils risquent de suffoquer ou d’étouffer. Appelez
immédiatement un médecin.
Au repos
Pour des raisons de sécurité et de
protection de l’environnement, il
est conseillé de ne pas laisser le
téléviseur en mode de veille
lorsqu’il n’est pas utilisé.
Débranchez-le du secteur. Toutefois, certains téléviseurs
possèdent des fonctionnalités dont le bon fonctionnement
exige que l’appareil demeure sous tension lorsqu’il est en
mode de veille. Si cela s’applique à votre appareil, vous
trouverez les instructions correspondantes dans le présent
manuel.
Surcharge
Ce téléviseur est conçu pour
fonctionner sur une alimentation de
220 – –240 V CA uniquement.
Prenez soin de ne pas brancher un
trop grand nombre d’appareils sur la
même prise de courant, ce qui
pourrait provoquer un incendie ou une décharg e électr i que.
Chaleur
Ne touchez pas la surface du téléviseur. Elle reste chaude un
certain temps après la mise hors tension du téléviseur.
Corrosion
Si vous utilisez ce téléviseur en bord de mer, la salinité peut
faire rouiller les parties métalliques et causer des dégâts
internes ou provoquer un incendie. Elle peut aussi raccourcir
la durée de vie du téléviseur. Si le téléviseur doit être soumis
à l’une de ces conditions, il convient de prendre des mesures
qui réduiront l’humidité et la température du lieu dans lequel
il est placé.
Regarder la télévision
• Pour regarder confortablement la télévision, nous vous
conseillons de vous trouver à une distance du téléviseur
égale à quatre à sept fois la diagonale de l’écran.
• Regarder la télévision dans une pièce modérément
éclairée ou peu éclairée soumet vos yeux à un effort. Par
ailleurs, fixer l’écran pendant de longs moments entraîne
aussi une fatigue pour les yeux.
• Si l’angle du téléviseur doit être réglé, maintenez le pied
avec la main pour éviter que le téléviseur s’en détache.
Veillez à ne pas coincer les doigts entre le téléviseur et le
pied.
Réglage du volume
• Maintenez le volume sonore à un niveau qui ne gêne pas
les voisins. Le son se transmet très facilement pendant la
nuit. Nous vous conseillons donc de fermer les fenêtres ou
d’utiliser un casque.
• Si vous utilisez un casque, réglez le volume de façon à
éviter un niveau sonore excessif qui pourrait altérer votre
capacité auditive.
FR
6
 Loading...
Loading...