Sony IPELA PCS-G50, IPELA PCS-G50P, IPELA PCS-G70, IPELA PCS-G70P Technical Documentation Manual
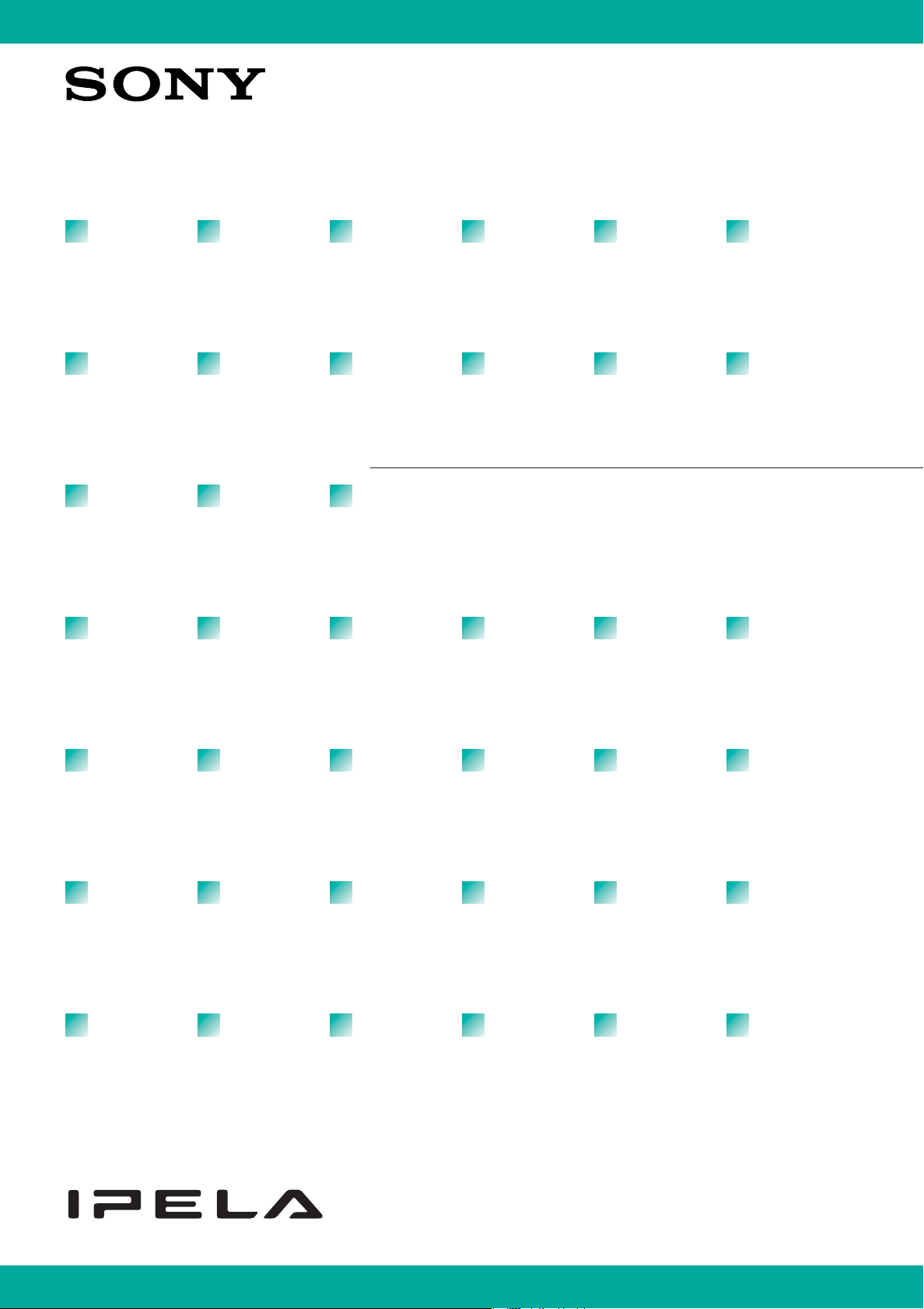
VIDEO COMMUNICATION SYSTEM-TECHNICAL DOCUMENTATION
Integration with
Sony Network Camera
PCS-G50/G50P Ver. 2.61 or later
PCS-G70/G70P Ver. 2.61 or later
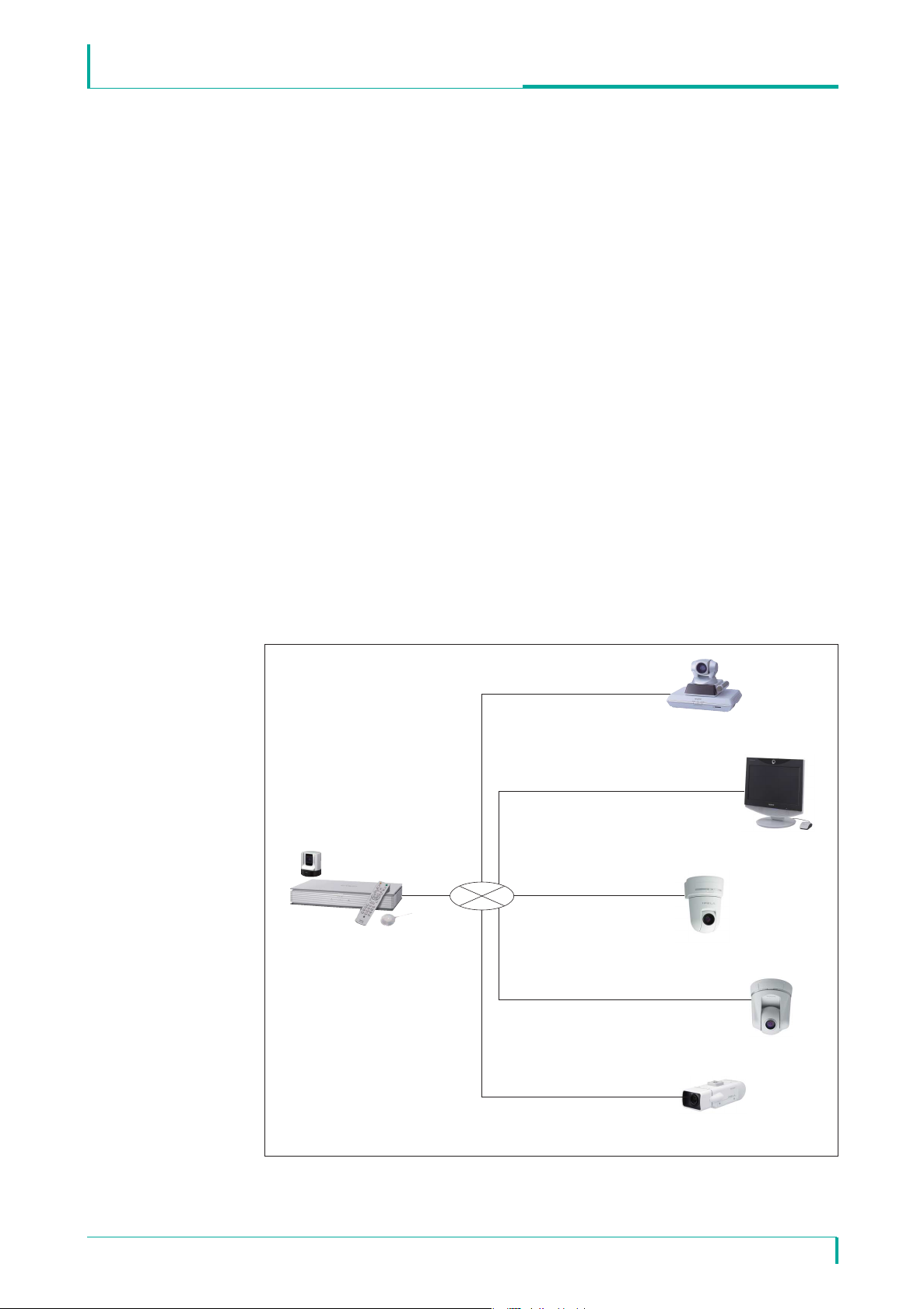
Integration with Sony Network Camera
Main Terminal
PCS-G50/G70
SNC-RZ50N/RZ50P
SNC-CS50N/CS50P
SNC-RX550N/RX550P
ISDN (H.320)
Sub-terminal
Sub-terminal
IP (H.323/SIP)
IP, UDP (Unicast) transmission
IP, UDP (Multicast) transmission
IP, TCP transmission
Introduction
The Sony Visual Communication System PCS-G50/G70 is the first in the industry
with features that allow connection with network cameras. These features allow
you to connect to Sony network cameras as if you were calling a videoconference
partner. In addition to viewing network camera images through the PCS-G50/G70,
audio exchange is also possible between the PCS-G50/G70 and the network
cameras, and pan, tilt and zoom operations can be performed on network cameras
through the PCS-G50/G70. Furthermore, the cameras can be used to conduct
multipoint conferences with a mixture of connections, such as IP and ISDN.
These integration features expand the potential of new applications beyond
conventional videoconferencing.
This document describes the network camera integration features supported by the
PCS-G50/G70.
* In this document, PCS-G50/G70 refers to both the NTSC PCS-G50/G70 and PAL PCS-G50P/G70P models.
VIDEO COMMUNICATION SYSTEM-TECHNICAL DOCUMENTATION
Connection Example
February, 2008 / Ver 1.0©2008 Sony Corporation
2
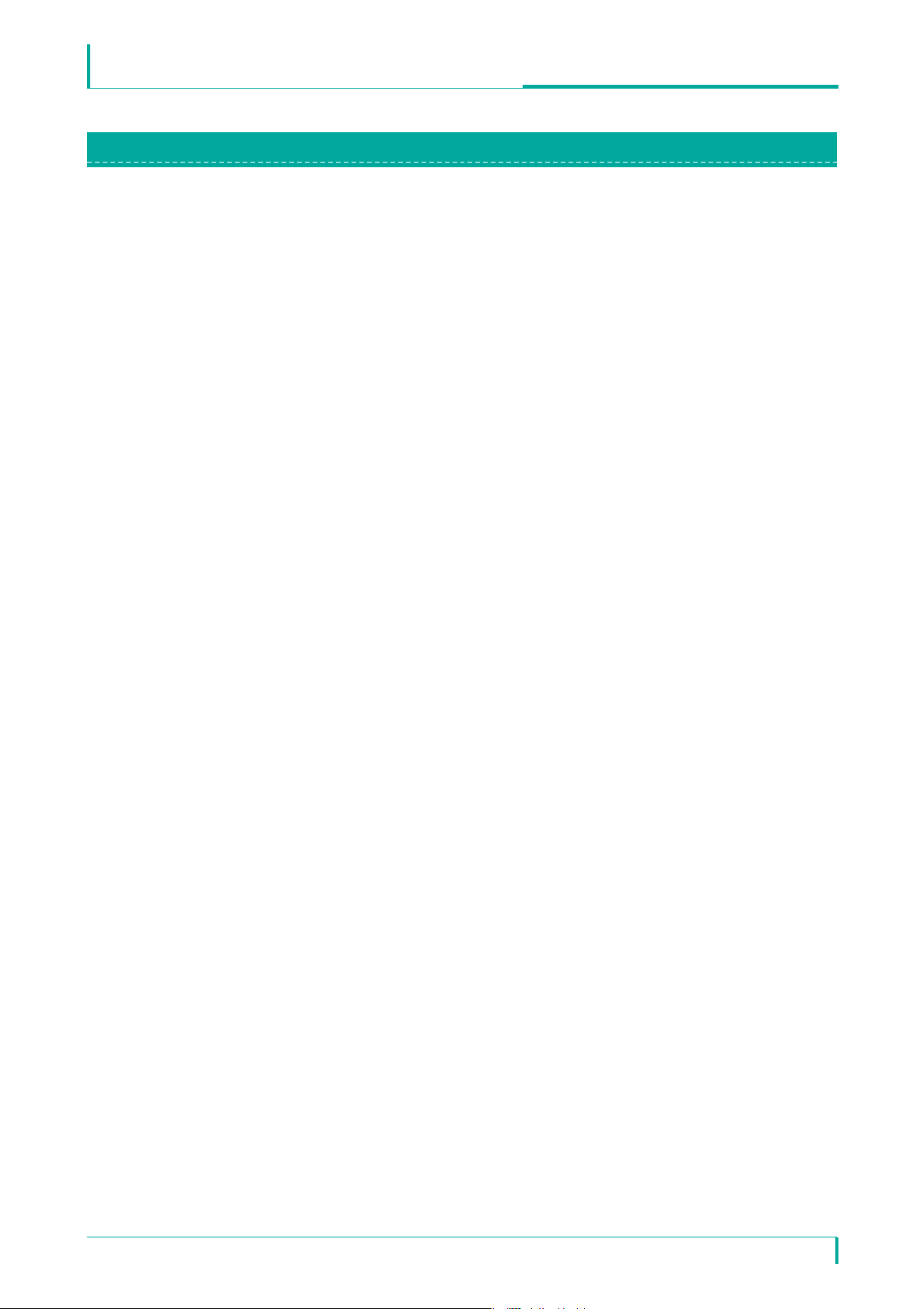
Integration with Sony Network Camera
Main Features
Video/Audio Types
H.264 and MPEG4 are supported for video (for single codec only).
G.711 is supported for audio.
You can monitor real-time network camera images and transmit voice data bidirectionally through the PCS-G50/G70 during a videoconference.
Easy Connection
Through the phone book (called the “network camera list”) of the PCS-G50/G70,
you can easily connect to a network camera using a procedure similar to that for
videoconferencing. You can register up to 20 network cameras in the network
camera list.
• The network camera list is separate from the 500 items in the ordinary phone
book.
• Private and shared phone books are not supported.
• To register a network camera in the network camera list, see the PCS-G50/G70
Operating Instructions Manual (Version 2.6).
VIDEO COMMUNICATION SYSTEM-TECHNICAL DOCUMENTATION
Multipoint Connection
Up to 6 points (including the local site) can be connected, and split-screen viewing is
possible. Multipoint connection in a mixed IP (H.323/SIP) and ISDN environment is
possible for video communication terminals.
• For multipoint connection, MCU software for LAN connection (sold separately)
is required.
• For multipoint connection in a mixed SIP and ISDN environment, SIP software
and MCU software for ISDN connection (sold separately) are required.
Far End Camera Control
You can use the far end camera control function when connected to a network
camera. The procedures for acquiring broadcast permission for the target network
camera and for controlling the far end camera are the same as for when the
PCS-G50/G70 is used at a remote site.
• To use the far end camera control function, you must have the proper permission
settings. (See p.5.)
• If the far end camera control function is enabled by the PCS-G50/G70, it can
also be used from video communication terminals as sub-terminals.
• The far end camera control function can be used in full screen display mode
only.
February, 2008 / Ver 1.0©2008 Sony Corporation
3
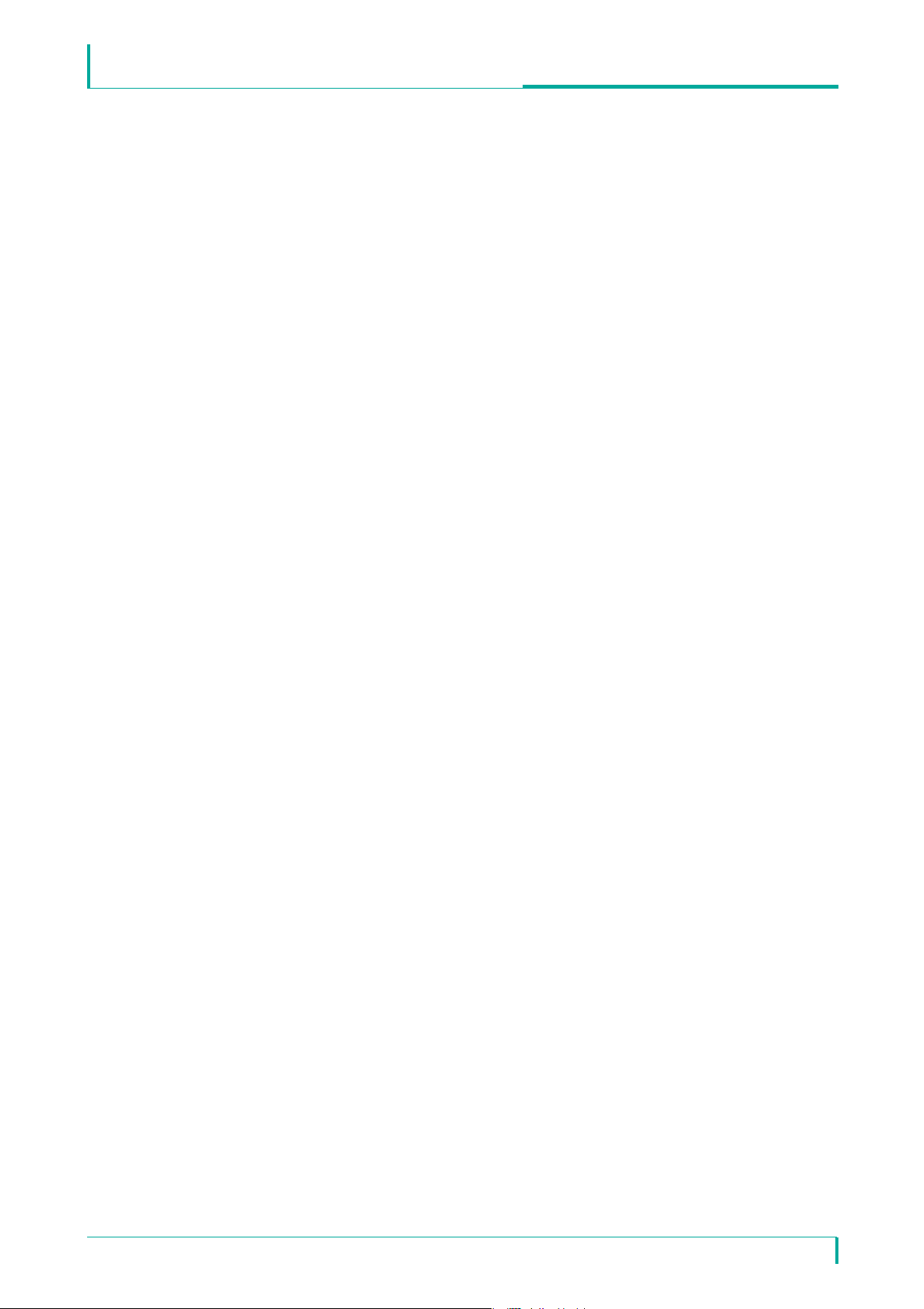
Integration with Sony Network Camera
Preset Function
You can use the preset function (from 1 to 6 preset positions) for the network
camera connection. You can also register preset positions through the
PCS-G50/G70. The procedures for registering and calling up the presets are the
same as for when the PCS-G50/G70 is used at a remote site.
• To use the preset function, you must have the proper permission settings.
(See p.5.)
Status Indication
As with the videoconferencing connection, you can use the Status menu for the
network camera connection to check the communication status during
communication, as well as the previous communication status while not in
communication.
• When using a TCP connection, lost and recovered packet counts are not
displayed.
VIDEO COMMUNICATION SYSTEM-TECHNICAL DOCUMENTATION
Web Function
Using Microsof®Internet Explorer®(version 5.0 or higher, 6.0 is recommended),
you can access the PCS-G50/G70 to perform control and change settings for a
network camera.
Terminal Name Indication
You can use the terminal name indication function for the network camera
connection.
When this feature is enabled, the name of the title bar configured on the System
Menu of the connecting network camera is displayed on the videoconferencing
screen.
Other Precautions
You cannot perform the following PCS-G50/G70 functions when connected to a
network camera (even between videoconferencing terminals):
• Sending/receiving a presentation image
• Sending dual video
• Sending a still image
• Encrypted conference
• Cascade connection
February, 2008 / Ver 1.0©2008 Sony Corporation
4
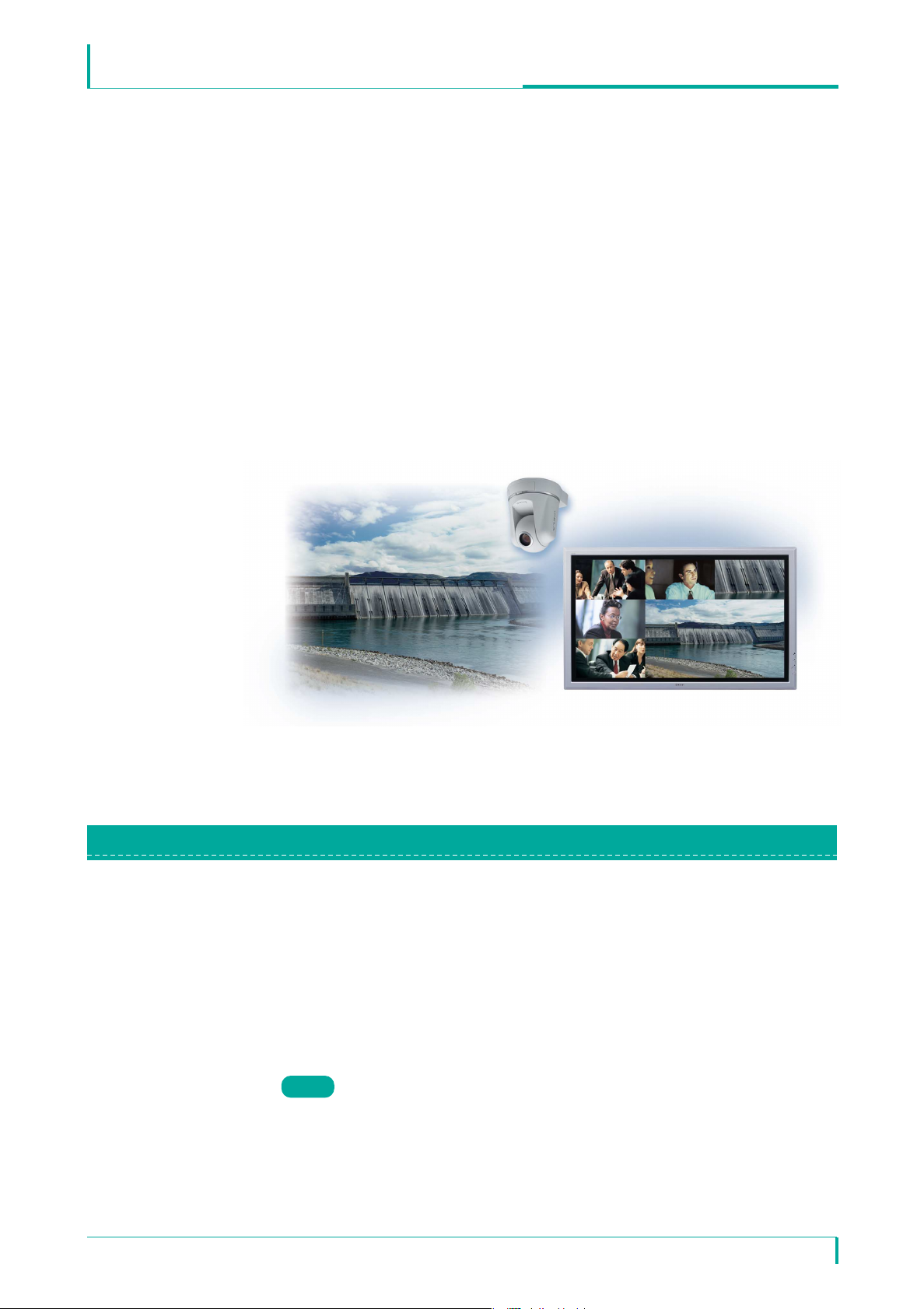
Integration with Sony Network Camera
For the reasons outlined below, do not connect to network cameras used for
monitoring. It is recommended that network cameras be installed exclusively for
videoconferencing.
• The PCS-G50/G70 does not support JPEG. JPEG recording may stop when the
PCS-G50/G70 is connected to a monitoring system where Sony Recorder
Software (RealShot Manager, IMZ series), Sony Network Recorder (NSR series),
etc. is used.
• Connecting a video communication terminal to a network camera used for fixed
monitoring and far-end controlling may result in a loss of monitoring
information.
When the SNC-RX550N/RX550P is installed on a desktop, the video image will be
displayed upside down. The PCS-G50/G70 has no vertical flip function.
VIDEO COMMUNICATION SYSTEM-TECHNICAL DOCUMENTATION
User Authority
(This image illustrates the connection between video communication terminals and network cameras.
The screen image is simulated.)
Multiple users can be registered for a Sony network camera, and a name,
password and authority can be specified for each user. Connection from the
PCS-G50/G70 to a network camera is made using a predefined user name and
password. The operation and settings for a network camera can be limited based
on the user authority.
Network Camera User Authority
Table 1 shows the functions available for the administrator and user authorities.
Note
Only those functions related to PCS integration are listed.
February, 2008 / Ver 1.0©2008 Sony Corporation
5
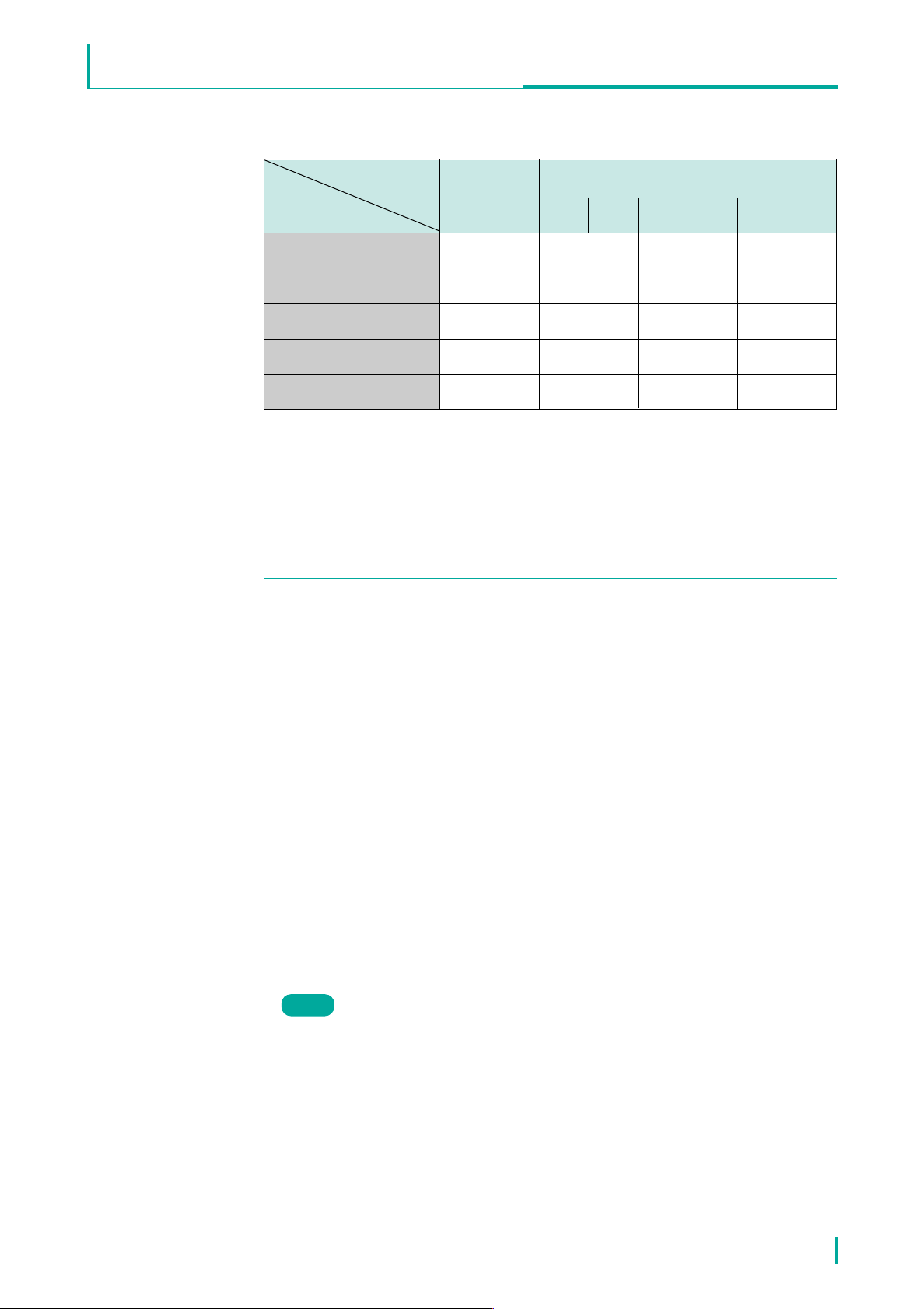
Integration with Sony Network Camera
Table 1
VIDEO COMMUNICATION SYSTEM-TECHNICAL DOCUMENTATION
Authority
Administrator
Function
Monitor live image
Call up preset position*
Perform pan/tilt/zoom
operations
Receive audio ●●●●
Control the setting menu*
● : Function available × : Function not available
*
1: Up to 6 preset positions can be used.
Through the PCS-G50/G70, you can call any of the six registered preset positions (No.1 to No.6) in the preset position
table in the network camera's Preset Position Menu.
*2: This function overwrites the network camera's settings. See the “Determined Communication Mode Based on
Authority” section for details.
1
2
●●●●
●●●×
●●××
● ×××
Full Pan/ Preset Light View
Tilt Position
User
Operating with Administrator Authority in PCS Integration
When you connect using the administrator authority, you can change the settings
of a network camera from the PCS-G50/G70. You can change the settings through
the Network Camera page in the PCS's General Setup menu. If "Auto" is selected
for "Bit Rate," "Frame Rate," "Mode" and "Image Size," the connection is made
using the settings of the connecting network camera.
If the connection is made using the administrator authority with the setting items
set to "Auto," the connection can be made by properly changing the network
camera settings even if a preconfigured item in the network camera setup is not
supported by the PCS-G50/G70. For details on the communication modes
supported by the PCS-G50/G70, refer to "Basic Specifications" at the end of this
document.
In addition, the far end camera control and preset functions can be used under the
administrator authority.
When the network camera settings are changed via the PCS-G50/G70, the
previously set network camera settings are automatically restored after
communication has ended.
Note
• Connections made using the administrator authority automatically change the
network camera settings and may affect a monitoring system using the network
camera, so you must consult with your system administrator beforehand.
• If a connection shuts down due to a failure such as a blackout, the settings
cannot be restored. It is therefore recommended to save the camera's setting
data in a file prior to connection. For details on how to save/restore the setting
data, see the User's Guide that came with the network camera.
February, 2008 / Ver 1.0©2008 Sony Corporation
6
 Loading...
Loading...