Sony Ipela, Ipela Series Application Manual
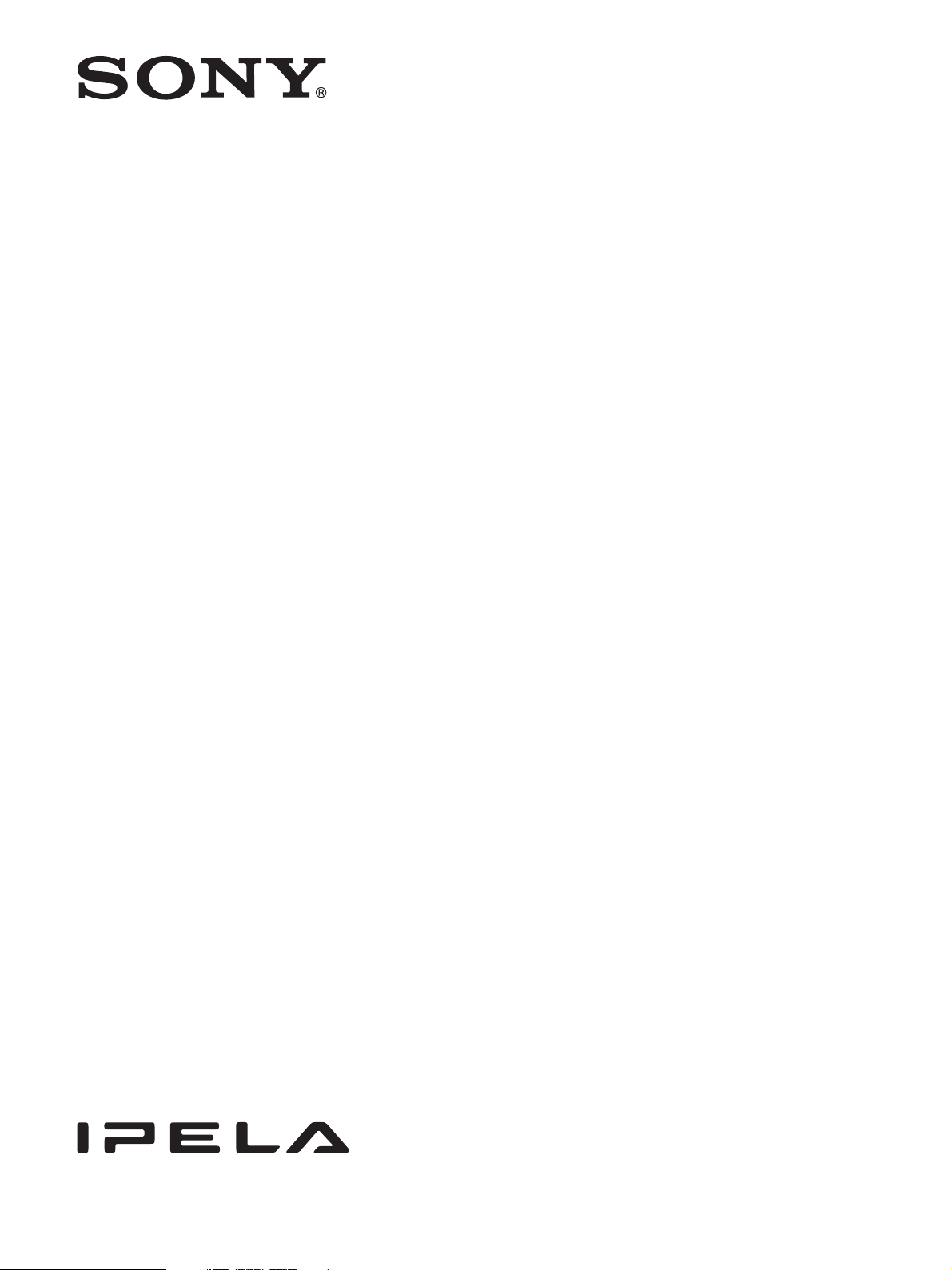
A-EAK-100-11 (1)
Network Camera
Application Guide
1.1
Before operating the unit, please read this manual thoroughly
and retain it for future reference.
© 2012 Sony Corporation
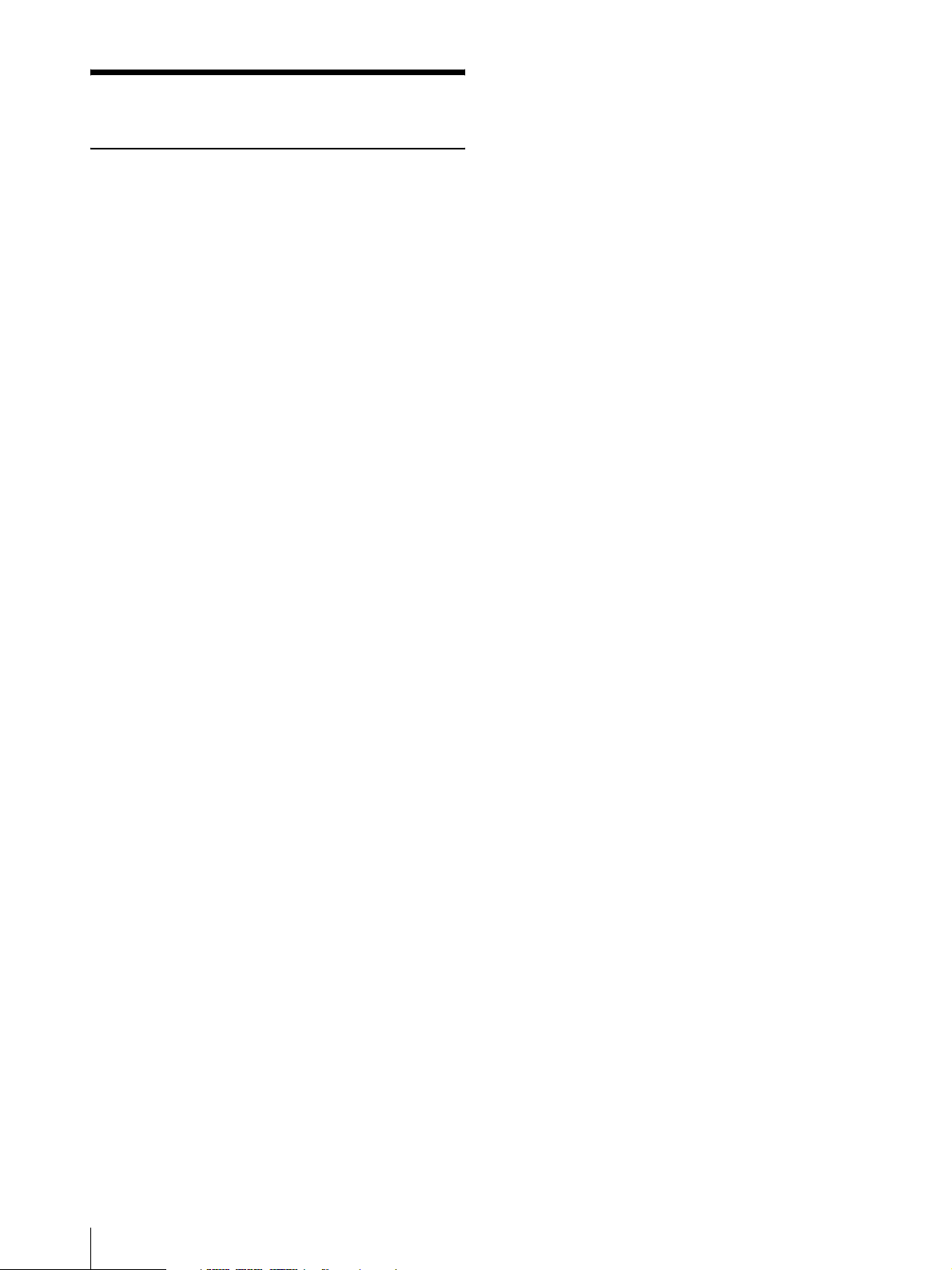
Table of Contents
Overview
Using the SNC toolbox .......................................... 3
Starting SNC toolbox ......................................... 3
How to use SNC toolbox .................................... 3
Registering in My device ................................... 5
Changing the Device list display method ........... 6
Setting SNC toolbox options .............................. 7
Using Privacy Masking — Masking a Camera
Image ................................................................ 8
Using Panorama Creator — Creating a Panorama
Image ................................................................ 9
Using the Custom Homepage — Setting the
customized homepage .................................... 11
Using the Firmware Upgrade ........................... 11
Using CGI Sending .......................................... 12
Using the Schedule Task .................................. 13
Configuring the device setting ......................... 14
Device restart and initialization ....................... 15
Using the SNC audio upload tool ....................... 15
Installing the SNC audio upload tool ............... 15
Connecting the Camera to the Computer ......... 15
Using the SNC audio upload tool .................... 16
Configuring Windows Firewall .......................... 21
When using Windows 7 ................................... 21
When using Windows Vista ............................. 22
2
Table of Contents

Overview
This instruction manual is for application software, such
as the SNC toolbox.
Note
Some function described in this manual may not be
displayed, depending on the function of the connected
camera.
Using the SNC toolbox
How to use SNC toolbox
Menu bar Function buttons
Explains the functions in SNC toolbox.
Notes
• SNC toolbox may not operate correctly if you use a
personal firewall or antivirus software in your
computer. In this case, disable the software.
• If you are using Windows XP Service Pack 2 or later,
Windows Vista or Windows 7, disable the Windows
Firewall function. Otherwise SNC toolbox will not
operate correctly. For the setting, “Configuring
Windows Firewall” in “When using Windows Vista”
on page 22 or “Configuring Windows Firewall” in
“When using Windows 7” on page 21.
• The model on sale in China does not support the SSL
function.
Starting SNC toolbox
Select All Programs from the Start menu of Windows,
then select SNC toolbox and SNC toolbox in sequence.
SNC toolbox starts.
The main screen appears. SNC toolbox detects cameras
connected to the local network and lists them on the
Network tab window.
When you are using Windows Vista, message “User
Account Control – An unidentified program wants
access to your computer” may appear. In this case, click
Allow.
Device tree display
Device list
View button
Menu bar
All functions can be selected from here.
File (F) menu
Import: Reads the Device list file (CSV format).
Export: Outputs the Device list in a CSV format file.
Close: Exits SNC toolbox.
Edit (E) menu
Cut: Cuts off a device or folder.
Copy: Copies a device or folder.
Paste: Pastes a device or folder.
Select All: Selects all devices in the Device list.
Add Folder: Creates a folder.
Add Device Entry: Manually registers a device.
Modify Device Entry: Edits the device information.
Remove: Removes a device from a folder.
Delete: Deletes a device or folder.
View (V) menu
Status Bar: Switches show/hide of status at the bottom
of the screen.
Normal: Displays detailed information on a device.
Snapshot small: Displays detailed information on a
device with a small thumbnail.
Snapshot large: Lists devices with large thumbnails.
Column Setting: Displays the setting screen for the
items to display on the list.
Overview
Tools (T) menu
Search: Searches again for devices.
Device Account: Displays the management screen for
user names and passwords related to the device.
Network Setting: Displays the screen for modifying the
address settings for the selected device.
Device Setting: Displays the settings screen for the
selected device.
Using the SNC toolbox
3

Privacy Masking: Displays the Privacy Masking
screen.
Panorama Creator: Displays the Panorama Creator
screen.
Custom Homepage: Displays the Custom Homepage
screen.
Firmware Upgrade: Displays the Firmware Upgrade
screen.
Initialize Device:
Reboot: Restarts the device.
Factory default: Initializes the device to factory
default.
Backup setting data: Backs up setting data on a
computer.
Restore setting: Restore the backup setting data to
the device.
Device Homepage: Connects to the device.
Device Log:
System Log: Obtains system log for the device.
Access Log: Obtains access log for the device.
Tool Log: Obtains SNC toolbox log.
Option: Displays the screen for modifying SNC toolbox
settings.
Task (K) menu
Overview
Task List : Displays the Task list screen.
Add Task: Displays the Task Wizard screen.
Modify Task: Displays the Task editing screen.
Delete Task: Deletes task.
Help (H) menu
Versi on: Displays SNC toolbox version information.
Displays the Custom Homepage dialog.
Displays the settings screen for the device.
Displays the Task List dialog.
Device tree view
This function allows you to customize folders. The
registration details of My device can be displayed in tree
format.
Search result folder
When this folder is selected, devices in the same
segment detected at time of startup or by Search are
displayed in the Device list.
Error folder
When this folder is selected, devices registered in My
device folder that can not be connected are displayed in
the Device list.
Also, if a registered device is not found on the network,
it will also be registered in this folder.
My device folder
When this folder is selected, devices in the Search result
folder or registered manually are displayed in the Device
list.
Custom HP
Setting
Task
Device list
Function buttons
Function buttons are used for updating lists and
displaying dialog.
Search
Updates the Device list in the search result.
Account
Sets the administrator for each device.
Devices registered in the folder selected at Device tree
view are displayed in a list.
Device name
Displays individual device names.
Status (Only for Error folder and My device
folder)
You can check the current connection status.
Network
Displays the Network Setting dialog.
Masking
Displays the Privacy Masking dialog.
Panorama
Displays the Panorama Creator dialog.
Upgrade
Updates the device firmware.
4
Using the SNC toolbox
MAC address
You can check the MAC address of the device.
Device address
You can check the IP address of the device.
Port No., HTTP Port No.
You can check the port number of the device.
DHCP/Fixed IP
Displays whether the IP address of the selected device is
DHCP or fixed IP.

Client certificate
Displays the name of the client certificate used for SSL
function.
Model
Displays the model name.
Serial No.
Displays the serial number.
Version No.
Displays the version of firmware.
2
Right click the mouse and select Add Folder from
the displayed menu.
A folder is added. Enter a folder name of your
choice.
Registering a device
To register a device, follow the procedure below:
• Registering by Add Device Entry dialog
• Registering by drag & drop
• Registering by copy & paste
Registering by Add Device Entry dialog
Admin name
Displays the administrator user name.
IP Address of NIC (Search result folder only)
Displays the IP address of the NIC (Network Interface
Card) detected.
Tips
• A camera with which SSL communication has been
performed will show on the left side of its IP
address.
• The model on sale in China does not support the SSL
function.
View button
You can change the display format of the Device list
(page 6) .
Registering in My device
The device tree has three folders by default: Search
result, Error and My device.
The Search result folder and Error folder are fixed, so
you cannot edit the content or rename the folder.
The My device folder can be renamed, and you can add,
delete and move folders.
Search result folder
Displays devices detected by search.
Error folder
Displays devices that are not connected.
My device folder
You can sort and manage devices using any folder.
Adding a folder
1
Select the parent folder to which you want to add a
folder.
1
Select the folder to register the device.
2
Right click the mouse and select Add Device Entry
from the displayed menu.
The Add Device Entry dialog appears.
3
Enter the following items:
Device name: Enter a device name of your choice.
Device address: Enter the address of the device to
register. Normally, select Single device. If there is
more than one camera in the specified IP address
range then select Multi device.
HTTP port No.: Normally, 80 should be selected.
When setting a value other than 80, select the
textbox and enter a port number.
HTTPS port No.: Normally select 443. When
setting a value other than 443, select the textbox
and enter a port number.
Protocol: Select communication protocol HTTP
or HTTPS.
Client certificate: Set when using the client
authentication of the SSL function.
Activates when HTTPS is selected.
Overview
Using the SNC toolbox
5
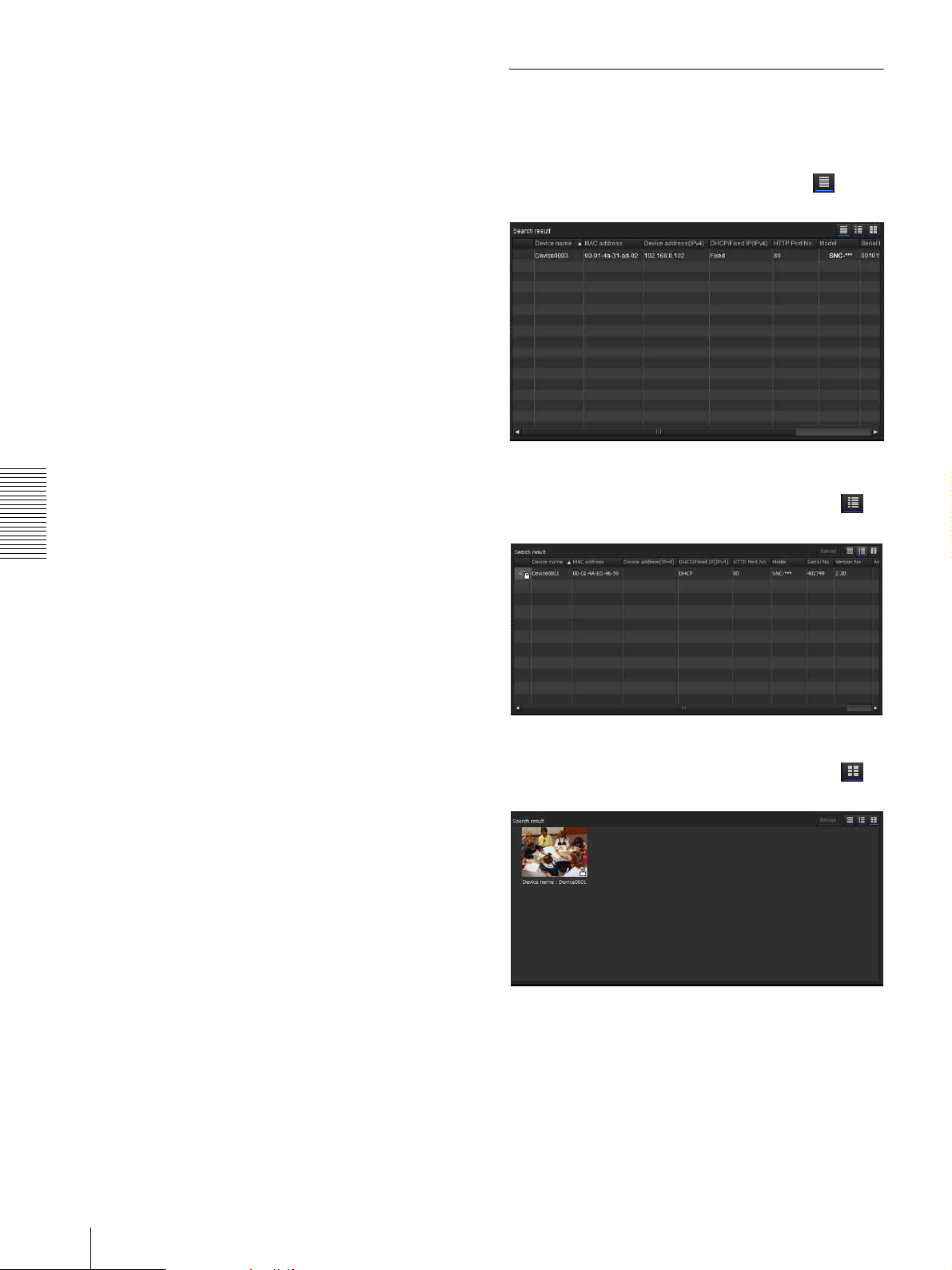
Default certificate: Select Default client
certificate of the Network tab from Option in
the To ols menu.
Certificate of IE: Press the IE certificates...
button, then select the certificate registered in
the Internet Explorer.
Device account: Enter the user name and password
of the administrator who will access the device in
the Administrator name field and Administrator
password field, respectively.
4
Click OK to finish registration.
Registering by drag & drop
To add a device, select a device from the Device list in
the Search result folder, and drag & drop to the folder to
register it in.
Registering by copy & paste
Select a device from the Device list in the Search result
folder and right click the mouse. Select Copy from the
displayed menu (or select Copy from the Edit menu).
Next, select the folder to register in and right click the
mouse. Select Paste from the displayed menu.
Changing the Device list display method
Details display
Select Normal from the View menu or click to set
to the details display.
Details display with thumbnails
Select Snapshot(S) from the View menu or click to
set to the details display with thumbnails.
Overview
Renaming the device/folder
Select the folder or device to rename and right click the
mouse. Select Rename from the displayed menu. The
device/folder name is highlighted. Enter the new name.
Deleting a device/folder
Select the device/folder to be deleted from the Device
list or Device tree and right click the mouse. Select
Delete from the displayed menu (or select Delete from
the Edit menu).
Moving a device/folder
You can move a device/folder by following either of the
methods below:
• Select a device/folder from the Device list or Device
tree and drag & drop in the folder to move it to, which
will move the device/folder.
• Select a device/folder from the Device list or Device
tree and right click the mouse. Select Cut from the
displayed menu (or select Cut from the Edit menu).
Next, select the folder to move to and select Paste.
Display with large thumbnails
Select Snapshot(L) from the View menu or click to
set to display with large thumbnails.
6
Using the SNC toolbox
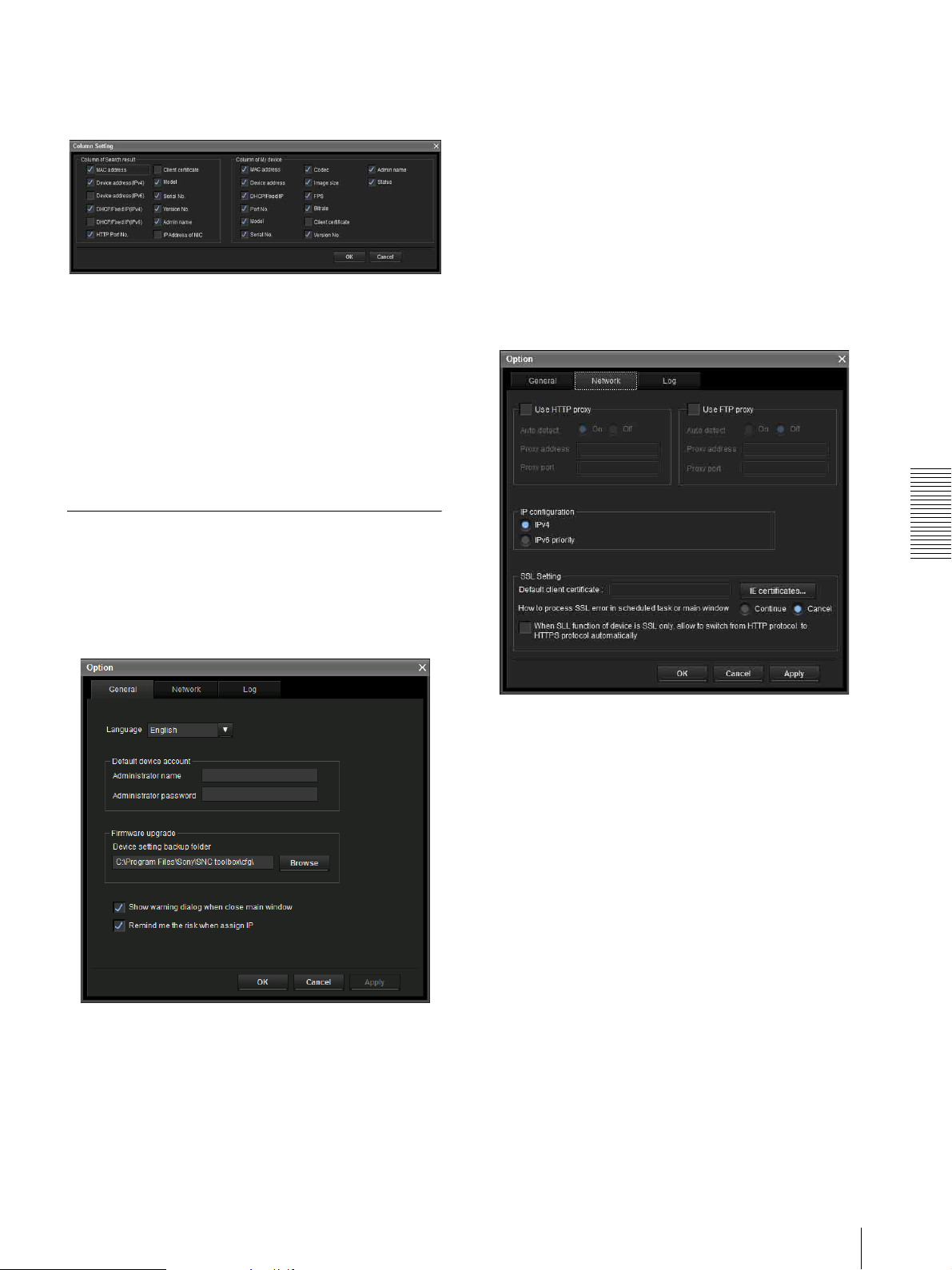
Modifying the items to show on list
Select Column setting from the View menu to display
the “Column Setting” dialog.
Check the items you want to display and remove the
checks from items you want to hide.
Click OK after making the changes. The new setting is
reflected on the list and the display returns to the main
screen.
Updating thumbnail images
To display the thumbnail, select the camera of the
thumbnail you wish to update and click Reload to
display the current camera image as the thumbnail.
Setting SNC toolbox options
Firmware Upgrade
Make settings related to firmware upgrades.
Device setting backup folder: Set the backup folder for
the setting file when an upgrade is performed. Click
Browse to display the folder selection dialog and
specify the folder in which to save the file.
Show warning dialog when closing main window:
Select to display the warning message.
Remind me the risk when assigning IP: Select to
display the warning message.
Network tab
Select Option from the Tools menu to display the
“Option” dialog. This dialog consists of three tabs:
General, Network and Log.
General tab
Language
Set language.
Default device account
Set the initial values of user name and password for the
administrator accessing the device for each device.
Overview
Configure the HTTP proxy and FTP proxy.
When using HTTP proxy, check Use HTTP proxy.
When using FTP proxy, check Use FTP proxy.
To auto-detect the proxy server, select On for Auto
detect.
If you are not auto-detecting the proxy server, select Off
for Auto detect, and enter the proxy address and proxy
port number.
IP configuration
Select the IP address used for the Search result folder.
IPv4: Uses IPv4.
IPv6 priority: Uses IPv6. Uses IPv4 if IPv6 is not
selected.
SSL Setting
Configure the SSL setting.
Default client cerfificate: Enter the client certificate to
use.
How to process SSL errors in scheduled task or main
window: Select Continue or Cancel.
When SSL function of device is SSL only, allow to
switch from HTTP protocol to HTTPS protocol
automatically: Check this box if necessary.
Using the SNC toolbox
7
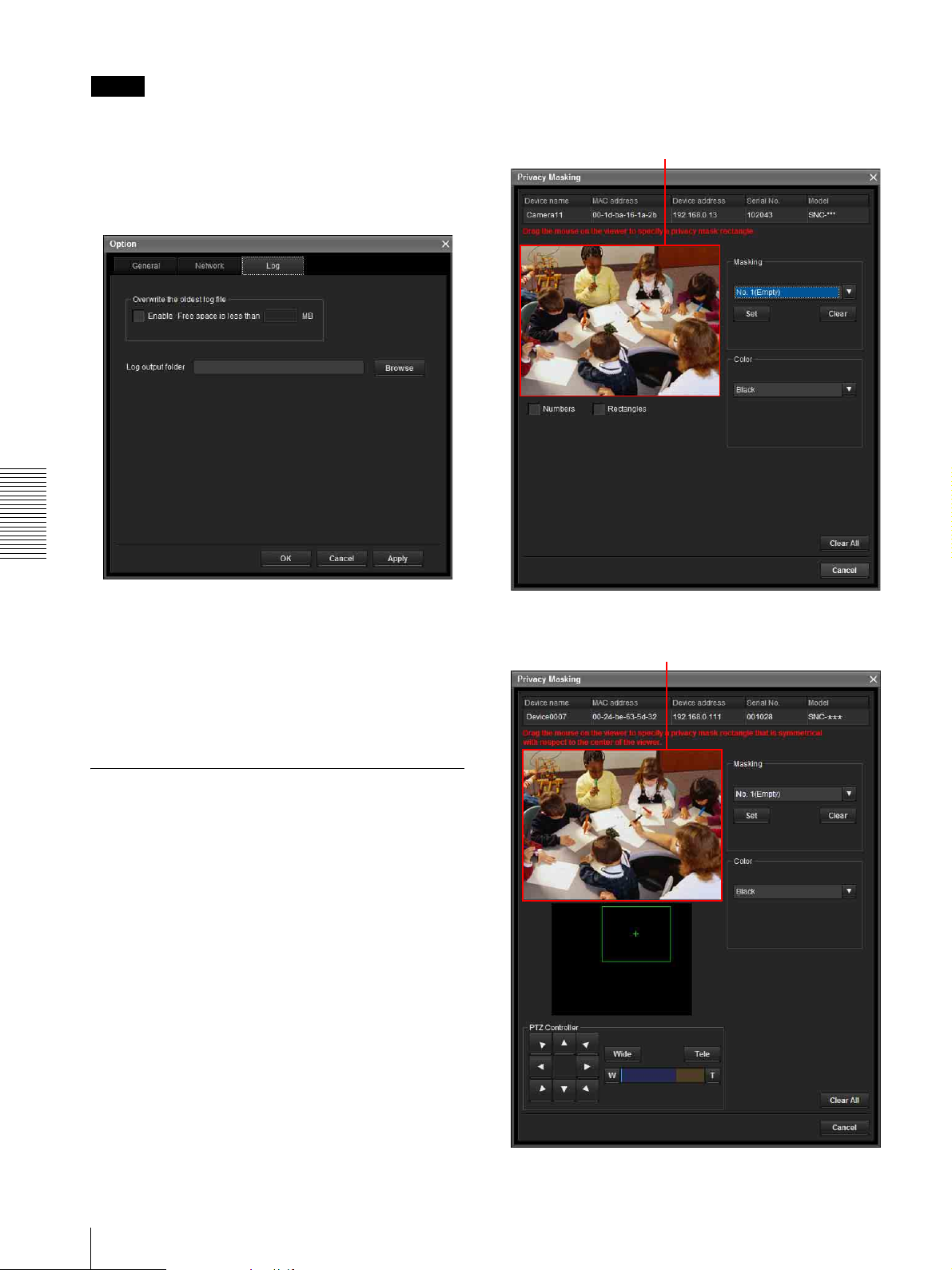
Notes
• When you have changed the SSL setting, restart the
SNC toolbox.
• The model on sale in China does not support the SSL
function.
Log tab
Privacy Masking screen
PTZ function off:
Viewer
Overview
Overwrite the oldest log file
To set the size of the log file, check Enable and specify
the minimum required space for a log file.
Log output folder
Click Browse to display the folder selection dialog.
Specify the folder to save the log.
PTZ function on:
Viewer
Using Privacy Masking —
Masking a Camera Image
The Privacy Masking function of SNC toolbox allows
you to mask parts of the camera image to be transmitted.
1
Select the camera to set a privacy mask from the
Device list.
2
Click Masking.
Using the Privacy Masking
The Privacy Masking screen enables you to set the
privacy mask position.
Click Masking to display the Privacy Masking screen.
8
Using the SNC toolbox
 Loading...
Loading...