Sony ILME-FX6V Users guide [id]

Solid-State Memory Camcorder
FX6
ILME-FX6V/ILME-FX6VK
ILME-FX6T/ILME-FX6TK
5-027-363-
44
(1)
ID
Perangkat Lunak Versi 2.0
E-mount
Petunjuk Pengoperasian
© 2020 Sony Corporation
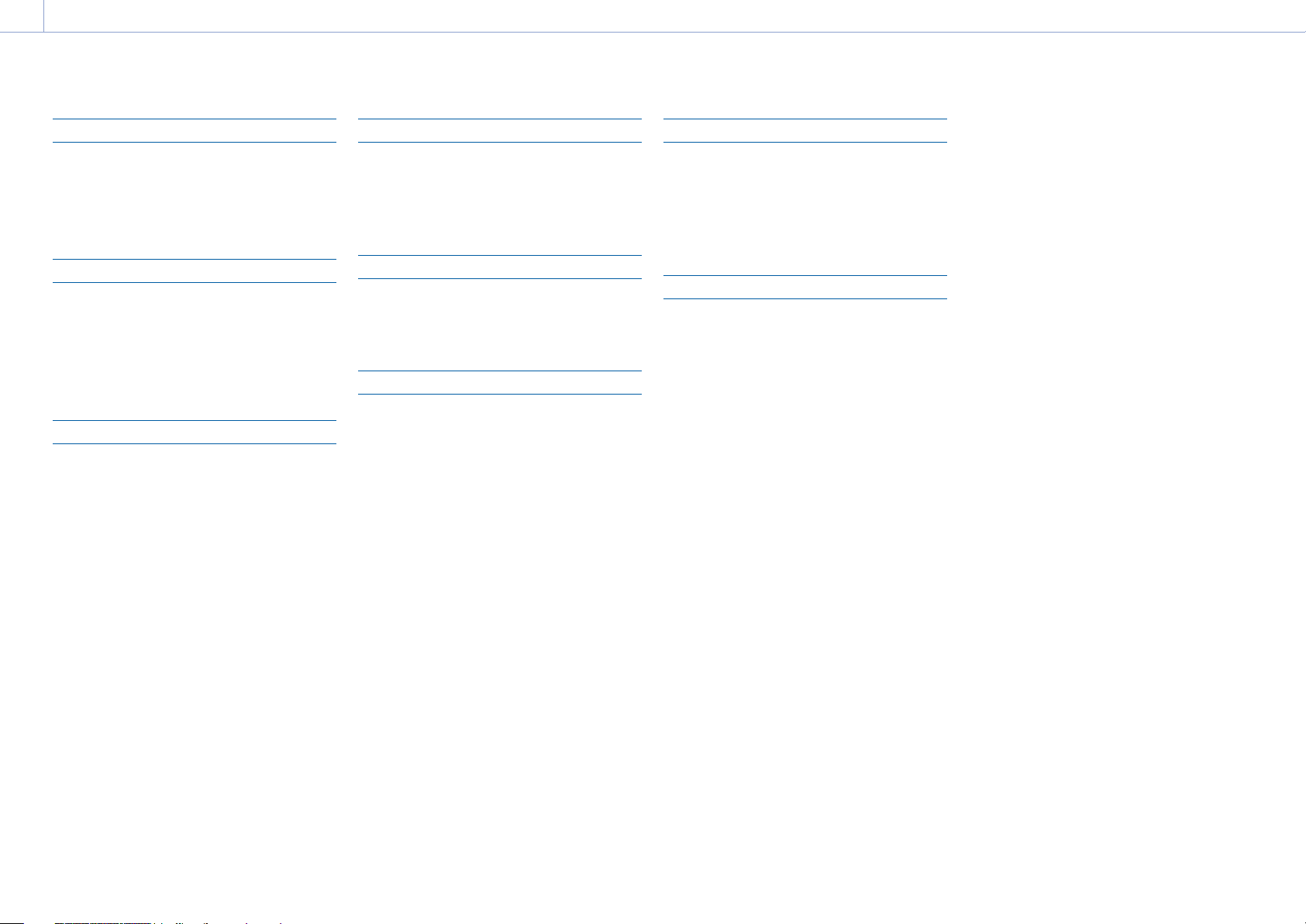
2
Daftar Isi
1. Ikhtisar
Konfigurasi Sistem ............................................ 3
Lokasi dan Fungsi Komponen...........................4
Menggunakan Panel Sentuh
Tampilan Layar
................................................ 11
.......................... 10
2. Persiapan
Suplai Daya ......................................................17
Memasang Perangkat
Mengonfigurasikan Pengoperasian Dasar
Camcorder
Menggunakan Kartu Memori
......................................19
................................................ 24
.......................... 26
3. Pengambilan gambar
Prosedur Pengoperasian Dasar ...................... 34
Menyetel Perbesaran
Menyetel Fokus
Menyetel Tingkat Kecerahan
Menyetel untuk Warna Alami (White
Balance)
Mengatur Audio yang Direkam
Fungsi yang Berguna
Perekaman Proxy
Mengambil Gambar dengan Tampilan yang
Diinginkan
Mengambil gambar dengan Penyetelan
Tampilan Pascaproduksi
Merekam Video RAW
...................................... 36
............................................... 37
.......................... 43
....................................................46
...................... 47
...................................... 49
............................................ 55
................................................ 56
.......................... 58
...................................... 59
4. Fungsi Jaringan
Menghubungkan ke Perangkat Lain
via LAN
.....................................................60
Menghubungkan ke Internet
Mengunggah File
............................................65
.......................... 63
5. Layar Thumbnail
Layar Thumbnail ............................................. 67
Memutar Klip
Pengoperasian Klip
..................................................68
......................................... 69
6. Tampilan dan Pengaturan Menu
Konfigurasi dan Hierarki Menu Utama ........... 70
Pengoperasian Menu Utama
Menu User
Menu Edit User
Menu Shooting
Menu Project
Menu Paint/Look
Menu TC/Media
Menu Monitoring
Menu Audio
Menu Thumbnail............................................. 97
Menu Technical
Menu Network
Menu Maintenance
Pengaturan Menu Shooting dan Nilai
Pengaturan Kualitas Gambar yang Disimpan
Menyimpan dan Memuat Data Konfigurasi
....................................................... 74
................................................ 75
............................................... 76
....................................................81
............................................ 88
..............................................90
............................................ 92
.................................................... 95
............................................... 98
...............................................101
....................................... 105
Default
................................................... 106
untuk Setiap Mode Pengambilan
Gambar
...................................................110
.......................... 72
....111
7. Koneksi Perangkat Eksternal
Menghubungkan Monitor Eksternal dan
Perangkat Rekaman
Menyinkronkan Kode Waktu
Mengelola/Mengedit Klip menggunakan
Komputer
................................................ 114
................................ 112
.......................... 113
8. Apendiks
Petunjuk Penggunaan ................................... 115
Format dan Batasan Output
Pemecahan masalah
Pesan Masalah/Peringatan
Item yang Disimpan dalam File
Diagram Blok
Memutakhirkan Perangkat Lunak Lensa
E-mount
Lisensi
Spesifikasi
.................................................132
..................................................135
............................................................136
......................................................139
.......................... 117
......................................119
........................... 121
.....................124

1. Ikhtisar
3
Konfigurasi Sistem
Paket
Mikrofon
Nirkabel
UWP-D21
UWP-D22
UWP-D26
Adaptor
Dudukan MultiAntarmuka
SMAD-P5
Penerima
Mikrofon
Nirkabel
URX-P03D
Adaptor
Dudukan
MultiAntarmuka
SMAD-P3D
Kit Adaptor XLR
XLR-K2M
XLR-K3M
Lampu Video
HVL-LBPC
Kartu memori
CFexpress Type A
Kartu memori
SDXC
Pembaca kartu CFexpress Type A/
Pembaca kartu SD
Produser Live
Multikamera
MCX-500
Adaptor A-mount
LA-EA3
LA-EA4
Lensa E-mount
Mikrofon
ECM-VG1
ECM-MS2
Unit Remote Control
RM-30BP
ILME-FX6V/ILME-FX6VK
ILME-FX6T/ILME-FX6TK
Remote control grip
(disediakan)
Unit Baterai
BP-U35, BP-U60,
BP-U60T, BP-U70,
BP-U90, BP-U100
Adaptor AC
(disediakan)
Pengisi Daya Baterai
BC-U1A, BC-U2A
Pengisi Daya
Baterai
BC-CU1
(disediakan)
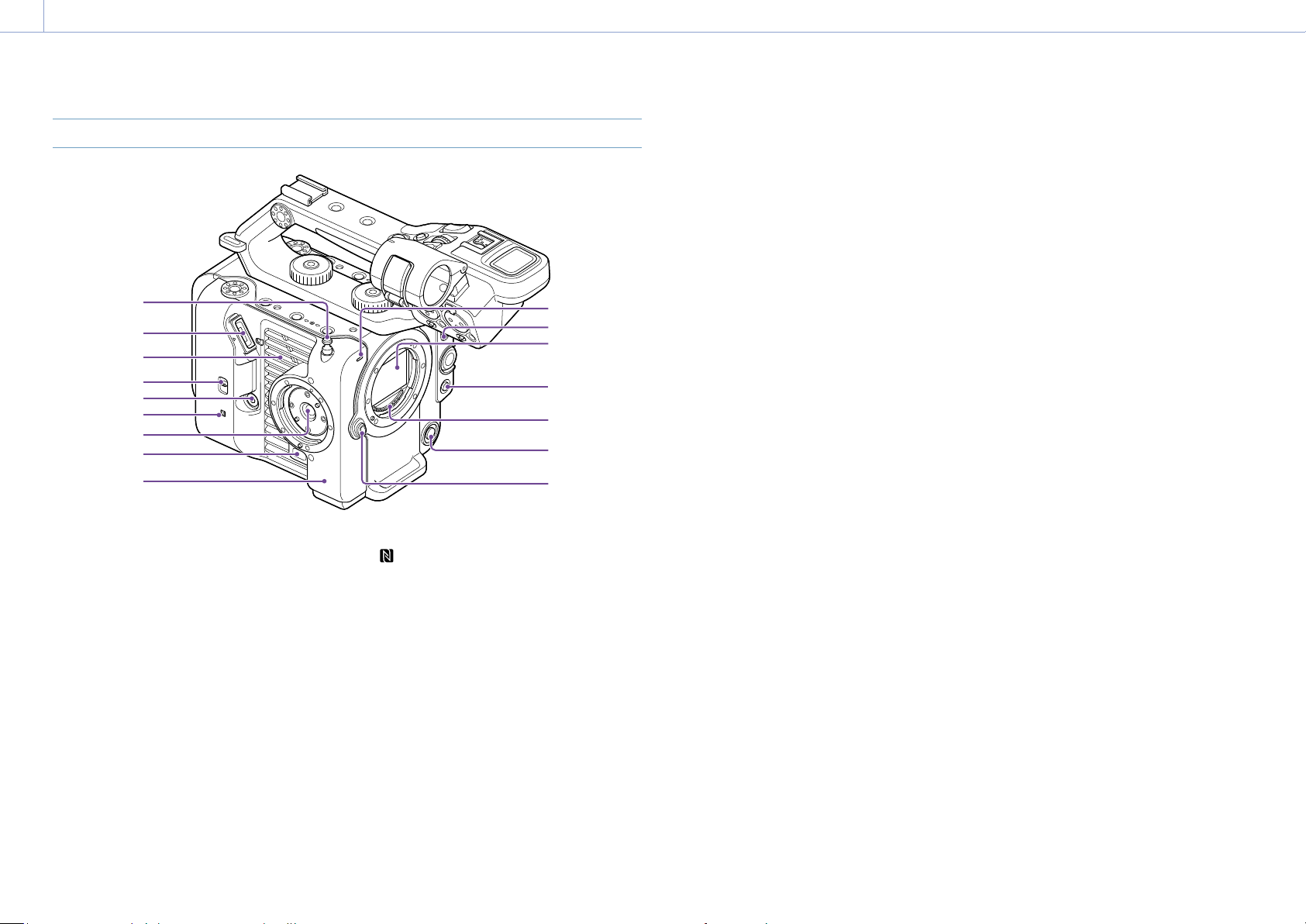
1. Ikhtisar
11
2
4
5
6
8
9
12
13
14
3
16
15
10
4
Lokasi dan Fungsi Komponen
Sisi Kiri dan Sisi Depan
1
10. Lampu rekaman/tally (depan)
(halaman 34)
Berkedip ketika kapasitas yang tersisa di
media perekaman atau baterai tinggal sedikit.
11. Sakelar FOCUS (halaman 37)
12. Sensor gambar
13. Tombol PUSH AUTO FOCUS
(halaman 40)
14. Kontak sinyal lensa
[Catatan]
Jangan sentuh langsung menggunakan tangan Anda.
15. Tombol WB SET (pengaturan white
balance) (halaman 46)
16. Tombol lepas lensa (halaman 22)
7
1. Kait pita ukur
Kait pita ukur berada di bidang yang sama
dengan sensor gambar. Untuk mengukur
jarak antara camcorder dan subjek secara
akurat, gunakan kait ini sebagai titik acuan.
Anda dapat memasang ujung pita ukur ke kait
untuk mengukur jarak dari subjek.
2. Konektor jendela bidik (halaman 19)
3. Ventilasi udara
[Catatan]
Jangan tutup ventilasi udara.
4. Sakelar pemilih TC IN/OUT
(halaman 34, 113)
5. Konektor remote control grip
(halaman 20)
6. (N-Mark) (halaman 60)
Sentuh smartphone yang dilengkapi dengan
fungsi NFC ke unit ini untuk membuat
koneksi nirkabel.
Beberapa smartphone yang mendukung
sistem pembayaran nirkabel mungkin
tidak mendukung NFC. Untuk rincian, baca
manual pengoperasian untuk smartphone.
NFC (Near Field Communication) adalah
protokol komunikasi internasional untuk
komunikasi nirkabel antara objek dalam
jarak dekat.
7. Penyambung remote control grip
(halaman 20)
8. Tombol lepas remote control grip
(halaman 20)
9. Antena Wi-Fi
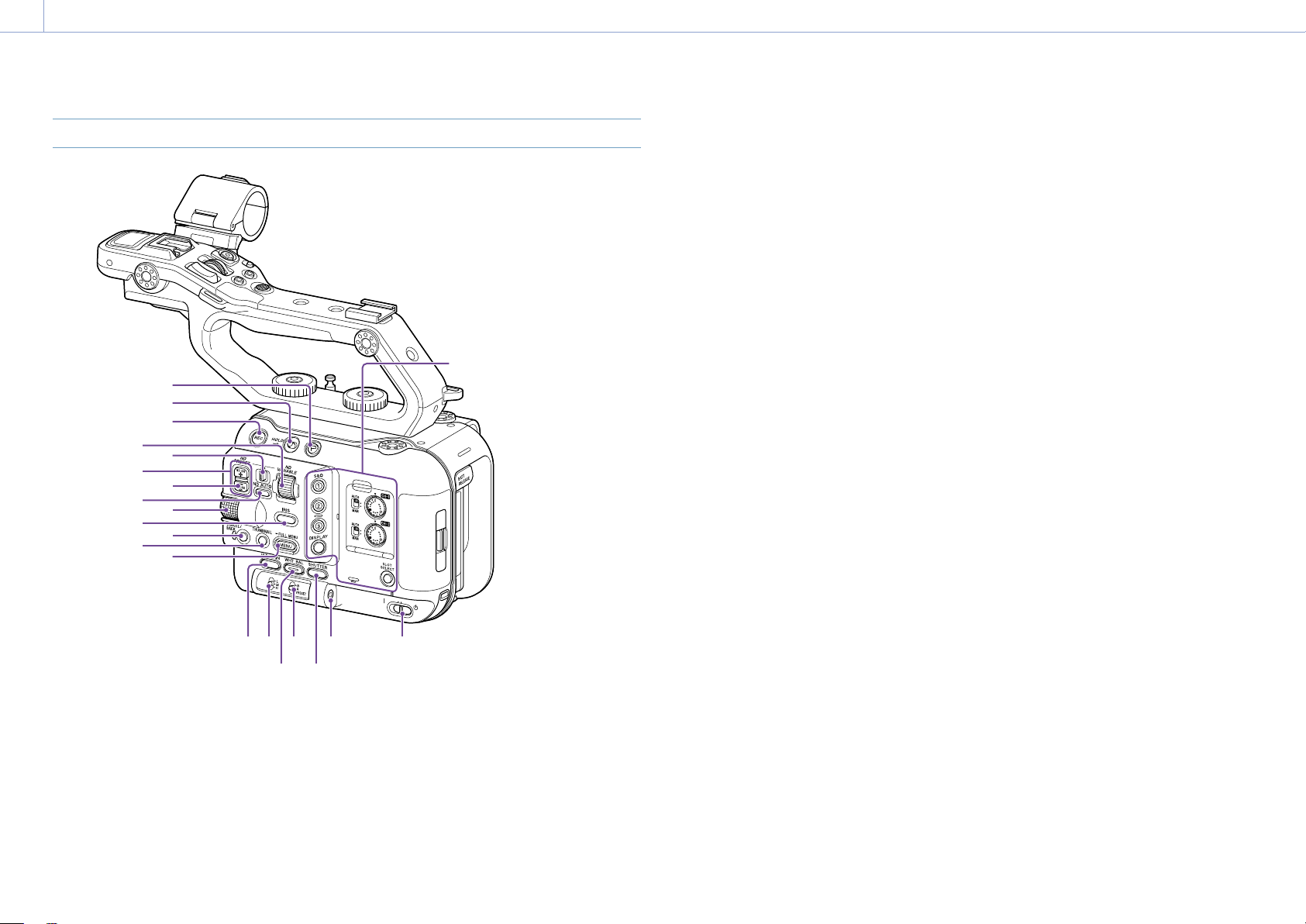
1. Ikhtisar: Lokasi dan Fungsi Komponen
1816
5
Sisi Kanan (Depan/Atas/Bawah)
1
2
3
4
5
6
7
8
9
10
11
12
13
1. Tombol Clip Flag (halaman 53, 69)
2. Sakelar HOLD (halaman 98)
3. Tombol START/STOP rekam
(halaman 34)
Tekan tombol START/STOP rekam untuk mulai
merekam. LED menyala merah saat merekam.
4. Dial ND VARIABLE (halaman 44)
Sisi kanan (belakang)
(halaman 6)
19171514
20
5. Sakelar ND PRESET/VARIABLE
(halaman 44)
6. Tombol atas/bawah ND FILTER POSITION
(halaman 44)
7. Indikator ND CLEAR (halaman 44)
8. Tombol ND VARIABLE AUTO
(halaman 44)
Tekan tombol ND VARIABLE AUTO untuk
memulai penyetelan kepadatan filter ND. LED
menyala hijau saat dinyalakan.
9. Dial multifungsi (halaman 49)
Tekan saat melihat gambar di jendela bidik
untuk menampilkan dan mengoperasikan
menu langsung.
Putar dial multifungsi saat sebuah
menu ditampilkan di jendela bidik untuk
memindahkan kursor ke atas/bawah untuk
memilih item menu atau pengaturan. Tekan
untuk menerapkan item yang dipilih.
Saat menu sedang tidak ditampilkan, dial
dapat juga berfungsi sebagai dial yang dapat
ditentukan.
10. Tombol fungsi IRIS (halaman 43)
11. Tombol CANCEL/BACK (halaman 68)
12. Tombol THUMBNAIL (halaman 67)
13. Tombol MENU (halaman 13, 72)
Tekan tombol MENU untuk menampilkan
layar status. Tekan dan tahan tombol MENU
untuk menampilkan layar menu utama. Tekan
tombol ini selama tampilan layar status atau
layar menu utama untuk kembali ke tampilan
layar sebelumnya.
14. Tombol fungsi ISO/GAIN (halaman 43)
15. Sakelar ISO/GAIN (pilihan gain)
(halaman 43)
16. Tombol fungsi WHT BAL (white balance)
(halaman 46)
17. Sakelar WHT BAL (pilihan memori white
balance) (halaman 46)
18. Tombol fungsi SHUTTER (halaman 44)
19. Jack headphone (halaman 34)
20. Sakelar POWER (halaman 34)
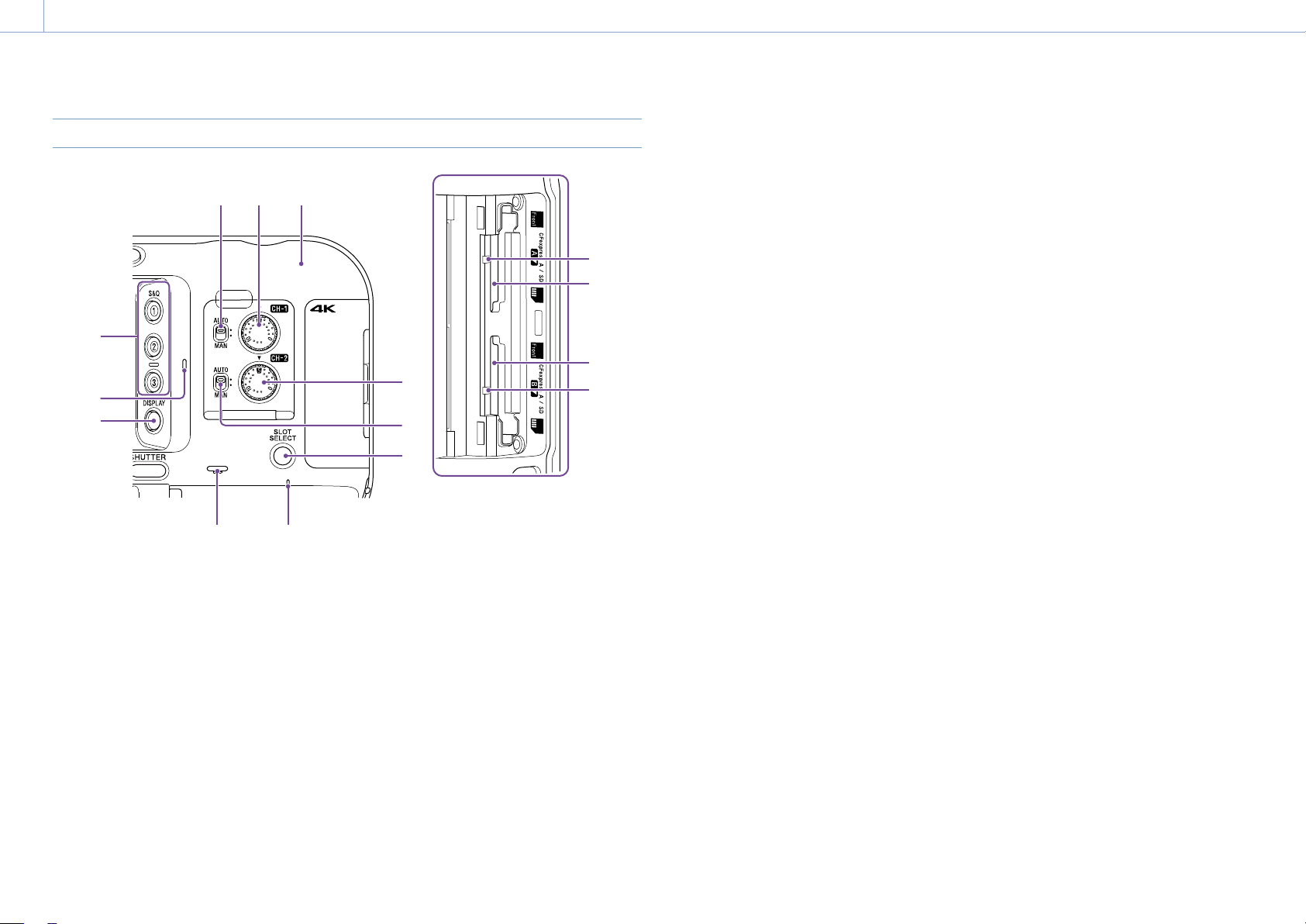
1. Ikhtisar: Lokasi dan Fungsi Komponen
8
7
6
5
4
12
14
6
Sisi Belakang Kanan dan Slot Kartu
123
13
1. Antena Wi-Fi
2. Dial AUDIO LEVEL (CH1) (halaman 47)
3. Sakelar CH1 (AUTO/MAN) (halaman 47)
4. Tombol ASSIGN (dapat ditentukan) 1
hingga 3 (halaman 49)
5. Mikrofon internal (halaman 47)
Mikrofon narasi untuk perekaman suara
sekitar.
[Tips]
Mikrofon ini dinonaktifkan ketika gagang terpasang, dan
mikrofon internal gagang menjadi aktif (halaman 7).
6. Tombol DISPLAY (halaman 11)
7. Speaker bawaan (halaman 34)
11
15
10
9
8. Indikator POWER (halaman 34)
9. Tombol SLOT SELECT (pilihan slot kartu
memori (A)/(B)) (halaman 34)
10. Sakelar CH2 (AUTO/MAN) (halaman 47)
11. Dial AUDIO LEVEL (CH2) (halaman 47)
12. Indikator akses A (halaman 26)
13. Slot kartu CFexpress Type A/SD (A)
(halaman 26)
14. Slot kartu CFexpress Type A/SD (B)
(halaman 26)
15. Indikator akses B (halaman 26)

1. Ikhtisar: Lokasi dan Fungsi Komponen
16
18
19
7
Gagang, Belakang, dan Blok Konektor
10
10
9
10
11
1 2
1 3
1 4
15
20
1. Sakelar HOLD gagang (halaman 98)
Gunakan untuk menonaktifkan pengoperasian
dari kontrol pada gagang.
[Tips]
Dapat juga diatur untuk tombol START/STOP rekam
pada gagang saja.
2. Tombol START/STOP rekam pada gagang
3. Mikrofon internal gagang
10
4 3 2 1
5
6
7
8
17
20
21
22
23
24
25
26
4. Dudukan multi-antarmuka
Untuk rincian tentang aksesori yang didukung
oleh dudukan multi-antarmuka, hubungi
perwakilan penjualan Anda.
5. Dial gagang yang dapat ditentukan
(halaman 49)
6. Tuas perbesaran gagang (halaman 98)
7. Tombol ASSIGN (dapat ditentukan) 7
hingga 8 (halaman 49)
8. Multipemilih (D-pad 8 arah dan tombol
terapkan)
9. Dudukan aksesori (halaman 7)
10. Lubang sekrup penyambung aksesori
(1/4inci)
Kompatibel dengan sekrup 1/4-20 UNC
(panjang 6mm atau kurang).
[Catatan]
Penggunaan sekrup yang panjangnya lebih dari 6mm
dapat merusak komponen luar.
11. Lampu rekaman/tally (belakang)
(halaman 34)
12. Tombol BATT RELEASE (halaman 17)
13. Lubang masuk udara
[Catatan]
Jangan tutup lubang masuk udara.
14. Penyambung unit baterai (halaman 17)
15. Konektor USB-C (halaman 63)
16. Konektor INPUT2 (input audio 2)
(halaman 47)
17. Konektor INPUT1 (input audio 1)
(halaman 47)
18. Sakelar INPUT2 (LINE/MIC/MIC+48V)
(halaman 47)
19. Sakelar INPUT1 (LINE/MIC/MIC+48V)
(halaman 47)
20. Lubang sekrup untuk perangkat eksternal
Kompatibel dengan sekrup M3 (panjang 4mm
atau kurang).
[Catatan]
Penggunaan sekrup yang panjangnya lebih dari 4mm
dapat merusak permukaan luar.
21. Konektor HDMI OUT (halaman 112)
22. Konektor SDI OUT (halaman 112)
23. Konektor TC IN/TC OUT (input/output
kode waktu) (halaman 113)
24. Konektor REMOTE
Menghubungkan ke aksesori jack serbaguna
LANC.
25. USB/multikonektor (halaman 114)
26. Konektor DC IN (jack DC standar)
(halaman 18)
Memasang dudukan aksesori
1 Angkat sudut depan dari pegas dudukan,
dan tarik pegas ke arah yang berlawanan
dari panah yang terukir di pegas.
Pegas dudukan
1
Dudukan aksesori
2 Posisikan dudukan aksesori ke atas
tempat dudukan aksesori, merapikan
tonjolan pada dudukan dengan titik yang
sesuai pada tempatnya, dan kencangkan
keempat sekrup tersebut.
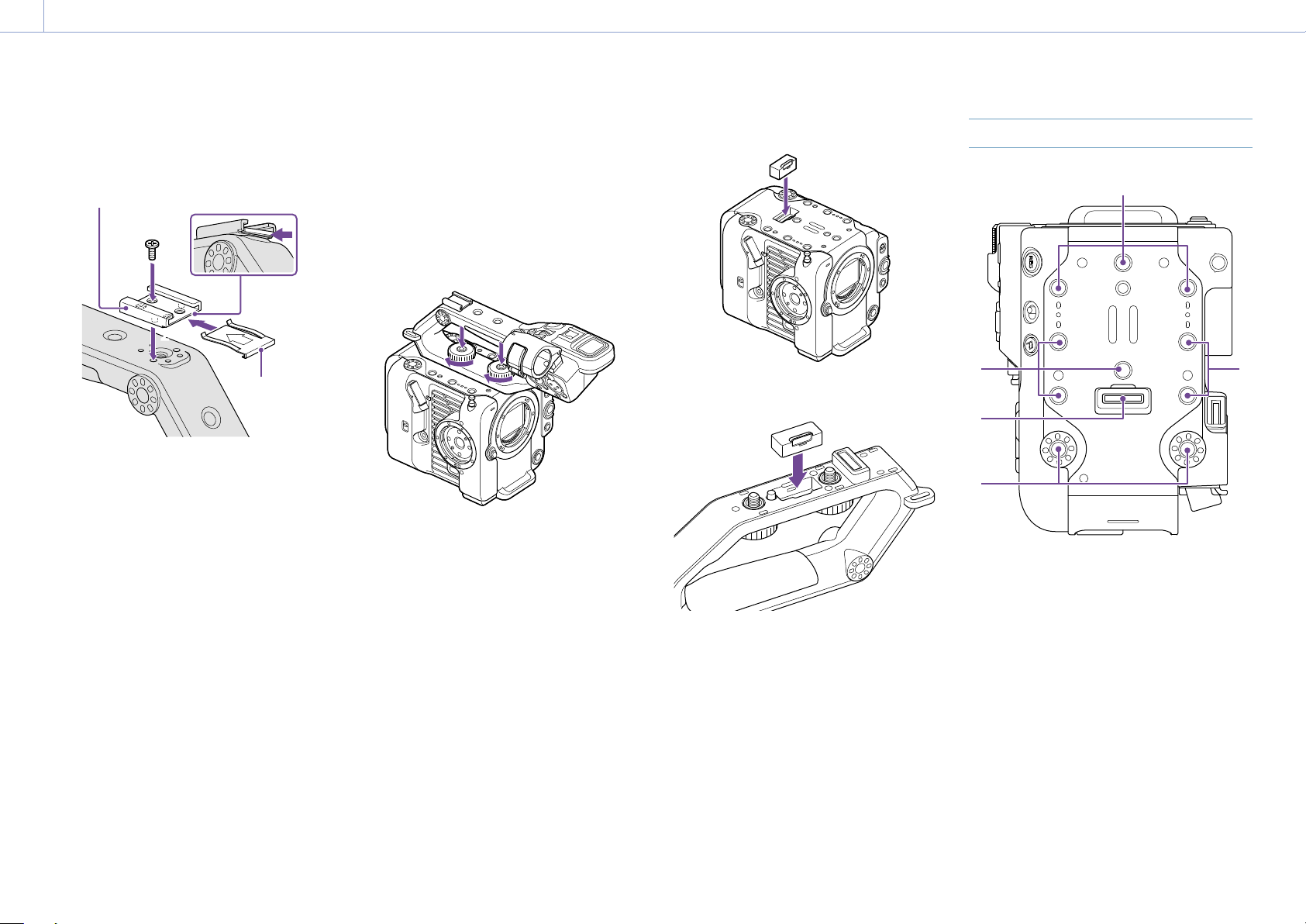
1. Ikhtisar: Lokasi dan Fungsi Komponen
2
2
2
2
8
3 Masukkan pegas dudukan di arah panah
sehingga bagian yang berbentuk U dapat
masuk ke ujung dudukan aksesori.
Dudukan aksesori
3
232
Pegas dudukan
Melepas dudukan aksesori
Lepaskan pegas dudukan sesuai yang
dijelaskan di langkah 1 di "Memasang
Dudukan Aksesori," lepaskan keempat sekrup,
dan lepaskan dudukan aksesori.
Memasang gagang
Posisikan gagang sehingga konektor gagang
dan lubang sekrup dapat sejajar, tekan masuk
dan putar sekrup pemasang gagang searah
jarum jam untuk memasang gagang ke unit.
Anda dapat juga mengencangkan dua sekrup
pemasang gagang dengan memutarnya
searah jarum jam menggunakan kunci allen
(4mm).
[Catatan]
Pastikan dua sekrup pemasang gagang telah terpasang
dengan kencang sebelum menggunakan gagang.
Gagang dapat terlepas dari camcorder jika sekrup
tersebut tidak dikencangkan.
Melepas gagang
Lepas menggunakan kebalikan dari prosedur
pemasangan.
Memasang tutup pelindung konektor
gagang (disediakan)
menggunakan tutup pelindung yang
disediakan.
[Tips]
Saat memasang gagang, simpan tutup pelindung yang
disediakan di bawah gagang.
Melindungi terminal konektor
Pasang penutup ke konektor yang tidak
digunakan untuk melindungi terminal
konektor.
Sisi Atas
1
1. Konektor gagang
2. Lubang sekrup penyambung aksesori
(1/4inci)
Kompatibel dengan sekrup 1/4-20 UNC
(panjang 6mm atau kurang).
[Catatan]
Penggunaan sekrup yang panjangnya lebih dari 6mm
dapat merusak komponen luar.
Ketika menggunakan camcorder dengan
gagang tidak terpasang, lindungi konektor

1. Ikhtisar: Lokasi dan Fungsi Komponen
1 2
2
3
4 5
4
1
8
6
5
9
Sisi Bawah
1. Lubang sekrup tripod (1/4inci, 3/8inci)
Kompatibel dengan sekrup UNC 1/4-20 dan
sekrup UNC 3/8-16. Pasangkan ke tripod
(pilihan, panjang sekrup 5,5mm atau kurang).
2. Lubang keluar udara
[Catatan]
Jangan tutup lubang keluar udara.
Jendela bidik
Untuk rincian mengenai pemasangan jendela
bidik (disediakan), lihat halaman 19.
1
1. Tombol PEAKING
2. Tombol ZEBRA
3. Tombol ASSIGN (dapat ditentukan) 9
(halaman 49)
4. Panel sentuh
Pengoperasian sentuh dapat dinonaktifkan
menggunakan tombol yang dapat ditentukan
atau menggunakan menu (halaman 10).
5. Sakelar MIRROR
Remote Control Grip
Untuk rincian mengenai pemasangan remote
control grip (disediakan), lihat halaman 20.
2
3
7
1. Tuas perbesaran
2. Tombol ASSIGN (dapat ditentukan) 4
(halaman 49)
3. Dial grip yang dapat ditentukan
(halaman 49)
4. Tombol ASSIGN (dapat ditentukan) 6
(halaman 49)
5. Tuas rotasi grip (halaman 21)
6. Tombol START/STOP rekam
7. Multipemilih (D-pad 8 arah dan tombol
terapkan)
8. Tombol ASSIGN (dapat ditentukan) 5
(halaman 49)
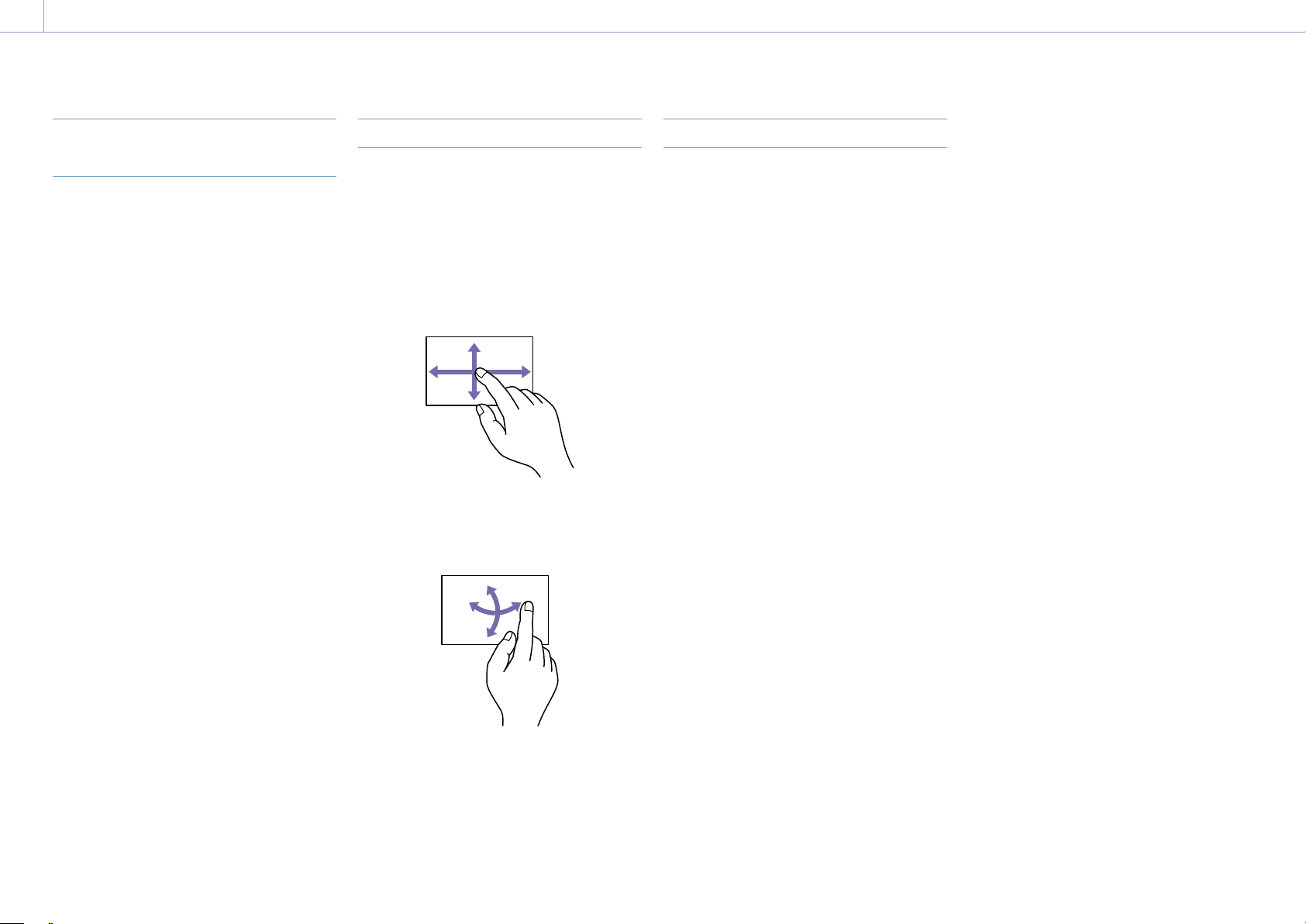
1. Ikhtisar
10
Menggunakan Panel Sentuh
Petunjuk Penggunaan Panel
Sentuh
Jendela bidik dari unit ini berupa panel sentuh
yang Anda operasikan secara langsung
dengan menyentuh menggunakan jari Anda.
Panel sentuh dirancang untuk dapat
disentuh menggunakan jari Anda dengan
lembut. Jangan tekan atau sentuh panel
terlalu kencang menggunakan objek
runcing atau bersudut tajam (kuku, bolpoin,
pin, dll.).
Panel sentuh dapat gagal merespons saat
disentuh dalam keadaan seperti berikut
ini. Perhatikan juga bahwa beberapa hal ini
dapat menyebabkan malafungsi.
Pengoperasian menggunakan ujung
kuku jari
Pengoperasian saat objek lain
menyentuh permukaan
Pengoperasian dengan lembar
pelindung atau stiker yang terpasang
Pengoperasian saat bulir air atau embun
ada di tampilan
Pengoperasian menggunakan jari yang
basah atau berkeringat
Gestur Panel Sentuh
Ketuk
Sentuh item dengan lembut, seperti ikon
atau item menu, menggunakan jari Anda dan
kemudian segera lepaskan jari Anda.
Seret
Sentuh layar dan geser jari Anda ke posisi
yang diinginkan di layar, kemudian lepaskan
jari Anda.
Jentik/geser
Sentuh layar dan jentik/geser menggunakan
jari Anda dengan cepat ke atas, bawah, kiri,
atau kanan.
Mengonfigurasikan Panel Sentuh
Pengoperasian panel sentuh dapat diaktifkan/
dinonaktifkan menggunakan Touch Operation
(halaman 98) di menu Technical.
[Tips]
Jika konten tampilan masih berlanjut di luar batas
layar, Anda dapat menyeret atau menjentikkan konten
tampilannya untuk menggulir.
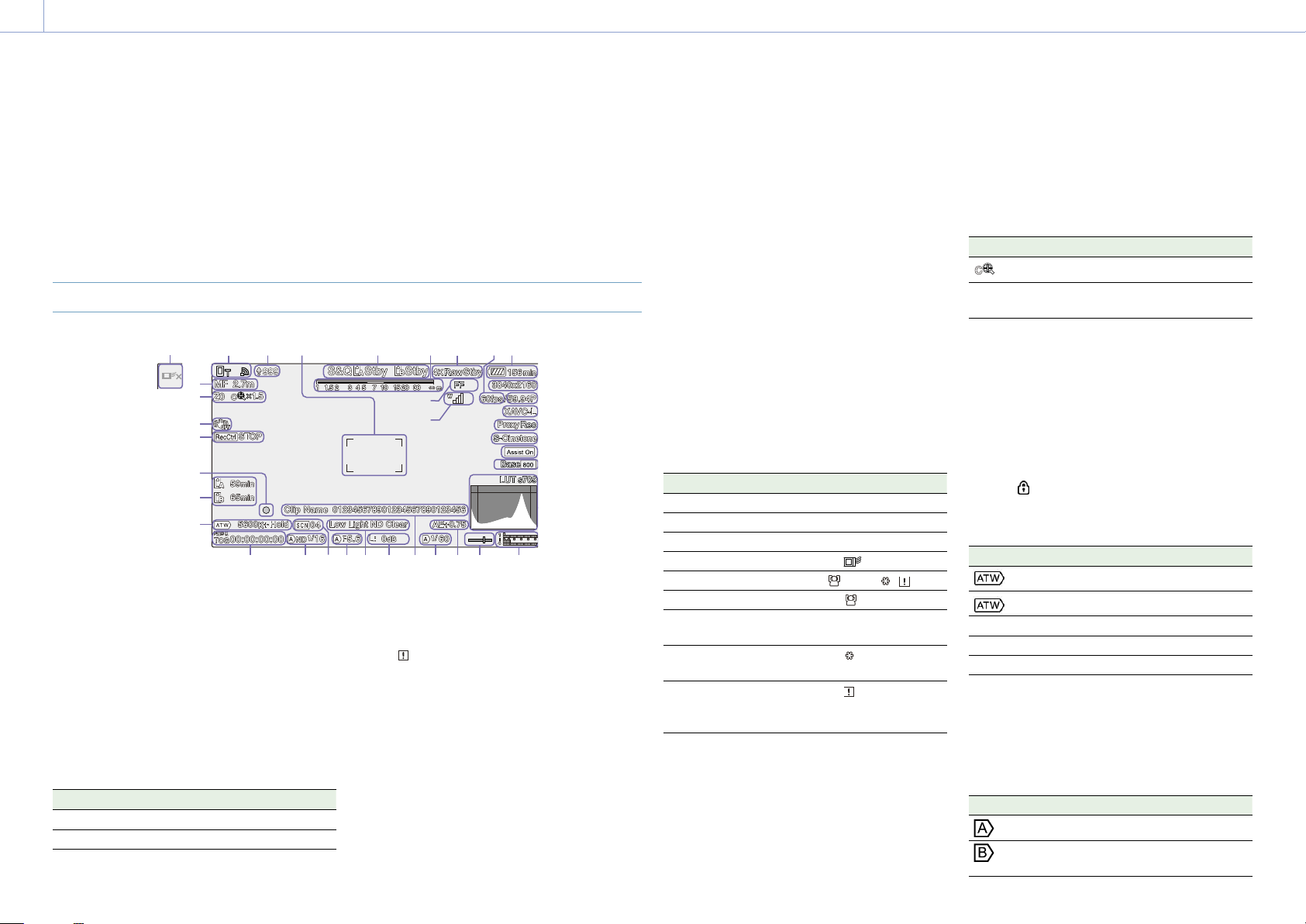
1. Ikhtisar
3 42
9 10
75
18 19 20 21 22 23 24 25 26 27 28
29
30
31
32
33
34
35
36
137
11
Tampilan Layar
Selama pengambilan gambar (perekaman/siaga) dan pemutaran ulang, status dan pengaturan
camcorder ditumpangkan pada gambar yang ditampilkan di jendela bidik.
Anda dapat menampilkan/menyembunyikan informasi menggunakan tombol DISPLAY . Bahkan
saat disembunyikan, informasi akan muncul saat melakukan pengoperasian (halaman 49)
menu langsung.
Anda juga dapat memilih untuk menampilkan/menyembunyikan setiap item secara bebas
(halaman 92).
Informasi yang Ditampilkan pada Layar Saat Mengambil Gambar
11
12
13
14
15
16
17
1. Indikator status jaringan (halaman 13)
Menampilkan status koneksi jaringan sebagai
ikon.
2. Indikator pengunggahan/indikator file
tersisa (halaman 65)
3. Indikator area fokus (halaman 38)
Menampilkan area fokus untuk fokus otomatis.
4. Mode perekaman, slot A/B, indikator
interval perekaman Interval Rec
(halaman 50)
Tampilan Arti
Rec
Stby Rekaman siaga
Merekam
5. Indikator kedalaman ruang
6. Indikator mode pemindaian imager
Tanda
ketidakcocokan antara ukuran lingkaran
gambar dari lensa dan ukuran gambar efektif
dari pengaturan mode pemindaian imager.
Ketika Imager Scan Mode diatur ke FF, tanda
"C" ditampilkan dalam mode dengan sudut
pandang yang lebih sempit (dipotong).
Pemotongan muncul di mode-mode berikut
ini.
Saat format rekaman 3840×2160 dan
kecepatan bingkai S&Q Motion sebesar
100fps atau 120fps
6
8
(halaman 24)
ditampilkan jika terdapat
Ketika Codec diatur ke RAW atau RAW &
XAVC-I dan format output RAW berupa
3840×2160
7. Indikator status pengoperasian output
RAW (halaman 59)
Menampilkan status output dari sinyal RAW.
8. Indikator status seri UWP-D
(halaman 13)
Menampilkan kekuatan sinyal level RF
sebagai sebuah ikon ketika perangkat seri
UWP-D terhubung ke dudukan MI yang
dikonfigurasikan untuk transfer audio digital.
9. Indikator kecepatan bingkai pengambilan
gambar Slow & Quick Motion
(halaman 50)
10. Indikator kapasitas baterai yang tersisa/
tegangan DC IN (halaman 17)
11. Indikator mode fokus (halaman 41)
Arti Tampilan
Mode Focus Hold Focus Hold
Mode MF MF
Mode AF AF
Mode AF pelacakan realtime
AF deteksi wajah/mata (AF/ /Only/ / )
Ikon deteksi wajah/mata
Ikon AF deteksi wajah/
mata
Ikon pelacakan wajah
yang disimpan
Ikon AF yang dijeda
selama AF deteksi wajah/
1)
mata
1) Ditampilkan saat tidak ada pelacakan wajah yang
disimpan dan wajah tidak terdeteksi atau saat ada
pelacakan wajah yang disimpan, tetapi wajah target
pelacakan tidak terdeteksi.
Only
12. Indikator posisi perbesaran
(halaman 36)
Menampilkan posisi perbesaran dalam
rentang 0 (sudut lebar) hingga 99 (telefoto)
(jika sebuah lensa yang mendukung tampilan
pengaturan perbesaran dipasang).
Tampilan tersebut dapat diubah ke
indikator bilah atau indikator jarak fokus
(halaman 99).
Item berikut ini ditambahkan ke tampilan
ketika Clear Image Zoom diaktifkan.
Tampilan Arti
Clear Image Zoom diaktifkan
Nilai
pembesaran
Saat menggunakan Clear
Image Zoom
13. Indikator mode stabilisasi gambar
14. Status indikator Rec Control output SDI/
output HDMI (halaman 112)
Menampilkan status output dari sinyal kontrol
REC.
15. Indikator fokus (halaman 37)
16. Indikator kapasitas media yang tersisa
Sebuah
terproteksi terhadap penulisan.
ikon muncul jika kartu memori
17. Indikator mode white balance
Tampilan Arti
Mode otomatis
Hold
W:P Mode preset
W:A Mode memori A
W:B Mode memori B
Mode otomatis dijeda
18. Indikator kunci eksternal kode waktu/
tampilan data waktu (halaman 34)
Menampilkan "EXT-LK" saat terkunci ke kode
waktu perangkat eksternal.
19. Indikator filter ND (halaman 44)
Tampilan Arti
Mode otomatis
Mode kontrol bokeh
(halaman 53)

1. Ikhtisar: Tampilan Layar
12
20. Indikator file adegan (halaman 56)
21. Indikator iris
Menampilkan posisi iris (nilai F) (jika sebuah
lensa yang mendukung tampilan pengaturan
iris telah terpasang).
22. Indikator peringatan level video
23. Indikator gain (halaman 43)
Menampilkan nilai EI saat mode Cine EI
(halaman 24).
Tampilan Arti
Mode otomatis
H Mode preset H
M Mode preset M
L Mode preset L
Mode penyetelan
sementara
Mode kontrol bokeh
(halaman 53)
24. Tampilan nama klip (halaman 67)
25. Indikator rana (halaman 44)
26. Indikator mode AE/level AE
(halaman 43)
27. Indikator level spirit
Menampilkan level horizontal di penambahan
±1° hingga ±15°.
28. Pengukur level audio
Menampilkan level audio CH1 hingga CH4.
29. Monitor sinyal video (halaman 52)
Menampilkan bentuk gelombang,
vectorscope, dan histogram.
Garis oranye menandakan nilai pengaturan
dari tingkat zebra.
Dalam mode Cine EI (halaman 24), hal
tersebut menampilkan tipe LUT dari sinyal
yang sedang dipantau.
30. Indikator Sensitivitas Dasar/indikator ISO
Dasar (halaman 43)
Dalam mode Custom (halaman 24), fitur ini
menampilkan sensitivitas dasar yang diatur
menggunakan Base ISO/Sensitivity pada layar
status Main atau ISO/Gain/EI >Base Sensitivity
di menu Shooting pada menu utama.
Dalam mode Cine EI (halaman 24), fitur
ini menampilkan sensitivitas ISO Dasar yang
diatur menggunakan Base ISO/Sensitivity
pada layar status Main atau ISO/Gain/EI >Base
ISO di menu Shooting pada menu utama.
31. Indikator bantuan tampilan gamma/LUT
monitor
Menampilkan status bantuan tampilan
gamma. Fungsi bantuan tampilan gamma
dapat dinyalakan/dimatikan dengan
menentukan Gamma Display Assist ke tombol
yang dapat ditentukan (halaman 49).
Dalam mode Cine EI (halaman 24), hal
ini menampilkan pengaturan LUT monitor
(halaman 80).
32. Indikator tampilan dasar (halaman 56)
Menampilkan pengaturan tampilan dasar.
Dalam mode Cine EI (halaman 24), fitur ini
menampilkan sinyal video yang akan direkam
di kartu memori (halaman 80).
33. Indikator status proxy
34. Indikator format rekaman (kodek)
(halaman 81)
Menampilkan nama format untuk rekaman di
kartu memori.
35. Format rekaman indikator (kecepatan
bingkai dan metode pindai)
36. Indikator format rekaman (ukuran
gambar) (halaman 81)
Menampilkan ukuran gambar untuk rekaman
di kartu memori.
37. Tombol henti AF pelacakan realtime
(halaman 42)
Informasi yang Ditampilkan pada Layar Saat Pemutaran Ulang
Informasi berikut ini ditumpangkan pada gambar pemutaran ulang.
1
9 10 11 12 13 14
1. Indikator status jaringan
2. Indikator pengunggahan/indikator file
tersisa
3. Nomor klip/jumlah total klip
4. Indikator status pemutaran ulang
5. Indikator format pemutaran ulang
(kecepatan bingkai dan metode pindai)
6. Indikator format pemutaran ulang
(ukuran gambar)
7. Indikator kapasitas baterai yang tersisa/
tegangan DC IN
8. Indikator format pemutaran ulang (kodek)
9. Indikator media
Sebuah
terproteksi terhadap penulisan.
10. Tampilan data waktu
11. Tampilan nama klip
12. Indikator bantuan tampilan gamma
ikon muncul jika kartu memori
2 3 4 5 6 7 8
13. Pengukur level audio
Menampilkan level audio pemutaran ulang.
14. Indikator Tampilan Dasar

1. Ikhtisar: Tampilan Layar
13
Tampilan Ikon
Tampilan ikon koneksi jaringan
Mode jaringan Status koneksi Ikon
Mode titik akses Beroperasi sebagai titik akses
Pengoperasian titik akses bermasalah
Mode stasiun Koneksi Wi-Fi
Ikon berubah sesuai dengan kekuatan
sinyal (4 langkah)
Wi-Fi terputus (termasuk saat membuat
koneksi)
Koneksi Wi-Fi bermasalah
Penambatan USB Penambatan USB terhubung
Penambatan USB terputus
Penambatan USB bermasalah
Tampilan ikon seri UWP-D
Status pemancar Status penerimaan Ikon
Daya mati Tidak menerima
Status pemancar normal Menerima
(level penerimaan
(4 langkah))
Status bisu Menerima (dibisukan)
Status peringatan kapasitas baterai
tersisa
Status peringatan pembisuan dan
kapasitas baterai tersisa
Menerima
Menerima
–
(Ikon berkedip)
(Ikon berkedip)
Layar Status
Anda dapat memeriksa pengaturan dan status
dari camcorder di layar status. Pengaturan
item yang ditandai dengan tanda bintang (*)
dapat diubah.
Layar status mendukung pengoperasian
sentuh.
Cara menampilkan layar status
Tekan tombol MENU.
[Tips]
Anda dapat menampilkan/menyembunyikan setiap
layar status menggunakan Menu Page On/Off
(halaman 99) di menu Technical.
Cara mengalihkan layar status
Putar dial multifungsi.
Tekan multipemilih atas/bawah
Geser layar status atas/bawah.
Cara menyembunyikan layar status
Tekan tombol MENU.
Cara mengubah pengaturan
Dengan layar status ditampilkan, tekan
dial multifungsi atau multipemilih untuk
mengaktifkan item persiapan di dalam
halaman. Pilih nomor halaman dan kemudian
tekan untuk mengalihkan halaman.
Anda juga dapat memilih item secara
langsung menggunakan pengoperasian
sentuh.
[Catatan]
Anda dapat menonaktifkan perubahan dari layar status
dengan mengatur Menu Settings >User Menu Only
(halaman 99) di menu Technical dari menu utama ke
On.
Layar Main Status
Menampilkan fungsi utama dari kamera dan
ruang kosong di media.
Item tampilan Deskripsi
S&Q Frame Rate* Pemotretan Slow & Quick
Motion dan pengaturan
rasio bingkai
Frequency/Scan* Frekuensi sistem dan
pengaturan metode
pemindaian
Imager Scan* Mode pindai dari sensor
gambar
Media Remain
(A)
ND Filter Pengaturan filter ND
ISO/Gain/EI Pengaturan ISO/Gain/
Base ISO/
Sensitivity*
Codec* Pengaturan kodek untuk
Media Remain (B) Ruang kosong yang tersisa
Scene File* File adegan yang digunakan
Base Look/LUT* Pengaturan Base Look/LUT
Shutter Pengaturan kecepatan rana
Iris Pengaturan iris
Video Format* Ukuran gambar untuk
RAW Output
Format*
White Balance Pengaturan white balance
Ruang kosong yang tersisa
di media pada slot A
Exposure Index
Pengaturan Base ISO/Base
Sensitivity
perekaman
di media pada slot B
dan pengaturan File ID
miliknya
atau sudut rana
rekaman ke kartu memori
Ukuran gambar dari output
RAW
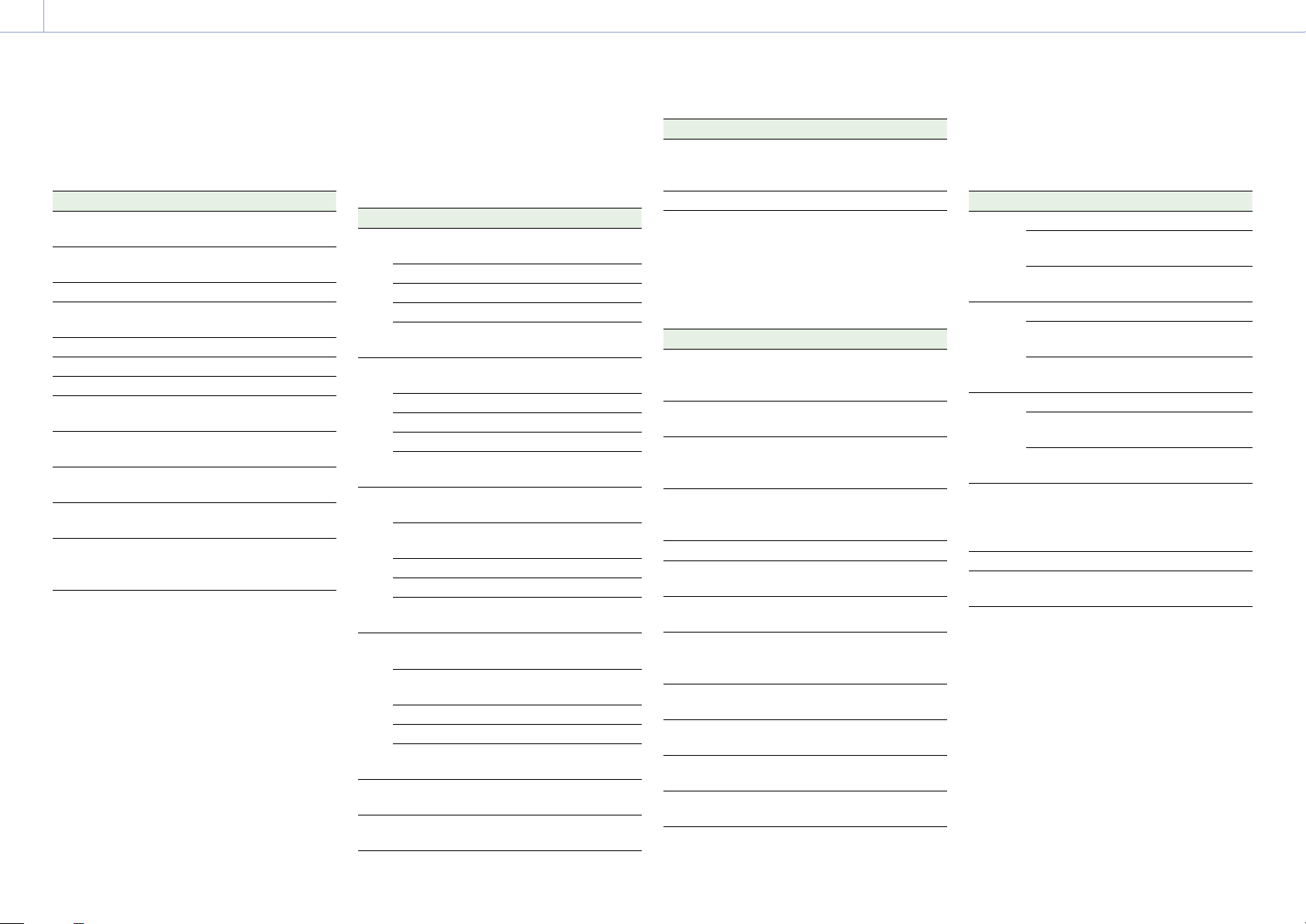
1. Ikhtisar: Tampilan Layar
14
Layar Camera Status
Menampilkan status dari beragam preset dari
kamera.
Item tampilan Deskripsi
White Switch<B> Pengaturan white balance
memori B
White Switch<A> Pengaturan white balance
memori A
White Switch<P> Pengaturan preset White
ND<Preset> Pengaturan Preset1 filter ND
ke 3
ISO / Gain
ISO / Gain
ISO / Gain
Base ISO/
Sensitivity*
Zebra1* Pengaturan dan level Zebra1
Zebra2* Pengaturan dan level Zebra2
VF Gamma/
Gamma
Scene File* File adegan yang digunakan
1) Exposure Index saat Shooting Mode diatur ke Cine El.
1)
<L>* Pengaturan ISO/Gain1)<L>
1)
<M>* Pengaturan ISO/Gain1)<M>
1)
<H>* Pengaturan ISO/Gain1)<H>
Pengaturan Base ISO/Base
Sensitivity
On/Off
On/Off
Kategori dan kurva gamma
dan pengaturan File ID
miliknya
Layar Audio Status
Menampilkan pengaturan input, pengukur
level audio, dan pengaturan monitor volume
untuk setiap saluran.
Item tampilan Deskripsi
CH1 Level
Control
Level Meter Pengukur level audio
Source* Sumber input
Ref./Sens.* Level referensi input
Wind
Filter*
CH2 Level
Control
Level Meter Pengukur level audio
Source* Sumber input
Ref./Sens.* Level referensi input
Wind
Filter*
CH3 Level
Control*
Level
Meter*
Source* Sumber input
Ref./Sens.* Level referensi input
Wind
Filter*
CH4 Level
Control*
Level
Meter*
Source* Sumber input
Ref./Sens.* Level referensi input
Wind
Filter*
Audio Input
Level*
HDMI Output CH* Pengaturan saluran audio
Status Nyala/Mati
penyetelan otomatis
Pengaturan filter reduksi
suara angin mikrofon
Status Nyala/Mati
penyetelan otomatis
Pengaturan filter reduksi
suara angin mikrofon
Status Nyala/Mati
penyetelan otomatis
Pengukur level audio
Pengaturan filter reduksi
suara angin mikrofon
Status Nyala/Mati
penyetelan otomatis
Pengukur level audio
Pengaturan filter reduksi
suara angin mikrofon
Pengaturan level input audio
(volume utama)
output HDMI
Item tampilan Deskripsi
Volume* Pengaturan volume
headphone/speaker
bawaan
Monitor CH* Pengaturan saluran monitor
Layar status Project
Menampilkan pengaturan dasar yang
berkaitan dengan proyek pengambilan
gambar.
Item tampilan Deskripsi
Frequency/Scan* Frekuensi sistem dan
pengaturan metode
pemindaian
Codec* Pengaturan kodek untuk
perekaman
Rec Function* Pengaturan Nyala/Mati
fungsi perekaman khusus
dan pengaturan utama
Simul Rec* Status dan pengaturan
Nyala/Mati fungsi
perekaman simultan 2-slot
Title Prefix Bagian judul dari nama klip
Imager Scan* Mode pindai dari sensor
gambar
Video Format* Ukuran gambar untuk
rekaman ke kartu memori
Picture Cache
Rec*
Number Awalan numerik dari nama
Shooting Mode* Pengaturan mode
RAW Output
Format*
Proxy Rec* Pengaturan Nyala/Mati
Pengaturan Nyala/Mati
fungsi perekaman cache
gambar dan ukuran cache
klip
pengambilan gambar
Ukuran gambar dari output
RAW
fungsi perekaman proksi
Layar Monitoring Status
Menampilkan pengaturan output SDI dan
HDMI.
Item tampilan Deskripsi
SDI Signal* Ukuran gambar output
Info.
Disp.*
Color
Gamut*
HDMI Signal* Ukuran gambar output
Info.
Disp.*
Color
Gamut*
Stream Signal Ukuran gambar output
Info.
Disp.
Color
Gamut*
VF Color
Gamut*
Base Look/LUT* Pengaturan Base Look/LUT
Gamma Display
Assist*
Pengaturan Nyala/Mati
tampilan output
Status pengaturan ruang
warna/LUT monitor
Pengaturan Nyala/Mati
tampilan output
Status pengaturan ruang
warna/LUT monitor
Tampilan output (Off
(tetap))
Status pengaturan ruang
warna/LUT monitor
Pengaturan bantuan
tampilan gamma/
Pengaturan ruang warna/
Status LUT monitor
Pengaturan nyala/mati
Gamma Display Assist
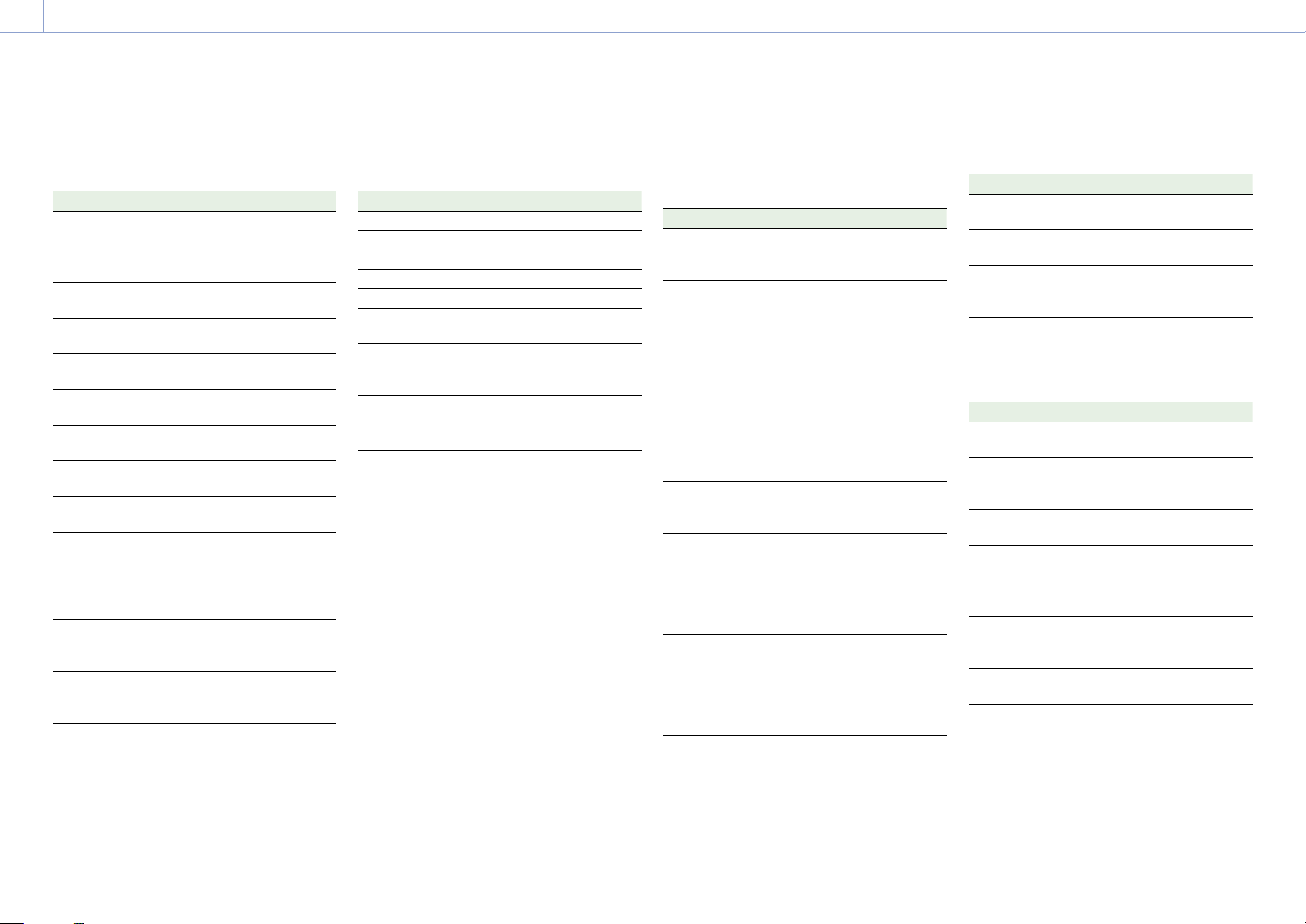
1. Ikhtisar: Tampilan Layar
15
Layar Assignable Button Status
Menampilkan fungsi yang ditentukan ke
setiap tombol yang dapat ditentukan.
Item tampilan Deskripsi
1 Fungsi yang ditetapkan ke
tombol ASSIGN 1
2 Fungsi yang ditetapkan ke
tombol ASSIGN 2
3 Fungsi yang ditetapkan ke
tombol ASSIGN 3
4 Fungsi yang ditetapkan ke
tombol ASSIGN 4
5 Fungsi yang ditetapkan ke
tombol ASSIGN 5
6 Fungsi yang ditetapkan ke
tombol ASSIGN 6
7 Fungsi yang ditetapkan ke
tombol ASSIGN 7
8 Fungsi yang ditetapkan ke
tombol ASSIGN 8
9 Fungsi yang ditetapkan ke
tombol ASSIGN 9
Focus Hold
Button
Multi Function
Dial
Grip Dial Fungsi yang ditentukan ke
Handle Dial Fungsi yang ditentukan ke
Fungsi yang ditetapkan ke
tombol Focus Hold dari
lensa
Fungsi yang ditentukan ke
dial multifungsi
dial grip yang dapat
ditentukan
dial gagang yang dapat
ditentukan
Layar Battery Status
Menampilkan informasi tentang baterai dan
sumber DC IN.
Item tampilan Deskripsi
Detected Battery Tipe baterai
Remaining Kapasitas tersisa (%)
Charge Count Jumlah yang terisi
Capacity Kapasitas tersisa (Ah)
Voltage Tegangan baterai (V)
Manufacture
Date
Video Light
Remaining
Power Source Sumber suplai daya
Supplied Voltage Tegangan sumber daya
Tanggal pembuatan baterai
Menampilkan kapasitas
yang tersisa dari baterai
lampu video.
yang disuplai
Layar Media Status
Menampilkan kapasitas yang tersisa dan
waktu perekaman yang tersisa dari media
perekaman.
Item tampilan Deskripsi
Informasi media AMenampilkan ikon media
ketika media perekaman
dimasukkan di slot A.
Pengukur
kapasitas tersisa
media A
Waktu
perekaman
tersisa media A
Informasi media BMenampilkan ikon media
Pengukur
kapasitas tersisa
media B
Waktu
perekaman
tersisa media B
Menampilkan kapasitas
tersisa dari media
perekaman yang
dimasukkan di slot A yang
ditunjukkan sebagai
persentase di grafik bilah.
Menampilkan estimasi dari
waktu perekaman tersisa
dari media perekaman yang
dimasukkan di slot A dalam
satuan menit dalam kondisi
perekaman terkini.
ketika media perekaman
dimasukkan di slot B.
Menampilkan kapasitas
tersisa dari media
perekaman yang
dimasukkan di slot B yang
ditunjukkan sebagai
persentase di grafik bilah.
Menampilkan estimasi dari
waktu perekaman tersisa
dari media perekaman yang
dimasukkan di slot B dalam
satuan menit dalam kondisi
perekaman terkini.
Layar Network Status
Menampilkan status koneksi jaringan.
Item tampilan Deskripsi
Wireless LAN Pengaturan jaringan nirkabel
dan status koneksi
Wired LAN Pengaturan jaringan LAN
nirkabel dan status koneksi
Modem Pengaturan jaringan nirkabel
dan status koneksi dari
penambatan USB
Layar File Transfer Status
Menampilkan informasi transfer file.
Item tampilan Deskripsi
Auto Upload
(Proxy)
Job Status
(Remain / Total)
Total Transfer
Progress
Default Upload
Server
Current File
Transfer Progress
Current
Transferring File
Name
Server Address Alamat server tujuan
Destination
Directory
Status Nyala/Mati fungsi
Auto Upload (Proxy)
Jumlah pekerjaan yang
tersisa dan jumlah pekerjaan
keseluruhan
Progres transfer dari semua
pekerjaan
Nama dari server tujuan
Auto Upload (Proxy)
Progres transfer dari transfer
file terkini
Nama file yang sedang
ditransfer
transfer file
Direktori tujuan dari server
tujuan transfer

1. Ikhtisar: Tampilan Layar
16
Menggunakan Layar Pengaturan Sentuh Aktif
Tata letak layar
Item
Opsi pemilihan
Pengoperasian
1 Ketuk item persiapan.
Ketuk
Opsi pemilihan untuk nilai yang muncul.
Nama item
Tombol Set (terapkan)
Tanda yang menunjukkan
pengaturan saat ini
Kursor pemilihan pengaturan
(bingkai oranye)
2 Seret atau jentikkan pengaturan untuk
memilih nilai.
Jentikkan
3 Ketuk tombol Set atau kursor pemilihan
nilai.
Nilai ditampilkan dan tampilan kembali ke
layar sebelumnya.
[Tips]
Tekan tombol CANCEL/BACK untuk kembali ke nilai
sebelumnya.
Anda juga dapat menggunakan dial multifungsi atau
multipemilih.
Pengoperasian sentuh dapat juga dinonaktifkan
(halaman 98).

2. Persiapan
17
Suplai Daya
Anda dapat menggunakan unit baterai atau
suplai daya AC dari adaptor AC.
Demi keselamatan, hanya gunakan unit
baterai dan adaptor AC Sony yang tercantum
di bawah ini.
Unit baterai ion litium
BP-U35 (disediakan)
BP-U60
BP-U60T
BP-U70
BP-U90
BP-U100
Pengisi daya baterai
BC-CU1 (disediakan)
BC-U1A
BC-U2A
Adaptor AC (disediakan)
[PERHATIAN]
Jangan menyimpan unit baterai di lokasi yang
terpapar cahaya matahari langsung, api, atau
suhu tinggi.
[Catatan]
Ketika beroperasi dari sumber daya AC, gunakan
adaptor AC yang disediakan.
Selalu atur sakelar POWER ke posisi Off sebelum
menghubungkan baterai atau adaptor AC. Di
beberapa kasus, jika terhubung dengan sakelar
POWER saat posisi On, camcorder tidak dapat
menyala. Jika camcorder tidak bisa dinyalakan,
atur sakelar POWER ke posisi Off dan putuskan
koneksi unit baterai atau adaptor AC sementara,
kemudian tunggu sekitar 30 detik sebelum mencoba
menghubungkan kembali. (Jika adaptor AC terhubung
ketika camcorder beroperasi dari unit baterai, itu
dapat dihubungkan dengan sakelar POWER di posisi
On tanpa masalah.)
Menggunakan Unit Baterai
Untuk memasang unit baterai, masukkan
unit baterai ke tempatnya (halaman 7)
sejauh mungkin, lalu geser ke bawah untuk
mengunci posisinya.
Untuk melepas unit baterai, tekan dan tahan
tombol BATT RELEASE (halaman 7), geser
unit baterai ke atas dan kemudian tarik dari
tempatnya.
Tombol BATT
RELEASE
[Catatan]
Sebelum memasang unit baterai, isi daya baterai
menggunakan pengisi daya baterai khusus BC-CU1,
BC-U1A, atau BC-U2A.
Mengisi daya unit baterai saat hangat (contohnya,
sesaat setelah dipakai) dapat membuat pengisian
tidak penuh.
Memeriksa kapasitas yang tersisa
Ketika mengambil gambar/bermain
menggunakan unit baterai, kapasitas baterai
yang tersisa ditampilkan di jendela bidik
(halaman 11).
Ikon Arti
91% hingga 100%
71% hingga 90%
51% hingga 70%
31% hingga 50%
11% hingga 30%
0% hingga 10%
Camcorder mengindikasikan kapasitas yang
tersisa dengan mengkalkulasikan waktu
yang tersedia dengan unit baterai jika
pengoperasian berlanjut dengan kecepatan
konsumsi daya saat ini.
Jika daya unit baterai melemah
Jika daya baterai yang tersisa di bawah level
tertentu selama pengoperasian (status Low
Battery), pesan baterai lemah muncul dan
lampu rekaman/tally mulai berkedip untuk
mengingatkan Anda.
Jika daya baterai yang tersisa berada di bawah
level di mana pengoperasian tidak dapat
berlanjut (status Battery Empty), pesan baterai
kosong muncul.
Ganti dengan unit baterai yang terisi daya.
Mengubah level peringatan
Level Low Battery diatur ke 10% dari daya
baterai penuh dan level Battery Empty diatur
ke 3% sesuai default pabrik. Anda dapat
mengubah pengaturan level peringatan
menggunakan Camera Battery Alarm
(halaman 100) di menu Technical pada menu
utama.
Cara mengisi daya unit baterai
menggunakan pengisi daya baterai
yang disediakan (BC-CU1)
1 Hubungkan adaptor AC (disediakan) ke
pengisi daya baterai, dan hubungkan
kabel daya (disediakan) ke sumber daya
AC.
2 Tekan baterai agar masuk dan geser ke
arah panah.
Lampu CHARGE menyala oranye dan
pengisian dimulai.
Lampu CHARGE
Adaptor AC
Kabel daya
Lampu CHARGE (oranye)
Menyala: Pengisian berlangsung
Berkedip: Pengisian bermasalah, atau
suhu berada di luar rentang
pengoperasian dan pengisian dijeda
Ketika terisi penuh, lampu CHARGE pengisi
daya baterai akan mati.
Selalu gunakan baterai Sony yang asli.
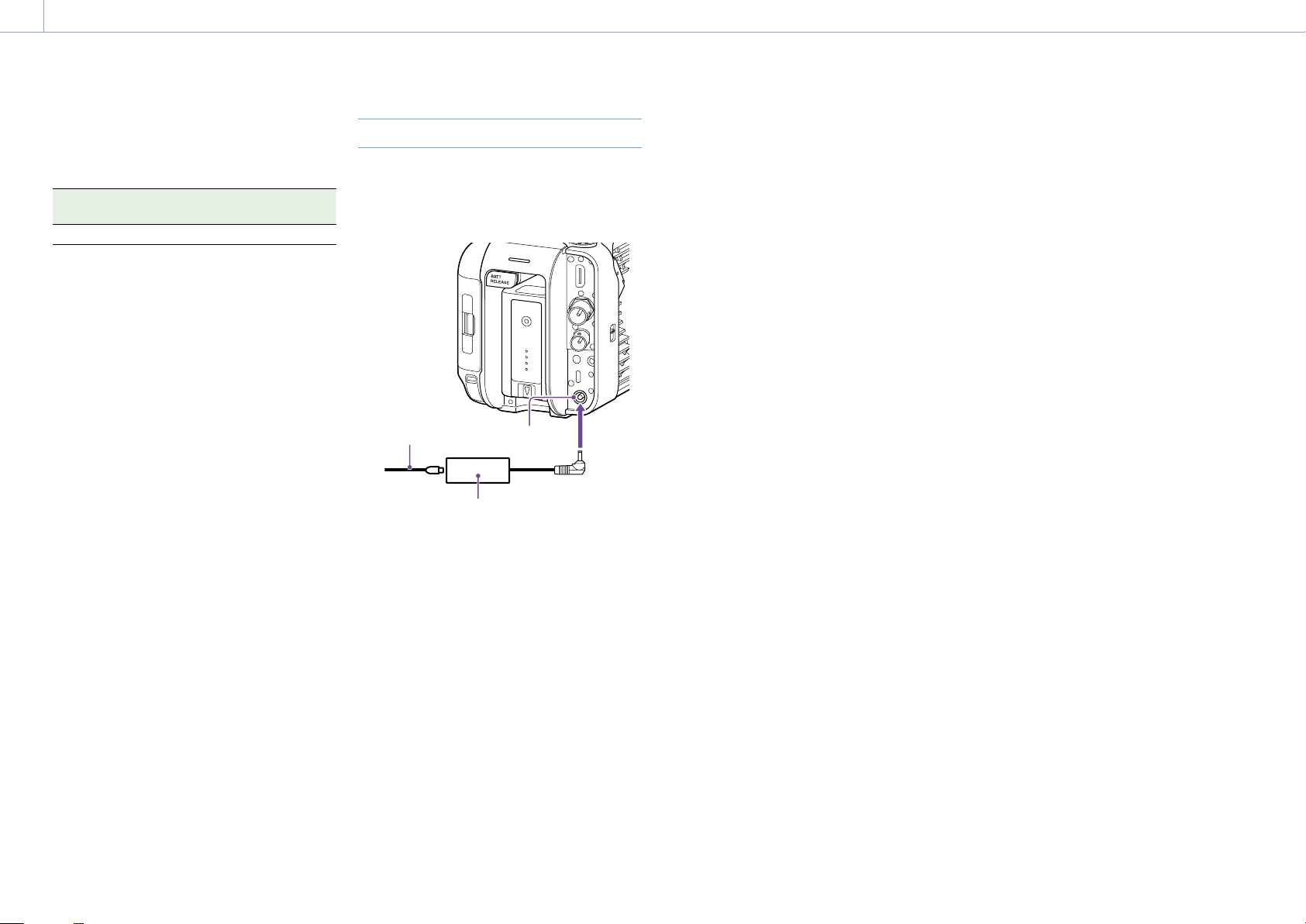
2. Persiapan: Suplai Daya
18
Waktu pengisian
Perkiraan waktu (menit) yang diperlukan saat
Anda mengisi daya unit baterai yang kosong
sama sekali.
Unit baterai Waktu pengisian
penuh
BP-U35 120 menit
[Catatan]
Jika adaptor AC terputus dari pengisi daya baterai
sedangkan baterai masih terhubung ke pengisi daya
baterai, baterai akan mulai habis.
Menggunakan Daya AC
Menghubungkan camcorder ke sumber daya
AC memungkinkan Anda menggunakannya
tanpa perlu khawatir untuk perlu mengisi daya
unit baterai kembali.
Kabel daya
Hubungkan adaptor AC ke konektor DC IN
pada camcorder, dan hubungkan kabel daya
(disediakan) ke sumber daya AC.
Konektor DC IN
Adaptor AC
Mengubah tegangan peringatan
Level DC Low Voltage1 diatur ke 16,5V dan
level DC Low Voltage2 diatur ke 15,5V sesuai
default pabrik. Anda dapat mengubah
pengaturan level peringatan menggunakan
Camera DC IN Alarm (halaman 100) di menu
Technical.
Adaptor AC
Jangan hubungkan dan gunakan adaptor AC
di ruang tertutup, seperti di antara tembok
dan perabotan.
Hubungkan adaptor AC ke sumber daya
AC terdekat. Jika terjadi masalah selama
pengoperasian, segera putuskan kabel daya
dari sumber daya AC.
Jangan melakukan hubungan arus pendek
pada bagian logam pada steker adaptor AC.
Hal itu akan menyebabkan malafungsi.
Baterai tidak dapat diisi ketika terpasang ke
camcorder, bahkan jika tersambung oleh
adaptor AC.
Ketika memutus adaptor AC dari unit, raih
steker dan tarik lurus. Menarik kabel dapat
menyebabkan malafungsi.
Jika tegangan keluaran dari adaptor AC
menjadi rendah
Jika tegangan output dari adaptor AC turun di
bawah level tertentu selama pengoperasian
(status DC Low Voltage1), sebuah pesan
muncul untuk memberi tahu Anda bahwa
tegangan output adaptor AC menurun, dan
lampu rekaman/tally mulai berkedip.
Jika tegangan output dari adaptor AC turun
di bawah level tertentu hingga membuat
pengoperasian tidak dapat dilanjutkan (status
DC Low Voltage2), sebuah pesan muncul
untuk memberi tahu Anda bahwa tegangan
output adaptor AC terlalu rendah.
Jika ini terjadi, adaptor AC bisa saja rusak.
Periksa adaptor AC jika perlu.

2. Persiapan
19
Memasang Perangkat
Memasang Mikrofon (dijual
terpisah)
1 Letakkan mikrofon ke dalam penahan
mikrofon.
2 Hubungkan kabel mikrofon ke konektor
INPUT1 atau INPUT2.
1
1
LINE MIC
MIC
2
INPUT
2
LINE MIC
+48V
+48V
MIC
Mikrofon
Penahan
mikrofon
3 Letakkan kabel mikrofon ke dalam
penahan kabel seperti yang ditunjukkan
dalam diagram.
Penahan kabel
[Tips]
Jika Anda tidak dapat memasang mikrofon dengan
aman, gunakan pengatur jarak yang disediakan
bersamaan dengan mikrofon.
Tergantung pada jenis lensa yang dipasang, ujung
mikrofon dapat terlihat di gambar camcorder. Setel
posisi mikrofon.
Memasang Jendela Bidik
memasang di posisi di mana titik
pemasangan langsung di atas sekrup.
Sekrup
Adaptor klem dudukan
jendela bidik
2 Pasang klem jendela bidik ke atas adaptor
klem pemasangan jendela bidik (), dan
putar kenop pengunci searah jarum jam
untuk mengunci posisinya ().
3 Sejajarkan tanda di camcorder dengan
tanda pada konektor jendela bidik, dan
masukkan kabel.
Pastikan bahwa tanda berada di sisi luar
sebelum memasukkan konektor.
4 Letakkan kabel ke dalam penahan kabel
seperti yang ditunjukkan dalam diagram.
INPUT1 INPUT2
[Catatan]
Pasang/lepas jendela bidik saat camcorder dimatikan.
Memasang jendela bidik ke depan
gagang
1 Masukkan adaptor klem pemasang
jendela bidik di sambungan jendela bidik
di gagang (), dan putar sekrup
(disediakan) searah jarum jam untuk
mengunci posisinya ().
Adaptor klep pemasangan dapat
dipasang secara bebas dalam kenaikan
45°, tetapi direkomendasikan untuk
[Catatan]
Pastikan bahwa kenop pengunci telah kencang saat
menggunakan jendela bidik. Jendela bidik dapat jatuh
jika kenop pengunci tidak kencang.
Penahan kabel

2. Persiapan: Memasang Perangkat
20
Memasang jendela bidik ke belakang
gagang
Ada dua titik pemasangan masing-masing di
bagian belakang gagang () dan di belakang
camcorder () untuk memasang jendela
bidik. Pasang jendela bidik sesuai cara yang
dijelaskan dalam "Memasang jendela bidik ke
depan gagang."
Menyetel posisi jendela bidik
Miringkan jendela bidik ke atas/bawah/
depan/belakang untuk menyetel sudut
jendela bidik.
Sebagai contoh, Anda dapat menggunakan
sakelar MIRROR untuk membalik gambar
ketika melihat dari sisi depan camcorder.
[Tips]
Ketika unit tersebut sedang tidak digunakan atau
sedang dipindahkan, direkomendasikan agar jendela
bidik dipindahkan ke posisi dalam diagram berikut untuk
melindunginya.
Melepas jendela bidik
Kendurkan kenop pengunci jendela bidik, dan
gunakan prosedur kebalikan dari memasang
jendela bidik.
Memasang Tutup Jendela Bidik
2 Pasang klip metal di atas tutup jendela
bidik ke kait di atas jendela bidik, dan
pasang klip metal di bawah tutup jendela
bidik ke kait di bawah jendela bidik.
Kait pemasangan
3 Tekan pelat kunci di bawah tutup jendela
bidik searah tanda panah untuk mengunci
tutup jendela bidik ke posisinya.
Pelat kunci
Membuka tutup jendela bidik
[Catatan]
Ketika memindahkan jendela bidik, tahan badan jendela
bidik dan kemudian pindahkan. Jangan pegang tutup
jendela bidik.
Melepas tutup jendela bidik
Buka kunci tutup jendela bidik, dan lepaskan
tutup jendela bidik dari jendela bidik.
Memasang Remote Control Grip
[Catatan]
Pasang/lepas remote control grip saat camcorder
dimatikan.
1 Hubungkan kabel konektor remote control
grip.
1 Buka klip metal pada tutup jendela bidik.
Tarik pusat bawah dari tutup jendela bidik ke
arah Anda, dan tarik untuk membuka tutup.
2 Sejajarkan sambungan remote control
grip camcorder dan pasang tanda indeks
pada grip (), pasang grip ke camcorder,
dan putar berlawanan arah jarum jam
secara perlahan ().
Suara klik dapat didengar ketika sudah
terkunci ke posisi.

2. Persiapan: Memasang Perangkat
21
Tanda indeks
[Catatan]
Jika tidak dapat dipasang dengan benar, pasang kembali
tanpa menggunakan tenaga yang berlebihan ke remote
control grip atau camcorder.
3 Masukkan kabel yang terhubung di
langkah 2 di bawah celah remote control
grip seperti yang ditunjukkan dalam
diagram.
Menyetel sudut remote control grip
Anda dapat menyetel sudut remote control
grip pada rentang yang ditunjukkan dalam
diagram berikut untuk menyesuaikan gaya
pengambilan gambar Anda.
Posisi standar
1 Gerakkan tuas rotasi grip ke posisi yang
ditunjukkan dalam diagram dan putar grip
sambil menekan tuas.
2 Lepas jari Anda dari tuas rotasi grip saat
berada di posisi yang diinginkan.
3 Gerakkan grip sedikit hingga Anda
mendengar bunyi klik, menandakan
bahwa grip telah terkunci pada posisinya.
Ketika grip telah terkunci, tuas rotasi grip
kembali ke posisi awal.
Memegang grip (metode yang
direkomendasikan)
Tidak ada aturan tentang bagaimana cara
memegang grip, tetapi contoh berikut
menunjukkan cara untuk pengoperasian grip
yang mudah.
Saat menggunakan tombol ASSIGN 5 atau
multipemilih
A: Operasikan dial grip yang dapat ditentukan
menggunakan jari telunjuk Anda.
B: Operasikan multipemilih dan tombol
ASSIGN 5 menggunakan ibu jari Anda.
C: Pegang grip erat-erat menggunakan jari
tengah, jari manis, dan jari kelingking Anda.
Saat mengoperasikan perbesaran
[Catatan]
Jika kabel tidak diletakkan di bawah celah, mengubah
sudut pemasangan grip dapat memberi tenaga yang
berlebihan pada kabel atau kabel dapat tersangkut di
mekanisme rotasi.
Diputar ke arah lensa (maks. 90°)
Diputar ke arah belakang (maks 83°)
[Catatan]
Setelah mengubah posisi, periksa selalu bahwa grip
telah diposisikan dengan aman.
Anda tidak dapat menyetel sudut di luar rentang
penyetelan. Jangan menggunakan tenaga berlebihan
saat memutar grip.
A: Operasikan tuas perbesaran menggunakan
jari telunjuk dan jari tengah Anda.
B: Pegang grip erat-erat menggunakan ibu jari
Anda.
C: Pegang grip dengan erat menggunakan jari
manis dan jari kelingking Anda.

2. Persiapan: Memasang Perangkat
22
Melepas grip
[Catatan]
Ketika melepas grip, pastikan untuk meletakkan
camcorder di atas permukaan datar, seperti meja.
1 Putuskan kabel dari konektor remote
control grip.
2 Tekan dan tahan tombol pelepas remote
control grip di camcorder, dan putar grip
searah jarum jam hingga lepas.
Tombol lepas remote control grip
[Tips]
Sebuah roset dapat dipasangkan ke kedua titik
pemasangan grip pada unit dan titik pemasangan yang
sesuai pada grip.
Untuk rincian tentang pembelian roset, hubungi dealer
Sony Anda.
– Sisi camcorder: 4-546-932- (pilihan)
– Sisi grip: 4-547-089- (pilihan)
– Sekrup pemasangan*
Sisi camcorder: 7-627-556- (pilihan)
Sisi grip: 7-627-556- (pilihan)
* Perlu empat sekrup untuk masing-masing roset
(lubang sekrip ditandai dengan lubang dalam
diagram berikut). Penggunaan sekrup selain yang
sudah ditentukan dapat merusak komponen luar.
Sisi
camcorder
Sisi grip
Memasang Lensa
[PERHATIAN]
Jangan meninggalkan kamera menghadap
matahari. Sinar matahari langsung dapat
masuk melalui lensa, terfokus ke camcorder,
dan menyebabkan kebakaran.
[Catatan]
Pasang/lepas lensa saat camcorder dimatikan.
Lensa adalah komponen presisi. Jangan meletakkan
lensa pada permukaan dengan dudukan lensa
menghadap bawah. Pasang tutup dudukan lensa
yang disediakan.
[Tips]
Untuk rincian tentang lensa yang didukung oleh
camcorder, hubungi perwakilan layanan Sony Anda.
Memasang lensa E-mount
1 Lepaskan tutup lensa dan penutup dari
camcorder dan lensa.
2 Sejajarkan tanda dudukan lensa (putih)
dengan camcorder, masukkan lensa
dengan cermat, dan kemudian putar lensa
searah jarum jam.
Suara klik dapat didengar ketika sudah
terkunci ke posisi.
Tanda dudukan (putih)
[Catatan]
Jangan menekan tombol lepas lensa ketika memasang
lensa.
Memasang lensa A-mount
Untuk menggunakan lensa A-mount, pasang
adaptor dudukan lensa (pilihan) dan kemudian
pasang lensa A-mount.
[Catatan]
Ketika menggunakan lensa A-mount, iris diatur secara
manual dan fokus diatur ke MF.
Melepas lensa
Lepas lensa menggunakan prosedur berikut
ini.
1 Tekan dan tahan tombol lepas lensa dan
putar lensa berlawanan jarum jam sambil
menahan lensa.
2 Tarik lensa keluar ke arah depan.
[Catatan]
Ketika melepas, sejajarkan tanda dudukan pada cincin
kunci lensa dengan tanda dudukan pada camcorder.
Pegang lensa dengan aman di tangan Anda untuk
mencegah lensa jatuh.
Jika lensa lain tidak akan segera dipasang, selalu
pasang tutup badan.

2. Persiapan: Memasang Perangkat
23
Penyetelan iris untuk lensa dengan
sakelar Auto Iris
Ketika Auto Iris lensa diatur ke AUTO, iris
disetel secara otomatis dan dapat juga
disetel secara manual dari camcorder.
Ketika Auto Iris lensa diatur ke MANUAL, iris
hanya dapat disetel menggunakan cincin
lensa. Pengoperasian iris dari camcorder
tidak memiliki efek.
Penyetelan fokus untuk lensa dengan
sakelar fokus
Ketika sakelar fokus lensa diatur ke AF/MF
atau AF, fokus disetel secara otomatis dan
dapat juga disetel secara manual dari unit
remote control.
Ketika sakelar fokus lensa diatur ke MF,
fokus disetel menggunakan cincin lensa dan
dapat juga disetel secara manual dari unit
remote control.
[Catatan]
Ketika menggunakan lensa A-mount, penyetelan
manual dari unit remote control mungkin tidak
tersedia.
Ketika sakelar fokus lensa diatur ke Full MF,
fokus hanya dapat disetel menggunakan
cincin lensa. Pengoperasian fokus dari
camcorder tidak memiliki efek.
Memasang ke tripod
Gunakan lubang sekrup tripod pada
camcorder ketika memasangkannya ke tripod.
Menggunakan dudukan tripod pada lensa
dapat menyebabkan kerusakan.

2. Persiapan
24
Mengonfigurasikan Pengoperasian Dasar Camcorder
Layar pengaturan awal muncul di camcorder
saat kali pertama camcorder dinyalakan
atau setelah baterai cadangan telah habis
sepenuhnya.
Atur tanggal dan waktu dari jam internal
menggunakan layar ini.
Time Zone
Time Zone mengatur perbedaan waktu dari
UTC (Coordinated Universal Time). Ubah
pengaturannya sesuai kebutuhan.
Mengatur Tanggal dan Waktu
Gunakan multipemilih (halaman 7)
atau dial multifungsi (halaman 5) untuk
memilih item dan pengaturan, kemudian
tekan tombol terapkan multipemilih atau dial
multifungsi untuk menerapkan pengaturannya
dan mulai menjalankan jam.
Setelah layar pengaturan ditutup, Anda dapat
mengubah tanggal, waktu, dan pengaturan
zona waktu menggunakan Clock Set
(halaman 105) di menu Maintenance.
[Catatan]
Jika pengaturan jam hilang karena baterai cadangan
telah habis akibat dari terputusnya daya untuk waktu
yang lama (tanpa unit baterai dan sumber daya DC
IN), layar pengaturan awal akan ditampilkan ketika
Anda menyalakan camcorder berikutnya.
Pengoperasian selain mematikan daya tidak diizinkan
saat layar pengaturan awal ditampilkan hingga Anda
selesai mengatur pengaturannya.
Camcorder mempunyai baterai isi ulang bawaan
untuk menyimpan tanggal, waktu, dan pengaturan
lain bahkan ketika camcorder dimatikan.
Sebelum mengambil gambar, konfigurasikan
pengoperasian dasar camcorder pada
layar status Project agar sesuai dengan
penggunaan.
Mode Pengambilan Gambar
Anda dapat mengalihkan mode pengambilan
gambar antara "mode Custom" untuk
membuat gambar dengan fleksibel di tempat,
dan "mode Cine EI" (di mana camcorder
dioperasikan dengan cara yang mirip
dengan kamera film, dengan footage yang
dikembangkan saat pascaproduksi).
Atur mode pengambilan gambar
menggunakan Shooting Mode
(halaman 14) pada layar status Project.
[Tips]
Anda juga dapat mengatur mode pengambilan
gambar menggunakan Base Setting >Shooting Mode
(halaman 81) di menu Project pada menu utama.
Mode Custom
Dalam mode pengambilan gambar Custom,
Anda dapat memilih standar video.
Anda dapat mengatur standar video
menggunakan Base Setting >Target Display
(halaman 81) di menu Project pada menu
utama.
SDR(BT.709): Pengambilan gambar sesuai
dengan standar siaran HD
HDR(HLG): Pengambilan gambar sesuai
dengan standar siaran 4K generasi terbaru
Untuk detailnya, lihat halaman 56.
Mode Cine EI
Saat mode pengambilan gambar diatur ke
mode Cine EI, pilih ruang warna dasar untuk
sinyal perekaman dan sinyal output. Ruang
warna yang dipilih adalah ruang warna dari
output video ketika MLUT diatur ke Off.
Anda dapat mengatur ruang warna
menggunakan Cine EI Setting >Color Gamut
(halaman 82) di menu Project pada menu
utama.
S-Gamut3.Cine/SLog3: Mudah untuk
menyetel gamut warna untuk sinema digital
(DCI-P3).
S-Gamut3/SLog3: Gamut warna lebar
Sony yang melingkupi ruang warna ITU-R
BT.2020.
Untuk detailnya, lihat halaman 58.
[Catatan]
Mode Cine EI mempunyai keterbatasan berikut ini.
Fungsi yang tidak dapat disetel secara otomatis
(pelacakan)
– White balance
– Gain
– Rana
Fungsi yang tidak dapat dikonfigurasikan
– Sensitivitas ISO/gain (diatur ke sensitivitas ISO
dasar (tetap))
– Pengaturan menu Paint/Look (tidak termasuk
Base Look)
– Scene File (dinonaktifkan)
Fungsi berikut ini hanya ada di mode Cine EI
(halaman 58).
Exposure Index
Monitor LUT
Frekuensi Sistem
Atur frekuensi sistem menggunakan
Frequency/Scan (halaman 14) pada layar
status Project. Camcorder dapat dijalankan
ulang secara otomatis setelah peralihan,
tergantung pada nilai yang dipilih.
[Tips]
Anda juga dapat mengatur frekuensi sistem
menggunakan Rec Format >Frequency (halaman 81)
di menu Project pada menu utama.
[Catatan]
Anda tidak dapat beralih ke frekuensi sistem selama
perekaman atau pemutaran ulang.
Mode Pemindaian Imager
Anda dapat mengatur ukuran gambar yang
efektif dan resolusi sensor gambar.
Atur mode pemindaian menggunakan Imager
Scan (halaman 14) pada layar status
Project.
FF: Ukuran bingkai penuh.
S35: Ukuran Super 35 mm.
[Tips]
Anda juga dapat mengatur mode pemindaian
menggunakan Rec Format >Imager Scan Mode
(halaman 81) di menu Project pada menu utama.
[Catatan]
Anda tidak dapat beralih ke mode pemindaian imager
selama perekaman atau pemutaran ulang.
Saat diatur ke S35, format video dibatasi ke
1920×1080.
Kodek
Atur kodek menggunakan Codec
(halaman 14) pada layar status Project.
[Tips]
Anda juga dapat mengatur kodek menggunakan Rec
Format >Codec (halaman 81) di menu Project pada
menu utama.

2. Persiapan: Mengonfigurasikan Pengoperasian Dasar Camcorder
25
[Catatan]
Anda tidak dapat beralih ke kodek selama perekaman
atau pemutaran ulang.
Format Video
Anda dapat mengatur format video untuk
rekaman. Atur format video menggunakan
Video Format (halaman 14) pada layar
status Project.
[Tips]
Anda juga dapat mengatur format video menggunakan
Rec Format >Video Format (halaman 81) di menu
Project pada menu utama.
[Catatan]
Anda tidak dapat mengalihkan format video selama
perekaman atau pemutaran ulang.
Pembatasan mungkin berlaku untuk sinyal dari
konektor SDI OUT dan HDMI OUT, tergantung dari
pengaturan format video.
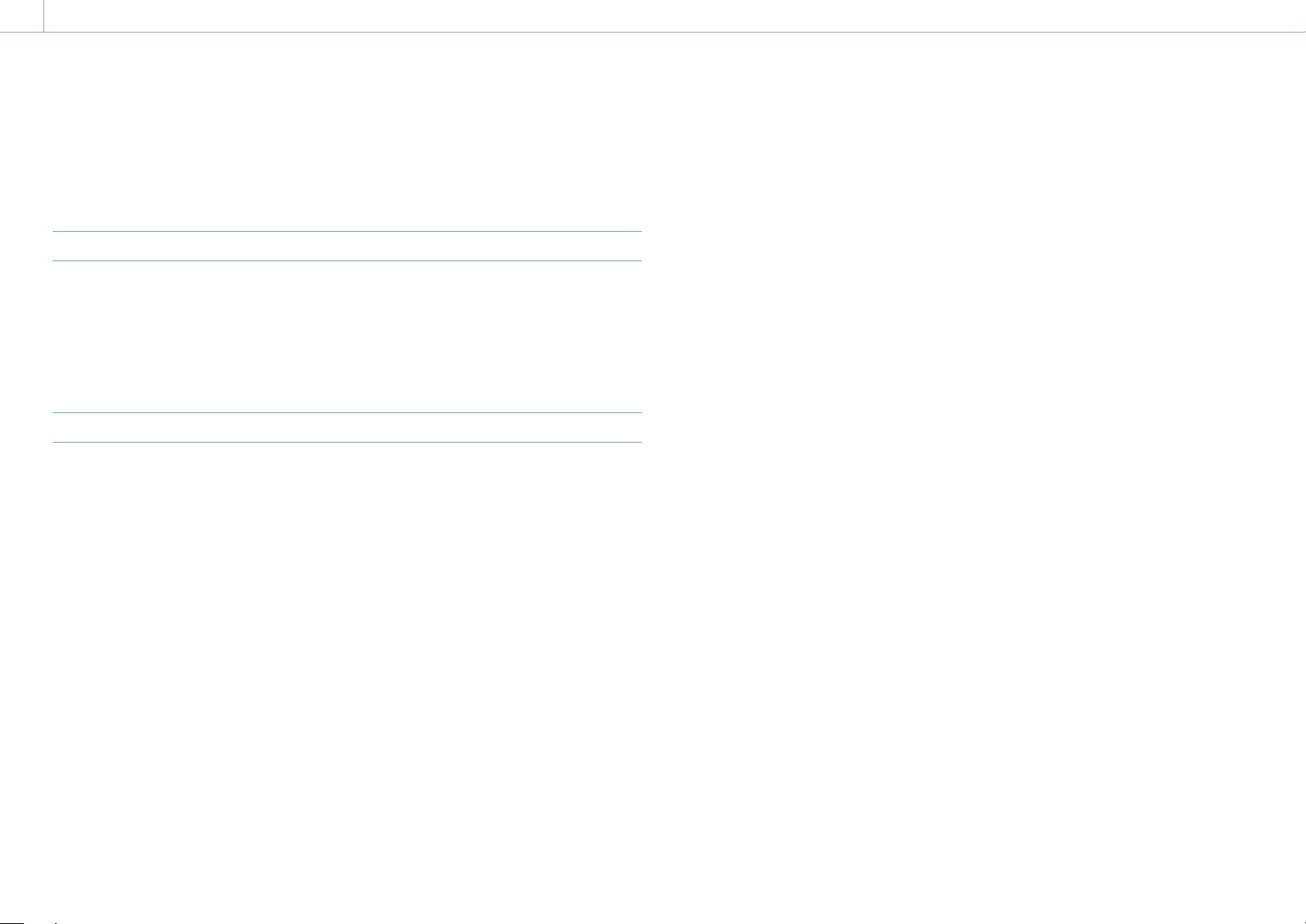
2. Persiapan
26
Menggunakan Kartu Memori
Camcorder merekam audio dan video pada kartu memori CFexpress Type A (tersedia secara
terpisah) atau kartu memori SDXC (tersedia secara terpisah) dimasukkan ke slot kartu. Kartu
memori juga digunakan untuk perekaman proxy dan menyimpan/memuat pengaturan, dan saat
memperbarui (pemutakhiran perangkat lunak).
Tentang Kartu Memori CFexpress Type A
Gunakan kartu memori Sony CFexpress Type A* yang tertera di "Media yang Direkomendasikan"
(halaman 27) di camcorder.
Untuk rincian mengenai pengoperasian dengan media dari produsen lain, baca petunjuk
pengoperasian untuk media tersebut atau lihat informasi dari produsen.
* Disebut sebagai "kartu CFexpress" dalam dokumen ini.
Tentang kartu memori SDXC
Gunakan kartu memori SDXC* yang tertera di "Media yang Direkomendasikan" (halaman 27) di
camcorder.
* Disebut sebagai "kartu SD" dalam dokumen ini.

2. Persiapan: Menggunakan Kartu Memori
27
Media yang Direkomendasikan
Kondisi pengoperasian yang dijamin akan bervariasi tergantung pada pengaturan Rec Format dan Recording.
Ya: Pengoperasian didukung
Tidak: Pengoperasian normal tidak dijamin
Format rekaman CFexpress
Type A
VPG400 Class10 U1 U3 VSC
RAW Out &
XAVC-I
4096×2160
Class300
3840×2160
Class300
Mode Normal 59.94P Ya Tidak Tidak Tidak Tidak Tidak Tidak Ya
50P Ya Tidak Tidak Tidak Tidak Tidak Tidak Ya
29.97P Ya Tidak Tidak Tidak Tidak Tidak Ya Ya
25P Ya Tidak Tidak Tidak Tidak Tidak Ya Ya
24P Ya Tidak Tidak Tidak Tidak Tidak Ya Ya
23.98P Ya Tidak Tidak Tidak Tidak Tidak Ya Ya
Mode Normal 59.94P Ya Tidak Tidak Tidak Tidak Tidak Tidak Ya
50P Ya Tidak Tidak Tidak Tidak Tidak Tidak Ya
29.97P Ya Tidak Tidak Tidak Tidak Tidak Ya Ya
25P Ya Tidak Tidak Tidak Tidak Tidak Ya Ya
23.98P Ya Tidak Tidak Tidak Tidak Tidak Ya Ya
S&Q (60fps atau lebih rendah) 59.94P Ya Tidak Tidak Tidak Tidak Tidak Tidak Ya
50P Ya Tidak Tidak Tidak Tidak Tidak Tidak Ya
29.97P Ya Tidak Tidak Tidak Tidak Tidak Tidak Ya
25P Ya Tidak Tidak Tidak Tidak Tidak Tidak Ya
23.98P Ya Tidak Tidak Tidak Tidak Tidak Tidak Ya
S&Q (100fps, 120fps) 59.94P Ya Tidak Tidak Tidak Tidak Tidak Tidak Tidak
50P Ya Tidak Tidak Tidak Tidak Tidak Tidak Tidak
29.97P Ya Tidak Tidak Tidak Tidak Tidak Tidak Tidak
25P Ya Tidak Tidak Tidak Tidak Tidak Tidak Tidak
23.98P Ya Tidak Tidak Tidak Tidak Tidak Tidak Tidak
SDXC
V10
VSC
V30
VSC
V60
VSC
V90

2. Persiapan: Menggunakan Kartu Memori
28
XAVC-I 4096×2160
Class300
3840×2160
Class300
Format rekaman CFexpress
SDXC
Type A
VPG400 Class10 U1 U3 VSC
V10
Mode Normal 59.94P Ya Tidak Tidak Tidak Tidak Tidak Tidak Ya
50P Ya Tidak Tidak Tidak Tidak Tidak Tidak Ya
29.97P Ya Tidak Tidak Tidak Tidak Tidak Ya Ya
25P Ya Tidak Tidak Tidak Tidak Tidak Ya Ya
24P Ya Tidak Tidak Tidak Tidak Tidak Ya Ya
23.98P Ya Tidak Tidak Tidak Tidak Tidak Ya Ya
S&Q (60fps atau lebih rendah) 59.94P Ya Tidak Tidak Tidak Tidak Tidak Tidak Ya
50P Ya Tidak Tidak Tidak Tidak Tidak Tidak Ya
29.97P Ya Tidak Tidak Tidak Tidak Tidak Tidak Ya
25P Ya Tidak Tidak Tidak Tidak Tidak Tidak Ya
24P Ya Tidak Tidak Tidak Tidak Tidak Tidak Ya
23.98P Ya Tidak Tidak Tidak Tidak Tidak Tidak Ya
Mode Normal 59.94P Ya
50P Ya Tidak Tidak Tidak Tidak Tidak Tidak Ya
29.97P Ya Tidak Tidak Tidak Tidak Tidak Ya Ya
25P Ya Tidak Tidak Tidak Tidak Tidak Ya Ya
23.98P Ya Tidak Tidak Tidak Tidak Tidak Ya Ya
S&Q (60fps atau lebih rendah) 59.94P Ya Tidak Tidak Tidak Tidak Tidak Tidak Ya
50P Ya Tidak Tidak Tidak Tidak Tidak Tidak Ya
29.97P Ya Tidak Tidak Tidak Tidak Tidak Tidak Ya
25P Ya Tidak Tidak Tidak Tidak Tidak Tidak Ya
23.98P Ya Tidak Tidak Tidak Tidak Tidak Tidak Ya
S&Q (100fps, 120fps) 59.94P Ya Tidak Tidak Tidak Tidak Tidak Tidak Tidak
50P Ya Tidak Tidak Tidak Tidak Tidak Tidak Tidak
29.97P Ya Tidak Tidak Tidak Tidak Tidak Tidak Tidak
25P Ya Tidak Tidak Tidak Tidak Tidak Tidak Tidak
23.98P Ya Tidak Tidak Tidak Tidak Tidak Tidak
Tidak Tidak Tidak Tidak Tidak Tidak Ya
VSC
V30
VSC
V60
VSC
V90
Tidak
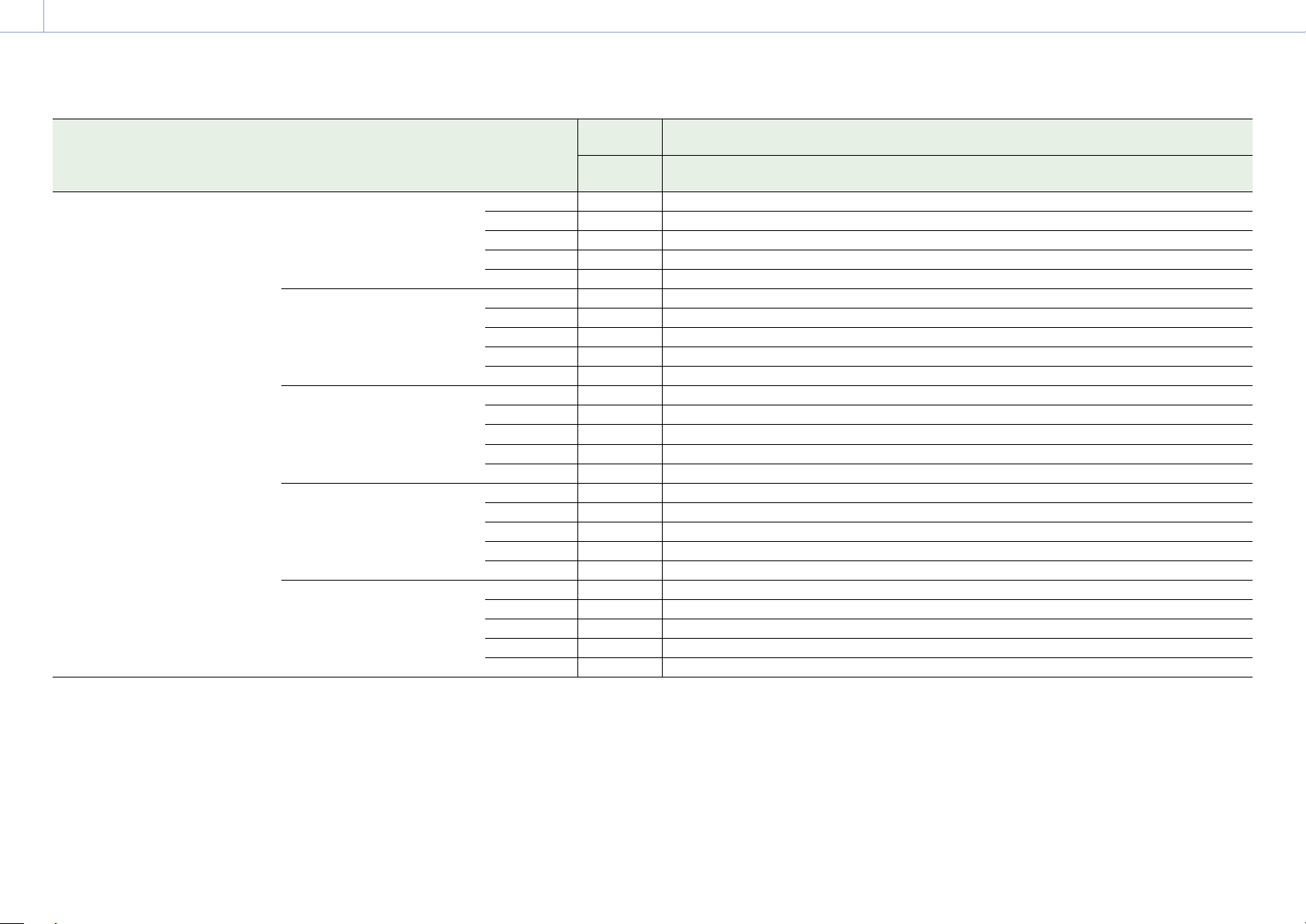
2. Persiapan: Menggunakan Kartu Memori
29
XAVC-I 1920×1080
Class100
Format rekaman CFexpress
SDXC
Type A
VPG400 Class10 U1 U3 VSC
V10
Mode Normal 59.94P Ya Tidak Tidak Tidak Tidak Tidak Ya Ya
50P Ya Tidak Tidak Tidak Tidak Tidak Ya Ya
29.97P Ya Tidak Tidak Ya Tidak Ya Ya Ya
25P Ya Tidak Tidak Ya Tidak Ya Ya Ya
23.98P Ya Tidak Tidak Ya Tidak Ya Ya Ya
S&Q (60fps atau lebih rendah) 59.94P Ya Tidak Tidak Tidak Tidak Tidak Ya Ya
50P Ya Tidak Tidak Tidak Tidak Tidak Ya Ya
29.97P Ya Tidak Tidak Tidak Tidak Tidak Ya Ya
25P Ya Tidak Tidak Tidak Tidak Tidak Ya Ya
23.98P Ya Tidak Tidak Tidak Tidak Tidak Ya Ya
S&Q (100fps, 120fps) 59.94P Ya Tidak Tidak Tidak Tidak Tidak Tidak Ya
50P Ya Tidak Tidak Tidak Tidak Tidak Tidak Ya
29.97P Ya Tidak Tidak
25P Ya Tidak Tidak Tidak Tidak Tidak Tidak Ya
23.98P Ya Tidak Tidak Tidak Tidak Tidak Tidak Ya
S&Q (150fps, 180fps) 59.94P Ya Tidak Tidak Tidak Tidak Tidak Tidak Tidak
50P Ya Tidak Tidak Tidak Tidak Tidak Tidak Tidak
29.97P Ya Tidak Tidak Tidak Tidak Tidak Tidak Tidak
25P Ya Tidak Tidak Tidak Tidak Tidak Tidak Tidak
23.98P Ya Tidak Tidak Tidak Tidak Tidak Tidak Tidak
S&Q (200fps, 240fps) 59.94P Ya Tidak Tidak Tidak Tidak Tidak Tidak Tidak
50P Ya Tidak Tidak Tidak Tidak Tidak Tidak Tidak
29.97P Ya Tidak Tidak Tidak Tidak Tidak Tidak Tidak
25P Ya Tidak Tidak Tidak Tidak Tidak Tidak Tidak
23.98P Ya Tidak Tidak Tidak Tidak Tidak Tidak Tidak
Tidak Tidak Tidak Tidak Ya
VSC
V30
VSC
V60
VSC
V90
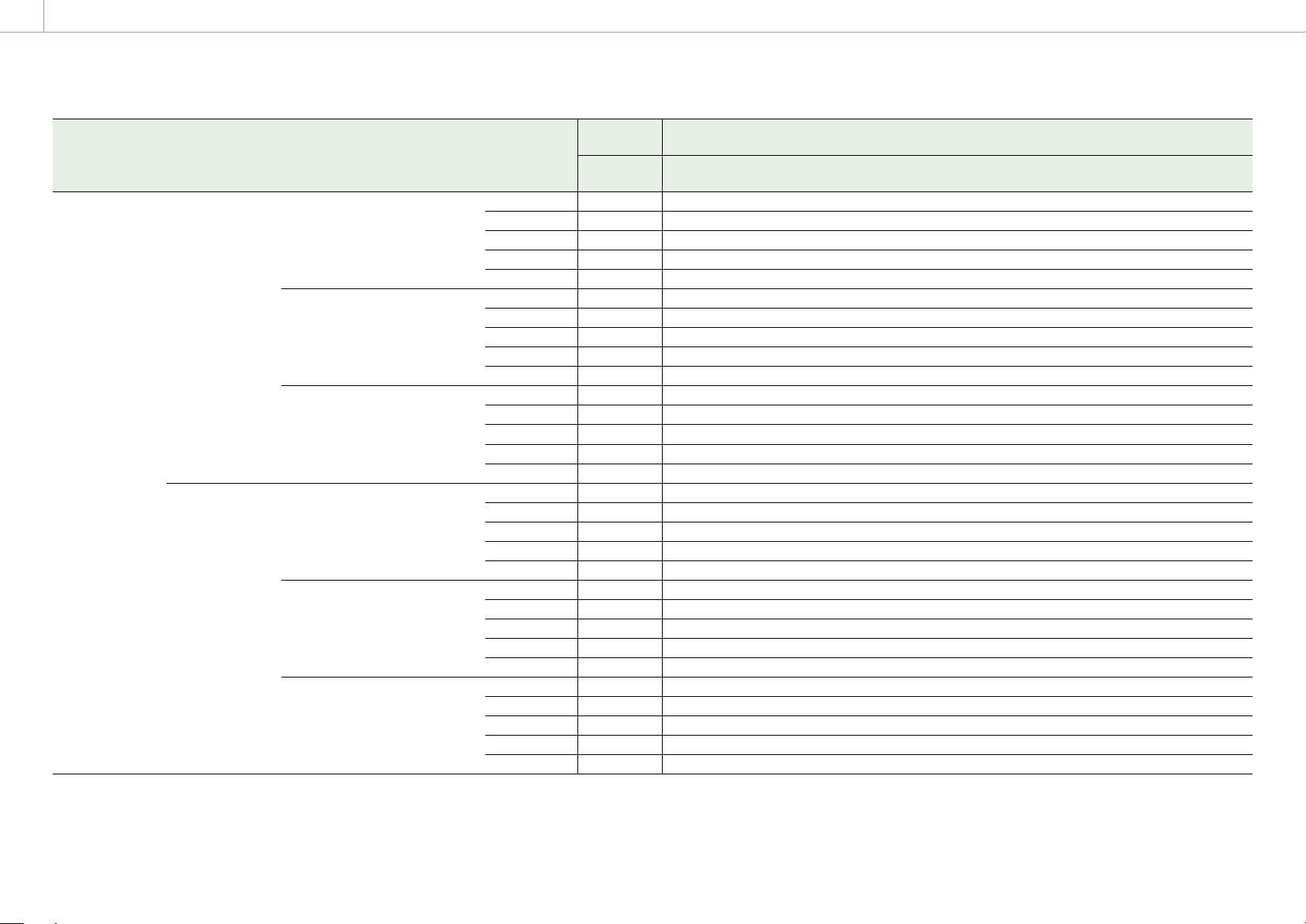
2. Persiapan: Menggunakan Kartu Memori
30
XAVC-L 3840×2160
420
1920×1080
HD50
Format rekaman CFexpress
SDXC
Type A
VPG400 Class10 U1 U3 VSC
V10
Mode Normal 59.94P Ya Tidak Tidak Ya Tidak Ya Ya Ya
50P Ya Tidak Tidak Ya Tidak Ya Ya Ya
29.97P Ya Tidak Tidak Ya Tidak Ya Ya Ya
25P Ya Tidak Tidak Ya Tidak Ya Ya Ya
23.98P Ya Tidak Tidak Ya Tidak Ya Ya Ya
S&Q (60fps atau lebih rendah) 59.94P Ya Tidak Tidak Ya Tidak Ya Ya Ya
50P Ya Tidak Tidak Ya Tidak Ya Ya Ya
29.97P Ya Tidak Tidak Tidak Tidak Tidak Ya Ya
25P Ya Tidak Tidak Tidak Tidak Tidak Ya Ya
23.98P Ya Tidak Tidak Tidak Tidak Tidak Tidak Ya
S&Q (100fps, 120fps) 59.94P Ya Tidak Tidak Tidak Tidak Tidak Ya Ya
50P Ya Tidak Tidak Tidak Tidak Tidak Ya Ya
29.97P Ya Tidak Tidak
25P Ya Tidak Tidak Tidak Tidak Tidak Tidak Ya
23.98P Ya Tidak Tidak Tidak Tidak Tidak Tidak Tidak
Mode Normal 59.94P Ya Tidak Tidak Ya Tidak Ya Ya Ya
50P Ya Tidak Tidak Ya Tidak Ya Ya Ya
29.97P Ya Tidak Tidak Ya Tidak Ya Ya Ya
25P Ya Tidak Tidak Ya Tidak Ya Ya Ya
23.98P Ya Tidak Tidak Ya Tidak Ya Ya Ya
S&Q (60fps atau lebih rendah) 59.94P Ya Ya Ya Ya Ya Ya Ya Ya
50P Ya Ya Ya Ya Ya Ya Ya Ya
29.97P Ya Tidak Tidak Ya Tidak Ya Ya Ya
25P Ya Tidak Tidak Ya Tidak Ya Ya Ya
23.98P Ya Tidak Tidak Ya Tidak Ya Ya Ya
S&Q (100fps, 120fps) 59.94P Ya Tidak Tidak Ya Tidak Ya Ya Ya
50P Ya Tidak Tidak Ya Tidak Ya
29.97P Ya Tidak Tidak Tidak Tidak Tidak Ya Ya
25P Ya Tidak Tidak Tidak Tidak Tidak Ya Ya
23.98P Ya Tidak Tidak Tidak Tidak Tidak Ya Ya
Tidak Tidak Tidak Tidak Ya
VSC
V30
VSC
V60
Ya Ya
VSC
V90
 Loading...
Loading...