
Solid-State Memory Camcorder
FX6
ILME-FX6V/ILME-FX6VK
ILME-FX6T/ILME-FX6TK
5-024-458-
14
(1)
GB
Software Version 2.0
E-mount
Operating Instructions
© 2020 Sony Corporation
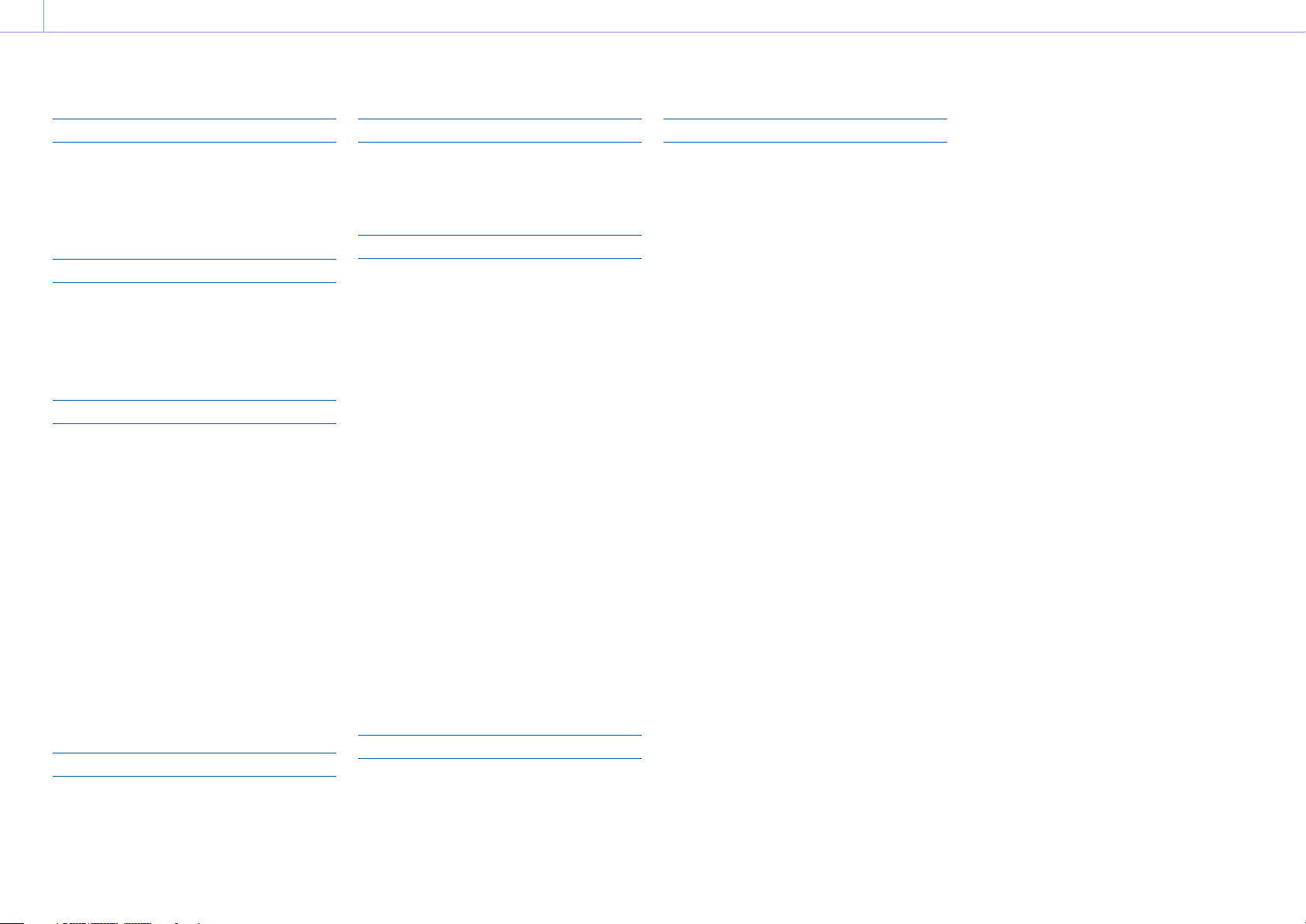
2
Table of Contents
1. Overview
System Configuration........................................3
Location and Function of Parts
Using the Touch Panel
Screen Display
.................................................. 11
..........................4
.................................... 10
2. Preparation
Power Supply ...................................................17
Attaching Devices
Configuring Basic Camcorder Operation
Using Memory Cards
............................................19
....................................... 26
3. Shooting
Basic Operation Procedure ..............................34
Adjusting the Zoom
Adjusting the Focus
Adjusting the Brightness
Adjusting for Natural Colors (White
Balance)
Setting the Audio to Record
Useful Functions
Proxy Recording
Shooting with the Desired Look......................55
Shooting with Look Adjustment in
Post-Production
Recording RAW Video
........................................ 36
........................................ 37
................................ 43
.................................................... 46
............................ 47
.............................................49
.............................................. 54
....................................... 57
..................................... 58
4. Network Functions
Connecting to Other Devices via LAN ..............59
Connecting to the Internet
Uploading Files
............................................... 64
.............................. 62
......... 24
5. Thumbnail Screen
Thumbnail Screen ...........................................66
Playing Clips
Clip Operations
.................................................... 67
...............................................68
6. Menu Display and Settings
Full Menu Configuration and Hierarchy ..........69
Full Menu Operations
User Menu
Edit User Menu
Shooting Menu
Project Menu
Paint/Look Menu
TC/Media Menu
Monitoring Menu
Audio Menu
Thumbnail Menu.............................................96
Technical Menu
Network Menu
Maintenance Menu
Shooting Menu Settings and Default
Image Quality Settings Saved for Each Shooting
Saving and Loading Configuration Data
....................................................... 73
....................................................94
Values
......................................................105
Mode
...................................................... 109
.......................................71
................................................ 74
............................................... 75
...................................................80
............................................ 87
..............................................89
.............................................91
............................................... 97
.............................................. 100
....................................... 104
7. External Device Connection
Connecting External Monitors and Recording
Devices
.....................................................111
Synchronizing Timecodes
Managing/Editing Clips using a Computer
.............................. 112
........ 110
.... 113
8. Appendix
Usage Precautions .........................................114
Output Formats and Limitations
Troubleshooting.............................................117
Error/Warning Messages
Items Saved in Files
Block Diagrams
Updating E-mount Lens Software
Licenses..........................................................133
Specifications
....................................... 121
..............................................129
.................................................136
.................... 115
............................... 119
..................132
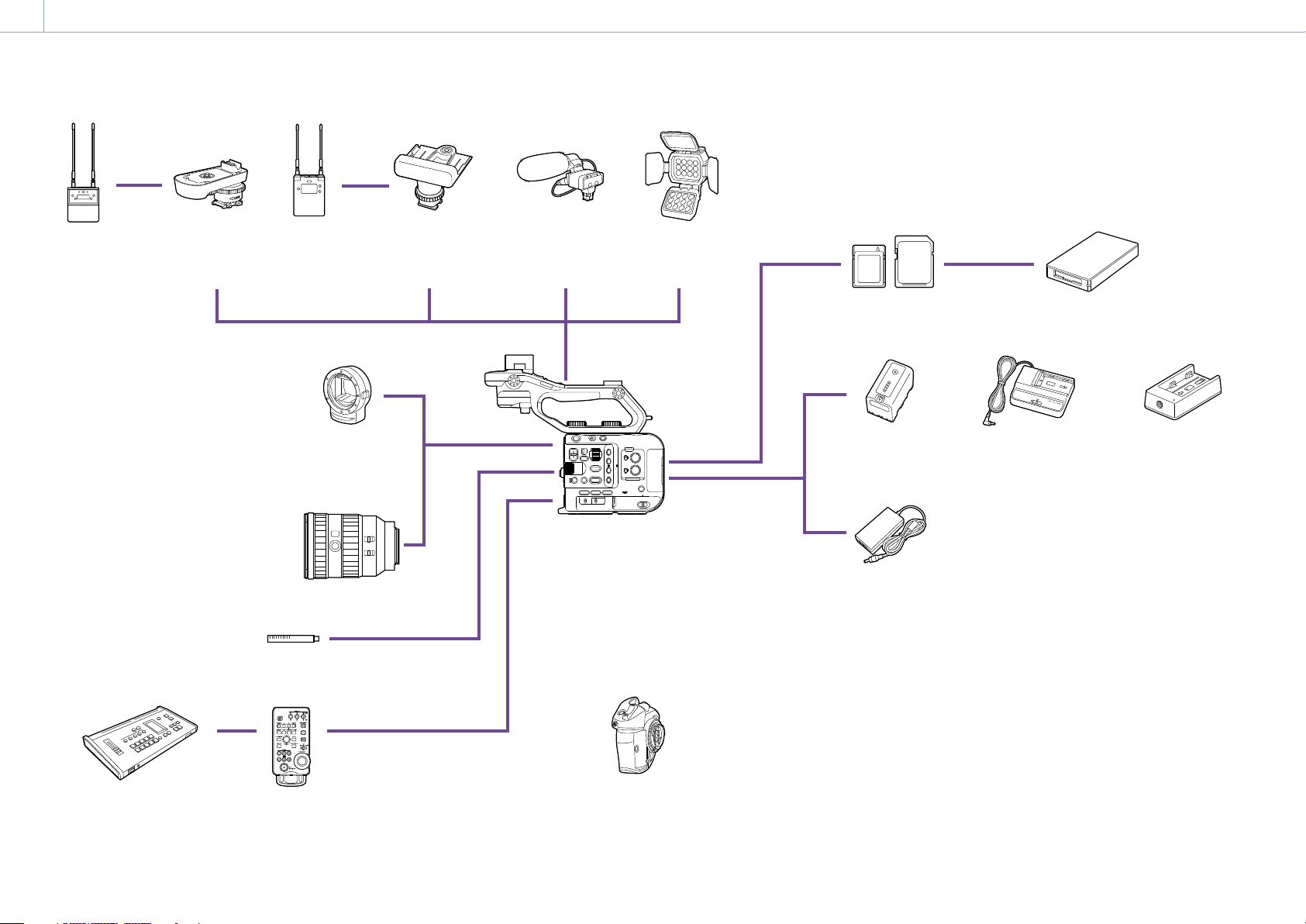
1. Overview
1. Overview
3
System Configuration
UWP-D21
UWP-D22
UWP-D26
Wireless
Microphone
Package
SMAD-P5
Multi-Interface
Shoe Adaptor
URX-P03D
Wireless
Microphone
Receiver
SMAD-P3D
Multi-Interface
Shoe Adaptor
XLR-K2M
XLR-K3M
XLR Adaptor Kit
HVL-LBPC
Video Light
CFexpress Type A
memory cards
SDXC
memory cards
CFexpress Type A card reader/
SD card reader
MCX-500
Multi Camera Live
Producer
LA-EA3
LA-EA4
A-mount Adaptor
E-mount lens
ECM-VG1
ECM-MS2
Microphone
RM-30BP
Remote Control Unit
ILME-FX6V/ILME-FX6VK
ILME-FX6T/ILME-FX6TK
Grip remote control
(supplied)
BP-U35, BP-U60,
BP-U60T, BP-U70,
BP-U90, BP-U100
Battery Pack
AC adaptor
(supplied)
BC-U1A, BC-U2A
Battery Charger
BC-CU1
Battery Charger
(supplied)
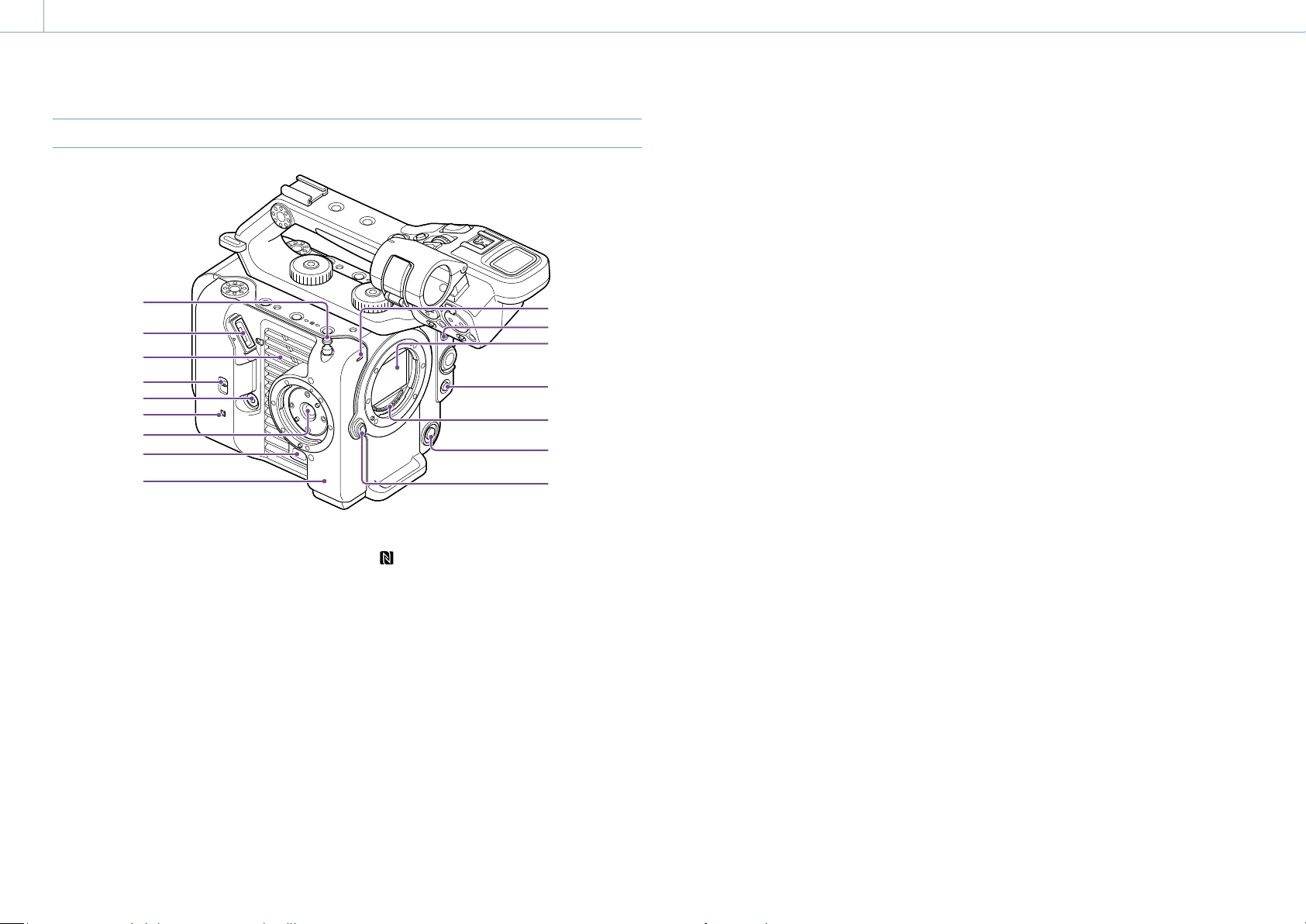
1. Overview
11
2
4
5
6
8
9
12
13
14
3
16
15
10
4
Location and Function of Parts
Left Side and Front Side
1
10. Recording/tally lamp (front) (page 34)
Flashes when the remaining capacity on the
recording media or battery is low.
11. FOCUS switch (page 37)
12. Image sensor
13. PUSH AUTO FOCUS button (page 40)
14. Lens signal contacts
[Note]
Do not touch directly with your hands.
15. WB SET (white balance set) button
(page 46)
16. Lens release button (page 22)
7
1. Tape measure hook
The tape measure hook is on the same plane
as the image sensor. To measure the distance
between the camcorder and the subject
accurately, use this hook as a reference point.
You can attach the end of a tape measure to
the hook to measure the distance from the
subject.
2. Viewfinder connector (page 19)
3. Air vent
[Note]
Do not cover the air vent.
4. TC IN/OUT select switch (page 34,
112)
5. Grip remote control connector
(page 20)
6. (N-Mark) (page 59)
Touch a smartphone equipped with the
NFC function against the unit to establish a
wireless connection.
Some smartphones that support wireless
pay systems may not support NFC. For
details, refer to the operation manual for the
smartphone.
NFC (Near Field Communication) is an
international communications protocol for
wireless communication between objects in
close proximity.
7. Grip remote control attachment
(page 20)
8. Grip remote control release button
(page 20)
9. Wi-Fi antenna
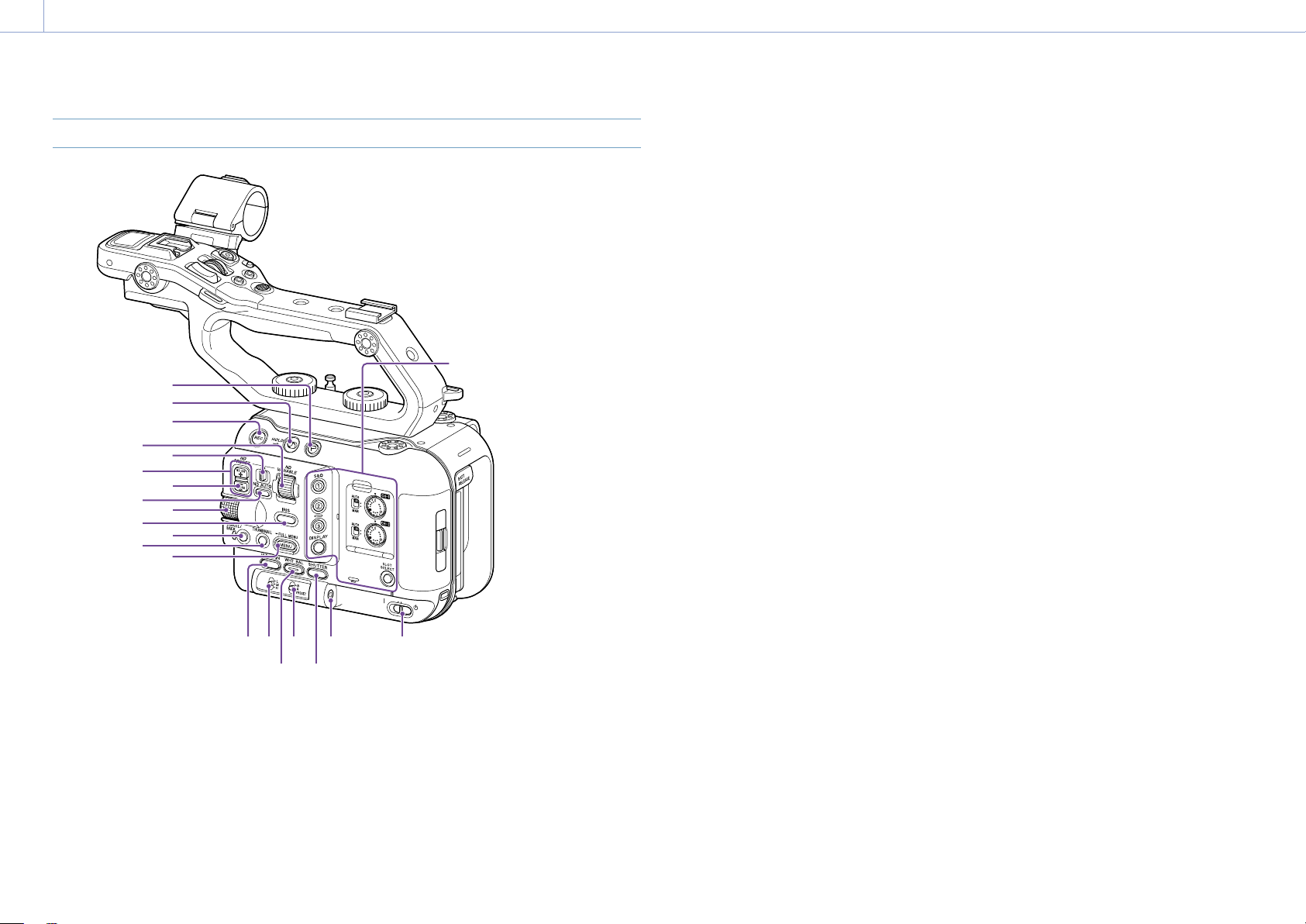
1. Overview: Location and Function of Parts
1816
5
Right Side (Front/Top/Bottom)
1
2
3
4
5
6
7
8
9
10
11
12
13
9. Multi-function dial (page 49)
Press when viewing the image in the
viewfinder to display and operate the direct
menu.
Turn the dial when a menu is displayed in the
viewfinder to move the cursor up/down to
select menu items or settings. Press to apply
the selected item.
When the menu is not being displayed, the
dial can also function as an assignable dial.
10. IRIS function button (page 43)
11. CANCEL/BACK button (page 67)
Right side (rear) (page 6)
19171514
20
12. THUMBNAIL button (page 66)
13. MENU button (page 13, 71)
Press the MENU button to display the status
screen. Press and hold the MENU button
to display the full menu screen. Press the
button during status screen or full menu
screen display to return to the previous screen
display.
14. ISO/GAIN function button (page 43)
15. ISO/GAIN (gain select) switch (page 43)
16. WHT BAL (white balance) function button
(page 46)
17. WHT BAL (white balance memory select)
switch (page 46)
18. SHUTTER function button (page 44)
19. Headphone jack (page 34)
20. POWER switch (page 34)
1. Clip Flag button (page 53, 68)
2. HOLD switch (page 97)
3. Record START/STOP button (page 34)
Press the record START/STOP button to start
recording. The LED is lit red while recording.
4. ND VARIABLE dial (page 44)
5. ND PRESET/VARIABLE switch (page 44)
6. ND FILTER POSITION up/down buttons
(page 44)
7. ND CLEAR indicator (page 44)
8. ND VARIABLE AUTO button (page 44)
Press the ND VARIABLE AUTO button to start
auto density adjustment of the ND filter. The
LED is lit green when turned on.
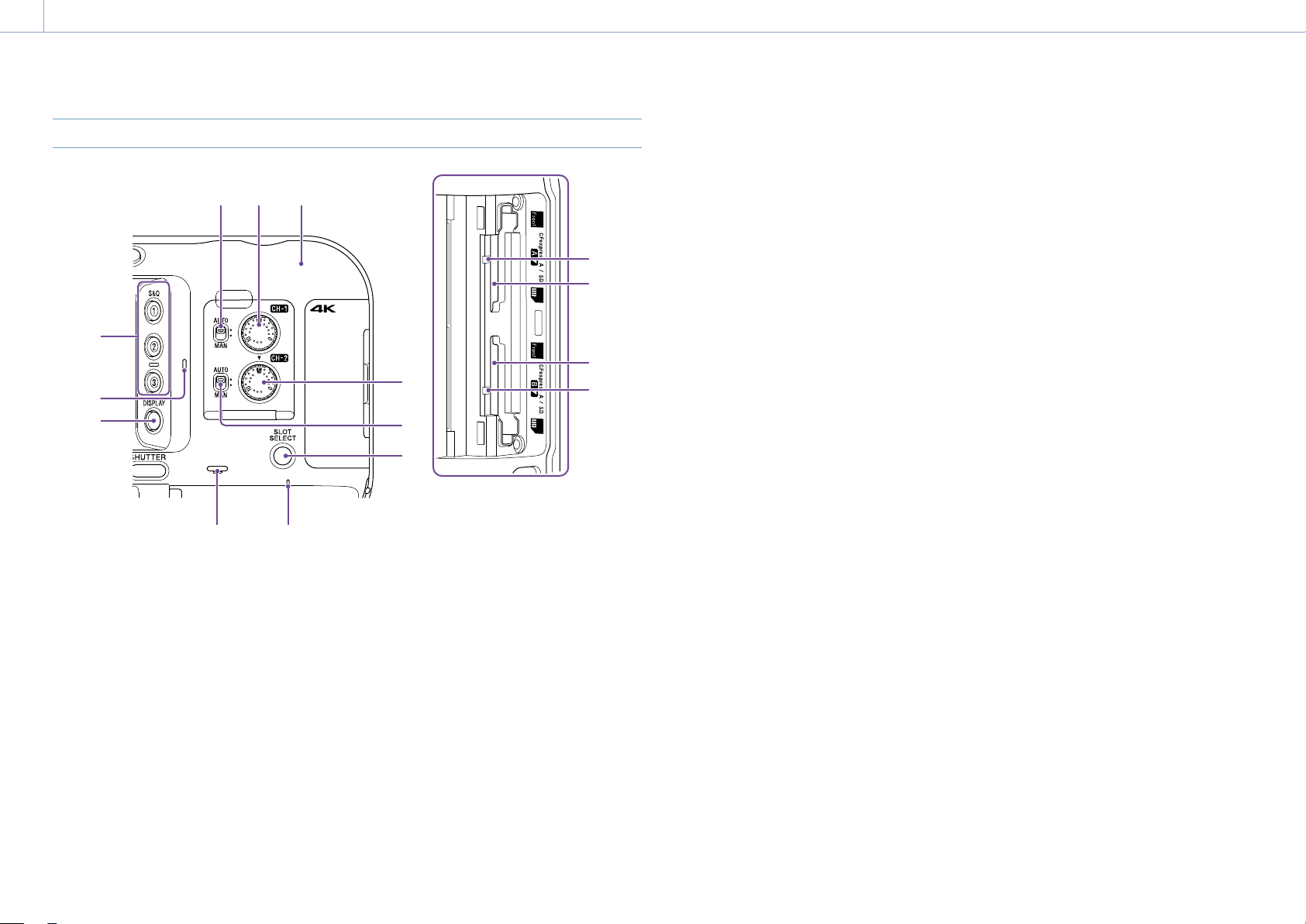
1. Overview: Location and Function of Parts
8
7
6
5
4
12
14
6
Right Rear Side and Card Slot
123
13
1. Wi-Fi antenna
2. AUDIO LEVEL (CH1) dial (page 47)
3. CH1 (AUTO/MAN) switch (page 47)
4. ASSIGN (assignable) 1 to 3 buttons
(page 49)
5. Internal microphone (page 47)
Narration microphone for recording ambient
sound.
[Tip]
This microphone is disabled when the handle is
attached, and the handle internal microphone becomes
active (page 7).
6. DISPLAY button (page 11)
7. Built-in speaker (page 34)
11
15
10
9
8. POWER indicator (page 34)
9. SLOT SELECT (memory card slot (A)/(B)
select) button (page 34)
10. CH2 (AUTO/MAN) switch (page 47)
11. AUDIO LEVEL (CH2) dial (page 47)
12. Access indicator A (page 26)
13. CFexpress Type A/SD card slot (A)
(page 26)
14. CFexpress Type A/SD card slot (B)
(page 26)
15. Access indicator B (page 26)
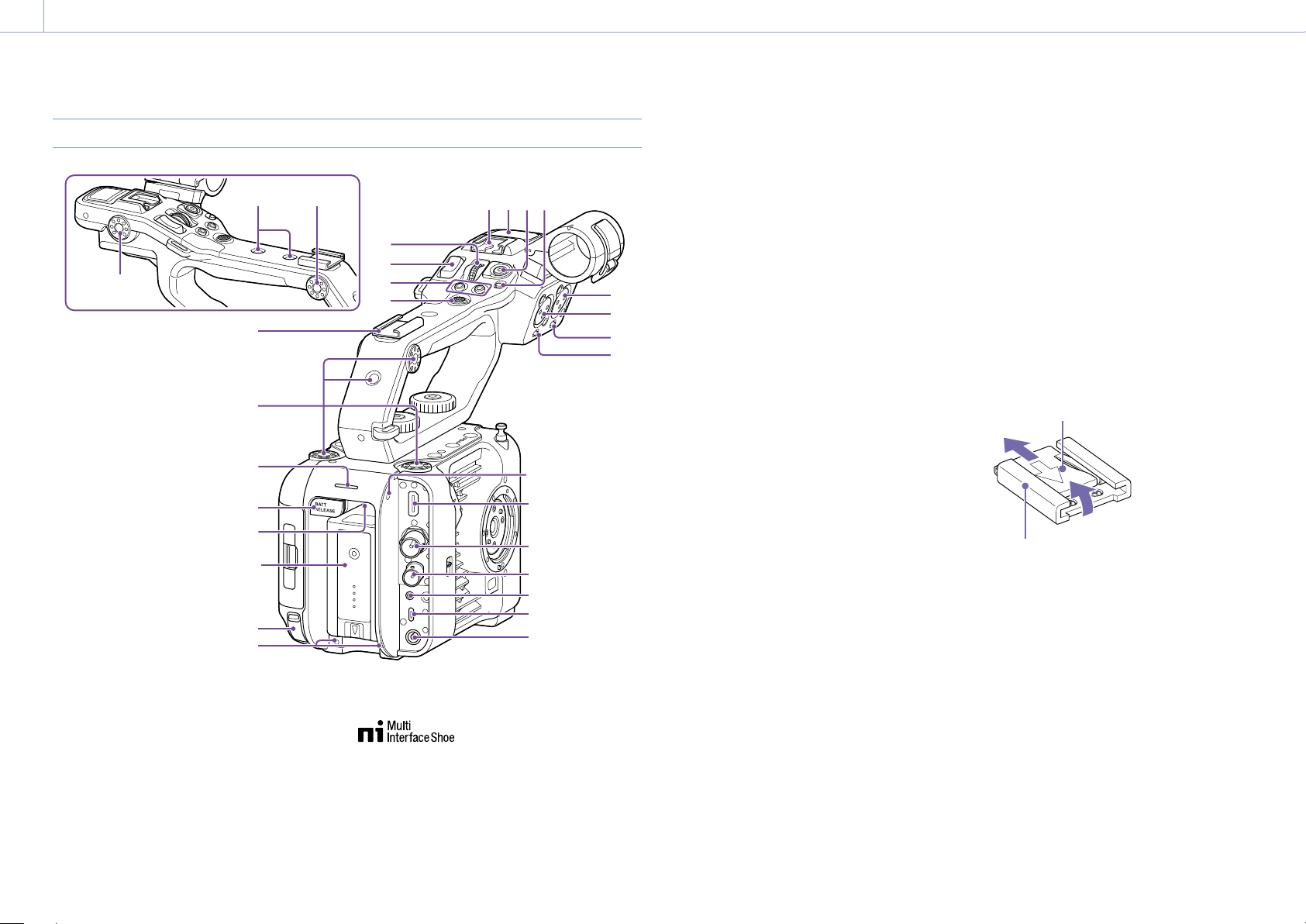
1. Overview: Location and Function of Parts
16
18
19
7
Handle, Rear, and Connector Block
10
10
9
10
11
1 2
1 3
1 4
15
20
1. Handle HOLD switch (page 97)
Use to disable operation of the controls on the
handle.
[Tip]
Can also be set for the handle record START/STOP
button only.
2. Handle record START/STOP button
3. Handle internal microphone
10
4 3 2 1
5
6
7
8
20
21
22
23
24
25
26
4. Multi-interface shoe
For details about accessories supported by
the multi-interface shoe, contact your sales
representative.
5. Handle assignable dial (page 49)
6. Handle zoom lever (page 98)
17
7. ASSIGN (assignable) 7 to 8 buttons
(page 49)
8. Multi selector (8-way D-pad and apply
buttons)
9. Accessory shoe (page 7)
10. Accessory attachment screw holes
(1/4inch)
Compatible with 1/4-20 UNC screws (length of
6mm or less).
[Note]
Use of screws longer than 6mm may damage exterior
parts.
11. Recording/tally lamp (rear) (page 34)
12. BATT RELEASE button (page 17)
13. Air inlet
[Note]
Do not cover the air inlet.
14. Battery pack attachment (page 17)
15. USB-C connector (page 62)
16. INPUT2 (audio input 2) connector
(page 47)
17. INPUT1 (audio input 1) connector
(page 47)
18. INPUT2 (LINE/MIC/MIC+48V) switch
(page 47)
19. INPUT1 (LINE/MIC/MIC+48V) switch
(page 47)
20. Screw holes for external devices
Compatible with M3 screws (length of 4mm
or less).
[Note]
Use of screws longer than 4mm may damage the
exterior surface.
21. HDMI OUT connector (page 111)
22. SDI OUT connector (page 111)
23. TC IN/TC OUT (timecode input/output)
connector (page 112)
24. REMOTE connector
Connect to general-purpose LANC jack
accessory.
25. USB/multi connector (page 113)
26. DC-IN connector (standard DC jack)
(page 18)
Attaching the accessory shoe
1 Lift the front edge of the shoe spring, and
pull the spring in the opposite direction to
the arrow engraved on the spring.
Shoe spring
1
Accessory shoe
2 Position the accessory shoe on the
accessory shoe mount, aligning the
protrusions on the shoe with the
corresponding points on the mount, and
tighten the four screws.
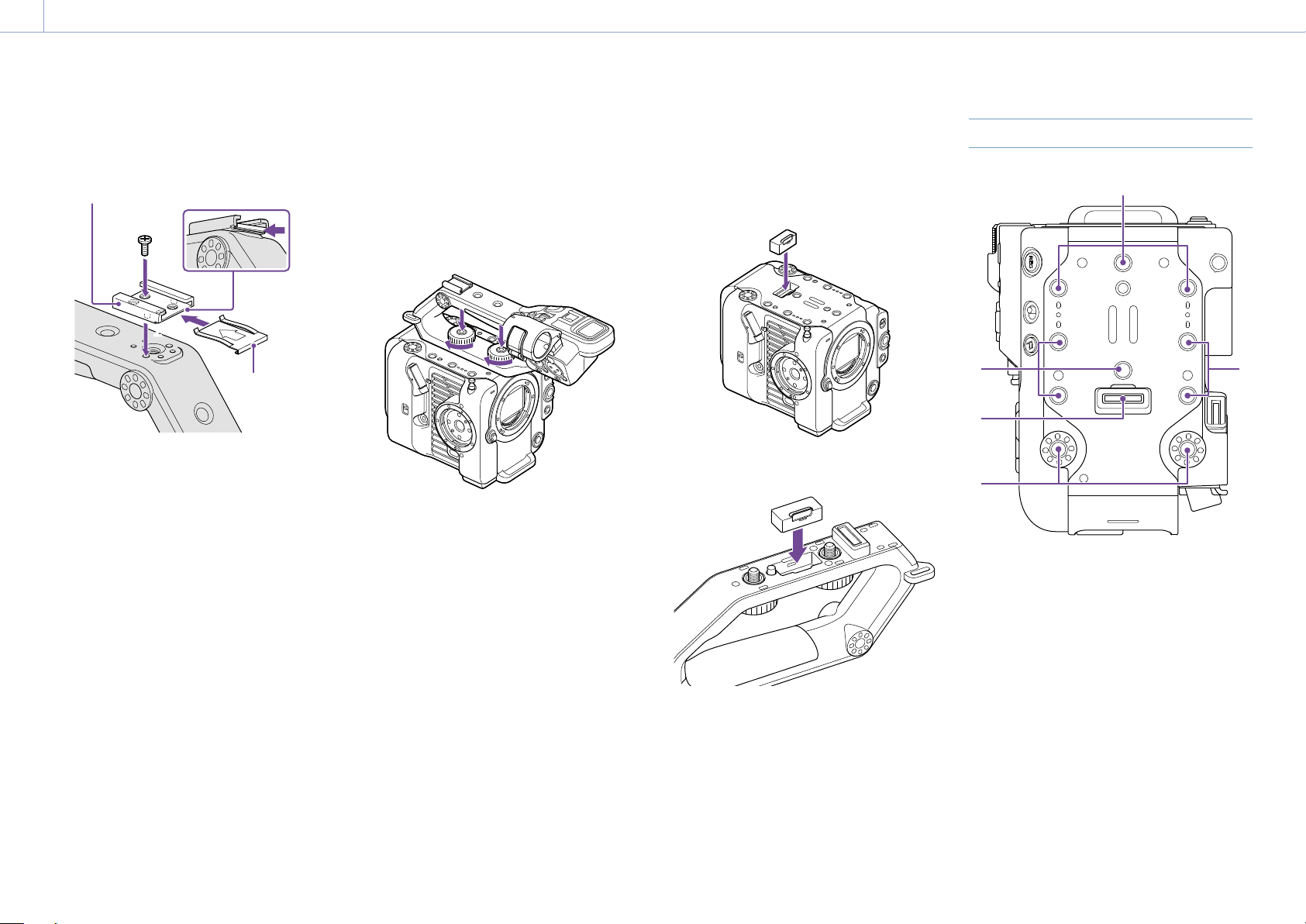
1. Overview: Location and Function of Parts
2
2
2
2
8
3 Insert the shoe spring in the direction of
the arrow so that the U-shaped portion
fits onto the end of the accessory shoe.
Accessory shoe
3
232
Shoe spring
Removing the accessory shoe
Remove the shoe spring as described in step1
in “Attaching the Accessory Shoe,” unscrew the
four screws, and remove the accessory shoe.
Attaching the handle
Position the handle so that the handle
connector and screw holes are aligned, push
in and turn the handle attachment screws
clockwise to attach the handle to the unit.
You can also tighten the two handle
attachment screws by turning them clockwise
using a hex wrench (4mm).
[Note]
Make sure the two handle attachment screws are
securely tightened before using the handle. The handle
may fall off from the camcorder if the screws are not
tightened securely.
Removing the handle
Remove using the reverse of the attachment
procedure.
Attaching the handle connector
protective cap (supplied)
When using the camcorder with the handle
removed, protect the connector using the
supplied protective cap.
[Tip]
When attaching the handle, stow the supplied protective
cap on the bottom of the handle.
Top Side
1
1. Handle connector
2. Accessory attachment screw holes
(1/4inch)
Compatible with 1/4-20 UNC screws (length of
6mm or less).
[Note]
Use of screws longer than 6mm may damage exterior
parts.
Protecting the connector terminals
Attach the cover to unused connectors to
protect the connector terminals.
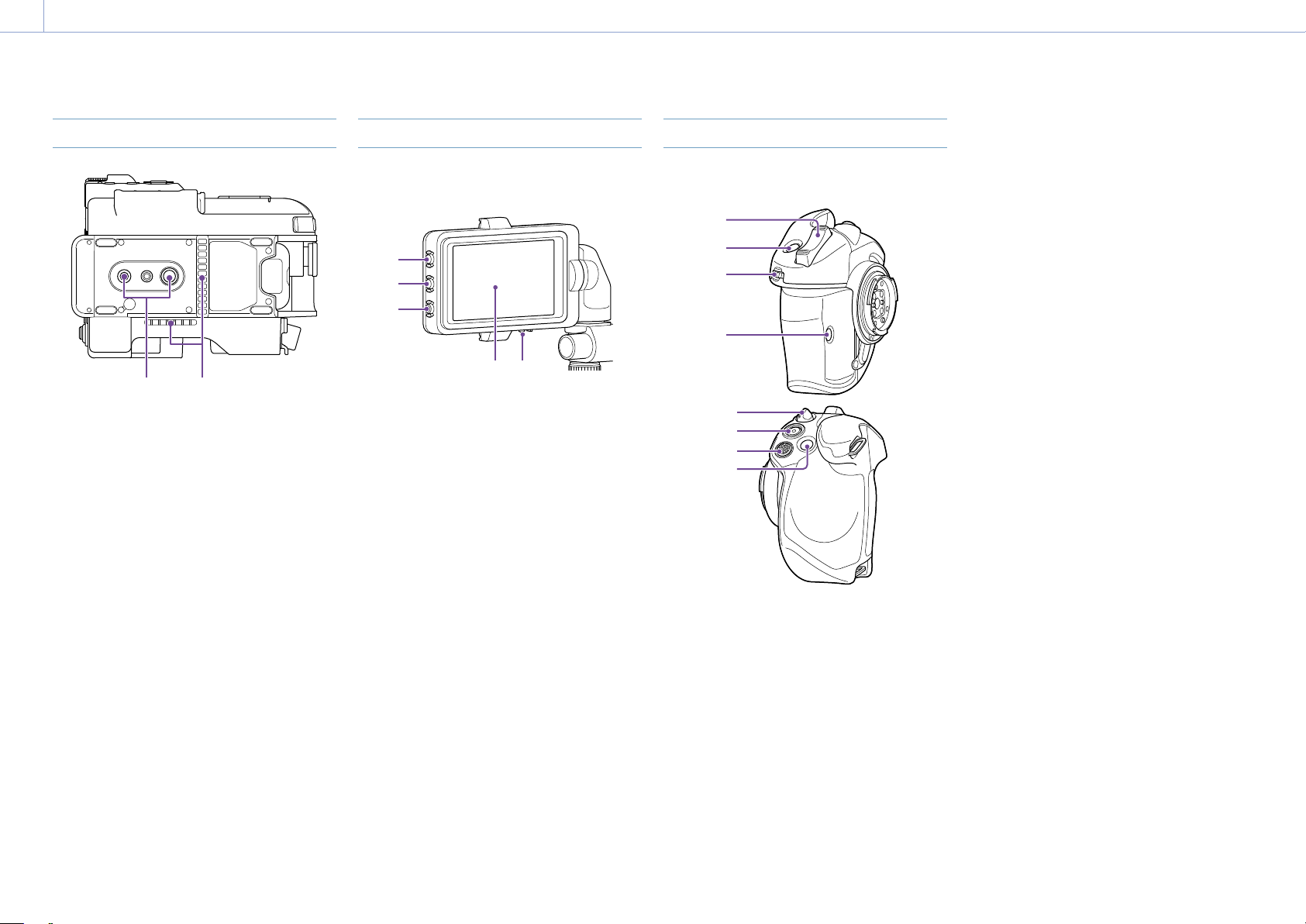
1. Overview: Location and Function of Parts
1 2
2
3
4 5
4
1
8
6
5
9
Bottom Side
1. Tripod screw holes (1/4inch, 3/8inch)
Compatible with 1/4-20 UNC screws and
3/8-16 UNC screws. Attach to a tripod (option,
screw length of 5.5mm or less).
2. Air outlet
[Note]
Do not cover the air outlet.
Viewfinder
For details about attaching the viewfinder
(supplied), see page 19.
1
1. PEAKING button
2. ZEBRA button
3. ASSIGN (assignable) 9 button (page 49)
4. Touch panel
Touch operations can be disabled using
an assignable button or using the menu
(page 10).
5. MIRROR switch
Grip Remote Control
For details about attaching the grip remote
control (supplied), see page 20.
2
3
7
1. Zoom lever
2. ASSIGN (assignable) 4 button (page 49)
3. Grip assignable dial (page 49)
4. ASSIGN (assignable) 6 button (page 49)
5. Grip rotation lever (page 21)
6. Record START/STOP button
7. Multi selector (8-way D-pad and apply
buttons)
8. ASSIGN (assignable) 5 button (page 49)

1. Overview
10
Using the Touch Panel
Touch Panel Usage Precautions
The viewfinder of the unit is a touch panel,
which you operate directly by touch using
your finger.
The touch panel is designed to be touched
lightly with your finger. Do not press the
panel with force or touch it using sharpedged or pointed objects (nail, ballpoint
pen, pin, etc.).
The touch panel may not respond when
touched in the following circumstances. Also
note that these may cause a malfunction.
Operation using the tips of finger nails
Operation while other objects are
touching the surface
Operation with a protective sheet or
sticker attached
Operation with water droplets or
condensation on the display
Operation using wet or sweaty fingers
Touch Panel Gestures
Tap
Lightly touch an item, such as an icon or menu
item, using your finger and then immediately
remove your finger.
Drag
Touch the screen and slide your finger to
the desired position of the screen, and then
remove your finger.
Flick/swipe
Touch the screen and quickly flick/swipe your
finger up, down, left, or right.
Configuring the Touch Panel
Touch panel operation can be enabled/
disabled using Touch Operation (page 97)
in the Technical menu.
[Tip]
If the display content continues beyond the edges of the
screen, you can drag or flick the display content to scroll.
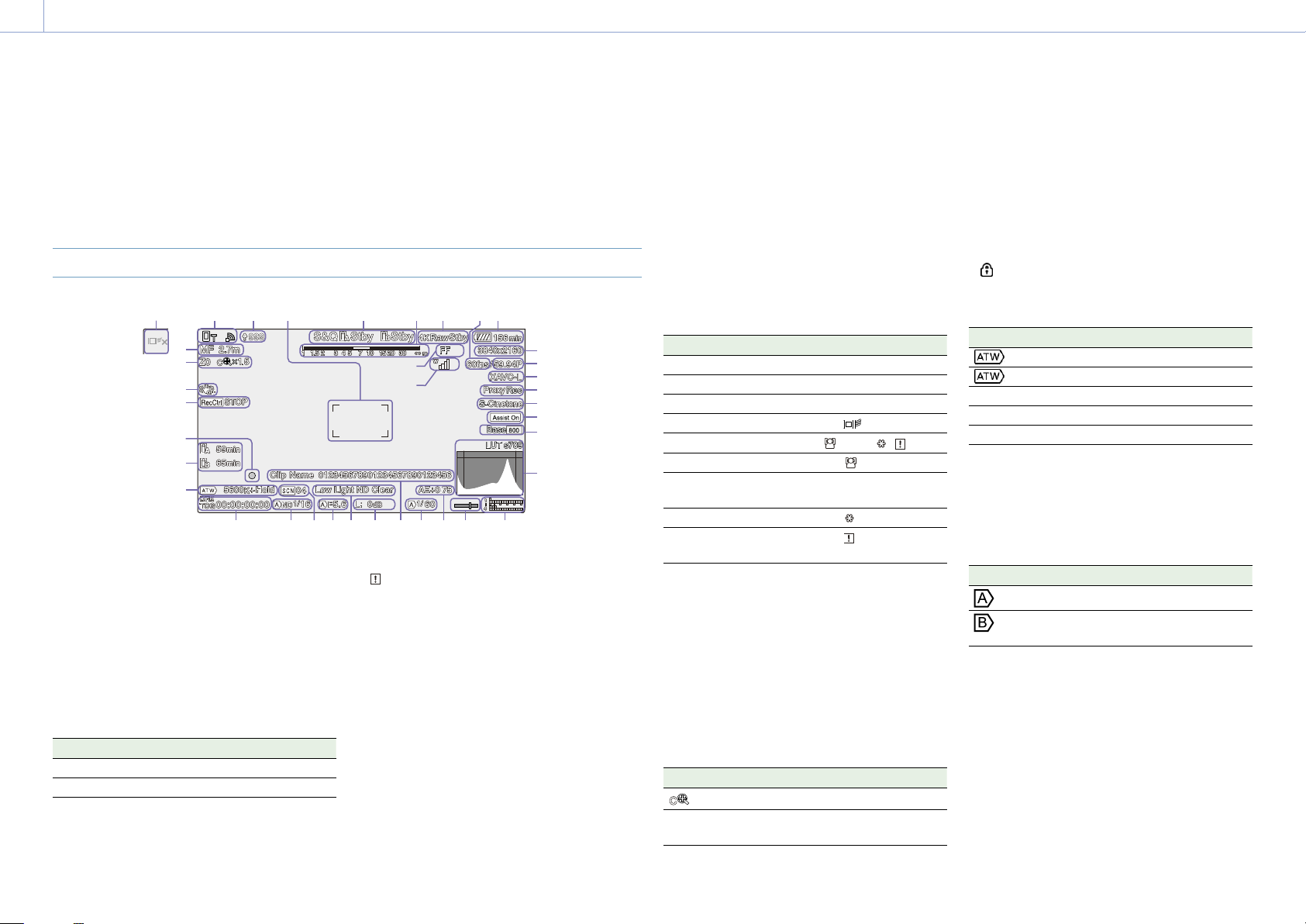
1. Overview
3 42
9 10
75
18 19 20 21 22 23 24 25 26 27 28
29
30
31
32
33
34
35
36
137
11
Screen Display
During shooting (recording/standby) and playback, the camcorder status and settings are
superimposed on the image displayed in the viewfinder.
You can show/hide the information using the DISPLAY button. Even when hidden, it will appear
while performing direct menu (page 49) operations.
You can also select to show/hide each item independently (page 91).
Information Displayed on the Screen While Shooting
11
12
13
14
15
16
17
1. Network status indicator (page 13)
Displays the network connection status as an
icon.
2. Upload indicator/remaining files indicator
(page 64)
3. Focus area indicator (page 38)
Displays the focus area for auto focus.
4. Recording mode, slot A/B, Interval Rec
recording interval indicator (page 50)
Display Meaning
Rec
Stby Recording standby
Recording
5. Depth-of-field indicator
6. Imager scan mode indicator (page 24)
A
between the image circle size of the lens and
the effective picture size imager scan mode
setting.
When Imager Scan Mode is set to FF, a “C”
mark is displayed in modes with narrower
angle of view (cropped).
Cropping occurs in the following modes.
7. RAW output operation status indicator
Displays the output status of the RAW signal.
6
8
mark is displayed if there is a mismatch
When the recording format is 3840×2160
and S&Q Motion frame rate is 100fps or
120fps
When Codec is set to RAW or RAW & XAVC-I
and the RAW output format is 3840×2160
(page 58)
8. UWP-D series status indicator
(page 13)
Displays the RF level signal strength as an icon
when a UWP-D series device is connected
to the MI shoe configured for digital audio
transfer.
9. Slow & Quick Motion shooting frame rate
indicator (page 50)
10. Remaining battery capacity/DC IN voltage
indicator (page 17)
11. Focus mode indicator (page 41)
Meaning Display
Focus Hold mode Focus Hold
MF mode MF
AF mode AF
Realtime tracking AF mode
Face/eye detection AF (AF/ /Only/ / )
Face/eye detection icon
Face/eye detection AF
icon
Saved tracking face icon
AF paused icon during
face/eye detection AF
1) Displayed when there is no saved tracking face and a
face is not detected, or when there is a saved tracking
face but the tracking target face is not detected.
Only
1)
12. Zoom position indicator (page 36)
Displays the zoom position in the range 0
(wide angle) to 99 (telephoto) (if a lens that
supports zoom setting display is attached).
The display can be changed to a bar indicator
or focus distance indicator (page 98).
The following items are added to the display
when Clear Image Zoom is enabled.
Display Meaning
Clear Image Zoom is enabled
Magnification
value
When using Clear Image
Zoom
13. Image stabilization mode indicator
14. SDI output/HDMI output Rec Control
status indicator (page 111)
Displays the output status of the REC control
signal.
15. Focus indicator (page 37)
16. Remaining media capacity indicator
A
icon appears if the memory card is write-
protected.
17. White balance mode indicator
Display Meaning
Auto mode
Hold Auto mode paused
W:P Preset mode
W:A Memory A mode
W:B Memory B mode
18. Timecode external lock indicator/time
data display (page 34)
Displays “EXT-LK” when locked to the
timecode of an external device.
19. ND filter indicator (page 44)
Display Meaning
Auto mode
Bokeh control mode
(page 53)
20. Scene file indicator (page 55)
21. Iris indicator
Displays the iris position (F value) (if a lens that
supports iris setting display is attached).
22. Video level warning indicator
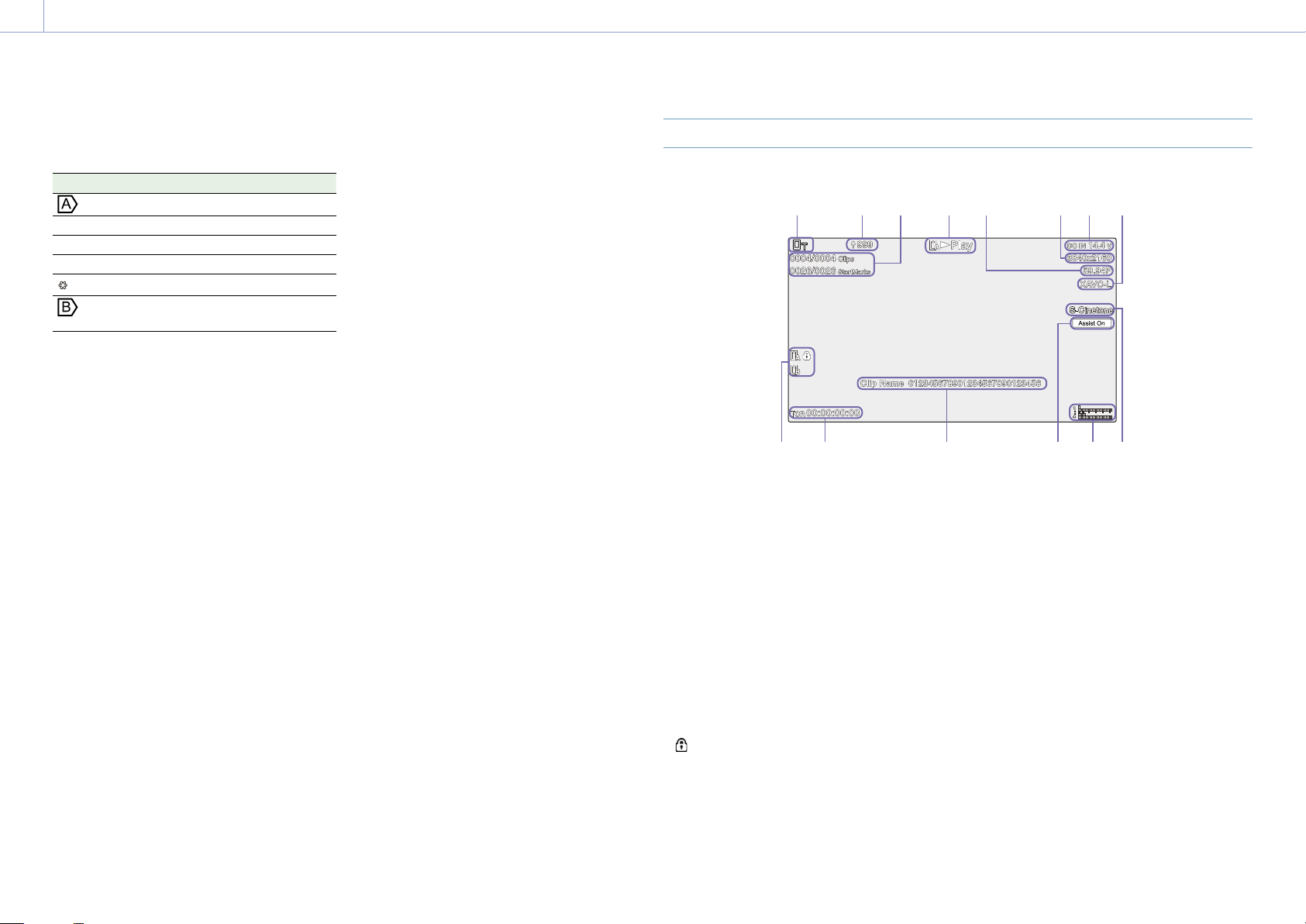
1. Overview: Screen Display
12
23. Gain indicator (page 43)
Displays the EI value when in Cine EI mode
(page 24).
Display Meaning
Auto mode
H Preset H mode
M Preset M mode
L Preset L mode
Temporary adjustment mode
Bokeh control mode
(page 53)
24. Clip name display (page 66)
25. Shutter indicator (page 44)
26. AE mode/AE level indicator (page 43)
27. Spirit level indicator
Displays the horizontal level in ±1° increments
up to ±15°.
28. Audio level meter
Displays the audio level of CH1 to CH4.
29. Video signal monitor (page 52)
Displays a waveform, vectorscope, and
histogram.
The orange line indicates the set value of the
zebra level.
In Cine EI mode (page 24), it displays the
LUT type of the signal being monitored.
30. Base Sensitivity indicator/Base ISO
indicator (page 43)
In Custom mode (page 24), it displays the
base sensitivity set using Base ISO/Sensitivity
on the Main status screen or ISO/Gain/EI
>Base Sensitivity in the Shooting menu of the
full menu.
In Cine EI mode (page 24), it displays
the Base ISO sensitivity set using Base ISO/
Sensitivity from the Main status screen or ISO/
Gain/EI >Base ISO in the Shooting menu of the
full menu.
31. Gamma display assist/monitor LUT
indicator
Displays the gamma display assist status. The
gamma display assist function can be turned
on/off by assigning Gamma Display Assist to
an assignable button (page 49).
In Cine EI mode (page 24), it displays the
monitor LUT setting (page 79).
32. Base look indicator (page 55)
Displays the base look setting.
In Cine EI mode (page 24), it displays the
video signal to record on the memory cards
(page 79).
33. Proxy status indicator
34. Recording format (codec) indicator
(page 80)
Displays the name of the format for recording
on the memory cards.
35. Recording format (frame rate and scan
method) indicator
36. Recording format (picture size) indicator
(page 80)
Displays the picture size for recording on the
memory cards.
37. Realtime tracking AF stop button
(page 42)
Information Displayed on the Screen During Playback
The following information is superimposed on the playback picture.
1
9 10 11 12 13 14
1. Network status indicator
2. Upload indicator/remaining files indicator
3. Clip number/total number of clips
4. Playback status indicator
5. Playback format (frame rate and scan
method) indicator
6. Playback format (picture size) indicator
7. Remaining battery capacity/DC IN voltage
indicator
8. Playback format (codec) indicator
9. Media indicator
A
icon appears if the memory card is write-
protected.
10. Time data display
11. Clip name display
12. Gamma display assist indicator
2 3 4 5 6 7 8
13. Audio level meter
Displays the playback audio level.
14. Base Look indicator

1. Overview: Screen Display
13
Icon Display
Network connection icon display
Network mode Connection status Icon
Access point mode Operating as an access point
Access point operation error
Station mode Wi-Fi connection
Icon changes according to the signal
strength (4 steps)
Wi-Fi disconnected (including when
establishing connection)
Wi-Fi connection error
USB tethering USB tethering connected
USB tethering disconnected
USB tethering error
UWP-D series icon display
Transmitter status Receive status Icon
Power off Not receiving
Normal transmit status Receiving
(receive level (4 steps))
Muting status Receiving (muted)
Remaining battery capacity warning
status
Muting and remaining battery capacity
warning status
Receiving
Receiving
–
(Icon flashing)
(Icon flashing)
Status Screen
You can check the settings and status of the
camcorder on the status screen. The settings
of items marked with an asterisk (*) can be
changed.
The status screen supports touch operation.
To display the status screen
Press the MENU button.
[Tip]
You can show/hide each status screen using Menu Page
On/Off (page 98) in the Technical menu.
To switch the status screen
Turn the multi-function dial.
Push the multi selector up/down
Swipe the status screen up/down.
To hide the status screen
Press the MENU button.
To change a setting
With the status screen displayed, press the
multi-function dial or multi selector to enable
selection of a setup item within a page. Select
a page number and then press to switch
pages.
You can also select items directly using touch
operation.
[Note]
You can disable changes from the status screen by
setting Menu Settings >User Menu Only (page 98) in
the Technical menu of the full menu to On.
Main Status screen
Displays the main functions of the camera and
the free space on the media.
Display item Description
S&Q Frame Rate* Slow & Quick Motion
shooting and frame rate
settings
Frequency/Scan* System frequency and
scanning method settings
Imager Scan* Scan mode of the image
sensor
Media Remain
(A)
ND Filter ND filter setting
ISO/Gain/EI ISO/Gain/Exposure Index
Base ISO/
Sensitivity*
Codec* Codec setting for recording
Media Remain (B) Remaining free space on
Scene File* Scene file in use and its File
Base Look/LUT* Base Look/LUT setting
Shutter Shutter speed or shutter
Iris Iris setting
Video Format* Picture size for recording to
RAW Output
Format*
White Balance White balance setting
Remaining free space on
media in slot A
setting
Base ISO/Base Sensitivity
setting
media in slot B
ID setting
angle setting
memory cards
Image size of the RAW
output
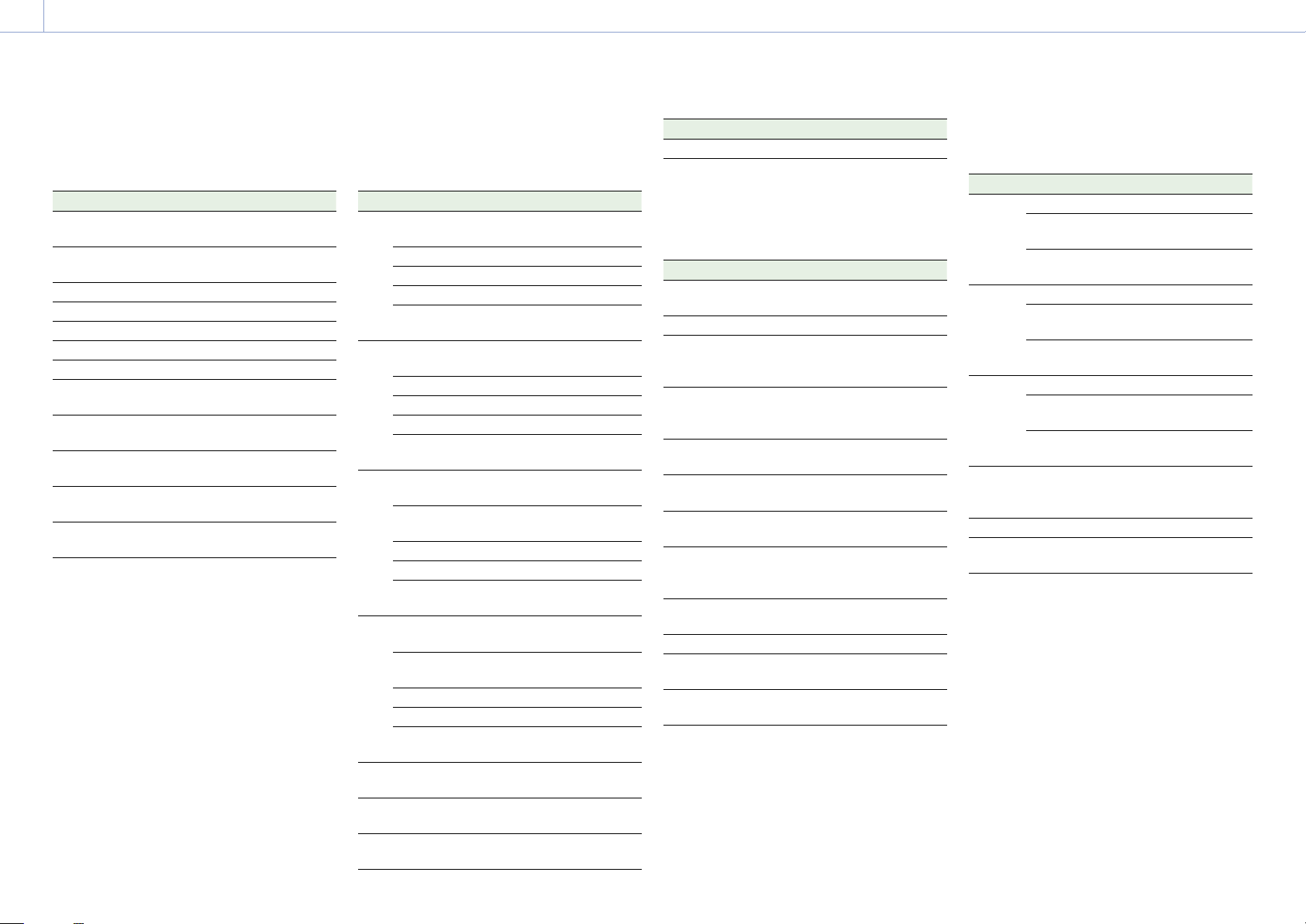
1. Overview: Screen Display
14
Camera Status screen
Displays the status of various presets of the
camera.
Display item Description
White Switch<B> White balance memory B
setting
White Switch<A> White balance memory A
setting
White Switch<P> Preset White setting
ND<Preset> ND filter Preset1 to 3 settings
1)
ISO / Gain
ISO / Gain
ISO / Gain
Base ISO/
Sensitivity*
Zebra1* Zebra1 On/Off setting and
Zebra2* Zebra2 On/Off setting and
VF Gamma/
Gamma
Scene File* Scene file in use and its File
1) Exposure Index when Shooting Mode is set to Cine EI.
<L>* ISO/Gain1)<L> setting
1)
<M>* ISO/Gain1)<M> setting
1)
<H>* ISO/Gain1)<H> setting
Base ISO/Base Sensitivity
setting
level
level
Gamma category and curve
ID setting
Audio Status screen
Displays the input setting, audio level meter,
and volume monitor setting for each channel.
Display item Description
CH1 Level
Control
Level Meter Audio level meter
Source* Input source
Ref./Sens.* Input reference level
Wind
Filter*
CH2 Level
Control
Level Meter Audio level meter
Source* Input source
Ref./Sens.* Input reference level
Wind
Filter*
CH3 Level
Control*
Level
Meter*
Source* Input source
Ref./Sens.* Input reference level
Wind
Filter*
CH4 Level
Control*
Level
Meter*
Source* Input source
Ref./Sens.* Input reference level
Wind
Filter*
Audio Input
Level*
HDMI Output CH* HDMI output audio channel
Volume* Headphone/built-in speaker
Auto adjustment On/Off
status
Microphone wind noise
reduction filter setting
Auto adjustment On/Off
status
Microphone wind noise
reduction filter setting
Auto adjustment On/Off
status
Audio level meter
Microphone wind noise
reduction filter setting
Auto adjustment On/Off
status
Audio level meter
Microphone wind noise
reduction filter setting
Audio input level (master
volume) setting
setting
volume setting
Display item Description
Monitor CH* Monitor channel setting
Project status screen
Displays the basic settings related to the
shooting project.
Display item Description
Frequency/Scan* System frequency and
scanning method settings
Codec* Codec setting for recording
Rec Function* Special recording function
On/Off setting and main
settings
Simul Rec* 2-slot simultaneous
recording function On/Off
status and setting
Title Prefix Title portion of the clip
name
Imager Scan* Scan mode of the image
sensor
Video Format* Picture size for recording to
memory cards
Picture Cache
Rec*
Number Numeric suffix of the clip
Shooting Mode* Shooting mode settings
RAW Output
Format*
Proxy Rec* Proxy recording function
Picture cache recording
function On/Off and cache
size setting
name
Image size of the RAW
output
On/Off setting
Monitoring Status screen
Displays the SDI and HDMI output settings.
Display item Description
SDI Signal* Output picture size
Info.
Disp.*
Color
Gamut*
HDMI Signal* Output picture size
Info.
Disp.*
Color
Gamut*
Stream Signal Output picture size
Info.
Disp.
Color
Gamut*
VF Color
Gamut*
Base Look/LUT* Base Look/LUT setting
Gamma Display
Assist*
Output display On/Off
setting
Color space setting/
Monitor LUT status
Output display On/Off
setting
Color space setting/
Monitor LUT status
Output display (Off (fixed))
Color space setting/
Monitor LUT status
Gamma display assist
setting/Color space setting/
Monitor LUT status
Gamma Display Assist on/
off setting
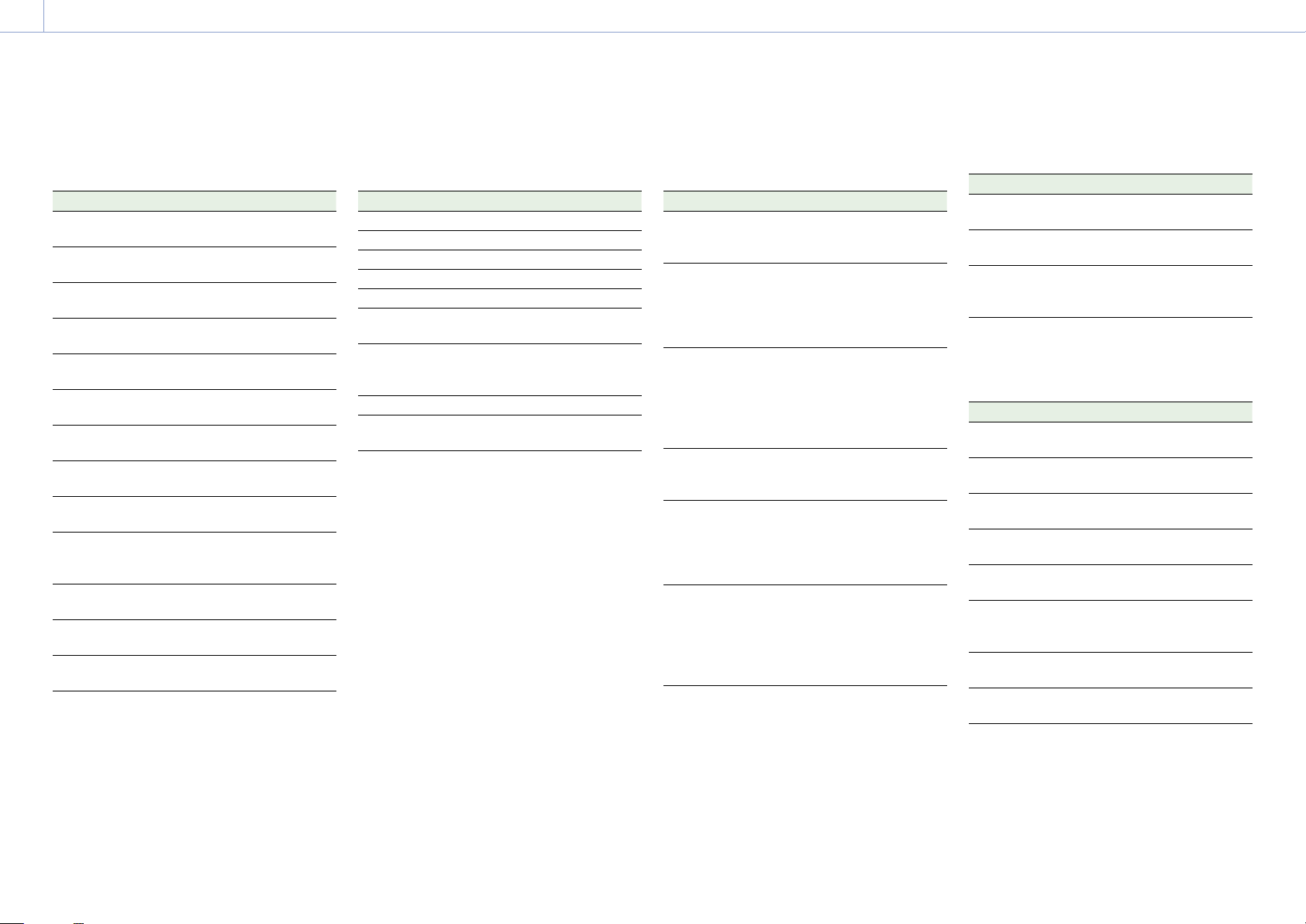
1. Overview: Screen Display
15
Assignable Button Status screen
Displays the functions assigned to each of the
assignable buttons.
Display item Description
1 Function assigned to the
ASSIGN 1 button
2 Function assigned to the
ASSIGN 2 button
3 Function assigned to the
ASSIGN 3 button
4 Function assigned to the
ASSIGN 4 button
5 Function assigned to the
ASSIGN 5 button
6 Function assigned to the
ASSIGN 6 button
7 Function assigned to the
ASSIGN 7 button
8 Function assigned to the
ASSIGN 8 button
9 Function assigned to the
ASSIGN 9 button
Focus Hold
Button
Multi Function
Dial
Grip Dial Function assigned to the
Handle Dial Function assigned to the
Function assigned to the
Focus Hold button of the
lens
Function assigned to the
multi-function dial
grip assignable dial
handle assignable dial
Battery Status screen
Displays information about the battery and DC
IN source.
Display item Description
Detected Battery Type of battery
Remaining Remaining capacity (%)
Charge Count Number of recharges
Capacity Remaining capacity (Ah)
Voltage Battery voltage (V)
Manufacture
Date
Video Light
Remaining
Power Source Power supply source
Supplied Voltage Supplied power source
Date of battery manufacture
Displays the remaining
capacity of the video light
battery.
voltage
Media Status screen
Displays the remaining capacity and remaining
recording time of recording media.
Display item Description
Media A
information
Media A
remaining
capacity meter
Media A
remaining
recording time
Media B
information
Media B
remaining
capacity meter
Media B
remaining
recording time
Displays the media icon
when recording media is
inserted in slot A.
Displays the remaining
capacity of recording media
inserted in slot A expressed
as a percentage on a bar
graph.
Displays an estimate of the
remaining recording time of
the recording media
inserted in slot A in units of
minutes under the current
recording conditions.
Displays the media icon
when recording media is
inserted in slot B.
Displays the remaining
capacity of recording media
inserted in slot B expressed
as a percentage on a bar
graph.
Displays an estimate of the
remaining recording time of
the recording media
inserted in slot B in units of
minutes under the current
recording conditions.
Network Status screen
Displays the network connection status.
Display item Description
Wireless LAN Wireless network settings
and connection status
Wired LAN Wired LAN network settings
and connection status
Modem Wireless network settings
and connection status of
USB tethering
File Transfer Status screen
Displays file transfer information.
Display item Description
Auto Upload
(Proxy)
Job Status
(Remain / Total)
Total Transfer
Progress
Default Upload
Server
Current File
Transfer Progress
Current
Transferring File
Name
Server Address Address of file transfer
Destination
Directory
Auto Upload (Proxy) function
On/Off status
Remaining number of jobs
and total number of jobs
Transfer progress of all jobs
Name of Auto Upload
(Proxy) destination server
Transfer progress of current
file transfer
Name of file currently being
transferred
destination server
Destination directory of file
transfer destination server
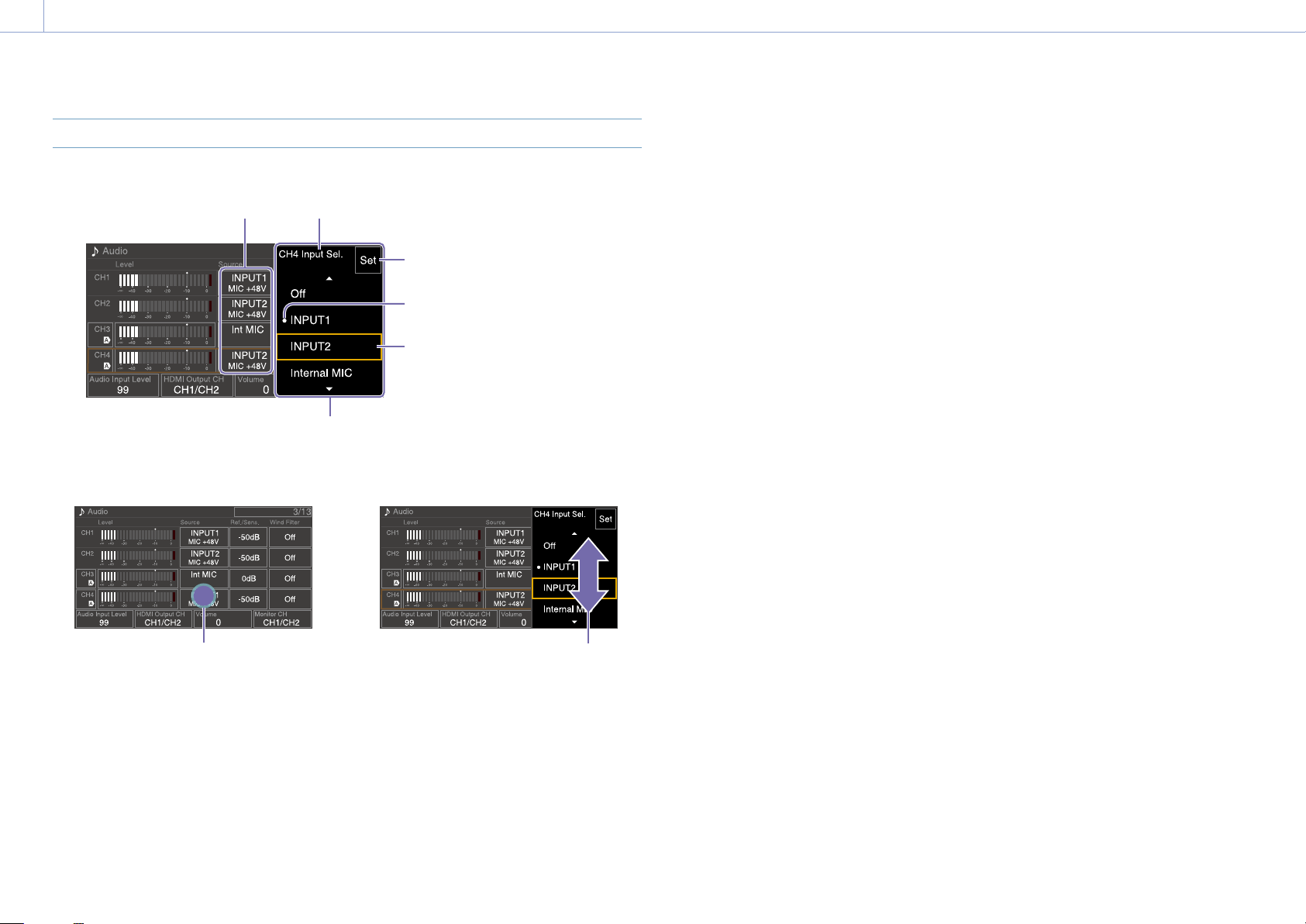
1. Overview: Screen Display
16
Using Touch-enabled Settings Screens
Screen layout
Operation
1 Tap a setup item.
Tap
The selection options for the value
appear.
Item
Item name
Selection options
2 Drag or flick a setting to select the value.
3 Tap the Set button or the value selection
cursor.
The value is applied and the display
returns to the previous screen.
[Tips]
Press the CANCEL/BACK button to return to the
previous value.
You can also use the multi-function dial or multi
selector.
Touch operations can also be disabled (page 97).
Set (apply) button
Mark indicating current setting
Setting selection cursor
(orange frame)
Flick
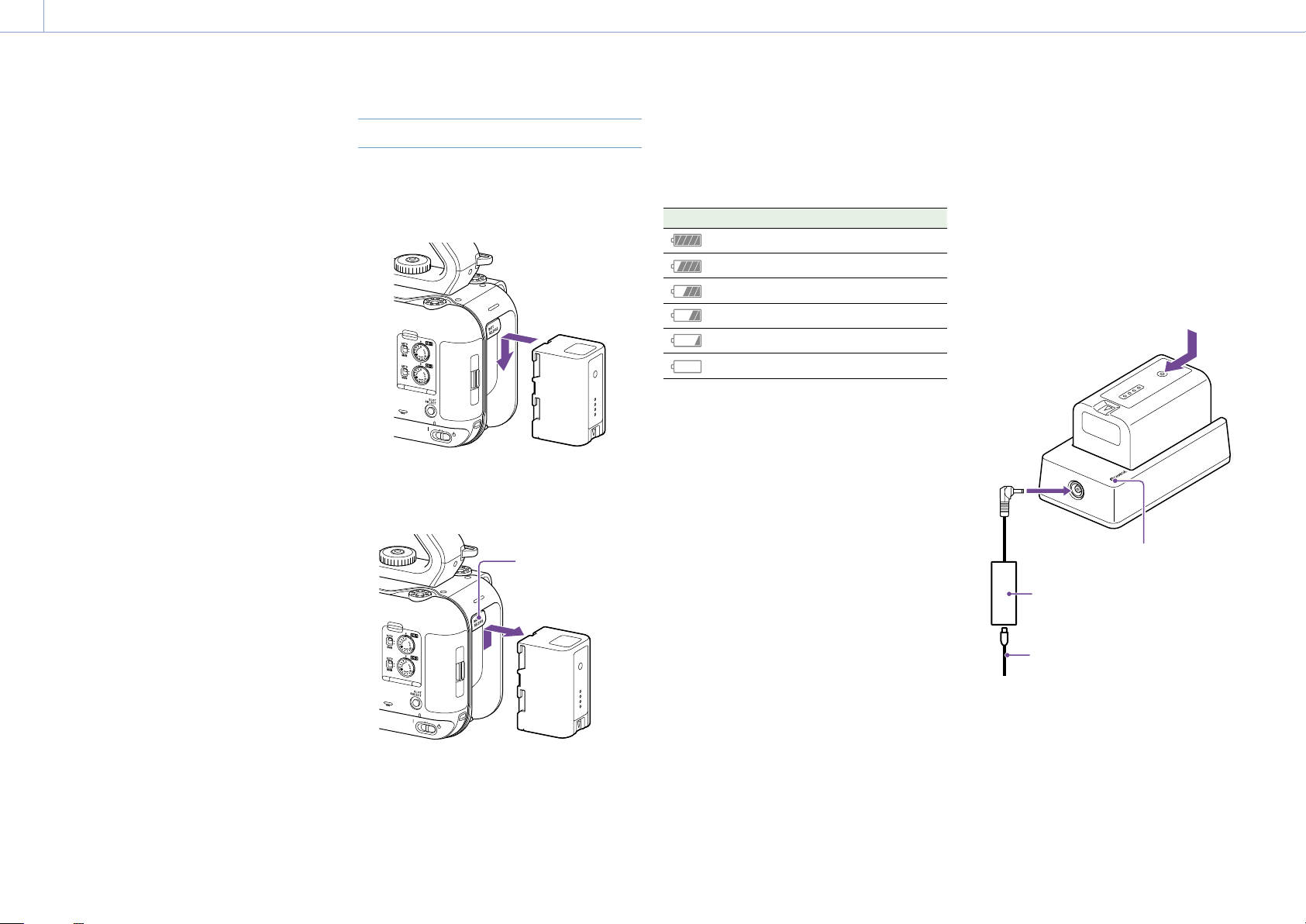
2. Preparation
17
Power Supply
You can use a battery pack or AC power
supply from an AC adaptor.
For safety, use only the Sony battery packs and
AC adaptors listed below.
Lithium-ion battery packs
BP-U35 (supplied)
BP-U60
BP-U60T
BP-U70
BP-U90
BP-U100
Battery chargers
BC-CU1 (supplied)
BC-U1A
BC-U2A
AC adaptor (supplied)
[CAUTION]
Do not store battery packs in locations
exposed to direct sunlight, flame, or high
temperature.
[Notes]
When operating from an AC power source, use the
supplied AC adaptor.
Always set the POWER switch to the Off position
before connecting a battery or AC adaptor. If it is
connected with the POWER switch in the On position,
the camcorder may be unable to start in some cases.
If the camcorder cannot be started, set the POWER
switch to the Off position and disconnect the battery
pack or AC adaptor temporarily, then wait about
30seconds before attempting to connect again. (If
the AC adaptor is connected while the camcorder is
operating from the battery pack, it can be connected
with the POWER switch in the On position without
problem.)
Using a Battery Pack
To attach a battery pack, plug the battery pack
into the attachment (page 7) as far as it
will go, and then slide it down to lock it into
position.
To remove a battery pack, press and hold the
BATT RELEASE button (page 7), slide the
battery pack up and then pull it out of the
attachment.
BATT RELEASE
button
[Notes]
Before attaching a battery pack, charge the battery
using the dedicated BC-CU1, BC-U1A, or BC-U2A
battery charger.
Charging a battery pack while it is warm (for example,
immediately after use) may not fully recharge the
battery.
Checking the remaining capacity
When shooting/playing using a battery pack,
the remaining battery capacity is displayed in
the viewfinder (page 11).
Icon Meaning
91% to 100%
71% to 90%
51% to 70%
31% to 50%
11% to 30%
0% to 10%
The camcorder indicates the remaining
capacity by calculating the available time with
the battery pack if operation is continued at
the current rate of power consumption.
If the battery pack charge becomes low
If the remaining battery charge falls below a
certain level during operation (Low Battery
state), a low-battery message appears and the
recording/tally lamp starts flashing to warn
you.
If the remaining battery charge falls below
the level at which operation cannot continue
(Battery Empty state), a battery-empty
message appears.
Replace with a charged battery pack.
Changing the warning levels
The Low Battery level is set to 10% of full
battery charge and the Battery Empty level is
set to 3% by factory default. You can change
the warning level settings using Camera
Battery Alarm (page 99) in the Technical
menu of the full menu.
To charge the battery pack using the
supplied battery charger (BC-CU1)
1 Connect the AC adaptor (supplied) to the
battery charger, and connect the power
cord (supplied) to an AC power source.
2 Push the battery in and slide it in the
direction of the arrow.
The CHARGE lamp lights up orange and
charging starts.
CHARGE lamp
AC adaptor
Power cord
CHARGE lamp (orange)
Lit: Charging
Flashing: Charging error, or temperature is
outside the operating range and
charging is paused
When fully charged, the CHARGE lamp of
the battery charger turns off.
Always use genuine Sony batteries.
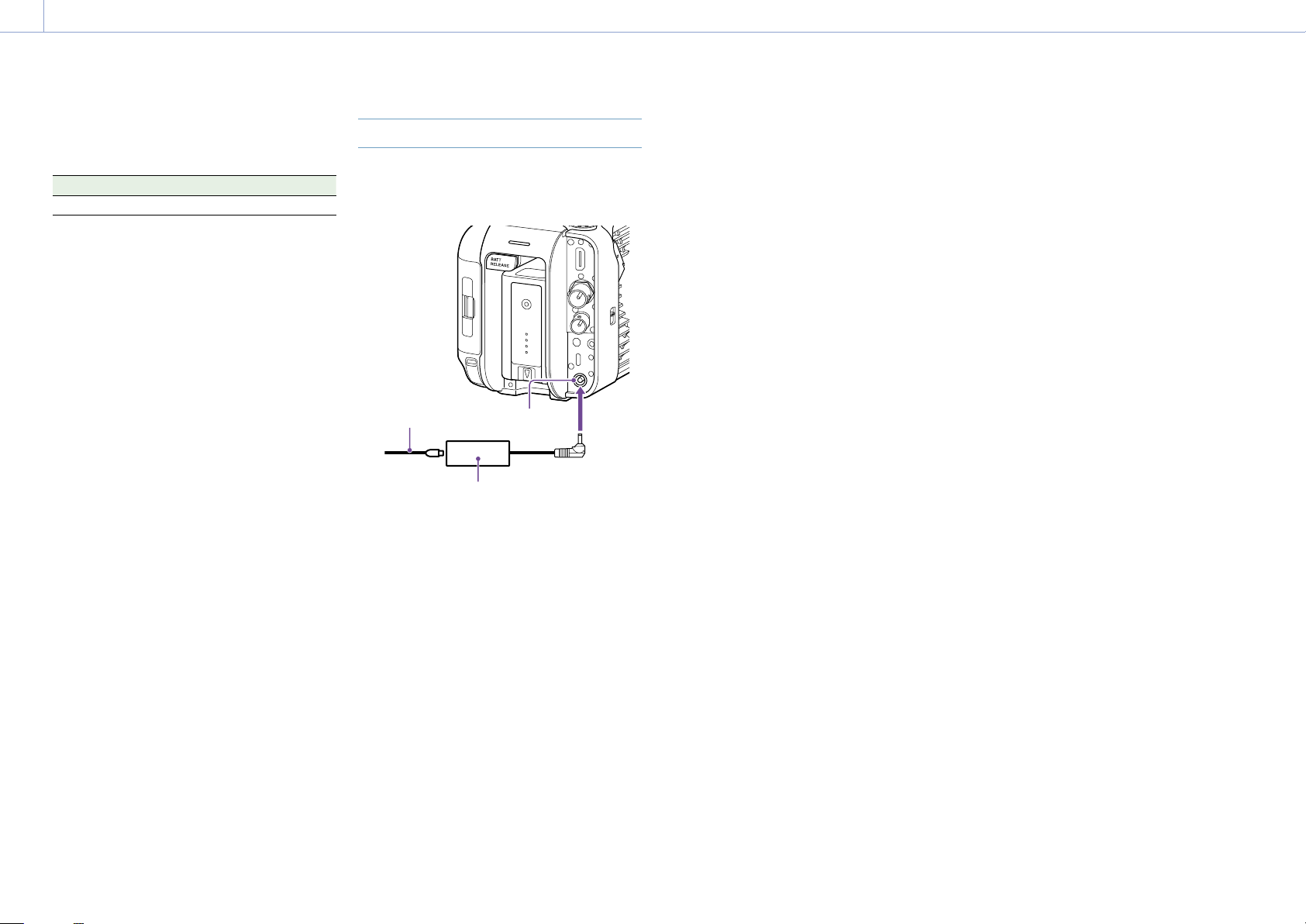
2. Preparation: Power Supply
18
Charging time
Approximate time (minutes) required when
you charge a fully discharged battery pack.
Battery pack Full charge time
BP-U35 120 minutes
[Note]
If the AC adaptor is disconnected from the battery
charger and the battery is left connected to the battery
charger, the battery will start to discharge.
Using AC Power
Connecting the camcorder to an AC power
source allows use without worrying about the
need to recharge the battery pack.
Power cord
Connect the AC adaptor to the DC IN
connector on the camcorder, and connect the
power cord (supplied) to an AC power source.
If the output voltage from the AC
adaptor becomes low
DC IN connector
AC adaptor
Changing the warning voltages
The DC Low Voltage1 level is set to 16.5V and
the DC Low Voltage2 level is set to 15.5V by
factory default. You can change the warning
level settings using Camera DC IN Alarm
(page 99) in the Technical menu.
AC adaptor
Do not connect and use an AC adaptor in a
confined space, such as between a wall and
furniture.
Connect the AC adaptor to the nearest AC
power source. If a problem occurs during
operation, immediately disconnect the
power cord from the AC power source.
Do not short-circuit the metal parts of the
plug of the AC adaptor. Doing so will cause
a malfunction.
The battery cannot be charged while
attached to the camcorder, even if the AC
adaptor is connected.
When disconnecting the AC adaptor from
the unit, grasp the plug and pull it straight
out. Pulling on the cable may cause a
malfunction.
If the output voltage from the AC adaptor falls
below a certain level during operation (DC Low
Voltage1 state), a message appears informing
you that the AC adaptor output voltage has
dropped, and the recording/tally lamp starts
flashing.
If the output voltage from the AC adaptor falls
below the level at which operation cannot
continue (DC Low Voltage2 state), a message
appears informing you that the AC adaptor
output voltage is too low.
If this occurs, the AC adaptor may be faulty.
Check the AC adaptor, as required.
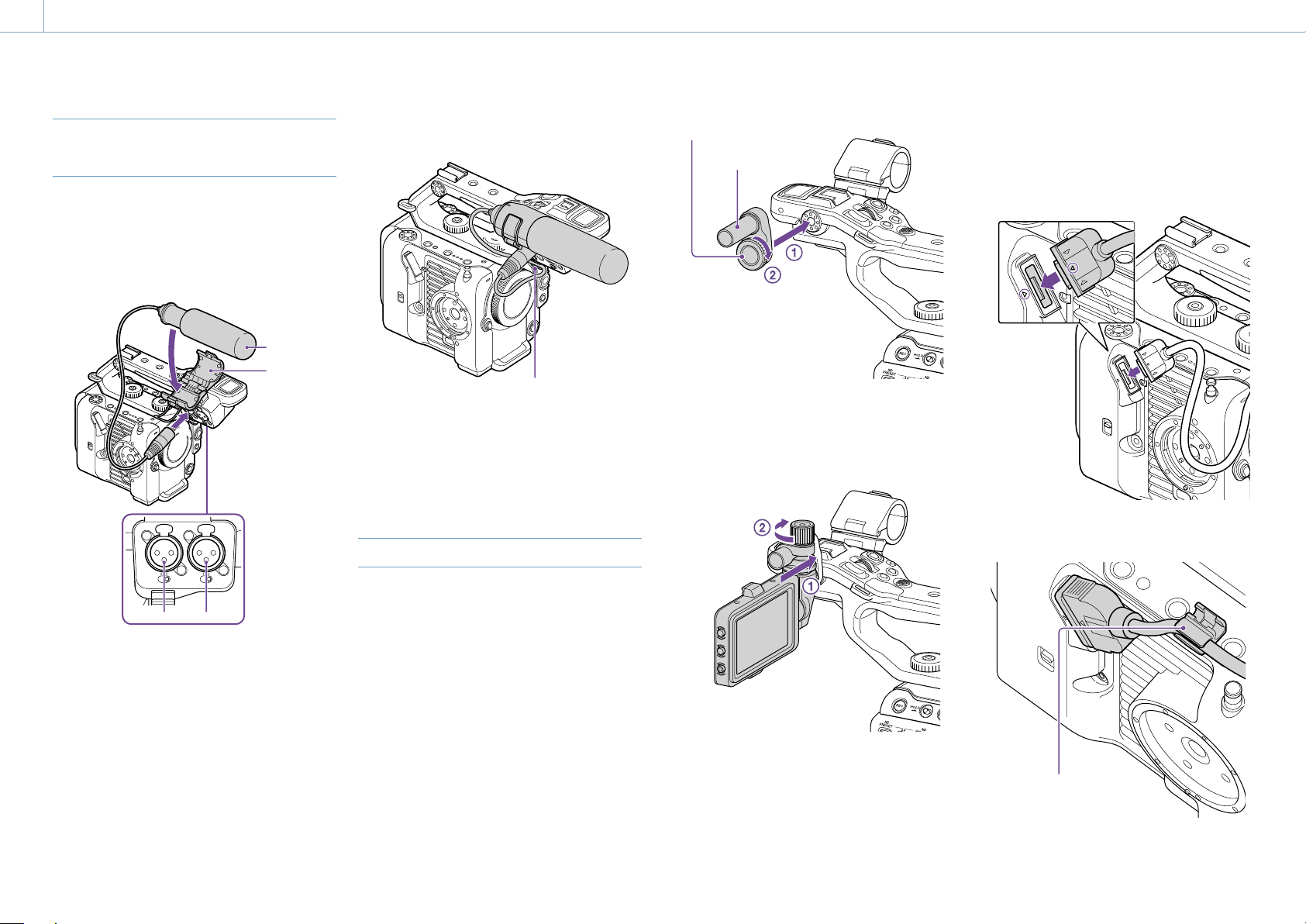
2. Preparation
19
Attaching Devices
Attaching a Microphone (sold
separately)
1 Place the microphone in the microphone
holder.
2 Connect the microphone cable to the
INPUT1 or INPUT2 connector.
1
2
1
2
LINE MIC
LINE MIC
+48V
MIC
INPUT1 INPUT2
+48V
MIC
INPUT
Microphone
Microphone
holder
3 Place the microphone cable into the cable
holder as shown in the diagram.
Cable holder
[Tips]
If you cannot attach the microphone securely, use the
spacer supplied with the microphone.
Depending on the type of lens attached, the tip of the
microphone may be visible in the camcorder image.
Adjust the position of the microphone.
Attaching the Viewfinder
[Note]
Attach/remove the viewfinder while the camcorder is
turned off.
Screw
Viewfinder mounting
clamp adaptor
2 Mount the viewfinder clamp onto the
viewfinder mounting clamp adaptor (),
and turn the locking knob clockwise to
secure it in position ().
3 Align the mark on the camcorder with
the mark on the viewfinder connector,
and insert the cable.
Make sure that the mark is the outer
side before inserting the connector.
4 Place the cable into the cable holder as
shown in the diagram.
Attaching the viewfinder to the front of
the handle
1 Insert the viewfinder mounting clamp
adaptor in the viewfinder attachment of
the handle (), and turn the screw
(supplied) clockwise to secure it in
position ().
The mounting clamp adaptor can be
freely attached in 45° increments, but the
position where the attachment point is
directly above the screw is recommended.
[Note]
Be sure to securely tighten the locking knob when using
a viewfinder. The viewfinder may fall off if the locking
knob is not tightened securely.
Cable holder
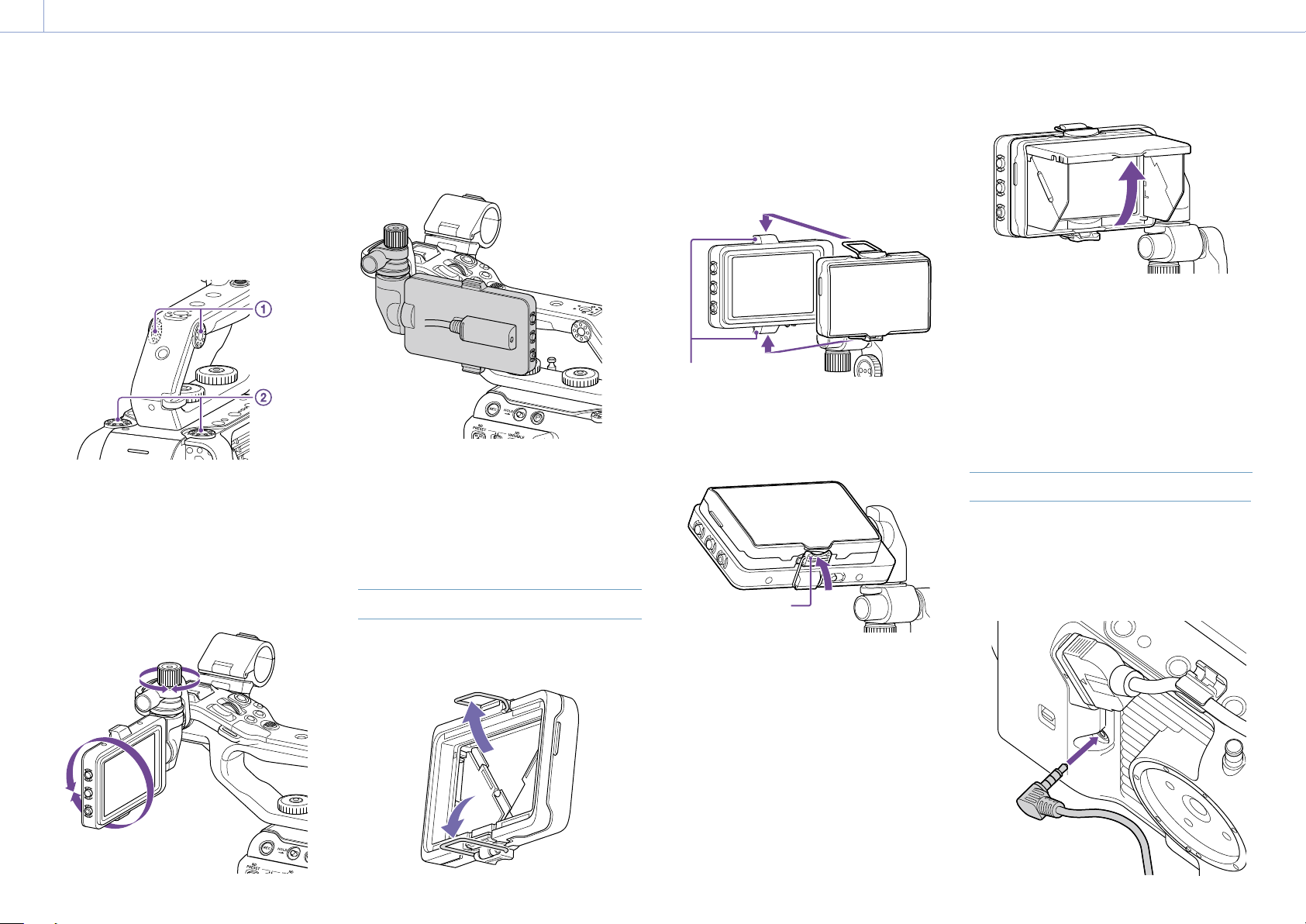
2. Preparation: Attaching Devices
20
Attaching the viewfinder to the rear of
the handle
There are two attachment points each on
the rear of the handle () and rear of the
camcorder () for attaching a viewfinder.
Attach the viewfinder in the same way
described in “Attaching the viewfinder to the
front of the handle.”
Adjusting the viewfinder position
Tilt the viewfinder up/down/forward/
backward to adjust the angle of the
viewfinder.
You can use the MIRROR switch to flip the
image when viewing from the front of the
camcorder, for example.
[Tip]
When the unit is not being used or is being transported,
it is recommended that the viewfinder be moved to
the position in the following diagram to protect the
viewfinder.
Removing the viewfinder
Loosen the viewfinder locking knob, and
use the reverse procedure of attaching the
viewfinder.
Attaching the Viewfinder Hood
2 Attach the metal clip on the top of the
viewfinder hood to the hook on the top of
the viewfinder, and attach the metal clip
on the bottom of the viewfinder hood to
the hook on the bottom of the viewfinder.
Attachment hooks
3 Push the lock plate on the bottom of the
viewfinder hood in the direction of the
arrow to lock the viewfinder hood into
position.
Lock plate
[Note]
When moving the viewfinder, hold the body of
the viewfinder and then move it. Do not grasp the
viewfinder hood.
Removing the viewfinder hood
Unclip the viewfinder hood lock, and remove
the viewfinder hood from the viewfinder.
Attaching the Grip Remote Control
[Note]
Attach/remove the grip remote control while the
camcorder is turned off.
1 Connect the cable to the grip remote
control connector.
1 Open the metal clips on the viewfinder
hood.
Opening the viewfinder hood
Pull the bottom center of the viewfinder hood
out towards you, and then pull up to open the
hood.
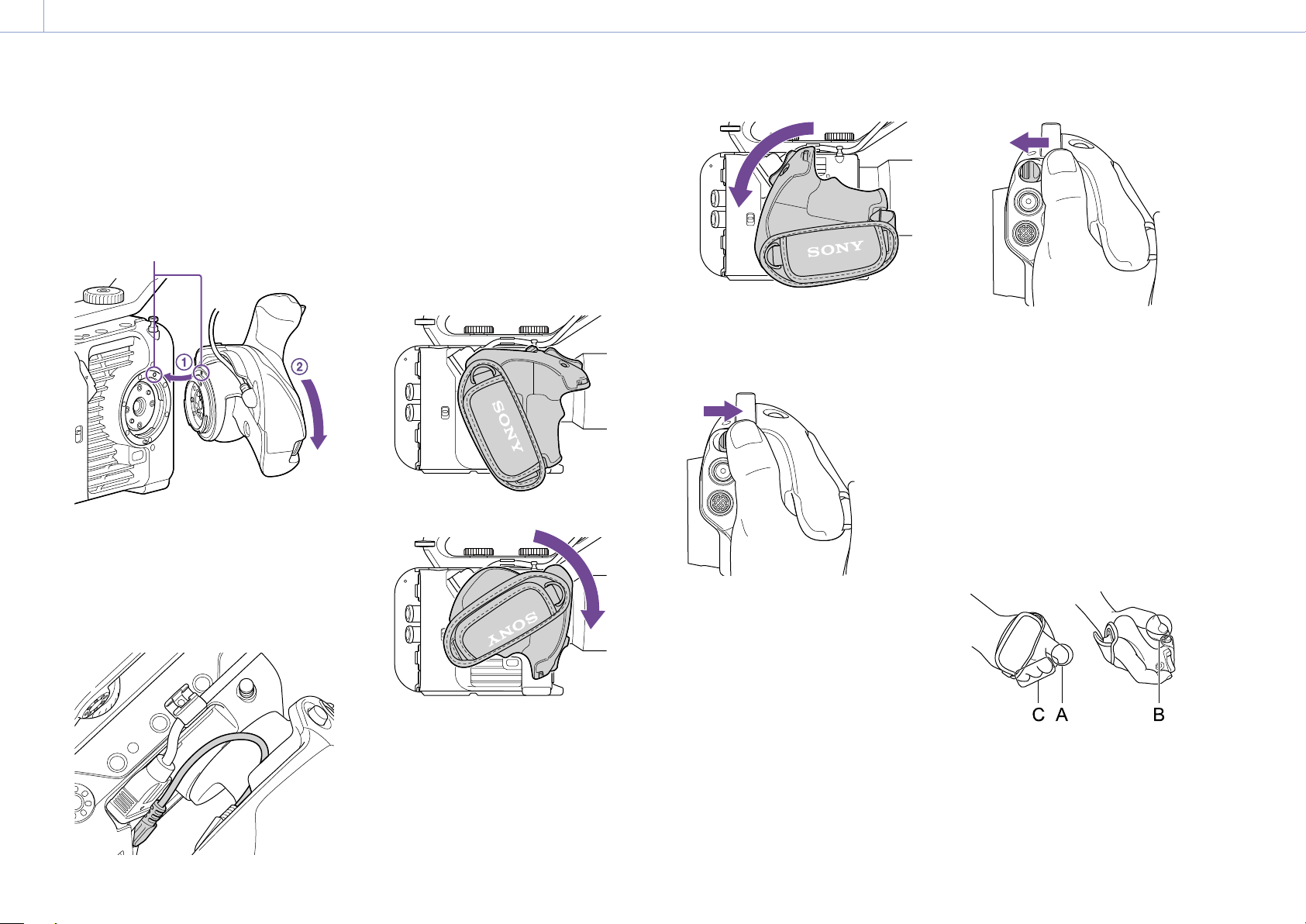
2. Preparation: Attaching Devices
21
2 Align the grip remote control attachment
of the camcorder and the mount index
mark on the grip (), attach the grip to
the camcorder, and turn it
counterclockwise slowly ().
A click sound can be heard when it locks
into position.
Index mark
[Note]
If it cannot be attached correctly, re-attach it without
applying excessive force to the grip remote controller or
the camcorder.
[Note]
If the cable is not placed under the slit, changing the
angle of the grip attachment may place excessive force
on the cable or the cable may get caught in the rotating
mechanism.
Adjusting the angle of the grip remote
control
You can adjust the angle of the grip remote
control over a range shown in the following
diagram to suit your shooting style.
Standard position
Rotated toward rear (83° max.)
1 Move the grip rotation lever to the
position shown in the diagram and rotate
the grip while pressing the lever.
[Notes]
After changing position, always check that the grip is
securely positioned.
You cannot adjust the angle beyond the adjustment
range. Do not use excessive force when rotating the
grip.
Holding the grip (recommended
method)
There are no rules about how to hold the grip,
but the following example shows a way for
easy operation of the grip.
When using the ASSIGN 5 button or multi
selector
3 Insert the cable connected in step2 under
the slit of the grip remote control as
shown in the diagram.
Rotated toward lens (90° max.)
2 Remove your finger from the grip rotation
lever near the desired position.
3 Move the grip slightly until you hear a
click sound, indicating the grip is secured
in position.
When the grip is secured, the grip
rotation lever returns to the original
position.
A: Operate the grip assignable dial using your
index finger.
B: Operate the multi selector and ASSIGN 5
button using your thumb.
C: Firmly hold the grip using your middle
finger, ring finger, and little finger.
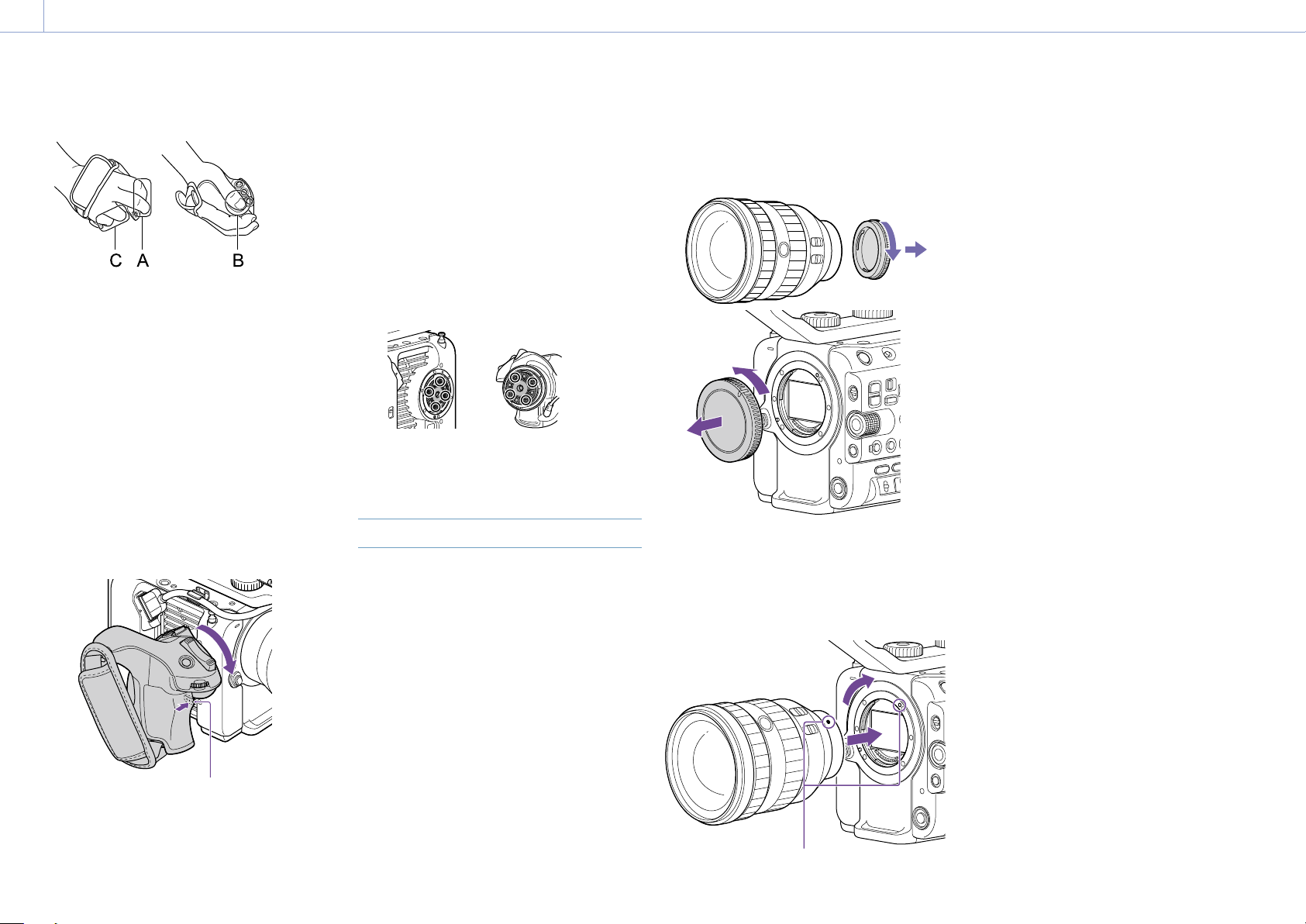
2. Preparation: Attaching Devices
22
When operating the zoom
A: Operate the zoom lever using your index
finger and middle finger.
B: Firmly hold the grip using your thumb.
C: Firmly hold the grip using your ring finger
and little finger.
Removing the grip
[Note]
When removing the grip, be sure to place the camcorder
on a flat surface, such as a desk.
1 Disconnect the cable from the grip remote
control connector.
2 Press and hold the grip remote control
release button of the camcorder, and
rotate the grip clockwise until it detaches.
Grip remote control release button
[Tip]
A rosette can be attached to both the grip attachment
point on the unit and the corresponding attachment
point on the grip.
For details about purchasing rosettes, contact your Sony
dealer.
– Camcorder side: 4-546-932- (option)
– Grip side: 4-547-089- (option)
– Attachment screws*
Camcorder side: 7-627-556- (option)
Grip side: 7-627-556- (option)
* Four screws are required for each rosette (screw holes
are indicated by the circles in the following diagram).
Use of screws other than those specified may
damage exterior parts.
Camcorder
side
Grip side
Attaching a Lens
[CAUTION]
Do not leave the lens facing the sun. Direct
sunlight can enter through the lens, be
focused in the camcorder, and may cause a
fire.
[Notes]
Attach/remove a lens while the camcorder is turned
off.
A lens is a precision component. Do not place the lens
on a surface with the lens mount face down. Attach
the supplied lens mount cap.
[Tip]
For details about lenses supported by the camcorder,
contact your Sony service representative.
Attaching an E-mount lens
1 Remove the lens cap and cover from the
camcorder and the lens.
2 Align the lens mount mark (white) with
the camcorder, carefully insert the lens,
and then turn the lens clockwise.
A click sound can be heard when it locks
into position.
[Note]
Do not press the lens release button when attaching a
lens.
Attaching an A-mount lens
To use an A-mount lens, attach a lens mount
adaptor (option) and then attach the A-mount
lens.
[Note]
When using an A-mount lens, the iris is set manually
and focus is set to MF.
Removing a lens
Remove a lens using the following procedure.
1 Press and hold the lens release button
and turn the lens counterclockwise while
supporting the lens.
2 Pull the lens out in the forward direction.
[Notes]
When removing a lens, align the mount mark on the
lens lock ring with the mount mark on the camcorder.
Grasp the lens securely in your hand to prevent the
lens from falling.
If another lens will not be attached immediately,
always attach the body cap.
Iris adjustments for lenses with Auto Iris
switch
When the lens Auto Iris is set to AUTO, the
iris is adjusted automatically and can also be
adjusted manually from the camcorder.
When the lens Auto Iris is set to MANUAL,
the iris can only be adjusted using the lens
ring. Iris operation from the camcorder has
no effect.
Mount marks (white)
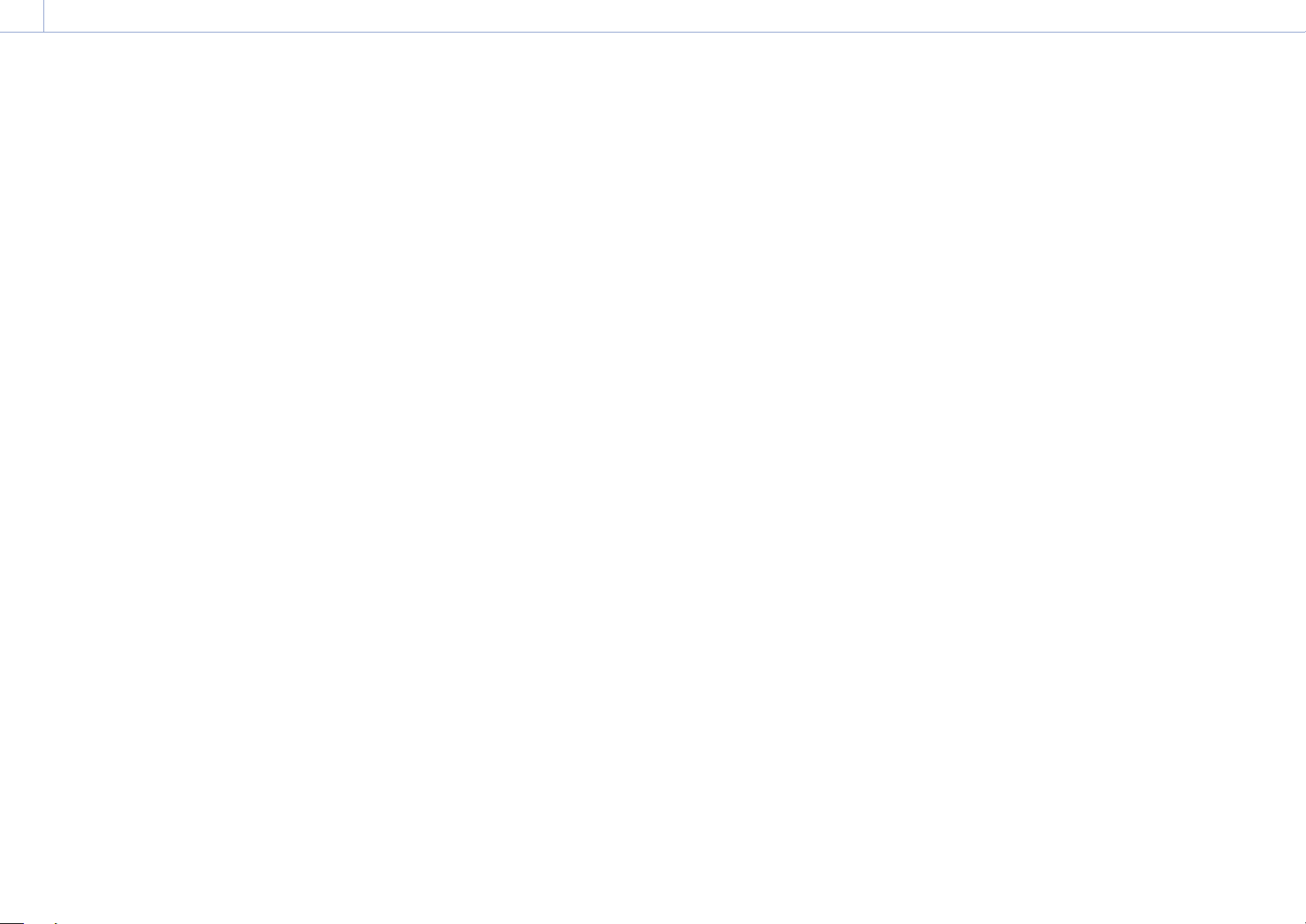
2. Preparation: Attaching Devices
23
Focus adjustments for lenses with focus
switch
When the lens focus switch is set to AF/MF
or AF, the focus is adjusted automatically
and can also be adjusted manually from a
remote control unit.
When the lens focus switch is set to MF, the
focus is adjusted using the lens ring and can
also be adjusted manually from a remote
control unit.
[Note]
When using an A-mount lens, manual adjustment
from a remote control unit may not be available.
When the lens focus switch is set to Full
MF, the focus can only be adjusted using
the lens ring. Focus operation from the
camcorder has no effect.
Attaching to a tripod
Use the tripod screw holes on the camcorder
when attaching to a tripod. Using the tripod
mount on the lens may cause damage.
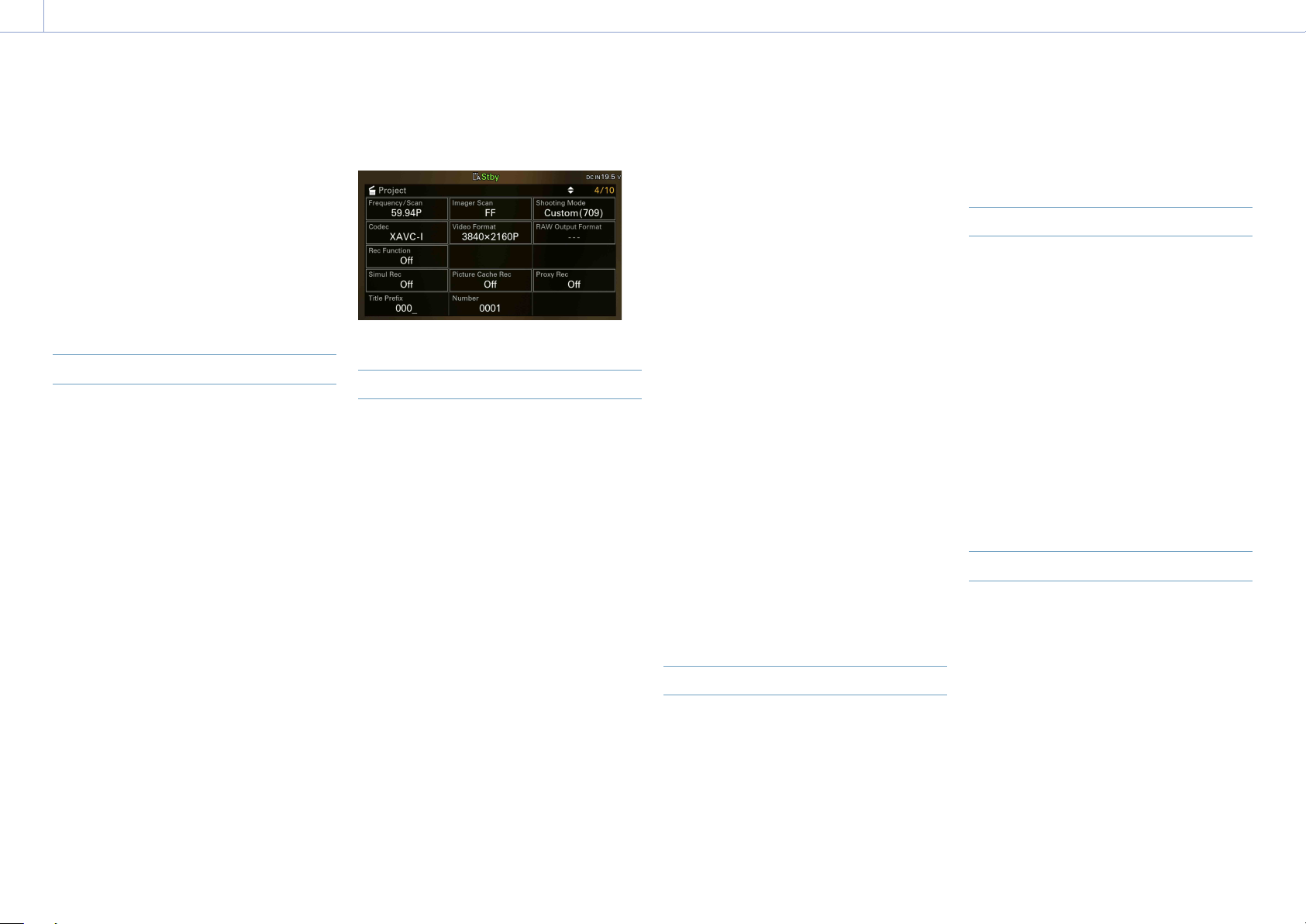
2. Preparation
24
Configuring Basic Camcorder Operation
The initial settings screen appears in the
viewfinder the first time the camcorder is
turned on or after the backup battery has
become completely discharged.
Set the date and time of the internal clock
using this screen.
Time Zone
Time Zone sets the time difference from UTC
(Coordinated Universal Time). Change the
setting as required.
Setting the Date and Time
Use the multi selector (page 7) or the
multi-function dial (page 5) to select items
and settings, then press the multi selector
apply button or multi-function dial to apply
the settings and start the clock running.
Once the settings screen is closed, you
can change the date, time, and time zone
settings using Clock Set (page 104) in the
Maintenance menu.
[Notes]
If the clock setting is lost because the backup battery
becomes fully discharged due to power being
disconnected for an extended period (no battery pack
and no DC IN power source), the initial settings screen
will be displayed when you next turn the camcorder
on.
While the initial settings screen is displayed, no other
operation, except turning the power off, is permitted
until you finish the settings on this screen.
The camcorder has a built-in rechargeable battery for
storing the date, time, and other settings even when
the camcorder is turned off.
Before shooting, configure the basic operation
of the camcorder on the Project status screen
to suit the application.
Shooting Mode
You can switch the shooting mode between
“Custom mode” to create images flexibly onsite, and “Cine EI mode” (where the camcorder
is operated similarly to a film camera, with
footage developed in post production).
Set the shooting mode using Shooting Mode
(page 14) on the Project status screen.
[Tip]
You can also set the shooting mode using Base Setting
>Shooting Mode (page 80) in the Project menu of the
full menu.
Custom mode
In Custom shooting mode, you can select the
video standard.
You can set the video standard using Base
Setting >Target Display (page 80) in the
Project menu of the full menu.
SDR(BT.709): Shooting according to HD
broadcast standard
HDR(HLG): Shooting according to next
generation 4K broadcast standard
For details, see page 55.
Cine EI mode
When the shooting mode is set to Cine EI
mode, select the base color space for the
recording signal and output signal. The color
space selected here is the color space of the
video output when MLUT is set to Off.
You can set the color space using Cine EI
Setting >Color Gamut (page 81) in the
Project menu of the full menu.
S-Gamut3.Cine/SLog3: Easy to adjust color
gamut for digital cinema (DCI-P3).
S-Gamut3/SLog3: Sony wide color gamut
that covers the ITU-R BT.2020 color space.
For details, see page 57.
[Notes]
Cine EI mode has the following limitations.
Functions that cannot be adjusted automatically
(tracking)
– White balance
– Gain
– Shutter
Functions that cannot be configured
– ISO sensitivity/gain (set to base ISO sensitivity
(fixed))
– Paint/Look menu settings (excluding Base
Look)
– Scene File (disabled)
The following functions are available in Cine EI mode
only (page 57).
Exposure Index
Monitor LUT
System Frequency
Set the system frequency using Frequency/
Scan (page 14) on the Project status screen.
The camcorder may reboot automatically after
switching, depending on the selected value.
[Tip]
You can also set the system frequency using Rec Format
>Frequency (page 80) in the Project menu of the full
menu.
[Note]
You cannot switch the system frequency during
recording or playback.
Imager Scan Mode
You can set the effective picture size and
resolution of the image sensor.
Set the scan mode using Imager Scan
(page 14) on the Project status screen.
FF: Full-frame size.
S35: Super 35mm size.
[Tip]
You can also set the scan mode using Rec Format
>Imager Scan Mode (page 80) in the Project menu of
the full menu.
[Notes]
You cannot switch the imager scan mode during
recording or playback.
When set to S35, the video format is restricted to
1920×1080.
Codec
Set the codec using Codec (page 14) on the
Project status screen.
[Tip]
You can also set the codec using Rec Format >Codec
(page 80) in the Project menu of the full menu.
[Note]
You cannot switch the codec during recording or
playback.
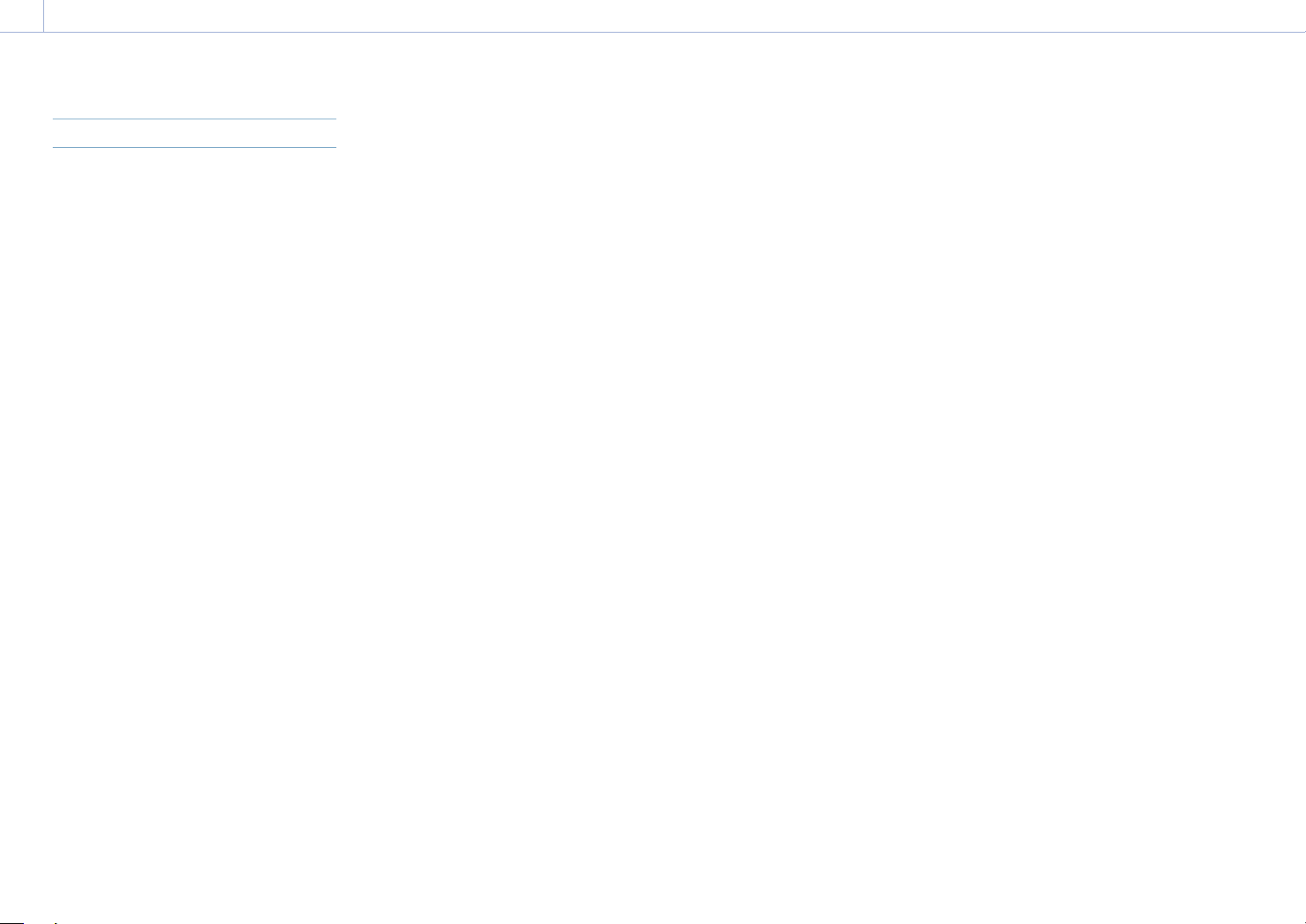
2. Preparation: Configuring Basic Camcorder Operation
25
Video Format
You can set the video format for recording.
Set the video format using Video Format
(page 14) on the Project status screen.
[Tip]
You can also set the video format using Rec Format
>Video Format (page 80) in the Project menu of the
full menu.
[Notes]
You cannot switch the video format during recording
or playback.
Restrictions may apply to the signal from the SDI OUT
and HDMI OUT connectors, depending on the video
format setting.
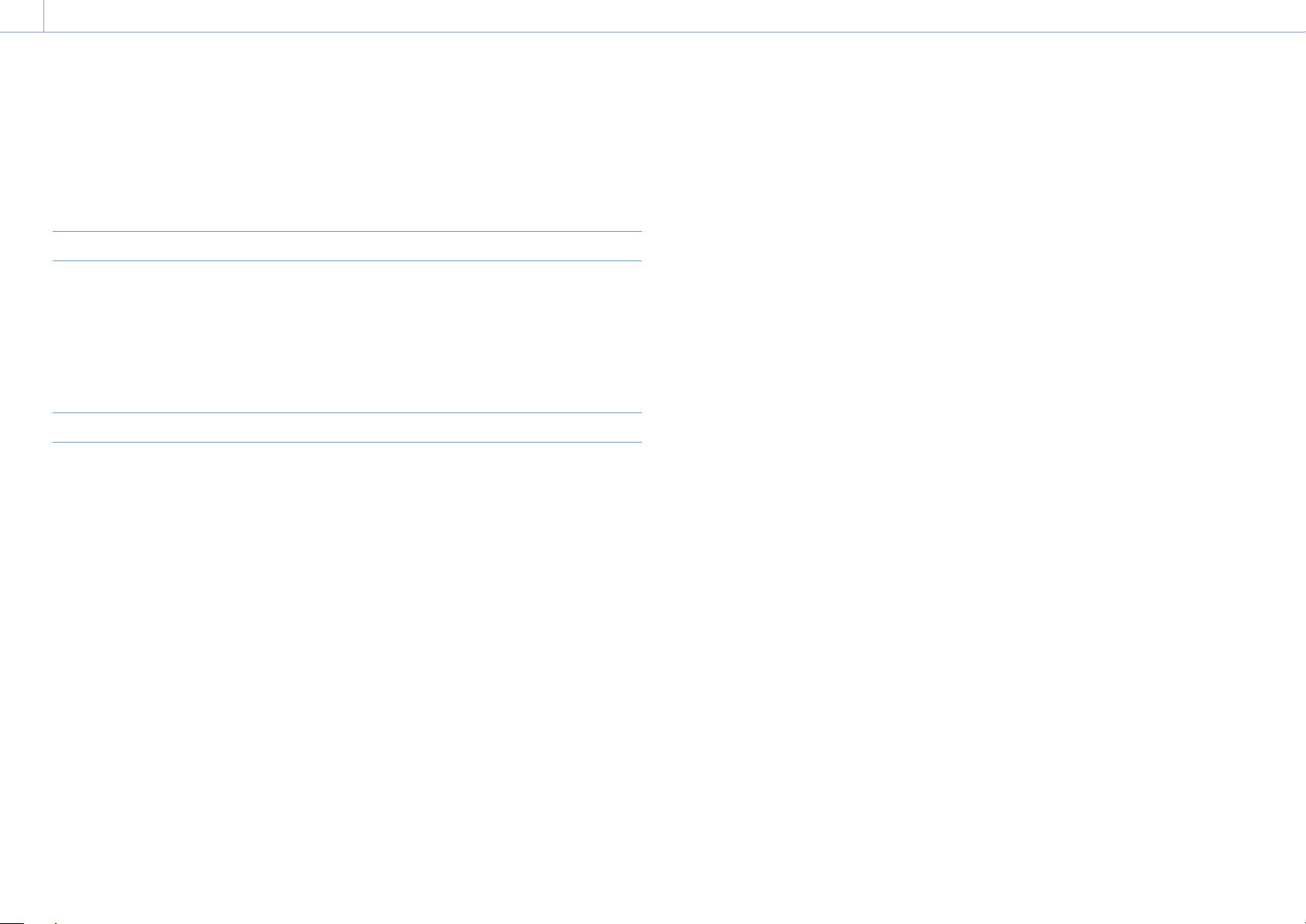
2. Preparation
26
Using Memory Cards
The camcorder records audio and video on CFexpress Type A memory cards (available separately)
or SDXC memory cards (available separately) inserted in the card slots. The memory cards are
also used for proxy recording and storing/loading settings, and when upgrading (software
update).
About CFexpress Type A Memory Cards
Use the Sony CFexpress Type A memory cards* listed in “Recommended Media” (page 27) in
the camcorder.
For details on operations with media from other manufacturers, refer to the operating
instructions for the media or consult the manufacturer’s information.
* Referred to as “CFexpress cards” in this document.
About SDXC memory cards
Use the SDXC memory cards* listed in “Recommended Media” (page 27) in the camcorder.
* Referred to as “SD cards” in this document.
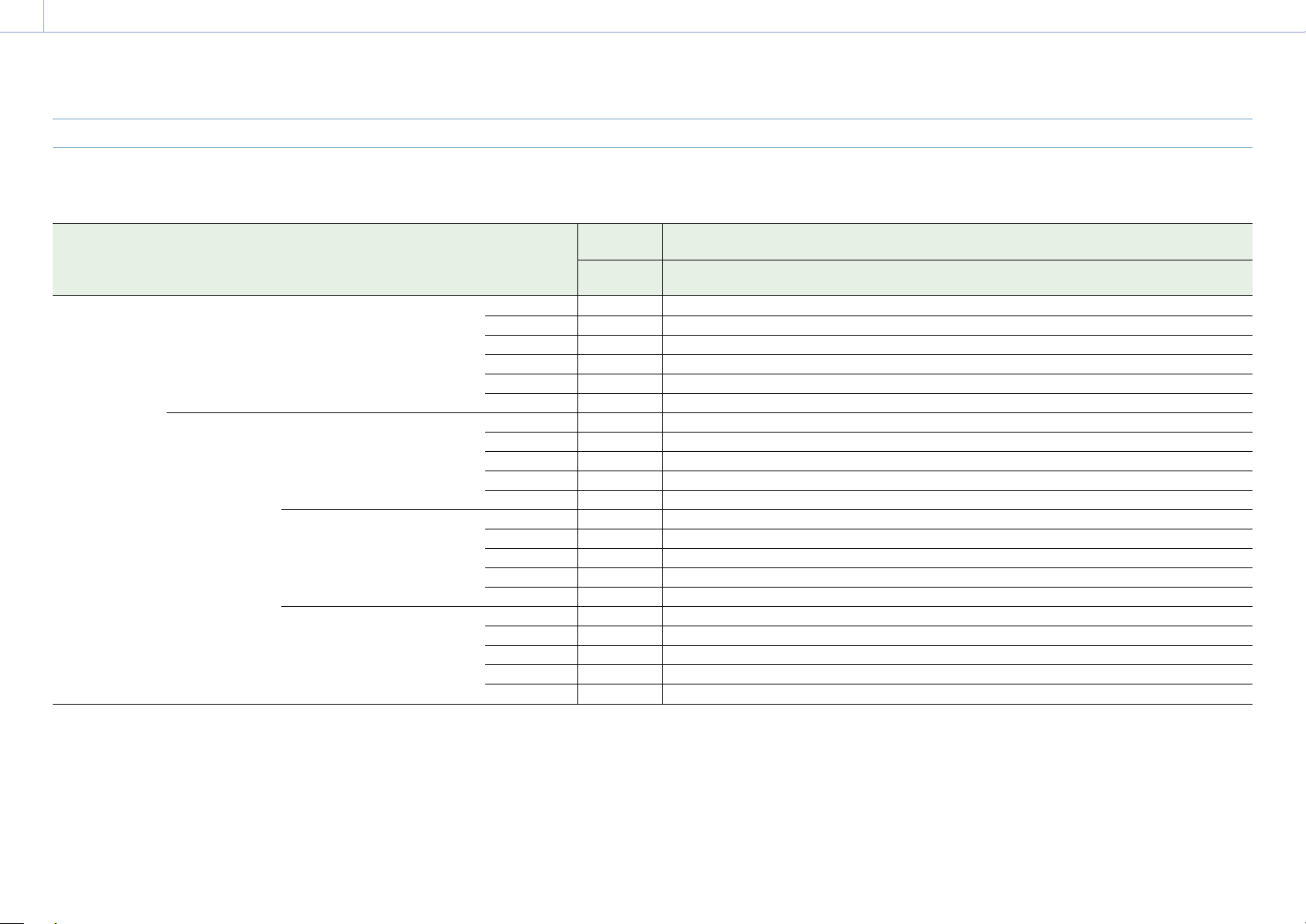
2. Preparation: Using Memory Cards
27
Recommended Media
The guaranteed operating conditions will vary depending on the Rec Format and Recording settings.
Yes: Operation supported
No: Normal operation not guaranteed
Recording format CFexpress
RAW Out &
XAVC-I
4096×2160
Class300
3840×2160
Class300
Normal mode 59.94P Yes No No No No No No Yes
50P Ye s No No No No No No Yes
29.97P Yes No No No No No Yes Yes
25P Ye s No No No No No Yes Ye s
24P Ye s No No No No No Yes Ye s
23.98P Yes No No No No No Yes Yes
Normal mode 59.94P Yes No No No No No No Yes
50P Ye s No No No No No No Yes
29.97P Yes No No No No No Ye s Yes
25P Ye s No No No No No Yes Ye s
23.98P Yes No No No No No Ye s Yes
S&Q (60fps or lower) 59.94P Yes No No No No No No Ye s
50P Ye s No No No No No No Yes
29.97P Yes No No No No No No Yes
25P Ye s No No No No No No Ye s
23.98P Yes No No No No No No Yes
S&Q (100fps, 120fps) 59.94P Yes No No No No No No No
50P Ye s No No No No No No No
29.97P Yes No No No No No No No
25P Ye s No No No No No No No
23.98P Yes No No No No No No No
SDXC
Type A
VPG400 Class10 U1 U3 VSC
V10
VSC
V30
VSC
V60
VSC
V90
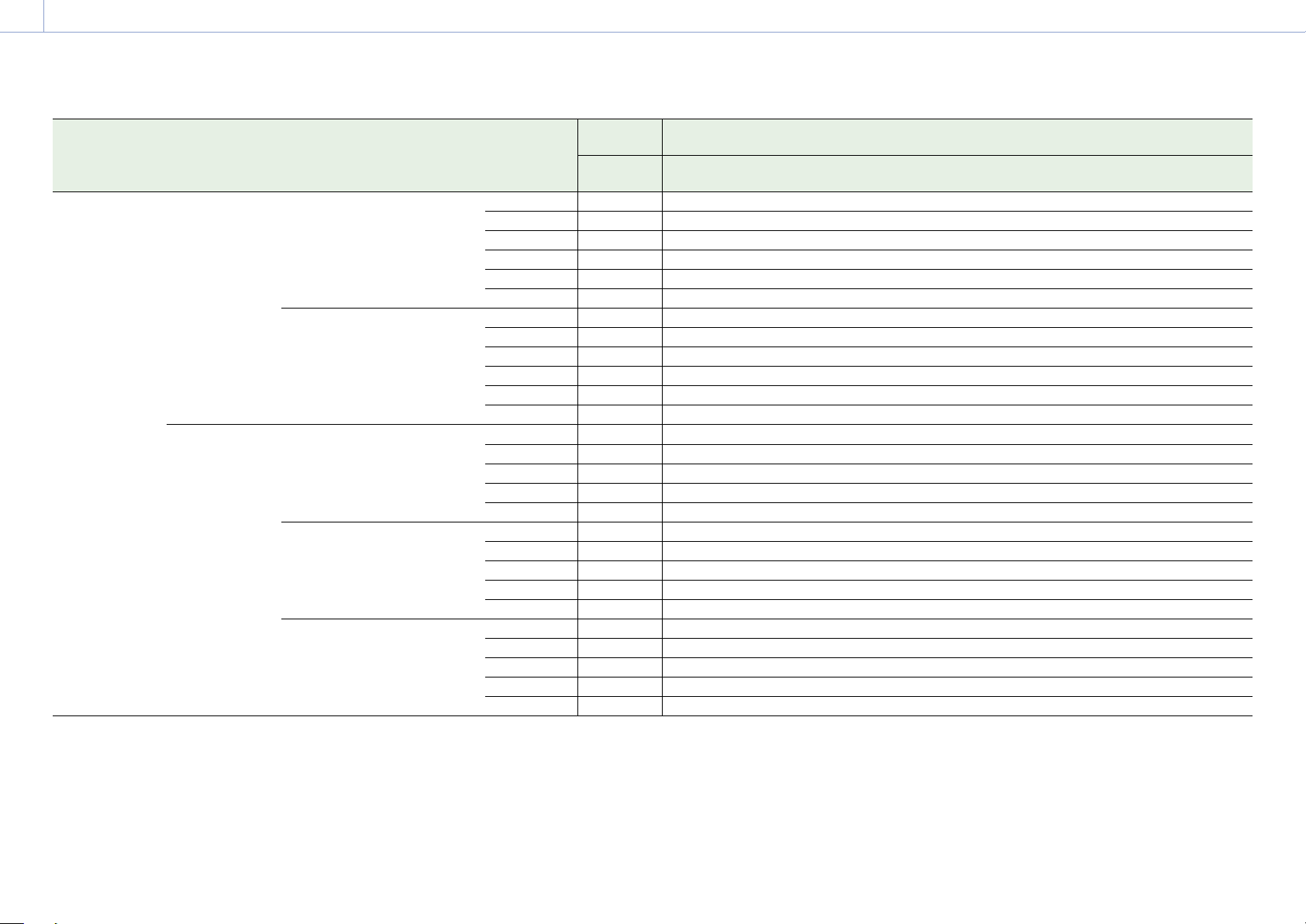
2. Preparation: Using Memory Cards
28
XAVC-I 4096×2160
Class300
3840×2160
Class300
Recording format CFexpress
SDXC
Type A
VPG400 Class10 U1 U3 VSC
V10
Normal mode 59.94P Yes No No No No No No Yes
50P Ye s No No No No No No Yes
29.97P Yes No No No No No Ye s Yes
25P Ye s No No No No No Yes Ye s
24P Ye s No No No No No Yes Ye s
23.98P Yes No No No No No Ye s Yes
S&Q (60fps or lower) 59.94P Yes No No No No No No Ye s
50P Ye s No No No No No No Yes
29.97P Yes No No No No No No Yes
25P Ye s No No No No No No Ye s
24P Ye s No No No No No No Ye s
23.98P Yes No No No No No No Yes
Normal mode 59.94P Yes
50P Ye s No No No No No No Yes
29.97P Yes No No No No No Ye s Yes
25P Ye s No No No No No Yes Ye s
23.98P Yes No No No No No Ye s Yes
S&Q (60fps or lower) 59.94P Yes No No No No No No Ye s
50P Ye s No No No No No No Yes
29.97P Yes No No No No No No Yes
25P Ye s No No No No No No Ye s
23.98P Yes No No No No No No Yes
S&Q (100fps, 120fps) 59.94P Yes No No No No No No No
50P Ye s No No No No No No No
29.97P Yes No No No No No No No
25P Ye s No No No No No No No
23.98P Yes No No No No No No
No No No No No No Yes
VSC
V30
VSC
V60
VSC
V90
No
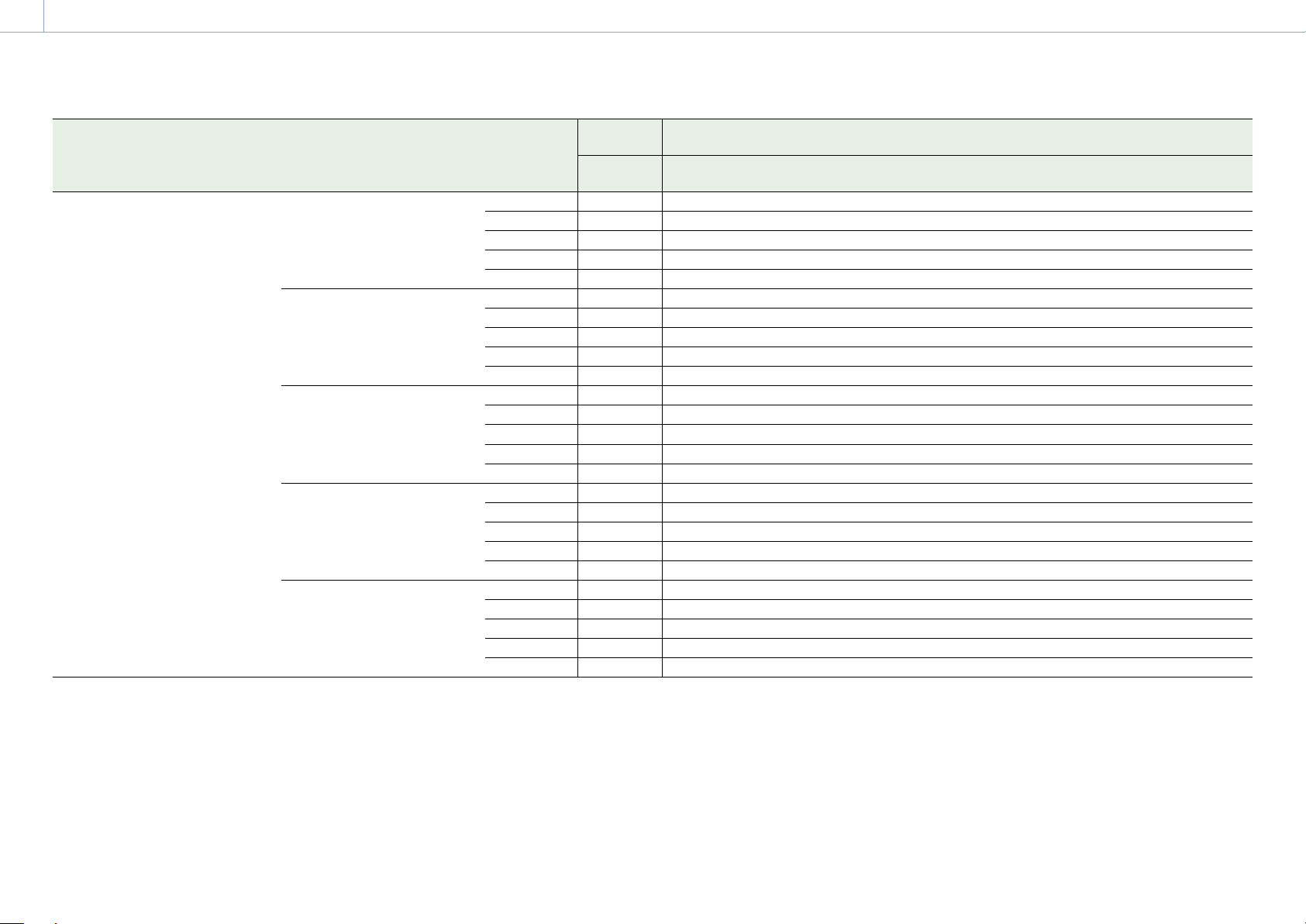
2. Preparation: Using Memory Cards
29
XAVC-I 1920×1080
Class100
Recording format CFexpress
SDXC
Type A
VPG400 Class10 U1 U3 VSC
V10
Normal mode 59.94P Yes No No No No No Ye s Yes
50P Ye s No No No No No Yes Ye s
29.97P Yes No No Ye s No Ye s Yes Yes
25P Ye s No No Yes No Yes Ye s Yes
23.98P Yes No No Ye s No Yes Ye s Yes
S&Q (60fps or lower) 59.94P Yes No No No No No Ye s Yes
50P Ye s No No No No No Yes Ye s
29.97P Yes No No No No No Ye s Yes
25P Ye s No No No No No Yes Ye s
23.98P Yes No No No No No Ye s Yes
S&Q (100fps, 120fps) 59.94P Yes No No No No No No Yes
50P Ye s No No No No No No Yes
29.97P Yes No No
25P Ye s No No No No No No Ye s
23.98P Yes No No No No No No Yes
S&Q (150fps, 180fps) 59.94P Yes No No No No No No No
50P Ye s No No No No No No No
29.97P Yes No No No No No No No
25P Ye s No No No No No No No
23.98P Yes No No No No No No No
S&Q (200fps, 240fps) 59.94P Yes No No No No No No No
50P Ye s No No No No No No No
29.97P Yes No No No No No No No
25P Ye s No No No No No No No
23.98P Yes No No No No No No No
No No No No Yes
VSC
V30
VSC
V60
VSC
V90

2. Preparation: Using Memory Cards
30
XAVC-L 3840×2160
420
1920×1080
HD50
Recording format CFexpress
SDXC
Type A
VPG400 Class10 U1 U3 VSC
V10
Normal mode 59.94P Yes No No Ye s No Ye s Yes Yes
50P Ye s No No Yes No Yes Ye s Yes
29.97P Yes No No Ye s No Ye s Yes Yes
25P Ye s No No Yes No Yes Ye s Yes
23.98P Yes No No Ye s No Yes Ye s Yes
S&Q (60fps or lower) 59.94P Yes No No Ye s No Ye s Yes Yes
50P Ye s No No Yes No Yes Ye s Yes
29.97P Yes No No No No No Ye s Yes
25P Ye s No No No No No Yes Ye s
23.98P Yes No No No No No No Yes
S&Q (100fps, 120fps) 59.94P Yes No No No No No Ye s Yes
50P Ye s No No No No No Yes Ye s
29.97P Yes No No
25P Ye s No No No No No No Ye s
23.98P Yes No No No No No No No
Normal mode 59.94P Yes No No Ye s No Ye s Yes Yes
50P Ye s No No Yes No Yes Ye s Yes
29.97P Yes No No Ye s No Ye s Yes Yes
25P Ye s No No Yes No Yes Ye s Yes
23.98P Yes No No Ye s No Yes Ye s Yes
S&Q (60fps or lower) 59.94P Yes Ye s Yes Yes Ye s Yes Ye s Yes
50P Ye s Yes Yes Ye s Yes Ye s Yes Yes
29.97P Yes No No Ye s No Ye s Yes Yes
25P Ye s No No Yes No Yes Ye s Yes
23.98P Yes No No Ye s No Yes Ye s Yes
S&Q (100fps, 120fps) 59.94P Yes No No Ye s No Ye s Yes Yes
50P Ye s No No Yes No Yes
29.97P Yes No No No No No Ye s Yes
25P Ye s No No No No No Yes Ye s
23.98P Yes No No No No No Ye s Yes
No No No No Yes
VSC
V30
VSC
V60
Yes Yes
VSC
V90
 Loading...
Loading...