Sony ICD-P520 Operating Manual
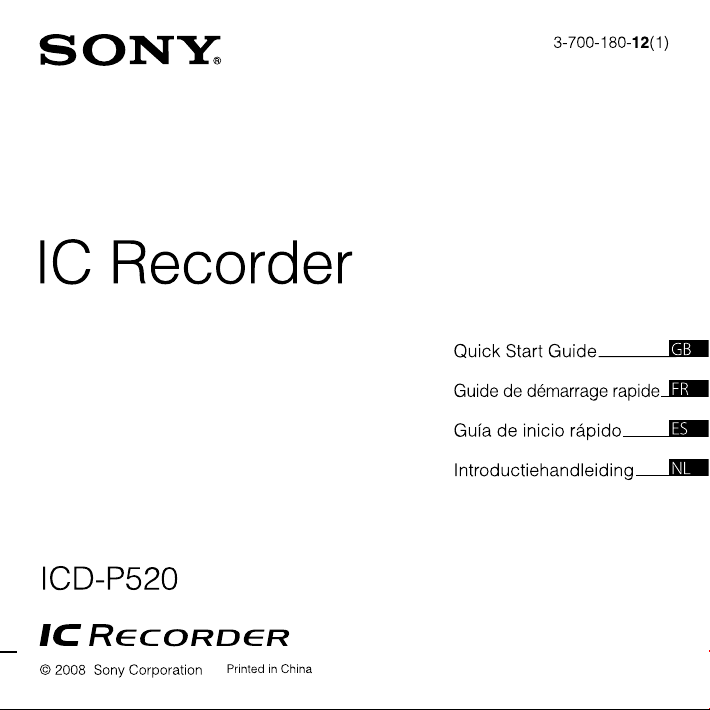
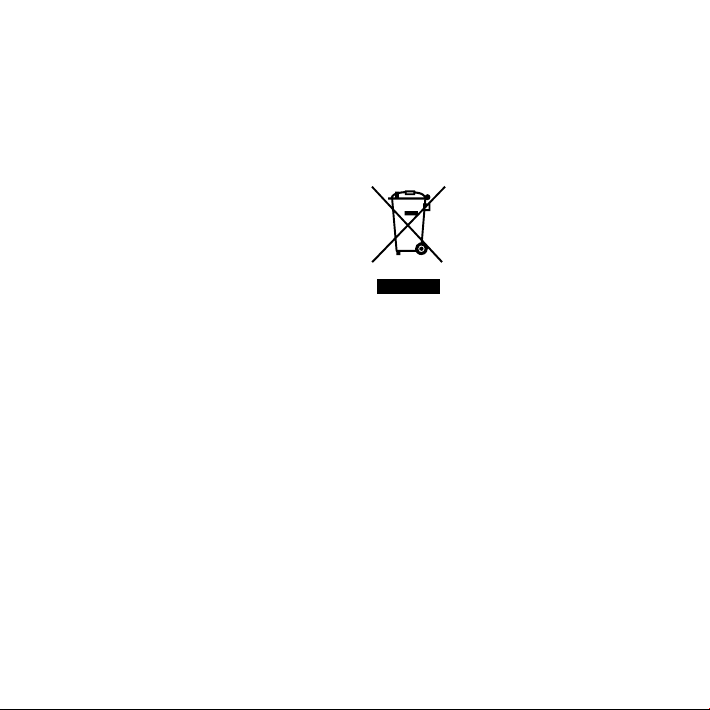
This Quick Start Guide describes only basic operations,
such as how to record, play back, or erase messages.
The operating instructions explaining all the features
and functions are supplied with the IC recorder as
PDF les in 15 European languages stored on the
supplied CD-ROM.
You can copy the PDF les of the operating
instructions to your computer. Insert the supplied CDROM into the CD-ROM drive of your computer, and
just follow the instructions shown on the screen.
If the instructions are not shown on the screen, rightclick the CD-ROM on Windows Explorer to open, and
double-click [SetupLauncher.exe].
The English edition of the operating instructions is
supplied as a booklet as well.
For customers in Europe
Disposal of Old Electrical &
Electronic Equipment (Applicable
in the European Union and other
European countries with separate
collection systems)
This symbol on the product or on its
packaging indicates that this product
shall not be treated as household
waste. Instead it shall be handed over
to the applicable collection point
for the recycling of electrical and
electronic equipment. By ensuring this
will help prevent potential negative consequences
for the environment and human health, which could
otherwise be caused by inappropriate waste handling
of this product. The recycling of materials will help
to conserve natural resources. For more detailed
information about recycling of this product, please
contact your local Civic Oce, your household waste
disposal service or the shop where you purchased
the product.
product is disposed of correctly, you
GB
2
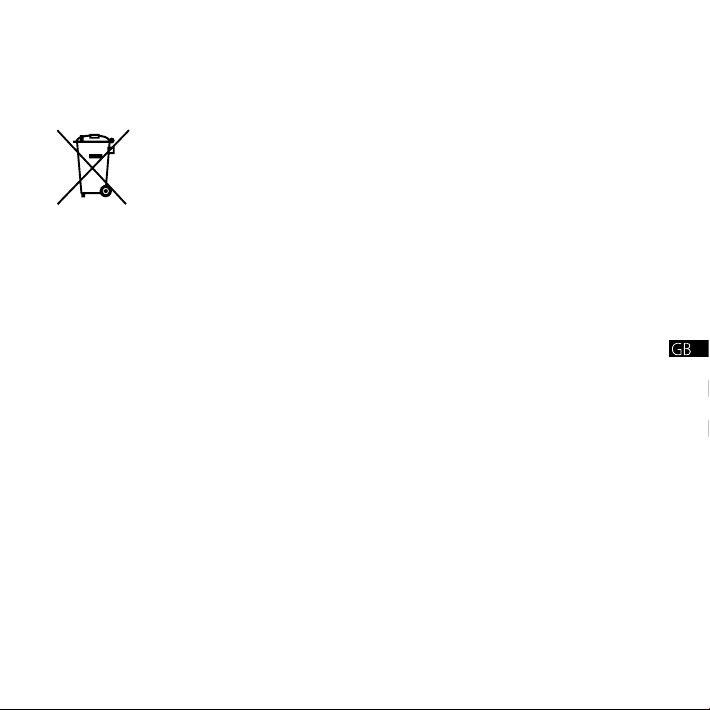
Disposal of waste batteries
(applicable in the European Union
and other European countries with
separate collection systems)
This symbol on the battery or on the
packaging indicates that the battery
provided with this product shall not
be treated as household waste.
disposed of correctly, you will help prevent potentially
negative consequences for the environment and
human health which could otherwise be caused
by inappropriate waste handling of the battery. The
recycling of the materials will help to conserve natural
resources.
In case of products that for safety, performance
or data integrity reasons require a permanent
connection with an incorporated battery, this battery
should be replaced by qualied service sta only.
To ensure that the battery will be treated properly,
hand over the product at end-of-life to the applicable
collection point for the recycling of electrical and
electronic equipment.
For all other batteries, please view the section on how
to remove the battery from the product safely. Hand
the battery over to the applicable collection point for
the recycling of waste batteries.
For more detailed information about recycling of this
product or battery, please contact your local Civic
Oce, your household waste disposal service or the
shop where you purchased the product.
By ensuring these batteries are
GB
3
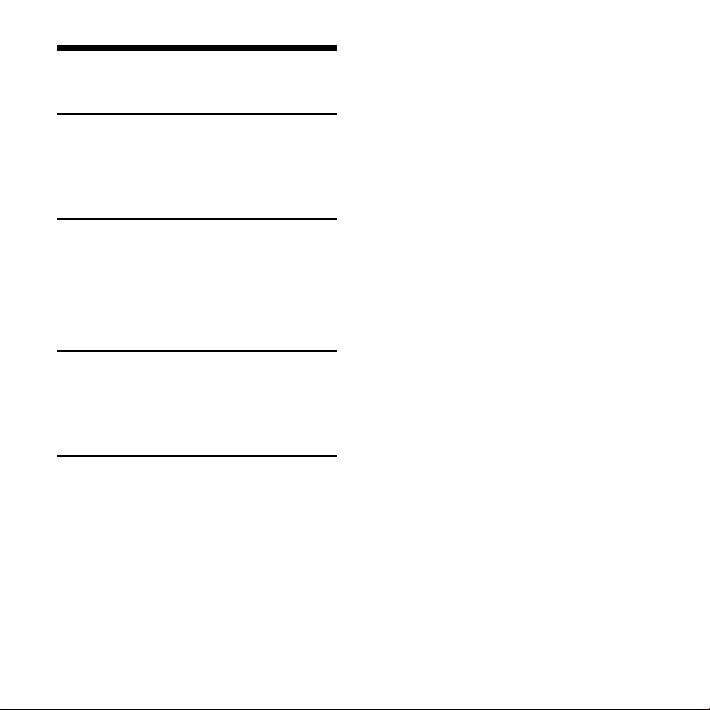
Table of Contents
Getting Started
Step 1: Installing the Batteries ...............5
Step 2: Setting the Clock ...........................5
Basic Operations
Recording Messages....................................7
Selecting the Folder .....................................8
Changing the Recording Mode ............8
Playback/Erasing
Playing Back Messages ...............................9
Erasing Messages...........................................10
Using the IC Recorder with
Your Computer
Using the Supplied Digital Voice Editor
Software ..............................................................12
Precautions ........................................................20
GB
4
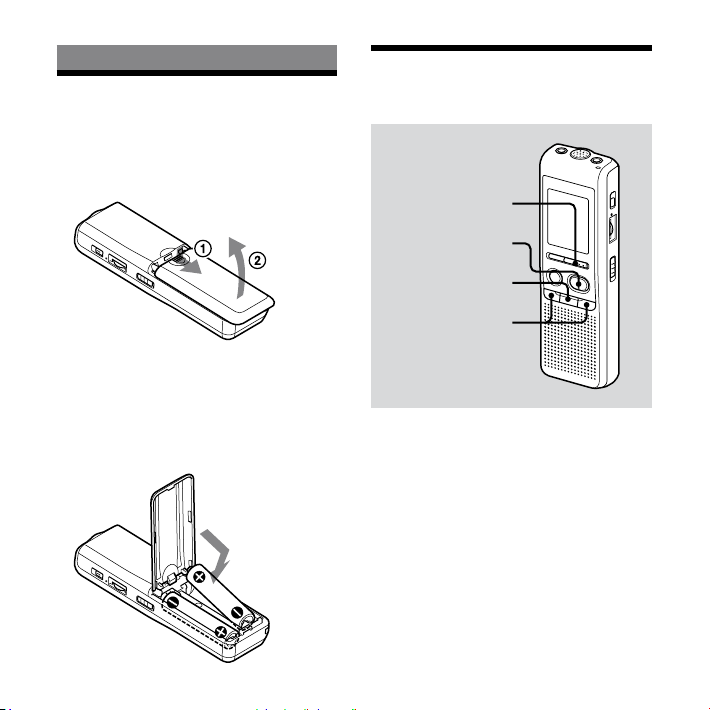
Getting Started
Step 1: Installing the
Batteries
1 Slide and lift the battery
compartment lid.
2 Insert two LR03 (size AAA) alkaline
batteries with correct polarity, and
close the lid.
Make sure to insert both of the
batteries from their – ends.
Step 2: Setting the
Clock
MENU/DISPLAY
PLAY/STOP
STOP
– /+
Clock setting display appears when you
insert batteries for the rst time, or when
you replace the batteries with new ones.
In this case, proceed from step 2.
GB
5
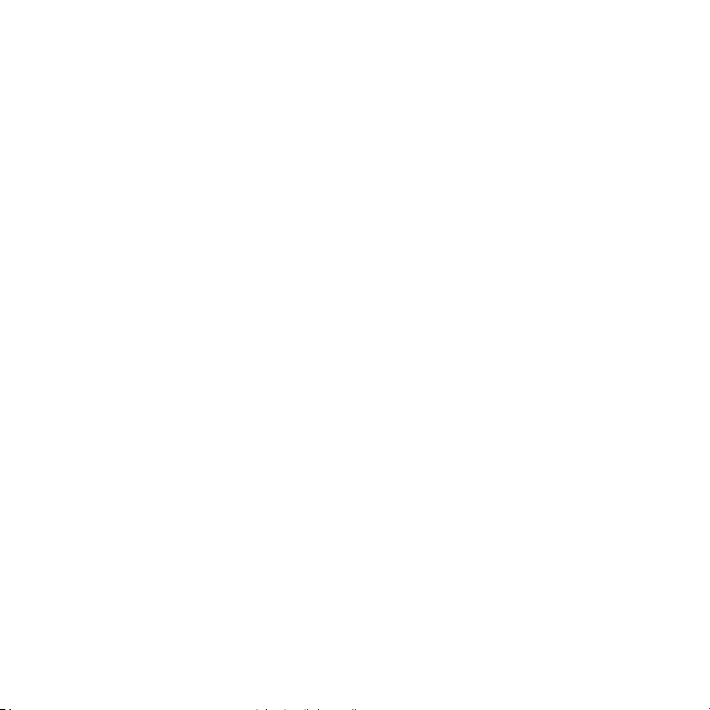
6
GB
1 Display the clock setting display.
Press MENU/DISPLAY for more than
1 second until “MODE” appears in the
display window.
The unit enters the menu mode.
Press – or + to display “SET
DATE”.
Press PLAY/STOP.
The year digits will ash.
2 Set the date.
Press – or + to select the
digits of the year.
Press PLAY/STOP.
The month digits will ash.
Set the month and day in sequence,
then press PLAY/STOP.
The hour digits will ash.
Tip
To set the date to Year 2007, display “07Y”.
3 Set the time.
Press – or + to select the
digits of the hour.
Press PLAY/STOP.
The minute digits will ash.
Set the minute.
Press PLAY/STOP at the time
signal.
The display will return to “SET DATE”.
Press STOP to exit from the menu
mode.
If the unit is left unused for more
than 3 seconds in the stop mode, the
display will show the current time.
Tip
This unit does not have a power on/off switch.
The display is shown at all times.
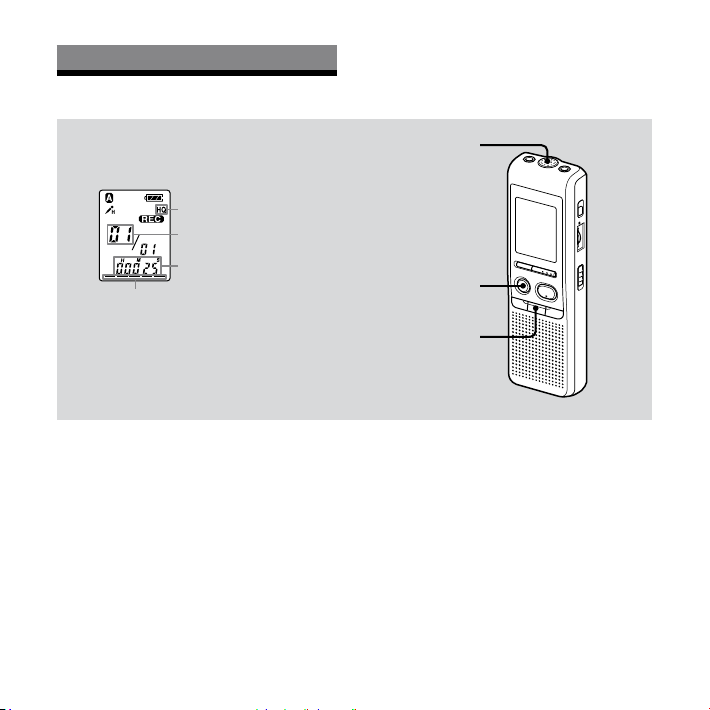
Basic Operations
Recording Messages
Display window
Recording mode
Current message
number
Counter display*
Remaining memory
indicator
* The display selected with the
MENU/DISPLAY button appears.
Built-in microphone
REC/PAUSE
STOP
1 Select the recording mode.
See “Changing the Recording Mode”
on page 8.
2 Select the folder.
See “Selecting the Folder” on page 8.
3 Start recording.
Press REC/PAUSE.
You do not need to keep pressing
REC/PAUSE while recording.
Speak to the built-in microphone.
4 Stop recording.
Press STOP.
The unit stops at the beginning of the
current recording.
GB
7
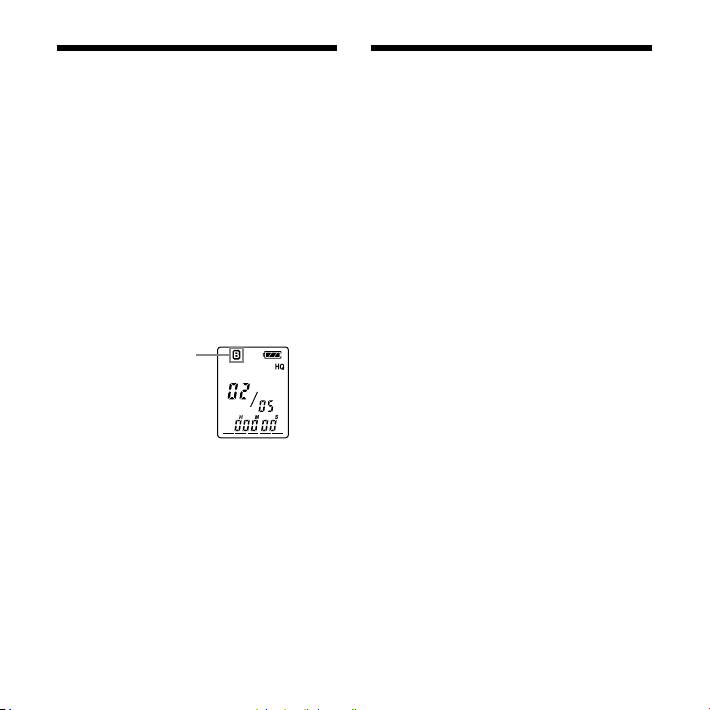
8
GB
Selecting the Folder
1 Press MENU/DISPLAY for more than
1 second until “MODE” appears in
the display window.
2 Press – or + to select
“FOLDER” and press PLAY/
STOP.
3 Press – or + to select
the folder you want and press
PLAY/STOP.
Current folder
4 Press STOP to exit the menu
mode.
Changing the
Recording Mode
HQ: You can record with the high quality
sound (monaural sound).
SP: You can record with better sound
(monaural sound).
LP: You can record for longer time
(monaural sound).
1 Press MENU/DISPLAY for more than
1 second until “MODE” appears in
the display window.
2 Make sure that “MODE” is displayed
and press PLAY/STOP.
“HQ (or SP, LP)” will ash.
3 Press – or + to select “HQ”,
“SP” or “LP” and press PLAY/
STOP.
Now the setting is completed.
4 Press STOP to exit the menu
mode.
The setting becomes eective and the
normal screen will be displayed.
If the unit is left unoperated for more
than 3 seconds, the display will show
the current time and the selected
recording mode will be displayed.
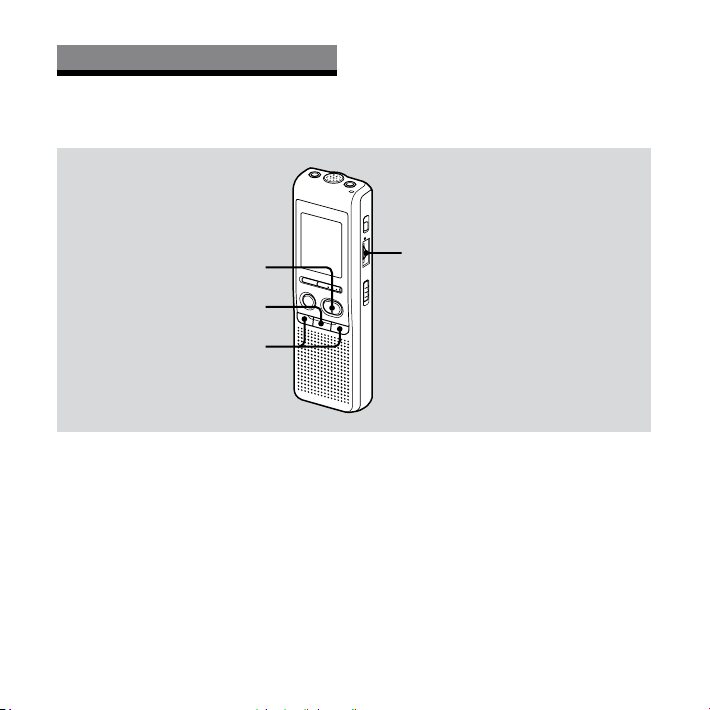
Playback/Erasing
Playing Back
Messages
PLAY/STOP
STOP
– /+
1 Select the folder.
See “Selecting the Folder” on page 8.
2 Select the message number.
Press – or + to display the
desired message number.
– : for smaller message number
+: for larger message number
VOL
3 Start playback.
Press PLAY/STOP.
Adjust the volume with the VOL
control.
4 Stop playback.
Press STOP.
GB
9
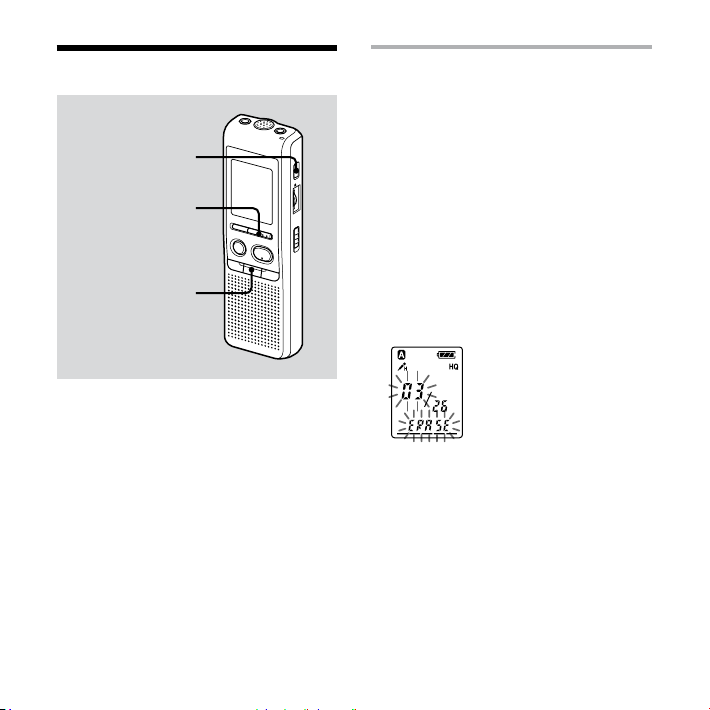
10
GB
Erasing Messages
ERASE
MENU/DISPLAY
STOP
You can erase the recorded messages
one by one or all messages in a folder at
a time.
Note that once a recording has been
erased, you cannot retrieve it.
Erasing messages one by one
When a message is erased, the remaining
messages will advance and renumbered
so that there will be no space between
messages.
1 Press ERASE while playing back
the message you want to erase or
press ERASE for more than 1 second
during stop mode.
A beep will sound and the message
number and “ERASE” will ash while
the whole message is played back 10
times.
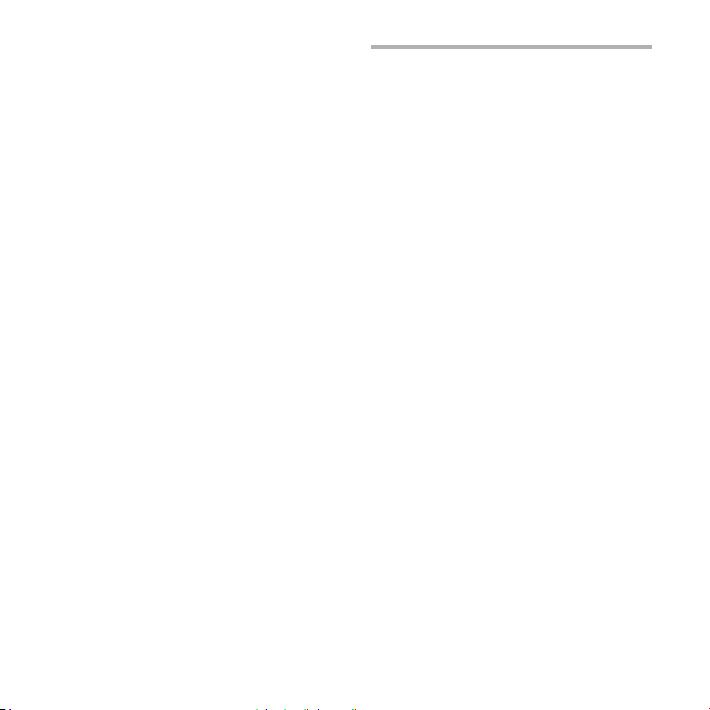
2 Press ERASE while the message is
being played back.
The message is erased and the
remaining messages will be
renumbered. (For example, if you
erase Message 3, Message 4 will be
renumbered as Message 3. When
erasing is completed, the unit will
stop at the beginning of the following
message.)
To cancel erasing
Press STOP before step 2.
To erase other messages
Repeat steps 1 and 2.
To erase a message partially
First divide the message and then follow
the steps to erase the message.
Erasing all messages in a
folder
1 Select the folder you want to
erase using MENU/DISPLAY. (See
“Selecting the Folder” on page 8.)
2 While pressing STOP, press ERASE
for more than 1 second.
“ALL ERASE” will ash for 10 seconds.
3 While the display is ashing, press
ERASE.
To cancel erasing
Press STOP before step 3.
11
GB
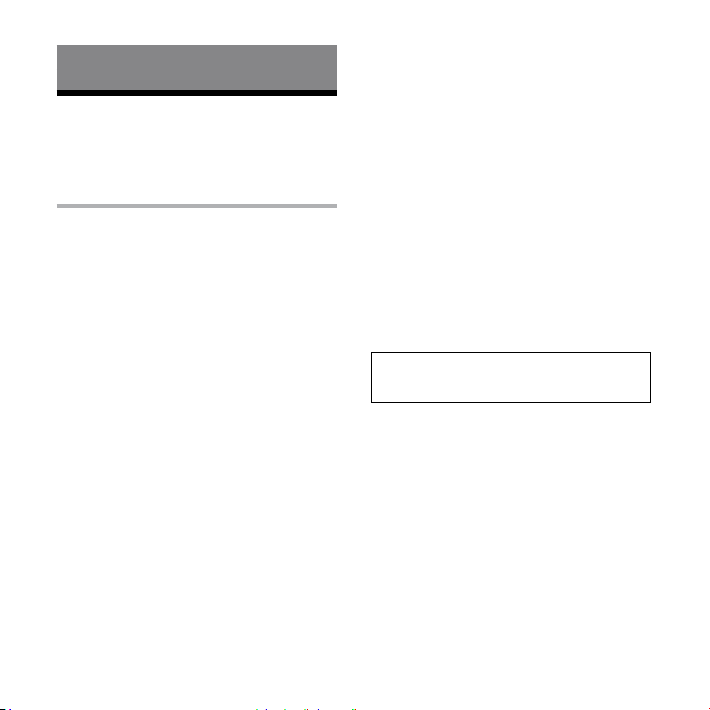
12
GB
Using the IC Recorder with Your
Computer
Using the Supplied
Digital Voice Editor
Software
What you can do using the
Digital Voice Editor software
The Digital Voice Editor software allows
you to transfer the messages to your
display monitor, to save them on your
computer’s hard disk, and to play back
and edit them.
Transferring the messages recorded on
the IC recorder to your computer
Saving the messages on your
computer’s hard disk.
Viewing, playing, or editing the
messages on your computer.
Transferring messages back to the IC
recorder. You can add an MP3 le as
it is.
Sending a voice e-mail message using
MAPI e-mail software.
Using the transcribing keys to play back
a message and transcribe it using a
word-processor or an editor’s window.
Transcribing your IC recorder message
using Dragon NaturallySpeaking®
speech-recognition software (Only
when Dragon NaturallySpeaking
version 5.0 (or higher) Preferred or
Professional Edition is installed on your
computer).
Using the CD Recording Tool for DVE,
you can play tracks of a CD inserted
into the computer’s CD drive and
save CD tracks onto the PC hard disk
as a le format that the Digital Voice
Editor supports. Saved les can then
be added to an IC recorder using the
Digital Voice Editor.
Use of the CD Recording Tool for DVE is
limited to the personal purposes.
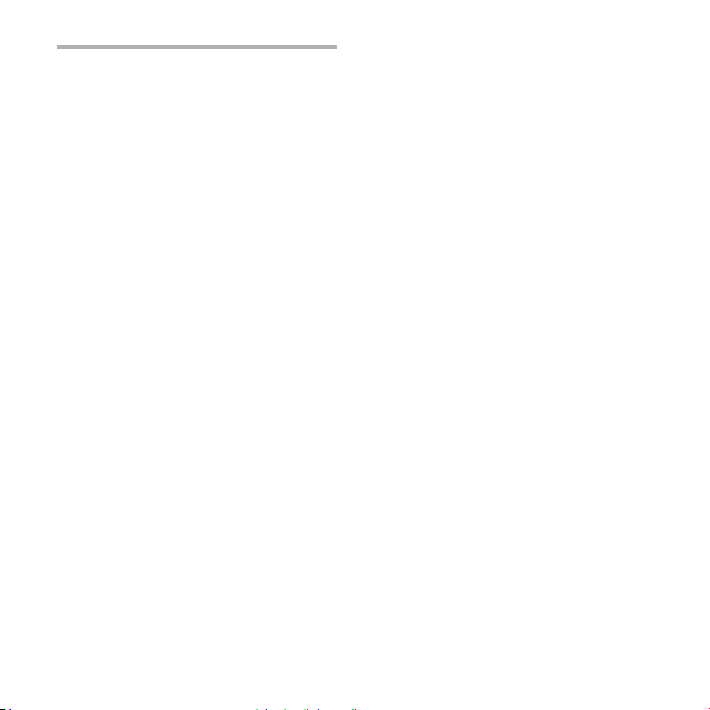
System requirements
Operating Systems:
Windows Vista® Home Basic
Windows Vista® Home Premium
Windows Vista® Business
Windows Vista® Ultimate
Windows® XP Home Edition Service Pack
2 or higher
Windows® XP Professional Service Pack 2
or higher
Windows® XP Media Center Edition
Service Pack 2 or higher
Windows® XP Media Center Edition 2004
Service Pack 2 or higher
Windows® XP Media Center Edition 2005
Service Pack 2 or higher
Windows® 2000 Professional Service Pack
4 or higher
Pre-Installed
Note
64bit OS is not supported.
Hardware Environment:
Computer: IBM PC/AT or compatible
CPU : 266 MHz Pentium® II processor
or higher (For Windows Vista®,
800MHz Pentium® III processor or
higher)
RAM: 128MB or more (For Windows
Vista®, 512MB or more)
Hard disk space: 70MB or more
CD-ROM drive (When creating an
audio CD or data CD, a CD-R/RW drive
is needed)
Port: USB port
Sound board: Sound cards
compatible with any of the supported
Microsoft® Windows® operating
systems
Display: High color (16bit) or more
and 800x480 dots or more
Internet access for Voice Mail function
and CD database service
Note
The following systems are not supported:
OS other than the ones indicated above
Personally constructed PCs or operating
systems
Upgraded OS
Multi-boot environment
Multi-monitor environment
13
GB
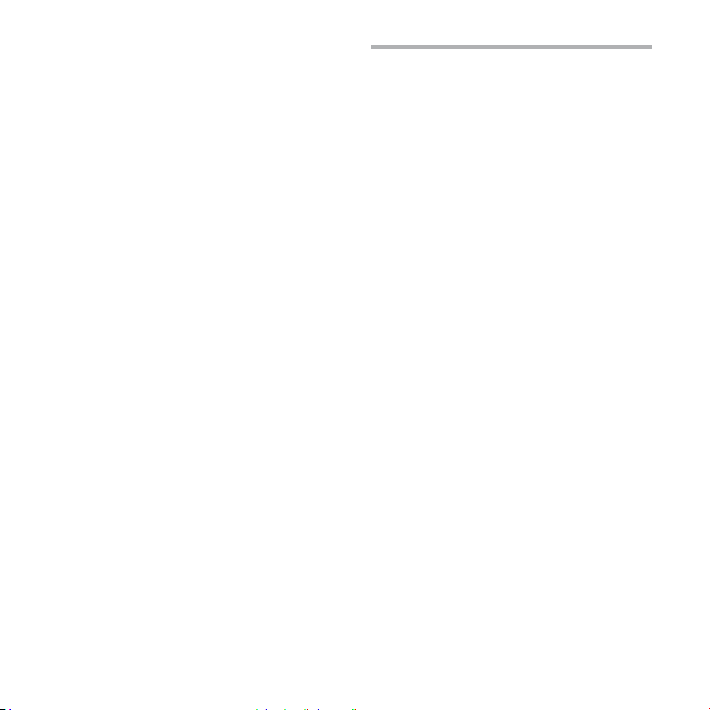
14
GB
Note on transcribing a message
When you use Dragon NaturallySpeaking®
speech-recognition software to transcribe
a message, your computer must also
meet the system requirements that the
Dragon NaturallySpeaking requires.
For latest version and availability of
Dragon NaturallySpeaking in each
region, please refer to the following
page: http://www.nuance.com/
Note on sending a voice e-mail
When you use Microsoft® Outlook
Express 5.0/5.5/6.0 to send a voice e-mail
of a message, your computer must also
meet the system requirements that the
Outlook Express requires.
Installing the software
Install the Digital Voice Editor software on
your computer’s hard disk.
Notes
When you install the Digital Voice Editor,
you can create all the compatible file types
except for the DVF (TRC) files. (You can play
back the DVF (TRC) files.)
When installing both types of the Digital
Voice Editor, make sure to select overwrite
installation to handle all the compatible
file formats.
Do not connect the IC recorder to the
computer before installing the Software. Or
do not remove or connect the IC recorder
during installing the Software; The IC
recorder may not be recognized or the
Software may not be installed successfully.
Be sure to close all running programs before
installing the Digital Voice Editor software.
When installing or uninstalling the software
in Windows® 2000 Professional, make sure
to log on Windows as the user name of
“Administrator.”
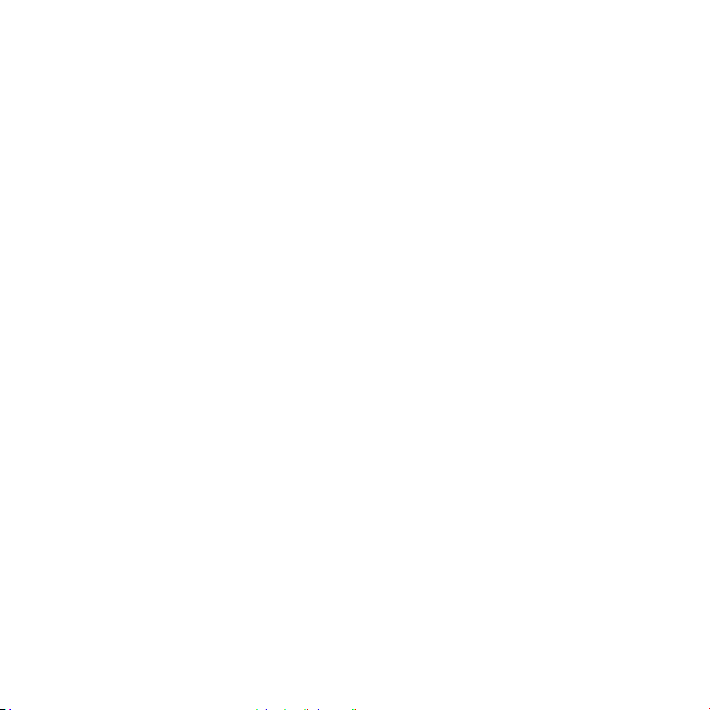
When installing or uninstalling the software
in Windows Vista® Home Basic/Windows
Vista® Home Premium/Windows Vista®
Business/Windows Vista® Ultimate/Windows®
XP Home Edition Service Pack 2 or higher/
Windows® XP Professional Service Pack 2 or
higher/Windows® XP Media Center Edition
Service Pack 2 or higher/Windows® XP Media
Center Edition 2004 Service Pack 2 or higher/
Windows® XP Media Center Edition 2005
Service Pack 2 or higher, log on as a user
name with the “Computer administrator”
user account. (To find if the user name has
a “Computer administrator” user account,
open the “User Accounts” from the “Control
Panel” and refer to the section beneath the
user name being displayed.)
When the “Memory Stick Voice Editor
1.0/1.1/1.2/2.0” software has already been
installed, installing the supplied software
will automatically remove the “Memory Stick
Voice Editor” software. (Messages are not
removed.)
After installing, the Microsoft DirectX module
is also installed depending on the operation
system of your computer. This module is not
deleted after uninstalling the software.
After installing the Digital Voice Editor
software, do not install the “Memory Stick
Voice Editor 1.0/1.1/1.2/2.0” software. The
Digital Voice Editor will not work properly.
With the supplied software, you can save or
edit the messages in the “Memory Stick.”
1 Make sure that the IC recorder
is not connected and then turn
on your computer and start up
Windows.
2 Insert the supplied CD-ROM into
the CD-ROM drive.
The [IC Recorder Software Setup]
menu starts up automatically and the
[Welcome to IC Recorder Software
Setup] window appears. If the [IC
Recorder Software Setup] menu does
not start up, right-click the CD-ROM
on Windows Explorer to open, and
double-click [SetupLauncher.exe].
3 Make sure that you accept the
terms of the license agreement,
select [I accept the terms of the
license agreement], and then click
[Next].
The [Software Install] window appears.
4 Select [Digital Voice Editor], and
then click [Install].
Follow the instructions on the screen
to make the settings required for
installation.
15
GB
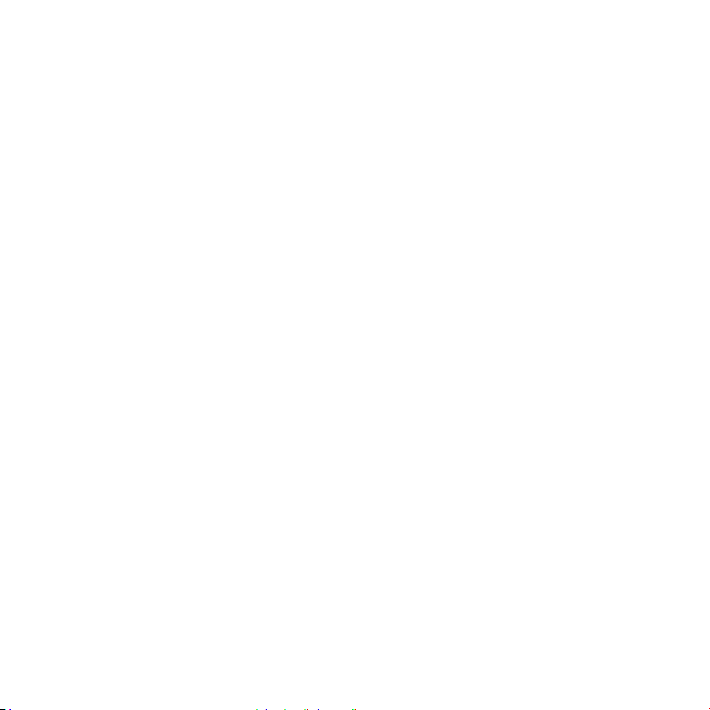
16
GB
If you have already installed a
previous version of the Digital Voice
Editor or any version of the “Memory
Stick Voice Editor”
The dialog box used to uninstall a
previous version of the Digital Voice
Editor or any version of the “Memory
Stick Voice Editor” will be displayed.
Follow the instructions on the screen
to uninstall the software. The message
les are not removed.
When the dialog box used to input
the owner name is displayed
Input the owner name.
The owner name is the setting for
privileges and limitations in the Digital
Voice Editor usage.
Notes
You cannot change the owner name
once it is entered. Please write down and
keep it for future reference.
A file recorded from a CD cannot be
handled except on the computer where
the file is recorded. Handling of a file
is limited to the computer bearing the
same owner name input during the
Digital Voice Editor installation. If any
illegal data modification is attempted,
or a file is used for other than the
private purposes, the file may become
unplayable or the Digital Voice Editor may
become inoperable.
When the dialog box used to select
how to save les is displayed
When you save les recorded using
the IC recorder onto the computer
named above, you can select whether
you wish to convert them into the
MP3 format. Select the desired setting.
When the dialog box used to select
the language to be used for the help
is displayed
Click the language you want to use for
the help.
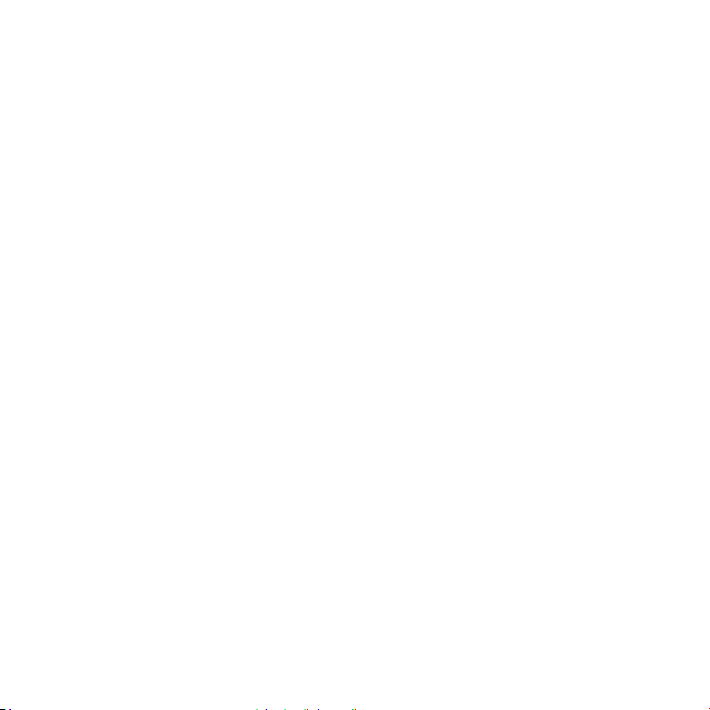
5 When the [Ready to Install the
Program] window appears, click
[Install].
The installation starts.
6 When the [InstallShield Wizard
Complete] window appears, select
[Yes, I want to restart my computer
now], and then click [Finish].
The computer will be restarted.
When the computer has been
restarted, installation is completed.
Uninstalling the software
When you wish to uninstall the software,
follow the steps below.
For Windows 2000 or Windows XP
1 Click [Start] and select [Settings],
[Control Panel] and then [Add or
Remove Programs] or [Add/Remove
Applications].
2 Select [Digital Voice Editor 3] from the
list and click [Remove] or [Change/
Remove].
3 Follow the instructions on the screen.
For Windows Vista
1 Click [Start] – [Control Panel]
– [Programs], and then select and
click [Uninstall a Program] from the
category.
2 Select [Digital Voice Editor 3] from the
list and click [Uninstall].
3 Click [Continue] in the [User Account
control] window.
4 Follow the instructions on the screen.
17
GB
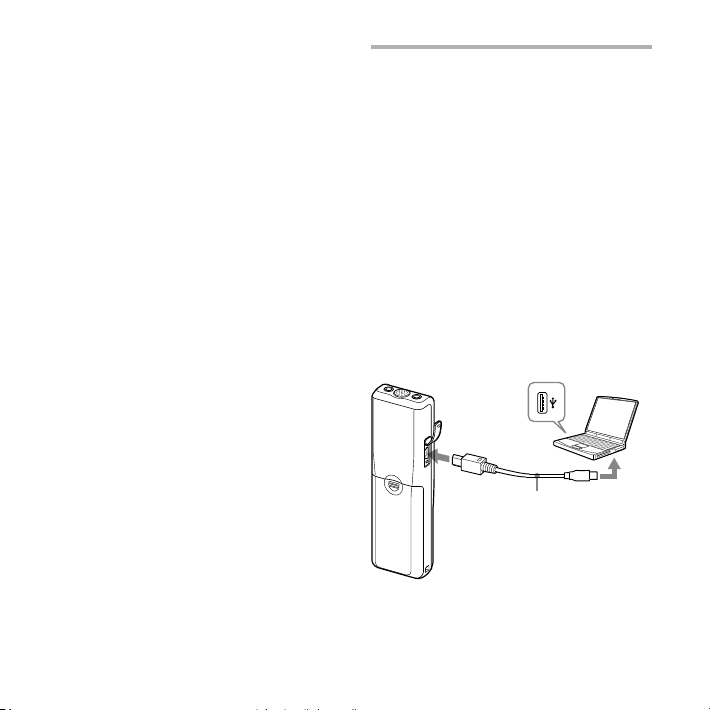
18
GB
Note
If you wish to move the software to another
drive or directory after it is installed, you must
uninstall the software first, and then re-install
it. The software does not work properly if you
just move the software files.
Tip
Uninstallation does not remove the message
files.
Connecting the IC recorder
to your computer
You can transfer the IC recorder data
onto your computer by connecting the
IC recorder to the computer.
Use the USB connecting cable supplied
with the IC recorder to connect the USB
connectors of the IC recorder and your
computer.
The IC recorder is recognized by
the computer as soon as the cable
is connected. You can connect or
disconnect the cable when the IC
recorder and the computer are turned
on or o.
To USB
connector of
IC recorder
Connecting cable
(supplied)
To USB
connector
of your
computer
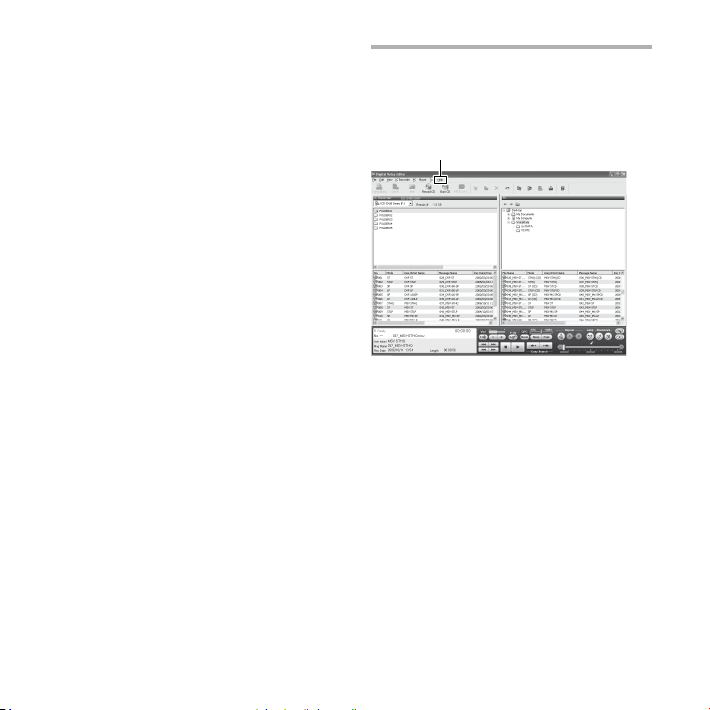
Notes
Be sure to install the Digital Voice Editor
software before connecting the IC recorder
to your computer. Otherwise, a message like
[Found New Hardware Wizard] may appear
when you connect the IC recorder to your
computer. In this case, click [Cancel].
Do not connect more than two USB devices
to your computer. Normal operation will not
be guaranteed.
Use of this IC recorder with a USB hub or a
USB extension cable is not guaranteed.
A malfunction may occur depending on the
USB devices connected at any one time.
Before connecting the IC recorder to the
computer, check that batteries are inserted
in the IC recorder.
When you connect the IC recorder to the
computer, make sure that the IC recorder is
in the stop mode.
It is recommended that you disconnect the
cable from the computer when you do not
use the Digital Voice Editor.
Referring to the help les
For details on each operation, refer to the
help les.
Help
19
GB
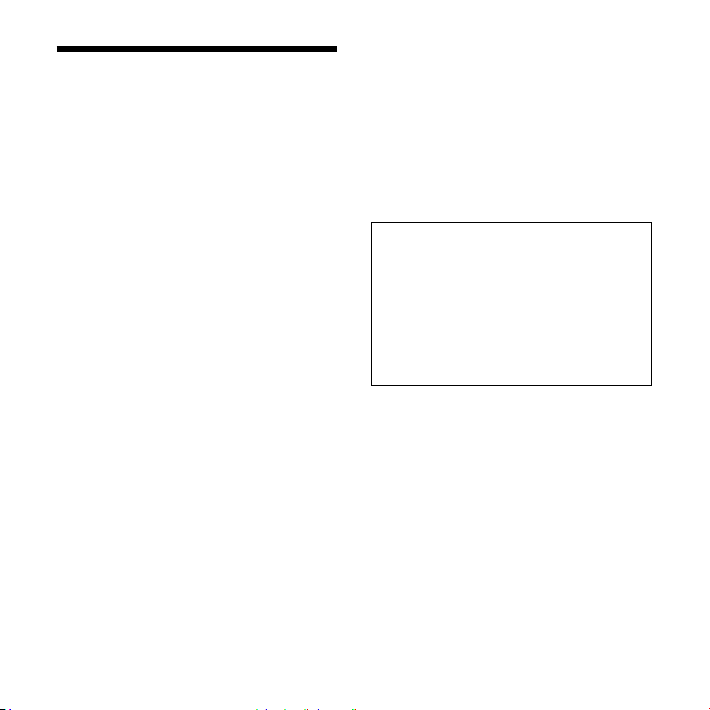
20
GB
Precautions
On power
Operate the unit only on 3 V DC. Use
two LR03 (size AAA) alkaline batteries.
On safety
Do not operate the unit while driving,
cycling or operating any motorized
vehicle.
On handling
Do not leave the unit in a location
near heat sources, or in a place subject
to direct sunlight, excessive dust or
mechanical shock.
Should any solid object or liquid fall
into the unit, remove the batteries and
have the unit checked by qualied
personnel before operating it any
further.
On noise
Noise may be heard when the unit
is placed near an AC power source, a
uorescent lamp or a mobile phone
during recording or playback.
Noise may be recorded when an
object, such as your nger, etc., rubs or
scratches the unit during recording.
On maintenance
To clean the exterior, use a soft cloth
slightly moistened in water. Do not use
alcohol, benzine or thinner.
If you have any questions or problems
concerning your unit, please consult your
nearest Sony dealer.
Backup recommendations
To avoid potential risk of data loss
caused by accidental operation or
malfunction of the IC recorder, we
recommend that you save a backup
copy of your recorded messages on a
tape recorder or to a computer, etc.
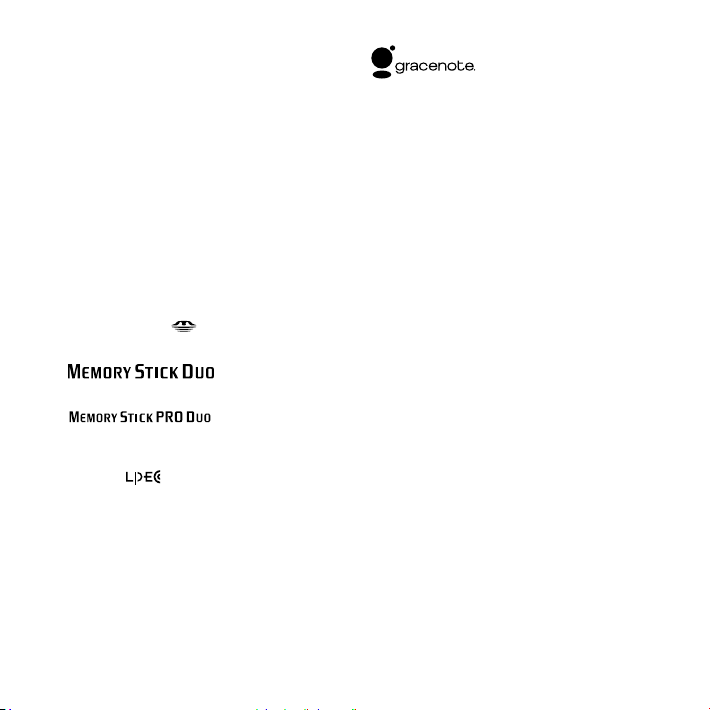
Trademarks
Microsoft, Windows, Windows Vista, Outlook,
DirectX are registered trademarks or trademarks of
Microsoft Corporation in the United States and/or
other countries.
Apple and Macintosh are trademarks of Apple Inc.,
registered in the USA and other countries.
Pentium is a registered trademark of Intel
Corporation.
Nuance, the Nuance logo, Dragon
NaturallySpeaking, and RealSpeak are trademarks
and/or registered trademarks of Nuance
Communications, Inc., and/or its aliates in the
United States and/or other countries.
© 2007 Nuance Communications, Inc.
All rights reserved.
MPEG Layer-3 audio coding technology and
patents licensed from Fraunhofer IIS and Thomson.
“Memory Stick” and are trademarks of Sony
Corporation.
“Memory Stick Duo” and
Corporation.
“Memory Stick PRO Duo” and
Corporation.
“MagicGate Memory Stick” is the trademark of Sony
Corporation.
“LPEC” and are registered trademarks of Sony
Corporation.
US and foreign patents licensed from Dolby
Laboratories.
are trademarks of Sony
are trademarks of Sony
Music Identication Technology and associated data
will be supplied from the Gracenote®. Gracenote
MusicID is the industry standard for digital music
identication for both CDs and individual music
les. For details, see the following web site:: www.
gracenote.com
Gracenote® is a registered trademark of the
Gracenote, Inc. The Gracenote logo and logotype, and
“Powered by Gracenote” logo are trademarks of the
Gracenote. For use of the Gracenote services, see the
following web page: www.gracenote.com/corporate
All other trademarks and registered trademarks
are trademarks or registered trademarks of their
respective holders. Furthermore, “ ™ ”and “ ® ” are not™ ” and“ ® ” are not ” and “ ® ” are not® ” are not ” are not
mentioned in each case in this manual.
The “Digital Voice Editor” uses software modules as
shown below:
Microsoft® DirectX®
©2001 Microsoft Corporation. All rights reserved.
21
GB

Ce guide de démarrage rapide décrit uniquement les
opérations de base, telles l’enregistrement, la lecture
ou l’eacement de messages. Le mode d’emploi
décrivant toutes les caractéristiques et fonctions est
fourni avec l’enregistreur IC sous la forme d’un chier
PDF en 15 langues européennes et enregistré sur le
CD-ROM fourni.
Vous pouvez copier les chiers PDF du mode
d’emploi sur votre ordinateur. Insérez le CD-ROM
fourni dans le lecteur de CD-ROM de votre ordinateur,
puis suivez les instructions à l’écran.
Si les instructions ne s’a chent pas à l’écran, faites un
clic droit sur le CD-ROM sous Windows Explorer pour
l’ouvrir, puis double-cliquez sur [SetupLauncher.exe].
L’édition anglaise du mode d’emploi est aussi fournie
sous la forme d’un livret.
Modèle européen seulement
Traitement des appareils
électriques et électroniques en n
de vie (Applicable dans les pays de
l’Union Européenne et aux autres
pays européens disposant de
systèmes de collecte sélective)
Ce symbole, apposé sur le produit ou
sur son emballage, indique que ce
produit ne doit pas être traité avec les
déchets ménagers. Il doit être remis
à un point de collecte approprié
pour le recyclage des équipements
électriques et électroniques. En
mis au rebut de manière appropriée, vous aiderez
à prévenir les conséquences négatives potentielles
pour l’environnement et la santé humaine. Le
recyclage des matériaux aidera à préserver les
ressources naturelles. Pour toute information
supplémentaire au sujet du recyclage de ce produit,
vous pouvez contacter votre municipalité, votre
déchetterie ou le magasin où vous avez acheté le
produit.
s’assurant que ce produit est bien
FR
2
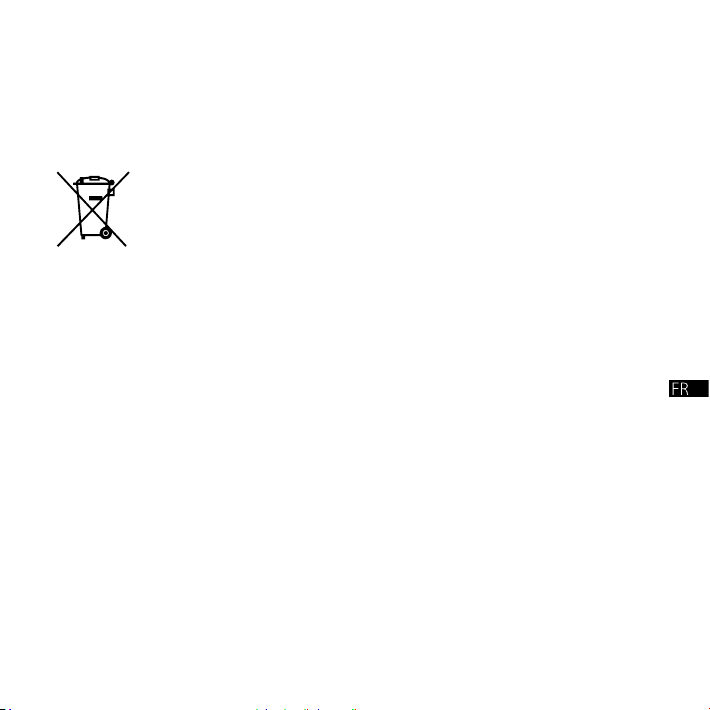
Elimination des piles et
accumulateurs usagés (Applicable
dans les pays de l’Union
Européenne et aux autres pays
européens disposant de systèmes
de collecte sélective)
Ce symbole, apposé sur les piles et
accumulateurs ou sur les emballages,
indique que les piles et accumulateurs
fournis avec ce produit ne doivent pas
être traités comme de simples déchets
piles et accumulateurs sont mis au rebut de
façon appropriée, vous participez activement à
la prévention des conséquences négatives que
leur mauvais traitement pourrait provoquer sur
l’environnement et sur la santé humaine. Le recyclage
des matériaux contribue par ailleurs à la préservation
des ressources naturelles.
Pour les produits qui pour des raisons de sécurité, de
performance ou d’intégrité de données nécessitent
une connexion permanente à une pile ou à un
accumulateur, il conviendra de vous rapprocher
d’un service technique qualié pour eectuer son
remplacement.
En rapportant votre appareil électrique en n de vie
à un point de collecte approprié vous vous assurez
que la pile ou l’accumulateur incorporé sera traitée
correctement.
Pour tous les autres cas de gure et an d’enlever
les piles ou accumulateurs en toute sécurité de
votre appareil, reportez-vous au manuel d’utilisation.
Rapporter les piles ou accumulateurs usagés au point
de collecte approprié pour le recyclage.
Pour toute information complémentaire au sujet du
recyclage de ce produit ou des piles et accumulateurs,
vous pouvez contacter votre municipalité, votre
déchetterie locale ou le point de vente où vous avez
acheté ce produit.
ménagers. En vous assurant que ces
FR
3
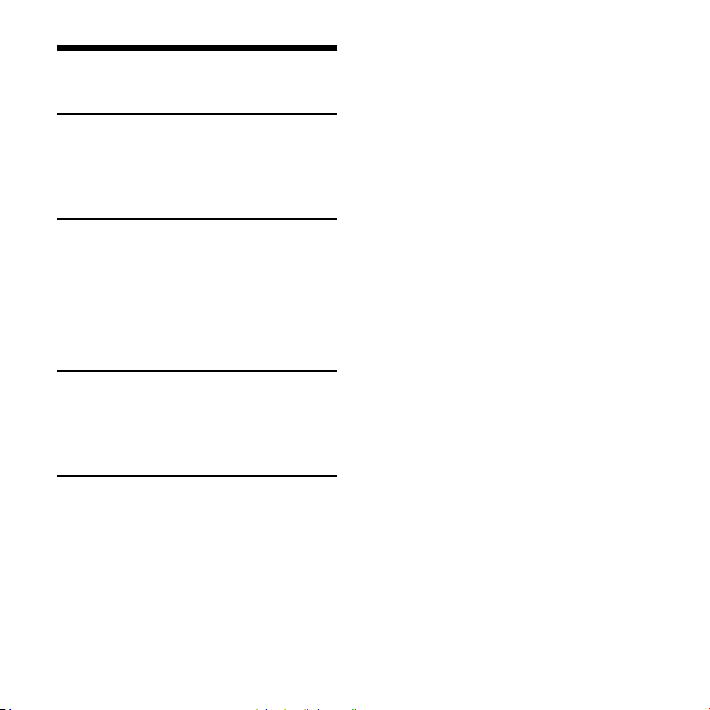
Table des matières
Préparation
Etape 1 : Installation des piles ................5
Etape 2 : Réglage de l’horloge ...............5
Opérations de base
Enregistrement de messages.................7
Sélection du dossier ....................................8
Modification du mode
d’enregistrement............................................8
Lecture/Eacement
Lecture de messages...................................9
Effacement de messages ..........................10
Utilisation de l’enregistreur IC
avec l’ordinateur
Utilisation du logiciel Digital Voice
Editor fourni ......................................................12
Précautions ........................................................20
FR
4
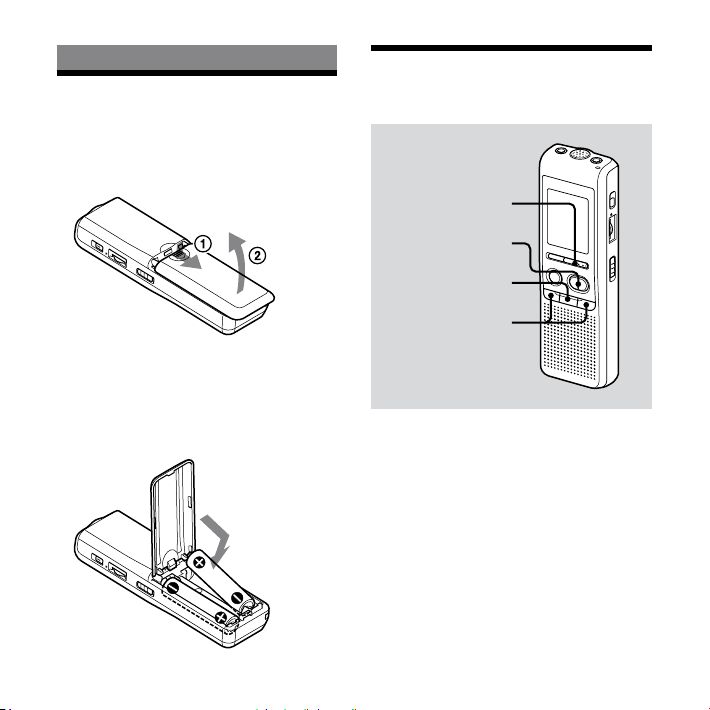
Préparation
Etape 1 : Installation
des piles
1
Faites glisser et soulevez le couvercle
du compartiment des piles.
2 Introduisez deux piles alcalines
LR03 (AAA) en respectant la polarité
et refermez le couvercle.
Assurez-vous d’insérer les deux piles en
commençant par la polarité négative.
Etape 2 : Réglage de
l’horloge
MENU/DISPLAY
PLAY/STOP
STOP
– /+
L’écran de réglage de l’horloge apparaît
lorsque vous introduisez des piles pour la
première fois ou lorsque vous remplacez
les piles par des piles neuves. Dans ce
cas, passez à l’étape 2.
FR
5
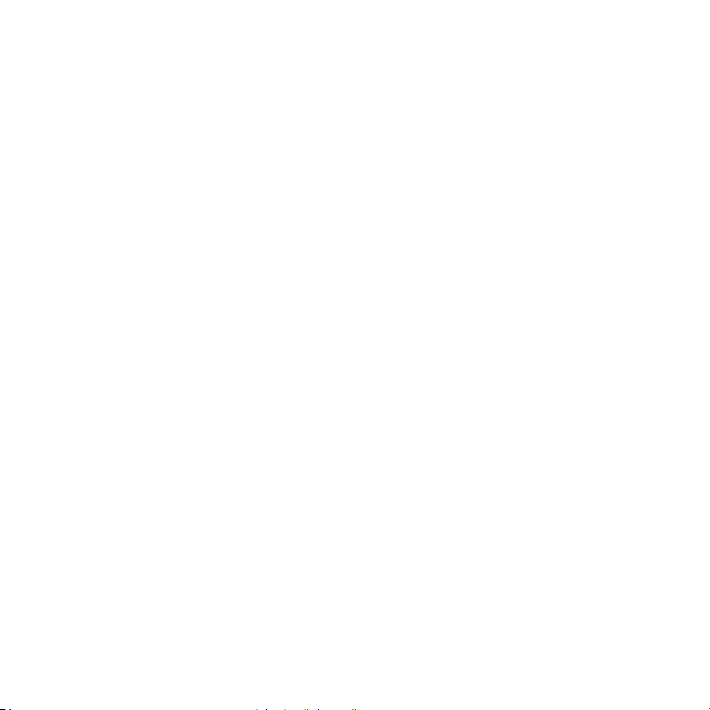
6
FR
1 Achez l’écran de réglage de
l’horloge.
Appuyez sur MENU/DISPLAY pendant
plus d’une seconde jusqu’à ce que
« MODE » s’ache.
L’appareil passe en mode menu.
Appuyez sur – ou + pour
acher « SET DATE ».
Appuyez sur PLAY/STOP.
Les chires des années clignotent.
2 Réglez la date.
Appuyez sur – ou + pour
sélectionner les chires des années.
Appuyez sur PLAY/STOP.
Les chires des mois clignotent.
Réglez le mois et le jour à la suite, puis
appuyez sur PLAY/STOP.
Les chires des heures clignotent.
Conseil
Pour régler la date sur l’année 2007, affichez
« 07Y ».
3 Réglez l’heure.
Appuyez sur – ou + pour
sélectionner les chires des heures.
Appuyez sur PLAY/STOP.
Les chires des minutes clignotent.
Réglez les minutes.
Appuyez sur PLAY/STOP au
signal.
L’indication « SET DATE » apparaît à
nouveau.
Appuyez sur STOP pour quitter le
mode de menu.
Si l’appareil reste inutilisé pendant
plus de 3 secondes en mode d’arrêt,
l’achage indique l’heure.
Conseil
Cet appareil ne dispose pas de commutateur
d’alimentation on/off. L’affichage apparaît
toujours.
 Loading...
Loading...