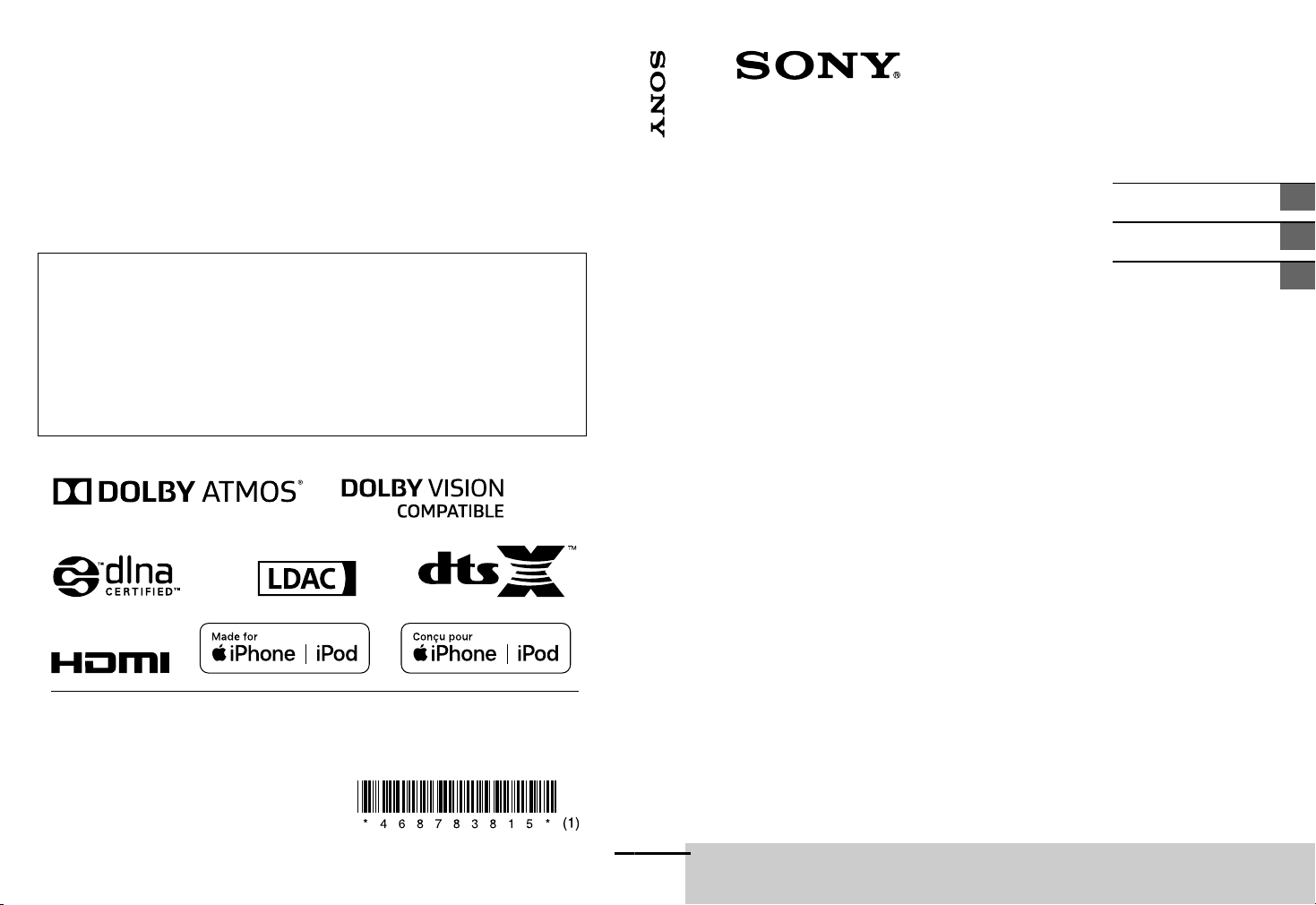
Sound Bar
Sound Bar
Operating Instructions
US
The software of this system may be updated in the future. To find out details on any available
updates, please visit the following URL.
http://www.sony.com/soundbarsupport
Le logiciel de ce système est susceptible d’être mis à jour. Pour en savoir plus sur les
éventuelles mises à jour disponibles, visitez l’URL suivante.
http://www.sony.com/soundbarsupport
El software de este sistema podria actualizarse en el futuro. Para obtener mas informacion
sobre las actualizaciones disponibles, visite la URL siguiente.
http://www.sony.com/soundbarsupport
Manuel d’instructions
Manual de instrucciones
FR
ES
©2017 Sony Corporation Printed in Malaysia 4-687-838-15(1)
HT-ST5000
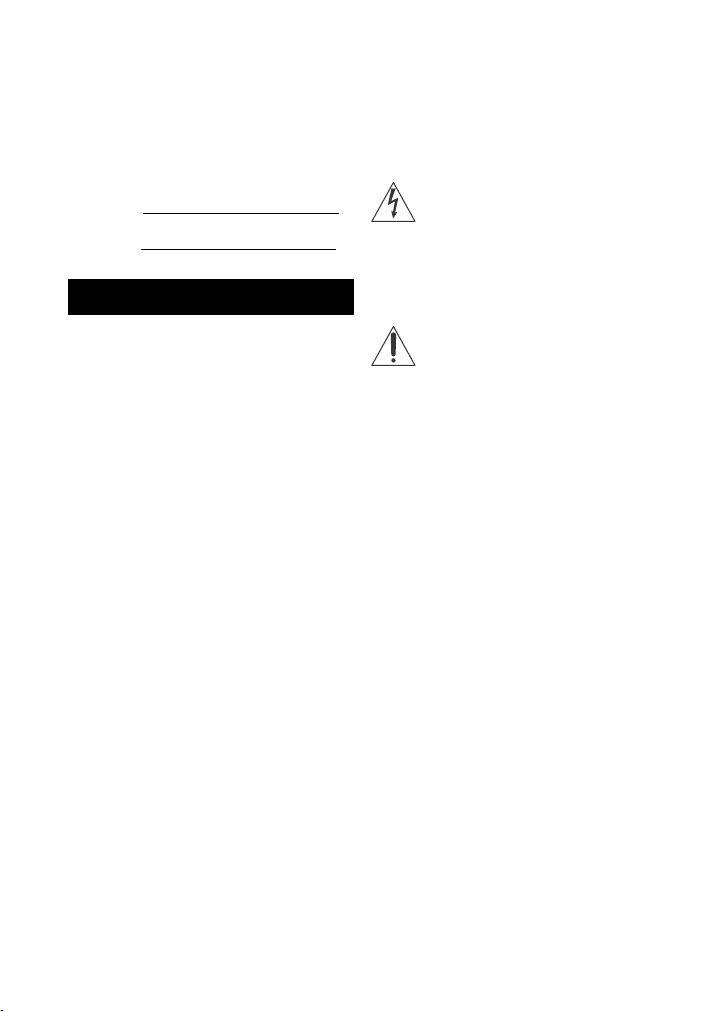
Owner’s Record
The model and serial numbers are
located on the rear of the Bar Speaker.
Record the serial numbers in the space
provided below. Refer to them
whenever you call upon your Sony
dealer regarding this product.
Model No. HT-ST5000
Serial No.
WARNING
To reduce the risk of fire or electric
shock, do not expose this apparatus to
rain or moisture.
The unit is not disconnected from the
mains as long as it is connected to the
AC outlet, even if the unit itself has been
turned off.
To reduce the risk of fire, do not cover
the ventilation ope ning of the appliance
with newspapers, tablecloths, curtains,
etc.
Do not expose the appliance to naked
flame sources (for example, lighted
candles).
To reduce the risk of fire or electric
shock, do not expose this appliance to
dripping or splashing, and do not place
objects filled with liquids, such as vases,
on the appliance.
As the main plug is used to disconnect
the unit from the mains, connect the
unit to an easily accessible AC outlet.
Should you notice an abnormality in the
unit, disconnect the main plug from the
AC outlet immediately.
Do not install the appliance in a
confined space, such as a bookcase or
built-in cabinet.
Do not expose batteries or appliances
with battery-installed to excessive
heat, such as sunshine and fire.
Indoor use only.
For the customers in the U.S.A.
This symbol is intended to alert
the user to the presence of
uninsulated “dangerous
voltage” within the product’s
enclosure that may be of sufficient
magnitude to constitute a risk of electric
shock to persons.
This symbol is intended to alert
the user to the presence of
important operating and
maintenance (servicing)
instructions in the literature
accompanying the appliance.
Important Safety Instructions
1) Read these instructions.
2) Keep these instructions.
3) Heed all warnings.
4) Follow all instructions.
5) Do not use this apparatus near
water.
6) Clean only with dry cloth.
7) Do not block any ventilation
openings. Install in accordance with
the manufacturer’s instructions.
8) Do not install near any heat sources
such as radiators, heat registers,
stoves, or other apparatus (including
amplifiers) that produce heat.
9) Do not defeat the safety purpose of
the polarized or grounding-type
plug. A polarized plug has two
blades with one wider than the
other. A grounding type plug has
two blades and a third grounding
prong. The wide blade or the third
prong are provided for your safety. If
the provided plug does not fit into
your outlet, consult an electrician for
replacement of the obsolete outlet.
US
2
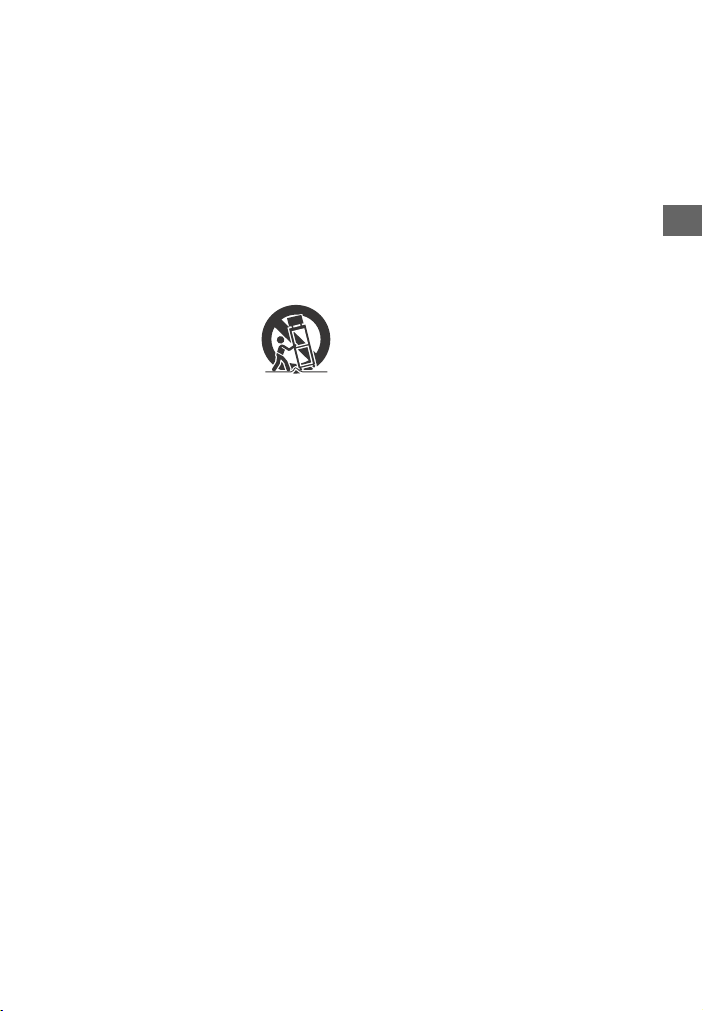
10) Protect the power cord from being
walked on or pinched particularly at
plugs, convenience receptacles, and
the point where they exit from the
apparatus.
11) Only use attachments/accessories
specified by the manufacturer.
12) Use only with the cart, stand, tripod,
bracket, or table specified by the
manufacturer, or sold with the
apparatus. When a cart is used, use
caution when moving the cart/
apparatus combination to avoid
injury from tip-over.
13) Unplug this apparatus during
lightning storms or when unused for
long periods of time.
14) Refer all servicing to qualified service
personnel. Servicing is required
when the apparatus has been
damaged in any way, such as powersupply cord or plug is damaged,
liquid has been spilled or objects
have fallen into the apparatus, the
apparatus has been exposed to rain
or moisture, does not operate
normally, or has been dropped.
The following FCC statement applies
only to the version of this model
manufactured for sale in the U.S.A.
Other versions may not comp ly with FCC
technical regulations.
NOTE:
This equipment has been tested and
found to comply with the limits for a
Class B digital device, pursuant to Part
15 of the FCC Rules. These limits are
designed to provide reasonable
protection against harmful interference
in a residential installation. This
equipment generates, uses and can
radiate radio frequency energy and, if
not installed and used in accordance
with the instructions, may cause
harmful interference to radio
communications.
However, there is no guarantee that
interference will not occur in a particular
installation. If this equipment does
cause harmful interference to radio or
television reception, which can be
determined by turning the equipment
off and on, the user is encouraged to try
to correct the interference by one or
more of the following measures:
– Reorient or relocate the receiving
antenna.
– Increase the separation between the
equipment and receiver.
– Connect the equipment into an outlet
on a circuit different from that to
which the receiver is connected.
– Consult the dealer or an experienced
radio/TV technician for help.
Properly shielded and grounded cables
and connectors must be used for
connection to host computers and/or
peripherals in order to meet FCC
emission limits.
CAUTION
You are cautioned that any changes or
modifications not expressly approved in
this manual could void your authority to
operate this equipment.
This equipment must not be co-located
or operated in conjunction with any
other antenna or transmitter.
This equipment complies with FCC
radiation exposure limits set forth for an
uncontrolled environment and meets
the FCC radio frequency (RF) Exposure
Guidelines. This equipment should be
installed and operated keeping the
radiator at least 20cm or more away
from person’s body (excluding
extremities: hands, wrists, feet and
ankles).
US
US
3
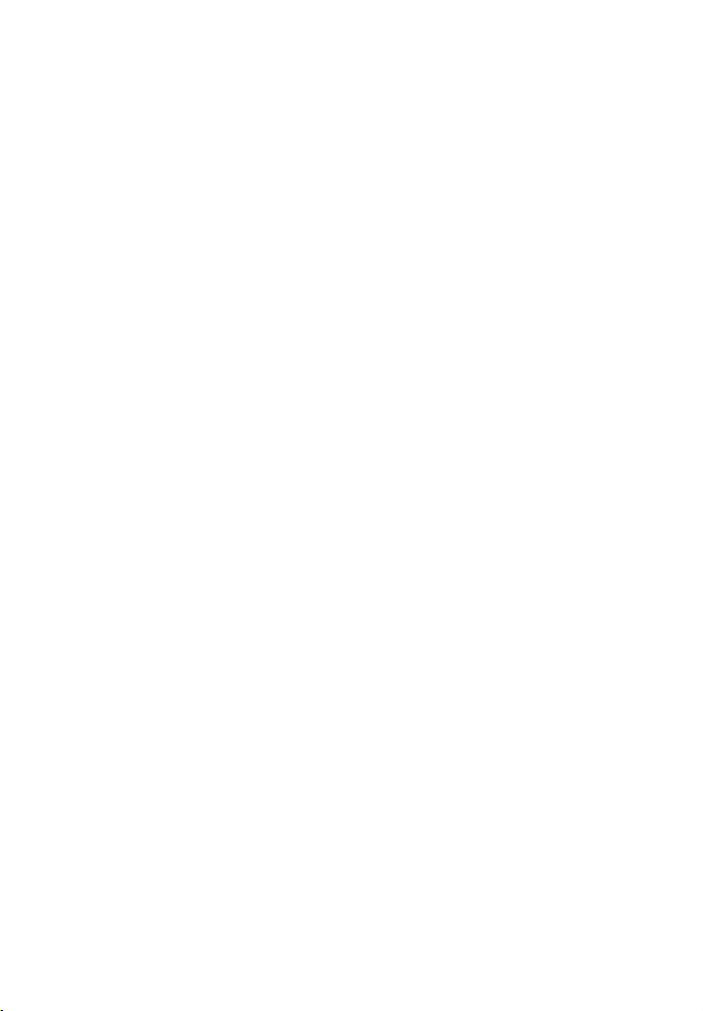
Compliance with FCC requirement
15.407(c)
Data transmission is always initiated by
software, which is the passed down
through the MAC, through the digital
and analog baseband, and finally to the
RF chip. Several special packets are
initiated by the MAC. These are the only
ways the digital baseband portion will
turn on the RF transmitter, which it then
turns off at the end of the packet.
Therefore, the transmitter will be on
only while one of the aforementioned
packets is being transmitted. In other
words, this device automatically
discontinue transmission in case of
either absence of information to
transmit or operational failure.
Frequency Tolerance: ±20 ppm or less
For the customers in Canada
Properly shielded and grounded cables
and connectors must be used for
connection to host computers and/or
peripherals.
This device complies with Industry
Canada’s licence-exempt RSSs.
Operation is subject to the following
two conditions:
(1) This device may not cause
interference; and
(2) This device must accept any
interference, including interference
that may cause undesired operation
of the device.
extremities: hands, wrists, feet and
ankles).
5.15 - 5.25 GHz band is restricted to
indoor operations only.
High-power radars are allocated as
primary users (i.e. priority users) of the
bands 5250-5350 MHz and 56505850 MHz and that these radars could
cause interference and/or damage to
LE-LAN devices.
This equipment complies with IC
radiation exposure limits set forth for an
uncontrolled environment and meets
RSS-102 of the IC radio frequency (RF)
Exposure rules. This equipment should
be installed and operated keeping the
radiator at least 20cm or more away
from person’s body (excluding
US
4
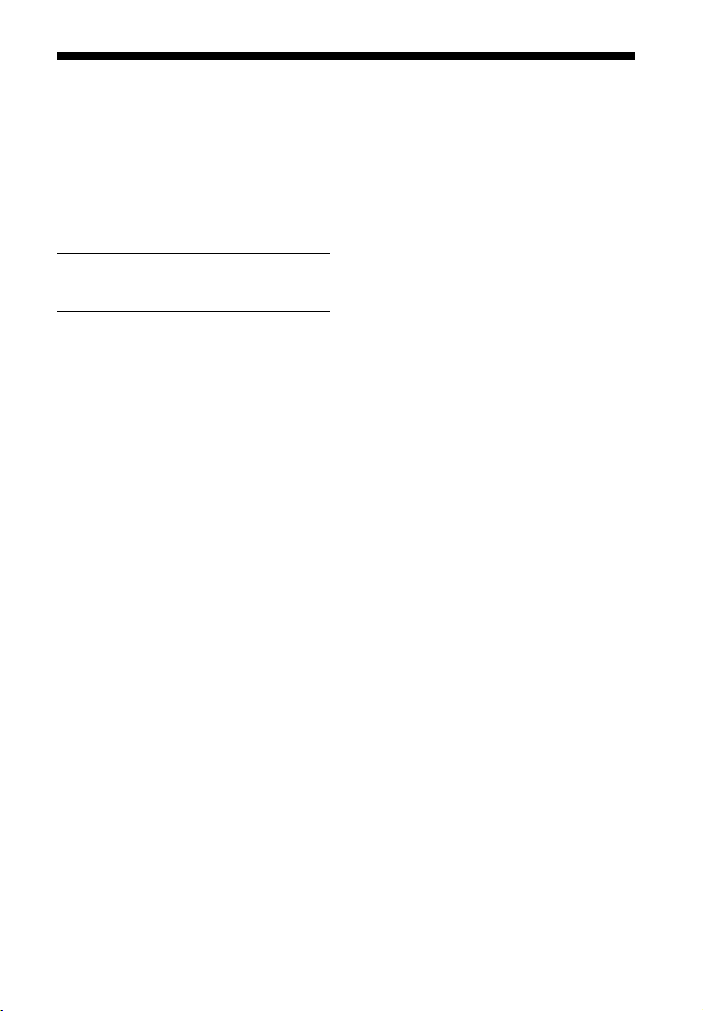
Table of Contents
What’s in the Box .......................... 7
What You Can Do with the
System .....................................8
Guide to Parts and Controls ........ 10
About the Home Menu ................ 15
Setup
Startup Guide
Basic Setup
Connecting a 4K TV and 4K
Devices ...................................17
Connecting a TV Compatible with
eARC ...................................... 19
Connecting a TV or Portable Audio
Device via the ANALOG IN
Jack ........................................20
Connecting to a Wired
Network ..................................21
Connecting to a Wireless
Network .................................22
Mounting the Main Unit on a
Wall ........................................24
Attaching the Grille Frame ..........26
(separate
document)
Listening to the Sound
Listening to the TV ......................27
Listening to the Connected AV
Device ....................................27
Listening to Music on a USB
Device ....................................28
Selecting the Sound Effect
Setting the Sound Effect that is
Tailored to Sound Sources
(SOUND FIELD) .......................30
Enjoying Clear Sound with Low
Volume at Midnight
(NIGHT) .................................. 31
Making Dialogues Clearer
(VOICE) ...................................32
Adjusting the Volume of the
Subwoofer .............................32
Adjusting the Delay Between the
Picture and Sound .................33
Adjusting the Dialog Volume While
the DTS:X Content is Played
Back .......................................34
Listening to Music/Sound
with the BLUETOOTH®
Function
Listening to Music from a Mobile
Device ....................................35
Listening to Sound of the
Connected TV or Device from
Headphones ..........................38
Listening to Music/Sound
Using the Network Function
Listening to Music on your PC via a
Home Network ......................40
Listening to Music on the Mobile
Device with Sony | Music
Center .................................... 41
Using Chromecast built-in ...........42
Using Spotify ................................43
Using the MUSIC SERVICE
Button ....................................44
Connecting the Wireless Multi
Room-Compatible Device
(Wireless Multi Room) ...........45
Using the Various Functions/
Settings
Customizing the Speaker Settings
for Surround Sound ...............46
Performing the Wireless Connection
of the Subwoofer
(SECURE LINK) ........................47
US
5
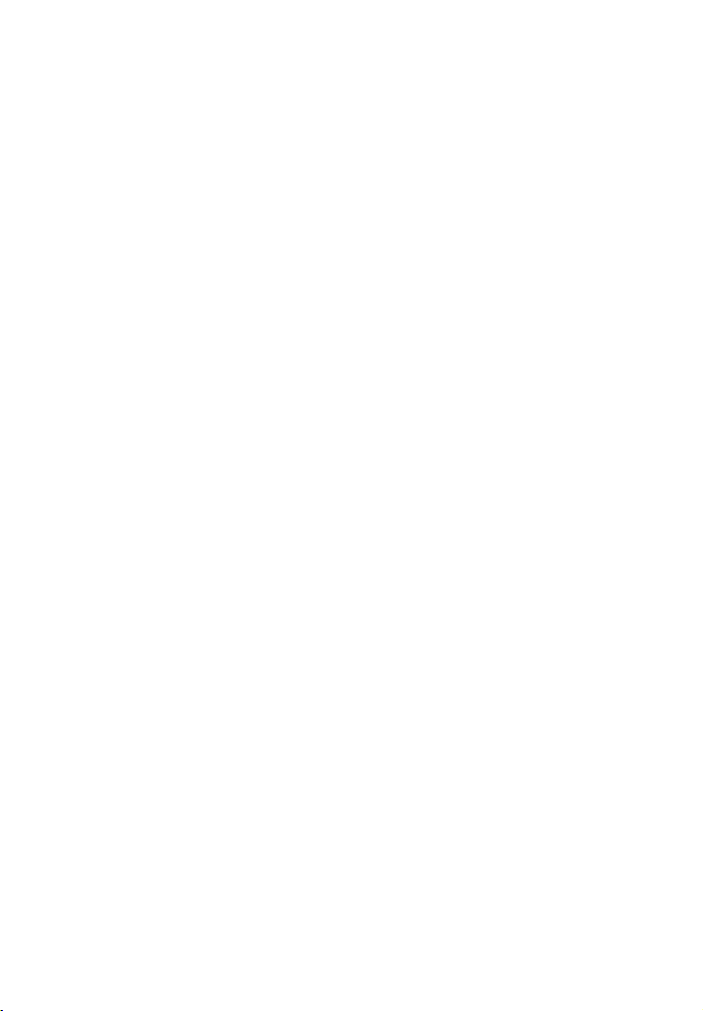
Playing Compressed Audio Files or
CDs by Upscaling to Near HiResolution Sound Quality
(DSEE HX) .............................. 49
Enjoying Multiplex Broadcast Sound
(AUDIO) ................................. 49
Deactivating Buttons on the Main
Unit ........................................50
Changing the Brightness of the
Front Panel Display and
BLUETOOTH Indicator
(DIMMER) .............................. 50
Saving Power in Standby
Mode ......................................51
Sending the Remote Signal to the
TV via the Main Unit ..............51
Using the Control for HDMI
Function .................................52
Using the “BRAVIA” Sync
Function ................................ 54
Using the Setup Display .............. 55
Options Menu List ....................... 62
Troubleshooting
Troubleshooting .......................... 63
Resetting the System ...................71
Additional Information
Specifications ...............................72
Power Consumption by the Setting
Value for Each Standby
Mode ......................................75
Playable Types of Audio Files ......76
Supported Input Audio
Formats ..................................77
Supported HDMI Video
Formats ..................................78
On BLUETOOTH
Communication ....................80
END USER LICENSE
AGREEMENT ...........................81
Precautions ................................. 85
Index ............................................89
US
6
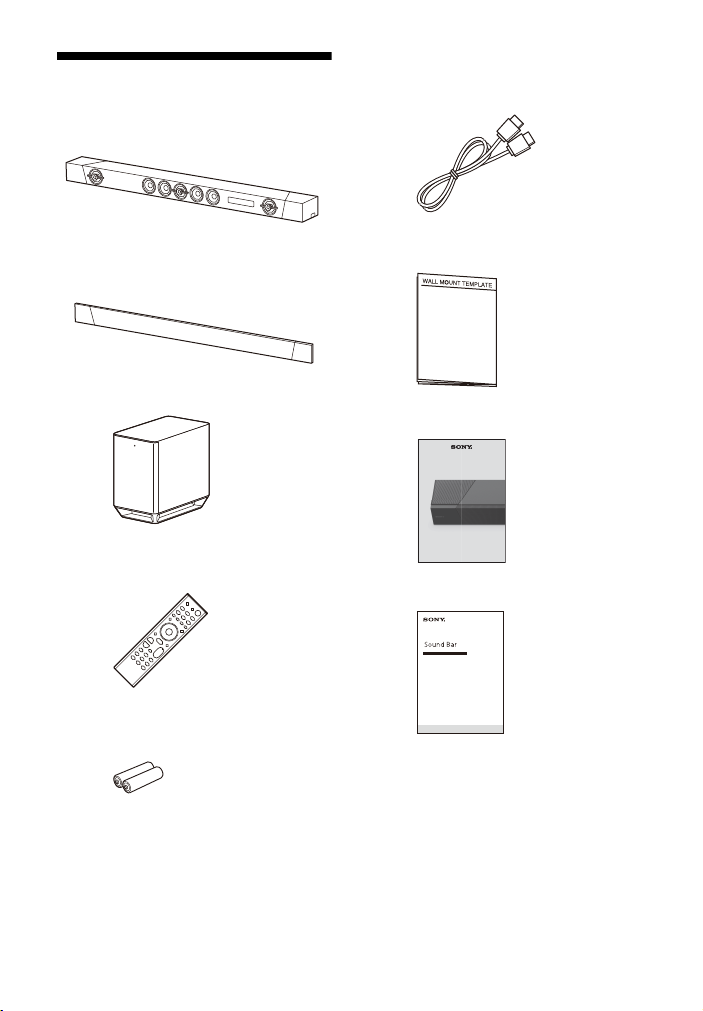
What’s in the Box
•Bar Speaker (1)
•Grille frame (1)
•Subwoofer (1)
• Remote control (1)
• HDMI cable (supports the specification
equal to Premium High Speed HDMI
cable with Ethernet) (1)
• WALL MOUNT TEMPLATE (1)
•Startup Guide
• Operating Instructions
• R03 (size AAA) battery (2)
US
7

What You Can Do with the System
“Listening to Music
on a USB Device”
(page 28)
Blu-ray Disc™ player, cable
box, or satellite box, etc.
“Using the Control for HDMI Function”
(page 52)
“Using the “BRAVIA” Sync Function”
(page 54)
“Performing the Wireless
Connection of the Subwoofer
(SECURE LINK)” (page 47)
“Using Spotify” (page 43)*
“Using the MUSIC SERVICE Button”
(page 44)
“Listening to the TV” (page 27)
“Listening to the Connected AV Device” (page 27)
* This service may not be available in some
countries/regions.
* To play on the system, you need the Spotify
Premium account.
Connecting the TV and other devices
(refer to “Startup Guide” (separate
document) or see “Connecting a TV or
Portable Audio Device via the ANALOG
IN Jack” (page 20).)
US
8
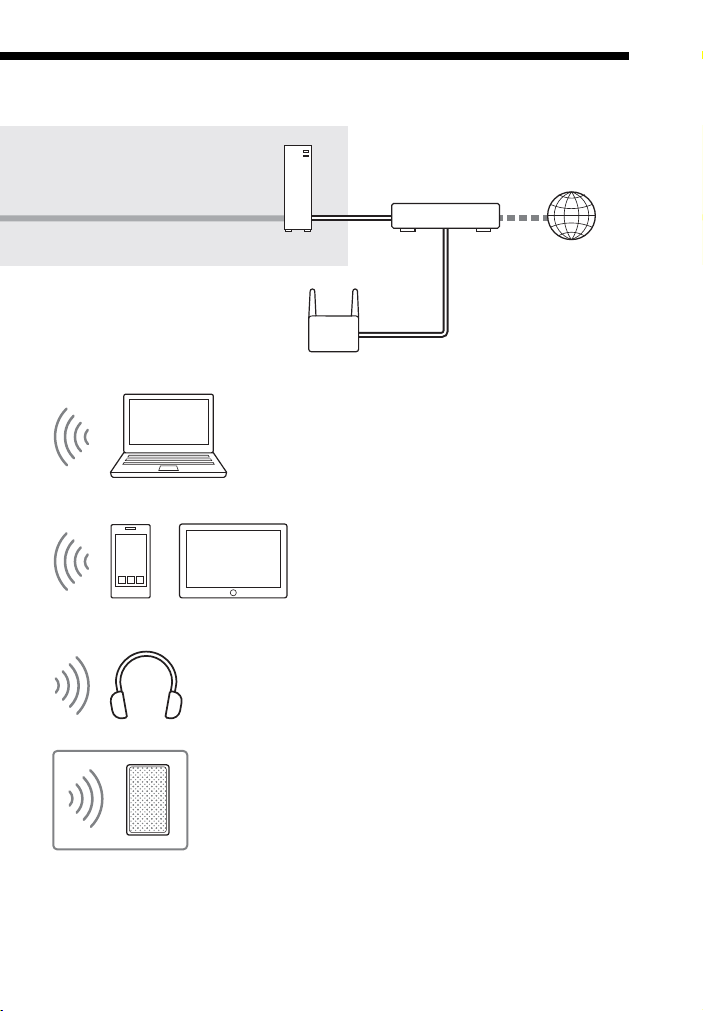
“Listening to Music from a Mobile
Device” (page 35)
“Listening to Music on the Mobile
Device with Sony | Music Center”
(page 41)
“Listening to Sound of the Connected
TV or Device from Headphones”
(page 38)
“Listening to the Same Music in Different
Rooms (Wireless Multi Room)” (page 45)
“Connecting to a Wired
Network” (page 21)
Internet
Router
Modem
Wireless LAN router
“Connecting to a Wireless
Network” (page 22)
“Listening to Music on your PC via a
Home Network” (page 40)
US
9
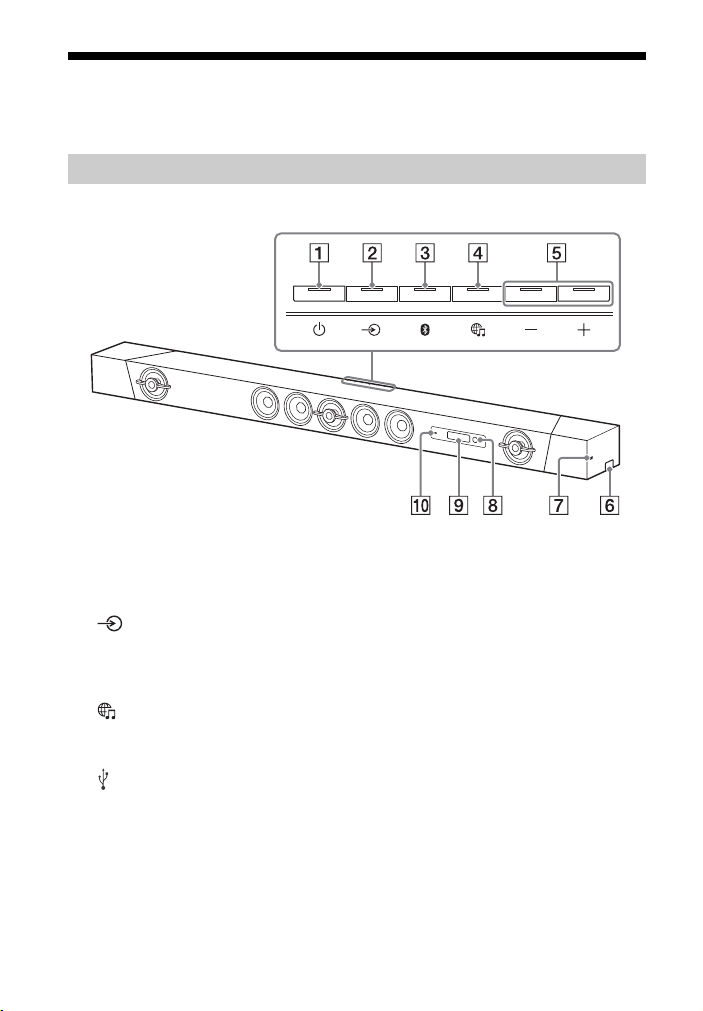
Guide to Parts and Controls
Details are omitted from the illustrations.
Bar Speaker (Main Unit)
Front
(power) button
Turns on the system or sets it to
standby mode.
(input select) button
(page 15, 27)
BLUETOOTH PAIRING button
(page 35)
(MUSIC SERVICE) button
(page 44)
+/– (volume) buttons
(USB) port (page 28)
N-Mark (page 36)
When using the NFC function, touch
your NFC-compatible device to the
mark.
US
10
Remote control sensor
Point the remote control at the
remote control sensor to operate
the system.
Front panel display
BLUETOOTH indicator
– Flashes quickly in blue: During
pairing standby status
– Flashes in blue: BLUETOOTH
connection is being attempted
– Lights in blue: BLUETOOTH
connection has been established
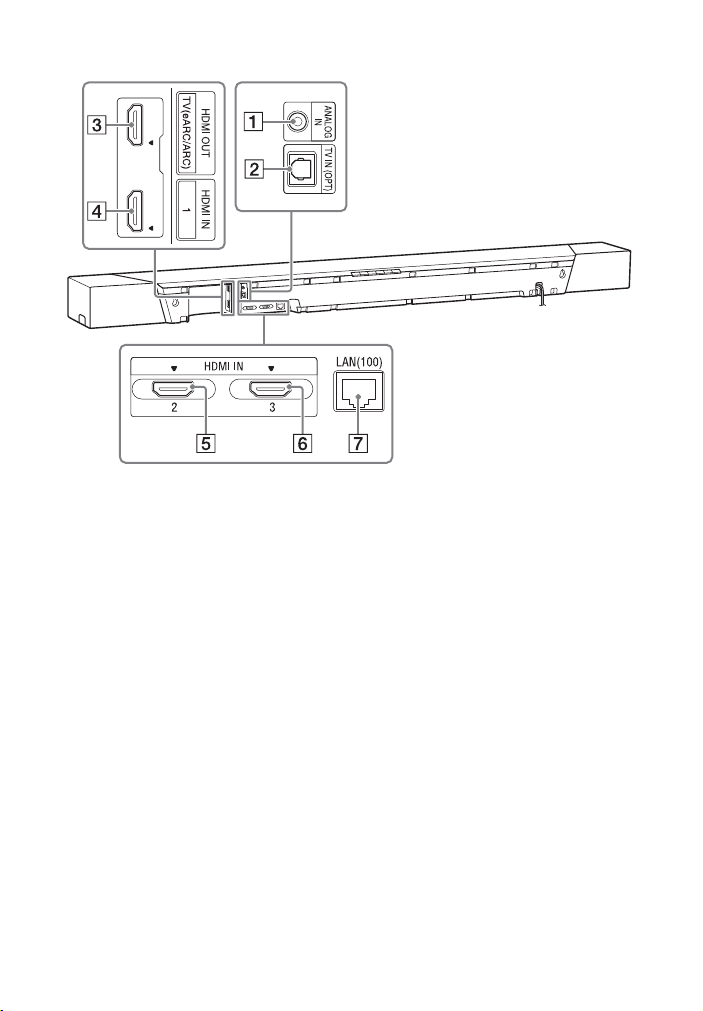
Rear
ANALOG IN jack
TV IN (OPT) jack
HDMI OUT (TV (eARC/ARC)) jack
Connect a TV that has an HDMI
input jack with an HDMI cable.
The system is compatible with
eARC and ARC. ARC is the
function that sends TV sound to
an AV device such as the system
from the TV’s HDMI jack. eARC is
an extension of ARC and enables
transmission of the object audio
and multi-channel LPCM content
that cannot be transmitted with
ARC. For details of eARC, see
“Connecting a TV Compatible
with eARC” (page 19). For
supported audio formats, see
“Supported Input Audio Formats”
(page 77). For specifications and
notes on connections, see
“Supported HDMI Video Formats”
(page 78).
HDMI IN 1 jack
For the specifications and note on
connections, see “Supported
HDMI Video Formats” (page 78).
HDMI IN 2 jack
For the specifications and note on
connections, see “Supported
HDMI Video Formats” (page 78).
HDMI IN 3 jack
For the specifications and note on
connections, see “Supported
HDMI Video Formats” (page 78).
LAN(100) port
US
11
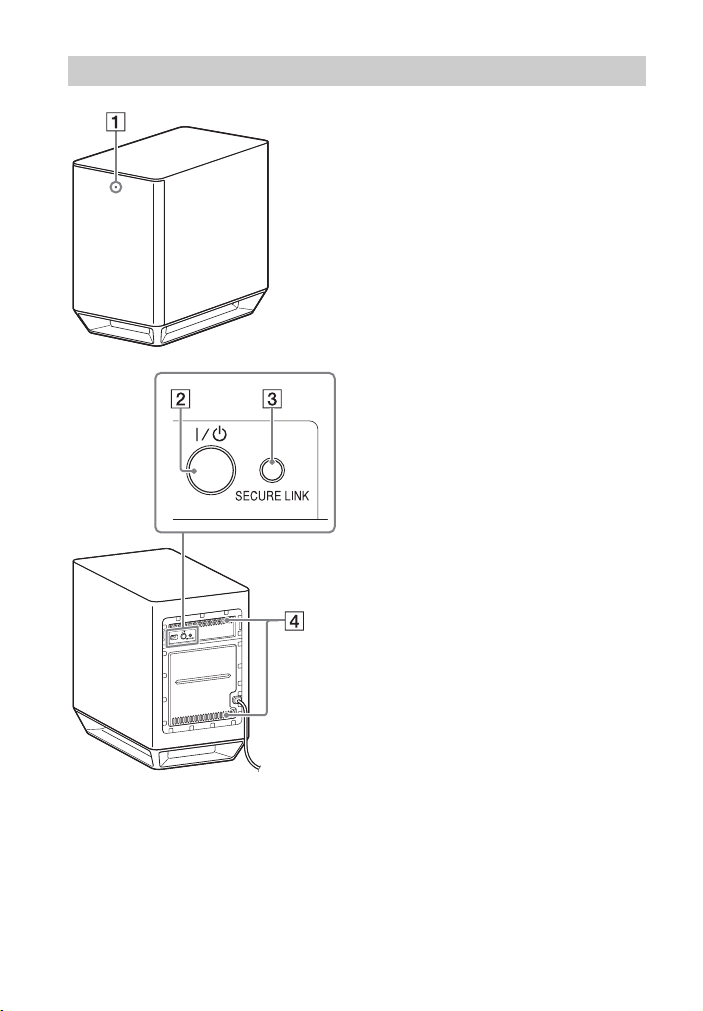
Subwoofer
On/standby indicator
– L ights in red: The subwoofer is not
connected to the system
– Lights in green: The subwoofer is
connected to the system
– L ights in orange: The subwoofer is
connected to the system with the
Secure Link function
– Flashes in green: The subwoofer is
attempting to connect to the
system
– Flashes in orange: The subwoofer
is attempting to connect to the
system with the Secure Link
function
– Turns off: The subwoofer is in
standby mode
/ (on/standby) button
Turns on the subwoofer or sets it
to standby mode.
SECURE LINK button (page 47)
Ventilation holes
For safety, do not block the
ventilation holes.
12
US
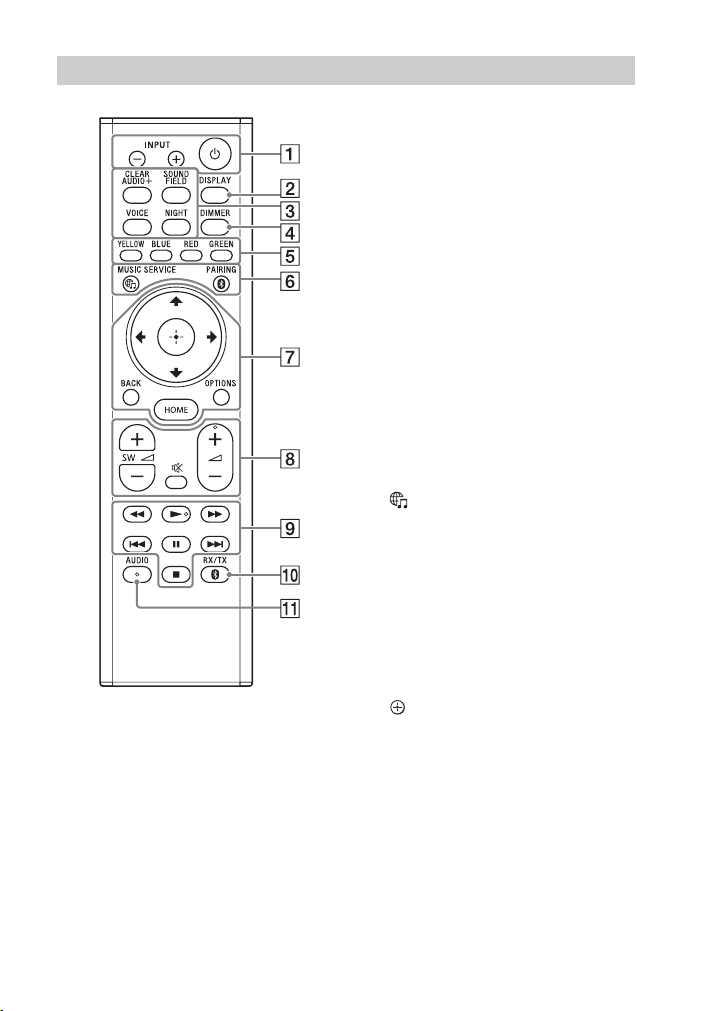
Remote Control
INPUT +/– (page 15, 27)
(power)
Turns on the system or sets it to
standby mode.
DISPLAY**
Displays playback information on
the TV screen.
Playback information is not
displayed for TV input.
CLEAR AUDIO+ (page 30)
SOUND FIELD (page 30)
VOICE (page 32)
NIGHT (page 31)
DIMMER (page 50)
Color buttons
Shortcut keys for selecting items
on some menus.
MUSIC SERVICE (page 44)
BLUETOOTH PAIRING (page 35)
OPTIONS** (page 33, 62)
Displays the options menu on the
TV screen.
The options menu is not
displayed for the TV input.
BACK (page 15)
/// (page 15)
(enter) (page 15)
HOME (page 15)
(muting)
Turns off the sound temporarily.
(volume) +*/–
Adjusts the volume.
SW (subwoofer volume) +/–
Adjusts the volume of the
subwoofer.
13
US

Playback operation buttons
/ (rewind/fast forward)
Searches backward or forward.
/ (previous/next)
Selects the previous/next
chapter, track, or file.
(play)*
Starts or re-starts playback
(resume play).
(pause)
Pauses or re-starts playback.
(stop)
Stops playback.
B LUETOOTH RX/TX (BLUETOOTH
receiver/transmitter) (page 39)
AUDIO* (page 49)
*The AUDIO, , and + buttons have a
tactile dot. Use it as a guide during
operation.
**When watching HDR signal and certain
4K format video, the OPTIONS and
DISPLAY buttons do not work and the
On-Screen Display (OSD) of the system is
not displayed. For details about the 4K
video format, see “Supported HDMI
Video Formats” (page 78).
14
US
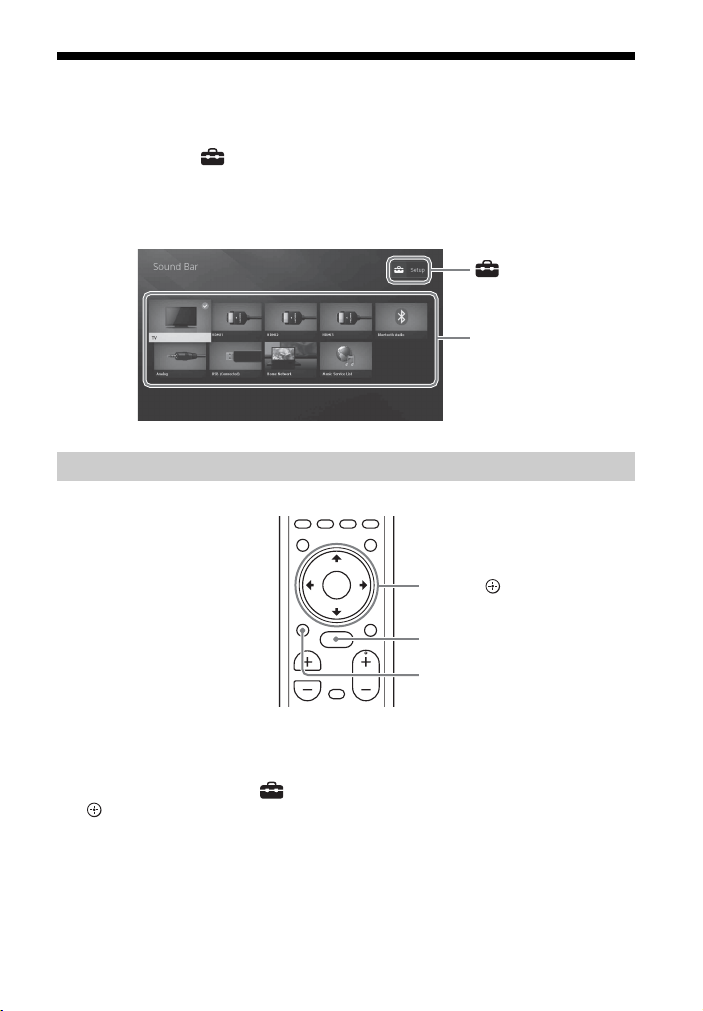
About the Home Menu
[Setup]
Input list
HOME
BACK
///, (enter)
You can display the home menu on the TV screen by connecting the system and TV
with the HDMI cable (supplied). From the home menu, you can set the various
settings by selecting [Setup] or select the input or service that you want to watch
from the input list. The home menu is displayed in the language that is selected in
[Easy Setup]. (The following screen is an example when selecting English.)
Using the Home Menu
1 Press HOME.
The home menu appears on the TV screen.
2 Press /// to select [Setup] or an item on the input list, then press
.
The selected input or setup display appears on the TV screen.
To return to the previous screen, press BACK.
15
US
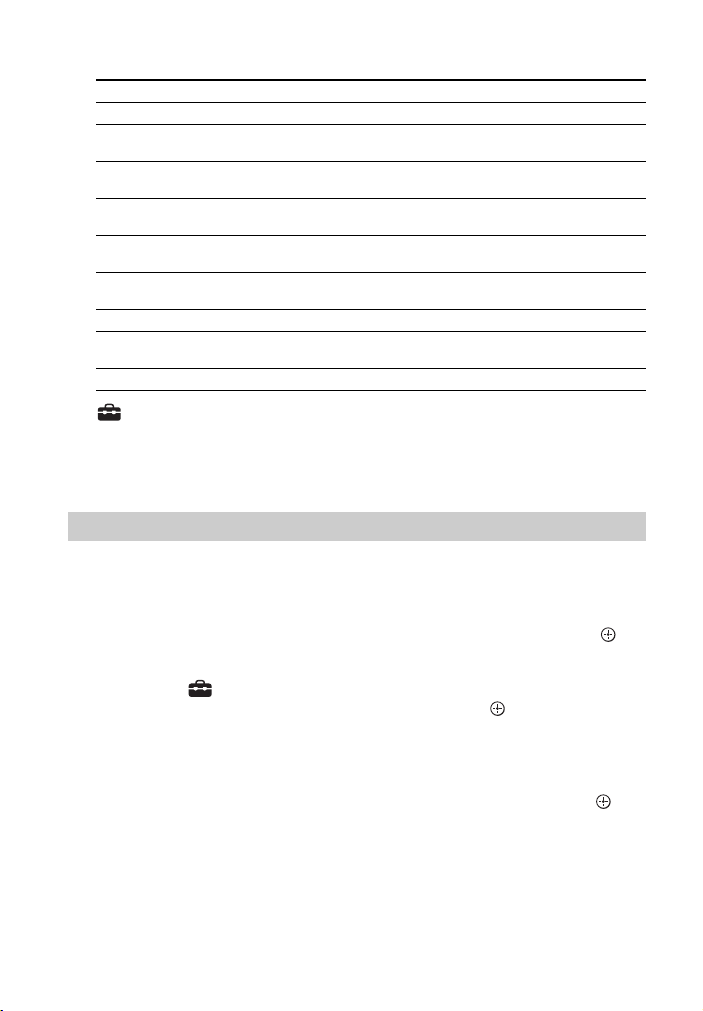
Input list
Input name Explanation
[TV] Outputs the TV sound. (page 27)
[HDMI1] Outputs the sound of device that is connected to the HDMI IN 1
[HDMI2] Outputs the sound of device that is connected to the HDMI IN 2
[HDMI3] Outputs the sound of device that is connected to the HDMI IN 3
[Bluetooth Audio] Outputs the sound of device that is connected with the
[Analog] Outputs the sound of device that is connected to the ANALOG IN
[USB] Outputs music files stored on a connected USB device. (page 28)
[Home Network] Outputs music files on the device that is connected via the
[Music Service List] Displays the operation method for music services. (page 44)
jack. (page 27)
jack. (page 27)
jack. (page 27)
BLUETOOTH function. (page 35)
jack. (page 27)
network. (page 40)
[Setup]
See “Using the Setup Display” (page 55).
Tip
You can also select the input by pressing INPUT +/– repeatedly.
About the Steps Description
In these Operating Instructions, the operations are described as steps that are
operated on the home menu displayed on the TV screen by using the remote control
while the system and TV are connected with the HDMI cable (supplied).
The operating steps that select items on the TV screen by using /// and are
simplified in the following way.
Example: Select [Setup] from the home menu.
The operation that selects an item by pressing /// and is expressed as
“select.”
Example: Select [Network Settings] - [Internet Settings] - [Wired Setup] on the
home menu.
When repeating the operation that selects an item by pressing /// and , the
selected items are linked with “-.”
Tips
• You can use the buttons on the main unit if they have the same or similar names as those
on the remote control.
• Characters in brackets [ ] appear on the TV screen. Characters in quotes “ ” appear in the
front panel display.
US
16
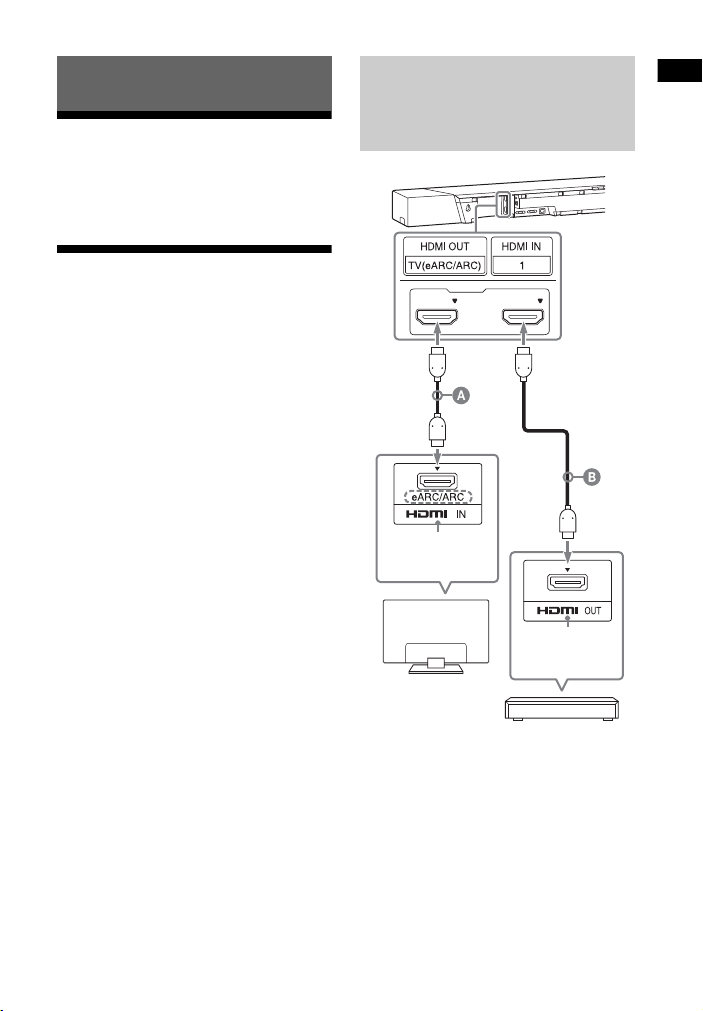
Setup
Setup
HDCP2.2-
compatible
HDMI jack
Blu-ray Disc playe r,
cable box, or
satellite box, etc.
HDCP2.2-
compatible
HDMI jack
TV
Basic Setup
Refer to Startup Guide (separate
document).
Connecting a 4K TV and
4K Devices
All HDMI jacks on the system support 4K
video format and HDCP2.2 (Highbandwidth Digital Content Protection
System Revision 2.2).
To watch 4K video content, connect the
4K TV and 4K devices to the system via
an HDCP2.2-compatible HDMI jack on
each device.
You can only view 4K video content
through the HDCP2.2-compatible HDMI
jack connection.
When an HDCP2.2Compatible HDMI Jack on
the TV is Labeled with
“eARC” or “ARC”
HDMI cable (supplied)
HDMI cable (not supplied)
Use an HDMI cable which supports the 4K
video format that you want to watch. For
details, see “Supported HDMI Video
Formats” (page 78).
US
17
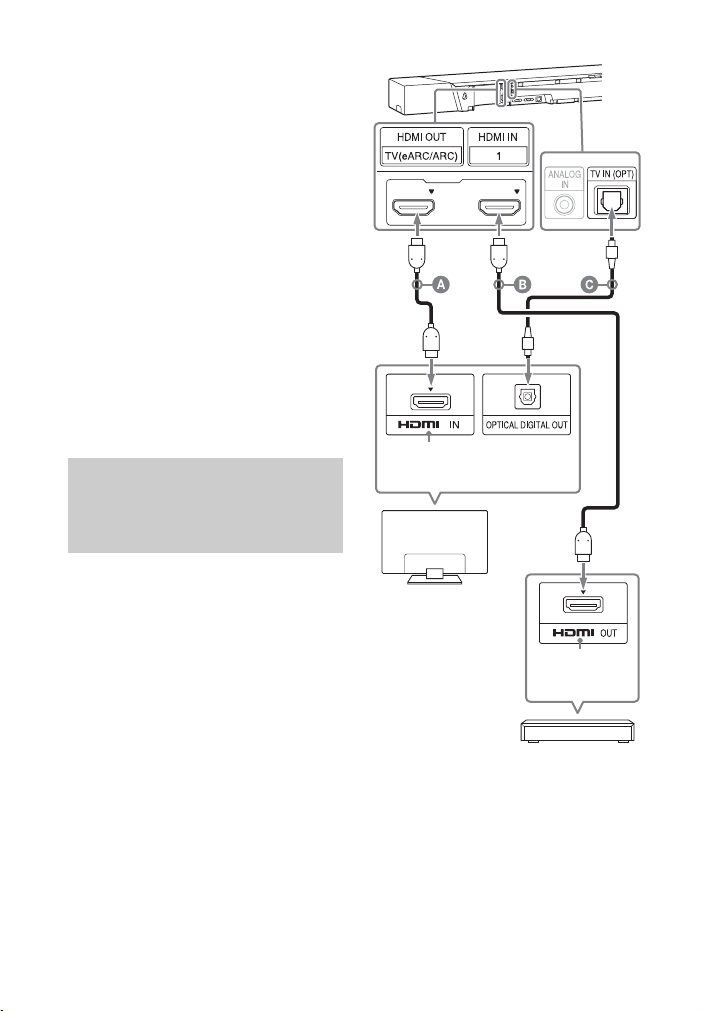
1 Check which HDMI IN jack on your
HDCP2.2-
compatible
HDMI jack
Blu-ray Disc player,
cable box, or
satellite box, etc.
HDCP2.2-
compatible
HDMI jack
TV
TV is compatible with HDCP2.2.
Refer to the operating instructions
of the TV.
2 Connect the HDCP2.2-compatible
HDMI IN jack on the TV and HDMI
OUT jack on the main unit with the
HDMI cable (supplied).
TV connection is completed.
3 Connect the HDCP2.2-compatible
HDMI OUT jack of the 4K device
and HDMI IN jack of the main unit
with the HDMI cable (not
supplied).
Refer to the operating instructions
of the 4K device to check that the
HDMI OUT jack of the 4K device is
compatible with HDCP2.2.
4K device connection is completed.
When an HDCP2.2Compatible HDMI Jack on
the TV is not Labeled with
“eARC” or “ARC”
If your TV’s HDCP2.2-compatible HDMI
IN jack is not compatible with eARC or
ARC, the TV sound is not output from
the system.
In this case, connect the optical output
j ack of th e T V a nd th e T V I N ( OP T) ja ck on
the main unit with the optical digital
cable (not supplied).
18
US
HDMI cable (supplied)
HDMI cable (not supplied)
Use an HDMI cable which supports the 4K
video format that you want to watch. For
details, see “Supported HDMI Video
Formats” (page 78).
Optical digital cable (not supplied)
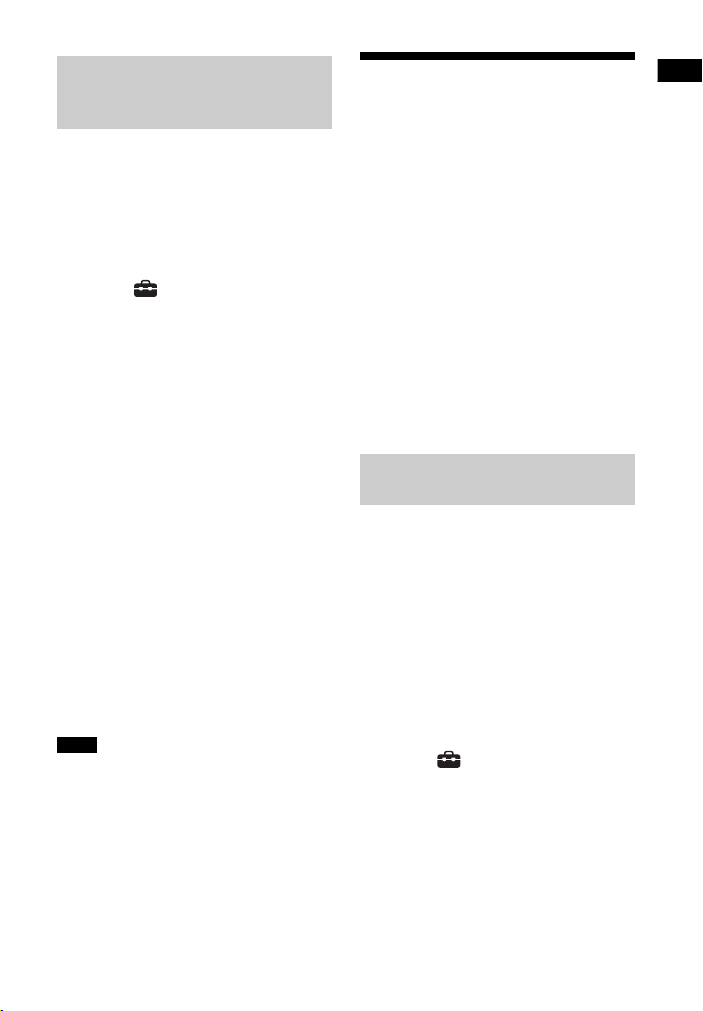
Setup
Setting the HDMI Signal
Format to Watch 4K Video
Content
Connecting a TV
Compatible with eARC
To watch 4K video content, select the
appropriate setting for the connected
4K TV and 4K device.
1 Press HOME.
The home menu appears on the TV
screen.
2 Select [Setup] from the home
menu.
The setup display appe ars on the TV
screen.
3 Select [System Settings] - [HDMI
Settings] - [HDMI Signal Format].
4 Select the setting you want.
• [Standard format] (default
setting): Select when the
connected TV and devices support
standard bandwidth video
formats.
• [Enhanced format]: Select when
both the connected TV and
devices support high bandwidth
video formats such as 4K 60p
4:4:4 etc.
For the relation of the [HDMI Signal
Format] setting options, supported
video format signals, and HDMI
cables to be used, see “Supported
HDMI Video Formats” (page 78).
Notes
• Depending on the TV, the TV setting for
HDMI output may be required. Refer to
the operating instructions of the TV.
• When the picture is not displayed after
[HDMI Signal Format] is set to [Enhanced
format], set it to [Standard format].
The system is compatible with eARC
(Enhanced Audi o Return Channel). e ARC
is a new function standardized by HDMI
2.1 and supports latest audio formats in
addition to audio formats that are
supported with existing ARC (Audio
Return Channel).
You can enjoy object audio content,
such as Dolby Atmos - Dolby TrueHD
and DTS:X, or multi-channel LPCM
content that cannot be transmitted with
ARC by connecting the system and TV
compatible with eARC using an HDMI
cable.
For the connection, refer to Startup
Guide (separate document).
Preparing to Use the eARC
Function
1 If the HDMI output jack of the
system is labeled with “ARC,”
perform a software update
(page 56).
The system is compatible with the
eARC function if the HDMI output
jack of the system is labeled with
“eARC/ARC.”
2 Press HOME.
The home menu appears on the TV
screen.
3 Select [Setup] from the home
menu.
The setup display appea rs on the TV
screen.
19
US
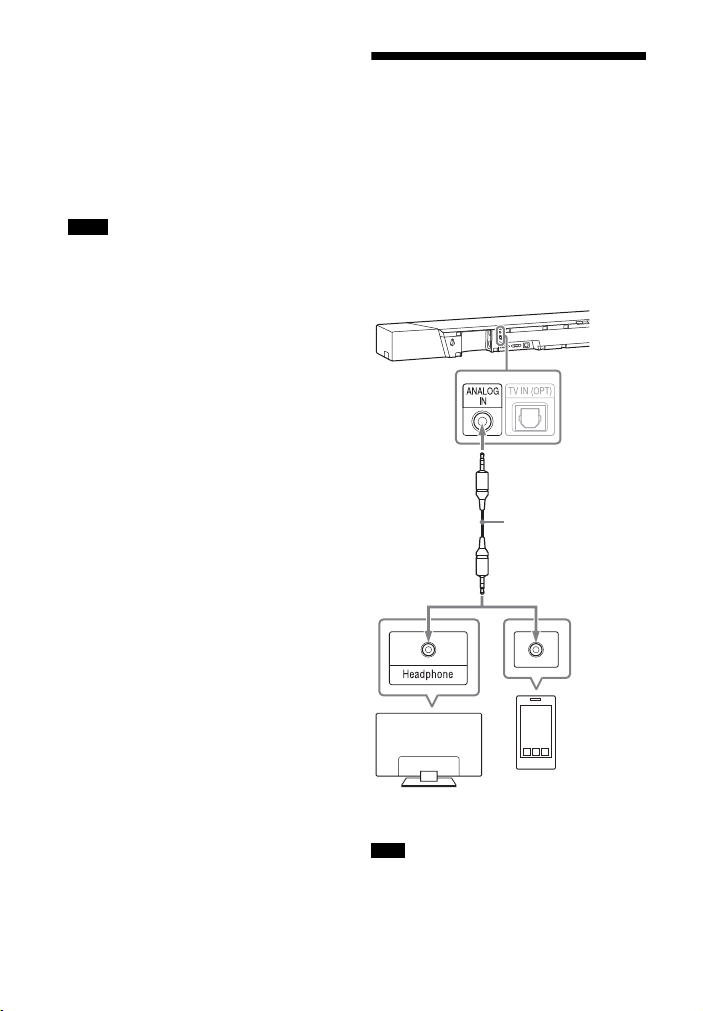
4 Select [System Settings] - [HDMI
Smartphone,
WALKMAN®, other
audio devices etc.
TV
Analog
audio out
Analog audio cable
(not supplied)
Settings] - [eARC] - [On].
The eARC function is enabled and it
works while connecting a TV
compatible with eARC.
The ARC function works while
connecting a TV compatible with
ARC (not compatible with eARC).
Notes
• If [eARC] does not appear on the setup
display in step 4, perform a software
update (page 56).
• When [eARC] is set to [On], make sure of
the eARC setting of the connected TV. For
details, refer to the opera ting instructions
of the TV.
Connecting a TV or
Portable Audio Device
via the ANALOG IN Jack
To connect following devices to the
system, connect them via the ANALOG
IN jack on the system.
– TV that does not have an HDMI jack
and optical digital output jack
– Portable audio device such as a
smartphone, WALKMAN®
Note
If the TV’s headphone jack also serves as
an audio output jack, check the audio
output settings of the TV. For details, refer
to the operating instructions of the TV.
US
20
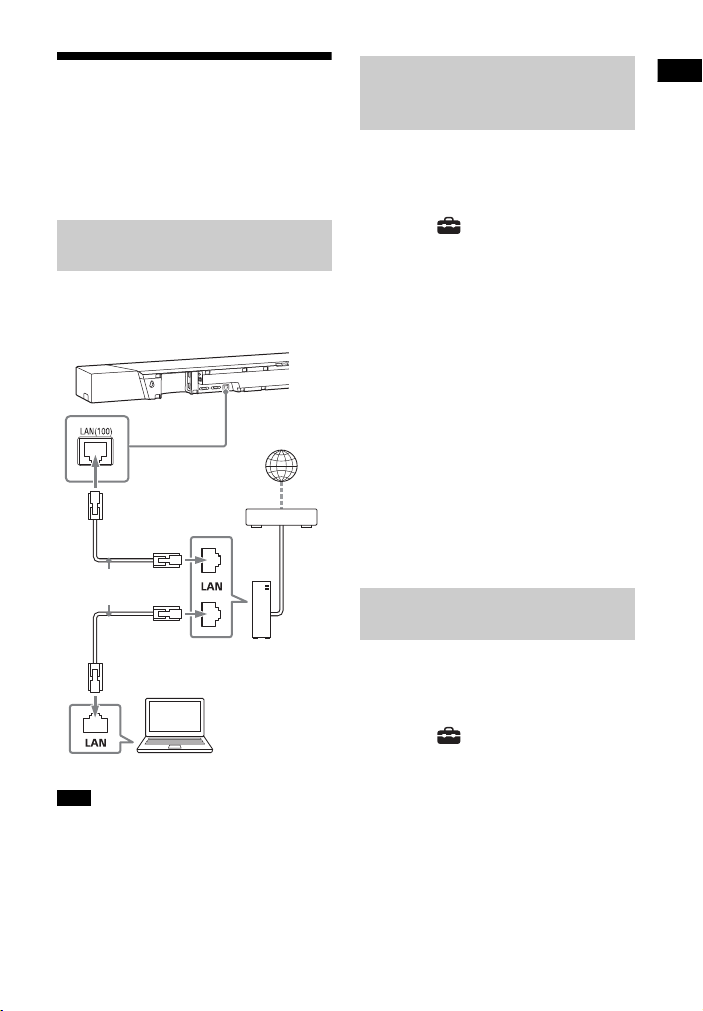
Setup
Connecting to a Wired
Internet
LAN cable
(not supplied)
Server
Router
Modem
Network
Prepare the network by connecting the
system and PC to your home network
with a LAN cable.
Connecting to a PC or Router
with a LAN Cable
The following illustration is the example
for connection of the system and PC to
your home network.
Connecting by Obtaining
the Network Information
Automatically
1 Press HOME.
The home menu appears on the TV
screen.
2 Select [Setup] from the home
menu.
The setup display appea rs on the TV
screen.
3 Select [Network Settings] -
[Internet Settings] - [Wired Setup].
4 Select [Auto].
The system starts network settings
and the network setting status
appears.
Press / to browse information,
and then press .
5 Select [Save & Connect].
The system starts connecting to the
network. For details, refer to the
messages that appear on the TV
screen.
Connecting by Using a
Fixed IP Address
Note
The server needs to be connected to the
same network as that of the system.
Tip
We recommend that you use a shielded
straight interface cable (not supplied).
1 Press HOME.
The home menu appears on the TV
screen.
2 Select [Setup] from the home
menu.
The setup display appea rs on the TV
screen.
3 Select [Network Settings] -
[Internet Settings] - [Wired Setup].
4 Select [Manual].
21
US
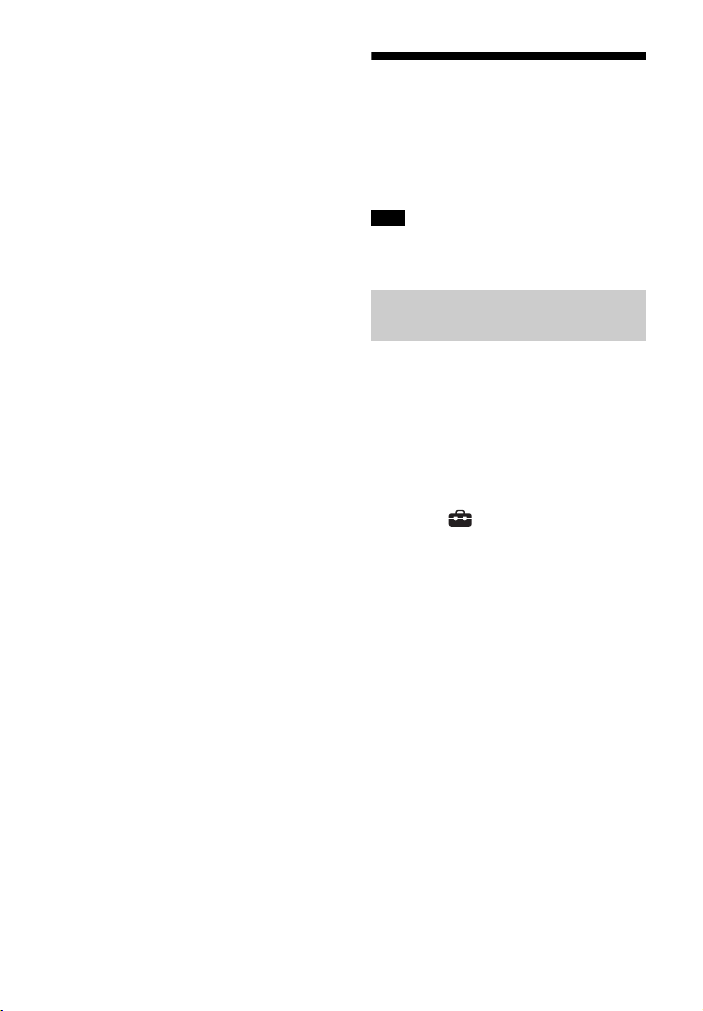
5 Perform the setting by following
the on-screen instructions.
The system starts network settings
and the network setting status
appears.
Press / to browse information,
and then press .
6 Select [Save & Connect].
The system starts connecting to the
network. For details, refer to the
messages that appear on the TV
screen.
Connecting to a Wireless
Network
Prepare the network by connecting the
system and PC to your wireless LAN
router.
Note
The server needs to be connected to the
same network as that of the system.
Connecting with the WPS
Button
When your wireless LAN router (access
point) is Wi-Fi Protected Setup (WPS)compatible, you can easily set the
network settings with the WPS button.
1 Press HOME.
The home menu appears on the TV
screen.
2 Select [Setup] from the home
menu.
The setup display a ppears on the TV
screen.
3 Select [Network Settings] -
[Internet Settings] - [Wireless
Setup] - [Wi-Fi Protected Setup™
(WPS)].
4 Select [Start].
5 Press the WPS button on the
access point.
The system starts connecting to the
network.
22
US

Setup
Connecting by Selecting the
Network Name (SSID)
Connecting by Using a Fixed
IP Address
If your wireless LA N router (access point)
is not compatible with Wi-Fi Protected
Setup (WPS), check the following
information in advance.
– The network name (SSID)*
_____________________________________
– The security key (password)**
_____________________________________
* SSID (Service Set Identifier) is a name that
identifies a particular access point.
**This information should be available
from a label on your wireless LAN router/
access point, from the operating
instructions, from the person who set up
your wireless network, or from the
information provided by your Internet
service provider.
1 Press HOME.
The home menu appears on the TV
screen.
2 Select [Setup] from the home
menu.
The setup display appe ars on the TV
screen.
3 Select [Network Settings] -
[Internet Settings] - [Wireless
Setup].
The list of the network name
appears on the TV screen.
4 Select the desired network name
(SSID).
5 Enter the security key (or
password) using the software
keyboard, and then select [Enter].
The system starts connecting to the
network.
Select [New connection registration] [Manual registration] in step 4 of
“Connecting by Selecting the Network
Name (SSID)”and follow the on-screen
instructions.
Connecting by Using a PIN
Code
Select [New connection registration] in
step 4 of “Connecting by Selecting the
Network Name (SSID)” and select [(WPS)
PIN Method].
Connecting by Sony | Music
Center
Sony | Music Center can connect the
system to the same wireless network as
that of the mobile device. For details,
follow the instruction of the app or refer
to the following URL.
http://www.sony.net/smcqa/
23
US

Mounting the Main Unit
Main unit
TV
(A)
(B)
on a Wall
You can mount the main unit on a wall.
Notes
• Prepare screws (not supplied) that are
suitable for the wall material and
strength. As a plasterboard wall is
especially fragile, attach the screws
securely in the wall beam. Install the
speakers horizontally, hung by screws in
studs in a continuous flat section of the
wall.
• Have the installation done by a Sony
dealer or licensed contractor and pay
special attention to safety during the
installation.
• Sony shall not be held responsible for
accidents or damage caused by improper
installation, insufficient wall strength,
improper screw installation or natural
disaster, etc.
About the Installation
Location of the Main Unit
The main unit outputs the surround
sound toward the ceiling.
To ensure that the TV does not interfere
with the output sound from the main
unit, decide on the installation location
of the main unit by referring to the
following estimated values.
Depth of the
mounted TV
(A)
Less than 66 mm
(2 5/8 in)
66 mm (2 5/8 in) to
less than 100 mm
(4 in)
100 mm (4 in) or
more
Dimensions to the
main unit from the
TV
(B)
50 mm (2 in) or more
100 mm (4 in) or
more
200 mm (7 7/8 in) or
more
24
US
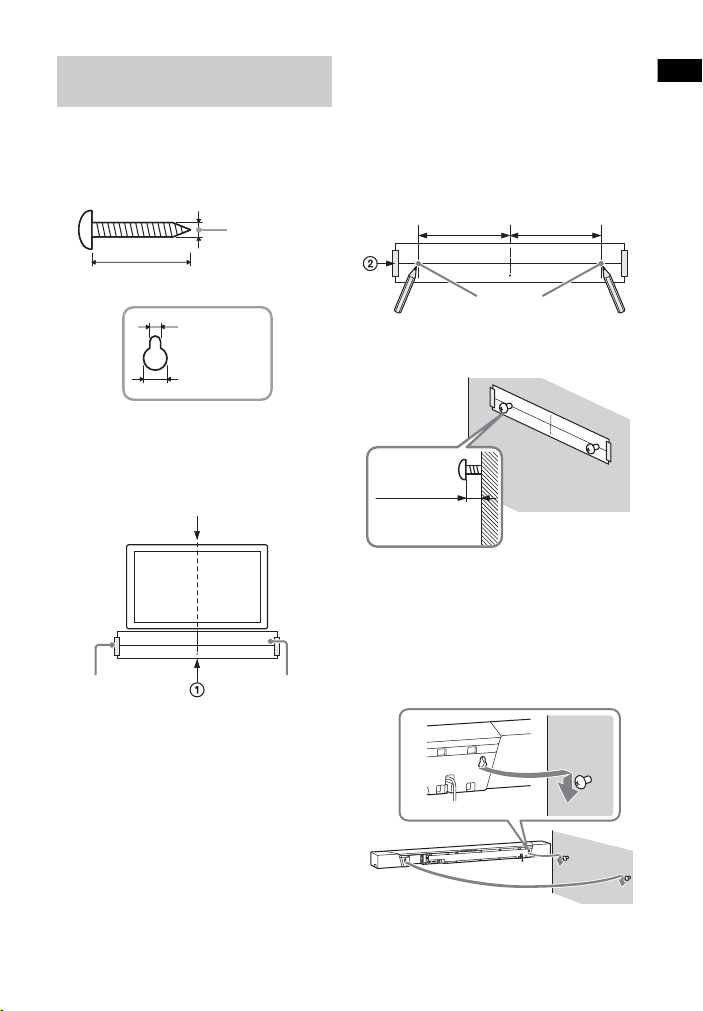
Setup
Mounting the Main Unit on a
Hole on the rear of the main unit
4mm (3/16 in)
More than 30 mm (1 3/16 in)
4.6 mm
(3/16 in)
10 mm
(13/32 in)
Center of the TV
WALL MOUNT
TEMPLATE
Adhesive tape,
etc.
Screw position
422 mm
(16 5/8 in)
422 mm
(16 5/8 in)
11 mm to
12 mm
(approx.
7/16 in)
Wall
1 Prepare screws (not supplied) that
are suitable for the wall mount
holes on the rear of the main unit.
2 Stick WALL MOUNT TEMPLATE
(supplied) on a wall.
3 Mark the screw positions
described as bellow on SCREW
LINE () of WALL MOUNT
TEMPLATE.
Measure the distance described
below with a scale, then mark using
a pencil, etc.
4 Fasten the screws into the mark.
5 Remove WALL MOUNT TEMPLATE.
6 Hang the main unit on the screws.
Align the holes of the rear of the
main unit with the screws, then
hang the main unit on the two
screws.
1 Align TV CENTER LINE () of
WALL MOUNT TEMPLATE with the
center line of your TV.
2 Decide on the height of WALL
MOUNT TEMPLATE by referring to
“About the Installation Location
of the Main Unit” (page 24), then
stick the WALL MOUNT
TEMPLATE on a wall by using a
commercially available adhesive
tape, etc.
25
US
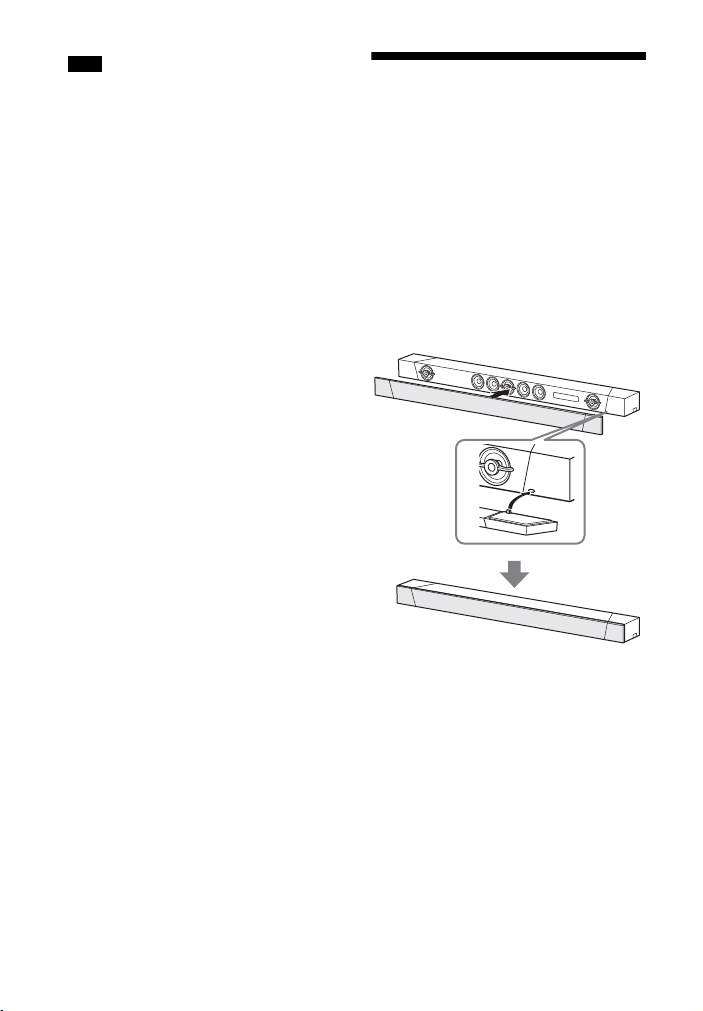
Note
When sticking WALL MOUNT TEMPLATE,
smooths it out fully.
Attaching the Grille
Frame
You can protect the speakers by
attaching the supplied grille frame.
We recommend that you use the main
unit without attaching the grille frame if
you will be listening to High-Resolution
Audio.
Attach the grille frame parallel to
the front panel.
Insert the projections of the grille frame
into the hole on the main unit.
26
Tip
The grille frame is fixed by a magnet.
US
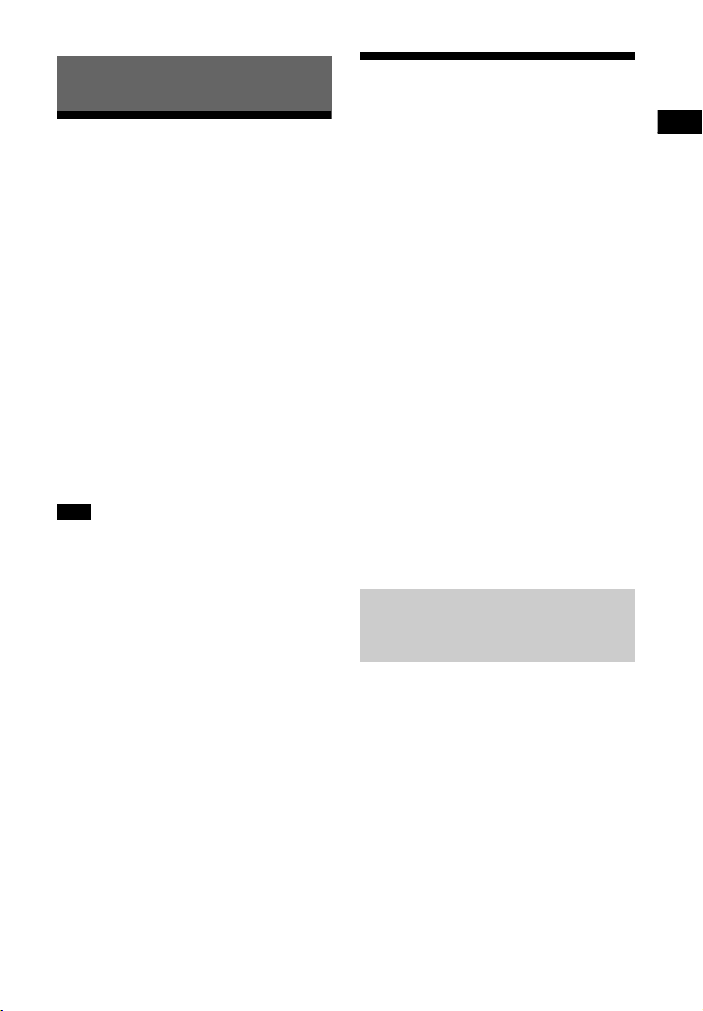
Listening to the Sound
Listening to the Sound
Listening to the TV
1 Press HOME.
The home menu appears on the TV
screen.
2 Select [TV] on the home menu.
3 Select the program using the TV’s
remote control.
The selected TV program appears
on the TV screen and the TV sound
is output from the system.
4 Adjust the volume.
• Adjust the volume by pressing
+/– on the remote control.
• Adjust the subwoofer volume by
pressing SW +/– on the remote
control (page 32).
Note
Set the speakers setting of the TV (BRAVIA)
to Audio System. Refer to the operating
instructions of your TV regarding how to
set the TV.
Tip
You can select [TV] by pressing INPUT +/–
on the remote control.
Listening to the
Connected AV Device
1 Press HOME.
The home menu appears on the TV
screen.
2 Select the input that the desired
device is connected on the home
menu.
The image of the selected device
appears on the TV screen and the
sound is output from the system.
If you select [Analog], the [Analog]
screen is displayed on the TV
screen.
3 Adjust the volume.
• Adjust the volume by pressing
+/– on the remote control.
• Adjust the subwoofer volume by
pressing SW +/– on the remote
control (page 32).
Tip
You can select the input by pressing INPUT
+/– on the remote control.
Changing the Input Name
Displayed on the Home
Menu
You can change the input name of
[HDMI1], [HDMI2], or [HDMI3] that is
displayed on the home menu.
1 Press HOME.
The home menu appears on the TV
screen.
2 Put the cursor on [HDMI1],
[HDMI2], or [HDMI3] on the home
menu, then press OPTIONS.
The options menu appears on the
TV screen.
3 Select [Input Label Setting].
27
US
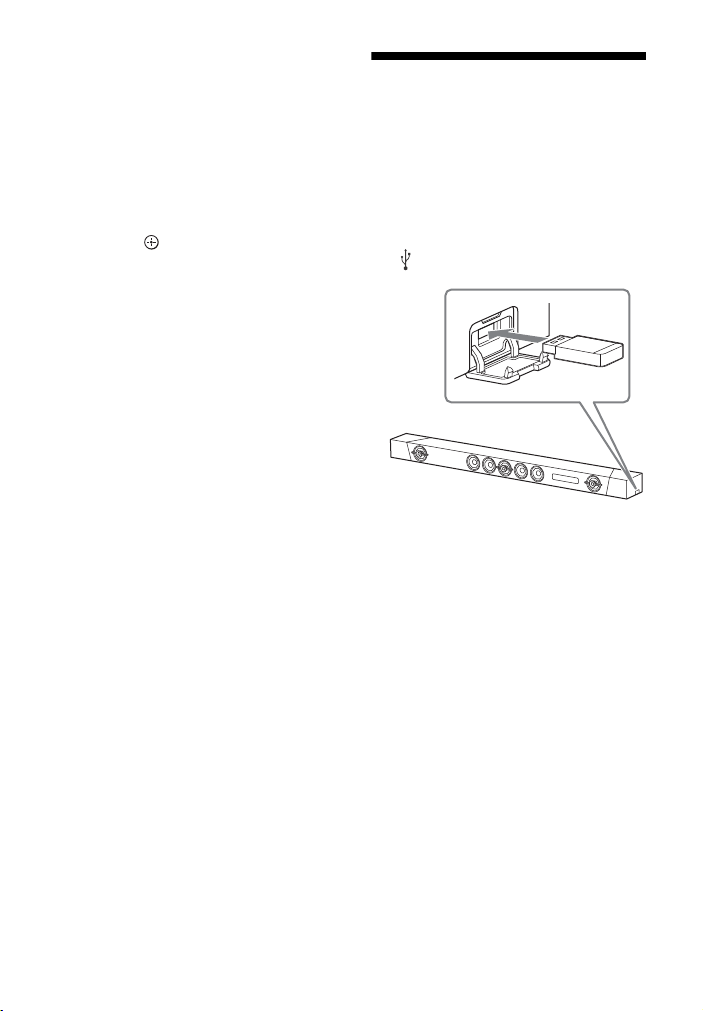
4 Select the input name.
You can select the input name from
the following.
•[BD Player]
•[DVD Player]
•[Cable Box]
• [Satellite]
•[GAME]
•[PC]
5 Press to complete.
Tip
When you change the input name, the
displayed icon is also changed
automatically.
Listening to Music on a
USB Device
You can play music files stored on a
connected USB device.
For playable types of files, see “Playable
Types of Audio Files” (page 76).
1 Connect the USB device to the
(USB) port.
2 Press HOME.
The home menu appears on the TV
screen.
3 Select [USB (Connected)] from
the home menu.
4 Select the folder on which songs
are stored - song.
The selected song is played and
sound is output from the system.
5 Adjust the volume.
• Adjust the volume by pressing
+/– on the remote control.
• Adjust the subwoofer volume by
pressing SW +/– on the remote
control (page 32).
28
US
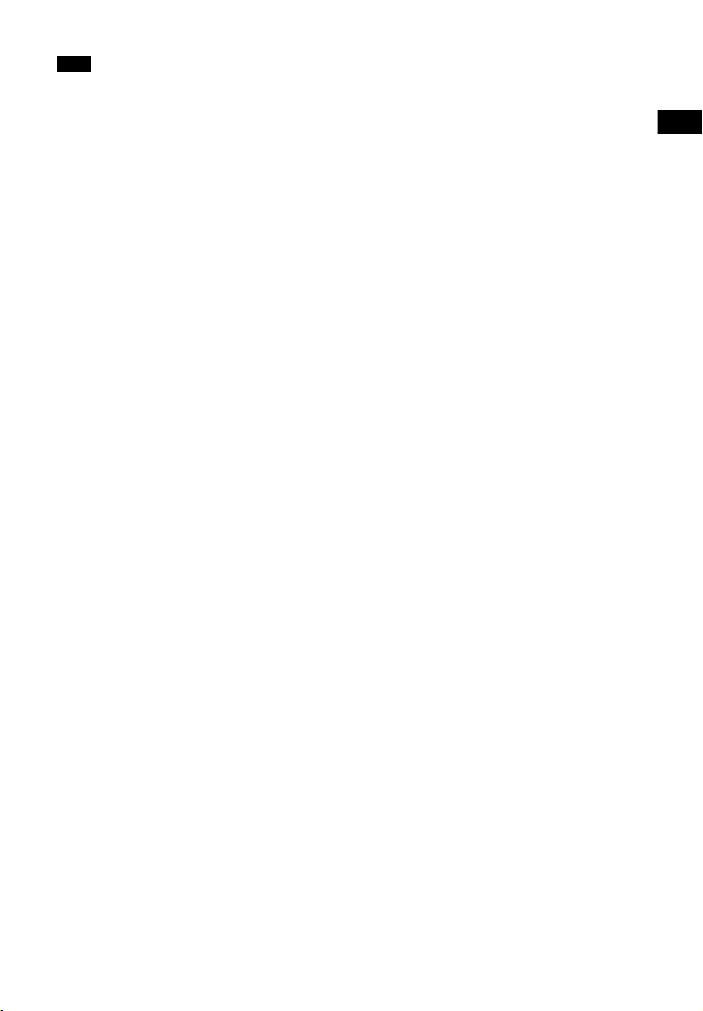
Listening to the Sound
Note
Do not remove the USB device during
operation. To avoid data corruption or
damage to the USB device, turn the system
off before connecting or removing the USB
device.
Tip
You can perform various operations from
the options menu (page 62).
29
US
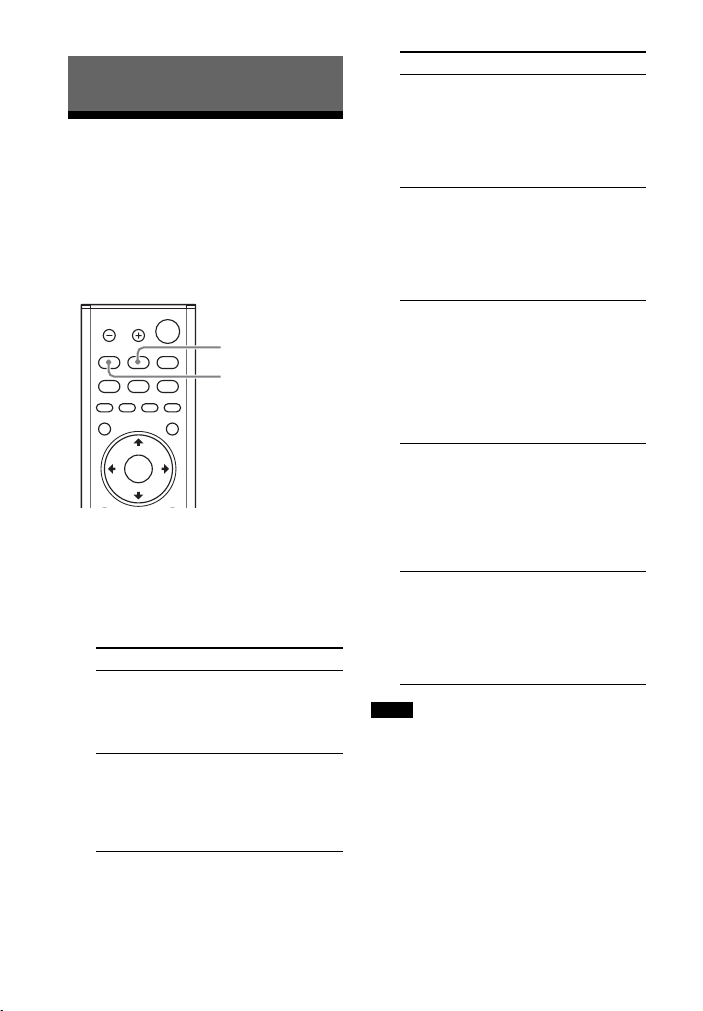
Selecting the Sound Effect
SOUND FIELD
CLEAR AUDIO+
Setting the Sound Effect
that is Tailored to Sound
Sources (SOUND FIELD)
You can easily enjoy pre-programmed
sound effects that are tailored to
different kinds of sound sources.
1 Press SOUND FIELD.
The sound field menu appears on
the TV screen.
2 Press the button repeatedly to
select the desired sound field.
Sound field Explanation
[ClearAudio+]
[3D Surround]
The appropriate
sound setting is
automatically
selected for the
sound source.
Enjoy movies, music,
and more with sound
that flows all around
the room,
surrounding you
from all directions.
Sound field Explanation
[Movie]
[Music]
[Game
Studio]
[Sports]
[Standard]
Notes
• When using the wireless multi room
function or Chromecast built-in, or setting
[Bluetooth Mode] to [Transmitter]
(page 57), the sound field function is not
available.
• The sound field menu does not appear on
the TV screen for TV input.
• When you set [Sound Effect] to [Off], the
sound field function is disabled.
You feel immersed
by the sound that
travels behind you
and surrounds your
entire body. This
mode is suitable for
watching movies.
Vividness and
glossiness of the
sound are expressed
in detail. This mode
is suitable for
enjoying music in a
way that moves you.
You can immerse
yourself in your
game by
reproducing the
feeling of movement
and distance of
objects, as well as
clearly hearing the
dialog.
You can experience
an atmosphere as if
you were watching
an event in a
stadium. However,
narrations of
commentators are
reproduced vividly.
The sound of a TV
program can be
heard clearly. This
mode is suitable for
watching news
because voices are
clear.
30
US
 Loading...
Loading...