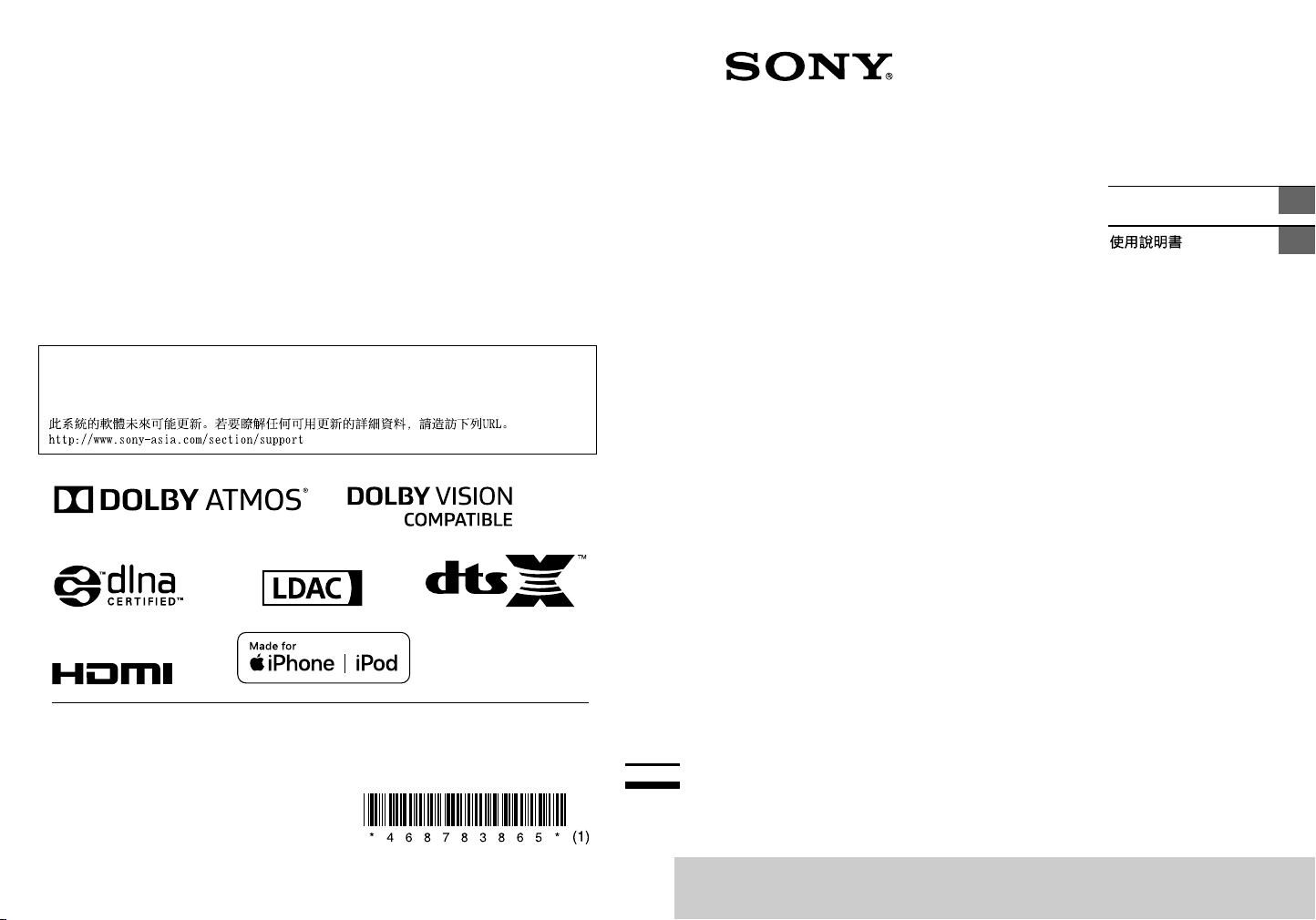
The software of this system may be updated in the future. To find out details on any available
updates, please visit the following URL.
http://www.sony-asia.com/section/support
Sound Bar
Operating Instructions
GB
CT
©2017 Sony Corporation Printed in Malaysia 4-687-838-65(1)
HT-ST5000
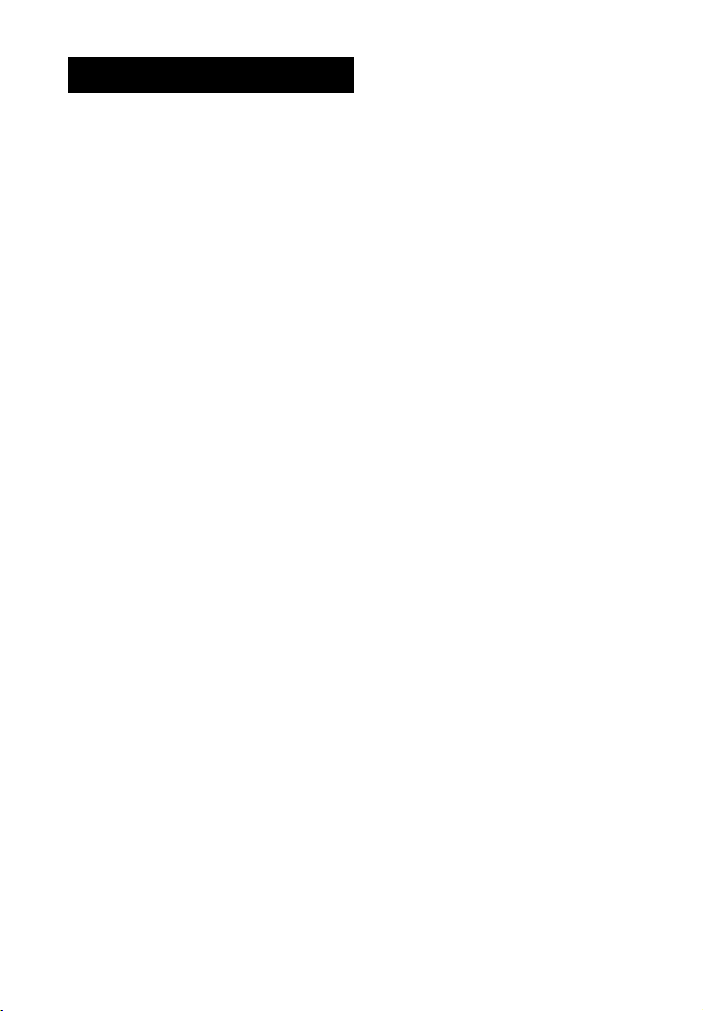
WARNING
Do not install the appliance in a
confined space, such as a bookcase or
built-in cabinet.
To reduce the risk of fire, do not cover
the ventilation opening of the appliance
with newspapers, tablecloths, curtains,
etc.
Do not expose the appliance to naked
flame sources (for example, lighted
candles).
To reduce the risk of fire or electric
shock, do not expose this appliance to
dripping or splashing, and do not place
objects filled with liquids, such as vases,
on the appliance.
The unit is not disconnected from the
mains as long as it is connected to the
AC outlet, even if the unit itself has been
turned off.
As the main plug is used to disconnect
the unit from the mains, connect the
unit to an easily accessible AC outlet.
Should you notice an abnormality in the
unit, disconnect the main plug from the
AC outlet immediately.
Do not expose batteries or appliances
with battery-installed to excessive heat,
such as sunshine and fire.
Indoor use only.
Recommended cables
Properly shielded and grounded cables
and connectors must be used for
connection to host computers and/or
peripherals.
GB
2

Table of Contents
What’s in the Box ..........................5
What You Can Do with the
System .....................................6
Guide to Parts and Controls ..........8
About the Home Menu ................ 13
Setup
Startup Guide
Basic Setup
Connecting a 4K TV and 4K
Devices .................................. 15
Connecting a TV Compatible with
eARC .......................................17
Connecting a TV or Portable Audio
Device via the ANALOG IN
Jack ........................................ 18
Connecting to a Wired
Network ................................. 19
Connecting to a Wireless
Network .................................20
Mounting the Main Unit on a
Wall ........................................22
Attaching the Grille Frame ..........24
(separate
document)
Listening to the Sound
Listening to the TV ......................25
Listening to the Connected AV
Device ....................................25
Listening to Music on a USB
Device ....................................26
Selecting the Sound Effect
Setting the Sound Effect that is
Tailored to Sound Sources
(SOUND FIELD) .......................28
Enjoying Clear Sound with Low
Volume at Midnight
(NIGHT) ..................................29
Making Dialogues Clearer
(VOICE) ...................................30
Adjusting the Volume of the
Subwoofer .............................30
Adjusting the Delay Between the
Picture and Sound ................. 31
Adjusting the Dialog Volume While
the DTS:X Content is Played
Back .......................................32
Listening to Music/Sound
with the BLUETOOTH®
Function
Listening to Music from a Mobile
Device ....................................33
Listening to Sound of the
Connected TV or Device from
Headphones ..........................36
Listening to Music/Sound
Using the Network Function
Listening to Music on your PC via a
Home Network ......................38
Listening to Music on the Mobile
Device with Sony | Music
Center ....................................39
Using Chromecast built-in ...........40
Using Spotify ................................ 41
Using the MUSIC SERVICE
Button ....................................42
Connecting the Wireless Multi
Room-Compatible Device
(Wireless Multi Room) ...........43
Using the Various Functions/
Settings
Customizing the Speaker Settings
for Surround Sound ...............44
Performing the Wireless Connection
of the Subwoofer
(SECURE LINK) ........................45
GB
GB
3

Playing Compressed Audio Files or
CDs by Upscaling to Near HiResolution Sound Quality
(DSEE HX) .............................. 46
Enjoying Multiplex Broadcast Sound
(AUDIO) ..................................47
Deactivating Buttons on the Main
Unit .........................................47
Changing the Brightness of the
Front Panel Display and
BLUETOOTH Indicator
(DIMMER) .............................. 48
Saving Power in Standby
Mode ..................................... 48
Sending the Remote Signal to the
TV via the Main Unit ............. 49
Using the Control for HDMI
Function ................................ 49
Using the “BRAVIA” Sync
Function .................................51
Using the Setup Display ...............53
Options Menu List ....................... 60
Troubleshooting
Troubleshooting ...........................61
Resetting the System .................. 69
Additional Information
Specifications .............................. 70
Power Consumption by the Setting
Value for Each Standby
Mode ......................................72
Playable Types of Audio Files ......73
Supported Input Audio
Formats ..................................74
Supported HDMI Video
Formats ..................................75
On BLUETOOTH
Communication .....................77
END USER LICENSE
AGREEMENT ...........................78
Precautions ................................. 82
Index ............................................ 86
GB
4
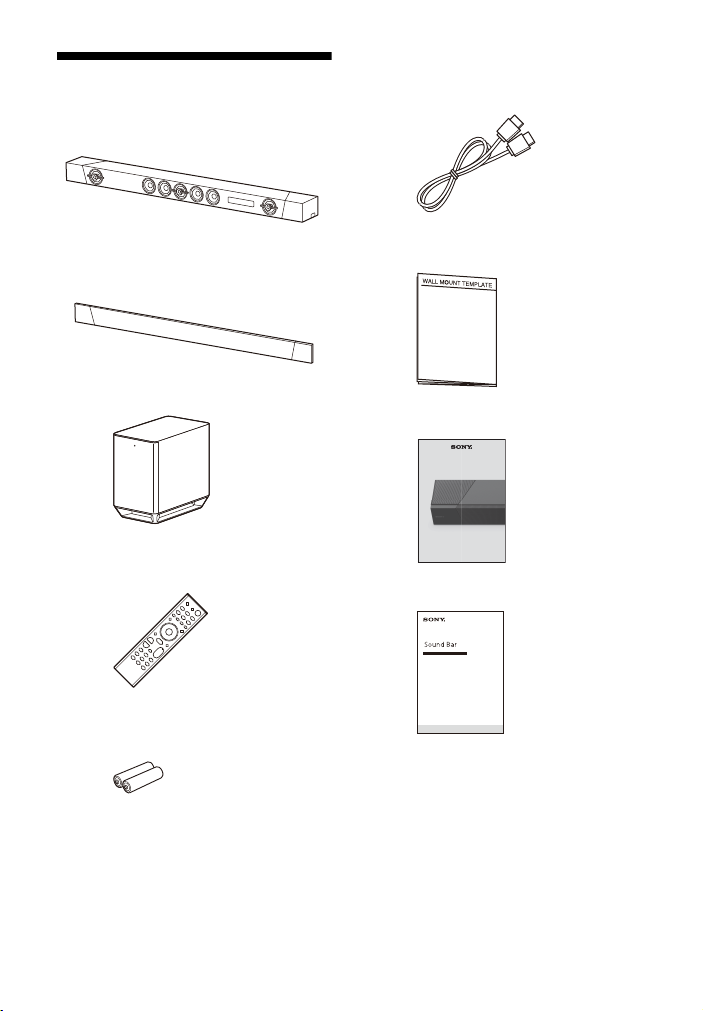
What’s in the Box
•Bar Speaker (1)
•Grille frame (1)
•Subwoofer (1)
• Remote control (1)
• HDMI ca ble (supports the specification
equal to Premium High Speed HDMI
cable with Ethernet) (1)
• WALL MOUNT TEMPLATE (1)
•Startup Guide
• Operating Instructions
• R03 (size AAA) battery (2)
GB
5

What You Can Do with the System
“Listening to Music
on a USB Device”
(page 26)
Blu-ray Disc™ player, cable
box, or satellite box, etc.
“Using the Control for HDMI Function”
(page 49)
“Using the “BRAVIA” Sync Function”
(page 51)
“Performing the Wireless
Connection of the Subwoofer
(SECURE LINK)” (page 45)
“Using Spotify” (page 41)*
“Using the MUSIC SERVICE Button”
(page 42)
“Listening to the TV” (page 25)
“Listening to the Connected AV Device” (page 25)
* This service may not be available in some
countries/regions.
* To play on the system, you need the Spotify
Premium account.
Connecting the TV and other devices
(refer to “Startup Guide” (separate
document) or see “Connecting a TV or
Portable Audio Device via the ANALOG
IN Jack” (page 18).)
GB
6
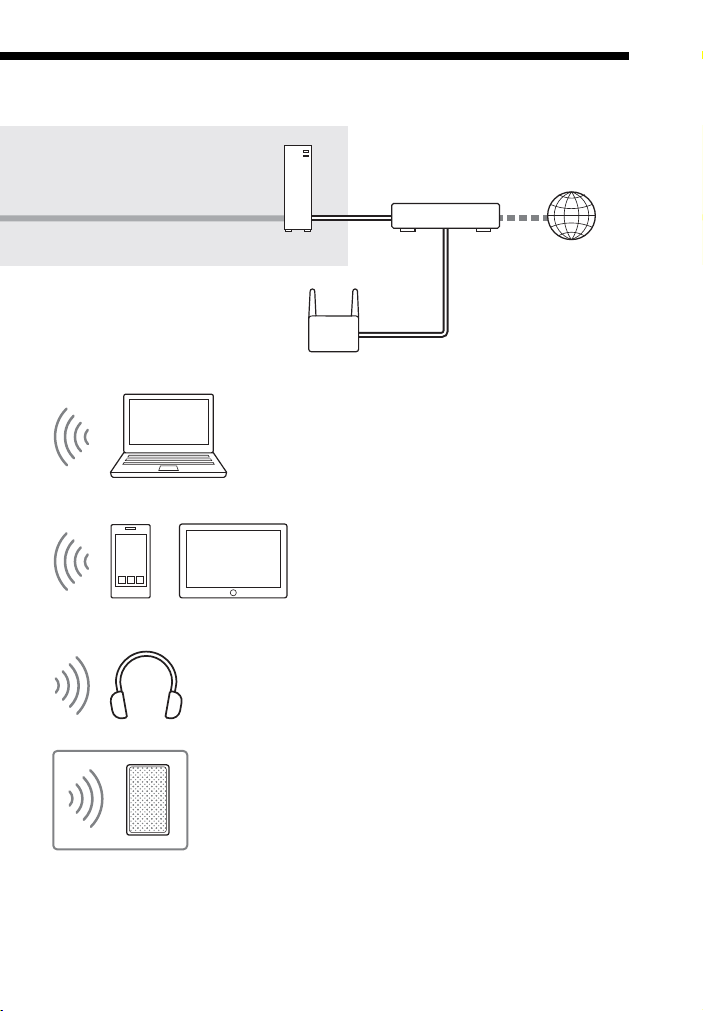
“Listening to Music from a Mobile
Device” (page 33)
“Listening to Music on the Mobile
Device with Sony | Music Center”
(page 39)
“Listening to Sound of the Connected
TV or Device from Headphones”
(page 36)
“Listening to the Same Music in Different
Rooms (Wireless Multi Room)” (page 43)
“Connecting to a Wired
Network” (page 19)
Internet
Router
Modem
Wireless LAN router
“Connecting to a Wireless
Network” (page 20)
“Listening to Music on your PC via a
Home Network” (page 38)
GB
7
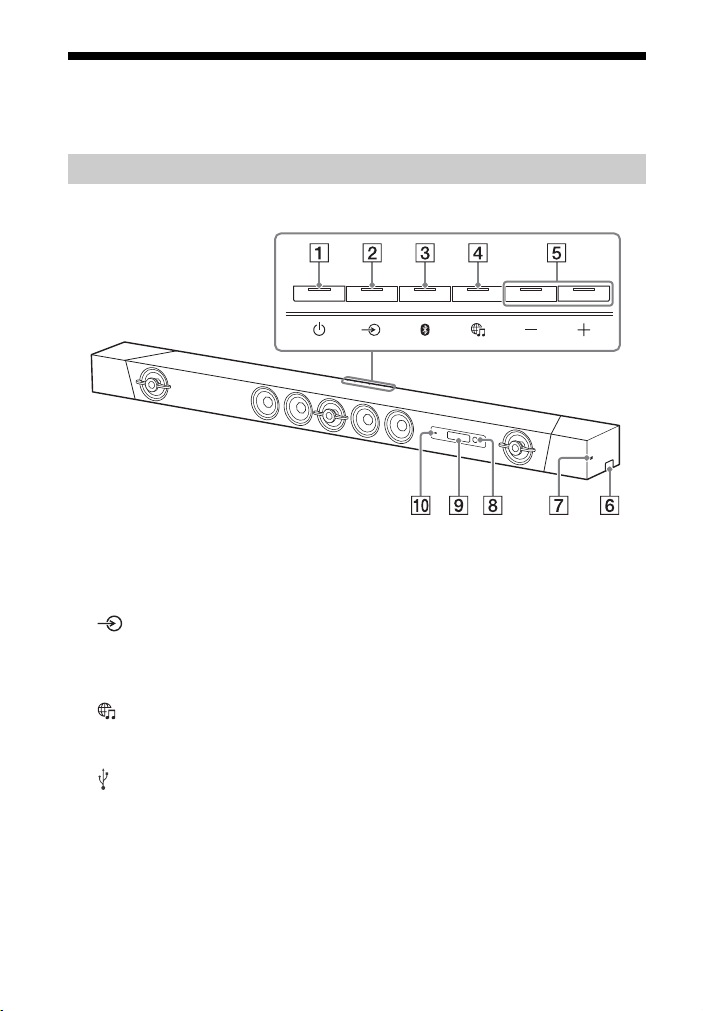
Guide to Parts and Controls
Details are omitted from the illustrations.
Bar Speaker (Main Unit)
Front
(power) button
Turns on the system or sets it to
standby mode.
(input select) button
(page 13, 25)
BLUETOOTH PAIRING button
(page 33)
(MUSIC SERVICE) button
(page 42)
+/– (volume) buttons
(USB) port (page 26)
N-Mark (page 34)
When using the NFC function, touch
your NFC-compatible device to the
mark.
GB
8
Remote control sensor
Point the remote control at the
remote control sensor to operate
the system.
Front panel display
BLUETOOTH indicator
– Flashes quickly in blue: During
pairing standby status
– Flashes in blue: BLUETOOTH
connection is being attempted
– Lights in blue: BLUETOOTH
connection has been established
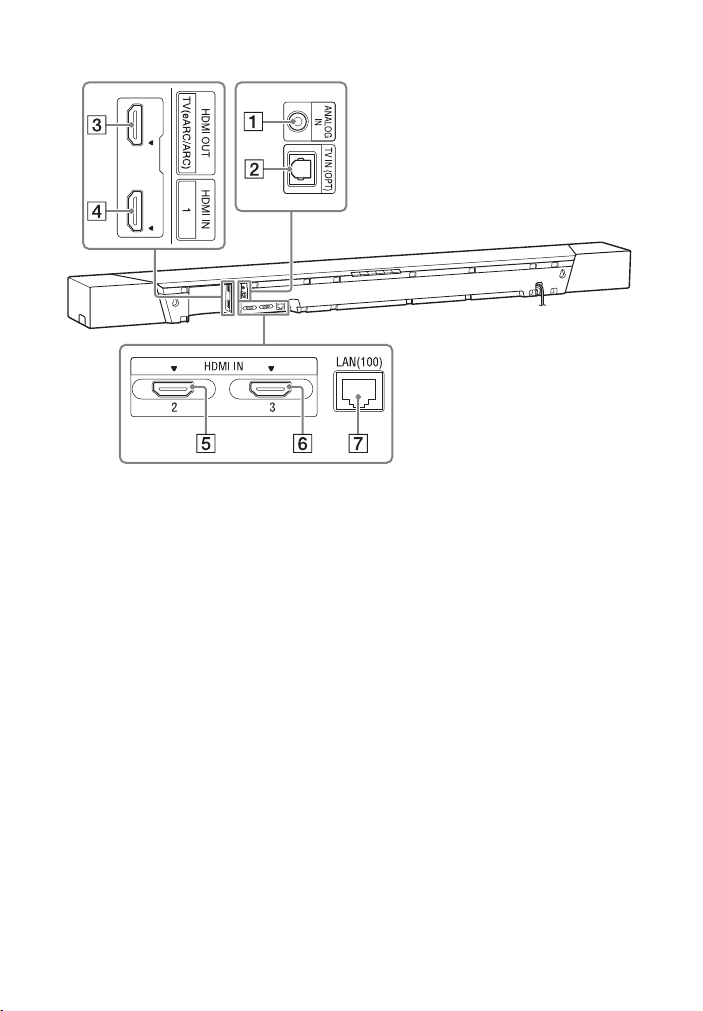
Rear
ANALOG IN jack
TV IN (OPT) jack
HDMI OUT (TV (eARC/ARC)) jack
Connect a TV that has an HDMI
input jack with an HDMI cable.
The system is compatible with
eARC and ARC. ARC is the
function that sends TV sound to
an AV device such as the system
from the TV’s HDMI jack. eARC is
an extension of ARC and enables
transmission of the object audio
and multi-channel LPCM content
that cannot be transmitted with
ARC. For details of eARC, see
“Connecting a TV Compatible
with eARC” (page 17). For
supported audio formats, see
“Supported Input Audio Formats”
(page 74). For specifications and
notes on connections, see
“Supported HDMI Video Formats”
(page 75).
HDMI IN 1 jack
For the specifications and note on
connections, see “Supported
HDMI Video Formats” (page 75).
HDMI IN 2 jack
For the specifications and note on
connections, see “Supported
HDMI Video Formats” (page 75).
HDMI IN 3 jack
For the specifications and note on
connections, see “Supported
HDMI Video Formats” (page 75).
LAN(100) port
GB
9
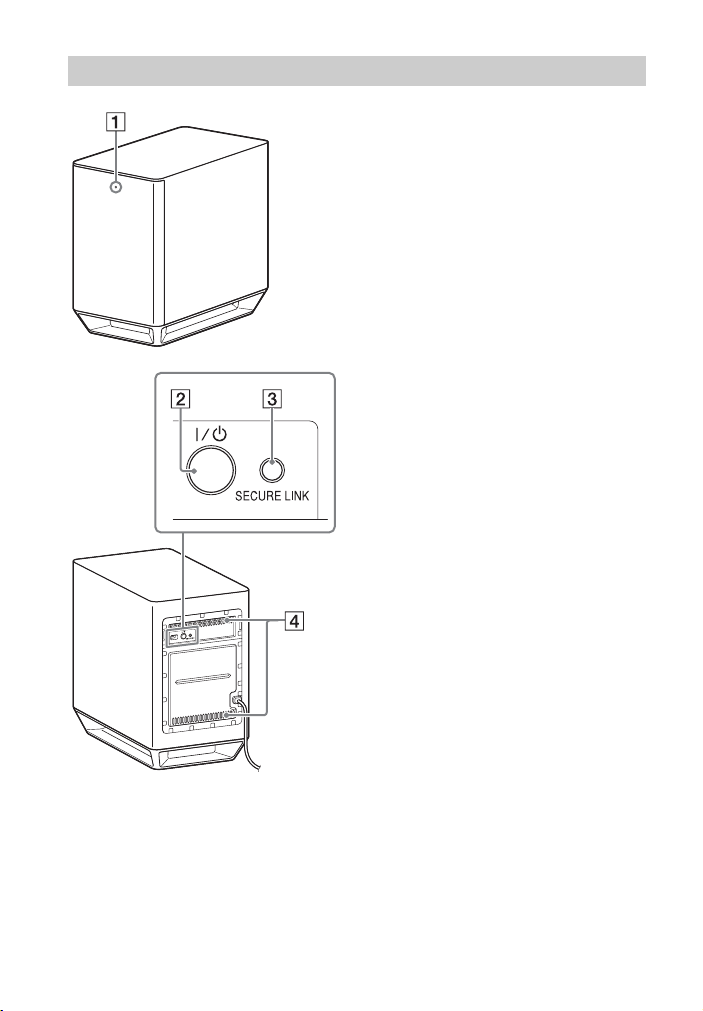
Subwoofer
On/standby indicator
– Lights in red: T he subwoofer is not
connected to the system
– Lights in green: The subwoofer is
connected to the system
– Lights in ora nge: The subwoofer is
connected to the system with the
Secure Link function
– Flashes in green: The subwoofer is
attempting to connect to the
system
– Flashes in orange: The subwoofer
is attempting to connect to the
system with the Secure Link
function
– Turns off: The subwoofer is in
standby mode
/ (on/standby) button
Turns on the subwoofer or sets it
to standby mode.
SECURE LINK button (page 45)
Ventilation holes
For safety, do not block the
ventilation holes.
10
GB
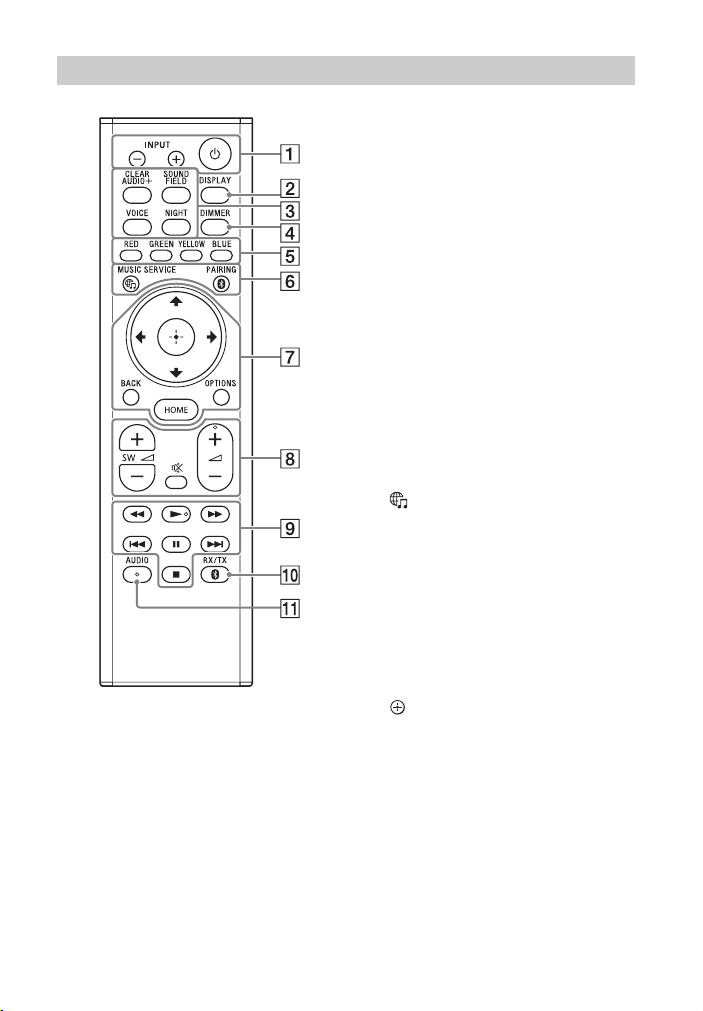
Remote Control
INPUT +/– (page 13, 25)
(power)
Turns on the system or sets it to
standby mode.
DISPLAY**
Displays playback information on
the TV screen.
Playback information is not
displayed for TV input.
CLEAR AUDIO+ (page 28)
SOUND FIELD (page 28)
VOICE (page 30)
NIGHT (page 29)
DIMMER (page 48)
Color buttons
Shortcut keys for selecting items
on some menus.
MUSIC SERVICE (page 42)
BLUETOOTH PAIRING (page 33)
OPTIONS** (page 31, 60)
Displays the options menu on the
TV screen.
The options menu is not
displayed for the TV input.
BACK (page 13)
/// (page 13)
(enter) (page 13)
HOME (page 13)
(muting)
Turns off the sound temporarily.
(volume) +*/–
Adjusts the volume.
SW (subwoofer volume) +/–
Adjusts the volume of the
subwoofer.
GB
11
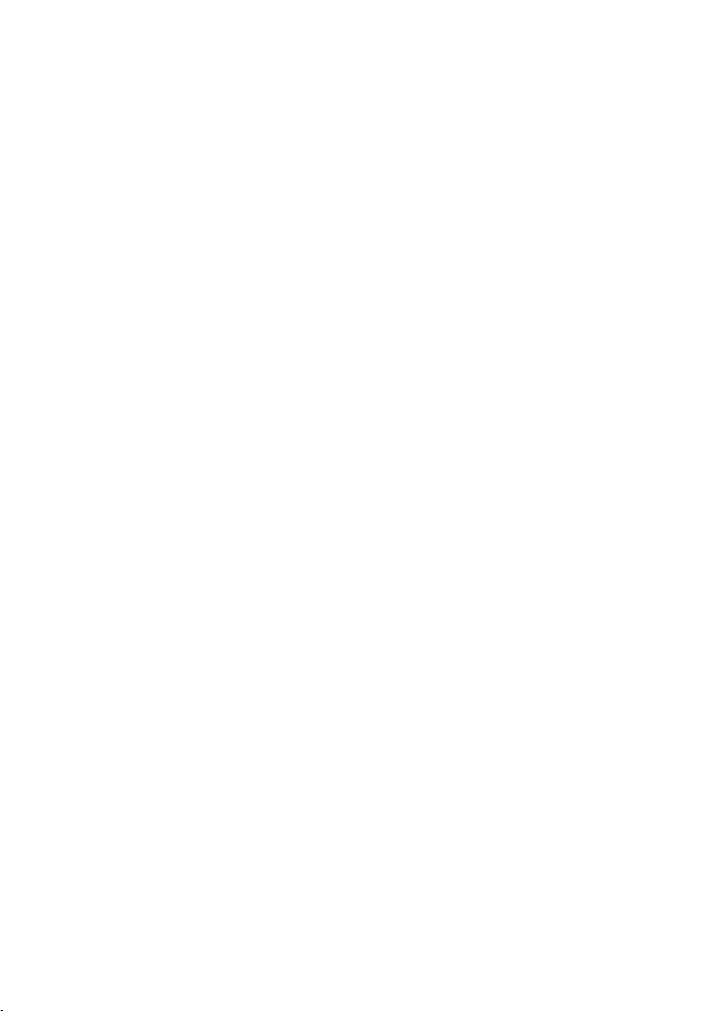
Playback operation buttons
/ (rewind/fast forward)
Searches backward or forward.
/ (previous/next)
Selects the previous/next
chapter, track, or file.
(play)*
Starts or re-starts playback
(resume play).
(pause)
Pauses or re-starts playback.
(stop)
Stops playback.
BLUETOOTH RX/TX (BLUETOOTH
receiver/transmitter) (page 37)
AUDIO* (page 47)
*The AUDIO, , and + buttons have a
tactile dot. Use it as a guide during
operation.
**When watching HDR signal and certain
4K format video, the OPTIONS and
DISPLAY buttons do not work and the
On-Screen Display (OSD) of the system is
not displayed. For details about the 4K
video format, see “Supported HDMI
Video Formats” (page 75).
12
GB

About the Home Menu
[Setup]
Input list
HOME
BACK
///, (enter)
You can display the home menu on the TV screen by connecting the system and TV
with the HDMI cable (supplied). From the home menu, you can set the various
settings by selecting [Setup] or select the input or service that you want to watch
from the input list. The home menu is displayed in the language that is selected in
[Easy Setup]. (The following screen is an example when selecting English.)
Using the Home Menu
1 Press HOME.
The home menu appears on the TV screen.
2 Press /// to select [Setup] or an item on the input list, then press
.
The selected input or setup display appears on the TV screen.
To return to the previous screen, press BACK.
13
GB
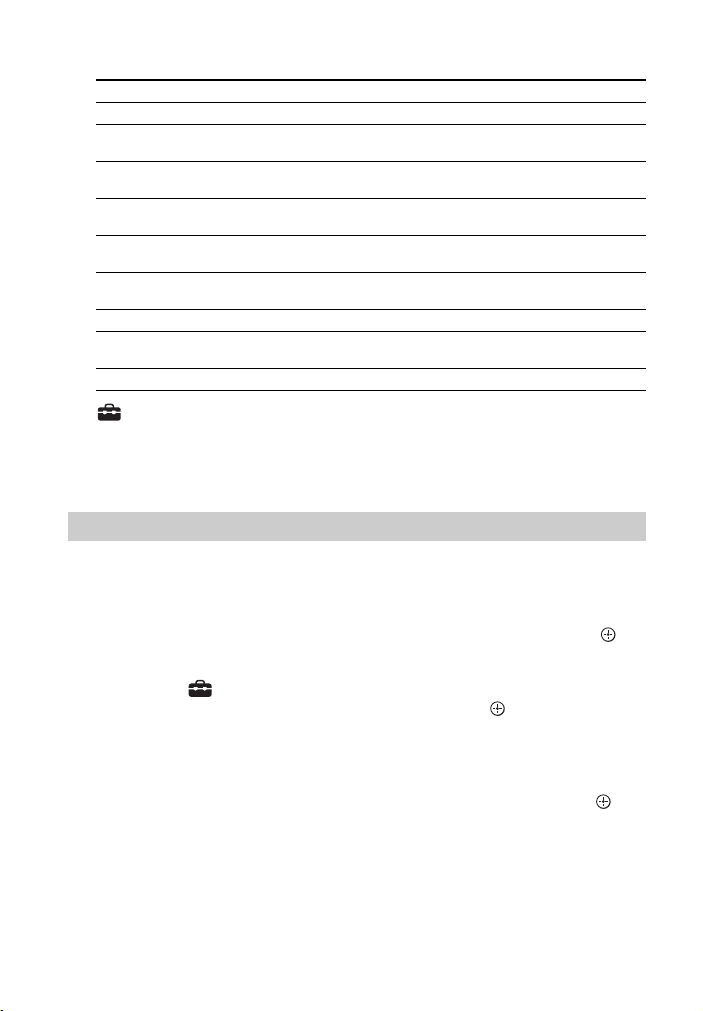
Input list
Input name Explanation
[TV] Outputs the TV sound. (page 25)
[HDMI1] Outputs the sound of device that is connected to the HDMI IN 1
[HDMI2] Outputs the sound of device that is connected to the HDMI IN 2
[HDMI3] Outputs the sound of device that is connected to the HDMI IN 3
[Bluetooth Audio] Outputs the sound of device that is connected with the
[Analog] Outputs the sound of device that is connected to the ANALOG IN
[USB] Outputs music files stored on a connected USB device. (page 26)
[Home Network] Outputs music files on the device that is connected via the
[Music Service List] Displays the operation method for music services. (page 42)
jack. (page 25)
jack. (page 25)
jack. (page 25)
BLUETOOTH function. (page 33)
jack. (page 25)
network. (page 38)
[Setup]
See “Using the Setup Display” (page 53).
Tip
You can also select the input by pressing INPUT +/– repeatedly.
About the Steps Description
In these Operating Instructions, the operations are described as steps that are
operated on the home menu displayed on the TV screen by using the remote control
while the system and TV are connected with the HDMI cable (supplied).
The operating steps that select items on the TV screen by using /// and are
simplified in the following way.
Example: Select [Setup] from the home menu.
The operation that selects an item by pressing /// and is expressed as
“select.”
Example: Select [Network Settings] - [Internet Settings] - [Wired Setup] on the
home menu.
When repeating the operation that selects an item by pressing /// and , the
selected items are linked with “-.”
Tips
• You can use the buttons on the main unit if they have the same or similar names as those
on the remote control.
• Characters in brackets [ ] appear on the TV screen. Characters in quotes “ ” appear in the
front panel display.
GB
14

Setup
Setup
HDCP2.2-
compatible
HDMI jack
Blu-ray Disc playe r,
cable box, or
satellite box, etc.
HDCP2.2-
compatible
HDMI jack
TV
Basic Setup
Refer to Startup Guide (separate
document).
Connecting a 4K TV and
4K Devices
All HDMI jacks on the system support 4K
video format and HDCP2.2 (Highbandwidth Digital Content Protection
System Revision 2.2).
To watch 4K video content, connect the
4K TV and 4K devices to the system via
an HDCP2.2-compatible HDMI jack on
each device.
You can only view 4K video content
through the HDCP2.2-compatible HDMI
jack connection.
When an HDCP2.2Compatible HDMI Jack on
the TV is Labeled with
“eARC” or “ARC”
HDMI cable (supplied)
HDMI cable (not supplied)
Use an HDMI cable which supports the 4K
video format that you want to watch. For
details, see “Supported HDMI Video
Formats” (page 75).
15
GB

1 Check which HDMI IN jack on your
HDCP2.2-
compatible
HDMI jack
Blu-ray Disc player,
cable box, or
satellite box, etc.
HDCP2.2-
compatible
HDMI jack
TV
TV is compatible with HDCP2.2.
Refer to the operating instructions
of the TV.
2 Connect the HDCP2.2-compatible
HDMI IN jack on the TV and HDMI
OUT jack on the main unit with the
HDMI cable (supplied).
TV connection is completed.
3 Connect the HDCP2.2-compatible
HDMI OUT jack of the 4K device
and HDMI IN jack of the main unit
with the HDMI cable (not
supplied).
Refer to the operating instructions
of the 4K device to check that the
HDMI OUT jack of the 4K device is
compatible with HDCP2.2.
4K device connection is completed.
When an HDCP2.2Compatible HDMI Jack on
the TV is not Labeled with
“eARC” or “ARC”
If your TV’s HDCP2.2-compatible HDMI
IN jack is not compatible with eARC or
ARC, the TV sound is not output from
the system.
In this case, connect the optical output
j ack of th e T V a nd th e T V I N ( OP T) ja ck on
the main unit with the optical digital
cable (not supplied).
16
GB
HDMI cable (supplied)
HDMI cable (not supplied)
Use an HDMI cable which supports the 4K
video format that you want to watch. For
details, see “Supported HDMI Video
Formats” (page 75).
Optical digital cable (not supplied)

Setup
Setting the HDMI Signal
Format to Watch 4K Video
Content
Connecting a TV
Compatible with eARC
To watch 4K video content, select the
appropriate setting for the connected
4K TV and 4K device.
1 Press HOME.
The home menu appears on the TV
screen.
2 Select [Setup] from the home
menu.
The setup display appe ars on the TV
screen.
3 Select [System Settings] - [HDMI
Settings] - [HDMI Signal Format].
4 Select the setting you want.
• [Standard format] (default
setting): Select when the
connected TV and devices support
standard bandwidth video
formats.
• [Enhanced format]: Select when
both the connected TV and
devices support high bandwidth
video formats such as 4K 60p
4:4:4 etc.
For the relation of the [HDMI Signal
Format] setting options, supported
video format signals, and HDMI
cables to be used, see “Supported
HDMI Video Formats” (page 75).
Notes
• Depending on the TV, the TV setting for
HDMI output may be required. Refer to
the operating instructions of the TV.
• When the picture is not displayed after
[HDMI Signal Format] is set to [Enhanced
format], set it to [Standard format].
The system is compatible with eARC
(Enhanced Audi o Return Channel). e ARC
is a new function standardized by HDMI
2.1 and supports latest audio formats in
addition to audio formats that are
supported with existing ARC (Audio
Return Channel).
You can enjoy object audio content,
such as Dolby Atmos - Dolby TrueHD
and DTS:X, or multi-channel LPCM
content that cannot be transmitted with
ARC by connecting the system and TV
compatible with eARC using an HDMI
cable.
For the connection, refer to Startup
Guide (separate document).
Preparing to Use the eARC
Function
1 If the HDMI output jack of the
system is labeled with “ARC,”
perform a software update
(page 54).
The system is compatible with the
eARC function if the HDMI output
jack of the system is labeled with
“eARC/ARC.”
2 Press HOME.
The home menu appears on the TV
screen.
3 Select [Setup] from the home
menu.
The setup display appea rs on the TV
screen.
GB
17
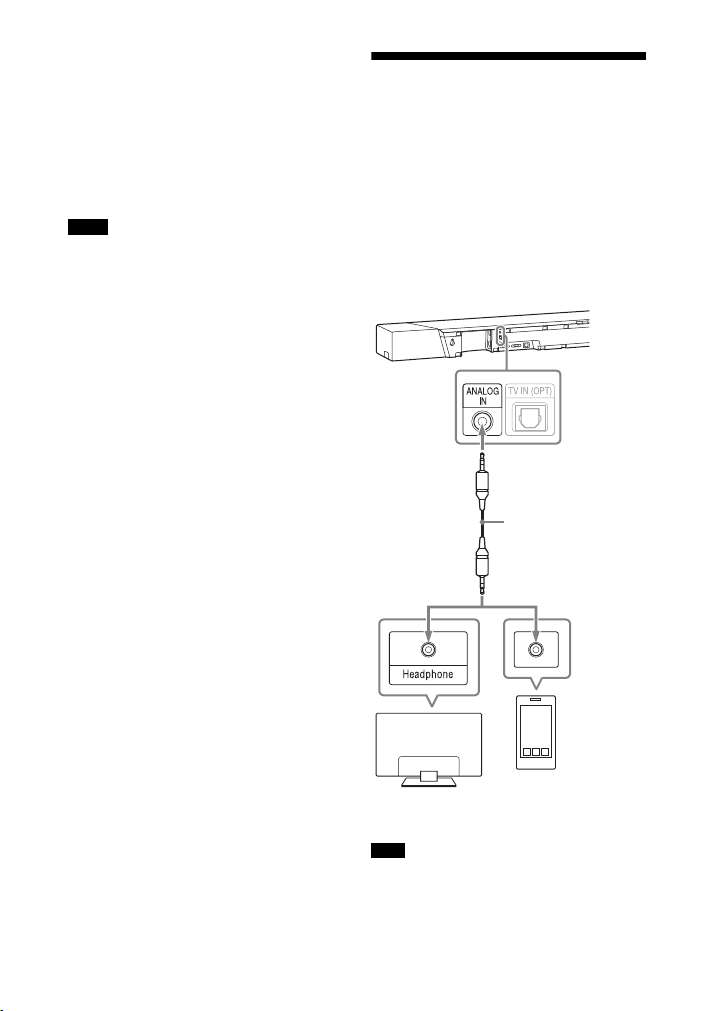
4 Select [System Settings] - [HDMI
Smartphone,
WALKMAN®, other
audio devices etc.
TV
Analog
audio out
Analog audio cable
(not supplied)
Settings] - [eARC] - [On].
The eARC function is enabled and it
works while connecting a TV
compatible with eARC.
The ARC function works while
connecting a TV compatible with
ARC (not compatible with eARC).
Notes
• If [eARC] does not appear on the setup
display in step 4, perform a software
update (page 54).
• When [eARC] is set to [On], make sure of
the eARC setting of the connected TV. For
details, refer to the operating instructions
of the TV.
Connecting a TV or
Portable Audio Device
via the ANALOG IN Jack
To connect following devices to the
system, connect them via the ANALOG
IN jack on the system.
– TV that does not have an HDMI jack
and optical digital output jack
– Portable audio device such as a
smartphone, WALKMAN®
Note
If the TV’s headphone jack also serves as
an audio output jack, check the audio
output settings of the TV. For details, refer
to the operating instructions of the TV.
GB
18
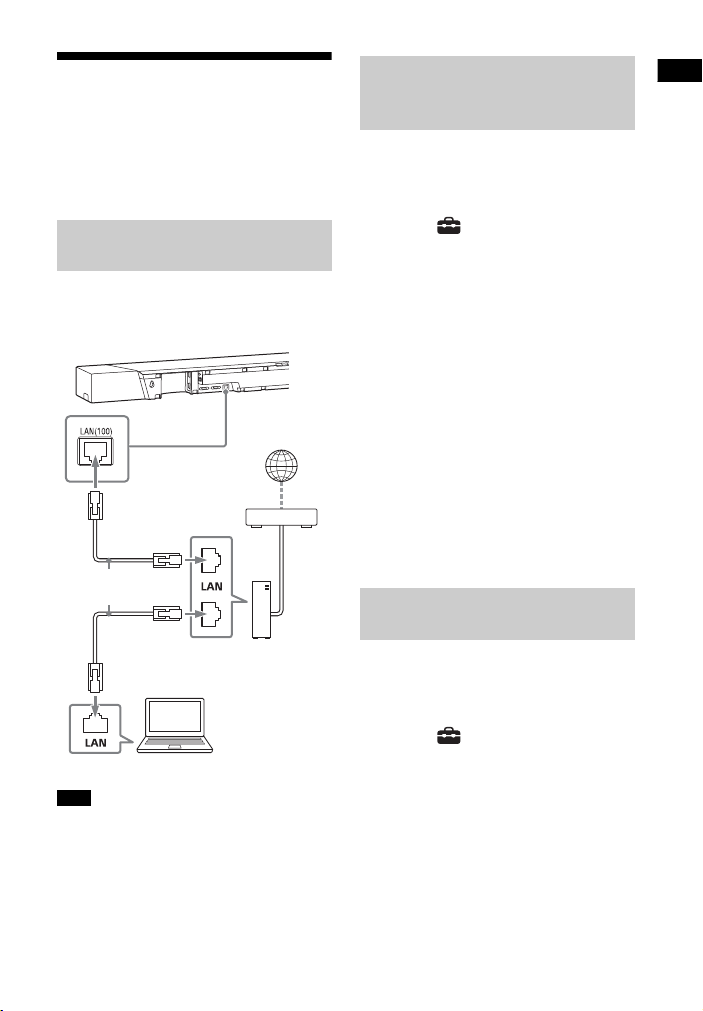
Setup
Connecting to a Wired
Internet
LAN cable
(not supplied)
Server
Router
Modem
Network
Prepare the network by connecting the
system and PC to your home network
with a LAN cable.
Connecting to a PC or Router
with a LAN Cable
The following illustration is the example
for connection of the system and PC to
your home network.
Connecting by Obtaining
the Network Information
Automatically
1 Press HOME.
The home menu appears on the TV
screen.
2 Select [Setup] from the home
menu.
The setup display appea rs on the TV
screen.
3 Select [Network Settings] -
[Internet Settings] - [Wired Setup].
4 Select [Auto].
The system starts network settings
and the network setting status
appears.
Press / to browse information,
and then press .
5 Select [Save & Connect].
The system starts connecting to the
network. For details, refer to the
messages that appear on the TV
screen.
Connecting by Using a
Fixed IP Address
Note
The server needs to be connected to the
same network as that of the system.
Tip
We recommend that you use a shielded
straight interface cable (not supplied).
1 Press HOME.
The home menu appears on the TV
screen.
2 Select [Setup] from the home
menu.
The setup display appea rs on the TV
screen.
3 Select [Network Settings] -
[Internet Settings] - [Wired Setup].
4 Select [Manual].
19
GB

5 Perform the setting by following
the on-screen instructions.
The system starts network settings
and the network setting status
appears.
Press / to browse information,
and then press .
6 Select [Save & Connect].
The system starts connecting to the
network. For details, refer to the
messages that appear on the TV
screen.
Connecting to a Wireless
Network
Prepare the network by connecting the
system and PC to your wireless LAN
router.
Note
The server needs to be connected to the
same network as that of the system.
Connecting with the WPS
Button
When your wireless LAN router (access
point) is Wi-Fi Protected Setup (WPS)compatible, you can easily set the
network settings with the WPS button.
1 Press HOME.
The home menu appears on the TV
screen.
2 Select [Setup] from the home
menu.
The setup display a ppears on the TV
screen.
3 Select [Network Settings] -
[Internet Settings] - [Wireless
Setup] - [Wi-Fi Protected Setup™
(WPS)].
4 Select [Start].
5 Press the WPS button on the
access point.
The system starts connecting to the
network.
20
GB
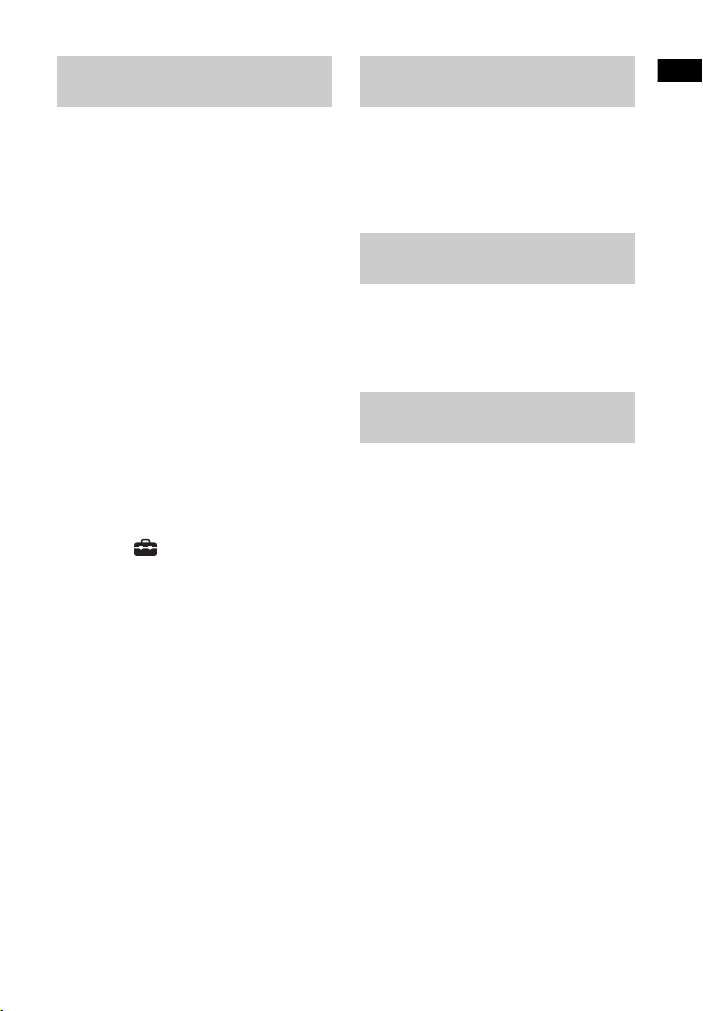
Setup
Connecting by Selecting the
Network Name (SSID)
Connecting by Using a Fixed
IP Address
If your wireless LA N router (access point)
is not compatible with Wi-Fi Protected
Setup (WPS), check the following
information in advance.
– The network name (SSID)*
_____________________________________
– The security key (password)**
_____________________________________
* SSID (Service Set Identifier) is a name that
identifies a particular access point.
**This information should be available
from a label on your wireless LAN router/
access point, from the operating
instructions, from the person who set up
your wireless network, or from the
information provided by your Internet
service provider.
1 Press HOME.
The home menu appears on the TV
screen.
2 Select [Setup] from the home
menu.
The setup display appe ars on the TV
screen.
3 Select [Network Settings] -
[Internet Settings] - [Wireless
Setup].
The list of the network name
appears on the TV screen.
4 Select the desired network name
(SSID).
5 Enter the security key (or
password) using the software
keyboard, and then select [Enter].
The system starts connecting to the
network.
Select [New connection registration] [Manual registration] in step 4 of
“Connecting by Selecting the Network
Name (SSID)”and follow the on-screen
instructions.
Connecting by Using a PIN
Code
Select [New connection registration] in
step 4 of “Connecting by Selecting the
Network Name (SSID)” and select [(WPS)
PIN Method].
Connecting by Sony | Music
Center
Sony | Music Center can connect the
system to the same wireless network as
that of the mobile device. For details,
follow the instruction of the app or refer
to the following URL.
http://www.sony.net/smcqa/
GB
21

Mounting the Main Unit
Main unit
TV
(A)
(B)
on a Wall
You can mount the main unit on a wall.
Notes
• Prepare screws (not supplied) that are
suitable for the wall material and
strength. As a plasterboard wall is
especially fragile, attach the screws
securely in the wall beam. Install the
speakers horizontally, hung by screws in
studs in a continuous flat section of the
wall.
• Have the installation done by a Sony
dealer or licensed contractor and pay
special attention to safety during the
installation.
• Sony shall not be held responsible for
accidents or damage caused by improper
installation, insufficient wall strength,
improper screw installation or natural
disaster, etc.
About the Installation
Location of the Main Unit
The main unit outputs the surround
sound toward the ceiling.
To ensure that the TV does not interfere
with the output sound from the main
unit, decide on the installation location
of the main unit by referring to the
following estimated values.
Depth of the
mounted TV
(A)
Less than 66 mm 50 mm or more
66 mm to less than
100 mm
100 mm or more 200 mm or more
Dimensions to the
main unit from the
TV
(B)
100 mm or more
GB
22
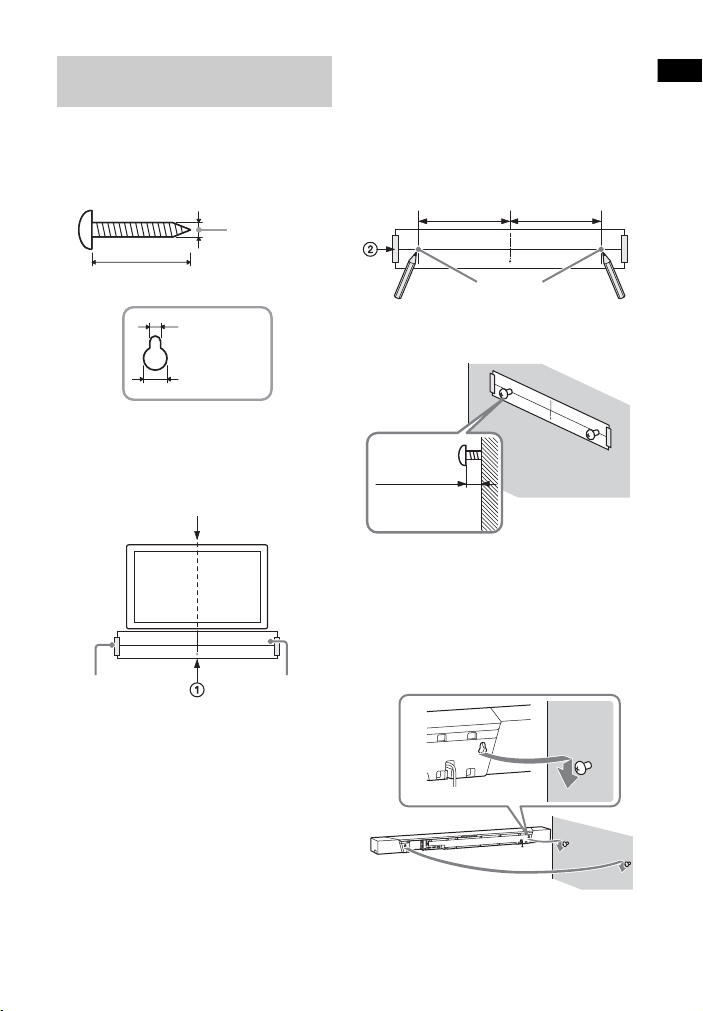
Setup
Mounting the Main Unit on a
Hole on the rear of the main unit
4mm
More than 30 mm
4.6 mm
10 mm
Center of the TV
WALL MOUNT
TEMPLATE
Adhesive tape,
etc.
Screw position
422 mm
422 mm
11 mm to
12 mm
Wall
1 Prepare screws (not supplied) that
are suitable for the wall mount
holes on the rear of the main unit.
2 Stick WALL MOUNT TEMPLATE
(supplied) on a wall.
3 Mark the screw positions
described as bellow on SCREW
LINE () of WALL MOUNT
TEMPLATE.
Measure the distance described
below with a scale, then mark using
a pencil, etc.
4 Fasten the screws into the mark.
5 Remove WALL MOUNT TEMPLATE.
6 Hang the main unit on the screws.
Align the holes of the rear of the
main unit with the screws, then
hang the main unit on the two
screws.
1 Align TV CENTER LINE () of
WALL MOUNT TEMPLATE with the
center line of your TV.
2 Decide on the height of WALL
MOUNT TEMPLATE by referring to
“About the Installation Location
of the Main Unit” (page 22), then
stick the WALL MOUNT
TEMPLATE on a wall by using a
commercially available adhesive
tape, etc.
23
GB
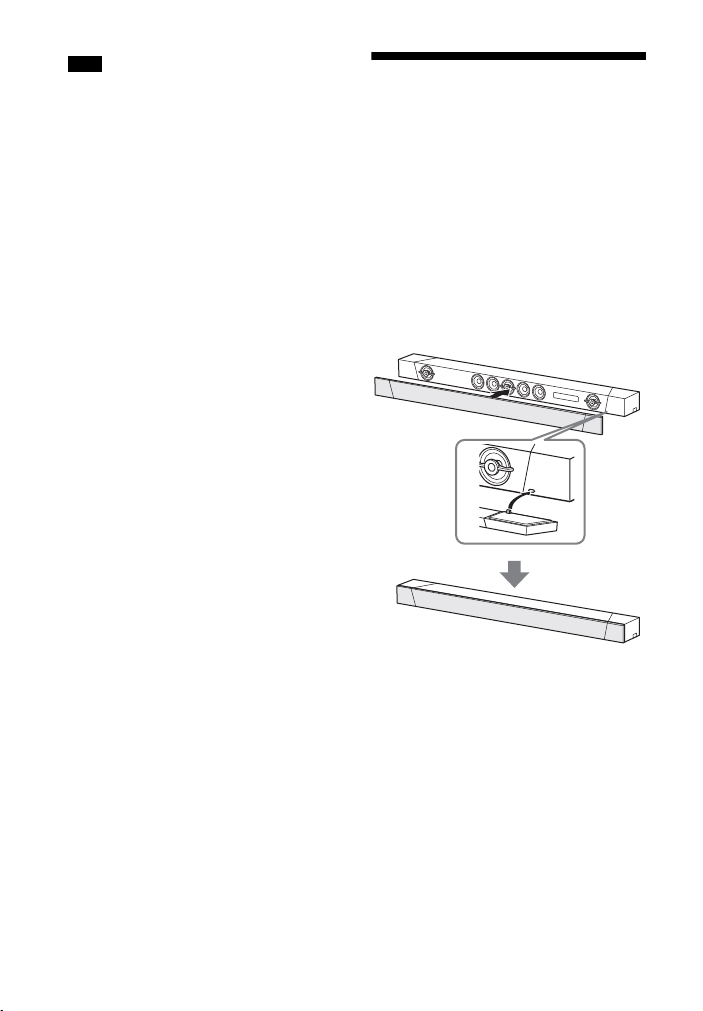
Note
When sticking WALL MOUNT TEMPLATE,
smooths it out fully.
Attaching the Grille
Frame
You can protect the speakers by
attaching the supplied grille frame.
We recommend that you use the main
unit without attaching the grille frame if
you will be listening to High-Resolution
Audio.
Attach the grille frame parallel to
the front panel.
Insert the projections of the grille frame
into the hole on the main unit.
24
Tip
The grille frame is fixed by a magnet.
GB
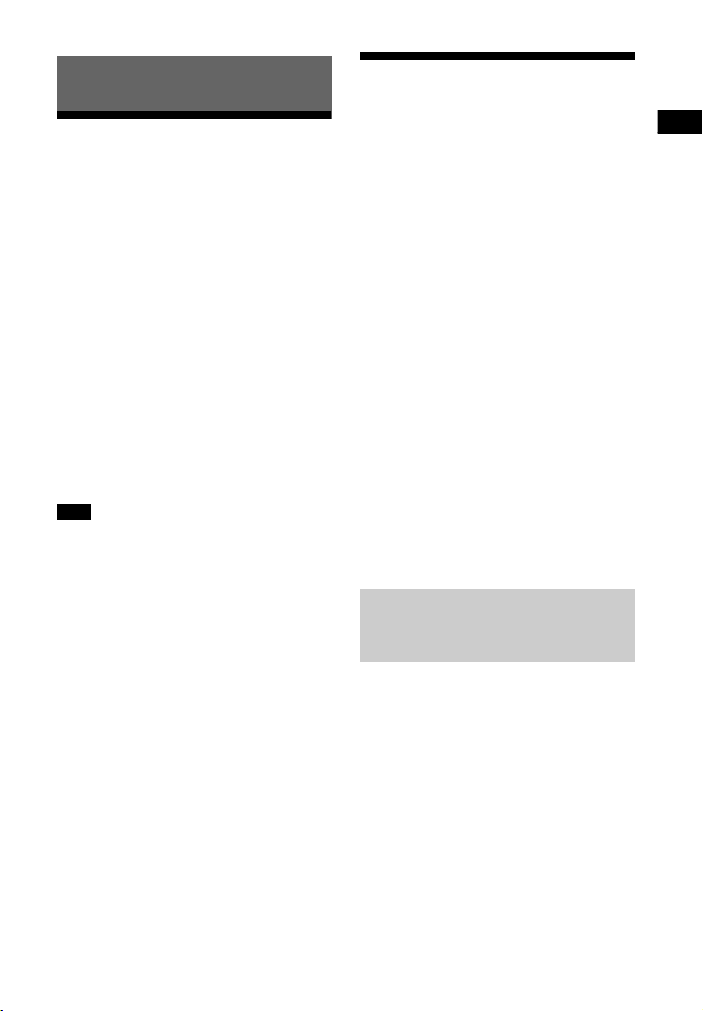
Listening to the Sound
Listening to the Sound
Listening to the TV
1 Press HOME.
The home menu appears on the TV
screen.
2 Select [TV] on the home menu.
3 Select the program using the TV’s
remote control.
The selected TV program appears
on the TV screen and the TV sound
is output from the system.
4 Adjust the volume.
• Adjust the volume by pressing
+/– on the remote control.
• Adjust the subwoofer volume by
pressing SW +/– on the remote
control (page 30).
Note
Set the speakers setting of the TV (BRAVIA)
to Audio System. Refer to the operating
instructions of your TV regarding how to
set the TV.
Tip
You can select [TV] by pressing INPUT +/–
on the remote control.
Listening to the
Connected AV Device
1 Press HOME.
The home menu appears on the TV
screen.
2 Select the input that the desired
device is connected on the home
menu.
The image of the selected device
appears on the TV screen and the
sound is output from the system.
If you select [Analog], the [Analog]
screen is displayed on the TV
screen.
3 Adjust the volume.
• Adjust the volume by pressing
+/– on the remote control.
• Adjust the subwoofer volume by
pressing SW +/– on the remote
control (page 30).
Tip
You can select the input by pressing INPUT
+/– on the remote control.
Changing the Input Name
Displayed on the Home
Menu
You can change the input name of
[HDMI1], [HDMI2], or [HDMI3] that is
displayed on the home menu.
1 Press HOME.
The home menu appears on the TV
screen.
2 Put the cursor on [HDMI1],
[HDMI2], or [HDMI3] on the home
menu, then press OPTIONS.
The options menu appears on the
TV screen.
3 Select [Input Label Setting].
25
GB

4 Select the input name.
You can select the input name from
the following.
•[BD Player]
•[DVD Player]
•[Cable Box]
• [Satellite]
•[GAME]
•[PC]
5 Press to complete.
Tip
When you change the input name, the
displayed icon is also changed
automatically.
Listening to Music on a
USB Device
You can play music files stored on a
connected USB device.
For playable types of files, see “Playable
Types of Audio Files” (page 73).
1 Connect the USB device to the
(USB) port.
2 Press HOME.
The home menu appears on the TV
screen.
3 Select [USB (Connected)] from
the home menu.
4 Select the folder on which songs
are stored - song.
The selected song is played and
sound is output from the system.
5 Adjust the volume.
• Adjust the volume by pressing
+/– on the remote control.
• Adjust the subwoofer volume by
pressing SW +/– on the remote
control (page 30).
26
GB
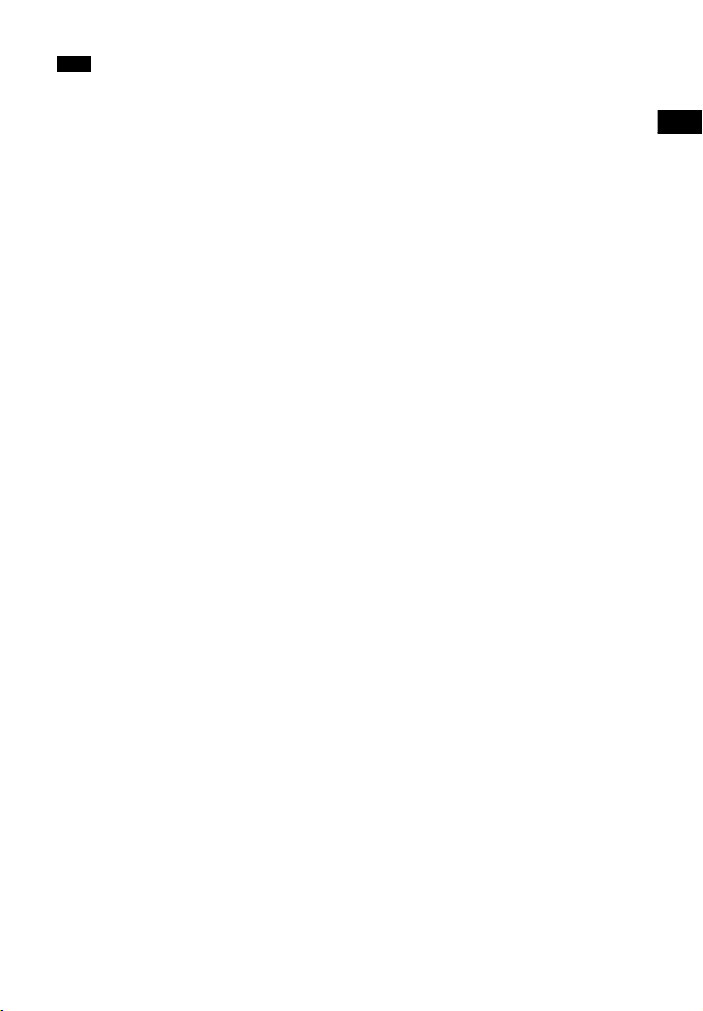
Listening to the Sound
Note
Do not remove the USB device during
operation. To avoid data corruption or
damage to the USB device, turn the system
off before connecting or removing the USB
device.
Tip
You can perform various operations from
the options menu (page 60).
27
GB
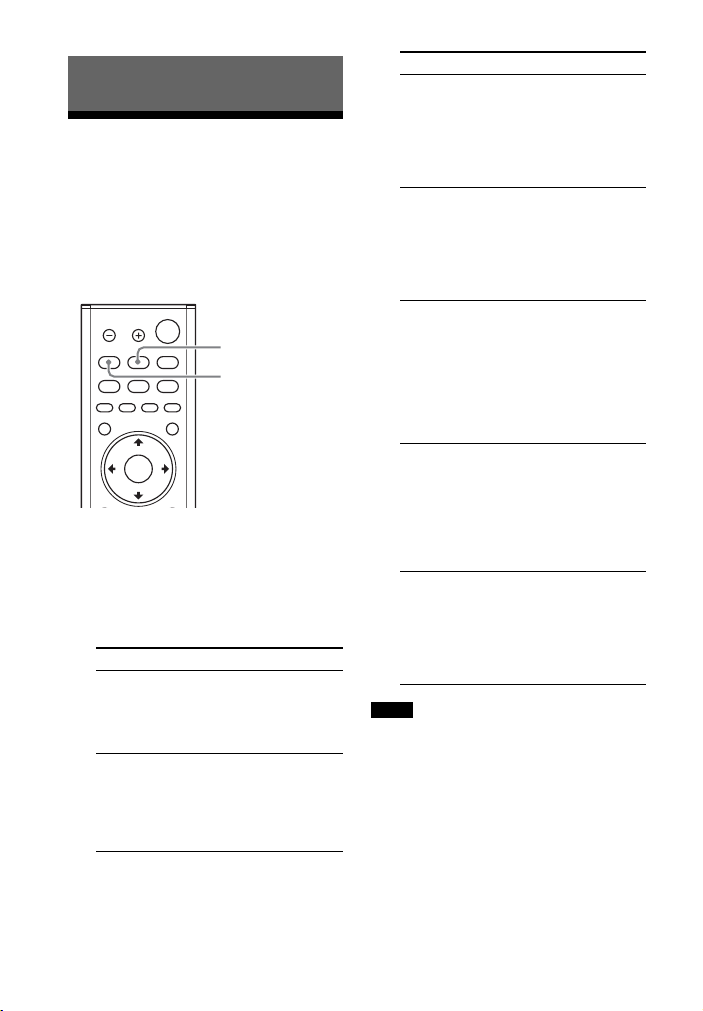
Selecting the Sound Effect
SOUND FIELD
CLEAR AUDIO+
Setting the Sound Effect
that is Tailored to Sound
Sources (SOUND FIELD)
You can easily enjoy pre-programmed
sound effects that are tailored to
different kinds of sound sources.
1 Press SOUND FIELD.
The sound field menu appears on
the TV screen.
2 Press the button repeatedly to
select the desired sound field.
Sound field Explanation
[ClearAudio+]
[3D Surround]
The appropriate
sound setting is
automatically
selected for the
sound source.
Enjoy movies, music,
and more with sound
that flows all around
the room,
surrounding you
from all directions.
Sound field Explanation
[Movie]
[Music]
[Game
Studio]
[Sports]
[Standard]
Notes
• When using the wireless multi room
function or Chromecast built-in, or setting
[Bluetooth Mode] to [Transmitter]
(page 55), the sound field function is not
available.
• The sound field menu does not appear on
the TV screen for TV input.
• When you set [Sound Effect] to [Off], the
sound field function is disabled.
You feel immersed
by the sound that
travels behind you
and surrounds your
entire body. This
mode is suitable for
watching movies.
Vividness and
glossiness of the
sound are expressed
in detail. This mode
is suitable for
enjoying music in a
way that moves you.
You can immerse
yourself in your
game by
reproducing the
feeling of movement
and distance of
objects, as well as
clearly hearing the
dialog.
You can experience
an atmosphere as if
you were watching
an event in a
stadium. However,
narrations of
commentators are
reproduced vividly.
The sound of a TV
program can be
heard clearly. This
mode is suitable for
watching news
because voices are
clear.
28
GB
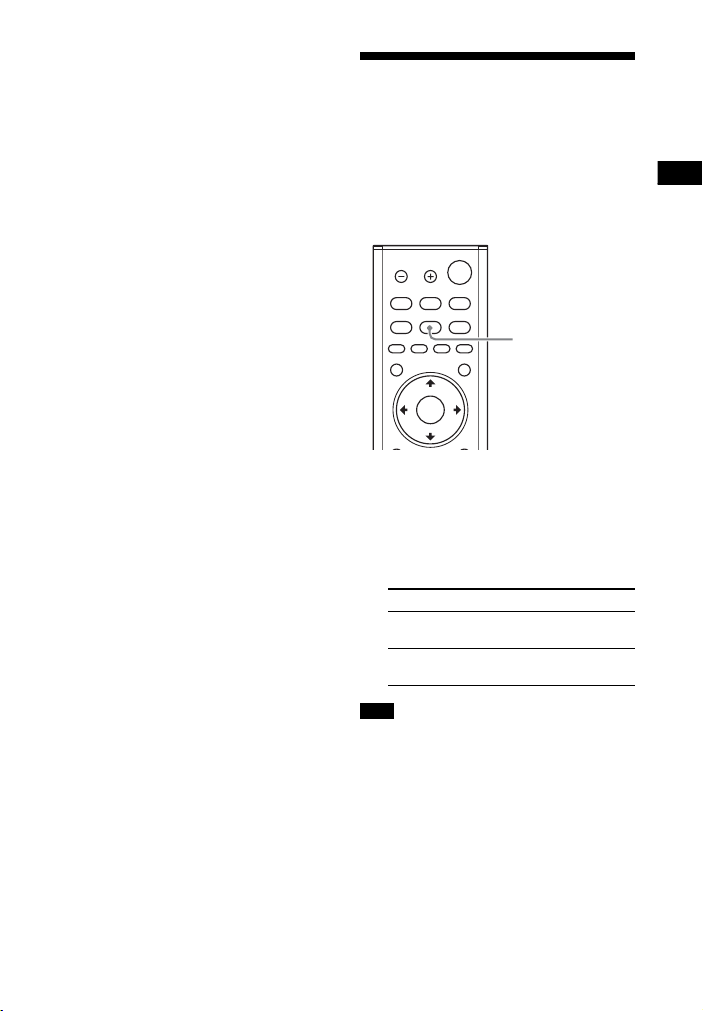
Selecting the Sound Effect
• The virtual surround is processing when a
NIGHT
sound field other than [Music] is selected,
though this may not work if audio source
is not multi-channel.
Tips
• You can select [ClearAudio+] by pressing
CLEAR AUDIO+ on the remote control.
• You can select the sound field from the
options menu (page 60).
Enjoying Clear Sound
with Low Volume at
Midnight (NIGHT)
Sound is output at low volume with
minimum loss of fidelity and clarity of
dialogue.
1 Press NIGHT.
The night mode appears on the TV
screen.
2 Press the button repeatedly to
select the night mode.
Mode Explanation
[On] Activates the night
[Off] Deactivates the night
mode function.
mode function.
Note
When you turn the system off, this setting
is set to [Off] automatically.
Tip
You can select [Night] from the options
menu (page 60).
29
GB
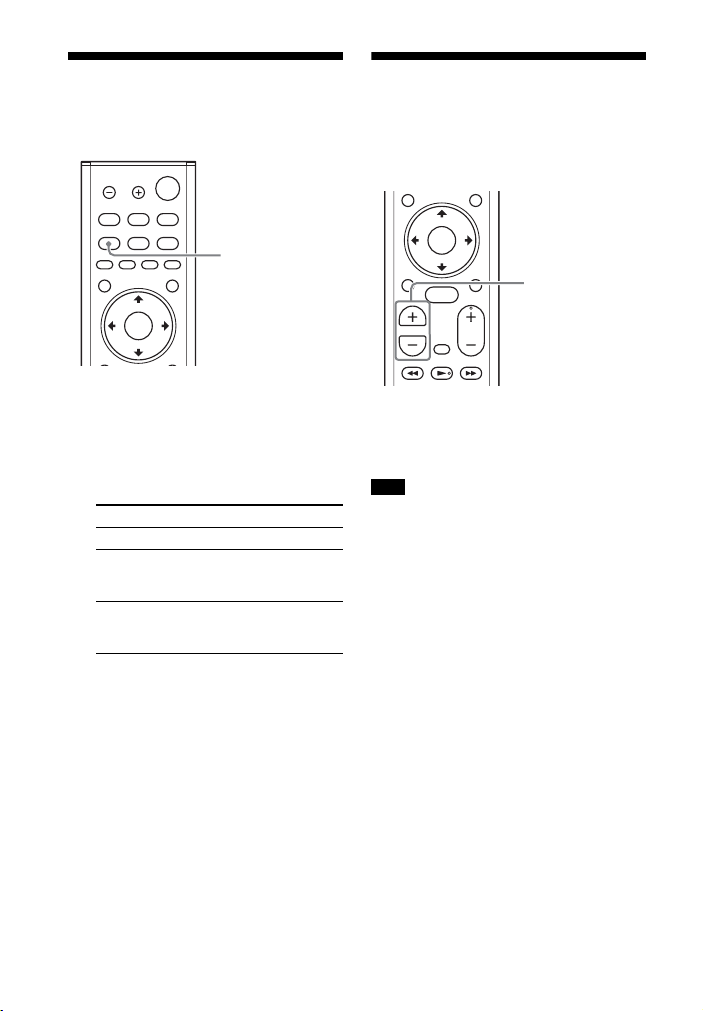
Making Dialogues
VOICE
SW +/–
Clearer (VOICE)
Adjusting the Volume of
the Subwoofer
The subwoofer is designed for playback
of bass or low frequency sound.
1 Press VOICE.
The voice mode appears on the TV
screen.
2 Press the button repeatedly to
select the voice mode.
Mode Explanation
[Up Off] Standard
[Up 1] Dialogue is easily
[Up 2] Dialogue range is
Tip
You can select [Voice] from the options
menu (page 60).
GB
30
heard by enhancing
dialogue range.
enhanced more than
[Up 1] mode.
Press SW (subwoofer volume) +/–
to adjust the volume of the
subwoofer.
Note
When the input source does not contain
much bass sound, such as in TV programs,
the bass sound from the subwoofer may
be difficult to hear.

Selecting the Sound Effect
Adjusting the Delay
OPTIONS
///,
Between the Picture and
Sound
When the sound does not match the
pictures on the TV screen, you can
adjust the delay between the picture
and sound.
The setting method differs depending
on the input.
When Watching the TV
1 Press OPTIONS.
“SYNC” appears in the front panel
display.
2 Press or
The adjusting time appears in the
front panel display.
3 Adjust the delay using /, then
press .
You can adjust from 0 msec to
300 msec in 25 msec increments.
4 Press OPTIONS.
The options menu in the front panel
display turns off.
When Watching Another
Device
1 Press OPTIONS.
The options menu appears on the
TV screen.
2 Select [A/V SYNC].
3 Adjust the delay using /, then
press .
You can adjust from 0 msec to
300 msec in 25 msec increments.
Tip
If your TV has a function that adjusts a time
gap between the sound and picture, use it
for adjustment. For details, refer to the
operating instructions of the TV.
GB
31

Adjusting the Dialog
OPTIONS
///,
Volume While the DTS:X
Content is Played Back
By adjusting the dialog volume, you can
easily listen to dialog since it stands out
from the ambient noise. This function
works while playing content that is
compatible with the DTS:X dialog
control function.
The setting method differs depending
on the input.
When Playing on the TV
1 Press OPTIONS and / to display
“DIALOG” in the front panel
display, then press .
2 Adjust the dialog volume using /
, then press .
You can adjust from 0.0 dB to 6.0 dB
in 1.0 dB increments.
3 Press OPTIONS.
The options menu in the front panel
display turns off.
When Playing on the AV
Device
1 Press OPTIONS.
The options menu appears on the
TV screen.
2 Select [DTS Dialog Control].
3 Adjust the dialog volume using /
, then press .
You can adjust from 0.0 dB to 6.0 dB
in 1.0 dB increments.
32
GB

Listening to Music/Sound with the BLUETOOTH® Function
Listening to Music/Sound with the
INPUT +/–
BLUETOOTH
PAIRING
SW +/–
HOME
+/–
Playback
operation buttons
BLUETOOTH
RX/TX
BLUETOOTH® Function
Listening to Music from
a Mobile Device
You can listen to music stored on a
mobile device such as a smartphone or
tablet via a wireless connection by
connecting the system and the mobile
device with the BLUETOOTH function.
When connecting to the mobile device
with the BLUETOOTH function, you can
operate by simply using the supplied
remote control without turning the TV
on.
Listening to Music by Pairing
with a Mobile Device
1 Press BLUETOOTH PAIRING.
The system enters the pairing
mode, “BT” appears in the front
panel display, and the BLUETOOTH
indicator flashes quickly.
2 Turn on the BLUETOOTH function,
and then select “HT-ST5000” after
searching for it on the mobile
device.
If a Passkey is requested, enter
“0000.”
3 Make sure that the BLUETOOTH
indicator on the main unit lights in
blue.
A connection between the system
and mobile device has been
established.
4 Start audio playback with the
music app on the connected
mobile device.
Sound is output from the main unit.
5 Adjust the volume.
• Adjust the volume by pressing
+/– on the remote control.
• Adjust the subwoofer volume by
pressing SW +/– on the remote
control (page 30).
• You can play or pause the content
by using the playback operation
buttons on the remote control.
33
GB

To check the connection status of
the BLUETOOTH function
Status BLUETOOTH indicator
During pairing
standby status
Connection is
being
attempted
Connection has
been
established
Not connected
Tips
• Once the BLUETOOTH connection is
established, an indication recommending
which application to install will be
displayed according to what device you
have connected.
Following the instructions displayed, an
application called Sony | Music Center,
which will enable you to operate this
system, can be installed.
See “Listening to Music on the Mobile
Device with Sony | Music Center”
(page 39) for details on Sony | Music
Center.
• Perform pairing for the second and
subsequent mobile devices.
Flashes quickly in blue
Flashes in blue
Lights in blue
Off
Listening to Music from the
Paired Mobile Device
4 Start audio playback with the
music app on the connected
mobile device.
Sound is output from the main unit.
5 Adjust the volume.
• Adjust the volume by pressing
+/– on the remote control.
• Adjust the subwoofer volume by
pressing SW +/– on the remote
control (page 30).
• You can play or pause the content
by using the playback operation
buttons on the remote control.
To disconnect the mobile device
Perform any of the following items.
• Disable the BLUETOOTH function on
the mobile device.
• Press BLUETOOTH PAIRING on the
remote control.
• Turn off the system or mobile device.
Note
If “BT” does not appear in the front panel
display by pressing INPUT +/– in step 2 of
“Listening to Music from the Paired Mobile
Device,” press BLUETOOTH RX/TX on the
remote control once.
Tip
When the connection is not established,
select “HT-ST5000” on the mobile device.
1 Turn the BLUETOOTH function of
the mobile device to on.
2 Press INPUT +/– repeatedly to
display “BT” in the front panel
display.
The system automatically
reconnects to the mobile device it
was most recently connected to.
3 Make sure that the BLUETOOTH
indicator lights in blue.
A connection between the system
and mobile device has been
established.
GB
34
Connecting to a Mobile
Device by One-Touch
Function (NFC)
By holding an NFC-compatible mobile
device such as a smartphone or tablet
near the N mark on the main unit, the
system is turned on automatically, then
pairing and BLUETOOTH connection are
performed automatically.

Listening to Music/Sound with the BLUETOOTH® Function
Compatible devices
BLUETOOTH indicator
Smartphones, tablets, and music players
with the NFC function built-in
(OS: Android™ 2.3.3 or later, excluding
Android 3.x)
1 Turn on the NFC function of the
mobile device.
2 Touch the N mark on the main unit
with the mobile device.
Keep touching until the mobile
device vibrates and message
appears on the mobile device.
Follow the on-screen instructions to
complete pairing of the main unit
and mobile device.
3 Make sure that the BLUETOOTH
indicator lights in blue.
A connection between the system
and mobile device has been
established.
4 Start audio playback with the
music app on the connected
mobile device.
Sound is output from the system.
5 Adjust the volume.
• Adjust the volume by pressing
+/– on the remote control.
• Adjust the subwoofer volume by
pressing SW +/– on the remote
control (page 30).
• You can play or pause the content
by using the playback operation
buttons on the remote control.
To stop playback by One-touch
function
Touch the N mark on the main unit with
the mobile device again.
Notes
• Depending on your device, you may need
to perform the following items on your
mobile device in advance.
– Turn on the NFC function.
– Install the “NFC Easy Connect”
application from Google Play and start
the application. (The application may
not be available in some countries/
regions.) For details, refer to the
operating instructions of your device.
• This feature does not work with
BLUETOOTH-compatible headphones. To
listen to sound using a BLUETOOTHcompatible headphones, see “Listening
to Sound of the Connected TV or Device
from Headphones” (page 36).
• [Bluetooth Mode] is changed to [Receiver]
automatically when making BLUETOOTH
connection with the One-touch function.
Even if the One-touch function is
canceled, the [Bluetooth Mode] setting
remains as [Receiver]. For details about
[Bluetooth Mode], see [Bluetooth
Settings] (page 55).
• If your mobile device is a type that goes
into standby mode in response to
magnetic force, it may not be able to be
connected by NFC. When the One-touch
function does not work, connect it by
using the BLUETOOTH function (page 33).
35
GB

Listening to Sound of the
Connected TV or Device
from Headphones
You can listen to sound of the
connected TV or device from
BLUETOOTH-compatible headphones
by connecting it with the BLUETOOTH
function.
Listening to Sound by Pairing
with Headphones
1 Set the BLUETOOTH-compatible
headphones to the pairing mode.
Refer to the operating instructions
of the headphones for pairing
method.
2 Press HOME.
The home menu appears on the TV
screen.
3 Select [Setup] from the home
menu.
The setup display appe ars on the TV
screen.
4 Select [Bluetooth Settings] -
[Bluetooth Mode] - [Transmitter].
The system enters BLUETOOTH
transmission mode.
5 Select the name of the
headphones from the [Device List]
in [Bluetooth Settings].
When the BLUETOOTH connection
is established, [Bluetooth device is
connected.] appears. (The
connected device name also
appears.)
If you cannot find name of your
headphones in [Device List], select
[Scan].
6 Return to the home menu and
select the desired input.
The image of the selected input
appears on the TV screen, “BT TX”
appears in the front panel display,
then the sound is output from the
headphones.
No sound is output from the
system.
For selecting input, see “Using the
Home Menu” (page 13).
7 Adjust the volume.
Adjust the volume level of the
headphones first. The volume level
of the headphones can be
controlled with +/– on the main unit
and +/– on the remote control.
To remove a registered device
from the device list
1 Follow steps 1 to 5 of “Listening to
Sound by Pairing with Headphones.”
2 Select the name of the headphones,
and then press OPTIONS.
3 Select [Remove].
4 Follow the on-screen instructions to
delete the desired headphones from
the device list.
36
GB

Listening to Music/Sound with the BLUETOOTH® Function
Listening to Sound with
Paired Headphones
About the Connection of the
Headphones
1 Press HOME.
The home menu appears on the TV
screen.
2 Select the desired input.
For selecting input, see “Using the
Home Menu” (page 13).
3 Set the BLUETOOTH function of
the headphones to on.
4 Press BLUETOOTH RX/TX on the
remote control.
[Bluetooth Mode] is set to
[Transmitter] and “BT TX” appears in
the front panel display.
The system automatically
reconnects to the headphones it
was most recently connected to,
then the sound is output from the
headphones.
No sound is output from the
system.
5 Adjust the volume.
Adjust the volume level of the
headphones. You can also adjust
volume level of the headphones
with +/– on the remote control.
To disconnect the headphones
Perform any of the following items.
– Disable the BLUETOOTH function on
the headphones.
– Press BLUETOOTH RX/TX.
– Turn off the system or the
headphones.
– Select the device name of the
connected headphones from
[Setup] - [Bluetooth Settings] [Device List]. [Connected] of the
device name disappears.
• You may not be able to adjust the
volume level depending on the
BLUETOOTH-compatible headphones.
• [Bluetooth Audio] is disabled when
[Bluetooth Mode] is set to [Off] or
[Transmitter].
• When input of [Bluetooth Audio] is
selected, you cannot set [Bluetooth
Mode] to [Transmitter]. You cannot
switch it with BLUETOOTH RX/TX on
the remote control neither.
• You can register up to 9 BLUETOOTH
devices. If a 10th BLUETOOTH device is
registered, the oldest connected
BLUETOOTH device will be o verwritten
by the new one.
• The system can display up to 15
detected BLUETOOTH device in the
[Device List].
• You cannot change the sound effect
or settings in the options menu while
transmitting sound to the
BLUETOOTH-compatible headphones.
• Some content may not be output due
to content protection.
• Playback of audio/music on the
BLUETOOTH device is delayed
compared to that on the main unit due
to the characteristics of BLUETOOTH
wireless technology.
• You can enable or disable the
reception of AAC or LDAC audio from
the BLUETOOTH device (page 56).
37
GB

Listening to Music/Sound Using
PC
Wireless LAN router
the Network Function
Listening to Music on
your PC via a Home
Network
You can play music files stored on your
PC via your home network.
Music files can be played by operating
on the menu that is displayed on the TV
screen or Sony | Music Center on a
mobile device such as a smartphone or
tablet.
Preparing the Home
Network
1 Connect the system to a network.
See “Connecting to a Wired
Network” (page 19) and
“Connecting to a Wireless Network”
(page 20).
2 Connect the PC to a network.
For details, refer to the operating
instructions of the PC.
3 Set the PC.
To use the PC on your home
network, you need to set the PC as
the server. For details, refer to the
operating instructions of the PC.
Tip
See [Setup] - [Network Settings] [Network Connection Status] when
checking the network connection status.
Listening to Music on a PC
1 Press HOME.
The home menu appears on the TV
screen.
2 Select [Home Network] from the
home menu.
The device name on your home
network appears on the TV screen.
3 Select the desired device -
folder on which songs are
stored - song.
The selected song is played and
sound is output from the system.
4 Adjust the volume.
• Adjust the volume by pressing
+/– on the remote control.
• Adjust the subwoofer volume by
pressing SW +/– on the remote
control (page 30).
Tip
You can perform various operations from
the options menu (page 60).
GB
38

Listening to Music/Sound Using the Network Function
Listening to Music on a PC by
PC
Wireless LAN router
Smartphone or
tablet
Using Sony | Music Center
You can play music files stored on the
PC by operating Sony | Music Center
that is installed to a mobile device such
as a smartphone or tablet. For details of
Sony | Music Center, see “What You can
Do with Sony | Music Center” (page 39)
or the following URL.
http://www.sony.net/smcqa/
Listening to Music on the
Mobile Device with
Sony | Music Center
What You can Do with Sony |
Music Center
Sony | Music Center is an application for
controlling compatible Sony audio
devices using the mobile device such as
a smartphone or tablet.
For details about Sony | Music Center,
refer to the following URL.
http://www.sony.net/smcqa/
Installing Sony | Music Center onto your
mobile device provides the following.
Sound settings of the system
You can easily customize your sound, or
use the [ClearAudio+] setting
recommended by Sony.
Music service
You can configure the initial settings to
use music services*.
* Depending on the country and region,
music services and their period of
availability may differ.
An update of the device may be required.
When using Chromecast built-in on
music service, see “Using Chromecast
built-in” (page 40).
Enjoying music on your home
network
You can play music stored in your PC or
home network server over your
network.
39
GB

Enjoying music on the USB device
You can play music on a device
connected to the (USB) port on the
main unit.
Note
What you can control with Sony | Music
Center varies depending on the connected
device. The specification and design of the
application may change without notice.
Using Chromecast builtin
Chromecast built-in allows you to select
music content from the Chromecastenabled app and play back on the
system or group that the system is
included.
Using Sony | Music Center
1 Install the free Sony | Music
Center app to the mobile device.
Search for Sony | Music Center at
Google Play or the App Store and
install it onto your mobile device.
2 Connect the system and mobile
device with the BLUETOOTH
function (page 33) or network
function (page 19).
3 Start Sony | Music Center.
4 Operate by following the Sony |
Music Center screen.
Notes
• Before using Sony | Music Center, be sure
to set the [Bluetooth Mode] to [Receiver]
(page 55).
• Use Sony | Music Center of the latest
version.
Tips
• You can connect the system and mobile
device with the NFC function (page 34).
• When connecting with the network
function, connect the mobile device to
the same network as that of the system.
1 Press HOME.
The home menu appears on the TV
screen.
2 Select [Music Service List] on the
home menu.
The music service list appears on
the TV screen.
3 Select [Chromecast built-in].
Perform the settings to use
Chromecast built-in on the system
by following the on-screen
message.
After performing the settings,
[Quick Start/Network Standby] is se t
to [On] automatically and you can
play music quickly even when the
system is in standby mode
(page 57).
4 Connect the mobile device by Wi-
Fi to the same network as that of
the system.
5 Install the Chromecast-enabled
app to the mobile device.
6 Start the Chromecast-enabled
app, tap the cast button, and
select the system or group that
the system is included.
40
GB

Listening to Music/Sound Using the Network Function
7 Select and play music on the
Chromecast-enabled app.
The music is played on the system.
Note
Depending on the country and region,
Chromecast built-in and the Chromecastenabled app may not be provided.
Using Spotify
You can select the music on the Spotify
app and play it on the system. To play
on the system, you need the Spotify
Premium account.
Enabling the “Spotify
Connect” Function
1 Connect the mobile device by Wi-
Fi to the same network as that of
the system.
2 Install the Spotify app to the
mobile device.
3 Start the Spotify app and log in to
the Spotify Premium account.
4 Select and start playing the music
on the Spotify app.
5 Select the Connect icon on the
Spotify app and select the system
as the audio output device.
The music is played on the system.
To play music quickly even when
the system is in standby mode
Set [Quick Start/Network Standby] to
[On] (page 57).
41
GB

Resuming the Music that has
MUSIC SERVICE
Played on the Mobile Device
1 Press MUSIC SERVICE.
When you have played the music of
Spotify on the system, the music
that was played with Spotify is
resumed. For details, see “Using the
MUSIC SERVICE Button” (page 42).
Note
The Spotify app may not be available in
some countries/regions.
Using the MUSIC SERVICE
Button
To enjoy music services, the system
must be connected to the Internet.
Press MUSIC SERVICE.
The music service list appears on the TV
screen.
When you have played the music of
Spotify on the system, the music that
was played with Spotify is resumed. See
“Using Spotify” (page 41).
Notes
• Music services may not be available in
some countries/regions.
• If the resume playback is not available,
the last playlist played on the system
plays.
• To play on the system, you need the
Spotify Premium account.
Tips
• You can update the music service list by
pressing OPTIONS and selecting [Update
Services] on the music service list.
• You can display the music service list by
selecting [Music Service List] on the home
menu or pressing MUSIC SERVICE on the
main unit.
42
GB

Listening to Music/Sound Using the Network Function
Connecting the Wireless
Multi Room-Compatible
Device (Wireless Multi
Room)
You can enjoy music in any room by
using the system with the wireless multi
room-compatible wireless speaker.
“M.SYNC” appears on the front panel
display and press (enter) then /
until “OFF” appears on the front panel
display.) The sound of the system is
synchronized with the picture though the
sound output from other speakers is
delayed.
You can operate with Sony | Music
Center that is installed on a mobile
device. To use mul tiple devices, connect
them to the same wireless LAN.
Listening to the Same Music
in Different Rooms (Wireless
Multi Room)
You can enjoy the following music or
sound in different rooms with high
sound quality using your home wireless
network.
•Music on the music service
• Music stored in your PC or smartphone
• Sound of the [TV], [HDMI1], [HDMI2],
[HDMI3], or [Analog] input of the
system*
* You can enjoy the sound of the device
that is connected to the system. The
sound of the system is delayed behind
the picture to synchronize with the sound
of other speakers. If you are bothered by
the time gap between the sound and
picture, press OPTIONS and set [Multiroom Group Sync] to [Off]. (For the TV
input, press OPTIONS and / until
To perform setting on Sony |
Music Center
Perform the setting by following the
help on Sony | Music Center.
Note
This function is not available for music on
the connected BLUETOOTH device to the
system.
Tip
For details about Sony | Music Center, see
“What You can Do with Sony | Music
Center” (page 39).
43
GB

Using the Various Functions/
Settings
Customizing the
Speaker Settings for
Surround Sound
To obtain the good surround sound, set
the speakers distance from your
listening position and their output level,
etc.
The default settings are underlined.
1 Press HOME.
The home menu appears on the TV
screen.
2 Select [Setup] from the home
menu.
The setup display appe ars on the TV
screen.
3 Select [Audio Settings] - [Speaker
Settings].
The [Speaker Settings] screen
appears on the TV screen.
4 Perform the speaker settings.
Select the setting item from the
following items by pressing /
and , then set the value in
accordance with the environment
by pressing / and .
Tip
You can change measurement units (feet
or meters) by pressing the color button
(RED).
[Level]
Adjust the sound level of the speakers.
For [Front], [Height], and [Subwoofer],
you can set the value from -6.0 dB to 6.0
dB (0.5 dB step).
[Front]: Sets the front speaker level.
[Height]: Sets the height speaker level.
[Subwoofer]: Sets the subwoofer level.
[Test Tone]
The test tone is emitted from the
speakers for checking the available
speakers.
: The test tone is not emitted from
[Off]
the speakers.
[On]: The test tone emitted from each
speaker in order.
[Ceiling Height]
Set the ceiling height of the room where
the system is installed.
You can set the value from 1 meter to 5
meters (0.1 m step) (3.25 ft to 16.5 ft (1/4
ft step)).
Tip
You can change measurement units (feet
or meters) by pressing the color button
(RED).
[Distance]
Set the distance from the listening
position to the speakers.
You can set the value from 0 meters to
10 me ters (0.1 m s tep) (0 ft to 33 ft (1 /4 ft
step)).
[Front]: Sets the front speaker distance.
[Subwoofer]: Sets the subwoofer
distance.
GB
44

Using the Various Functions/Settings
Performing the Wireless
SECURE LINK
On/standby
indicator
Connection of the
Subwoofer (SECURE LINK)
You can specify the wireless connection
to link the system to the subwoofer
using the Secure Link function. This
function can help prevent interference if
you use multiple wireless products or
your neighbors use wireless products.
1 Press HOME.
The home menu appears on the TV
screen.
2 Select [Setup] from the home
menu.
The setup display appe ars on the TV
screen.
3 Select [System Settings] -
[Wireless Subwoofer Connection]
- [Secure Link].
The [Secure Link] screen appears on
the TV screen.
4 Select [On].
5 Press SECURE LINK on the rear of
the subwoofer.
The on/standby indicator of the
subwoofer flashes in orange.
Proceed to the next step within 1
minute.
6 Select [Start].
The link setting starts.
To return to the previous display,
select [Cancel].
7 Complete the link setting by
following the on-screen message.
The on/standby indicator of the
subwoofer lights in orange.
Notes
• If the message [Cannot set Secure Link.]
appears, follow the on-screen
instructions.
• When [Bluetooth Mode] is set to
[Transmitter] and the BLUETOOTH device
is connected to the system, the wireless
subwoofer connection cannot be
established.
If Wireless Transmission is
Unstable
If you use multiple wireless systems,
such as a wireless LAN, the wireless
signals may be unstable. In this case,
the transmission may be improved by
changing the following [RF Channel]
setting.
1 Press HOME.
The home menu appears on the TV
screen.
45
GB

2 Select [Setup] from the home
menu.
The setup display appe ars on the TV
screen.
3 Select [System Settings] -
[Wireless Subwoofer Connection]
- [RF Channel].
4 Select the setting you want.
• [Auto] (default setting): Normally
select this. The system
automatically selects the better
channel for transmission.
• [1], [2], [3]: The system transmits
sound by fixing the channel for
transmitting. Select the channel
with the better transmission.
Note
The transmission may be improved by
changing the transmission channel
(frequency) o f the other wireless system(s) .
For details, refer to the operating
instructions of the other wireless syst em(s).
Playing Compressed
Audio Files or CDs by
Upscaling to Near HiResolution Sound Quality
(DSEE HX)
DSEE HX upscales existing sound
sources to near hi-resolution sound
quality, and it makes you feel as if you
are in a recording studio or at a concert.
1 Press HOME.
The home menu appears on the TV
screen.
2 Select [Setup] from the home
menu.
The setup display a ppears on the TV
screen.
3 Select [Audio Settings] - [DSEE
HX].
4 Select [On].
Notes
• This function is only available when
[ClearAudio+] or [Music] is selected as the
sound field (page 28).
• This function is compatible with the
2-channel digital input signals of 44.1 kHz
or 48 kHz sampling frequency.
• The sampling frequency/bit depth after
upscaling is up to 96 kHz/24 bit.
• This function is not compatible with DSD
signals.
• This function does not work for the HDMI,
TV, and analog input.
• This function does not work when using
Chromecast built-in.
46
GB

Using the Various Functions/Settings
Enjoying Multiplex
AUDIO
Broadcast Sound (AUDIO)
Deactivating Buttons on
the Main Unit
You can enjoy multiplex broadcast
sound when the system receives a
Dolby Digital multiplex broadcast signal.
1 Press AUDIO.
The audio signal appears in the front
panel display.
2 Press the button repeatedly to
select the desired audio signal.
Audio signal Explanation
“MAIN” Sound of the main
“SUB” Sound of the sub
“MN/SB” Mixed sound of both
Notes
• To receive a Dolby Digital signal, you
need to connect a TV or other devices to
the TV IN (OPT) jack with the optical digital
cable (not supplied).
• If your TV’s HDMI IN jack is compatible
with the eARC or ARC function (page 50),
you can receive a Dolby Digital signal via
HDMI cable.
language will be
output.
language will be
output.
the main and sub
languages will be
output.
You can deactivate buttons on the main
unit for preventing misoperation, such
as child mischief (Child lock function).
Press –, +, and – in order while
pressing and holding on the main
unit.
“LOCK” appears in the front panel
display, and buttons on the mai n unit do
not work.
You can only operate the system by
using the remote control.
Canceling the Child Lock
Function
Press –, +, and – in order while pressing
and holding on the main unit.
“UNLCK” appears in the front panel
display, and the child lock function is
canceled.
Note
(power) is not locked with the child lock
function.
47
GB

Changing the Brightness
DIMMER
of the Front Panel
Display and BLUETOOTH
Indicator (DIMMER)
You can change the brightness of the
front panel display and BLUETOOTH
indicator.
1 Press DIMMER.
The display mode appears in the
front panel display.
2 Press the button repeatedly to
select the desired display mode.
Mode Explanation
“Bright” The front panel display
“Dark” The front panel display
“Off” The front panel display
and BLUETOOTH
indicator light brightly.
and BLUETOOTH
indicator light darkly.
is turned off.
Saving Power in Standby
Mode
Check that you have made the following
settings:
– [Bluetooth Standby] is set to [Off]
(page 56).
– [Standby Through] is set to [Off]
(page 57).
– [Quick Start/Network Standby] is set
to [Off] (page 57).
– [Remote Start] is set to [Off] (page 59).
Note
The front panel display is turned off when
“Off” is selected. It turns on automatically
when you press any button, then turns off
again if you do not operate the system for
about 10 seconds. How ever, in some cases,
the front panel display may not turn off. In
this case, the brightness of the front panel
display is same as “Dark.”
GB
48

Using the Various Functions/Settings
Sending the Remote
Signal to the TV via the
Main Unit
When the main unit obstructs the
remote control sensor of the TV, the TV
remote control may not work. In that
case, enable the IR repeater function of
the system.
You can control the TV with the remote
control of the TV by sending the remote
signal from the rear of the main unit.
1 Press HOME.
The home menu appears on the TV
screen.
2 Select [Setup] from the home
menu.
The setup display appe ars on the TV
screen.
3 Select [System Settings] - [IR-
Repeater].
The [IR-Repeater] screen appears
on the TV screen.
4 Select [On].
Notes
• Be sure to check that the remote control
of the TV cannot control the TV, and then
set [IR-Repeater] to [On]. If it is set to [On]
when the remote control can control the
TV, appropriate operation may not be
obtained because of the interference
between the direct command from the
remote control and the command via the
main unit.
• If [IR-Repeater] is set to [On], this function
may not work depending on your TV.
Also, the r emote controls of other devices
such as an air conditioner may not work
correctly. In this case, change the
installation position of the system or TV.
Using the Control for
HDMI Function
Connec ting a device such as a T V or Bluray Disc player compatible with the
Control for HDMI function* by HDMI
cable enables you to easily operate the
device by a TV remote control.
The following functions can be used
with the Control for HDMI function.
• System Power Off function
• System Audio Control function
• eARC/ARC (Enhanced Audio Return
Channel/Audio Return Channel)
• One-Touch Play function
• Menu Operation by TV Remote Control
• HDMI Standby Through power saving
setting
Note
These functions may work with devices
other than those manufactured by Sony,
but operation is not guaranteed.
* Control for HDMI is a standard used by
CEC (Consumer Electronics Control) for
allowing HDMI (High-Definition
Multimedia Interface) devices to control
each other.
Preparing to Use the Control
for HDMI Function
Turn [System Settings] - [HDMI Settings]
- [Control for HDMI] on the system to
[On] (page 57). The default setting is
[On].
Enable the Control for HDMI function
settings for the TV and other device
connected to the system.
Tip
If you enable the Control for HDMI
(“BRAVIA” sync) function when using a TV
manufactured by Sony, the Control for
HDMI function of the system is also
49
GB

enabled automatically. When settings are
completed, “DONE” appears in the front
panel display.
System Power Off Function
When you turn off the TV, the system
will turn off automatically.
Set [System Settings] - [HDMI Settings] [Standby Linked to TV] on the system to
[On] or [Auto] (page 57). The default
setting is [Auto].
Note
The connected device may not turn off
depending on the status of the device.
System Audio Control
Function
If you turn on the system while you are
watching the TV, the TV sound will be
output from the speakers of the system.
The volume of the system can be
adjusted using the TV’s remote control.
If the TV sound was output from the
speakers of the system the previous
time you watched the TV, the system
will be turned on automatically when
you turn on the TV again.
Operations can also be made by the
TV’s menu. For details, refer to the
operating instructions of your TV.
Notes
• Sound is only output from the TV if other
than [TV], [HDMI1], [HDMI2] or [HDMI3]
input is selected when using the Twin
Picture function on the TV. When you
disable the Twin Picture function, the
sound is output from the system.
• The number for the system’s volume level
is displayed on the TV screen depending
on the TV. The volume number displayed
on the TV may differ from the number on
the front panel display of the system.
• Depending on the settings of the TV, the
System Audio Control function may not
be available. For details, refer to the
operating instructions of your TV.
eARC/ARC (Enhanced Audio
Return Channel/Audio
Return Channel)
If the system is connected to a TV’s
HDMI IN jack compatible with eARC or
A RC , y ou can li st en to TV so un d f ro m t he
speakers of the system without
connecting an optical digital cable.
On the system, turn [System Settings] [HDMI Settings] - [TV Audio Input Mode]
to [Auto] (page 57). The sound of eARC
or ARC takes priority while set to [Auto].
The default setting is [Auto].
Notes
• Enable the eARC or ARC function of the
TV. For details, refer to the operating
instructions of the TV.
• If the TV is not compatible with eARC or
ARC, the optical digital cable (not
supplied) needs to be connected (refer to
the supplied Startup Guide).
One-Touch Play Function
When you play content on a device (Bluray Disc player, “PlayStation
connected to the system, the system
and TV are turned on automatically, the
input of the system is switched to the
input for the device played, and sound i s
output from the speakers of the system.
Notes
• If [System Settings] - [HDMI Settings] [Standby Through] on the system is set to
[On] or [Auto] and the TV sound was
output from the speakers of the TV the
previous time you watched the TV, the
system does not turn on and the sound
and picture are output from the TV even if
device content is played (page 57).
4,” etc.)
®
50
GB

Using the Various Functions/Settings
• Depending on the TV, the beginning part
of content being played may not play
correctly.
Menu Operation by TV
Remote Control
You can select the system using the
SYNC MENU button on the TV remote
control and operate the system.
This function can be used if the TV
supports the link menu. For details, refer
to the operating instructions of your TV.
Notes
• In the TV’s link menu, the system is
recognized by the TV as “Player.”
• Some operations may not be available
with some TVs.
Using the “BRAVIA” Sync
Function
In addition to the Control for HDMI
function, you can also use the following
functions on devices compatible with
the “BRAVIA” sync function.
•Scene Select function
• Home Theatre Control
• Echo Canceling function
• Language Follow
Note
These functions are proprietary functions
of Sony. This function cannot operate with
products other than those manufactured
by Sony.
HDMI Standby Through
Power Saving Setting
HDMI Standby Through power saving
setting (page 57) is a function that
allows you to enjoy the sound and
picture of a connected device without
turning on the system.
Set [System Settings] - [HDMI Settings] [Standby Through] to [Auto] (page 57).
The default setting is [Auto].
Note
If the picture of a device connected to the
system is not displayed on the TV, set
[Standby Through] to [On]. If you connect a
TV other than those manufactured by
Sony, we recommend you to select this
setting.
Scene Select Function
The sound field of the system is
automatically switched according to the
TV’s Scene Select function settings. For
details, refer to the operating
instructions of your TV.
Set the sound field to [ClearAudio+]
(page 28).
Home Theatre Control
Function
When using a TV compatible with the
Home Theatre Control function, setting
the system, setting the sound field
settings, input switching, etc. can be
done without switching the TV input.
Th is fu nc ti on ca n b e u se d w he n t he TV is
connected to the Internet. For details,
refer to the operating instructions of
your TV.
51
GB

Echo Canceling Function
Echo is reduced when you use Social
Viewing function such as Skype while
watching TV programs. This function
can be used if the TV supports Social
Viewing function. For details, refer to
the operating instructions of your TV.
Notes
• If the input of the system is [HDMI1],
[HDMI2] or [HDMI3] when using the Social
Viewing function, the input is
automatically changed to [TV]. Sound of
the Social Viewing and TV program is
output from the speakers of the system.
• Sound is only output from the speaker of
the TV if the input of the system is other
than [TV], [HDMI1], [HDMI2] or [HDMI3]
when using the Social Viewing function.
• This function cannot be used when sound
is output from the TV.
Language Follow
When you change the language for the
on-screen display of the TV, the
system’s on-screen display language is
also changed.
52
GB

Using the Various Functions/Settings
Using the Setup Display
You can make various adjustments to items such as picture and sound.
The default settings are underlined.
1 Press HOME.
The home menu appears on the TV screen.
2 Select [Setup] from the home menu.
The setup display appears on the TV screen.
3 Select the setting item.
Setting item Explanation
[Software Update] Updates the software of the system. (page 54)
[Screen Settings]
[Audio Settings]
[Bluetooth Settings]
[System Settings] Makes the system-related settings. (page 56)
[Network Settings]
[Input Skip Setting] Sets the input skip setting for each input. (page 59)
[Easy Setup]
[Resetting]
Makes the screen settings acco rding to the type of
TV. (page 54)
Makes the audio settings according to the type of
connection jacks. (page 54)
Makes detailed settings for the BLUETOOTH
function. (page 55)
Makes detailed settings for the Internet and home
network. (page 58)
Re-runs the Easy Setup to make the basic settings.
(page 59)
Resets the system to the factory default settings.
(page 59)
53
GB

[Software Update]
By updating your software to the latest
version, you can take advantage of the
newest functions.
For information about update functions,
visit the following website:
http://www.sony-asia.com/section/support
Notes
• It may take about 1 hour for the update to
be completed.
• An Internet environment is necessary to
perform updates via Internet.
• During a software update, “UPDT”
appears in the front panel display. After
the update is complete, the system
automatically reboots. While the
updating operation is in progress, do not
turn on or off the system or operate the
system or TV. Wait for the software
update to complete.
• Set [Auto Update] to [On] when you want
to perform software updates
automatically (page 58). Software update
may be performed even if you select [Off]
in [Auto Upd ate] depending on the details
of the updates.
[Update via Internet]
Updates the system’s software using
the available network. Follow the
instructions on the screen. Make sure
network is connected to the Internet.
[Update via USB Memory]
Updates software using USB memory.
Make sure that the software update
folder is correctly named “UPDATE.”
[Screen Settings]
[Output Video Resolution]
[Auto]: Outputs video signal according
to the resolution of the TV or connected
device.
[480p/576p]*: Outputs 480p/576p
video signal.
* If the color system of the playback
content is NTSC, the video signals
resolution can be converted to [480p]
only.
[YCbCr/RGB (HDMI)]
[Auto]: Automatically detects the type
of external device, and then switches to
the matching color setting.
[RGB]: Select this when connecting to a
device with an HDCP compliant DVI jack.
[Video Direct]
You can disable the On-Screen Display
(OSD) of the system when [HDMI1],
[HDMI2] or [HDMI3] input is selected.
This function is useful when playing a
game, you can fully enjoy the game’s
screen.
[On]: Disables the OSD. Information will
not display on the TV screen and the
OPTIONS and DISPLAY buttons will not
work.
: Displays information on the TV
[Off]
screen only when you change the
settings, such as when selecting the
sound field.
[Audio Settings]
[Speaker Settings]
You can perform the speaker settings to
obtain the best possible surround
sound. For details, see “Customizing the
Speaker Settings for Surround Sound”
(page 44).
[DSEE HX]
This function is only available when
[ClearAudio+] or [Music] is selected as
the sound field.
: Upscales the compressed audio
[On]
files or CDs to a High-Resolution sound
quality and reproduces the clear highrange sound which is often lost
(page 46).
[Off]: Off
54
GB

Using the Various Functions/Settings
[Audio DRC]
You can compress the dynamic range of
the sound track.
: Automatically compresses
[Auto]
sound encoded in Dolby TrueHD.
[On]: The system reproduces the dolby
sound track with the kind of dynamic
range that the recording engineer
intended.
[Off]: No compression of dynamic
range.
[Audio Output]
You can select the output method used
for audio signal output.
[Speaker]
: Outputs multi-channel sound
from the system’s speakers only.
[Speaker + HDMI]: The sound is output
from the speaker of the TV and the
system’s speakers. The sound quality of
the playback device depends on the
sound quality of the TV (number of
channels, sampling frequency, etc.). If
the TV has stereo speakers, the sound
output from the system's speaker is in
the same stereo as the TV, even when
playing back multi-channel source.
Note
When [Audio Output] is set to [Speaker +
HDMI] while the [HDMI1], [HDMI2] or
[HDMI3] input is selected, the On-Screen
Display (OSD) of the system is not
displayed and the OPTIONS and DISPLAY
buttons do not work.
[Sound Effect]
You can turn on/off the sound effect
such as the sound field.
[Sound Field On]
: Enables all sound
effects.
[Off]: Disables the sound effects. Select
this when you do not want to set the
upper limit of sampling frequency.
[Audio Upmix]
You can give a priority to one of the
upmixing settings. The upmix
technology increases the number of
channels on the source.
[Dolby Surround]
: The Dolby Surround
upmixer expands the audio contents to
multi channels. It can be played on the
multi channel speaker including height
speakers.
[Neural:X]: Neural:X is the latest
upmixing technology from DTS that
expands the stereo 5.1 channel and 7.1
channel to multi channels. It can be
played on the multi channel speaker
including height speakers.
Notes
• [Dolby Surround] has priority when the
input format is Dolby. [Neural:X] has
priority when the input format is DTS.
• There may be no sound for height
speakers depending on the sound field.
[Bluetooth Settings]
[Bluetooth Mode]
You can enjoy content from a
BLUETOOTH device by using this system
or listen to sound from this system by
using BLUETOOTH-compatible
headphones.
[Receiver]
mode, which enables it to receive and
output audio from the BLUETOOTH
device.
[Transmitter]: This system is in
transmitter mode, which enables it to
send audio to the BLUETOOTHcompatible headphones. If you switch
the input of the system, “BT TX” appears
on the front panel display.
[Off]: The BLUETOOTH function is turned
off and you cannot select the [Bluetooth
Audio] input.
: This system is in receiver
55
GB

Note
You can connect to a BLUETOOTH
device* by using the One-touch function
even if you have set [Bluetooth Mode] to
[Off].
* Only mobile devices such as a
smartphone, tablet, WALKMAN®
[Device List]
Displays a list of paired and detected
BLUETOOTH devices (SNK device) when
[Bluetooth Mode] is set to [Transmitter].
[Bluetooth Standby]
You can set the [Bluetooth Standby] so
that the system can be turned on by a
BLUETOOTH device even when the
system is in standby mode. This
function is only available when you set
[Bluetooth Mode] to [Receiver] or
[Transmitter].
: The system turns on automatically
[On]
when you request a BLUETOOTH
connection from a paired BLUETOOTH
device.
[Off]: Off
[Bluetooth Codec - AAC]
This function is only available when you
set [Bluetooth Mode] to [Receiver] or
[Transmitter].
: Enable AAC codec.
[On]
[Off]: Disable AAC codec.
Notes
• You can enjoy high-quality sound if AAC
is enabled and your device supports AAC.
• When connecting BLUETOOTHcompatible headphones, this setting
cannot be changed.
[Bluetooth Codec - LDAC]
This function is only available when you
set [Bluetooth Mode] to [Receiver] or
[Transmitter].
: Enable LDAC codec.
[On]
[Off]: Disable LDAC codec.
Notes
• You can enjoy more high-quality sound if
LDAC is enabled and your device supports
LDAC.
• When connecting BLUETOOTHcompatible headphones, this setting
cannot be changed.
[Wireless Playback Quality]
You can set the transmission data rate
of LDAC playback. This function is only
available when you set [Bluetooth
Mode] to [Transmitter] and [Bluetooth
Codec - LDAC] to [On].
[Auto]: The data transfer rate is
automatically changed depending on
the environment. If audio playback is
unstable in this mode, use the other
three modes.
[Sound Quality]: The highest bit rate is
used. Sound is sent in a higher quality;
however, audio playback sometimes
may become unstable when the link
quality is not good enough.
[Standard]
: The middle bit rate is used. It
balances both sound quality and
playback stability.
[Connection]: Stability is prioritized.
Sound quality may be reasonable and
connection status will most likely be
stable. If the connection is unstable, this
setting is recommended.
[System Settings]
[OSD Language]
You can select the language you want
for the system on-screen display.
[Wireless Subwoofer Connection]
You can perform wireless connection of
the subwoofer again. For details, see
“Performing the Wireless Connection of
the Subwoofer (SECURE LINK)”
(page 45).
56
GB

Using the Various Functions/Settings
[IR-Repeater]
[On]: Remote signals for the TV are sent
from the rear of the main unit (pag e 4 9).
: Turns off the function.
[Off]
For details, see “Sending the Remote
Signal to the TV via the Main Unit”
(page 49).
[HDMI Settings]
• [Control for HDMI] (page 49)
: The Control for HDMI function is
[On]
enabled. Devices connected with an
HDMI cable can control each other.
[Off]: Off
• [Standby Linked to TV] (page 50)
This function is available when you set
[Control for HDMI] to [On].
[Auto]: If the input of the system is
[TV], [HDMI1], [HDMI2], or [HDMI3], the
system turns off automatically when
you turn off the TV.
[On]: The system turns off
automatically when you turn off the TV
regardless of the input.
[Off]: The system does not turn off
when you turn off the TV.
•[Standby Through] (page51)
This function is available when you set
[Control for HDMI] to [On].
[Auto]: Signals are output from the
system’s
jack when the TV is turned on while
the system is not turned on. The
system standby power consumption
can be reduced more than when set to
[
[
the system’s
ARC))
turned on. If you connect a TV other
than those manufactured by Sony, we
recommend that you select this
setting.
[
system’s
jack when the system is not turned on.
Turn on the system to enjoy on the TV
HDMI OUT (TV (eARC/ARC))
On].
On]: Signals are always output from
HDMI OUT (TV (eARC/
jack when the system is not
Off]: Signals are not output from the
HDMI OUT (TV (eARC/ARC))
content of a device connected to the
system. The system standby power
consumption can be reduced more
than when set to [
• [TV Audio Input Mode] (page 50)
Set this function when the system is
connected to a TV’s HDMI IN jack that
is compatible with eARC or ARC. The
eARC or ARC function is available
when you set [Control for HDMI] to
[On].
: You can listen to TV sound
[Auto]
from the speakers of the system. The
sound of eARC or ARC takes priority
while set to [Auto].
[Optical]: Use this setting when an
optical digital cable is connected.
•[eARC]
Set this function when the system is
connected to a TV’s HDMI IN jack that
is compatible with eARC. When
connecting to a TV compatible with
ARC (not compatible with eARC), the
ARC function works regardless of this
setting.
: Enables the eARC function. The
[On]
eARC function works when connecting
a TV compatible with eARC.
[Off]: Disables the eARC function.
Note
When [eARC] is set to [On], make sure of
the eARC setting of the connected TV. For
details, refer to the operating instructions
of the TV.
• [HDMI Signal Format]
You can select the HDMI signal format
for the input signal. For details, see
“Setting the HDMI Signal Format to
Watch 4K Video Content” (page 17).
On].
[Quick Start/Network Standby]
[On]: Shortens the startup time from
standby mode. You can operate the
system quickly after turning it on.
: Off
[Off]
57
GB

Note
If you agree to use the Chromecast built-in
function, [Quick Start/Network Standby]
automatically switches to [On].
[Auto Standby]
[On]: Turns on the [Auto Standby]
function. When you do not operate the
system for about 20 minutes, the
system enters standby mode
automatically.
: Off
[Off]
[Software Update Notification]
[On]: Sets the system to inform you of
latest software version information
(page 54).
[Off]: Off
[Auto Update Settings]
• [Auto Update]
[On]: Software update is automatically
executed between 2 a.m. and 5 a.m.
local time in the selected [Time Zone]
while this system is not in use. If you
select [Off] in [Quick Start/Network
Standby], software update is
performed after you turn off the
system.
: Off
[Off]
• [Time Zone]
Select your country/region.
Notes
• Software update may be performed even
if you select [Off] in [Auto Update]
depending on the details of the updates.
• Software update is performed
automatically within 11 days of a new
software release.
[Device Name]
You can change the na me of this system
ac cord ing to y our p ref eren ce s o th at it is
more recognizable when using the
[Bluetooth Audio] function. The name is
also used with other networks, such as
the home network. Follow on-screen
instructions and use the software
keyboard to enter the name.
[System Information]
You can display the system’s software
version information and the MAC
address.
[Software License Information]
You can display the Software License
Information.
[Network Settings]
[Internet Settings]
Connect the system to the network
beforehand.
[Wired Setup]: Select this when you
connect to a broadband router using a
LAN cable. When you select this setting,
the wireless LAN function of the system
is disabled automatically.
[Wireless Setup]: Select this when you
use the built-in Wi-Fi function of the
system to connect to a wireless
network.
Tip
For further details, visit the following
website and check the FAQ:
http://www.sony-asia.com/section/support
[Network Connection Status]
Displays the current network
connection status.
[Network Connection Diagnostics]
You can run the network diagnostic to
check if the network connection has
been made properly.
[Connection Server Settings]
Sets whether or not to display the
connected home network server.
58
GB

Using the Various Functions/Settings
[Auto Home Network Access
Permission]
[On]: Allows automatic access from a
newly detected home network
controller.
[Off]: Off
[Home Network Access Control]
Displays a list of home network
controller-compatible products and sets
whether or not to accept commands
from the controllers in the list.
[External Control]
[On]
: Allows the home automation
controller to operate this system.
[Off]: Off
[Remote Start]
[On]: Allows you to turn on the system
by a device linked via a network when
the system is in standby mode.
: The system cannot be turned on
[Off]
by a device linked via a network.
[Input Skip Setting]
The skip setting is a convenient feature
that allows you to skip unused inputs
when selecting a function by pressing
INPUT +/–.
[Do not skip]: The system does not skip
the selected input.
[Skip]: The system skips the selected
input.
Note
When you press INPUT +/– during the
home menu is displayed, input icon
appears dimmed if it has been set to [Skip].
Tip
You can perform [Input Skip Setting] from
the options menu (page 60).
[Easy Setup]
Run [Easy Setup] to make the basic
initial settings and the basic network
settings for the system. Follow the onscreen instructions.
[Resetting]
[Reset to Factory Default Settings]
You can reset the system settings to the
factory default by selecting the group of
settings. All the settings within the
group will be reset.
[Initialise Personal Information]
You can erase your personal
information stored on the system.
Note
If you dispose, transfer or resell this
system, please delete all Personal
Information for security purposes. Please
take appropriate measures such as logging
out after using a network service.
59
GB

Options Menu List
Various settings and playback operations are available by pressing OPTIONS. The
available items differ depending on the situation.
Item Explanation
[A/V SYNC] Adjusts the time gap between picture and so und. Sound output can be
[Sound Field] Changes the sound field setting (page 28).
[Night] Selects the night mode (page 29).
[Voice] Selects the voice mode (page 30).
[DTS Dialog Control] Adjusts the dialogue volume while streaming the DTS:X contents
[Input Skip Setting] Skips unused inputs when selecting a function by pressing INPUT +/–
[Input Label Setting] Changes the input name of [HDMI1]. [HDMI2], or [HDMI3] that is
[Repeat Setting] Sets repeat playback.
[Shuffle Setting] Sets shuffle playback.
[Play/Stop] Starts or stops playback.
[Play from start] Plays the item from the beginning.
[Multi-room Group
Sync]
Notes
• The options menu is not displayed for the TV input.
• The OPTIONS button does not work when watching the contents with the HDR signal or
4K video format. For details about the 4K video format, see “Supported HDMI Video
Formats” (page 75).
delayed (page 31).
(page 32). You can listen easily to dialogue since it stands out from the
ambient noise. This function works while playing content that is
compatible with the DTS:X dialog control function.
(page 59).
displayed on the home menu (page 25).
Sets whether the sound of the system is synchronized with the sound
of other speakers or not when using the wireless multi room function
(page 43).
60
GB

Troubleshooting
Troubleshooting
Troubleshooting
If you experience any of the following
difficulties while using the system, use
this troubleshooting guide to help
remedy the problem before requesting
repairs. Should any problem persist,
consult your nearest Sony dealer.
Be sure to bring both your main unit and
subwoofer, even if it seems as though
only one has a problem, when you
request to repair.
Power
The system does not power up.
Check that the AC power cord (mains
lead) is connected securely.
Disconnect the AC power cord (mains
lead) from the wall outlet (mains),
and then reconnect after several
minutes.
The system does not turn on even
when the TV is turned on.
Set [System Settings] - [HDMI
Settings] - [Control for HDMI] to [On]
(page 57). The TV must support the
Control for HDMI function (page 49).
For details, refer to the operating
instructions of your TV.
Check the speaker settings of the TV.
The system power syncs with the
speaker settings of the TV. For detai ls,
refer to the operating instructions of
your TV.
If the sound was output from the
speakers of the TV the previous time,
the system does not turn on even
when the TV is turned on.
The system turns off when the TV is
turned off.
Chec k the setting of [System Settings]
- [HDMI Settings] - [Standby Linked to
TV] (page 57). When [Standby Linked
to TV] is set to [On], the system turns
off automatically when you turn off
the TV regardless of the input.
The system does not turn off even
when the TV is turned off.
Chec k the setting of [System Settings]
- [HDMI Settings] - [Standby Linked to
TV] (page 57). To turn the system off
automatically regardless of the input
when you turn off the TV, set
[Standby Linked to TV] to [On]. The TV
must support the Control for HDMI
function (page 49). For details, refer
to the operating instructions of your
TV.
Picture
There is no picture or the picture is
not output correctly.
Select the appropriate input
(page 13).
When there is no picture while TV
input is selected, select the TV
channel that you want using the TV’s
remote control.
When there is no picture while HDMI
IN 1/2/3 input is selected, press the
playback button of the connected
device.
Disconnect the HDMI cable, then
connect it again. Make sure that the
cable is firmly inserted.
While pressing and holding ,
press +, –, + on the main unit in order
to set the video output resolution
setting to the lowest level.
When there is no picture from the
connected device or the picture from
the connected device is not output
correctly, set [System Settings] [HDMI Settings] - [HDMI Signal
61
GB

Format] to [Standard format]
(page 17).
If you connect a device supporting
HDCP 2.2 be sure to connect the
device to the HDMI IN jack and the TV
to the HDMI OUT ( TV (eARC/ARC)) jack
of the system.
The system is connected to an input
device that is not HDCP (Highbandwidth Digital Content
Protection) compliant. In this case,
check the specifications of the
connected device.
3D content from the HDMI IN 1/2/3
ja ck d o not app ear on th e TV scr een.
Depending on the TV or video device,
3D content may not appear. Check
the supported HDMI video format
(page 75).
4K video content from the HDMI IN
1/2/3 jack do not appear on the TV
screen.
Depending on the TV or the video
device, 4K video content may not
appear. Check the video capability
and settings of your TV and video
device.
The picture may not be displayed
properly if the [HDMI Signal Format]
setting is changed. In this case,
change the setting to [Standard
format] (page 17).
Use a Premium High Speed HDMI
Cable with Ethernet that supports
18Gbps or High Speed HDMI Cable
with Ethernet (page 75).
An image is not displayed on the
entire TV screen.
The aspect ratio on the media is fixed.
Images from the HDMI jack is
distorted.
Video from the device connected to
the HDMI jack may b e distorted. If this
happens, set [Video Direct] to [On]
(page 54).
Picture and sound are not output
from the TV when the system is not
turned on.
Set on the system [System Settings] -
[HDMI Settings] - [Control for HDMI]
to [On], and then set [Standby
Through] to [Auto] or [On] (page 57).
Turn on the system, and then switch
the input to that for the device
playing.
If connected to devices other than
those manufactured by Sony that
support the Control for HDMI
function, set [System Settings] [HDMI Settings] - [Standby Through]
to [On] (page 57).
HDR Contents cannot show as highdynamic range.
Check the settings of the TV and
connected device. For details, refer to
the operating instructions of your TV
and the connected device.
Some devices may convert HDR
contents to SDR if the bandwidth is
not enough. In that case, set [System
Settings] - [HDMI Settings] - [HDMI
Signal Form at] to [Enhanced format] if
the TV and the connected device
support a bandwidth of up to 18Gbps
(page 17). When y ou select [Enhanced
format], be sure to use a Premium
High Speed HDMI Cable with Ethernet
that supports 18Gbps (page 75).
Sound
No TV sound is output from the
system.
Check the type and connection of the
HDMI cable, optical digital cable, or
analog audio cable that is connected
to the system and the TV (refer to the
supplied Startup Guide).
Disconnect the cables that are
connected between the TV and the
system, then connect them firmly
again. Disconnect the AC power cords
62
GB

Troubleshooting
of the TV and the system from the AC
outlets (mains), then connect them
again.
When the system and TV are
connected with a HDMI cable, check
the following.
– The HDMI jack of the connected TV
is labeled with “eARC” or “ARC.”
– The Control for HDMI function of the
TV is set to on.
– The eARC or ARC function of the TV
is enabled.
– On the system, [Control for HDMI] is
set to [On] and [TV Audio Input
Mode] to [Auto] (page 57).
If your TV is not compatible with
eARC, set [System Settings] - [HDMI
Settings] - [eARC] to [Off] (page 57).
I f y ou r T V i s n ot co mp at ib le wi th eA RC
or ARC, connect the optical digital
cable (not supplied) (refer to the
supplied Startup Guide). If the TV is
not compatible with eARC or ARC, TV
sound will not be output from the
system even if the system is
connected to the TV’s HDMI IN jack.
Switch the input of the system to [TV].
When you connect the system and TV
with an analog audio cable (not
supplied), switch input of the system
to [Analog] (page 13).
Increase the volume on the system or
cancel muting.
If sound of a cable box/satellite box
connected to the TV is not output,
connect the device to a HDMI IN jack
of the system and switch input of the
system to the input for the connected
device (HDMI IN 1/2/3) (refer to the
supplied Startup Guide).
Depending on the order in which you
connect the TV and the system, the
system may be muted and “Muting”
is displayed on the front panel display
of the system. If this happens, turn on
the TV first, then the system.
Set the speakers setting of the TV
(BRAVIA) to Audio System. Refer to
the operating instructions of your TV
regarding how to set the TV.
Picture and sound are not output
from the TV when the system is not
turned on.
Set on the system [System Settings] -
[HDMI Settings] - [Control for HDMI]
to [On], and then set [Standby
Through] to [Auto] or [On] (page 57).
Turn on the system, and then switch
the input to that for the device
playing.
If connected to devices other than
those manufactured by Sony that
support the Control for HDMI
function, set [System Settings] [HDMI Settings] - [Standby Through]
to [On] (page 57).
The sound is output from both the
system and the TV.
Mute the sound of the system or the
TV.
The TV sound from this system lags
behind the image.
Set the adjustment value of the delay
between the picture and sound to 0
msec if it is set to the range between
25 msec and 300 msec (page 31).
A time gap between the sound and
picture may occur depending on the
sound source. If your TV has a
function that delays the image, use it
for adjustment.
No sound or only very low-level
sound of the device connected to
the system is heard.
Press + on the remote control and
check the volume level (page 11).
Press or + on the remote control
to cancel the muting function
(page 11).
Make sure the input source is
selected correctly. You should try
other input sources by pressing
INPUT +/– on the remote control
several times (page 11).
63
GB

Check that all the cables and cords of
the system and the connected device
are firmly inserted.
When you play content compatible
with copyright protection technology
(HDCP), it may not be output from the
system.
Set [System Settings] - [HDMI
Settings] - [HDMI Signal Format] to
[Standard format] (page 17).
The surround effect cannot be
obtained.
Depending on the input signal and
the sound field setting, surround
sound processing may not work
effectively. The surround effect may
be subtle, depending on the program
or disc.
To play multi-channel audio, check
the digital audio output setting on
the device connected to the system.
For details, refer to the operating
instructions supplied with the
connected device.
When [Audio Output] is set to
[Speaker + HDMI], the sound output
from the system’s speaker is in the
same stereo as the TV, even when
playing back multi-channel source. In
this case, set it to [Speaker] (page 55).
The sound is delayed behind the
picture when using the wireless
multi room function.
When the sound of the [TV], [HDMI1],
[HDMI2], [HDMI3], or [Analog] input is
played in the wireless multi room
function, the sound of the system is
delayed behind the picture to
synchronize with the sound of other
speakers. If you are bothered by the
time gap between the sound and
picture, press OPTIONS and set
[Multi-room Group Sync] to [Off]. (For
the TV input, press OPTIONS and /
until “M.SYNC” appears on the front
panel display and press (enter)
then / until “OFF” appears on the
front panel display.) The sound of the
system is synchronized with the
picture though the sound output
from other speakers is delayed.
Subwoofer
No sound or only very low-level
sound is heard from the subwoofer.
Press SW + on the remote control
to increase the subwoofer volume
(page 30).
Make sure that the on/standby
indicator on the subwoofer is lit in
green or orange.
If the on/standby indicator on the
subwoofer does not light, try the
following.
– Make sure the AC power cord
(mains lead) of the subwoofer is
connected properly.
–Press / (on/standby) of the
subwoofer to turn on the power.
If the on/standby indicator on the
subwoofer flashes slowly in green or
orange, or lights in red, try the
following.
– Move the subwoofer to a location
near the main unit so that the on/
standby indicator on the subwoofer
lights in green or orange.
– Follow the steps in “Performing the
Wireless Connection of the
Subwoofer (SECURE LINK)”
(page 45).
The on/standby indicator on the
subwoofer flashes quickly in green.
– Consult your nearest Sony dealer.
If the on/standby indicator on the
subwoofer flashes in red, press /
(on/standby) of the subwoofer to
turn off the power and che ck whether
the ventilation holes of the
subwoofer is blocked or not.
The subwoofer is for reproducing
bass sound. In the case of input
sources that contain very little bass
sound components (i.e., a TV
64
GB

Troubleshooting
broadcast), the sound from the
subwoofer may be difficult to hear.
Set the night mode to [Off]. For
details, see “Enjoying Clear Sound
with Low Volume at Midnight
(NIGHT)” (page 29).
Sound skips or has noise.
If there is a device nearby that
generates electromagnetic waves,
such as a wireless LAN or a
microwave oven in use, locate the
system apart from it.
If there is an obstacle between the
main unit and the subwoofer, move
or remove it.
Locate the main unit and the
subwoofer as close as possible.
Switch the wireless LAN frequency of
any nearby wireless LAN router or PC
to 2.4 GHz range.
Switch the network connection of the
TV or Blu-ray Disc Player from
wireless to wired.
USB Device Connection
The USB device is not recognized.
Try the following:
Turn the system off.
Remove and reconnect the USB
device.
Turn the system on.
Make sure that the USB device is
securely connected to the (USB)
port (page 26).
Check to see if the USB device or a
cable is damaged.
Make sure that the USB device is on.
If the USB device is connected via a
USB hub, disconnect it and connect
the USB device directly to the system.
Mobile Device Connection
BLUETOOTH connection cannot be
completed.
Make sure that the BLUETOOTH
indicator of the main unit is lit
(page 34).
Make sure the BLUETOOTH device to
be connected with is turned on and
the BLUETOOTH function is enabled.
Bring this system and the
BLUETOOTH device closer together.
Pair this system and the BLUETOOTH
device again. You may need to cancel
the pairing with this system using
your BLUETOOTH device first.
Pairing information may be deleted.
Perform pairing operation again
(page 33).
Pairing cannot be achieved.
Bring this system and the
BLUETOOTH device closer together.
Ma ke sure this system is not receiving
interference from a wireless LAN
device, other 2.4 GHz wireless
devices, or a microwave oven. If a
device that generates
electromagnetic radiation is nearby,
move the device away from this
system.
You cannot use the NFC function.
The NFC function does not work with
BLUETOOTH-compatible
headphones. To listen to sound using
a BLUETOOTH-compatible
headphones, see “Listening to Sound
of the Connected TV or Device from
Headphones” (page 36).
Check that the NFC function for a
BLUETOOTH-compatible device is
enabled.
Sound of the connected
BLUETOOTH mobile device is not
output from the system.
Make sure that the BLUETOOTH
indicator of the main unit is lit
(page 34).
65
GB

Bring this system and the
BLUETOOTH device closer together.
If a device that generates
electromagnetic radiation, such as a
wireless LAN device, other
BLUETOOTH devices, or a microwave
oven is nearby, move the device away
from this system.
Remove any obstacle between this
system and the BLUE TOOTH device or
move this system away from the
obstacle.
Reposition the connected
BLUETOOTH device.
Switch the wireless LAN frequency of
any nearby wireless LAN router or PC
to 5 GHz range.
Increase the volume on the
connected BLUETOOTH device.
Headphones Connection via
BLUETOOTH
BLUETOOTH connection cannot be
completed.
Make sure that the BLUETOOTH
indicator of the main unit is lit
(page 8).
Make sure the BLUETOOTH device to
be connected with is turned on and
the BLUETOOTH function is enabled.
Bring this system and the
BLUETOOTH device closer together.
Pair this system and the BLUETOOTH
device again. You may need to cancel
the pairing with this system using
your BLUETOOTH device first.
Pairing information may be deleted.
Perform pairing operation again
(page 36).
Pairing cannot be achieved.
Bring this system and the
BLUETOOTH device closer together.
Make sure this system is not receiving
interference from a wireless LAN
device, other 2.4 GHz wireless
devices, or a microwave oven. If a
device that generates
electromagnetic radiation is nearby,
move the device away from this
system.
You cannot use the NFC function.
The NFC function does not work with
BLUETOOTH-compatible
headphones. To listen to sound using
a BLUETOOTH-compatible
headphones, see “Listening to Sound
of the Connected TV or Device from
Headphones” (page 36).
No sound is output from the
connected BLUETOOTH
headphones.
Make sure that the BLUETOOTH
indicator of the main unit is lit
(page 8).
Bring this system and the
BLUETOOTH device closer together.
If a device that generates
electromagnetic radiation, such as a
wireless LAN device, other
BLUETOOTH devices, or a microwave
oven is nearby, move the devic e away
from this system.
Remove any obstacle between this
system and the B LUETOOTH device or
move this system away from the
obstacle.
Reposition the connected
BLUETOOTH device.
Switch the wireless LAN frequency of
any nearby wireless LAN router or PC
to 5 GHz range.
Increase the volume on the
connected BLUETOOTH device.
Set [Wireless Playback Quality] to
[Connection] (page 56).
66
GB

Troubleshooting
Wired LAN Connection
The system cannot connect to the
network.
Check the network connection
(page 19) and the network settings
(page 58).
Wireless LAN Connection
You cannot connect your PC to the
Internet after [Wi-Fi Protected
Setup™ (WPS)] is performed.
The wireless settings of the router may
change automatically if you use the
Wi-Fi Protected Setup function before
adjusting the settings of the router. In
this case, change the wireless settings
of your PC accordingly.
The system cannot connect to the
network or the network connection
is unstable.
Make sure the wireless LAN router is
on.
Check the network connection
(page 20) and the network settings
(page 58).
Depending on the usage
environment (including the wall
material), radio wave reception
conditions, or obstacles between the
system and the wireless LAN router,
the possible communication distance
may be shortened. Move the system
and the wireless LAN router closer to
each other.
Devices that use a 2.4 GHz frequency
band, such as a microwave,
BLUETOOTH, or digital cordless
device, may interrupt
communication. Move the main unit
away from such devices, or turn off
such devices.
The wireless LAN connection may be
unstable depending on the usage
environment, especially while using
the BLUETOOTH function of the
system. In this case, adjust the usage
environment.
The wireless LAN router you want is
not shown in the wireless network
list.
Press BACK to return to the previous
screen, and try [Wireless Setup] again
(page 20). If the wireless LAN router
you want is still not detected, select
[New connection registration] from
the network list, then select [Manual
registration] to input a network name
(SSID) manually.
Internet Connection
You cannot connect the system to
the Internet.
Check the wired or wireless LAN
connection.
Restart the router or wireless LAN
router.
Wireless Multi Room
The sound is delayed behind the
picture.
When the sound of the [TV], [HDMI1],
[HDMI2], [HDMI3], or [Analog] input is
played in the wireless multi room
function, the sound of the system is
delayed behind the picture to
synchronize with the sound of other
speakers. If you are bothered by the
time gap between the sound and
picture, press OPTIONS and set
[Multi-room Group Sync] to [Off]. (For
the TV input, press OPTIONS and /
until “M.SYNC” appears on the front
panel display and press (enter)
then / until “OFF” appears on the
front panel display.) The sound of the
system is synchronized with the
picture though the sound output
from other speakers is delayed.
67
GB

The wireless multi room function
cannot be used on Sony | Music
Center.
Connect the mobile device to the
same network as that of the system.
Remote Control
The remote control of this system
does not function.
Point the remote control at the
remote control sensor on the main
unit (page 8).
Remove any obstacles in the path
between the remote control and the
system.
Replace both batteries in the remote
control with new ones, if they are
weak.
Make sure you are pressing the
correct button on the remote control.
TV remote control does not work.
This problem might be solved by
enabling the IR repeater function
(page 57).
Others
The Control for HDMI function does
not work properly.
Check the connection with the
system (refer to the supplied Startup
Guide).
Enable the Control for HDMI function
on the TV. For details, refer to the
operating instructions of your TV.
Wait a while, and then try again. If
you unplug the system, it will take a
while befo re operations can be mad e.
Wait for 15 seconds or longer, and
then try again.
Make sure the devices connected to
the system support the Control for
HDMI function.
Enable the Control for HDMI function
on the devices connected to the
system. For details, refer to the
operating instructions of your device.
The type and number of devices that
can be controlled by the Control for
HDMI function is restricted by the
HDMI CEC standard as follows:
–Recording devices (Blu-ray Disc
recorder, DVD recorder, etc.): up to
3 devices
– Playback devices (Blu-ray Disc
player, DVD player, etc.): up to 3
devices (this system uses one of
them)
– Tuner-related devices: up to 4
devices
– Audio system (receiver/
headphone): up to 1 device ( used by
this system)
“PRTCT,” “PUSH” and “POWER”
flash alternately in the front panel
display.
Press (power) to turn off the
system. After the indicator
disappears, disconnect the AC power
cord (mains lead) and make sure
nothing is obstructing the ventilation
holes of the system.
“BT TX” appears in the front panel
display.
Press BLUETOOTH RX/TX on the
remote control to switch [Bluetooth
Mode] to [Receiver]. “BT TX” appears
if [Bluetooth Mode] is set to
[Transmitter] (page 55). When you
press BLUETOOTH RX/TX on the
remote control, [Bluetooth Mode] is
switched to [Receiver] and the
selected input appears in the front
panel display.
68
GB

Troubleshooting
Sensors of the TV do not work
properly.
The main unit may block some
sensors (such as the brightness
sensor), the remote control receiver
of your TV or the emitter for 3D
glasses (infrared transmission) of a 3D
TV that supports the infrared 3D glass
system, or wireless communication.
Move the main unit away from the TV
within a range that allow those parts
to operate properly. For the locations
of the sensors and remote control
receiver, refer to the operating
instructions supplied with the TV.
Wireless functions (wireless LAN,
BLUETOOTH, or subwoofer) are
unstable.
Do not place metal objects other than
a TV around the system.
Music that you are not familiar with
is played suddenly.
The pre-installed sample music may
have been played. Press on the
main unit to stop playback.
The system does not work properly.
The system may be in demo mode. To
cancel demo mode, reset the system.
Press and hold (power) and – on
the main unit for more than 5 seconds
(page 69).
Resetting the System
If the system still does not operate
properly, reset the system as follows.
1 Press HOME.
The home menu appears on the TV
screen.
2 Select [Setup] from the home
menu.
The setup display appea rs on the TV
screen.
3 Select [Resetting] - [Reset to
Factory Default Settings].
4 Select the menu item you want to
reset.
5 Select [Start].
To cancel resetting
Select [Cancel] in step 5.
If You Cannot Perform
Resetting Using the Home
Menu
Press and hold (power) and – on the
main unit for more than 5 seconds.
The settings return to their initial
status.
Note
By resetting, the link with the subwoofer
may be lost. In this case, perform
“Performing the Wireless Connection of
the Subwoofer (SECURE LINK)” (page 45).
69
GB

Additional Information
Specifications
Bar Speaker (SA-ST5000)
Amplifier section
POWER OUTPUT (rated)
Front L + Front R: 30 W + 30 W
(at 6 ohms, 1 kHz, 1% THD)
POWER OUTPUT (reference)
Front L/Front R speaker blocks: 50 W
(per channel at 6 ohms, 1 kHz)
Front tweeter L/Front tweeter R
speaker blocks: 50 W (per channel at
6 ohms, 10 kHz)
Center speaker block: 50 W (per
channel at 6 ohms, 1 kHz)
Center tweeter speaker block: 50 W
(per channel at 6 ohms, 10 kHz)
Top speaker block: 50 W (per channel
at 6 ohms, 1 kHz)
Inputs
HDMI IN 1/2/3*
ANALOG IN
TV IN (OPT)
Outputs
HDMI OUT (TV (eARC/ARC))*
* HDMI IN 1/2/3 and HDMI OUT (TV (eARC/
ARC)) jacks support HDCP 2.2 protocol.
HDCP 2.2 is newly enhanced copyright
protection technology that is used to
protect content such as 4K movies.
HDMI Section
Connector
Type A (19pin)
USB section
(USB) port:
Type A (For connecting USB memory)
LAN section
LAN(100) terminal
100BASE-TX Terminal
Wireless LAN section
Communication system
IEEE 802.11 a/b/g/n
Frequency band
2.4 GHz, 5 GHz
BLUETOOTH section
Communication system
BLUETOOTH Specification version 4.1
Output
BLUETOOTH Specification Power
Class 1
Maximum communication range
Line of sight approx. 30 m
Maximum number of devices to be
registered
9 devices
Frequency band
2.4 GHz band (2.4 GHz - 2.4835 GHz)
Modulation method
FHSS (Freq Hopping Spread Spectrum)
Compatible BLUETOOTH profiles
A2DP 1.2 (Advanced Audio Distribution
Profile)
AVRCP 1.5 (Audio Video Remote
Control Profile)
Supported Codecs
4)
SBC
Transmission range (A2DP)
20 Hz - 40,000 Hz (LDAC sampling
frequency 96 kHz with 990 kbps
transmission)
20 Hz - 20,000 Hz (Sampling frequency
44.1 kHz)
1)
The actual range will vary depending on
factors such as obstacles between
devices, magnetic fields around a
microwave oven, static electricity,
cordless phone use, reception
sensitivity, the operating system,
software applications, etc.
2)
BLUETOOTH standard profiles indicate
the purpose of BLUETOOTH
communication between devices.
3)
Codec: Audio signal compression and
conversion format
4)
Abbreviation for Subband Codec
5)
Abbreviation for Advanced Audio
Coding
3)
, AAC5), LDAC
1)
2)
70
GB

Additional Information
Front L/Front R speaker block section
Speaker system
2-way coaxial speaker system,
Acoustic suspension
Speaker
Woofer: 65 mm cone type, Magnetic
fluid speaker
Tweeter: 14 mm soft dome type
Center speaker block section
Speaker system
Center: 2-way coaxial speaker system,
Acoustic suspension
Satellite: Full range speaker system,
Acoustic suspension
Speaker (5 speakers)
Center woofer: 65 mm cone type,
Magnetic fluid speaker
Tweeter: 14 mm soft dome type
Satellite: 65 mm cone type, Magnetic
fluid speaker
Top speaker block section
Speaker system
Full range speaker system, Acoustic
suspension
Speaker
65 mm cone type, Magnetic fluid
speaker
General
Power requirements
Models for Taiwan:
120 V AC, 50 Hz/60 Hz
Models for other countries/regions:
220 V - 240 V AC, 50 Hz/60 Hz
Power consumption
On: 90 W
For details about the power
consumption during standby mode,
see “Power Consumption by the
Setting Value for Each Standby
Mode” (page 72).
Dimensions* (approx.) (w/h/d)
1,180 mm × 80 mm × 142 mm (without
grille frame)
1,180 mm × 80 mm × 145 mm (with
grille frame)
*Not including projection portion
Mass (approx.)
8.3 kg (without grille frame)
8.8 kg (with grille frame)
Compatible iPhone/iPod models
The compatible iPhone/iPod models are as
follows. Update your iPhone/iPod with the
latest software before using with the
system.
Made for:
iPhone 7/iPhone 7 Plus/iPhone SE/iPhone
6s/iPhone 6s Plus/iPhone 6/iPhone 6
Plus/iPhone 5s/iPhone 5c/iPhone 5/
iPhone 4s
iPod touch (6th generation)/iPod touch
(5th generation)
Subwoofer (SA-WST5000)
POWER OUTPUT (reference)
200 W (at 2 ohms, 100 Hz)
Speaker system
Subwoofer speaker system, Passive
radiator type
Speaker
180 mm cone type
200 mm × 300 mm cone type, Passive
radiator
Power requirements
Models for Taiwan:
120 V AC, 50 Hz/60 Hz
Models for other countries/regions:
220 V - 240 V AC, 50 Hz/60 Hz
Power consumption
On: 30 W
Standby mode: 0.5 W or less
Dimensions (approx.) (w/h/d)
248 mm × 403 mm × 426 mm (not
including projection portion)
Mass (approx.)
14.5 kg
Wireless transmitter/
receiver section
Communication system
Wireless Sound Specification version
3.0
Frequency band
5.8 GHz (5.736 GHz - 5.814 GHz)
Modulation method
DSSS
Design and specifications are subject to
change without notice.
GB
71

Power Consumption by the Setting Value for Each
Standby Mode
Standby mode Default setting Setting value
[Bluetooth Standby]
(page 56)
[Remote Start]
(page 59)
[Quick Start/Network
Standby] (page 57)
Power consumption Less than 2 W Less than 0.5 W Less than 3 W Less than 7 W
1)
Power consumption is the same for [On] or [Off].
2)
All wired network ports connected, all wireless network ports activated.
[On] [Off] [On]/[Off]
[Off] [Off] [On] [On]/[Off]
[Off] [Off] [Off] [On]
1)
[On]/[Off]
1)
1)
2)
72
GB

Additional Information
Playable Types of Audio
Files
Codec Extension
MP3 (MPEG-1 Audio
1)
Layer III)
AAC/HE-AAC
WMA9 Standard
WMA10 Pro
LPCM
FLAC
Dolby Digital
DSF
DSDIFF
AIFF
ALAC
Vorbis .ogg
Monkey’s Audio .ape
1)
The system can play “.mka” files. These
files cannot be played on a home
network server.
2)
The system may not play this file format
on a home network server.
3)
The system does not play this file
format on a home network server.
4)
The system does not play Lossless
coded files.
5)
The system does not play DST encoded
1),2)
4)
1)
2)
1),3)
2)
2),5)
2)
2)
files.
Notes
• Some files may not play depending on
the file format, the file encoding, the
recording condition, or the home network
server condition.
• Some files edited on a PC may not play.
• Fast forward or fast reverse may not be
available with some files.
• The system does not play coded files such
as DRM.
• The system can recognize the following
files or folders in USB devices:
2)
.mp3
.m4a, .aac3),
.mp4, .3gp
.wma
.wma
.wav
.flac, .fla
.ac3
.dsf
.dff
.aiff, .aif
.m4a
– up to folders in the 9th layer (including
the root folder)
– up to 500 files/folders in a single layer
• The system can recognize the following
files or folders stored in the home
network server:
– up to folders in the 19th layer
– up to 999 files/folders in a single layer
• Some USB devices may not work with this
system.
• The system can recognize Mass Storage
Class (MSC) devices (such as flash
memory or an HDD) and 101-key
keyboards.
73
GB

Supported Input Audio Formats
Audio formats supported by this system are as follows.
Format Function
“HDMI1”
“HDMI2”
“HDMI3”
LPCM 2ch
LPCM 5.1ch ––
LPCM 7.1ch ––
Dolby Digital
Dolby TrueHD ––
Dolby Digital Plus –
Dolby Atmos - Dolby TrueHD ––
Dolby Atmos - Dolby Digital Plus –
DTS
DTS-ES Discrete 6.1, DTS-ES Matrix 6.1
DTS 96/24
DTS-HD High Resolution Audio ––
DTS-HD Master Audio ––
DTS-HD LBR ––
DTS:X ––
DTS:X Master Audio ––
: Supported format.
–: Unsupported format.
Note
The HDMI IN 1/2/3 jacks do not support audio format that contains copy protections, such
as Super Audio CD or DVD-Audio.
“TV”
(eARC)
“TV”
(ARC)
“TV”
(OPT)
74
GB

Additional Information
Supported HDMI Video Formats
Video formats supported by this system are as follows.
Resolution
4K
4096 × 2160p
3840 × 2160p
4K
4096 × 2160p
3840 × 2160p
1920 × 1080p
1920 × 1080i 50/59.94/60 Hz
1280 × 720p
720 × 480p 59.94/60 Hz
720 × 576p 50 Hz
640 × 480p 59.94/60 Hz
: Compatible with 3D signal in Side-by-Side (Half) and Over-Under (Top-and-Bottom)
format
: Compatible with 3D signal in Frame packing, Side-by-Side (Half), and Over-Under (Top-
and-Bottom) format
1)
The OPTIONS and DISPLAY buttons do not work and the On-Screen Display (OSD) of the
system is not displayed.
2)
Use a Premium High Speed HDMI Cable with Ethernet that supports 18Gbps.
3)
Use a Premium High Speed HDMI Cable with Ethernet or Sony High Speed HDMI Cable
with Ethernet with the Cable Type Logo.
Frame Rate 3D Color Space Color Depth
RGB 4:4:4
–
50/59.94/60 Hz
23.98/24/25/29.97/30 Hz
50/59.94/60 Hz
23.98/24/25/29.97/30 Hz
50/59.94/60 Hz
23.98/24/25/29.97/30 Hz
50/59.94/60 Hz
23.98/24/29.97/30 Hz
1)
1)
1)
YCbCr 4:4:4
–
YCbCr 4:2:2 8/10/12 bit
–
YCbCr 4:2:0 10/12 bit
–
RGB 4:4:4
YCbCr 4:4:4
–
YCbCr 4:2:0 8 bit
RGB 4:4:4
–
YCbCr 4:4:4
–
YCbCr 4:2:2 8/10/12 bit
RGB 4:4:4
YCbCr 4:4:4
YCbCr 4:2:2
–
–
–
RGB 4:4:4
8 bit
10/12 bit
8 bit
8/10/12 bit
[HDMI Signal
Format] setting
[Enhanced format]
[Standard format]
2)
3)
Notes on HDMI Jack and HDMI Connections
• Use an HDMI-authorized cable.
• We do not recommend using an HDMI-DVI conversion cable.
• Audio signals (sampling frequency, bit length, etc.) transmitted from an HDMI jack
may be suppressed by the connected device.
• Sound may be interrupted when the sampling frequ ency or the number of channels
of audio output signals from the playback device is switched.
• When [TV] input is selected, video signals via one of the HDMI IN 1/2/3 jacks
selected last time are output from the HDMI OUT (TV (eARC/ARC)) jack.
75
GB

• This system supports “TRILUMINOS.”
• All HDMI IN and HDMI OUT jacks support bandwidth up to 18Gbps, HDCP 2.2
BT.2020 wide color spaces
through.
1)
HDCP 2.2 is newly enhanced copyright protection technology that is used to protect
content such as 4K movies.
2)
BT.2020 color space is new wider color standard that is defined for ultra-high definition
television systems.
3)
HDR is an emerging video format that can display a wider range of brightness levels.
2)
, and HDR (High Dynamic Range)3) contents pass-
The system is compatible with HDR10, HLG (Hybrid Log Gamma) and Dolby Vision.
1)
,
76
GB

Additional Information
On BLUETOOTH
Communication
• BLUETOOTH devices should be used
within approximately 10 meters (33 feet)
(unobstructed distance) of each other.
The effective communication range may
become shorter under the following
conditions.
– When a person, metal object, wall or
other obstruction is between the
devices with a BLUETOOTH connection
– Locations where a wireless LAN is
installed
– Around microwave ovens that are in use
– Locations where other electromagnetic
waves occur
• BLUETOOTH devices and wireless LAN
(IEEE 802.11 b/g/n) use the same
frequency band (2.4 GHz). When using
your BLUETOOTH device near a device
with wireless LAN capability,
electromagnetic interference may occur.
This could result in lower data transfer
rates, noise, or inability to connect. If this
happens, try the following remedies:
– Use this system at least 10 meters
(33 feet) away from the wireless LAN
device.
– Turn off the power to the wireless LAN
device when using your BLUETOOTH
device within 10 meters (33 feet).
– Install this system and BLUETOOTH
device as closer to each other as
possible.
• The radio waves broadcast by this system
may interfere with the operation of some
medical devices. Since this interference
may result in malfunction, always turn off
the power on this system and
BLUETOOTH device in the following
locations:
– In hospitals, on trains, in airplanes, at
gas stations, and any place where
flammable gasses may be present
– Near automatic doors or fire alarms
• This system supports security functions
that comply with the BLUETOOTH
specification to ensure secure connection
during communication using BLUETOOTH
technology. However, this security may
be insufficient depending on the setting
content and other factors, so always be
careful when performing communication
using BLUETOOTH technology.
• Sony cannot be held liable in any way for
damages or other loss resulting from
information leaks during communication
using BLUETOOTH technology.
• BLUETOOTH communication is not
necessarily guaranteed with all
BLUETOOTH devices that have the same
profile as this system.
• BLUETOOTH devices connected with this
system must comply with the
BLUETOOTH specification prescribed by
the Bluetooth SIG, Inc., and must be
certified to comply. However, even when
a device complies with the BLUETOOTH
specification, there may be cases where
the characteristics or specifications of the
BLUETOOTH device make it impossible to
connect, or may result in different control
methods, display or operation.
• Noise may occur or the audio may cut off
depending on the BLUETOOTH device
connected with this system, the
communications environment, or
surrounding conditions.
If you have any questions or problems
concerning your system, please consult
your nearest Sony dealer.
77
GB

END USER LICENSE
AGREEMENT
IMPORTANT:
BEFORE USING THE SOFTWARE, PLEASE
READ THIS END USER LICENSE
AGREEMENT (“EULA”) CAREFULLY. BY
USING THE SOFTWARE YOU ARE
ACCEPTING THE TERMS OF THIS EULA. IF
YOU DO NOT ACCEPT THE TERMS OF
THIS EULA, YOU MAY NOT USE THE
SOFTWARE.
This EULA is a legal agreement between
you and Sony Corporation (“SONY”).
This EULA governs your rights and
obligations regarding the SONY
software of SONY and/or its third party
licensors (including SONY’s affiliates)
and their respective affiliates
(collectively, the “THIRD-PARTY
SUPPLIERS”), together with any
updates/upgrades provided by SONY,
any printed, on-line or other electronic
documentation for such software, and
any data files created by operation of
such software (collectively, the
“SOFTWARE”).
Notwithstanding the foregoing, any
software in the SOFTWARE having a
separate end user license agreement
(including, but not limited to, GNU
General Public license and Lesser/
Library General Public License) shall be
covered by such applicable separate
end user license agreement in lieu of
the terms of this EULA to the extent
required by such separate end user
license agreement (“EXCLUDED
SOFTWARE”).
SOFTWARE LICENSE
The SOFTWARE is licensed, not sold. The
SOFTWARE is protected by copyright
and other intellectual property laws and
international treaties.
COPYRIGHT
All right and title in and to the
SOFTWARE (including, but not limited
to, any images, photographs,
animation, video, audio, music, text and
“applets” incorporated into the
SOFTWARE) is owned by SONY or one or
more of the THIRD-PARTY SUPPLIERS.
GRANT OF LICENSE
SONY grants you a limited license to use
the SOFTW ARE solely in conne ction with
your compatible device (“DEVICE”) and
only for your individual, noncommercial use. SONY and the THIRDPARTY SUPPLIERS expressly reserve all
rights, title and interest (including, but
not limited to, all intellectual property
rights) in and to the SOFTWARE that this
EULA does not specifically grant to you.
REQUIREMENTS AND
LIMITATIONS
You may not copy, publish, adapt,
redistribute, attempt to derive source
code, modify, reverse engineer,
decompile, or disassemble any of the
SOFTWARE, whether in whole or in part,
or create any derivative work s from or of
the SOFTWARE unless such derivative
works are intentionally facilitated by the
SOFTWARE. You may not modify or
tamper with any digital rights
management functionality of the
SOFTWARE. You may not bypass,
modify, defeat or circumvent any of the
functions or protections of the
SOFTWARE or any mechanisms
operatively linked to the SOFTWARE.
You may not separate any individual
component of the SOFTWARE for use on
more than one DEVICE unless expressly
authorized to do so by SONY. You may
not remove, alter, cover or deface any
trademarks or notices on the
78
GB

Additional Information
SOFTWARE. You may not share,
distribute, rent, lease, sublicense,
assign, transfer or sell the SOFTWARE.
The software, network services or other
products other than SOFTWARE upon
which the SOFTWARE’S performance
depends might be interrupted or
discontinued at the discretion of the
suppliers (software suppliers, service
suppliers, or SONY). SONY and such
suppliers do not warrant that the
SOFTWARE, network services, contents
or other products will continue to be
available, or will operate without
interruption or modification.
USE OF SOFTWARE WITH
COPYRIGHTED MATERIALS
The SOFTWARE may be capable of
being used by you to view, store,
process and/or use content created by
you and/or third parties. Such content
may be protected by copyright, other
intellectual property laws, and/or
agreements. You agree to use the
SOFTWARE only in compliance with all
such laws and agreements that apply to
such content. You acknowledge and
agree that SONY may take appropriate
measures to protect the copyright of
content stored, processed or used by
the SOFTWARE. Such measures include,
but are not limited to, counting the
frequency of your backup and
restoration through certain SOFTWARE
features, refusal to accept your request
to enable restoration of data, and
termination of this EULA in the event of
your illegitimate use of the SOFTWARE.
CONTENT SERVICE
PLEASE ALSO NOTE THAT THE
SOFTWARE MAY BE DESIGNED TO BE
USED WITH CONTENT AVAILABLE
THROUGH ONE OR MORE CONTENT
SERVICES (“CONTENT SERVICE”). USE OF
THE SERVICE AND THAT CONTENT IS
SUBJECT TO THE TERMS OF SERVICE OF
THAT CONTENT SERVICE. IF YOU
DECLINE TO ACCEPT THOSE TERMS,
YOUR USE OF THE SOFTWARE WILL BE
LIMITED. You acknowledge and agree
that certain content and services
available through the SOFTWARE may
be provided by third parties over which
SONY has no control. USE OF THE
CONTENT SERVICE REQUIRES AN
INTERNET CONNECTION. THE CONTENT
SERVICE MAY BE DISCONTINUED AT ANY
TIME.
INTERNET CONNECTIVITY AND
THIRD PARTY SERVICES
You acknowledge and agree that access
to certain SOFTWARE features may
require an Internet connection for which
you are solely responsible. Further, you
are solely responsible for payment of
any third party f ees associated with your
Internet connection, including but not
limited to Internet service provider or
airtime charges. Operation of the
SOFTWARE may be limited or restricted
depending on the capabilities,
bandwidth or technical limitations of
your Internet connection and service.
The provision, quality and security of
such Internet connectivity are the sole
responsibility of the third party
providing such service.
EXPORT AND OTHER
REGULATIONS
You agree to comply with all applicable
export and re-export restrictions and
regulations of the area or country in
which you reside, and not to transfer, or
authorize the transfer, of the SOFTW ARE
to a prohibited country or otherwise in
violation of any such restrictions or
regulations.
HIGH RISK ACTIVITIES
The SOFTWARE is not fault-tolerant and
is not designed, manufactured or
intended for use or resale as on-line
79
GB

control equipment in hazardous
environments requiring fail-safe
performance, such as in the operation
of nuclear facilities, aircraft navigation
or communication systems, air traffic
control, direct life support machines, or
weapons systems, in which the failure
of the SOFTWARE could lead to death,
personal injury, or severe physical or
environmental damage (“HIGH RISK
ACTIVITIES”). SONY, each of the THIRDPARTY SUPPLIERS, and each of their
respective affiliates specifically disclaim
any express or implied warranty, duty or
condition of fitness for HIGH RISK
ACTIVITIES.
EXCLUSION OF WARRANTY ON
SOFTWARE
You acknowledge and agree that use of
the SOFTWARE is at your sole risk and
that you are responsible for use of the
SOFTWARE. The SOFTWARE is provided
“AS IS,” without warranty, duty or
condition of any kind.
SONY AND EACH OF THE THIRD-PARTY
SUPPLIERS (for purposes of this Section,
SONY and each of the THIRD-PARTY
SUPPLIERS shall be collectively referred
to as “SONY”) EXPRESSLY DISCLAIM ALL
WARRANTIES, DUTIES OR CONDITIONS,
EXPRESS OR IMPLIED, INCLUDING, BUT
NOT LIMITED TO, THE IMPLIED
WARRANTIES OF MERCHANTABILITY,
NONINFRINGEMENT AND FITNESS FOR A
PARTICULAR PURPOSE. SONY DOES NOT
WARRANT OR MAKE ANY CONDITIONS
OR REPRESENTATIONS (A) THAT THE
FUNCTIONS CONTAINED IN ANY OF THE
SOFTWARE WILL MEET YOUR
REQUIREMENTS OR THAT THEY WILL BE
UPDATED, (B) THAT THE OPERATION OF
ANY OF THE SOFTWARE WILL BE
CORRECT OR ERROR-FREE OR THAT ANY
DEFECTS WILL BE CORRECTED, (C) THAT
THE SOFTWARE WILL NOT DAMAGE ANY
OTHER SOFTWARE, HARDWARE OR
DATA, (D) THAT ANY SOFTWARE,
NETWORK SERVICES (INCLUDING THE
INTERNET) OR PRODUCTS (OTHER THAN
THE SOFTWARE) UPON WHICH THE
SOFTWARE’S PERFORMANCE DEPENDS
WILL CONTINUE TO BE AVAILABLE,
UNINTERRUPTED OR UNMODIFIED, AND
(E) REGARDING THE USE OR THE
RESULTS OF THE USE OF THE SOFTWARE
IN TERMS OF ITS CORRECTNESS,
ACCURACY, RELIABILITY, OR
OTHERWISE.
NO ORAL OR WRITTEN INFORMATION
OR ADVICE GIVEN BY SONY OR AN
AUTHORIZED REPRESENTATIVE OF
SONY SHALL CREATE A WARRANTY,
DUTY OR CONDITION OR IN ANY WAY
INCREASE THE SCOPE OF THIS
WARRANTY. SHOULD THE SOFTWARE
PROVE DEFECTIVE YOU ASSUME THE
ENTIRE COST OF ALL NECESSARY
SERVICING, REPAIR OR CORRECTION.
SOME JURISDICTIONS DO NOT ALLOW
THE EXCLUSION OF IMPLIED
WARRANTIES, SO THESE EXCLUSIONS
MAY NOT APPLY TO YOU.
LIMITATION OF LIABILITY
SONY AND EACH OF THE THIRD-PARTY
SUPPLIERS (for purposes of this Section,
SONY and each of the THIRD-PARTY
SUPPLIERS shall be collectively referred
to as “SONY”) SHALL NOT BE LIABLE FOR
ANY INCIDENTAL OR CONSEQUENTIAL
DAMAGES FOR BREACH OF ANY
EXPRESS OR IMPLIED WARRANTY,
BREACH OF CONTRACT, NEGLIGENCE,
STRICT LIABILITY OR UNDER ANY OTHER
LEGAL THEORY RELATED TO THE
SOFTWARE, INCLUDING, BUT NOT
LIMITED TO, ANY DAMAGES ARISING
OUT OF LOSS OF PROFITS, LOSS OF
REVENUE, LOSS OF DATA, LOSS OF USE
OF THE SOFTWARE OR ANY ASSOCIATED
HARDWARE, DOWN TIME AND USER’S
TIME, EVEN IF ANY OF THEM HAVE BEEN
ADVISED OF THE POSSIBILITY OF SUCH
DAMAGES. IN ANY CASE, EACH AND ALL
80
GB

Additional Information
OF THEIR AGGREGATE LIABILITY UNDER
ANY PROVISION OF THIS EULA SHALL BE
LIMITED TO THE AMOUNT ACTUALLY
PAID FOR THE PRODUCT. SOME
JURISDICTIONS DO NOT ALLOW THE
EXCLUSION OR LIMITATION OF
INCIDENTAL OR CONSEQUENTIAL
DAMAGES, SO THE ABOVE EXCLUSION
OR LIMITATION MAY NOT APPLY TO
YOU.
AUTOMATIC UPDATE FEATURE
From time to time, SONY or the THIRDPARTY SUPPLIERS may automatically
update or otherwise modify the
SOFTWARE, including, but not limited
to, for purposes of enhancement of
security functions, error correction and
improvement of functions, at such time
as you interact with SONY’s or third
parties’ servers, or otherwise. Such
updates or modifications may delete or
change the nature of features or other
aspects of the SOFTWARE, including,
but not limited to, functions you may
rely upon. You acknowledge and agree
that such activities may occur at SONY’s
sole discretion and that SONY may
condition continued use of the
SOFTWARE upon your complete
installation or acceptance of such
update or modifications. Any updates/
modifications shall be deemed to be,
and shall constitute part of, the
SOFTWARE for purposes of this EULA. By
acceptance of this EULA, you consent to
such update/modification.
ENTIRE AGREEMENT, WAIVER,
SEVERABILITY
This EULA and SONY’s privacy policy,
each as amended and modified from
time to time, together constitute the
entire agreement between you and
SONY with respect to the SOFTWARE.
The failure of SONY to exercise or
enforce any right or provision of this
EULA shall not constitute a waiver of
such right or provision. If any part of this
EULA is held invalid, illegal, or
unenforceable, that provision shall be
enforced to the maximum extent
permissible so as to maintain the intent
of this EULA, and the other parts will
remain in full force and effect.
GOVERNING LAW AND
JURISDICTION
The United Nations Convention on
Contracts for the International Sale of
Goods shall not apply to this EULA. This
EULA shall be governed by the laws of
Japan, without regards to conflict of
laws provisions. Any dispute arising out
of this EULA shall be subject to the
exclusive venue of the Tokyo District
Court in Japan, and the parties hereby
consent to the venue and jurisdiction of
such courts.
EQUITABLE REMEDIES
Notwithstanding anything contained in
this EULA to the contrary, you
acknowledge and agree that any
violation of or non-compliance with this
EULA by you will cause irreparable harm
to SONY, for which monetary damages
would be inadequate, and you consent
to SONY obtaining any injunctive or
equitable relief that SONY deems
necessary or appropriate in such
circumstances. SONY may also take any
legal and technical remedies to prevent
violation of and/or to enforce this EULA,
including, but not limited to, immediate
termination of your use of the
SOFTWARE, if SONY believes in its sole
discretion that you are violating or
intend to violate this EULA. These
remedies are in addition to any other
remedies SONY may have at law, in
equity or under contract.
TERMINATION
Without prejudice to any of its other
rights, SONY may terminate this EULA if
81
GB

you fail to comply with any of its terms.
In case of such termination, you must
cease all use, and destroy any copies, of
the SOFTWARE.
AMENDMENT
SONY RESERVES THE RIGHT TO AMEND
ANY OF THE TERMS OF THIS EULA AT ITS
SOLE DISCRETION BY POSTING NOTICE
ON A SONY DESIGNATED WEB SITE, BY
EMAIL NOTIFICATION TO AN EMAIL
ADDRESS PROVIDED BY YOU, BY
PROVIDING NOTICE AS PART OF THE
PROCESS IN WHICH YOU OBTAIN
UPGRADES/ UPDATES OR BY ANY O THER
LEGALLY RECOGNIZABLE FORM OF
NOTICE. If you do not agree to the
amendment, you should promptly
contact SONY for instructions. Your
continued use of the SOFTWARE after
the effective date of any such notice
shall be deemed your agreement to be
bound by such amendment.
THIRD-PARTY BENEFICIARIES
Each THIRD-PARTY SUPPLIER is an
express intended third-party beneficiary
of, and shall have the right to enforce,
each provision of this EULA with respect
to the SOFTWARE of such party.
Should you have any questions
concerning this EULA, you may contact
SONY by writing to SONY at applicable
contact address of each area or country.
Copyright © 2014 Sony Corporation.
Precautions
On safety
• Should any solid object or liquid fall into
the system, unplug the system and have
it checked by qualified personnel before
operating it any further.
• Do not climb on the main unit and
subwoofer, as you may fall down and
injure yourself, or system damage may
result.
On power sources
• Before operating the system, check that
the operating voltage is identical to your
local power supply. The operating voltage
is indicated on the nameplate at the rear
of the main unit.
• If you are not going to use the system for
a long time, be sure to disconnect the
system from the wall outlet (mains). To
disconnect the AC power cord (mains
lead), grasp the plug itself; never pull the
cord.
• One blade of the plug is wider than the
other for the purpose of safety and will fit
into the wall outlet (mains) only one way.
If you are unable to insert the plug fully
into the outlet, contact your dealer.
• AC power cord (mains lead) must be
changed only at a qualified service shop.
On heat buildup
Although the system heats up during
operation, this is not a malfunction. If you
continuously use this system at high
volume, the system temperature at the
rear and bottom rises considerably. To
avoid burning yourself, do not touch the
system.
82
On placement
• Do not place the system near heat
sources or in a place subject to direct
sunlight, excessive dust, or mechanical
shock.
• Do not place anything at the rear of the
main unit and subwoofer that might block
GB

Additional Information
the ventilation holes and cause
malfunctions.
• Do not place metal objects other than a
TV around the system. Wireless functions
may be unstable.
• If the system is being used in combination
with a TV, VCR, or tape deck, noise may
result and picture quality may suffer. In
such a case, place the system away from
the TV, VCR, or tape deck.
• Use caution when placing the system on a
surface that has been specially treated
(with wax, oil, polish, etc.), as staining or
discoloration of the surface may result.
• Take care to avoid any possible injury
from the corners of the main unit and
subwoofer.
• Keep 3 cm or more space under the main
unit when you hang it on a wall.
• The speakers of this system are not of
magnetically shielded type. Do not place
magnetic cards on the system or near it.
On handling the subwoofer
Do not place your hand into the slit of the
subwoofer when lifting it. The speaker
driver may be damaged. When lifting it,
hold the bottom of the subwoofer.
On operation
Before connecting other devices, be sure
to turn off and unplug the system.
If you encounter color irregularity
on a nearby TV screen
Color irregularities may be observed on
certain types of TV sets.
If color irregularity is observed...
Turn off the TV set, then turn it on again
after 15 to 30 minutes.
On cleaning
Clean the system with a soft, dry cloth. Do
not use any type of abrasive pad, scouring
powder, or solvent such as alcohol or
benzine.
If you have any question or problem
concerning your system, please consult
your nearest Sony dealer.
Disclaimer regarding services
offered by third parties
Network services, content and the
(operating system and) software of this
product may be subject to individual terms
and conditions and changed, interrupted
or discontinued at any time and may
require fees, registration and credit card
information.
Notes on updating
This system allows you to update the
software a utomatically when connected to
the Internet via a wired or wireless
network.
You can add new features and use the
system with more convenience and safety
by updating the system.
If you do not want to update automatically,
you can disable the function by using Sony
| Music Center installed on your
smartphone or tablet. However, the
system may update the software
automatically for reasons such as safety,
even if this function is disabled. You can
also update the software usin g the settings
menu when this function is disabled. See
“Using the Setup Display” (page 53) for
details.
You may not use the system while the
software is being updated.
If color irregularity is observed
again...
Place the system further away from the TV
set.
83
GB

Copyrights and Trademarks
This system incorporates Dolby* Digital
and the DTS** Digital Surround System.
* Manufactured under license from Dolby
Laboratories. Dolby, Dolby Atmos, Dolby
Vision, and the double-D symbol are
trademarks of Dolby Laboratories.
**For DTS patents, see http://
patents.dts.com. Manufactured under
license from DTS, Inc.
DTS, the Symbol, DTS in combination
with the Symbol, DTS:X, and the DTS:X
logo are registered trademarks or
trademarks of DTS, Inc. in the United
States and/or other countries. © DTS, Inc.
All Rights Reserved.
The BLUETOOTH
registered trademarks owned by Bluetooth
SIG, Inc. and any use of such marks by Sony
Corporation is under license. Other
trademarks and trade names are those of
their respective owners.
The terms HDMI and HDMI High-Definition
Multimedia Interface, and the HDMI Logo
are trademarks or registered trademarks of
HDMI Licensing Administrator, Inc. in the
United States and other countries.
The N Mark is a trademark or registered
trademark of NFC Forum, Inc. in the United
States and in other countries.
Android, Google, Google Play, Chromecast
built-in and other related marks and logos
are trademarks of Google LLC.
®
word mark and logos are
performance standards. Apple is not
responsible for the operation of this device
or its compliance with safety and
regulatory standards.
“BRAVIA” logo is a trademark of Sony
Corporation.
“ClearAudio+” is a trademark of Sony
Corporation.
WALKMAN® and WALKMAN® logo are
registered trademarks of Sony
Corporation.
“PlayStation” is a registered trademark or
trademark of Sony Interactive
Entertainment Inc.
MPEG Layer-3 audio coding technology
and patents licensed from Fraunhofer IIS
and Thomson.
Windows Media is either a registered
trademark or trademark of Microsoft
Corporation in the United States and/or
other countries.
This product is protected by certain
intellectual property rights of Microsoft
Corporation. Use or distribution of such
technology outside of this product is
prohibited without a license from Microsoft
or an authorized Microsoft subsidiary.
Opera® Devices SDK from Opera Software
ASA. Copyright 1995-2016 Opera Software
ASA. All rights reserved.
Apple, iPhone, iPod, and iPod touch are
trademarks of Apple Inc., registered in the
U.S. and other countries. App Store is a
service mark of Apple Inc., registered in the
U.S. and other countries.
Use of the Made for Apple badge means
that an accessory has been designed to
connect specifically to the Apple product(s)
identified in the badge, and has been
certified by the developer to meet Apple
GB
84
Wi-Fi®, Wi-Fi Protected Access® and Wi-Fi
Alliance® are registered trademarks of WiFi Alliance.
Wi-Fi CERTIFIE D™, WPA™, WPA2™ an d WiFi Protected Setup™ are trademarks of WiFi Alliance.

Additional Information
LDAC™ and LDAC logo are trademarks of
Sony Corporation.
LDAC is an audio coding technology
developed by Sony that enables the
transmission of High-Resolution (Hi-Res)
Audio content, even over a Bluetooth
connection. Unlike other Bluetooth
compatible coding technologies such as
SBC, it operates without any downconversion of the Hi-Res Audio content*,
and allows approximately three times
more data** than those other technologies
to be transmitted over a Bluetooth wireless
network with unprecedented sound
quality, by means of efficient coding and
optimized packetization.
* excluding DSD format contents
**in comparison with SBC (Subband
Coding) when the bitrate of 990 kbps
(96/48 kHz) or 909 kbps (88.2/44.1 kHz) is
selected
This product contains software that is
subject to the GNU General Public License
(“GPL”) or GNU Lesser General Public
License (“LGPL”). These establish that
customers have the right to acquire,
modify, and redi stribute the source code of
said software in accordance with the terms
of the GPL or the LGPL.
For details of the GPL, LGPL and other
software licenses, please refer to [Software
License Information] in [System Settings] of
the [Setup] menu on the product.
DLNA™, the DLNA Logo and DLNA
CERTIFIED™ are trademarks, service marks,
or certification marks of the Digital Living
Network Alliance.
“TRILUMINOS” and “TRILUMINOS” logo are
a registered trademark of Sony
Corporation.
This product incorporates Spotify software
which is subject to 3rd party licenses found
here*:
https://developer.spotify.com/thirdparty-licenses/
Spotify an d Spotify logos are trad emarks of
the Spotify Group.*
* Depending on the country and region,
this function may not be available.
All other trademarks are trademarks of
their respective owners.
The source code for the software used in
this product is subject to the GPL and LGPL,
and is available on the Web. To download,
please access the following:
URL:
http://oss.sony.net/Products/Linux
Please note that Sony cannot answer or
respond to any inquiries regarding the
content of this source code.
“DSEE HX” is a trademark of Sony
Corporation.
85
GB

Index
A
ARC (Audio Return Channel) 9, 50, 57
Audio DRC
Audio Output
Audio Settings
Auto Home Network Access
Permission
Auto Standby
Auto Update
Auto Update Settings
55
55
54
59
58
58
58
B
Bluetooth Codec - AAC 56
Bluetooth Codec - LDAC
Bluetooth Mode
Bluetooth Settings
Bluetooth Standby
76
BT.2020
56
55
55
48, 56
C
Child lock function 47
Connection Server Settings
Control for HDMI
49, 57
58
D
Device List 56
Device Name
DSEE HX
58
54
E
eARC (Enhanced Audio Return
Channel)
Easy Setup
External Control
9, 17, 50, 57
59
59
H
HDCP 2.2 76
HDMI Settings
HDMI Signal Format
76
HDR
Home Network Access Control
57
17, 57, 75
59
I
Initialise Personal Information 59
Input Skip Setting
Internet Settings
IR-Repeater
59
58
57
M
Multiplex broadcast sound 47
N
Network 19
Network Connection Diagnostics
Network Connection Status
Network Settings
34
NFC
58
58
58
O
OSD Language 56
Output Video Resolution
54
P
PRTCT 68
Q
Quick Start/Network Standby 48, 57
R
Remote control 11, 49
Remote Start
Reset to Factory Default Settings
69
Resetting
48, 59
59,
59, 69
S
Screen Settings 54
Software License Information
Software Update
Software Update Notification
Sony | Music Center
Sound Effect
Speaker Settings
Standby Through
Subwoofer
System Information
System Settings
54
39
55
54
48, 51, 57
30, 45, 64
58
56
58
58
86
GB

T
Time Zone 58
TV Audio Input Mode
57
U
Update 54
V
Video Direct 54
W
Wireless Playback Quality 56
Wireless Subwoofer Connection
Y
YCbCr/RGB (HDMI) 54
56
87
GB

警告
切勿將本設備安裝在狹窄的空間內,如書
櫃或壁櫥內。
為了降低發生火災的危險,請勿使用報
紙、桌布、窗簾等物品蓋住設備的通風
孔。
請勿將如點燃的蠟燭等明火源放置於設備
上。
為了降低發生火災或觸電的危險,請勿讓
本設備受到液體潑濺,也不要將如花瓶等
裝滿液體的物體放置於本設備上。
只要本機的電源線仍連接在電源插座上,
即使本機的電源已經關閉,但本機仍然未
與交流電源斷開連接。
由於電源插頭是用來斷開本機與電源插座
的連接,因此請將本機連接至便於插拔的
交流電源插座。一旦發現本機有異常情
況,請立即斷開電源插頭與交流電源插座
的連接。
請勿讓電池或安裝電池的設備暴露在過熱
的環境中,例如:陽光、火等。
限室內使用。
建議的電纜
必須使用妥善包覆及接地的電纜和連接器
來連接主機電腦和/或週邊設備。
僅適用於台灣
鐵氧體磁芯配備主動式重低音揚聲器的交
流電源線,目的是抑制EMC,請勿移除。
低功率射頻電機之使用不得影響飛航安全
及干擾合法通信;經發現有干擾現象時,
應立即停用,並改善至無干擾時方得繼續
使用。前項合法通信,指依電信法規定作
業之無線電通信。低功率射頻電機須忍受
合法通信或工業、科學及醫療用電波輻射
性電機設備之干擾。
在5.25-5.35GHz 頻帶内操作之無線資訊
傳輸設備,限於室内使用。
製造廠商:SONY CORPORATION
進 口 商:台灣索尼股份有限公司
地 址:台北市中山北路二段42號5樓
洽詢專線:4499111 (台灣本島)
經型式認證合格之低功率射頻電機,非經
許可,公司、商號或使用者均不得擅自變
更頻率、加大功率或變更原設計之特性及
功能。
CT
2

設備名稱:主動式揚聲器組合,型號 (型式):HT-ST5000
限用物質及其化學符號
單元
鉛
(Pb)汞(Hg)鎘(Cd)
六價鉻
+6
(Cr
多溴聯苯
)
(PBB)
多溴二苯醚
(PBDE)
電路板-○○ ○ ○ ○
外殼 -○○ ○ ○ ○
揚聲器-○○ ○ ○ ○
配件 (遙
-○○ ○ ○ ○
控器等)
備考1.“超出0.1 wt %”及“超出0.01 wt %”係指限用物質之百分比含量超出百分比
含量基準值。
備考2.“○”係指該項限用物質之百分比含量未超出百分比含量基準值。
備考3.“-”係指該項限用物質為排除項目。
CT
CT
3

目錄
盒中內容 ...................... 6
系統的功能 .................... 8
部件與控制器的指南 ........... 10
關於主選單 ................... 15
設置
基本設置
連接4K電視機和4K裝置 ......... 17
連接與eARC相容的電視機 ....... 19
透過ANALOG IN插孔連接電視機或可攜
式音訊裝置 ............... 20
連線至有線網路 ............... 20
連線至無線網路 ............... 21
將主機安裝到牆上 ............. 23
安裝網格 ..................... 25
入⾨指南
(另外的文件)
聆聽聲音
聆聽電視 ..................... 26
聆聽連接的AV裝置 ............. 26
聆聽USB裝置上的音樂 .......... 27
選擇音效
設定針對音源的音效(SOUND FIELD)
.......................... 28
深夜時以低音量欣賞清晰的聲音
(NIGHT) ................. 29
讓對話更清楚 (VOICE) ........ 29
調整主動式重低音揚聲器音量 ... 30
調整圖像與聲音之間的延遲 ..... 30
在播放DTS:X內容時,調整對話音量
.......................... 31
透過BLUETOOTH®功能聆聽音樂/
聲音
聆聽行動裝置中的音樂 ......... 32
從耳機聆聽所連接電視機或裝置的聲
音 ....................... 34
使用網路功能聆聽音樂/聲音
透過家庭網路聆聽 PC 上的音樂
.......................... 36
使用Sony | Music Center聆聽行動裝
置上的音樂 ............... 37
使用Chromecast built-in ...... 38
使用Spotify .................. 38
使用MUSIC SERVICE按鈕 ........ 39
連接無線連接多個房間的相容裝置
(無線連接多個房間) ...... 40
使用各種功能/設定
自訂環繞聲的揚聲器設定 ....... 41
執行主動式重低音揚聲器的無線連接
(SECURE LINK) ........... 42
以提升到接近高解析度的音質播放壓
縮音訊檔案或CD (DSEE HX)
.......................... 43
欣賞多路廣播聲音 (AUDIO) .... 43
停用主機的按鈕 ............... 44
變更前顯示面板與BLUETOOTH指示燈
的亮度 (DIMMER) ......... 44
待機模式中省電 ............... 45
透過主機將遠端訊號傳送到電視機
.......................... 45
使用HDMI控制功能 ............. 46
使用“BRAVIA”同步功能 ....... 47
使用設定顯示 ................. 49
選項選單清單 ................. 55
故障排除
故障排除 ..................... 56
重設系統 ..................... 62
其他資訊
規格 ......................... 63
每個待機模式設定值的耗電量 ... 65
可以播放的音頻檔案類型 ....... 66
支援的輸入音訊格式 ........... 67
支援的HDMI視訊格式 ........... 68
關於BLUETOOTH通訊 ............ 70
最終使用者授權協議 ........... 71
CT
4

預先注意事項 ................. 74
索引 ......................... 77
CT
5

盒中內容
• 主動式揚聲器系統 (1)
• 網格 (1)
• HDMI連接線 (支援規格等同支援乙太網
路連接的特級高速HDMI傳輸線)(1)
• 壁掛式安裝模板 (1)
• 主動式重低音揚聲器 (1)
• 遙控器 (1)
• R03 (AAA大小)電池 (2)
CT
6
• 入⾨指南
• 使用說明書

CT
7

系統的功能
“聆聽USB裝置上的音樂”
(第27頁)
Blu-ray Disc™播放器、有線
電視盒或衛星電視盒等
“使用HDMI控制功能” (第46頁)
“使用“BRAVIA”同步功能” (第47頁)
“執行主動式重低音揚聲器的
無線連接 (SECURE LINK)”
(第42頁)
“使用Spotify” (第38頁) *
“使用MUSIC SERVICE按鈕” (第39頁)
“聆聽電視” (第26頁)
“聆聽連接的AV裝置” (第26頁)
* 某些國家/地區可能不提供此服務。
* 若要在系統上播放,您需要Spotify Premium帳
號。
連接電視機和其他裝置
(請參閱“入門指南” (另外的文件)或參
閱“透過ANALOG IN插孔連接電視機或可攜
式音訊裝置” (第20頁)。)
CT
8

“聆聽行動裝置中的音樂” (第32頁)
“使用Sony | Music Center聆聽行動裝置
上的音樂” (第37頁)
“從耳機聆聽所連接電視機或裝置的聲音”
(第34頁)
“在不同的房間內聆聽相同的音樂 (無線連
接多個房間)” (第40頁)
“連線至有線網路”
(第20頁)
網際網路
路由器
數據機
無線LAN路由器
“連線至無線網路”
(第21頁)
“透過家庭網路聆聽PC上的音樂”
(第36頁)
CT
9

部件與控制器的指南
插圖省略細節。
主動式揚聲器系統 (主機)
正面
(電源)按鈕
開啟系統或設至待機模式。
(輸入選擇)按鈕 (第15、26
頁)
BLUETOOTH PAIRING按鈕 (第32頁)
(MUSIC SERVICE)按鈕 (第39
頁)
+/- (音量)按鈕
(USB)連接埠 (第27頁)
N標記 (第33頁)
使用NFC功能時,請將NFC相容裝置觸
碰該標記。
CT
10
遙控器感應器
將遙控器指向遙控器感應器以操作系
統。
前顯示面板
BLUETOOTH指示燈
– 快速閃爍藍燈:配對待機狀態時
– 閃爍藍燈:正在嘗試BLUETOOTH連線
– 亮起藍燈:已建立BLUETOOTH連線

背面
ANALOG IN插孔
TV IN (OPT)插孔
HDMI OUT (TV (eARC/ARC))插孔
使用HDMI連接線連接具有HDMI輸入
插孔的電視機。
系統相容於eARC和ARC。ARC是將電
視機的聲音從電視機的HDMI插孔傳
送到本系統等AV裝置的功能。eARC
是ARC的一項延伸,能傳送無法以
ARC傳送的物件音訊與多聲道LPCM內
容。如需關於eARC的詳細資訊,請
參閱“連接與eARC相容的電視機”
(第19頁)。關於支援的音訊格式,
請參閱“支援的輸入音訊格式”
(第67頁)。關於連接的規格和注
意事項,請參閱“支援的HDMI視訊
格式” (第68頁)。
HDMI IN 1插孔
關於連接的規格和注意事項,請參
閱“支援的HDMI視訊格式” (第68
頁)。
HDMI IN 2插孔
關於連接的規格和注意事項,請參
閱“支援的HDMI視訊格式” (第68
頁)。
HDMI IN 3插孔
關於連接的規格和注意事項,請參
閱“支援的HDMI視訊格式” (第68
頁)。
LAN(100)連接埠
CT
11

主動式重低音揚聲器
僅適用於台灣
鐵氧體磁芯配備主動式重低音揚聲
器的交流電源線,目的是抑制EMC,
請勿移除。
開/待機指示燈
– 亮起紅燈:主動式重低音揚聲器沒
有連接系統
– 亮起綠燈:主動式重低音揚聲器連
接系統
– 亮起橘燈:主動式重低音揚聲器已
透過Secure Link功能連接系統
– 閃爍綠燈:主動式重低音揚聲器正
在嘗試連接系統
– 閃爍橘燈:主動式重低音揚聲器正
在嘗試透過Secure Link功能連接系
統
– 熄滅: 主動式重低音揚聲器處於待
機模式
/ (開/待機)按鈕
開啟主動式重低音揚聲器或設至待
機模式。
SECURE LINK按鈕 (第42頁)
通風孔
為了安全起見,請勿堵塞通風孔。
CT
12

遙控器
INPUT +/- (第15、26頁)
(電源)
開啟系統或設至待機模式。
DISPLAY**
在電視機螢幕上顯示播放資訊。
電視輸入不會顯示播放資訊。
CLEAR AUDIO+ (第28頁)
SOUND FIELD (第28頁)
VOICE (第29頁)
NIGHT (第29頁)
DIMMER (第44頁)
色彩按鈕
用於選取某些選單項目的快速鍵。
MUSIC SERVICE (第39頁)
BLUETOOTH PAIRING (第32頁)
OPTIONS** (第30、55頁)
在電視機螢幕上顯示選項選單。
電視輸入不會顯示選項選單。
BACK (第15頁)
/// (第15頁)
(輸入)(第15頁)
HOME (第15頁)
(靜音)
暫時關閉聲音。
(音量)+*/-
調節音量。
SW (主動式重低音揚聲器音
量)+/-
調整主動式重低音揚聲器音量。
13
CT

播放操作按鈕
/ (倒轉/快轉)
向後或向前搜尋。
/ (上一個/下一個)
選擇上一/下一章節、曲目或檔案。
(播放) *
開始或重新開始播放 (繼續播
放)。
(暫停)
暫停或重新開始播放。
(停止)
停止播放。
BLUETOOTH RX/TX (BLUETOOTH接收
器/傳輸器)(第35頁)
AUDIO* (第43頁)
* AUDIO、 和 + 按鈕有觸覺點。操作
時,可將其作為參考點。
**觀賞HDR訊號與某些4K格式的視訊時,
OPTIONS與DISPLAY按鈕沒有作用,而且不
顯示系統的螢幕顯示 (OSD)。 如需關於4K
視訊格式的詳細資訊,請參閱“支援的
HDMI視訊格式” (第68頁)。
14
CT
 Loading...
Loading...