Sony HDR-SR1 User Manual
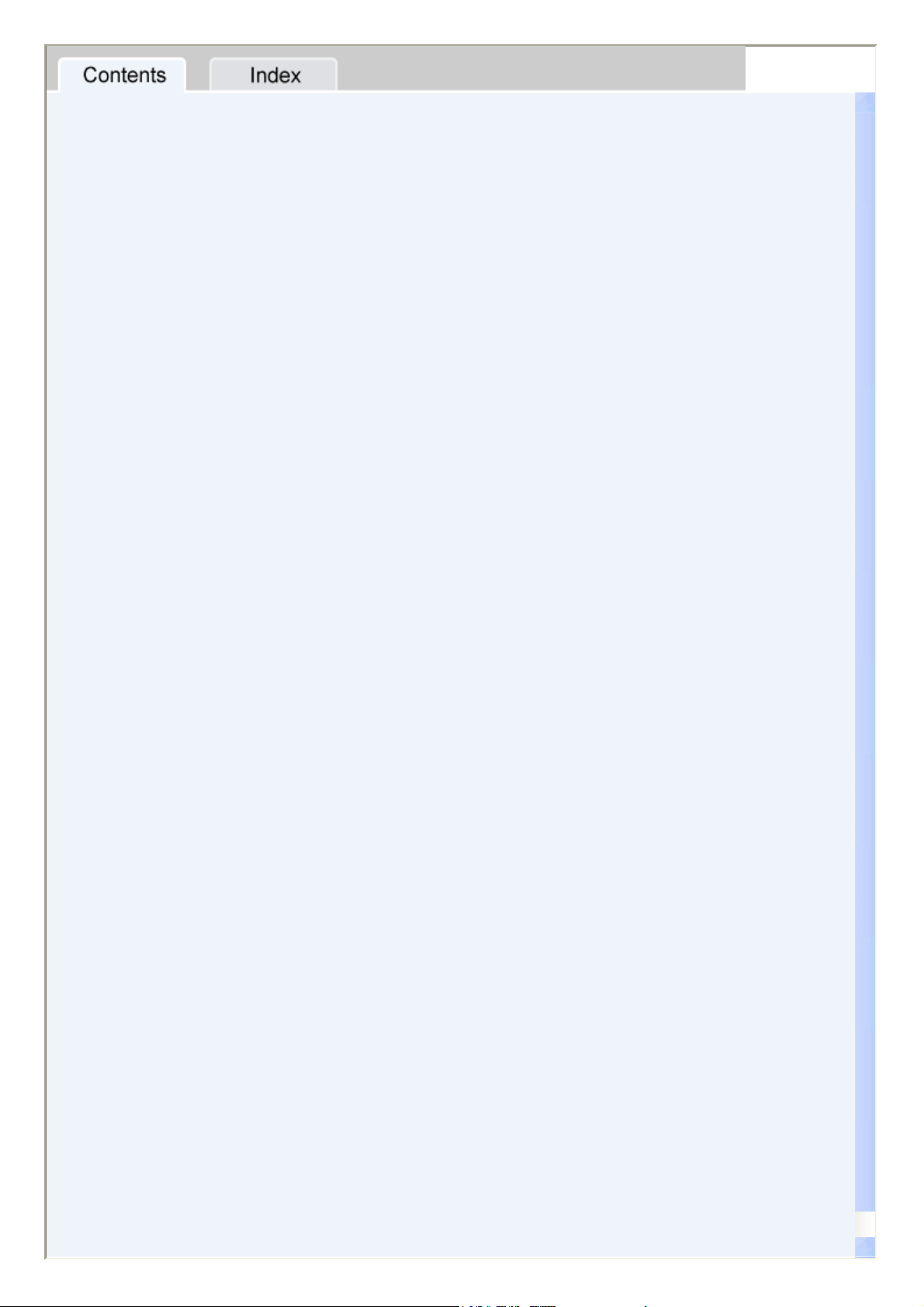
Read this first
On this “First Step Guide”
Software's on-line help
Picture Motion Browser features
Chapter 1: Setting up for the first time
Preparation flow
Step 1: Installing software
Step 2: Connecting with a USB cable
Chapter 2: Creating a disc with One Touch
Types of discs you can use
Saving videos and still images on a disc with One Touch (One Touch Disc Burn)
Chapter 3: Importing/viewing videos and still images on a computer
Importing entire videos and still images on a computer (Easy PC Back-up)
Importing selected videos and still images on a computer (Media File Import)
Importing images from the DVD drive/Memory Stick slot of a computer
Viewing videos and still images imported to a computer
Chapter 4: Editing the imported videos and still images
Editing videos
Editing still images
Chapter 5: Creating and copying a disc
Creating a disc with HD (High Definition) picture quality
Creating a disc with SD (Standard Definition) picture quality
Creating a disc with saved images from the Playlist on your camcorder (Playlist Disc Creation)
Copying a disc
Types of discs you can use
Chapter 6: Viewing an AVCHD format disc on a computer
Playing an AVCHD format disc with Player for AVCHD
Chapter 7: Exporting videos to your camcorder
Exporting AVCHD 1080i format videos saved on a computer to your camcorder
Chapter 8: Manipulating videos and still images
Saving videos after converting format
Manipulating still images
Troubleshooting
Symptoms
Cause and/or corrective actions
Additional information
System requirements
Trademarks and regulations
(C) 2006 Sony Corporation
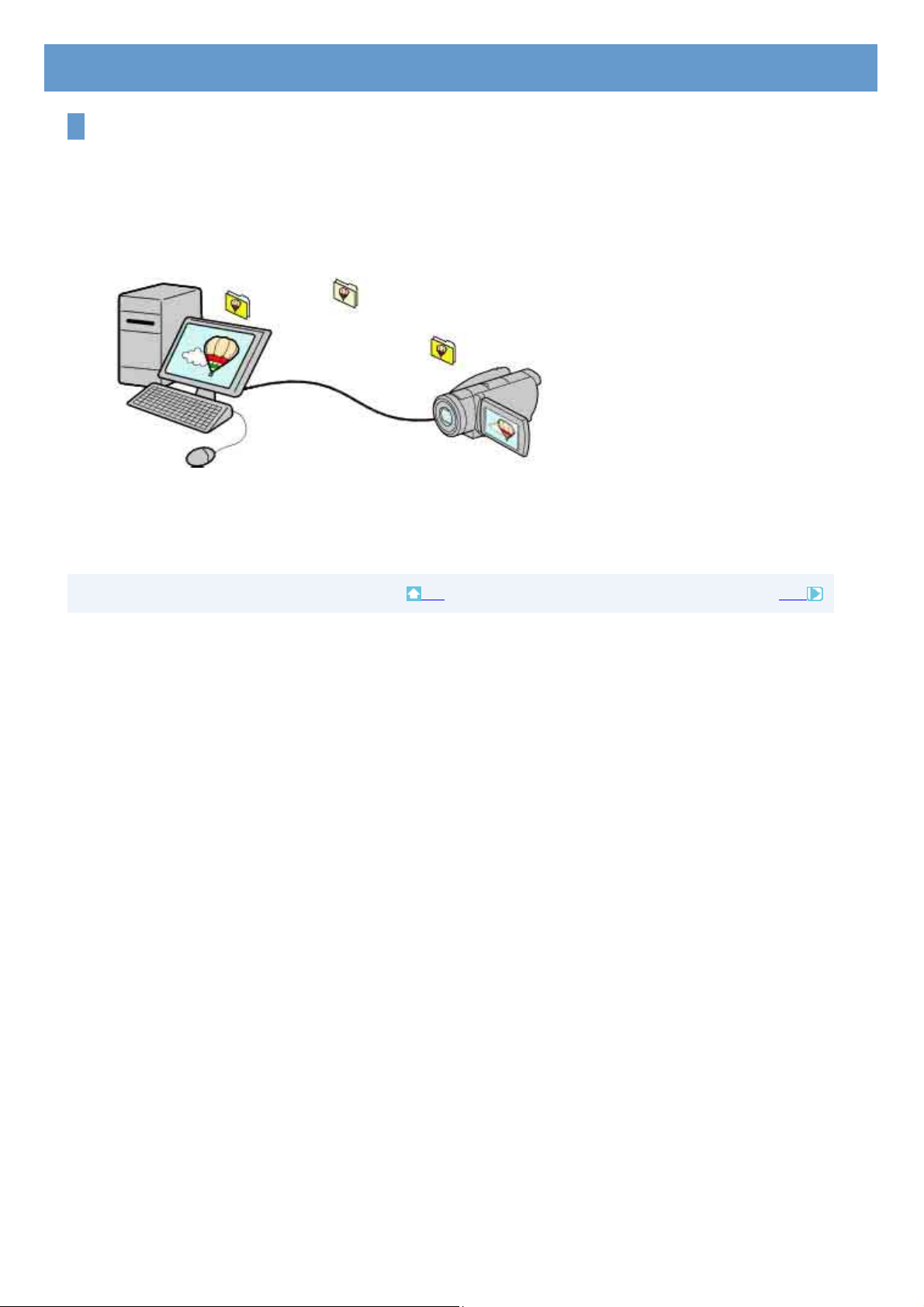
Read this first
On this “First Step Guide”
This “First Step Guide” describes the connections and settings required to use your camcorder with
a computer, and the basic operation of the software on the CD-ROM.
The CD-ROM contains the Picture Motion Browser application for the Windows OS.
You cannot use Picture Motion Browser on a Macintosh computer.
Notes
z
The screenshots in this “First Step Guide” are from Windows XP. The screens may vary depending on the operating
system of the computer.
z
Both a 12 cm and an 8 cm DVDs are described as a “disc” in this “First Step Guide.”
Top Next
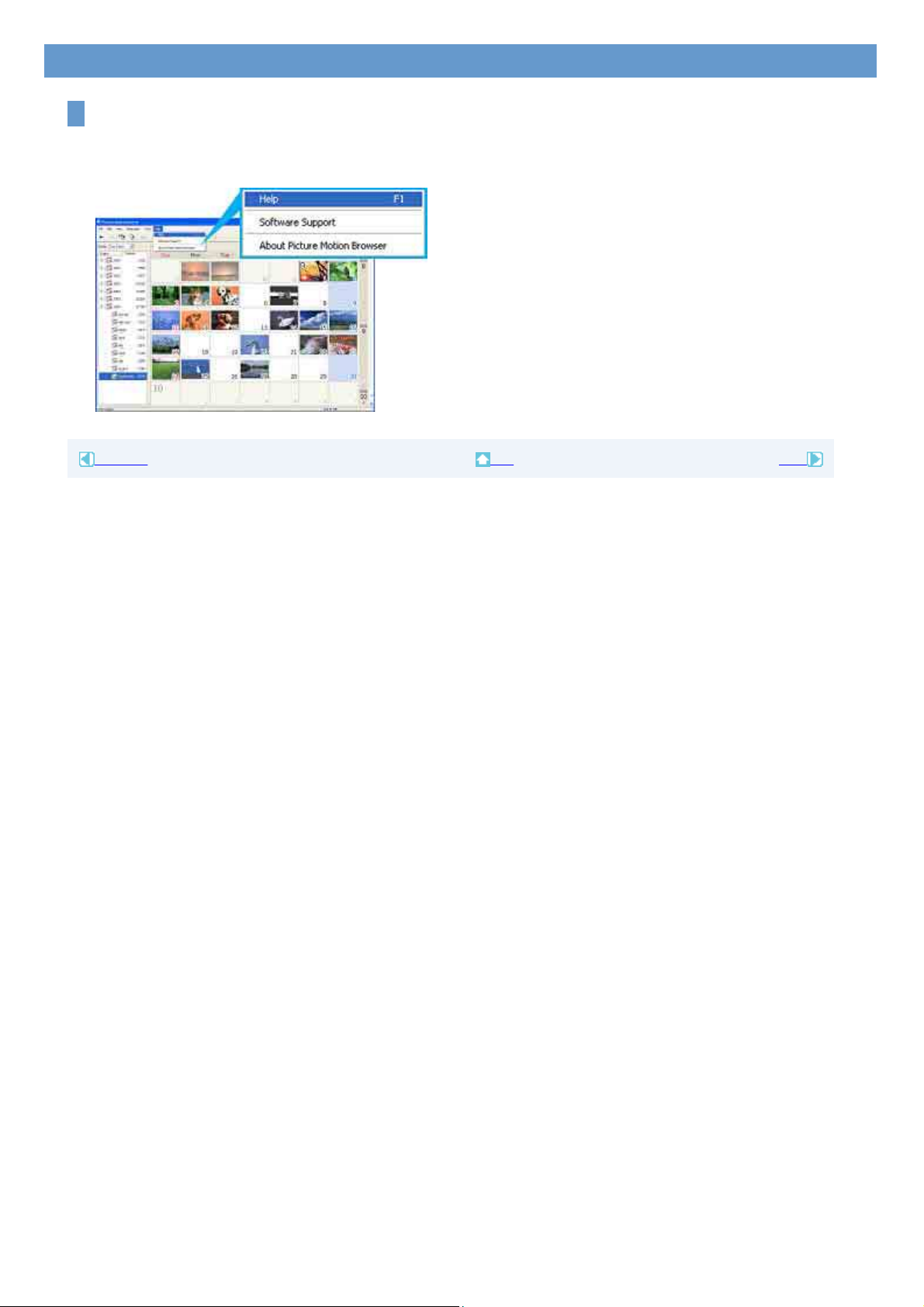
Read this first
Software's on-line help
The help provides detailed operating instructions for Picture Motion Browser.
Select [Help] in the [Help] menu of the software to start up the on-line help.
Previous Top Next
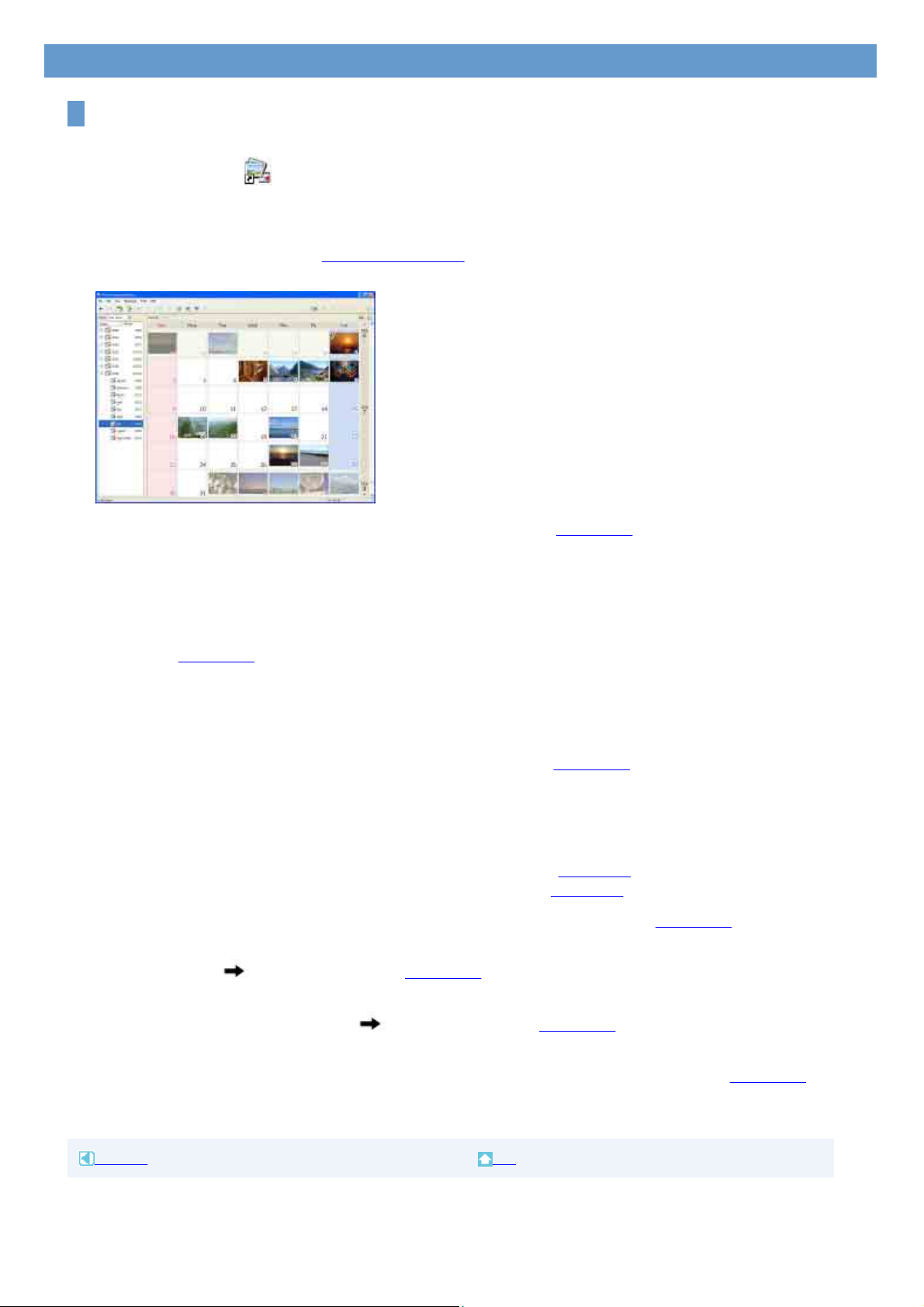
Read this first
Picture Motion Browser features
Picture Motion Browser is a set of Windows applications with the following features.
If you double-click the [ ] (Picture Motion Browser) icon on the desktop, [Picture Motion Browser]
starts up.
Notes
z
The picture may not play back smoothly, depending on specifications of your computer. For details about the
recommended specifications, see “
z
You cannot use Picture Motion Browser on a Macintosh computer.
System requirements.”
Creating a disc using the One Touch Disc Burn function <Details>
You can save videos and still images recorded on the hard disk of your camcorder on a disc by
pressing the DISC BURN button on your camcorder (One Touch Disc Burn function).
It is an simple operation to save videos and images to a disc.
Videos recorded in HD (High Definition) format are written on a disc with the same picture quality.
Importing videos and still images recorded on the hard disk of your camcorder to a
computer <Details>
You can import videos and still images recorded on the hard disk of your camcorder with a simple
operation.
Videos recorded in HD (High Definition) format are imported to the computer with their original
picture quality.
Viewing videos and still images imported to a computer <Details>
You can manage videos and still images recorded on the hard disk of your camcorder by date, and
select videos or still images you want to view as thumbnails.
These thumbnails can be enlarged and played in a slide show.
Creating a disc with edited videos and still images
You can edit videos and still images imported to a computer. <Details>
You can create a disc with selected videos and still images. <Details>
Creating a disc with videos included in a Playlist on your camcorder <Details>
You can save videos included in a Playlist on your camcorder on a disc with a simple operation.
Copying a disc Video Disc Copier <Details>
You can copy a disc you created as it is.
Playing a disc in AVCHD format Player for AVCHD <Details>
You can play back the disc you just made in AVCHD format on a DVD drive of your computer.
Exporting HD (High Definition) videos from your computer to your camcorder <Details>
You can export HD (High Definition) videos that have been imported to a computer from your
camcorder, back to your camcorder.
Previous Top
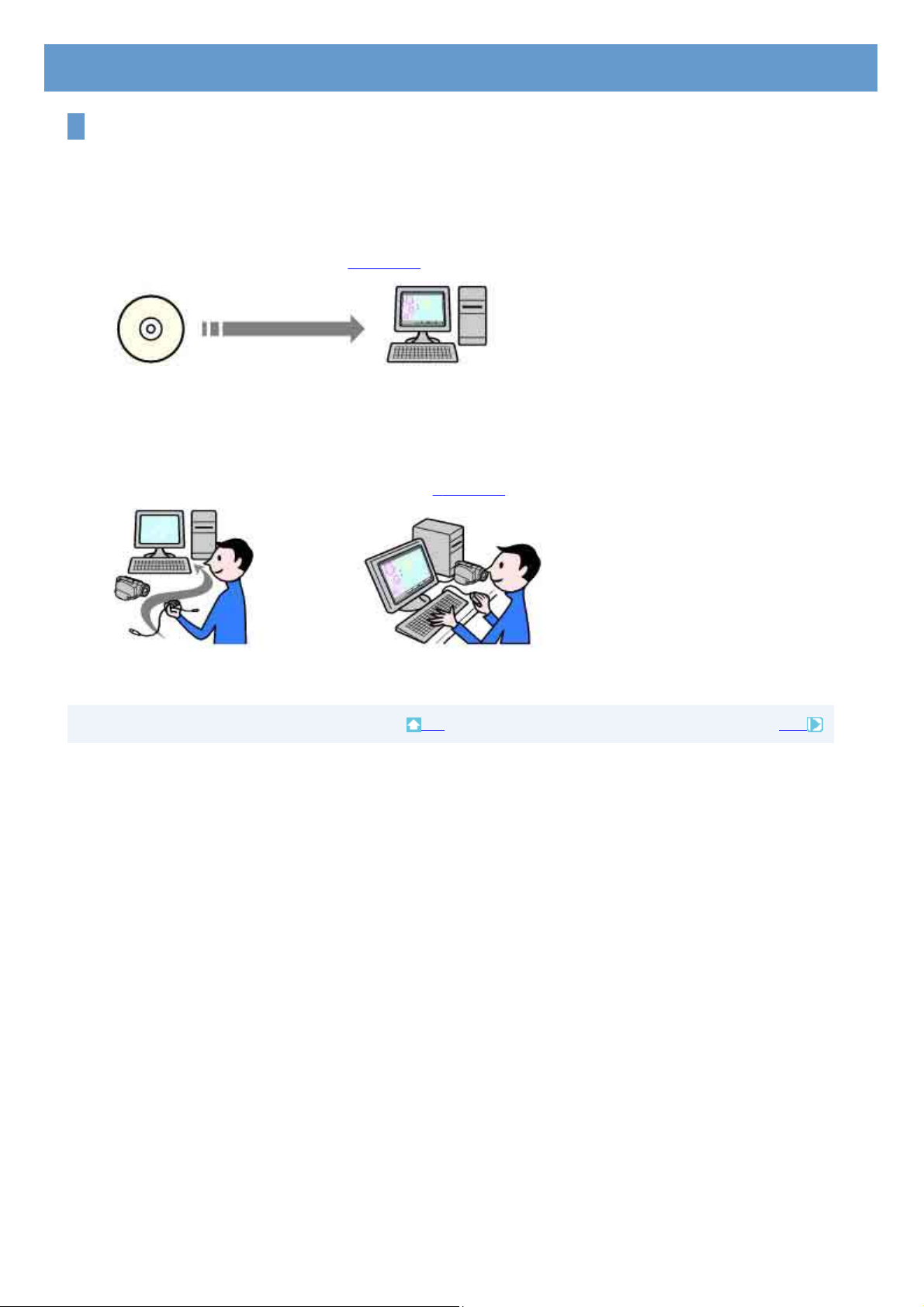
Chapter 1: Setting up for the first time
Preparation flow
This gives you an overview of the preparation necessary for the first time you use your camcorder with
a Windows computer.
1
If you have not installed the supplied software, install it on your computer.
See “Step 1: Installing software.” <Details>
If you already installed the software according to the Operating Guide supplied with your camcorder,
you do not need to install the software again.
2
Make your computer recognize your camcorder by making a first USB connection.
See “Step 2: Connecting with a USB cable.” <Details>
From hereon when you actually use your camcorder with your computer.
Top Next
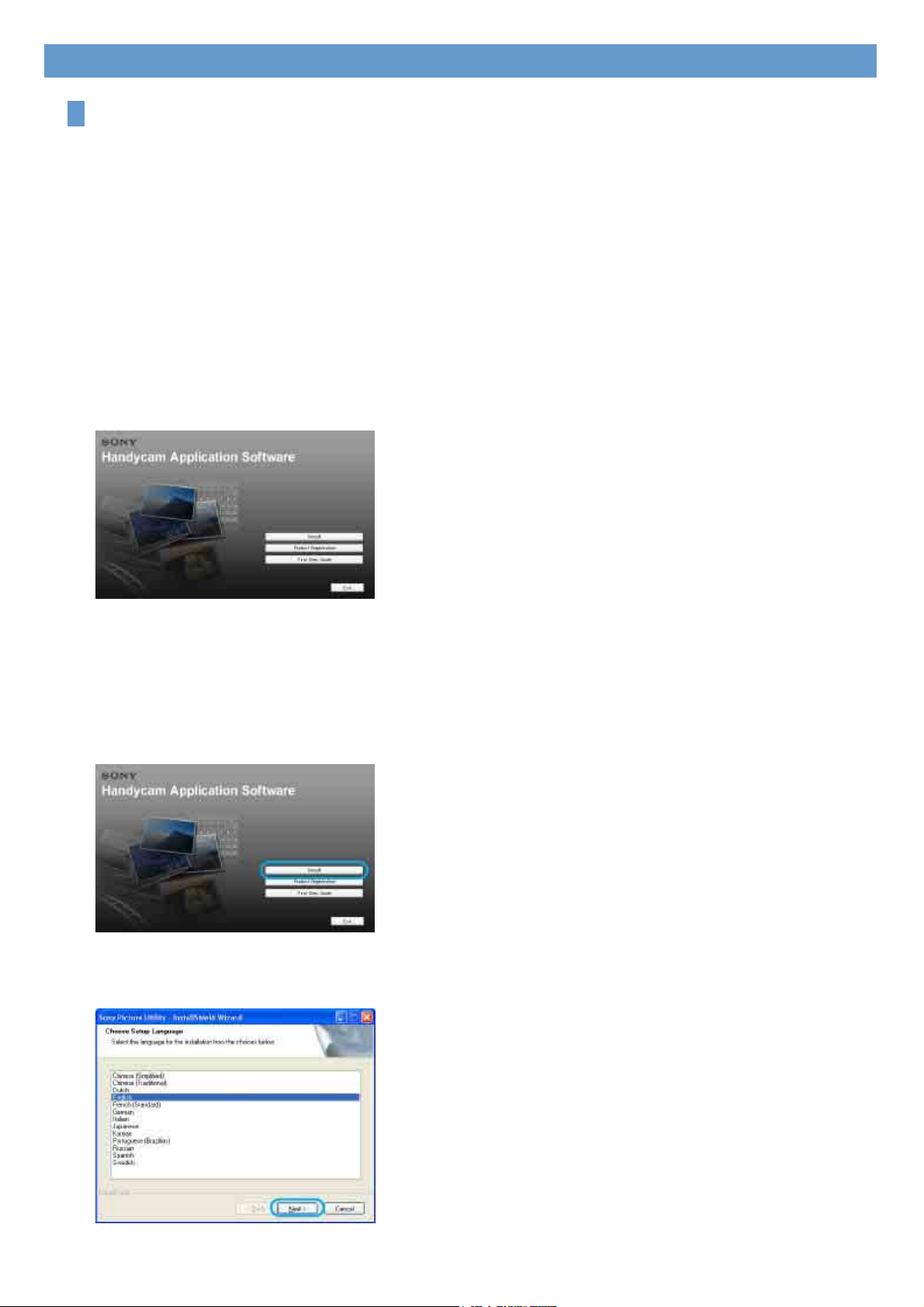
Chapter 1: Setting up for the first time
Step 1: Installing software
You need to install the software to your Windows computer to enjoy editing your recorded videos
and still images. The installation is required only for the first time.
1
Confirm that your camcorder is not connected to the computer.
2
Turn on the computer.
Log on as Administrators for installation.
Close all applications running on the computer before installing the software.
3
Place the CD-ROM in the disc drive of your computer.
The installation screen appears.
If the screen does not appear
Click [Start], then click [My Computer]. (For Windows 2000, double-click [My Computer]. )
1
Double-click [SONYPICTUTIL (E:)] (disc drive)*.
2
* Drive names (such as (E:)) may vary depending on the computer.
4
Click [Install].
5
Select the language for the application to be installed, then click [Next].
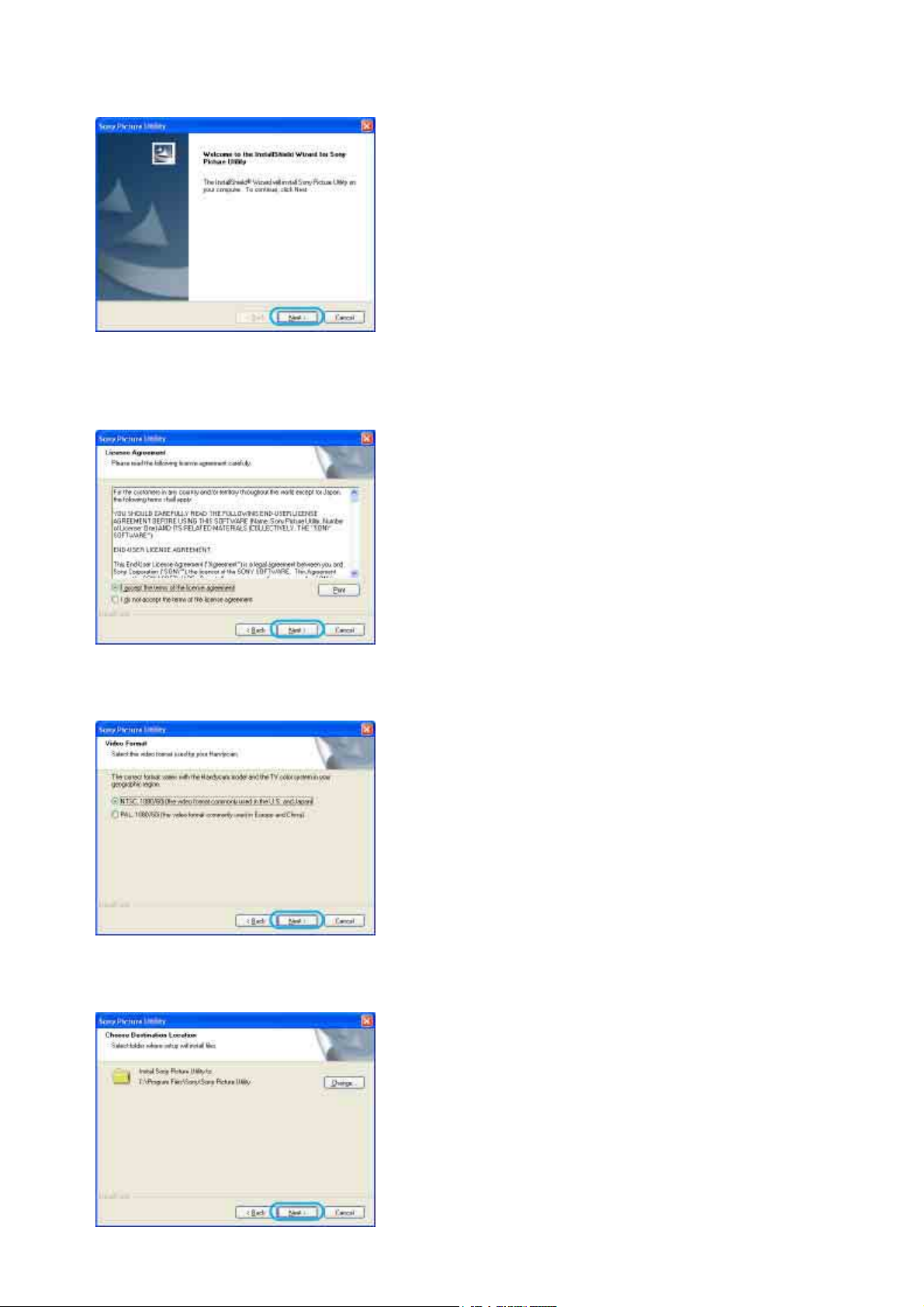
6
Click [Next].
7
Read [License Agreement], select [I accept the terms of the license agreement] when
you agree, then click [Next].
8
Select your camcorder video system, then click [Next].
9
Select where to save the software, then click [Next].
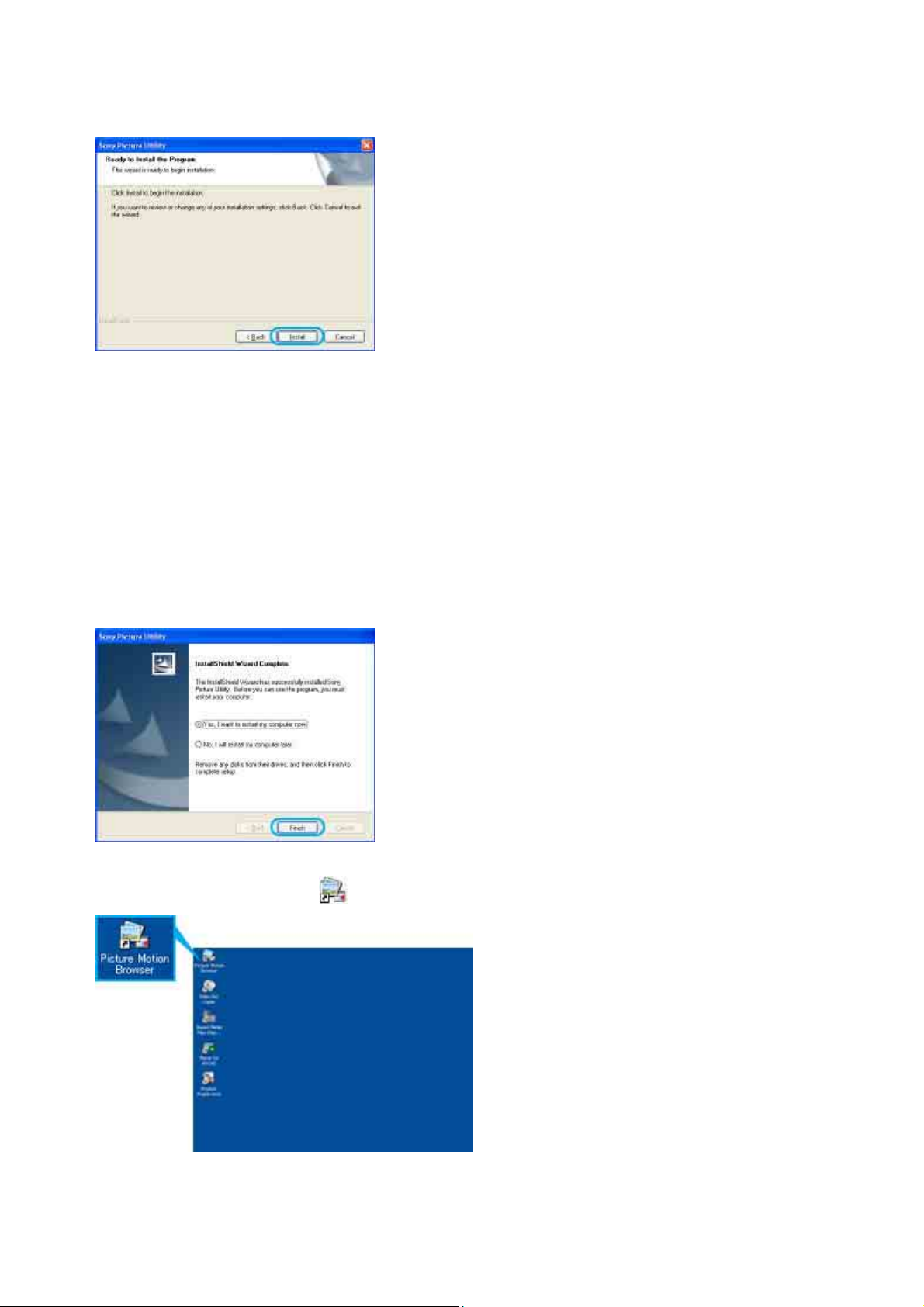
10
Click [Install] on the [Ready to Install the Program] screen.
The installation of Picture Motion Browser starts.
11
The following installation screens may be displayed, depending on your operating
environment. In this case, follow the instructions on the screen to install the
software.
z
Sonic UDF Reader --- Software required to recognize AVCHD format discs
z Windows Media Format 9 Series Runtime (Windows 2000 only) --- Software required to create
DVD video discs
z Microsoft .NET Framework 1.1 --- Software required to create AVCHD format discs
z
Microsoft DirectX 9.0c --- Software required for handling video
12
Make sure [Yes, I want to restart my computer now.] is selected, then click [Finish].
The computer restarts automatically.
The short-cut icons, such as [ ] (Picture Motion Browser), appear on the desktop.
13
Remove the CD-ROM from the disc drive of your computer.
z For the information about Picture Motion Browser, visit the following URL:
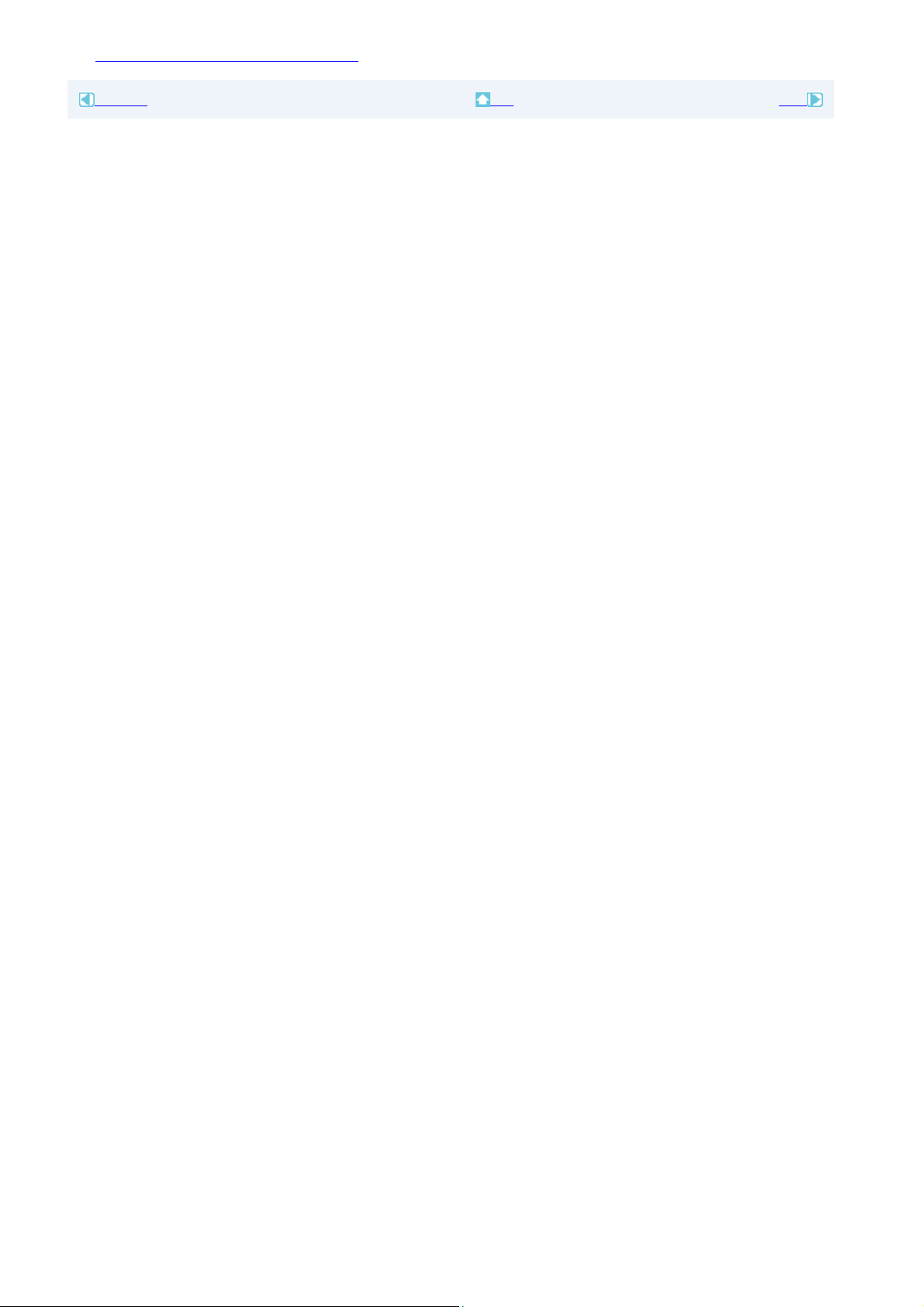
http://www.sony.net/support-disoft/
Previous Top Next
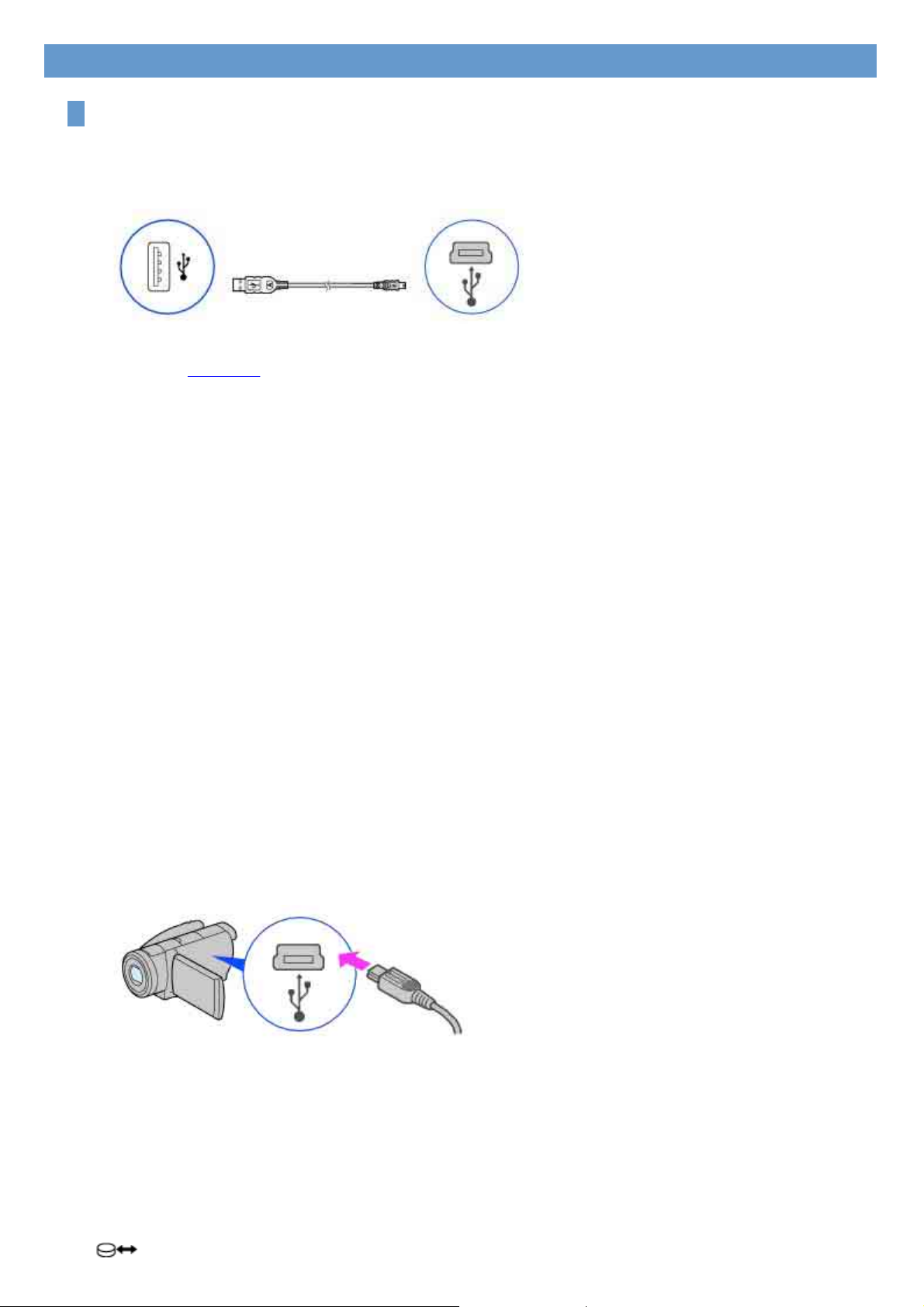
Chapter 1: Setting up for the first time
Step 2: Connecting with a USB cable
The following section describes how to connect your camcorder to a computer using a USB cable and
make the computer recognize your camcorder.
Connection image (USB cable and USB jack)
Before performing the following procedure, make sure you have installed Picture Motion Browser on
your computer. <Details>
Note that if you do not turn on the power and make the connections in the order described in the
following steps, your computer may not recognize your camcorder.
Note
z When connecting your camcorder to a computer, make sure you insert the connector in the correct direction. Do not insert
the connector forcibly as it may damage the cable or your camcorder.
Tip
z Your camcorder is compatible with Hi-Speed USB (USB 2.0). You can transfer data at a faster rate using a computer
compatible with Hi-Speed USB (USB 2.0). When you connect a USB interface not compatible with Hi-Speed USB (USB
2.0), the data transfer ratio will be that of USB 1.1 (USB Full-Speed).
1
Turn on the computer.
If any software starts on the computer automatically, close it.
2
Connect your camcorder to a power source, and turn on your camcorder.
Use the AC Adaptor as the power source.
For operating the POWER switch, refer to the Operating Guide supplied with your camcorder.
3
To use still images saved in a “Memory Stick Duo”, insert the “Memory Stick Duo”
into your camcorder.
4
Connect the USB cable to the USB jack on the camcorder firmly.
For the location of the USB jack, refer to the Operating Guide supplied with your camcorder.
5
Connect the other end of the USB cable to the USB port on your computer.
The [USB SELECT] screen is displayed on the LCD screen of your camcorder.
Tip
z
When the screen is not displayed, select the item from the menu. For selecting the menu, refer to the operating
instructions supplied with your camcorder.
6
To use videos and still images recorded on the hard disk of your camcorder, select [
COMPUTER].
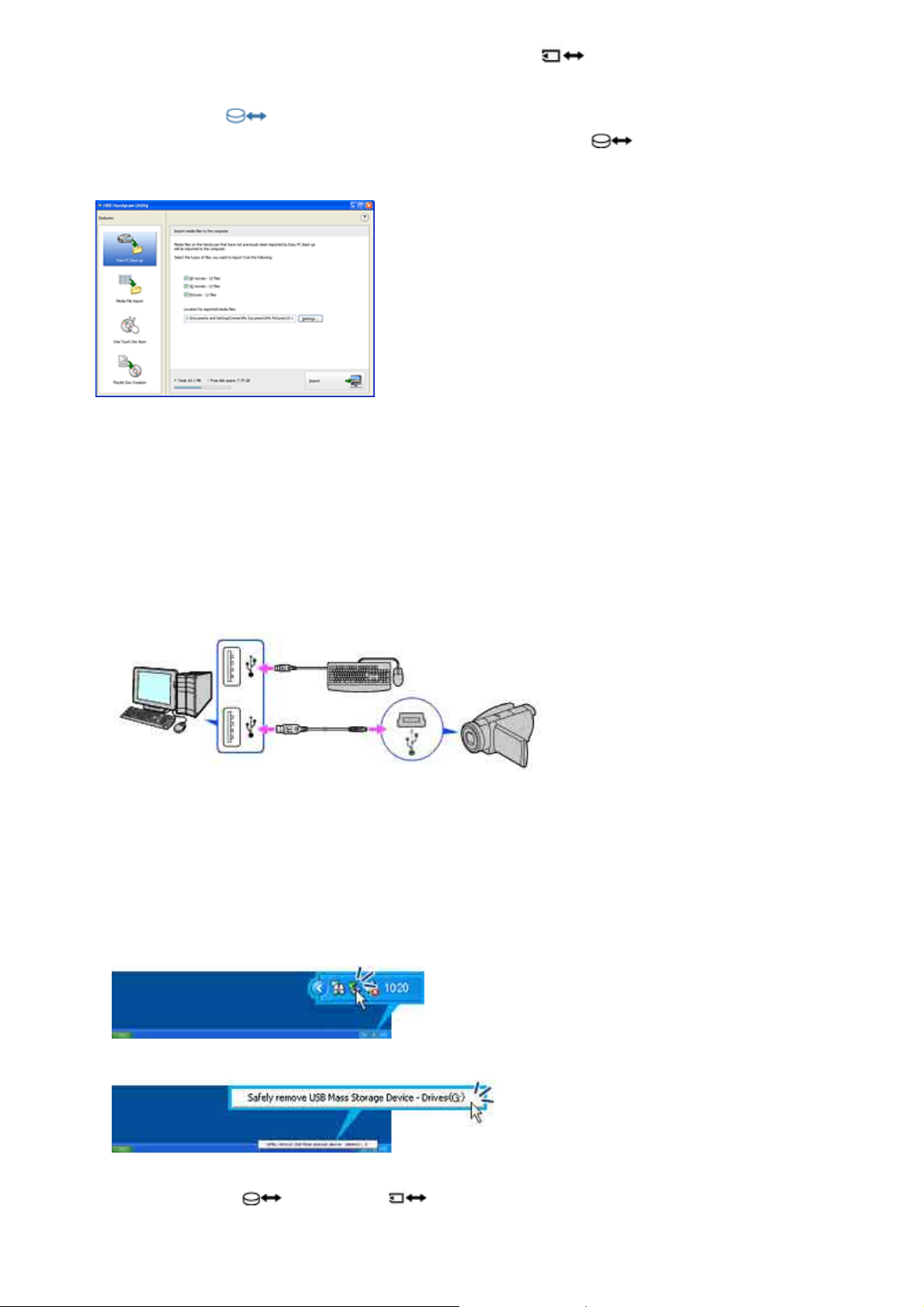
To use still images in a “Memory Stick Duo”, select [ COMPUTER].
When you select [ COMPUTER]
The first time you connect your camcorder to a computer and select [ COMPUTER], it takes some
time until the computer recognizes your camcorder. When the computer recognizes your camcorder,
the connection is completed and [HDD Handycam Utility] window is displayed automatically.
Note
z
Depending on the status of the computer, a window that urges you to restart the computer may be displayed. In this case,
follow the instructions on the screen to restart the computer.
Recommended USB cable connection
Connect your camcorder as shown in the following illustration.
z Connect the USB cable from your camcorder to the USB port on the computer and make sure no
other USB devices are connected.
z If your computer has a USB keyboard and a USB mouse as standard equipment, leave them
connected and connect the camcorder to an available USB jack with the USB cable.
Notes
z Operation is not guaranteed if you connect multiple USB devices to the computer.
z
Operation is not guaranteed if you connect the USB cable to the USB port on a keyboard or USB hub.
z
Make sure to connect the cable to the USB port on the computer.
z Operation is not guaranteed on all the system requirement.
To disconnect the USB cable
Click the [Unplug or eject hardware] icon on the task tray.
1
Click [Safely remove USB Mass Storage Device].
2
Click [OK].
3
Touch [END] on the [ COMPUTER] or [ COMPUTER] screen on the LCD screen of your camcorder.
4
Touch [YES] on the LCD screen of your camcorder.
5
Disconnect the USB cable from the computer.
6
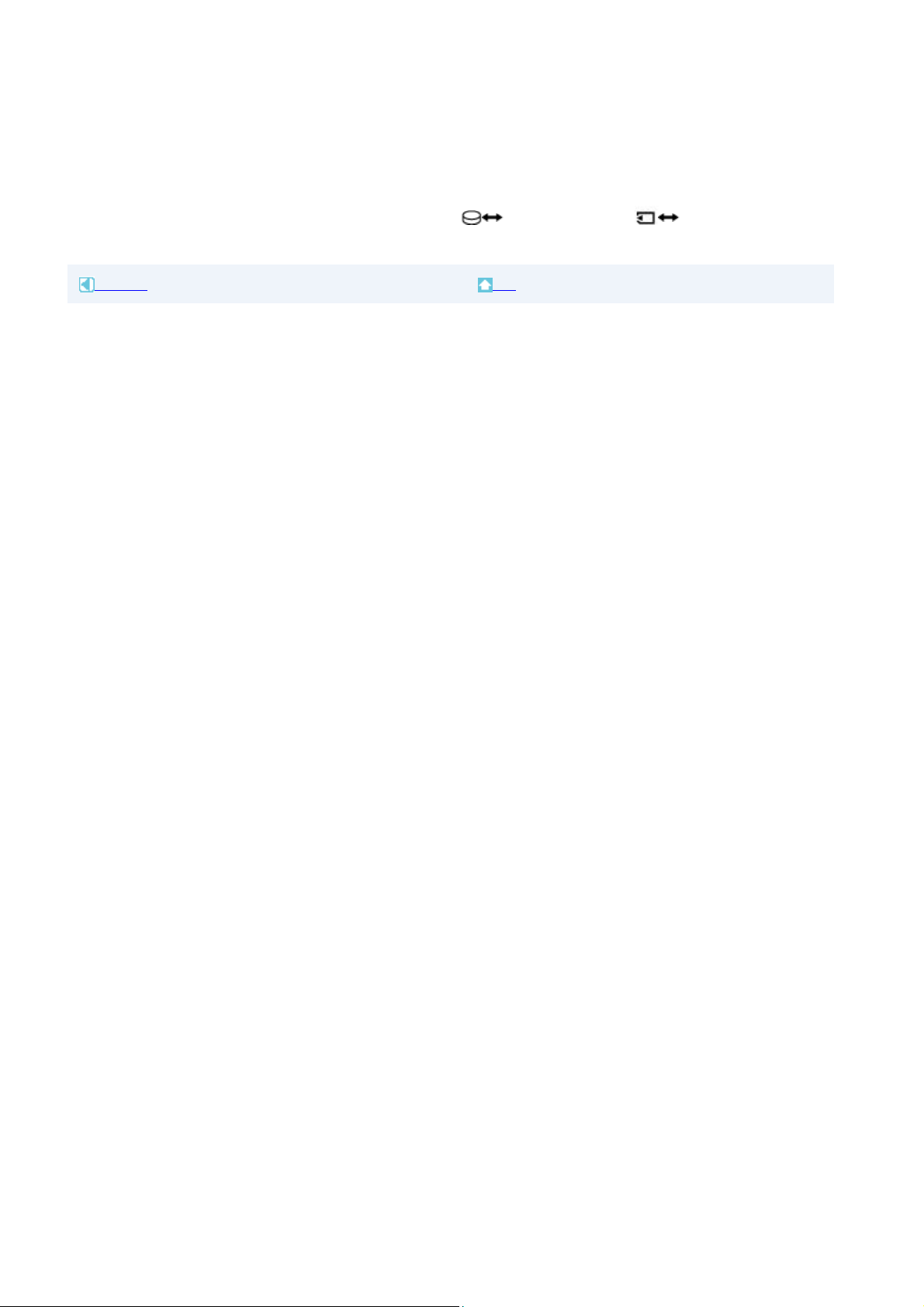
Notes
z Do not disconnect the USB cable while the access lamp is lit.
z Before turning off your camcorder, disconnect the USB cable following the proper procedures described above.
z Disconnect the USB cable using the proper procedures described above. Otherwise, files stored on the hard disk of your
camcorder or in a “Memory Stick Duo” may not be updated correctly. Also, disconnecting the USB cable improperly may
cause a malfunction of the hard disk of your camcorder or of the “Memory Stick Duo.”
To switch the media (hard disk/“Memory Stick Duo”)
Touch the button of medium you want to switch to ([ COMPUTER] or [ COMPUTER]) in step
5 of “To disconnect the USB cable.” Your camcorder switch to the selected media.
Previous Top
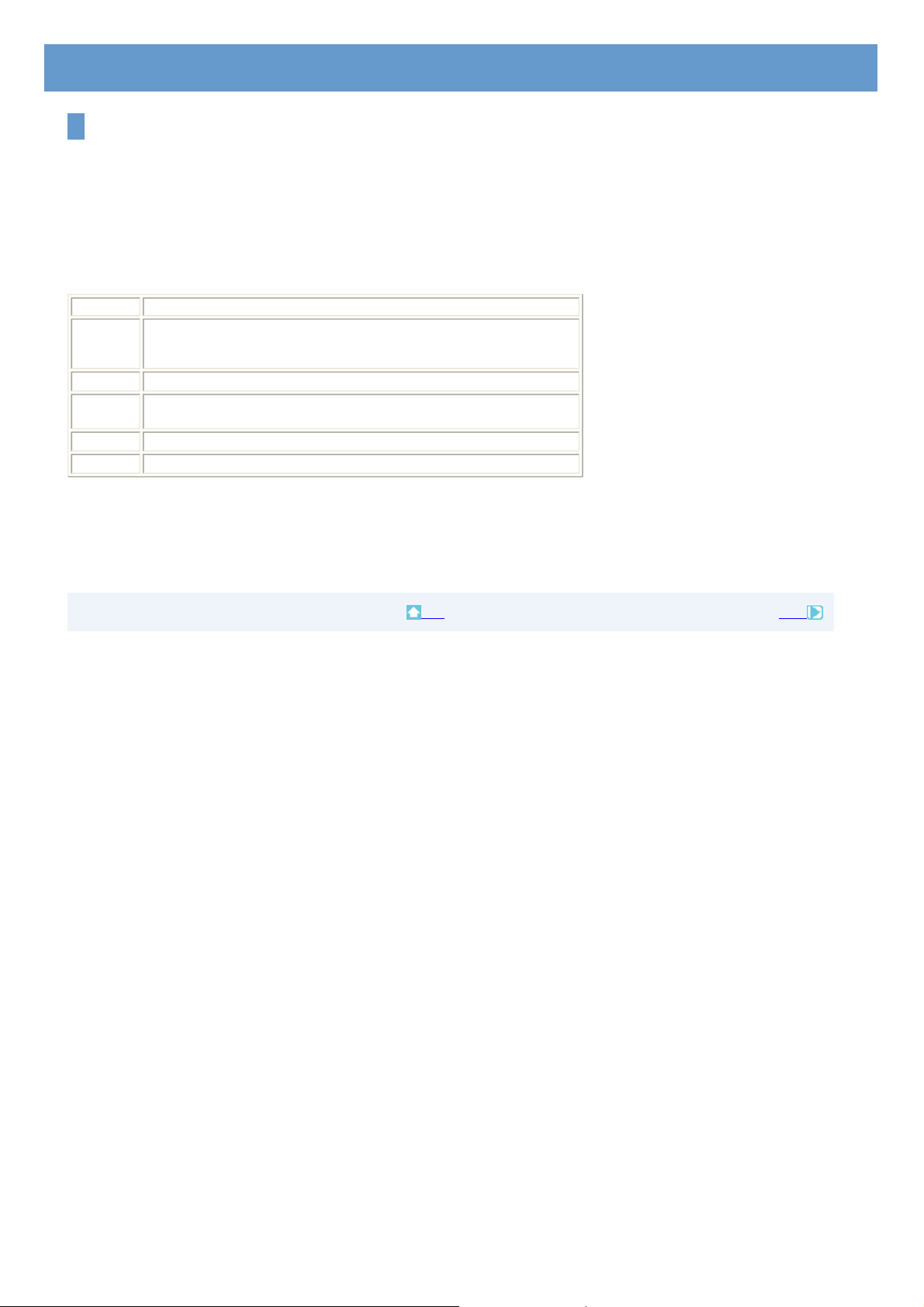
Chapter 2: Creating a disc with One Touch
Types of discs you can use
The kinds of disc that you can use with the supplied software are as listed below. The discs you can
use differ, depending on the computer you use. For details on the discs compatible with your computer,
refer to the operations manual supplied with your computer. You may not be able to play back some
types of discs, depending on the device you have. Refer to the specifications of your playback
equipment for additional compatibility information.
Discs compatible with the supplied software
Disc types Characteristics
DVD-R
DVD+R z Unrewritable
DVD+R DL
DVD-RW z Rewritable and reusable
DVD+RW z Rewritable and reusable
z Unrewritable
z Fairly inexpensive. Mainly used for saving data
z Compatible with most DVD players
z Using the dual layer DVD+R system containing more recordable capacity
z Unrewritable
z When saving data on a DVD+RW, the data is recorded in VIDEO format. You cannot add more data
on the DVD+RW.
z Use a disc produced by a reliable manufacturer. You may not save images correctly when using a
low quality disc.
Top Next
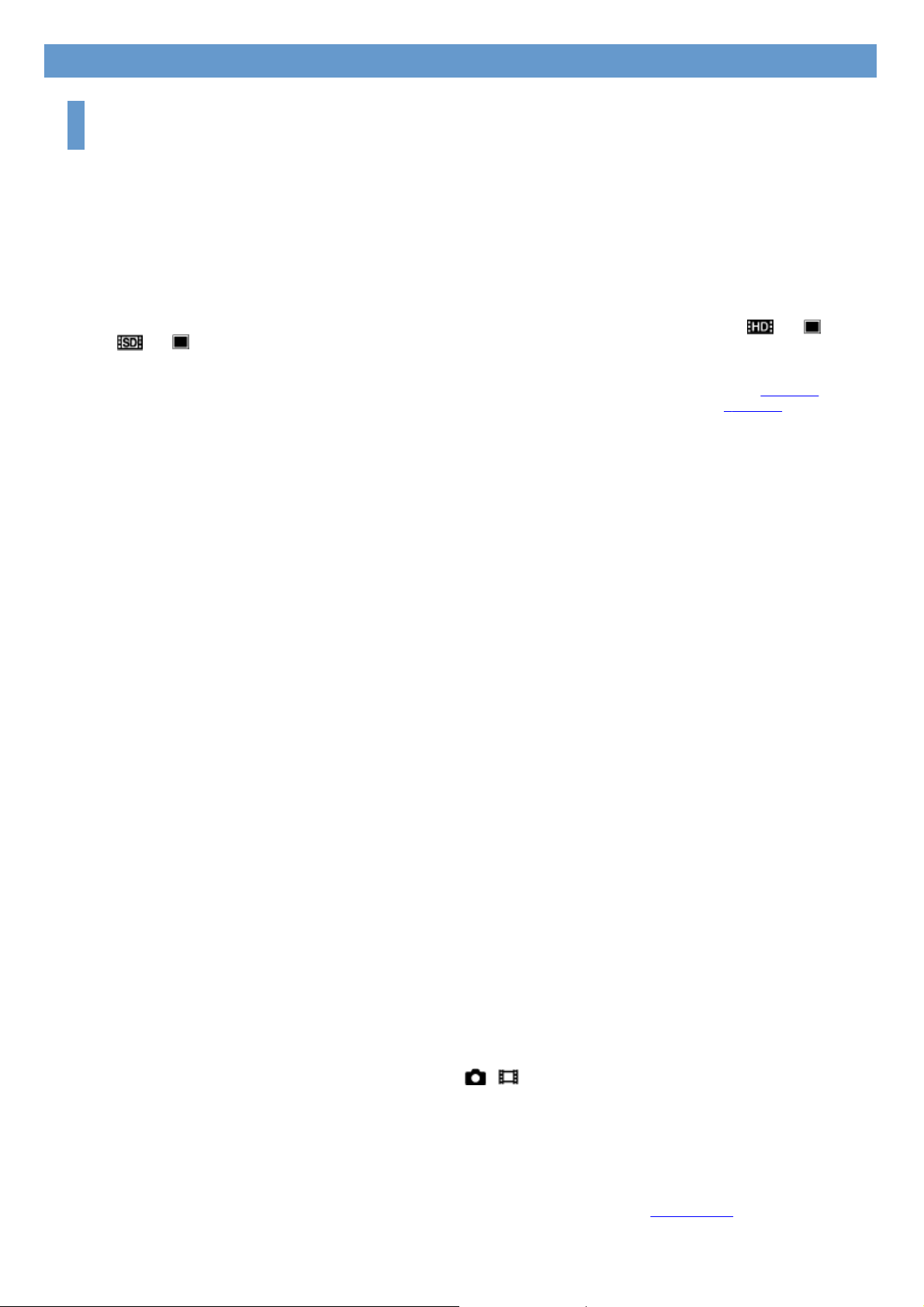
Chapter 2: Creating a disc with One Touch
Saving videos and still images on a disc with One Touch (One Touch Disc Burn)
You can save videos and still images recorded on the hard disk of your camcorder on a disc in your
computer by pressing the DISC BURN button on your camcorder (One Touch Disc Burn function)
without any complex operations on your computer. Videos and still images that have not yet been
saved on a disc with One Touch Disc Burn can automatically be saved on a disc with their recorded
picture quality. Videos in HD (High Definition) picture quality and videos in SD (Standard Definition)
picture quality will saved on different discs separately .
Tips
z You can select the data type for videos or still images to be saved on a disc with the One Touch Disc Burn function using
the menu on your camcorder. Select the option on the [DISC BURN SET] menu. The options are [ALL], [ and ] and
[ and ]. The default setting is [ALL], allowing you to save videos and still images of all data type on a disc. This
setting is also effective when activating the One Touch Disc Burn function from the HDD Handycam Utility.
z
Video and image data previously saved on a disc in this operation cannot be saved again with the same operation. To
save data on a disc again after it has been saved previously, import the videos and images to a computer. <Details>
Then, save the data on a disc, following the instructions in “Chapter 5: Creating and copying a disc.” <
z The history of each saved video or image is recorded according to the user account. If you use a different user account,
the video or image that has already been saved to a disc is written to the disc again.
z If you cannot save all your video and still image data on a disc, the data is automatically saved on more than one disc.
The required number of discs is displayed in step 6 on the screen.
z
Still images are recorded first on a disc. When you save images on several discs, the still images are recorded on the first
disc.
z
The sound quality remains as it is when you save a movie recorded in 5.1ch surround sound on a disc.
Details>
Notes
z
Player for AVCHD or equipment that is compatible with the AVCHD format is needed to play back AVCHD format discs
you have created.
z
AVCHD format discs cannot be played back with a DVD player or DVD recorder since DVD players and DVD recorders
are not compatible with the AVCHD format.
z
Do not insert AVCHD format discs into a DVD player or DVD recorder.
AVCHD format discs may not be ejected properly from a DVD player or a DVD recorder.
z
Still images on a disc created with One Touch Disc Burn function cannot be played back on a DVD player. Play them
back on a computer.
1
Confirm that your camcorder is not connected to the computer.
2
Turn on the computer.
3
Place the recordable disc to be saved in the disc drive of your computer.
Tips
z 8 cm discs are not supported.
z It is recommended that you use a new recordable disc.
z
If any software starts on the computer automatically, close it.
4
Connect your camcorder to a power source, and turn on your camcorder.
Use the AC Adaptor as the power source.
For operating the POWER switch, refer to the Operating Guide.
Tip
z
You can perform this operation, whichever position of the / is lit.
5
Press DISC BURN button of the camcorder.
For operating the DISC BURN button, refer to the Operating Guide.
6
Connect the camcorder with a computer using the USB cable. <Details>
The disc recognition window is displayed on the screen of the computer.
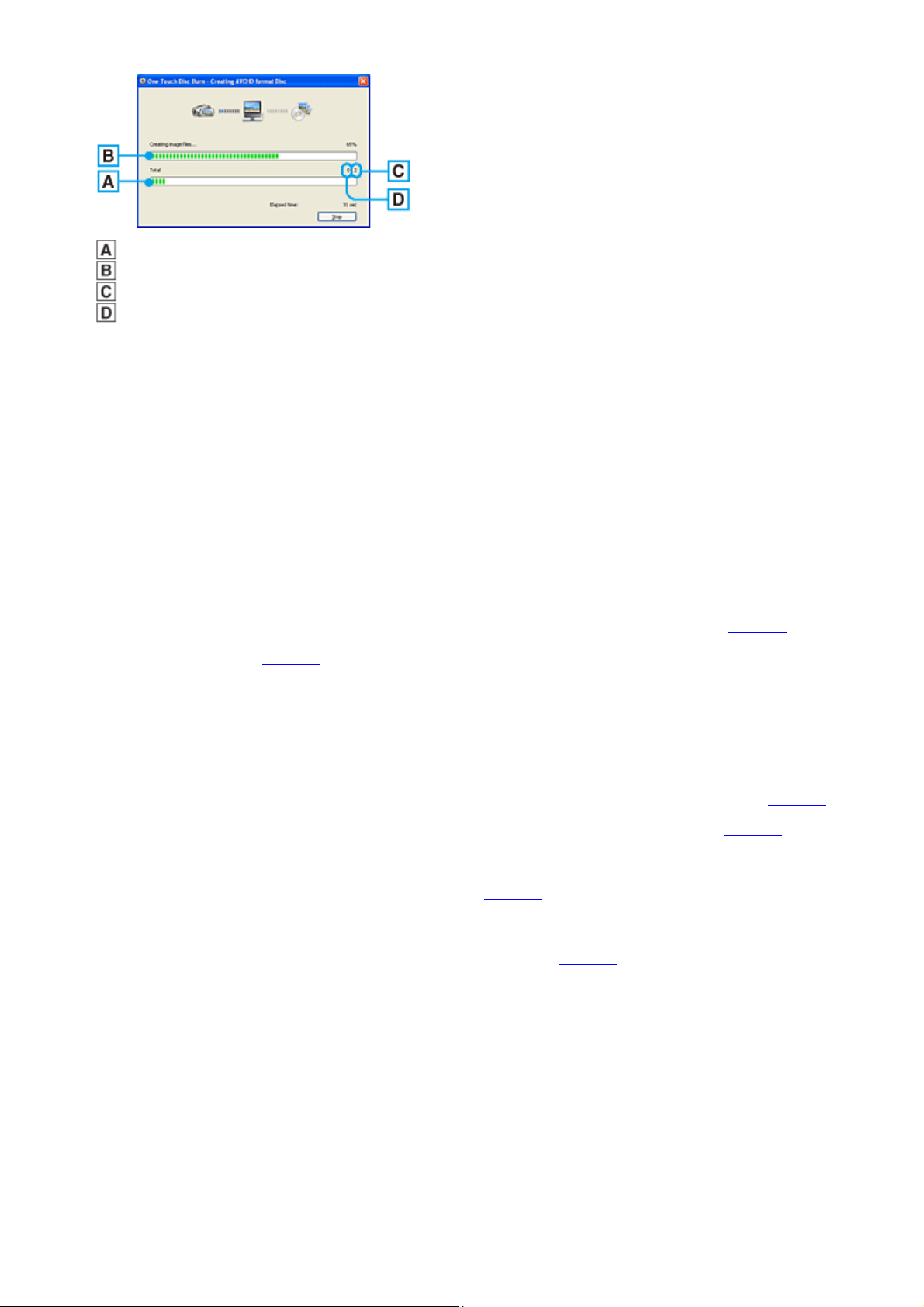
When the disc type is recognized, disc creation begins.
Current status of all disc creation
Current status per disc
Number of discs required
Number of discs being created
When the disc creation is completed, the disc tray opens automatically.
Notes
z During disc creation, do not apply vibration to the camcorder. The disc creation may be terminated.
z Make sure no other USB devices are connected to your computer.
Tips
z When you insert a burned DVD-RW/DVD+RW in the disc drive in step 3, a message appears, asking if you want to delete
data saved on a DVD.
z When you cannot store all the recordable data on a disc, follow the on-screen instructions, then insert a new disc onto the
disc drive.
7
Once the completion dialog for disc creation appears, click [Close].
To create another disc, click [Copy].
Tips
z
You can also create a disc by selecting [Disc Burn] on the [USB SELECT] screen of your camcorder. <Details>
z
You can also create a disc by selecting [One Touch Disc Burn] in the [HDD Handycam Utility] window displayed on the
screen of the computer. <Details>
To disconnect the USB cable <Details>
After creating a disc
z
After creating a disc, check that the disc can be played back properly on a computer with the supplied software if the disc
is HD (High Definition) picture quality, or a DVD player if the disc is SD (Standard Definition) picture quality. <Details>
When you cannot play back the disc properly, import the videos and still images to the computer. <Details>
Then, save the data on a disc, following the instructions in “Chapter 5: Creating and copying a disc.” <
z If you check that the disc can be played back properly, it is recommended that you delete the videos and still images from
the camcorder using the functions on the camcorder by following the steps in the supplied Operating Guide. In this way,
you can increase the free hard disk space of your camcorder.
z To copy a created disc, use the supplied disc copy software. <Details>
z
You cannot save the videos and still images on the hard disk of your computer in this operation.
z
You cannot delete the videos and still images on the hard disk of the camcorder in this operation.
z You cannot edit the videos and still images on the created disc with a computer. When you want to edit the videos and
still images with the computer, import the images onto the computer first. <Details>
z If the disc creation operation ends unexpectedly, the last correctly saved file is completed. When you create a disc with
One Touch Disc Burn function next time, an image data file that has not yet been saved on the disc will be the first one to
be saved.
z A disc menu is not created for a disc with HD (High Definition) picture quality.
z When a disc created with HD (High Definition) picture quality is played back, there may be a pause for a few seconds at
the end of each video, depending on the player.
z Videos and still images that have been imported to a computer using Easy PC Back-up, can be saved on a disc with the
One Touch Disc Burn function.
Details>
To select the [Disc Burn] option from the [USB SELECT] screen of your camcorder
Turn on the computer.
1
Place the recordable disc to be saved in the disc drive of your computer.
2
Connect your camcorder to a power source, and turn on your camcorder.
3
Use the AC Adaptor as the power source.
For operating the POWER switch, refer to the Operating Guide.
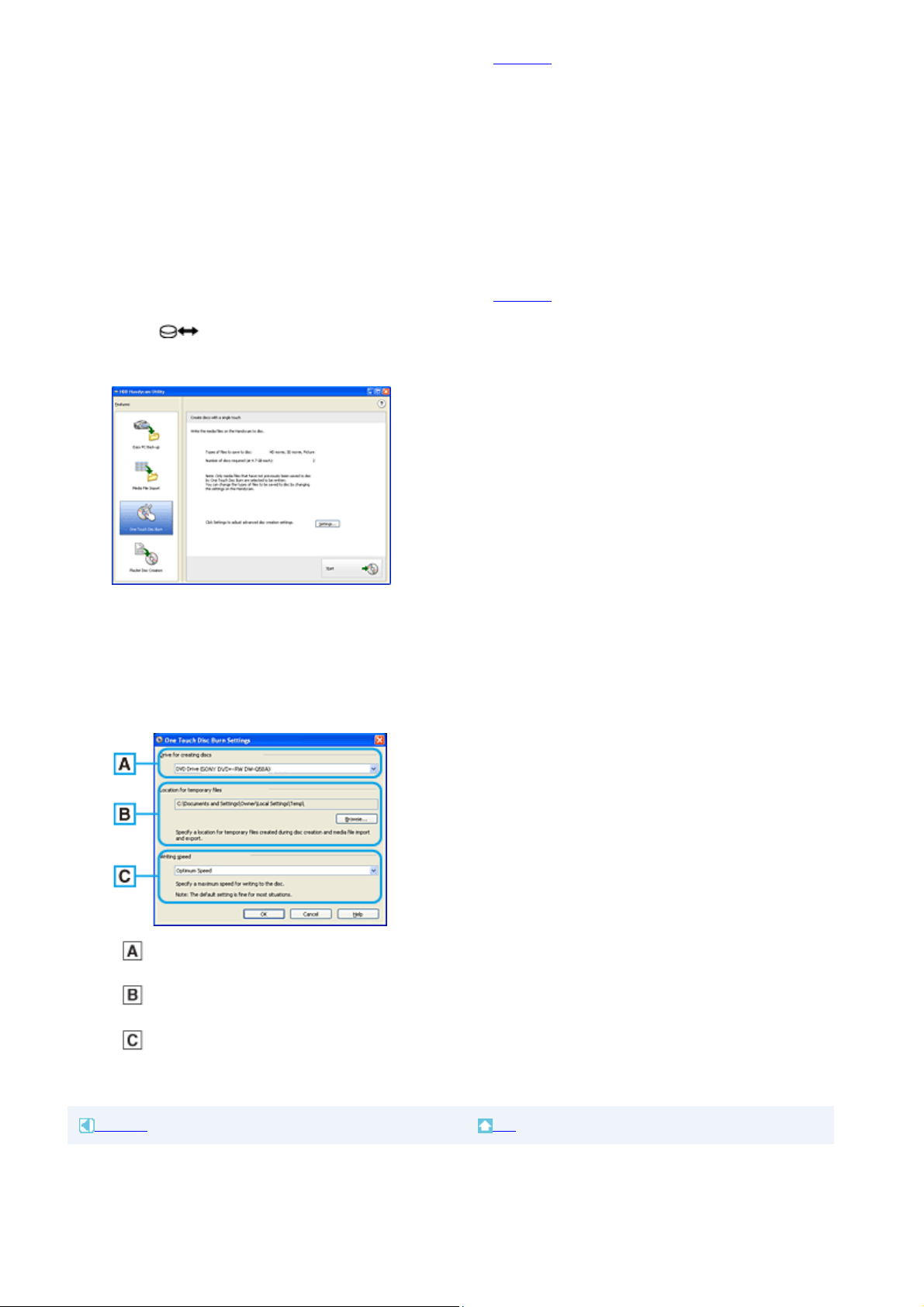
Connect the camcorder with a computer using the USB cable. <Details>
4
The [USB SELECT] screen is displayed on the LCD screen of your camcorder.
Select [Disc Burn] on the LCD screen of your camcorder.
5
The disc recognition window is displayed on the screen of the computer. When the disc type is recognized, the disc
creation begins.
To select [One Touch Disc Burn] option from the HDD Handycam Utility of a computer
Turn on the computer.
1
Place the recordable disc to be saved in the disc drive of your computer.
2
Connect your camcorder to a power source, and turn on your camcorder.
3
Use the AC Adaptor as the power source.
For operating the POWER switch, refer to the Operating Guide.
Connect the camcorder with a computer using the USB cable. <Details>
4
The [USB SELECT] screen is displayed on the LCD screen of your camcorder.
Select [ COMPUTER] on the LCD screen of your camcorder.
5
The [HDD Handycam Utility] window is displayed on the screen of the computer.
Click [One Touch Disc Burn] in the [HDD Handycam Utility] window.
6
Click [Start].
7
The disc recognition window is displayed on the screen of the computer. When the disc type is recognized, the disc
creation begins.
To customize the settings of the DVD drive used for creating a disc
Click [Settings...] in step 6 in “To select [One Touch Disc Burn] option from the HDD Handycam Utility of a computer.”
1
Drive settings
Select the drive you want to use to create a disc.
Location for temporary files
Specify a folder to be used to save temporary files in the window displayed when [Browse] is clicked.
Writing speed
Select [Optimum Speed] for normal usage. If disc creation failure persists, select lower speed.
Click [OK] when the setting is completed.
2
Previous Top
 Loading...
Loading...