Page 1
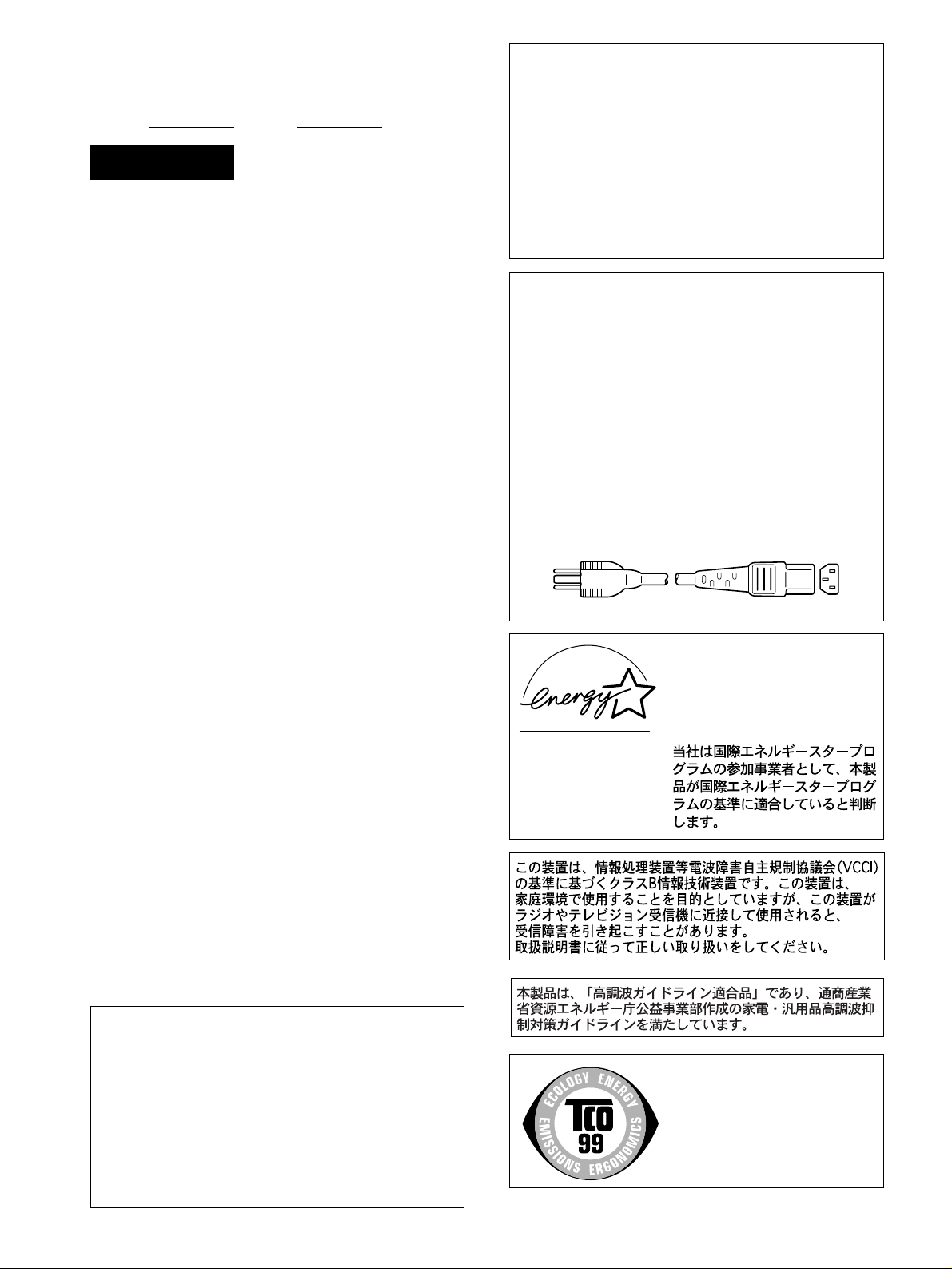
Owner’s Record
The model and serial numbers are located at the rear of the unit.
Record these numbers in the spaces provided below. Refer to them
whenever you call upon your dealer regarding this product.
Model No.
Serial No.
WARNING
To prevent fire or shock hazard, do not expose the
unit to rain or moisture.
Dangerously high voltages are present inside the
unit. Do not open the cabinet. Refer servicing to
qualified personnel only.
FCC Notice
This equipment has been tested and found to comply with the limits
for a Class B digital device, pursuant to Part 15 of the FCC Rules.
These limits are designed to provide reasonable protection against
harmful interference in a residential installation. This equipment
generates, uses, and can radiate radio frequency energy and, if not
installed and used in accordance with the instructions, may cause
harmful interference to radio communications. However, there is no
guarantee that interference will not occur in a particular installation.
If this equipment does cause harmful interference to radio or
television reception, which can be determined by turning the
equipment off and on, the user is encouraged to try to correct the
interference by one or more of the following measures:
– Reorient or relocate the receiving antenna.
– Increase the separation between the equipment and receiver.
– Connect the equipment into an outlet on a circuit different from
that to which the receiver is connected.
– Consult the dealer or an experienced radio/TV technician for
help.
You are cautioned that any changes or modifications not expressly
approved in this manual could void your authority to operate this
equipment.
INFORMATION
This product complies with Swedish National Council for Metrology
(MPR) standards issued in December 1990 (MPR II) for very low
frequency (VLF) and extremely low frequency (ELF).
INFORMATION
Ce produit est conforme aux normes du Swedish National Council
for Metrology de décembre 1990 (MPR II) en ce qui concerne les
fréquences très basses (VLF) et extrêmement basses (ELF).
Hinweis
Dieses Gerät erfüllt bezüglich tieffrequenter (very low frequency)
und tiefstfrequenter (extremely low frequency) Strahlung die
Vorschriften des „Swedish National Council for Metrology (MPR)“
vom Dezember 1990 (MPR II).
INFORMACIÓN
Este producto cumple las normas del Consejo Nacional Sueco
para Metrología (MPR) emitidas en diciembre de 1990 (MPR II)
para frecuencias muy bajas (VLF) y frecuencias extremadamente
bajas (ELF).
Dieses Garät entspricht den folgenden europäischen EMVVorschriften für Betrieb in Wohngebieten, gewerblicher Gebleten
und Leichtindustriegebieten.
EN55022/1994 Klasse B
EN50082-1/1997
EN61000-3-2/1995
Hinweise
• Aus ergonomischen Gründen wird empfohlen, die
Grundfarbe Blau nicht auf dunklem Untergrund zu verwenden
(schlechte Erkennbarkeit, Augenbelastung bei zu geringem
Zeichenkontrast).
• Aus ergonomischen Gründen (flimmern) sollten nur
Darstellungen bei Vertikalfrequenzen ab 70 Hz (ohne
Zeilensprung) verwendet werden.
• Die Konvergenz des Bildes kann sich auf Grund des
Magnetfeldes am Ort der Aufstellung aus der korrekten
Grundeinstellung verändern. Zur Korrektur empfiehlt es sich
deshalb, die Regler an der Frontseite für Konvergenz so
einzustellen, daß die getrennt sichtbaren Farblinien für Rot,
Grün und Blau bei z.B. der Darstellung eines Buchstabens
zur Deckung (Konvergenz) gelangen.
Siehe hierzu auch die Erklärungen zu Konvergenz.
NOTICE
This notice is applicable for USA/Canada only.
If shipped to USA/Canada, install only a UL LISTED/CSA
LABELLED power supply cord meeting the following
specifications:
SPECIFICATIONS
Plug Type Nema-Plug 5-15p
Cord Type SVT or SJT, minimum 3 × 18 AWG
Length Maximum 15 feet
Rating Minimum 7 A, 125 V
NOTICE
Cette notice s’applique aux Etats-Unis et au Canada
uniquement.
Si cet appareil est export* aux Etats-Unis ou au Canada, utiliser
le cordon d’alimentation portant la mention UL LISTED/CSA
LABELLED et remplissant les conditions suivantes:
SPECIFICATIONS
Type de fiche Fiche Nema 5-15 broches
Cordon Type SVT ou SJT, minimum 3 × 18 AWG
Longueur Maximum 15 pieds
Tension Minimum 7 A, 125 V
E
As an
NERGY STAR Partner, Sun
Microsystems, Inc. has determined
that this product meets the
S
TAR guidelines for energy
efficiency.
E
NERGY
Declaration of Conformity
Trade Name: Sun Microsystems, Inc.
Model No.: GDM-5410
Responsible Party: Sony Electronics Inc.
Address: 1 Sony Drive, Park Ridge, NJ. 07656 USA
Telephone No.: 201-930-6970
This device complies with Part 15 of the FCC Rules. Operation
is subject to the following two conditions: (1) This device may
not cause harmful interference, and (2) this device must accept
any interference received, including interference that may
cause undesired operation.
2
This monitor complies with the
TCO’99 guidelines.
Production Model name: GDM-5410 (19.8” viewing image)
Page 2
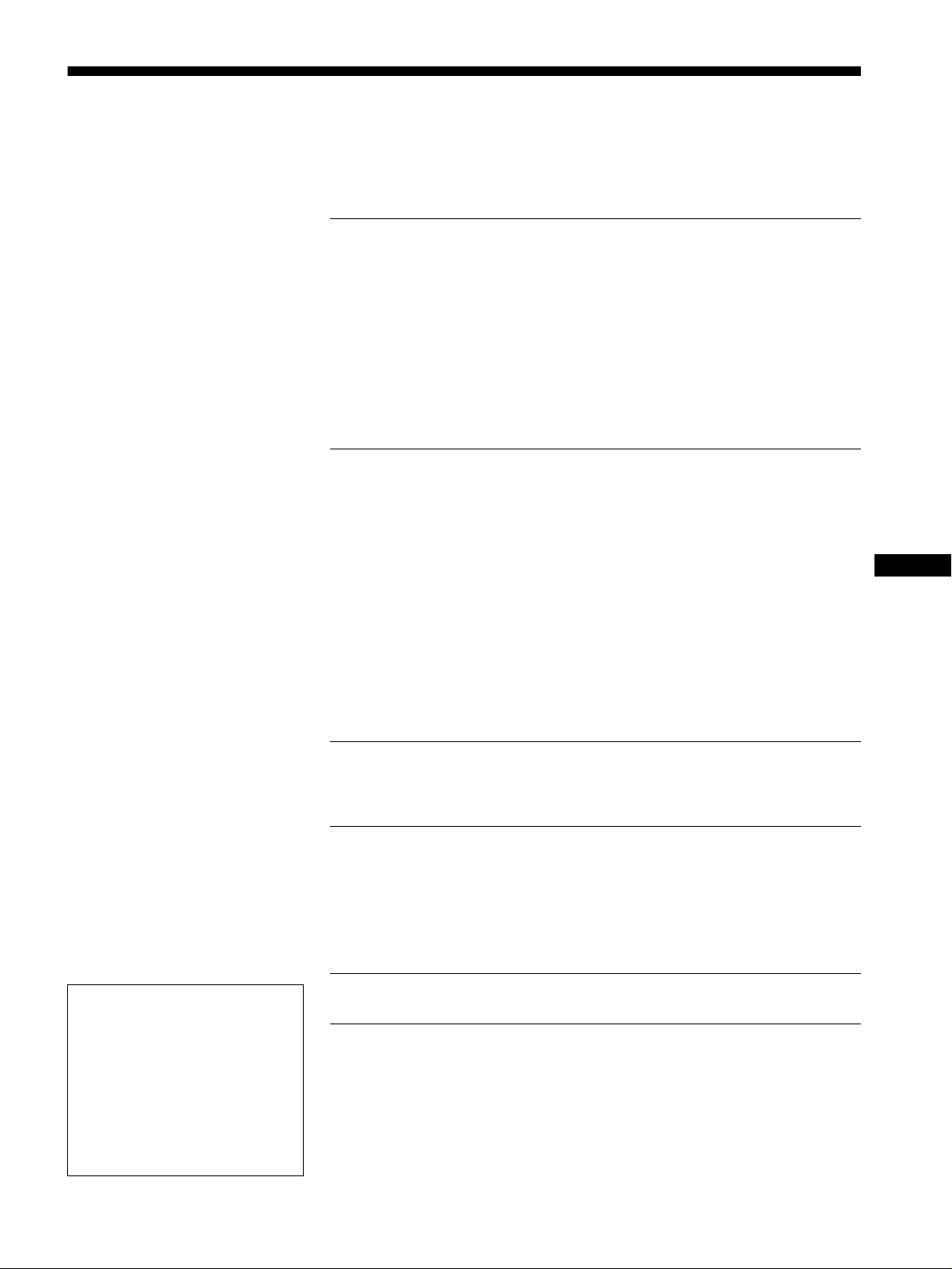
Table of Contents
Precautions. . . . . . . . . . . . . . . . . . . . . . . . . . . . . . . . . . . . . . . . . . . . 4
Identifying parts and controls . . . . . . . . . . . . . . . . . . . . . . . . . . . . . . 5
Setup. . . . . . . . . . . . . . . . . . . . . . . . . . . . . . . . . . . . . . . . . .6
Step 1:
Step 2:
Step 3:
Step 4:
Step 5:
Selecting the on-screen menu language (LANGUAGE). . . . . . . . . . 7
Selecting the input signal . . . . . . . . . . . . . . . . . . . . . . . . . . . . . . . . . 7
Automatically sizing and centering the picture . . . . . . . . . . . . . . . . . 7
Remove the rear cover . . . . . . . . . . . . . . . . . . . . . . . . . . . . 6
Connect your monitor to your computer . . . . . . . . . . . . . . . 6
Connect the power cord. . . . . . . . . . . . . . . . . . . . . . . . . . . . 6
Attach the rear cover . . . . . . . . . . . . . . . . . . . . . . . . . . . . . . 6
Turn on the monitor and computer . . . . . . . . . . . . . . . . . . . 6
Customizing Your Monitor . . . . . . . . . . . . . . . . . . . . . . . .8
Navigating the menu. . . . . . . . . . . . . . . . . . . . . . . . . . . . . . . . . . . . . 8
Adjusting the brightness and contrast. . . . . . . . . . . . . . . . . . . . . . . . 9
Adjusting the size of the picture (SIZE/CENTER). . . . . . . . . . . . . . 10
Adjusting the centering of the picture (SIZE/CENTER) . . . . . . . . . 10
Enlarging or reducing the picture (ZOOM) . . . . . . . . . . . . . . . . . . . 10
Adjusting the shape of the picture (GEOMETRY) . . . . . . . . . . . . . 10
Adjusting the convergence (CONVERGENCE) . . . . . . . . . . . . . . . 11
Adjusting the quality of the picture (SCREEN) . . . . . . . . . . . . . . . . 11
Adjusting the color of the picture (COLOR) . . . . . . . . . . . . . . . . . . 12
Additional settings (OPTION) . . . . . . . . . . . . . . . . . . . . . . . . . . . . . 13
Resetting the adjustments . . . . . . . . . . . . . . . . . . . . . . . . . . . . . . . 14
EN
• VESA and DDC are trademarks of the
Video Electronics Standard
Association.
NERGY STAR is a U.S. registered
•
E
mark.
• All other product names m ent i one d
herein may be the trademarks or
registered trademarks of their respective
companies.
• Furthermo re, “” and “” are not
mentioned in each case in this manual.
Technical Features . . . . . . . . . . . . . . . . . . . . . . . . . . . . .14
Power saving function. . . . . . . . . . . . . . . . . . . . . . . . . . . . . . . . . . . 14
Troubleshooting. . . . . . . . . . . . . . . . . . . . . . . . . . . . . . . .15
If thin lines appear on your screen (damper wires). . . . . . . . . . . . . 15
On-screen messages . . . . . . . . . . . . . . . . . . . . . . . . . . . . . . . . . . . 15
Trouble symptoms and remedies . . . . . . . . . . . . . . . . . . . . . . . . . . 16
Self-diagnosis function . . . . . . . . . . . . . . . . . . . . . . . . . . . . . . . . . . 18
Specifications. . . . . . . . . . . . . . . . . . . . . . . . . . . . . . . . . .18
Appendix. . . . . . . . . . . . . . . . . . . . . . . . . . . . . . . . . . . . . . . i
TCO’99 Eco-document . . . . . . . . . . . . . . . . . . . . . . . . . . . . . . . . . . . .i
3
Page 3
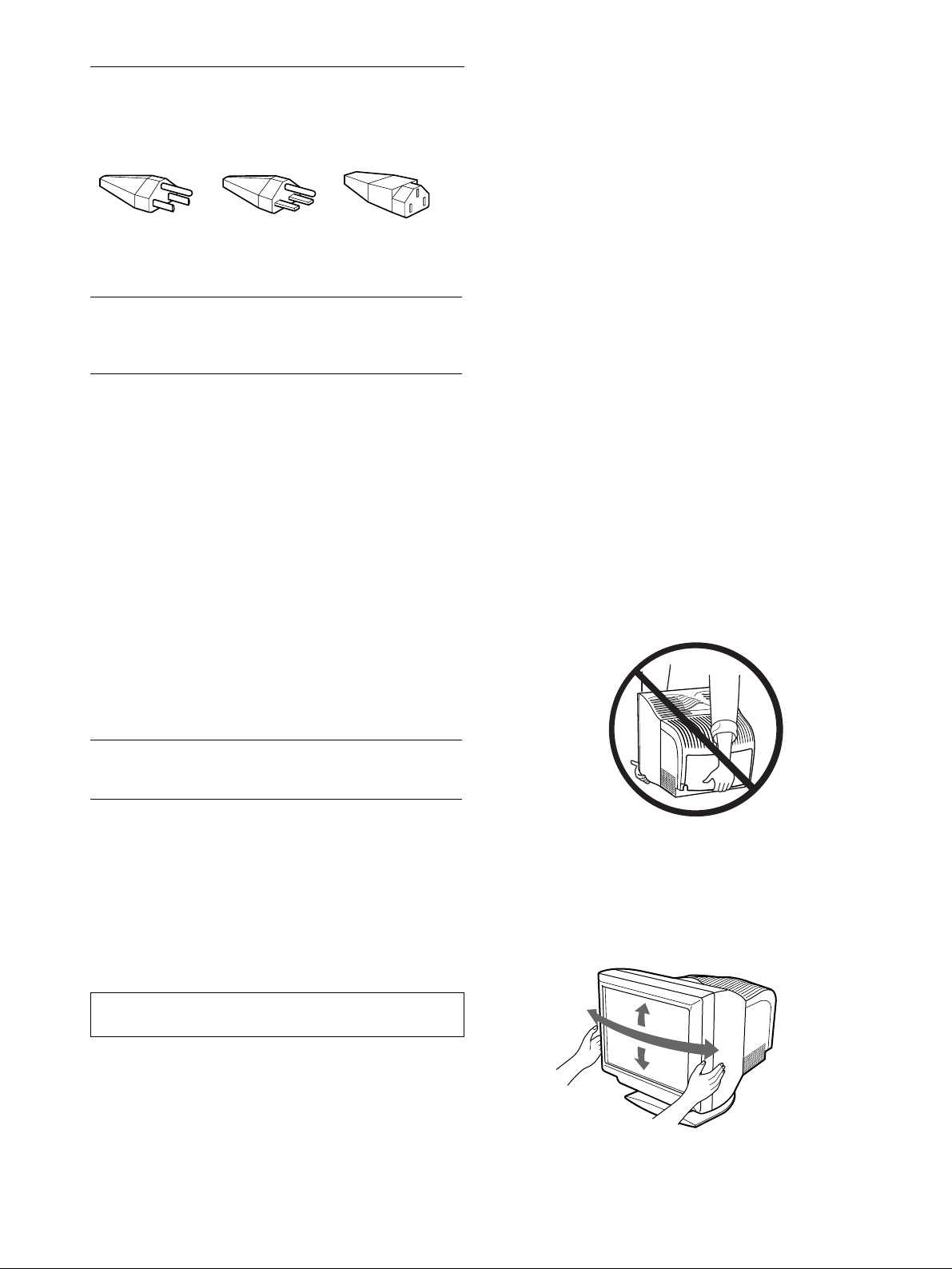
Precautions
Warning on power connections
Use an appropriate power cord for your local power supply.
115 Volts 230 Volts
(not provided on
standard cord set)
CEE-22 cord set,
female end (all
power cord sets)
Installation
Do not install the monitor in the following pl aces:
• on surfaces (rugs, blankets, etc.) or near materials (curtains,
draperies, etc.) that may block the ventilation holes
• near heat sources such as radiators or air ducts, or in a place
subject to direct sunlight
• in a place subject to severe temperature changes
• in a place subject to mechanical vibr ation or shock
• on an unstable surface
• near equipment which generates magnetism, such as a
transformer or high voltage po wer lines
• near or on an electrically charged metal surface
United States,
Canada,
Taiwan,
Korea, Japan
Plug Type
NEMA S-15P
Cord Type
SJT
Min. cord set
rating
10 A/125 V
18/3AWG
Cord Length
(+/– 0.1 m)
2 m
Safety
Approval
UL/CSA
Autoranging universal power supply works anywhere; the
monitor self-adjusts if the appropriate power cord and plug for
the local voltage are used.
Continental
Europe
Plug Type
CEE7/VII
(Schuko)
Cord Type
HAR(HO5VV
-F3G1.0)
Min. cord set
rating
10 A/250 V
Cord Length
(+/– 0.1 m)
2.5 m
Safety
Approval
HAR
United
Kingdom,
Ireland
Plug Type
B S 1363
Cord Type
HAR(HO5VV
-F3G1.0)
Min. cord set
rating
10 A/250 V
Cord Length
(+/– 0.1 m)
2.5 m
Safety
Approval
BSI, ASTA
Australia,
New Zealand
Plug Type
SAA AS 3112
Cord Type
CDB03PLP
Min. cord set
rating
10 A/250 V
Cord Length
(+/– 0.1 m)
2.5 m
Safety
Approval
Dept. of
Energy of
New South
Wales
Maintenance
• Clean the screen with a soft cloth. If you use a glass cleaning
liquid, do not use any type of cleaner containing an anti-static
solution or similar additive as this may scratch the screen’s
coating.
• Do not rub, touch, or tap the surface of the screen with sharp or
abrasive items such as a ballpoint pen or screwdriver. This type
of contact may result in a scratched picture tube.
• Clean the cabinet, panel and controls with a soft cloth lightly
moistened with a mild detergent solu tion. Do not use any type
of abrasive pad, scouring powder or solvent, such as alcohol or
benzene.
Transportation
When you transport this monitor for repair or shipment, use the
original carton and packing materials.
Do not lift this monitor by grasping the rear cover as shown
below, as the rear cover may come off.
• Before disconnecting the power cord, wait at le ast 30 seconds
after turning off the power to allow the static elec tricity on the
screen’s surface to discharge.
• After the power is turned on, the screen is demagnetized
(degaussed) for about 2 seconds. This generates a strong
magnetic field around the screen which may affect data stored
on magnetic tapes and disks placed near the monitor. Be sure to
keep magnetic recording equipment, tapes, and disks away
from the monitor.
The equipment should be in stalled near an easily accessible
outlet.
4
Use of the tilt-swivel
This monitor can be adjusted within the angles shown below. To
turn the monitor vertically or horizontally, hold it at the bottom
with both hands.
90°
15°
90°
5°
Page 4
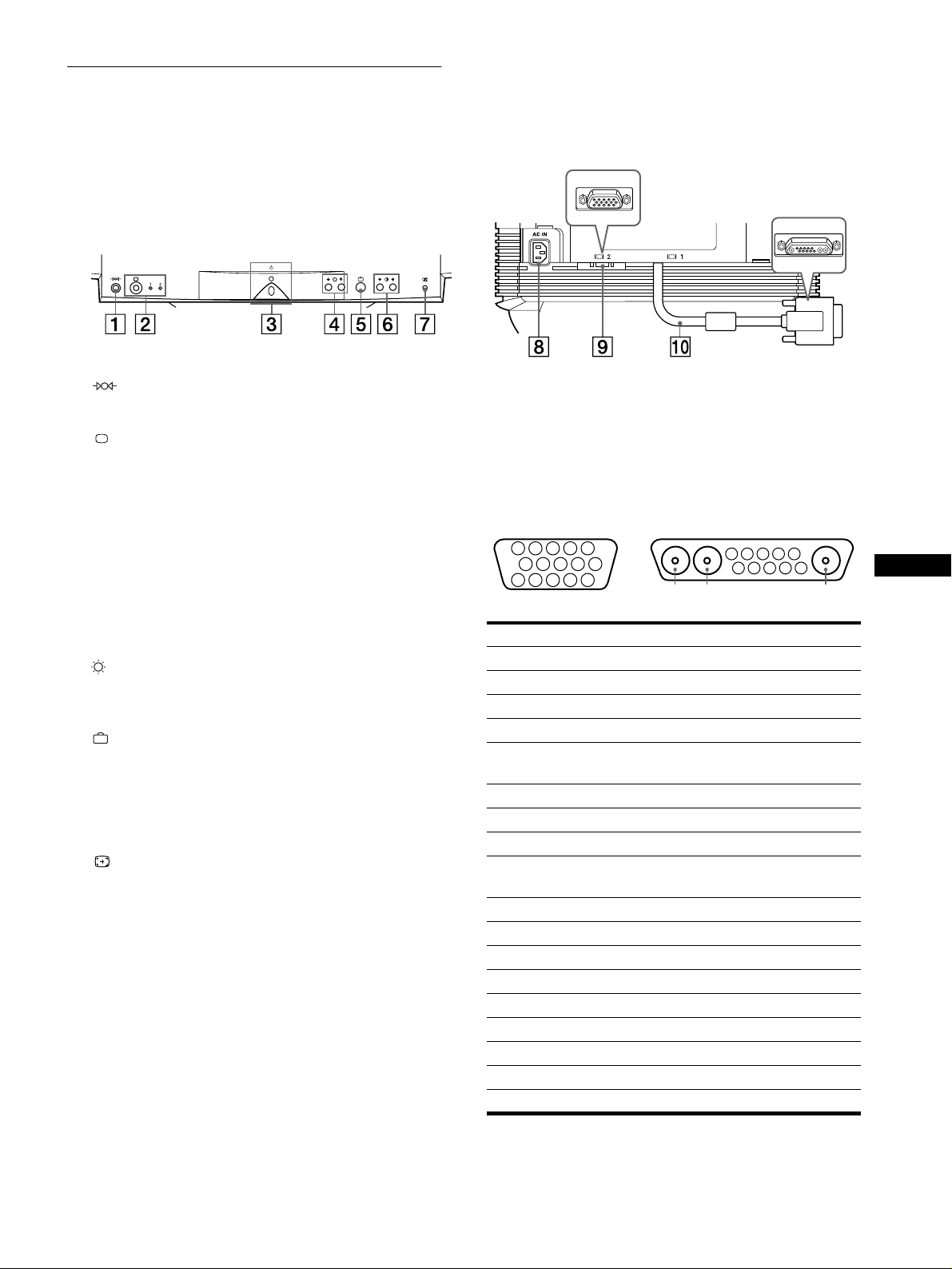
Identifying parts and controls
See the pages in parentheses for further details.
Front
1111
2222
3333 1
4444
5555
6666 6666
7777
8888
(reset) button (page 14)
This button resets the adjustments to the factory settings.
(input) button and 1 (13W 3) / 2 (HD15) indicators
(page 7)
This button sele cts the 1 (13W3) or 2 (HD15) video input
signal.
Each time you press this button, the input signal and
corresponding indicator alternate.
(power) switch and indicator (pages 6, 14, 18)
This button turns the monitor on and off. The power ind icator
lights up in green when the monitor is turned on, and either
flashes in green and amber, or lights up in a mber when the
monitor is in power saving mode.
(brightness) m/M buttons (page 9)
7KHVHýEXWWRQVýGLVSOD\ýWKHý%5,*+71(66î&2175$67ýPHQXý
DQGýIXQFWLRQýDVýWKHýmîMýýEXWWRQVýZKHQýVHOHFWLQJýPHQXýLWHPVï
(menu) button (page 9 )
This button displays the main menu.
(contrast) </, buttons (page 9)
These buttons display the BRIGHTNESS/CONTRAST menu
and function as the </, bu ttons whe n making adjustme nts.
ASC (auto sizing and centering) button (page 7)
This button automatically adjusts the siz e and centering of the
picture.
AC IN connector (page 6)
This connector provides AC power to the monitor.
Rear (with the cover opened)
9999
Video input 2 connector (HD15) (page 6)
This connector inputs RGB video signal s (0.700 Vp-p,
positive) and sync signals.
q;
q;
Video input 1 connector (13W3) (page 6)
q;q;
This connector inputs RGB video signal s (0.700 Vp-p,
positive) and sync signals.
0
9
HD15
1
678910
11A312131415
Signal
No.
5 4 3 2
9999
A1 ––– Red
A2 ––– Green
A3 ––– Blue
1 Red Data Clock (SCL)*
2 Green
(Sync on Green)
3Blue –––
4 ID (Ground) DDC Ground*
5 DDC Ground * C Sync**
6 Red Ground Bi-Directional Data
7 Green Ground V. Sync
8 Blue Ground ID (100Ω)
9 DDC + 5V* ID (100Ω)
10 Ground Ground
11 ID (Ground) –––
12 Bi-Directional Data (SDA)* –––
13 H. Sync –––
14 V. Sync –– –
15 Data Clock (SCL)* –––
13W3
5 4 3 2
A2 A1
0000
Signal
DDC + 5V*
(SDA)*
1
678910
EN
* DDC (Displ a y Dat a Ch annel) is a standard of VESA.
**Pins serve a dual purpose as combined sync input and as H.sync input
if V.Sync is present on pin no. 7.
5
Page 5
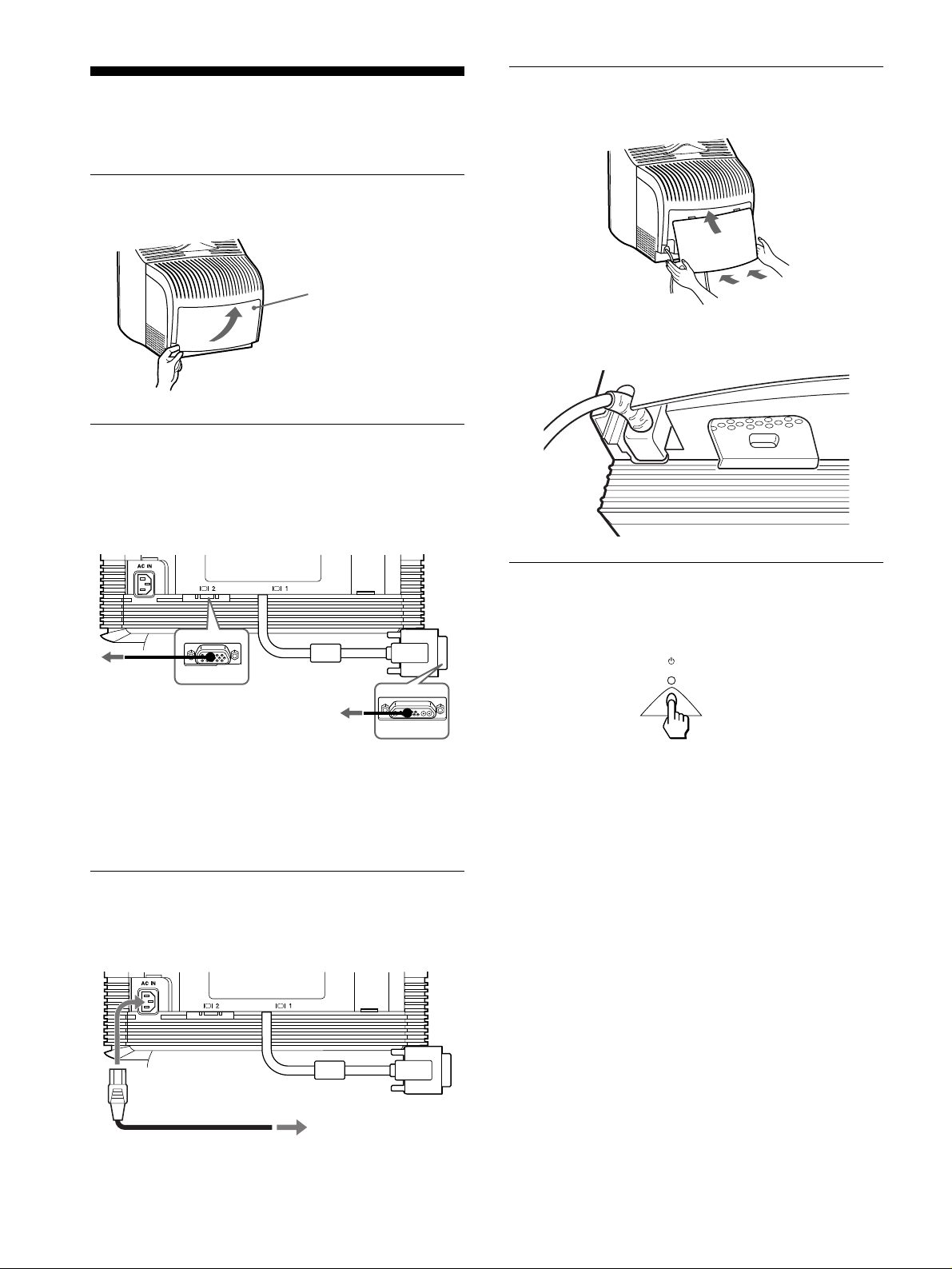
Setup
This monitor works with platforms running at horizontal
frequencies between 30 and 121 kHz.
Step 1:Remove the rear cover
Before connecting, remove the rear cover of the monitor.
Cover
Step 4:Attach the rear cover
Attach the rear cover to the monitor.
Flip open the bottom of
the cover and swing out to
remove.
Step 2:Connect your monitor to
your computer
With the monitor and compute r switched off, connect the video
signal cable to the video input connector of the monitor and to the
video output of the computer.
To a computer
with an HD15
video output
Notes
• Do not touch the pins of the video signal cable connector as this might
bend the pins.
• When connecti ng the video signal cable, che ck the alignment of th e
connectors. Do not force the connector in the wrong w ay or the pins
might bend.
To a computer with an
13W3 video output
Step 3:Connect the power cord
With the monitor and computer switc hed off, first connect the
proper power cord for your local power supply to the monitor,
then connect it to a power outle t.
Pass the AC cord through the cord opening at the bottom of the
rear cover.
Step 5:Turn on the monitor and
computer
First turn on the monitor, then turn on the computer.
The installation of your monitor is complete.
If necessary, use the monitor’s controls to adjust the picture.
If no picture appears on your screen
• Check that the monitor is correctly connected to the computer.
• If NO INPUT SIGNAL appears on the screen, follow the onscreen messages (page 15).
• If you are replacing an old monitor with this model and OUT
OF SCAN RANGE appears on the screen, reconnect the old
monitor. Then adjust the computer’s graphic board so that the
horizontal frequency is between 30 – 121 kHz, and the vertical
frequency is between 48 – 160 Hz.
6
For more information about the on-screen messages, see “Trouble
symptoms and reme dies” on page 16.
to AC outlet
power cord
Page 6
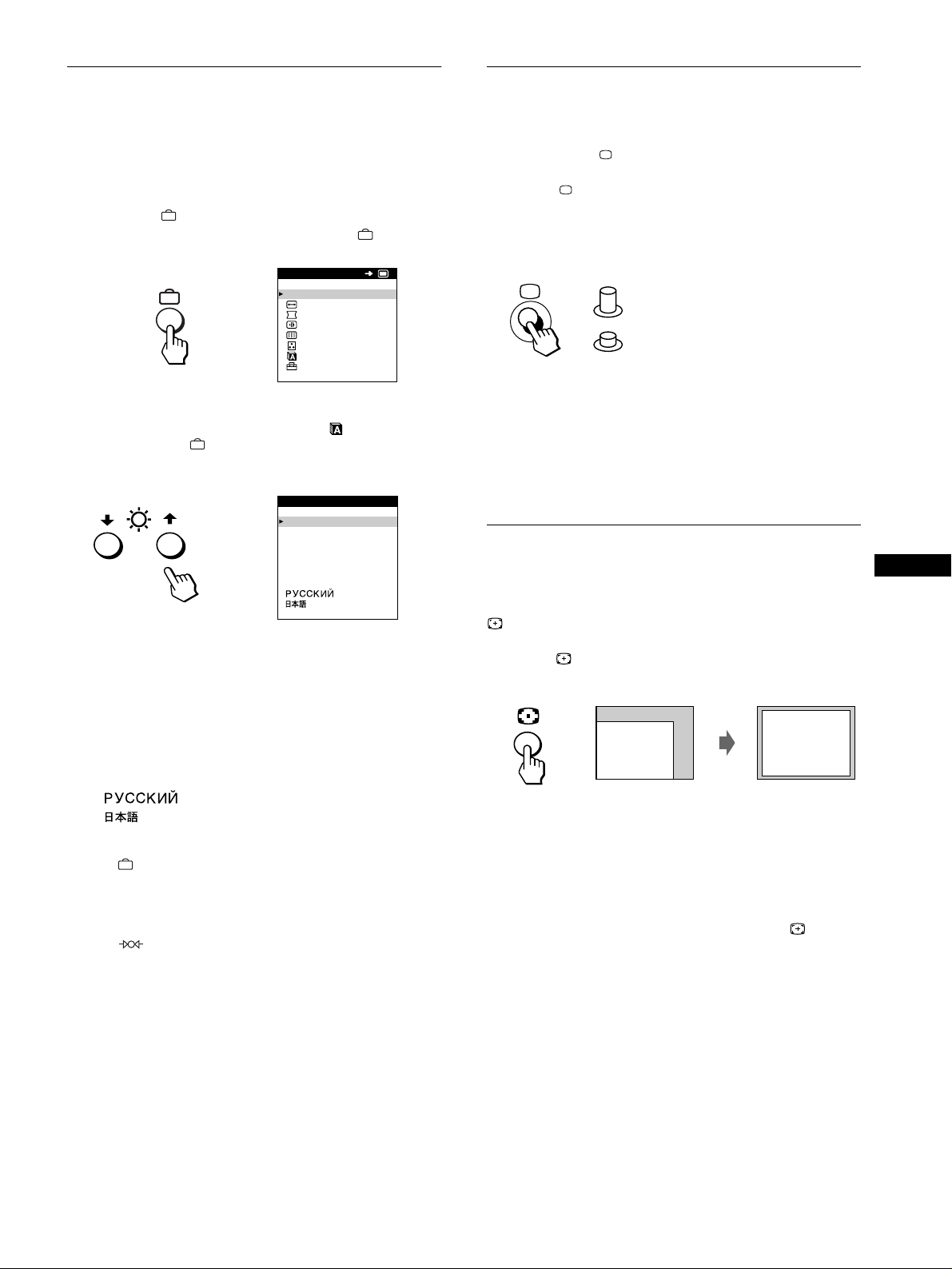
Selecting the on-screen menu
Selecting the input signal
language (LANGUAGE)
English, French, German, Spanish, Italian, Dutch, Swedish,
Russian and Japanese ve rsions of the on-screen menus are
available. The default setting is English.
1
Press the button.
See page 9 for more information on using the button.
MENU
EX I T
S I ZE / CENTER
GEOMETRY
b
2
Press the m/M buttons to highlight LANGUAGE
CONVERGENCE
SCREEN
COLOR
LANGUAGE
OPT I ON
and press the button again.
See page 9 for more information on using the m/M buttons.
LANGU AGE
ENGL I SH
FRANÇA I S
DEUTSCH
b
ESPAÑOL
ITALIANO
NEDERL ANDS
SVENSKA
OK
You can connect two computers to this monitor using the video
input 1 and video input 2 connectors. To select one of t he two
the
computers, use
button.
Press the button.
Each time you press this button, the input signal and
corresponding indicator alternate.
When the button is pressed, INPUT 2 is sele cted, when the button
is unpressed, INP UT 1 is selected.
INPUT 1 (video input 1 connector)
INPUT 2 (video input 2 connector)
The selected connector appears on the screen for few seconds.
“INPUT 1” (video input 1 connector) or “INPUT 2” (video input
2 connector) appears on the screen.
Note
If no signal is input to the selected connector, NO INPUT SIGNAL
appears on the screen. After a few seconds, the monitor enters the power
saving mode. If this happens, switch to the other connector.
Automaticall y sizing and centering the picture
You can easily adjust the pictu re to fill the sc reen by pressing th e
(auto sizing and centering) button.
EN
3
Press the m/M buttons to select a language.
• ENGLISH
• FRANÇAIS: French
• DEUTSCH: German
• ESPAÑOL: Spanish
• ITALIANO: Italian
• NEDERLANDS: Dutch
• SVENSKA: Swedish
• : Russian
• : Japanese
To close the menu
Press the button once to return to the main MENU, and twice to return
to normal viewing. If no buttons are pressed, the menu closes
automatically after about 30 seconds.
To reset to English
Press the (reset) button while the LANGUAGE menu is displayed
on the screen.
Press the button.
The picture automatically fills the screen.
Notes
• This function is intended for use with a computer that provides a fullscreen picture. It may not work properly if the background color is dark
or if the input picture do es not fill the screen to the edges.
• Pictures with an aspect rat io of 5:4 (re sol ut ion : 1280 × 1024, 1600 ×
1280) are displayed at th eir actual resolution and do not fil l the screen
to the edges.
• The displayed image moves for a few sec ond s when the button is
pressed. This is not a malfunction.
7
Page 7
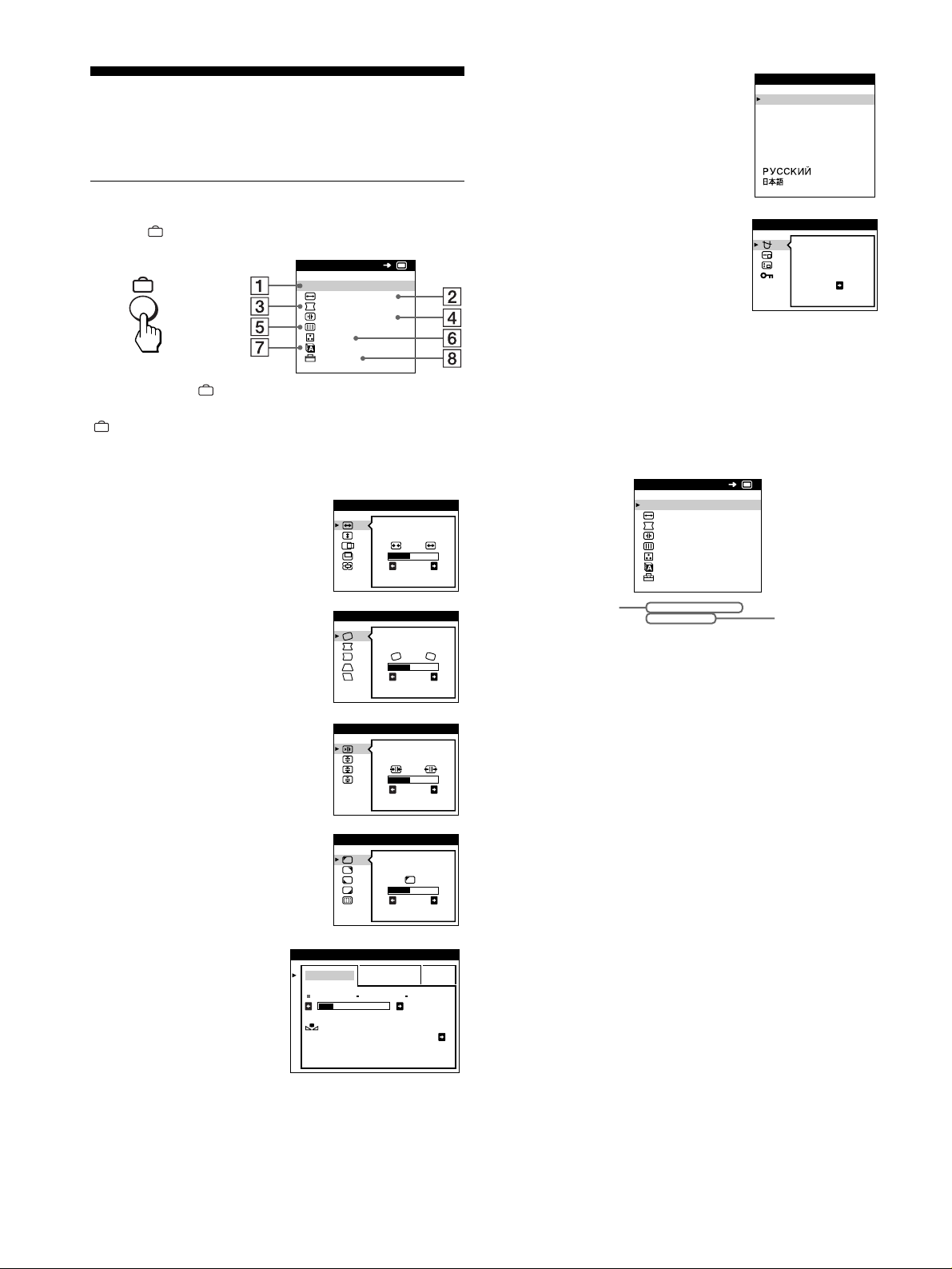
Customizing Your Monitor
MENU
EX I T
S I ZE / CENTER
GEOMETRY
CONVERGENCE
SCREEN
COLOR
LANGU AGE
OPT I ON
68.7kHz/ 85Hz
1024x 768
OK
the horizontal
and vertical
frequencies of
the current
input signal
the resolution
of the current
input signal
You can make numerous adj ustments to your monito r u s ing the
on-screen menu.
Navigating the menu
Press the button to display the main MENU on your screen.
MENU
EXI T
S I ZE / CENTER
GEOMETRY
b
CONVERGENCE
SCREEN
COLOR
LANGUAGE
OPT I ON
Use the m/M and buttons to select one of the following
menus. See page 9 for more information on using the m/M and
buttons.
1111
EXIT
Select EXIT to close the menu.
2222
SIZE/CENTER (page 10)
Selects the SIZE/CENTER menu to
adjust the picture’s size, centering
or zoom.
OK
SI ZE/CENTER
26
7777
LANGUAGE (page 7)
Select LANGUAGE to choose the
on-screen menu’s language.
8888
OPTION (page 13)
Select OPTION to adjust the
LANGU AGE
ENGL I SH
FRANÇA I S
DEUTSCH
ESPAÑOL
ITALIANO
NEDERL ANDS
SVENSKA
OPT ION
DEGAUSS
monitor’s options . The opt ion s
include:
• degaussing the screen
ON
• changing the on-screen menu
position
• locking the controls
Displaying the current input signal
xxxx
The horizontal and vertical frequencies of the current input signal
are displayed in the main MENU. If the sign al matches one of this
monitor’s factory preset modes, the resolution is also displayed.
3333
GEOMETRY (page 10)
Select the GEOMETRY menu to
adjust the picture’s rotation and
shape.
4444
CONVERGENCE (page 11)
Select the CONVERGENCE menu
to adjust the picture’s horizontal and
vertical convergence.
5555
SCREEN (page 11)
Select the SCREEN menu to adjust
the picture’s quality. You can adjust
the landing and moire cancellation
effect.
6666
COLOR (page 12)
Select the COLOR menu to
adjust the picture’s color
temperature. You can use
this to match the monitor’s
colors to a printed picture’s
colors.
GEOMETRY
26
CONVERGENCE
TOP
BOT
SCREEN
COLOR
EASY EXPERT s BGR
5000K 6500K 930 K0
COLOR
RETURN ON
26
LANDING
26
50 K00
8
Page 8
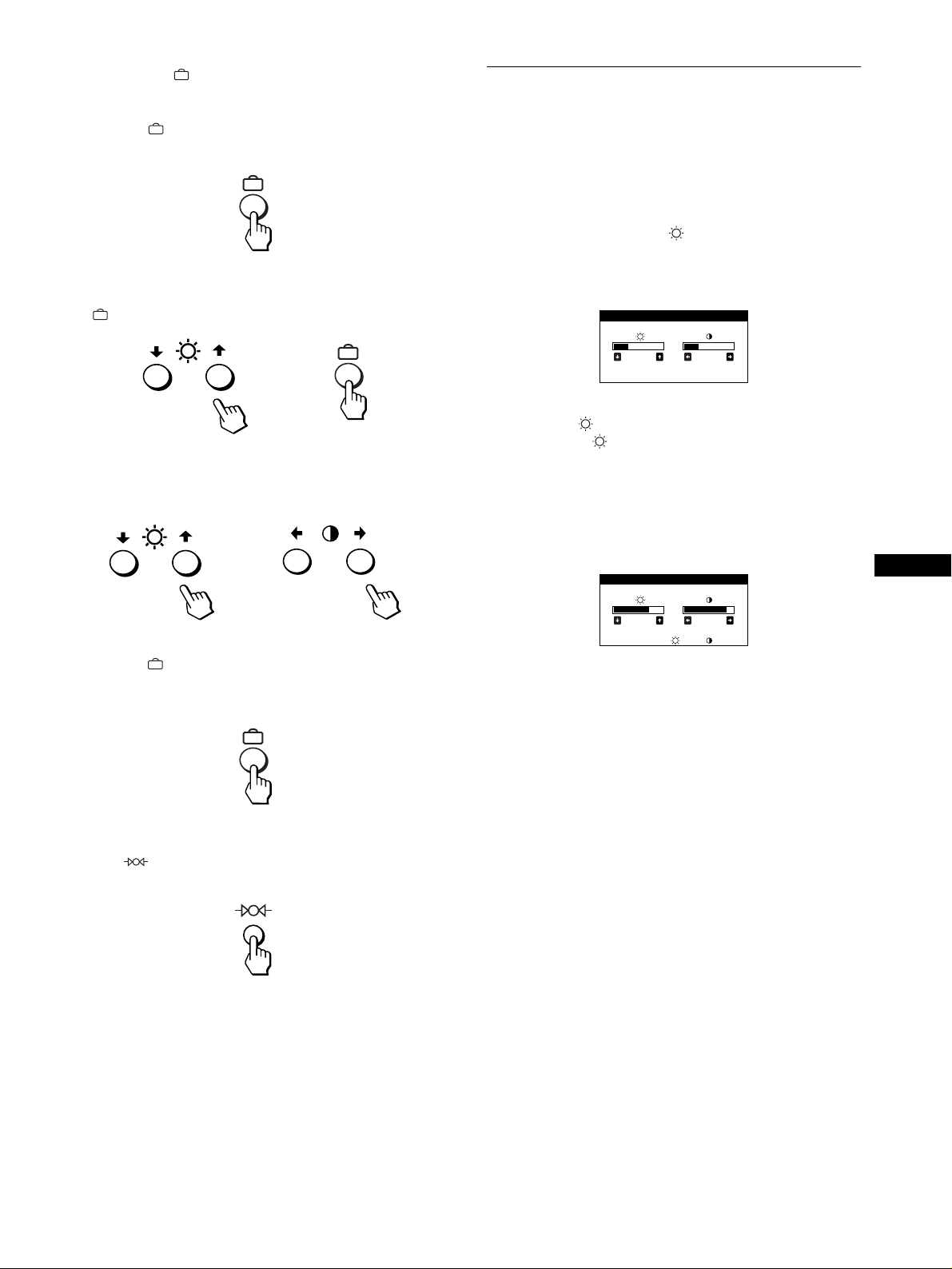
Using the , m/M, and </, buttons
26 26
BR I GHTNESS / CONTRAST
56 76
sRGB : 56 76
BR I GHTNESS / CONTRAST
xxxx
1
Display the main MENU.
Press the button to display the main MENU on your
screen.
Adjusting the brightness and contrast
Brightness and contrast adjust ments are made using a separate
BRIGHTNESS/CONTRAST menu.
These settings are stored in memory for the signals from the
currently selected input connector.
2
Select the menu you want to adjust.
Press the m/M buttons to highlight the desired menu. Press the
button to select the menu item.
b
3
Adjust the menu.
Press the m/M buttons to select the desired adjustment item.
Press the </, buttons to make the adjustment.
b
4
Close the menu.
Press the button once to return to the main MENU, and
twice to return to normal viewin g. If no buttons are pressed,
the menu closes automatically after about 30 seconds.
1
Press either one of the (brightness) m/M or
(contrast) </, buttons.
The BRIGHTNESS/CONTRAST menu appears on the
screen.
2
Press the (brightness) m/M buttons to adjust the
brightness ( ), and
adjust the contrast (
6666
(contrast) </, buttons to
6666
).
If you are using the sRGB mode
If you selected the sRGB mode in the COLOR menu, the
following BRIGHTNE SS/CONTRAST menu appear s on the
screen.
For more information about using the sRGB mode, se e
“Adjusting the color of the pict ure (COLOR)” on page 12.
6666
EN
Resetting the adjustments
xxxx
Press the (reset) button. See page 14 for more information
on resetting the adjustments.
The menu automatically disappears after about 3 seconds.
9
Page 9
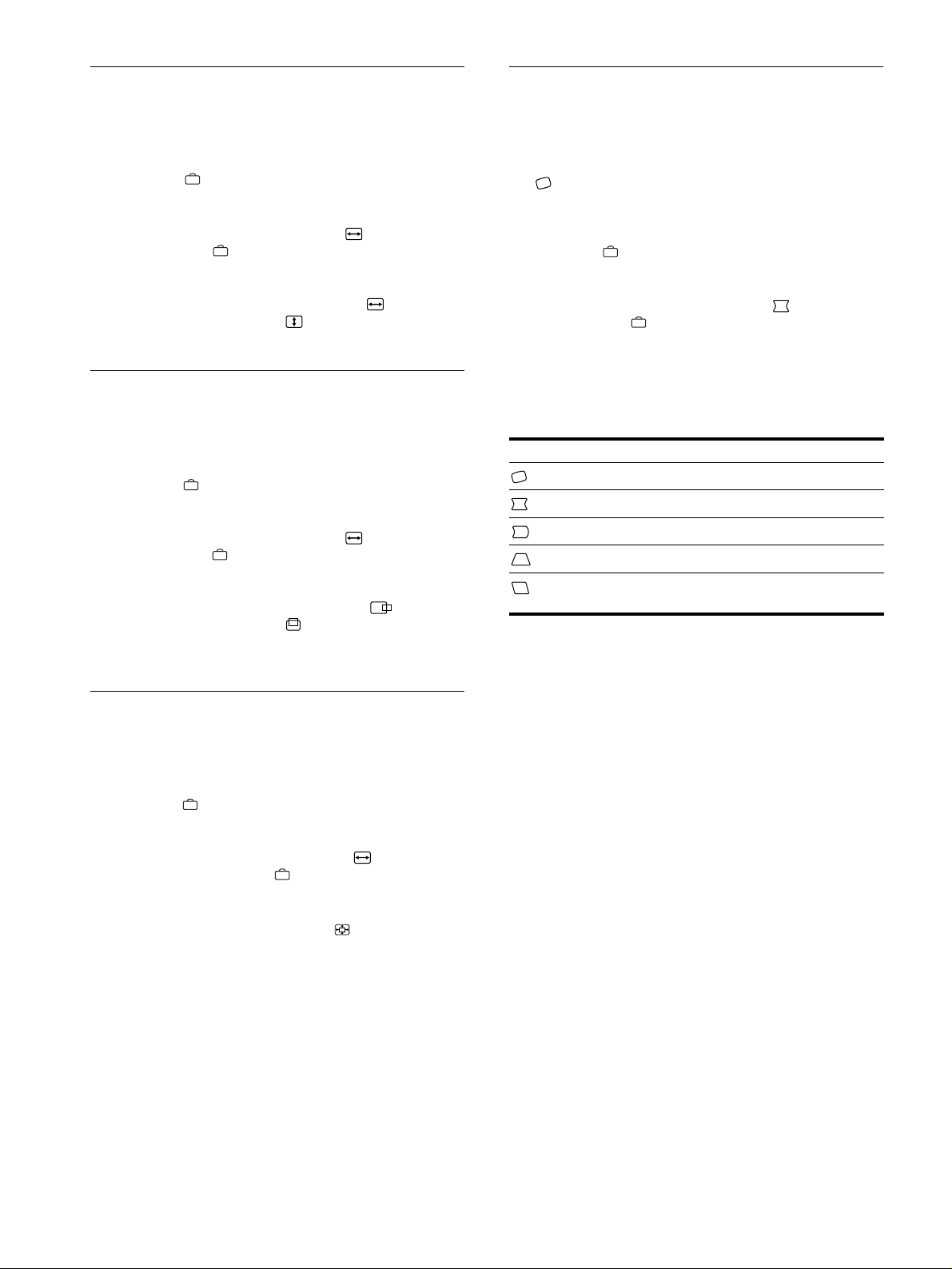
Adjusting the size of the picture
Adjusting the shape of the picture
(SIZE/CENTER)
This setting is stored in memory for the current input signal.
1
Press the button.
The main MENU appears on the screen .
2
Press the m/M buttons to highlight SIZE/CENTER
and press the button again.
The SIZE/CENTER menu appears on the screen.
3
First press the m/M buttons to select for
horizontal adjustment, or for vertical adjustment.
Then press the </, buttons to adjust the size.
Adjusting the centering of the picture (SIZE/CENTER)
This setting is stored in memory for the current input signal.
1
Press the button.
The main MENU appears on the screen .
2
Press the m/M buttons to highlight SIZE/CENTER
and press the button again.
The SIZE/CENTER menu appears on the screen.
3
First press the m/M buttons to select for
horizontal adjustment, or for vertical adjustment.
Then press the </, buttons to adjust the
centering.
(GEOMETRY)
The GEOMETRY settings allow you to adjust the rotation and
shape of the picture.
The (rotation) setting is stored in memory for all input signals.
All other settings are stored in memory for the current input
signal.
1
Press the button.
The main MENU appears on the screen.
2
Press the m/M buttons to highlight GEOMETRY
and press the button again.
The GEOMETRY menu appears on the screen.
3
First press the m/M buttons to select the desired
adjustment item. Then press the </, buttons to
make the adjustment.
Select To
rotate the picture
expand or contract the picture sides
shift the picture sides to the left or right
adjust the picture width at the top of the screen
shift the picture to the left or rig ht at the top of the
screen
Enlarging or reducing the picture (ZOOM)
This setting is stored in memory for the current input signal.
1
Press the button.
The main MENU appears on the screen .
2
Press the m/M buttons to highlight SIZE/
CENTER and press the button again.
The SIZE/CENTER menu appears on the screen.
3
Press the m/M buttons to select (zoom), and
press the </, buttons to enlarge or reduce the
picture.
Note
Adjustment stops when either the horizontal or vertical size reaches its
maximum or minimum value.
10
Page 10
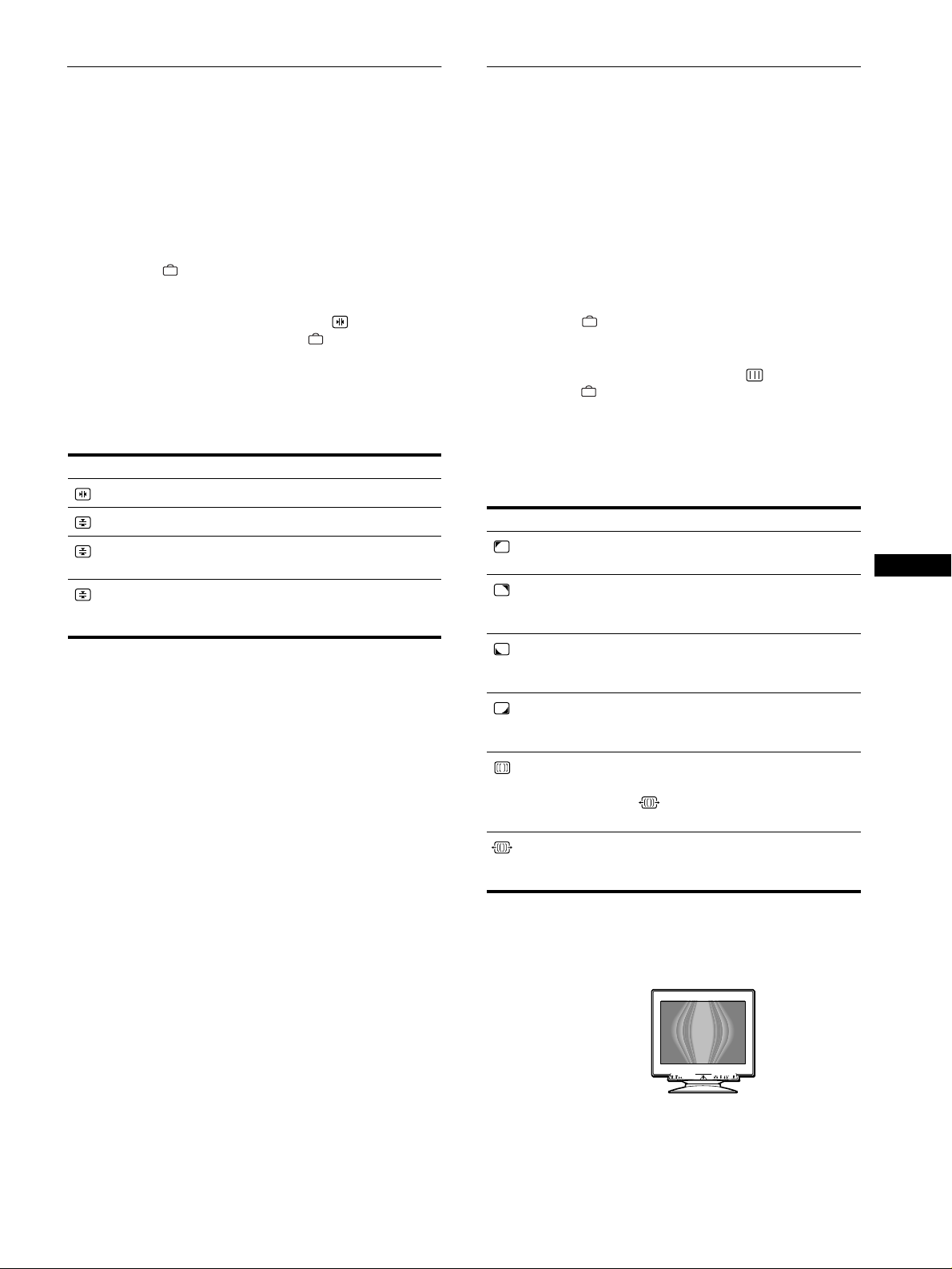
Adjusting the convergence
Adjusting the quality of the picture
(CONVERGENCE)
The CONVERGENCE settings allow you to adj ust the quality o f
the picture by controlling the convergence. The convergence
refers to the alignment of the red, gr een, and blue color signals.
If you see red or blue shadows around letters or lines, adjust the
convergence.
These settings are stored in memory for all input signals.
1
Press the button.
The main MENU appears on the screen.
2
Press the m/M buttons to highlight
CONVERGENCE and press the button again.
The CONVERGENCE menu appears on the screen.
3
First press the m/M buttons to select the desired
adjustment item. Then press the </, buttons to
make the adjustment.
Select To
TOP
V CONVER TOP
BOT
V CONVER
BOTT OM
horizontally shift red or blue shadows
vertically shift red or blue shadows
vertically shift red or blue shado ws at
the top of the screen
vertically shift red or blue shado ws at
the bottom of the screen
(SCREEN)
The SCREEN settings allow you to adjust the quality of the
picture by controll ing the moire and landing.
• If the color is irregular at the corners of the screen, adjust the
landing.
• If elliptical or wavy patterns appear on the screen, cancel the
moire.
The CANCEL MOIRE and MOIRE ADJUST settings are stored
in memory for the current input signal. All other settings are
stored in memory for all input signals.
1
Press the button.
The main MENU appears on the screen .
2
Press the m/M buttons to highlight SCREEN and
press the button again.
The SCREEN menu appears on the screen.
3
First press the m/M buttons to select the desired
adjustment item. Then press the </, buttons to
make the adjustment.
Select To
LANDING
LANDING
LANDING
LANDING
CANCEL MOIRE*
MOIRE ADJUST
reduce any color irregularities in the
screen’s top left corner to a minimum.
reduce any color irregularities in the
screen’s top right corner to a
minimum.
reduce any color irregularities in the
screen’s bottom left corner to a
minimum.
reduce any color irregularities in the
screen’s bottom right corner to a
minimum.
turn the moire cancellation fun ction
ON or OFF.
(MOIRE ADJUST) appears in
the menu when you select ON.
adjust the degree of moire
cancellation until the moire is at a
minimum.
EN
• Moire is a type of natural interference which produces soft, wavy lines
on your screen. It may app ea r due to interference between the pattern
of the picture on the screen and the phosphor pitch pattern of the
monitor.
Example of moire
Note
The picture may become fuzzy when CANCEL MOIRE is set to ON.
11
Page 11
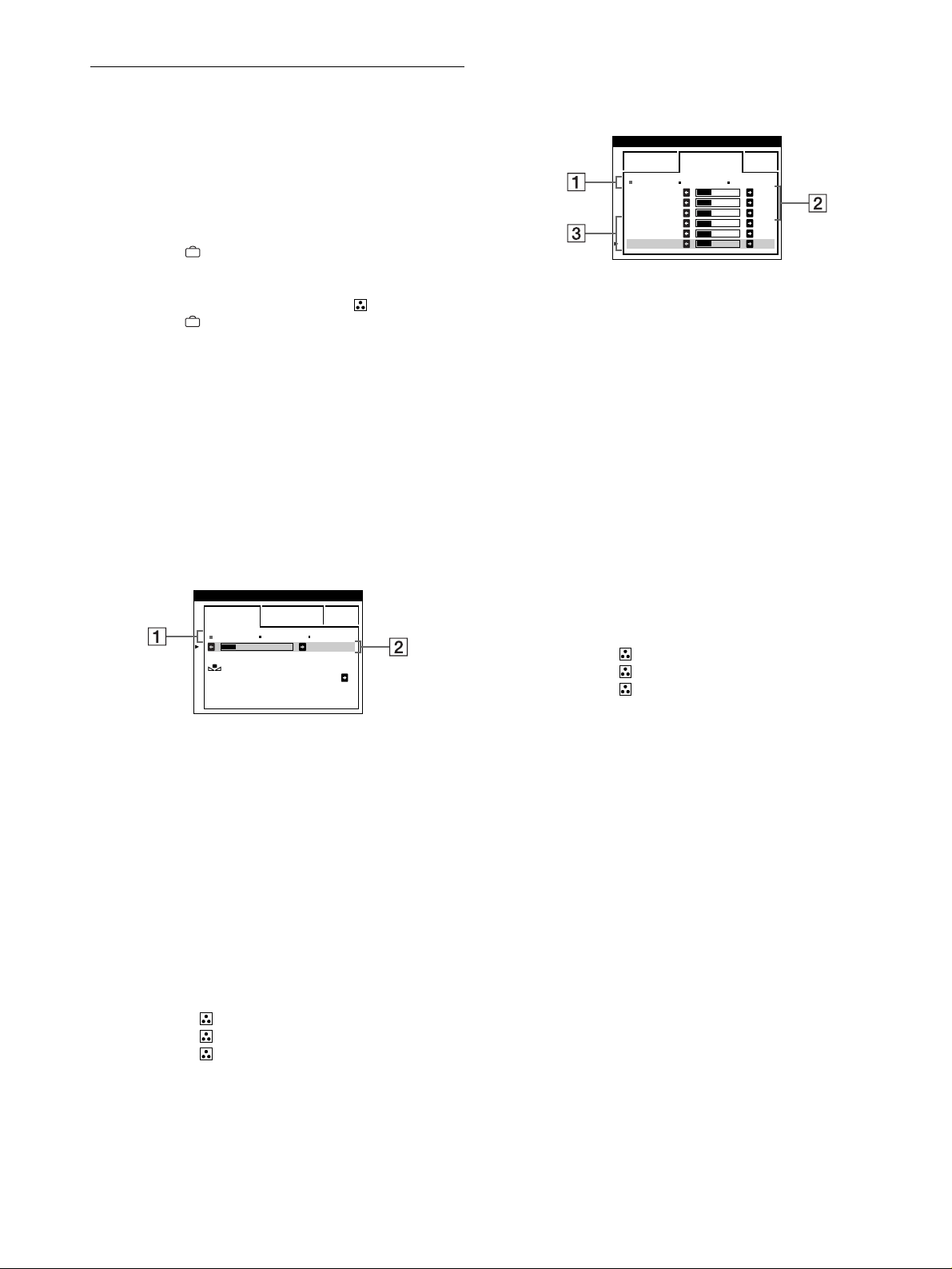
Adjusting the color of the picture (COLOR)
The COLOR settings allow you to adjust the picture’s color
temperature by changing th e color level of the white color field.
Colors appear reddish if the temperature is low, and bluish if the
temperature is high. This adjustment is useful for matching the
monitor’s color to a printed picture’s colors.
1
Press the button.
The main MENU appears on the screen .
2
Press the m/M buttons to highlight COLOR and
press the button again.
The COLOR menu appears on the screen.
3
Press the </, buttons to select the adjustment
mode.
There are three types of adjustment modes, EASY, EXPERT
and sRGB.
4
First press the m/M buttons to select the desired
adjustment item. Then press the </, buttons to
make the adjustment.
Adjust the selected mode according to the following
instructions.
EASY mode
EXPERT mode
You can make additional adjustments to the color in g reater detail
by selecting the EXPERT mode.
COLOR
EASY EXPERT s BGR
5000K 6500K 930 K0
R BIAS 05
G BIAS 05
B BIAS 05
RGAIN 05
GGAIN 05
BGAIN 05
1
Press the m/M buttons to select the color
temperature row
to select a color temperature.
2
Press the m/M buttons to select the adjustmen t item
2222
, then press the </, buttons to adjust the BIAS
(black level).
This adjusts the dark areas of an image.
3
Press the m/M buttons to select the adjustmen t item
3333
, then press the </, buttons to adjust the GAIN
(white level).
This adjusts the light areas of an image.
You can adjust the R (red), G (green), B (blue) component of
the input signal when making changes to items 2 and 3.
1111
, then press the </, buttons
COLOR
EASY EXPERT s BGR
5000K 6500K 930 K0
COLOR
RETURN ON
1
First press the m/M buttons to select the color
temperature row
1111
, then press the </, buttons
50 K00
to select a color temperature.
The preset color temperatures are 5000K, 6500K, and 9300K.
Since the default setting is 9300K, the whites will change
from a bluish hue to a reddish hue as the temperature is
lowered to 6500K and 500 0K .
2
If necessary, fine tune the color temperature.
First press the m/M buttons to select the color
temperature adjustment row
,
buttons to fine tune the color temperature.
2222
, then press the </
If you fine tune the color temperature, the new color settings
are stored in memory for each of the three color temperatures
and item 1 of the on-screen menu changes as follows.
• [5000K]t[1]
• [6500K]t[2]
• [9300K]t[3]
If you fine tune the color temperature, the new color settings
are stored in memory for each of the three color temperatures
and item 1 of the on-screen menu change as follows.
• [5000K]t[1]
• [6500K]t[2]
• [9300K]t[3]
Setting the color temperature for each of the
video input connectors
You can set the fine tuning of th e color temperature in EASY or
EXPERT mode for each of the video input connectors (INPUT 1
: 13W3 and INPUT 2 : HD15).
1
Select the same adjustment mode and color
temperature in the COLOR menu for both INPUT 1
and INPUT 2.
2
Fine tune the color temperature in each menu for
INPUT 1 and INPUT 2.
The settings are stored in memory for each of th e INPUT 1
and INPUT 2 connectors.
For information on how to select the connector, see page 7.
12
Page 12
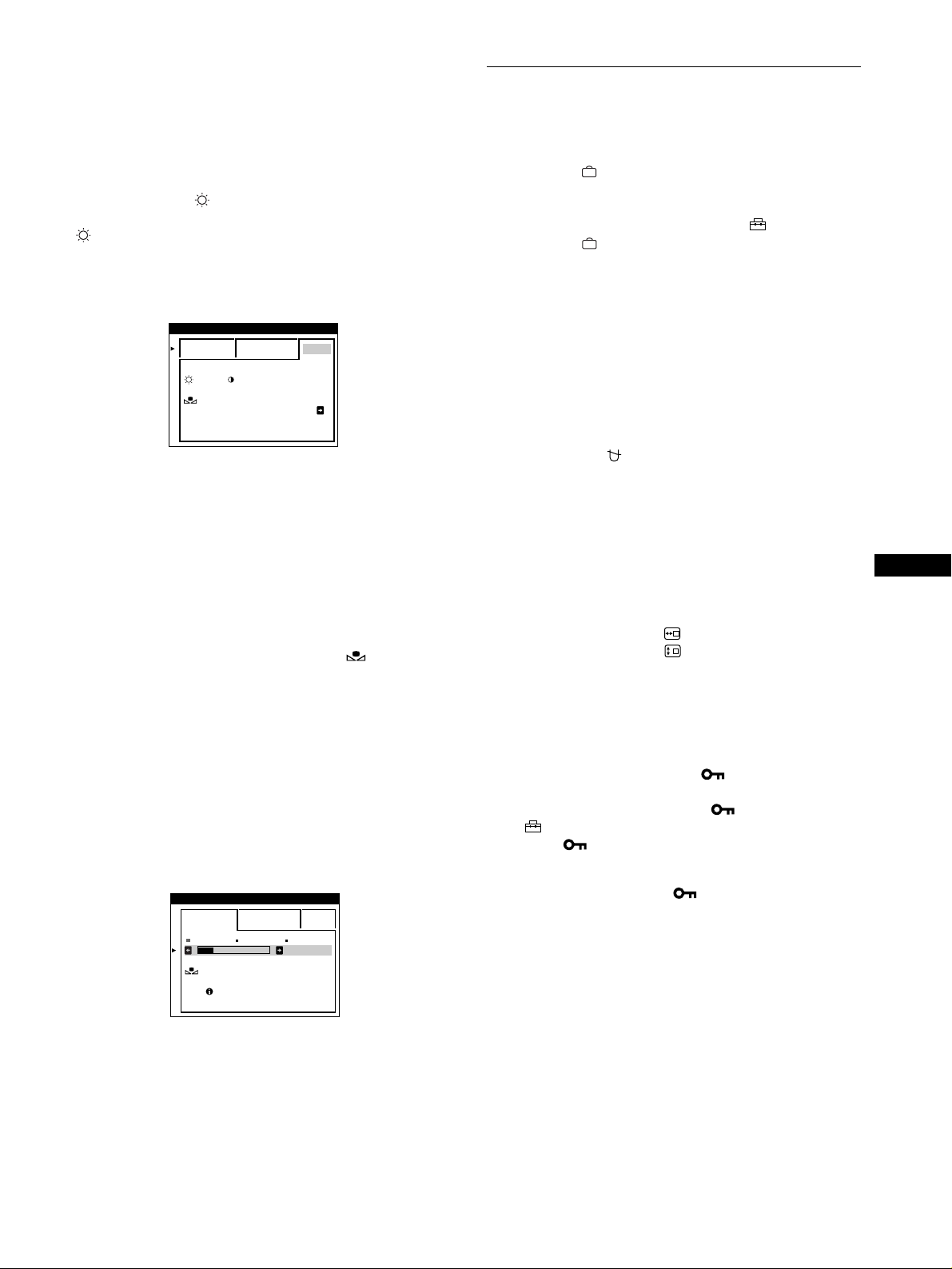
sRGB mode
The sRGB color setting is an industry standard color space
protocol designed to correlate the displayed and printed colors of
sRGB compliant computer products. To adjust the colors to the
sRGB profile, simply select the sRGB mode in the COLOR menu.
However, in order to display the sRGB colors correctly (γ=2.2,
6500K), you must set your computer to the sRGB profile and
adjust the brightness ( ) and contrast (6) to the numbers shown
in the menu. For information on how to change the brightness
( ) and contrast (6), see page 9.
Note
Your computer and other connected products (such as a printer), must be
sRGB comp li ant.
COLOR
EASY EXPERT s BGR
Additional settings (OPTION)
You can manually degauss (demagnetize) the monitor, change the
menu position, and lock the controls.
1
Press the button.
The main MENU appears on the screen .
2
Press the m/M buttons to highlight OPTION and
press the button again.
The OPTION menu appears on the screen.
3
Press the m/M buttons to select the desired
adjustment item.
Adjust the selected item according to the following
instructions.
:56 :76 FOR s BGR
COLOR
RETURN ON
Restoring the color from the EASY or sRGB menus
The colors of most display monitors tend to gradually lose brilliance
over several years of service. The COLOR RETURN feature found
in the EASY and sRGB menus allows you to restore the color to the
original factory quality levels. The explanation below explains how
to restore the monitor’s color from the EASY menu.
1
Press the </, buttons to select EASY or sRGB
mode.
2
First press the m/M buttons to select (COLOR
RETURN), then press the , button.
The picture disappears while the co lor is being restored (about
2 seconds). After the color is restored, the picture reappears
on the screen again.
Notes
• Before using this feature, the monitor must be in norma l ope ration
mode (green power indicator on) for at least 30 minutes. If the monitor
goes into power saving mode, you must return the monitor to normal
operation mode and wait for 30 minutes for the monit or to be ready.
You may need to adjust your computer’s power saving settings to keep
the monitor in norm al operation mode for the full 3 0 mi nutes. If the
monitor is not ready, th e fol lowing message will appear.
COLOR
EASY EXPERT s BGR
5000K 6500K 930 K0
COLOR
RETURN
AVA I L AB LE
AFTER WARM UP
50 K00
Degaussing the screen
The monitor is automaticall y demagnetized (deg aussed) when the
power is turned on.
To manually degauss the monitor, first press the m/M
buttons to select (DEGAUSS). Then press the ,
button.
The screen is degaussed for about 2 seconds. If a second degauss
cycle is needed, allow a minimum interval of 20 minutes for the
best result.
Changing the menu’s position
Change the menu’s position if it is blocking an image on the
screen.
To change the menu’s on-screen position, first press
the m/M buttons to select (OSD H POSITION) for
horizontal adjustment, or (OSD V POSITION) for
vertical adjustment. Then press the </, buttons to
shift the on-screen menu.
Locking the controls
To protect adjustment data by locking the cont rols, first
press the m/M buttons to select (CONTROL LOCK).
Then press the , button to select ON.
Only the 1 (power) switch, EXIT, and (CONTROL LOCK)
of the OPTION menu will operate. If any other items are
selected, the mark appears on the screen.
To cancel the control lock
Repeat the procedure above and set (CONTROL LOCK) to OFF.
EN
• The monitor may gradually lose its ability to perform this function due
to the natural aging of the picture tube.
13
Page 13
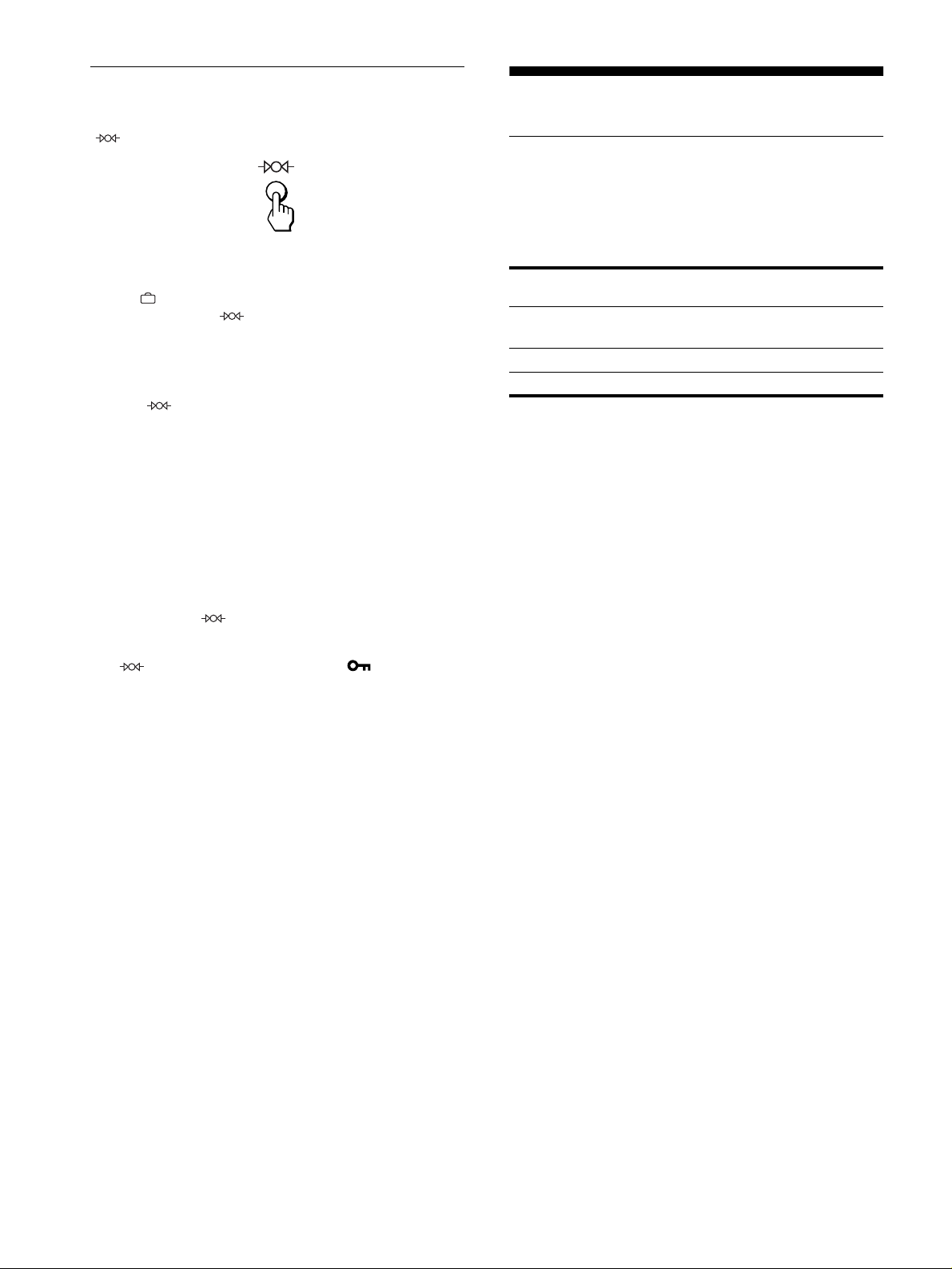
Resetting the adjustments
This monitor has the following three reset methods. Use the
(reset) button to reset the adjustments.
Technical Features
Power saving function
This monitor meets the power-saving guidelines set by VESA,
E
NERGY STAR, and NUTEK.
monitor from the connected computer, the monitor will
automatically reduce power consumption as shown below.
If no signal is received by the
Resetting a single adjustment item
Use the , m/M buttons to select the adjustmen t item yo u want
to reset, and press the (reset) button.
Resetting all of the adjustment data for the
current input signal
Press the (reset) button when no menu is displayed on the
screen.
Note that the following items are not reset by this method:
• on-screen menu language (page 7)
• adjustment mode in the COLOR menu (EASY, EXPERT,
sRGB) (page 12)
• on-screen menu position (p age 13)
• control lock (page 13)
Resetting all of the adjustment data for all input
signals
Press and hold the
Note
The
LOCK) is set to ON.
(reset) button does not functi on whe n
(reset) button for more than two seconds.
(CONTROL
Power mode Power consumption1 (power)
normal
operation
active off*
power off
* Whe n your computer enters the “ac ti ve off” mode, the input signal to
the monitor is cut off and “NO INPUT SIGNAL” appears on the screen.
After an interval, the m onitor enters power saving mode.
160 W green
≤
3 W amber
≤
1 W off
<
indicator
14
Page 14
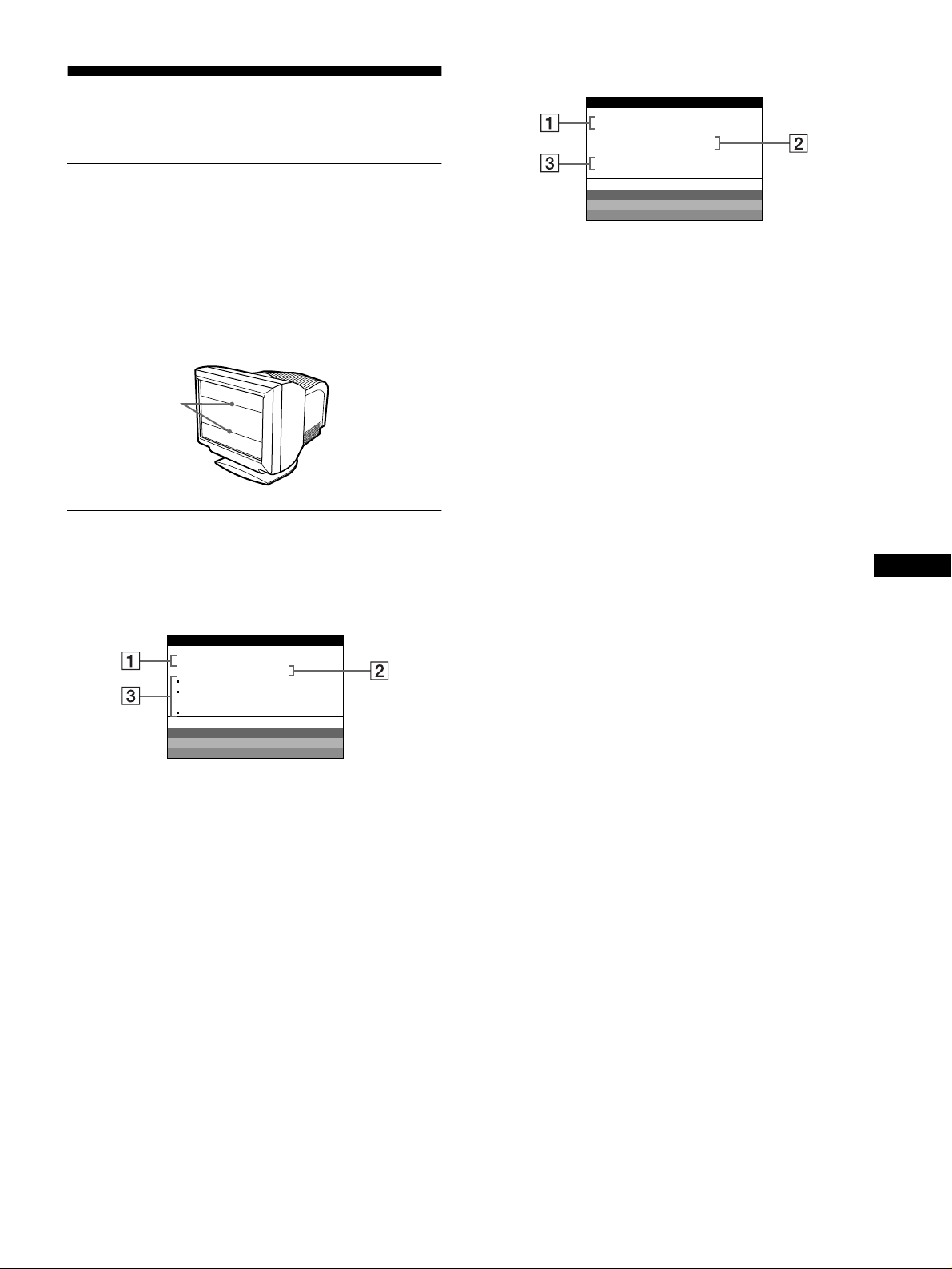
Troubleshooting
Before contacting technical support, refer to this section.
If thin lines appear on your screen (damper wires)
If OUT OF SCAN RANGE appears on the screen
INFORMAT ION
MONI TOR I S WORK I NG
INPUT 1:130.0kHz/ H57
OUT OF SCAN RANGE
CHANGE S I GNAL T I MI NG
WH I T E
RED
GREEN
BLUE
z
The lines you are experiencing on your screen are normal for the
Trinitron monitor and are not a malfunction. These are shadows
from the damper wires used to stabilize the aperture grille and are
most noticeable when the screen’s background is light (usually
white). The aperture grille is the essential element that makes a
Trinitron picture tube un iqu e by allo wing m ore lig h t to reac h t he
screen, resulting in a brighter, more de tailed picture.
Damper wires
On-screen messages
If there is something wrong with the input signal, one of the
following messages appears on the screen.
If NO INPUT SIGNAL appears on the screen
INFORMAT ION
MONI TOR I S WORK I NG
INPUT 1 :
NO INPUT S I GNAL
ACT I VATE COMPUTER
CHECK I NPUT SELECT RO
CHECK S IGNAL CAB L E
WH I T E
RED
GREEN
BLUE
1111
The selected connector and the frequencies of the
current input signal
This message shows the currently sel ected connector
(INPUT 1 or INPUT 2). If the monitor recognizes the
frequencies of the current input signal, the horizontal and
vertical frequencies are also displayed.
2222
The input signal condition
OUT OF SCAN RANGE
This indicates that the input signal is not supported by the
monitor’s specifications.
3333
The remedies
CHANGE SIGNAL TIMING appears on the screen. If you
are replacing an old mo ni tor wi th this monitor, reconnect t he
old monitor. Then adjust the computer’s graphic board to that
the horizontal frequency is between 30 - 121 kHz, and the
vertical frequency is between 48 - 160 Hz.
For more information, see “Trouble symptoms and remedies” on
page 16.
EN
1111
The selected connector
This message shows the currently selected connector
(INPUT 1 or INPUT 2).
2222
The input signal condition
NO INPUT SINGAL
This indicates that no signal is input, or that no signal is input
from the selected connector.
3333
The remedies
One or more of the following messages may appear on the
screen.
• If ACTIVATE COMPUTER appears on the screen, try
pressing any key on the computer, and confirm that your
computer’s graphic board is compl etely seated in the
correct bus slot.
• If CHECK INPUT SELECTOR appears on the screen, try
changing the input signal (page 7).
• If CHECK SIGNAL CABLE appears on the screen, check
that the monitor is correctly connected to the computer
(page 6).
15
Page 15
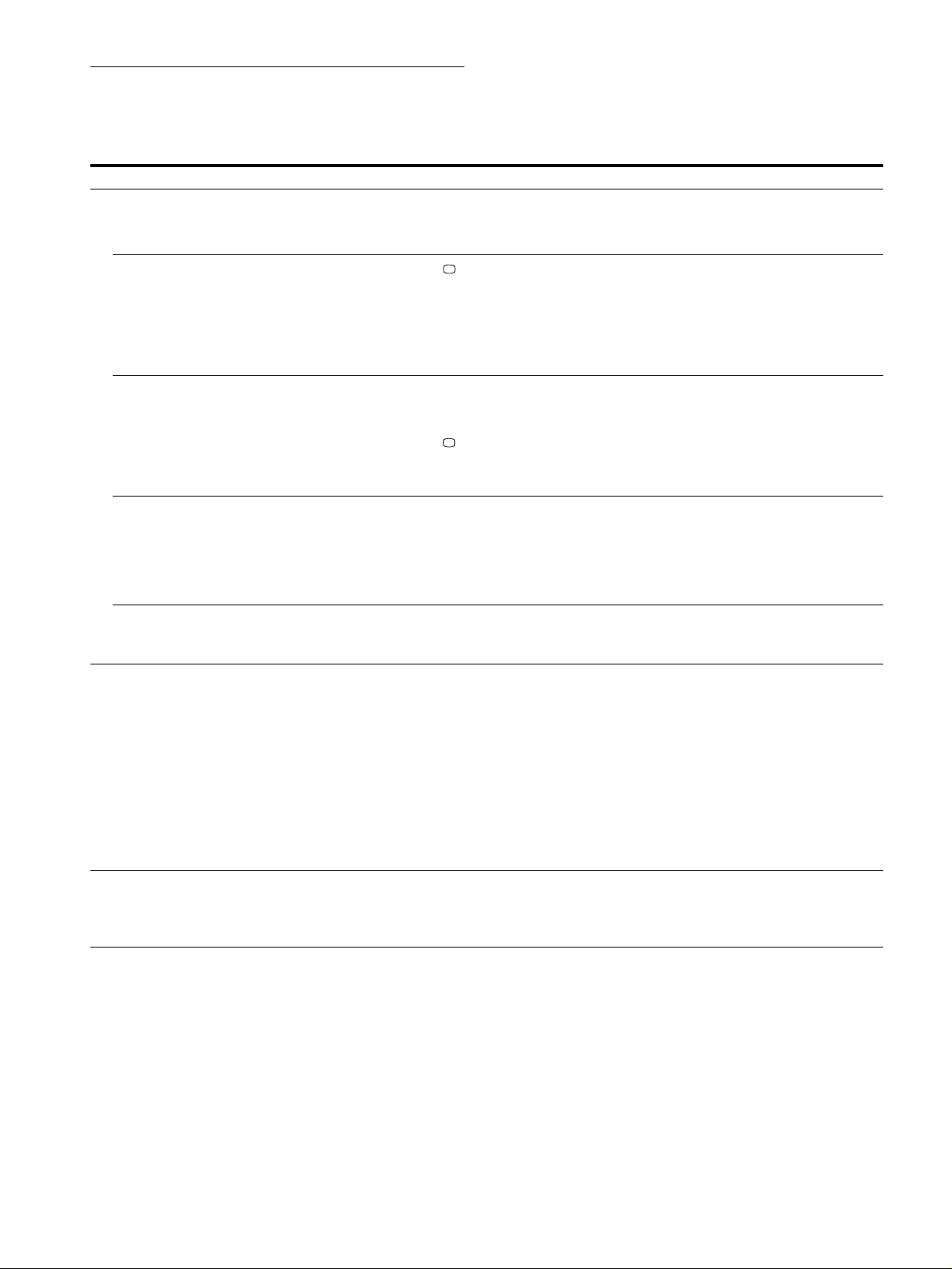
Trouble symptoms and remedies
If the problem is caused by the con nected computer or other equipment, please refer to the connected equipment’s instruction manual.
Use the self-diagnosis function (page 18) if the following recommendations do not resolve the problem.
Symptom Check these items
No picture
If the 1 (power) indicator is not lit • Check that the power cord is properly connected.
• Check that the 1 (power) switch is in the “on” position.
If the NO INPUT SIGNAL message
appears on the screen, or if the 1
(power) indicator is either amber or
alternating between green and amber
If the NO INPUT SIGNAL and
CHECK SIGNAL CABLE message
appear on the screen, or if the 1
(power) indicator is either amber or
alternating between green and amber
If the OUT OF SCAN RANGE
message appears on the screen
If no message is displayed and the 1
(power) indicator is green or flashing
amber
Picture flickers, bounces,
oscillates, or is scrambled
•Check that
• Check that the video input connector pins are not bent or pushed in.
x
Problems caused by the connected computer or other equipment
• The computer is in power saving mode. Try pressing any key on the computer keyboard.
• Check that the computer’s power is “on.”
• Check that the graphic board is completely seated in the proper bus slot.
• Check tha t the video signal cable is properly connected and all plugs are firmly seated in
their sockets (page 6).
• Check that the video input connector pins are not bent or pushed in.
•Check that
x
Problems caused by the connected computer or other equipment
• Check that the graphic board is completely seated in the proper bus slot.
x
Problems caused by the connected computer or other equipment
• Check that the video frequency range is within that specified for the monitor. If you
replaced an old monitor with this monitor, reconnect the old monitor and adjust the
frequency range to the following.
Horizontal: 30 – 121 kHz
Vertical: 48
• Use the Self-diagnosis function (page 18).
• Isolate and eliminate any potential sources of electric or magnetic fields such as other
monitors, laser printers, electric fans, fluorescent lighting, or televisions.
• Move the monitor away from power lines or place a magnetic shield near the monitor.
• Try plugging the monitor into a dif ferent AC outlet, pre fe ra bly on a different circuit.
• Try turning the monitor 90° to the left or right.
the
button setting is correct (page 7).
the
button setting is correct (page 7).
–
160 Hz
Picture is fuzzy
16
x
Problems caused by the connected computer or other equipment
• Check your graphics board manual for the proper monitor setting.
• Confirm that the graphics mode and the frequency of the input signal are supported by this
monitor. Even if the frequency is within the proper range, some video boards may have a
sync pulse that is too narrow for the monitor to sync correctly.
• Adjust the computer’s refresh rate (ve rtical frequency) to obtain the best possible picture.
• Adjust the brightness and contrast (page 9).
• Degauss the monitor* (page 13).
• If CANCEL MOIRE is ON, the pi cture may become fuzzy. Decrease the moire
cancellation effect or set CANCEL MOIRE to OFF (page 11).
Page 16
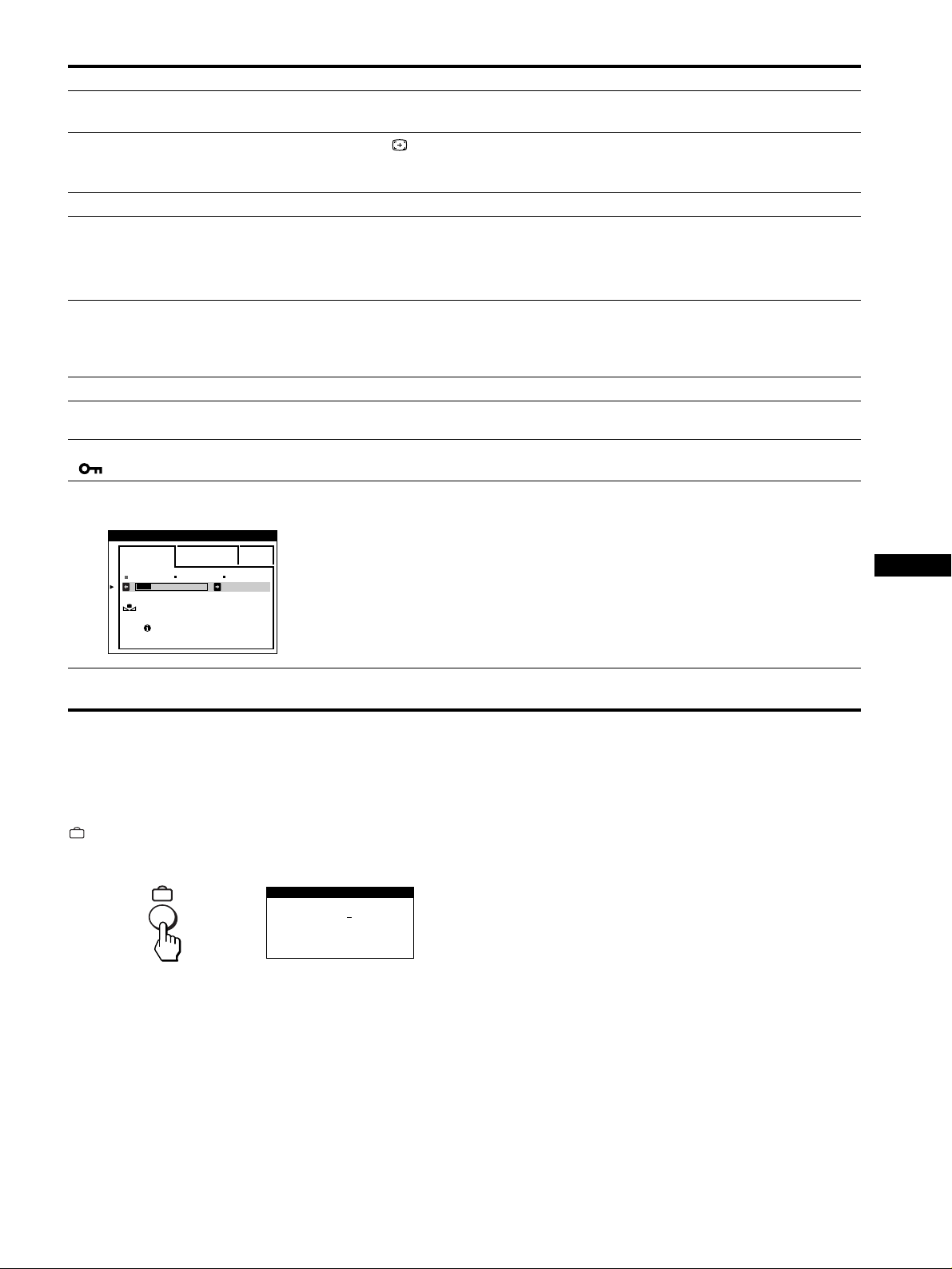
Symptom Check these items
Picture is ghosting
• Eliminate the use of video cable extensions and/or video switch boxes.
• Check that al l plugs are firmly seated in their sockets.
Picture is not centered or sized
properly
• Press the button (page 7).
• Adjust the size (page 10) or centering (page 10). Note that some video modes do not fill
the screen to the edges.
Edges of the image are curved
Wavy or elliptical pattern (moire)
is visible
• Adjust the geometry (page 10).
• Set CANCEL MOIRE to ON and adjust the degree of moire cancellatio n until the moire is
at a minimum (page 11).
x
Problems caused by the connected computer or other equipment
• Change your desktop pattern.
Color is not uniform
• Degauss the monitor* (page 13). If you place equipment that generates a magnetic field,
such as a speaker, nea r the monitor, or if you change the direction the monitor faces, colo r
may lose uniformity.
• Adjust the landing ( page 11).
White does not look white
Letters and lines show red or blue
• Adjust the color temperature (page 12).
• Adjust the convergence (page 11) .
shadows at the edges
Monitor buttons do not operate
• If the control lock is set to ON, set it to OFF (page 13).
( appears on the screen)
COLOR RETURN function does
not operate
COLOR
EASY EXPERT s BGR
5000K 6500K 930 K0
COLOR
RETURN
AVA I L AB LE
AFTER WARM UP
50 K00
• Before using this function, the monitor must be in normal oper ati on mode (gree n power
indicator on) for at least 30 minutes. For more information on using the COLOR
RETURN function, see page 13.
• Adjust the computer’s power saving settings to keep the monitor in normal operation
mode for more than 30 minutes.
• The monitor may gradually lose it s ability to p erform this fun ction due to the natural a ging
of the picture tube.
EN
A hum is heard right after the
power is turned on
* If a seco nd de gauss cycle is needed, allow a m in im um interval of 20 minutes fo r the best result. A humming noise may be heard, but this is not a
malfunction.
Displaying this monitor’s name, serial number,
and date of manufacture.
While the monitor is receiving a video signal, press and hold the
button for more than five seconds to display this monitor’s
information box.
Example
b
• This is the sound of the auto-degauss cycle. When the power is turned on, the monitor is
automatically degaussed for two seconds.
If the problem persists, call your service representative and give
the following information.
• Model name: GDM-541 0
• Serial number
• Name and specifications of your computer and graphics board.
INFORMATION
MODEL : GDM 5410
SER NO : 1234567
MANUFACTURED
: 1999-52
17
Page 17
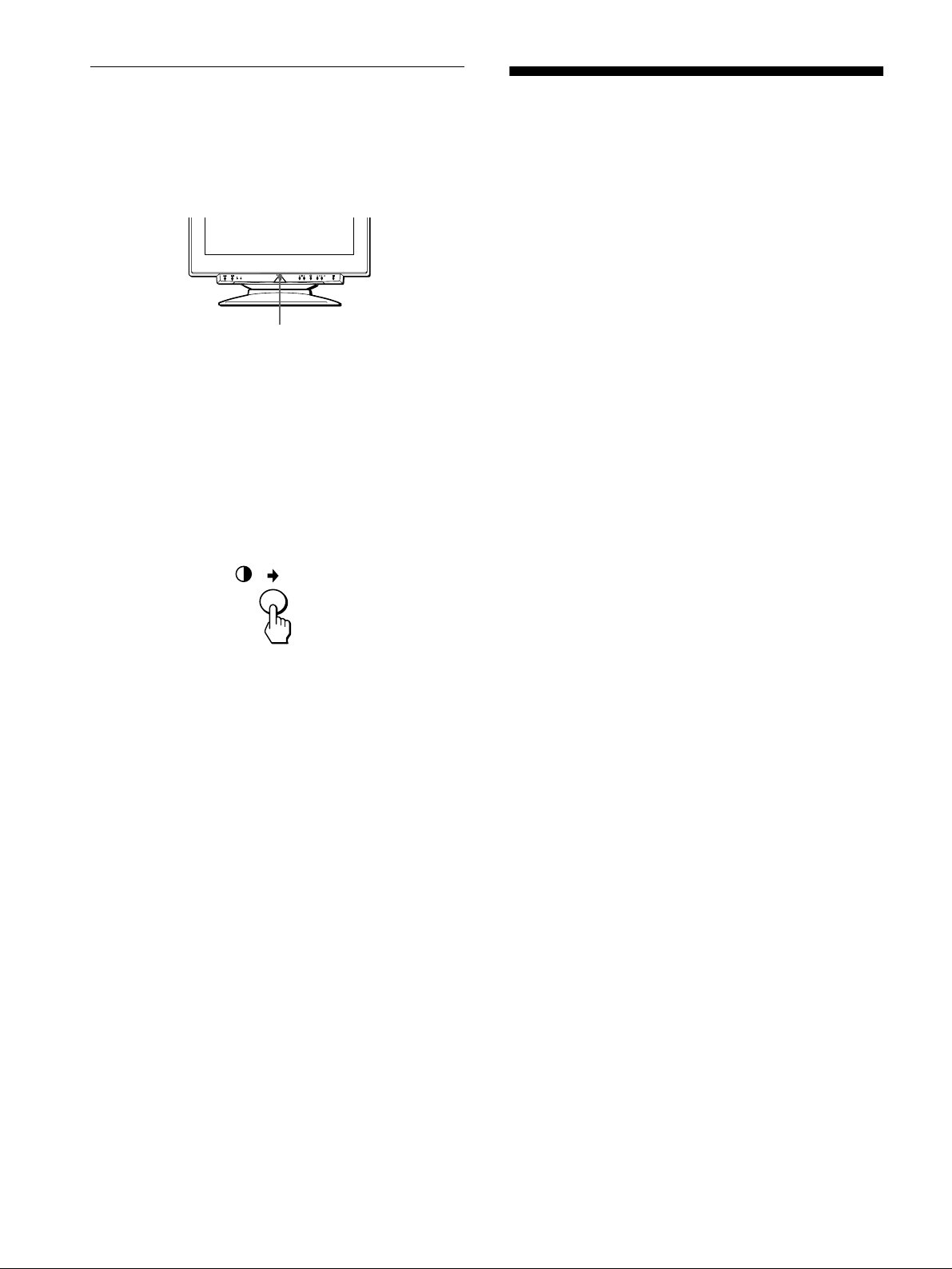
Self-diagnosis function
This monitor is equipped with a self-diagnosis function . If there is
a problem with your monitor or computer(s), the screen will go
blank and the 1 (power) indicator will either light up green or
flash amber. If the 1 (power) indicator is lit in amber, the
computer is in power saving mode. Try pressing any key on the
keyboard.
(power) indicator
1
If the 1 (power) indicator is green
1
Remove any plugs from the video input 1 and 2
connectors, or turn off the connected computer(s).
2
Press the
off and then on.
3
Press the , button for 2 seconds before the
monitor enters power saving mode.
If all four color bars appear (white, red, green, blue), the monitor
is working properly. Reconnect the video input cables and check
the condition of your co m pu t e r( s ).
1111
(power) button twice to turn the monitor
Specifications
CRT 0.24 mm aperture grille pitch
21 inches measured diag onally
90-degree deflection
FD Trinitron
Viewable image size Approx. 403.8 × 302.2 mm (w/h)
(15.9 × 11.9 inches)
19.8" viewing image
Recommended resolution Horizontal: 1280 dots
Vertical: 1024 lines
Standard image area Approx. 388 × 291 mm (w/h)
Deflection frequency* Horizontal: 30 to 121 kHz
AC input voltage/current 100 to 240 V, 50 – 60 Hz, 2.0 – 1.0 A
Power consum ption Approx. 145 W
Dimensions
Mass Approx. 32 kg (70 lb 9 oz)
Plug and Play DDC1/2B/2Bi, GTF**
* Recommended horizontal and vertical timing condition
• Horizontal sync w idth duty shou ld be more tha n 4.8% of tot al
horizontal time or 0.8 µs, whichever is larger.
• Horizontal blanking width should be more than 2.3 µsec.
• Vertical blanking width should be more than 450 µsec.
** If the input signal is Generalized Timing Formula (GTF)
compliant, the GTF feature of the monitor will automatically
provide an optimal image for the screen.
Design and specifications are subject to change without notice.
1
/4 × 11 1/2 inches)
(15
or
Approx. 364 × 291 mm (w/h)
3
/8 × 11 1/2 inches)
(14
Vertical: 48 to 160 Hz
Approx. 501 × 498 × 498 mm (w/h/d)
3
(19
/4 × 19 5/8 × 19 5/8 inches)
If the color bars do not appear, there is a potential m onitor failure.
Inform your service representative of the monitor’s condition.
If the 1 (power) indicator is flashing amber
Press the 1 (power) button twice to turn the monitor off
and then on.
If the 1 (power) indicator l ights up green , the monitor i s working
properly.
If the 1 (power) indicator is still flashing, there is a potential
monitor failure. Count the number of seconds between amber
flashes of the 1 (power) indicator and inform your service
representative of the monitor’s condition. Be sure to note the
model name and serial number of your monitor. Also note the
make and model of your computer and video board.
18
Page 18
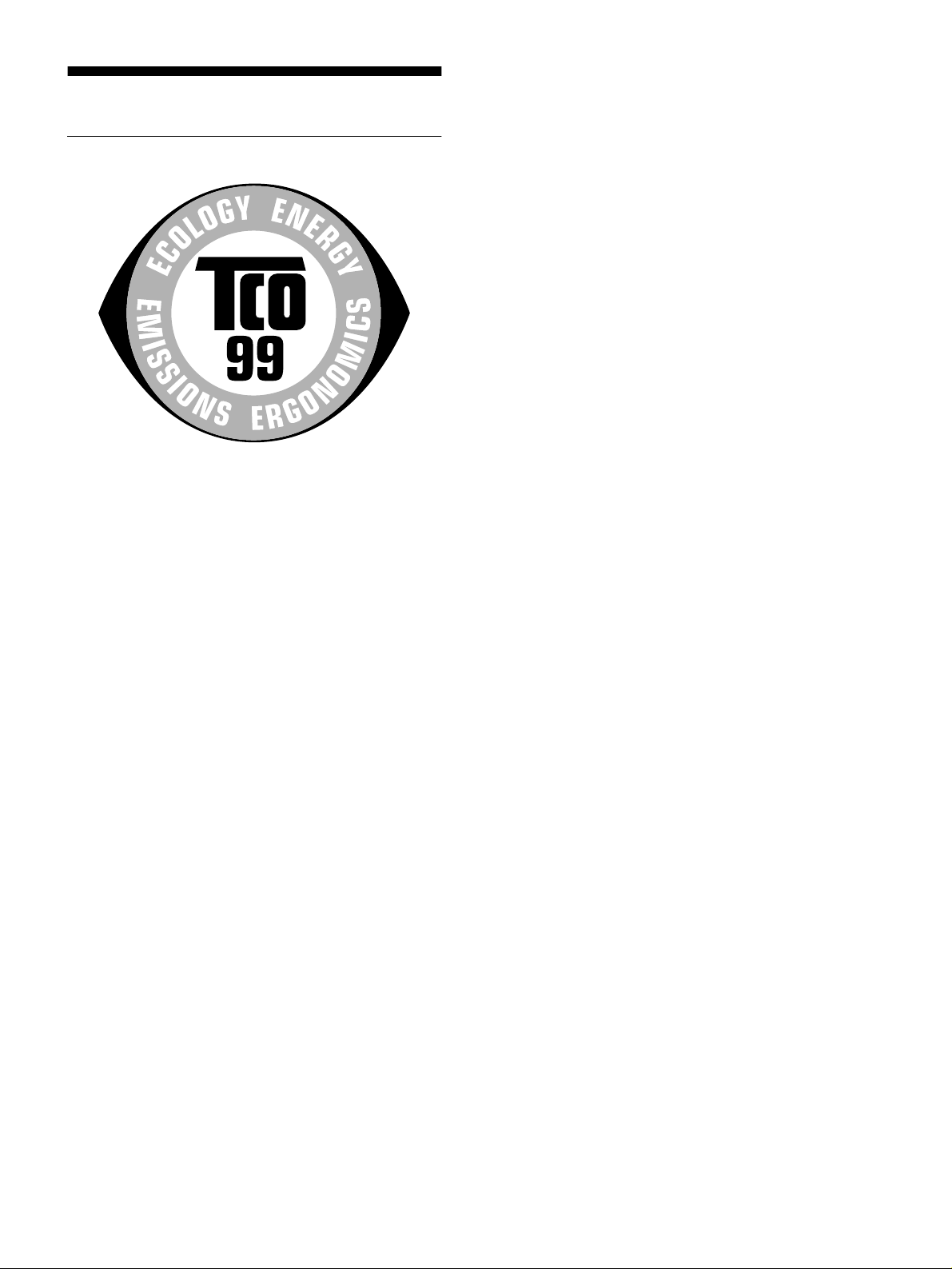
Appendix
Approval requirements cover a wide range of issues:
environment, ergonomics, usability, emission of electric and
magnetic fields, energy co nsumption and electrical and fire
safety.
TCO’99 Eco-document
Congratulations!
x
You have just purchased a TCO’99 approved and labelled
product! You r ch oice h as prov ided you with a produ ct d evelo ped
for professional use. Your purchase has also contr ibuted to
reducing the burden on the envi ronment and also to the further
development of environmentally adapted electronics products.
Why do we have environmentally labelled
x
computers?
In many countries, environmental labelling has become an
established method for encouraging the adaptation of goods and
services to the environment. The main problem, as far as
computers and other electronics equipment are concerned, is that
environmentally harmful sub stances are use d both in the products
and during their ma nufacture. Since it is not so far possible to
satisfactorily recycle the majority of electronics equipment, most
of these potentially damaging substances sooner or later enter
nature.
There are also other characteristics of a computer, such as energy
consumption levels, that are important from the viewpoints of
both the work (internal) and natural (external) environments.
Since all methods of el ectric ity ge nera tion have a nega tive effec t
on the environment (e.g. acidi c and climate-influencing
emissions, radioactive waste), it is vital to save energy.
Electronics equipment in offi ces is often left running
continuously and thereby consumes a lot of energy.
What does labelling involve?
x
This product meets the requirements for the TCO’99 scheme
which provides for international and environmental labelling of
personal computers. The labelling scheme was developed as a
joint effort by the TCO (The Swedish Confederation of
Professional Employees), Svenska Naturskyddsforeningen (The
Swedish Society for Nature Conservation) and Statens
Energimyndighet (The Swedish National Energy
Administration).
The environmental demands impose restrictions on the presence
and use of heavy met als, brominated and chlorinated flame
retardants, CFCs (freons) and chlorinated solvents, among other
things. The product must be prepared for recycling and the
manufacturer is obliged to hav e an env iro nm e nt al polic y whic h
must be adhered to in each country where the company
implements its operational policy.
The energy requirements include a demand that the computer and/
or display, after a certain period of inactivity, shall reduce its
power consumption to a lower level in one or more stages. The
length of time to reactivate the computer shall be reasonable for
the user.
Labelled products must meet strict environmental demands, for
example, in respect of the reduction of electric and ma g netic
fields, physical and visual ergonomics and good usability .
Below you will find a brief summary of the environmental
requirements met by this product. The complete environmental
criteria documen t may be ordered from:
TCO Development
SE-114 94 Stockholm, Sweden
Fax: +46 8 782 92 07
Email (Internet): development@tco.se
Current information regarding TCO’99 approved and labelled
products may also be obtained via the Internet, using the
address: http://www.tco-info.com/
Environmental requirements
x
Flame retardants
Flame retardants are present in printed circuit boards, cables,
wires, casings and housings. Their purpose is to prevent, or at least
to delay the spread of fire. Up to 30% of t he pla stic in a computer
casing can consist of flame retardant substances. Most flame
retardants contain bromine or chloride, and those flame re tardants
are chemically related to another group of environmental toxins,
PCBs. Both the flame retardants containing bromine or chloride
and the PCBs are suspected of giving rise to severe health effects,
including reproductive damage in fish-eating birds and mammals,
*
due to the bio-accumulative
been found in human blood and researchers fear that disturbances
in foetus development may occur.
The relevant TCO’99 demand requires that plastic components
weighing more than 25 grams must not contain flame retardants with
organically bound bromine or chlorine. Flame retardants are allow ed
in the printed circuit boards since no substitutes are available.
processes. Flame retardants have
Cadmium**
Cadmium is present in rechargeable batteries and in the colourgenerating layers of certain computer displays. Cadmium
damages the nervous system and is toxic in high doses. The
relevant TCO’99 requiremen t states that batteries, the colourgenerating lay e rs of display screens and the electrical or
electronics components must not contain any cadmium.
(continued)
i
Page 19
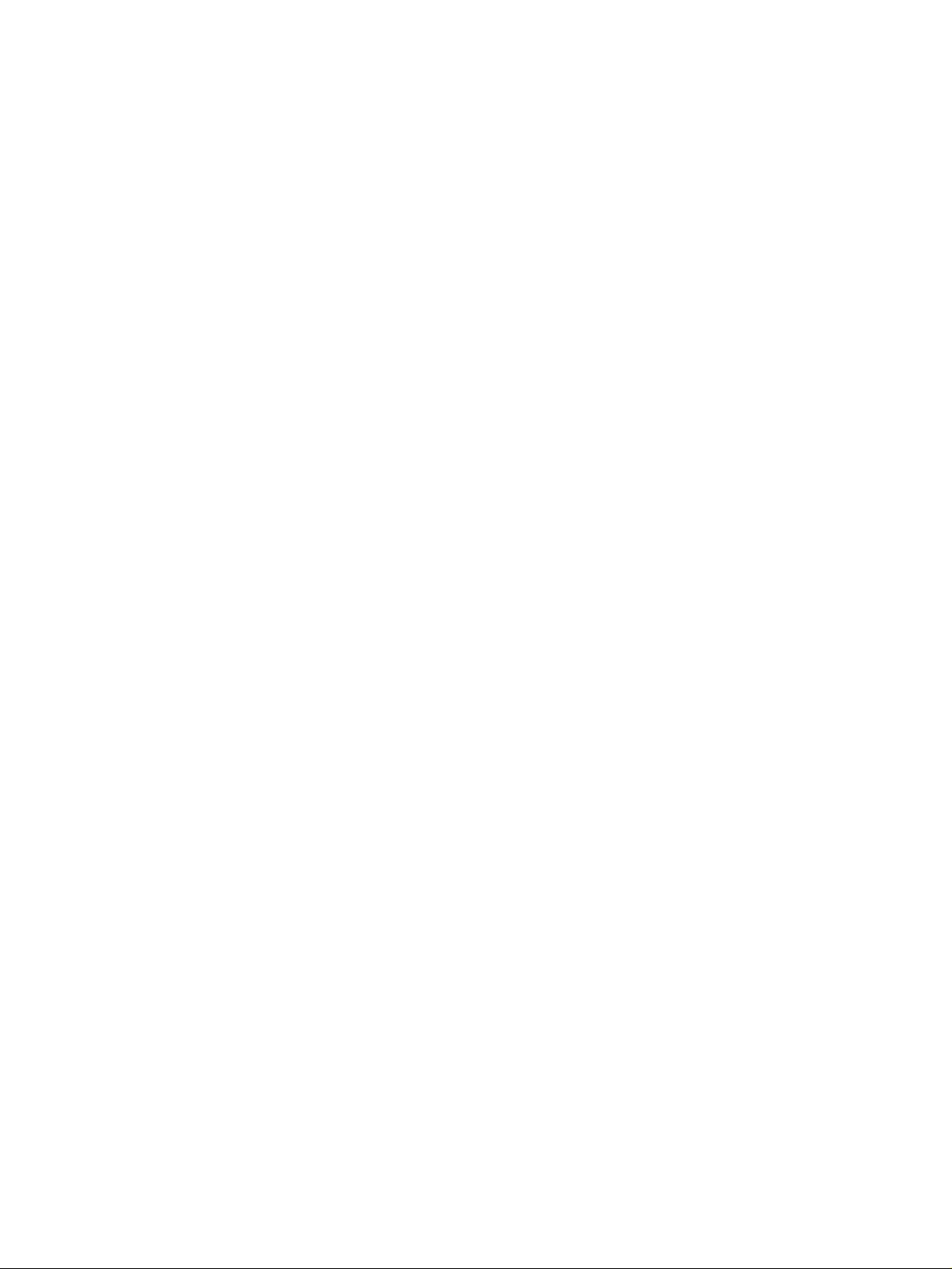
Mercury**
Mercury is someti mes found in batteries, relays and switches. It
damages the nervous system and is toxic in high doses. The
relevant TCO’99 requirement states that batteries may not contain
any mercury. It also demands that mercury is not present in any of
the electrical or electronics components associated with the
labelled unit.
CFCs (freons)
The relevant TCO’99 requirement states that neither CFCs nor
HCFCs may be used during the manufacture and assembly of the
product. CFCs (freons) are sometimes used for washing printed
circuit boards. CFCs break down ozone and thereby damage the
ozone layer in the stratosphere, causing increased reception on
earth of ultraviolet light with e.g. increased risks of skin cancer
(malignant me l a noma) as a consequence.
Lead**
Lead can be found in picture tubes, display screens, solders and
capacitors. Lead damages the nervous system and in higher doses,
causes lead poisoning. The relevant TCO’99 requirement permits
the inclusion of lead since no replacement has yet been developed.
* Bio-accumulative is defined as substances which accumulate
within living organisms.
** Lead, Cadmium and Mercury are heavy metals which are Bio-
accumulative.
ii
Page 20
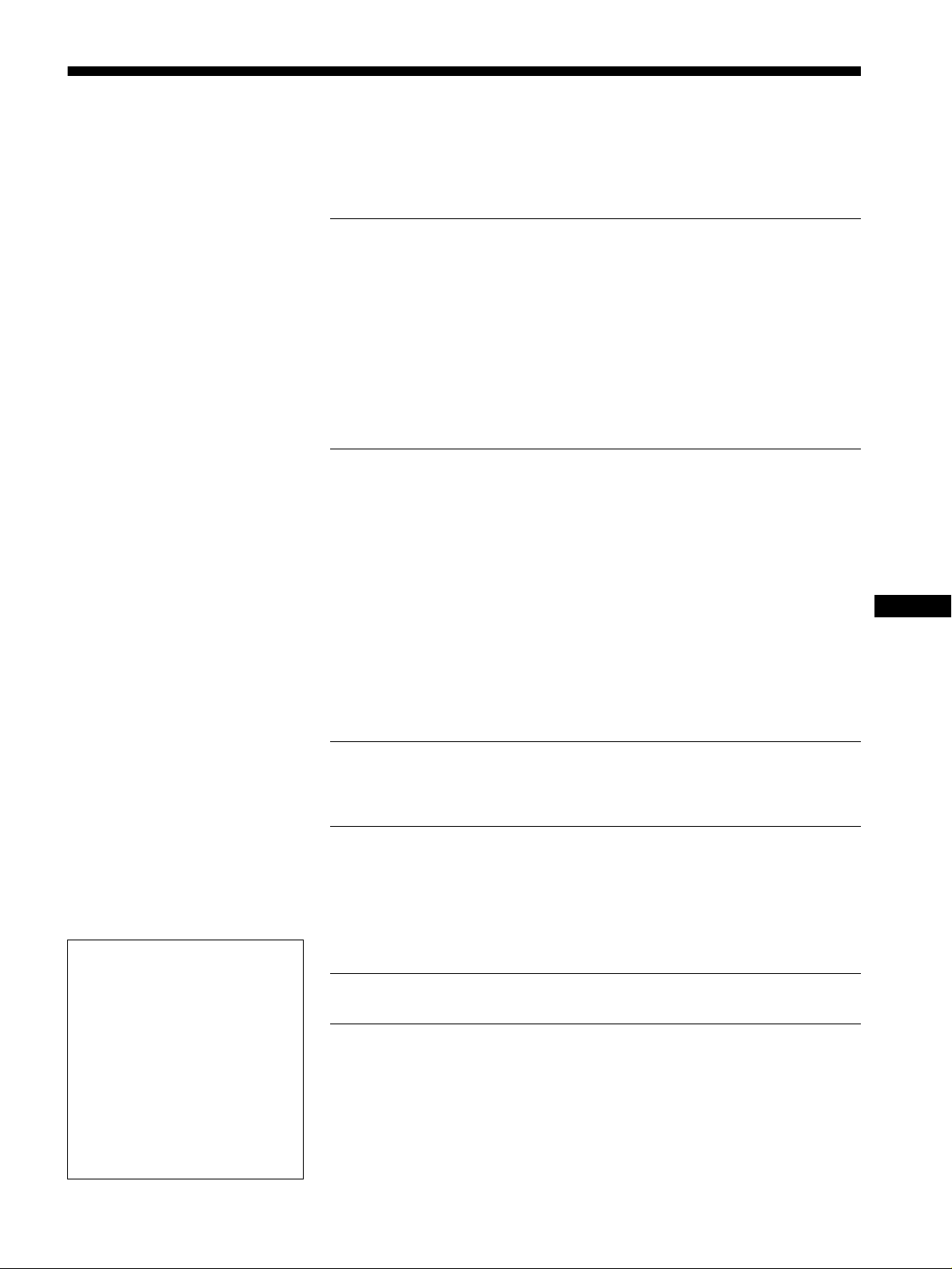
Table des Matières
Précautions. . . . . . . . . . . . . . . . . . . . . . . . . . . . . . . . . . . . . . . . . . . 20
Identification des composants et des commandes. . . . . . . . . . . . . 21
Installation . . . . . . . . . . . . . . . . . . . . . . . . . . . . . . . . . . . .22
1re étape:
2e étape:
3e étape:
4e étape:
5e étape:
Dépose du couvercle arrière. . . . . . . . . . . . . . . . . . . . . 22
Raccordez le moniteur à votre ordinateur . . . . . . . . . . . 22
Branchez le cordon d’alimentation. . . . . . . . . . . . . . . . . 22
Fixation du couvercle arrière . . . . . . . . . . . . . . . . . . . . . 22
Mettez le moniteur et l’ordinateur sous tension . . . . . . . 22
Sélection de la langue d’affichage des menus (LANGUAGE) . . . . 23
Sélection du signal d’entrée . . . . . . . . . . . . . . . . . . . . . . . . . . . . . . 23
Réglage automatique de la taille et du centrage de l’image. . . . . . 23
Personnalisation de votre moniteur. . . . . . . . . . . . . . . .24
Pilotage par menus. . . . . . . . . . . . . . . . . . . . . . . . . . . . . . . . . . . . . 24
Réglage de la luminosité et du contraste . . . . . . . . . . . . . . . . . . . . 25
Réglage de la taille de l’image (TAILLE/CENTRE). . . . . . . . . . . . . 26
Réglage du centrage de l’image (TAILLE/CENTRE) . . . . . . . . . . . 26
Agrandir ou réduire l’image (ZOOM) . . . . . . . . . . . . . . . . . . . . . . . 26
Réglage de la forme de l’image (GEOMETRIE). . . . . . . . . . . . . . . 26
Réglage de la convergence (CONVERGENCE) . . . . . . . . . . . . . . 27
Réglage de la qualité de l’image (ECRAN). . . . . . . . . . . . . . . . . . . 27
Réglage des couleurs de l’image (COULEUR). . . . . . . . . . . . . . . . 28
Réglages supplémentaires (OPTION) . . . . . . . . . . . . . . . . . . . . . . 29
Réinitialisation des réglages. . . . . . . . . . . . . . . . . . . . . . . . . . . . . . 30
FR
• VESA et DDC sont des marques
commerciales de Video Electronics
Standard Association.
NERGY STAR est une marque
•
E
déposée aux Etats-Unis.
• Tous les autres noms de produ its
mentionnés dans le pré sent mode
d’emploi peuvent ê tre de s m a rques
commerciales ou des marqu es
commerciales déposées de leurs
sociétés respectives.
• Les symboles “” et “” ne sont pas
mentionnés systématiquement dans le
présent mode d’emploi.
Caractéristiques techniques. . . . . . . . . . . . . . . . . . . . . .30
Fonction d’économie d’énergie. . . . . . . . . . . . . . . . . . . . . . . . . . . . 30
Dépannage . . . . . . . . . . . . . . . . . . . . . . . . . . . . . . . . . . . .31
Si de fines lignes apparaissent à l’écran (fils d’amortissement). . . 31
Messages affichés à l’écran . . . . . . . . . . . . . . . . . . . . . . . . . . . . . . 31
Symptômes et remèdes . . . . . . . . . . . . . . . . . . . . . . . . . . . . . . . . . 32
Fonction d’autodiagnostic. . . . . . . . . . . . . . . . . . . . . . . . . . . . . . . . 34
Spécifications. . . . . . . . . . . . . . . . . . . . . . . . . . . . . . . . . .34
Appendix. . . . . . . . . . . . . . . . . . . . . . . . . . . . . . . . . . . . . . . i
TCO’99 Eco-document . . . . . . . . . . . . . . . . . . . . . . . . . . . . . . . . . . . .i
19
Page 21
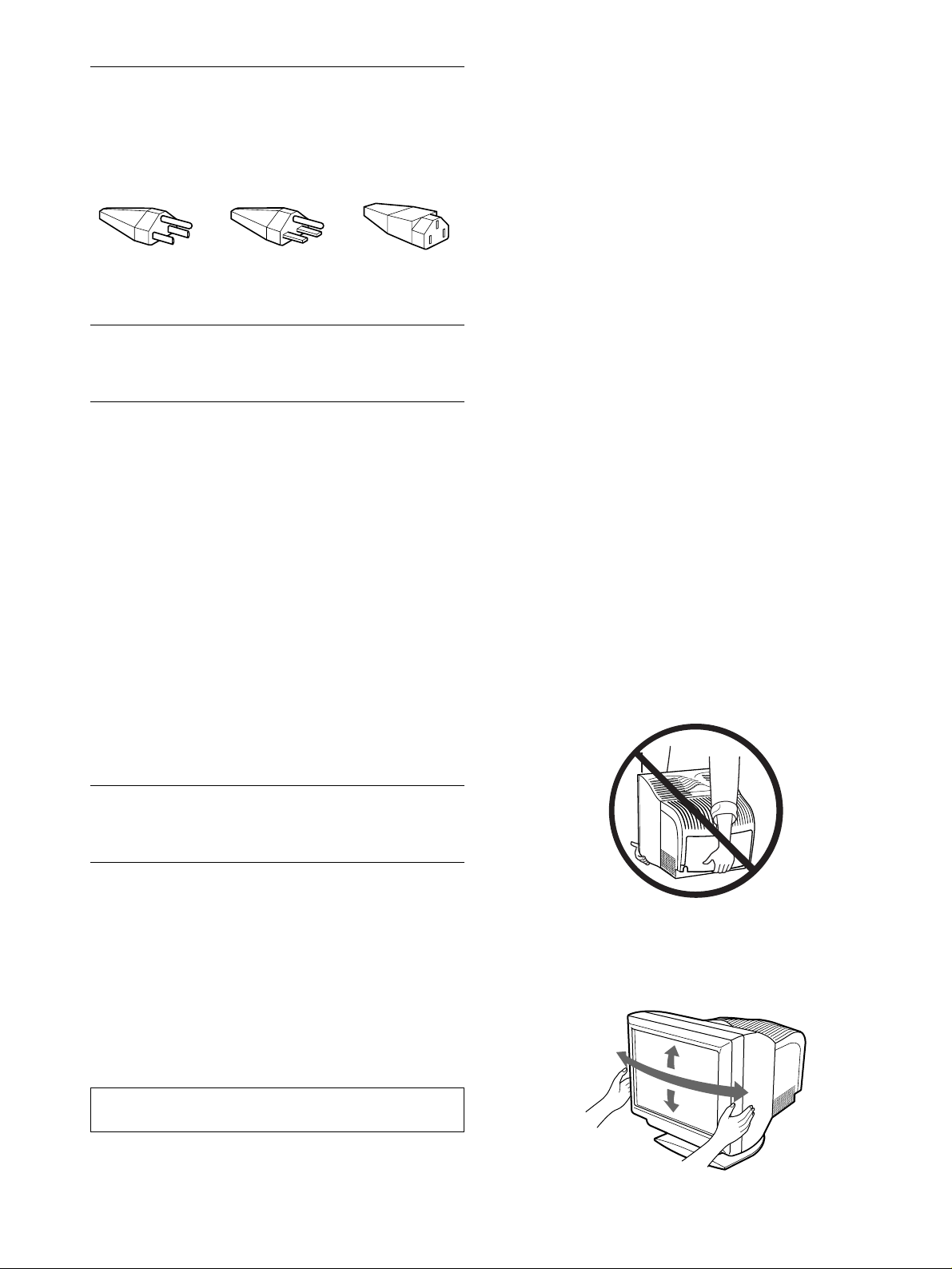
Précautions
90°
5°
90°
15°
Avertissement sur le raccordement à la source
d’alimentation
Utilisez un cordon d’alimentation approprié en fonction de la
tension d’alimentation secteur locale.
115 volts 230 volts
Etats-Unis,
Canada,
Taiwan,
Corée, Japon
Type de fiche
NEMA S-15P
Type de câble
SJT
Intensité
minimale du
câble
10 A/125 V
18/3AWG
Longueur du
câble 2 m
(+/– 0,1 m)
Agrément de
sécurité
UL/CSA
Le bloc d’alimentation universel fonctionne partout; le
moniteur se règle automatiquement si vo us utilisez le câble et la
fiche d’alimentation appropriés en fonction de la tension
secteur locale.
(non fourni sur le
câble standard)
Europe
continentale
Type de fiche
CEE7/VII
(Schuko)
Type de câble
HAR(HO5VV
-F3G1.0)
Intensité min.
du câble
10 A/250 V
Longueur du
câble 2,5 m
(+/– 0,1 m)
Agrément de
sécurité
HAR
RoyaumeUni, Irlande
Type de fiche
B S 1363
Type de câble
HAR(HO5VV
-F3G1.0)
Intensité min.
du câble
10 A/250 V
Longueur du
câble 2,5 m
(+/– 0,1 m)
Agrément de
sécurité
BSI, ASTA
Câble CEE-22,
prise femelle
(tous les câbles
d’alimentation)
Australie,
NouvelleZélande
T ype de fiche
SAA AS 3112
Type de câble
CDB03PLP
Intensité min.
du câble
10 A/250 V
Longueur du
câble 2,5 m
(+/– 0,1 m)
Agrément de
sécurité
Ministère de
l’Ener gie de
Nouvelle
Galles du Sud
Installation
N’installez pas le moniteur dans les endroits suivants:
• sur des surfaces molles (moquette, nappe, etc.) ou à pr oximité
de tissus (ridea ux, tentures, etc.) qui risquent d’obstruer les
orifices de ventilation
• à proximité de sources de chaleur comme des radiateurs ou des
conduits d’air, ni dans un endroit directement exposé au
rayonnement solaire
• sujet à de fortes variations de température
• soumis à d e s vibrations ou à des chocs mécaniques
• sur une surface instable
• à proximité d’appa reils gén érant un champ ma gnétique comme
un transformate ur ou des l ignes à haute tension
• à proximité de ou sur une surface mét a l lique chargée
électriquement
Entretien
• Nettoyez l’écran à l’aide d’un chiffon doux. Si v ous utilisez un
produit nettoyant pour vitres, n’utilisez aucun type de produit
contenant une solution antistatique ou des additifs similaires
parce que vous risquez de rayer le revêtement de l’écran.
• Ne frottez pas, ne touchez pas et ne tapotez pas la surfa ce de
l’écran avec des objets abrasifs ou aux arêtes vives comme un
stylo à bill e o u un tournevis. Ce ty pe de c ontact risque e n ef f e t
de rayer le tube image.
• Nettoyez le châss is, le pa nnea u et les comma ndes à l ’aid e d’un
chiffon doux légèrement imprégné d’une solution détergente
neutre. N’utilisez jamais de tampons abrasifs, de poudre à
récurer ou de solv ants tels que de l’alco ol ou du benzène.
Transport
Pour transpor ter ce moniteur en vue de réparations ou de son
expédition, utilisez le carton d’emballage et les matériaux de
conditionne ment d’origine.
Ne soulevez pas ce moniteur en le saisissant par le couvercle
arrière comme illustré ci-dessous , car le couvercle arrière risque
sinon de se détacher.
• Avant de débrancher le cordon d’aliment ation, attendez au
moins 30 secondes après avoir actionné le commutateur
d’alimentation de manière à permettre la décharge de
l’électricité statique à la surface de l’écran.
• Après que le courant a été branché, l’écran est démagn étisé
pendant environ 2 secondes. Cela génère un puissant champ
magnétique autour de l’encadrement métallique qui peut
affecter les données mémorisées sur une bande magnétique ou
des disquettes situées à proximité. Placez ces systèmes
d’enregistrem e nt ma g né tiq u e, ba n de s e t dis q ue tte s à l ’ éc a rt d u
moniteur.
L’appareil doit être installé à proximité d’une prise murale
aisément accessible.
20
Utilisation du support pivotant
Ce moniteur peut êtr e réglé su ivant le s angles p récisés ci-dess ous.
Pour faire pivoter le moniteur verticalement et horizontalement,
maintenez-le des deux mains par la base.
Page 22
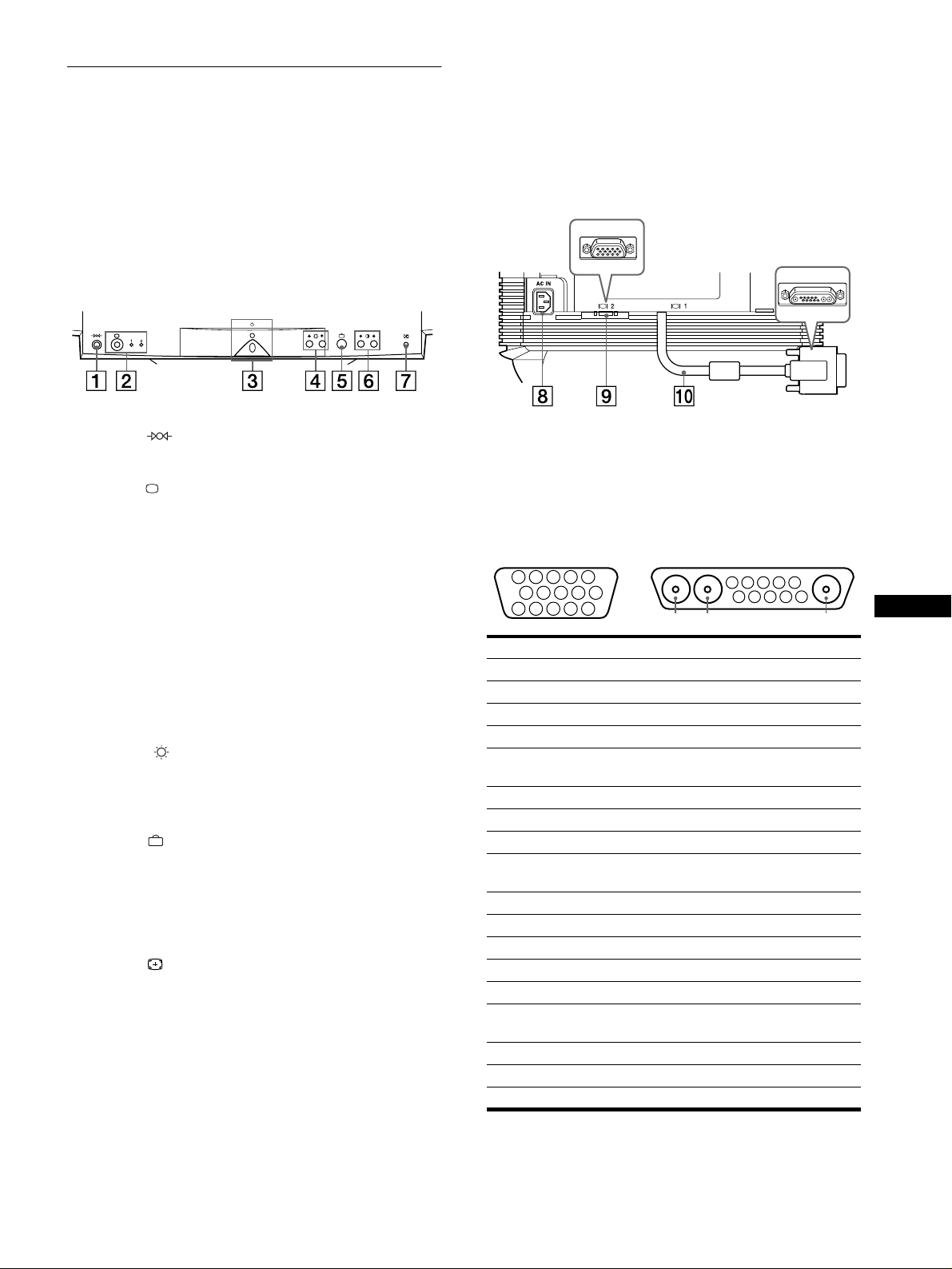
Identification des composants et
des commandes
Pour plus de détails, reportez-vous aux pages indiquées entre
parenthèses.
Arrière (avec le couvercle ouvert)Avant
1111 Touche (réinitialisation) (page 30)
Cette touche réinitialise les réglages aux valeurs par défaut.
2222 Touche (entrée) et indicateurs 1 (13W3) / 2 (HD15)
(page 23)
Cette touche sélectionne le signal d’entrée vidéo 1 (13W3) ou
2 (HD15).
Chaque fois que vo us appuyez sur cette touche, le signal
d’entrée et l’indicateur correspondant alternent.
3333 Commutateur et indicateur 1 (alimentation)
(pages 22, 30, 34)
Cette touche met le moniteur sous et hors tension.
L’indicateur d’alimentation s’allume en vert lorsque le
moniteur est sous tension et clignote en vert et en ambre ou
s’allume en ambre lorsque le moniteur se trouve en mode
d’économie d’énergie.
4444 Touches (luminosité) m/M (page 25)
Ces touches activent le menu LUMINOSITE/CONTRASTE
et servent de touchesýmîMýýpour la sélection de paramètres de
menuï
5555 Touche (menu) (page 25)
Cette touche affiche le menu principal.
6666 Touches 6 (contraste) </, (page 25)
Ces touches affichent le menu LUMINOSITE/CONTRASTE
et servent de touches </, pour le réglage.
7777 Touche ASC (taille et centrage automatiques)
(page 23)
Cette touche ajuste automati quement la taille et le cen trage de
l’image.
8888 Connecteur AC IN (page 22)
Ce connecteur assure l’alimentation du moniteur.
9999 Connecteur d’entrée vidéo 2 (HD15) (page 22)
Ce connecteur assure l’entrée des signaux vidéo RVB
(0,700 Vp-p, positifs) et des signaux de synchronisation.
0000 Connecteur d’entrée vidéo 1 (13W3) (page 22)
Ce connecteur sert à l’entrée des signaux vidéo RVB
(0,700 Vp-p, positifs) et des signaux de synchronisation.
0
13W3
9
HD15
5 4 3 2
1
678910
11A312131415
5 4 3 2
A2 A1
1
678910
N° Signal 9999 Signal 0000
A1 ––– Rouge
A2 ––– Vert
A3 ––– Bleu
1 Rouge
2 Vert (Synchronisation sur
Données d’horloge (SCL)*
DDC + 5V*
le vert)
3Bleu –––
4 ID (masse) Masse DDC *
5 Masse DDC* Synchronisation C**
6 Masse rouge Donn ées bidirectionnelles
(SDA)*
7 Masse vert Synchronisation V.
8 Masse bleu ID (100 Ω)
9 DDC + 5V* ID (100 Ω)
10 Masse Masse
11 ID (masse) –––
12 Données bidirectionnelles
–––
(SDA)*
13 Synchronisation H. –––
14 Synchronisation V. –––
Données d’horloge (SCL)*
15
* DDC (Display Data Channel) est une no rme de VESA.
** Les broches ont une double fonction d’entrée de synchronisation
combinée et d’entrée de synchronisation H si la synchronisation V est
présente sur la broche n° 7.
–––
FR
21
Page 23
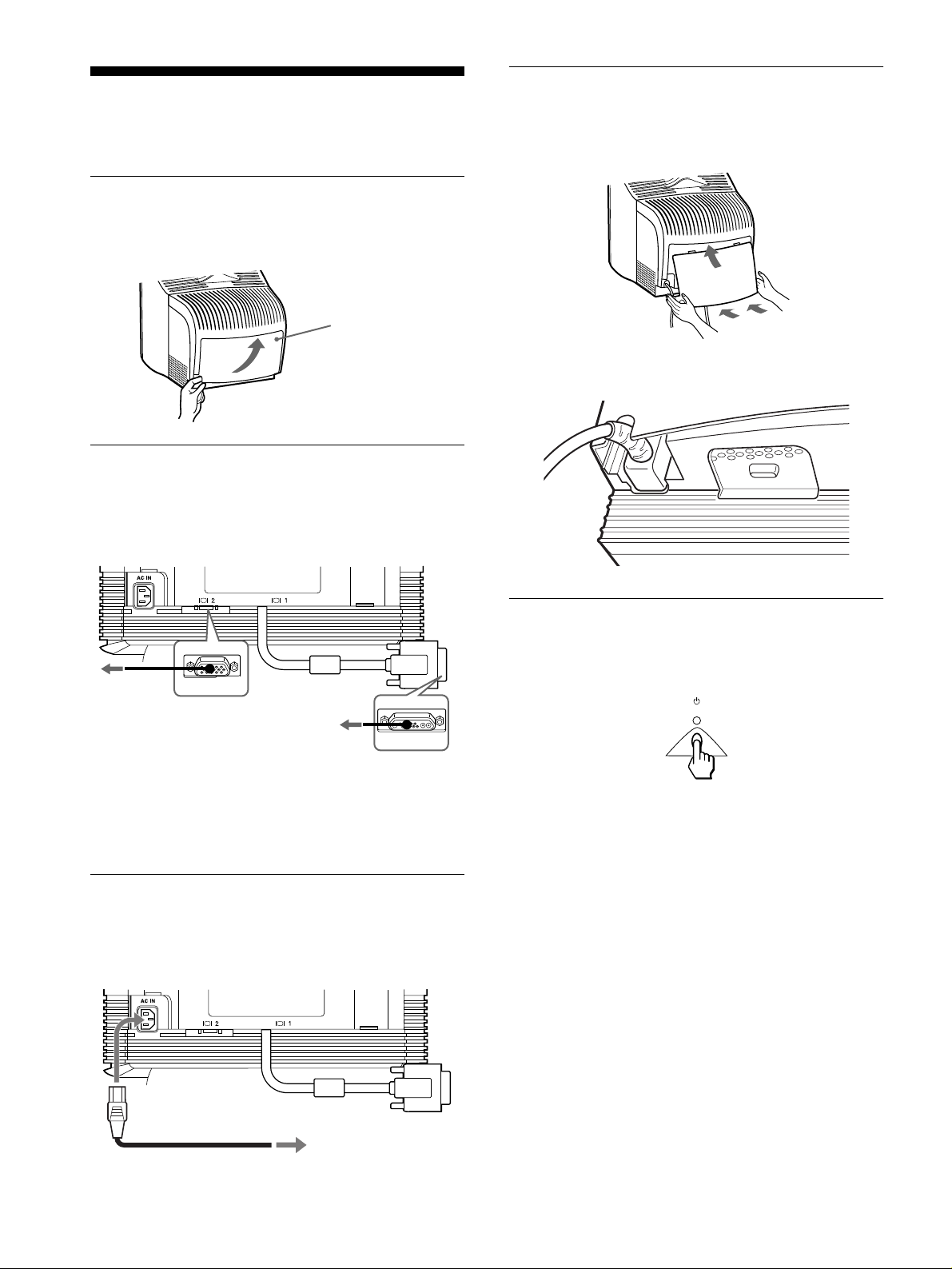
Installation
Ce moniteur fonctionne avec des plates-formes tournant à des
fréquences horizontales comprises entre 30 et 121 kHz.
1re étape:Dépose du couvercle
arrière
Avant le raccordement, déposez le couvercle arrière du moniteur.
Couvercle
4e étape:Fixation du couvercle
arrière
Fixez le couvercle arrière sur le moniteur.
Désengagez la base du
couvercle et faites-le
ensuite pivoter pour le
déposer.
2e étape:Raccordez le moniteur à
votre ordinateur
Le moniteur et l’ordinate ur étan t hors tensio n, co nnect ez le câb le
de signal vidéo au connecteur d’entrée vidéo du moniteur et à la
sortie vidéo de l’ordinateur.
vers un ordinateur
doté d’une sortie
vidéo HD15
Remarques
• Ne touchez pas les broches du connecteur du câble de signal vidéo, car
vous risqueriez de les plier.
• Lorsque vous branche z le câble de signal vidéo, vérifiez l’alignement
des connecteurs. Ne forcez pas le connecteur dans le mauvais sens, car
vous risquez sinon de plier les bro ches.
vers un ordinateur
doté d’une sortie
vidéo 13W3
3e étape:Branchez le cordon
d’alimentation
Le moniteur et l’ordinateur étant hors tension, raccordez d’abord
le cordon d’alimentation correspondant à votre tension secteur
locale au moniteur, puis à une prise de courant.
Faites passer le câble d’alimentation secteur dans l’orifice prévu
à cet effet à la base du couvercle arrière.
5e étape:Mettez le moniteur et
l’ordinateur sous tension
Mettez d’abord le moniteur sous tension et puis l’ordinateur.
L’installation de votre moniteur est à présent terminée.
Si nécessaire, utilisez les commandes du moniteur pour régler
l’image.
Si aucune image n’apparaît à l’écran
• Vérifiez si le moniteur est correctement raccordé à l’ordinateur.
• Si l’indication PAS ENTREE VIDEO apparaît à l’écran, suivez
les messages affichés (page 31).
• Si vous remp lacez un ancien moniteur par ce modèle et si
l’indication HORS PLAGE DE BALAYAGE apparaît à
l’écran, rebranchez l’ancien moniteur. Ajustez ensuite la carte
graphique de l’ordinateur de façon à ce que la fréquence
horizontale soit comprise en tre 30 et 121 kHz et la fréquence
verticale entre 48 et 160 Hz.
cordon d’alimentation
22
Pour plus d’informations sur les messages affichés à l’écran,
reportez-vous à la section “Symptômes et remèdes” à la page 32.
vers une prise murale
Page 24
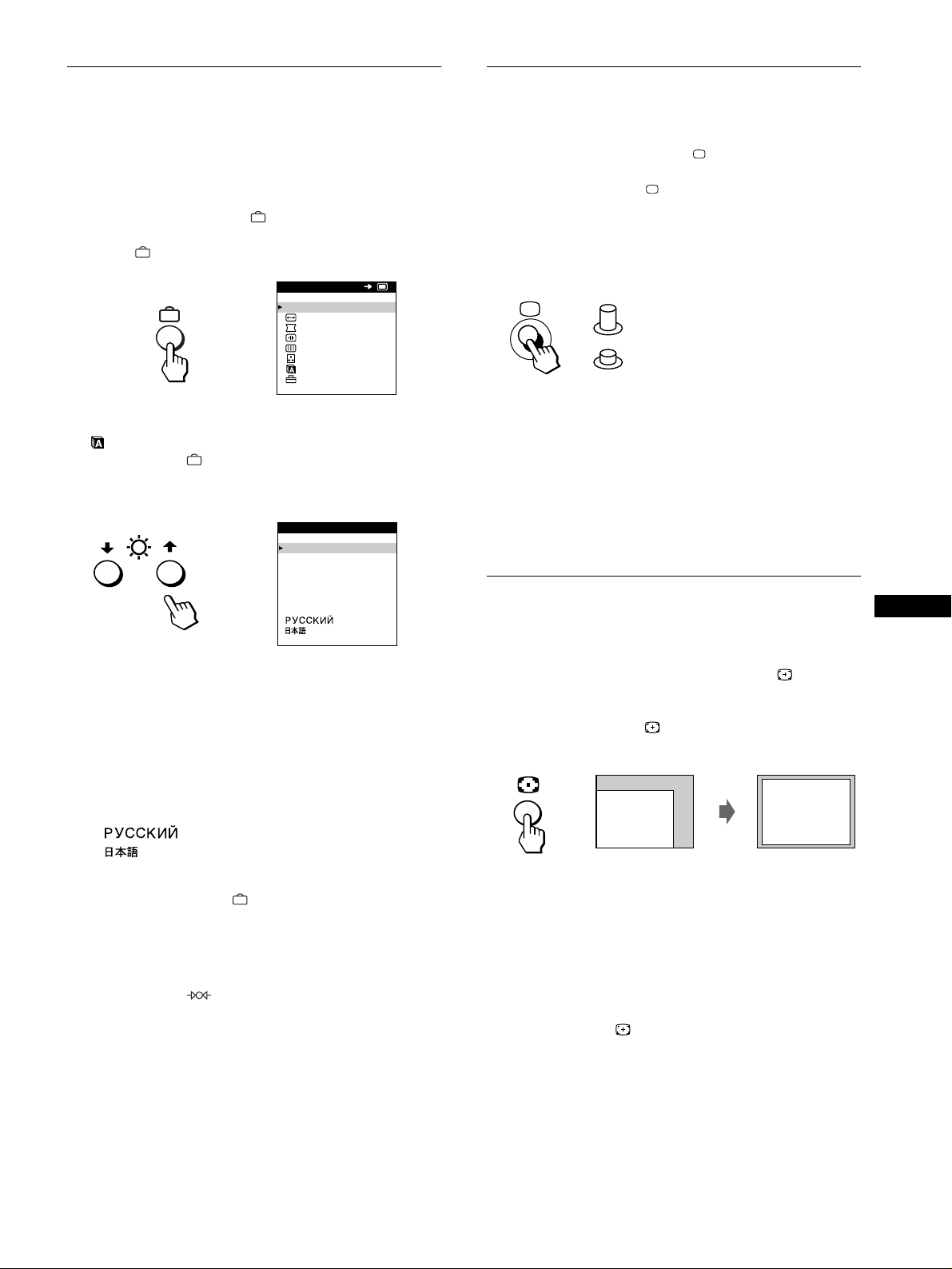
Sélection de la langue d’affichage
Sélection du signal d’entrée
des menus (LANGUAGE)
Les écrans de menu peuvent être affichés en frança is, anglais,
allemand, espagnol, italien, néerlandais, suédois, r usse et
japonais. La sélection par défaut est l’anglais.
1
Appuyez sur la touche .
Voir page 25 pour plus d’informations sur l’utilisation de la
touche .
MENU
SORT I R
TA I L L E / CENTRE
GEOMETR I E
b
2
Appuyez sur les touches m/M pour mettre
CONVERGENCE
ECRAN
COUL EUR
LANGU A GE
OPT I ON
LANGUAGE en évidence e t a ppuyez de n ouve au
sur la to uche .
Voir page 25 pour plus d’informations sur l’utilisation des
touches m/M.
LANGU AGE
ENGL I SH
FRANÇA I S
DEUTSCH
b
ESPAÑOL
ITALIANO
NEDERL ANDS
SVENSKA
OK
Vous pouvez raccorde r deux ordinateurs à ce monite ur à l’aide
des connecteurs d’entrée vidéo 1 et 2. Pour sélectionner l’un des
deux ordinateurs, utilisez la touche .
Appuyez sur la touche .
Chaque fois que vo us app uyez su r cette tou che, le signal d’entr ée
et l’indicateur correspondant alternent.
Lorsque cette touche est enfoncée, ENTREE 2 est sélectionné;
lorsque cette touche n’est pas enfoncée, ENTREE 1 est
sélectionné.
ENTREE 1
(connecteur d’entrée vidéo 1)
ENTREE 2
(connecteur d’entrée vidéo 2)
Le connecteur sélectionné apparaît sur l’écran pendant quel ques
secondes.
“ENTREE 1” (conne cteur d’entrée vidéo 1) ou “ENTREE 2”
(connecteur d’entrée vidéo 2) apparaît à l’écran.
Remarque
Si aucun signal n’est entré via le connecteur sélectionné, l’indication PAS
ENTREE VIDEO apparaît à l’écran. Au bout de quelques secondes, le
moniteur passe en mode d’éco nom i e d’é ne rgie. Si cela se produit,
commutez l’autre connecteur.
Réglage automatique de la taille et
du centrage de l’image
FR
3
Appuyez sur les touches m/M pour sélectionner u ne
langue.
• ENGLISH: Anglais
• FRANÇAIS
• DEUTSCH: Allemand
• ESPAÑOL: Espagnol
• ITALIANO: Italien
• NEDERLANDS: Néerlandais
• SVENSKA: Suédois
• : Russe
• : Japonais
Pour quitter le menu
Appuyez une fois sur la touche pour revenir au MENU principal et
deux fois pour revenir à la visualisation normale. Si vous n’ ac tionnez
aucune touche, le me nu se re ferme automatiqu em ent au bout de
30 secondes environ.
Pour restaurer l’anglais
Appuyez sur la touche (réinitialisation) pendant que le menu
LANGUAGE est affiché à l’écran.
Vous pouvez aisément ajuster l’image pour qu’elle remplisse
l’écran jusqu’aux bords en appuyant sur la touche (taille et
centrage automatiques).
Appuyez sur la touche .
L’image remplit automatiquement l’écran.
Remarques
• Cette fonction est destinée à être utilisée avec un ordinateur capable
d’afficher une imag e plein écran. Il se peut qu’elle ne fonctionne pas
correctement si la coul eur d’ar rière-p lan est fo ncée ou si l’imag e entrée
ne remplit pas l’écran jusqu’aux bords.
• Les images d’un rapport hauteur/largeur de 5:4 (résolution: 1280 ×
1024, 1600 × 1280) sont affichées suivant l eur résol ut ion rée lle e t ne
remplissent pas l’écran jusqu’aux bords.
• L’image affichée se dé pl ac e pendant quelques secondes lorsq ue vous
appuyez sur la touche
Il ne s’agit pas d’un dysfonctionne ment.
.
23
Page 25
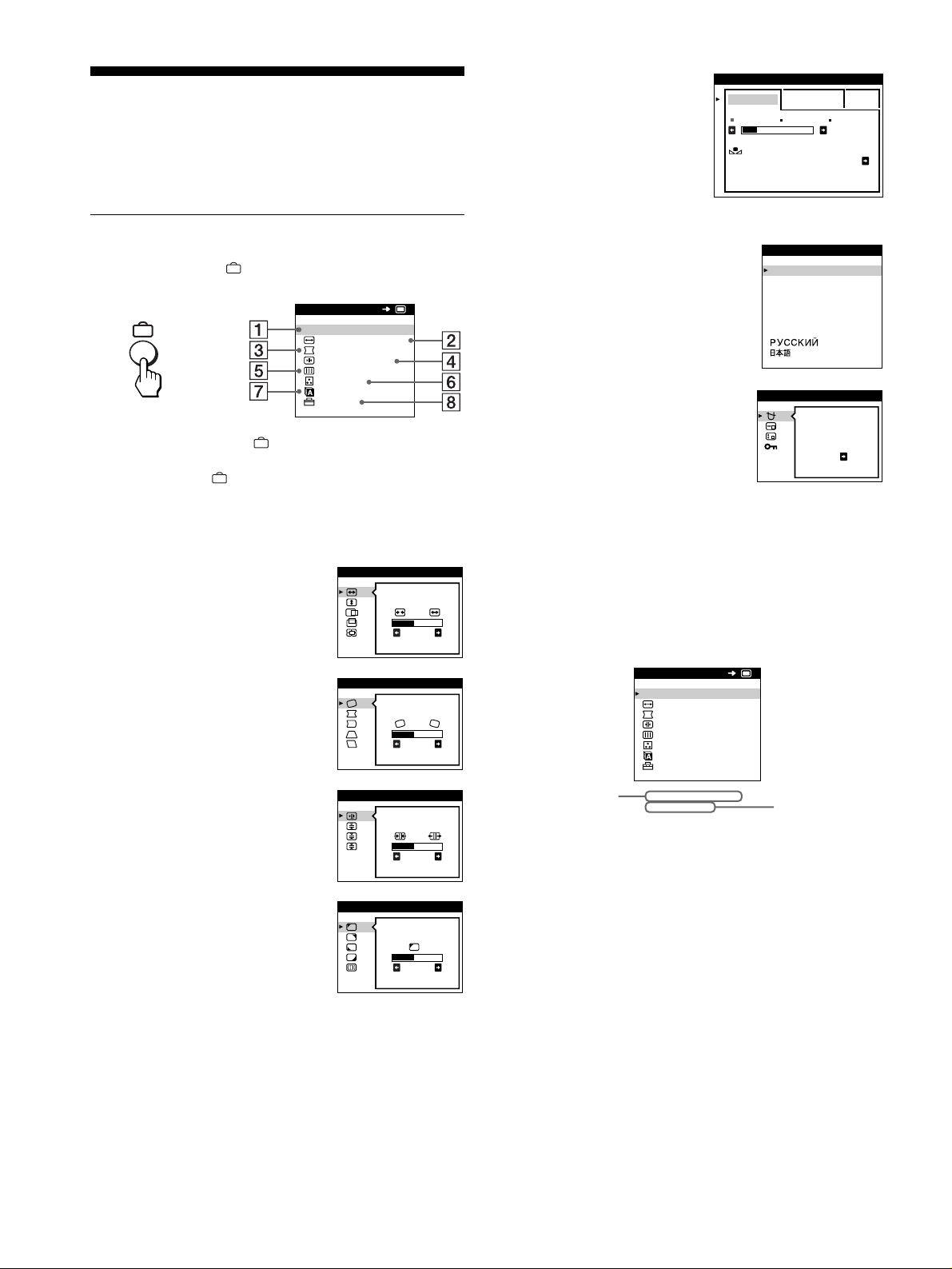
Personnalisation de votre
MENU
SORT I R
TA I L L E / CENTRE
GEOMETR I E
CONVERGENCE
ECRAN
COUL EUR
LANGU AGE
OPT I ON
68.7kHz/ 85Hz
1024x 768
OK
les fréquences
horizontale et
verticale du
signal d’entrée
en cours
la résolution du
signal d’entrée
en cours
moniteur
Vous pouvez effectuer d e multiples régla ges sur votre moniteur à
l’aide des écrans de menu.
Pilotage par menus
Appuyez sur la touche pour afficher le MENU prin cipal sur
votre écran.
MENU
SORT I R
TA I LL E / CENTRE
GEOMETR I E
b
CONVERGENCE
ECRAN
COUL EUR
LANGU AGE
OPT I ON
Utilisez les touches m/M et pour sélectionne r l’un des me nus
suivants. Voir page 25 pour plus d’informations sur l’utilisation
des touches m/M et .
1111 SORTIR
Sélectionne SORTIR pour quitter le
menu.
2222 TAILLE/CENTRE (page 26)
Sélectionne le menu TAILLE/
CENTRE pour régler la taille et le
centrage de l’image ainsi que le
zoom.
OK
TA I LLE / CENTRE
26
6666 COULEUR (page 28)
Sélectionne le menu
COULEUR pour régler la
température de couleur de
l’image. Vous pouvez
utiliser ce menu pour faire
COUL EUR
S I MPL E EXPERT s BGR
5000K 6500K 930 K0
RESTAURER
COULEUR ON
50 K00
correspondre les couleurs
du moniteur aux co uleurs
d’une image imprimée.
7777 LANGUAGE (page 23)
Sélectionne LANGUAGE pour
choisir la langue d’affichage des
menus.
8888 OPTION (page 29)
Sélectionne OPTION pour régler
LANGU AGE
ENGL I SH
FRANÇA I S
DEUTSCH
ESPAÑOL
ITALIANO
NEDERL ANDS
SVENSKA
OPT ION
DEGAUSS
les options du moniteur. Les o ptions
comprenne nt:
• démagnétisation de l’écran
ON
• changement de la position des
écrans de menu
• verrouillage des commandes
Affichage du signal d’entrée en cours
x
Les fréquences horizontale et verticale du signal d’entrée en cours
sont affichées dans le MENU principal. Si le signal correspond à
l’un des modes présélectionnés de ce moni teur, la résolution est
également affichée.
3333 GEOMETRIE (page 26)
4444 CONVERGENCE (page 27)
5555 ECRAN (page 27)
24
Sélectionne le menu GEOMETRIE
pour régler la rotation et la forme de
l’image.
Sélectionne le menu
CONVERGENCE pour régler la
convergence horizontale et verticale
de l’image.
Sélectionne le menu ECRAN pour
ajuster la qualité de l’image. Vous
pouvez ajuster l’alignement et
l’effet de suppression du moiré.
GEOMETR I E
CONVERGENCE
TOP
BOT
ECRAN
PURETE
COUL EUR
26
26
26
Page 26
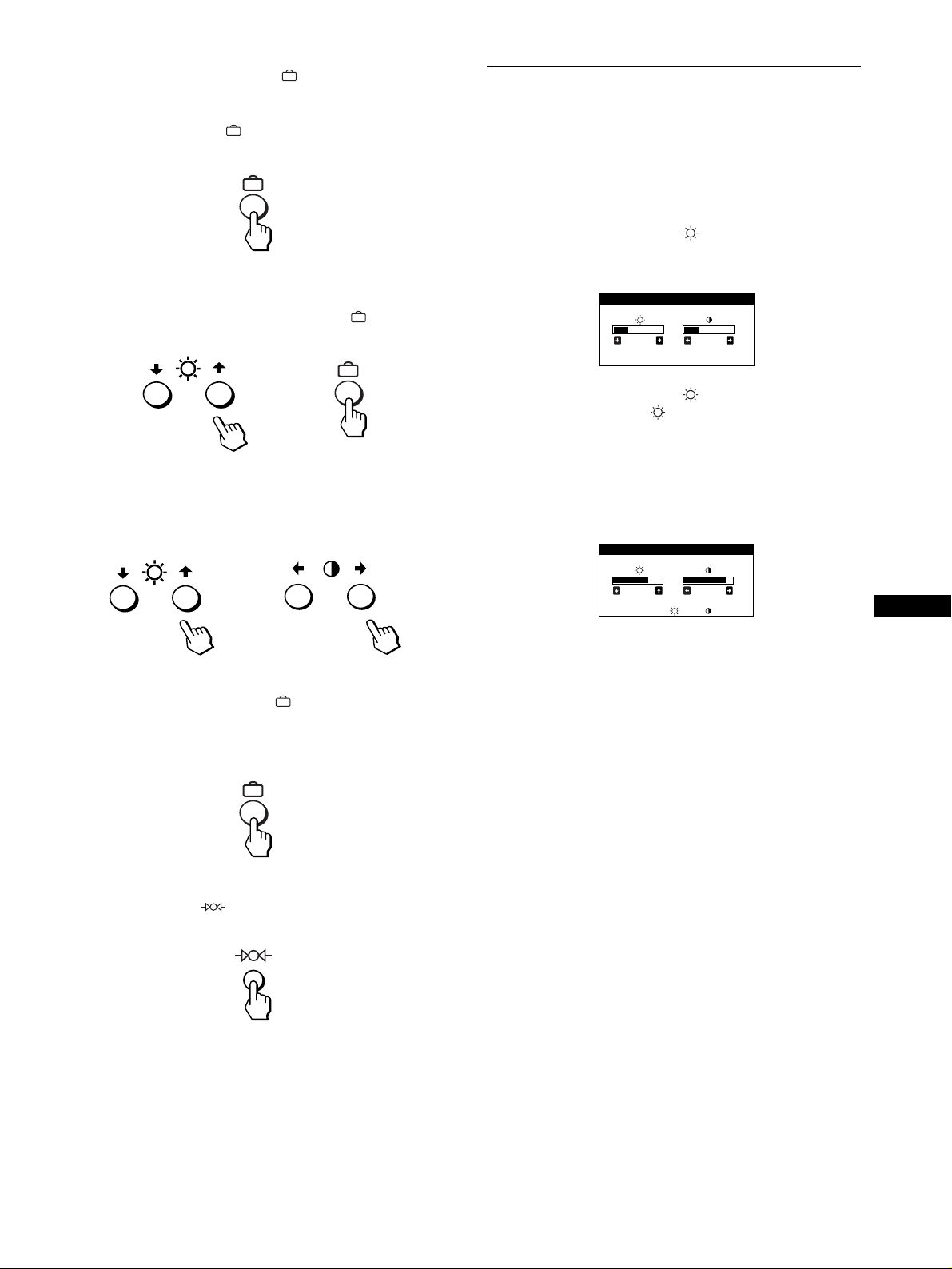
Utilisation des touches , m/M, et </,
26 26
LUMI NOSI TE / CONTRASTE
56 76
sRGB : 56 76
LUMI NOSI TE / CONTRASTE
x
1
Affichez le MENU principal.
Appuyez sur la touche pour afficher le MENU prin cipal
sur votre écran.
2
Sélectionnez le menu que vous voulez régler.
Appuyez sur les touches m/M pour mettre en évidence le
menu de votre choix. Appuyez sur la touche pour
sélectionner le paramètre de menu.
b
3
Réglez le menu.
Appuyez sur les touches m/M pour sélectionner le paramètre
de réglage voulu. Appuyez sur les touches </, pour
procéder au réglage.
Réglage de la luminosité et du
contraste
Les réglages de la luminosit é et du contraste sont effectués au
moyen d’un menu LUMINOSITE/CONTRASTE séparé.
Ces réglages sont enregistrés dans la mémoire pour les signaux
transmis via le conne cteur d’entrée sélectionné.
1
Appuyez sur les touches (luminosité) m/M ou
6 (contraste) </,.
Le menu LUMINOSITE/CONTRASTE apparaît à l’écran.
2
Appuyez sur les touches (luminosité) m/M pour
régler la luminosité ( ) et sur les touches 6
(contraste) </, pour régler le contraste (6).
Si vous utilisez le mode sRGB
Si vous avez sélectionné le mode sRGB dans le menu
COULEUR, le menu LUMINOSITE/CONTRASTE apparaît à
l’écran.
b
4
Quittez le menu.
Appuyez une fois sur la touche pour revenir au MENU
principal et deux fois pour revenir à la visualisation normale.
Si vous n’actionnez aucune touche, le menu se referme
automatiqueme n t au bo ut de 30 se c ondes environ.
Réinitialisation des réglages
x
Appuyez sur la touche (réinitialisation). Voir page30 pour
plus d’informations sur la réinitialisation des réglages.
FR
Pour plus d’informations sur l’utilisation du mode sRGB, voir
“Réglage des couleurs de l’image (COULEUR)” à la page 28.
Le menu disparaît aut omatiquement au bout d’environ
3 secondes.
25
Page 27
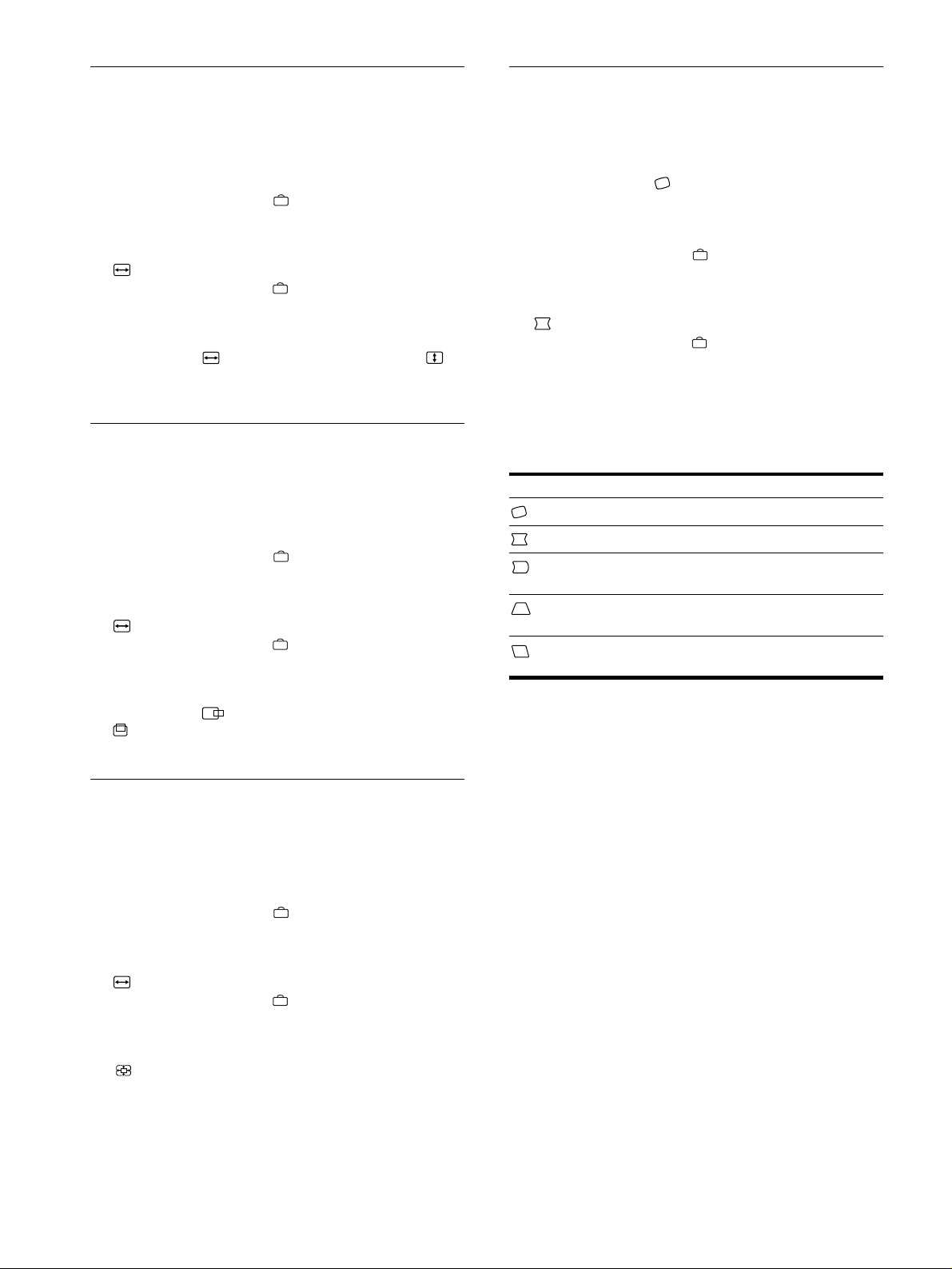
Réglage de la taille de l’image
Réglage de la forme de l’image
(TAILLE/CENTRE)
Ce réglage est enregistré dans la mémoire pour le signal d’entrée
en cours.
1
Appuyez sur la touche .
Le MENU principal apparaît à l’écran.
2
Appuyez sur les touches m/M pour mettre
TAILLE/CENTRE en évidence et appuyez de
nouveau sur la touche .
Le menu TAILLE/CENTRE apparaît à l’écran.
3
Appuyez d’abord sur les touches m/M pour
sélectionner pour le réglage horizontal ou
pour le réglage vertical. Appuyez ensuite sur les
touches </, pour régler la taille.
Réglage du centrage de l’image
(TAILLE/CENTRE)
Ce réglage est enregistré dans la mémoire pour le signal d’entrée
en cours.
1
Appuyez sur la touche .
Le MENU principal apparaît à l’écran.
2
Appuyez sur les touches m/M pour mettre
TAILLE/CENTRE en évidence et appuyez de
nouveau sur la touche .
Le menu TAILLE/CENTRE apparaît à l’écran.
(GEOMETRIE)
Les réglages GEOMETRIE vous permettent d e rég ler la rotation
et la forme de l’image.
Le réglage de la rotation est enregistré dans la mémoire pour
tous les signaux d’entrée. Tous les autres réglages sont enregistrés
dans la mémoire pour le signal d’entrée en cours.
1
Appuyez sur la touche .
Le MENU principal apparaît à l’écran.
2
Appuyez sur les touches m/M pour mettre
GEOMETRIE en évidence et appuyez de
nouveau sur la touche .
Le menu GEOMETRIE apparaît à l’écran.
3
Appuyez d’abord sur les touches m/M pour
sélectionner le paramètre de réglage voulu.
Appuyez ensuite sur les touches </, pour
effectuer le réglage.
Sélectionnez Pour
faire pivoter l’image
élargir ou rétrécir les côtés de l’image
décaler les côtés de l’image vers la gauche ou
la droite
régler la largeur de l’image dans le haut de
l’écran
décaler l’image vers la gauche ou la dr oite
dans le haut de l’écran
3
Appuyez d’abord sur les touches m/M pour
sélectionner pour le réglage horizontal ou
pour le réglage vertical. Appuyez ensuite sur les
touches </, pour régler le centrage.
Agrandir ou réduire l’image
(ZOOM)
Ce réglage est enregistré dans la mémoire pour le signal d’entrée
en cours.
1
Appuyez sur la touche .
Le MENU principal apparaît à l’écran.
2
Appuyez sur les touches m/M pour mettre
TAILLE/CENTRE en évidence et appuyez de
nouveau sur la touche .
Le menu TAILLE/CENTRE apparaît à l’écran.
3
Appuyez sur les touches m/M pour sélectionner
(zoom) et ensuite sur les touches </, pour
agrandir ou réduire l’image.
Remarque
Le réglage s’arrête lorsque la plage de réglage horizontal ou vertical
atteint sa valeur limite maximum ou minimum.
26
Page 28
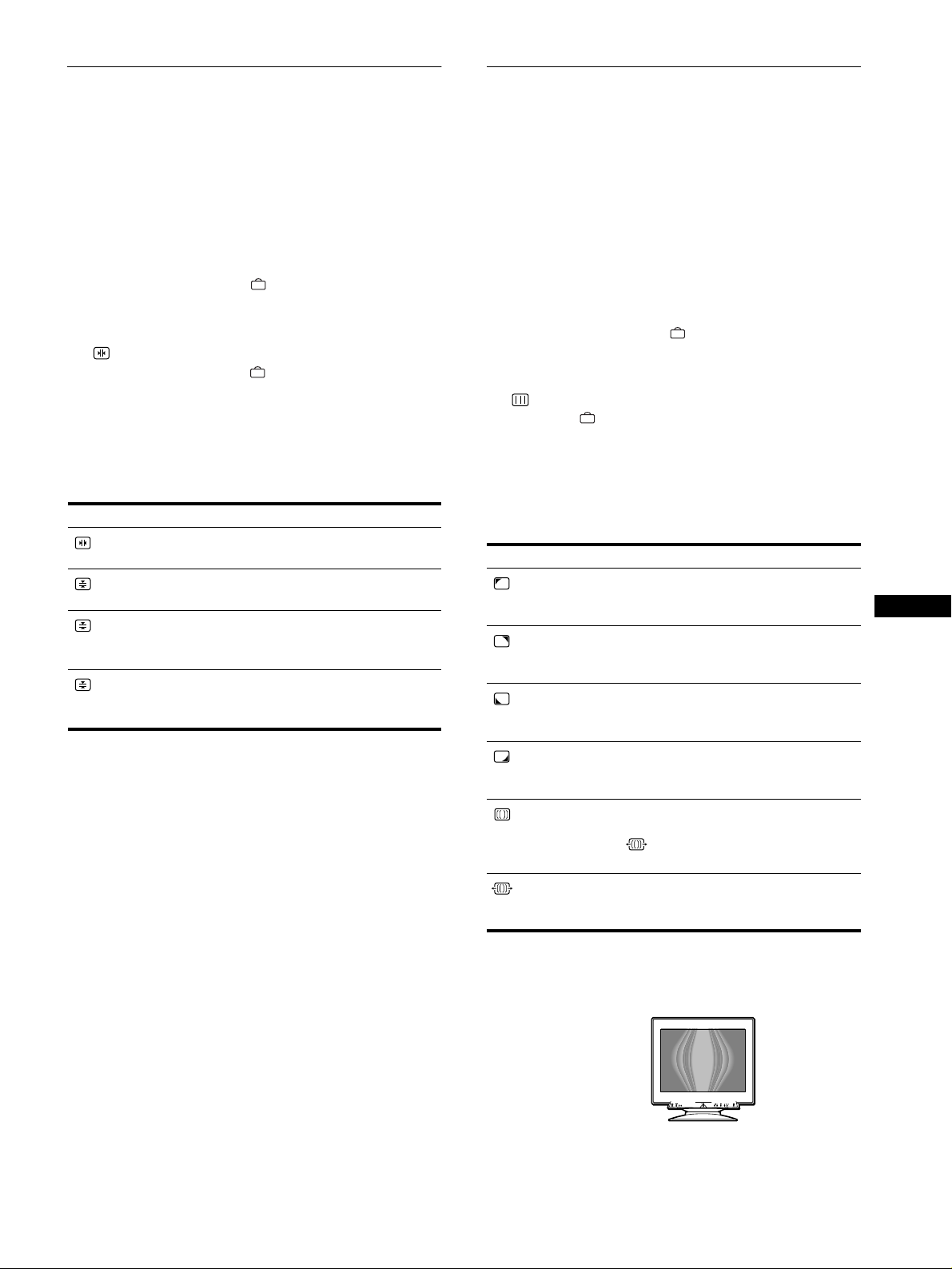
Réglage de la convergence
Réglage de la qualité de l’image
(CONVERGENCE)
Les réglages CONVERGENCE vous permettent de régler la
qualité de l’image en con t rôlan t la c on ve rg en ce. La co nv e rge n ce
est l’alignement des signaux de couleur rouge, vert et bleu.
Si vous voyez des ombres rouges ou bleues autour des lettres ou
des lignes, réglez la convergence.
Ces réglages sont enregistrés dans la mémoire pour tous les
signaux d’entrée.
1
Appuyez sur la touche .
Le MENU principal apparaît à l’écran.
2
Appuyez sur les touches m/M pour mettre
CONVERGENCE en évidence et appuyez de
nouveau sur la touche .
Le menu CONVERGENCE apparaît à l’écran.
3
Appuyez d’abord sur les touches m/M pour
sélectionner le paramètre de réglage voulu.
Appuyez ensuite sur les touches </, pour
effectuer le réglage.
Sélectionnez Pour
TOP
CONVER V HAUT
BOT
CONVER V BAS
décaler horizontalement les ombres
rouges ou bleu e s
décaler verticalement les ombres
rouges ou bleu e s
décaler verticalement les ombres
rouges ou bleues dans le haut de
l’écran
décaler verticalement les ombres
rouges ou bleues dans le bas de
l’écran
(ECRAN)
Les réglages ECRAN vous permettent de régler la qualité de
l’image en contrôlant le moiré et l’alignement.
• Si les couleurs sont irrégulières dans les angles de l’écran,
réglez l’alignement.
• Si des motifs elliptiques ou ondulatoires apparaissent à l’écran,
supprimez le moiré.
Les réglages SUPPRIMER MOIRE et REGLAGE MOIRE sont
enregistrés dans la mémoire pour le signal d’entrée en cours. Tous
les autres réglages sont enregistré s dans la mémo ire pour tous le s
signaux d’entrée.
1
Appuyez sur la touche .
Le MENU principal apparaît à l’écran.
2
Appuyez sur les touches m/M pour mettre
ECRAN en évidence et appuyez de nouveau sur
la touche .
Le menu ECRAN apparaît à l’écran.
3
Appuyez d’abord sur les touches m/M pour
sélectionner le paramètre de réglage voulu.
Appuyez ensuite sur les touches </, pour
effectuer le réglage.
Sélectionnez Pour
PURETE
COULEUR
PURETE
COULEUR
PURETE
COULEUR
PURETE
COULEUR
SUPPRIMER
MOIRE
*
REGLAGE MOIRE
réduire au minimum les irrégularités
des couleurs dans l’angle supérieur
gauche de l’écran.
réduire au minimum les irrégularités
des couleurs dans l’angle supérieur
droit de l’écran.
réduire au minimum les irrégularités
des couleurs dans l’angle inférieur
gauche de l’écran.
réduire au minimum les irrégularités
des couleurs dans l’angle inférieur droit
de l’écran.
activer (ON) ou désactiver (OFF) la
fonction de suppression du moiré.
(REGLAGE MOIRE) apparaît
dans le menu si vous sélectionnez ON.
régler le degré de suppression du moiré
jusqu’à ce que le moiré ait été réduit au
minimum.
FR
* Le m o i r é e s t comme une interférence naturelle qui produit des lignes
douces ondulatoires sur votre écran. Le moiré peut apparaître à la suite
d’interférences entre le motif de l’image à l’écran et le motif de
luminophores du moni teur.
Exemple de moiré
Remarque
L’image peut devenir floue lorsque SUPPRIMER MOIRE est réglé sur
ON.
27
Page 29
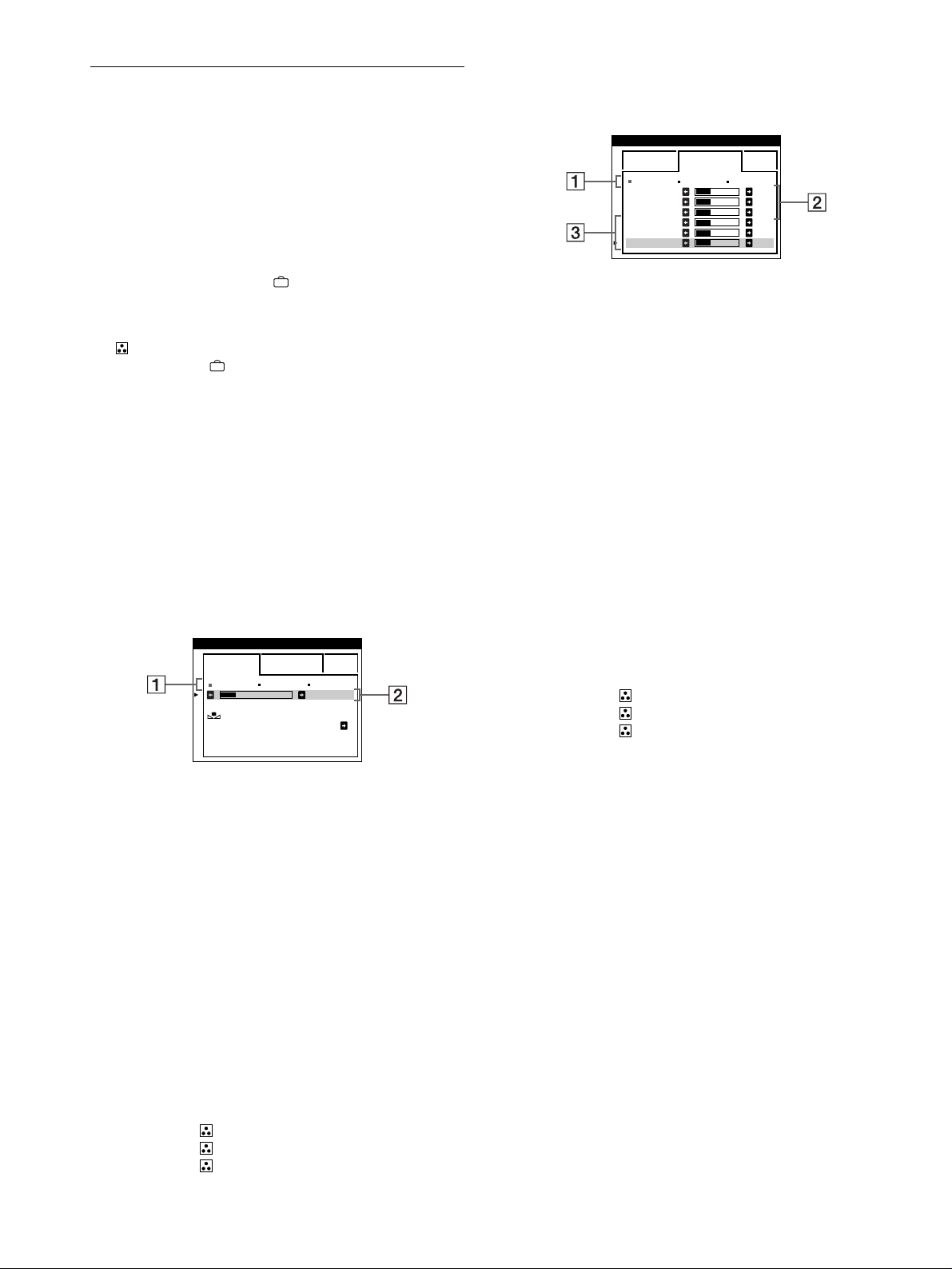
Réglage des couleurs de l’image
(COULEUR)
Les réglages COULEUR vous permette nt d’ajuster la températu re
des couleurs de l’image en changeant le niveau des couleurs des
champs de couleur blanche. Les couleurs apparaissent rougeâtres
lorsque la température est basse et bleuâtres lorsque la
température est élevée. Ce réglage s’avère bien pratique pour faire
correspondre les couleurs du moniteur aux couleurs d’une image
imprimée.
1
Appuyez sur la touche .
Le MENU principal apparaît à l’écran.
2
Appuyez sur les touches m/M pour mettre
COULEUR en évidence et appuyez de nouveau
sur la touche .
Le menu COULEUR apparaît à l’écran.
3
Appuyez sur les touches </, pour sélectionner le
mode de réglage.
Il existe trois types de modes de réglage, SIMPLE, EXPERT
et sRGB.
4
Appuyez d’abord sur les touches m/M pour
sélectionner le paramètre de réglage voulu.
Appuyez ensuite sur les touches </, pour
effectuer le réglage.
Procédez au réglage du mode sél ectionné en suivant les
instructions ci-dessous.
Mode SIMPLE
COUL EUR
S I MPLE EXPERT s BGR
5000K 6500K 930 K0
RESTAURER
COULEUR ON
50 K00
Mode EXPERT
Vous pouvez effectuer des réglages additio nnels plus détaillés des
couleurs en sélectionnant le mode EXPERT.
COUL EUR
S I MPLE EXPERT s BGR
5000K 6500K 930 K0
R BIAS 05
V BIAS 05
B BIAS 05
RGAIN 05
VGAIN 05
BGAIN 05
1
Appuyez sur les touches m/M pour sélectionner la
rangée de température de couleur 1 et appuyez
ensuite sur les touches </, pour sélectionner
une température de couleur.
2
Appuyez sur les touches m/M pour sélectionner le
paramètre de réglage 2222, et appuyez ensuite sur les
touches </, pour ajuster BIAS (niveau de noir).
Ce paramètre ajuste les zones foncées d’une image.
3
Appuyez sur les touches m/M pour sélectionner le
réglage 3333, et appuyez ensuite sur les touches
</, pour ajuster GAIN (niveau de blanc).
Ce paramètre ajuste les zones claires d’une image.
Vous pouvez régler les composantes R (rouge), V (verte) et B
(bleue) du signal d’entrée lorsque vous effectuez des
changements aux paramètres 2 et 3.
Si vous ajustez f inement la températu re de couleur, les
nouveaux réglages de couleur sont enregistrés dans la
mémoire pour chacune des trois températures de couleur et le
paramètre 1 du menu change selon la séquence suivante.
• [5000K]t[1]
• [6500K]t[2]
• [9300K]t[3]
1
Appuyez d’abord sur les touches m/M pour
sélectionner la rangée de tempéra ture de couleur 1
et appuyez ensuite sur les touches </, pour
sélectionner une température de couleur.
Les températures de couleur présélectionnées sont 5000K,
6500K et 9300K. Eta nt donné que le réglage par défaut est
9300K, les blancs passent d’une teinte bleuâtre à une nuance
rougeâtre lorsque la température est abaissée à 6500K et
5000K.
2
Si nécessaire, ajustez finement la température de
couleur.
Appuyez d’abord sur les touches m/M pour
sélectionner la rangée de tempéra ture de couleur 2
et appuyez ensuite sur les touches </, pour
ajuster finement la température de couleur.
Si vous ajustez finement la température de couleur, les
nouveaux réglages de la couleur sont enregistr és dans la
mémoire pour chacune des trois températures de couleur et le
paramètre 1 du menu change selon la séq uence suivante.
• [5000K]t[1]
• [6500K]t[2]
• [9300K]t[3]
Réglage de la température de couleur pour
chacun des connecteurs d’entrée vidéo
Vous pouvez ajuster finement la température de couleur en mode
SIMPLE ou EXPERT pour chacun des connecteurs d’entrée
vidéo (ENTREE 1: 13W3 et ENTREE 2: HD15).
1
Sélectionnez le même mode de réglage et la même
température de couleur dans le menu COULEUR
pour les entrées ENTREE 1 et ENTREE 2.
2
Ajustez finement la températur e de s co uleu r s dan s
chaque menu pour ENTREE 1 et ENTREE 2.
Les réglages sont enregistrés dans la mémoire pour chacun
des connecteurs ENTREE 1 et ENTREE 2.
Pour plus d’in formations sur la sélection du connecteur, voir
page 23.
28
Page 30
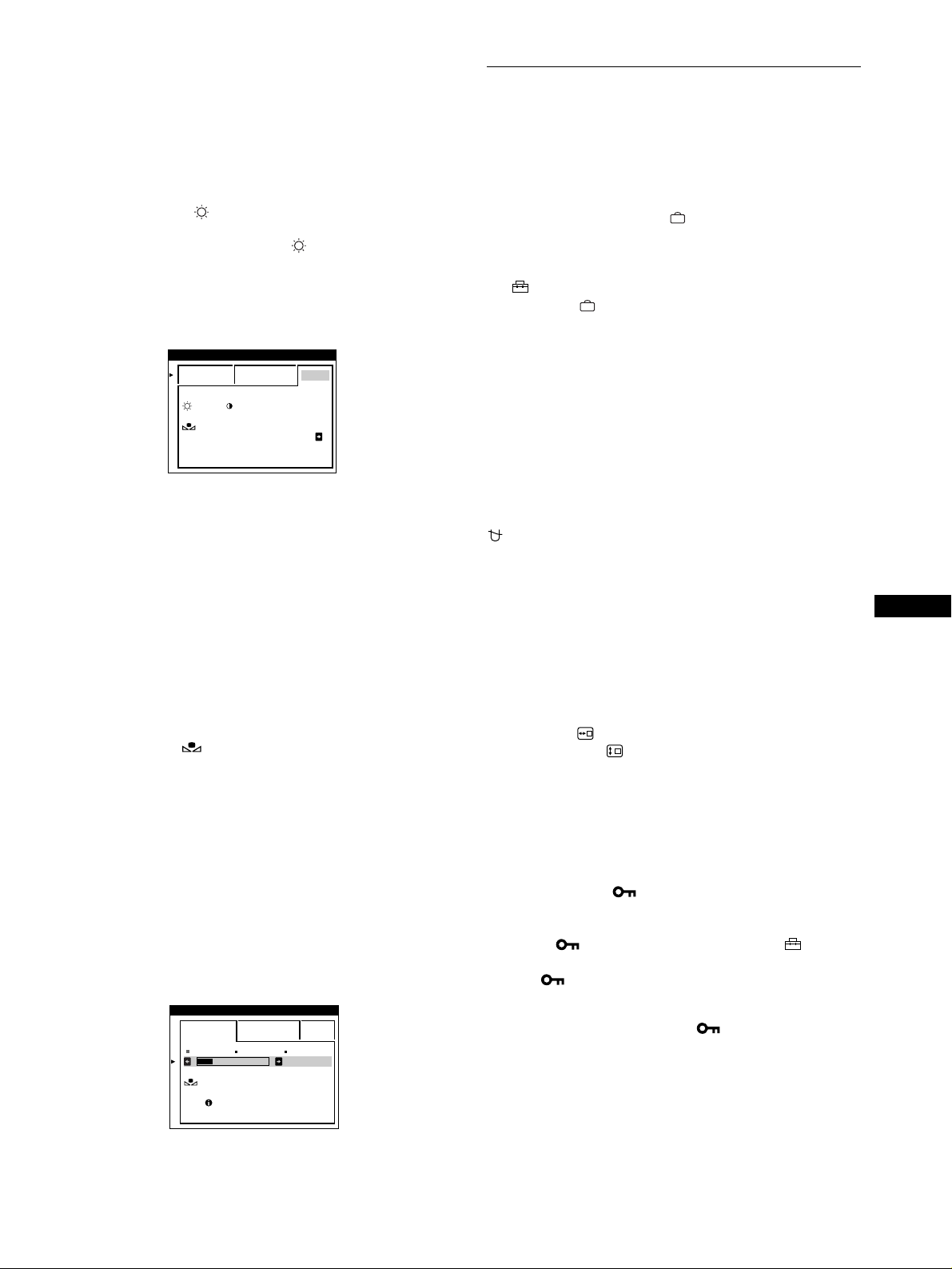
Mode sRGB
Le réglage de couleur sRGB est un protocole d’espace couleur
standard conçu pour corréler les couleurs affichées et imprimées
des systèmes informatiques compa tibles avec sRGB. Pour ajuste r
les couleurs suivant le profil sRGB, sélectionnez simplement le
mode sRGB dans le menu COULEUR. Pour pouvoir afficher
correctement les couleurs sRGB (γ=2,2, 6500K), vous devez
cependant configure r votre ordinateur suivant le profil sRGB et
ajuster la luminosité ( ) et le contraste (6) suivant les numéros
affichés dans le menu. Pour plus d’inform ations sur la façon de
changer les réglages de la luminosité ( ) et du contraste (6),
voir page 25.
Remarque
Votre ordinateur et les autres appareils raccordés (une imprimante, par
exemple) doivent être compatibles avec sRGB.
COUL EUR
S I MPLE EXPERT s BGR
:56 :76 POUR s BGR
RESTAURER
COULEUR ON
Restaurer les couleurs via les menus SIMPLE ou
sRGB
Les couleurs de la plupart des moniteurs d’affichage tendent à
perdre graduellement leur éclat après plusieurs années
d’utilisation. La fonction RESTAURER COULEUR des menus
SIMPLE et sRGB vous permet de restaurer les couleurs aux
niveaux de qualité par défaut d’orig ine . Les explic a tion s cidessous présentent comment restaurer les couleurs du moniteur
via le menu SIMPLE.
1
Appuyez sur les touches </, pour sélectionner le
mode SIMPLE ou sRGB.
2
Appuyez d’abord sur les touches m/M pour
sélectionner (RESTAURER COULEUR) et
appuyez ensuite sur la touche ,.
L’image disparaît tandis qu e les couleurs sont restaurées
(environ 2 secondes). Après que les couleurs ont été
restaurées, l’image réapparaît à l’écran.
Remarques
• Avant d’utiliser cette fonction, le moniteur doit se trouver en mode de
fonctionnement normal (indicateur d’alimentation vert allumé) depuis
au moins 30 minutes. Si le moniteur passe en mode d’ éc onomie
d’énergie, vous devez ramener le moniteur en mode de fonctionnement
normal et attendre 30 minutes pour que le moniteur soit prêt. Il se peut
que vous deviez ajuster les réglage s d’économie d’énergie de votre
ordinateur de manière à garder le moniteur en mode de fonctionnement
normal pendant a u moins 30 minutes. Si le moniteur n’est pas prêt, le
message suivant appa raît.
COUL EUR
S I MPLE EXPERT s BGR
5000K 6500K 930 K0
RESTAURER
COULEUR
EN MARCHE
APRES CHAUFF A EG
50 K00
Réglages supplémentaires
(OPTION)
Vous pouvez démagnétiser (dégausser) manuellement le
moniteur, chan ger la position des menu s et verrouiller les
commandes.
1
Appuyez sur la touche .
Le MENU principal apparaît à l’écran.
2
Appuyez sur les touches m/M pour mettre
OPTION en évidence et appuyez de n ouveau sur
la touche .
Le menu OPTION apparaît à l’écran.
3
Appuyez sur les touches m/M pour sélectionner le
paramètre de réglage voulu.
Procédez au réglage du paramètre sélectionné en suivant les
instructions ci-dessous.
Démagnétisation de l’écran
L’écran du moniteur e st au tom a tiq ue m ent d ém a gn é tisé à la mi se
sous tension.
Pour démagnétiser manuellement l’écran, appuyez
d’abord sur les touches m/M pour sélectionner
(DEGAUSS). Appuyez ensuite sur la touche ,.
L’écran est démagnétisé pendant environ 2 secondes. Si un
second cycle de démagnétisation s’avère nécessaire, laissez
s’écouler un intervalle de 20 minutes po ur obtenir de meilleurs
résultats.
Changement de la position d’affichage des
écrans de menu
Changez la position du menu s’il bloque une image à l’écran.
Pour changer la position d’affichage des écrans de
menu, appuyez d’abord sur les touches m/M pour
sélectionner (POSITION H OSD) pour le réglage
horizontal ou sur (POSITION V OSD) pour le réglage
vertical. Appuyez ensuite sur les touches </, pour
déplacer les menus.
Verrouillage des commandes
Pour protéger les données de réglage en verrouillant
les commandes, appuyez d’abord sur les touches m/M
pour sélectionner (MENU VERROUILLE). Appuyez
ensuite sur la touche , pour sélectionner ON.
Seuls le commutateur 1 (alimentation), et les paramètres
SORTIR et (MENU VERROUILLE) du menu OPTION
restent opérationnels. Si d’autres paramètres sont sélectionnés, le
symbole apparaît à l’écran.
Pour désactiver le verrouillage des commandes
Répétez la proc édure ci-des s us et réglez (MENU VERROUILLE)
sur OFF.
FR
• Le moniteur peut progressivement perdre sa capacité à exécuter cette
fonction en raison du vieillissement naturel du tube image.
29
Page 31

Réinitialisation des réglages
Ce moniteur offre trois méthodes de réinitialisation. Utilisez la
touche (réinitialisation) pour réinitialiser les réglages.
Réinitialisation d’un seul paramètre de réglage
Utilisez les touches , m/M pour sélectionner le paramètre de
réglage que vous voulez réinitialiser et appuyez ensuite sur la
touche (réinitialisation).
Réinitialisation de toutes les données de réglage
pour le signal d’entrée en cours
Appuyez sur la touche (réinitialisation) lorsqu’aucun menu
n’est affiché à l’écran.
Attention que les paramè tres su ivants n e sont pas réinitia lisés par
cette méthod e:
• langue d’affichage des menus (page 23)
• mode de réglage dans le menu COULEUR (SIMPLE,
EXPERT, sRGB) (page 28)
• positi on d’affichage des menus (pag e 29)
• verrouillage des commandes (page 29)
Caractéristiques
techniques
Fonction d’économie d’énergie
Ce moniteur satisfait aux critères d’économie d’énergie VESA,
E
NERGY STAR et NUTEK. Si aucun signal n’est reçu par le
moniteur en provenance de l’ordinateur raccordé, le monite ur
réduira automatiquement sa consommation d’énergie comme
illustré ci-dessous.
Mode
d’alimentation
fonctionnement
normal
inactif* ≤ 3 W ambre
hors tension < 1 W désactivé
* Lorsque votre ordinateu r en tr e en mode “inactif”, le si gn al d’entrée
vers le moniteur est coupé et l’indication “PAS ENTREE VIDEO”
apparaît à l’écran. Au bout de quelques secondes, le moniteur passe en
mode d’économie d’énergie.
Consommation
d’énergie
≤ 160 W vert
L’indicateur 1
(alimentation)
Réinitialisation de toutes les données de réglage
pour tous les signaux d’entrée
Maintenez la touche (réinit ialisation) enfoncée pend ant au
moins deux seco ndes.
Remarque
La touche (réinitialisation) ne fonctionne pas lorsque
VERROUILLE) est réglé sur ON
.
MENU
(
30
Page 32

Dépannage
Consultez cette section avant de faire appel au service
d’assistance technique.
Si de fines lignes apparaissent à
l’écran (fils d’amortissement)
Les lignes que vous apercev ez sur votre écran sont une
caractéristique normale des monite u rs Trin itro n et n e con stitue n t
donc pas un dysfonc tionnement. Il s’agit de l’ombre des fils
d’amortissement employés pour stabiliser la grille d’ouverture
qui sont le plus facilement visibles lorsque l’arrière-plan de
l’écran est clair (généralement blanc). La grille d’ouverture est
l’élément essentiel qui rend le s tub e s imag e T rini tron un iq ue s e n
permettant le passage d’u ne p l u s gra n de q ua n tité d e lu mi ère v e rs
l’écran, ce qui garantit une image plus lumineuse et plus finement
détaillée.
Fils d’amortissement
Messages affichés à l’écran
Si le signal d’entrée présente une anomalie, l’un des messages
suivants apparaît à l’écran.
Si l’indication PAS ENTREE VIDEO apparaît à
l’écran
INFORMATI ONS
ECRAN FONCT IONNE
ENTREE 1 :
PAS ENTREE V I DEO
ACT I VEZ- LE V I A LE CP
VER I F SE L ECT ENTREE
TESTER CABLES ECRAN
WH I T E
RED
GREEN
BLUE
3333 Les remèdes
Un ou plusieurs des messages suivants peuvent apparaître sur
l’écran.
• Si ACTIVEZ-LE VIA LE PC apparaît à l’écran, appuyez
sur une touche quelconque du clavier de l’ordinateur et
vérifiez si la carte graphique de votre ordinateur est
complètement enfoncée dans la fente de bus correcte.
• Si VERIF SELECT ENTREE apparaît à l’écran, changez le
signal d’entrée (page 23).
• Si TESTER CABLES ECRAN apparaît à l’écran, vérifiez
si le moniteur est correctement raccordé à l’ordinateur
(page 22).
Si HORS PLAGE DE BALAYAGE apparaît à
l’écran
INFORMATI ONS
ECRAN FONCT I ONNE
ENTREE
HORS PLAGE
DE BAL AYAGE
CHANGER SYNC S I GNAL
WH I T E
RED
GREEN
BLUE
1111 Le connecteur sélectionné et les fréquences du
signal d’entrée en cours
Ce message indique le connecteu r sélectionné (ENTREE 1 ou
ENTREE 2). Si le moniteur reconnaît les fréqu ences du signal
d’entrée en cours, les fréquences horizontale et verticale sont
également affichées.
2222 La condition du signal d’entrée
HORS PLAGE DE BALAYAGE
Indique que le signal entré n’est pas suppor té par les
spécifications du monite ur.
3333 Les remèdes
CHANGER SYNC SIGNAL apparaît à l’écran. Si vous
remplacez un ancien moniteur par ce moniteur, rebranchez
l’ancien moniteur. Ajustez ensuite la carte graphique de
l’ordinateur sur une fréquence horizontale comprise entre
30 et 121 kHz et une fréquence verticale entre 48 et 160 Hz.
Pour plus d’inform ations, voir “Symptômes et remèdes” à la
page 32.
1:130.0kHz/ H57z
FR
1111 Le connecteur sélectionné
Ce message indique le connecteur sélectionné (ENTREE 1 ou
ENTREE 2).
2222 La condition du signal d’entrée
PAS ENTREE VIDEO
Indique qu’aucun signal n’est entré, ou qu’aucun signal n’est
entré via le connecteur sélectionné.
31
Page 33

Symptômes et remèdes
Si le problème est provoqué par l’ordinateur ou tout autre appareil raccordé, veuillez vous référer au mode d’emploi de l’appareil raccordé.
Utilisez la fonction d’autodiagnostic (page 34) si les recommandations suivantes ne vous permettent pas de résoudre le problème survenu.
Symptôme Vérifiez
Pas d’image
Si l’indicateur 1 (alimentation) ne
s’allume pas
Si le message PAS ENTREE
VIDEO apparaît à l’écran ou si
l’indicateur 1 (alimentation) est
allumé en ambre ou alterne entre le
vert et l’ambre
Si les messages PAS ENTREE
VIDEO et TESTER CABLES
ECRAN apparaissent sur l’écran ou
si l’indicateur 1 (alimentation) est
allumé en ambre ou alterne entre le
vert et l’ambre
Si le message HORS PLAGE DE
BALAYAGE apparaît à l’écran
Si aucun message ne s’affiche et si
l’indicateur 1 (alimentation) est vert
ou clignote en ambre
L’image scintille, sautille, oscille
ou est brouillée
L’image est floue • Ajustez la luminosité et le contraste (page 25).
Des images fantômes
apparaissent
• Vérifiez si le cordon d’alimentation est correct ement branché.
• Vérifiez si le commutateur 1 (alimentation) est réglé sur la position “on”.
• Vérifiez si le réglage de la touche est correct (page 23).
• Vérifiez si les broches du connecteur d’entrée vi déo ne sont pas pliées ou enfoncées.
xProblèmes causés par l’ordinateur ou tout autre appareil raccordé
• L’ord inateur se trouve en mode d’économie d’éne rgie. Appuyez sur une tou c he
quelconque du clavier de l’ordinateur.
• Vérifiez si l’ordinateur est sous tension (“on”).
• Vérifiez si la carte graphique est complètement en foncée dans la fente de bus correcte.
• Vérifiez si le câble de signal vidéo est correctement raccordé et si toutes les fiches sont
fermement enfichées sur leurs prises (page 22).
• Vérifiez si les broches du connecteur d’entrée vi déo ne sont pas pliées ou enfoncées .
• Vérifiez si le réglage de la touche est correct (page 23).
xProblèmes causés par l’ordinateur ou tout autre appareil raccordé
• Vérifiez si la carte graphique est complètement en foncée dans la fente de bus correcte.
xProblèmes causés par l’ordinateur ou tout autre appareil raccordé
• Vérifiez si la plage de fréquence vidéo correspond aux spécifications du moniteur. Si vous
remplacez un ancien moniteur par ce moniteur, reconnectez l’ancien moniteur et ajustez la
plage de fréquence comme suit.
Horizontale: 30 à 121 kHz
Verticale: 48 à 160 Hz
• Activez la fonction d’autodiagnostic (page 34).
• Isolez et éliminez les sources potentielles de champs électriques ou magnétiques tels que
d’autres moniteurs, des imprimantes laser, des ventilateurs électriques, des lampes
fluorescentes ou des téléviseurs.
• Éloignez le moniteur des lignes à haute tension ou placez un blindage magnét ique à
proximité du moniteur.
• Branchez le moniteur sur une autre prise secteu r, de préférence raccordée à un autre
circuit.
• Fait e s pivoter le moniteur de 90° vers la gauche ou la droite.
xProblèmes causés par l’ordinateur ou tout autre appareil raccordé
• Vérifiez le réglage adéquat pour le moniteur dans le mode d’emploi de votre carte
graphique.
• Assurez-vous que le mode graphique et la fréquence du signal d’entrée sont supportés par
ce moniteur. Même si la fréquenc e est comprise dans la plage adéquate, il arrive que
certaines cartes v idéo pré sentent u ne im pulsion de sync hron isatio n trop ét roite pour que le
moniteur puisse se synchroniser correctement.
• Ajustez le taux de régénération de l’ordinateur (fréquence verticale) de façon à obtenir la
meilleure image possible.
• Démagnét isez le moniteur* (page 29).
• Si SUPPRIMER MOIRE est rég lé sur ON, il se peut que l’image devienne floue.
Réduisez l’effet de suppression du moiré ou réglez SUPPRIMER MOIRE sur OFF
(page 27).
• N’utilisez pas de prolongateurs de câble vidéo et/ou de boîtiers de commutation vidéo.
• Vérifiez si toutes les fiches sont fermement connectées dans leurs prises respectives .
32
Page 34

Symptôme Vérifiez
L’image n’est pas centrée ou de
taille incorrecte
• Appuyez sur la touche (page 23) .
• Ajustez la taille (page 26) ou le centrage (page 26) de l’image. Attention que certains
modes vidéo ne remplissent pas l’écran jusqu’au x bords.
Les bords de l’image sont
• Ajustez la géométrie (page 26).
incurvés
Un motif ondulatoire ou elliptique
(moiré) est visible
• Mettez SUPPRIMER MOIRE sur ON et ajustez le degré de suppression de moiré jusqu’à
ce que le moiré ait été réduit au minimum (page 27).
xProblèmes causés par l’ordinateur ou tout autre appareil raccordé
• Changez le motif de votre bureau.
Les couleurs ne sont pas
uniformes
• Démagnétisez le moniteur* (page 29). Si vous placez à côté du moniteur un appareil qui
génère un champ magnétique, comme un haut-parleur, ou si vous changez l’orientation du
moniteur, il se peut que les couleurs perdent leur uniformité.
• Ajustez l’alignement (page 27).
Le blanc n’est pas blanc • Ajustez la température de couleur (page 28).
Les lettres et les lignes sont
• Ajustez la convergence (page 27).
soulignées d’une ombre rouge ou
bleue
Les touches du moniteur sont
inopérantes
( apparaît sur l’écran)
La fonction RESTAURER
COULEURS est inopérante
COUL EUR
S I MPLE EXPERT s BGR
5000K 6500K 930 K0
RESTAURER
COULEUR
EN MARCHE
APRES CHAUFF A EG
50 K00
• Si la fonction de verrouillage des commandes est réglée sur ON, réglez-la sur OFF
(page 29).
• Avant d’utiliser cette fonction, le moniteur doit se trouver en mode de fonctionnement
normal (indicate ur d’alimentation ver t allumé) depuis au moins 30 minutes. Pour plus
d’informations sur l’utilisation de la fonction RESTAURER COULEUR, voir page 29.
• Ajustez les réglages du mode d’économie d’énergie de l’ordinateur de façon à garder l e
moniteur en mode de fonctionnement normal pendant plus de 30 minutes.
• Le moniteur peut progressiv em e nt pe rd r e sa ca p acité à exécuter cette fonctio n en rais o n
du vieillissement naturel du tube image .
FR
Un souffle est audible juste après
la mise sous tension
* Si un sec ond cycle de démagnétisation s’avère nécessaire, la isse z s’écouler un intervalle de 20 mi nut es pour obtenir de meilleurs résultats. Un bruit de
souffle peut se faire entend re, m ai s il ne s’agi t pas d’un dysfonctionnement.
Affichage de la désignation, du numéro de série et
de la date de fabrication de ce moniteur.
Pendant que le moniteur reçoit un signal vidéo, appuyez sur la
touche et maintenez-la enfoncée pendant au moins cinq
secondes pour afficher la case d’informations relatives à ce
moniteur.
Exemple
INFORMATIONS
MODEL : GDM 5410
b
SER NO : 1234567
MANUFACTURED
• C’est le son provoqué par le c ycle d e dém agnét isation a utomatiqu e. Lorsqu ’il est m is sous
tension, le moniteur est automatiquement démagnétisé pendant deux secondes.
Si le problème persiste, appelez votre technicien d’entretien et
communiquez-lui les informa tion s suiva n tes.
• Désignation du modèle: GDM-5410
• Numéro de série
• Marque et spécifications d e votre ordinateur et de votre carte
graphique.
: 1999-52
33
Page 35

Fonction d’autodiagnostic
Ce moniteur est équipé d’une fonction d’autodiagnostic. En cas
de problème avec votre moniteur ou votre (vos) ordinateur(s),
l’écran devient blanc et l’indicateur 1 (alimentation) s’allume en
vert ou clignote en ambre. Si l’indicateur 1 (alimentation)
s’allume en ambre, c’est que l’ordinateur se trouve en mode
d’économie d’énergie. Appuyez sur une touche quelc onque du
clavier.
L’indicateur 1 (alimentation)
Si l’indicateur 1 (alimentation) est allumé en vert
1
Débranchez les fiches des connecteurs d’entrée
vidéo 1 et 2 ou mettez le(s) ordinateur(s)
connecté(s) hors tension.
2
Appuyez deux fois sur la touche 1 (alimentation)
pour mettre le moniteur hors et sous tension.
3
Appuyez sur la touche , pendant 2 secondes
avant que le moniteur passe en mode d’économie
d’énergie.
Spécifications
Tube cathodique Pas d’ouv er ture de gril le de 0 ,24 mm
21 pouces mesurés en diagonale
Déflexion de 90 degr é s
Trinitron FD
Taille de l’image affichée Approx. 403,8 × 302,2 mm (l/h)
Zone de visualisation de 19,8"
Résolution recommandée Horizontale: 1280 points
Verticale: 1024 ligne
Zone d’image standa rd Approx. 388 × 291 mm (l/h)
ou
Approx. 364 × 291 mm (l/h)
Fréquence de déflexion* Horizontale: 30 à 121 kHz
Verticale: 48 à 160 Hz
Tension/courant d’entrée 100 à 240 V, 50 – 60 Hz,
2,0 – 1,0 A
Consommati on éle c t r ique Approx . 14 5 W
Dimensions Approx
Masse Approx. 32 kg (70 lb 9 oz)
Plug & Play DDC1/2B/2Bi, GTF**
* Condition de synchronisation horizontale et verticale
• La largeur de synchronisation horizontale doit être
supérieure à 4,8% de la durée horizontale totale ou 0,8 µs,
suivant la valeur la plus grande.
• La largeur de suppression horizontale doit être supérieure à
2,3 µsec.
• La largeur de suppression verticale doit être supérieure à
450 µsec.
** Si le signal d’en trée est compatible avec la Generalized
Timing Formula (GTF), la fonction GTF du moniteu r four nit
automatiquement un e image optimale pour l’écran.
. 501 × 498 × 498 mm
l/h/p
)
(
Si les quatre barres de couleur apparaissent (blanc, rouge, vert,
bleu), c’est que le moniteur fonctionne correctement.
Reconnectez les câbles d’entrée vidéo et vérifiez la condition de
votre (vos) ordinateur(s).
Si la barre de couleur n’apparaît pas, c’est probablement en raison
d’une défaillance du moniteur. Info rm ez votre techn ic ien
d’entretien de la condition du moniteur.
Si l’indicateur 1 (alimentation) clignote en ambre
Appuyez deux fois sur la touche 1 (alimentation) pour
mettre le moniteur hors et puis sous tension.
Si l’indicateur 1 (alimentation) s’allume en vert, c’est que le
moniteur fonctionne correctement.
Si l’indicateur 1 (alimentation) clignote toujours, c’est
probablement parce qu’il y a une anomalie au niveau du moniteur.
Comptez le nombre de secondes entre les clignotements ambres
de l’indicateur 1 (alimentation) et informez votre technicien
d’entretien de la condition du moniteur. Notez également la
désignation du modèle et le numéro de série de votre moniteur.
Notez éga lem ent la ma rq ue et le mo dèl e d e v ot re or din ateu r et de
votre carte vidéo.
La conception et les spécifications sont sujettes à modifications
sans préavis.
34
Page 36

Inhalt
Sicherheitsmaßnahmen . . . . . . . . . . . . . . . . . . . . . . . . . . . . . . . . . 36
Lage und Funktion der Teile und Bedienelemente. . . . . . . . . . . . . 37
Anschließen des Geräts . . . . . . . . . . . . . . . . . . . . . . . . .38
Schritt 1:
Schritt 2:
Schritt 3:
Schritt 4:
Schritt 5:
Abnehmen der hinteren Abdeckung. . . . . . . . . . . . . . . . 38
Anschließen des Monitors an den Computer. . . . . . . . . 38
Anschließen des Netzkabels . . . . . . . . . . . . . . . . . . . . . 38
Anbringen der hinteren Abdeckung . . . . . . . . . . . . . . . . 38
Einschalten von Monitor und Computer . . . . . . . . . . . . . 38
Auswählen der Sprache für die Bildschirmmenüs (LANGUAGE). . 39
Auswählen des Eingangssignals . . . . . . . . . . . . . . . . . . . . . . . . . . 39
Automatisches Einstellen der Größe und Zentrierung des Bildes . 39
Einstellen des Monitors. . . . . . . . . . . . . . . . . . . . . . . . . .40
Navigieren in den Menüs . . . . . . . . . . . . . . . . . . . . . . . . . . . . . . . . 40
Einstellen von Helligkeit und Kontrast . . . . . . . . . . . . . . . . . . . . . . 41
Einstellen der Bildgröße (GRÖSSE/BILDLG). . . . . . . . . . . . . . . . . 42
Einstellen der Bildposition (GRÖSSE/BILDLG) . . . . . . . . . . . . . . . 42
Vergrößern oder Verkleinern des Bildes (ZOOM) . . . . . . . . . . . . . 42
Einstellen der Form des Bildes (GEOMETRIE) . . . . . . . . . . . . . . . 42
Einstellen der Konvergenz (KONVERGENZ) . . . . . . . . . . . . . . . . . 43
Einstellen der Bildqualität (BILD) . . . . . . . . . . . . . . . . . . . . . . . . . . 43
Einstellen der Farben des Bildes (FARBE). . . . . . . . . . . . . . . . . . . 44
Weitere Einstellungen (OPTION) . . . . . . . . . . . . . . . . . . . . . . . . . . 45
Zurücksetzen der Einstellungen . . . . . . . . . . . . . . . . . . . . . . . . . . . 46
DE
• VESA und DDC sind Warenzeichen
der Video Electronics Stand ard
Association.
NERGY STAR ist ein eingetragenes
•
E
Warenzeichen in den USA.
• Alle anderen in dies em Handbuch
erwähnten Produktnamen können
Warenzeichen oder eingetragene
Warenzeichen der jeweiligen
Eigentümer sein.
• Im Handbuch sind die Waren zeichen
und eingetragenen Warenzeiche n nicht
überall ausdrücklich durch „“ und „“
gekennzeichnet.
Technische Merkmale . . . . . . . . . . . . . . . . . . . . . . . . . . .46
Die Energiesparfunktion . . . . . . . . . . . . . . . . . . . . . . . . . . . . . . . . . 46
Störungsbehebung . . . . . . . . . . . . . . . . . . . . . . . . . . . . .47
Wenn auf dem Bildschirm dünne Linien (Dämpfungsdrähte)
erscheinen . . . . . . . . . . . . . . . . . . . . . . . . . . . . . . . . . . . . . . . . . . . 47
Bildschirmmeldungen . . . . . . . . . . . . . . . . . . . . . . . . . . . . . . . . . . . 47
Symptome für Fehler und Abhilfemaßnahmen. . . . . . . . . . . . . . . . 48
Selbstdiagnosefunktion. . . . . . . . . . . . . . . . . . . . . . . . . . . . . . . . . . 50
Technische Daten . . . . . . . . . . . . . . . . . . . . . . . . . . . . . .50
Appendix. . . . . . . . . . . . . . . . . . . . . . . . . . . . . . . . . . . . . . . i
TCO’99 Eco-document . . . . . . . . . . . . . . . . . . . . . . . . . . . . . . . . . . . .i
35
Page 37

Sicherheitsmaßnahmen
90°
5°
90°
15°
Warnhinweis zum Netzanschluß
Verwenden Sie das für die Stromversorgung in Ihrem Land
geeignete Netzkabel.
115 Volt 230 Volt
USA, Kanada,
Taiwan,
Korea, Japan
Steckertyp
NEMA S-15P
Kabeltyp
SJT
Mindestwerte
(Kabel)
10 A/125 V
18/3AWG
Kabellänge
(+/– 0,1 m)
2 m
Sicherheitszertifizierung
UL/CSA
Universalstromversorgung mit automatis cher Anpassung
arbeitet überall. Der Monitor paßt sich an, wenn ein für die
lokale Stromversorgung geeignetes Netzkabel und ein
entsprechender Stecker verwendet werden.
Kontinentaleuropa
Steckertyp
CEE7/VII
(Schuko)
Kabeltyp
HAR(HO5VV
-F3G1.0)
Mindestwerte
(Kabel)
10 A/250 V
Kabellänge
(+/– 0,1 m)
2,5 m
Sicherheitszertifizierung
HAR
(nicht bei
Standardkabel)
Großbritannien,
Irland
Steckertyp
B S 1363
Kabeltyp
HAR(HO5VV
-F3G1.0)
Mindestwerte
(Kabel)
10 A/250 V
Kabellänge
(+/– 0,1 m)
2,5 m
Sicherheitszertifizierung
BSI, ASTA
CEE-22-Kabel,
weiblicher Stecker
(alle Netzkabel)
Australien,
Neuseeland
Steckertyp
SAA AS 3112
Kabeltyp
CDB03PLP
Mindestwerte
(Kabel)
10 A/250 V
Kabellänge
(+/– 0,1 m)
2,5 m
Sicherheitszertifizierung
Energiebehörde
von
Neusüdwales
Aufstellung
Stellen Sie den Mon itor nicht an folgenden Standorten auf:
• auf Oberflächen w ie Te pp ic he n oder Decken ode r in de r N ä he
von Materialien wie Gardinen und Wandbehängen, die die
Lüftungsöffnungen blockieren könnten
• in der Nähe von Wärmequellen wie Heizkörpern oder
Warmluftauslässen oder an einem Ort, an dem der Monitor
direktem Sonnenlicht ausgesetzt ist
• an einem Ort, an dem der Monitor starken
Temperaturschwankungen ausgesetzt ist
• an einem Ort, an dem der Monitor mechanischen Vibrationen
oder Stößen ausgesetzt ist
• auf einer insta bi l en Oberfläche
• in der Nähe anderer Geräte, die ein starkes Magnetfeld
generieren, wie zum Beispiel ein Transformator oder eine
Hochspannungsleitung
• in der Nähe von oder auf einer elektr isch g elade nen Me tallf läche
Wartung
• Reinigen Sie den Bildschirm mit einem weichen Tuch. Wenn Sie
ein Glasreinigungsmittel verwenden, achten Sie darauf, daß es
keine Antistatik-Lösung oder ähnliche Zusätze enthält, da diese zu
Kratzern auf der Beschichtung des Bildschirms führen könnten.
• Berühren Sie die Bildschirmoberfläche nicht mit scharfen,
rauhen oder sp itz e n Ge g e ns tä nden wie zum Beis pi el
Kugelschreibern oder Schraubenziehern. Andernfalls könnte
die Bildschirmoberfläche zerkratzt werden.
• Reinigen Sie Gehäuse, Bedienfeld und Bedien elemente mit
einem weichen Tuch, das Sie leicht mit einem milden
Reinigungsmittel angefeuchtet haben. Verwenden Sie kei ne
Scheuermittel, Scheuerschwämme oder Lösungsmittel wie
Alkohol oder Benz in.
Transport
Wenn Sie den Monitor zur Reparatur oder bei einem Umzug
transportieren müssen, verpacken Sie ihn mit Hilfe der
Originalverpackungsmaterialien wieder im Originalkarton.
Halten Sie den Monitor nicht an der hinteren Abdeckung wie in
der Abbildung unten dargestellt, da sich die hintere Abdeckung
dabei lösen könnte.
• Warten Sie nach dem Ausschalten des Geräts mindestens
30 Sekunden, bevor Sie das Netzkabel lösen. In dieser Zeit
kann sich die statische Elektrizitä t auf der Oberfläche des
Bildschirms entladen.
• Wenn Sie das Gerät einschalten, wird der Bildschirm etwa
2 Sekunden lang entmagnetisiert. Dadurch entsteht um den
Bildschirm ein starkes magnetisches Feld, das Daten auf
Magnetbändern, Disketten oder ander e n Datenträgern in der
Nähe beschädigen kann. Legen Sie magnetische Datenträger
und Bänder/Disketten daher nicht zu nahe bei diesem Monitor
ab.
Die Netzsteckdose sollte sich in der Nähe des Ge räts befinden
und leicht zugänglich sein.
36
Der dreh- und neigbare Ständer
Mit dem dreh- un d neigbaren Ständer können Sie den Monitor
innerhalb der unten abgebildeten Winkel nach Bedarf einstellen.
Wenn Sie den Monitor drehen oder neigen, stützen Sie ihn bitte
mit beiden Händen unten ab.
Page 38

Lage und Funktion der Teile und
Bedienelemente
Weitere Informationen finden Sie auf den in Klammern
angegebenen Seiten.
Rückseite (bei geöffneter Abdeckung)Vorderseite
1111 Taste (Zurücksetzen) (Seite 46)
Diese Taste dient zum Zurücksetzen de r Werte auf die
werkseitigen Einstellungen.
2222 Taste (Eingang) und Anzeigen 1 (13W3) / 2 (HD15)
(Seite 39)
Diese Taste dient zum Auswählen des Videoeingangssignals
von Eingang 1 (13W3) od er 2 (H D1 5).
Mit jedem Tastendruck wechseln das Eingangssignal und die
entsprechende Anzeige.
3333 Netzschalter und -anzeige 1 (Seite 38, 46, 50)
Dieser Schalter dient zum Ein- und Ausschalten des
Monitors. Die Netzanzeige leuchtet grün, wenn der Monitor
eingeschaltet ist, und blinkt grü n und gelb bzw. leuchtet g elb,
wenn sich der Monitor im Energiesparmodus befindet.
4444 Tasten (Helligkeit) m/M (Seite 41)
Diese Tasten dienen zum Aufruf en des Menüs
HELLIGKEIT/KONTRAST und fungieren beim Auswählen
von Menüoptionen als Tasten mîM.
5555 Taste (Menü) (Seite 41)
Diese Taste dient zum Aufrufen des Hauptmenüs.
6666 Tasten 6 (Kontrast) </, (Seite 41)
Diese Tasten dienen zum Aufruf en des Menüs
HELLIGKEIT/KONTRAST und fungieren beim Einstellen
von Optionen als Tasten </,.
7777 Taste ASC (Größe/Zentrierung automatisch
einstellen) (Seite 39)
Diese Taste dient zum automatischen Einstellen der Größe
und Zentrierung der Bilder.
8888 Netzeingang AC IN (Seite 38)
Dieser Anschluß dient zur Stromversorgung des Monitors.
9999 Videoeingang 2 (HD15) (Seite 38)
Dieser Anschluß dient zum Einspeisen von RGBVideosignalen (0,700 Vp-p, positiv) und
Synchronisationssignalen.
0000 Videoeingang 1 (13W3) (Seite 38)
Dieser Anschluß dient zum Einspeisen von RGBVideosignalen (0,700 Vp-p, positiv) und
Synchronisationssignalen.
0
13W3
9
HD15
5 4 3 2
1
678910
11A312131415
5 4 3 2
A2 A1
1
678910
Nr. 9999 Signal 0000 Signal
A1 ––– Rot
A2 ––– Grün
A3 ––– Blau
1 Rot Datentakt (SCL)*
2Grün
DDC + 5V*
(Grünsignal mit Synchronisation)
3Blau –––
4 ID (Masse) DDC-Masse*
5 DDC-Masse* C.Sync**
6 Masse Rot
Bidirektionale Daten (SDA)*
7 Masse Grün V. Sync
8 Masse Blau ID (100 Ω)
9 DDC + 5V* ID (100 Ω)
10 Masse Masse
11 ID (Masse) –––
Bidirekt i o na le Dat e n ( S DA)*
12
–––
13 H. Sync –––
14 V. Sync –––
15 Datentakt (SCL)* –––
* DDC (Display Data Channel) ist ein Stan dard der VESA.
** Stifte haben eine Doppelfunktion als kombinierter Sync-Eingang und
als H. Sync-Eingang, wenn V. Sync an Stift Nr. 7 vorhanden ist.
DE
37
Page 39

Anschließen des Geräts
Dieser Monitor kann mit Pla t tf o r me n eingesetzt w erden, die mit
Horizontalfrequenzen zwischen 30 und 121 kHz arbeiten.
Schritt 1:Abnehmen der hinteren
Abdeckung
Nehmen Sie vor dem Anschließen die hintere Abdeckung des
Monitors ab.
Abdeckung
Öffnen Sie die
Abdeckung an der
Unterseite, und ziehen
Sie sie zum Abnehmen
nach außen.
Schritt 2: Anschließen des Monitors
an den Computer
Schalten Sie Monitor und Computer aus, und schließen Sie das
Videosignalkabel an den Videoeingang des Monitors und an den
Videoausga n g de s Co mp uters an.
Schritt 4:Anbringe n der hin ter en
Abdeckung
Bringen Sie die hintere Abdeck ung wieder am Monitor an.
Führen Sie das Netzkabel durch die Kabelaussparung an der
Unterseite der hinteren Abdeckung.
an einen Computer
mit einem HD15Videoausgang
Hinweise
• Berühren Sie die Stifte des Videosignalkabelanschlusses nicht. Sie
könnten die Stifte sonst möglicherweise ve rbiegen.
• Achten Sie beim Anschlie ße n des Videosignalkabels auf die
Ausrichtung der Anschlüsse. Steck en Sie den Ansc hl uß ni c ht m it
Gewalt falsch ein. Andernfalls könnten die Stifte verbiegen.
an einen Computer
mit einem 13W3Videoausgang
Schritt 3:Anschließen des
Netzkabels
Schließen Sie be i ausgeschaltete m Monitor und Computer das für
die lokale Stromversorgung geeignete Netzkabel zunächst an den
Monitor an, und steck en Sie den Netzste cker anschließ end in eine
Netzsteckdose.
Schritt 5:Einschalten von Monitor
und Computer
Schalten Sie zunächst den Monitor und dann den Computer ein.
Die Installation des Monitors ist damit abgeschlossen.
Stellen Sie gegebenenfalls das Bild mit den Bedienelementen des
Monitors nach Ihren Wünschen ein.
Wenn auf dem Bildschirm kein Bild erscheint
• Überprüfen Sie, ob der Monitor korrekt an den Computer
angeschlossen ist.
• Wird KEIN EINGANGSSIGNAL auf dem Bildschirm
angezeigt, gehen Si e nach den Bildschirmmeldungen vor
(Seite 47).
• Wenn Sie einen älteren Monitor durch diesen Moni tor ersetzt
haben und NICHT IM ABT ASTBEREICH auf dem Bildschirm
erscheint, schließen Sie den alten Monitor wieder an. Stellen
Sie dann die Grafikkarte des Computers auf ei ne
Horizontalfrequenz zwi schen 30 und 121 kHz und eine
Vertikalfrequenz zwisch e n 48 und 160 H z ein.
Weitere Informationen über die Bildsch ir m m el dungen finden Sie
unter „Symptome für Fehler und Abhil femaßnahmen“ a uf Seite 48.
38
an Netzsteckdose
Netzkabel
Page 40

Auswählen der Sprache für die
Auswählen des Eingangssignals
Bildschirmmenüs (LANGUAGE)
Für die Bildschirmmenüs stehen die Sprachen Englisch,
Französisch, Deutsch, Spanisch, Italienisch, Niederländisch,
Schwedisch, Russisch und Japanisch zur Verfügung. Die
Standardeinstellung ist Englisch.
1
Drücken Sie die Taste .
Weitere Informationen zur Taste finden Sie auf Seite 41.
MENU
ENDE
GRÖSSE/BILDLG
GEOMETR I E
b
2
Heben Sie mit den Tasten m/M die Option
KONVERGENZ
BILD
FARBE
LANGUAGE
OPT I ON
LANGUAGE hervor, und drücken Sie die Taste
erneut.
Weitere Informationen zu den Tasten m/M finden Sie auf
Seite 41.
LANGU AGE
ENGL I SH
FRANÇA I S
DEUTSCH
b
ESPAÑOL
ITALIANO
NEDERL ANDS
SVENSKA
OK
Über den Videoeingang 1 und den Videoeingang 2 können Sie
zwei Computer an diesen Monitor anschließen. Mit der Taste
schalten Sie zwischen den beiden Computern um.
Drücken Sie die Taste .
Mit jedem Tastendruck wec hs e ln da s Ei ng an gs si g na l un d die
entsprechende Anzeige.
Wenn die Taste gedrückt ist, ist EINGANG 2 ausgewählt, wenn
die Taste nicht gedrückt ist, ist EINGANG 1 ausgewählt.
EINGANG 1 (Videoeingang 1)
EINGANG 2 (Videoeingang 2)
Der ausgewählte Anschluß wird einige Sekunden lang auf dem
Bildschirm angezeigt.
„EINGANG 1“ (Videoeingang 1) oder „EINGANG 2“
(Videoeingang 2) erscheint auf dem Bildschirm.
Hinweis
Wenn am ausgewählt en Eingang kein Signal eingespeist wird, erscheint
KEIN EINGANGSSIGNAL auf dem Bildschirm. Nach einigen Sekunden
schaltet der Monitor in de n Energiesparmodus. Schalte n Sie in diesem
Fall zum anderen Eingang um.
Automatisches Einstellen der
Größe und Zentrierung des Bildes
3
Wählen Sie mit den Tasten m/M die Sprache aus.
• ENGLISH: Englisch
• FRANÇAIS: Französisch
• DEUTSCH
• ESPAÑOL: Spanisch
• ITALIANO: Italienisch
• NEDERLANDS: Niederländisch
• SVENSKA: Schwedisch
•: Russisch
• : Japanisch
So schließen Sie das Menü
Drücken Sie einmal die Taste , um zum Hauptmenü MENU zu
wechseln. Wenn Sie zur normalen Anzeige wechseln wollen, drücken Sie
die Taste zweimal. We nn Si e ke ine weitere Taste drücke n, wird das
Bildschirmmenü nach etwa 30 Sekunden automatisch ausgeblendet.
So setzen Sie die Menüsprache auf Englisch zurück
Drücken Sie die Taste (Zurücksetzen), wenn das Menü
LANGUAGE auf dem Bildschirm angezeigt wird.
Sie können Größe und Zentrierung des Bildes mit der Taste
(Größe/Zentrierung automatisch einstellen) problemlos so
einstellen, daß das Bild den Bildschirm ausfüllt.
Drücken Sie die Taste .
Das Bild wird automatisch so eingestellt, daß es den Bildschirm
ausfüllt.
Hinweise
• Diese Funktion ist speziell für Computer konzipiert, bei denen das Bild
den ganzen Bildschirm ausfüllt. Sie arbeitet möglicherweise nicht
korrekt, wenn die Hintergrundfarbe dunkel ist oder das eingespeiste
Bild den Bildschirm nicht ganz ausfüllt.
• Bilder mit einem Bild se it enverhältnis von 5:4 (Auflösung: 1280 ×
1024, 1600 × 1280) werden mit ihrer tatsäch li ch en Auflösung
angezeigt und fülle n de n Bildschirm nicht bis zu den Rän dern aus.
• Das angezeigte Bild bewegt sic h ei nige Sekunden lang, wenn Sie die
Taste drücken. Dies ist keine Fehlfunktion.
DE
39
Page 41

Einstellen des Monitors
68.7kHz/ 85Hz
1024x 768
ENDE
GRÖSSE/BILDLG
GEOMETR I E
KONVERGENZ
BILD
FARBE
LANGU AGE
OPT I ON
MENU
OK
Horizontalund
Vertikalfrequenz
des aktuellen
Eingangssignals
Auflösung des
aktuellen
Eingangssignals
Mit den Bildschirmm e nü s können Sie eine Viel za h l von
Einstellungen vor nehmen.
Navigieren in den Menüs
6666 FARBE (Seite 44)
Wählen Sie FARBE, wenn
Sie die Farbtemperatur des
Bildes einstellen wollen. Mit
Hilfe dieser Funktion können
Sie die Farben auf dem
Monitor an die Farben eines
gedruckten Bildes anpassen.
FARBE
E INFACH KOMPLEX s BGR
5000K 6500K 930 K0
FARBWI EDER HERSTELL UNG E I N
50 K00
Drücken Sie die Taste , um das Hauptme nü MENU auf dem
Monitor aufzurufen.
OK
b
MENU
ENDE
GRÖSSE/BILDLG
GEOMETR I E
KONVERGENZ
BILD
FARBE
LANGU AGE
OPT I ON
Wählen Sie mit den Tasten m/M und eines der folgenden
Menüs aus. Weitere Informationen zu den Tasten m/M und
finden Sie auf Seite 41.
1111 ENDE
Wählen Sie ENDE, wenn Sie das
Hauptmenü schließen wolle n.
2222 GRÖSSE/BILDLG (Seite 42)
GRÖSSE/BILDLG
Wählen Sie GRÖSSE/BILDLG,
wenn Sie Größe, Position und Zoom
des Bildes einstellen wollen.
3333 GEOMETRIE (Seite 42)
GEOMETR I E
26
Wählen Sie GEOMETRIE, wenn
Sie die Bildrota tion und die Form
des Bildes festlegen wollen.
26
7777 LANGUAGE (Seite 39)
Wählen Sie LANGUAGE, wenn
Sie für das Bildschirmmenü eine
andere Sprache wählen wollen.
8888 OPTION (Seite 45)
Wählen Sie OPTION, wenn Sie die
LANGU AGE
ENGL I SH
FRANÇA I S
DEUTSCH
ESPAÑOL
ITALIANO
NEDERL ANDS
SVENSKA
OPT ION
DEGAUSS
sonstigen Op tionen des Monitors
einstellen wollen. Zu den Optionen
gehören:
EIN
• Entmagnetisieren des
Bildschirms
• Ändern der Position des
Bildschirmmenüs
• Sper ren der Bedienelemente
Anzeigen des aktuellen Eingangssignals
x
Die Horizontal- und die Vertikalfrequen z des aktuellen
Eingangssignals werden im Hauptmenü MENU angezeigt. Wenn
das Eingangssignal einem der werkseitig voreingestellten Modi
des Monitors entspricht, wird auch die Auflösung angezeigt.
4444 KONVERGENZ (Seite 43)
5555 BILD (Seite 43)
40
Wählen Sie KONVERGENZ, wenn
Sie die horizontale und vertikale
Konvergenz des Bildes einstellen
wollen.
Wählen Sie BILD, wenn Sie die
Bildqualität einstellen wollen. Als
Optionen stehen die Farbreinheit
und die Moiré-Korrektur zur
Verfügung.
KONVERGENZ
TOP
BOT
BILD
FARB -
RE I NHE I T
26
26
Page 42

Die Tasten , m/M und </,
26 26
HEL L I GKE I T / KONTRAST
56 76
sRGB : 56 76
HEL L I GKE I T / KONTRAST
x
1
Rufen Sie das Hauptmenü MENU auf.
Drücken Sie die Taste , um das Hauptme nü MENU auf
dem Monitor aufzurufen.
2
Wählen Sie das Menü aus, in dem Sie Einstellunge n
vornehmen wollen.
Heben Sie mit den Tasten m/M das gewünschte Menü hervor.
Wählen Sie mit der Taste das Menü aus.
Einstellen von Helligkeit und
Kontrast
Helligkeit und Kontrast können Sie über ein spezielles Menü,
HELLIGKEIT/KONTRAST, einstellen.
Diese Einstellungen werden gespeichert und gelten für die
Signale vom gerade ausgewählten Eingang.
1
Drücken Sie eine der Tasten (Helligkeit) m/M oder
6 (Kontrast) </,.
Das Menü HELLIGKEIT/KONTRAST wird auf dem
Bildschirm angezeigt.
b
3
Nehmen Sie im Menü die gewünschten
Einstellungen vor.
Wählen Sie mit den Tasten m/M die gewünschte
Einstelloption. Nehmen Sie die Einstellung mit den Tasten
</, vor.
b
4
Schließen Sie das Menü.
Drücken Sie einmal die T aste , um zum Hauptmenü
MENU zu wechseln. Wenn Sie zur norm alen Anzeige
wechseln wollen, drücken Sie die Taste zweimal. Wenn Sie
keine weitere Taste drücken, wird das Bildschirmmenü nach
etwa 30 Sekunden automatisch ausgeblendet.
2
Mit den Tasten (Helligkeit) m/M können Sie die
Helligkeit ( ) einstellen, mit den Tasten
6 (Kontrast) </, den Kontrast (6).
Wenn Sie im sRGB-Modus arbeiten
Wenn Sie im Menü FARBE den sRGB-Modus ausgewählt haben,
erscheint das folgende Menü HELLIGKEIT/KONTRAST auf
dem Bildschirm.
Weitere Informationen zum sRGB-Modus finden Sie unter
„Einstellen der Farben des Bildes (FARBE)“ auf Seite 44.
Nach etwa 3 Sekunden wird das Menü automatisch ausgeblendet.
DE
Zurücksetzen der Einste llungen
x
Drücken Sie die Taste (Zurücksetzen). Weitere
Informationen zum Zurücksetzen der Einstellungen finden Sie
auf Seite 46.
41
Page 43

Einstellen der Bildgröße (GRÖSSE/
Vergrößern oder Verkleinern des
BILDLG)
Diese Einstellung wird gespeichert und gilt nur für das aktuelle
Eingangssignal.
1
Drücken Sie die Taste .
Das Hauptmenü MENU erscheint auf dem Bildschirm.
2
Heben Sie mit den Tasten m/M die Option
GRÖSSE/BILDLG hervor, und drücken Sie die
Taste erneut.
Das Menü GRÖSSE/BILDLG wird auf dem Bildschirm
angezeigt.
3
Wählen Sie mit den Tasten m/M die Option für
das Einstellen der Breite bzw. d ie Option für das
Einstellen der Höhe aus. Ste llen Sie di e Größe d ann
mit den Tasten </, ein.
Einstellen der Bildposition
(GRÖSSE/BILDLG)
Diese Einstellung wird gespeichert und gilt nur für das aktuelle
Eingangssignal.
1
Drücken Sie die Taste .
Das Hauptmenü MENU erscheint auf dem Bildschirm.
2
Heben Sie mit den Tasten m/M die Option
GRÖSSE/BILDLG hervor, und drücken Sie die
Taste erneut.
Das Menü GRÖSSE/BILDLG wird auf dem Bildschirm
angezeigt.
Bildes (ZOOM)
Diese Einstellung wird gespeichert und gilt nur für das aktuelle
Eingangssignal.
1
Drücken Sie die Taste .
Das Hauptmenü MENU erscheint auf dem Bildschirm.
2
Heben Sie mit den Tasten m/M die Option
GRÖSSE/BILDLG hervor, und drücken Sie die
Taste erneut.
Das Menü GRÖSSE/BILDLG wird auf dem Bildschirm
angezeigt.
3
Wählen Sie mit den Tasten m/M die Option
(Zoom) aus, und vergrößern oder verkleinern
Sie mit den Tasten </, das Bild.
Hinweis
Sobald die maxi male bzw. minimale Hö he bzw. Br eite des Bi ldes erre icht
ist, läßt sich der Zoom ni cht weiter ändern.
Einstellen der Form des Bildes
(GEOMETRIE)
Mit den Optionen im Menü GEOMETRIE können Sie Rotation
und Form des Bildes festle ge n.
Die Einstellung für (Rotation) wird für alle Eingangssignale
gespeichert. Alle anderen Einste llungen werden nur für das
gerade eingespeiste Ein gangssignal gespeichert.
1
Drücken Sie die Taste .
Das Hauptmenü MENU erscheint auf dem Bildschirm.
3
Wählen Sie mit den Tasten m/M die Option für
horizontale Einstellung bzw. die Option für
vertikale Einstellung aus. Stellen Sie die
Bildposition dann mit den Tasten </, ein.
2
Heben Sie mit den Tasten m/M die Option
GEOMETRIE hervor, und drücken Sie die Taste
erneut.
Das Menü GEOMETRIE wird auf dem Bildschirm angezeigt.
3
Wählen Sie zuerst mit den Tasten m/M die
gewünschte Einstelloption. Nehmen Si e danach die
Einstellung mit den Tasten </, vor.
Option Funktion
Festlegen der Bildrotatio n
Wölben der Bildränder nach außen oder in nen
Verschieben der Bildränder nach links oder rechts
Einstellen der Bildbreite im oberen
Bildschirmbereich
Verschieben des Bildes nach links oder rechts im
oberen Bildschirmbereich
42
Page 44

Einstellen der Konvergenz
Einstellen der Bildqualität (BILD)
(KONVERGENZ)
Mit den Optionen im Menü KONVERGENZ können Sie die
Bildqualität steuern, indem Sie die Konvergenz einstellen. Die
Konvergenz bezieht sich auf die Ausrichtung der Farbsignale für
Rot, Grün und Blau.
Wenn Buchstaben oder Linien rot e oder blaue Schatten
aufweisen, stellen Sie die Konvergenz ein.
Diese Einstellungen werden gespeichert und gelten für alle
Eingangssignale.
1
Drücken Sie die Taste .
Das Hauptmenü MENU erscheint auf dem Bildschirm.
2
Heben Sie mit den Tasten m/M die Option
KONVERGENZ hervor, und drücken Sie die
Taste erneut.
Das Menü KONVERGENZ wird auf dem Bildschirm
angezeigt.
3
Wählen Sie zuerst mit den Tasten m/M die
gewünschte Einstelloption. Nehme n Sie danach die
Einstellung mit den Tasten </, vor.
Option Funktion
TOP
V KONVER OBEN
BOT
V KONVER UNTEN
horizontales Verschieben roter oder
blauer Schatten
vertikales Versch ie ben roter oder
blauer Schatten
vertikales Versch ie ben roter oder
blauer Schatten im oberen
Bildschirmbereich
vertikales Versch ie ben roter oder
blauer Schatten im unteren
Bildschirmbereich
Mit den Optionen im Menü BILD können Sie die Bildqualität
steuern, indem Sie die Moiré-Korrekt ur und die Farbreinheit
einstellen.
• Wenn die Farbe an den Bildschirmecken ungleichmäßig
erscheint, stellen Sie die Farbreinheit ein.
• Wenn ellip tische oder wellenförmige Muster auf dem
Bildschirm erscheinen, stellen Sie die Moiré-Korrektur ein.
Die Werte für MOIRE-KORREKTUR und MOIRE EINST, die
Sie hier einstellen, werden nur für das gerade eingespeiste
Eingangssignal gespeichert. Alle anderen Einstellungen werden
für alle Eingangssignale ge speichert.
1
Drücken Sie die Taste .
Das Hauptmenü MENU erscheint auf dem Bildschirm.
2
Heben Sie mit den Tasten m/M die Option BILD
hervor, und drücken Sie die Taste erneut.
Das Menü BILD wird auf dem Bildschirm angezeigt.
3
Wählen Sie zuerst mit den Tasten m/M die
gewünschte Einstelloption. Nehme n Sie danach die
Einstellung mit den Tasten </, vor.
Option Funktion
FARBREINHEIT
FARBREINHEIT
FARBREINHEIT
FARBREINHEIT
MOIREKORREKTUR
MOIRE EINST
*
Reduzieren der
Farbungleichmäßigkeiten in der
linken oberen Bildschirmecke auf ein
Minimum.
Reduzieren der
Farbungleichmäßigkeiten in der
rechten oberen Bildschirmecke auf
ein Minimum.
Reduzieren der
Farbungleichmäßigkeiten in der
linken unteren Bildschirmecke auf
ein Minimum.
Reduzieren der
Farbungleichmäßigkeiten in der
rechten unteren Bildschirmecke auf
ein Minimum.
Ein- bzw. Ausschalten der MoiréKorrektur (EIN/AUS).
(MOIRE EINST) erscheint im
Menü, wenn Sie EIN wählen.
Einstellen des Grads der Moiré-
Korrektur, so daß der Moiré-Effekt
möglichst gering ausfällt.
DE
* Moiré ist eine natürliche Interferenz, die weiche, wellenförmige Linien
auf dem Bildschirm verursacht. Diese Linien können durch di e
Interferenz zwischen dem Muster des Bildes auf de m Bildschirm und
dem Phosphor-Pitch-Muster de s Monitors entstehen.
Beispiel für den Moiré-Effekt
Hinweis
Das Bild kann verschwommen sein, wenn MOIRE -KOR RE KT UR a uf
EIN gesetzt ist.
43
Page 45

Einstellen der Farben des Bildes
(FARBE)
Mit den Optionen im Menü FARBE kö nnen Sie die
Farbtemperatur des Bildes einstellen. Dabei ändert sich der
Farbwert im weißen Farbfeld. Farben erscheinen bei einer
niedrigen Farbtemperatur rötlich, bei einer hohen Farbtemperatur
bläulich. Mit Hilfe dieser Funktion können Sie die Farben auf
dem Monitor an die Farben eines gedruckten Bildes anpassen.
1
Drücken Sie die Taste .
Das Hauptmenü MENU erscheint auf dem Bildschirm.
2
Heben Sie mit den Tasten m/M die Option FARBE
hervor, und drücken Sie die Taste erneut.
Das Menü FARBE wird auf dem Bildschirm angezeigt.
3
Wählen Sie mit den Tasten </, den
Einstellmodus aus.
Es gibt drei verschiedene Einstellmodi: EINFACH,
KOMPLEX und sRGB.
4
Wählen Sie zuerst mit den Tasten m/M die
gewünschte Einstelloption. Nehme n Sie danach die
Einstellung mit den Tasten </, vor.
Stellen Sie den ausgewählten Modus dann anhand der
folgenden Anweisungen ein.
Modus EINFACH
FARBE
E INFACH KOMPLEX s BGR
5000K 6500K 930 K0
FARBWI EDER -
HERSTELL UNG E I N
50 K00
Modus KOMPLEX
Sie können in größerem Detail weitere Farbeinstellungen
vornehmen, indem Sie den Modus KOMPLEX auswählen.
FARBE
E INFACH KOMPLEX s BGR
5000K 6500K 930 K0
R BIAS 05
G BIAS 05
B BIAS 05
RGAIN 05
GGAIN 05
BGAIN 05
1
Wählen Sie mit den Tasten m/M die
Farbtemperaturzeile 1 aus, und wählen Sie
anschließend mit den Tasten </, eine
Farbtemperatur aus.
2
Wählen Sie mit den Tasten m/M die Einstelloptio n 2222
aus, und stellen Sie anschließend mit den Tasten
</, den Schwarzwert (BIAS) ein.
Damit werden die dunklen Bildbe reiche eingestellt.
3
Wählen Sie mit den Tasten m/M die Einstelloptio n 3333
aus, und stellen Sie anschließend mit den Tasten
</, den Weißwert (GAIN) ein.
Damit werden die hellen Bildbereiche eingestellt.
Wenn Sie die Optionen 2 und 3 ändern, können Sie die R(Rot), G- (Grün) und B-Komponente (Blau) des
Eingangssignals getrennt einstellen.
Wenn Sie eine Feineinstellung der Farbtemperatur
vornehmen, werden die neuen Einstellungen für alle drei
Farbtemperaturoptionen gespeichert. Die Option 1 des
Menüs ändert sich wie folgt:
• [5000K]t[1]
• [6500K]t[2]
• [9300K]t[3]
1
Wählen Sie mit den Tasten m/M zunächst die
Farbtemperaturzeile 1, aus, und wählen Sie
anschließend mit den Tasten </, eine
Farbtemperatur aus.
5000K, 6500K und 93 00K sind die voreinges t e llt en
Farbtemperaturen. Der Standardwert ist 9300K. Wenn Sie die
Farbtemperat ur auf 6500K und 5000K senken, erscheinen
weiße Flächen nicht mehr bläulich, sondern rötlich.
2
Nehmen Sie bei Bedarf eine Feineinstellung der
Farbtemperatur vor.
Wählen Sie mit den Tasten m/M zunächst die
Farbtemperatureinstellzeile 2, aus, und stellen Sie
anschließend mit den Tasten </, die
Farbtemperatur fein ein.
Wenn Sie eine Feineinstellung der Farbtemperatur
vornehmen, werden die neuen Einstellungen für alle drei
Farbtemperaturoptionen gespeichert. Die Option 1 des
Menüs ändert sich wie folgt:
• [5000K]t[1]
• [6500K]t[2]
• [9300K]t[3]
Einstellen der Farbtemperatur für die einzelnen
Videoeingänge
Sie können eine Fei neinstellung der Farbtemperatur im Modus
EINFACH oder KOMPLEX für beide Videoeingänge vornehmen
(EINGANG 1: 13W3 und EINGANG 2: HD15).
1
Wählen Sie im Menü FARBE für EINGANG 1 und
EINGANG 2 denselben Einstellmodus und dies elbe
Farbtemperatur aus.
2
Nehmen Sie eine Feineinstellung der
Farbtemperatur in den einzelnen Menüs für
EINGANG 1 und EINGANG 2 vor.
Die Einstellungen werden für EINGANG 1 und für
EINGANG 2 gespeichert.
Informationen dazu, wie Sie den Eingang auswählen, finden Sie
auf Seite39.
44
Page 46

Modus sRGB
Die sRGB-Farbeinstellung ist ein Farbraumprotokoll nach
Industriestandard, mit dem die angezei gten und die gedruckt en
Farben sRGB-kompatibler Computer-Produkte in
Übereinstimmung gebracht werden sollen. Zum Einstellen der
Farben für das sRGB-Profil wählen Sie einfach den Modus sRGB
im Menü FARBE aus. Damit die sRGB-Farben allerdings korrekt
angezeigt werden (γ=2,2, 6500K), müssen Sie an Ihrem Computer
das sRGB-Profil einstellen und Helligkeit ( ) und Kontrast (6)
auf die im Menü gezeigten Zahlen einstellen. Informationen zum
Ändern von Helligkeit ( ) und Kontrast (6) finden Sie auf
Seite 41.
Hinweis
Der Computer und andere angeschlossene Geräte (z. B. ein Druck er )
müssen sRGB-kompatibel sein.
FARBE
E INFACH KOMPLEX s BGR
Weitere Einstellungen (OPTION)
Sie können den Monitor von Hand entmagnetisieren, die
Menüposition ändern und die Bedienelemente sperren.
1
Drücken Sie die Taste .
Das Hauptmenü MENU erscheint auf dem Bildschirm.
2
Heben Sie mit den Tasten m/M die Option
OPTION hervor, und drücken Sie die Taste
erneut.
Das Menü OPTION wird auf dem Bildschirm angezeigt.
3
Wählen Sie mit den Tasten m/M die gewünschte
Einstelloption.
Stellen Sie die ausgewählte Option dann anhand der
folgenden Anweisungen ein.
:56 :76 FÜR s BGR
FARBWI EDER HERSTELL UNG E I N
Wiederherstellen der Farben in den Menüs
EINFACH und sRGB
Bei den meisten Bildschirmen zei gt sich nach einer Anzahl von
Jahren ein allmähliches Nachlassen der Farbbrillanz. Mit der
Option FARBWIEDER-HERSTELLUNG in den Menüs
EINFACH und sRGB können Sie die Farben in der werkseitigen
Qualität wiederherstellen. In den Schritten unten wird erläutert,
wie Sie die Farben des Monitors im Menü EINFACH
wiederherstellen.
1
Wählen Sie mit den Tasten </, den Modus
EINFACH oder sRGB aus.
2
Wählen Sie mit den Tasten m/M die Option
(FARBWIEDER-HERSTELLUNG) aus, und
drücken Sie dann die Taste ,.
Das Bild wird ausgeblendet, während die Farben
wiederhergestellt werden (etwa 2 Sekunden lang). Wenn die
Farben wiederhergestellt sind, erscheint das Bild wieder auf
dem Bildschirm.
Hinweise
• Bevor Sie diese Funktion verwe nden können, muß sich der Monitor
mindestens 30 Minuten lang im norm alen Betriebsmodus befinden
(Netzanzeige leucht e t grün). Wenn der Monitor in den
Energiesparmodus wechse lt , m üsse n Sie ihn wieder in den normalen
Betriebsmodus schalten und 30 Minuten lang abwarten. Unter
Umständen müssen Sie die Energiespareinstellungen Ihres Computers
ändern, damit der Monit or di e gesamten 30 Minuten im normalen
Betriebsmodus bleib t. Ist der Monitor nicht bereit, ersc he int folgende
Nachricht.
FARBE
E INFACH KOMPLEX s BGR
5000K 6500K 930 K0
FARBWI EDER HERSTELL UNG
ERST NACH / WAR -M
UP / VER FÜGBAR
50 K00
Entmagnetisieren des Bildschirms
Der Monitor wird automatisch entmagnetisiert, wenn das Gerät
eingeschaltet wird.
Wenn Sie den Monitor von Hand entmagnetisieren
wollen, wählen Sie zunächst mit den Tasten m/M die
Option (DEGAUSS) aus. Drücken Sie anschließend
die Taste ,.
Der Bildschirm wird etwa 2 Sekunden lang entmagnetisiert. Ist
ein zweiter Entmagnetisierungszyklus erforderlich, warten Sie
nach dem ersten Zyklus mindestens 20 Minuten. Auf diese Weise
erzielen Sie die besten Ergebnisse.
Ändern der Menüposition
Sie können das Menü ve rschieben, wenn es das Bild auf dem
Bildschirm verdeckt.
Wenn Sie die Position des Bildschirmmenüs ändern
wollen, wählen Sie zunächst mit den Tasten m/M die
Option (POSITION H OSD) für horizontale
Einstellung oder (POSITION V OSD) für vertikale
Einstellung aus. Verschieben Sie dann mit den Tasten
</, das Menü auf dem Bildschirm.
Sperren der Bedienelemente
Wenn Sie verhindern wollen, daß die Einstellungen
geändert werden, können Sie die Bedienelemente
sperren. Wählen Sie dazu zunä chst mit den Tas ten m/M
die Option (TASTATUR-SPERRE) aus. Wählen Sie
dann mit der Taste , die Einstellung EIN aus.
Jetzt können Sie nur noch den Netzschalter 1, die Option ENDE
sowie die Option (TASTATUR-SPERRE) im Menü
OPTION benutzen. Wenn Sie ein anderes Bedienelement
betätigen oder ein anderes Menü auswählen, erscheint die
Markierung auf dem Bildschirm.
So heben Sie die Sperrung der Bedienelemente wieder auf
Gehen Sie wie oben erläutert vor, und setzen Sie (TASTATURSPERRE) auf AUS.
DE
• Aufgrund des natürlichen Alt er ungsprozesses der Bildröhre läßt sich
diese Funktion nach längerer Zeit unter Umständen nicht mehr
ausführen.
45
Page 47

Zurücksetzen der Einstellungen
Bei diesem Monitor haben Sie drei Möglichkeiten, die
Einstellungen zurückzusetzen. Drücken Sie die Taste
(Zurücksetzen), um die Einstel lungen zurückzusetzen.
Technische Merkmale
Die Energiesparfunktion
Dieser Monitor erfüllt die Energiesparrichtlinien der VESA, des
E
NERGY STAR
am Monitor kein Signal vom angeschlossenen Computer eingeht,
wird der Stromverbrauch de s Monitors automatisch wie unten
erläutert reduziert.
-Programms und des NU TEK-Stand ards. W enn
Zurücksetzen einer einzelnen Option
Wählen Sie mit den Tasten , m/M die Einstelloption aus, die
Sie zurücksetzen wollen, und drücken Sie die Taste
(Zurücksetzen).
Zurücksetzen aller Einstellungen für das aktuelle
Eingangssignal
Drücken Sie die Taste (Zurücksetzen), wenn kein Menü auf
dem Bildschirm angezeigt wird.
Beachten Sie, daß die folgenden Einstellungen bei diesem
Verfahren nicht zurückgesetzt werden:
• Sprac he der Bildschirmmenüs (Seite 39)
• Einstellmodus im Menü FARBE (EINFACH, KOMPLEX,
sRGB) (Seite 44)
• Position der Bildschirmmenüs (Seite 45)
• Sperrung der Bedienelemente (Seite 45)
Zurücksetzen aller Einstellungen für alle
Eingangssignale
Halten Sie die Taste (Zurücksetze n) mehr als zwei
Sekunden lang gedrückt.
Hinweis
Die Taste (Zurücksetzen) funktioniert nicht, wenn
(TASTATUR-SPERRE) auf EIN gesetzt ist.
Betriebsmodus Leistungsaufnahme Netzanzeige
Normalbetrieb ≤ 160 W grün
Deaktiviert* ≤ 3 W gelb
Ausgeschaltet < 1 W aus
* We nn de r Computer in den Modus „Dea kt iviert“ wechselt, geht kei n
Eingangssignal mehr am Monitor ein, und „KEIN
EINGANGSSIGNAL“ erscheint auf dem Bildschirm. Nach einigen
Sekunden schaltet der Monit or in den Energiesparmodus.
1
46
Page 48

Störungsbehebung
Lesen Sie bitte im folgenden Abschnitt nach, bevor Sie sich an
den Kundendienst wenden.
Wenn auf dem Bildschirm dünne
Linien (Dämpfungsdrähte)
erscheinen
Diese Linien sind bei einem Trinitron-Monitor normal und stellen
keine Fehlfunktion dar. Es handelt sich dabei um Schatten der
Dämpfungsdrähte, mit denen die Streifenmaske stabilisiert wird.
Besonders deutlich si nd sie bei einem hellen (nor malerweise
weißen) Bildschirmhintergrund zu sehen. Die Streifenmaske ist
ein wichtiges Merkmal der Trinitron-Bildröhre. Sie bewirkt, daß
mehr Licht auf den Bildschirm gelangt, und ermöglicht eine
höhere Farbintens it ät un d D eta il ge na u igkeit.
Dämpfungsdrähte
Bildschirm meldungen
Wenn am Eingangssi gnal ein Fehler vorliegt, erscheint eine der
folgenden Warnmeldungen auf dem Bildschirm.
Die Meldung KEIN EINGANGSSIGNAL erscheint
auf dem Bildschirm
INFORMAT ION
MONITOR FUNKTIONIERT
EINGANG 1:
KEIN EINGANGSSIGNAL
M I T PC AK T I V I EREN
WÄHLSCHALT ER INPUT
DRÜCKEN
S I GNALKABE L PRÜFEN
WH I T E
RED
GREEN
BLUE
3333 Abhilfemaßnahmen
Eine oder mehrere der folgenden Meldungen erscheinen
möglicherweise auf dem Bildschirm.
• Wird MIT PC AKTIVIEREN auf dem Bildschirm
angezeigt, drücken Sie eine beliebige Taste au f d e r
Computertastatur . Überprüfen Sie gegebenenfalls, ob die
Grafikkarte des Computers korrekt in den richtigen
Steckplatz eingebaut ist.
• Wenn WÄHLSCHALTER INPUT DRÜCKEN auf dem
Bildschirm erscheint, ändern Sie das Eingangssignal
(Seite 39).
• Wenn SIGNALKABEL PRÜFEN auf dem Bildsch irm
erscheint, überprüfen Sie, ob der Moni tor korrekt an den
Computer angeschlossen ist (Seite 38).
Die Meldung NICHT IM ABTASTBEREICH
erscheint auf dem Bildschirm
INFORMAT ION
MONITOR FUNKTIONIERT
EINGANG 1:130.0kHz/ H57
NICHT IM
ABTASTBEREI CH
S I GNAL - T I M I NG ÄNDERN
WH I T E
RED
GREEN
BLUE
1111 Ausgewählter Anschluß und Frequenzen des
aktuellen Eingangssignals
Diese Meldung gibt den ausgewählten Anschluß
(EINGANG 1 oder EINGANG 2) an. Wenn der Monitor die
Frequenzen des aktuellen Eingangssignals erkennt, werden
die Horizontal- und die Vertikalfrequenz ebenfalls angezeigt.
2222 Status des Eingangssignals
NICHT IM ABTASTBEREICH
Gibt an, daß das Eingangssignal nicht den technischen Daten
des Monitors entspricht.
3333 Abhilfemaßnahmen
SIGNAL-TIMING ÄNDERN erscheint auf dem Bildschirm.
Wenn Sie einen älteren Monitor durch diesen Monitor
ersetzen, schließen Sie den alten Monitor wieder an. Stellen
Sie dann die Grafikkarte des Computers auf eine
Horizontalfrequenz zwischen 30 und 121 kHz und eine
Vertikalfrequenz z w ischen 48 und 160 Hz ein.
z
DE
1111 Der ausgewählte Eingang
Diese Meldung gibt de n ausgewählten Anschluß
(EINGANG 1 oder EINGANG 2) an.
2222 Status des Eingangssignals
KEIN EINGANGSSIGNAL
Gibt an, daß kein Signal eingespeist wird oder daß am
ausgewählten Eingan g kein Eingangssignal eingeht.
Weitere Informationen finden Sie unter „Symptome für Fehler
und Abhilfemaßnahmen“ auf Seite 48.
47
Page 49

Symptome für Fehler und Abhilfemaßnahmen
Wenn ein Problem auf den angeschlossenen Computer oder andere Geräte zurückzuführen ist, schlagen Sie bitte in der Dokumentation zu
dem angeschlossene n Gerät nach.
Führen Sie die Selbstdiagnosefunktion (Seite 50) aus, wenn sich ein Problem mit den im folgenden empfohlenen Maßnahmen nicht beheben
läßt.
Symptom Überprüfen Sie bitte folgendes:
Kein Bild
Die Netzanzeige 1 leuchtet nicht • Das Netzkabel muß korrekt an ge sc hlossen sein.
• Der Monitor muß am Netzschalter 1 eingeschaltet sein.
Die Meldung KEIN
EINGANGSSIGNAL erscheint auf
dem Bildschirm, oder die
Netzanzeige 1 leuchtet gelb oder
wechselt zwischen grün und gelb
Die Meldungen KEIN
EINGANGSSIGNAL und
SIGNALKABEL PRÜFEN
erscheinen auf dem Bildschirm, oder
die Netzanzeige 1 leuchtet gelb
oder wechselt zwischen grün und
gelb
Die Meldung NICHT IM
ABTASTBEREICH erscheint auf
dem Bildschirm
Es wird keine Meldung angezeigt,
und die Netzanzeige 1 leuchtet grün
oder blinkt gelb
Das Bild flimmert, springt,
oszilliert oder ist gestört
• Die Taste muß korrekt gedrückt sein (Seite 39).
• Achten Sie darauf, daß am Videoeingangsanschluß keine Stifte verbogen oder eingedrückt
sind.
xDurch den angeschlossenen Computer oder andere Geräte verursachte
Probleme
• Der Computer befindet si ch im Energiesparmodus. Drücken Sie eine belie bi ge Taste auf
der Computertastatur.
• Überprüfen Sie, ob der Computer eingeschaltet ist.
• Die Grafikkarte muß korrekt im richtigen Bus-Steckplatz sitzen.
• Das Videosignalkabel muß korrekt angeschlossen sein, und alle Stecker müssen fest in
den Buchsen sitzen (Seite 38).
• Achten Sie darauf, daß am Vide oeingangsanschluß keine Stifte verbogen oder
eingedrückt sind.
• Die Taste muß korrekt gedrückt sein (Seite 39).
xDurch den angeschlossenen Computer oder andere Geräte verursachte
Probleme
• Die Grafikkarte muß korrekt im richtigen Bus-Steckplatz sitzen.
xDurch den angeschlossenen Computer oder andere Geräte verursachte
Probleme
• Die Video f req ue n z muß im fü r de n Monitor angegeb e ne n Ber e ic h liegen. Wenn Sie einen
älteren Monitor durch diesen Monitor e rsetzt haben, schließen Sie den alten Monito r
wieder an und stellen eine Frequenz im folgenden Bereich ein:
Horizontal: 30 – 121 kHz
Vertikal: 48 – 160 Hz
• Verwenden Sie die Selbstdiagnosefunktion (Seite 50).
• Entfernen Sie alle möglichen Quellen elektrischer oder magnetischer Felder wie andere
Monitore, Laserdrucker, Ventilato ren, Leuch tstoffröhren oder Fernsehgeräte a us der Nähe
des Monitors.
• Halten Sie den Monitor von Stromleitungen fern, oder schützen Sie den Monitor durch
eine Magnetabschirmung.
• Schließen Sie das Netzkabel des Monitors an eine andere Steckdose, möglichst an einem
anderen Stromkreis, an.
• Versuchen Sie, den Monit or um 90 Grad nach links oder rechts zu drehen.
48
xDurch den angeschlossenen Computer oder andere Geräte verursachte
Probleme
• Schlagen Sie in der Anleitung zur Grafikkarte die korrekte Monitoreinstell ung nach.
• Überprüfen Sie, ob der Grafikmodus und di e Frequenz des Eingangssignals von diesem
Monitor unterstützt werden. Auch wenn die Frequenz innerhalb des unterstützten
Bereichs liegt, arbeiten einige Grafikkarten möglicherweise mit einem
Synchronisationsimpuls, der für eine korrekte Synchronisation des Monitors zu kurz ist.
• Stellen Sie die Auffrischungsrate am Computer (Vertikalfrequenz) auf den Wert ein, mit
dem Sie die besten Bilder erzielen.
Page 50

Symptom Überprüfen Sie bitte folgendes:
Das Bild ist verschwommen • Stellen Sie Helligkeit und Kontrast ein (Seite 41).
• Entmagnetisieren Sie den Monitor* (Seite 45).
• Wenn Sie MOIRE-KORREKTUR auf EIN gesetzt haben, kann das Bild verschwommen
sein. Schwächen Sie in diesem Fall d ie Moiré-Korrektur ab, oder setzen Sie MOIREKORREKTUR auf AUS (Seite 43).
Doppelbilder sind zu sehen • Verwen den Sie keine Bildschirmverlängerungskabel und/oder Videoschaltboxen, wenn
dieses Phänomen auftritt.
• Überpr üf en Sie, ob alle Stecker f est in den jeweiligen Buchsen sitzen.
Das Bild ist nicht zentriert, oder
die Bildgröße ist nicht korrekt
• Drücken Sie die Taste (Seite 39).
• Stellen Sie die Bildgröße (Seite42) bzw . di e Po sition ( Seite42) ein. Beachten Sie, daß bei
bestimmten Videomodi die Anzeige nicht den gesamten Bildschirm füllt.
Die Bildränder sind gekrümmt • Stellen Sie die Geometrie ein (Seite 42).
Wellenförmige oder elliptische
Moiré-Effekte sind sichtbar
• Setzen Sie MOIRE-KORREKTUR auf EIN, und regulieren Sie den Grad der MoiréKorrektur, bis der Moiré-Effekt auf ein Minimum reduziert ist (Seite 43).
xDurch den angeschlossenen Computer oder andere Geräte verursachte
Probleme
• Wählen Sie ein anderes Muster für Ihren Desktop.
Die Farbe ist nicht gleichmäßig • Entmagnetisieren Sie den M onitor* (Seite 45). Wenn Sie ein Gerät, das ein Magnetfeld
erzeugt (z. B. einen Lautsprecher), in der Nähe des Monitors aufstellen oder wenn Sie die
Richtung des Monitors ändern, sind die Farben möglicherweise nicht mehr gleichmäßig.
• Stellen Sie die Farbreinheit ein (Seite 43).
Weiß sieht nicht weiß aus • Stellen Sie die Farbtemperatur ein (Seite 44).
An den Rändern von Buchstaben
• Stellen Sie die Konvergenz ein (Seite 43).
und Linien sind rote oder blaue
Schatten zu sehen
Die Bedienelemente am Monitor
• Wenn die Tastatursperre auf EIN gesetzt ist, setzen Sie sie auf AUS (Seite 45).
funktionieren nicht
( erscheint auf dem
Bildschirm.)
Die Funktion FARBWIEDERHERSTELLUNG funktioniert nicht
FARBE
E INFACH KOMPLEX s BGR
5000K 6500K 930 K0
FARBWI EDER HERSTELL UNG
ERST NACH / WAR -M
UP / VER FÜGBAR
50 K00
• Bevor Sie diese Funktion verwenden können, muß sich der Monitor mindestens 30
Minuten lang im normalen Betriebsmodus befinden (Netzanzeige leuchtet grün). Weitere
Informationen zur Funktion FARBWIEDER-HERSTELLUNG finden Sie auf Seite 45.
• Ändern Sie die E nergiespareinstellungen Ihres Computers, damit der Monitor länger als
30 Minuten im normalen Betriebsmodus bleibt.
• Aufgrund des natürliche n Alt erungsprozesses de r Bild r öh re l äßt si c h di es e Fu nk tio n na c h
längerer Zeit unter Umständen nicht mehr ausführen.
DE
Unmittelbar nach dem Einschalt en
ist ein Summgeräusch zu hören
• Dieses Geräusch wird vom automatischen Entmagn etisierungszyklus verursacht. Wenn
Sie das Gerät einschalten, wird der Monitor automatisch etwa zwei Sekunden lang
entmagnetisiert.
* Ist ein zweiter Entmagnetisierungszyklus erforderlich, warten Sie nach dem ersten Zyklus mindestens 20 Minuten. Auf diese Weise erzielen Sie d ie besten
Ergebnisse. Dabei ist möglicherweise ein Summgeräusch zu hören, aber dies ist keine Fehlfunktion.
Anzeigen des Namens, der Seriennummer und
des Herstellungsdatums des Monitors
Während Video signale am Monitor eingehen, hal ten Sie die Taste
mehr als fünf Sekunden lang gedrückt, um ein Feld mit
Informationen zum Monitor anzuzeigen.
Beispiel
INFORMATION
MODEL : GDM 5410
b
SER NO : 1234567
MANUFACTURED
: 1999-52
Bleibt das Problem bestehen, wenden Sie sich an Ihren
Kundendienst. Halten Sie die folgenden Informationen bereit:
• Model lbezeichnung: GDM-5410
• Seriennummer
• Model lbezeichnung und technische Daten des Computers und
der Grafikkarte
49
Page 51

Selbstdiagnosefunktion
Dieser Monitor verfügt über eine Selbstdiagnosefunktion. Wenn
an dem Monitor oder am Com puter ein Problem auft ritt, erscheint
ein leerer Bildschirm, und die Netzanzei ge 1 le uchtet grün auf
oder blinkt gelb. Wenn die Netzanzeige 1 gelb leuchtet, befindet
sich der Computer im E nergiesparmodus. Drücken Sie eine
beliebige Taste auf der Tastatur.
Netzanzeige
Wenn die Netzanzeige 1 grün leuchtet
1
Lösen Sie alle Stecker aus den
Videoeingangsbuchsen 1 und 2, oder schalten Sie
den/die angeschlossenen Computer aus.
2
Schalten Sie den Monitor am Netzschalter 1 aus
und dann wieder ein.
3
Halten Sie die Taste , 2 Sekunden lang gedrückt,
bevor der Monitor in den Energiesparmodus
wechselt.
1
Technische Daten
Kathodenstra hlröhre Streifenabstand 0,24 mm
Bildschirmdiagonale 21 Zoll
Ablenkung 90 Grad
FD-Trinitron
Effektive Bildgröße ca. 403,8 × 302,2 mm (B/H)
Anzeigegröße 19,8 Zoll
Empfohlene Auflösung Horizontal: 1280 Punkte
Vertikal: 1024 Zeilen
Standardanzeigegröße ca. 388 × 291 mm (B/H)
oder
ca. 364 × 291 mm (B/H)
Ablenkfrequenz* Horizontal: 30 bis 12 1 kHz
Vertikal: 48 bis 160 Hz
Betriebsspannung 100 bi s 24 0 V Wechs e ls trom,
50 – 60 Hz, 2,0 – 1,0 A
Leistungsaufnahme ca. 145 W
Abmessungen ca. 501 × 498 × 498 mm (B/H/T)
Gewicht ca. 32 kg
Plug and Play DDC1/2B/2Bi, GTF**
* Empfohlene Werte für das horizont ale und vertikale Timing
• Das horizontale Synchronbreitenverhältnis sollte bei mehr
als 4,8% des horizontalen Gesamt-Timing oder bei 0,8 µSek.
liegen, je nachdem, welcher Wert h öher ist.
• Die horizontale Austastbreite sollte über 2,3 µSek. liegen.
• Die vertikale Austastbreite sollte über 450 µSek. liegen.
** Wenn das Eingangssignal GTF-kompatibel ist
(GTF = Generalized Timing Formula), stellt die GTFFunktion des Monitors das Bild automatisch optimal ein.
Wenn alle vier Farbbalken (weiß, rot, grün, blau) angezeigt
werden, funktioniert der Monitor ordnungsgemäß. Schließen Sie
die Videoeingangskabel wieder an, und überprüfen Sie den
Zustand des/der Computer(s).
Wenn die Farbbalken nicht erscheinen, liegt möglicher w eise ein
Fehler am Monitor vor. Wenden Sie sich mit der Beschreibung
des Problems an Ihren Kundendienst.
Wenn die Netzanzeige 1 gelb blinkt
Schalten Sie den Monitor am Netzschalter 1 aus und
dann wieder ein.
Wenn die Netzanzeige 1 jetzt grün leuchtet, funktioniert der
Monitor ordnung s gem ä ß.
Wenn die Netzanzeige 1 immer noch blinkt, liegt
möglicherweise ein Fehler am Monitor vor. Ermitteln Sie das
Intervall, in dem die Netzanzeige 1 blinkt (in Sekunden), und
wenden Sie sich mit der B eschreibung des Problems an I hr en
Kundendienst. Notieren Sie sich unbedingt die
Modellbezeichnun g und die Seriennummer des Mon itors.
Notieren Sie sich außerdem das Fabrikat un d Modell Ihres
Computers und der Grafi kkarte.
Änderungen, die dem technischen Fortschritt dienen, bleiben
vorbehalten.
50
Page 52

Indice
Precauzioni. . . . . . . . . . . . . . . . . . . . . . . . . . . . . . . . . . . . . . . . . . . 52
Identificazione dei componenti e dei comandi . . . . . . . . . . . . . . . . 53
Installazione . . . . . . . . . . . . . . . . . . . . . . . . . . . . . . . . . . .54
Punto 1:
Punto 2:
Punto 3:
Punto 4:
Punto 5:
Selezione della lingua dei menu a schermo (LANGUAGE) . . . . . . 55
Selezione del segnale di ingresso . . . . . . . . . . . . . . . . . . . . . . . . . 55
Ridimensionamento e centratura automatici dell’immagine . . . . . . 55
Rimozione del coperchio posteriore . . . . . . . . . . . . . . . . 54
Collegamento del monitor al computer . . . . . . . . . . . . . . 54
Collegamento del cavo di alimentazione. . . . . . . . . . . . . 54
Applicazione del coperchio posteriore. . . . . . . . . . . . . . . 54
Accensione del monitor e del computer . . . . . . . . . . . . . 54
Personalizzazione del monitor . . . . . . . . . . . . . . . . . . . .56
Come spostarsi all’interno del menu. . . . . . . . . . . . . . . . . . . . . . . . 56
Regolazione della luminosità e del contrasto . . . . . . . . . . . . . . . . . 57
Regolazione delle dim ens i oni dell’ im mag in e
(DIMENS/CENTRO) . . . . . . . . . . . . . . . . . . . . . . . . . . . . . . . . . . . . 58
Regolazione della centratura dell’immagine
(DIMENS/CENTRO) . . . . . . . . . . . . . . . . . . . . . . . . . . . . . . . . . . . . 58
Ingrandimento o riduzione dell’immagine (ZOOM). . . . . . . . . . . . . 58
Regolazione della forma dell’immagine (GEOMETRIA). . . . . . . . . 58
Regolazione della convergenza (CONVERGENZA) . . . . . . . . . . . 59
Regolazione della qualità dell’immagine (SCHERMO). . . . . . . . . . 59
Regolazione del colore dell’immagine (COLORE) . . . . . . . . . . . . . 60
Impostazioni aggiuntive (OPZIONI) . . . . . . . . . . . . . . . . . . . . . . . . 61
Ripristino delle regolazioni . . . . . . . . . . . . . . . . . . . . . . . . . . . . . . . 62
IT
• VESA e DDC sono marchi di fabbrica
di Video Electronics Standard
Association.
NERGY STAR è un marchio
•
E
registrato negli U.S.A.
• Tutti i nomi degli altri prodotti citati in
questo manu al e potrebbero ess ere
marchi di fabbrica o marchi di fabbrica
registrati delle rispettive compagnie .
• Inoltre, “” e “” non sempre vengono
riportati nel manuale.
Caratteristiche . . . . . . . . . . . . . . . . . . . . . . . . . . . . . . . . .62
Funzione di risparmio energetico . . . . . . . . . . . . . . . . . . . . . . . . . . 62
Guida alla soluzione dei problemi . . . . . . . . . . . . . . . . .63
Se sullo schermo appaiono delle linee sottili
(cavi di smorzamento) . . . . . . . . . . . . . . . . . . . . . . . . . . . . . . . . . . 63
Messaggi a schermo. . . . . . . . . . . . . . . . . . . . . . . . . . . . . . . . . . . . 63
Sintomi e soluzioni dei problemi . . . . . . . . . . . . . . . . . . . . . . . . . . . 64
Funzione di autodiagnostica. . . . . . . . . . . . . . . . . . . . . . . . . . . . . . 66
Caratteristiche tecniche . . . . . . . . . . . . . . . . . . . . . . . . .66
Appendix. . . . . . . . . . . . . . . . . . . . . . . . . . . . . . . . . . . . . . . i
TCO’99 Eco-document . . . . . . . . . . . . . . . . . . . . . . . . . . . . . . . . . . . .i
51
Page 53

Precauzioni
90°
5°
90°
15°
Avvertenze per i collegamenti dell’alimentazione
Utilizzare un cavo di alimentazione compatibile con la tensione
operativa locale.
115 V 230 V
Stati Uniti,
Canada,
Taiwan,
Corea,
Giappone
Tipo di spina
NEMA S-15P
Tipo di cavo
SJT
Potenza
nominale
minima del set
di cavi
10 A/125 V
18/3AWG
Lunghezza del
cavo
(+/– 0,1 m)
2 m
Approvazione
delle norme di
sicurezza
UL/CSA
La modalità di alimentazione universale è valida ovunque; il
monitor viene regolato automaticamente se si utilizzano un
cavo di alimentazione e una spina adatti alla tensione locale.
• Prima di scollegare il cavo di alimentazione, attendere almeno
30 secondi dallo spegnimento dell’unità per permettere la
dispersione dell’elettricità statica sulla superficie dello
schermo.
• Non appen a si accende l’apparecchio, lo scherm o viene
smagnetizzato per circa 2 secon di . Questa operazione crea un
forte campo magnetico attorno allo schermo che potrebbe
danneggiare i dati memorizzati su nastri magnetici o dischi
situati vicino al monitor. Collocare eventuali apparecchiature
per la registrazione magnetica, nas tr i e dis c h i lontano dal
monitor.
(non in dotazione nel
set di cavi standard)
Europa
continentale
Tipo di spina
CEE7/VII
(Schuko)
Tipo di cavo
HAR(HO5VV
-F3G1.0)
Potenza
nominale min.
set cavi
10 A/250 V
Lunghezza del
cavo
(+/– 0,1 m)
2,5 m
Approvazione
delle norme di
sicurezza
HAR
Gran
Bretagna,
Irlanda
Tipo di spina
B S 1363
Tipo di cavo
HAR(HO5VV
-F3G1.0)
Potenza
nominale min.
set cavi
10 A/250 V
Lunghezza del
cavo
(+/– 0,1 m)
2,5 m
Approvazione
delle norme di
sicurezza
BSI, ASTA
Set di cavi CEE-22,
terminale femmina
(con tutti i set di cavi
di alimentazione)
Australia,
Nuova
Zelanda
Tipo di spina
SAA AS 3112
Tipo di ca vo
CDB03PL P
Potenza
nominale min.
set cavi
10 A/250 V
Lunghezza del
cavo
(+/– 0,1 m)
2,5 m
Approvazione
delle norme di
sicurezz a
Dept. of
Energy of
New South
Wales
Installazione
Non collocare il monitor nei seguenti luoghi:
• su superfici (tappeti, coperte, ecc.) né vicino a materiali (tende,
tessuti, ecc.) che potrebb ero bloccarne le prese di ventilazio ne
• vicino a fonti di calore come radiatori o condotti d’aria calda,
né in luoghi soggetti alla luce diretta del sole
• in luoghi soggetti a forti escursioni termiche
• in luoghi soggetti a scosse o vibrazioni meccaniche
• su superfici instabili
• vicino ad apparecchiature che generano campi magnetici, come
un trasformatore o linee ad alta tensione
• vicino a o su superfici metalliche con carica elettrica
Manutenzione
• Pulir e lo schermo con un panno morbido. Se si utilizza un
detergente liquido per vetri, assicurarsi che non contenga
soluzioni antistatiche o additivi simili, on de evitare di graffia re
il rivestimento dello schermo.
• Non strofinare, to ccare o tamburellare sulla superficie dello
schermo con oggetti appuntiti o abrasivi, come la pun ta di u na
penna o un cacciavite, ond e evitare di graffiare il cinescopio a
colori.
• Pulire il rivestimento esterno, il pannello e i comandi con un
panno morbido leggermente inumidito con un soluzione
detergente neutra. Non utilizzare alcun tipo di spugnette o
polveri abrasive o solventi, come alcool o benzene.
Trasporto
Per trasportare il monitor o inviarlo in riparazione, utilizzare il
materiale di imballaggio originario.
Non sollevare il monit or afferrandone il coperchio posteriore
come illustrato sotto, poiché il coperchio po tre bbe fuoriu sci re.
Uso del sistema orientabile
È possibile regolare il monitor entro l’angolazione illustrata qui
sotto. Per ruotare il monitor vert icalmente o orizzontalmente,
afferrarlo alla base con entrambe le mani.
Installare l’unità vicino ad una presa facilmente accessibile.
52
Page 54

Identificazione dei componenti e
dei comandi
Per ulteriori informazioni, vedere le pagine tra parentesi.
Fronte Retro (con coperchio aperto)
1111 Tasto (ripristina) (pagina 62)
Utilizzare questo tasto per ripristinare le impostazioni di
fabbrica.
2222 Tasto (ingresso) e indicatori 1 (13W3) / 2 (HD15)
(pagina 55)
Utilizzare questo tasto per selezionare il segnale d’ingresso
video 1 (13W3) o 2 (HD15).
Ogni volta che si prem e questo tasto, viene selezionato uno
dei due segnali e il relativo indicatore si illumina.
3333 Interruttore e indicatore di accensione
1 (alimentazione) (pagine 54, 62, 66)
Utilizzare questo tasto per accendere e spegnere il monitor.
Quando il monitor viene acceso, l’indicatore di accensione si
illumina in verde, quindi lampeggia in verde o in ambra; si
illumina in ambra quando il monitor entra nel modo di
risparmio energetico.
4444 Tasti (luminosità) m/M (pagina 57)
Utilizzare questi tasti per visualizzare il menu
LUMINOSITA/CONTRASTO, questi tasti funzionano come
i tastiýmîMýýutili zzati durante la selezion e delle v oci dei me nuï
5555 Tasto (menu) (pagina 57)
Utilizzare questo tasto per visualizzare il menu principale.
6666 Tasti 6 (contrasto) </, (pagina 57)
Utilizzare questi tasti per visualizzare il menu
LUMINOSITA/CONTRASTO, questi tasti funzionano come
i tasti </, utilizzati per le operazioni di regolazione.
7777 Tasto ASC (ridimensionamento e centratura
automatici) (pagina 55)
Utilizzare questo tasto per regolare automaticamente le
dimensioni e la centratura dell ’immagine.
8888 Connettore AC IN (pagina 54)
Utilizzare questo connettore per alimentare il monitor con
corrente alternata.
9999 Connettore 2 di ingresso video (HD15) (pagina 54)
Utilizzare questo connettore per immettere i segnali video
RGB (0,700 Vp-p, positivo) e i segnali sincronici.
0000 Connettore 1 d’ingresso video (13W3) (pagina 54)
Utilizzare questo connettore per immettere segnali video
RGB (0,700 Vp-p, positivo) e segnali sincronici.
0
13W3
9
HD15
5 4 3 2
1
678910
11A312131415
5 4 3 2
A2 A1
1
678910
N. 9999 Segnale 0000 Segnale
A1 ––– Rosso
A2 ––– Verde
A3 ––– Blu
1 Rosso Orologio Dati (SCL)*
2Verde
DDC + 5 V*
(Sincronismo su verde)
3Blu –––
4 ID (Terra) Terra DDC*
5 Terra DDC* C Sync**
6 Terra Rosso Dati bidirezionali (SDA)*
7 Terra Verde Sincron ia V
8 Terra Blu ID (100 Ω)
9 DDC + 5V* ID (100 Ω)
10 Terra Terra
11 ID (Terra) –––
12 Dati bidirezionali (SDA)* –––
13 Sincronia O –––
14 Sincronia V –––
15 Orologio Dati (SCL)* –––
* DDC (Display Data Channel) è uno stan dard di VESA.
** I piedini fungono da ingresso sincronico combinato e da ingresso
sincronico orizzonta le se sul piedino n. 7 è presente la sincroni a
verticale.
IT
53
Page 55

Installazione
Questo monitor funziona c on sistemi di piattaform e che utilizzano
frequenze orizz o nta li comprese tra 30 e 121 kHz .
Punto 1:Rimozione del coperchio
posteriore
Prima di effettuare i collegam enti, rimuovere il coperchio
posteriore del monitor.
Coperchio
Per rimuovere il
coperchio, aprire la parte
inferiore e farla uscire.
Punto 2:Collegamento del monitor
al computer
Assicurarsi che il monitor e il computer siano spenti, quindi
collegare il cavo del segnale video al connettore di ingresso video
del monitor e all’uscita video del computer.
Punto 4:Applicazione del
coperchio posteriore
Applicare il coperchio posteriore al monitor.
Far passare il cavo CA nell’apertura del cavo nella parte inferiore
del coperchio posteriore.
ad un computer
con uscita video
HD15
Note
• Non toccare i piedini del connettore del cavo del segna le video onde
evitare di piegarli.
• Durante il collegamento del cavo del segnale video, controllare
l’allineament o dei connettori. Non inse ri re forzatamente il ca vo ne l
connettore in mo do e rrato onde evitare di piegare i piedini.
ad un computer con
uscita video 13W3
Punto 3: Collegamento del cavo di
alimentazione
Con il monitor e il computer spenti, collegare prima il cavo di
alimentazione adeguato all’alimentazione locale al mon itor,
quindi collegare il cav o ad una presa di corrente.
Punto 5:Accensione del monitor e
del computer
Accendere prima il monitor, quindi accendere il computer.
L’installazione del monitor è ora terminata.
Se necessario, utilizzare i coma ndi del monitor per regolare
l’immagine.
Se sullo schermo non appaiono le immagini
• Controllare che il monitor sia stato collegato correttamente al
computer.
• Se sullo schermo appare il messaggio NO
SEGNALESINGRESSO, seguire i messaggi a schermo
(pagina 63).
• Se si sostituisce un monitor vecchio con questo modello e sullo
schermo appare il messaggio FUORI GAMMA SCANS,
ricollegare il vecchio monitor. Quin di regolare la scheda
grafica del computer in modo ch e la frequenza orizzontale sia
compresa tra 30 e 121 kHz e la frequenza verticale sia compresa
tra 48 e 160 Hz.
Per ulteriori informazione sui messaggi a schermo, vedere la
sezione “Sintomi e soluzioni dei problemi” del monitor a
pagina 64.
cavo di alimentazione
54
alla presa a muro CA
Page 56

Selezione della lingua dei menu a
Selezione del segnale di ingresso
schermo (LANGUAGE)
I menu a schermo sono disponibili nell e seguenti lin gue : inglese,
francese, tedesco, spagnolo, italiano, olandese, svedese, russo e
giapponese. L’impostazione predefinita è la lingua inglese.
1
Premere il tasto .
Per ulteriori informazioni su come utilizzare il tasto ,
vedere a pagina 57.
MENU
USCI T A
DIMENS / CENTRO
GEOMETR I A
b
2
Premere i tasti m/M per evidenziare LANGUAGE,
CONVERGENZA
SCHERMO
COLORE
LANGU A GE
OPZ I ON I
quindi premere di nuovo il tasto .
Per ulteriori informazioni su come utilizzare i tasti m/M,
vedere a pagina 57.
LANGU AGE
ENGL I SH
FRANÇA I S
DEUTSCH
b
ESPAÑOL
ITALIANO
NEDERL ANDS
SVENSKA
OK
È possibile collegare due computer al monitor utilizzando i
connettori di ingresso video 1 e 2. Per selezionare uno dei due
computer, utilizzare il tasto .
Premere il tasto .
Ogni volta che si prem e questo tasto, viene selezionato uno dei
due segnali d’ingresso e il relativo indicatore si illumina.
Quando viene premuto il tasto, INPUT 2 viene selezionato, se il
tasto non viene premuto, viene selezi o na to INPUT 1.
INPUT 1 (connettore 1 d’ingresso video)
INPUT 2 (connettore 2 d’ingresso video)
Il connettore selezionato appare nello schermo per due secondi.
Sullo schermo app are “INPUT 1” (co nnettore 1 di ingre sso video)
o “INPUT 2” (connetto re 2 di ingr e s so video).
Nota
Se nessun segnale vien e i nvi ato al connettore selezio nat o, sullo schermo
appare il messaggio NO SEGNALESINGRESSO. Dopo alcuni secondi,
il monitor entra nel modo di risparmio energetico. In tal caso, selezionare
l’altro connettore .
Ridimensionamento e centratura
automatici dell’immagine
È possibile regol a re l’immagine in modo che venga visualizzata
sullo schermo intero in modo facile premendo il tasto
(ridimensionamento e centra tura automatici).
3
Per selezionare la lingua desiderata , premere i ta sti
m/M.
• ENGLISH: Inglese
• FRANÇAIS: Francese
• DEUTSCH: Tedesco
• ESPAÑOL: Spagnolo
• ITALIANO
• NEDERLANDS: Olandese
• SVENSKA: Svedese
• : Russo
• : Giapponese
Per chiudere il menu
Premere una volta il tasto per ritornare al MENU principale, premerlo
due volte per ritorn are al modo di visualizza zi one normale. Se non si
preme alcun tasto, il me nu ve rrà chiuso automaticament e dopo circa
30 secondi.
Per reimpostare la lingua inglese
Durante la visualizzazione del menu LANGUAGE, premere il tasto
(
ripristina
).
Premere il tasto .
L’immagine viene visualizzata automaticamente sullo schermo
intero.
Note
• Utilizzare questa funzione con computer su cui è possibile visualizzare
le immagine con le ste sse di mensioni dello schermo. Que s ta funzione
potrebbe non funzionare correttamente se il colore di sfondo è scuro o
se l’immagine di ingres so non riempie lo schermo fino ai bordi.
• Le immagini con rapporto di formato di 5:4 (risoluzione: 1280 × 1024,
1600 × 1280) vengono visualiz zate nella loro risoluzione reale senza
riempire lo schermo fino ai bordi.
• Quando viene premuto il tasto , l’immagine visualizzata si muove
per alcuni secondi. Non si tra tta di un guasto al monitor .
IT
55
Page 57

Personalizzazione del
MENU
USCI T A
DIMENS / CENTRO
GEOMETR I A
CONVERGENZA
SCHERMO
COLORE
LANGU AGE
OPZ I ON I
68.7kHz/ 85Hz
1024x 768
OK
frequenze verticali
e orizzontali del
segnale di
ingresso corrente
risoluzione del
segnale di
ingresso corrente
monitor
È possibile effettuare numerose regolazioni relative al monitor
utilizzando i menu a schermo.
Come spostarsi all’interno del
menu
Premere il tasto per visualizzare sullo schermo il MENU
principale.
MENU
USCI T A
DIMENS / CENTRO
GEOMETR I A
b
CONVERGENZA
SCHERMO
COLORE
LANGU AGE
OPZ I ON I
Utilizzare i tasti m/M e per sele zionare u no dei seguen ti menu.
Per ulteriori informazioni su come utilizzare i tasti m/M e ,
vedere a pagina 57.
1111 USCITA
Selezionare USCITA per chiudere il
menu.
2222 DIMENS/CENTRO (pagina 58)
Selezionare il menu
DIMENS/CENTRO per regolare le
dimensioni, la centratura o lo zoom
dell’immagine.
OK
DI MENS / CENTRO
26
6666 COLORE (pagina 60)
Selezionare il menu
COLORE per regolare la
temperatura di colore
dell’immagine. Utilizzare
questo menu per fare
COLORE
FAC I L E ESPERTO s BGR
5000K 6500K 930 K0
RIPR I S T I NO
COLORE SI
50 K00
corrispondere i colori del
monitor ai colori di
un’immagine stampata.
7777 LANGUAGE (pagina 55)
Selezionare il menu LANGUAGE
per selezionare la lingu a del men u a
schermo.
8888 OPZIONI (pagina 61)
Selezionare il menu OPZIONI per
LANGU AGE
ENGL I SH
FRANÇA I S
DEUTSCH
ESPAÑOL
ITALIANO
NEDERL ANDS
SVENSKA
OPZ ION I
SMAGNET.
regolare le seguenti opzioni del
monitor:
• smagnet izzazione dello schermo
SI
• modifica della posizione del
menu a schermo
• blocc aggio dei comandi
Visualizzazione del segnale di ingresso
xxxx
corrente
Le frequenze verticali e orizzontali del segnale di ingresso
corrente vengono visualizzate nel MENU pri ncipale. Se il segnale
corrisponde ad u no dei modi pr eimpostati in f abbrica del m onitor,
viene visualizzata anche la risoluzione.
3333 GEOMETRIA (pagina 58)
4444 CONVERGENZA (pagina 59)
5555 SCHERMO (pagina 59)
56
Selezionare il menu GEOMETRIA
per regolare la rotazione e la forma
dell’immagine.
Selezionare il menu
CONVERGENZA per regolare la
convergenza orizzontale e verticale
dell’immagine.
Selezionar e il menu SCH ERMO per
regolare la qualità dell’immagine.
È possibile regolare la purezza del
colore e l’effetto di cancellazione
moiré.
GEOMETR I A
CONVERGENZA
TOP
BOT
SCHERMO
LANDING
26
26
26
Page 58

Uso dei tasti , m/M e </,
26 26
LUMI NOS I TA / CONTRASTO
56 76
sRGB : 56 76
LUMI NOS I TA / CONTRASTO
x
1
Per visualizzare il MENU principale.
Premere il tasto per visualizzare sullo schermo il MENU
principale.
2
Per selezionare il menu da regolare.
Premere i tasti m/M per evidenziare il menu desiderato.
Premere il tasto per selezionare le voci del menu.
b
3
Per regolare il menu.
Premere i tasti m/M per selezionare la voce di regolazione
desiderata. Premere i tasti </, per effettuare le
regolazioni.
Regolazione della luminosità e del
contrasto
È possibile regolare la luminosità e il contrasto tramite il menu
LUMINOSITA/CONTRASTO.
Queste impostazioni vengono memorizzate nella memoria per i
segnali inviati dal connettore di ingre sso corrente m ente
selezionato.
1
Premere il tasto (luminosità) m/M o 6 (contrasto)
</,.
Sullo schermo appare il menu
LUMINOSITA/CONTRASTO.
2
Premere i tasti (luminosità) m/M per regolare la
luminosità ( ); premere i tasti 6666 (contrasto) </,
per regolare il contrasto (6666).
Se si utilizza il modo sRGB
Se si seleziona il modo sRGB tramite il menu COLORE, sullo
schermo appare il seguente menu LUMINOSITA/CONTRASTO.
b
4
Per chiudere il menu.
Premere una volta il tasto per ritornare al MENU
principale, premerlo due v ol te per ritornare al modo di
visualizzazione normale. Se non si preme alcun tasto, il menu
verrà chiuso automaticamente dopo circa 30 secondi.
Ripristino delle regolazioni
xxxx
Premere il tasto (ripristina). Per ulteriori informazioni sul
ripristino delle regolazioni, vedere a pagina 62.
Per ulteriori informazioni su come utilizzare il modo sRGB,
vedere la sezione “Regolazione del colore dell’immagine
(COLORE)” a pagina 60.
Il menu scompare automaticamente dopo circa 3 secondi.
IT
57
Page 59

Regolazione delle dimensioni
Regolazione della forma
dell’immagine (DIMENS/CENTRO)
Questa impostazione è memorizzata nella memoria per il segnale
di ingresso corrente.
1
Premere il tasto .
Sullo schermo appare il MENU principale.
2
Premere i tasti m/M per evidenziare
DIMENS/CENTRO, quindi premere di nuovo il
tasto .
Sullo schermo appare il menu DIMENS/CENTRO.
3
Premere prima i tasti m/M per selezionare per la
regolazione orizzontale o premere per la
regolazione verticale. Quindi premere i tasti </,
per regolare le dimensioni.
Regolazione della centratura
dell’immagine (DIMENS/CENTRO)
Questa impostazione è memorizzata nella memoria per il segnale
di ingresso corrente.
1
Premere il tasto .
Sullo schermo appare il MENU principale.
2
Premere i tasti m/M per evidenziare
DIMENS/CENTRO, quindi premere di nuovo il
tasto .
Sullo schermo appare il menu DIMENS/CENTRO.
dell’immagine (GEOMETRIA)
Le impostazioni del menu GEOMETRIA consentono di regolare
la rotazione e la forma dell’imm agine.
L’impostazione (rotazione) è memorizzata nella memoria per
tutti i segnali di ingresso. Tutte le altre impostazioni sono
memorizzate nella memoria per il segnale di ingresso corrente.
1
Premere il tasto .
Sullo schermo appare il MENU principale .
2
Premere i tasti m/M per evidenziare GEOMETRIA,
quindi premere di nuovo il tasto .
Sullo schermo appare il menu GEOMETRIA.
3
Premere prima i tasti m/M per selezionare la voce di
regolazione desiderata. Quindi premere i tasti </,
per effettuare le regolazioni.
Selezionare Per
ruotare l’immagine
espandere o contrarre i bordi dell’immagine
spostare i bordi dell’immagine verso sinistra o
verso destra
regolare la larghezza dell’immagine nella pa rte
superiore dello schermo
spostare l’immagine verso sinistra o verso
destra nella parte superiore dello schermo
3
Premere prima i tasti m/M per selezionare per la
regolazione orizzontale o premere per la
regolazione verticale. Quindi premere i tasti </,
per regolare la centratura.
Ingrandimento o riduzione
dell’immagine (ZOOM)
Questa impostazione è memorizzata nella memoria per il segnale
di ingresso corrente.
1
Premere il tasto .
Sullo schermo appare il MENU principale.
2
Premere i tasti m/M per evidenziare
DIMENS/CENTRO, quindi premere di nuovo il
tasto .
Sullo schermo appare il menu DIMENS/CENTRO.
3
Premere i tasti m/M per selezionare (zoom),
quindi premere i tasti </, per ingrandire o ridurre
l’immagine.
Nota
Quando le dimensioni verticali o orizzontali raggi ungono i valori
massimi, non è possibile rego la rle ulteriormente.
58
Page 60

Regolazione della con vergenza
Regolazione della qualità
(CONVERGENZA)
Le impostazioni del menu CONVERGENZA consentono di
regolare la qualità dell’immagine tramite il controllo della
convergenza. La convergenz a riguarda l’allineame nto dei segnali
dei colori rosso, verde e blu.
Se vengono visualizzate ombre rosse o blu attorno ai caratteri o
alle linee, regolare la convergenza.
Queste impostazioni vengono memorizzate nella memoria per
tutti i segnali di ingresso.
1
Premere il tasto .
Sullo schermo appare il MENU principale.
2
Premere i tasti m/M per evidenziare
CONVERGENZA, quindi premere di nuovo il
tasto .
Sullo schermo appare il menu CONVERGENZA.
3
Premere prima i tasti m/M per selezi onare la voce d i
regolazione desiderata. Quindi premere i tasti </,
per effettuare le regolazioni.
Selezionare Per
TOP
CONV VERT SUP
BOT
CONV VERT INF
spostare le ombre blu o ross e in sens o
orizzontale
spostare le ombre blu o ross e in sens o
verticale
spostare le ombre blu o ross e in sens o
verticale nell a parte superiore dello
schermo
spostare le ombre blu o ross e in sens o
verticale nella parte inferiore dello
schermo
dell’immagine (SCHERMO)
Le impostazioni del menu SCHERMO consentono di regolare la
qualità dell’immagine tramite il controllo dell’effetto moiré e
della purezza del colore.
• Se il colore appare irregolare negli angoli dello schermo,
regolare la purezza del colore.
• Se sullo schermo appaiono disturbi ellittici o ondulati,
annullare l’effetto moiré.
Le impostazioni ELIMINA MOIRE e REGOLAZ. MOIRE
vengono memorizzate nella memoria per i l segnale di ingresso
corrente. Tutte le altre impostazioni vengono memorizzate nella
memoria per tutti i segnali di ingresso.
1
Premere il tasto .
Sullo schermo appare il MENU principale.
2
Premere i tasti m/M per evidenziare SCHERMO,
quindi premere di nuovo il tasto .
Sullo schermo appare il menu SCHERMO.
3
Premere prima i tasti m/M per selezionare la voc e di
regolazione desiderata. Quindi premere i tasti </,
per effettuare le regolazioni.
Selezionare Per
LANDING
LANDING
LANDING
LANDING
ELIMINA MOIRE
REGOLAZ. MOIRE
ridurre al minimo le irregolarità del
colore nella parte superiore sinistra
dello schermo.
ridurre al minimo le irregolarità del
colore nella parte superiore destra
dello schermo.
ridurre al minimo le irregolarità del
colore nella parte inferiore sinistra
dello schermo.
ridurre al minimo le irregolarità del
colore nella parte inferiore destra
dello schermo.
impostare la funzione di elimin azione
dell’effetto moiré su SI o NO.
*
(REGOLAZ. MOIRE) appare nel
menu se si seleziona SI.
regolare il grado di eliminazione
dell’effetto moiré fino a ridurlo al
minimo.
IT
* L’e ffetto moiré è un tipo di interferenza naturale c he produce leggere
linee ondulate sullo schermo. Questo effetto può verificarsi a causa
dell’interferenza tra il motivo dell’immagine sullo schermo e il motivo
a punti di fosforo sul monitor.
Esempio di effetto moiré
Nota
L’immagine potrebbe diventare sfocata se ELIMINA MOIRE è impostato
su SI.
59
Page 61

Regolazione del colore
dell’immagine (COLORE)
Modo ESPERTO
È possibile effettuare ulterior i e più precise rego lazioni del colore
selezionando il modo ESPERTO.
Le impostazioni del menu COLORE consentono di rego la re la
temperatura di colore dell’immagine modificando il livello del
colore del campo del colore bian co. I colori appaio no ro ssastri se
la temperatura è bassa e bluastri se l a temperatura è alta. Questa
regolazione risulta utile per far corrisponder e i colori del monitor
ai colori di un’immagine stampata.
1
Premere il tasto .
Sullo schermo appare il MENU principale.
2
Premere i tasti m/M per evidenziare COLORE,
quindi premere di nuovo il tasto .
Sullo schermo appare il menu COLORE.
3
Premere i tasti </, per selezionare il modo di
regolazione.
I modi di regolazione disponibili sono i seguenti: FACILE,
ESPERTO e sRGB.
4
Premere prima i tasti m/M per selezionare la voc e di
regolazione desiderata. Quindi premere i tasti
</, per effettuare le regolazioni.
Per regolare il modo selezionato, eseguire le istruzioni
riportate di seguito.
Modo FACILE
COLORE
FAC I L E ESPERTO s BGR
5000K 6500K 930 K0
RIPR I S T I NO
COLORE SI
1
Premere prima i tasti m/M per selezionare la riga
della temperatura di 1, quindi premere i tasti </,
per selezionare la temperatura di colore.
Le temperature di colore predefinite sono 5000K, 6 500K e
9300K. Poiché l’impostazion e prede finita è 9300K, i bianchi
cambieranno da una tinta bluastra ad una tinta rossastra
abbassando la temperat ura a 6500K e 5000K.
2
Se necessario, effettuare la sintonia fine della
temperatura di colore.
Premere prima i tasti m/M per selezionare la riga di
regolazione della temperatura di colore 2, quindi
premere i tasti </, per effettuare la sintonia fine
della temperatura di colore.
Se si effettua la sintonia fine della temperatura di colore, le
nuove impostazioni del colore vengono memorizzat e nella
memoria per ciascuna delle tre temperature di colore e la voce
1 del menu a schermo cambia come descritto di seguito.
• [5000K]t[1]
• [6500K]t[2]
• [9300K]t[3]
50 K00
COLORE
FAC I L E ESPERTO s BGR
5000K 6500K 930 K0
R BIAS 05
V BIAS 05
B BIAS 05
RGAIN 05
VGAIN 05
BGAIN 05
1
Premere i tasti m/M per selezionare la riga della
temperatura di colore 1, quindi premere i tasti
</, per selezionare la temperatura di colore.
2
Premere i tasti m/M per selezionare la voce di
regolazione 2222, quindi premere i tasti </, per
regolare la voce BIAS (livello del nero).
In questo modo vengono regolate le aree scure di
un’immagine.
3
Premere i tasti m/M per selezionare la voce di
regolazione 3333, quindi premere i tasti </, per
regolare la voce GAIN (livello del bianco).
In questo modo vengono regolate le aree chiare di
un’immagine.
È possibile regolare il componente R (rosso), V (verde),
B (blu) del segnale di ingresso quando si modificano le voci
2 e 3.
Se si effettua la sintonia fine della temperatura di colore, le
nuove impostazioni del colore vengono memorizzate nell a
memoria per ciascuna delle tre temperature di colore e la voce
1 del menu a schermo cambia come descritto di seguito.
• [5000K]t[1]
• [6500K]t[2]
• [9300K]t[3]
Impostazione della temperatura di colore per
ciascun connettore di ingresso video
È possibile impostare la sintonia fine della temperatura di colore
nel modo FACILE o ESPERTO per ciascun connettore di
ingresso video (INPUT 1: 13W3 e INPUT 2: HD15).
1
Selezionare lo stesso modo di regolazione e la
stessa temperatura d i colore nel menu COLO RE sia
per INPUT 1 che per INPUT 2.
2
Effettuare la sintonia fine della temperatura di
colore in ciascun menu per INPUT 1 e INPUT 2.
Le impostazioni vengono memorizzate in memoria per
ciascun connettore di INPUT 1 e INPUT 2.
Per informazioni su come selezionare il connettore, vedere a
pagina 55.
60
Page 62

Modo sRGB
L’impostazione del colore sRGB è un protocollo del colore
standard industriale prog ettato per mette re in correlazione i colori
stampati e i colori visualizzati delle apparecchiature per computer
sRGB compatibili. Per regolare i colori in base al profilo sRGB,
selezionare semplicemente il modo sRGB nel menu COLORE.
Tuttavia, per visualizzare correttamente i colori sRGB (γ=2,2,
6500K), è necessario impostare il computer sul profilo sRGB e
regolare la luminosità ( ) e il contrasto (6) sui valori
visualizzati nel menu. Per informazioni su come modificare la
luminosità ( ) e il contrasto (6), vedere a pagina 57.
Nota
Assicurarsi che il computer e gli altri dispositivi collegati (ad esempio una
stampante) siano sRGB compatibili.
COLORE
FAC I L E ESPERTO s BGR
:56 :76 PER s BGR
RIPR I S T I NO
COLORE SI
Ripristino dei colori tramite i menu FACILE o sRGB
I colori della maggior parte dei monitor tendono a di ventare
gradualmente opachi nel corso degli anni. La funzione
RIPRISTINO COLORE contenuta nei menu FACILE e sRGB
consente di ripristinare il livello di qualità di fab brica originale dei
colori. La sezione seguente spiega come ripristinare i colori del
monitor tramite il menu FACILE.
1
Premere i tasti </, per selezionare il modo
FACILE o sRGB.
2
Premere prima i tasti m/M per selezionare
(RIPRISTINO COLORE), quindi premere il tasto
,.
Durante il processo di ripristino dei colori (circa 2 secondi),
l’immagine scompare. Una volta che il colore è stato
ripristinato, l’immagine appare di nuovo sullo schermo.
Note
• Prima di utilizzare questa funzione, il monitor deve rimanere nel modo
di funzionamento normale (l’indicator e di alimentazione è ill um inato
in verde) per almeno 30 minuti. Se il monitor entra nel modo di
risparmio energeti co, riportare il monitor nel modo di funzioname nto
normale e attendere 30 minuti finché il monitor non è pronto. Per
mantenere il moni tor nel modo di funzionamento normale per
30 minuti senza interruzioni, è necessario regolare le impostazioni del
modo di risparmio energetico del computer. Se il monitor non è pronto,
appare il seguente messaggi o.
COLORE
FAC I L E ESPERTO s BGR
5000K 6500K 930 K0
RIPRISTINO
COLORE
PRONTO
DOPO R I S CA LD .
50 K00
Impostazioni aggiuntive (OPZIONI)
È possibile effettuare manualmente la smagnetizzazione del
monitor, modificare la posizione del menu e bloccare i comandi.
1
Premere il tasto .
Sullo schermo appare il MENU principale.
2
Premere i tasti m/M per evidenziare OPZIONI,
quindi premere di nuovo il tasto .
Sullo schermo appare il menu OPZIONI.
3
Premere i tasti m/M per selezionare la voce di
regolazione desiderata.
Per regolare la voce selezionata, eseguire le istruzioni
riportate di seguito.
Smagnetizzazione dello schermo
Il monitor viene smagnetizzato automaticamente quando vi ene
attivata l’alimentazione.
Per smagnetizzare il monitor manualmente, premere
prima i tasti m/M per selezionare (SMAGNET.).
Quindi premere il tasto ,.
Lo schermo viene smagnetizzato per circa 2 secondi. Nel caso in
cui sia necessario un secondo ciclo di smagnetizzazione,
attendere almeno 20 minuti per ottenere un risultato migliore.
Modifica della posizione del menu
Modificare l a posizione del menu quando copre un’immagine
sullo schermo.
Per modificare la posizione del menu a schermo,
premere prima i tasti m/M per selezionare
(POSIZ MENU ORIZZ) per la regolazione orizzontale
o (POSIZ MENU VERT) per la regolazione verticale.
Quindi premere i tasti </, per spostare i menu a
schermo.
Bloccaggio dei comandi
Per proteggere i dati di regolazione bloccando i
comandi, premere prima i tasti m/M per selezionare
(BLOCCO MENU). Quindi premere i tasto , per
selezionare SI.
Funzioneranno solo l’interruttore di accensione
1 (alimentazione), USCITA e (BLOCCO MENU) del menu
OPZIONI. Qualsiasi altra voce venga selezi onata, sullo
schermo apparirà il contrassegno .
Per sbloccare i comandi
Ripetere la procedura sopra descritta e impostare (BLOCCO
MENU) su NO.
IT
• L’efficacia di questa funzione diminuisce gradualmente con l’usura del
cinescopio a colo ri del monitor.
61
Page 63

Ripristino delle regolazioni
Questo monitor dispone dei tre metodi di ripristino descritti di
seguito. Per ripristinare le regolazioni, usare il tasto
(ripristina).
Caratteristiche
Funzione di risparmio energetico
Questo monitor è conforme alle direttive sul risparmio energetico
di VESA,
alcun segnale dal computer collegato, il consumo energetico
viene automaticamente ridotto come indicato di seguito.
E
NERGY STAR e NUTEK. Se il monitor non riceve
Ripristino di una sola voce di regolazione
Usare i tasti e m/M per selezionare la voce di regolazione che
si desidera ripristinare, quindi premere il tasto (ripristina).
Ripristino di tutti i dati di regolazione per il
segnale di ingresso corrente
Premere il tasto (ripristina) quando sullo schermo non è
visualizzato alcun menu.
Si noti che con questo metodo non vengono ripristina ti:
• la lingu a per il menu a schermo (pagina 55)
• il modo di regolazione nel menu COLORE (FACILE,
ESPERTO, sRGB) (pagina 60)
• la posizione del menu a schermo (pagina 61)
• il blocco dei comandi (pagina61)
Ripristino di tutti i dati di regolazione per tutti i
segnali di ingresso
Premere e mantenere premuto il tasto (ripristina) per più di
due secondi.
Nota
Il tasto (ripristina) non funzi ona se (BLOCCO MENU) è
impostato su SI
.
Modo di
alimentazione
Funzionamento
normale
attivo spento* ≤ 3 W ambra
spento < 1 W spento
* Qu ando il computer entra nel modo “attivo spento”, il segnale di
ingresso viene interrotto e sullo sc hermo appare il mess aggio “NO
SEGNALESINGRESSO”. Dopo un breve intervallo, il monitor entra
nel modo di risparmio energetico.
Consumo
energetico
≤ 160 W verde
Indicatore di
accensione 1
(alimentazione)
62
Page 64

Guida alla soluzione dei
problemi
Prima di rivolgersi al servizio di assistenza tecnica, leggere la
seguente sezione.
Se sullo schermo appaiono delle
linee sottili (cavi di smorzamento)
Questo tipo di linee sullo schermo sono normali per il monitor
Trinitron e non rappresentano un problema di funzionamento.
Queste righe sono l’ombra dei cavi di smorzamento usati per
stabilizzare la griglia di ap ertura, visibili maggiormente qu ando lo
sfondo dello scherm o è ch iaro (s olita men te bian co). La gri glia di
apertura è l’elemento essenz iale che caratterizza il cinescopio a
colori Trinitron, consentendo una maggiore illuminazione dello
schermo con il risultato di un’immagine più luminosa e
dettagliata.
Cavi di smorzamento
3 Rimedi
Sullo schermo potrebbero apparire un o o più dei seguenti
messaggi.
• Se sullo schermo appare il messaggio ACTIVARE CON IL
PC, premere un tasto qualsiasi del computer e verificare che
la scheda grafica del computer sia inserita sa ld amente
nell’alloggiamento per bus corretto.
• Se sullo schermo appare il messaggio CONTROLLAR
SELETTORE DI INGRESSO, modificare il segnale di
ingresso (pagina 55).
• Se sullo schermo appare il messaggio CONTROLLARE
SEGNALE, controllare che il monitor sia correttamente
collegato al computer (pagina 54).
Se sullo schermo appare il messaggio FUORI
GAMMA SCANS
INFORMAZ IONI
MONI TOR ESEGUE
INPUT 1:130.0kHz/ H57z
FUORI GAMMA SCANS
MOD I F I CARE TEMP .
SEGN .
WH I T E
RED
GREEN
BLUE
1111 Connettore selezionato e frequenze del segnale di
ingresso corrente
Questo messaggio indica il connettore correntemente
selezionato (INPUT 1 o INPUT 2). Se il monitor riconosce le
frequenze del segnale di ingr esso corrente, vengono anche
visualizzate le frequenze orizzontali e verticali.
Messaggi a schermo
In caso di problemi con il segnale di ingresso, sullo schermo
appare uno dei seguenti messaggi.
Se sullo schermo appare il messaggio NO
SEGNALESINGRESSO
INFORMAZ IONI
MONI TOR ESEGUE
INPUT 1 :
NO SEGNA LES I NGRESSO
ACT I VARE CON I L PC
CONTROL L AR SE L E T TO ER
DI INGRESSO
CONTROL LARE SEGNALE
WH I T E
RED
GREEN
BLUE
1111 Connettore selezionato
Questo messaggio indica il connettore correntemente
selezionato (INPUT 1 o INPUT 2).
2222 Condizione del segnale di ingresso
NO SEGNALESINGRESSO
Questo messaggio indica che non viene immesso alcun
segnale oppure che non viene immesso alcun segna le dal
connettore selezion ato.
2222 Condizione del segnale di ingresso
FUORI GAMMA SCANS
Questo messaggio indica che il segnale di ingresso non è
supportato tra le caratteristiche tecniche del monitor.
3333 Rimedi
Sullo schermo appare il messaggio MODIFICARE TEMP.
SEGN. Se si è sostituito un monitor vecchio con questo
monitor, ricollegare il monitor vecchi o. Quindi regolare la
scheda grafica del computer in modo che la frequenza
orizzontale sia compres a tra 30 e 121 kHz e la frequenza
verticale sia compresa tra 48 e 16 0 Hz.
Per ulteriori informazioni, vedere la sez ione “Sintom i e soluzion i
dei problemi” de l monitor a pagina 64.
IT
63
Page 65

Sintomi e soluzioni dei problemi
Se il problema è causato dal computer o da alt re apparecchiature collegate, consultare le istruzioni p er l’uso di queste appa recchiature.
Se il problema non viene risolto con le indicazioni descritte di seguito, usare la funzione di autodiagnostica (pagina 66).
Sintomo Controllare quanto segue
Assenza d’immagine
Se l’indicatore di accensione
1 (alimentazione) no n è illumi na to
Se sullo schermo appare il
messaggio NO
SEGNALESINGRESSO o se
l’indicatore di accensione
1 (alimentazione) è di colore ambra
o si alterna tra il verde e l’ambra
Se sullo schermo appaiono i
messaggi NO
SEGNALESINGRESSO e
CONTROLLARE SEGNALE o se
l’indicatore di accensione
1 (alimentazione) è di colore ambra
o si alterna tra il verde e l’ambra
Se sullo schermo appare il
messaggio FUORI GAMMA
SCANS
Se non viene visualiz zato alcun
messaggio e l’indica tore di
accensione 1 (alimentazione) è
illuminato in verde o lampeggia in
ambra
L’immagine è tremolante, salta,
oscilla oppure è confusa
L’immagine è sfocata • Regolare la l umi nosità e il contrasto (pagina 57).
• Controllare che il cavo di alimentazione sia collegato correttamente.
• Controllare che l’interruttore 1 (alimentazione) sia nella posi zione di accensione.
• Controllare che il tasto si a impostato correttamente (pagina 55).
• Controllare che i piedini del connettore di ing resso video HD15 non siano piegati o
danneggiati.
xProblemi causati dal computer o da altre apparecchiature collegate
• Il computer è nel modo di risparmio energetico. Premere un tasto qualsiasi sulla tastiera
del computer.
• Controllare che l’alimentazione del computer sia attivata.
• Controllare che la scheda grafica sia completamente inserita nell’alloggiamento del bus
corretto.
• Controllare che il cavo del segnale vi deo sia collegato correttamente e che tutte le spine
siano saldamente inserite nelle apposite prese (pagina 54).
• Controllare che i piedini del connettore d’ingresso video non siano pi egati o danneggiati.
• Controllare che il tasto si a impostato correttamente (pagina 55).
xProblemi causati dal computer o da altre apparecchiature collegate
• Controllare che la scheda grafica sia completamente inserita nell’alloggiamento del bus
corretto.
xProblemi causati dal computer o da altre apparecchiature collegate
• Controllare che la gamma di frequenza video rientri in quella spe cificata per il m onitor. Se
con questo monitor è stato sostituito un vecchio monitor, ricollegare il vecchio monitor e
regolare la gamma di frequenza come descritto di seguito.
Orizzontale: 30 – 121 kHz
Verticale: 48
• Utilizzare la funzione di autodiagnostica (pagina 66).
• Isolare ed eliminare le potenziali sorgenti di campi elettrici o magnetici, quali altri
monitor, stampanti laser, ventilatori elettrici, illuminazioni fluorescenti o televisori.
• Spostare il monitor lontano dalle linee di alimentazione oppure collocare uno schermo
magnetico vicino al monitor.
• Provare a collegare il monitor ad un’altra presa di rete CA, preferibilmente su un circuito
differente.
• Provare a girare il monitor di 90° verso sinistra o verso destra.
xProblemi causati dal computer o da altre apparecchiature collegate
• Controllare il manuale della scheda grafica per le corrette impostazioni del monitor.
• Verificare che il modo grafico e la frequenza del segnale di ingresso siano supporta ti da
questo monitor. Anche se la freq uenza rientra nella gamma prevista, alcune schede video
potrebbero avere un impulso sincronico troppo piccolo per permettere al monitor di
sincronizzarsi correttament e.
• Regolare la frequenza di refresh del computer (frequenza verticale) per ottenere
l’immagine migliore.
• Smagnetizzare il monitor* (pagina 61).
• Se ELIMINA MOIRE è impostato su SI, l’immagine potrebbe diventare sfocata.
Diminuire il livello di eliminazione dell’effetto moiré o impostare ELIMINA MOIRE su
NO (pagina 59).
–
160 Hz
64
Page 66

Sintomo Controllare quanto segue
L’immagine è sdoppiata • Eliminare l’uso di prolunghe del cavo video e/o di cassette per l’interruttore video.
• Controllare che tutte le spine siano saldamente inserite nelle apposite prese.
L’immagine non è centrata o non è
delle dimensioni corrette
• Premere il tasto (pagina 55).
• Regolare l a dimensione (pagina 58) o la centratura (pagina 58). Si noti che alcuni modi
video non riempiono lo schermo fino ai bordi.
I bordi dell’immagine sono
• Regolare la geometria (pagina 58).
incurvati
Sono visibili disturbi ondulati o
ellittici (effetto moiré)
• Impostare ELIMINA MOIRE su SI e regolare l’elim inazione dell’e ffett o moiré fin ché tale
effetto non viene ridotto al minimo (pagina 59).
xProblemi causati dal computer o da altre apparecchiature collegate
• Modificare il motivo del desktop.
Il colore non è uniforme • Smagnetizzare il monitor* (pagina 61). Se si colloca vicino al monitor un’apparecchiatura
che genera un campo ma gnet ico, qua le un dif fusor e, oppu re se si modif ica la dir ezion e del
monitor, il colore potrebbe perdere uniformità.
• Regolare la purezza del colore (pagina 59).
Il bianco non è perfetto • Regolare la temperatura di col ore (pagina 60).
Lettere e linee presentano ombre
• Regolare la convergenza (pagina 59).
rosse o blu sui bordi
I tasti sul monitor non funzionano
• Se la funzione di blocco dei comandi è impostata su SI, impostarla su NO (pagina 61).
( appare sullo schermo)
La funzione RIPRISTINO COLORE
non funziona
COLORE
FAC I L E ESPERTO s BGR
5000K 6500K 930 K0
RIPRISTINO
COLORE
PRONTO
DOPO R I S CA LD .
50 K00
• Prim a di utilizzare questa funzione, il monitor deve rimanere nel modo di funzio namento
normale (l’indicatore di accensione è illuminato in verde) per almeno 30 minuti. Per
ulteriori informazioni sull’uso della funzione RIPRISTINO COLORE, vedere a
pagina 61.
• Regolare le impostaz ioni del risparmio en e rgetico del computer per mantene r e il mo nito r
nel modo di funzionamento normale per più di 30 minuti.
• L’efficacia di q uest a funzione diminuisce gradual mente con l’usura del cinescopio a
colori del monitor.
Non appena si accende
l’apparecchio si sente un ronzio
* Nel caso in cui sia necessario un secondo ciclo di smagnetizzazione, attendere almeno 20 minuti per ottenere un risultato migliore. Potrebbe venire udito
un ronzio che non indica però un problema di funzionamento.
Visualizzazione del nome del monitor, del numero
di serie e della data di produzione.
Quando il monitor riceve un segnale video, premere e mantenere
premuto il tasto per più di cinque secondi per visualizzare la
finestra con le informazioni sul monitor.
Esempio
INFORMAZIONI
MODEL : GDM 5410
b
SER NO : 1234567
MANUFACTURED
• È il rumore del ciclo di smagnetizzazione automatica. Quando si attiva l’alimentazione, il
monitor viene automaticamente smagnetizzato per due secondi.
Se il problema persist e, rivolgersi al serviz io di assiste nza tecnic a
fornendo le seguenti informazioni.
• Nome del modello: GDM-5410
• Numero di serie
• Nome e caratteristiche tecniche del computer e della scheda
grafica.
: 1999-52
IT
65
Page 67

Funzione di autodiagnostica
Questo monitor dispone di una funzione di autodiagnostica. Se si
presentano problemi al monitor o ai computer collegati, lo
schermo si oscura e l’indicatore di accensione 1 (alimentazione)
si illumina in verde o lampeggia in ambra. Se l’indicatore di
accensione 1 (alimentazione) si illumina in ambra , signif ica che
il computer si trova nel modo di risparmio energetico. Provare a
premere un tasto qualsiasi sulla tastiera.
Indicatore di accensione
(alimentazione)
1
Se l’indicatore di accensione 1 (alimentazione) è
verde
1
Rimuovere tutte le spine dai connettori di ingresso
video 1 e 2 oppure disattivare i computer collegati.
2
Premere due volte il tasto di accensione
1 (alimentazione) per spegnere e accendere il
monitor.
3
Premere il tasto , per 2 secondi per far entrare il
monitor nel modo di risparmio energetico.
Se vengono vis u alizzate le qu attro barre di c o lore ( b ia nco, rosso,
verde e blu), significa che il monitor funziona correttamente.
Ricollegare i cavi di ingresso video e controllare le condizioni dei
computer.
Se le barre di colore non vengono visualizzate, significa che vi è
un problema di fu nzio na m ento d e l m on ito r. Info rm ar e il servizio
di assistenza tecnica sulle condizioni de l monit or.
Caratteristiche tecniche
Tubo a raggi catodici (CRT)
passo della griglia di apertura
0,24 mm
21 pollici misurati in diagonale
Deflessione di 90 gr ad i
FD Trinitron
Dimensioni dell’immagine visibile
Circa 403,8 × 302,2 mm (l/a)
Immagine visibile 19,8"
Risoluzioni consigliate Orizzontale: 1280 punti
Verticale: 1024 linee
Area dell’immagine standard
Circa 388 × 291 mm (l/a)
o
Circa 364 × 291 mm (l/a)
Frequenza di deflessione* Orizzont ale: da 30 a 121 kHz
Verticale: da 48 a 160 Hz
Tensione/corrente di ingresso CA
da 100 a 240 V, 50 – 60 Hz,
2,0 – 1,0 A
Consumo energetico Circa 145 W
Dimensioni Circa 501
Peso Circa 32 kg
Plug and Play DDC1/2B/2Bi, GTF**
* Condizione di sincronizzazione verticale e orizzontale
consigliata
• L’ampiezza della sincronizzazione orizzontale dovrebbe
essere superiore del 4,8% rispet to al tempo orizzontale
complessivo o 0,8 µs, a seconda di quale è più ampio.
• L’ampiezza di oscuramento orizzontale dovrebbe essere più
di 2,3 µsec.
• L’ampiezza di oscuramento verticale dovrebbe essere più di
450 µsec.
** Se il segnale di ingresso è conforme a Generalized Timing
Formula (GTF), la funzione GTF del monitor fornisce
automaticamente l’immagine migliore per lo schermo.
Il design e le caratteristiche tecniche sono soggetti a modifiche
senza preavviso.
498 × 498 mm (l/a/p)
×
Se l’indicatore di accensione 1 (alimentazione)
lampeggia in ambra
Premere due volte il tasto di accensione
1 (alimentazione) per spegne re e ac cendere il moni tor.
Se l’indicatore di accensione 1 (alimentazione) si illumina in
verde, significa che il monitor funziona correttamente.
Se l’indicatore di accensione 1 (alimentazione) continua a
lampeggiare, significa che vi è un problema di funzionamento del
monitor. Contare ogni quanti secondi l’indicatore di accen sione
1 (alimentazione) lampeggia, quindi informare il servizio di
assistenza tecnica sulle condizioni del mo nito r, com un ic and o il
nome del modello e il numero di serie del monitor, oltre alla
marca e al modello del computer e della scheda grafica.
66
Page 68

Índice
Precauciones . . . . . . . . . . . . . . . . . . . . . . . . . . . . . . . . . . . . . . . . . 68
Identificación de los componentes y los controles . . . . . . . . . . . . . 69
Instalación . . . . . . . . . . . . . . . . . . . . . . . . . . . . . . . . . . . .70
Paso 1:
Paso 2:
Paso 3:
Paso 4:
Paso 5:
Selección del idioma de los menús en pantalla (LANGUAGE) . . . 71
Selección de la señal de entrada . . . . . . . . . . . . . . . . . . . . . . . . . . 71
Tamaño y centrado automáticos de la imagen. . . . . . . . . . . . . . . . 71
Extracción de la cubierta posterior . . . . . . . . . . . . . . . . . . 70
Conexión del monitor al ordenador. . . . . . . . . . . . . . . . . . 70
Conexión del cable de alimentación . . . . . . . . . . . . . . . . . 70
Fijación de la cubierta posterior . . . . . . . . . . . . . . . . . . . . 70
Encendido del monitor y del ordenador . . . . . . . . . . . . . . 70
Personalización del monitor. . . . . . . . . . . . . . . . . . . . . .72
Navegación por el menú. . . . . . . . . . . . . . . . . . . . . . . . . . . . . . . . . 72
Ajuste del brillo y del contraste. . . . . . . . . . . . . . . . . . . . . . . . . . . . 73
Ajuste del tamaño de la imagen (TAMAÑO/CENTRO) . . . . . . . . . 74
Ajuste del centrado de la imagen (TAMAÑO/CENTRO) . . . . . . . . 74
Ampliación o reducción de la imagen (ZOOM). . . . . . . . . . . . . . . . 74
Ajuste de la forma de la imagen (GEOMETRIA) . . . . . . . . . . . . . . 74
Ajuste de la convergencia (CONVERGENCIA) . . . . . . . . . . . . . . . 75
Ajuste de la calidad de la imagen (PANTALLA) . . . . . . . . . . . . . . . 75
Ajuste del color de la imagen (COLOR) . . . . . . . . . . . . . . . . . . . . . 76
Ajustes complementarios (OPCION) . . . . . . . . . . . . . . . . . . . . . . . 77
Restauración de los ajustes . . . . . . . . . . . . . . . . . . . . . . . . . . . . . . 78
Características técnicas . . . . . . . . . . . . . . . . . . . . . . . . .78
ES
• VESA y DDC son marcas comerciales
de Video Electronics Standard
Association.
NERGY STAR es una marca
•
E
registrada de EE.UU.
• El resto de los nombres de produc t os
mencionados en este manual pueden ser
marcas comerc iales o marcas
comerciales registradas de sus
respectivas compañías.
•Además, “” y “” no se mencionan en
cada caso en este manual.
Función de ahorro de energía . . . . . . . . . . . . . . . . . . . . . . . . . . . . 78
Solución de problemas . . . . . . . . . . . . . . . . . . . . . . . . . .79
Si aparecen líneas finas en pantalla (hilos de amortiguación) . . . . 79
Mensajes en pantalla . . . . . . . . . . . . . . . . . . . . . . . . . . . . . . . . . . . 79
Problemas y soluciones . . . . . . . . . . . . . . . . . . . . . . . . . . . . . . . . . 80
Función de autodiagnóstico . . . . . . . . . . . . . . . . . . . . . . . . . . . . . . 82
Especificaciones . . . . . . . . . . . . . . . . . . . . . . . . . . . . . . .82
Appendix. . . . . . . . . . . . . . . . . . . . . . . . . . . . . . . . . . . . . . . i
TCO’99 Eco-document . . . . . . . . . . . . . . . . . . . . . . . . . . . . . . . . . . . .i
67
Page 69

Precauciones
90°
5°
90°
15°
Advertencia sobre las conexiones de
alimentación
Utilice un cable de alimentación apropiado para el suministro
eléctrico local.
115 voltios 230 voltios
Estados
Unidos,
Canadá,
Taiwan,
Corea, Japón
Tipo de
enchufe
NEMA S-15P
Tipo de cable
SJT
Valor nominal
mín. del jueg o
de cables
10 A/125 V
18/3AWG
Longitud del
cable 2 m
(+/– 0,1 m)
Aprobación
de seguridad
UL/CSA
El suministro de alimentaci ón universal de rango automático
funciona en cualquier lugar; el monitor se autoajustará si se
emplean el enchufe y el cable de alimentación apropiados para
la tensión local.
• Antes de desconectar el cable de alimentación, espere al menos
30 segundos después de desactivar la alimentación para que se
descargue la electricidad estática de la super ficie de la pan talla.
• Una vez activada la alimentación, la pantalla se desmagnetiza
durante unos 2 segundos. Esto genera un intenso campo
magnético alrededor de la pantalla que puede afectar a los datos
almacenados en discos y cin tas magnéticas situados cerca del
monitor. Asegúr e s e de ma nte n er dis c o s, cintas y equipos de
grabación magnéticos alejados del monitor.
(no suministrado
con el juego de
cables estándar)
Europa
Continental
Tipo de
enchufe
CEE7/VII
(Schuko)
Tipo de cable
HAR(HO5VV
-F3G1.0)
Valor nominal
mín. del juego
de cables
10 A/250 V
Longitud del
cable 2,5 m
(+/– 0,1 m)
Aprobación
de seguridad
HAR
Reino Unido,
Irlanda
Tipo de
enchufe
B S 1363
Tipo de cable
HAR(HO5VV
-F3G1.0)
Valor nominal
mín. del juego
de cables
10 A/250 V
Longitud del
cable 2,5 m
(+/– 0,1 m)
Aprobación
de seguridad
BSI, ASTA
Juego de cables
CEE-22, extremo
hembra (todos los
juegos de cables de
alimentación)
Australia,
Nueva
Zelanda
Tipo de
enchufe
SAA AS 3112
Tipo de cable
CDB03PLP
Valor nominal
mín. del juego
de cables
10 A/250 V
Longitud del
cable 2,5 m
(+/– 0,1 m)
Aprobación
de seguridad
Departamento
de Energía de
Nueva Gales
del Sur
Instalación
No instale el monitor en los siguientes lugares:
• sobre superficies (mantas, colchas, etc.) ni cerca de materiales
(cortinas, tapices, etc.) que puedan bloquear los orificios de
ventilación
• cerca de fuentes de calor, como radiadores o conductos de aire
caliente, ni en lugares sujetos a la luz solar directa
• en lugares sujeto s a cambios bruscos de temperatura
• en lugares sujetos a golpes o vibraciones mecánicas
• sobre superficies inestables
• cerca de equipos que generen magnetismo, como
transformadores o líneas eléctricas de alta tensión
• cerca o sobre una superficie metálica con carga elé ctrica
Mantenimiento
• Limpie la pantalla con un paño suave. Si utiliza algún líquido
limpiador de cristales, no emplee ningún tipo de producto de
limpieza que conteng a soluciones antiestátic a s o aditivos
similares, ya que pueden rayar la superficie de la pantalla.
• No frote, toque ni manipule la superficie de la pantalla con
objetos afilados o abrasivos, como un bolígrafo o un
destornillador. Este tipo de contacto puede raya r el tubo de
imagen.
• Limpie el exterior, el panel y los controles con un paño suave
ligeramente humedecido con una solución detergente poco
concentrada. No utilice estropajos abrasivos, detergente en
polvo ni disolventes, como alcohol o bencina.
Transporte
Cuando transporte este monitor para su reparación o traslado,
utilice la caja y materiales de embalaje originales.
No levante este monitor agarrándolo por la cubierta posterior
como se muestra más abajo, ya que dicha cubierta podría
desprenderse.
Uso del soporte basculante giratorio
Este monitor puede ajustarse en los ángulos mostrados a
continuación. Para girarlo vertical u horizontalmente, agárrelo
por la parte inferior con ambas manos.
El equipo debe instalarse cerca de una toma de fácil acceso.
68
Page 70

Identificación de los componentes
y los controles
Consulte las página s in dic a da s entre paréntesis pa r a ob te ne r m ás
información.
Parte posterior (con la cubierta abierta)Parte frontal
1111 Botón (restauración) (página 78)
Este botón recupera los valores de fábrica.
2222 Botón (entrada) e indicadores 1 (13W3) / 2 (HD15)
(página 71)
Este botón selecciona la señal de entrada de vídeo 1 (13W3)
o 2 (HD15).
Cada vez que pulse este botón, se alternarán la señal de
entrada y el indicador correspondiente.
3333 Interruptor e indicador 1 (alimentación)
(páginas 70, 78, 82)
Este botón enciende y a paga el monitor. El indicador d e
alimentación se ilumina en verde cuando el monitor está
encendido, y parpadea en verde y en ámbar, o se ilumina en
ámbar cuando dicho monitor se encuentra en el modo de
ahorro de energía.
4444 Botones (brillo) m/M (página 73)
Estos botones muestran el menú BRILLO/CONTRASTE y
funcionan como los botones m/M al seleccionar opciones de
menúï
5555 Botón (menú) (página 73)
Este botón muestra el menú principal.
6666 Botones 6 (contraste) </, (página 73)
Estos botones muestran el menú BRILLO/CONTRASTE y
funcionan como los botones </, al realizar ajustes.
7777 Botón ASC (tamaño y centrado automáticos)
(página 71)
Este botón ajusta automá ticamente el tamañ o y el centrado de
la imagen.
8 Conector AC IN (página 70)
Este conector proporciona al imentación CA al monitor.
9999 Conector 2 de entrada de vídeo (HD15) (página 70)
Este conector int r oduce las señales de vídeo RVA
(0,700 Vp-p, positivas) y de sincroni zación.
0000 Conector 1 de entrada de vídeo (13W3) (página 70)
Este conector int r oduce las señales de vídeo RVA
(0,700 Vp-p, positivas) y las de sincron ización.
0
13W3
9
HD15
5 4 3 2
1
678910
11A312131415
5 4 3 2
A2 A1
1
678910
Nº Señal 9999 Señal 0000
A1 ––– Roja
A2 ––– Verde
A3 ––– Azul
1 Roja Reloj de datos (SCL)*
2Verde
DDC + 5V*
(Sincronización en verde)
3Azul –––
4 Identificación (Masa) Masa DDC*
5 Masa DDC* Sincronización C.**
6 Masa roja Datos bidireccionales
(SDA)*
7 Masa verde Sincronización V.
8 Masa azul Identificación (100 Ω)
9 DDC + 5V* Identificación (100 Ω)
10 Masa Masa
11 Identificación (Masa) –––
12 Datos bidireccionales
–––
(SDA)*
13 Sincronización H. –––
14 Sincronización V. –––
15 Reloj de datos (SCL)* –––
* DDC (Display Data Channel) es un estándar de VESA.
** Lo s ter min a le s ti enen dos finalidades: entra da de sincronización
combinada y entrada de sincronización H. cuando la sincronización V.
está presente en el terminal nº 7.
ES
69
Page 71

Instalación
Este monitor funciona con pl ataformas que empleen frecuencias
horizontales comprendid as entre 30 y 121 kHz.
Paso 1:Extracción de la cubierta
posterior
Antes de realizar la conexión, extraiga l a cubierta posterior del
monitor.
Cubierta
Paso 4:Fijación de la cubier ta
posterior
Fije la cubierta posterior al monitor.
Gire la parte inferior de la
cubierta para abrirla y tire
hacia fuera para
extraerla.
Paso 2:Conexión del monitor al
ordenador
Con el monitor y el ordenador apagados, conecte el cable de señal
de vídeo al conector de entrada de vídeo del monitor y a la salida
de vídeo del orde nador.
a un ordenador
con salida de
vídeo HD15
Notas
• No toque los terminales del conector del cable de señal de vídeo, ya que
dichos terminales po drí an doblarse.
• Cuando conecte el cable de señal de vídeo, compruebe la alineación de
los conectores. No fuerce e l conector en el sentido incorre cto, ya que
los terminales podrían do bla rse.
a un ordenador con
salida de vídeo 13W3
Paso 3:Conexión del cable de
alimentación
Con el monitor y el ordenador apagados, conecte primero el cable
de alimentación adecuado al suministro eléctrico local al monitor
y, a continuación, a una toma de corriente.
Pase el cable de CA por la abertura para el mismo situada en la
parte inferior de la cubierta posterior.
Paso 5:Encendido del monitor y
del ordenado r
Primero encienda el monitor y, a continuación, el ordenador.
La instalación del monitor ha finalizado.
Si fuese necesario, utilice los controles del monitor para ajustar la
imagen.
Si las imágenes no aparecen en pantalla
• Compruebe que el monitor esté correctamente conectado al
ordenador.
• Si la pantalla muestra el mensaje SIN SEÑAL DE ENTRADA
siga los mensajes en pantalla (página 79).
• Si sustituye un monitor antiguo por este modelo y el mensaje
FUERA DEL RANGO DE AJUSTE aparece en pantalla,
vuelva a conectar el monitor antiguo. A continuación, ajuste la
tarjeta gráfica del ordenador de forma que la frecu encia
horizontal se encuentre entre 30 – 121 kHz, y la vertical entre
48 – 160 Hz.
cable de alimentación
70
Para obtener más información sobre los mensajes en pantalla,
consulte “Problemas y soluciones” en l a página 80.
a una toma de CA
Page 72

Selección del idioma de los menús
Selección de la señal de entrada
en pantalla (LANGUAGE)
Los idiomas disponibles para los menús en pantalla son inglés,
francés, alemán, español, italiano, holandés, sueco, ruso y
japonés. El ajuste por omisión es el idioma inglés.
1
Pulse el botón .
Consulte la pá g ina73 para obtener m á s in f orm a c i ón s ob r e e l
empleo del botón .
MENU
SAL I R
TAMAÑO / CENTRO
GEOMETR I A
b
2
Pulse los botones m/M para resaltar LANGUAGE
CONVERGENC I A
PANTAL L A
COLOR
LANGUAGE
OPC ION
y vuelva a pulsar el botón .
Consulte la pá g ina73 para obtener m á s in f orm a c i ón s ob r e e l
empleo de los botones m/M.
LANGU AGE
ENGL I SH
FRANÇA I S
DEUTSCH
b
ESPAÑOL
ITALIANO
NEDERL ANDS
SVENSKA
OK
Es posible conectar dos ordenadores a este monitor mediante los
conectores 1 y 2 de entrada de vídeo. Para seleccionar uno de los
dos ordenadores, emplee el botón .
Pulse el botón .
Cada vez que pulse este botón, se alternarán la señal de entrada y
el indicador correspondien te.
Al pulsar el botón, se seleccionará ENTRADA 2. Si no se pulsa,
se seleccionará ENTRADA 1.
ENTRADA 1
(conector 1 de entrada de vídeo)
ENTRADA 2
(conector 2 de entrada de vídeo)
El conector seleccionado aparece en pantalla duran te unos
segundos.
La pantalla muestra “ENTRA DA 1” (conector 1 de entrada de
vídeo) o “ENTRAD A 2” (co ne c tor 2 de entrada de vídeo) .
Nota
Si el conector seleccionado no recibe ninguna señal, la pantalla mostrará
el mensaje SIN SEÑAL DE ENTRADA. Transcurridos unos segundos, el
monitor entra en el m odo de ahorro de energía. Si esto ocurre, cambie al
otro conector.
T amaño y centrado automáticos de
la imagen
3
Pulse los botones m/M para seleccionar el idioma.
• ENGLISH: Inglés
• FRANÇAIS: Francés
• DEUTSCH: Alemán
• ESPAÑOL
• ITALIANO: Italiano
• NEDERLANDS: Holandés
• SVENSKA: Sueco
•: Ruso
• : Japonés
Para cerrar el menú
Pulse el botón una vez para volver al MENU principal, y dos para
volver a la visualización norm al. Si no pulsa ningún botón, el menú se
cerrará automáti ca mente transcurridos unos 30 seg undos.
Para restaurar el idioma inglés
Pulse el botón (restauración) mientras la pantalla muestra el menú
LANGUAGE.
Es posible ajustar la imagen fácilm ente para que lle ne la pant alla.
Para ello, basta con pulsar el botón (tamaño y centrado
automáticos).
Pulse el botón .
La imagen llenará automáticamente la pantalla.
Notas
• Esta función está destinada a emplearse con un ordenador que
proporcione imágenes de pantalla completa. Puede no func i onar
correctamente si el color de fondo es oscuro o si la imagen de entrada
no llena la pantalla hasta los bo rde s.
• Las imágenes con una re lación de aspecto de 5:4 (resolu ci ón: 1280 ×
1024, 1600 × 1280) aparecen con su resol uc ión real y no llenan la
pantalla hasta los bordes.
• La imagen mostrada se desplaza durante unos segundos al pulsar el
botón . Esto no es un fallo de funcionamiento.
ES
71
Page 73

Personalización del
68.7kHz/ 85Hz
1024x 768
MENU
SAL I R
TAMAÑO / CE NTRO
GEOMETR I A
CONVERGENC I A
PANTAL L A
COLOR
LANGU AGE
OPC ION
OK
frecuencias
horizontal y
vertical de la
señal de
entrada actual
resolución de
la señal de
entrada actual
monitor
Es posible realizar diversos ajustes del monitor mediante el menú
en pantalla.
7777 LANGUAGE (página 71)
Seleccione LANGUAGE para
elegir el idioma de los menús en
pantalla.
LANGU AGE
ENGL I SH
FRANÇA I S
DEUTSCH
ESPAÑOL
ITALIANO
NEDERL ANDS
SVENSKA
Navegación por el menú
Pulse el botón para que la pantalla muestre el MENU
principal.
MENU
SAL I R
TAMAÑO / CE NTRO
GEOMETR I A
CONVERGENC I A
b
PANTAL L A
COLOR
LANGU A GE
OPC ION
Utilice los botones m/M y para seleccionar uno de los
siguientes menús. Consulte la página 73 para obtener más
información sobre el empleo de los botones m/M y .
1111 SALIR
Seleccione SALIR para cerrar el
menú.
2222 TAMAÑO/CENTRO
(página 74)
Seleccione el menú TAMAÑO/
CENTRO para ajustar el tamaño, el
centrado o el zoom de la imagen.
3333 GEOMETRIA (página 74)
Seleccione el menú GEOMETRIA
para ajustar la rotación y forma de la
imagen.
OK
TAMAÑO / CENTRO
GEOMETR I A
26
26
8888 OPCION (página 77)
Seleccione OPCION para ajustar la s
OPCION
DESMAGNET
opciones del monitor. Éstas
incluyen:
• la desmag netización de la
SI
pantalla
• el cambio de la posición del menú
en pantalla
• el bloqueo de los controles
Visualización de la señal de entrada actual
x
Las frecuencias horizontal y vertical de la señal de entrada actual
aparecen en el MENU principal. Si la señal se corresponde con
uno de los modos predefin idos en fábrica de es te monitor, también
aparecerá la resolución.
4444 CONVERGENCIA (página 75)
5555 PANTALLA (página 75)
6666 COLOR (página 76)
72
Seleccione el menú
CONVERGENCIA para ajustar la
convergencia horizontal y vertical
de la imagen.
Seleccione el menú PANTALLA
para ajustar la calidad de la imagen.
Es posible ajustar la pureza y el
efecto de cancelación del muaré.
Seleccione el menú
COLOR para ajustar la
temperatura del color de la
imagen. Puede utilizarlo
para hacer coincidir los
colores del monitor con los
de una imagen impresa.
CONVERGENC I A
PANTALLA
COLOR
FAC I L EXPERTO s BGR
5000K 6500K 930 K0
REAJ USTE
DE COLOR SI
TOP
BOT
26
PUREZA
26
50 K00
Page 74

Empleo de los botones , m/M y </,
26 26
BR I L LO/ CONTRASTE
56 76
sRGB : 56 76
BR I L LO/ CONTRASTE
x
1
Muestre el MENU principal.
Pulse el botón para que el MENU principal aparezca en
pantalla.
2
Seleccione el menú que desee ajustar.
Pulse los botones m/M para resaltar el menú deseado. Pulse el
botón para seleccionar la opción de menú.
b
3
Ajuste el menú.
Pulse los botones m/M para seleccionar la opción de ajuste
deseada. Pulse los botones </, para realizar el ajuste.
Ajuste del brillo y del contraste
Los ajustes de brillo y contraste se realizan mediante un menú de
BRILLO/CONTRASTE independiente.
Estos ajustes se almacenan en la memoria para las señales
procedentes del conector de entrada actualment e seleccionado.
1
Pulse uno de los botones (brillo) m/M o
6 (contraste) </,.
El menú de BRILLO/CONTRASTE aparece en pantalla.
2
Pulse los botones (brillo) m/M para ajustar el
brillo ( ), y los botones 6666 (contraste) </, para
ajustar el contraste (6666).
Si emplea el modo sRGB
Si ha seleccionado el modo sRGB en el menú COLOR, la pantalla
mostrará el siguiente menú BRILLO/CONTRASTE.
b
4
Cierre el menú.
Pulse el botón una vez para volver al MENU principal, y
dos para volver a la visualización normal. Si no pulsa ningún
botón, el menú se cerrará automáticamente transcurridos unos
30 segundos.
Restauración de los ajustes
x
Pulse el botón (restauración). Consulte la página 78 para
obtener más información sobre la restauración de los ajustes.
Para obtener más información sobre el empleo del modo sRGB,
consulte “Ajuste del color de la imagen (COLOR)” en la
página 76.
El menú desaparece automáti camente transcurridos unos
3 segundos.
ES
73
Page 75

Ajuste del tamaño de la imagen
Ajuste de la forma de la imagen
(TAMAÑO/CENTRO)
Este ajuste se almacena en la memoria para la señal de entrada
actual.
1
Pulse el botón .
El MENU principal aparece en pantalla.
2
Pulse los botones m/M para resaltar
TAMAÑO/CENTRO y vuelva a puls ar el botón .
El menú TAMAÑO/CENTRO aparece en pantalla.
3
Primero pulse los botones m/M con el fin de
seleccionar para el ajuste horizontal, o para
el vertical. A continuación, p ulse los botones </,
para ajustar el tamaño.
Ajuste del centrado de la imagen
(TAMAÑO/CENTRO)
Este ajuste se almacena en la memoria para la señal de entrada
actual.
1
Pulse el botón .
El MENU principal aparece en pantalla.
2
Pulse los botones m/M para resaltar
TAMAÑO/CENTRO y vuelva a puls ar el botón .
El menú TAMAÑO/CENTRO aparece en pantalla.
(GEOMETRIA)
Los ajustes de GEOMETRIA permiten ajustar la rotación y la
forma de la imagen.
El ajuste (rotación) se almacena en la memoria para todas las
señales de entrada. El resto de ajustes se almacenan en la memoria
para la señal de entrada actual.
1
Pulse el botón .
El MENU principal aparece en pantalla.
2
Pulse los botones m/M para resaltar
GEOMETRIA y vuelva a pulsar el botón .
El menú GEOMETRIA aparece en pan talla.
3
Primero pulse los botones m/M para sele cc iona r la
opción de ajuste que desee. A continuación, pulse
los botones </, para realizar el ajuste.
Seleccione Para
girar la imagen
expandir o contraer los lados de la imagen
desplazar los lados de la imagen hacia la
izquierda o la derecha
ajustar la anchura de la imagen en la parte
superior de la pant alla
desplazar la imagen hacia la izquierda o la
derecha en la parte superior de la pantalla
3
Primero pulse los botones m/M con el fin de
seleccionar para el ajuste horizontal, o para
el vertical. A continuación, p ulse los botones </,
para ajustar el centrado.
Ampliación o reducción de la
imagen (ZOOM)
Este ajuste se almacena en la memoria para la señal de entrada
actual.
1
Pulse el botón .
El MENU principal aparece en pantalla.
2
Pulse los botones m/M para resaltar TAMAÑO/
CENTRO y vuelva a pulsar el botón .
El menú TAMAÑO/CENTRO aparece en pantalla.
3
Pulse los botones m/M para seleccio nar (zoom),
y pulse los botones </, para ampliar o re ducir la
imagen.
Nota
El ajuste se detien e cu an do el tamaño horizont al o el vertical alcanza su
valor máximo o mínimo.
74
Page 76

Ajuste de la convergencia
Ajuste de la calidad de la imagen
(CONVERGENCIA)
Los ajustes de CONVERGENCIA permiten ajustar la calidad de
la imagen mediante el control de la convergencia. Ésta se refiere
al alineamiento de las señales de color rojo, verde y azul.
Si se aprecian sombras rojas o azules alrededor de las letras o de
las líneas, ajuste la convergencia.
Estos ajustes se almacenan en la memoria para todas las señales
de entrada.
1
Pulse el botón .
El MENU principal aparece en pantalla.
2
Pulse los botones m/M para resaltar
CONVERGENCIA y vuelva a pulsar el botón .
El menú CONVERGENCIA aparece en pantalla.
3
Primero pulse los botones m/M para seleccionar la
opción de ajuste que desee. A continuación, pulse
los botones </, para realizar el ajuste.
Seleccione Para
TOP
CONVER V SUP
BOT
CONVER V INF
que las sombras rojas o azules se
desplacen en sentido horizontal
que las sombras rojas o azules se
desplacen en sentido vertical
que las sombras rojas o azules de la
parte superior de la pa ntalla se
desplacen en sentido vertical
que las sombras rojas o azules de la
parte inferior de la pantalla se
desplacen en sentido vertical
(PANTALLA)
Los ajustes de PANTALLA permiten ajustar la calidad de la
imagen controlando el muaré y la pureza.
• Si el color es irregular en las esquinas de la pantalla, ajuste la
pureza.
• Si aparecen patrones elípticos u ondulados en pantalla, cancele
el muaré.
Los ajustes de ELIMINAR MUARE y AJUSTE MUARE se
almacenan en la memoria para la señal de entrada actual. Los
demás ajustes se almacenan en la memoria para todas las señales
de entrada.
1
Pulse el botón .
La pantalla muestra el MENU principal.
2
Pulse los botones m/M para resaltar PANTALLA
y vuelva a pulsar el botón .
El menú PANTALLA aparece en pantalla.
3
Primero pulse los botones m/M para seleccionar la
opción de ajuste deseada. A continuación, puls e los
botones </, para realizar el ajuste.
Seleccione Para
PUREZA
PUREZA
PUREZA
PUREZA
ELIMINAR MUARE
AJUSTE MUARE
reducir al mínimo las irregularidades
del color del ángulo superior
izquierdo de la pantalla.
reducir al mínimo las irregularidades
del color del ángulo superior derecho
de la pantalla.
reducir al mínimo las irregularidades
del color del ángulo inferior izqu ierdo
de la pantalla.
reducir al mínimo las irregularidades
del color del ángulo inferior derecho
de la pantalla.
activar (SI) o desactivar (NO) la
función de cancelación de muaré.
*
(AJUSTE MUARE) aparece en
el menú al seleccionar SI.
ajustar el grado de cancelación de
muaré hasta que éste se encuentr e al
mínimo.
ES
* El m u a r é es un ti po de interferencia natural que produce líne a s su aves
y onduladas en la pantalla. Puede aparecer debido a la interferencia
entre el patrón de la ima gen en pantalla y el de paso de fósforo de l
monitor.
Ejemplo de muaré
Nota
Es posible que la imagen se aprecie con borrosidad si
ELIMINAR MUARE se ajusta en SI.
75
Page 77

Ajuste del color de la imagen
(COLOR)
Los ajustes de COLOR permiten ajustar la temperatura del color
de la imagen mediante la modi ficación del nivel de color del
campo de color blanco. Los co lo res aparecen con un tono rojizo
si la temperatura es baja, y azulado si ésta es alta. Este ajuste
resulta útil para hacer coincidir el color del monitor con los
colores de una imagen impresa.
1
Pulse el botón .
El MENU principal aparece en pantalla.
2
Pulse los botones m/M para resaltar COLOR y
vuelva a pulsar el botón .
El menú COLOR aparece en pantalla.
3
Pulse los botones </, para seleccionar el modo
de ajuste.
Hay tres tipos de modo de ajuste: FACIL, EXPERTO y
sRGB.
4
Primero pulse los botones m/M para seleccionar la
opción de ajuste que desee. A continuación, pulse
los botones </, para realizar el ajuste.
Ajuste el modo seleccionado de acuerdo con las siguientes
instrucciones.
Modo FACIL
COLOR
FAC I L EXPERTO s BGR
5000K 6500K 930 K0
REAJ USTE
DE COLOR SI
50 K00
Modo EXPERTO
Es posible realizar ajustes adiciona les en el color en mayo r detalle
seleccionando el modo EXPERTO.
COLOR
FAC I L EXPERTO s BGR
5000K 6500K 930 K0
R BIAS 05
V BIAS 05
A BIAS 05
RGAIN 05
VGAIN 05
AGAIN 05
1
Pulse los botones m/M para seleccion ar la fila 1111 de
temperatura del color y, a continuación, pulse los
botones </, para seleccionar una temperatura
del color.
2
Pulse los botones m/M para seleccionar la opción
2222 de ajuste, y después pulse los botones </,
para ajustar BIAS (nivel de negro)
De esta forma se ajustan las partes oscuras de la imagen.
3
Pulse los botones m/M para seleccionar la opción
3333 de ajuste, y después pulse los botones </,
para ajustar GAIN (nivel de blanco).
De esta forma se ajustan las partes luminosas de la imagen.
Es posible ajustar el componente R (rojo), V (verde), A (azul)
de la señal de entrada al realiza r cambios en las opciones 2
y 3.
Si ajusta la temperatura del color con precisión, los nuevos
ajustes del color se almacenarán en la memoria para cada una
de las tres temperaturas del color y la opción 1 del menú en
pantalla cambiará de l a siguiente for ma.
• [5000K]t[1]
• [6500K]t[2]
• [9300K]t[3]
1
Primero pulse los botones m/M para seleccionar la
fila 1111 de temperatura del color y, a continuación,
pulse los botones </, para seleccionar una
temperatura del color.
Las temperaturas del color pred efinida s son 50 00K, 6 500K y
9300K. Puesto q ue el ajuste por om isión e s 9300K , el to no de
los blancos cambiará de azulado a rojizo al disminuir la
temperatura hasta 6500K y 5000K.
2
Si es necesario, ajuste la temperatu ra de l color co n
precisión.
Primero, pulse los botones m/M pa ra se lec cion ar la
fila 2 de ajuste de la temperatura del color y, a
continuación, pulse lo s botone s </, para ajustar
la temperatura del color con precisión.
Si ajusta la temperatura del color con precisión, los nuevos
ajustes del color se almacenarán en la memoria para cada una
de las tres temperaturas del c olor y la opc ión 1 del menú en
pantalla cambiará de la siguiente forma.
• [5000K]t[1]
• [6500K]t[2]
• [9300K]t[3]
Ajuste de la temperatura del color para cada uno
de los conectores de entrada de vídeo
Es posible ajustar la temperatura del color con precisión en el
modo FACIL o EXPERTO para cada uno de los conectores de
entrada de vídeo (ENTRADA 1: 13W3 y ENTRADA 2: HD15).
1
Seleccione el mismo modo de a juste y tem peratur a
del color en el menú COLOR para ENTRADA 1 y
ENTRADA 2.
2
Ajuste la temperatura del color con precisión en
cada menú de ENTRADA 1 y ENTRADA 2.
Los ajustes se almacenan en la memoria para los conectores
ENTRADA 1 y ENTRADA 2.
Para obtener información sobre cómo seleccionar el conector,
consulte la página 71.
76
Page 78

Modo sRGB
El ajuste de color sRGB es un protocolo de espacio de color del
sector estándar diseñado para correlacionar los colores mostrados
e impresos de productos informáticos que cumplan con sRGB.
Para ajustar los colores al perfil sRGB, basta con seleccionar el
modo sRGB en el menú COLOR. No obstante, con el f in de
mostrar correctamente los colores sRGB (γ=2,2, 6500K), es
preciso definir el ordenador en el perfil sRGB y ajustar el brillo
( ) y el contraste (6) en los números most rados en el menú.
Para obtener informac ión sobre cómo cambiar e l br illo ( ) y el
contraste (6), consulte la página 73.
Nota
El ordenador y otros produc tos conectados (como una impresora) deben
admitir el modo sRGB.
COLOR
FAC I L EXPERTO s BGR
: 5 6 : 7 6 PARA s BGR
REAJ USTE
DE COLOR SI
Restauración del color mediante los menús FACIL
o sRGB
Los colores de la mayoría de los monitores tienden a perder brillo
gradualmente después de varios años de empleo. La función
REAJUSTE DE COLOR de los menús FACIL y sRGB permite
recuperar los niveles originales de fábrica del color. A
continuación se describe cómo restaurar el color del monitor
mediante el menú FACIL.
1
Pulse los botones </, para selecc iona r el modo
FACIL o sRGB.
2
Primero pulse los botones m/M para seleccionar
(REAJUSTE DE COLOR) y, a continuación,
pulse el botón ,.
La imagen desaparece mientras el color se rest aura
(aproximadamente 2 segundos). Una vez restaurado el color,
la imagen vuelve a aparecer en pantalla.
Notas
• Antes de emplear esta función, el monitor debe encontrarse en el modo
de funcionamiento normal (indicador de a li me n t ac ión iluminado en
verde) durante al menos 30 minutos. Si el monitor entra en el modo de
ahorro de energía, deb erá ajustar dicho monitor en el m odo de
funcionamiento normal y esperar unos 30 minutos para que esté
preparado. Es posible que sea necesario definir los ajustes de ahorro de
energía del orden ador para que el monitor se mantenga en el modo de
funcionamiento normal durante 30 minutos completos. Si el monitor no
está prepara do, aparecerá el siguiente mensaje.
COLOR
FAC I L EXPERTO s BGR
5000K 6500K 930 K0
REAJ USTE
DE COLOR
PREPARADO UNA
VEZ CAL ENTADO
50 K00
Ajustes complementarios
(OPCION)
Es posible desmagnet izar el monitor, cam biar la posición del
menú y bloquear los controles manualmente.
1
Pulse el botón .
El MENU principal aparece en pantalla.
2
Pulse los botones m/M para resaltar OPCION y
vuelva a pulsar el botón .
El menú OPCION aparece en pantall a.
3
Pulse los botones m/M para selec cionar la opción de
ajuste que desee.
Ajuste la opción seleccionada de acuerdo con las siguientes
instrucciones.
Desmagnetización de la pantalla
El monitor se desmagnetiza automáticamente al activar la
alimentación.
Para desmagnetizar el monitor manualmente, primero
pulse los botones m/M para seleccionar
(DESMAGNET). A continuación, pulse el botón ,.
La pantalla se desmagnet iza durante unos 2 segundo s . Si es
preciso aplicar un segu ndo ciclo de desmagnetizaci ón, espere al
menos 20 minutos antes de aplicarlo para obtener los mejores
resultados posibles.
Cambio de la posición del menú
Cambie la posición del menú si bloquea la imagen en pantalla.
Para cambiar la posición del menú en pantalla, primero
pulse los botones m/M con el fin de seleccionar
(POSICION MENU H) para el ajuste horizontal, o
(POSICION MENU V) para el vertical. A
continuación, pulse los botones </, para desplazar
el menú en pantalla.
Bloqueo de los controles
Para proteger los datos de ajuste mediante el bloqueo
de los controles, primero pulse los botones m/M para
seleccionar (BLOQUEO DE AJUSTES). A
continuación, pulse el botón , para seleccionar SI.
Sólo funcionarán el interruptor 1 (alimentación), SALIR y
(BLOQUEO DE AJUSTES) del menú OPCION. Si se
seleccionan otras opciones, la marca aparecerá en pa ntalla.
Para cancelar el bloqueo de los controles
Repita el anterior procedimiento y ajuste (BLOQUEO DE
AJUSTES) en NO.
ES
• El monitor puede perder gradualmente la cap ac idad para realizar esta
función debido al desgaste natural del tubo de imagen.
77
Page 79

Restauración de los ajustes
Este monitor dispone de los siguientes métodos de restauración.
Utilice el botón (restauración) para restaurar los ajustes.
Restauración de una sola opción de ajuste
Emplee los botones , m/M para seleccionar la opción de ajuste
que desee restaurar, y pulse el botón (restauración).
Restauración de todos los datos de ajuste para la
señal de entrada actual
Pulse el botón (restauración) cuando no haya ningún menú
en pantalla.
Tenga en cuenta que las siguientes opciones no se restauran
mediante este método:
• idiom a de los menús en pantalla (página 71)
• modo de ajuste del menú COLOR (FACIL, EXPERTO, sRGB)
(página 76)
• posición de los menús en pantalla (pág ina 77)
• bloqueo de los controles (pág ina 77)
Características técnicas
Función de ahorro de energía
Este monitor cumple las directrices de ahorro de energía
establecidas por VESA,
recibe ninguna señal mediante el monitor desde el or denador
conectado, dicho monitor reducirá automáticamente el consumo
de energía como se muestr a a continuación.
Modo de
alimentación
funcionamiento
normal
activo inactivo* ≤ 3 W ámbar
alimentación
desactivada
* Cua ndo el ordenador entra en el m odo “activo inactivo”, la señal de
entrada al monitor se interrumpe y “SIN SEÑAL DE ENTRADA”
aparece en pantalla. Transcurridos unos instantes, el monitor entra en el
modo de ahorro de energía.
E
NERGY STAR y NUTEK. Si no se
Consumo de
energía
≤ 160 W verde
< 1 W apagado
Indicador 1
(alimentación)
Restauración de todos los datos de ajuste para
todas las señales de entrada
Pulse y mantenga pulsado el botón (restauración) durante
más de dos segundos.
Nota
El botón
AJUSTES) está ajustado en SI
(restauración) no funciona cuando
.
BLOQUEO DE
(
78
Page 80

Solución de problemas
Antes de ponerse en contacto con personal de servicio técnico,
consulte esta sección.
Si aparecen líneas finas en pantalla
(hilos de amortiguación)
Las líneas que se aprecian en la pantal la son normales en el
monitor Trinitron y no son ningún fallo de funcionamiento. Son
las sombras de los hilos de amortiguación utilizados para
estabilizar la rejilla de apertura y se aprecian en mayor medida
cuando el fondo de la pantalla es luminoso (normalmente blanco).
La rejilla de apertura es el elem ento esencial p or el que el tub o de
imagen Trinitron es único, permitie ndo que la pantalla reciba más
iluminación, por lo que las imágenes aparecen con más brillo y
más detalle.
Hilos de
amortiguación
Mensajes en pantalla
Si la señal de entrada presenta algún problema, la pantalla
mostrará alguno de los siguientes mensajes.
Si el mensaje SIN SEÑAL DE ENTRADA apparece
en pantalla
INFORMACI ON
MON I TOR F UNCI ONA
ENTRADA 1 :
S I N S EÑA L DE ENTRADA
ACT I VE LO CON PC
COMPROBAR SELECTOR
DE ENT RADA
CHEQUEE CABL E SEÑA L
WH I T E
RED
GREEN
BLUE
3 Soluciones
Es posible que uno o más de los siguientes mensajes aparezca
en pantalla.
• Si el mensa je ACTIVELO CON PC aparece en pantalla,
pulse cualquier tecla del teclado del ordenador y
compruebe que la tarjeta gráfica de esté completamente
insertada en la ranura bus correcta.
• Si el mensaje COMPROBAR SELECTOR DE ENTRADA
aparece en pantalla, cambie la señal de entrada (página 71).
• Si el mensaje CHEQUEE CABLE SEÑAL aparece en
pantalla, compruebe que el monitor esté correctamente
conectado al ordenador (página 70).
Si el mensaje FUERA DEL RANGO DE AJUSTE
aparece en pantalla
INFORMACI ON
MON I TOR F UNCI ONA
ENTRADA
FUERA DE L
RANGO DE A JUS TE
CAMBIE SINCRO
DE SEÑAL
WH I T E
RED
GREEN
BLUE
1111 Conector seleccionado y las frecuencias de la señal
de entrada actual
Este mensaje muestra qué conector se encuentra actualmente
seleccionado (ENTRADA 1 o ENTRADA 2). Si el monitor
reconoce las frecuencias de la señal de entrada actual, las
frecuencias horizontal y verti cal también aparecerán.
2222 Condición de la señal de entrada
FUERA DEL RANGO DE AJUSTE
Esto indica que las especificacio nes del monitor no admiten la
señal de entrada.
3333 Soluciones
CAMBIE SINCRO DE SEÑAL aparece en pantalla. Si
sustituye un monitor antiguo por este, vuelva a conectar el
monitor antiguo. A continuación, ajuste la tarjeta gráfica del
ordenador de forma que la frecuencia horizontal se encuentre
entre 30 – 121 kHz, y la vertical entre 48 – 160 Hz.
Para más información, consulte “Problemas y soluciones” en la
página 80.
1:130.0kHz/ H57z
ES
1111 Conector seleccionado
Este mensaje muestra qué conector se encuentra actualmente
seleccionado (ENTRADA 1 o ENTRADA 2).
2222 Condición de la señal de entrada
SIN SEÑAL DE ENTRADA
Esto indica que no se introduce ninguna señal, o que no se
recibe ninguna señal mediant e el conector seleccionado.
79
Page 81

Problemas y soluciones
Si el problema lo causa el ordenador conectado u otr o equipo, consulte el manual de instrucciones del equi po conectado.
Utilice la función de autodiagnóstico (página 82) si las siguientes recomendaciones no ayudan a solucionar el problema.
Problema Compruebe lo siguiente
Ausencia de imagen
Si el indicador 1 (alimentación) no
está iluminado
Si el mensaje SIN SEÑAL DE
ENTRADA aparece en pantalla, o si
el indicador 1 (alimentaci ón) está
iluminado en ámbar o alterna entre
verde y ámbar
Si los mensajes SIN SEÑAL DE
ENTRADA y CHEQUEE CABLE
SEÑAL aparecen en pantalla, o si el
indicador 1 (alimentac ión ) está
iluminado en ámbar o alterna entre
verde y ámbar
Si el mensaje FUERA DEL RANGO
DE AJUSTE aparece en pantalla
Si no aparece ningún mensaje y el
indicador 1 (alimentación ) se
ilumina en verde o parpadea en
ámbar
La imagen parpadea, se ondula,
oscila o aparece codificada
La imagen aparece borrosa • Ajuste el brillo y el contraste (página 73).
• Comprue be que el cable de alimentació n esté correctamente conecta do.
• Compruebe que el interruptor 1 (aliment ación) esté en la posición de “activado”.
• Compruebe que el ajuste del botón sea cor recto (página 71).
• Compruebe que los terminales del conector de entrada de vídeo no estén doblados ni
arrancados.
xProblemas causados por el ordenador u otro equipo conectado
• El ordenador se encuentra en el modo de ahorro de energía. Pulse cualquier tecla del
teclado del ordenador.
• Compruebe que la alimentación del ordenador esté ac tivada.
• Compruebe que la tarjeta gráfica esté completamen te insertada en la ranura bus adecuada.
• Compruebe que el cable de señal de vídeo esté correctamente conectado y que todos los
enchufes estén firmemente insertados en las tomas (página 70).
• Compruebe que los terminales del conector de entrada de vídeo no estén doblados ni
aplastados.
• Compruebe que el ajuste del botón sea cor recto (página 71).
xProblemas causados por el ordenador u otro equipo conectado
• Asegúrese de que la t arj eta gráfica está completamente insertada en la ranura bus
adecuada.
xProblemas causados por el ordenador u otro equipo conectado
• Compruebe que el margen de frecuencia de vídeo se encue ntre dentro del especificado
para el monitor. Si ha sustitu ido un monitor antiguo por este , vu e lva a cone c ta r el a nti gu o
y ajuste el margen de frecuencia de acuerdo con lo siguiente.
Horizontal: 30 – 121 kHz
Vertical: 48 – 160 Hz
• Utilice la función de autodiagnóstico (pág ina82).
• Aísle y elimine las fuentes potenciales de campos eléctricos o magnéticos, como otros
monitores, impresoras láser, ventiladores eléctricos, lámparas fluorescentes o televisores.
• Aleje el monitor de líneas eléctricas o instale una pr otección magnética cerca del mon itor.
• Enchufe el monitor en una toma de CA diferente, preferiblemente de otro circ uito.
• Gire el monitor 90° hacia la izquierda o la derecha.
xProblemas causados por el ordenador u otro equipo conectado
• Consulte el manual de la tarjeta gráfica para obtener información sobre el ajuste adecuado
al monitor.
• Confirme qu e este monitor admite el modo gráfico y la frecuencia de la señal de entrada.
Aunque la frecuencia se encuentre dentro del margen adecuado, ciertas tarjetas de vídeo
pueden presentar un impulso de sincronización demasiado estrecho para que el monitor se
sincronice correctamente.
• Ajuste la frecuenci a de barrido del ordenador (frecuencia vertical) para que la i magen
presente la mejor calidad posible.
• Desmagnet ice el monitor* (página 77).
• Si ELIMINAR MUARE está activada (SI), la imagen puede aparecer borrosa. Disminuya
el efecto de cancelación de muaré o ajuste ELIMINAR MUARE en NO (página 75).
80
Page 82

Problema Compruebe lo siguiente
Aparecen imágenes fantasma • No utilice cables prolongadores de vídeo ni dispositivos de conmutación de vídeo.
• Compruebe que todos los enchufes estén firmemente insertados en sus tomas.
La imagen aparece descentrada o
con un tamaño incorrecto
• Pulse el botón (página 71).
• Ajuste el tamaño (página 74) o el centrado (página 74). Tenga en cuenta que ciertos
modos de vídeo no ll enan la pantalla hast a los bordes.
Los bordes de la ima gen apare cen
• Ajuste la geometría (página 74).
curvos
Se aprecian patrone s ondulados o
elípticos (muaré)
• Ajuste ELIMINAR MUARE en SI y defina el grado de cancelación de mu aré hasta que
éste sea mínimo (página 75).
xProblemas causados por el ordenador u otro equipo conectado
• Cambie el patrón de escritorio.
El color no es uniforme • Desmagnetice el monitor* (página 77). Si coloca equipos que generen campos
magnéticos, como altavoces, cerca del monitor, o si cambia la orientación del monitor, el
color puede perder uniformidad.
• Ajuste la pureza (página 75).
El blanco no parece blanco • Ajuste la temperatura del color (página 76).
Las letras y las líneas muestran
• Ajuste la convergencia (página 75).
sombras rojas o azules en los
bordes
Los botones del monitor no
• Si la función de bloqueo de los controles está ajustada en SI, ajústela en NO (página 77).
funcionan
( aparece en pantalla)
La función REAJUSTE DE COLOR
no se activa
COLOR
FAC I L EXPERTO s BGR
5000K 6500K 930 K0
REAJ USTE
DE COLOR
PREPARADO UNA
VEZ CAL ENTADO
50 K00
• Antes de emplear esta función, el monitor debe encontrarse en el modo de funcionamiento
normal (indicador de alimentación iluminado en verde) durante al menos 30 minutos. Para
obtener más información sobre el empleo de la función REAJUSTE DE COLOR, consulte
la página 77.
• Defina los ajustes de ahorro de energía del ordenador para mantener el monitor en el modo
de funcionamiento nor mal durante más de 30 minutos.
• El monitor puede perder gradual mente su capacidad para r e alizar esta función debido al
desgaste natural del tubo de imagen.
Se oye un zumbido
inmediatamente después de
activar la alimentación
* Si es necesario aplicar un segundo ciclo de desmagnetización, deje que transcurran al menos 20 minutos antes de volver a aplicarlo para obtener el mejor
resultado posible. Es po sibl e que se oiga un zumbido, pero no es un fallo de funcionamiento.
Visualización del nombre, número de serie y
fecha de fabricación de este monitor.
Mientras el monitor recibe una señal de vídeo, pu lse y mantenga
pulsado el botón durante más de cinco segundos para que
aparezca el cuadro de informaci ón de este monitor.
Ejemplo
INFORMACION
MODEL : GDM 5410
b
SER NO : 1234567
MANUFACTURED
• Se trata del sonido producido por el ciclo de desmagnetización automática. Al activar la
alimentación, el monitor se desmagnetiza automáticamente durante 2 segund os.
Si el problema persiste, llame a l representa nte de servicio técnico
y proporciónele la siguiente información.
• Nombre del modelo: GDM-5410
• Número de serie
• Nombre y especif icacion es del ordena dor y de l a tarj eta grá fica.
: 1999-52
ES
81
Page 83

Función de autodiagnóstico
Este monitor está equipado con una función de autodiagnóstico.
Si el monitor u ordenador u ordenadores presentan algún
problema, la pantalla se most rará en blanco y el indicador
1 (alimentación) se iluminará en verde o parpadeará en ámbar. Si
el indicador 1 (alimentación) está iluminado en ámbar, significa
que el ordenador se encuentra en el modo de ahorro de energía.
Pulse cualquier tecla del tecl ado.
Indicador 1 (alimentación)
Si el indicador 1 (alimentación) está iluminado en
verde
1
Desconecte todos los e nchufes de los conectores 1
y 2 de entrada de vídeo, o apague el ordenador u
ordenadores conectados.
2
Pulse el botón 1 (alimentación) dos veces para
apagar el monitor y, a continuación, encenderlo.
3
Pulse el botón , durante 2 segundos a ntes de que
el monitor entre en el modo de ahorro de energía.
Si aparecen las cuatro barras de color (bl anco, rojo, verde, azul),
significa que el monitor funciona correctamente. Vuelva a
conectar los cables de entrada de vídeo y compruebe el estado del
ordenador u ordenadores.
Especificaciones
TRC paso de la rejilla de apertura de
0,24 mm
21 pulgadas, medida diagonal
90 grados de deflexión
FD Trinitron
Tamaño de imagen vis ualizable
Aprox. 403,8 × 302,2 mm (an/al)
Imagen de visualización de 19,8"
Resolución recomendada Horizontal: 1280 puntos
Vertical: 1024 líneas
Área de imagen estándar Aprox. 388 × 291 mm (an/al)
o
Aprox. 364 × 291 mm (an/al)
Frecuencia de deflexión* Horizontal: 30 a 12 1 kHz
Vertical: 48 a 160 Hz
Corriente/tensión de entrada de CA
100 a 240 V, 50 – 60 Hz, 2,0 – 1,0 A
Consumo de ener gía Aprox. 145 W
Dimensiones Aprox . 501 × 498 × 498 mm
(an/al/prf)
Peso Aprox. 32 kg
Plug and Play DDC1/2B/2Bi, GTF**
* Condición de s incro nizac ión horiz ontal y ve rtical recom endad a
• La anchura de sincronización horizontal debe ser superior al
4,8% del tiempo total horizontal o a 0,8 µs, según el que sea
superior.
• La anchura de supresión horizontal debe ser superi or a
2,3 µseg.
• La anchu r a de supresión vertical debe ser superior a
450 µseg.
** Si la señal de entrada cumple con la GTF (Fórmula de
sincronización generalizada), la función GTF del monitor
proporcionará automáticamente una imagen óptima para la
pantalla.
Diseño y especificaciones sujetos a cambios sin previo aviso.
Si las barras de color no aparecen, sig ni fica que existe un fallo
potencial del monitor. Informe al representante de servicio
técnico del estado del monitor.
Si el indicador 1 (alimentación) parpadea en
ámbar
Pulse el botón 1 (alimentación) d os veces para apa gar
el monitor y, a continuación, encenderlo.
Si el indicador 1 (alimentación) se ilumina en verde, significa
que el monitor funciona correctamente.
Si el indicador 1 (alimentación) sigue parpadeando, significa que
hay un fallo potencial del monitor. Cuente el número de segundos
entre los parpadeos en ámbar del indicador 1 (alimentación) e
informe al representante de servicio técnico del estado del
monitor. Asegúrese de anotar el nombre del modelo y el número
de serie de dicho monito r. Tome nota ta mbién del fabrica nte y del
modelo del orde nador y de la tarjeta de vídeo.
82
Page 84

Innehåll
Försiktighetsåtgärder . . . . . . . . . . . . . . . . . . . . . . . . . . . . . . . . . . . 84
Delar och kontroller. . . . . . . . . . . . . . . . . . . . . . . . . . . . . . . . . . . . . 85
Installation . . . . . . . . . . . . . . . . . . . . . . . . . . . . . . . . . . . .86
Steg 1:
Steg 2:
Steg 3:
Steg 4:
Steg 5:
Välja språk för bildskärmsmenyerna (LANGUAGE). . . . . . . . . . . . 87
Välja insignal. . . . . . . . . . . . . . . . . . . . . . . . . . . . . . . . . . . . . . . . . . 87
Automatisk ändring av storlek och centrering av bilden . . . . . . . . . 87
Ta bort skyddet på baksidan . . . . . . . . . . . . . . . . . . . . . . . 86
Anslut bildskärmen till datorn. . . . . . . . . . . . . . . . . . . . . . . 86
Anslut nätkabeln . . . . . . . . . . . . . . . . . . . . . . . . . . . . . . . . 86
Sätt tillbaka skyddet. . . . . . . . . . . . . . . . . . . . . . . . . . . . . . 86
Slå på bildskärm och dator . . . . . . . . . . . . . . . . . . . . . . . . 86
Anpassa bildskärmen . . . . . . . . . . . . . . . . . . . . . . . . . . .88
Bläddra i menyerna. . . . . . . . . . . . . . . . . . . . . . . . . . . . . . . . . . . . . 88
Justera ljusstyrka och kontrast . . . . . . . . . . . . . . . . . . . . . . . . . . . . 89
Justera storleken på bilden (STORL./CENTER). . . . . . . . . . . . . . . 90
Justera centreringen av bilden (STORL./CENTER) . . . . . . . . . . . . 90
Förstora eller förminska bilden (ZOOM) . . . . . . . . . . . . . . . . . . . . . 90
Justera bildens form (GEOMETRI). . . . . . . . . . . . . . . . . . . . . . . . . 90
Justera konvergensen (KONVERGENS) . . . . . . . . . . . . . . . . . . . . 91
Justera bildkvaliteten (BILD). . . . . . . . . . . . . . . . . . . . . . . . . . . . . . 91
Justera bildfärgen (FÄRG) . . . . . . . . . . . . . . . . . . . . . . . . . . . . . . . 92
Ytterligare inställningar (OPTION) . . . . . . . . . . . . . . . . . . . . . . . . . 93
Återställa justeringarna. . . . . . . . . . . . . . . . . . . . . . . . . . . . . . . . . . 94
• VESA och DDC är varumärken som
tillhör Video Electronics Sta ndard
Association.
NERGY STAR är ett varumärk e
•
E
registrerat i USA.
• Alla andra produktnamn som nämns här
kan vara varumärken eller registrerade
varumärken som till hör respektive
företag.
• Dessutom finns inte “” och “”
angivna i varje förekommande fall i
denna manual.
Tekniska data. . . . . . . . . . . . . . . . . . . . . . . . . . . . . . . . . .94
SE
Energisparfunktion . . . . . . . . . . . . . . . . . . . . . . . . . . . . . . . . . . . . . 94
Felsökning . . . . . . . . . . . . . . . . . . . . . . . . . . . . . . . . . . . .95
Om tunna linjer syns på skärmen (dämpningstrådar). . . . . . . . . . . 95
Bildskärmsmeddelanden . . . . . . . . . . . . . . . . . . . . . . . . . . . . . . . . 95
Felsymptom och åtgärder. . . . . . . . . . . . . . . . . . . . . . . . . . . . . . . . 96
Självdiagnosfunktion. . . . . . . . . . . . . . . . . . . . . . . . . . . . . . . . . . . . 98
Specifikationer. . . . . . . . . . . . . . . . . . . . . . . . . . . . . . . . .98
Appendix. . . . . . . . . . . . . . . . . . . . . . . . . . . . . . . . . . . . . . . i
TCO’99 Eco-document . . . . . . . . . . . . . . . . . . . . . . . . . . . . . . . . . . . .i
83
Page 85

Försiktighetsåtgärder
Varning angående nätanslutning
Använd en nätkabel som passar de lokala förhållandena.
115 Volt 230 Volt
USA, Kanada,
Taiwan,
Korea, Japan
Kontakttyp
NEMA S-15P
Kabeltyp
SJT
Minimivärden
för kabelsetet
10 A/125 V
18/3AWG
Kabellängd
(+/– 0,1 m)
2 m
Säkerhetsnorm
UL/CSA
Automatisk inställning a v strömförsörjning en fungerar öve rallt;
bildskärmen anpassar sig automatiskt under förutsättningen att
den för de lokala förhållandena rätta nätkabeln och rätta
nätkontakten används.
• Innan du kopplar bort nätkabeln bör du vänta åtmin s tone 30
sekunder efter det att d u stäng t a v strö mmen så att de n sta tiska
elektriciteten på bildskärmens yta får tid att laddas ur.
• När du slår på strömmen avmagnetiseras skärmen automatiskt
under ca 2 sekunder. Det starka magnetfält som då alstras runt
skärmen kan påverk a infor m a tio ne n som fin ns la gr a d på
magnetiska band och skivor som befinner sig i skärmens
närhet. Placera därför inte inspelningsutrustning som använder
magnetiska medier i närheten av bildskärmen, inte heller media
med magnetiskt lagrad information (t.ex. band och disketter).
Utrustningen bör placeras i närheten av ett lättåtkomligt
vägguttag.
(finns ej med i
standardkabelsetet)
Europeiska
kontinenten
Kontakttyp
CEE7/VII
(Schuko)
Kabeltyp
HAR
(HO5VVF3G1.0)
Minimivärden
för kabelsetet
10 A/250 V
Kabellängd
(+/– 0,1 m)
2,5 m
Säkerhetsnorm
HAR
Storbritannien,
Irland
Kontakttyp
B S 1363
Kabeltyp
HAR
(HO5VVF3G1.0)
Minimivärden
för kabelsetet
10 A/250 V
Kabellängd
(+/– 0,1 m)
2,5 m
Säkerhetsnorm
BSI, ASTA
CEE-22 kabelset,
honände (lika för
alla kabelset)
Australien,
Nya Zeeland
Kontakttyp
SAA AS 3112
Kabeltyp
CDB03PLP
Minimivärden
för kabelsetet
10 A/250 V
Kabellängd
(+/– 0,1 m)
2,5 m
Säkerhetsnorm
Dept. of
Energy of
New South
Wales
• nära värmekällor (element eller värmekanaler) eller på en plats
i direkt solljus
• på en plats där stora temperaturskillnader kan uppstå
• på en plats där den kan utsä tt as fö r meka nis ka vi bra tione r elle r
stötar
• på ostad iga ytor
• nära utrustning som genererar magnetism (transformatorer eller
högspänning skablar)
• på eller i närheten av elektriskt laddade metallytor
Underhåll
• Rengör bildskärmen med en mjuk duk. Om du använder ett
rengöringsmedel för glas ska du aldrig använda ett medel som
innehåller antistatiska medel eller liknande tillsatser eftersom
det kan skada bildskärm s be läggningen.
• Se till att bildskärmens yta inte utsätts för kontakt med vassa
föremål (t.ex. kulspetspennor och skruvmejslar). Detta kan repa
bildröret.
• Rengör chassit, panelen och kontrollerna med en mjuk duk lätt
fuktad med ett milt rengörings me d el. Använd inte n å go n f o r m
av slippasta, skurpulver eller lösningsmedel som t.ex. alkohol
eller bensen.
Transport
När du transporterar bildskärmen bör du använda
originalkartongen med det ursprungliga packningsmaterialet.
Lyft inte bildskärmen gen om a tt g reppa o m ba ksid a n som b ild en
nedan visar, eftersom den kan lossna.
Hur du använder vridplattan (den justerbara
bildskärmsfoten)
Den här skärmen kan ju steras inom de vinklar som visas nedan.
Om du vill ställa in skärmen horisontellt eller vertikalt tar du tag
om dess underdel med båda händerna.
90°
15°
90°
5°
Installation
Placera inte bildskärmen på följande ställen:
• på ytor (mattor, täcken eller liknande) eller i närheten av
material (gardiner, draperier eller liknande) som kan blockera
ventilationsöppningarna
84
Page 86

Delar och kontroller
Mer information finns på sidorna inom parentes
Framsida
1111 (återställnings) knapp (sida 94)
Med den här knappen återställer du fabriksinställningarna.
2222 (ingång) knapp och 1 (13W3) / 2 (HD15)-
indikatorer (sida 87)
Med den här knappe n väljer du ingångssignal för video,
1 (13W3) eller 2 (HD1 5).
Varje gång du tryck e r på de n hä r kna p pe n s kiftas
ingångssignalen tillsammans med motsvarande indikator.
3333 1 (ström) omkopplare och indikator
(sidor 86, 94, 98)
Med den här knappe n slår du på och av skärmen.
Strömindikatorn lyser grönt när bildskärmen är påslagen. Den
blinkar antingen grönt eller rödbrun, eller lyser rödbrun när
skärmen befinner sig i energisparläge.
4444 (ljusstyrka) m/M knappar (sida 89)
0HGýGHýKlUýNQDSSDUQDýYLVDUýGXý/-86î.2175$67ðPHQ\Qý
RFKýIXQJHUDUýVRPýmîMýýNQDSSDUýQlUýGXýYlOMHUýPHQ\DOWHUQDWLYï
5555 (meny) knapp (sida 89)
Med den här knappe n visar du huvudmenyn.
6666 6666 (kontrast) </, knappar (sida 89)
De här knapparn a vis a r / -86î.2175$67-menyn och
fungerar som </, knappar när du utför justeringar.
7777 ASC (automatisk storleksanpassning och
centrering) knapp (sida 87)
Med den här knappen justerar du automatiskt storlek och
centrering av bilden.
8888 AC IN-anslutning (sida 86)
Den här anslutningen försörjer bildskärmen med nätström.
Baksida (med skyddet borttaget)
9999 Anslutning för videoingång 2 (HD15) (sida 86)
Den här anslutninge n tar emot RGB-videosignaler
(0,700 Vp-p, positiv) och synksignal er.
q;
q; Anslutning för videoingång 1 (13W3) (sida 86)
q;q;
Den här anslutninge n tar emot RGB-videosignaler
(0,700 Vp-p, positiv) och synksignal er.
0
13W3
9
HD15
5 4 3 2
1
678910
11A312131415
Nej. 9999 Signal 0000 Signal
A1 ––– Röd
A2 ––– Grön
A3 ––– Blå
1 Röd Dataklocka (SCL)*
2 Grön
(Synk på grön)
3Blå –––
4 ID (Jord) DDC jord*
5 DDC jord* C synk**
6 Röd jord Dubbelriktade data (SDA)*
7 Grön jord V.synk
8 Blå jord ID (100 Ω)
9 DDC + 5V* ID (100 Ω)
10 Jord Jord
11 ID (Jord) –––
12 Dubbelriktade data (SDA)* –––
13 H.synk –––
14 V.synk –––
15 Dataklocka (SCL)* –––
5 4 3 2
A2 A1
DDC + 5V*
1
678910
SE
* DDC (Display Data Channel) är en VESA-standard.
** Stiften har två funktioner: som kombinerad synkingång och som en
H.synk-ingång när V.synk finns lagd på stift 7.
85
Page 87

Installation
Den här skärmen fungerar med system som använder horisontella
frekvenser mellan 30 och 121 kHz.
Steg 1:Ta bort skyddet på
baksidan
Innan du gör några anslutningar tar du bort skyddet på baksidan.
Steg 4:Sätt tillbaka skyddet
Sätt tillbaka skyddet över anslutningarna.
Skydd
Öppna baksidan av höljet
och sväng den utåt för att
ta bort den.
Steg 2:Anslut bildskärmen till
datorn
Se till att både dator och bildskärm är avstä ngda och ansl ut sedan
videosignalkabeln mellan videoingången på skärmen och
videoutgånge n på da to r n.
Till en dator med
en HD15videoutgång
Obs!
• Rör inte kontaktstiften eftersom de lätt kan böjas.
• Kontrollera passnin gen mellan kontakterna innan du skjuter samman
dem. Använd inte våld eftersom det är mycket lätt att skada stiften om
passningen är felaktig.
Till en dator med en
13W3- videoutgång
Steg 3:Anslut nätkabeln
Medan skärmen och datorn fortfarande är avstängda ansluter du
den nätkabel, som är korrekt med tanke på de lokala
förhållandena, till skärmen och sedan den andra änden till
vägguttaget.
Dra nätkabeln genom kabelskåran i sk yd ds lu c ka ns un de r k an t.
Steg 5:Slå på bildskärm och dator
Slå först på skärme n och sedan datorn.
Installationen av skärmen är klar.
Om du behöver justera bilden använder du bildskärmens
kontroller.
Om ingen bild visas på skärmen
• Kontrollera att skärmen är korrekt ansluten till datorn.
• Om INGEN SIGNAL visas på skärmen följer du
instruktionerna som du får via meddela ndena på skärmen
(sida 95).
• Om du byter ut en gammal skärm mot denna modell och EJ I
FREKVENSOMFÅNG visas på skärmen ansluter du den
gamla skärmen igen. Justera sedan datorns grafikkort så att den
horisontella frekvensen ligger mellan 30 – 121 kHz och den
vertikala frek vensen mellan 48 – 160 Hz.
För mer information om meddelandena på skärmen, se
“Felsymptom och åtgärd er” på sidan 96.
86
till ett vägguttag
strömkabel
Page 88

Välja språk för
Välja insignal
bildskärmsmenyerna (LANGUAGE)
Du kan välja mellan eng e lska, franska, tyska, spanska,italienska,
holländska, svenska, ryska och japanska. Engelska är
standardinställningen.
1
Tryck på knappen.
Se sidan 89 för mer information om hur du använder
knappen.
MENU
EX I T
S I ZE / CENTER
GEOMETRY
b
2
Tryck på m/M knapparna för att markera
CONVERGENCE
SCREEN
COLOR
LANGU A GE
OPT I ON
LANGUAGE och tryck sedan på knappen igen.
Se sidan 89 för mer information om hur du använder m/M
knapparna.
LANGU AGE
ENGL I SH
FRANÇA I S
DEUTSCH
b
3
Välj språk genom att trycka på m/M knapparna.
ESPAÑOL
ITALIANO
NEDERL ANDS
SVENSKA
• ENGLISH
• FRANÇAIS: Franska
• DEUTSCH: Tyska
• ESPA ÑOL: Spanska
• ITALIANO: Italienska
• NEDERLANDS: Holländska
• SVENSKA: Svenska
• : Ryska
• : Japanska
Stänga menyn
Tryck på knappen en gång om du vil l återvända till huvudme nyn
(MENU); två gånger om du vi ll återgå till normal visni ng. Om du int e
trycker på några knappar stängs menyn automatiskt efter ungefär 30
sekunder.
Återställa till engelska
Tryck på (återställning) knap pen medan språkmenyn
(LANGUAGE) visas på skärmen.
OK
Du kan ansluta två datorer till den här skärmen g enom att anvä nda
båda videoanslutn in ga r na ( vid e o inp ut 1 och video input 2). För
att välja vilken dator som skärmen ska visa bilden från använder
du knappen.
Tryck på knappen.
Varje gång du trycker på den här knappen skiftar du insignalkälla
vilket visas genom att indikatorn ändras.
När du trycker in knappen väljs INSIGNAL 2, när knappen släpps
upp väljs INSIGNAL 1.
INSIGNAL 1
(anslutning för videoingång 1)
INSIGNAL 2
(anslutning för videoingång 2)
Den anslutning som du valt, “INSIGNAL 1” respektive
“INSIGNAL 2” visas under några sekunder på skärmen.
Obs!
Om du väljer en ingång som inte har någon signal visas INGEN SIGNAL
på skärmen, därefter vä xlas skärmen över till energisparläge. Växla i så
fall över till den and r a i ngången.
Automatisk ändring av storlek och
centrering av bilden
Du kan lätt justera bilden så att den fyller skärmen genom att
trycka på (knappen för automatisk storleksanpass ning och
centrering).
Tryck på knappen.
Bilden fyller automatiskt ut bildskärmen.
Obs!
• Den här funktionen är anpa ssad för en dator som genererar en
fullskärmsbild. Det kan hända att den inte fungerar som de n ska om
bakgrundsbilden är mö rk el ler om den genererade bilde n int e fyller
skärmen ända ut i kanterna.
• Bilder med proportionen 5:4 (upplösningarna 1280 × 1024 och 1600 ×
1280) visas med sin verkliga upplösning och fyller inte hela skärmen.
• När du trycker på knappen rör sig bilden över skä rm ytan under
några sekunder. Detta är helt normalt.
SE
87
Page 89

Anpassa bildskärmen
MENU
SLUTA
STORL . / CENTER
GEOMETR I
KONVERGENS
BILD
FÄRG
LANGU AGE
OPT I ON
68.7kHz/ 85Hz
1024x 768
OK
horisontell och
vertikal
frekvens för
den aktuella
insignalen
upplösning för
den aktuella
insignalen
Det finns flera justeringar som du kan göra för att anpassa bilden
som du vill ha de n. Du gör in ställning arna med hj älp av meny erna
på bildskärmen.
7777 LANGUAGE (sida 87)
Välj LANGUAGE för att välja
vilket språk som ska användas för
menyerna.
LANGU AGE
ENGL I SH
FRANÇA I S
DEUTSCH
ESPAÑOL
ITALIANO
NEDERL ANDS
SVENSKA
Bläddra i men yerna
Visa huvudmenyn genom att trycka på knappen.
MENU
SLUTA
STORL . /CENTER
GEOMETR I
b
KONVERGENS+
BILD
FÄRG
LANGU AGE
OPT I ON
Använd m/M och knapparna för att välja någon av följande
menyer. Se sidan 89 för mer information om hur du använder
m/M och knapparna.
1111 SLUTA
När du vill stänga menyn väljer du
SLUTA.
2222 STORL./CENTER (sida 90)
Välj STORL./CENTER-menyn när
du vill justera bildstorlek, centre ring
och zoomningsgrad.
3333 GEOMETRI (sida 90)
Välj GEOMETRI-menyn när du vill
justera bildens vridning (rotation)
och form.
OK
STORL . / CENTER
26
GEOMETR I
26
8888 OPTION (sida 93)
Välj OPTION när du vill ställa in
OPT ION
DEGAUSS
något av följande alternativ:
• avmagnetisering av skärmen
• ändra positionen för
PÅ
bildskärmsmenyerna
• låsa kontrollerna
Visa uppgifter om den aktuella insignalen
xxxx
De horisontella och vertikala frekvenserna för den aktuella
insignalen visas i hu vudmenyn (MENU). Om signalen stämmer
överens med någon av skärmens fabriksinställda lägen visas
också uppgift om upplösningen.
4444 KONVERGENS (sida 91)
5555 BILD (sida 91)
6666 FÄRG (sida 92)
88
Välj KONVERGENS-menyn när
du vill justera bildens horisontella
och vertikala konvergens.
Välj BILD-menyn när du vill justera
bildens kvalitet. Du kan justera
färgavvikelser i hörnen och
moaréundertryckningen.
Välj FÄRG-menyn när du
vill justera bildens
färgtemperatur. Du kan
använda den här funktionen
för att kalibrera färgerna på
bildskärmen till f ärgerna på
utskrifterna.
KONVERGENS
BILD
FÄRG
ENKEL EXPERT s BGR
5000K 6500K 930 K0
TOP
BOT
HÖRNF ÄRG
FÄRGRES E T
26
26
50 K00
PÅ
Page 90

Använda , m/M och </, knapparna
26 26
L JUS / KONTRAST
56 76
sRGB : 56 76
L JUS / KONTRAST
xxxx
1
Visa huvudmenyn (MENU).
Tryck på knappen så att huvudmenyn visas.
2
Välj den meny som du tänker justera.
Tryck på m/M knapparna för att markera önskad meny och
bekräfta valet genom att trycka på knappen.
b
3
Utför justeringarna.
Välj önskat justeringsalternativ genom att trycka på m/M
knapparna. Utför justeringarna genom att trycka på </,
knapparna.
Justera ljusstyrka och kontrast
Justering av ljusstyka och kontrast görs med en separ at LJUS/
KONTRAST-meny.
Dessa inställningar lagras f ör de signaler som kommer från den
signalingång som du gör inställningarna för (den ingång som är
aktiv när du gör inställningarna).
1
Tryck på någon av knapparna (ljusstyrka) m/M
eller 6666 (kontrast) </,.
LJUS/KONTRAST-menyn visas på skärmen.
2
Tryck på knapparna (ljusstyka) m/M om det är
ljusstyrkan ( ) som du vill justera och på
6
6 (kontrast) </, om det är kontrasten (6666).
66
Om du använder sRGB-läget
Om du valt sRGB-läget i FÄRG-menyn visas följande LJUS/
KONTRAST-meny på skärmen.
b
4
Stäng menyn.
Tryck på knappen en gång för att återgå till huvudmenyn
(MENU); tryck två gånger om du vill återgå till det normala
visningsläget. Om du inte trycker på någon knapp stängs
menyn automatiskt efter ungefär 30 sekunder.
Återställa inställninga rna
xxxx
Tryck på ( reset) knappen. Se sidan 94 för mer information
om återställning av justeringarna.
För mer information om hur du använder sRGB-läget, se “Justera
bildfärgen (FÄRG)” på sidan 92.
Menyn stängs automatiskt efter ungefär 3 sekunder.
SE
89
Page 91

Justera storleken på bilden
Justera bildens f orm (GEOMETRI)
(STORL./CENTER)
Den här inställningen lagras i minnet f ör den aktuella insign alen.
1
Tryck på knappen.
Huvudmenyn (MENU) visas på skärmen.
2
Tryck på m/M knapparna för att markera STORL./
CENTER och tryck sedan på knappen igen.
STORL./CENTER-menyn visas på skärmen.
3
Tryck först på m/M knapparna för att välja för
horisontell justering eller för vertikal justering.
Justera sedan storlek en ge nom a tt try cka p å </,
knapparna.
Justera centreringen av bilden
(STORL./CENTER)
Den här inställningen lagra s i m inn e t f ör de n a kt uella insig nalen .
1
Tryck på knappen.
Huvudmenyn (MENU) visas på skärmen.
2
Tryck på m/M knapparna för att m arkera STORL./
CENTER och tryck sedan på knappen igen.
STORL./CENTER-menyn visas på skärmen.
Med inställningarna på GEOMETRI-menyn kan du rotera bilden
och justera dess form.
(rotation) inställningen lag ras i minnet för alla insign aler. Alla
de andra inställningarna lagras för den aktuella insignalen.
1
Tryck på knappen.
Huvudmenyn (MENU) visa s på skärmen.
2
Tryck på m/M knapparna för att markera
GEOMETRI och tryck sedan på knappen igen.
GEOMETRI-menyn visas på skärmen.
3
Tryck först på m/M knapparna för att välja önskat
justeringsalternativ och utför sedan justeringen
med hjälp av </, knapparna.
Välj För att
rotera bilden
expandera eller dra samman bildens sidor
förskjut bildens sidor åt höger eller vänster
justera bildbredden vid skärmens överkant
justera bilden åt vänster eller höger vid skärmens
överkant
3
Tryck först på m/M knapparna för att välja för
horisontell justering eller på för vertikal
justering. Tryck sedan på </, knapparna för att
justera centreringen.
Förstora eller förminska bilden
(ZOOM)
Den här inställningen lagras i minnet f ör den aktuella insign alen.
1
Tryck på knappen.
Huvudmenyn (MENU) visas på skärmen.
2
Tryck på m/M knapparna för att markera STORL./
CENTER och tryck sedan på knappen igen.
STORL./CENTER-menyn visas på skärmen.
3
Tryck på m/M knapparna för att väl ja (zoomning)
och tryck sedan på </, knapparna för att förstora
eller förminska bilden.
Obs!
Justeringen avbryts aut omatiskt när den horisontell a el le r den vertikala
storleken når sitt maximum eller minimum.
90
Page 92

Justera konvergensen
Justera bildkvaliteten (BILD)
(KONVERGENS)
Med inställningarna på KONVERGENS-menyn kan du justera
bildkvaliteten genom att ställa in ko nvergensen, dvs. hur den
röda, gröna och blåa signalen är justerade i förhållande till
varandra.
Om du upptäcker röda eller blå skuggor runt bokstäver och linjer
kan du behöva just era konvergensen.
De här inställningarna lagras i minnet för alla insignaler.
1
Tryck på knappen.
Huvudmenyn (MENU) visas på skärmen.
2
Tryck på m/M knapparna för att markera
KONVERGENS och tryck sedan på knappen
igen.
KONVERGENS-menyn visas på skärmen.
3
Tryck först på m/M knapparna för att välja önskat
justeringsalternativ och utför sedan justeringen
med hjälp av </, knapparna.
Välj För att
TOP
V KONV. TOPP
BOT
V KONV. BOTTEN
horisontell förskjutning av röda eller
blå skuggor
vertikal förskjutning av röda eller blå
skuggor
vertikal förskjutning av röda eller blå
skuggor upptill på skärmen
vertikal förskjutning av röda eller blå
skuggor undertill på skärmen
Med BILD-inställningarna kan du förbättra bildkvalitén genom
att ställa in moaréundertryckning och färgavvikelserna i hörnen
av bilden (landing).
• Du kan justera färgoregelbundenheter som kan up pstå i
bildskärmen s hö r n.
• Om eliptiska eller vågiga mönster vi sas på skärmen bör du
stänga av moarén.
ELIMINERA MOARE- och JUSTERA MOARE-inställningarn a
lagras i minnet för den aktuella insignalen. Alla andra
inställningar lagras i minnet för alla insignaler.
1
Tryck på knappen.
Huvudmenyn MENU visas på skärmen.
2
Tryck på m/M knapparna för att markera BILD
och tryck sedan på knappen igen.
BILD-menyn visas på skärmen.
3
Välj önskat justeringsalternativ geno m att trycka på
m/M knapparna. Utför justeringarna genom att
trycka på </, knapparna.
Välj För att
HÖRNFÄRG
HÖRNFÄRG
HÖRNFÄRG
HÖRNFÄRG
ELIMINERA
MOARE
JUSTERA MOARE
*
reducera färgoregelbundenheter i
skärmens övre vänstra hörn till ett
minimum.
reducera färgoregelbundenheter i
skärmens övre högra hörn till ett
minimum.
reducera färgoregelbundenheter i
skärmens undre vänstra hörn till ett
minimum.
reducera färgoregelbundenheter i
skärmens undre högra hörn till ett
minimum.
ställa
moaréundertryckningsfunktionen på
PÅ eller AV.
Om du väljer PÅ visas
(JUSTERA MOARE) i menyn.
justera graden av
moaréundertryckning tills
moaréeffekterna nått en minimum.
SE
• Moaré är en typ av naturlig störning som skapar mjuka vågmönster på
skärmen. De kan uppstå som en följd av interferens mellan skärmbilden
och bildskärmens fosforpu nktmönster.
Exempel på moaré
Obs!
Bilden kan bli suddig när ELIMINERA MOARE är ställd på PÅ.
91
Page 93

Justera bildfärgen (FÄRG)
Med FÄRG-inställningarna kan du justera bildens färgtemperatur
genom att ändra färgnivån på de vita färgfälten. Låg
färgtemperatur gör att färgerna framstår som rödaktiga och en hög
färgtemperatur gör bilden blåtonad. Du kan använda den här
funktionen för att kalibrera färgerna på bildskärmen till färgerna
på utskrifterna.
1
Tryck på knappen.
Huvudmenyn (MENU) visas på skärmen.
2
Tryck på m/M knapparna för att markera FÄRG
och tryck sedan på knappen igen.
FÄRG-menyn visas på skär men.
3
Tryck på </, knapparna för att välja
justeringsläge.
Det finns tre justeringslägen: ENKEL, EXPERT och sRGB.
4
Tryck först på m/M knapparna för att välja önskat
justeringsläge. Utför sedan justeringen genom att
trycka på </, knapparna.
Följande instruktioner visar hur du utför justeringarna för de
olika lägena.
ENKEL-läge
FÄRG
ENKEL EXPERT s BGR
5000K 6500K 930 K0
FÄRGRES E T
1
Tryck först på m/M knapparna för att välja raden för
färgtemperaturen 1111 och välj sedan färgtemperatur
genom att trycka på </, knapparna.
De förinställda färgtemperaturerna är 5000K, 6500K och
9300K. Eftersom den ursprungliga ins tällningen är 9300K
kommer det vita fältet att skifta från blåtonade nyanser till
rödaktiga vartefter du sänker färgtemperaturen till 6500K och
5000K.
2
Du kan finjustera färgtemperaturen om det skulle
visa sig nödvändigt.
Tryck först på m/M knapparna för att välja raden för
färgtemperaturen 2222 och tryck sedan på </,
knapparna för att fininställa färgtemperaturen.
Om du fininställer färgtemperaturen lagras de nya
färginställningarna i minnet för var och en av de tre
färgtemperaturerna samtidigt som rad 1 på
bildskärmsme nyn ändras på följande sätt.
• [5000K] t[1]
• [6500K]t[2]
• [9300K]t[3]
50 K00
PÅ
EXPERT-läge
Om du vill ha större kontroll över färgjusteringa rn a kan du välja
EXPERT-läget.
FÄRG
ENKEL EXPERT s BGR
5000K 6500K 930 K0
R BIAS 05
G BIAS 05
B BIAS 05
RGAIN 05
GGAIN 05
BGAIN 05
1
Tryck först på m/M knapparna för att välj a rad en f ör
färgtemperaturen 1111 och välj sedan en
färgtemperatur genom att trycka på </,
knapparna.
2
Tryck på m/M knapparna för att välja
justeringsalternativ 2222 och tryck sedan på </,
knapparna för att justera BIAS (svartnivå).
På detta vis justerar du de mörka partierna av bilden.
3
Tryck på m/M knapparna för att välja
justeringsalternativ 3333 och tryck sedan på </,
knapparna för att justera GAIN (vitnivån).
På detta vis justerar du de ljusa partierna av bi l den.
Du kan justera insignalens röda (R), gröna (G) och blå (B)
komponenter med de olika alternativen för 2 och 3 (se
ovanstående figur).
Om du fininstäl ler färgtemperaturen lagras de nya
färginställningarna i minnet för de tre färgtemperaturerna och
samtidigt som rad 1 på bildskärmsmenyn ändras på följande
sätt.
• [5000K]t[1]
• [6500K]t[2]
• [9300K]t[3]
Ställa in färgtemperaturen för de olika
videoingångarna
Du kan fininstä lla färgtem peratu ren för de olika videoi ngång arna
(INSIGNAL 1: 13W3 och INSIGNAL 2: HD15) i både ENKELoch EXPERT-läget.
1
Välj samma justeringsläge och färgtemperatur i
FÄRG-menyn för både INSIGNAL 1 och INSIGNAL 2 .
2
Fininställ färgtemperaturen i varje meny för
INSIGNAL 1 och INSIGNAL 2.
Inställningarna lagras i minnet för INSIGNAL 1- respektive
INSIGNAL 2-anslutningen.
För mer information om hur du väljer videoingång, se sidan 87.
92
Page 94

sRGB-läge
Färginställningen sRGB är en industristandard för
färgrymdsprotokoll som har utvecklats för att kalibrera de visade
färgerna mot de utskrivna för datorutrustning som följer sRGBstandarden. Du justerar färg erna till sRGB-profilen genom att helt
enkelt välja sRGB-läget i FÄRG-menyn. För att sRGB-färgerna
ska visas korrekt (γ=2,2; 6500K) måste du ställa in datorn på
sRGB-profilen och justera ljusstyrkan ( ) och kontrasten (6)
på de värden som visas i menyn. Information om hur du ställer in
ljusstyrkan ( ) och kontrasten (6) fi nn s på s idan 89.
Obs!
Datorn och andra anslut na produkter (som t.ex. skrivare ) måste vara
sRGB-kompatibla.
FÄRG
ENKEL EXPERT s BGR
Ytterligare inställningar (OPTION)
Du kan utföra manuell avmagneti sering (degauss) av
bildskärmen. Du kan också ändra menyernas placering och låsa
bildskärmskontrollerna.
1
Tryck på knappen.
Huvudmenyn (MENU) visas på skärmen.
2
Tryck på m/M knapparna för att ma rkera OPTION
och tryck sedan på knappen igen.
OPTION-menyn visas på skärmen.
3
Välj önskat justeringsalternativ geno m att trycka på
m/M knapparna.
Justera det valda alternativet enligt följ an d e instrukt ion e r.
:56 :76 FÖR s BGR
FÄRGRES E T
PÅ
Återställa färgen från ENKEL- eller sRGBmenyerna
Efter flera års användning brukar färgerna hos de flesta bildskärmar
mattas av. FÄRGRESET-funktionen, som du hittar i ENKEL- och
sRGB-menyerna, gör att du kan återställa färgerna till den
kvalitetsnivå de hade när skärmen lämnade fabriken. I det följande
beskrivs hur du återställer skärmens färger från ENKEL-menyn.
1
Tryck på </, knapparna för att v älja ENKEL- eller
sRGB-läge.
2
Tryck först på m/M knapparna för att välja
(FÄRGRESET) och sedan på , knappen.
Bilden försvinner medan färgen återställs (tar ungefär 2
sekunder). När färgen har återställts visas bilden återigen på
skärmen.
Obs!
• Innan du använder den här funktionen må ste skärmen först ha varit
påslagen i normalt lä ge (den gröna strömindikatorn l y ser) under
åtminstone 30 minut er. Om skärmen går in i energispar lä ge måste du
först återställa skärmen till normalt läge och vänta 30 m inuter innan
skärmen är redo för färgåterställning. Du kan behöva justera datorns
energisparfunktion för att skärmen ska hålla sig kvar i normalt läge
under 30 minuter. Om skärmen inte är redo visas följande meddelande.
FÄRG
ENKEL EXPERT s BGR
5000K 6500K 930 K0
FÄRGRES E T
TILLGÅNG
EFTER UPPVÄRMN
50 K00
Avmagnetisera skärmen
Skärmen avmagnetiseras automatiskt när strömmen slås på.
Om du vill avmagnetisera skärmen m anuellt trycker du
först på m/M knapparna för att välja (DEGAUSS).
Tryck sedan på , knappen.
Skärmen avmagnetiseras under ungefär 2 sekund er. Om du
behöver göra om avmagnetiseringen bör du först vänta 20 minuter
för att få bäst resultat.
Ändra menynpositionen
Du kan placera om menyn om den skymmer en bild på skärmen.
För att ändra menypositionen på bildskärmen trycker
du först på m/M knapparna för att välja (H POS
MENY) för horisontell justering eller (V POS MENY)
för vertikal justering. Tryck sedan p å </, kna pparna
för att flytta bildskärmsmenyn.
Låsa kontrollerna
Du kan skydda dina inställningar genom att låsa
kontrollerna. Tryck först på m/M knapparna för att välja
(KONTROLL LÅS) och tryck sedan på , knappe n
för att välja PÅ.
När kontrollerna är låsta fungerar bara 1 (strömbrytaren),
SLUTA och (KONTROLL LÅS) i OPTION-menyn. Om
du försöker använda några andra kontroller visas på
skärmen.
Låsa upp kontrollerna
Upprepa ovanstående procedur, men ställ (KONTROLL LÅS) på
AV.
SE
• Det kan hända att skärm en gradvis förlorar egenskape n at t utföra den
här funktionen på grund av att bildröret helt naturligt åldras.
93
Page 95

Återställa justeringarna
Den här bildskärmen erbjuder tre sätt att återställa. Använd
(återställning) knappen för att återställa justeringarna.
Återställa ett enskilt justeringsalternativ
Använd , m/M knapparna för att v äl ja d e t j usterin gsa ltern ati v
som du vill återställa och tryck sedan på (återställning)
knappen.
Återställa alla justeringsdata för den aktuella
insignalen
Tryck på (återställning) knappen när ingen meny visas på
skärmen.
Observera att följande alternativ inte återställs med den här
metoden:
• språk för bildskärmsmenyerna (sida 87)
• justeringläget i FÄRG-menyn (ENKEL, EXPERT, sRGB)
(sida 92)
• menypositionerna på bildskärmen (sida 93)
• kontrollåset (sida 93)
Tekniska data
Energisparfunktion
Den här bildskärmen följer de riktlinjer för energisparfunktioner
som fastställts av VESA,
bildskärmen inte tar emot någon signal från den dator den är
ansluten till, minskas energiförbrukningen automatiskt enligt
följande.
Energiläge Strömförbrukning
normalläge ≤ 160 W grön
active off*
(avstängd)
strömmen
avslagen
* När datorn övergår till “avstängt” läge stängs insignale n frå n
bildskärmen av och “INGEN SIGNAL” visas på skärmen. Efter ett kort
ögonblick växlar bil dskärmen över till energispa rläge.
E
NERGY STAR och NUTEK.
1
(ström)
indikator
≤ 3 W orange
< 1 W av
Om
Återställa alla justeringsdata för alla insignaler
Tryck in och håll (återställning) knappen nedtryckt under
mer än två sekunder.
Obs!
(återställning) knappen fungerar inte när
är ställd på PÅ.
KONTROLL LÅS
(
)
94
Page 96

Felsökning
Innan du kontaktar teknisk support bör du först läsa igenom detta
avsnitt.
Om tunna linjer syns på skärmen
(dämpningstrådar)
Linjerna du ser på skärmen är normala för Trinitron-skärmar och
innebär inget fel. De är skuggor från dämptrådarna som har som
uppgift att stabilisera skärmgallret. De märks mest mot ljus
bakgrund (t.ex. mot vitt). Skrämgallret är ett tekniskt mycket
viktigt element och gör Trinitron-bildrören unika genom att det
släpper fram mer ljus med klarare och mer detaljrika bilder som
resultat.
Dämptrådar
Bildskärmsmeddelanden
Om EJ I FREKVENSOMFÅNG visas på skärmen
INFORMAT ION
SKÄRMEN ÄR PÅ
INSIGNAL1:130.0kHz/ H57
EJ I FREKV ENSOMFÅNG
ÄNDRA B I LDFREKVENSEN
WH I T E
RED
GREEN
BLUE
1111 Vald anslutning och den aktuella insignalens
frekvenser
Detta meddelande visar den aktuella anslutningen
(INSIGNAL 1 eller INSIGNAL 2). Om skärmen kan
identifiera frekvenserna från den aktuella insignalen visas
också de horisontella och vertikala frekvenserna.
2222 Insignalens status
EJ I FREKVENSOMFÅNG
Detta indikerar att insignalen inte har stöd av bildskärmens
specifikationer.
3333 Åtgärder
ÄNDRA BILDFREKVENSEN visas på skärmen. Om du har
bytt ut en gammal skärm mot den här, byter du t illbaka till den
gamla och justerar sedan datorns grafikkort så att den
horisontella fr e kvensen ligger mella n 30 – 121 kHz och den
vertikala mellan 48 – 160 Hz.
z
Om det är något fel på insigna le n visa s någ o t av följande
meddelanden på skärmen.
Om INGEN SIGNAL visas på skärmen
INFORMAT ION
SKÄRMEN ÄR PÅ
INSIGNAL1:
INGEN SIGNAL
DEN V I A DATORN
KONTROLLERA I NGÅNG
SE OM KABELS I GNAL
WH I T E
RED
GREEN
BLUE
1111 Den valda anslutningen
Detta meddelande visar vilken videoingång som för tillfället
är vald (INSIGNAL 1 eller INSIGNAL 2).
2222 Insignalens status
INGEN SIGNAL
Visar att skärmen inte får någon insignal elle r att ingen signal
skickas vidare frå n de n va lda anslutningen .
3333 Åtgärder
Ett eller fler av följande meddelanden kan visas på skärmen.
• Om DEN VIA DATORN visas på skärmen kan du pröva att
trycka på någon tangent på datorn. Kontr ollera också att
datorns grafikkort sitter säkert förankrat på sin rätta
kortplats.
• Om KONTROLLERA INGÅNG visas på skärmen kan du
försöka byta insignal (sida 87).
• Om SE OM KABELSIGNAL visas på skärmen
kontrollerar du att skärmen är korrekt ansluten till datorn
(sida 86).
För mer information, se “Felsymptom och åtgärder” på sidan 96.
SE
95
Page 97

Felsymptom och åtgärder
Om problemet orsakas av den anslutna datorn eller ann an utrustning finns me r information i bruksan visningen till den anslu tna utrustningen.
Använd självdiagnostikfunktionen (sida 98) om följande åtgärder inte löser proble met.
Symptom Kontrollera dessa alternativ
Ingen bild
Om 1 (ström) indikatorn inte tänds • Kontrollera att nätkabeln är korrekt ansluten.
• Kontrollera att 1 (ström) omkopplaren är ställd på “on”.
Om meddelandet INGEN SIGNAL
visas på skärmen eller om 1 (ström)
indikatorn lyser rödbrun eller växlar
mellan grönt och rödbr un
Om meddelandet INGEN SIGNAL
och SE OM KABELSIGNAL visas
på skärmen eller om 1 (ström)
indikatorn antingen lyser rödbrun
eller växlar mellan grönt och
rödbrun
Om meddelandet EJ I
FREKVENSOMFÅNG visas på
skärmen
Om inget meddelande visas och 1
(ström) indikatorn lyser grönt eller
blinkar rödbrun
Bilden fladdrar, hoppar, skälver
eller är förvrängd
• Kontrollera att inställningarna för knappen är korrekta (sida87).
• Kontrollera att inte några stift på anslutningskontakten är böjda eller har tryckts in.
xProblem orsakade av den anslutna datorn eller annan utrustning
• Datorn är i energisparläge. Pr öva med att trycka på någon tangent på datorns tangentbord.
• Kontrollera att datorn är påslagen.
• Kontrollera att datorns grafikkort sitter säkert förankr at på sin rätta kortplats.
• Kontrollera att signalkabeln är korrekt ansluten och att alla kontakter sitter stadigt i sina
anslutningar (sida 86).
• Kontrollera att inte några stift på anslutningskontakten är böjda eller har tryckts in.
• Kontrollera att knapp inställningen är korrekt (sida 87).
xProblem orsakade av den anslutna datorn eller annan utrustning
• Kontrollera att datorns grafikkort sitter säkert förankrat på sin rätta kortplats.
xProblem orsakade av den anslutna datorn eller annan utrustning
• Kontrollera att frekve nserna för v ideosign alerna ligger i nom det o mråde som spe cif icerats
för skärmen. Om du har bytt ut en gammal skärm mot den här, byter du tillbaka till den
gamla och justerar sedan frekvensomfånget enligt följande.
Horisontell: 30 – 121 kHz
–
Vertikal: 48
• Använd självdiagnosfunk tio ne n (sida 98).
• Undersö k om det kan finnas störningskäll or i närheten av bildskärmen. Störande
magnetiska fält kan orsakas av andra skärmar, laserskrivare, elektriska fläktar,
fluorescenslampor och tv-apparater.
• Flytta skärmen bort från strömförande kablar eller placera en magnetisk avskärmning nära
skärmen.
• Försök ansluta skärmen till ett ann at vägg utta g, helst e tt utta g som ä r an slutet t ill en annan
gruppsäkr ing .
• Pröva att vrida skärmen 90° åt vänster eller höge r.
160 Hz
xProblem orsakade av den anslutna datorn eller annan utrustning
• Rådfråga manualen till det installerade grafikkortet om hur du ställer in det så att det
passar bildskärmen.
• Kontrollera att grafiklägena och frekvensen f ör insignalen stödjs av den hä r skärmen.
Även om frekvensen verkar vara korrekt har vissa grafikkort en alltför snäv synkpuls för
att den ska synkronisera bildskärmen korrekt.
• Justera datorns uppdateringsfrekvens (den vertikala frekvensen) tills du får bästa möjliga
bild.
Bilden är suddig • Justera ljusstyrkan och kontrasten (sida 89).
• Avmagnetisera skärmen* (sida 93).
• Bilden kan i vissa fall bli suddig när ELIMINERA MOARE står på PÅ. Minska
moaréundertryckningen eller ställ ELIMINERA MOARE på AV (sida 91).
96
Page 98

Symptom Kontrollera dessa alternativ
Bilden uppvisar skuggor • Undvik att använda förlängda videokablar och/eller videoswitchboxar.
• Kontrollera att alla kontakter sitter stadigt i sina anslutningar.
Bilden är inte centrerad eller har
fel storle k
• Tryck på knappen (sida 87).
• Justera storlek (sida 90) eller centrering (sida 90). Tänk på att vissa videolägen inte fyller
skärmen ända ut i kanterna.
Bildens kanter är krökta • Justera geometrin (sida 90).
Ett vågformat elliptiskt mönster
(moaré) syns
• Ställ ELIMINERA MOARE på PÅ och justera graden av moaréundertryckning tills
moaréeffekten minimerats (sida 91).
xProblem orsakade av den anslutna datorn eller annan utrustning
• Ändra skr ivbordsmönstret.
Färgen är inte likformig • Avmagnetisera skärmen* ( s ida 93). Om du placerar utrustning som genere rar magnetiska
fält, t.ex. högtalare, nära skärmen eller om du ändrar skärmriktingen, kan det hända att
färgerna förlorar sin likformighet.
• Justera färgavvikelserna i hörnen (landing) (sid a 91).
Vitt ser inte ut som vitt • Justera färgtemperat uren (sida 92).
Bokstäver och linjer visas
• Justera konvergensen (sida 91).
omgivna av röda eller blå
skuggningar
Knapparna på skärmen fungerar
• Om kontrollåset står på PÅ ställer du det på AV (sida 93).
inte
( visas på skärmen)
FÄRGRESET-funktionen fungerar
inte
FÄRG
ENKEL EXPERT s BGR
5000K 6500K 930 K0
FÄRGRES E T
TILLGÅNG
EFTER UPPVÄRMN
50 K00
• Innan du använder den här funktionen måste skärmen vara i normalläge (den gröna
indikatorn lyser) under minst 30 minuter. För mer information om hur du använder
FÄRGRESET-funktionen, se sidan 93.
• Justera datorns inställningar för energisparläget så att skärmen står kvar i normalläget
under mer än 30 minuter.
• Skärmen förlorar gradvis sin möjlighet att utföra den här funktionen beroende på
bildrörets naturliga åldrande.
Ett brum hörs direkt efter det att
du slagit på strömmen
* Om en a ndra avmagnetiseringsc yke l behövs bör du först vänta 20 minut e r; då får du bästa resultatet. Du kanske här e tt brum mande ljud, me n det helt
normalt.
Visa den här skärmens namn, serienummer och
tillverkningsdatum.
Medan skärmen tar emot en videosignal trycker du på
knappen och håller den nedtryckt under mer än fem sekunder. Då
visas skärmens informationsruta.
Exempel
INFORMATION
MODEL : GDM 5410
b
SER NO : 1234567
MANUFACTURED
• Det du hör är ljudet från automatiska avmagnetiseringen. När skärmen slås på
avmagnetiseras skärmen automatiskt under 2 sekunder.
Om du inte lyckas lösa problemet kontaktar du din
serviceverkstad och ger dem följande information.
• Model lbeteckning: GDM-5410
• Serienummer
• Namn och specifikationer för dator och grafikkort.
: 1999-52
SE
97
Page 99

Självdiagnosfunktion
Den här skärm en är utrus tad med en självdia gnosfunk tion. Om du
har problem med skärmen eller datorn (datorerna) slocknar
skärmen och 1 (ström) indikatorn lyser antingen grönt eller
blinkar rödbrun. Om 1 (ström) indikatorn lyser rödbrun indikerar
det att datorn intag it energisp arläge. Tryck på en valfri tangent p å
tangentbordet.
(ström) indikator
1
Om 1 (ström) indikatorn lyser grönt
1
Koppla bort kontakterna från video input 1- och 2anslutningarna, eller stäng av den anslutna datorn
(datorerna).
2
Tryck på 1111 (ström) knappen två gånger för att först
slå av monitorn och sedan på den igen.
3
Tryck på , knappen under 2 sekunder innan
skärmen går in i energisparläge.
Specifikatione r
Bildrör (CRT) 0,24 mm öppning i hålgallret
21 tum uppmätt diagonalt
90-graders avböjning
FD Trinitron
Bildrutans storlek Ca. 403,8 × 302,2 mm (b/h)
19,8" bildyta
Rekommenderad upplösning
horisontellt: 1280 punk te r
vertikalt: 1024 linjer
Standardbildyta Ca. 388 × 291 mm (b/h)
eller
Ca. 364 × 291 mm (b/h)
Avböjningsfrekvens* horisontellt: 30 till 121 kHz
vertikalt: 48 till 160 Hz
Nätspänning/strö mstyrka 100 till 240 V, 50 – 60 Hz, 2, 0 – 1,0 A
Strömförbrukning Ca. 145 W
Mått
Vikt Ca. 32 kg
Plug and Play DDC1/2B/2Bi, GTF**
* Rekommenderade horisontella och vertikala synkförhållanden
• Horisontell synkbreddeffekt ska vara större än 4,8% av den
totala horisont ella tiden elle r 0,8 µs (det st örsta av des sa båda
värden).
• Horisontellt svepavstånd (blanking width) bör överstiga
2,3 µs.
• Vertikalt svepavstånd (blanking width) bör överstiga
450 µs.
** Om insignalen är GTF-kompatibel (Generalized Timing
Formula), kommer bildskärmens GTF-funktion att
automatiskt skapa en optimal bild för skärmen.
Ca. 501 × 498 × 498 mm (b/h/d)
Om alla fyra färgfälten (vitt, rött, grönt och blått) visas fungerar
skärmen som den ska. Anslut i så fall videokablarna igen och
kontrollera datorns (datorernas) status.
Om färgfälten inte visas finns det risk för att det är något fel på
bildskärmen. Kontakta service och informera om bildskärmens
tillstånd.
Om 1 (ström) indikatorn blinkar rödbrun
Tryck på 1 (power) knappen två gånger för att först slå
av bildskärmen och sedan slå på den igen.
Om 1 (ström) indikatorn lyser grönt betyder det att skärmen
fungerar som den ska.
Om 1 (ström) indikatorn fortfarande blinkar finns risk för att det
är något fel på skärmen. Räkna hur många sekunder det är mellan
1 (ström) indikatorns rödbrun-blinkningar och informera
serviceverkstaden om bildskärmens tillstånd. Se till att du har
information om skärmens modellbeteckning serienummer
tillgänglig, likaså information om dator och grafikkort (märken
och modeller).
Rätt till ändringar av utförande och specifikationer förbehålles.
98
Page 100

目次
安全のために .............................................................................
使用上のご注意 .........................................................................
各部の名称とはたらき...............................................................
接続と設定.................................................................................
手順1:リアカバーをはずす .......................................................
手順2:コンピューターにつなぐ................................................
手順3:電源コードをつなぐ .......................................................
手順4:リアカバーを取り付ける................................................
手順5:電源を入れる..................................................................
メニュー言語を変える(
入力を切り換える......................................................................
画像の位置と大きさを自動的に合わせる..................................
LANGUAGE
)....................................
調整する ....................................................................................
メニュー操作のしかた...............................................................
明るさとコントラストを調整する ............................................
画像の大きさを調整する(サイズ調整/位置調整)......................
画面の位置を調整する(サイズ調整/位置調整).........................
画像を拡大/縮小する(ズーム)...................................................
画像の傾きや歪みを調整する (画歪調整)..............................
コンバージェンスを調整する(コンバージェンス)...................
画質を調整する(画調整)...........................................................
色温度を調整する(色温度調整)................................................
その他の調整をする(オプション)............................................
お買い上げ時の設定に戻す .......................................................
100
104
105
106
106
106
106
106
106
107
107
107
108
108
109
110
110
110
110
111
111
112
113
114
JP
RF
• VESAとDDC
Electronics Standard Association
の商標です。
この取扱説明書に表記されている上
•
記以外の製品名は、それぞれの会社
の商標または登録商標です。
この取扱説明書では、「」と「」につ
•
いては一部表記を省略しています。
は、
Video
機能解説 ....................................................................................
省電力(パワーセービング)機能 ................................................
故障かな?と思ったら...............................................................
画面に細い横線が出たら(ダンパーワイヤー)..........................
表示メッセージについて ...........................................................
本機の症状と対処のしかた .......................................................
自己診断表示機能......................................................................
主な仕様 ....................................................................................
Appendix
.......................................................................................
TCO’99 Eco-document
..............................................................
114
114
115
115
115
116
118
118
i
i
99
 Loading...
Loading...