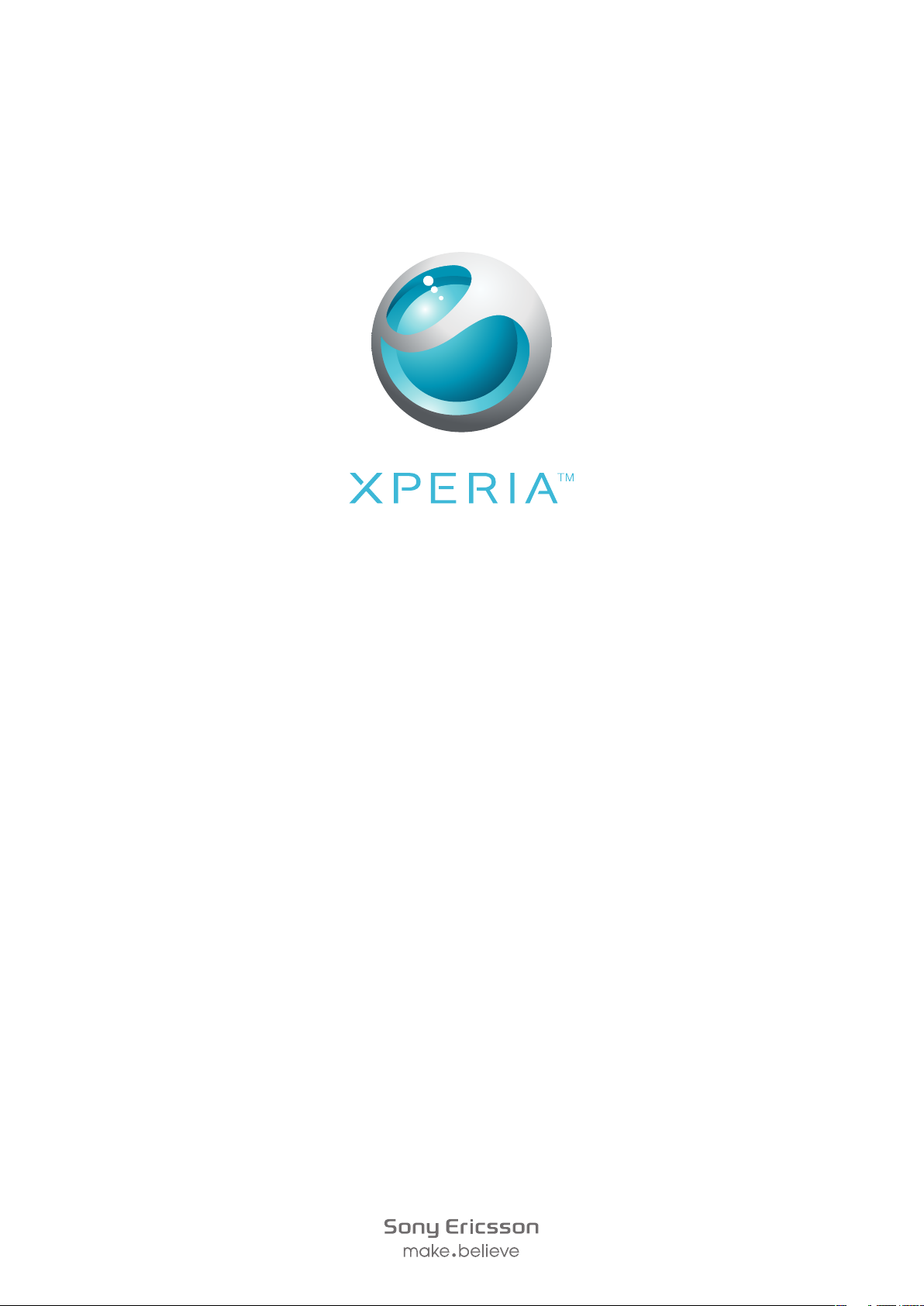
X10 mini
Utökad användarhandbok
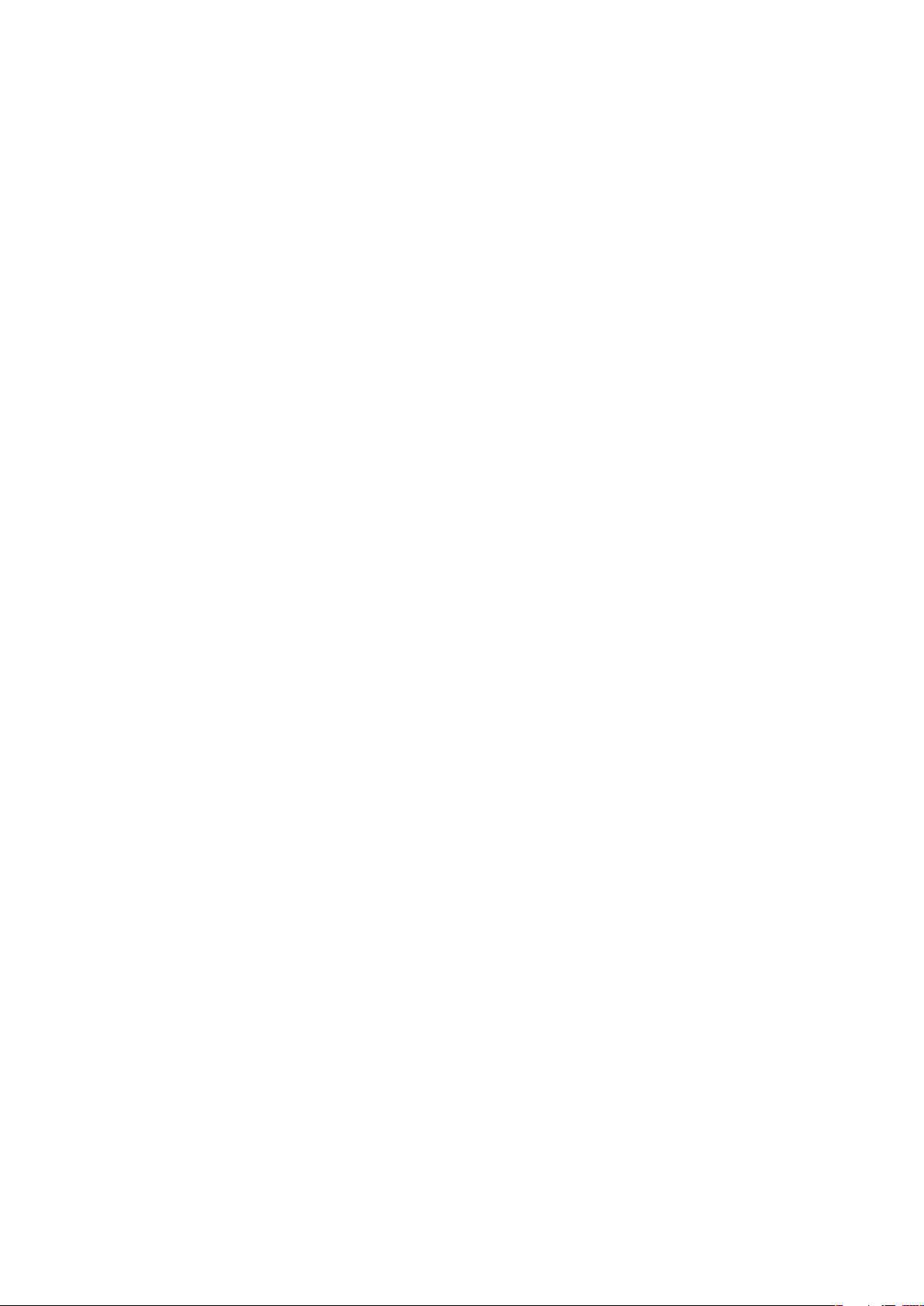
Innehåll
Komma igång...............................................................................5
Användarhandbok i telefonen..............................................................5
Montering............................................................................................5
Starta telefonen för första gången.......................................................5
Starta och stänga av telefonen............................................................7
Bekanta dig med telefonen.........................................................9
Telefonen – översikt............................................................................9
Ladda batteriet..................................................................................10
SIM-kort............................................................................................10
Minne................................................................................................11
Bärbar handsfree med stereoljud......................................................11
Lysdiod för aviseringar......................................................................11
Sensorer...........................................................................................12
Justera volymen................................................................................12
Använda telefonknapparna................................................................12
Statusfältet........................................................................................13
Använda pekskärmen.......................................................................14
Startskärmen....................................................................................16
Programfönster.................................................................................17
Fönstret Senast använda program....................................................20
Telefoninställningar – översikt............................................................20
Inställningar för Internet och meddelanden........................................22
Skriva in text.....................................................................................24
Ringa samtal...............................................................................26
Nödsamtal........................................................................................26
Samtalshantering..............................................................................26
Röstbrevlåda.....................................................................................27
Flera samtal......................................................................................27
Konferenssamtal...............................................................................28
Samtalsinställningar...........................................................................28
Kontakter ...................................................................................30
Skärmen Kontaktinformation.............................................................31
Favoriter ...........................................................................................32
Meddelanden..............................................................................34
SMS och MMS..................................................................................34
E-post...............................................................................................36
Google Talk™ ..................................................................................38
Sony Ericsson Timescape™......................................................39
Startskärmen för Timescape™..........................................................39
2
Detta är en internetversion av denna utgåva. © Utskrift endast för privat bruk.
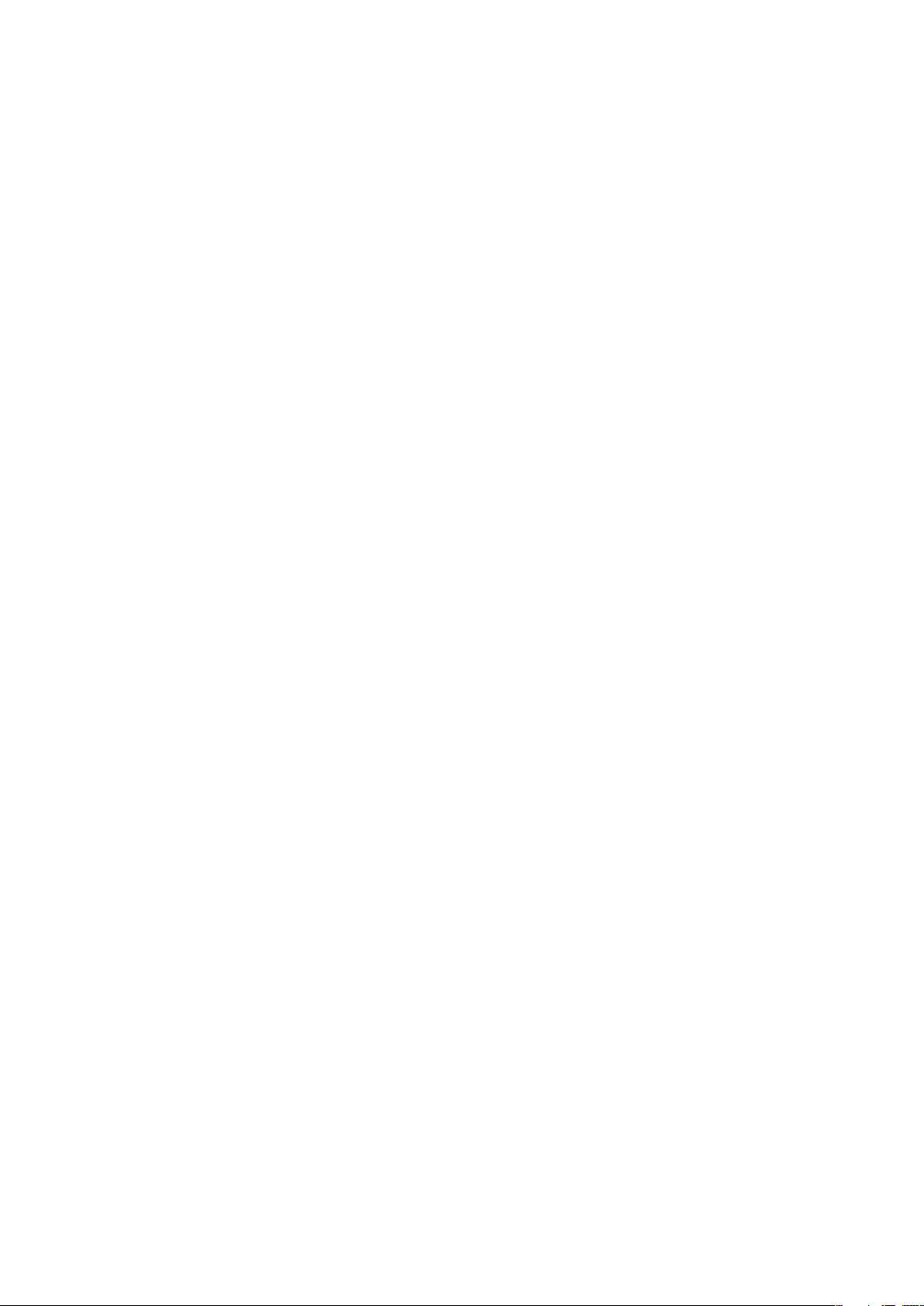
Använda Timescape™......................................................................39
Timescape™-inställningar.................................................................41
Timescape™-widget.........................................................................42
Program och innehåll.................................................................43
PlayNow™........................................................................................43
Android™ Market..............................................................................45
Hantera program...............................................................................45
Upphovsrättsskyddat material...........................................................46
Ordna saker................................................................................47
Kalender...........................................................................................47
Anteckningar.....................................................................................49
Alarmklocka......................................................................................49
Synkronisering............................................................................51
Sony Ericsson Sync..........................................................................51
Google™ sync..................................................................................52
Wi-Fi™.........................................................................................53
Innan du använder Wi-Fi™................................................................53
Wi-Fi™-nätverksstatus......................................................................53
Avancerade Wi-Fi™-inställningar.......................................................54
Webbläsare.................................................................................56
Innan du använder webben...............................................................56
Surfa på webben...............................................................................56
Verktygsfält.......................................................................................57
Webbläsarinställningar......................................................................58
Ansluta telefonen till en dator...................................................59
Överföra och hantera innehåll med hjälp av en USB-kabel.................59
PC Companion.................................................................................59
Media Go™ .....................................................................................60
Trådlös Bluetooth™-teknik.......................................................61
Telefonnamn.....................................................................................61
Koppla telefonen till en annan Bluetooth™-enhet..............................61
Musik...........................................................................................63
Använda musikspelaren....................................................................63
Poddsändningar................................................................................65
TrackID™-teknik...............................................................................65
FM-radio......................................................................................67
FM-radio – översikt...........................................................................67
Byta radiokanal.................................................................................67
Använda favoritkanaler på radio........................................................67
Göra en ny sökning efter radiokanaler...............................................68
Växla mellan högtalare och handsfree...............................................68
3
Detta är en internetversion av denna utgåva. © Utskrift endast för privat bruk.
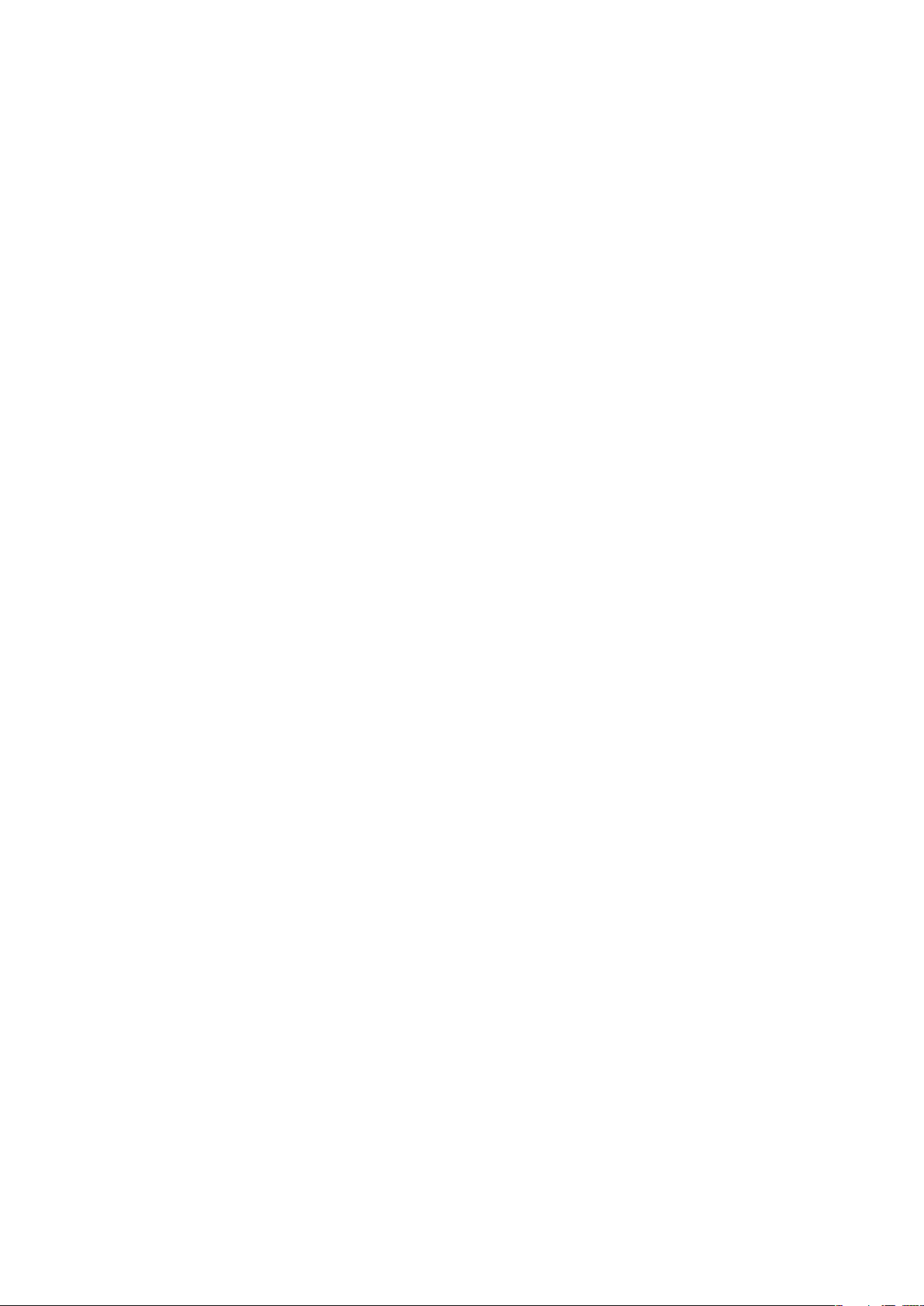
Videoklipp ..................................................................................69
Använda videospelaren.....................................................................69
YouTube™........................................................................................70
Kamera........................................................................................71
Sökaren och kameraknapparna........................................................71
Använda kameran.............................................................................71
Kameraalbum.............................................................................75
Dela foton och videoklipp..................................................................76
Positionsbestämningstjänster..................................................77
Använda GPS-teknik.........................................................................77
Google Maps™.................................................................................77
Få vägbeskrivningar..........................................................................78
Låsa och skydda din telefon.....................................................79
IMEI-nummer....................................................................................79
SIM-kortskydd..................................................................................79
Skärmupplåsningsmönster................................................................80
Uppdatera telefonen..................................................................81
Uppdatera telefonen på trådlös väg...................................................81
Uppdatera telefonen med hjälp av en USB-kabel..............................81
Felsökning...................................................................................82
Vanliga frågor....................................................................................82
Felmeddelanden...............................................................................83
Juridisk information...................................................................84
Index............................................................................................85
4
Detta är en internetversion av denna utgåva. © Utskrift endast för privat bruk.
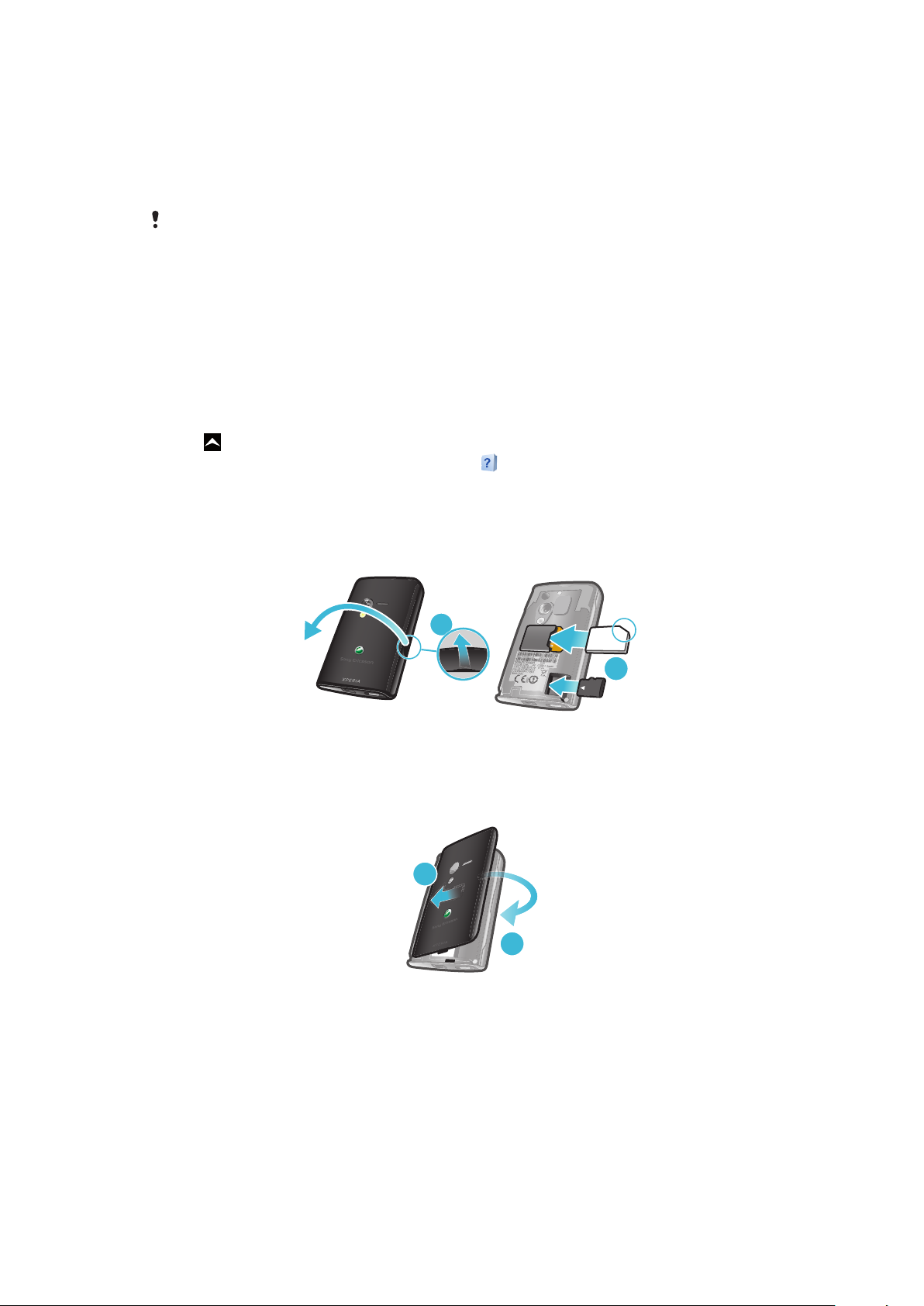
Komma igång
1
2
1
2
Viktig information
Läs igenom broschyren Viktig information innan du använder din mobiltelefon.
Vissa av de tjänster och funktioner som beskrivs i den här användarhandboken stöds inte i alla
länder/regioner eller nät och/eller hos alla tjänstleverantörer överallt. Detta gäller bland annat det
internationella GSM-larmnumret 112. Kontakta din nätoperatör eller tjänstleverantör för att få
reda på vilken tillgänglighet som gäller för en viss tjänst eller funktion och om ytterligare åtkomst
krävs eller kostnader tillkommer.
Användarhandbok i telefonen
I din telefon finns en utökad användarhandbok. Den utökade användarhandboken och mer
information finns också på www.sonyericsson.com/support.
Öppna användarhandboken i telefonen
1
Dra uppåt på Startskärmen.
2
Leta reda och knacka på Användarhandbok .
Montering
Sätta i SIM-kortet och minneskortet
1
Ta bort batteriluckan.
2
Skjut in SIM-kortet med de guldfärgade kontakterna nedåt och minneskortet med
kontakterna uppåt.
Fästa batteriluckan
•
Fäst luckan på telefonens baksida.
Starta telefonen för första gången
När du startar telefonen för första gången visas en inställningsguide där du anger
grundläggande telefoninställningar, importerar kontakter och ställer in konton för e-post
och onlinetjänster. Du kan öppna den här guiden senare via telefoninställningarna.
Detta är en internetversion av denna utgåva. © Utskrift endast för privat bruk.
5
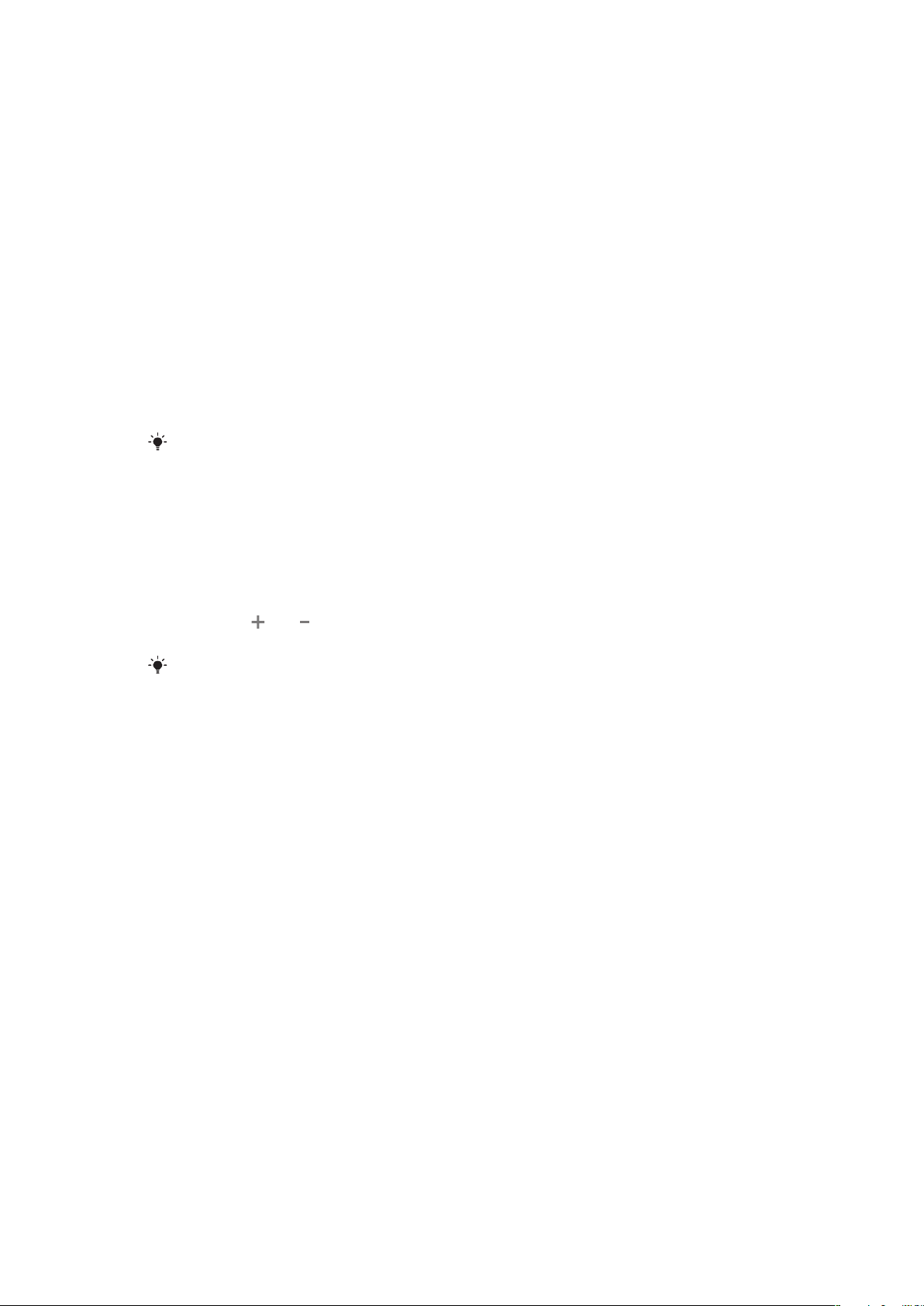
Ställa in språk
1
Rulla genom listan med tillgängliga språk.
2
Knacka på det språk som du vill använda i telefonen. Språket markeras.
3
Knacka på Spara.
Inställningar för Internet och meddelanden
För att kunna skicka meddelanden och använda Internet måste du ha en mobil 2G/3Gdataanslutning. För de flesta mobiltelefonioperatörer är inställningarna för meddelanden
och Internet förinstallerade i telefonen, eller så kan inställningarna hämtas till telefonen när
du startar den för första gången med ett giltigt SIM-kort. Du kan också gå till
www.sonyericsson.com/support
vill lägga till eller ändra nätverksinställningarna manuellt kan du läsa mer i avsnittet
Inställningar för Internet och meddelanden på sidan 22.
Importera kontakter från SIM-kortet
1
Knacka på Import. kontakter i inställningsguiden.
2
Knacka på Ja när du uppmanas bekräfta att du vill importera kontakterna från SIMkortet till telefonen.
Med Sony Ericsson Sync kan du synkronisera bokmärken, kontakter och kalenderhändelser
mellan telefonen och ditt Sony Ericsson-konto. Det innebär att du kan överföra information från
din gamla telefon till Sony Ericsson-kontot och sedan överföra samma information till din nya
telefon. Du kan konfigurera ett Sony Ericsson-konto via programmet Sony Ericsson Sync i
telefonen eller genom att gå till www.sonyericsson.com/user på datorn.
Ställa in tid och datum
1
Knacka på Tid och datum i inställningsguiden.
2
Avmarkera kryssrutan Automatiskt om den är markerad.
3
Knacka på Ange datum eller Ange tid.
4
Knacka på eller för att ändra datum, timma och minut.
5
Knacka på Ställ in.
från datorn och hämta inställningarna till telefonen. Om du
När du ställer in tiden kan du växla mellan 12- och 24-timmarsformat. Om du vill använda FM
och EM måste du avmarkera Använd 24-timmarsformat.
Skapa ett nytt Google™-konto i telefonen
1
Knacka på Google-konto i inställningsguiden.
2
Knacka på Nästa.
3
Knacka på Skapa.
4
Ange personlig information och önskat Google™-användarnamn. Knacka på
Nästa.
5
Ange och bekräfta ditt lösenord. Knacka på Nästa.
6
Välj en säkerhetsfråga och ange ett eget svar som bara du känner till. Dessutom kan
du ange en andra e-postadress som Google™-kontoinformationen ska skickas till
om du glömmer informationen. Knacka på Nästa.
7
Knacka på Jag accepterar, nästa för att godkänna Googles användningsvillkor.
8
Ange säkerhetsordet som visas som en bild. Knacka på Nästa.
9
Markera kryssrutorna för att tillåta ytterligare Google™-tjänster eller lämna dem
tomma om du inte vill använda dem. Knacka på Nästa.
10
Knacka på Slutför installationen. Ditt nya Google™-konto har skapats och
konfigurerats för användning med Google™-tjänsterna i telefonen.
6
Detta är en internetversion av denna utgåva. © Utskrift endast för privat bruk.
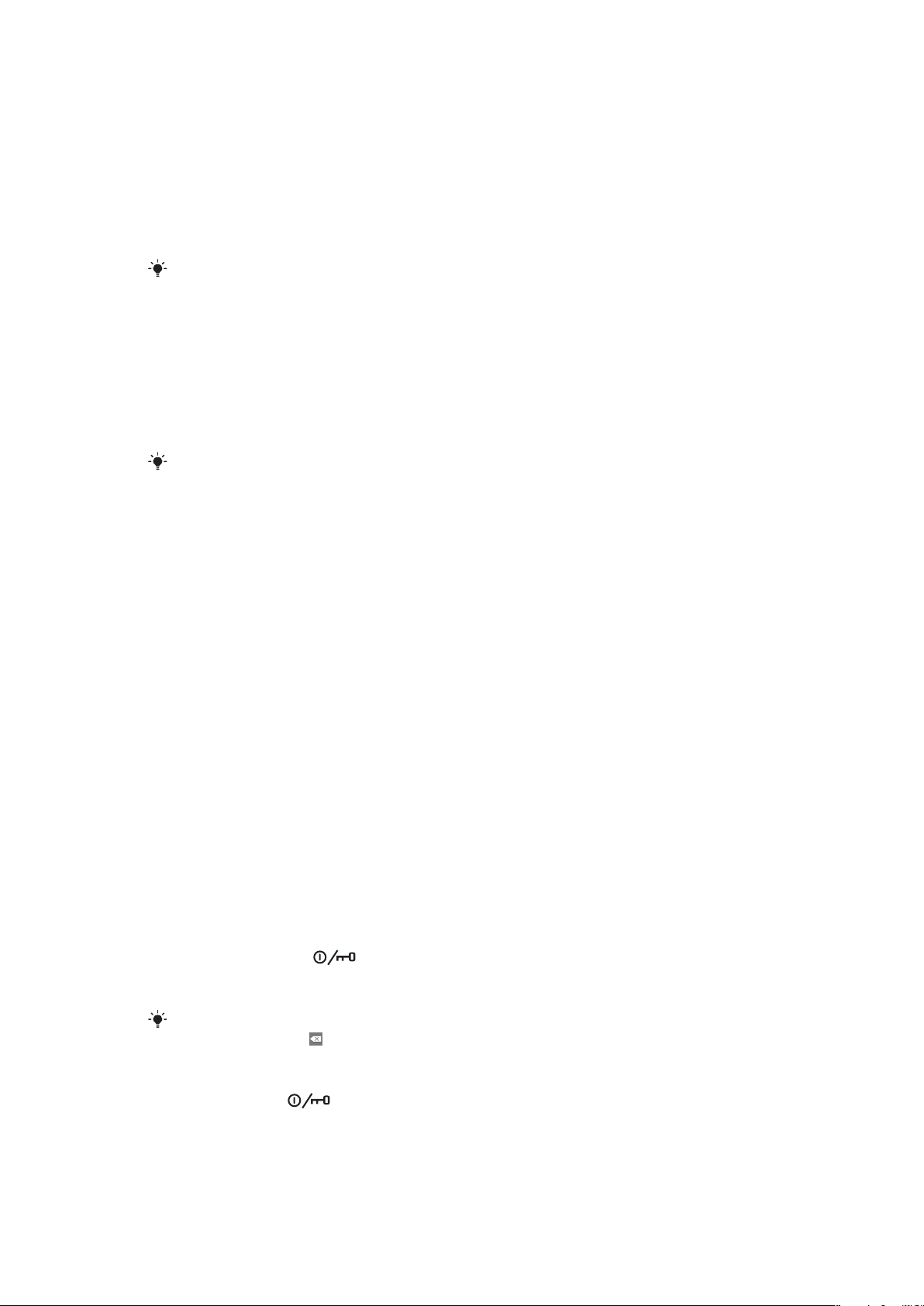
Ställa in ett befintligt Google™-konto i telefonen
1
Knacka på Google-konto i inställningsguiden.
2
Knacka på Nästa.
3
Knacka på Logga in.
4
Ange ditt användarnanmn och lösenord för Google™. Fortsätt genom att knacka på
Logga in.
5
Markera kryssrutorna för att tillåta ytterligare Google™-tjänster eller lämna dem
tomma om du inte vill använda dem. Knacka på Nästa.
6
Knacka på Slutför installationen. Ditt Google™-konto har ställts in i telefonen
I de flesta fall är ditt Google-användarnamn samma som den första delen av din e-postadress
hos Google™.
Konfigurera ett e-postkonto
1
Knacka på E-post i inställningsguiden.
2
Knacka på E-postadress, skriv din e-postadress och knacka på Nästa.
3
Ange ditt lösenord och knacka på Klar.
4
Knacka på Fortsätt.
5
Om det inte går att hämta inställningarna för ditt e-postkonto automatiskt till
telefonen, anger du kontoinställningarna manuellt.
Kontakta din tjänstleverantör för e-post för att få korrekta inställningar för ditt e-postkonto om
du behöver ange inställningarna manuellt. Du behöver till exempel veta om ditt konto är av typen
POP3 eller IMAP.
Inställningar för Sony Ericsson Timescape™
I Sony Ericsson Timescape™ samlas alla kommunikationshändelser på en enda plats och
du hålls uppdaterad med meddelanden och missade samtal från dina kontakter och vänner
på Facebook™ och Twitter™.
Konfigurera ett Facebook™-konto
1
Knacka på Facebook i inställningsguiden.
2
Knacka på Användarnamn, skriv ditt användarnamn och knacka på Nästa.
3
Ange ditt lösenord och knacka på Klar.
Konfigurera ett Twitter™-konto
1
Knacka på Twitter i inställningsguiden.
2
Knacka på Användarnamn, skriv ditt användarnamn och knacka på Nästa.
3
Ange ditt lösenord och knacka på Klar.
Avsluta inställningsguiden
•
Knacka på Färdig när du är klar med inställningsguiden.
Starta och stänga av telefonen
Starta telefonen
1
Tryck in och håll ner -knappen högst upp på telefonen.
2
Ange PIN-koden för SIM-kortet om du uppmanas att göra det, och välj OK.
3
Följ instruktionerna i inställningsguiden första gången du startar telefonen.
PIN-koden får du från din nätoperatör. Om du vill ändra en felaktig inmatning när du anger PINkoden trycker du på .
Stänga av telefonen
1
Tryck och håll in tills alternativmenyn öppnas.
2
Knacka på Stäng av på alternativmenyn.
3
Knacka på OK.
7
Detta är en internetversion av denna utgåva. © Utskrift endast för privat bruk.
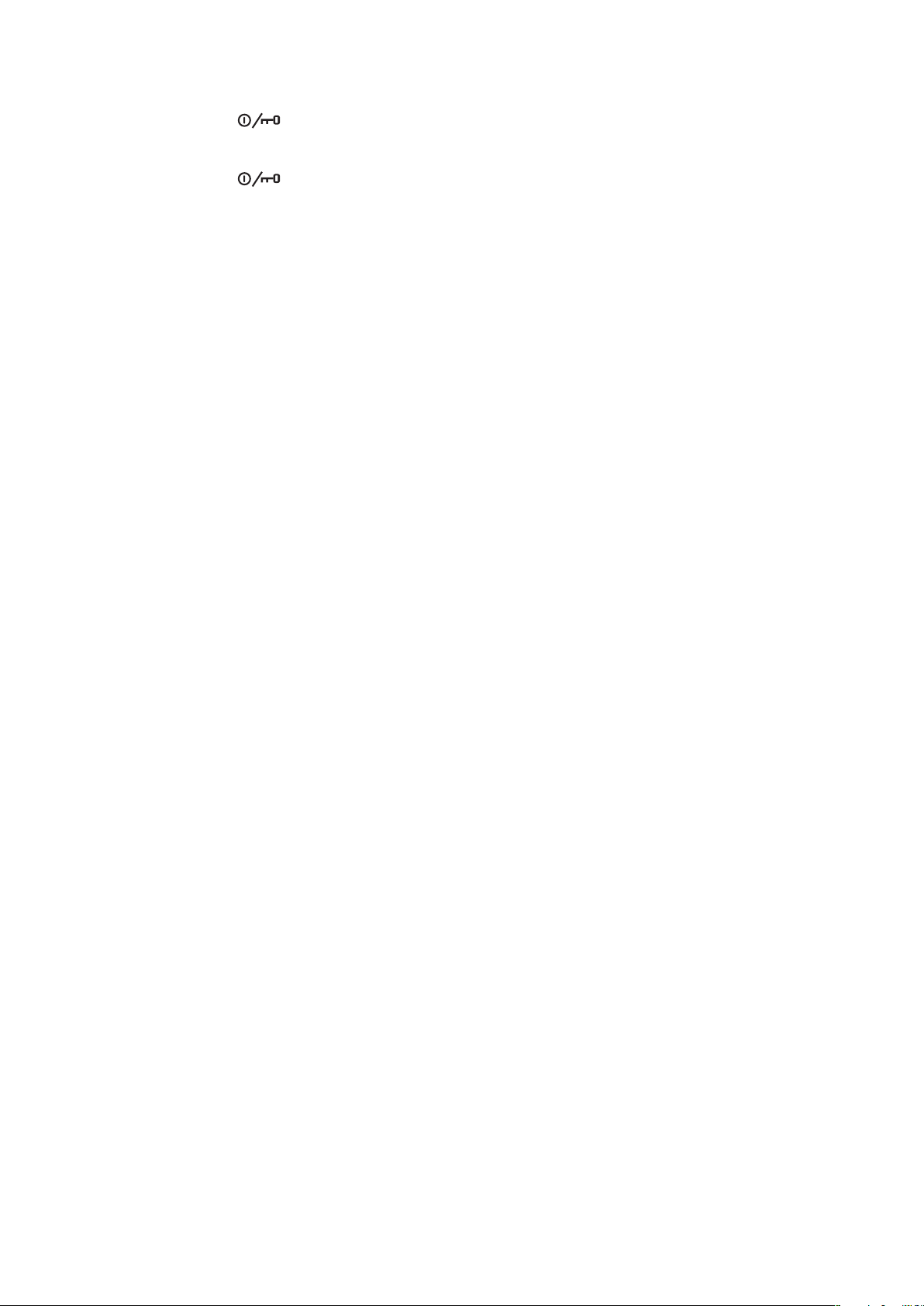
Aktivera skärmen
•
Tryck på .
Låsa skärmen
•
Tryck på .
8
Detta är en internetversion av denna utgåva. © Utskrift endast för privat bruk.

Bekanta dig med telefonen
2
3
4
5
7
6
1
9
10
11
8
13
12
14
16
15 17
Telefonen – översikt
1 Lysdiod för aviseringar
2 Högtalare
3 Strömbrytare/skärmlås
4 Närhetssensor
5 Ljussensor
6 Volymknapp
7 Pekskärm
8 Meny-knappen
9 Start-knappen
10 Knappen Föregående
11 Kameraknappen
12 Högtalare.
13 Kameralins
14 Kameraljus
15 Remhållare
16 3,5 mm hörlursuttag
17 Uttag för laddare/USB-kabel
Använda remhållaren
1
Ta bort batteriluckan.
2
Linda remmen runt remhållaren.
3
Sätt tillbaka batteriluckan.
9
Detta är en internetversion av denna utgåva. © Utskrift endast för privat bruk.
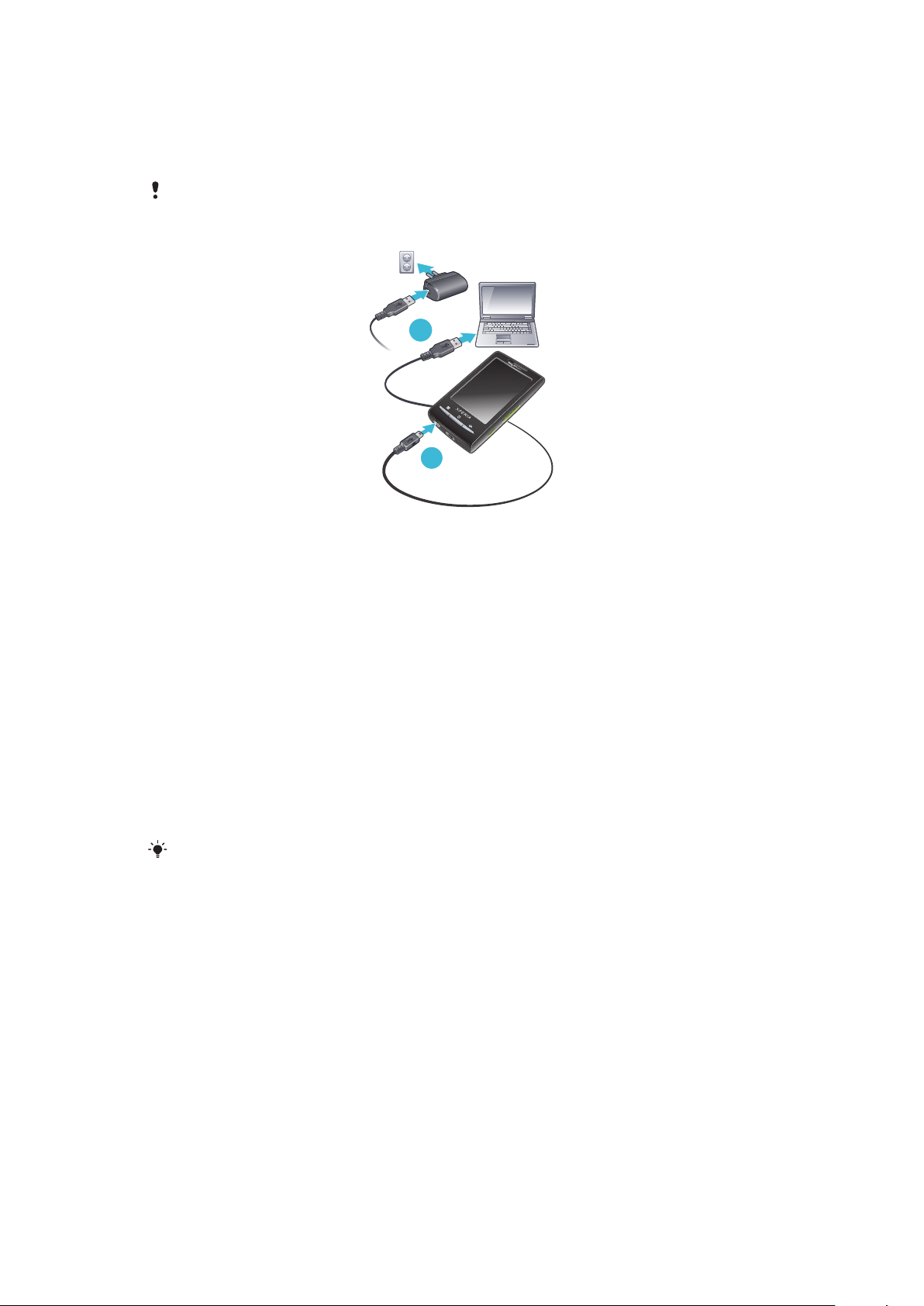
Ladda batteriet
1
2
När du köper telefonen är batteriet i den delvis laddat. Det kan dröja någon minut innan
batteriikonen visas på skärmen när du anslutet telefonen till en strömkälla. Du kan använda
telefonen när den laddas.
När batteriet har laddats upp helt börjar det laddas ur och sedan laddas det upp igen efter en
viss tidsperiod. Detta görs för att förlänga batteriets livstid och det kan innebära att
laddningsstatus kan sjunka under 100 procent.
Ladda telefonen med strömadaptern
•
Anslut telefonen till ett eluttag med USB-kabeln och strömadaptern.
Ladda telefonen via en dator
1
Anslut telefonen till datorns USB-port med den USB-kabel som ingår i
telefonpaketet.
2
Knacka på Ladda telefonen.
Maximera batteriets prestanda
Du kan använda följande metoder för att förbättra batteriets prestanda:
•
Sänka ljusstyrkan på skärmen.
•
Ladda telefonen ofta. Batteriet räcker längre om du laddar det ofta.
•
Om du befinner dig i ett område utan täckning söker din telefon upprepade gånger efter
tillgängliga nätverk. Detta förbrukar ström. Om du inte kan flytta dig till ett område med
bättre täckning kan du tillfälligt stänga av din telefon.
•
Stäng av 3G, Bluetooth™ och Wi-Fi™-anslutningen när du inte behöver dessa funktioner.
Gå till www.sonyericsson.com/support om du vill lära dig mer om hur du maximerar
batteriprestanda.
SIM-kort
SIM-kortet (Subscriber Identity Module), som du får från din nätoperatör, innehåller
information om ditt abonnemang. Stäng alltid av telefonen och ta ur laddaren innan du
sätter i eller tar ur SIM-kortet.
PIN-kod
Du kan behöva en PIN-kod (Personal Identification Number) för att aktivera tjänsterna och
funktionerna i telefonen. Varje siffra i PIN-koden visas som en asterisk (*), om den inte börjar
med siffrorna i något av de internationella larmnumren, t.ex. 112 eller 911. Du kan ringa ett
larmnummer utan att ange en PIN-kod.
10
Detta är en internetversion av denna utgåva. © Utskrift endast för privat bruk.
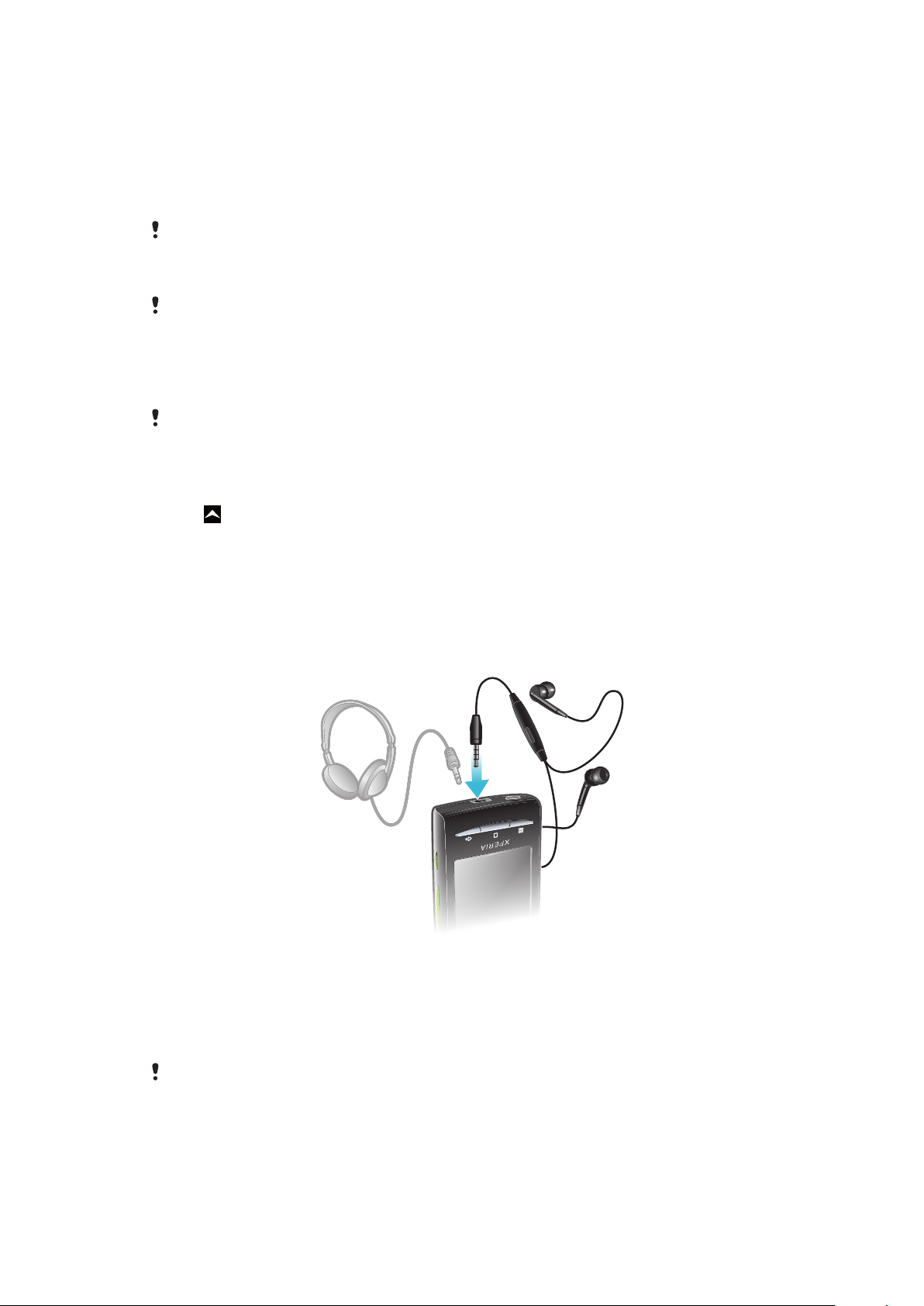
Minne
Du kan spara innehåll på ett minneskort och i telefonminnet. Musik, videoklipp och foton
sparas på minneskortet men program, kontakter och meddelanden sparas i telefonens
minne.
Minneskort
Du kan behöva köpa ett separat minneskort.
Telefonen stöder ett minneskort av formatet microSD™, som används för medieinnehåll.
Minneskortet kan även användas som ett portabelt minne med andra kompatibla enheter.
Utan minneskort kan du inte använda kameran, och du kan inte heller spela eller hämta musikeller videoklipp.
Formatera minneskortet
Telefonens minneskort kan formateras, t.ex för att frigöra minne.
Allt innehåll på kortet går förlorat. Se till att säkerhetskopiera allt material du vill spara innan du
formaterar minneskortet. Du kan t.ex. kopiera filerna till datorn. Mer information finns i kapitlet
Ansluta telefonen till en dator på sidan 59.
Formatera minneskortet
1
Dra uppåt på Startskärmen.
2
Leta reda och knacka på Inställningar > SD-kort och telefonlagr. > Montera bort
SD-kort.
3
När du har kopplat från minneskortet knackar du på Formatera SD-kort > Radera
allt.
Bärbar handsfree med stereoljud
Använda handsfree
1
Anslut en bärbar handsfree.
2
Tryck på samtalshanteringsknappen för att besvara ett samtal. Om du lyssnar på
musik stoppas den när du får ett samtal och återupptas när samtalet har avslutats.
3
Tryck på samtalshanteringsknappen för att avsluta ett samtal.
Du kan köpa en bärbar handsfree separat om det inte ingår när du köper telefonen.
Lysdiod för aviseringar
Överst på telefonen sitter en lysdiod som används för aviseringar. Den ger information om
telefonens status och väntande aviseringar.
11
Detta är en internetversion av denna utgåva. © Utskrift endast för privat bruk.
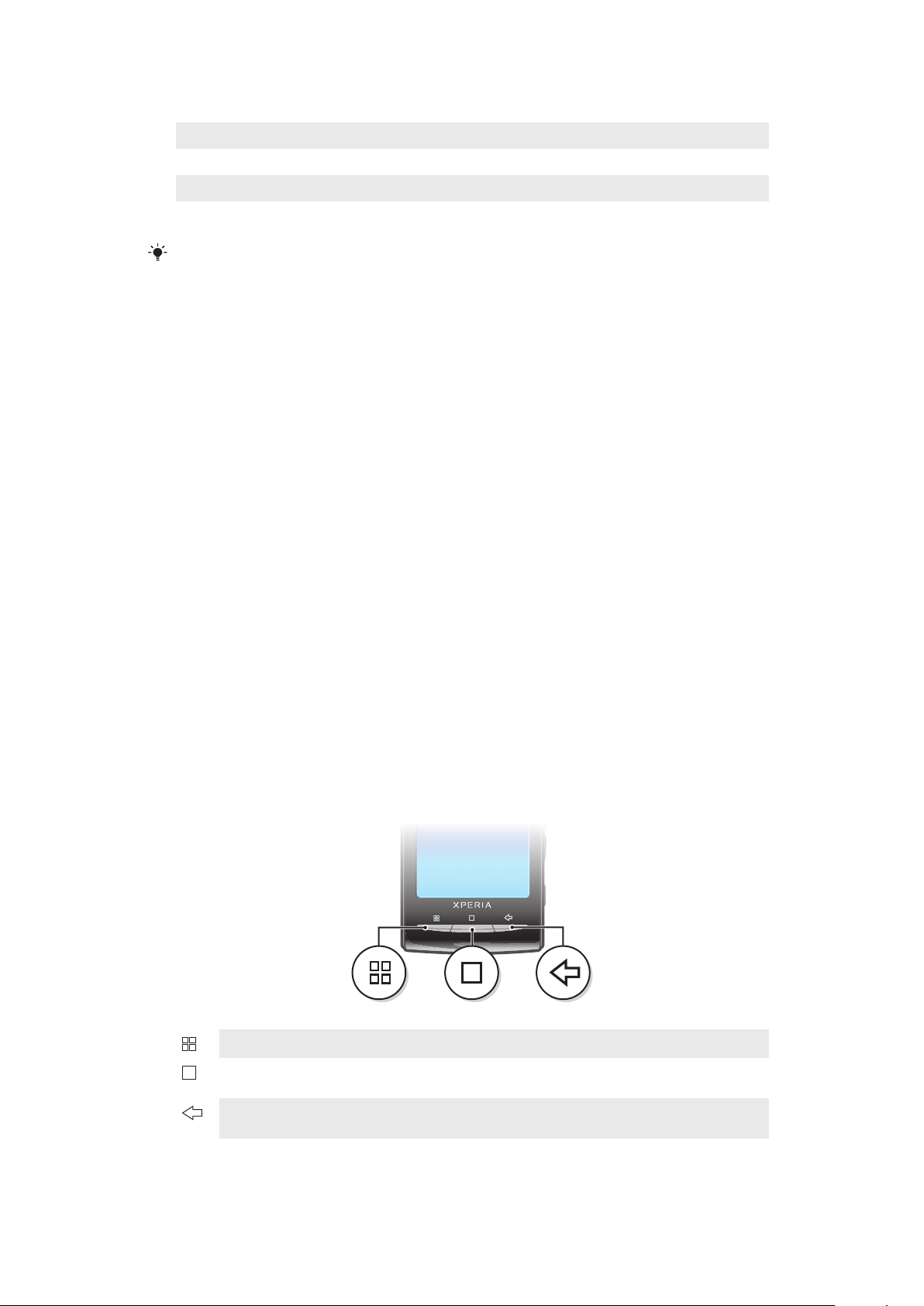
Lysdioder
Grön Batteriet är fulladdat
Blinkande röd Batterinivån är låg.
Orange Batteriet laddas. Nivån ligger mellan låg och full
Blinkande grön Missat samtal eller meddelande som väntar.
Om batterinivån fortfarande är låg medan telefonen laddas visas ingen lysdiodsignal för
väntande meddelanden.
Sensorer
Telefonen har en ljussensor och en närhetssensor. Ljussensorn används för automatisk
bakgrundsbelysning av LCD-skärmen. Närhetssensorn stänger av pekskärmen när ditt
ansikte vidrör skärmen. På det sättet riskerar du inte att oavsiktligen aktivera funktioner när
du pratar i telefonen.
Justera volymen
Du kan ändra volymen på ringsignalen för telefonsamtal och meddelanden, samt för musikoch videouppspelning.
Anpassa ringvolymen med volymknappen
•
Tryck uppåt eller nedåt på volymknappen.
Anpassa uppspelningsvolymen för media med volymknappen
•
Tryck på uppåt eller nedåt på volymknappen samtidigt som du lyssnar på musik eller
tittar på film.
Ställa in telefonen i tyst och vibrerande läge
1
Tryck på volymknappen till lägsta nivån. Telefonen försätts i tyst läge, men vibrerar
fortfarande.
2
Tryck på volymknappen ytterligare ett steg nedåt för att stänga av vibreringsläget.
Använda telefonknapparna
Meny Öppnar en lista med tillgängliga alternativ på den aktuella skärmen eller programmet
Start
Tillbaka
•
Gå till Startskärmen eller till programfönstren från valfritt program eller skärm
•
Öppnar fönstret för nyligen använda program
•
Går tillbaka till föregående skärm
•
Stäng skärmknappsatsen, en dialogruta, en alternativmeny eller panelen Aviseringar
12
Detta är en internetversion av denna utgåva. © Utskrift endast för privat bruk.
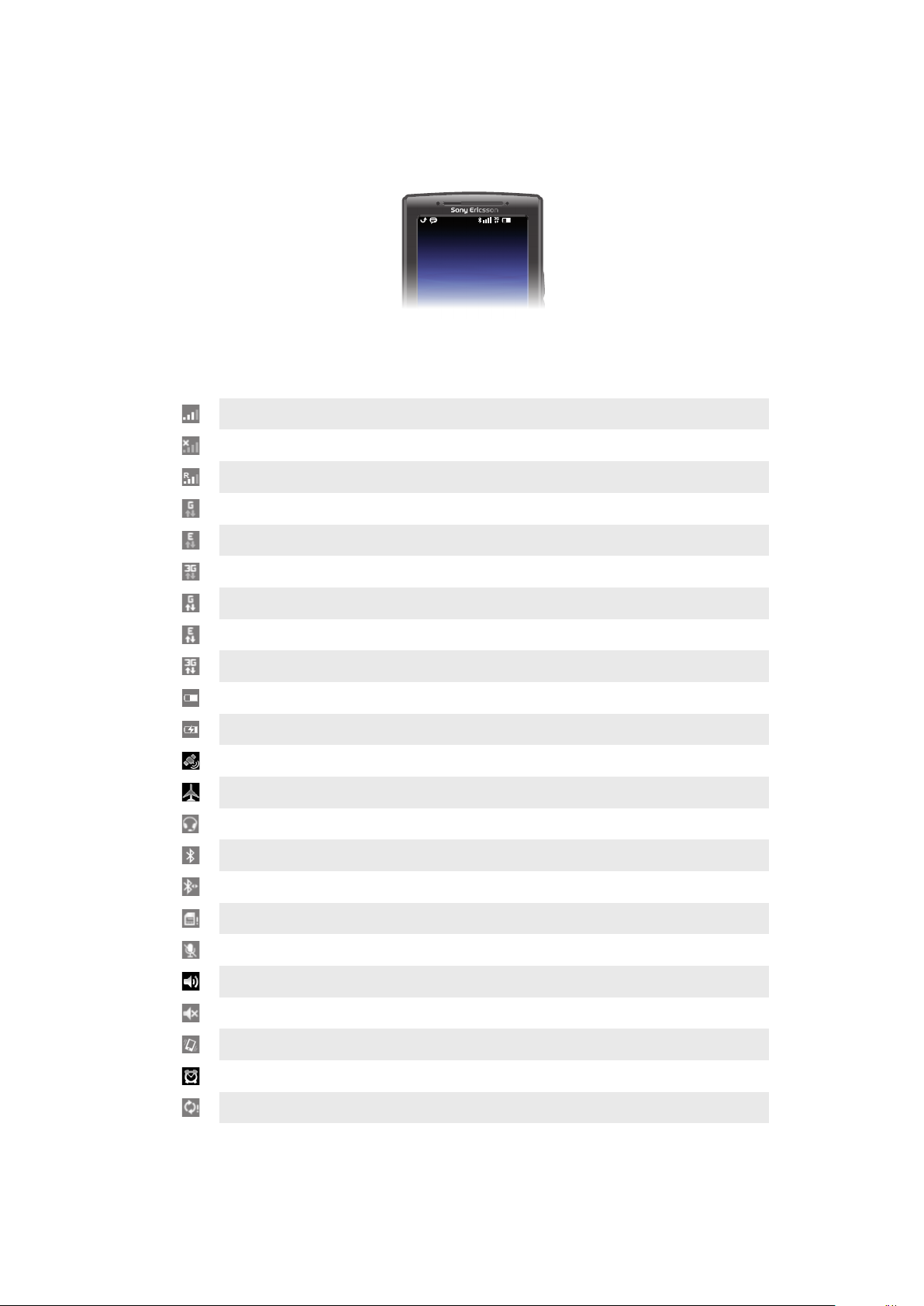
Statusfältet
11: 37
I statusfältet högst upp på skärmen visas information om telefonens status och
meddelanden. Meddelandeikoner visas till vänster i statusfältet. Telefonstatusikoner visas
till höger. Du kommer åt meddelandepanelen via statusfältet.
Statusikoner
Följande statusikoner kan visas på skärmen:
Signalstyrka
Ingen signal
Roaming
GPRS tillgängligt
Edge tillgängligt
3G tillgängligt
Skickar och hämtar GPRS-data
Skickar och hämtar Edge-data
Skickar och hämtar 3G-data
Batteristatus
Batteriet laddas
GPS är aktiverad
Flygplansläge är aktiverat
Headset anslutet
Bluetooth aktiverat
Ansluten till en annan Bluetooth-enhet
SIM-kortet är låst
Telefonmikrofonen är avstängd
Högtalartelefon aktiverad
Högtalartelefonen är avstängd
Vibratorläge
Ett alarm är inställt
Synkroniseringsfel
Aviseringsikoner
Följande aviseringsikoner kan visas på skärmen:
13
Detta är en internetversion av denna utgåva. © Utskrift endast för privat bruk.
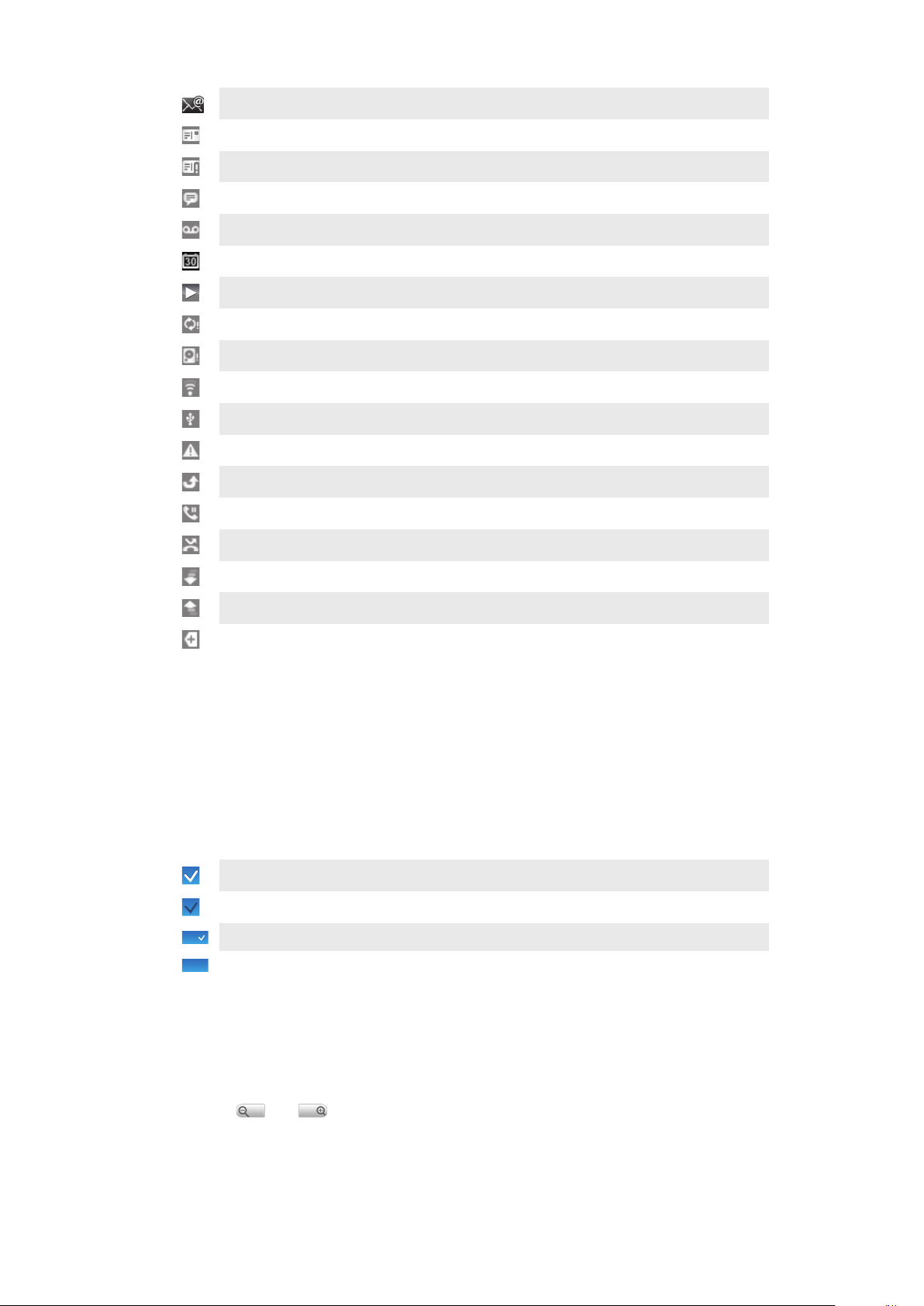
Nytt e-postmeddelande
Nytt SMS/MMS
Problem med att ta emot SMS/MMS
Nytt snabbmeddelande
Nytt röstmeddelande
Kommande kalenderhändelse
En låt spelas
Problem med inloggning/synkronisering
Minneskortet är fullt
Wi-Fi™-anslutningen är aktiverad och trådlösa nätverk är tillgängliga
Telefonen ansluten till dator via USB-kabel
Felmeddelande
Obesvarat samtal
Samtal väntar
Vidarekoppling aktiv
Hämtar data
Skickar data
Flera (ej visade) meddelanden
Använda pekskärmen
Öppna eller markera ett objekt
•
Knacka på objektet.
Markera och avmarkera alternativ
•
Du kan markera eller avmarkera ett alternativ genom att knacka på önskad kryssruta
eller i vissa fall listalternativets högra sida.
Markerad kryssruta
Avmarkerad kryssruta
Markerat listalternativ
Avmarkerat listalternativ
Panorera
•
Panorera genom att dra i skärmen, när alternativet är tillgängligt.
Zooma
Du kan zooma på två sätt beroende på vilket program du använder. I t.ex. webbläsaren
används och , och i kameraalbumet pekar, håller och drar du för att zooma.
14
Detta är en internetversion av denna utgåva. © Utskrift endast för privat bruk.
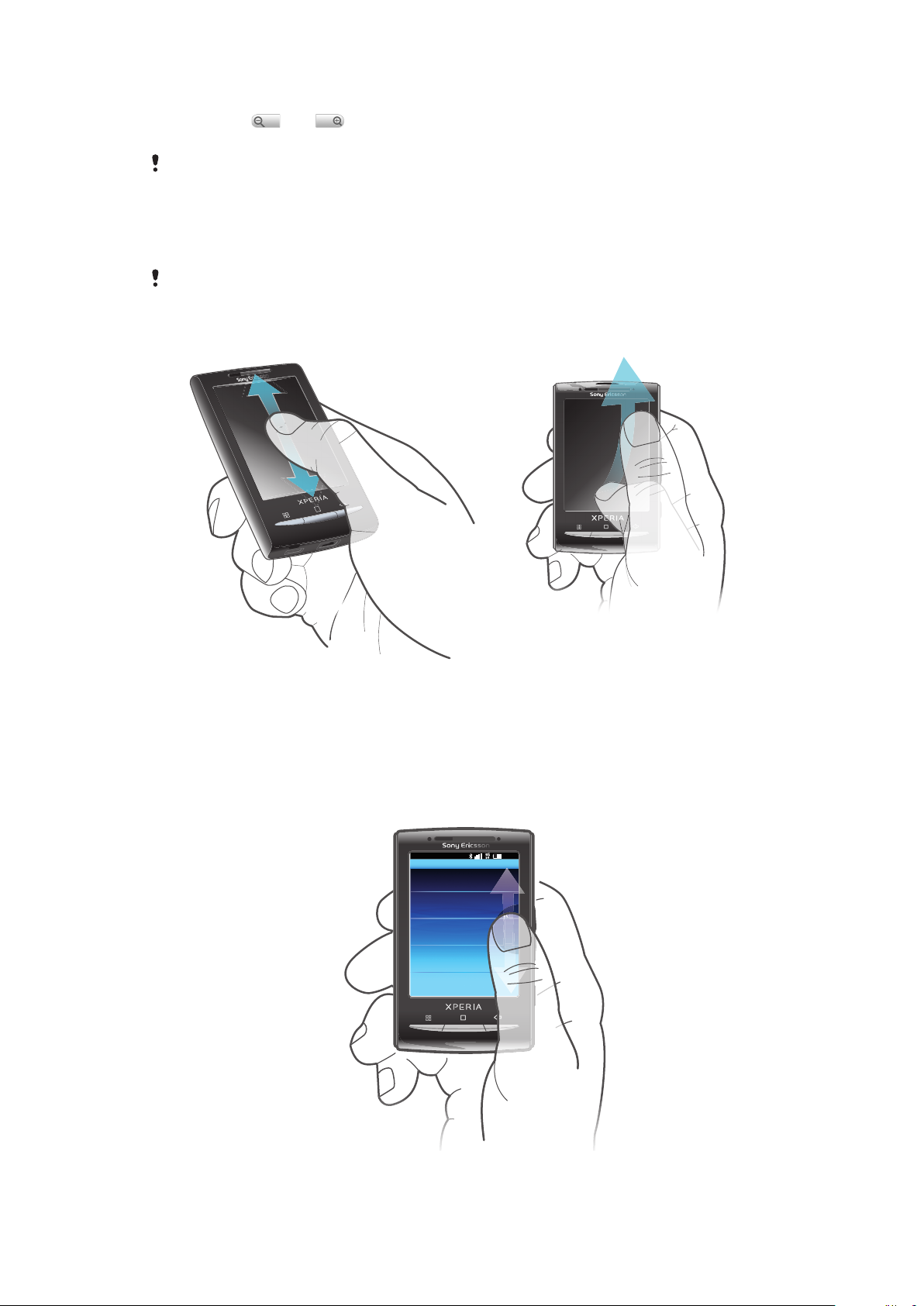
Zooma
11: 37
K
L
M
L
M
K
•
Knacka på eller för att zooma in eller ut.
•
Peka på, håll och dra uppåt eller nedåt för att zooma in och ut.
Du kan behöva dra fingret på skärmen (åt valfritt håll) för att zoomikonerna ska visas.
Rulla skärmen
Du kan rulla skärmbilden uppåt och nedåt, och på vissa webbsidor kan du också rulla
skärmen i sidled.
Om du drar eller sveper aktiveras ingenting på skärmen.
Bläddra
•
Dra upp eller ned för att bläddra.
•
Svep med fingret för att bläddra
snabbt. Du kan vänta tills bläddringen
stannar eller stoppa den direkt genom
att knacka på skärmen.
Listor
Du kan använda indexikonen för att bläddra i alfabetiska listor.
15
Detta är en internetversion av denna utgåva. © Utskrift endast för privat bruk.
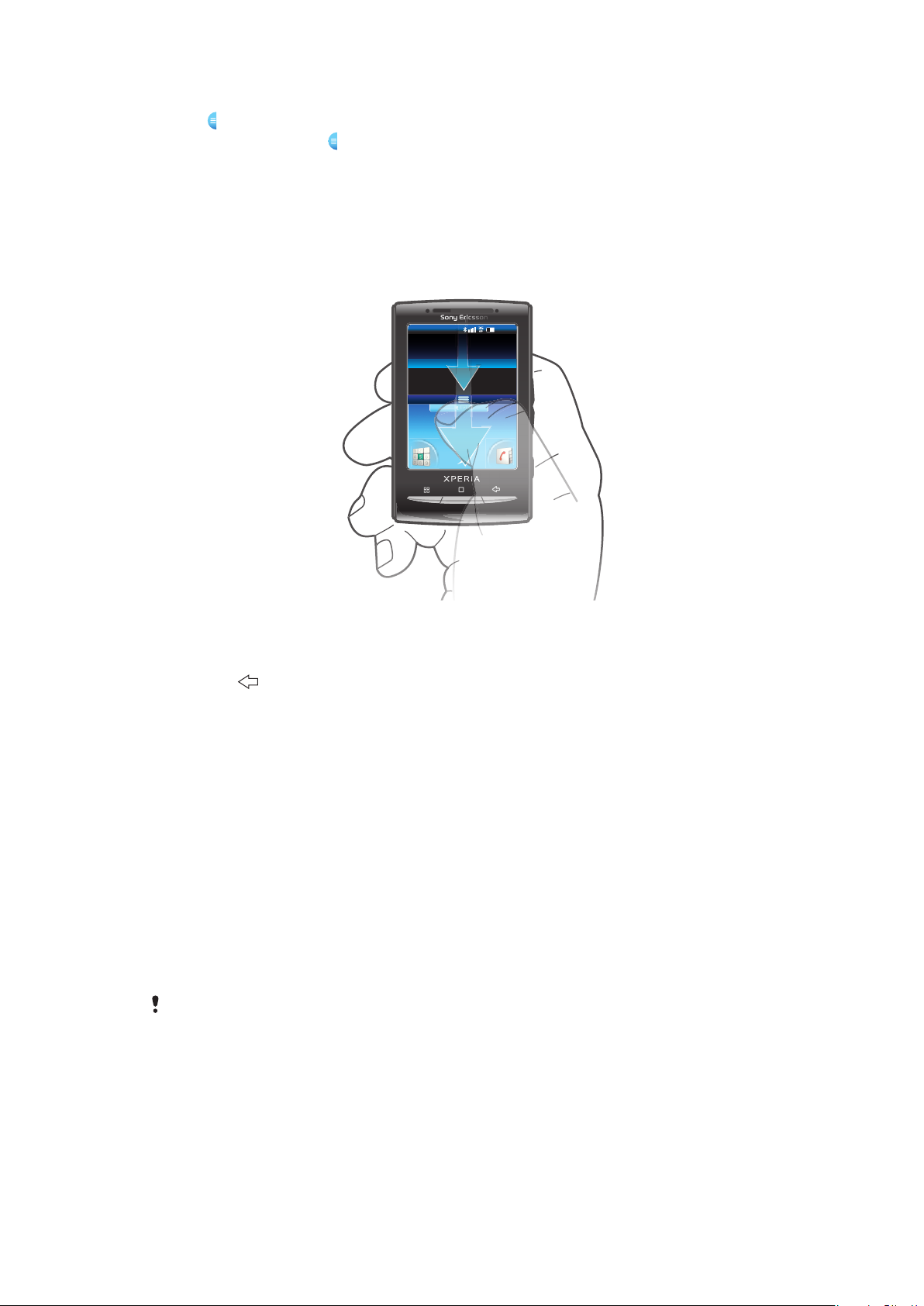
Använda indexikonen
January 7, 2010
11: 3 7
No notication
20 January 2010
000
y
, 2
y
Janu
, 2
0
0
1
1
Visa genom att snärta upp eller ned i valfri alfabetisk lista.
2
Peka på, håll och dra i upp eller ned för att bläddra till en indexbokstav.
Panelen Aviseringar
På panelen Aviseringar visas aviseringsikoner i en detaljerad vy. Du kan öppna aviseringar,
till exempel påminnelser eller händelsemeddelanden direkt från panelen Aviseringar.
Dessutom kan du öppna program som körs, t.ex. musikspelare och radion.
Öppna panelen Aviseringar
•
Dra statusfältet nedåt.
Stänga panelen Aviseringar
•
Tryck på .
•
Dra panelen Aviseringar uppåt.
Öppna ett program som körs via panelen Aviseringar
1
Dra statusfältet nedåt på Startskärmen för att öppna panelen Aviseringar.
2
Knacka på ikonen för programmet som körs för att öppna det.
Rensa panelen Aviseringar
•
Knacka på Ta bort på panelen Aviseringar.
Startskärmen
Startskärmen fungerar som utgångspunkt när du använder telefonen. Du kan anpassa
Startskärmen genom att lägga till widgets och ändra bakgrunden och programmen i
hörnen. Om du lägger till fler än en widget utökas Startskärmen så att den är bredare än
den synliga skärmen. Startskärmens hörn används för att snabbt komma åt program och
bokmärken. Du kan lägga till valfritt program eller bokmärke i hörnen.
När du går till Startskärmen fortsätter vissa program att köras i bakgrunden. Om du inte vill att
program ska köras i bakgrunden ska du avsluta alla program du har öppnat innan du öppnade
Startskärmen.
16
Detta är en internetversion av denna utgåva. © Utskrift endast för privat bruk.
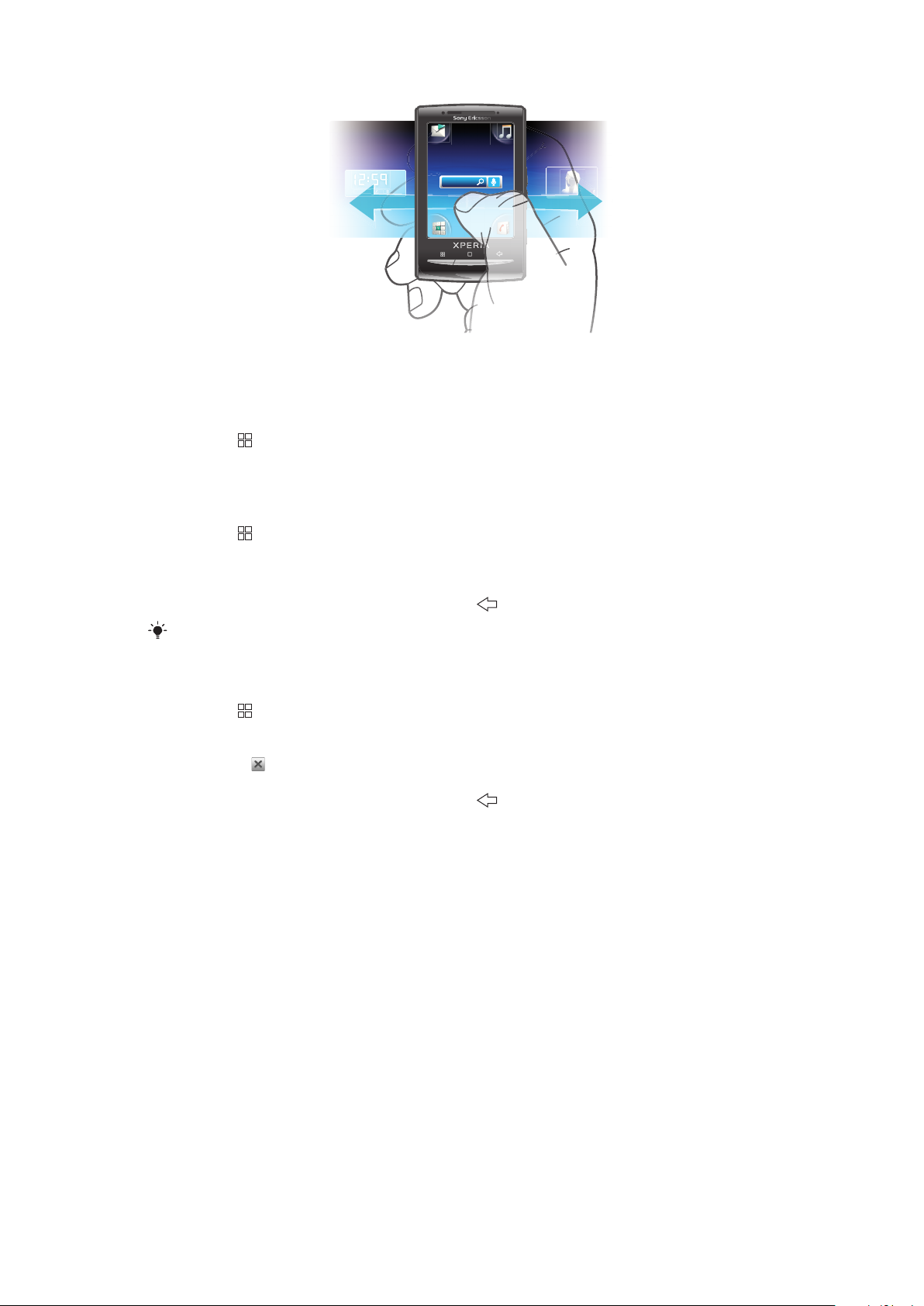
Janua
7
, 2
010
y
,
Visa den utökade startskärmen
•
Dra med fingret åt sidorna på skärmen*.
Ändra startskärmens bakgrund
1
Tryck på .
2
Knacka på Byt skrivb.underlägg.
3
Välj ett alternativ.
Lägga till widgetar på startskärmen
1
Tryck på .
2
Knacka på Ordna widgets.
3
Snärta genom den vågräta listan med widgets och knacka på Lägg till widget.
4
Välj en widget i listan.
5
Avsluta redigeringsläget genom att trycka på .
Du kan lägga till fler widgets genom att snärta genom den vågräta listan och knacka på Lägg till
widgets.
Ta bort en widget från Startskärmen
1
Tryck på .
2
Knacka på Ordna widgets.
3
Snärta vågrätt längs skärmen och knacka på den widget som du vill ta bort.
4
Knacka på i widgeten.
5
Knacka på Ja.
6
Avsluta redigeringsläget genom att trycka på .
Programfönster
Programfönstren ger tillgång till de program som finns installerade i telefonen. Dessa fönster
är bredare än det som visas på skärmen. Du kan skapa nya fönster och ordna om
programmen efter behov.
17
Detta är en internetversion av denna utgåva. © Utskrift endast för privat bruk.
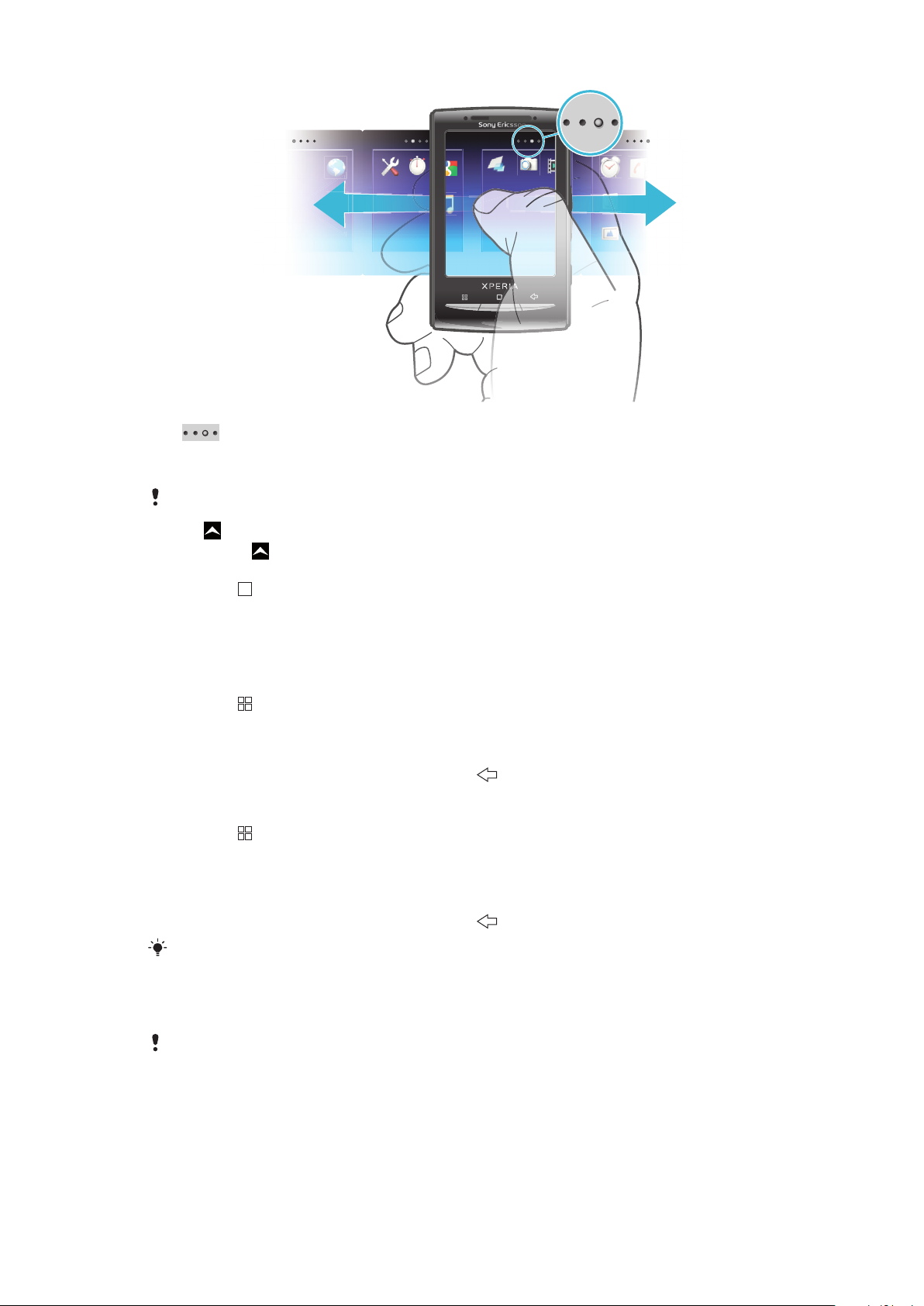
Visar vilket programfönster som används
Öppna programfönstren
Du kan öppna programfönstren på olika sätt.
•
Dra uppåt på Startskärmen.
•
Knacka på på Startskärmen.
•
Snärta Startskärmen uppåt.
•
Tryck på på Startskärmen.
Bläddra bland programfönstren
•
Snärta till höger eller vänster i programfönstret.
Skapa ett nytt programfönster
1
Tryck på på Startskärmen.
2
Knacka på Ordna ikoner.
3
Peka på och håll in ett objekt i det sista fönstret tills objektet börjar vibrera. Dra det
sedan åt höger.
4
Avsluta redigeringsläget genom att trycka på .
Flytta ett program
1
Tryck på på Startskärmen.
2
Knacka på Ordna ikoner.
3
Peka på och håll in ett objekt tills det vibrerar och dra det sedan till ett av hörnen eller
till ett annat programfönster. Om du flyttar ett objekt till det sista programfönstret tas
du till nästa fönster.
4
Avsluta redigeringsläget genom att trycka på .
Objekten i programfönstren är de faktiska programmen och inte genvägar till dem. Om du flyttar
ett program från programfönstret till ett hörn eller tvärtom, är det det faktiska programmet som
flyttas. Det finns inga genvägar till programmens.
Ordna om hörnen
Hörnen är inte genvägar till programmen, utan de faktiska programmen.
18
Detta är en internetversion av denna utgåva. © Utskrift endast för privat bruk.
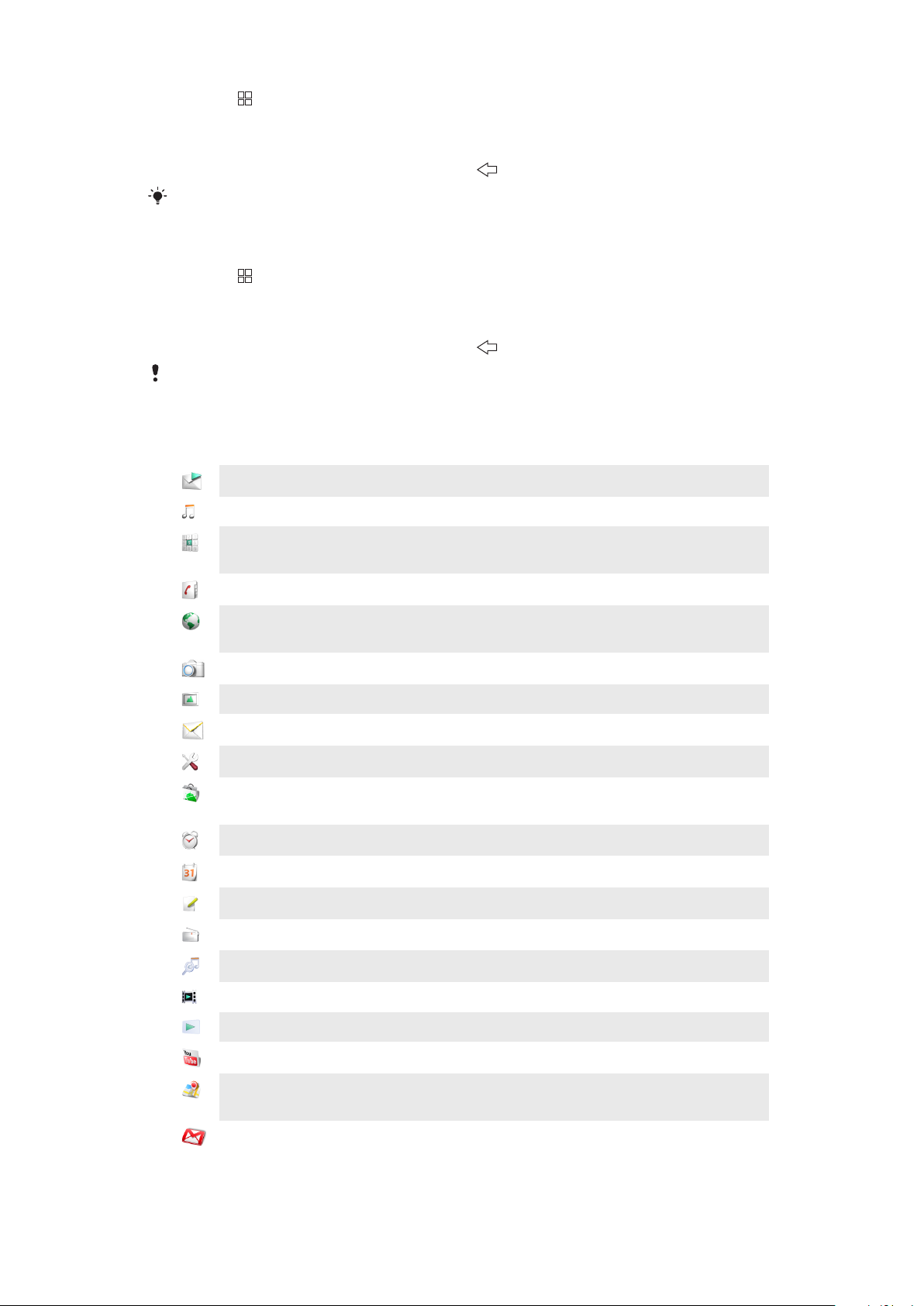
1
Tryck på på Startskärmen.
2
Knacka på Ordna ikoner.
3
Peka på och håll in ett objekt i programfönstret och dra det sedan till ett av hörnen.
Du kan även byta plats på ett objekt mellan programfönstren och valfritt hörn.
4
Avsluta redigeringsläget genom att trycka på .
Dessutom kan du lägga till favoritbokmärken som hörn eller dra bort dem från hörnen till
programfönstren.
Ta bort ett programfönster
1
Tryck på på Startskärmen.
2
Knacka på Ordna ikoner.
3
Peka på och håll in objekten tills de vibrerar och dra dem ett och ett till det vänstra
fönstret tills det sista fönstret till höger blir tomt.
4
Avsluta redigeringsläget genom att trycka på .
Innan du flyttar objekt åt vänster ska du kontrollera att det finns tillräckligt med utrymme i det
vänstra fönstret.
Program – översikt
Meddelanden
Musikspelare
Samtal
Kontakter
Webbläsare
Kamera
Album
E-post
Inställningar
Market
Alarmklocka
Kalender
Anteckningar
Skicka och ta emot SMS och MMS
Spela upp musik och spellistor
Ringa och ta emot samtal, växla mellan samtal, skapa
konferenssamtal och visa samtalshistoriken
Hålla reda på vänner och kollegor
Surfa på webben och hämta nya program och filer på
Internet
Ta foton och spela in videoklipp
Visa dina bilder och foton
Skicka och ta emot e-postmeddelanden
Anpassa telefonens inställningar
Med tjänsten Android™ Market kan du hämta och köpa
nya program till telefonen
Ställa in ett alarm
Hålla reda på dina avtalade tider
Anteckna
FM-radio
TrackID™
Video
PlayNow™
YouTube
Google Maps
Lyssna på radio i telefonen
En tjänst för musikigenkänning
Visa filmer som finns sparade på telefonen
Hämta nytt spännande innehåll till din telefon
Publicera och visa videoklipp från hela världen
Visa din aktuella position, hitta andra platser och beräkna
färdvägar
Gmail™
Ett e-postprogram som fungerar tillsammans med Google
Mail™-tjänsten
19
Detta är en internetversion av denna utgåva. © Utskrift endast för privat bruk.
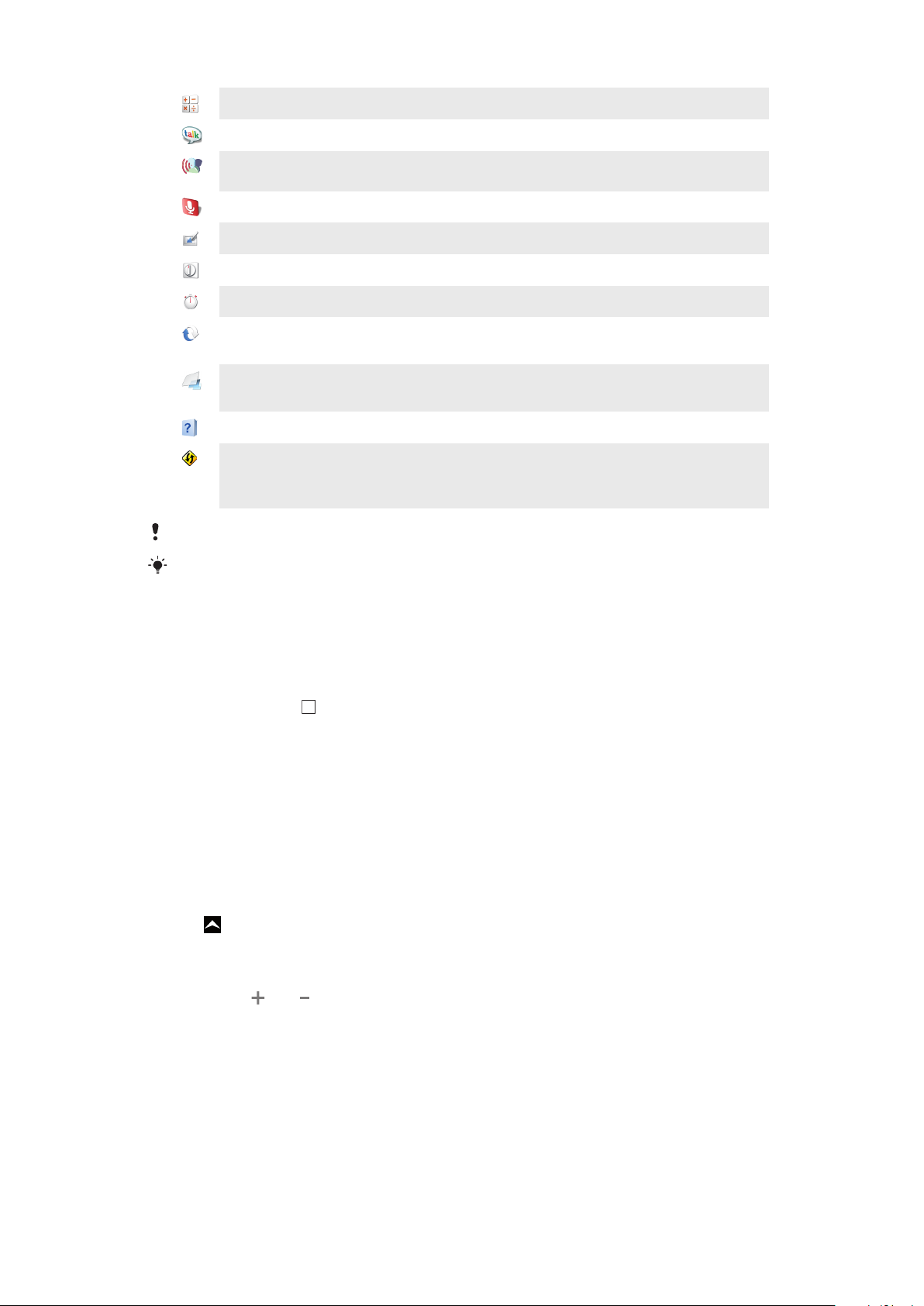
Miniräknare
Göra enklare beräkningar
Google Talk
Röstaktiverad
uppringningsfunktion
Röstsökning
Fotoeffekter
Timer
Stoppur
Sony Ericsson Sync
Chatta online
Använda rösten för att ringa upp
Söka efter information på webben med din egen röst
Redigera foton
Räknar ned tiden
Hålla reda på tiden
Synkronisera dina kontakter, kalendern och annat innehåll
med SonyEricsson.com
Timescape™
Hålla reda på alla dagliga kommunikationshändelser i
telefonen och i dina onlinetjänster
Användarhandbok
Dataviz® RoadSync
Du kan läsa den utökade användarhandboken i telefonen
Synkroniseringsprogramvara. Du kan synkronisera
Dataviz® RoadSync i telefonen med Microsoft®
Exchange ActiveSync®
Vissa program stöds inte av alla nätverk och/eller alla operatörer i alla områden.
Du kan också hämta nya program. Dessa program visas också i programfönstren.
Fönstret Senast använda program
Med det här fönstret kan du visa och komma åt program som du använder ofta.
Öppna fönstret för nyligen använda program
•
Tryck och håll ned i ett av programmen.
Telefoninställningar – översikt
Du kan göra inställningar i telefonen så att funktionerna passar just dig, t.ex Datum och
tid, Trådlösa styrenheter och Datasynkronisering.
Tid och datum
Du kan ändra tid och datum i telefonen.
Ställa in datum
1
Dra uppåt på Startskärmen.
2
Leta reda och knacka på Inställningar > Datum och tid.
3
Avmarkera kryssrutan Automatiskt om den är markerad.
4
Knacka på Ange datum.
5
Knacka på eller för att ändra datum.
6
Knacka på Ställ in.
20
Detta är en internetversion av denna utgåva. © Utskrift endast för privat bruk.
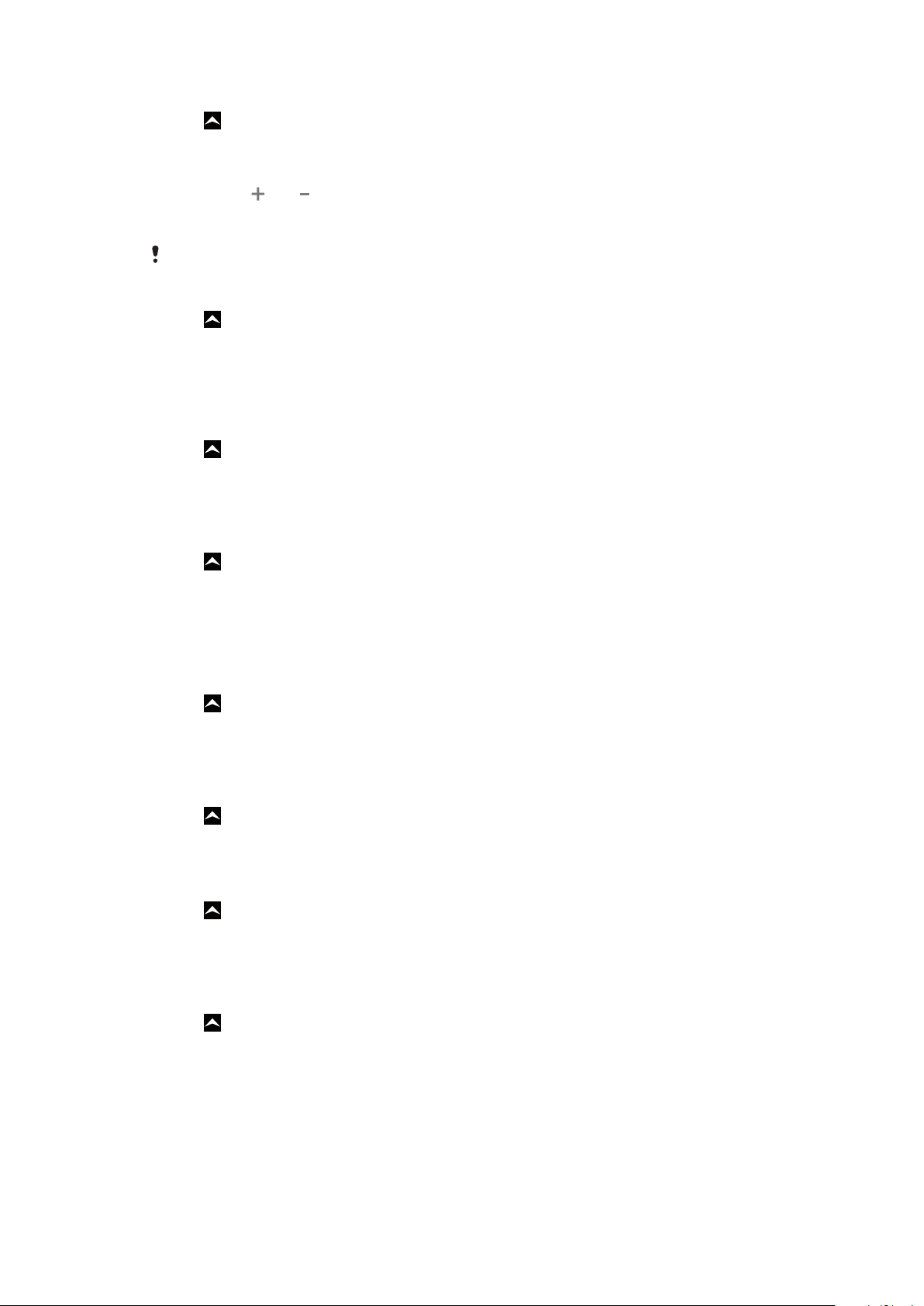
Ställa in tiden
1
Dra uppåt på Startskärmen.
2
Leta reda och knacka på Inställningar > Datum och tid.
3
Avmarkera kryssrutan Automatiskt om den är markerad.
4
Knacka på Ange tid.
5
Knacka på
6
Knacka på FM för att byta till EM eller tvärtom.
7
Knacka på Ställ in.
Om du vill använda FM och EM måste du avmarkera Använd 24-timmarsformat.
eller för att ändra timme och minut.
Ställa in tidszon
1
Dra uppåt på Startskärmen.
2
Leta reda och knacka på Inställningar > Datum och tid.
3
Avmarkera kryssrutan Automatiskt om den är markerad.
4
Knacka på Välj tidszon.
5
Välj ett alternativ.
Ställa in timformat
1
Dra uppåt på Startskärmen.
2
Leta reda och knacka på Inställningar > Datum och tid > Använd 24timmarsformat.
3
Markera kryssrutan för att växla mellan 12- och 24-timmarsformat.
Ställa in datumformat
1
Dra uppåt på Startskärmen.
2
Leta reda och knacka på Inställningar > Datum och tid > Välj datumformat.
3
Välj ett alternativ.
Ringsignalinställningar
Välja en telefonringsignal
1
Dra uppåt på Startskärmen.
2
Leta reda och knacka på Inställningar > Ljud och skärm > Telefonens
ringsignal.
3
Välj en ringsignal.
Aktivera pektoner
1
Dra uppåt på Startskärmen.
2
Leta reda och knacka på Inställningar > Ljud och skärm.
3
Markera Välj ljud eller Knappljud.
Välja en ringsignal för avisering
1
Dra uppåt på Startskärmen.
2
Leta reda och knacka på Inställningar > Ljud och skärm > Ringsignal för
avisering.
3
Välj en ringsignal och knacka på OK.
Ställa in vibrationssignalen
1
Dra uppåt på Startskärmen.
2
Leta reda och knacka på Inställningar > Ljud och skärm.
3
Markera kryssrutan Telefonvibration.
21
Detta är en internetversion av denna utgåva. © Utskrift endast för privat bruk.
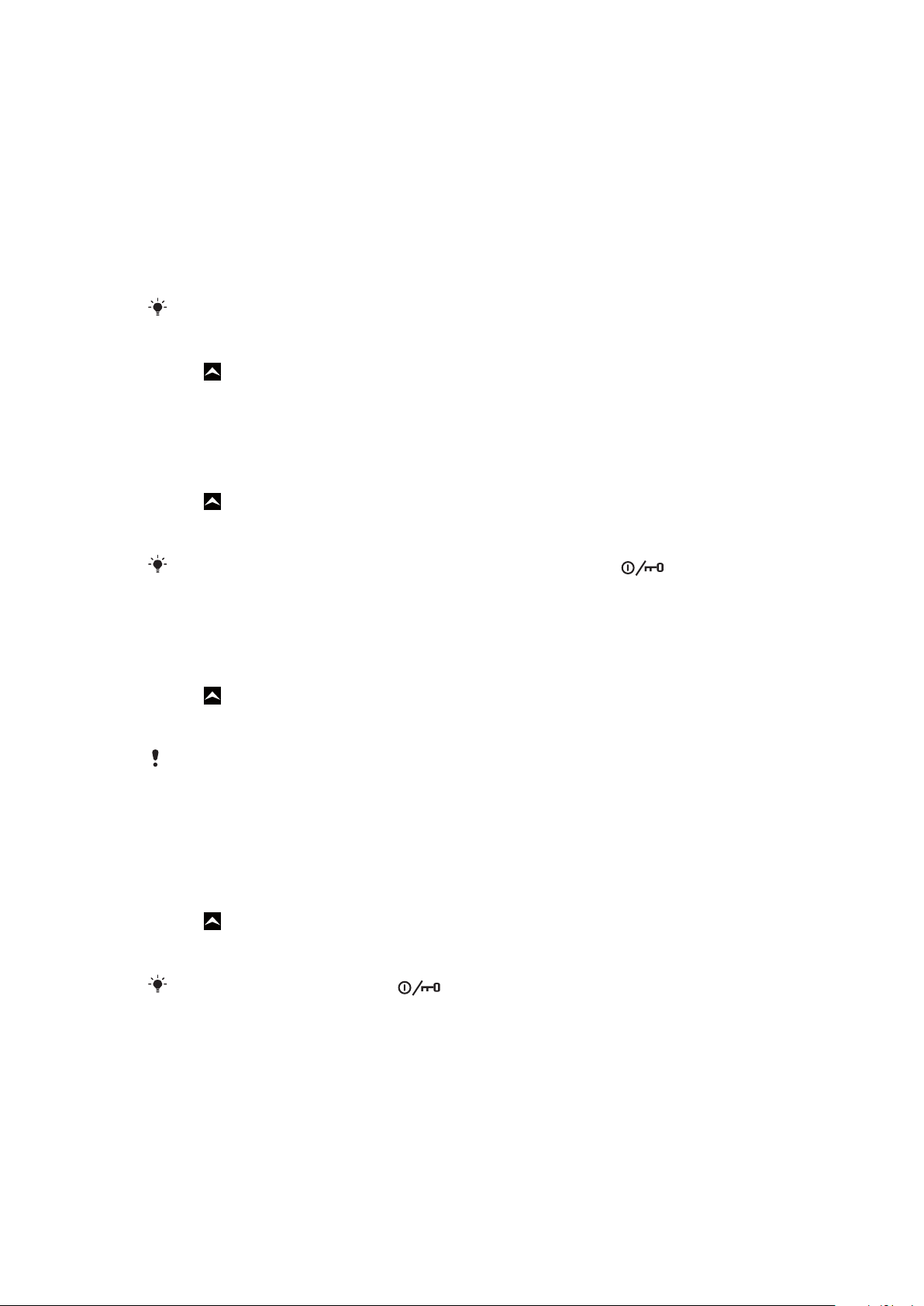
Skärminställningar
Riktning
Skärmens riktning kan ändras från stående till liggande. Som standard är växlingen
inaktiverad, men du kan ange att den ska ändras automatiskt.
Ställa in skärmens riktning till automatisk
1
Knacka på programfältet på Startskärmen
2
Knacka på Inställningar > Ljud och skärm.
3
Markera kryssrutan Riktning.
Om du inte anger att skärmriktningen ska ställas in automatiskt används stående visning.
Anpassa skärmens ljusstyrka
1
Dra uppåt på Startskärmen.
2
Leta reda och knacka på Inställningar > Ljud och skärm > Ljusstyrka.
3
Dra reglaget åt vänster om du vill minska ljusstyrkan. Dra reglaget åt höger om du
vill öka ljusstyrkan.
4
Knacka på OK.
Anpassa efter hur lång tid skärmen ska stängas av
1
Dra uppåt på Startskärmen.
2
Leta reda och knacka på Inställningar > Ljud och skärm > Skärmens tidsgräns.
3
Välj ett alternativ.
Om du vill stänga av skärmen snabbt trycker du kort på strömbrytaren .
Telefonspråk
Du kan välja vilket språk som ska användas i telefonen.
Ändra språk i telefonen
1
Dra uppåt på Startskärmen.
2
Leta reda och knacka på Inställningar > Språkkod och text > Välj språkkod.
3
Välj ett alternativ.
Om du väljer fel språk och inte kan läsa menytexterna går du till
för att få hjälp.
www.sonyericsson.com/support
Flygplansläge
I flygplansläge avger inte telefonen några radiosignaler. Det går inte att aktivera Bluetooth™
och Wi-Fi™ i flygplansläge.
Inaktivera flygplansläge
1
Dra uppåt på Startskärmen.
2
Leta reda och knacka på Inställningar > Trådlösa styrenheter.
3
Markera kryssrutan Flygplansläge.
Du kan även trycka på och hålla in för att aktivera flygplansläget.
Inställningar för Internet och meddelanden
För de flesta mobiltelefonioperatörer är inställningarna för meddelanden och Internet
förinstallerade i telefonen, eller så kan inställningarna hämtas till telefonen när du startar den
för första gången med ett giltigt SIM-kort. Du kan också gå till
www.sonyericsson.com/support
även lägga till och ändra Internetinställningarna manuellt.
Telefonen växlar automatiskt mellan 2G- och 3G-nät, beroende på vilket nät som är
tillgängligt. Vissa nätoperatörer tillåter att du byter nät manuellt.
Detta är en internetversion av denna utgåva. © Utskrift endast för privat bruk.
från datorn och hämta inställningarna till telefonen. Du kan
22
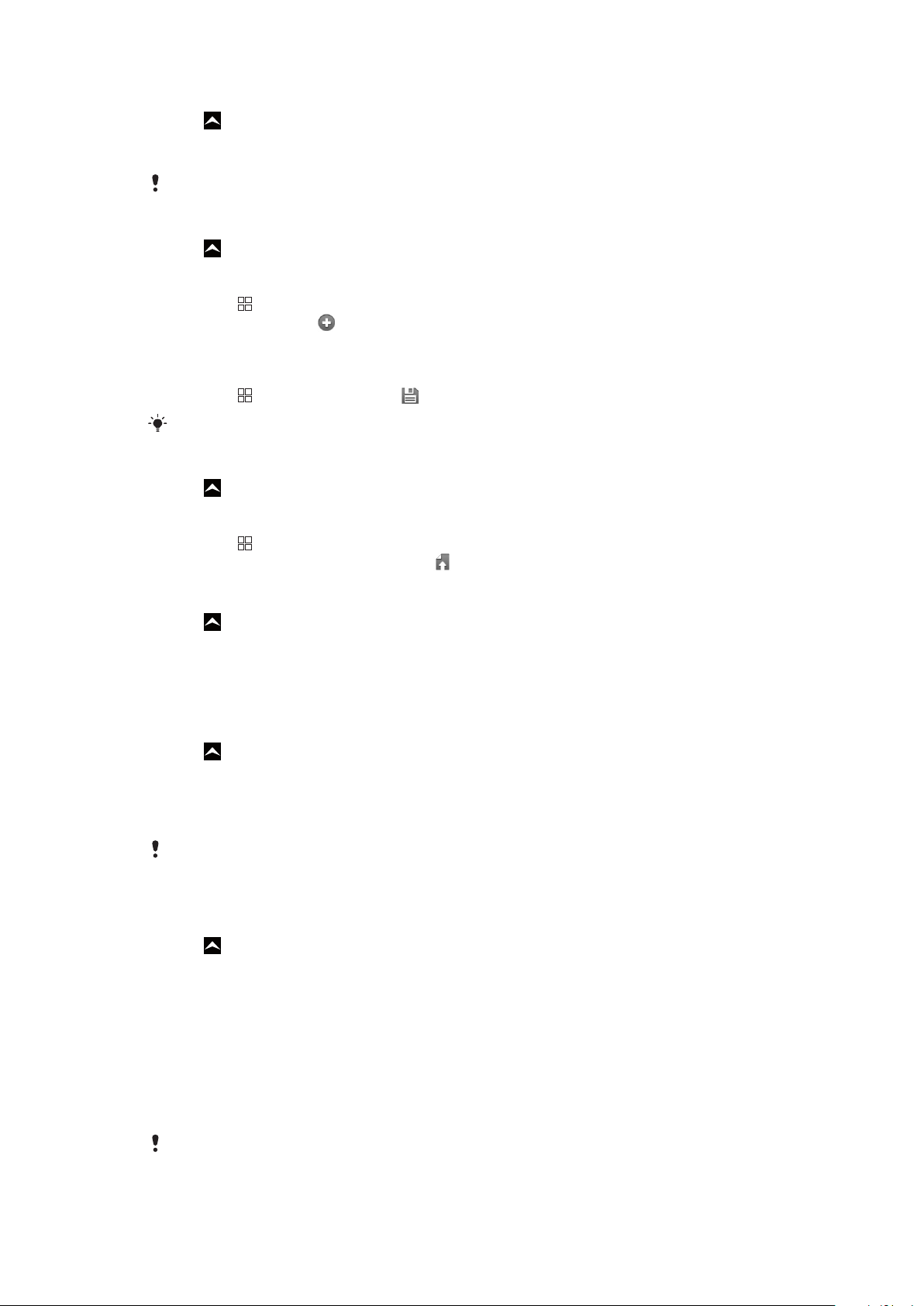
Visa namnet på aktuell åtkomstpunkt
1
Dra uppåt på Startskärmen.
2
Leta reda och knacka på Inställningar > Trådlösa styrenheter > Mobila nätverk.
3
Knacka på Åtkomstpunktsnamn.
Om du har flera tillgängliga anslutningar visas en bock till höger om det aktiva nätverket.
Konfigurera Internetinställningar manuellt
1
Dra uppåt på Startskärmen.
2
Leta reda och knacka på Inställningar > Trådlösa styrenheter > Mobila nätverk
> Åtkomstpunktsnamn.
3
Tryck på .
4
Knacka på Nytt APN .
5
Knacka på Namn och skriv namnet på den nätverksprofil som du vill skapa.
6
Knacka på APN och ange namnet på åtkomstpunkten.
7
Knacka och uppge all övrig information som krävs av nätoperatören.
8
Tryck på och knacka på Spara .
Kontakta nätoperatören om du behöver detaljerad information om nätverksinställningarna.
Återställa standardinställningarna för Internet
1
Dra uppåt på Startskärmen.
2
Leta reda och knacka på Inställningar > Trådlösa styrenheter > Mobila nätverk
> Åtkomstpunktsnamn.
3
Tryck på .
4
Knacka på Återställ standardinställn. .
Ändra nätverksläge
1
Dra uppåt på Startskärmen.
2
Leta reda och knacka på Inställningar > Trådlösa styrenheter > Mobila
nätverk.
3
Knacka på Nätverksläge.
4
Välj önskat nätverksläge.
Välja ett annat nätverk manuellt
1
Dra uppåt på Startskärmen.
2
Leta reda och knacka på Inställningar > Trådlösa styrenheter > Mobila nätverk
> Nätverksoperatörer.
3
Knacka på Sök efter nätverk.
4
Välj ett nätverk.
Om du väljer ett nätverk manuellt söker telefonen inte efter andra nätverk, inte ens om du hamnar
utanför räckvidden för det manuellt valda nätverket. Vi rekommenderar att du aktiverar
automatiskt nätverksval.
Aktivera automatiskt val av nätverk
1
Dra uppåt på Startskärmen.
2
Leta reda och knacka på Inställningar > Trådlösa styrenheter > Mobila nätverk
> Nätverksoperatörer.
3
Knacka på Välj automatiskt.
Dataanslutningar och roaming
Beroende på vilken operatör du använder kanske du kan utnyttja mobila dataanslutningar
via 2G/3G även när du är utanför ditt vanliga nätverk, så kallad roaming. Tänk på att de
flesta operatörer tar ut en extraavgift för roaming. Kontakta operatören om du vill ha mer
information.
Program kan ibland använda Internetanslutning i ditt hemnätverk utan att du får ett meddelande
om det, till exempel när programmen skickar sök- och synkroniseringskommandon.
23
Detta är en internetversion av denna utgåva. © Utskrift endast för privat bruk.
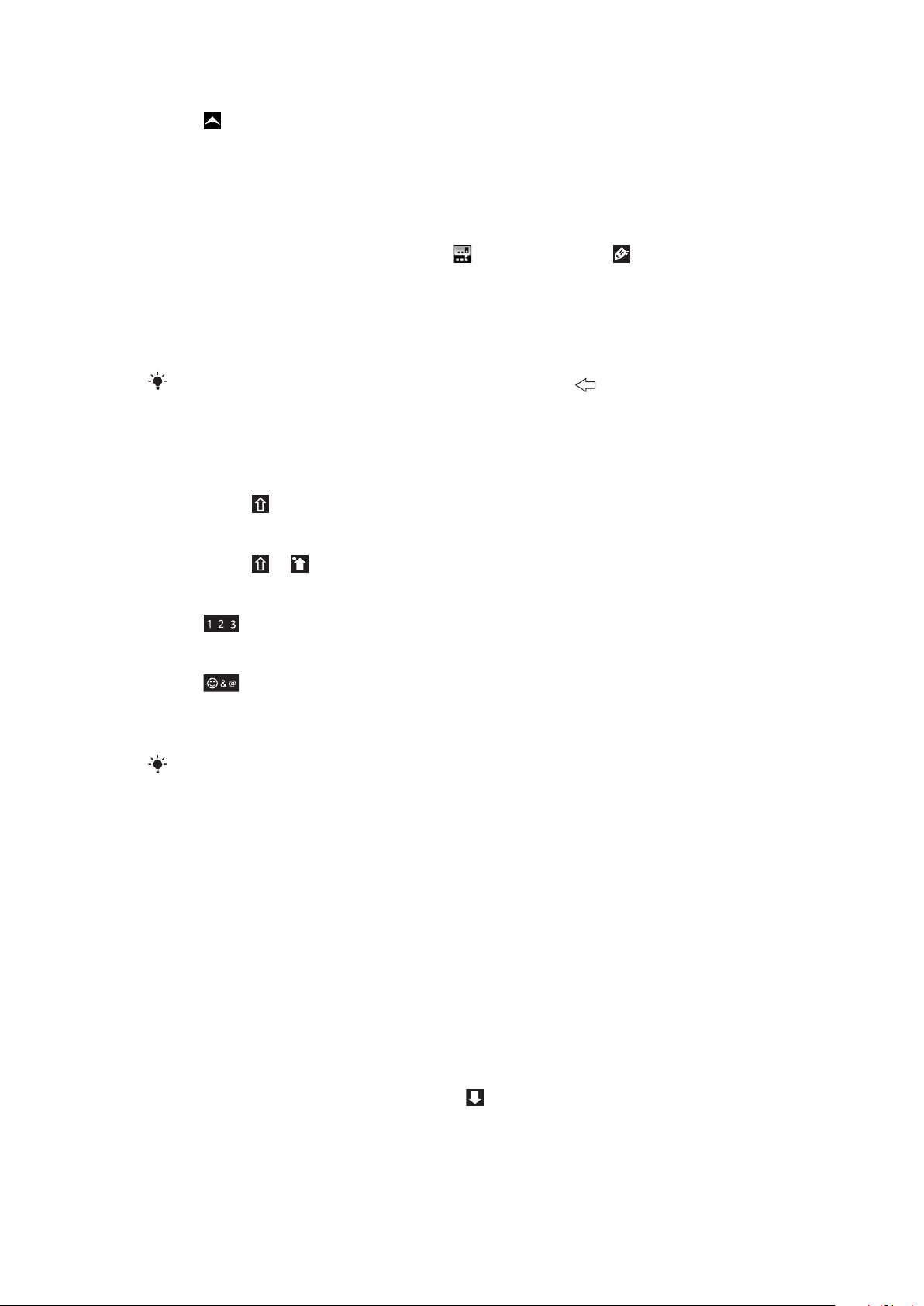
Aktivera dataanslutningar och roaming
1
Dra uppåt på Startskärmen.
2
Leta reda och knacka på Inställningar > Trådlösa styrenheter > Mobila
nätverk.
3
Markera kryssrutan Roaming.
Skriva in text
Du kan mata in text med flera knackningar
av text används en inbyggd ordlista.
och snabbinmatning . Vid snabbinmatning
Använda skärmknappsatsen
Skärmknappsatsen visas när du startar ett program eller väljer ett fält som kräver text eller
siffror.
Du kan när som helst stänga knappsatsen genom att trycka på .
Visa knappsatsen och skriva text
•
Knacka på textfältet så visas knappsatsen.
Växla mellan versaler och gemener
•
Knacka på innan du skriver en bokstav.
Aktivera Caps lock
•
Knacka på till visas innan du skriver ordet.
Skriva siffror med knappsatsen
•
Dra åt vänster när du skriver text. En knappsats med siffror visas.
Infoga symboler
•
Dra åt höger när du skriver text.
Använda liggande knappsats
•
Vänd telefonen på sidan när knappsatsen är tillgänglig.
Liggande läge måste stödjas i programmet som du använder och telefonen måste vara inställd
på automatisk skärmriktning för att knappsatsen ska fungera i liggande läge.
Ändra skrivspråk
1
Knacka på språkikonen i övre högra hörnet när du skriver text.
2
Välj ett alternativ.
Skriva text med flera knackningar
1
Knacka på språkikonen i övre högra hörnet när du skriver text.
2
Knacka på Vanlig textinmatning om du vill ändra inmatningsmetod med flera
knackningar.
3
Om du vill skriva ett ord knackar du på teckenknappen tills önskad bokstav visas.
Skriva text med snabbinmatning
1
Knacka på språkikonen i övre högra hörnet när du skriver text.
2
Knacka på Snabbtext om du vill ändra till snabbinmatning.
3
Om du vill skriva ett ord knackar du endast en gång på respektive teckenknapp,
även om önskad bokstav är en annan än knappens första bokstav.
4
Knacka på ordet som visas eller knacka på om du vill välja ett ord i listan.
5
Om önskat ord inte finns i listan knackar du på Stava, gör nödvändiga ändringar och
knackar på Spara.
24
Detta är en internetversion av denna utgåva. © Utskrift endast för privat bruk.
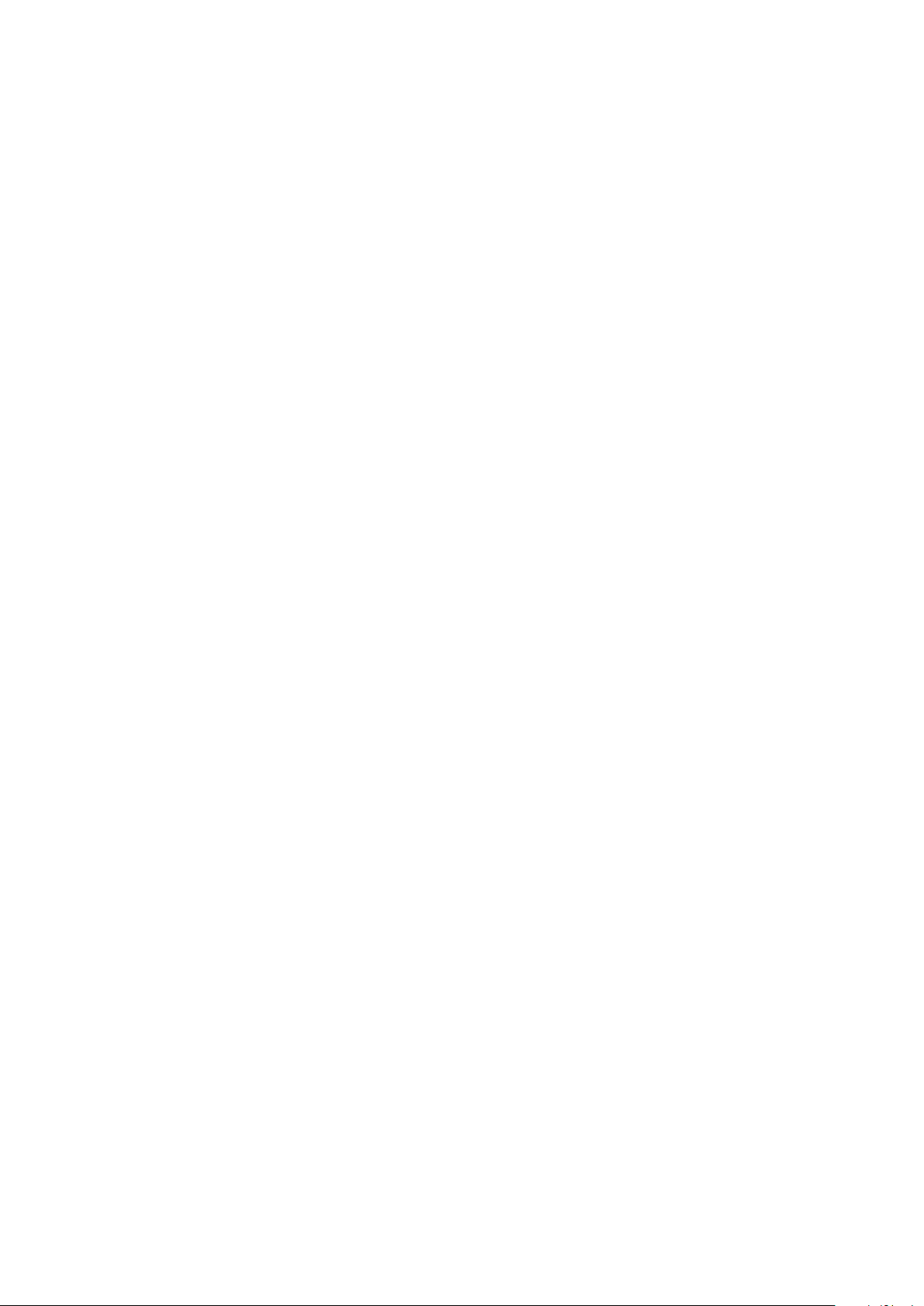
Redigera text
1
Rör vid och håll kvar textfältet när du skriver text tills Redigera text-menyn visas.
2
Välj ett alternativ.
25
Detta är en internetversion av denna utgåva. © Utskrift endast för privat bruk.
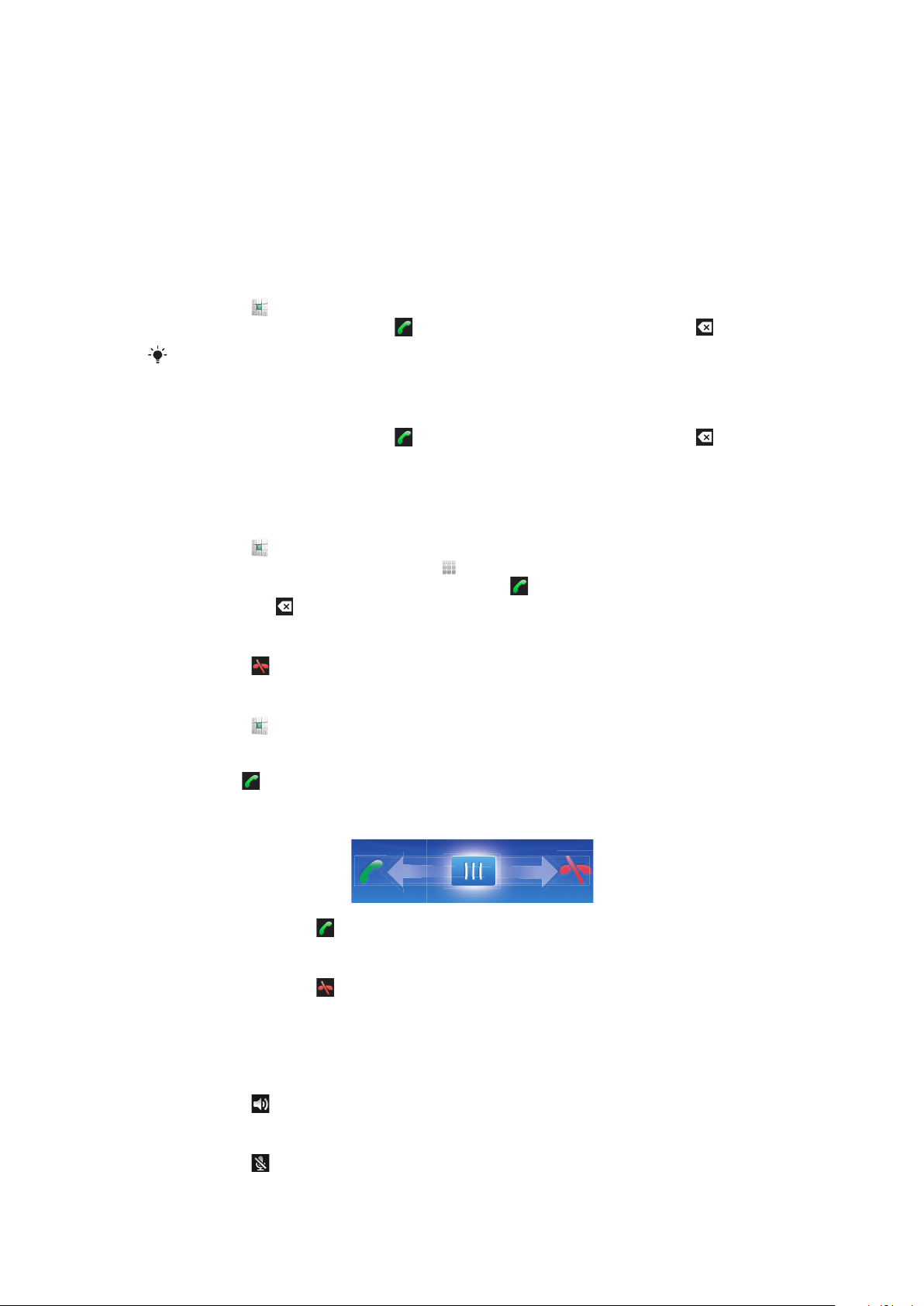
Ringa samtal
Nödsamtal
Din telefon hanterar de internationella larmnumren, till exempel 112 och 911. Du kan i
normala fall använda dessa nummer för att ringa nödsamtal i alla länder, med eller utan
SIM-kort, om du befinner dig inom ett näts täckningsområde.
Ringa ett nödsamtal
1
Knacka på på Startskärmen.
2
Ange nödnumret och knacka på . Om du vill ta bort en siffra knackar du på .
Du kan ringa ett nödsamtal även om SIM-kortet inte sitter i telefonen.
Ringa ett nödsamtal när SIM-kortet är låst
1
Knacka på Nödsamtal.
2
Ange nödnumret och knacka på . Om du vill ta bort en siffra knackar du på .
Samtalshantering
Ringa
1
Knacka på på Startskärmen.
2
Om samtalsloggen visas knackar du på så att knappsatsen visas.
3
Ange mottagarens telefonnummer och knacka på . Om du vill ta bort en siffra
knackar du på
.
Avsluta ett samtal
•
Knacka på .
Ringa ett utlandssamtal
1
Knacka på på Startskärmen.
2
Peka och håll ned 0 till ett plustecken (+) visas.
3
Skriv in landskod, riktnummer (utan inledande nolla) och telefonnummer, och knacka
sedan på .
Besvara ett samtal
•
Dra indikatorn för att .
Avvisa ett samtal
•
Dra indikatorn för att .
Ändra volymen för högtalaren under ett samtal
•
Tryck uppåt eller nedåt på volymknappen.
Sätta på högtalaren under ett samtal
•
Knacka på .
Tysta mikrofonen under ett samtal
•
Knacka på .
Detta är en internetversion av denna utgåva. © Utskrift endast för privat bruk.
26
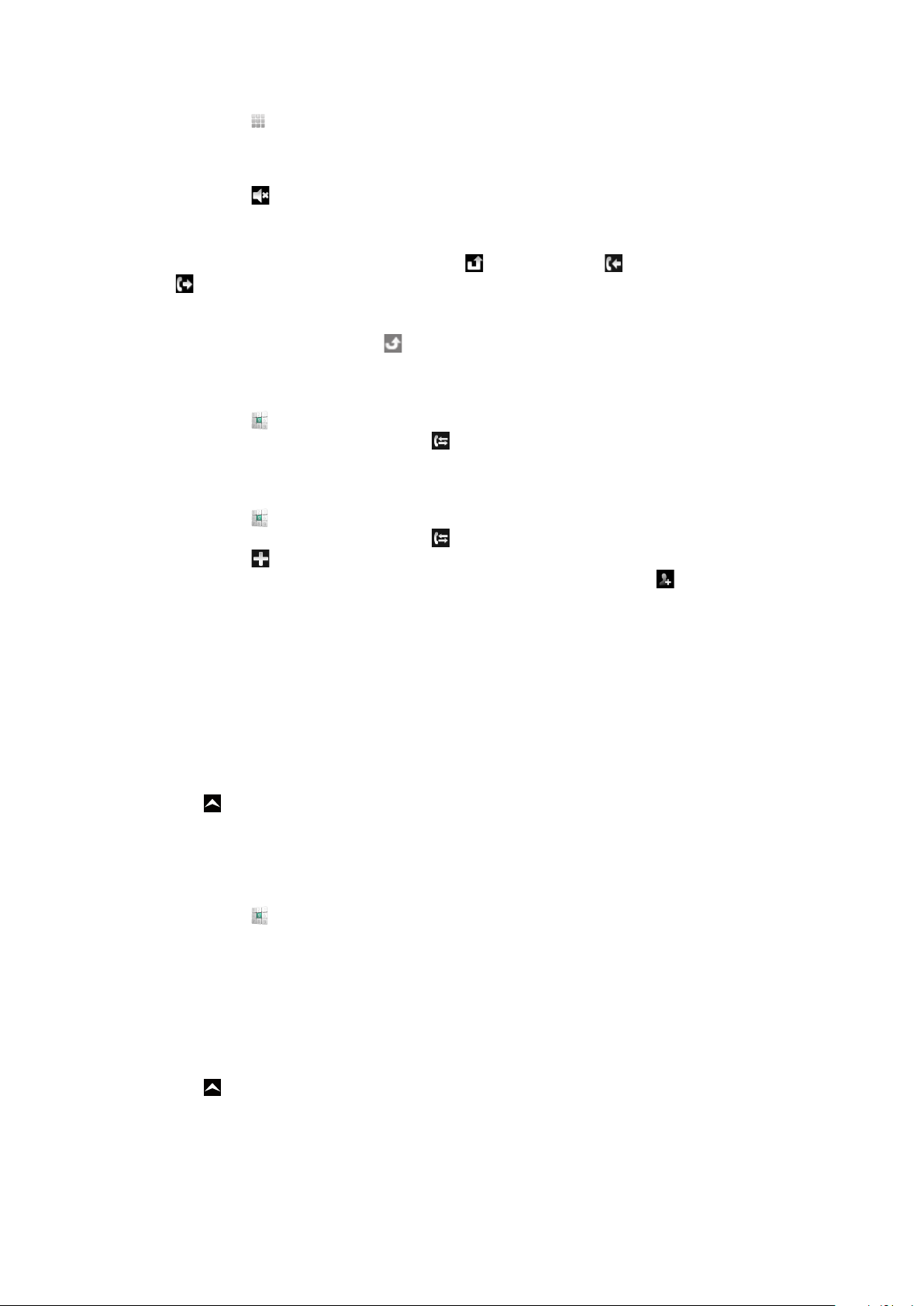
Skriva siffror under ett samtal
1
Knacka på under samtalet. En knappsats visas.
2
Ange siffrorna.
Stänga av ringsignal för ett inkommande samtal
•
Knacka på när du tar emot samtalet.
Senaste samtal
I samtalsloggen kan du visa missade samtal
.
Visa obesvarade samtal
1
När du har missat samtal visas i statusfältet. Dra statusfältet nedåt.
2
Du kan visa missade samtal på panelen Aviseringar.
Ringa upp ett nummer från samtalsloggen
1
Knacka på på Startskärmen.
2
Om knappsatsen visas knackar du på så att samtalsloggen visas.
3
Välj numret som du vill ringa upp.
Lägga till ett nummer från loggen i dina kontakter
1
Knacka på på Startskärmen.
2
Om knappsatsen visas knackar du på så att samtalsloggen visas.
3
Knacka på .
4
Knacka en befintlig kontakt som du vill lägga till numret i eller knacka på om du
vill skapa en ny kontakt.
5
Redigera kontaktinformationen och knacka på Spara.
, mottagna samtal och uppringda samtal
Röstbrevlåda
Om en svarstjänst ingår i abonnemanget så kan den som ringer lämna ett röstmeddelande
när du inte kan svara i telefonen. Numret till röstbrevlådans finns normalt sparat på SIMkortet. Kontakta din tjänstleverantör om numret inte finns på SIM-kortet. Därefter kan du
skriva in numret manuellt.
Ange numret till röstbrevlådan
1
Dra uppåt på Startskärmen.
2
Leta reda och knacka på Inställningar > Samtalsinställningar > Röstbrevlåda.
3
Ange numret till din röstbrevlåda.
4
Knacka på OK.
Ringa upp röstbrevlådan
1
Knacka på på Startskärmen.
2
Peka och håll kvar fingret på 1.
Flera samtal
Du kan hantera flera samtal samtidigt om du har aktiverat samtal väntar. Om du har aktiverat
samtal väntar, meddelas du med ett ljud om du får ett annat samtal.
Aktivera och inaktivera Samtal väntar
1
Dra uppåt på Startskärmen.
2
Leta reda och knacka på Inställningar > Samtalsinställningar > Samtalsinst. för
GSM.
3
Du kan aktivera och inaktivera samtal väntar genom att knacka på Samtal väntar.
27
Detta är en internetversion av denna utgåva. © Utskrift endast för privat bruk.

Avvisa ett andra samtal
•
När du hör upprepade pipljud under ett samtal knackar du på Upptaget.
Besvara ett andra samtal och avsluta ett pågående samtal
•
När du hör upprepade pipljud under ett samtal knackar du på Ersätt.
Besvara ett andra samtal och parkera ett pågående samtal
•
När du hör upprepade pipljud under ett samtal knackar du på Svara.
Ringa ett andra samtal
1
Knacka på .
2
Ange mottagarens telefonnummer och knacka på .
3
Om mottagaren svarar parkeras det första samtalet.
Använd samma procedur för följande samtal.
Växla mellan samtal
•
Om du vill växla till ett annat samtal och parkera det aktuella samtalet knackar du på
önskat nummer eller kontakt.
Avsluta ett pågående samtal och återgå till nästa parkerade samtal
•
Knacka på .
Konferenssamtal
I ett konferenssamtal eller flerpartssamtal kan du föra ett samtal med två eller flera andra
personer samtidigt.
Ringa ett konferenssamtal
1
Knacka på .
2
Slå numret till den andra deltagaren och knacka på .
3
Om den andra deltagaren svarar parkeras det första samtalet.
4
Knacka på .
Om du vill lägga till fler deltagare upprepar du steg 1 till 4.
Avsluta ett konferenssamtal
•
Knacka på under samtalet.
Samtalsinställningar
Vidarekoppla samtal
Du kan vidarekoppla samtal till ett annat telefonnummer eller till en svarstjänst.
Vidarekoppla samtal
1
Dra uppåt på Startskärmen.
2
Leta reda och knacka på Inställningar > Samtalsinställningar > Samtalsinst. för
GSM > Vidarebefordra samtal.
3
Välj ett alternativ.
4
Ange det nummer till vilket du vill vidarekoppla samtalen och knacka på Aktivera.
Stänga av vidarekoppling
1
Dra uppåt på Startskärmen.
2
Leta reda och knacka på Inställningar > Samtalsinställningar > Samtalsinst. för
GSM > Vidarebefordra samtal.
3
Välj ett alternativ.
4
Knacka på Inaktivera.
28
Detta är en internetversion av denna utgåva. © Utskrift endast för privat bruk.

Visa eller dölja ditt telefonnummer
Du kan välja att visa eller dölja det telefonnummer som visas på mottagarens display när
du ringer ett samtal.
Visa eller dölja ditt telefonnummer
1
Dra uppåt på Startskärmen.
2
Leta reda och knacka på Inställningar > Samtalsinställningar > Samtalsinst. för
GSM > Nummerpresentatör.
3
Välj ett alternativ.
Fasta uppringningsnummer
Om du har fått en PIN2-kod från din operatör kan du ange vissa telefonnummer i en lista
med fasta uppringningsnummer för att begränsa utgående och inkommande samtal.
Aktivera och inaktivera fast uppringning
1
Dra uppåt på Startskärmen.
2
Leta reda och knacka på Inställningar > Samtalsinställningar > Fasta nummer.
3
Knacka på Aktivera FDN eller Inaktivera FDN.
4
Ange din PIN2-kod och knacka på OK.
Öppna listan över godkända samtalsmottagare
1
Dra uppåt på Startskärmen.
2
Leta reda och knacka på Inställningar > Samtalsinställningar > Fasta nummer >
FDN-lista.
29
Detta är en internetversion av denna utgåva. © Utskrift endast för privat bruk.

Kontakter
I programmet Kontakter kan du ange information om dina personliga kontakter, t.ex.
telefonnummer och e-postadresser. När du visar en kontakt kan du snabbt och enkelt
kommunicera på flera olika sätt med den kontakten. Om du har ett
synkroniseringstjänstkonto kan du synkronisera kontakterna i telefonen med kontakterna
hos tjänsten. Se Synkronisering på sidan 51.
Visa dina kontakter
•
Knacka på för att öppna programmet Kontakter från Startskärmen.
Om du inte har ställt in telefonen för synkronisering med en webbtjänst eller importerat SIMkontakter, kan du göra det första gången du öppnar Kontakter.
Importera kontakter från SIM-kortet
1
Knacka på på Startskärmen.
2
Tryck på och knacka sedan på Import. SIM-kontakter.
3
Knacka på OK.
Om du redan har importerat kontakterna från SIM-kortet som du använder behöver du inte göra
det igen.
Ringa upp en kontakt
1
Knacka på på Startskärmen.
2
Knacka på kontakten.
3
Knacka på önskat telefonnummer för kontakten.
Skicka ett SMS eller MMS till en kontakt
1
Knacka på på Startskärmen.
2
Knacka på kontakten.
3
Knacka på bredvid önskat telefonnummer för kontakten.
4
Redigera meddelandet och knacka på Skicka.
Det går endast att skicka SMS och MMS till mobiltelefonnummer.
Skicka ett e-postmeddelande till en kontakt
1
Knacka på på Startskärmen.
2
Knacka på kontakten.
3
Knacka på bredvid önskad e-postadress för kontakten.
4
Redigera meddelandet och knacka på Skicka.
Välja vilka kontakter som ska visas
1
Knacka på på Startskärmen.
2
Tryck på och knacka sedan på Grupp att visa.
3
Välj vilka kontakter som ska visas.
Mina kontakter innehåller dina personliga kontakter. Om du har synkroniserat dina kontakter
med en annan tjänst innehåller Alla kontakter alla personer och tjänster som du har kontaktat.
30
Detta är en internetversion av denna utgåva. © Utskrift endast för privat bruk.

Lägga till en kontakt
Ellen Ackland
Mobile
Address
08705 237 237
3
4
2
1
6
5
7
1
Knacka på på Startskärmen.
2
Knacka på .
3
Knacka på Namn, skriv namnet och knacka på Nästa.
4
Ange telefonnumret och knacka på Klar.
5
Skriv eller välj den information du vill ska finnas för kontakten. Rulla sedan uppåt och
knacka på Spara. Om du vill lägga till fler informationsfält knackar du på Lägg till
fler.
Telefonnummertypen väljs automatiskt. Knacka i nummertypsfältet om du vill ändra den.
Du kan även lägga till kontakter från samtalsloggen.
Söka efter en kontakt
1
Knacka på på Startskärmen.
2
Knacka på Sök.
3
Skriv in de första bokstäverna i kontaktnamnet som du söker efter.
4
Sökresultatet visas i en lista. Om du får flera träffar kan du visa hela listan genom att
knacka på nedåtpilen.
5
Rulla till och knacka på önskad kontakt.
Skärmen Kontaktinformation
1 Kontaktbild
2 Kontakten är en favorit
3 Kontaktens telefonnummer
4 Oändlighetsknapp för åtkomst till all kommunikation i Timescape™
5 Kontakten är länkad till en webbtjänstkontakt
6 Skicka ett SMS eller MMS till kontakten
7 Redigera kontakten
31
Detta är en internetversion av denna utgåva. © Utskrift endast för privat bruk.

Redigera en kontakt
1
Knacka på på Startskärmen.
2
Välj den kontakt som du vill redigera.
3
Rulla nedåt och knacka på Redigera.
4
Om du vill lägga till en kontaktbild knackar du på och väljer en bild eller tar ett
foto.
5
Om du vill lägga till ett telefonnummer rullar du nedåt, knackar på Lägg till fler >
Telefonnummer och anger numret.
6
Om du vill lägga till en e-postadress eller en annan adress rullar du nedåt, knackar
på Lägg till fler och väljer önskad adresstyp.
7
Om du vill välja en ringsignal för kontakten rullar du nedåt och knackar på Lägg till
fler > Ringsignal. Välj en ringsignal och knacka på Klar.
8
Rulla upp till och knacka på Spara när du är klar.
Telefonnummertypen väljs automatiskt. Knacka i nummertypsfältet om du vill ändra den.
Ta bort en kontakt
1
Knacka på på Startskärmen.
2
Knacka på den kontakt som du vill ta bort.
3
Rulla nedåt och knacka på Redigera.
4
Rulla nedåt och knacka på Ta bort kontakt > Radera.
Ta bort alla kontakter
1
Dra uppåt på Startskärmen.
2
Leta reda och knacka på Inställningar.
3
Knacka på Program > Hantera program.
4
Knacka på Kontaktlagring.
5
Knacka på Rensa data.
Lägga till en kontaktbild
1
Knacka på på Startskärmen.
2
Knacka på den kontakt som du vill lägga till en bild i.
3
Rulla nedåt och knacka på Redigera.
4
Knacka på .
5
Om du vill välja en bild ur kameraalbumet knackar du på Foton och väljer en bild.
Om du vill ta en bild med kameran knackar du på Ta ett nytt foto och tar bilden.
6
Beskär bilden med hjälp av ramen och knacka på Spara.
7
Rulla uppåt och knacka på Spara.
Du kan även lägga till en bild i en kontakt från Album.
Visa all kommunikation med en kontakt i Timescape
1
Knacka på på Startskärmen.
2
Knacka på den kontakt som du vill visa kommunikationen för.
3
Knacka på . Om du inte har använt Timescape förut knackar du på Fortsätt.
4
Alla missade samtal, SMS och MMS, Facebook- och Twitter-uppdateringar från
kontakten visas i Timescape.
Favoriter
Du kan märka en kontakt som en favorit för snabb åtkomst. Det går endast att lägga till
kontakter med bild bland favoriterna.
Markera och avmarkera en kontakt som en favorit
1
Knacka på på Startskärmen.
2
Knacka på den kontakt som du vill lägga till eller ta bort ur dina favoriter.
3
Knacka på Redigera.
4
Rulla nedåt och knacka på Favorit. Om du inte har lagt till någon bild i kontakten
uppmanas du att göra detta.
5
Knacka på Spara när du är klar.
32
Detta är en internetversion av denna utgåva. © Utskrift endast för privat bruk.

Komma åt favoritkontakter
1
Knacka på på Startskärmen.
2
Knacka på fliken . Favoriterna visas som miniatyrbilder.
33
Detta är en internetversion av denna utgåva. © Utskrift endast för privat bruk.

Meddelanden
SMS och MMS
Innan du använder SMS och MMS
Du kan skicka textmeddelanden från telefonen via SMS (Short Message Service). Om MMS
(Multimedia Messaging Service) ingår i ditt abonnemang kan du också skicka och ta emot
meddelanden som innehåller mediefiler, t.ex. bilder och videoklipp. Ett textmeddelanden
kan innehålla upp till 160 tecken. Längre meddelanden delas upp och skickas som flera
meddelanden. Du betalar för varje enskilt meddelande.
Om du vill skicka MMS måste telefonen ha rätt inställningar för MMS. Se avsnittet Inställningar
för Internet och meddelanden på sidan 6.
Mer information om hur du skriver in text finns i avsnittet Skriva in text på sidan 24.
Använda SMS och MMS
Skapa och skicka ett meddelande
1
Knacka på på Startskärmen.
2
Knacka på Nytt meddelande.
3
Knacka på Skriv meddelande, skriv meddelandetexten och knacka på Nästa.
4
Knacka för att lägga till en mottagare.
5
Om du vill lägga till en mottagare väljer du en kontakt i listan. Du kan även knacka i
textfältet, skriva ett nummer och knacka på Klar.
6
Om du vill lägga till ett foto eller videoklipp knackar du på och väljer ett
alternativ.
7
Om du vill lägga till, ta bort och redigera mottagare trycker du på och knackar på
Redigera mottagare och redigerar sedan mottagarna.
8
Knacka på Skicka när du är klar.
Om du avbryter meddelandet sparas det som ett utkast. Meddelandetråden märks med ordet
Utkast.
Läsa ett mottaget meddelande
1
Knacka på på Startskärmen.
2
Knacka på en meddelandetråd.
3
Om meddelandet ännu inte har hämtats knackar du på det och sedan på Hämta
meddelande.
4
Om det mottagna meddelandet innehåller musik eller ett videoklipp knackar du på
objektet och sedan på Visa video eller Spela upp ljud.
När du tar emot ett SMS eller MMS visas i statusraden. Du kan läsa meddelandet genom att
dra statusfältet nedåt och knacka på meddelandet när statusfältet visas.
Svara på ett meddelande
1
Knacka på på Startskärmen.
2
Knacka på en meddelandetråd.
3
Knacka i textfältet så visas knappsatsen.
4
Skriv meddelandetexten.
5
Knacka på Skicka.
34
Detta är en internetversion av denna utgåva. © Utskrift endast för privat bruk.

Vidarebefordra ett meddelande
1
Knacka på på Startskärmen.
2
Knacka på en meddelandetråd.
3
Knacka på önskat meddelande och sedan på Vidarebefordra medd. > Ny
konversation.
4
Knacka på Lägg till mottagare och lägg till en mottagare.
5
Knacka på Skicka.
Ta bort ett meddelande
1
Knacka på på Startskärmen.
2
Knacka på en meddelandetråd.
3
Knacka på önskat meddelande och sedan på Ta bort meddelande > Ta bort
meddelande.
Ta bort meddelandetrådar
1
Knacka på på Startskärmen.
2
Tryck på och knacka sedan på Ta bort flera.
3
Markera kryssrutorna för de meddelandetrådar som du vill ta bort och knacka sedan
på Radera.
Spara en avsändares telefonnummer i kontakterna
1
Knacka på på Startskärmen.
2
Knacka på en meddelandetråd.
3
Knacka på mottagarfältet längst upp på skärmen och knacka sedan på önskat
nummer.
4
Knacka på .
5
Välj en befintlig kontakt eller knacka på om du vill skapa en ny kontakt.
6
Redigera kontaktinformationen och knacka på Spara.
Ringa upp en avsändare av ett meddelande
1
Knacka på på Startskärmen.
2
Knacka på en meddelandetråd.
3
Knacka på mottagarfältet längst upp på skärmen och knacka sedan på önskat
nummer.
4
Knacka på .
Använda en bild eller ett videoklipp som tas emot med ett meddelande
1
Knacka på på Startskärmen.
2
Knacka på en meddelandetråd.
3
Om meddelandet ännu inte har hämtats knackar du på det och sedan på Hämta
meddelande.
4
Knacka på bilden och sedan på Visa bild. Bildvisaren öppnas.
5
Knacka på om du vill använda bilden som kontaktbild eller bakgrund.
Inställningar för SMS och MMS
Ändra aviseringsinställningarna för meddelanden
1
Dra uppåt på Startskärmen.
2
Leta reda och knacka på Inställningar > Sony Ericsson > Meddelanden.
3
Om du vill kan du knacka på Meddelandeton och välja en ljudsignal.
4
Välj inställningen Meddelandevibration om du vill.
35
Detta är en internetversion av denna utgåva. © Utskrift endast för privat bruk.

Ändra leveransrapportinställningarna för utgående meddelanden
1
Dra uppåt på Startskärmen.
2
Leta reda och knacka på Inställningar > Sony Ericsson > Meddelanden.
3
Du kan aktivera och inaktivera leveransrapporten genom att knacka på
Leveransrapport.
visas i meddelandet om det har levererats till mottagaren.
Visa kontakter som är sparade på SIM-kortet
1
Dra uppåt på Startskärmen.
2
Leta reda och knacka på Inställningar > Sony Ericsson > Meddelanden > SIMmeddelanden.
E-post
Du kan använda din telefon till att skicka och ta emot e-postmeddelanden via ditt vanliga
e-postkonto. För att komma igång med e-postinställningarna måste du först ha rätt
inställningar för Internet i telefonen. Se avsnittet Inställningar för Internet och
meddelanden på sidan 6.
Mer information om hur du skriver in text finns i avsnittet Skriva in text på sidan 24.
Konfigurera ett e-postkonto i telefonen
1
Dra uppåt på Startskärmen.
2
Leta reda och knacka på E-post.
3
Knacka på E-postadress, skriv din e-postadress och knacka på Nästa.
4
Ange ditt lösenord och knacka på Klar.
5
Knacka på Fortsätt.
6
Om det inte går att hämta inställningarna för ditt e-postkonto automatiskt till
telefonen, kan du fortsätta genom att ange kontoinställningarna manuellt.
Kontakta din tjänstleverantör för e-post för att få korrekta inställningar för ditt e-postkonto om
du behöver ange inställningarna manuellt. Du behöver till exempel veta om ditt konto är av typen
POP3 eller IMAP.
Ta bort e-postkontot från telefonen
1
Dra uppåt på Startskärmen.
2
Leta reda och knacka på Inställningar > Sony Ericsson > E-post.
3
Knacka på Avinstallera kontot > OK.
Använda e-post
Skapa och skicka ett e-postmeddelande
1
Dra uppåt på Startskärmen.
2
Leta reda och knacka på E-post.
3
Knacka på Skriv nytt.
4
Knacka på Till: och ange mottagarens adress och knacka sedan på Klar. Du kan
lägga till fler mottagare på samma sätt eller ta bort en mottagare genom att knacka
på
.
5
Knacka på Ämne, skriv ämnet och knacka på Klar.
6
Knacka på Skriv e-post, skriv meddelandetexten och knacka på Klar.
7
Om du vill bifoga en fil knackar du på och väljer filtypen som ska bifogas.
8
Knacka på Skicka.
36
Detta är en internetversion av denna utgåva. © Utskrift endast för privat bruk.

Ta emot och öppna e-postmeddelanden
1
Dra uppåt på Startskärmen.
2
Leta reda och knacka på E-post.
3
Knacka på Inkorgen.
4
Om du vill uppdatera inkorgen nya meddelanden trycker du på .
5
Om du vill öppna och läsa ett meddelande knackar du på meddelandet.
Spara en avsändares e-postadress i kontakterna
1
Dra uppåt på Startskärmen.
2
Leta reda och knacka på E-post.
3
Knacka på Inkorgen och sedan på önskat meddelande.
4
Knacka i avsändarfältet längst upp på skärmen.
5
Knacka på e-postadressen under Från: och knacka sedan på Spara kontakt.
6
Välj en befintlig kontakt eller knacka på om du vill skapa en ny kontakt.
7
Redigera kontaktinformationen och knacka på Spara.
Använda en bilaga från ett e-postmeddelande
1
Dra uppåt på Startskärmen.
2
Leta reda och knacka på E-post.
3
Knacka på Inkorgen och sedan på önskat meddelande.
4
Öppna bilagan genom att knacka på den. Om bilagan ännu inte har hämtats, hämtas
den först.
Svara på ett e-postmeddelande
1
Dra uppåt på Startskärmen.
2
Leta reda och knacka på E-post.
3
Knacka på Inkorgen och sedan på önskat meddelande.
4
Rulla nedåt i meddelandet och knacka på Svara eller på Svara alla om det finns
många mottagare.
5
Knacka i meddelandets textfält, skriv meddelandet och knacka på Klar.
6
Knacka på Skicka.
Vidarebefordra ett e-postmeddelande
1
Dra uppåt på Startskärmen.
2
Leta reda och knacka på E-post.
3
Knacka på Inkorgen och sedan på önskat meddelande.
4
Rulla nedåt i meddelandet och knacka på Vidarebefordra.
5
Knacka på Till: och ange mottagarens adress och knacka sedan på Klar.
6
Knacka i meddelandets textfält, skriv meddelandet och knacka på Klar.
7
Knacka på Skicka.
Ta bort e-postmeddelanden
1
Dra uppåt på Startskärmen.
2
Leta reda och knacka på E-post.
3
Knacka på önskad mapp.
4
Tryck på och knacka sedan på Ta bort flera.
5
Markera kryssrutorna för de meddelanden som du vill ta bort och knacka sedan på
Radera.
E-postinställningar
Ändra e-postkontots inställningar
1
Dra uppåt på Startskärmen.
2
Leta reda och knacka på Inställningar > Sony Ericsson > E-post.
3
Välj ett alternativ.
37
Detta är en internetversion av denna utgåva. © Utskrift endast för privat bruk.

E-post från Google™
Om du har ett Google™-konto kan du använda det tillsammans med programmet Gmail™
i telefonen. När du har gjort inställningarna för ditt Google™-konto i telefonen kan du chatta
med programmet Google Talk™ och synkronisera kalenderprogrammet med ditt konto på
Google Calendar™.
Ställa in ett Google™-konto i telefonen
1
Dra uppåt på Startskärmen.
2
Leta reda och knacka på Inställningar > Grundinställningar >
Konfigurationsguide > Google-konto.
3
Följ registreringsguidens anvisningar för att skapa ett Google™-konto eller logga in
om du redan har ett konto.
4
Du kan nu använda Gmail™, Google Talk™ och Google Calendar™ i din telefon.
Du kan också skapa eller ställa in ett Google™-konto i inställningsguiden första gången du
använder telefonen. Du kan också skapa ett Google™-konto på sidan
www.google.com/accounts i webbläsaren på din dator.
Öppna Gmail™
1
Dra uppåt på Startskärmen.
2
Leta reda och knacka på Gmail™ .
Google Talk™
Du kan använda snabbmeddelandetjänsten Google Talk i telefonen för att chatta med
andra som också använder programmet. Om du vill kunna använda Google Talk måste du
använda rätt inställningar för Internet i telefonen. Se avsnittet Inställningar för Internet och
meddelanden på sidan 6.
Starta Google Talk™
1
Dra uppåt på Startskärmen.
2
Leta reda och knacka på Google Talk.
Konfigurera Google Talk™
Om du redan har ställt in ett Google™-konto i telefonen behöver du inte ställa in Google Talk™
separat. När du har ställt in ett Google™-konto i telefonen används det i alla Google™-program.
1
Dra uppåt på Startskärmen.
2
Leta reda och knacka på Google Talk.
3
Följ registreringsguidens anvisningar för att skapa ett Google™-konto eller logga in
om du redan har ett konto.
4
Du kan nu använda Gmail™, Google Talk™ och Google Calendar™ i din telefon.
Svara på ett snabbmeddelande med Google Talk
1
När någon kontaktar dig via Google Talk visas i statusfältet.
2
Dra statusfältet nedåt, knacka på meddelandet och börja chatta.
38
Detta är en internetversion av denna utgåva. © Utskrift endast för privat bruk.

Sony Ericsson Timescape™
2
3
1
5
6
4
Med Sony Ericsson Timescape™ kan du samla all kommunikation i en enda vy, vilket
innebär en radikal förändring av hur du använder dina sociala nätverk. Alla händelser –
SMS-, MMS- och e-postmeddelanden samt uppdateringar på Facebook och Twitter –
visas som separata rutor i kronologisk ordning på skärmen. Du kan visa en liten
förhandsgranskning av en händelse innan du visar hela innehållet. Du kan visa all
kommunikation för en viss kontakt efter händelsetyp.
Eventuellt stöds inte tjänsterna och funktionerna som beskrivs i detta kapitel i alla länder och
områden och kanske inte heller av alla operatörer i alla områden.
Starta Timescape™
1
Dra uppåt på Startskärmen.
2
Leta reda och knacka på Timescape.
3
Första gången du startar Timescape kan du knacka på Logga in och logga in på
ditt Facebook- eller Twitter-konto för att kunna ta emot Facebook- och Twitteruppdateringar i Timescape. Om du inte vill logga in knackar du på Fortsätt.
Om du redan är inloggad på Facebook, Twitter eller en annan onlinetjänst när du konfigurerar
telefonen för första gången, visas inte välkomstskärmen när du startar Timescape™ och du
behöver inte logga in igen.
Om du knackar på Fortsätt utan att vara inloggad kan du logga in via Startskärmen genom att
knacka på Inställningar > Sony Ericsson > Timescape™-inställn..
Startskärmen för Timescape™
1 Rutfilterikon
2 Statusuppdateringsikon
3 Gå till kontakt-ikon
4 Uppdateringsikon (visas endast om du är inloggad på ett webbtjänstkonto)
5 Timescape™-rutor, i kronologisk ordning
6 Rutinnehållsikon
Använda Timescape™
Bläddra bland rutor i Timescape™
•
Peka och håll på en ruta och dra den sedan upp eller ned.
Förhandsgranska en ruta i Timescape™
•
Rulla till rutan som du vill förhandsgranska.
Detta är en internetversion av denna utgåva. © Utskrift endast för privat bruk.
39

Rutikoner
Följande ikoner på en ruta anger händelsetyper. När du förhandsgranskar en ruta kan du
knacka på ikonen eller rutan för att visa den relaterade händelsen.
Ett missat samtal
Ett SMS- eller MMS-meddelande
En Twitter-uppdatering från en vän
En Facebook-uppdatering från en vän
Uppdatera din Facebook- eller Twitter-status i Timescape™
1
Dra uppåt på Startskärmen.
2
Leta reda och knacka på Timescape.
3
Knacka på .
4
Knacka på Välj tjänster.
5
Använd alternativen för att välja vilka tjänster som du vill uppdatera din status för.
Om du vill uppdatera din status för en tjänst som du inte är inloggad på knackar du
på tjänsten och loggar in. När du har valt önskad tjänst knackar du på Klar.
6
Knacka på Redigera status, skriv din nya status och knacka på Skicka.
Visa en händelse i Timescape™
1
Dra uppåt på Startskärmen.
2
Leta reda och knacka på Timescape.
3
Rulla till rutan för önskad händelse och knacka sedan på ämnet.
Ringa tillbaka från Timescape™ när du har missat ett samtal
1
Dra uppåt på Startskärmen.
2
Leta reda och knacka på Timescape.
3
Rulla till den ruta som representerar det missade samtalet och knacka sedan på
rubriken.
4
Knacka på .
Svara på ett SMS eller MMS i Timescape™
1
Dra uppåt på Startskärmen.
2
Leta reda och knacka på Timescape.
3
Rulla till en meddelanderubrik och knacka sedan på rubriken.
4
Redigera meddelandet och knacka på Skicka.
Lägga till ett nummer från en Timescape-ruta i en kontakt
1
Dra uppåt på Startskärmen.
2
Leta reda och knacka på Timescape.
3
Rulla till rutan som innehåller numret som du vill lägga till i kontakten.
4
Knacka på .
5
Markera kontakten som du vill lägga till numret i eller knacka på om du vill skapa
en ny kontakt.
6
Redigera kontaktinformationen och knacka på Spara.
Uppdatera startskärmen i Timescape™
1
Dra uppåt på Startskärmen.
2
Leta reda och knacka på Timescape.
3
Knacka på .
När du uppdaterar startskärmen i Timescape™ ansluts telefonen till Internet och hämtar
uppdaterad information från dina konton på Twitter och Facebook, eller andra onlinetjänster.
Det går endast att uppdatera startskärmen om du är inloggad på minst en webbtjänst.
40
Detta är en internetversion av denna utgåva. © Utskrift endast för privat bruk.

Filtrera händelser som visas i Timescape™
1
Dra uppåt på Startskärmen.
2
Leta reda och knacka på Timescape.
3
Knacka på rutfilterikonen i det övre vänstra hörnet.
4
Välj de händelsetyper som du vill visa. Du kan filtrera efter webbtjänster,
Meddelanden, Missade samtal, eller visa all kommunikation med en kontakt.
Visa all kommunikation med en kontakt
1
Dra uppåt på Startskärmen.
2
Leta reda och knacka på Timescape.
3
Rulla till rutan för kontakten som du vill visa.
4
Knacka på .
5
Knacka på kontaktnamnet.
Det går endast att visa all kommunikation med en kontakt om denna har sparats i Kontakter.
Timescape™-inställningar
Öppna Timescape™-inställningarna
1
Dra uppåt på Startskärmen.
2
Leta reda och knacka på Inställningar > Sony Ericsson > Timescape™inställn..
Ändra vilka händelser som visas i Timescape™
1
Dra uppåt på Startskärmen.
2
Leta reda och knacka på Inställningar > Sony Ericsson > Timescape™inställn. > Välj innehåll.
3
Knacka på önskade kryssrutor och sedan på Klar. Om du vill välja en webbtjänst
som du inte är inloggad på knackar du på tjänsten och anger din
inloggningsinformation.
Rensa Timescape™-innehåll
1
Dra uppåt på Startskärmen.
2
Leta reda och knacka på Inställningar > Sony Ericsson > Timescape™inställn. > Rensa innehåll.
3
Knacka på det innehåll som du vill rensa och knacka sedan på OK.
Schemalägga uppdateringar av webbtjänstinnehåll i Timescape™
1
Dra uppåt på Startskärmen.
2
Leta reda och knacka på Inställningar > Sony Ericsson > Timescape™inställn. > Schemalägg uppdat..
3
Knacka på önskat alternativ. Om du väljer Manuell utförs inga automatiska
uppdateringar.
Logga in på Facebook eller Twitter
1
Dra uppåt på Startskärmen.
2
Leta reda och knacka på Inställningar > Sony Ericsson > Timescape™inställn. > Tjänster.
3
Knacka på tjänsten som du vill logga in på.
4
Skriv inloggningsinformationen.
När du har loggat in på en webbtjänst kan du uppdatera din status och visa uppdateringar från
webbtjänsten i Timescape™.
41
Detta är en internetversion av denna utgåva. © Utskrift endast för privat bruk.

Logga ut från Facebook eller Twitter
1
Dra uppåt på Startskärmen.
2
Leta reda och knacka på Inställningar > Sony Ericsson > Timescape™inställn. > Tjänster.
3
Knacka på tjänsten som du vill logga ut från och knacka sedan på Logga ut.
Timescape™-widget
Lägg till Timescape™-widgeten på Startskärmen om du snabbt vill kunna komma åt den.
Se avsnittet Startskärmen på sidan 16.
42
Detta är en internetversion av denna utgåva. © Utskrift endast för privat bruk.

Program och innehåll
Du kan hämta program och innehåll via PlayNow™-programmet och programbutiken
Android™ Market.
Innan du hämtar något ska du se till att det sitter ett minneskort i telefonen. De program
du hämtar sparas i programfönstren och i fönstren för nyligen använda program.
PlayNow™
I telefonen finns programmet PlayNow™ som du kan använda för att söka efter, köpa och
hämta musik. Du kan även hämta en rad olika roliga spel och program.
Innan du använder PlayNow™
Innan du börjar använda PlayNow™ kontrollerar du att:
•
Det sitter ett minneskort i telefonen.
•
Du har ett abonnemang med stöd för Wi-Fi™ eller 2G/3G-dataöverföring.
•
Du måste ha en aktiv nätverksanslutning.
Tjänsten PlayNow™ är inte tillgänglig i alla länder eller i alla nätverk. Du kan behöva registrera
dig som en Internetanvändare hos din leverantör eller nätverksoperatör.
Mer information om hur du konfigurerar en mobil 2G/3G-dataanslutning finns i Inställningar för
Internet och meddelanden på sidan 6. Mer information om hur du ansluter till ett Wi-Fi-nätverk
finns i Wi-Fi™ på sidan 53.
Mer information om PlayNow™ finns på
www.sonyericsson.com/support
.
Använda PlayNow™
När du väl har registrerat dig kan du använda alla funktioner i programmet PlayNow™.
Registreringen är enkel och gratis. Du kan använda eventuella kuponger för att hämta
gratisinnehåll som musik, program och spel.
Det går att söka i PlayNow™. Det finns ett sökalternativ i varje innehållsområde, t.ex. musik,
program och spel. Det finns kategorier för de populäraste programmen och spelen, både
sådana som du betalar för och sådana som är kostnadsfria.
Starta PlayNow™
1
Dra uppåt på Startskärmen.
2
Leta reda och knacka på .
Registrera dig för och logga in på PlayNow™
1
Knacka på Logga in på välkomstskärmen. Skärmen för inloggning och registrering
visas.
2
Ange din e-postadress och ställ in lösenordet. Om du registrerar dig för att betala
med kreditkort måste du även ange andra referenser, t.ex. namn, telefonnummer
och kreditkortsnummer.
3
När du har registrerat dig fortsätter du att vara inloggad. Nu visas dina kontoalternativ
i stället för alternativen för registrering och inloggning.
Om du väljer att för tillfället inte registrera dig kan du göra det nästa gång genom att trycka på
.
Du kan även registrera dig första gången genom att knacka på Kupong eller Använd PlayNow
på välkomstskärmen. Knacka på Anmälan eller Logga in när PlayNow™-skärmen visas.
43
Detta är en internetversion av denna utgåva. © Utskrift endast för privat bruk.

Bläddra bland musik
1
Knacka på Musik på PlayNow-skärmen.
2
Bläddra bland musik efter lista och kategori
3
Om du väljer alternativet Topplista visas en lista med de populäraste låtarna.
4
Om du väljer en kategori visas en lista med de senaste och mest populära albumen
i kategorin.
Som standard visas de senaste albumen eller låtarna i listvyn.
Bläddra bland program och spel
1
Knacka på Program eller Spel på PlayNow-skärmen.
2
Bläddra bland program och spel efter senast tillgängliga och kategori.
Söka efter musik
1
Knacka på Musik och sedan på Sök på PlayNow-skärmen.
2
Du kan söka efter en del av ett artistnamn och efter albumnamn och låttitlar.
3
Knacka på en listpost på skärmen med sökresultat för att visa en detaljerad vy av
albumet med alla låtar.
4
Knacka på miniatyrbilden av albumet om du vill visa mer information om det, t.ex.
om inköpet av albumet eller låten.
Söka efter program och spel
1
Knacka på Program eller Spel på PlayNow™-skärmen.
2
Knacka på Sök.
3
Söka efter namnet på ett program eller spel.
4
Knacka på en post i listan med sökresultat för att visa den detaljerade vyn där du
kan köpa programmet eller spelet och förhandsgranska bilder från det.
Köpa och spela upp ett musikalbum eller en låt.
1
När du bläddrar eller söker kan du knacka på en post i låtlistan om du vill visa
information om låten.
2
Bilder och låtar kan förhandsgranskas i den detaljerade vyn.
3
Köp låten med kreditkort eller betal-SMS.
4
När inköpet och hämtningen av filen är klar visas låten under Hämtningsbara filer
på PlayNow™-skärmen och den läggs även till i musikspelarens ljudbibliotek.
5
Tryck på > > om du vill spela upp den inköpta låten i musikspelaren.
Det är billigare att betala med kreditkort än med betal-SMS.
Alternativet för att betala med kreditkort finns inte i alla länder eller i alla nätverk. Du måste vara
registrerad användare för att kunna använda kreditkortsbetalning, om det finns tillgängligt.
Köpa och starta ett program eller spel
1
När du bläddrar eller söker efter program och spel kan du knacka på en post i listvyn
om du vill visa information om programmet eller spelet.
2
Du kan förhandsgranska bilder från programmet eller spelet i den detaljerade vyn.
3
Köp programmet eller spelet med kreditkort eller betal-SMS.
4
När inköpet och hämtningen har slutförts visas programmet eller spelet under
Hämtningsbara filer på PlayNow™-skärmen.
5
Tryck på för att starta programmet eller spelet som du har köpt.
6
Knacka på Hämtningsbara filer och välj önskat program eller spel.
7
Du kan även starta det köpta programmet eller spelet från programfönstren.
Det är billigare att betala med kreditkort än med betal-SMS.
Alternativet för att betala med kreditkort finns inte i alla länder eller i alla nätverk. Du måste vara
registrerad användare för att kunna använda kreditkortsbetalning, om det finns tillgängligt.
Redigera ditt konto
Ditt kontoalternativ visas endast om du har registrerat dig för ett PlayNow-konto.
44
Detta är en internetversion av denna utgåva. © Utskrift endast för privat bruk.

1
Knacka på Mitt konto på PlayNow™-skärmen.
2
Knacka på Redigera om du vill ändra din kontoinformation. Du kan redigera och ta
bort kreditkortsinformation och själva kontot.
Visa hämtade filer
1
Tryck på på PlayNow™-skärmen.
2
Knacka på Hämtningsbara filer. Listan med hämtat innehåll visas i kronologisk
ordning.
3
Knacka på objektet och på Fakturainformation om du vill kontrollera
kvittoinformationen för ett hämtat objekt.
Kuponger
Kuponger är koder som ger åtkomst till gratisinnehåll som musik, program och spel som
erbjuds via kampanjer.
Du kommer åt kupongalternativet när du registrerar dig för PlayNow. Be operatören om
mer information om kupongerbjudanden i enskilda kampanjer.
Kuponger och kampanjer är inte tillgängliga i alla länder eller i alla nätverk. Om kupongtjänsten
inte är tillgänglig i ditt land kommer du inte åt telefonens kupongalternativ.
Komma åt kuponger
1
Knacka på Kupong på PlayNow™-skärmen.
2
Ange kupongkoden.
3
Bläddra i listan med gratisinnehåll och välj sådant som du vill hämta.
Gratisinnehållet är inte tillgänglig i alla länder eller i alla nätverk. Kampanjer för gratisinnehåll kan
skilja sig mellan olika operatörer.
Betal-SMS
Ett betal-SMS är ett textmeddelande som kostar mer än ett vanligt SMS. Operatörerna
fakturerar dig för SMS-meddelandet på månadsräkningen eller drar summan automatiskt
från ditt förbetalda konto.
Android™ Market
Med bara några knackningar öppnar sig Android™ Markets värld fylld med program och
spel. Du kan bläddra bland program och spel som är indelade i kategorier och mest
hämtade filer. Du kan också betygssätta ett program eller spel och skicka in feedback.
Du måste ha ett e-postkonto hos Google™ för att kunna använda Android™ Market. Skapa
ett Google™-konto genom att följa instruktionerna i telefonen eller läs Ställa in ett
Google™-konto i telefonen på sidan 38.
Öppna Android™ Market
1
Dra uppåt på Startskärmen.
2
Leta reda och knacka på Market.
Hantera program
Visa ett programs behörigheter
1
Dra uppåt på Startskärmen.
2
Leta reda och knacka på Inställningar.
3
Knacka på Program > Hantera program.
4
Knacka på önskat program.
5
Rulla nedåt för att visa Behörigheter.
Alla program har inte angivna behörigheter.
Detta är en internetversion av denna utgåva. © Utskrift endast för privat bruk.
45

Rensa alla data för ett program
Innan du rensar alla data för ett installerat program kontrollerar du att du har säkerhetskopierat
allt programrelaterat innehåll som du vill spara.
1
Dra uppåt på Startskärmen.
2
Leta reda och knacka på Inställningar.
3
Knacka på Program > Hantera program.
4
Knacka på önskat program.
5
Knacka på Rensa data.
Ta bort ett installerat program
Innan du tar bort ett installerat program kontrollerar du att du har säkerhetskopierat allt
programrelaterat innehåll som du vill spara. Det finns en del program som du inte kan ta bort.
1
Dra uppåt på Startskärmen.
2
Leta reda och knacka på Inställningar.
3
Knacka på Program > Hantera program.
4
Knacka på önskat program.
5
Knacka på Avinstallera.
Hämta andra program
Du kan installera program från andra källor än Android™ Market i telefonen. Du kan även
visa och justera inställningar för dina installerade program. Med många program och spel
medföljer en guide som hjälper dig att installera programmet.
Program och spel som hämtas från andra webbplatser än Android™ Market kan ha okänt eller
ej tillförlitligt ursprung. Hämta bara program från källor som du litar på, till exempel webbtjänsten
Android™ Market, så minskar du risken för att telefonen och din personliga information skadas.
Tillåta installation av andra program
1
Dra uppåt på Startskärmen-skärmen.
2
Leta reda och knacka på Inställningar > Program.
3
Markera kryssrutan Okända källor.
Upphovsrättsskyddat material
Vissa objekt eller typer av material som du använder, t.ex. program, spel och musikalbum,
kan vara upphovsrättsskyddade med DRM-teknik (Digital Rights Management). Du kan
behöva köpa eller förnya en licens för att kunna använda materialet. Det kan innebära att
det inte går att kopiera, skicka eller överföra upphovsrättsskyddat material.
Använda upphovsrättsskyddat material
•
Knacka på . Om du vill kunna använda objektet måste köpa eller förnya
licensrättigheter.
DRM-inställningar
Från menyn DRM-inställningar kan du ändra dina DRM-inställningar:
•
DRM-återställning – nollställ alla DRM-data, till exempel licenser och
licensförbrukningsinformation.
Nollställa DRM-data
1
Dra uppåt på Startskärmen-skärmen.
2
Leta reda och knacka på Inställningar > DRM-inställningar.
3
Knacka på DRM-återställning.
Om du har köpt innehåll som är DRM-skyddat, till exempel musik, spel eller program, är det inte
säkert att du kan använda innehållet efter att du har nollställt alla DRM-data.
46
Detta är en internetversion av denna utgåva. © Utskrift endast för privat bruk.

Ordna saker
2
5
1
3
4
Kalender
I din telefon finns en kalender som du han använda för att hålla reda på ditt schema.
Mer information om hur du skriver in text finns i avsnittet Skriva in text på sidan 24.
Öppna kalenderprogrammet
1
Dra uppåt på Startskärmen.
2
Leta reda och knacka på Kalender.
När du öppnar programmet Kalender för första gången öppnas det i månadsvyn. Om du har
använt programmet tidigare öppnas det i den vy som det senast visades i.
Månadsvy i kalendern
1 Visa aktuell månad (endast tillgänglig vid visning av en annan månad än den aktuella).
2 Månadsväljare.
3 Indikator för aktuell dag.
4 Mötesindikator. Ett helvitt fält visar möten under dagen.
5 Lägg till avtalad tid.
Växla mellan dags- och månadsvy
1
Knacka på önskad dag om du vill växla från månadsvy till dagsvy.
2
Knacka på om du vill växla från dagsvy till månadsvy.
Visa andra dagar och månader
•
I månadsvyn och dagsvyn kan du snärta åt vänster för att visa föregående dag eller
månad, och åt höger för att visa nästa dag eller månad.
I månadsvyn kan du även byta månad genom att knacka på månadsväljaren överst på skärmen.
Detta är en internetversion av denna utgåva. © Utskrift endast för privat bruk.
47

Skapa en kalenderhändelse
1
Dra uppåt på Startskärmen.
2
Leta reda och knacka på Kalender.
3
Knacka på .
4
Knacka på Ämne, skriv ett ämne och knacka på Klar.
5
Knacka på Tid. Knacka på ett nummerfält och rulla upp eller ned och välj önskad
tid. Knacka på Klar.
6
Knacka på Datum. Knacka på ett nummerfält och rulla upp eller ned och knacka på
önskat datum. Knacka på Klar.
7
Knacka på Påminnelse. Knacka på ett nummerfält och rulla upp eller ned och
knacka på önskat nummer. Knacka på Klar.
8
Knacka på Plats och Beskrivning, om det behövs.
9
Om du vill ställa in en återkommande avtalad tid knackar du på Återkommande,
markerar önskat alternativ och knackar på Klar.
10
Om du synkroniserar telefonens kalender med flera kalendrar knackar du på
Kalender, knackar på önskad kalender för den avtalade tiden och knackar på
Klar.
11
Rulla uppåt och knacka på Spara.
När den avtalade tiden närmar sig spelas en kort ljudsignal upp på telefonen som påminnelse.
Dessutom visas
Om du har en händelse som varar till nästa dag måste du välja ett start- och slutdatum innan du
anger start- och sluttid.
i statusfältet.
Visa en kalenderhändelse
1
Dra uppåt på Startskärmen.
2
Leta reda och knacka på Kalender.
3
Navigera till önskad dag och knacka på händelsen.
Redigera en kalenderhändelse
1
Dra uppåt på Startskärmen.
2
Leta reda och knacka på Kalender.
3
Navigera till önskad dag och knacka på händelsen.
4
Knacka på Redigera, redigera informationen och knacka på Spara.
Ta bort en kalenderhändelse
1
Dra uppåt på Startskärmen.
2
Leta reda och knacka på Kalender.
3
Navigera till önskad dag och knacka på händelsen.
4
Knacka på Redigera.
5
Rulla nedåt och knacka på Ta bort möte längst ned på skärmen.
Dölja en händelsepåminnelse
1
När påminnelseikonen visas i statusfältet drar du statusfältet nedåt. Panelen
Aviseringar visas.
2
Knacka på önskad händelse.
3
Tryck på .
Synkronisera kalendern
Om du har ett Sony Ericsson-konto eller ett Google™-konto kan du även synkronisera
kalendern i telefonen med din kalender på webben. Se avsnittet Synkronisering på
sidan 51.
Om du synkroniserar med Google Calendar™ och kan använda flera delade kalendrar i Google
Calendar™, visas alla avtalade tider från alla delade kalendrar i telefonens kalendervy.
48
Detta är en internetversion av denna utgåva. © Utskrift endast för privat bruk.

Anteckningar
Du kan skriva korta meddelanden och listor i programmet Anteckningar. Dessutom kan du
ange påminnelser för anteckningar du skriver.
Lägga till en anteckning
1
Dra uppåt på Startskärmen.
2
Leta reda och knacka på Anteckningar.
3
Knacka på Lägg till ant., skriv text och knacka på Klar.
4
Om du vill ställa in en påminnelse knackar du på . Om du vill ändra ett nummer
knackar du på det och knackar sedan på önskat nummer. Knacka på Klar när du
är klar.
5
Om du vill att anteckningen ska visas på Startskärmen knackar du på .
6
Tryck på när du är klar.
Visa och redigera en anteckning
1
Dra uppåt på Startskärmen.
2
Leta reda och knacka på Anteckningar.
3
Rulla genom anteckningarna och knacka på den som du vill redigera.
4
Redigera texten och knacka på Klar.
Dölja eller fördröja en anteckningspåminnelse
•
När påminnelsen ljuder drar du skjutreglaget överst på skärmen åt höger för att
stänga av signalen. Du kan även knacka på Använd snooze för att fördröja
påminnelsen med 10 minuter.
Ta bort en anteckning
1
Dra uppåt på Startskärmen.
2
Leta reda och knacka på Anteckningar.
3
Rulla genom anteckningarna och knacka på den som du vill ta bort.
4
Knacka på och sedan på Radera.
Alarmklocka
Du kan använda din telefon som en alarmklocka. Du kan använda valfritt ljud i telefonen
som alarmsignal. Om telefonen är inställd på tyst läge ljuder inte alarmsignalen.
Öppna alarmklockan
1
Dra uppåt på Startskärmen.
2
Leta reda och tryck på Alarm.
Ställa in ett alarm
1
Dra uppåt på Startskärmen.
2
Leta reda och knacka på Alarm.
3
Knacka på Lägg till nytt.
4
Om du vill justera en tid rullar du fältet upp eller ned och knackar på önskad tid.
5
Om du använder 12-timmarsformat knackar du på am eller pm och väljer ett
alternativ.
6
Knacka på Klar.
Beroende på telefonens tidsinställningar används 12- eller 24-timmarsformat för alarmet.
Lägga till ytterligare ett alarm
1
Dra uppåt på Startskärmen.
2
Leta reda och knacka på Alarm.
3
Knacka på Lägg till nytt.
4
Ställ in tiden och knacka på Klar.
Detta är en internetversion av denna utgåva. © Utskrift endast för privat bruk.
49

Inaktivera ett alarm
1
Dra uppåt på Startskärmen.
2
Leta reda och knacka på Alarm.
3
Inaktivera ikonen med alarmklockan genom att dra skjutreglaget åt vänster. Alarmet
inaktiveras.
Aktivera ett befintligt alarm
1
Dra uppåt på Startskärmen.
2
Leta reda och knacka på Alarm.
3
Aktivera alarmet genom att dra skjutreglaget åt höger.
Ta bort ett alarm
1
Dra uppåt på Startskärmen.
2
Leta reda och knacka på Alarm.
3
Knacka på önskat alarm.
4
Knacka på Radera.
Ställa in alarmsignalen
1
Dra uppåt på Startskärmen.
2
Leta reda och knacka på Alarm.
3
Knacka på önskat alarm.
4
Knacka på Alarmsignal.
5
Välj ett alternativ.
6
Knacka på Klar.
Ställa in ett återkommande alarm
1
Dra uppåt på Startskärmen.
2
Leta reda och knacka på Alarm.
3
Knacka på önskat alarm.
4
Knacka på Upprepning.
5
Markera kryssrutorna för önskade dagar och knacka sedan på Klar.
Namnge ett alarm
1
Dra uppåt på Startskärmen.
2
Leta reda och knacka på Alarm.
3
Knacka på önskat alarm.
4
Knacka på Alarmtext och skriv något i textfältet.
5
Knacka på Klar.
Inaktivera eller fördröja ett alarm som ljuder
•
När alarmet ljuder kan du dra skjutreglaget till höger för att stänga av det eller knacka
på Snooze för att fördröja det.
50
Detta är en internetversion av denna utgåva. © Utskrift endast för privat bruk.

Synkronisering
Om du synkroniserar dina kontakter, meddelanden och kalenderhändelser mellan telefonen
och datorn blir det enkelt och praktiskt för dig att dela samma kontakter på båda enheterna.
Du kan synkronisera telefonen på flera olika sätt, beroende på vad du föredrar och vilket
innehåll du vill synkronisera.
Du kan använda Sony Ericsson sync för att synkronisera kontakter och kalenderhändelser,
och Google sync för att synkronisera dina kontakter från Gmail™, Google Calendar™ och
Google. Du kan också konfigurera synkronisering med Microsoft® Exchange ActiveSync®
genom att använda programmet Dataviz® RoadSync™ som finns i telefonen. Mer
information finns på www.dataviz.com.
Sony Ericsson Sync
Med programmet Sony Ericsson Sync kan du synkronisera bokmärken, kontakter och
kalenderhändelser mellan telefonen och ditt Sony Ericsson-konto. Du kan sedan använda
vilken dator som helst med Internetanslutning för att visa, redigera och lägga till information
på www.sonyericsson.com/user.
Du kan skapa ett Sony Ericsson-konto med telefonen eller på
www.sonyericsson.com/user.
Sony Ericsson Sync kan konfigureras för anslutningar till kompatibla SyncML™-tjänster.
Konfigurera ett Sony Ericsson-konto i telefonen
1
Dra uppåt på Startskärmen.
2
Leta reda och knacka på Sony Ericsson Sync.
3
Knacka på SonyEricsson.com.
4
Följ anvisningarna i registreringsguiden för att skapa ett Sony Ericsson-konto.
5
Markera kryssrutan Synk.intervall och ange synkroniseringsintervallet.
6
Om du vill synkronisera Bokmärken, Kontakter och Kalender, markerar du
kryssrutorna för alternativen.
7
Knacka på Spara.
Synkronisera med Sony Ericsson Sync
1
Dra uppåt på Startskärmen.
2
Leta reda och knacka på Sony Ericsson Sync.
3
Knacka på synkroniseringsikonen för att starta synkroniseringen med valfri
synkroniseringstjänst som visas.
Konfigurera ett SyncML-konto i Sony Ericsson Sync
1
Dra uppåt på Startskärmen.
2
Leta reda och knacka på Sony Ericsson Sync.
3
Knacka på Annan.
4
Knacka i rutorna för konto, serveradress, användarnamn och lösenord och ange den
information som behövs.
5
Markera kryssrutan Synk.intervall och ange synkroniseringsintervallet.
6
Om du vill synkronisera Bokmärken, Kontakter och Kalender, markerar du
kryssrutorna för alternativen.
7
Knacka på Spara.
Kontakta din tjänstleverantör för SyncML för mer information om dina kontoinställningar.
Redigera ett synkroniseringsobjekt i Sony Ericsson Sync
1
Dra uppåt på Startskärmen.
2
Leta reda och knacka på Sony Ericsson Sync.
3
Knacka på namnet på den synkroniseringstjänst som du vill redigera.
4
Knacka på och redigera den önskade informationen.
5
Knacka på Spara.
51
Detta är en internetversion av denna utgåva. © Utskrift endast för privat bruk.

Ställa in synkroniseringsintervall i Sony Ericsson Sync
1
Dra uppåt på Startskärmen.
2
Leta reda och knacka på Sony Ericsson Sync.
3
Knacka på namnet på den synkroniseringstjänst som du vill redigera.
4
Markera kryssrutan Synk.intervall och ange synkroniseringsintervallet.
5
Knacka på Spara.
Ta bort ett synkroniseringsobjekt i Sony Ericsson Sync
1
Dra uppåt på Startskärmen.
2
Leta reda och knacka på Sony Ericsson Sync.
3
Knacka på namnet på den synkroniseringstjänst som du vill ta bort.
4
Rulla nedåt och knacka på Ta bort.
Stoppa en synkronisering i Sony Ericsson Sync
•
Knacka på Avbryt när du synkroniserar.
Google™ sync
Med hjälp av programmet Google sync™ kan du synkronisera telefonen med Gmail™,
Google Calendar™ och dina kontakter. Du kan visa och redigera informationen både i
telefonen och på datorn.
Om du vill kunna synkronisera med ditt Google™-konto måste kontot vara aktiverat i telefonen.
Du kan synkronisera manuellt eller ange att telefonen ska synkroniseras automatiskt genom att
aktivera dataanvändning i bakgrunden. Mer information finns i avsnittet Ställa in ett Google™-
konto i telefonen på sidan 38.
Ställa in automatisk synkronisering i Google sync
1
Dra uppåt på Startskärmen.
2
Leta reda och knacka på Inställningar > Datasynkronisering.
3
Markera kryssrutan Bakgrundsdata.
4
Markera kryssrutan Automatisk synkron..
5
Markera kryssrutorna för de synkroniseringsobjekt du vill ska synkroniseras
automatiskt.
Manuell synkronisering i Google sync
1
Dra uppåt på Startskärmen.
2
Leta reda och knacka på Inställningar > Datasynkronisering.
3
Tryck på .
4
Knacka på Synkronisera nu .
Stoppa en synkronisering i Google sync
1
Tryck på under synkroniseringen.
2
Knacka på Avbryt synkronisering .
52
Detta är en internetversion av denna utgåva. © Utskrift endast för privat bruk.

Wi-Fi™
Med hjälp av Wi-Fi™ kan du ansluta trådlöst till Internet med telefonen.
Innan du använder Wi-Fi™
För att kunna surfa på Internet med hjälp av Wi-Fi™ måste du söka efter och ansluta till ett
tillgängligt trådlöst nätverk och därefter öppna webbläsaren. Hur bra anslutning till nätverket
du har beror på var telefonen befinner sig. Om du flyttar dig närmare Wi-Fi-routern kan
signalstyrkan öka.
Starta Wi-Fi™
1
Dra uppåt på Startskärmen.
2
Leta reda och knacka på Inställningar > Trådlösa styrenheter.
3
Markera kryssrutan Wi-Fi. Telefonen söker nu efter tillgängliga Wi-Fi-nätverk.
Det kan ta några sekunder innan Wi-Fi™ aktiveras.
Ansluta till ett Wi-Fi™-nätverk
1
Dra uppåt på Startskärmen.
2
Leta reda och knacka på Inställningar > Trådlösa styrenheter > Wi-Fiinställningar.
3
Tillgängliga Wi-Fi™-nätverk visas under Wi-Fi-nätverk. De tillgängliga nätverken kan
vara öppna eller skyddade. Detta anges av
nätverket.
4
Knacka på ett Wi-Fi™-nätverk för att ansluta till det. Om du försöker ansluta till ett
skyddat Wi-Fi™-nätverk ombeds du ange lösenordet för det Wi-Fi™-nätverket innan
du kan ansluta till det. visas i statusfältet när du är ansluten.
eller bredvid namnet på Wi-Fi™-
Information om anslutna Wi-Fi™-nätverk sparas. Nästa gång du kommer inom räckvidden för ett
Wi-Fi™-nätverk som du tidigare har anslutit till, ansluts telefonen automatiskt till nätverket.
På vissa platser kan det krävas att du loggar in via en webbsida i öppna Wi-Fi™-nätverk för att
få åtkomst till Internet. Kontakta Wi-Fi™-nätverkets administratör för att få åtkomst till nätverket.
Ansluta till ett annat Wi-Fi™-nätverk
1
Dra uppåt på Startskärmen.
2
Leta reda och knacka på Inställningar > Trådlösa styrenheter > Wi-Fiinställningar. Identifierade Wi-Fi™-nätverk visas i delen Wi-Fi-nätverk.
3
Knacka på ett annat Wi-Fi™-nätverk för att ansluta till det.
Wi-Fi™-nätverksstatus
Telefonen visar status för det Wi-Fi™-nätverk du är ansluten till eller för Wi-Fi-nätverk som
finns tillgängliga i din omgivning. Du kan också välja att låta telefonen meddela när ett öppet
Wi-Fi-nätverk identifieras.
Aktivera avisering i Wi-Fi™-nätverk
1
Kontrollera att du har aktiverat Wi-Fi.
2
Dra uppåt på Startskärmen.
3
Leta reda och knacka på Inställningar > Trådlösa styrenheter > Wi-Fiinställningar.
4
Markera kryssrutan Nätverksmeddelande.
53
Detta är en internetversion av denna utgåva. © Utskrift endast för privat bruk.

Söka efter Wi-Fi™-nätverk manuellt
1
Dra uppåt på Startskärmen.
2
Leta reda och knacka på Inställningar > Trådlösa styrenheter > Wi-Fiinställningar.
3
Tryck på .
4
Knacka på Skanna . Telefonen söker efter Wi-Fi™-nätverk och visar dem i området
Wi-Fi-nätverk.
5
Knacka på ett Wi-Fi™-nätverk i listan för att ansluta till nätverket.
Avancerade Wi-Fi™-inställningar
Innan du lägger till ett Wi-Fi™-nätverk manuellt måste du aktivera Wi-Fi-inställningarna i
telefonen.
Lägga till ett Wi-Fi™-nätverk manuellt
1
Dra uppåt på Startskärmen.
2
Leta reda och knacka på Inställningar > Trådlösa styrenheter > Wi-Fiinställningar.
3
Knacka på Lägg till Wi-Fi-nätverk.
4
Ange Nätverks-SSID för det Wi-Fi-nätverk som du vill lägga till.
5
Knacka på fältet Säkerhet och välj en säkerhetstyp för det Wi-Fi-nätverk som du vill
lägga till.
6
Om det krävs anger du ett lösenord för det Wi-Fi-nätverk som du vill lägga till.
7
Knacka på Spara.
Om du inte känner till Nätverks-SSID eller Lösenord för trådlöst kontaktar du Wi-Finätverksadministratören.
Visa detaljerad information om ett anslutet Wi-Fi™-nätverk
1
Dra uppåt på Startskärmen.
2
Leta reda och knacka på Inställningar > Trådlösa styrenheter > Wi-Fiinställningar.
3
Knacka på det Wi-Fi™-nätverk som du är ansluten till för tillfället. Den detaljerade
nätverksinformationen visas.
Vilolägespolicy för Wi-Fi™
Genom att lägga till en vilolägespolicy för Wi-Fi™ kan du välja att inaktivera telefonens WiFi™-funktion när skärmen stängs av. På så sätt maximeras telefonbatteriets prestanda. Du
kan också ställa in telefonen så att Wi-Fi-funktionen aldrig stängs av eller så att den aldrig
stängs av när telefonen laddas.
Om telefonen inte är ansluten till ett Wi-Fi-nätverk använder den en 2G/3G-mobilanslutning för
att ansluta till Internet.
Lägga till en vilolägesprincip för Wi-Fi™
1
Dra uppåt på Startskärmen.
2
Leta reda och knacka på Inställningar > Trådlösa styrenheter > Wi-Fiinställningar.
3
Tryck på .
4
Knacka på Avancerad .
5
Knacka på Wi-Fi-policy.
6
Välj önskat Wi-Fi-policy.
Använda en statisk IP-adress
Du kan ställa in telefonen så att den ansluter till ett Wi-Fi™-nätverk med en statisk IP-adress.
54
Detta är en internetversion av denna utgåva. © Utskrift endast för privat bruk.

Ställa in en statisk IP-adress
1
Dra uppåt på Startskärmen.
2
Leta reda och knacka på Inställningar > Trådlösa styrenheter > Wi-Fiinställningar.
3
Tryck på .
4
Knacka på Avancerad .
5
Markera kryssrutan Använd statisk IP.
6
Knacka och skriv in den nödvändiga informationen för ditt Wi-Fi™-nätverk:
• IP-adress
• Gateway
• Nätmask
• DNS 1
• DNS 2
7
Tryck på och knacka på Spara .
55
Detta är en internetversion av denna utgåva. © Utskrift endast för privat bruk.

Webbläsare
Innan du använder webben
Du kan använda telefonen för att ansluta till Internet med en Wi-Fi-anslutning, eller med en
mobil 2G/3G-dataanslutning. Om du vill ansluta till Internet med en mobil 2G/3Gdataanslutning behöver du dels ett abonnemang där dataöverföring ingår, och dels de
inställningar som krävs för att använda en mobil 2G/3G-dataanslutning.
I de flesta fall hämtas inställningarna för anslutning till Internet via en 2G/3G-dataanslutning
automatiskt till telefonen när du startar telefonen för första gången med ett SIM-kort.
Om du vill ansluta till Internet med en Wi-Fi-anslutning måste du vara inom räckvidden för
ett Wi-Fi-nätverk, och dessutom måste nätverksadministratören ha gett dig tillgång till
nätverket.
Mer information om hur du konfigurerar en mobil 2G/3G-dataanslutning finns i Inställningar
för Internet och meddelanden på sidan 22. Mer information om hur du ansluter till ett WiFi-nätverk finns i Wi-Fi™ på sidan 53.
Surfa på webben
I webbläsaren kan du visa och gå till olika webbsidor, lägga till dessa som bokmärken och
skapa genvägar från programfönstren. Du kan öppna flera webbläsarfönster samtidigt och
använda zoomfunktionen när du visar en webbsida.
Öppna webbläsaren
1
Dra uppåt på Startskärmen.
2
Leta reda och knacka på Webbläsare .
Gå till en webbsida
1
Tryck på och knacka på .
2
Knacka i textfältet så visas knappsatsen.
3
Skriv en webbadress.
4
Knacka på Kör.
Om skärmens riktning inte ändras automatiskt när du vänder telefonen markerar du kryssrutan
Riktning under Inställningar > Ljud och skärm.
Zooma in eller ut på en webbsida
1
Dra med fingret i valfri riktning på skärmen för att aktivera zoomkontrollerna på
webbsidan.
2
Knacka på en zoomikon:
Zooma ut
Zooma in
Aktivera webbsidesöversikten
Använda länkar på webbsidor
•
Om du vill välja en länk på en webbsida knackar du på länken.
Den valda länken markeras med orange.
Gå till föregående sida när du surfar
•
Tryck på .
Detta är en internetversion av denna utgåva. © Utskrift endast för privat bruk.
56

Avsluta webbläsaren
•
Tryck på medan du använder webbläsaren.
Om du öppnar webbläsaren igen visas den på samma sätt som när du avslutade den, med
samma antal fönster, samma placering och samma zoomnivå.
Verktygsfält
Följande alternativ visas om du trycker på -knappen.
Öppna en webbsida eller söka efter något
Öppna flera fönster
Lägga till eller öppna ett bokmärke
Öppna alternativmenyn
Söka
Du kan söka på webben vid valfritt tillfälle med hjälp av webbläsarens sökfunktion.
Söka på en webbsida
1
Tryck på och knacka på .
2
Knacka i textfältet så visas knappsatsen.
3
Skriv ett sökord.
4
Knacka på Kör.
Flera fönster
Åtta webbläsarfönster kan vara öppna samtidigt. Till exempel kan du logga in på din
webbmail i ett fönster och läsa nyheter i ett annat. Det är enkelt att växla mellan fönstren.
Aktuellt antal öppna fönster visas i ikonen för flera fönster i verktygsfältet.
Öppna ett nytt webbläsarfönster
1
Tryck på och knacka på på Webbläsare-skärmen.
2
Knacka på i det övre vänstra hörnfönstret för att öppna ett nytt fönster.
Växla mellan fönster i webbläsaren
1
Tryck på och knacka på på Webbläsare-skärmen.
2
En översikt över alla öppna fönster visas. Knacka på det fönster som du vill växla till.
Hantera bokmärken
Du kan använda bokmärken för att snabbt komma åt dina favoritwebbplatser och
webbplatser som du ofta besöker. Vissa bokmärken kan finnas förinstallerade på telefonen,
beroende på nätoperatör.
Lägga till ett bokmärke för en webbsida
1
Tryck på när en webbsida visas.
2
Knacka på .
3
En alfabetisk lista med bokmärken visas.
4
Knacka på Lägg till bokmärke överst i listan om du vill lägga till den aktuella
webbsidan som bokmärke.
57
Detta är en internetversion av denna utgåva. © Utskrift endast för privat bruk.

Lägga till ett bokmärke för en tidigare besökt webbsida
1
Tryck på på Webbläsare-skärmen.
2
Knacka på och sedan på .
3
Listan med tidigare besökta webbsidor visas.
4
Knacka på till höger om det webbsidesobjekt som du vill lägga till som bokmärke.
Om inte visas till höger om webbsidesobjektet har webbsidan redan lagts till bland dina
bokmärken.
Redigera eller ta bort ett bokmärke
1
Tryck på på Webbläsare-skärmen.
2
Knacka på .
3
En alfabetisk lista med bokmärken visas.
4
Knacka på till höger om det bokmärket som du vill redigera eller ta bort.
5
Knacka i textfältet för att redigera bokmärkets namn och knacka sedan på Spara.
6
Knacka på Ta bort bokmärke om du vill ta bort det markerade bokmärket.
Alternativ
Följande alternativ öppnas om du knackar på
•
Läs in sida på nytt - Uppdatera sidan.
•
Lägg till i huvudmeny - Skapa en genväg till ett program från programfönstret.
•
Skicka länk - Skicka en länk till en vän via e-post eller snabbmeddelande.
•
Hämtningar - Visa en lista med hämtade filer.
-ikonen i verktygsfältet:
Uppdatera den aktuella webbsidan
1
Tryck på och knacka sedan på .
2
Knacka på Läs in sida på nytt.
Skapa en genväg till den aktuella webbsidan
1
Tryck på och knacka sedan på .
2
Knacka på Lägg till i huvudmeny.
3
Ändra det fördefinierade genvägsnamnet om du så önskar.
4
Knacka på Lägg till. Nu visas genvägen i programfönstren.
Skicka en länk
1
Tryck på medan du använder webbläsaren.
2
Knacka på .
3
Knacka på Skicka länk.
Visa hämtade filer
1
Tryck på och knacka sedan på på Webbläsare-skärmen.
2
Knacka på Hämtningar för att visa en lista med hämtade filer.
Webbläsarinställningar
Ändra webbläsarens inställningar
1
Dra uppåt på Startskärmen.
2
Leta reda och knacka på Inställningar > Sony Ericsson > Webbläsare.
58
Detta är en internetversion av denna utgåva. © Utskrift endast för privat bruk.

Ansluta telefonen till en dator
Du kan överföra och hantera filer, t.ex. bilder och musik, genom att ansluta telefonen till en
dator. Vissa typer av upphovsrättsskyddat material får inte överföras.
Du kan ansluta telefonen till en dator med en USB-kabel eller via trådlös Bluetooth™-teknik.
Om du använder en USB-kabel för att ansluta telefonen till en dator kan du installera och
använda programmet PC Companion på datorn. Med programmet PC Companion kan du
komma åt fler program för bl.a. överföring och sortering av mediefiler, samt uppdatering av
telefonen.
Överföra och hantera innehåll med hjälp av en USB-kabel
Du kan ansluta telefonen till en dator med en USB-kabel för att hantera filer på telefonen.
Sedan kan du dra och släppa innehåll mellan din telefon och datorn via datorns filutforskare.
Du kan använda programmet Media Go™ på datorn för att överföra musik, videoklipp och
bilder, samt andra mediefiler. Med MediaGo anpassas och överförs filerna till telefonen på
ett korrekt och bekvämt sätt.
Om ett program som använder minneskortet körs på din telefon kan du behöva stänga
programmet för att få åtkomst till minneskortet.
Dra och släppa innehåll mellan telefonen och datorn
1
Anslut telefonen till en dator med en USB-kabel.
2
Knacka på Anslut telefonen.
3
Dator: Vänta tills telefonminnet och minneskortet visas som externa enheter i
utforskaren.
4
Dra och släpp valda filer mellan telefonen och datorn.
När minneskortet sitter i datorn går det inte att komma åt det i telefonen. Vissa funktioner och
program i telefonen, t.ex. kameran, kan då inte användas.
Du kan överföra filer med en USB-kabel på de flesta enheter och operativsystem med stöd för
ett USB-masslagringsgränssnitt.
Koppla från USB-kabeln på ett säkert sätt
Koppla inte från USB-kabeln när du överför innehåll, eftersom det kan skada innehållet.
1
Dator: Kontrollera att maskinvaran har kopplats från på ett säkert sätt.
2
Koppla från USB-kabeln.
Instruktionerna för datorn kan variera beroende på operativsystem. Läs dokumentationen till
datorns operativsystem om du vill veta mer.
PC Companion
Med PC Companion kan du komma åt och använda ytterligare funktioner och tjänster som
är anslutna till telefonen, t.ex. programmet Media Go™, för att överföra musik, videoklipp
och bilder. Du kan även uppdatera telefonen med den senaste programvaran.
Du måste ha något av följande operativsystem för att kunna använda programmet
Media Go™:
•
Microsoft® Windows 7
•
Microsoft® Windows Vista™
•
Microsoft® Windows® XP, Service Pack 3 eller senare
Anslut telefonen till din dator med en USB-kabel för att installera och använda PC
Companion.
59
Detta är en internetversion av denna utgåva. © Utskrift endast för privat bruk.

Installera PC Companion
1
Anslut telefonen till en dator med en USB-kabel.
2
Knacka på Installera PC Companion.
3
Dator: PC Companion startas automatiskt på datorn efter några sekunder. Följ
instruktionerna på skärmen för att installera PC Companion.
Använda PC Companion
1
Anslut telefonen till en dator med en USB-kabel.
2
Knacka på Anslut telefonen.
3
Dator: PC Companion startas automatiskt på datorn efter några sekunder.
Media Go™
Med programmet Media Go™ kan du överföra innehåll och hantera medieinnehåll på din
telefon eller dator. Installera programmet Media Go™ via programmet PC Companion. Mer
information finns i avsnittet PC Companion på sidan 59.
Du måste ha något av följande operativsystem för att kunna använda programmet
Media Go™:
•
Microsoft® Windows 7
•
Microsoft® Windows Vista™
•
Microsoft® Windows® XP, Service Pack 3 eller senare
Du måste först ansluta telefonen till en dator med en USB-kabel för att kunna överföra filer
mellan Media Go™ och din telefon. Du måste även aktivera telefonen för att kunna ansluta
den till en dator. Mer information finns i avsnittet Dra och släppa innehåll mellan telefonen
och datorn på sidan 59.
Det finns mer information om hur du använder programmet Media Go™ i hjälpavsnittet på dess
huvudmeny .
Överföra innehåll med programmet Media Go™
1
Anslut telefonen till en dator med en USB-kabel.
2
Knacka på Anslut telefonen.
3
Dator: Klicka för att starta Media Go™ i PC Companion. Om det är första gången
du startar Media Go™ måste du kanske installera programmet för att kunna gå
vidare.
4
Använd Media Go™ för att flytta filer mellan din telefon och datorn.
Media Go™ kan även hämtas från
www.sonyericsson.com/support
.
60
Detta är en internetversion av denna utgåva. © Utskrift endast för privat bruk.

Trådlös Bluetooth™-teknik
Bluetooth™-funktionen skapar en trådlös anslutning till andra Bluetooth™-enheter, till
exempel handsfree-enheter. Vi rekommenderar ett avstånd på högst 10 meter utan några
större föremål mellan enheterna. Du måste aktivera Bluetooth™-funktionen för att kunna
kommunicera med andra enheter. Du kan också behöva koppla ihop telefonen med andra
Bluetooth™-enheter.
Aktivera Bluetooth™-funktionen och göra telefonen synlig
1
Dra uppåt på Startskärmen.
2
Leta reda och knacka på Inställningar > Trådlösa styrenheter.
3
Markera kryssrutan Bluetooth checkbox. visas i statusfältet.
4
Knacka på Bluetooth-inställningar.
5
Markera kryssrutan Synlighet. Telefonen är nu synlig för andra enheter i 120
sekunder.
Telefonnamn
Du kan ange det telefonnamn som visas för andra enheter när du använder Bluetooth™anslutningar.
Ange ett telefonnamn
1
Kontrollera att du har aktiverat Bluetooth.
2
Dra uppåt på Startskärmen.
3
Leta reda och knacka på Inställningar > Trådlösa styrenheter > Bluetoothinställningar > Enhetens namn.
4
Ange telefonens namn.
5
Knacka på OK.
Koppla telefonen till en annan Bluetooth™-enhet
När du kopplar din telefon till en annan enhet, kan du till exempel ansluta din telefon till en
Bluetooth™-handsfree eller en Bluetooth-bilenhet och använda dessa enheter för att ta
emot och ringa samtal.
När du väl har kopplat din telefon till en Bluetooth™-enhet kommer telefonen ihåg denna
koppling. När du kopplar till en Bluetooth™-enhet kanske du måste ange ett lösenord. Det
sker ett automatiskt försök i telefonen att använda det generella lösenordet 0000. Om det
inte fungerar finns lösenordet i Bluetooth™-enhetens dokumentation. Du behöver inte ange
lösenordet nästa gång du vill ansluta en kopplad Bluetooth™-enhet.
En del Bluetooth™-enheter, till exempel de flesta Bluetooth™-headset, kräver också att
du både kopplar och ansluter för att de ska fungera som avsett.
Du kan koppla din telefon till flera Bluetooth™-enheter men du kan bara ansluta till en
Bluetooth™-profil åt gången.
Parkoppla telefonen med en annan Bluetooth™-enhet
1
Dra uppåt på Startskärmen.
2
Leta reda och knacka på Inställningar > Trådlösa styrenheter > Bluetoothinställningar.
3
Knacka på Sök efter enheter. Enheterna visas under Bluetooth-enheter.
4
Markera den enhet som du vill koppla till telefonen.
5
Skriv in en sifferkod om det behövs.
6
Nu kan du börja använda den kopplade Bluetooth™-enheten. Kopplingens och
anslutningens status visas intill namnet på Bluetooth™-enheten i listan Bluetooth-
enheter.
Se till att enheten som du vill parkoppla med din telefon har Bluetooth™ aktiverat och att
Bluetooth™-synligheten är aktiverad.
61
Detta är en internetversion av denna utgåva. © Utskrift endast för privat bruk.

Ansluta telefonen till en annan Bluetooth™-enhet
En del Bluetooth™-enheter, t.ex. de flesta Bluetooth™-headset, kräver också att du ansluter till
Bluetooth™-enheten för att de ska fungera som avsett. Om du vill ansluta till en annan annan
Bluetooth™-enhet måste du först koppla enheten till telefonen.
1
Dra uppåt på Startskärmen.
2
Leta reda och knacka på Inställningar > Trådlösa styrenheter > Bluetoothinställningar.
3
Peka på och håll kvar fingret på den Bluetooth™-enhet som du vill ansluta till i listan
Bluetooth-enheter.
4
Knacka på Anslut.
Koppla från en Bluetooth™-enhet
1
Dra uppåt på Startskärmen.
2
Leta reda och knacka på Inställningar > Trådlösa styrenheter > Bluetoothinställningar.
3
Peka och håll in namnet på den kopplade Bluetooth-enheten i listan Bluetoothenheter.
4
Knacka på Koppla ifrån.
Även om du kopplar från en Bluetooth™-enhet är den ändå kopplad till telefonen. Om du vill ta
bort kopplingen knackar du på Koppla ifrån och ta bort parkoppling.
Koppla ifrån en parkopplad Bluetooth™-enhet
1
Dra uppåt på Startskärmen.
2
Leta reda och knacka på Inställningar > Trådlösa styrenheter > Bluetoothinställningar.
3
Peka och håll in namnet på den kopplade Bluetooth™-enheten i listan Bluetoothenheter.
4
Knacka på Ta bort parkoppling.
62
Detta är en internetversion av denna utgåva. © Utskrift endast för privat bruk.

Musik
2
9
3
4
5
6
1
8
7
Du kan bläddra och lyssna på musik, ljudböcker och poddsändning med musikspelaren.
Använd programmet Media Go™ på din dator för att överföra innehåll till och från telefonens
minneskort. Mer information finns i avsnittet Ansluta telefonen till en dator på sidan 59.
Använda musikspelaren
Spela upp ljudinnehåll
1
Knacka på på Startskärmen-skärmen. Om inte visas på Startskärmen drar
uppåt och letar sedan reda och knackar på Musikspelare .
du
2
Knacka på .
3
Knacka på om du vill bläddra i ljudbiblioteket efter artist. Knacka på om du vill
använda spellistor. Knacka på
4
Rulla upp eller ned för att bläddra till en låt.
5
Knacka på ett spår för att spela upp det.
Musikspelaren – översikt
om du vill bläddra i ljudbiblioteket efter låt.
1 Bläddra bland musiken på minneskortet.
2 Oändlighetsknappen: sök efter relaterat material på Internet
3 Omslag (om tillgängligt)
4 Gå till föregående låt i den aktuella uppspelningskön eller snabbspola tillbaka
5 Uppspelnings- och pausknapp
6 Förloppsindikator: snabbspola framåt eller bakåt genom att dra eller knacka
7 Tid som återstår av den aktuella låten
8 Gå till nästa låt i den aktuella uppspelningskön eller snabbspola framåt
9 Visa aktuell uppspelningskö
Bläddra i ljudinnehåll
1
Knacka på på Startskärmen. Om inte visas på Startskärmen drar du uppåt
och letar sedan reda och knackar på Musikspelare
2
Knacka på .
3
Knacka på om du vill bläddra i ljudbiblioteket efter artist. Knacka på om du vill
använda spellistor. Knacka på
4
Rulla upp eller ned för att bläddra till en låt.
.
om du vill bläddra i ljudbiblioteket efter låt.
Detta är en internetversion av denna utgåva. © Utskrift endast för privat bruk.
63

Byta spår
•
Knacka på eller i musikspelaren.
Pausa en låt
•
Knacka på i musikspelaren.
Snabbspola musik framåt och bakåt
•
Peka på och håll in eller i musikspelaren.
Du kan även dra förloppsindikatorn till höger eller vänster.
Justera ljudvolymen
•
Tryck på volymknappen.
Visa aktuell uppspelningskö
•
Knacka på i musikspelaren.
Lyssna på musik samtidigt som du använder andra program
1
Tryck på eller för att lämna musikspelaren.
2
Öppna och använd andra program medan musikspelaren spelar i bakgrunden.
Du kan även trycka på och hålla in för att komma till de senast använda programmen.
Gå tillbaka till musikspelaren när den används i bakgrunden
1
Dra statusfältet nedåt för att öppna panelen Aviseringar.
2
Öppna musikspelaren genom att knacka på låttiteln.
Om du nyligen har använt musikspelaren kan du även öppna den genom att trycka på och hålla
in och sedan knacka på Musikspelare .
Ta bort en låt
1
Knacka på i musikspelaren.
2
Tryck på .
3
Knacka på Ta bort flera.
4
Knacka på en eller flera låtar som du vill ta bort.
5
Knacka på Radera.
Spela musik i slumpmässig ordning
Du kan spela upp spåren i spellistan i slumpmässig ordning. En spellista kan till exempel
vara en lista som du har skapat själv eller ett album.
Spela upp spår i slumpmässig ordning
1
Knacka på i musikspelaren.
2
Knacka på och navigera till ett album eller knacka på och bläddra till en
spellista.
3
Öppna albumet eller spellistan genom att knacka på dess namn.
4
Knacka på .
Spellistor
I musikspelaren skapas spellistor automatiskt på spellistefliken
musikspelaren skapas även en spellista (som kallas för Mest spelade) med de mest
spelade låtarna för varje artist i musikbiblioteket. Med programmet Media Go™ kan du
hantera ditt musikbibliotek och skapa spellistor på din dator. Mer information finns i avsnittet
Ansluta telefonen till en dator på sidan 59.
i ljudbiblioteket. I
Spellistor som du skapar själv måste kopieras till telefonens minneskort. När du ansluter telefonen
till datorn med USB-kabeln visas minneskortet i programmet Media Go™.
64
Detta är en internetversion av denna utgåva. © Utskrift endast för privat bruk.

Spela upp smarta spellistor
1
Knacka på i musikspelaren.
2
Knacka på .
3
Knacka på en spellista under Smarta spellistor.
4
Knacka på ett spår för att spela upp det.
Spela upp en artists mest spelade låtar
1
Knacka på i musikspelaren.
2
Knacka på och sedan på en artist.
3
Knacka på Mest spelade. Det visas upp till tio låtar från en artist.
4
Knacka på ett spår för att spela upp det.
Spela upp egna spellistor
1
Knacka på i musikspelaren.
2
Knacka på .
3
Knacka på en spellista under Mina spellistor.
4
Knacka på ett spår för att spela upp det.
Kopiera spellistor till minneskortet
1
Dator: Starta programmet Media Go™ på datorn.
2
Anslut telefonen till datorn med USB-kabeln.
3
Knacka på Anslut telefonen.
4
Dator: Leta upp minneskortet i programmet Media Go™. Du kan visa filstrukturen
på datorn, minneskortet och telefonminnet i programmet Media Go™.
5
Dator: Kopiera befintliga spellistor från datorn till minneskortet genom att dra och
släppa dem.
Utforska relaterat musikinnehåll
När du använder musikspelaren kan du söka efter och utforska medieinnehåll online som
är relaterat till den artist du lyssnar på genom att knacka på oändlighetsknappen
Utforska relaterat ljudinnehåll
1
Knacka på i musikspelaren.
2
Snärta åt vänster eller höger för att visa resultatet i tillgängliga onlinetjänster
(operatörsberoende).
3
Tryck på för att gå tillbaka till musikspelaren.
Poddsändningar
Poddsändningar består av digitalt innehåll som radioprogram som du kan prenumerera på
med webbflöden. Du kan hämta sådant innehåll till datorn med poddsändningsfunktionen
i programmet Media Go™. Sedan kan du kopiera poddsändningen till minneskortet i
telefonen med programmet Media Go™ på datorn. Om du installerar en RSS-läsare i
telefonen kan du även börja prenumerera på en webbplats med ljudflöden. Mer information
finns i avsnittet Ansluta telefonen till en dator på sidan 59.
Spela upp poddsändningar i telefonen
1
Filer som du har hämtat via ljudpoddsändningar, t.ex. radioprogram, finns i
musikspelarens ljudbibliotek. Knacka på i musikspelaren.
2
Knacka på eller .
3
Rulla upp eller ned för att bläddra till fil.
4
Knacka på en fil för att spela upp den.
.
TrackID™-teknik
TrackID™ är en tjänst för musikigenkänning. Du kan söka efter namn på låttitel, artist och
album när du hör en låt spelas i en högtalare. Det bästa resultatet får du om du använder
TrackID™ på en plats där det är tyst. Du kan använda TrackID™-tekniken för att köpa låtar
65
Detta är en internetversion av denna utgåva. © Utskrift endast för privat bruk.

du hittar. Se Det går inte att använda Internetbaserade tjänster på sidan 83 om du inte
kan använda TrackID™ -tekniken.
TrackID™-programmet och TrackID™-tjänsten stöds inte i alla länder eller områden och inte
heller av alla operatörer i alla områden.
Öppna programmet TrackID™
1
Dra uppåt på Startskärmen.
2
Leta reda och knacka på TrackID .
Söka efter låtinformation
1
Öppna programmet TrackID och knacka på Spela in.
2
Håll telefonen nära musikkällan. Resultatet visas på resultatskärmen.
3
Snärta åt vänster eller höger för att visa tidigare sökresultat.
Använda resultat från TrackID™
Låtinformation visas när en låt hittas vid en sökning. Du kan köp låtar som identifieras med
TrackID™. Tidigare sökresultat sparas.
Köpa en låt med hjälp av TrackID™-teknik
1
Knacka på Hämta när en låt har identifierats med TrackID™. Tillgängliga köptjänster
visas i en lista.
2
Knacka på ett tjänstnamn och följ instruktionerna på skärmen.
Visa tidigare sökresultat i TrackID™
•
Snärta till vänster eller höger för att bläddra bland sökresultaten när programmet
TrackID™ är öppet.
66
Detta är en internetversion av denna utgåva. © Utskrift endast för privat bruk.

FM-radio
94.0
93.3 SR P2
1
2
3
4
5
6
7
Du kan söka efter och lyssna på FM-radiostationer och spara dem som favoriter. Du kan
lyssna på radio i en bärbar handsfree, i hörlurar och ur telefonens högtalare. Bärbar
handsfree och hörlurar måste kopplas till telefonen eftersom de fungerar som FM-radions
antenn. När du öppnar FM-radion visas tillgängliga kanaler automatiskt. Om en kanal har
RDS-information visas den efter några sekunder när du har börjat lyssna.
Öppna FM-radion
1
Anslut en bärbar handsfree eller hörlurar till telefonen.
2
Dra uppåt på Startskärmen.
3
Leta reda och knacka på FM-radio . Tillgängliga kanaler visas när du rullar genom
frekvensbandet.
Bärbar handsfree och hörlurar måste kopplas till telefonen eftersom de fungerar som radions
antenn.
FM-radio – översikt
1 Sök efter nya kanaler
2 Aktuell frekvens
3 På/av-knapp för radio
4 Gå nedåt till nästa favorit (tillgängligt om du har sparat favoriter)
5 RDS-information (Radio Data System) – inte tillgängligt i alla länder/områden
6 Ange eller ta bort en kanal som favorit
7 Gå uppåt till nästa favorit (tillgängligt om du har sparat favoriter)
Byta radiokanal
Du kan byta kanal genom att:
•
Snärta upp och ned
•
Dra.
•
Knacka på en kanal eller RDS-informationen om den finns tillgänglig (stationsidentifiering).
Använda favoritkanaler på radio
Du kan spara radiostationer som du ofta lyssnar på som favoriter. Det gör att du snabbt
kan byta kanal på radion.
Detta är en internetversion av denna utgåva. © Utskrift endast för privat bruk.
67

Spara en kanal som favorit
1
Öppna radion och navigera till kanalen som du spara som favorit.
2
Knacka på .
Ta bort en kanal ur favoriterna
1
Öppna radion och navigera till kanalen som du vill ta bort ur favoriterna.
2
Knacka på .
Byta mellan favoritkanaler
•
Knacka på eller när radion visas.
Du måste lagra minst två kanaler som favoriter för att kunna byta mellan favoriter.
Göra en ny sökning efter radiokanaler
Om du har rört dig till en annan plats eller om mottagningen har förbättrats där du befinner
dig, kan du göra en ny sökning efter radiokanaler.
Sparade favoriter påverkas inte av en ny sökning.
Göra en ny sökning efter radiokanaler
•
Knacka på när radion visas. Hela frekvensbandet genomsöks och alla tillgängliga
kanaler visas.
Växla mellan högtalare och handsfree
Du kan välja att lyssna på radio i en bärbar handsfree, i hörlurar och ur telefonens högtalare.
Växla mellan högtalare och handsfree
1
Tryck på när radion visas.
2
Knacka på Spela upp i högtalaren.
3
Om du vill spela upp ljudet i din bärbara handsfree eller hörlurarna igen trycker du
på och knackar på Spela upp i handsfree.
68
Detta är en internetversion av denna utgåva. © Utskrift endast för privat bruk.

Videoklipp
Du kan bläddra bland och visa dina videoklipp i videospelaren. Videoklipp som du har spelat
in med telefonens kamera finns i kameraalbumet. Det går även att spela upp
direktuppspelat innehåll i videospelaren. Du startar direktuppspelade videoklipp genom att
knacka på en länk på en webbsida som visas i webbläsaren. Dessutom kan du visa
direktuppspelade videoklipp i YouTube™-programmet. Du kan använda programmet
Media Go™ på din dator för att överföra innehåll till och från telefonens minneskort. Mer
information finns i avsnittet Ansluta telefonen till en dator på sidan 59.
Använda videospelaren
Bläddra bland videoklipp
1
Dra uppåt på Startskärmen.
2
Leta reda och knacka på Video .
3
Rulla upp eller ned för att bläddra bland klippen.
Videoklipp som du spelar in med kameran finns i Album .
Spela ett videoklipp
1
Dra uppåt på Startskärmen.
2
Leta reda och knacka på Video .
3
Rulla upp eller ned för att bläddra bland klippen.
4
Klicka på ett videoklipp för att spela upp det. Kontrollerna försvinner efter några
sekunder. Du kan visa dem igen genom att knacka på skärmen.
Pausa ett videoklipp
1
Knacka på skärmen samtidigt som ett videoklipp spelas upp för att visa
uppspelningskontrollerna.
2
Knacka på .
Snabbspola framåt eller bakåt i en video
•
Dra förloppsindikatorn till höger eller vänster.
Avsluta videospelaren
•
Tryck på eller .
Återuppta uppspelningen av ett videoklipp
1
Om du nyligen har använt videospelaren trycker du på och håller in .
2
Knacka på Video .
3
Bläddra till videoklippet och knacka på det. Uppspelningen av videoklippet
återupptas från den plats där den stoppades.
Anpassa volymen för en video
•
Tryck på volymknappen.
Ta bort ett videoklipp
1
Tryck på när du bläddrar bland klippen i videospelarbiblioteket.
2
Knacka på Ta bort flera.
3
Knacka på en eller flera videoklipp som du vill ta bort.
4
Knacka på Radera.
69
Detta är en internetversion av denna utgåva. © Utskrift endast för privat bruk.

YouTube™
Du kan visa videoklipp i telefonen i YouTube™-programmet. Du kan söka efter videoklipp
och överföra egna klipp.
YouTube™-programmet och YouTube™-tjänsten stöds inte i alla länder eller områden och inte
heller av alla operatörer i alla områden.
Visa direktuppspelat innehåll i YouTube™-programmet
1
Dra uppåt på Startskärmen.
2
Leta reda och knacka på YouTube .
3
Tryck på för att visa en meny där du kan söka efter videoklipp, hantera kontot och
överföra egna videoklipp.
70
Detta är en internetversion av denna utgåva. © Utskrift endast för privat bruk.

Kamera
12
3
4
5
6
7
8
9
10
11
Du kan ta bilder och spela in video genom att trycka på kameraknappen. Innan du tar en
bild kan du förbättra den genom att använda motivfunktionen. Du kan använda blixten eller
lampan när du tar bilder eller spelar in. Dela bilder och videoklipp med vänner eller överför
foton och klipp till en webbtjänst. I sökaren kan du visa ett album med alla foton och
videoklipp som du har tagit med kameran.
Sökaren och kameraknapparna
1 Kameraknappen: Aktivera kameran/Ta foton/Spela in video
2 Växla mellan stillbildskamera och videokamera
3 Gå tillbaka ett steg eller stäng av kameran
4 Välj ett motiv (stillbildskamera)
5 Växla mellan stillbildskamera och videokamera
6 Välj videoformat (videokamera)
7 Visa foton och videoklipp
8 Tänd och släck lampan (videokamera)
9 Visa foton och videoklipp
10 Geotaggikon: Visar om geotaggning görs med GPS-teknik eller via trådlösa nätverk. Om det inte visas
någon ikon är geotaggningen inaktiverad
11 Aktivera och inaktivera blixten (stillbildskamera)
Använda kameran
Aktivera kameran
•
Tryck på kameraknappen.
Växla mellan stillbildskamera och videokamera
•
Knacka på eller i kamerasökaren.
Stänga kameran
•
Tryck på .
Detta är en internetversion av denna utgåva. © Utskrift endast för privat bruk.
71

Använda stillbildskameran
Ta ett foto
1
Aktivera kameran.
2
Knacka på om stillbildskameran inte är markerad.
3
Håll kameran mot motivet och tryck kameraknappen halvvägs för att använda
autofokus.
4
När fokusramen blir grön trycker du ned kameraknappen helt. Fotot sparas
automatiskt på minneskortet. Fotot visas i granskningsläget.
5
Tryck på kameraknappen om du vill ta ett annat foto.
Använda stillbildskamerans blixt
1
Aktivera kameran.
2
Knacka på om du vill att blixten ska utlösas automatiskt vid dåliga
ljusförhållanden.
3
Knacka på om du vill att blixten aldrig ska utlösas oavsett ljusförhållanden.
4
Ta fotot.
Visa tidigare tagna foton
1
Knacka på miniatyrbilderna nere till vänster i kamerasökaren.
2
Snärta åt vänster eller höger för bläddra bland foton eller videoklipp. Videoklipp visas
med .
Ta bort ett foto
1
Knacka på skärmen om det inte visas några kontroller när du visar ett foto.
2
Knacka på .
Dela ett foto
1
Knacka på skärmen om det inte visas några kontroller när du visar ett foto.
2
Knacka på .
3
Välj en av de tillgängliga överföringsmetoderna.
Lägga till geografisk position i foton
När den här geotaggningsfunktionen är aktiverad läggs den ungefärliga geografiska
positionen till i foton när du tar dem. Du kan använda den här informationen senare för att
ta reda på var ett foto togs. När visas i sökaren läggs den geografiska positionen till i
fotot med hjälp av GPS-teknik. När
hjälp av det trådlösa nätverket. Om ingen av dessa två symboler visas är
geotaggningsfunktionen inte aktiverad.
Den geografiska platsen fastställs med hjälp av trådlösa nätverk eller GPS-teknik. Om du vill
använda GPS-teknik ska du kontrollera att GPS-mottagaren är aktiverad och att du har fri sikt
mot himlen. I annat fall används det trådlösa nätverket för att fastställa platsen.
Aktivera och inaktivera geotaggning
1
Dra uppåt på Startskärmen.
2
Leta reda och knacka på Inställningar > Sony Ericsson > Kamera >
Geotaggning.
3
Knacka på kryssrutan för att aktivera och inaktivera geotaggning.
visas läggs den geografiska positionen till i fotot med
Förbättra foton med Motiv
Innan du tar ett foto kan du använda förprogrammerade inställningar för att snabbt anpassa
kameran till olika situationer. Funktionen Motiv används för att säkerställa bästa möjliga
fotokvalitet med ett antal förinställningar som är anpassade till det valda motivet.
72
Detta är en internetversion av denna utgåva. © Utskrift endast för privat bruk.

Motivinställningar
Auto
I kameran används inställningar som passar de flesta förhållanden
Skymning
Används för att fotografera landskapsfoton i mörker eller i svagt upplysta miljöer (utan blixt). Eftersom
exponeringstiden är lång bör du hålla kameran stilla eller placera den på ett stabilt underlag.
Makro
Används i situationer när du vill använda autofokus för extrema närbilder
Sport
Använd den här inställningen för fotografering av objekt i rörelse. Den korta exponeringstiden minimerar
risken för rörelseoskärpa
Välja motiv
1
Aktivera kameran.
2
Knacka på om stillbildskameran inte är markerad.
3
Knacka på ikonen för aktivt motiv längst ned till höger i sökaren, t.ex. .
4
Knacka på ett motiv och ta fotot.
Tips om hur du använder kameran
Tredelningsregeln
Placera inte motivet mitt i bildrutan. Resultatet blir bättre om du placerar motivet en tredjedel
in i bilden.
Var stadig på handen
Undvik suddiga bilder genom att hålla kameran still. Du kan till exempel luta handen eller
armen mot något fast objekt.
Gå närmare motivet
Du kan låta motivet fylla hela sökaren genom att komma så nära motivet som möjligt.
Tänk på blixtens räckvidd
Foton som tas utanför blixtens räckvidd blir för mörka. Du bör inte gå längre än ungefär fyra
steg från motivet vid fotografering med blixt.
Variera dig
Fundera på olika vinklar och avstånd till motivet. Prova att ta några bilder i stående format.
Prova olika positioner.
Använd en enkel bakgrund
Med en enkel bakgrund kommer själva motivet mer till sin rätt.
Glöm inte att putsa linsen
Mobiltelefoner används i alla sorters väder och på alla möjliga platser och stoppas ned i
fickor och väskor. Kameralinsen kan därför lätt bli smutsig och täckt med fingeravtryck.
Använd en mjuk trasa för att rengöra linsen.
Använda videokameran
Spela in ett videoklipp
1
Aktivera kameran.
2
Knacka på om videokameran inte är markerad.
3
Börja spela in genom att trycka på kameraknappen.
4
Sluta spela in genom att trycka på kameraknappen. Videoklippet visas i
granskningsläget.
5
Knacka på för att visa videoklippet.
6
Tryck på kameraknappen om du vill spela in ett annat videoklipp.
73
Detta är en internetversion av denna utgåva. © Utskrift endast för privat bruk.

Använda videokamerans lampa
1
Aktivera kameran.
2
Knacka på för att tända lampan.
3
Knacka på för att släcka lampan.
4
Spela in videoklippet.
Visa tidigare inspelade videoklipp
1
Knacka på miniatyrbilderna nere till vänster i kamerasökaren.
2
Snärta åt vänster eller höger för bläddra bland foton eller videoklipp. Videoklipp visas
med .
Spela in ett videoklipp som är lämpligt att skicka som MMS.
1
Aktivera kameran.
2
Knacka på om videokameran inte är markerad.
3
Knacka på videoformatsikonen längst ned till höger i sökaren.
4
Knacka på För MMS.
5
Börja spela in genom att trycka på kameraknappen. Inspelningstiden för detta
videoformat är begränsat och passar bäst för MMS. Du kan granska begränsningen
av inspelningstiden via en förloppsindikator i sökarens övre del.
74
Detta är en internetversion av denna utgåva. © Utskrift endast för privat bruk.

Kameraalbum
Du kan bläddra bland och visa dina bilder och videoklipp som är inspelade med kameran
med hjälp av funktionen Album. Du kan dela foton och videoklipp och använda foton som
bakgrunder och kontaktbilder. Använd programmet Media Go™ på din dator för att
överföra innehåll till och från telefonens minneskort. Mer information finns i avsnittet Ansluta
telefonen till en dator på sidan 59.
Bläddra bland dina foton och videoklipp
1
Dra uppåt på Startskärmen.
2
Leta reda och knacka på Album .
3
Rulla upp eller ned för att bläddra bland dina foton och videoklipp. De visas i
kronologisk ordning. Videoklipp visas med .
Videoklipp som inte har spelats in med kameran finns i Video .
Visa foton
1
Dra uppåt på Startskärmen.
2
Leta reda och knacka på Album .
3
Rulla upp eller ned för att bläddra bland dina foton. Videoklipp visas med .
4
Om du vill visa ett foto i större storlek knackar du på dess miniatyrbild.
5
Snärta till vänster eller höger i fotovisaren för att visa nästa eller föregående foto.
Visa kontrollerna i fotovisaren
•
Knacka på skärmen i fotovisaren.
Zooma i ett foto
1
När du visar ett foto i fotovisaren kan du knacka på och hålla på ett område på
skärmen tills förstoringssymbolerna visas.
2
Dra uppåt för att zooma in och nedåt för att zooma ut.
Du kan även dubbelknacka på ett foto för att zooma in i det. Dra sedan i fotot för att visa olika
delar av det.
Spela upp videoklipp som har spelats in med kameran
1
Dra uppåt på Startskärmen.
2
Leta reda och knacka på Album .
3
Rulla upp eller ned för att bläddra bland klippen. Videoklipp visas med .
4
Knacka på en videominiatyr om du vill spela upp videoklippet.
5
Knacka på .
6
Snärta till vänster eller höger i visningsläget för att visa nästa eller föregående
videoklipp eller foto.
Ta bort foton och videoklipp
1
Tryck på när du bläddrar bland foton och videoklipp i Album .
2
Knacka på Ta bort flera.
3
Knacka på ett eller flera foton eller videoklipp som du vill ta bort.
4
Knacka på Radera.
Använda ett foto som kontaktbild
1
Knacka på skärmen för att visa kontrollerna när du visar ett foto i fotovisaren.
2
Knacka på .
3
Knacka på Kontaktbild.
4
Beskär foto om det behövs.
5
Knacka på Spara.
6
Knacka på den kontakt som du vill tilldela fotot till.
75
Detta är en internetversion av denna utgåva. © Utskrift endast för privat bruk.

Beskära ett foto
1
När beskärningsramen visas pekar du och håller kvar fingret på ramkanten för att
justera den. När beskärningspilarna visas drar du inåt eller utåt från mitten av ramen
för att ändra dess storlek.
2
Om du vill flytta beskärningsramen till en annan del av fotot pekar du och håller kvar
fingret inuti ramen och drar den till önskad plats.
3
Knacka på Spara om du vill spara det beskärda fotot.
Använda ett foto som bakgrund
1
Knacka på skärmen för att visa kontrollerna när du visar ett foto i fotovisaren.
2
Knacka på .
3
Knacka på Bakgrund.
4
Beskär foto om det behövs.
5
Knacka på Spara.
Dela foton och videoklipp
Du kan skicka dina foton och videoklipp via e-post och MMS, eller överföra dem till
webbtjänster, t.ex. Picasa™ och YouTube™.
YouTube™-programmet och YouTube™-tjänsten stöds inte i alla länder eller områden och inte
heller av alla operatörer i alla områden.
Dela foton och videoklipp
1
Dra uppåt på Startskärmen.
2
Leta reda och knacka på Album .
3
Knacka på en miniatyrbild av ett foto eller videoklipp
4
Knacka på skärmen för att visa kontrollerna om så behövs.
5
Knacka på .
6
Välj en tillgänglig överföringsmetod och följ instruktionerna på skärmen.
Överföra ett foto till ett webbalbum online
1
Dra uppåt på Startskärmen.
2
Leta reda och knacka på Album .
3
Knacka på ett fotos miniatyrbild.
4
Knacka på skärmen för att visa kontrollerna om så behövs.
5
Knacka på .
6
Välj en fotodelningstjänst och följ instruktionerna på skärmen.
76
Detta är en internetversion av denna utgåva. © Utskrift endast för privat bruk.

Positionsbestämningstjänster
Du kan fastställa platsen där du befinner dig med hjälp av trådlösa nätverk eller GPS-teknik.
Tekniken bakom trådlösa nätverk ger snabbt din position, men noggrannheten kan variera.
Om du använder GPS-teknik tar det lite längre tid men du får den exakta positionen. Du
kan aktivera både trådlösa nätverk och GPS för att dra nytta av båda teknikerna när du
försöker bestämma din position.
Använda GPS-teknik
Telefonen innehåller en GPS-mottagare som använder satellitsignaler för att beräkna var
du befinner dig. Vissa GPS-funktioner utnyttjar Internet. Vanliga trafik- och
anslutningskostnader gäller.
När du ska använda funktioner som kräver att GPS-mottagaren kan beräkna din position
bör du se till att du kan se himlen. Om GPS-mottagaren inte kan beräkna din position efter
någon minut, kan du försöka med att förflytta dig till en annan plats. När GPS-mottagaren
söker efter en signal bör du stå still och inte blockera GPS-antennen. GPS-antennens
placering visas i nedanstående bild. När du använder GPS-mottagaren för första gången
kan det ta upp till 10 minuter innan din position beräknas.
Om du får problem med GPS-funktionerna kan du läsa mer i avsnittet Det går inte att använda
Internetbaserade tjänster på sidan 83.
Sony Ericsson kan inte garantera att positionsbestämmningstjänster är exakta, inklusive men inte
begränsat till navigeringstjänster.
Aktivera GPS-mottagaren
1
Dra uppåt på Startskärmen.
2
Leta reda och knacka på Inställningar > Säkerhet och plats.
3
Markera kryssrutan Använd GPS.
Bestämma din position med trådlösa nätverk
1
Dra uppåt på Startskärmen.
2
Leta reda och knacka på Inställningar > Säkerhet och plats.
3
Markera kryssrutan Använd trådlösa nätverk.
Google Maps™
Med programmet Google Maps™ kan du visa din aktuella position, hitta andra platser och
beräkna färdvägar. När du startar programmet Google Maps™ visas din ungefärliga
77
Detta är en internetversion av denna utgåva. © Utskrift endast för privat bruk.

position med hjälp av information från mobilnätets basstationer. Platsinformationen blir mer
exakt när GPS-mottagaren hittar din position.
Kontrollera att platsinställningarna är aktiverade innan du försöker fastställa din position.
Använda Google Maps™
1
Dra uppåt på Startskärmen.
2
Leta reda och knacka på Google Maps.
Det är inte säkert att programmet Google Maps™ finns tillgängligt på alla marknader.
Få vägbeskrivningar
Med programmet Wisepilot™ får du röstinstruktioner som vägleder dig till resmålet. En
utvärderingsversion av Wisepilot kan finnas förinstallerad på telefonen. Sony Ericsson ger
inga garantier för exaktheten i vägbeskrivningstjänster, inklusive men inte begränsat till
sväng-för-sväng-navigeringstjänster.
Det är inte säkert att Wisepilot finns tillgängligt på alla marknader. Mer information finns på
www.sonyericsson.wisepilot.com
Starta Wisepilot™
1
Dra uppåt på Startskärmen.
2
Leta reda och knacka på Wisepilot.
.
78
Detta är en internetversion av denna utgåva. © Utskrift endast för privat bruk.

Låsa och skydda din telefon
IMEI-nummer
Anteckna ditt IMEI-nummer (International Mobile Equipment Identity) och förvara det på ett
säkert ställe om din telefon skulle bli stulen.
Visa ditt IMEI-nummer
•
IMEI-numret sitter under batteriluckan.
Visa telefonens IMEI-nummer
1
Dra uppåt på Startskärmen.
2
Leta reda och knacka på Inställningar > Om telefonen > Status.
3
Rulla till för att visa -numret.
SIM-kortskydd
Det här SIM-kortlåset skyddar endast ditt abonnemang. Telefonen fungerar som vanligt om
du använder ett annat SIM-kort. Om SIM-kortlåset har aktiverats måste du ange en PINkod. Om du anger fel PIN-kod fler gånger än det högsta tillåtna antalet försök, spärras ditt
SIM-kort. Om kortet är spärrat måste du ange din PUK-kod (Personal Unblocking Key) och
sedan en ny PIN-kod. Du får PIN-, PIN2- och PUK-koderna från nätoperatören.
Låsa upp ett låst SIM-kort
1
När SIM-kortet är låstAnge PUK-koden som du fick av din operatör visas anger
du PUK-koden och knackar på OK.
2
Ange en ny PIN-kod och knacka på OK.
3
Ange den nya PIN-koden igen och knacka på OK.
Ändra SIM-kortets PIN-kod
1
Dra uppåt på Startskärmen.
2
Leta reda och knacka på Inställningar > Säkerhet och plats > Ställ in lås för SIMkort > Byt PIN-kod.
3
Ange den gamla PIN-koden för SIM-kortet och knacka på OK.
4
Ange den nya PIN-koden för SIM-kortet och knacka på OK.
Ändra SIM-kortets PIN2-kod
1
Dra uppåt på Startskärmen.
2
Leta reda och knacka på Inställningar > Samtalsinställningar > Fasta nummer >
Ändra PIN2-kod.
3
Ange den gamla PIN2-koden för SIM-kortet och knacka på OK.
4
Ange den nya PIN-koden för SIM-kortet och knacka på OK.
Aktivera SIM-kortets PIN-lås
1
Dra uppåt på Startskärmen.
2
Leta reda och knacka på Inställningar > Säkerhet och plats > Ställ in lås för SIMkort > Lås SIM-kort.
3
Ange PIN-koden för SIM-kortet och knacka på OK.
79
Detta är en internetversion av denna utgåva. © Utskrift endast för privat bruk.

Skärmupplåsningsmönster
Du kan skydda din information genom att låsa skärmen eller använda ett skärmlåsmönster
varje gång telefonen startas eller varje gång den aktiveras ur viloläge.
Skapa ett upplåsningsmönster för skärmen
1
Dra uppåt på Startskärmen.
2
Leta reda och knacka på Inställningar > Säkerhet och plats > Ange grafiskt
lösenord.
3
Följ de instruktioner som visas i telefonen.
Låsa upp skärmen med hjälp av ett upplåsningsmönster
1
Aktivera skärmen genom att trycka på .
2
Dra med fingret och rita ditt upplåsningsmönster för skärmen.
Ändra skärmens upplåsningsmönster
1
Dra uppåt på Startskärmen.
2
Leta reda och knacka på Inställningar > Säkerhet och plats > Byt grafiskt
lösenord.
Om du misslyckas med att rita upplåsningsmönstret på skärmen fem gånger väntar du i 30
sekunder och försöker sedan igen.
80
Detta är en internetversion av denna utgåva. © Utskrift endast för privat bruk.

Uppdatera telefonen
Du kan uppdatera telefonen med den senaste programvaran för att få bättre prestanda och
de senaste förbättringarna. Uppdateringarna kan hämtas trådlöst direkt från din telefon via
Internet med en 2G/3G-dataanslutning eller genom en Wi-Fi™-nätanslutning. Om du
ansluter telefonen till en dator med en USB-kabel kan du även hämta uppdateringar från
programmet PC Companion.
Avgifter för dataöverföring kan tillkomma när du använder en 2G/3G-dataanslutning för att
ansluta till Internet från din telefon. Kontakta operatören om du vill ha mer information.
Se till att du har säkerhetskopierat och sparat alla data i telefonen innan du påbörjar
uppdateringen.
Uppdatera telefonen på trådlös väg
Hämta programvaruuppdateringar trådlöst
1
Dra uppåt på Startskärmen.
2
Leta reda och knacka på Inställningar > Om telefonen > Programuppdatering.
Följ instruktionerna på skärmen för att uppdatera telefonen.
Uppdatera telefonen med hjälp av en USB-kabel
Du kan uppdatera din telefon med en USB-kabel och programmet PC Companion. PC
Companion finns tillgängligt om du ansluter telefonen till en dator med en USB-kabel Se
avsnittet PC Companion på sidan 59 för mer information om hur du startar PC Companion.
Du kan även uppdatera telefonen med Sony Ericssons uppdateringstjänst. Du behöver en USBkabel och en dator med Internetanslutning. För att lära dig hur du hämtar och använder
Sony Ericssonsuppdateringstjänst går du till
Hämta programuppdateringar med hjälp av en USB-kabel
Koppla inte från USB-kabeln när du uppdaterar telefonen, eftersom det kan skada innehållet.
Kontrollera att maskinvaran kopplas från på ett säkert sätt från datorn när du är klar .
1
Anslut telefonen till en dator med en USB-kabel. Om det är första gången du
använder PC Companion måste du installera programmet för att kunna gå vidare.
Följ instruktionerna i menyn som visas på telefonen för att installera PC Companion.
2
Knacka på Anslut telefonen.
3
Dator: Vänta en liten stund medan PC Companion startas. Klicka på Supportzon
> Programuppdatering och följ instruktionerna på skärmen för att uppdatera
telefonen.
När du använder PC Companion visas även meddelanden om eventuella programuppdateringar
för telefonen.
www.sonyericsson.com/updateservice
.
81
Detta är en internetversion av denna utgåva. © Utskrift endast för privat bruk.

Felsökning
Vanliga frågor
Telefonen fungerar inte som förväntat
Om du får problem med telefonen ska du försöka följande tips först:
•
Starta om telefonen.
•
Ta ur och sätt tillbaka SIM-kortet. Starta sedan om telefonen.
•
Om telefonen hänger sig så att det inte går att starta om den som vanligt kan du tvinga
fram en omstart.
•
Uppdatera telefonen. Oavsett om du har installerat den senaste programvaran
rekommenderas du att uppdatera telefonen eftersom det kan förbättra programstabiliteten
och lösa problem. Om du uppdaterar din telefon säkerställer du optimala prestanda och
att du har de senaste förbättringarna. Mer information finns i Uppdatera telefonen på
sidan 81.
•
Återställa telefonen.
Tänk på att det kan ta lång tid att återställa telefonen. Starta inte om telefonen under
återställningen, det kan ge permanenta skador på telefonen.
Tvinga fram omstart
•
Tryck på och håll in och i fem sekunder. Telefonen startas om automatiskt.
Tvångsavsluta ett program
•
Om det visas ett meddelande om att ett program inte svarar knackar du på Tvingad
avslutning.
Om du inte vill tvångsavsluta ett program kan du vänta på att det svarar igen genom att knacka
på Avbryt.
Återställa telefonen
Om du återställer telefonen raderar du all information i den, inklusive program som du har
hämtat. Telefonen återställs till det läge den befann sig i innan du startade telefonen för
första gången. Se till att du säkerhetskopierar viktig information som finns i telefonen innan
du återställer den.
Återställa telefonen
1
Dra uppåt på Startskärmen.
2
Leta reda och knacka på Inställningar > SD-kort och telefonlagr. > Återställ
standardinst. > Återställ telefonen.
3
Rita ditt upplåsningsmönster för skärmen.
4
Knacka på Radera allt.
Ingen batteriladdningsikon visas när jag påbörjar laddning av
telefonen
Det kan dröja någon minut innan batteriikonen visas på skärmen.
Det går inte att synkronisera eller överföra innehåll mellan telefonen
och datorn med en USB-kabel
Programvaran eller USB-drivrutinerna har inte installerats korrekt. Gå till
www.sonyericsson.com/support
felsökningsavsnitt.
Detta är en internetversion av denna utgåva. © Utskrift endast för privat bruk.
för detaljerade installationsanvisningar och
82

Det går inte att använda Internetbaserade tjänster
Kontrollera att dataöverföring ingår i ditt abonnemang, och att telefonens
Internetinställningar är korrekta.
Mer information om hur du hämtar eller ändrar Internetinställningarna finns i Inställningar
för Internet och meddelanden på sidan 6. Du kan också hämta inställningarna från
www.sonyericsson.com/support.
Felmeddelanden
Ingen nätverkstäckning
•
Flygplansläget är aktiverat på telefonen. Se till att flygplansläget är inaktiverat.
•
Din telefon tar inte emot någon nätverkssignal eller så är den mottagna signalen för svag.
Kontakta din nätverksoperatör och se till att du har nätverkstäckning där du är.
•
SIM-kortet fungerar inte. Sätt i SIM-kortet i en annan telefon. Om det fungerar är det
förmodligen fel på telefonen. Om så är fallet ska du kontakta närmaste Sony Ericssonservicecenter.
Endast nödsamtal
Du befinner dig inom täckningsområdet för ett nätverk, men du har inte behörighet att
använda nätverket. Däremot tillåter de flesta operatörer att du ringer det internationella
nödnumret 112 även om du inte har behörighet i nätverket. Se Nödsamtal på sidan 26 för
mer information
SIM-kortet är låst.
Du har angett fel PIN-kod tre gånger i rad. För att du ska kunna låsa upp telefonen behöver
du PUK-koden som du får av din leverantör.
SIM-kortet är PUK-låst.
Du har angett fel PUK-kod (Personal Unblocking Key) tio gånger i rad. Kontakta operatören.
83
Detta är en internetversion av denna utgåva. © Utskrift endast för privat bruk.

Juridisk information
Sony Ericsson E10i/E10a
Den här användarhandboken publiceras av Sony Ericsson Mobile Communications AB eller dess lokala dotterbolag
utan några garantier. Förbättringar och förändringar av den här användarhandboken som är nödvändiga p.g.a.
typografiska fel, felaktigheter i aktuell information eller förbättringar av programvara och/eller utrustning kan göras av
Sony Ericsson Mobile Communications AB när som helst och utan föregående meddelande. Sådana ändringar
kommer att tas med i nya utgåvor av den här användarhandboken.
Med ensamrätt.
© Sony Ericsson Mobile Communications AB, 2010
Publikationsnummer: 1238-6423.1
Du kan använda mobiltelefonen för att hämta, lagra och vidarebefordra ytterligare innehåll, t.ex. ringsignaler.
Användningen av sådant innehåll kan begränsas eller förbjudas genom tredje mans rättigheter, inklusive men inte
begränsat till begränsningar i gällande upphovsrättslagstiftning. Du, och inte Sony Ericsson, är helt och hållet ansvarig
för extra innehåll som du hämtar till eller vidarebefordrar från din mobiltelefon. Innan du använder sådant innehåll måste
du kontrollera att din användning av det är licensierad eller godkänd på annat sätt. Sony Ericsson garanterar inte
korrekthet, integritet eller kvalitet för något extra innehåll eller annat innehåll från tredje part. Under inga omständigheter
kan Sony Ericsson hållas ansvarigt för att du använder extra innehåll eller annat innehåll från tredje part på ett felaktigt
sätt.
Tjänster och program från andra leverantörer kan beskrivas i denna användarhandbok. Användningen av sådan
program och tjänster kan kräva separat registrering hos den andra leverantören, och andra användningsvillkor kan
gälla. Om du använder program via en annan leverantörs webbplats bör du granska webbplatsens användningsvillkor
och sekretesspolicy innan användningen. Sony Ericsson garanterar inte tillgänglighet eller prestanda för webbplatser
och andra tjänster från andra leverantörer.
Bluetooth är ett varumärke eller registrerat varumärke som tillhör Bluetooth SIG Inc. och all användning av detta
varumärke av Sony Ericsson sker under licens.
Logotyperna Liquid Identity och Liquid Energy, PlayNow, Xperia, TimeScape och TrackID är varumärken eller
registrerade varumärken som tillhör Sony Ericsson Mobile Communications AB.
TrackID™ drivs av Gracenote Mobile MusicID™. Gracenote och Gracenote Mobile MusicID är varumärken eller
registrerade varumärken som tillhör Gracenote, Inc.
Sony och "make.believe" är varumärken eller registrerade varumärken som tillhör Sony Corporation.
Media Go är ett varumärke eller registrerat varumärke som tillhör Sony Electronics Inc.
microSD är ett varumärke eller registrerat varumärke som tillhör SD Card Association.
PictBridge är ett varumärke eller registrerat varumärke som tillhör Canon Kabushiki Kaisha Corporation.
Twitter är ett varumärke eller registrerat varumärke som tillhör Twitter, Inc.
Moxier är ett varumärke eller registrerat varumärke som tillhör Emtrace Technologies USA, Inc.
MobiSystems är ett varumärke eller registrerat varumärke som tillhör Mobile Systems, Inc.
SyncML är ett varumärke eller ett registrerat varumärke som tillhör Open Mobile Alliance LTD.
3GPP är ett varumärke eller ett registrerat varumärke som tillhör ETSI.
Wi-Fi är ett varumärke eller ett registrerat varumärke som tillhör Wi-Fi Alliance.
Google, Google Maps™, Gmail, YouTube och YouTube-logotypen, Picasa och Android är varumärken eller
registrerade varumärken som tillhör Google, Inc.
PLAYSTATION är ett varumärke eller registrerat varumärke som tillhör Computer Entertainment, Inc.
Wisepilot är ett varumärke som tillhör Appello Systems AB och dess produkter tillhör Appello Systems AB och deras
användning skyddas av varumärkeslagstiftning.
Yahoo! och Flickr är varumärken eller registrerade varumärken som tillhör Yahoo! Inc.
Facebook är ett varumärke eller registrerat varumärke som tillhör Facebook, Inc.
Ericsson är ett varumärke eller registrerat varumärke som tillhör Telefonaktiebolaget LM Ericsson.
Dataviz och Roadsync är varumärken eller registrerade varumärken som tillhör Dataviz, Inc.
Adobe Photoshop Album Starter Edition är ett varumärke eller registrerat varumärke som tillhör Adobe Systems
Incorporated i USA och/eller i andra länder.
Microsoft, Windows, Outlook, Windows Vista, Windows Server, Explorer, Windows Media och ActiveSync är
registrerade varumärken eller varumärken som tillhör Microsoft Corporation i USA och/eller i andra länder.
Den här produkten skyddas av särskilda immateriella rättigheter som tillhör Microsoft. Användning eller distribution av
sådan teknik som inte har med denna produkt att göra är förbjuden utan licens från Microsoft.
Innehållsägare använder WMDRM-teknik (Windows Media Digital Rights Management) för att skydda sina immateriella
rättigheter, inklusive upphovsrätt. I den här enheten används WMDRM-programvara för att komma åt WMDRMskyddat innehåll. Om WMDRM-programvaran inte kan skydda innehållet kan innehållsägarna begära att Microsoft
återkallar programvarans funktion för att använda WMDRM för att spela upp eller kopiera skyddat innehåll. Detta
återkallande påverkar inte oskyddat innehåll. När du hämtar licenser för skyddat innehåll accepterar du att Microsoft
kan leverera en återkallningslista tillsammans med licenserna. Innehållsägarna kan kräva att du uppgraderar WMDRM
för att komma åt deras innehåll. Om du avvisar en uppgradering kan du inte komma åt innehåll som kräver
uppgraderingen.
Den här produkten är licensierad under patentportföljen för MPEG-4-video och AVC, som gäller privat och ickekommersiell användning för en konsument att (i) koda video i enlighet med videostandarden MPEG-4 ("MPEG-4video") eller standarden AVC ("AVC-video") och/eller (ii) avkodning av MPEG-4- eller AVC-video som kodats av en
konsument i privat eller icke-kommersiellt syfte och/eller införskaffats från en videoleverantör licensierad av MPEG LA
att tillhandahålla video i MPEG-4- och/eller AVC-format. Ingen licens ges eller ska vara underförstådd för annan
användning. Ytterligare information inklusive sådan som gäller användning inom marknadsföring, internt eller
kommersiellt samt licenser kan fås från MPEG LA, L.L.C. Se http://www.mpegla.com. Teknik för kodning av ljud i
formatet MPEG Layer-3 licensieras från Fraunhofer IIS och Thomson.
Java, JavaScript och alla Java-baserade varumärken och logotyper är varumärken eller registrerade varumärken som
tillhör Sun Microsystems, Inc. i USA och i andra länder.
Licensavtal för slutanvändare för Sun Java Platform, Micro Edition.
1. Restriktioner: Programvaran är konfidentiell, copyrightskyddad information som tillhör Sun. Äganderätten tillhör Sun
och/eller Suns licensgivare. Kunden får inte ändra, dekompilera, ta isär, dekryptera, extrahera eller på annat sätt
återskapa utvecklingsprocessen för programvaran. Delar av eller hela programvaran får inte hyras ut, spridas eller
vidare licensieras.
Andra produkter och företagsnamn som nämns här kan vara varumärken som tillhör respektive ägare.
Andra eventuella rättigheter som inte uttryckligen beviljas häri förbehålles. Alla andra varumärken tillhör respektive
ägare.
Bilderna i publikationen är endast illustrativa och skall inte betraktas som exakta avbildningar av telefonen.
84
Detta är en internetversion av denna utgåva. © Utskrift endast för privat bruk.

Index
A
aktivera skärmen .......................................................7
alarm ........................................................................49
Android market ........................................................45
anpassa volym ........................................................64
avisering
panel ................................................................16
ringsignal .........................................................21
B
bakgrund
använd foto som .............................................76
batteri ......................................................................10
beskära
foton ................................................................76
bildmeddelanden .....................................................34
blanda musik ...........................................................64
blixt
använda när du tar foton .................................72
byta spår .................................................................64
C
caps lock .................................................................24
chatt ........................................................................38
D
datum
format ..............................................................20
dela
foton ................................................................72
foton och videoklipp ........................................76
direktuppspelning
i YouTube™ .....................................................70
DRM ........................................................................46
inställningar .....................................................46
E
e-post ......................................................................36
Google™ .........................................................38
inställningar .....................................................37
E-post från Google™ ..............................................38
F
Facebook™ .............................................................39
logga in på .................................................39, 41
statusuppdatering ...........................................40
fast uppringning ......................................................29
favoriter
byta i radio .......................................................68
spara radiokanaler som ...................................68
ta bort radiokanal ur ........................................68
felsökning ................................................................82
filmer ........................................................................69
filmer - se videoklipp
FM-radio
favoriter ...........................................................68
FM-radio - se radio
fotodelningstjänster
överföra till .......................................................76
foton ............................................................72, 75, 76
använd som bakgrund ....................................76
använda som en kontaktbild ...........................75
beskära ............................................................76
dela ............................................................72, 76
lägga till den geografiska positionen ...............72
lägga till i kontakt ............................................32
ta .....................................................................72
ta bort ..............................................................75
ta med motiv ...................................................73
visa ............................................................72, 75
zooma i fotovisaren. ........................................75
överför till webbalbum .....................................76
fönstret senast använda program .....................12, 20
förinställningar
spara radiokanaler som ...................................68
ta bort radiokanal ur ........................................68
G
geotaggning
av foton ...........................................................72
Google Maps™ .......................................................77
Google Talk™ ..........................................................38
Google™ sync .........................................................52
GPS .........................................................................77
H
handsfree .................................................................11
använda ...........................................................11
hämta
Internetinställningar .........................................22
program och innehåll .......................................43
händelser
kalender ...........................................................47
I
inmatningsmetod .....................................................24
inställningar
e-post ..............................................................37
Internet ............................................................22
meddelanden ..................................................22
MMS ................................................................35
samtal ..............................................................28
SMS .................................................................35
Timescape™ ...................................................41
inställningsguide ........................................................5
Internet
inställningar .....................................................22
webbläsare ......................................................56
K
kalender ...................................................................47
skapa en händelse ..........................................48
synkronisering .................................................48
kamera ...............................................................71, 72
album ...............................................................75
använda blixt ...................................................72
geotaggning ....................................................72
knappar ...........................................................71
motiv ..........................................................72, 73
spela in videoklipp ...........................................73
stänga ..............................................................71
sökaren ............................................................71
ta bilder ...........................................................72
video ................................................................73
visa foton .........................................................72
visa videoklipp .................................................74
knappsats ................................................................24
konferenssamtal ......................................................28
konfigurera Google™-konto ....................................38
kontakter .................................................................30
favoriter ...........................................................32
MMS ..........................................................32, 75
köpa
musik ...............................................................66
L
ladda ........................................................................10
85
Detta är en internetversion av denna utgåva. © Utskrift endast för privat bruk.

lampa
använda vid inspelning av video .....................74
larmnummer ............................................................26
LCD-bakgrundsbelysning, anpassa ........................22
ljud
anpassa volym ................................................64
poddsändningar ..............................................65
spela ................................................................63
spela musik i slumpmässig ordning ................64
ljusstyrka .................................................................22
lås
mönster ...........................................................80
skärm ...............................................................80
upplåsning .......................................................80
låsa skärmen .............................................................7
M
mail Se e-post
meddelanden
inställningar .....................................................22
MMS ................................................................34
multimedia .......................................................34
SMS .................................................................34
Meddelanden ..........................................................39
Media Go™ .............................................................60
Microsoft® Exchange ActiveSync® ........................51
minispelare för musik ..............................................12
MMS ........................................................................34
inställningar .....................................................35
spela in videoklipp som är lämpliga för ...........74
motiv
i kamera .....................................................72, 73
inställningar .....................................................73
multimediemeddelanden .........................................34
spela in videoklipp som är lämpliga för ...........74
musik .................................................................63, 67
anpassa volym ................................................64
använda handsfree ..........................................11
bläddra ............................................................63
byta spår .........................................................64
hämta ..............................................................43
ljudböcker ........................................................63
mina spellistor .................................................65
oändlighetsknappen ........................................65
pausa uppspelning ..........................................64
poddsändning .................................................63
poddsändningar ..............................................65
relaterat medieinnehåll ....................................65
spela ................................................................63
spela i slumpmässig ordning ...........................64
ta bort ..............................................................64
utforska relaterat innehåll ................................65
översikt ............................................................63
musikspelare ...........................................................63
använda i bakgrunden .....................................64
minimera ..........................................................64
oändlighetsknappen ........................................65
poddsändningar ..............................................65
smarta spellistor ..............................................65
spellistor ..........................................................64
spellistor som du har skapat ...........................65
ta bort spår ......................................................64
topplista ...........................................................65
N
navigering ..........................................................12, 14
O
oändlighetsknappen ................................................65
musik ...............................................................65
P
pausa uppspelning ..................................................64
personlig information ...............................................30
PIN-kod .............................................................10, 79
PlayNow™ ...............................................................43
poddsändningar ......................................................65
spela ................................................................65
positionsbestämningstjänster .................................77
program ...................................................................43
hantera ............................................................45
översikt ............................................................19
PUK .........................................................................79
R
radio ........................................................................67
byta kanal ........................................................67
favoriter ...........................................................68
lyssna genom högtalaren ................................68
navigering ........................................................67
söka efter kanaler ............................................68
välja kanal ........................................................67
öppna ..............................................................67
översikt ............................................................67
riktning .....................................................................22
ringa
använda handsfree ..........................................11
ringsignal .................................................................49
ruta ....................................................................39, 40
röstbrevlåda ............................................................27
S
samtal ................................................................26, 29
flera ..................................................................27
inställningar .....................................................28
logg .................................................................27
missade ...........................................................27
nödsituationer .................................................26
omdirigera .......................................................28
vidarekoppla ....................................................28
väntar ..............................................................27
SIM-kort ..................................................................79
sätta i .................................................................5
skicka ................................................................72, 76
foton och videoklipp ........................................76
skärm .......................................................................22
lås ....................................................................79
låsmönster .......................................................79
smarta spellistor
spela ................................................................65
SMS .........................................................................34
inställningar .....................................................35
snabbmeddelanden .................................................38
Sociala nätverk ........................................................39
Sony Ericsson Sync ................................................51
SOS Se larmnummer
spel ..........................................................................43
spela
musik ...............................................................63
videoklipp inspelade med kameran ................75
spela in videoklipp .............................................71, 73
för MMS ...........................................................74
spellistor
kopiera till minneskort .....................................65
skapa ...............................................................64
smarta (skapas automatiskt) ...........................65
spela egna .......................................................65
topplista ...........................................................65
språk ........................................................................22
starta .........................................................................7
Startskärmen ...........................................................16
statusfält ..................................................................13
86
Detta är en internetversion av denna utgåva. © Utskrift endast för privat bruk.

stillbildskamera ..................................................71, 72
använda blixt ...................................................72
motiv ................................................................73
ström .........................................................................7
stänga av ...................................................................7
svarstjänst ...............................................................27
symboler ..................................................................24
synkronisering .........................................................51
Google™ sync .................................................52
Sony Ericsson Sync ........................................51
söka
låtinformation ..................................................65
musik som använder TrackID™-teknik ...........66
sökaren ....................................................................71
T
ta bilder ...................................................................71
ta bort
ett alarm ..........................................................49
låtar .................................................................64
widget ..............................................................16
tagna med kameran ................................................75
telefon
antenn .............................................................10
uppdatera ........................................................81
telefonbok ................................................................30
telefoni Se samtal
textmeddelanden ....................................................34
tid ............................................................................20
tidseffektivisering ....................................................47
Timescape™ ...........................................................39
inställningar .....................................................41
rutikoner ..........................................................40
skärmöversikt ..................................................39
widget ..............................................................42
topplista
spela ................................................................65
TrackID™-teknik ......................................................65
använda resultat ..............................................66
köpa en låt .......................................................66
söker efter låtinformation ................................66
visa tidigare resultat ........................................66
öppna ..............................................................66
Trådlös Bluetooth™-teknik .....................................61
Twitter™ ..................................................................39
logga in på .................................................39, 41
statusuppdatering ...........................................40
tyst läge ...................................................................12
titta på YouTube™ ..........................................70
visa ..................................................................74
videospelaren
avsluta .............................................................69
bläddra bland videoklipp .................................69
bläddra bland videoklipp med kameran ..........75
pausa ett videoklipp ........................................69
spela videoklipp ..............................................69
visa
foton ..........................................................72, 75
videoklipp inspelade med kameran ................74
volym
justera video ....................................................69
knapp ..............................................................12
vägbeskrivningar .....................................................78
växla
kamera .............................................................71
W
webbläsare ..............................................................56
hantera bokmärken .........................................57
inställningar .....................................................58
verktygsfält ......................................................57
webbsökning - se webbläsare
Wi-Fi™ .....................................................................53
widget
Timescape™ ...................................................42
Wisepilot™ ..............................................................78
Y
YouTube™ ..............................................................70
Z
zooma
foton i fotovisaren ............................................75
Å
återställa ..................................................................82
Ö
översikt
musikspelare ...................................................63
U
uppdatera
status på Facebook™ eller Twitter™ ..............40
uppdatera telefon ....................................................81
upphovsrättsskydd ..................................................46
USB-anslutning .......................................................59
V
vibration .............................................................21, 49
video
använda lampa ................................................74
videokamera ......................................................71, 73
videoklipp ....................................................69, 75, 76
anpassa volym ................................................69
bläddra ............................................................69
bläddra bland inspelade med kameran ...........75
dela ..................................................................76
pausa ...............................................................69
snabbspola framåt och bakåt .........................69
spela ..........................................................69, 75
spela in ............................................................73
spela in för MMS .............................................74
ta bort ........................................................69, 75
Detta är en internetversion av denna utgåva. © Utskrift endast för privat bruk.
87
 Loading...
Loading...