Sony DVO-1000MD User Manual
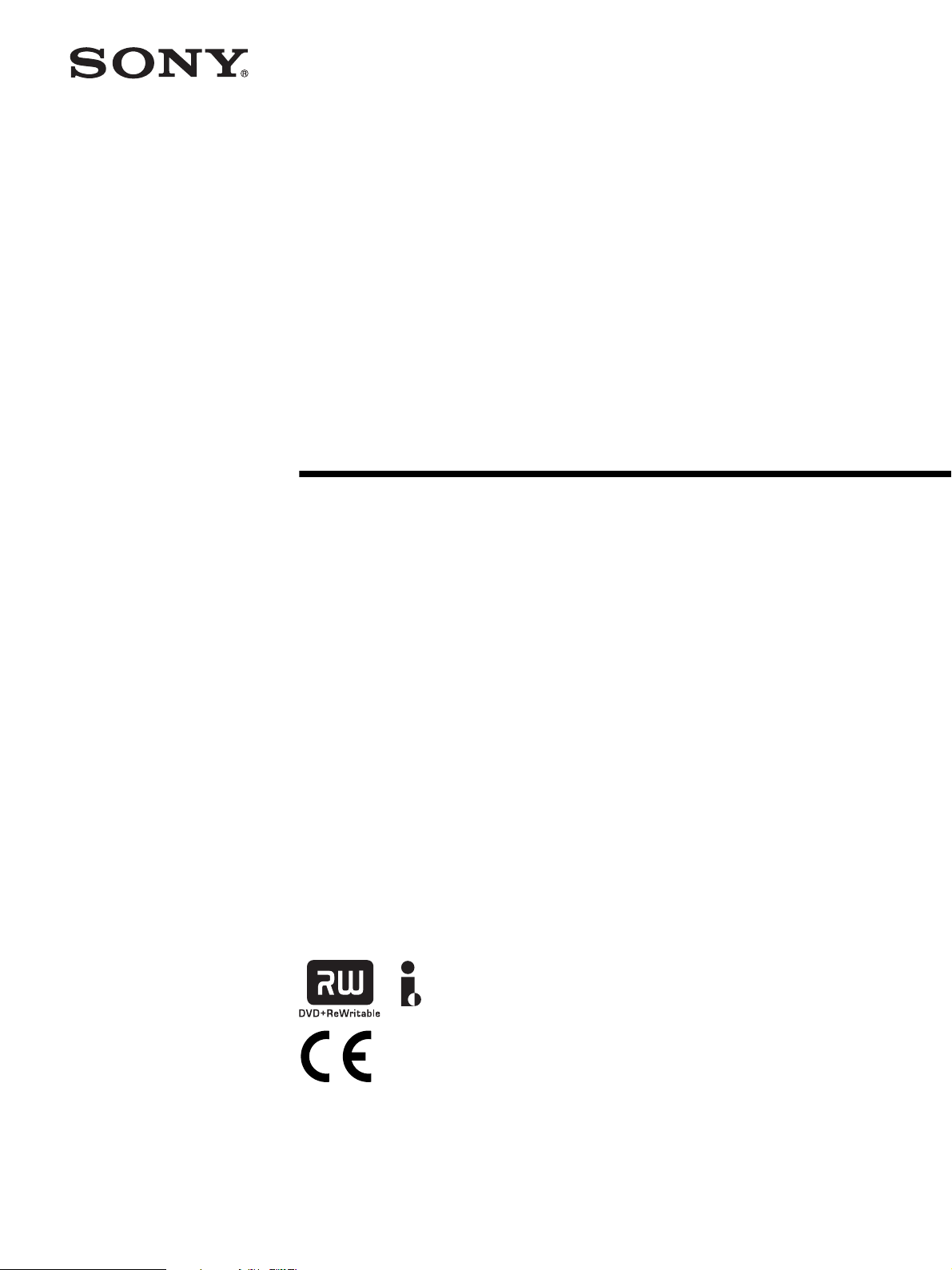
DVD Recorder
3-855-576-15(1)
Instructions For Use
DVO-1000MD
© 2005 Sony Corporation
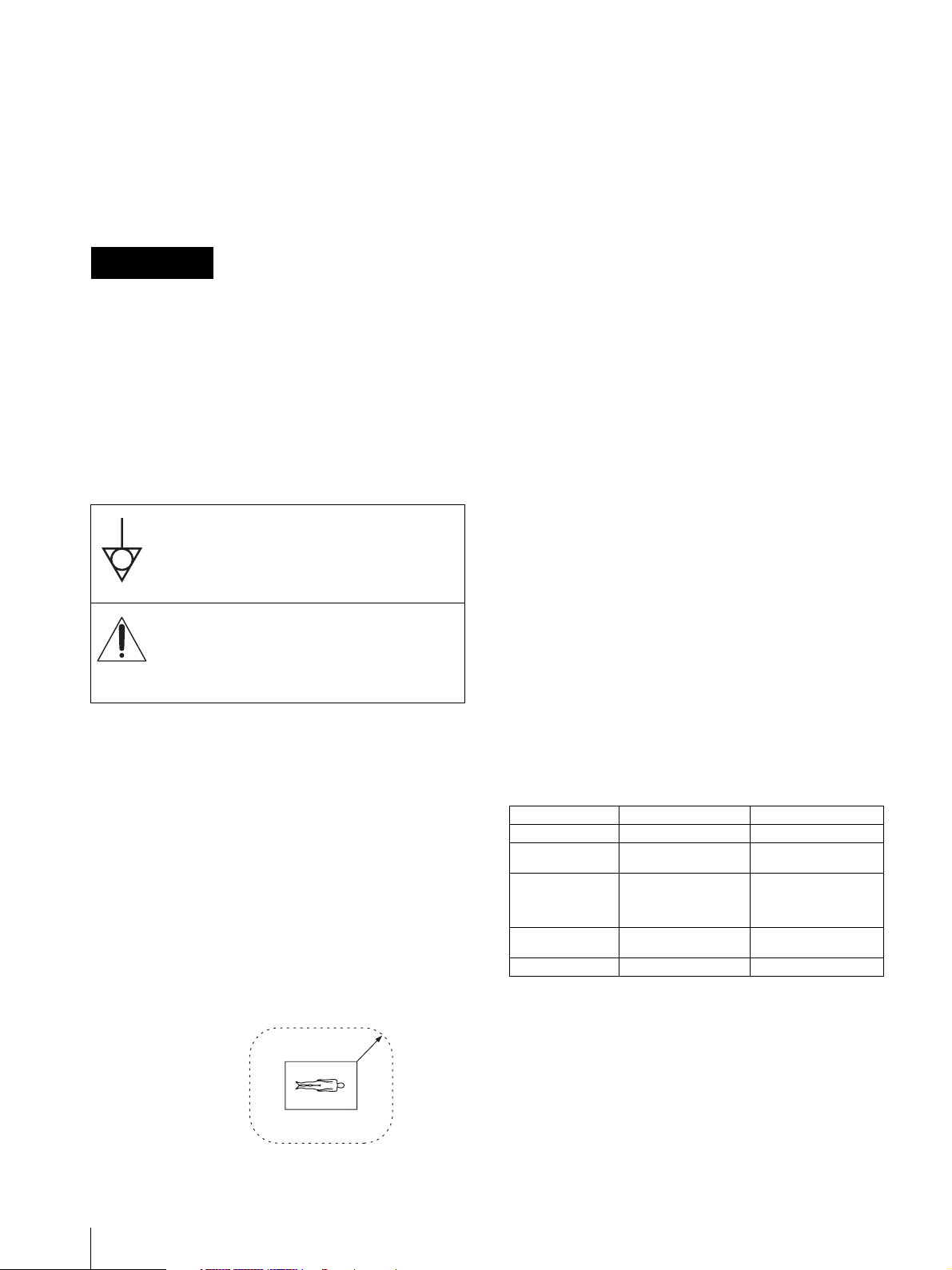
Owner's Record
The model and serial numbers are located at the rear.
Record these numbers in the space provided below.
Refer to these numbers whenever you call upon your
Sony dealer regarding this product.
Model No. ____________________
Serial No. ____________________
WARNING
To reduce the risk of fire or electric shock, do
not expose this apparatus to rain or moisture.
3. The leakage current could increase when connected
to other equipment.
4. This equipment generates, uses, and can radiate radio
frequency energy. If it is not installed and used in
accordance with the instruction manual, it may cause
interference to other equipment. If this unit causes
interference (which can be determined by
unplugging the power cord from the unit), try these
measures: Relocate the unit with respect to the
susceptible equipment. Plug this unit and the
susceptible equipment into different branch circuit.
Consult your dealer. (According to standard
EN60601-1-2 and CISPR11, Class B, Group 1)
To avoid electrical shock, do not open the
cabinet. Refer servicing to qualified personnel
only.
THIS APPARATUS MUST BE EARTHED.
Symbols on the products
This symbol indicates the equipotential
terminal which brings the various parts of a
system to the same potential.
This symbol is intended to alert the user to
the presence of important operating and
maintenance (servicing) instructions in the
literature accompanying the appliance.
Important safeguards/notices for use in
the medical environments
1. All the equipments connected to this unit shall be
certified according to Standard IEC60601-1,
IEC60950, IEC60065 or other IEC/ISO Standards
applicable to the equipments.
2. When this unit is used together with other equipment
in the patient area*, the equipment shall be either
powered by an isolation transformer or connected via
an additional protective earth terminal to system
ground unless it is certified according to Standard
IEC60601-1.
* Patient Area
Caution
When you dispose of the unit or accessories, you must
obey the law in the relative area or country and the
regulation in the relative hospital.
WARNING on power connection
Use a proper power cord for your local power supply.
1. Use the approved Power Cord (3-core mains lead) /
Appliance Connector / Plug with earthing-contacts
that conforms to the safety regulations of each
country if applicable.
2. Use the Power Cord (3-core main lead) / Appliance
Connector / Plug conforming to the proper ratings
(Voltage, Ampere).
If you have questions on the use of the above Power
Cord / Appliance Connector / Plug, please consult a
qualified service personnel.
WARNING on power connection for
medical use
Please use the following power supply cord.
With connectors (plug or female) and cord types other
than those indicated in this table, use the power supply
cord that is approved for use in your area.
United States Canada
Plug Type HOSPITAL GRADE* HOSPITAL GRADE*
Female end E62405, E35708 LR53182, LL022442,
Cord type E159216, E35496
Minimum cord set
rating
Safety approval UL Listed CSA
*Note: Grounding reliability can only be achieved when the equipment is connected to an equivalent receptacle marked ‘Hospital Only’
or ‘Hospital Grade’.
Min.Type SJT
Min.18 AWG
10A/125V 10A/125V
LL088408
LL112007-1, LL20262,
LL32121, LL84494
Min.Type SJT
Min.18AWG
R1.5m
When installing the installation space must be secured in
consideration of the ventilation and service operation.
• Do not block the ventilation slots at the rear, and vents
of fans.
• Leave a space around the unit for ventilation.
• Leave more than 10 cm of space in the rear of the unit
to secure the operation area.
2
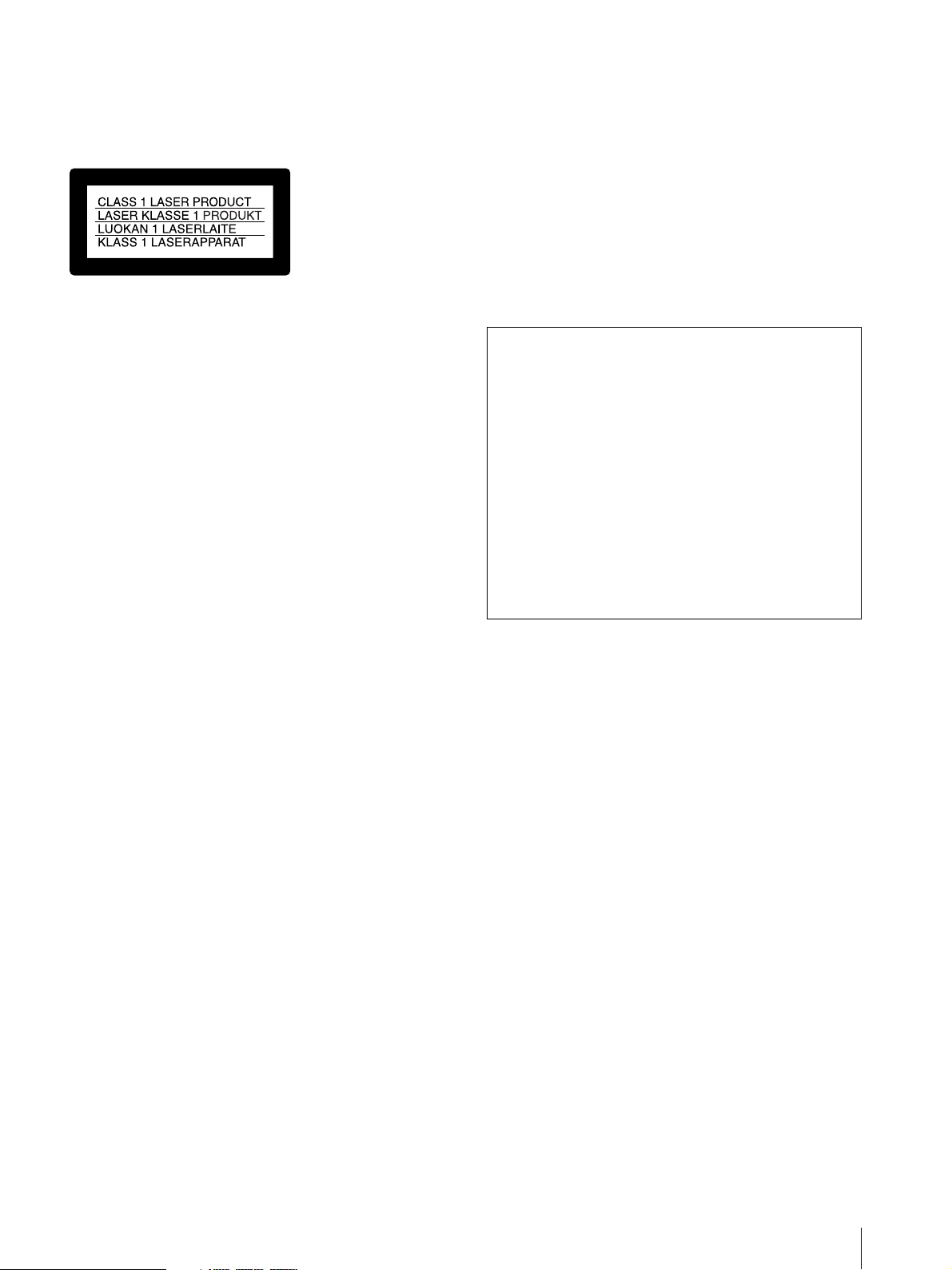
Caution
Use of controls or adjustments or performance of
procedures other than those specified herein may result
in hazardous radiation exposure.
This DVD RECORDER is classified as a CLASS 1
LASER PRODUCT.
Caution
The use of optical instruments with this product will
increase eye hazard.
Caution
The apparatus shall not be exposed to dripping or
splashing and no objects filled with liquid, such as vases,
shall be placed on the apparatus.
Important
The nameplate is located on the bottom.
You are cautioned that any changes or modifications not
expressly approved in this manual could void your
authority to operate this equipment.
All interface cables used to connect peripherals must be
shielded in order to comply with the limits for a digital
device pursuant to Subpart B of Part 15 of FCC Rules.
If you have any questions about this product, you may
call;
Sony Customer Information Service Center 1-800-2227669 or http://www.sony.com/
Declaration of Conformity
Trade Name: SONY
Model: DVO-1000MD
Responsible Party: Sony Electronics Inc.
Address: 16530 Via Esprillo, San
Diego, CA 92127 U.S.A.
Telephone Number: 858-942-2230
This device complies with part 15 of the FCC Rules.
Operation is subject to the following two conditions:
(1) this device may not cause harmful interference,
and (2) this device must accept any interference
received, including interference that may cause
undesired operation.
For the customers in the U.S.A.
This equipment has been tested and found to comply
with the limits for a Class B digital device, pursuant to
Part 15 of the FCC Rules. These limits are designed to
provide reasonable protection against harmful
interference in a residential installation. This equipment
generates, uses, and can radiate radio frequency energy
and, if not installed and used in accordance with the
instructions, may cause harmful interference to radio
communications. However, there is no guarantee that
interference will not occur in a particular installation. If
this equipment does cause harmful interference to radio
or television reception, which can be determined by
turning the equipment off and on, the user is encouraged
to try to correct the interference by one or more of the
following measures:
– Reorient or relocate the receiving antenna.
– Increase the separation between the equipment and
receiver.
– Connect the equipment into an outlet on a circuit
different from that to which the receiver is connected.
– Consult the dealer or an experienced radio/TV
technician for help.
For the customers in Canada
This unit has been certified according to Standard CSA
C22.2 NO.60601.1.
3
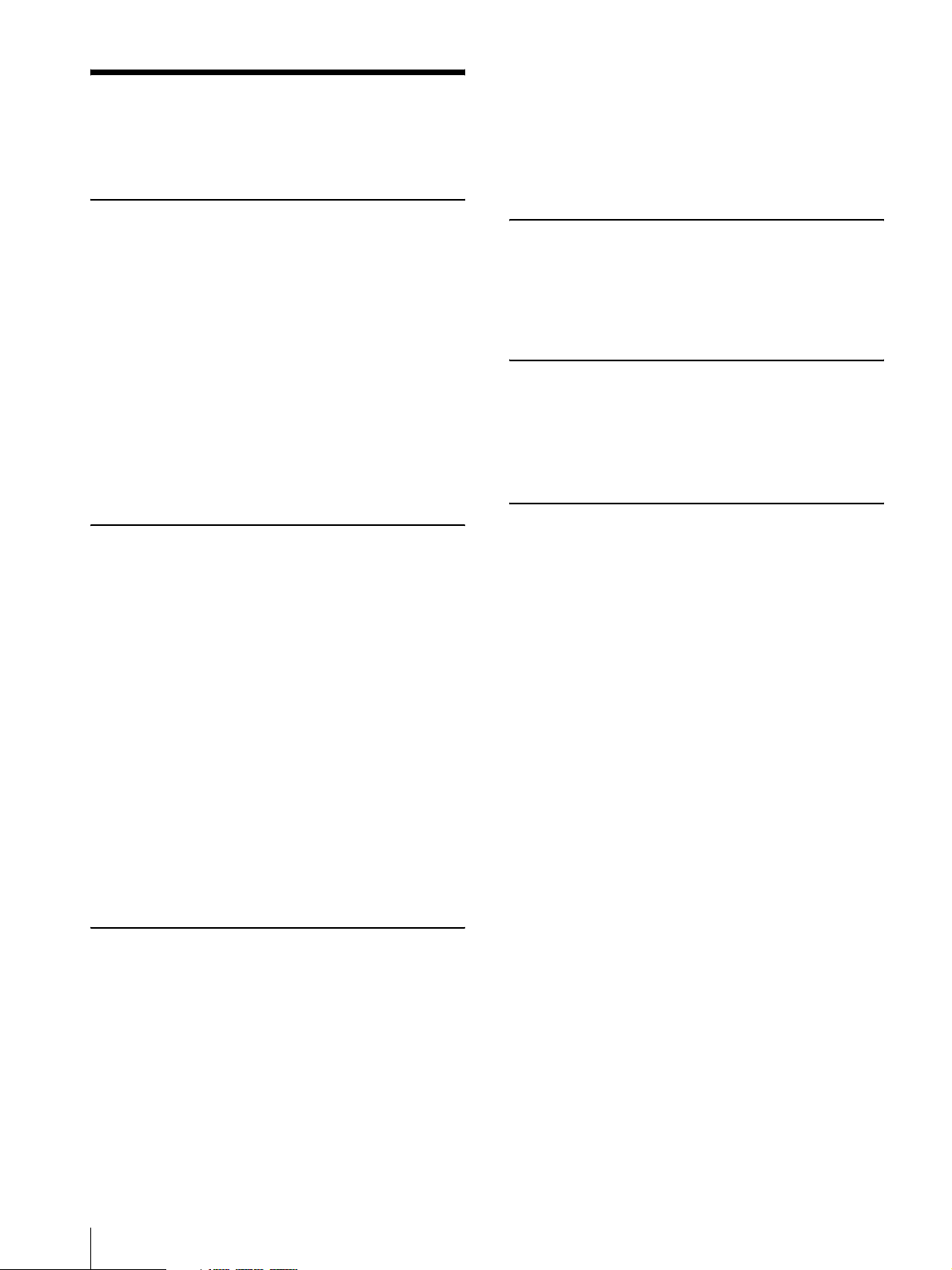
Table of Contents
Precautions ............................................................. 5
Copyrights .............................................................. 6
Overview
Features .................................................................. 7
Location and Function of Parts ............................ 8
Front Panel ......................................................... 8
Rear Panel ........................................................ 11
Connection ........................................................... 13
Connecting External Equipment (1) ................ 13
Connecting External Equipment (2) ................ 14
Turning the Power On/Off .................................. 15
Setup Preparation ............................................... 16
Selecting Either NTSC or PAL Video Signal
System ............................................................ 16
Setting the Date and Time ................................ 18
Selecting the Remote Interface ........................ 20
Recording
Handling Discs ..................................................... 22
Usable Discs ..................................................... 22
Notes on Handling ........................................... 22
Loading and Unloading Discs .......................... 22
Preparations for Recording ................................ 24
Selecting Input Signals ..................................... 24
Selecting the Recording Mode ......................... 25
Recording ............................................................. 26
Recording Titles ............................................... 26
Marking Indexes During Recording ................. 27
Using a Foot Switch ......................................... 28
Adding Information to Titles ............................ 29
Pre Rec Function .............................................. 29
When the Disc Becomes Full During Recording .
30
Finalizing a Disc .................................................. 32
Formatting a Disc ................................................ 33
Playback
Playback ............................................................... 34
Usable Discs ..................................................... 34
Playback a Disc ................................................ 34
Fast Forward or Reverse Playback ................... 34
Adding Indexes During Playback .................... 34
Searching for Desired Point ................................ 35
Jumping to a Desired Title ............................... 35
Jumping to a Desired Chapter .......................... 35
Repeat Playback .................................................. 36
Repeat Playback Between Two Points (A-B
Repeat) ............................................................36
Repeat Playback of a Chapter ...........................38
Repeat Playback of a Title ................................38
Playing From the TITLE LIST Display ............39
Verifying Information on a Disc .........................40
Viewing Frozen Pictures ......................................41
Editing
Editing Titles ........................................................42
Verifying/Editing Information About the Title .42
Protecting a Title ...............................................43
Erasing a Title ...................................................44
Menu
Menu Configuration and the Menu List ............46
Menu Configuration ..........................................46
Menu List ..........................................................46
Basic Menu Operations .......................................50
Miscellaneous
Messages ...............................................................52
Error Messages .................................................52
Alarm Messages ...............................................52
Troubleshooting ....................................................55
Specifications ........................................................56
General ..............................................................56
Input/Output Connectors ..................................56
Control Signals .................................................56
Others ................................................................57
Using an SVRM-100A Remote Control Unit (Not
Supplied) ...............................................................57
Location and Function of Parts .........................57
Marking Indexes ...............................................58
Searching for a Particular Image - Index Scanning
58
Cuing a Particular Image by Specifying an Index
Number - Index Search ...................................58
Erasing an Index ...............................................58
Glossary ................................................................60
Index ......................................................................61
4
Table of Contents
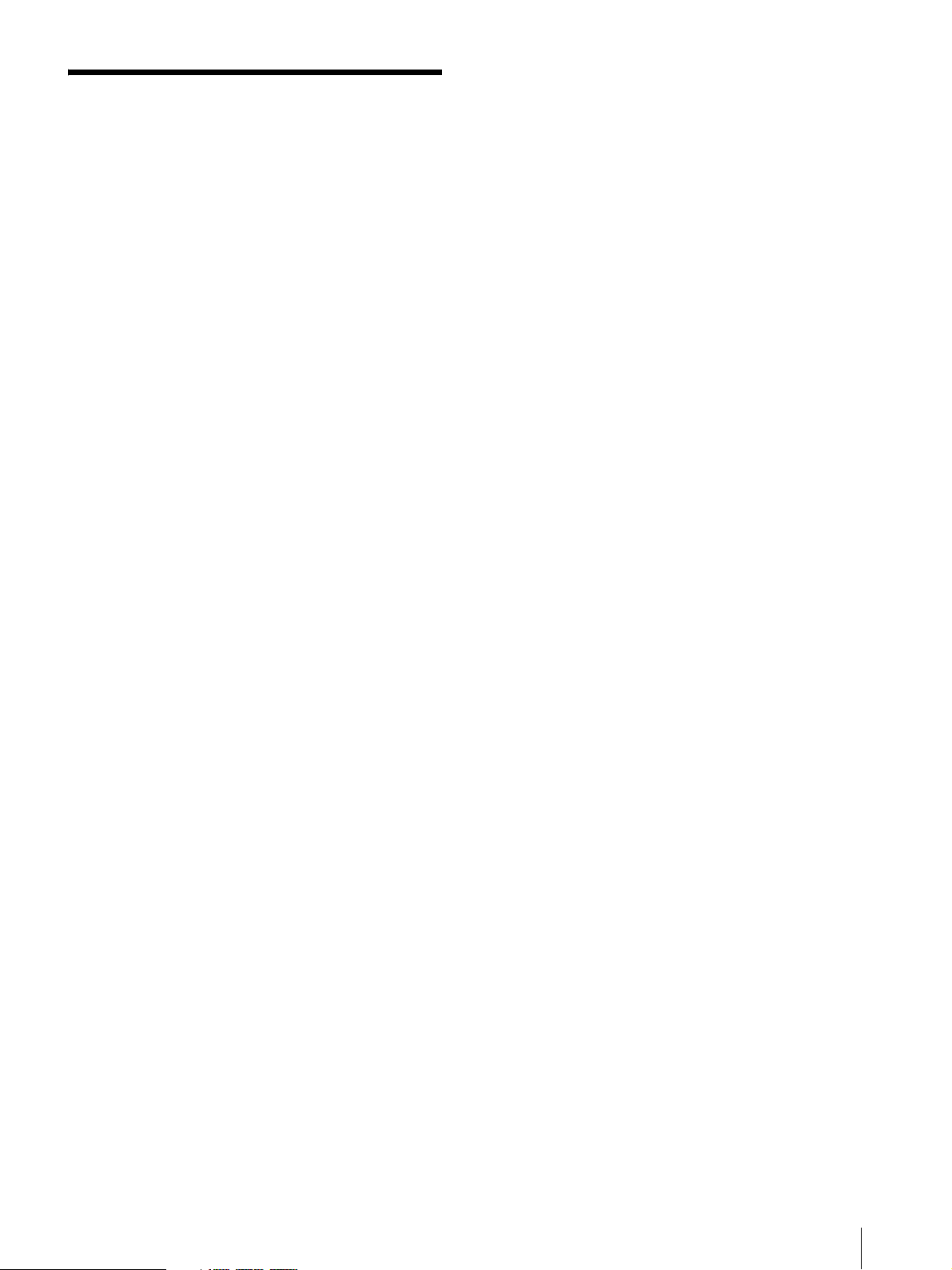
On the panel display: HUMID!
Precautions
On safety
• Should any liquid or solid object fall into the cabinet,
unplug the unit and have it checked by qualified
personnel before operating it further.
• Unplug the unit from the wall outlet if it is not to be
used for an extended period of time.
• To disconnect the cord, pull it out by the plug. Never
pull the cord itself.
On operation and storage location
Avoid operation or storage in any of the following
places.
• Location subject to extremes of temperature
(operating temperature range 5°C to 40°C (41°F to
104°F))
• Location subject to direct sunlight for long periods, or
close to heating appliances.
• Damp or dusty places
• Location subject to severe vibrations
• Location near equipment generating electromagnetic
emissions
• Location near transmitting stations generating strong
radio waves
• Location exposed to dripping or splashing. Do not put
objects filled with liquid, such as vases, on the unit.
Splashing the unit with liquid may cause a
malfunction.
When the disc is being loaded in the unit
If you give a violent shock to the unit or move it with a
disc loaded because the unit is recording or playing
back, the disc may be damaged. Be sure to remove a disc
before moving the unit.
On cleaning
If the casing or panel is dirty, wipe it gently with a soft
dry cloth. In the event of extreme dirt, use a cloth
steeped in a neutral detergent to remove the dirt, then
wipe with a dry cloth. Applying alcohol, thinner,
insecticides, or other volatile solvents may result in
deforming the casing or damaging the finish.
On repacking and shipping
Save the original shipping carton and packing material;
they will come in handy if you ever have to ship your
unit. For maximum protection, repack your unit as it was
originally packed at the factory, and take care not to
impact violent shocks in transit.
Operate the unit in a horizontal position
This unit is designed to be operated in a horizontal
position. Do not operate it on its side, or tilted through
an excessive angel.
Avoid violent impacts
Dropping the unit, or otherwise imparting a violent
shock to it, is likely to cause it to malfunction.
Do not obstruct ventilation openings
To prevent the unit from overheating, do not obstruct
ventilating openings, by for example wrapping the unit
in a cloth while it is in operation.
Condensation
If you move the unit from a very cold place to a warm
place, or use it in a damp location, condensation may
form on the optical pickup. Then, if the unit is operated
in this state, the unit does not record or play correctly.
When the power is turned on, the following message
appears, wait until it disappears before loading a disc.
On the monitor window: MOISTURE HAS BEEN
DETECTED.
Precautions
5
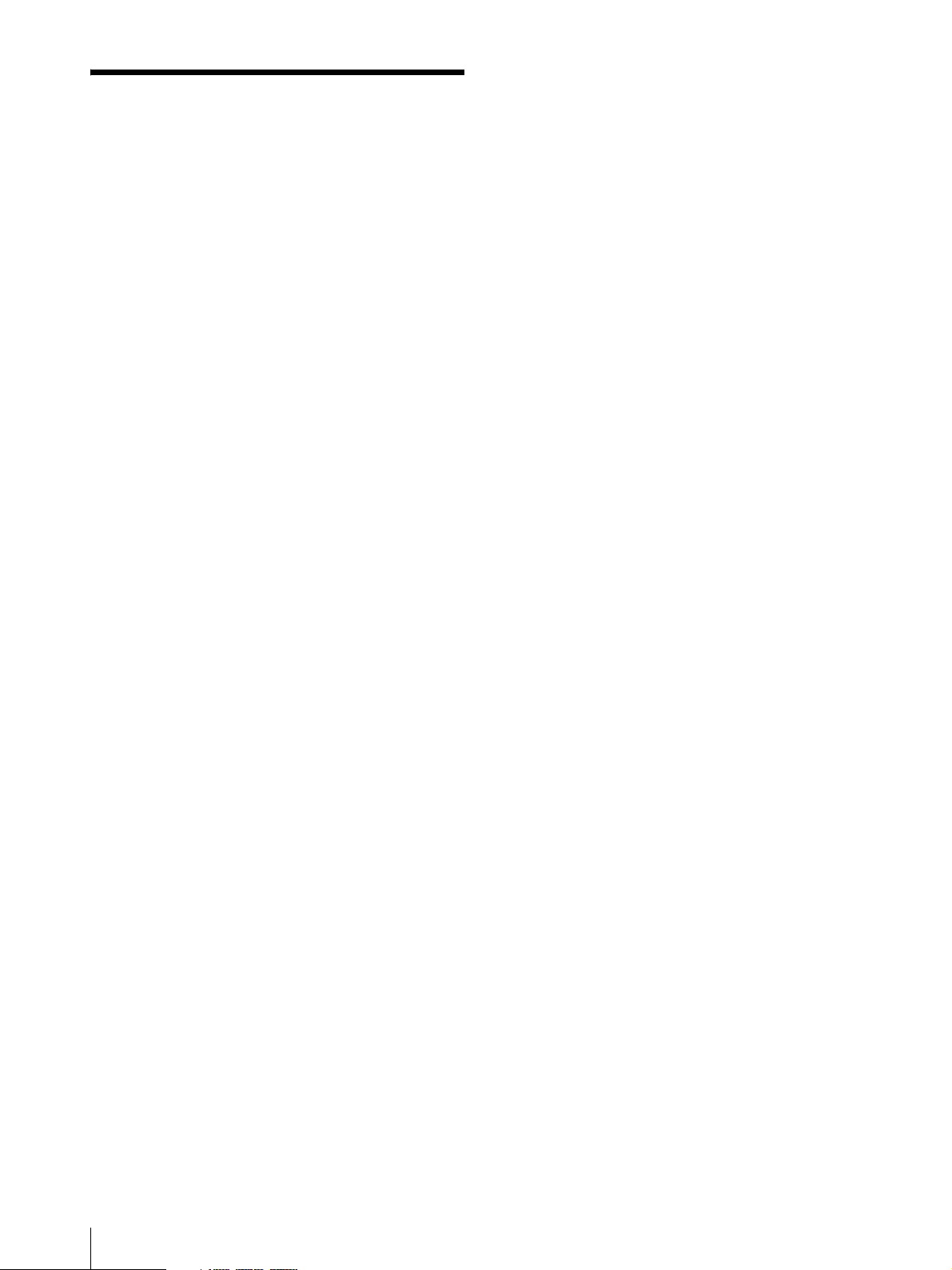
Copyrights
• Materials played or recorded on this unit may be
copyrighted. Unauthorized recording of such material
may be contrary to the provisions of the copyright
laws. You cannot use those materials without
permission from the owners except for playing those
materials for personal use.
• This unit incorporates copyright protection
technology that is protected by U.S. patents and other
intellectual property rights. Use of this copyright
protection technology must be authorized by
Macrovision, and is intended for home and other
limited viewing uses only, unless otherwise authorized
by Marcrivision. Reverse engineering or disassembly
is prohibited.
• Since this unit has a copy guard function, software and
broadcasting programs that contain copy protection
signals cannot be recorded on this unit.
• Since this unit has a function for prohibiting playback
of not-permitted discs such as pirated discs, you
cannot play such discs using this unit.
Exemption from responsibility for
compensation for recorded data
We will not take any responsibility for compensation for
data that could not be recorded or played due to
problems such as malfunction of the unit, corruption or
loss of recorded or edited data, or any losses caused by
such malfunctions or loss of data.
Please be aware of this policy beforehand.
Problems may occur if you perform the following
operations:
• When you use a disc recorded or edited using the unit
with another DVD recorder or the DVD drive of a
personal computer.
• When you attempt to re-use a disc with this unit, after
using it in the operations described above.
• When you use a disc recorded using another DVD
recorder or DVD drive of a personal computer with
this unit.
6
Copyrights
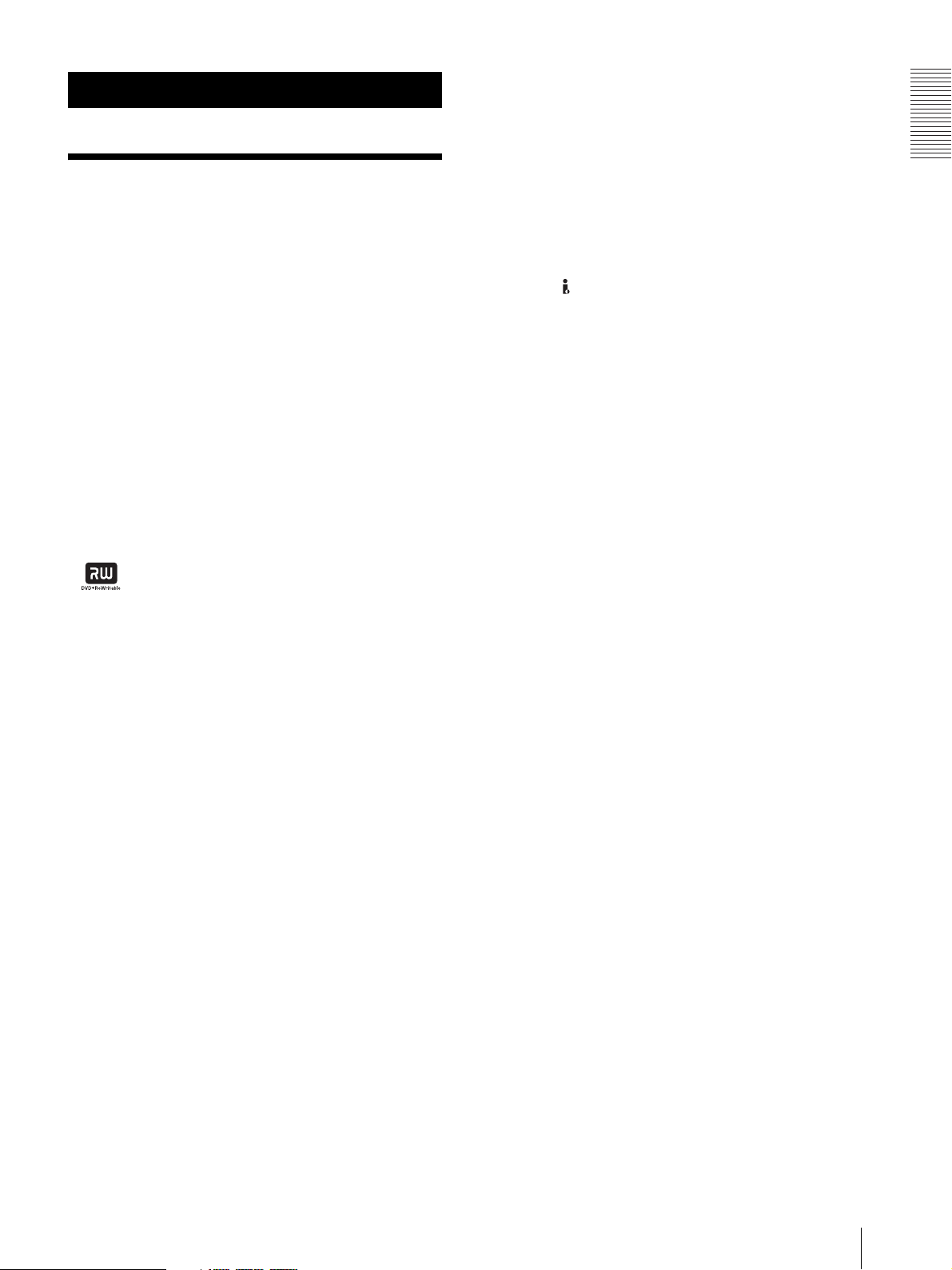
Overview
• Title list
You can display the list of titles recorded on the disc,
and using this list, you can search for the desired title
from which you can start playback on the list.
Features
The DVO-1000MD is a DVD Recorder designed for use
with video equipment such as external equipment. The
DVO-1000MD compresses video signals sent from the
external equipment with an MPEG-2 format and audio
signals with Dolby Digital format (2CH), and records
video and audio signals on a DVD+RW disc.
The following are the principal features of the unit.
Rewritable DVD+RW
recording media
Since rewritable DVD+RW disc is used as a removable
disc, the disc is automatically finalized and discs
recorded with this unit can be played on other DVD+RW
players. Also, the unit searches for the first blank space
automatically and starts recording from that point. Thus,
it is not necessary to cue up and you can start recording
right after you insert the disc.
1) is a trademark.
High-quality and long recording
The unit employs VBR (Variable Bit Rate) recording
which varies the compressed rate of MPEG2
dynamically according to the images recorded, thereby
high-quality recording relative to recording time can be
realized. Also, you can select picture quality from
among three recording modes: HQ (about 60 minutes:
CBR (Constant Bit Rate)), SP (about 120 minutes:
VBR) and LP (about 180 minutes: VBR).
Recording indexes
You can mark indexes during recording or playback.
This allows you to search for the desired points instantly
during playback, and also to play a segment specified by
two points repeatedly.
High-quality audio recording
The Dolby Digital 1) recording format allows you to
record high-quality audio sound simultaneously with the
video signals.
1) The unit is manufactured under license from Dolby Laboratories.
“Dolby” and Double-D symbol are trademarks of Dolby Laboratories.
1)
disc as the
Variety of input/output interfaces
Digital interfaces
This unit is equipped with an i.LINK
DV format digital video and audio signals can be input.
1) i.LINK and are trademarks of Sony Corporation and indicate that
this product is in agreement with IEEE1394-1995 specifications and
their revisions.
Analog interfaces
This unit can also use the following analog interfaces.
• Analog video
– Composite inputs (with loop-through)/output
– S-video inputs (with loop-through)/output
• Analog audio
– 2-channel inputs/outputs
– Monitor output
1)
connector so that
Control interfaces
This unit is equipped with the following interfaces.
• RS-232C interface/USB interface
This unit is equipped with 9-pin RS-232C which is
compatible with the SVO-9500MD video cassette
recorder protocol and a USB interface which is
compatible with the RS-232C protocol. These
interfaces provide the following new functions in
addition to existing remote control functions of the
unit:
– Meta data input/output per title
You can record meta data such as name, ID,
production date from external equipment for each
title.
– Input/output of updated data in real time
• i.LINK interface
Follows AV/C protocol
You can select one from among an RS-232C interface,
a USB interface, or an i.LINK interface from a menu.
• Control using the remote control unit
You can use the following remote control units.
– SVRM-100A remote control unit (not supplied)
Compact size
The compact size of the unit makes the unit suitable for
use with medical instruments which are designed for use
in limited spaces.
Overview
Playback using the quick search function
• Jumping to desired titles
• Jumping to the desired indexes
This allows you to search by indexes.
Features
7
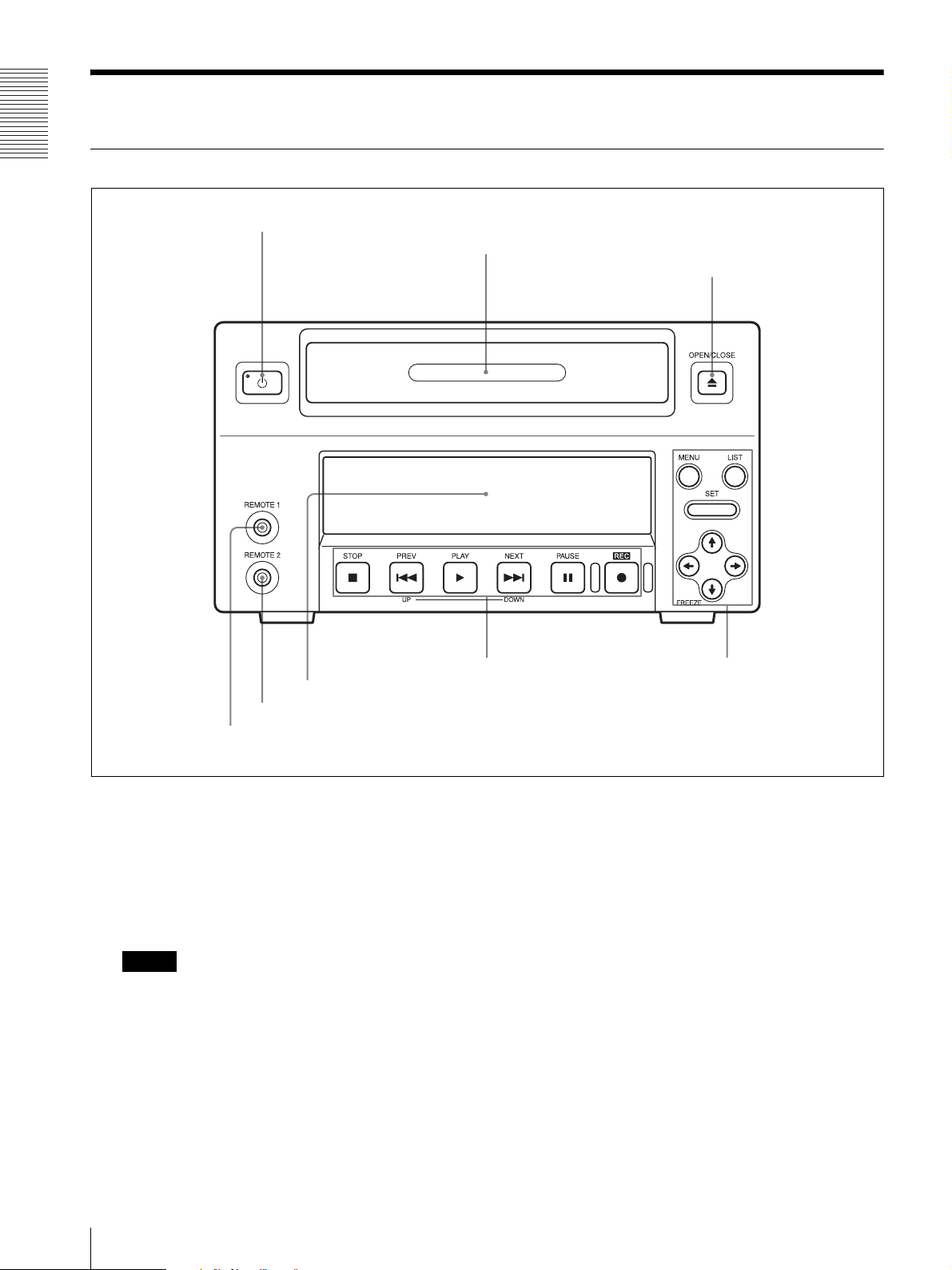
Location and Function of Parts
Overview
Front Panel
1 1 (Power) switch and standby indicator
2 Disc tray
3 OPEN/CLOSE button
6 Front panel display
5 REMOTE 2 connector
4 REMOTE 1 connector
1 1 (power) switch and standby indicator
Press to power on the unit when the MAIN POWER
switch (see page 11) on the rear panel is turned on.
This causes the front panel display to light. Even if
this switch is set to off, the indicator is lit in green
when the MAIN POWER switch is set to on. To
power off the unit, press this switch again.
Note
If the MAIN POWER switch on the rear panel is
not set to on, the power is not on even if you press
the 1 (power) switch.
2 Disc tray
Used to insert or remove the disc.
3 OPEN/CLOSE button
Press to open or close the disc tray.
8 Menu/disc control section7 Disc control section
4 REMOTE 1 connector (stereo mini jack)
Connect a SVRM-100A remote control unit (not
supplied) to this connector for remote control.
5 REMOTE 2 connector (mini jack)
Connect a foot switch (not supplied) to this
connector. You can control recording and pausing
using this foot switch.
8
Location and Function of Parts
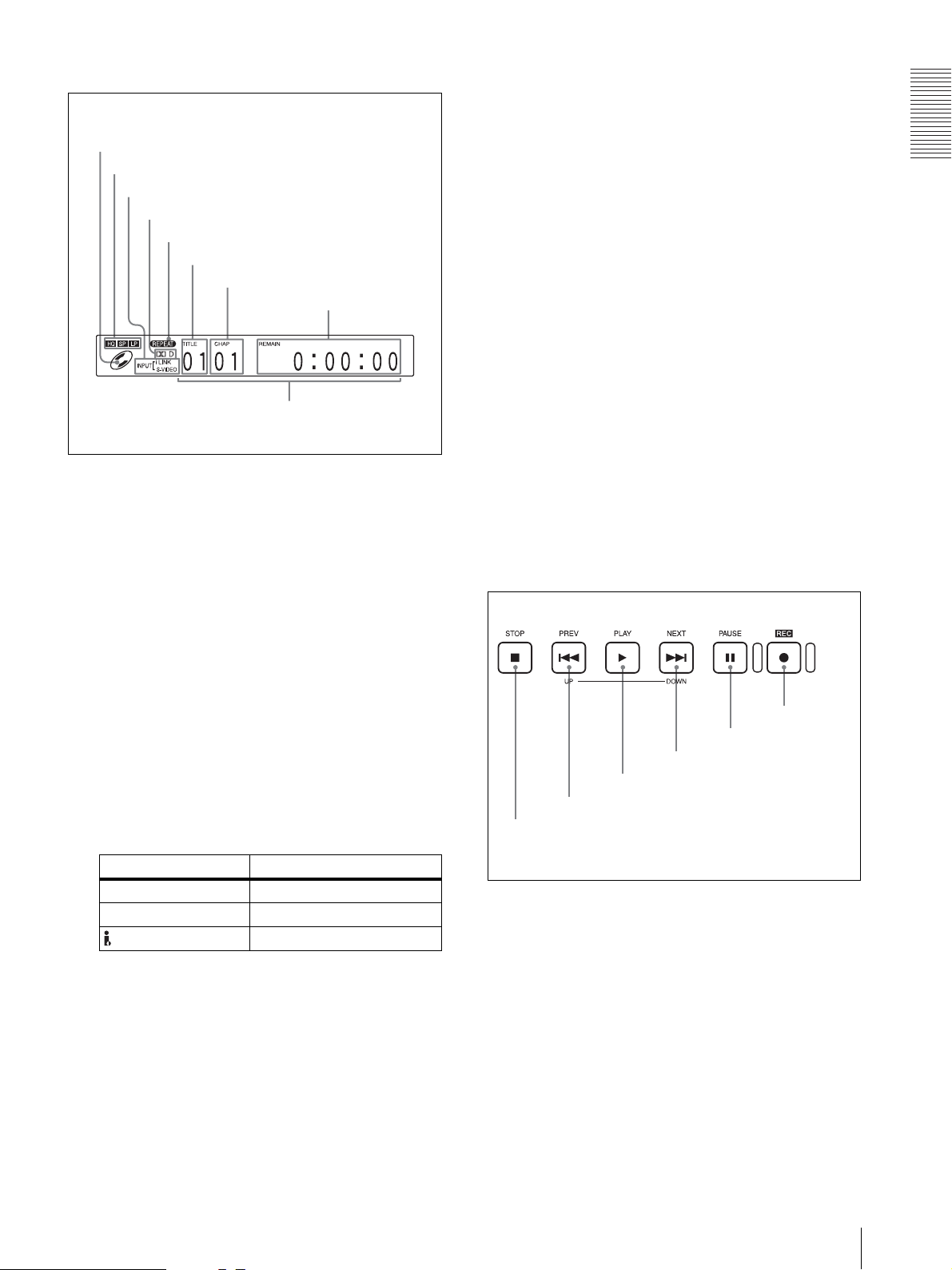
6 Front panel display
F TITLE indicator
Indicates the number of the title which is being
recorded or played back.
A Disc indicator
B Recording mode indicator
C INPUT signal indicator
D Dolby indicator
E REPEAT indicator
F TITLE indicator
G CHAP indicator
H Time indicator
I Main display section
A Disc indicator
Lights when a DVD+RW disc which can be
recorded and played back with this unit is loaded in
the tray. This indicator goes off when a disc tray
opens.
This indicator does not light when the disc which
cannot be used with this unit is loaded in the tray.
G CHAP (chapter) indicator
Indicates the number of the chapter which is being
recorded or played back.
H Time indicator
In normal operation, the elapsed time is displayed.
While recording, the elapsed time or the remaining
time of the disc is displayed according to the menu
setting of REC COUNTER (see page 49) of the
SETUP MENU. When the remaining time of the
disc is selected, “REMAIN” is lit.
I Main display section
During menu operation or list operation, the
selected item is displayed.
If an abnormal operation occurs, an error code or
alarm message is displayed.
In this manual, menu operation is explained using
the monitor display. On the main display section of
the front panel display, the menu item currently
selected on the monitor display is lit.
7 Disc control section
Overview
B Recording mode indicator
Indicates the recording mode.
While a disc is being played back, the recording
mode in which the disc was recorded is indicated.
When recording, the selected recording mode is
indicated. When a disc which has been recorded
using another DVD recorder is played, none of the
indicators light.
C INPUT signal indicator
Indicates the input signal currently selected.
Input connector Indicator
S-VIDEO IN S-VIDEO
VIDEO IN VIDEO
DV IN (i.LINK) i.LINK
D Dolby indicator
Goes out when an audio signal recorded in a format
other than in the Dolby Digital format is played
back.
E REPEAT indicator
Lights during repeat playback.
For detailed information on repeated playback, see
“Repeat Playback” on page 36.
F zREC button
E XPAU S E b u tt o n
D >NEXT/DOWN button
C BPLAY button
B .PREV/UP button
A xSTOP button
A xSTOP button
Press this button to stop the recording or playback
operation.
B .PREV/UP button
PREV: Used to jump to a chapter.
When pressed once, moves to the start point of the
chapter currently being played back.
When pressed twice, moves to the start point of the
previous chapter.
Pressing this button with the BPLAY button held
down allows you to view fast reverse playback at a
speed three times the speed of the normal playback.
Location and Function of Parts
9
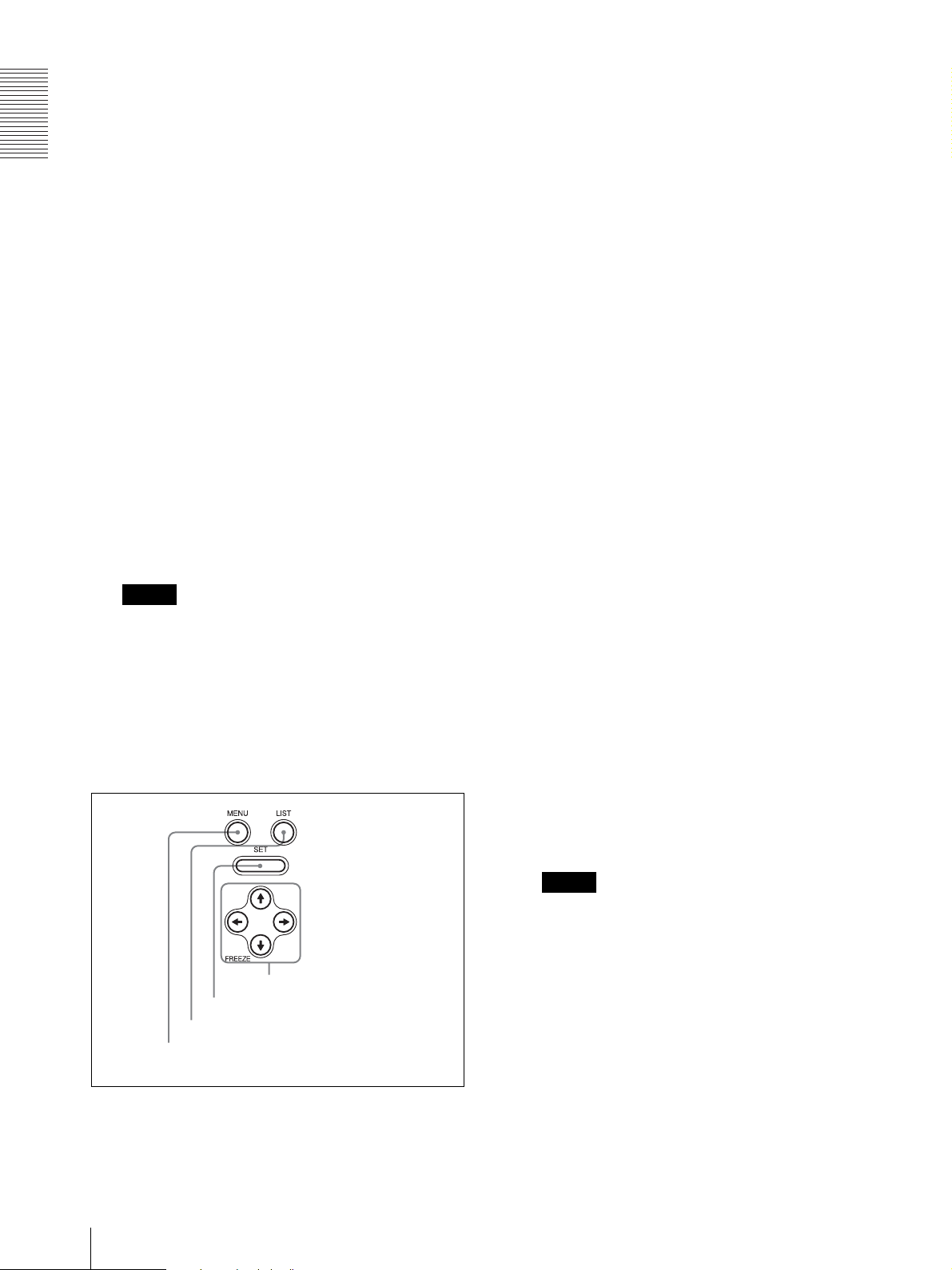
Overview
UP: Used to go back to the previous page during
title operation in the TITLE LIST display.
C BPLAY button
When you press this button, it lights and playback
begins.
Press this button to display the menu on the monitor
screen and the front panel display. Press it again to
exit the menu display.
B LIST button
Press this button to display the TITLE LIST menu.
D >NEXT/DOWN button
NEXT: Used to jump to a chapter.
When pressed once, moves to the start point of the
next chapter.
Pressing this button with the BPLAY button held
down allows you to view fast forward playback at a
speed three times the speed of the normal playback.
DOWN: Used to go to the next page during title
operation in the TITLE LIST display.
E XPAUSE button
During playback, press this button to pause the
playback operation. While paused, a still picture is
displayed.
Pressing this button again or pressing the BPLAY
button allows you to restart the playback operation.
During recording, press this button to pause the
recording operation. Pressing this button again
allows you to restart the recording operation.
Note
During recording, each time you press the
XPAUSE button, indexes are automatically
marked.
F zREC button
When you press this button, this button lights and
recording begins.
8 Menu/disc control section
C SET button
Press this button to save new settings, such as
selected menu items.
D V, v, B, b (cursor operation) buttons
Used to perform menu operation. Press these
buttons to select a menu item, to change numeric
values, and so on.
B and b buttons are also used to jump to the proper
point during playback operations.
B button: When pressed once during playback,
jumps to the start point of the title currently being
played back. When pressed twice, jumps to the start
point of the previous title. When pressed with the
SET button during stopping, jumps to the beginning
of the first title in the disc.
b button: When pressed once during playback,
jumps to the start point of the next title. When
pressed with the SET button during stopping, jumps
to the beginning of the last chapter in the disc.
For detailed information on titles, see page 26. For
detailed information on chapters, see page 28.
v (FREEZE) button: When pressed the first time
during playback, the picture becomes a frame
frozen picture. When pressed the second time, the
frame frozen picture is replaced with the frozen first
field picture. When pressed the third time, the first
field frozen picture is replaced with the second field
frozen picture. Whenever you press the v button,
the frozen picture is replaced in this sequence.
The FREEZE MODE item (see page 48) of the
SETUP MENU allows you to decide whether the
first frozen picture is a frame frozen or field frozen
picture.
A MENU button
A MENU button
Used to enable the menu operation.
10
Location and Function of Parts
Note
The v button does not function as a FREEZE
button when the menu window or the TITLE LIST
window is displayed. In those windows, thie button
functions only as a cursor operation button.
D V, v, B, b buttons
C SET button
B LIST button
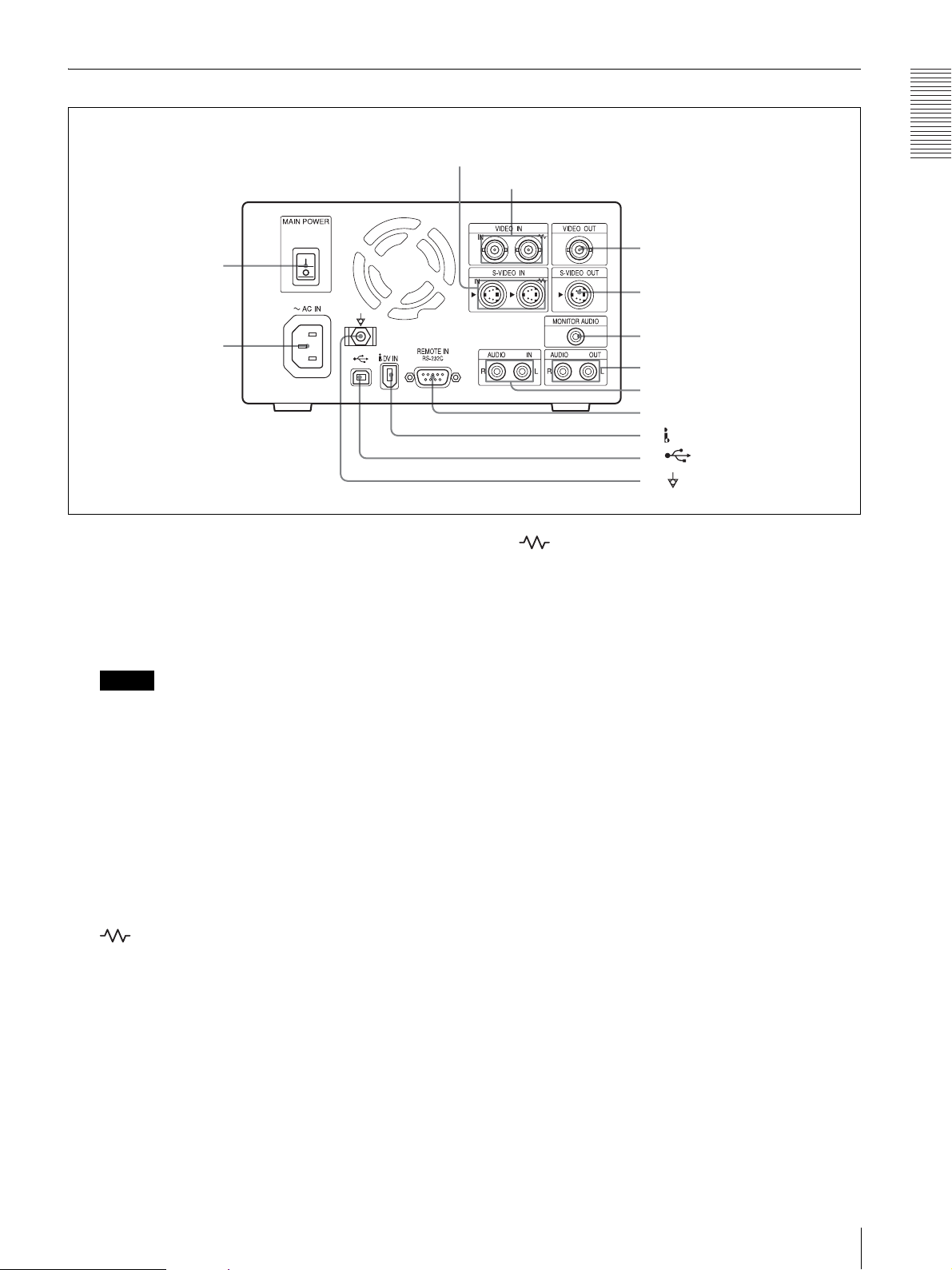
Rear Panel
1 MAIN POWER switch
qd -AC IN connector
1 MAIN POWER switch
Switch to the = side to turn the power on. Switch to
the z side to turn the power off. Normally you
should leave this switch in the on position and
power the unit on and off with the power switch on
the front panel.
Note
If you need to turn the main power off when not
using the unit for long periods and so on, always
power the unit off with the 1 (power) switch on the
front panel before setting this switch to off.
2 S-VIDEO IN connectors
3 VIDEO IN connectors
left connector are output from the right connector to
other equipment. When no connection is made to
the right connector, the left connector is terminated
automatically with an impedance of 75 Ω.
4 VIDEO OUT connector (BNC type)
This connector outputs analog composite video
signals.
5 S-VIDEO OUT connector (4-pin mini DIN)
This connector outputs the analog S video signals.
Overview
4 VIDEO OUT connector
5 S-VIDEO OUT connector
6 MONITOR AUDIO connector
7 AUDIO OUT L/R connectors
8 AUDIO IN L/R connectors
9 REMOTE IN RS-232C connector
0 DV IN (i.LINK) connector
qa USB connector
qs Equipotential ground terminal
connector
). Thus the same signals which are input to the
2 S-VIDEO IN connectors (4-pin mini DIN)
The left S-VIDEO IN connector inputs analog S
video signals.
The two connectors are loop-through connectors. If
you connect S video input signals to the left
connector, you can bridge-connect the signal to
other equipment via the right connector (marked
). Thus the same signals which are input to the
left connector are output from the right connector to
other equipment. When no connection is made to
the right connector, the left connector is terminated
automatically with an impedance of 75 Ω.
3 VIDEO IN connectors (BNC type)
The left VIDEO IN connector inputs analog
composite video signals.
The two connectors are loop-through connectors. If
you connect composite video signals to the left
connector, you can bridge-connect the signal to
other equipment via the right connector (marked
6 MONITOR AUDIO connector (phono jack)
This connector outputs monaural audio signals for
monitoring.
The audio signals to be output from this connector
can be selected among from audio channel 1, audio
channel 2, or mixed audio signals, using AUDIO
MON CH (see page 47) of the SETUP MENU.
7 AUDIO OUT L/R connectors (phono jack)
These connectors output analog audio signals.
8 AUDIO IN L/R connectors (phono jack)
These connectors input analog audio signals.
9 REMOTE IN RS-232C connector (9-pin)
This is a 9-pin RS-232C interface which is
compatible with the SVO-9500MD video cassette
recorder protocol.
Location and Function of Parts
11
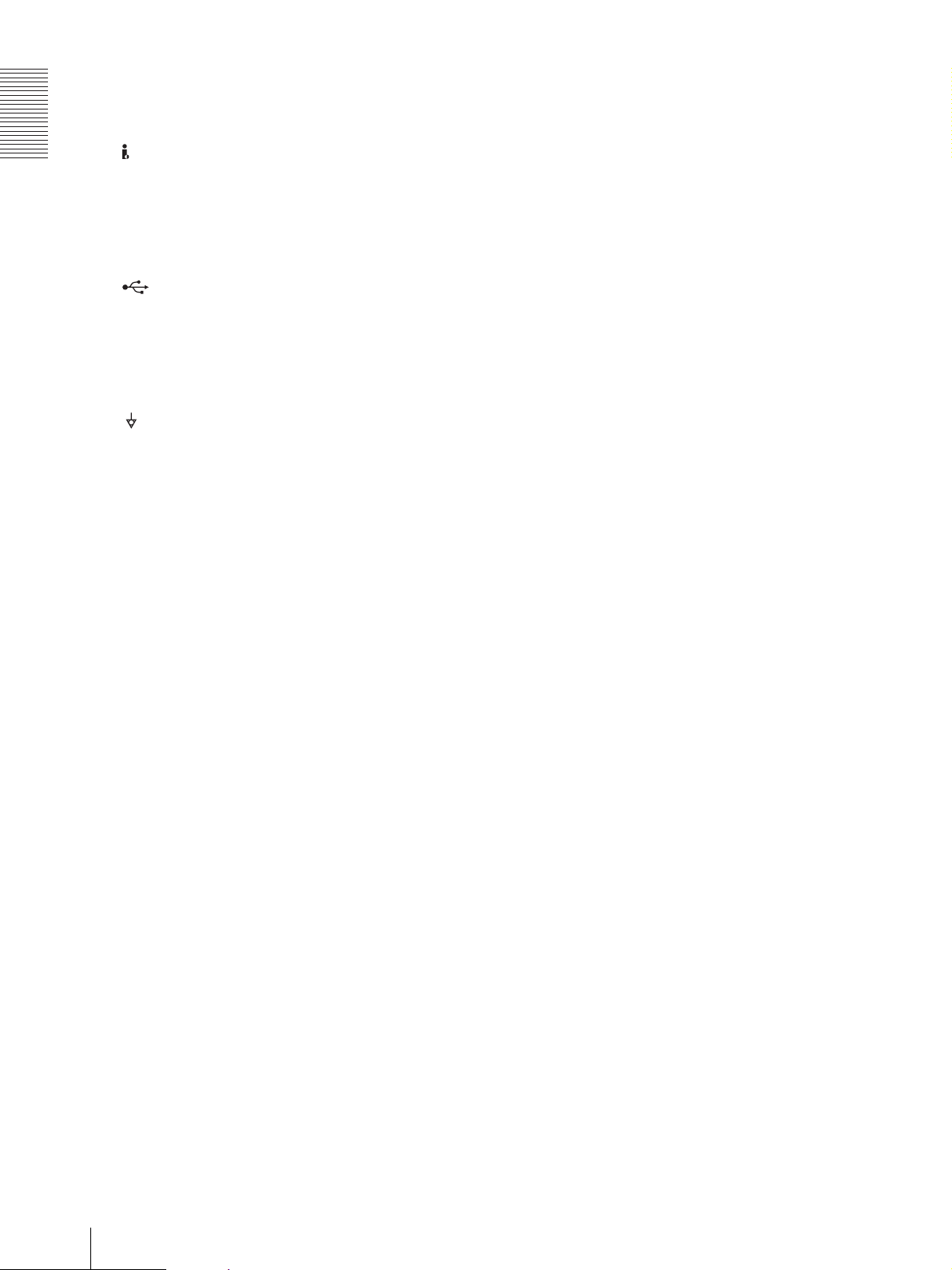
Overview
Use this connector to control this unit by
connecting it to equipment such as an external
equipment which supports the RS-232C interface.
0 DV IN (i.LINK) connector (6-pin)
This connector inputs digital video signals
conforming to the i.LINK protocol.
Also, this connector is used to control this unit by
connecting it to equipment such as an external
equipment which supports i.LINK.
qa USB connector
This connector is used to control this unit by
connecting it to equipment such as an external
equipment which supports a USB interface.
This connector is USB 2.0 which supports Fullspeed USB (12Mbps).
qs Equipotential ground terminal connector
This connector is used to connect to the
equipotential plug to bring the various parts of the
system to the same potential.
See “Important safeguards/notices for use in the
medical environments” on page 2.
qd -AC IN connector
Use power cord suitable for your local power
supply (not supplied).
See “WARNING on power connection” and
“WARNING on power connection for medical use”
on page 2.
12
Location and Function of Parts
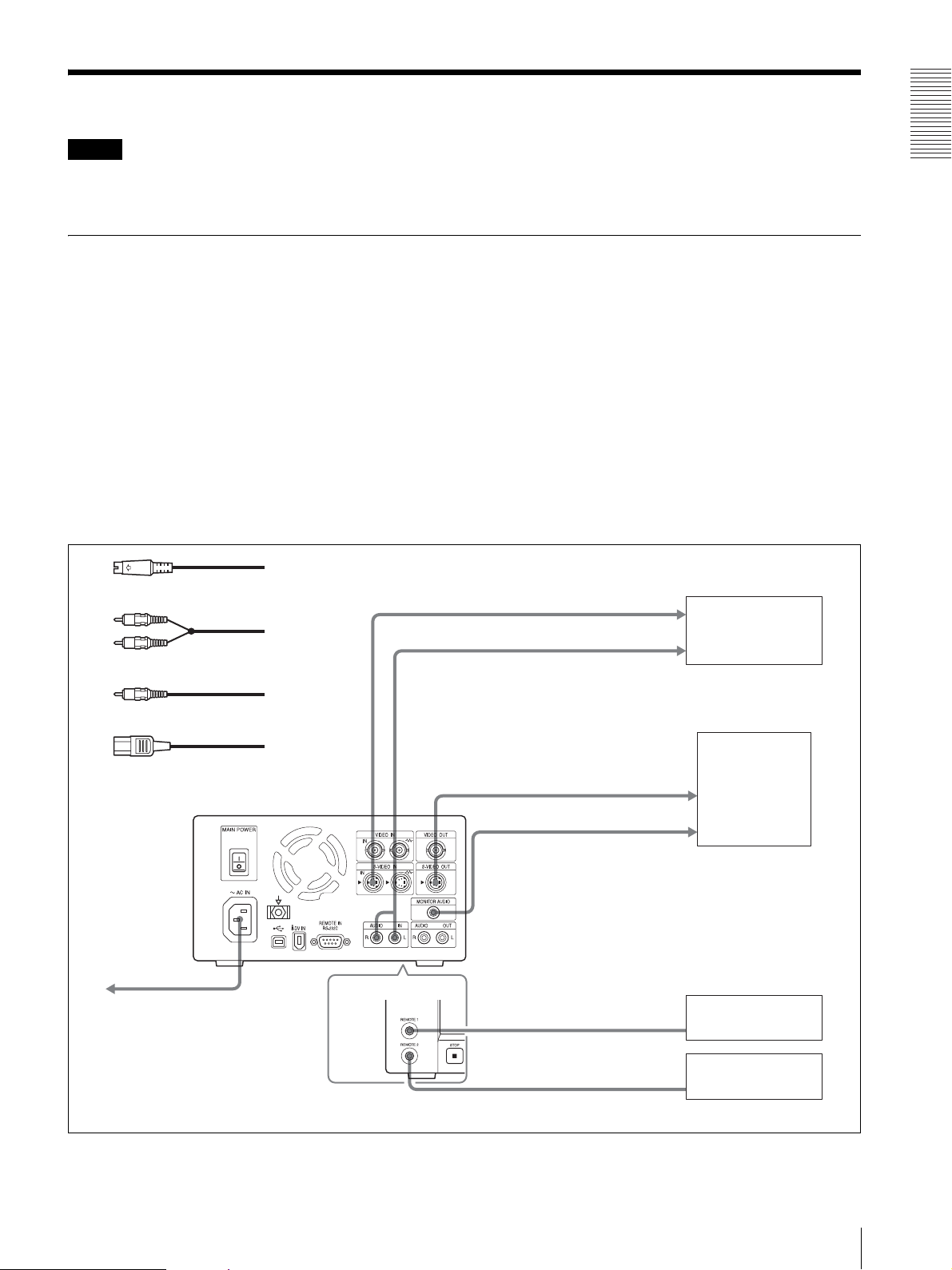
Connection
Notes
• Before making connections, be sure to turn the power
of any peripheral equipment off.
Connecting External Equipment (1)
This section gives a connection example to operate the
unit connected to external equipment using a remote
control unit (not supplied) and/or foot switch (not
supplied).
Settings required for using this connection
example
Make the following settings before operating in this
connection example using SETUP MENU.
For detailed information on menu operation, see “Basic
Menu Operations” on page 50.
• Audio output selection
Select the audio output channel using the AUDIO
MON CH sub menu of SETUP MENU (see page 47).
1
S-video cable (not supplied)
2
1
2
• Connect the AC power cord last.
Overview
– LCH: Outputs the audio signal of audio channel 1.
– RCH: Outputs the audio signal of audio channel 2.
– MIX: Outputs a mixed audio signal from both
channel 1 and channel 2. (factory setting)
• Input signal selection
Select the input signal “ANALOG” using the INPUT
SELECT sub menu of SETUP MENU (see page 24).
• Foot switch mode selection
Select the operation mode of the foot switch from
among LOW EDGE (factory setting), HIGH EDGE
and LOW ACTIVE (see page 28).
To S-video output connector
External equipment
To analog audio output connector
Audio cable (not supplied)
Audio cable (not supplied)
3
Audio cable (not supplied)
Audio cable (not supplied)
4
AC power cord (not supplied)
Rear panel
4
to AC outlet
- AC IN
S-VIDEO IN
Front panel
AUIDO IN L/R
S-VIDEO OUT
REMOTE 1
1
To S-video input connector
3
To analog audio input connector
MONITOR AUDIO
REMOTE 2
Video monitor
SVRM-100A remote
control unit
Foot switch
Connection
13
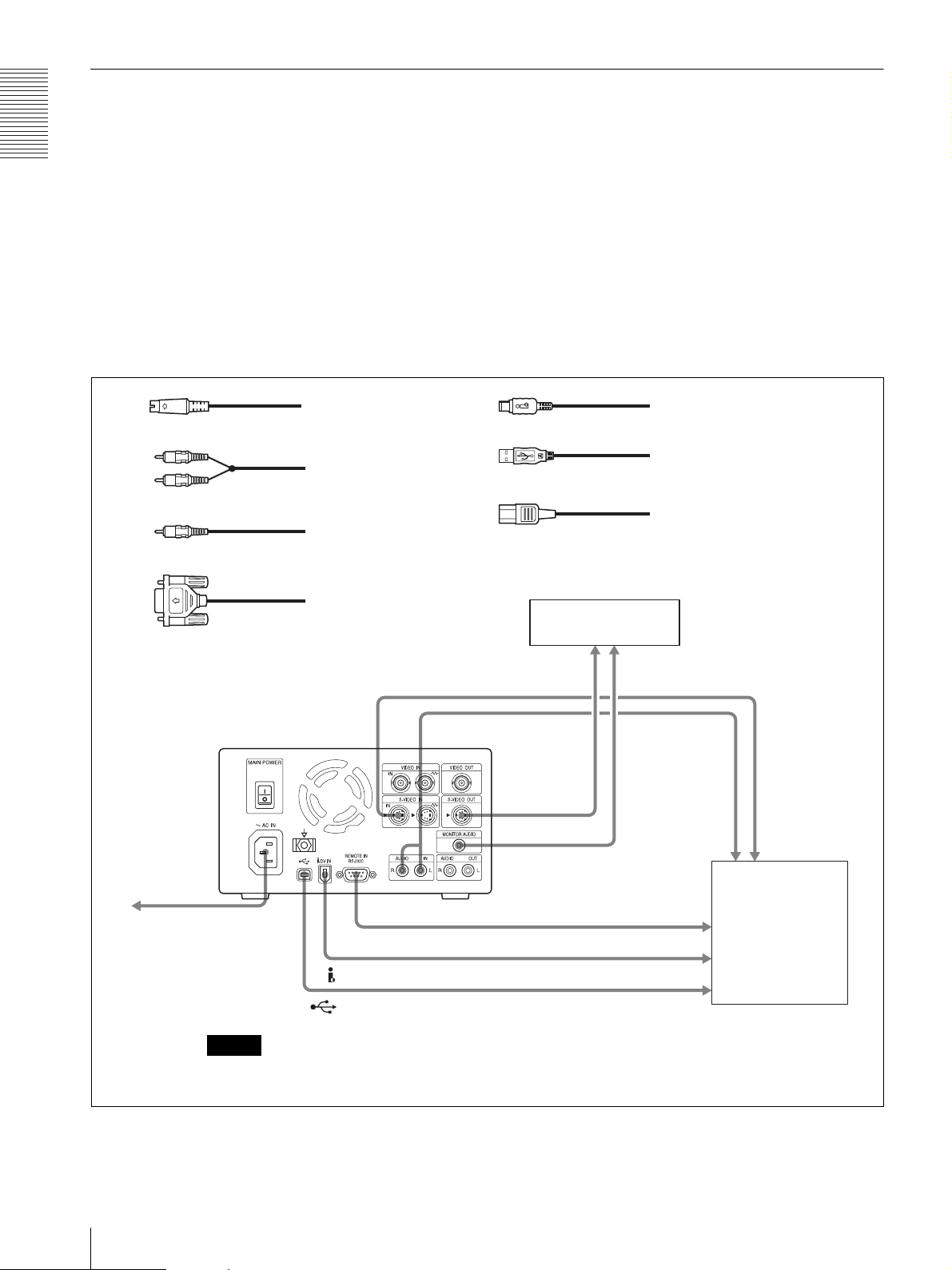
Connecting External Equipment (2)
Overview
This section gives an example to connect external
equipment for controlling the unit from connected
external equipment
Settings required for using this connection
example
Make the following settings before operating in this
connection example using SETUP MENU.
For detailed information on menu operation, see “Basic
Menu Operations” on page 50.
• Audio output selection
Select the audio output channel using the AUDIO
MON CH sub menu of SETUP MENU (see page 47).
– LCH: Outputs the audio signal of audio channel 1.
1
S-video cable (not supplied)
2
Audio cable (not supplied)
3
Audio cable (not supplied)
– RCH: Outputs the audio signal of audio channel 2.
– MIX: Outputs a mixed audio signal from both
channel 1 and channel 2. (factory setting)
• Input signal selection
Select the input signal “ANALOG” using the INPUT
SELECT sub menu of SETUP MENU (see page 24).
• Remote control mode selection
Select an interface to control the unit from among
RS232C (factory setting), USB and iLINK (see
page 20).
When controlling the unit, only one interface is
available from among RS232C (factory setting), USB
and iLINK.
5
DV cable (not supplied)
6
USB cable (not supplied)
7
AC power cable (not supplied)
4
RS-232C cable (cross type/not supplied)
7
to AC outlet
- AC IN
Note
You can use only one interface from among RS-232C, USB and
iLINK interfaces to control the unit remotely.
S-VIDEO IN
DV IN (i.LINK)
USB
To S-video input connector
AUDIO IN L/R
REMOTE IN RS-232C
Video monitor
1
1
S-VIDEO OUT
MONITOR AUDIO
4
to RS-232C connector
5
6
To analog audio input connector
2
3
To analog audio
output connector
to DV connector
to USB connector
To S-video
output connector
External equipment
14
Connection
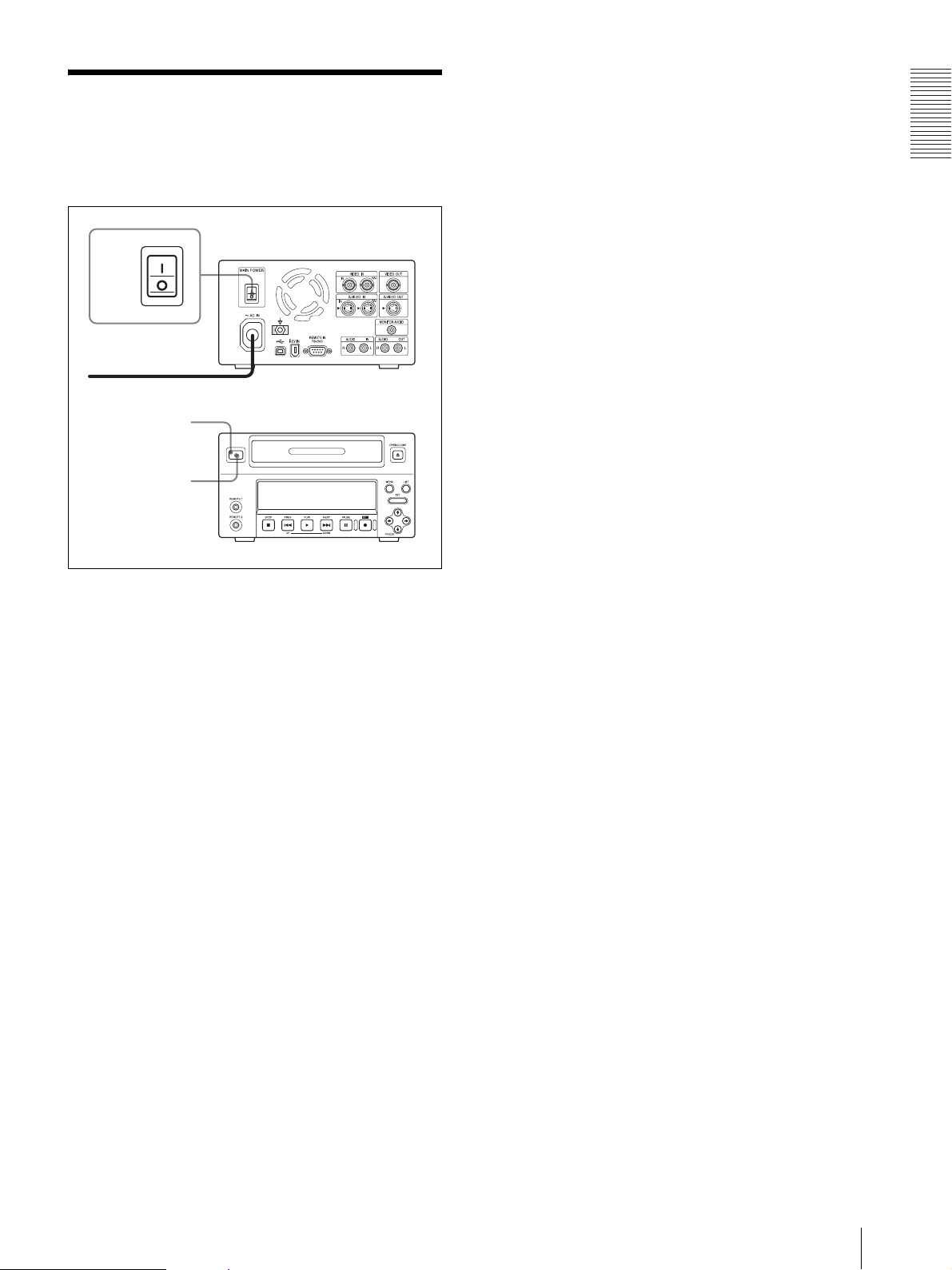
Turning the Power On/ Off
Turning the Power On
Rear panel
1
AC power cord (to AC outlet)
1
Push the 1 (power) switch on the front panel to put
the unit in the standby mode.
2
Set the MAIN POWER switch on the rear panel to
the z (off) side.
The standby indicator on the front panel goes off
and the power is turned off.
Overview
Standby indicator
Front panel
2
1
Connect the AC power cord (not supplied) to the
wall outlet, and then set the MAIN POWER switch
located on the rear panel to the [ (on) side.
The standby indicator on the front panel lights in
green.
2
Push the 1 (power) switch on the front panel.
The power of the unit is turned on and the front
panel display lights. The message “Welcome”
appears on the front panel display. Then, the
message changes to “Now loading...” When the
message changes finally to “NO DISC!,” you can
start the next operation.
When a disc is loaded in the unit, “0101 0:00:00” is
displayed instead of “NO DISC!.”
To turn the power on or off during normal
operations
Turn the power on or off using the 1 (power) switch on
the front panel.
When you push the 1 (power) switch again, “Good
Bye” appears on the front panel display and then the
front panel display goes off and the power is turned off.
Then, the unit turns to the standby mode.
Turning the Power Off
If you do not intend to use the unit for a long period, turn
the main power of the unit off.
Turning the Power On/Off
15
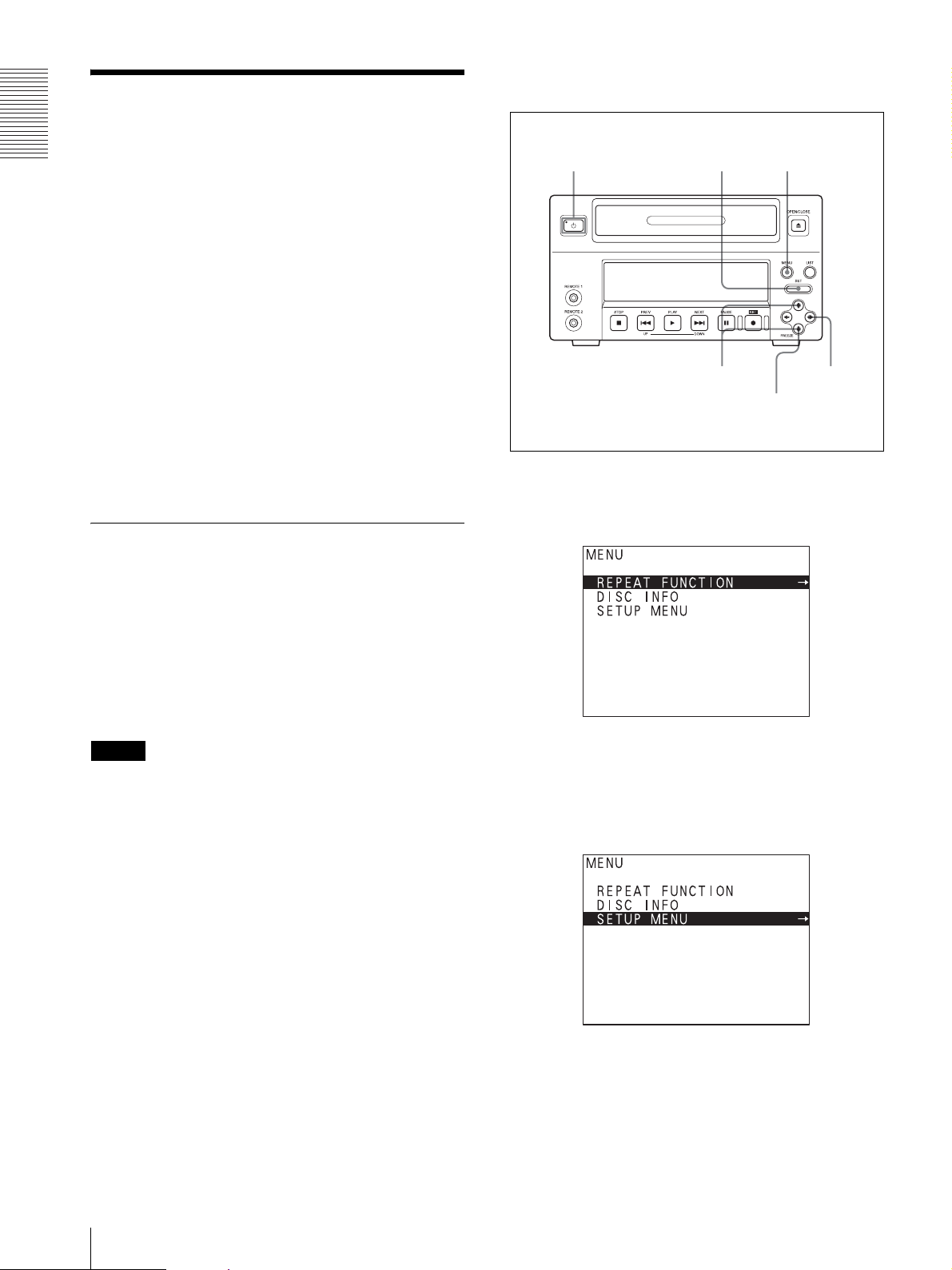
Overview
Setup Preparation
Before you start to use the unit after you have made the
required connections, it is necessary to perform the
following operations.
• Selecting either NTSC or PAL video signal system
Select the video signal system used in your region.
For detailed information, see “Selecting Either NTSC
or PAL Video Signal System” (page 16).
• Setting the date and time
You should set the date and time when you start the
unit for the first time.
For detailed information, see “Setting the Date and
Time” (page 18).
• Selecting the remote interface
Select the remote interface to be used to control the
unit remotely. At the factory, RS232C is selected as
the default. If you want to use either USB or i.LINK,
change the remote interface setting.
For detailed information, see “Selecting the Remote
Interface” (page 20).
Selecting Either NTSC or PAL Video
Select the proper video signal system corresponding to
the one used in your area.
11,12
10
2,4,9
1
3,5,6,8
4,6,7
1
Press the MENU button.
The TOP menu appears.
Signal System
When you use the unit for the first time, you should
select the video signal system. The TV SYSTEM sub
menu of the ENHANCED MENU of the SETUP MENU
allows you to select either the NTSC or PAL video
signal system.
For detailed information on menu operations, see
“Basic Menu Operations” (page 50).
Note
At the factory setting, the NTSC video signal is selected
as the default. Even if your monitor does not correspond
to the video signal system currently selected, you can
carry out the menu operations using the main display
section of the front panel display.
2
Select “SETUP MENU” by pressing the V or v
button.
“SETUP MENU” is highlighted.
16
Setup Preparation
3
Press the b button.
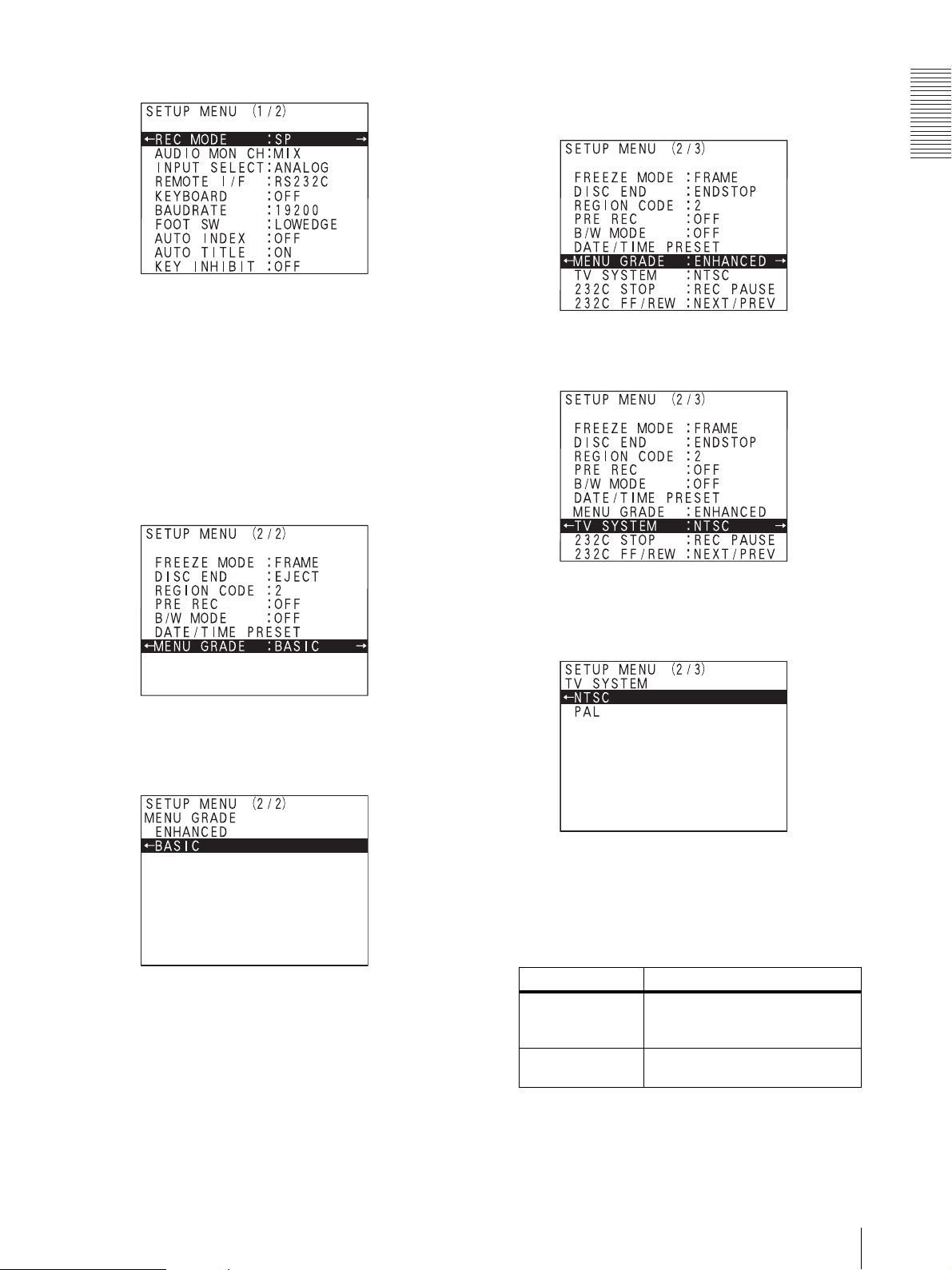
The SETUP MENU appears.
4
Select “MENU GRADE” from the SETUP MENU
display.
Each time you press the v or V button, the
highlighted cursor moves down or up item by item.
When the highlighted cursor reaches the last item
“KEY INHIBIT,” press the v button again. The
next page of the SETUP MENU appears.
Press the v button several times until “MENU
GRADE” is highlighted.
The following display appears when enhanced
menu items have been added under the last item of
the basic setup menu.
7
Select “TV SYSTEM” by pressing the v button.
Overview
5
Press the b button.
The following display appears.
6
Select “ENHANCED” by pressing the v button.
Then, with “ENHANCED” highlighted, press the B
button.
8
Press the b button.
The TV SYSTEM sub menu appears.
9
Select the desired video signal system by pressing
the V or v button.
The selected video signal system is highlighted.
TV SYSTEM Content
NTSC To record or play back with the
PAL To record or play back with the PAL
NTSC video signal system. (Factory
setting)
video signal system.
10
Press the SET button.
Setup Preparation
17
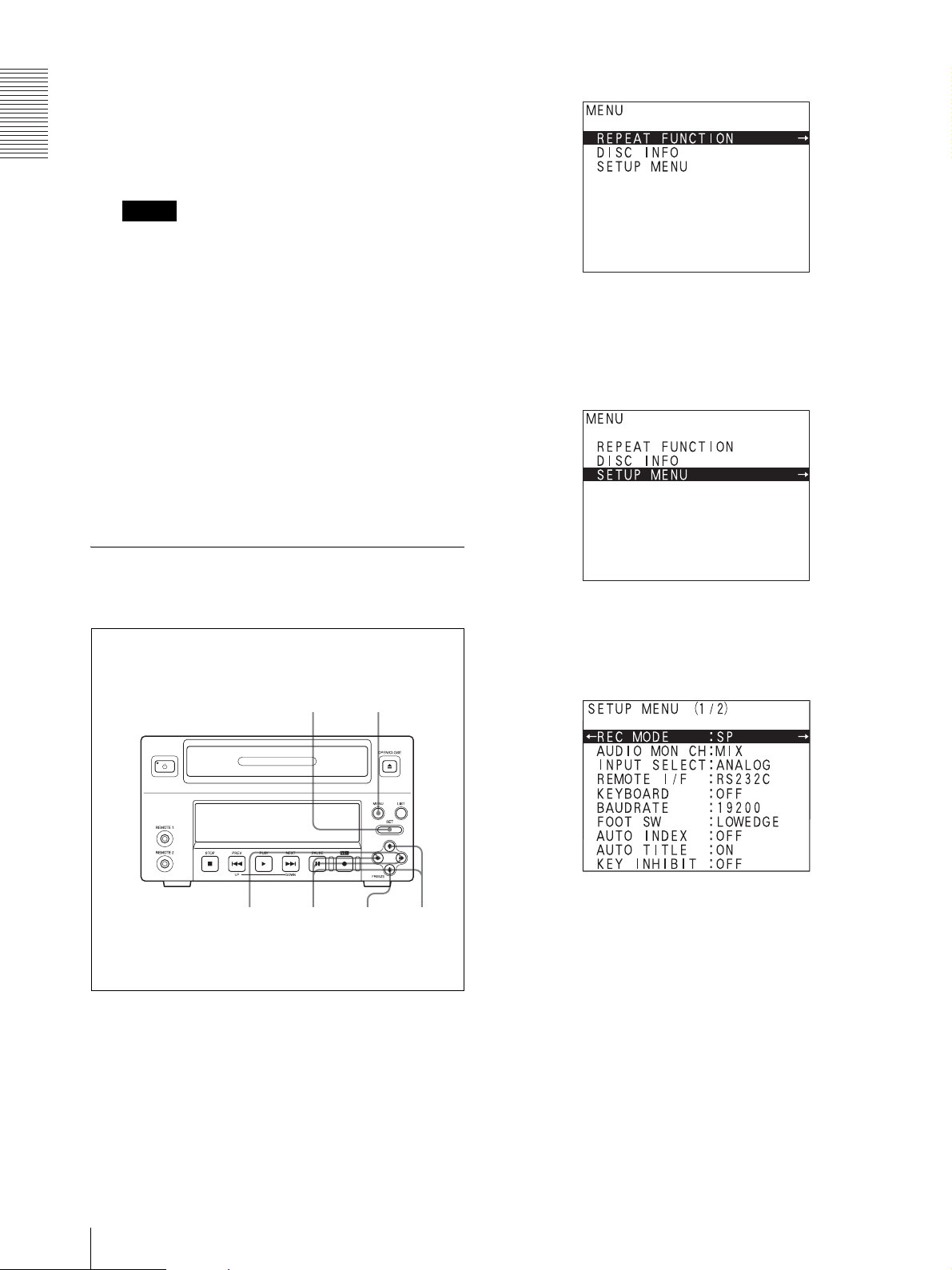
Overview
The message “NOW SAVING....” appears and the
unit starts to save the setting.
When saving is completed, the message disappears.
Then, “TV SYSTEM WAS CHANGED PLEASE
POWER OFF.” appears on the monitor display, and
“POWER OFF!” appears on the front panel display.
Note
The TV system is not changed even if you push the
SET button. Be sure to turn the power of the unit off
and on as described in steps 11 and 12 to change the
system.
11
Press the 1 (power) switch on the front panel to
turn the power off.
The TOP menu appears.
2
Select “SETUP MENU” by pressing the V or v
button.
The message “Good Bye” appears on the front
panel display. Then, the front panel display goes
off, the power is turned off and the unit enters the
standby mode.
12
Press the 1 (power) switch again to turn the power
on.
Setting the Date and Time
The DATE/TIME PRESET sub menu of the SETUP
MENU allows you to set the date and time.
9
1
“SETUP MENU” is highlighted.
3
Press the b button.
The SETUP MENU appears.
1
18
Press the MENU button.
Setup Preparation
3,5
6
4
2,7
4
Select “DATE/TIME PRESET” from the SETUP
MENU display.
Each time you press the v or V button, the
highlighted cursor moves down or up one by one.
When the highlighted cursor reaches the last item
pressing the v button, press the v button again. The
next page of the SETUP MENU appears.
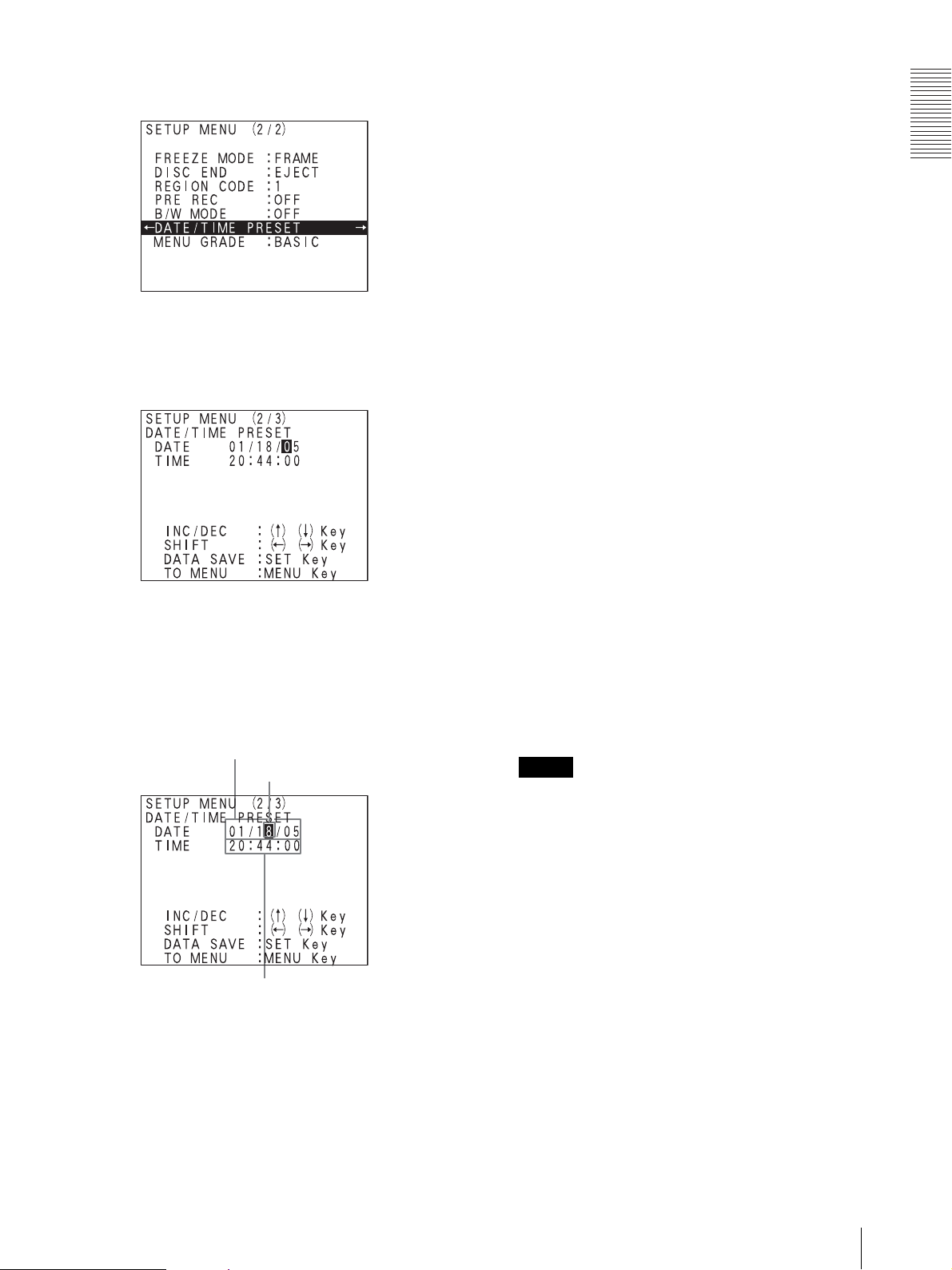
Press the v button several times until “DATE/TIME
PRESET” is highlighted.
5
Press the b button.
The DATE/TIME PRESET sub menu appears.
you press the B button, the rightmost digit of the
date column is highlighted.
Front panel display during menu operation
The date column appears when you set the date in
the date column on the DATE/TIME PRESET sub
menu. And the time column appears when you set
the time in the time column.
7
Change the numeric value by pressing the V or v
button.
Press the V button to increase a value.
Press the v button to decrease a value.
8
Set the remaining date and time values by repeating
steps 6 and 7.
9
Press the SET button when you have completed
setting the date and time.
The date and time values set are executed.
The message “NOW SAVING...” appears and the
unit starts to save the setting.
When the saving is completed, the message
disappears and the unit returns to the normal
display.
Overview
6
Select the digit to be set by pressing the B or b
button.
Press the B or b button until the digit you want to
change is highlighted.
Date display (month/date/year)
To move the cursor between the date
column and the time column
If you press the b button when the rightmost digit
of the date column is highlighted, the leftmost digit
of the time column is highlighted. When the
leftmost digit of the time column is highlighted, if
Highlighted display (digit to be
changed)
Time display
To cancel the date/time setting without
changing any values
Press the MENU button. The unit returns to the (2/
2) or (2/3) SETUP MENU display one level higher
than the current one. The setting is cancelled. Press
the MENU button again. The unit exits the menu
display and returns to the normal display.
Note
In this case, the message “ABORT!’ will not
appear.
Setup Preparation
19
 Loading...
Loading...