SONY DVD Architect Pro Instruction Manual [fr]

23.04.08
Lorsque vous avez installé DVD Architect™ Pro et que vous le lancez pour la première fois, l’Assistant
d’enregistrement s’affiche. Grâce à des étapes simples, cet Assistant vous permet d’enregistrer le logiciel en
ligne auprès de Sony Creative Software Inc. Vous pouvez également vous enregistrer en ligne à tout
moment à l’adresse www.sonycreativesoftware.com/.
L’enregistrement de votre produit vous permet d’accéder à une palette d’options d’assistance technique,
de recevoir des notifications des mises à jour de produit et des promotions réservées aux utilisateurs DVD
Architect Pro inscrits.
Aide à l’enregistrement
Si vous n’avez pas accès à Internet, vous pouvez obtenir une assistance pendant les heures de bureau
ouvrables. Veuillez contacter notre service des relations avec la clientèle à l’un des numéros ci-dessous :
Téléphone/Fax Pays
1-800-577-6642 (gratuit) États-Unis, Canada et Îles vierges
1-608-204-7703 Pour tous les autres pays
1-608-250-1745 (Fax) Tous pays
Service clientèle/commercial
Pour une liste détaillée des options du service clientèle, nous vous invitons à visiter le site
http://www.sonycreativesoftware.com/support/custserv.asp. Utilisez les numéros de téléphone ci-dessous
pour obtenir de l’aide pendant les heures de bureau ouvrables :
Téléphone/Fax/E-mail Pays
1-800-577-6642 (gratuit) États-Unis, Canada et Îles vierges
1-608-204-7703 Pour tous les autres pays
1-608-250-1745 (Fax) Tous pays
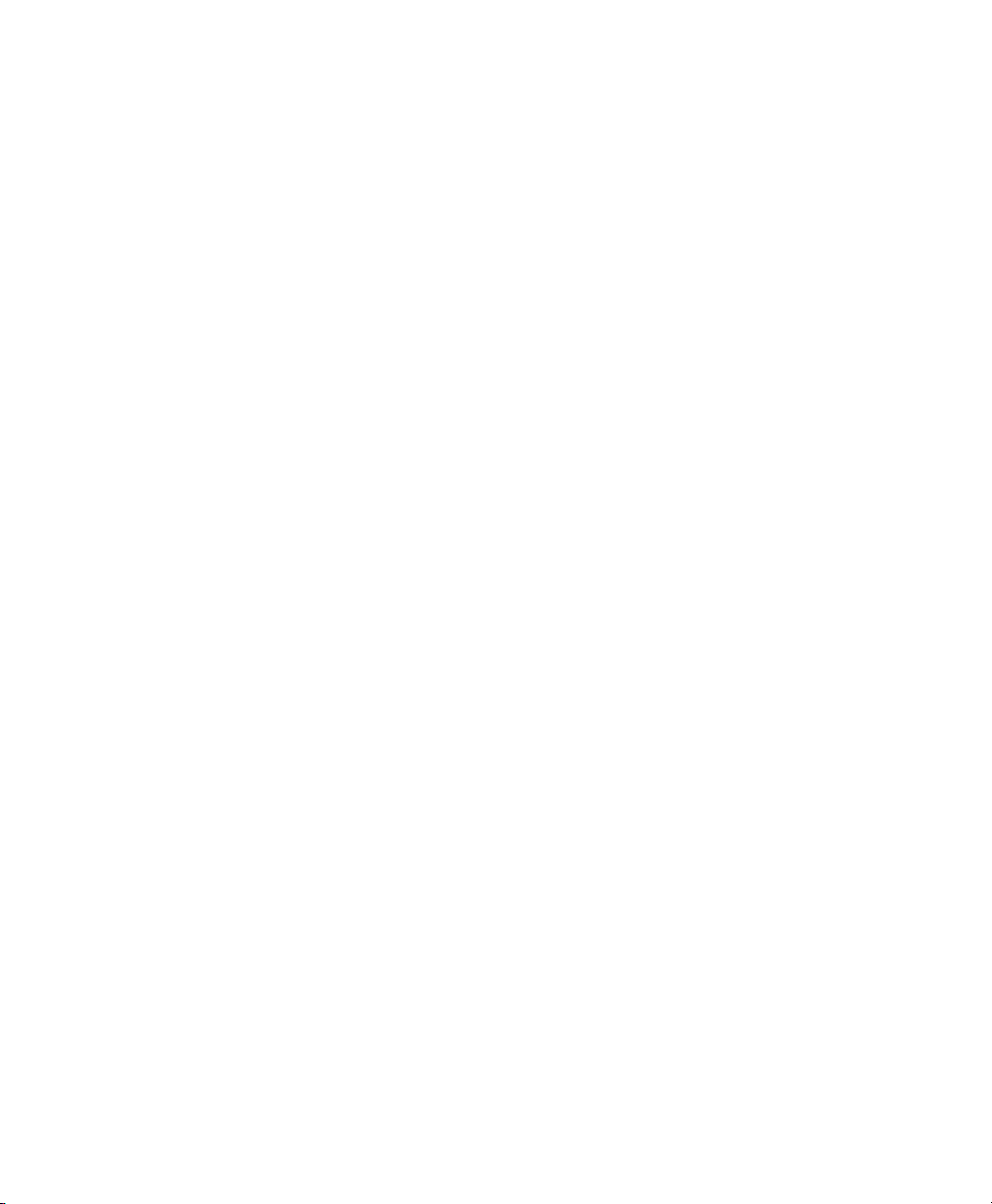
Assistance technique
Pour une liste détaillée des options de l’assistance technique, nous vous invitons à visiter le site
http://www.sonycreativesoftware.com/support/default.asp. Pour écouter vos options d’assistance, veuillez
composer le 1-608-256-5555.
Vos droits avec le logiciel DVD Architect Pro
Le logiciel DVD Architect Pro vous est fourni sous licence et son utilisation est régie par le Contrat de
Licence Utilisateur Final (CLUF). Le CLUF apparaît pour la première fois devant vos yeux lors de l’installation
du logiciel. Veuillez le lire attentivement, car ses conditions régissent vos droits quant à l’utilisation du
logiciel. Vous pouvez également consulter une copie du CLUF sur le site
http://www.sonycreativesoftware.com/.
Confidentialité
Sony Creative Software Inc. respecte votre vie privée et s’engage à protéger vos informations personnelles.
L’utilisation de votre logiciel est régie par la politique de confidentialité informatique. Une copie de cette
politique est intégrée dans le processus d’enregistrement et vous êtes invité à en accepter les conditions
avant d’accepter celles du CLUF. Veuillez la lire attentivement car ses conditions régissent vos droits quant
aux informations collectées par le logiciel. Une copie de la politique de confidentialité informatique est
également disponible à l’adresse http://www.sonycreativesoftware.com/corporate/privacy.asp.
Utilisation correcte du logiciel
Le logiciel DVD Architect Pro n’a pas été conçu à des fins illégales ou frauduleuses et ne saurait être utilisé
dans le cadre de copie ou de partage illégaux de matériels protégés par droits d’auteur. L’utilisation de DVD
Architect Pro à de telles fins est, entre autres, contraire aux lois américaines et internationales, ainsi qu’aux
termes et conditions du Contrat de Licence Utilisateur Final. De tels agissements sont passibles de
sanctions pénales et impliquent votre responsabilité devant les recours en cas de manquement
mentionnés dans le CLUF.
Notifications légales
ACID, ACIDized, ACIDplanet.com, ACIDplanet, le logo ACIDplanet, ACID XMC, Artist Integrated, le logo Artist Integrated,
Beatmapper, Cinescore, CD Architect, DVD Architect, Jam Trax, Perfect Clarity Audio, Photo Go, Sound Forge, Super
Duper Music Looper, Transparent Technology, Vegas, Vision Series et Visual Creation Studio sont des marques ou des
marques déposées de Sony Creative Software Inc. aux États-Unis et dans d’autres pays. Toute autre marque commerciale
ou déposée est la propriété de son détenteur respectif aux États-Unis et dans d’autres pays.

Thomson Fraunhofer MP3
La technologie de chiffrement audio MPEG Layer-3 est fournie sous licence par Fraunhofer IIS et Thomson.
La fourniture de ce produit n’implique ni l’octroi d’une licence ni un quelconque droit de distribution du contenu créé
avec ce produit sur des systèmes de diffusion commerciaux (terrestres, satellite, câble et/ou tout autre canal de
diffusion), des applications de diffusion en continu (via Internet, des intranets et/ou tout autre réseau), d’autres
systèmes de diffusion de contenu (applications audio payantes ou à la demande et assimilées) ou des supports
physiques (CD, DVD, puces semi-conductrices, disques durs, cartes mémoire, etc.).
Une licence indépendante est requise pour les utilisations susmentionnées. Pour plus d’informations, reportez-vous à la
page : http://www.mp3licensing.com.
Interface de programmation Microsoft DirectX
Des parties du logiciel utilisent les technologies Microsoft® DirectX®. Copyright © 1999 – 2008 Microsoft Corporation.
Tou s dr oits réser vés.
Microsoft Windows Media 9
Des parties de l’application utilisent les technologies Microsoft Windows Media. Copyright ©2008 Microsoft
Corporation. Tous droits réservés.
Codage Dolby, Dolby Digital AC-3 et AAC
Ce produit renferme un ou plusieurs programmes protégés par des lois internationales et américaines relatives aux
droits d’auteur en tant que travaux non publiés. Ils sont confidentiels et la propriété de Dolby Laboratories. Toute
reproduction ou divulgation, en tout ou partie, ou production de travaux dérivés sans l’autorisation expresse de Dolby
Laboratories est interdite. Copyright 1992 – 2008 Dolby Laboratories. Tous droits réservés.
Dolby®, le symbole du double D, AC-3® et Dolby Digital® sont des marques déposées de Dolby Laboratories. AAC™ est
une marque commerciale de Dolby Laboratories.
Format de fichier PNG
Copyright © 2008. Consortium World Wide Web (Massachusetts Institute of Technology, European Research Consortium
for Informatics and Mathematics, Keio University). Tous droits réservés. Ce travail est distribué sous la licence du logiciel
W3C dans l’espoir qu’il sera utile, mais SANS GARANTIE ; sans même la garantie implicite de QUALITÉ MARCHANDE ou
D’ADÉQUATION À UN USAGE PARTICULIER. http://www.w3.org/Consortium/Legal/2002/copyright-software-20021231.
Apple QuickTime
Apple® QuickTime® est une marque commerciale d’Apple, Inc. aux États-Unis et dans d’autres pays.
Format de fichier Apple Macintosh Audio Interchange File Format (AIFF)
Le format de fichier AIFF (Apple® Macintosh® Audio Interchange™ File Format) est une marque d’Apple, Inc. aux ÉtatsUnis et dans d’autres pays.
Format de fichier Targa
Le format de fichier Targa™ est une marque commerciale de Pinnacle Systems, Inc.
Tagged Image File Format (TIFF)
Le format de fichier Tagged Image™ est une marque déposée d’Adobe Systems Incorporated aux États-Unis et dans
d’autres pays. Tous droits réservés.
Macromedia Flash
Macromedia et Flash sont des marques commerciales ou déposées de Macromedia, Inc. aux États-Unis et/ou dans
d’autres pays.
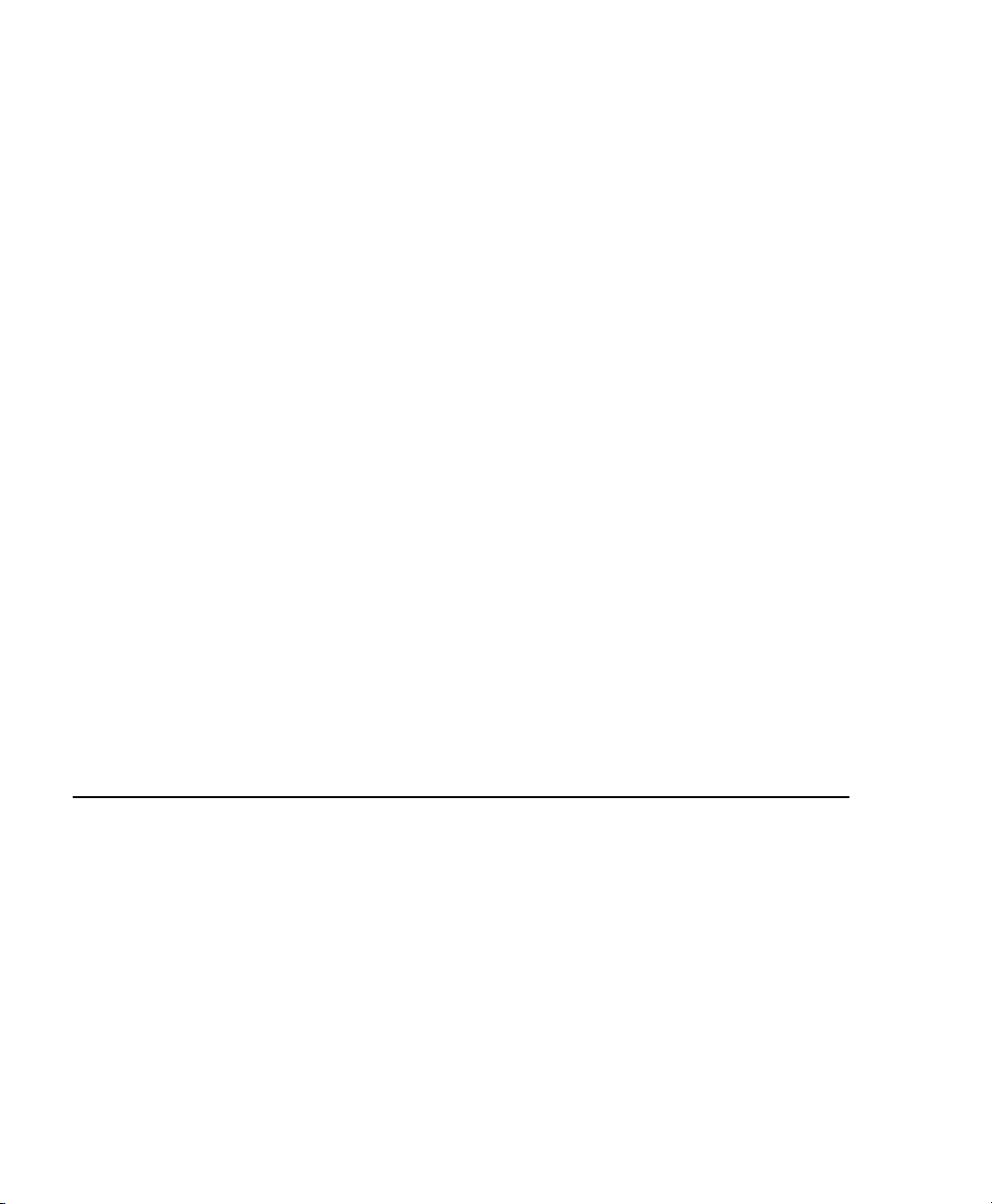
Formats de fichier FLAC/Ogg
©2008, Xiph.org Foundation
Ni le nom de la fondation Xiph.org, ni celui de ses contributeurs ne sauraient être utilisés pour soutenir ou promouvoir
des produits dérivés de ce logiciel sans autorisation écrite préalable.
Ce logiciel est fourni par les détenteurs des droits d’auteurs et les donateurs « en l’état » et aucune garantie explicite ou
implicite incluant, mais sans s’y limiter, les garanties implicites de qualité marchande et d’adéquation à un usage particulier
n’est offerte. La responsabilité de la fondation ou de ses contributeurs ne saura en aucun cas être engagée en cas de
dommages directs, indirects, spéciaux, exemplaires ou consécutifs (y compris l’achat de biens ou services de substitution,
la perte d’usage, de données ou de profits ou l’interruption d’activité) quelle qu’en soit la cause et la théorie de
responsabilité, soit-elle contractuelle, stricte ou délictuelle (y compris la négligence et les autres formes de responsabilité),
émanant de l’usage de ce logiciel et ce, même si les parties ont été avisées de l’éventualité de tels dommages.
Sony Creative Software Inc.
1617 Sherman Avenue
Madison, WI 53704
États-Unis
Les informations contenues dans ce manuel peuvent changer sans préavis et ne représentent pas une
garantie ou un engagement quelconque de la part de Sony Creative Software Inc. Toute mise à jour ou
information complémentaire relative à ce manuel sera publiée sur le site Internet de Sony Creative
Software Inc. à l’adresse http://www.sonycreativesoftware.com. Le logiciel vous est fourni sous les
conditions du Contrat de Licence Utilisateur Final et de la Politique de confidentialité informatique et vous
êtes tenu de l’utiliser et/ou de le copier dans le respect de ces conditions. Toute copie ou distribution du
logiciel ne respectant pas les mentions expresses du CLUF est strictement interdite. Aucune partie de ce
manuel ne peut être reproduite ou transmise sans l’autorisation écrite de Sony Creative Software Inc.
Copyright © 2008. Sony Creative Software Inc.
Copyright © 2008 du programme. Sony Creative Software Inc. Tous droits réservés.
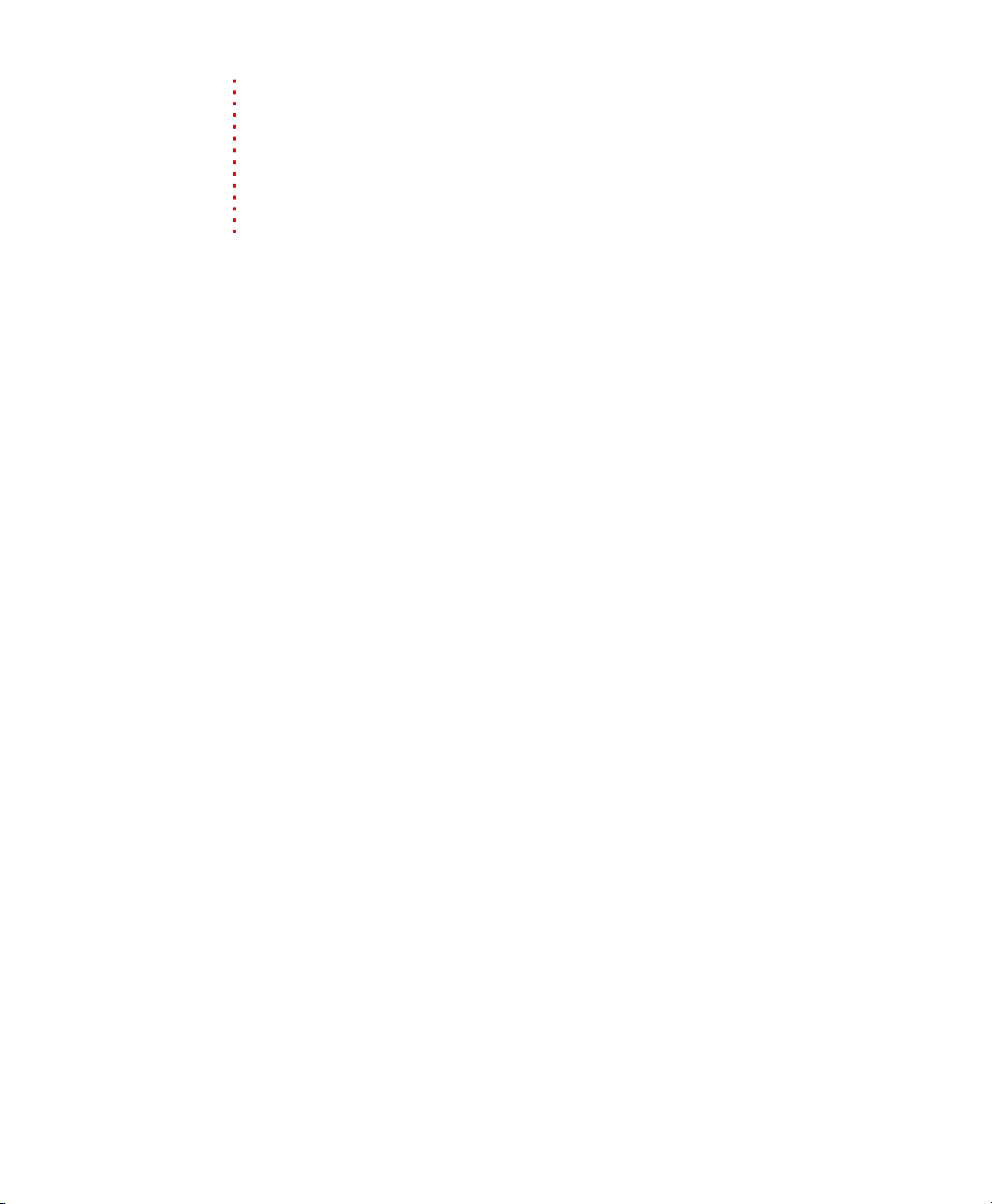
Table des
matières
Introduction . . . . . . . . . . . . . . . . . . . . . . . . . . . . . . . . . . . . . . . . . . . . . . . . . . . . 7
Bienvenue dans le logiciel DVD Architect Pro ! . . . . . . . . . . . . . . . . . . . . .7
Configuration requise. . . . . . . . . . . . . . . . . . . . . . . . . . . . . . . . . . . . . . . . . . . . .7
Installation de DVD Architect Pro . . . . . . . . . . . . . . . . . . . . . . . . . . . . . . . . . .7
Aide . . . . . . . . . . . . . . . . . . . . . . . . . . . . . . . . . . . . . . . . . . . . . . . . . . . . . . . . . . . . . 8
Aide en ligne . . . . . . . . . . . . . . . . . . . . . . . . . . . . . . . . . . . . . . . . . . . . . . . . . . . . . . . . 8
Aide contextuelle . . . . . . . . . . . . . . . . . . . . . . . . . . . . . . . . . . . . . . . . . . . . . . . . . . . 8
Aide sur Internet . . . . . . . . . . . . . . . . . . . . . . . . . . . . . . . . . . . . . . . . . . . . . . . . . . . . 8
Présentation de l’espace de travail de DVD Architect Pro. . . . . . . . . . 9
Fenêtre principale . . . . . . . . . . . . . . . . . . . . . . . . . . . . . . . . . . . . . . . . . . . . . . . .9
Composants de la fenêtre principale . . . . . . . . . . . . . . . . . . . . . . . . . . . . . . . . 10
Barre d’outils . . . . . . . . . . . . . . . . . . . . . . . . . . . . . . . . . . . . . . . . . . . . . . . . . . . . . . . 10
Fenêtre Présentation du projet (Ctrl+Alt+1). . . . . . . . . . . . . . . . . . . . . . 11
Espace de travail (Alt+0) . . . . . . . . . . . . . . . . . . . . . . . . . . . . . . . . . . . . . . . . 12
Barre d’outils de modification (Alt+1) . . . . . . . . . . . . . . . . . . . . . . . . . . . . . . . 12
Barre d’outils Texte (Alt+2) . . . . . . . . . . . . . . . . . . . . . . . . . . . . . . . . . . . . . . . . . . 13
Zone d’ancrage des fenêtres (F11). . . . . . . . . . . . . . . . . . . . . . . . . . . . . . . 14
Fenêtre Explorateur (Alt+3) . . . . . . . . . . . . . . . . . . . . . . . . . . . . . . . . . . . . . . . . . 14
Fenêtre Thèmes (Alt+4) . . . . . . . . . . . . . . . . . . . . . . . . . . . . . . . . . . . . . . . . . . . . . 15
Fenêtre Boutons (Alt+5) . . . . . . . . . . . . . . . . . . . . . . . . . . . . . . . . . . . . . . . . . . . . 15
Fenêtre Arrière-plans (Alt+6) . . . . . . . . . . . . . . . . . . . . . . . . . . . . . . . . . . . . . . . . 16
Fenêtre Compilation (Alt+7) . . . . . . . . . . . . . . . . . . . . . . . . . . . . . . . . . . . . . . . . 17
Fenêtre Propriétés (Alt+8) . . . . . . . . . . . . . . . . . . . . . . . . . . . . . . . . . . . . . . . . . . 18
Fenêtre Barre temporelle (Alt+9) . . . . . . . . . . . . . . . . . . . . . . . . . . . . . . . . . . . . 19
Fenêtre Liste de lecture (Ctrl+Alt+2) . . . . . . . . . . . . . . . . . . . . . . . . . . . . . . . . 20
Scripts DVD (Ctrl+Alt+3) . . . . . . . . . . . . . . . . . . . . . . . . . . . . . . . . . . . . . . . . . . . . 20
Mise en route . . . . . . . . . . . . . . . . . . . . . . . . . . . . . . . . . . . . . . . . . . . . . . . . . . 23
Fonctionnement. . . . . . . . . . . . . . . . . . . . . . . . . . . . . . . . . . . . . . . . . . . . . . . . 23
Rendu des fichiers de votre projet . . . . . . . . . . . . . . . . . . . . . . . . . . . . . . . 23
Démarrage d’un nouveau projet . . . . . . . . . . . . . . . . . . . . . . . . . . . . . . . . 24
Ouverture d’un projet existant . . . . . . . . . . . . . . . . . . . . . . . . . . . . . . . . . . 25
TABLE DES MATIÈRES |
1
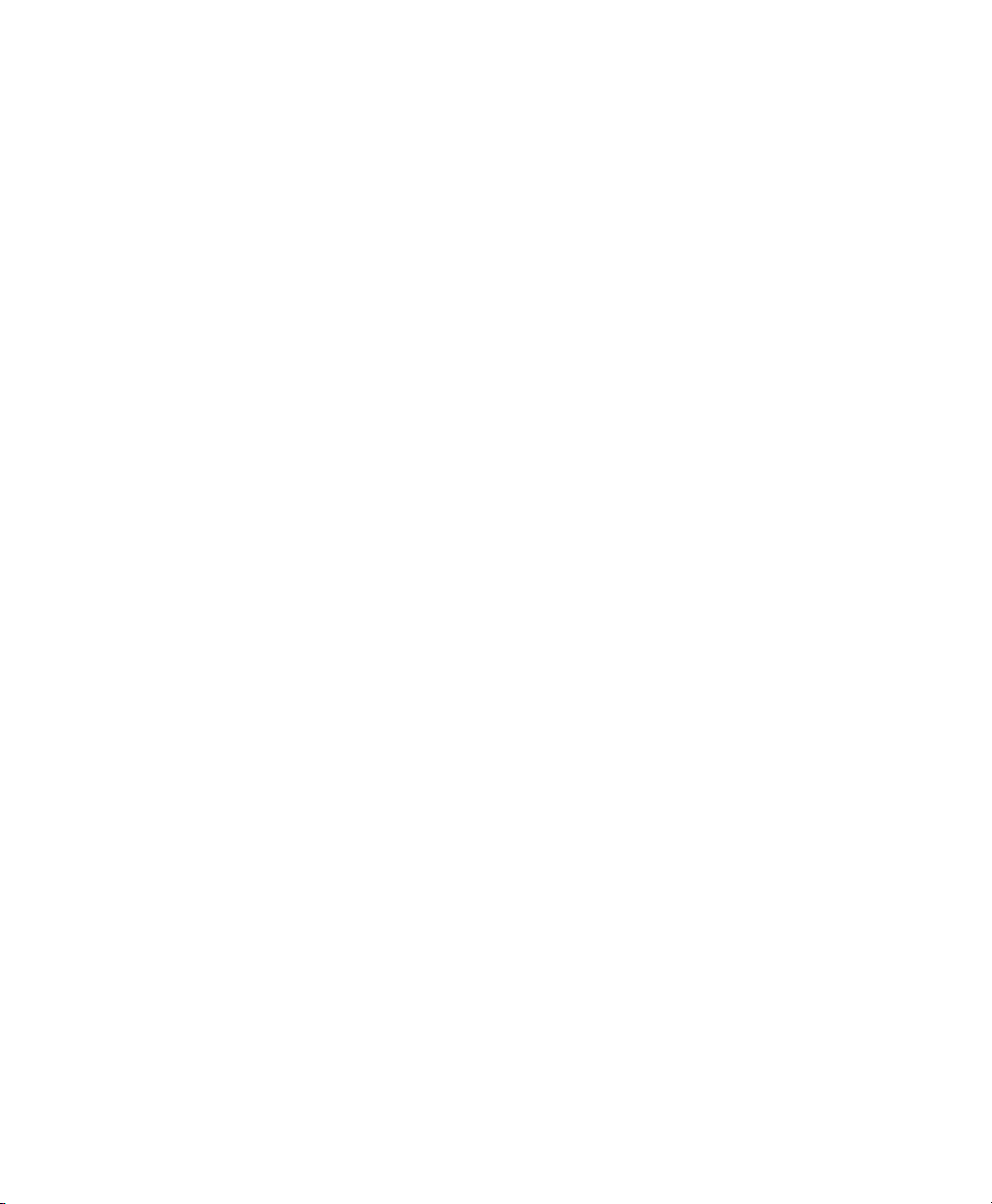
Choix des fichiers multimédias . . . . . . . . . . . . . . . . . . . . . . . . . . . . . . . . . . 25
Prévisualisation des fichiers multimédias . . . . . . . . . . . . . . . . . . . . . . . . . . . . 25
Ajout de fichiers au projet . . . . . . . . . . . . . . . . . . . . . . . . . . . . . . . . . . . . . . . . . . 26
Définition de l’élément de début du DVD . . . . . . . . . . . . . . . . . . . . . . . . 26
Ajout d’un média d’introduction (première lecture) . . . . . . . . . . . . . . . . . 26
Définition des propriétés du projet . . . . . . . . . . . . . . . . . . . . . . . . . . . . . . 27
Optimisation du projet. . . . . . . . . . . . . . . . . . . . . . . . . . . . . . . . . . . . . . . . . . 27
Enregistrement du projet . . . . . . . . . . . . . . . . . . . . . . . . . . . . . . . . . . . . . . . 28
Création d’un projet à base de menus . . . . . . . . . . . . . . . . . . . . . . . . . . .29
Création de menus. . . . . . . . . . . . . . . . . . . . . . . . . . . . . . . . . . . . . . . . . . . . . . 29
Ajout d’un sous-menu . . . . . . . . . . . . . . . . . . . . . . . . . . . . . . . . . . . . . . . . . . . . . . 30
Insertion de pages . . . . . . . . . . . . . . . . . . . . . . . . . . . . . . . . . . . . . . . . . . . . . . 30
Ajout de pages . . . . . . . . . . . . . . . . . . . . . . . . . . . . . . . . . . . . . . . . . . . . . . . . . . . . . 30
Suppression de pages . . . . . . . . . . . . . . . . . . . . . . . . . . . . . . . . . . . . . . . . . . . . . . 31
Changement de l’ordre des pages . . . . . . . . . . . . . . . . . . . . . . . . . . . . . . . . . . 31
Modification des propriétés de la page des menus . . . . . . . . . . . . . . . 31
Ajout de titres . . . . . . . . . . . . . . . . . . . . . . . . . . . . . . . . . . . . . . . . . . . . . . . . . . 31
Insertion d’une compilation d’images . . . . . . . . . . . . . . . . . . . . . . . . . . . . . . . 32
Insertion d’une compilation audio/vidéo . . . . . . . . . . . . . . . . . . . . . . . . . . . . 32
Insertion d’un titre à film unique . . . . . . . . . . . . . . . . . . . . . . . . . . . . . . . . . . . . 32
Ajout de graphiques . . . . . . . . . . . . . . . . . . . . . . . . . . . . . . . . . . . . . . . . . . . . 32
Modification des propriétés des graphiques . . . . . . . . . . . . . . . . . . . . . 33
Insertion et édition de texte . . . . . . . . . . . . . . . . . . . . . . . . . . . . . . . . . . . . . 33
Insertion de texte dans un menu ou une page . . . . . . . . . . . . . . . . . . . . . . . 33
Définition de l’objet de texte de titre d’un menu . . . . . . . . . . . . . . . . . . . . 33
Formatage du texte . . . . . . . . . . . . . . . . . . . . . . . . . . . . . . . . . . . . . . . . . . . . . . . . 33
Édition du texte . . . . . . . . . . . . . . . . . . . . . . . . . . . . . . . . . . . . . . . . . . . . . . . . . . . . 34
Déplacement du texte . . . . . . . . . . . . . . . . . . . . . . . . . . . . . . . . . . . . . . . . . . . . . . 34
Insertion d’un menu de sélection de scène. . . . . . . . . . . . . . . . . . . . . . . 34
Utilisation des jeux de couleurs. . . . . . . . . . . . . . . . . . . . . . . . . . . . . . . . . . 35
Application des jeux de couleurs . . . . . . . . . . . . . . . . . . . . . . . . . . . . . . . . . . . . 35
2
| TABLE DES MATIÈRES
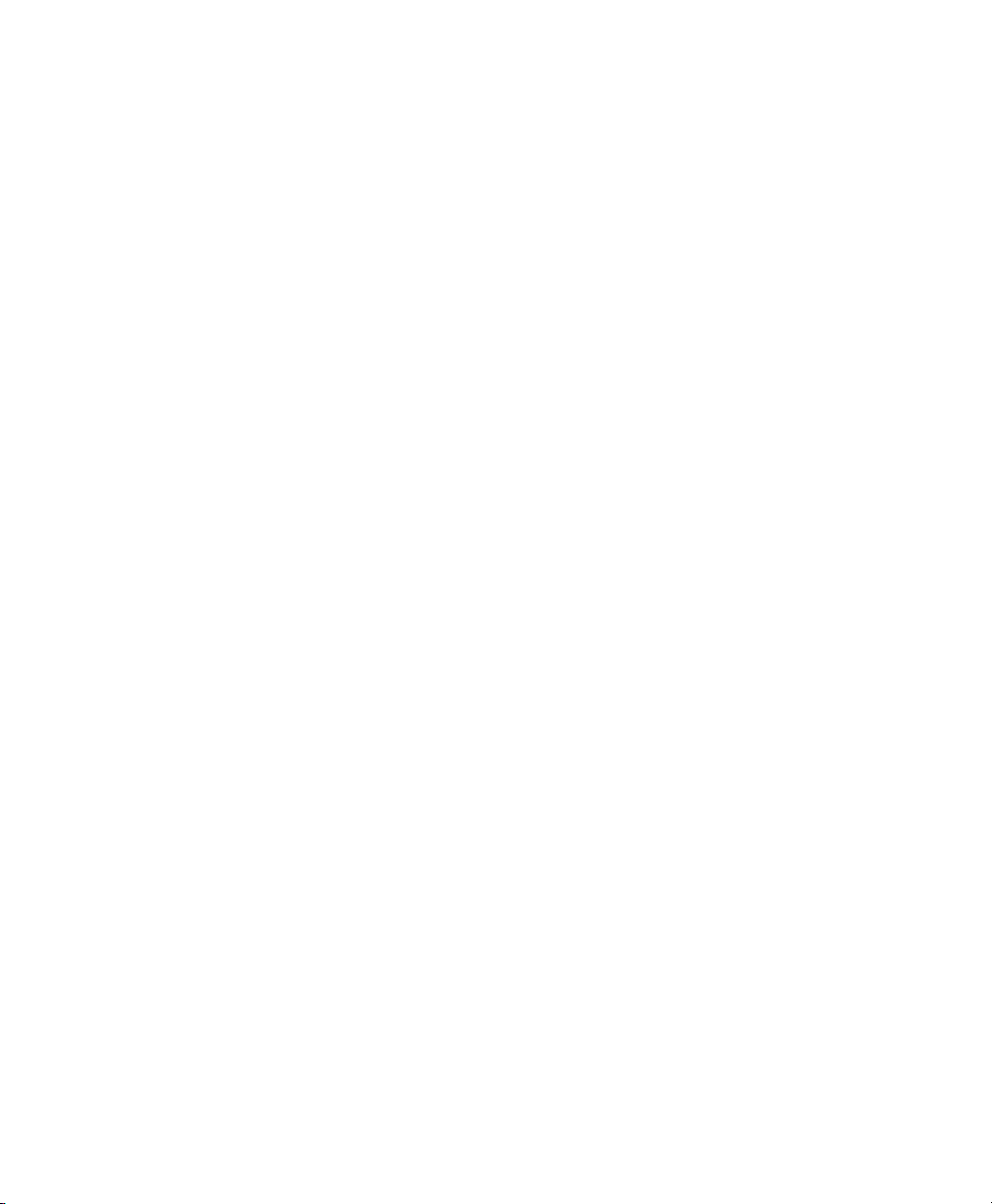
Modification de la taille d’un objet . . . . . . . . . . . . . . . . . . . . . . . . . . . . . . 36
Redimensionnement d’un objet . . . . . . . . . . . . . . . . . . . . . . . . . . . . . . . . . . . . 36
Uniformisation de la hauteur et de la largeur des objets . . . . . . . . . . . . . 36
Recadrage et ajustement des vidéos et des graphiques . . . . . . . . . . 36
Affichage de la fenêtre Recadrer et ajuster . . . . . . . . . . . . . . . . . . . . . . . . . . 37
Utilisation de la barre d’outils . . . . . . . . . . . . . . . . . . . . . . . . . . . . . . . . . . . . . . . 37
Propriétés de recadrage et d’ajustement . . . . . . . . . . . . . . . . . . . . . . . . . . . . 39
Recadrage des graphiques . . . . . . . . . . . . . . . . . . . . . . . . . . . . . . . . . . . . . . . . . . 40
Images clés de recadrage et d’effets vidéo . . . . . . . . . . . . . . . . . . . . . . . 40
Ouverture dans un éditeur de graphiques . . . . . . . . . . . . . . . . . . . . . . . 41
Déplacement et organisation des objets. . . . . . . . . . . . . . . . . . . . . . . . . 41
Changement de la position d’un objet . . . . . . . . . . . . . . . . . . . . . . . . . . . . . . 41
Images clés de transformation . . . . . . . . . . . . . . . . . . . . . . . . . . . . . . . . . . . . . . 42
Modification de l’ordre des boutons d’un menu . . . . . . . . . . . . . . . . . . . . . 43
Alignement des objets dans un menu . . . . . . . . . . . . . . . . . . . . . . . . . . . . . . . 43
Centrage des objets . . . . . . . . . . . . . . . . . . . . . . . . . . . . . . . . . . . . . . . . . . . . . . . . 44
Réglage de l’espacement des objets . . . . . . . . . . . . . . . . . . . . . . . . . . . . . . . . 44
Suppression d’objets . . . . . . . . . . . . . . . . . . . . . . . . . . . . . . . . . . . . . . . . . . . . . . . 44
Activation de l’alignement . . . . . . . . . . . . . . . . . . . . . . . . . . . . . . . . . . . . . . 45
Alignement sur la grille . . . . . . . . . . . . . . . . . . . . . . . . . . . . . . . . . . . . . . . . . . . . . 45
Alignement sur d’autres objets . . . . . . . . . . . . . . . . . . . . . . . . . . . . . . . . . . . . . 45
Alignement sur les zones sécurisées . . . . . . . . . . . . . . . . . . . . . . . . . . . . . . . . 45
Propriétés des boutons . . . . . . . . . . . . . . . . . . . . . . . . . . . . . . . . . . . . . . . . . 46
Copier-coller d’attributs. . . . . . . . . . . . . . . . . . . . . . . . . . . . . . . . . . . . . . . . . 46
Outil de navigation . . . . . . . . . . . . . . . . . . . . . . . . . . . . . . . . . . . . . . . . . . . . . 47
Création d’une compilation audio/vidéo . . . . . . . . . . . . . . . . . . . . . . . . 49
Ajout d’une compilation audio/vidéo à un menu. . . . . . . . . . . . . . . . . 50
Ajout d’audio . . . . . . . . . . . . . . . . . . . . . . . . . . . . . . . . . . . . . . . . . . . . . . . . . . . 50
Remplacement d’un fichier audio . . . . . . . . . . . . . . . . . . . . . . . . . . . . . . . 51
Ajout et modification d’images ou de vidéos. . . . . . . . . . . . . . . . . . . . . 51
Insertion d’images ou de vidéos . . . . . . . . . . . . . . . . . . . . . . . . . . . . . . . . . . . . 51
TABLE DES MATIÈRES |
3
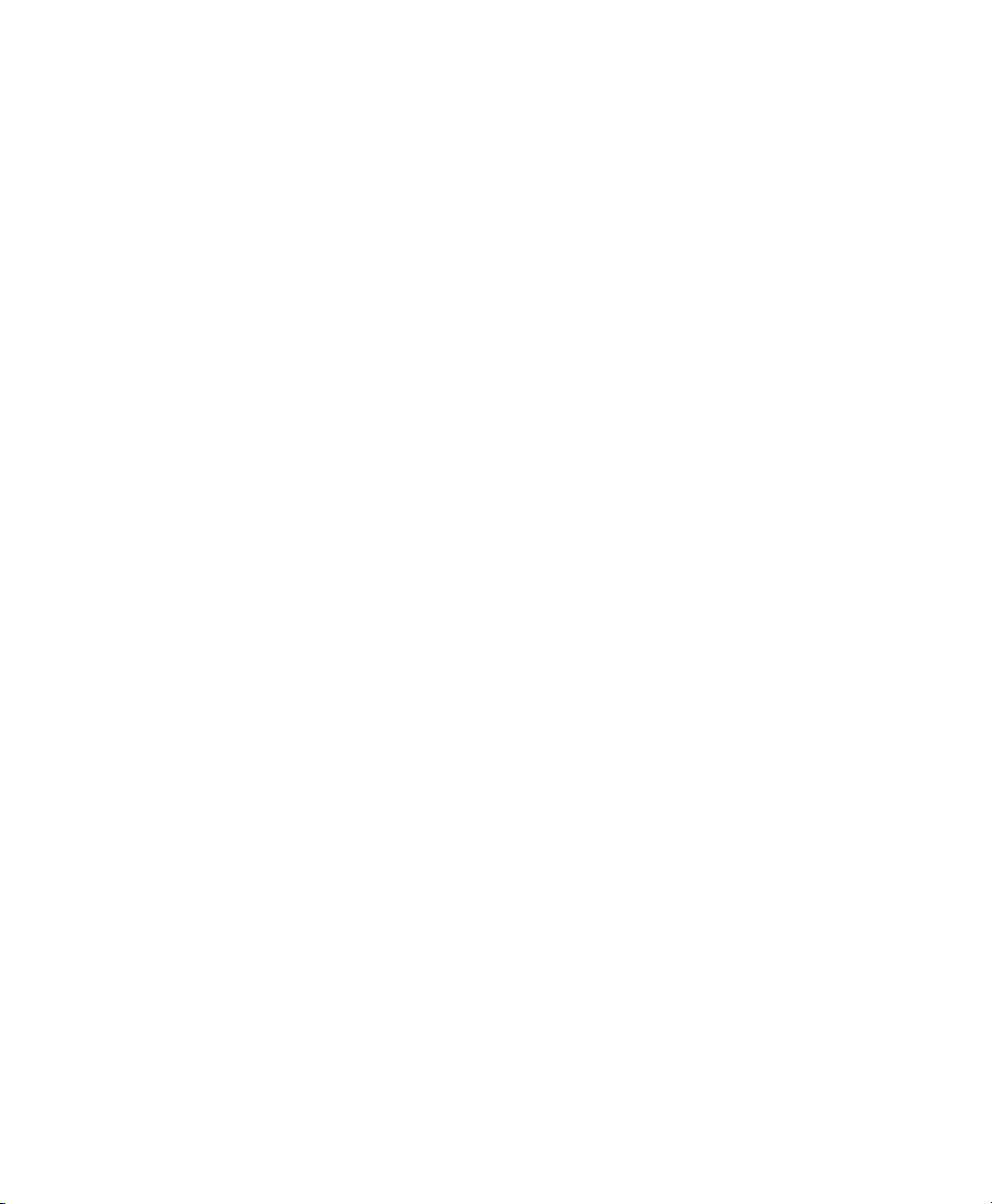
Remplacement d’une image ou d’une vidéo . . . . . . . . . . . . . . . . . . . . . . . . 52
Définition de l’étirement ou de la mise à l’échelle d’une image . . . . . . . 52
Rotation d’une image . . . . . . . . . . . . . . . . . . . . . . . . . . . . . . . . . . . . . . . . . . . . . . 52
Ajout et édition de texte . . . . . . . . . . . . . . . . . . . . . . . . . . . . . . . . . . . . . . . . 52
Ajout de texte . . . . . . . . . . . . . . . . . . . . . . . . . . . . . . . . . . . . . . . . . . . . . . . . . . . . . . 52
Formatage du texte . . . . . . . . . . . . . . . . . . . . . . . . . . . . . . . . . . . . . . . . . . . . . . . . 53
Déplacement du texte . . . . . . . . . . . . . . . . . . . . . . . . . . . . . . . . . . . . . . . . . . . . . . 53
Suppression de texte . . . . . . . . . . . . . . . . . . . . . . . . . . . . . . . . . . . . . . . . . . . . . . . 53
Définition de l’affichage des vignettes . . . . . . . . . . . . . . . . . . . . . . . . . . . 54
Propriétés de la compilation audio/vidéo . . . . . . . . . . . . . . . . . . . . . . . . 54
Création d’une compilation d’images. . . . . . . . . . . . . . . . . . . . . . . . . . . .55
Ajout d’une compilation d’images à un menu. . . . . . . . . . . . . . . . . . . . 55
Ajout et modification des images. . . . . . . . . . . . . . . . . . . . . . . . . . . . . . . . 56
Insertion d’images . . . . . . . . . . . . . . . . . . . . . . . . . . . . . . . . . . . . . . . . . . . . . . . . . 56
Remplacement d’une image . . . . . . . . . . . . . . . . . . . . . . . . . . . . . . . . . . . . . . . . 56
Génération d’une animation de diaporama . . . . . . . . . . . . . . . . . . . . . . 57
Définition de l’étirement ou de la mise à l’échelle d’une image . . . 57
Rotation d’une image . . . . . . . . . . . . . . . . . . . . . . . . . . . . . . . . . . . . . . . . . . . . . . 57
Définition de la durée d’affichage . . . . . . . . . . . . . . . . . . . . . . . . . . . . . . . . . . . 58
Ajout et édition de texte . . . . . . . . . . . . . . . . . . . . . . . . . . . . . . . . . . . . . . . . 58
Insertion d’un graphique. . . . . . . . . . . . . . . . . . . . . . . . . . . . . . . . . . . . . . . . 58
Insertion d’audio. . . . . . . . . . . . . . . . . . . . . . . . . . . . . . . . . . . . . . . . . . . . . . . . 59
Définition de l’affichage des vignettes . . . . . . . . . . . . . . . . . . . . . . . . . . . 59
Propriétés de la compilation d’images . . . . . . . . . . . . . . . . . . . . . . . . . . . 59
Création d’un disque ou d’un titre à film unique . . . . . . . . . . . . . . . . .61
Ajout d’un titre de film à un menu . . . . . . . . . . . . . . . . . . . . . . . . . . . . . . . 61
Définition de points de début et de fin. . . . . . . . . . . . . . . . . . . . . . . . . . . 61
Utilisation des marqueurs . . . . . . . . . . . . . . . . . . . . . . . . . . . . . . . . . . . . . . . 62
Insertion de marqueurs de scène/chapitre . . . . . . . . . . . . . . . . . . . . . . . . . . 62
Insertion de marqueurs de chapitre . . . . . . . . . . . . . . . . . . . . . . . . . . . . . . . . . 62
Insertion de marqueurs de boutons sur la vidéo . . . . . . . . . . . . . . . . . . . . . 63
4
| TABLE DES MATIÈRES
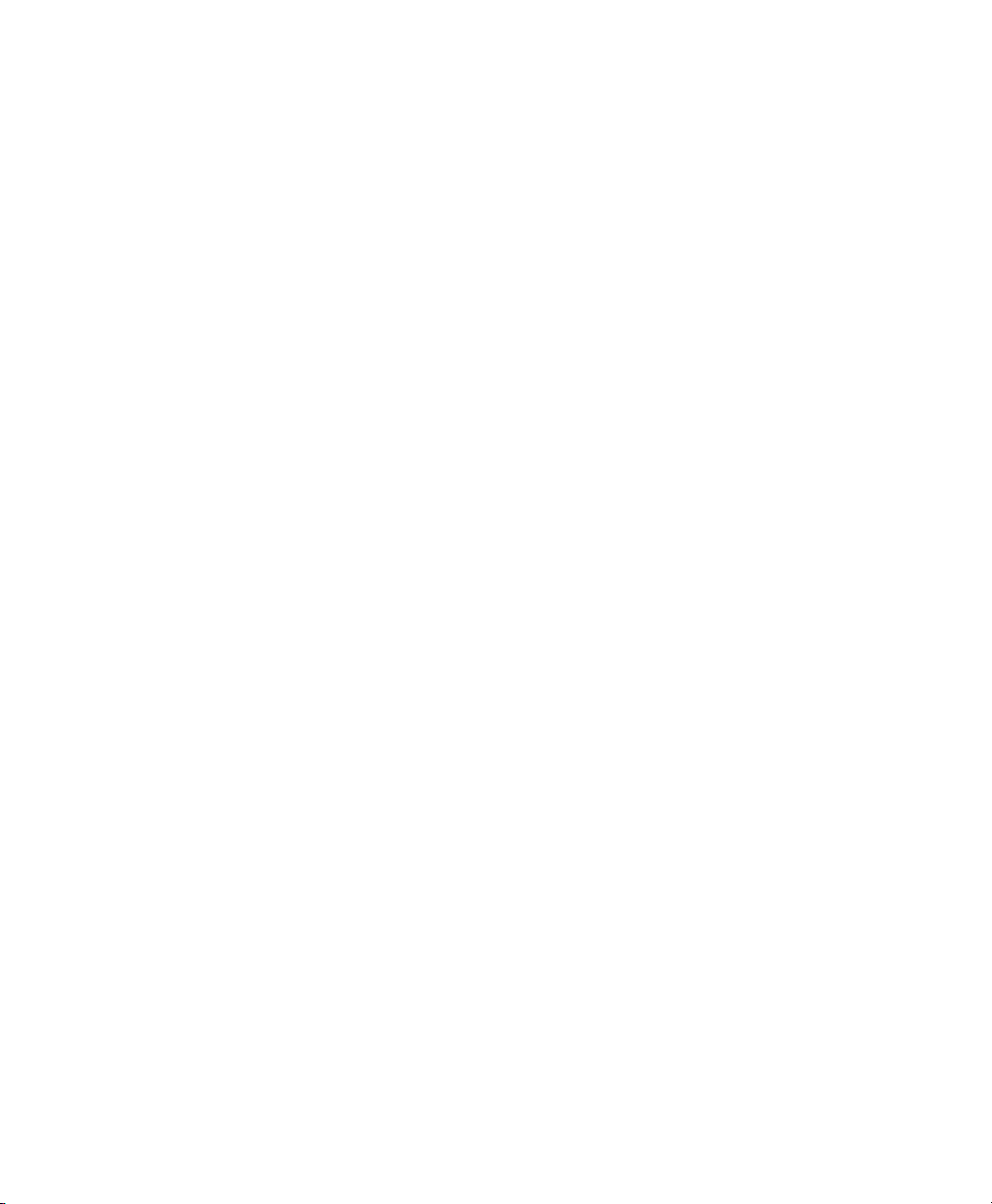
Changement de nom des marqueurs . . . . . . . . . . . . . . . . . . . . . . . . . . . . . . . 64
Déplacement de marqueurs . . . . . . . . . . . . . . . . . . . . . . . . . . . . . . . . . . . . . . . . 64
Suppression de marqueurs . . . . . . . . . . . . . . . . . . . . . . . . . . . . . . . . . . . . . . . . . 65
Chargement des marqueurs . . . . . . . . . . . . . . . . . . . . . . . . . . . . . . . . . . . . . . . . 65
Enregistrement des marqueurs . . . . . . . . . . . . . . . . . . . . . . . . . . . . . . . . . . . . . 65
Propriétés du média . . . . . . . . . . . . . . . . . . . . . . . . . . . . . . . . . . . . . . . . . . . . 65
Ajout de boutons aux vidéos . . . . . . . . . . . . . . . . . . . . . . . . . . . . . . . . . . . . 66
Modification de l’ordre des boutons d’une vidéo . . . . . . . . . . . . . . . . . . . . 66
Création de listes de lecture . . . . . . . . . . . . . . . . . . . . . . . . . . . . . . . . . . . . 67
Ajout d’une liste de lecture à un menu. . . . . . . . . . . . . . . . . . . . . . . . . . . 67
Ajout d’une liste de lecture sans lien . . . . . . . . . . . . . . . . . . . . . . . . . . . . . . . . 68
Ajout de titres à une liste de lecture . . . . . . . . . . . . . . . . . . . . . . . . . . . . . 68
Suppression de titres d’une liste de lecture . . . . . . . . . . . . . . . . . . . . . . 68
Réorganisation des titres dans une liste de lecture . . . . . . . . . . . . . . . 68
Modification du nom d’une liste de lecture . . . . . . . . . . . . . . . . . . . . . . 69
Propriétés de la liste de lecture . . . . . . . . . . . . . . . . . . . . . . . . . . . . . . . . . . 69
Ajout d’audio, de vidéo et de sous-titres . . . . . . . . . . . . . . . . . . . . . . . . 71
Pistes audio. . . . . . . . . . . . . . . . . . . . . . . . . . . . . . . . . . . . . . . . . . . . . . . . . . . . . 71
Ajout de pistes audio . . . . . . . . . . . . . . . . . . . . . . . . . . . . . . . . . . . . . . . . . . . . . . . 71
Remplacement de l’audio dans une piste . . . . . . . . . . . . . . . . . . . . . . . . . . . 72
Définition d’une piste audio pour la lecture de la barre temporelle . . . 72
Pistes vidéo. . . . . . . . . . . . . . . . . . . . . . . . . . . . . . . . . . . . . . . . . . . . . . . . . . . . . 72
Ajout de pistes vidéo . . . . . . . . . . . . . . . . . . . . . . . . . . . . . . . . . . . . . . . . . . . . . . . 72
Ajout de vidéo à des pistes . . . . . . . . . . . . . . . . . . . . . . . . . . . . . . . . . . . . . . . . . 73
Définition d’une piste vidéo pour la lecture de la barre temporelle . . . 73
Propriétés des événements vidéo . . . . . . . . . . . . . . . . . . . . . . . . . . . . . . . . . . . 73
Sous-titres . . . . . . . . . . . . . . . . . . . . . . . . . . . . . . . . . . . . . . . . . . . . . . . . . . . . . . 74
Ajout d’une piste de sous-titres . . . . . . . . . . . . . . . . . . . . . . . . . . . . . . . . . . . . . 74
Ajout de texte de sous-titre . . . . . . . . . . . . . . . . . . . . . . . . . . . . . . . . . . . . . . . . . 75
Insertion d’un sous-titre de graphique . . . . . . . . . . . . . . . . . . . . . . . . . . . . . . 75
Importation de sous-titres à partir d’un fichier . . . . . . . . . . . . . . . . . . . . . . . 76
TABLE DES MATIÈRES |
5
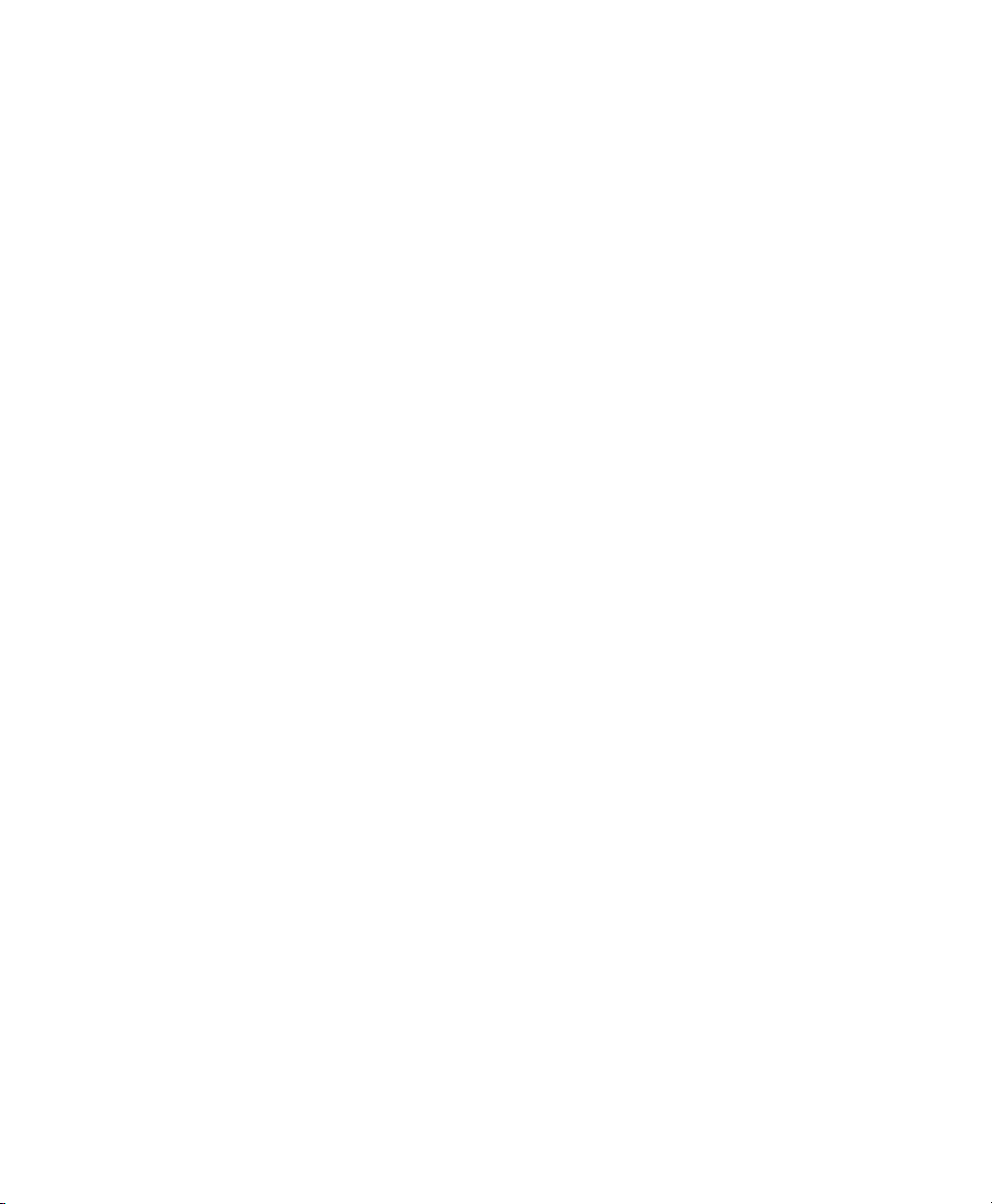
Ajustement de la longueur d’un événement de sous-titre . . . . . . . . . . . . 77
Propriétés des sous-titres . . . . . . . . . . . . . . . . . . . . . . . . . . . . . . . . . . . . . . . 77
Diffusion de musique avec Cinescore . . . . . . . . . . . . . . . . . . . . . . . . . . . . 78
Génération d’une nouvelle bande son . . . . . . . . . . . . . . . . . . . . . . . . . . . . . . 78
Modification d’une bande son existante . . . . . . . . . . . . . . . . . . . . . . . . . . . . . 78
Utilisation des masques, des menus et des thèmes. . . . . . . . . . . . . . .79
Création de masques personnalisés . . . . . . . . . . . . . . . . . . . . . . . . . . . . . 79
Masques de vignette . . . . . . . . . . . . . . . . . . . . . . . . . . . . . . . . . . . . . . . . . . . . . . . 79
Masques d’images . . . . . . . . . . . . . . . . . . . . . . . . . . . . . . . . . . . . . . . . . . . . . . . . . 79
Masques de surbrillance . . . . . . . . . . . . . . . . . . . . . . . . . . . . . . . . . . . . . . . . . . . . 80
Création de menus et de boutons personnalisés
en utilisant des graphiques à couches . . . . . . . . . . . . . . . . . . . . . . . . . . . 80
Création de menus et de boutons personnalisés
en utilisant des graphiques à couche unique. . . . . . . . . . . . . . . . . . . . . 80
Utilisation des thèmes . . . . . . . . . . . . . . . . . . . . . . . . . . . . . . . . . . . . . . . . . . 81
Application de thèmes . . . . . . . . . . . . . . . . . . . . . . . . . . . . . . . . . . . . . . . . . . . . . 81
Choix d’un thème . . . . . . . . . . . . . . . . . . . . . . . . . . . . . . . . . . . . . . . . . . . . . . . . . . 81
Suppression d’un thème . . . . . . . . . . . . . . . . . . . . . . . . . . . . . . . . . . . . . . . . . . . . 81
Prévisualisation des projets . . . . . . . . . . . . . . . . . . . . . . . . . . . . . . . . . . . . .83
Fenêtre Prévisualisation. . . . . . . . . . . . . . . . . . . . . . . . . . . . . . . . . . . . . . . . . 83
Prévisualisation du projet . . . . . . . . . . . . . . . . . . . . . . . . . . . . . . . . . . . . . . . 84
Préparation et gravure du projet . . . . . . . . . . . . . . . . . . . . . . . . . . . . . . . .85
Préparation et gravure des projets sur DVD . . . . . . . . . . . . . . . . . . . . . . 85
Préparation du projet . . . . . . . . . . . . . . . . . . . . . . . . . . . . . . . . . . . . . . . . . . . . . . 85
Gravure d’un projet sur DVD . . . . . . . . . . . . . . . . . . . . . . . . . . . . . . . . . . . . . . . . 87
Préparation et gravure de projets sur disques Blu-ray . . . . . . . . . . . . 90
Préparation d’un projet sur disque Blu-ray . . . . . . . . . . . . . . . . . . . . . . . . . . 90
Gravure d’un projet sur un disque Blu-ray . . . . . . . . . . . . . . . . . . . . . . . . . . . 91
Index. . . . . . . . . . . . . . . . . . . . . . . . . . . . . . . . . . . . . . . . . . . . . . . . . . . . . . . . . . . . i
6
| TABLE DES MATIÈRES
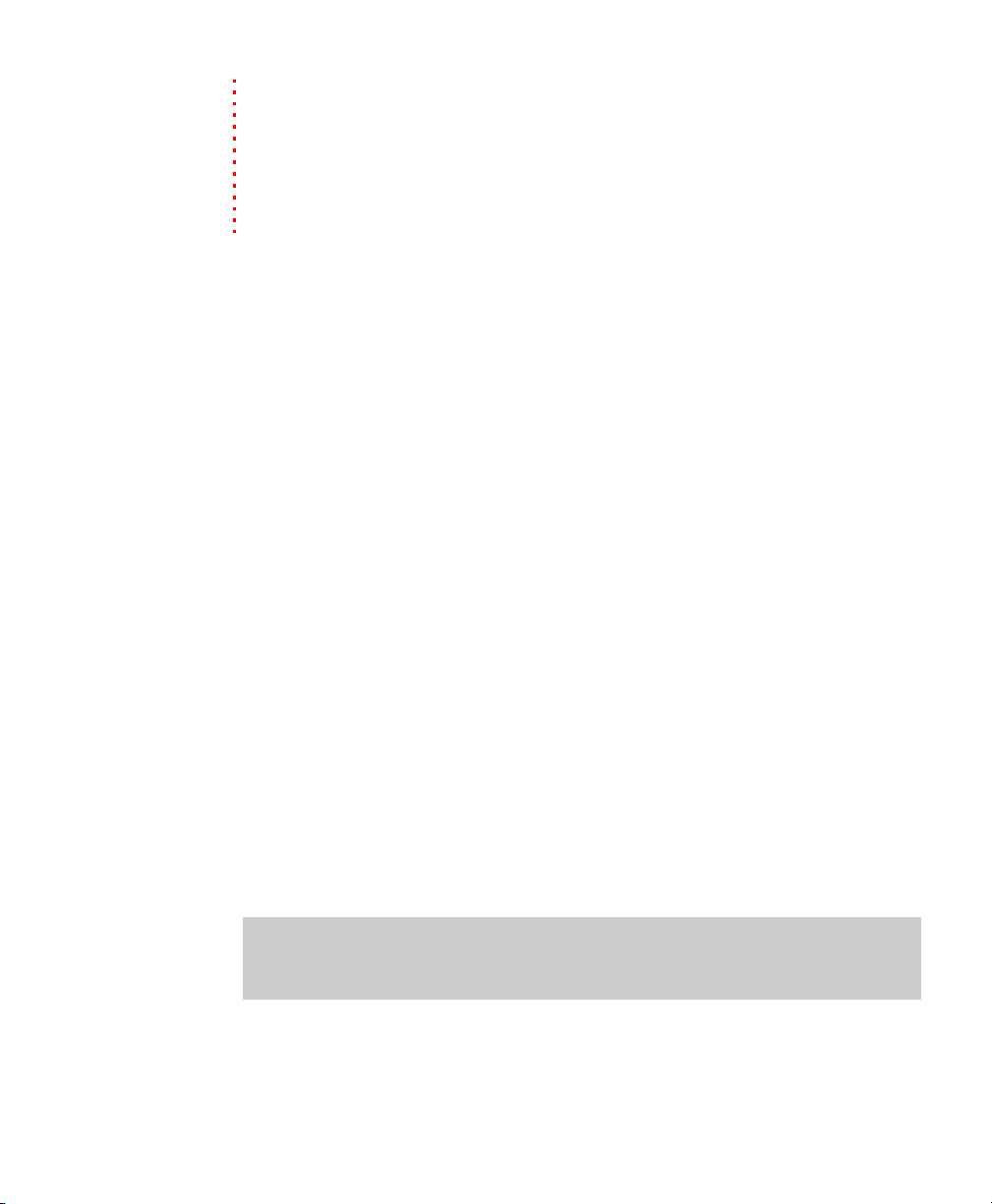
Chapitre 1
Introduction
Bienvenue dans le logiciel DVD Architect Pro !
Le logiciel DVD Architect™ Pro est l’outil idéal pour la création et la gravure de vos projets
professionnels sur DVD et disques Blu-ray™ sur votre ordinateur. Créez des diaporamas
d’images, des films, des compilations audio/vidéo et des disques à base de menus sur votre
ordinateur en deux temps, trois mouvements !
Configuration requise
• Microsoft® Windows® XP ou Windows Vista™
• Processeur 1 GHz
• 250 Mo d’espace disque disponible pour installer le programme
•1Go de RAM
• Connecteur i.LINK® compatible OHCI*/carte IEEE-1394DV (pour prévisualisation
sur écran externe)
• Carte son compatible Microsoft Windows
• Lecteur de DVD-R/-RW/+R/+RW ou lecteur de BD-R/-RE pris en charge
• Microsoft DirectX® 9.0c ou version ultérieure
• Microsoft .NET Framework 3.0 (inclus sur le disque de l’application)
• Apple® QuickTime® 7.1.6 ou ultérieur
Remarque :
*i.LINK est une marque déposée de Sony Electronics utilisée uniquement pour désigner
un produit contenant un connecteur IEEE 1394. Tous les produits dotés d’un
connecteur IEEE 1394 ne sont pas forcément compatibles entre eux.
certaines fonctions peuvent exiger l’enregistrement du produit.
Installation de DVD Architect Pro
1.
Insérez le disque de l’application DVD Architect Pro dans le lecteur. L’écran d’installation
apparaît (si la lecture automatique du lecteur de DVD-ROM est activée).
Remarque :
bouton Démarrer et choisissez Exécuter. Entrez
de votre lecteur de DVD-ROM, et suivez les instructions à l’écran pour terminer l’installation.
2.
Cliquez sur Installer et suivez les instructions qui s’affichent à l’écran afin d’installer la
version appropriée de DVD Architect Pro.
si vous avez désactivé la fonction de démarrage automatique, cliquez sur le
D:\setup.exe
, D correspondant à la lettre
INTRODUCTION |
7
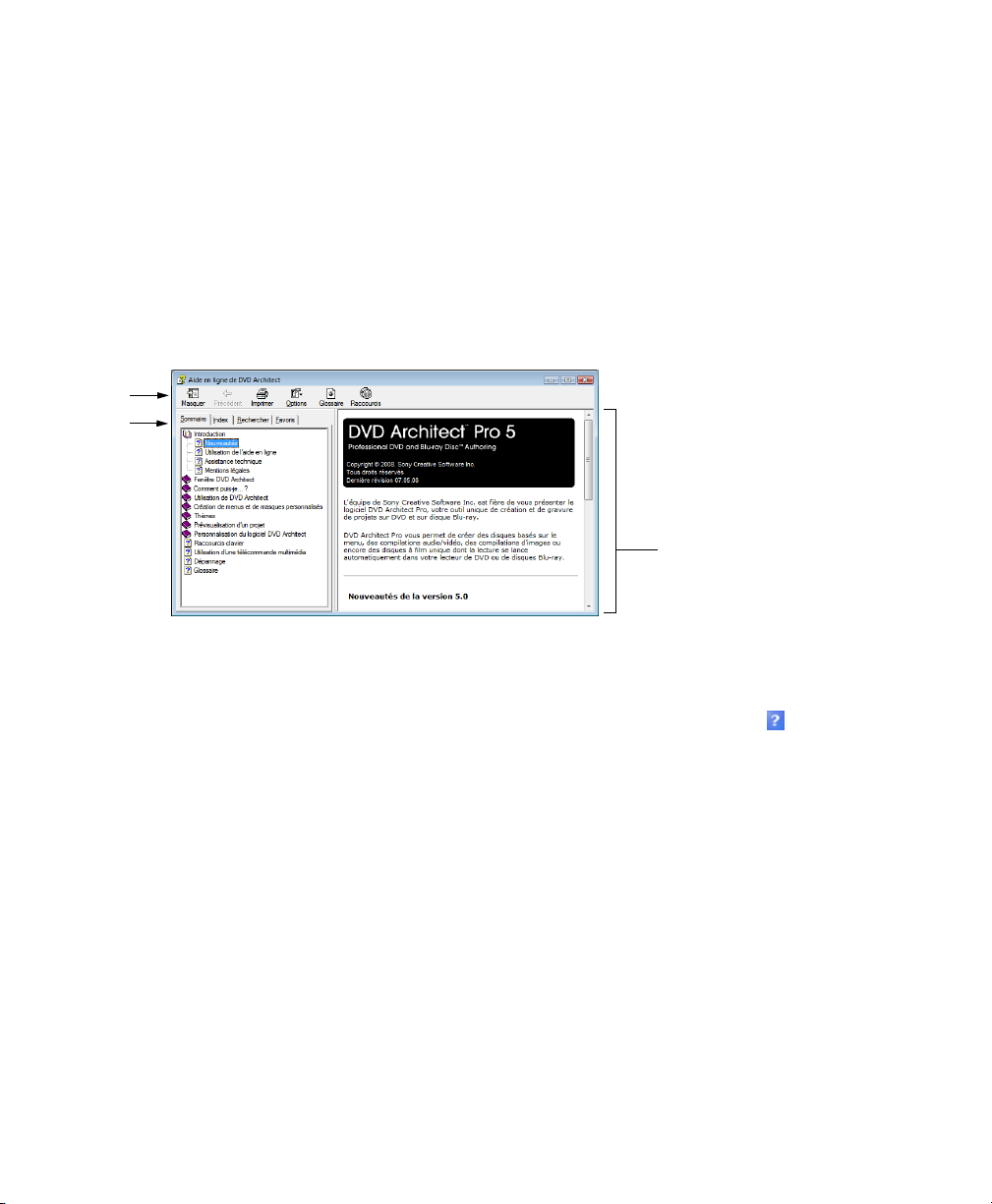
Aide
Ce Manuel de démarrage rapide vous fournit les connaissances de base dont vous avez besoin pour créer
un projet DVD Architect Pro. Pour plus d’informations, consultez les ressources suivantes :
• Manuel de l’utilisateur DVD Architect Pro (disponible sur le disque de l’application)
• Aide en ligne
• Aide sur Internet
Aide en ligne
Pour accéder à l’aide en ligne, choisissez Sommaire et index dans le menu Aide ou appuyez sur F1.
Barre
d'outils
Onglets
Volet d'informations
Aide contextuelle
Pour utiliser l’aide contextuelle dans une boîte de dialogue, cliquez sur le point d’interrogation dans le
coin supérieur droit de la boîte de dialogue.
Aide sur Internet
Une aide et des informations supplémentaires sur DVD Architect Pro sont disponibles sur le site Internet de
Sony Creative Software Inc. Dans le menu Aide, choisissez Sony sur le Web pour afficher la liste de pages
Web applicables au logiciel DVD Architect Pro et à Sony Creative Software Inc. Le logiciel lance votre
navigateur Web et tente de se connecter à la page choisie sur le site Internet de Sony Creative Software Inc.
8
| INTRODUCTION
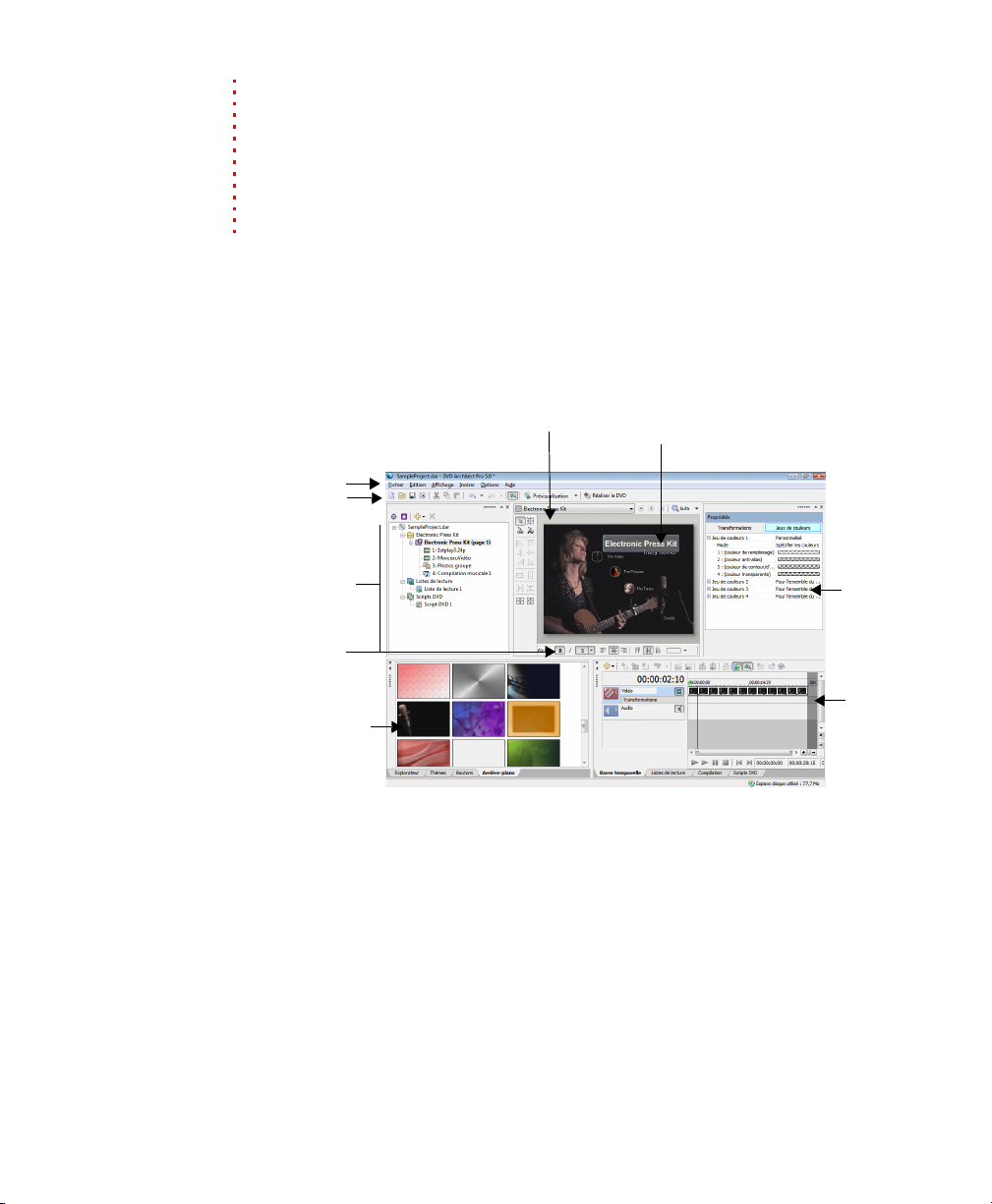
Chapitre 2
Présentation de l’espace de travail de DVD Architect Pro
Le logiciel DVD Architect™ Pro est conçu pour faire de la création d’un DVD ou d’un disque
Blu-ray™ professionnel un véritable jeu d’enfant ! La plupart des opérations d’édition, des
commandes et des touches de raccourci sont communes à d’autres applications connues,
ainsi qu’aux autres applications de Sony Creative Software Inc.
Fenêtre principale
Lorsque vous démarrez l’application, la fenêtre principale s’affiche.
Barre de menus
Barre d'outils
Présentation
du projet
Barre d’édition
de texte
Zone d’ancrage
des fenêtres
Barre d’outils de modification
Espace de travail
Propriétés
fenêtre
Barre
temporelle
PRÉSENTATION DE L’ESPACE DE TRAVAIL DE DVD ARCHITECT PRO |
9
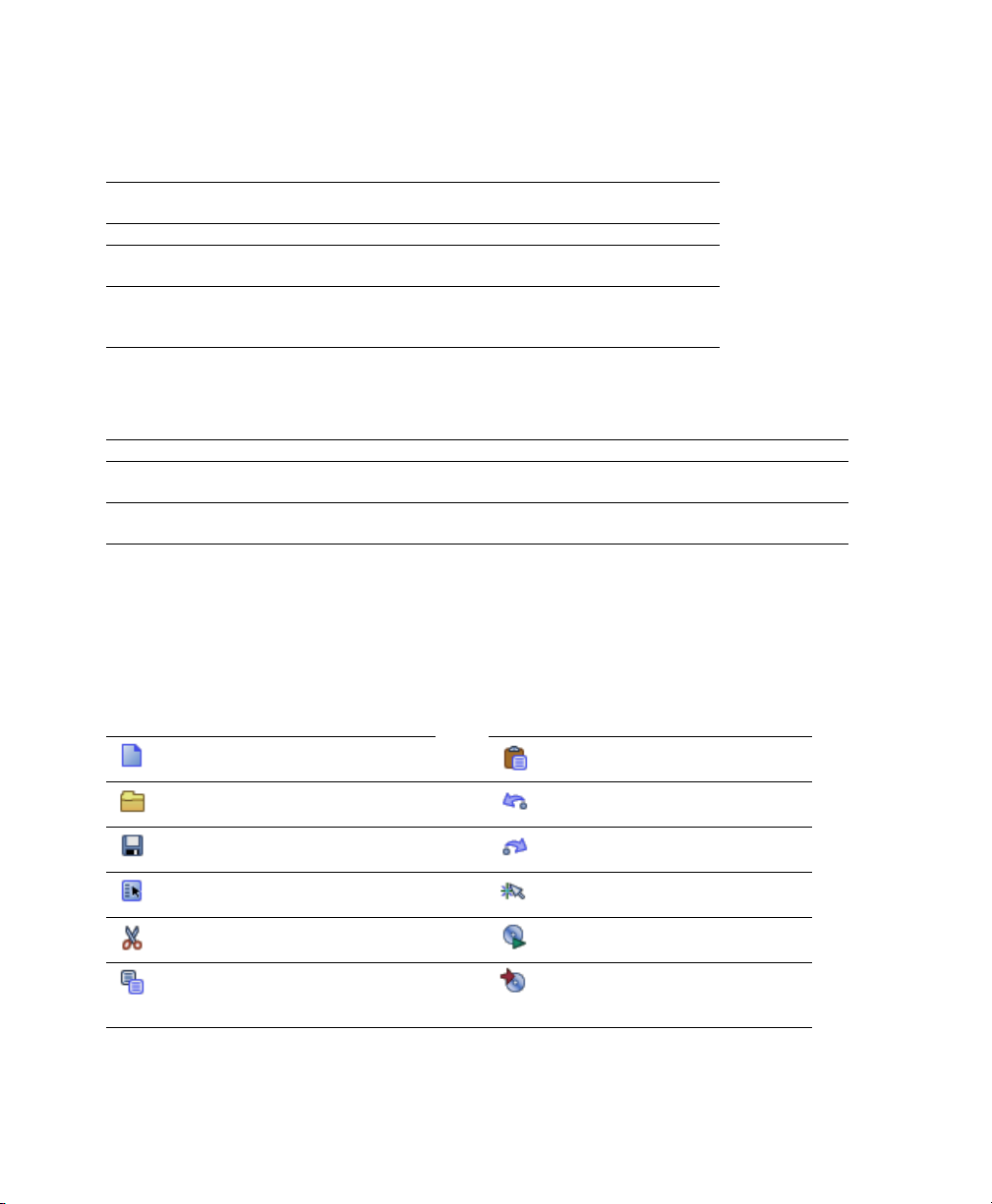
Composants de la fenêtre principale
L’espace de travail est divisé en quatre zones principales décrites dans le tableau ci-dessous.
Composant Description
Fenêtre Présentation
du projet
Espace de travail Emplacement d’édition des menus et des pages.
Fenêtre Propriétés Emplacement d’édition des propriétés des fichiers multimédias
Zone d’ancrage des
fenêtres
Emplacement d’assemblage du projet et d’affichage de la
grande image.
et des objets du projet.
Emplacement de stockage des fichiers multimédias, thèmes,
boutons et arrière-plans et de montage temporel des listes de
lecture, des compilations, des scripts et des titres du projet.
Vous pouvez redimensionner ces sections en faisant glisser les diviseurs ou en appuyant sur F11.
Appuyez sur Description
F11 Réduit et restaure la zone d’ancrage en bas de la fenêtre.
Maj+F11 Augmente et restaure les zones d’ancrage gauche et droite (fenêtres Présentation du projet et
Ctrl+F11 Réduit et restaure la zone d’ancrage de la fenêtre et les fenêtres Présentation du projet et
Propriétés).
Propriétés.
Barre d’outils
La barre d’outils principale permet d’accéder rapidement aux fonctions et fonctionnalités les plus utilisées.
Pour choisir les boutons à afficher, cliquez sur le menu Options, puis sur Personnaliser la barre d’outils.
Pour activer/désactiver l’affichage de la barre d’outils principale, cliquez sur le menu Affichage, puis sur
Barre d’outils.
Nouveau projet : crée un nouveau
projet.
Ouvrir projet : ouvre un projet
existant.
Enregistrer le projet : enregistre le
projet en cours.
Propriétés : Ouvre la boîte de
dialogue Propriétés du projet.
Couper : coupe les événements ou
l’intervalle de temps sélectionné(s).
Copier : copie les événements ou
l’intervalle de temps sélectionnés.
10
| PRÉSENTATION DE L’ESPACE DE TRAVAIL DE DVD ARCHITECT PRO
Coller : colle les éléments du Pressepapiers dans votre projet.
Annuler : annule la dernière
commande.
Rétablir : annule une annulation.
Activer l’alignement : active
l’alignement sur les lignes de la grille.
Prévisualisation : affiche ou masque
la fenêtre Prévisualisation.
Réaliser un DVD/Réaliser un disque
Blu-ray : ouvre l’assistant Réaliser un
DVD/Réaliser un disque Blu-ray.
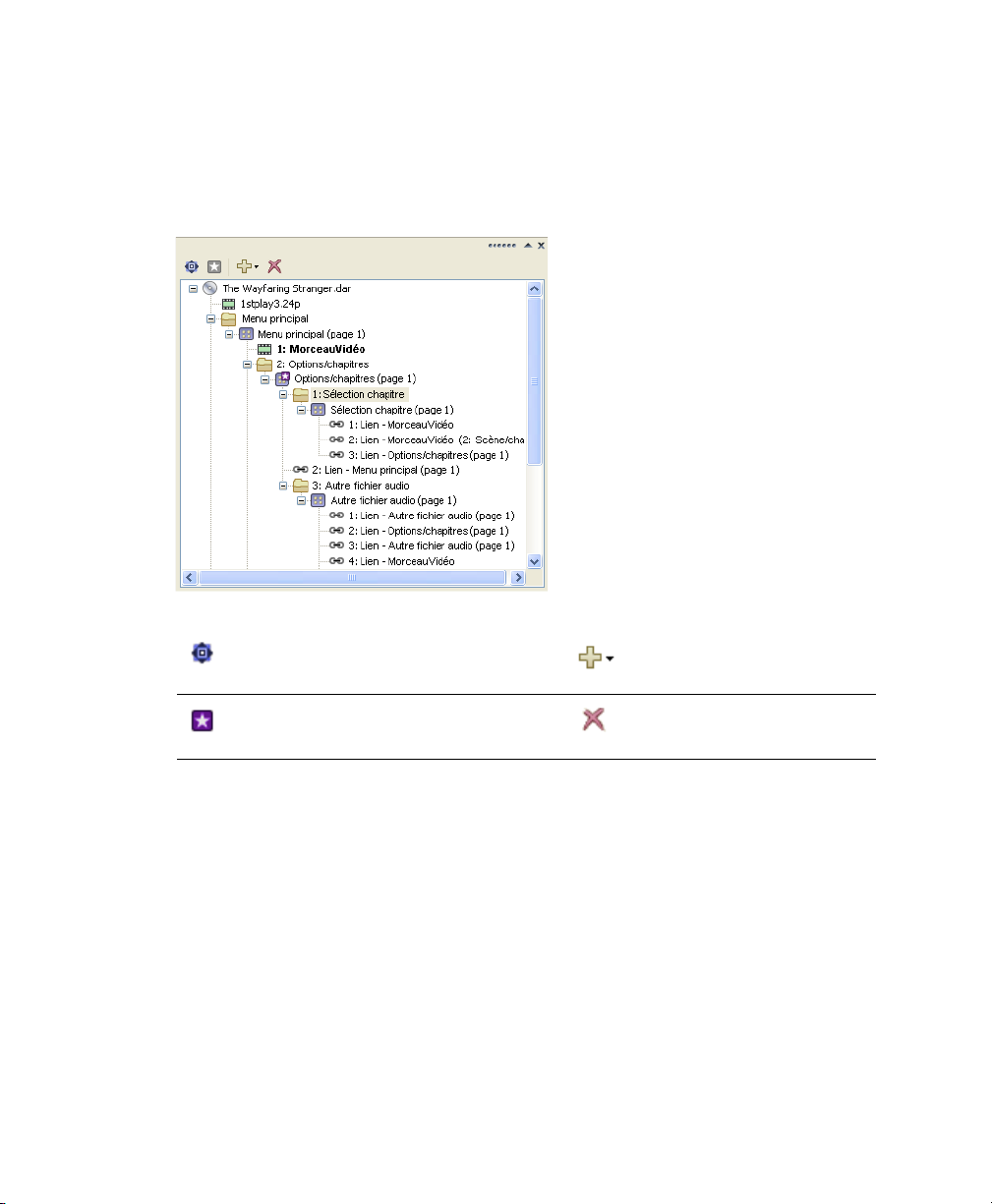
Fenêtre Présentation du projet (Ctrl+Alt+1)
La fenêtre Présentation du projet fournit une vue générale des menus et titres du projet. Elle permet
d’organiser les menus et les titres du projet, et d’ajouter ou de supprimer des titres.
Pour activer/désactiver l’affichage de la fenêtre, cliquez sur le menu Affichage, puis sur Présentation
du projet.
Activer/désactiver l’affichage des actions
finales : affiche ou masque les actions
finales.
Définir le début du disque : définit le
menu ou le titre sélectionné comme
élément de début du disque.
PRÉSENTATION DE L’ESPACE DE TRAVAIL DE DVD ARCHITECT PRO |
Insérer un objet : affiche ou masque
la liste déroulante Insérer un objet.
Supprimer l’objet : supprime le titre
ou le menu sélectionné.
11
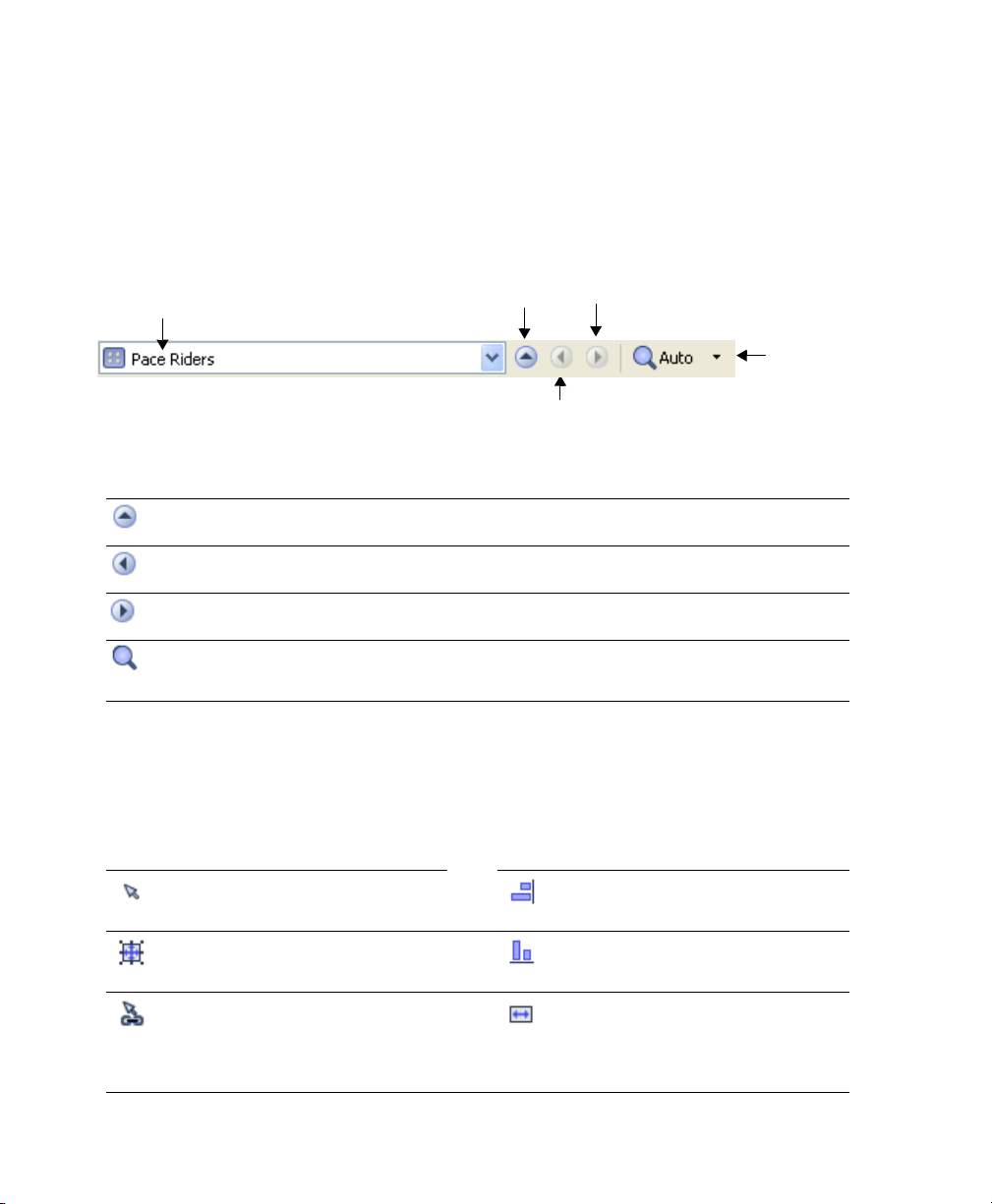
Espace de travail (Alt+0)
L’espace de travail est la zone de la fenêtre DVD Architect Pro dédiée à la conception du projet.
Il représente le menu ou l’objet sélectionné.
Pour centraliser les saisies sur l’espace de travail, cliquez sur le menu Affichage, puis sur Centrer sur
l’espace de travail.
La barre d’outils qui se trouve en haut de l’espace de travail vous permet de naviguer à travers le projet et
d’agrandir/réduire l’espace de travail de DVD Architect Pro.
Barre d’adresse
Barre d’adresse Ce menu déroulant vous permet de naviguer à travers les menus et les titres du
dossier parent.
Retour au parent Permet de revenir au dossier parent du projet.
Conseil :
Page précédente Permet de revenir à la page précédente du projet.
Conseil :
Page suivante Permet de passer à la page suivante du projet.
Conseil :
Paramètres
de zoom
Cliquez sur la flèche vers le bas en regard du bouton pour choisir le type
d’agrandissement de la page dans l’espace de travail. Lorsque l’option Zoom auto
est sélectionnée, l’image s’adapte à la taille de l’espace de travail actif.
vous pouvez également utiliser la touche Retour arrière.
vous pouvez également utiliser la touche Page précédente.
vous pouvez également utiliser la touche Page suivante.
Retour au parent
Page précédente
Page suivante
Paramètres
de zoom
Barre d’outils de modification (Alt+1)
La barre d’outils de modification permet de modifier les objets sélectionnés dans l’espace de travail. Pour
activer/désactiver l’affichage de cette barre d’outils dans l’espace de travail, cliquez sur le menu Affichage,
puis sur Barre d’outils de modification.
Outil de sélection : sélectionne et déplace
les objets.
Outil de redimensionnement : sélectionne
et redimensionne les objets.
Outil de navigation : vérifie et détermine
les boutons activés lorsque vous appuyez
sur les touches Haut, Bas, Gauche ou
droite de la télécommande du lecteur de
DVD ou de disque Blu-ray.
12
| PRÉSENTATION DE L’ESPACE DE TRAVAIL DE DVD ARCHITECT PRO
Aligner à droite : aligne tous les objets
sélectionnés sur le bord droit de l’objet de
référence.
Aligner en bas : aligne tous les objets
sélectionnés sur le bord inférieur de
l’objet de référence.
Égaliser la largeur : égalise la largeur des
objets sélectionnés avec celle de l’objet
de référence.
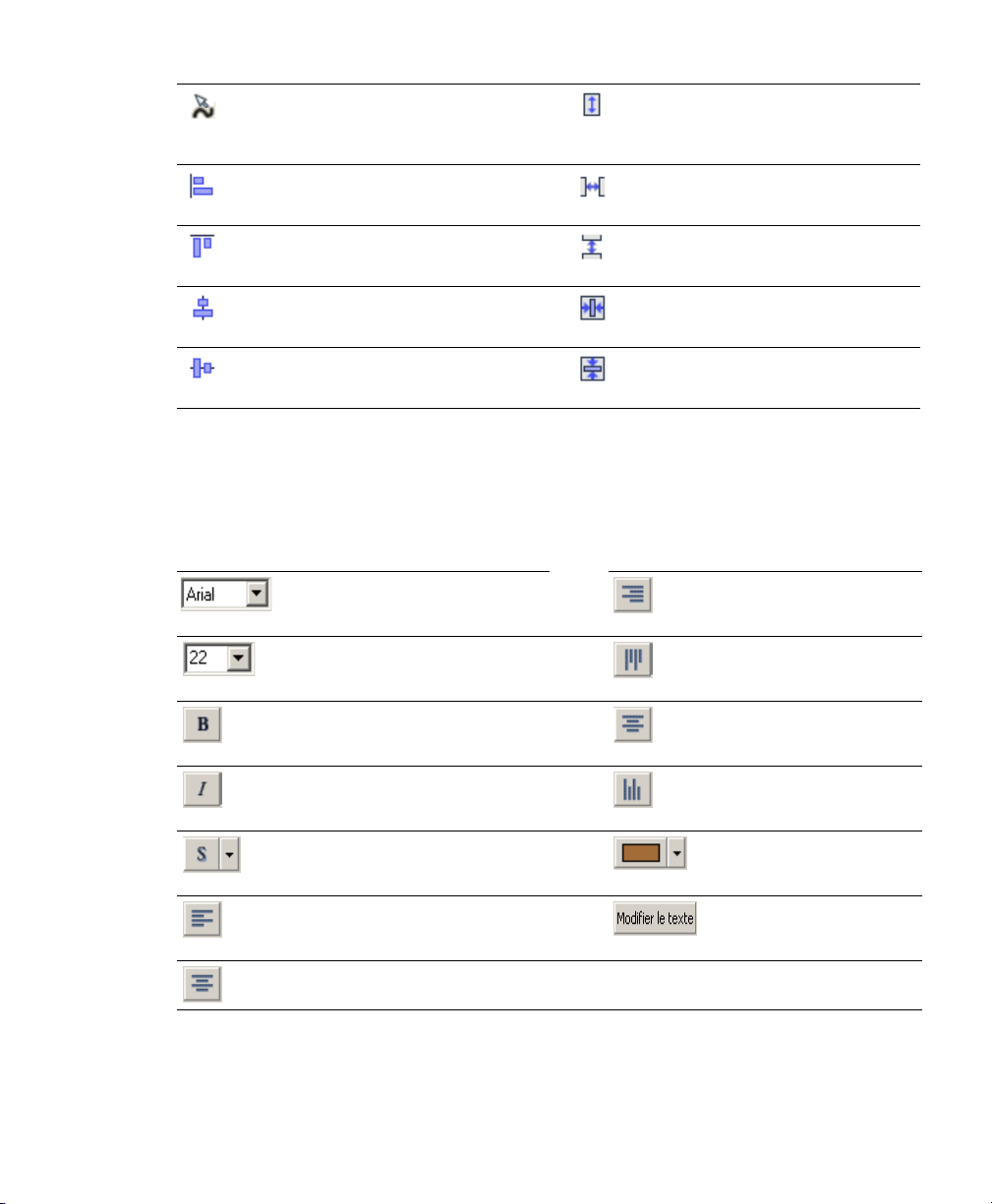
Outil d’image clé : insère une image clé.
Les images clés permettent d’animer des
objets en les recadrant ou en modifiant
leur taille ou leur position.
Aligner à gauche : aligne tous les objets
sélectionnés sur le bord gauche de l’objet
de référence.
Aligner en haut : aligne tous les objets
sélectionnés sur le bord supérieur de
l’objet de référence.
Aligner au centre horizontal : aligne tous
les objets sélectionnés sur le centre
horizontal de l’objet de référence.
Aligner au centre vertical : aligne tous les
objets sélectionnés sur le centre vertical
de l’objet de référence.
Égaliser la hauteur : égalise la hauteur des
objets sélectionnés avec celle de l’objet
de référence.
Espacement horizontal : ajuste les objets
sélectionnés de sorte que l’espace
horizontal qui les sépare soit identique.
Espacement vertical : ajuste les objets
sélectionnés de sorte que l’espace vertical
qui les sépare soit identique.
Centrage horizontal : aligne les objets
sélectionnés sur le centre horizontal de
l’écran.
Centrage vertical : aligne les objets
sélectionnés sur le centre vertical de
l’écran.
Barre d’outils Texte (Alt+2)
La barre de texte permet de modifier les différentes propriétés des objets texte sélectionnés dans l’espace
de travail. Pour activer/désactiver l’affichage de la barre de texte, cliquez sur le menu Affichage, puis sur
Barre de texte.
Police : permet de choisir la police à
utiliser pour le texte.
Taille de la police : permet de choisir la
taille (en points) de la police à utiliser
pour le texte.
Gras : met le texte en gras. Aligner au centre vertical : aligne
Italique : met le texte en italique. Aligner en bas : aligne le texte
Ombre : permet de sélectionner la
position, la couleur et la netteté d’une
ombre derrière le texte.
Aligner à gauche : aligne le texte sur le
bord gauche de la zone de texte.
Centrer : aligne le texte au centre de la
zone de texte.
PRÉSENTATION DE L’ESPACE DE TRAVAIL DE DVD ARCHITECT PRO |
Aligner à droite : aligne le texte
sur le bord droit de la zone de
texte.
Aligner sur le bord supérieur :
aligne le texte sur le bord
supérieur de la zone de texte.
le texte sur le centre vertical de
la zone de texte.
sur le bord inférieur de la zone
de texte.
Couleur de la police : permet de
définir une couleur pour le texte.
Modifier texte : permet de
modifier la zone de texte
sélectionnée.
13
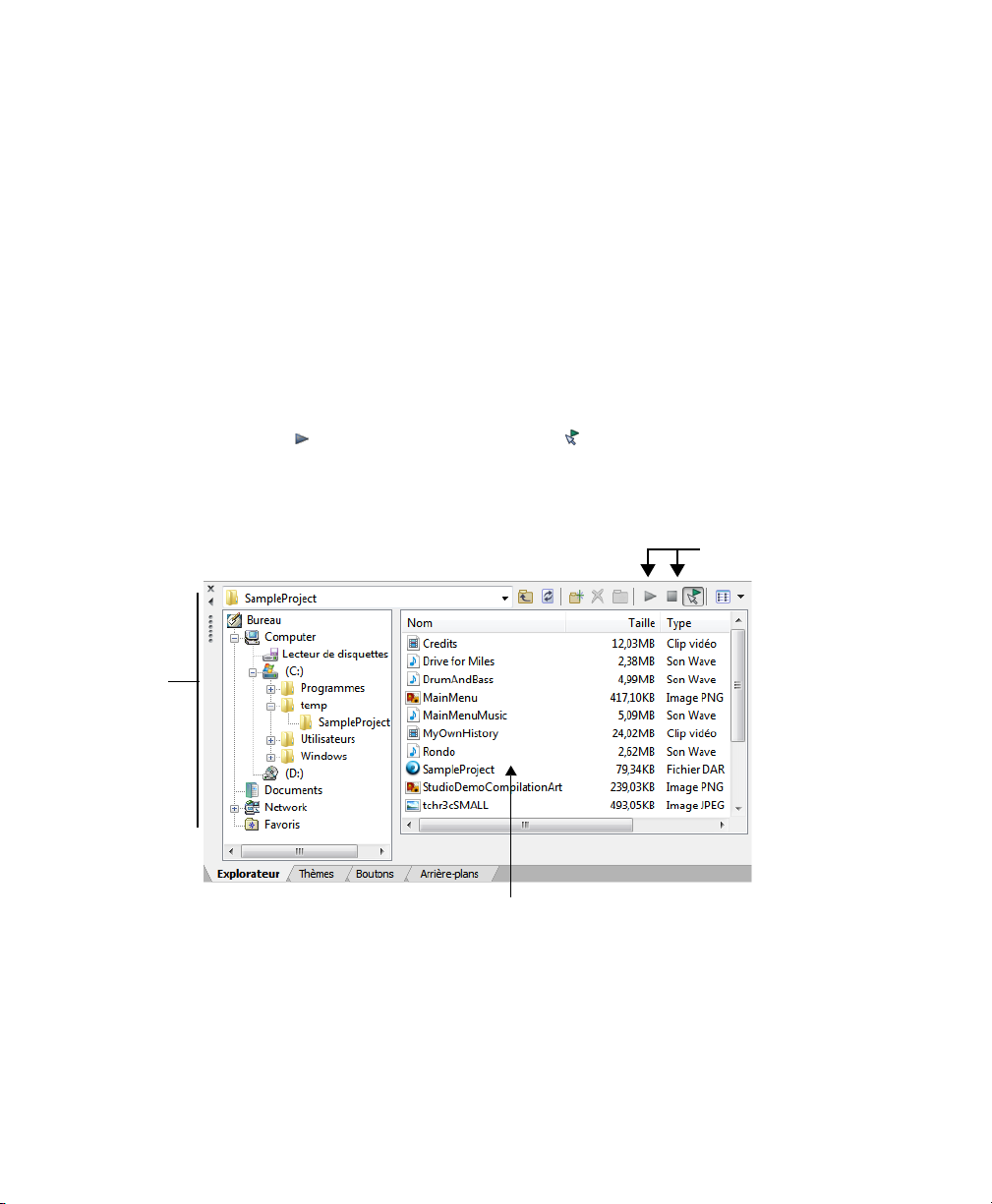
Zone d’ancrage des fenêtres (F11)
Vous pouvez ancrer les fenêtres que vous utilisez le plus autour de la fenêtre DVD Architect Pro pour
qu’elles soient disponibles sans vous gêner lorsque vous travaillez sur un projet.
Vous pouvez ancrer plusieurs fenêtres dans une même zone de l’écran. Les fenêtres sont alors
superposées. Cliquez sur l’onglet d’une fenêtre pour la faire venir au premier plan.
Fenêtre Explorateur (Alt+3)
La fenêtre Explorateur est identique à l’Explorateur Windows®. Utilisez l’onglet Explorateur pour
sélectionner les fichiers multimédias à faire glisser sur l’espace de travail ou dans la fenêtre Présentation du
projet. Dans le menu Affichage, choisissez Explorateur pour afficher ou masquer la fenêtre Explorateur.
Cette fenêtre permet également de réaliser des tâches de gestion courantes, telles que la création de dossiers,
l’attribution d’un nouveau nom à des fichiers et des dossiers, ou encore leur suppression. Utilisez les boutons
Démarrer la prévisualisation et Prévisualisation automatique pour prévisualiser des fichiers avant
de les ajouter au projet. Si le bouton Prévisualisation automatique est sélectionné, toute vidéo ou image sur
laquelle vous cliquez dans l’Explorateur est automatiquement affichée dans l’espace de travail.
Prévisualisez les fichiers
multimédias sélectionnés
avant de les placer dans le
projet.
Sélectionnez
un lecteur ou
un dossier
14
Sélectionnez le fichier multimédia à
insérer dans le projet en le faisant glisser
ou en cliquant deux fois dessus.
| PRÉSENTATION DE L’ESPACE DE TRAVAIL DE DVD ARCHITECT PRO
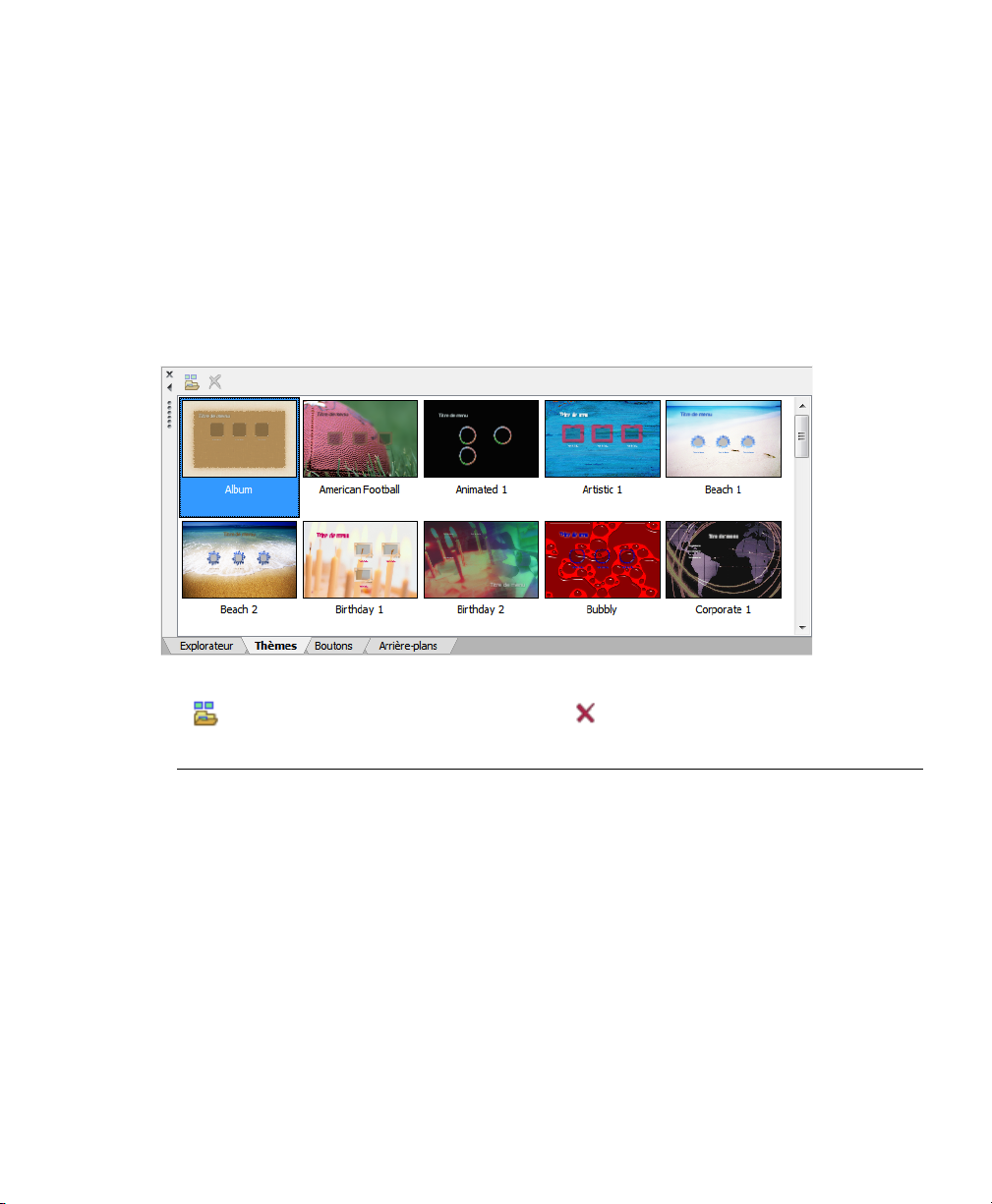
Fenêtre Thèmes (Alt+4)
La fenêtre Thèmes permet d’appliquer un thème au projet basé sur un menu. Dans le menu Affichage,
choisissez Thèmes pour afficher ou masquer la fenêtre Thèmes.
Un thème est une feuille de styles pour la page de menus. Chaque thème peut contenir une image
d’arrière-plan, un type de bouton, un style de mise en forme, des comportements de bouton, un style de
texte et des comportements de navigation intégrée. Vous pouvez appliquer les thèmes à des pages de
menus spécifiques au fur et à mesure de l’avancée votre travail. Chaque page ajoutée à ce menu utilise
alors le même thème par défaut.
DVD Architect Pro fournit une liste de thèmes préinstallés mais vous pouvez également en créer et les
appliquer à vos projets. Pour plus d'informations, reportez-vous à Utilisation des thèmes page 81.
Cliquez deux fois
sur un thème
pour l’appliquer
à un menu.
Appliquer le thème : permet
d’appliquer des thèmes à des pages de
menus spécifiques au fur et à mesure
de l’avancée de votre travail.
Supprimer le thème : permet de supprimer
vos thèmes personnalisés.
Fenêtre Boutons (Alt+5)
La fenêtre Boutons affiche les boutons disponibles dans les thèmes installés et votre logiciel DVD Architect
Pro. Dans le menu Affichage, choisissez Boutons pour afficher ou masquer la fenêtre Boutons.
La fenêtre Boutons permet d’ajouter des boutons à vos menus, de remplacer des boutons existants ou
d’en supprimer les images.
PRÉSENTATION DE L’ESPACE DE TRAVAIL DE DVD ARCHITECT PRO |
15

Ajoutez ou remplacez
les boutons à l’aide de
la barre d’outils.
Faites glisser un bouton
vers l’espace de travail
pour l’ajouter à un menu.
Insérer un bouton : ajoute le bouton
sélectionné (sans lien) au menu actif.
Remplacer un bouton : remplace le
bouton sélectionné dans l’espace de
travail par celui qui est sélectionné dans
la fenêtre Boutons.
Supprimer l’image : supprime l’image
du bouton sélectionné dans l’espace
de travail.
Afficher les boutons avec image : affiche
uniquement les boutons avec image dans la
fenêtre Boutons.
Afficher les boutons sans image : affiche
uniquement les boutons sans image dans la
fenêtre Boutons.
Afficher tous les boutons : affiche les boutons
avec ou sans image dans la fenêtre Boutons.
Fenêtre Arrière-plans (Alt+6)
La fenêtre Arrière-plans affiche les arrière-plans de menu disponibles dans les thèmes installés et votre
logiciel DVD Architect Pro. Dans le menu Affichage, choisissez Arrière-plans pour afficher ou masquer la
fenêtre correspondante.
La fenêtre Arrière-plans permet d’ajouter un arrière-plan à une page de menus ou d’en modifier un.
16
| PRÉSENTATION DE L’ESPACE DE TRAVAIL DE DVD ARCHITECT PRO
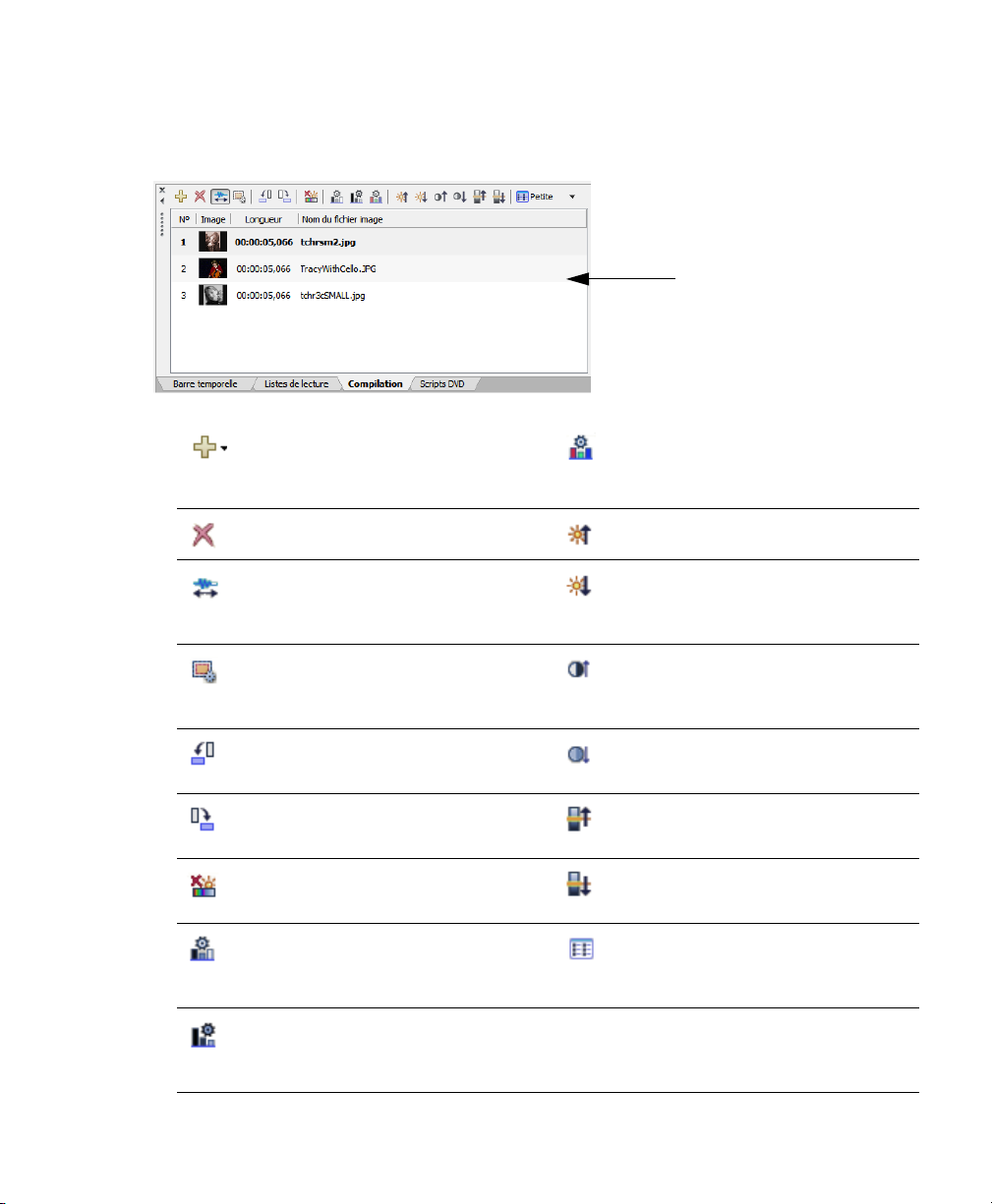
Fenêtre Compilation (Alt+7)
La fenêtre Compilation affiche une liste des éléments d’une compilation audio/vidéo ou d’images. Dans le
menu Affichage, choisissez Compilation pour afficher ou masquer la fenêtre correspondante.
Faites glisser les éléments pour
les organiser ou cliquez avec le
bouton droit sur l’un d’eux pour
afficher un menu contextuel
comportant des options
supplémentaires.
Insérer un élément : ajoute des images à
une compilation d’images ou des données
audio/vidéo à une compilation audio/
vidéo.
Supprimer les éléments : supprime les
éléments d’une compilation.
Adapter la compilation à l’audio : ajuste
automatiquement la durée d’affichage de
toutes les diapositives en fonction de la
longueur du fichier audio.
Générer une animation de diaporama :
vous permet d’afficher un panoramique,
d’agrandir et/ou de recadrer les images
d’un diaporama.
Pivoter dans le sens contraire des aiguilles
d’une montre : fait pivoter l’image vers la
gauche.
Pivoter vers la droite : fait pivoter l’image
vers la droite.
Redéfinir les propriétés d’effet : redéfinit
toutes les propriétés d’effet.
Niveaux automatiques : règle
automatiquement la luminosité et le
contraste. Les couleurs les plus abondantes
(claires ou sombres) sont accentuées.
Niveaux automatiques (Sombre) : règle
automatiquement la luminosité et le
contraste. Les couleurs les moins prononcées
(claires ou sombres) sont renforcées.
Régler automatiquement les canaux : règle
automatiquement la luminosité et le
contraste. Le réglage est effectué de manière
indépendante sur chaque canal de couleur.
Augmenter la luminosité : augmente la
luminosité de l’image.
Diminuer la luminosité : diminue la
luminosité de l’image.
Augmenter le contraste : augmente le
contraste de l’image.
Diminuer le contraste : diminue le contraste
de l’image.
Augmenter le centre de contraste : ajuste le
point d’ancrage qui sert de repère au
contraste vert.
Diminuer le centre de contraste : ajuste le
point d’ancrage qui sert de repère au
contraste vert.
Taille de vignette : affiche des vignettes de
petite, moyenne ou grande taille.
PRÉSENTATION DE L’ESPACE DE TRAVAIL DE DVD ARCHITECT PRO |
17
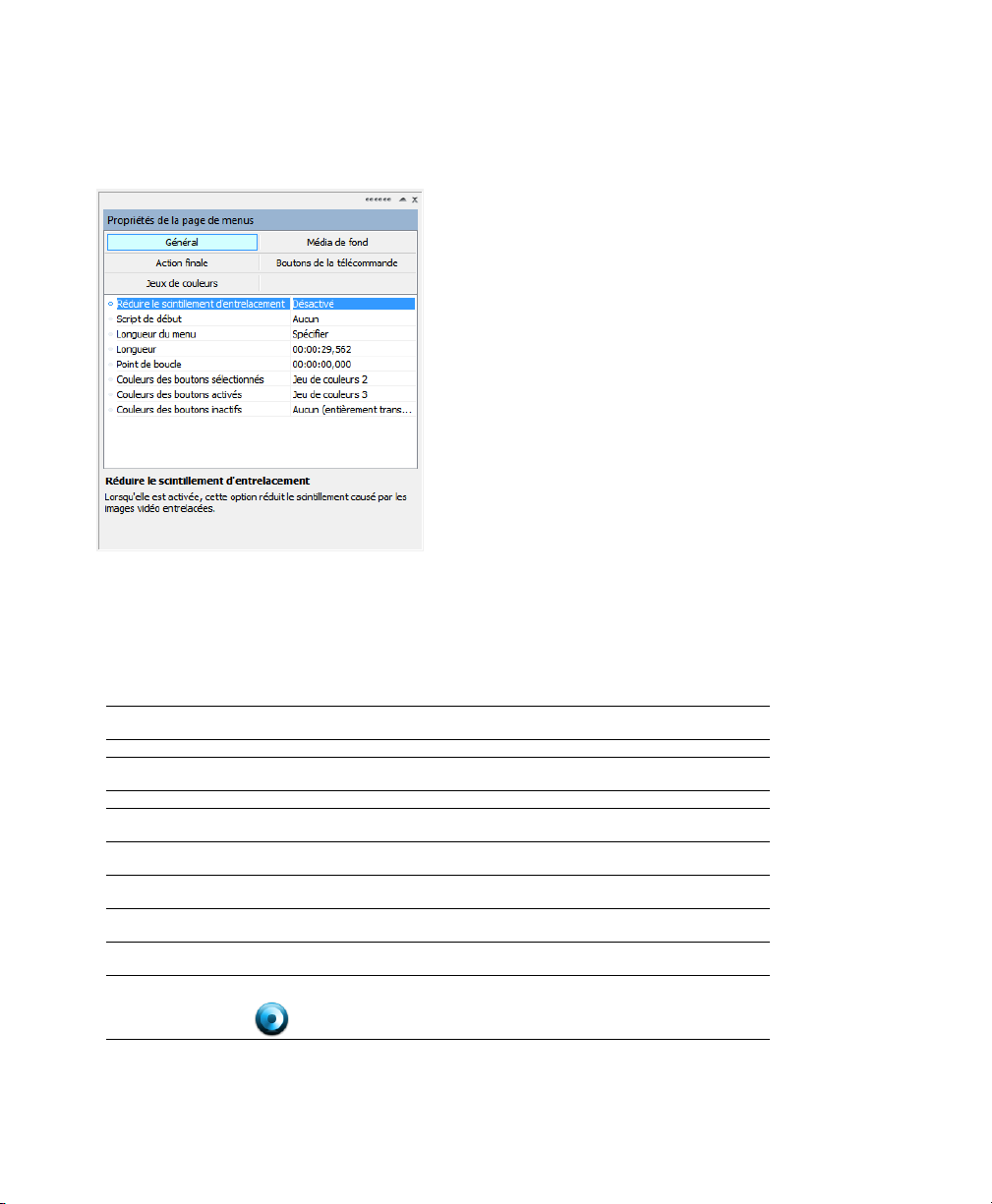
Fenêtre Propriétés (Alt+8)
La fenêtre Propriétés renferme des commandes permettant de modifier pratiquement chaque détail de
votre projet. Dans le menu Affichage, choisissez Propriétés pour afficher ou masquer la fenêtre
correspondante.
Le contenu de la fenêtre Propriétés change en fonction de la sélection active. Par exemple, si un menu est
ouvert dans l’espace de travail, vous pouvez modifier les propriétés de la page et des boutons. De la même
façon, si un titre est ouvert dans la fenêtre Barre temporelle, vous pouvez modifier les informations
relatives au fichier multimédia.
Propriété Description
Graphiques Modifie la position, la taille et l’apparence des éléments graphiques d’un menu ou d’une
Bouton Modifie l’action et l’apparence du bouton de menu sélectionné.
Page de menus Définit la longueur, les médias de fond, les actions finales et le comportement des boutons
Sous-titres Règle les positions du texte des sous-titres et en définit le jeu de couleurs.
Fichier multimédia Définit les actions finales et le comportement des boutons de la télécommande du fichier
Compilation d’images Définit les actions finales et le comportement des boutons de la télécommande de la
Compilation audio/
vidéo
Liste de lecture Règle les paramètres de chaque élément d’une liste de lecture ou définit une action finale
Événement vidéo Choisit le fichier multimédia utilisé pour les événements des pistes vidéo supplémentaires
Propriétés du script Ajuste les paramètres de chaque instruction de votre script DVD.
18
| PRÉSENTATION DE L’ESPACE DE TRAVAIL DE DVD ARCHITECT PRO
compilation.
de la télécommande pour la page sélectionnée.
multimédia sélectionné.
compilation d’images sélectionnée.
Définit les actions finales et le comportement des boutons de la télécommande de la
compilation audio/vidéo sélectionnée.
pour la liste de lecture sélectionnée.
et définit les paramètres de couleur et de recadrage.
Les scripts ne sont pas disponibles pour les projets sur disque Blu-ray.
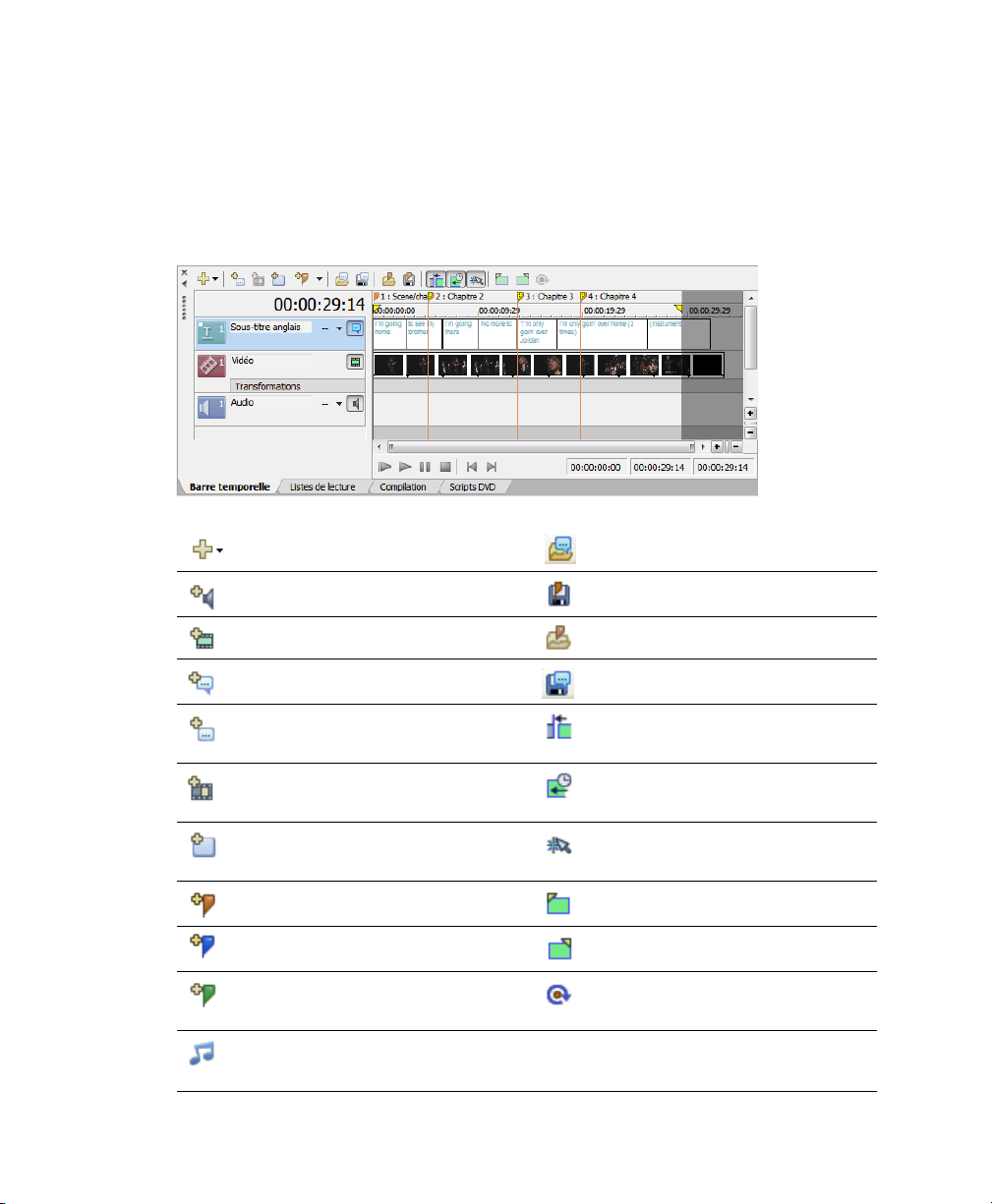
Fenêtre Barre temporelle (Alt+9)
La fenêtre Barre temporelle est une représentation chronologique d’une vidéo, compilation d’images ou
audio/vidéo, ou du média de fond d’un menu. Dans le menu Affichage, choisissez Barre temporelle pour
afficher ou masquer la fenêtre correspondante.
La barre temporelle affiche les pistes audio et vidéo principales, les sous-titres et les pistes audio
supplémentaires, les marqueurs de chapitre et les commandes de transport permettant de prévisualiser
des fichiers multimédias dans l’espace de travail de DVD Architect Pro.
Insérer une piste : affiche ou masque la
liste déroulante Insérer une piste.
Ajouter une piste audio : ajoute une piste
audio au fichier actif.
Ajouter une piste vidéo : ajoute une piste
vidéo au fichier actif.
Ajouter une piste de sous-titres : ajoute
une piste de sous-titres au fichier actif.
Insérer événement texte de sous-titres :
ajoute un événement texte de sous-titres
à la piste sélectionnée.
Insérer un événement vidéo : ajoute un
événement vidéo.
Insérer un bouton : insère un bouton dans
l’espace de travail.
Insérer un marqueur de scène/chapitre :
insère un marqueur de scène/chapitre.
Insérer un marqueur de chapitre : ajoute
un marqueur de chapitre.
Insérer un marqueur de boutons sur la
vidéo : insère un marqueur de bouton sur
la vidéo.
Générer une piste audio : permet de
générer une piste audio pour votre projet
à l’aide de Cinescore
™
.
Importer des sous-titres : importe des
sous-titres depuis un fichier script.
Exporter les sous-titres : exporte les soustitres dans un fichier script.
Charger les marqueurs : charge les
marqueurs à partir d’un fichier.
Enregistrer les marqueurs : enregistre les
marqueurs dans un fichier.
Ondulation automatique : active/
désactive le mode d’ondulation
automatique.
Quantifier sur les images : contient les
événements et les marqueurs dans les
limites d’image.
Activer l’alignement de la barre
temporelle : active l’alignement de la
barre temporelle.
Définir le point de début : définit le point
de début du titre à la position du curseur.
Définir le point de fin : définit le point de
fin du titre à la position du curseur.
Définir un point de boucle : définit le point
de boucle indiquant où commence la
lecture en boucle.
PRÉSENTATION DE L’ESPACE DE TRAVAIL DE DVD ARCHITECT PRO |
19
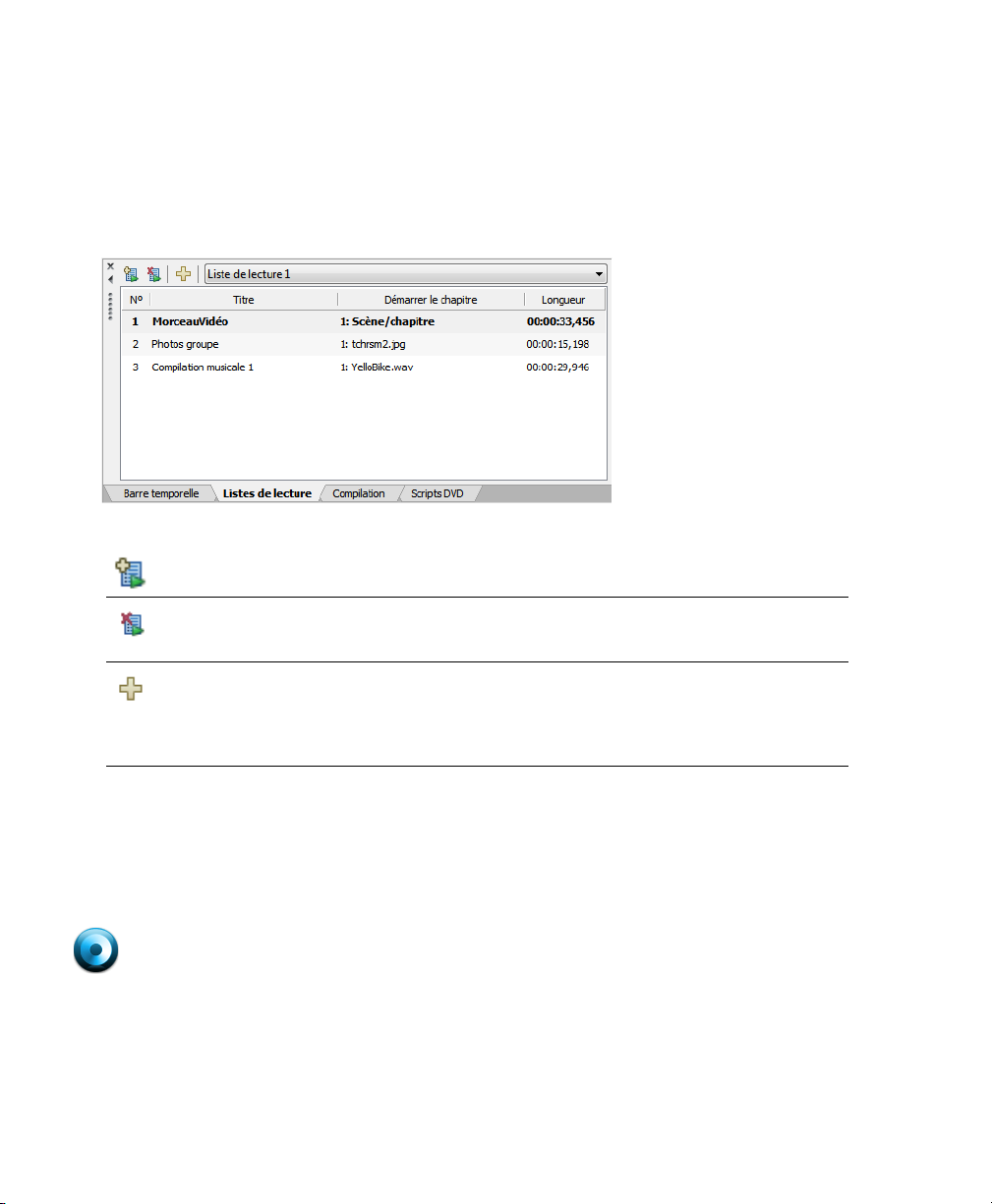
Fenêtre Liste de lecture (Ctrl+Alt+2)
Les listes de lecture permettent de lire une séquence de films, de marqueurs de chapitre, de compilations
audio/vidéo ou de compilations d’images. Une liste de lecture peut contenir uniquement les titres du
projet, qui sont lus du début à la fin, et une action finale détermine ce qui se produit à la fin de la liste de
lecture. Dans le menu Affichage, choisissez Listes de lecture pour afficher ou masquer la fenêtre
correspondante. Pour plus d'informations, reportez-vous à Création de listes de lecture page 67.
Insérer une liste de lecture : ajoute une
nouvelle liste de lecture au projet.
Supprimer la liste de lecture : supprime
la liste de lecture active du projet.
Insérer des éléments de liste de lecture :
affiche la boîte de dialogue
Sélectionner des titres qui permet
d’ajouter des titres à la liste de
lecture active.
Liste de lecture
active
Liste des
éléments de la
liste de lecture
permet de choisir la liste de lecture
à afficher.
répertorie les titres de la liste de
lecture.
Scripts DVD (Ctrl+Alt+3)
Dans le menu Affichage, choisissez Scripts DVD pour afficher la fenêtre Scripts DVD. Les commandes
Propriétés du script de la fenêtre Propriétés permettent d’ajuster les paramètres de chaque instruction de
votre script DVD.
Les scripts ne sont pas disponibles pour les projets sur disque Blu-ray.
20
| PRÉSENTATION DE L’ESPACE DE TRAVAIL DE DVD ARCHITECT PRO
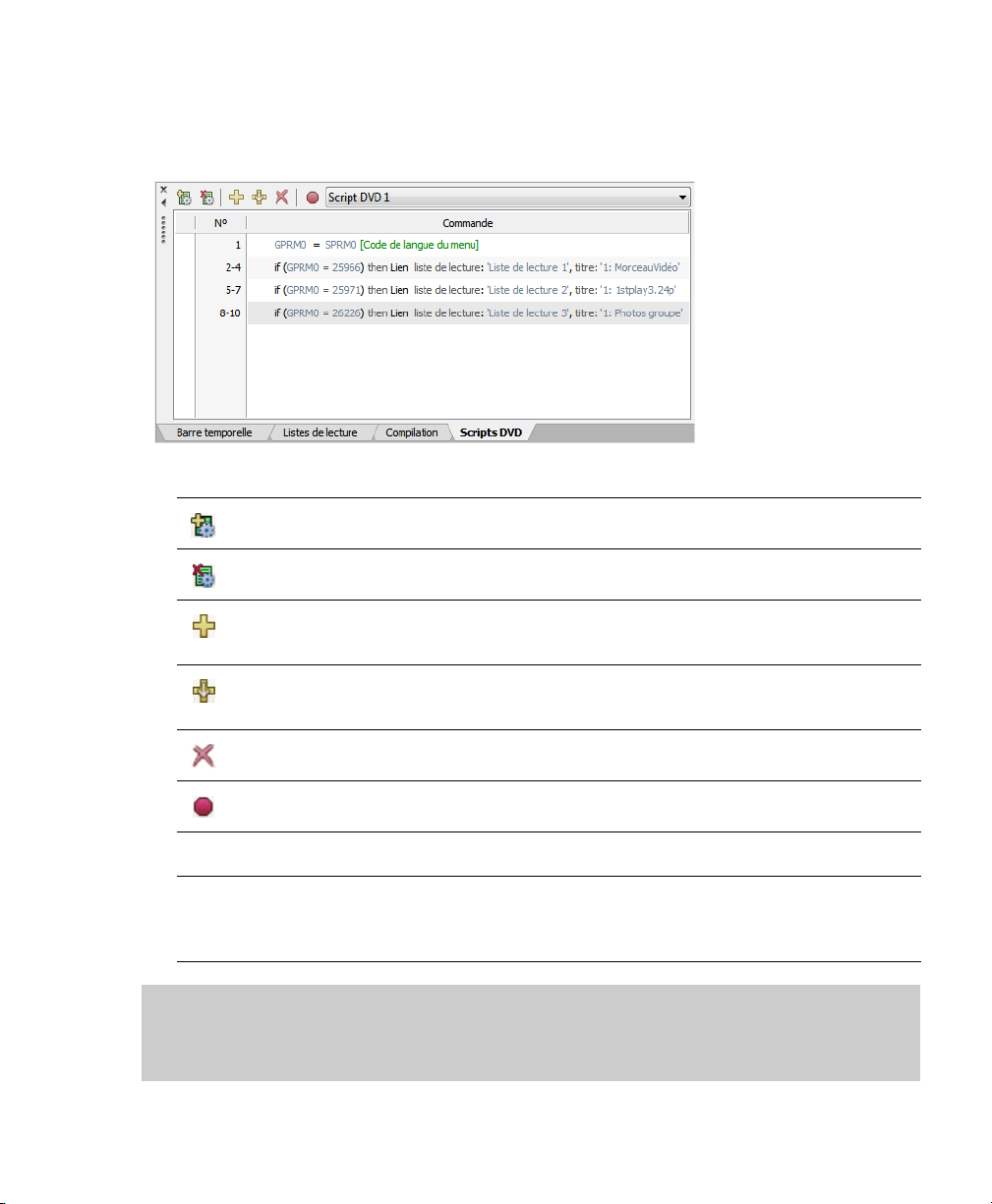
L’ajout de scripts dans DVD Architect Pro vous permet d’être encore plus créatif lors de la conception de
votre projet. Vous pouvez entre autres personnaliser l’ordre de lecture de votre projet, créer des jeux
simples et ajouter des indices de navigation. Les fonctionnalités de script de DVD Architect Pro sont basées
sur la spécification DVD-Video.
Élément Description
Insérer un script DVD Cliquez sur cet élément pour ajouter un nouveau script DVD au projet.
Supprimer le script
DVD
Insérer une
instruction
Ajouter une
instruction
Supprimer
l’instruction
Activer/désactiver un
point de coupure
Liste des scripts DVD Choisissez un script existant dans la liste déroulante pour spécifier le script que
Liste d’instructions du script Dresse la liste des instructions du script. Vous pouvez faire glisser les instructions
Remarque :
les points de coupures permettent de déboguer les scripts. En mode de prévisualisation,
Cliquez sur cet élément pour supprimer le script actif du projet.
Cliquez sur cet élément pour ajouter une instruction à votre script. Les informations
sur les propriétés du script s’affichent dans la fenêtre Propriétés, vous permettant
de choisir votre type d’instruction et de construire votre instruction.
Cliquez sur cet élément pour ajouter une instruction à la fin du script. Les
informations sur les propriétés du script s’affichent, vous permettant de choisir
votre type d’instruction et de construire votre instruction.
Cliquez sur cet élément pour retirer les instructions sélectionnées du script.
Cliquez sur cet élément pour insérer un point de coupure au niveau des
commandes ou des libellés sélectionnés dans le script.
vous souhaitez afficher.
dans cette zone afin de les réorganiser.
Vous pouvez utiliser les commandes Propriétés du script pour définir le type
d’instruction, les commandes et les conditions.
les points de coupure suspendent la lecture et affichent la zone de débogage dans le coin inférieur
gauche de la fenêtre de prévisualisation, vous permettant d’examiner le script à un endroit précis, puis
de reprendre la lecture.
PRÉSENTATION DE L’ESPACE DE TRAVAIL DE DVD ARCHITECT PRO |
21

22
| PRÉSENTATION DE L’ESPACE DE TRAVAIL DE DVD ARCHITECT PRO
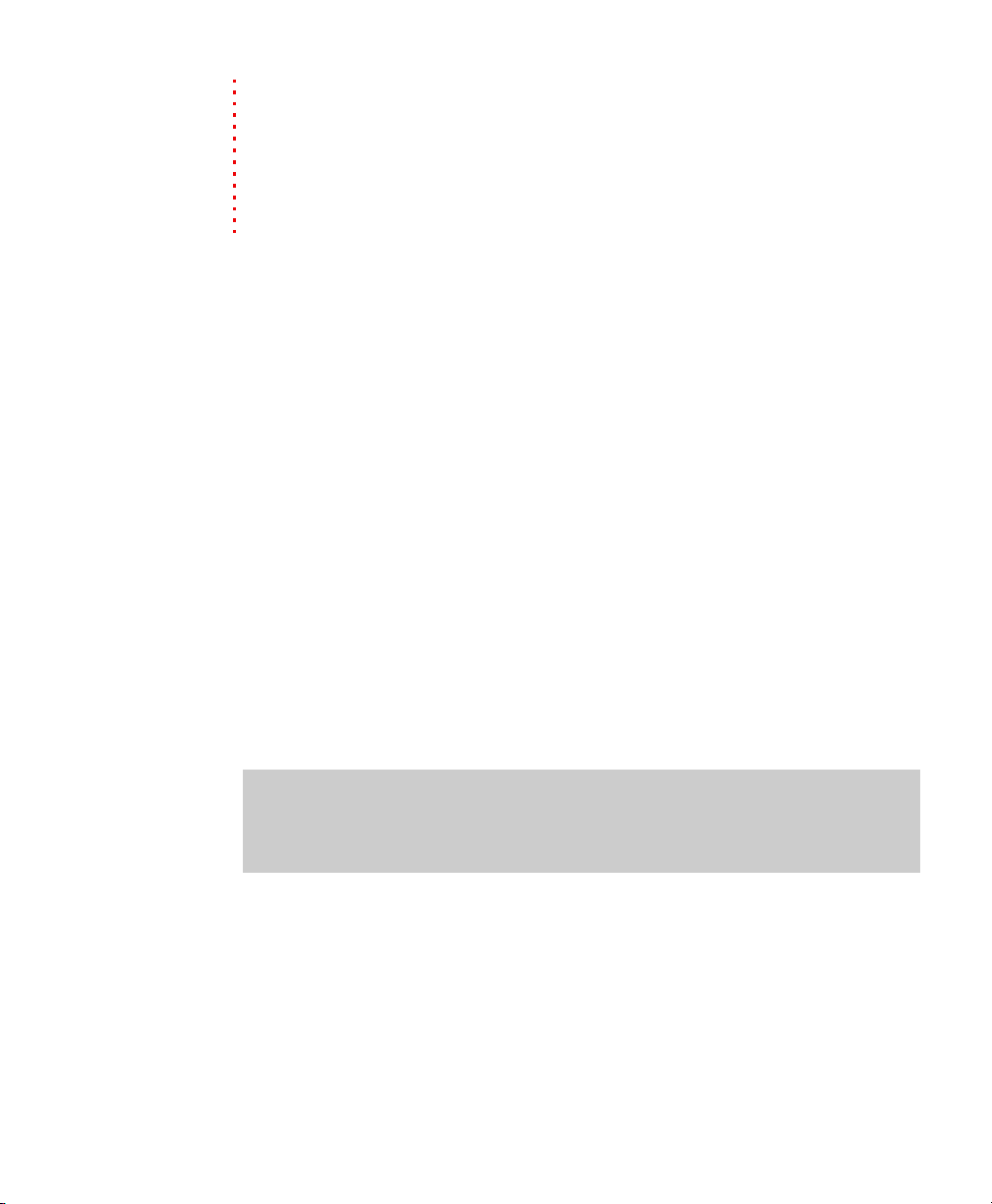
Chapitre 3
Mise en route
Ce chapitre présente tout ce que vous devez savoir pour créer votre projet à l’aide de DVD
Architect™ Pro.
Fonctionnement
La procédure de base de création d’un DVD ou d’un disque Blu-ray™ est quasiment standard,
quel que soit le type de projet que vous souhaitez créer. Les étapes répertoriées ci-dessous
sont traitées plus en détail dans les sections suivantes :
1.
Démarrez un nouveau projet et précisez son type (à base de menus, compilation audio/
vidéo, compilation d’images ou film unique).
2.
Choisissez et ajoutez vos médias.
3.
Prévisualisez votre projet.
4.
Enregistrez votre projet.
5.
Préparez et gravez votre projet.
Rendu des fichiers de votre projet
Pour garantir le succès des phases de préparation et de gravure du projet, enregistrez vos
fichiers multimédias dans les formats pris en charge avant de les intégrer à votre projet DVD
Architect Pro. Le logiciel DVD Architect Pro prend en charge de nombreux formats de fichier
mais certains nécessitent un transcodage ou une recompression lors de la phase de
préparation du projet, ce qui augmente le temps nécessaire à cette opération et entraîne
parfois une dégradation de la qualité.
Remarque :
Vegas® Pro fournissent des modèles qui, s’ils sont utilisés sans être modifiés, produisent des
fichiers ne nécessitant aucune recompression (sauf si le fichier est trop volumineux pour être
gravé sur le disque).
Pour plus d’informations sur le rendu de fichiers multimédias conformes, reportez-vous au
Manuel de l’utilisateur DVD Architect Pro complet (disponible sur le disque de l’application
ou sur le site Web de Sony Creative Software Inc.) ou consultez l’aide en ligne (dans le menu
Aide de DVD Architect Pro, choisissez Sommaire et index).
les encodeurs AVC, MainConcept™ MPEG-2, AC-3 et Wave/Wave64 dans
MISE EN ROUTE |
23
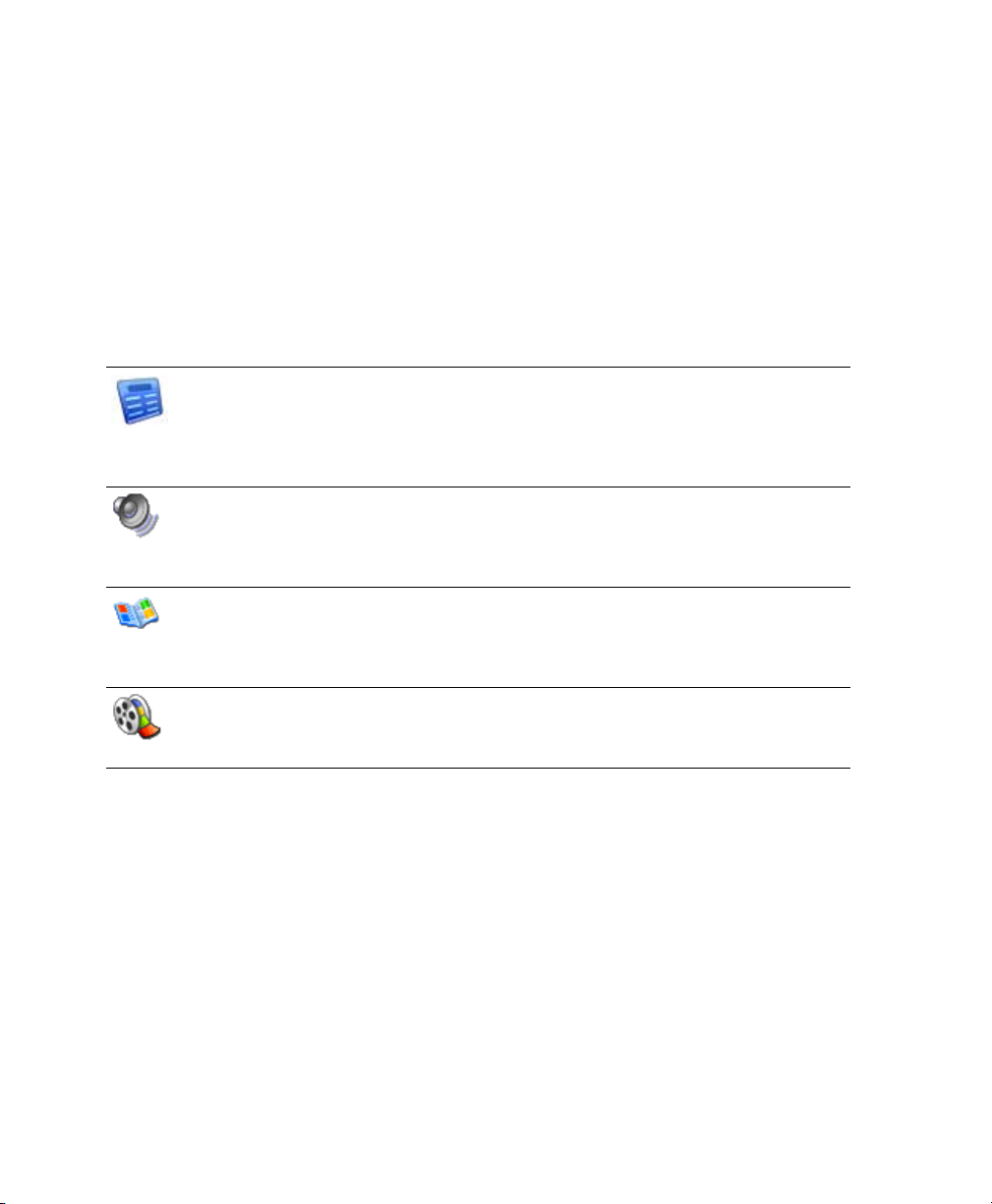
Démarrage d’un nouveau projet
Vous pouvez créer un projet aussi simple ou complexe que vous le souhaitez et y inclure des images, des
vidéos et des séquences audio. L’organisation de ces composants représente une part importante du
processus de création. Dans le logiciel, l’organisation est gérée par un fichier de projet (*.dar) qui stocke les
informations utiles relatives aux emplacements des fichiers source, aux points d’insertion, aux chapitres, au
texte et bien plus encore. Ce fichier de projet n’est pas un fichier multimédia en soi mais il est
indispensable pour la création du produit final lorsque vous avez terminé votre montage.
1.
Dans le menu Fichier, choisissez Nouveau. La boîte de dialogue Nouveau projet s’affiche.
2.
Dans l’onglet Général, cliquez sur le type de projet à créer :
Type de projet Description
à base de
menus
Compilation
audio/vidéo
Compilation
d’images
Film unique Produit un disque contenant un seul film. Les films uniques ne contiennent rien
Produit un disque qui affiche un menu lorsqu’il est lu. Les utilisateurs peuvent naviguer
dans les menus et sélectionner ce qu’ils souhaitent regarder. Vous pouvez ajouter
n’importe quel type de fichier multimédia à un disque à base de menus. Vous pouvez
également ajouter plusieurs menus et titres (compilations audio/vidéo, compilations
d’images et films). Pour plus d’informations, reportez-vous à Création d’un projet à
base de menus page 29.
Produit un disque contenant une compilation de fichiers audio ou vidéo. Vous pouvez
choisir une photo ou une vidéo à associer à chaque fichier audio. Les compilations
audio/vidéo ne renferment aucun menu, mais les utilisateurs peuvent avancer et
reculer dans les pistes à l’aide de leur télécommande. Pour plus d’informations,
reportez-vous à Création d’une compilation audio/vidéo page 49.
Produit un disque qui affiche un diaporama de photos. Vous pouvez choisir une piste
d’audio de fond qui est lue pendant l’affichage des images. Les compilations d’images
ne renferment aucun menu, mais les utilisateurs peuvent avancer et reculer dans les
images à l’aide de leur télécommande. Pour plus d’informations, reportez-vous à
Création d’une compilation d’images page 55.
d’autre (à l’exception d’une séquence vidéo/audio d’introduction, le cas échéant).
Pour plus d’informations, reportez-vous à Création d’un disque ou d’un titre à film
unique page 61.
3.
Choisissez le paramètre vidéo approprié dans la liste déroulante Format du disque. Ce paramètre
permet d’indiquer si vous souhaitez créer un disque DVD ou Blu-ray.
4.
Choisissez le paramètre vidéo approprié dans la liste déroulante Format vidéo du projet. Ce format
est utilisé pour la vidéo qui doit être recompressée ou pour tous les menus du projet.
5.
Choisissez le paramètre audio approprié dans la liste déroulante Format audio du projet. Ce format
est utilisé pour tous les fichiers audio qui requièrent une recompression.
24
| MISE EN ROUTE
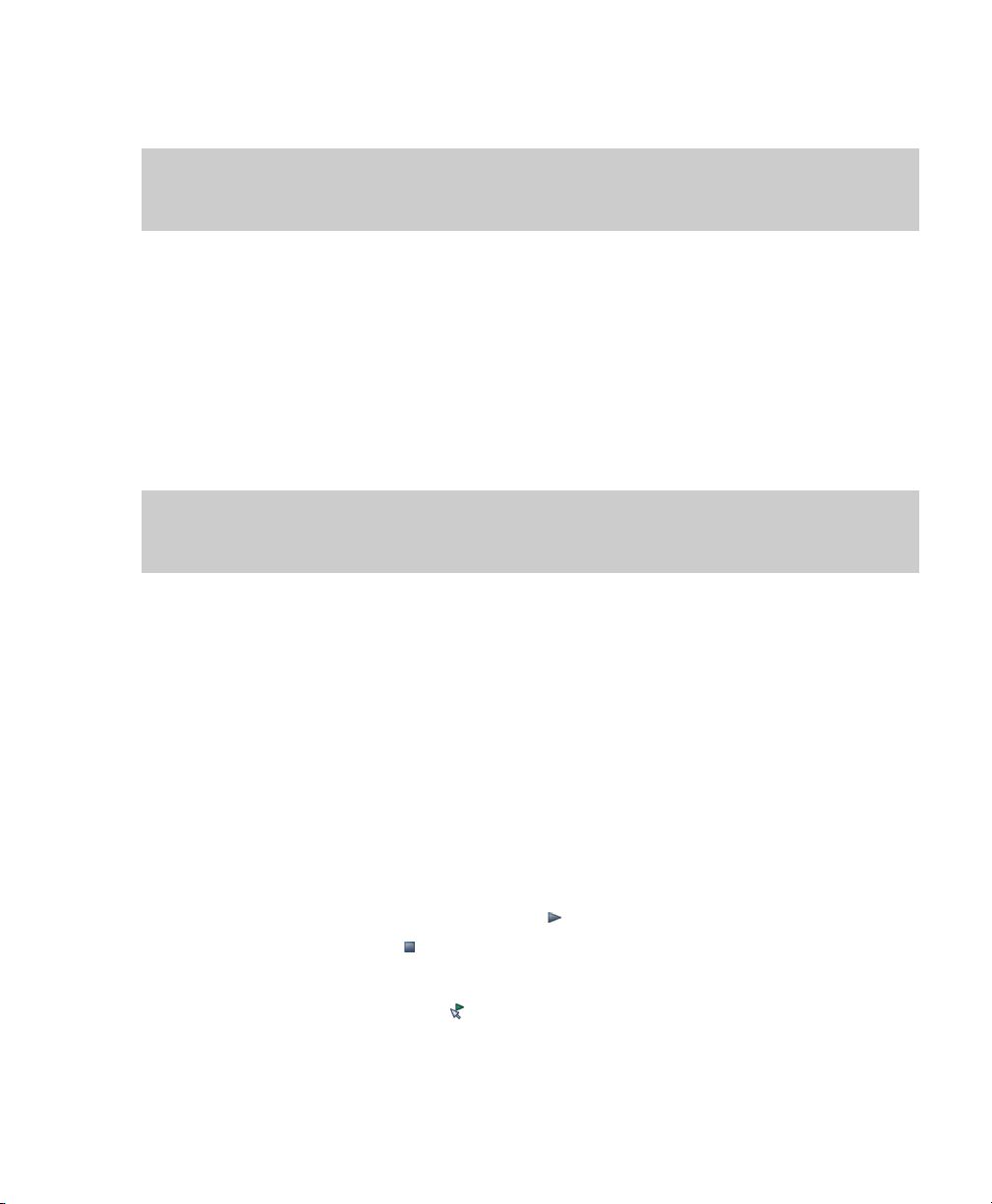
6.
Si vos projets utilisent généralement ces paramètres, activez la case à cocher Démarrer tous les
nouveaux projets avec ces paramètres.
Remarque :
Nouveau projet à tout moment au cours du montage d’un projet, à l’exception du type de projet à
créer. Pour changer l’un de ces paramètres, allez dans le menu Fichier et choisissez Propriétés.
7.
Cliquez sur l’onglet Résumé et renseignez les champs comme souhaité. Ces informations sont
enregistrées avec le projet.
vous pouvez modifier les paramètres de projets spécifiés dans la boîte de dialogue
Ouverture d’un projet existant
1.
Dans le menu Fichier, choisissez Ouvrir. La boîte de dialogue Ouvrir s’affiche.
2.
Recherchez et sélectionnez le fichier de projet (.dar) à ouvrir.
3.
Cliquez sur le bouton Ouvrir.
Conseil :
de les laisser déconnectés et de continuer le montage du projet. Si vous restaurez les fichiers
multimédias source plus tard, le projet s’ouvrira normalement.
si vous ne trouvez pas les fichiers multimédias à l’ouverture d’un projet, vous pouvez choisir
Choix des fichiers multimédias
Utilisez la fenêtre Explorateur pour rechercher des fichiers multimédias et les ajouter à votre projet. DVD
Architect Pro prend en charge une grande variété de fichiers multimédias.
Pour plus d’informations sur les fichiers multimédias, reportez-vous au Manuel de l’utilisateur DVD Architect
Pro complet (disponible sur le disque de l’application ou sur le site Web de Sony Creative Software Inc.) ou
consultez l’aide en ligne (dans le menu Aide de DVD Architect Pro, choisissez Sommaire et index).
Prévisualisation des fichiers multimédias
Vous pouvez à tout moment prévisualiser des fichiers multimédias dans la fenêtre Explorateur avant de les
ajouter à votre projet. Pour ce faire, il vous suffit de cliquer une fois sur le fichier pour le sélectionner, puis
de cliquer sur le bouton Démarrer la prévisualisation . Pour arrêter la prévisualisation, cliquez sur le
bouton Arrêter la prévisualisation .
Vous pouvez activer l’affichage automatique de la prévisualisation des fichiers sélectionnés en cliquant sur
le bouton Prévisualisation automatique . Lorsque cette option est activée, tout fichier de la fenêtre
Explorateur sélectionné est automatiquement prévisualisé. Pour arrêter la prévisualisation, cliquez sur le
bouton Arrêter la prévisualisation. Pour désactiver cette option, cliquez une nouvelle fois sur le bouton
Prévisualisation automatique.
MISE EN ROUTE |
25
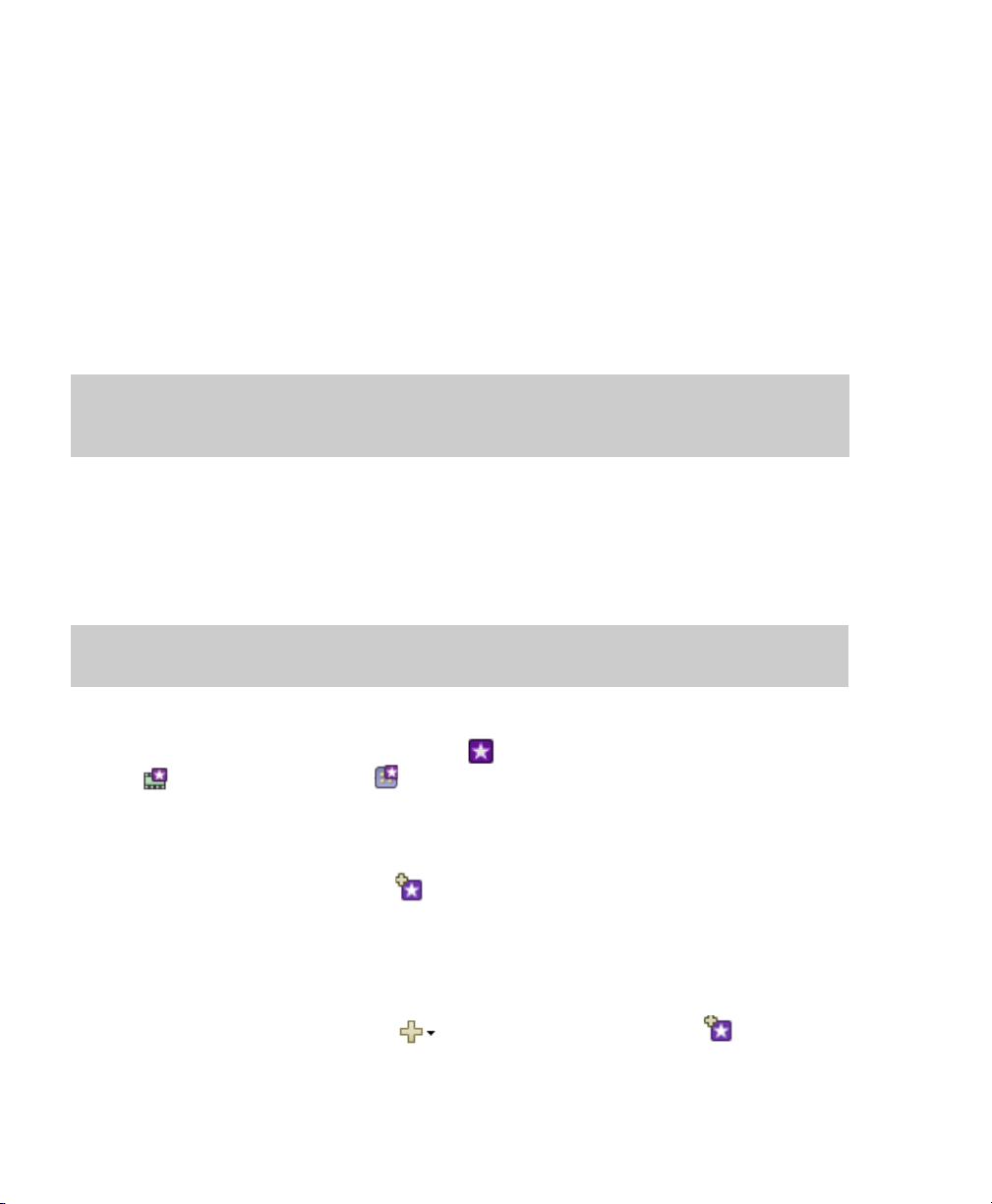
Ajout de fichiers au projet
Lorsque vous avez trouvé un fichier à utiliser, ajoutez-le au projet en procédant de l’une des façons suivantes :
• Cliquez deux fois sur le fichier.
• Faites glisser le fichier de la fenêtre Explorateur vers l’espace de travail DVD Architect Pro.
• Faites glisser le fichier de la fenêtre Explorateur vers le dossier racine de la fenêtre Présentation du projet.
• Faites glisser le fichier de la fenêtre Explorateur vers la fenêtre Compilation.
• Faites glisser un fichier de la fenêtre Explorateur vers le dossier racine de la fenêtre Présentation du
projet. Ce faisant, vous ajoutez le média au projet sans créer de bouton dans un menu.
Vous pouvez utiliser ce fichier multimédia non associé comme transition entre des menus via des
actions finales ou comme destination pour des actions de bouton ou le bouton
télécommande.
Menu
de la
Remarque :
rétro-projecteur), évitez le texte statique ou les images brillantes statiques dans les scènes qui seront
affichées sur une durée prolongée.
si vous possédez un périphérique d’affichage susceptible de chauffer (tel qu’un
Définition de l’élément de début du DVD
L’élément de début est un élément qui est lu par défaut lorsque le disque est inséré dans le lecteur de DVD
ou de disque Blu-ray. Par exemple, dans un projet à base de menus, l’élément de début est généralement
le menu principal.
Remarque :
début du disque défini (les scripts ne sont pas disponibles pour les projets sur disques Blu-ray).
1.
Sélectionnez un objet dans la fenêtre Présentation du projet.
2.
Cliquez sur le bouton Définir le début du disque . L’élément de début est affiché sous la forme
d’un s’il s’agit d’un objet et d’un s’il s’agit d’un menu.
Ajout d’un média d’introduction (première lecture)
Le bouton Insérer un média d’introduction dans la fenêtre Présentation du projet permet d’ajouter
un fichier multimédia au projet et de le définir comme élément de début du disque.
Vous pouvez utiliser le média d’introduction pour ajouter des informations de droits d’auteur ou un logo
d’entreprise affiché avant la lecture du disque.
1.
Sélectionnez un objet dans la fenêtre Présentation du projet.
2.
Cliquez sur le bouton Insérer un objet et choisissez Média d’introduction dans le
menu. La boîte de dialogue Insérer un média s'affiche.
si vous avez spécifié un script de début du DVD, le script sera exécuté avant l’élément de
26
| MISE EN ROUTE
 Loading...
Loading...