Sony DVD Architect Pro Operation Manual
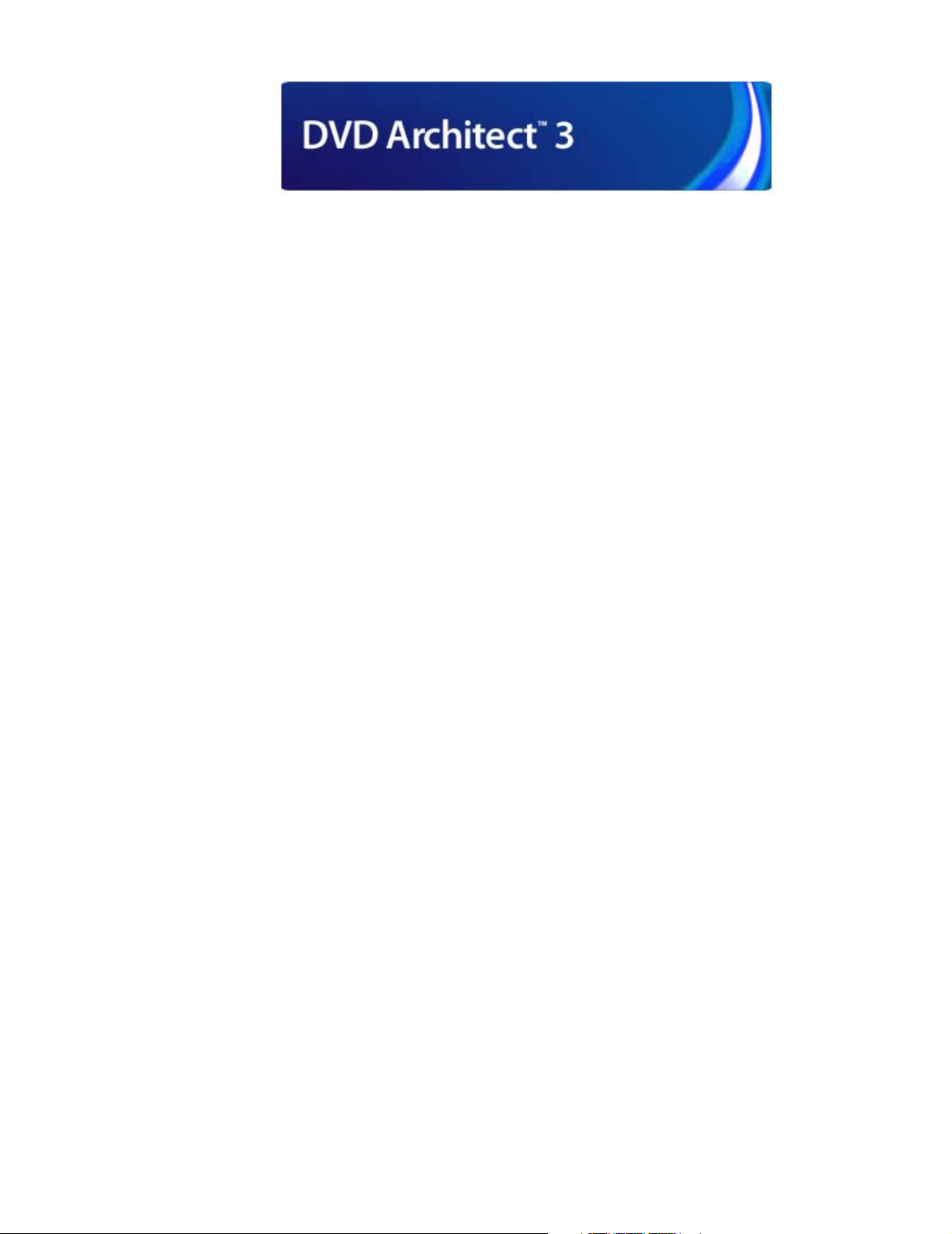
After DVD Architect software is installed and you start it for the first time, the registration wizard appears.
This wizard offers easy steps that allow you to register the software online with Sony Media Software.
Alternatively, you may register online at www.sony.com/mediasoftware at any time.
Registering your product will provide you with exclusive access to a variety of technical support options,
notification of product updates, and special promotions exclusive to registered DVD Architect users.
Registration assistance
If you do not have access to the Internet, registration assistance is available during normal weekday business
hours. Please contact our Customer Service Department by dialing one of the following numbers
Telephone/Fax Country
1-800-577-6642 (toll-free) US, Canada, and Virgin Islands
+608-204-7703 for all other countries
1-608-250-1745 (Fax) All countries
:
Customer service/sales
For a detailed list of Customer Service options, we encourage you to visit
http://mediasoftware.sonypictures.com/support/custserv.asp. Use the following numbers for telephone
support during normal weekday business hours:
Telephone/Fax/E-mail Country
1-800-577-6642 (toll-free) US, Canada, and Virgin Islands
+608-204-7703 for all other countries
1-608-250-1745 (Fax) All countries
http://mediasoftware.sonypictures.com/custserv
Technical support
For a detailed list of Technical Support options, we encourage you to visit
http://mediasoftware.sonypictures.com/support/default.asp. To listen to your support options, please call 608-
256-5555.
About your rights in DVD Architect software
DVD Architect software is licensed to you under the terms of the End User License Agreement. The End
User License Agreement is first presented to you when you install the software. Please review the End User
License Agreement carefully as its terms affect your rights with respect to the software. For your reference, a
copy of the End User License Agreement for DVD Architect software is located at
http://www.sony.com/mediasoftware.
About your privacy
Sony Media Software respects your privacy and is committed to protecting personal information. Your use of
the software is governed by the Software Privacy Policy. A copy of this policy is incorporated into the
registration process and you are asked to agree to its terms prior to accepting the terms of the End User
License Agreement. Please review its contents carefully as its terms and conditions affect your rights with
respect to the information that is collected by the software. For your reference, a copy of the Software
Privacy Policy is located at http://mediasoftware.sonypictures.com/corporate/privacy.asp.
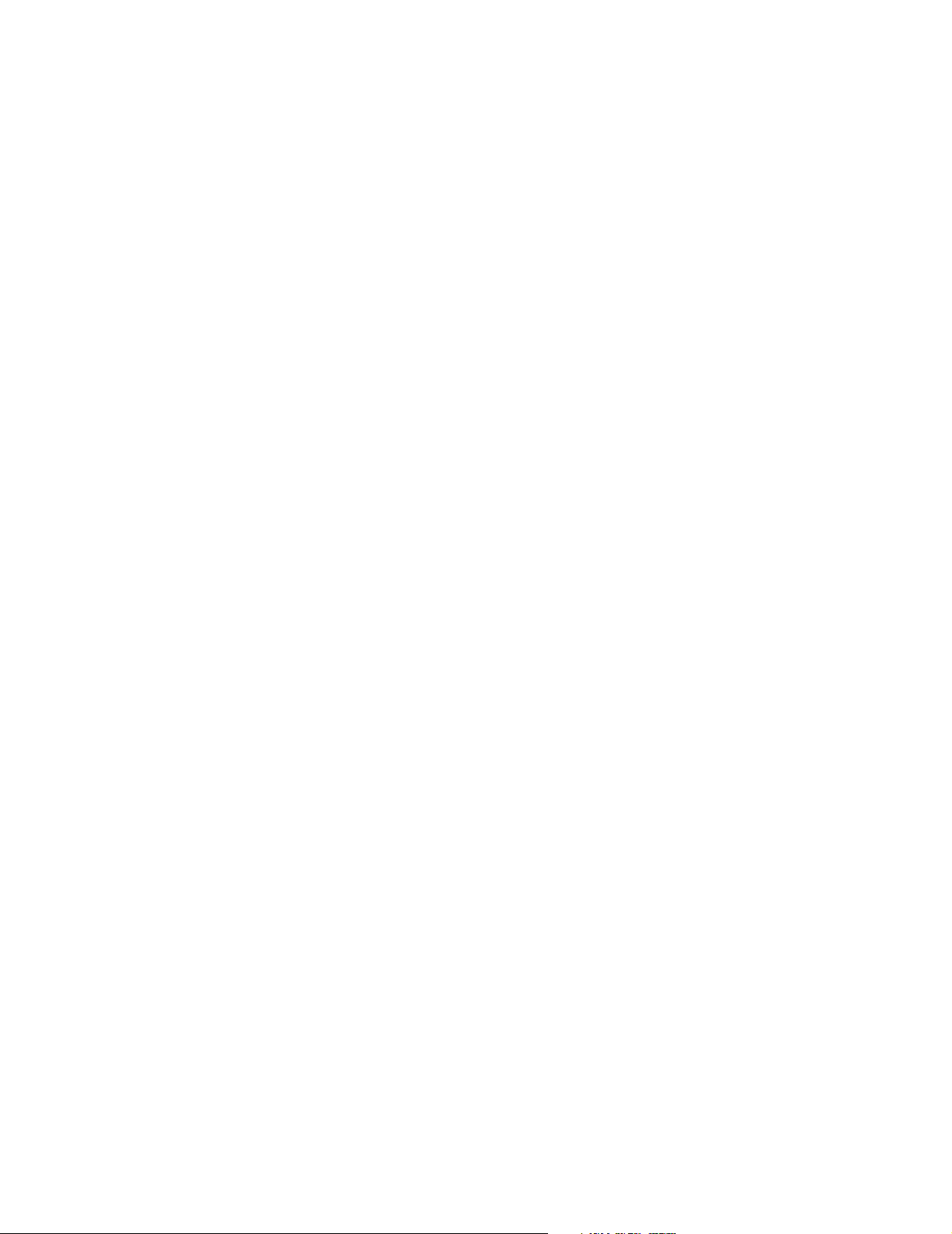
Proper use of software
DVD Architect software is not intended and should not be used for illegal or infringing purposes, such as the
illegal copying or sharing of copyrighted materials. Using DVD Architect software for such purposes is,
among other things, against United States and international copyright laws and contrary to the terms and
conditions of the End User License Agreement. Such activity may be punishable by law and may also subject
you to the breach remedies set forth in the End User License Agreement.
Legal notices
Vegas, Vegas+DVD, DVD Architect, Vegas Movie Studio, Vegas Movie Studio+DVD, DVD Architect Studio, ACID, Music Studio, ACIDized,
Sony Sound Series, Groove Mapping, Groove Cloning, Media Manager, Super Duper Music Looper, Jam Trax, CD Architect, Sound Forge, and
Audio Studio are trademarks or registered trademarks of Madison Media Software, Inc. or its affiliates in the United States and other countries. All
other trademarks or registered trademarks are the property of their respective owners in the United States and other countries.
Thomson Fraunhofer MP3
MPEG Layer-3 audio coding technology licensed from Fraunhofer IIS and Thomson.
Supply of this product does not convey a license nor imply any right to distribute content created with this product in revenue generating broadcast
systems (terrestrial, satellite, cable and/or other distribution channels), streaming applications (via internet, intranets and/or other networks), other
content distribution systems (pay-audio or audio on demand applications and the like) or on physical media (compact discs, digital versatile discs,
semiconductor chips, hard drives, memory cards and the like).
An independent license for such use is required. For details, please visit: http://www.mp3licensing.com.
Microsoft DirectX programming interface
Portions utilize Microsoft® DirectX® technologies. Copyright © 1999 – 2005 Microsoft Corporation. All rights reserved.
Microsoft Windows Media 9
Portions utilize Microsoft Windows Media® technologies. Copyright © 1999 – 2005 Microsoft Corporation. All rights reserved.
Dolby, Dolby Digital AC-3, and AAC encoding
This product contains one or more programs protected under international and U.S. copyright laws as unpublished works. They are confidential and
proprietary to Dolby Laboratories. Their reproduction or disclosure, in whole or in part, or the production of derivative works therefrom without the
express permission of Dolby Laboratories is prohibited. Copyright 1992 – 2005 Dolby Laboratories. All rights reserved.
Dolby®, the double-D symbol, AC-3®, and Dolby Digital® are registered trademarks of Dolby Laboratories. AAC™ is a trademark of Dolby
Laboratories.
PNG file format
Copyright © 2005. World Wide Web Consortium (Massachusetts Institute of Technology, European Research Consortium for Informatics and
Mathematics, Keio University). All rights reserved. This work is distributed under the W3C Software License in the hope that it will be useful, but
WITHOUT ANY WARRANTY; without even the implied warranty of MERCHANTIBILITY or FITNESS FOR A PARTICULAR PURPOSE.
http://www.w3.org/Consortium/Legal/2002/copyright-software-20021231.
Apple QuickTime
Apple® QuickTime® application is a trademark of Apple, Inc. in the United States and other countries.
Apple Macintosh Audio Interchange File Format (AIFF) file format.
Apple® Macintosh® Audio Interchange™ File Format (AIFF) is a trademark of Apple, Inc. in the United States and other countries.
Targa file format
The Targa™ file format is a trademark of Pinnacle Systems, Inc.
Tagged Image File Format (TIFF)
Adobe Tagged Image™ File Format is a registered trademark of Adobe Systems Incorporated in the United States and other countries. All rights
reserved.
Macromedia Flash
Macromedia and Flash are trademarks or registered trademarks of Macromedia, Inc. in the United States and/or other countries.
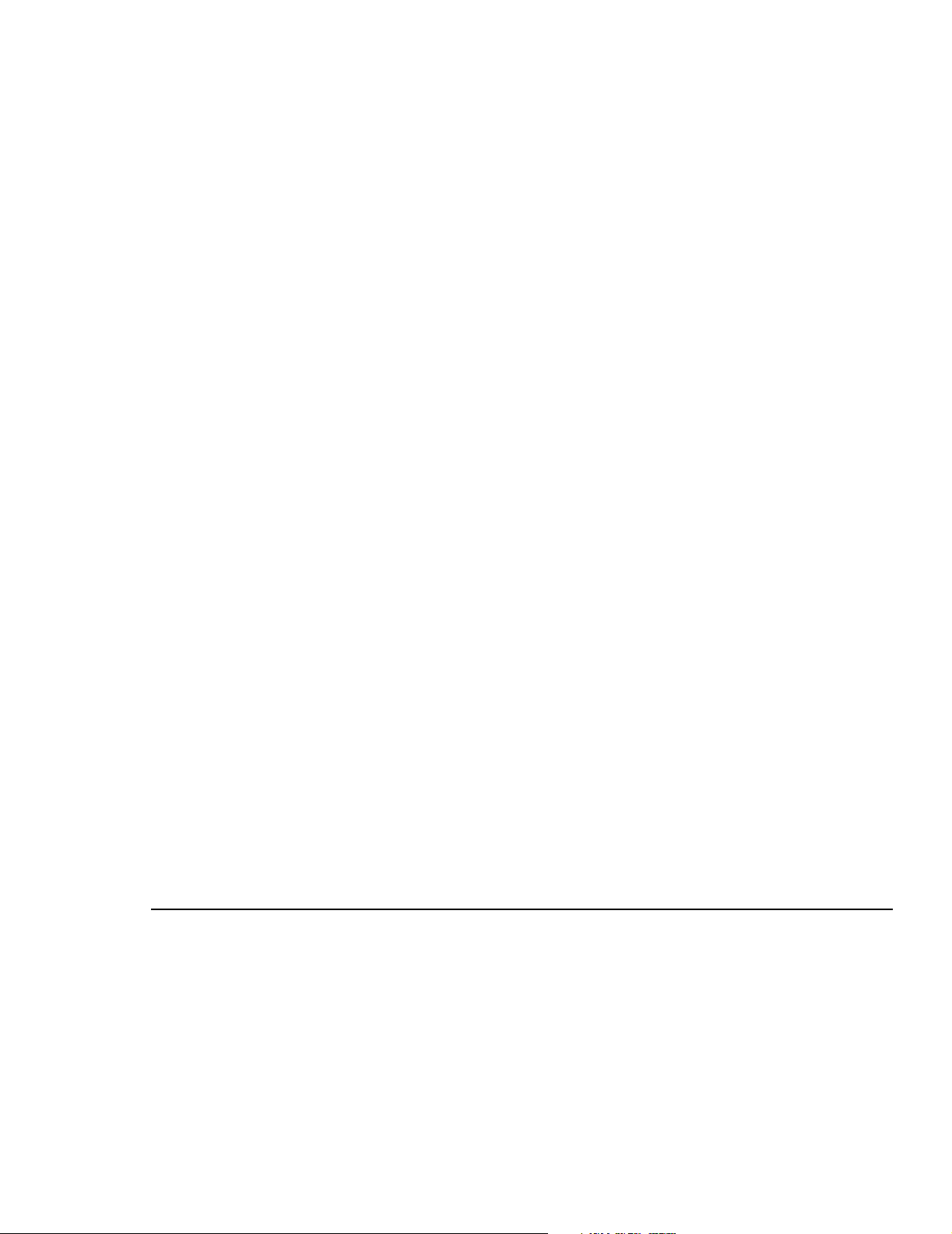
Madison Media Software, Inc.
A subsidiary of Sony Corporation of America
1617 Sherman Avenue
Madison, WI 53704
USA
The information contained in this manual is subject to change without notice and does not represent a
guarantee or commitment on behalf of Madison Media Software, Inc. in any way. All updates or additional
information relating to the contents of this manual will be posted on the Sony Media Software web site,
located at http://www.sony.com/mediasoftware. The software is provided to you under the terms of the End
User License Agreement and Software Privacy Policy, and must be used and/or copied in accordance
therewith. Copying or distributing the software except as expressly described in the End User License
Agreement is strictly prohibited. No part of this manual may be reproduced or transmitted in any form or for
any purpose without the express written consent of Madison Media Software, Inc.
Copyright © 2005. Madison Media Software, Inc., a subsidiary of Sony Corporation of America.
Program Copyright © 2005. Madison Media Software, Inc., a subsidiary of Sony Corporation of America. All
rights reserved.
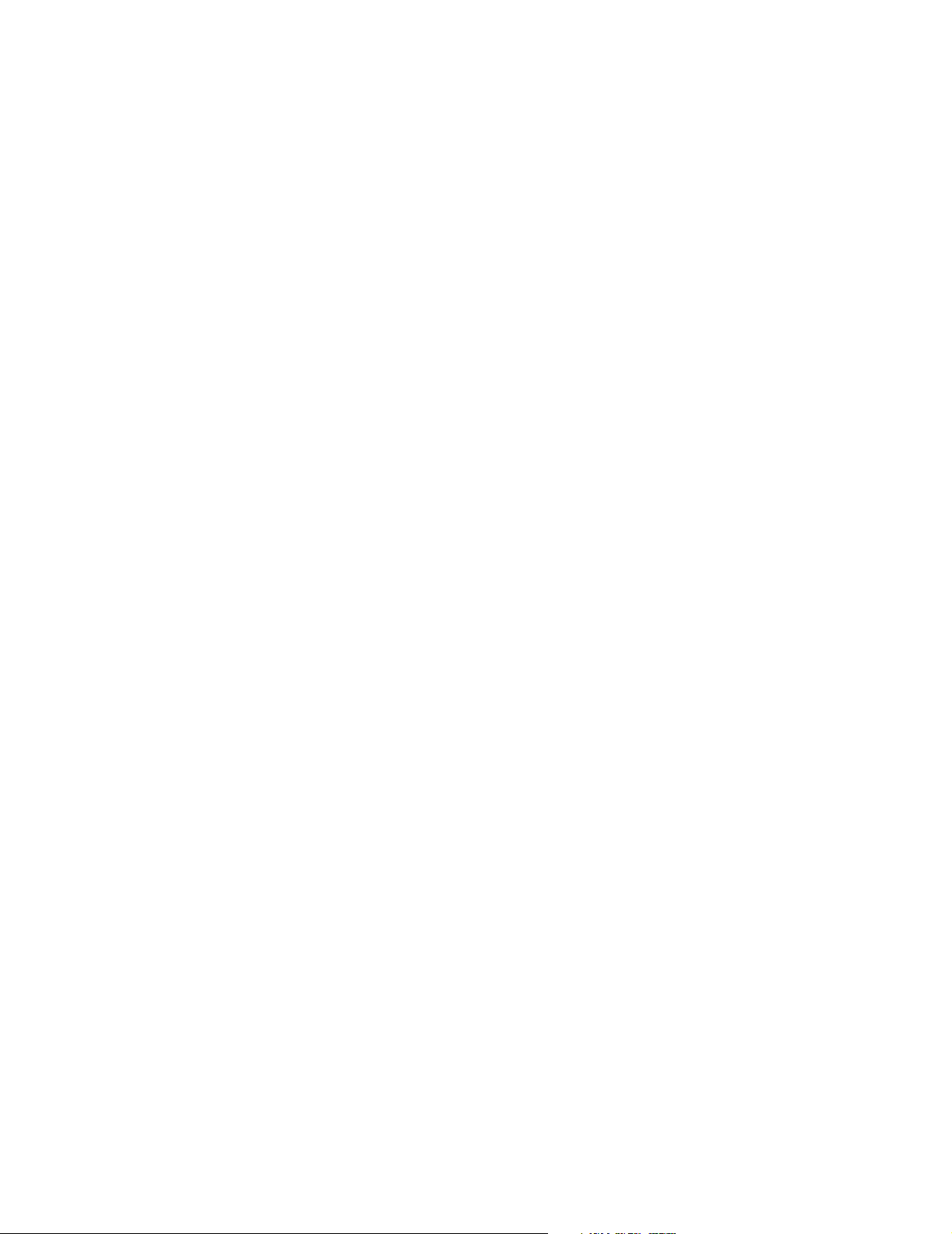
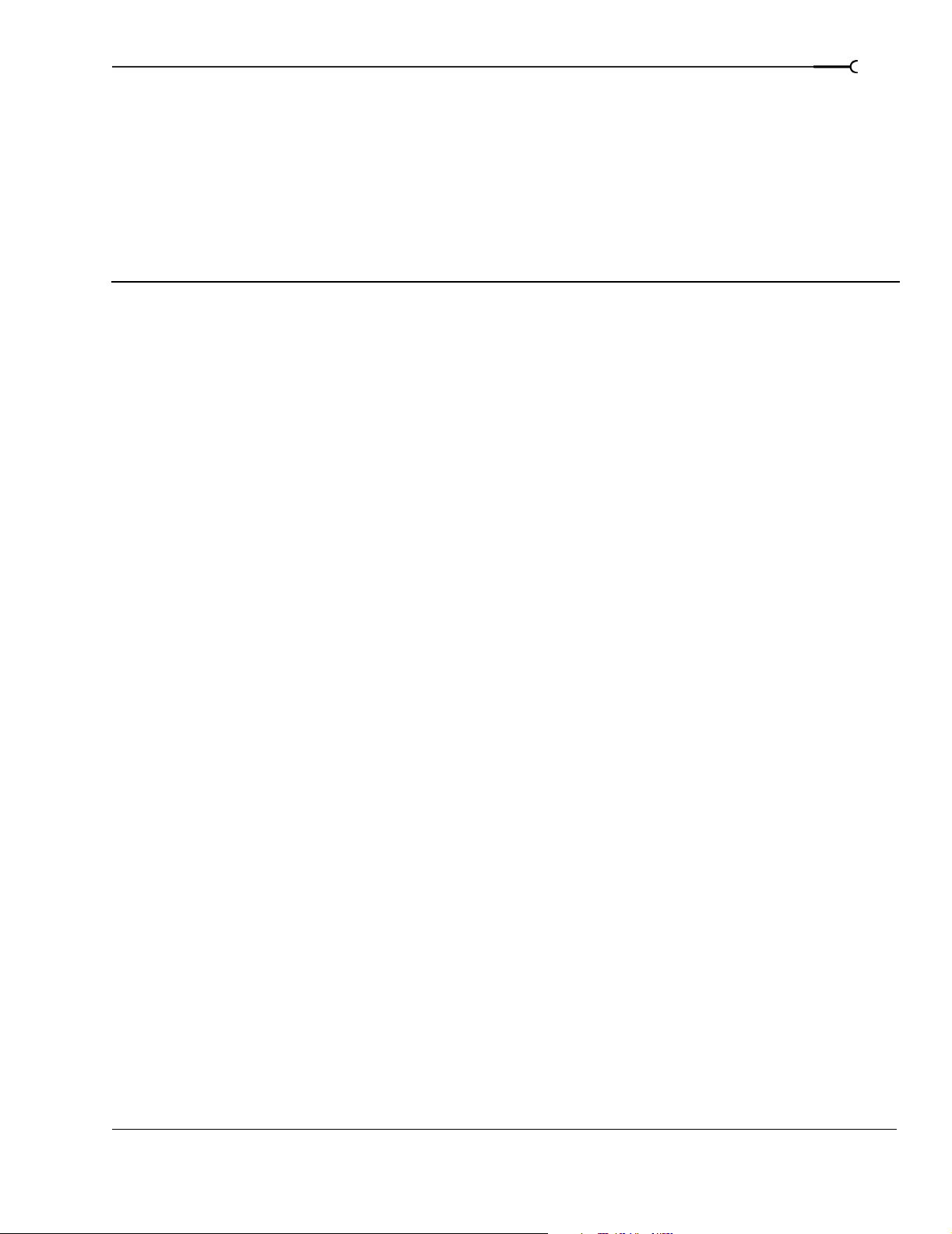
Table of Contents
Introduction. . . . . . . . . . . . . . . . . . . . . . . . . . . . . . . . . . . . . . . . . . . . . . 9
Welcome to DVD Architect software! . . . . . . . . . . . . . . . . . . . . . . . . . . . . . . . . . . . . . . . 9
System requirements . . . . . . . . . . . . . . . . . . . . . . . . . . . . . . . . . . . . . . . . . . . . . . . . . . . . . 9
Using this manual . . . . . . . . . . . . . . . . . . . . . . . . . . . . . . . . . . . . . . . . . . . . . . . . . . . . . . . .9
Installing DVD Architect software. . . . . . . . . . . . . . . . . . . . . . . . . . . . . . . . . . . . . . . . . . 10
Getting help. . . . . . . . . . . . . . . . . . . . . . . . . . . . . . . . . . . . . . . . . . . . . . . . . . . . . . . . . . . . . 10
Online help . . . . . . . . . . . . . . . . . . . . . . . . . . . . . . . . . . . . . . . . . . . . . . . . . . . . . . . . . . . . . . . . . . . . . . . . . 10
What’s This? help . . . . . . . . . . . . . . . . . . . . . . . . . . . . . . . . . . . . . . . . . . . . . . . . . . . . . . . . . . . . . . . . . . . . 11
Help on the Web . . . . . . . . . . . . . . . . . . . . . . . . . . . . . . . . . . . . . . . . . . . . . . . . . . . . . . . . . . . . . . . . . . . . .11
1
Learning the DVD Architect Workspace . . . . . . . . . . . . . . . . . . . . 13
Main window . . . . . . . . . . . . . . . . . . . . . . . . . . . . . . . . . . . . . . . . . . . . . . . . . . . . . . . . . . .13
Main window components . . . . . . . . . . . . . . . . . . . . . . . . . . . . . . . . . . . . . . . . . . . . . . . . . . . . . . . . . . .14
Toolbar . . . . . . . . . . . . . . . . . . . . . . . . . . . . . . . . . . . . . . . . . . . . . . . . . . . . . . . . . . . . . . . . . . . . . . . . . . . . .14
Project Overview window (Ctrl+Alt+1) . . . . . . . . . . . . . . . . . . . . . . . . . . . . . . . . . . . . . 15
Workspace (Alt+0) . . . . . . . . . . . . . . . . . . . . . . . . . . . . . . . . . . . . . . . . . . . . . . . . . . . . . . . 16
Editing toolbar (Alt+1) . . . . . . . . . . . . . . . . . . . . . . . . . . . . . . . . . . . . . . . . . . . . . . . . . . . . . . . . . . . . . . . . 16
Text toolbar (Alt+2) . . . . . . . . . . . . . . . . . . . . . . . . . . . . . . . . . . . . . . . . . . . . . . . . . . . . . . . . . . . . . . . . . .17
Window Docking Area (F11) . . . . . . . . . . . . . . . . . . . . . . . . . . . . . . . . . . . . . . . . . . . . . . 17
Explorer window (Alt+3) . . . . . . . . . . . . . . . . . . . . . . . . . . . . . . . . . . . . . . . . . . . . . . . . . . . . . . . . . . . . . .17
Themes window (Alt+4) . . . . . . . . . . . . . . . . . . . . . . . . . . . . . . . . . . . . . . . . . . . . . . . . . . . . . . . . . . . . . .18
Buttons window (Alt+5) . . . . . . . . . . . . . . . . . . . . . . . . . . . . . . . . . . . . . . . . . . . . . . . . . . . . . . . . . . . . . . 18
Backgrounds window (Alt+6) . . . . . . . . . . . . . . . . . . . . . . . . . . . . . . . . . . . . . . . . . . . . . . . . . . . . . . . . .19
Compilation window (Alt+7) . . . . . . . . . . . . . . . . . . . . . . . . . . . . . . . . . . . . . . . . . . . . . . . . . . . . . . . . . .20
Properties window (Alt+8) . . . . . . . . . . . . . . . . . . . . . . . . . . . . . . . . . . . . . . . . . . . . . . . . . . . . . . . . . . . .21
Timeline window (Alt+9) . . . . . . . . . . . . . . . . . . . . . . . . . . . . . . . . . . . . . . . . . . . . . . . . . . . . . . . . . . . . . 22
Playlists window (Ctrl+Alt+2) . . . . . . . . . . . . . . . . . . . . . . . . . . . . . . . . . . . . . . . . . . . . . . . . . . . . . . . . . .23
Getting Started. . . . . . . . . . . . . . . . . . . . . . . . . . . . . . . . . . . . . . . . . . 25
How it works . . . . . . . . . . . . . . . . . . . . . . . . . . . . . . . . . . . . . . . . . . . . . . . . . . . . . . . . . . . .25
TABLE OF CONTENTS
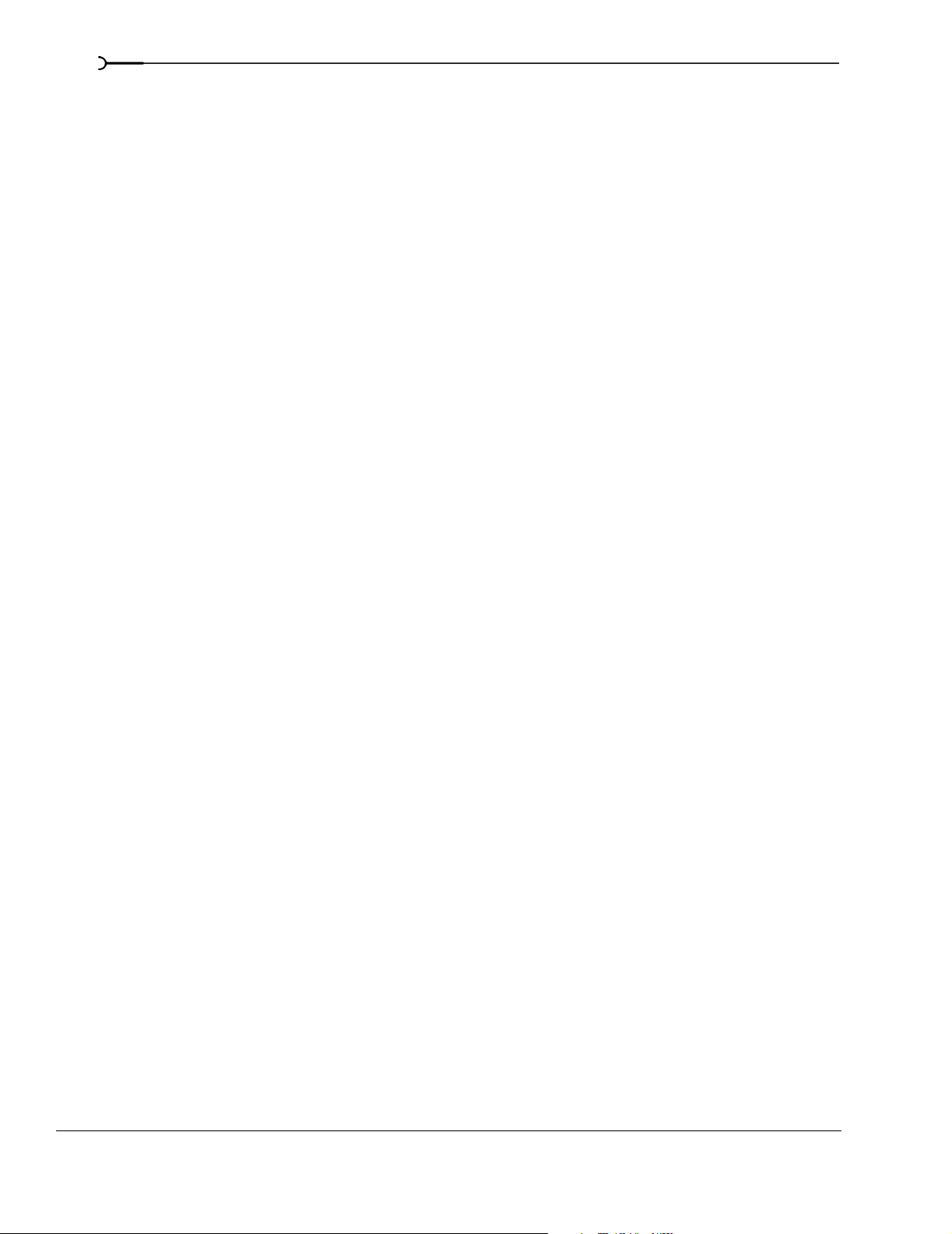
2
Preparing files for DVD Architect software . . . . . . . . . . . . . . . . . . . . . . . . . . . . . . . . . 25
AC-3 audio (.ac3) . . . . . . . . . . . . . . . . . . . . . . . . . . . . . . . . . . . . . . . . . . . . . . . . . . . . . . . . . . . . . . . . . . . . 25
PCM audio (.wav) . . . . . . . . . . . . . . . . . . . . . . . . . . . . . . . . . . . . . . . . . . . . . . . . . . . . . . . . . . . . . . . . . . . . 26
NTSC MPEG video (.m2p, .mp2, .mpg, .mpeg) . . . . . . . . . . . . . . . . . . . . . . . . . . . . . . . . . . . . . . . . . 26
PAL MPEG video (.m2p, .mp2, .mpg, .mpeg) . . . . . . . . . . . . . . . . . . . . . . . . . . . . . . . . . . . . . . . . . . . 26
Starting a new project . . . . . . . . . . . . . . . . . . . . . . . . . . . . . . . . . . . . . . . . . . . . . . . . . . . 27
Opening an existing project . . . . . . . . . . . . . . . . . . . . . . . . . . . . . . . . . . . . . . . . . . . . . . 28
Choosing your media files. . . . . . . . . . . . . . . . . . . . . . . . . . . . . . . . . . . . . . . . . . . . . . . . 28
Using Explorer window views . . . . . . . . . . . . . . . . . . . . . . . . . . . . . . . . . . . . . . . . . . . . . . . . . . . . . . . . 29
Downloading media from the Web . . . . . . . . . . . . . . . . . . . . . . . . . . . . . . . . . . . . . . . . . . . . . . . . . . . . 29
Previewing media files . . . . . . . . . . . . . . . . . . . . . . . . . . . . . . . . . . . . . . . . . . . . . . . . . . . . . . . . . . . . . . . 29
Adding files to your project . . . . . . . . . . . . . . . . . . . . . . . . . . . . . . . . . . . . . . . . . . . . . . . . . . . . . . . . . . . 29
Setting the DVD start item. . . . . . . . . . . . . . . . . . . . . . . . . . . . . . . . . . . . . . . . . . . . . . . . 30
Setting the DVD introduction (first play) media . . . . . . . . . . . . . . . . . . . . . . . . . . . . . 30
Setting your project properties. . . . . . . . . . . . . . . . . . . . . . . . . . . . . . . . . . . . . . . . . . . . 30
Disc properties . . . . . . . . . . . . . . . . . . . . . . . . . . . . . . . . . . . . . . . . . . . . . . . . . . . . . . . . . . . . . . . . . . . . . . 30
Copy protection . . . . . . . . . . . . . . . . . . . . . . . . . . . . . . . . . . . . . . . . . . . . . . . . . . . . . . . . . . . . . . . . . . . . . 33
Regions . . . . . . . . . . . . . . . . . . . . . . . . . . . . . . . . . . . . . . . . . . . . . . . . . . . . . . . . . . . . . . . . . . . . . . . . . . . . 34
Mastering . . . . . . . . . . . . . . . . . . . . . . . . . . . . . . . . . . . . . . . . . . . . . . . . . . . . . . . . . . . . . . . . . . . . . . . . . . . 34
Summary tab information . . . . . . . . . . . . . . . . . . . . . . . . . . . . . . . . . . . . . . . . . . . . . . . . . . . . . . . . . . . . 36
Optimizing your project . . . . . . . . . . . . . . . . . . . . . . . . . . . . . . . . . . . . . . . . . . . . . . . . . . 37
Determining whether menus and titles are compliant . . . . . . . . . . . . . . . . . . . . . . . . . . . . . . . . . . .37
Using the Optimize DVD dialog to fine-tune your project . . . . . . . . . . . . . . . . . . . . . . . . . . . . . . . . . 38
Editing a media file’s source project . . . . . . . . . . . . . . . . . . . . . . . . . . . . . . . . . . . . . . . 41
Saving your project. . . . . . . . . . . . . . . . . . . . . . . . . . . . . . . . . . . . . . . . . . . . . . . . . . . . . . 42
Saving a copy of your project (Save As) . . . . . . . . . . . . . . . . . . . . . . . . . . . . . . . . . . . 42
Creating a Menu-Based DVD. . . . . . . . . . . . . . . . . . . . . . . . . . . . . . 43
Building menus . . . . . . . . . . . . . . . . . . . . . . . . . . . . . . . . . . . . . . . . . . . . . . . . . . . . . . . . . 43
Adding a submenu . . . . . . . . . . . . . . . . . . . . . . . . . . . . . . . . . . . . . . . . . . . . . . . . . . . . . . . . . . . . . . . . . . 43
Adding a submenu from a file . . . . . . . . . . . . . . . . . . . . . . . . . . . . . . . . . . . . . . . . . . . . . . . . . . . . . . . .44
Reapplying a file’s layout to menu objects . . . . . . . . . . . . . . . . . . . . . . . . . . . . . . . . . . . . . . . . . . . . .44
Inserting pages. . . . . . . . . . . . . . . . . . . . . . . . . . . . . . . . . . . . . . . . . . . . . . . . . . . . . . . . . . 45
Adding pages . . . . . . . . . . . . . . . . . . . . . . . . . . . . . . . . . . . . . . . . . . . . . . . . . . . . . . . . . . . . . . . . . . . . . . . 45
Deleting pages . . . . . . . . . . . . . . . . . . . . . . . . . . . . . . . . . . . . . . . . . . . . . . . . . . . . . . . . . . . . . . . . . . . . . .45
Changing page order . . . . . . . . . . . . . . . . . . . . . . . . . . . . . . . . . . . . . . . . . . . . . . . . . . . . . . . . . . . . . . . .45
Editing menu page properties . . . . . . . . . . . . . . . . . . . . . . . . . . . . . . . . . . . . . . . . . . . . 45
General . . . . . . . . . . . . . . . . . . . . . . . . . . . . . . . . . . . . . . . . . . . . . . . . . . . . . . . . . . . . . . . . . . . . . . . . . . . . . 46
Background Media . . . . . . . . . . . . . . . . . . . . . . . . . . . . . . . . . . . . . . . . . . . . . . . . . . . . . . . . . . . . . . . . . .47
TABLE OF CONTENTS
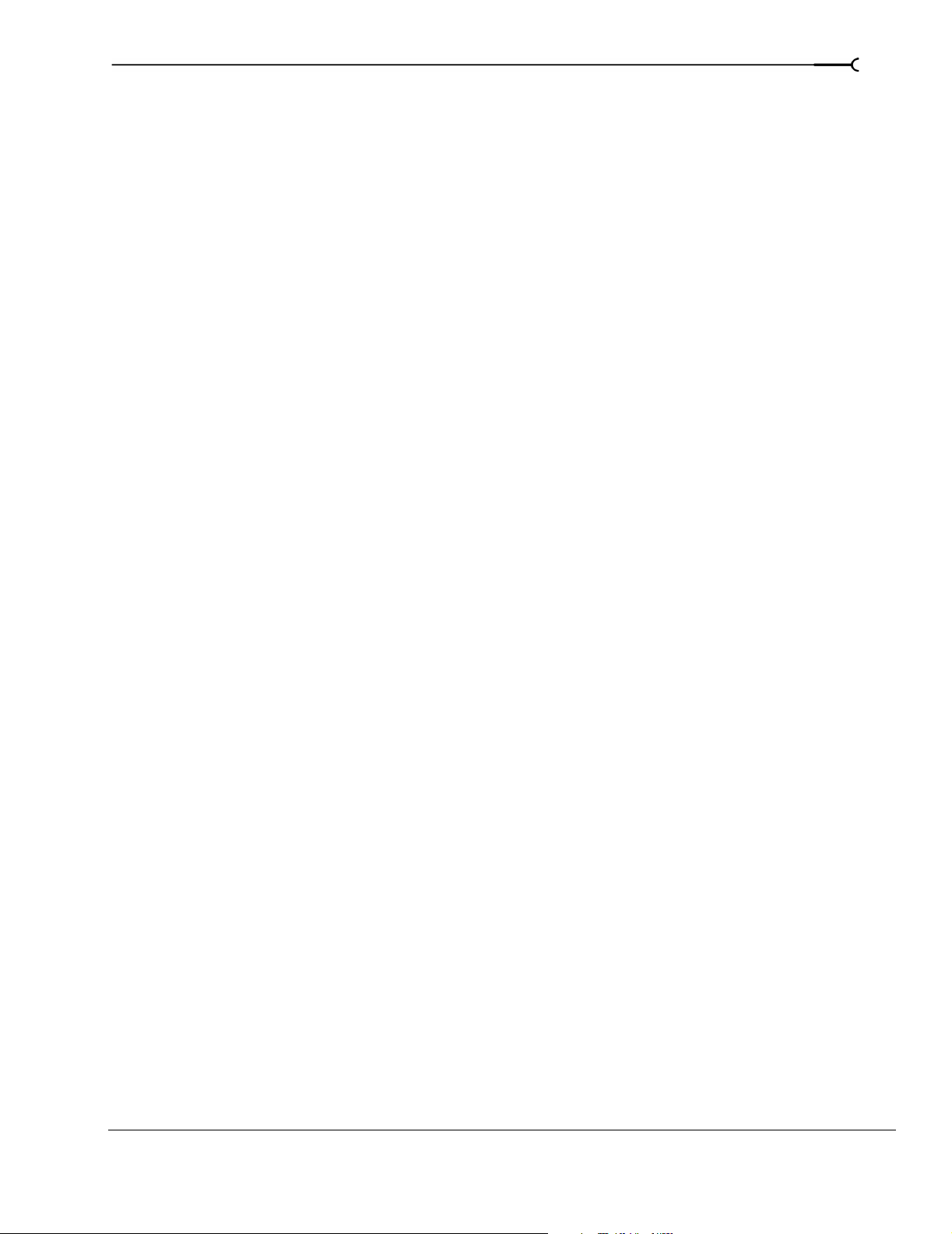
End Actions . . . . . . . . . . . . . . . . . . . . . . . . . . . . . . . . . . . . . . . . . . . . . . . . . . . . . . . . . . . . . . . . . . . . . . . . . 49
Remote Buttons . . . . . . . . . . . . . . . . . . . . . . . . . . . . . . . . . . . . . . . . . . . . . . . . . . . . . . . . . . . . . . . . . . . . .50
Color Sets . . . . . . . . . . . . . . . . . . . . . . . . . . . . . . . . . . . . . . . . . . . . . . . . . . . . . . . . . . . . . . . . . . . . . . . . . .51
Adding titles . . . . . . . . . . . . . . . . . . . . . . . . . . . . . . . . . . . . . . . . . . . . . . . . . . . . . . . . . . . .51
Inserting a picture compilation . . . . . . . . . . . . . . . . . . . . . . . . . . . . . . . . . . . . . . . . . . . . . . . . . . . . . . . .51
Inserting a music compilation . . . . . . . . . . . . . . . . . . . . . . . . . . . . . . . . . . . . . . . . . . . . . . . . . . . . . . . . .51
Inserting a single-movie title . . . . . . . . . . . . . . . . . . . . . . . . . . . . . . . . . . . . . . . . . . . . . . . . . . . . . . . . . . 51
Adding graphics. . . . . . . . . . . . . . . . . . . . . . . . . . . . . . . . . . . . . . . . . . . . . . . . . . . . . . . . .52
Editing graphics properties . . . . . . . . . . . . . . . . . . . . . . . . . . . . . . . . . . . . . . . . . . . . . . . 52
Transformations . . . . . . . . . . . . . . . . . . . . . . . . . . . . . . . . . . . . . . . . . . . . . . . . . . . . . . . . . . . . . . . . . . . . . 52
Media . . . . . . . . . . . . . . . . . . . . . . . . . . . . . . . . . . . . . . . . . . . . . . . . . . . . . . . . . . . . . . . . . . . . . . . . . . . . . .53
Color Sets . . . . . . . . . . . . . . . . . . . . . . . . . . . . . . . . . . . . . . . . . . . . . . . . . . . . . . . . . . . . . . . . . . . . . . . . . .53
Inserting and editing text . . . . . . . . . . . . . . . . . . . . . . . . . . . . . . . . . . . . . . . . . . . . . . . . . 54
Inserting text on a menu or page . . . . . . . . . . . . . . . . . . . . . . . . . . . . . . . . . . . . . . . . . . . . . . . . . . . . . . 54
Setting a menu’s title text object . . . . . . . . . . . . . . . . . . . . . . . . . . . . . . . . . . . . . . . . . . . . . . . . . . . . . .54
Formatting text . . . . . . . . . . . . . . . . . . . . . . . . . . . . . . . . . . . . . . . . . . . . . . . . . . . . . . . . . . . . . . . . . . . . . .54
Editing text . . . . . . . . . . . . . . . . . . . . . . . . . . . . . . . . . . . . . . . . . . . . . . . . . . . . . . . . . . . . . . . . . . . . . . . . . . 54
Moving text . . . . . . . . . . . . . . . . . . . . . . . . . . . . . . . . . . . . . . . . . . . . . . . . . . . . . . . . . . . . . . . . . . . . . . . . . 55
Setting looping points. . . . . . . . . . . . . . . . . . . . . . . . . . . . . . . . . . . . . . . . . . . . . . . . . . . . 55
3
Inserting a scene selection menu. . . . . . . . . . . . . . . . . . . . . . . . . . . . . . . . . . . . . . . . . . 56
Continuing playback after playing the selected chapter . . . . . . . . . . . . . . . . . . . . . . . . . . . . . . . . . . 56
Returning to the menu after playing the selected chapter . . . . . . . . . . . . . . . . . . . . . . . . . . . . . . . . 56
Creating a scene selection only DVD . . . . . . . . . . . . . . . . . . . . . . . . . . . . . . . . . . . . . . . . . . . . . . . . . . .57
Inserting a setup menu. . . . . . . . . . . . . . . . . . . . . . . . . . . . . . . . . . . . . . . . . . . . . . . . . . . 58
Adding navigation buttons . . . . . . . . . . . . . . . . . . . . . . . . . . . . . . . . . . . . . . . . . . . . . . . . . . . . . . . . . . . 60
Creating menu transitions . . . . . . . . . . . . . . . . . . . . . . . . . . . . . . . . . . . . . . . . . . . . . . . .60
Creating custom menus. . . . . . . . . . . . . . . . . . . . . . . . . . . . . . . . . . . . . . . . . . . . . . . . . . 61
Using color sets . . . . . . . . . . . . . . . . . . . . . . . . . . . . . . . . . . . . . . . . . . . . . . . . . . . . . . . . . 61
Editing a color set . . . . . . . . . . . . . . . . . . . . . . . . . . . . . . . . . . . . . . . . . . . . . . . . . . . . . . . . . . . . . . . . . . . .61
Applying color sets . . . . . . . . . . . . . . . . . . . . . . . . . . . . . . . . . . . . . . . . . . . . . . . . . . . . . . . . . . . . . . . . . . 62
Changing an object’s size. . . . . . . . . . . . . . . . . . . . . . . . . . . . . . . . . . . . . . . . . . . . . . . . . 62
Resizing an object . . . . . . . . . . . . . . . . . . . . . . . . . . . . . . . . . . . . . . . . . . . . . . . . . . . . . . . . . . . . . . . . . . . 62
Making all selected objects the same height or width . . . . . . . . . . . . . . . . . . . . . . . . . . . . . . . . . . . .63
Cropping and adjusting video and graphics . . . . . . . . . . . . . . . . . . . . . . . . . . . . . . . . 64
Displaying the Crop and Adjust window . . . . . . . . . . . . . . . . . . . . . . . . . . . . . . . . . . . . . . . . . . . . . . .64
Using the toolbar . . . . . . . . . . . . . . . . . . . . . . . . . . . . . . . . . . . . . . . . . . . . . . . . . . . . . . . . . . . . . . . . . . . .65
Crop and adjust properties . . . . . . . . . . . . . . . . . . . . . . . . . . . . . . . . . . . . . . . . . . . . . . . . . . . . . . . . . . .66
Cropping graphics . . . . . . . . . . . . . . . . . . . . . . . . . . . . . . . . . . . . . . . . . . . . . . . . . . . . . . . . . . . . . . . . . . . 66
Viewing and editing media properties . . . . . . . . . . . . . . . . . . . . . . . . . . . . . . . . . . . . . 67
Displaying the Media Properties window . . . . . . . . . . . . . . . . . . . . . . . . . . . . . . . . . . . . . . . . . . . . . . .67
TABLE OF CONTENTS
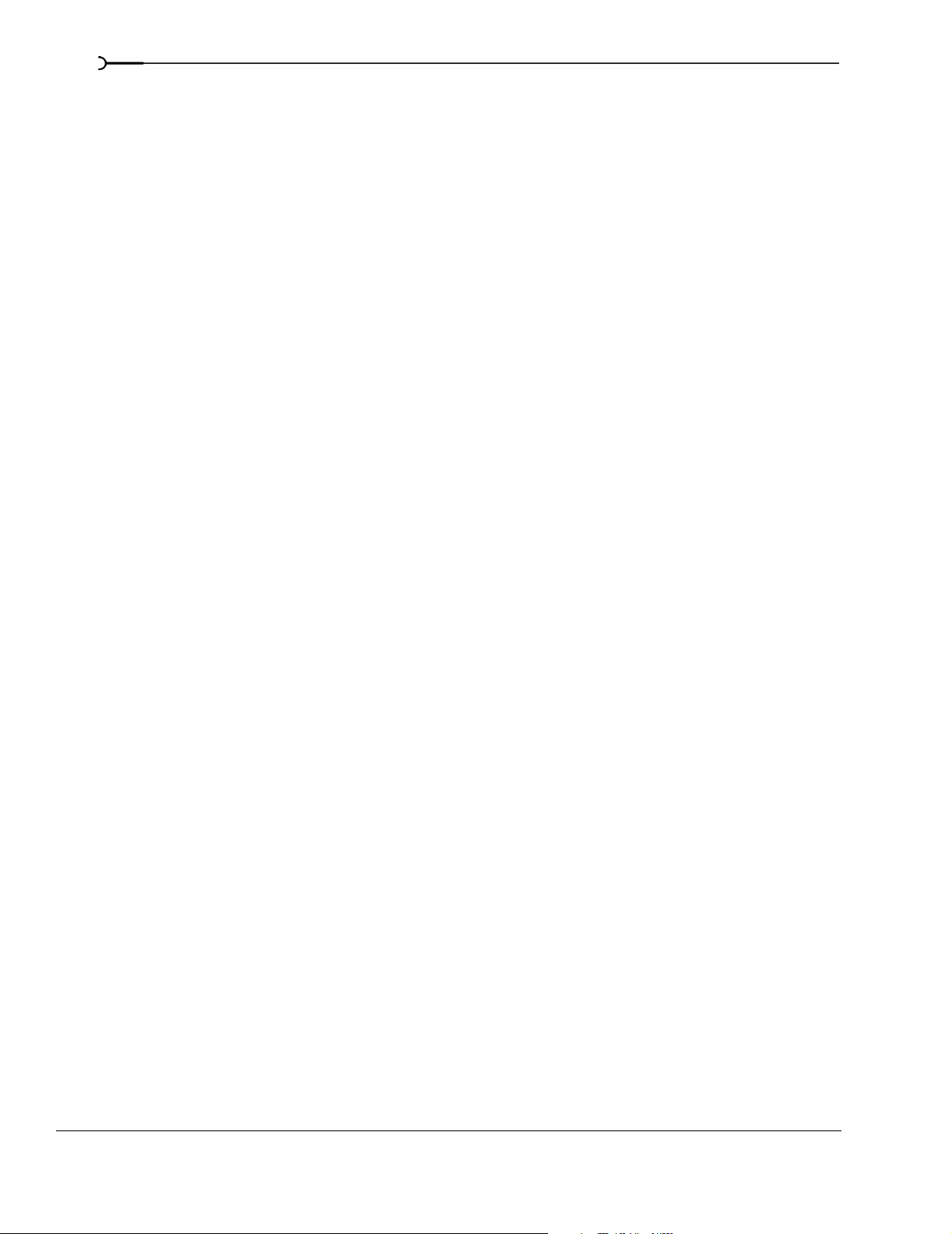
4
Editing media properties . . . . . . . . . . . . . . . . . . . . . . . . . . . . . . . . . . . . . . . . . . . . . . . . . . . . . . . . . . . . . 68
Opening in Graphics Editor. . . . . . . . . . . . . . . . . . . . . . . . . . . . . . . . . . . . . . . . . . . . . . . 68
Moving and arranging objects . . . . . . . . . . . . . . . . . . . . . . . . . . . . . . . . . . . . . . . . . . . . 69
Changing the position of an object . . . . . . . . . . . . . . . . . . . . . . . . . . . . . . . . . . . . . . . . . . . . . . . . . . . . 69
Aligning objects in a menu . . . . . . . . . . . . . . . . . . . . . . . . . . . . . . . . . . . . . . . . . . . . . . . . . . . . . . . . . . . 69
Automatically aligning objects based on current theme . . . . . . . . . . . . . . . . . . . . . . . . . . . . . . . . . 70
Centering objects . . . . . . . . . . . . . . . . . . . . . . . . . . . . . . . . . . . . . . . . . . . . . . . . . . . . . . . . . . . . . . . . . . . . 70
Adjusting object spacing . . . . . . . . . . . . . . . . . . . . . . . . . . . . . . . . . . . . . . . . . . . . . . . . . . . . . . . . . . . . . 70
Deleting objects . . . . . . . . . . . . . . . . . . . . . . . . . . . . . . . . . . . . . . . . . . . . . . . . . . . . . . . . . . . . . . . . . . . . .70
Enabling snapping . . . . . . . . . . . . . . . . . . . . . . . . . . . . . . . . . . . . . . . . . . . . . . . . . . . . . . 71
Snapping to the grid . . . . . . . . . . . . . . . . . . . . . . . . . . . . . . . . . . . . . . . . . . . . . . . . . . . . . . . . . . . . . . . . . 71
Snapping to other objects . . . . . . . . . . . . . . . . . . . . . . . . . . . . . . . . . . . . . . . . . . . . . . . . . . . . . . . . . . . . 71
Snapping to safe areas . . . . . . . . . . . . . . . . . . . . . . . . . . . . . . . . . . . . . . . . . . . . . . . . . . . . . . . . . . . . . . . 71
Using automatic button actions. . . . . . . . . . . . . . . . . . . . . . . . . . . . . . . . . . . . . . . . . . . 71
Button properties. . . . . . . . . . . . . . . . . . . . . . . . . . . . . . . . . . . . . . . . . . . . . . . . . . . . . . . . 72
Transformations . . . . . . . . . . . . . . . . . . . . . . . . . . . . . . . . . . . . . . . . . . . . . . . . . . . . . . . . . . . . . . . . . . . . . 72
Action . . . . . . . . . . . . . . . . . . . . . . . . . . . . . . . . . . . . . . . . . . . . . . . . . . . . . . . . . . . . . . . . . . . . . . . . . . . . . . 73
Media . . . . . . . . . . . . . . . . . . . . . . . . . . . . . . . . . . . . . . . . . . . . . . . . . . . . . . . . . . . . . . . . . . . . . . . . . . . . . . 74
Highlight . . . . . . . . . . . . . . . . . . . . . . . . . . . . . . . . . . . . . . . . . . . . . . . . . . . . . . . . . . . . . . . . . . . . . . . . . . . 75
Navigation . . . . . . . . . . . . . . . . . . . . . . . . . . . . . . . . . . . . . . . . . . . . . . . . . . . . . . . . . . . . . . . . . . . . . . . . . .76
Color Sets . . . . . . . . . . . . . . . . . . . . . . . . . . . . . . . . . . . . . . . . . . . . . . . . . . . . . . . . . . . . . . . . . . . . . . . . . . 77
Copying and pasting attributes . . . . . . . . . . . . . . . . . . . . . . . . . . . . . . . . . . . . . . . . . . . 77
The Navigation tool. . . . . . . . . . . . . . . . . . . . . . . . . . . . . . . . . . . . . . . . . . . . . . . . . . . . . . 79
Setting object order. . . . . . . . . . . . . . . . . . . . . . . . . . . . . . . . . . . . . . . . . . . . . . . . . . . . . . 80
Viewing object order . . . . . . . . . . . . . . . . . . . . . . . . . . . . . . . . . . . . . . . . . . . . . . . . . . . . . . . . . . . . . . . . . 80
Changing object order . . . . . . . . . . . . . . . . . . . . . . . . . . . . . . . . . . . . . . . . . . . . . . . . . . . . . . . . . . . . . . . 80
Creating a Music Compilation. . . . . . . . . . . . . . . . . . . . . . . . . . . . . 81
Adding a music compilation to a menu. . . . . . . . . . . . . . . . . . . . . . . . . . . . . . . . . . . . 82
Adding audio . . . . . . . . . . . . . . . . . . . . . . . . . . . . . . . . . . . . . . . . . . . . . . . . . . . . . . . . . . . 82
Replacing an audio file. . . . . . . . . . . . . . . . . . . . . . . . . . . . . . . . . . . . . . . . . . . . . . . . . . . 82
Adding and editing images. . . . . . . . . . . . . . . . . . . . . . . . . . . . . . . . . . . . . . . . . . . . . . . 83
Inserting images . . . . . . . . . . . . . . . . . . . . . . . . . . . . . . . . . . . . . . . . . . . . . . . . . . . . . . . . . . . . . . . . . . . . . 83
Replacing an image . . . . . . . . . . . . . . . . . . . . . . . . . . . . . . . . . . . . . . . . . . . . . . . . . . . . . . . . . . . . . . . . . . 83
Setting image stretching or scaling . . . . . . . . . . . . . . . . . . . . . . . . . . . . . . . . . . . . . . . . . . . . . . . . . . . . 83
Rotating an image . . . . . . . . . . . . . . . . . . . . . . . . . . . . . . . . . . . . . . . . . . . . . . . . . . . . . . . . . . . . . . . . . . . 83
Adjusting brightness and contrast or editing the image . . . . . . . . . . . . . . . . . . . . . . . . . . . . . . . . . .84
Adding and editing text . . . . . . . . . . . . . . . . . . . . . . . . . . . . . . . . . . . . . . . . . . . . . . . . . . 84
Adding text . . . . . . . . . . . . . . . . . . . . . . . . . . . . . . . . . . . . . . . . . . . . . . . . . . . . . . . . . . . . . . . . . . . . . . . . . 84
Formatting text . . . . . . . . . . . . . . . . . . . . . . . . . . . . . . . . . . . . . . . . . . . . . . . . . . . . . . . . . . . . . . . . . . . . . . 84
TABLE OF CONTENTS
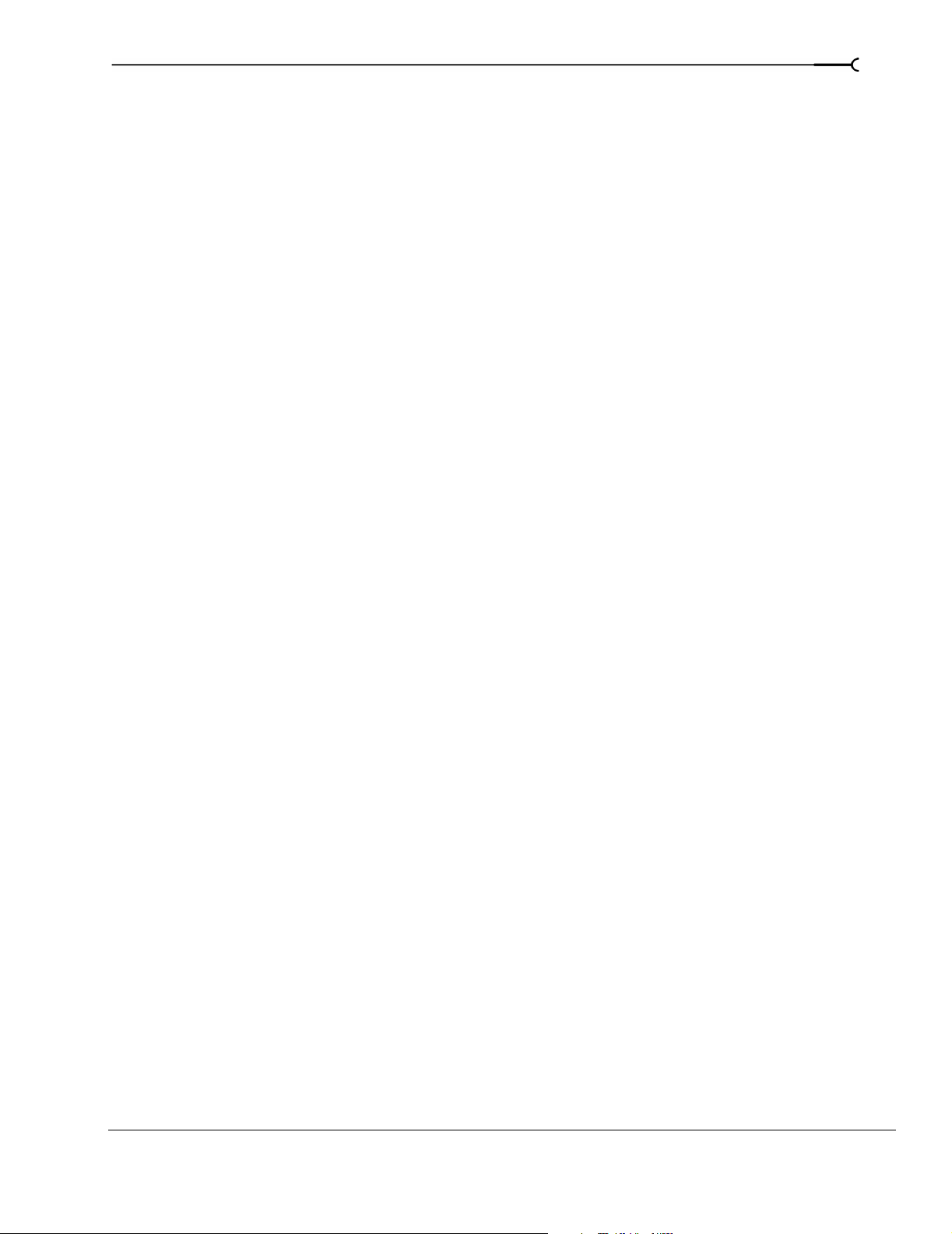
Moving text . . . . . . . . . . . . . . . . . . . . . . . . . . . . . . . . . . . . . . . . . . . . . . . . . . . . . . . . . . . . . . . . . . . . . . . . . 84
Deleting text . . . . . . . . . . . . . . . . . . . . . . . . . . . . . . . . . . . . . . . . . . . . . . . . . . . . . . . . . . . . . . . . . . . . . . . .85
Setting thumbnail display . . . . . . . . . . . . . . . . . . . . . . . . . . . . . . . . . . . . . . . . . . . . . . . . 85
Music compilation properties . . . . . . . . . . . . . . . . . . . . . . . . . . . . . . . . . . . . . . . . . . . . .85
General . . . . . . . . . . . . . . . . . . . . . . . . . . . . . . . . . . . . . . . . . . . . . . . . . . . . . . . . . . . . . . . . . . . . . . . . . . . . .85
End Action . . . . . . . . . . . . . . . . . . . . . . . . . . . . . . . . . . . . . . . . . . . . . . . . . . . . . . . . . . . . . . . . . . . . . . . . . . 86
Remote Buttons . . . . . . . . . . . . . . . . . . . . . . . . . . . . . . . . . . . . . . . . . . . . . . . . . . . . . . . . . . . . . . . . . . . . .87
Slide . . . . . . . . . . . . . . . . . . . . . . . . . . . . . . . . . . . . . . . . . . . . . . . . . . . . . . . . . . . . . . . . . . . . . . . . . . . . . . . 88
Color Sets . . . . . . . . . . . . . . . . . . . . . . . . . . . . . . . . . . . . . . . . . . . . . . . . . . . . . . . . . . . . . . . . . . . . . . . . . .89
Creating a Picture Compilation. . . . . . . . . . . . . . . . . . . . . . . . . . . . 91
Adding a picture compilation to a menu . . . . . . . . . . . . . . . . . . . . . . . . . . . . . . . . . . . 91
Adding and editing images . . . . . . . . . . . . . . . . . . . . . . . . . . . . . . . . . . . . . . . . . . . . . . . 92
Inserting images . . . . . . . . . . . . . . . . . . . . . . . . . . . . . . . . . . . . . . . . . . . . . . . . . . . . . . . . . . . . . . . . . . . . .92
Replacing an image . . . . . . . . . . . . . . . . . . . . . . . . . . . . . . . . . . . . . . . . . . . . . . . . . . . . . . . . . . . . . . . . . .92
Setting image stretching or scaling . . . . . . . . . . . . . . . . . . . . . . . . . . . . . . . . . . . . . . . . 92
Rotating an image . . . . . . . . . . . . . . . . . . . . . . . . . . . . . . . . . . . . . . . . . . . . . . . . . . . . . . . . . . . . . . . . . . .93
Adjusting brightness and contrast or editing the image . . . . . . . . . . . . . . . . . . . . . . . . . . . . . . . . . .93
Setting display duration . . . . . . . . . . . . . . . . . . . . . . . . . . . . . . . . . . . . . . . . . . . . . . . . . . . . . . . . . . . . . .93
Inserting an empty slide . . . . . . . . . . . . . . . . . . . . . . . . . . . . . . . . . . . . . . . . . . . . . . . . . .93
5
Adding and editing text . . . . . . . . . . . . . . . . . . . . . . . . . . . . . . . . . . . . . . . . . . . . . . . . . .94
Adding text . . . . . . . . . . . . . . . . . . . . . . . . . . . . . . . . . . . . . . . . . . . . . . . . . . . . . . . . . . . . . . . . . . . . . . . . .94
Formatting text . . . . . . . . . . . . . . . . . . . . . . . . . . . . . . . . . . . . . . . . . . . . . . . . . . . . . . . . . . . . . . . . . . . . . .94
Moving text . . . . . . . . . . . . . . . . . . . . . . . . . . . . . . . . . . . . . . . . . . . . . . . . . . . . . . . . . . . . . . . . . . . . . . . . . 94
Deleting text . . . . . . . . . . . . . . . . . . . . . . . . . . . . . . . . . . . . . . . . . . . . . . . . . . . . . . . . . . . . . . . . . . . . . . . .94
Inserting a graphic . . . . . . . . . . . . . . . . . . . . . . . . . . . . . . . . . . . . . . . . . . . . . . . . . . . . . . .95
Inserting audio . . . . . . . . . . . . . . . . . . . . . . . . . . . . . . . . . . . . . . . . . . . . . . . . . . . . . . . . . . 95
Setting thumbnail display . . . . . . . . . . . . . . . . . . . . . . . . . . . . . . . . . . . . . . . . . . . . . . . . 95
Picture compilation properties . . . . . . . . . . . . . . . . . . . . . . . . . . . . . . . . . . . . . . . . . . . . 95
General . . . . . . . . . . . . . . . . . . . . . . . . . . . . . . . . . . . . . . . . . . . . . . . . . . . . . . . . . . . . . . . . . . . . . . . . . . . . .95
Track Media . . . . . . . . . . . . . . . . . . . . . . . . . . . . . . . . . . . . . . . . . . . . . . . . . . . . . . . . . . . . . . . . . . . . . . . . .96
End Action . . . . . . . . . . . . . . . . . . . . . . . . . . . . . . . . . . . . . . . . . . . . . . . . . . . . . . . . . . . . . . . . . . . . . . . . . . 96
Remote Buttons . . . . . . . . . . . . . . . . . . . . . . . . . . . . . . . . . . . . . . . . . . . . . . . . . . . . . . . . . . . . . . . . . . . . .97
Slide . . . . . . . . . . . . . . . . . . . . . . . . . . . . . . . . . . . . . . . . . . . . . . . . . . . . . . . . . . . . . . . . . . . . . . . . . . . . . . . 98
Color Sets . . . . . . . . . . . . . . . . . . . . . . . . . . . . . . . . . . . . . . . . . . . . . . . . . . . . . . . . . . . . . . . . . . . . . . . . . .99
Creating Playlists . . . . . . . . . . . . . . . . . . . . . . . . . . . . . . . . . . . . . . . 101
Adding a playlist to a menu. . . . . . . . . . . . . . . . . . . . . . . . . . . . . . . . . . . . . . . . . . . . . . 102
Adding a playlist without a link . . . . . . . . . . . . . . . . . . . . . . . . . . . . . . . . . . . . . . . . . . . . . . . . . . . . . . .102
TABLE OF CONTENTS
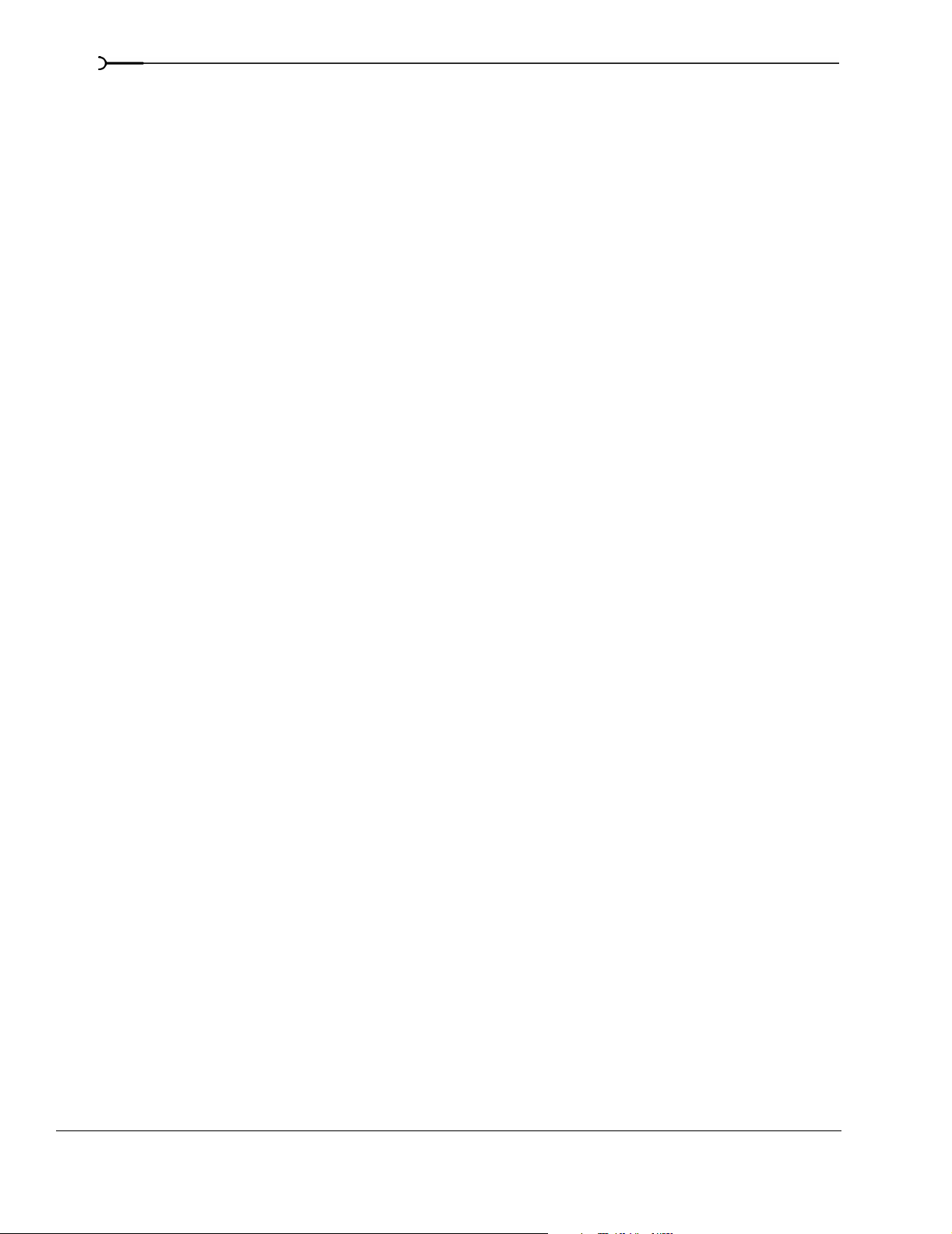
6
Adding titles to a playlist . . . . . . . . . . . . . . . . . . . . . . . . . . . . . . . . . . . . . . . . . . . . . . . . 103
Deleting titles from a playlist. . . . . . . . . . . . . . . . . . . . . . . . . . . . . . . . . . . . . . . . . . . . . 103
Rearranging titles in a playlist. . . . . . . . . . . . . . . . . . . . . . . . . . . . . . . . . . . . . . . . . . . . 103
Renaming a playlist. . . . . . . . . . . . . . . . . . . . . . . . . . . . . . . . . . . . . . . . . . . . . . . . . . . . . 103
Playlist properties . . . . . . . . . . . . . . . . . . . . . . . . . . . . . . . . . . . . . . . . . . . . . . . . . . . . . . 104
End Action . . . . . . . . . . . . . . . . . . . . . . . . . . . . . . . . . . . . . . . . . . . . . . . . . . . . . . . . . . . . . . . . . . . . . . . . .104
Playlist Item . . . . . . . . . . . . . . . . . . . . . . . . . . . . . . . . . . . . . . . . . . . . . . . . . . . . . . . . . . . . . . . . . . . . . . . .105
Creating a Single-Movie DVD or Title . . . . . . . . . . . . . . . . . . . . . 107
Adding a movie title to a menu . . . . . . . . . . . . . . . . . . . . . . . . . . . . . . . . . . . . . . . . . . 107
Setting in and out points . . . . . . . . . . . . . . . . . . . . . . . . . . . . . . . . . . . . . . . . . . . . . . . . 107
Working with chapter markers. . . . . . . . . . . . . . . . . . . . . . . . . . . . . . . . . . . . . . . . . . . 108
Inserting chapter markers . . . . . . . . . . . . . . . . . . . . . . . . . . . . . . . . . . . . . . . . . . . . . . . . . . . . . . . . . . . 108
Renaming chapter markers . . . . . . . . . . . . . . . . . . . . . . . . . . . . . . . . . . . . . . . . . . . . . . . . . . . . . . . . . .108
Repositioning chapter markers . . . . . . . . . . . . . . . . . . . . . . . . . . . . . . . . . . . . . . . . . . . . . . . . . . . . . . .108
Deleting chapter markers . . . . . . . . . . . . . . . . . . . . . . . . . . . . . . . . . . . . . . . . . . . . . . . . . . . . . . . . . . . . 108
Loading chapter markers . . . . . . . . . . . . . . . . . . . . . . . . . . . . . . . . . . . . . . . . . . . . . . . . . . . . . . . . . . . . 108
Saving chapter markers . . . . . . . . . . . . . . . . . . . . . . . . . . . . . . . . . . . . . . . . . . . . . . . . . . . . . . . . . . . . .108
Changing the video or audio file . . . . . . . . . . . . . . . . . . . . . . . . . . . . . . . . . . . . . . . . . 109
Video . . . . . . . . . . . . . . . . . . . . . . . . . . . . . . . . . . . . . . . . . . . . . . . . . . . . . . . . . . . . . . . . . . . . . . . . . . . . . . 109
Audio . . . . . . . . . . . . . . . . . . . . . . . . . . . . . . . . . . . . . . . . . . . . . . . . . . . . . . . . . . . . . . . . . . . . . . . . . . . . .110
Adding Audio, Video, and Subtitles. . . . . . . . . . . . . . . . . . . . . . . 111
Audio tracks . . . . . . . . . . . . . . . . . . . . . . . . . . . . . . . . . . . . . . . . . . . . . . . . . . . . . . . . . . . 111
Adding audio tracks . . . . . . . . . . . . . . . . . . . . . . . . . . . . . . . . . . . . . . . . . . . . . . . . . . . . . . . . . . . . . . . .111
Replacing audio in a track . . . . . . . . . . . . . . . . . . . . . . . . . . . . . . . . . . . . . . . . . . . . . . . . . . . . . . . . . . .112
Setting audio track for timeline playback . . . . . . . . . . . . . . . . . . . . . . . . . . . . . . . . . . . . . . . . . . . . . . 112
Changing audio track colors . . . . . . . . . . . . . . . . . . . . . . . . . . . . . . . . . . . . . . . . . . . . . . . . . . . . . . . . .112
Video tracks . . . . . . . . . . . . . . . . . . . . . . . . . . . . . . . . . . . . . . . . . . . . . . . . . . . . . . . . . . . 112
Adding video tracks . . . . . . . . . . . . . . . . . . . . . . . . . . . . . . . . . . . . . . . . . . . . . . . . . . . . . . . . . . . . . . . . . 113
Adding video to tracks . . . . . . . . . . . . . . . . . . . . . . . . . . . . . . . . . . . . . . . . . . . . . . . . . . . . . . . . . . . . . . 113
Setting video track for timeline playback . . . . . . . . . . . . . . . . . . . . . . . . . . . . . . . . . . . . . . . . . . . . . .113
Changing video track colors . . . . . . . . . . . . . . . . . . . . . . . . . . . . . . . . . . . . . . . . . . . . . . . . . . . . . . . . .113
Video event properties . . . . . . . . . . . . . . . . . . . . . . . . . . . . . . . . . . . . . . . . . . . . . . . . . . . . . . . . . . . . . .114
Subtitles. . . . . . . . . . . . . . . . . . . . . . . . . . . . . . . . . . . . . . . . . . . . . . . . . . . . . . . . . . . . . . . 115
Adding a subtitle track . . . . . . . . . . . . . . . . . . . . . . . . . . . . . . . . . . . . . . . . . . . . . . . . . . . . . . . . . . . . . .115
Adding subtitle text . . . . . . . . . . . . . . . . . . . . . . . . . . . . . . . . . . . . . . . . . . . . . . . . . . . . . . . . . . . . . . . . . 116
Importing subtitles . . . . . . . . . . . . . . . . . . . . . . . . . . . . . . . . . . . . . . . . . . . . . . . . . . . . . . . . . . . . . . . . . .117
Exporting subtitles . . . . . . . . . . . . . . . . . . . . . . . . . . . . . . . . . . . . . . . . . . . . . . . . . . . . . . . . . . . . . . . . . .117
Creating subtitles from regions in a Vegas project . . . . . . . . . . . . . . . . . . . . . . . . . . . . . . . . . . . . . .118
TABLE OF CONTENTS
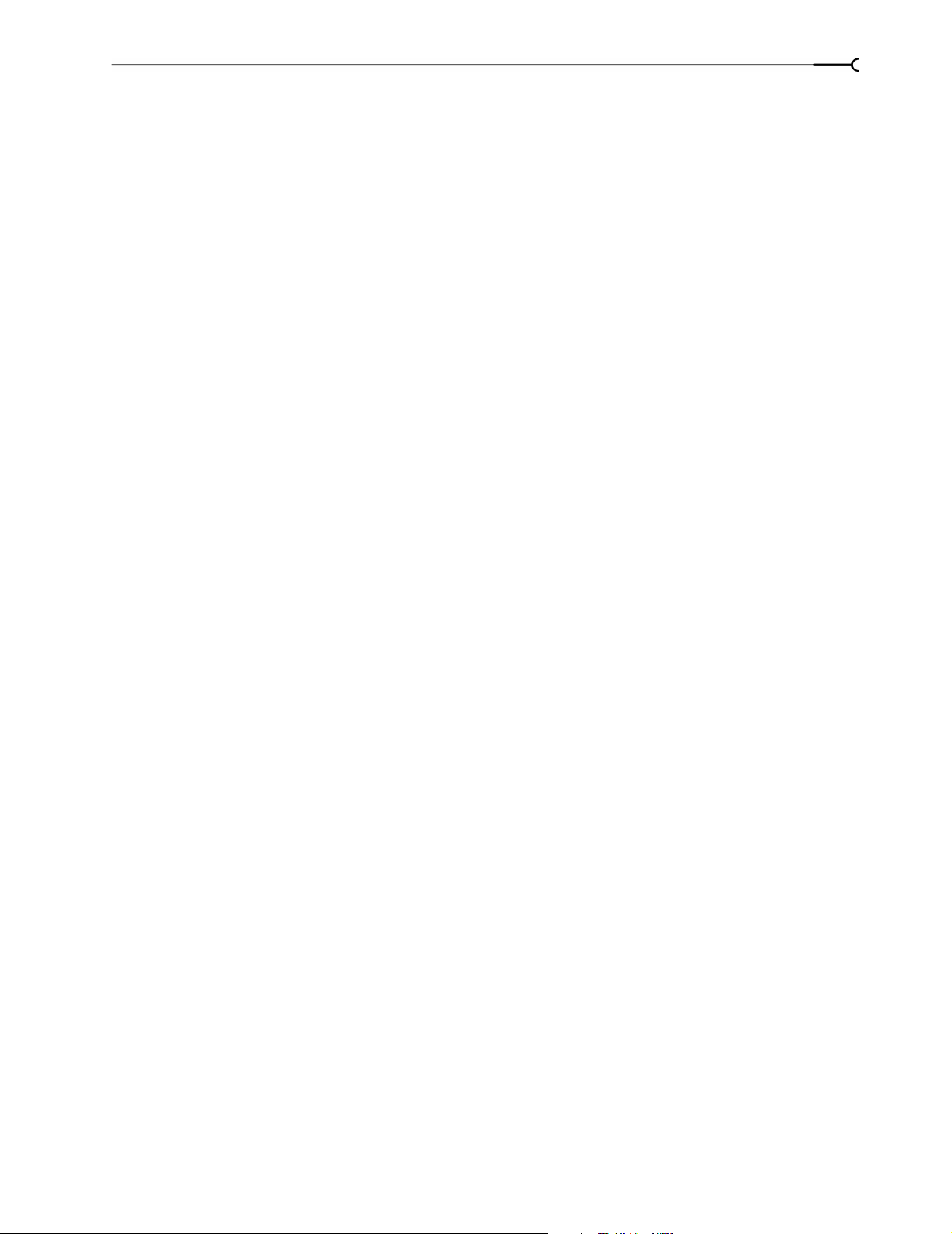
Adjusting subtitle event timing . . . . . . . . . . . . . . . . . . . . . . . . . . . . . . . . . . . . . . . . . . . . . . . . . . . . . . .119
Adjusting a subtitle event’s length . . . . . . . . . . . . . . . . . . . . . . . . . . . . . . . . . . . . . . . . . . . . . . . . . . . .120
Copying formatting across subtitle events . . . . . . . . . . . . . . . . . . . . . . . . . . . . . . . . . . . . . . . . . . . . .121
Editing a subtitle event’s color set . . . . . . . . . . . . . . . . . . . . . . . . . . . . . . . . . . . . . . . . . . . . . . . . . . . .121
Setting subtitle track for timeline playback . . . . . . . . . . . . . . . . . . . . . . . . . . . . . . . . . . . . . . . . . . . . .121
Changing subtitle track colors . . . . . . . . . . . . . . . . . . . . . . . . . . . . . . . . . . . . . . . . . . . . . . . . . . . . . . . .121
Subtitle properties . . . . . . . . . . . . . . . . . . . . . . . . . . . . . . . . . . . . . . . . . . . . . . . . . . . . . .122
Subtitle Event . . . . . . . . . . . . . . . . . . . . . . . . . . . . . . . . . . . . . . . . . . . . . . . . . . . . . . . . . . . . . . . . . . . . . .122
Transformations . . . . . . . . . . . . . . . . . . . . . . . . . . . . . . . . . . . . . . . . . . . . . . . . . . . . . . . . . . . . . . . . . . . .122
Color Sets . . . . . . . . . . . . . . . . . . . . . . . . . . . . . . . . . . . . . . . . . . . . . . . . . . . . . . . . . . . . . . . . . . . . . . . . .122
Using Masks, Menus, and Themes . . . . . . . . . . . . . . . . . . . . . . . 123
Creating custom masks . . . . . . . . . . . . . . . . . . . . . . . . . . . . . . . . . . . . . . . . . . . . . . . . .123
Thumbnail masks . . . . . . . . . . . . . . . . . . . . . . . . . . . . . . . . . . . . . . . . . . . . . . . . . . . . . . . . . . . . . . . . . .124
Frame masks . . . . . . . . . . . . . . . . . . . . . . . . . . . . . . . . . . . . . . . . . . . . . . . . . . . . . . . . . . . . . . . . . . . . . . .125
Highlight masks . . . . . . . . . . . . . . . . . . . . . . . . . . . . . . . . . . . . . . . . . . . . . . . . . . . . . . . . . . . . . . . . . . . .126
Creating custom menus and buttons using layered graphics. . . . . . . . . . . . . . . .128
7
Naming requirements for layers . . . . . . . . . . . . . . . . . . . . . . . . . . . . . . . . . . . . . . . . . . . . . . . . . . . . .128
Creating a layered .psd menu . . . . . . . . . . . . . . . . . . . . . . . . . . . . . . . . . . . . . . . . . . . . . . . . . . . . . . . .129
Creating custom menus and buttons using single-layer graphics . . . . . . . . . . . .131
Working with themes . . . . . . . . . . . . . . . . . . . . . . . . . . . . . . . . . . . . . . . . . . . . . . . . . . .132
Applying themes . . . . . . . . . . . . . . . . . . . . . . . . . . . . . . . . . . . . . . . . . . . . . . . . . . . . . . . . . . . . . . . . . . .132
Choosing a theme . . . . . . . . . . . . . . . . . . . . . . . . . . . . . . . . . . . . . . . . . . . . . . . . . . . . . . . . . . . . . . . . . .133
Applying a theme’s alignment to menu objects . . . . . . . . . . . . . . . . . . . . . . . . . . . . . . . . . . . . . . . .133
Deleting a theme . . . . . . . . . . . . . . . . . . . . . . . . . . . . . . . . . . . . . . . . . . . . . . . . . . . . . . . . . . . . . . . . . . .133
Creating custom themes . . . . . . . . . . . . . . . . . . . . . . . . . . . . . . . . . . . . . . . . . . . . . . . . 134
Exporting menu as a theme . . . . . . . . . . . . . . . . . . . . . . . . . . . . . . . . . . . . . . . . . . . . .135
Learning about positional and grid themes . . . . . . . . . . . . . . . . . . . . . . . . . . . . . . . . . . . . . . . . . . . .135
Working with positional themes . . . . . . . . . . . . . . . . . . . . . . . . . . . . . . . . . . . . . . . . . . . . . . . . . . . . . .136
Working with grid themes . . . . . . . . . . . . . . . . . . . . . . . . . . . . . . . . . . . . . . . . . . . . . . . . . . . . . . . . . . .137
Modifying grid layout properties . . . . . . . . . . . . . . . . . . . . . . . . . . . . . . . . . . . . . . . . . . . . . . . . . . . . .138
Previewing Projects. . . . . . . . . . . . . . . . . . . . . . . . . . . . . . . . . . . . . 141
Preview window. . . . . . . . . . . . . . . . . . . . . . . . . . . . . . . . . . . . . . . . . . . . . . . . . . . . . . . .141
Preview toolbar . . . . . . . . . . . . . . . . . . . . . . . . . . . . . . . . . . . . . . . . . . . . . . . . . . . . . . . . . . . . . . . . . . . .141
Previewing your project . . . . . . . . . . . . . . . . . . . . . . . . . . . . . . . . . . . . . . . . . . . . . . . . .142
Previewing on an external video monitor . . . . . . . . . . . . . . . . . . . . . . . . . . . . . . . . .142
Setting up an external monitor . . . . . . . . . . . . . . . . . . . . . . . . . . . . . . . . . . . . . . . . . . . . . . . . . . . . . . .143
Configuring an external monitor . . . . . . . . . . . . . . . . . . . . . . . . . . . . . . . . . . . . . . . . . . . . . . . . . . . . .143
TABLE OF CONTENTS
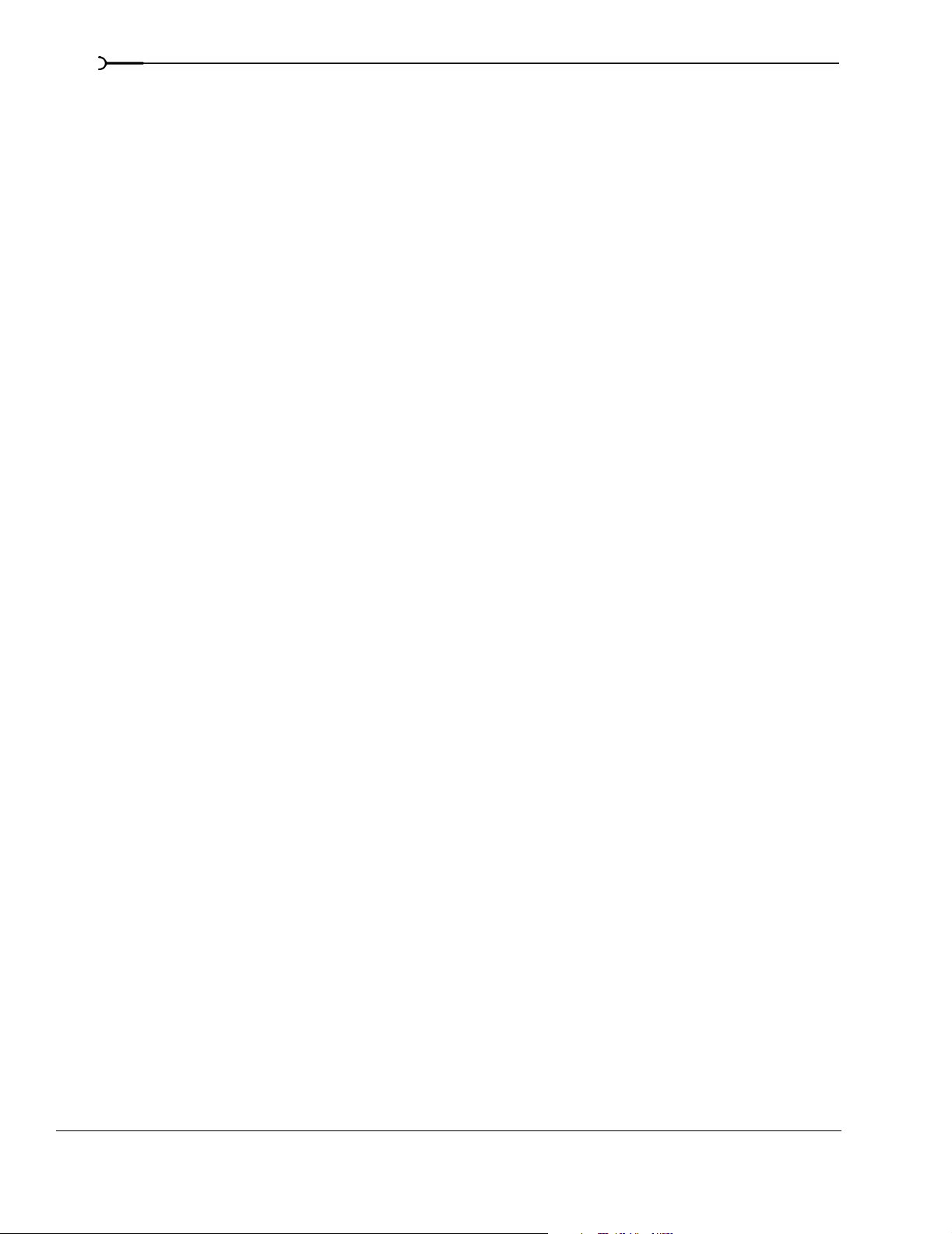
8
Preparing and Burning Your DVD . . . . . . . . . . . . . . . . . . . . . . . . 145
Preparing your project . . . . . . . . . . . . . . . . . . . . . . . . . . . . . . . . . . . . . . . . . . . . . . . . . . 145
Burning your prepared project. . . . . . . . . . . . . . . . . . . . . . . . . . . . . . . . . . . . . . . . . . . 147
Writing a disc master . . . . . . . . . . . . . . . . . . . . . . . . . . . . . . . . . . . . . . . . . . . . . . . . . . . 150
Burning multiple copies. . . . . . . . . . . . . . . . . . . . . . . . . . . . . . . . . . . . . . . . . . . . . . . . . 153
Customizing DVD Architect Software . . . . . . . . . . . . . . . . . . . . . 155
Changing grid settings. . . . . . . . . . . . . . . . . . . . . . . . . . . . . . . . . . . . . . . . . . . . . . . . . . 155
Using the toolbar. . . . . . . . . . . . . . . . . . . . . . . . . . . . . . . . . . . . . . . . . . . . . . . . . . . . . . . 156
Hiding and displaying the toolbar . . . . . . . . . . . . . . . . . . . . . . . . . . . . . . . . . . . . . . . . . . . . . . . . . . . .156
Reordering toolbar buttons . . . . . . . . . . . . . . . . . . . . . . . . . . . . . . . . . . . . . . . . . . . . . . . . . . . . . . . . . .156
Adding buttons to the toolbar . . . . . . . . . . . . . . . . . . . . . . . . . . . . . . . . . . . . . . . . . . . . . . . . . . . . . . . . 156
Removing buttons from the toolbar . . . . . . . . . . . . . . . . . . . . . . . . . . . . . . . . . . . . . . . . . . . . . . . . . .157
Setting DVD Architect software preferences. . . . . . . . . . . . . . . . . . . . . . . . . . . . . . . 157
General tab . . . . . . . . . . . . . . . . . . . . . . . . . . . . . . . . . . . . . . . . . . . . . . . . . . . . . . . . . . . . . . . . . . . . . . . .158
Video tab . . . . . . . . . . . . . . . . . . . . . . . . . . . . . . . . . . . . . . . . . . . . . . . . . . . . . . . . . . . . . . . . . . . . . . . . . .159
Video Device tab . . . . . . . . . . . . . . . . . . . . . . . . . . . . . . . . . . . . . . . . . . . . . . . . . . . . . . . . . . . . . . . . . . . 159
Editing tab . . . . . . . . . . . . . . . . . . . . . . . . . . . . . . . . . . . . . . . . . . . . . . . . . . . . . . . . . . . . . . . . . . . . . . . . .161
Display tab . . . . . . . . . . . . . . . . . . . . . . . . . . . . . . . . . . . . . . . . . . . . . . . . . . . . . . . . . . . . . . . . . . . . . . . . .161
Preview tab . . . . . . . . . . . . . . . . . . . . . . . . . . . . . . . . . . . . . . . . . . . . . . . . . . . . . . . . . . . . . . . . . . . . . . . . 162
Burning tab . . . . . . . . . . . . . . . . . . . . . . . . . . . . . . . . . . . . . . . . . . . . . . . . . . . . . . . . . . . . . . . . . . . . . . . . 162
Mastering tab . . . . . . . . . . . . . . . . . . . . . . . . . . . . . . . . . . . . . . . . . . . . . . . . . . . . . . . . . . . . . . . . . . . . . .162
Shortcuts . . . . . . . . . . . . . . . . . . . . . . . . . . . . . . . . . . . . . . . . . . . . . . 163
Keyboard shortcuts. . . . . . . . . . . . . . . . . . . . . . . . . . . . . . . . . . . . . . . . . . . . . . . . . . . . . 163
Project file . . . . . . . . . . . . . . . . . . . . . . . . . . . . . . . . . . . . . . . . . . . . . . . . . . . . . . . . . . . . . . . . . . . . . . . . .163
Magnification and view . . . . . . . . . . . . . . . . . . . . . . . . . . . . . . . . . . . . . . . . . . . . . . . . . . . . . . . . . . . . .163
General editing . . . . . . . . . . . . . . . . . . . . . . . . . . . . . . . . . . . . . . . . . . . . . . . . . . . . . . . . . . . . . . . . . . . . . 164
Inserting objects and titles . . . . . . . . . . . . . . . . . . . . . . . . . . . . . . . . . . . . . . . . . . . . . . . . . . . . . . . . . . . 164
Timeline window . . . . . . . . . . . . . . . . . . . . . . . . . . . . . . . . . . . . . . . . . . . . . . . . . . . . . . . . . . . . . . . . . . .165
Preview . . . . . . . . . . . . . . . . . . . . . . . . . . . . . . . . . . . . . . . . . . . . . . . . . . . . . . . . . . . . . . . . . . . . . . . . . . .165
Mouse shortcuts . . . . . . . . . . . . . . . . . . . . . . . . . . . . . . . . . . . . . . . . . . . . . . . . . . . . . . . 166
Index . . . . . . . . . . . . . . . . . . . . . . . . . . . . . . . . . . . . . . . . . . . . . . . . . . . . .i
TABLE OF CONTENTS
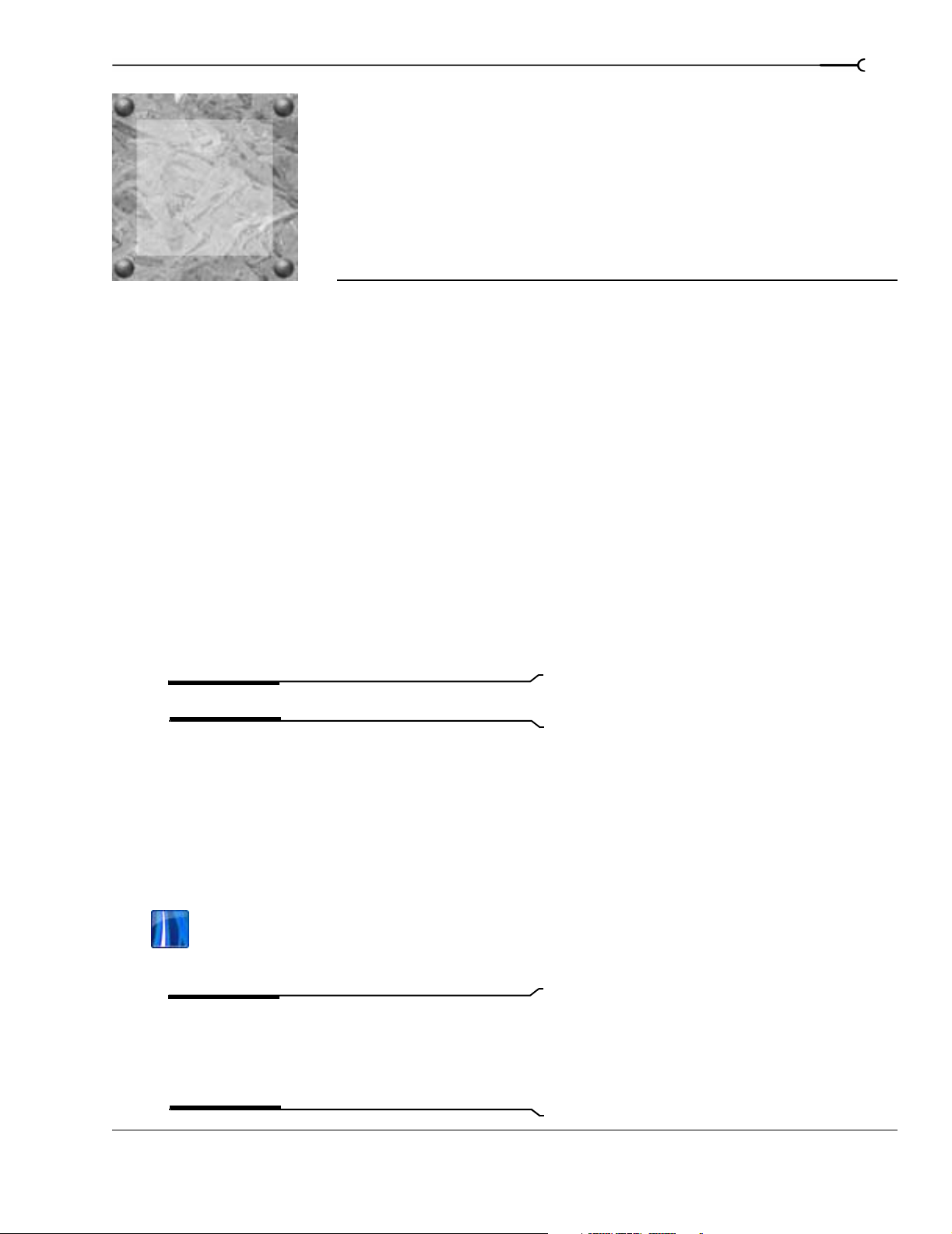
CHAPTER
Introduction
1
1
Welcome to DVD Architect software!
DVD Architect™ software has everything you need to create and burn professional DVDs on your
computer. You’ll be creating picture slideshows, single-movie DVDs, music compilations, and menu-based
DVDs on your computer in no time!
System requirements
• Microsoft® Windows® 2000, XP Home, or XP Professional
• 800 MHz processor
• 60 MB hard-disk space for program installation
• 256 MB RAM
• OHCI compatible i.LINK® connector*/IEEE-1394DV card (for external-monitor preview)
• Microsoft Windows-compatible sound card
• CD-ROM drive (for installation from a CD only)
• Supported DVD-R/-RW/+R/+RW drive (for DVD burning only)
• Microsoft DirectX® 9.0c or later (included on CD-ROM)
• Microsoft .NET Framework 1.1 SP1 (included on CD-ROM)
• Internet Explorer 5.1 or later (included on CD-ROM)
9
Note:
Some features may require product registration.
*i.LINK is a registered trademark of Sony Electronics, used only to designate that a product contains an
IEEE 1394 connector. All products with an IEEE 1394 connector may not communicate to each other.
Using this manual
This manual is provided to assist both DVD Architect Pro and DVD Architect Studio users. For this reason,
product features exclusive to DVD Architect Pro are identified throughout the manual using the following
icon:
In addition, DVD Architect Studio-only issues are identified and described where appropriate.
Note:
Unless otherwise noted, the pictures you’ll see of the
DVD Architect application throughout this manual are taken
from DVD Architect Pro software. If you are using DVD
Architect Studio software, your windows and dialogs may
appear slightly different.
CHP. 1 INTRODUCTION
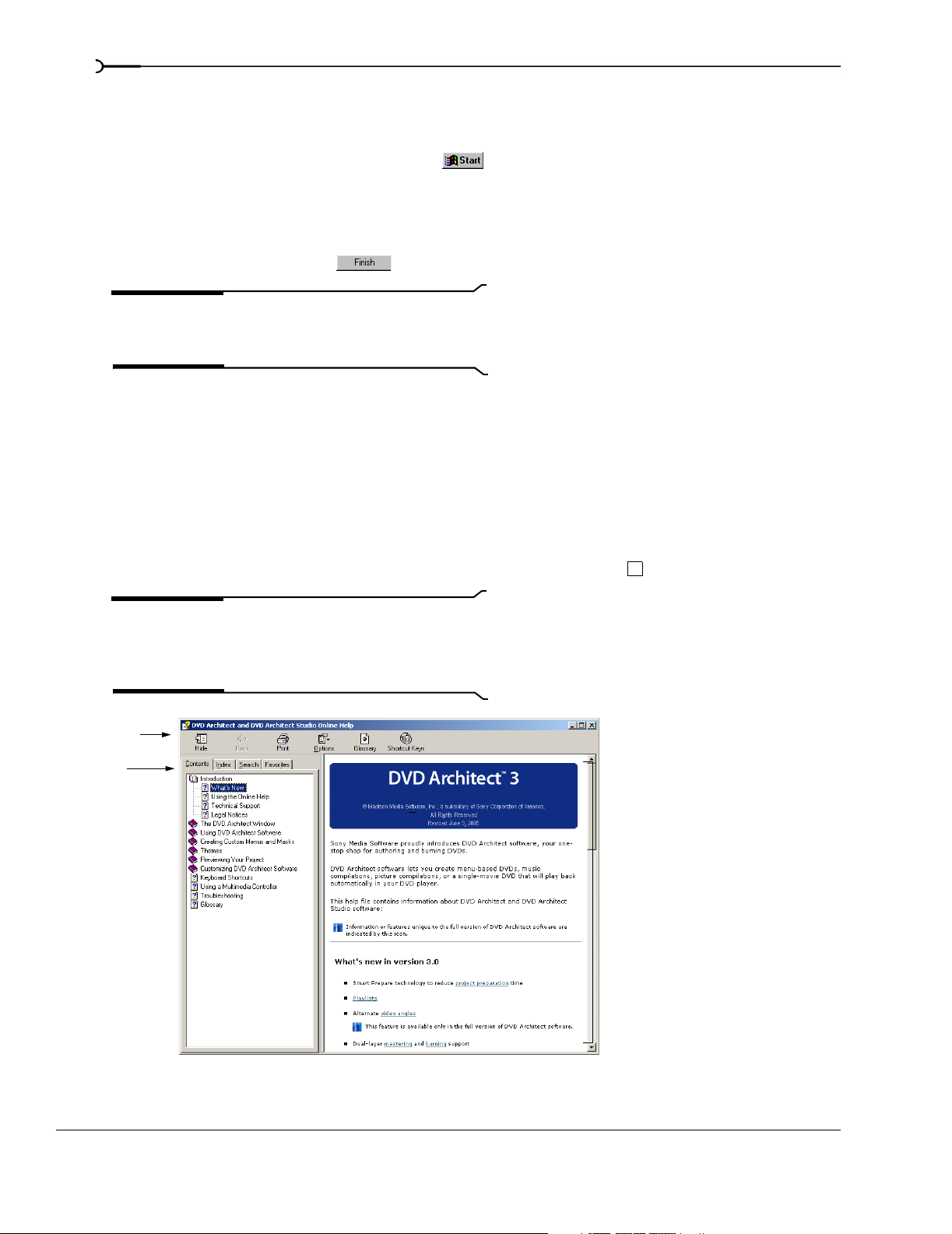
10
Installing DVD Architect software
1.
Insert the CD-ROM. The setup screen appears (if CD-ROM AutoPlay is enabled).
If CD-ROM AutoPlay is not enabled, click the button and choose Run. In the Run window that
appears, type the CD-ROM drive’s letter and add
2.
Click Install DVD Architect 3.0. The installation process begins.
3.
Follow the screen prompts and enter the necessary information when required.
4.
At the last screen prompt, click to conclude the installation.
Note:
Windows Installer is used for all versions of
:\setup.exe. Click OK to start the installation.
Windows. Windows Installer is installed and then you are
asked to restart your system.
Getting help
You can access two types of help within DVD Architect software:
• Online help
• What’sThis? help (also referred to as context-sensitive help)
Online help
To access online help, choose Contents and Index from the Help menu or press .
Note:
must be installed on your system. Internet Explorer 5.1 is
included on the DVD Architect CD-ROM for your
convenience.
Toolbar
Tabs
To view online help, Internet Explorer 4.0 or later
F1
Information
pane
INTRODUCTION CHP. 1
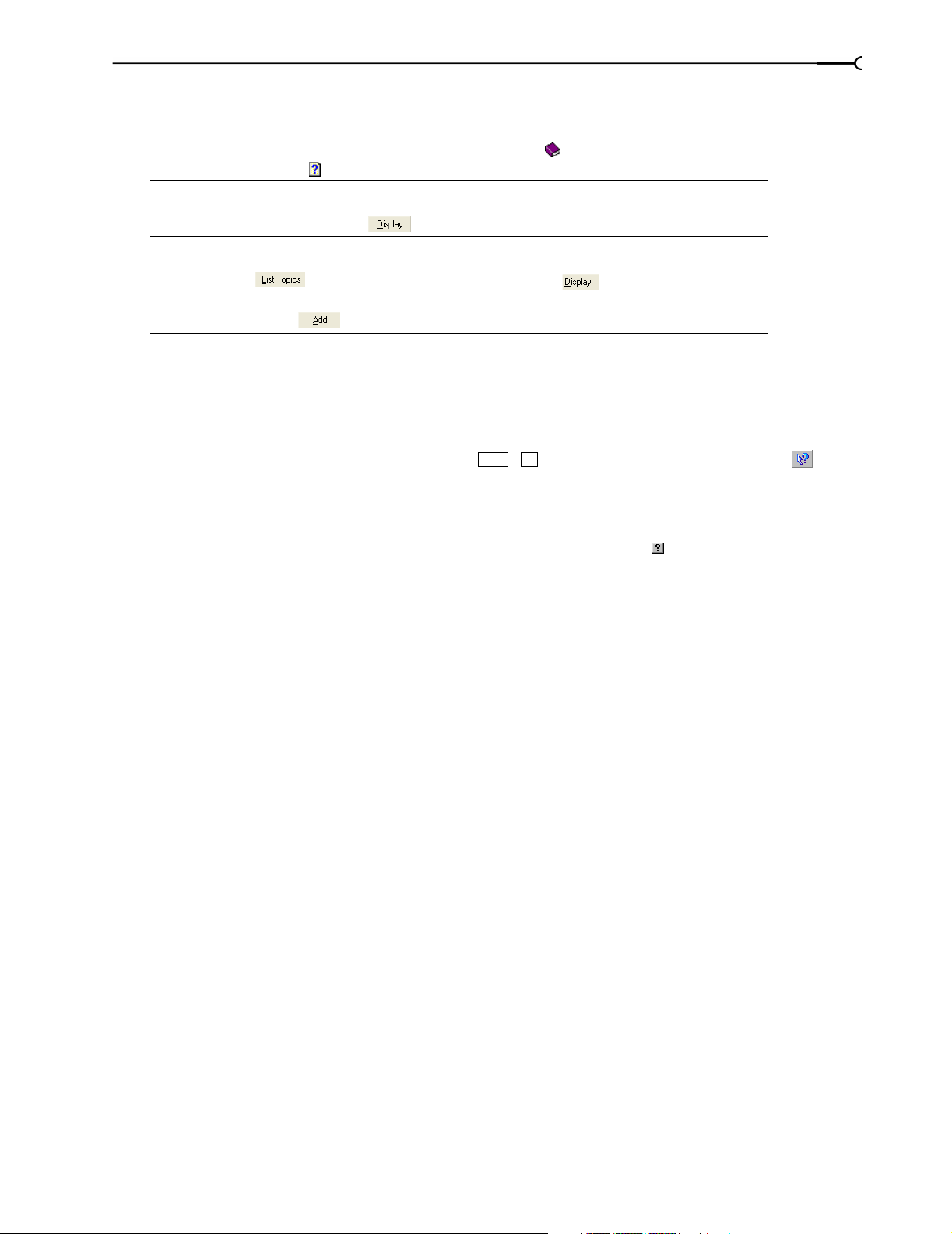
The following table describes the four tabs of the Online Help window.
Tab Description
Contents
Index Provides a complete listing of the help topics available. Scroll through the list of available topics or type
Search Allows you to enter a keyword and display all of the topics in the online help that contain the keyword
Favorites Allows you to keep topics that you revisit often in a separate folder. To add a topic to your favorites,
Provides a list of available help topics. Click a closed book to open the pages, and then click on a
topic page
a word in the Type in the keyword to find box to quickly locate topics related to that word. Select
the topic and click the
you have entered. Type a keyword in the Type in the word(s) to search for box and click the
click the
.
button.
button. Select the topic from the list and click the button.
button on the Favorites tab.
What’s This? help
What’s This? help allows you to view pop-up descriptions of menus, buttons, and dialog boxes.
Menus and buttons
11
Choose What's This? from the Help menu, press , or click the What’sThis? help button on the
Shift +F1
toolbar and then click any menu or button.
Dialog boxes
To use What’sThis? help in a dialog box, click the question mark button in the upper-right corner of the
dialog box and then click an item in the dialog box.
Help on the Web
Additional DVD Architect software help and information is available on the Sony Media Software Web
site. From the
Architect software and Sony Media Software. The software starts your system’s Web browser and attempts to
connect to the appropriate page on the Sony Media Software site.
Help menu, choose Sony on the Web to view a listing of Web pages pertaining to DVD
CHP. 1 INTRODUCTION
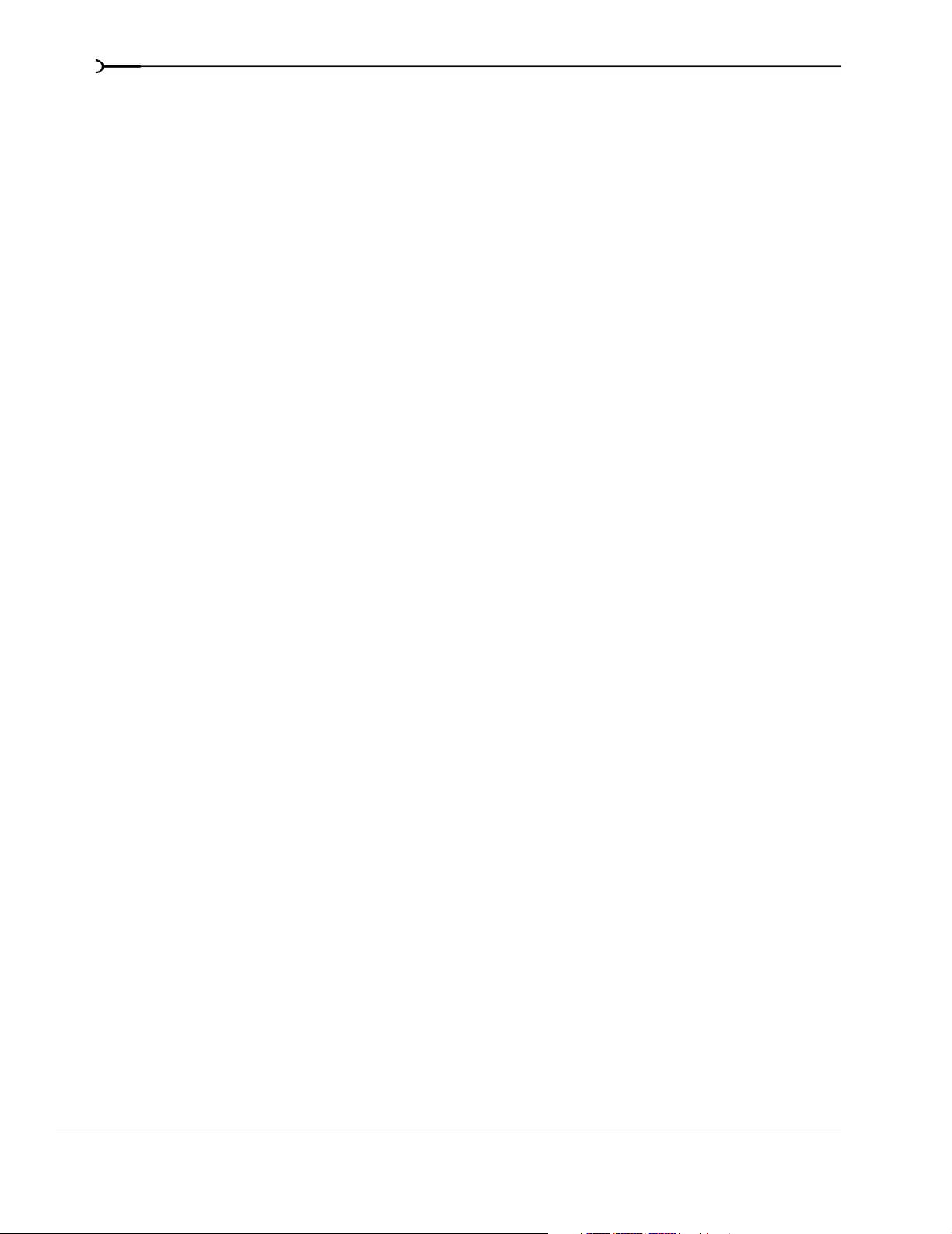
12
INTRODUCTION CHP. 1
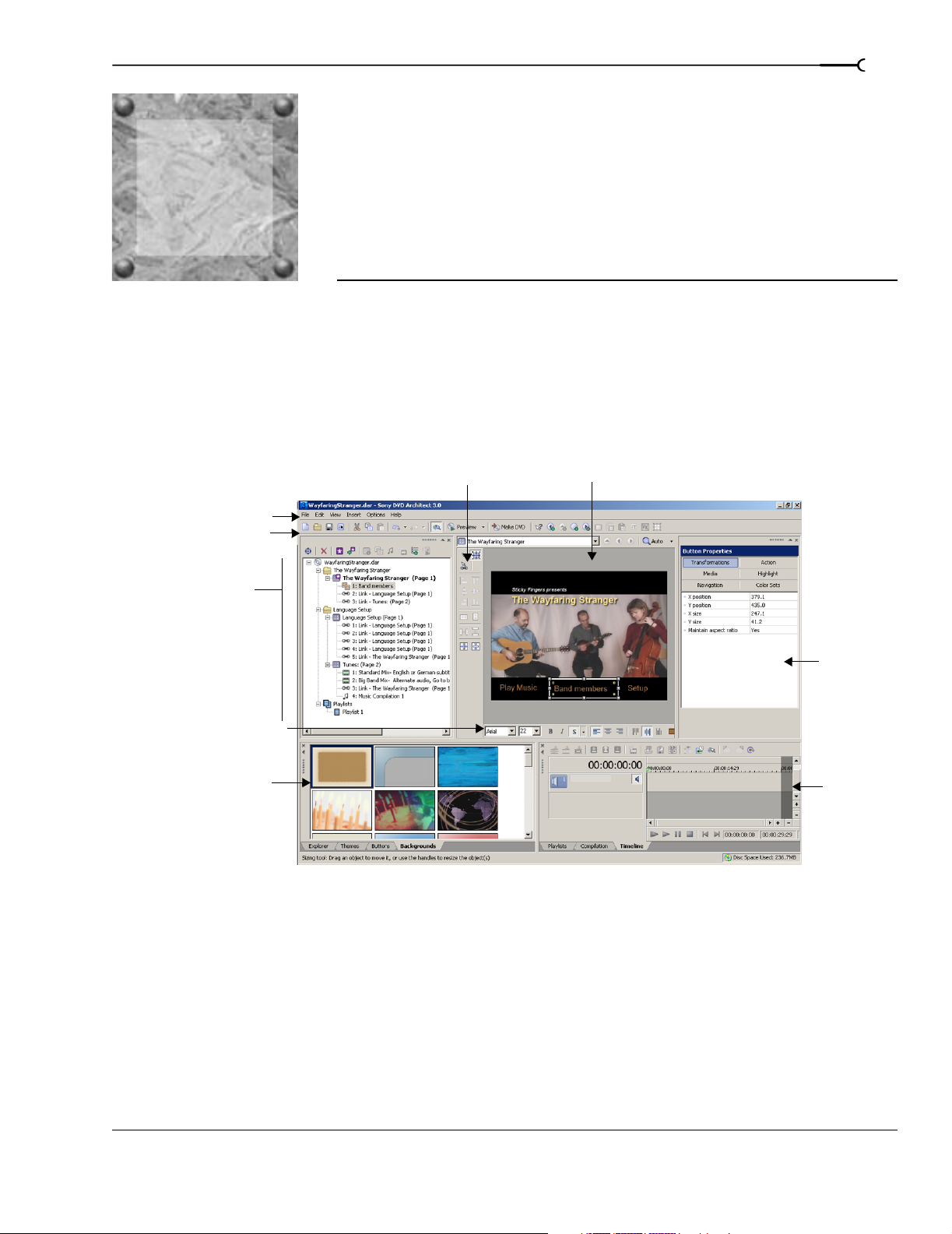
CHAPTER
Learning the DVD Architect Workspace
2
2
DVD Architect™ software is designed to make it easy to create a professional-looking DVD. Many of the
editing operations, commands, and shortcut keys are common to other popular software applications, as well
as other Sony Media Software applications.
Main window
When you start the application, the main window appears.
13
Menu bar
Toolbar
Project Overview
Text editing bar
Window Docking Area
Editing toolbar
Workspace
Properties
window
Timeline
CHP. 2 LEARNING THE DVD ARCHITECT WORKSPACE
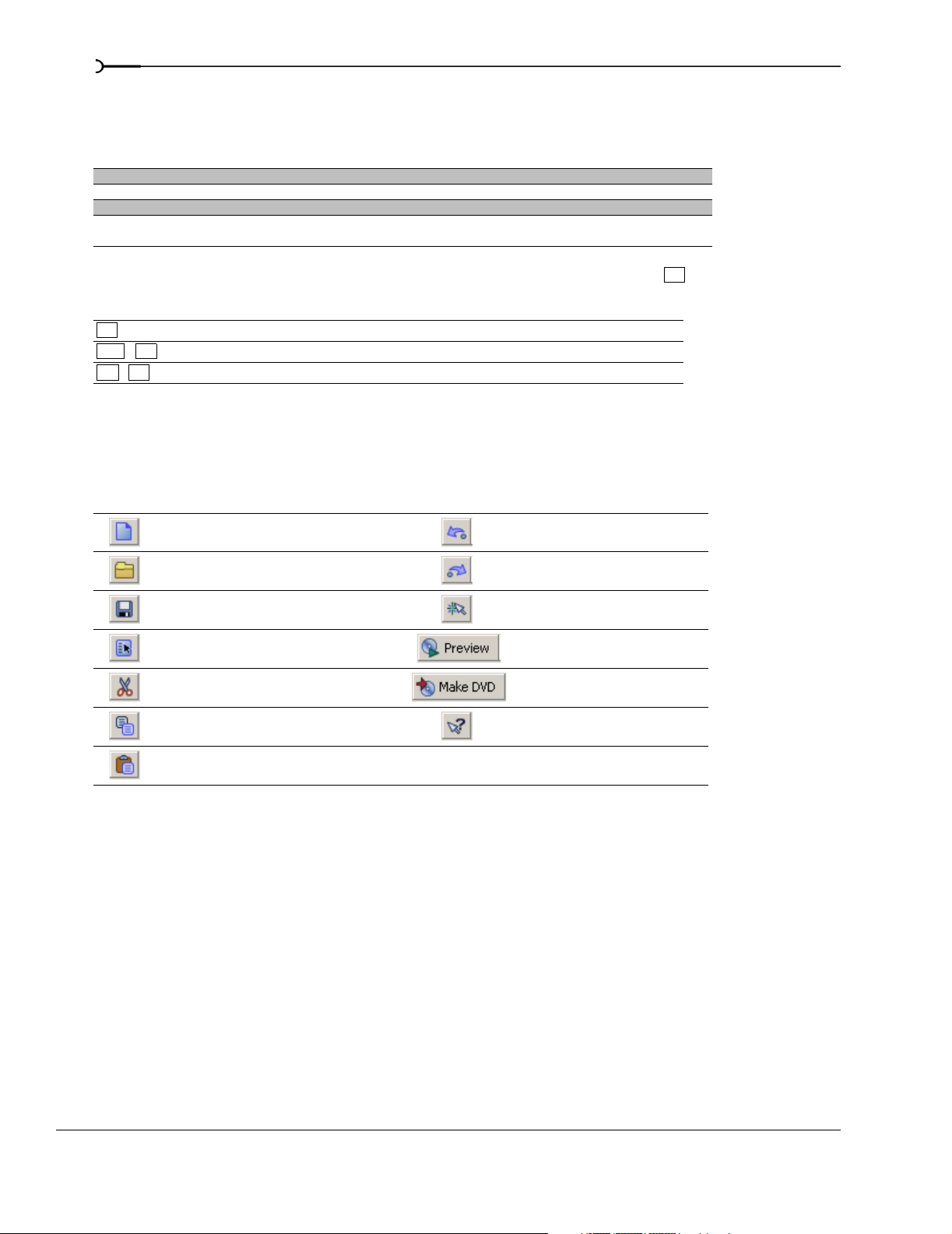
14
Main window components
The work area is divided into four pimary areas and described in the following table.
Component Description
Project Overview window Where you assemble your project and can see the big pictures.
Workspace Where you edit menus and pages.
Properties window Where you edit properties for media and objects in your project.
Window Docking area Where you find media, themes, buttons and backgrounds, and perform timeline
editing on the titles in your project.
You can resize these sections by dragging the dividers between them or by pressing .
F11
Press Description
F11
Shift
Ctrl
+
F11
+
Minimizes and restores the docking area at the bottom of the window.
Maximizes and restores the left and right docking areas (Project Overview and Properties windows).
F11
Minimizes and restores the window docking area, Project Overview, and Properties windows.
Toolbar
The main toolbar allows you to quickly access the most commonly used functions and features. To specify
which buttons are displayed, choose
toolbar, choose
To ol b a r from the View menu.
New Project: Creates new project. Undo: Reverses the last command
Open Project: Opens existing project. Redo: Reverses and Undo.
Save Project: Saves the current
project.
Properties: Opens project properties. Preview: Shows or hides the Preview
Cut: Cust selected events or time
range.
Copy: Copies selected events or time
range.
Paste: Pastes items from clipboard
into project.
Customize Toolbar from the Options menu. To toggle display of the main
performed.
Enable Snapping: Enables snapping to
grid lines.
window.
Make DVD: Opens the Make DVD
wizard.
What’s This? help: Activates What’s
This help.
LEARNING THE DVD ARCHITECT WORKSPACECHP. 2
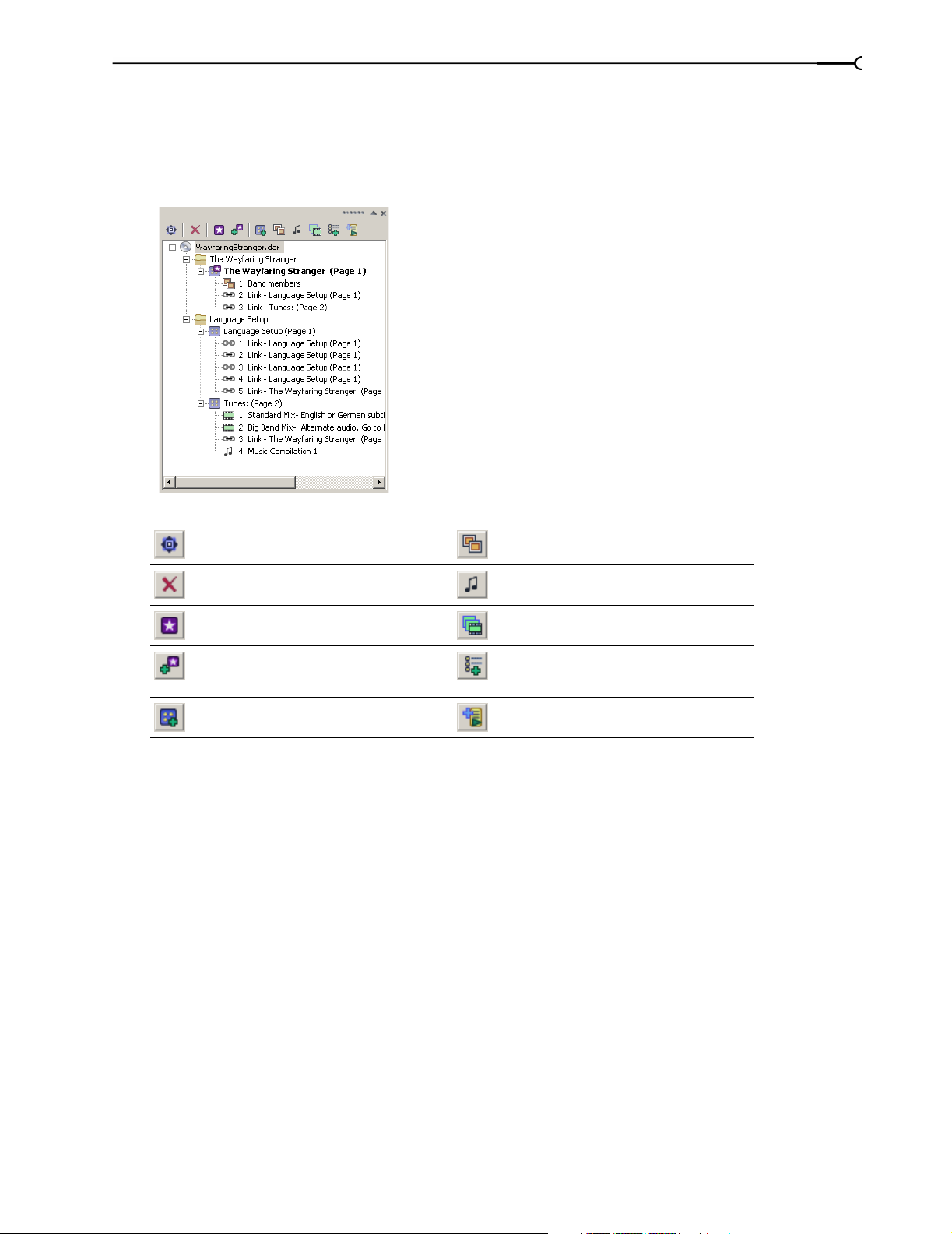
Project Overview window (Ctrl+Alt+1)
The Project Overview window provides a high-level view of the menus and titles in your project. You can
use this window to arrange the menus and titles in your project and add or delete titles.
To toggle the display of the window, choose Project Overview from the View menu.
15
Toggle Display of End Actions: Displays
or hides end actions.
Delete Object: Deletes the selected title
or menu.
Set DVD Start: Sets the selected menu or
title as the DVD Start item.
Insert Introduction Media: Browses to a
media file and set it as the DVD Start
item.
Insert Menu: Adds a menu below the
currently selected menu.
Insert Picture Compilation: Adds a picture
compilation to the current menu.
Insert Music Compilation: Adds a music
compilation to the current menu.
Insert Media: Adds a media file to the current
menu.
Insert Scene Selection Menu: Creates a scene
selection menu from chapter markers in the
selected title.
Insert Playlist: Inserts a playlist.
CHP. 2 LEARNING THE DVD ARCHITECT WORKSPACE
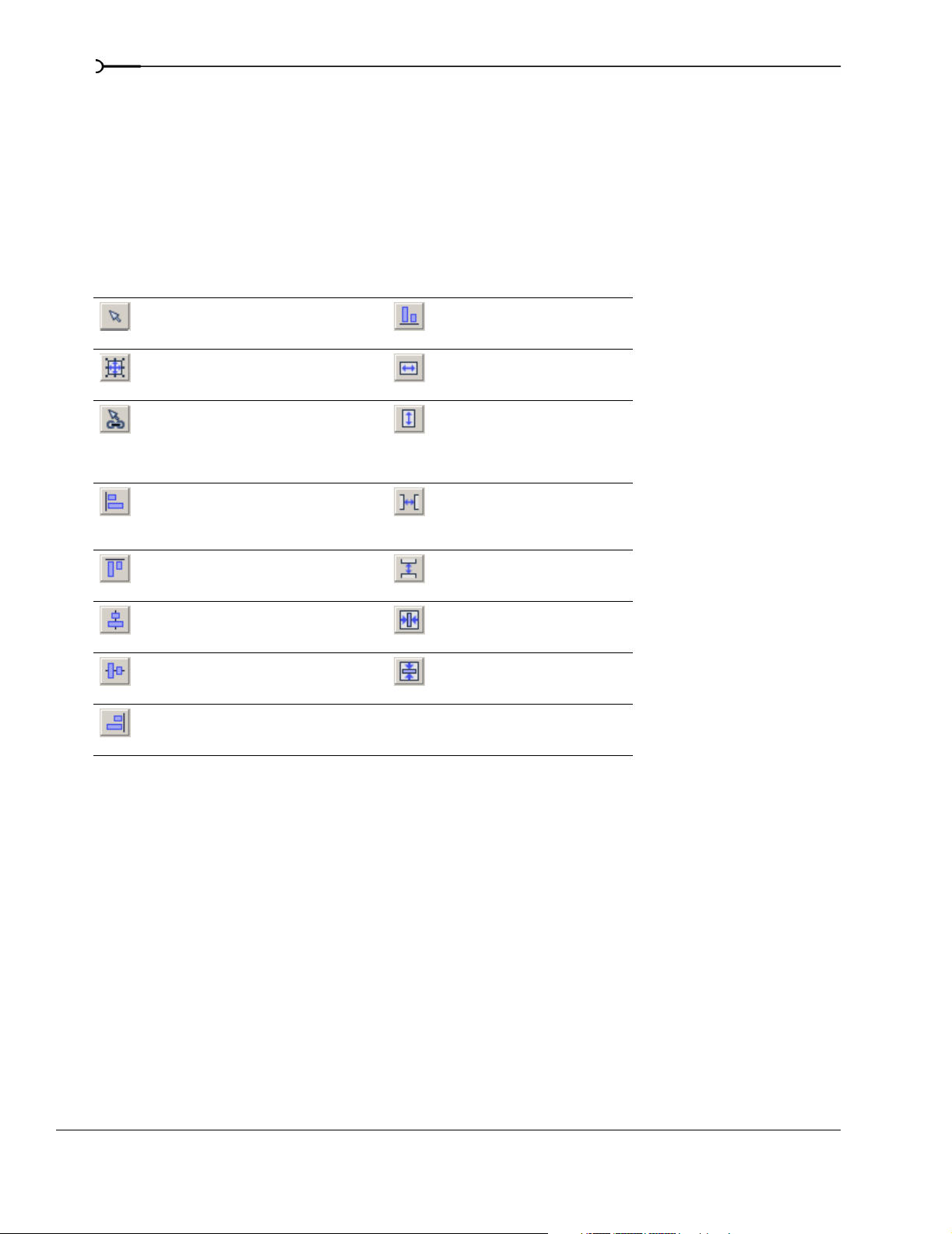
16
Workspace (Alt+0)
The workspace is the portion of the DVD Architect window where you design your project. The workspace
represents the currently selected menu or object.
To set input focus to the workspace, choose Focus to Workspace from the View menu.
Editing toolbar (Alt+1)
The editing toolbar allows you to edit objects that you select in the workspace. To toggle display of this
toolbar in the workspace, choose
Editing Toolbar from the View menu.
Selection Tool: Selects and moves
objects.
Sizing Tool: Selects and resizes
objects.
Navigation Tool: Verifies and edits
which buttons will be activated when
you press Up, Down, Left, or Right
buttons on the DVD player remote
control.
Align Left: Aligns all selected objects to
left edge of object that has focus.
Align Top: Aligns all selected objects to
the top edge of the object that has
focus.
Align Horizontal Center: Aligns all
selected objects to the horizontal
center of the object that has focus.
Align Vertical Center: Aligns all
selected objects to the vertical center
of the object that has focus.
Align Right: Aligns all selected objects
to the right edge of the object that has
focus.
Alight Bottom: Aligns all selected
objects to the bottom edge of the
object that has focus.
Make Same Width: Makes all selected
objects the same width as the object
that has focus.
Make Same Height: Makes all selected
objects the same height as the object
that has focus.
Space Across: Adjusts the selected
objects so an equal amount of
horizontal space exists between
objects.
Space Down: Adjusts the selected
objects so an equal amount of vertical
space exists between objects.
Horizontal Centering: Aligns selected
objects to the horizontal center of the
screen.
Vertical Centering: Aligns selected
objects to the vertical center of the
screen.
LEARNING THE DVD ARCHITECT WORKSPACECHP. 2
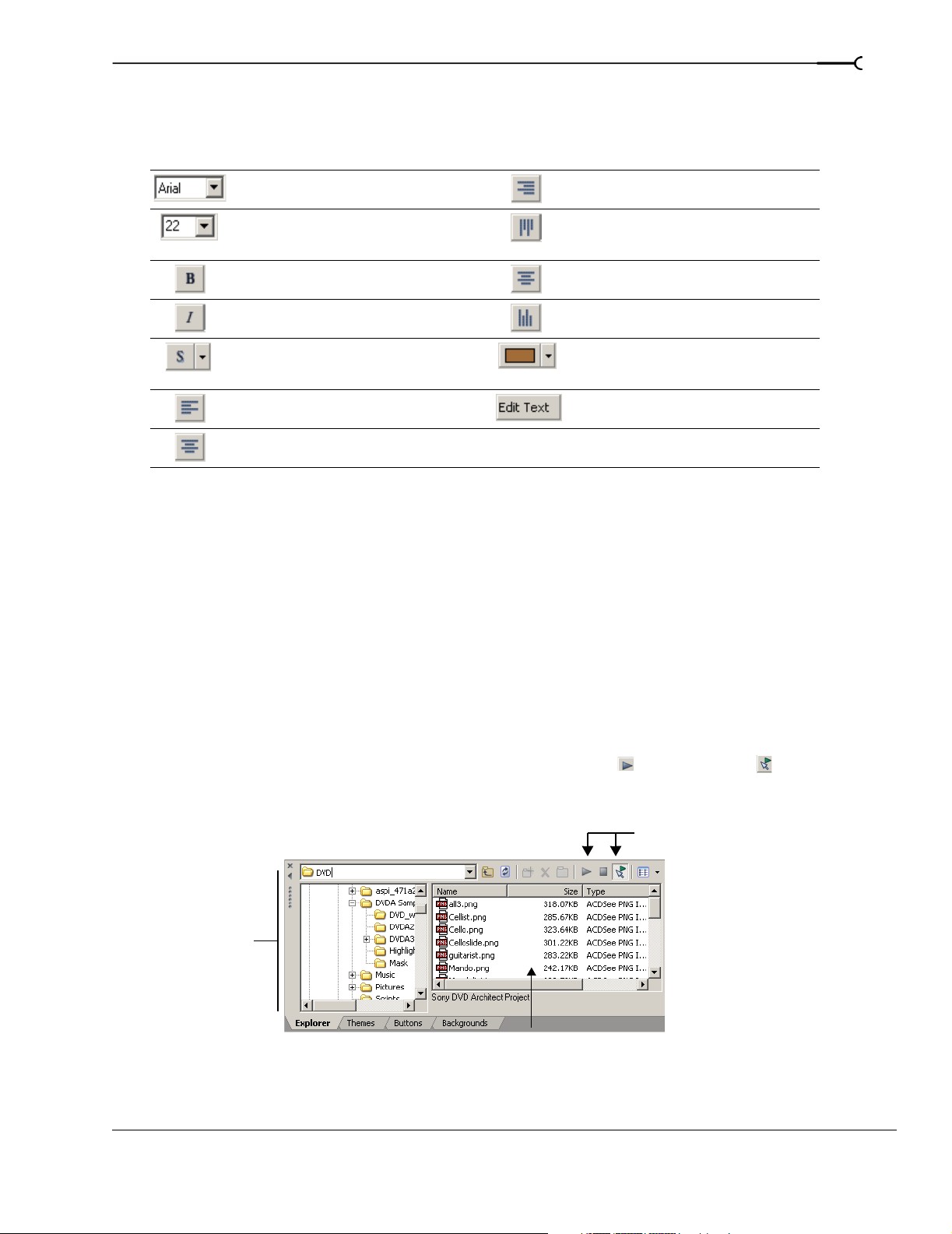
Text toolbar (Alt+2)
The text bar allows you to edit various properties for text objects you select in the workspace. To toggle the
display of the text bar, choose
Text bar from the View menu.
17
Font: Allows you to choose the typeface
that will be used for text.
Font Size: Allows you to choose the size
(in points) of the typeface that will be
used for text.
Bold: Sets text in bold typeface. Justify Vertical Center: Aligns text to vertical
Italic: Sets text in italic typeface. Justify Bottom: Aligns text to bottom edge of text
Shadow: Allows you to select position,
color, and blurring of a shadow behind
text.
Justify Left: Aligns text to left edge of
text box.
Justify Center: Aligns text in center of
text box.
Justify Right: Aligns text to right edge of text
box.
Justify Top: Aligns text to top edge of text box.
center of text box.
box.
Font Foreground Color: Allows you to set
foreground color for text.
Edit Text: Makes selected text box editable.
Window Docking Area (F11)
You can dock (anchor) windows around the edges of the DVD Architect window to keep frequently used
windows available, but out of the way, while you are working with a project.
You can dock several windows in the same area of the screen and the windows will be layered. Click a
window’s tab to bring it to the top.
Explorer window (Alt+3)
The Explorer window is similar to the Windows® Explorer. Use the Explorer tab to select media files to drag
to the workspace or Project Overview window. From the
Explorer window.
You can also use the Explorer to perform common file-management tasks such as creating folders, renaming
files and folders, and deleting files and folders. Use the
preview files before adding them to the project. If you have the
graphic file you click in the Explorer will automatically display in the workspace.
Select drive
or folder
View menu, choose Explorer to show or hide the
Start Preview and Auto Preview buttons to
Auto Preview button selected, any video or
Preview selected media files
before placing them in the project.
Select media to place in the project by
dragging or double-clicking.
CHP. 2 LEARNING THE DVD ARCHITECT WORKSPACE
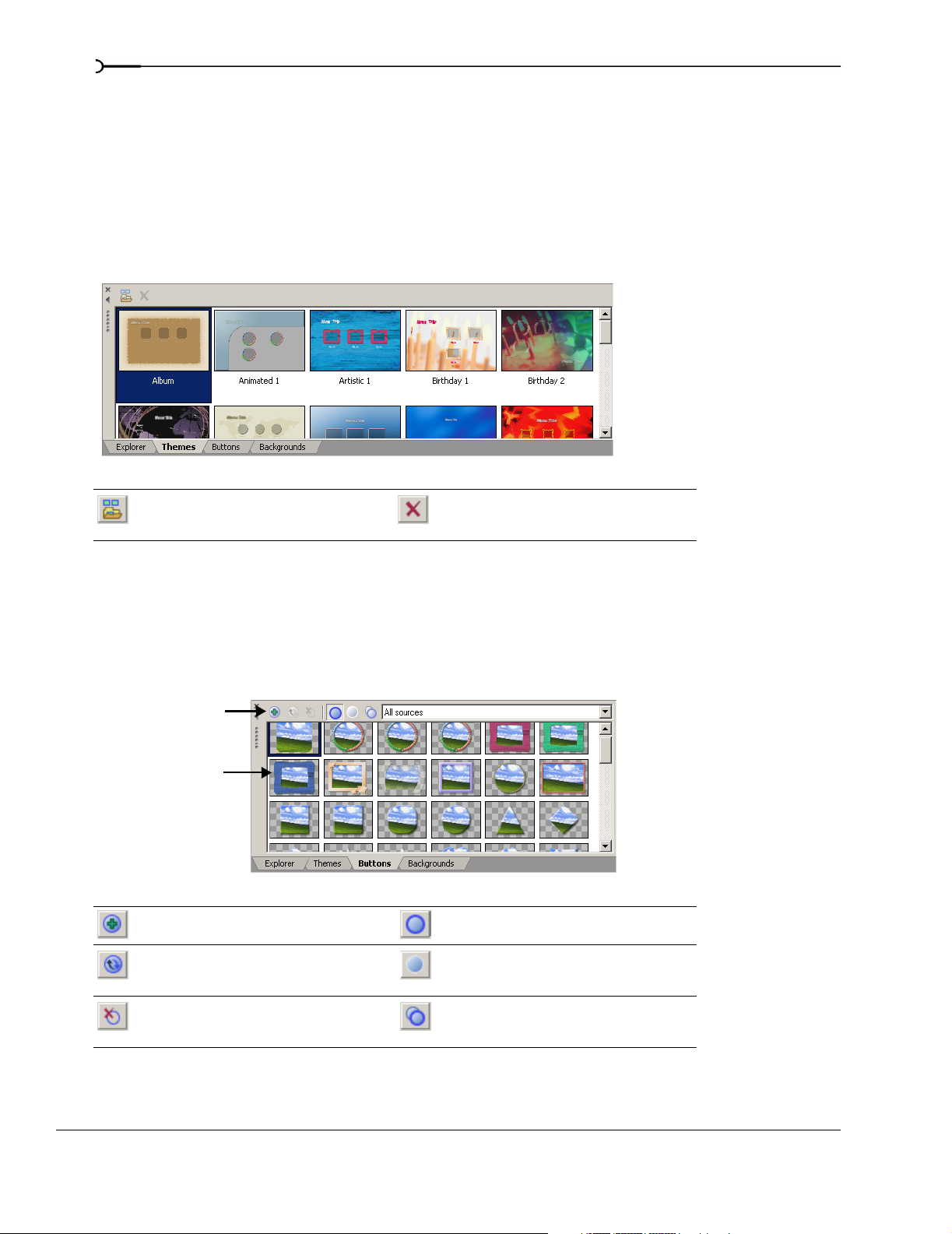
18
Themes window (Alt+4)
The Themes window is used to apply a theme to your menu-based project. From the View menu, choose
Themes to show or hide the Themes window.
A theme is a style sheet for your DVD menu page. Each theme can contain a background image, button type,
layout style, button behaviors, text style, and embedded navigation behaviors. You can apply themes to
specific menu pages as you work. Each new page you add to that menu will default to using the same theme.
DVD Architect software includes some themes for you to use, and you can also create your own themes and
apply them to your projects. For more information, see Working with themes on page 132.
Double-click a theme
to apply it to a menu.
Apply Theme: Allows you to apply
themes to specific menu pages as you
work.
Delete Theme: Allows you to delete your own
custom themes.
Buttons window (Alt+5)
The Buttons window displays buttons that are available from installed themes and from your DVD Architect
installation. From the
You can use the Buttons window to add new buttons to your menus, replace existing buttons, or remove
frames from existing buttons.
Use the toolbar to add
or replace buttons.
Drag a button to the
workspace to add it to
a menu.
Insert Button: Adds the selected button
(with no link) to the current menu.
Replace Button: Replaces the selected
button in the workspace with the
selected button in the Buttons window.
Remove Frame: Removes the frame
from the selected button in the
workspace.
View menu, choose Buttons to show or hide the Buttons window.
Show Framed Buttons: Shows only buttons with
frames in the Buttons window.
Show Non-Framed Buttons: Shows only buttons
without frames in the Buttons window.
Show All Buttons: Shows buttons with or without
frames in the Buttons window.
LEARNING THE DVD ARCHITECT WORKSPACECHP. 2
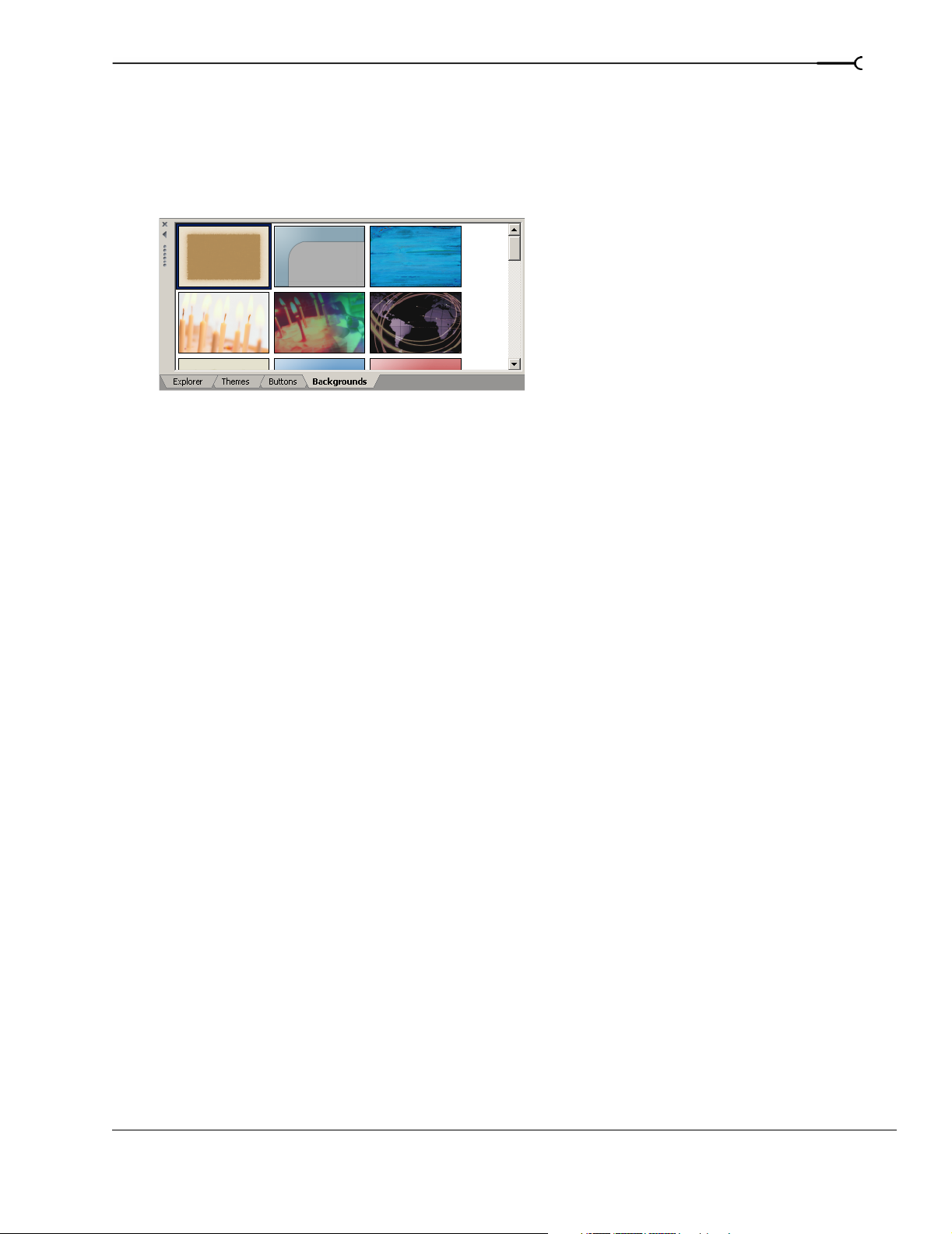
Backgrounds window (Alt+6)
The Backgrounds window displays menu backgrounds that are available from installed themes and from your
DVD Architect installation. From the
window.
You can use the Backgrounds window to add a background to a menu page or change an existing background.
View menu, choose Backgrounds to show or hide the Backgrounds
19
CHP. 2 LEARNING THE DVD ARCHITECT WORKSPACE
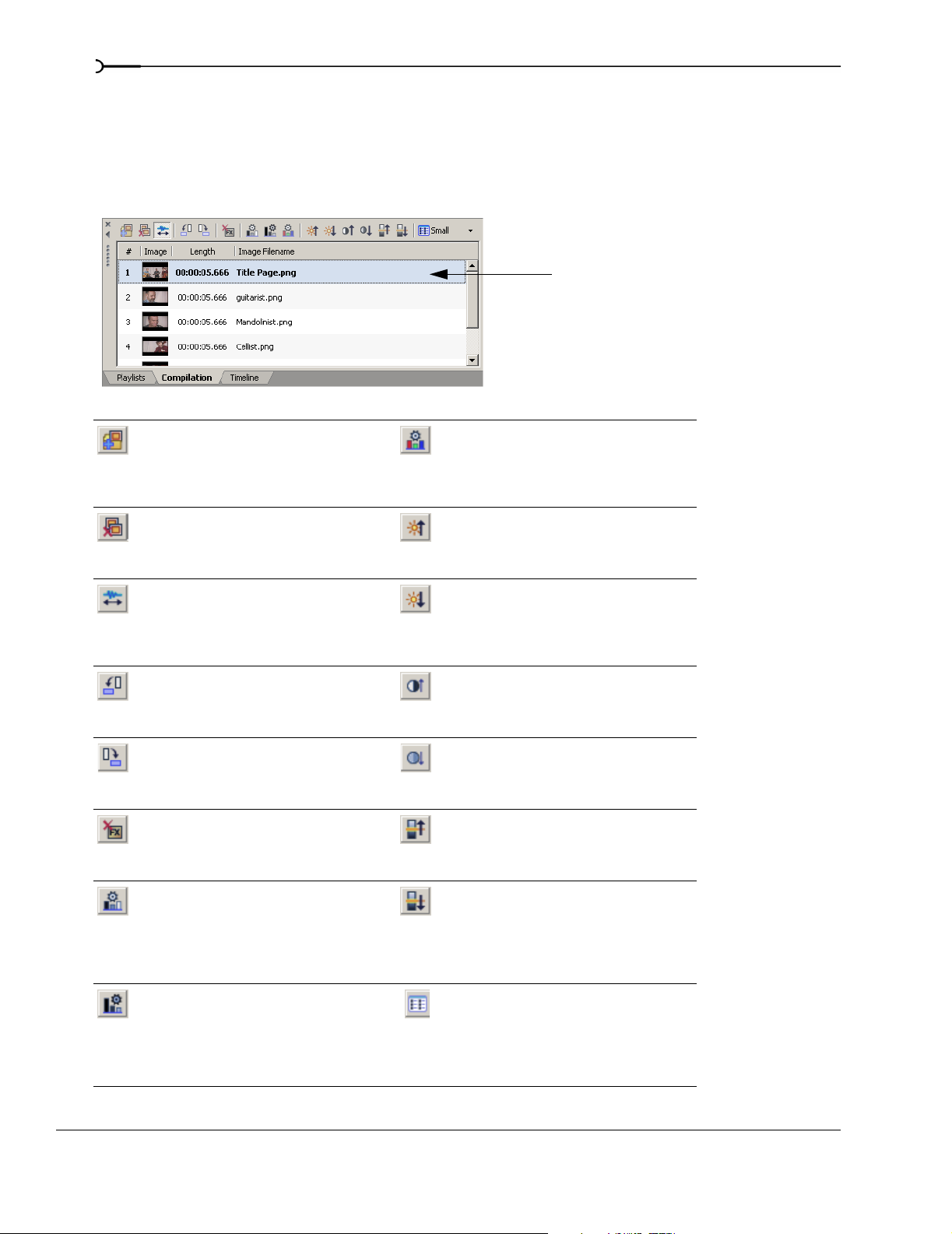
20
Compilation window (Alt+7)
The Compilation window displays a listing of the items in a music compilation or picture compilation. From
View menu, choose Compilation to show or hide the Compilation window.
the
You can use this window to arrange the items in a compilation, set image stretching or scaling, rotate an
image, or set a picture’s display duration.
Drag items to rearrange,
or right-click to display a
shortcut menu with
additional options.
Insert item: Adds images to a picture
compilation or audio to a music
compilation.
Delete items: Removes images from a
picture compilation or audio from a
music compilation.
Fit compilation to audio: Automatically
adjusts the duration of all slides to match
the length of the audio file.
Note: This feature is available only in the
full version of DVD Architect software.
Rotate Counter-clockwise: Rotates the
image counter-clockwise.
Rotate Clockwise: Rotates the image
clockwise.
Reset Brightness/Contrast: Resets all
brightness/contrast adjustment.
Note: This feature is available only in the
full version of DVD Architect software.
Auto Levels: Automatically adjusts the
brightness and contrast. The most
abundant colors (either light or dark) are
enhanced).
Note: This feature is available only in the
full version of DVD Architect software.
Auto Levels (Dark): Automatically adjusts
the brightness and contrast. The least
abundant colors (either light or dark) are
enhanced.
Note: This feature is available only in the
full version of DVD Architect software.
Auto Level Channels: Automatically adjusts
brightness and contrast. Adjustment is performed
independently on each color channel.
Note: This feature is available only in the full
version of DVD Architect software.
Increase Brightness: Increases the brightness of
the image.
Note: This feature is available only in the full
version of DVD Architect software.
Decrease Brightness: Decreases the brightness of
the image.
Note: This feature is available only in the full
version of DVD Architect software.
Increase Contrast: Increases the contrast of the
image.
Note: This feature is available only in the full
version of DVD Architect software.
Decrease Contrast: Decreases the contrast of the
image.
Note: This feature is available only in the full
version of DVD Architect software.
Increase Contrast Center: Adjusts the anchor
point around which green contrast is adjusted.
Note: This feature is available only in the full
version of DVD Architect software.
Decrease Contrast Center: Adjusts the anchor
point around which green contrast is adjusted.
Note: This feature is available only in the full
version of DVD Architect software.
Thumbnail Size: Displays small, medium, or large
thumbnail images.
LEARNING THE DVD ARCHITECT WORKSPACECHP. 2
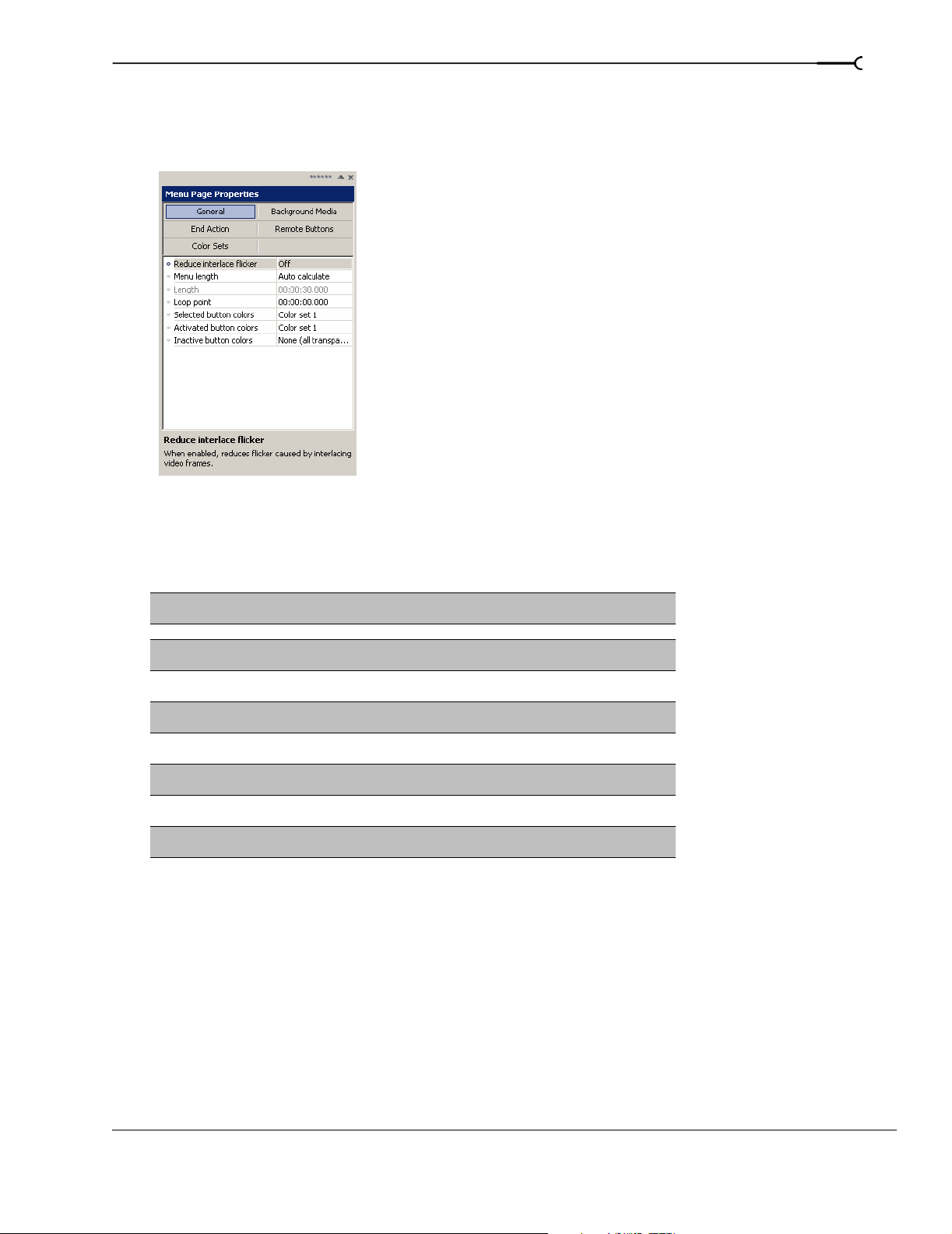
Properties window (Alt+8)
The Properties window includes controls that you can use to edit nearly every detail of your project. From
View menu, choose Properties to show or hide the Properties window.
the
The contents of the Properties window change depending on the current selection. For example, if you have
a menu open in the workspace, you can edit page properties and button properties. If you have a title open in
the Timeline window, you can edit information about the media file.
21
Property Description
Graphics Edits the position, size, and appearance of graphical elements on a menu or
Button Edits the action and appearance of the selected menu button.
Menu Page Adjusts the length, background media, end actions, and remote control
Subtitle Adjusts subtitle text positions and adjusts which color set is used to draw
Media Adjusts the end actions and remote control button behavior for the
Picture Compilation Adjusts the end actions and remote control button behavior for the
Music Compilation Adjusts the end actions and remote control button behavior for the
Playlist Adjusts the settings for each item in a playlist or to set the end action for
Video Event Chooses the media file that will be used for events on the additional video
compilation.
button behavior for the selected page.
subtitle text.
selected media file.
selected picture compilation.
selected music compilation.
the selected playlist.
tracks and adjusts color settings and cropping.
CHP. 2 LEARNING THE DVD ARCHITECT WORKSPACE
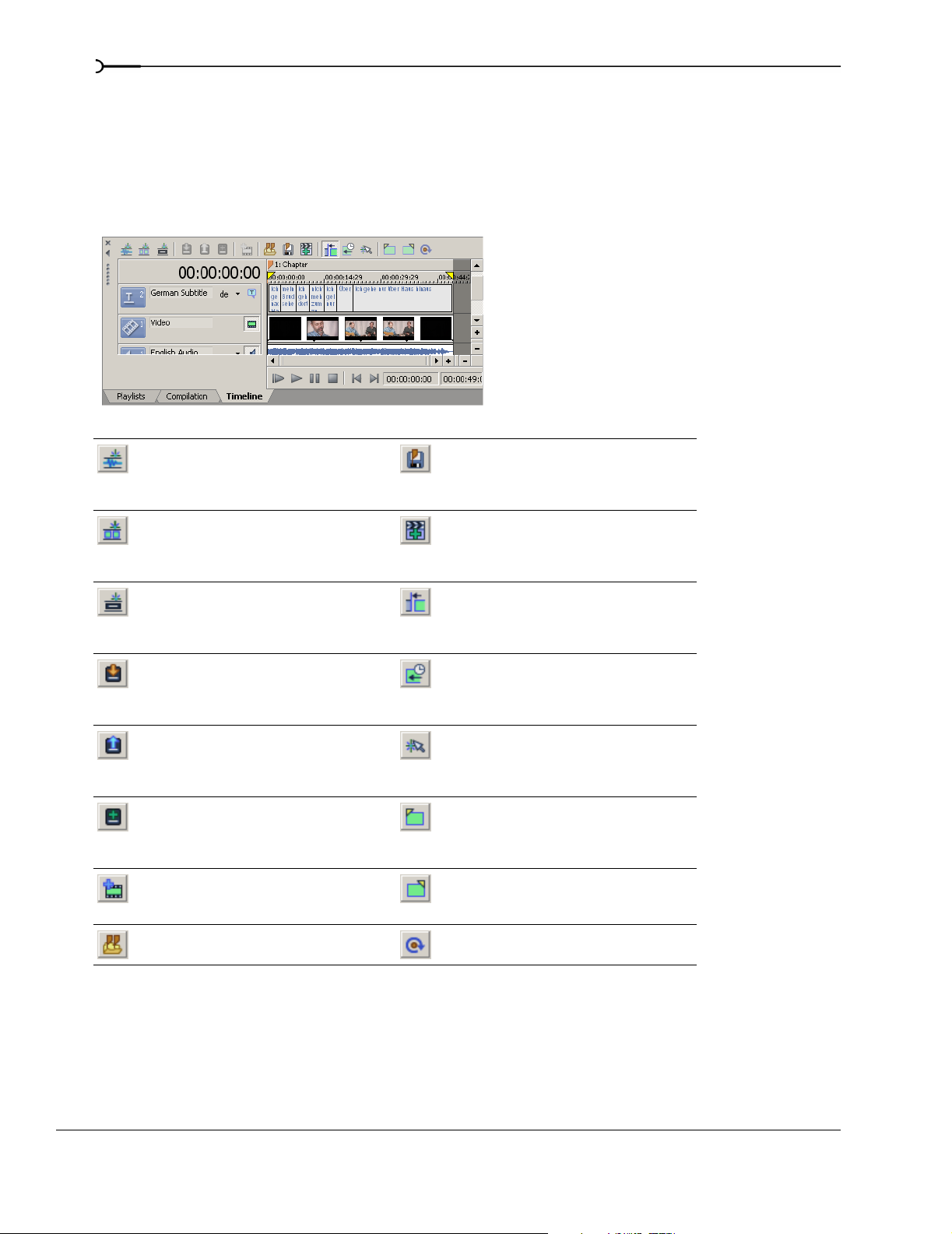
22
Timeline window (Alt+9)
The Timeline window is a chronological representation of a video, picture compilation, music compilation,
or the background media for a menu. From the
window.
The timeline displays your main audio and video tracks, subtitle and additional audio tracks, chapter
markers, and transport controls you can use to preview your media within the DVD Architect workspace.
View menu, choose Timeline to show or hide the Timeline
Add Audio Track: Adds an audio track to
the current file.
Note: This feature is available only in the
full version of DVD Architect software.
Add Video Track: Adds a video track to
the current file.
Note: This feature is available only in the
full version of DVD Architect software.
Add Subtitle Track: Adds a subtitle track
to the current file.
Note: This feature is available only in the
full version of DVD Architect software.
Import Subtitles: Imports subtitles from
a script file.
Note: This feature is available only in the
full version of DVD Architect software.
Export Subtitles: Exports subtitle content
to a script file.
Note: This feature is available only in the
full version of DVD Architect software.
Insert Subtitle Text Event: Adds a subtitle
text event to the selected track.
Note: This feature is available only in the
full version of DVD Architect software.
Insert Video Event: Adds a video event.
Note: This feature is available only in the
full version of DVD Architect software.
Load Markers: Loads markers from a
file.
Save Markers: Saves markers to a file.
Insert Chapter: Adds a chapter marker.
Auto Ripple: Toggles Auto Ripple mode.
Quantize to Frames: Forces events and markers
to frame boundaries.
Enable Timeline Snapping: Enables timeline
snapping.
Set In Point: Sets the in point for the title to the
cursor position.
Set Out Point: Sets the out point for the title to
the cursor position.
Set Loop Point: Sets the loop point to indicate the
point where looped playback begins.
LEARNING THE DVD ARCHITECT WORKSPACECHP. 2
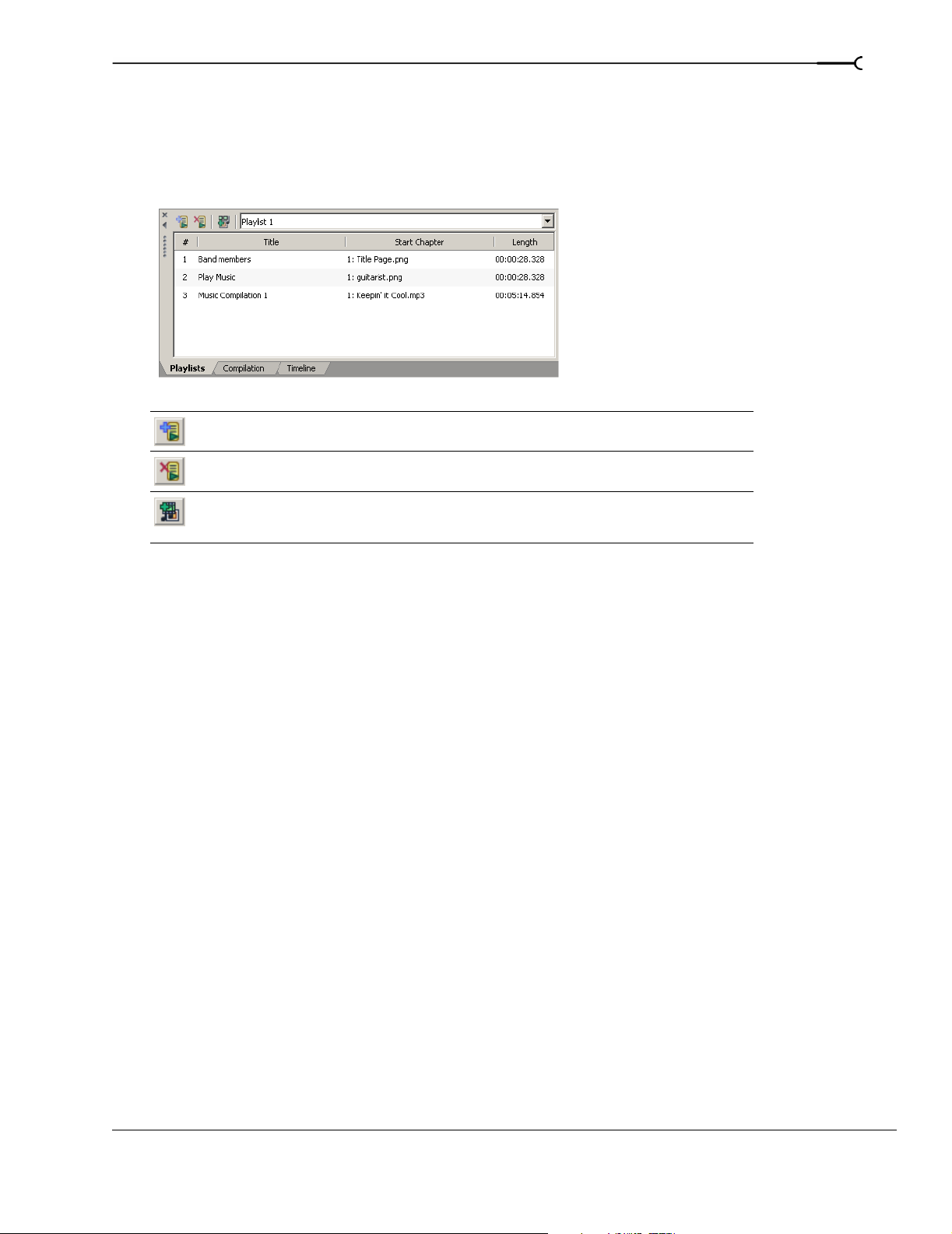
Playlists window (Ctrl+Alt+2)
You can use playlists to play a sequence of movies, chapter markers, music compilations, or picture
compilations. A playlist can contain only titles that are part of the DVD project, which are played from start
to finish, and an end action determines what happens at the end of the playlist. From the
choose
Playlists to show or hide the Playlists window.
View menu,
23
Insert Playlist Items: Adds a new playlist
to your project.
Delete Playlist: Removeds the current
playlist from your project
Insert Playlist Items: Displays the Select
Title dialog where you can add titles to
the current playlist.
Current
playlist
Playlist
item list
Allows you to choose the playlist that you want to
display.
Lists the titles in the playlist.
CHP. 2 LEARNING THE DVD ARCHITECT WORKSPACE
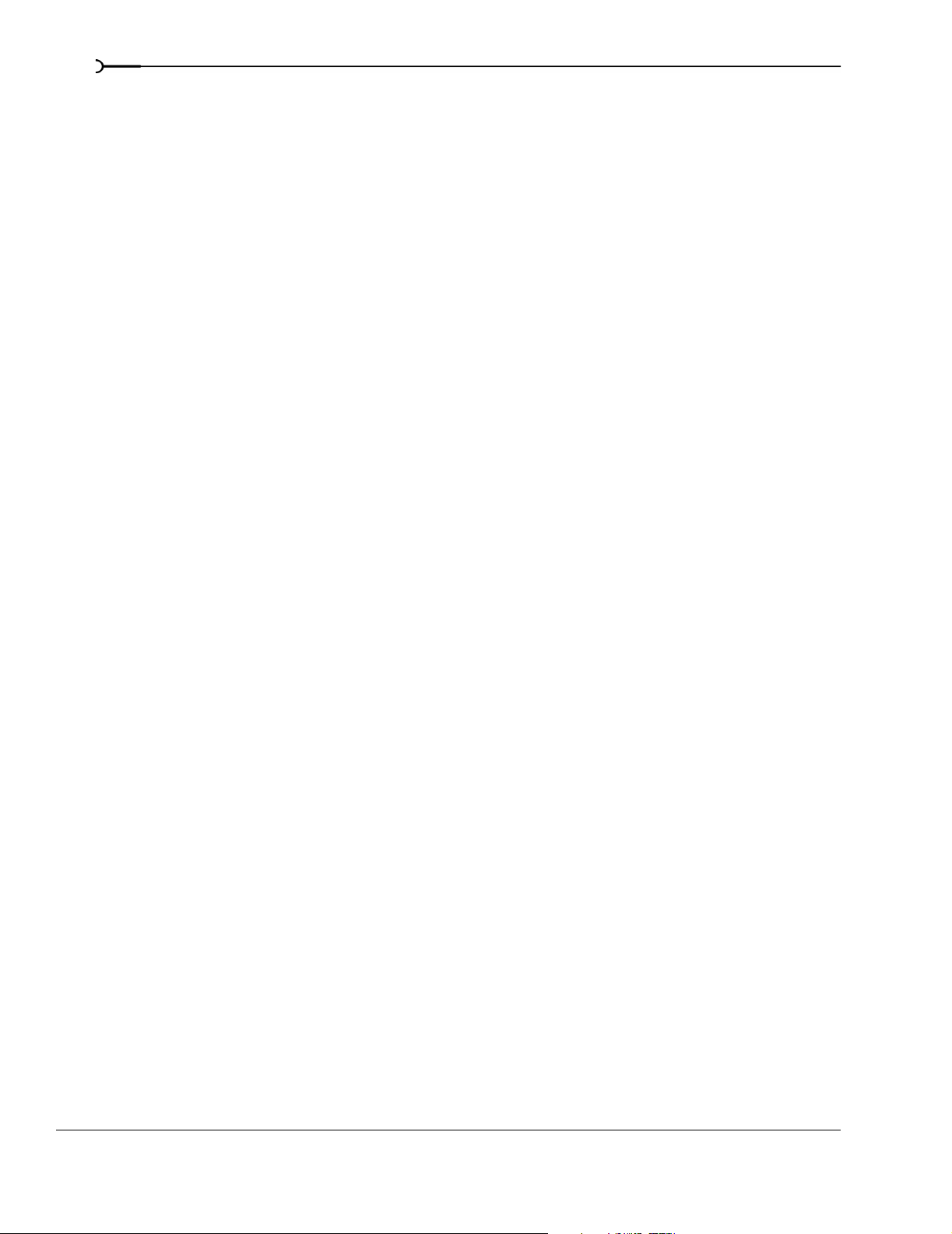
24
LEARNING THE DVD ARCHITECT WORKSPACECHP. 2
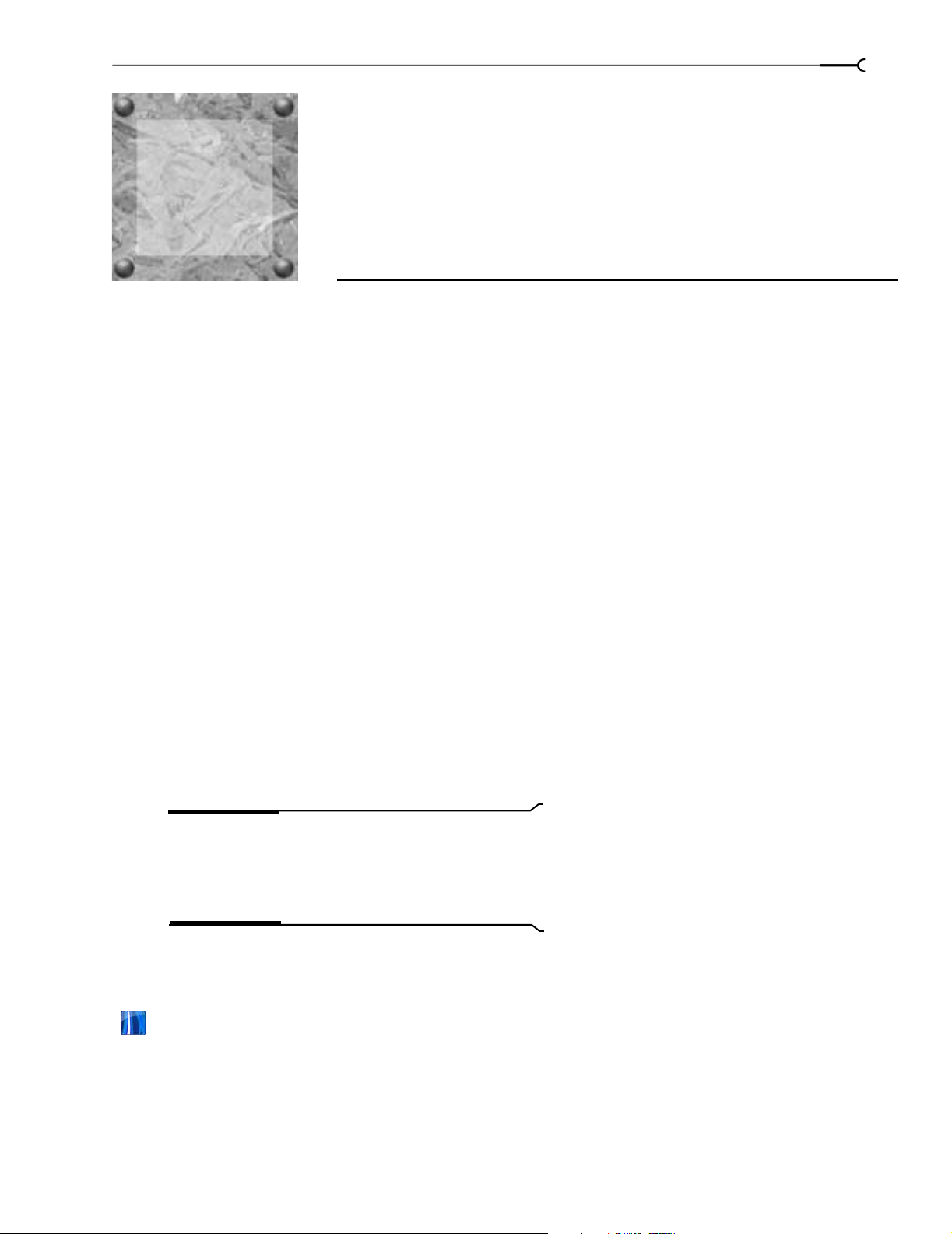
CHAPTER
Getting Started
3
3
This chapter details what you need to know to start authoring your DVD using DVD Architect™ software.
How it works
The basic process for creating a DVD is essentially the same regardless of the type of project you choose to
create. The steps listed below are discussed in more detail in the following sections:
1.
Start a new project and specify the type of project you want to create (menu based, music compilation,
picture compilation, or single movie).
2.
Choose and add your media.
25
3.
Preview your project.
4.
Save your project.
5.
Prepare and burn your DVD.
Preparing files for DVD Architect software
To ensure that your DVD preparation and burning process goes smoothly, you should attempt to save your
media files in the supported formats prior to bringing them into your DVD Architect project. DVD
Architect software supports a wide variety of file formats, but some will require transcoding or recompression
by the DVD preparation process, lengthening the amount of time needed to complete this operation, and
possibly resulting in degradation of quality. For more information, see Choosing your media files on page 28.
The following files will not require recompression if encoded with proper parameters: MPEG-2, PCM, and
AC-3.
Note:
MainConcept™ MPEG-2 encoders provide templates that,
if used without any modifications, result in files that do not
require any recompression (unless the file size is too large to
fit on a DVD).
The precise settings to produce MPEG-2, PCM, and AC-3 files that do not require recompression follow.
The Sony Media Software AC-3 and
AC-3 audio (.ac3)
This feature is available only in the full version of DVD Architect software.
Number of channels: stereo or 5.1 surround
Bit rate: 64 kbps to 448 kbps inclusive
CHP. 3 GETTING STARTED
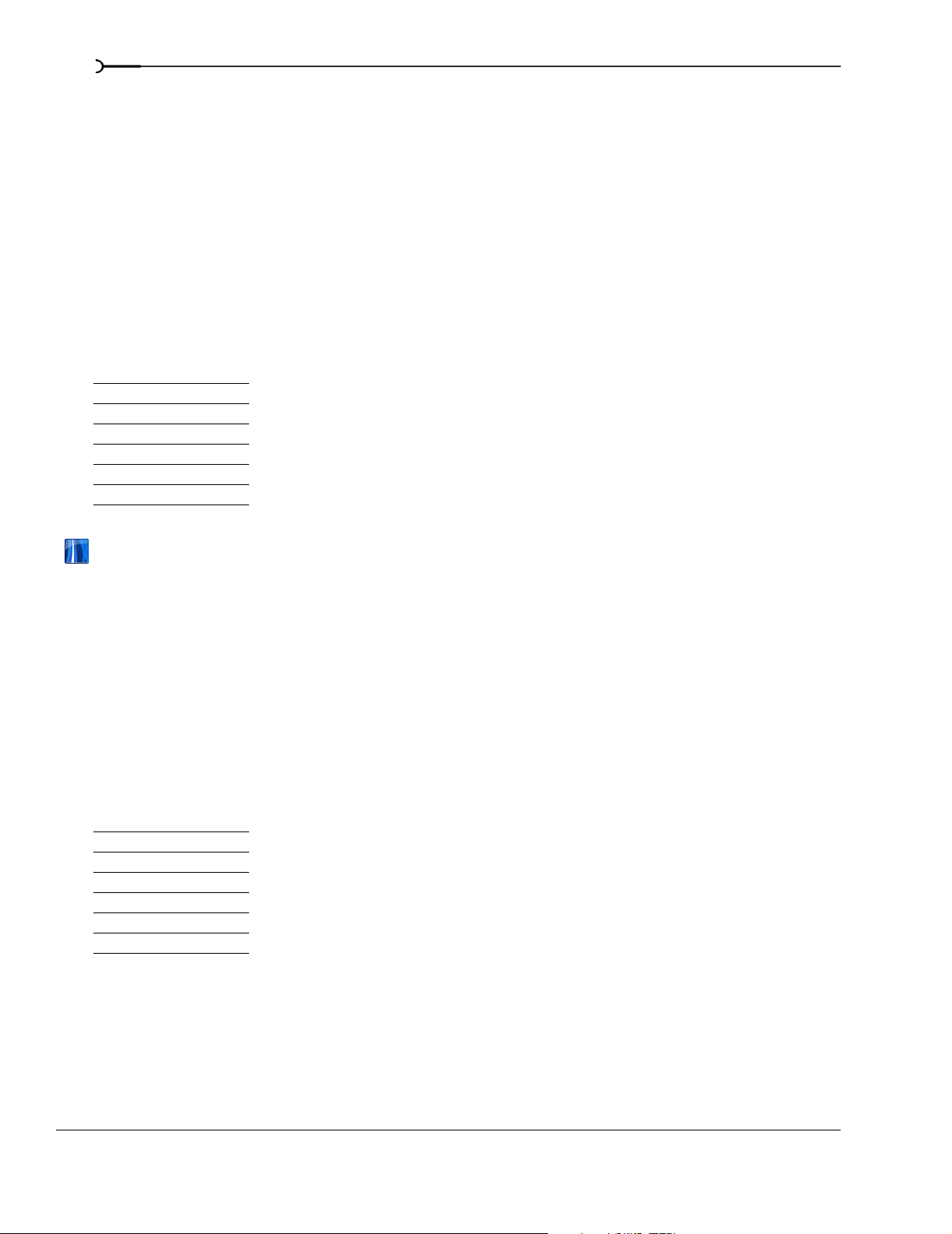
26
PCM audio (.wav)
Sample size: 16, 20, or 24 bit
Sample rate: 48 or 96 kHz
Number of channels: stereo
Compression: uncompressed
NTSC MPEG video (.m2p, .mp2, .mpg, .mpeg)
If you’re using the MainConcept MPEG-2 encoder in the Vegas® software, use the DVD Architect NTSC video
stream
or DVD Architect 24p NTSC video stream template to render your video stream (you’ll need to render your
audio stream separately according to the parameters listed in the AC-3 audio or PCM audio sections above).
Aspect ratio and frame resolution:
Aspect Ratio Frame Size
4:3 720x480
4:3 704x480
4:3 352x240
4:3 352x480
16:9 720x480
16:9 704x480
Frame rate: 29.97 fps or 23.976 fps + 2-3 pulldown
24p video support is available only in the full version of DVD Architect software.
Maximum GOP (group of pictures): 36
Maximum bit rate: 9.8 Mbps
No low delay
PAL MPEG video (.m2p, .mp2, .mpg, .mpeg)
If you’re using the MainConcept MPEG-2 encoder in the Vegas software, use the DVD Architect PAL video
stream
or DVD Architect PAL Widescreen video stream template to render your video stream (you’ll need to
render your audio stream separately according to the parameters listed in the AC-3 audio or PCM audio
sections above).
Aspect ratio and frame resolution:
Aspect Ratio Frame Size
4:3 720x576
4:3 704x576
4:3 352x576
4:3 352x288
16:9 720x576
16:9 704x576
Frame rate: 25 fps
Maximum GOP (group of pictures): 30
Maximum bit rate: 9.8 Mbps
No low delay
GETTING STARTED CHP. 3
 Loading...
Loading...