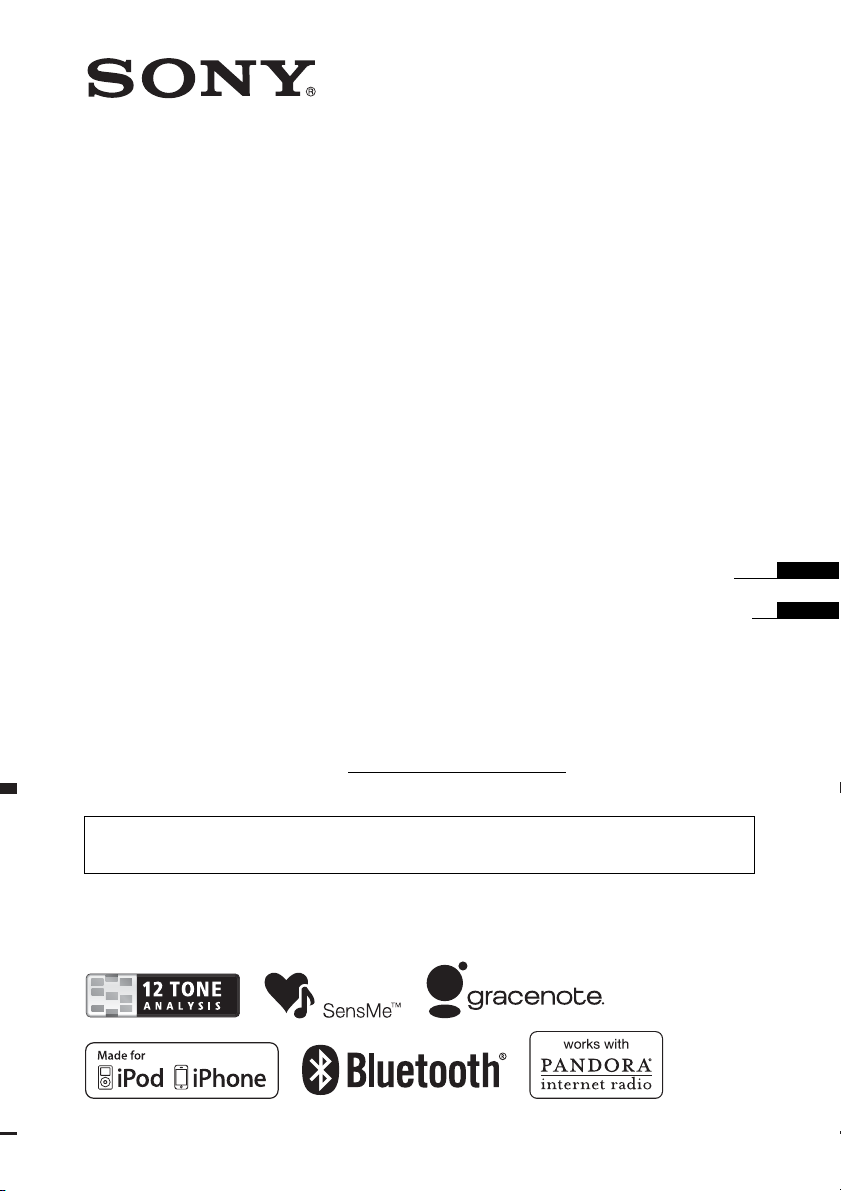
4-286-015-11(1)
FM/AM
Digital Media Player
Operating Instructions
Manual de instrucciones
Owner’s Record
The model and serial numbers are located on the bottom of the unit.
Record the serial number in the space provided below.
Refer to these numbers whenever you call upon your Sony dealer regarding this product.
Model No. DSX-S310BTX Serial No.
To cancel the demonstration (Demo) display, see page 8.
Para cancelar la pantalla de demostración (Demo), consulte la página 8.
DSX-S310BTX
©2011 Sony Corporation
US
ES
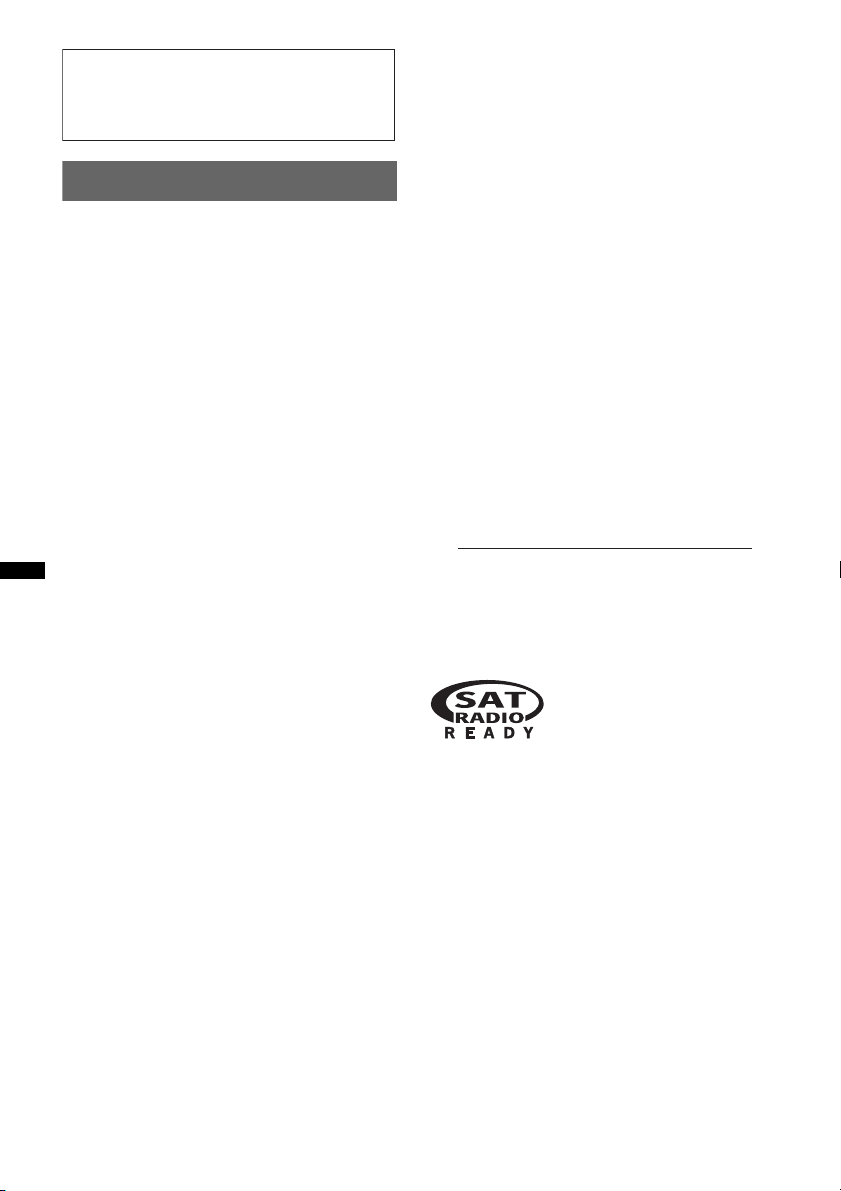
Be sure to install this unit in the dashboard of
–
–
–
–
the car for safety. For installation and
connections, see the supplied installation/
connections manual.
This device complies with Part 15 of the FCC
Rules. Operation is subject to the following two
conditions: (1) this device may not cause harmful
interference, and (2) this device must accept any
interference received, including interference that
may cause undesired operation.
Warning
This equipment has been tested and found to
comply with the limits for a Class B digital
device, pursuant to Part 15 of the FCC Rules.
These limits are designed to provide reasonable
protection against harmful interference in a
residential installation. This equipment
generates, uses, and can radiate radio frequency
energy and, if not installed and used in
accordance with the instructions, may cause
harmful interference to radio communications.
However, there is no guarantee that interference
will not occur in a particular installation. If this
equipment does cause harmful interference to
radio or television reception, which can be
determined by turning the equipment off and on,
the user is encouraged to try to correct the
interference by one or more of the following
measures:
Reorient or relocate the receiving antenna.
Increase the separation between the equipment
and receiver.
Connect the equipment into an outlet on a
circuit different from that to which the receiver
is connected.
Consult the dealer or an experienced radio/TV
technician for help.
You are cautioned that any changes or
modifications not expressly approved in this
manual could void your authority to operate this
equipment.
This transmitter must not be co-located or
operated in conjunction with any other antenna
or transmitter.
This equipment complies with FCC radiation
exposure limits set forth for an uncontrolled
environment and meets the FCC radio frequency
(RF) Exposure Guidelines in Supplement C to
OET65. This equipment has very low levels of
RF energy that it deemed to comply without
maximum permissive exposure evaluation
(MPE). But it is desirable that it should be
installed and operated keeping the radiator at
least 20 cm or more away from person’s body
(excluding extremities: hands, wrists, feet and
ankles).
For the State of California, USA only
Perchlorate Material – special handling may apply,
See www.dtsc.ca.gov/hazardouswaste/perchlorate
Perchlorate Material: Lithium battery contains
perchlorate
HD RadioTM is a proprietary trademark of
iBiquity Digital Corp.
The “SAT Radio Ready”
logo indicates that this
product will control a
satellite radio tuner module
(sold separately). Please see your nearest
authorized Sony dealer for details on the
satellite radio tuner module.
Please refer to the manuals included in the
satellite radio tuner module. Sirius or XM
Subscription required.
“SAT Radio,” “SAT Radio Ready,” the SAT
Radio and SAT Radio Ready logos and all
related marks are trademarks of Sirius XM
Radio Inc. and XM Satellite Radio Inc.
ZAPPIN and Quick-BrowZer are trademarks of
Sony Corporation.
The Bluetooth word mark and logos are owned
2
by the Bluetooth SIG, Inc. and any use of such
marks by Sony Corporation is under license.
Other trademarks and trade names are those of
their respective owners.
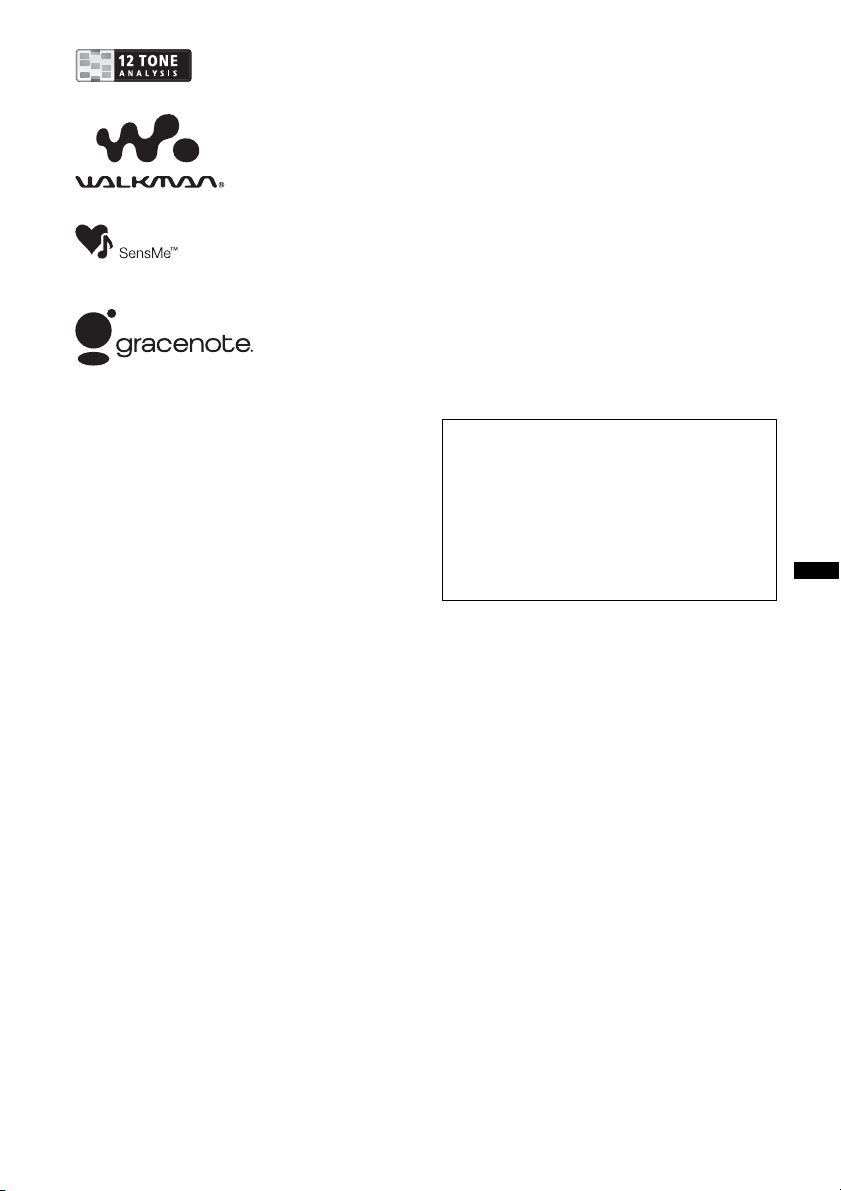
12 TONE ANALYSIS and its
logo are trademarks of Sony
Corporation.
“WALKMAN” and
“WALKMAN” logo are
registered trademarks of
Sony Corporation.
SensMe and the SensMe logo are
trademarks or registered
trademarks of Sony Ericsson
Mobile Communications AB.
Music recognition technology and related data
are provided by Gracenote®. Gracenote is the
industry standard in music recognition
technology and related content delivery. For
more information, please visit
www.gracenote.com.
CD, DVD, Blu-ray Disc, and music and
videorelated data from Gracenote, Inc., copyright
© 2000 to present Gracenote. Gracenote
Software, copyright © 2000 to present
Gracenote. One or more patents owned by
Gracenote apply to this product and service. See
the Gracenote website for a non-exhaustive list
of applicable Gracenote patents.
Apple, Macintosh and iTunes are trademarks of
Apple Inc., registered in the U.S. and other
countries.
MPEG Layer-3 audio coding technology and
patents licensed from Fraunhofer IIS and Thomson.
PANDORA, the PANDORA logo, and the
Pandora trade dress are trademarks or registered
trademarks of Pandora Media, Inc., used with
permission.
Android is a trademark of Google Inc. Use of this
trademark is subject to Google Permissions.
BlackBerry® is the property of Research In
Motion Limited and is registered and/or used in
the U.S. and countries around the world. Used
under license from Research In Motion Limited.
Warning if your car’s ignition has no
ACC position
Be sure to set the Auto Off function (page 42).
The unit will shut off completely and
automatically in the set time after the unit is
turned off, which prevents battery drain.
If you do not set the Auto Off function, press
and hold (SOURCE/OFF) until the display
disappears each time you turn the ignition off.
Gracenote, CDDB, MusicID, MediaVOCS, the
Gracenote logo and logotype, and the ”Powered
by Gracenote” logo are either registered
trademarks or trademarks of Gracenote in the
United States and/or other countries.
Microsoft, Windows, Windows Vista and
Windows Media and logos are trademarks or
registered trademarks of Microsoft Corporation
in the United States and/or other countries.
This product contains technology subject to
certain intellectual property rights of Microsoft.
Use or distribution of this technology outside of
this product is prohibited without the appropriate
license(s) from Microsoft.
iPhone®, iPod®, iPod classic®, iPod nano®,
and iPod touch® are trademarks of Apple Inc.,
registered in the U.S. and other countries.
3
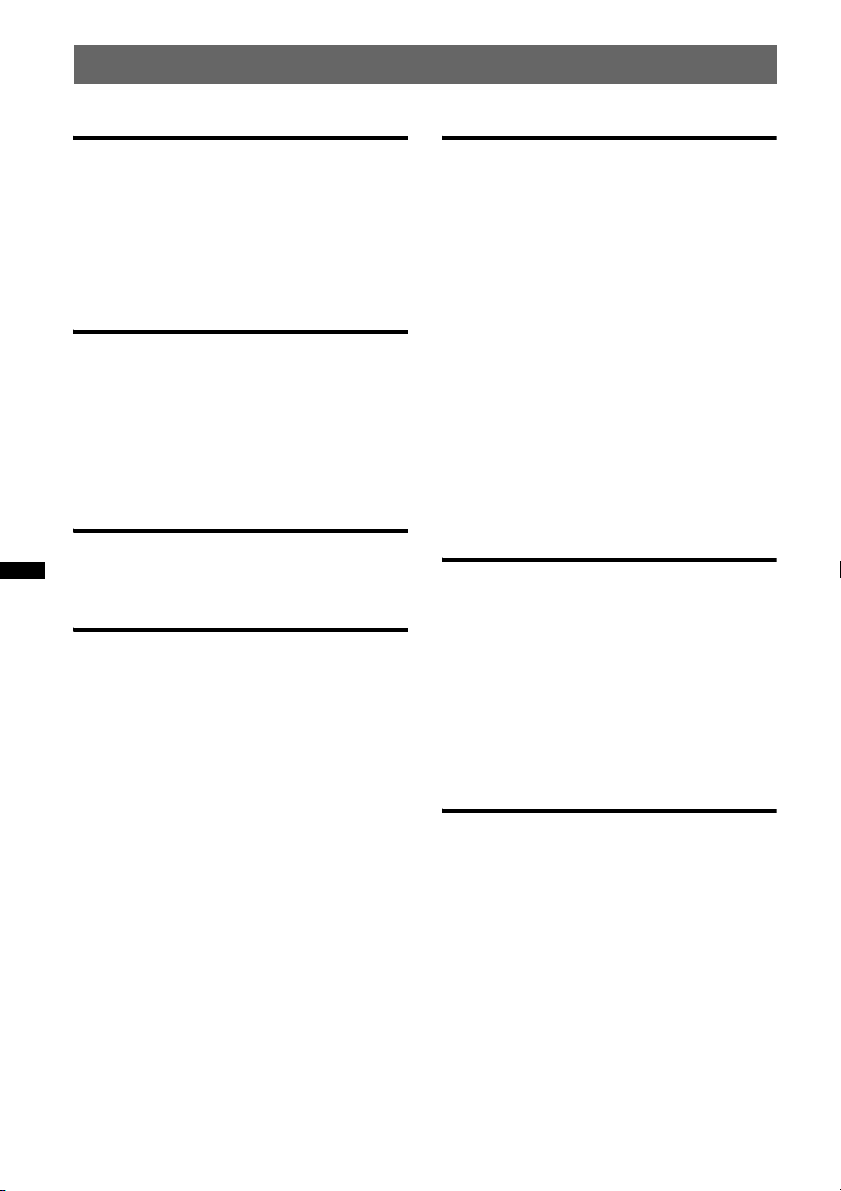
Table of Contents
Getting Started
Notes on Bluetooth . . . . . . . . . . . . . . . . . . . . . . 7
Resetting the unit. . . . . . . . . . . . . . . . . . . . . . . . 7
Canceling the Demo mode . . . . . . . . . . . . . . . . 8
Preparing the card remote commander . . . . . . . 8
Setting the clock . . . . . . . . . . . . . . . . . . . . . . . . 8
Detaching the front panel . . . . . . . . . . . . . . . . . 8
Attaching the front panel . . . . . . . . . . . . . . . 9
Quick Guide for Bluetooth function
3 steps to Bluetooth function. . . . . . . . . . . . . . 10
Buttons and icons . . . . . . . . . . . . . . . . . . . . . . 11
1 Pairing . . . . . . . . . . . . . . . . . . . . . . . . . . . . 12
2 Connecting . . . . . . . . . . . . . . . . . . . . . . . . . 12
3 Handsfree calling/Music streaming/Playing
back Pandora . . . . . . . . . . . . . . . . . . . . . . . . . . 13
Location of controls and basic
operations
Main unit. . . . . . . . . . . . . . . . . . . . . . . . . . . 14
RM-X306 Card Remote Commander. . . . . 16
Radio
Storing and receiving stations . . . . . . . . . . . . . 18
Storing automatically — BTM . . . . . . . . . . 18
Storing manually. . . . . . . . . . . . . . . . . . . . . 18
Receiving the stored stations . . . . . . . . . . . 18
Tuning automatically . . . . . . . . . . . . . . . . . 18
RDS . . . . . . . . . . . . . . . . . . . . . . . . . . . . . . . . . 19
Overview. . . . . . . . . . . . . . . . . . . . . . . . . . . 19
Selecting PTY. . . . . . . . . . . . . . . . . . . . . . . 19
Setting CT. . . . . . . . . . . . . . . . . . . . . . . . . . 19
USB devices
Playing back a USB device. . . . . . . . . . . . . . . 20
Playing back via the USB (internal)
connector . . . . . . . . . . . . . . . . . . . . . . . . . . 20
Playing back via the USB (external)
connector . . . . . . . . . . . . . . . . . . . . . . . . . . 21
Display items . . . . . . . . . . . . . . . . . . . . . . . 21
Repeat play. . . . . . . . . . . . . . . . . . . . . . . . . 22
Shuffle play . . . . . . . . . . . . . . . . . . . . . . . . 22
Enjoying music according to your mood
— SensMe™. . . . . . . . . . . . . . . . . . . . . . . . . . 22
Before using the SensMe™ function . . . . . 22
Installing “SensMe™ Setup” and “Content
Transfer” in your computer . . . . . . . . . . . . 23
Registering a USB device using “SensMe™
Setup”. . . . . . . . . . . . . . . . . . . . . . . . . . . . . 23
Transferring tracks to the USB device using
“Content Transfer”. . . . . . . . . . . . . . . . . . . 23
Playing tracks in the channel
— SensMe™ channels. . . . . . . . . . . . . . . . 24
iPod
Playing back iPod . . . . . . . . . . . . . . . . . . . . . . 25
Playing back via the USB (internal)
connector . . . . . . . . . . . . . . . . . . . . . . . . . . 25
Playing back via the USB (external)
connector . . . . . . . . . . . . . . . . . . . . . . . . . . 26
Display items . . . . . . . . . . . . . . . . . . . . . . . 27
Repeat play. . . . . . . . . . . . . . . . . . . . . . . . . 27
Shuffle play . . . . . . . . . . . . . . . . . . . . . . . . 28
Operating an iPod directly
— Passenger control. . . . . . . . . . . . . . . . . . . . 28
Pandora® via USB (iPhone)
Playing back Pandora . . . . . . . . . . . . . . . . . . . 29
Playing back via the USB (external)
connector . . . . . . . . . . . . . . . . . . . . . . . . . . 29
“Thumbs” feedback . . . . . . . . . . . . . . . . . . 29
Station list. . . . . . . . . . . . . . . . . . . . . . . . . . 30
Bookmarking . . . . . . . . . . . . . . . . . . . . . . . 30
4
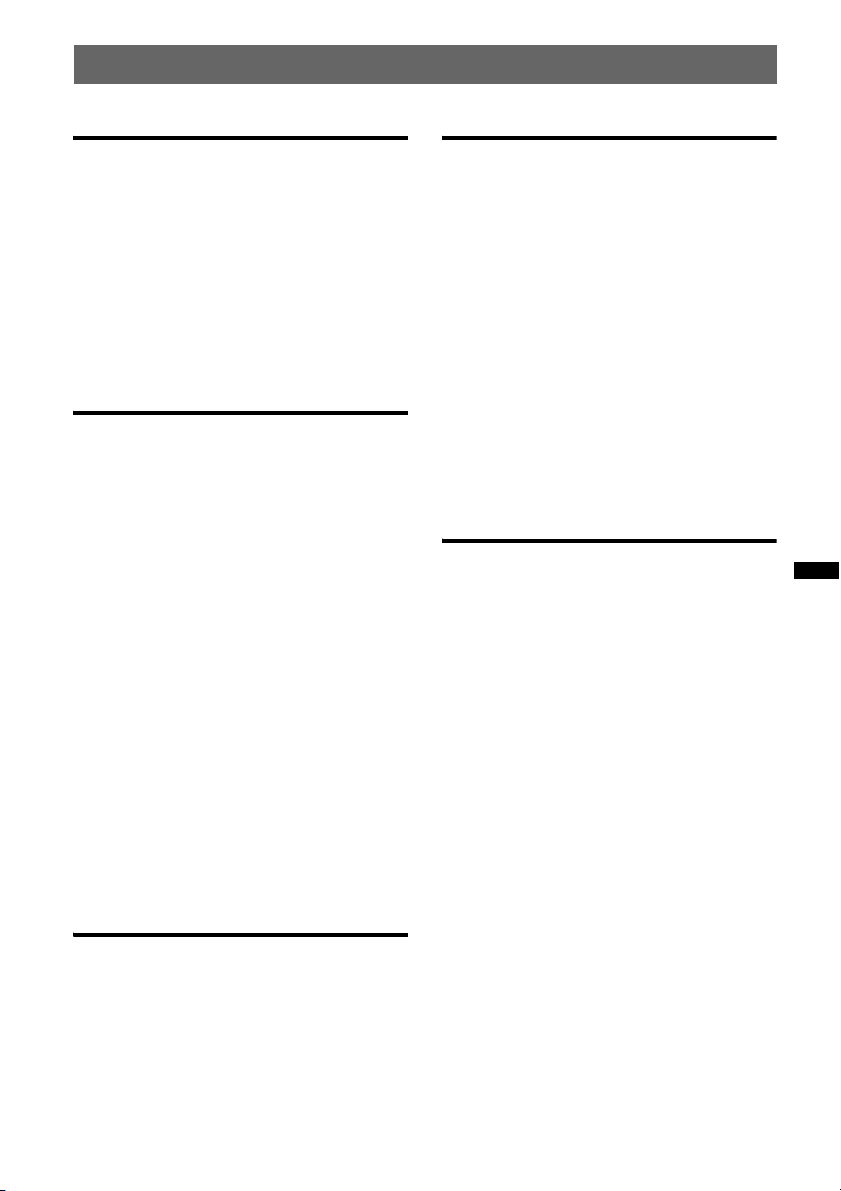
Searching for a track
Sound Settings and Setup Menu
Searching a track by name
— Quick-BrowZer™. . . . . . . . . . . . . . . . . . . . 30
Searching by skip items
— Jump mode. . . . . . . . . . . . . . . . . . . . . . . 30
Searching by alphabetical order
— Alphabet search . . . . . . . . . . . . . . . . . . . 31
Searching a track by listening to track passages
— ZAPPIN™ . . . . . . . . . . . . . . . . . . . . . . . . . 31
In the case of “SensMe™ channels”
playback . . . . . . . . . . . . . . . . . . . . . . . . . . . 31
Bluetooth (Handsfree calling and
Music streaming)
Bluetooth Operations. . . . . . . . . . . . . . . . . . . . 32
About Bluetooth icons . . . . . . . . . . . . . . . . 32
Installing the microphone . . . . . . . . . . . . . . 32
Pairing . . . . . . . . . . . . . . . . . . . . . . . . . . . . . . . 32
Connecting. . . . . . . . . . . . . . . . . . . . . . . . . . . . 33
Connecting a cellular phone . . . . . . . . . . . . 33
Connecting an audio device . . . . . . . . . . . . 33
Handsfree calling. . . . . . . . . . . . . . . . . . . . . . . 34
Making calls . . . . . . . . . . . . . . . . . . . . . . . . 34
Receiving calls . . . . . . . . . . . . . . . . . . . . . . 34
Operations during a call . . . . . . . . . . . . . . . 34
Call transfer. . . . . . . . . . . . . . . . . . . . . . . . . 35
Phonebook management. . . . . . . . . . . . . . . 35
Preset dial . . . . . . . . . . . . . . . . . . . . . . . . . . 36
Voice dial activation. . . . . . . . . . . . . . . . . . 36
SMS indicator . . . . . . . . . . . . . . . . . . . . . . . 36
Music streaming . . . . . . . . . . . . . . . . . . . . . . . 37
Listening to music from an audio
device . . . . . . . . . . . . . . . . . . . . . . . . . . . . . 37
Operating an audio device with this
unit . . . . . . . . . . . . . . . . . . . . . . . . . . . . . . . 37
Other settings. . . . . . . . . . . . . . . . . . . . . . . . . . 37
Initializing Bluetooth Settings . . . . . . . . . . 37
Changing the sound settings. . . . . . . . . . . . . . 39
Adjusting the sound characteristics . . . . . . 39
Enjoying sophisticated sound functions
— Advanced Sound Engine . . . . . . . . . . . . . . 40
Selecting the sound quality
— EQ7 Preset. . . . . . . . . . . . . . . . . . . . . . . 40
Customizing the equalizer curve
— EQ7 Parametric Tune . . . . . . . . . . . . . . 40
Optimizing sound by Time Alignment
— Listening Position . . . . . . . . . . . . . . . . . 41
Precisely calibrating by Time Alignment
— Listening Position Custom Tune. . . . . . 41
DM+ Advanced . . . . . . . . . . . . . . . . . . . . . 42
Using rear speakers as subwoofer
— Rear Bass Enhancer. . . . . . . . . . . . . . . . 42
Compensating volume level
— Dynamic Loudness . . . . . . . . . . . . . . . . 42
Adjusting setup items — MENU . . . . . . . . . . 42
Additional Information
Precautions . . . . . . . . . . . . . . . . . . . . . . . . . . . 44
Playback order of MP3/WMA/
AAC files . . . . . . . . . . . . . . . . . . . . . . . . . . 44
About Device Inside Alert . . . . . . . . . . . . . 44
About iPod . . . . . . . . . . . . . . . . . . . . . . . . . 44
About Bluetooth function. . . . . . . . . . . . . . 44
Maintenance . . . . . . . . . . . . . . . . . . . . . . . . . . 45
Removing the unit. . . . . . . . . . . . . . . . . . . . . . 46
Specifications . . . . . . . . . . . . . . . . . . . . . . . . . 47
Troubleshooting . . . . . . . . . . . . . . . . . . . . . . . 48
Error displays/Messages. . . . . . . . . . . . . . . 50
Pandora via Bluetooth (Android™
& BlackBerry® phones)
Playing back Pandora . . . . . . . . . . . . . . . . . . . 38
Playing back via Bluetooth. . . . . . . . . . . . . 38
“Thumbs” feedback . . . . . . . . . . . . . . . . . . 38
Station list . . . . . . . . . . . . . . . . . . . . . . . . . . 39
Bookmarking . . . . . . . . . . . . . . . . . . . . . . . 39
5
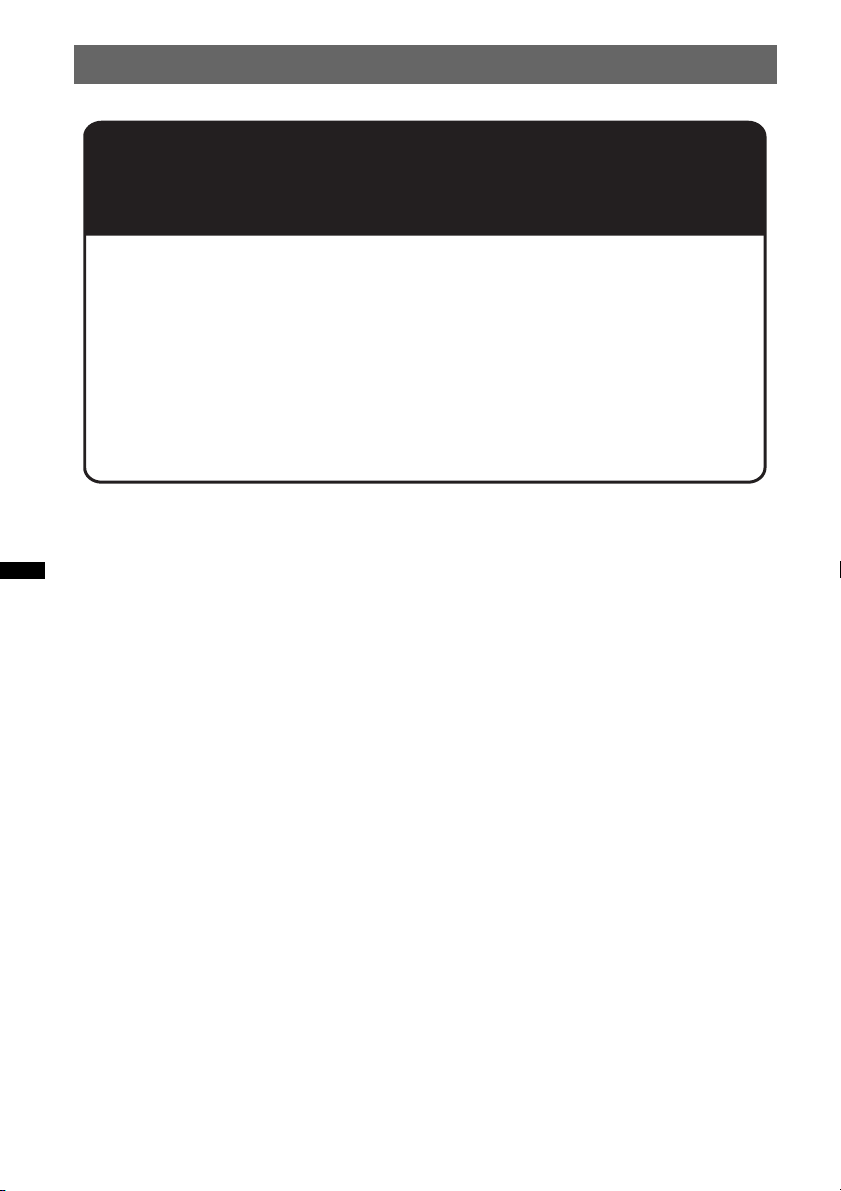
Support site
If you have any questions or for the latest support information on this
product, please visit the web site below:
http://esupport.sony.com
http://www.sony.com/mobileAV
Provides information on:
• Models and manufacturers of compatible digital audio players
• Supported MP3/WMA/AAC files
• Models and manufacturers of compatible cellular phones and the FAQ
about Bluetooth function
• System requirements for using SensMe
TM
6
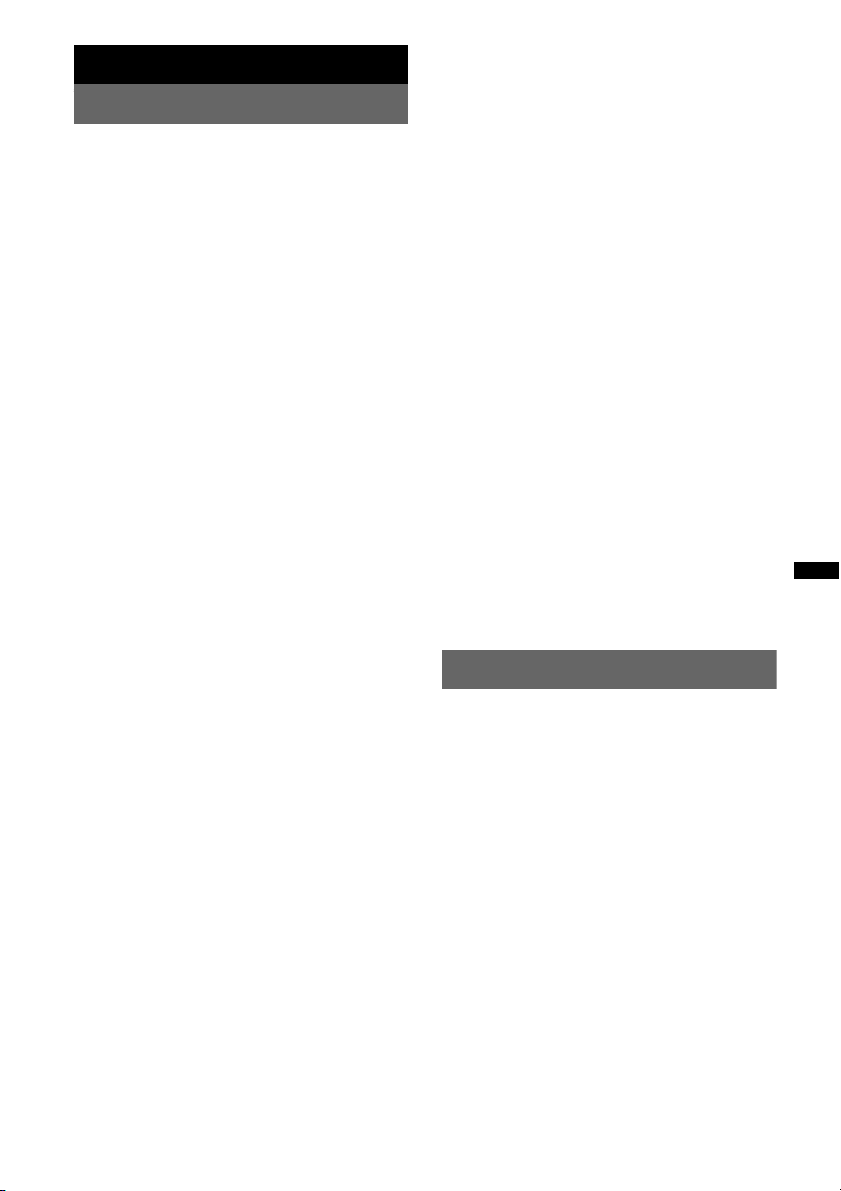
Getting Started
2
Notes on Bluetooth
Caution
IN NO EVENT SHALL SONY BE LIABLE FOR
ANY INCIDENTAL, INDIRECT OR
CONSEQUENTIAL DAMAGES OR OTHER
DAMAGES INCLUDING, WITHOUT
LIMITATION, LOSS OF PROFITS, LOSS OF
REVENUE, LOSS OF DATA, LOSS OF USE OF
THE PRODUCT OR ANY ASSOCIATED
EQUIPMENT, DOWNTIME, AND
PURCHASER’S TIME RELATED TO OR
ARISING OUT OF THE USE OF THIS
PRODUCT, ITS HARDWARE AND/OR ITS
SOFTWARE.
IMPORTANT NOTICE!
Safe and efficient use
Changes or modifications to this unit not expressly
approved by Sony may void the user’s authority to
operate the equipment.
Please check for exceptions, due to national
requirement or limitations, in usage of Bluetooth
equipment before using this product.
Driving
Check the laws and regulations on the use of cellular
phones and handsfree equipment in the areas where
you drive.
Always give full attention to driving and pull off the
road and park before making or answering a call if
driving conditions so require.
Connecting to other devices
When connecting to any other device, please read its
user guide for detailed safety instructions.
Radio frequency exposure
RF signals may affect improperly installed or
inadequately shielded electronic systems in cars,
such as electronic fuel injection systems, electronic
antiskid (antilock) braking systems, electronic speed
control systems or air bag systems. For installation
or service of this device, please consult with the
manufacturer or its representative of your car. Faulty
installation or service may be dangerous and may
invalidate any warranty that may apply to this
device.
Consult with the manufacturer of your car to ensure
that the use of your cellular phone in the car will not
affect its electronic system.
Check regularly that all wireless device equipment
in your car is mounted and operating properly.
Emergency calls
This Bluetooth car handsfree and the electronic
device connected to the handsfree operate using
radio signals, cellular, and landline networks as well
as user-programmed function, which cannot
guarantee connection under all conditions.
Therefore do not rely solely upon any electronic
device for essential communications (such as
medical emergencies).
Remember, in order to make or receive calls, the
handsfree and the electronic device connected to the
handsfree must be switched on in a service area with
adequate cellular signal strength.
Emergency calls may not be possible on all cellular
phone networks or when certain network services
and/or phone features are in use.
Check with your local service provider.
Resetting the unit
Before operating the unit for the first time, or
after replacing the car battery or changing the
connections, you must reset the unit.
Detach the front panel (page 8) and press the
RESET button (page 14) with a pointed object,
such as a ball-point pen.
Note
Pressing the RESET button will erase the clock setting
and some stored contents.
7

Canceling the Demo mode
Detaching the front panel
You can cancel the demonstration display which
appears during turning off.
1 Press and hold the multi-way encoder.
The setup display appears.
2 Rotate the multi-way encoder to select
“Demo,” then press it.
3 Rotate the multi-way encoder to select
“off.”
4 Press and hold the multi-way encoder.
The setup is complete and the display returns
to normal reception/play mode.
Preparing the card remote
commander
Remove the insulation film.
Tip
For how to replace the battery, see page 45.
Setting the clock
The clock uses a 12-hour digital indication.
1 Press and hold the multi-way encoder.
2 Rotate the multi-way encoder to select
“Clock Adjust,” then press it.
The clock adjustment display appears.
3 Rotate the multi-way encoder to set
the hour and minute.
To move the digital indication, push the
multi-way encoder left/right.
4 After setting the minute, press the
multi-way encoder.
The clock starts.
Tip
You can set the clock automatically with the RDS
feature (page 19).
You can detach the front panel of this unit to
prevent theft.
Caution alarm
If you turn the ignition switch to the OFF
position without detaching the front panel, the
caution alarm will sound for a few seconds.
The alarm will only sound if the built-in
amplifier is used.
1 Press and hold (SOURCE/OFF).
The unit is turned off.
2 Press (OPEN).
The front panel is flipped down.
3 Slide the front panel to the right, then
gently pull out the left end of the front
panel.
Notes
• Do not drop or put excessive pressure on the front
panel and display window.
• Do not subject the front panel to heat/high
temperature or moisture. Avoid leaving it in a parked
car or on a dashboard/rear tray.
• Do not detach the front panel during playback of the
USB device, otherwise USB data may be damaged.
• If “Device Inside” (page 44) appears in the display or
the Device Inside Alert LED flashes, detach the front
panel and remove the USB device or iPod.
8
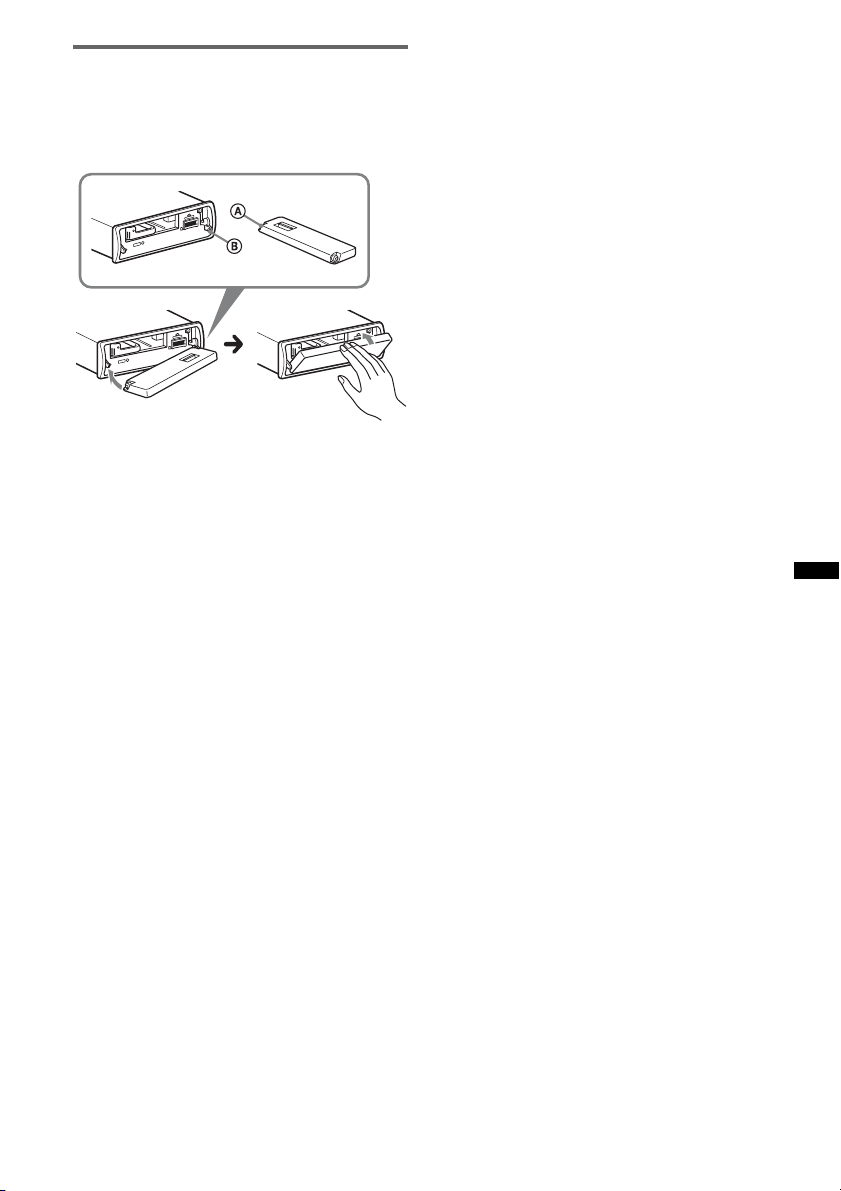
Attaching the front panel
Place the hole A of the front panel onto the
spindle B on the unit, then lightly push the left
side in.
Press (SOURCE/OFF) on the unit to operate the
unit.
Note
Do not put anything on the inner surface of the front
panel.
9
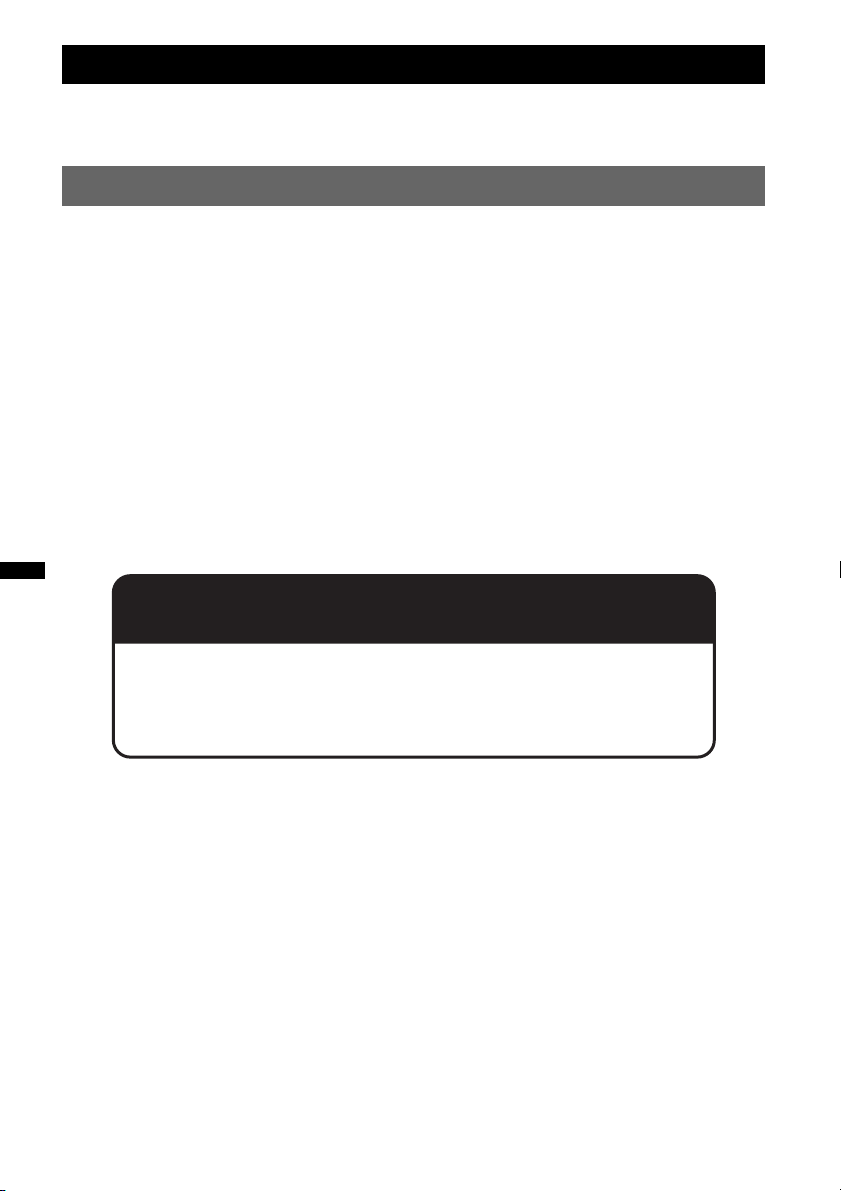
Quick Guide for Bluetooth function
For full details on operation, see “Bluetooth (Handsfree calling and Music streaming)” (page 32) and
the Bluetooth device operating instructions.
3 steps to Bluetooth function
Pairing
1
First, register (“pair”) the Bluetooth device (cellular phone, etc.) with this unit. Pairing is no
longer required after the first time.
Connecting
2
After pairing is made, connect this unit and the Bluetooth device. Depending on the device,
connection is automatically made along with the pairing.
Handsfree calling/Music streaming/Playing back Pandora
3
You can make/receive a handsfree call, listen to audio and Pandora internet radio through this unit.
Support site
10
http://esupport.sony.com
http://www.sony.com/mobileAV
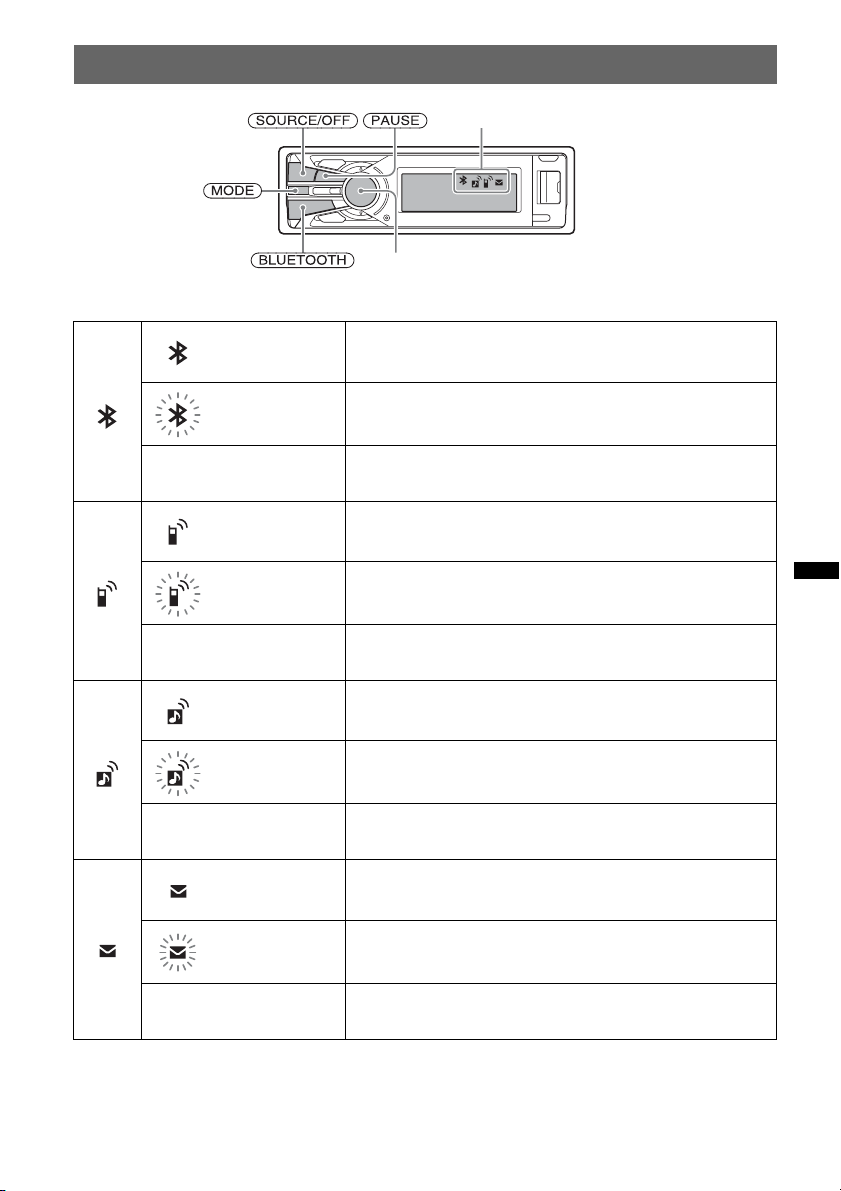
Buttons and icons
Icon status descriptions
Lit Bluetooth signal is on.
Flashing Pairing is in standby mode.
None Bluetooth signal is off.
Lit Connected to a cellular phone.
Flashing Connection is in progress.
Icons
Multi-way encoder
None No cellular phone is connected for handsfree calling.
Lit Connected to a device.
Flashing Connection is in progress.
None No device is connected for music streaming.
Lit Some unread SMS messages exist.
Flashing A new SMS message has been received.
None No unread SMS messages exist.
11
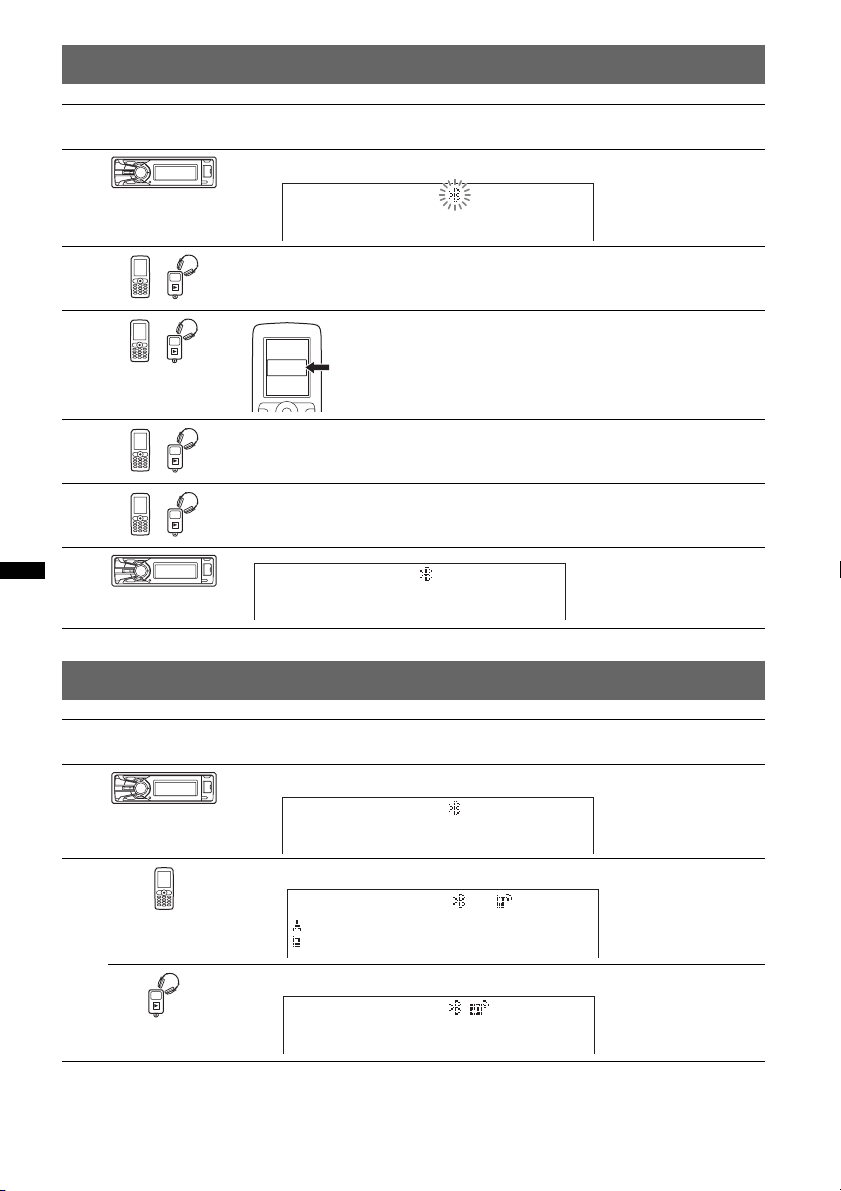
1 Pairing
Operated
device
1
2
3
4
5
6
2 Connecting
Operation
Press and hold (BLUETOOTH) for 2 or more seconds.
t
Search for this unit.
DR-BT30Q
Sony
Automotive
XXXXXXX
If passkey input is required on the display of the device to be connected,
input “0000.”
Follow the display directions.
Select “Sony Automotive.”
(Pairing successful)
Operated
device
1
2
Note
You can connect from this unit to a Bluetooth device (page 33).
If you cannot connect from this unit to the Bluetooth device, start pairing again.
Operation
Press (BLUETOOTH).
t
Connect to this unit using a cellular phone.
t
Connect to this unit using an audio device.
t
12
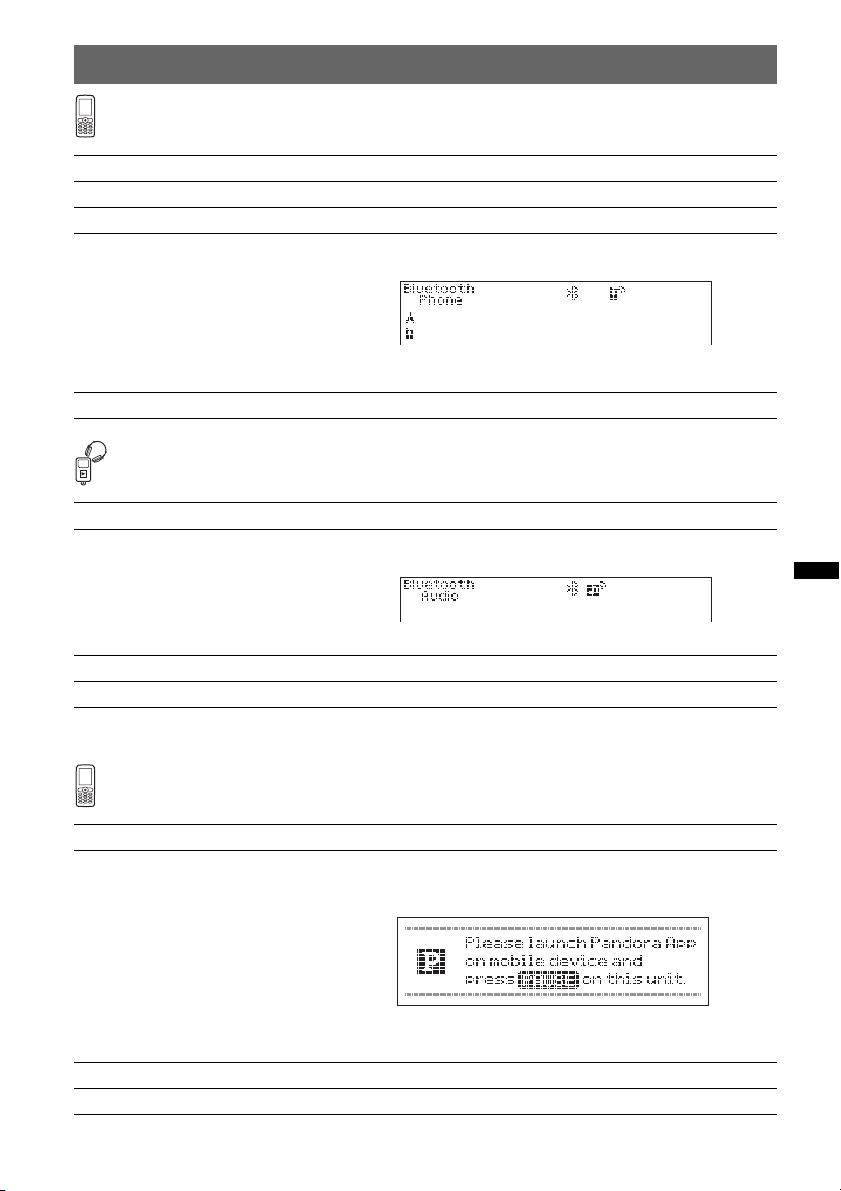
3 Handsfree calling/Music streaming/Playing back Pandora
Handsfree calling
To Operation
Receive a call/end a call Press the multi-way encoder.
Reject a call Press (SOURCE/OFF).
Redial 1 Press (SOURCE/OFF) repeatedly until “Bluetooth Phone”
Transfer a call Press (MODE).
Music streaming
To Operation
Listen 1 Press (SOURCE/OFF) repeatedly until “Bluetooth Audio”
Playback/pause* Press (PAUSE).
Skip tracks* Push the multi-way encoder left/right.
appears.
t
2 Press and hold the multi-way encoder for 2 or more
seconds.
appears.
t
2 Start playback on the audio device.
* The operation may differ depending on the audio device.
Playing back Pandora
To Operation
Listen 1 Press (SOURCE/OFF) repeatedly until “Please launch
Pandora App on mobile device and press (PAUSE) on this
unit.” appears.
t
2 Launch Pandora on the Bluetooth device.
3 Press (PAUSE).
Playback/pause Press (PAUSE).
Skip tracks Push the multi-way encoder right.
13
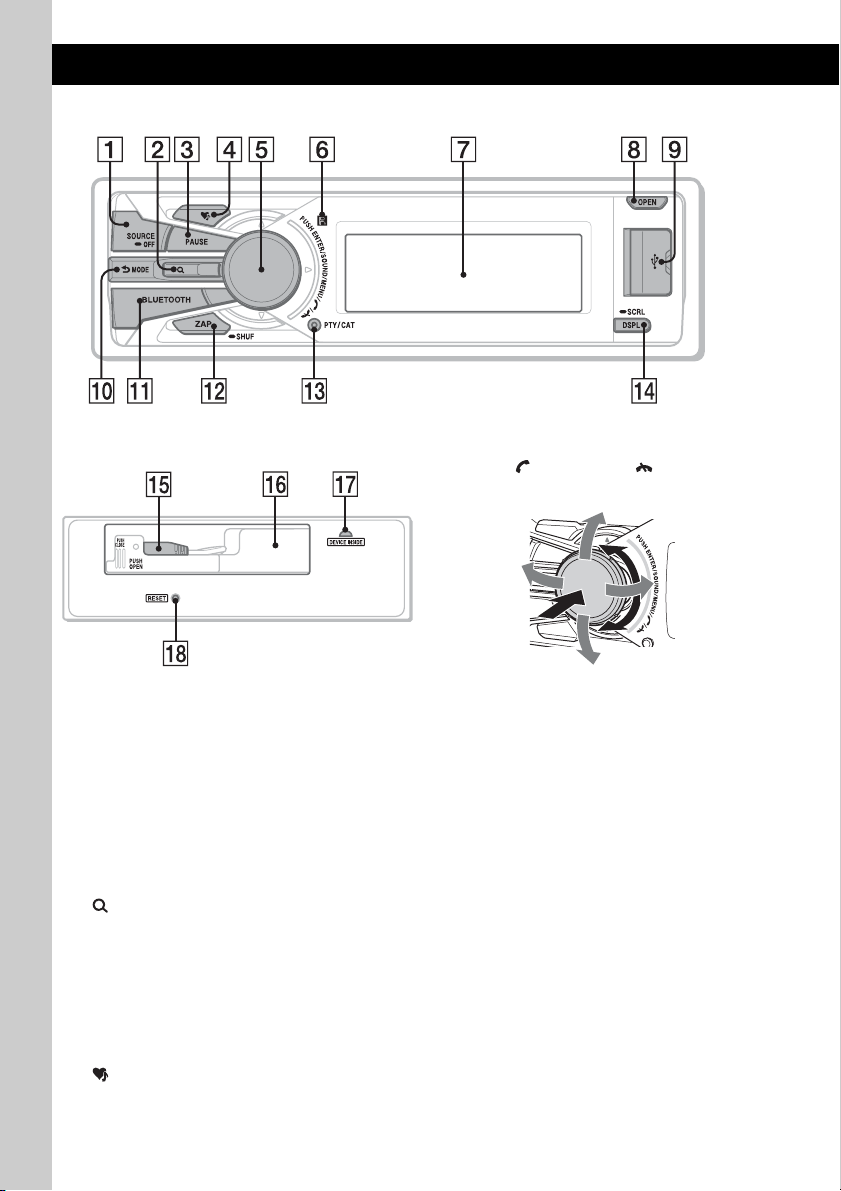
Location of controls and basic operations
Main unit
Front panel removed
This section contains instructions on the location
of controls and basic operations. For details, see
the respective pages.
A SOURCE/OFF button*
Press to turn on the power/change the source
(Radio/USB/SensMe™*
Bluetooth Audio/Bluetooth Pandora/
Bluetooth Phone).
Press for 1 second to turn off the power.
Press for 2 seconds or more to turn off the
power and the display disappears.
B (BROWSE) button*
33, 34, 35
To list up (Radio); enter the QuickBrowZer™ mode (USB); list the station
(Pandora USB/Bluetooth Pandora); list the
phonebook (Bluetooth Phone).
C PAUSE button
To pause playback. To cancel, press again.
D (SensMe™) button page 24
1
2
/Pandora USB/
3
page 18, 30,
E Multi-way encoder (ENTER/SOUND/
MENU/ (handsfree)/ (end call)
button)
Rotate to: Adjust the volume/select a menu
item.
Push up/down/left/right to: Select a menu
item.
Press to: Enter sound setting/apply a setting.
Press and hold to: Enter menu.
Radio:
Push up/down to:
– Receive stored station.
Push left/right to:
– Tune in stations automatically (push).
– Find a station manually (push and hold).
USB:
Push up/down to:
– Skip albums (push).
– Skip albums continuously (push and hold).
Push left/right to:
– Skip tracks (push).
– Skip tracks continuously (push, then push
again within about 2 seconds and hold).
– Reverse/fast-forward a track (push and
hold).
14
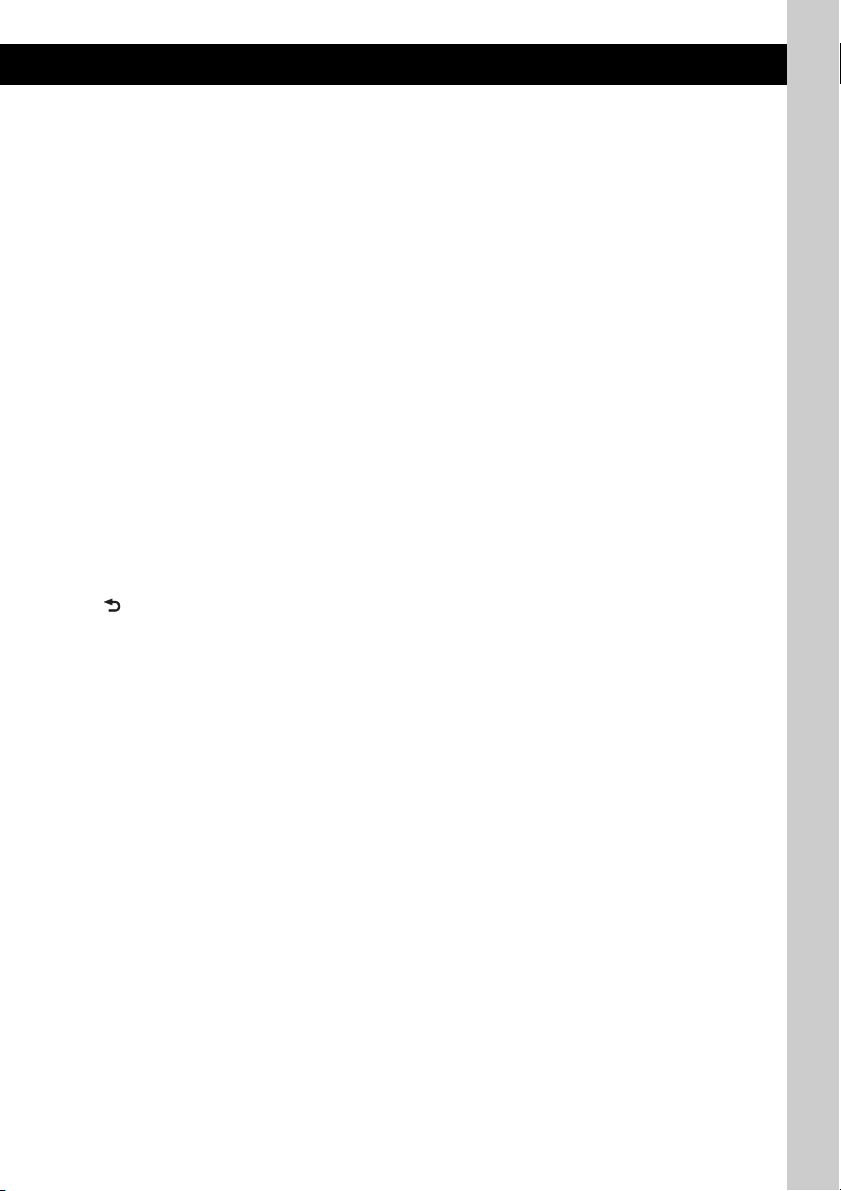
Pandora USB:
Push right to:
–Skip tracks
Push up/down to:
–Thumbs up/down (push for 1 second).
Bluetooth Audio*
4
:
Push left/right to:
– Skip tracks (push).
– Reverse/fast-forward a track (push and
hold).
Bluetooth Pandora:
Push right to:
–Skip tracks
Push up/down to:
–Thumbs up/down (push for 1 second).
Bluetooth Phone:
Press to receive/end a call.
Press and hold to redial.
F Receptor for the card remote
commander
G Display window
H OPEN button page 8
I USB (external) connector page 21, 26
To connect to the USB device.
J (BACK)/MODE button
Press to: Select the radio band (FM/AM)*
1
switch the USB device (internal/external)/
return to the previous display.
Press and hold to: Enter/cancel the passenger
5
control*
/enter the bookmark mode (Pandora
USB/Bluetooth Pandora).
K BLUETOOTH button page 32
For Bluetooth signal on/off, pairing.
L ZAP/SHUF button page 22, 28, 31
To enter ZAPPIN™ mode (press); select
shuffle play mode (press and hold).
M PTY/CAT button*
6
page 19
To s elect P TY in RDS .
N DSPL (display)/SCRL (scroll) button
page 21, 27
To change display items (press); scroll the
display item (press and hold).
O USB (internal) connector page 20, 25
To connect to the USB device.
P TUNE TRAY page 20, 25
Tray unit to place a USB device or an iPod.
Q Device Inside Alert LED page 44
R RESET button page 7
*1 If an HD Radio tuner or SAT tuner is
connected:when (SOURCE/OFF) is pressed, the
connected device (“HD,” “XM” or “SR”) will appear
in the display. Furthermore, if (MODE) is pressed,
you can switch the HD Radio tuner band or SAT
tuner band.
*2 When a USB device set up for the SensMe™
function is connected.
*3 If an HD Radio tuner or SAT tuner is connected: the
list will include HD Radio or SAT Radio accordingly.
*4 When a Bluetooth audio device (supports AVRCP
of Bluetooth technology) is connected. Depending
on the device, certain operations may not be
/
available.
*5 When an iPod is connected to the USB (external)
connector.
*6 When the SAT tuner is connected.
15

RM-X306 Card Remote
Commander
1
2
3
4
5
6
7
8
9
16
0
qa
qs
qd
qf
qg
qh
qj
qk
Remove the insulation film before use (page 8).
A CALL/ (handsfree) button
To change the source (Bluetooth Phone).
Bluetooth Phone:
To receive a call.
5
:
4
button
1
2
/Pandora USB/
B SRC (source) button*
To turn on the power; change the source
(Radio/USB/SensMe™*
Bluetooth Audio/Bluetooth Pandora/
Bluetooth Phone).
C ENTER button
To apply a setting.
D MODE button
Press to: Select the radio band (FM/AM)*
switch the USB device (internal/external).
Press and hold to: Enter/cancel the passenger
3
control*
USB/Bluetooth Pandora).
E MENU button
To enter menu.
F (BROWSE)/CAT*
To list up (Radio); enter the QuickBrowZer™ mode (USB); list the station
(Pandora USB/Bluetooth Pandora); list the
phonebook (Bluetooth Phone).
G DSPL (display) button
To change display items.
H Number buttons
Radio:
(1) to (6):
USB:
(1): REP page 22, 27
(2): SHUF page 22, 28
(6): PAU SE
Pandora USB:
(6): PAU SE page 29
Bluetooth Audio*
(1): REP page 37
(2): SHUF page 37
(6): PAUSE page 37
Bluetooth Pandora:
(6): PAU SE page 38
/enter the bookmark mode (Pandora
To receive stored stations (press); store
stations (press and hold).
To pause playback. To cancel, press
again.
To pause playback. To cancel, press
again.
To pause playback. To cancel, press
again.
To pause playback. To cancel, press
again.
1
/
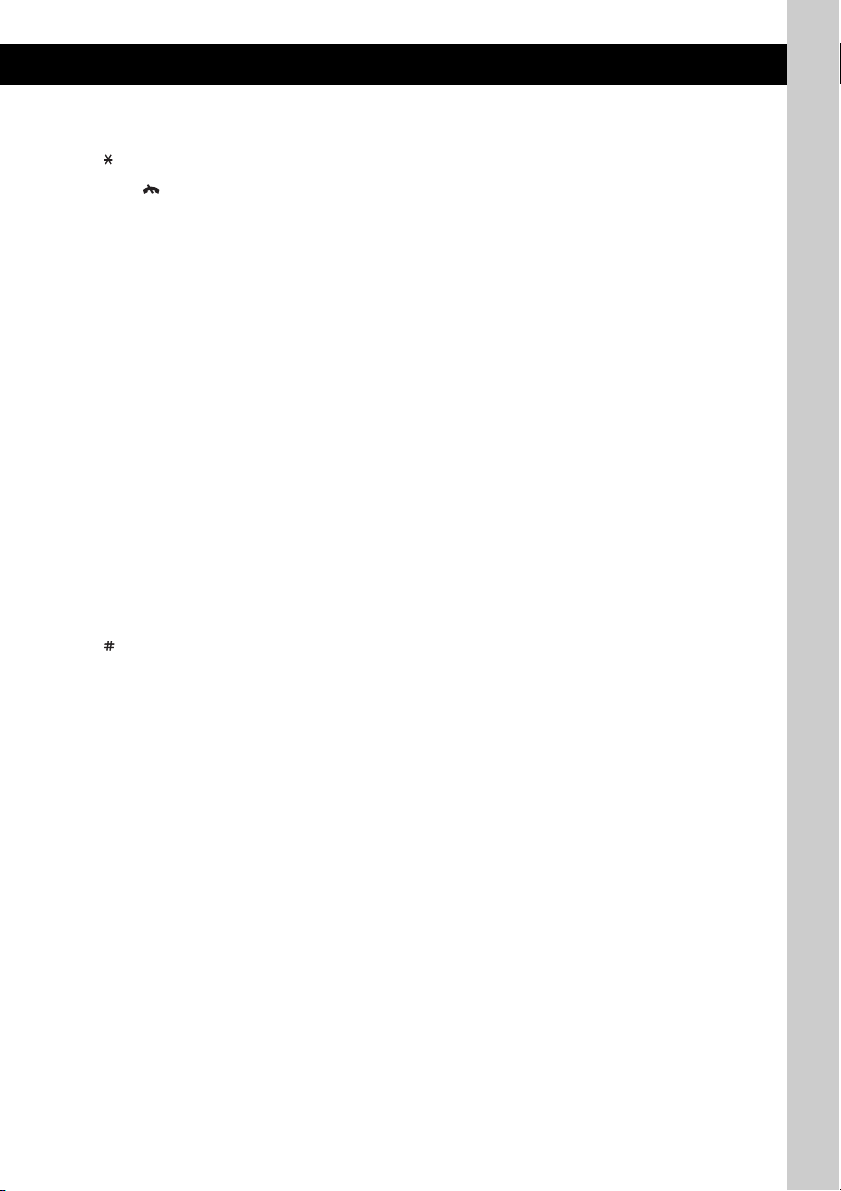
Bluetooth Phone:
To input numbers (phone number, etc.).
I button page 34, 35
J OFF/ (end call) button
To turn off the power; stop the source; end or
reject a call.
K BLUETOOTH button page 32
For Bluetooth signal on/off, pairing.
L M (+)/m (–) buttons
The same as pushing the multi-way encoder
up/down on the unit.
M < (.)/, (>) buttons
The same as pushing the multi-way encoder
left/right on the unit.
N SCRL (scroll) button
To scroll the display item.
O SOUND button
To enter sound setting.
P ATT (attenuate) button
To attenuate the sound. To cancel, press
again.
Q VOL (volume) +/– button
To adjust volume.
R button page 34, 35
*1 If an HD Radio tuner or SAT tuner is
connected:when (SRC) is pressed, the connected
device (“HD,” “XM” or “SR”) will appear in the
display.
Furthermore, if (MODE) is pressed, you can switch
the HD Radio tuner band or SAT tuner band.
*2 When a USB device set up for the SensMe™
function is connected.
*3 When an iPod is connected to the USB (external)
connector.
*4 When the SAT tuner is connected.
*5 When a Bluetooth audio device (supports AVRCP
of Bluetooth technology) is connected. Depending
on the device, certain operations may not be
available.
Note
If the unit is turned off and the display disappears, it
cannot be operated with the card remote commander
unless (SOURCE/OFF) on the unit is pressed to
activate the unit first.
17
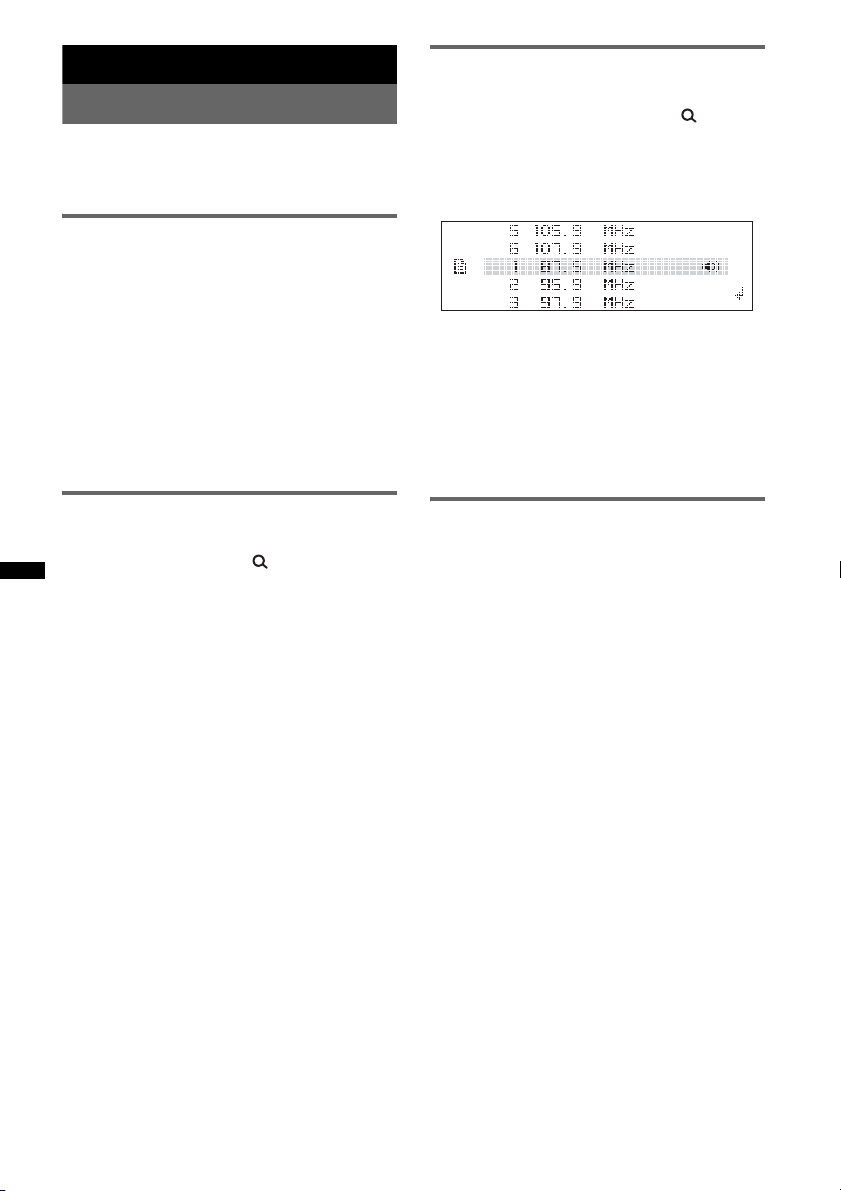
Radio
Storing and receiving stations
Caution
When tuning in stations while driving, use Best
Tuning Memory (BTM) to prevent an accident.
Storing automatically — BTM
1 Press (SOURCE/OFF) repeatedly until
“TUNER” appears.
To change the band, press (MODE)
repeatedly. You can select from FM1, FM2,
FM3, AM1 or AM2.
2 Press and hold the multi-way encoder.
3 Rotate the multi-way encoder to select
“BTM,” then press it.
The unit stores stations in order of frequency
in the preset list.
A beep sounds when the setting is stored.
Receiving the stored stations
You can list up the frequency.
1 Select the band, then press
(BROWSE).
The preset list appears.
2 Push the multi-way encoder up/down
to select the desired station.
3 Press the multi-way encoder to receive
the station.
The display returns to normal reception
mode.
(with the card remote commander)
1 Select the band, then press a number
button ((1) to (6)).
Storing manually
1 While receiving the station that you
want to store, press (BROWSE).
The preset list appears.
2 Push the multi-way encoder up/down
to select the preset number.
3 Press and hold the multi-way encoder
until “MEM” appears.
(with the card remote commander)
1 While receiving the station that you
want to store, press and hold a
number button ((1) to (6)) until
“MEM” appears.
Note
If you try to store another station on the same number
button, the previously stored station will be replaced.
Tuning automatically
1 Select the band, then push the multi-
way encoder left/right to search for the
station.
Scanning stops when the unit receives a
station. Repeat this procedure until the
desired station is received.
Tip
If you know the frequency of the station you want to
listen to, push and hold the multi-way encoder left/right
to quickly locate the approximate frequency, then push
the multi-way encoder left/right repeatedly to fine
adjust to the desired frequency (manual tuning).
18
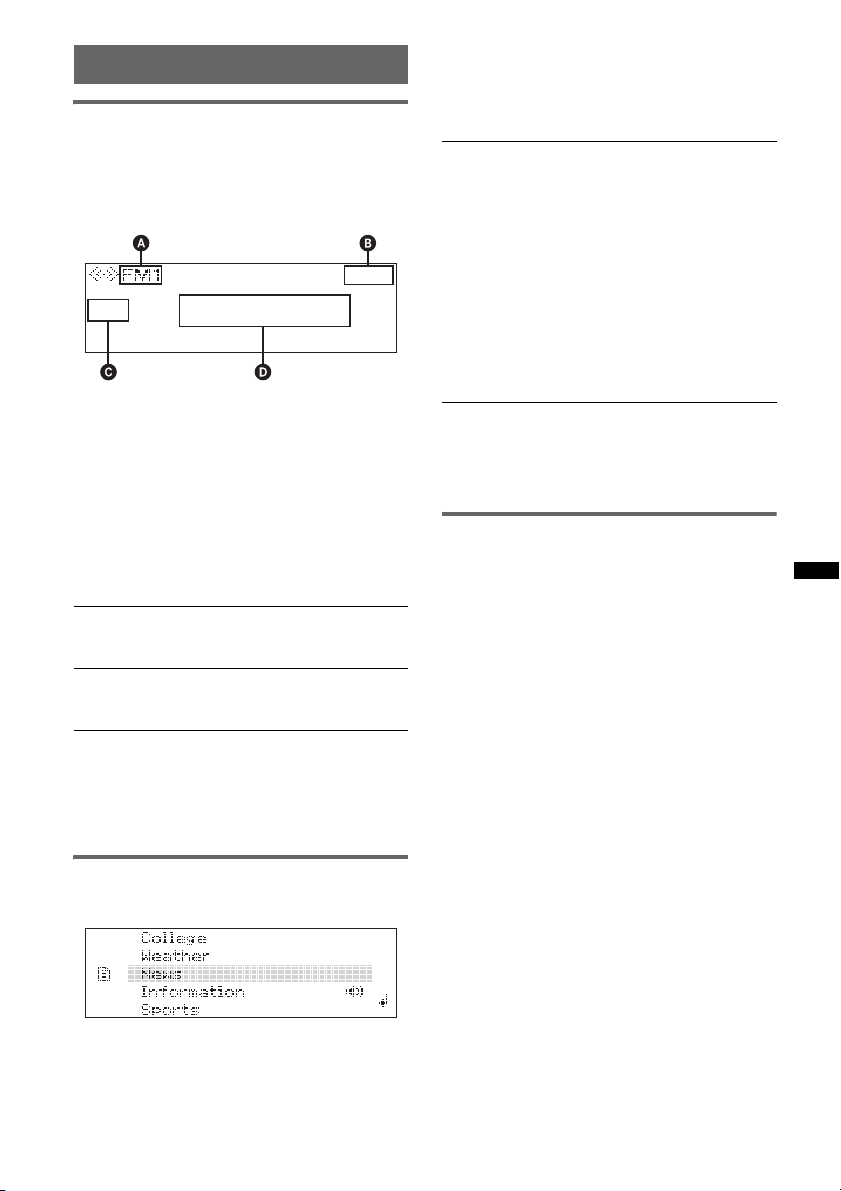
RDS
Overview
FM stations with Radio Data System (RDS)
service send inaudible digital information along
with the regular radio program signal.
Display items
A Radio band
B Clock
C Preset number
D Frequency* (Program service name), RDS
data
* While receiving the RDS station, “RDS” is displayed
on the left of the frequency indication.
RDS services
This unit automatically provides RDS services as
follows:
PTY (Program Types)
Displays the currently received program type.
Also searches your selected program type.
CT (Clock Time)
The CT data from the RDS transmission sets
the clock.
Notes
• Depending on the country/region, not all RDS
functions may be available.
• RDS will not work if the signal strength is too weak,
or if the station you are tuned to is not transmitting
RDS data.
3 Press the multi-way encoder.
The unit starts to search for a station
broadcasting the selected program type.
Type of programs
News (News), Information (Information),
Sports (Sports), Talk (Talk), Rock (Rock),
Classic Rock (Classic Rock), Adult Hits
(Adult Hits), Soft Rock (Soft Rock), To p 4 0
(Top 40), Country (Country), Oldies (Oldies),
Soft (Soft), Nostalgia (Nostalgia), Jazz
(Jazz), Classical (Classical), Rhythm and
Blues (Rhythm and Blues), Soft R&B (Soft
Rhythm and Blues), Foreign Language
(Foreign Language), Religious Music
(Religious Music), Religious Talk (Religious
Tal k) , Personality (Personality), Public
(Public), College (College), Weather
(Weather)
Notes
• You cannot use this function in countries/regions
where no PTY data is available.
• You may receive a different radio program from the
one you select.
Setting CT
1 Set “CT on” in setup (page 42).
Notes
• The CT function may not work even though an RDS
station is being received.
• There might be a difference between the time set by
the CT function and the actual time.
Selecting PTY
1 Press (PTY) during FM reception.
The current program type name appears if the
station is transmitting PTY data.
2 Rotate the multi-way encoder to select
the desired program type.
19
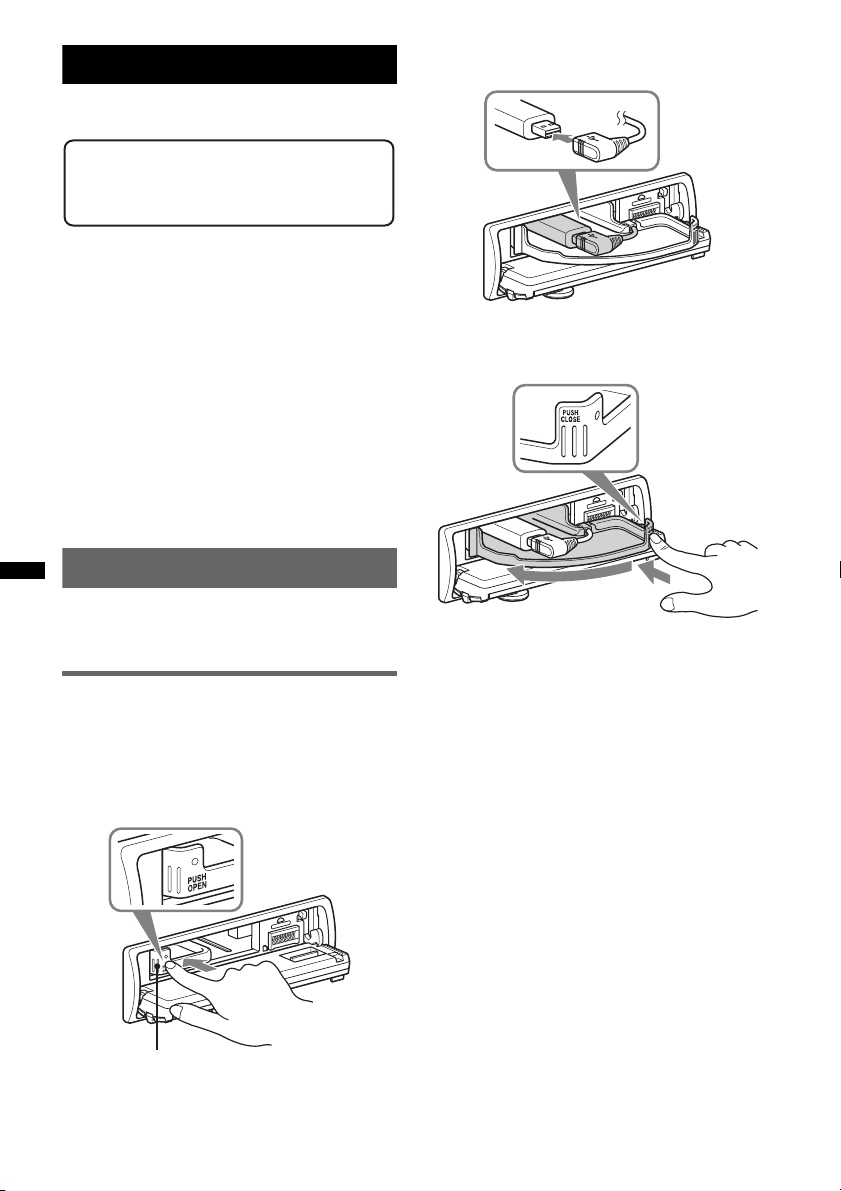
USB devices
For details on the compatibility of your USB
device, visit the support site.
Support site
http://esupport.sony.com
http://www.sony.com/mobileAV
• MSC (Mass Storage Class) type USB devices
compliant with the USB standard can be used.
• Corresponding codec is MP3 (.mp3), WMA
(.wma), AAC (.m4a) and AAC (.mp4).
• Backup of data in a USB device is
recommended.
Notes
• Connect the USB device after starting the engine.
Depending on the USB device, malfunction or
damage may occur if it is connected before starting
the engine.
• Do not place a cellular phone or a device with
wireless communication functions on the TUNE
TRAY, as it may not receive phone signals or
communication may be terminated.
• Do not leave a USB device in a parked car, as
malfunction may result.
Playing back a USB device
A USB device can be connected to the internal/
external or both USB connectors. To switch
between USB devices, press (MODE).
Playing back via the USB (internal)
connector
1 Press (OPEN).
The front panel is flipped down.
2 Press PUSH OPEN on the TUNE TRAY.
The TUNE TRAY opens slowly.
3 Connect the USB device to the USB
connector.
4 Slide in the TUNE TRAY by pressing
PUSH CLOSE on the TUNE TRAY until
it locks shut.
5 Close the front panel.
6 Press (SOURCE/OFF) repeatedly until
“USB” appears, and then press
(MODE) to switch the USB device.
“USB Internal” appears, and playback starts.
If a USB device is already connected, to start
playback, repeat step 6.
Press and hold (SOURCE/OFF) for 1 second to
stop playback.
20
Removing the USB device
1 Stop the USB device playback.
2 Press (OPEN).
3 Press PUSH OPEN on the TUNE TRAY.
4 Remove the USB device.
5 Slide in the TUNE TRAY, and close the front
panel.
TUNE TRAY
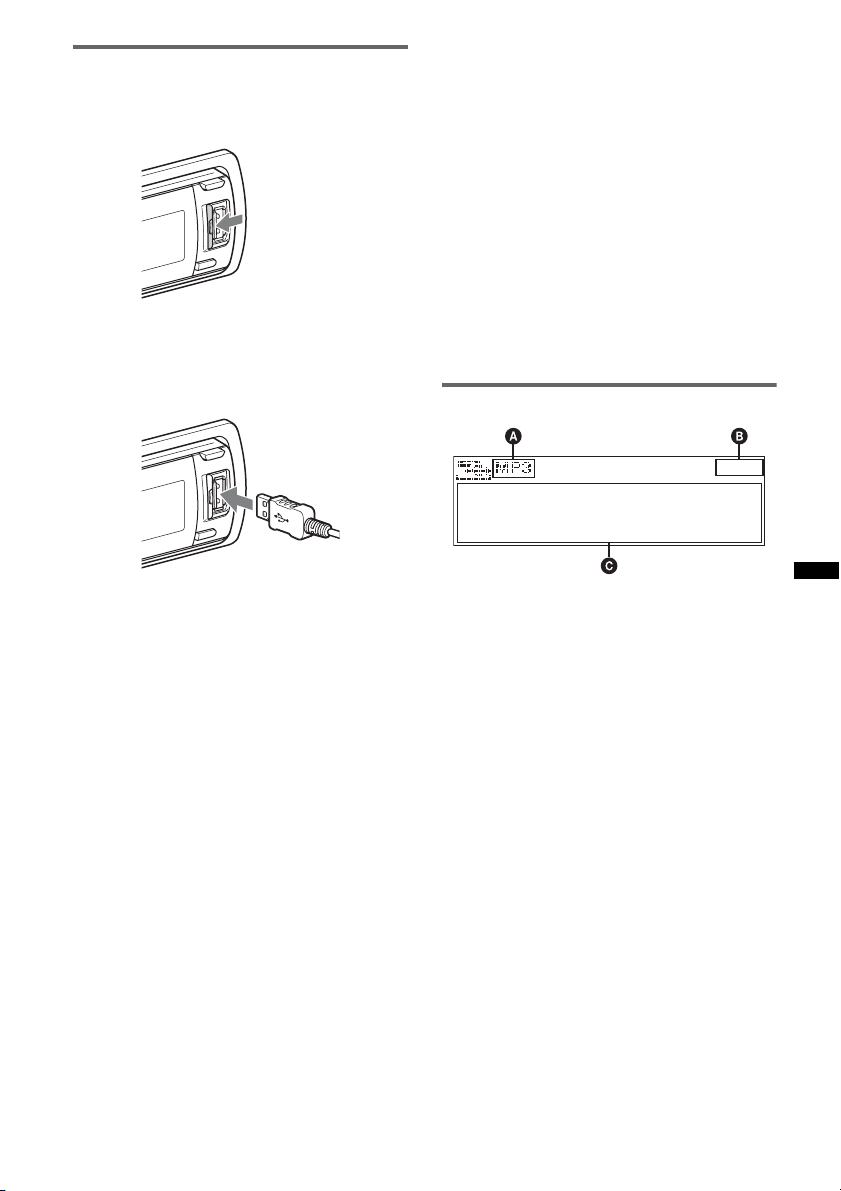
Playing back via the USB (external)
connector
1 Slide the USB cover.
2 Connect the USB device to the USB
connector.
When using a cable, use the one supplied with
the USB device to connect.
• For “WALKMAN” users, use of the optional adaptor
XA-50WM is recommended. It is designed for use
with this unit (in the TUNE TRAY) only, and should
not be used with the other USB devices.
• This unit cannot recognize USB devices via a USB
hub.
• Slide in the TUNE TRAY and close the front panel
before playback, as damage may result in the case
of an obstruction in the car, etc.
• If the front panel does not fully open because of the
dashboard shape at the installation position, detach
the front panel and open the TUNE TRAY manually.
For how to detach the front panel, see page 8.
• It is extremely dangerous to connect or remove the
USB device while driving.
• Do not use USB devices so large or heavy that they
may fall down due to vibration, or cause a loose
connection.
• If the USB is disconnected during playback, “NO
Device” appears in the display of the unit.
Display items
3 Press (SOURCE/OFF) repeatedly until
“USB” appears, and then press
(MODE) to switch the USB device.
“USB External” appears, and playback starts.
If a USB device is already connected, to start
playback, repeat step 3.
Press and hold (SOURCE/OFF) for 1 second to
stop playback.
Removing the USB device
1 Stop the USB device playback.
2 Remove the USB device.
Notes for USB devices
• Do not remove the USB device during playback,
otherwise USB data may be damaged.
• Do not place non-USB devices on the TUNE TRAY,
or foreign objects, such as coins, keys, cards,
liquids, etc.
• Do not place a flammable object such as a lighter on
the TUNE TRAY, as this may cause smoke, fire, or
other accident.
• Capacity of the tray: Approx. 65 × 17 × 118 mm
9
/16 × 21/32 × 45/8 in) (w/h/d)
(2
• If the size of the USB device alone or combined with
the USB cable cannot be placed easily in the TUNE
TRAY, the device may be exceeding the tray
capacity.
Do not slide in the TUNE TRAY or the USB cable
forcefully.
A Source (MP3/WMA/AAC) indication
B Clock
C Artist name/Album name, Track name, Folder
number/Track number/Elapsed playing time
To change display items C, press (DSPL).
Notes
• Displayed items will differ, depending on the USB
device, recorded format and settings. For details,
visit the support site.
• The maximum number of displayable data is as
follows.
– folders (albums): 65,535*
– files (tracks): 5,000
• Do not leave a USB device in a parked car, as
malfunction may result.
• It may take time for playback to begin, depending on
the amount of recorded data.
• DRM (Digital Rights Management) files may not be
played.
• During playback or fast-forward/reverse of a VBR
(Variable Bit Rate) MP3/WMA/AAC file, elapsed
playing time may not display accurately.
• Playback of the following MP3/WMA/AAC files is not
supported.
– lossless compression
– copyright-protected
* The maximum recommended number of folders is
5,000. If the number of folders exceeds 5,000, it may
take a long time to search for folders or files.
The number of folders may not be displayed
correctly beyond 9,999.
21
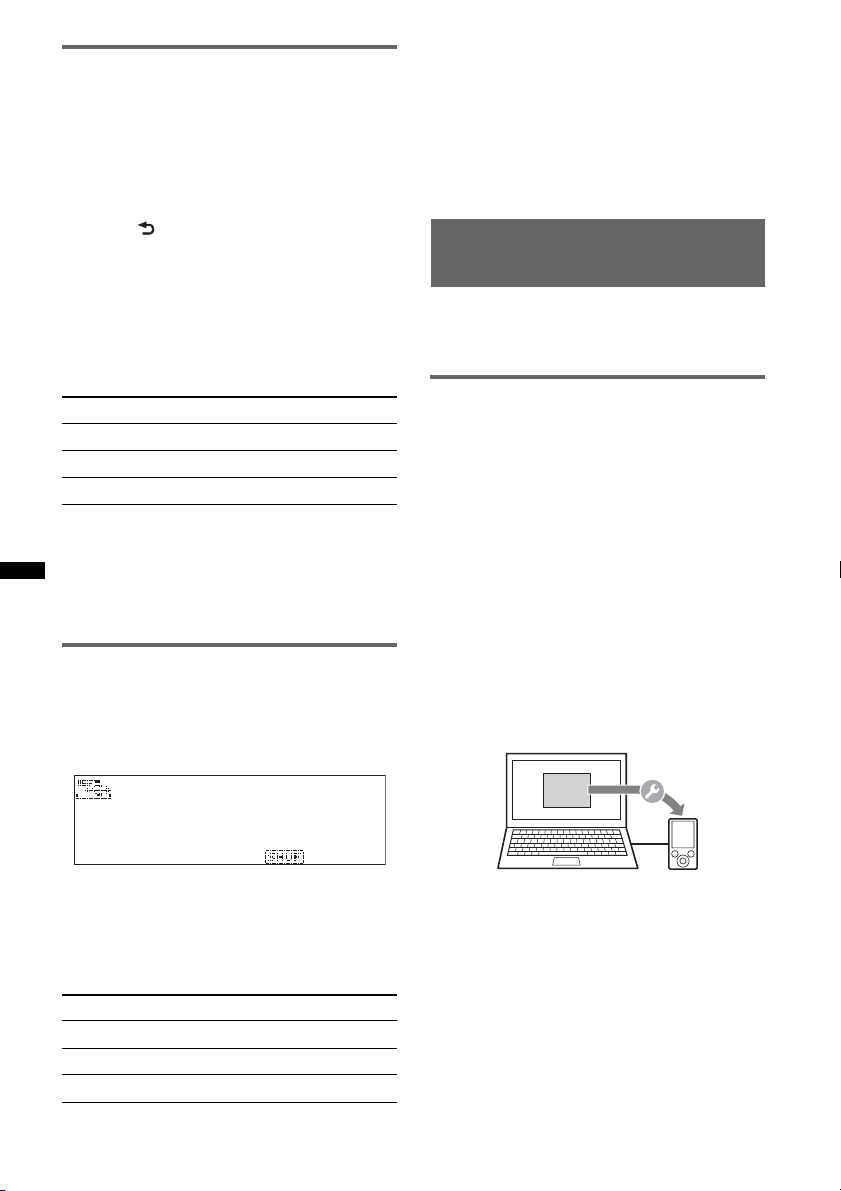
Repeat play
1 Press and hold the multi-way encoder.
2 Rotate the multi-way encoder to select
“Repeat,” then press it.
3 Rotate the multi-way encoder to select
the setting, then press it.
The setting is complete.
4 Press (BACK).
The setting is complete and the display
returns to normal reception/play mode.
(with the card remote commander)
1 During playback, press (1) (REP)
repeatedly until the desired setting
appears.
After 3 seconds, the setting is complete.
Select To play
Repeat Track track repeatedly.
Repeat Album*1album repeatedly.
2
Repeat Artist*
*1 Available when selecting track by “Album” or
“Folder & File” with Quick-BrowZer (see page 30).
*2 Available when selecting track by “Artist” with
Quick-BrowZer (see page 30).
artist repeatedly.
To return to normal play mode, select “Repeat
off.”
Shuffle play
1 During playback, press and hold
(ZAP/SHUF).
2 Press (ZAP/SHUF) repeatedly until the
desired setting appears.
*2 Available when selecting track by “Artist” with
Quick-BrowZer (see page 30).
*3 Available when selecting track by “Track” or “Folder
& File” with Quick-BrowZer (see page 30).
To return to normal play mode, select “off. ”
Note
Playing tracks on shuffle play is selected from a
current USB device.
Enjoying music according to
your mood — SensMe™
Sony’s unique “SensMe™ channels” features
automatically group tracks by channel, and allow
you to enjoy music intuitively.
Before using the SensMe™
function
The following is the basic procedure required to
enjoy the SensMe™ function on the unit.
1 Download the “SensMe™ Setup” and
“Content Transfer” software from the
support site
2 Install the software in your computer
For more details on the installation, visit
http://esupport.sony.com
or
http://www.sony.com/mobileAV
3 Registering a USB device using
“SensMe™ Setup”
Connect a USB device to your computer, and
perform registration using “SensMe™ Setup”
to enable the SensMe™ function on this unit.
™
SensMe
Setup
(with the card remote commander)
1 During playback, press (2) (SHUF)
repeatedly until the desired setting
appears.
After 3 seconds, the setting is complete.
Select To play
Shuffle Album*1album in random order.
Shuffle Artist*
Shuffle Device*
*1 Available when selecting track by “Album” or
“Folder & File” with Quick-BrowZer (see page 30).
22
2
artist in random order.
3
device in random order.
Tip
Registration can be performed either along with the
installation procedure or after installation.
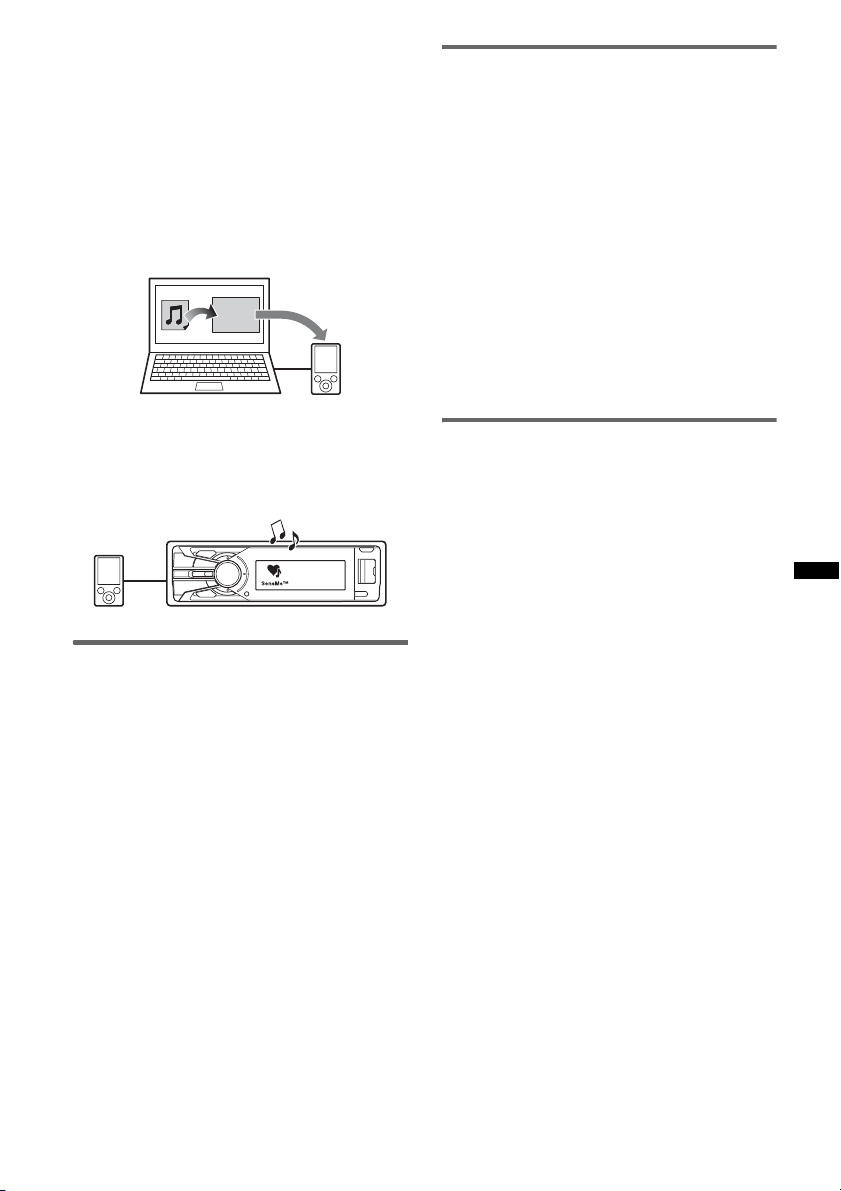
4 Transferring tracks to the USB device
using “Content Transfer”
In order to group tracks by channel, track
sound patterns need to be analyzed by 12
TONE ANALYSIS™, which is loaded in
“Content Transfer.”
With the USB device connected to your
computer, drag and drop tracks from Windows
Explorer or iTunes, etc., to “Content
Transfer.”
Both analysis and transfer of tracks will be
performed by “Content Transfer.”
Content
Transfer
Registering a USB device using
“SensMe™ Setup”
USB device registration is required to enable the
SensMe™ function on the unit.
If registration is not performed along with the
installation procedure, follow the steps below.
1 Start “SensMe™ Setup” on your
computer.
2 Connect a USB device to your
computer.
3 Complete registration following the
on-screen instructions.
Tip
If you connect a registered USB device containing
analyzed tracks, the USB device can be unregistered
again.
5 Connecting the USB device and
enjoying the SensMe™ function on the
unit
Connect the set up USB device. You can then
enjoy “SensMe™ channels” on this unit.
Installing “SensMe™ Setup” and
“Content Transfer” in your
computer
The software (“SensMe™ Setup” and “Content
Transfer”) is required to enable the SensMe™
function on this unit.
1 Download the “SensMe™ Setup” and
“Content Transfer” software from the
support site.
2 Install the software in your computer.
For more details on the installation, visit
http://esupport.sony.com
or
http://www.sony.com/mobileAV
Transferring tracks to the USB
device using “Content Transfer”
To enable the SensMe™ function on this unit,
tracks need to be analyzed and transferred to the
registered USB device, using “Content Transfer.”
1 Connect the registered USB device to
your computer.
For USB devices, connect with the MSC
mode.
“Content Transfer” starts automatically.
If a message appears, follow the on-screen
instructions to proceed.
2 Drag and drop tracks from Windows
Explorer or iTunes, etc., to “Content
Transfer.”
The analysis and transfer of tracks start.
For details on operations, see the Help of
“Content Transfer.”
Note
The track analysis by 12 TONE ANALYSIS™ may take
time, depending on the computer environment.
23
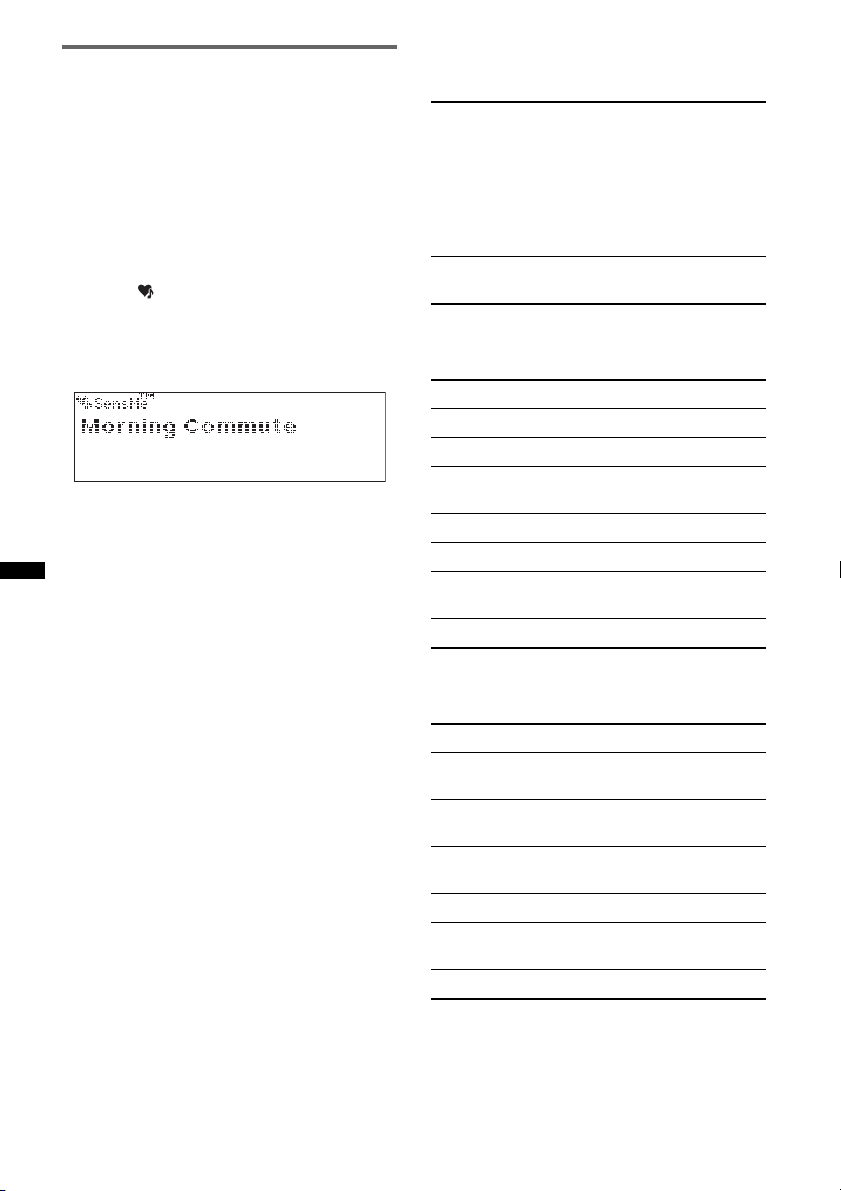
Playing tracks in the channel
— SensMe™ channels
“SensMe™ channels” automatically group tracks
into channels by their tunes. You can select and
play a channel that fits your mood, activity, etc.
This function works for USB devices connected
to the internal/external or both USB connector.
To switch the USB device, press (MODE).
1 Connect a USB device set up for the
SensMe™ function.
2 Press (SensMe™).
The channel list appears, and the most
melodic or rhythmical sections* of tracks are
shuffle played.
* May not be detected correctly.
3 Selecting a track from the channel list
using the multi-way encoder.
• Change the channel
Push the multi-way encoder up/down to select
the desired channel.
• Change the track
Push the multi-way encoder left/right until the
desired track appears, then press it.
Playback starts from the beginning of the
current track.
If you do not operate anything for 10 seconds,
the display returns to normal play mode.
Notes
• Depending on the track, it may not be detected
correctly or may be grouped in a channel not suited
to the track’s mood.
• If the connected USB device contains many tracks, it
may take time for “SensMe™ channels” to start, due
to data reading.
Tip
Tracks are played in random order. The order will vary
at each channel selection.
Channel list
x Recommended, Shuffle All
“Morning” (5:00 AM – 9:59 AM)
“Daytime” (10:00 AM – 3:59 PM)
“Evening” (4:00 PM – 6:59 PM)
“Night” (7:00 PM – 11:59 PM)
“Midnight” (12:00 AM – 4:59 AM)
Tracks recommended for each time of day.
Set the clock (page 8) for the channel to be
displayed accurately.
“Shuffle All”: Plays all analyzed tracks in
random order.
x Basic channels
Plays tracks according to the music type.
“Energetic”: High-spirit tracks.
“Relax”: Calm tracks.
“Mellow”: Mellow, melancholy tracks.
“Upbeat”: Happy tracks to improve your
mood.
“Emotional”: Ballad tracks.
“Lounge”: Lounge music.
“Dance”: Rhythm and rap, rhythm and blues
tracks.
“Extreme”: Intense rock tracks.
x In-car channels
Plays tracks that are suitable while driving.
“Freeway”: Speedy, high-spirit tracks.
“Chillout Drive”: Intoned, healing ballad
tracks.
“Weekend Trip”: Delightful, bright and happy
tracks.
“Midnight Cruise”: Jazz or piano-featured
tracks with mature mood.
“Party Ride”: Up-tempo and alive tracks.
“Morning Commute”: Bright and breezy
tracks.
“Goin’ Home”: Warm and relaxing tracks.
24
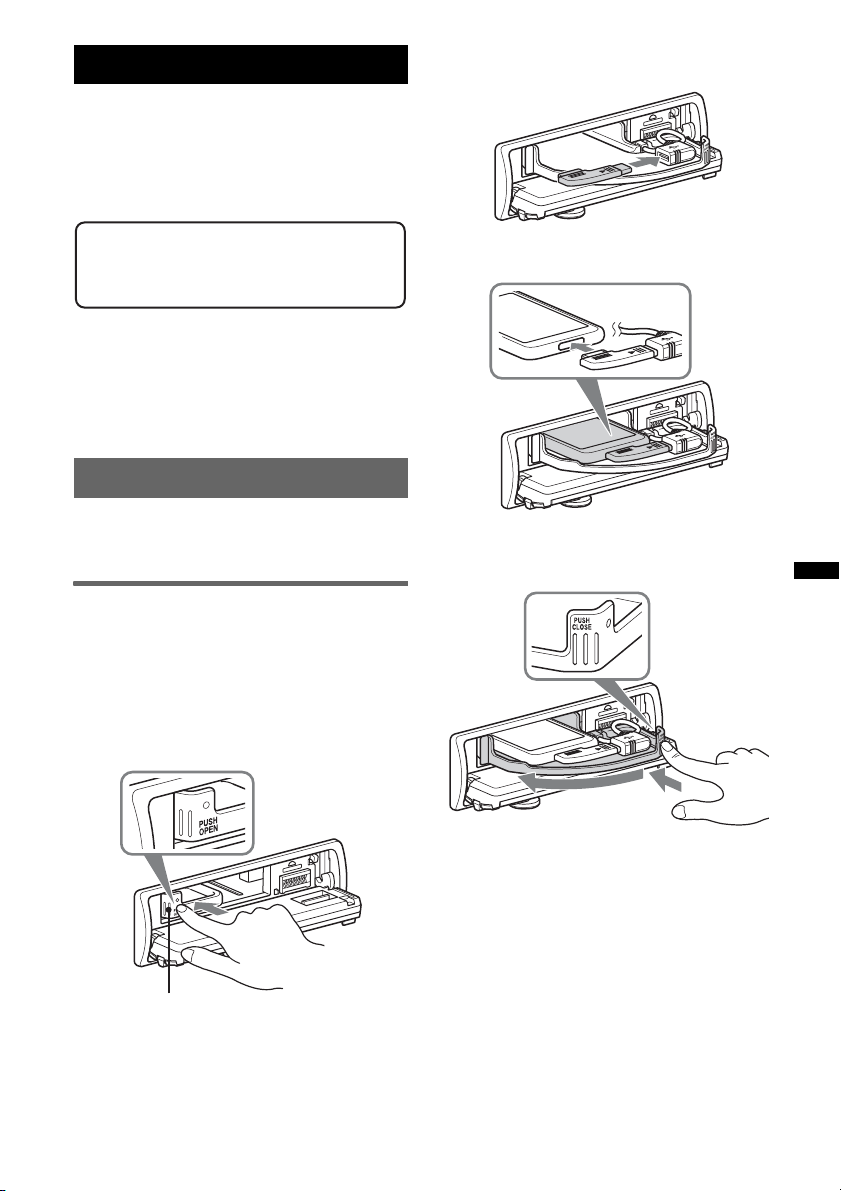
iPod
For details on the compatibility of your iPod, see
“About iPod” (page 44) or visit the support site.
In these Operating Instructions, “iPod” is used as
a general reference for the iPod functions on the
iPod and iPhone, unless otherwise specified by
the text or illustrations.
3 Connect the supplied adaptor to the
USB connector.
Support site
http://esupport.sony.com
http://www.sony.com/mobileAV
Notes
• Do not place a cellular phone or a device with
wireless communication functions on the TUNE
TRAY, as it may not receive phone signals or
communication may be terminated.
• Do not leave an iPod in a parked car, as malfunction
may result.
Playing back iPod
The iPod can be connected to the internal/
external or both USB connectors. To switch
between USB devices, press (MODE).
Playing back via the USB (internal)
connector
Before connecting the iPod, turn down the
volume of the unit.
1 Press (OPEN).
The front panel is flipped down.
2 Press PUSH OPEN on the TUNE TRAY.
The TUNE TRAY opens slowly.
4 Connect the iPod to the supplied
adaptor.
5 Slide in the TUNE TRAY by pressing
PUSH CLOSE on the TUNE TRAY until
it locks shut.
TUNE TRAY
6 Close the front panel.
continue to next page t
25
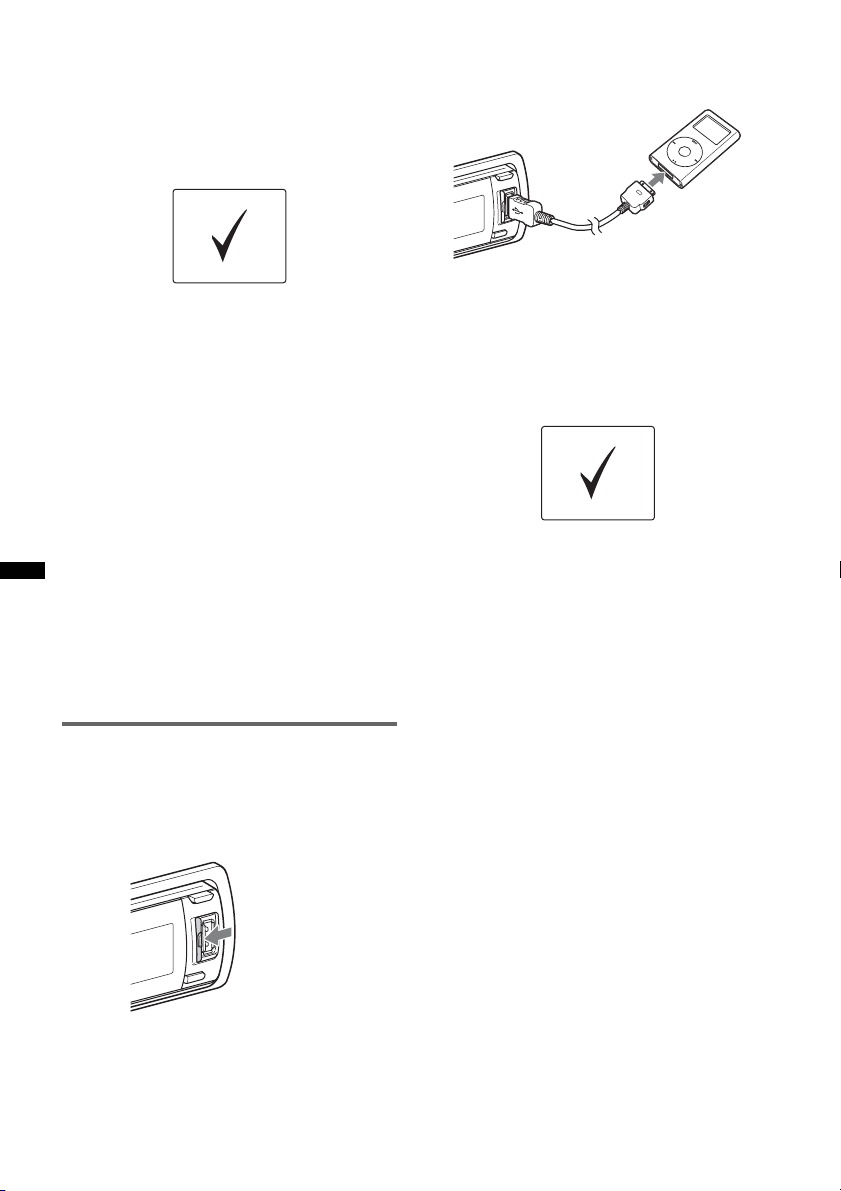
7 Press (SOURCE/OFF) repeatedly until
“USB” appears, and then press
(MODE) to switch the USB device.
“USB Internal” appears.
The iPod will turn on automatically, and the
display will appear on the iPod screen as
below.*
The tracks on the iPod start playing
automatically from the point last played.
If an iPod is already connected, repeat step 7.
(“iPod” appears in the display when iPod is
recognized.)
* Display differs depending on the iPod, or may not
appear in the case of an iPod touch being
connected.
8 Adjust the volume.
Press and hold (SOURCE/OFF) for 1 second to
stop playback.
Removing the iPod
1 Stop the iPod playback.
2 Press (OPEN).
3 Press PUSH OPEN on the TUNE TRAY.
4 Remove the iPod.
5 Slide in the TUNE TRAY, and close the front
panel.
Playing back via the USB (external)
connector
Before connecting the iPod, turn down the
volume of the unit.
1 Slide the USB cover.
2 Connect the iPod to the USB
connector via the dock connector to
USB cable.
3 Press (SOURCE/OFF) repeatedly until
“USB” appears, and then press
(MODE) to switch the USB device.
“USB External” appears.
The iPod will turn on automatically, and the
display will appear on the iPod screen as
below.*
Tip
We recommend the RC-100IP USB cable (not
supplied) to connect the dock connector.
The tracks on the iPod start playing
automatically from the point last played.
If an iPod is already connected, to start
playback, repeat step 3. (“iPod” appears in
the display when iPod is recognized.)
* In the case of an iPod touch or iPhone being
connected, or that the iPod was last played back
using passenger control, the logo will not appear on
the screen.
4 Adjust the volume.
Press and hold (SOURCE/OFF) for 1 second to
stop playback.
Removing the iPod
1 Stop the iPod playback.
2 Remove the iPod.
Caution for iPhone
When you connect an iPhone via USB, telephone
volume is controlled by iPhone itself. In order to avoid
sudden loud sound after a call, do not increase the
volume on the unit during a telephone call.
26
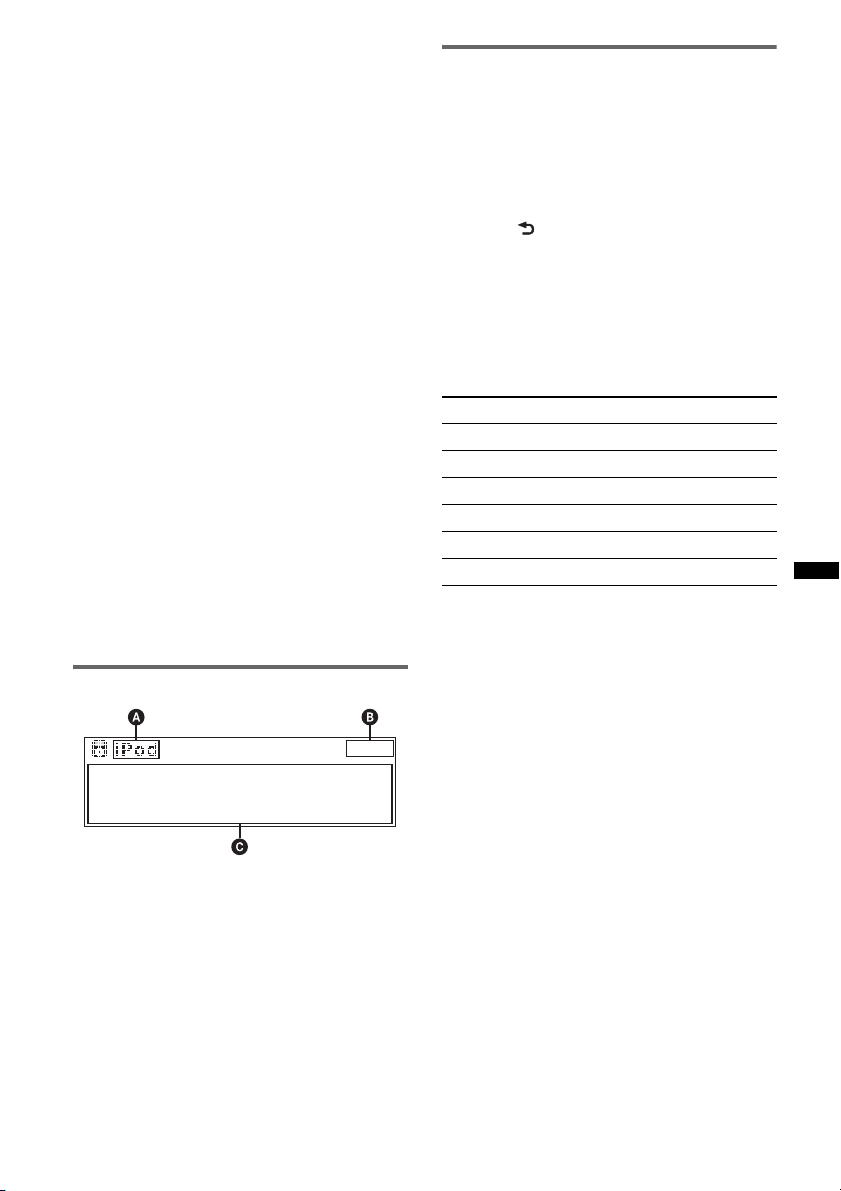
Notes
• Do not remove the iPod during playback, otherwise
data may be damaged.
• Do not place non-USB devices on the TUNE TRAY,
or foreign objects, such as coins, keys, cards,
liquids, etc.
• Do not place a flammable object such as a lighter on
the TUNE TRAY, as this may cause smoke, fire, or
other accident.
• For iPod users, use the supplied adaptor XA-50IP. It
is designed for use with this unit (in the TUNE TRAY)
only, and should not be used with the other USB
devices.
• This unit cannot recognize iPod via a USB hub.
• Slide in the TUNE TRAY and close the front panel
before playback, as damage may result in the case
of an obstruction in the car, etc.
• If the front panel does not fully open because of the
dashboard shape at the installation position, detach
the front panel and open the TUNE TRAY manually.
For how to detach the front panel, see page 8.
• It is extremely dangerous to connect or remove the
iPod while driving.
Tips
• When the ignition key is turned to the ACC position,
and the unit is on, the iPod will be recharged.
• If the iPod is disconnected during playback, “NO
Device” appears in the display of the unit.
Resuming mode
When the iPod is connected to the dock
connector, the mode of this unit changes to
resuming mode and playback starts in the mode
set by the iPod.
In Resuming mode, repeat/shuffle play does not
function.
Display items
Repeat play
1 Press and hold the multi-way encoder.
2 Rotate the multi-way encoder to select
“Repeat,” then press it.
3 Rotate the multi-way encoder to select
the setting, then press it.
The setting is complete.
4 Press (BACK).
The setting is complete and the display
returns to normal reception/play mode.
(with the card remote commander)
1 During playback, press (1) (REP)
repeatedly until the desired setting
appears.
After 3 seconds, the setting is complete.
Select To play
Repeat Track track repeatedly.
Repeat Album*1album repeatedly.
2
Repeat Podcast*
Repeat Artist*
Repeat Playlist*
Repeat Genre*
*1 Available when selecting track by “Album” with
Quick-BrowZer (see page 30).
*2 Available when selecting track by “Podcast” with
Quick-BrowZer (see page 30).
*3 Available when selecting track by “Artist” with
Quick-BrowZer (see page 30).
*4 Available when selecting track by “Playlist” with
Quick-BrowZer (see page 30).
*5 Available when selecting track by “Genre” with
Quick-BrowZer (see page 30).
To return to normal play mode, select “Repeat
off.”
podcast repeatedly.
3
artist repeatedly.
4
playlist repeatedly.
5
genre repeatedly.
A Source (iPod) indication
B Clock
C Artist name/Album name, Track name,
Album number/Track number/Elapsed
playing time
To change display items C, press (DSPL).
Tip
When album/podcast/genre/artist/playlist is changed,
its item number appears momentarily.
Notes
• Playing tracks in shuffle play is selected from a
current iPod.
• Some letters stored in iPod may not be displayed
correctly.
27
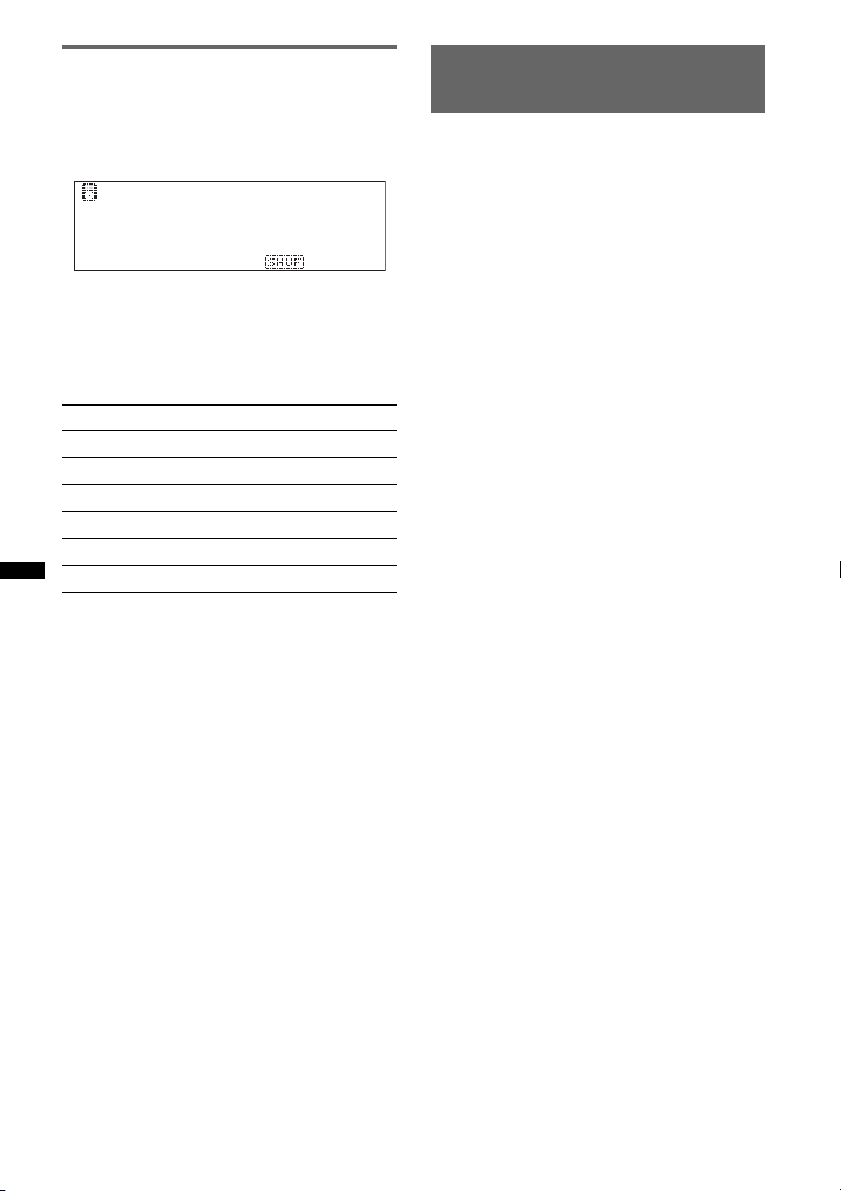
Shuffle play
1 During playback, press and hold
(ZAP/SHUF).
2 Press (ZAP/SHUF) repeatedly until the
desired setting appears.
(with the card remote commander)
1 During playback, press (2) (SHUF)
repeatedly until the desired setting
appears.
After 3 seconds, the setting is complete.
Select To play
Shuffle Album*1album in random order.
Shuffle Podcast*2podcast in random order.
3
Shuffle Artist*
Shuffle Playlist*4playlist in random order.
Shuffle Genre*
Shuffle Device*6device in random order.
*1 Available when selecting track by “Album” with
Quick-BrowZer (see page 30).
*2 Available when selecting track by “Podcast” with
Quick-BrowZer (see page 30).
*3 Available when selecting track by “Artist” with
Quick-BrowZer (see page 30).
*4 Available when selecting track by “Playlist” with
Quick-BrowZer (see page 30).
*5 Available when selecting track by “Genre” with
Quick-BrowZer (see page 30).
*6 Available when selecting track by “Track” with
Quick-BrowZer (see page 30).
To return to normal play mode, select “off.”
artist in random order.
5
genre in random order.
Operating an iPod directly
— Passenger control
You can operate an iPod connected to the dock
connector directly. This function works when the
iPod is connected to the USB (external)
connector only.
1 During playback, press and hold
(MODE).
“Mode iPod” appears and you will be able to
operate the iPod directly.
To exit the passenger control
Press and hold (MODE).
Then “Mode Audio” will appear and the play
mode will change to “Resuming.”
Notes
• The volume can be adjusted only by the unit.
• If this mode is canceled, the repeat setting will be
turned off.
28
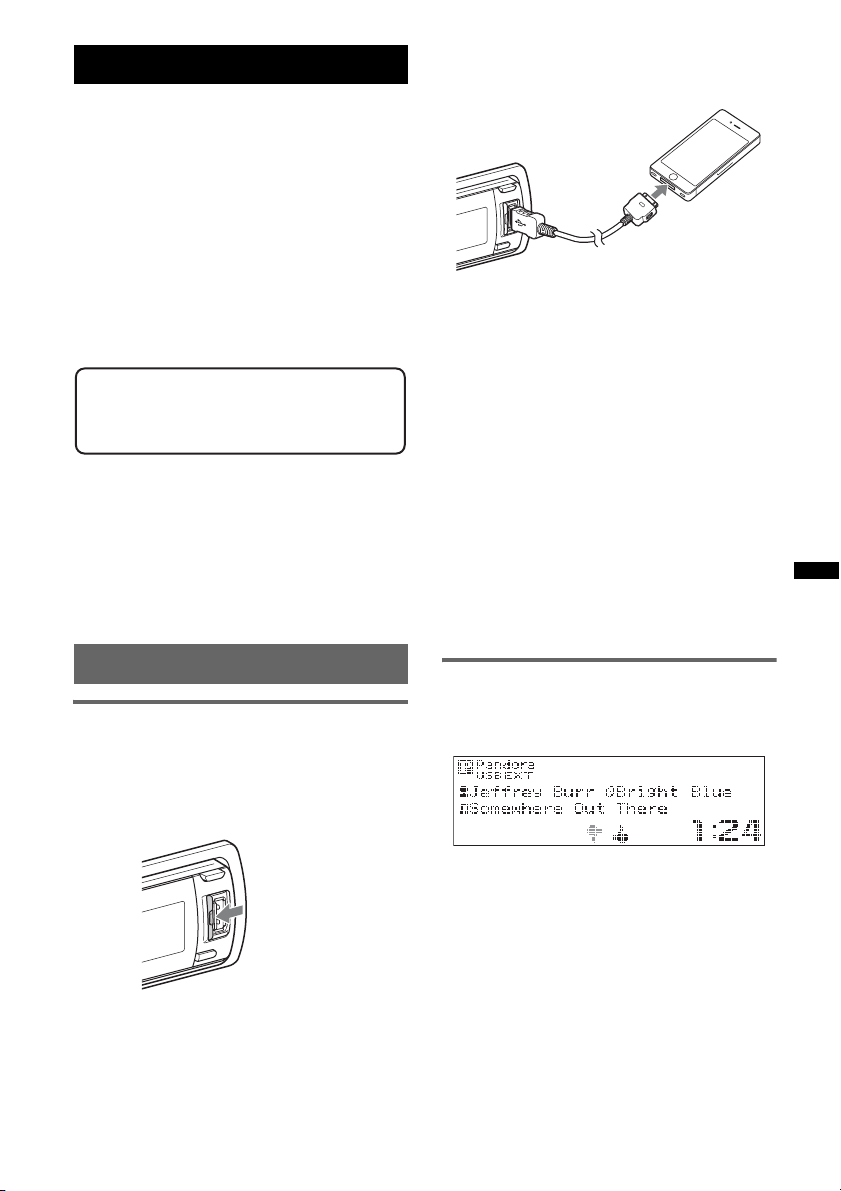
Pandora® via USB (iPhone)
Pandora Radio is a FREE personalized radio
service, now available to stream music through
your iPhone.
Simply start with the name of one of your
favorite artists, songs or classical composers and
Pandora will create a “station” that plays their
music and other music like it.
You can control Pandora on a USB-connected
iPhone from this unit.
Download the latest version of Pandora and
obtain more information from www.pandora.com
For details on usable devices, visit the following
support site.
Support site
http://esupport.sony.com
http://www.sony.com/mobileAV
Notes
• Do not place a cellular phone or a device with
wireless communication functions on the TUNE
TRAY, as it may not receive phone signals or
communication may be terminated.
• Certain Pandora service functions may not be
available.
• Pandora’s service is currently only available in the
U.S.
2 Connect the iPhone to the USB
connector via the dock connector to
USB cable.
3 Press (SOURCE/OFF) repeatedly until
“Pandora USB” appears, and then
press (MODE) to switch the USB
device.
“Pandora USB EXT” and “Please launch
Pandora Application on mobile device.”
appear.
4 Launch Pandora on the iPhone.
5 Adjust the volume on this unit.
To pause playback
Press (PAUSE). To cancel, press again.
To skip a song
Push the multi-way encoder right.
Notes
• You cannot skip back to the previous song.
• Pandora limits the number of skips allowed.
Playing back Pandora
Playing back via the USB (external)
connector
Before connecting the iPhone, turn down the
volume of the unit.
1 Slide the USB cover.
“Thumbs” feedback
The “Thumbs Up” or “Thumbs Down” feedback
allows you to personalize stations to suit your
preference.
Thumbs Up
During playback, push and hold the multi-way
encoder up for 1 second.
Thumbs Down
During playback, push and hold the multi-way
encoder down for 1 second.
Note
Under certain circumstances, “Thumbs” feedback may
be unavailable, and “Cannot Thumbs Up/Down” will be
displayed.
29
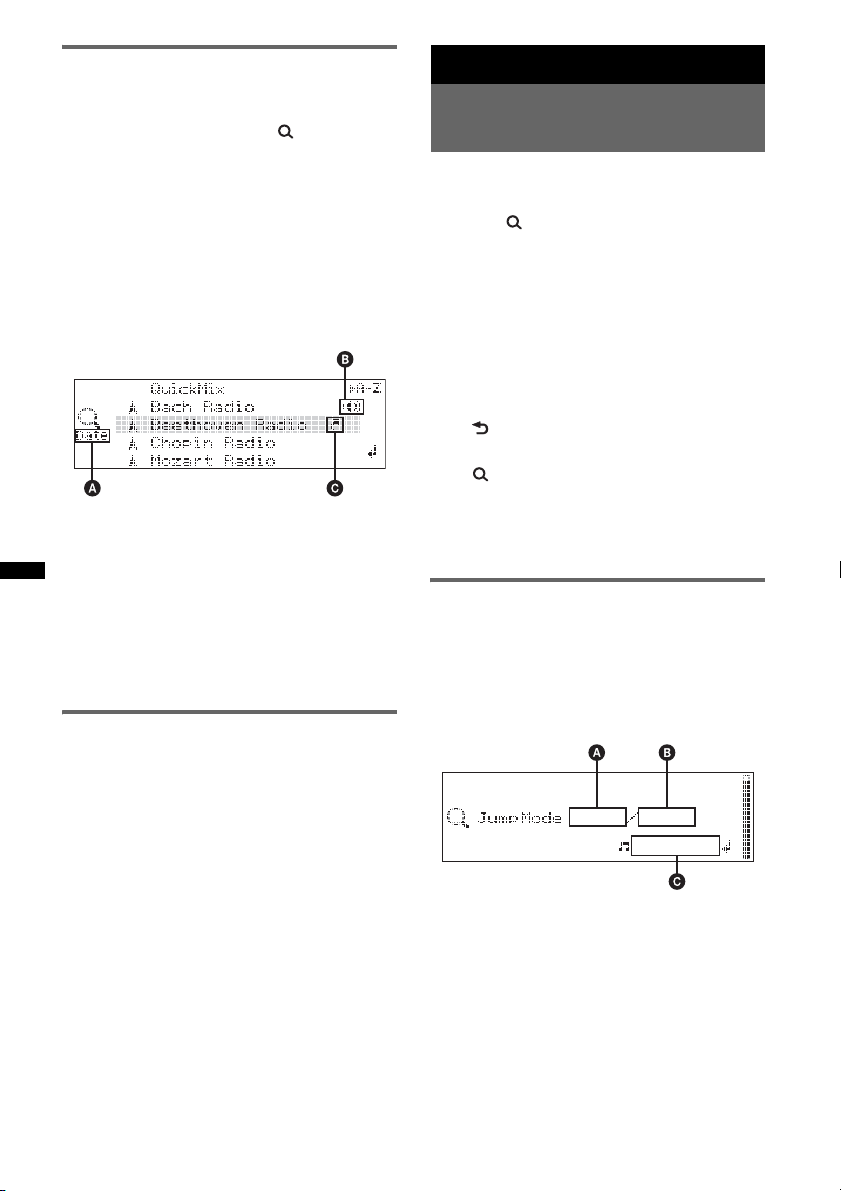
Station list
The station list allows you to easily select a
desired station.
1 During playback, press (BROWSE).
Pandora stations on your list appear.
2 Push the multi-way encoder right to
select the sorting order: “Date” or “AZ.”
“Date” sorts stations by the date they were
added to the account, and “A-Z” sorts station
names in alphabetical order.
3 Rotate the multi-way encoder to select
the desired station, then press it.
Playback starts.
Searching for a track
Searching a track by name
— Quick-BrowZer™
You can search for a track in a USB device easily
by category.
1 Press (BROWSE).
The unit enters the Quick-BrowZer mode,
and the list of search categories appears.
2 Rotate the multi-way encoder to select
the desired search category, then
press it to confirm.
3 Repeat step 2 until the desired track is
selected.
Playback starts.
To return to the previous display
Press (BACK).
To exit the Quick-BrowZer mode
Press (BROWSE).
A Current sort order
B Current station
C Shared Icon
QuickMix
QuickMix allows you to listen to songs played on
one or more Pandora stations in your station list
randomly.
Edit your QuickMix station selections on the
device before connection.
Bookmarking
The song or artist currently being played can be
bookmarked and stored in your Pandora account.
1 During playback, press and hold
(MODE) until “Bookmark” appears.
2 Rotate the multi-way encoder to select
“Song” or “Artist”, then press it.
The bookmark is stored, and the system
returns to the previous display.
Note
Under certain circumstances, bookmark store may fail,
and “Bookmark Error” will be displayed. In this case,
try to bookmark again later.
Note
When entering the Quick-BrowZer mode, the repeat/
shuffle setting is canceled.
Searching by skip items
— Jump mode
When many items are in a category, you can
search for a desired item quickly.
1 Push the multi-way encoder right in
Quick-BrowZer mode.
The following display appears.
A Current item number
B Total item number in the current layer
C Item name
Then the item name will appear.
2 Rotate the multi-way encoder until the
desired item or one near the desired
item appears.
It skips in steps of 10% of the total item
number.
30
 Loading...
Loading...