Page 1
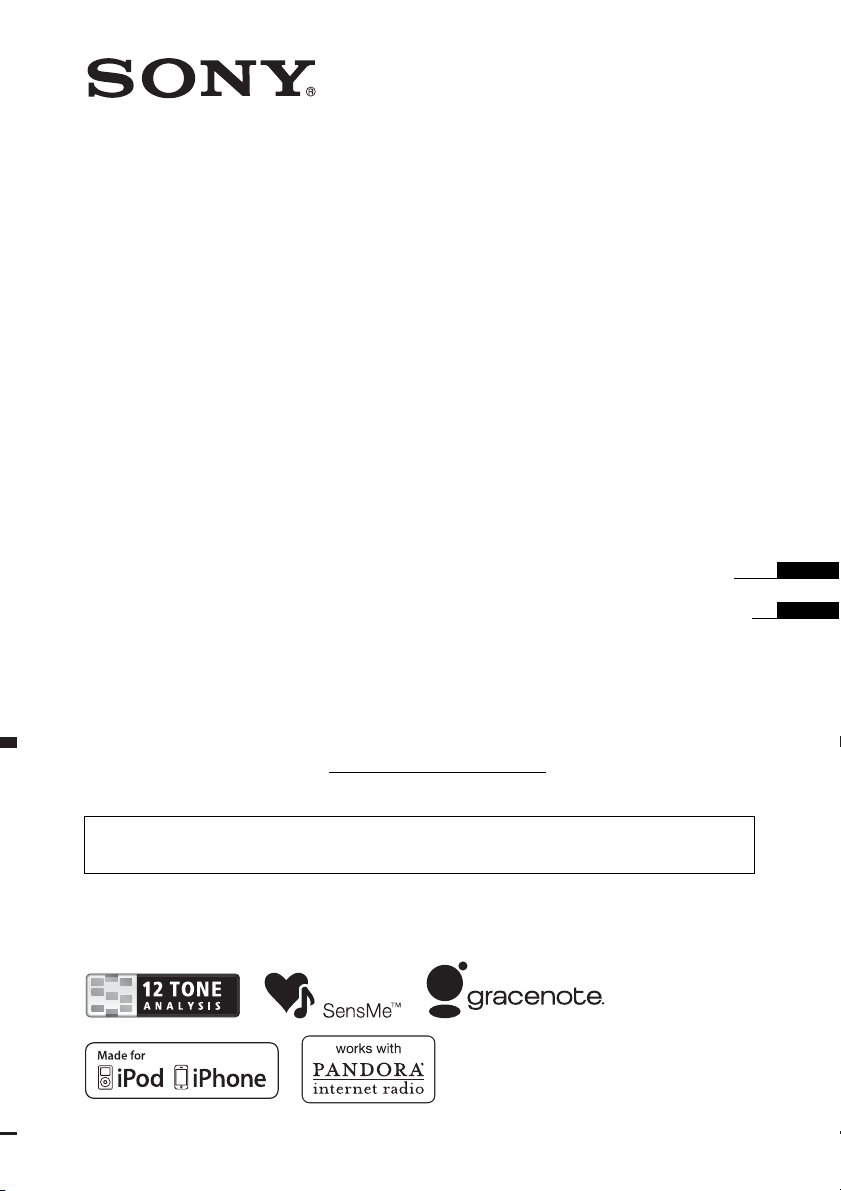
4-286-013-11 (1)
FM/AM
Digital Media Player
Operating Instructions
Manual de instrucciones
Owner’s Record
The model and serial numbers are located on the bottom of the unit.
Record the serial number in the space provided below.
Refer to these numbers whenever you call upon your Sony dealer regarding this product.
Model No. DSX-S210X Serial No.
To cancel the demonstration (Demo) display, see page 6.
Para cancelar la pantalla de demostración (Demo), consulte la página 6.
DSX-S210X
©2011 Sony Corporation
US
ES
Page 2
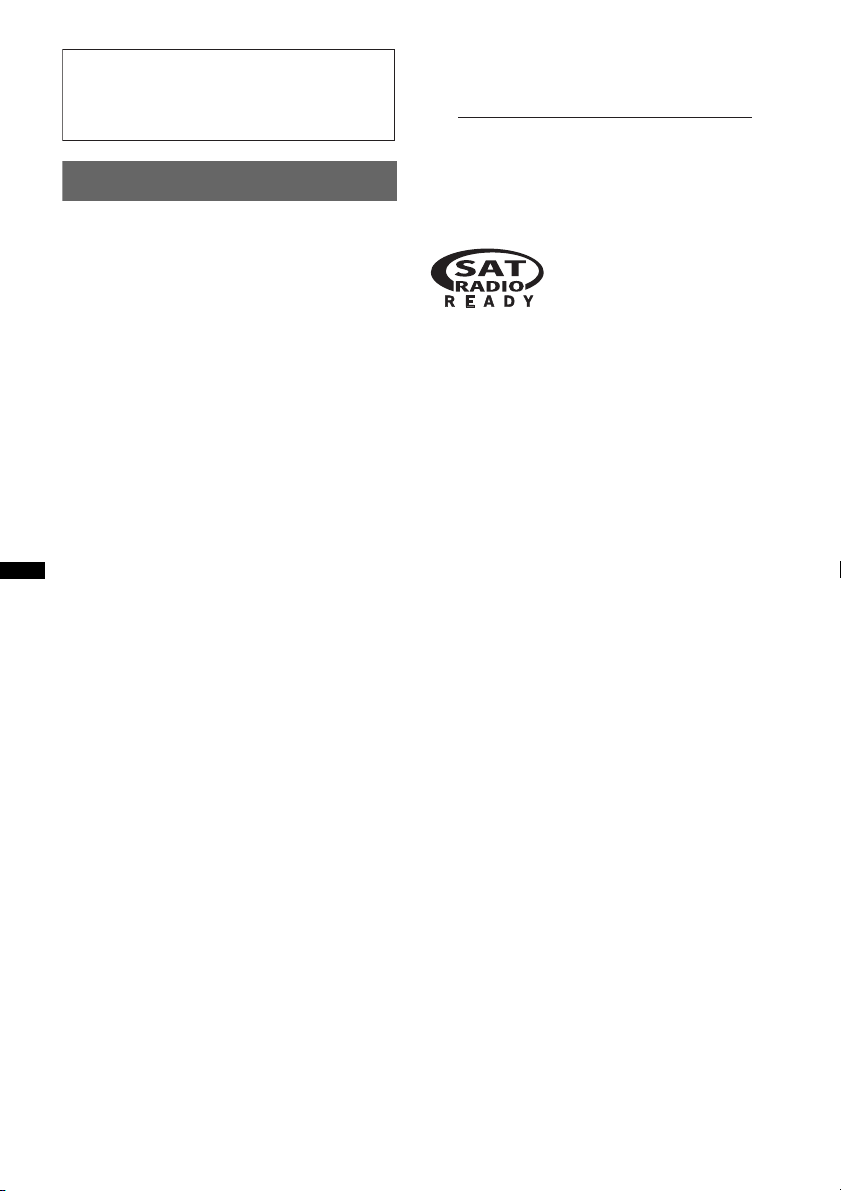
Be sure to install this unit in the dashboard of
–
–
–
–
the car for safety. For installation and
connections, see the supplied installation/
connections manual.
For the State of California, USA only
Perchlorate Material – special handling may apply,
See www.dtsc.ca.gov/hazardouswaste/perchlorate
Perchlorate Material: Lithium battery contains
perchlorate
Warning
This equipment has been tested and found to
comply with the limits for a Class B digital
device, pursuant to Part 15 of the FCC Rules.
These limits are designed to provide reasonable
protection against harmful interference in a
residential installation. This equipment
generates, uses, and can radiate radio frequency
energy and, if not installed and used in
accordance with the instructions, may cause
harmful interference to radio communications.
However, there is no guarantee that interference
will not occur in a particular installation. If this
equipment does cause harmful interference to
radio or television reception, which can be
determined by turning the equipment off and on,
the user is encouraged to try to correct the
interference by one or more of the following
measures:
Reorient or relocate the receiving antenna.
Increase the separation between the equipment
and receiver.
Connect the equipment into an outlet on a
circuit different from that to which the receiver
is connected.
Consult the dealer or an experienced radio/TV
technician for help.
You are cautioned that any changes or
modifications not expressly approved in this
manual could void your authority to operate this
equipment.
HD RadioTM is a proprietary trademark of
iBiquity Digital Corp.
The “SAT Radio Ready”
logo indicates that this
product will control a
satellite radio tuner module
(sold separately). Please see your nearest
authorized Sony dealer for details on the
satellite radio tuner module.
Please refer to the manuals included in the
satellite radio tuner module. Sirius or XM
Subscription required.
“SAT Radio,” “SAT Radio Ready,” the SAT
Radio and SAT Radio Ready logos and all
related marks are trademarks of Sirius XM
Radio Inc. and XM Satellite Radio Inc.
2
Page 3
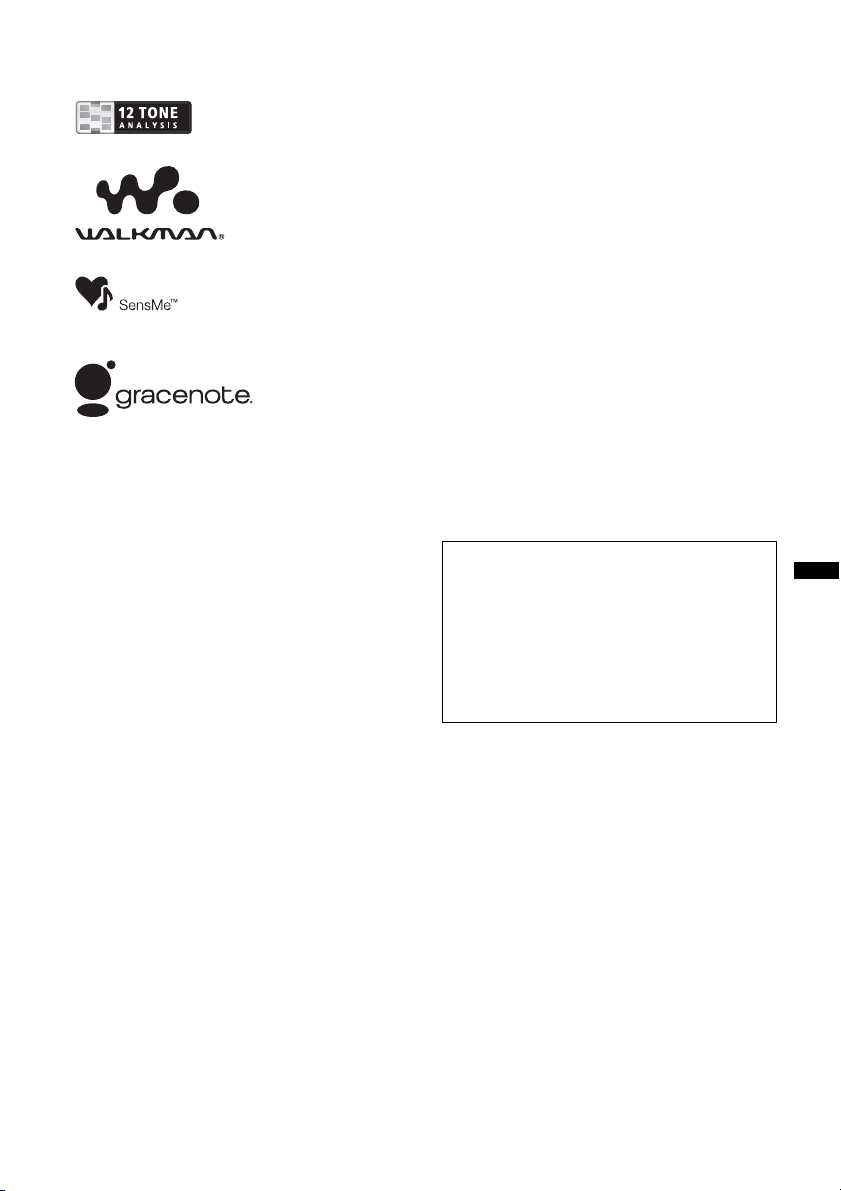
ZAPPIN and Quick-BrowZer are trademarks of
Sony Corporation.
12 TONE ANALYSIS and its
logo are trademarks of Sony
Corporation.
“WALKMAN” and
“WALKMAN” logo are
registered trademarks of
Sony Corporation.
SensMe and the SensMe logo are
trademarks or registered
trademarks of Sony Ericsson
Mobile Communications AB.
Music recognition technology and related data
are provided by Gracenote®. Gracenote is the
industry standard in music recognition
technology and related content delivery. For
more information, please visit
www.gracenote.com.
CD, DVD, Blu-ray Disc, and music and
videorelated data from Gracenote, Inc., copyright
© 2000 to present Gracenote. Gracenote
Software, copyright © 2000 to present
Gracenote. One or more patents owned by
Gracenote apply to this product and service. See
the Gracenote website for a non-exhaustive list
of applicable Gracenote patents.
Gracenote, CDDB, MusicID, MediaVOCS, the
Gracenote logo and logotype, and the ”Powered
by Gracenote” logo are either registered
trademarks or trademarks of Gracenote in the
United States and/or other countries.
Microsoft, Windows, Windows Vista and
Windows Media and logos are trademarks or
registered trademarks of Microsoft Corporation
in the United States and/or other countries.
This product contains technology subject to
certain intellectual property rights of Microsoft.
Use or distribution of this technology outside of
this product is prohibited without the appropriate
license(s) from Microsoft.
iPhone®, iPod®, iPod classic®, iPod nano®,
and iPod touch® are trademarks of Apple Inc.,
registered in the U.S. and other countries.
Apple, Macintosh and iTunes are trademarks of
Apple Inc., registered in the U.S. and other
countries.
MPEG Layer-3 audio coding technology and
patents licensed from Fraunhofer IIS and Thomson.
PANDORA, the PANDORA logo, and the
Pandora trade dress are trademarks or registered
trademarks of Pandora Media, Inc., used with
permission.
Warning if your car’s ignition has no
ACC position
Be sure to set the Auto Off function (page 27).
The unit will shut off completely and
automatically in the set time after the unit is
turned off, which prevents battery drain.
If you do not set the Auto Off function, press
and hold (SOURCE/OFF) until the display
disappears each time you turn the ignition off.
3
Page 4
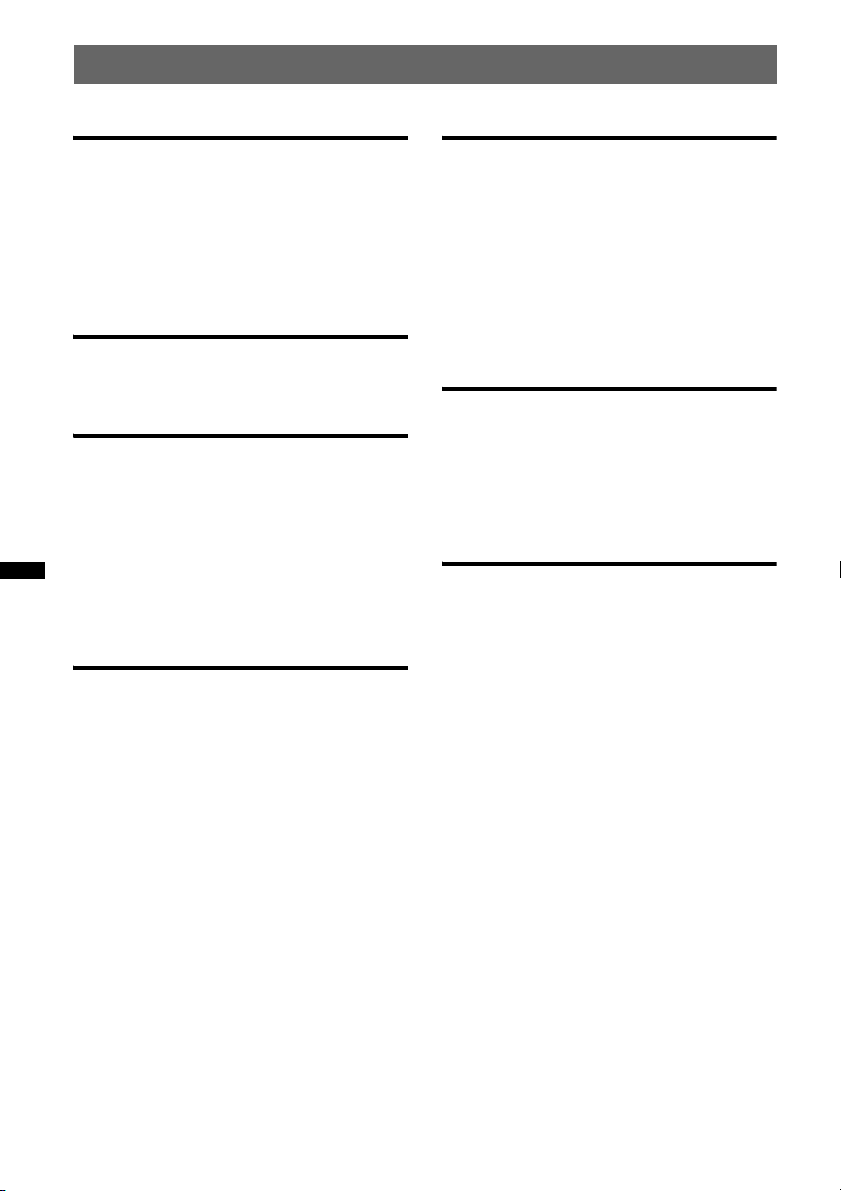
Table of Contents
Getting Started
Resetting the unit. . . . . . . . . . . . . . . . . . . . . . . . 6
Canceling the Demo mode . . . . . . . . . . . . . . . . 6
Preparing the card remote commander . . . . . . . 6
Setting the clock . . . . . . . . . . . . . . . . . . . . . . . . 6
Detaching the front panel . . . . . . . . . . . . . . . . . 7
Attaching the front panel . . . . . . . . . . . . . . . 7
Location of controls and basic
operations
Main unit. . . . . . . . . . . . . . . . . . . . . . . . . . . . 8
RM-X172 Card Remote Commander. . . . . 10
Radio
Storing and receiving stations . . . . . . . . . . . . . 11
Storing automatically — BTM . . . . . . . . . . 11
Storing manually. . . . . . . . . . . . . . . . . . . . . 11
Receiving the stored stations . . . . . . . . . . . 11
Tuning automatically . . . . . . . . . . . . . . . . . 11
RDS . . . . . . . . . . . . . . . . . . . . . . . . . . . . . . . . . 12
Overview. . . . . . . . . . . . . . . . . . . . . . . . . . . 12
Selecting PTY. . . . . . . . . . . . . . . . . . . . . . . 12
Setting CT. . . . . . . . . . . . . . . . . . . . . . . . . . 12
USB devices
Playing back a USB device . . . . . . . . . . . . . . . 13
Playing back via the USB (internal)
connector. . . . . . . . . . . . . . . . . . . . . . . . . . . 13
Playing back via the USB (external)
connector. . . . . . . . . . . . . . . . . . . . . . . . . . . 14
Display items . . . . . . . . . . . . . . . . . . . . . . . 14
Repeat play . . . . . . . . . . . . . . . . . . . . . . . . . 15
Shuffle play. . . . . . . . . . . . . . . . . . . . . . . . . 15
Enjoying music according to your mood
— SensMe™ . . . . . . . . . . . . . . . . . . . . . . . . . . 15
Before using the SensMe™ function . . . . . 15
Installing “SensMe™ Setup” and “Content
Transfer” in your computer. . . . . . . . . . . . . 16
Registering a USB device using “SensMe™
Setup” . . . . . . . . . . . . . . . . . . . . . . . . . . . . . 16
Transferring tracks to the USB device using
“Content Transfer” . . . . . . . . . . . . . . . . . . . 16
Playing tracks in the channel
— SensMe™ channels . . . . . . . . . . . . . . . . 16
iPod
Playing back iPod . . . . . . . . . . . . . . . . . . . . . . 18
Playing back via the USB (internal)
connector . . . . . . . . . . . . . . . . . . . . . . . . . . 18
Playing back via the USB (external)
connector . . . . . . . . . . . . . . . . . . . . . . . . . . 19
Display items . . . . . . . . . . . . . . . . . . . . . . . 20
Repeat play. . . . . . . . . . . . . . . . . . . . . . . . . 20
Shuffle play . . . . . . . . . . . . . . . . . . . . . . . . 20
Operating an iPod directly
— Passenger control. . . . . . . . . . . . . . . . . . . . 21
Pandora® via USB (iPhone)
Playing back Pandora . . . . . . . . . . . . . . . . . . . 21
Playing back via the USB (external)
connector . . . . . . . . . . . . . . . . . . . . . . . . . . 21
“Thumbs” feedback . . . . . . . . . . . . . . . . . . 22
Station list. . . . . . . . . . . . . . . . . . . . . . . . . . 22
Bookmarking . . . . . . . . . . . . . . . . . . . . . . . 22
Searching for a track
Searching a track by name
— Quick-BrowZer™ . . . . . . . . . . . . . . . . . . . 23
Searching by skip items
— Jump mode . . . . . . . . . . . . . . . . . . . . . . 23
Searching by alphabetical order
— Alphabet search. . . . . . . . . . . . . . . . . . . 23
Searching a track by listening to track passages
— ZAPPIN™ . . . . . . . . . . . . . . . . . . . . . . . . . 24
In the case of “SensMe™ channels”
playback . . . . . . . . . . . . . . . . . . . . . . . . . . . 24
4
Page 5
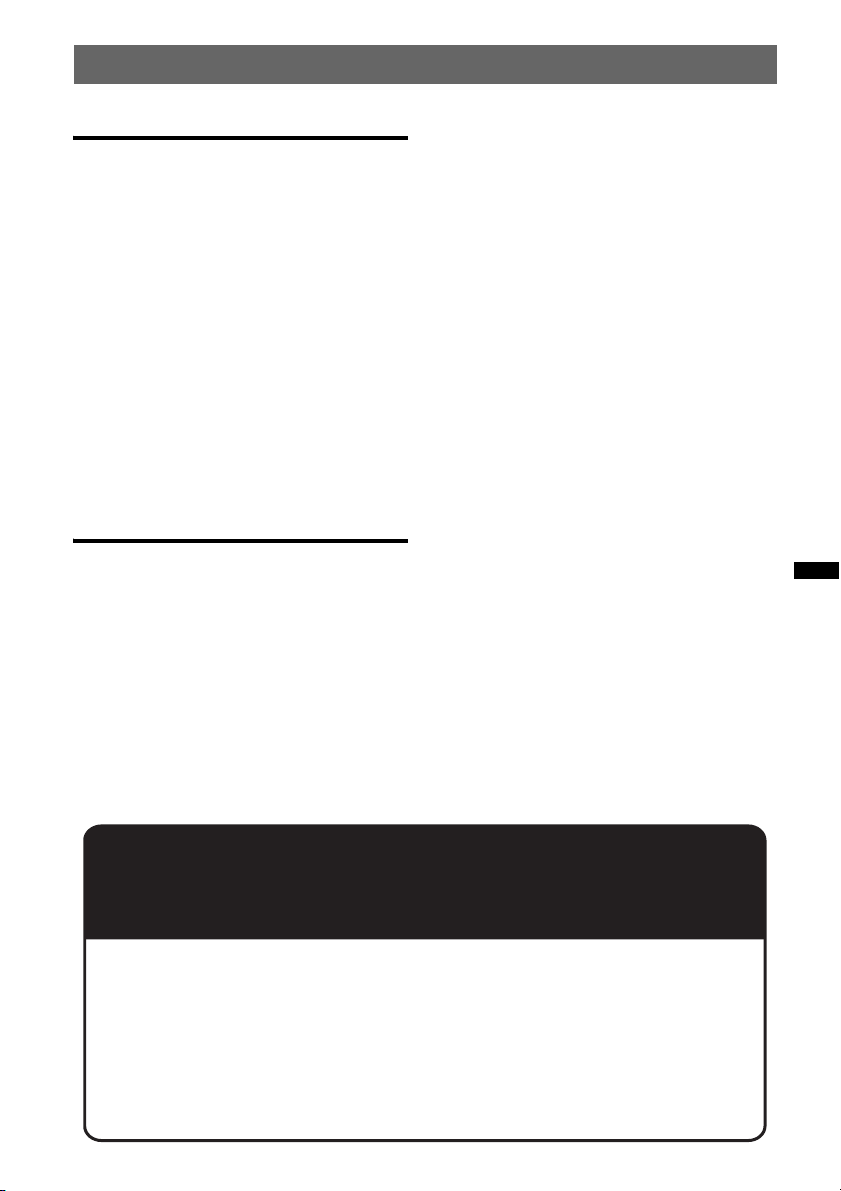
Sound Settings and Setup Menu
Changing the sound settings . . . . . . . . . . . . . . 24
Adjusting the sound characteristics . . . . . . 24
Enjoying sophisticated sound functions
— Advanced Sound Engine . . . . . . . . . . . . . . 25
Selecting the sound quality
— EQ7 Preset . . . . . . . . . . . . . . . . . . . . . . . 25
Customizing the equalizer curve
— EQ7 Parametric Tune. . . . . . . . . . . . . . . 25
Optimizing sound by Time Alignment
— Listening Position . . . . . . . . . . . . . . . . . 25
Precisely calibrating by Time Alignment
— Listening Position Custom Tune . . . . . . 26
DM+ Advanced. . . . . . . . . . . . . . . . . . . . . . 26
Using rear speakers as subwoofer
— Rear Bass Enhancer . . . . . . . . . . . . . . . . 27
Compensating volume level
— Dynamic Loudness . . . . . . . . . . . . . . . . 27
Adjusting setup items — MENU . . . . . . . . . . 27
Additional Information
Precautions . . . . . . . . . . . . . . . . . . . . . . . . . . . 28
Playback order of MP3/WMA/
AAC files . . . . . . . . . . . . . . . . . . . . . . . . . . 28
About Device Inside Alert . . . . . . . . . . . . . 28
About iPod . . . . . . . . . . . . . . . . . . . . . . . . . 29
Maintenance . . . . . . . . . . . . . . . . . . . . . . . . . . 29
Removing the unit . . . . . . . . . . . . . . . . . . . . . . 30
Specifications . . . . . . . . . . . . . . . . . . . . . . . . . 31
Troubleshooting. . . . . . . . . . . . . . . . . . . . . . . . 32
Error displays/Messages. . . . . . . . . . . . . . . 33
Support site
If you have any questions or for the latest support information on this
product, please visit the web site below:
http://esupport.sony.com
http://www.sony.com/mobileAV
Provides information on:
• Models and manufacturers of compatible digital audio players
• Supported MP3/WMA/AAC files
• System requirements for using SensMe
TM
5
Page 6
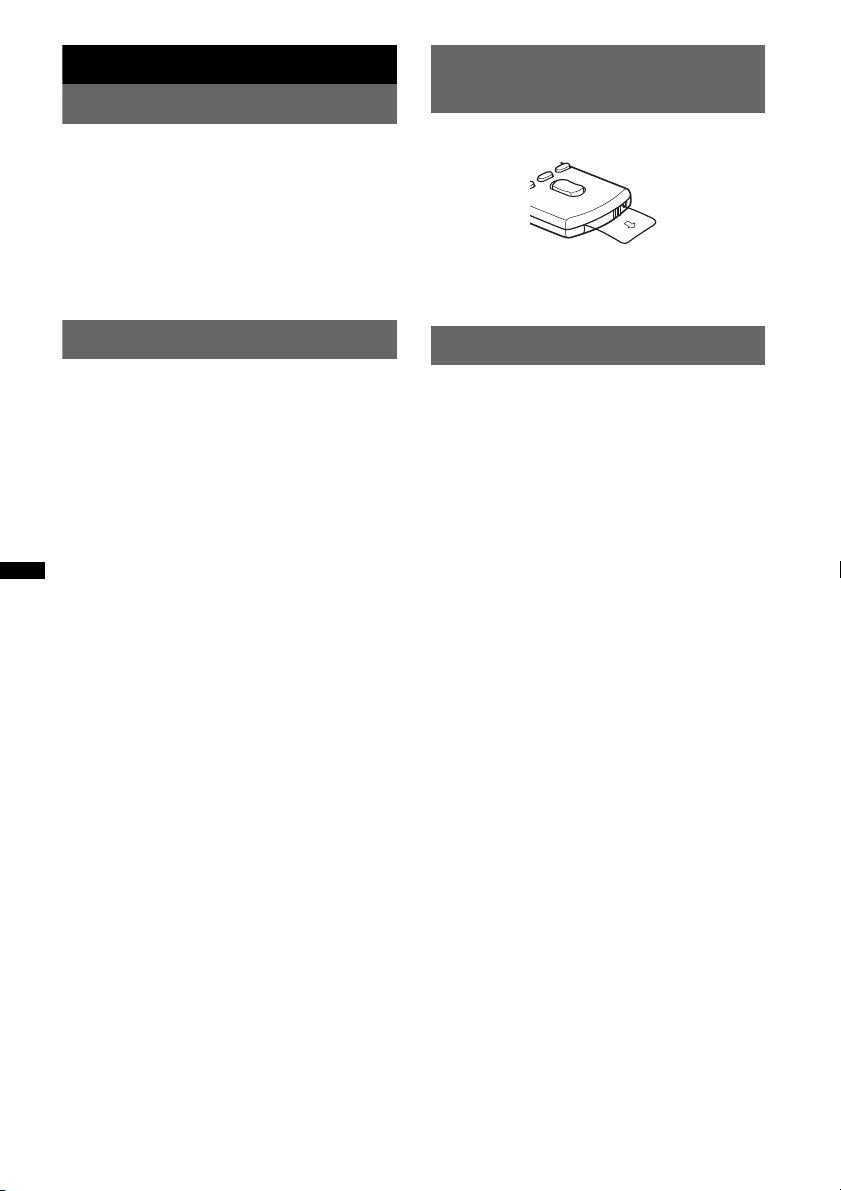
Getting Started
2
Resetting the unit
Before operating the unit for the first time, or
after replacing the car battery or changing the
connections, you must reset the unit.
Detach the front panel (page 7) and press the
RESET button (page 8) with a pointed object,
such as a ball-point pen.
Note
Pressing the RESET button will erase the clock setting
and some stored contents.
Preparing the card remote
commander
Remove the insulation film.
Tip
For how to replace the battery, see page 29.
Canceling the Demo mode
You can cancel the demonstration display which
appears during turning off.
1 Press and hold the multi-way encoder.
The setup display appears.
2 Rotate the multi-way encoder to select
“Demo,” then press it.
3 Rotate the multi-way encoder to select
“off.”
4 Press and hold the multi-way encoder.
The setup is complete and the display returns
to normal reception/play mode.
Setting the clock
The clock uses a 12-hour digital indication.
1 Press and hold the multi-way encoder.
2 Rotate the multi-way encoder to select
“Clock Adjust,” then press it.
The clock adjustment display appears.
3 Rotate the multi-way encoder to set
the hour and minute.
To move the digital indication, push the
multi-way encoder left/right.
4 After setting the minute, press the
multi-way encoder.
The clock starts.
Tip
You can set the clock automatically with the RDS
feature (page 12).
6
Page 7
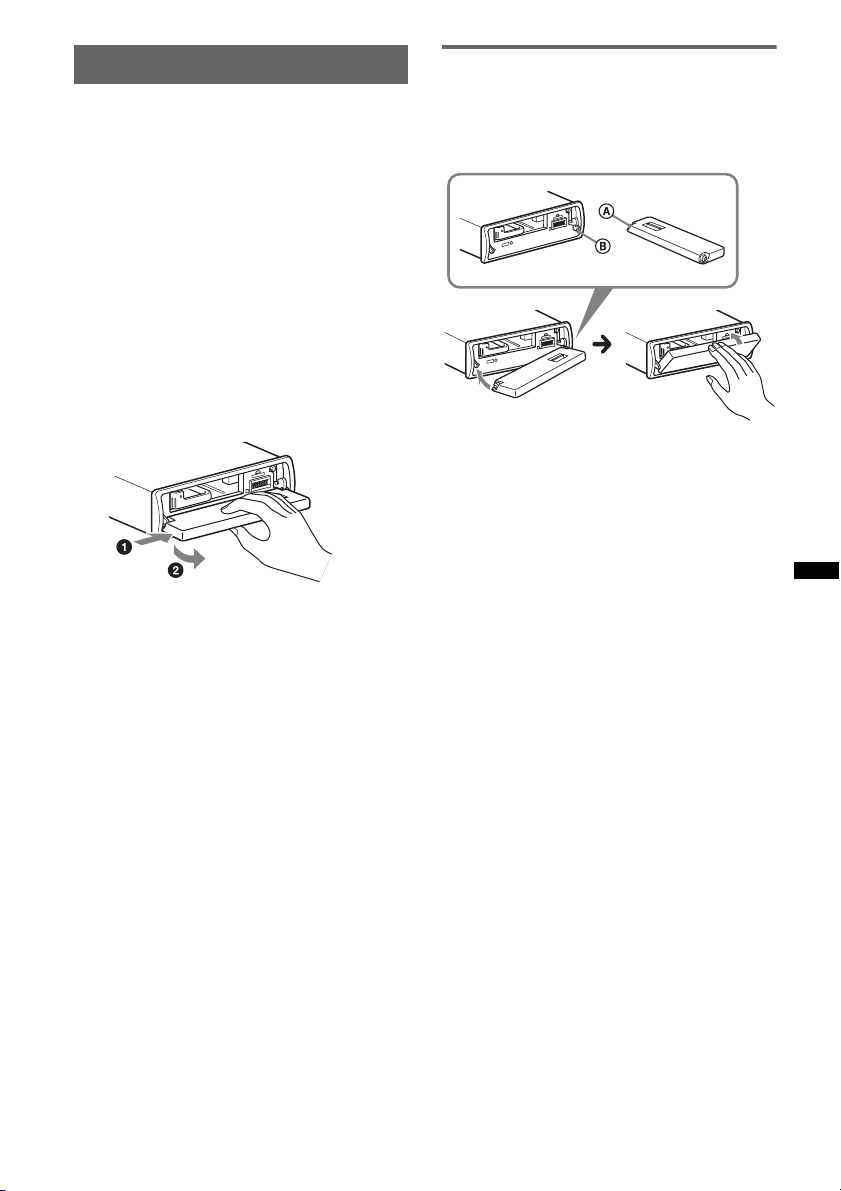
Detaching the front panel
You can detach the front panel of this unit to
prevent theft.
Caution alarm
If you turn the ignition switch to the OFF
position without detaching the front panel, the
caution alarm will sound for a few seconds.
The alarm will only sound if the built-in
amplifier is used.
1 Press and hold (SOURCE/OFF).
The unit is turned off.
2 Press (OPEN).
The front panel is flipped down.
3 Slide the front panel to the right, then
gently pull out the left end of the front
panel.
Notes
• Do not drop or put excessive pressure on the front
panel and display window.
• Do not subject the front panel to heat/high
temperature or moisture. Avoid leaving it in a parked
car or on a dashboard/rear tray.
• Do not detach the front panel during playback of the
USB device, otherwise USB data may be damaged.
• If “Device Inside” (page 28) appears in the display or
the Device Inside Alert LED flashes, detach the front
panel and remove the USB device or iPod.
Attaching the front panel
Place the hole A of the front panel onto the
spindle B on the unit, then lightly push the left
side in.
Press (SOURCE/OFF) on the unit to operate the
unit.
Note
Do not put anything on the inner surface of the front
panel.
7
Page 8
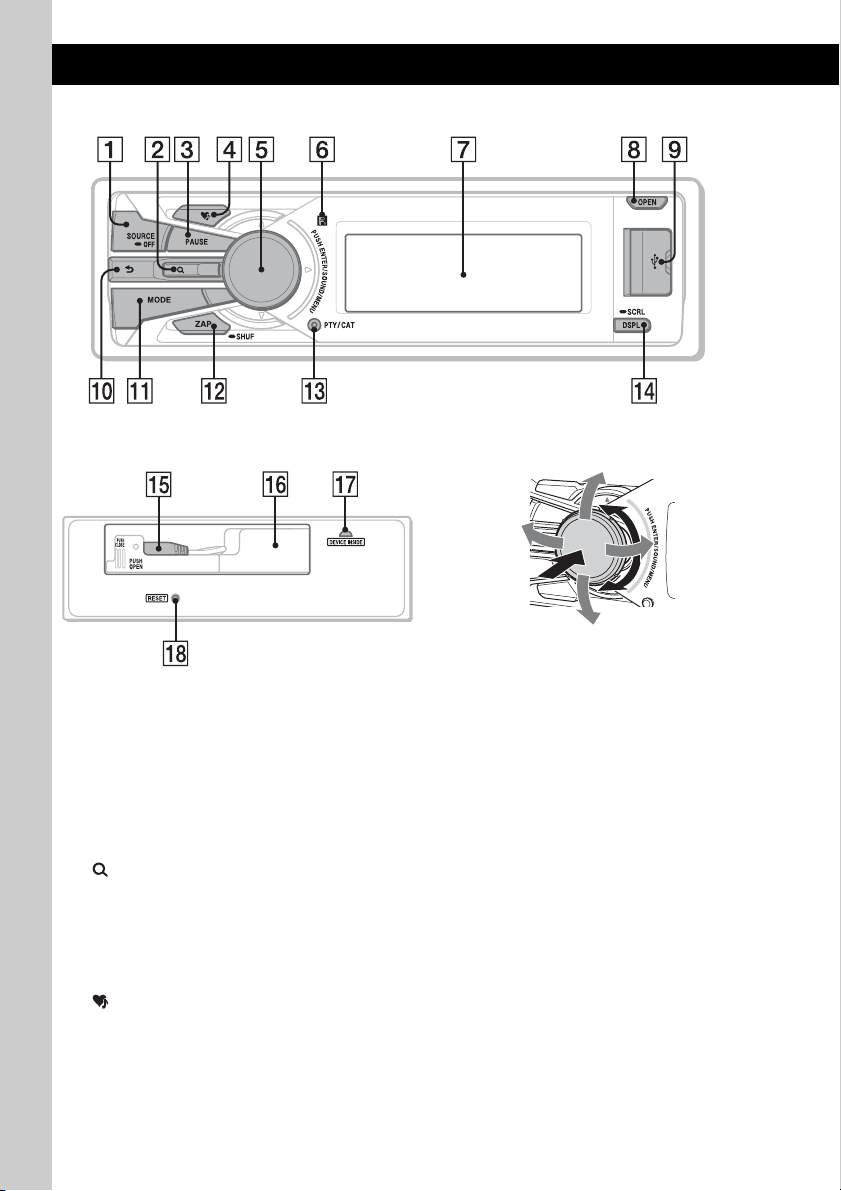
Location of controls and basic operations
Main unit
Front panel removed
This section contains instructions on the location
of controls and basic operations. For details, see
the respective pages.
A SOURCE/OFF button*
Press to turn on the power/change the source
(Radio/USB/SensMe™*
Press for 1 second to turn off the power.
Press for 2 seconds or more to turn off the
power and the display disappears.
B (BROWSE) button*
To list up (Radio); enter the QuickBrowZer™ mode (USB); list the station
(Pandora USB).
C PAUSE button
To pause playback. To cancel, press again.
D (SensMe™) button page 16
1
2
/Pandora USB).
3
page 11, 23
8
E Multi-way encoder
Rotate to: Adjust the volume/select a menu
item.
Push up/down/left/right to: Select a menu
item.
Press to: Enter sound setting/apply a setting.
Press and hold to: Enter menu.
Radio:
Push up/down to:
– Receive stored station.
Push left/right to:
– Tune in stations automatically (push).
– Find a station manually (push and hold).
USB:
Push up/down to:
– Skip albums (push).
– Skip albums continuously (push and hold).
Push left/right to:
– Skip tracks (push).
– Skip tracks continuously (push, then push
again within about 2 seconds and hold).
– Reverse/fast-forward a track (push and
hold).
Pandora USB:
Push right to:
– Skip tracks
Push up/down to:
– Thumbs up/down (push for 1 second).
Page 9
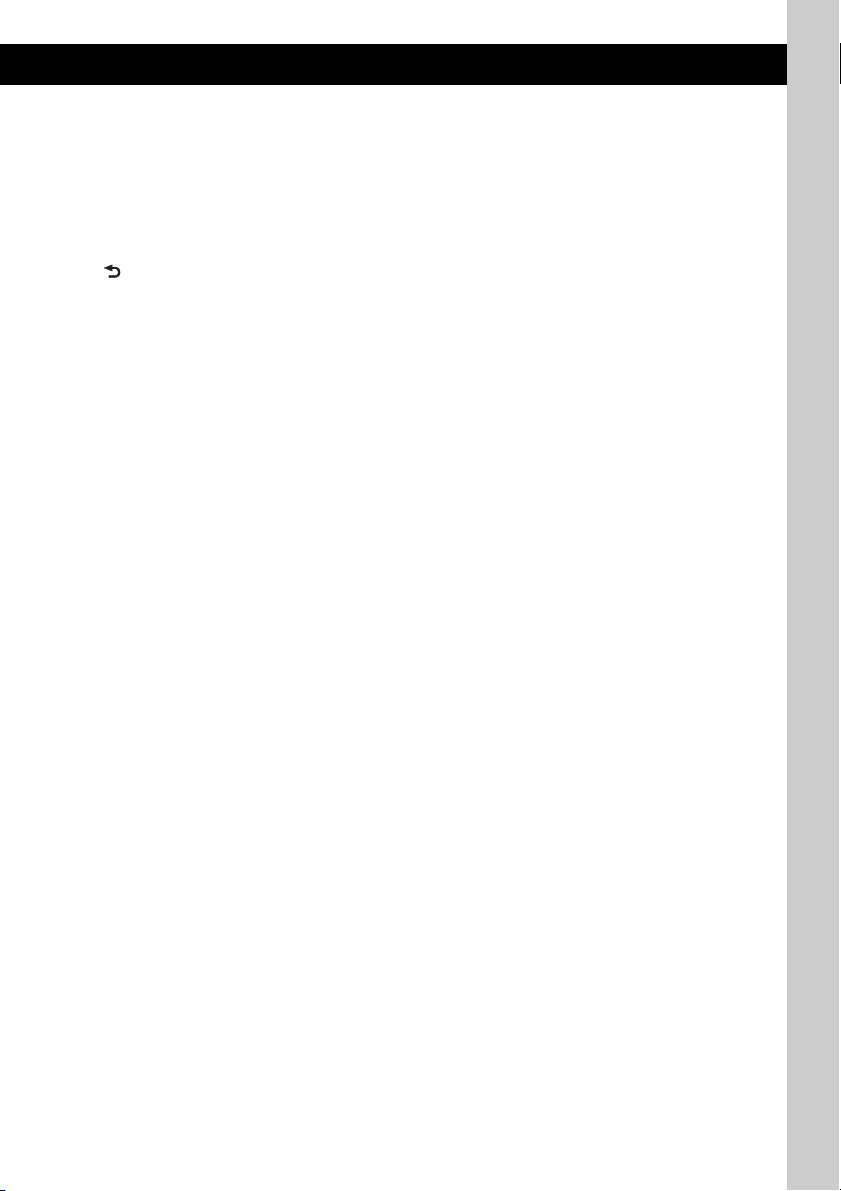
F Receptor for the card remote
commander
G Display window
H OPEN button page 7
I USB (external) connector page 14, 19
To connect to the USB device.
J (BACK) button
To return to the previous display.
K MODE button page 11, 13, 16, 18, 19,
21
Press to: Select the radio band (FM/AM)*
1
switch the USB device (internal/external).
Press and hold to: Enter/cancel the passenger
4
control*
/enter the bookmark mode (Pandora
USB).
L ZAP/SHUF button page 15, 20, 24
To enter ZAPPIN™ mode (press); select
shuffle play mode (press and hold).
M PTY/CAT button*
5
page 12
To select PTY in RDS.
N DSPL (display)/SCRL (scroll) button
page 14, 20
To change display items (press); scroll the
display item (press and hold).
O USB (internal) connector page 13, 18
To connect to the USB device.
P TUNE TRAY page 13, 18
Tray unit to place a USB device or an iPod.
Q Device Inside Alert LED page 28
R RESET button page 6
*1 If an HD Radio tuner or SAT tuner is
connected:when (SOURCE/OFF) is pressed, the
connected device (“HD,” “XM” or “SR”) will appear
in the display. Furthermore, if (MODE) is pressed,
you can switch the HD Radio tuner band or SAT
tuner band.
*2 When a USB device set up for the SensMe™
function is connected.
*3 If an HD Radio tuner or SAT tuner is connected: the
list will include HD Radio or SAT Radio accordingly.
*4 When an iPod is connected to the USB (external)
connector.
*5 When the SAT tuner is connected.
/
9
Page 10
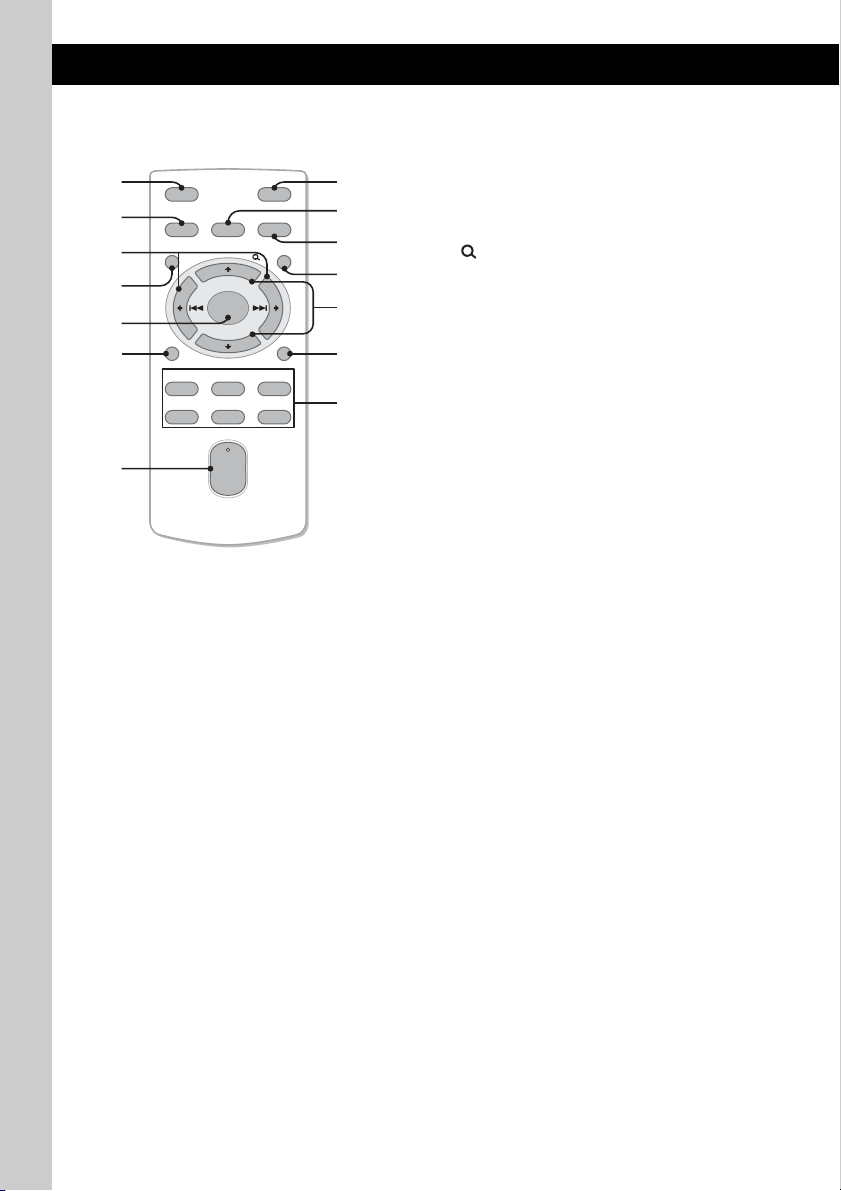
RM-X172 Card Remote
Commander
1
2
3
4
5
6
7
OFF
SOURCE
MENU
ENTER
DSPL
REP SHUF
132
465
SOUND
+
–
+
VOL
–
ATT
MODE
/CAT
SCRL
PAU SE
Remove the insulation film before use (page 6).
A OFF button
To turn off; stop the source.
B SOURCE button*
To power on; change the source (Radio/
USB/SensMe™*
1
2
/Pandora USB).
C </, (SEEK –/+) buttons
The same as pushing the multi-way encoder
left/right on the unit.
D MENU button
To enter menu.
E ENTER button
To apply a setting.
F DSPL (display) button
To change display items.
G VOL (volume) +*
3
/– button
To adjust volume.
H ATT (attenuate) button
To attenuate the sound. To cancel, press
again.
I SOUND button
To enter sound setting.
8
9
0
qa
qs
qd
qf
J MODE button
Press to: Select the radio band (FM/AM)*
1
switch between internal/external USB
devices (USB).
Press and hold to: Enter/cancel the passenger
4
control*
/enter the bookmark mode (Pandora
USB).
K (BROWSE)/CAT*
5
button
To list up (Radio); enter the QuickBrowZer™ mode (USB); list the station
(Pandora USB).
L M/m (+/–) buttons
The same as pushing the multi-way encoder
up/down on the unit.
M SCRL (scroll) button
To scroll the display item.
N Number buttons
USB:
(1): REP page 15, 20
(2): SHUF page 15, 20
(6): PAU SE
To pause playback. To cancel, press
again.
Pandora USB:
(6): PAU SE page 22
To pause playback. To cancel, press
again.
Radio:
To receive stored stations (press); store
stations (press and hold).
*1 If an HD Radio tuner or SAT tuner is
connected:when (SOURCE) is pressed, the
connected device (“HD,” “XM” or “SR”) will appear
in the display.
Furthermore, if (MODE) is pressed, you can switch
the HD Radio tuner band or SAT tuner band.
*2 When a USB device set up for the SensMe™
function is connected.
*3 This button has a tactile dot.
*4 When an iPod is connected to the USB (external)
connector.
*5 When the SAT tuner is connected.
Note
If the unit is turned off and the display disappears, it
cannot be operated with the card remote commander
unless (SOURCE/OFF) on the unit is pressed to
activate the unit first.
/
10
Page 11
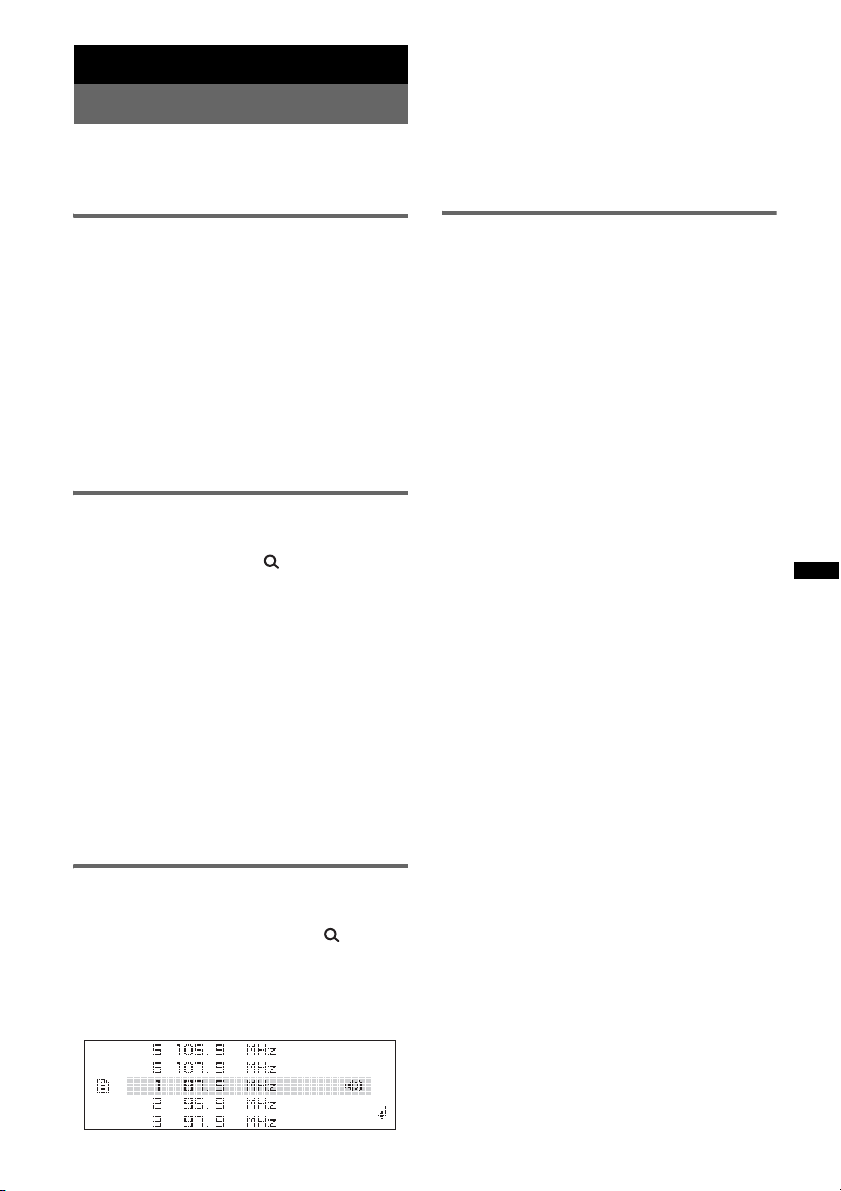
Radio
Storing and receiving stations
Caution
When tuning in stations while driving, use Best
Tuning Memory (BTM) to prevent an accident.
3 Press the multi-way encoder to receive
the station.
The display returns to normal reception
mode.
(with the card remote commander)
1 Select the band, then press a number
button ((1) to (6)).
Storing automatically — BTM
1 Press (SOURCE/OFF) repeatedly until
“TUNER” appears.
To change the band, press (MODE)
repeatedly. You can select from FM1, FM2,
FM3, AM1 or AM2.
2 Press and hold the multi-way encoder.
3 Rotate the multi-way encoder to select
“BTM,” then press it.
The unit stores stations in order of frequency
in the preset list.
A beep sounds when the setting is stored.
Storing manually
1 While receiving the station that you
want to store, press (BROWSE).
The preset list appears.
2 Push the multi-way encoder up/down
to select the preset number.
3 Press and hold the multi-way encoder
until “MEM” appears.
(with the card remote commander)
1 While receiving the station that you
want to store, press and hold a
number button ((1) to (6)) until
“MEM” appears.
Note
If you try to store another station on the same number
button, the previously stored station will be replaced.
Tuning automatically
1 Select the band, then push the multi-
way encoder left/right to search for the
station.
Scanning stops when the unit receives a
station. Repeat this procedure until the
desired station is received.
Tip
If you know the frequency of the station you want to
listen to, push and hold the multi-way encoder left/right
to quickly locate the approximate frequency, then push
the multi-way encoder left/right repeatedly to fine
adjust to the desired frequency (manual tuning).
Receiving the stored stations
You can list up the frequency.
1 Select the band, then press
(BROWSE).
The preset list appears.
2 Push the multi-way encoder up/down
until the desired station appears.
11
Page 12
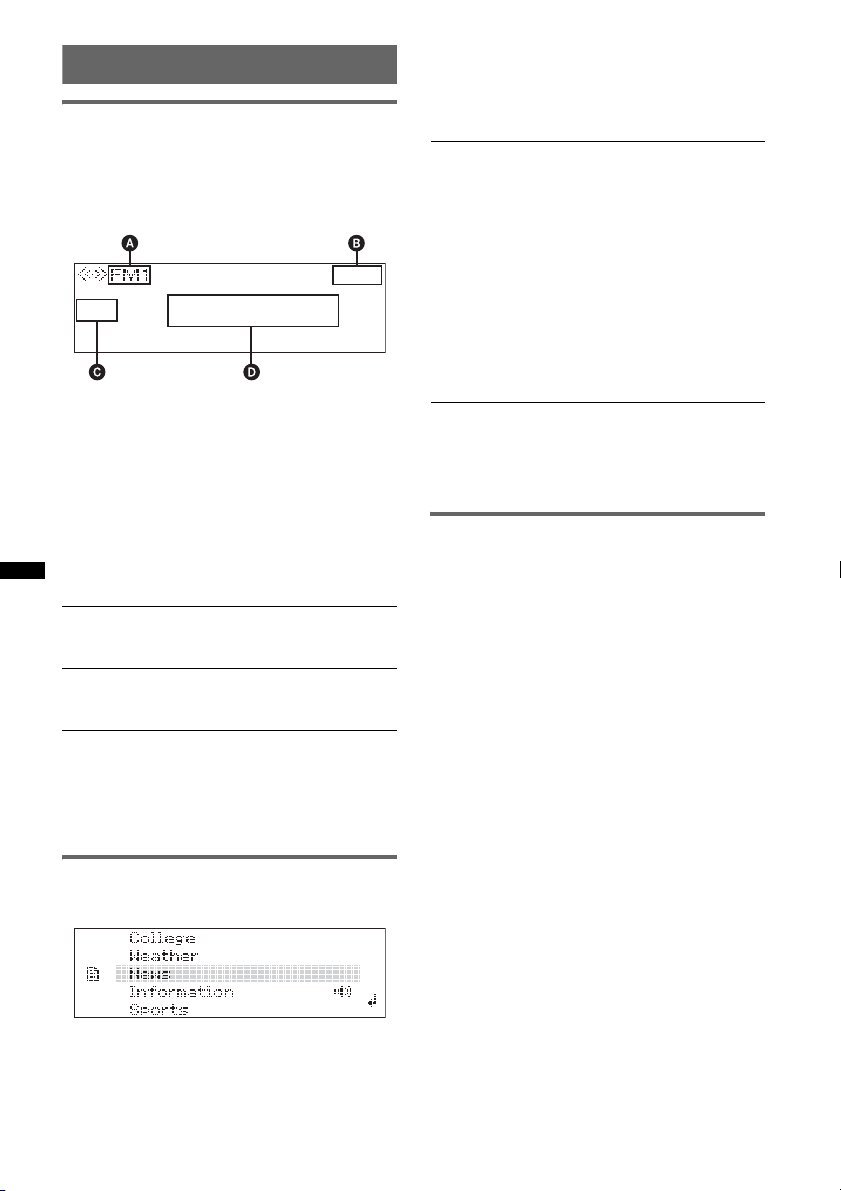
RDS
Overview
FM stations with Radio Data System (RDS)
service send inaudible digital information along
with the regular radio program signal.
Display items
A Radio band
B Clock
C Preset number
D Frequency* (Program service name), RDS
data
* While receiving the RDS station, “RDS” is displayed
on the left of the frequency indication.
RDS services
This unit automatically provides RDS services as
follows:
PTY (Program Types)
Displays the currently received program type.
Also searches your selected program type.
CT (Clock Time)
The CT data from the RDS transmission sets
the clock.
Notes
• Depending on the country/region, not all RDS
functions may be available.
• RDS will not work if the signal strength is too weak,
or if the station you are tuned to is not transmitting
RDS data.
3 Press the multi-way encoder.
The unit starts to search for a station
broadcasting the selected program type.
Type of programs
News (News), Information (Information),
Sports (Sports), Tal k (Talk), Rock (Rock),
Classic Rock (Classic Rock), Adult Hits
(Adult Hits), Soft Rock (Soft Rock), Top 40
(Top 40), Country (Country), Oldies (Oldies),
Soft (Soft), Nostalgia (Nostalgia), Jazz
(Jazz), Classical (Classical), Rhythm and
Blues (Rhythm and Blues), Soft R&B (Soft
Rhythm and Blues), Foreign Language
(Foreign Language), Religious Music
(Religious Music), Religious Talk (Religious
Tal k) , Personality (Personality), Public
(Public), College (College), Weather
(Weather)
Notes
• You cannot use this function in countries/regions
where no PTY data is available.
• You may receive a different radio program from the
one you select.
Setting CT
1 Set “CT on” in setup (page 27).
Notes
• The CT function may not work even though an RDS
station is being received.
• There might be a difference between the time set by
the CT function and the actual time.
Selecting PTY
1 Press (PTY) during FM reception.
The current program type name appears if the
station is transmitting PTY data.
2 Rotate the multi-way encoder to select
the desired program type.
12
Page 13
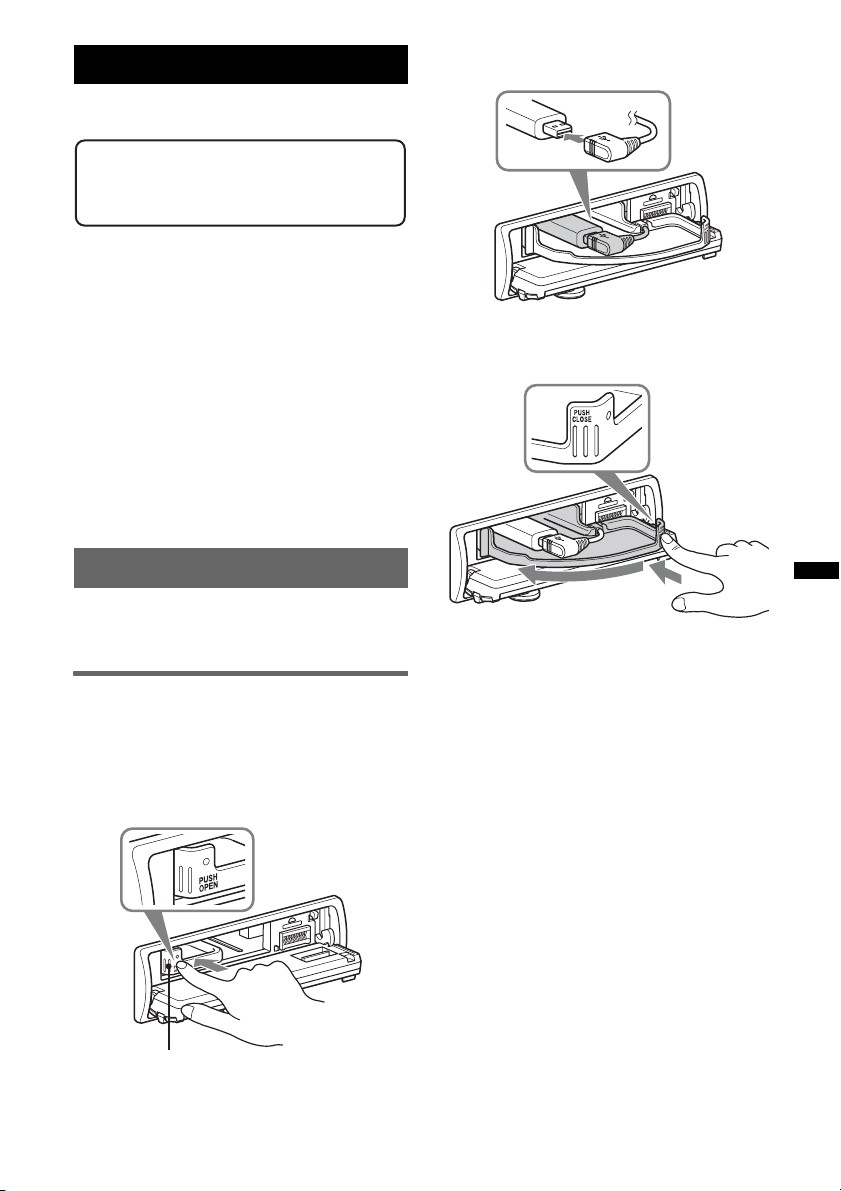
USB devices
For details on the compatibility of your USB
device, visit the support site.
Support site
http://esupport.sony.com
http://www.sony.com/mobileAV
• MSC (Mass Storage Class) type USB devices
compliant with the USB standard can be used.
• Corresponding codec is MP3 (.mp3), WMA
(.wma), AAC (.m4a) and AAC (.mp4).
• Backup of data in a USB device is
recommended.
Notes
• Connect the USB device after star ting the engine.
Depending on the USB device, malfunction or
damage may occur if it is connected before starting
the engine.
• Do not place a cellular phone or a device with
wireless communication functions on the TUNE
TRAY, as it may not receive phone signals or
communication may be terminated.
• Do not leave a USB device in a parked car, as
malfunction may result.
Playing back a USB device
A USB device can be connected to the internal/
external or both USB connectors. To switch
between USB devices, press (MODE).
Playing back via the USB (internal)
connector
1 Press (OPEN).
The front panel is flipped down.
2 Press PUSH OPEN on the TUNE TRAY.
The TUNE TRAY opens slowly.
3 Connect the USB device to the USB
connector.
4 Slide in the TUNE TRAY by pressing
PUSH CLOSE on the TUNE TRAY until
it locks shut.
5 Close the front panel.
6 Press (SOURCE/OFF) repeatedly until
“USB” appears, and then press
(MODE) to switch the USB device.
“USB Internal” appears, and playback starts.
If a USB device is already connected, to start
playback, repeat step 6.
Press and hold (SOURCE/OFF) for 1 second to
stop playback.
TUNE TRAY
Removing the USB device
1 Stop the USB device playback.
2 Press (OPEN).
3 Press PUSH OPEN on the TUNE TRAY.
4 Remove the USB device.
5 Slide in the TUNE TRAY, and close the front
panel.
13
Page 14
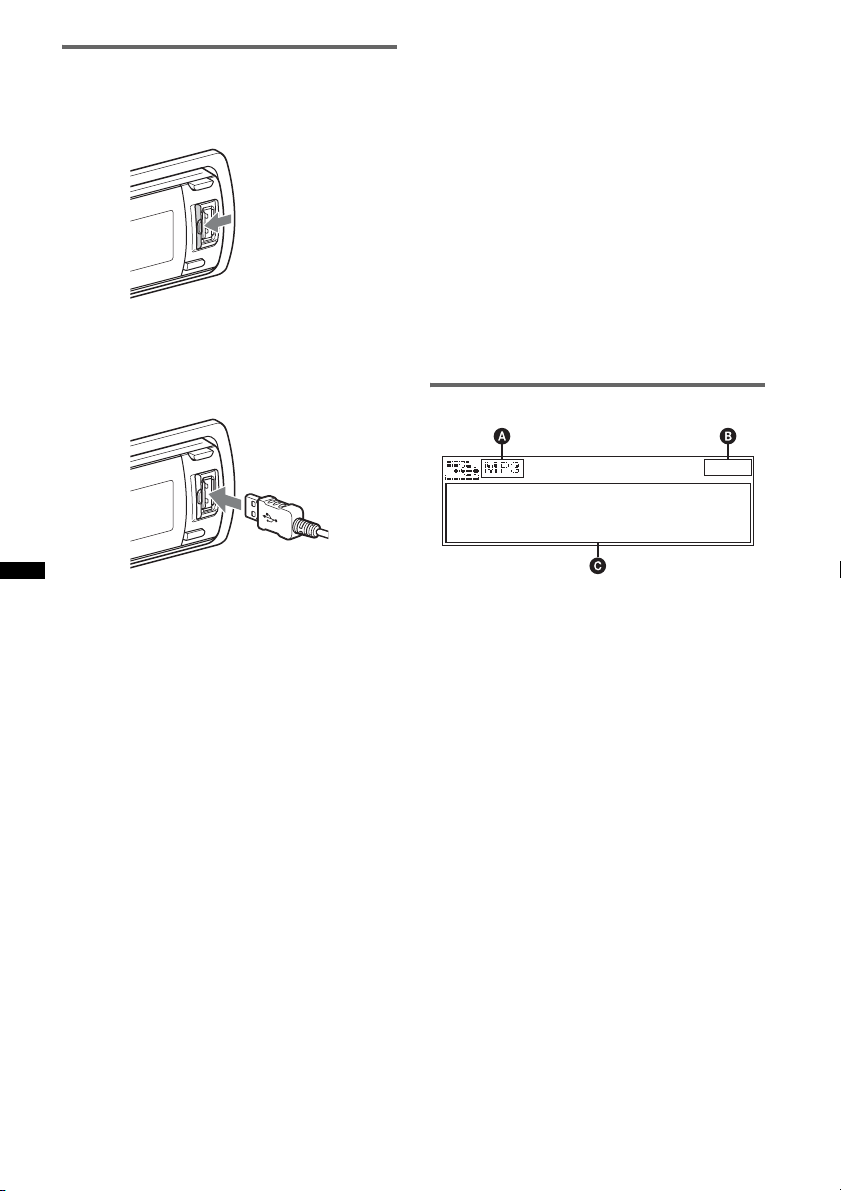
Playing back via the USB (external)
connector
1 Slide the USB cover.
2 Connect the USB device to the USB
connector.
When using a cable, use the one supplied with
the USB device to connect.
• For “WALKMAN” users, use of the optional adaptor
XA-50WM is recommended. It is designed for use
with this unit (in the TUNE TRAY) only, and should
not be used with the other USB devices.
• This unit cannot recognize USB devices via a USB
hub.
• Slide in the TUNE TRAY and close the front panel
before playback, as damage may result in the case
of an obstruction in the car, etc.
• If the front panel does not fully open because of the
dashboard shape at the installation position, detach
the front panel and open the TUNE TRAY manually.
For how to detach the front panel, see page 7.
• It is extremely dangerous to connect or remove the
USB device while driving.
• Do not use USB devices so large or heavy that they
may fall down due to vibration, or cause a loose
connection.
• If the USB is disconnected during playback, “NO
Device” appears in the display of the unit.
Display items
3 Press (SOURCE/OFF) repeatedly until
“USB” appears, and then press
(MODE) to switch the USB device.
“USB External” appears, and playback starts.
If a USB device is already connected, to start
playback, repeat step 3.
Press and hold (SOURCE/OFF) for 1 second to
stop playback.
Removing the USB device
1 Stop the USB device playback.
2 Remove the USB device.
Notes for USB devices
• Do not remove the USB device during playback,
otherwise USB data may be damaged.
• Do not place non-USB devices on the TUNE TRAY,
or foreign objects, such as coins, keys, cards,
liquids, etc.
• Do not place a flammable object such as a lighter on
the TUNE TRAY, as this may cause smoke, fire, or
other accident.
• Capacity of the tray: Approx. 65 × 17 × 118 mm
9
/16 × 21/32 × 45/8 in) (w/h/d)
(2
• If the size of the USB device alone or combined with
the USB cable cannot be placed easily in the TUNE
TRAY, the device may be exceeding the tray
capacity.
Do not slide in the TUNE TRAY or the USB cable
forcefully.
14
A Source (MP3/WMA/AAC) indication
B Clock
C Artist name/Album name, Track name, Folder
number/Track number/Elapsed playing time
To change display items C, press (DSPL).
Notes
• Displayed items will differ, depending on the USB
device, recorded format and settings. For details,
visit the support site.
• The maximum number of displayable data is as
follows.
– folders (albums): 65,535*
– files (tracks): 5,000
• Do not leave a USB device in a parked car, as
malfunction may result.
• It may take time for playback to begin, depending on
the amount of recorded data.
• DRM (Digital Rights Management) files may not be
played.
• During playback or fast-forward/reverse of a VBR
(Variable Bit Rate) MP3/WMA/AAC file, elapsed
playing time may not display accurately.
• Playback of the following MP3/WMA/AAC files is not
supported.
– lossless compression
– copyright-protected
* The maximum recommended number of folders is
5,000. If the number of folders exceeds 5,000, it may
take a long time to search for folders or files.
The number of folders may not be displayed
correctly beyond 9,999.
Page 15
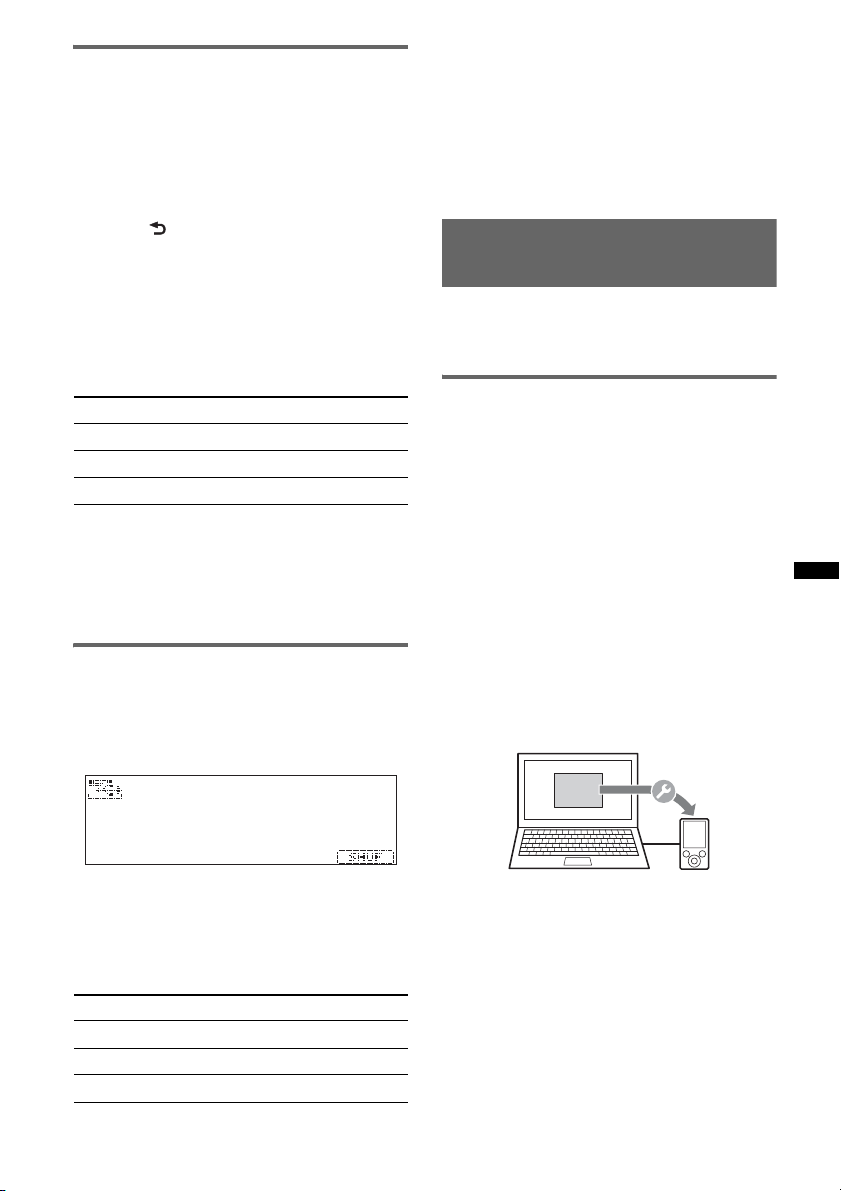
Repeat play
1 Press and hold the multi-way encoder.
2 Rotate the multi-way encoder to select
the “Repeat,” then press it.
3 Rotate the multi-way encoder to select
the setting, then press it.
The setting is complete.
4 Press (BACK).
The setting is complete and the display
returns to normal reception/play mode.
(with the card remote commander)
1 During playback, press (1) (REP)
repeatedly until the desired setting
appears.
After 3 seconds, the setting is complete.
Select To play
Repeat Track track repeatedly.
Repeat Album*1album repeatedly.
2
Repeat Artist*
*1 Available when selecting track by “Album” or
“Folder & File” with Quick-BrowZer (see page 23).
*2 Available when selecting track by “Artist” with
Quick-BrowZer (see page 23).
artist repeatedly.
To return to normal play mode, select “Repeat
off.”
Shuffle play
1 During playback, press and hold
(ZAP/SHUF).
2 Press (ZAP/SHUF) repeatedly until the
desired setting appears.
*2 Available when selecting track by “Artist” with
Quick-BrowZer (see page 23).
*3 Available when selecting track by “Track” or “Folder
& File” with Quick-BrowZer (see page 23).
To return to normal play mode, select “off. ”
Note
Playing tracks on shuffle play is selected from a
current USB device.
Enjoying music according to
your mood — SensMe™
Sony’s unique “SensMe™ channels” features
automatically group tracks by channel, and allow
you to enjoy music intuitively.
Before using the SensMe™
function
The following is the basic procedure required to
enjoy the SensMe™ function on the unit.
1 Download the “SensMe™ Setup” and
“Content Transfer” software from the
support site
2 Install the software in your computer
For more details on the installation, visit
http://esupport.sony.com
or
http://www.sony.com/mobileAV
3 Registering a USB device using
“SensMe™ Setup”
Connect a USB device to your computer, and
perform registration using “SensMe™ Setup”
to enable the SensMe™ function on this unit.
™
SensMe
Setup
(with the card remote commander)
1 During playback, press (2) (SHUF)
repeatedly until the desired setting
appears.
After 3 seconds, the setting is complete.
Select To play
Shuffle Album*1album in random order.
Shuffle Artist*
Shuffle Device*
*1 Available when selecting track by “Album” or
“Folder & File” with Quick-BrowZer (see page 23).
2
artist in random order.
3
device in random order.
Tip
Registration can be performed either along with the
installation procedure or after installation.
continue to next page t
15
Page 16
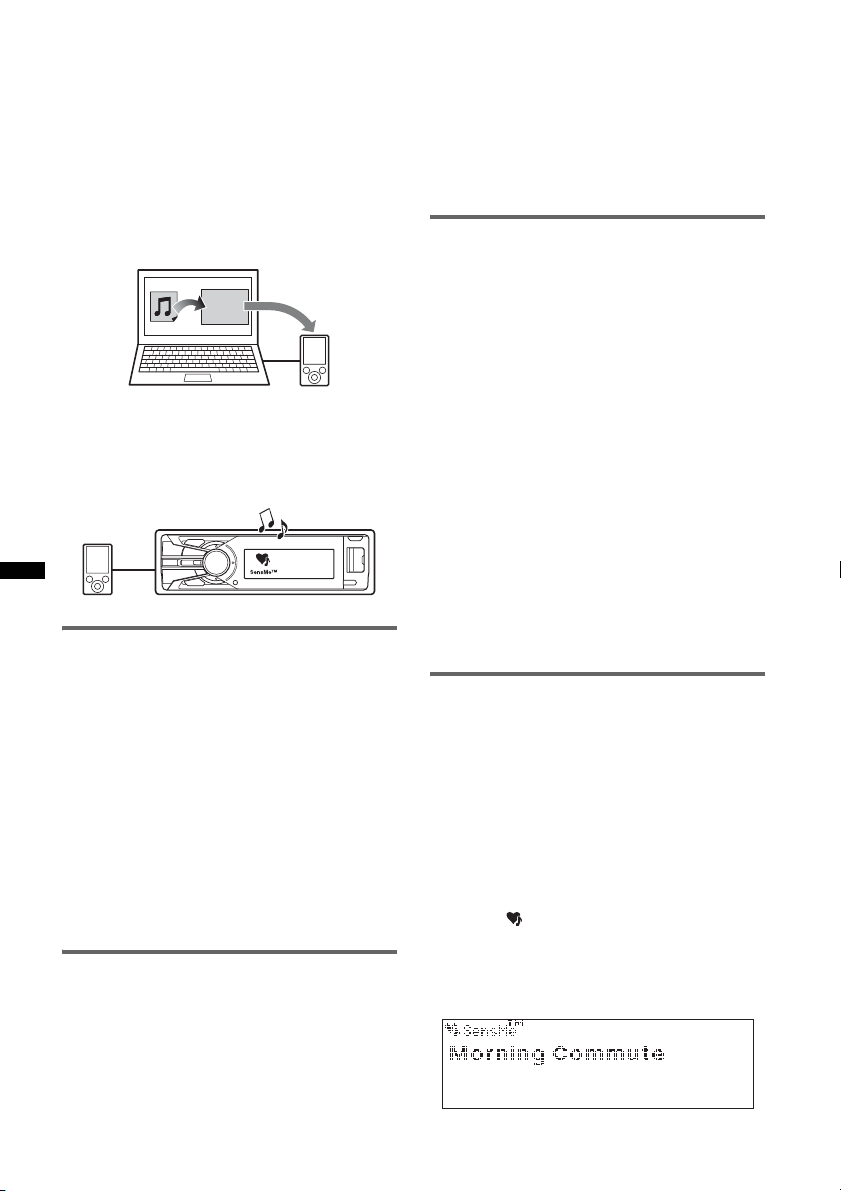
4Transferring tracks to the USB device
using “Content Transfer”
In order to group tracks by channel, track
sound patterns need to be analyzed by 12
TONE ANALYSIS™, which is loaded in
“Content Transfer.”
With the USB device connected to your
computer, drag and drop tracks from Windows
Explorer or iTunes, etc., to “Content
Transfer.”
Both analysis and transfer of tracks will be
performed by “Content Transfer.”
Content
Transfer
5Connecting the USB device and
enjoying the SensMe™ function on the
unit
Connect the set up USB device. You can then
enjoy “SensMe™ channels” on this unit.
Installing “SensMe™ Setup” and
“Content Transfer” in your
computer
The software (“SensMe™ Setup” and “Content
Transfer”) is required to enable the SensMe™
function on this unit.
1 Download the “SensMe™ Setup” and
“Content Transfer” software from the
support site.
2 Install the software in your computer.
For more details on the installation, visit
http://esupport.sony.com
or
http://www.sony.com/mobileAV
Registering a USB device using
“SensMe™ Setup”
USB device registration is required to enable the
SensMe™ function on the unit.
If registration is not performed along with the
installation procedure, follow the steps below.
1 Start “SensMe™ Setup” on your
computer.
16
2 Connect a USB device to your
computer.
3 Complete registration following the
on-screen instructions.
Tip
If you connect a registered USB device containing
analyzed tracks, the USB device can be unregistered
again.
Transferring tracks to the USB
device using “Content Transfer”
To enable the SensMe™ function on this unit,
tracks need to be analyzed and transferred to the
registered USB device, using “Content Transfer.”
1 Connect the registered USB device to
your computer.
For USB devices, connect with the MSC
mode.
“Content Transfer” starts automatically.
If a message appears, follow the on-screen
instructions to proceed.
2 Drag and drop tracks from Windows
Explorer or iTunes, etc., to “Content
Transfer.”
The analysis and transfer of tracks start.
For details on operations, see the Help of
“Content Transfer.”
Note
The track analysis by 12 TONE ANALYSIS™ may take
time, depending on the computer environment.
Playing tracks in the channel
— SensMe™ channels
“SensMe™ channels” automatically group tracks
into channels by their tunes. You can select and
play a channel that fits your mood, activity, etc.
This function works for USB devices connected
to the internal/external or both USB connector.
To switch the USB device, press (MODE).
1 Connect a USB device set up for the
SensMe™ function.
2 Press (SensMe™).
The channel list appears, and the most
melodic or rhythmical sections* of tracks are
shuffle played.
* May not be detected correctly.
Page 17
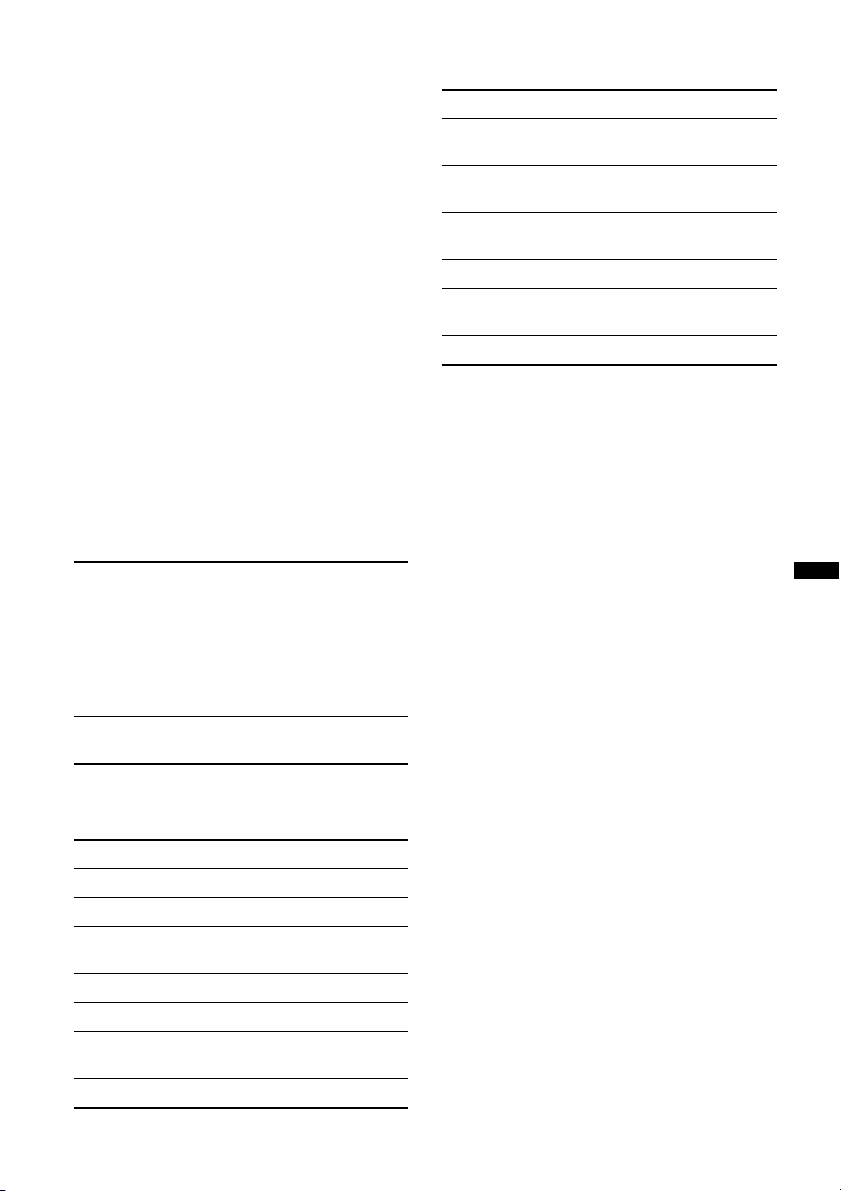
3 Selecting a track from the channel list
using the multi-way encoder.
x In-car channels
Plays tracks that are suitable while driving.
• Change the channel
Push the multi-way encoder up/down to select
the desired channel.
• Change the track
Push the multi-way encoder left/right until the
desired track appears, then press it.
Playback starts from the beginning of the
current track.
If you do not operate anything for 10 seconds,
the display returns to normal play mode.
Notes
• Depending on the track, it may not be detected
correctly or may be grouped in a channel not suited
to the track’s mood.
• If the connected USB device contains many tracks, it
may take time for “SensMe™ channels” to start, due
to data reading.
Tip
Tracks are played in random order. The order will vary
at each channel selection.
Channel list
x Recommended, Shuffle All
“Morning” (5:00 AM – 9:59 AM)
“Daytime” (10:00 AM – 3:59 PM)
“Evening” (4:00 PM – 6:59 PM)
“Night” (7:00 PM – 11:59 PM)
“Midnight” (12:00 AM – 4:59 AM)
Tracks recommended for each time of day.
Set the clock (page 6) for the channel to be
displayed accurately.
“Shuffle All”: Plays all analyzed tracks in
random order.
“Freeway”: Speedy, high-spirit tracks.
“Chillout Drive”: Intoned, healing ballad
tracks.
“Weekend Trip”: Delightful, bright and happy
tracks.
“Midnight Cruise”: Jazz or piano-featured
tracks with mature mood.
“Party Ride”: Up-tempo and alive tracks.
“Morning Commute”: Bright and breezy
tracks.
“Goin’ Home”: Warm and relaxing tracks.
x Basic channels
Plays tracks according to the music type.
“Energetic”: High-spirit tracks.
“Relax”: Calm tracks.
“Mellow”: Mellow, melancholy tracks.
“Upbeat”: Happy tracks to improve your
mood.
“Emotional”: Ballad tracks.
“Lounge”: Lounge music.
“Dance”: Rhythm and rap, rhythm and blues
tracks.
“Extreme”: Intense rock tracks.
17
Page 18
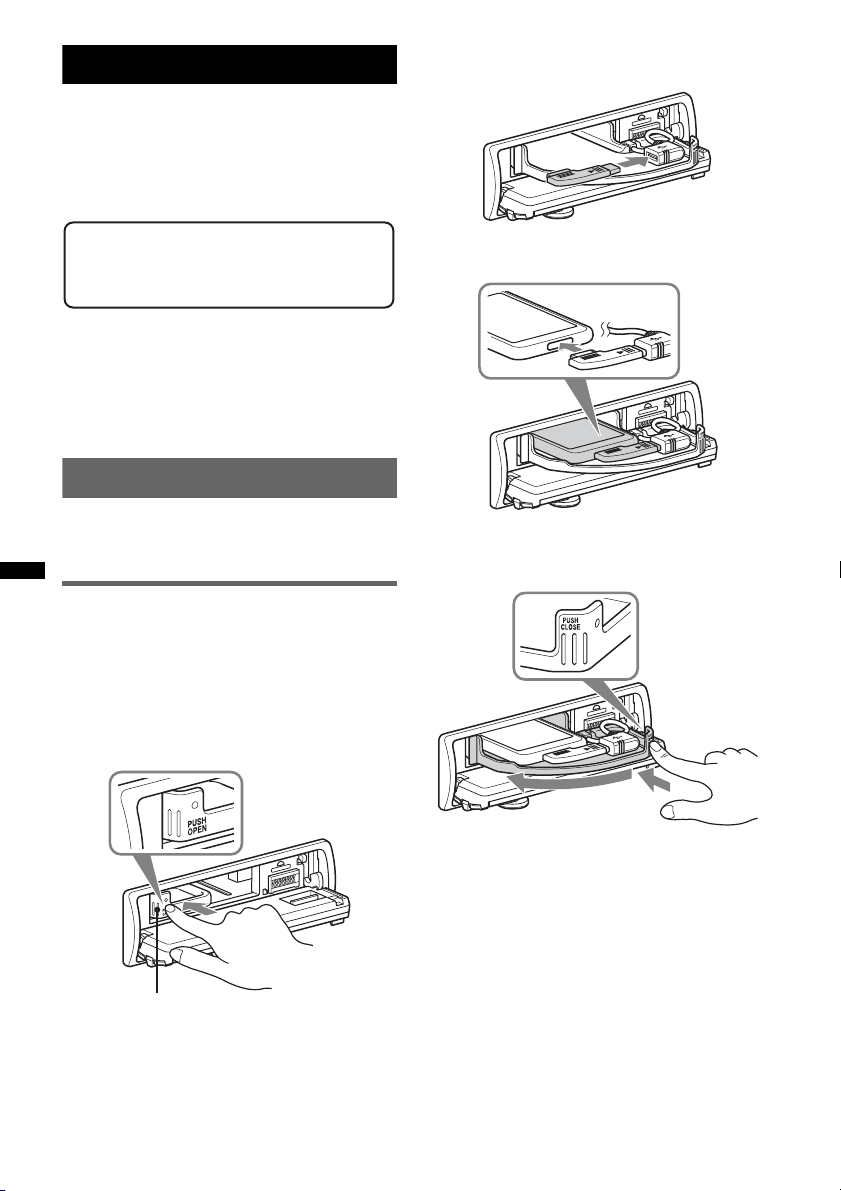
iPod
For details on the compatibility of your iPod, see
“About iPod” (page 29) or visit the support site.
In these Operating Instructions, “iPod” is used as
a general reference for the iPod functions on the
iPod and iPhone, unless otherwise specified by
the text or illustrations.
3 Connect the supplied adaptor to the
USB connector.
Support site
http://esupport.sony.com
http://www.sony.com/mobileAV
Notes
• Do not place a cellular phone or a device with
wireless communication functions on the TUNE
TRAY, as it may not receive phone signals or
communication may be terminated.
• Do not leave an iPod in a parked car, as malfunction
may result.
Playing back iPod
The iPod can be connected to the internal/
external or both USB connectors. To switch
between USB devices, press (MODE).
Playing back via the USB (internal)
connector
Before connecting the iPod, turn down the
volume of the unit.
1 Press (OPEN).
The front panel is flipped down.
2 Press PUSH OPEN on the TUNE TRAY.
The TUNE TRAY opens slowly.
4 Connect the iPod to the supplied
adaptor.
5 Slide in the TUNE TRAY by pressing
PUSH CLOSE on the TUNE TRAY until
it locks shut.
18
6 Close the front panel.
TUNE TRAY
Page 19
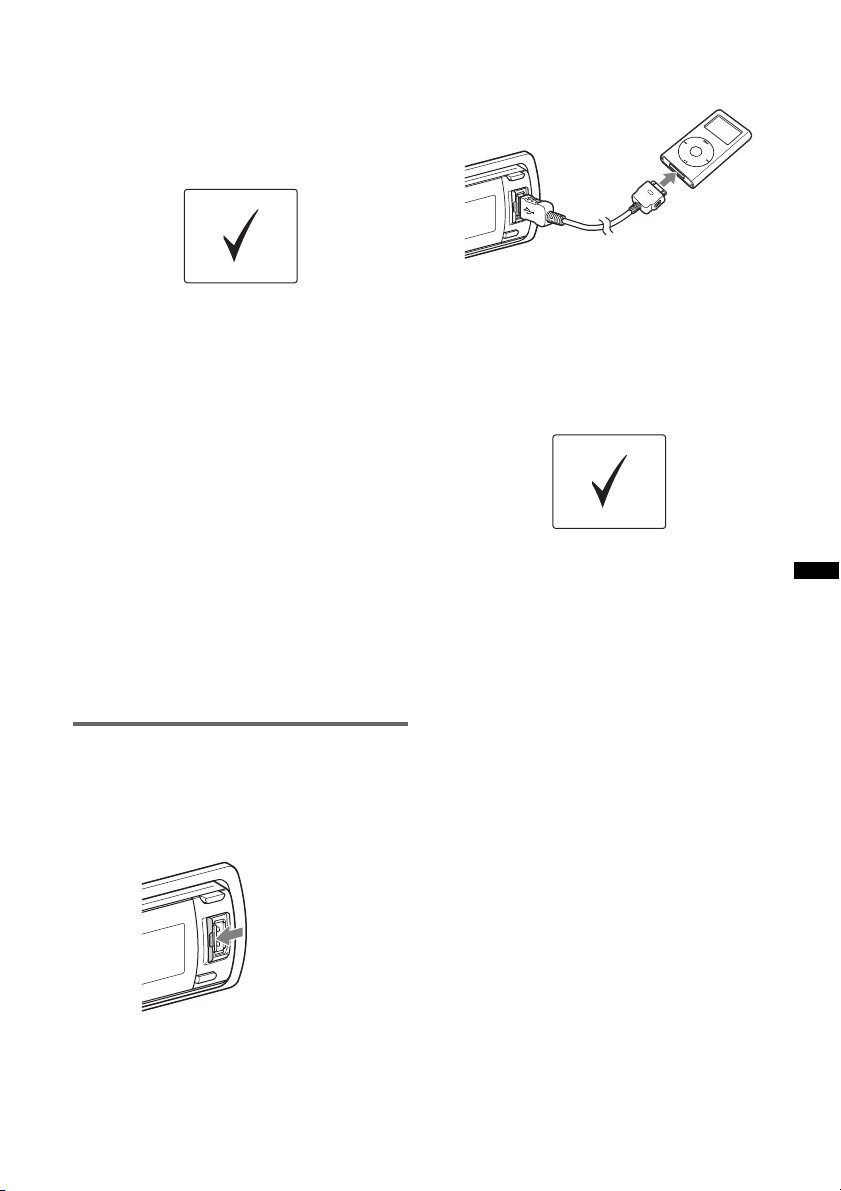
7 Press (SOURCE/OFF) repeatedly until
“USB” appears, and then press
(MODE) to switch the USB device.
“USB Internal” appears.
The iPod will turn on automatically, and the
display will appear on the iPod screen as
below.*
2 Connect the iPod to the USB
connector via the dock connector to
USB cable.
The tracks on the iPod start playing
automatically from the point last played.
If an iPod is already connected, repeat step 7.
(“iPod” appears in the display when iPod is
recognized.)
* Display differs depending on the iPod, or may not
appear in the case of an iPod touch being
connected.
8 Adjust the volume.
Press and hold (SOURCE/OFF) for 1 second to
stop playback.
Removing the iPod
1 Stop the iPod playback.
2 Press (OPEN).
3 Press PUSH OPEN on the TUNE TRAY.
4 Remove the iPod.
5 Slide in the TUNE TRAY, and close the front
panel.
Playing back via the USB (external)
connector
Before connecting the iPod, turn down the
volume of the unit.
1 Slide the USB cover.
3 Press (SOURCE/OFF) repeatedly until
“USB” appears, and then press
(MODE) to switch the USB device.
“USB External” appears.
The iPod will turn on automatically, and the
display will appear on the iPod screen as
below.*
Tip
We recommend the RC-100IP USB cable (not
supplied) to connect the dock connector.
The tracks on the iPod start playing
automatically from the point last played.
If an iPod is already connected, to start
playback, repeat step 3. (“iPod” appears in
the display when iPod is recognized.)
* In the case of an iPod touch or iPhone being
connected, or that the iPod was last played back
using passenger control, the logo will not appear on
the screen.
4 Adjust the volume.
Press and hold (SOURCE/OFF) for 1 second to
stop playback.
Removing the iPod
1 Stop the iPod playback.
2 Remove the iPod.
Caution for iPhone
When you connect an iPhone via USB, telephone
volume is controlled by iPhone itself. In order to avoid
sudden loud sound after a call, do not increase the
volume on the unit during a telephone call.
continue to next page t
19
Page 20
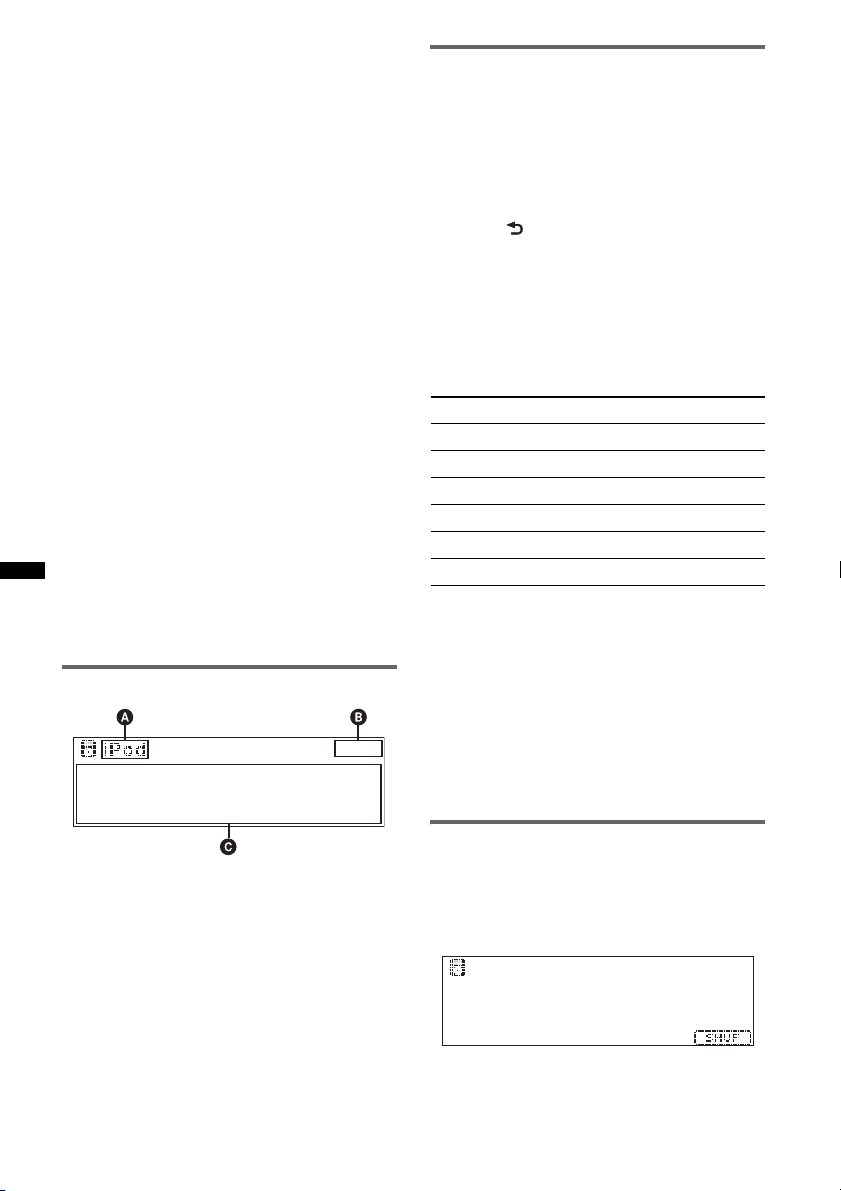
Notes
• Do not remove the iPod during playback, otherwise
data may be damaged.
• Do not place non-USB devices on the TUNE TRAY,
or foreign objects, such as coins, keys, cards,
liquids, etc.
• Do not place a flammable object such as a lighter on
the TUNE TRAY, as this may cause smoke, fire, or
other accident.
• For iPod users, use the supplied adaptor XA-50IP. It
is designed for use with this unit (in the TUNE TRAY)
only, and should not be used with the other USB
devices.
• This unit cannot recognize iPod via a USB hub.
• Slide in the TUNE TRAY and close the front panel
before playback, as damage may result in the case
of an obstruction in the car, etc.
• If the front panel does not fully open because of the
dashboard shape at the installation position, detach
the front panel and open the TUNE TRAY manually.
For how to detach the front panel, see page 7.
• It is extremely dangerous to connect or remove the
iPod while driving.
Tips
• When the ignition key is turned to the ACC position,
and the unit is on, the iPod will be recharged.
• If the iPod is disconnected during playback, “NO
Device” appears in the display of the unit.
Resuming mode
When the iPod is connected to the dock
connector, the mode of this unit changes to
resuming mode and playback starts in the mode
set by the iPod.
In Resuming mode, repeat/shuffle play does not
function.
Display items
Repeat play
1 Press and hold the multi-way encoder.
2 Rotate the multi-way encoder to select
“Repeat,” then press it.
3 Rotate the multi-way encoder to select
the setting, then press it.
The setting is complete.
4 Press (BACK).
The setting is complete and the display
returns to normal reception/play mode.
(with the card remote commander)
1 During playback, press (1) (REP)
repeatedly until the desired setting
appears.
After 3 seconds, the setting is complete.
Select To play
Repeat Track track repeatedly.
Repeat Album*1album repeatedly.
2
Repeat Podcast*
Repeat Artist*
Repeat Playlist*
Repeat Genre*
*1 Available when selecting track by “Album” with
Quick-BrowZer (see page 23).
*2 Available when selecting track by “Podcast” with
Quick-BrowZer (see page 23).
*3 Available when selecting track by “Artist” with
Quick-BrowZer (see page 23).
*4 Available when selecting track by “Playlist” with
Quick-BrowZer (see page 23).
*5 Available when selecting track by “Genre” with
Quick-BrowZer (see page 23).
To return to normal play mode, select “Repeat
off”.
podcast repeatedly.
3
artist repeatedly.
4
playlist repeatedly.
5
genre repeatedly.
A Source (iPod) indication
B Clock
C Artist name/Album name, Track name,
Album number/Track number/Elapsed
playing time
To change display items C, press (DSPL).
Tip
When album/podcast/genre/artist/playlist is changed,
its item number appears momentarily.
Notes
• Playing tracks in shuffle play is selected from a
current iPod.
• Some letters stored in iPod may not be displayed
correctly.
20
Shuffle play
1 During playback, press and hold
(ZAP/SHUF).
2 Press (ZAP/SHUF) repeatedly until the
desired setting appears.
Page 21
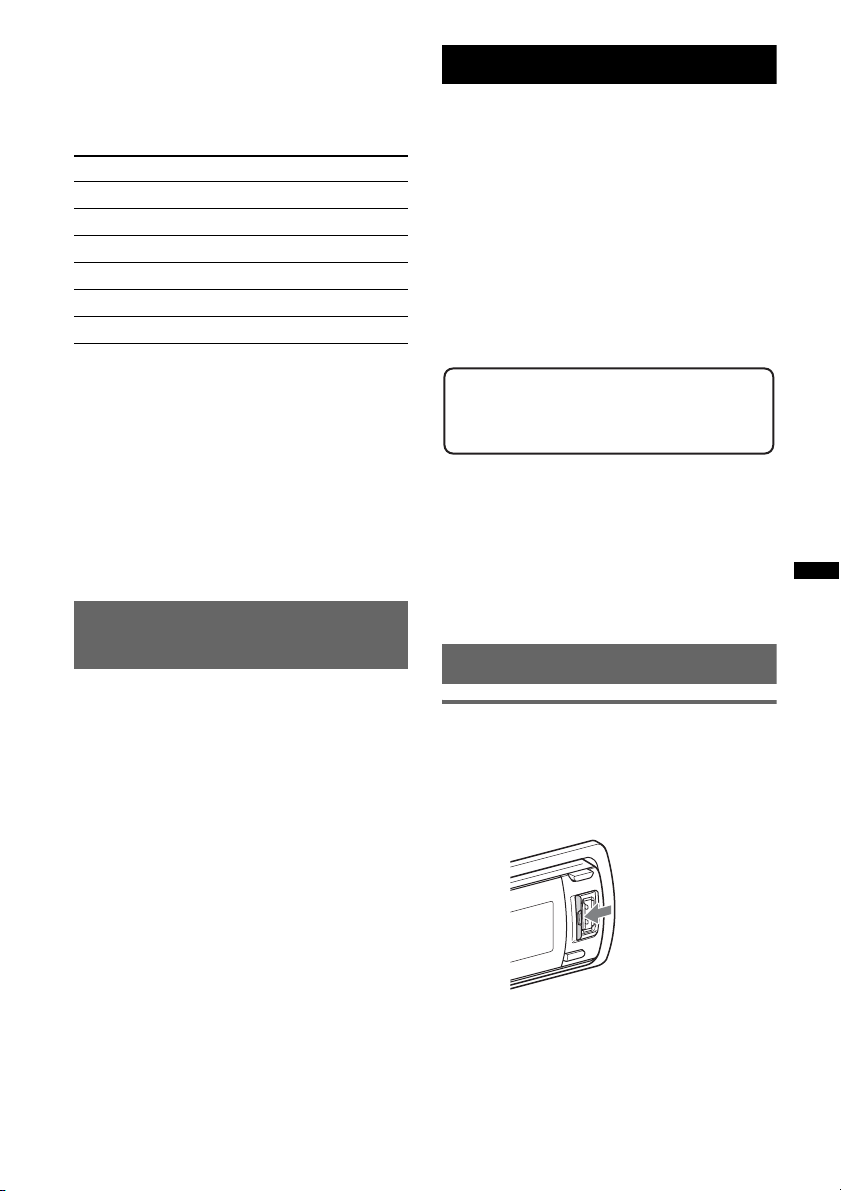
(with the card remote commander)
1 During playback, press (2) (SHUF)
repeatedly until the desired setting
appears.
After 3 seconds, the setting is complete.
Select To play
Shuffle Album*1album in random order.
2
Shuffle Podcast*
Shuffle Artist*
Shuffle Playlist*
Shuffle Genre*
Shuffle Device*
*1 Available when selecting track by “Album” with
Quick-BrowZer (see page 23).
*2 Available when selecting track by “Podcast” with
Quick-BrowZer (see page 23).
*3 Available when selecting track by “Artist” with
Quick-BrowZer (see page 23).
*4 Available when selecting track by “Playlist” with
Quick-BrowZer (see page 23).
*5 Available when selecting track by “Genre” with
Quick-BrowZer (see page 23).
*6 Available when selecting track by “Track” with
Quick-BrowZer (see page 23).
podcast in random order.
3
artist in random order.
4
playlist in random order.
5
genre in random order.
6
device in random order.
To return to normal play mode, select “off.”
Operating an iPod directly
— Passenger control
You can operate an iPod connected to the dock
connector directly. This function works when the
iPod is connected to the USB (external)
connector only.
1 During playback, press and hold
(MODE).
“Mode iPod” appears and you will be able to
operate the iPod directly.
To exit the passenger control
Press and hold (MODE).
Then “Mode Audio” will appear and the play
mode will change to “Resuming.”
Notes
• The volume can be adjusted only by the unit.
• If this mode is canceled, the repeat setting will be
turned off.
Pandora® via USB (iPhone)
Pandora Radio is a FREE personalized radio
service, now available to stream music through
your iPhone.
Simply start with the name of one of your
favorite artists, songs or classical composers and
Pandora will create a “station” that plays their
music and other music like it.
You can control Pandora on a USB-connected
iPhone from this unit.
Download the latest version of Pandora and
obtain more information from www.pandora.com
For details on usable devices, visit the following
support site.
Support site
http://esupport.sony.com
http://www.sony.com/mobileAV
Notes
• Do not place a cellular phone or a device with
wireless communication functions on the TUNE
TRAY, as it may not receive phone signals or
communication may be terminated.
• Certain Pandora service functions may not be
available.
• Pandora’s service is currently only available in the
U.S.
Playing back Pandora
Playing back via the USB (external)
connector
Before connecting the iPhone, turn down the
volume of the unit.
1 Slide the USB cover.
continue to next page t
21
Page 22
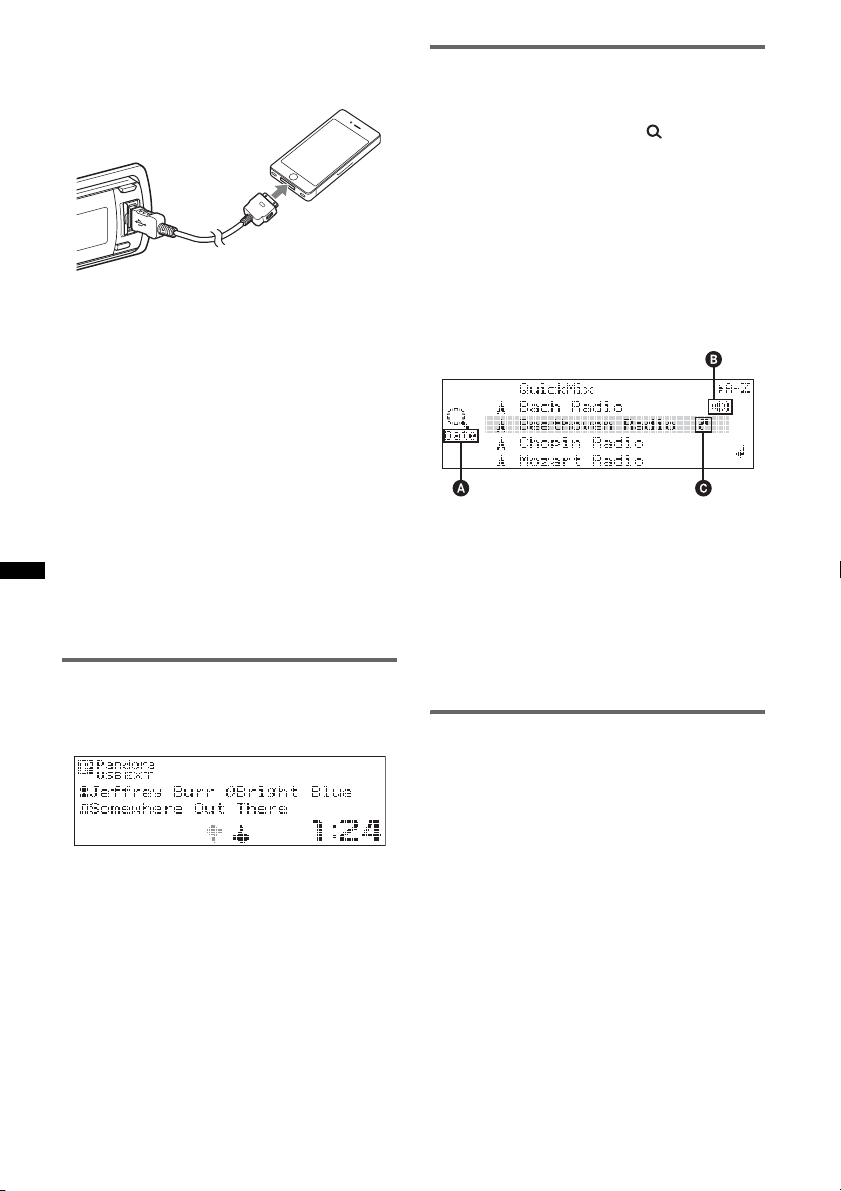
2 Connect the iPhone to the USB
connector via the dock connector to
USB cable.
3 Press (SOURCE/OFF) repeatedly until
“Pandora USB” appears, and then
press (MODE) to switch the USB
device.
“Pandora USB EXT” and “Please launch
Pandora Application on mobile device.”
appear.
4 Launch Pandora on the iPhone.
5 Adjust the volume on this unit.
To pause playback
Press (PAUSE). To cancel, press again.
To skip a song
Push the multi-way encoder right.
Notes
• You cannot skip back to the previous song.
• Pandora limits the number of skips allowed.
“Thumbs” feedback
The “Thumbs Up” or “Thumbs Down” feedback
allows you to personalize stations to suit your
preference.
Thumbs Up
During playback, push and hold the multi-way
encoder up for 1 second.
Thumbs Down
During playback, push and hold the multi-way
encoder down for 1 second.
Note
Under certain circumstances, “Thumbs” feedback may
be unavailable, and “Cannot Thumbs Up/Down” will be
displayed.
Station list
The station list allows you to easily select a
desired station.
1 During playback, press (BROWSE).
Pandora stations on your list appear.
2 Push the multi-way encoder right to
select the sorting order: “Date” or “AZ.”
“Date” sorts stations by the date they were
added to the account, and “A-Z” sorts station
names in alphabetical order.
3 Rotate the multi-way encoder to select
the desired station, then press it.
Playback starts.
A Current sort order
B Current station
C Shared Icon
QuickMix
QuickMix allows you to listen to songs played on
one or more Pandora stations in your station list
randomly.
Edit your QuickMix station selections on the
device before connection.
Bookmarking
The song or artist currently being played can be
bookmarked and stored in your Pandora account.
1 During playback, press and hold
(MODE) until “Bookmark” appears.
2 Rotate the multi-way encoder to select
“Song” or “Artist”, then press it.
The bookmark is stored, and the system
returns to the previous display.
Note
Under certain circumstances, bookmark store may fail,
and “Bookmark Error” will be displayed. In this case,
try to bookmark again later.
22
Page 23

Searching for a track
Searching a track by name
— Quick-BrowZer™
You can search for a track in a USB device easily
by category.
1 Press (BROWSE).
The unit enters the Quick-BrowZer mode,
and the list of search categories appears.
2 Rotate the multi-way encoder to select
the desired search category, then
press it to confirm.
3 Repeat step 2 until the desired track is
selected.
Playback starts.
To return to the previous display
Press (BACK).
To exit the Quick-BrowZer mode
Press (BROWSE).
Note
When entering the Quick-BrowZer mode, the repeat/
shuffle setting is canceled.
Searching by skip items
— Jump mode
When many items are in a category, you can
search the desired item quickly.
1 Push the multi-way encoder right in
Quick-BrowZer mode.
The following display appears.
3 Press the multi-way encoder.
The display returns to the Quick-BrowZer
mode and the selected item appears.
4 Push the multi-way encoder up/down
to select the desired item, then press
it.
Playback starts if the selected item is a track.
To cancel Jump mode
Press (BACK) or push the multi-way encoder
left. A list of the search categories appears.
Searching by alphabetical order
— Alphabet search
When an iPod or USB device containing song
information is connected to the unit, you can
search for a desired item by alphabetical order.
While this unit is reading song information, “ ”
appears on the display. You can use the Alphabet
search function when “ ” disappears. For a
USB device, the maximum number of searchable
files (tracks) is 5,000.
1 Push the multi-way encoder right in
Quick-BrowZer mode.
An alphabet list appears.
2 Rotate the multi-way encoder to select
the first letter of the desired item, then
press it.
A list of items in the selected category
appears in alphabetical order.
If there is no song beginning with the desired
letter, “Not Found” appears.
3 Push the multi-way encoder up/down
to select the desired item, then press
it.
Playback starts if the selected item is a track.
A Current item number
B Total item number in the current layer
C Item name
Then the item name will appear.
2 Rotate the multi-way encoder until the
desired item or one near the desired
item appears.
It skips in steps of 10% of the total item
number.
To cancel Alphabet search
Press (BACK) or push the multi-way encoder
left. A list of the search categories appears.
Notes
• For a USB device, it may take time to read song
information after connecting to the unit.
While reading song information, “ ” appears in the
top left of the display.
• Only the song information of the USB device last
connected can be stored.
• If replacing the car battery, changing connections or
resetting the unit, the stored song information will be
erased.
23
Page 24

Searching a track by listening
to track passages — ZAPPIN™
While playing back short track passages in a
USB device in sequence, you can search for a
track you want to listen to.
ZAPPIN mode is suitable for searching for a
track in shuffle or shuffle repeat mode.
1 Press (ZAP/SHUF) during playback.
After “ZAPPIN” appears in the display,
playback starts from a passage of the next
track.
The passage is played for the set time, then a
click sounds and the next passage starts.
Tra ck
(ZAP/SHUF)
pressed.
The part of each track to
playback in ZAPPIN mode.
2 Press the multi-way encoder or
(ZAP/SHUF) when a track you want to
listen is played back.
The track that you select returns to normal
play mode from the beginning.
To search a track by ZAPPIN mode again,
repeat steps 1 and 2.
In the case of “SensMe™
channels” playback
If the track being searched is transferred by
“Content Transfer,” the most melodic or
rhythmical sections* of tracks are played. For
details on the SensMe™ function, see page 15.
* May not be detected correctly.
Tips
• You can select the playback time from about 6
seconds/15 seconds/30 seconds (page 28). You
cannot select the passage of the track to playback.
• Push the multi-way encoder left/right in ZAPPIN
mode to skip a track.
• Push the multi-way encoder up/down in ZAPPIN
mode to skip album.
24
Sound Settings and Setup Menu
Changing the sound settings
Adjusting the sound
characteristics
1 During reception/playback, press the
multi-way encoder.
2 Rotate the multi-way encoder until the
desired menu item appears, then
press it.
3 Use the multi-way encoder to select
the setting, then press it.
4 Press (BACK).
The setting is complete and the display
returns to normal reception/play mode.
The following items can be set:
The operation of the multi-way encoder will
differ depending on the items.
: Push the multi-way encoder up/down
: Push the multi-way encoder left/right
: Rotate the multi-way encoder
EQ7 Preset (page 25)
EQ7 Parametric Tune (page 25)
Listening Position Front/Rear (page 25)
Listening Position Subwoofer (page 26)
Listening Position Custom Tune (page 26)
Fader & Balance
Front/Rear/Center ()
Adjusts the relative level.
Right/Left/Center ()
Adjusts the sound balance.
Subwoofer Tune & LPF
Phase ()
Selects the phase: “Normal,” “Reverse.”
FREQ ()
Selects the subwoofer cut-off frequency:
“50Hz,” “60Hz,” “80Hz,” “100Hz,” “120Hz.”
Slope ()
Selects the LPF slope: ”1,” ”2,” ”3.”
Subwoofer Level ()
Adjusts the subwoofer volume: “+10 dB” –
“0 dB” – “–10 dB.”
(“– ∞” is displayed at the lowest setting.)
HPF
FREQ ()
Selects the cut-off frequency: “off,” “50Hz,”
“60Hz,” “80Hz,” “100Hz,” “120Hz.”
Slope ()
Select the HPF slope: ”1,” ”2,” ”3.”
DM+ Advanced (page 26)
Rear Bass Enhancer (page 27)
Page 25

Dynamic Loudness (page 27)
Enjoying sophisticated sound
functions — Advanced Sound
Engine
Advanced Sound Engine, Sony’s new sound
engine, creates an ideal in-car sound field with
digital signal processing. Advanced Sound
Engine contains the following features: EQ7,
Listening Position, DM+ Advanced, Rear Bass
Enhancer, Dynamic Loudness.
Selecting the sound quality — EQ7
Preset
You can select an equalizer curve from 7
equalizer curves (“Xplod,” “Vocal,” “Edge,”
“Cruise,” “Space,” “Gravity,” “Custom” or
“off”).
1 During reception/playback, press the
multi-way encoder.
2 Rotate the multi-way encoder until
“EQ7 Preset” appears, then press it.
3 Push the multi-way encoder up/down
until desired equalizer curves
appears, then press it.
4 Press (BACK).
The display returns to normal reception/play
mode.
To cancel the equalizer curve, select “off” on step
3.
Tip
Adjusted equalizer cur ve settings can be memorized
separately for Tuner and USB (SensMe™, Pandora
USB) sources.
Customizing the equalizer curve
— EQ7 Parametric Tune
“Custom” of EQ7 allows you to make your own
equalizer settings.
Select “Custom” of EQ7 Preset.
If you set “off” for EQ7 Preset, “EQ7 Parametric
Tune” does not appear in the sound settings
menu.
1 Select a source, then press the multi-
way encoder.
2 Rotate the multi-way encoder until
“EQ7 Parametric Tune” appears, then
press it.
3 Setting the equalizer curve.
• Frequency range
Rotate the multi-way encoder to select “Band1”
to “Band7.”
• Center frequency
Push the multi-way encoder left/right to select
the center frequency.
Selectable center frequency in each band:
Band1: “40 Hz” or “63 Hz”
Band2: “100 Hz” or “160 Hz”
Band3: “250 Hz” or “400 Hz”
Band4: “630 Hz” or “1.0 kHz”
Band5: “1.6 kHz” or “2.5 kHz”
Band6: “4.0 kHz” or “6.3 kHz”
Band7: “10.0 kHz” or “16.0 kHz”
• Volume level
Push the multi-way encoder up/down to adjust
the equalizer curve.
The volume level is adjustable in 1 dB steps,
from –6 dB to +6 dB.
4 Press the multi-way encoder when you
finish all equalizer settings.
5 Press (BACK).
The display returns to normal reception/play
mode.
To restore the factory-set equalizer curve, select
“Initialize” and “Yes” in step 3.
Tip
Other equalizer curves are also adjustable.
Optimizing sound by Time
Alignment — Listening Position
The unit can change the localization of sound by
delaying the sound output from each speaker to
suit your position, and simulate a natural sound
field with the feeling of being in the center of it
wherever you sit in the car.
continue to next page t
25
Page 26

The options for “Listening Position Front/Rear”
are indicated below.
“Front R” (1): Front right
“Front L” (2): Front left
“Front” (3): Center front
“All” (4): In the center of
your car
“Custom”: Precisely
calibrated position (page 26)
“off”: No position set
You can also set the approximate subwoofer
position from your listening position if:
– the subwoofer is connected
– the listening position is set to “Front R,” “Front
L,” “Front” or “All.”
The options for “Listening Position Subwoofer”
are indicated below.
“Near” (A): Near
“Normal” (B): Normal
“Far” (C): Far
1 During reception/playback, press the
multi-way encoder.
2 Rotate the multi-way encoder until
“Listening Position Front/Rear”
appears, then press it.
3 Push the multi-way encoder up/down
to select from “Front R,” “Front L,”
“Front,” “All” or “Custom,” then press
it.
4 Rotate the multi-way encoder until
“Listening Position Subwoofer”
appears, then press it.
If you select “Front R,” “Front L,” “Front” or
“All” in step 3 above, you can set the
subwoofer position. Push the multi-way
encoder up/down to select from “Near,”
“Normal” or “Far,” then press it.
5 Press (BACK).
The display returns to normal reception/play
mode.
To cancel listening position, select “off” on step
3.
Note
If you select “Custom” in step 3 above, you cannot set
the subwoofer position.
26
Precisely calibrating by Time
Alignment
— Listening Position Custom Tune
You can precisely calibrate your listening
position from each speaker so that the sound
delay reaches the listener more correctly.
Before starting, measure the distance between
your listening position and each speaker.
Select “Custom” of Listening Position Front/
Rear.
1 During reception/playback, press the
multi-way encoder.
2 Rotate the multi-way encoder until
“Listening Position Custom Tune”
appears, then press it.
3 Setting for the listening position.
• Speaker Select
Push the multi-way encoder left/right to select
the speaker.
• Distance
Push the multi-way encoder up/down to set the
distance between your listening position and
speakers.
The distance is adjustable in 2 cm (
between 30 and 300 cm (0.99 and 9.9 ft).
4
/5 in) steps,
4 Press the multi-way encoder when you
complete all settings.
5 Press (BACK).
The display returns to normal reception/play
mode.
DM+ Advanced
DM+ Advanced improves digitally compressed
sound by restoring high frequencies lost in the
compression process.
This function works when the USB, SensMe™
or Pandora USB source is selected only.
1 During playback, press the multi-way
encoder.
2 Rotate the multi-way encoder until
“DM+ Advanced” appears, then press
it.
3 Push the multi-way encoder up/down
to select “on,” then press it.
Page 27

4 Press (BACK).
The display returns to normal reception/play
mode.
Tip
Adjusted DM+ settings can be memorized separately
for USB (SensMe™, Pandora USB) sources.
Using rear speakers as subwoofer
— Rear Bass Enhancer
Rear Bass Enhancer enhances the bass sound by
applying the low pass filter setting (page 24) to
the rear speakers. This function allows the rear
speakers to work as a subwoofer if one is not
connected.
1 During reception/playback, press the
multi-way encoder.
2 Rotate the multi-way encoder until
“Rear Bass Enhancer” appears, then
press it.
3 Push the multi-way encoder up/down
to select from “Level 1,” “Level 2” or
“Level 3,” then press it.
4 Press (BACK).
The display returns to normal reception/play
mode.
Compensating volume level —
Dynamic Loudness
“Dynamic Loudness” refers to compensating for
volume level and signal gain.
1 During reception/playback, press the
multi-way encoder.
2 Rotate the multi-way encoder until
“Dynamic Loudness” appears, then
press it.
3 Push the multi-way encoder up/down
to select “on,” then press it.
4 Press (BACK).
The display returns to normal reception/play
mode.
Adjusting setup items — MENU
1 Press and hold the multi-way encoder.
2 Rotate the multi-way encoder to select
the desired menu item, then press it.
3 Push the multi-way encoder up/down
to select the setting, then press it.
The setting is complete.
4 Press (BACK).
The setting is complete and the display
returns to normal reception/play mode.
The following items can be set (follow the page
reference for details):
Setup
Clock Adjust (page 6)
CT (Clock Time) (page 12)
Beep
Activates the beep sound: “on,” “off.”
RM (Rotary Commander)
Changes the operative direction of the rotary
commander controls: “NORM,” “REV.”
Auto Off
Shuts off automatically after a desired time
when the unit is turned off: “NO,” “30sec
(seconds),” “30min (minutes),” “60min
(minutes).”
DEV Inside Alert
Activates the Device Inside Alert function:
“off,” ”on.”
Display
Demo
(Demonstration)
Activates the demonstration: “on,” “off.”
Image
Sets various display images.
– “All”: to display all images.
– “Movie”: to display a movie.
– “SA 1 – 3, All”: to display the Spectrum
Analyzer.
– “Wall.P 1 – 4, All”: to display a wallpaper.
– “off”: to not display any image.
Information
Displays the items (depending on the source,
etc.): “on,” “off.”
Dimmer
Changes the display brightness.
– “Auto”: to dim the display automatically when
you turn lights on. (Available only when the
illumination control lead is connected.)
– “on”: to dim the display.
– “off”: deactivate the dimmer.
continue to next page t
27
Page 28

Illumination
Changes the illumination color: “Blue,” “Red.”
Auto Scroll
Scrolls long items automatically: “on,” “off.”
Play Mode
Repeat (page 15, 20)
ZAPPIN Tone*
Has the beep sound between track passages:
“on,” “off.”
ZAPPIN Time*
Selects the playback time for the ZAPPIN
function: “1 (about 6 seconds),” “2 (about 15
seconds),” “3 (about 30 seconds).”
Local (Local Seek Mode)
– “on”: to only tune into stations with stronger
signals.
– “off”: to tune normal reception.
2
Mono*
Selects monaural reception mode to improve
poor FM reception: “on,” “off.”
BTM (page 11)
*1 When USB/SensMe™/iPod source is activated.
*2 When FM is received.
1
1
(Monaural Mode)
Additional Information
Precautions
• Cool off the unit beforehand if your car has been
parked in direct sunlight.
• Power antenna (aerial) extends automatically.
Playback order of MP3/WMA/AAC
files
MP3/WMA/AAC
About Device Inside Alert
If you turn the ignition switch to the OFF
position without removing the USB device or
iPod, “Device Inside” will appear in the display.
Folder
(album)
MP3/WMA/
AAC file
(track)
28
Open the front panel to remove the USB device
or iPod.
If the front panel is detached when the
ignition is turned off.
The Device Inside Alert LED flashes.
Tip
For how to remove the USB device or iPod, see
page 13 (USB), 19 (iPod).
Notes
• The Device Inside Alert will only sound if the built-in
amplifier is used.
• For how to disable the Device Inside Alert function,
see page 27.
Page 29

About iPod
1
• You can connect to the following iPod models.
Update your iPod devices to the latest software
before use.
Made for
– iPod touch (4th generation)
– iPod touch (3rd generation)
– iPod touch (2nd generation)
– iPod touch (1st generation)
– iPod classic
– iPod with video*
– iPod nano (6th generation)
– iPod nano (5th generation)
– iPod nano (4th generation)
– iPod nano (3rd generation)
– iPod nano (2nd generation)
– iPod nano (1st generation)*
–iPhone 4
– iPhone 3GS
–iPhone 3G
–iPhone
* Passenger control is not available for iPod nano (1st
generation) or iPod with video.
• “Made for iPod,” and “Made for iPhone” mean
that an electronic accessory has been designed to
connect specifically to iPod or iPhone,
respectively, and has been certified by the
developer to meet Apple performance standards.
Apple is not responsible for the operation of this
device or its compliance with safety and
regulatory standards. Please note that the use of
this accessory with iPod or iPhone may affect
wireless performance.
If you have any questions or problems
concerning your unit that are not covered in this
manual, consult your nearest Sony dealer.
Maintenance
Replacing the lithium battery of the
card remote commander
Under normal conditions, the battery will last
approximately 1 year. (The service life may be
shorter, depending on the conditions of use.)
When the battery becomes weak, the range of the
card remote commander becomes shorter. Replace
the battery with a new CR2025 lithium battery. Use
of any other battery may present a risk of fire or
explosion.
+ side up
2
c
Notes on the lithium battery
• Keep the lithium battery out of the reach of children.
Should the battery be swallowed, immediately
consult a doctor.
• Wipe the battery with a dry cloth to assure a good
contact.
• Be sure to observe the correct polarity when
installing the battery.
• Do not hold the battery with metallic tweezers,
otherwise a short-circuit may occur.
WARNING
Battery may explode if mistreated.
Do not recharge, disassemble, or dispose of
in fire.
Fuse replacement
When replacing the fuse, be
sure to use one matching the
amperage rating stated on the
original fuse. If the fuse blows,
check the power connection and
replace the fuse. If the fuse
blows again after replacement,
there may be an internal
malfunction. In such a case,
consult your nearest Sony
dealer.
Fuse (10 A)
continue to next page t
29
Page 30

Cleaning the connectors
The unit may not function properly if the connectors
between the unit and the front panel are not clean. In
order to prevent this, detach the front panel (page 7)
and clean the connectors with a cotton swab. Do not
apply too much force. Otherwise, the connectors
may be damaged.
2Pull the release keys to unseat the unit.
3Slide the unit out of the mounting.
Main unit Back of the front
Notes
• For safety, turn off the ignition before cleaning the
connectors, and remove the key from the ignition
switch.
• Never touch the connectors directly with your fingers
or with any metal device.
panel
Removing the unit
1 Remove the protection collar.
1 Detach the front panel (page 7).
2 Pinch both edges of the protection collar,
then pull it out.
x
2 Remove the unit.
1 Insert both release keys simultaneously
until they click.
30
Hook facing
inwards.
Page 31

Specifications
AUDIO POWER SPECIFICATIONS
CEA2006 Standard
Power Output: 17 Watts RMS
4 Ohms < 1% THD+N
SN Ratio: 80 dBA
(reference: 1 Watt into 4 Ohms)
Tuner section
FM
Tuning range: 87.5 – 107.9 MHz
Antenna (aerial) terminal:
External antenna (aerial) connector
Intermediate frequency: 150 kHz
Usable sensitivity: 10 dBf
Selectivity: 75 dB at 400 kHz
Signal-to-noise ratio: 70 dB (mono)
Separation: 40 dB at 1 kHz
Frequency response: 20 – 15,000 Hz
AM
Tuning range: 530 – 1,710 kHz
Antenna (aerial) terminal:
External antenna (aerial) connector
Intermediate frequency: 25 kHz
Sensitivity: 26 µV
USB Player section
Interface: USB (Full-speed)
Maximum current: 500 mA
Power amplifier section
Output: Speaker outputs
Speaker impedance: 4 – 8 ohms
Maximum power output: 52 W × 4 (at 4 ohms)
General
Outputs:
Audio outputs terminal (front/rear)
Subwoofer output terminal (mono)
Power antenna (aerial) relay control terminal
Power amplifier control terminal
Inputs:
Remote controller input terminal
Antenna (aerial) input terminal
Telephone ATT control terminal
Illumination control terminal
BUS control input terminal
BUS audio input terminal
USB signal input connector (internal/external)
4 at
Power requirements: 12 V DC car battery
(negative ground (earth))
Dimensions: Approx. 178 × 50 × 180 mm
1
(7
/8 × 2 × 71/8 in) (w/h/d)
Mounting dimensions: Approx. 182 × 53 × 163 mm
1
(7
/4 × 21/8 × 61/2 in) (w/h/d)
Mass: Approx. 1.1 kg (2 lb 7 oz)
Supplied accessories:
Card remote commander: RM-X172
USB connector for iPod XA-50IP
Parts for installation and connections (1 set)
Optional accessories/equipment:
Source selector: XA-C40
USB connection cable for iPod: RC-100IP
HD Radio
Walkman adaptor XA-50WM
TM
tuner: XT-100HD
Your dealer may not handle some of the above listed
accessories. Please ask the dealer for detailed
information.
Design and specifications are subject to change
without notice.
System requirements for using
SensMe™
Computer
•CPU/RAM
– IBM PC/AT compatible machine
– CPU: Intel Pentium III Processor 450 MHz or
higher
– RAM: 256 MB or more (For Windows XP), 512
MB or more (For Windows Vista or later)
• USB port
OS
Windows XP, Windows Vista, Windows 7
For details on compatible editions or Service Pack, visit
the following support site:
http://esupport.sony.com
http://www.sony.com/mobileAV
Monitor
High color (16-bit) or more, 800 × 600 dots or more
Other
Internet connection
Notes
• The following system environments are not
supported.
– Non IBM PC type computers, such as Macintosh,
etc.
– Homemade computers
– OS upgraded computers
– Multi-display environment
– Multi-boot environment
– Virtual machine environment
• Depending on the computer condition, operation
may not be possible even with the recommended
environment.
31
Page 32

Troubleshooting
The following checklist will help you remedy
problems you may encounter with your unit.
Before going through the checklist below, check the
connection and operating procedures.
If the problem is not solved, visit the following
support site.
Support site
http://esupport.sony.com
http://www.sony.com/mobileAV
General
No power is being supplied to the unit.
• Check the connection or fuse.
• If the unit is turned off and the display disappears, it
cannot be operated with the remote commander.
tTurn on the unit.
The power antenna (aerial) does not extend.
The power antenna (aerial) does not have a relay box.
No sound.
• The ATT function is activated, or the Telephone ATT
function (when the interface cable of a car telephone
is connected to the ATT lead) is activated.
• The position of the fader control “Fader & Balance”
is not set for a 2-speaker system.
The contents of the memory have been erased.
• The RESET button has been pressed.
tStore again into the memory.
• The power supply lead or battery has been
disconnected or it is not connected properly.
Stored stations and correct time are erased.
The fuse has blown.
Makes noise when the position of the ignition
is switched.
The leads are not matched correctly with the car’s
accessory power connector.
During playback or reception, demonstration
mode starts.
If no operation is performed for 5 minutes with “Demo
on” set, demonstration mode starts.
t Set “Demo off” (page 27).
The display disappears from/does not appear
in the display window.
• The dimmer is set “Dimmer on” (page 27).
• The display disappears if you press and hold
(SOURCE/OFF).
tPress (SOURCE/OFF) on the unit until the
display appears.
• The connectors are dirty (page 30).
The Auto Off function does not operate.
The unit is turned on. The Auto Off function activates
after turning off the unit.
t Turn off the unit.
Radio reception
The stations cannot be received.
The sound is hampered by noises.
• The connection is not correct.
t Connect a power antenna (aerial) control lead
(blue) or accessory power supply lead (red) to the
power supply lead of a car’s antenna (aerial)
booster (only when your car has built-in FM/AM
antenna (aerial) in the rear/side glass).
t Check the connection of the car antenna (aerial).
t If the auto antenna (aerial) will not go up, check
the connection of the power antenna (aerial)
control lead.
Preset tuning is not possible.
• Store the correct frequency in the memory.
• The broadcast signal is too weak.
Automatic tuning is not possible.
• Setting of the local seek mode is not correct.
t Tuning stops too frequently:
Set “Local on” (page 28).
t Tuning does not stop at a station:
Set “Local off” (page 28).
• The broadcast signal is too weak.
t Perform manual tuning.
During FM reception, the “ST” indication
flashes.
• Tune in the frequency accurately.
• The broadcast signal is too weak.
t Set “Mono on” (page 28).
An FM program broadcast in stereo is heard in
monaural.
The unit is in monaural reception mode.
t Set “Mono off” (page 28).
RDS
PTY displays “- - - - - - - -.”
• The current station is not an RDS station.
• RDS data has not been received.
• The station does not specify the program type.
32
Page 33

USB playback
You cannot play back items via a USB hub.
This unit cannot recognize USB devices via a USB
hub.
Cannot play back items.
A USB device does not work.
tReconnect it.
The USB device takes longer to play back.
The USB device contains files with a complicated tree
structure.
The display items do not scroll.
• A large number of characters may not scroll.
• “Auto Scroll” is set to “off.”
t Set “Auto Scroll on” (page 28).
t Press and hold (DSPL) (SCRL).
The sound is intermittent.
The sound may be intermittent at a high-bit-rate of
more than 320 kbps.
Pandora connection is not possible.
Shut down Pandora on the mobile device, and then
launch again.
Error displays/Messages
Checking
The unit is confirming the connection of a USB device.
t Wait until confirming the connection is finished.
Device Inside
If you turn the ignition switch to the OFF position
without removing the USB device or iPod, “Device
Inside” will appear in the display.
Error
USB device was not automatically recognized.
t Reconnect it again.
Failure (Illuminates until any button is pressed.)
The connection of speakers/amplifiers is incorrect.
t See the installation guide manual of this model to
check the connection.
Failure (Illuminates for about 1 second.)
When the SAT tuner is connected, storing an SAT
radio channel into a preset failed.
t Be sure to receive the channel that you want to
store, then try it again.
Hubs Not Supported
USB hub is not supported on this unit.
Invalid channel file
A file in the music folder may have been edited
without using “Content Transfer.”
t Perform “SensMe™ Setup” for the USB device or
Walkman again. For details on SensMe™ setup, see
page 15.
Local Seek +/–
The local seek mode is on during automatic tuning.
NO Device
USB is selected as source without a USB device
connected. A USB device or a USB cable has been
disconnected during playback.
t Be sure to connect a USB device and USB cable.
NO Music
The USB device does not contain a music file.
t Connect a USB device with a music file in it.
NO Name
An album/artist/track name is not written in the track.
No SensMe™ data on device.
The connected USB device does not contain data for
the SensMe™ function, or the data has been moved to
an improper location in the USB device.
NO Track
The selected item in the USB device does not contain
an album/track.
Not Found
There is no item beginning with the desired letter in
Alphabet search.
Not Supported
The connected USB device is not supported.
t For details on the compatibility of your USB
device, visit the support site.
continue to next page t
33
Page 34

Offset
There may be an internal malfunction.
t Check the connection. If the error indication
remains on in the display, consult your nearest
Sony dealer.
Overload
USB device is overloaded.
t Disconnect the USB device, then change the source
by pressing (SOURCE/OFF).
t Indicates that the USB device is out of order, or an
unsupported device is connected.
Read
The unit is reading all track and album information on
the USB device.
t Wait until reading is complete and playback starts
automatically.
Push Reset
USB device cannot be operated due to a problem.
t Press the RESET button (page 6).
“” or “”
During reverse or fast-forward, you have reached the
beginning or the end of the USB device and you cannot
go any further.
“”
The character cannot be displayed with the unit.
Please launch Pandora Application on mobile
device.
Pandora does not start up.
t Start up Pandora on iPhone.
Application error on mobile device. Do not
check the mobile device while driving.
Pandora does not start up.
t Start up Pandora and log in your account.
USB External Not Supported
The connected USB device is not Pandora device.
t Please connect iPhone.
NO Station
There is no station on your Pandora account.
t Create the station on the mobile device.
Cannot Skip
Skipping tracks on Pandora is not allowed.
t Wait until the commercial ends.
t Pandora limits the number of skips allowed on their
service. Wait until the next song begins, or select
another station on the list.
Cannot Thumbs Up/Down
“Thumbs” feedback is not allowed.
t Wait until the commercial ends.
t Some function, such as Shared Station, do not
permit feedback. Wait until the next song begins, or
select another station on the list.
Thumbs Up/Down Error
“Thumbs” feedback failed.
t Try “Thumbs Up/Down” again.
Bookmark Not Allowed
Bookmark is not allowed.
t Wait until the commercial ends.
t Select another song or station, then try it again.
Bookmark Error
Bookmarking failed.
t Try bookmarking again.
If these solutions do not help improve the situation,
consult your nearest Sony dealer.
34
Page 35

Page 36

Asegúrese de instalar esta unidad en el tablero
del automóvil por razones de seguridad. Para
realizar la instalación y las conexiones,
consulte el manual de instalación y de
conexiones suministrado.
HD RadioTM es una marca propietaria de
iBiquity Digital Corp.
El logotipo “SAT Radio
Ready” indica que este
producto controla un módulo
de sintonizador de radio por
satélite (se vende por separado). Si desea
obtener más detalles sobre el módulo de
sintonizador de radio por satélite, póngase en
contacto con el distribuidor Sony autorizado
más cercano.
Consulte los manuales que se incluyen en el
módulo de sintonizador de radio por
satélite. Se requiere Sirius o XM Subscription.
“SAT Radio”, “SAT Radio Ready”, los
logotipos de SAT Radio, SAT Radio Ready y
todas las marcas relacionadas son marcas
comerciales de Sirius XM Radio Inc. y XM
Satellite Radio Inc.
ZAPPIN y Quick-BrowZer son marcas
registradas de Sony Corporation.
12 TONE ANALYSIS y su
logotipo son marcas
comerciales de Sony
Corporation.
“WALKMAN” y el
logotipo de
“WALKMAN” son
marcas comerciales
registradas de Sony
Corporation.
SensMe y el logotipo de SensMe
son marcas registradas o marcas
comerciales registradas de Sony
Ericsson Mobile
Communications AB.
La tecnología de reconocimiento de música y los
datos afines son proporcionados por Gracenote®.
Gracenote es la norma de la industria en
tecnología de reconocimiento de música y
entrega de contenidos afines. Si desea más
información, visite www.gracenote.com.
Los derechos de autor de CD, DVD, discos Bluray y datos relacionados con la música y los
vídeos de Gracenote, Inc. (copyright © 2000) son
propiedad ahora de Gracenote. Los derechos de
autor de Gracenote Software (copyright © 2000)
son propiedad ahora de Gracenote. Una o varias
patentes propiedad de Gracenote son aplicables a
este producto y servicio. Consulte el sitio web de
Gracenote para acceder a una lista no exhaustive
de las patentes de Gracenote aplicables.
Gracenote, CDDB, MusicID, MediaVOCS, el
logotipo Gracenote y el logotipo “Powered by
Gracenote” son marcas comerciales registradas o
marcas comerciales de Gracenote en Estados
Unidos y otros países.
2
Page 37

Microsoft, Windows, Windows Vista y Windows
Media y los logotipos son marcas comerciales o
marcas registradas de Microsoft Corporation en
los Estados Unidos y/u otros países.
Este producto contiene tecnología sujeta a ciertos
derechos de propiedad intelectual de Microsoft.
La utilización o distribución de esta tecnología
fuera de este producto está prohibida sin la
licencia(s) apropiada de Microsoft.
iPhone, iPod, iPod classic, iPod nano y el iPod
touch son marcas comerciales de Apple Inc.,
registradas en
EE. UU. y otros países.
Apple, Macintosh e iTunes son marcas
registradas de Apple Inc., registradas en los
Estados Unidos y otros países.
Tecnología de codificación de audio MPEG
Layer-3 y patentes bajo licencia de Fraunhofer IIS
y Thomson.
PANDORA, el logotipo de PANDORA y la
imagen de la marca Pandora son marcas
comerciales o marcas comerciales registradas de
Pandora Media, Inc., utilizadas con autorización.
Advertencia si el encendido de su auto
no tiene posición ACC
Asegúrese de configurar la función Auto Off
(página 30).
La unidad se cerrará completamente y de
forma automática en el tiempo configurado
después de apagar la unidad, lo que evita que
la batería se descargue.
Si no configura la función Auto Off, mantenga
presionado (SOURCE/OFF) hasta que la
pantalla desaparezca cada vez que apaga el
auto.
3
Page 38

Tabla de contenido
Procedimientos iniciales
Restauración de la unidad . . . . . . . . . . . . . . . . . 6
Cancelación del modo Demo. . . . . . . . . . . . . . . 6
Preparación del control remoto de tarjeta . . . . . 6
Ajuste del reloj . . . . . . . . . . . . . . . . . . . . . . . . . 6
Extracción del panel frontal. . . . . . . . . . . . . . . . 7
Colocación del panel frontal. . . . . . . . . . . . . 7
Ubicación de los controles y
operaciones básicas
Unidad principal . . . . . . . . . . . . . . . . . . . . . . 8
Control remoto de tarjeta RM-X172. . . . . . 10
Radio
Almacenamiento y recepción de emisoras . . . 11
Almacenamiento automático
— BTM. . . . . . . . . . . . . . . . . . . . . . . . . . . . 11
Almacenamiento manual . . . . . . . . . . . . . . 11
Recepción de las emisoras almacenadas. . . 11
Sintonización automática . . . . . . . . . . . . . . 11
RDS . . . . . . . . . . . . . . . . . . . . . . . . . . . . . . . . . 12
Descripción general . . . . . . . . . . . . . . . . . . 12
Selección de PTY . . . . . . . . . . . . . . . . . . . . 12
Ajuste de CT . . . . . . . . . . . . . . . . . . . . . . . . 12
Dispositivos USB
Reproducción de un dispositivo USB . . . . . . . 13
Reproducción por medio del conector
USB (interno) . . . . . . . . . . . . . . . . . . . . . . . 13
Reproducción por medio del conector
USB (externo). . . . . . . . . . . . . . . . . . . . . . . 14
Elementos de la pantalla. . . . . . . . . . . . . . . 14
Reproducción repetida . . . . . . . . . . . . . . . . 15
Reproducción aleatoria . . . . . . . . . . . . . . . . 15
Música para acompañar el estado de ánimo
— SensMe™ . . . . . . . . . . . . . . . . . . . . . . . . . . 16
Antes de usar la función SensMe™ . . . . . . 16
Instalación de “SensMe™ Setup” y
“Content Transfer” en la computadora . . . . 16
Registro de un dispositivo USB con
“SensMe™ Setup” . . . . . . . . . . . . . . . . . . . 16
Transferencia de pistas al dispositivo USB
con “Content Transfer”. . . . . . . . . . . . . . . . 17
Reproducción de las pistas del canal
— SensMe™ channels . . . . . . . . . . . . . . . . 17
iPod
Reproducción en un iPod . . . . . . . . . . . . . . . . 18
Reproducción por medio del conector
USB (interno). . . . . . . . . . . . . . . . . . . . . . . 18
Reproducción por medio del conector
USB (externo) . . . . . . . . . . . . . . . . . . . . . . 19
Elementos de la pantalla. . . . . . . . . . . . . . . 20
Reproducción repetida . . . . . . . . . . . . . . . . 21
Reproducción aleatoria. . . . . . . . . . . . . . . . 21
Utilización directa del iPod
— Control de pasajero . . . . . . . . . . . . . . . . . . 22
Pandora® a través de USB (iPhone)
Reproducción en Pandora. . . . . . . . . . . . . . . . 22
Reproducción mediante el conector
USB (externo) . . . . . . . . . . . . . . . . . . . . . . 22
Clasificación por “Thumbs (Pulgares)” . . . 23
Lista de estaciones . . . . . . . . . . . . . . . . . . . 23
Agregar marcadores . . . . . . . . . . . . . . . . . . 24
Búsqueda de una pista
Búsqueda de una pista por nombre
— Quick-BrowZer™ . . . . . . . . . . . . . . . . . . . 24
Búsqueda por omisión de elementos
— modo de Omisión . . . . . . . . . . . . . . . . . 24
Búsqueda por orden alfabético
— Búsqueda alfabética . . . . . . . . . . . . . . . 25
Búsqueda de una pista por segmentos
— ZAPPIN™ . . . . . . . . . . . . . . . . . . . . . . . . . 25
En caso de reproducción de
“SensMe™ channels” . . . . . . . . . . . . . . . . 26
Configuración de sonido y menú de
configuración
Cambio de los ajustes de sonido. . . . . . . . . . . 26
Ajuste de las características de sonido. . . . 26
Uso de funciones de sonido sofisticadas
— Advanced Sound Engine . . . . . . . . . . . . . . 27
Selección de la calidad de sonido
— EQ7 Preset. . . . . . . . . . . . . . . . . . . . . . . 27
Personalización de la curva de ecualizador
— EQ7 Parametric Tune . . . . . . . . . . . . . . 27
Optimización del sonido por ajuste de tiempo
— Listening Position . . . . . . . . . . . . . . . . . 28
Calibración precisa por ajuste de tiempo
— Listening Position Custom Tune. . . . . . 28
DM+ Advanced . . . . . . . . . . . . . . . . . . . . . 29
4
Page 39
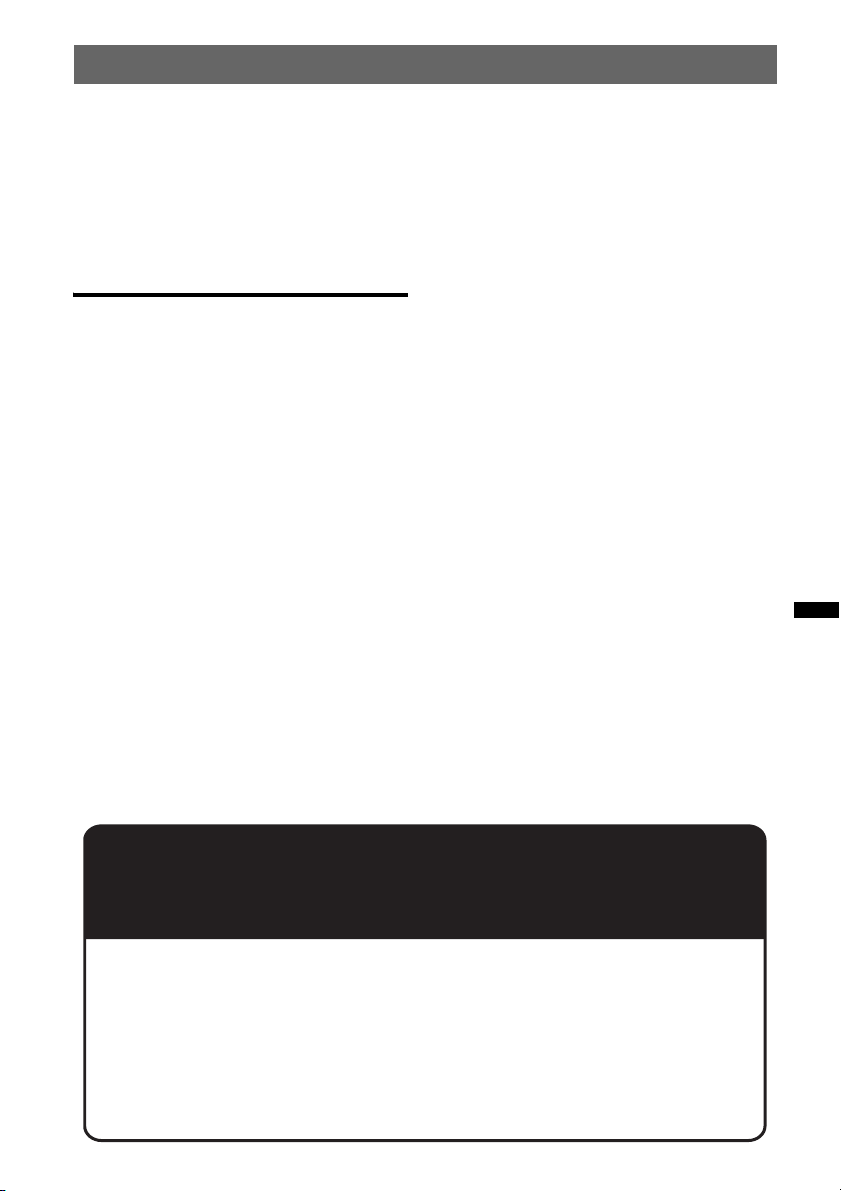
Uso de altavoces posteriores como altavoz
potenciador de graves
— Rear Bass Enhancer . . . . . . . . . . . . . . . . 29
Compensación del nivel de volumen
— Dynamic Loudness . . . . . . . . . . . . . . . . 29
Ajuste de los elementos de configuración
— MENU . . . . . . . . . . . . . . . . . . . . . . . . . . . . 30
Información complementaria
Precauciones . . . . . . . . . . . . . . . . . . . . . . . . . . 31
Orden de reproducción de los archivos
MP3/WMA/AAC . . . . . . . . . . . . . . . . . . . . 31
Acerca de Device Inside Alert . . . . . . . . . . 31
Acerca de iPod . . . . . . . . . . . . . . . . . . . . . . 31
Mantenimiento. . . . . . . . . . . . . . . . . . . . . . . . . 32
Extracción de la unidad . . . . . . . . . . . . . . . . . . 32
Especificaciones . . . . . . . . . . . . . . . . . . . . . . . 33
Solución de problemas . . . . . . . . . . . . . . . . . . 34
Mensajes/indicaciones de error. . . . . . . . . . 36
Sitio Web de soporte técnico en línea
Para resolver cualquier duda u obtener la información más reciente
sobre el soporte técnico de este producto, visite el siguiente sitio Web:
http://esupport.sony.com
http://www.sony.com/mobileAV
Proporciona información acerca de:
• Modelos y fabricantes de reproductores de audio digital compatibles
• Archivos MP3/WMA/AAC compatibles
• Requisitos del sistema para usar SensMe
TM
5
Page 40

Procedimientos iniciales
2
Restauración de la unidad
Antes de utilizar la unidad por primera vez, o
después de reemplazar la batería del automóvil o
de cambiar las conexiones, debe restaurar la
unidad.
Extraiga el panel frontal (página 7) y presione el
botón RESET (página 8) con un objeto
puntiagudo como, por ejemplo, un bolígrafo.
Notas
• Al presionar el botón RESET, se borra el ajuste del
reloj y algunos contenidos memorizados.
Preparación del control remoto
de tarjeta
Retire la lámina de aislamiento.
Sugerencia
Si desea obtener información adicional sobre cómo
sustituir la pila, consulte la página 32.
Cancelación del modo Demo
Es posible cancelar la pantalla de demostración
que aparece durante el apagado.
1 Mantenga presionado el codificador
multidireccional.
Aparecerá la pantalla de ajustes.
2 Gire el codificador multidireccional
para seleccionar “Demo” y, a
continuación, presiónelo.
3 Gire el codificador multidireccional
para seleccionar “off”.
4 Mantenga presionado el codificador
multidireccional.
La configuración finaliza y la pantalla regresa
al modo de recepción/reproducción normal.
Ajuste del reloj
El reloj emplea una indicación digital de
12 horas.
1 Mantenga presionado el codificador
multidireccional.
2 Gire el codificador multidireccional
para seleccionar “Clock Adjust” y, a
continuación, presiónelo.
Aparece la pantalla de ajuste del reloj.
3 Gire el codificador multidireccional
para ajustar la hora y los minutos.
Para mover la indicación digital, presione el
codificador multidireccional hacia la
izquierda o hacia la derecha.
4 Una vez ajustados los minutos,
presione el codificador
multidireccional.
El reloj se pone en funcionamiento.
Sugerencia
Puede ajustar el reloj automáticamente con la función
RDS (página 12).
6
Page 41

Extracción del panel frontal
Es posible extraer el panel frontal de la unidad
para evitar que la roben.
Alarma de precaución
Si gira el interruptor de la llave de encendido
hasta la posición OFF sin haber extraído el panel
frontal, la alarma de precaución sonará durante
unos segundos.
La alarma sonará solamente si se utiliza el
amplificador incorporado.
1 Mantenga presionado (SOURCE/OFF).
La unidad se apagará.
2 Presione (OPEN).
El panel frontal se voltea hacia abajo.
3 Deslice el panel frontal hacia la
derecha y tire suavemente de su
extremo izquierdo.
Notas
• No deje caer ni ejerza excesiva presión sobre el
panel frontal y el visualizador.
• No someta el panel frontal al calor ni a temperaturas
altas o excesiva humedad. Evite dejarlo en un
automóvil estacionado o sobre el tablero o la
bandeja posterior.
• No extraiga el panel frontal durante la reproducción
del dispositivo USB, ya que podrá dañar los datos
del USB.
• Si aparece “Device Inside” (página 31) en la pantalla
o si el LED de Device Inside Alert parpadea,
extraiga el panel frontal y retire el dispositivo USB o
el iPod.
Colocación del panel frontal
Coloque el orificio A del panel frontal en el eje
B de la unidad y, a continuación, presione
ligeramente el lado izquierdo hacia adentro.
Presione (SOURCE/OFF) en la unidad para
utilizarla.
Nota
No coloque nada sobre la superficie inter ior del panel
frontal.
7
Page 42
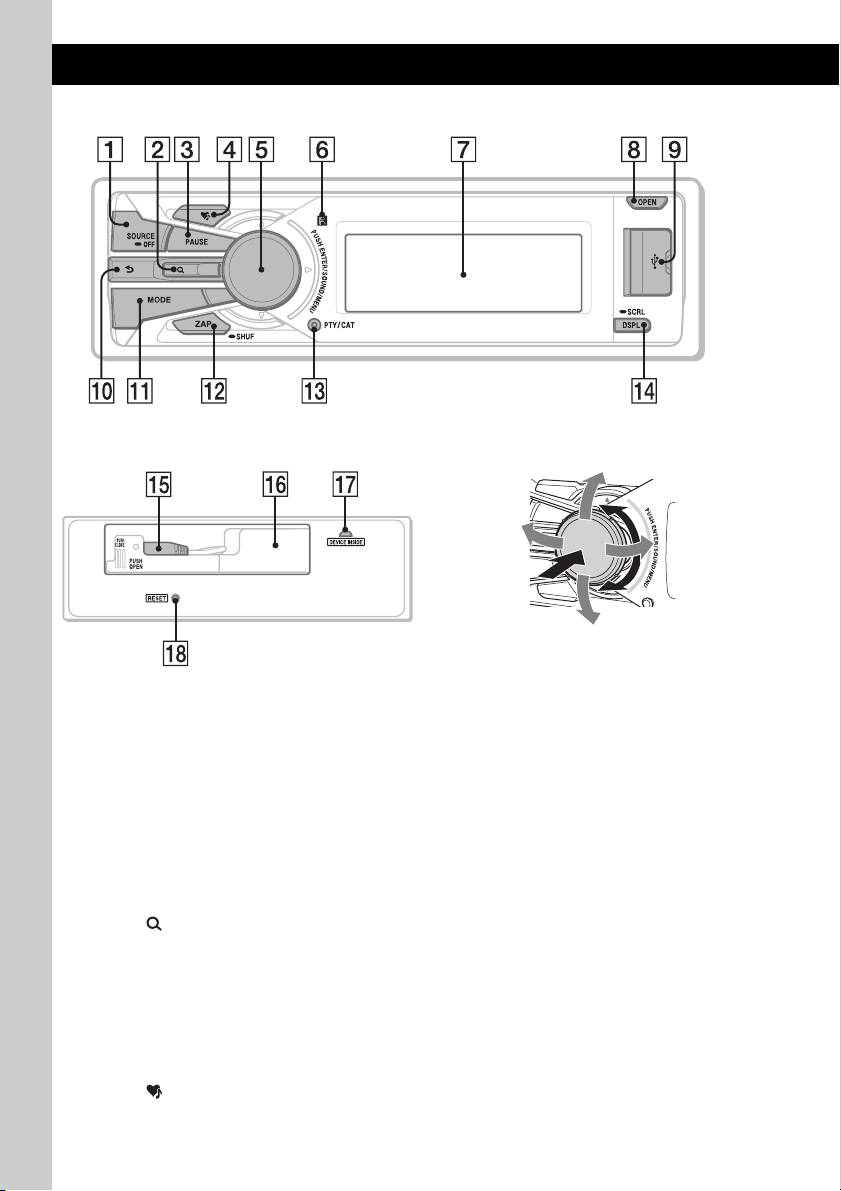
Ubicación de los controles y operaciones básicas
Unidad principal
Panel frontal extraído
Este apartado contiene instrucciones acerca de la
ubicación de los controles y las operaciones
básicas. Consulte las páginas indicadas para
obtener información detallada.
A Botón SOURCE/OFF*
Presiónelo para encender la unidad o
cambiar la fuente (Radio/USB/SensMe™*
Pandora USB).
Presione 1 segundo para apagar la unidad.
Presione durante 2 segundos o más para
apagar la alimentación y la pantalla
desaparecerá.
B Botón (BROWSE)*
Para visualizar un listado (Radio); para
acceder al modo Quick-BrowZer™ (USB);
ubicar la estación en una lista (Pandora
USB).
C Botón PAUSE
Para pausar la reproducción. Para cancelar
esta función, vuelva a presionarlo.
D Botón (SensMe™) página 17
1
3
página 11, 24
8
E Codificador multidireccional
Gírelo para: ajustar el volumen/seleccionar
un elemento de menú.
Presiónelo hacia arriba/abajo/izquierda/
derecha para: seleccionar un elemento de
menú.
Presiónelo para: introducir un ajuste de
sonido/aplicar un ajuste.
Manténgalo presionado para: entrar en el
2
/
menú.
Radio:
Presiónelo hacia arriba/abajo para:
– recibir una emisora almacenada.
Presiónelo hacia la izquierda/derecha para:
– sintonizar emisoras en forma automática
(presionar).
– buscar emisoras en forma manual
(manténgalo presionado).
USB:
Presiónelo hacia arriba/abajo para:
– omitir álbumes (presionar).
– omitir álbumes en forma continua
(mantener presionado).
Presiónelo hacia la izquierda/derecha para:
– omitir pistas (presionar).
– omitir pistas en forma continuada
(presiónelo una vez, vuelva a presionarlo
transcurridos aproximadamente 2 segundos
y manténgalo presionado).
Page 43

Pandora USB:
Presiónelo hacia la derecha para:
– omitir pistas
Presiónelo hacia arriba/abajo para:
– pulgares arriba/abajo (presione durante 1
segundo).
– retroceder o avanzar una pista (manténgalo
presionado).
F Receptor del control remoto de tarjeta
G Visualizador
H Botón OPEN página 7
I Conector USB (externo) página 14, 19
Para conectar al dispositivo USB.
J Botón (BACK)
Para volver a la pantalla anterior.
K Botón MODE página 11, 13, 17, 18, 19,
20, 22
Presiónelo para: seleccionar la banda de
radio (FM/AM)*
1
o seleccionar dispositivo
USB (interno o externo).
Manténgalo presionado para: acceder al
modo de control del pasajero o cancelarlo/
acceder al modo de marcadores (Pandora
4
USB).*
L Botón ZAP/SHUF página 15, 21, 25
Para acceder al modo ZAPPIN™
(presionar); para seleccionar el modo de
reproducción aleatoria (mantener
presionado).
M Botón PTY/CAT*
5
página 12
Para seleccionar PTY en RDS.
N Botón DSPL (pantalla)/SCRL
(desplazamiento) página 15, 20
Para cambiar los elementos de pantalla
(presionar); para desplazar el elemento de la
pantalla (mantener presionado).
O Conector USB (interno) página 13, 19
Para conectar al dispositivo USB.
P TUNE TRAY página 13, 18
Bandeja para colocar un dispositivo USB o
un iPod.
Q LED de Device Inside Alert página 31
R Botón RESET página 6
*1 Si hay un sintonizador de HD Radio o sintonizador
SAT conectado: cuando presione (SOURCE/OFF)
el dispositivo conectado (“HD”, “XM” o “SR”)
aparecerá en la pantalla. Además, si presiona
(MODE), podrá cambiar la banda del sintonizador
de HD Radio o la banda del sintonizador SAT.
*2 Cuando se conecta un dispositivo USB
configurado para la función SensMe™.
*3 Si hay un sintonizador de HD Radio o sintonizador
SAT conectado: la lista incluirá HD Radio o SAT
Radio según corresponda.
*4 Cuando se conecta un iPod al conector USB
(externo).
*5 Si el sintonizador SAT está conectado.
9
Page 44

Control remoto de tarjeta
RM-X172
1
2
3
4
5
6
7
Retire la película de aislamiento antes de usar la
unidad (página 6).
A Botón OFF
Para apagar la unidad; para detener la fuente.
B Botón SOURCE*
Para encender la unidad; para cambiar la
fuente (Radio/USB/SensMe™*
USB).
C Botones </, (SEEK –/+)
Realizan las mismas funciones que cuando
se presiona el codificador multidireccional
hacia la izquierda o hacia la derecha en la
unidad.
D Botón MENU
Para entrar en el menú.
E Botón ENTER
Para aplicar un ajuste.
F Botón DSPL (pantalla)
Para cambiar los elementos en pantalla.
G Botón VOL (volumen) +*
Para ajustar el volumen.
H Botón ATT (atenuación)
Para atenuar el sonido. Para cancelar esta
función, vuelva a presionarlo.
I Botón SOUND
10
OFF
SOURCE
MENU
ENTER
DSPL
REP SHUF
132
465
SOUND
+
–
+
VOL
–
1
MODE
/CAT
SCRL
PAU SE
ATT
2
3
/–
8
9
0
qa
qs
qd
qf
/Pandora
Para introducir los ajustes de sonido.
J Botón MODE
Presiónelo para: seleccionar la banda de
radio (FM/AM)*
1
o seleccionar dispositivos
USB internos o externos (USB).
Manténgalo presionado para: acceder al
modo de control del pasajero o cancelarlo;
ubicar la estación en una lista (Pandora
4
USB).*
K Botón (BROWSE)/CAT*
5
Para visualizar un listado (Radio); para
acceder al modo Quick-BrowZer™ (USB)/
acceder al modo de marcadores (Pandora
USB).
L Botones M/m (+/–)
Realizan las mismas funciones que cuando
se presiona el codificador multidireccional
hacia arriba o hacia abajo en la unidad.
M Botón SCRL (desplazamiento)
Para desplazar el elemento de la pantalla.
N Botones numéricos
USB:
(1): REP página 15, 21
(2): SHUF página 15, 21
(6): PAU SE
Para pausar la reproducción. Para
cancelar esta función, vuelva a
presionarlo.
Pandora USB:
(6): PAU SE página 23
Para pausar la reproducción. Para
cancelar esta función, vuelva a
presionarlo.
Radio:
Para recibir las emisoras almacenadas
(presionar); para almacenar emisoras
(mantener presionado).
*1 Si hay un sintonizador HD Radio o SAT conectado:
cuando se presiona (SOURCE), el dispositivo
conectado (“HD”, “XM” o “SR”) aparecerá en
pantalla.
Además, si presiona (MODE), podrá cambiar la
banda del sintonizador de HD Radio o la banda del
sintonizador SAT.
*2 Cuando se conecta un dispositivo USB
configurado para la función SensMe™.
*3 Este botón tiene un punto sensible al tacto.
*4 Cuando se conecta un iPod al conector USB
(externo).
*5 Si el sintonizador SAT está conectado.
Nota
Si la unidad está apagada y desaparece la indicación
de pantalla, no se podrá utilizar con el control remoto
de tarjeta salvo que se presione (SOURCE/OFF) en la
unidad para activarla en primer lugar.
Page 45

Radio
Almacenamiento y recepción
de emisoras
Precaución
Para sintonizar emisoras mientras maneja, utilice
la función BTM (Memoria de la mejor sintonía)
para evitar accidentes.
Almacenamiento automático
— BTM
1 Presione (SOURCE/OFF) varias veces
hasta que aparezca “TUNER”.
Para cambiar de banda, presione (MODE)
varias veces. Puede seleccionar entre FM1,
FM2, FM3, AM1 y AM2.
2 Mantenga presionado el codificador
multidireccional.
3 Gire el codificador multidireccional
para seleccionar “BTM” y, a
continuación, presiónelo.
La unidad almacena las emisoras en el orden
de frecuencia de la lista de presintonías.
La unidad emite un pitido al almacenar el
ajuste.
Almacenamiento manual
1 Cuando reciba la emisora que desea
almacenar, presione el botón
(BROWSE).
Aparecerá la lista de presintonías.
2 Presione el codificador
multidireccional hacia arriba/abajo
para seleccionar el número de
presintonía.
3 Manténgalo presionado hasta que
aparezca “MEM”.
(con el control remoto de tarjeta)
1 Mientras recibe la emisora que desea
almacenar, mantenga presionado un
botón numérico (de (1) a (6)) hasta
que aparezca “MEM”.
Nota
Si intenta almacenar otra emisora en el mismo botón
numérico, se reemplazará la que estaba almacenada
previamente.
Recepción de las emisoras
almacenadas
Puede visualizar un listado de las frecuencias.
1 Seleccione la banda y, a continuación,
presione (BROWSE).
Aparecerá la lista de presintonías.
2 Presione el codificador
multidireccional hacia arriba/abajo
hasta que aparezca la emisora
deseada.
3 Presione el codificador
multidireccional para recibir la
emisora.
La pantalla vuelve al modo de recepción
normal.
(con el control remoto de tarjeta)
1 Seleccione la banda y, a continuación,
presione un botón numérico (de (1) a
(6)).
Sintonización automática
1 Seleccione la banda y presione el
codificador multidireccional hacia la
izquierda o hacia la derecha para
buscar la emisora.
La búsqueda se detiene cuando la unidad
recibe una emisora. Repita este
procedimiento hasta recibir la emisora
deseada.
Sugerencia
Si conoce la frecuencia de la emisora que desea
escuchar, mantenga presionado el codificador
multidireccional hacia la izquierda o hacia la derecha
para localizar rápidamente la frecuencia aproximada
y, a continuación, presione dicho codificador hacia la
izquierda o hacia la derecha varias veces para ajustar
la frecuencia deseada con mayor precisión
(sintonización manual).
11
Page 46
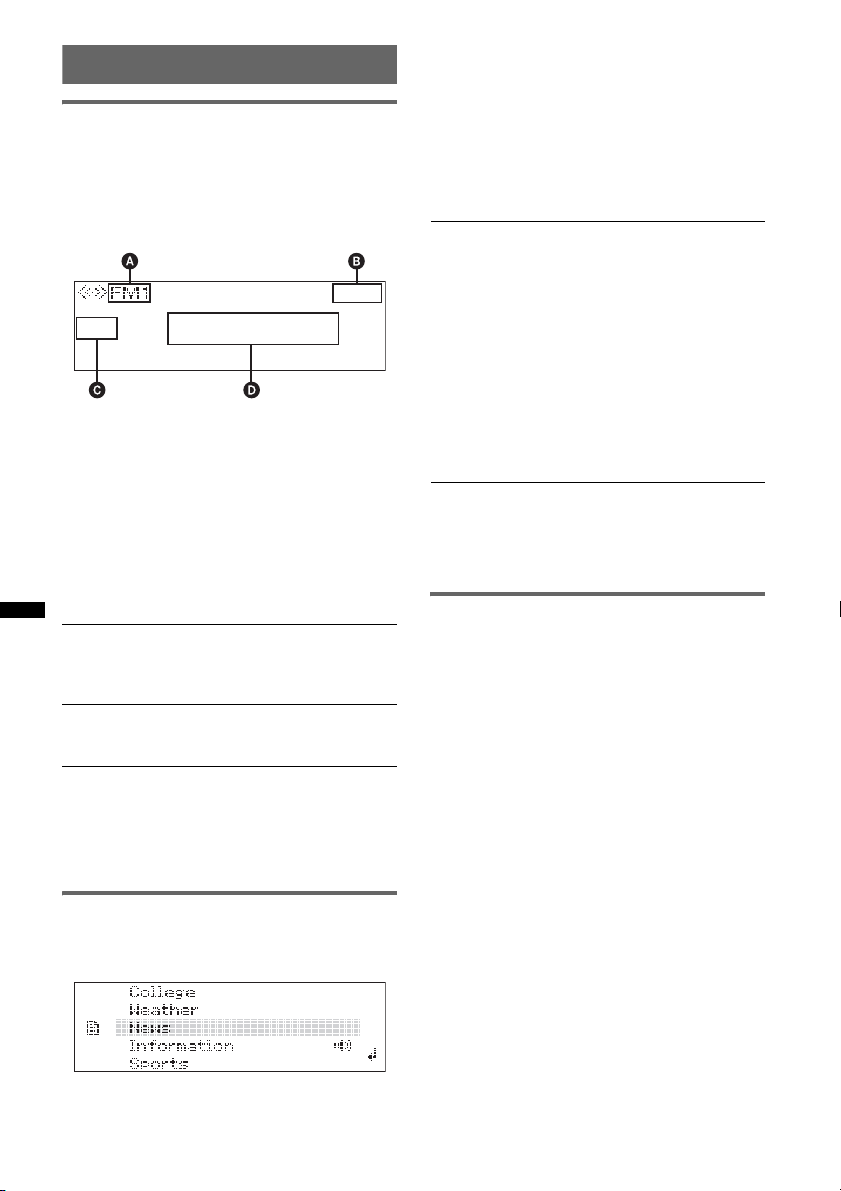
RDS
Descripción general
Las emisoras de radio FM que tienen el servicio
de Sistema de datos de radio (RDS) envían
información digital inaudible junto a la señal
habitual del programa de radio.
Elementos de la pantalla
A Banda de radio
B Reloj
C Número de presintonía
D Frecuencia* (nombre de servicio de
programa), datos RDS
* Mientras recibe la emisora RDS, aparece “RDS” a la
izquierda de la indicación de la frecuencia.
Servicios RDS
Esta unidad suministra automáticamente
servicios RDS como sigue:
PTY (Tipos de programa)
Muestra el tipo de programa que se recibe
actualmente. También busca el tipo de
programa seleccionado.
CT (Hora del reloj)
Los datos CT de la transmisión RDS ajustan el
reloj.
Notas
• Según el país o región, puede que no estén
disponibles todas las funciones RDS.
• RDS no funcionará si la intensidad de la señal es
muy débil o si la emisora que sintonizó no transmite
datos RDS.
2 Gire el codificador multidireccional
para seleccionar el tipo de programa
deseado.
3 Presione el codificador
multidireccional.
La unidad comienza a buscar una emisora que
emita el tipo de programa seleccionado.
Tipos de programas
News (noticias), Information (información),
Sports (deportes), Talk (conversación), Rock
(rock), Classic Rock (rock clásico), Adult
Hits (éxitos para el adulto), Soft Rock (rock
suave), Top 40 (top 40), Country (country),
Oldies (música de décadas pasadas), Soft
(lentos), Nostalgia (nostalgia), Jazz (jazz),
Classical (clásica), Rhythm and Blues
(R&B), Soft R&B (R&B suave), Foreign
Language (idiomas extranjeros), Religious
Music (música religiosa), Religious Talk
(conversación religiosa), Personality
(personalidad), Public (público), College
(universidad), Weather (el tiempo)
Notas
• No puede usar esta función en países o regiones
donde no hay disponibles datos PTY.
• Puede recibir un programa de radio distinto del que
seleccionó.
Ajuste de CT
1 Ajuste “CT on” en la configuración
(página 30).
Notas
• Puede que la función CT no funcione a pesar de
que se reciba una emisora RDS.
• Puede haber una diferencia entre la hora ajustada
por la función CT y la hora real.
Selección de PTY
1 Presione (PTY) durante la recepción
FM.
Si la emisora está transmitiendo datos PTY,
aparece el nombre del tipo de programa
actual.
12
Page 47

Dispositivos USB
Para obtener más información acerca de la
compatibilidad del dispositivo USB, visite el
sitio web de soporte técnico.
Sitio Web de soporte técnico en línea
http://esupport.sony.com
http://www.sony.com/mobileAV
• Es posible utilizar dispositivos USB de
almacenamiento masivo (MSC) que cumplan
con el estándar USB.
• Los códecs correspondientes son MP3 (.mp3),
WMA (.wma), AAC (.m4a) y AAC (.mp4).
• Se recomienda realizar una copia de seguridad
de los datos almacenados en los dispositivos
USB.
Notas
• Conecte el dispositivo USB después de arrancar el
motor. En función del tipo de dispositivo USB, si lo
conecta a la computadora antes de arrancar el
motor, es posible que este no funcione
correctamente o que se dañe.
• No coloque un teléfono celular o un dispositivo con
funciones de comunicación inalámbrica en la TUNE
TRAY, ya que es posible que no reciba señales
telefónicas o que la comunicación se cor te.
• No deje un dispositivo USB dentro de un automóvil
estacionado, ya que podrían producirse fallas de
funcionamiento.
2 Presione PUSH OPEN en la TUNE
TRAY.
La TUNE TRAY se abrirá lentamente.
TUNE TRAY
3 Conecte el dispositivo USB al
conector USB.
Reproducción de un dispositivo
USB
Los dispositivos USB se pueden conectar al
conector USB interno o externo. Para pasar de un
dispositivo USB a otro, presione (MODE).
Reproducción por medio del
conector USB (interno)
1 Presione (OPEN).
El panel frontal se voltea hacia abajo.
4 Deslice la TUNE TRAY hacia adentro
presionando PUSH CLOSE en la TUNE
TRAY hasta que se cierre
completamente.
5 Cierre el panel frontal.
6 Presione (SOURCE/OFF) repetidamente
hasta que aparezca “USB” y, a
continuación, presione (MODE) para
cambiar de dispositivo USB.
Aparece “USB Internal” y comienza la
reproducción.
continúa en la página siguientet
13
Page 48

Si ya hay un dispositivo USB conectado, repita el
paso 6 para comenzar la reproducción.
Mantenga presionado (SOURCE/OFF)
1 segundo para detener la reproducción.
Extracción del dispositivo USB
1 Detenga la reproducción del dispositivo USB.
2 Presione (OPEN).
3 Presione PUSH OPEN en la TUNE TRAY.
4 Extraiga el dispositivo USB.
5 Deslícelo en la TUNE TRAY y cierre el panel
frontal.
Reproducción por medio del
conector USB (externo)
1 Deslice la cubierta del dispositivo
USB.
2 Conecte el dispositivo USB al
conector USB.
Cuando utilice un cable, use el que se ha
suministrado para la conexión con el
dispositivo USB.
Extracción del dispositivo USB
1 Detenga la reproducción del dispositivo USB.
2 Extraiga el dispositivo USB.
Notas para dispositivos USB
• No extraiga el dispositivo USB durante la
reproducción o, de lo contrario, los datos del USB
podrían dañarse.
• No coloque dispositivos que no sean USB en la
TUNE TRAY, ni objetos extraños, como monedas,
llaves, tarjetas, líquidos, etc.
• No coloque objetos inflamables como un
encendedor en la TUNE TRAY, ya que podría
producir humo, un incendio u otro tipo de accidente.
• Capacidad de la bandeja: aprox. 65 × 17 × 118 mm
(an/al/prf)
• Si el dispositivo USB solo o combinado con el cable
USB no se puede colocar fácilmente en la TUNE
TRAY, es posible que el dispositivo haya superado la
capacidad permitida de la bandeja. No deslice dicho
dispositivo ni el cable USB en la TUNE TRAY a la
fuerza.
• Para los usuarios de “WALKMAN”, se recomienda la
utilización del adaptador opcional XA-50WM. Su
uso está designado para esta unidad solamente (en
la bandeja TUNE TRAY) y no debería usarse con
otro dispositivo USB.
• Esta unidad no puede reconocer dispositivos USB a
través de un concentrador USB.
• Deslice hacia adentro la bandeja TUNE TRAY y
cierre el panel frontal antes de reproducir, ya que
podrían producirse daños en caso de una
obstrucción en el vehículo, etc.
• Si el panel frontal no se abre por completo por la
forma del tablero en la posición de instalación,
desconéctelo y abra la bandeja TUNE TRAY en
forma manual. Para obtener más información acerca
de cómo extraer el panel frontal, consulte la
página 7.
• Es extremadamente peligroso conectar o extraer el
dispositivo USB mientras se maneja.
• No utilice dispositivos USB demasiado grandes o
pesados, ya que se podrán caer debido a la
vibración, o bien, provocar una conexión deficiente.
• Si el USB se desconecta durante la reproducción,
aparecerá “NO Device” en la pantalla de la unidad.
3 Presione (SOURCE/OFF) repetidamente
hasta que aparezca “USB” y, a
continuación, presione (MODE) para
cambiar de dispositivo USB.
Aparece “USB External” y comienza la
reproducción.
Si ya hay un dispositivo USB conectado, repita el
paso 3 para comenzar la reproducción.
Mantenga presionado (SOURCE/OFF)
1 segundo para detener la reproducción.
14
Elementos de la pantalla
A Indicación de la fuente (MP3/WMA/AAC)
B Reloj
C Nombre del artista/Nombre del álbum,
Nombre de la pista, Número de carpeta/
Número de pista/Tiempo de reproducción
transcurrido
Page 49

Para cambiar los elementos de la pantalla C,
presione (DSPL).
Notas
• Los elementos que se muestran variarán en función
del tipo de dispositivo USB, el formato de grabación
y los ajustes. Para obtener más información, visite el
sitio web de soporte técnico.
• El número máximo de datos que se pueden
visualizar es el siguiente.
– carpetas (álbumes): 65.535
– archivos (pistas): 5.000
• No deje un dispositivo USB dentro de un automóvil
estacionado, ya que podrían producirse fallas de
funcionamiento.
• Es posible que el inicio de la reproducción demore
un poco, en función de la cantidad de datos
grabados.
• Es posible que no se puedan reproducir archivos
DRM (Gestión de derechos digitales).
• Durante la reproducción de un archivo MP3/WMA/
AAC de VBR (Velocidad de bits variable) o al
avanzar o retroceder rápidamente, es posible que el
tiempo de reproducción transcurrido no se muestre
con precisión.
• No es posible reproducir los archivos MP3/WMA/
AAC que se indican a continuación.
– archivos con formato de compresión sin pérdida
– archivos protegidos por derechos de autor
* La cantidad máxima recomendada de carpetas es
5.000. Si la cantidad de carpetas excede las 5.000,
es posible que la búsqueda de carpetas o archivos
demore un poco.
Es posible que la cantidad de carpetas no se
muestre correctamente si es mayor que 9.999.
*
(con el control remoto de tarjeta)
1 Durante la reproducción, presione
(1) (REP) varias veces hasta que
aparezca el ajuste deseado.
Después de 3 segundos, se completa el ajuste.
Seleccione Para reproducir
Repeat Track pistas en forma repetida.
1
Repeat Album*
álbumes en forma
repetida.
Repeat Artist*
2
artistas en forma
repetida.
*1 Disponible al seleccionar pistas por “Album” o
“Folder & File” con Quick-BrowZer (consulte la
página 24).
*2 Disponible al seleccionar pistas por “Artist” con
Quick-BrowZer (consulte la página 24).
Para regresar al modo de reproducción normal,
seleccione “Repeat off”.
Reproducción aleatoria
1 Durante la reproducción, mantenga
presionado (ZAP/SHUF).
2 Presione (ZAP/SHUF) varias veces
hasta que aparezca el ajuste deseado.
Reproducción repetida
1 Mantenga presionado el codificador
multidireccional.
2 Gire el codificador multidireccional
para seleccionar “Repeat” y, a
continuación, presiónelo.
3 Gire el codificador multidireccional
para seleccionar el ajuste y, a
continuación, presiónelo.
El ajuste finalizó.
4 Presione (BACK).
El ajuste finaliza y la pantalla regresa al modo
de recepción/reproducción normal.
(con el control remoto de tarjeta)
1 Durante la reproducción, presione
(2) (SHUF) varias veces hasta que
aparezca el ajuste deseado.
Después de 3 segundos, se completa el ajuste.
Seleccione Para reproducir
Shuffle Album*1álbumes en orden
Shuffle Artist*
Shuffle Device*
*1 Disponible al seleccionar pistas por “Album” o
“Folder & File” con Quick-BrowZer (consulte la
página 24).
*2 Disponible al seleccionar pistas por “Artist” con
Quick-BrowZer (consulte la página 24).
*3 Disponible al seleccionar pistas por “Track” o
“Folder & File” con Quick-BrowZer (consulte la
página 24).
continúa en la página siguientet
aleatorio.
2
artistas en orden
aleatorio.
3
dispositivos en orden
aleatorio.
15
Page 50
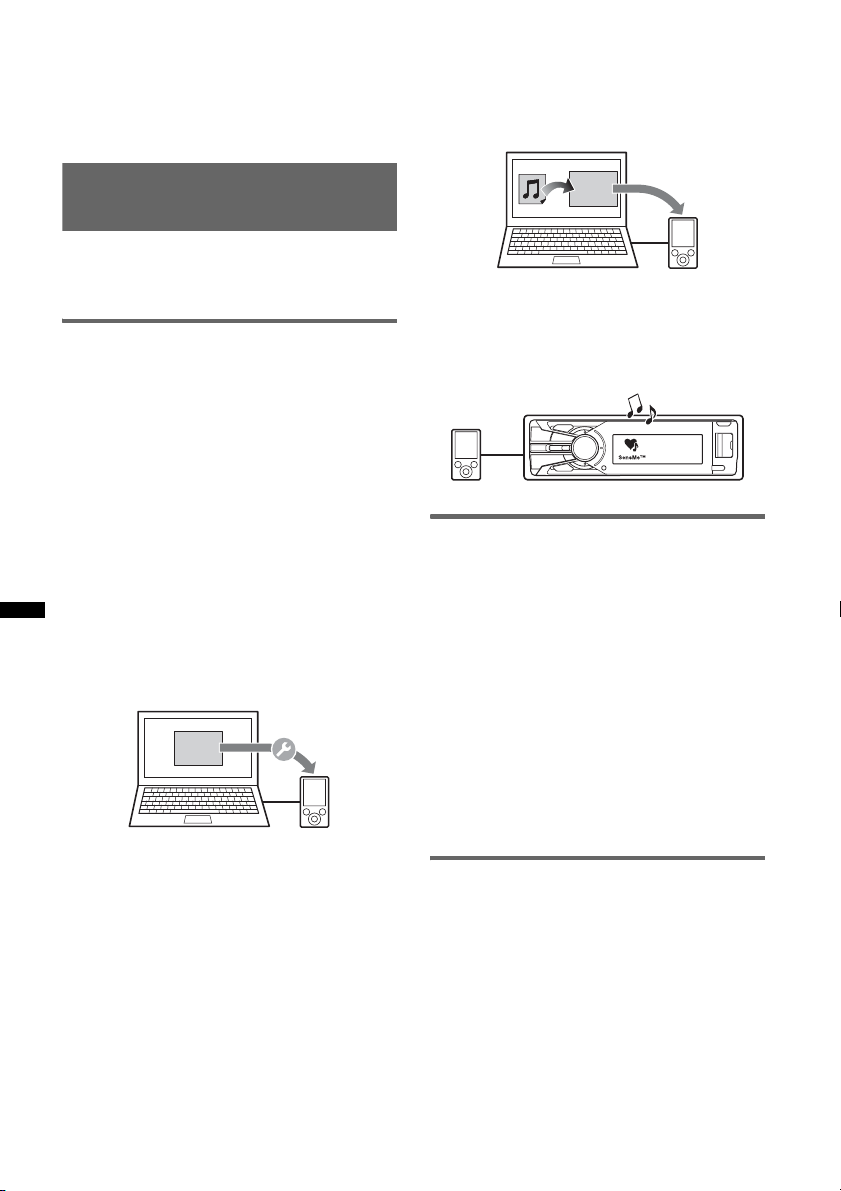
Para regresar al modo de reproducción normal,
seleccione “off”.
Nota
La reproducción aleatoria de pistas se selecciona
desde el dispositivo USB actual.
Con el dispositivo USB conectado a la
computadora, arrastre las pistas de Windows
Explorer, iTunes, etc., a “Content Transfer”.
“Content Transfer” realizará el análisis y la
transferencia de las pistas.
Música para acompañar el
estado de ánimo — SensMe™
Los “SensMe™ channels” exclusivos de Sony
agrupan pistas automáticamente por canal, lo que
le permite disfrutar intuitivamente de la música.
Antes de usar la función SensMe™
Debe realizar el siguiente procedimiento básico
para poder disfrutar de la función SensMe™ en
la unidad.
1Descargue el software “SensMe™
Setup” y “Content Transfer” desde el
sitio de soporte
2Instale el software en su computadora
Para obtener más información sobre la
instalación, visite
http://esupport.sony.com
o
http://www.sony.com/mobileAV
3Registro de un dispositivo USB con
“SensMe™ Setup”
Conecte el dispositivo USB a la computadora
y regístrelo con “SensMe™ Setup” para
activar la función SensMe™ en la unidad.
™
SensMe
Setup
Sugerencia
El registro se puede realizar junto con el
procedimiento de instalación o después de la
instalación.
4Transferencia de pistas al dispositivo
USB con “Content Transfer”
Para agrupar las pistas por canal, es necesario
analizar la estructura de sonido de las pistas,
para lo que se utiliza 12 TONE
ANALYSIS™, incluido con “Content
Transfer.”
16
Content
Transfer
5 Conexión del dispositivo USB y uso de
la función SensMe™ en la unidad
Conecte el dispositivo USB configurado.
Puede disfrutar los “SensMe™ channels” en
esta unidad.
Instalación de “SensMe™ Setup” y
“Content Transfer” en la
computadora
Para activar la función SensMe™ en esta unidad
se requiere el software (“SensMe™ Setup” y
“Content Transfer”).
1 Descargue el software “SensMe™
Setup” y “Content Transfer” desde el
sitio de soporte.
2 Instale el software en su computadora.
Para obtener más información sobre la
instalación, visite
http://esupport.sony.com
o
http://www.sony.com/mobileAV
Registro de un dispositivo USB
con “SensMe™ Setup”
Para activar la función SensMe™ en la unidad,
es necesario registrar el dispositivo USB.
Si el registro no se realiza junto con el
procedimiento de instalación, haga lo siguiente.
1 Inicie “SensMe™ Setup” en la
computadora.
2 Conecte un dispositivo USB a la
computadora.
3 Siga las indicaciones que aparecen en
la pantalla para completar el registro.
Page 51

Sugerencia
Si conecta un dispositivo USB registrado que contiene
pistas analizadas, se puede cancelar el registro del
dispositivo USB.
Transferencia de pistas al
dispositivo USB con “Content
Transfer”
Para activar la función SensMe™ en esta unidad,
es necesario analizar las pistas y transferirlas al
dispositivo USB registrado mediante “Content
Transfer”.
1 Conecte el dispositivo USB registrado
a la computadora.
Para dispositivos USB, conéctelos con el
modo MSC.
“Content Transfer” se inicia
automáticamente.
Si aparece un mensaje, siga las instrucciones
de la pantalla para continuar.
2 Arrastre las pistas de Windows
Explorer, iTunes, etc., a “Content
Transfer”.
Comienza el análisis y la transferencia de las
pistas.
Para obtener información detallada acerca de las
operaciones, consulte la Ayuda de “Content
Transfer”.
Nota
El análisis de pistas que hace 12 TONE ANALYSIS™
puede demorar en función del entorno de la
computadora.
Reproducción de las pistas del
canal — SensMe™ channels
Los “SensMe™ channels” agrupan
automáticamente las pistas según la melodía.
Puede seleccionar y reproducir un canal que sea
adecuado para su estado de ánimo, actividad, etc.
Está función está disponible en los dispositivos
USB conectados en el conector USB interno o en
el externo, o en ambos. Para cambiar de
dispositivo USB, presione (MODE ).
1 Conecte un dispositivo USB
configurado para la función
SensMe™.
2 Presione (SensMe™).
Aparece la lista del canal y se reproducen
aleatoriamente las secciones* más melódicas
o rítmicas de las pistas.
* Puede ocurrir que no se detecte correctamente.
3 Selección de una pista de la lista del
canal con el codificador
multidireccional.
• Cambio de canal
Presione el codificador multidireccional hacia
arriba/abajo para seleccionar el canal deseado.
• Cambio de pista
Empuje el codificador multidireccional hacia la
izquierda o la derecha hasta que aparezca la
pista deseada y, a continuación, presiónelo.
La reproducción comienza desde el inicio de la
pista actual.
Si no hace ninguna operación durante
10 segundos, la pantalla regresa al modo de
reproducción normal.
Notas
• En función de la pista, puede ocurrir que no se
detecte correctamente o puede agruparse en un
canal que no sea adecuado al estado de ánimo de
la pista.
• Si el dispositivo USB conectado contiene muchas
pistas, puede transcurrir un tiempo antes de que se
inicien los “SensMe™ channels”. Esto se debe al
tiempo que lleva la lectura de datos.
Sugerencia
Las pistas se reproducen en orden aleatorio. El orden
varía en cada selección de canal.
Lista de canales
x Recomendadas, Shuffle All
“Morning” (de 5:00 AM a 9:59 AM)
“Daytime” (de 10:00 AM a 3:59 PM)
“Evening” (de 4:00 PM a 6:59 PM)
“Night” (de 7:00 PM a 11:59 PM)
“Midnight” (de 12:00 AM a 4:59 AM)
Pistas recomendadas para cada hora del día.
Ajuste el reloj (página 6) para que el canal se
reproduzca correctamente.
“Shuffle All”: reproduce todas las pistas
analizadas en orden aleatorio.
continúa en la página siguientet
17
Page 52

x Canales básicos
Reproducen las pistas en función del tipo de
música.
“Energetic”: pistas animadas.
“Relax”: pistas tranquilas.
“Mellow”: pistas suaves, melancólicas.
“Upbeat”: pistas alegres para mejorar el estado
de ánimo.
“Emotional”: baladas.
“Lounge”: música de salón.
“Dance”: pistas de rhythm and rap y rhythm
and blues.
“Extreme”: pistas de rock intenso.
x Canales para el automóvil
Reproduce pistas adecuadas para conducir.
“Freeway”: pistas rápidas, animadas.
“Chillout Drive”: pistas con canto, baladas.
“Weekend Trip”: pistas alegres y vivaces.
“Midnight Cruise”: pistas de jazz o con piano,
maduras.
“Party Ride”: pistas rápidas y en vivo.
“Morning Commute”: pistas animadas y
vivaces.
“Goin’ Home”: pistas cálidas para relajarse.
iPod
Para obtener más información acerca de la
compatibilidad de su iPod, consulte “Acerca de
iPod” (página 31) o visite el sitio web de soporte
técnico.
En las instrucciones de funcionamiento, el
“iPod” se utiliza como referencia general para las
funciones del iPod en el iPod y el iPhone, salvo
que el texto o las ilustraciones especifiquen lo
contrario.
Sitio Web de soporte técnico en línea
http://esupport.sony.com
http://www.sony.com/mobileAV
Notas
• No coloque un teléfono celular o un dispositivo con
funciones de comunicación inalámbrica en la TUNE
TRAY, ya que es posible que no reciba señales
telefónicas o que la comunicación se corte.
• No deje un iPod dentro de un automóvil
estacionado, ya que podrían producirse fallas de
funcionamiento.
Reproducción en un iPod
El iPod se puede conectar al conector USB
interno o externo. Para pasar de un dispositivo
USB a otro, presione (MODE).
Reproducción por medio del
conector USB (interno)
Antes de conectar el iPod, baje el volumen de la
unidad.
1 Presione (OPEN).
El panel frontal se voltea hacia abajo.
2 Presione PUSH OPEN en la TUNE
TRAY.
La TUNE TRAY se abrirá lentamente.
18
TUNE TRAY
Page 53

3 Conecte el adaptador suministrado al
conector USB.
4 Conecte el iPod al adaptador
suministrado.
5 Deslice la TUNE TRAY hacia adentro
presionando PUSH CLOSE en la TUNE
TRAY hasta que se cierre
completamente.
Las pistas del iPod empiezan a reproducirse
automáticamente a partir del punto en el que
se detuvo la última reproducción.
Si ya hay un iPod conectado, repita el paso 7.
(“iPod” aparece en la pantalla cuando se
reconoce el iPod.)
* Las indicaciones de la pantalla varían en función del
iPod, o es posible que no aparezcan si se conecta
un iPod touch.
8 Ajuste el volumen.
Mantenga presionado (SOURCE/OFF) durante
1 segundo para detener la reproducción.
Extracción del iPod
1 Detenga la reproducción del iPod.
2 Presione (OPEN).
3 Presione PUSH OPEN en la TUNE TRAY.
4 Extraiga el iPod.
5 Deslice la TUNE TRAY hacia adentro y cierre
el panel frontal.
Reproducción por medio del
conector USB (externo)
Antes de conectar el iPod, baje el volumen de la
unidad.
1 Deslice la cubierta del dispositivo
USB.
6 Cierre el panel frontal.
7 Presione (SOURCE/OFF) repetidamente
hasta que aparezca “USB” y, a
continuación, presione (MODE) para
cambiar de dispositivo USB.
Aparece “USB Internal”.
El iPod se encenderá automáticamente y la
indicación siguiente aparecerá en la pantalla
del iPod tal y como se ilustra a continuación.*
2 Conecte el iPod al conector USB a
través del conector de base conectado
al cable USB.
continúa en la página siguientet
19
Page 54
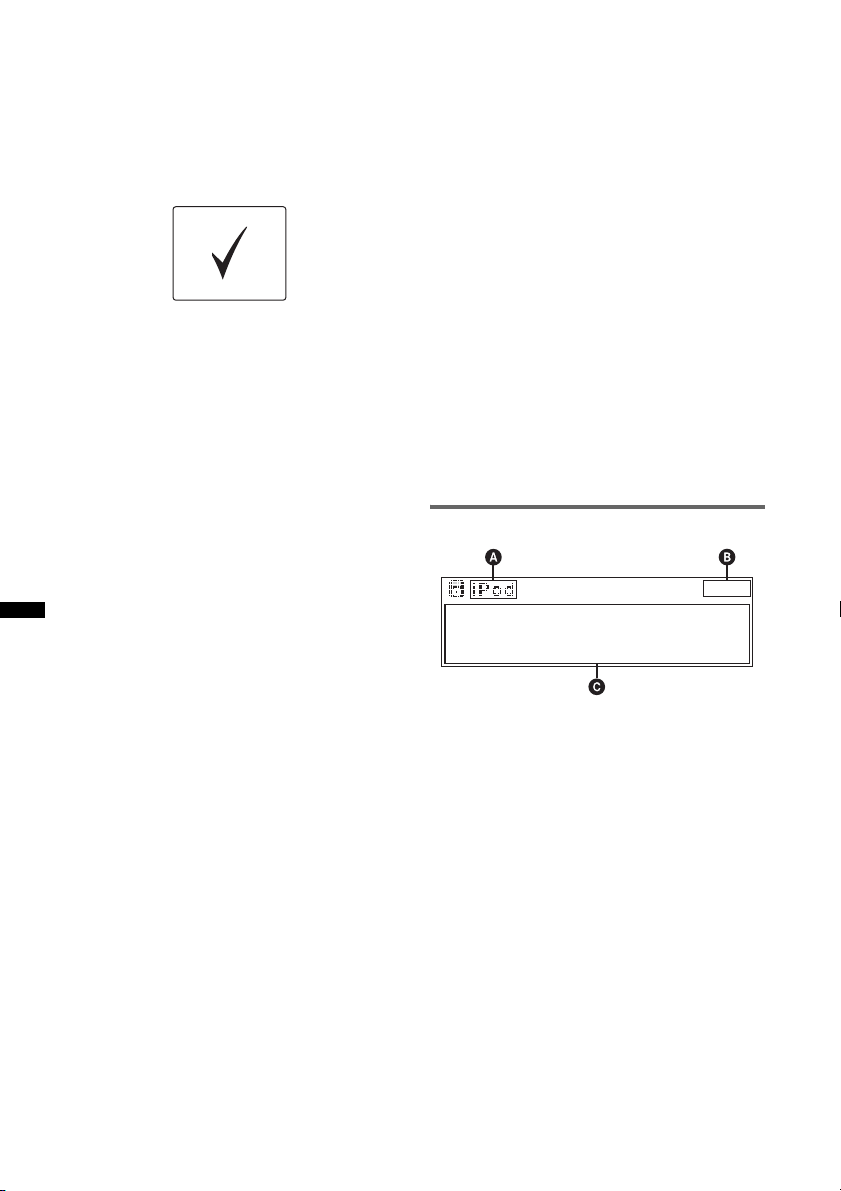
3 Presione (SOURCE/OFF) repetidamente
hasta que aparezca “USB” y, a
continuación, presione (MODE) para
cambiar de dispositivo USB.
Aparece “USB External”.
El iPod se encenderá automáticamente y la
indicación siguiente aparecerá en la pantalla
del iPod tal y como se ilustra a continuación.*
Sugerencia
Para ello, le recomendamos que utilice el cable
RC-100IP USB (no suministrado).
Las pistas del iPod empiezan a reproducirse
automáticamente a partir del punto en el que
se detuvo la última reproducción.
Si ya hay un iPod conectado, repita el paso 3
para comenzar la reproducción. (“iPod”
aparece en la pantalla cuando se reconoce el
iPod.)
* En caso de que se conecte un iPod touch o un
iPhone, o si la última vez se realizó la reproducción
en el iPod en el modo de control de pasajero, el
logotipo no aparecerá en la pantalla.
4 Ajuste el volumen.
Mantenga presionado (SOURCE/OFF) durante
1 segundo para detener la reproducción.
• Deslice hacia adentro la bandeja TUNE TRAY y
cierre el panel frontal antes de reproducir, ya que
podrían producirse daños en caso de una
obstrucción en el vehículo, etc.
• Si el panel frontal no se abre por completo por la
forma del tablero en la posición de instalación,
desconéctelo y abra la bandeja TUNE TRAY en
forma manual. Para obtener más información acerca
de cómo extraer el panel frontal, consulte la
página 7.
• Es extremadamente peligroso conectar o extraer el
iPod mientras se maneja.
Sugerencias
• Si se coloca la llave de encendido en la posición
ACC (accesorios), o si la unidad está encendida, el
iPod se recarga.
• Si el iPod se desconecta durante la reproducción,
aparecerá “NO Device” en la pantalla de la unidad.
Modo de reanudación
Cuando el iPod se conecta al conector de base, el
modo de esta unidad cambia al modo de
reanudación y se inicia la reproducción en el
modo ajustado por el iPod.
No es posible utilizar los botones de
reproducción repetida/aleatoria.
Elementos de la pantalla
Extracción del iPod
1 Detenga la reproducción del iPod.
2 Extraiga el iPod.
Precaución para iPhone
Al conectar un iPhone mediante USB, el volumen del
teléfono se controla a través del iPhone. Para que el
volumen del dispositivo no sea extremadamente alto
tras una llamada, durante las llamadas, no lo aumente
en la unidad.
Notas
• No extraiga el iPod durante la reproducción o, de lo
contrario, los datos podrían dañarse.
• No coloque dispositivos que no sean USB en la
TUNE TRAY, ni objetos extraños, como monedas,
llaves, tarjetas, líquidos, etc.
• No coloque objetos inflamables como un
encendedor en la TUNE TRAY, ya que podría
producir humo, un incendio u otro tipo de accidente.
• Los usuarios de iPod deben usar el adaptador
XA-50IP proporcionado. Su uso está designado
para esta unidad solamente (en la bandeja TUNE
TRAY) y no debería usarse con otro dispositivo
USB.
• Esta unidad no puede reconocer el iPod a través de
un concentrador USB.
20
A Indicación de la fuente (iPod)
B Reloj
C Nombre del artista/Nombre del álbum,
Nombre de la pista, Nombre del álbum/
Número de pista/Tiempo de reproducción
transcurrido
Para cambiar los elementos de la pantalla C,
presione (DSPL).
Sugerencia
Si se modifica álbum/podcast/género/artista/lista de
reproducción, el número de elemento aparece
durante unos instantes.
Notas
• La reproducción aleatoria de pistas se selecciona
desde el iPod actual.
• Es posible que algunos caracteres almacenados en
el iPod no se visualicen correctamente.
Page 55

Reproducción repetida
1 Mantenga presionado el codificador
multidireccional.
2 Gire el codificador multidireccional
para seleccionar “Repeat” y, a
continuación, presiónelo.
3 Gire el codificador multidireccional
para seleccionar el ajuste y, a
continuación, presiónelo.
El ajuste finalizó.
4 Presione (BACK).
El ajuste finaliza y la pantalla regresa al modo
de recepción/reproducción normal.
(con el control remoto de tarjeta)
1 Durante la reproducción, presione
(1) (REP) varias veces hasta que
aparezca el ajuste deseado.
Después de 3 segundos, se completa el ajuste.
Seleccione Para reproducir
Repeat Track pistas en forma repetida.
Repeat Album*1álbumes en forma
Repeat Podcast*
Repeat Artist*
Repeat Playlist*
Repeat Genre*
*1 Disponible al seleccionar pistas por “Album” con
Quick-BrowZer (consulte la página 24).
*2 Disponible al seleccionar pistas por “Podcast” con
Quick-BrowZer (consulte la página 24).
*3 Disponible al seleccionar pistas por “Artist” con
Quick-BrowZer (consulte la página 24).
*4 Disponible al seleccionar pistas por “Playlist” con
Quick-BrowZer (consulte la página 24).
*5 Disponible al seleccionar pistas por “Genre” con
Quick-BrowZer (consulte la página 24).
Para regresar al modo de reproducción normal,
seleccione “Repeat off”.
repetida.
2
podcast en forma
repetida.
3
artistas en forma
repetida.
4
listas de reproducción en
forma repetida.
5
género en forma
repetida.
Reproducción aleatoria
1 Durante la reproducción, mantenga
presionado (ZAP/SHUF).
2 Presione (ZAP/SHUF) varias veces
hasta que aparezca el ajuste deseado.
(con el control remoto de tarjeta)
1 Durante la reproducción, presione
(2) (SHUF) varias veces hasta que
aparezca el ajuste deseado.
Después de 3 segundos, se completa el ajuste.
Seleccione Para reproducir
Shuffle Album*1álbumes en orden
Shuffle Podcast*
Shuffle Artist*
Shuffle Playlist*
Shuffle Genre*
Shuffle Device*
*1 Disponible al seleccionar pistas por “Album” con
Quick-BrowZer (consulte la página 24).
*2 Disponible al seleccionar pistas por “Podcast” con
Quick-BrowZer (consulte la página 24).
*3 Disponible al seleccionar pistas por “Artist” con
Quick-BrowZer (consulte la página 24).
*4 Disponible al seleccionar pistas por “Playlist” con
Quick-BrowZer (consulte la página 24).
*5 Disponible al seleccionar pistas por “Genre” con
Quick-BrowZer (consulte la página 24).
*6 Disponible al seleccionar pistas por “Track” con
Quick-BrowZer (consulte la página 24).
Para regresar al modo de reproducción normal,
seleccione “off”.
aleatorio.
2
podcast en orden
aleatorio.
3
artistas en orden
aleatorio.
4
listas de reproducción en
orden aleatorio.
5
género en orden
aleatorio.
6
dispositivos en orden
aleatorio.
21
Page 56

Utilización directa del iPod
— Control de pasajero
Puede utilizar directamente un iPod conectado al
conector de base. Esta función se puede usar
solamente cuando el iPod está conectado al
conector USB (externo).
1 Durante la reproducción, mantenga
presionado (MODE).
Aparece “Mode iPod” y podrá utilizar el iPod
directamente.
Para salir del modo de control de
pasajero
Mantenga presionado (MODE).
A continuación, aparecerá “Mode Audio” y el
modo de reproducción cambiará a “Resuming”.
Notas
• Sólo es posible ajustar el volumen en la unidad.
• Si se cancela este modo, el ajuste de repetición se
desactivará.
Pandora® a través de USB
(iPhone)
Pandora Radio es un servicio de radio
personalizado GRATIS, que ahora está
disponible para transmitir música a través de su
iPhone.
Sólo debe comenzar con el nombre de uno de sus
artistas, canciones o compositores clásicos
favoritos y Pandora creará una “estación” que
reproduce esa música y otra música similar.
Puede controlar a Pandora en un iPhone con
conexión USB desde esta unidad.
Descargue la última versión de Pandora y
obtenga más información en www.pandora.com
Para obtener más información acerca de los
dispositivos que se pueden utilizar, visite el sitio
web de soporte técnico.
Sitio Web de soporte técnico en línea
http://esupport.sony.com
http://www.sony.com/mobileAV
Notas
• No coloque un teléfono celular o un dispositivo con
funciones de comunicación inalámbrica en la TUNE
TRAY, ya que es posible que no reciba señales
telefónicas o que la comunicación se corte.
• Algunas funciones del servicio de Pandora podrían
no estar disponibles.
• En este momento, el servicio de Pandora sólo está
disponible en los EE.UU.
22
Reproducción en Pandora
Reproducción mediante el
conector USB (externo)
Antes de conectar el iPod, baje el volumen de la
unidad.
1 Deslice la cubierta del dispositivo
USB.
Page 57

2 Conecte el iPod al conector USB a
través del conector de base conectado
al cable USB.
3 Presione (SOURCE/OFF) varias veces
hasta que aparezca “Pandora USB” y
luego presione (MODE) para cambiar
el dispositivo USB.
Aparecerá “Pandora USB EXT” y “Please
launch Pandora Application on mobile
device.”.
4 Inicie Pandora en el iPhone.
5 Ajuste el volumen desde esta unidad.
Para pausar la reproducción
Presione (PAUSE). Para cancelar esta función,
vuelva a presionarlo.
Para omitir una canción
Presione el codificador multidireccional hacia la
derecha.
Notas
• No se puede retroceder a la canción anterior.
• Pandora limita la cantidad de saltos permitidos.
Clasificación por “Thumbs
(Pulgares)”
La clasificación por medio de “Thumbs Up
(Pulgares arriba)” o “Thumbs Down (Pulgares
abajo)” le permite personalizar las estaciones
según su gusto personal.
Nota
Bajo ciertas circunstancias, la clasificación por
“Thumbs (Pulgares)” podría no estar disponible. En
ese caso, aparecerá en pantalla “Cannot Thumbs Up/
Down”.
Lista de estaciones
La lista de estaciones le permite seleccionar
fácilmente la estación que desea.
1 Durante el modo de reproducción,
presione (BROWSE).
Aparecen las estaciones Pandora que están en
su lista.
2 Presione el codificador
multidireccional hacia la derecha para
seleccionar el orden: “Date” o “A-Z”.
“Date” ordena las estaciones según la fecha
en que se agregaron a la cuenta y “A-Z”
ordena los nombres de las estaciones en orden
alfabético.
3 Gire el codificador multidireccional
para seleccionar la estación deseada y
luego presiónelo.
Se inicia la reproducción.
A Orden actual
B Estación actual
C Ícono compartido
QuickMix
QuickMix le permite escuchar de manera
aleatoria canciones que se reproducen en una o
más estaciones Pandora de su lista.
Edite sus selecciones de estación de QuickMix
en el dispositivo antes de iniciar la conexión.
Thumbs Up (Pulgares arriba)
Durante el modo de reproducción, mantenga
presionado el codificador multidireccional hacia
arriba durante 1 segundo.
Thumbs Down (Pulgares abajo)
Durante el modo de reproducción, mantenga
presionado el codificador multidireccional hacia
abajo durante 1 segundo.
23
Page 58
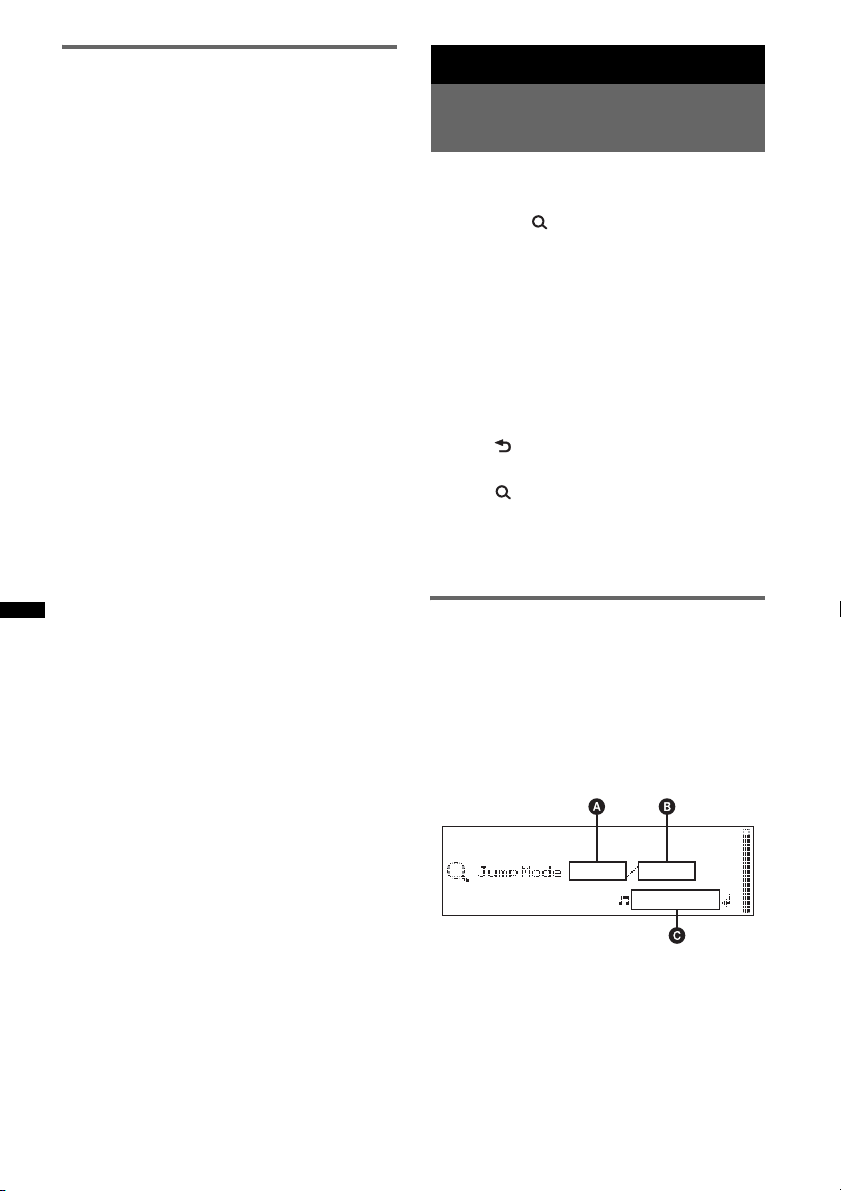
Agregar marcadores
Se puede agregar un marcador a la canción o al
artista que se reproduce actualmente y se puede
guardar en su cuenta Pandora.
1 Durante el modo de reproducción,
mantenga presionado (MODE) hasta
que aparezca “Bookmark”.
2 Gire el codificador multidireccional
para seleccionar “Song” o “Artist” y
luego presiónelo.
El marcador se guardará y el sistema
regresará a la pantalla anterior.
Nota
Bajo ciertas circunstancias, el marcador podría no
guardarse. En ese caso, aparecerá en pantalla
“Bookmark Error”. Si esto sucede, intente agregar el
marcador más tarde.
Búsqueda de una pista
Búsqueda de una pista por
nombre — Quick-BrowZer™
Puede buscar una pista fácilmente en un
dispositivo USB por categorías.
1 Presione (BROWSE).
La unidad accede al modo Quick-BrowZer y
aparece la lista de categorías de búsqueda.
2 Gire el codificador multidireccional
para seleccionar la categoría de
búsqueda deseada y, a continuación,
presiónelo para confirmarla.
3 Repita el paso 2 hasta que se
seleccione la pista deseada.
Se inicia la reproducción.
Para volver a la pantalla anterior
Presione (BACK).
Para salir del modo Quick-BrowZer
Presione (BROWSE).
Nota
Al acceder al modo Quick-BrowZer, se cancela el
ajuste de reproducción repetida/aleatoria.
Búsqueda por omisión de
elementos — modo de Omisión
Cuando varios elementos se encuentran dentro de
una misma categoría, es posible encontrar el
elemento deseado rápidamente.
1 Presione el codificador
multidireccional hacia la derecha, en
modo Quick-BrowZer.
Aparecerá la siguiente pantalla.
24
A Número del elemento actual
B Número total de elementos en la capa actual
C Nombre de elemento
A continuación, aparecerá el nombre del
elemento.
Page 59
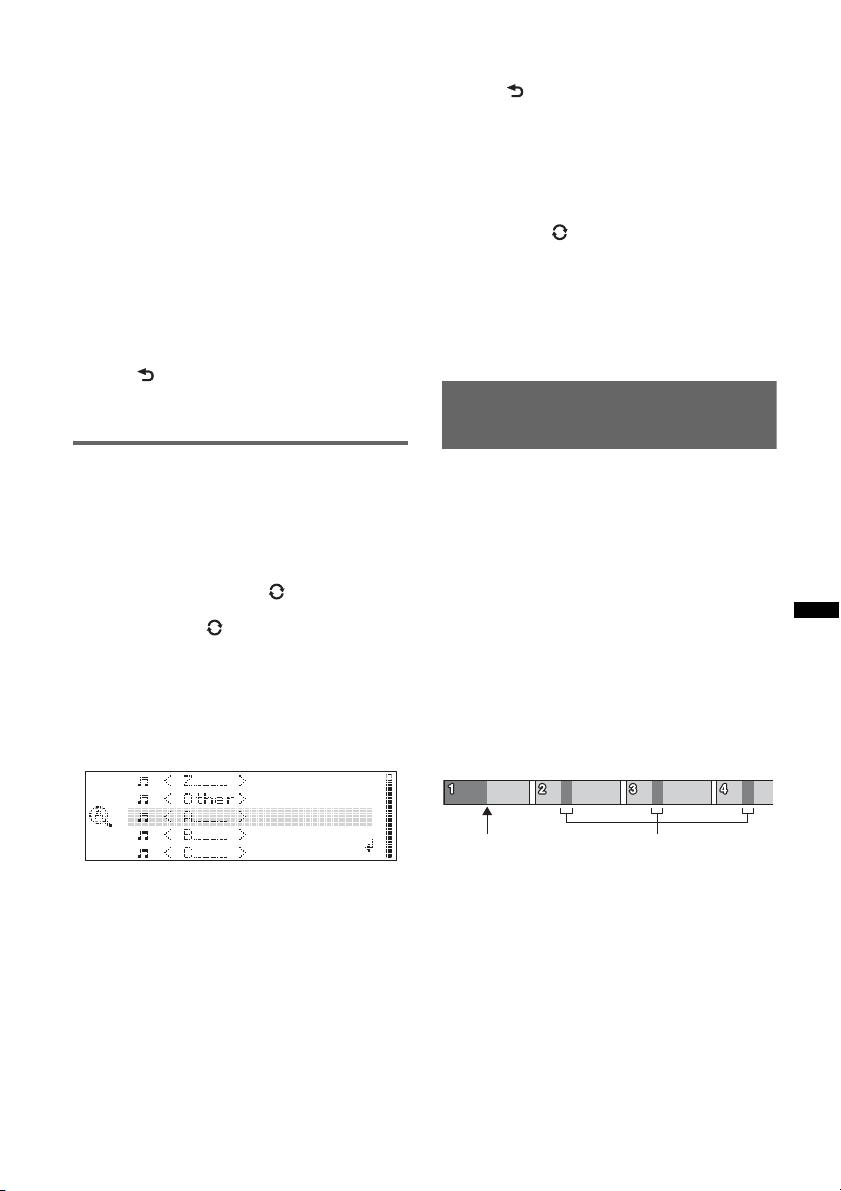
2 Gire el codificador multidireccional
hasta que aparezca el elemento
deseado o uno próximo a él.
Salta en incrementos del 10 % del número
total de elementos.
3 Presione el codificador
multidireccional.
Vuelve a la pantalla del modo Quick-BrowZer
y aparece el elemento seleccionado.
4 Presione el codificador
multidireccional hacia arriba/abajo
para seleccionar el canal deseado y, a
continuación, presiónelo.
Si el elemento seleccionado es una pista,
empieza la reproducción.
Para cancelar el modo de Omisión
Presione (BACK) o presione el codificador
multidireccional hacia la izquierda. Aparece una
lista de las categorías de búsqueda.
Búsqueda por orden alfabético
— Búsqueda alfabética
Cuando se conecta a la unidad un iPod o un
dispositivo USB que contiene información de
canciones, puede encontrar el elemento deseado
en orden alfabético.
Mientras que la unidad está leyendo la
información de la canción, “ ” aparece en la
pantalla. Puede utilizar la función de búsqueda
alfabética cuando “ ” desaparezca. Para un
dispositivo USB, la cantidad máxima de archivos
(pistas) que se pueden buscar es 5.000.
1 Presione el codificador
multidireccional hacia la derecha, en
modo Quick-Browser.
Aparece la lista alfabética.
Cancelación de una búsqueda
alfabética
Presione (BACK) o presione el codificador
multidireccional hacia la izquierda. Aparece una
lista de las categorías de búsqueda.
Notas
• Para un dispositivo USB, es posible que demore un
poco en leer la información de la canción después
de conectar la unidad.
Mientras que la unidad está leyendo la información
de la canción, “ ” aparece en la par te superior
izquierda de la pantalla.
• Sólo se puede almacenar la información de
canciones del último dispositivo USB conectado.
• Si se reemplaza la batería del automóvil, se
cambian las conexiones o se restablece la unidad,
se borra la información almacenada de las
canciones.
Búsqueda de una pista por
segmentos — ZAPPIN™
Es posible buscar una pista que desee escuchar
mientras se reproducen pequeños fragmentos de
pistas en un dispositivo USB de forma
secuencial.
El modo ZAPPIN es adecuado para buscar pistas
en el modo de reproducción aleatoria o de
repetición aleatoria.
1 Durante la reproducción, presione
(ZAP/SHUF).
Cuando “ZAPPIN” aparece en la pantalla, la
reproducción se inicia en un segmento de la
pista siguiente.
El segmento se reproduce durante el tiempo
establecido y, a continuación, suena un clic y
se inicia el segmento siguiente.
Pista
2 Gire el codificador multidireccional
para seleccionar la primera letra del
elemento deseado y presiónelo.
Aparece una lista alfabética de los elementos
que se encuentran en la categoría
seleccionada.
Si no hay ninguna canción que comience con
la letra deseada, aparece “Not Found”.
3 Presione el codificador
multidireccional hacia arriba/abajo
para seleccionar el canal deseado y, a
continuación, presiónelo.
Si el elemento seleccionado es una pista,
empieza la reproducción.
(ZAP/SHUF)
presionado.
Partes de cada pista que se
reproducen en el modo ZAPPIN.
2 Cuando se reproduzca la pista que
desea escuchar, presione el
codificador multidireccional o
(ZAP/SHUF).
La pista seleccionada vuelve al modo de
reproducción normal desde el principio.
Para buscar una pista de nuevo en el modo
ZAPPIN, repita los pasos 1 y 2.
25
Page 60

En caso de reproducción de
“SensMe™ channels”
Si la pista que se está buscando se transfiere por
medio de “Content Transfer”, se reproducen las
secciones más melódicas o rítmicas* de las
pistas. Para obtener información detallada acerca
de la función SensMe™, consulte página 16.
* Puede ocurrir que no se detecte correctamente.
Sugerencias
• Es posible seleccionar el tiempo de reproducción
entre unos 6 segundos, 15 segundos o 30 segundos
(página 30). No es posible seleccionar el fragmento
de la pista que se reproducirá.
• Para saltar pistas, presione el codificador
multidireccional hacia arriba o hacia abajo en modo
ZAPPIN.
• Para saltar álbumes, presione el codificador
multidireccional hacia la derecha/izquierda en modo
ZAPPIN.
Configuración de sonido y
menú de configuración
Cambio de los ajustes de
sonido
Ajuste de las características de
sonido
1 Durante la recepción o la
reproducción, presione el codificador
multidireccional.
2 Gírelo hasta que aparezca el elemento
de menú deseado y, a continuación,
presiónelo.
3 Utilice el codificador multidireccional
para seleccionar el ajuste y, a
continuación, presiónelo.
4 Presione (BACK).
El ajuste finaliza y la pantalla regresa al modo
de recepción/reproducción normal.
Puede ajustar los elementos siguientes:
El funcionamiento del codificador
multidireccional varía según los elementos.
: presione el codificador multidireccional
hacia arriba o hacia abajo
: presione el codificador multidireccional
hacia la izquierda o hacia la derecha
: gire el codificador multidireccional
26
EQ7 Preset (página 27)
EQ7 Parametric Tune (página 27)
Listening Position Front/Rear (página 28)
Listening Position Subwoofer (página 28)
Listening Position Custom Tune
(página 28)
Fader & Balance
Front/Rear/Center ()
Permite ajustar el nivel relativo.
Right/Left/Center ()
Permite ajustar el balance de sonido.
Subwoofer Tune & LPF
Phase ()
Permite seleccionar la fase: “Normal”,
“Reverse”.
FREQ ()
Selecciona la frecuencia de corte del altavoz
potenciador de graves: “50Hz”, “60Hz”,
“80Hz”, “100Hz”, “120Hz”.
Slope ()
Selecciona el filtro de paso bajo: “1”, “2”, “3”.
Page 61
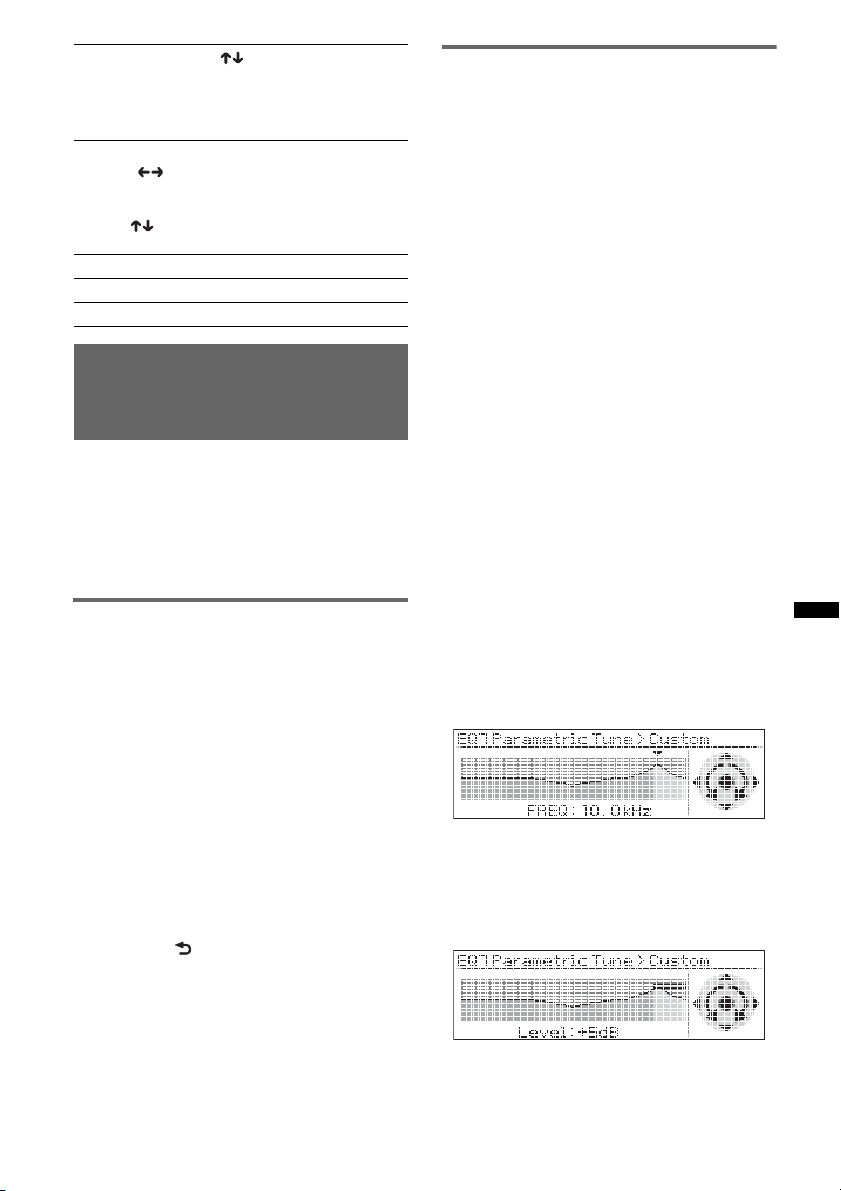
Subwoofer Level ()
Permite ajustar el volumen del altavoz
potenciador de graves: “+10 dB” – “0 dB” –
“–10 dB”.
(“– ∞” aparecerá con el valor más bajo.)
HPF
FREQ ()
Selecciona la frecuencia de corte: “off”,
“50Hz”, “60Hz”, “80Hz”, “100Hz”, “120Hz”.
Slope ()
Selecciona el filtro de paso alto: “1”, “2”, “3”.
DM+ Advanced (página 29)
Rear Bass Enhancer (página 29)
Dynamic Loudness (página 29)
Uso de funciones de sonido
sofisticadas — Advanced
Sound Engine
Advanced Sound Engine, el nuevo motor de
sonido de Sony, crea un campo sonoro ideal
dentro del automóvil mediante el procesamiento
digital de las señales. Advanced Sound Engine
incluye las siguientes funciones: EQ7, Listening
Position, DM+ Advanced, Rear Bass Enhancer,
Dynamic Loudness.
Selección de la calidad de sonido
— EQ7 Preset
Puede seleccionar una de las 7 curvas de
ecualizador (“Xplod”, “Vocal”, “Edge”,
“Cruise”, “Space”, “Gravity”, “Custom” u
“off”).
1 Durante la recepción o la
reproducción, presione el codificador
multidireccional.
2 Gire el codificador multidireccional
hasta que aparezca “EQ7 Preset” y, a
continuación, presiónelo.
3 Empuje el codificador multidireccional
hacia arriba o abajo hasta que
aparezca la curva de ecualizador
deseada y, a continuación, presiónelo.
4 Presione (BACK).
La pantalla vuelve al modo de recepción/
reproducción normal.
Para cancelar la curva de ecualizador, seleccione
“off” en el paso 3.
Sugerencia
Las fuentes de audio Tuner y USB (SensMe™,
Pandora USB) pueden memorizar los ajustes de la
curva de ecualizador en forma independiente.
Personalización de la curva de
ecualizador — EQ7 Parametric
Tune
“Custom” de EQ7 le permite realizar sus propios
ajustes en el ecualizador.
Seleccione “Custom” de EQ7 Preset.
Si selecciona “off” para EQ7 Preset, “EQ7
Parametric Tune” no aparece en el menú de
configuración de sonido.
1 Seleccione una fuente y, a
continuación, presione el codificador
multidireccional.
2 Gire el codificador multidireccional
hasta que aparezca “EQ7 Parametric
Tune” y, a continuación, presiónelo.
3 Ajuste de la curva de ecualizador.
• Rango de frecuencia
Gire el codificador multidireccional para
seleccionar “Band1” a “Band7”.
• Frecuencia central
Lleve el codificador multidireccional a la
izquierda o la derecha para seleccionar la
frecuencia central.
Frecuencia central que se puede seleccionar
para cada banda:
Band1: “40 Hz” o “63 Hz”
Band2: “100 Hz” o “160 Hz”
Band3: “250 Hz” o “400 Hz”
Band4: “630 Hz” o “1,0 kHz”
Band5: “1,6 kHz” o “2,5 kHz”
Band6: “4,0 kHz” o “6,3 kHz”
Band7: “10,0 kHz” o “16,0 kHz”
• Nivel de volumen
Presione el codificador multidireccional hacia
arriba/abajo para ajustar la curva de
ecualizador.
El nivel de volumen puede ajustarse en
intervalos de 1 dB entre –6 dB y +6 dB.
continúa en la página siguientet
27
Page 62

4 Presione el codificador
multidireccional una vez terminados
los ajustes del ecualizador.
5 Presione (BACK).
La pantalla vuelve al modo de recepción/
reproducción normal.
Para ajustar la curva de ecualizador
predeterminada de fábrica, seleccione
“Initialize” y “Yes” en el paso 3.
Sugerencia
También es posible ajustar otras curvas de
ecualizador.
Optimización del sonido por ajuste
de tiempo — Listening Position
La unidad puede cambiar la localización del
sonido mediante el retardo de la salida del sonido
por cada altavoz, de manera de adecuarse a su
posición y simular un campo sonoro natural con
la sensación de encontrarse en el centro del
sonido independientemente del lugar del
automóvil en el que se encuentre.
Las opciones para “Listening Position Front/
Rear” se indican a continuación.
“Front R” (1): frente a la
izquierda
“Front L” (2): frente a la
derecha
“Front” (3): frente al centro
“All” (4): en el centro del
automóvil
“Custom”: posición
calibrada con precisión
(página 28)
“off”: ninguna posición
También puede establecer la posición
aproximada del altavoz potenciador de graves
para la posición desde la que se escucha si:
– el altavoz potenciador de graves está conectado
– la posición desde la que se escucha es “Front
R”, “Front L”, “Front” o “All”.
Las opciones para “Listening Position
Subwoofer” se indican a continuación.
“Near” (A): cerca
“Normal” (B): normal
“Far” (C): lejos
1 Durante la recepción o la
reproducción, presione el codificador
multidireccional.
2 Gire el codificador multidireccional
hasta que aparezca “Listening
Position Front/Rear” y, a continuación,
presiónelo.
3 Empuje el codificador multidireccional
hacia arriba o abajo para seleccionar
“Front R”, “Front L”, “Front”, “All” o
“Custom” y, a continuación,
presiónelo.
4 Gire el codificador multidireccional
hasta que aparezca “Listening
Position Subwoofer” y, a
continuación, presiónelo.
Si selecciona “Front R”, “Front L”, “Front” o
“All” en el paso 3, puede establecer la
posición del altavoz potenciador de graves.
Empuje el codificador multidireccional hacia
arriba o abajo para seleccionar “Near”,
“Normal” o “Far” y, a continuación,
presiónelo.
5 Presione (BACK).
La pantalla vuelve al modo de recepción/
reproducción normal.
Para cancelar la posición desde la que se
escucha, seleccione “off” en el paso 3.
Nota
Si selecciona “Custom” en el paso 3, no puede
establecer la posición del altavoz potenciador de
graves.
Calibración precisa por ajuste de
tiempo — Listening Position
Custom Tune
Puede calibrar con precisión la posición desde la
que escucha para cada altavoz, de manera que el
sonido se retarde para llegar más correctamente a
la persona que escucha.
Antes de comenzar, mida la distancia entre la
posición desde la que escucha y cada altavoz.
Seleccione “Custom” en Listening Position
Front/Rear.
1 Durante la recepción o la
reproducción, presione el codificador
multidireccional.
2 Gire el codificador multidireccional
hasta que aparezca “Listening
Position Custom Tune” y, a
continuación, presiónelo.
3 Configuración de la posición desde la
que se escucha.
28
Page 63

• Selección de altavoz
Lleve el codificador multidireccional a la
izquierda o la derecha para seleccionar el
altavoz.
• Distancia
Empuje el codificador multidireccional hacia
arriba o abajo para establecer la distancia entre
la posición desde la que se escucha y los
altavoces.
La distancia se puede ajustar con incrementos
de 2 cm, de 30 a 300 cm.
4 Presione el codificador
multidireccional una vez terminados
todos los ajustes.
5 Presione (BACK).
La pantalla vuelve al modo de recepción/
reproducción normal.
DM+ Advanced
DM+ Advanced mejora el sonido comprimido
digitalmente mediante la restauración de las
frecuencias elevadas perdidas en el proceso de
compresión.
Esta función se puede usar solamente cuando se
selecciona una fuente USB, SensMe™ o Pandora
USB.
1 Durante la reproducción, presione el
codificador multidireccional.
2 Gire el codificador multidireccional
hasta que aparezca “DM+ Advanced”
y, a continuación, presiónelo.
3 Presione el codificador
multidireccional hacia arriba/abajo
para seleccionar “on” y, a
continuación, presiónelo.
4 Presione (BACK).
La pantalla vuelve al modo de recepción/
reproducción normal.
Sugerencia
La configuración ajustada de DM+ se puede
memorizar por separado para fuentes USB
(SensMe™, Pandora USB).
Uso de altavoces posteriores como
altavoz potenciador de graves
— Rear Bass Enhancer
Rear Bass Enhancer mejora los sonidos bajos
mediante la aplicación de un filtro de paso bajo
(página 26) a los altavoces posteriores. Esta
función permite utilizar los altavoces posteriores
como altavoz potenciador de graves si no hay
uno conectado.
1 Durante la recepción o la
reproducción, presione el codificador
multidireccional.
2 Gire el codificador multidireccional
hasta que aparezca “Rear Bass
Enhancer” y, a continuación,
presiónelo.
3 Presione el codificador
multidireccional hacia arriba/abajo
para seleccionar “Level 1”, “Level 2” o
“Level 3” y, a continuación,
presiónelo.
4 Presione (BACK).
La pantalla vuelve al modo de recepción/
reproducción normal.
Compensación del nivel de
volumen — Dynamic Loudness
“Dynamic Loudness” se refiere a la
compensación del nivel de volumen y la ganancia
de la señal.
1 Durante la recepción o la
reproducción, presione el codificador
multidireccional.
2 Gire el codificador multidireccional
hasta que aparezca “Dynamic
Loudness” y, a continuación,
presiónelo.
3 Presione el codificador
multidireccional hacia arriba/abajo
para seleccionar “on” y, a
continuación, presiónelo.
4 Presione (BACK).
La pantalla vuelve al modo de recepción/
reproducción normal.
29
Page 64

Ajuste de los elementos de
configuración — MENU
1 Mantenga presionado el codificador
multidireccional.
2 Gire el codificador multidireccional
para seleccionar el elemento del menú
deseado y, a continuación, presiónelo.
3 Presione el codificador
multidireccional hacia arriba/abajo
para seleccionar la configuración y, a
continuación, presiónelo.
El ajuste finalizó.
4 Presione (BACK).
El ajuste finaliza y la pantalla regresa al modo
de recepción/reproducción normal.
Se pueden ajustar los elementos siguientes
(consulte la referencia de página para obtener
más información):
Configuración
Clock Adjust (página 6)
CT (Hora del reloj) (página 12)
Beep
Activa el sonido de los pitidos: “on”, “off”.
RM (Mando rotatorio)
Permite cambiar la dirección de funcionamiento
de los controles del mando rotatorio: “NORM”,
“REV”.
Auto Off
Desconecta la alimentación automáticamente
una vez transcurrido un período de tiempo
deseado cuando la unidad está apagada: “NO”,
“30sec” (segundos), “30min” (minutos),
“60min” (minutos).
DEV Inside Alert
Activa la función Device Inside Alert: “off”,
“on”.
Pantalla
Demo
(Demostración)
Activa la demostración: “on”, “off”.
Image
Permite establecer que se muestren distintas
imágenes.
– “All”: para mostrar todas las imágenes.
– “Movie”: para visualizar una película.
– “SA 1 – 3, All”: para visualizar el analizador
de espectro.
– “Wall.P 1 – 4, All”: para visualizar un papel
tapiz.
– “off”: para no visualizar ninguna imagen.
Information
Permite mostrar los elementos (en función de la
fuente, etc.): “on”, “off”.
Dimmer
Cambia el brillo de la pantalla.
– “Auto”: para que la pantalla se atenúe
automáticamente al encender la luz.
(Disponible únicamente si la antena
monitorizada de iluminación está conectada.)
– “on”: para atenuar la pantalla.
– “off”: para desactivar el atenuador.
Illumination
Permite cambiar el color de la iluminación:
“Blue”, “Red”.
Auto Scroll
Permite desplazarse por los elementos de la
pantalla automáticamente: “on”, “off”.
Modo de reproducción
Repeat (página 15, 21)
ZAPPIN Tone*
Incorpora un pitido al cambiar de pista: “on”,
“off”.
ZAPPIN Time*
Permite seleccionar el tiempo de reproducción
de la función ZAPPIN.
– “1 (6 segundos aprox.)”, “2 (15 segundos
aprox.)”, “3 (30 segundos aprox.)”.
Local (Modo de búsqueda local)
– “on”: para que se sintonicen solamente las
emisoras de señal más intensa.
– “off”: para ajustar la recepción normal.
2
Mono*
Selecciona el modo de recepción monoaural
para mejorar una recepción de FM deficiente:
“on”, “off”.
BTM (página 11)
*1 Si está activada la fuente USB/SensMe™/iPod.
*2 Cuando se recibe FM.
1
1
(Modo monoaural)
30
Page 65

Información complementaria
Precauciones
• Deje que la unidad se enfríe antes de usarla si el
automóvil ha estado estacionado bajo la luz
directa del sol.
• La antena motorizada se extiende
automáticamente.
Orden de reproducción de los
archivos MP3/WMA/AAC
MP3/WMA/AAC
Acerca de Device Inside Alert
Si ajusta el interruptor de la llave de encendido
en la posición OFF sin extraer el dispositivo USB
o el iPod, aparecerá “Device Inside” en la
pantalla.
Abra el panel frontal para extraer el dispositivo
USB o el iPod.
Si el panel frontal no está colocado
cuando el motor está apagado.
El LED de Device Inside Aler t parpadea.
Carpeta
(álbum)
Archivo MP3/
WMA/AAC
(pista)
Sugerencia
Para obtener más información acerca de la extracción
del dispositivo USB o del iPod, consulte la página 14
(USB), 19 (iPod).
Notas
• Device Inside Alert sonará solamente si se utiliza el
amplificador integrado.
• Para desactivar la función Device Inside Alert,
consulte 30.
Acerca de iPod
• Puede conectarse a los siguientes modelos de
iPod. Actualice sus dispositivos iPod a la última
versión de software antes de utilizarlos.
Made for
– iPod touch (4ª generación)
– iPod touch (3ª generación)
– iPod touch (2ª generación)
– iPod touch (1ª generación)
– iPod classic
– iPod con video*
– iPod nano (6ª generación)
– iPod nano (5ª generación)
– iPod nano (4ª generación)
– iPod nano (3ª generación)
– iPod nano (2ª generación)
– iPod nano (1ª generación)*
– iPhone 4
– iPhone 3GS
– iPhone 3G
– iPhone
* El control del pasajero no está disponible para
iPod nano (1
• “Made for iPod” y “Made for iPhone” indican que
un accesorio electrónico se diseñó para conectarse
específicamente a los dispositivos iPod o iPhone
respectivamente, y que el fabricante obtuvo la
certificación necesaria para que cumpla con los
estándares de rendimiento de Apple. Apple no se
hace responsable del funcionamiento de este
dispositivo en cumplimiento de los estándares de
seguridad y normativa. Tenga en cuenta que el uso
de este accesorio con el iPod o el iPhone puede
afectar al rendimiento inalámbrico.
Si desea realizar alguna consulta o solucionar
algún problema relativo a la unidad que no se
trate en este manual, póngase en contacto con el
distribuidor Sony más cercano.
a
generación) ni para iPod con video.
31
Page 66

Mantenimiento
Sustitución de la pila de litio del
control remoto de tarjeta
En condiciones normales, la pila dura
aproximadamente 1 año. (La duración puede ser
menor en función de las condiciones de uso.)
El alcance del control remoto de tarjeta disminuye a
medida que se agota la pila. Sustitúyala por una pila
de litio CR2025 nueva. El uso de cualquier otra pila
podría provocar un incendio o una explosión.
Lado + hacia arriba
2
c
1
Notas sobre la pila de litio
• Mantenga la pila de litio fuera del alcance de los
niños. Si se ingiriese, póngase en contacto
inmediatamente con un médico.
• Limpie la pila con un paño seco para garantizar un
contacto óptimo.
• Asegúrese de observar la polaridad correcta al
instalarla.
• No sujete la pila con pinzas metálicas, ya que podría
producirse un cortocircuito.
ADVERTENCIA
La pila puede explotar si no se emplea
adecuadamente.
No recargue la pila; tampoco la desmonte ni
la arroje al fuego.
Limpieza de los conectores
Es posible que la unidad no funcione correctamente
si los conectores entre ésta y el panel frontal están
sucios. Para evitar esta situación, extraiga el panel
frontal (página 7) y limpie los conectores con un
hisopo de algodón. Realice esta operación con
suavidad. De lo contrario, los conectores podrían
resultar dañados.
Unidad principal
Notas
• Por razones de seguridad, apague el motor antes de
limpiar los conectores y extraiga la llave del
interruptor de encendido.
• No toque nunca los conectores directamente con los
dedos ni con ningún dispositivo metálico.
Parte posterior
del panel frontal
Extracción de la unidad
1 Extraiga el marco de protección.
1Extraiga el panel frontal (página 7).
2Sujete el marco de protección por ambos
bordes y extráigalo.
Sustitución del fusible
Al sustituir el fusible, asegúrese
de utilizar uno cuyo amperaje
coincida con el especificado en
el original. Si el fusible se
funde, verifique la conexión de
alimentación y sustitúyalo. Si el
fusible vuelve a fundirse
después de sustituirlo, es
posible que exista alguna falla
de funcionamiento interno. En
tal caso, consulte con el
distribuidor Sony más cercano.
32
x
Fusible (10 A)
Page 67

2 Extraiga la unidad.
1 Inserte las dos llaves de liberación
simultáneamente hasta escuchar un clic.
El gancho debe
mirar hacia
adentro.
2 Tire de las llaves de liberación para extraer
la unidad.
3 Deslice la unidad para extraerla del marco.
Especificaciones
Sección del sintonizador
FM
Rango de sintonización: de 87,5 a 107,9 MHz
Terminal de antena:
conector de antena externa
Frecuencia intermedia: 150 kHz
Sensibilidad útil: 10 dBf
Selectividad: 75 dB a 400 kHz
Relación señal-ruido: 70 dB (mono)
Separación: 40 dB a 1 kHz
Respuesta de frecuencia: de 20 a 15.000 Hz
AM
Rango de sintonización: de 530 a 1.710 kHz
Terminal de antena:
conector de antena externa
Frecuencia intermedia: 25 kHz
Sensibilidad: 26 µV
Sección del reproductor USB
Interfaz: USB (Velocidad máxima)
Corriente máxima: 500 mA
Sección del amplificador de potencia
Salida: salidas de los altavoces
Impedancia de altavoz: de 4 a 8 W
Salida de potencia máxima: 52 W × 4 (a 4 W)
Generales
Salidas:
Terminal de salidas de audio (frontal/posterior)
Terminal de salida del altavoz potenciador de
graves (mono)
Terminal de control del relé de la antena
motorizada
Terminal de control del amplificador de potencia
Entradas:
Terminal de entrada del control remoto
Terminal de entrada de la antena
Terminal de control ATT de teléfono
Terminal de control de iluminación
Terminal de entrada de control BUS
Terminal de entrada de audio BUS
Conector de entrada de señal USB (interna/
externa)
Requisitos de alimentación: batería de automóvil de
cc 12 V (masa negativa (tierra))
Dimensiones: aprox. 178 × 50 × 180 mm (an/al/prf)
Dimensiones de montaje: aprox. 182 × 53 × 163 mm
(an/al/prf)
Peso: aprox. 1,1 kg (2 lb 7 oz)
Accesorios suministrados:
Control remoto de tarjeta: RM-X172
Conector USB para iPod XA-50IP
Componentes de instalación y conexiones
(1 juego)
continúa en la página siguientet
33
Page 68

Equipo y accesorios opcionales:
Selector de fuente: XA-C40
Cable de conexión USB para iPod: RC-100IP
Sintonizador de HD Radio
Adaptador de Walkman XA-50WM
TM
: XT-100HD
Es posible que su distribuidor no comercialice
algunos de los accesorios que figuran en la lista
anterior. Pídale información detallada.
El diseño y las especificaciones están sujetos a
cambios sin previo aviso.
Solución de problemas
La siguiente lista de comprobación le ayudará a
solucionar los problemas que puedan producirse con
la unidad.
Antes de consultarla, revise los procedimientos de
conexión y de funcionamiento.
Si no se resuelve el problema, visite el siguiente
sitio web de soporte técnico.
Requisitos del sistema para usar
SensMe™
Computadora
•CPU/RAM
– Equipo compatible con IBM PC/AT
– CPU: procesador Intel Pentium III de 450 MHz o
superior
– RAM: 256 MB o más (para Windows XP), 512 MB
o más (para Windows Vista o posterior)
• Puerto USB
Sistema operativo
Windows XP, Windows Vista, Windows 7
Para obtener información detallada acerca de versiones
o Service Pack compatibles, visite el siguiente sitio web
de soporte técnico:
http://esupport.sony.com
http://www.sony.com/mobileAV
Monitor
Color de alta densidad (16 bits) o más, 800 × 600
puntos o más
Otros
Conexión a Internet
Notas
• Los siguientes entornos no son compatibles.
– Computadoras que no sean IBM/PC, por ejemplo,
Macintosh, etc.
– Computadoras hechas en casa
– Computadoras con versiones antiguas de sistema
operativo actualizadas
– Entornos con varias pantallas
– Entornos que permiten inicio en más de un
sistema operativo
– Entornos de máquinas virtuales
• En función del estado de la computadora, puede no
ser posible el funcionamiento aun con el entor no
recomendado.
Sitio Web de soporte técnico en línea
http://esupport.sony.com
http://www.sony.com/mobileAV
Generales
La unidad no recibe alimentación.
• Revise la conexión o el fusible.
• Si la unidad está apagada y la pantalla desaparece, no
se puede operar con el control remoto.
t Encienda la unidad.
La antena motorizada no se extiende.
La antena motorizada no dispone de una caja de relé.
No se emite el sonido.
• La función ATT está activada o la función ATT de
teléfono (cuando se conecta el cable de interfaz de un
teléfono para automóvil al cable ATT) está activada.
• La posición del control de equilibrio “Fader &
Balance” no está ajustada para un sistema de 2
altavoces.
El contenido de la memoria se borró.
• Presionó el botón RESET.
t Vuelva a almacenar los datos en la memoria.
• Se desconectó el cable de fuente de alimentación o la
batería, o no están conectados correctamente.
Las emisoras almacenadas y la hora correcta
se borraron.
El fusible se fundió.
Se escucha ruido cuando se cambia la
posición de la llave de encendido.
Los cables no se conectaron de forma correcta al
conector de alimentación auxiliar del automóvil.
Durante la reproducción o la recepción, el
modo demostración se inicia.
Si no se realiza ninguna operación durante 5 minutos y
la opción “Demo on” está ajustada, se inicia el modo
de demostración.
t Ajuste “Demo off” (página 30).
Las indicaciones desaparecen de la pantalla o
no aparecen en el visualizador.
• El atenuador está ajustado en “Dimmer on”
(página 30).
• La pantalla se apaga si mantiene presionado
(SOURCE/OFF).
t Presione (SOURCE/OFF) en la unidad hasta que
se ilumine la pantalla.
• Los conectores están sucios (página 32).
34
Page 69

La función Auto Off no funciona.
La unidad está encendida. La función Auto Off se
activa después de apagar la unidad.
tApague la unidad.
Recepción de radio
No es posible recibir las emisoras.
Hay ruidos que obstaculizan el sonido.
• La conexión no es correcta.
t Conecte un cable de control de la antena
motorizada (azul) o un cable de fuente de
alimentación auxiliar (rojo) al cable de fuente de
alimentación del amplificador de señal de la
antena del automóvil (solamente cuando el
automóvil tenga una antena de FM/AM integrada
en el cristal posterior o lateral).
t Compruebe la conexión de la antena del
automóvil.
t Si la antena motorizada no se extiende,
compruebe la conexión del cable de control de la
antena motorizada.
No es posible utilizar la sintonización
programada.
• Almacene la frecuencia correcta en la memoria.
• La señal de emisión es demasiado débil.
No es posible utilizar la sintonización
automática.
• El ajuste del modo de búsqueda local no es correcto.
t La sintonización se detiene con demasiada
frecuencia:
ajuste “Local on” (página 30).
t La sintonización no se detiene en una emisora:
ajuste “Local off” (página 30).
• La señal de emisión es demasiado débil.
t Use la sintonización manual.
Durante la recepción de FM, la indicación “ST”
parpadea.
• Sintonice la frecuencia con precisión.
• La señal de emisión es demasiado débil.
t Ajuste “Mono on” (página 30).
Un programa de FM emitido en estéreo se
escucha en monoaural.
La unidad se encuentra en el modo de recepción
monoaural.
tAjuste “Mono off” (página 30).
El dispositivo USB tarda en reproducirse.
El dispositivo USB contiene archivos con una
estructura de árbol compleja.
Los elementos de pantalla no se desplazan.
• Es posible que una gran cantidad de caracteres no se
desplacen.
• “Auto Scroll” está ajustado en “off”.
t Ajuste “Auto Scroll on” (página 30).
t Mantenga presionado (DSPL) (SCRL).
El sonido es discontinuo.
Es posible que la discontinuidad del sonido se deba a
una tasa alta de bits de más de 320 kbps.
No es posible realizar la conexión con
Pandora.
Apague Pandora en el dispositivo móvil e inícielo de
nuevo.
RDS
PTY muestra “- - - - - - - -”.
• La emisora actual no es una emisora RDS.
• No se recibieron datos RDS.
• La emisora no especifica el tipo de programa.
Reproducción USB
No es posible reproducir elementos a través de
un concentrador USB.
Esta unidad no puede reconocer dispositivos USB a
través de un concentrador USB.
No se pueden reproducir elementos.
Un dispositivo USB no funciona.
tVuelva a conectarlo.
35
Page 70

Mensajes/indicaciones de error
Checking
La unidad está confirmando la conexión de un
dispositivo USB.
t Espere mientras finaliza el proceso de confirmación
de la conexión.
Device Inside
Si ajusta el interruptor de la llave de encendido en la
posición OFF sin extraer el dispositivo USB o el iPod,
aparecerá “Device Inside” en la pantalla.
Error
El dispositivo USB no ha sido reconocido
automáticamente.
t Conéctelo nuevamente.
Failure (Permanece iluminado hasta que se presiona
algún botón.)
La conexión de los altavoces y amplificadores es
incorrecta.
t Consulte el manual de instalación de este modelo
para revisar la conexión.
Failure (se ilumina durante 1 segundo
aproximadamente).
Cuando se conectó el sintonizador SAT, se produjo un
error al almacenar una emisora de radio SAT en un
número de presintonía.
t Asegúrese de recibir la emisora que desea
almacenar e inténtelo de nuevo.
Hubs Not Supported
El concentrador USB no es compatible con esta
unidad.
Invalid channel file
Es posible que se haya editado un archivo de la carpeta
de música sin utilizar “Content Transfer”.
t Realice el ajuste SensMe™ para el dispositivo USB
o Walkman nuevamente. Para obtener más
información acerca del ajuste SensMe™, consulte
la página 16.
Local Seek +/–
El modo de búsqueda local está activado durante la
sintonización automática.
NO Device
USB se selecciona como fuente sin que esté conectado
a un dispositivo USB. Se ha desconectado un
dispositivo USB o un cable USB durante la
reproducción.
t Asegúrese de conectar un dispositivo USB y un
cable USB.
NO Music
El disco o dispositivo USB no contiene ningún archivo
de música.
t Conecte un dispositivo USB que contenga algún
archivo de música.
NO Name
No se ha grabado ningún nombre de álbum/artista/pista
en la pista.
No SensMe™ data on device.
El dispositivo USB conectado no contiene datos para
la función SensMe™ o los datos se transfirieron a una
ubicación inadecuada del dispositivo USB.
36
NO Track
El elemento seleccionado en el dispositivo USB no
contiene ningún álbum/pista.
Not Found
No existe ningún elemento que comience con la letra
deseada en la búsqueda alfabética.
Not Supported
El dispositivo USB conectado no es compatible.
t Para obtener más información acerca de la
compatibilidad del dispositivo USB, visite el sitio
web de soporte técnico.
Offset
Es posible que se haya producido una falla interna.
t Revise la conexión. Si el indicador de error
permanece en pantalla, póngase en contacto con el
distribuidor Sony más cercano.
Overload
El dispositivo USB está sobrecargado.
t Desconecte el dispositivo USB y, a continuación,
presione (SOURCE/OFF) para cambiar la fuente.
t Indica que el dispositivo USB está fuera de
servicio, o que hay un dispositivo incompatible
conectado.
Read
La unidad está leyendo toda la información de pistas y
de álbumes del disco.
t Espere hasta que finalice la lectura y se inicie la
reproducción automáticamente. Es posible que
demore más de un minuto en función de la
estructura del disco.
Push Reset
No es posible utilizar el dispositivo USB debido a un
problema.
t Presione el botón RESET (página 6).
“” o “”
Durante la operación de avance o retroceso rápido,
llegó al principio o al final del disco, por lo que no es
posible continuar.
“”
No se puede mostrar el carácter con la unidad.
Please launch Pandora Application on mobile
device.
Pandora no se inicia.
t Inicie Pandora en el iPhone
Application error on mobile device. Do not
check the mobile device while driving.
Pandora no se inicia.
t Inicie Pandora e inicie sesión en su cuenta.
USB External Not Supported
El dispositivo USB conectado no es un dispositivo
Pandora.
t Conecte un iPhone.
NO Station
No hay ninguna estación en su cuenta Pandora.
t Cree la estación en el dispositivo móvil.
Page 71

Cannot Skip
No se permite omitir pistas en Pandora.
tEspere a que finalice el comercial.
tPandora limita la cantidad de saltos permitidos en
su servicio. Espere a que comience la canción
siguiente o elija otra estación de la lista.
Cannot Thumbs Up/Down
No se permite la clasificación por “Thumbs
(Pulgares)”.
tEspere a que finalice el comercial.
tAlgunas funciones, como Shared Station, no
permiten la clasificación. Espere a que comience la
canción siguiente o elija otra estación de la lista.
Thumbs Up/Down Error
Falló la clasificación por medio de “Thumbs
(Pulgares)”.
tIntente “Thumbs Up/Down (Pulgares arriba/
abajo)” otra vez.
Bookmark Not Allowed
No se permite agregar marcador.
tEspere a que finalice el comercial.
tSeleccione otra canción o estación y luego inténtelo
de nuevo.
Bookmark Error
Falló la colocación de marcadores.
tIntente agregar un marcador de nuevo.
Si estas soluciones no ayudan a mejorar la situación,
póngase en contacto con el distribuidor Sony más
cercano.
37
Page 72

If you have any questions/problems
regarding this product, try the following:
1
Read Troubleshooting in these
Operating Instructions.
2
Reset the unit.
Note: Stored data may be erased.
3
Please contact (U.S.A. only);
Call
URL
1-800-222-7669
http://www.SONY.com
http://www.sony.net/
Sony Corporation
Printed in Thailand
 Loading...
Loading...