Sony DSC-TX7, DSC-TX7C User Manual
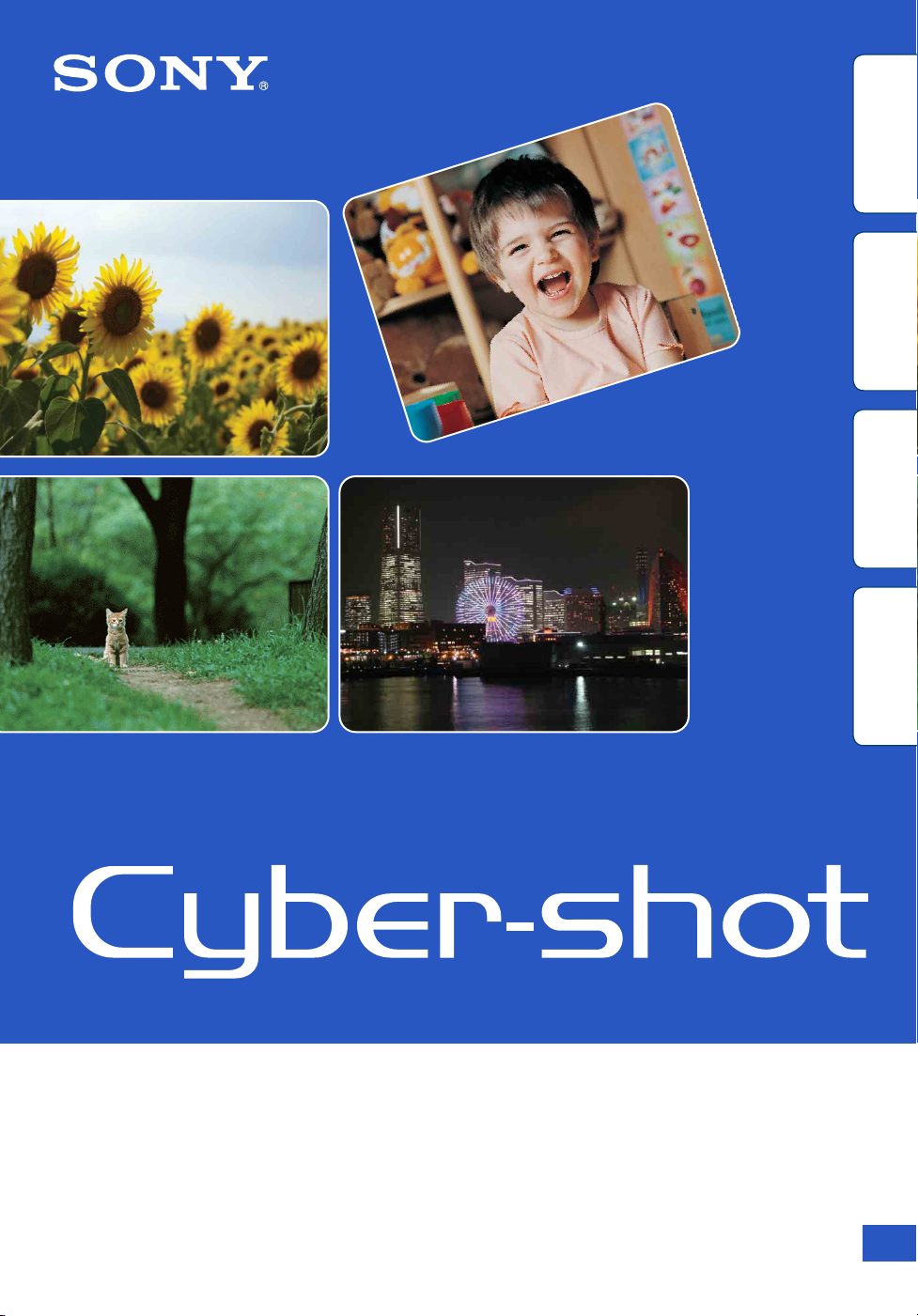
contents
Search
Search
Table of
Operation
MENU/Settings
Cyber-shot Handbook
DSC-TX7/TX7C
Index
© 2010 Sony Corporation 4-165-176-12(1)
GB
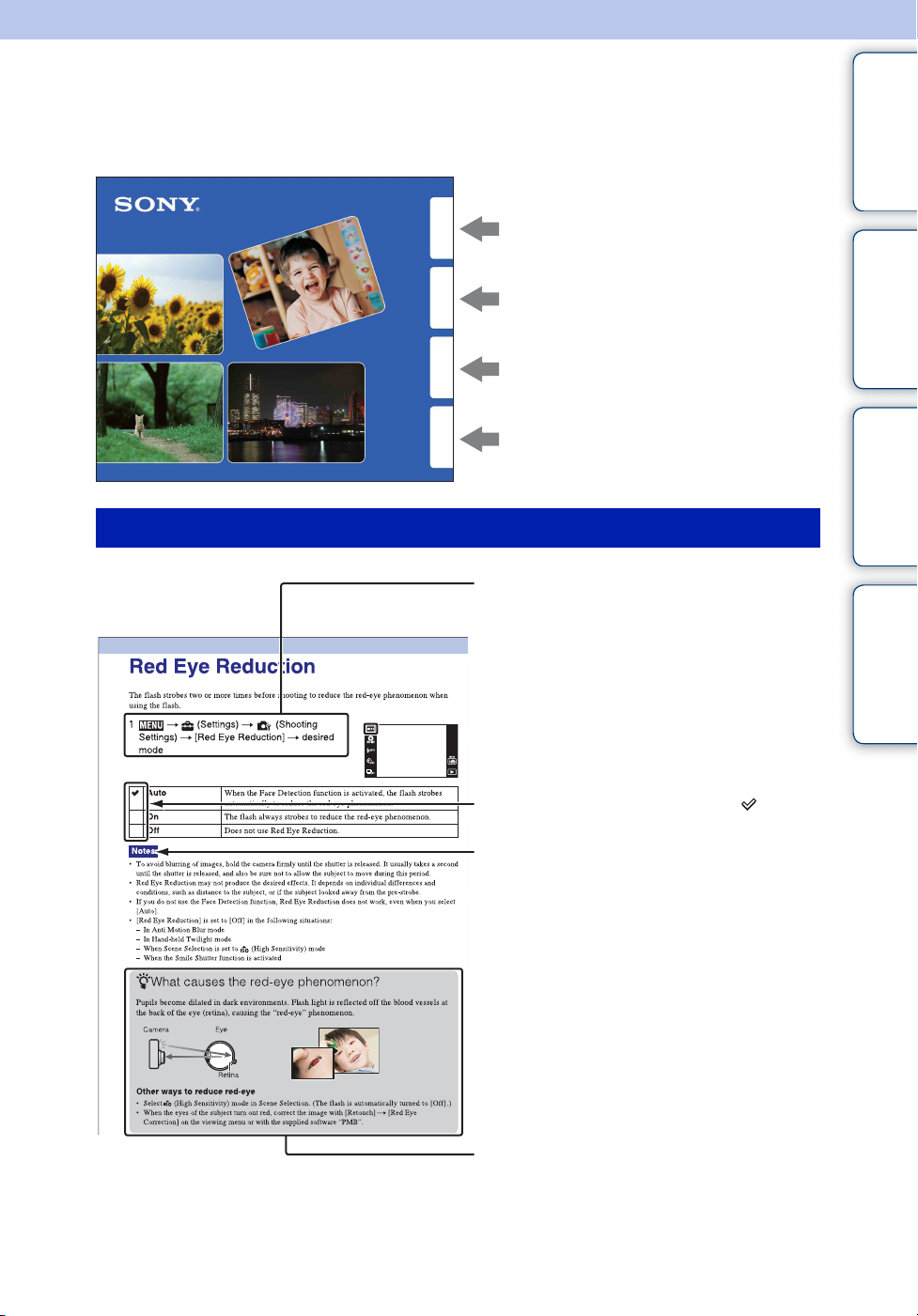
How to use this handbook
Click on a button at upper right to jump to the corresponding page.
This is convenient when searching for a function you want to view.
contents
Table of
Search for information by function.
Operation
Search
MENU/Settings
Search
Index
Marks and notations used in this handbook
Search for information by operation.
Search for information in a listing of
MENU/Settings items.
Search for information by keyword.
In this handbook, the sequence of
operations is shown by arrows (t). You
should touch the items on the screen in the
order indicated. Marks are shown as they
appear in the camera’s default setting.
contents
Search
Search
Table of
Operation
MENU/Settings
Index
The default setting is indicated by .
Indicates cautions and limitations relevant
to the correct operation of the camera.
zIndicates information that is useful to
know.
GB
2
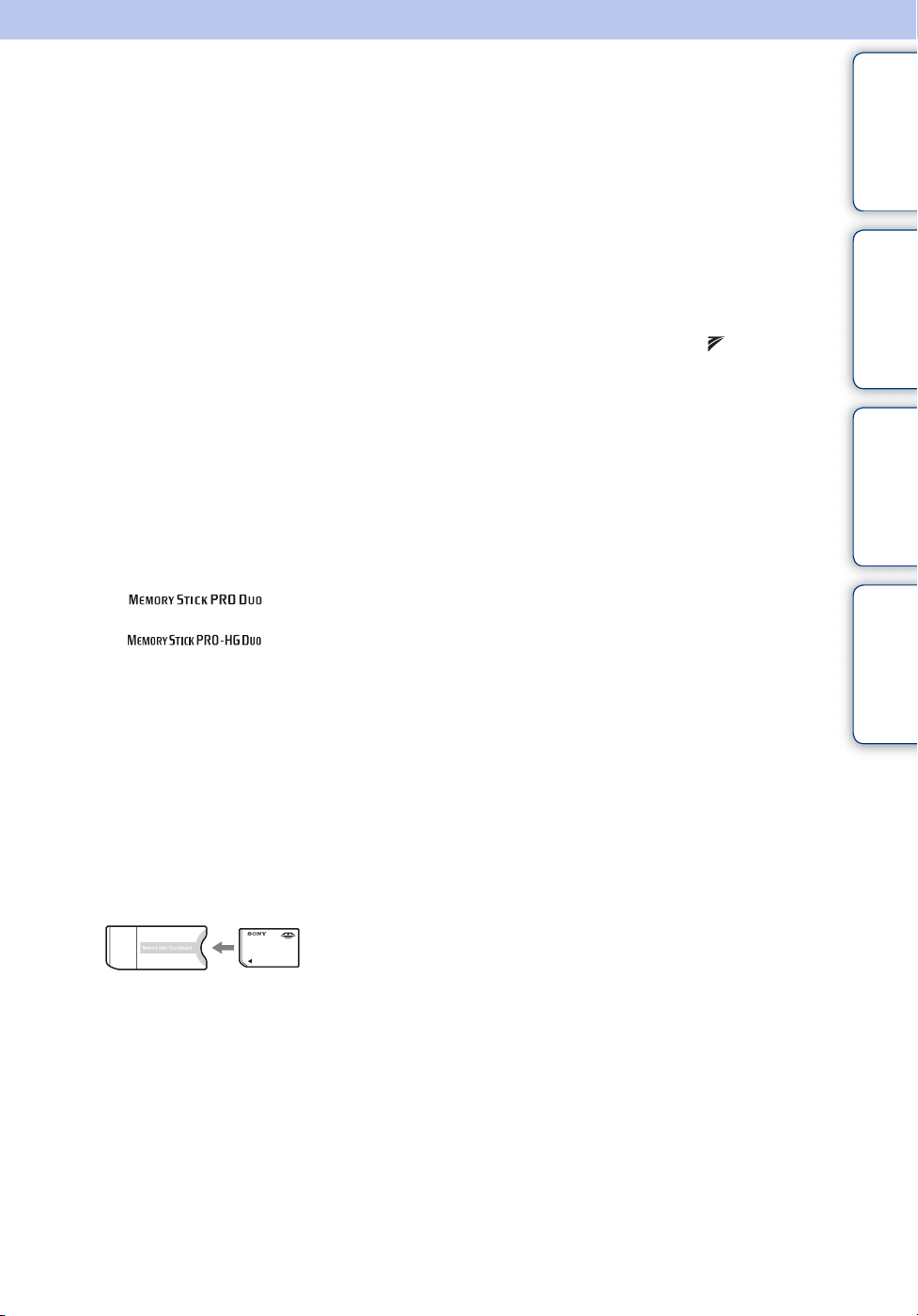
Notes on using the camera
contents
Table of
Notes on the types of memory cards
that you can use (sold separately)
The following memory cards are compatible
with this camera: “Memory Stick PRO Duo”
media, “Memory Stick PRO-HG Duo”
media, “Memory Stick Duo” media, SD
memory card, SDHC memory card and
SDXC memory card.
MultiMediaCard cannot be used.
In this manual, the term “Memory Stick Duo”
media is used to refer to “Memory Stick PRO
Duo” media, “Memory Stick PRO-HG Duo”
media and “Memory Stick Duo” media, and
the term “SD card” is used to refer to SD
memory card, SDHC memory card and
SDXC memory card.
• “Memory Stick Duo” media with a capacity up
to 32 GB, and SD card up to 64 GB, have been
confirmed to operate properly with the camera.
• When recording movies, it is recommended that
you use the following memory cards:
– (Mark2) (“Memory Stick
PRO Duo” (Mark2) media)
– (“Memory Stick PRO-
HG Duo” media)
– SD memory card, SDHC memory card or
SDXC memory card (Class 4 or faster)
• For details on “Memory Stick Duo” media, see
page 158.
When using a “Memory Stick Duo”
media with standard sized “Memory
Stick” media slot
You can use the “Memory Stick Duo” media
by inserting it into the “Memory Stick Duo”
media Adaptor (sold separately).
“Memory Stick Duo”
media Adaptor
Functions built into this camera
• This manual describes each of the functions of
TransferJet-compatible/incompatible devices,
1080 60i-compatible devices and 1080 50icompatible devices.
To check if your camera supports the
TransferJet function, and whether it is a
1080 60i-compatible device or 1080 50icompatible device, check for the following
marks on the bottom of the camera.
TransferJet-compatible device: (TransferJet)
1080 60i-compatible device: 60i
1080 50i-compatible device: 50i
• DSC-TX7C digital still camera is not
compatible with the TransferJet function.
Notes on the battery pack
• Charge the battery pack (supplied) before using
the camera for the first time.
• You can charge the battery pack even if it is not
completely discharged. In addition, even if the
battery pack is not fully charged, you can use the
partially charged capacity of the battery pack as
is.
• If you do not intend to use the battery pack for a
long time, use up the existing charge and
remove it from the camera, then store it in a
cool, dry place. This is to maintain the battery
pack functions.
• For details on the usable battery pack, see
page 160.
Carl Zeiss lens
The camera is equipped with a Carl Zeiss lens
which is capable of reproducing sharp images
with excellent contrast. The lens for the
camera has been produced under a quality
assurance system certified by Carl Zeiss in
accordance with the quality standards of Carl
Zeiss in Germany.
Search
Search
Operation
MENU/Settings
Index
Continued r
GB
3
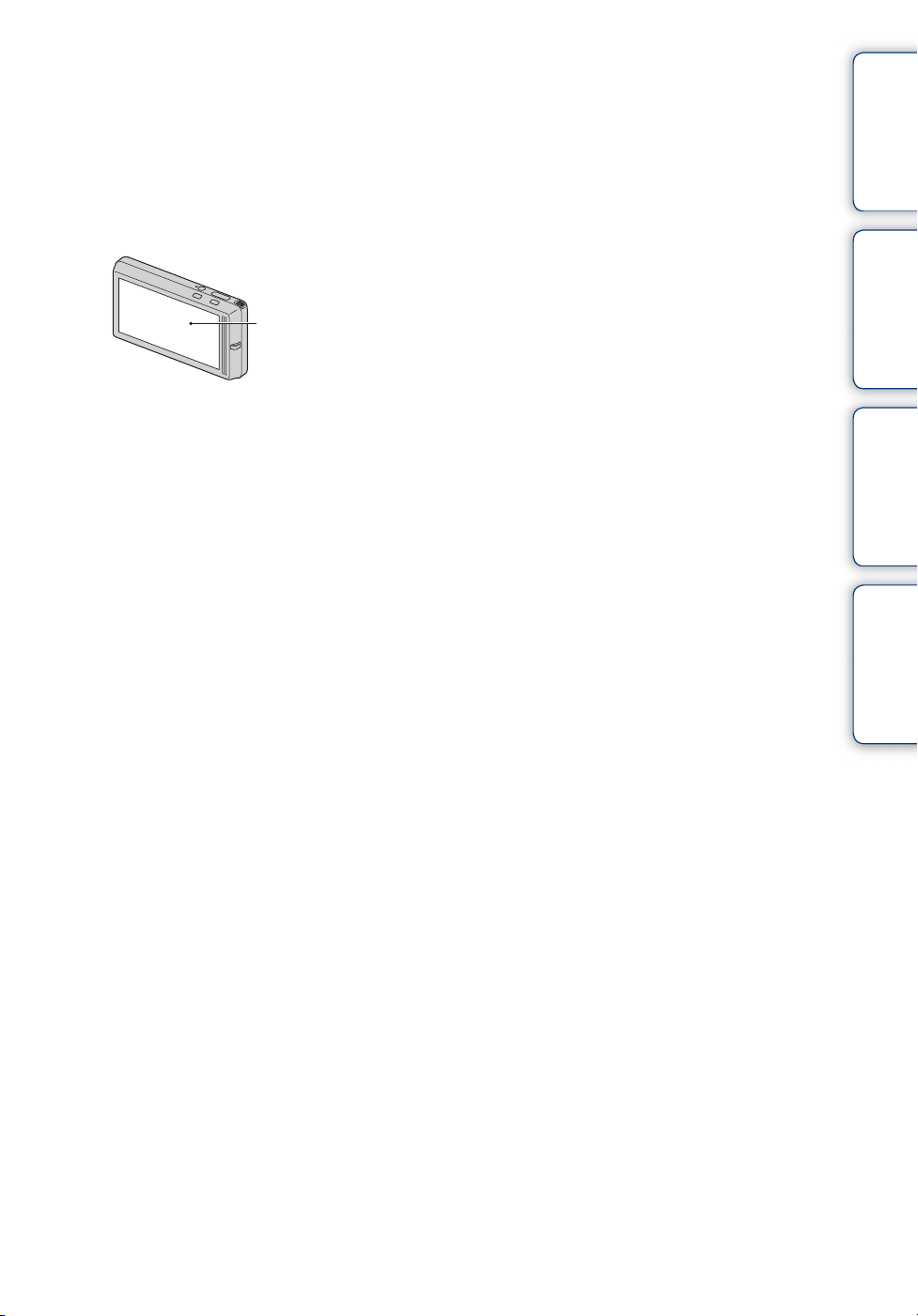
Notes on the LCD screen and lens
• The LCD screen is manufactured using
extremely high-precision technology so over
99.99% of the pixels are operational for
effective use. However, some tiny black and/or
bright dots (white, red, blue or green) may
appear on the LCD screen. These dots are a
normal result of the manufacturing process and
do not affect the recording.
Black, white, red, blue or
green dots
• If water droplets or other liquids splash on the
LCD screen and make it wet, immediately wipe
off the screen with a soft cloth. Leaving liquids
on the LCD screen surface can harm the quality
and cause a malfunction.
• Exposing the LCD screen or the lens to direct
sunlight for long periods may cause
malfunctions. Be careful when placing the
camera near a window or outdoors.
• Do not press against the LCD screen. The screen
may be discolored and that may cause a
malfunction.
• Images may trail across on the LCD screen in a
cold location. This is not a malfunction.
• Be careful not to bump the lens, and be careful
not to apply force to it.
Note when playing movies on other
devices
This camera uses MPEG-4 AVC/H.264 High
Profile for AVCHD format recording.
Movies recorded in AVCHD format with this
camera cannot be played by the following
devices.
– Other devices compatible with AVCHD format
that do not support High Profile
– Devices incompatible with the AVCHD format
This camera also uses MPEG-4 AVC/H.264
Main Profile for MP4 format recording.
For this reason, movies recorded in MP4
format with this camera cannot be played on
devices other than those that support MPEG4 AVC/H.264.
contents
Search
Search
Table of
Operation
MENU/Settings
Index
On moisture condensation
• If the camera is brought directly from a cold to a
warm location, moisture may condense inside or
outside the camera. This moisture condensation
may cause a malfunction of the camera.
• If moisture condensation occurs, turn off the
camera and wait about an hour for the moisture
to evaporate. Note that if you attempt to shoot
with moisture remaining inside the lens, you
will be unable to record clear images.
The images used in this Handbook
The images used as examples in this
Handbook are reproduced images, and are not
actual images shot using this camera.
GB
4
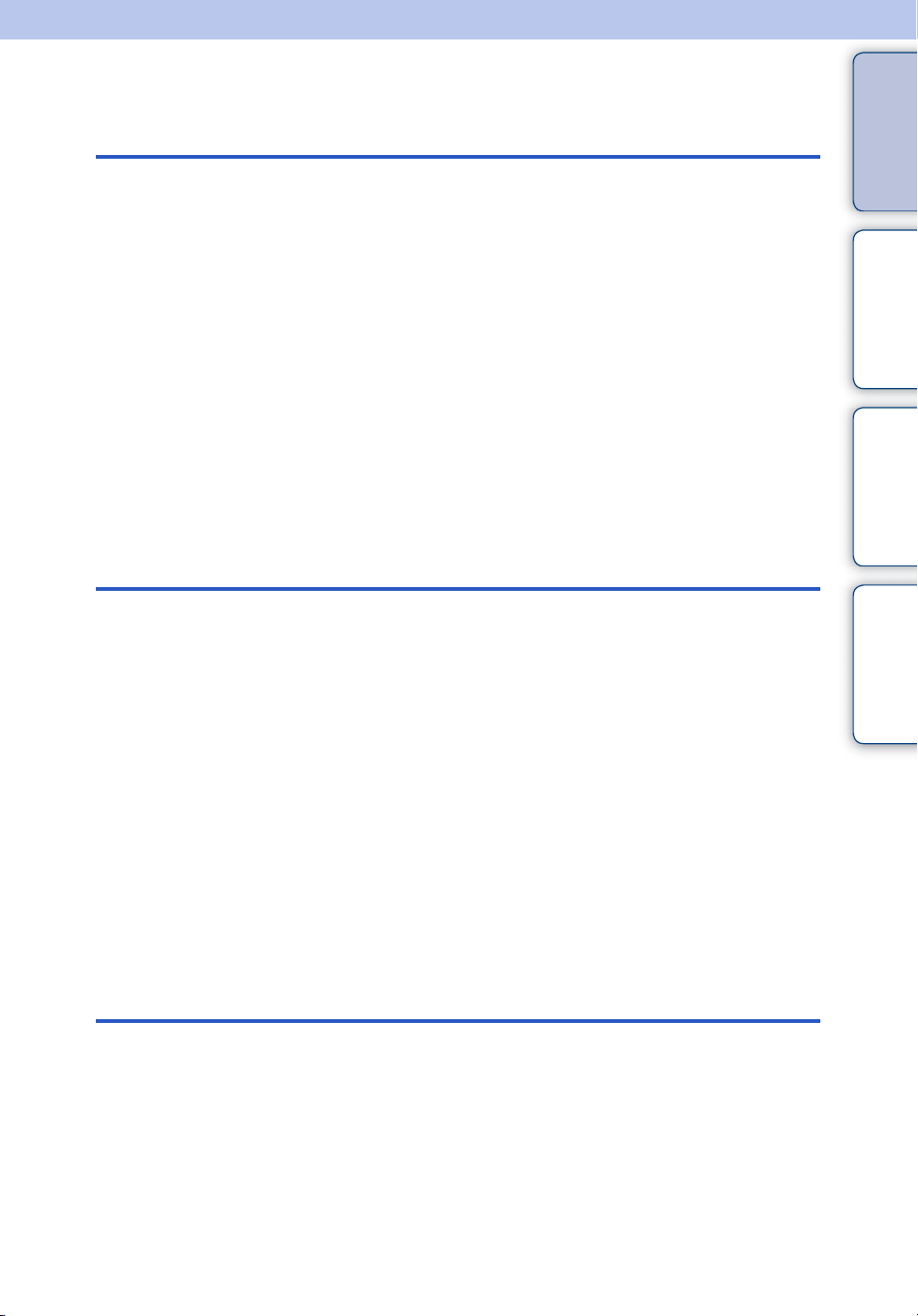
Table of contents
Notes on using the camera
How to use this handbook····································· 2
Notes on using the camera ··································· 3
Operation Search·················································· 8
MENU/Settings Search ······································· 11
Names of parts···················································· 16
List of icons displayed on the screen ·················· 18
Using the touch panel ········································· 20
Customizing the MENU items ····························· 22
Using the Still/Movie mode button······················· 23
Using the internal memory ·································· 24
contents
Search
Search
Table of
Operation
MENU/Settings
Shooting
Viewing
REC Mode··························································· 25
Intelligent Auto Adjustment ································· 26
Program Auto ······················································ 27
Intelligent Sweep Panorama ······························· 28
Movie Mode························································· 30
Anti Motion Blur··················································· 31
Hand-held Twilight ·············································· 32
Backlight Correction HDR ··································· 33
Scene Selection ·················································· 34
Zoom ··································································· 36
Viewing still images············································· 37
Playback Zoom ··················································· 38
Wide Zoom·························································· 39
Temporarily Rotated Display······························· 40
Viewing movies ··················································· 41
Index
GB
5
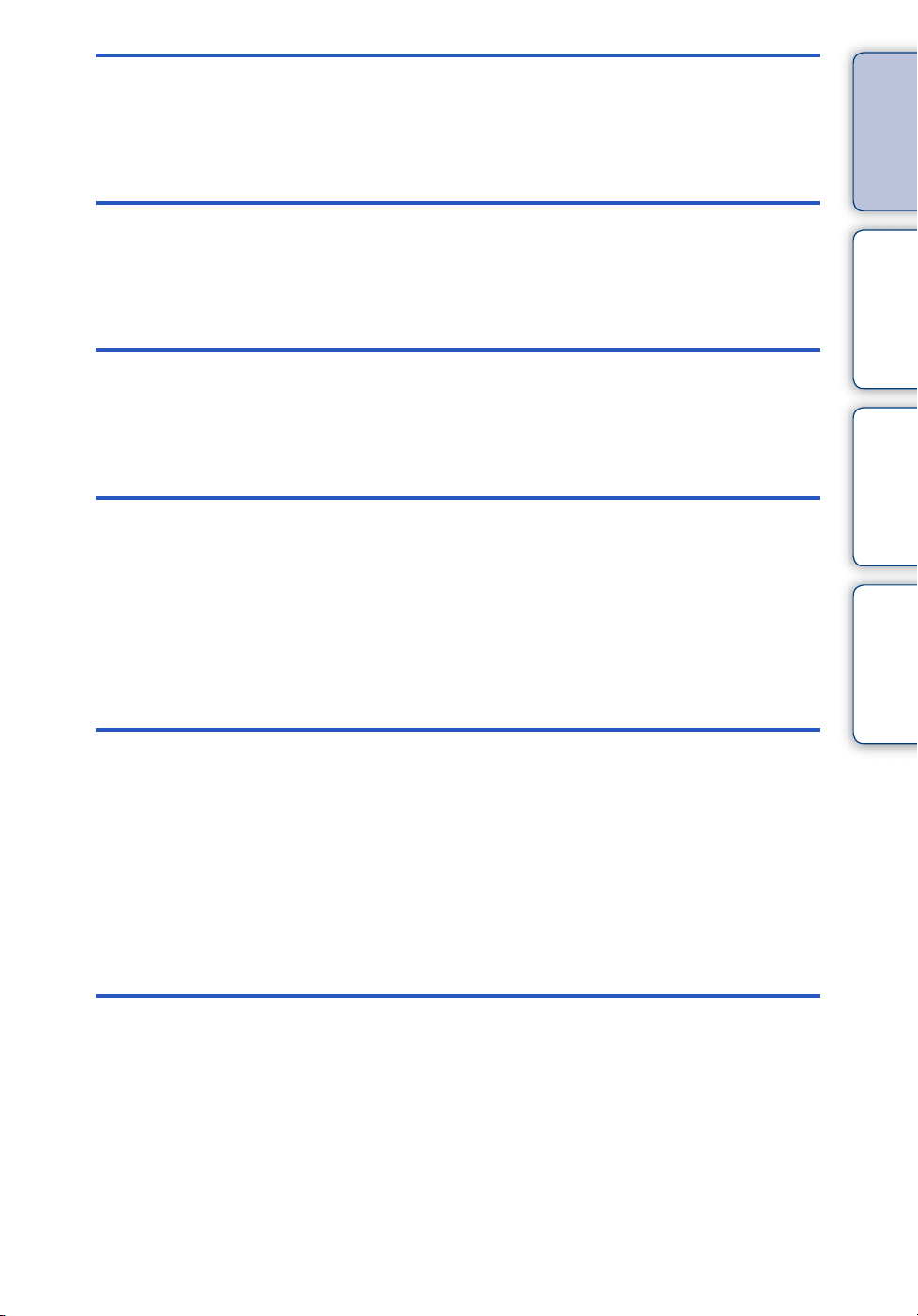
MENU (Shooting)
MENU items (Shooting) ······································ 11
contents
Table of
MENU
(Viewing)
Settings
TV
Computer
MENU items (Viewing) ········································ 13
Setting items ······················································· 14
Viewing an image on a Standard Definition (SD)
TV······································································ 125
Viewing an image on a High Definition (HD)
TV······································································ 126
Search
Search
Operation
MENU/Settings
Index
Printing
Using with your computer·································· 130
Using the software ············································ 131
Connecting the camera to a computer··················133
Uploading images to a media service ··············· 135
Creating a disc of movies·································· 137
Printing still images ··········································· 140
GB
6
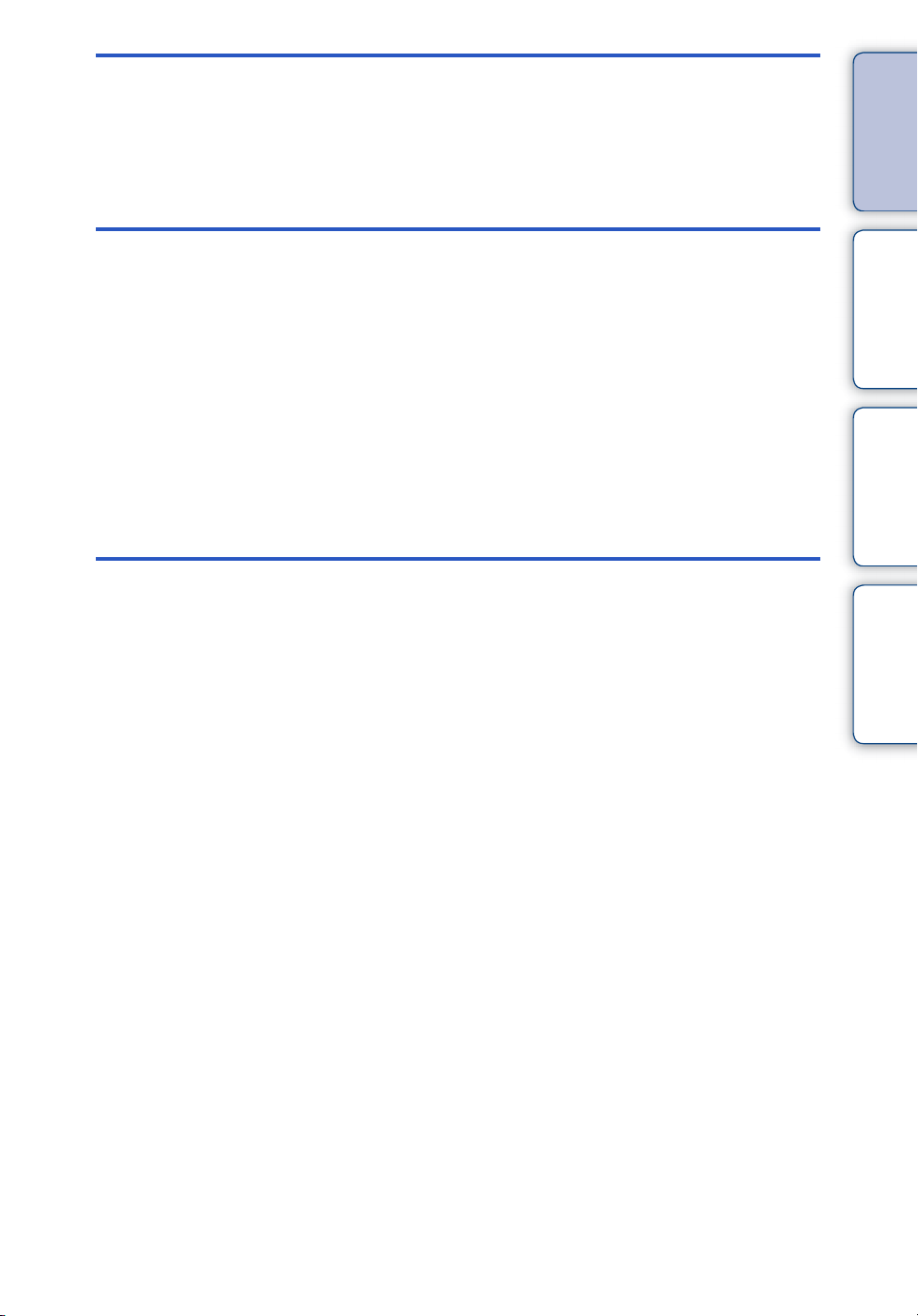
Troubleshooting
Troubleshooting ················································ 143
Warning indicators and messages ···················· 152
contents
Table of
Others
Index
Using the camera abroad·································· 157
“Memory Stick Duo” media································ 158
Battery pack ······················································ 160
Battery charger·················································· 161
Intelligent Pantilter············································· 162
AVCHD format ·················································· 163
TransferJet standard········································· 164
Index ································································· 165
Search
Search
Operation
MENU/Settings
Index
GB
7
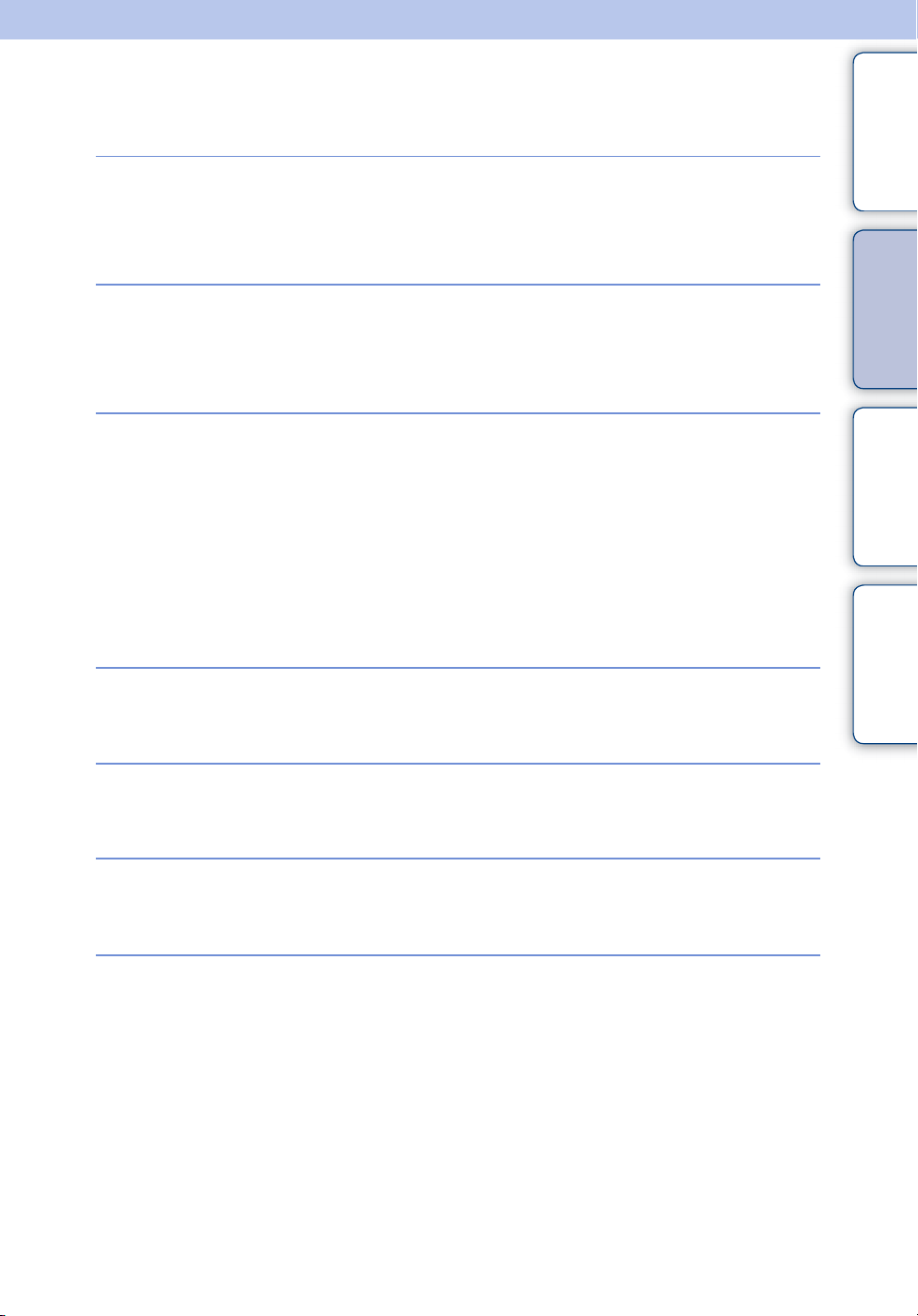
Operation Search
contents
Table of
Leaving the settings to
the camera
Shooting movies
Shooting portraits
Shooting panoramic
images
Intelligent Auto Adjustment······························· 26
Scene Selection··················································· 34
Scene Recognition ·············································· 65
Movie Mode··························································· 30
Movie button ························································· 43
Movie format ························································· 93
Soft Snap ······························································· 34
Twilight Portrait ···················································· 34
Smile Shutter ························································ 45
Scene Recognition ·············································· 65
Face Detection····················································· 67
Anti Blink ································································ 69
Red Eye Reduction ············································· 99
Intelligent Sweep Panorama ···························· 28
Search
Search
Operation
MENU/Settings
Index
Shooting best shots of
your pet
Shooting close to
objects
Shooting moving
objects
Pet············································································ 34
Macro ······································································ 56
Close Focus ·························································· 56
Hi-Speed Shutter················································· 35
Movie Mode··························································· 30
Burst········································································ 55
GB
8
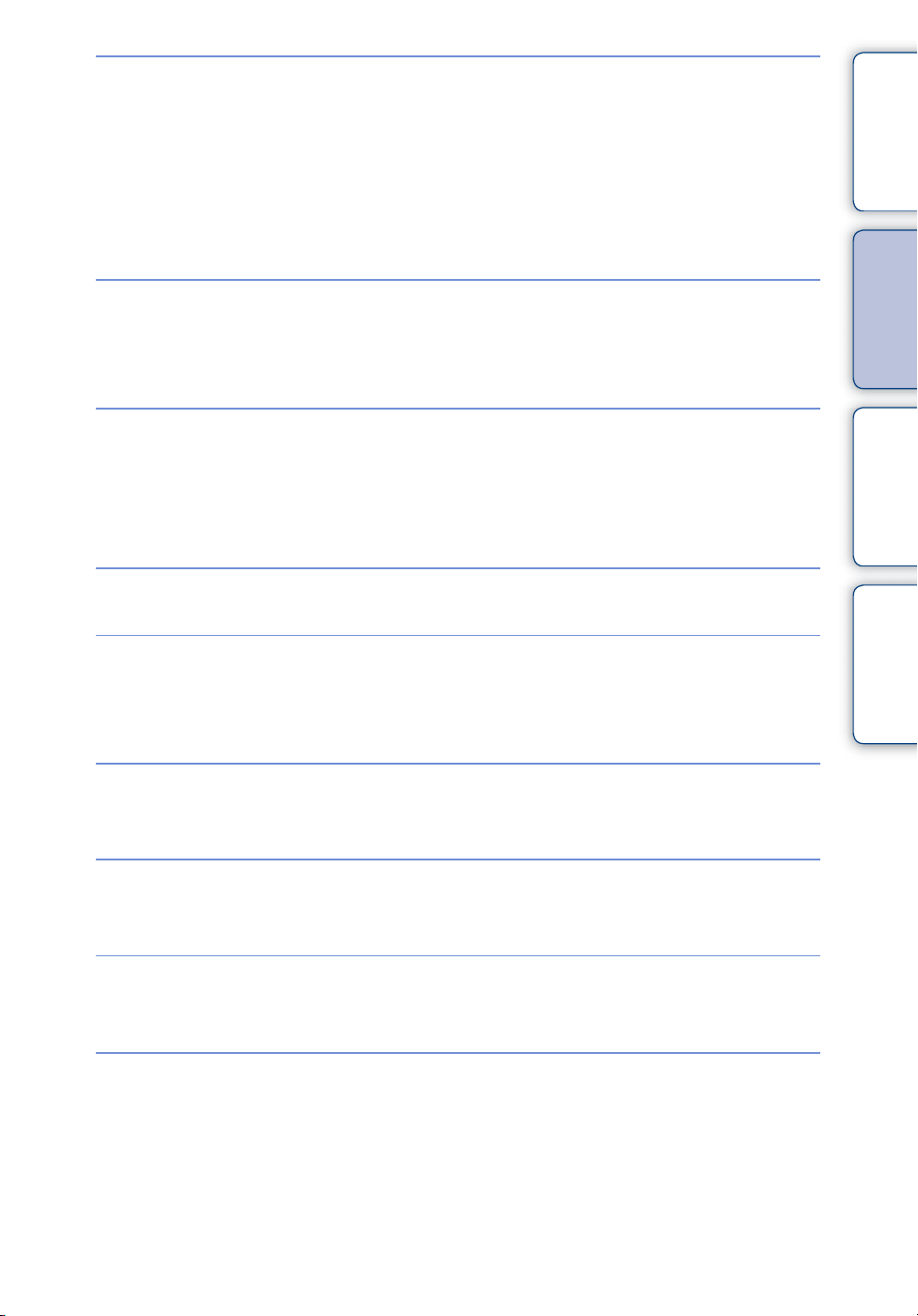
Shooting without blur
Shooting with backlight
Shooting in dark places
High Sensitivity····················································· 34
Hi-Speed Shutter················································· 35
Anti Motion Blur···················································· 31
Hand-held Twilight ·············································· 32
2-second delay self-timer·································· 49
ISO··········································································· 58
Forced Flash························································· 47
Scene Recognition ·············································· 65
Backlight Correction HDR································· 33
High Sensitivity····················································· 34
Anti Motion Blur···················································· 31
Slow Synchro························································ 47
ISO··········································································· 58
contents
Search
Search
Table of
Operation
MENU/Settings
Adjusting exposure
Changing focus
position
Changing image size/
quality
Deleting images
Displaying enlarged
images
Displaying full-screen
images
EV ············································································ 57
Index
Using the touch panel ········································ 20
Focus ······································································ 62
Face Detection····················································· 67
Image Size/Quality·············································· 52
Delete······································································ 77
Format ·································································· 117
Playback Zoom ···················································· 38
Trimming (Resize)··············································· 82
Wide Zoom ···························································· 39
Temporarily Rotated Display···························· 40
Image Size/Quality·············································· 52
GB
9
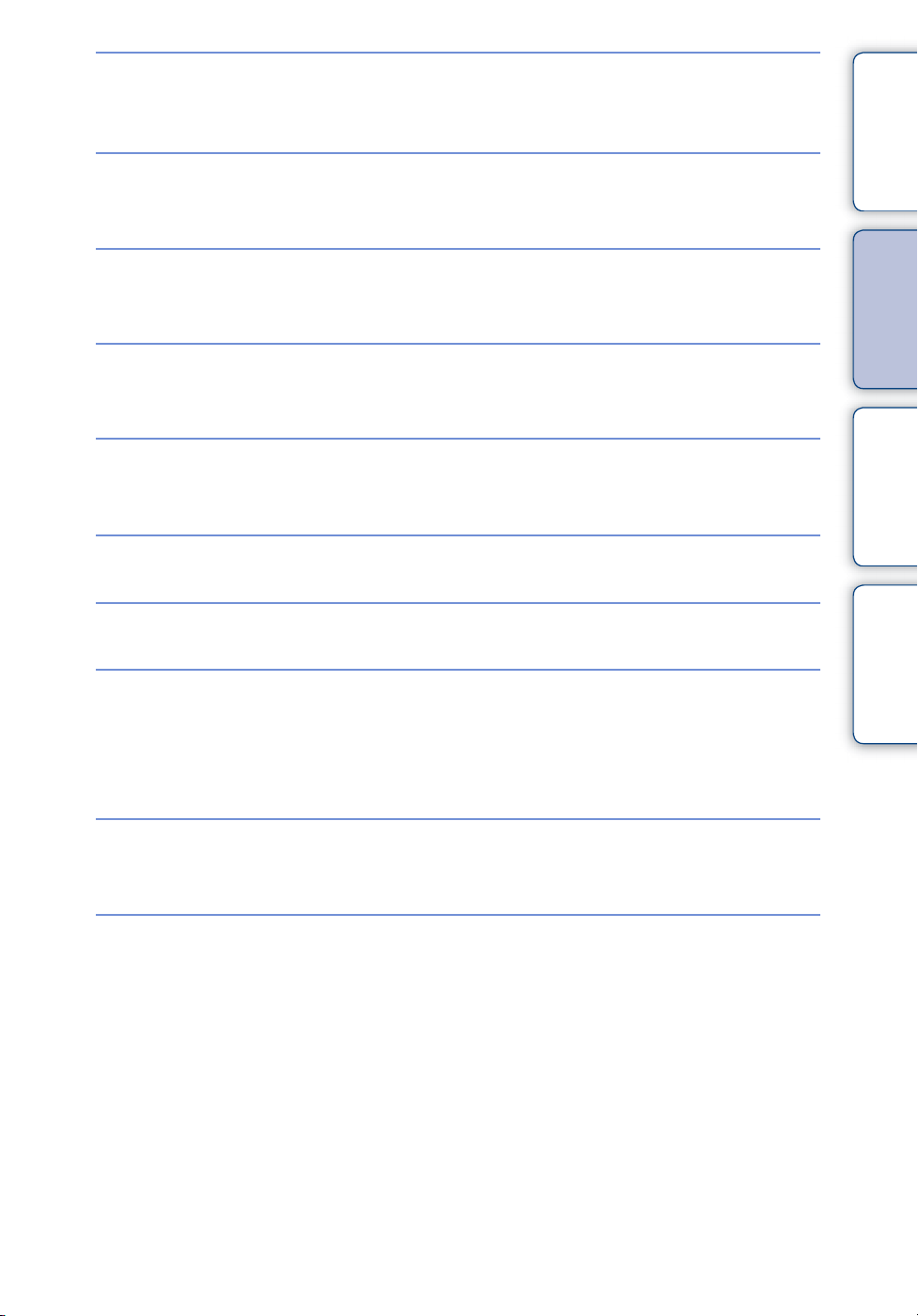
Editing images
Retouch ·································································· 82
Paint ········································································ 81
contents
Table of
Playing back a series of
images in order
Using with easy-to-see
indicators
Printing images with
the date
Changing date and
time settings
Initializing settings
Printing images
Viewing on TVs
Slideshow ······························································ 74
Easy Mode······················································· 42, 71
“PMB (Picture Motion Browser)” ··················· 131
Area Setting ························································ 123
Date & Time Setting·········································· 124
Initialize································································· 105
Print ······································································· 140
Viewing an image on a Standard Definition
(SD) TV································································· 125
Viewing an image on a High Definition
(HD) TV ································································ 126
Search
Search
Operation
MENU/Settings
Index
Creating AVCHD
format movie disc
Information about
optional accessories
Creating a disc of movies································ 137
Intelligent Pantilter············································· 162
10
GB

MENU/Settings Search
MENU items (Shooting)
You can easily select the various shooting functions from .
1 Lower the lens cover to switch to shooting mode.
2 Touch to display the MENU screen.
The four menu items displayed below do not appear in
the MENU screen.
3 Touch the menu item t desired mode.
In the table below, indicates settings that can be changed, while – indicates settings that cannot
be changed. A setting may be fixed or restricted depending on the shooting mode. For details,
see the page for each item.
The icons below indicate the available modes.
Still/Movie mode
button
REC Mode
Menu items
Easy Mode
Movie button
Movie shooting
scene
Smile Shutter
—————— —
———— ——
——
contents
Search
Search
Table of
Operation
MENU/Settings
Index
Flash
Self-Timer
Shooting Direction
Image Size/Quality
Burst
Macro
EV
ISO
White Balance
Underwater White
Balance
Focus
———
—
—— ——— — ——
————
——— ——
—
— ———— ——
— —
—————— —
——————
——
——
11
GB
Continued r
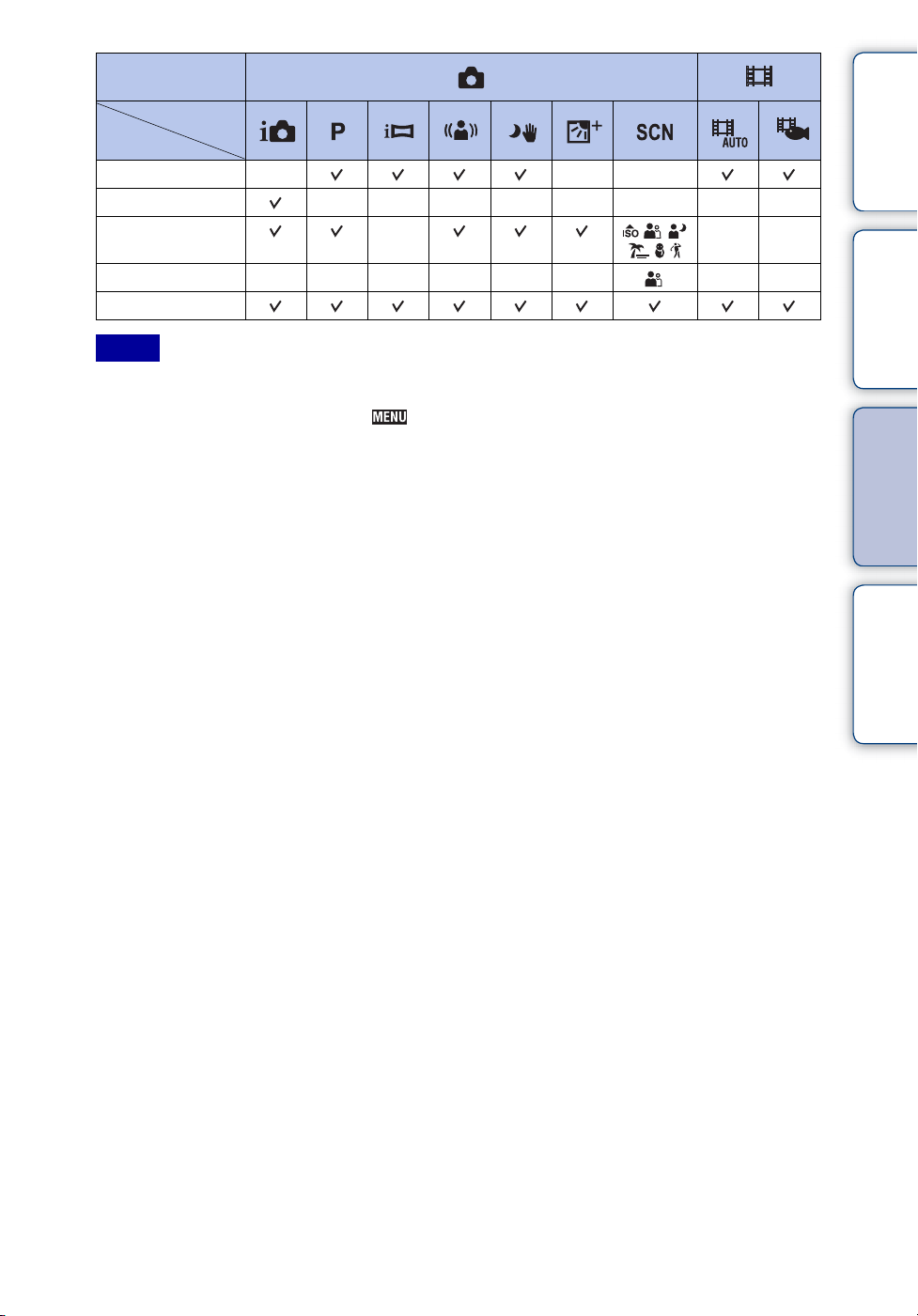
Still/Movie mode
button
REC Mode
Menu items
Metering Mode
Scene Recognition
Face Detection
Anti Blink
Display Settings
———
————— — ——
— ——
—————— ——
Notes
• [Quality] is displayed only when [Movie format] is set to [AVCHD].
• Only the items that are available for each mode are displayed on the screen.
• The four menu items displayed below differ according to each mode.
contents
Search
Search
Table of
Operation
MENU/Settings
Index
12
GB
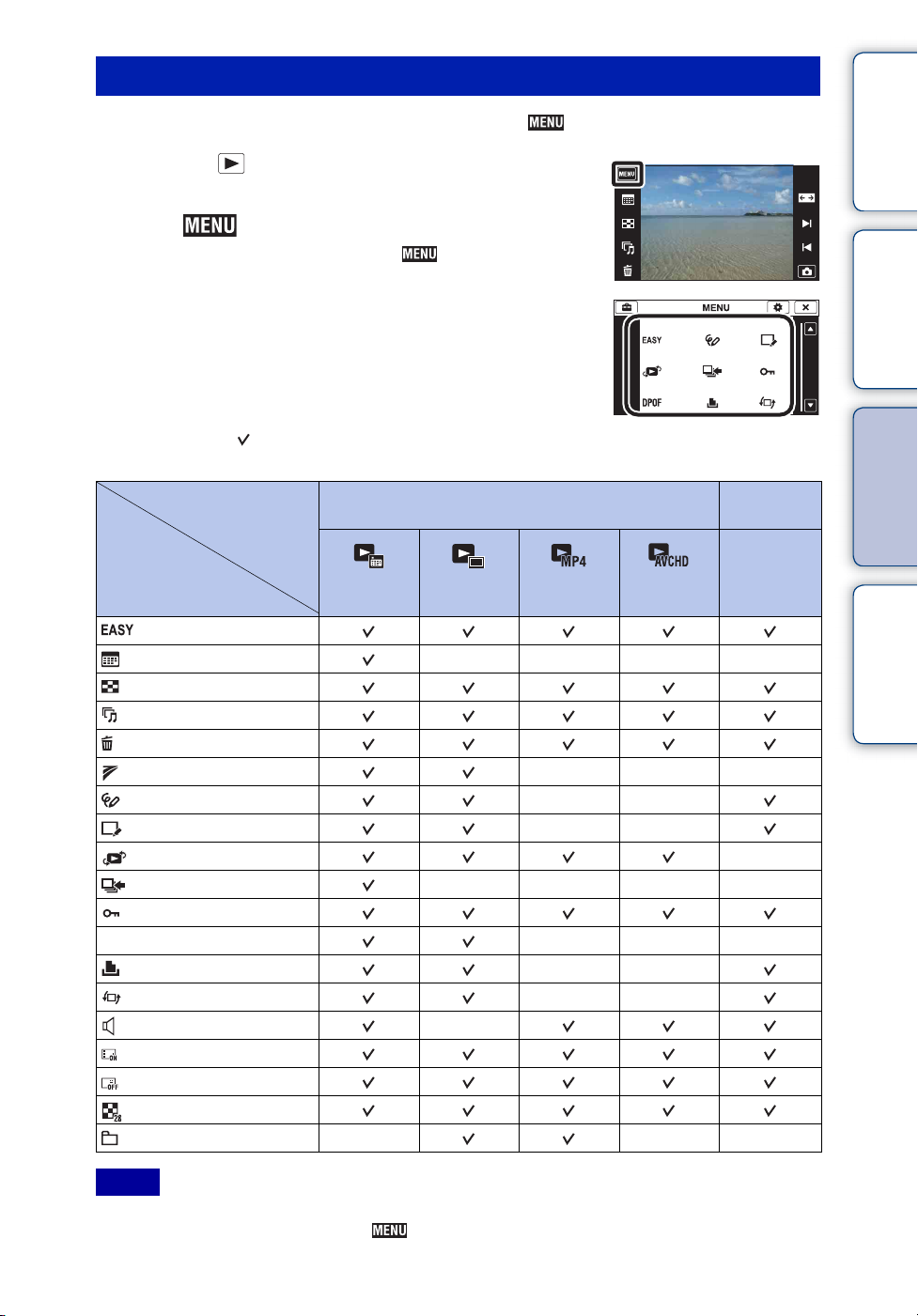
MENU items (Viewing)
You can easily select the various viewing functions from .
1 Press the (Playback) button to switch to
playback mode.
2 Touch to display the MENU screen.
The four menu items displayed below do not appear in the
MENU screen.
3 Touch the menu item t desired mode.
contents
Search
Table of
Operation
MENU/Settings
In the table below, indicates settings that can be changed, while – indicates settings that cannot
be changed.
Menu items
(Easy Mode)
(Calendar)
(Image Index)
(Slideshow)
(Delete)
(Send by TransferJet)
(Paint)
(Retouch)
(View Mode)
(Display Burst Group)
(Protect)
DPOF
(Print)
(Rotate)
(Volume Settings)
(Display Settings)
(Exposure data)
(Image index settings)
(Select Folder)
View Mode
Memory card
Date View Folder view
(Still)
————
————
—
———
Folder view
(MP4)
———
——
——
———
——
——
AVCHD
view
Internal
Memory
Folder View
—
Search
Index
Notes
• Only the items that are available for each mode are displayed on the screen.
• The four menu items displayed below differ according to each mode.
13
GB

Setting items
You can change the settings on the (Settings) screen.
1 Touch to display the MENU screen.
2 Touch (Settings) t desired category t
desired item t desired setting.
contents
Search
Table of
Operation
MENU/Settings
Categories Items
Shooting Settings
Main Settings
Movie format
AF Illuminator
Grid Line
Digital Zoom
Auto Orientation
Scene Recog. Guide
Red Eye Reduction
Blink Alert
Beep
LCD Brightness
Language Setting
Demo Mode
Initialize
HDMI Resolution
CTRL FOR HDMI
COMPONENT
Housing
USB Connect
LUN Settings
Download Music
Format Music
Power Save
TransferJet
Calibration
Search
Index
Continued r
14
GB

Categories Items
Memory Card Tool
Internal Memory Tool
Clock Settings
Format
Create REC.Folder
Change REC.Folder
Delete REC.Folder
Copy
File Number
Format
File Number
Area Setting
Date & Time Setting
contents
Search
Table of
Operation
Notes
• [Shooting Settings] appears only when settings have been entered from shooting mode.
• [Memory Card Tool] appears only when a memory card is inserted in the camera, while [Internal
Memory Tool] appears only when a memory card is not inserted.
MENU/Settings
Search
Index
15
GB
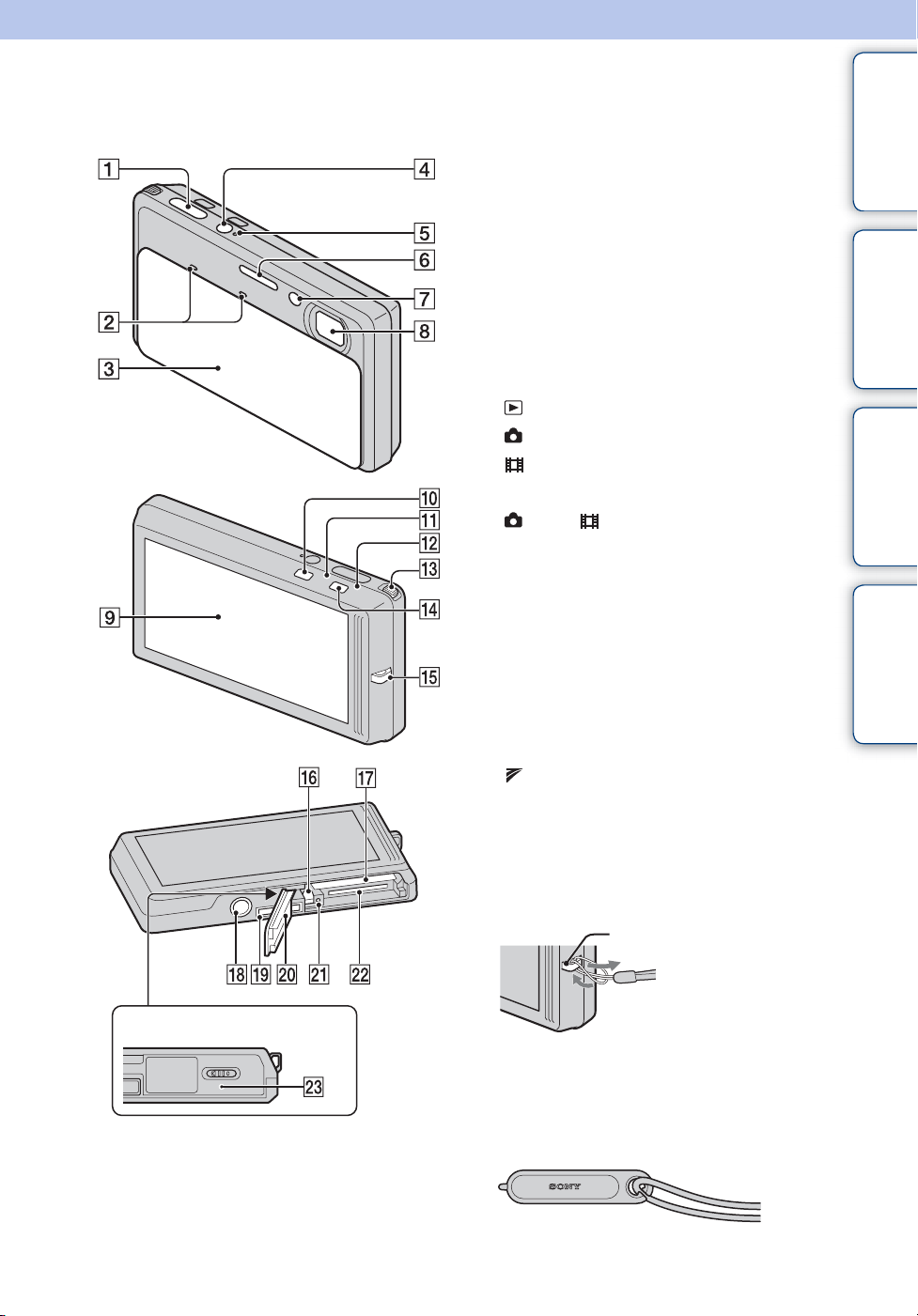
Names of parts
Camera A Shutter button
B Microphone
C Lens cover
D ON/OFF (Power) button
E ON/OFF (Power) lamp
F Flash
G Self-timer lamp/Smile Shutter lamp/
AF illuminator
H Lens
I LCD screen/Touch panel
J (Playback) button (37)
K (Still) mode lamp
L (Movie) mode lamp
M Zoom (W/T) lever (36, 38)
N (Still)/ (Movie) mode button
O Hook for wrist strap*
P Battery eject lever
Q Battery insertion slot
R Tripod receptacle
S Multi-connector
T Battery/Memory card cover
U Access lamp
V Memory card slot
W (TransferJet™) mark (79, 115)
contents
Search
Search
Table of
Operation
MENU/Settings
Index
Cover panel
* Using the wrist strap
The wrist strap is already attached to the camera at
the factory. Place your hand through the loop to
prevent the camera from damage by being
dropped.
Hook
* Using the paint pen
The paint pen is used when operating the touch
panel. It attaches to the wrist strap. Do not carry
the camera by holding the paint pen. The camera
may fall off.
Continued r
16
GB
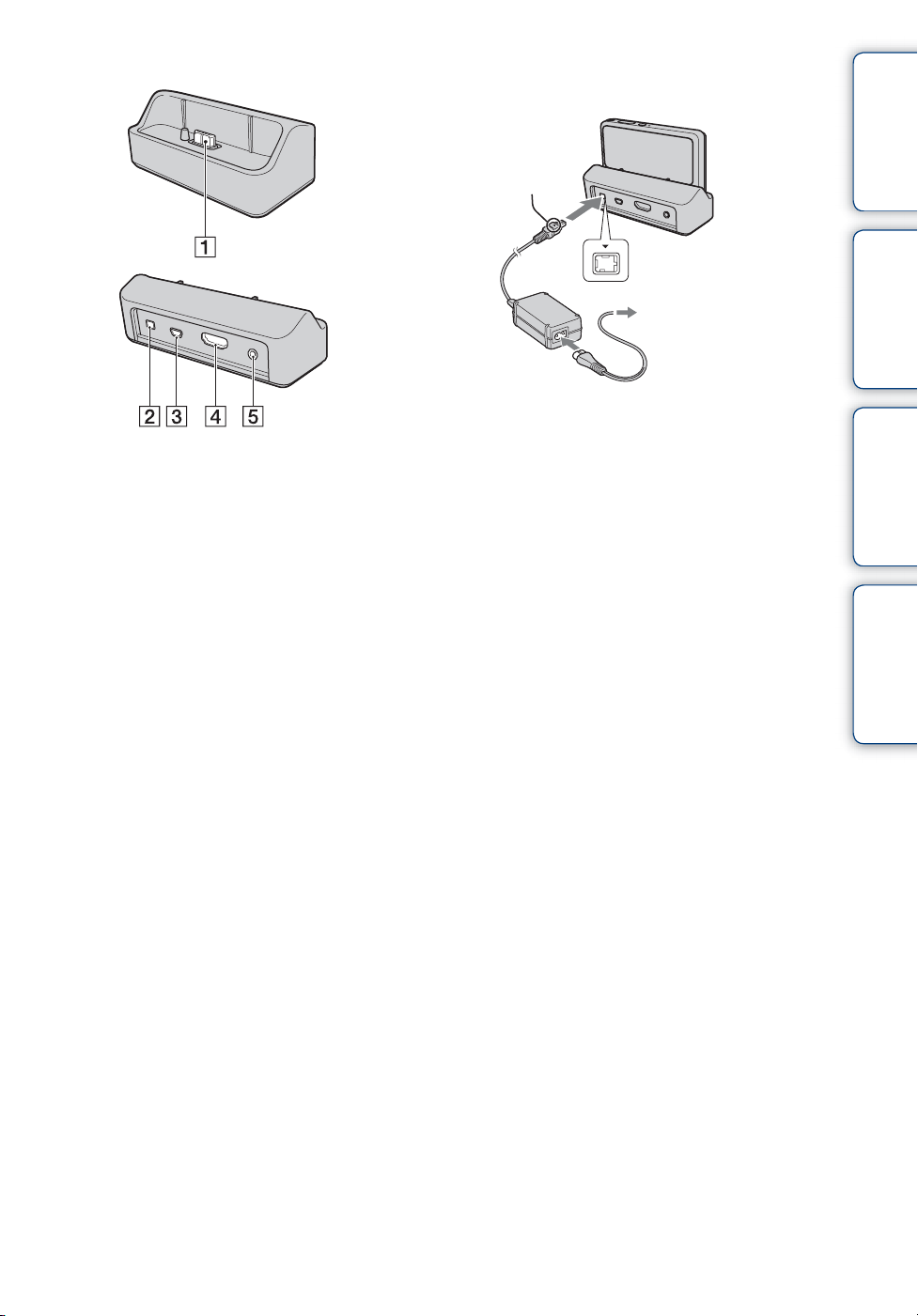
Multi-output stand
Using AC Adaptor AC-LS5 (sold
separately)
v mark
contents
Table of
Use the multi-output stand for attaching the
camera in the following cases.
– Connecting a USB Cable to a computer
– Connecting an AV or HDMI Cable to a TV
– PictBridge connection to a printer
A Camera connector terminal
B DC IN jack
C USB jack
D HDMI jack
E A/V OUT (STEREO) jack
1 To DC IN jack
2 To a wall outlet
(wall socket)
• Connecting the camera to AC Adaptor AC-LS5
(sold separately) will not charge the battery. Use
a battery charger for charging the battery.
Search
Search
Operation
MENU/Settings
Index
17
GB
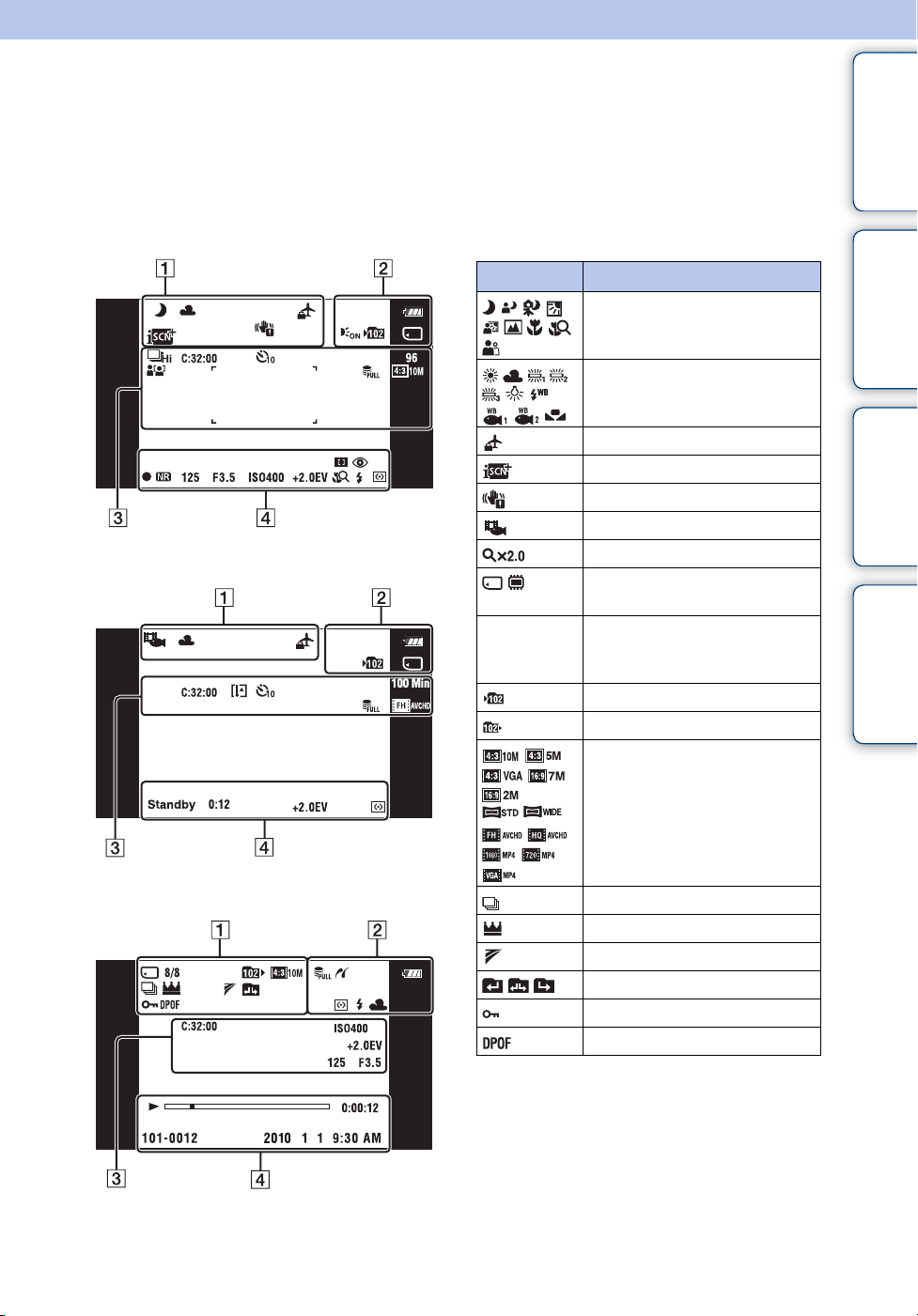
List of icons displayed on the screen
Icons are displayed on the screen to indicate the camera status. The displayed icon positions may
differ according to the shooting mode.
contents
Table of
When shooting still images
When shooting movies
1
Display Indication
Recording/Playback Media
8/8 Image number/Number of
Scene Recognition icon
White balance
Destination
Scene Recognition
Vibration warning
Movie shooting scene
Playback zoom
(Memory card, internal memory)
images recorded in selected date/
folder
Recording folder
Playback folder
Image size/Quality
Search
Search
Operation
MENU/Settings
Index
When playing back
Burst shooting images
Main image in the burst group
TransferJet settings
Changing folder
Protect
Print order (DPOF) mark
Continued r
18
GB
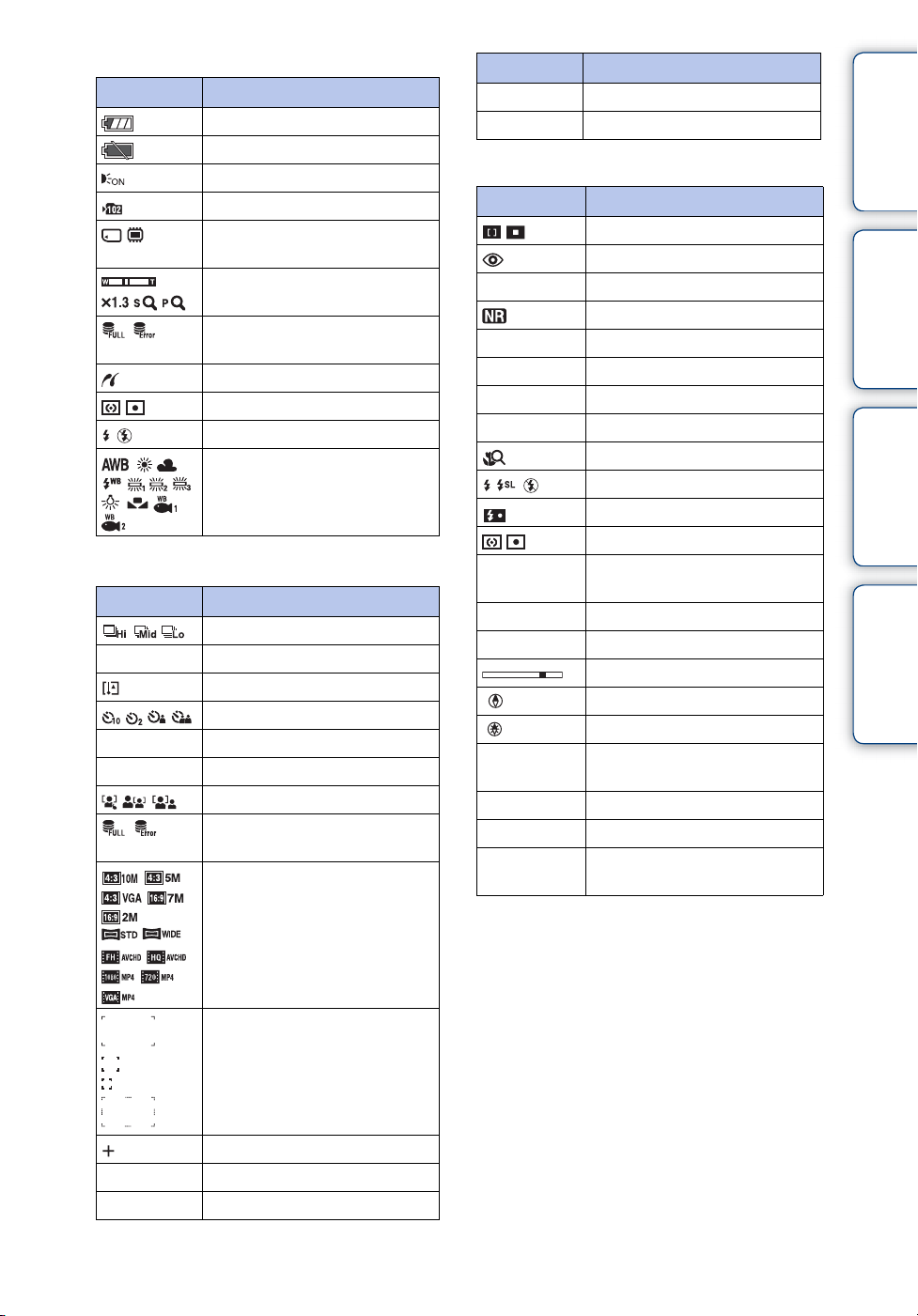
2
Display Indication
Battery remaining
Low battery warning
AF illuminator
Recording folder
Recording/Playback Media
(Memory card, internal memory)
Zoom scaling
Database file full/Database file
error warning
PictBridge connecting
Metering mode
Flash
White balance
3
Display Indication
Burst mode
C:32:00 Self-diagnosis display
Temperature increase warning
Self-timer
96 Number of recordable images
100 Min Recordable time
Face Detection
Database file full/Database file
error warning
Image size/Quality
Display Indication
125 Shutter speed
F3.5 Aperture value
4
Display Indication
Focus
Red-eye reduction
z AE/AF lock
NR slow shutter
125 Shutter speed
F3.5 Aperture value
ISO400 ISO number
+2.0EV Exposure Value
Close focus
Flash mode
Flash charging
Metering mode
REC
Standby
0:12 Recording time (m:s)
N Playback
35° 37' 32" N
139° 44' 31" E
0:00:12 Counter
101-0012 Folder-file number
2010 1 1
9:30 AM
Recording a movie/Standby a
movie
Playback bar
Azimuth direction
GPS information
Latitude and Longitude display
Recorded date/time of the
playback image
contents
Search
Search
Table of
Operation
MENU/Settings
Index
AF range finder frame
Spot metering cross-hairs
ISO400 ISO number
+2.0EV Exposure Value
19
GB

Using the touch panel
The camera allows you to perform operations and make settings by touching the buttons or
dragging the LCD screen with your finger.
/// Displays the hidden items so that the items
you want to set are shown on the screen.
Returns to the previous screen.
Describes the shooting functions when the
shooting menu, shooting mode or Scene
Selection mode is displayed.
Touch t the items whose description
you want to view.
contents
Search
Table of
Operation
Notes
• To operate the touch panel, press it lightly with your finger or the supplied paint pen. Pressing hard or
using a pointed object other than the supplied paint pen could damage the touch panel.
• If you touch the top right of the screen during shooting, the buttons and icons will momentarily
disappear. The buttons and icons will reappear when you take your finger off the screen.
Operating by dragging the LCD screen
Displays/hides the MENU screen
Action Operation method
During
shooting/
playback
During
playback
Displays the MENU screen Touch the left side of the LCD screen and
drag right
Hides the MENU screen Touch the right side of the LCD screen and
drag left
Hides the operation buttons Touch the left side of the LCD screen and
drag left
Displays the operation buttons Touch the left side of the LCD screen and
drag right
Displays the next/previous image Drag right or left
Continuously changes the image (next/
previous image)
Displays the image index screen during
playback
Displays the next/previous page in index
mode
Displays the calendar during playback in
Date View mode
Drag right or left, and continue pressing
Drag up
Drag down or up
Drag down
20
MENU/Settings
Search
Index
GB
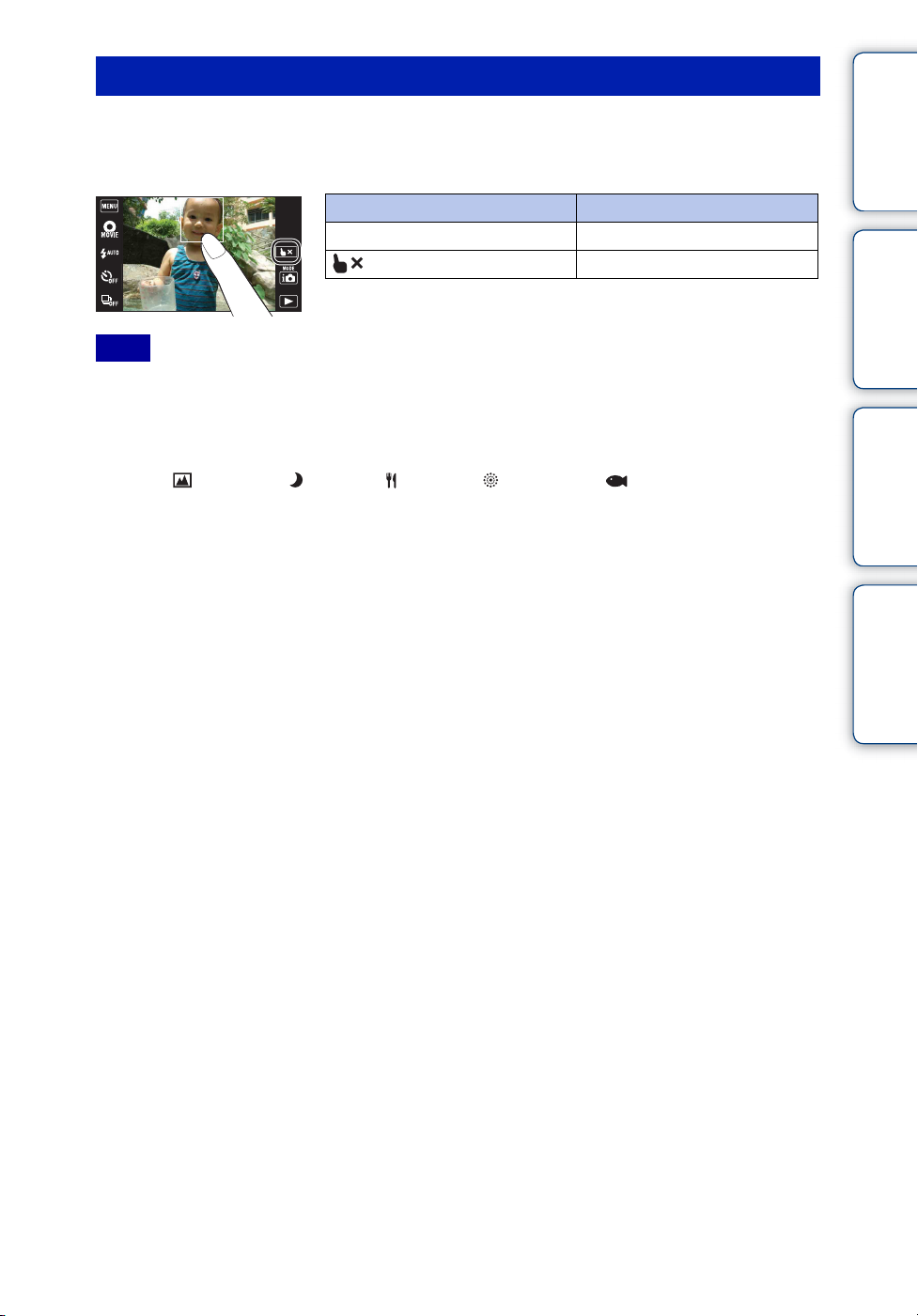
Touching the screen to set the focus
Touching the subject on the touch panel displays a frame, and then pressing the shutter button
halfway down brings the frame into focus. If there is a face in the frame, in addition to the focus,
the brightness and hue are also automatically optimized.
Button/Operation method Action
Touch the subject Adjusts the focus.
Cancels the function.
Note
• In the following situations, you cannot bring the frame into focus by touching the screen:
– In Intelligent Sweep Panorama mode
– In Movie Mode
–In Easy Mode
– When the Smile Shutter function is activated
– When (Landscape), (Twilight), (Gourmet), (Fireworks) or (Underwater) is selected in
the Scene Selection
– When [Self-Timer] is set to [Self-portrait One Person] or [Self-portrait Two People]
– When you use [Digital Zoom]
contents
Search
Search
Table of
Operation
MENU/Settings
Index
21
GB

Customizing the MENU items
During shooting/playback, the four MENU items appear below on the LCD screen. You
can customize these four buttons to the desired MENU items and layout, letting you
conveniently locate frequently used buttons.
These buttons can be customized and the settings saved for each recording mode during
shooting, and for internal memory and the memory card during playback.
contents
Table of
1 Touch to display the MENU screen.
2 (Customize) t [OK]
3 Select a MENU icon and drag it to the desired
position on the left side of the LCD screen.
The MENU icon in the customization area is replaced.
4 To cancel, touch .
Note
• You cannot customize the MENU icon in Easy Mode.
zTaking advantage of customization
Customization area
Search
Search
Operation
MENU/Settings
Index
Not only can you swap MENU icons, but you can also swap MENU icons inside the
customization area and reduce the number of MENU icons.
Swapping MENU icons inside the customization
area
While touching a MENU icon inside the customization
area, move it to the desired location.
Reducing the number of icons in the
customization area
While touching a MENU icon inside the customization
area, move it to the area on the right.
22
GB
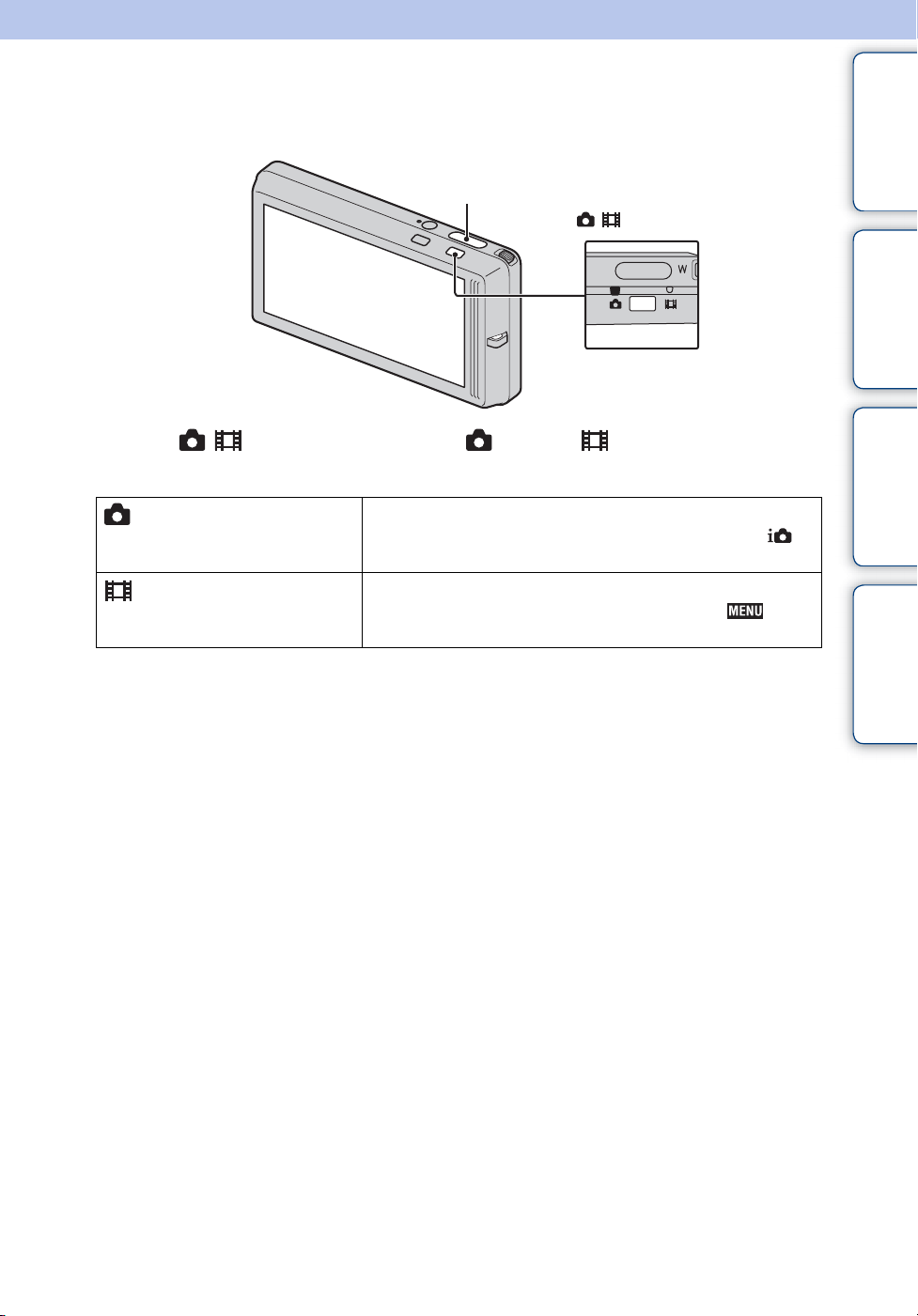
Using the Still/Movie mode button
You can select the shooting mode according to the mode you want to shoot in.
Shutter button
/ mode button
contents
Search
Table of
Operation
MENU/Settings
1 Press / mode button to switch (Still) or (Movie) shooting
mode.
(Still) Allows you to shoot still images.
Switches to the still image recording mode set using
(REC Mode) (page 25).
(Movie) Allows you to record movies.
Switches to the movie shooting scene set using t
[Movie shooting scene] (page 44).
Search
Index
23
GB
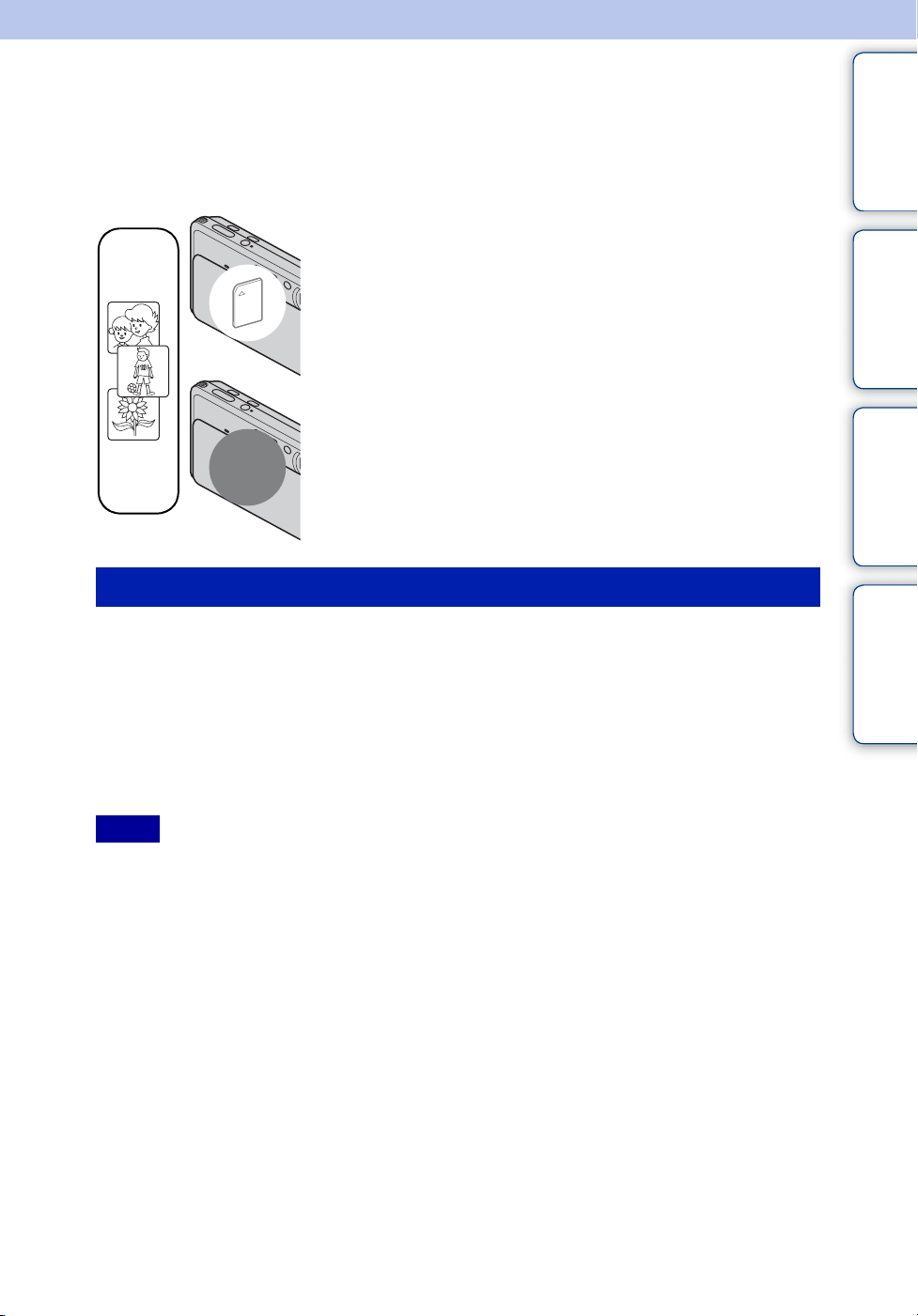
Using the internal memory
The camera has approximately 45 MB of internal memory. This memory is not removable. Even
when there is no memory card inserted in the camera, you can record images using this internal
memory.
When a memory card is inserted
[Recording]: Images are recorded on the memory card.
[Playback]: Images on the memory card are played back.
B
Internal
B
memory
On image data stored in the internal memory
[Menu, Settings, etc.]: Various functions can be performed
on images on the memory card.
When there is no memory card inserted
[Recording]: Images are recorded using the internal memory.
[Playback]: Images stored in the internal memory are played
back.
[Menu, Settings, etc.]: Various functions can be performed
on images in the internal memory.
contents
Search
Search
Table of
Operation
MENU/Settings
We recommend that you copy (back up) data without error using one of the following methods.
To copy (back up) data on a hard disk of your computer
Perform the procedure on page 133 without a memory card inserted in the camera.
To copy (back up) data on a memory card
Prepare a memory card with sufficient free capacity, then perform the procedure explained in
[Copy] (page 121).
Notes
• You cannot import image data on a memory card to the internal memory.
• By making a USB connection between the camera and a computer with a cable, you can import data
stored in the internal memory to a computer. However you cannot export data on a computer to the
internal memory.
Index
24
GB

REC Mode
You can select the shooting mode based on condition and objective.
1 Lower the lens cover to switch to shooting mode.
2 Touch (REC Mode) t desired mode.
contents
Search
Table of
Operation
(Intelligent Auto
Adjustment)
(Program Auto)
(iSweep Panorama)
(Movie Mode)
(Anti Motion Blur)
(Hand-held Twilight)
(Backlight
Correction HDR)
(Scene Selection)
Allows you to shoot still images with the setting adjusted
automatically.
Allows you to shoot with the exposure adjusted automatically (both
the shutter speed and the aperture value). Also you can select various
settings using the menu.
Allows you to shoot a panoramic image after composing images.
Allows you to record movies.
Allows you to shoot with reduced blur without using the flash when
composing burst shots taken in high-speed.
Allows you to shoot with reduced blur in low light scenes without
tripod when composing burst shots taken in high-speed.
Allows you to shoot a greater range of gradation by superimposing
two images having different exposures.
Allows you to shoot with preset settings according to the scene.
MENU/Settings
Search
Index
25
GB
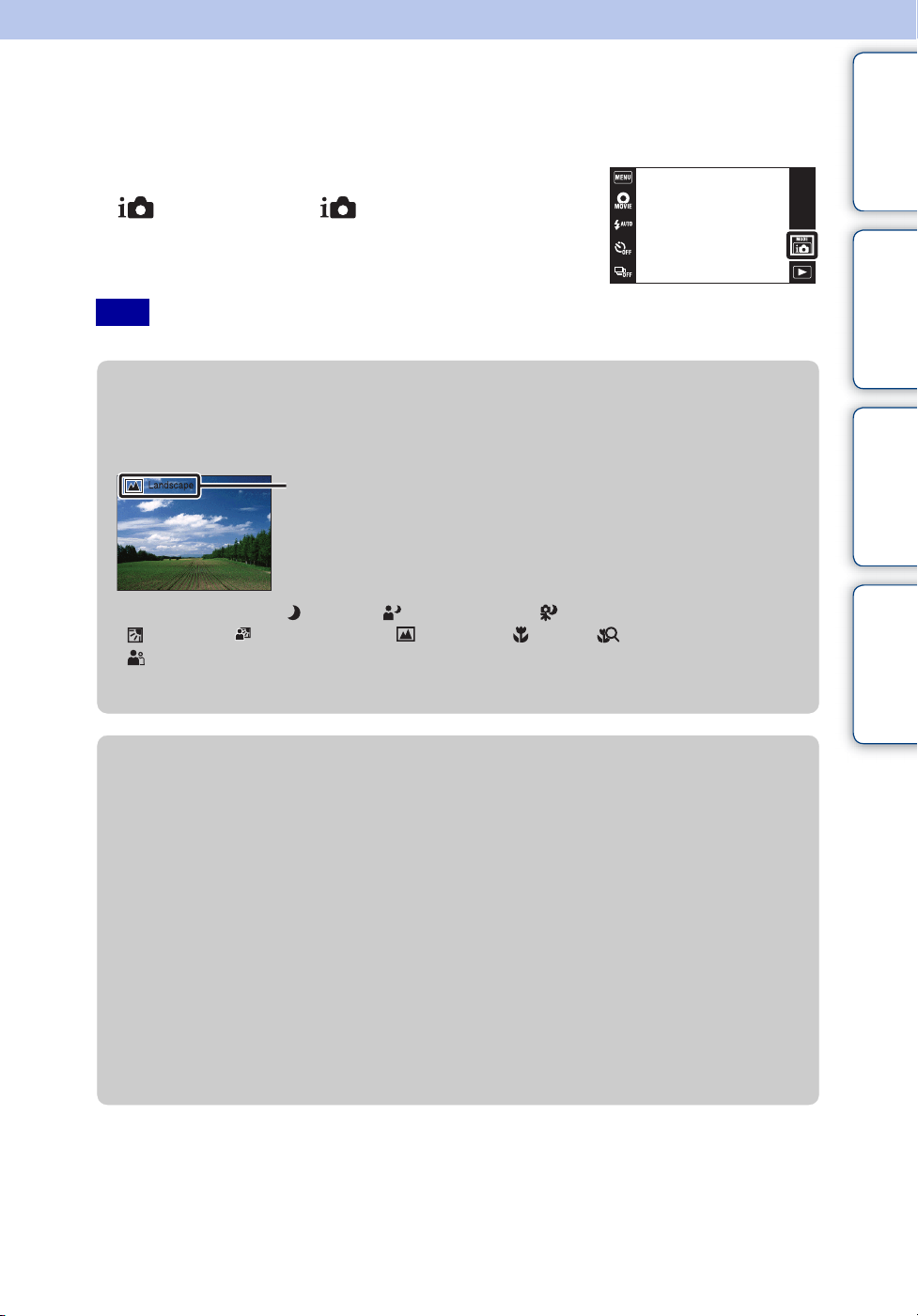
Intelligent Auto Adjustment
Allows you to shoot still images with the setting adjusted automatically.
1 Lower the lens cover to switch to shooting mode.
2 (REC Mode) t (Intelligent Auto
Adjustment)
3 Press the shutter button fully down.
Note
• Flash mode is set to [Auto] or [Off].
contents
Search
Table of
Operation
zOn Scene Recognition
Scene Recognition operates in Intelligent Auto Adjustment mode. This function lets the
camera automatically recognize the shooting conditions and shoot the image.
Scene Recognition icon and guide
• The camera recognizes (Twilight), (Twilight Portrait), (Twilight using a tripod),
(Backlight), (Backlight Portrait), (Landscape), (Macro), (Close Focus) or
(Portrait), and displays the corresponding icon and guide on the screen when the scene is
recognized.
For details, see page 65.
zIf you shoot a still image of a subject that is difficult
to focus on
• The shortest shooting distance is approximately 8 cm (3 1/4 inches) (1 cm (13/32 inches) in
Intelligent Auto Adjustment or Easy Mode) (W), 50 cm (1 ft 7 3/4 inches) (T) (from the lens). Shoot
in the Close focus mode when you shoot a subject closer than the shooting distance.
• When the camera cannot focus on the subject automatically, the AE/AF lock indicator changes to
flash slowly and the beep does not sound. Either recompose the shot or change the focus setting
(page 62).
• Focusing may be difficult in the following situations:
– It is dark and the subject is distant.
– The contrast between the subject and the background is poor.
– The subject is seen through glass.
– The subject is moving quickly.
– There is reflective light or shiny surfaces.
– The subject is backlit or there is a flashing light.
MENU/Settings
Search
Index
26
GB
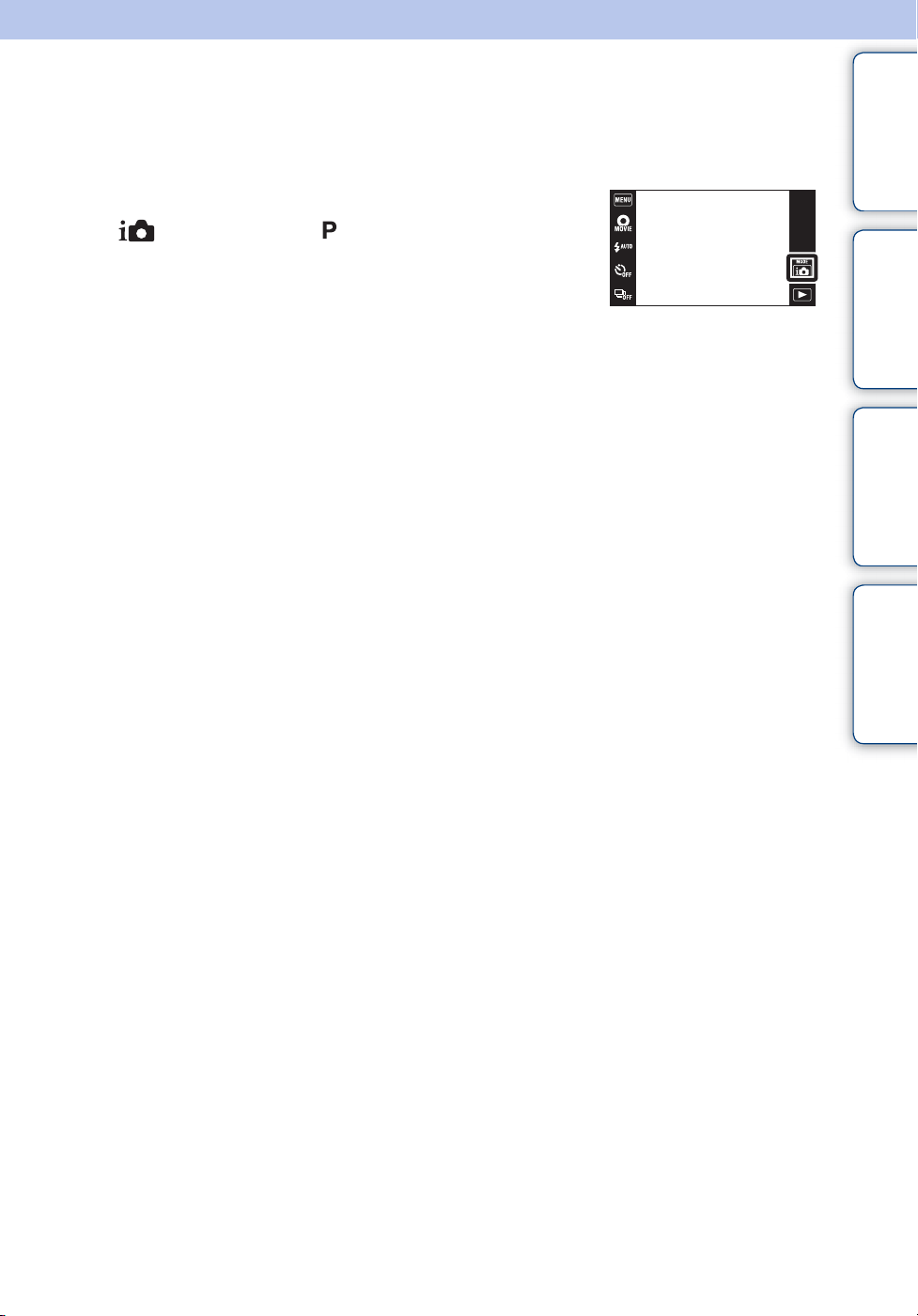
Program Auto
Allows you to shoot with the exposure adjusted automatically (both the shutter speed and the
aperture value). Also you can select various settings using the menu.
1 Lower the lens cover to switch to shooting mode.
2 (REC Mode) t (Program Auto)
3 Press the shutter button fully down.
contents
Search
Search
Table of
Operation
MENU/Settings
Index
27
GB

Intelligent Sweep Panorama
Allows you to create a panoramic image from composed images. The camera also automatically
detects people’s faces or moving subjects.
1 Lower the lens cover to switch to shooting mode.
2 (REC Mode) t (iSweep Panorama)
contents
Search
Table of
Operation
MENU/Settings
3 Align the camera with the end of the subject to be
shot and press the shutter button fully down.
This part will not be taken
4 Pan the camera to the end of the guide,
following the indication on the LCD
screen.
Guidance
bar
Notes
• If you cannot pan the camera across the entire subject within the given time, a gray area occurs in the
composed image. If this happens, move the camera faster to record a full panoramic image.
• Since several images are stitched together, the stitched part will not be recorded smoothly.
• Under low light conditions, panoramic images may be blurred or the shooting may not be successful.
• Under lights that flicker such as fluorescent light, the brightness or color of the combined image is not
always the same.
• When the whole angle of panoramic shooting and the AE/AF locked angle are very different in
brightness, color and focus, the shooting will not be successful. If this happens, change AE/AF locked
angle and shoot again.
• Intelligent Sweep Panorama is not suitable for the following situations:
– Objects are too close to the camera
– Image with little contrast such as sky, sandy beach, or lawn
– Image with constant change such as waves or waterfalls
• You cannot create panoramic images in the following situations:
– You pan the camera too fast or too slow
– There is too much camera shake
Search
Index
Continued r
28
GB

zChanging the shooting direction or image size of a
panoramic image
Shooting Direction: (Shooting Direction) t [Right], [Left], [Up] or [Down]
Image Size: (Image Size) t [Standard] or [Wide]
zTips for shooting a panoramic image
Pan the camera in an arc at a constant velocity in the direction indicated on the LCD screen.
Subjects at rest are more suited for panorama shots than moving subjects.
Horizontal directionVertical direction
Radius as short as possible
• Determine the scene and press the shutter button halfway, so that you can lock the exposure and
white balance.
• Adjust the frame composition so that a portion with greatly varied scenery is in the center of the
image.
contents
Search
Search
Table of
Operation
MENU/Settings
Index
zScrolling the panoramic images for display
Scroll panoramic images by touching while panoramic images are being displayed.
Touch the LCD screen during playback to display the operation buttons.
Operation button/
Operation method
Touch or the LCD
screen
Touch ///
or drag up/down/right/
Shows the displayed area of
the whole panoramic image
• Panoramic images can also be played back using the supplied software “PMB” (page 131).
• Panoramic images recorded using another camera may not scroll correctly when played.
left
Action
Playbacks scrolling images/pauses
Scrolls images
29
GB
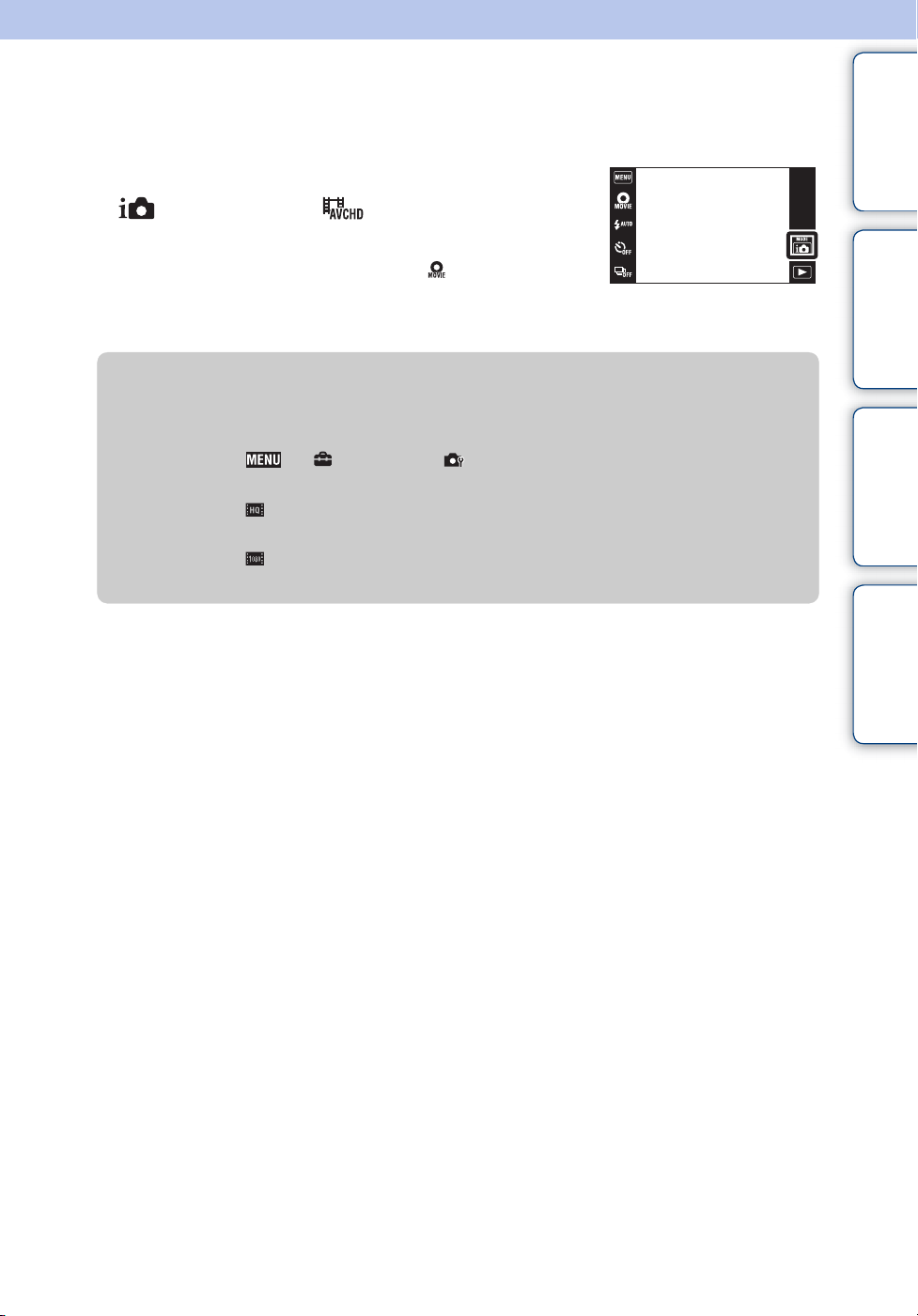
Movie Mode
Allows you to record movies.
1 Lower the lens cover to switch to shooting mode.
2 (REC Mode) t (Movie Mode)
contents
Table of
3 Press the shutter button fully down.
You can also record movies by touching .
4 To stop shooting, press the shutter button fully
down again.
zChanging the Movie Format, Image Quality or Image
Size
Movie format: t (Settings) t (Shooting Settings) t [Movie format] t
[AVCHD] or [MP4]
Quality
(AVCHD):
Image Size
(MP4):
(Quality) t [AVC HD 17M FH] or [AVC HD 9M HQ]
(Image Size) t [MP4 12M], [MP4 6M] or [MP4 3M]
Search
Search
Operation
MENU/Settings
Index
30
GB
 Loading...
Loading...