Sony DSC-T50 Handbook
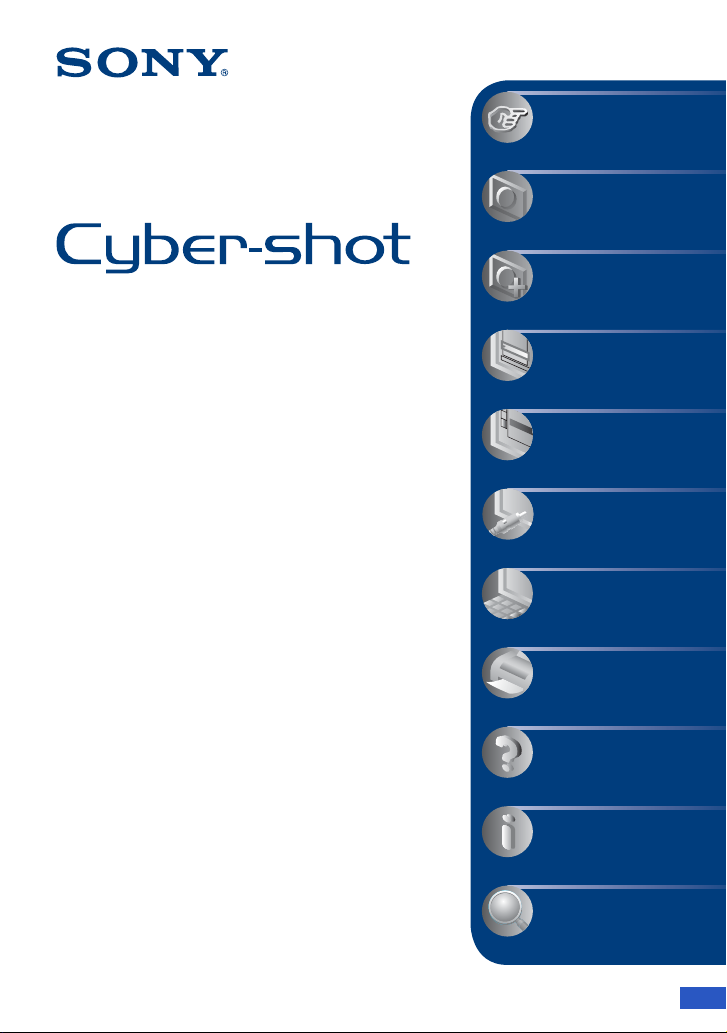
VCLICK!
Table of contents
Basic Operations
Advanced Operations
Using the menu
Digital Still Camera
Using the Setup screen
Cyber-shot Handbook
DSC-T50
Before operating the unit, please read this
Handbook and “Instruction Manual”
thoroughly, and retain it for future reference.
© 2006 Sony Corporation 2-887-234-11(1)
Viewing images on a TV
screen
Using your computer
Printing still images
Troubleshooting
Others
Index
GB
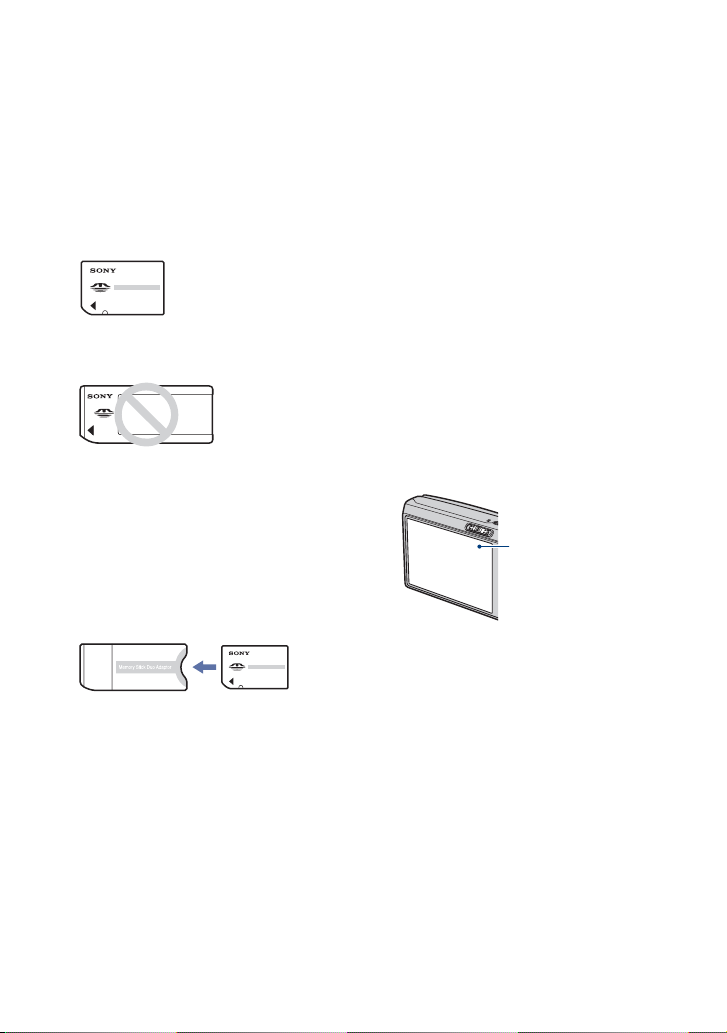
Notes on using your camera
Types of “Memory Stick” that can be
used (not supplied)
The IC recording medium used by this
camera is a “Memory Stick Duo”. There are
two types of “Memory Stick”.
“Memory Stick Duo”: you can use a
“Memory Stick Duo” with your camera.
“Memory Stick”: you cannot use a
“Memory Stick” with your camera.
Other memory cards cannot be used.
• For details on “Memory Stick Duo”, see
page 113.
When using a “Memory Stick Duo” with
“Memory Stick” compatible equipment
You can use the “Memory Stick Duo” by
inserting it into the Memory Stick Duo
Adaptor (not supplied).
Memory Stick Duo Adaptor
Notes on the “InfoLITHIUM” battery
pack
• Charge the battery pack (supplied) before using
the camera for the first time.
• The battery pack can be charged even if it is not
completely discharged. Also, even if the battery
pack is not fully charged, you can use the
partially charged capacity of the battery pack as
is.
• If you do not intend to use the battery pack for a
long time, use up the existing charge and
remove it from your camera, then store it in a
cool, dry place. This is to maintain the battery
pack functions.
2
• For details on the usable battery pack, see
page 115.
Carl Zeiss lens
This camera is equipped with a Carl Zeiss
lens which is capable of reproducing sharp
images with excellent contrast.
The lens for this camera has been produced
under a quality assurance system certified
by Carl Zeiss in accordance with the quality
standards of Carl Zeiss in Germany.
Notes on the LCD screen and lens
• The LCD screen is manufactured using
extremely high-precision technology so over
99.99% of the pixels are operational for
effective use. However, there may be some tiny
black points and/or bright points (white, red,
blue or green in color) that constantly appear on
the LCD screen. These points are normal in the
manufacturing process and do not affect the
recording in any way.
Black, white, red, blue
or green points
• Exposing the LCD screen or the lens to direct
sunlight for long periods may cause
malfunctions. Be careful when placing the
camera near a window or outdoors.
• Do not press against the LCD screen. The screen
may be discolored and that may cause a
malfunction.
• Images may trail across on the LCD screen in a
cold location. This is not a malfunction.
• Be careful not to bump the lens, and be careful
not to apply force to it.
The pictures used in this Handbook
The photographs used as examples of pictures in
this Handbook are reproduced images, and are not
actual images shot using this camera.
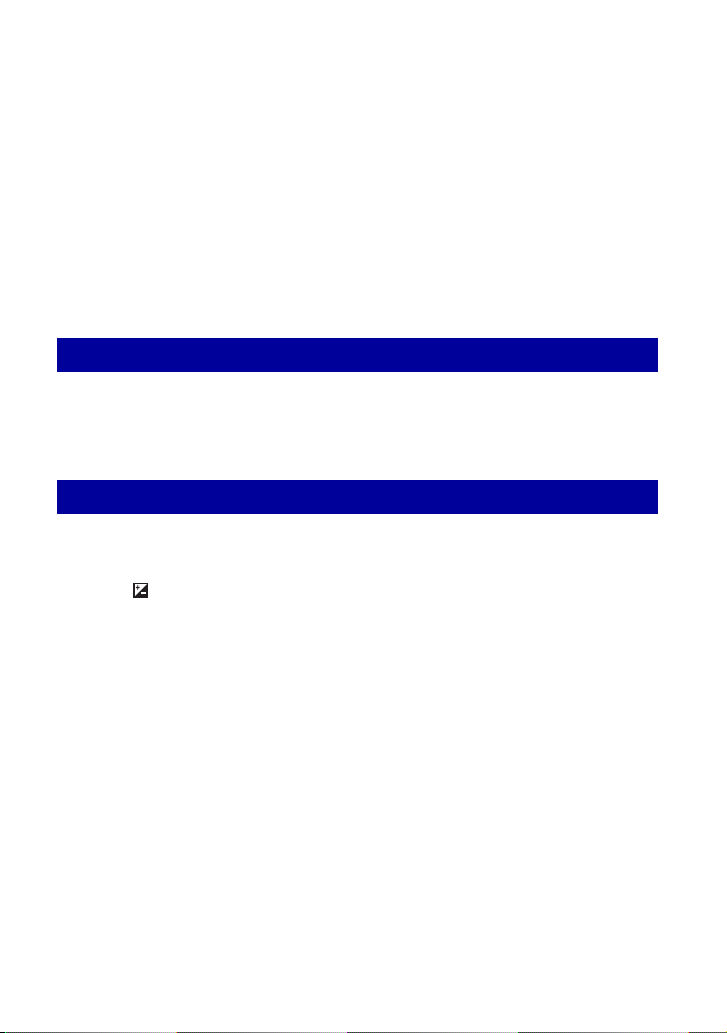
Table of contents
Notes on using your camera .....................................................................2
Basic techniques for better images ...........................................................7
Focus – Focusing on a subject successfully..................................................... 7
Exposure – Adjusting the light intensity ............................................................ 8
Color – On the effects of lighting....................................................................... 9
Quality – On “image quality” and “image size” ............................................... 10
Identifying parts....................................................................................... 11
Indicators on the screen ..........................................................................13
Changing the screen display ...................................................................17
Using the internal memory ......................................................................18
Basic Operations
Operate the touch panel..........................................................................19
Shooting images easily (Auto adjustment mode) ....................................21
Viewing/deleting images..........................................................................26
Advanced Operations
Selecting the desired camera function ....................................................28
Setting the shooting mode .............................................................................. 28
Scene Selection: Selecting the best mode for the scene ............................... 29
(EV): Adjusting the exposure manually....................................................... 31
9 (Focus): Changing the focus method........................................................ 32
Viewing images as a slide show..............................................................34
Painting or putting stamps on still images ...............................................37
3
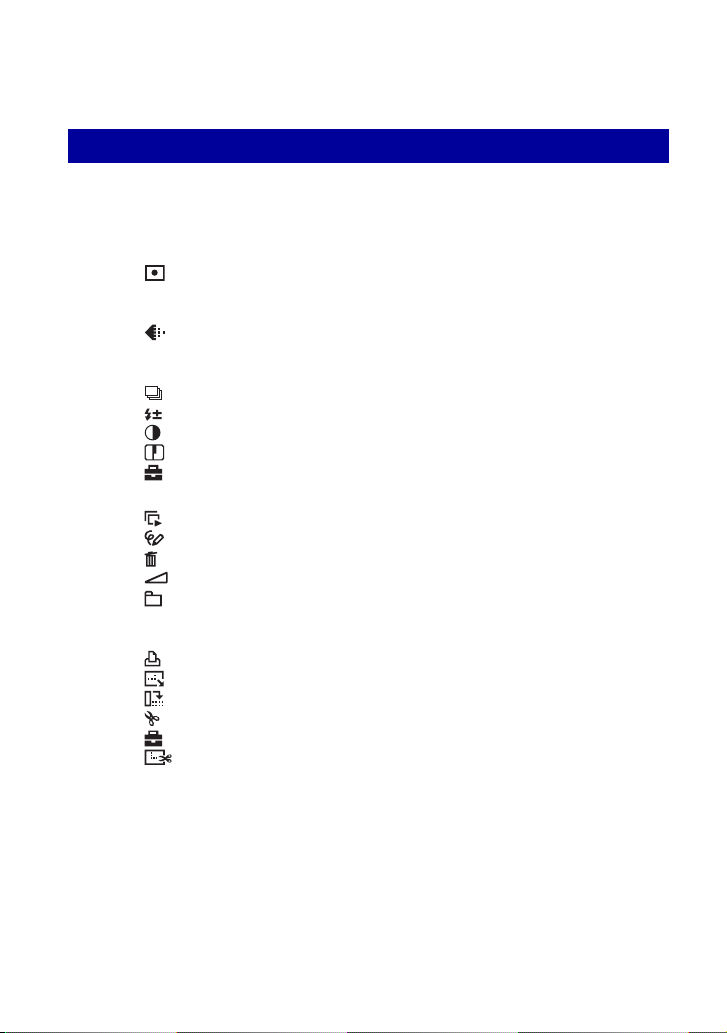
Table of contents
Using the menu
Using menu items .............................................................................. 39
Menu items.......................................................................................... 40
Shooting menu........................................................................................ 42
COLOR (Color Mode): Changing the vividness of the image or adding special effects
(Metering Mode): Selecting the metering mode
WB (White Bal): Adjusting the color tones
ISO: Selecting a luminous sensitivity
(P.Quality): Selecting the still image quality
Mode (REC Mode): Selecting the continuous shooting method
BRK (Bracket Setup): Shifting the EV in the [Exp Brktg] mode
M
(Interval): Selecting the frame interval in the [Multi Burst] mode
(Flash Level): Adjusting the amount of flash light
(Contrast): Adjusting the contrast of the image
(Sharpness): Adjusting the sharpness of the image
(Setup): Changing Setup items
Viewing menu ......................................................................................... 51
(Slide Show): Playing back a series of images
(Paint): Painting on still images
(Delete): Deleting images
(Volume): Adjusting the volume
(Folder): Selecting the folder for viewing images
- (Protect): Preventing accidental erasure
DPOF: Adding a Print order mark
(Print): Printing images using a printer
(Resize): Changing the image size of a recorded image
(Rotate): Rotating a still image
(Divide): Cutting movies
(Setup): Changing Setup items
(Trimming): Recording an enlarged image
4
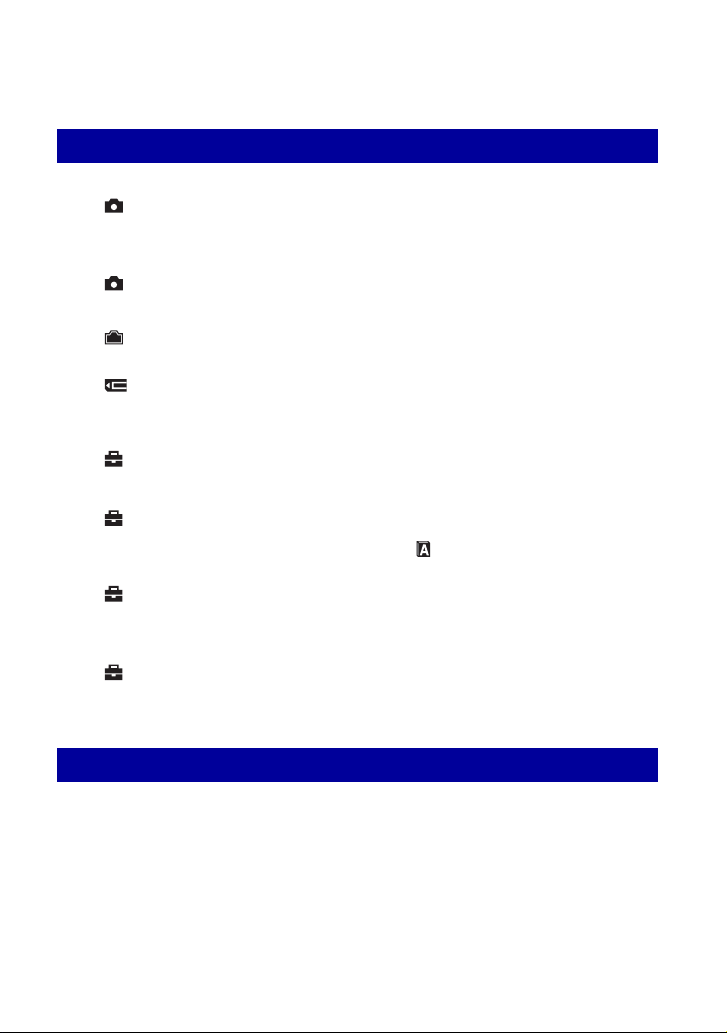
Table of contents
Using the Setup screen
Using Setup items..............................................................................58
Camera 1 ...........................................................................................59
1
AF Mode
Digital Zoom
Camera 2 ...........................................................................................62
2
Auto Review STEADY SHOT
Internal Memory.................................................................................63
Format
Memory Stick .....................................................................................64
Format
Create REC. Folder
Setup 1 ...............................................................................................66
1
Download Music Format Music
Setup 2 ...............................................................................................67
2
LCD Backlight
Beep
Setup 3 ...............................................................................................68
3
File Number
USB Connect
Setup 4 ...............................................................................................70
4
Calibration
Red Eye Reduction
AF Illuminator
Change REC. Folder
Copy
Language
Initialize
Video Out
Clock Set
Viewing images on a TV screen
Viewing images on a TV screen ..............................................................71
5
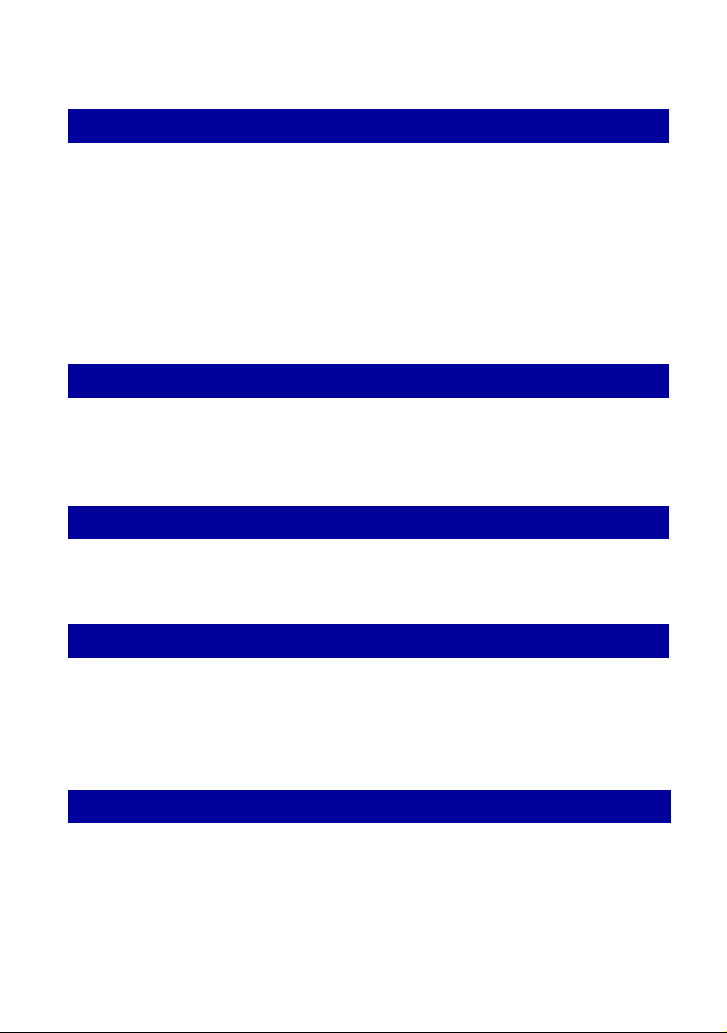
Table of contents
Using your computer
Enjoying your Windows computer........................................................... 73
Installing the software (supplied) ............................................................ 75
Copying images to your computer ..........................................................76
Viewing image files stored on a computer with your camera (using a
“Memory Stick Duo”) ............................................................................... 83
Using the “Picture Motion Browser” (supplied) ....................................... 84
Using the “Music Transfer” (supplied) ..................................................... 88
Using your Macintosh computer ............................................................. 89
Printing still images
How to print still images .......................................................................... 91
Printing images directly using a PictBridge compliant printer................. 92
Printing at a shop .................................................................................... 96
Troubleshooting
Troubleshooting....................................................................................... 98
Warning indicators and messages........................................................ 109
6
Others
To use your camera abroad — Power sources ..................................... 112
On the “Memory Stick”.......................................................................... 113
On the “InfoLITHIUM” battery pack....................................................... 115
On the battery charger.......................................................................... 116
Index
Index ..................................................................................................... 117
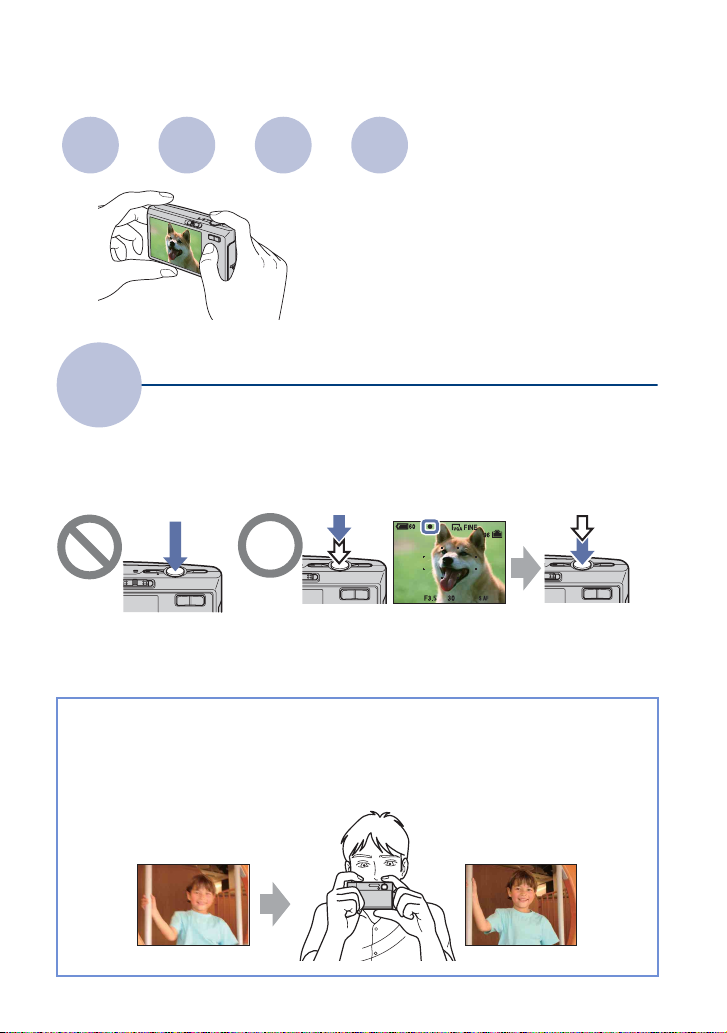
Basic techniques for better images
Focus Exposure Color Quality
This section describes the basics so you can
enjoy your camera. It tells you how to use
various camera functions by touching the
buttons on the screen (page 19).
Focus
Focusing on a subject successfully
When you press the shutter button halfway down, the camera adjusts the focus automatically
(Auto Focus). Remember to press the shutter button only halfway down.
Press the shutter
button fully down
suddenly.
To shoot a still image difficult to focus on
If the image looks blurred even after focusing, it may be because of camera shake.
Press the shutter
button halfway
down.
t [Focus] (page 32)
AE/AF lock indicator
flashing , lit/beeps
min
Then press the
shutter button
fully down.
t See
“Hints for preventing blur” (as follows).
Hints for preventing blur
Hold the camera steady, keeping your arms at your side. It is recommended to lean
against a tree or a building nearby to steady yourself. Shooting with a 2-second delay
self-timer, activating the anti-blur function, or using a tripod is also effective. Use the
flash when you shoot under a low light condition.
7
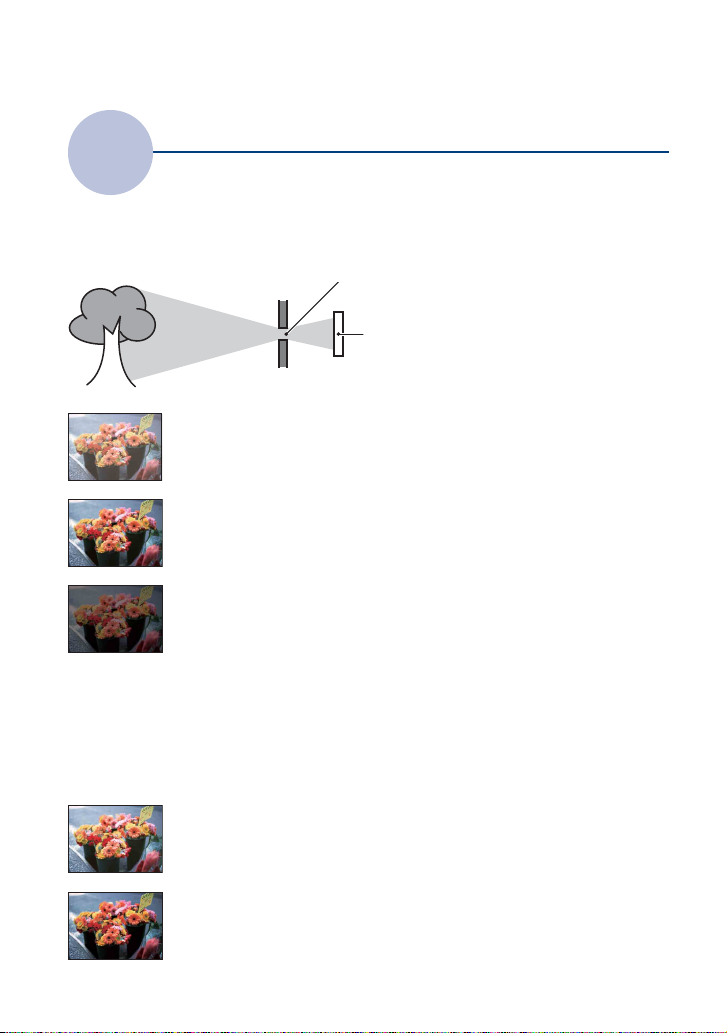
Basic techniques for better images
Exposure
You can create various images by adjusting the exposure and the ISO sensitivity. Exposure is
the amount of light that the camera will receive when you release the shutter.
Adjusting the light intensity
Shutter speed = Length of time the camera receives
Exposure:
Aperture = Size of the opening allowing light to pass
Overexposure
= too much light
Whitish image
Correct exposure
Underexposure
= too little light
Darker image
light
through
ISO = Recording sensitivity
The exposure is automatically set to the
proper value in the auto adjustment mode.
However, you can adjust it manually using
the functions below.
Adjusting EV:
Allows you to adjust the exposure
determined by the camera (page 31).
Metering Mode:
Allows you to change the part of the
subject to be measured to determine the
exposure (page 43).
Adjusting the ISO sensitivity
ISO is unit of measurement (sensitivity), estimating how much light an image pickup device
(equivalent to photo films) receives. Even when the exposure is the same, images differ
depending on the ISO sensitivity.
To adjust the ISO sensitivity, see page 45.
High ISO sensitivity
Records a bright image even when shooting in a dark location.
However, the image tends to become noisy.
Low ISO sensitivity
Records a smoother image.
However, when the exposure is insufficient, the image may become darker.
8
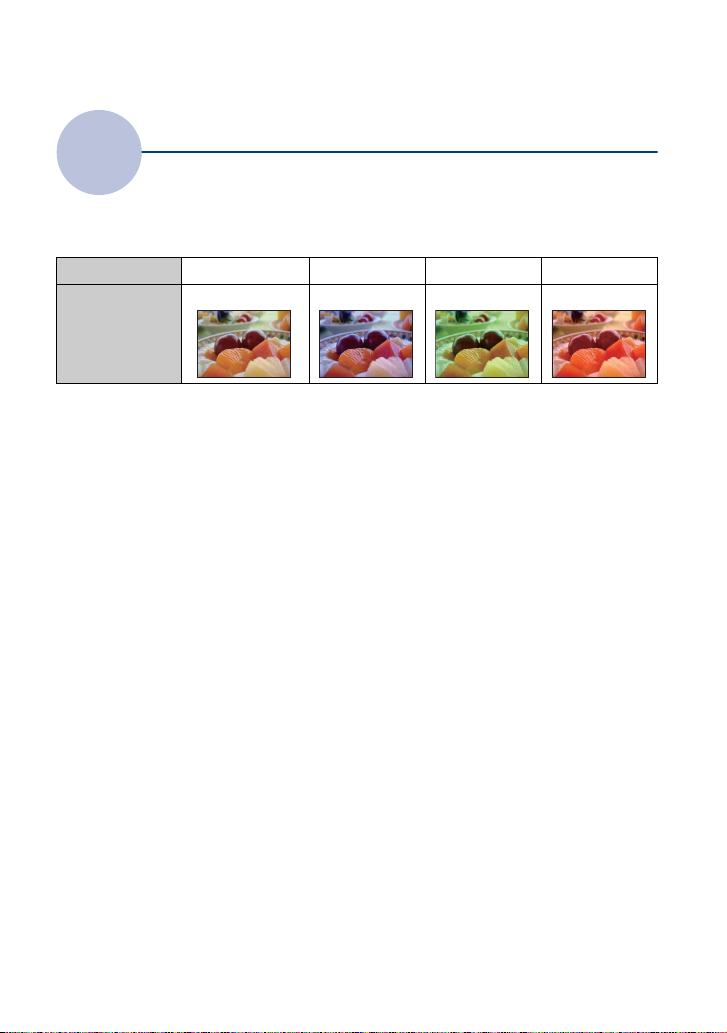
Basic techniques for better images
Color
The apparent color of the subject is affected by the lighting conditions.
On the effects of lighting
Example: The color of an image affected by light sources
Weather/lighting
Characteristics of
light
The color tones are adjusted automatically in the auto adjustment mode.
However, you can adjust color tones manually with [White Bal] (page 44).
Daylight Cloudy Fluorescent Incandescent
White (standard) Bluish Blue-tinged Reddish
9
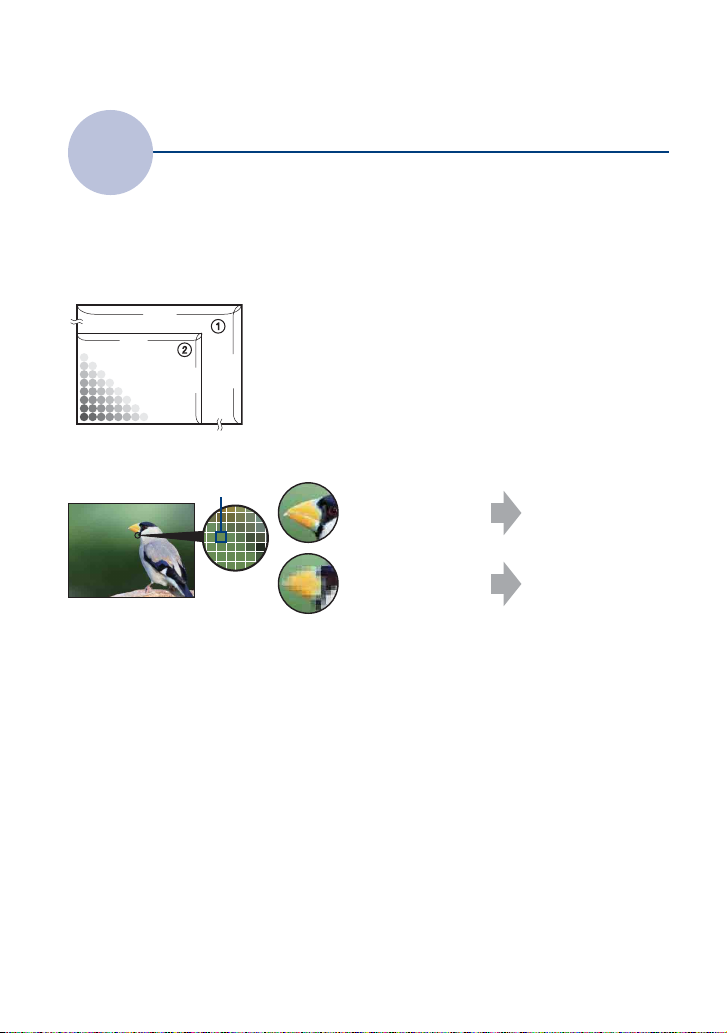
Basic techniques for better images
Quality
On “image quality” and “image size”
A digital image is made up of a collection of small dots called pixels.
If it contains a large number of pixels, the picture becomes large, it takes up more memory,
and the image is displayed in fine detail. “Image size” is shown by the number of pixels.
Although you cannot see the differences on the screen of the camera, the fine detail and data
processing time differ when the image is printed or displayed on a computer screen.
Description of the pixels and the image size
1 Image size: 7M
3072 pixels × 2304 pixels = 7,077,888 pixels
2 Image size: VGA(E-Mail)
2304
640 pixels × 480 pixels = 307,200 pixels
640
Pixels
3072
480
Selecting the image size for use (page 25)
Pixel
Many pixels (Fine
image quality and
large file size)
Few pixels (Rough
image quality but
small file size)
Example: Printing in
up to A3 size
Example: An attached
image to be sent by email
Selecting the image quality (compression ratio) in combination (page 46)
You can select the compression ratio when digital images are saved. When you select a high
compression ratio, the image lacks the fineness of detail, but has a smaller file size.
10
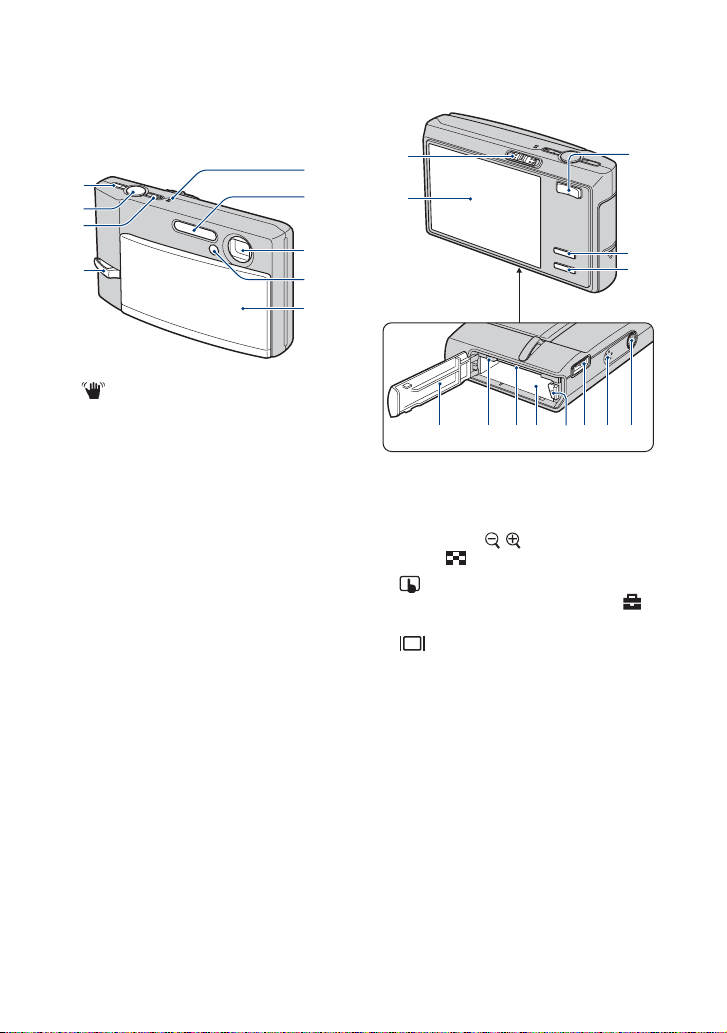
Identifying parts
5
See the pages in parentheses for details of
operation.
1
2
3
4
A (STEADY SHOT) button (22)
B Shutter button (21)
C POWER button/POWER lamp
D Hook for wrist strap
E Microphone
F Flash (23)
G Lens
H Self-timer lamp (24)/AF illuminator
(61)
I Lens cover
6
7
8
9
1
2
6
9 0qa qs qd
78
3
4
5
A Mode switch (21, 28, 40)
B LCD screen/Touch panel (17, 19)
C For shooting: Zoom (W/T) button (22)
For viewing: / (Playback zoom)
button/ (Index) button (27)
D (on-screen key) button (19)
• Press this button longer to display the
(Setup) screen.
E (Screen display switch) button (17)
• Press this button longer to change the
brightness of LCD backlight.
F Battery/“Memory Stick Duo” cover
G Access lamp
H “Memory Stick Duo” slot
I Battery insertion slot
J Battery eject lever
11
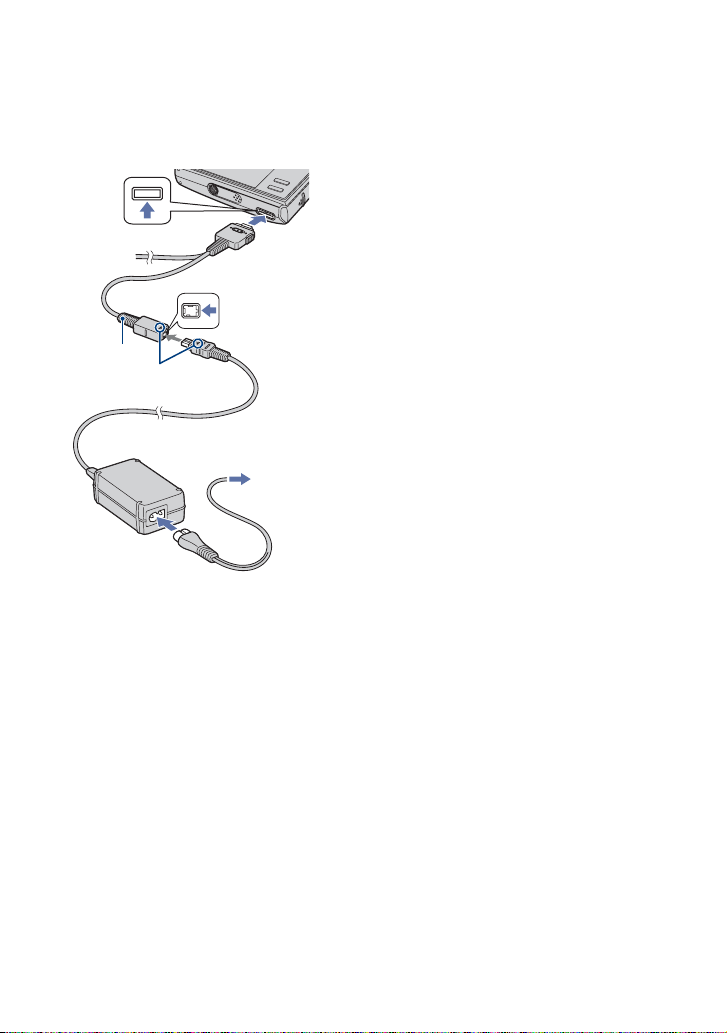
Identifying parts
K Multi connector (bottom)
When using an AC-LS5K AC Adaptor
(not supplied)
2 To the multi
connector
1 To DC IN jack
Cable for
multi-use
terminal
• You cannot charge the battery pack by
v mark
3 To wall outlet
connecting your camera to the AC-LS5K
AC Adaptor. Use the battery charger to
charge the battery pack.
L Speaker
M Tripod receptacle (bottom)
• Use a tripod with a screw length of less than
5.5 mm (7/32 inch). You will be unable to
firmly secure the camera to tripods having
screws longer than 5.5 mm (7/32 inch), and
may damage the camera.
12
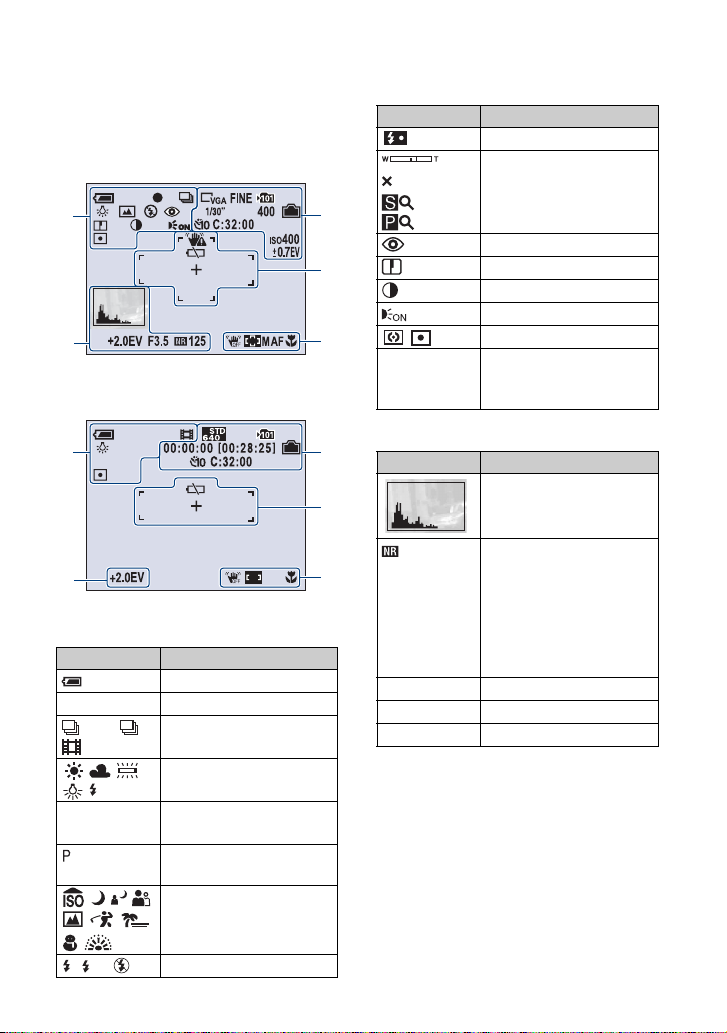
Indicators on the screen
See the pages in parentheses for details of
operation.
When shooting still images
60 min
1
B & W
2
When shooting movies
60min
STBY
1
B & W
2
A
Display Indication
60min Battery remaining
z AE/AF lock (21)
M
BRK Recording mode (21, 47)
3
4
5
3
4
5
Display Indication
Flash charging
Zoom scaling (22, 59)
1.3
Red-eye reduction (60)
Sharpness (50)
Contrast (50)
AF illuminator (61)
Metering mode (43)
VIVID
Color mode (42)
NATURAL
SEPIA B&W
B
Display Indication
Histogram (17, 31)
NR slow shutter
• When the shutter speed
drops below a certain speed
in low light conditions, the
NR (Noise Reduction) slow
shutter function activates
automatically to reduce the
picture noise.
+2.0EV Exposure Value (31)
F3.5 Aperture value
125 Shutter speed
STBY
REC
SL
White balance (44)
WB
Standby/Recording a movie
Camera mode (Program)
(28)
Camera mode (Scene
Selection) (29)
Flash mode (23)
13
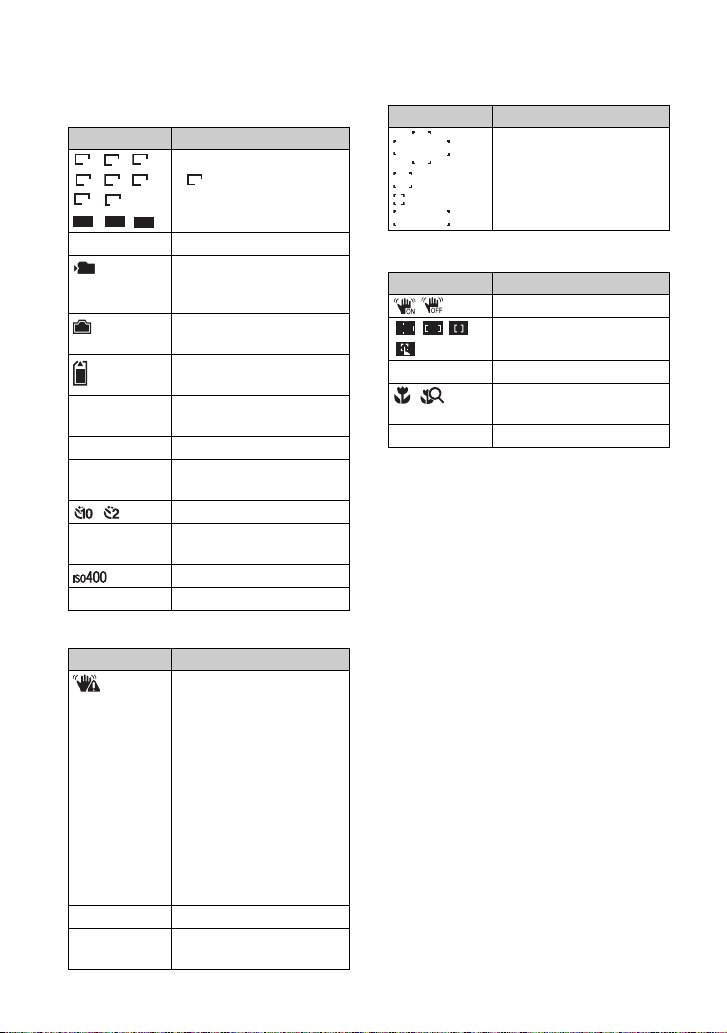
Indicators on the screen
C
Display Indication
7M 5M
3:2
3M
2M
VGA
16:9
FINE
STD
6 40
6 40
Image size (25)
• is displayed only when
1M
1M
the Multi Burst is activated.
160
FINE STD Image quality (46)
101
Recording folder (64)
• This does not appear when
using internal memory.
Remaining internal
memory capacity
Remaining “Memory
Stick” capacity
00:00:00
[00:28:05]
Recording time [maximum
recordable time]
1/30" Multi Burst interval (49)
400 Remaining number of
recordable images
Self-timer (24)
C:32:00 Self-diagnosis display
(109)
ISO number (45)
±0.7EV Bracket Step value (49)
D
Display Indication
Vibration warning
• Indicates vibration may
prevent you from shooting
clear images due to
insufficient lighting. Even if
the vibration warning
appears, you can still shoot
images. However, we
recommend that you turn on
the anti-blur function, using
the flash for better lighting
or using a tripod or other
means to stabilize the
camera (page 7).
E Low battery warning (109)
+ Spot metering cross hair
(43)
Display Indication
AF range finder frame (32)
E
Display Indication
STEADY SHOT (22)
AF range finder frame
indicator (32)
S AF M A F
AF mode (59)
Macro/Magnifying Glass
(24)
1.0m Focus preset distance (32)
14
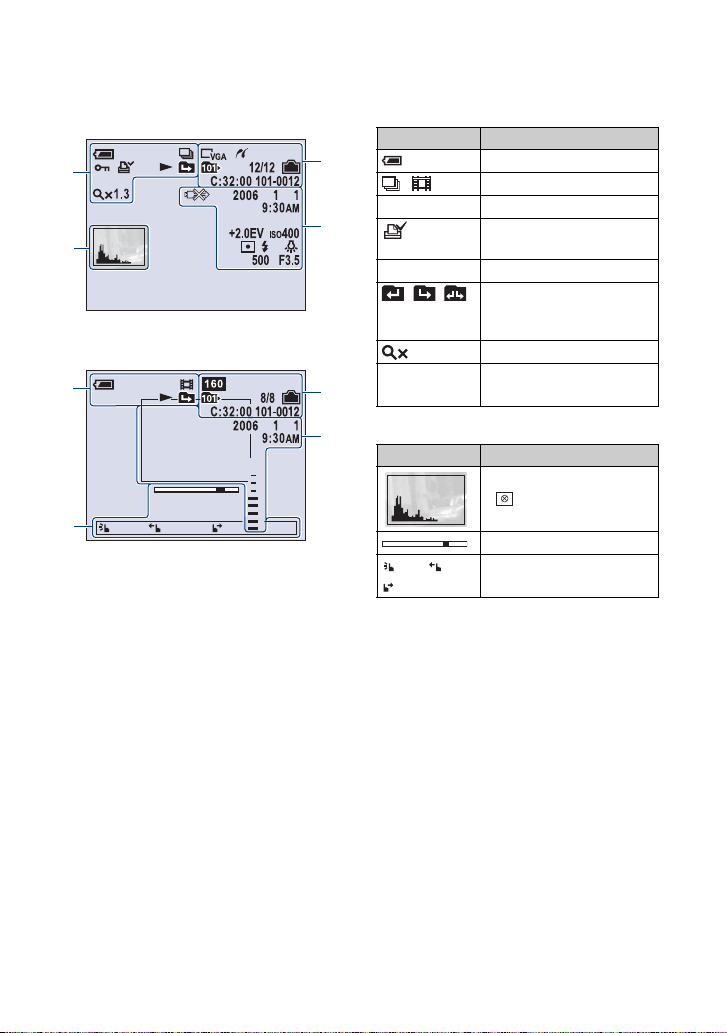
Indicators on the screen
When playing back still images
60 min
1
2
M
When playing back movies
1
2
60 min
STOP REV
VOL.
CUE
3
4
3
4
A
Display Indication
60min Battery remaining
M
Recording mode (21, 47)
- Protect (52)
Print order (DPOF) mark
(96)
N Playback
Change folder (51)
• This does not appear when
using internal memory.
1.3
Step
12/16
Zoom scaling (26)
Frame by frame playback
(48)
B
Display Indication
Histogram (17, 31)
• appears when histogram
display is disabled.
Playback bar
STOP REV
CUE
Control guide (20)
15
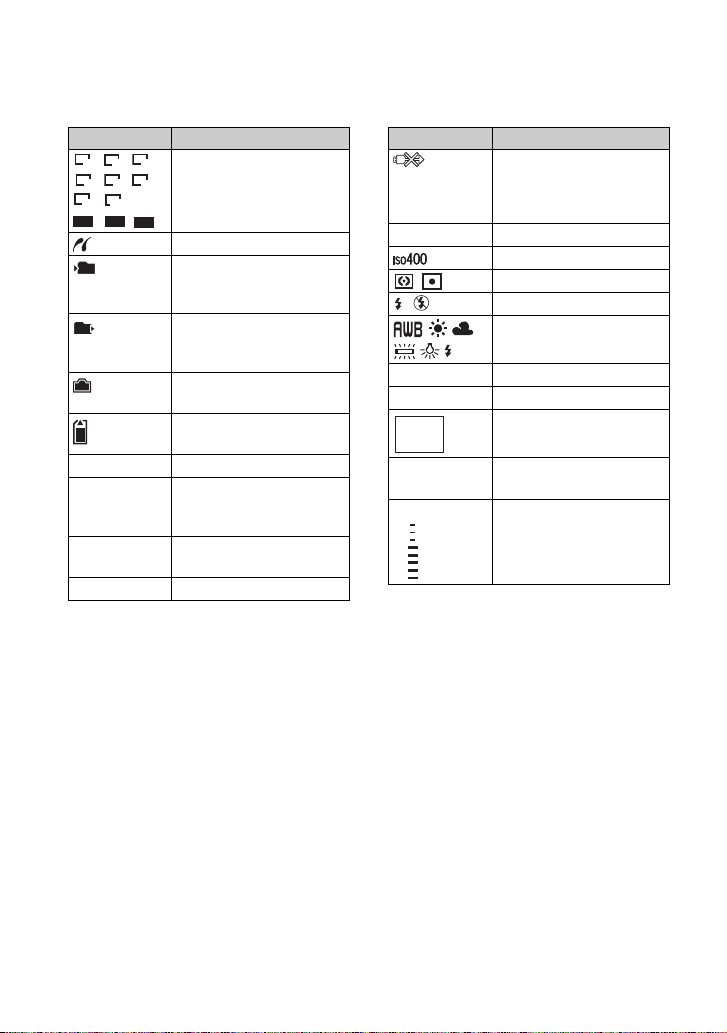
Indicators on the screen
CD
Display Indication
7M 5M
3:2
3M
2M
VGA
16:9
FINE
STD
6 40
6 40
Image size (25)
1M
160
PictBridge connecting (92)
101
101
Recording folder (64)
• This does not appear when
using internal memory.
Playback folder (51)
• This does not appear when
using internal memory.
Remaining internal
memory capacity
Remaining “Memory
Display Indication
PictBridge connecting (94)
• Do not disconnect the cable
for multi-use terminal while
the icon is displayed.
+2.0EV Exposure Value (31)
ISO number (45)
Metering mode (43)
Flash
White balance (44)
WB
500 Shutter speed
F3.5 Aperture value
Playback image
Stick” capacity
101-0012 Folder-file number (51)
8/8 12/12 Image number/Number of
images recorded in selected
folder
2006 1 1
9:30 AM
VOL.
Recorded date/time of the
playback image
Adjust volume
C:32:00 Self-diagnosis display
(109)
00:00:12 Counter
16
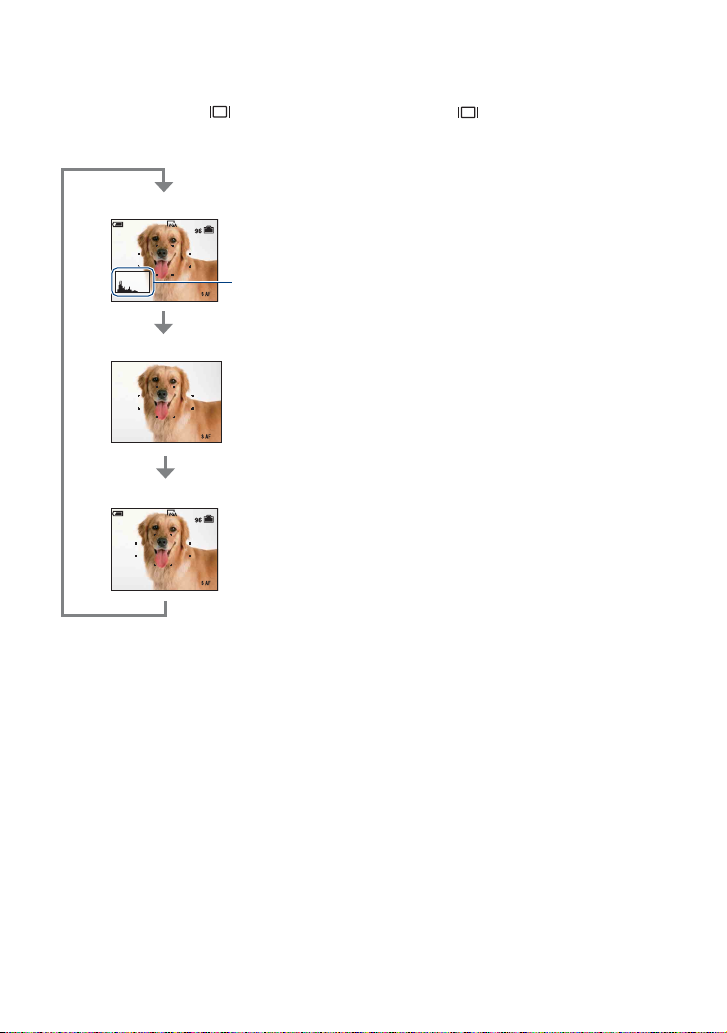
Changing the screen display
Each time you press the (Screen display
switch) button, the display changes as
follows.
Histogram on
60min
Histogram display
(page 31)
Indicators off
Indicators on
60
min
• By pressing (Screen display switch) button
longer, you can increase the LCD backlight.
• When you set the histogram display to on,
image information is displayed during playback.
• The histogram does not appear in the following
situations:
While shooting
– When the menu is displayed.
– When recording movies
During playback
– When the menu is displayed.
– In index mode
– When you are using playback zoom.
– When you are rotating still images.
– During playback of movies
• A large difference in the histogram displayed
when shooting and during playback may occur
when:
– The flash strobes.
– The shutter speed is slow or high.
• The histogram may not appear for images
recorded using other cameras.
17
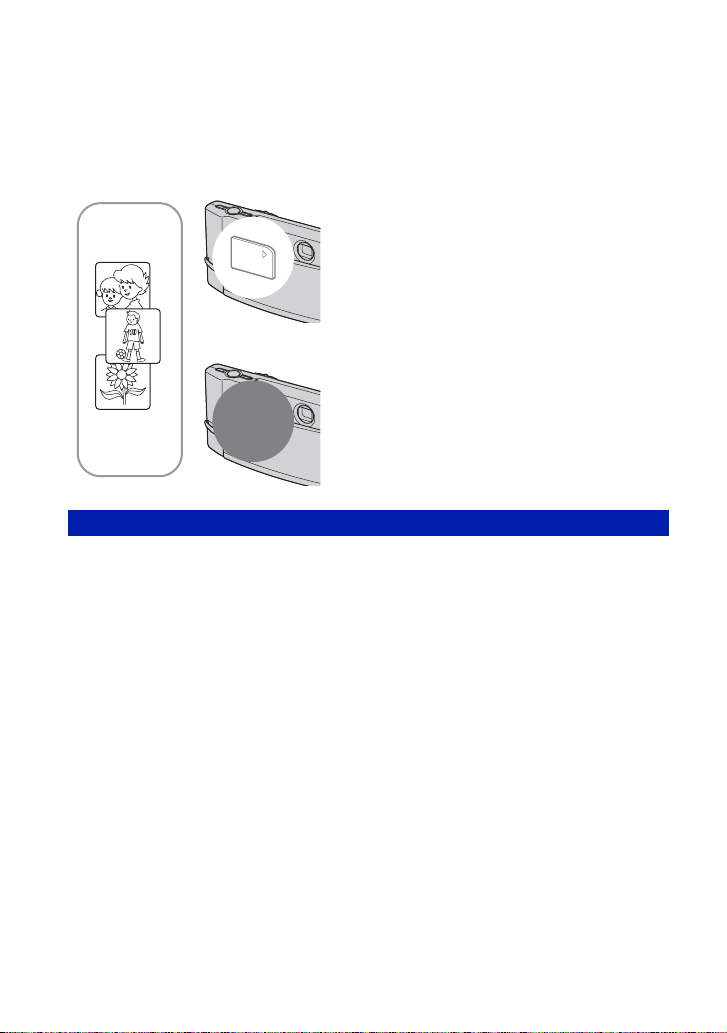
Using the internal memory
The camera has approximately 56 MB of internal memory. This memory is not removable.
Even when there is no “Memory Stick Duo” inserted in the camera, you can record images
using this internal memory.
• Movies with the image size set to [640(Fine)] cannot be recorded using the internal memory.
When a “Memory Stick Duo” is inserted
[Recording]: Images are recorded on the “Memory Stick
Duo”.
[Playback]: Images on the “Memory Stick Duo” are
B
Internal
B
memory
On image data stored in the internal memory
We recommend that you copy (back up) data without error using one of the following
methods.
To copy (back up) data on a “Memory Stick Duo”
Prepare a “Memory Stick Duo” with a capacity of 64 MB o r more, then perform the procedure
explained in [Copy] (page 65).
To copy (back up) data on a hard disk of your computer
Perform the procedure on pages 76 to 79 without a “Memory Stick Duo” inserted in the
camera.
played back.
[Menu, Setup, etc.]: Various functions can be performed
on images on the “Memory Stick Duo”.
When there is no “Memory Stick Duo” inserted
[Recording]: Images are recorded using the internal
memory.
[Playback]: Images stored in the internal memory are
played back.
[Menu, Setup, etc.]: Various functions can be performed
on images in the internal memory.
• You cannot copy image data on a “Memory Stick Duo” to the internal memory.
• By connecting the camera and a computer with a cable for multi-use terminal, you can copy data stored in
the internal memory to a computer. However you cannot copy data on a computer to the internal memory.
18
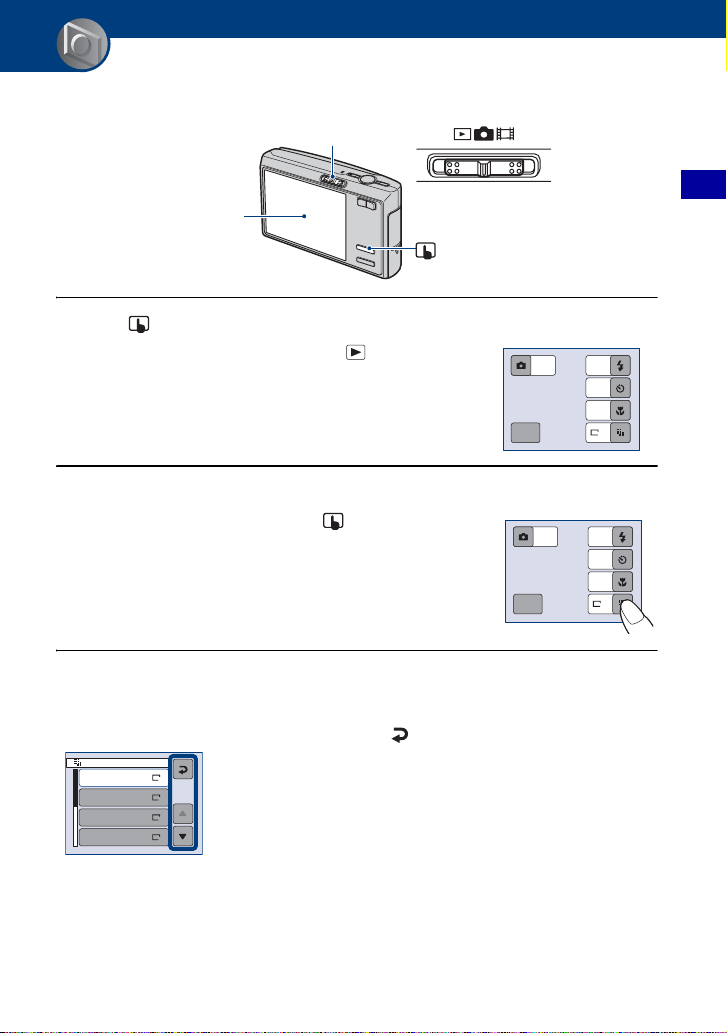
Basic Operations
Operate the touch panel
Mode switch
Touch panel
(on-screen key) button
1 Press (on-screen key) to display the touch panel buttons.
• Skip this step when the mode switch is set to .
MENU
2 Touch the buttons on the screen lightly with your finger.
• To turn off the touch panel buttons, press (on-screen key).
MENU
On the touch panel buttons
• When the item you want to set is not on the screen, touch v/V to change the page.
• You can return to the previous screen by touching .
Image Size 9pic
7
M
3:2
5
M
3
M
7M
3:2
5M
3M
Basic Operations
AUTOAUTO
OFF
OFF
2M
AUTOAUTO
OFF
OFF
2M
• To operate the touch panel, press it lightly with your finger or the supplied paint pen.
• Do not press the touch panel with any pointed object other than the supplied paint pen.
• Do not press against the LCD screen more than necessary.
19
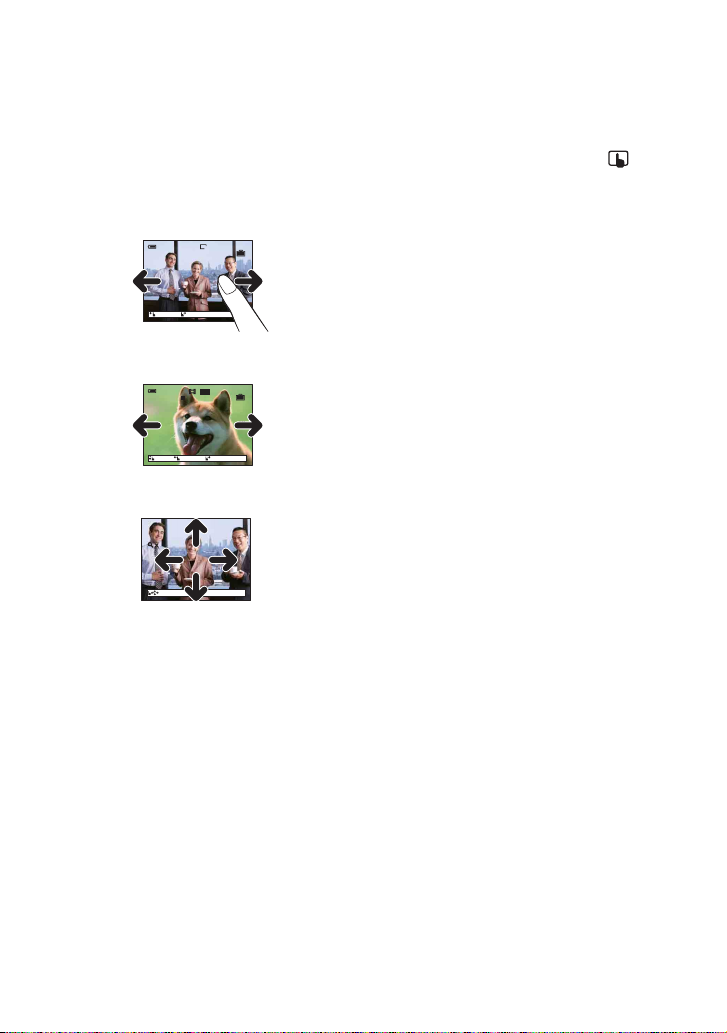
Operate the touch panel
To switch images by sliding your finger
You can slide your finger on the screen during playback to switch still images or fast-forward/
reverse a movie. To use this feature, turn off the touch panel buttons by pressing the (onscreen key) button.
Still images
• The image switches when you release your finger.
Previous
image
60min
2M
3/9
101-0012
2006 1 1
Next
9:30
AM
image
NEXT
BACK
Movies
60min
STD
640
3/9
101-0012
2006 1 1
30
AM
9:
00:00:00
BACK NEXTPLAY
• Touch the screen to start playback.
• Slide your finger to the right or left to fast-forward or
reverse a movie.
• Touch again during playback to pause.
Playback zoom
• As you slide your finger up, down, left, or right, the
1.3
MOVE
larger-than-screen zoomed image is shifted and the
portion of the image that is not displayed is dragged
into the screen viewing area.
• When viewing recorded images on a TV (page 71), you cannot switch the images by sliding your finger.
• When viewing images taken in Multi Burst mode, touch the screen to pause the display. Slide your finger
to the right or left during pause to forward or reverse the images one frame at a time.
20
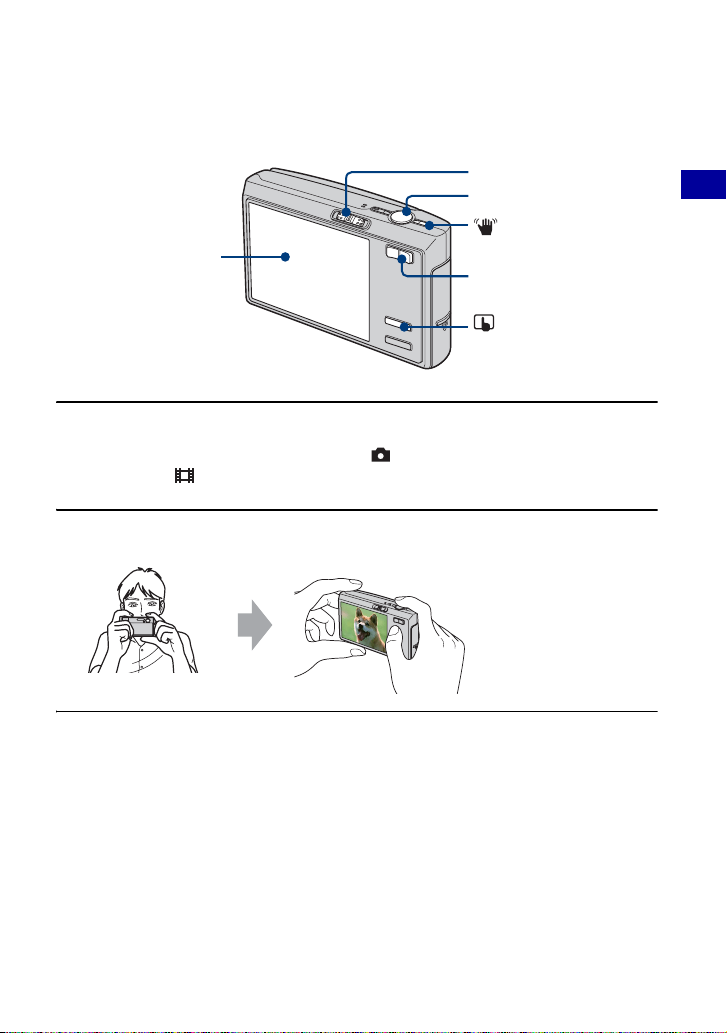
Shooting images easily (Auto adjustment mode)
The procedure for starting to shoot images using the default settings is given below.
Mode switch
Shutter button
(STEADY
Touch panel
SHOT) button
Zoom button
(on-screen key)
button
1 Select a mode with the mode switch.
Still image (auto adjustment mode): Select .
Movie: Select .
2 Hold the camera steady, keeping your arm at your side.
Position the subject
in the center of the
focus frame.
Basic Operations
3 Shoot with the shutter button.
Still image:
1Press and hold the shutter button halfway down to focus.
The z (AE/AF lock) indicator (green) flashes, a beep sounds, the indicator stops flashing and
remains lit.
21
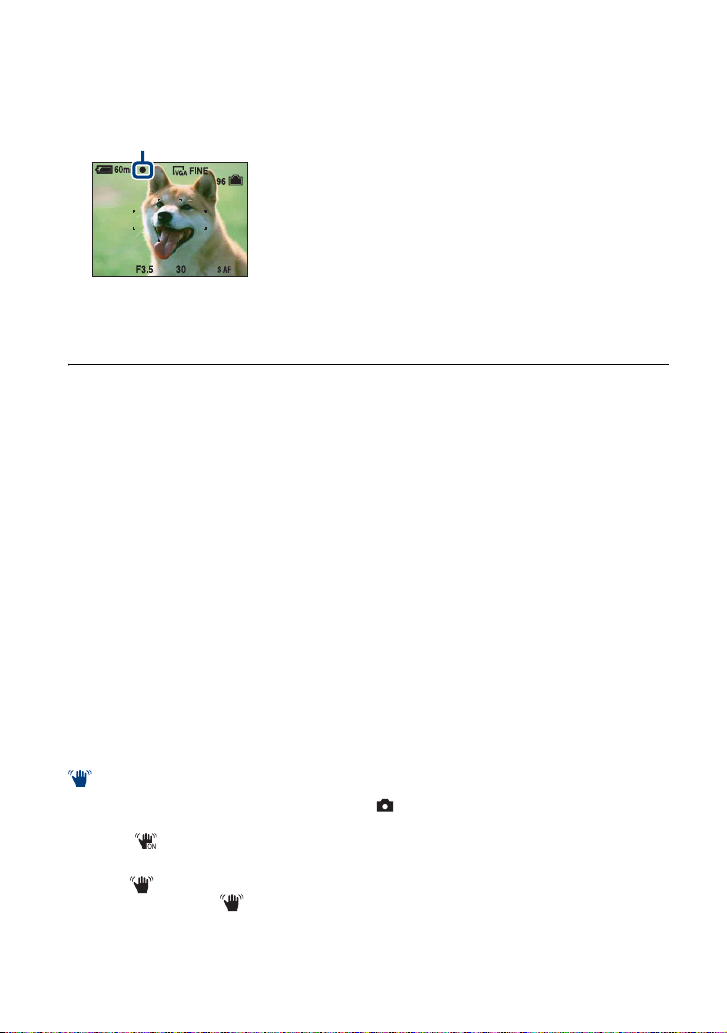
Shooting images easily (Auto adjustment mode)
AE/AF lock indi
2Press the shutter button fully down.
cator
Movie:
Press the shutter button fully down.
To stop recording, press the shutter button fully down again.
If you shoot a still image of a subject that is difficult to focus on
• The shortest shooting distance is approx. 50 cm (19 3/4 inches). Shoot in the close-up (Macro) mode or
Magnifying Glass mode (page 24) when you shoot a subject closer than the shooting distance.
• When the camera cannot focus on the subject automatically, the AE/AF lock indicator changes to flashing
slowly and the beep does not sound. Recompose the shot and focus again.
Subjects difficult to focus on are:
– Distant from the camera and dark
– The contrast between the subject and its background is poor.
– Seen through glass
– Moving fast
– Reflective light or with a lustrous finish
–Flashing
–Backlit
W/T Using the zoom
Press the zoom button.
• When the zoom scale exceeds 3×, the camera uses the Digital Zoom function.
For details on the [Digital Zoom] settings and the image quality, see page 59.
• The camera zooms slowly while shooting a movie.
Anti-blur function
The anti-blur function is always activated when (Camera) is set to [Auto].
To confirm that the anti-blur function is activated, press the shutter button halfway down and
look for a (STEADY SHOT) icon on the screen.
Other than [Auto] adjustment mode:
Press the (STEADY SHOT) button to cancel the anti-blur function. To activate the antiblur function, press the button again.
• You can change the anti-blur mode (page 62).
22
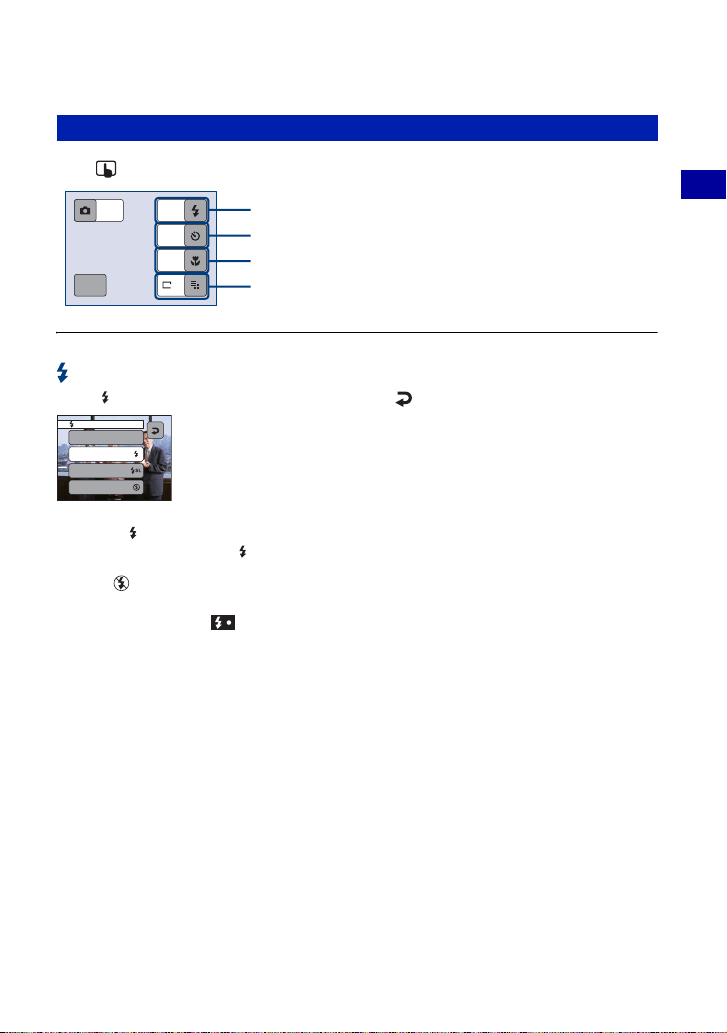
Shooting images easily (Auto adjustment mode)
Setting Flash mode/Self-timer/Macro recording/Image size
Press (on-screen key) to display the touch panel buttons.
AUTOAUTO
OFF
OFF
MENU
2M
Flash (Selecting a flash mode for still images)
Touch on the screen. Touch the desired item, then .
Flash
Auto
Forcedflash
Slow Synchro
No Flash
Auto: Strobes when there is insufficient light or backlight (default setting)
Forcedflash ( )
Slow Synchro (Flash forced on) ( ): The shutter speed is slow in a dark place to clearly shoot the
background that is out of flash light.
No Flash ( )
• The flash strobes twice. The first time is to adjust the light quantity.
• While charging the flash, is displayed.
Using the flash for still images
Using the self-timer
Shooting close-up
Changing the image size
SL
Basic Operations
23
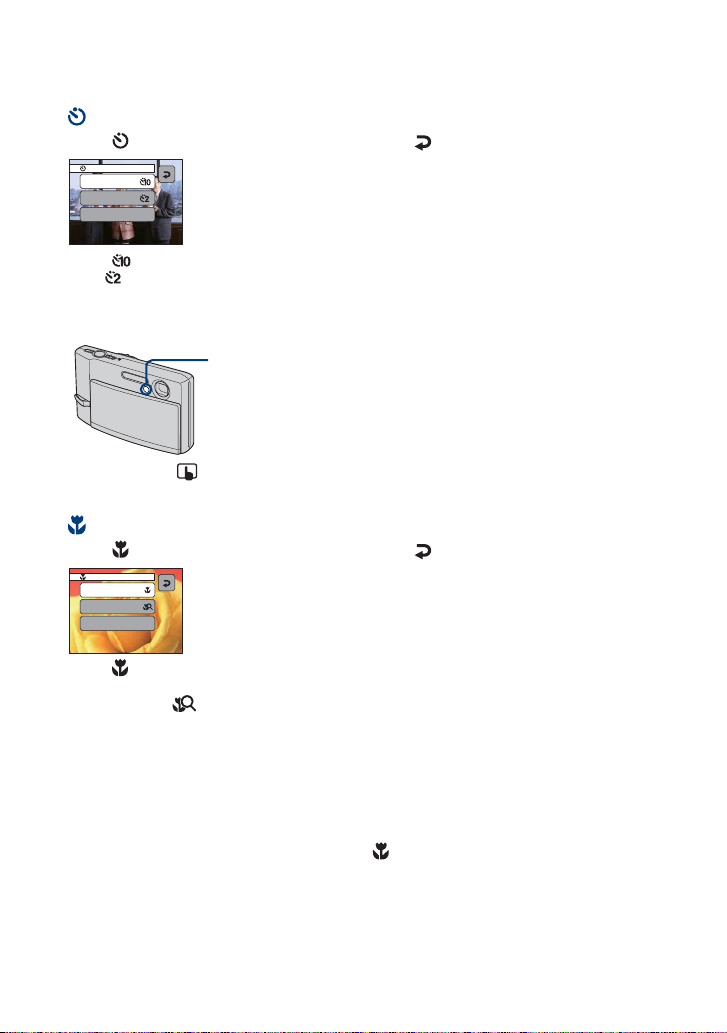
Shooting images easily (Auto adjustment mode)
Using the self-timer
Touch on the screen. Touch the desired item, then .
Self-Timer
10 sec
2 sec
Off
10 sec ( ): Setting the 10-second delay self-timer
2 sec ( ): Setting the 2-second delay self-timer
Off: Not using the self-timer
Press the shutter button, the self-timer lamp flashes, and a beep sounds until the shutter
operates.
Self-timer lamp
To cancel, press
(on-screen key).
• If you use the 2-second delay self-timer, you may prevent blur.
Macro/Magnifying Glass (Shooting close-up)
Touch on the screen. Touch the desired item, then .
Macro
Macro
Magnifying Glass
Off
Macro ( ): W side: Approx. 8 cm or farther (3 1/4 inches or farther), T side: Approx. 25 cm or farther
(9 7/8 inches or farther)
Magnifying Glass ( ): Locked to the W side: Approx. 1 to 20 cm (13/32 to 7 7/8 inches)
Off: Macro Off
Macro
• Setting the zoom all the way to the W side is recommended.
• The in-focus range becomes narrow, and the complete subject may not entirely be in focus.
• The Auto Focus speed drops.
Magnifying Glass
• Use this mode to shoot at even closer distances than (Macro) recording.
• The optical zoom is locked to the W side and cannot be used.
• When you press the zoom button, the image is enlarged using the digital zoom.
• This mode is cancelled if you turn off the power or switch the mode to another one.
24
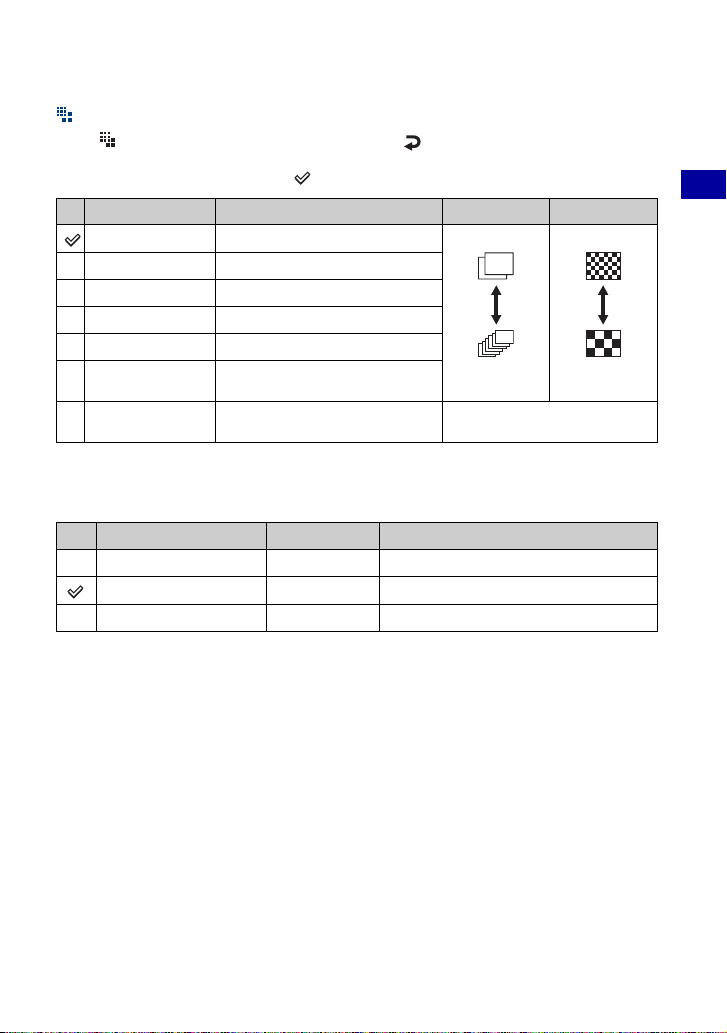
Shooting images easily (Auto adjustment mode)
To change the image size
Touch on the screen. Touch the desired item, then .
For details on the image size, see page 10.
The default settings are marked with .
Image size Guidelines No. of images Printing
7M (3072×2304) Up to A3/11×17" print Less
1)
3:2
(3072×2048) Match 3:2 Aspect Ratio
5M (2592×1944) Up to A4/8×10" print
3M (2048×1536) Up to 13×18cm /5×7" print
2M (1632×1224) Up to 10×15cm /4×6" print
VGA (E-Mail)
(640×480)
16:9(HDTV)
(1920×1080)
1) Images are recorded in 3:2 aspect ratio, same as photograph printing paper or postcards, etc.
2) Both edges of the image may be cut off when printing (page 106).
3) By using a Memory Stick slot or USB connection, you can enjoy images in higher quality.
Movie image size Frame/Second Usage guidelines
For E-mail
2)
Display On 16:9 HDTV
3)
More
640(Fine) (640×480) Approx. 30 Display on TV (high quality)
640(Standard) (640×480) Approx. 17 Display on TV (standard)
160 (160×112) Approx. 8 For E-mail
• The larger the image size, the higher the image quality.
• The more frames per second you played back, the smoother playback can be.
Basic Operations
Fine
Rough
25
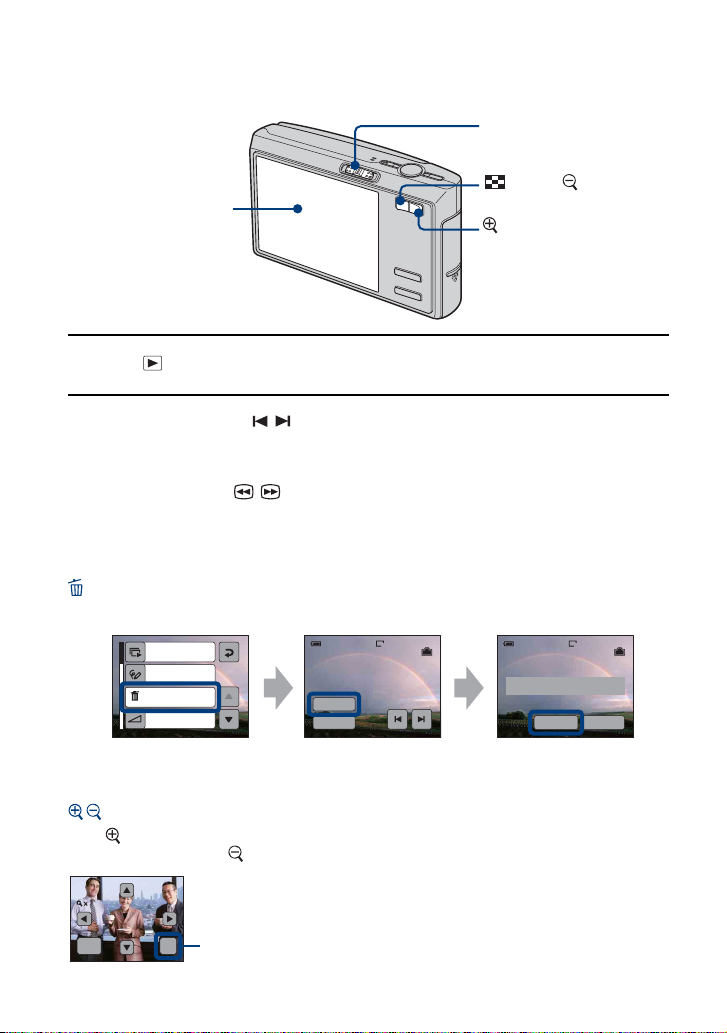
Viewing/deleting images
Mode switch
(Index)/ (Playback
Touch panel
zoom) button
(Playback zoom) button
1 Select with the mode switch.
2 Select an image with / .
Movie:
Touch
B.
Rewind/Fast forward: / (Return to normal playback:
Volume: Touch [MENU] t [Volume] t +/– to adjust t [Exit].
Stop playback: x
• Movies with the image size [160] are displayed a size smaller.
To delete images
Display the image you want to delete, then touch [MENU] t [Delete] t [Delete] t [OK].
1
Slide Show
Paint
Delete
Volume
2
60 min
VGA
3/9
Delete
Exit
B)
3
60 min
VGA
3/9
Delete
OK Cancel
To cancel the deletion
Touch [Exit] in 2, or [Cancel] in 3.
To view an enlarged image (playback zoom)
Press while displaying a still image.
To undo the zoom, press .
Adjust the portion: v/V/b/B
1.3
MENU x1.0
• To store enlarged images: [Trimming] (page 57)
Cancel playback zoom
26
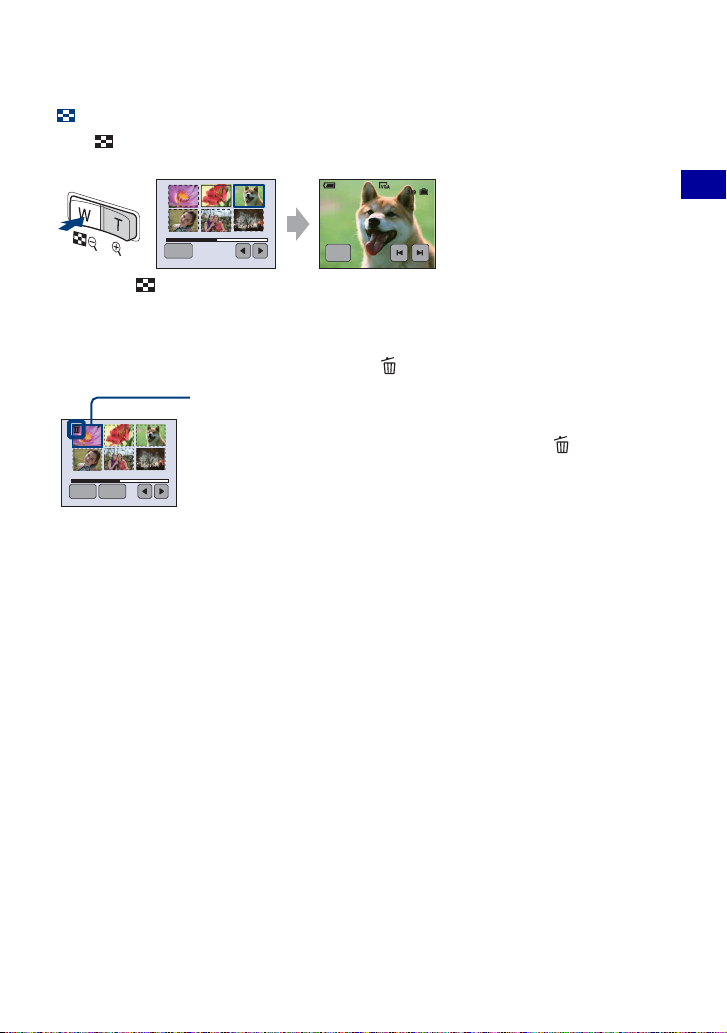
Viewing/deleting images
Viewing an index screen
Press (Index). Touch the image you want to view on the single-image screen.
To display the previous/next screen, touch b/B.
60 min
101-0012
2006 1 1
9:30
PM
Basic Operations
MENU
MENU
• If you press (Index) again, the 12-image index screen appears.
To delete images in index mode
1 While an index screen is displayed, touch [MENU] t [Delete] t [Select].
2 Touch the image you want to delete to display the (Delete) indicator.
Green selection frame
To cancel a selection
Touch the image you want to cancel deleting to turn off the indicator
on the image.
OK Exit
3 Touch [OK] t [OK].
• To delete all the images in the folder, select [All In This Folder] in step 1 instead of [Select].
27
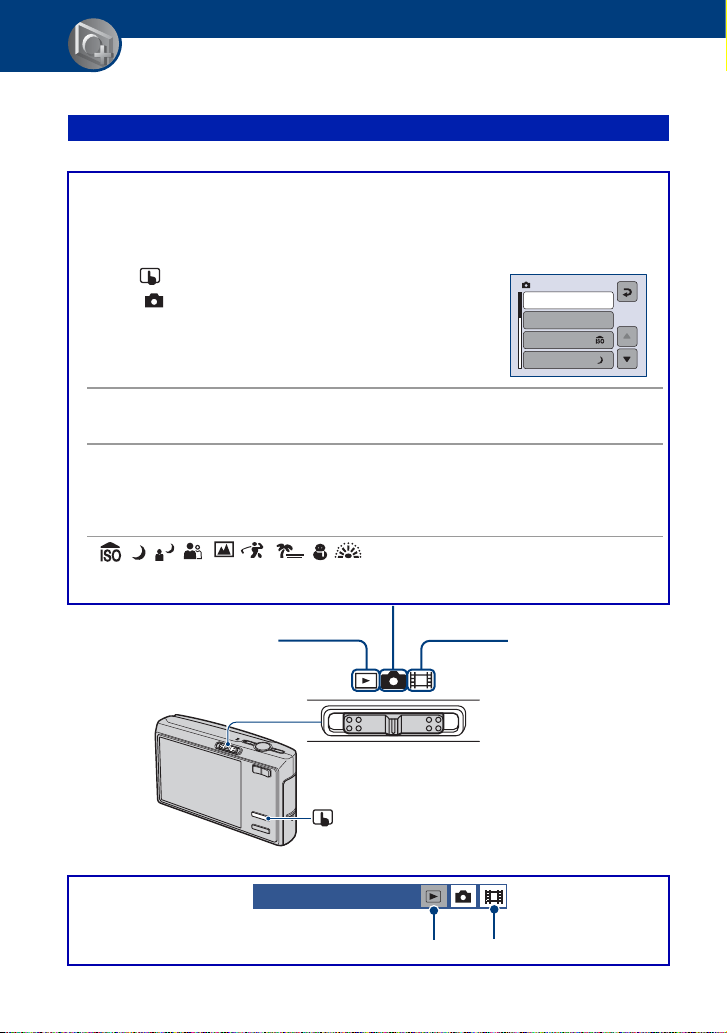
Advanced Operations
Selecting the desired camera function
Setting the shooting mode
Use the Mode switch to select the mode.
Still image shooting modes
To shoot still images, you can select from three shooting mode: Auto, Program, and
Scene Selection. The Auto mode is set as default. To change the current setting to a mode
other than [Auto], follow the steps below.
1 Press (on-screen key).
2 Touch (Camera).
3 Touch the desired mode.
Auto: Auto adjustment mode
Allows easy shooting with the settings adjusted automatically (page 21).
Program (P): Program auto shooting mode
Allows you to shoot with the exposure adjusted automatically (both the shutter speed
and the aperture value). Also you can select various settings using the menu.
(For details on the functions available t (page 40)
: Scene Selection mode
Allows you to shoot with the preset settings according to the scene (page 29).
Camera
Auto
Program
High Sensitivity
Twilight
P
Playback/Edit Shooting movies
(on-screen key) button
In this Handbook, the available mode position for the menu item is shown as follows.
Unavailable Available
28
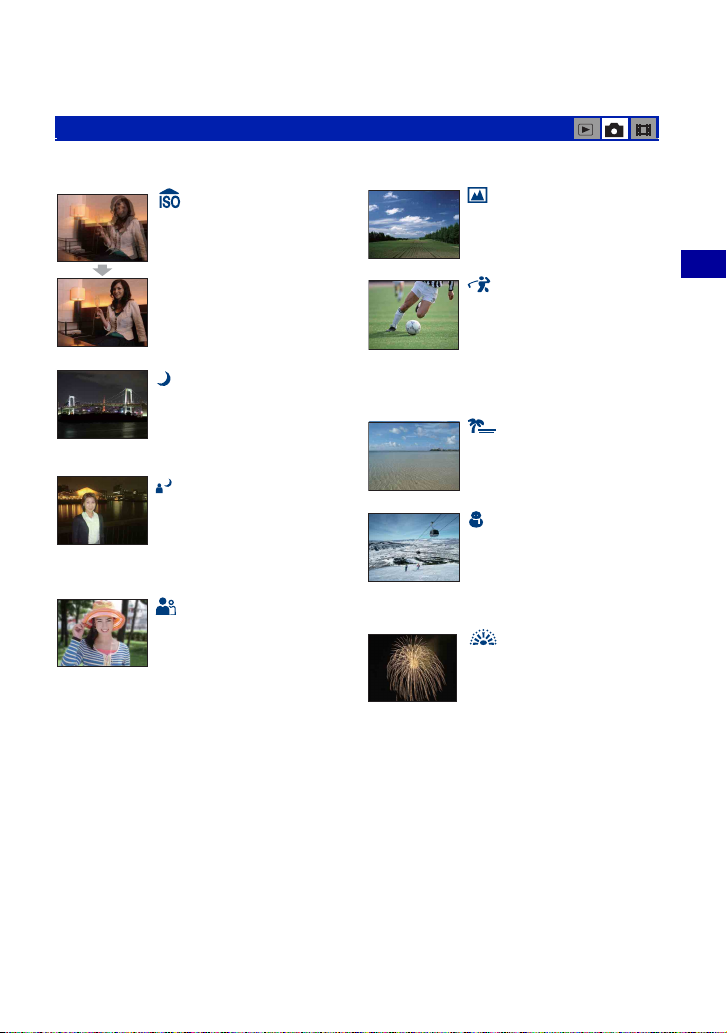
Selecting the desired camera function
Scene Selection: Selecting the best mode for the scene
The following modes are predetermined to match the scene conditions.
High Sensitivity
Allows you to shoot images
without a flash under low light
conditions, reducing blur.
Twilight*
Allows you to shoot night scenes
at far distance without losing the
dark atmosphere of the
surroundings.
Twilight Portrait*
Suitable for shooting portraits in
dark places. Allows you to shoot
sharp images of people in dark
places without losing the dark
atmosphere of the surroundings.
Soft Snap
Allows you to shoot skin colors in
brighter and warmer tones for
more beautiful pictures. In
addition, the soft focus effect
creates a gentle atmosphere for
portraits of people, flowers, etc.
Focuses only on a distant subject
to shoot landscapes, etc.
Hi-speed Shutter
Allows you to shoot moving
subjects outdoors or in other
bright places.
• The shutter speed becomes
faster, so images shot in dark
places become darker.
When shooting seaside or lakeside
scenes, the blue of the water is
clearly recorded.
Snow
When shooting snowy scenes or
other places where the whole
screen appears white, use this
mode to prevent sunken colors
and record clear images.
Allows you to record fireworks in
all their splendor.
Landscape
Advanced Operations
Beach
Fireworks*
*The shutter speed becomes slower, so using a tripod is recommended.
29
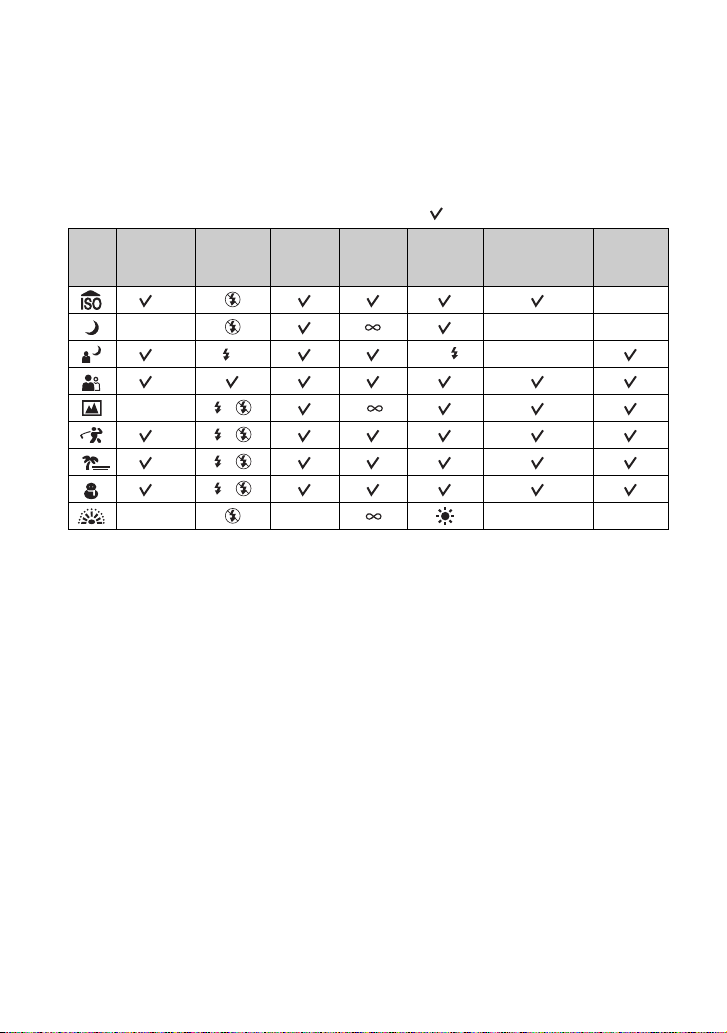
Selecting the desired camera function
Functions that cannot be combined with Scene Selection
For shooting an image appropriately according to the scene condition, a combination of
functions is determined by the camera. Some functions are not available, depending on the
Scene Selection mode.
( : you can select the desired setting)
Macro/
Magnifying
Glass
Flash
AF range
finder
Focus
preset
White
Balance
Burst/
Exposure Bracket/
Multi Burst
Flash level
/— —
—/— — —
/— Auto/ —
SL
WB
/—
—/— /
/— /
/— /
/— /
—/— — — —
30
 Loading...
Loading...