SONY DSC-P100 Service Manual
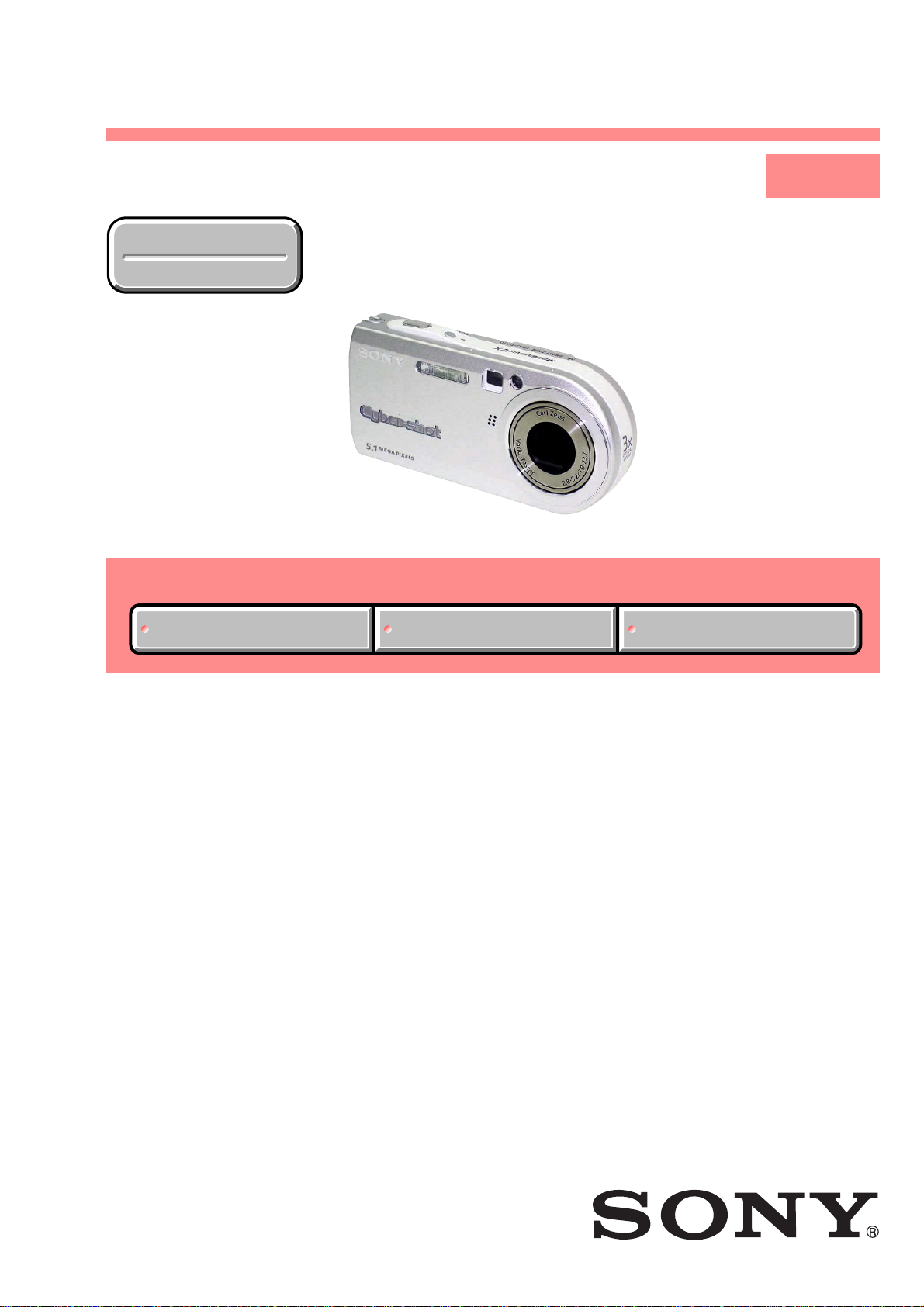
DSC-P100/P120
SERVICE MANUAL
Ver 1.0 2004.04
Revision History
Revision History
Photo: DSC-P100/Silver
Link
Link
SELF DIAGNOSIS FUNCTION
SELF DIAGNOSIS FUNCTION
LEVEL 1
DSC-P100
Canadian Model
Hong Kong Model
Australian Model
Japanese Model
DSC-P100/P120
ORNAMENTAL PARTSSPECIFICATIONS
ORNAMENTAL PARTSSPECIFICATIONS
US Model
E Model
Chinese Model
Korea Model
Tourist Model
AEP Model
UK Model
• INSTRUCTION MANUAL is shown at the end of this document.
DIGITAL STILL CAMERA
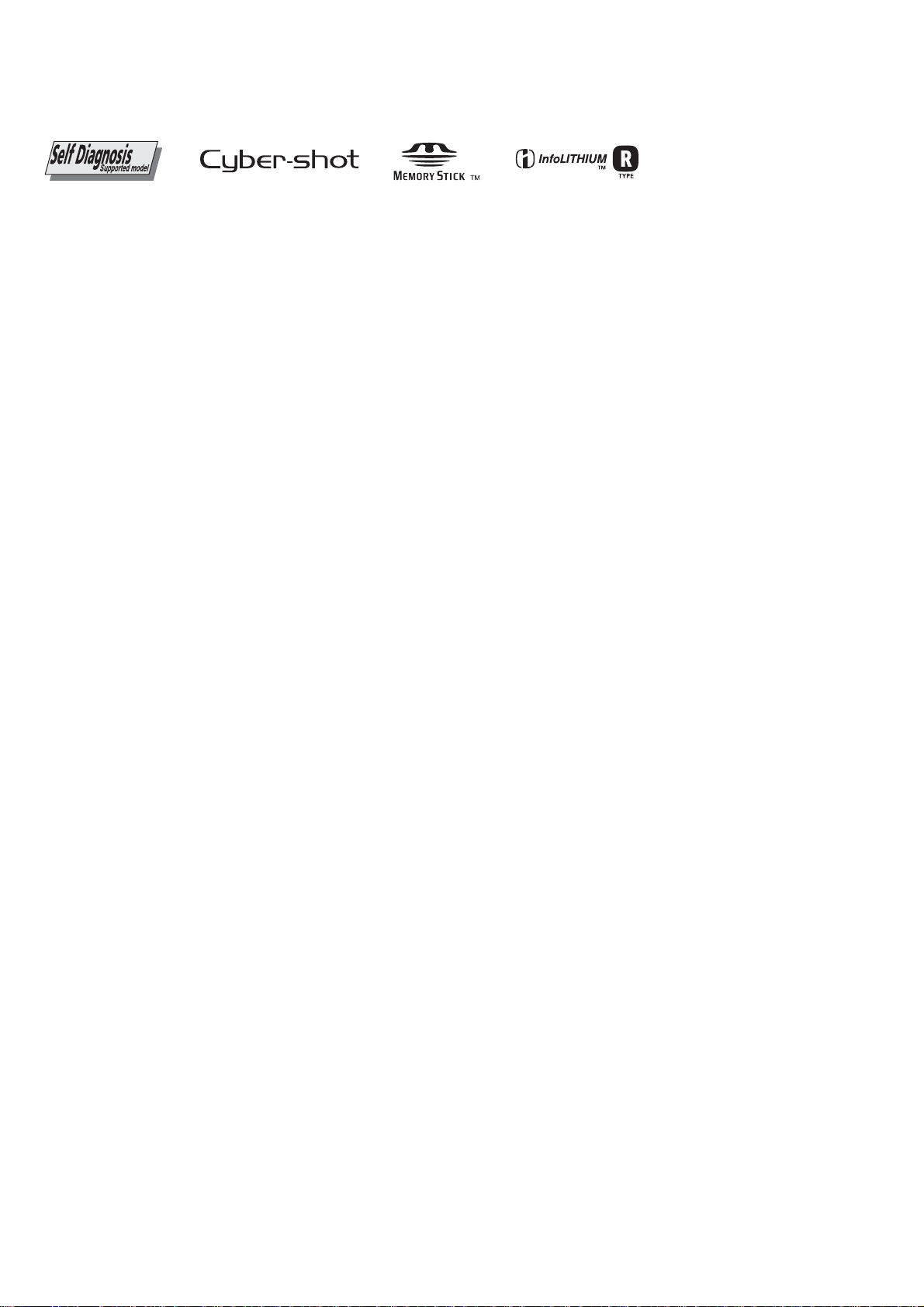
DSC-P100/P120
SPECIFICATIONS
x Camera
[System]
Image device
Total pixe ls numbe r of camera
Effective pixels number of camera
Lens Carl Zeiss Vario-Tessa r
Exposure control
White balance
File format (DCF compliant)
Recording media
Flash Recommended distance (ISO set to
9.04 mm (1/1.8 type) color CCD
Primary color filter
Approx. 5 255 000 pixels
Approx. 5 090 000 pixels
3× zoom lens
f = 7.9 – 23.7 mm (38 – 114 mm when
converted to a 35 mm still camera)
F2.8 – 5.2
Automatic exposure, Manual
exposure, Scene selection (9 modes)
Automatic, Daylight, Cloudy,
Fluorescent, Incandescent, Flash
Still images: Exif Ver. 2.2 JPEG
compliant, DPOF compatible
Movies: MPEG1 compliant
(Monaural)
“Memory Stick”
Auto):
0.2m to 3.5 m (7 7/8 inches to 11 feet
53/4 inches) (W)
0.3m to 2.5 m (11 7/8 inches to 8 feet
23/8 inches) (T)
[Input and Output connectors]
Multi connector
USB communication
Hi-Speed USB (USB 2.0 compliant)
[LCD screen]
LCD panel
Total number of dots
4.6 cm (1.8 type) TFT drive
134 000 (560×240) dots
[Power, general]
Used battery pack
Power requirements
Power consump tion (d uring shoot ing with
LCD screen on)
Operating temperature
Storage temperature
Dimensions
Mass Approx. 183 g (6.5 oz) (including
Microphone
Speaker Dynamic speaker
Exif Print Compatible
PRINT Image Matching II
PictBridge
NP-FR1
3.6 V
1.3 W
0°C to +40°C (+32°F to +104°F)
–20°C to +60°C (–4°F to +140°F)
108×51.5×26.6 mm
(4 3/8×2 1/8×1 1/16 inches)
(W/H/D, excluding maximum
protrusions)
battery pack NP-FR1, “Memory
Stick” and wrist strap)
Electret condenser microphone
Compatible
Compatible
x AC-LS5/LS5B AC Adaptor
Input rating
Output ratin g
Operating temperature
Storage temperature
Dimensions
Mass Approx. 130 g (5 oz) excluding
100 V to 240 V AC, 50/60 Hz, 11 W,
0.16 A to 0.09 A
4.2 V DC, 1.5 A
0°C to +40°C (+32°F to +104°F)
–20°C to +60°C (–4°F to +140°F)
Approx. 48×29×81mm
(1 15/16×1 3/16×3 1/4 inches)
(W/H/D, excluding projecting parts)
power cord (mains lead)
x NP-FR1 battery pack
Used battery
Maximum voltage
Nominal voltage
Capacity 4.4 Wh (1220 mAh)
Lithium-ion battery
DC 4.2 V
DC 3.6 V
x Accessories
• AC-LS5/LS5B AC Adaptor (1)
• Power cord (mains lead) (1)
• NP-FR1 battery pack (DSC-P100:1, DSC-
P120:2)
• Battery case (DSC-P100:1, DSC-P120:2)
• USB multi cable (1)
• A/V multi cable (1)
• Wrist strap (1)
• “Memory Stick” (32 MB) (1)
• CD-ROM (USB driver SPVD-012) (1)
• Operating instructions (1)
• Soft carrying case (DSC-P120 only) (1)
See page 6.
Design and specifications are subject to change
without notice.
— 2 —
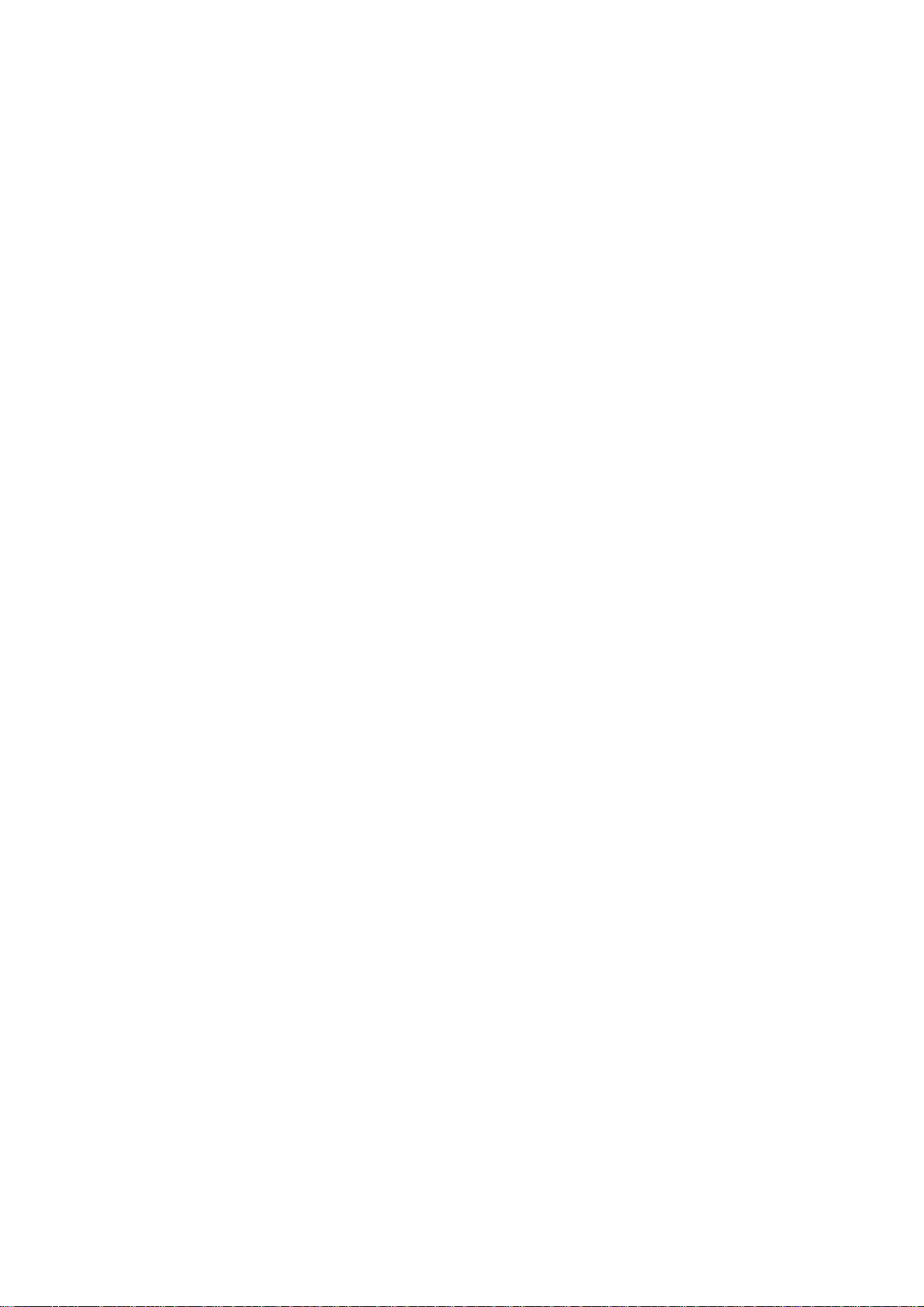
DSC-P100/P120
SAFETY-RELATED COMPONENT WARNING!!
COMPONENTS IDENTIFIED BY MARK 0 OR DOTTED LINE WITH
MARK 0 ON THE SCHEMATIC DIAGRAMS AND IN THE PARTS
LIST ARE CRITICAL TO SAFE OPERATION. REPLACE THESE
COMPONENTS WITH SONY PARTS WHOSE PART NUMBERS
APPEAR AS SHOWN IN THIS MANUAL OR IN SUPPLEMENTS
PUBLISHED BY SONY .
SAFETY CHECK-OUT
After correcting the original service problem, perform the following
safety checks before releasing the set to the customer.
1. Check the area of your repair for unsoldered or poorly-soldered
connections. Check the entire board surface for solder splashes
and bridges.
2. Check the interboard wiring to ensure that no wires are
"pinched" or contact high-wattage resistors.
3. Look for unauthorized replacement parts, particularly
transistors, that were installed during a previous repair . Point
them out to the customer and recommend their replacement.
4. Look for parts which, through functioning, show obvious signs
of deterioration. Point them out to the customer and
recommend their replacement.
ATTENTION AU COMPOSANT AYANT RAPPORT
À LA SÉCURITÉ!
LES COMPOSANTS IDENTIFÉS P AR UNE MARQUE 0 SUR LES
DIAGRAMMES SCHÉMA TIQUES ET LA LISTE DES PIÈCES SONT
CRITIQUES POUR LA SÉCURITÉ DE FONCTIONNEMENT. NE
REMPLACER CES COMPOSANTS QUE PAR DES PIÈSES SONY
DONT LES NUMÉROS SONT DONNÉS DANS CE MANUEL OU
DANS LES SUPPÉMENTS PUBLIÉS PAR SONY.
5. Check the B+ voltage to see it is at the values specified.
6. Flexible Circuit Board Repairing
•Keep the temperature of the soldering iron around 270˚C
during repairing.
• Do not touch the soldering iron on the same conductor of the
circuit board (within 3 times).
• Be careful not to apply force on the conductor when soldering
or unsoldering.
— 3 —
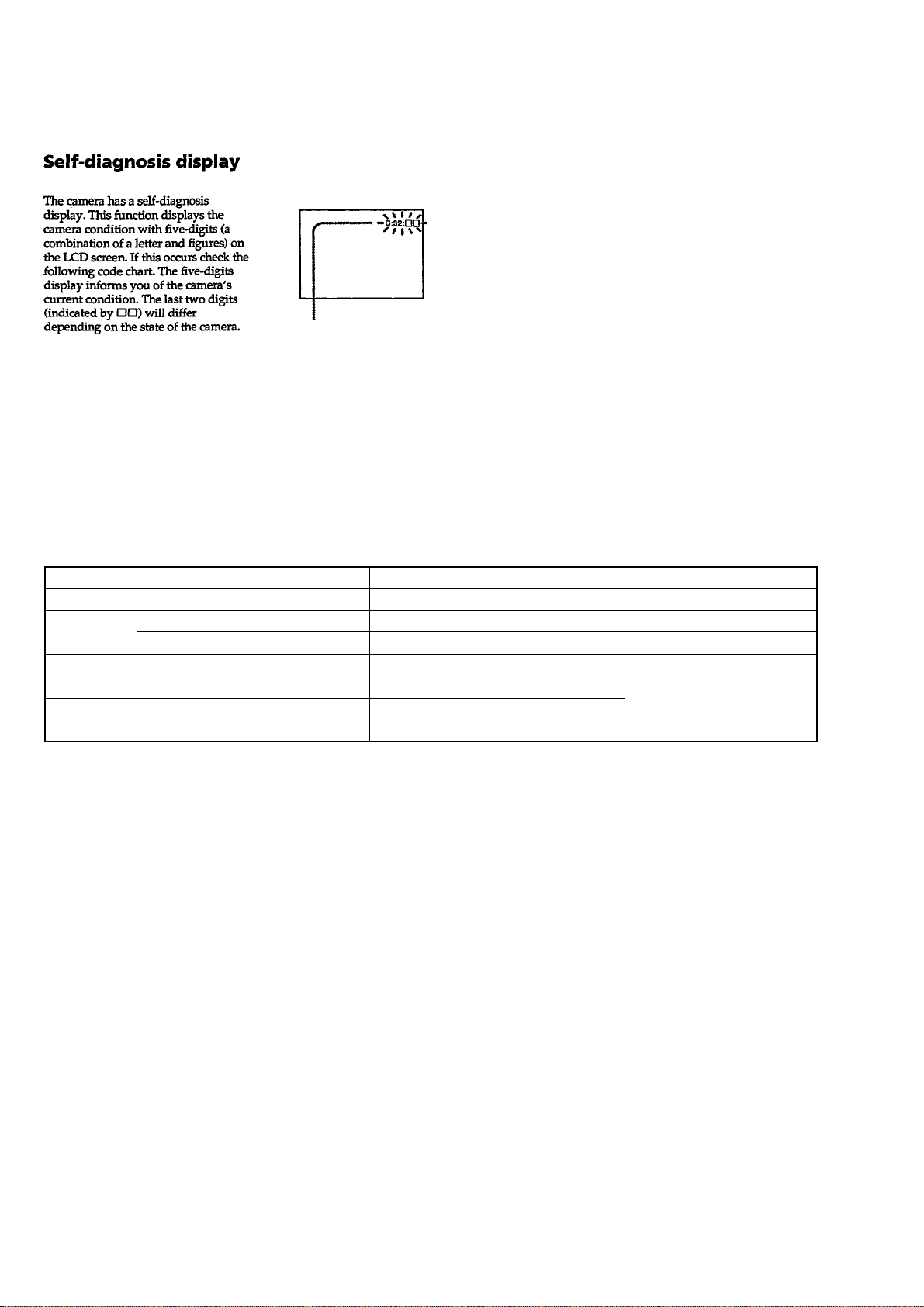
DSC-P100/P120
[Description on Self-diagnosis Display]
SELF-DIAGNOSIS FUNCTION
Self-diagnosis display
• C: ss: ss
You can reverse the camera
malfunction yourself. (However,
contact your Sony dealer or local
authorized Sony service facility
when you cannot recover from the
camera malfunction.)
• E: ss: ss
Contact your Sony dealer or local
authorized Sony service facility.
Display Code
C:32:ss
C:13:ss
E:61:ss
E:91:ss
Countermeasure
Turn the power off and on again.
Format the “Memory stick”.
Insert a new “Memory Stick”.
Checking of lens drive circuit.
Checking of flash unit or replacement
of flash unit.
Cause
Trouble with hardware.
Unformatted memory stick is inserted.
Memory stick is broken.
When failed in the focus and zoom
initialization.
Abnormality when flash is being
charged.
Caution Display During Error
SYSTEM ERROR
FORMAT ERROR
MEMORY STICK ERROR
—
— 4 —
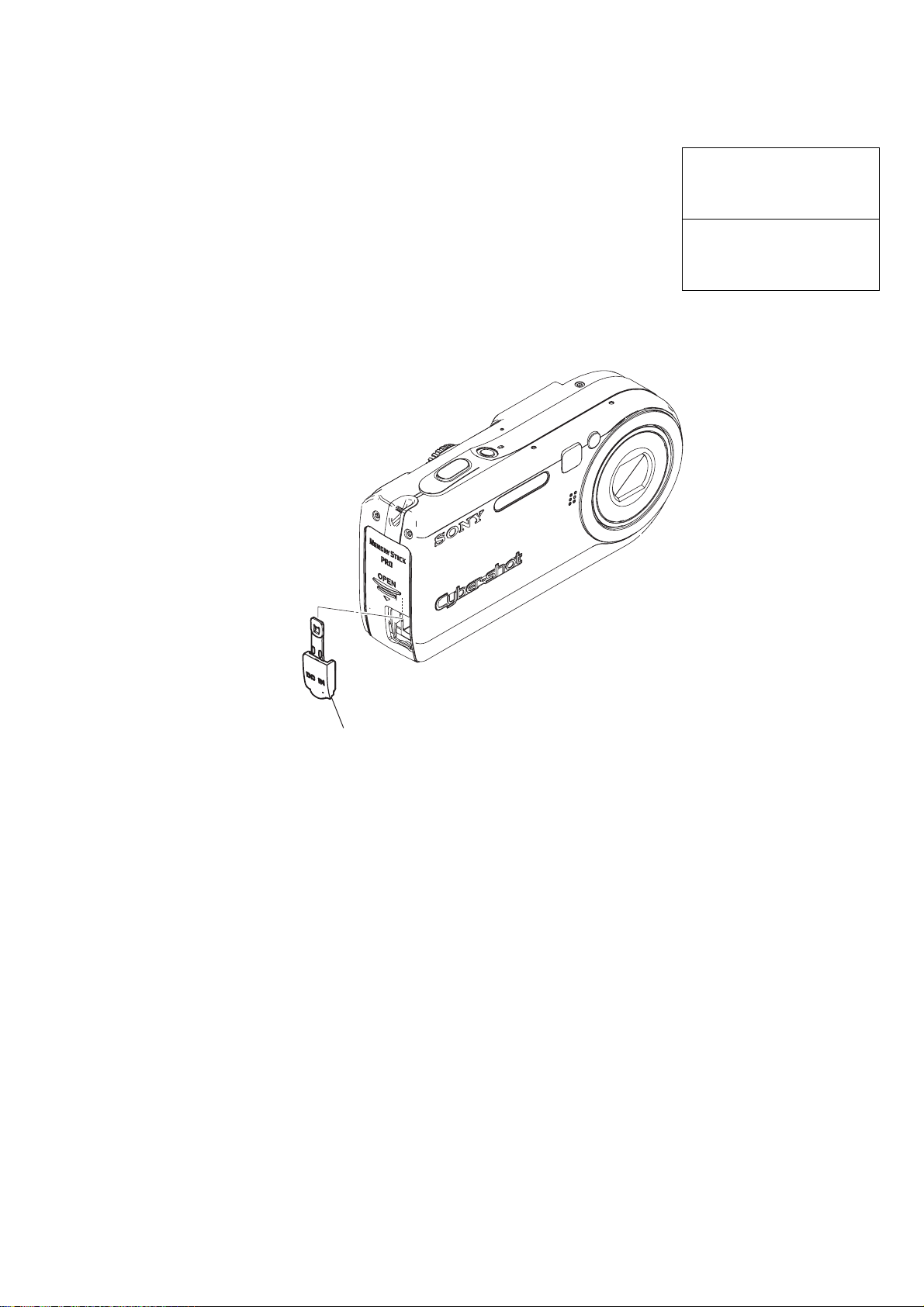
1. MAIN PARTS
Note:
• Items marked “*” are not stocked since they are seldom required for routine service.
Some delay should be anticipated when ordering these items.
• The parts numbers of such as a cabinet are also appeared in this section.
Refer to the parts number mentioned below the name of parts to order.
•Abbreviation
AUS: Australian model
CH : Chinese model
CND: Canadian model
HK : Hong Kong model
J: Japanese model
JE : Tourist model
1. ORNAMENTAL PARTS
KR : Korean model
DSC-P100/P120
The components identified by
mark 0 or dotted line with mark
0 are critical for safety.
Replace only with part number
specified.
Les composants identifiés par une
marque 0 sont critiquens pour la
sécurité.
Ne les remplacer que par une pièce
portant le numéro spécifié.
DC lid
3-090-996-01 (P100: SILVER)
3-090-996-11 (P100: BLUE)
3-090-996-21 (P100: RED)
3-090-996-31 (P120)
— 5 —
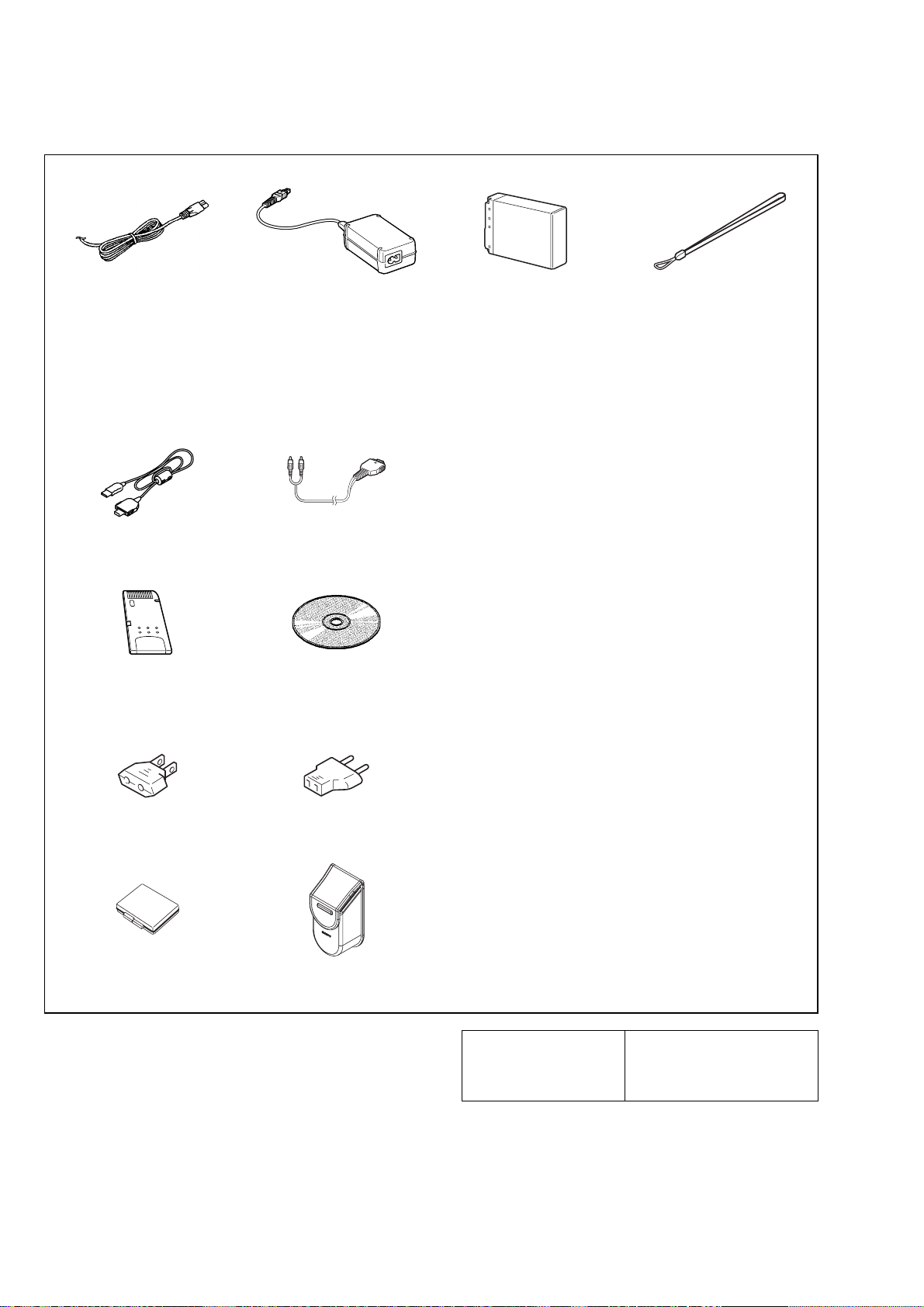
DSC-P100/P120
Checking supplied accessories.
Power cord (1)
0 1-769-608-11 (AEP, E)
0 1-776-985-11 (KR)
0 1-782-476-13 (CH)
0 1-783-374-11 (UK, HK)
0 1-790-107-22 (US, CND)
0 1-790-732-12 (JE, J)
0 1-827-945-11 (AUS)
USB multi cable (1)
1-829-109-11
"Memory Stick" (32MB) (1)
(not supplied)
AC adaptor
AC-LS5 (1)
0 1-477-730-31
A/V multi cable (1)
1-829-108-11
CD-ROM
(SPVD-012 USB driver) (1)
3-091-338-01 (US, J)
3-091-339-01 (EXCEPT US, J)
NP-FR1 battery pack (1)
(not supplied)
Wrist strap (1)
2-050-981-01 (P100)
2-050-981-11 (P120)
Other accessories
3-091-477-01 MANUAL, INSTRUCTION (for BASIC) (JAPANESE) (J)
3-091-477-11 MANUAL, INSTRUCTION (ENGLISH)
3-091-477-21 MANUAL, INSTRUCTION (FRENCH, GERMAN)
3-091-477-31 MANUAL, INSTRUCTION (SPANISH, PORTUGUESE)
3-091-477-41 MANUAL, INSTRUCTION (ITALIAN, DUTCH) (AEP)
3-091-477-51 MANUAL, INSTRUCTION
3-091-477-61 MANUAL, INSTRUCTION (RUSSIAN, SWEDISH) (AEP)
3-091-477-71 MANUAL, INSTRUCTION (ARABIC) (E)
3-091-477-81 MANUAL, INSTRUCTION (KOREAN) (KR, JE)
3-091-477-91 MANUAL, INSTRUCTION (POLISH, CZECH) (AEP)
3-091-478-01 MANUAL, INSTRUCTION (for APPLICATION)
3-091-479-11 MANUAL, INSTRUCTION (HUNGARIAN, SLOVAK)
(US, CND, AEP, UK, E, AUS, CH, HK, JE)
(CND, AEP)
(AEP, E, JE)
(TRADITIONAL CHINESE, SIMPLIFIED CHINESE)
(E, CH, HK, JE)
(JAPANESE) (J)
(AEP)
Conversion adaptor (1)
0 1-569-008-12 (E)
Battery case (P100: 1, P120: 2)
(not supplied)
9-876-734-41
Conversion adaptor (1)
0 1-569-007-11 (E, JE)
Soft carrying case (P120 only) (1)
3-092-013-01
Sony EMCS Co.
— 6 —
The components identified by
mark 0 or dotted line with
mark 0 are critical for safety.
Replace only with part number specified.
Les composants identifiés par une
marque 0 sont critiques pour la
sécurité.
Ne les remplacer que par une pièce
portant le numéro spécifié.
2004D0500-1
Published by DI CS Strategy Div
©2004.4
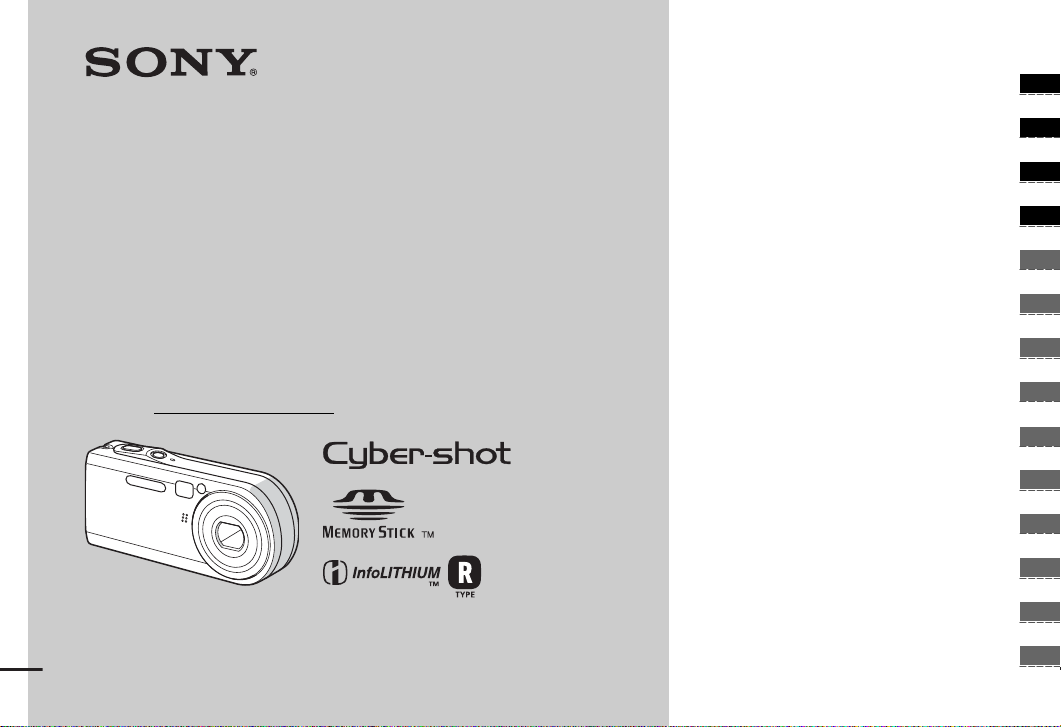
3-091-477-11(1)
_
_
_
_
_
_
_
_
_
_
_
_
_
_
Getting started_______________________
Shooting still images_________________
Digital Still Came ra
Operating Instructions
Before operating the uni t, ple ase read this manual thoroughly, and
retain it for future reference.
Owner’s Record
The model and serial numbers are located on the bottom. Record the
serial number in the space provided below. Refer to thes e numbers
whenever you call upon your Sony dealer regarding this pro duc t .
Model No. DSC-P100/P120
Serial No.
DSC-P100/P120
© 2004 Sony Corporation
Viewing still images__________________
Deleting still images _________________
Before advanced oper at ions ____________
Advanced still image shooting __________
Advanced still image viewing ___________
Still image editing _____________________
Still image printing ____________________
(PictBridge printer)
Enjoying movies ______________________
Enjoying imag es on yo ur com p ute r________
Troubleshooting ______________________
Additional information__________________
Index ________________________________
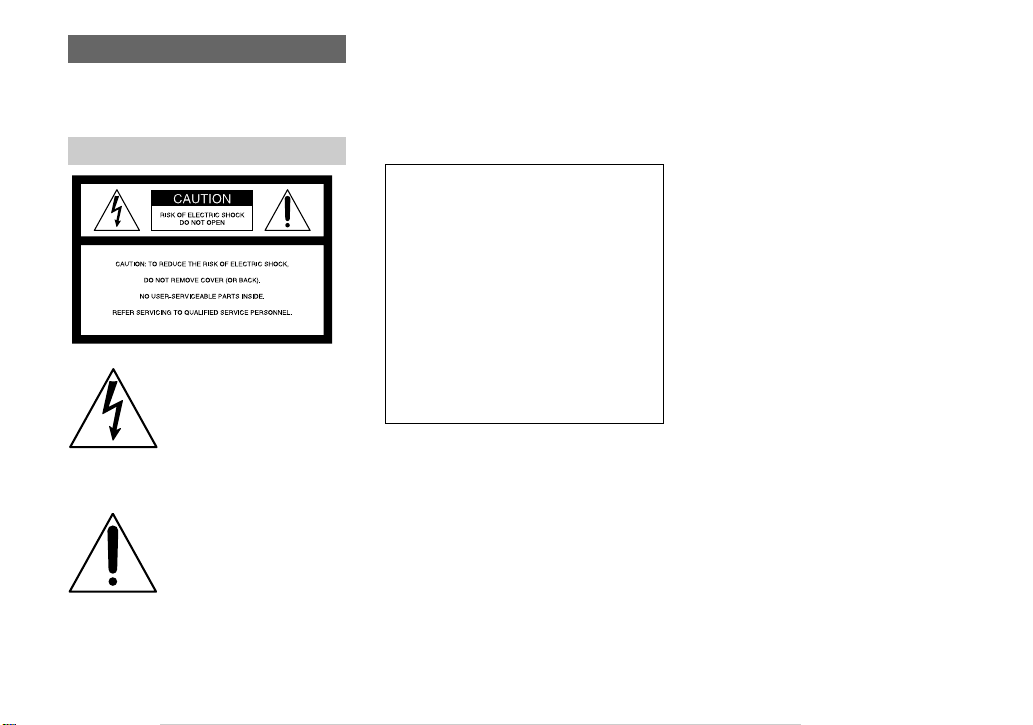
WARNING
To prevent fire or shock hazard, do
not expose the unit to rain or
moisture.
For the Customers in the U.S.A.
This symbol is intended to alert
the user to the presence of
uninsulated “dangerous
voltage” within the product’s
enclosure that may be of
sufficient magnitude to
constitute a risk of electric
shock to persons.
This symbol is intended to alert
the user to the presence of
important operating and
maintenance (servicing)
instructions in the literature
accompanying the appliance.
If you have any questions about this product,
you may call:
Sony Customer Information Services Center
1-800-222-SONY (7669)
The number below is for the FCC related matters
only.
Regulatory Information
Declaration of Conformity
Trade Name: SONY
Model No.: DSC-P100
Responsible Party: So ny Electronics Inc.
Address: 16450 W. Bernardo Dr,
Telephone No.: 858-942-2230
This device complies with Part 15 of the
FCC Rules. Operation is subject to the
following two conditions: (1) This device
may not cause harmful interfe renc e , a nd
(2) this device mu st accept a ny i nterfere nce
received, including interference that may
cause undesired operation.
San Diego, CA 92127
U.S.A.
CAUTION
Y ou are cautio ned that any changes or
modifications not expressly approved in this
manual could void your authority to operate this
equipment.
Note:
This equipment has been tested and found to
comply with the limits for a Class B digital
device, pursuant to Part 15 of the FCC Rules.
These limits are designed to provide reasonable
protection against harmful interference in a
residential installation. This equipment generates,
uses, and can radiate radio frequency energy and,
if not installed and used in accordance with the
instructions, may cause harmful interfe renc e to
radio communications. However, there is no
guarantee that interference will not occur in a
particular installation. If this equipment does
cause harmful interference to radio or television
reception, which can be determined by turning
the equipment off and on, the user is encouraged
to try to correct the interference by one or more of
the following measures:
— Reorient or relocate the receiving antenna.
— Increase the separation between the
equipment and receiver.
— Connect the equipment into an outlet on a
circuit different from that to which the
receiver is connected.
— Consult the dealer or an experienced radio/
TV technician for help.
The supplied interface cable must be used with
the equipment in order to comply with the limits
for a digital device pursuant to Subpart B of Part
15 of FCC Rules.
2
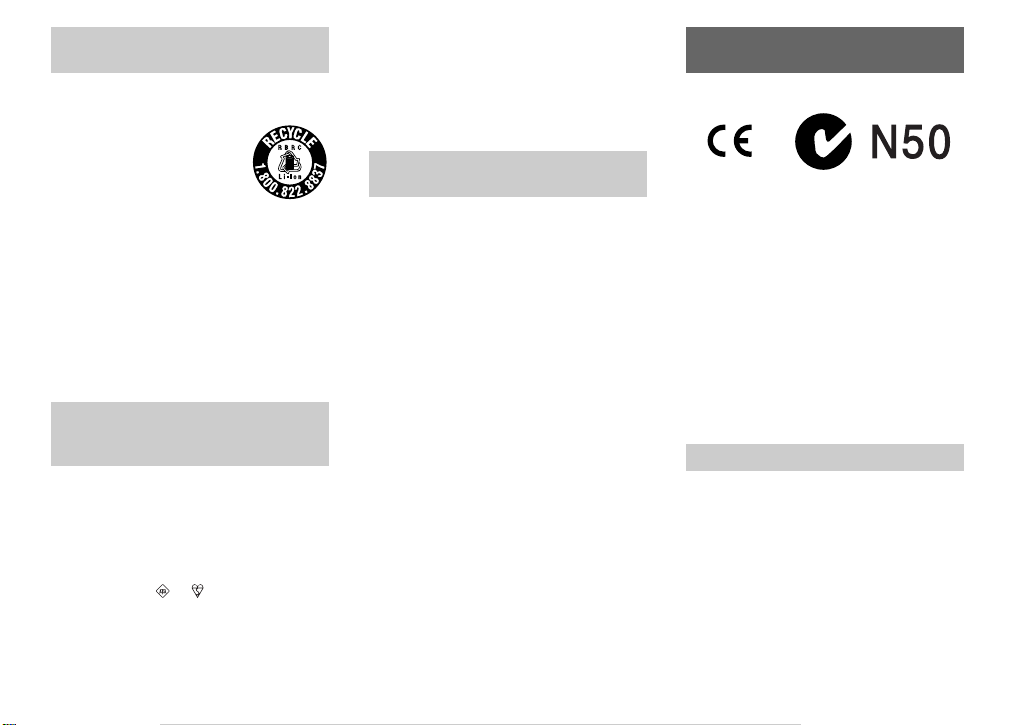
For the Customers in the U .S.A.
and Canada
RECYCLING LITHIUM-ION
BATTERIES
Lithium-Ion b a tteries are
recyclable.
You can help preserve our
environment by returning your
used rechargeable batteries to
the collection and recycling location nearest
you.
For more information regarding recycling of
rechargeable batteries, call toll free
1-800-822-8837, or visit
http://www.rbrc.org/
Caution:Do not handle damaged or leaki ng
Lithium-Ion batteries.
Notice on the supplied AC
Adaptor for the customers in
the United Kingdom
A moulded plug complying with BS 1363 is fitted
to this equipment for your safety and
convenience.
Should the fuse in the plug supplied need to be
replaced, a fuse of the same rating as the supplied
one and approved by ASTA or BSI to BS 1362,
(i.e., marked with or mark) must be used.
If the plug supplied with this equipm e nt ha s a
detachable fuse cover, be sure to attach the
fuse cover after you change the fuse. Never
use the plug without the fuse cover. If you
should lose the fuse cover, please contact your
nearest Sony service station.
Attention for the Customers in
Europe
This product has been tested and found compliant
with the limits sets out in the EMC Directive for
using connection cables shorter than 3 meters
(9.8 feet).
Attention
The electromagnetic field at the specific
frequencies may influence the picture and sound
of this camera.
Notice
If static electricity or electromagnetism causes
data transfer to discontinue midway (fail), restart
the application or disconnect and connect the
USB multi cable again.
“Memory Stick” and battery
pack
For the Customers in the U.S.A. and
Canada
THIS DEVICE COMPLIES WITH PART 15
OF THE FCC RULES. OPERATION IS
SUBJECT TO THE FOLLOWING TWO
CONDITIONS:
(1) THIS DEVICE MAY NOT CAUSE
HARMFUL INTERFERENCE, AND
(2) THIS DEVICE MUST ACCEPT ANY
INTERFERENCE RECEIVED,
INCLUDING INTERFERENCE THA T MAY
CAUSE UNDESIRED OPERATION.
THIS CLASS B DIGITAL APPARATUS
COMPLIES WITH CANADIAN ICES-003.
Notice
Certain countries and regions may regulate
disposal of the battery used to power this product.
Please consult with your local authority.
3
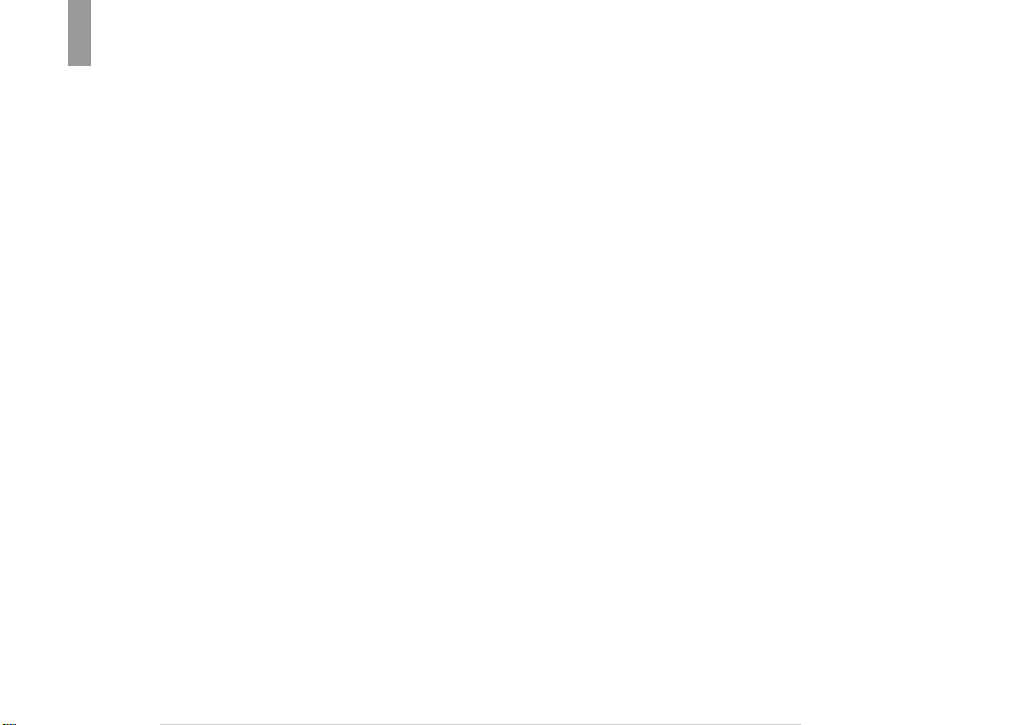
Read this first
Trial recording
Before you record one-time events, you may want
to make a trial recording to make sure that the
camera is working correctly.
No compensation for contents of the
recording
Contents of the recording cannot be compensated
for if recording or playback is not possible due to
a malfunction of your camera or recording media,
etc.
Back up recommendation
To avoid the potential risk of data loss, always
copy (back up) data to a disk.
Notes on image data compatibility
• This camera conforms with the Desig n rule for
Camera File system universal standard
established by the JEITA (Japan Electronics
and Information Technology Industries
Association).
• Playback of images recorded with your camera
on other equipment and playback of images
recorded or edited with other equipment on
your camera are not guaranteed.
Precaution on copyright
Television programs, films, video tapes, and other
materials may be copyrighted. Unauthorized
recording of such materials may be contrary to
the provision of the copyright laws.
Do not shake or strike the camera
In addition to malfunctions and inability to record
images, this may render the “Memory Stick”
unusable or image data breakdown, damage or
loss may occur.
LCD screen, LCD finder (onl y models
with an LCD finder) and lens
• The LCD screen and the LCD finder are
manufactured using extremely high-precision
technology so over 99.99% of the pixels are
operational for effective use. However, there
may be some tiny black points and/or bright
points (white, red, blue or green in color) that
constantly appear on the LCD screen and the
LCD finder. These points are normal in the
manufacturing process and do not affect the
recording in any way.
• Be careful when placing the camera near a
window or outdoors. Exposing the LCD screen,
the finder or the lens to direct sunlight for long
periods may cause malfunctions.
• Do not press the LCD screen hardly. The screen
may be uneven and that may cause a
malfunction.
• Images may be trailed on the LCD screen in a
cold location. This is not a malfunction.
The power zoom lens
This camera is equipped with a power zoom lens.
Be careful not to bump the lens, and be careful
not to apply force to it.
Clean the flash surface before use
The heat of flash emission may cause dirt on the
flash surface to become discolored or to stick to
the flash surface, resulting in insufficient light
emission.
Do not get the camera wet
When taking pictures outdoors in the rain or
under similar conditions, be careful not to get the
camera wet. Water entering the inside of the
camera may cause malfunctions which in some
cases may not be repairable. If moisture
condensation occurs, see page 115 and follow the
instructions on how to remove it before using the
camera.
Do not expose the camera to sand or
dust
Using the camera in sandy or dusty locations may
cause malfunction.
Do not aim the camera at the sun or
other bright light
This may cause irrecoverable damage to your
eyes. Or it may cause the malfunction of your
camera.
Notes on the camera locations
Do not use the camera near a location that
generates strong radio wave or emits radiation.
The camera may not be able to record or play
back properly.
4
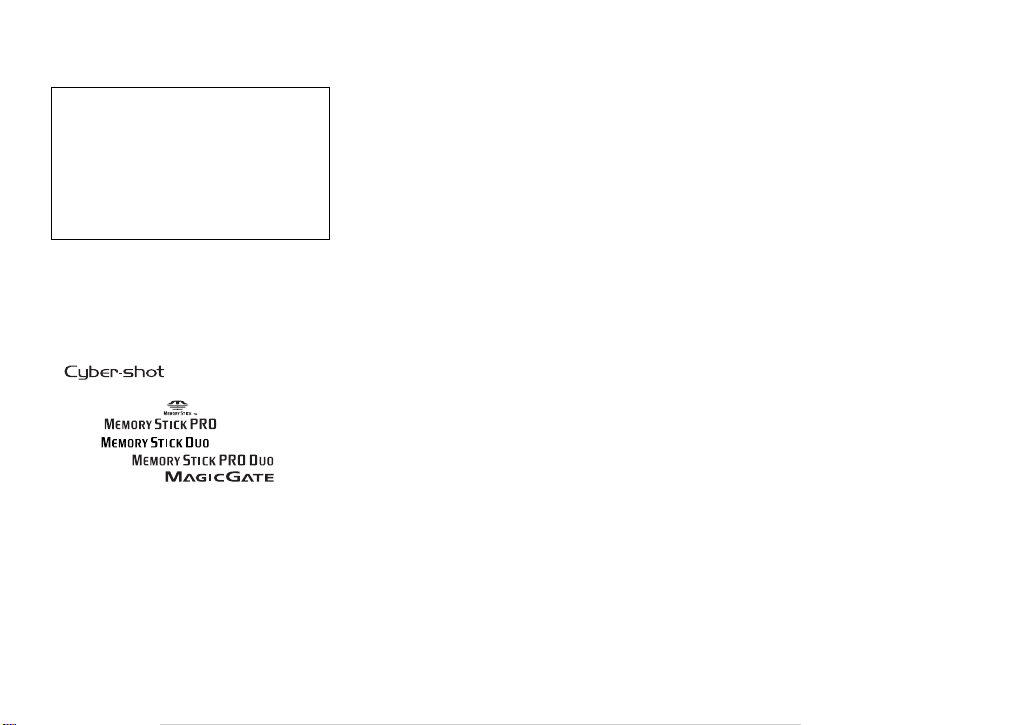
Carl Zeiss lens
This camera is equipped with a Carl Zeiss lens
which is capable of reproducing sharp images
with excellent contrast.
The lens for this camera has been produced
under a quality assurance system certified by
Carl Zeiss in accordance with the quality
standards of Carl Zeiss in Germany.
The pictures used in this manual
The photographs used as examples of pictures in
this manual are reproduced images, and are not
actual images shot using this camera.
Trademarks
• is a trademark of Sony
Corporation.
• “Memory Stick,” , “Memory Stick
PRO”, , “Memory Stick
Duo”, , “Memory Stick
PRO Duo”, ,
“MagicGate” and are
trademarks of Sony Corporation.
• “InfoLITHIUM” is a trademark of Sony
Corporation.
• Picture Package is a trademark of Sony
Corporation.
• Microsoft, Windows, WindowsMedia, and
DirectX are either registered trademarks or
trademarks of Microsoft Corporation in the
United States and/or other countries.
• Macintosh, Mac OS, QuickTime, iMac, iBook,
PowerBook, Power Mac and eMac are
trademarks or registered trademarks of Apple
Computer, Inc.
• Macromedia and Flash are trademarks or
registered trademarks of Macromedia, Inc. in
the United States and/or other countries.
• Intel, MMX, and Pentium are trademarks or
registered trademarks of Intel Corporation.
• In addition, system and product names used in
this manual are, in general, trademarks or
registered trademarks of their respective
developers or manufacturers. However, the ™
or ® marks are not used in all cases in this
manual.
5
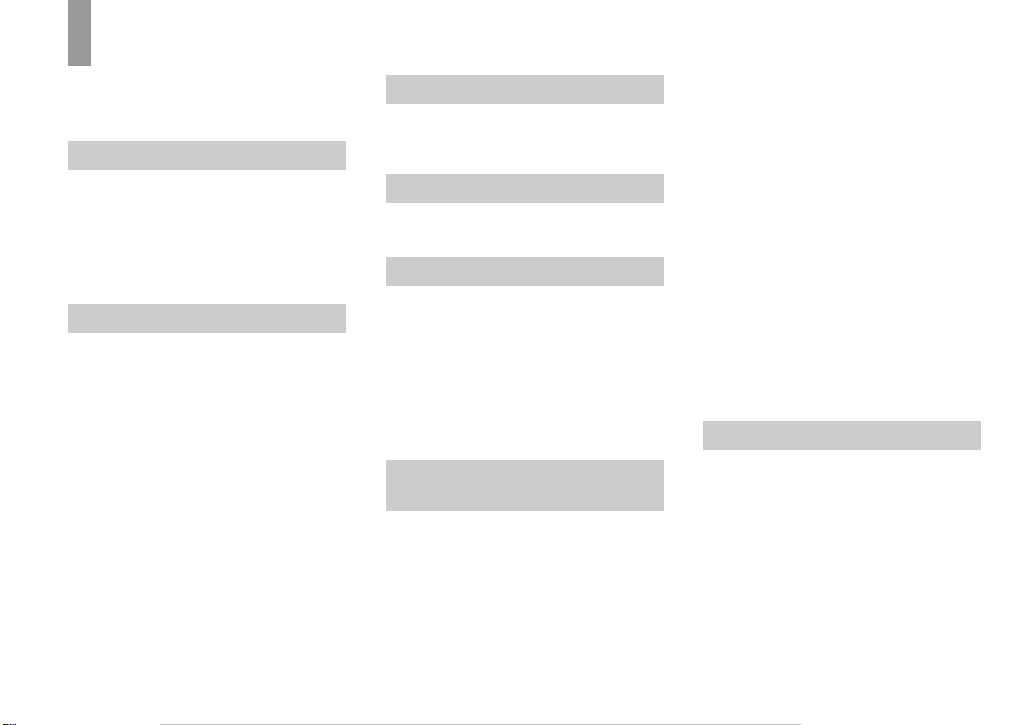
Table of contents
Read this first............................................4
Identifying the parts .................................8
Mode dial............................... .............10
Getting started
Charging the battery pack.......................11
Using the AC adaptor.............................14
Using your camera abroad......................14
Turning on/off your camera....................15
How to use the control button.................15
Setting the date and time.........................16
Shooting still images
Inserting and removing a
“Memory Stick”.............................18
Setting the still image size......................19
Image size and quality ............................20
Basic still image shooting
— Using auto adjustment mode .....22
Checking the last image you sh ot
— Quick Review.................... ........24
Using the zoom feature.......................24
Shooting close-ups — Macro .............26
Using the self-timer............................27
Selecting a flash mode........................28
Shooting images with the finder.........30
Inserting the date and time on a still
image..............................................31
Shooting according to scene conditions
— Scene Selection.......... ................32
6
Viewing still images
Viewing images on the LCD screen of your
camera............................................ 36
Viewing images on a TV screen............. 38
Deleting still images
Deleting images........................... ........... 40
Formatting a “Memory Stick”................42
Before advanced operations
How to setup and operat e your camera .. 44
Changing the menu settings............... 44
Changing the items in the SET U P
screen ............................................. 45
Deciding the still image quality.............. 45
Creating or selecting a folder................. 46
Creating a new folder.........................46
Changing the recording folder ...........46
Advanced still image
shooting
Choosing an auto focus method........ ..... 47
Choosing a focus range finder frame
— AF range finder ......................... 47
Choosing a focus operation
— AF Mode................................... 48
Setting the distance to the subject
— Focus preset ..............................49
Shooting with manual shutter speed and
aperture settings
— Manual Exposure.......................50
Adjusting the exposure
— EV adjustment........................... 53
Displaying a histogram.......................54
Selecting the metering method................55
Adjusting color tones
— White Balance ...........................56
Adjusting the flash level
— Flash Level................................57
Shooting continuously...... .................... ...58
Shooting in Multi Burst mode
— Multi Burst.................................59
Shooting with special effects
— Picture Effect.............................60
Using the Cyber-shot Station..................60
Advanced still image viewing
Selecting the folder and playing back
images
— Folder.........................................61
Enlarging a p o rtion of a still image. . .......62
Enlarging an image
— Playback zoom...........................62
Recording an enlarged image
— Trimming...................................63
Playing back successive images
— Slide Show.................................63
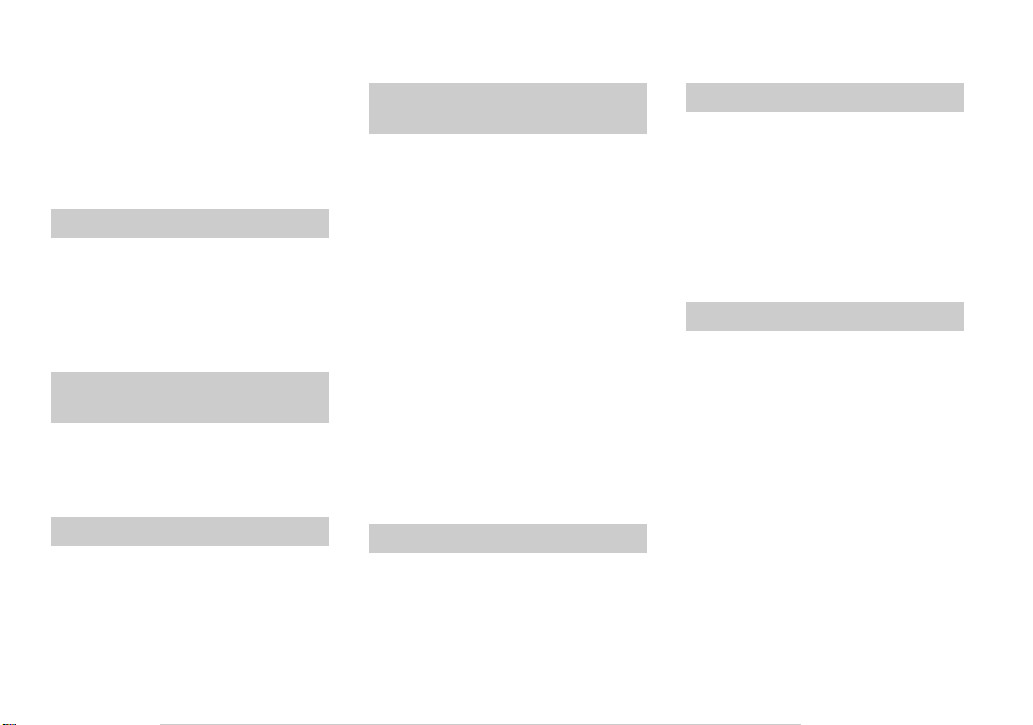
Rotating still images
— Rotate.........................................64
Playing back images shot in Multi Burst
mode ...............................................64
Playing back continuously..................65
Playing back frame by frame..............65
Still image editing
Protecting images
— Protect........................................66
Changing image size
— Resize..................................... ....67
Choosing im ages to print
— Print (DPOF) mark....................68
Still image printing
(PictBridge printer)
Connecting to a P ictBridge compliant
printer..............................................70
Printing images........................................71
Printing index-images.............................73
Enjoying movies
Shooting movies......................................76
Viewing movies on the LCD screen .......77
Deleting movies ............................. .........78
Cutting movies........................................7 9
Enjoying images on your
computer
Copying images to your computer
— For Windows users....................81
Installing the USB driver....................82
Connecting the camera to your
computer.........................................83
Copying images..................................84
Viewing the images on your
computer.........................................86
Image file storage destinations and file
names..............................................86
Viewing image files once copied to a
computer with your camera............88
Installing “Picture Package”...............88
Copying images using
“Picture Package”........................... 90
Using “Picture Package”.................... 91
Copying images to your computer
— For Macintosh users..................92
Using “ImageMixer VCD2”............... 93
Troubleshooting
Troubleshooting......................................95
Warnings and messages........................105
Self-diagnosis display...........................107
Additional information
Number of images that can be save d or
shooting time.................................108
Menu items............................................109
SET UP items........................................11 3
Precautions............................................115
On “Memory Stick” ..............................116
On “InfoLITHIUM” battery pack .........117
Specifications........................................118
The LCD screen ................................. ...120
Index
Index......................................................124
7
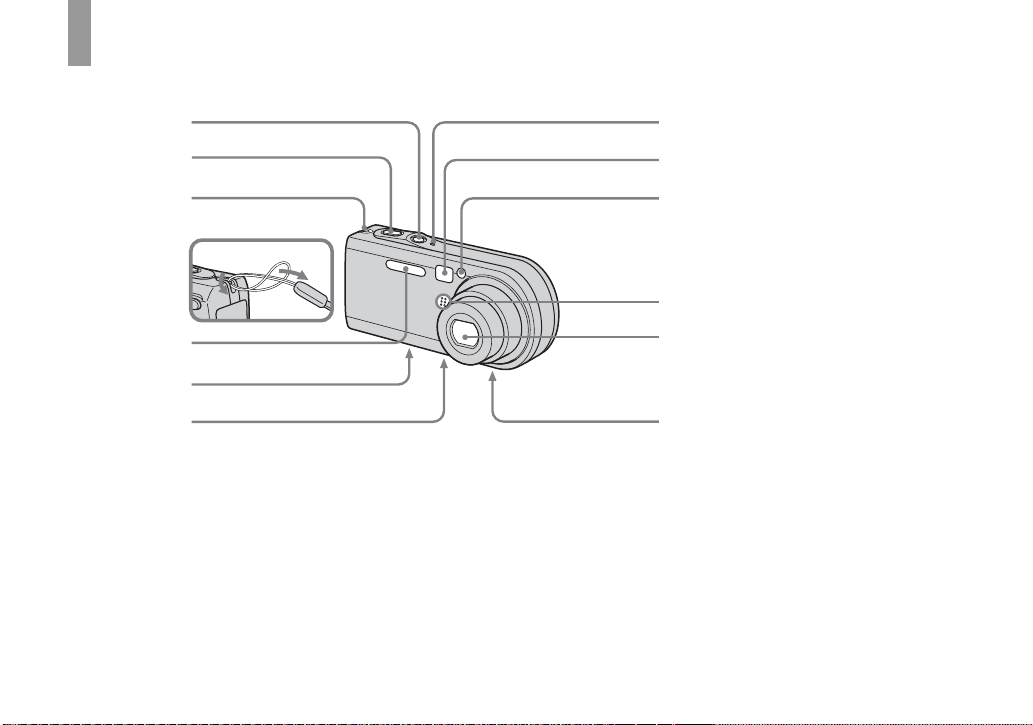
Identifying th e parts
1
6
See the pages in parentheses for details of ope ra tion.
7
2
3
Attaching the strap
4
5
A POWER button (15)
B Sh utter button (23)
C Hook for wrist strap
D Flash (28)
E Multi connector (bottom surface)
F Tripod receptacle (bottom
surface)
G POWER lamp (15)
H Finder window
I Self-timer lamp (27)/
AF illumina tor (29, 113)
J Microphone
8
8
9
q;
qa
qs
K Lens
L Speaker (bottom surface)
• Use a tripod with a screw length of less than
5.5 mm (7/32 inch). You will be unable to
firmly secure the camera to tripods having
longer screws, and may damage the camera.
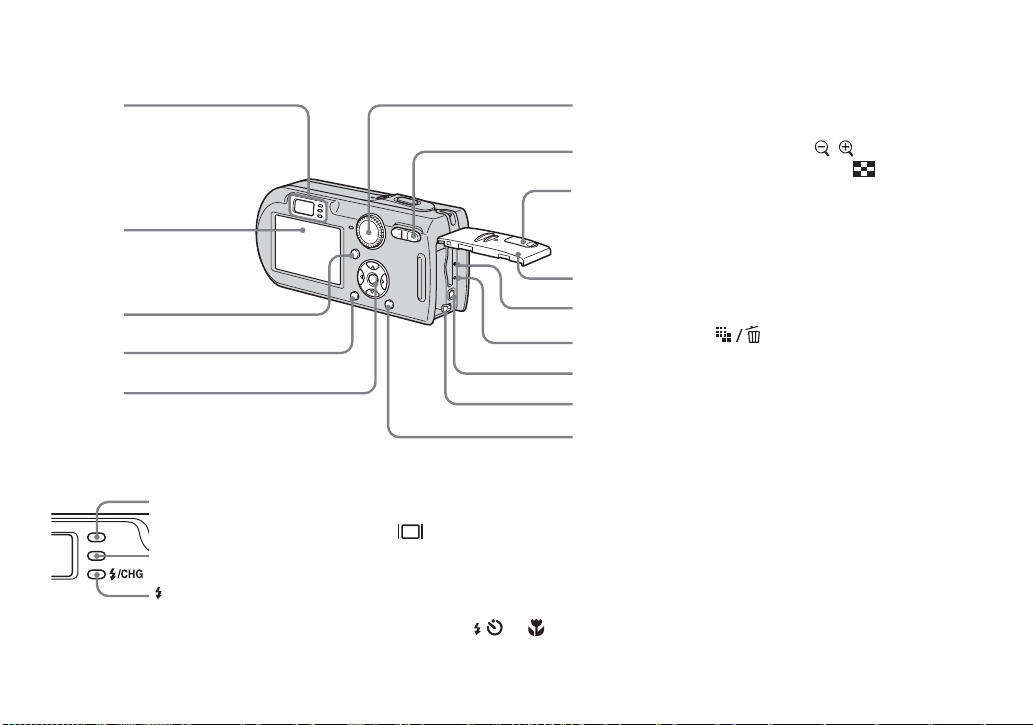
1
6
q
2
3
4
5
A Finder (30) B LCD screen
Self-timer
lamp (red)
AE/AF lock la m p
(green) (23)
(12, 28)
(27)
/recording
(23)
/CHG lamp (orange)
For details on the items on the LCD
screen, see page 12 0 to 123.
C (Display/LCD on/off ) button
(30)
D MENU button (44, 109)
E Control button
Menu on: v/V/b/B/z (15)/
Menu off: / /7/ (28/27/24/26)
Mode dial “M”: Shutter speed/
aperture value (50)
7
8
9
q;
qa
qs
qd
F Mode dial (10, 109)
G For shooting: Zoom (W/T) button
(24)
For viewing: / (Playback
zoom) button (62)/ (Index)
button (37)
H DC IN jack cover (11, 14)
I Battery/“Memory Stick” cover
J RESET button (95)
K Access lamp (18)
L DC IN jack (11, 14)
M Battery eject lever (11)
N (Image Size/Delete)
button (19, 40)
f
9
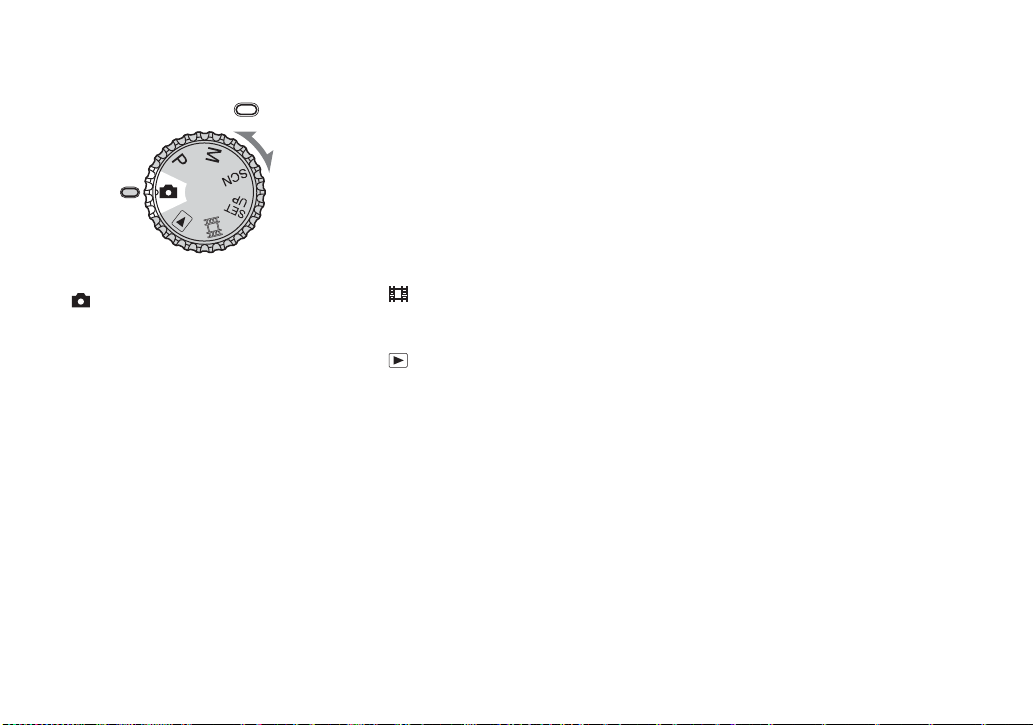
Mode dial
Before using your camera , set th e de sir ed
mark on the mode dial to .
(Auto adjustment mode)
The focus, exposure and white balance are
automatically adjusted to allow easy
shooting. The image quality is set to [ F in e]
(page 45).
P (Program auto shoot ing)
The shooting adjustments are made
automatically j ust a s i n the au to a djustme nt
mode, but you can also change the focus
and other adjustments as desired. In
addition, you can set variou s shoot ing
functions using menus (pages 44 and 109).
M (Manual exposure shooting)
You can manuall y adjust the a pertu re va lue
and the shutter speed (page 50). In addition,
you can set various shooting funct ion s
using menus (pages 44 and 109).
10
SCN (Scene Selection)
You can shoot effective pictures according
to the scene (page 32). In addition, you can
set various shooting functions using menus
(pages 44 and 109).
SET UP (Set up)
You can change t he s ettings of the cam era
(pages 44 and 113).
(Movie shooting)
You can shoot movies (page 76).
(Playback/Edit)
You can play back or edit recorded still
images and movies (pages 36 and 66).
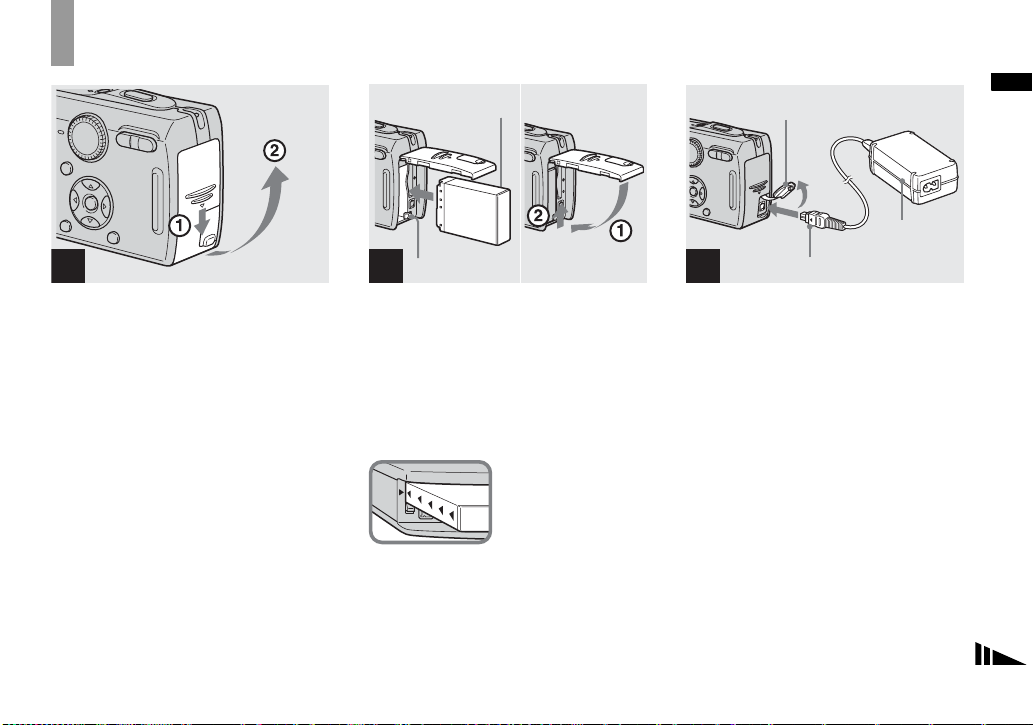
Charging the battery pack
Getting started
1
, Open the battery/“Memory
Stick” cover.
Slide the cover in the direction of the arrow.
• Be sure to turn off your camera when
charging the battery pack (page 15).
• Your camera operates with the
“InfoLITHIUM” NP-FR1 battery pack (R type)
(supplied). You can use only R type battery
pack (page 117).
Surface with the “InfoLITHIUM” logo
Battery eject lever
2
, Install the battery pack, then
close the battery/“Me mory
Stick” cover.
Make sure the battery pack is firmly
inserted all the way, then close the cover.
Battery insertion slot
• The battery pack is easily inserted by pushing
the battery eject lever at the front of the battery
compartment toward the front of the camera.
Insert the battery pack so
that tip of the v marks
on the side of the battery
pack face the tip of the v
mark on the battery
insertion sl ot.
DC IN jack cover
AC Adaptor
3
DC plug
, Open the DC IN jack cover and
connect the AC Adaptor
(supplied) to the DC IN jack of
your camera.
Open the cover in the arr ow direction as
illustrated above. Connect t he DC plug with
the v mark facing the LCD screen side.
• Do not short the DC plug of the AC Adaptor
with a metallic object, as this may cause
malfunction.
• Clean the DC plug of the AC Adaptor with a
dry cotton bud. Do not use the dirty plug. Use
of the dirty plug may not properly charge the
battery pack.
Getting started
11
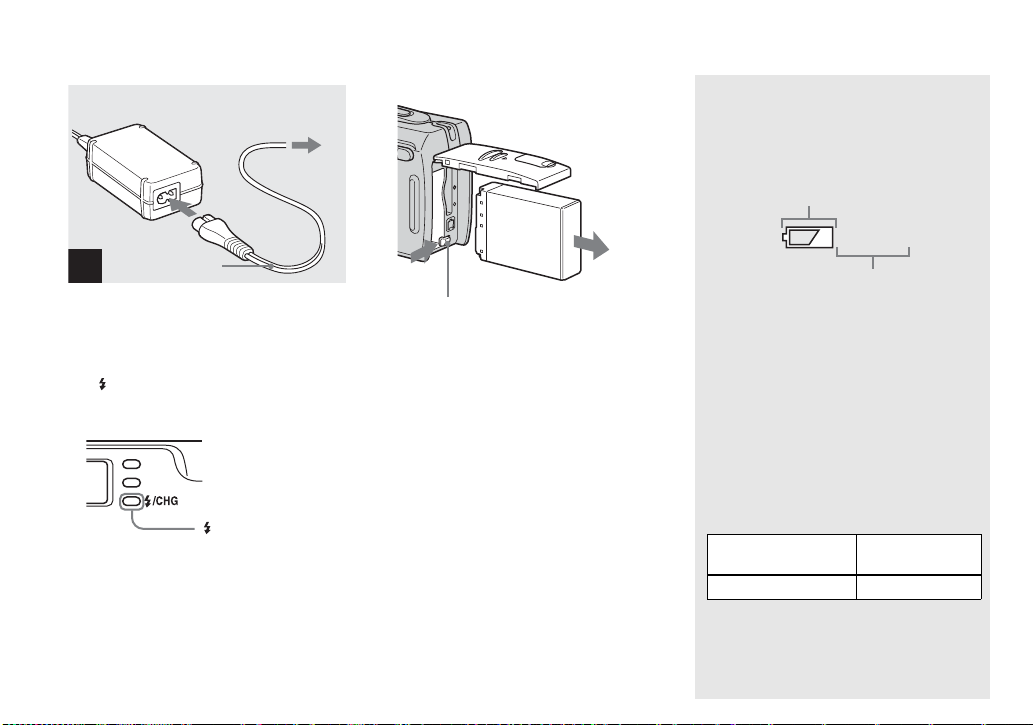
2 To wall outlet (wall socket)
1
Power cord
(mains lead)
4
, Connect the pow er cord (main s
lead) to the AC Adaptor and to
a wall outlet (wall socket).
The /CHG lamp lights up when charging
begins, and goes off when charging is
completed.
/CHG lamp
• After charging the battery pack, disconnect the
AC Adaptor from the DC IN jack of your
camera.
To remove the battery pack
Battery eject lever
Open the battery/“Memory Stick” cover.
Slide the battery eject lever in the direction
of the arrow, and remove the battery pack.
• Be careful not to drop the battery pack when
removing it.
Battery remaining indicator
The battery remaining indicator on the LCD
screen shows the remaining shooting or
viewing time.
Remaining indicator
60min
Remaining time
• When you switch the LCD screen on/off, it
takes about one minute for the correct battery
remaining time to appear.
• The displayed time remaining may not be
correct under certain circumstances or
conditions.
Charging time
Approximate time to charge a completely
discharged battery pa ck using the AC
Adaptor at a temperatur e of 25°C (77°F).
Battery pack
NP-FR1 (supplied) Approx. 200
• The charging time may become longer under
certain circumstances or conditions.
Charging time
(min.)
12
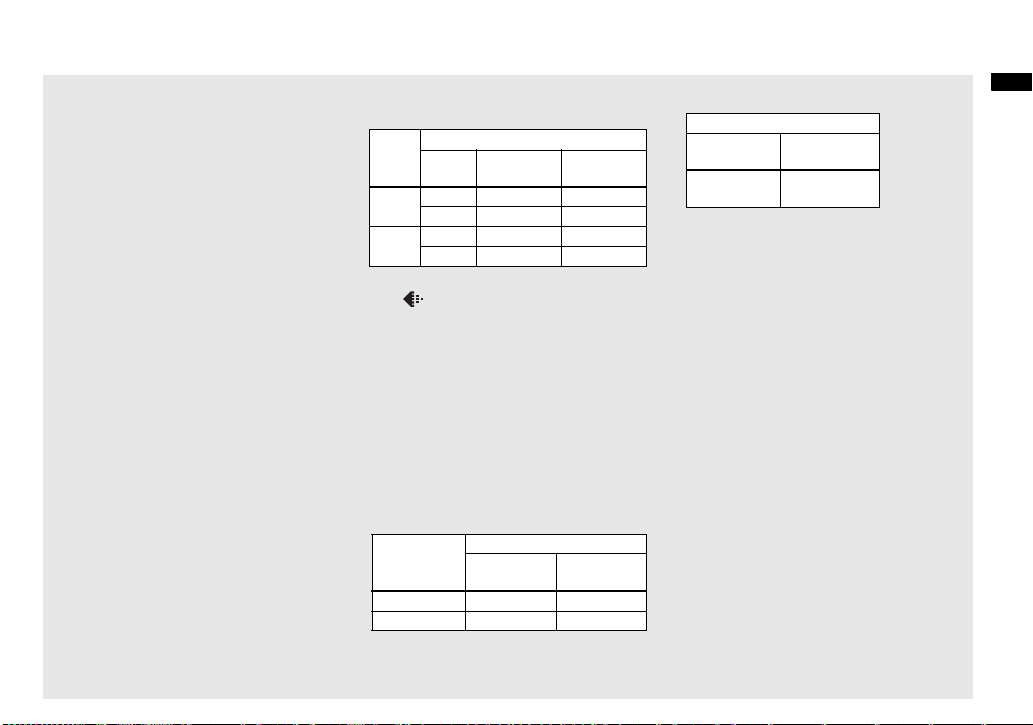
Number of images and battery
life that can be recorded/
viewed
The tables show the approximate number of
images and th e ba ttery life that can be
recorded/viewed when you shoot images in
normal mode with a fully charged battery
pack (supplied) at a tempe r at ure of 25°C
(77°F). The numbers of images that c an be
recorded or viewed take into account
changing the “Memory Stick” as necessary.
Note that the actual numbers may be less
than indicated depending on the conditions
of use.
• The battery capacity decreases as the number of
uses increases and over time (page 117).
Shooting still images
Under the average conditions
NP-FR1 (supplied)
Image
LCD
size
5M
VGA
(E-Mail)
1)
Shooting in the following situations:
– (P.Quality) is set to [Fine]
– Shooting one time every 30 seconds
– The zoom is switched alternately between
the W and T ends
– The flash strobes once every two times
– The power turns on and off once every ten
times
– [AF Mode] is set to [Single] in the SET UP
settings
The measurement method is based on CIP A
standard. (CIPA: Camera & Imaging Products
Association)
No. of
screen
images
On Approx. 360 Approx. 180
Off Approx. 500 Approx. 250
On Approx. 360 Approx. 180
Off Approx. 500 Approx. 250
Viewing still images
Image size
5M Approx. 7200 Approx. 360
VGA (E-Mail)
2)
Viewing single images in order at about three
second intervals
NP-FR1 (supplied)
No. of
images
Approx. 7200 Approx. 360
1)
Battery life
(min.)
2)
Battery life
(min.)
Shooting movies
3)
NP-FR1 (supplied)
LCD screen OnLCD screen
Off
Approx.
160 min.
3)
Shooting movies continuously with the image
size [160]
• The number of images and the battery life that
can be recorded/viewed are decreased under the
following conditions:
– The surrounding temperature is low
– The flash is used
– The camera has been turned on and off many
times
– The zoom is used frequently
– [LCD Backlight] is set to [Bright] in the SET
UP settings
– [AF Mode] is set to [Monitor] in the SET UP
settings
– The battery power is low
Approx.
220 min.
Getting started
13
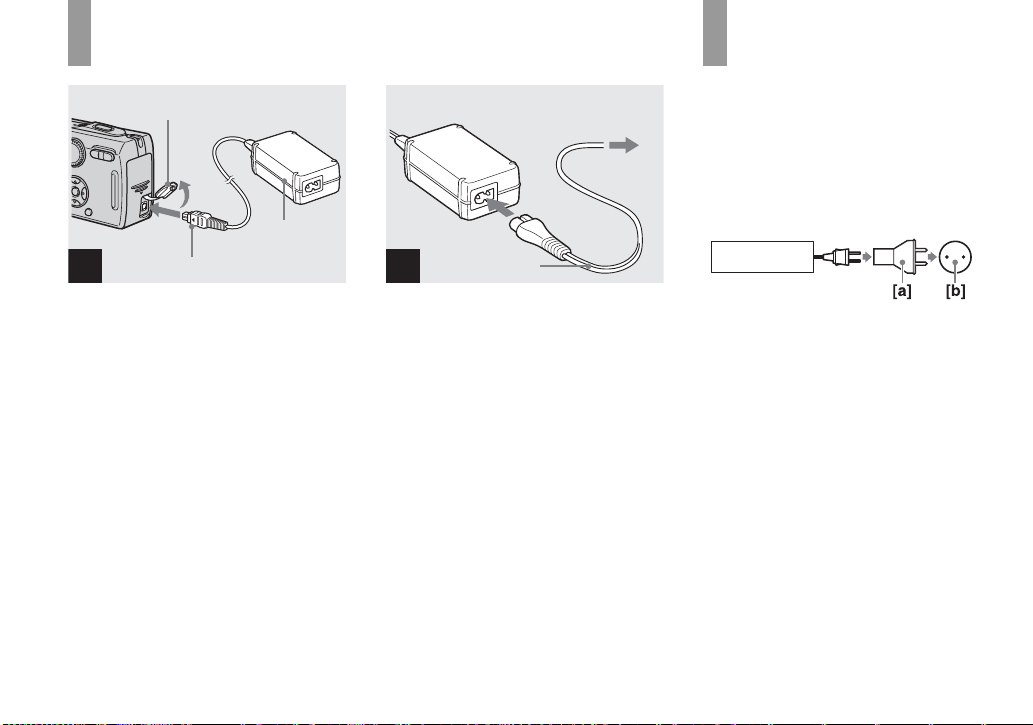
Using the AC adaptor
DC IN jack cover
AC
Adaptor
1
DC plug
2
Power cord
(mains lead)
2 To wall outlet
(wall socket)
1
Using your camera
abroad
Power sources
You can use your cam er a in any coun t ry or
region with the AC Adaptor (supplied)
within 100 V to 240 V AC, 50/60 Hz. Use a
commercially available AC plug adaptor
[a], if necessary, depending on the design of
the wall outlet (wall socket) [b].
AC-LS5/LS5B
, Open the DC IN jack cover and
connect the AC Adaptor
(supplied) to the DC IN jack of
your camera.
Open the cover in the arrow direction as
illustrated above. Connect the DC plug with
the v mark facing the LCD screen side.
• Connect the AC Adaptor to an easily accessible
wall outlet (wall socket) close by. If any trouble
occurs while using the adaptor, immediately
shut off the power by disconnecting the plug
from the wall outlet (wall socket).
14
, Connect the power cord (mains
lead) to the AC Adap to r and
then to a wall outlet (wall
socket).
• After using the AC Adaptor, disconnect it both
from the DC IN jack of the camera and from a
wall outlet (wall socket).
• The set is not disconnected from the AC power
source (mains) as long as it is connected to the
wall outlet (wall socket) even if the set itself has
been turned off.
• Do not use an electronic transformer (travel
converter), as this may cause a malfunction.
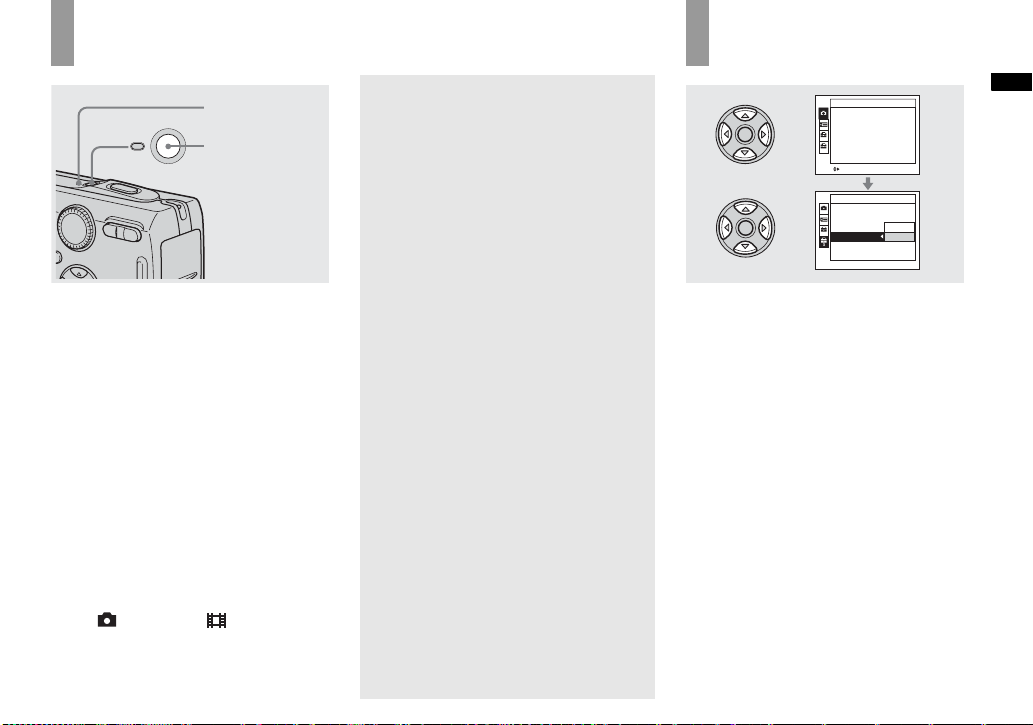
Turning on/off your camera
POWER lamp
POWER button
POWER
, Press POWER.
The POWER lamp (g reen) li ghts u p and th e
power is on. When you turn on your camera
for the first time, the Clock Set screen
appears (page 16).
Turning off the power
Press POWER again. Th e POWER lamp
goes out, and the camera turns off.
• Do not leave the camera with the lens
portion extended for a long period of
time with the power off or the AC
Adaptor removed, etc., as this may
cause malfunction.
• If you turn on the power when the mode dial is
set to , P, M, SCN or , or when you
push the RESET button, the lens portion
moves. Do not touch the lens portion while it is
operating.
Auto power-off function
If you do not operate the camera for about
three minutes during shooting or viewing or
when performing SET UP, the camera turns
off automatically to prevent wearing down
the battery. The auto power-off function
only operates when the camer a is opera ting
using a batter y pack. The auto power- off
function a ls o will not oper ate in the
following circumstance s.
• When viewing movies
• When playing back a slide show
• W hen connecting the USB or A /V m ulti
cable
How to use the
control button
Camera
AF Mode:
Single
Digital Zoom:
Smart
Date/Time:
Red Eye Reduction:
AF Illuminator:
Auto Review:
SELECT
Setup 2
File Number:
USB Connect:
Video Out:
Clock Set:
Off
Off
Auto
Off
OK
Cancel
1
2
1
To change the current settings of the
camera, bring up the menu or the SET UP
screen (page 45), and use the control button
to make the changes.
To set a menu item, press v/V/b/B on the
control button to select the desired item and
setting and make the setting. To set a SET
UP item, press v/V/b/B on the control
button to select the desired item and setting,
then press z to make the setting.
Getting started
15
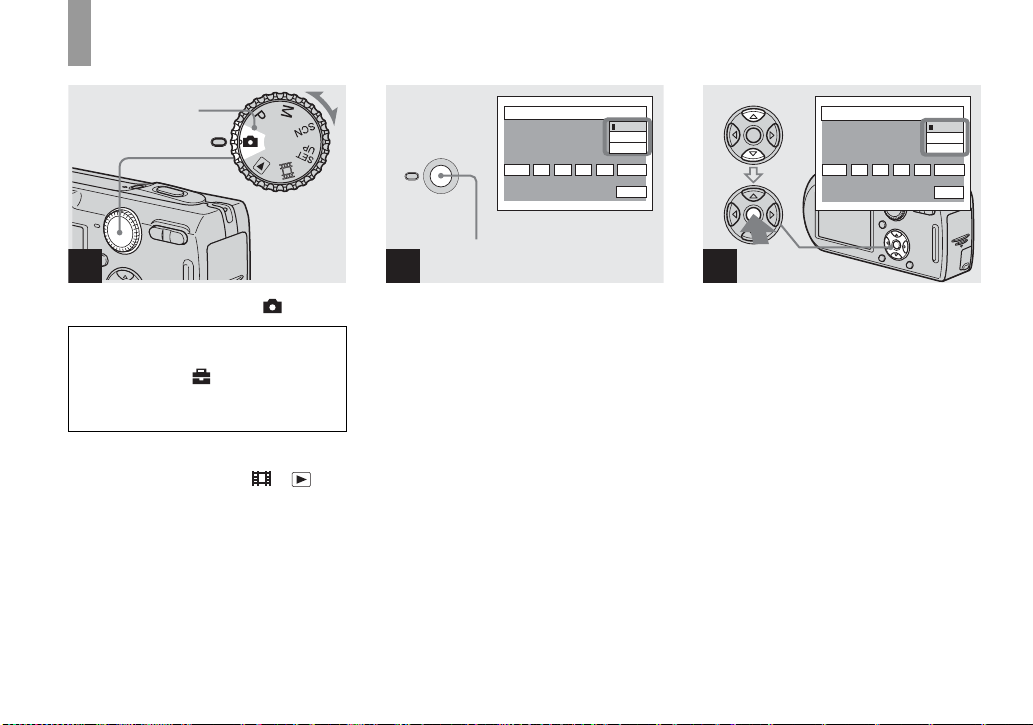
Setting the date and time
Mode dial
1
, Set the mode dial to .
• To change the date and time, set
the mode dial to SET UP, select
[Clock Set] in (Setup 2) (pages
45 and 114), and perform the
procedure from step 3.
• You can also carry out this operation when the
mode dial is set to P, M, SCN, or .
2
POWER
Clock Set
2004
/:
/
1 1
12 00
AM
Y/M/D
M/D/Y
D/M/Y
OK
Cancel
POWER button
2
, Press POWER t o tu rn on the
power.
The POWER lamp (g reen) l ights up and the
Clock Set screen appears on t he L CD
screen.
Clock Set
2004
/
/:
1 1
12 00
AM
Y/M/D
M/D/Y
D/M/Y
OK
Cancel
3
, Select the desired date display
format with v/V on the control
button, then press z.
Select from [Y/M/D] (year/ mo nth/day),
[M/D/Y] (month/day/yea r) or [D/ M / Y ]
(day/month/year).
• If the rechargeable button battery (page 116),
which provides the power for saving the time
data, ever becomes low, the Clock Set screen
will appear again. When this happens, reset the
date and time, by starting from step 3 above.
16
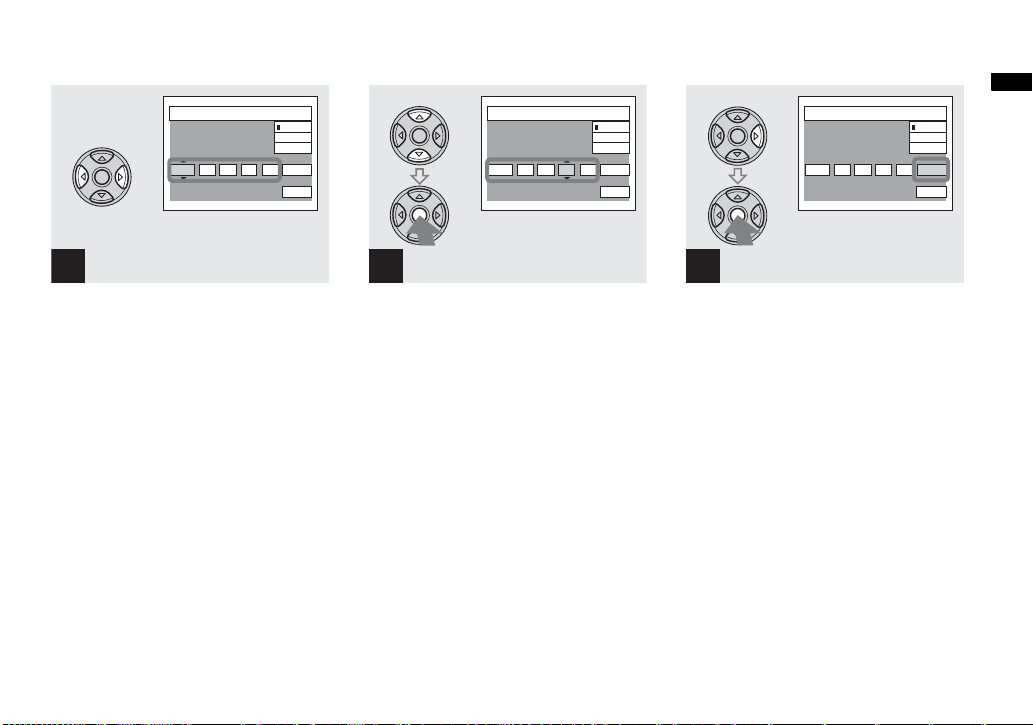
Clock Set
2004
/:
/
12 00
1 1
AM
Y/M/D
M/D/Y
D/M/Y
OK
Cancel
Clock Set
2005
/
10 00
/:
1 1
AM
Y/M/D
M/D/Y
D/M/Y
OK
Cancel
Clock Set
2005
/:
/
10 30
1 1
AM
Y/M/D
M/D/Y
D/M/Y
OK
Cancel
Getting started
4
, Select the year, month, day ,
hour or minute item you want
to set with b/B on the control
button.
The item to b e s et is indicate d w ith v/V.
5
, Set the numeric value with v/V
on the control button, then
press z to enter it.
After entering the number, v/V move s to
the next item. Repeat steps 4 and 5 until
all of the items are set.
• If you selected [D/M/Y] in step 3, set the time
on a 24-hour cycle.
• Midnight is indicated as 12:00 AM, and noon
as 12:00 PM.
6
, Select [OK] with B on the
control button, then press z.
The date and time ar e entere d and th e clock
starts to keep time.
• To cancel the date and time setting, select
[Cancel] with v/V/b/B on the control button,
then press z.
17
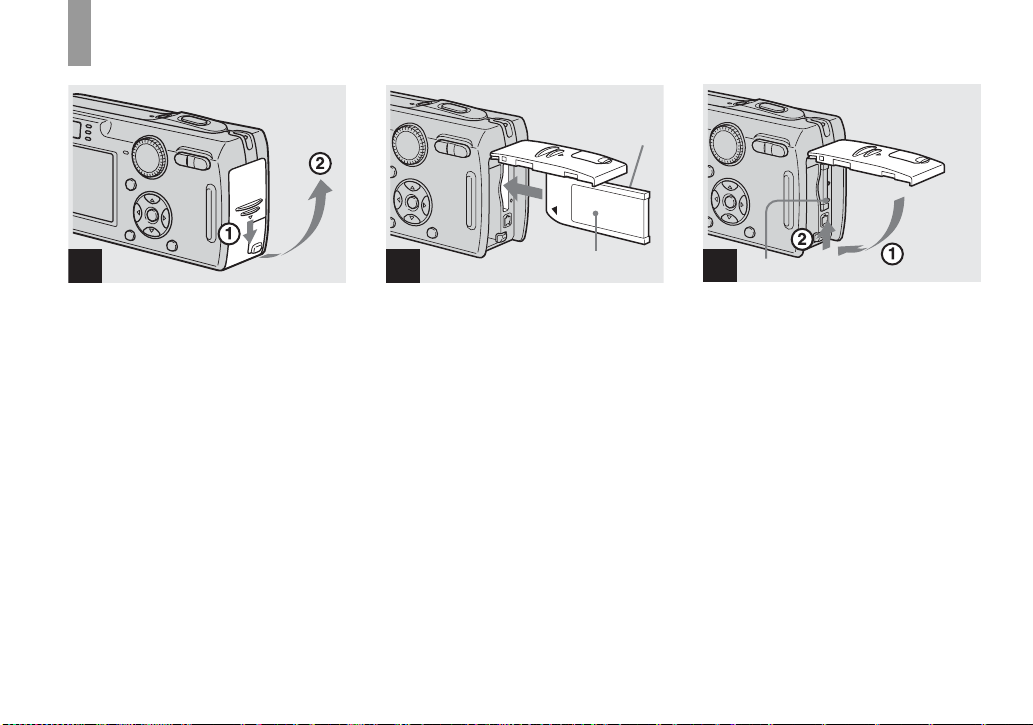
Inserting and removing a “Memory Stick”
Shooti
till i
s
Terminal side
ng s
mage
18
1
, Open the batt er y/ “M emory
Stick” cover.
Slide the cover in the direction of the arrow.
• For details on “Memory Stick,” see page 116.
2
Label side
, Insert the “Memory Stick.”
Insert a “Memory Stic k” all the wa y in until
it clicks as illustrated.
• Push the “Memory Stick” all of the way in so
that it is securely seated in the connector. If the
“Memory Stick” is not inserted correctly, you
may not be able to record or display images
with the “Memory Stick.”
Access lamp
3
, Close the batte ry /“M em ory
Stick” cove r.
To remove a “Memory Stick”
Open the battery/“Mem ory Stick” cover,
then push the “Memory Stick” to pop it out.
• Whenever the access lamp is lit, the
camera is recording or reading an
image. Never remove the “Memory
Stick” or turn off the power at this time.
The data may be corrupted.
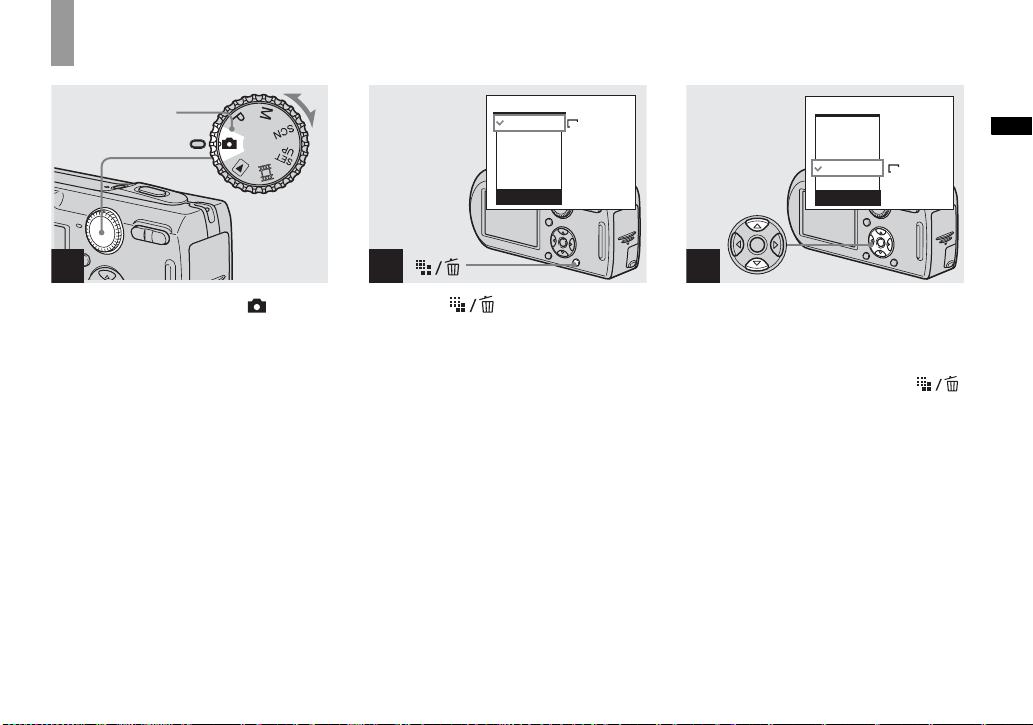
Setting the still image size
Mode dial
1
, Set the mode dial to , and
turn on the power.
• You can also carry out this operation when the
mode dial is set to P
, M or SCN.
5M
3:2
3M
1M
VGA(E-Mail)
Image Size
5M
2
, Press (Image Size).
The Image Size setup appears.
• For details on the image size, see page 20.
5M
3:2
3M
1M
VGA(E-Mail)
Image Size
1M
3
, Select the desir ed im age size
with v/V on the control button.
The image size is set.
When the setting is comple te, pre ss
(Image Siz e) s o that the Image Size setup
disappears from the LCD screen.
• The image size selected here is maintained even
when the power is turned off.
Shooting still imag e s
19
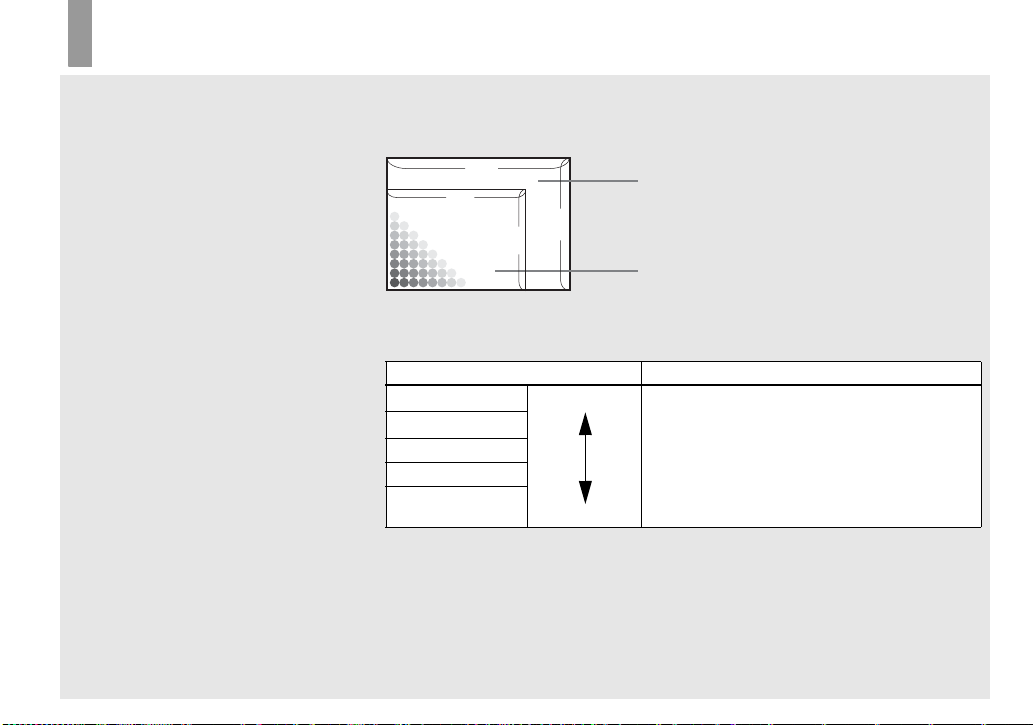
Image size and quality
You can choose image size (num be r of
pixels) and image quality (comp ressi on
ratio) based on the kind of images you want
to shoot.
The image size is shown by the number of
pixels (dots) (horizont al × ve rt ic al), which
compose an im age. For example, a 5M
(2592×1944) size image indica tes that th ere
are 2592 pixels horizonta ll y and 1944
pixels vertically. The larger the numb er of
pixels, the larger the ima g e size.
You can select from Fine (high qua lity) or
Standard image quality. Each uses a
different compression ratio.
When you select Fine, the image quality
improves as the image size increases, but
the amount of recorded data also increases
and the number of ima ges that can be
recorded on a “Memory St ick” decreases.
Refer to the table on the right and choose
the image size and image quality
appropriate to the kind of images you want
to shoot.
Short description of the image size
The following illustration shows a brief image using the maximum image size and the
minimum one.
Display size: 5M
Image size: 5M
2592 pixels × 1944 pixels=5,038,848 pixels
Display size: VGA (E-Mail)
Image size: VGA
640 pixels × 480 pixels=307,200 pixels
640
2592
1944
480
Examples based on the image size
Image size Usage guidelines
1)
5M
(2592×1944)
3:22) (2592×1728)
3M (2048×1536)
1M (1280×960) • For printing in postcard size
VGA (E-Mail)
(640×480)
1)
The factory setting is [5M]. It is the highest image quality on this camera.
2)
Images are recorded in the same 3:2 as pec t ratio as photograph printing paper or postcards, etc.
Larger
Smaller
• For saving important images, prin ti ng in A4 siz e or
printing A5 size high density images
• For recording a larger number of im ages
• For attaching images to e-mail or creating home pages
20
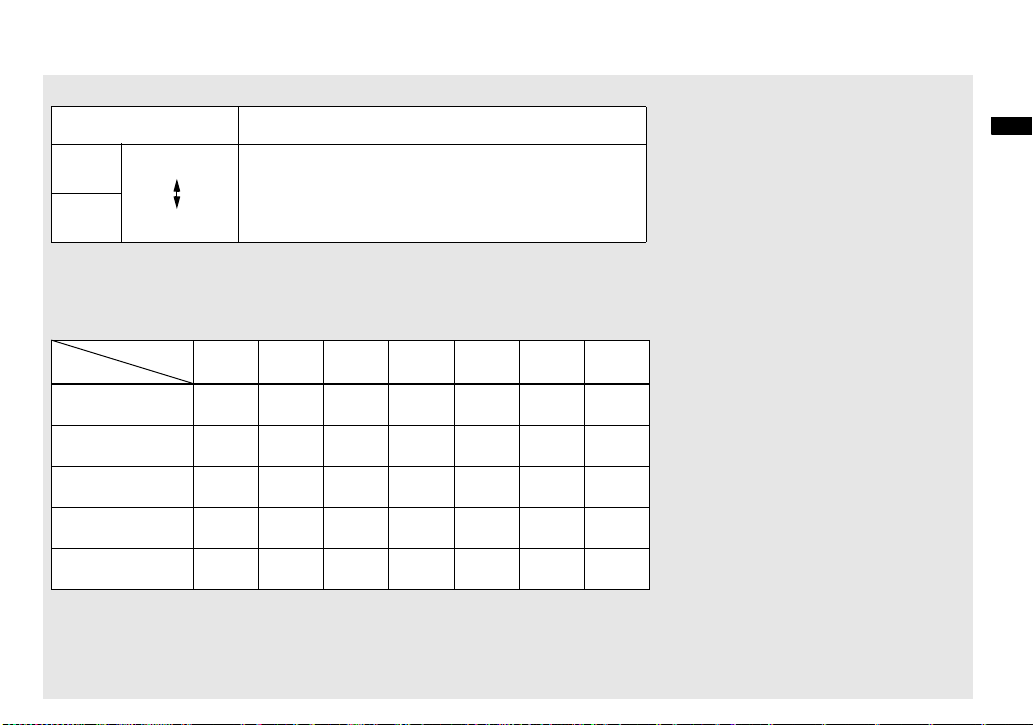
Examples based on the image quality
Image quality
(Compression ratio)
Fine
Standard
Low compression
(looks better)
High compression
(normal)
Usage guideline
• For recording or printing with better image quality.
• For recording a larger number of images.
The number of images that can be saved in a “Memory Stick”
The number of images that can be sav ed i n Fin e (St and ard)4) mode are shown below.
Capacity
Image size
5M
3:2
3M
1M
VGA (E-Mail)
3)
When [REC Mode] is set to [Normal].
For the number of images that can be saved in other modes, see page 108.
4)
For more information about the image quality (compressi on ratio), see pag e 45.
16MB 32MB 64MB 128MB
6
(11)
6
(11)
10
(18)
24
(46)
97
(243)
12
(23)
12
(23)
20
(37)
50
(93)
196
(491)
25
(48)
25
(48)
41
(74)
101
(187)
394
(985)
51
(96)
51
(96)
82
(149)
202
(376)
790
(1975)
(Units: number of images)
MSX-
(174)
(174)
(264)
(649)
1428
(3571)
256
92
92
148
357
MSX-
512
188
(354)
188
(354)
302
(537)
726
(1320)
2904
(7261)
MSX-1G
3)
384
(723)
384
(723)
617
(1097)
1482
(2694)
5928
(14821)
• When images recorded using earlier Sony
models are played back on this camera, the
display may differ from the actual image size.
• When the images are viewed on the LCD
screen of the camera, they all look the same
size.
• Number of shooting images can differ from
these values according to shooting conditions.
• When the number of remaining shooting
images is greater than 9,999, the “>9999”
indicator appears on the LCD screen.
• You can resize the images later (Resize
function, see page 67).
Shooting still imag e s
21
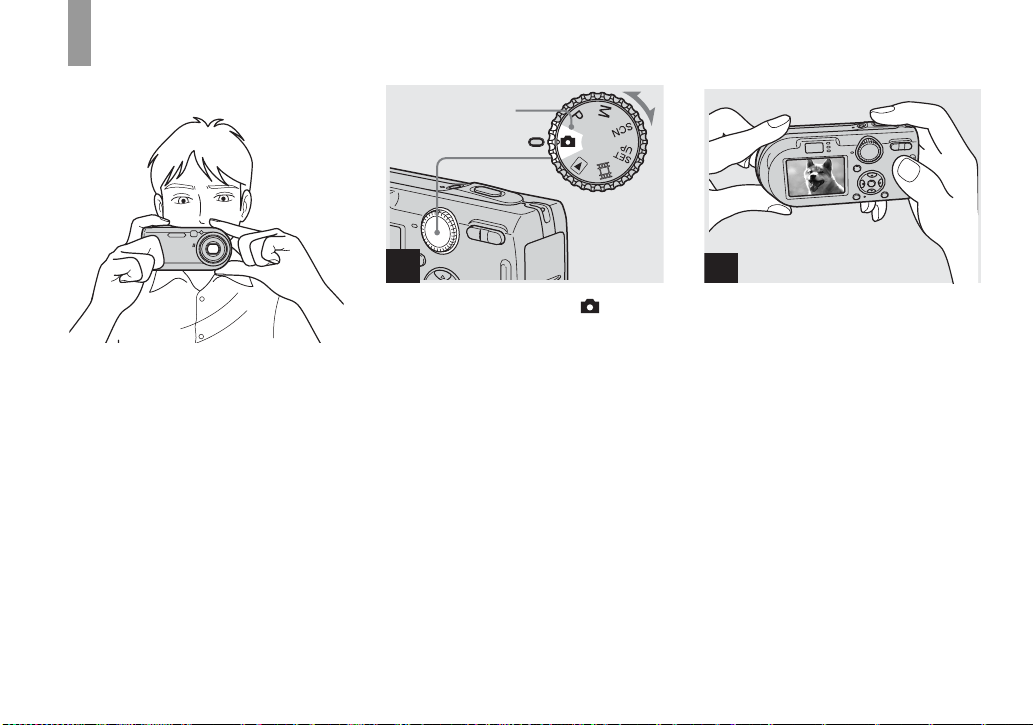
Basic still image shooting — Using auto adjustment mode
Holding the camera correctly
When shooting pict ures wi th the camera, b e
careful so that your fingers do not block the
lens porti on, find er window , flash emi tter or
speaker (page8).
Mode dial
1
, Set the mode dial to , and
turn on the power.
• The lens cover opens when the power is turned
on.
• Do not touch the lens portion while it is
operating, such as when you press POWER to
turn on the power or when the zoom function is
working (page 24).
• This camera can create new folders and select
folders to be stored in the “Memory Stick”
(page 46).
2
, Hold the camer a st eadily with
both hands and position the
subject in the center of the
focus frame.
• The minimum focal distance to a subject is
approx. 50 cm (19 3/4 inches). To shoot
subjects at distances closer than this, use the
close-ups (Macro) mode (page 26).
• The frame indicated on the LCD screen shows
the focus adjustment range (AF range finder,
page 47).
22
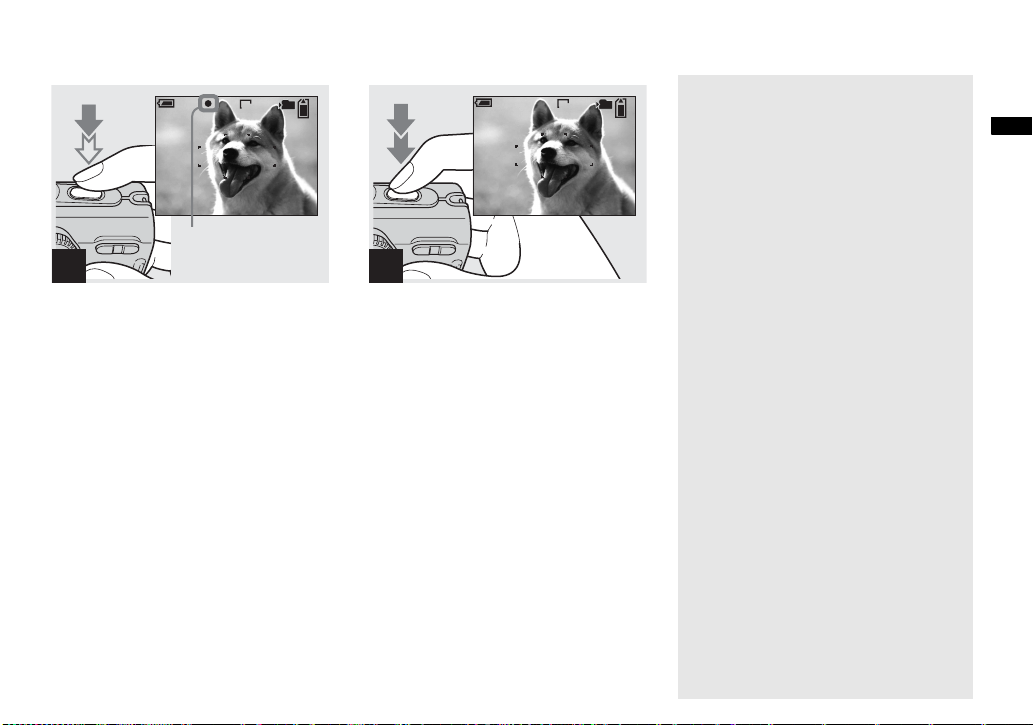
min
60
S AF
AE/AF lock indicator
flashes green t
3
Light up
101
FINE
VGA
96
F2.830
, Press and hold t he shutter
button halfway down.
The beep sounds but the ima ge is not yet
recorded. When the AE/AF lock indicator
changes from flashing to steadily lit, the
camera is ready for sho o t ing.
(The LCD screen may be frozen for a spl it
second depending on the subj ect.)
• If you release the shutter button, shooting will
be canceled.
• You can continue and shoot even when the
camera does not beep, but in this case the focus
is not set properly.
min
60
S AF
101
VGA
95
4
, Press the sh utter but to n full y
down.
The shutter sounds. The image will be
recorded in the “Me mory Stic k.” Wh en t he
recording lamp (page 9) goes out, you can
shoot the next im age.
• When operating the camera using a battery
pack, if you do not operate the camera for a
while during recording or playback, the camera
turns off automatically to prevent wearing
down the battery (page 15).
Auto Focus
When you try to shoot a subject that is
difficult to f o cus on, the AE/AF lock
indicator changes to flas hi ng slowly. In
addition, the AE locke d be ep does not
sound.
The Auto Focus function may have
difficulty working unde r th e following
conditions. In such cases, release the shutter
button, then recompose the shot and focus
again.
• The subject is distant from the camera
and dark.
• The contrast between the subject and i ts
background is poor.
• The subject is seen through glass, such as
a window.
• A fa st-moving subject.
• The subj ec t re flec ts or ha s a lustrou s
finish, such as a mirror or a luminous
body.
• A fl ashi ng subject.
• A b acklit subje ct.
There are two Auto Focus functions: “AF
range finder frame” which set s the focus
position according to the su bject position
and size, and “AF mode” which sets the
focus start/finish timing. See page 47 for
details.
Shooting still imag e s
23
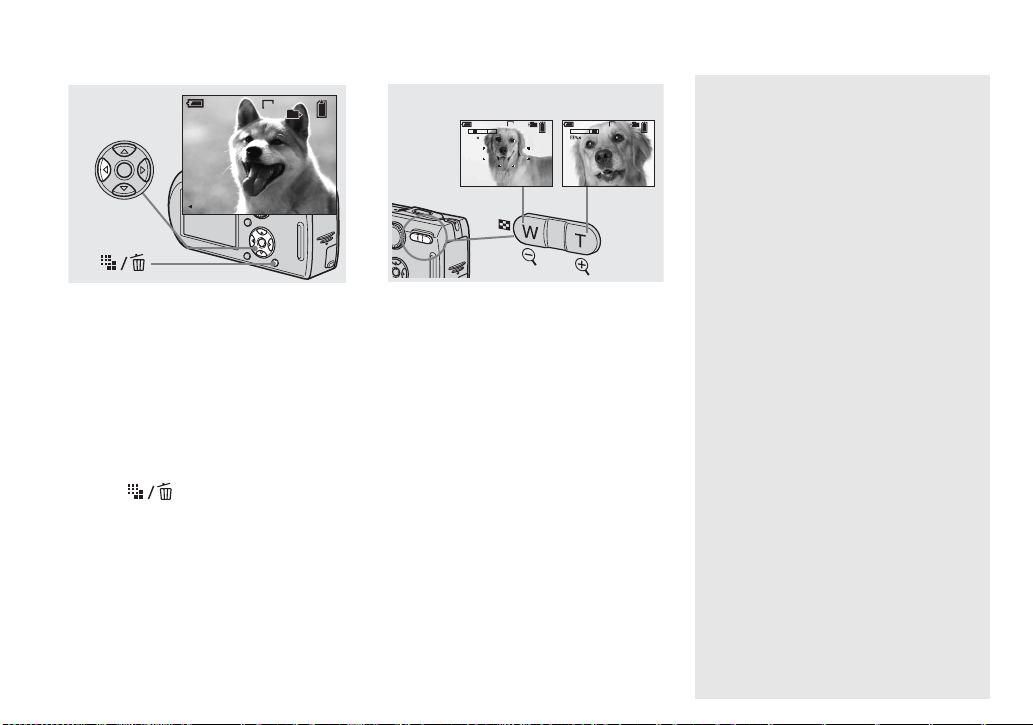
Checking the last image you
shot — Quick Review
Using the zoom feature
60min
VGA
8/8
Review
RETURN
101
10:30
2005 1 1101-0029
PM
, Press b (7) on the contr ol
button.
To return to the normal shooting mode,
press lightly on the shutter button or press b
(7) again.
To delete the image displayed on the
LCD screen
1 Press (Delete).
2 Select [Delete] with v on the control
button, then press z.
The image is d eleted.
• The image may appear rough right after
playback starts due to the image processing.
W (wide-angle)
min
60
W
1.1
S AF
T (telephoto)
101 101
VGA
96
T
min
60
VGA
T
W
S AF
96
5.0
, Press the zoom buttons to
choose the desired zoom
position for shooting.
The minimum focal distance to the
subject
Approx. 50 cm (19 3/4 inches) from the
lens surface
• The lens portion moves during zoom operation.
Do not touch the lens portion while it is
operating.
• You cannot change the zoom scale while
shooting movie (page 76).
Zoom
Your camera is equipped with zoom
functions that enlarge the image using
optical zoom and two type s of di git a l
processing. Digital zoom can be selec te d
from smart zoom or precision digital zoom.
When digital zo om i s se t, t he z oom met hod
switches from optical zoom to digital zoom
when the zoom scale exceeds 3×.
To use only the optical zoom, set [Digital
Zoom] to [Off] in the SET UP settings
(page 113). In this case, the digital zoom
area does not appear in the zoom scale
display bar on the LCD screen, an d the
maximum zoom is 3×. The enlargement
method and the zoo m scale differ ac cording
to the image size and the zoom type, so
select the zoom to match the shooti ng
purpose.
When you press the zoom button, the zoom
scaling indicator appears on the LCD screen
as follows.
24
 Loading...
Loading...