Page 1

2-149-853-12(1)
_
_
_
_
_
_
_
_
_
_
_
_
_
_
Getting started_______________________
Shooting still images_________________
Digital Still Came ra
Operating Instructions
Before operating the uni t, ple ase read this manual thoroughly, and
retain it for future reference.
Owner’s Record
The model and serial numbers are located on the bottom. Record the
serial number in the space provided below. Refer to thes e numbers
whenever you call upon your Sony dealer regarding this pro duc t.
Model No. DSC-P100/P120/P150
Serial No.
DSC-P100/P120/P150
© 2004 Sony Corporation
Viewing still images__________________
Deleting still images _________________
Before advanced oper at ions ____________
Advanced still image shooting __________
Advanced still image viewing ___________
Still image editing _____________________
Still image printing ____________________
(PictBridge printer)
Enjoying movies ______________________
Enjoying imag es on yo ur com p ute r________
Troubleshooting ______________________
Additional information__________________
Index ________________________________
Page 2
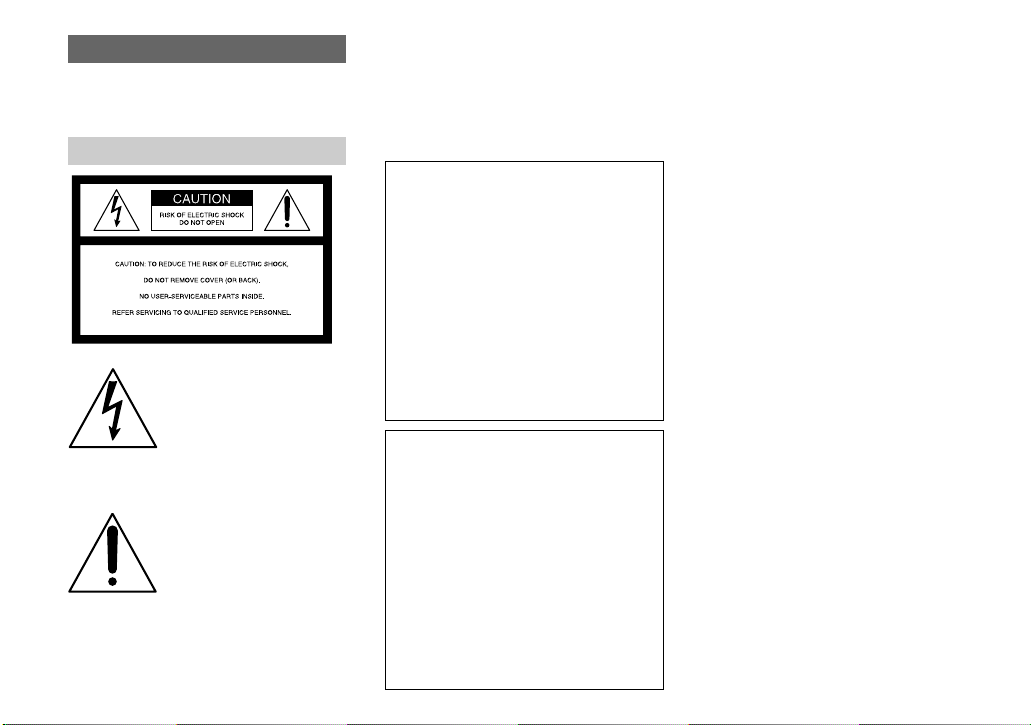
WARNING
To prevent fire or shock hazard, do
not expose the unit to rain or
moisture.
For the Customers in the U.S.A.
This symbol is intended to alert
the user to the presence of
uninsulated “dangerous
voltage” within the product’s
enclosure that may be of
sufficient magnitude to
constitute a risk of electric
shock to persons.
This symbol is intended to alert
the user to the presence of
important operating and
maintenance (servicing)
instructions in the literature
accompanying the appliance.
2
If you have any questions about this product,
you may call:
Sony Customer Information Services Center
1-800-222-SONY (7669)
The number below is for the FCC related matters
only.
Regulatory Information
Declaration of Conformity
Trade Name: SONY
Model No.: DSC-P100, DSC-P120
Responsible Party: Sony Electronics Inc.
Address: 16450 W. Bernardo Dr,
Telephone No.: 858-942-2230
This device complies with Part 15 of the
FCC Rules. Operation is subject to the
following two conditions: (1) This device
may not cause harmful interfe renc e , a nd
(2) this devi ce must acc ept any inter ference
received, including interference that may
cause undesired operation.
San Diego, CA 92127
U.S.A.
Declaration of Conformity
Trade Name: SONY
Model No.: DSC-P150
Responsible Party: Sony Electronics Inc.
Address: 16450 W. Bernardo Dr,
Telephone No.: 858-942-2230
This device complies with Part 15 of the
FCC Rules. Operation is subject to the
following two conditions: (1) This device
may not cause harmful interfe renc e , a nd
(2) this devi ce must acc ept any inter ference
received, including interference that may
cause undesired operation.
San Diego, CA 92127
U.S.A.
CAUTION
Y ou are cautio ned that any changes or
modifications not expressly approved in this
manual could void your authority to operate this
equipment.
Note:
This equipment has been tested and found to
comply with the limits for a Class B digital
device, pursuant to Part 15 of the FCC Rules.
These limits are designed to provide reasonable
protection against harmful interference in a
residential installation. This equipment generates,
uses, and can radiate radio frequency energy and,
if not installed and used in accordance with the
instructions, may cause harmful interfe renc e to
radio communications. However, there is no
guarantee that interference will not occur in a
particular installation. If this equipment does
cause harmful interference to radio or television
reception, which can be determined by turning
the equipment off and on, the user is encouraged
to try to correct the interference by one or more of
the following measures:
— Reorient or relocate the receiving antenna.
— Increase the separation between the
equipment and receiver.
— Connect the equipment into an outlet on a
circuit different from that to which the
receiver is connected.
— Consult the dealer or an experienced radio/
TV technician for help.
The supplied interface cable must be used with
the equipment in order to comply with the limits
for a digital device pursuant to Subpart B of Part
15 of FCC Rules.
Page 3
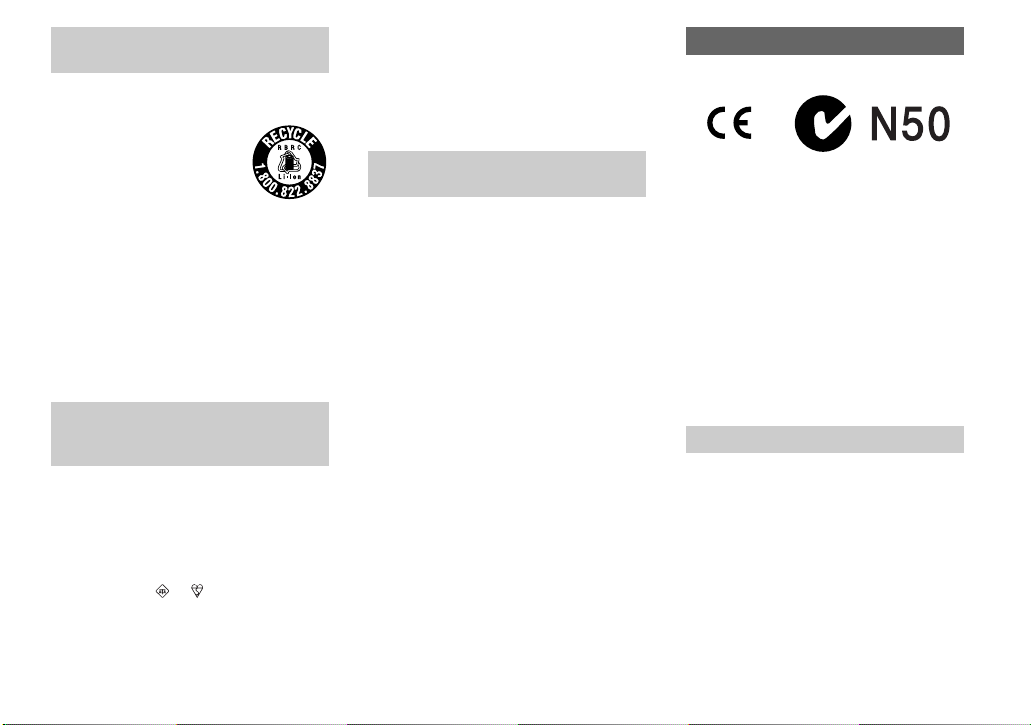
For the Customers in the U .S.A.
and Canada
RECYCLING LITHIUM-ION
BATTERIES
Lithium-Ion b a tteries are
recyclable.
You can help preserve our
environment by returning your
used rechargeable batteries to
the collection and recycling location nearest
you.
For more information regarding recycling of
rechargeable batteries, call toll free
1-800-822-8837, or visit
http://www.rbrc.org/
Caution:Do not handle damaged or leaki ng
Lithium-Ion batteries.
Notice on the supplied AC
Adaptor for the customers in
the United Kingdom
A moulded plug complying with BS 1363 is fitted
to this equipment for your safety and
convenience.
Should the fuse in the plug supplied need to be
replaced, a fuse of the same rating as the supplied
one and approved by ASTA or BSI to BS 1362,
(i.e., marked with or mark) must be used.
If the plug supplied with this equipm e nt ha s a
detachable fuse cover, be sure to attach the
fuse cover after you change the fuse. Never
use the plug without the fuse cover. If you
should lose the fuse cover, please contact your
nearest Sony service station.
Attention for the Customers in
Europe
This product has been tested and found compliant
with the limits sets out in the EMC Directive for
using connection cables shorter than 3 meters
(9.8 feet).
Attention
The electromagnetic field at the specific
frequencies may influence the picture and sound
of this camera.
Notice
If static electricity or electromagnetism causes
data transfer to discontinue midway (fail), restart
the application or disconnect and connect the
cable for multi-use terminal (USB) a ga in.
“Memory Stick”
For the Customers in the U.S.A. and
Canada
THIS DEVICE COMPLIES WITH PART 15
OF THE FCC RULES. OPERATION IS
SUBJECT TO THE FOLLOWING TWO
CONDITIONS:
(1) THIS DEVICE MAY NOT CAUSE
HARMFUL INTERFERENCE, AND
(2) THIS DEVICE MUST ACCEPT ANY
INTERFERENCE RECEIVED,
INCLUDING INTERFERENCE THA T MAY
CAUSE UNDESIRED OPERATION.
THIS CLASS B DIGITAL APPARATUS
COMPLIES WITH CANADIAN ICES-003.
Notice
Certain countries and regions may regulate
disposal of the battery used to power this product.
Please consult with your local authority.
3
Page 4
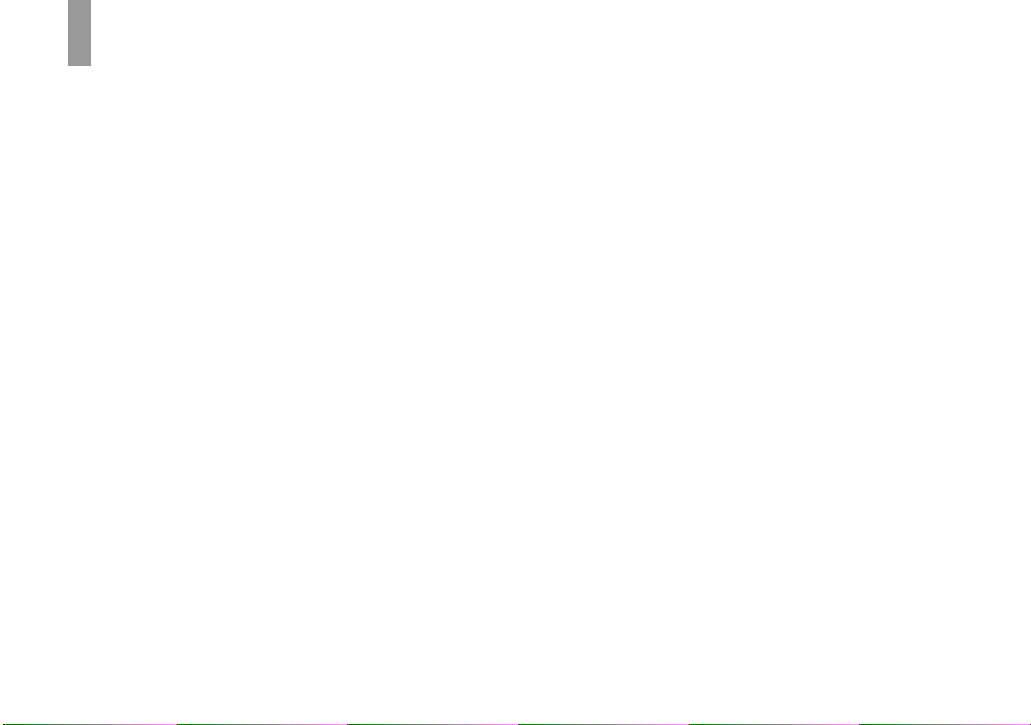
Read this first
Trial recording
Before you record one-time events, you may want
to make a trial recording to make sure that the
camera is working correctly.
No compensation for contents of the
recording
Contents of the recording cannot be compensated
for if recording or playback is not possible due to
a malfunction of your camera or recording media,
etc.
Back up recommendation
To avoid the potential risk of data loss, always
copy (back up) data to a disk.
Notes on image data compatibility
• This camera conforms with the Design rule for
Camera File system universal standard
established by the JEITA (Japan Electronics
and Information Technology Industries
Association).
• Playback of images recorded with your camera
on other equipment and playback of images
recorded or edited with other equipment on
your camera are not guaranteed.
Precaution on copyright
Television programs, films, video tapes, and other
materials may be copyrighted. Unauthorized
recording of such materials may be contrary to
the provision of the copyright laws.
Do not shake or strike the camera
In addition to malfunctions and inability to record
images, this may render the “Memory Stick”
unusable or image data breakdown, damage or
loss may occur.
LCD screen, LCD finder (onl y models
with an LCD finder) and lens
• The LCD screen and the LCD finder are
manufactured using extremely high-precision
technology so over 99.99% of the pixels are
operational for effective use. However, there
may be some tiny black points and/or bright
points (white, red, blue or green in color) that
constantly appear on the LCD screen and the
LCD finder. These points are normal in the
manufacturing process and do not affect the
recording in any way.
• Be careful when placing the camera near a
window or outdoors. Exposing the LCD screen,
the finder or the lens to direct sunlight for long
periods may cause malfunctions.
• Do not press the LCD screen hardly. The screen
may be uneven and that may cause a
malfunction.
• Images may be trailed on the LCD screen in a
cold location. This is not a malfunction.
The power zoom lens
This camera is equipped with a power zoom lens.
Be careful not to bump the lens, and be careful
not to apply force to it.
Clean the flash surface before use
The heat of flash emission may cause dirt on the
flash surface to become discolored or to stick to
the flash surface, resulting in insufficient light
emission.
Do not get the camera wet
When taking pictures outdoors in the rain or
under similar conditions, be careful not to get the
camera wet. Water entering the inside of the
camera may cause malfunctions which in some
cases may not be repairable. If moisture
condensation occurs, see page 115 and follow the
instructions on how to remove it before using the
camera.
Do not expose the camera to sand or
dust
Using the camera in sandy or dusty locations may
cause malfunction.
Do not aim the camera at the sun or
other bright light
This may cause irrecoverable damage to your
eyes. Or it may cause the malfunction of your
camera.
Notes on the camera locations
Do not use the camera near a location that
generates strong radio wave or emits radiation.
The camera may not be able to record or play
back properly.
4
Page 5

Carl Zeiss lens
This camera is equipped with a Carl Zeiss lens
which is capable of reproducing sharp images
with excellent contrast.
The lens for this camera has been produced
under a quality assurance system certified by
Carl Zeiss in accordance with the quality
standards of Carl Zeiss in Germany.
On illustration
Illustrations used in this manual are of DSCP100/P120 unless noted otherwise.
The pictures used in this manual
The photographs used as examples of pictures in
this manual are reproduced images, and are not
actual images shot using this camera.
Trademarks
• is a trademark of Sony
Corporation.
• “Memory Stick,” , “Memory Stick
PRO”, , “Memory Stick
Duo”, , “Memory Stick
PRO Duo”, ,
“MagicGate” and are
trademarks of Sony Corporation.
• “InfoLITHIUM” is a trademark of Sony
Corporation.
• Picture Package is a trademark of Sony
Corporation.
• Microsoft, Windows, Windows Media, and
DirectX are either registered trademarks or
trademarks of Microsoft Corporation in the
United States and/or other countries.
• Macintosh, Mac OS, QuickTime, iMac, iBook,
PowerBook, Power Mac and eMac are
trademarks or registered trademarks of Apple
Computer, Inc.
• Macromedia and Flash are trademarks or
registered trademarks of Macromedia, Inc. in
the United States and/or other countries.
• Intel, MMX, and Pentium are trademarks or
registered trademarks of Intel Corporation.
• In addition, system and product names used in
this manual are, in general, trademarks or
registered trademarks of their respective
developers or manufacturers. However, the ™
or ® marks are not used in all cases in this
manual.
5
Page 6

Table of contents
Read this first............................................4
Identifying the parts ................................. 8
Mode dial............................................10
Getting started
Charging the battery pack.......................11
Using the AC adaptor............................. 14
Using your camera abroad......................14
Turning on/off your camera....................15
How to use the control button.................15
Setting the date and time.........................16
Shooting still images
Inserting and removing a
“Memory Stick” .............................18
Setting the still image size......................19
Image size and quality ............................20
Basic still image shooting
— Using auto adjustment mode .....22
Checking the last image you sh ot
— Quick Review.................... ........24
Using the zoom feature.......................24
Shooting close-ups — Macro.............26
Using the self-timer............................ 27
Selecting a flash mode........................28
Shooting images with the finder.........30
Inserting the date and time on a still
image..............................................31
Shooting according to scene conditions
— Scene Selection............. .............32
6
Viewing still images
Viewing images on the LCD screen of your
camera............................................ 36
Viewing images on a TV screen.............38
Deleting still images
Deleting images.............................. ........ 40
Formatting a “Memory Stick”................42
Before advanced operations
How to setup and operat e
your camera.................................... 44
Changing the menu settings............... 44
Changing the items in the SET U P
screen ............................................. 45
Deciding the still image quality.............. 45
Creating or selecting a folder................. 46
Creating a new folder.........................46
Changing the recording folder ...........46
Advanced still image
shooting
Choosing an auto focus method..... ........ 47
Choosing a focus range finder frame
— AF range finder.........................47
Choosing a focus operation
— AF Mode................................... 48
Setting the distance to the subject
— Focus preset .............................. 49
Shooting with manual shutter speed and
aperture settings
— Manual Exposure.......................50
Adjusting the exposure
— EV adjustment...........................53
Displaying a histogram.......................54
Selecting the metering method................55
Adjusting color tones
— White Balance ...........................56
Adjusting the flash level
— Flash Level................................57
Shooting continuously...... ................. ......58
Shooting in Multi Burst mode
— Multi Burst.................................59
Shooting with special effects
— Picture Effect.............................60
Using the Cyber-shot Station..................60
Advanced still image viewing
Selecting the folder and playing back
images
— Folder.........................................61
Enlarging a p o rtion of a still image .........62
Enlarging an image
— Playback zoom...........................62
Recording an enlarged image
— Trimming
(DSC-P100/P120 only)...................63
Playing back successive images
— Slide Show.................................63
Page 7
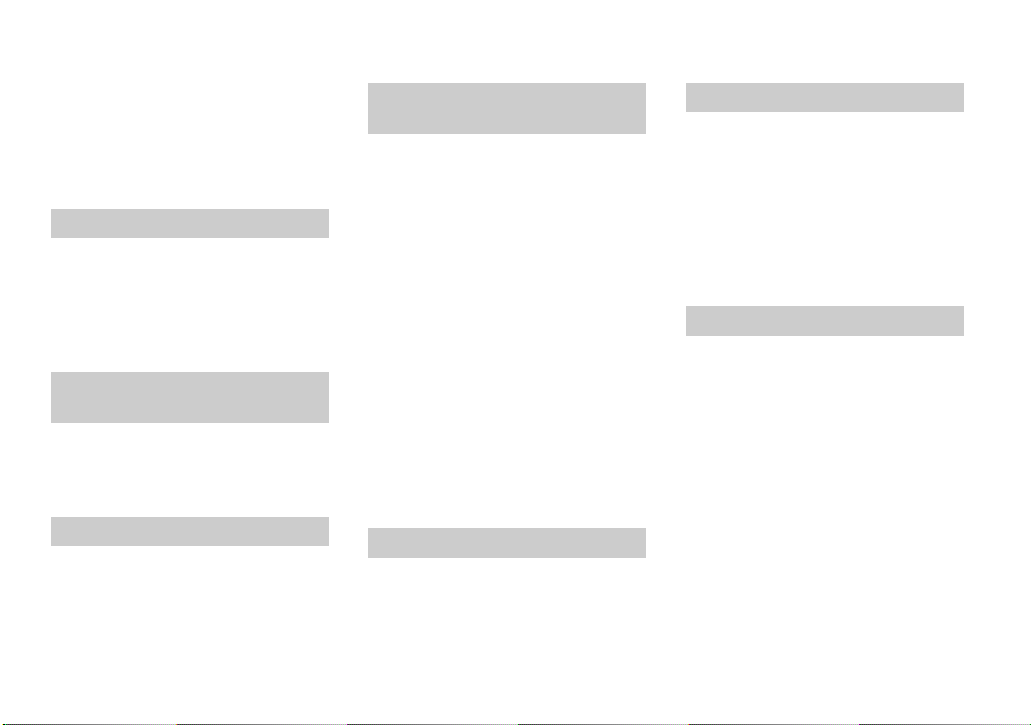
Rotating still images
— Rotate.........................................64
Playing back images shot in Multi Burst
mode ...............................................64
Playing back continuously..................65
Playing back frame by frame..............65
Still image editing
Protecting images
— Protect........................................66
Changing image size
— Resize.................................. .......67
Choosing im ages to print
— Print (DPOF) mark....................68
Still image printing
(PictBridge printer)
Connecting to a P ictBridge compliant
printer..............................................70
Printing images........................................71
Printing index-images.............................73
Enjoying movies
Shooting movies......................................76
Viewing movies on the LCD screen .......77
Deleting movies ....................... ...............78
Cutting movies........................................79
Enjoying images on your
computer
Copying images to your computer
— For Windows users....................81
Installing the USB driver....................82
Connecting the camera to your
computer.........................................83
Copying images.............................. ....84
Viewing the images on your
computer.........................................86
Image file storage destinations and file
names..............................................86
Viewing image files once copied to a
computer with your camera............88
Installing “Picture Package”...............88
Copying images using
“Picture Package”...........................90
Using “Picture Package”.................... 91
Copying images to your computer
— For Macintosh users..................92
Using “ImageMixer VCD2”............... 93
Troubleshooting
Troubleshooting......................................95
Warnings and messages........................105
Self-diagnosis display...........................107
Additional information
Number of images that can be sav ed or
shooting time.................................108
Menu items............................................109
SET UP items........................................113
Precautions............................................115
On “Memory Stick” ..............................116
On “InfoLITHIUM” battery pack .........117
Specifications........................................118
The LCD screen .............................. ......120
Index
Index......................................................124
7
Page 8
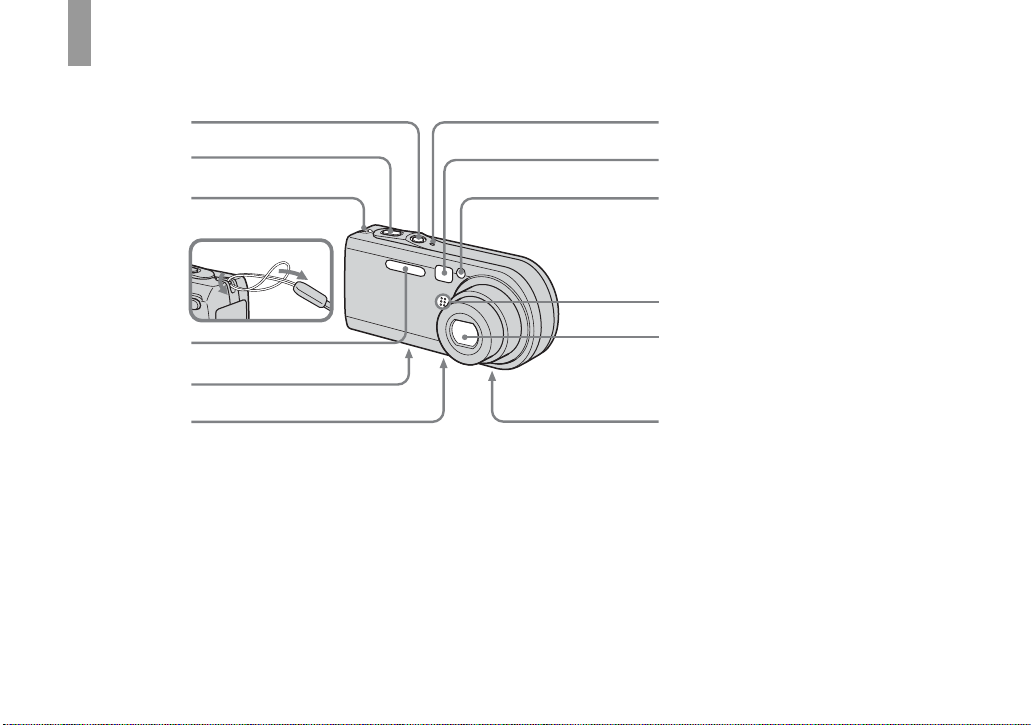
Identifying th e parts
1
6
See the pages in parentheses for details of ope ra tion.
7
2
3
Attaching the strap
4
5
A POWER button (15 )
B Shutter but ton (23)
C Hook for wrist strap
D Flash (28)
E Multi connector (bottom surface)
F Tripod receptacle (bottom
surface)
G POWER lamp (15)
H Finder window
I Self-timer lamp (27)/
AF illumina tor (29, 113)
J Microphone
8
8
9
q;
qa
qs
K Lens
L Speaker (bottom surface)
• Use a tripod with a screw length of less than
5.5 mm (7/32 inch). You will be unable to
firmly secure the camera to tripods having
longer screws, and may damage the camera.
Page 9

1
6
q
2
3
4
5
A Finder (30) B LCD screen
Self-timer
lamp (red)
AE/AF lock la m p
(green) (23)
(12, 28)
(27)
/recording
(23)
/CHG lamp (orange)
For details on the items on the LCD
screen, see page 12 0 to 123.
C (Display/LCD on/off) button
(30)
D MENU butto n (44, 109)
E Control button
Menu on: v/V/b/B/z (15)/
Menu off: / /7/ (28/27/24/26)
Mode dial “M”: Shutter speed/
aperture value (50)
7
8
9
q;
qa
qs
qd
F Mode dial (10, 109)
G For shooting: Zoom (W/T) button
(24)
For viewing: / (Playback
zoom) button (62)/ (Index)
button (37)
H DC IN jack cover (11, 14)
I Battery/“Memory Stick” cover
J RESET button (95)
K Access lamp (18)
L DC IN jack (11, 14)
M Battery eject lever (11)
N (Image Size/Delete)
button (19, 40)
f
9
Page 10
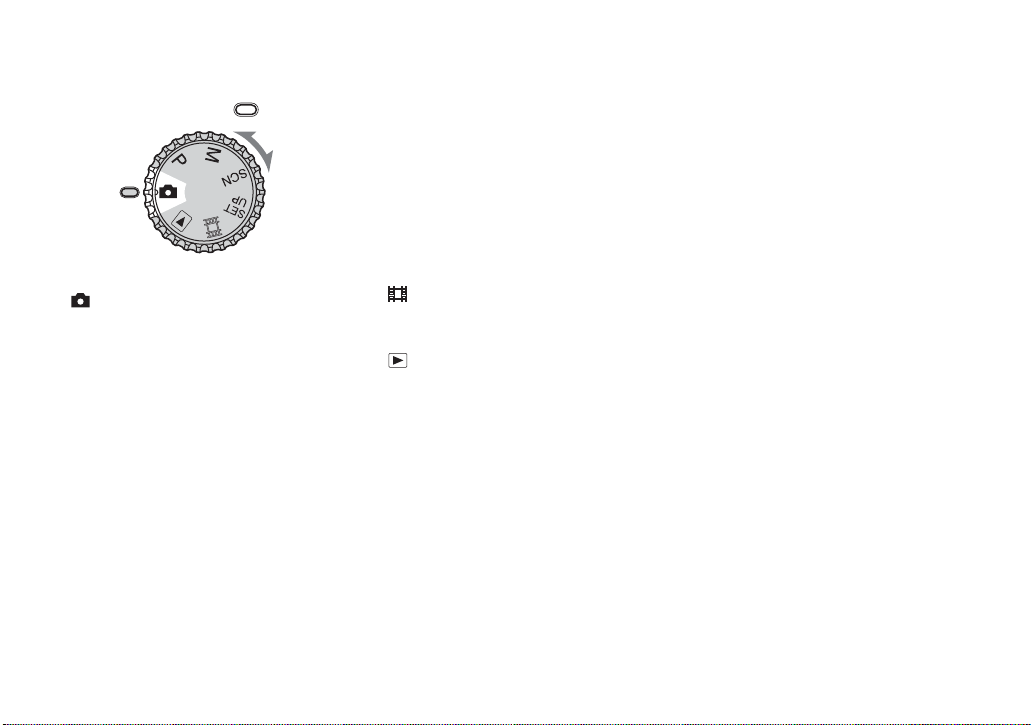
Mode dial
Before using your camera , set th e de sir ed
mark on the mode dial to .
(Auto adjustment mode)
The focus, exposure and white balance are
automatically adjusted to allow easy
shooting. The image quality is set to [ F in e]
(page 45).
P (Program auto shoot ing)
The shooting adjustments are made
automatically j ust a s i n the au to a djustme nt
mode, but you can also change the focus
and other adjustments as desired. In
addition, you can set variou s shoot ing
functions using menus (pages 44 and 109).
M (Manual exposure shooting)
You can manuall y adjust the a pertu re va lue
and the shutter speed (page 50). In addition,
you can set various shooting funct ion s
using menus (pages 44 and 109).
10
SCN (Scene Selection)
You can shoot effective pictures according
to the scene (page 32). In addition, you can
set various shooting functions using menus
(pages 44 and 109).
SET UP (Set up)
You can change t he s ettings of the cam era
(pages 45 and 113).
(Movie shooting)
You can shoot movies (page 76).
(Playback/Edit)
You can play back or edit recorded still
images and movies (pages 36 and 66).
Page 11

Charging the battery pack
Getting started
1
, Open the battery/“Memory
Stick” cover.
Slide the cover in the direction of the arrow.
• Be sure to turn off your camera wh en
charging the battery pack (page 15).
• Your camera operates with the
“InfoLITHIUM” NP-FR1 battery pack (R type)
(supplied). You can use only R type battery
pack (page 117).
Surface with the “InfoLITHIUM” logo
Battery eject lever
2
, Install the battery pack, then
close the battery/“Me mory
Stick” cover.
Make sure the battery pack is firmly
inserted all the way, then close the cover.
Battery insertion slot
• The battery pack is easily inserted by pushing
the battery eject lever at the front of the battery
compartment toward the front of the camera.
Insert the battery pack so
that the tip of the v
marks on the side of the
battery pack face the tip
of the v mark on the
battery insertion slot.
DC IN jack cover
AC Adaptor
3
DC plug
, Open the DC IN jack cover and
connect the AC Adaptor
(supplied) to the DC IN jack of
your camera.
Open the cover in the arr ow direction as
illustrated above. Connect the DC plug with
the v mark facing the LCD screen side.
• Do not short the DC plug of the AC Adaptor
with a metallic object, as this may cause
malfunction.
• Clean the DC plug of the AC Adaptor with a
dry cotton bud. Do not use the dirty plug. Use
of the dirty plug may not properly charge the
battery pack.
Getting started
11
Page 12
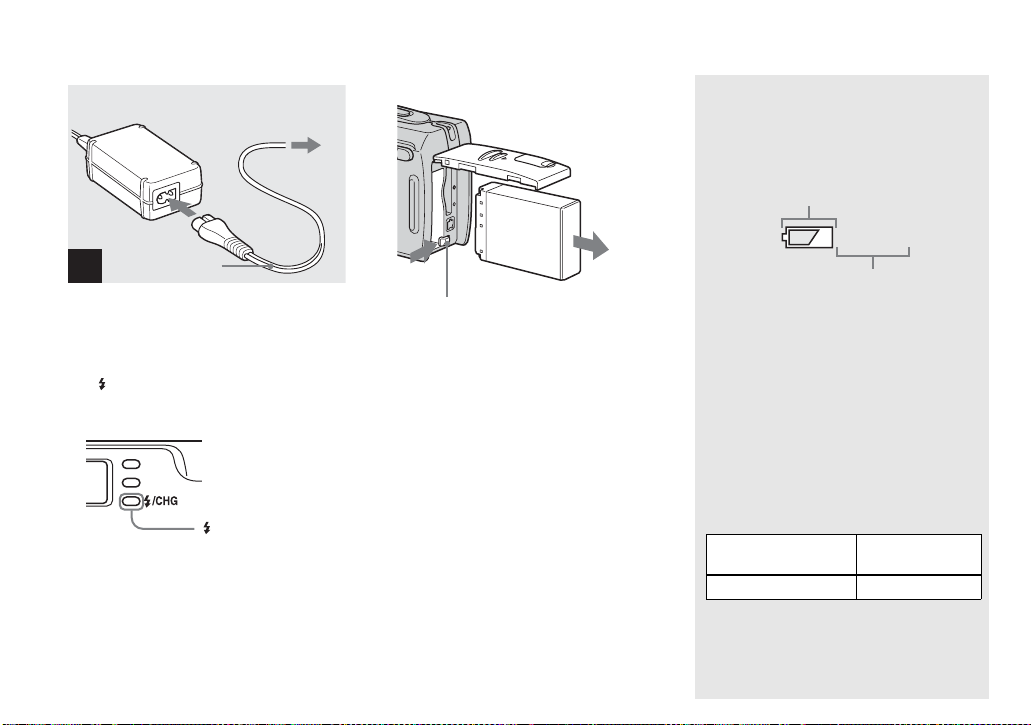
2 To wall outlet (wall socket)
1
Power cord
(mains lead)
4
, Connect the pow er cord (main s
lead) to the AC Adaptor and to
a wall outlet (wall socket).
The /CHG lamp lights up when charging
begins, and goes off when charging is
completed.
/CHG lamp
• After charging the battery pack, disconnect the
AC Adaptor from the DC IN jack of your
camera.
To remove the battery pack
Battery eject lever
Open the battery/“Memory Stick” cover.
Slide the battery eject lever in the direction
of the arrow, and remove the battery pack.
• Be careful not to drop the battery pack when
removing it.
Battery remaining indicator
The battery remaining indicator on the LCD
screen shows the remaining shooting or
viewing time.
Remaining indicator
60min
Remaining time
• When you switch the LCD screen on/off, it
takes about one minute for the correct battery
remaining time to appear.
• The displayed time remaining may not be
correct under certain circumstances or
conditions.
Charging time
Approximate time to charge a completely
discharged battery pa ck using the AC
Adaptor at a temperatur e of 25°C (77°F).
Battery pack
NP-FR1 (supplied) Approx. 200
• The charging time may become longer under
certain circumstances or conditions.
Charging time
(min.)
12
Page 13

Number of images and battery
life that can be recorded/viewed
The tables show the approximate number of
images and the battery life that can be
recorded/viewed when you shoot images in
normal mode with a fully charged battery
pack (supplied) at a temperature of 25°C
(77°F). The numbers of images that can be
recorded or viewed take into account
changing the “Memory Stick” as necessary.
Note that the actual numbers may be less than
indicated depending on the conditions of use.
• The battery capacity decreases as the number of
uses increases and over time (page 117).
Shooting still images
Under the average conditions
NP-FR1 (supplied)
Image
LCD
screen
No. of
images
size
DSC-P150
On Approx. 320 Approx. 160
7M
Off Approx. 430 Approx. 215
On Approx. 320 Approx. 160
VGA
(E-Mail)
Off Approx. 430 Approx. 215
DSC-P100/P120
On Approx. 360 Approx. 180
5M
Off Approx. 500 Approx. 250
On Approx. 360 Approx. 180
VGA
(E-Mail)
Off Approx. 500 Approx. 250
1)
Battery life
(min.)
1)
Shooting in the following situations:
– (P.Quality) is set to [Fine]
– Sho oting one time every 30 seconds
– The zoom is switched alternately between
the W and T ends
– T he flash strobes once every two times
– T he power turns on and off once every ten
times
– [AF Mode] is set to [Single] in the SET UP
settings
The measurement method is based on CIP A
standard. (CIPA: Camera & Imaging Products
Association)
Viewing still images
2)
NP-FR1 (supplied)
Image size
No. of
images
Battery life
(min.)
DSC-P150
7M Approx. 7200 Approx. 360
VGA (E-Mail)
Approx. 7200 Approx. 360
DSC-P100/P120
5M Approx. 7200 Approx. 360
VGA (E-Mail)
2)
Viewing single images in order at about three
second intervals
Approx. 7200 Approx. 360
Shooting movies
3)
NP-FR1 (supplied)
LCD screen OnLCD screen
Off
DSC-P150 Approx.
130 min.
DSC-P100/P120 Approx.
160 min.
3)
Shooting movies continuously with the image
size [160]
• The number of images and the battery life that
can be recorded/viewed are decreased under the
following conditions:
– The surrounding temperature is low
– The flash is used
– The camera has been turned on and off many
times
– The zoom is used frequently
– [LCD Backlight] is set to [Bright] in the SET
UP settings
– [AF Mode] is set to [Monitor] in the SET UP
settings
– The battery power is low
Approx.
170 min.
Approx.
220 min.
Getting started
13
Page 14

Using the AC adaptor
DC IN jack cover
AC
Adaptor
1
DC plug
2
Power cord
(mains lead)
2 To wall outlet
(wall socket)
1
Using your camera abroad
Power sources
You can use your cam era i n any coun t ry or
region with the AC Adaptor (supplied)
within 100 V to 240 V AC, 50/60 Hz. Use a
commercially available AC plug adaptor
[a], if necessary, depending on the design of
the wall outlet (wall socket) [b].
AC-LS5/LS5B
, Open the DC IN jack cover and
connect the AC Adaptor
(supplied) to the DC IN jack of
your camera.
Open the cover in the arrow direction as
illustrated above. Connect the DC plug with
the v mark facing the LCD screen side.
• Connect the AC Adaptor to an easily accessible
wall outlet (wall socket) close by. If any trouble
occurs while using the adaptor, immediately
shut off the power by disconnecting the plug
from the wall outlet (wall socket).
14
, Connect the power cord (mains
lead) to the AC Adap to r and
then to a wall outlet (wall
socket).
• After using the AC Adaptor, disconnect it both
from the DC IN jack of the camera and from a
wall outlet (wall socket).
• The set is not disconnected from the AC power
source (mains) as long as it is connected to the
wall outlet (wall socket) even if the set itself has
been turned off.
• Do not use an electronic transformer (travel
converter), as this may cause a malfunction.
Page 15
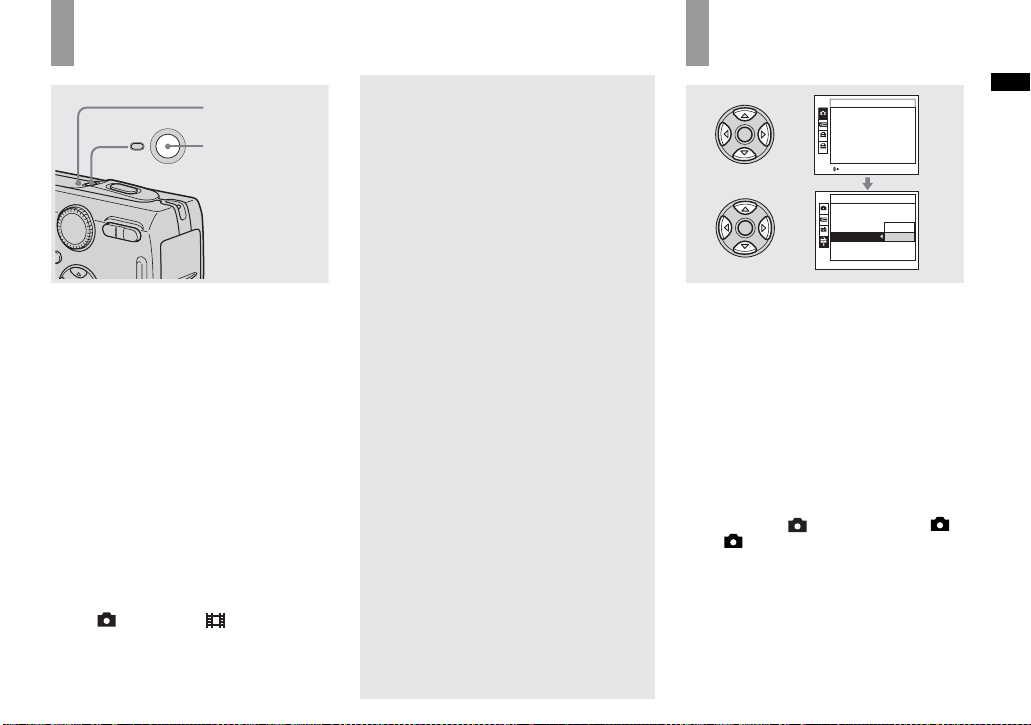
Turning on/off your camera
POWER lamp
POWER button
POWER
, Press POW ER.
The POWER lamp (g reen) li ghts u p and th e
power is on. When you turn on your camera
for the first time, the Clock Set screen
appears (page 16).
Turning off the power
Press POWER again. Th e POWER lamp
goes out, and the camera turns off.
• Do not leave the camera with the lens
portion extended for a long period of
time with the power off or the AC
Adaptor removed, etc., as this may
cause malfunction.
• If you turn on the power when the mode dial is
set to , P, M, SCN or , or when you
push the RESET button, the lens portion
moves. Do not touch the lens portion while it is
operating.
Auto power-off function
If you do not operate the camera for about
three minutes during shooting or viewing or
when performing SET UP, the camera turns
off automatically to prevent wearing down
the battery. The auto power-off function
only operates when the camer a is opera ting
using a batter y pack. The auto powe r-off
function a ls o will not oper ate in the
following circumstance s.
• When viewing movies
• When playing back a slide show
• When connecting the cab le for multi-us e
terminal (USB / A/V).
How to use the control button
Camera
AF Mode:
Single
Digital Zoom:
Smart
Date/Time:
Red Eye Reduction:
AF Illuminator:
Auto Review:
SELECT
Setup 2
File Number:
USB Connect:
Video Out:
Clock Set:
Off
Off
Auto
Off
OK
Cancel
1
1
2
1
To change the current settings of the
camera, bring up the menu or the SET UP
screen (page 45), and use the control button
to make the changes.
To set a menu item, press v/V/b/B on the
control button to select the desired item and
setting and make the setting. To set a SET
UP item, press v/V/b/B on the control
button to select the desired item and setting,
then press z to make the setting.
• On DSC-P150, item is displayed as
and (page 113).
2
Getting started
15
Page 16
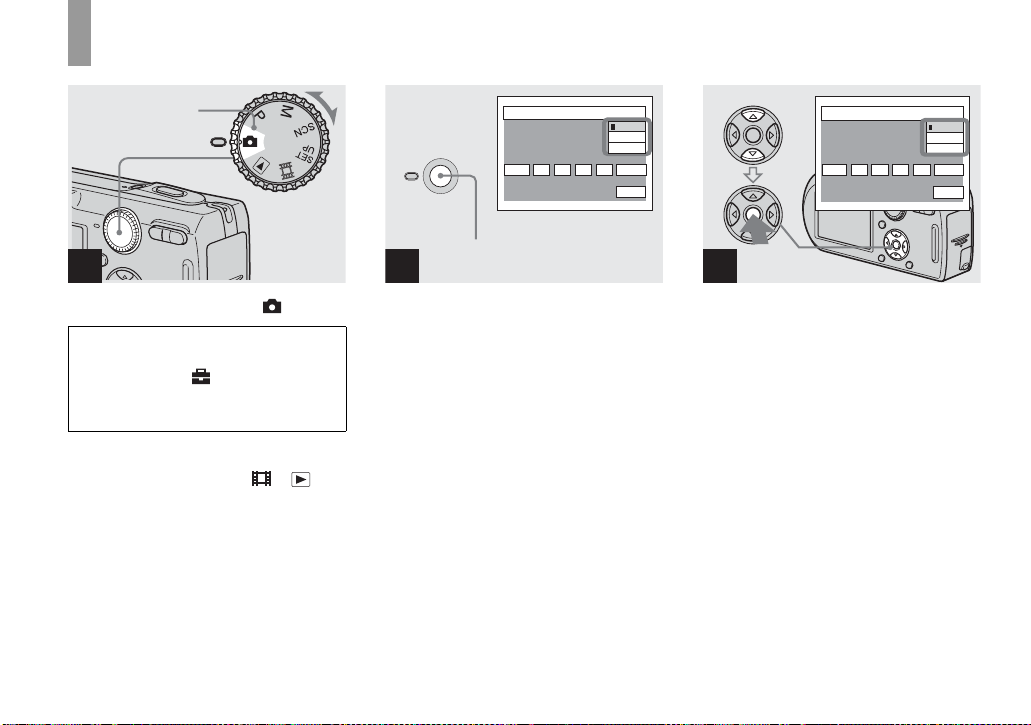
Setting the date and time
Mode dial
1
, Set the mode dial to .
• To change the date and time, set
the mode dial to SET UP, select
[Clock Set] in (Setup 2) (pages
45 and 114), and perform the
procedure from step 3.
• You can also carry out this operation when the
mode dial is set to P, M, SCN, or .
2
POWER
Clock Set
2004
/:
/
1 1
12 00
AM
Y/M/D
M/D/Y
D/M/Y
OK
Cancel
POWER button
2
, Press POWER t o tu rn on the
power.
The POWER lamp (g reen) l ights up and the
Clock Set screen appears on t he L CD
screen.
Clock Set
2004
/
/:
1 1
12 00
AM
Y/M/D
M/D/Y
D/M/Y
OK
Cancel
3
, Select the desired date display
format with v/V on the control
button, then press z.
Select from [Y/M/D] (year/ mo nth/day),
[M/D/Y] (month/day/yea r) or [D/ M / Y ]
(day/month/year).
• If the rechargeable button battery (page 116),
which provides the power for saving the time
data, ever becomes low, the Clock Set screen
will appear again. When this happens, reset the
date and time, by starting from step 3 above.
16
Page 17
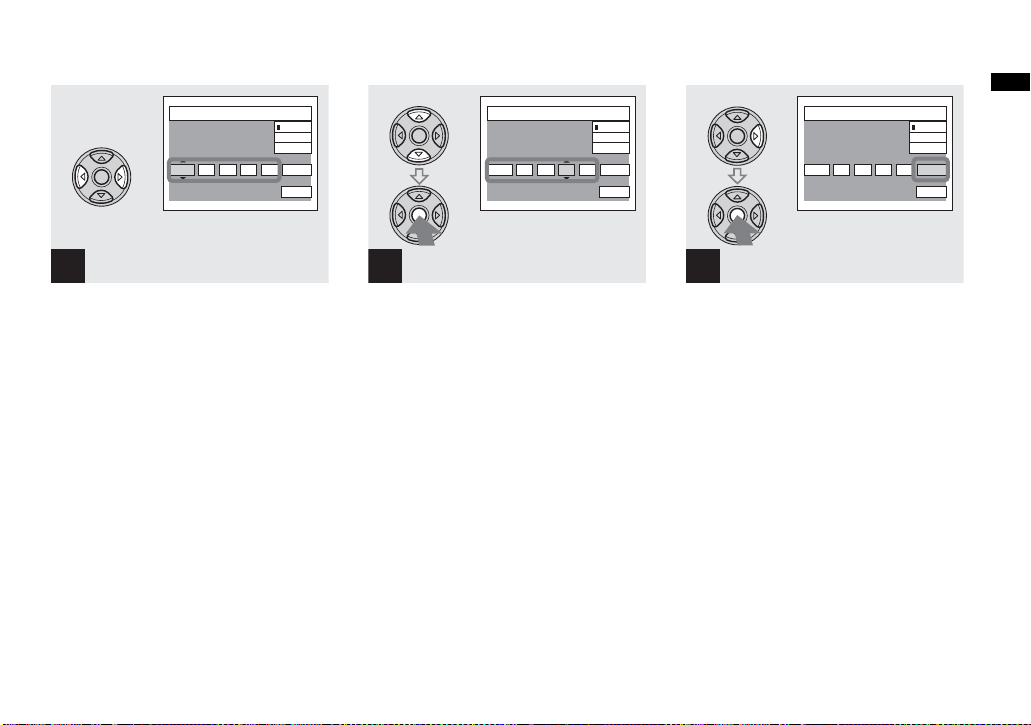
Clock Set
2004
/:
/
12 00
1 1
AM
Y/M/D
M/D/Y
D/M/Y
OK
Cancel
Clock Set
2005
/
10 00
/:
1 1
AM
Y/M/D
M/D/Y
D/M/Y
OK
Cancel
Clock Set
2005
/:
/
10 30
1 1
AM
Y/M/D
M/D/Y
D/M/Y
OK
Cancel
Getting started
4
, Select the year, mont h, day,
hour or minute item you want
to set with b/B on the control
button.
The item to b e s et is indicate d w ith v/V.
5
, Set the numeric value with v/V
on the control button, then
press z to en ter it.
After entering the number, v/V move s to
the next item. Repeat steps 4 and 5 until
all of the items are set.
• If you selected [D/M/Y] in step 3, set the time
on a 24-hour cycle.
• Midnight is indicated as 12:00 AM, and noon
as 12:00 PM.
6
, Select [OK] with B on the
control button, then press z.
The date and time ar e entere d and th e clock
starts to keep time.
• To cancel the date and time setting, select
[Cancel] with v/V/b /B on the control button,
then press z.
17
Page 18

Inserting and removing a “Memory Stick”
Shooti
till i
s
Terminal side
ng s
mage
18
1
, Open the batt er y/ “M emory
Stick” cover.
Slide the cover in the direction of the arrow.
• For details on “Memory Stick,” see page 116.
2
Label side
, Insert the “Memory Stick.”
Insert a “Memory Stic k” all the wa y in until
it clicks as illustrated.
• Push the “Memory Stick” all of the way in so
that it is securely seated in the connector. If the
“Memory Stick” is not inserted correctly, you
may not be able to record or display images
with the “Memory Stick.”
Access lamp
3
, Close the batte ry /“M em or y
Stick” cove r.
To remove a “Memory Stick”
Open the battery/“Mem ory Stick” cover,
then push the “Memory Stick” to pop it out.
• Whenever the access lamp is lit, the
camera is recording or reading an
image. Never remove the “Memory
Stick” or turn off the power at this time.
The data may be corrupted.
Page 19
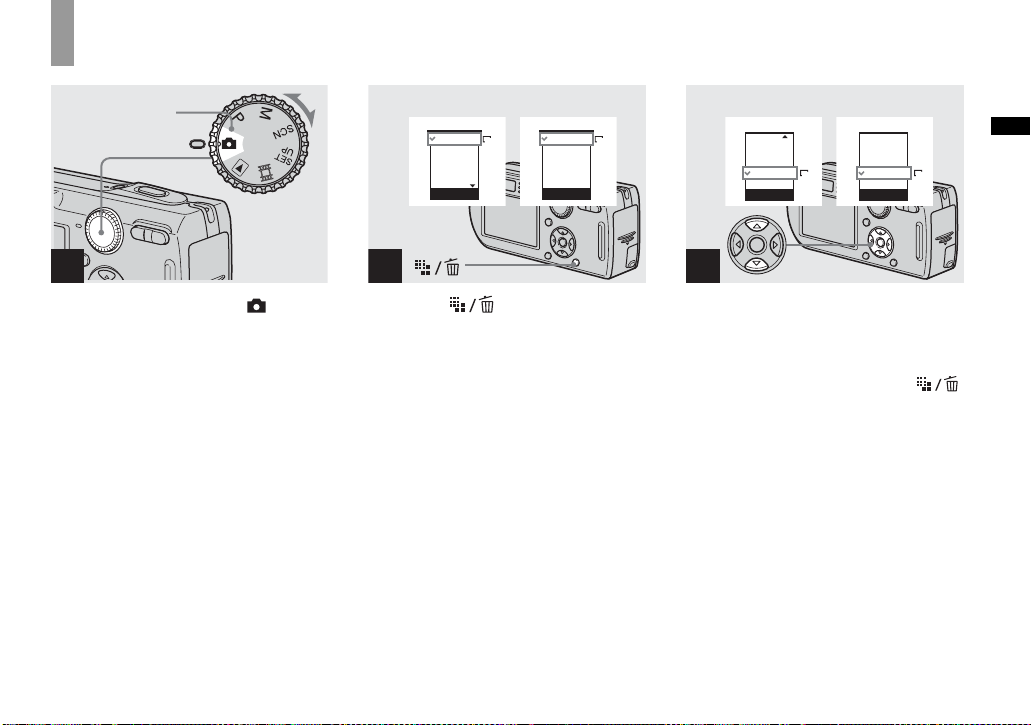
Setting the still image size
Mode dial
1
, Set the mode dial to , and
turn on the power.
• You can also carry out this operation when the
mode dial is set to P, M or SCN.
DSC-P150
7M
3:2
5M
3M
1M
Image Size
DSC-P100/P120
7M
5M
3:2
3M
1M
VGA(E-Mail)
Image Size
5M
2
, Press (Image Size).
The Image Size setup appears.
• For details on the image size, see page 20.
DSC-P150
3:2
5M
3M
1M
VGA(E-Mail)
Image Size
DSC-P100/P120
1M
5M
3:2
3M
1M
VGA(E-Mail)
Image Size
1M
3
, Select the desired i m age size
with v/V on the control button.
The image size is set.
When the setting is co mple te , pre ss
(Image Siz e) s o that the Imag e S ize setup
disappears from the LCD screen.
• The image size selected here is maintained even
when the power is turned off.
Shooting still imag e s
19
Page 20

Image size and quality
You can choose image size (num be r of
pixels) and image quality (comp ressi on
ratio) based on the kind of images you want
to shoot.
The image size is shown by the number of
pixels (dots) (horizont al × ve rt ic al), which
compose an im age. For example, a 5M
(2592×1944) size image indica tes that th ere
are 2592 pixels horizonta ll y and 1944
pixels vertically. The larger the number of
pixels, the larger the ima g e size.
You can select from Fine (high qua lity) or
Standard image quality. Each uses a
different compression ratio.
When you select Fine, the image quality
improves as the image size increases, but
the amount of recorded data also increases
and the number of ima ges that can be
recorded on a “Memory St ick” decreases.
Refer to the table on the right and choose
the image size and image quality
appropriate to the kind of images you want
to shoot.
1)
The factory setting is [7M] (DSC-P150) or
[5M] (DSC-P100/P120). It is the highest image
quality on this camera.
2)
Images are recorded in the same 3:2 aspect ratio
as photograph printing paper or postcards , et c.
Short description of the image size
The following illustration shows a brief image using the maximum image size and the
minimum one.
Display size: 7M (DSC-P150 only)
Image size: 7M
3072 pixels × 2304 pixels=7,077,888 pixels
Display size: 5M
Image size: 5M
2592 pixels × 1944 pixels=5,038,848 pixels
Display size: VGA (E-Mail)
Image size: VGA
640 pixels × 480 pixels=307,200 pixels
640
640
2592
3072
480
1944
2304
Examples based on the image size
Image size Usage guidelines
1)
7M
(3072×2304)
Larger
(DSC-P150)
3:22) (3072×2048)
(DSC-P150)
1)
5M
(2592×1944)
3:22) (2592×1728)
(DSC-P100/P120)
3M (2048×1536)
1M (1280×960) • For printing in postcard size
VGA (E-Mail)
(640×480)
Smaller
• For saving important images, prin ti ng in A3 siz e or
printing A4 size high density images
• For saving important images, prin ti ng in A4 siz e or
printing A5 size high density images
• For recording a larger number of im ages
• For attaching images to e-mail or creating home pages
20
Page 21

Examples based on the image quality
Image quality
(Compression ratio)
Fine
Standard
Low compression
(looks better)
High compression
(normal)
Usage guideline
• For recording or printing with better image quality.
• For recording a larger number of images.
The number of images that can be saved in a “Memory Stick”
The number of images that can be sav ed i n Fin e (St and ard)4) mode are shown below.
Capacity
Image size
7M (DSC-P150)
3:2 (DSC-P150)
5M
3:2 (DSC-P100/P120)
3M
1M
VGA (E-Mail)
16MB 32MB 64MB 128MB
4
(9)
4
(9)
6
(11)
6
(11)
10
(18)
24
(46)
97
(243)
9
(18)
9
(18)
12
(23)
12
(23)
20
(37)
50
(93)
196
(491)
18
(36)
18
(36)
25
(48)
25
(48)
41
(74)
101
(187)
394
(985)
37
(73)
37
(73)
51
(96)
51
(96)
82
(149)
202
(376)
790
(1975)
(Units: number of images)
MSX-
(132)
(132)
(174)
(174)
(264)
(649)
1428
(3571)
256
67
67
92
92
148
357
MSX-
512
137
(268)
137
(268)
188
(354)
188
(354)
302
(537)
726
(1320)
2904
(7261)
MSX-1G
3)
279
(548)
279
(548)
384
(723)
384
(723)
617
(1097)
1482
(2694)
5928
(14821)
3)
When [REC Mode] is set to [Normal].
For the number of images that can be saved in
other modes, see page 108.
4)
For more information about the image quality
(compression ratio), see page 45.
• When images recorded using earlier Sony
models are played back on this camera, the
display may differ from the actual image size.
• When the images are viewed on the LCD
screen of the camera, they all look the same
size.
• Number of shooting images can differ from
these values according to shooting conditions.
• When the number of remaining shooting
images is greater than 9,999, the “>9999”
indicator appears on the LCD screen.
• You can resize the images later (Resize
function, see page 67).
Shooting still imag e s
21
Page 22
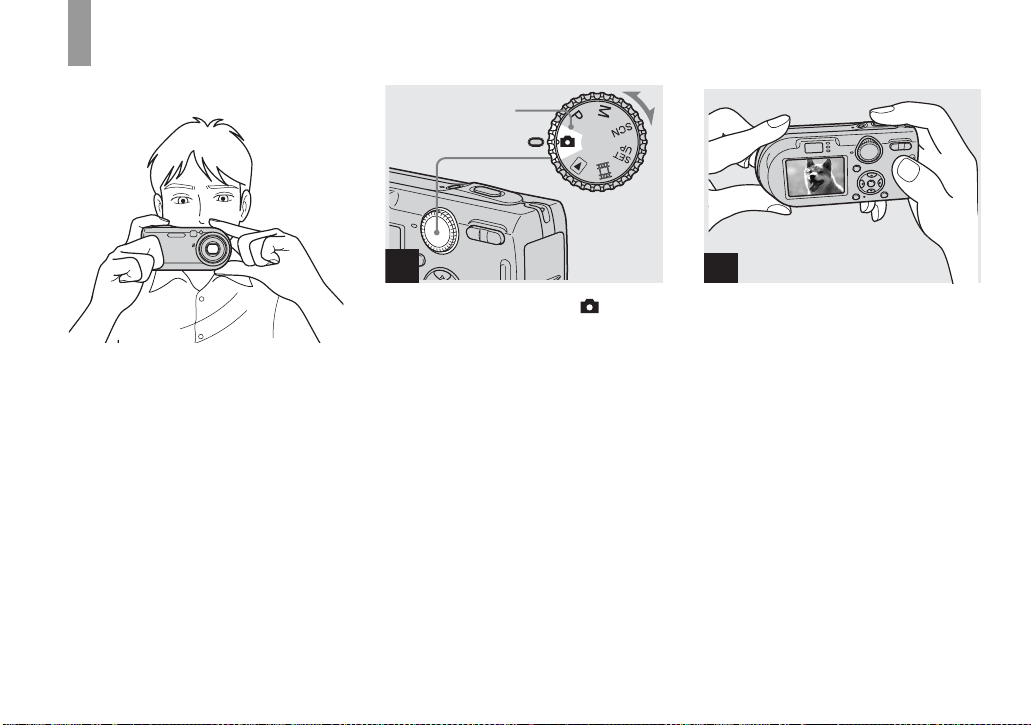
Basic still image shooting — Using auto adjustment mode
Holding the camera correctly
When shooting pict ures wi th the camera, b e
careful so that your fingers do not block the
lens porti on, find er window , flash emi tter or
speaker (page8).
Mode dial
1
, Set the mode dial to , and
turn on the power.
• The lens cover opens when the power is turned
on.
• Do not touch the lens portion while it is
operating, such as when you press POWER to
turn on the power or when the zoom function is
working (page 24).
• This camera can create new folders and select
folders to be stored in the “Memory Stick”
(page 46).
2
, Hold the camer a st eadily with
both hands and position the
subject in the center of the
focus frame.
• The minimum focal distance to a subject is
approx. 50 cm (19 3/4 inches). To shoot
subjects at distances closer than this, use the
close-ups (Macro) mode (page 26).
• The frame indicated on the LCD screen shows
the focus adjustment range (AF range finder,
page 47).
22
Page 23
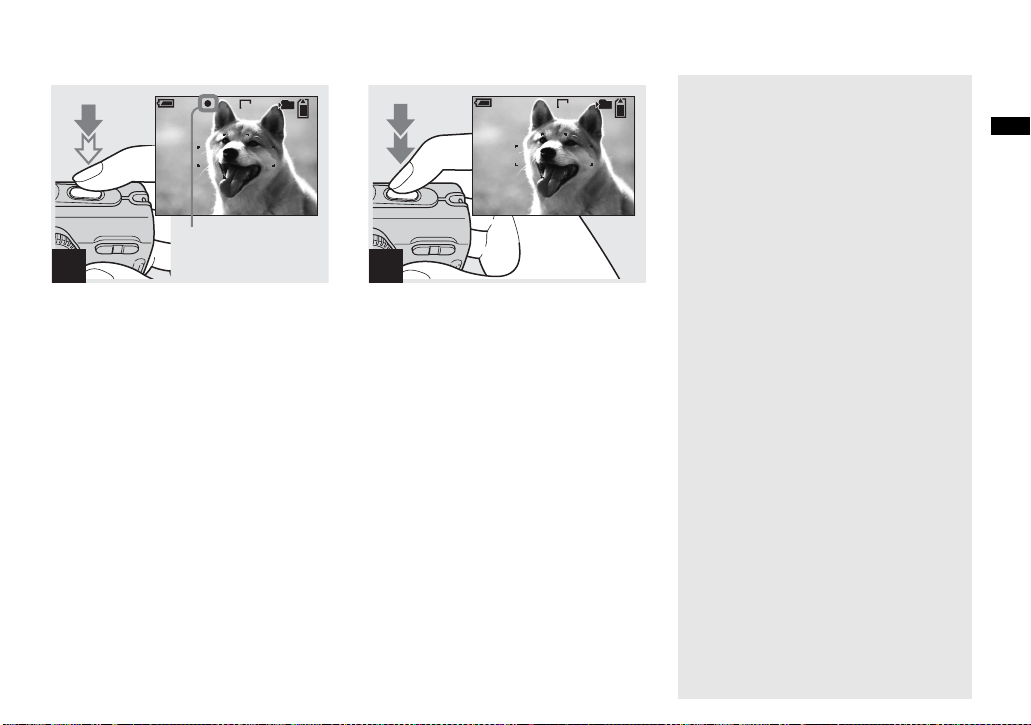
min
60
S AF
AE/AF lock indicator
flashes green t
3
Light up
101
FINE
VGA
96
F2.830
, Press an d hol d t he shutter
button halfway down.
The beep sounds but the ima ge is not yet
recorded. When the AE/AF lock indicator
changes from flashing to steadily lit, the
camera is ready for sho o t ing.
(The LCD screen may be frozen for a spl it
second depending on the subj ect.)
• If you release the shutter button, shooting will
be canceled.
• You can continue and shoot even when the
camera does not beep, but in this case the focus
is not set properly.
min
60
S AF
101
VGA
95
4
, Press the shutt er but to n fully
down.
The shutter sounds. The image will be
recorded in the “Me mory Stic k.” Wh en t he
recording lamp (page 9) goes out, you can
shoot the next im age.
• When operating the camera using a battery
pack, if you do not operate the camera for a
while during recording or playback, the camera
turns off automatically to prevent wearing
down the battery (page 15).
Auto Focus
When you try to shoot a subject that is
difficult to f o cus on, the AE/AF lock
indicator changes to flas hi ng slowly. In
addition, the AE locke d be ep does not
sound.
The Auto Focus function may have
difficulty working unde r th e following
conditions. In such cases, release the shutter
button, then recompose the shot and focus
again.
• The subject is distant from the camera
and dark.
• The contrast between the subject and i ts
background is poor.
• The subject is seen through glass, such as
a window.
• A fa st-moving subject.
• The subj ec t re flec ts or ha s a lustrou s
finish, such as a mirror or a luminous
body.
• A fl ashi ng subject.
• A b acklit subje ct.
There are two Auto Focus functions: “AF
range finder frame” which set s the focus
position according to the su bject position
and size, and “AF mode” which sets the
focus start/finish timing. See page 47 for
details.
Shooting still imag e s
23
Page 24

Checking the last image you shot — Quick Review
Using the zoom feature
60min
VGA
8/8
Review
RETURN
101
10:30
2005 1 1101-0029
PM
, Press b (7) on the contr ol
button.
To return to the normal shooting mode,
press lightly on the shutter button or press b
(7) again.
To delete the image displayed on the
LCD screen
1 Press (Delete).
2 Select [Delete] with v on the control
button, then press z.
The image is d eleted.
• The image may appear rough right after
playback starts due to the image processing.
W (wide-angle)
min
60
T
W
1.1
S AF
T (telephoto)
101 101
VGA
60
96
W
S AF
min
VGA
T
96
5.0
, Press the zoom b ut ton s to
choose the desired zoom
position for shooting.
The minimum focal distance to the
subject
Approx. 50 cm (19 3/ 4 inches) from the
lens surface
• The lens portion moves during zoom operation.
Do not touch the lens portion while it is
operating.
• You cannot change the zoom scale while
shooting movie (page 76).
Zoom
Your camera is equipped with zo om
functions that enlarge the image using
optical zoom and two type s of di git a l
processing. Digital zoom can be selec te d
from smart zoom or precision digital zoom.
When digital zo om i s se t, t he z oom met hod
switches from optical zoom to digital zoom
when the zoom scale exceeds 3×.
To use only the optica l zo om, set [Digital
Zoom] to [Off] in the SET UP settings
(page 113). In this case, the digital zoom
area does not appear in the zoom scale
display bar on the LCD screen, an d the
maximum zoom is 3×. The enlargement
method and the zoo m scale differ ac cording
to the image size and the zoom type, so
select the zoom to match the shooti ng
purpose.
When you press the zoom button, the zoom
scaling indicator appears on the LCD screen
as follows.
24
Page 25
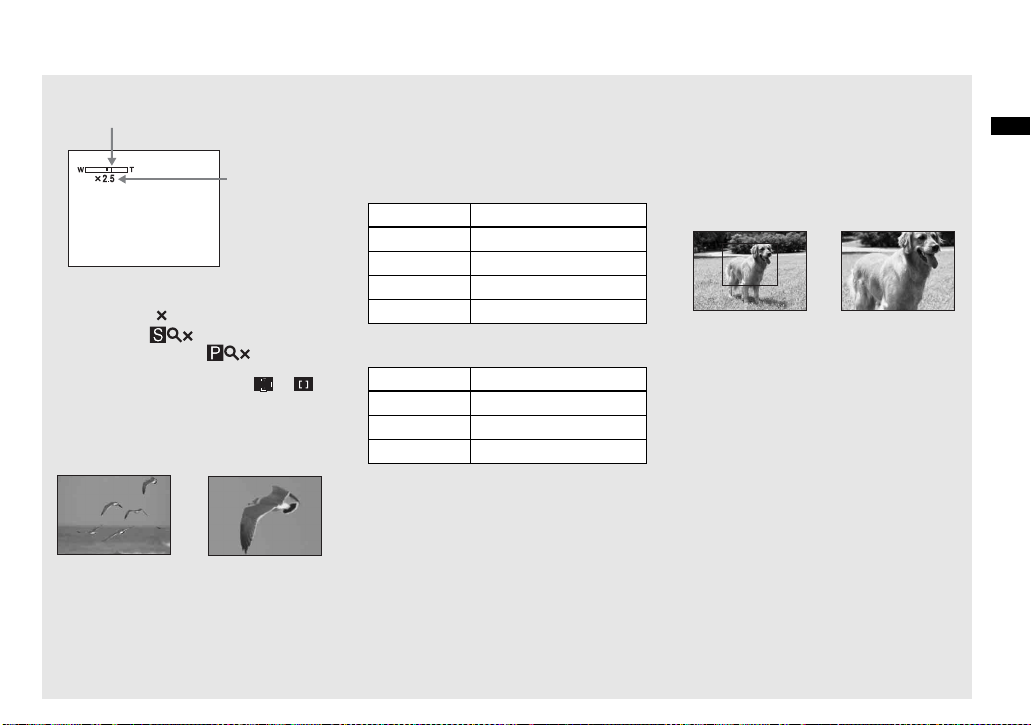
The W side of this line is optical zoom
area, and the T side is digital zoom area
Zoom
scaling
indicator
• The zoom scaling indicator differs according to
the zoom type.
– Optical zoom:
– Smart zoom:
– Precision digital zoom:
• The AF range finder frame does not appear
when using the digital zoom. The or
indicators flashes, and AF operates with
priority on subjects located near the center.
Smart zoom
m
Optical zoom Smart zoom
The image is enlarged wit h alm ost no
distortion. This lets you use smart zoom
with the same feeling as op ti ca l z oom. To
set smart zoom, set [Dig ital Zoom] to
[Smart] in the SET UP settings (page 113).
When you purchase your camera, it is set to
smart zoom.
The maximum zoom scal e de pe nds on the
selected image size as follows.
DSC-P150
Image size Maximum zoom scale
5M Approx. 3.6×
3M Approx. 4.5×
1M Approx. 7.2×
VGA (E-Mail) Approx. 14×
DSC-P100/P120
Image size Maximum zoom scale
3M Approx. 3.8×
1M Approx. 6.1×
VGA (E-Mail) Approx. 12×
Smart zoom cannot be used when
the image size is set to [7M] (DSCP150), [5M] (DSC-P100/P120) or
[3:2], so set a different image size.
When you purchase your camera,
the image size is set to [7M] (DSCP150) or [5M] (DSC-P100/P120).
• When using the smart zoom, the image on the
LCD screen may look rough. However, this
phenomenon has no effect on the recorded
image.
• You cannot use the smart zoom in the Multi
Burst mode.
Precision digital zoom
m
Optical zoom
All image sizes are enlarged up to a
maximum 6×. This function c uts out and
enlarges a certain portion of the image, so
the image quality deteri orates. To set
precision digital zoom, set [Di gi ta l Zoom]
to [Precision] in the SET UP settings
(page 113).
Precision digital
zoom
Shooting still imag e s
25
Page 26

Shooting close-ups — Macro
min
min
60
101
VGA
96
60
101
VGA
95
The close-ups (Macro) recor din g mode is
used when zooming up subjects such as
flowers or insects. Setting the zoom all the
way to the W side lets you shoot subjects at
distances as close as 6 cm (2 3/8 inches).
However, the minimum focus distance
varies according to the zoom position.
Therefore, shooting with the zoom set all
the way to the W side is recommended.
When the zoom is set all the way to
the W side:
Approx. 6 cm (2 3/8 inches) from the lens
surface
When the zoom is set all the way to
the T side:
Approx. 30 cm (11 7/8 inches) from the
lens surface
26
S AF
1
, Set the mode dial to , and
press B ( ) on the control
button.
The (Macro) indicator appears on the
LCD screen.
• If the menu is currently displayed, press MENU
first so that the menu disappears.
• You can also carry out this operation when the
mode dial is set to P, M or SCN (other than
(Twilight mode), (Landscape mode),
(Fireworks mode) or (Candle mode),
page 35) or .
S AF
2
, Center the subje ct in the fr ame.
Press and hold the shutter
button halfway down to focus
on, then press the shutter
button fully down.
To return to normal recording mode
Press B ( ) on the control button again.
The indicator disappears from the LCD
screen.
Page 27

Using the self-timer
• When shooting in the close-ups (Macro) mode,
use the LCD screen. If you shoot using the
finder, the range you can see through the finder
may differ from the actual recording range.
This is due to parallax.
• When shooting in close-ups (Macro) mode, the
in-focus range becomes extremely narrow, and
the entire subject may not be in focus.
• When shooting in close-ups (Macro) mode, the
AF speed drops in order to focus accurately on
close subjects.
60min
S AF
101
VGA
96
1
, Set the mode dial to , and
press V ( ) on the control
button.
The (Self-timer) in di cator appears on
the screen.
• If the menu is currently displayed, press MENU
first so that the menu disappears.
• You can also carry out this operation when the
mode dial is set to P, M, SCN or .
60min
S AF
FINE
101
VGA
96
F2.830
2
, Center the subject in the frame.
Press and hold the shutter
button halfway down to focus
on, then press the shut ter
button fully down.
The self-timer lamp (page 8) flashes and a
beep sounds after you press the shutter
button until the shutter opera tes
(approximately 10 seconds late r).
To cancel the self-timer in the middle
of the operation
Press V ( ) on the control button agai n.
The indicat o r disappears fr om the LCD
screen.
• If you press the shutter button while standing in
front of the camera, the focus and the exposure
may not be correctly set.
Shooting still imag e s
27
Page 28

Selecting a flash mode
60min
S AF
101
VGA
96
, Set the mode dial to , and
press v ( ) on the control
button repeatedly to select a
flash mode.
Each time you press v ( ), the indicator
changes as follows.
No indicator (Auto): The flash
automatically strobes when shooting
images in a dark place or against a light
source. The factory setting is Auto.
(Forced flash): The flash strobes
regardless of the surrounding brightness.
(Slow synchro): The flash strobes
SL
regardless of the surrounding brightness.
The shutter sp eed is sl ow in a dark place, s o
you can clearly shoot the background that is
out of flash light.
(No flash): The flash does not strobe.
28
• If the menu is currently displayed, press MENU
first so that the menu disappears.
• You can also carry out this operation when the
mode dial is set to P, M or SCN (other than
(Twilight mode), (Twilight portrait mode),
(Fireworks mode) or (Candle mode)).
•
The recommended shooting distance using the
flash is approx. 0.2 m to 3.5 m (7 7/8 inches to
11 feet 53/4 inches) (W)/0.3m to 2.5m (117/8
inches to 8 feet 2 3/8 inches) (T) (When [ISO]
is set to [Auto] in the menu settings).
• The flash strobes twice. The first time is the
pre-flash which is used to adjust the flash light
quantity, and the second time is the actual flash
during which the image is recorded.
• You can change the brightness of the flash with
(Flash Level) in the menu settings
(page 57). (Y ou cannot change the brightness of
the flash while the mode dial is set to .)
• When using the (Slow synchro) or (No
flash) mode, the shutter speed becomes slower
in dark places, so using a tripod is
recommended.
• While charging the flash, the /CHG lamp
flashes. After the charging is complete, the
lamp goes ou t.
• This setting is maintained even when the power
is turned off.
SL
Shooting images against a
light source
In auto adjustment mode, shooting against a
light source automatically stro bes even
when there is enough li ght around the
subject (Auto daylight synchro).
Before strobed
When strobed
• Auto daylight synchro may not produce the
desired effects depending on shooting
conditions.
• When you do not want to use the flash, set the
flash mode to (No flash).
Page 29
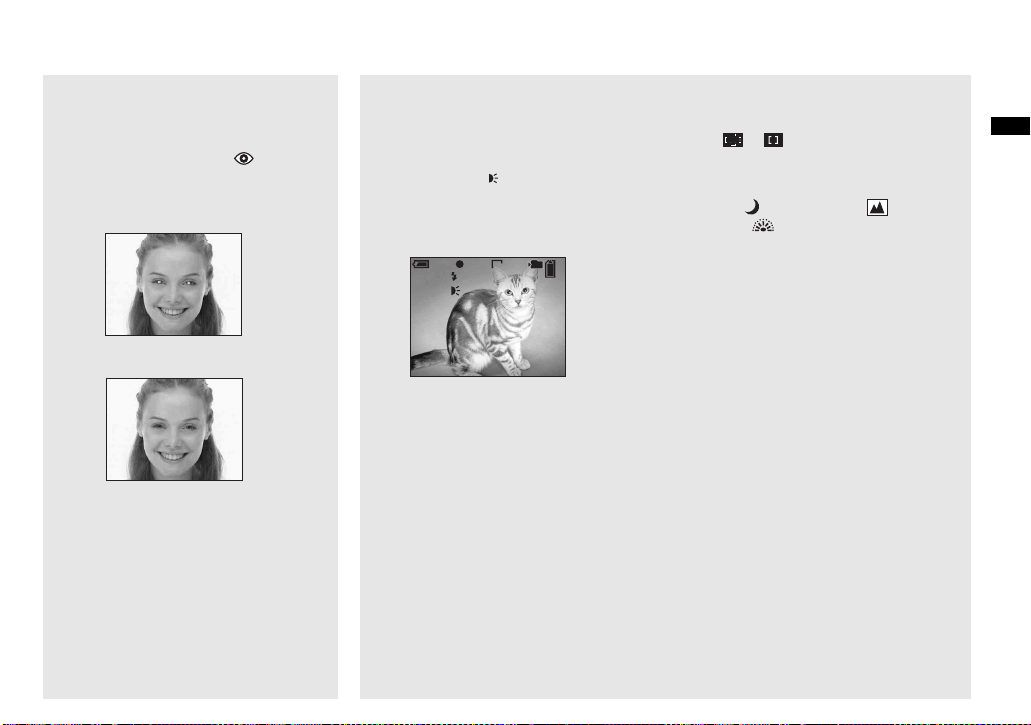
To prevent subjects’ eyes from
appearing red
Set [Red Eye Reduction] to [On] in the SET
UP settings (page 113). The indicator
appears on the LCD screen, and the flash
pre-strobes before shooting to reduce the
red-eye phenomenon.
Shooting images with the AF
illuminator
The AF illuminator is fill light to focus
more easily on a subject in dark
surroundings. The appears on the LCD
screen and the AF illuminator emits red
light when the shutter button is pressed
halfway until the focus is locked.
60min
ON
101
FINE
VGA
ON
96
• When the focus preset distance is set (page 49),
the AF illuminator does not function.
• The AF range finder frame does not appear.
The or indicators flashes, and AF
operates with priority on subjects located near
the center.
• The AF illuminator does not operate when SCN
is set to (Twilight mode), (Landscape
mode) or (Fireworks mode) in the menu
settings.
• The AF illuminator emits very bri ght light.
Although there are no problems with safety,
directly looking into the AF illuminator emitter
at close range is not recommended.
Shooting still imag e s
m
• Red-eye reduction may not produce the desired
effects depending on individual differences, the
distance to the subject, if the subject does not
see the pre-strobe, or other conditions.
• When [Red Eye Reduction] is set to [On], the
flash is strobed twice or more.
S AF
F2.830
When this function is not needed, set [AF
Illuminator] to [Off] in the SET UP settings
(page 113).
• If AF illuminator light does not reach the
subject sufficiently* or the subject has no
contrast, focus will not be achieved.
* DSC-P150: A distance up to approx. 4.0 m
(13 feet 1 3/8 inches) (W)/3.0 m (9 feet
10 1/8 inches) (T)
DSC-P100/P120: A distance up to approx.
3.5 m (11 feet 5 3/4 inches) (W)/2.5 m (8 feet
2 3/8 inches) (T)
• Focus is achieved as long as AF illuminator
light reaches the subject, even if the light is
slightly off the center of the subject.
29
Page 30
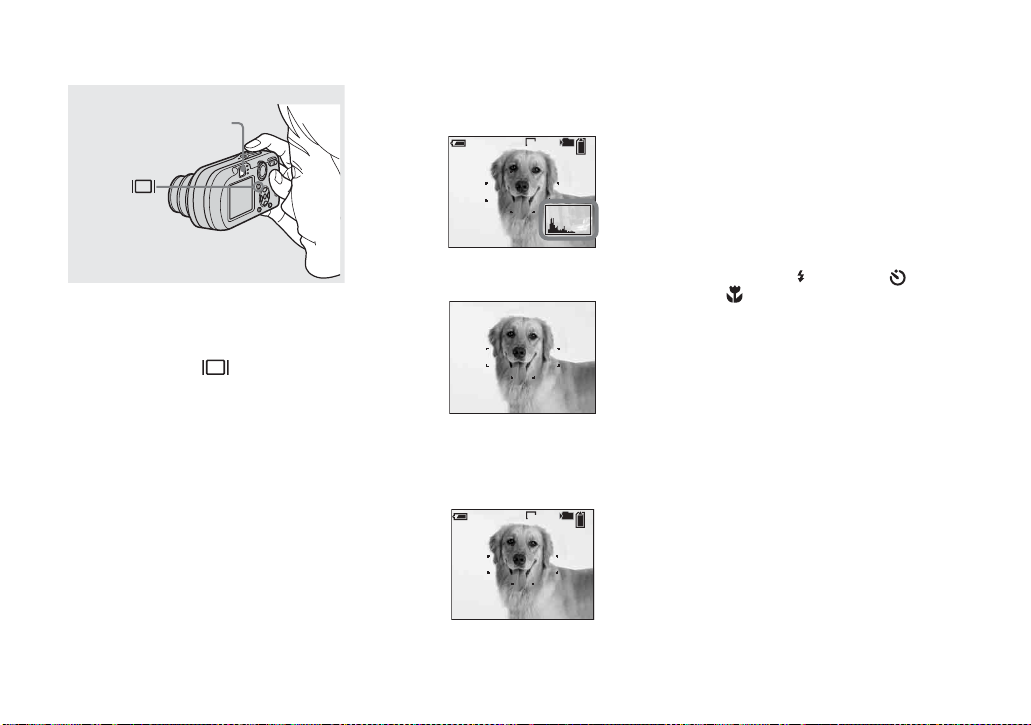
Shooting images with the finder
Finder
The finder is convenient w he n you want to
save battery power, or when it is difficult to
confirm th e image using th e LCD screen .
Each time you press , the display
changes in the following ord er.
(Image information can also be displayed during
Histogram on
playback.)
60min
S AF
Indicators off
S AF
101
VGA
96
r
r
LCD screen off
r
Indicators on
60min
S AF
101
VGA
96
• The image through the finder does not indicate
the actual recordable range. This is due to
parallax. To confir m the recordable range, use
the LCD screen.
• Just as with the AE/AF lock indicator on the
LCD screen, when the AE/AF lock lamp of the
finder section stops flashing and remains on,
you can start shooting (page 22).
• When the LCD screen is turned off:
– The digital zoom does not function (page 25).
– [AF Mode] is set to [Single] (page 48).
– If you press (Flash mode)/ (Self-timer)/
(Macro), the image will be displayed on
the LCD screen for approximately two
seconds so you can check or change the
setting.
• When shooting/viewing movies, the status of
the LCD screen changes as follows: Indicators
off t LCD screen off t Indicators on
• For a detailed description of the indicators, see
page 120.
• For a detailed description of the histogram, see
page 54.
• This setting is maintained even when the power
is turned off.
30
Page 31

Inserting the date and time on a still image
Camera
AF Mode:
Digital Zoom:
Date/Time:
1
Red Eye Reduction:
2
AF Illuminator:
Auto Review:
SELECT
Single
Smart
Off
Off
Auto
Off
1
, Set the mode dial to SET UP.
The SET UP screen appears.
• The date and time is not inserted in Multi Burst
mode.
• When images are shot with the date and time
superimposed, the date and time cannot be
removed later.
• The date and time do not appear on the LCD
screen during shooting, instead, indicator
appears on the LCD screen. The actual date and
time appear in red on the lower-right corner
during playback only.
• On DSC-P150, item is displayed as
and (page 113).
2
1
Camera
AF Mode:
Digital Zoom:
Date/Time:
1
Red Eye Reduction
2
AF Illuminator:
Auto Review:
Day&Time
Date
Off
:
2
, Select (Camera 1) (DSC-
P150) or (Cam er a) (DSC P100/P120) with v on t he
control button, then press B.
Select [Date/Time] with v/V,
then press B.
1
Camera
AF Mode:
Digital Zoom:
Date/Time:
1
Red Eye Reduction
2
AF Illuminator:
Auto Review:
PAGE SELECT
:
Single
Smart
Day&Time
Off
Auto
Off
3
, Select the date and time setting
with v/V on the control button,
then press z.
Day&Time: Superimposes the date, hour,
and minute onto the image.
Date: Superimposes the year , mont h and
day onto the image.
Off: Does not superimpose the date and
time onto the image.
After the setting has been compl eted, set the
mode dial to , and shoot the image.
• You can also shoot with the mode dial set to P,
M or SCN.
• If you select [Date], the date is superimposed
onto the image in the order selected in “Setting
the date and time” (page 16).
• This setting is maintained even when the power
is turned off.
Shooting still imag e s
31
Page 32

Shooting according to scene conditions — Scene Selection
You can shoot more eff ectively by s electing
the appropriat e mode an d then press i ng th e
shutter bu tton.
Twilight mode
Allows you to shoot night scen es at far
distance without losing the dark atmosphere
of the surroundings. The shutter speed
becomes slower, so using a tripod is
recommended.
Twilight portrait mode
Suitable for shooting portraits in dark
places. Allows you to shoot sharp images of
people in dark places with out losi ng t he
dark atmosphere of the surroundings. The
shutter speed becomes slower, so using a
tripod is recommended .
Landscape mode
Focuses only on a distant subject to shoot
landscapes, etc.
Soft snap mode
This mode le ts you shoot s kin colors in
brighter and warmer tones for mor e
beautiful pictures. In addition, the soft focus
effect creates a gentle atmosph ere for
portraits of people, flowers, etc.
32
Page 33

Snow mode
When shooting snowy scenes or ot her
places where the whole screen appears
white, use this mode to prevent sunken
colors and recor d clear images.
Beach mode
When shooting seaside or lakeside scenes,
the blue of the water is clearl y re corded.
High-speed shutter mode
Use this mode to shoot moving subject s
outdoors or in other bright places.
• The shutter speed becomes faster, so images
shot in dark places become darker.
Fireworks mode
You can record fireworks in all their
splendor. The focus distance is set to
infinity and the shutter speed becomes
slower, so using a tripod is recommended.
• You can change the shutter speed by setting an
EV adjustment value (page 53).
Candle mode
You can record parties, candle services and
other candlelit scenes w ithout spoiling the
candlelight atmosphere. The shut te r spe ed
becomes slower, so using a tripod is
recommended.
Shooting still imag e s
33
Page 34

Scene
SCN
MENU
1
WB
ISO
2
SCN
Scene
WB
ISO
, Set the mode dial to SCN, then
press MENU.
The menu appears.
34
, Select SCN (Scene) with b on
the control button, then select
the desired mode with v/V.
To return to normal mode
Set the mode dial to a differe nt m ode.
• The setting is maintained even when the power
is turned off.
Page 35

Shooting with Scene Selection
When shooting wit h th e Sc en e S election function, the combination of functions such as the
flash mode is predetermined to make th e op ti mum settings to match the scene. See th e tab le
below for the function setting of each shooting mode.
Function
Shooting
mode
• a indicates that the function can be set to your preference.
Macro
— a a —
a a a
—
a a a a a a
a
a
a
— — —
— Center AF
Flash
mode
AF range
finder
frame
SL
/
/
/
/
a a a
a a a a
a a a a
a a a a
Focus
preset
0.5m/1.0m/
3.0m/7.0m
White
balance
Auto/
WB
Burst/Multi
Burst
—
—
NR slow shutter
The NR slow shutter function reduces noise
from recorded images, pr ovi di ng clear
images. When the shutter speed is 1/6
second or slower, the camera automatically
activates the NR slow shutter function and
“NR” is indicated next to the shutte r speed
indicator.
Press the shutter button
fully down.
r
Then the screen turns
Capturing
r
Processing
• To eliminate the effects of vibration, use of a
tripod is recommended.
• When you set a slow shutter speed, the
processing may take some time.
black.
Finally, when
“Processing” disappears,
the image has been
recorded.
Shooting still imag e s
35
Page 36

Viewing images on the LCD screen of your
gg
camera
Single screen Index screen
60min
VGA
101
8/9
10:30
2005 1 1101-0008
BACK/NEXT VOLUME
PM
SINGLE DISPLAY
•
Viewing single images
60min
VGA
101
8/9
10:30
BACK/NEXT
2005 1 1101-0008
VOLUME
PM
1
You can view imag es shot with yo ur camera
almost immediately on the LCD screen.
You can select the followi ng t w o me t hods
for viewing images.
Single screen
You can view one image at a time,
displayed over the entire screen.
36
Index screen
Nine images are displayed simultaneously
in separate panels on the LCD screen.
• For details on viewing movies, see page 77.
• For a detailed description of the indicators, see
page 122.
, Set the mode dial to , and
turn on the power.
The last image in the select ed rec ording
folder (page 61) appears on the LCD
screen.
• The image may appear rough right after
playback starts due to the image processing.
Page 37

60min
Viewing an index screen
VGA
101
3/9
10:30
BACK/NEXT
2005 1 1101-0003
VOLUME
PM
2
, Select the desired still image
with b/B on the control button.
b : To display the preceding image
B : To display the next imag e
SINGLE DISPLAY
•
1
, Press (Index) once.
The display switches to the in dex screen.
To display the next (previous) index
screen
Press v/V/
move the yellow frame up /down/left/right.
b/B on the control button to
SINGLE DISPLAY
•
2
, Select the desired still image
with v/V/b/B on the control
button.
The image in the yellow frame is selected.
To return to the single-image screen
Press the zoom T or press z on the control
button.
Viewing still images
37
Page 38

Viewing images on a TV screen
To multi connector
60min
BACK/NEXT
VGA
101
2/9
10:30
PM
2005 1 1101-0002
VOLUME
Cable for multi-use terminal (A /V)
1
, Connect the supplied cable for
multi-use terminal (A/V) to the
multi connector of the camera
and the audio/video input jacks
of the TV.
Place the camera with the LCD s cr een
facing upwards. If your TV has stereo input
jacks, connect the audio plug (black) of the
cable for multi-use terminal (A/V) to the
left audio jack.
• Turn off both your camera and the TV before
connecting the camera and the TV with the
cable for multi-use terminal (A/V).
38
2
TV/Video switch
, Turn on the TV and set the TV/
Video switch to “Video”.
• The name and location of this switch may differ
depending on your TV. For details, see the
operating instructions supplied with the TV .
3
, Set the mode dial to , and
turn on the camera.
Press b/B on the control button to select the
desired image.
• When using your camera abroad, it may be
necessary to switch the video output signal to
match that of your TV system (page 114).
Page 39

Viewing images on a TV screen
If you want to view images on a TV screen,
you need a TV with a vid eo input jack and
the supplie d cable for multi-use termi n al
(A/V).
The color system of the TV must ma tch that
of your digital still camera. Chec k the
following lists:
NTSC system
Bahama Islands, Bolivia, Canada, Central
America, C h ile, Colombia , Ecuador,
Jamaica, Japan, Korea, Mexico, Peru ,
Surinam, Taiwan, the Ph ilippines, th e
U.S.A., Venezuela, etc.
PAL system
Australia, Austria, Belg iu m, Ch ina, Czech
Republic, Denmark, Finland, Germany,
Holland, Hong Kong, Hungary, Italy,
Kuwait, Malaysia, New Zealand, Norway,
Poland, Portugal, Singapore, Slov ak
Republic, Spain, Sweden, Switzerland,
Thailand, Unite d K in gdom, etc.
PAL-M system
Brazil
PAL-N system
Argentina, Paragua y, Ur uguay
SECAM system
Bulgaria, France, Guiana, Iran, Iraq,
Monaco, Russia, Ukraine, etc.
Viewing still images
39
Page 40

Deleting images
gg
60min
VGA
101
2/9
10:30
BACK/NEXT
2005 1 1101-0002
VOLUME
PM
1
, Set the mode dial to , and
turn on the camera.
Press b/B on the control
button to select the image you
want to delete.
• Note that you cannot restore deleted images.
60min
VGA
101
2/9
Delete
Exit
BACK/NEXT
2
, Press (Delete).
The image has not yet been deleted at this
point.
• You cannot delete the protected image
(page 66).
60min
VGA
101
2/9
Delete
Exit
BACK/NEXT
3
, Select [Delet e] with v on the
control button, then press z.
The message “Access” appears, and the
image has been deleted.
To continue and delete other images
Display the image to be de leted with b/B
on the control button. Then, select [Delete]
with v and press z.
To cancel deleting
Select [Exit] with V on the control button,
then press z.
40
Page 41

Deleting images in index mode
Delete
SelectExit
All In This Folder
1
, While an index screen
(page 37) is displayed, press
(Delete).
• Note that you cannot restore deleted images.
Delete
SelectExit
All In This Folder
2
, Select [Select] with b/B on the
control button, then press z.
TO NEXTSELECT
Deleting still imag e s
3
, Select an image you want to
delete with v/V/b/B on the
control button, then press z.
The (Delete) indicator appears on the
selected image. At this point, the image has
not yet been deleted. Repeat this step for all
of the images you want to delete.
• To cancel a selection, select the image, then
press z on the control button again so that the
indicator disappears.
41
Page 42

Delete Exit OK
Formatting a “Memory Stick”
To delete all the images in the folder
Select [All In This Folder] with B on the
control button in step 2, then press z.
Select [OK] , then press z. All of the
unprotected images in the folder are
deleted. To cancel deleting, select [Cancel],
then press z.
4
, Press (Delete) and select
[OK] with B on the control
button, then press z.
The message “Acces s” ap pears, and the
images with the indicator have been
deleted.
To cancel deleting
Select [Exit] with b on the control button,
then press z.
42
1
, Insert the “Memory Stick” you
want to format into the camera.
• The term “formatting” means preparing a
“Memory Stick” to record images; this process
is also called “initialization.”
• The “Memory Stick” supplied with your
camera and commercially available “Memory
Stick” are already formatted, and can be used
immediately.
• When you form at a “Memory Stick,” be
aware that all data in the “Memor y
Stick” will be permanently erased.
Protected images are also erased.
Page 43

POWER
Memory Stick Tool
Format:
Create REC. Folder:
Change REC. Folder:
1
2
OK
Cancel
60min
Format
All data will be erased
Ready?
OK
Cancel
Deleting still imag e s
2
, Set the mode dial to SET UP,
and turn on the power.
3
, Select (Memory Stick Tool)
with v/V on the control button.
Select [Format] with B, then
press B.
Select [OK] with v, then press
z.
To cancel the formatting
Select [Cancel] with V on the control
button, th en press z.
• On DSC-P150, item is displayed as
and (page 113).
2
1
4
, Select [OK] with v on the
control button, then press z.
The message “Formatting” appears. When
this message disappears, the format is
complete.
43
Page 44

Bef
ore advanced operation
s
How to setup and operate your camera
The usage of the menus and SET UP screen
items is described belo w .
Mode dial
Control buttonMENU
• For a detailed description of the mode dial, see
page 10.
Changing the menu settings
a Set the mode dial to , P, M,
SCN, or .
b Press MENU.
The menu appears.
0EV
0EV
EV
WB
ISO
• The displayed items differ according to
the mode dial position.
c Press b/B on the control
button to select the item you
want to set.
400
200
100
Auto
ISO
WB
ISO
• When the mode dial is set to , press z
on the control button after selecting the
item.
d Press v/V on the co ntrol
button to select the desired
setting.
The selected setting is enlarged and the
setting is entered.
When the v mark appears a t the
top or the V mark appears a t the
bottom of an item
There are items t hat are no t displayed o n the
screen. Press v/V on the contro l bu tt on to
display these items.
To turn off the menu display
Press MENU again.
• You cannot select items displayed in gray.
• For a detailed description of the menu items,
see page 109.
44
Page 45

Changing the items in the SET UP screen
a Set the mode dial to SET UP.
The SET UP screen appears.
Camera
AF Mode:
Digital Zoom:
Date/Time:
1
Red Eye Reduction
2
AF Illuminator:
Auto Review:
SELECT
Single
Smart
Off
:
Off
Auto
Off
Deciding the still image quality
You can select the stil l image quality from
[Fine] (high quality) or [Standa rd].
Mode dial
c Select (P. Quality) with b/B,
then select the desired image
quality with v/V.
Fine
FINE
Standard
P.Quality
WB
ISO
b Press v/V/b/B on the control
button to select the item you
want to se t.
The frame of the s e lected item turns
yellow.
Setup 2
File Number:
USB Connect:
Video Out:
1
Clock Set:
OK
Cancel
c Press z on th e control button
to enter the setting.
To turn off the SET UP screen
display
Set the mode dial to anything ot he r tha n
SET UP.
• For a detailed description of the SET UP items,
see page 113.
• On DSC-P150, item is displayed as
and (page 113).
2
1
Before advanced operations
Control buttonMENU
a Set the mode dial to P, M or
SCN.
b Press MENU .
The menu appears.
45
Page 46

Creating or selecting a folder
Your camera can create m u ltiple folder s
within a “Memory Sti ck . ” You can select
the folder used to store images.
When not creating a new folder,
“101MSDCF” folder is selected as the
recording folder.
You can create folders up to “999MSDCF.”
Mode dial
Control buttonMENU
• Up to 4,000 images can be stored in one folder.
When the folder capacity is exceeded, a new
folder is automatically created.
Creating a new folder
a Set the mode dial to SET UP.
b Select (Memory Stick Tool)
with v/V, [Create REC. Folder]
with B/v/V, and [OK] with B/v,
then press z.
The creating folder screen appears.
60
min
Create REC. Folder
Creating REC. folder 102MSDCF
Ready?
OK
Cancel
c Select [OK] with v, then press
z.
A new folder is created with a n u mber
one higher than the la rgest num ber in
the “Memory Stick,” and the folder
becomes the recording folder.
To cancel folder creation
Select [Cancel] in step 2 or 3.
• Once you create a new folder, you cannot delete
the new folder with the camera.
• Images are recorded in the newly created folder
until a different folder is created or selected.
Changing the recording folder
a Set the mode dial to SET UP.
b Select (Memory Stick Tool)
with v/V, [Change REC.
Folder] with B/V, and [OK]
with B/v, then press z.
The recording folder selection screen
appears.
Select REC. Folder
102 2/2
102MSDCF
Folder Name:
No. Of Files:
0
Created:
2005
111::05:34
OK
Cancel
BACK/NEXT
AM
c Select the desired folder with
b/B, and [OK] with v, then
press z.
To cancel changing the
recording folder
Select [Cancel] in step 2 or 3.
• You cannot select the “100MSDCF” folder as a
recording folder (page 86).
• The image is stored in the newly selected
folder. You cannot move recorded images to a
different folder with this camera.
46
Page 47

Advanced still image shoot in g
Choosing an auto focus method
You can set the AF range fi nde r frame and
the AF mode.
AF range finder frame
This selects the focus position according to
the subject position and size.
AF mode
This sets the focus operation start and stop
timing.
Mode dial
Control buttonMENU
Choosing a focus range finder frame
— AF range finder
Multipoint AF ( )
The camera calculates the distance in five
areas to the left, r ight, top, bo ttom and in the
center of the i mag e, le tt ing you sh oot usi ng
the auto focus function without worr ying
about the image composition. This mode is
useful whe n it is difficult to focus on the
subject because it is not in the center of the
frame. You can check the position where
the focus was adjusted using the green
frame.
The factory setting is the Multip o in t AF .
Center AF ( )
This mode is useful for focusing on a
subject near the c enter of the frame. Use
together with the AF lock function lets you
shoot in the d esired image co mposition.
a Set the mode dial to P, M, SCN
or .
b Press MENU .
The menu appears.
c Select 9 (Focus) with b/B,
then select [Multi AF] or
[Center AF] with v/V.
The focus is adjusted auto matically.
The color of the AF range finder frame
changes from white to green.
Multipoint AF
60min
S AF
101
FINE
VGA
98P
AF range
finder frame
AF range finder frame
indicator
Center AF
101
60min
P
S AF
• When you are shooting movies and you choose
Multipoint AF, the distance to the center of the
screen is estimated as an average, so the AF
works even with a certain amount of vibration.
The AF range finder frame is . Center AF
automatically focuses only on selected frame,
so this is convenient when you want to focus
only on what you aim at.
FINE
VGA
98
AF range
finder frame
AF range finder frame
indicator
Advanced still image shooting
47
Page 48

• When you use the digital zoom or AF
illuminator, priority AF movement is given to
subjects in or near the center of the frame. In
this case the or indicator flashes and
the AF range finder frame is not displayed.
• The AF range finder frame selec tion is limite d
according to the Scene Selection mode
(page 35).
Choosing a focus operation
— AF Mode
Single AF ( )
This mode is useful for shooting stationary
subjects. The focus is not adjusted befo re
the shutter button is pressed and held
halfway down. When the shutter button is
pressed and held halfway down and AF lock
is complete, the focus is locked.
The factory setting is Single AF.
Monitoring AF ( )
This mode shortens the time needed for
focusing. The camera automatically adjusts
the focus before the shutter bu tt on i s
pressed and held halfway down, letting you
compose images with th e f ocus already
adjusted. When the shutter button is pressed
and held halfway down and AF lock is
complete, the focus is locked.
• Battery consumption may be faster than in
Single AF mode.
S AF
M A F
a Set the mode dial to SET UP.
b Select (Camera 1) (DSC-
1
P150) or (Camera) (DSCP100/P120) with v, [AF Mode]
with B/v, and select the
desired mode with B/v/V, then
press z.
Camera
x
AF Mode:
Digital Zoom:
Date/Time:
1
Red Eye Reduction
2
AF Illuminator:
Auto Review:
• When shooting using the finder with the LCD
screen off, the camera operates in Single AF
mode.
• On DSC-P150, item is displ ayed as
and (page 113).
2
Single
Monitor
:
1
48
Page 49

Shooting techniques
When shooting with the subject at the edge of
the frame, or when using Center AF, the
camera may focus on the center instead of on
the subject at the edge of the frame. In a case
like this, use AF lock to focus on the subject,
and then recompose the picture and shoot.
Compose the shot so that the subject is
centered in the AF range finder, and press the
shutter button halfway down.
When the AE/AF lock indicator stops flashing
and remains on, return to the fully composed
shot, and press the shutter button fully down.
60min FINE
VGA
S AF
F2.830
AF range finder frame
AE/AF lock indicator
m
60min FINE
P
101
VGA
101
Setting the distance
98P
98
to the subject
— Focus preset
When shooting an image using a previously
set distance t o the subject , or when shoo ting
a subject through a net or through window
glass, it is difficult to get the proper focus in
auto focus mode. In these cases, use of the
Focus preset is convenient.
Mode dial
Advanced still image shooting
S AF
F2.830
• When you are using AF lock, you can
capture an image with the correct focus even
if the subject is at the edge of the frame.
• You can carry out the AF lock adjustment
process before you press the shutter button
fully down.
Control buttonMENU
a Set the mode dial to P, M, SCN
or .
b Press MENU.
The menu appears.
49
Page 50

c Select 9 (Focus) with b/B,
then select the distan ce t o the
subject with v/V.
You can select from the following
distance settings.
0.5m, 1.0m, 3.0m, 7.0m, (unlimited
distance)
3.0m
1.0m
1.0m
0.5m
Center AF
Multi AF
Focus
WB
ISO
To return to auto focus mode
In step 3, select [Multi AF] or [Center
AF].
• Focus setting information is approximate, and
should be used as a reference.
• If you point the lens up or down, the error
increases.
• The distance select ion is lim ited acco r ding to
the Scene Selection mode (page 35).
Shooting with manual shutter speed and aperture settings
— Manual Exposure
You can manually adjust the shutter speed
and aperture values.
The difference between the set values and
the appropri ate exp osure d etermi ned by the
camera is displayed on the LCD screen as
the EV value (page 53). 0EV ind icates the
value judged as most su it able by the
camera.
Mode dial
Shutter
Control button
a Set the mode dial to M.
b Press z.
The “Set” indicator at the lower lef t of
the LCD screen changes to “Return”,
and the camera enters the manual
exposure setup mode.
c Select a shutter speed with v/
V.
101
60min
M
Return
SAF
FINE
VGA
250 0
F2.8
98
EV
The shutter speed can be selected from
1/1000 to 30 seconds.
If you select 1/6 second or slower
shutter speeds, “NR” appears before
the shutter speed indicator and the NR
slow shutter function is automatically
activated (page 35).
50
Page 51

d Select an aperture value with
b/B.
Two different aperture values can be
selected, depending on the z oom
position.
When the zoom is set all t he way to the
W side: F2.8/F5.6
When the zoom is set all t he way to the
T side: F5.2/F10
101
60min
M
Return
SAF
FINE
VGA
200 0
F2.8
98
EV
e Shoot the imag e.
To use the Quick Review, closeups (Macro) or self-timer
function, or to change the flash
mode
After step 4, press z to cancel the manua l
exposure setup mode. The “Return”
indicator changes to “Set”.
To cancel the manual exposure
mode
Set the mode dial to other than M.
• Shutter speeds of one second or longer are
indicated by ["] in the manner of 1".
• If the proper exposure cannot be obtained after
making the settings, the EV value on the LCD
screen flashes when you press the shutter
button halfway down. Y ou can continue and
shoot in this condition, but we recommend that
you adjust the settings again.
• The flash is set to (Forced flash) or (No
flash).
Advanced still image shooting
51
Page 52

Exposure
In addition to the focus and other settings, it
is also impor tant to adjust the exposure in
order to take beautiful pict ure s .
Exposure is the amount of light that the
CCD of the digital still camera is able to
receive. This value changes acc ording to
the combinat ion of the aperture and the
shutter speed. When the amount of li ght is
too large, the image becomes brighter
(white), and when the amount of light is too
small, the image becomes darker. The
proper amoun t of light is called the “ correct
exposure”.
The correct exposure can be maintained by
setting a faster shutter speed when the
aperture value is reduced, or a slower
shutter speed when the aperture valu e is
increased from the co r re ct exposure.
Open (smaller F value)
• The image tends toward
overexposure (brighter).
• The in-focus range
narrows.
Close (larger F value)
• The image tends toward
underexposure (darker).
• The in-focus range
widens.
Adjustment by shutter speed
Shutter speed adjust s the time during wh ich
light enters the camera.
Faster
• The image tends toward
underexposure (darker).
• Moving objects appear
stopped.
Overexposure
• Open the aperture
• Set a slower shutter speed
Correct exposure
Adjustment by aperture
Aperture is the diaphragm of the lens part
which adju s ts the amount of light entering
the camera. The aperture set ti n g value is
called the “Aperture value (F value)”.
52
Slower
• The image tends toward
overexposure (brighter).
• Moving objects appear to
flow.
When setting a slower shutter speed, we
recommend using a tripod to prevent shaking.
Underexposure
• Close the aperture
• Set a faster shutter speed
Page 53

Adjusting the exposure
— EV adjust ment
You can manually adjust the exposure
determined by the camera. Use this mode
when the proper exposure cannot be
obtained, for example, when the contrast
(difference between light and dark)
between the subject and the background is
extremely large.
The compensation value can be set in
1/3EV steps in the range from +2.0EV to
–2.0EV.
Adjust
toward –
Adjust
toward +
Mode dial
Control buttonMENU
a Set the mode dial to P, SCN or
.
b Press MENU .
The menu appears.
c Select (EV) with b.
The value of the exposure adjustment
is displayed.
0EV
0EV
EV
WB
ISO
d Select the desired exposure
value with v/V.
Adjust the ex p o s u re value while
checking the brightness of the
background.
To reactivate auto exposure
In step 4, sel ect [0EV] .
• If a subject is being shot in extremely bright or
dark conditions, or the flash is used, the
exposure adjustment may not be effective.
Advanced still image shooting
53
Page 54

Displaying a histogram
A histogram is a graph showing the
brightnes s o f an ima ge . The ho ri zon t al ax is
shows the brightness, and the ve rtica l axi s
shows the number of pixels. The graph
display indicates a bright image when
skewed to the righ t side, a da rk image when
skewed to the left side.
A histogram can be used to check the
exposure when the screen is difficult to see
during recording and playback.
101
FINE
8M
4
0
EV
Number of pixels
Brightness
Dark
80
Bright
a Set the mode dial to P or SCN.
b Press to display the
histogram.
c Adjust the exposure based on
the histogr am.
• The histogram also appears when the mode dial
is set to or M, but you cannot adjust the
exposure.
• The histogram also appears when you press
while playing back a single image
(page 36) or during Quick Review (page 24).
• The histogram does not appear in the following
cases:
– When the menu is displayed
– When using playback zoom
– When recording or playing back movies
• appears and the histogram does not appear
in the following cases:
– When recording in the digital zoom area
– When the image size is [3:2]
– When playing back Multi Burst images
– When rotating a still image
• The histogram before recording represents the
histogram of the image displayed on the LCD
screen at the time. A difference occurs in the
histogram before and after you press the shutter
button. In this case, check the histogram while
playing back a single-image or during Quick
Review.
In particular a large difference may appear in
the following cases:
– When the flash strobes
– When the shutter speed is slow or high
• The histogram may not appear for images
recorded using other cameras.
54
Page 55

Shooting techniques
When shooting images, the camera
automatically sets the exposure.
When shooting a whitish overall image such as
a backlit subject or a snowy scene, the camera
may judge that the subject is bright and set a
darker exposure for the image. In such cases,
adjusting the exposure in the + (plus) direction
is effective.
m
Adjust in the + direction
When shooting a dark subject that fills the
frame, the camera may judge that the subject is
dark and set a brighter exposure for the image.
In such cases, adjusting the exposure in the –
(minus) direction is effective.
m
Adjust in the – direction
Refer to the histogram and adjust so that the
image is not overexposed (white out) or
underexposed (black out).
Try various images with different exposures to
find the brightness that suits your taste.
Selecting the metering method
You can select the metering mode that sets
which part of the subject to measure to
determine the exposure.
Multi-pattern metering (No
indicator)
The image is divided into multiple regions
and metering is performed for each region.
The camera judges the sub ject po si tion and
background brightness, and determines a
well-balanced exposure.
The factory setting is the multi-pattern
metering.
Spot metering ( )
Metering is performed for only a part of the
subject. This lets you shoot images that are
not too dark even when the su bje c t is
backlit, or adjust the exposure to the subject
when there is strong contrast between the
subject and the background.
Advanced still image shooting
55
Page 56

Mode dial
Control buttonMENU
a Set the mode dial to P, M, SCN
or .
b Press MENU.
The menu appears.
c Select (Metering Mode) with
b/B, then select the des ired
metering mode with v/V.
56
d When selecting [Spot] in step
3, position the spot metering
cross hair on one point of the
subject you want to shoot.
60min
P
SAF
• When using spot metering, to focus on the
metering position, setting 9 (Focus) to
[Center AF] is recommended (page 47).
101
FINE
VGA
98
Spot metering
cross hair
F2.8250
Adjusting color tones
— White Balance
You can set the white balance mode
according to your shooting conditions. The
apparent color of the subject is affe cted by
the lighting conditions. When you want to
fix the light source imaging cond it io ns, or
when the color of the en tire im age see ms to
be a bit unnatural, we rec om mend that you
adjust the wh ite balance setting.
Auto (No indicator)
Adjusts the white balance automatically.
The factory setting is Auto.
(Daylight)
Shooting outdoors, shooting night sce ne s ,
neon signs, fireworks or sunrise, or
shooting just before and after sundown
(Cloudy)
Shooting under a cloudy sky
(Fluorescent)
Shooting under fluoresc en t lighting
(Incandescent)
• Places where the lighting conditions
change quickly
• Under bright lighting such as
photography studios
Page 57

(Flash)
WB
Adjusts the white balance only to the flash
conditions
Mode dial
• Under fluoresce nt lights that flicker, the white
balance adjustment function may not work
correctly even though you select
(Fluorescent).
• When the flash strobes, the manual setting is
canceled, and the image is recorded in [Auto]
(except in (Flash) mode).
• The white balance sele ction is lim ite d
according to the Scene Selection mode
(page 35).
WB
Adjusting the flash level
— Flash Level
You can adjust the amou nt of flash light.
Mode dial
Control buttonMENU
a Set the mode dial to P, M, SCN
or .
b Press MEN U.
The menu appears.
c Select [WB] (White Bal) with b/
B, then select the desired
setting with v/V.
To reactivate auto adjustment
Select [Auto] in step 3.
Advanced still image shooting
Control buttonMENU
a Set the mode dial to P, M or
SCN.
b Press MENU.
The menu appears.
57
Page 58

c Select [ ] (Flash Level) with
b/B, then select the des ired
setting with v/V.
+: Makes the flash level higher than
normal.
Normal: Normal setting.
–: Makes the flash level lower than
normal.
Shooting continuously
This mode is used for continuous shooting.
The maxium number of images you can
shoot per one shooting depends on the
image size and image quality settings.
Mode dial
Shutter
Control buttonMENU
• When the battery power decreases with use or
the capacity of the “Memory Stick” is full,
recording stops even if you press and hold the
shutter button.
a Set the mode dial to , P, M
or SCN.
b Press MENU.
The menu appears.
c Select [Mode] (REC Mode) with
b/B, then select [Burst] with v/
V.
d Shoot the image.
When you press and hold down the
shutter button, the camera records the
maximum number of images in
succession. If you release the shutter
button, shooting will stop at that point.
When “Recording” disappe ars, you
can shoot the ne xt image.
The maximum number of images
shot continuously (DSC-P150)
(Units: ima g es )
Image
quality
Image size
7M 5 8
3:2 5 8
5M 6 11
3M 9 17
1M 22 41
VGA (E-Mail) 85 100
Fine Standard
58
Page 59

The maximum number of images
shot continuously (DSC-P100/P120)
(Units: images)
Image
quality
Image size
Fine Standard
5M 9 15
3:2 9 15
3M 13 24
1M 32 59
VGA (E-Mail) 100 100
To return to normal mode
Select [Normal] in step 3.
• The flash is set to (No flash).
• When recording with the self-timer, a series of
maximum five images are recorded each time
you press the shutter button.
• When the mode dial is set to M, you cannot
select shutter speeds of 1/6 second or slower.
• You may not be able to shoot images in
succession depending on the Scene Selection
mode (page 35).
Shooting in Multi Burst mode
— Multi Burst
This mode records 16 fr ames in succ ess ion
each time you press th e shutter button. This
is convenient for ch ec king your form in
sports, for example.
Mode dial
Shutter
Control buttonMENU
a Set the mode dial to , P, M
or SCN.
b Press MENU .
The menu appears.
c Select [Mode] (REC Mode) with
b/B, then select [Multi Burst]
with v.
d Select (Interval) with b/B,
M
then select the desired frame
interval with v/V.
You can choose the frame interval
from [1/7.5], [1/15] or [1/30].
1/7.5
1/15
1/30
1/30
Interval
M
Mode PFX
• When the mode dial is set to , frame
interval is automatically set to [1/30].
e Shoot the image .
A continuous burst of 16 frames are
recorded within a single still image
(image size 1M).
• You cannot use the following functions in Multi
Burst mode:
– Smart zoom
–Flash
– Inserting the date and time
• When the mode dial is set to M, you cannot set
the shutter speed to lower than 1/30 second.
• See page 64 to play back images recorded in
Multi Burst mode using this camera.
• For the number of images that can be recorded
in Multi Burst mode, see page 108.
• You may not be able to shoot images in Multi
Burst mode depending on the Scene Selection
mode (page 35).
Advanced still image shooting
59
Page 60

Shooting with special effects
Mode dial
Using the Cyber-shot Station
— Picture Effect
You can digitally process ima ge s to ob ta in
special effects.
B&W
Sepia
The picture is
monochrome
(black and white).
The picture is sepiatoned like an old
photograph.
60
Shutter
Control buttonMENU
a Set the mode dial to P, M, SCN
or .
b Press MENU.
The menu appears.
c Select [PFX] (P. Effect) with b/
B, then select the des ir ed
mode with v/V.
d Shoot the image .
To cancel Picture Effects
Select [Off] in step 3.
The Cyber-shot Station (not suppl ie d) lets
you easily charge the camera. Simply set
the camera in the Cyber -shot S ta ti on a nd
charging starts automatically.
The remote controller supplied with the
Cyber-shot Station lets you enjoy image
playback on a TV from a remote location. In
addition, when a PictBridge compliant
printer is connected, images can be printed
by simple remote controller operations.
For more detailed information, refer to the
operating instructions supplied with the
Cyber-shot Station.
Page 61

Advanced still image viewing
Selecting the folder and playing back images
— Folder
Select the folder that images you want to
play back are stored .
Mode dial
Control buttonMENU
a Set the mode dial to .
b Press MEN U.
The menu appears.
c Select (Folder) with b, then
press z.
d Select the desired folder with
b/B.
Select Folder
102 2/2
102MSDCF
Folder Name:
No. Of Files:
9
Created:
2005
111::05:34
OK
Cancel
BACK/NEXT
AM
e Select [OK] with v, then press
z.
To cancel the selection
In step 5, select [Cancel].
When multiple folders are
created in the “Memory Stick”
When the first or last image in the folder is
displayed, the following indicato r s ap pear
on the screen.
: Moves to the p r evious folder.
: Moves to the next folder.
: Moves to both the previous and ne xt
folders.
Single screen
60min
VGA
101
9/9
10:30
2005 1 1101-0009
BACK/NEXT VOLUME
PM
Index scre en
SINGLE DISPLAY
•
• When no images are stored in the folder, “No
file in this folder” appears.
Advanced still image viewing
61
Page 62

Enlarging a portion of a still image
You can enlarge a pa rt of an im age up to
five times the original size. You can also
record the magnified image as a new file
(DSC-P100/P120 only).
Mode dial
Control buttonMENU
Enlarging an image — Playback zoom
a Set the mode dial to .
b Display the image to be
enlarged with b/B.
c Press (playback zoom) to
zoom in on the image.
d Select the desired por tion of
the image with v/V/b/B.
Press v
Press
b
Press V
v:To view more of the top of the image
V:To view more of the bottom of the
image
b:To view more of the left side of the
image
B:To view more of the right side of the
image
Press
B
e Adjust the image size with the
/ (playback zoom) button.
To cancel playback zoom
Press z.
• You cannot use playback zoom for movies and
Multi Burst images.
• If you press (playb ack zoom) while a non-
enlarged image is displayed, the LCD screen
switches to the index screen (page 37) .
• You can enlarge the images displayed with the
Quick Review function (page 24) by
performing steps c to e.
62
Page 63

Recording an enlarged
image
— Trimming (DSC-P100/P120
only)
a Press MENU after playback
zoom.
The menu appears.
b Select [Trimming] with B, then
press z.
c Select the image size with v/V,
then press z.
The image is recorded, and the image
on the LCD screen returns to th e
normal size after recording.
• The trimmed image is recor de d as the newest
file in the selected recording folder, and the
original image is retained.
• The quality of trimmed images may deteriorate.
• You cannot trim to an image size of 3:2.
• You cannot trim images displayed with Quick
Review.
Playing back successive images
— Slide Show
You can play back rec orded images in
order. This function is useful for c hecking
your images or for presentations, etc.
Mode dial
Control buttonMENU
a Set the mode dial to .
b Press MENU .
The menu appears.
c Select (Slide) with b/B,
then press z.
Set the following items with v/V/b/B.
Interval
3 sec/5 sec/10 sec/30 sec/1 min
Image
Folder: P lays back all images in the
selected folder.
All: Plays back all images stored
in the “Memo r y S ti ck.”
Repeat
On: Plays back images in a
continuous loop.
Off: After all the im age s have been
played back, the slide show
ends.
d Select [Start] with V/B, then
press z.
The slide show begins.
To cancel the slide show setting
Select [Cancel] in step 3.
To stop slide show playback
Press z, select [Exit] wit h B, t h en press z
again.
To skip to the next/previous
image during the slide show
Press B (next) or b (previous).
• The interval settings time are just guidelines, so
it may vary depending on the image.
Advanced still image viewing
63
Page 64

Rotating still images
— Rotate
You can rotate an im age recorded in por trait
orientation and displa y it in landscape
orientation.
Mode dial
a Set the mode dial to , and
display the image to rotate.
b Press MENU.
The menu appears.
c Select (Rotate) with b/B,
then press z.
d Select with v, then rotate
the image with b/B.
e Select [OK] with v/V, then
press z.
To cancel rotation
Select [Cancel] in step 4 or 5, then press
z.
• You cannot rotate protected images and mo vies
and Multi Burst images.
• You may not be able to rotate images shot with
other cameras.
• When viewing images on a computer, the
image rotation information may not be
reflected depending on the application
software.
Playing back images shot in Multi Burst mode
You can play back Multi Burst image s
continuously or play them bac k fra m e by
frame. This function is use d for checking
the image.
Mode dial
Control
button
• When Multi Burst images are play ed back on a
computer or on a camera without the Multi
Burst function, the 16 frames you shot will be
displayed at the same time as part of one image.
• You cannot cut the Multi Burst image.
64
Control buttonMENU
Page 65

Playing back continuously
a Set the mode dial to .
b Select the Multi Burst image
with b/B.
The selecte d Multi Burst image is
played back continuou sly.
M
60min
PAUSE BACK/NEXT VOLUME
101
14/14
10:30
2005 1 1101-0014
PM
To pause playback
Press z. To resume playback, press z
again. The playback starts from the frame
displayed on the LCD screen.
Playing back frame by frame
a Set the mode dial to .
b Select the Multi Burst image
with b/B.
The selected Multi Burst image is
played back continuously.
c Press z when the desired
frame is displayed.
“Step” appears.
M
60min
Step
12/16
PLAY FRAME BACK/NEXT VOLUME
101
14/14
10:30
2005 1 1101-0014
PM
d Advance the frame with b/B.
B
: A next fra m e i s displayed. When
you keep and press
B, the frame
advances.
b: A previous frame is displayed.
When you keep and press
b, the
frame advances in the reverse
direction.
To return to the normal playback
Press z in step 4. The playback starts
from the frame displayed on th e L CD
screen.
To delete shot images
When using this mode, you cannot delete
only certain frames. When you delete
images, all 16 of the frames are deleted at
the same time.
1 Display the desired Multi Bur st image to
delete.
2 Press (Delete).
3 Select [Delete], then press z.
All of the frames ar e deleted.
Advanced still image viewing
65
Page 66

Protecting images
Still i
diti
— Protect
This function protects images against
accidental erasure.
Mode dial
Control buttonMENU
• Note that formatting the “Memory Stick”
erases all the data in the “Memory Stick” even
if images are protected, and these images
cannot be recovered.
• It may take some time to protect the images.
mage e
ng
In single-image mode
a Set the mode dial to .
b Display the image you want to
protect with b/B.
c Press MENU.
The menu appears.
d Select - (Protect) with b/B,
then press z.
The displayed image is protected. The
- (protect) indicator appears on the
image.
60min
VGA
101
2/9
Protect
Exit
BACK/NEXT
e To continue and protect other
images, select the de sired
image with b/B, then press z.
To cancel the protection
Press z again in step 4 or 5. The indicator disappears.
In index mode
a Set the mode dial to , then
press (Index) to display the
index screen.
b Press MENU.
The menu appears.
c Select - (Protect) with b/B,
then press z.
d Select [Select] with b/B, then
press z.
e Select the image you want to
protect with v/V/b/B, then
press z.
The green - indicator appears on the
selected image.
MENU
TO NEXT
SELECT
•
f Repeat step 5 to protect other
images.
g Press MENU.
66
Page 67

h Select [OK] with B, then press
z.
The - indicator turns w h ite. The
selected images are pr o t ected.
To exit the Protect function
Select [Cancel] in step 4 or select [Exit] in
step 8, then press z.
To cancel individual protection
Select the image to be unprotected with
v/V/b/B in step 5, then press z. The -
indicator turns gray. Repeat this operation
for all images that are to be unprotected.
Press MENU, select [OK], and then press
z.
To protect all images in the
folder
Select [All In This Folder] in step 4, and
press z. Select [On], then press z.
To cancel protection of all
images in the folder
Select [All In This Folder] in step 4, and
press z. Select [Off], then press z.
Changing image size
— Resize
You can change the im age siz e of a
recorded image, and save it as a new file.
You can resize to the following sizes:
7M (DSC-P150 only), 5M, 3M, 1M, VGA
The origin al image is reta ined even after
resizing.
Mode dial
Control buttonMENU
a Set the mode dial to .
b Display the image you want to
resize with b/B.
c Press MENU .
The menu appears.
d Select (Resize) with b/B,
then press z.
e Select the desired size with v/
V, then press z.
The resized image is re co rded in the
recording folde r as the newest file.
To cancel resizing
Select [Cancel] in step 5.
• You cannot change the size of movies or Multi
Burst images.
• When you change from a small size to a large
size, the image quality deteriorates.
• You cannot resize to an image size of 3:2.
• When you resize a 3:2 image, the upper and
lower black portions will be displayed on the
image.
Still image editing
67
Page 68

Choosing images to print
— Print (DPOF) mark
You can mark still images shot with your
camera that you want to have pri nte d. This
function is convenient when you have
images printed at a shop or using a pr inter
that conforms with the DPOF (Digital Print
Order Format) standard or a PictBridge
compliant printer .
Mode dial
In single-image mode
a Set the mode dial to .
b Display the image you want to
mark with b/B.
c Press MENU.
The menu appears.
d Select (DPOF) with b/B,
then press z.
The mark is marked on the
displaye d i m age.
60min
VGA
101
2/9
DPOF
Exit
BACK/NEXT
e To continue and mark other
images, display the desire d
image with b/B, then press z.
In index mode
a Set the mode dial to , then
press (Index) to display the
index screen.
b Press MENU.
The menu appears.
c Select (DPOF) with B, t hen
press z.
d Select [Select] with b/B, then
press z.
• You cannot mark the mark in [All In
This Folder].
e Select the image you want to
mark with v/V/b/B, then press
z.
The green mark appears on the
selected image.
Control buttonMENU
• You cannot mark movies.
• When you mark images shot in Multi Burst
mode, all the images are printed on one sheet
divided into 16 panels.
• You cannot set the number of prints.
68
To unmark the mark
Press z again in step 4 or 5. The
mark disappears.
MENU
TO NEXT
SELECT
•
f Repeat step 5 to mark other
images.
Page 69

g Press MEN U.
h Select [OK] with B, then press
z.
The mark turns w hite. The
mark settin g is complete d .
To unmark marks
Select the images to be unmarked with v/
V/b/B in step 5, then press z.
To unmark all the marks in
the folder
Select [All In This F o ld er ] in step 4, then
press z. Select [Off], then press z.
To exit the mark function
Select [Cancel] in step 4 or select [Exit] in
step 8.
Still image editing
69
Page 70

Still image printing (PictBridge printer)
Connecting to a PictBridge compliant printer
Even if you do not have a comp uter, you
can easily print images shot using your
camera by connecting the camera to a
PictBridge compliant prin t er. For
preparation, you onl y set the U S B
connection on the SET U P screen and
connect the camera to the printer with the
cable for multi-use te rm inal (USB).
Using a PictBridge comp liant p rint er easily
prints the index print*.
* An index print function may not be provided
depending on a printer.
• Using the AC Adaptor is recommended to
prevent the power from turning off partway
through printing.
Preparing the camera
Set the USB mode on the camera to conn ect
the camera with a printer.
Mode dial
Control button
a Set the mode dial to SET UP.
b Select (Setup 2) with V,
2
then select [USB Connect]
with v/V/B.
c Select [PictBridge] with B/v,
then press z.
Setup 2
File Number:
USB Connect:
Video Out:
1
Clock Set:
2
PictBridge
PTP
NTSC
Normal
The USB mode is set.
Connecting the camera to
the printer
Connect the multi conn ec tor on your
camera and the USB jack on the print er with
the supplied cable for multi-use terminal
(USB), then turn on your cam er a and the
printer.
The camera turns to playback mod e
regardless of the mode dial position and an
image in the selected playback fol d er
appears on the LCD scre en.
After the connecti on
is made, the
indicator appears on
the LCD screen.
1M
101
2/9
10:30
2005 1 1101-0002
BACK/NEXT VOLUME
Printer
AM
70
• On DSC-P150, item is displayed as
and (page 113).
2
1
Page 71

When [USB Connect] is not set
to [PictBridge] in the SET UP
settings
Even if you turn on the camera, you cannot
use the PictBridge function. Disconnect the
cable for multi-use terminal (USB) and set
[USB Connect] to [PictB ridge] (page 70).
Printing images
You can select the image and pr int it. Se t up
the camera following the procedure on
page 70, and con nect the printer.
Control button
MENU
• You cannot print movies.
• When an error notification is received from the
connected printer, the indicator flashes for
approximately five seconds. Check the
connected printer.
In single-image mode
a Display the image you want to
print with b/B.
• For DSC-P150 users, steps 1, 2 and 3
are unnecessary. Skip to step 4.
b Press MENU.
The menu appears.
c Select (Print) with b/B, then
press z.
d Select [This image] with v/V,
then press z.
The print setting screen appears.
1M
101
2/9
Print
Index
Off
Date
Off
Quantity
1
OK
Exit
• Setting items that the printer does not
support cannot be displayed.
• When you press [Select] on DSC-P150,
you can continue and select additional
images. When you select [Print] with v/V,
the print setting screen appears and you
can print multiple images at once.
Still image printing (PictBridge printer)
71
Page 72

e Select [Quantity] with v/V,
select the number of sh eet s
with b/B.
You can select the number up to 20.
f Select [OK] with V/B, then
press z.
The image i s p r inted.
Do not disconnect the cable for multiuse termin al (USB) while the
(Not disconnect USB mul ti ca ble )
indicator appears on the LCD screen.
Printing
1/3
Exit
To cancel printing
Select [Cancel] in step 4 or select [Exit] in
step 6.
To print other images
Select the image after step 6, then select
[Print] with v.
To print all the images with the
print (DPOF) mark
Select [DPOF image] in step 4. All the
images with the mark are printed by the
specified numb er regardless of th e
displayed image.
To insert the date and time on
images
Select [Date] in step 5, then sel ect the date
format with b/B. You can select from
[Day&Time] or [Date]. When you choose
[Date], the date will be inser ted in th e order
set in “Setting the date a nd ti me” (pag e16).
This function may not be provided
depending on a printer .
To set the paper size (DSC-P150
only)
Select [Size] in step 5 and then select the
desired paper size with b/B.
In index mode
a Press (Index) to display the
index screen.
• On DSC-P150, the print screen appears
when you connect a printer to the camera.
Select [Cancel] with V and then press
(Index) to display the index screen.
b Press MENU.
The menu appears.
c Select (Print) with B, then
press z.
d Select [Select] with b/B, then
press z.
e Select the image you want to
print with v/V/b/B, then press
z.
The mark appears on the selected
image.
MENU
TO NEXT
SELECT
f Repeat step 5 to print other
images.
72
Page 73

g Press MEN U.
The print setting screen appears.
Print
Index
Off
Date
Off
Quantity
1
Exit
OK
• Setting items that the printer does not
support cannot be displayed.
h Select [Quantity] with v/V,
select the number of sheets
with b/B.
You can select the numbe r up to 20.
The specified quantity of all the
selected images are pr inted.
i Select [OK] with V/B, then
press z.
The images are print e d .
Do not disconnect the cable for multiuse termina l (US B) while the
indicator appears on the LCD screen.
Printing
2/3
Exit
To cancel printing
Select [Cancel] in step 4 or select [Exit] in
step 9.
To print all the images with the
print (DPOF) mark
Select [DPOF image] in step 4. All the
images with the mark are printed by th e
specified numb er regardless of t h e
displaye d i m age.
To print all the images in the
folder
Select [All In This Folder] in step 4, then
press z.
To insert the date and time on
images
Select [Date] in step 8, then select the date
format with b/B. You can se lect from
[Day&Time] or [Date]. When you choose
[Date], the date will be inserted in the order
set in “Setting the d ate an d ti me” (p age16).
This function may not be pro vided
depending on a printer .
To set the paper size (DSC-P150
only)
Select [Size] in step 5 and then select th e
desired paper size with b/B.
Printing index-images
You can print some images side-by-side.
We refer to this functi on as an index prin t*.
You can also arrange the specified quantity
of the same image side-by-side and print
them as an index image, or arrange a set of
different images side-by-side as an index
image and print the specified number of
sets.
Set up the camera following the procedure
on page 70, and connect the printer.
* An index print function may not be provided
depending on a printer.
Control button
MENU
• You cannot print movies.
• When an error notification is received from the
connected printer, the indicator flashes for
approximately five seconds. Check the
connected printer.
Still image printing (PictBridge printer)
73
Page 74

In single-image mode
a Display the image you want to
print with b/B.
• For DSC-P150 users, steps 1, 2 and 3
are unnecessary . Ski p to st ep 4.
b Press MENU.
The menu appears.
c Select (Print) with b/B, then
press z.
d Select [This imag e] with v/V,
then press z.
The print s etting scre en appears.
1M
101
2/9
Print
Index
Off
Date
Off
Quantity
1
OK
Exit
• Setting items that the print er do es not
support cannot be displayed.
• When you press [Select] on DSC-P150,
you can continue and select additional
images. When you select [Print] with v/V,
the print setting screen appears and you
can print multiple images at once.
e Select [Index] with v, then
select [On] with b/B.
f Select [Quantity] with v/V,
select the number of sh eet s
laid side-by-side with b/B.
You can select the number up to 20.
You can arrange the specified quantity
of an image side-by-side.
• The designated number of images may not
all fit onto a single sheet depending on the
quantity of images.
g Select [OK] with V/B, then
press z.
The image is printed.
Do not disconnect the cable for multiuse termin al (USB) whil e the
(Not disconnect USB m ul ti cab le )
indicator appears on the LCD screen.
Printing Index
1/1
Exit
To cancel printing
Select [Cancel] in step 4 or select [Exit] in
step 7.
To print other images
Select the image after step 7. Select
[Print] with v, then repeat from step 4.
To print all the images with the
print (DPOF) mark
Select [DPOF image] in step 4. All the
images with the mark are printed
regardless of the displayed image.
To insert the date and time on
images
Select [Date] in step 6, then selec t the date
format with b/B. Yo u ca n select from
[Day&Time] or [Date]. When you choose
[Date], the date will be insert ed in th e order
set in “Setting the date a nd ti me” (pa ge16).
This function may not be prov ided
depending on a printer.
To set the paper size (DSC-P150
only)
Select [Siz e] in step 5 and then select the
desired paper size with b/B.
74
Page 75

In index mode
a Press (Index) to di splay the
index screen.
• On DSC-P150, the print screen appears
when you connect a printer to the camera.
Select [Cancel] with V and then press
(Index) to display the index screen.
b Press MEN U.
The menu appears.
c Select (Print) with B, then
press z.
d Select [Select] with b/B, then
press z.
e Select the desired image with
v/V/b/B, then press z.
The mark appears on the selected
image.
MENU
TO NEXT
SELECT
•
f Repeat step 5 to prin t other
images.
g Press MEN U.
h Select [Index] with v, then
select [On] with b/B.
i Select [Quantity] with v/V,
select the number of sets you
want to print with b/B.
You can select the number up to 20.
j Select [OK] with V/B, then
press z.
The image i s p r inted.
Do not disconnect the cable for multiuse termin al (USB) while the
indicator appears on the LCD scree n.
Printing Index
1/3
Exit
To cancel printing
Select [Cancel] in step 4 or select [Exit] in
step 0.
To print all the images with the
print (DPOF) mark
Select [DPOF image] in step 4. All the
images with the mark are printed
regardless of the displaye d ima ge .
To print all the images in the
folder
Select [All In This Fold er ] in step 4, then
press z.
To insert the date and time on
images
Select [Date] in step 9, then sel ect the date
format with b/B. You can select from
[Day&Time] or [Date]. When you choose
[Date], the date will be inserte d in the o rder
set in “Setting the date a nd ti me” (pag e16).
This function may not be provided
depending on a printer .
To set the paper size (DSC-P150
only)
Select [Size] in step 5 and then select the
desired paper size with b/B.
Still image printing (PictBridge printer)
75
Page 76
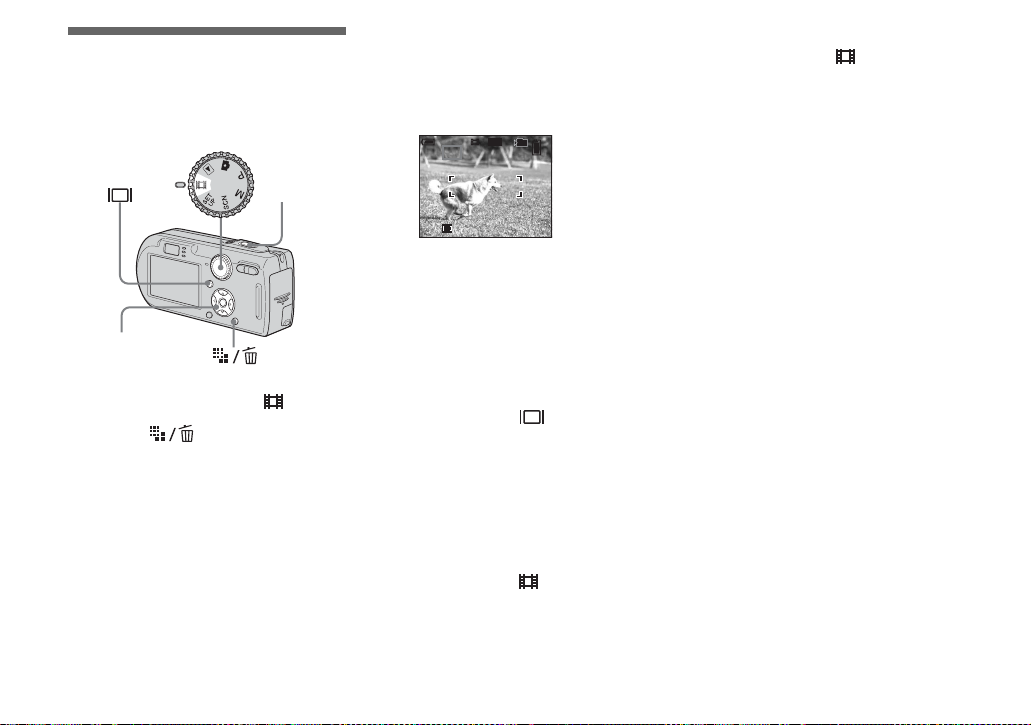
Enjoying movie
s
Shooting movies
You can shoot movies with sound using
your camera.
Mode dial
Shutter
Control butto n
a Set the mode dial to .
b Press (Image Size).
The Image Size setup appears.
c Select the desired size with v/
V.
You can choose from [640(Fine)],
[640(Standard)] and [160 ].
• [640(Fine)] can be recorded only on
“Memory Stick PRO.”
d Press the shutter button fully
down.
“REC” appears on the screen and the
camera starts recording the image and
sound.
STD
60min
REC
101
640
00:00:02[00:10:48]
• Recording stops when the “Memory
Stick” is full.
e Press the shutter button fully
down again to stop recording.
Indicators during shooting
The screen indicators are not recorded.
Each time you press , the status of the
LCD screen changes as follows: Indicators
off t LCD screen off t Indicators on.
A histogram is not displayed.
For a detailed description of the indicators,
see page 121.
Shooting close-ups (Macro)
Set the mode dial to and follow the
procedure on page 26.
Using the self-timer
Set the mode dial to and follow the
procedure on page 27.
• You cannot use the following functions during
shooting movies:
– Changing the zoom scale
–Flash
– Inserting the date and time
• When you set the image size to [640(Fine)]
while connecting the cable for multi-use
terminal (A/V) to multi connector, the subject
does not appear on the LCD screen. The LCD
screen turns blue.
• When you change the image size, the screen
turns black for a split second.
• For the recording time in each movie mode, see
page 108.
76
Page 77

Viewing movies on the LCD screen
You can view mov ies on the LCD screen
with sound from the speaker.
Mode dial
Speaker
Control button
a Set the mode dial to .
b Select the desired moving
image with b/B.
Movies with the image size
[640(Fine)] or [640(Standard)] are
displayed on the full screen.
STD
60min
640
101
10/10
00:00:00
PLAY BACK/NEXT VOLUME
10:30PM2005 1 1101_0010
• Movies with the image size [160] are
displayed a size smaller.
c Press z.
The movie and sou nd are played back .
During playback, B (playback)
appears on the screen.
STD
60min
640
101
10/10
00:00:03
Playback bar
STOP REV/CUE VOLUME
10:30PM2005 1 1101_0010
To stop playback
Press z again.
To advance or rewind the movie
Press B (cue) or b (rev) during playback.
To return to the normal playba ck, press z.
Indicators during viewing
movies
Each time you press , the status of the
screen changes as follows: Indicators off
t LCD screen off t Indicators on.
A histogram is not displayed.
For a detailed descr i ption of the indicato r s ,
see page 123.
• The procedure for viewing movies on a TV is
the same as that for viewing still images
(page 38).
• The moving images recorded using earlier Sony
models may be also displayed a size smaller.
Enjoying movies
To adjust the volume
Press v/V to adjust the volume.
77
Page 78

Deleting movies
You can delete unwant ed movies.
Mode dial
Control button
• You cannot delete protected movies.
• Note that you cannot restore deleted movies.
In single-image mode
a Set the mode dial to .
b Display the movie you w ant to
delete with b/B.
c Press (Delete).
The movie has not yet been deleted at
this point.
d Select [Delete] with v, then
press z.
The message “Access” appears, and
the movie has been deleted.
e To continue and delete other
movie, display the movie you
want to delete with b/B, th e n
repeat step 4.
In index mode
a Set the mode dial to , then
press (Index) t o d i splay an
index screen.
b Press (Delete).
c Select [Select] with b/B, then
press z.
d Select the movie you want to
delete with v/V/b/B, then
press z.
The green (Delete) indicator
appears on the selected movie.
78
To cancel deletion
Select [Exit] in step 4 or 5.
TO NEXTSELECT
The movie has not yet been del et e d at
this point.
e Repeat step 4 to delete other
movies.
f Press (Delete).
Page 79

g Select [OK] with B, then press
z.
The message “Access” appears, and
the movie has been deleted.
To cancel deletion
Select [Exit] in step 3 or 7.
To delete all images in the folder
Select [All In This F o ld er ] in step 3, then
press z. Select [OK] with B, then press z.
To cancel deletion, selec t [Ca ncel] with b,
then press z.
Cutting movies
You can cut movies, or dele te unnecessary
portions of movies. This is th e
recommended func ti on t o use w hen the
“Memory Stick” capacity is insufficient, or
when you attach mo vi es to your e-mail
messages.
Note that the original movi e is deleted when
you cut it.
The file numbers assigned w hen
movies are cut
The cut movies are assigne d new numbers
and recorded as the newest files in the
selected r ecording fol der. The origin al
movie is deleted, and that nu mbe r is
skipped.
<Example> Cutting a movie numbered
101_0002
101_0005
2
101_0003
Divide
point
101_0001
1
1. Cutting scene A.
1
Divide point
2. Cutting scene B.
123 BA
3. Deleting scenes A and B if they are
unnecessary.
13
2
101_0002
2
101_0002
101_0004
101_0004 101_0007
AB
3
3AB
Enjoying movies
Delete Delete
4. Only the desired scenes remain.
13
101_0006
2
101_0006
79
Page 80

Mode dial
Control buttonMENU
a Set the mode dial to .
b Select the movie you want to
cut using b/B.
c Press MENU.
The menu appears.
d Select (Divide) with B, then
press z. Next, select [OK] with
v, then press z.
The playback of the movie starts.
e Decide on a cutting point.
Press the center z at the desired
cutting point.
STD
60min
640
101
Divide
Dividing
Point
O K
Cancel
Exit
10/10
00:00:02
When you want to adjust the cutting
point, use [c /C] (frame rewind/
forward) and adjust the cutting poi nt
using b/B. If you want to change the
cutting point, select [Cancel]. The
playback of the movie starts again.
f When you have decided on a
cutting point, select [OK] with
v/V, and press z.
g Select [OK] with v, then press
z.
The movie is cut.
To cancel cutting
Select [Exit] in step 5 or 7. T h e movie
appears on the screen again.
• You cannot cut the following images.
– Still image
– Movies not long enough to cut
– Protected movies
• You cannot restore files once you cut them.
• The original movie is deleted when you cut it.
• The cut movies are recorded as the newest files
in the selected recording folder.
80
Page 81

Copying images to
Enjoyi
r
your computer
— For Windows users
Recommended computer
environment
OS: Microsoft Windows 98, Windows
98SE, Windows 2000 Professional,
Windows Millennium Edition, Windows
XP Home Edition, or Windows XP
Professional
The above OS must be installed at the
factory. Operation is not assured in an
environment upgraded to the operating
systems described above or in a multi-boot
environment.
CPU: MMX Pentium 200 MHz or faster
USB connector: Provided as standard
Display: 800 × 600 dots or more
High Color (16-bit color, 65,000 colors) or
more
• This camera is compatible with Hi-Speed USB
(USB 2.0 compliant).
• Connecting with a USB interface that is
compatible with Hi-Speed USB (USB 2.0compliant) allows advanced transfer (highspeed transfer).
• If you connect two or more USB equipment to
a single computer at the same time, some
equipment, including your camera, may not
operate depending on the type of USB
equipment.
ng images on your compute
• Operations are not guaranteed when using a
USB hub.
• Operations are not guaranteed for all the
recommended computer environments
mentioned above.
USB mode
There are two mo des fo r a USB c onn ecti on
when connecting with a computer,
[Normal] and [PTP]* mo des. The default
setting is the [Normal] mode. This section
describes the [Normal] mode as an
example.
* Compatible with Windows XP. When
connected to a computer, only the data in the
folder selected by the camera is copied to the
computer. To select the folder, follow the
procedure on page 61.
Communication with your
computer
When your computer resum es from the
suspend or sleep mode, communication
between your camera and your computer
may not recover at the same time.
When a USB connector is not
provided on your computer
When neither a USB connector nor a
“Memory Stick” slot is provided, you can
copy images using an additional device. See
the Sony Website for details.
http://www.sony.net/
Contents of the CD-ROM
x USB Driver
This driver is n eeded in order to c onnect t he
camera to a com put er.
When using Windows XP, you need not
install the USB driver.
x Picture Package
This application is used to transfer images
from the camera to a computer easily. It also
allows you to utilize the various functions.
When you instal l “Picture Pack age,” the
USB driver is also installed at the same
time.
• The required operations may differ depending
on your OS.
• Close down all applications running on
the computer before in stalling the USB
driver and application.
• When using Windows XP or Windows 2000,
log on as Administrator.
Enjoying images on your computer
81
Page 82

Installing the USB driver
When using Windows XP, you nee d not
install the U S B driver.
Once the USB driver is installed, you need
not install the USB driver.
a Turn on your computer, and
insert the CD-ROM (supplied)
into the CD-ROM drive.
Do not connect your camera to
your computer at this time.
The install menu screen appears. If it
does not appear, double-click (My
Computer) t
(PICTUREPACKAGE) in that
order.
• If you are going to use the “Picture
Package” application software, click
[Picture Package]. The USB driver will be
installed when “Picture Package” is
installed (page 88).
• When the computer is in use, shut
down all application software
before you install the USB driver.
b Click [USB Driver] on the title
screen.
The “InstallShield Wizard” s cr een
appears.
c Click [Next].
The USB driver installation starts.
When the installation is completed, the
screen informs you of completi on.
d Click [Yes, I want to restart my
computer now], then click
[Finish].
Your computer restarts. Then, yo u ca n
establish USB connec ti on.
e Remove the CD-ROM.
82
Page 83

Connecting the camera to your computer
a Insert the “Memory Stick” with
the images you want to copy
into the camera, then c lose the
battery/“M emory Stick ” cover.
b Open the DC IN jack cover, and
connect the AC Adaptor
(supplied), then plug the
adaptor into a wall outlet (wall
socket).
2 To a wall
outlet (wall
1
AC Adaptor
socket)
• When you copy images to your computer using
the battery pack, copying may be failed or
cause data corruption by battery shutoff. We
recommend that you use the AC Adaptor.
c Set the mode dial to . Turn
on your computer and the
camera.
• You can also carry out this operation when the
mode dial is set to SET UP.
d Connect the supplied cable for
multi-use terminal (USB) to the
multi connector of the camera.
• Place the camera with the LCD screen facing
upwards.
e Connect the cable for multi-
use terminal (USB) to your
computer.
• When you use a desktop computer, we
recommend that you connect the cable for
multi-use terminal (USB) to the USB connector
on the rear panel.
• When using Windows XP, the AutoPlay wizard
automatically appears on the desktop. Proceed
to page 85.
USB Mode
Normal
Access
indicators*
MENU
Switch on
“USB Mode Normal” appears on the
LCD screen of the camera. When a
USB connection is established for the
first time, your computer automatically
runs the used program to recognize the
camera. Wait for a while.
* During communication, the access
indicators turn red. Do not operate the
computer until the i ndicator s turn white .
• If “USB Mode Normal” does not appear in step
5, press MENU, select [USB Connect], and
set it to [Normal].
Enjoying images on your computer
83
Page 84

P Disconnecting the cable for
multi-use terminal (USB),
removing the “Memory Stick,” or
turning off the camera during a
USB connection
For Windows 2000, Me, or XP users
1 Double-click on the tasktray.
Double-click here
2 Click (Sony DSC), then cli ck [Stop ].
3 Confirm the device on the confirmation
window, then click [OK ].
4 Click [OK].
Step 4 is unnecessary for Windows XP
users.
5 Disconnect the cabl e for multi-use
terminal (USB), remove the “Memory
Stick,” or turn off the camera.
For Windows 98 or 98SE users
Confirm that the access ind icators (page 83)
on the scree n are turned whi te and carr y out
only step 5 abov e.
Copying images
– Windows 98/98SE/2000 /Me
a Double-click [My Com p u ter],
then double-click [Removable
Disk].
The contents of the “M emo ry Stick”
inserted in your camera appear.
• This section describes an example of copying
images to the “My Documents” folder.
• When the “Removable Disk” icon is not shown,
see page 85.
• When using Windows XP, see page 85.
b Double-click [DCIM], then
double-click the folder that the
image files you want to copy
are stored.
c Right-click the image file to
display the menu, then select
[Copy] from the menu.
d Double-click the [My
Documents] folder and rightclick on the “My Documents”
window to display the menu,
then select [Paste] from the
menu.
The image files are copied to the “My
Documents” folder.
When an image with the same
file name exists in the copy
destination folder
The overwrite con firmation message
appears. When you ove rwr ite the existing
image with the new one, the original file
data is deleted.
To change the file name
To copy an image file to the computer
without overwriting, change the file name
to the desired name and then copy the image
file. However, note that if you chang e t he
file name, you may not be able to play back
that image with your came r a. To play back
images with the camera, perform the
operation on page 88.
84
Page 85

When a removable disk icon is
not shown
1 Right-click [My Computer] to di splay
the menu, then click [Properties].
The “System Prop ertie s” sc reen a ppears .
2 Display [Device Manager].
1 Click [Hardware].
2 Click [Device Manager].
• For Wind ow s 98, 98SE, Me users,
step 1 is un necessary. Click the
[Device Manager] tab.
3 If [ Sony DSC] is displayed, delete it.
1 Right-click [ Sony DSC].
2 Click [Uninst all].
The “Confirm Device Removal”
screen appears.
• For Wind ow s 98, 98SE, Me users,
click [Remove].
3 Clic k [OK].
The device is deleted.
Try the USB driver installation again using
the CD-ROM (page 82).
– Windows XP
Copying images using the
Windows XP AutoPlay wizard
a Make a USB connection
(page 83). Click [Copy pictures
to a folder on my computer
using Microsoft Scanner and
Camera Wizard], then click
[OK].
The “Scanner and Ca mera Wizard”
screen appears.
b Click [Next].
The images stored on the “Memory
Stick” are displayed.
c Click the checkbox of images
that yo u do not want t o cop y to
your computer to remove th e
checkmark, then click [Next].
The “Picture Name and Destination”
screen appears.
d Select a name and de st in at io n
for yo ur pictures, then cl i ck
[Next].
Image copying starts. When the
copying is completed, t he “Other
Options” screen appears.
e Select [Nothing. I’m fin ished
working with these pictures],
then click [Next].
The “Completing the Scanner and
Camera Wizard” screen appears.
f Click [F inish].
The wizard closes.
• To continue copying other images, follow the
procedure given under P on page 84 to
disconnect the cable for multi-use terminal
(USB) and reconnect it. Then, perform the
procedure from step 1 again.
Enjoying images on your computer
85
Page 86

Viewing the images on your computer
a Click [Start], then click [My
Documents].
The “My Documents” folder contents
are displayed.
• This section describes the procedure for
viewing copied images in the “My Documents”
folder.
• When not using Windows XP, double-click
[My Documents] on the desktop.
b Double-click the desired image
file.
The image is displayed.
Image file storage destinations and file names
The image files recorded with your c am e ra a re grouped as folders in the “Memory Stick.”
Example: when viewing folders on Windows XP
Folder containing image data which was
recorded using the camera not equipped
with the folder creatin g fun ct ion
Folder containing image data which was
recorded using your camera. When not
creating any folders, there is only the
“101MSDCF” folder
Folder containing movie data, etc., which
was recorded using the camera not
equipped with the folder creating function
• You cannot record any images to “100M S D CF” or “MSSONY” folders. The images in
these folders are available only for viewing.
• For more information about the folder, see pages 46, 61.
86
Page 87

Folder File name File meaning
101MSDCF to
999MSDCF
DSC0ssss.JPG • Still image files shot in
– Normal mode (page 22)
– Burst mode (page 58)
– Multi Burst mode (page 59)
MOV0ssss.MPG • M ovie files (page 76)
MOV0ssss.THM • Index image files recorded simu ltaneously in movie mode (pag e76)
• ssss stands for an y number within the range from 000 1 to 9999.
• The numerical portions of a movie file recorded in movie mode and its corre sponding index image file are the same.
Enjoying images on your computer
87
Page 88

Viewing image files once copied to a computer with your camera
When an image fi le copied t o a computer no
longer remains in a “Memory Stick,” you
can view that image again on your camera
by copying the ima ge file in the computer to
a “Memory Stick.”
• Step 1 is not necessary when the file name se t
with your camera has not been changed.
• You may be unable to play back some images
depending on the image size.
• When an image file has been processed by a
computer or when the image file was recorded
using a model other than your camera, playback
on your camera is not guaranteed.
• When the overwrite confirmation mess ag e
appears, enter a different number in step 1.
• When there is no folder, first create a folder
with your camera and then copy the image file
(page 46).
a Right-click the image file, then
click [Rename]. Change the file
name to “DSC0ssss”.
Enter a number from 0001 to 9999 for
ssss.
• An extension may be displayed depending on
the computer settings. The extension for still
images is JPG, and the extension for movies is
MPG. Do not change the extension.
b Copy the image file to the
“Memory Stick” folder.
1 Right-cl ick the image file, then
click [Copy].
2 Select and double-click the [DCIM]
folder from [Removable Disk] or
[Sony MemoryStick] in [My
Computer].
3 Right-click the [sssMSDCF]
folder in the [DCIM] folder and
click [Paste]. sss stands for any
number within the range fr om 100
to 999.
Installing “Picture Package”
“Picture Packag e ” is on ly for
Windows computers.
You can use the “Pic ture Package ” software
on your Windows computer to compile the
images shot with your camera. When you
install “Pictu re Packag e,” the USB dr iver is
also installed at the same time .
• When the computer is in use, shut down all
application software before you install “Picture
Package.”
For computer environment
See page 81 for the basic W ind ows
operating environment. Other system
requirements are as follows.
Software: Macromedia Flash Player 6. 0 or
later, Windows Media Player 7.0 or later,
DirectX 9.0b or later
Sound card: 16-bit stereo sound card with
speakers
Memory: 64 MB or more (128 MB or
more is recommended.)
Hard Disk: Disk space required for
installation: approximately 200 MB
Display: Video card (Direct Draw driver
compliant) with 4 MB of VRAM
88
Page 89

• When automatically creating slide shows
(page 92), a Pentium III 500 MHz or
faster CPU is required.
• This software is compatible with DirectX
technology. “DirectX” must be installed
for use.
• A separate environment for operating the
recording device is required in order to
write to CD-Rs.
a Turn on your computer, and
insert the CD-ROM (supplied)
into the CD-ROM drive.
The installation menu screen appears.
• If you have not yet installed the USB
driver (page 82), do not connect the
camera to the computer before you install
the “Picture Package” software (except fo r
Windows XP).
b Click [Picture Package].
“Choose Setup Language ” screen
appears.
c Select the desired language,
then click [Next].
• This section describes the English screen.
d Click [Next].
The “Licens e A greement” screen
appears.
Read the agreement c are fully. If you
accept the terms of the agreement,
check the “I accept the terms of the
license agreement” checkbox and click
[Next].
Enjoying images on your computer
89
Page 90

e Click [Next].
f Click [Install] on the “Re ady to
Install the Program” screen.
The installation starts.
g Confirm if the checkbox of
“Yes, I want to restart my
computer now” is checked,
then click [Finish].
Your comput er res tarts.
The shortcut icons of “Picture Package
Menu” and “Picture Package
destinatio n Folder” are displayed.
h Remove the CD-ROM.
Copying images using “Picture Package”
Connect the camera and y our computer
with the cable for multi-use terminal
(USB).
“Picture Package” starts up automatically
and the images are copied to the computer
automatically. After th e image s are co pie d,
“Picture Package Viewer” s tarts up an d the
images copied are displayed.
90
If the “Welcome t o s etup fo r Di rect X”
screen appears afte r you install the
application software, follow the
instructions.
• Normally “Picture Package” and “Date” folders
are created inside the “My Picture” folder, and
all of the image files recorded with the camera
are copied into these folders.
• Windows XP is set so that the OS AutoPlay
Wizard activates.
If you deactivate the OS AutoPlay Wizard,
cancel the activation using [Settings] on the
“Picture Package Menu.”
• If “Picture Package” cannot copy images
automatically, start up “Picture Package Menu”
and check [Settings] in [Copy automatically].
Page 91

Using “Picture Package”
Start up the [Picture Pack ag e Menu] on the
desktop to use the various functions.
• The initial screen may differ depending on your
computer. You can change the menu display
order to suit your taste by clicking [Settings] at
the lower-right corner of the screen.
• For details on the use of the application
software, click at the upper-right corner of
each screen to show the on-line help.
Technical support of “Picture
Package” is provided by the Pixela
User Support Center. For more
information, refer to the enclosed
information with the CD-ROM.
Viewing images on a computer
Click [Viewing video and pictures on PC]
on the left side of the screen, then cli ck
[Viewing video and pictur es on PC] in the
lower-right corner of the scre en.
The screen used for viewing images
appears.
Storing images on a CD-R
Click [Sav e the images on CD-R] on the le ft
side of the screen, then click [Save the
images on CD-R] in the lower-right co rner
of the screen.
Enjoying images on your computer
The screen used for storing images on
a CD-R appears.
• A CD-R drive is required to store images
on a CD-R. For further in formation on
compatible drives, see the follo wing home
page of the Pixela User Support Center.
http://www.ppackage.com/
91
Page 92

Creating a slide show
Click [Automatic Slideshow Producer] on
the left side of the screen, then click
[Automatic Slideshow Producer] in the
lower-right corner of the scre en.
The screen used fo r cre ating a slide
show appears.
Copying images to your computer — For Macintosh users
Recommended computer
environment
OS: Mac OS 9.1, 9.2, or Mac OS X (v10.0/
v10.1/v10.2/v10.3)
The above OS must be inst alled at the
factory.
USB connector: Provided as standar d
• If you connect two or more USB equipment to
a single computer at the same time, some
equipment, including your camera, may not
operate depending on the type of USB
equipment.
• Operations are not guaranteed when using a
USB hub.
• Operations are not guaranteed for all the
recommended computer environments
mentioned above.
USB mode
There are two mod es for a USB conn ec tion
when connecting with a computer,
[Normal] and [PTP]* modes. The default
setting is the [Normal] mode. This section
describes the [Normal] mode as an
example.
* Compatible only with Mac OS X. When
connected to a computer, only the data in the
folder selected by the camera is copied to the
computer. To select the folder, follow the
procedure on page 61.
Communication with your
computer
When your computer resumes from the
suspend or sleep mode, communication
between your camera and your computer
may not recover at the same time.
When a USB connector is not
provided on your computer
When neither a USB connector nor a
“Memory Stick” slot is provide d, you can
copy images usin g an additional device. See
the Sony Website for details.
http://www.sony.net/
92
Page 93

a Connecting your camera to
your computer
For details, see page 83.
Disconnecting the cable for multiuse terminal (USB), removing the
“Memory Stick,” or turning off the
camera during a USB connection
Drag and drop the drive icon or the icon of
the “Memory Stick” to the “Trash” icon,
then remove the cable for multi-use
terminal (USB), remove the “Memory
Stick,” or turn off the camera.
• If you are using Mac OS X v10.0, remove the
cable for multi-use terminal (USB) etc., afte r
you have turned your computer off.
b Copying images
1 Double-click the newly recognized icon
on the desktop.
The contents of the “Memory Stick”
inserted in your camer a appear.
2 Double-click [DCIM].
3 Double-click the folder that the images
you want to copy are stored.
4 Drag and drop the image files to the hard
disk icon.
• The image files are copied to your hard disk.
For details on the storage location of the images
and file names, see page 86.
c Viewing the images o n your
computer
1 Double-click the hard disk icon.
2 Double-cli ck the desire d image file in
the folder cont ai ning the copied file s .
The image file opens.
• “Picture Package” cannot be used with
Macintosh.
Using “ImageMixer VCD2”
“ImageMixer VCD2” is only for
Macintosh (Mac OS X (v10.1.5) or
later) computers.
Using “ImageMixer VCD2 ” on the CDROM supplied with your came ra, you can
create a video CD using the image or movie
materials that are stored in your computer.
You can create an image file that is
compatible with the video CD creation
function of Toast by Roxio (not supplied).
Enjoying images on your computer
• When the computer is in use, shut down all
other application software before you install
“ImageMixer VCD2.”
Technical support of “ImageMixer VCD2” is
provided by the Pixela User Support Center.
For more information, refer to the enclosed
information with the CD-ROM.
93
Page 94

Required computer environment
OS: Mac OS X (v10.1.5 or later)
The above OS must be installed at the
factory.
CPU: iMac, eMac, iBook, Powe rBook,
Power Mac G3/G4 series
Memory: 128 MB or more (256 MB or
more is recommended.)
Hard Disk: Disk space required for
installation: approxima te ly 250 MB
Display: 1024 × 768 dots or more,
32,000 colors or more
• QuickTime 4 or later must be pre-install ed.
(QuickTime 5 is recommended.)
• Operations are not guaranteed for all the
recommended computer environments
mentioned above.
a Installing “ImageMixer VCD2”
1 Turn on your computer.
• The display settings should be 1024 × 768
dots or higher and 32,000 colors or higher.
2 Insert the CD-ROM (supplied) into the
CD-ROM drive.
3 Double-click the CD-ROM icon.
4 Copy the [IMX I N S T.SIT] file in t h e
[MAC] folder to the hard disk icon.
5 Double-click the [IMXINST.SIT] file in
the copy-to folder.
6 Double-click the [ImageMixer
VCD2_Install] extracted file.
7 After the user information screen
appears, enter the desire d na me and
password.
The installation of the software starts.
b Creating a video CD
1 Open the [ImageMixer] folder in
[Application].
2 Click [ImageMixer VCD2].
3 Click [Video CD].
The Video disc mode starts up.
• You cannot create a DVD Video.
4 Select the folder in which the desired
images are stored.
1 Select the desired folder on the left
frame, then cli ck [ Add]. The sel ected
folder moves to the right frame.
2 Clic k [N ext].
5 Set up the menu background, buttons,
titles, and so on, then click [Next].
Confirm the se t up according to your
preferences.
6 Confirm the pr eview of the Vid eo CD
file.
1 Click the file you want to preview on
the left frame.
2 Clic k [B] to preview the file.
7 Click [Next] an d enter the d isk name and
its destination.
The preparatio n for s toring the file on a
CD-R is completed.
• “ImageMixer VCD2” can create only the disk
image to store the image file on a CD-R in the
video CD format. Toast by Roxio (not supplied)
is required to create a video CD.
94
Page 95

Troubleshooting
2 Should your camera still not work
Troubleshooting
If you experience trouble with your camera,
try the following solutions.
1 First check t he items on the t ables below.
properly, press the RESET button inside
the battery/“Memory Stick” cover using
a fine-tipped ob ject, then turn on the
power again. (All the settings including
date and time are cl eared.)
If code displays “C:ss:ss”
appear on the screen, the selfdiagnosis display function is
working (page 107).
RESET button
Battery pack and power
Symptom Cause Solution
You cannot charge the
battery pack.
The battery pack cannot
be installed .
The /CHG lamp flashes
when charging a battery
pack.
The /CHG lamp does not
light up when charging a
battery pack.
• The camera is turned on. p Turn the camera off (page15).
• The battery pack is not installed correctly. p Install the battery pack while pushing the battery eject lever
• The battery pack is not installed correctly.
• The battery pack has malfunc ti one d.
• The AC Adaptor is disconnecte d.
• The AC Adaptor has malfuncti one d.
• The battery pack is not installed correctly.
• The battery pack is c ompletely charged.
toward the front of the camera using the front edge of the battery
pack (page 11).
p Install the battery pack cor r ect ly (page 11).
p Install the battery pack cor r ect ly (page 11).
p Consult your Sony dealer or local authorized Sony service
facility.
p Properly connect the AC Adaptor (pag e 14).
p Consult your Sony dealer or local authorized Sony service
facility.
p Install the battery pack cor r ect ly (page 11).
—
3 Should your camera still not work
properly, consult your Sony deale r or
local autho rized Sony se r vice facility.
Troubleshooting
95
Page 96

Symptom Cause Solution
The battery remaining
indicator is incorrect, or
sufficient battery
remainin g indicator is
displayed but the power
runs out soon.
The battery pack runs
down too quickly.
You cannot turn on the
camera.
The power turns off
suddenly.
• You have used the camera in an ext remely hot or
an extremely cold locatio n .
• A deviation has occurred in th e rem a ining
battery time .
• The battery pack is discharge d.
• The battery pack is dead (page 118) .
• You have used the camera in an extremely cold
location.
• The DC plug is dirty so the battery pack is not
charged enough.
• The battery pack is dead (page 118) .
• The battery pack is not installed correctly.
• The AC Adaptor is disconnected.
• The AC Adaptor has malfunctioned.
• The battery pack is discharge d.
• The battery pack is dead (page 118) .
• If you do not operate the camera for about three
minutes while the power is on, the camera turns
off automatically to pr ev en t wearing down the
battery pack (page 15).
• The battery pack is discharge d.
p See page 118.
p Fully discharge and then charge the battery pack so that the
battery remaining indicator functi ons correctly (page 12).
p Install a charged battery pack (page 11).
p R ep l ace th e b at tery pack with a new one.
p See page 118.
p Clean the pins of the DC plug with a cotton swab, etc., and
charge the battery pack (page11).
p R ep l ace th e b at tery pack with a new one.
p Install the battery pack cor r ect ly (page 11).
p Properly connect the AC Adaptor (page 14).
p C o ns u lt your Sony dealer or loca l au th o rized Sony service
facility.
p Install a charged battery pack (page 11).
p R ep l ace th e b at tery pack with a new one.
p Turn on the camera again (page 15) or use the AC Adaptor
(page 14).
p Install a charged battery pack (page 11).
Shooting still images/movies
Symptom Cause Solution
The LCD screen is not
turned on even when the
power is turned on.
The subject is not visible
on the LCD screen.
• The power was turned off with the LCD screen
turned off the last time you use d the camera.
• The mode dial is not set to , P, M, SCN or .p Set it to , P, M, SCN or (page 10).
p Turn on the LCD screen (page30).
96
Page 97

Symptom Cause Solution
The LCD screen turns
blue and the subject does
not appear when
recording movies.
The image is out of focus. • T he subject is too close.
Zoom does not work. • You cannot chang e the zoom scale when
Precision digital zoom
does not function.
Smart zoom does not
function.
The image is too d ar k. • You are shooting a subject with a li ght source
The image is too br igh t . • You are sh oot in g a spotlighted subjec t in a dark
The image is
monochrome (black and
white).
• The image size is set to [640(Fine)] while an
cable for multi- use terminal (A/V) is conn ected
to the multi connector.
• (Twilight mode), (Landscape mode) or
(Fireworks mode) is selected for th e Scene
Selection function.
• The focus preset function is selected.
shooting movies.
• [Digital Zoom] is set to [Smart] or [Off] in the
SET UP settings.
• This function cannot be use d dur ing sh ooting
movies.
• [Digital Zoom] is set to [Precision]or [Off] i n the
SET UP settings.
image size is set to [7M] (DSC-P150), [5M]
• The
(DSC-P100/P120) or [3:2].
• You are shooting in Mult i Burst mode.
• This function cannot be use d dur ing sh ooting
movies.
behind the subject.
• The brightness of the LCD screen is too low.
location such as on a stage.
• The brightness of the LCD scree n is too bright.
• [PFX] (P. Effect) is set to [B&W]. p Set it to the other modes than [B&W] (page 60).
p Di s conne ct the cable for multi-use terminal (A/V).
p Set the image size to other than [640(Fine)].
p Record in the close-ups (Macro) recording mode. Make sure to
position the lens farther away from the subject than the shortest
shooting distance when shooting (page 26).
p Set it to other modes than (Twilight mode), (Landscape
mode) or (Firewor ks mode) (page 35).
p S et to the auto focus mode (page 49).
—
Set [Digital Zoom] to [Precision ] (pa ge s 25, 45 and 113 ).
—
p Set [Digital Zoom] to [Smart] (pages 25, 45 and 113).
image size to other settings except [7M] (DSC-P150), [5M]
p Set
(DSC-P100/P120) and [3:2] (pages 19 and 25).
p The smart zoom cannot be used in Multi Burst mode
(pages 25 and 59).
—
p Select the metering mode (page 55).
p Adjust the exposure (pages 52, 53 and 109).
p Adjust the brightness of the LCD backlight (page 114) .
p Adjust the exposure (pages 52, 53 and 109).
p Adjust the brightness of the LCD backlight (page 114) .
Troubleshooting
97
Page 98

Symptom Cause Solution
Vertical streaks appear
when you ar e shooting a
very bright subject.
Noise appears in the
image when you view the
LCD screen in a dark
place.
Your camera cannot
record images.
Recording takes a long
time.
The flash does not work. • The mode dial is set to , SET UP or .
• The smear phenomenon is occur ring. p This phenomenon is not a malfunction.
• The camera is functioning to increase the
visibility of the LCD screen by temporarily
brightening the image under co ndit ions of low
illumination.
“Memory Stick” has been inserted.
•No
• The capacity of the “Memory Stick” is full.
• The write-protect switch on the “Memory Stick”
is set to the LOCK position.
• You cannot record images while charging the
flash.
• The mode dial is not set to , P, M or SCN
when shooting still images.
• The mode dial is not set to when shooting
movies.
• The image size is set to [640(Fine)] when
recording movies.
• NR slow shutter function is activated. p See page 35.
• The flash is set to (No flash).
• (Twilight mode), (Fireworks mode) or
(Candle mode) is selected for the Scene
Selection function w he n shooting still images.
• (Landscape mode), (Snow mode),
(Beach mode) or (High-speed shutter
mode) is selected for the Scene Selection
function when shooting still images.
• [Mode] (REC Mode) is set to [Burst] or [Multi
Burst].
98
p There is no effect on the recorded image.
p Insert a
p Delete unnecessary images saved in the “Memory Stick”
p Change the
p Set it to the recording position (page 116).
—
p Set it to , P, M or SCN (page 10).
p Set it to
p Insert a “Memory Stick PRO” (pages 76 and 116) .
p Set the image size to other than [640(Fine)].
p Set it to , P, M or SCN (page 10).
p Set the flash to auto (No indicator), (Forced flash) or
p Select other mode s than (Twilight mode ) , (Fireworks
p Set the flash to (Forced flash) (page 28).
p Set it to other modes than [Burst] or [Multi Burst].
“Memory Stick” (page 18).
(pages 40 and 78).
“Memory Stick”.
(page 76).
SL
(Slow synchro) (page 28).
mode) or (Candle mode) (page 35).
Page 99

Symptom Cause Solution
The close-ups (Macro)
function does not work.
Continuous shooting is
not possible.
The eyes of the subject
come out red.
The date and t i me are
recorded incorrectly.
The F value and shutter
speed flash when you
press and hold the shutter
button halfway down.
Horizontal line appears
within the finder.
• (Twilight mode), (Landscape mode),
(Fireworks mode) or
selected for the Scene Selectio n fun ct ion when
shooting still images.
• The capacity of the “Memory St ic k” is full.
• The battery remaining charge is low, so you can
shoot only one image.
— p Set [Red Eye Reduction] in the SET UP se ttings to [On]
• The date and time are not set corr e ct ly. p Set the correct date and time (pages 16 and 114).
• The exposure is incorrect. p Correct the expos u re (p ag e53).
• This is due to the structure of the finder. p This condition is not a malfunction.
(Candle mode) is
p Select other modes than (Twilight mode)
mode), (Fireworks mode) or
(page 35).
p Delete unnecessary images saved in the “Memory Stick”
(pages 40 and 78).
p Install a charged battery pack (page 11).
(pages 29 and 113).
, (Landscape
(Candle mode)
Viewing images
Symptom Cause Solution
Your camera cannot play
back images.
The image appears rough
right after playback st arts.
• The mode dial is not set to .
• The folder/file name has been changed on your
computer.
• Your camera cannot play back image files
copied from the hard disk of your computer if the
image has been modified.
• The camera is in USB mode.
• The image may appear rough right after
playback starts due to the image processing.
p Set it to (page 36).
p See page 88.
—
p Cancel USB communication (pages 84 and 93).
p This is not a malfunction.
Troubleshooting
99
Page 100

Symptom Cause Solution
The image does not
appear on the TV screen.
The image cannot be
played back on a
computer.
• The video output signal setting of your camera in
the SET UP settings is incorrect.
• The connection is not correct.
— p See page 101.
p Change the setting (pages 45 and 114).
p Check the connection (page 38).
Deleting/Editing Images
Symptom Cause Solution
Your camera cannot
delete an image.
You have deleted an
image by mistake.
The resizing function
does not work.
• The image is protected.
• The write-protect switch on the “Memory Stick”
is set to the LOCK position.
• Once you have deleted an image, you c an not
restore it.
• You cannot resize movies and Multi Burst
images.
p C an cel th e pr ot ection (page 66).
p Set it to the recording position (page 116).
p Marking
mistake (page 66).
p We recommend that you set the “Memory S tic k” write-protect
switch to the LOCK position to prevent accidental erasure
(page 116).
—
- ( protect) will prevent you from deleting images by
You cannot display a print
(DPOF) mark.
You cannot cut a movie. • The movie is not long enough to cut.
• You cannot display print (DPOF) marks on
movies.
• Protected movie cannot be cut.
• Still images ca nnot be cut.
100
—
—
p C an cel th e pr ot ection (page 66).
—
 Loading...
Loading...