Page 1
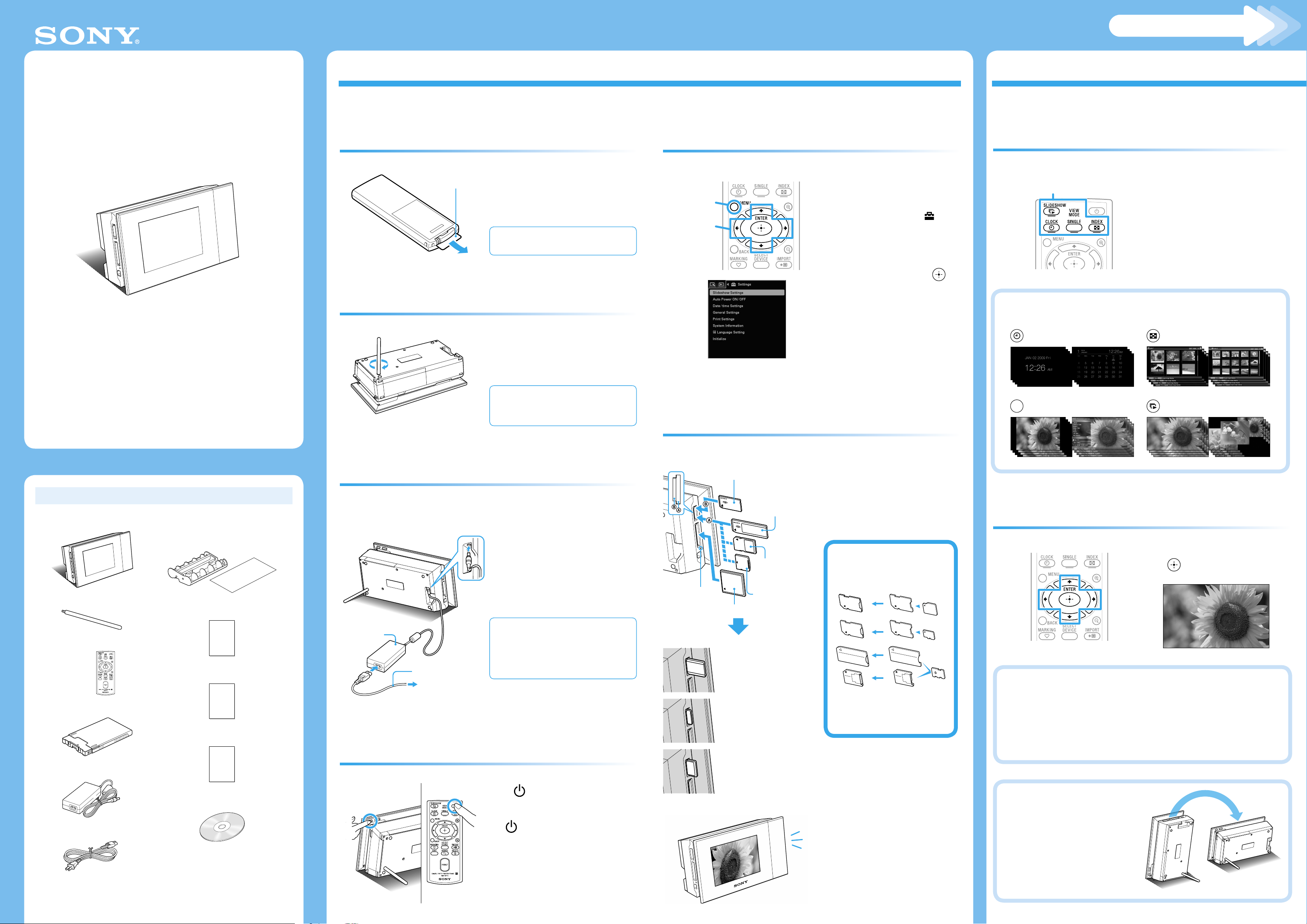
SINGLE
4-155-703-11 (1)
How to print
Digital Photo Printer/Frame
DPP-F700
Read This First
Getting started Viewing images
Preparing the remote control.
1
Pull out the protective sheet
Protective sheet
before use as illustrated.
The supplied lithium battery (CR2025) is
already inserted into the remote control.
Setting the current date and time.
5
1 Press MENU.
1
2 Press / to select the
2,3,4
(Settings) tab.
3 Press / to select [Date/time
Settings] and then press
(ENTER).
Selecting view mode.
1
VIEW MODE buttons
Press the button corresponding to
view mode you want to select.
For details, refer to page 26 to 31
in the Operating Instructions.
Welcome to the Sony DPP-F700 Digital Photo
Printer/Frame.
This leaflet explains preparations and basic viewing and
printing procedures.
To customize this unit and to enjoy a variety of viewing
and printing options, please read the Operating
Instructions also supplied.
© 2009 Sony Corporation Printed in China
Checking the contents of the package
Digital Photo Printer/Frame (1)
Stand (1)
Cleaning cartridge (1)/
Cleaning sheet (1)
(Used for cleaning inside this unit.)
Operating Instructions (1)
Setting the stand.
2
When using as a photo frame
Set the stand to this unit as
illustrated.
Do not attach the stand when using this unit
as a printer.
(See the reverse side of this leaflet.)
Connecting to the AC power source.
3
1
Insert the plug of the AC
1
To the DC IN 24V jack
adaptor into the DC IN 24V jack
on the back of this unit.
2 Connect the AC adaptor to the
wall outlet.
This unit automatically C
turns on.
4 Set the current date and time
following the guidance on the
screen.
Inserting a memory card.
6
1
“Memory Stick Duo”/ ”Memory
Stick Micro” adaptor (Duo-size)
Access lamp
CompactFlash card
“Memory Stick”/
”Memory Stick Micro”
adaptor (Standard size)
SD memory card/
SD memory card
adaptor
xD-Picture Card
1 Insert a memory card firmly
into the designated slot.
The access lamp flashes C
when the memory card is
inserted correctly.
When using a mini SD ˎ , micro
SD
or “Memory Stick Micro”
media
, be sure to insert it in
an appropriate adaptor.
Buttons and display type of view mode
Clock and Calendar Index
single image display
Selecting a style.
2
Slideshow
Press /// to select a style and
press
(ENTER).
Remote control (1)
Read This First (this leaet) (1)
Paper tray (1)
About the Print Packs (1)
AC adaptor (1)
CD-ROM (1)
Power cord (1)
Warranty (1)
(In some regions, the warranty is not supplied.)
Sony End User Software License
Agreement (1)
Note
e plug shape and specications of the power cord dier depending on
the region in which you purchased this unit.
AC adaptor
main unit
DC cable
This unit automatically turns on when the AC
adaptor is connected to the wall outlet. Step
4 is only required when this unit is turned off
with the AC adaptor connected to the wall
outlet.
2
To the wall outlet
Turn this unit on.
4
Press (on/standby).
The standby indicator on the C
(on/standby) of this unit
lights up in green and the Sony
logo at the bottom of the LCD
lights up.
After inserting
2
“Memory Stick”/”Memory Stick
Micro” adaptor (Standard size)
“Memory Stick Duo”/ ”Memory
Stick Micro” adaptor (Duo-size)
SD memory card/SD memory
card adaptor
If the access lamp does not flash, ˎ
check if the memory card is
inserted in the correct direction.
2 A slideshow of the images
stored on the inserted memory
card starts automatically.
Styles
Various styles are available in each view mode.
Select the style you want.
For details on view styles, see the explanation of view mode in
the Operating Instruction.
You can rotate this unit to
portrait or landscape orientation
without resetting the stand.
(The orientation of the image
on the screen automatically
changes according to the
orientation of this unit.)
Page 2
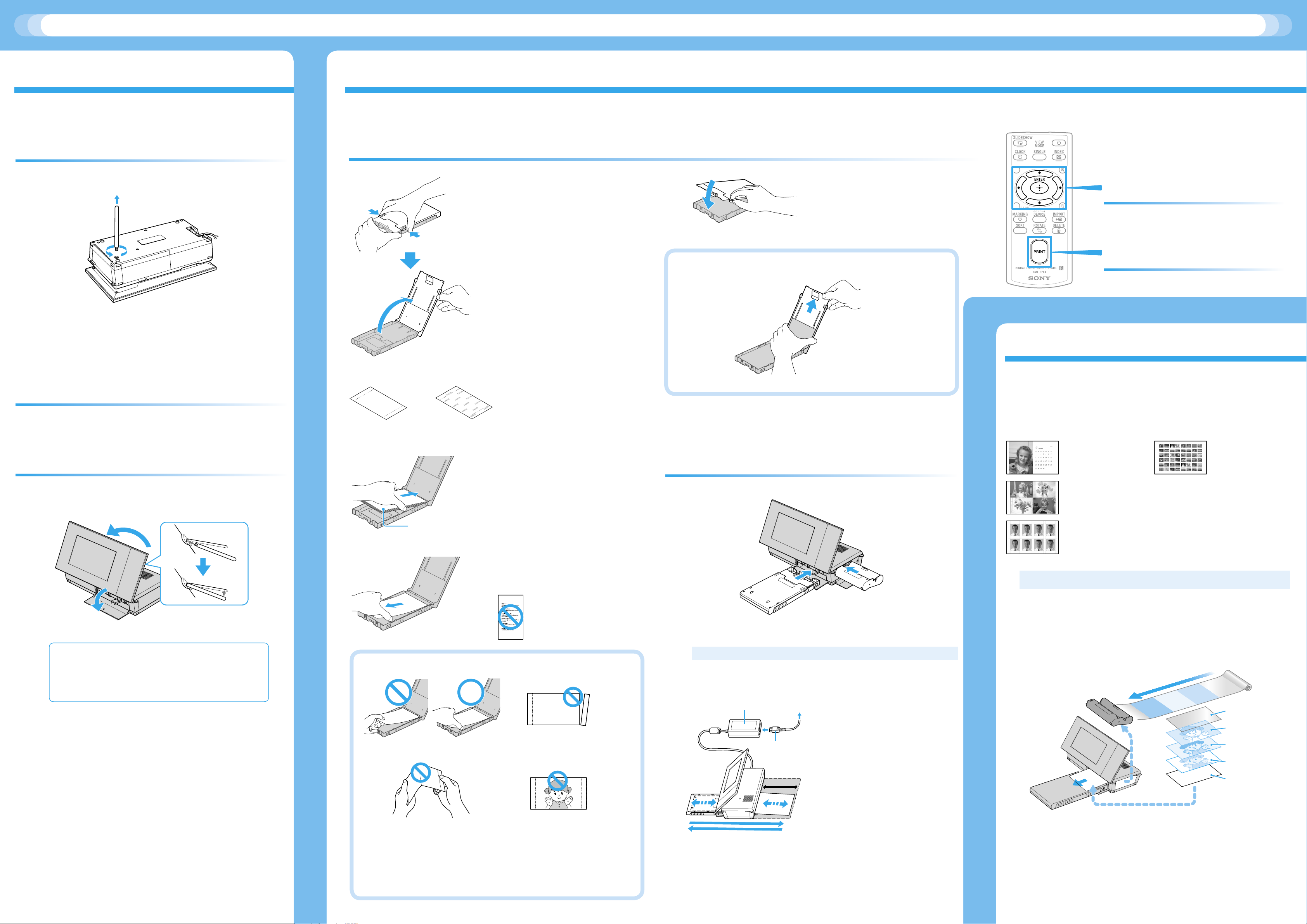
Let’s print
Before printing
Remove the stand.
1
Printing
Inserting the print paper into the paper tray.
1
1
1
Open the paper tray cover.
Hold both sides of the paper
tray cover (as shown with
arrows) and open it.
5
If you cannot close the tray cover
5 Close the paper tray cover.
Select an image
for printing.
3
Press the / button repeatedly until
the image that you want to print appears.
Press PRINT.
4
Lay this unit flat (print position) and open
the paper tray compartment door.
2
Tilt the screen up.
3
3
2
Front surface
(Printing surface)
3
4
2
Make sure the print paper is
not upside down.
Rear surface
Insert the print paper into the
3
paper tray with the protective
sheet facing up.
Protective sheet (If there is no protective sheet, insert
the print paper into the paper tray with the printing
surface (plain white side) facing up.)
4
Remove the protective sheet
from the tray.
Stretch out the slide cover, and then close the tray cover.
Insert the paper tray and ink ribbon
until each clicks into place.
2
What you can print with this unit
Enjoy your printing in a variety of ways
Creative Print
CPages 55 to 59 in the Operating Instructions
Calendar
Layout print
ID Photo
The printing process
Batch Print
CPage 60 in the Operating Instructions
Index Print
Print All
DPOF Print
2
You can put the removed stand in the stand storing space in the ˎ
back of this unit.
Do not keep this unit close to cards that may be affected by ˎ
magnets such as bank cards, credit cards etc. Placing this unit close
to a Braun TV may change the colors on the TV screen.
You cannot print on a protective
sheet. (Doing so may cause a
malfunction.)
Notes
Do not touch the printing
surface!
Do not bend! Do not use used print paper!
You can use Sony optional color print packs designed for this unit, ˎ
only. You cannot use the other print packs. For color print packs you
can use, refer to the “About the Print Packs” also supplied.
You can set up to 20 sheets of print paper. ˎ
Make sure the print paper is not upside down before printing. ˎ
Do not cut off from
perforated portions!
Installation place for printing
To the
AC adaptor
Power cord
10cm
Movement of print paper
wall
outlet
Install this unit with at least 10 cm
(3 13/32 inches) of space at the rear.
The printer employs a dye sublimation printing system.
In this printing system, a thermal print head heats up as it passes over
the yellow, magenta and cyan layer of the ink ribbon, causing the dyes
to vaporize and permeate the surface of the print paper. A nal cycle lays
down a laminate layer to protect the printed surface.
The direction that the ink lm
moves inside the ink ribbon
Laminate lm
Cyan
Magenta
Yellow
Print Paper
Notes
The ink ribbon cannot be reused. You cannot reuse it by rewinding. ˎ
The number on the ink ribbon cartridge is the maximum number of sheets ˎ
that can be printed with that cartridge.
(e.g. SVM-F40P means you can print up to 40 sheets.)
Print paper emerges from the back and front paper outlets each time a ˎ
color is printed. Wait until printing is completed and the print paper is
automatically ejected onto the paper tray.
 Loading...
Loading...