Sony DPP-EX7 User Manual [de]
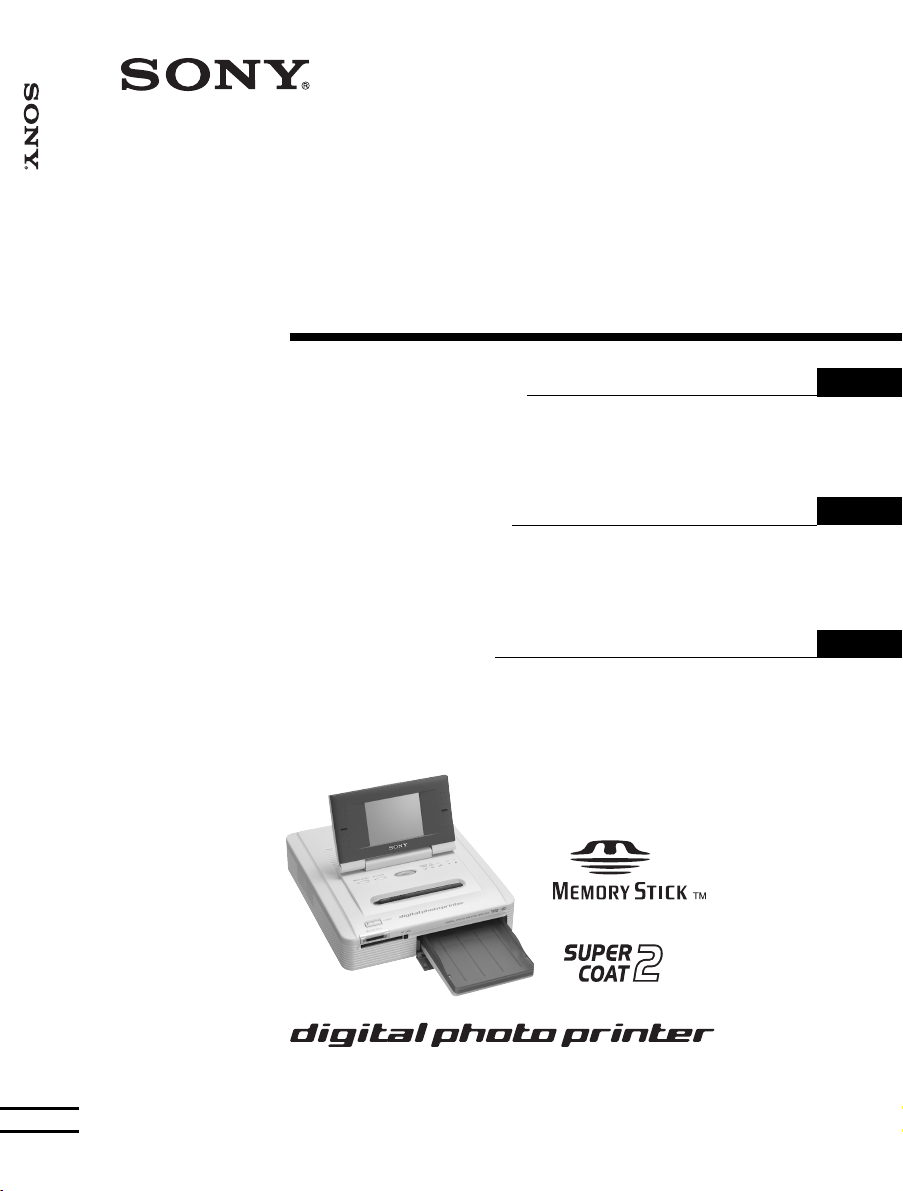
Digital Photo
Printer
3-207-207-23(2)
Digital Photo Printer
DPP-EX7
Bedienungsanleitung
Lesen Sie diese Anleitung vor Inbetriebnahme
dieses Druckers bitte genau durch und bewahren
Sie sie zum späteren Nachschlagen sorgfältig auf.
Gebruiksaanwijzing
Voordat u deze printer in gebruik neemt, moet u
deze gebruiksaanwijzing aandachtig lezen en
bewaren zodat u ze later nog kunt raadplegen.
Istruzioni per l’uso
Prima di utilizzare la presente stampante, leggere
attentamente questo manuale e conservarlo per
riferimenti futuri.
DE
NL
IT
DPP-EX7
2002 Sony Corporation
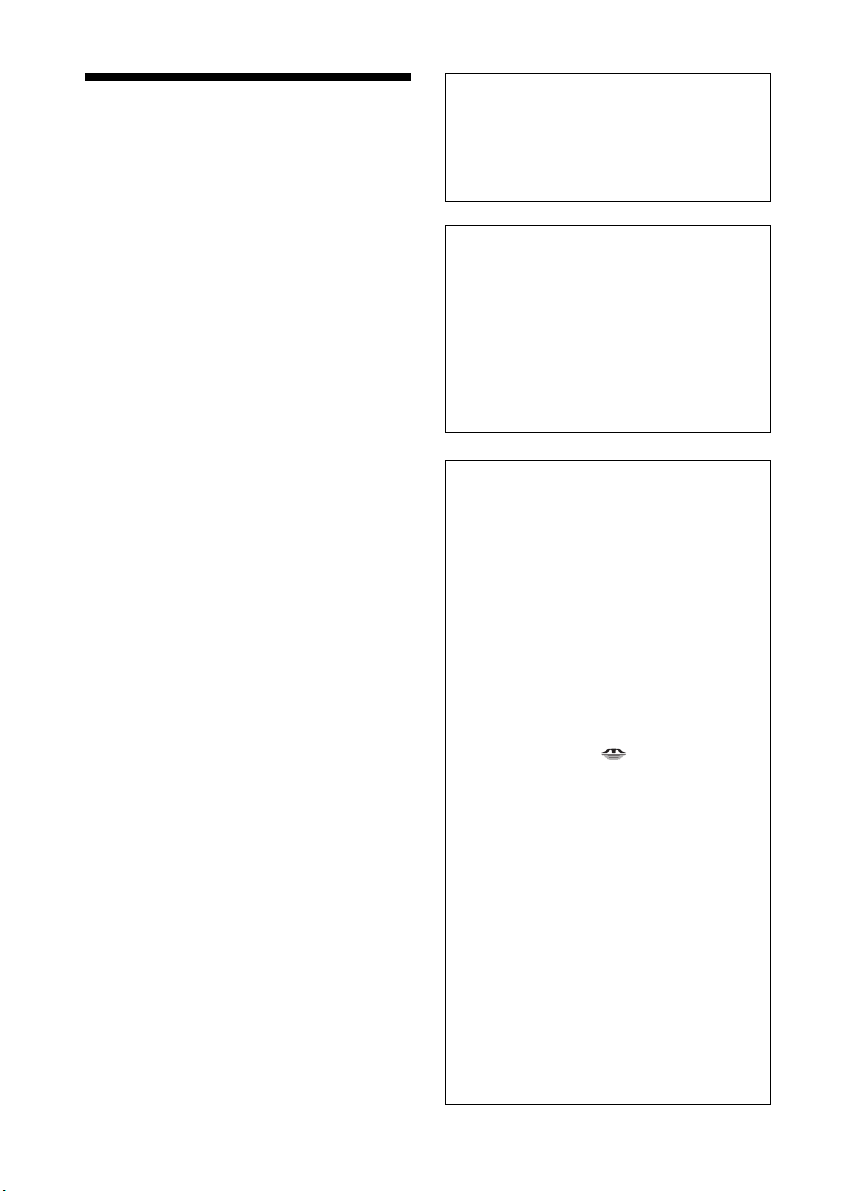
ACHTUNG
Um Feuergefahr und die Gefahr
eines elektrischen Schlags zu
vermeiden, setzen Sie das Gerät
weder Regen noch sonstiger
Feuchtigkeit aus.
Um einen elektrischen Schlag zu
vermeiden, öffnen Sie das Gehäuse
nicht. Überlassen Sie
Wartungsarbeiten stets nur
qualifiziertem Fachpersonal.
ACHTUNG
Bild- und/oder Tonstörungen können
auftreten, wenn dieses Gerät sehr nahe bei
Geräten steht, die elektromagnetische
Strahlung abgeben.
Achtung
Sony übernimmt keinerlei Haftung für
indirekte, Neben- oder Folgeschäden oder
den Verlust von Aufnahmen, die durch die
Verwendung oder eine Fehlfunktion des
Druckers oder des “Memory Sticks”
verursacht werden.
ACHTUNG
Dieses Gerät ist nicht mit einem Netzschalter
ausgestattet.
Achten Sie beim Aufstellen des Geräts darauf,
dass ein leicht zugänglicher
Unterbrechungsschalter in die feste
Verkabelung integriert ist, oder schließen Sie
das Netzkabel an eine Netzsteckdose an, die
sich in der Nähe des Geräts befindet und
leicht zugänglich ist. Wenn beim Betrieb des
Geräts eine Fehlfunktion auftritt, schalten Sie
die Stromversorgung des Geräts über den
Unterbrechungsschalter aus oder ziehen das
Netzkabel aus der Netzsteckdose.
Für Kunden in Deutschland
Dieses Produkt kann im kommerziellen und
in begrenztem Maße auch im industriellen
Bereich eingesetzt werden.
Dies ist eine Einrichtung, welche die FunkEntstörung nach Klasse B besitzt.
DE
2
Empfehlungen für Sicherungskopien
Um das Risiko von Datenverlusten durch
Fehlbedienung oder Fehlfunktionen des
Druckers zu vermeiden, empfiehlt es sich,
eine Sicherungskopie der Daten anzulegen.
Information
UNTER KEINEN UMSTÄNDEN
HAFTET DER VERKÄUFER FÜR
DIREKTE, INDIREKTE, NEBEN- ODER
FOLGESCHÄDEN IRGENDWELCHER
ART BZW. FÜR VERLUSTE ODER
KOSTEN, DIE DURCH EIN DEFEKTES
PRODUKT ODER DIE VERWENDUNG
EINES PRODUKTS ENTSTEHEN.
•Microsoft, MS, MS-DOS und Windows
sind eingetragene Warenzeichen der
Microsoft Corporation in den USA und
anderen Ländern.
•IBM und PC/AT sind eingetragene
Warenzeichen der International Business
Machines Corporation.
•MMX und Pentium sind eingetragene
Warenzeichen der Intel Corporation.
•Apple, Macintosh, Power Macintosh und
Mac OS sind eingetragene Warenzeichen
der Apple Computer, Inc.
• “Memory Stick”, “ ”, “Memory Stick
PRO” und “MagicGate Memory Stick”
sind Warenzeichen der Sony Corporation.
•“MagicGate” ist ein Warenzeichen der
Sony Corporation.
•Dieser Drucker verwendet die Exif 2.2Technologie (Exif Print).
•Alle anderen in diesem Handbuch
erwähnten Produkt- oder Firmennamen
können Warenzeichen oder eingetragene
Warenzeichen der jeweiligen
Unternehmen sein. Im Handbuch sind
die Warenzeichen und eingetragenen
Warenzeichen nicht in jedem Fall
ausdrücklich durch “™” bzw. “®”
gekennzeichnet.
®
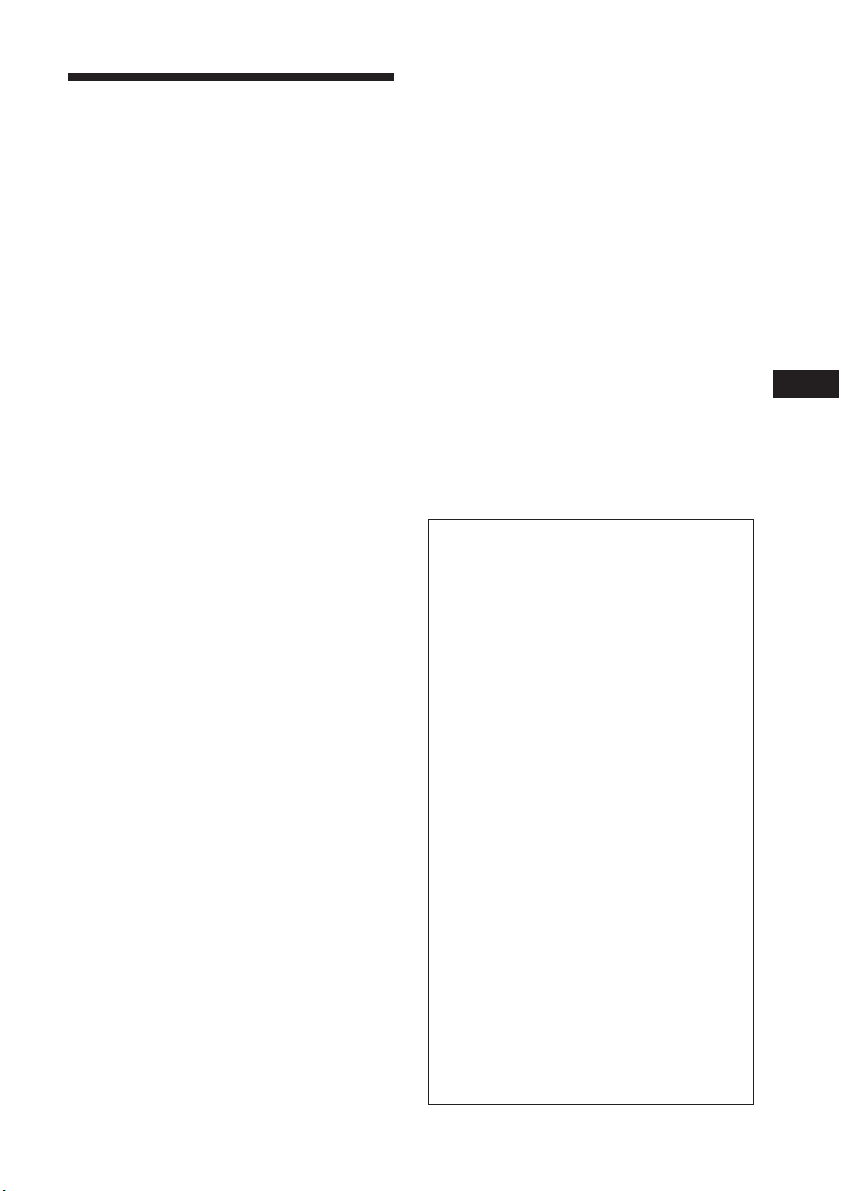
Hinweise für Benutzer
Programm © 2002 Sony Corporation
Dokumentation © 2002 Sony Corporation
Alle Rechte vorbehalten. Dieses Handbuch
bzw. die darin beschriebene Software darf
ohne vorherige schriftliche Genehmigung der
Sony Corporation weder ganz noch
auszugsweise nachgedruckt, übersetzt oder
in eine maschinenlesbare Form gebracht
werden.
UNTER KEINEN UMSTÄNDEN
ÜBERNIMMT DIE SONY CORPORATION
DIE HAFTUNG FÜR INDIREKTE,
SPEZIELLE ODER FOLGESCHÄDEN, OB
AUF VERTRAGSVERLETZUNGEN ODER
DER EINHALTUNG DES VERTRAGS ODER
ANDEREM BASIEREND, DIE AUF DIE
VERWENDUNG DIESES HANDBUCHS,
DER SOFTWARE ODER ANDERER DARIN
ENTHALTENER INFORMATIONEN
ZURÜCKGEHEN ODER IN VERBINDUNG
DAMIT AUFTRETEN.
Durch das Öffnen des Siegels am Umschlag
mit der CD-ROM erkennen Sie alle
Regelungen dieses Vertrags an. Wenn Sie die
Regelungen dieses Vertrags nicht anerkennen
wollen, schicken Sie den Umschlag mit der
CD-ROM bitte unverzüglich und ungeöffnet
zusammen mit dem restlichen Paketinhalt an
den Händler zurück, bei dem Sie die Ware
erworben haben.
Die Sony Corporation behält sich das Recht
vor, an diesem Handbuch oder den darin
enthaltenen Informationen jederzeit ohne
Ankündigung Änderungen vorzunehmen.
Die in diesem Handbuch beschriebene
Software kann auch den Bestimmungen eines
separaten Endbenutzerlizenzvertrags
unterliegen.
Benutzerregistrierung
Sie erhalten Kundenunterstützung, wenn Sie
die im Paket enthaltene Registrierkarte
ausfüllen und zurückschicken.
Die Layout-Daten wie etwa die Beispielbilder
in der Software dürfen ausschließlich zum
persönlichen Gebrauch modifiziert oder
dupliziert werden. Jede nicht autorisierte
Duplikation dieser Software ist nach den
Bestimmungen des Urheberrechts untersagt.
Bitte beachten Sie, dass die nicht autorisierte
Duplikation oder Modifikation von Bildern
oder urheberrechtlich geschützten Arbeiten
Dritter die Urheberrechte dieser Dritten
verletzen kann.
Die Duplikation, die Herausgabe oder das
Drucken von CDs, Fernsehsendungen
oder urheberrechtlich geschütztem
Material wie z. B. Bildern oder
Veröffentlichungen oder sonstigem
Material mit Ausnahme von eigenen
Aufnahmen oder Arbeiten ist
ausschließlich auf den privaten Gebrauch
beschränkt. Wenn Sie nicht über
Urheberrechte verfügen, keine Erlaubnis
der Urheberrechtsinhaber zum
Duplizieren der Materialien haben und
diese Materialien über die oben
angegebene Einschränkung hinaus
verwenden, werden die Bestimmungen
des Urheberrechts verletzt und für den
Urheberrechtsinhaber entstehen
Ansprüche auf Schadenersatz.
Wenn Sie mit diesem Drucker Bilder auf
der Grundlage von Fotos erzeugen, achten
Sie bitte in besonderem Maße darauf, die
Bestimmungen des Urheberrechts nicht zu
verletzen. Das unberechtigte Verwenden
oder Modifizieren der Portraits von
Dritten verstößt möglicherweise ebenfalls
gegen deren Rechte.
Außerdem kann bei Präsentationen,
Aufführungen oder Ausstellungen das
Fotografieren untersagt sein.
DE
3
DE
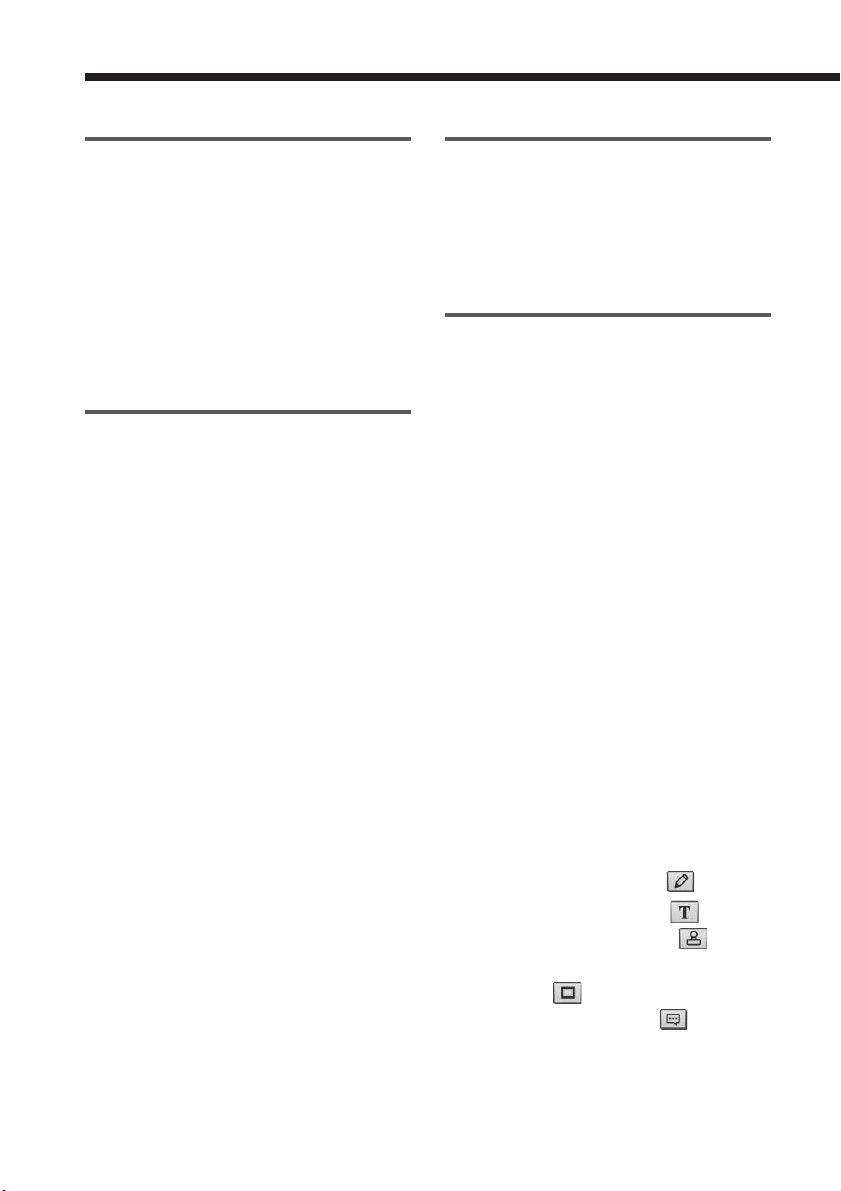
Inhalt
Einführung
Funktionen des Druckers ........................ 6
Auspacken des Druckers ......................... 8
Lage und Funktion der Teile und
Bedienelemente ................................ 9
Der Stift und das Bedienfeld ................. 12
Öffnen des Bedienfeldes................... 12
Verwenden des Stifts ....................... 13
Vorbereitungen
1 Anschließen des Druckers ............... 14
Einsetzen eines “Memory Sticks”
oder einer PC-Karte ......................... 14
Anschließen des Netzkabels ............. 15
Anschließen an einen Computer
(wahlweise) ..................................... 16
2 Vorbereiten des Drucksatzes .......... 17
3 Einlegen der Druckkassette ............ 18
4 Einlegen des Druckpapiers.............. 20
Grundlegende Druckfunktionen
Drucken ausgewählter Bilder................ 23
Drucken aller Bilder oder aller nach
DPOF voreingestellten Bilder auf
einmal............................................. 28
Weitere Druckfunktionen
Einfügen von Effekten in ein Bild
(Effect) ............................................ 30
Funktionen des Menüs “Effect” ....... 30
Ändern der Bildgröße und -position .. 32
Einstellen der Bildqualität................. 33
Anwenden eines Spezialfilters auf
ein Bild ............................................ 35
Erzeugen spezieller Ausdrucke
(Creative Print) ............................... 36
Funktionen des Menüs “Creative
Print” .............................................. 36
Erstellen einer Grußkarte .................. 38
Erstellen eines Kalenders .................. 41
Anfertigen eines geteilten Drucks ..... 43
Erstellen eines Aufklebers................. 44
Erstellen eines Indexdrucks............... 46
Einfügen von Bildern oder Zeichen
in ein Bild (Tool) .............................. 48
Anfertigen von
Freihandzeichnungen ( ) ........ 49
Eingeben von Zeichen ( ) ....... 50
Einfügen von Stempeln ( ) ..... 53
Einfügen ausgeschnittener
Bilder ( )................................ 54
Einfügen von Texten ( ) ......... 55
4
DE
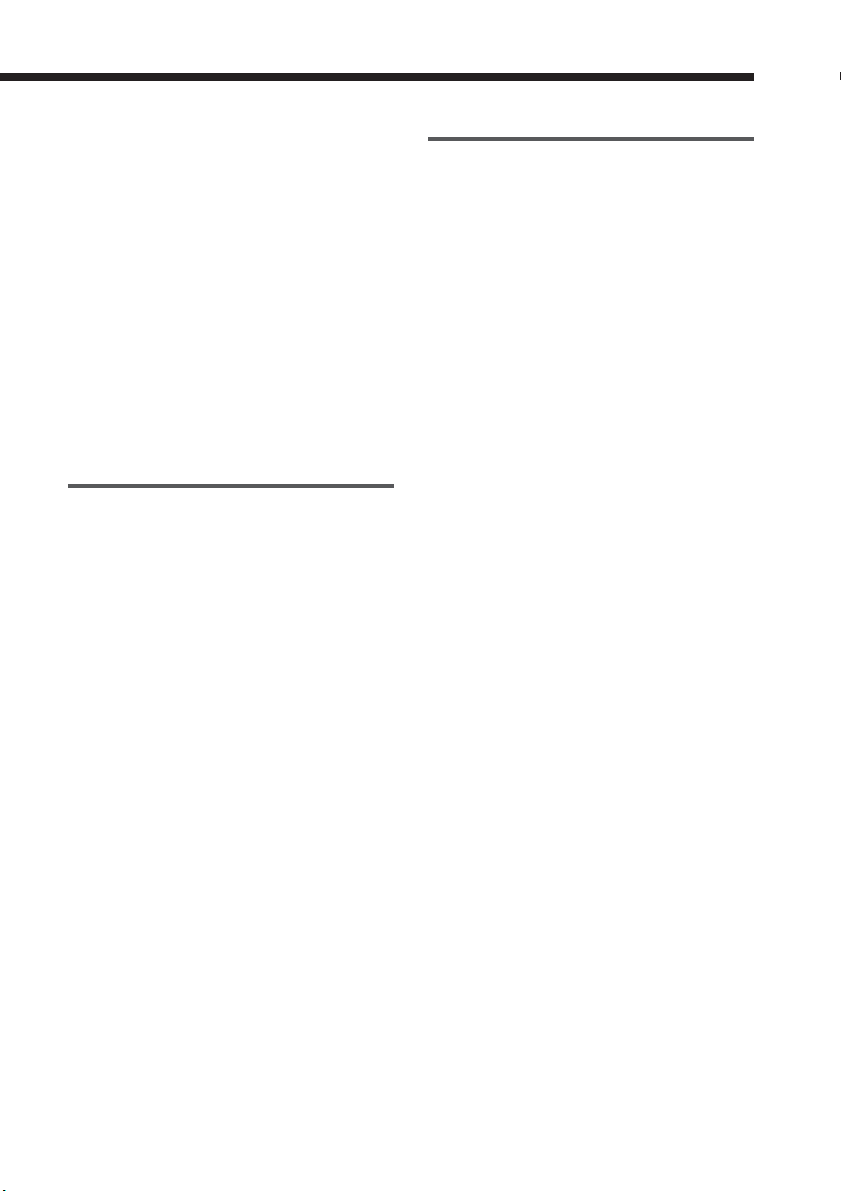
Konfigurieren des Druckers (Menu) ...... 57
Funktionen des Menüs “Menu” ....... 57
Ändern der
Standarddruckeinstellungen
(Print Setting) .................................. 58
Ändern der
Standarddruckereinstellungen
(Options) ......................................... 61
Anzeigen einer Bildpräsentation........... 63
Löschen von Bildern ............................. 64
Löschen ausgewählter Bilder ............ 64
Formatieren eines “Memory Sticks” ...
65
Drucken vom Computer aus
Verwenden des Druckers mit
Windows-Computern ...................... 66
Systemvoraussetzungen ................... 66
Installieren des Druckertreibers......... 67
Drucken über eine
Anwendungssoftware ...................... 70
Verwenden des Druckers mit
Macintosh-Computern .................... 76
Systemvoraussetzungen ................... 76
Installieren des Druckertreibers......... 77
Drucken über eine
Anwendungssoftware ...................... 81
Weitere Informationen
Sicherheitsmaßnahmen ........................ 84
Informationen zum “Memory Stick” .... 86
Was ist ein “Memory Stick”? ........... 86
“Memory Stick”-Typen..................... 86
Für diesen Drucker geeignete
“Memory Stick”-Typen..................... 87
Hinweise zur Verwendung................ 87
Informationen zur PC-Karte .................. 89
Hinweise zur Verwendung................ 89
Störungsbehebung ............................... 90
Papierstaus ...................................... 92
Reinigen des Druckerinneren ............ 92
Technische Daten ................................. 94
Glossar ................................................. 96
Index .................................................... 97
5
DE
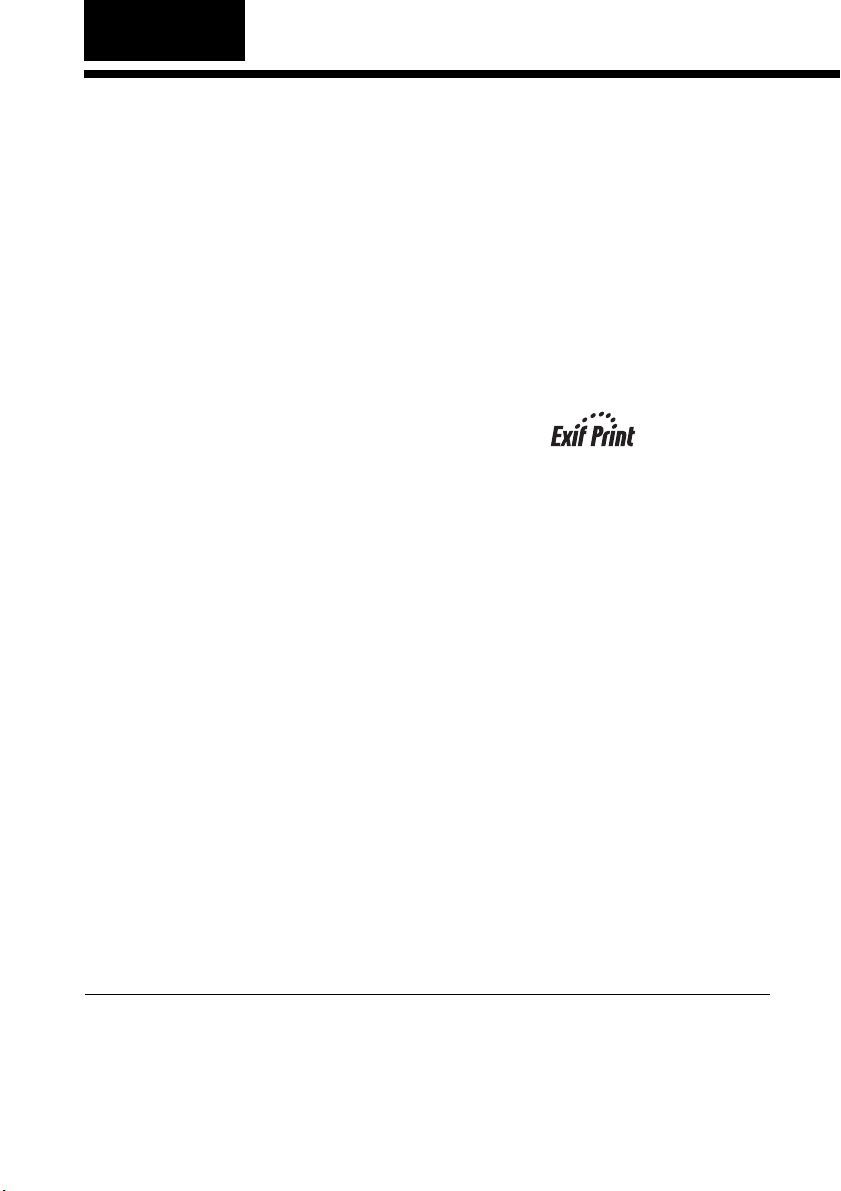
Einführung
Funktionen des Druckers
Fotorealistischer Druck
Dank des Farbsublimationsverfahrens erzeugt der digitale Fotodrucker DPPEX7 fotorealistische Bilder, die vielfältigen Anforderungen gerecht werden.
Funktion “Super Coat 2”
“Super Coat 2” garantiert eine lange Haltbarkeit und schützt vor Feuchtigkeit
und Fingerabdrücken. Damit bleibt die gute Bildqualität Ihrer Ausdrucke
lange Zeit erhalten.
Funktion “Auto Fine Print 2” (Seite 58)
Mit “Auto Fine Print 2” werden die Bildinformationen analysiert und so korrigiert,
dass beim Druck scharfe, naturgetreue Bilder in lebhaften Farben entstehen.
Exif 2.2*-Unterstütung (Exif Print) (Seite 58)
Der Drucker unterstützt Exif 2.2. Wenn Auto Fine Print 2 eingeschaltet ist,
korrigiert der Drucker automatisch Bilder, die mit einer Exif Printkompatiblen digitalen Standbildkamera aufgenommen wurden, und druckt
sie in optimaler Bildqualität aus
Einfache Funktionsauswahl auf dem LCD-Farbbildschirm mit
einem Spezialstift
Auf dem berührungsempfindlichen LCD-Farbbildschirm können Sie
Funktionen mühelos durch Antippen mit einem Stift ausführen und sich eine
Vorschau der zu druckenden Bilder anzeigen lassen. Zum Auswählen eines
Bildes oder einer Option tippen Sie einfach mit dem Stift, der mit dem Drucker
geliefert wird, leicht auf das Feld bzw. die Taste auf dem Bildschirm. Mit den
verschiedenen auf dem Bildschirm aktivierten Funktionen werden Sie durch
das Druckverfahren geführt.
(nur für JPEG-Dateien)
.
Mehrere Druckgrößen, Druck mit und ohne Rahmen
Sie können große, dynamisch wirkende Ausdrucke im Postkartenformat (10
x 15 cm), Ausdrucke im Format 3,5 x 5 Zoll (9 x 13 cm) oder ökonomische
kleinformatige Bilder (9 x 10 cm) erstellen. Bilder im Postkartenformat (10 x
15 cm) und Bilder im Format 3,5 x 5 Zoll (9 x 13 cm) können Sie außerdem
mit und ohne Rahmen drucken lassen.
Verschiedene Oberflächenstrukturen (Seite 59)
Sie haben die Wahl zwischen zwei Oberflächenstrukturen für Ihre Bilder:
hochglänzend oder seidenmatt.
* Exif Print ist ein weltweiter Standard für den digitalen Fotodruck. Exif steht dabei
für das “Exchangeable Image File Format” digitaler Standbildkameras. Eine digitale
Standbildkamera mit Exif Print-Unterstützung speichert beim Aufnehmen eines
Bildes zusätzlich Daten über die Aufnahmebedingungen. Anhand dieser Exif PrintDaten in den einzelnen Bilddateien druckt der Drucker die Bilder so aus, dass sie
der ursprünglichen Aufnahme möglichst genau entsprechen.
DE
6
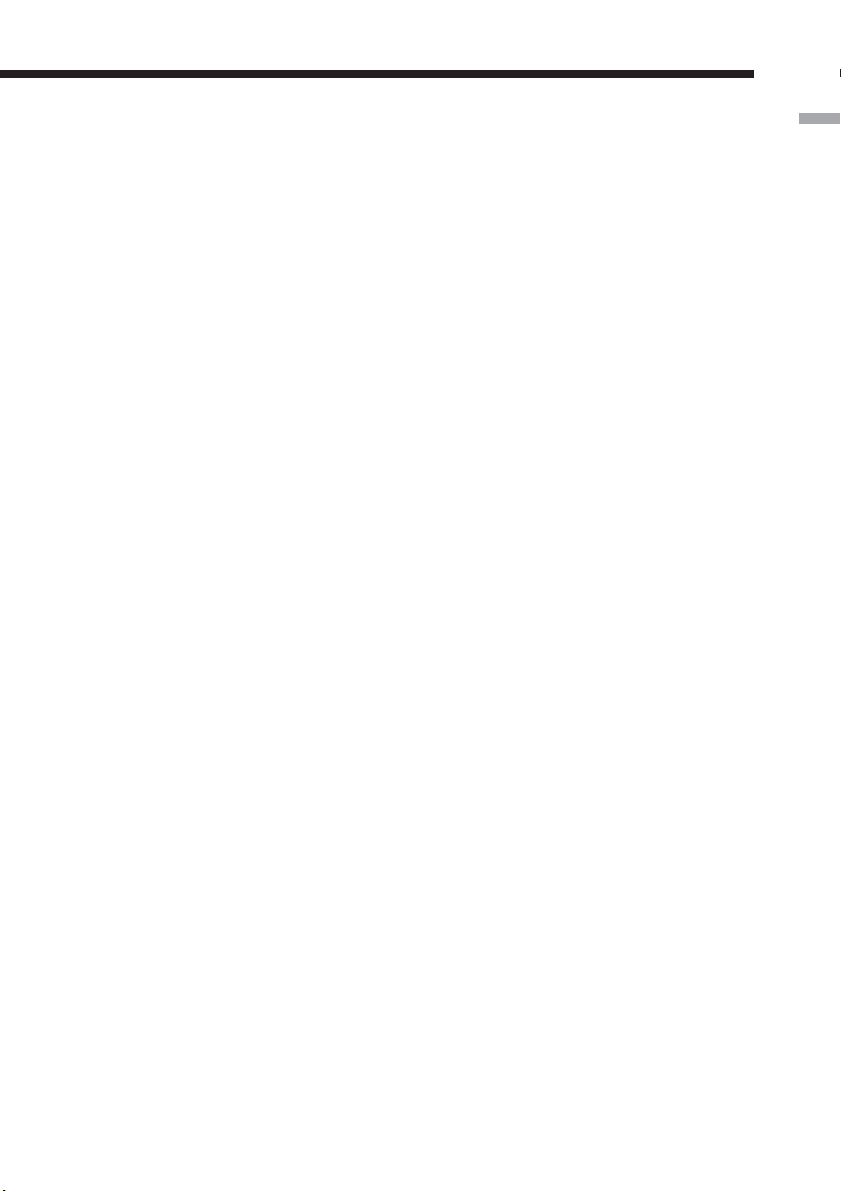
Papierfach zum Drucken von 25/30 Bildern auf einmal (Seite 20)
Mit dem mitgelieferten Papierfach können Sie bis zu 25 Bilder im
Postkartenformat (10 x 15 cm) und bis zu 30 Bilder im Format 3,5 x 5 Zoll (9 x
13 cm) bzw. im Kleinformat (9 x 10 cm) auf einmal drucken.
Zahlreiche Bildbearbeitungs- und -einstellfunktionen, auch ohne
Computer (Seite 30)
Dieser Drucker bietet eine Vielzahl von Bildbearbeitungsfunktionen: Sie
können Bilder vergrößern, verkleinern, drehen oder verschieben. Darüber
hinaus können Sie Textzeichen in ein Bild einblenden oder ein Bild mit
Spezialeffekten bearbeiten und es damit in Sepiafarbtönen, als monochromes
Bild oder wie ein gemaltes Bild ausdrucken. Außerdem stehen eine Reihe
von Einstellfunktionen für die Bildqualität zur Verfügung, zum Beispiel
Helligkeit, Farbton usw.
Mehr Druckfunktionen für Bilder auf einem “Memory Stick” oder
einer PC-Karte, auch ohne Computer
x Sie können Bilder, die mit einer digitalen Standbildkamera aufgenommen
und auf einem “Memory Stick” oder einer PC-Karte gespeichert wurden,
am LCD-Bildschirm anzeigen lassen, ohne dazu den Computer benutzen
zu müssen.
x Sie können ein Bild mit dem Cursor auswählen und drucken lassen. Sie
können auch mehrere Bilder auswählen und die Druckmenge angeben
(Seite 23).
x Sie können alle vorhandenen Bilder oder alle nach DPOF (Digital Print
Order Format) voreingestellten Bilder auf einmal drucken (Seite 28).
x Sie können ein Bild mit dem Aufnahme- oder Speicherdatum ausdrucken
(Seite 59). Sie können mit dem Bildern auch eine Bildpräsentation
ausführen (Seite 63).
x Über das Menü “Creative Print” können Sie noch mehr verschiedene
Typen von Ausdrucken erzeugen, z. B. individuelle Grußkarten,
Kalender, mehrere Bilder auf einem Blatt, Aufkleber mit gerahmten
Bildern oder einen Indexdruck von Bildern, die auf einem “Memory
Stick” oder einer PC-Karte gespeichert sind (Seite 36). Mit der Funktion
“Tool” können Sie Zeichen, Text, Stempel oder Zeichnungen in einen
Ausdruck einfügen.
Informationen zum “Memory Stick” finden Sie auf Seite 86, zur PC-Karte
auf Seite 89.
Einführung
Drucken vom Computer aus über eine komfortable USBVerbindung (Seite 66)
Sie können Bilder direkt über den Computer ausdrucken, indem Sie einfach
den Drucker und den Computer mit dem mitgelieferten USB-Kabel
verbinden und den mitgelieferten DPP-EX7-Druckertreiber auf dem
Computer installieren.
7
DE
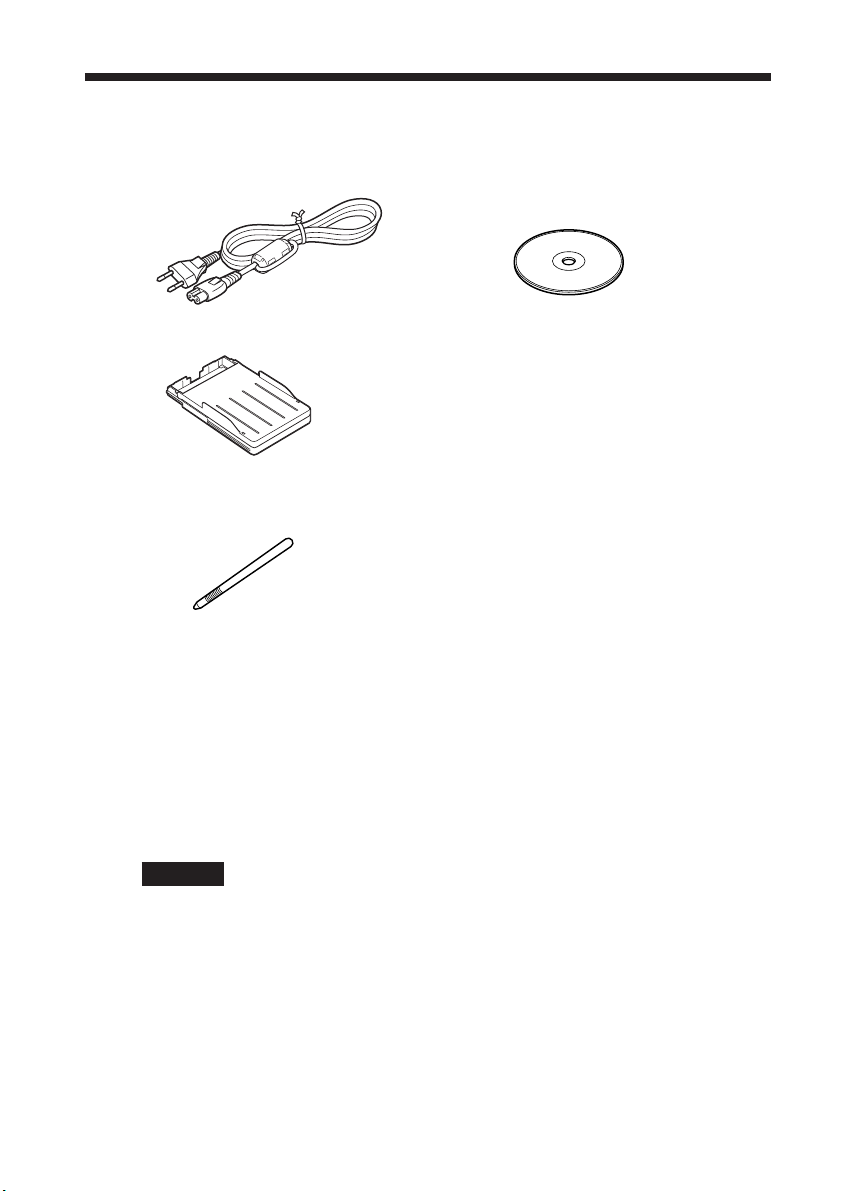
Auspacken des Druckers
Überprüfen Sie, ob das folgende Zubehör mit Ihrem Drucker geliefert wurde.
• Netzkabel (1)
• CD-ROM (1)
• Papierfach (1)
–Sony DPP-EX5/EX7 Printer
Driver Software for
Windows 98/98SE/Me/2000
Professional/XP Home
Edition/XP Professional
–Sony DPP-EX5/EX7 Printer
Driver for Mac OS 8.6/9.0/
• Stift (1)
9.1/X (v10.1/v10.2)
–Bedienungsanleitung
• Reinigungssatz, bestehend aus Reinigungspapier und Reinigungskassette
(1)
• Bedienungsanleitung (1)
• Garantie (1)
• Endbenutzer-Softwarelizenzvertrag von Sony (1)
• Besitzerregistrierkarte (1)
Hinweis
Legen Sie die mit dem Drucker gelieferte CD-ROM unter keinen Umständen in einen
CD-Player oder einen anderen Audio-Player ein! Andernfalls besteht die Gefahr von
schweren Hörschäden sowie Schäden am Lautsprechersystem bzw. den Kopfhörern
oder Fehlfunktionen am Audiogerät.
8
DE
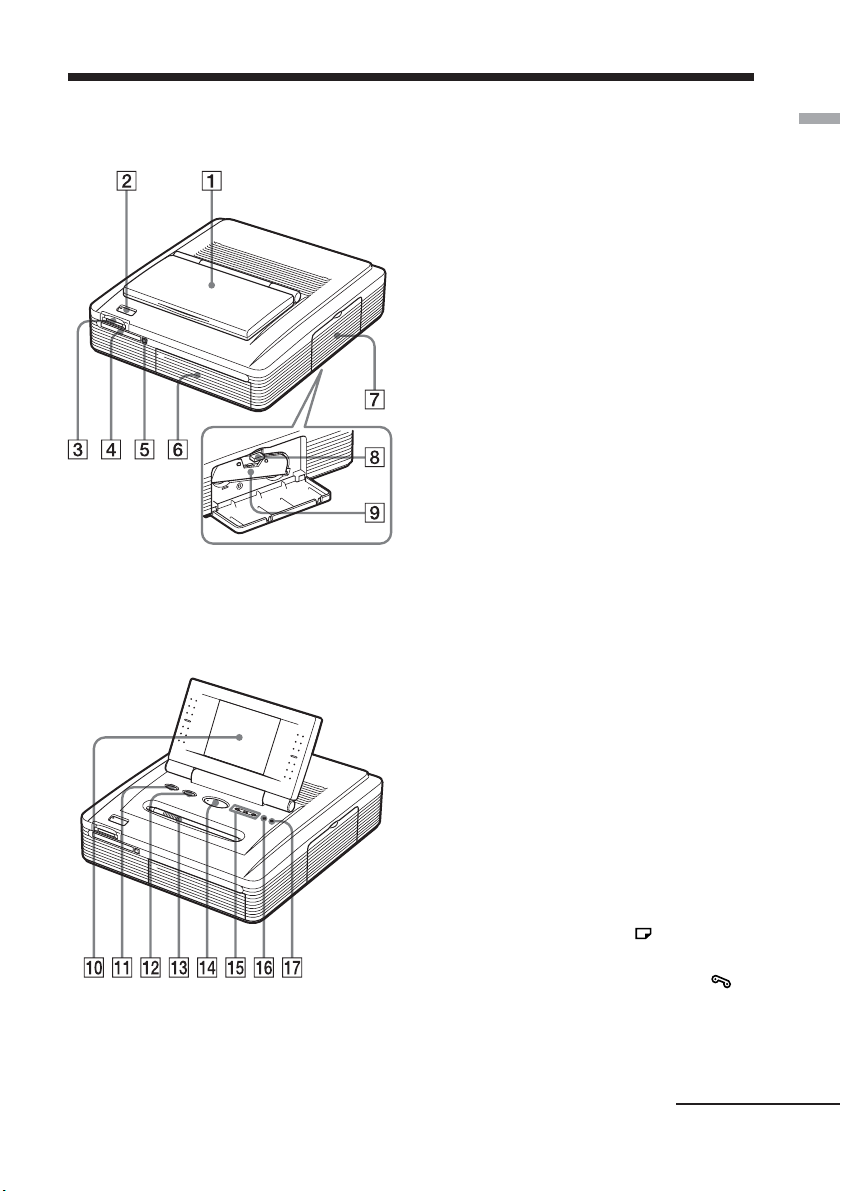
Lage und Funktion der Teile und Bedienelemente
Näheres finden Sie auf den in
Klammern angegebenen Seiten.
Vorderseite des Druckers
1 Bedienfeldabdeckung
2 Netztaste POWER (Seite 18, 23, 25,
28)
3 Einschub “MEMORY STICK” (Seite
14)
4 Einschub PC CARD (Seite 15)
5 PC-Kartenauswurftaste (Seite 15)
6 Deckel des Papierfachs (Seite 21)
7 Deckel des Druckkassettenfachs
(Seite 18)
8 Lösehebel für Druckkassette (Seite
18)
9 Druckkassette (Seite 17, 18)
(Nicht mitgeliefert)
0 Bedienfeld (Seite 12)
qa Taste INPUT SELECT (Seite 23)
Wechselt den Eingang. Die Anzeige des
ausgewählten Eingangs qg leuchtet.
qs Taste ALL/DPOF (Seite 28)
Mit jedem Tastendruck wechselt der
Druckmodus: ALL (Drucken aller Bilder)
b DPOF (Drucken aller Bilder mit
Druckmarkierung) b normaler
Druckmodus
qd Stift/Rille für Stift (Seite 12)
qf Taste PRINT (Seite 24, 26)
qg Eingangsanzeigen “MEMORY
STICK”/PC CARD/PC (Seite 16, 23)
qh Papierfehleranzeige
92)
qj Druckkassettenfehleranzeige
(Seite 18)
(Seite 22,
Einführung
Fortsetzung
9
DE
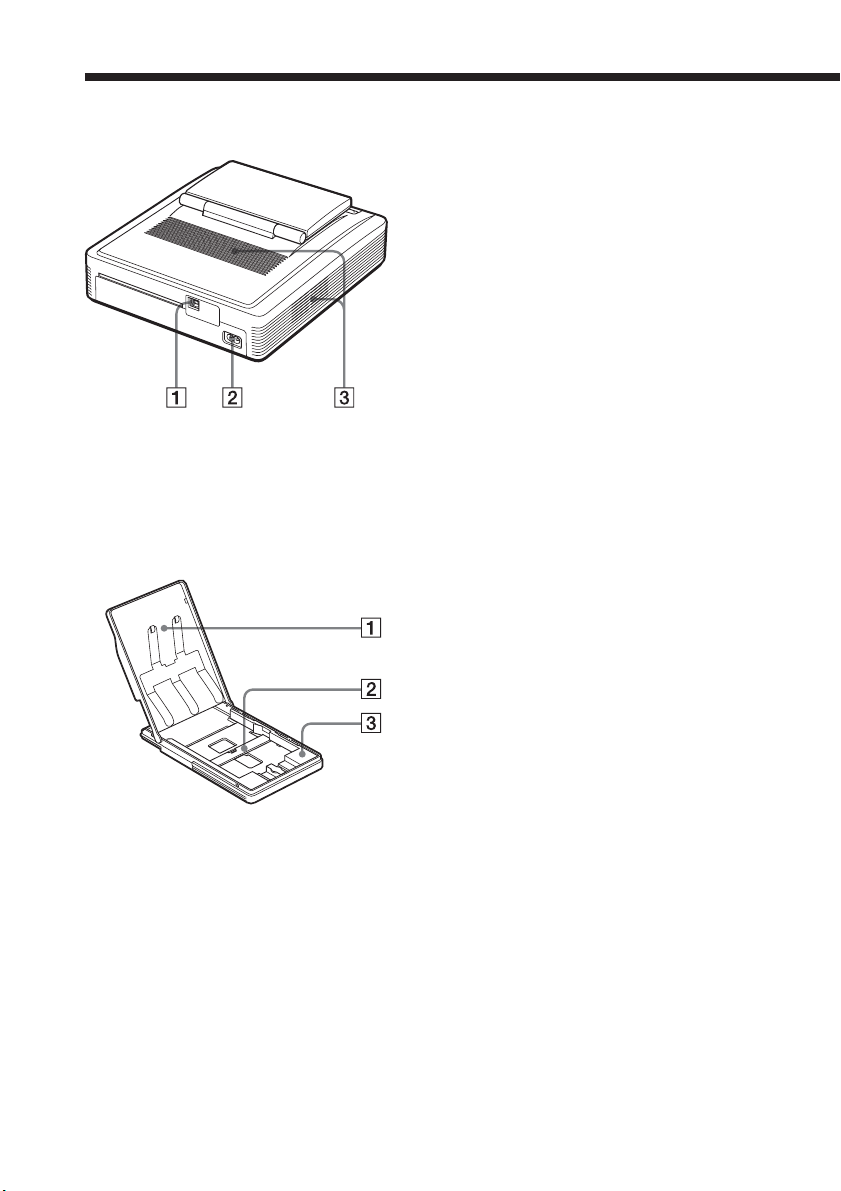
Lage und Funktion der Teile und Bedienelemente
Rückseite des Druckers
1 USB-Anschluss (Seite 16)
Zum Anschließen an den USB-Anschluss
eines Computers.
2 Netzeingang AC IN (Seite 15)
3 Lüftungsöffnungen
Papierfach
1 Deckel (Seite 20)
2 Trennschiene (Seite 20)
3 Adapter für 3,5 x 5-Zoll-Papier
(Seite 20)
Verwenden Sie den Adapter nur, wenn
Sie Papier im Format 3,5 x 5 Zoll (9 x 13
cm) in das Papierfach einlegen.
10
DE
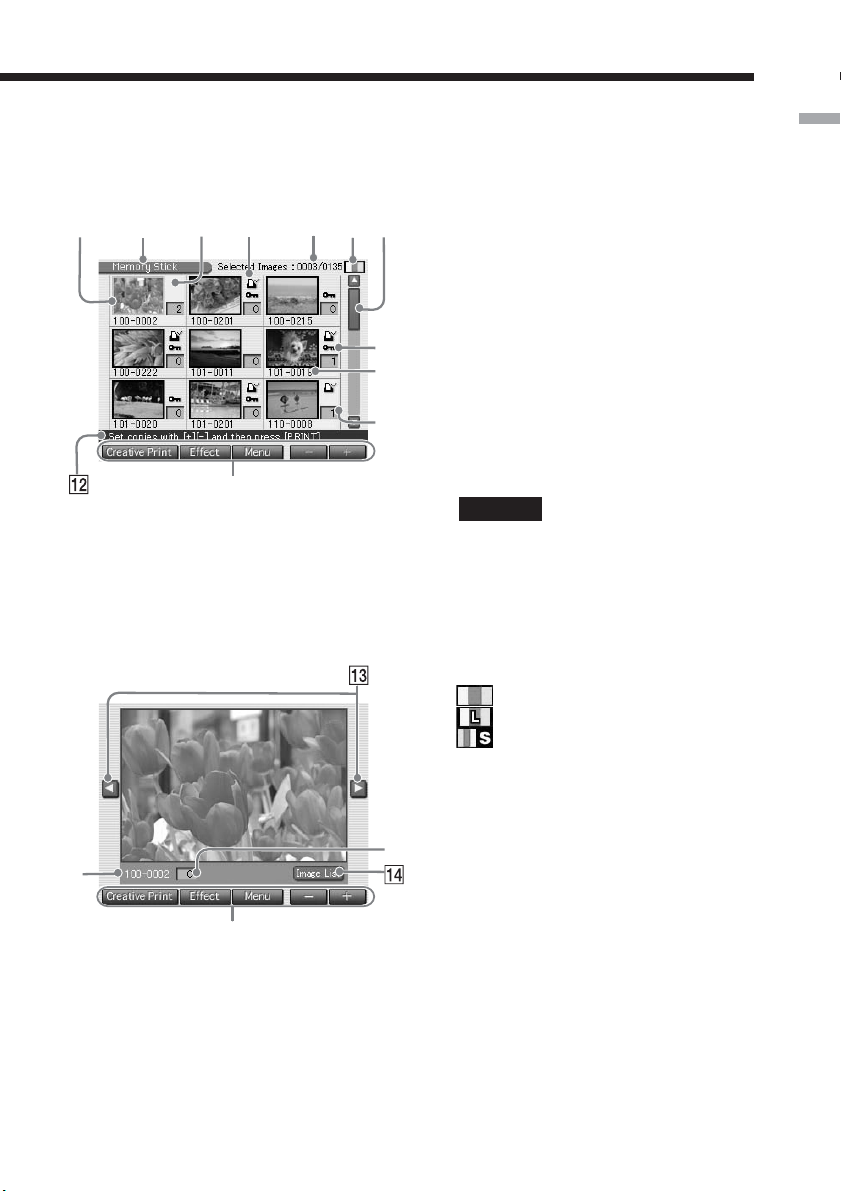
q
5
q
Bildliste
1
Vorschaubild
9
2
3
4
a
a
6
Bildschirm
1 Cursor (orangefarbener Rahmen)
2 Anzeige für “Memory Stick”-/PC-
7
8
9
q;
q;
Karten-/Druckerbilder
Gibt den Datenträger des angezeigten
Bildes an.
3 Auswahl (gelber Hintergrund)
4 Druckmarkierung (DPOF)
Gibt an, dass das Bild von einer digitalen
Standbildkamera mit der DPOF-Funktion
zum Drucken voreingestellt wurde.
5 Anzahl der ausgewählten Bilder/
Gesamtanzahl der Bilder
Wenn kein Bild ausgewählt ist, wird nur
die Gesamtanzahl der Bilder angezeigt.
Hinweis
Die angezeigte Anzahl kann sich von der
Anzahl der tatsächlich auf einem
“Memory Stick” oder einer PC-Karte
gespeicherten Bilder unterscheiden.
6 Anzeige für Druckkassette
Gibt den Typ der eingelegten
Druckkassette an:
: Postkartenformat (10 x 15 cm)
: Format 3,5 x 5 Zoll (9 x 13 cm)
: Kleinformat (9 x 10 cm)
7 Bildlaufleiste
Gibt die Position des Bildes, das gerade
angezeigt wird oder ausgewählt ist,
innerhalb aller Bilder an.
8 Anzeige für geschütztes Bild
Gibt an, dass das Bild in einer digitalen
Standbildkamera geschützt ist.
9 Bildnummer
0 Anzeige für Druckmenge
qa Betriebstasten
qs Bedienungsanweisung
qd Bildlauftasten
qf Taste “Image List”
Wechselt zurück zur Bildliste.
Einführung
DE
11
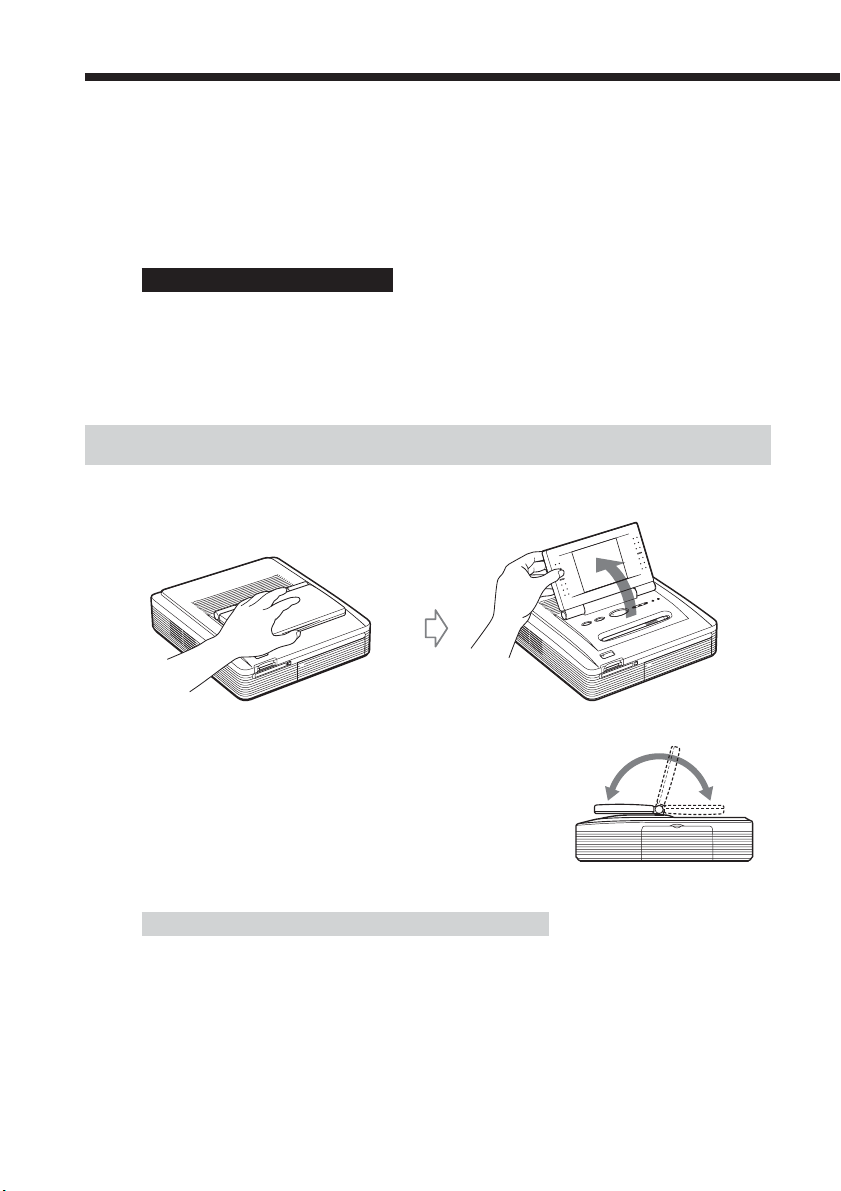
Der Stift und das Bedienfeld
Die meisten Bedienvorgänge am DPP-EX7 können Sie ausführen, indem Sie
eine Option oder Taste auf dem berührungsempfindlichen Bildschirm des
Bedienfeldes antippen. In diesem Abschnitt wird das Arbeiten mit dem Stift
und dem berührungsempfindlichen Bildschirm erläutert.
Hinweis zum LCD-Bildschirm
Der LCD-Bildschirm wird in einer Hochpräzisionstechnologie hergestellt. Je nach
Sichtwinkel können jedoch hellere Punkte oder Farbverschiebungen auf dem LCDBildschirm zu sehen sein. Diese Phänomene gehen auf das Herstellungsverfahren
zurück und weisen nicht auf eine Fehlfunktion des Geräts hin.
Öffnen des Bedienfeldes
Öffnen Sie die Bedienfeldabdeckung.
Sie können das Bedienfeld um 180 Grad
drehen. Stellen Sie am Bedienfeld den
gewünschten Winkel ein, so dass Sie die
Anzeigen auf dem Bildschirm deutlich sehen
und die Bedienvorgänge mit dem Stift
mühelos ausführen können.
Wenn Sie das Bedienfeld nicht mehr benötigen
•Damit der berührungsempfindliche Bildschirm geschützt ist und sauber bleibt,
empfiehlt es sich, das Bedienfeld zu schließen, wenn Sie mit der Arbeit am Drucker
fertig sind.
•Bewahren Sie den Stift in der Rille am Bedienfeld auf, damit er nicht verloren geht.
•Wenn der Bildschirm verschmutzt ist, wischen Sie ihn mit einem weichen,
trockenen Tuch, wie z. B. einem Brillenreinigungstuch, sauber.
DE
12
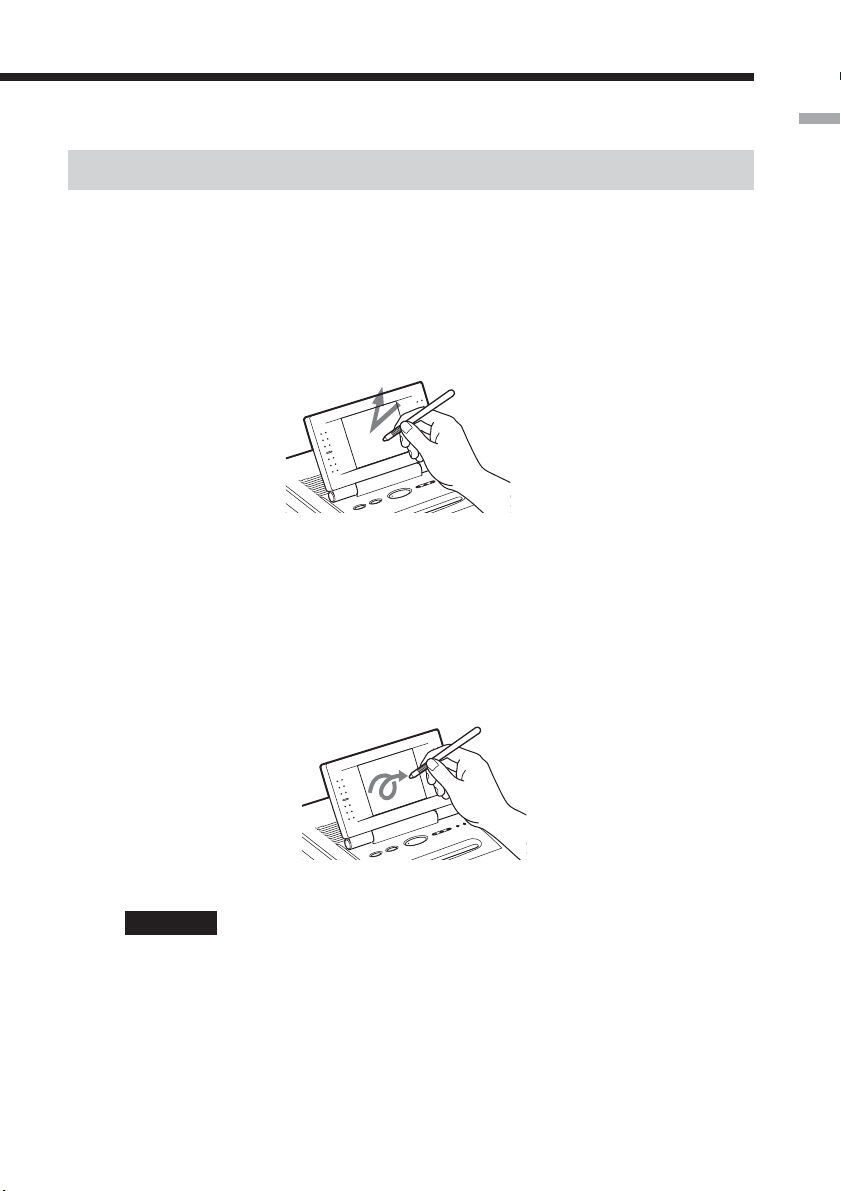
Verwenden des Stifts
Berühren Sie mit der Spitze des mitgelieferten Stifts leicht eine
Taste, ein Bild oder eine Option auf dem Bildschirm des
Bedienfeldes.
Diesen Vorgang bezeichnet man als “Antippen”. Durch Antippen können Sie
eine Tastenfunktion ausführen bzw. eine Option oder ein Bild auf dem
Bildschirm auswählen.
Tippen Sie mit der Spitze des mitgelieferten Stifts auf ein Bild
oder eine Option auf dem Bildschirm des Bedienfeldes und
bewegen Sie den Stift.
Dieser Vorgang wird in dieser Anleitung als “Ziehen” bezeichnet. Durch
Ziehen können sie ein Bild oder eine Option verschieben oder eine Linie auf
dem Bildschirm zeichnen.
Einführung
Hinweise
•Tippen Sie immer mit der Spitze des mitgelieferten Stifts auf den Bildschirm.
Verwenden Sie auf keinen Fall einen Kugelschreiber, Bleistift oder einen anderen
spitzen Gegenstand und schreiben Sie nicht auf den Bildschirm.
•Falls Sie den mitgelieferten Stift verlieren, wenden Sie sich bitte an den
Kundendienst von Sony.
13
DE
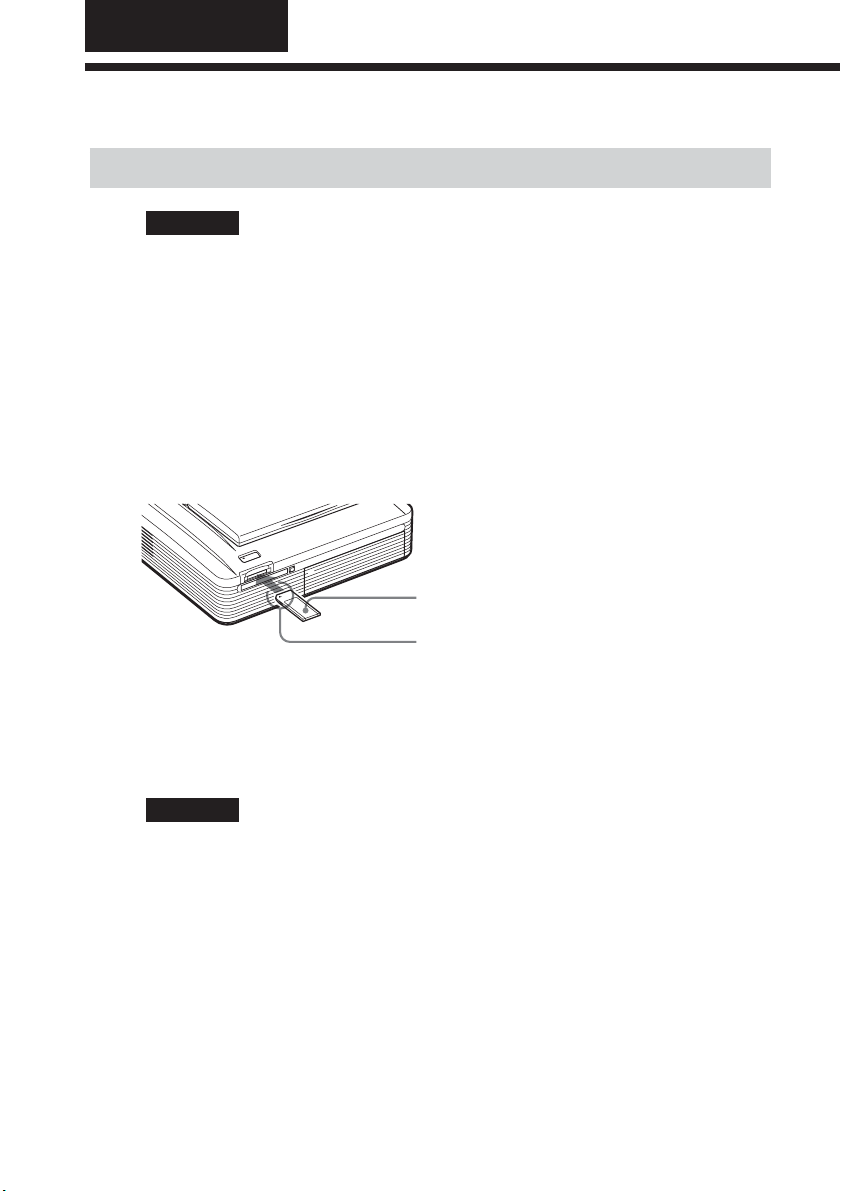
Vorbereitungen
1 Anschließen des Druckers
Einsetzen eines “Memory Sticks” oder einer PC-Karte
Hinweise
•Versuchen Sie nicht mit Gewalt, den “Memory Stick” oder die PC-Karte in den
Einschub einzusetzen oder herauszunehmen. Andernfalls kann der “Memory
Stick”, die PC-Karte oder der Drucker beschädigt werden.
•Wenn der Drucker auf den “Memory Stick” oder die PC-Karte zugreift und die
entsprechende Anzeige blinkt, nehmen Sie den “Memory Stick” bzw. die PC-Karte
nicht aus dem Drucker. Andernfalls kann der “Memory Stick”, die PC-Karte oder
der Drucker beschädigt werden.
Einsetzen eines “Memory Sticks”
Setzen Sie den “Memory Stick” in den Einschub “MEMORY STICK” ein, so
dass er mit einem Klicken einrastet.
“Memory Stick”
14
Mit der Kerbe nach links und dem Pfeil auf der
linken Seite nach vorne weisend
So lassen Sie den “Memory Stick” auswerfen
Drücken Sie den “Memory Stick” noch weiter in den Einschub hinein, so dass
er herausspringt. Ziehen Sie ihn dann langsam heraus.
Hinweise
•Setzen Sie ausschließlich einen “Memory Stick” ein. Stecken Sie keine anderen
Gegenstände in den Einschub.
• Informationen zum “Memory Stick” finden Sie auf Seite 86.
DE
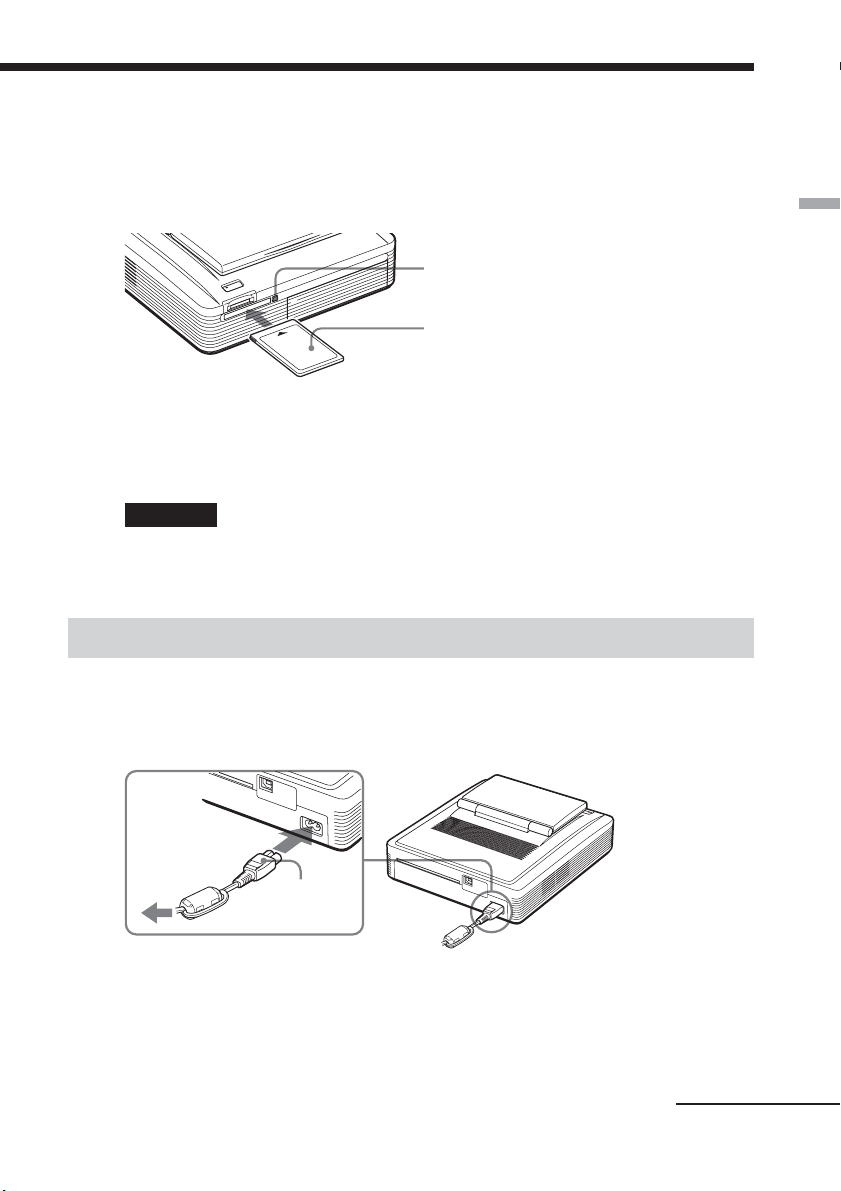
Einsetzen einer PC-Karte
Setzen Sie die PC-Karte in den Einschub PC CARD ein, so dass sie mit einem
Klicken einrastet.
PC-Kartenauswurftaste
PC-Karte
So lassen Sie die PC-Karte auswerfen
Drücken Sie die PC-Kartenauswurftaste, so dass die PC-Karte herausspringt.
Ziehen Sie sie dann langsam heraus.
Hinweise
•Setzen Sie hier ausschließlich eine PC-Karte und keine anderen Objekte ein.
•Informationen zur PC-Karte finden Sie auf Seite 89.
Anschließen des Netzkabels
Schließen Sie das mitgelieferte Netzkabel an den Netzanschluss AC IN des
Druckers und dann an eine Netzsteckdose an.
Die Netzanzeige POWER leuchtet rot.
Vorbereitungen
an eine
Netzsteckdose
Netzkabel
(mitgeliefert)
Fortsetzung
15
DE
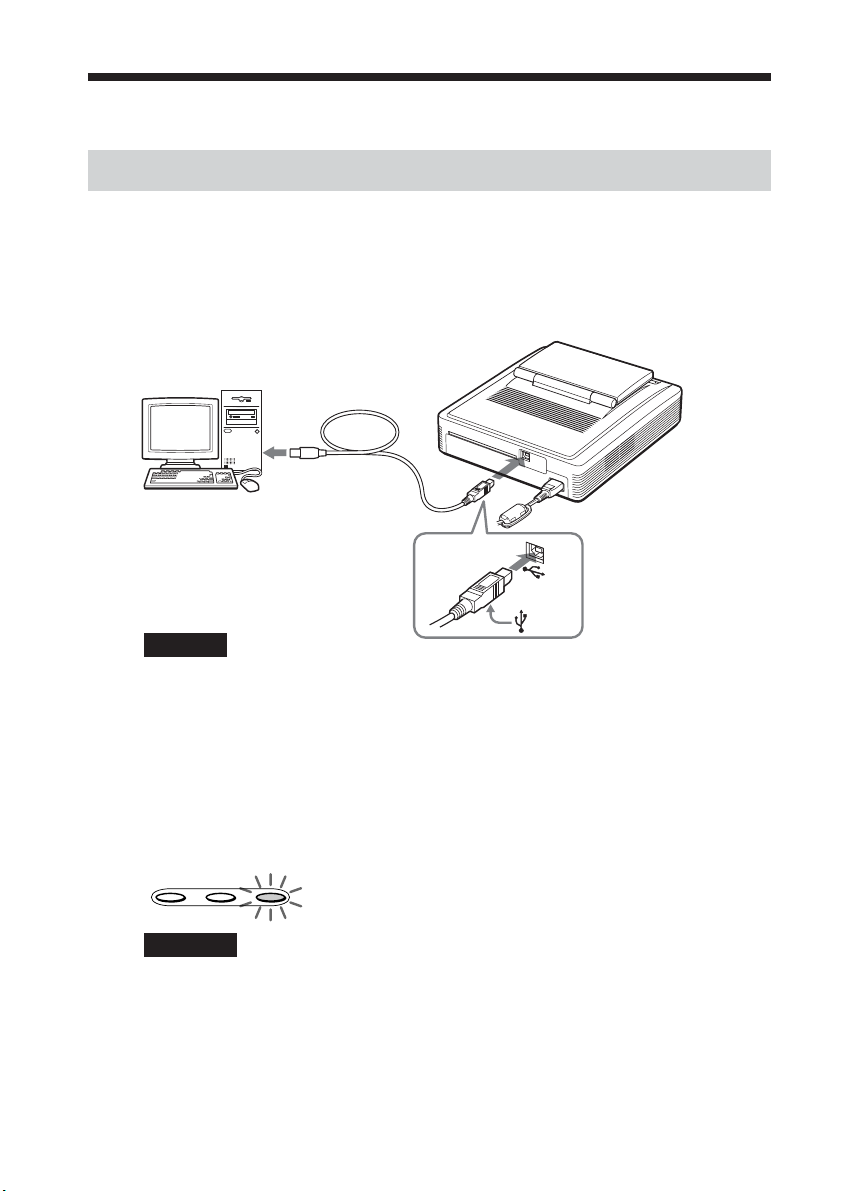
1 Anschließen des Druckers
Anschließen an einen Computer (wahlweise)
Verbinden Sie die USB-Anschlüsse des Druckers und des Computers (WindowsPC oder Macintosh) über ein handelsübliches USB-Kabel. Wenn Sie die
mitgelieferte Treiber-Software auf dem Computer installieren, können Sie Bilder
vom Computer
Wie Sie die Software installieren und damit arbeiten, ist unter “Drucken vom
Computer aus” (Seite 66–83) erläutert.
Windows-/MacintoshComputer
Hinweis
Verwenden Sie ein handelsübliches USB-Kabel des Typs A-B mit einer Länge von unter 3
Metern. Welchen USB-Kabeltyp Sie verwenden müssen, kann je nach Computer variieren.
Einzelheiten dazu finden Sie in der Bedienungsanleitung zu Ihrem Computer
drucken.
an USB-Anschluss
an USB-Anschluss (Typs B)
.
Wenn Sie einen bereits eingeschalteten Computer an den USBAnschluss des Druckers anschließen
Die Eingangsanzeige “PC” leuchtet und der Drucker wechselt in den PCModus.
MEMORY
STICKPCCARD PC
Hinweise
•Während der Datenübertragung oder des Druckens dürfen Sie das USB-Kabel nicht
vom Drucker lösen und auch nicht daran anschließen. Andernfalls funktioniert der
Drucker möglicherweise nicht ordnungsgemäß.
•Im PC-Modus werden keine Bilder auf dem LCD-Bildschirm angezeigt. Dies stellt
keine Fehlfunktion des Druckers dar.
•Weitere Informationen finden Sie in der Bedienungsanleitung zum Computer.
•Sie können den Drucker und den Druckertreiber nicht in einem Netzwerk bzw.
nicht mit einem handelsüblichen Druckerpuffer verwenden.
DE
16
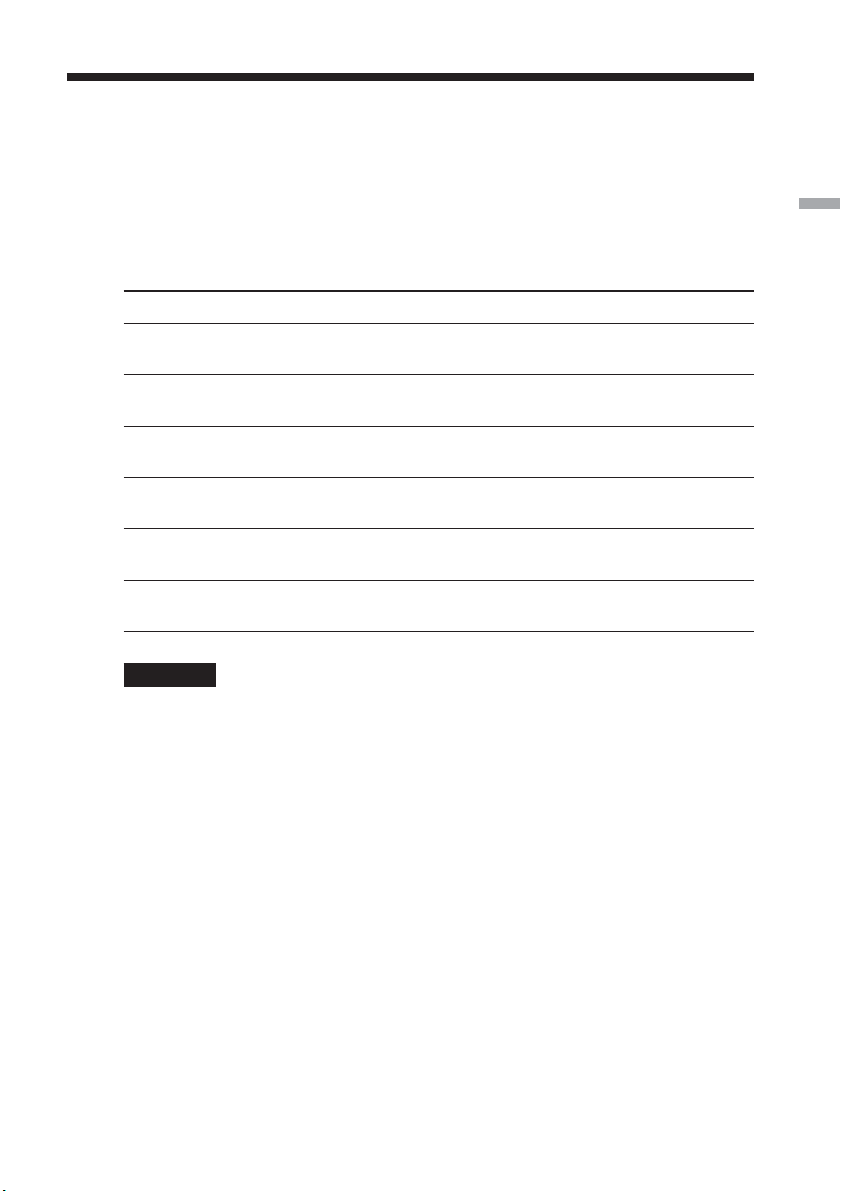
2 Vorbereiten des Drucksatzes
Sie benötigen einen für den Drucker geeigneten, gesondert erhältlichen
Drucksatz. Der Drucksatz enthält Druckpapier und eine Druckkassette für
Drucke im Postkartenformat (10 x 15 cm), für Drucke im Format 3,5 x 5 Zoll (9
x 13 cm) oder für kleinformatige Drucke (9 x 10 cm).
Wählen Sie je nach gewünschter Druckart einen der folgenden Drucksätze aus:
Drucksatz Inhalt
SVM-25LS 25 Blatt Fotopapier im Postkartenformat (10 x 15 cm)/
Druckkassette für 25 Drucke
SVM-25LW 25 Blatt Druckpapier für Aufkleber im Postkartenformat
(10 x 15 cm)/Druckkassette für 25 Drucke
SVM-30MS 30 Blatt Fotopapier im Format 3,5 x 5 Zoll (9 x 13 cm)/
Druckkassette für 30 Drucke
SVM-30SS 30 Blatt Fotopapier für kleinformatige Fotos (9 x 10 cm)/
Druckkassette für 30 Drucke
SVM-30SW 30 Blatt Druckpapier für kleinformatige Aufkleber
(9 x 10 cm)/Druckkassette für 30 Drucke
SVM-30SW09 30 Blatt Druckpapier für kleinformatige Aufkleber
(9 x 10 cm) mit 9 Einzelbildern/Druckkassette für 30 Drucke
Hinweise
•Um Papierstaus und andere Fehlfunktionen zu vermeiden und gute
Druckergebnisse zu erzielen, beachten Sie bitte Folgendes:
–
Spulen Sie das Farbband nicht zurück, um eine zurückgespulte Druckkassette
erneut zu benutzen. Mit einer wiederverwendeten Druckkassette lässt sich kein
ordnungsgemäßes Druckergebnis erzielen und es kann sogar zu Schäden kommen.
– Verwenden Sie ausschließlich die für diesen Drucker geeigneten Drucksätze.
– Verwenden Sie immer die Druckkassette, die für die Größe des verwendeten
Druckpapiers geeignet ist. Kombinieren Sie nicht Druckkassetten oder Papier
verschiedener Art und Größe.
– Bedrucken Sie nicht zweimal das gleiche Blatt. Wenn Sie ein Bild zweimal auf das
gleiche Blatt drucken, wird das Druckbild dadurch nicht deutlicher.
– Ziehen Sie nicht vor dem Drucken das Trägerblatt vom Aufkleberdruckpapier ab.
•
Beachten Sie bitte folgende Hinweise zur Handhabung und Lagerung der Drucksätze:
– Berühren Sie das Farbband in der Druckkasstte und die Druckoberfläche des
Druckpapiers nicht. Schützen Sie Drucksätze vor hohen Temperaturen, hoher
Luftfeuchtigkeit, übermäßig viel Staub und direktem Sonnenlicht. Wenn sich
Fingerabdrücke oder Staub auf der Druckoberfläche oder dem Farbband befinden,
kann sich die Druckqualität verschlechtern.
– Wenn Sie einen angebrochenen Drucksatz (Druckkassette und Druckpapier)
aufbewahren wollen, lagern Sie ihn in der Originalverpackung oder einem
ähnlichen Behälter.
17
Vorbereitungen
DE
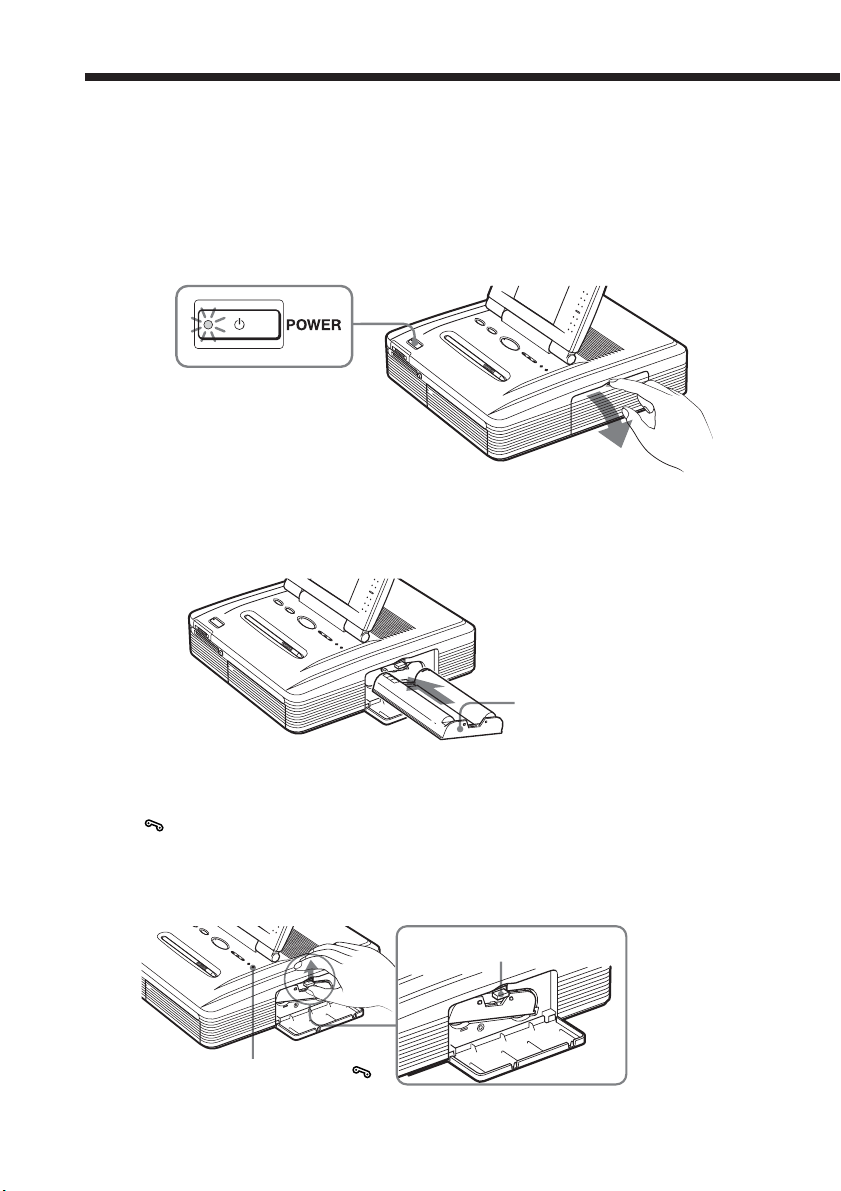
3 Einlegen der Druckkassette
Schalten Sie den Drucker mit der Netztaste POWER ein.
1
Die Netzanzeige POWER leuchtet grün.
2 Ziehen Sie den Deckel des Druckkassettenfachs auf.
3 Setzen Sie die Druckkassette fest in den Drucker ein, so dass sie
mit einem Klicken einrastet. Schließen Sie dann den Deckel des
Druckkassettenfachs.
Seite mit dem Sony-Logo
nach oben
So tauschen Sie die Druckkassette aus
Wenn die Druckkassette zu Ende ist, leuchtet die Druckkassettenfehleranzeige
auf und auf dem Bildschirm erscheint eine Fehlermeldung
Öffnen Sie den Deckel des Druckkassettenfachs, drücken Sie auf den
Lösehebel, nehmen Sie die aufgebrauchte Druckkassette heraus und setzen Sie
die neue Druckkassette ein.
Lösehebel
Druckkassettenfehleranzeige
DE
18
.
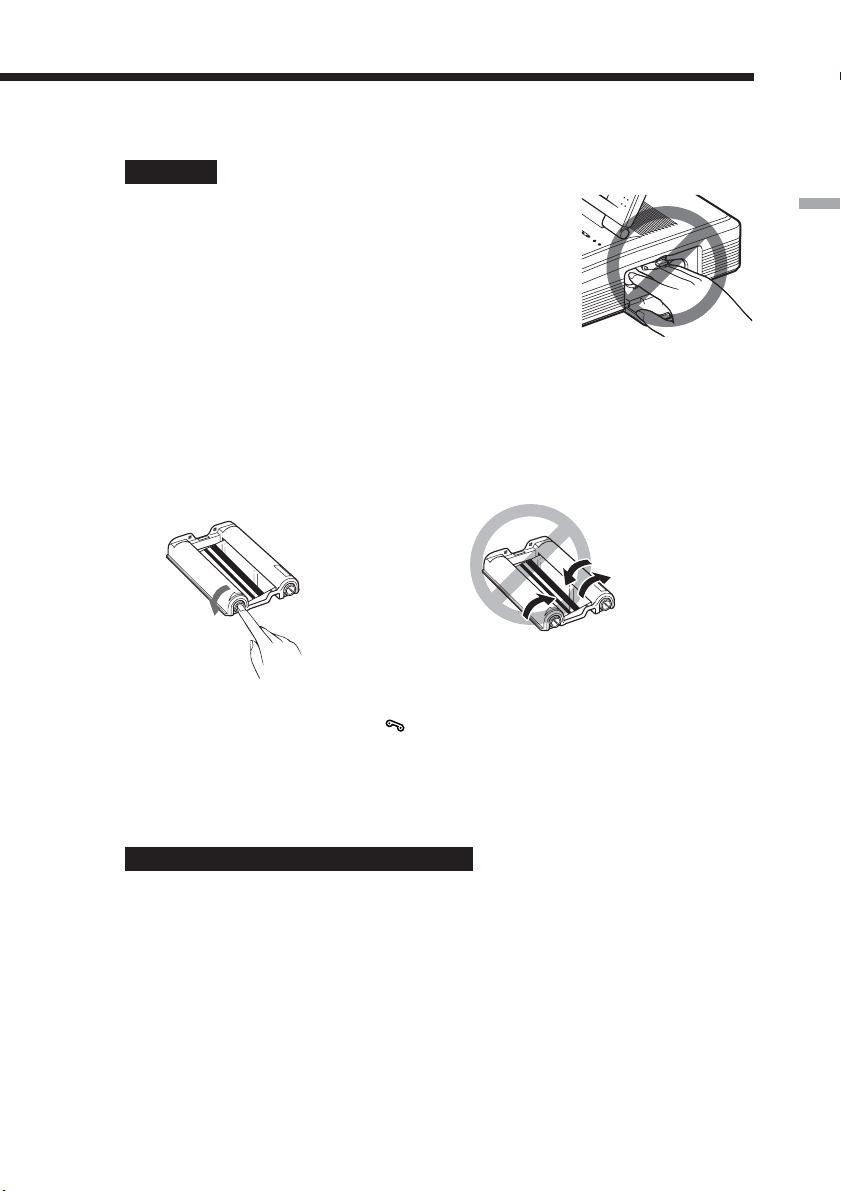
Hinweise
•Greifen Sie nie ins Kassettenfach. Der Thermokopf
wird sehr heiß, besonders nach wiederholtem
Drucken.
•Spulen Sie das Farbband nicht zurück, um eine zurückgespulte Druckkassette
erneut zu benutzen. Mit einer wiederverwendeten Druckkassette lässt sich kein
ordnungsgemäßes Druckergebnis erzielen und es kann sogar zu Schäden kommen.
•Wenn die Druckkassette nicht mit einem Klicken einrastet, nehmen Sie sie heraus
und setzen Sie sie noch einmal ein. Wenn das Farbband durchhängt und deshalb
nicht richtig eingezogen werden kann, spulen Sie das Farbband in Pfeilrichtung, um
es zu spannen.
•Wenn Sie den Drucker einschalten und keine Druckkassette eingelegt ist, leuchtet
die Druckkassettenfehleranzeige
•Berühren Sie das Farbband nicht und lagern Sie die Druckkassette nicht in einer
staubigen Umgebung. Fingerabdrücke oder Staub auf dem Farbband können das
Druckergebnis beeinträchtigen.
•Wechseln Sie die Druckkassette nicht während des Druckvorgangs aus.
auf.
Vorbereitungen
Hinweise zum Lagern der Druckkassette
•
Lagern Sie die Druckkassette nicht an einem Ort, an dem sie hohen Temperaturen,
hoher Luftfeuchtigkeit, übermäßig viel Staub und direktem Sonnenlicht ausgesetzt ist.
•Wollen Sie eine teilweise verbrauchte Druckkassette lagern, verpacken Sie sie in der
Originalpackung.
19
DE
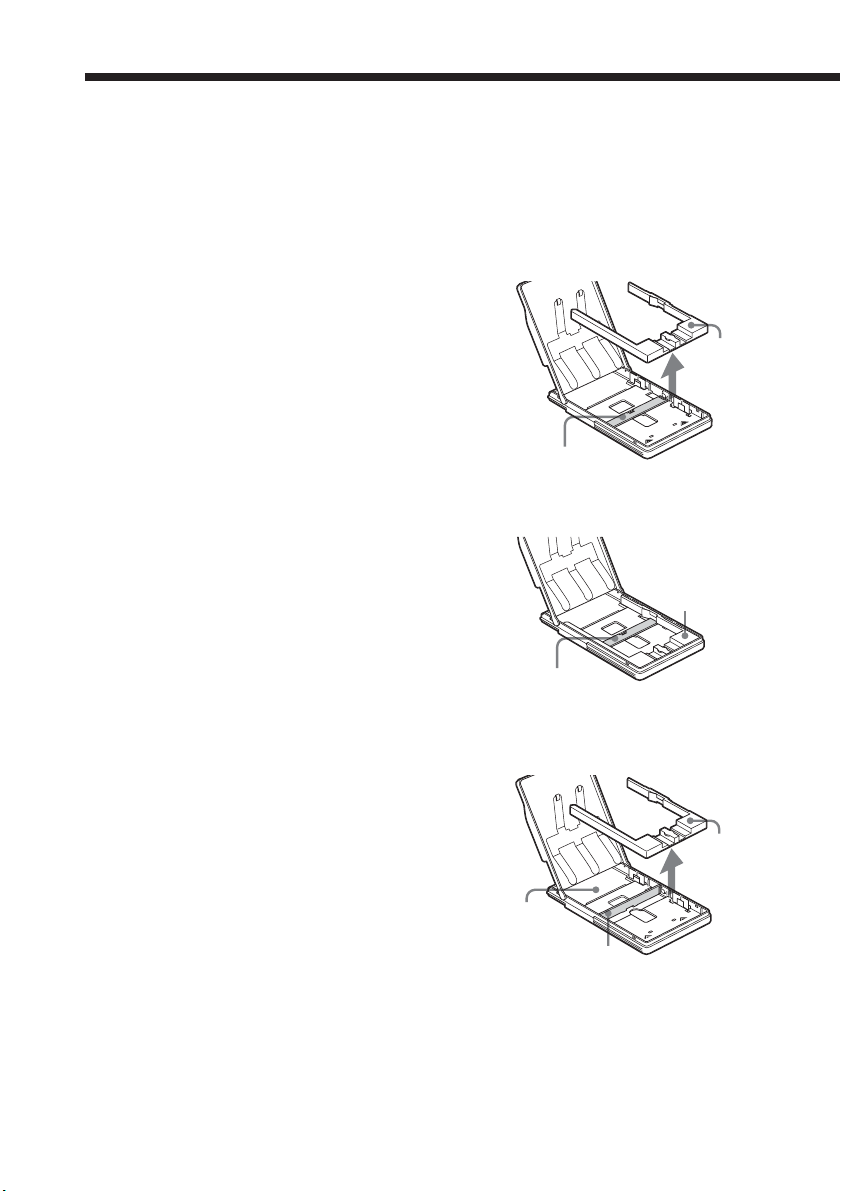
4 Einlegen des Druckpapiers
1 Öffnen Sie den Deckel des Papierfachs und legen Sie je nach
dem Papierformat, das Sie verwenden wollen, gegebenenfalls
den Adapter für 3,5 x 5-Zoll-Papier sowie die Trennschiene ein.
x So legen Sie Druckpapier im
Postkartenformat (10 x 15 cm) ein
Nehmen Sie den Adapter für 3,5 x 5Zoll-Papier heraus und lassen Sie
die Trennschiene heruntergeklappt.
Trennschiene
x So legen Sie Druckpapier im
Format 3,5 x 5 Zoll (9 x 13 cm) ein
Lassen Sie den Adapter für 3,5 x 5Zoll-Papier im Fach und lassen Sie
die Trennschiene heruntergeklappt.
Trennschiene
Adapter für
3,5 x 5-ZollPapier
Adapter für
3,5 x 5-ZollPapier
20
x So legen Sie kleinformatiges
Druckpapier (9 x 10 cm) ein
Nehmen Sie den Adapter für 3,5 x 5Zoll-Papier heraus und klappen Sie
die Trennschiene nach oben. Legen
Sie kleinformatiges Druckpapier
(9 x 10 cm) hinter der
Trennschiene ein.
DE
Kleinformatiges
Druckpapier
Trennschiene
Adapter für
3,5 x 5-ZollPapier
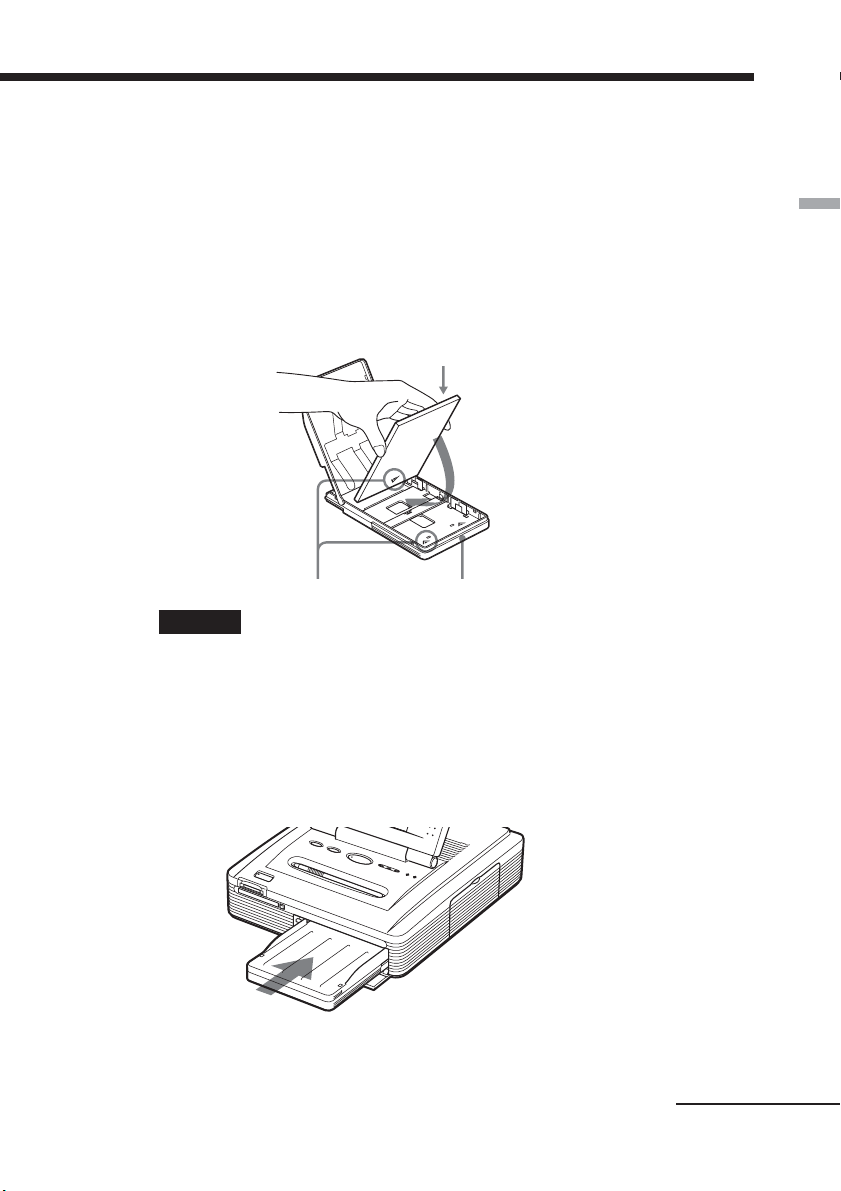
2 Legen Sie Druckpapier in das Papierfach ein.
Fächern Sie das Druckpapier auf. Legen Sie das Druckpapier dann mit der
Druckseite (Seite ohne Aufdruck) nach oben so ein, dass der Pfeil in die gleiche
Richtung weist wie der Pfeil im Papierfach. Legen Sie die Schutzfolie zusammen
mit dem Papier ein und entnehmen Sie sie erst, wenn das Papier eingelegt ist.
Sie können bis zu 25 Blatt Druckpapier im Postkartenformat (10 x 15 cm) und bis zu
30 Blatt Druckpapier im Format 3,5 x 5 Zoll (9 x 13 cm) bzw. kleinformatiges
Druckpapier (9 x 10 cm) einlegen.
Druckoberfläche
Pfeil Vorderseite
Hinweis
Berühren Sie die Druckoberfläche nicht. Fingerabdrücke auf
der Druckoberfläche können das Druckergebnis beeinträchtigen.
3 Schließen Sie den Deckel des Papierfachs. Drücken Sie zum
Öffnen auf den Deckel des Papierfachs am Drucker und setzen
Sie das Papierfach in den Drucker ein.
Schieben Sie es hinein, bis es mit einem Klicken einrastet.
Vorbereitungen
Fortsetzung
21
DE
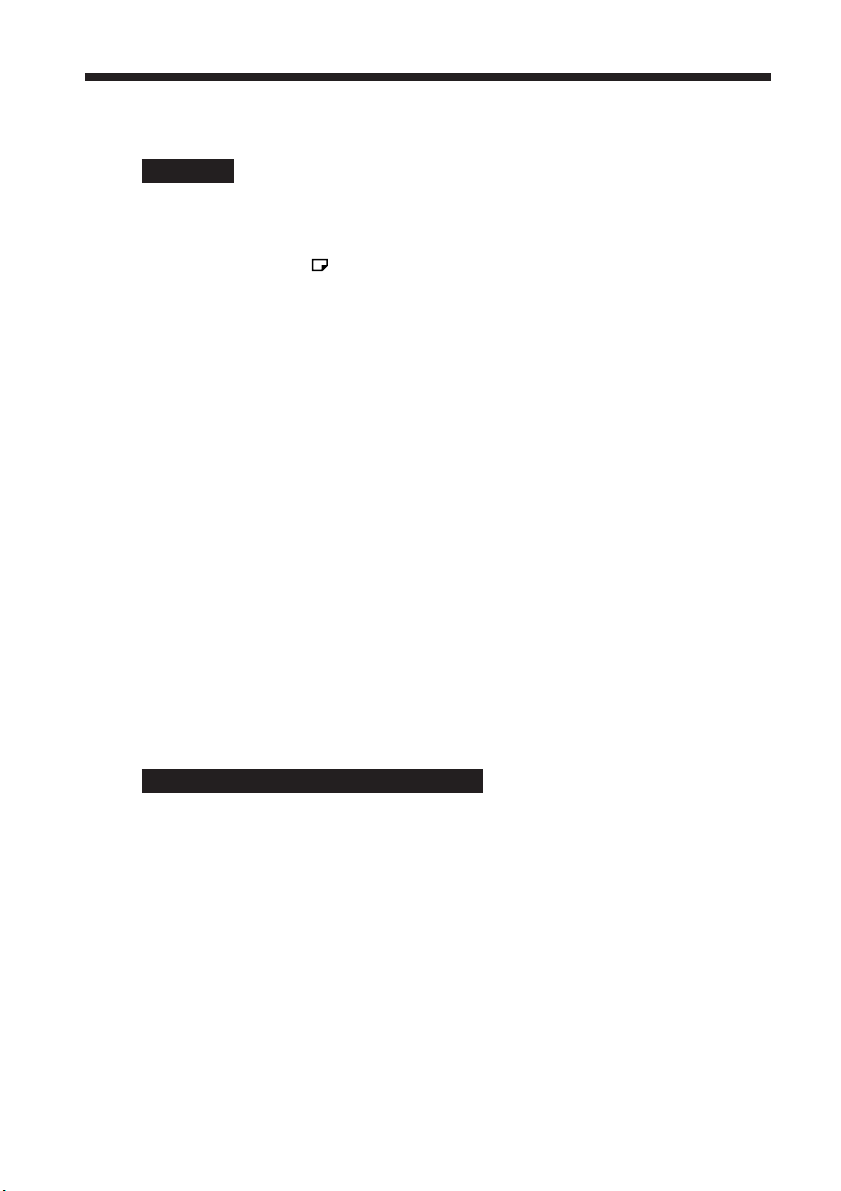
4 Einlegen des Druckpapiers
Hinweise
•Während eines Druckvorgangs dürfen Sie kein Druckpapier herausnehmen oder
einlegen.
•Wird das Druckpapier nicht automatisch eingezogen, leuchtet die
Papierfehleranzeige . Ziehen Sie die Papierkassette in diesem Fall heraus und
sehen Sie nach, ob ein Papierstau vorliegt.
•Um einen Papierstau oder Fehlfunktionen am Drucker zu vermeiden, beachten Sie
bitte Folgendes:
– Wenn Sie Druckpapier in ein noch teilweise gefülltes Papierfach einlegen, achten
Sie darauf, dass sich insgesamt nicht mehr als 25 Blätter im Postkartenformat (10
x 15 cm) bzw. 30 Blätter im Format 3,5 x 5 Zoll (9 x 13 cm) oder kleinformatige
Blätter (9 x 10 cm) im Fach befinden.
– Legen Sie keine unterschiedlichen Papiertypen bzw. -formate in das Fach.
– Schreiben oder tippen Sie vor dem Drucken nichts auf die Druckoberfläche des
Papiers. Wenn Sie nach dem Druck auf die bedruckte Oberfläche etwas schreiben
oder zeichnen wollen, verwenden Sie dazu einen Filzschreiber.
– Sie können die Rückseite des Druckpapiers nicht bedrucken (z. B. die Adressseite
des Druckpapiers im Postkartenformat (10 x 15 cm)).
– Bedrucken Sie nicht zweimal das gleiche Blatt. Wenn Sie ein Bild zweimal auf das
gleiche Blatt drucken, wird das Druckbild dadurch nicht deutlicher.
– Drucken Sie nicht auf Druckpapier, das aus dem Drucker ausgeworfen wird,
ohne bedruckt worden zu sein.
– Bringen Sie vor dem Drucken keine Aufkleber o. ä. auf der Druckoberfläche an.
– Ziehen Sie nicht vor dem Drucken das Trägerblatt vom Aufkleberdruckpapier ab.
– Falten oder biegen Sie das Druckpapier vor dem Drucken nicht.
– Verwenden Sie ausschließlich das spezielle Druckpapier für diesen Drucker.
22
Hinweise zum Lagern des Druckpapiers
•
Lagern Sie das Druckpapier nicht an einem Ort, an dem es hohen Temperaturen,
hoher Luftfeuchtigkeit, übermäßig viel Staub und direktem Sonnenlicht ausgesetzt ist.
•Bewahren Sie das Papier nicht so auf, dass die bedruckten Seiten einander berühren
oder längere Zeit mit Gummi- bzw. Kunststoffgegenständen, die Vinylchlorid oder
Weichmacher enthalten, in Berührung kommen. Andernfalls können sich die
Farben der Ausdrucke verändern oder verblassen.
•Wollen Sie eine teilweise verbrauchte Packung mit Druckpapier längere Zeit lagern,
verpacken Sie sie in der Originalpackung.
DE
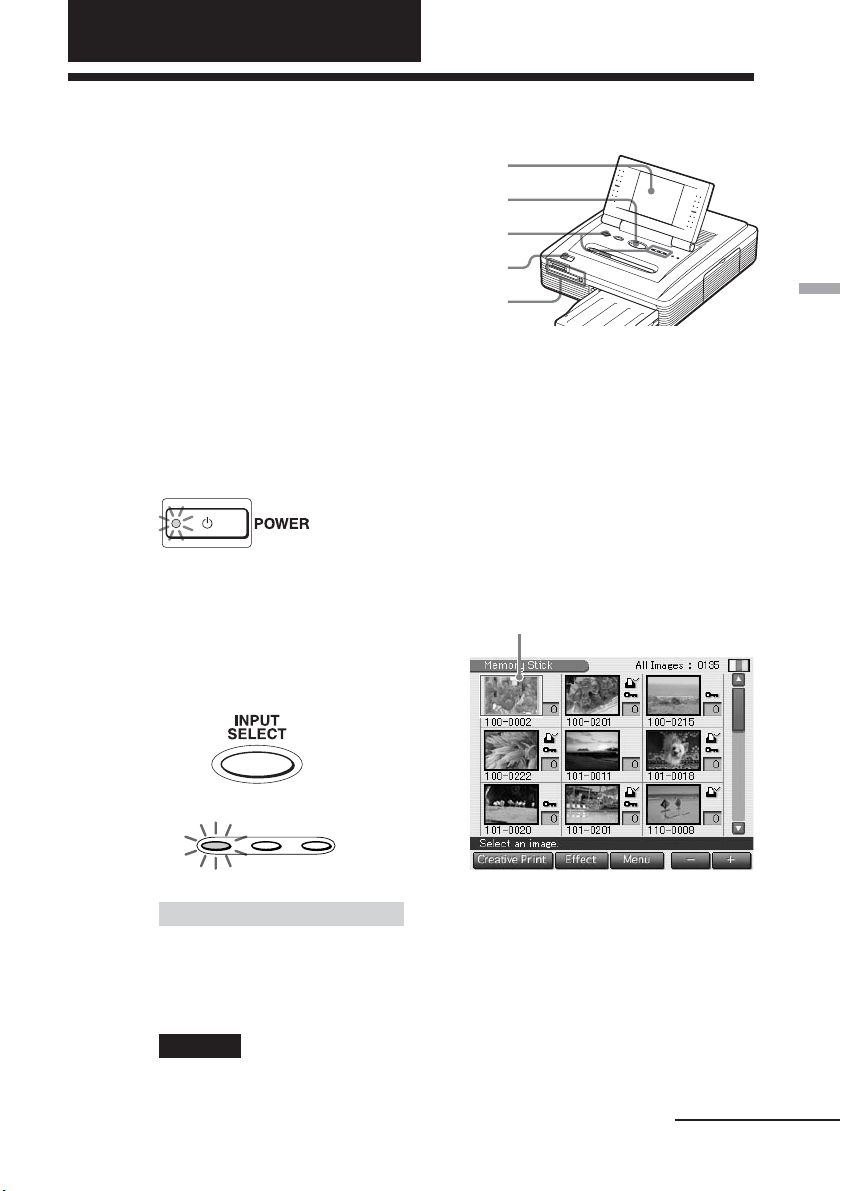
Grundlegende Druckfunktionen
Drucken ausgewählter Bilder
Sie können Bilder, die auf einem
“Memory Stick” oder einer PC-Karte
aufgezeichnet sind, auswählen und in
voller Größe ausdrucken.
4
5
3
2
1
Setzen Sie einen “Memory Stick” oder eine PC-Karte mit
1
aufgezeichneten Bildern in den “Memory Stick”-Einschub bzw.
den PC-Karteneinschub ein (Seite 14, 15).
Schalten Sie den Drucker mit der Netztaste POWER ein.
2
Die Netzanzeige POWER leuchtet grün.
Drücken Sie die Taste INPUT SELECT so oft, bis die Anzeige
3
“MEMORY STICK” bzw. PC CARD leuchtet.
Eine Liste der auf dem “Memory
Stick” bzw. der PC-Karte
gespeicherten Bilder wird auf dem
Bildschirm angezeigt.
Orangefarbener Rahmen (Cursor)
Grundlegende Druckfunktionen
MEMORY
STICKPCCARD PC
Wenn “MEMORY STICK” ausgewählt ist.
Anzeigen der Druckerbilder
Wenn kein Gerät an den USB-Anschluss angeschlossen ist und weder ein “Memory
Stick” noch eine PC-Karte in den Drucker eingesetzt ist, können Sie mit der Taste
INPUT SELECT die im Drucker gespeicherten Bilder anzeigen lassen. Sie können
das angezeigte Bild drucken lassen, indem Sie die Taste PRINT drücken.
Hinweis
Wenn das Bild nicht gedruckt werden soll, drücken Sie nicht die Taste PRINT.
Fortsetzung
23
DE
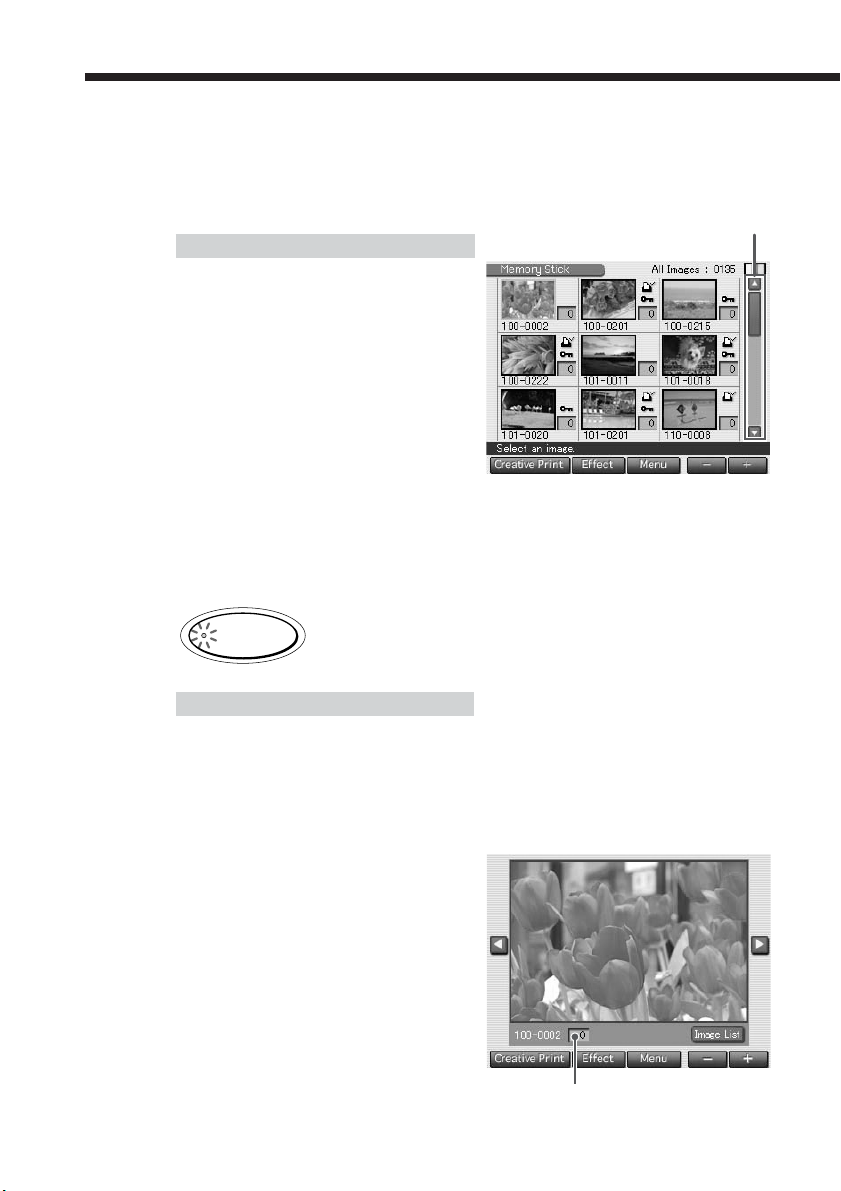
Drucken ausgewählter Bilder
Tippen Sie auf dem Bildschirm das zu druckende Bild an.
4
Der Cursor bewegt sich zum angetippten Bild.
So rufen Sie eine andere Seite auf
Wenn mehrere Seiten mit Bildern
vorhanden sind, können Sie die Seiten
wechseln, indem Sie den Schieberegler
auf der Bildlaufleiste nach unten oder
oben ziehen. Sie können die Seiten auch
wechseln, indem Sie den unteren oder
oberen Teil der Bildlaufleiste oder die
Bildlauftasten [V]/[v] mehrmals
antippen.
Drücken Sie die Taste PRINT.
5
Der Druckvorgang beginnt. Während des Druckens leuchtet die Anzeige
PRINT. Die Druckstatusanzeige und die ungefähre Restdauer werden auf
dem Bildschirm angezeigt. Hinweise dazu, was während bzw. nach dem
Drucken zu beachten ist, finden Sie auf Seite 27.
PRINT
Schieberegler und
Bildlauftasten
So stoppen Sie den Druckvorgang
Tippen Sie [Cancel] auf dem Bildschirm an.
Wenn der Druckvorgang beendet ist, wird das Druckpapier
6
automatisch an der Papierausgabe ausgegeben. Nehmen Sie
das bedruckte Papier aus dem Drucker.
So zeigen Sie ein Vorschaubild an
Stellen Sie den Cursor auf ein Bild, das
Sie in voller Größe anzeigen wollen,
und tippen Sie das Bild an. Das
ausgewählte Bild wird als Vorschau
angezeigt.
Wenn Sie verschiedene Bilder als
Vorschau anzeigen wollen, tippen Sie
mehrmals die Bildlauftasten [b]/[B]
an. Wenn wieder die Bildliste angezeigt
werden soll, tippen Sie [Image List] an.
DE
24
Anzahl der Ausdrucke
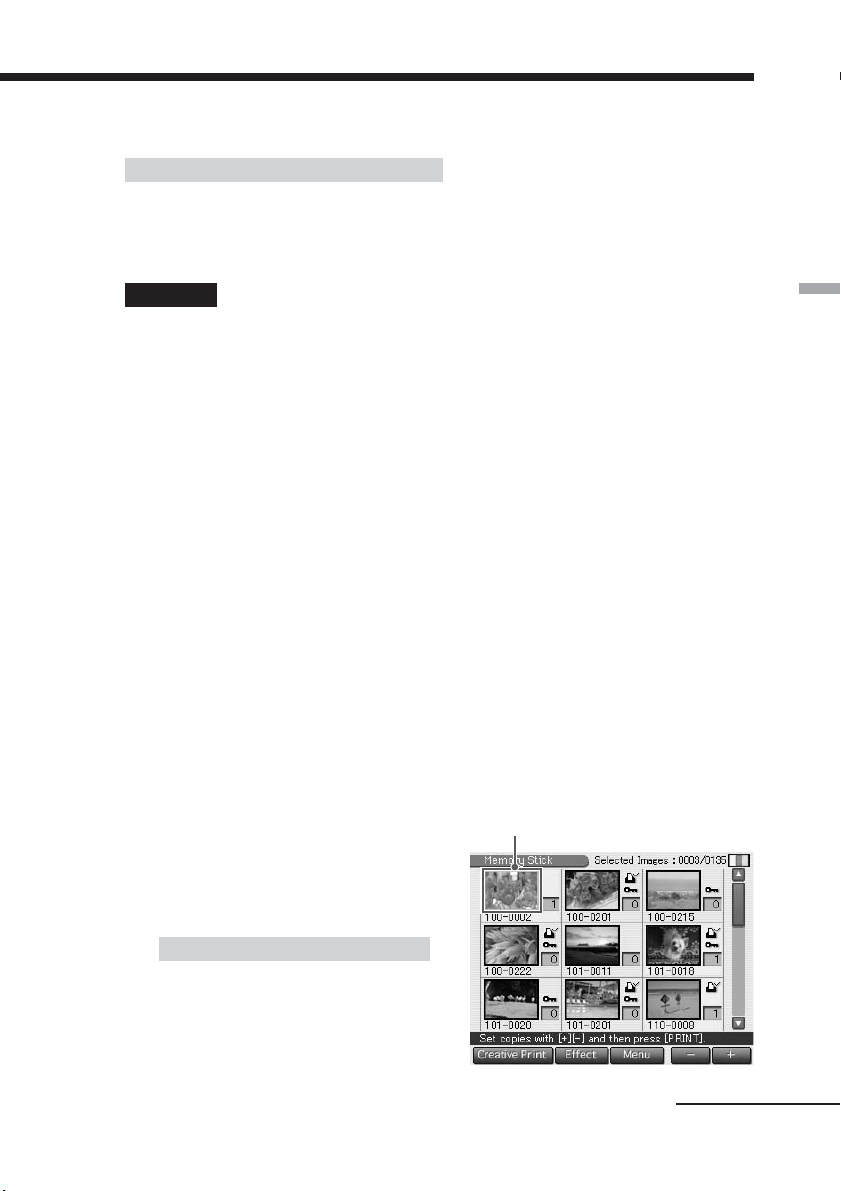
So drucken Sie das Vorschaubild aus
Wenn Sie das Vorschaubild ausdrucken wollen, drücken Sie die Taste PRINT. Wenn Sie
mehrere Exemplare davon drucken wollen, tippen Sie [+] an, bis die gewünschte
Druckmenge angezeigt wird. Drücken Sie danach die Taste PRINT. Zum Verringern der
Druckmenge tippen Sie [–] an.
Hinweise
•Lassen Sie den “Memory Stick” bzw. die PC-Karte nicht auswerfen, während der
Drucker auf den “Memory Stick” bzw. die PC-Karte zugreift. Andernfalls kann es zu
Fehlfunktionen kommen.
•Das auf dem Bildschirm angezeigte Bild ist in Bezug auf Bildqualität und Farben
nicht mit dem ausgedruckten Bild identisch, da der Phosphortyp bzw. die Profile
unterschiedlich sind. Betrachten Sie das angezeigte Bild daher bitte nur als Referenz.
Drucken mehrerer Bilder
Setzen Sie einen “Memory Stick” oder eine PC-Karte mit
1
aufgezeichneten Bildern in den “Memory Stick”-Einschub bzw.
den PC-Karteneinschub ein (Seite 14, 15).
Schalten Sie den Drucker mit der Netztaste POWER ein.
2
Die Netzanzeige POWER leuchtet grün.
Drücken Sie die Taste INPUT SELECT so oft, bis die Anzeige
3
“MEMORY STICK” bzw. PC CARD leuchtet.
Eine Liste der auf dem “Memory Stick” bzw. der PC-Karte gespeicherten
Bilder wird auf dem Bildschirm angezeigt.
Tippen Sie auf dem Bildschirm das zu druckende Bild an.
4
Der Cursor bewegt sich zum angetippten Bild.
Tippen Sie [+] an.
5
Damit ist das Bild ausgewählt und
der Hintergrund wird gelb. Als
Druckmenge wird “1” eingestellt.
Ausgewähltes Bild mit gelbem Hintergrund
Grundlegende Druckfunktionen
So heben Sie Ihre Auswahl auf
Tippen Sie [–] so oft an, bis als
Druckmenge “0” angezeigt wird. Der
Hintergrund wechselt von gelb zu grau
und die Auswahl ist aufgehoben.
Fortsetzung
25
DE
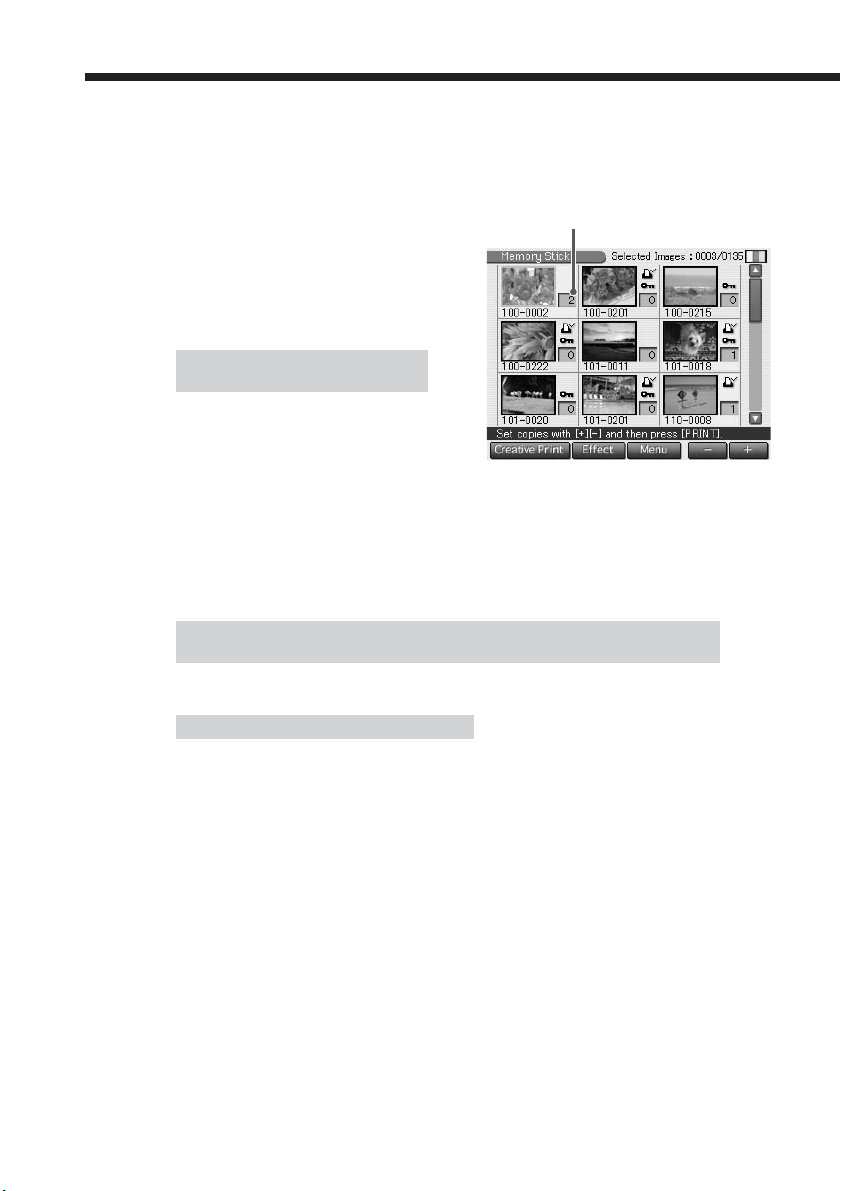
Drucken ausgewählter Bilder
Tippen Sie [+] oder [–] an und stellen Sie so die Anzahl der zu
6
druckenden Exemplare ein.
Mit jedem Antippen von [+] oder [–]
erhöht bzw. verringert sich die
Druckmenge. Sie können als
Druckmenge eine Zahl zwischen 0
und 30 einstellen.
So lassen Sie mehrere Bilder
ausdrucken
Wählen Sie die weiteren Bilder wie in
Schritt 4 bis 6 erläutert aus und stellen
Sie für jedes Bild die gewünschte
Druckmenge ein.
Drücken Sie die Taste PRINT.
7
Der Druckvorgang beginnt. Während des Druckens leuchtet die Anzeige
PRINT. Die Druckstatusanzeige und die ungefähre Restdauer werden auf
dem Bildschirm angezeigt.
Wenn Sie den Druckvorgang starten, während ein Vorschaubild
angezeigt wird
Nur das Vorschaubild wird gedruckt.
Anzahl der Ausdrucke
So stoppen Sie den Druckvorgang
Tippen Sie [Cancel] auf dem Bildschirm an. Der Druck wird vor dem nächsten
auszudruckenden Bild abgebrochen.
Wenn der Druckvorgang beendet ist, wird das Druckpapier
8
automatisch an der Papierausgabe ausgegeben. Nehmen Sie
das bedruckte Papier aus dem Drucker.
So be- oder verarbeiten Sie ein Bild
Wenn Sie in der Bildliste oder auf dem Vorschaubildschirm [Effect] antippen,
können Sie ein Bild vergrößern oder verkleinern, verschieben, die Bildqualität
einstellenn oder einen Spezialfilter auf ein Bild anwenden (Seite 30).
So verwenden Sie ein Bild für eine Creative Print-Funktion
Wenn Sie in der Bildliste oder auf dem Vorschaubildschirm [Creative Print]
antippen, können Sie eine individuelle Grußkarte, einen Kalender, ein Blatt
mit mehreren Bildern oder Aufkleber drucken (Seite 36).
DE
26
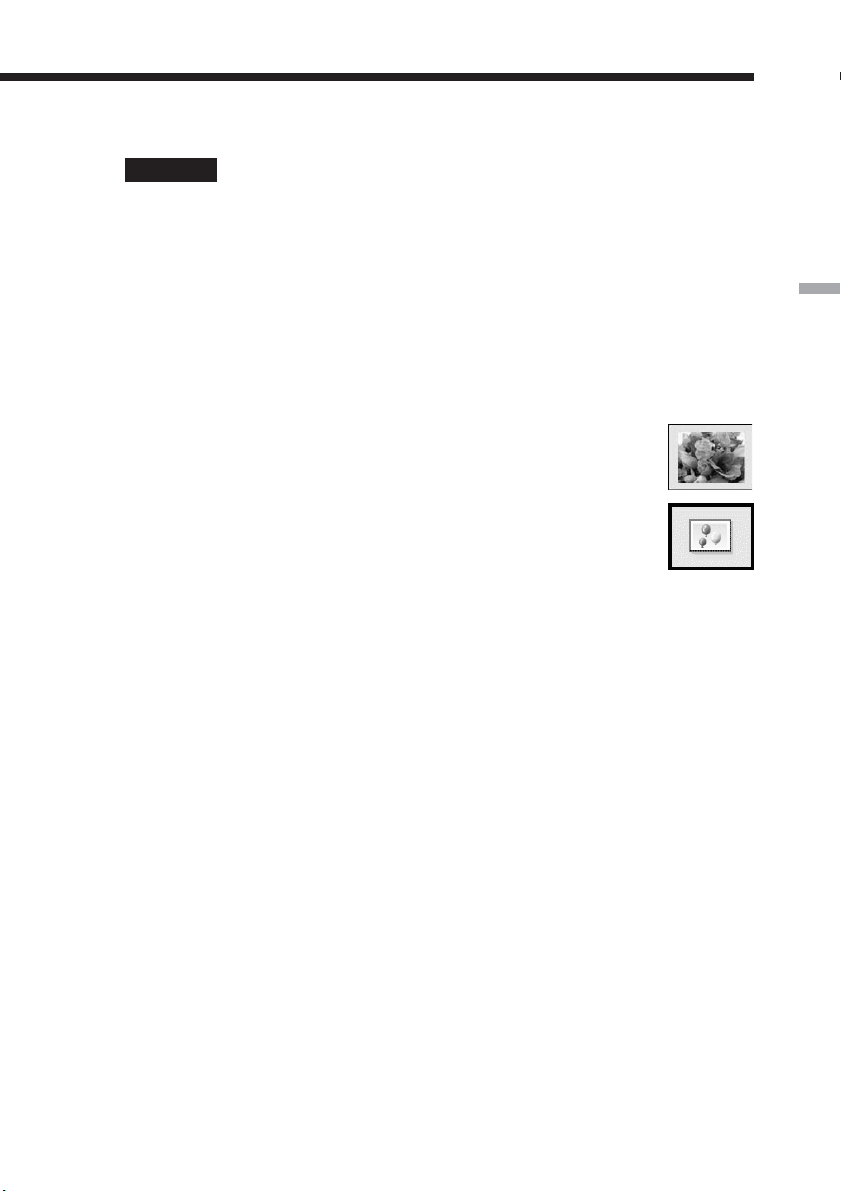
Hinweise
•Lassen Sie den “Memory Stick” bzw. der PC-Karte nicht auswerfen, solange die
Anzeige “MEMORY STICK” oder PC CARD blinkt oder die Datenzugriffsmeldung
angezeigt wird. Andernfalls kann es zu Fehlfunktionen kommen.
•Bewegen Sie den Drucker während des Druckvorgangs nicht und schalten Sie ihn
nicht aus. Andernfalls kann die Druckkassette blockieren und es kann zu einem
Papierstau kommen. Schalten Sie in diesem Fall den Drucker aus und wieder ein und
starten Sie das Drucken von vorne.
•Während des Druckens wird das Druckpapier langsam schrittweise an der
Papierausgabe ausgegeben. Versuchen Sie nicht, das Papier von Hand aus dem
Drucker herauszuziehen, bevor die Anzeige PRINT erlischt und das Papier
automatisch ausgegeben wird.
•Wenn die Breite oder Höhe eines Bildes weniger als 480 Punkte
beträgt, wird ein kleines Bild angezeigt. Sie können das Bild drucken,
die Druckqualität ist jedoch aufgrund der geringen Bildgröße nicht
sehr gut.
•Bilder ohne Indexbilddaten, wie zum Beispiel mit einer
Computeranwendung erstellte Bilder, werden mit der rechts
abgebildeten Markierung angezeigt. Wenn Sie ein so markiertes Bild
auswählen und dieses daraufhin als Vorschaubild angezeigt wird,
können Sie es ausdrucken. Wenn das Drucken nicht möglich ist, lesen
Sie bitte unter “Störungsbehebung” auf Seite 90 nach.
•Wenn Sie Bilder wie unter “Drucken mehrerer Bilder” erläutert ausgewählt haben,
können Sie ein Bild, das nicht ausgewählt ist, nicht mit dem Cursor drucken.
•Wie lange es dauert, ein Vorschaubild anzuzeigen, hängt von der Anzahl der auf
dem “Memory Stick” bzw. der PC-Karte enthaltenen Dateien, der Bildgröße und dem
Dateityp ab.
•Wie lange es dauert, die Bildliste anzuzeigen, hängt von der Anzahl der auf dem
“Memory Stick” bzw. der PC-Karte enthaltenen Dateien, der Bildgröße, dem Dateityp
und dem Typ der digitalen Standbildkamera ab.
•Bilder, die in einem Ordner der vierten oder einer höheren Ebene gespeichert sind,
können mit diesem Drucker nicht angezeigt werden.
•Die auf dem Bildschirm angezeigten Bildnummern entsprechen den Bildnummern,
die von der digitalen Standbildkamera angezeigt werden. Bei einer mit einer
Computeranwendung erstellten Datei werden vom Drucker die ersten 8 Zeichen des
Dateinamens als Bildnummer angezeigt.
•Wenn Sie eine Bilddatei auf dem Computer benennen oder umbenennen und der
Dateiname auch andere als alphanumerische Zeichen enthält, wird der Dateiname
auf dem Drucker möglicherweise nicht korrekt angezeigt oder das Bild wird
möglicherweise nicht angezeigt (Lesefehler).
•Lassen Sie nicht mehr als 20 Blätter ausgeworfenes Druckpapier auf dem Papierfach
liegen.
•Wenn Sie den Drucker in einer Umgebung mit niedrigen Temperaturen verwenden,
erscheinen möglicherweise schwarze Linien auf dem LCD-Bildschirm. Dabei handelt
es sich nicht um eine Fehlfunktion des Druckers. Sie können das Bild problemlos
drucken.
27
Grundlegende Druckfunktionen
DE
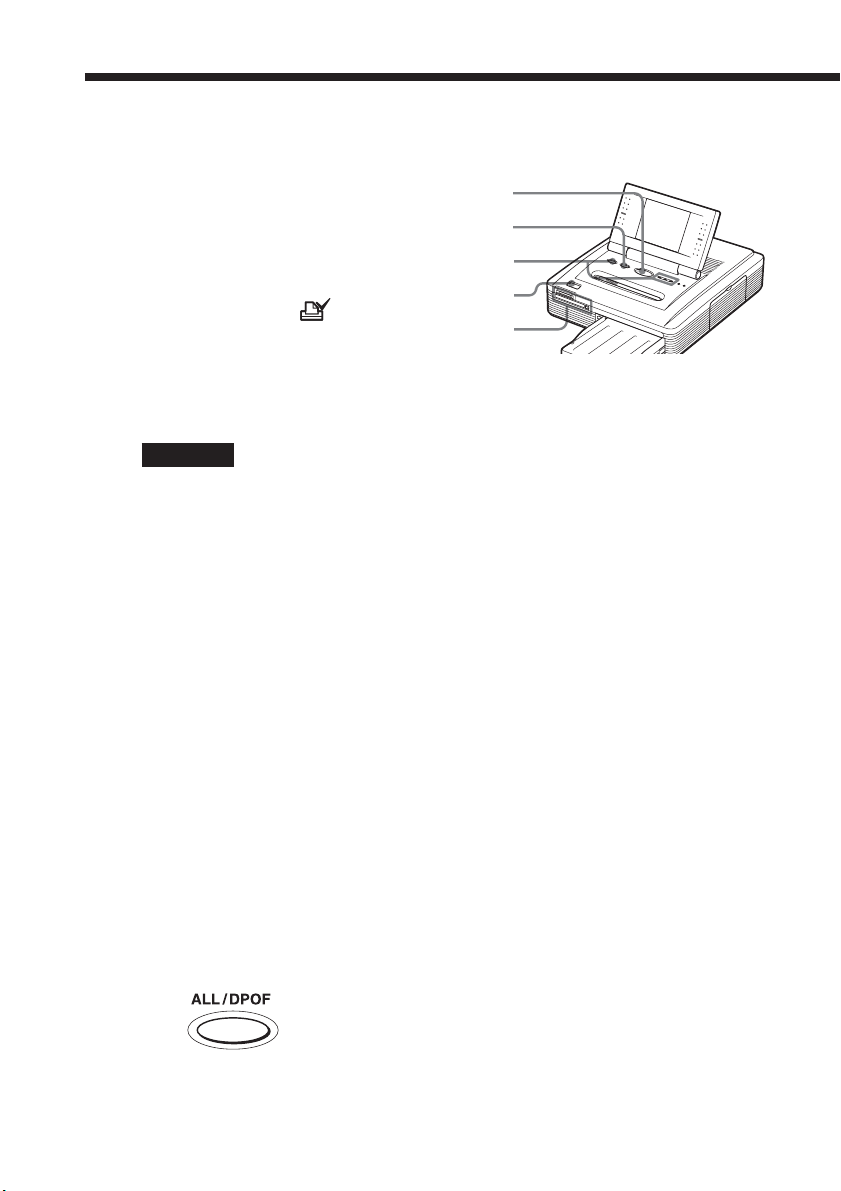
Drucken aller Bilder oder aller nach DPOF voreingestellten Bilder auf einmal
Sie können alle Bilder auf einem
“Memory Stick” oder einer PC-Karte
auf einmal ausdrucken lassen. Oder Sie
können alle Bilder ausdrucken lassen,
die in der Bildliste mit einer
Druckmarkierung (
d. h. die bereits mit der digitalen
Standbildkamera nach DPOF (Digital
Print Order Format) zum Drucken
voreingestellt wurden.
Hinweise
•Wie Sie Bilder zum Drucken voreinstellen können, wird im Handbuch zu Ihrer
digitalen Standbildkamera erläutert.
•Einige digitale Standbildkameras unterstützen die DPOF-Funktion nicht und der
Drucker unterstützt möglicherweise nicht alle Funktionen digitaler
Standbildkameras.
Setzen Sie einen “Memory Stick” oder eine PC-Karte mit
1
) versehen sind,
5
4
3
2
1
aufgezeichneten Bildern in den “Memory Stick”-Einschub bzw.
den PC-Karteneinschub ein (Seite 14, 15).
Schalten Sie den Drucker mit der Netztaste POWER ein.
2
Die Netzanzeige POWER leuchtet grün.
28
Drücken Sie die Taste INPUT SELECT so oft, bis die Anzeige
3
“MEMORY STICK” bzw. PC CARD leuchtet.
Eine Liste der auf dem “Memory Stick” bzw. der PC-Karte gespeicherten
Bilder wird auf dem Bildschirm angezeigt.
Wählen Sie mit der Taste ALL/DPOF den Druckmodus aus.
4
Mit jedem Tastendruck wechselt der Druckmodus folgendermaßen:
Druckmodus ALL b Druckmodus DPOF b normaler Druckmodus
DE
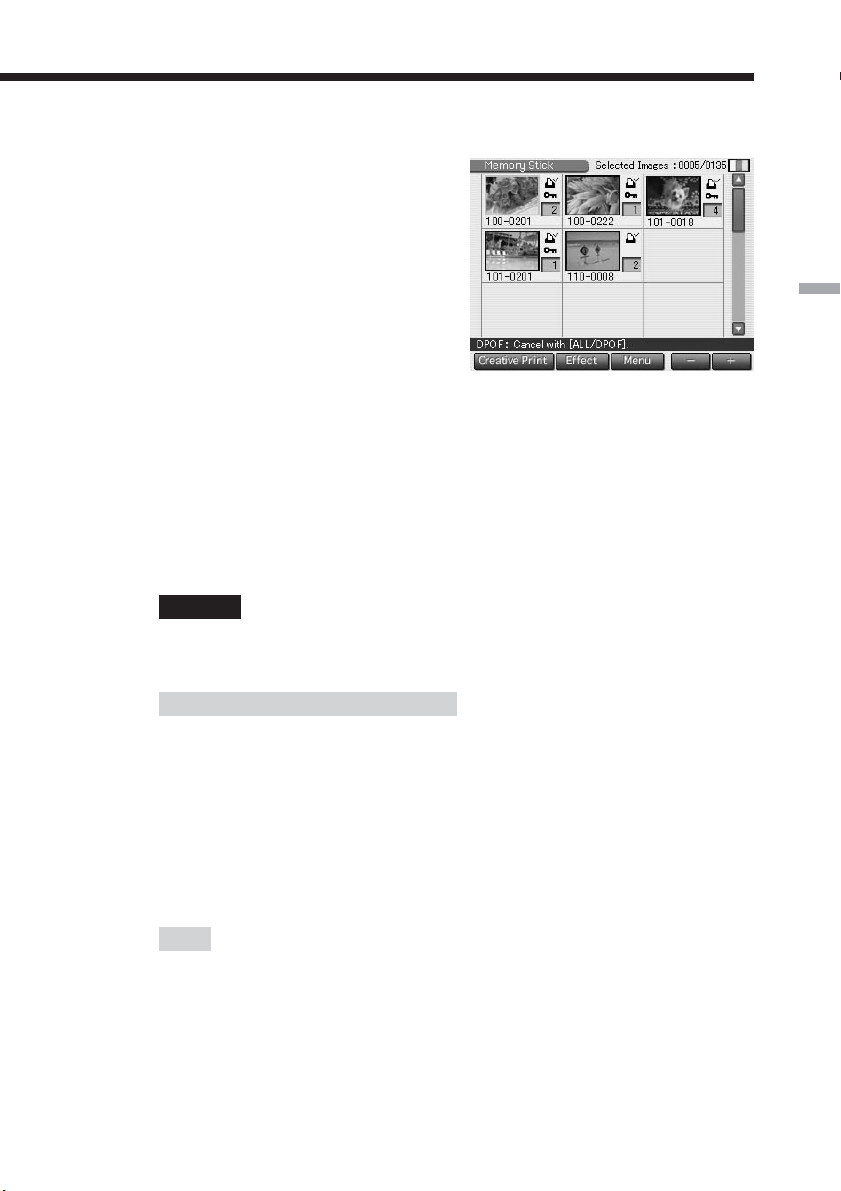
Wenn Sie den Druckmodus ALL
auswählen, werden alle Bilder in der
Bildliste mit gelbem Hintergrund
angezeigt.
Wenn Sie den Druckmodus DPOF
auswählen, werden nur die mit einer
Druckmarkierung gekennzeichneten
Bilder mit gelbem Hintergrund
angezeigt.
Wenn Sie DPOF wählen
Drücken Sie die Taste PRINT.
5
Der Druckvorgang beginnt. Wenn Sie den Druckmodus ALL wählen,
werden alle Bilder auf dem “Memory Stick” oder der PC-Karte in der
Reihenfolge der Bildnummern nacheinander ausgedruckt. Wenn Sie den
Druckmodus DPOF wählen, werden alle nach DPOF voreingestellten
Bilder in der Reihenfolge ausgedruckt, in der sie angezeigt wurden.
Hinweis
Wenn Sie den Druckmodus ALL wählen, wird als Druckmenge automatisch 1
Exemplar eingestellt. Sie können die Druckmenge nicht selbst angeben.
So stoppen Sie den Druckvorgang
Tippen Sie [Cancel] auf dem Bildschirm an. Der Druck wird vor dem nächsten
auszudruckenden Bild abgebrochen.
Grundlegende Druckfunktionen
Wenn der Druckvorgang beendet ist, wird das Druckpapier
6
automatisch an der Papierausgabe ausgegeben. Nehmen Sie
das bedruckte Papier aus dem Drucker.
Hinweise dazu, was während bzw. nach dem Drucken zu beachten ist,
finden Sie auf Seite 27.
Tipp
Auch wenn weniger Blätter Druckpapier im Papierfach liegen, als Sie unter der
Druckmenge angeben, können Sie mit dem Drucken fortfahren. Wenn eine
Meldung erscheint, befolgen Sie die Anweisungen auf dem Bildschirm und
tauschen den Drucksatz aus. Fahren Sie dann mit dem Drucken fort.
29
DE
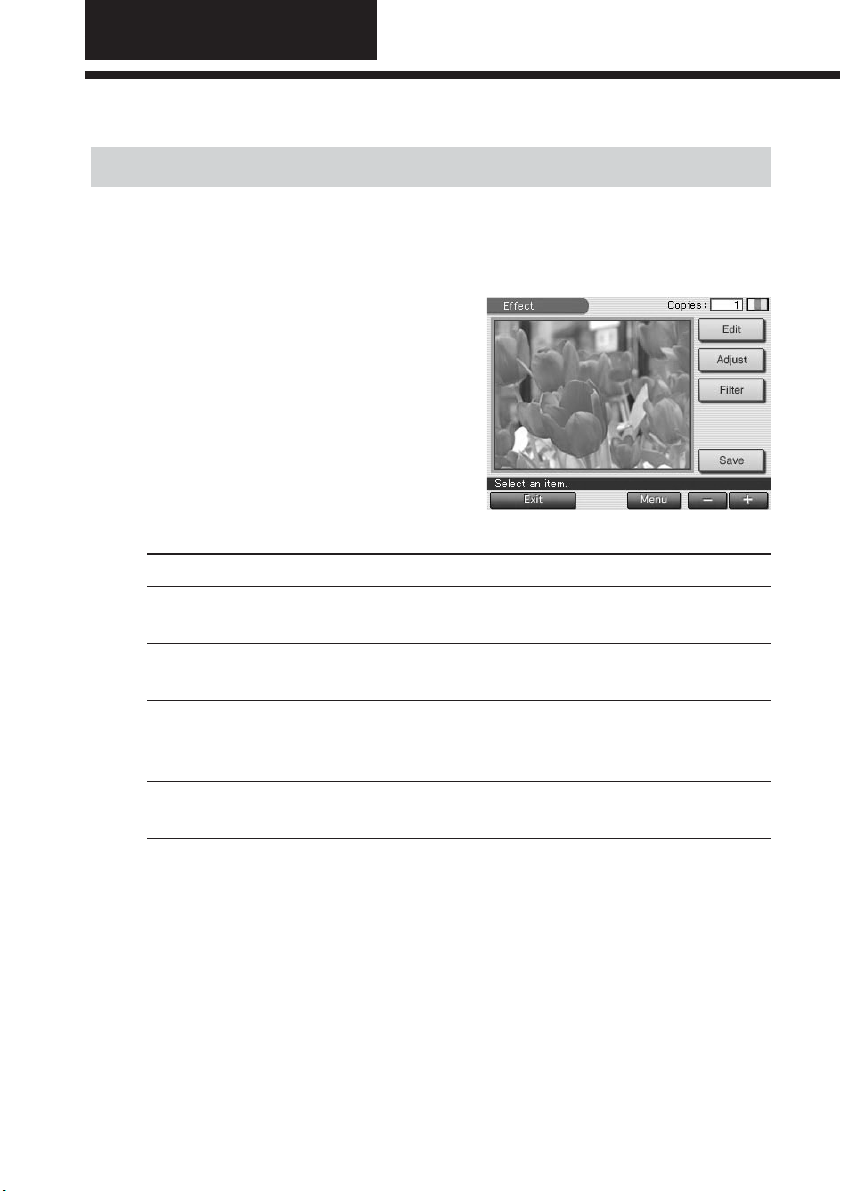
Weitere Druckfunktionen
Einfügen von Effekten in ein Bild (Effect)
Funktionen des Menüs “Effect”
Mit dem Menü “Effect” können Sie ein Bild, an dem sich in der Bildliste der
Cursor befindet oder das als Vorschau angezeigt wird, bearbeiten oder
einstellen oder Sie können Spezialfilter auf das Bild anwenden.
Zum Aufrufen des Hauptmenüs
“Effect” tippen Sie [Effect] unter
der Bildliste oder auf dem
Vorschaubildschirm an:
Tippen Sie die gewünschte Option an,
um ein Untermenü aufzurufen, mit dem
Sie ein Bild bearbeiten oder einstellen
oder einen Spezialfilter anwenden
können.
Option Funktion
Edit Vergrößern, Verkleinern, Verschieben oder Drehen eines
Bildes (Seite 32).
Adjust Einstellen von Helligkeit, Sättigung, Farbton und
Schärfe eines Bildes (Seite 33).
Filter Anwenden eines Spezialfilters auf ein Bild, um ein Bild
wie ein gemaltes Bild, in Sepiafarbtönen oder in
Graustufen auszudrucken (Seite 35).
Save Aufrufen eines Dialogfeldes, in dem Sie das bearbeitete
Bild als neues Bild speichern können.
30
So kehren Sie zum vorherigen Schritt zurück und führen ihn erneut aus
Tippen Sie [Back] an. Am Bildschirm erscheint wieder die Anzeige für den
vorherigen Schritt. Nun können Sie den Schritt wiederholen.
So drucken Sie das bearbeitete Bild aus
Tippen Sie [+] oder [–] an, um die Anzahl der zu druckenden Exemplare
einzustellen, und drücken Sie die Taste PRINT. Das gerade angezeigte Bild
wird gedruckt. Zum Abbrechen des Druckens tippen Sie [Cancel] auf dem
Bildschirm an. Wenn mehrere Exemplare gedruckt werden, wird der
Druckvorgang ab dem nächsten Ausdruck gestoppt.
DE
 Loading...
Loading...