Sony DP6000 Users Manual
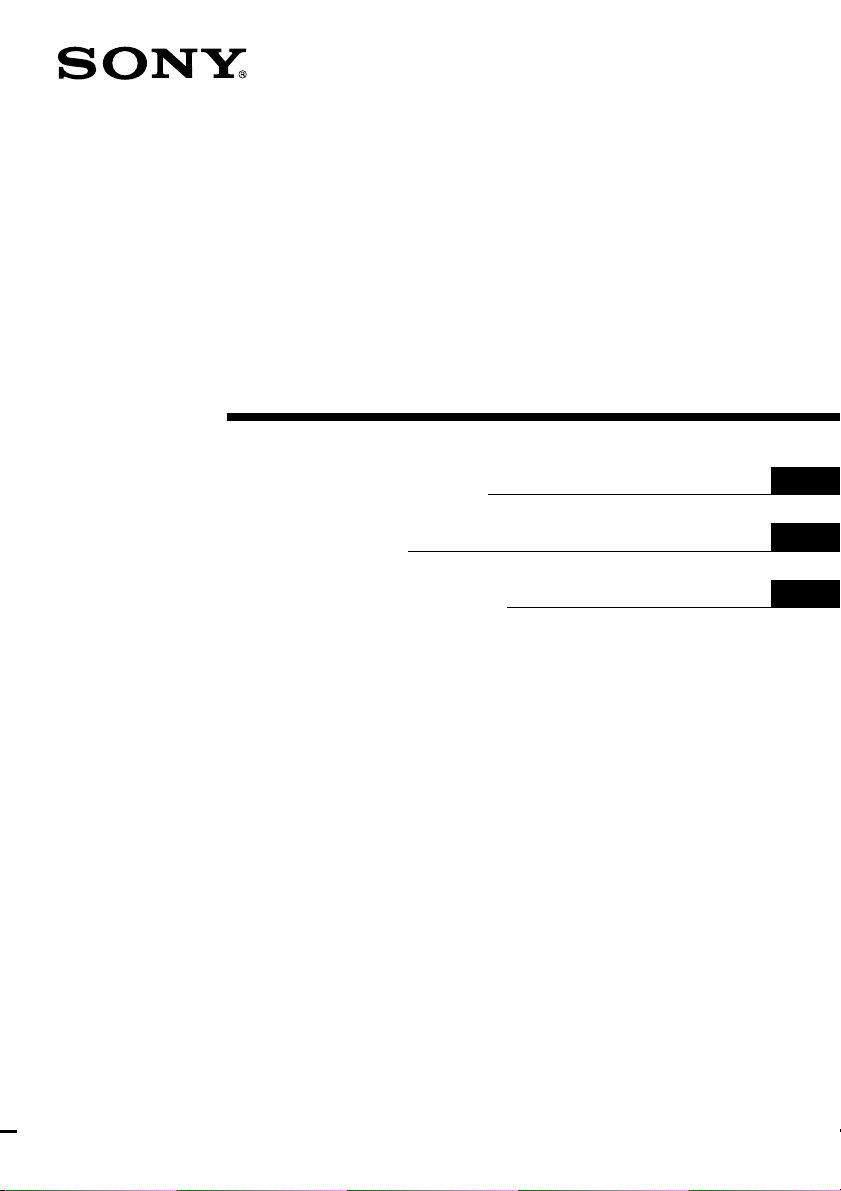
2-649-139-11(1)
Digital Surround
Headphone
System
Operating Instructions
Mode d’emploi
Manual de instrucciones
US
FR
ES
MDR-DS6000
© 2006 Sony Corporation
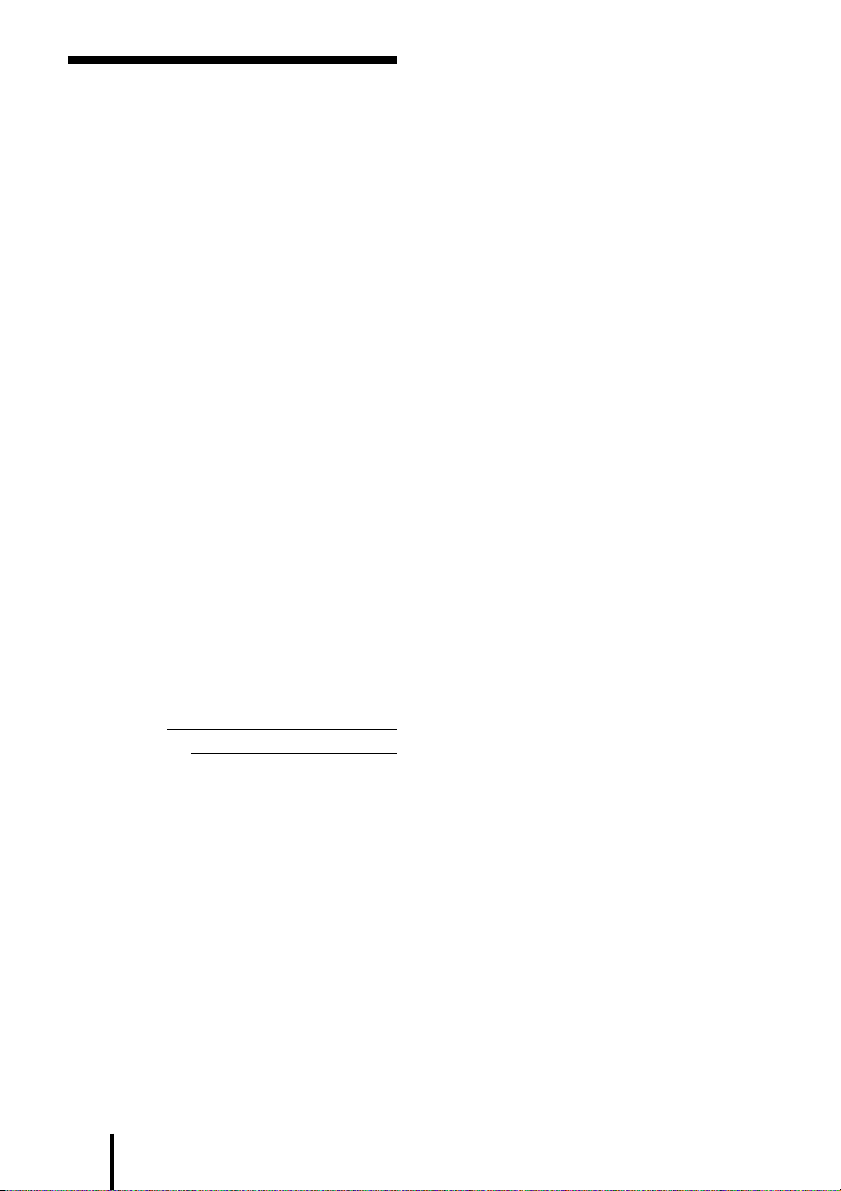
WARNING
NOTICE FOR THE CUSTOMERS IN THE
U.S.A.
To reduce the risk of fire or
electric shock, do not expose
this apparatus to rain or
moisture.
To avoid electrical shock, do not open
the cabinet. Refer servicing to qualified
personnel only.
For the customers in the USA
Owner’s Record
The model number is located at the
bottom of the processor and the left
inner side of the headband.
The serial number is located at the
bottom of the processor and the inner
side of the battery compartment.
Record these numbers in the spaces
provided below. Refer to them whenever
you call upon your Sony dealer
regarding this product.
Model No. MDR-DS6000
Processor DP-RF6000
Headphones MDR-RF6000
Serial No.
Processor
Headphones
NOTE
The transmitter (Processor) must not be
co-located or operated in conjunction with
any other antenna or transmitter.
The transmitter (Processor) complies with
FCC radiation exposure limits set forth for
uncontrolled equipment and meets the FCC
radio frequency (RF) Exposure Guidelines in
Supplement C to OET65.
The transmitter (Processor) should be
installed and operated with at least 20 cm and
more between the radiator and person’s body
(excluding extremities: hands, wrists, feet and
legs).
US
2
NOTE
This equipment has been tested and found to
comply with the limits for a Class B digital
device, pursuant to Part 15 of the FCC Rules.
These limits are designed to provide
reasonable protection against harmful
interference in a residential installation. This
equipment generates, uses and can radiate
radio frequency energy and, if not installed
and used in accordance with the instructions,
may cause harmful interference to radio
communications. However, there is no
guarantee that interference will not occur in a
particular installation. If this equipment does
cause harmful interference to radio or
television reception, which can be determined
by turning the equipment off and on, the user
is encouraged to try to correct the interference
by one or more of the following measures:
– Reorient or relocate the receiving antenna.
– Increase the separation between the
equipment and receiver.
– Connect the equipment into an outlet on a
circuit different from that to which the
receiver is connected.
– Consult the dealer or an experienced radio/
TV technician for help.
You are cautioned that any changes or
modifications not expressly approved in this
manual could void your authority to operate
this equipment.
For the customers in the Canada
Operation is subject to the following two
conditions: (1) this device may not cause
interference, and (2) this device must accept
any interference, including interference that
may cause undesired operation of the device.
The transmitter (Processor) complies with IC
radiation exposure limits set forth for
uncontrolled equipment and meets RSS-102 of
the IC radio frequency (RF) Exposure rules.
The transmitter (Processor) should be
installed and operated with at least 20 cm and
more between the radiator and person’s body
(excluding extremities: hands, wrists, feet and
legs).
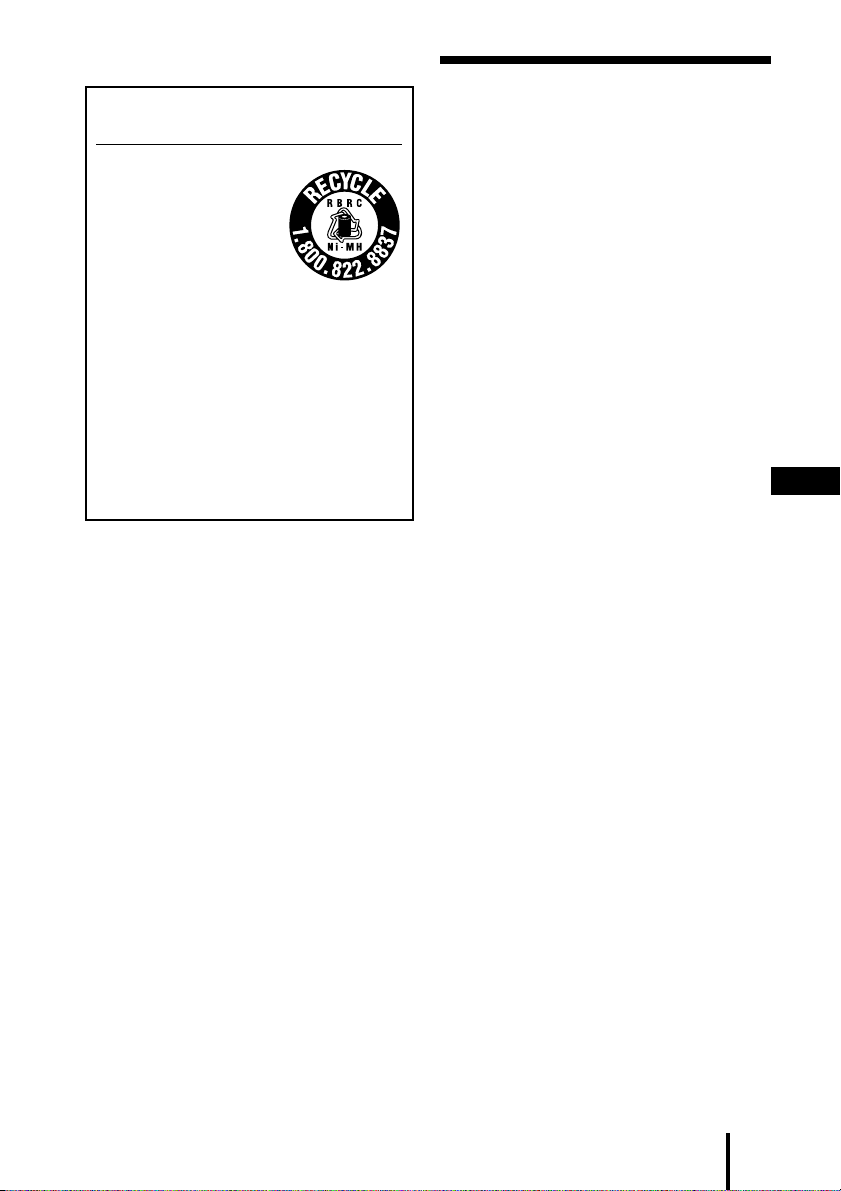
For the customers in the USA and Canada
RECYCLING NICKEL METAL
HYDRIDE BATTERIES
Table Of Contents
Main Features .............................. 4
Nickel Metal Hydride
batteries are recyclable.
You can help preserve our
environment by returning
your used rechargeable
batteries to the collection
and recycling location
nearest you.
For more information regarding recycling
of rechargeable batteries, call toll free
1-800-822-8837, or visit http://www.rbrc.org/
Caution: Do not handle damaged or
leaking Nickel Metal Hydride batteries.
Checking the Components and
Accessories .............................. 6
Location and Function of Parts ..
Front Panel of the Processor .............. 7
Rear Panel of the Processor ............... 8
Headphone Part Descriptions ........... 9
Charging the Supplied
Rechargeable Nickel-metal
Hydride Battery ...................... 10
Inserting the supplied rechargeable
nickel-metal hydride battery .......
Charging............................................. 11
Checking the battery power ............ 13
Using the headphones with alkaline
batteries (sold separately) ............
Connecting the Headphone
System .................................... 15
Connecting the processor to
digital components .......................
Connecting the processor to
analog components .......................
Listening to a Connected
Component ............................. 18
7
10
US
14
15
16
Using Additional Headphones ...
23
Replacing the Ear Pads ............ 24
Troubleshooting ........................ 25
Precautions................................ 29
Specifications ............................ 30
3
US
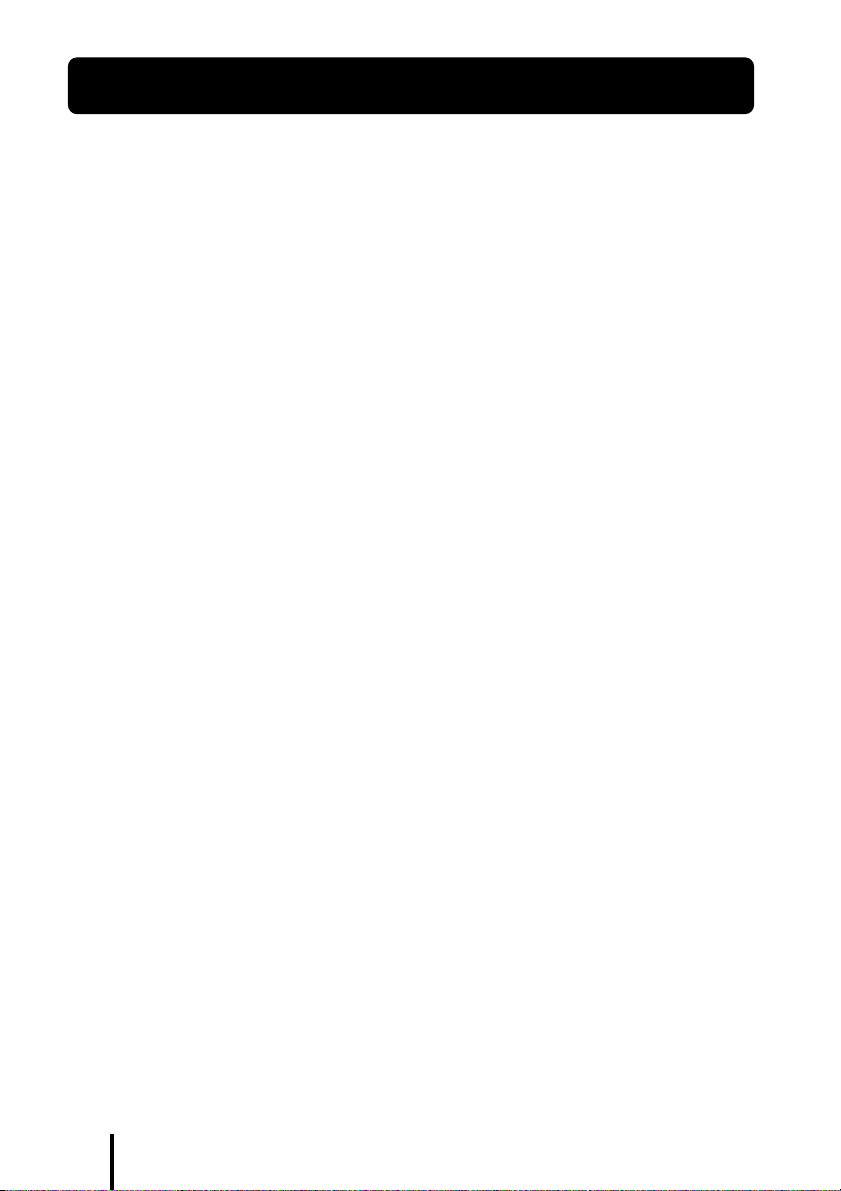
Main Features
The MDR-DS6000 is a digital surround headphone system using 2.4 GHz wireless
digital transmission*
1
. You can enjoy multi-channel surround sound with headphones
by simply connecting the digital surround processor to a DVD device or a digital
satellite/TV receiver, etc., with the supplied optical digital connecting cable.
• Compatibility of MDR-DS6000 with a wide variety of audio formats. Compatible
with Dolby Digital*
2
, Dolby Pro Logic II*2, DTS*2 and MPEG-2 AAC*2 formats.
(Can play media marked with “Dolby Digital Surround EX” and “DTS-ES”.)
•Wireless headphones using a digital radio frequency transmission system which
reproduces uncompressed transmission sound, resistant to external noise and
interference.
• Wireless transmission means you can use these headphones anywhere indoors
without worrying about things getting in the way. (Range: Up to approx. 30 m)*
3
• Superior “Virtualphones Technology”*4 creates a surround sound field within the
headphones with realistic presence.
• Built-in audio compression function for easy listening even in the bursting and
whispering sound by compressing the dynamic range.
• Built-in digital through terminal.
Signal to the DIGITAL IN terminal is parallel routed through, for convenient
integration into your existing system with no need to reconfigure your hookup.
• Battery is automatically charged by placing the headphones on the processor.
• Self-adjusting mechanism headband eliminating the need for adjustment.
• Auto Power On/Off function automatically turns on the headphones when you put
them on, and turns them off when they are removed.
• Uses either rechargeable nickel-metal hydride battery (supplied) or commercially
available (size AA) alkaline batteries.
• For reproduction of movie sound quality, headphones use XD long stroke
diaphragms with wide-diameter 40 mm driver units.
US
4
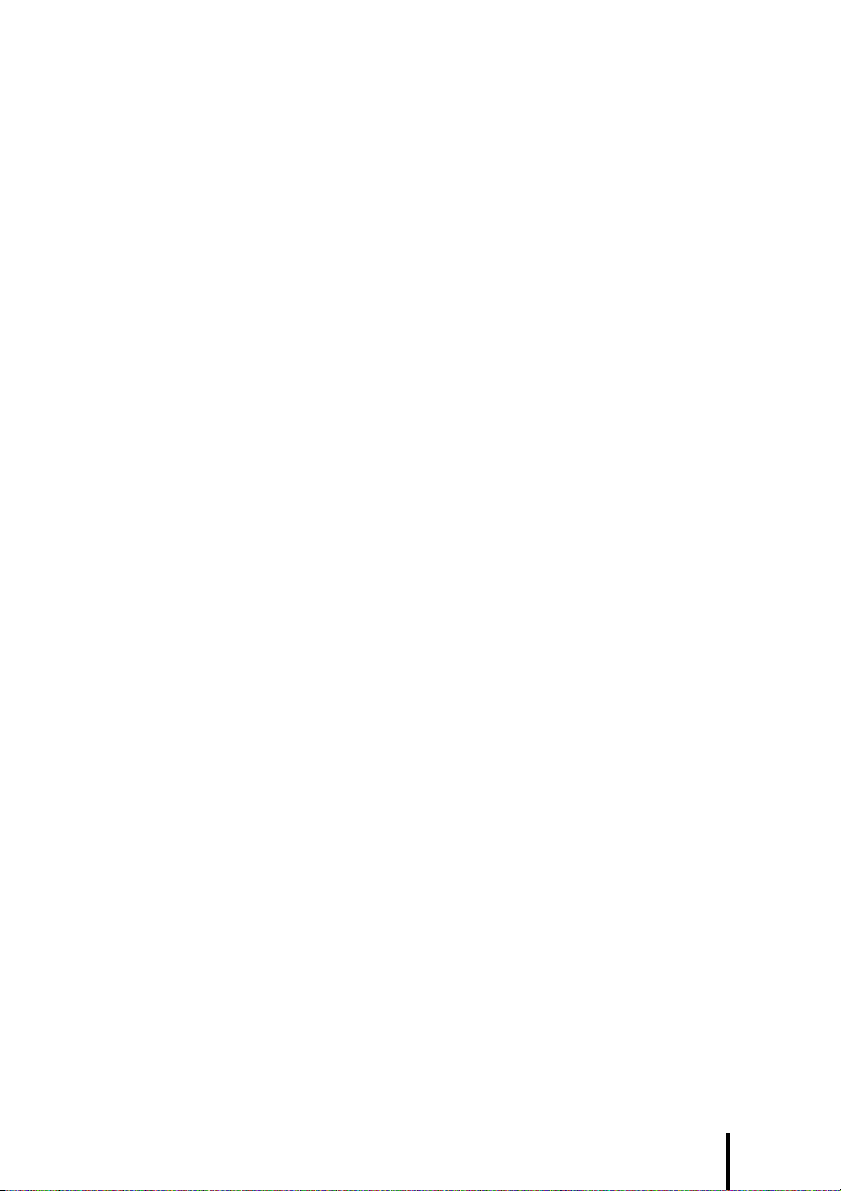
*1“SYNIC Intelligent Wireless” is a trademark of Syncomm Technology Corp. to represent
uncompressed digital radio frequency transmission technology. This technology employs a
radio frequency carrier, by which audio signals are transmitted with minimum delay and high
fidelity.
The digital surround processor for this system incorporates the Dolby Digital decoder,
the Dolby Pro Logic II decoder, the DTS decoder and the MPEG-2 AAC decoder.
*2Manufactured under licence from Dolby Laboratories and Digital Theater Systems, Inc.
“Dolby,” “Pro Logic,” the “AAC” logo, and the double-D symbol are trademarks of Dolby
Laboratories.
“DTS” and “DTS Virtual” are trademarks of Digital Theater Systems, Inc.
AAC patent marking
Pat. 5,848,391; 5,291,557; 5,451,954; 5 400 433; 5,222,189; 5,357,594; 5 752 225; 5,394,473;
5,583,962; 5,274,740; 5,633,981; 5 297 236; 4,914,701; 5,235,671; 07/640,550; 5,579,430;
08/678,666; 98/03037; 97/02875; 97/02874; 98/03036; 5,227,788; 5,285,498; 5,481,614;
5,592,584; 5,781,888; 08/039,478; 08/211,547; 5,703,999; 08/557,046; 08/894,844
*3Transmission distance varies depending on conditions of use.
*4“Virtualphones Technology” is a registered trademark of Sony Corporation.
US
5
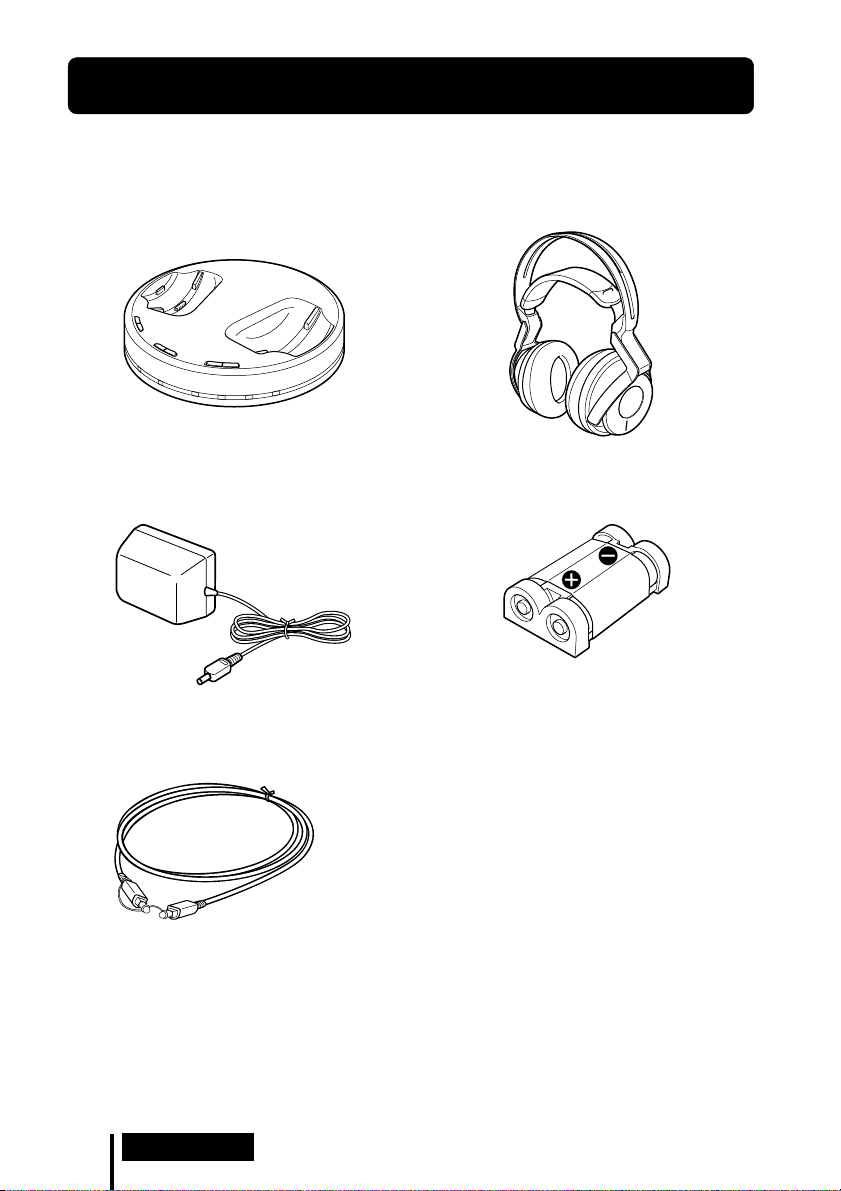
1 Preparation
Checking the Components and Accessories
Before setting up the system, check that all of the components are included.
Wireless stereo headphones MDR-RF6000 (1)Processor DP-RF6000 (1)
AC power adaptor (1)
Optical digital connecting cable
(rectangular type y rectangular type) (1)
Rechargeable nickel-metal hydride battery
BP-HP2000 (1)
US
6
Preparation
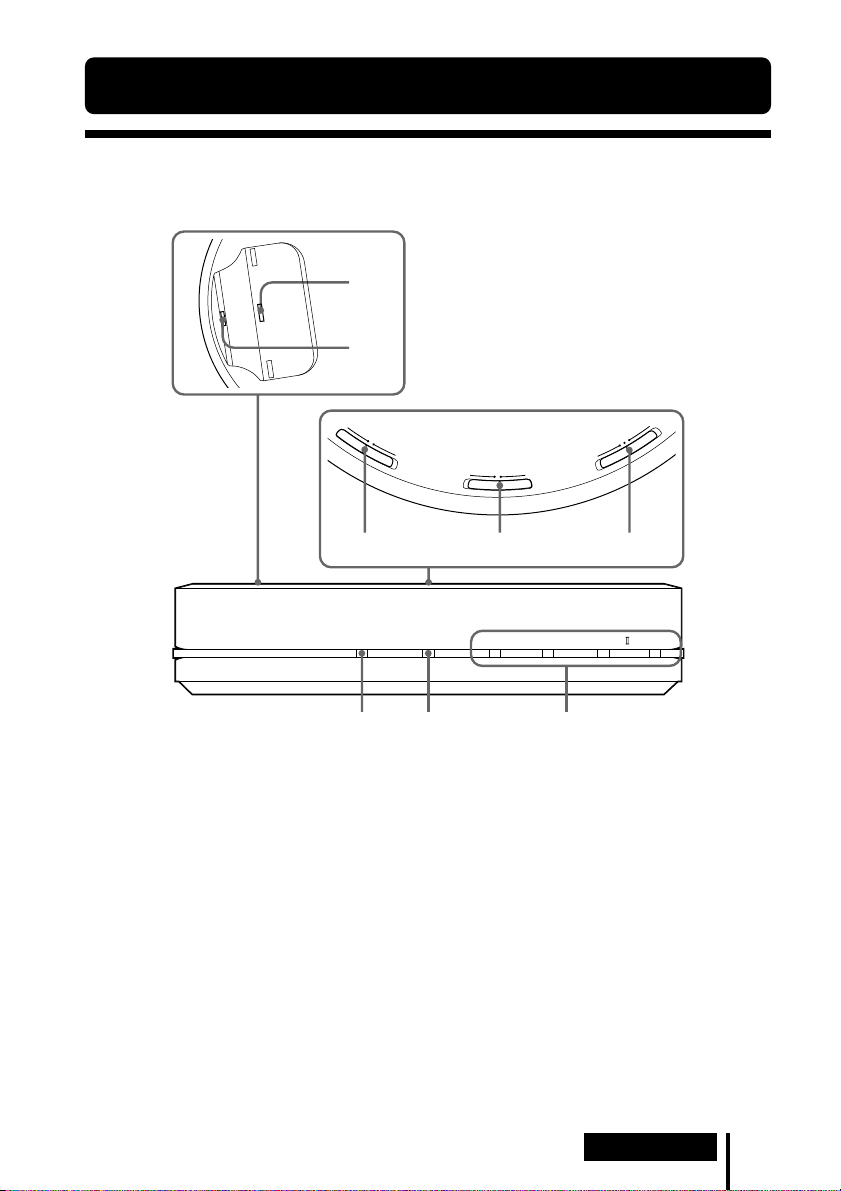
Location and Function of Parts
Front Panel of the Processor
1
2
C
O
O
M
F
P
F
R
E
S
S
I
O
N
O
N
I
N
T
P
C
U
E
L
T
E
S
A
L
N
A
A
T
I
L
G
O
I
G
D
A
M
T
E
C
N
E
I
F
C
F
E
F
F
O
C
I
S
U
M
1 Contact pin
2 Charging lever
3 COMPRESSION switch
(See page 20
for details.)
4 INPUT SELECT switch
Slide to select the input source
(DIGITAL/ANALOG).
5 EFFECT switch
(See page 19
Slide to select the sound field (MUSIC/
OFF/CINEMA).
for details.)
3
CHG RF DTS
6
7 8
6 CHG indicator
Lights red while charging.
7 RF indicator
Lights blue while emitting RF signals.
8 DECODE MODE indicators
(See page 20
45
DOLBY DIGITAL DOLBY PRO LOGIC MPEG-2 AAC
for details.)
Preparation
US
7
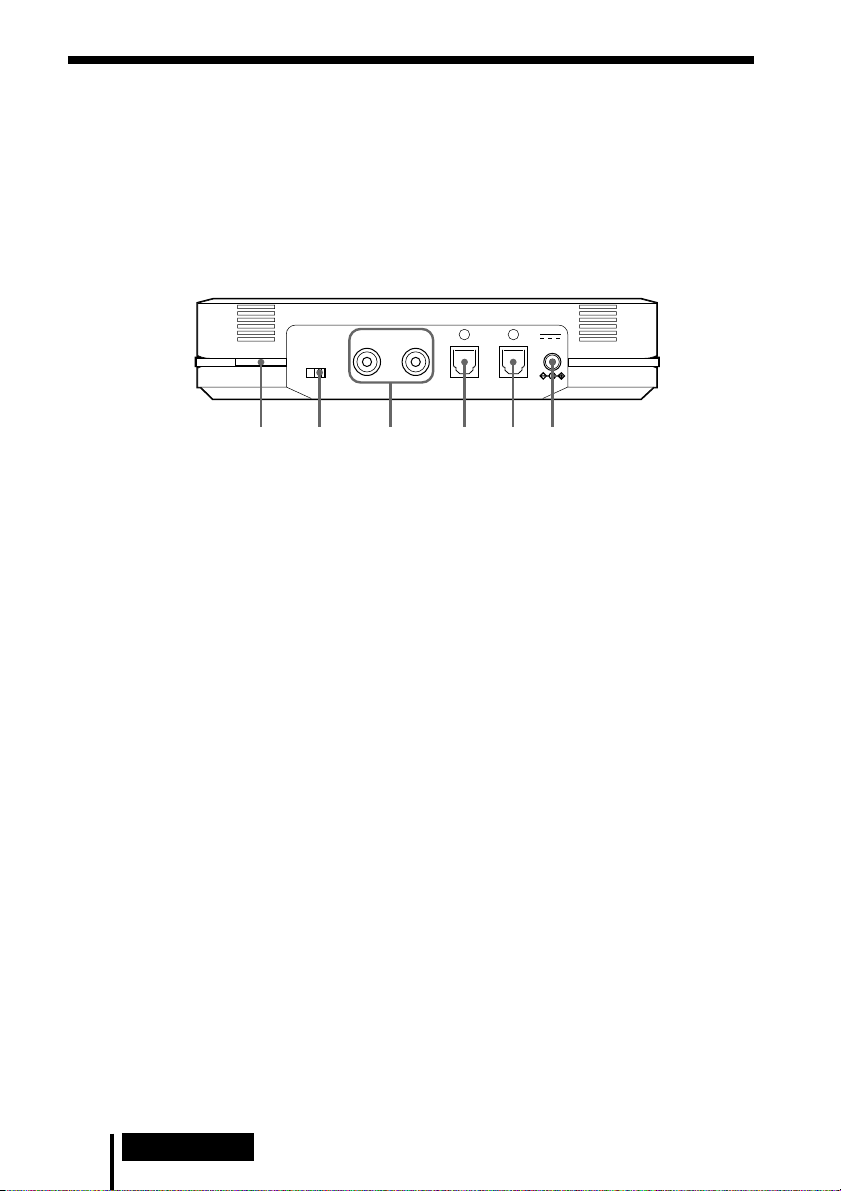
Rear Panel of the Processor
LLINE IN
TUNE/ID SET
0dB -8dB
12 3 456
R
ATT
DIGITAL IN DIGITAL OUT
DC IN 9V
(THROUGH)
1 TUNE/ID SET button
(See pages 21 and 23 for details.)
Use this button when reception
deteriorates, or when using additional
headphones.
2 ATT (attenuator) switch
Set this switch to “0 dB” if the volume is
too low for analog input. Normally, this
switch should be set to “–8 dB.”
3 LINE IN jacks
(See page 16 for details.)
Connect the audio output jacks on an
audio or video component (sold
separately), such as a video cassette
player or TV, to these jacks.
US
8
Preparation
4 DIGITAL IN jack
(See page 15 for details.)
Connect a DVD device, digital satellite/
TV receiver, or other digital component
(sold separately) to this jack.
5 DIGITAL OUT jack
(See page 15 for details.)
Connected components' digital signal
integrity retained when installed.
6 DC IN 9V jack
Connect the supplied AC power adaptor
to this jack. (Be sure to use the supplied
AC power adaptor. Using products with a
different plug polarity or other
characteristics can cause a malfunction.)
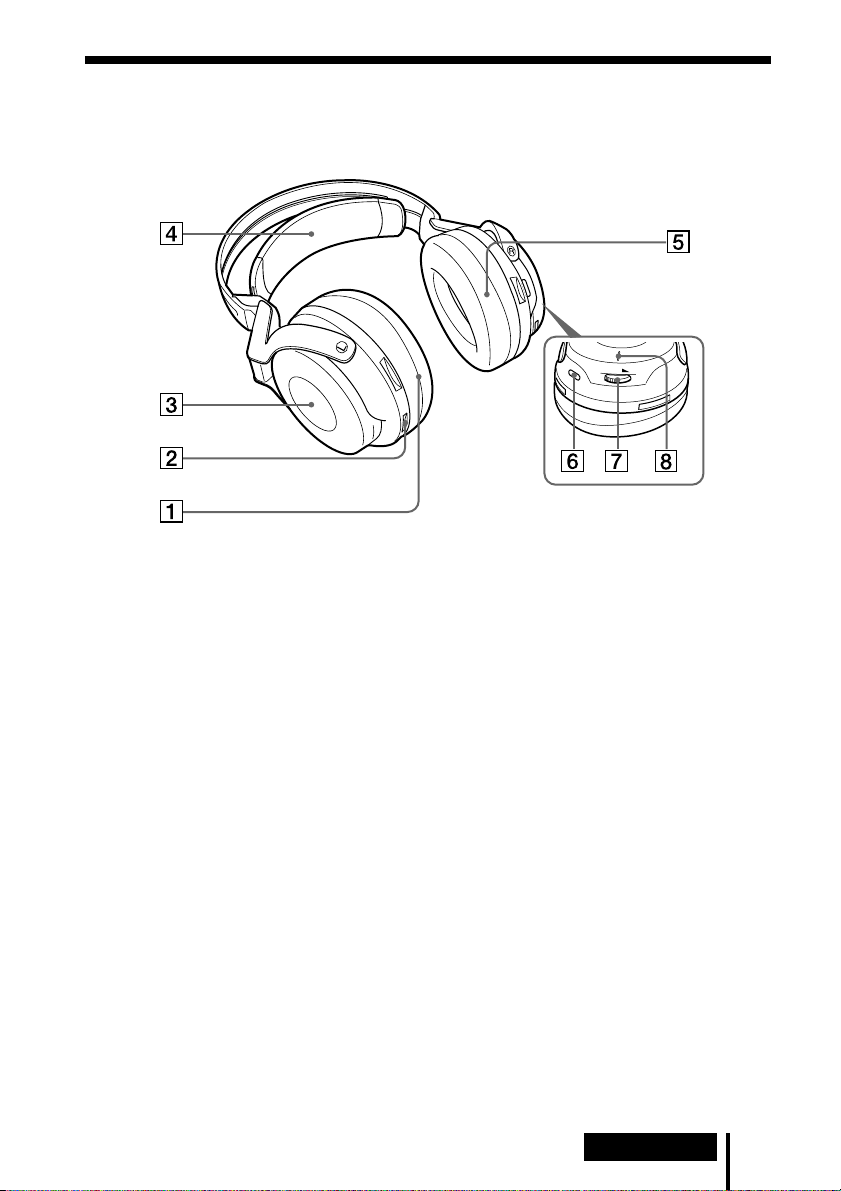
Headphone Part Descriptions
T
U
N
E
/ I
D
S
E
T
T
U
N
E
/ I
V
O
L
D
S
E
T
1 Ear pad (left)
2 Contact point
3 Battery case
This battery case is for the rechargeable
nickel-metal hydride battery (supplied) or
commercially available (size AA) alkaline
batteries only.
4 Self-adjusting band
The headphones automatically turn on
when you put them on.
5 Ear pad (right)
6 TUNE/ID SET button
(See pages 21 and 23 for details.)
Use this button when reception
deteriorates, or when using additional
headphones.
7 VOL (Volume) control
Use to adjust the volume.
8 POWER indicator
By pulling up the self-adjusting band, the
indicator lights blue when battery power
remains.
Preparation
US
9
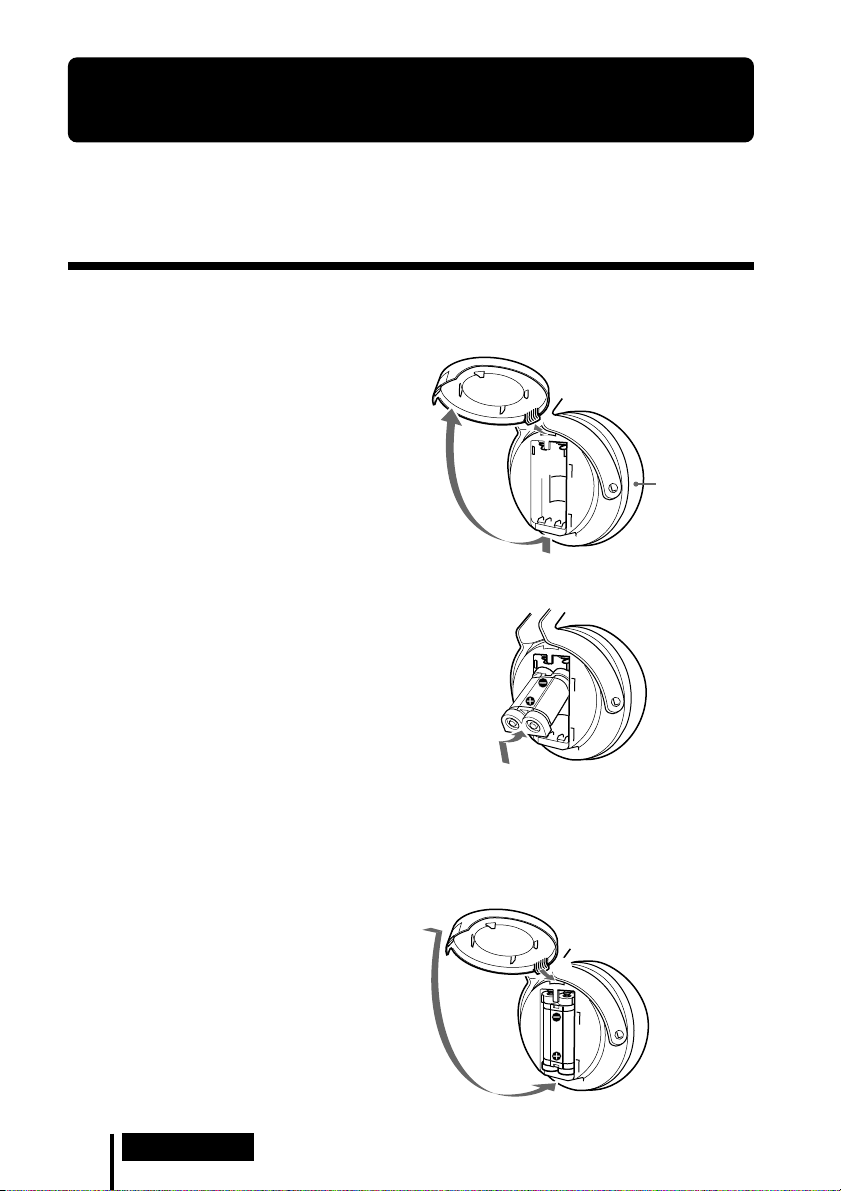
Charging the Supplied Rechargeable
Nickel-metal Hydride Battery
The supplied rechargeable nickel-metal hydride battery is not charged from the first
time you use it. Be sure to charge it before use.
To charge the headphones, place them on the processor.
Inserting the supplied rechargeable nickelmetal hydride battery
1 Open the battery compartment lid
of the left housing.
The battery compartment lid comes
off.
Left housing
2 Insert the supplied rechargeable nickel-
metal hydride battery into the battery
compartment, matching the 3 terminal on
the battery to the 3 mark in the
compartment.
Do not attempt to charge any other kind of
battery with this unit.
Note
The battery compartment has a tab on the # side which holds the battery in place. Insert the
# terminal first when installing the battery.
3 Close the battery compartment lid.
US
10
Preparation
2
1
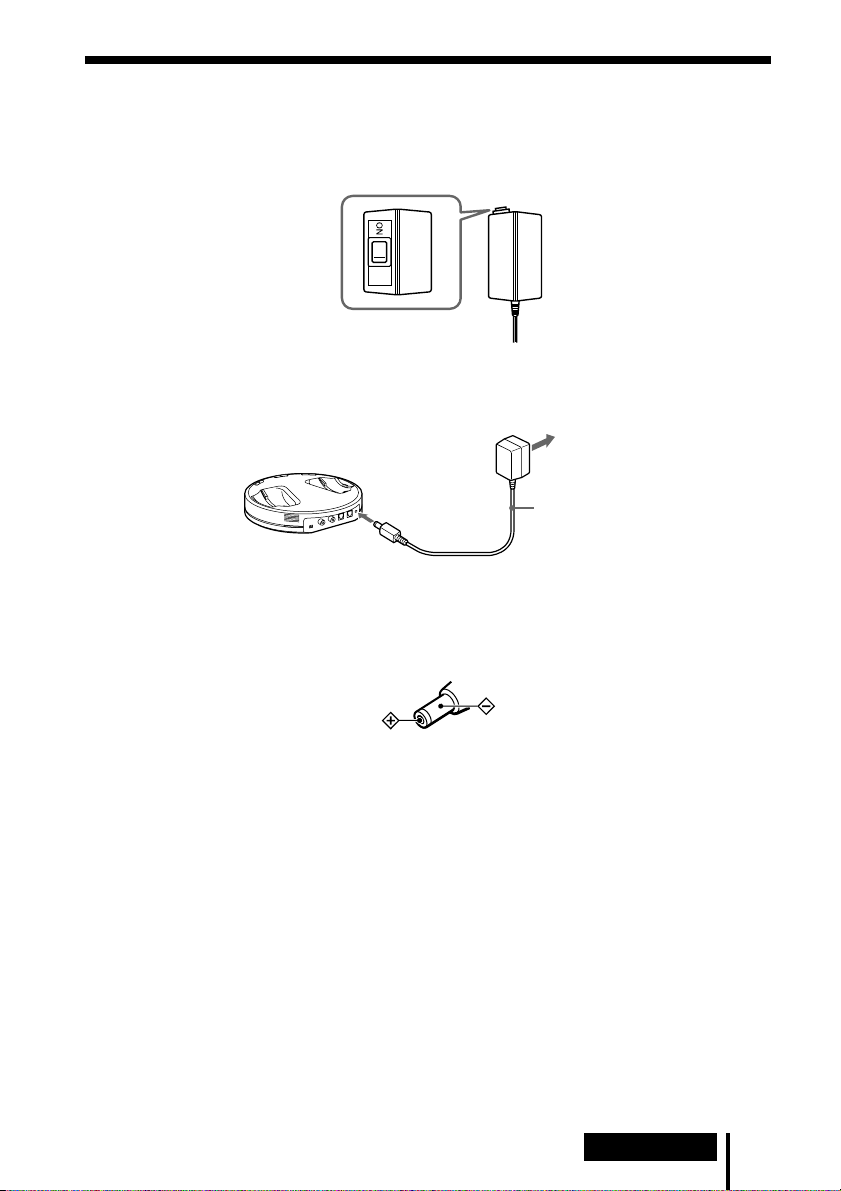
Charging
1 If your AC power adaptor is equipped with an on/off switch, set it to ON.
The power is supplied to the processor.
On/off switch
2 Connect the supplied AC power adaptor to the processor.
To an AC outlet
Processor
To DC IN 9V jack
Notes
• Be sure to use the supplied AC power adaptor. Using AC adaptors with different plug
polarity or other characteristics can cause product failure.
Unified polarity plug
• Be sure to always use the supplied AC power adaptor. Even AC power adaptors having
the same voltage and plug polarity can damage this product due to the current capacity
or other factors.
AC power
adaptor
(supplied)
(Continued)
Preparation
11
US
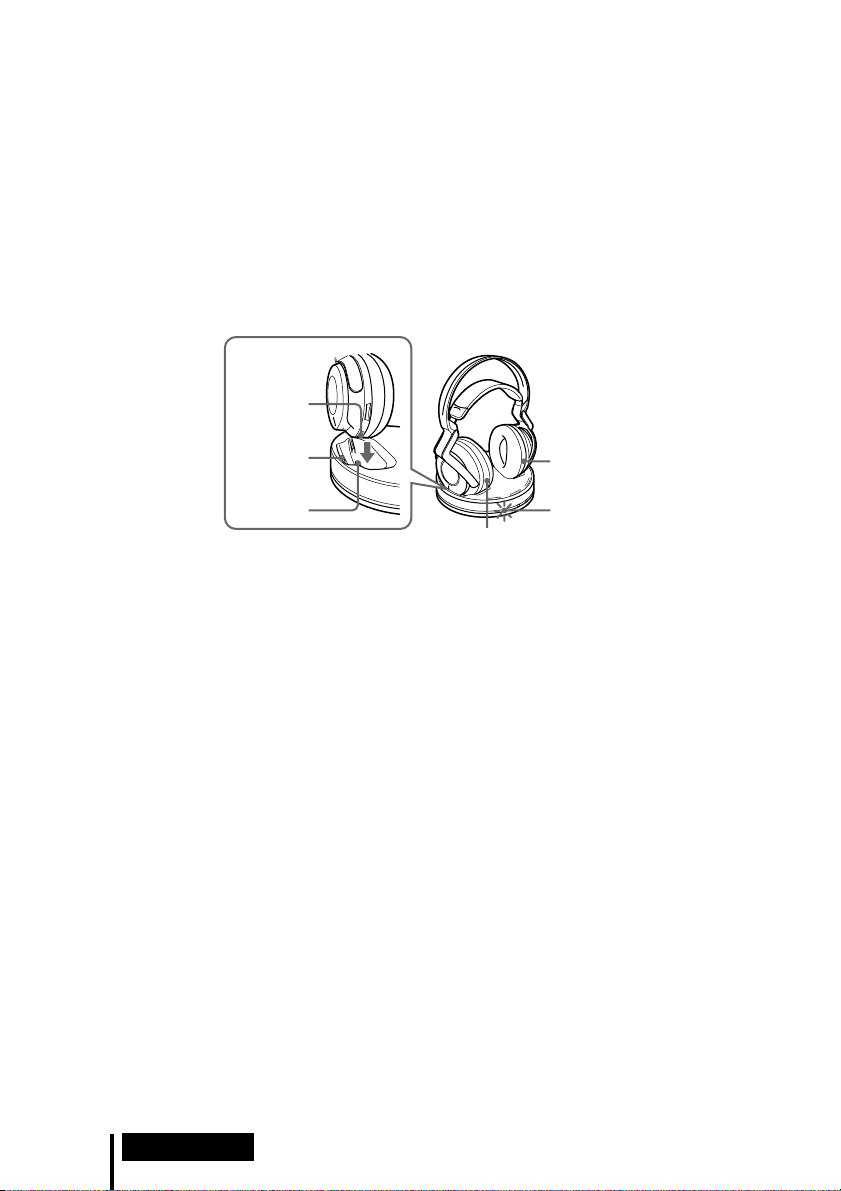
3 Rest the headphones on the processor so that the headphones’ contact point
meets the processor’s contact pin, and make sure that the CHG indicator
lights up.
It takes approx. 3 hours to fully charge the battery (the CHG indicator goes off
when charging is complete).
When placing the headphones on the processor, be sure to hold them with both
hands so that the right and left housings are horizontal, and place the
headphones vertically on the processor. The charging lever is pushed down and
the contact pin comes up. When the processor’s contact pin meets the
headphones’ contact point, the CHG indicator lights up.
Contact
point
Charging
lever
Contact pin CHG
Left housing
Right
housing
indicator
If the CHG indicator is not lit
• Be sure to close the battery compartment lid. The battery charge function is not
activated when the lid is not fully closed.
• Check if the right and left headphones are rested on the processor correctly.
• The indicator will not light up if the headphones’ contact point does not meet the
processor’s contact pin. In this case, remove the headphones and place them on the
processor again so that the indicator lights up.
• Make sure that the supplied rechargeable nickel-metal hydride battery is installed
in the battery compartment. Dry batteries cannot be charged.
• If the rechargeable battery is damaged or the 3 and # of the battery do not match
those in the battery compartment correctly, the CHG indicator blinks.
12
US
Preparation
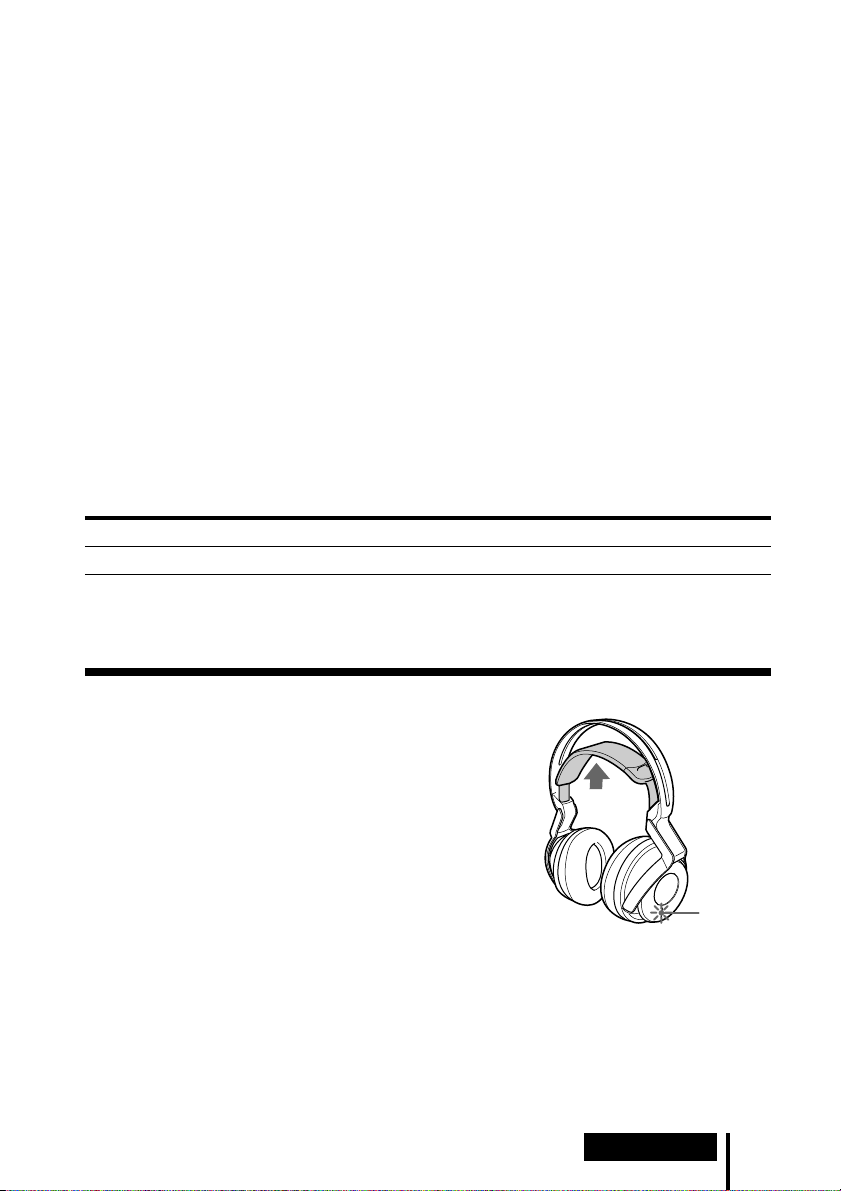
To recharge the headphone battery after use
Place the headphones on the processor after use. The CHG indicator lights up, and the
RF indicator goes off, and then charging starts.
Since the built-in timer recognizes when charging is complete (approx. 3 hours), there
is no need to remove the headphones from the processor after charging has
completed.
Notes
• The processor automatically turns off while charging the battery.
• This system is designed to charge only the supplied rechargeable battery, type BP-HP2000, for
safety. Note that other types of rechargeable batteries cannot be charged with this system.
• If dry batteries are installed, they cannot be charged.
• Do not attempt to use the supplied BP-HP2000 rechargeable battery with other components. It
is for use with this system only.
• Charge in an environmental temperature of between 0˚C and 40˚C (between 32˚F and 104˚F).
Otherwise, the battery may not be fully charged.
• Do not touch the contact pin of the processor. If a contact pin becomes dirty, charging may not
be possible.
• Charging may not be completed if the processor’s contact pin and headphones’ contact point
are dusty. Wipe them with a cotton bud, etc.
Charging and usage time
Approx. charging time Approx. usage time*
2
3 hours*
*1 at 1 kHz, 1 mW + 1 mW output
*2 hours required to fully charge an empty battery
*3 Time may vary, depending on the temperature or conditions of use.
7 hours*
3
1
Checking the battery power
Pull up the self-adjusting band and check the POWER
indicator located on the right housing. The battery is
still usable when the indicator lights blue.
Charge the rechargeable battery or install new alkaline
batteries if the POWER indicator does not light up.
POWER
indicator
Note
The rechargeable nickel-metal hydride battery should be replaced with a new one when it lasts
only half the expected time, after a full charge has been performed. The rechargeable battery,
type BP-HP2000, is not commercially available. You can order the battery from the store where
you purchased this system, or at your nearest Sony dealer.
Preparation
13
US
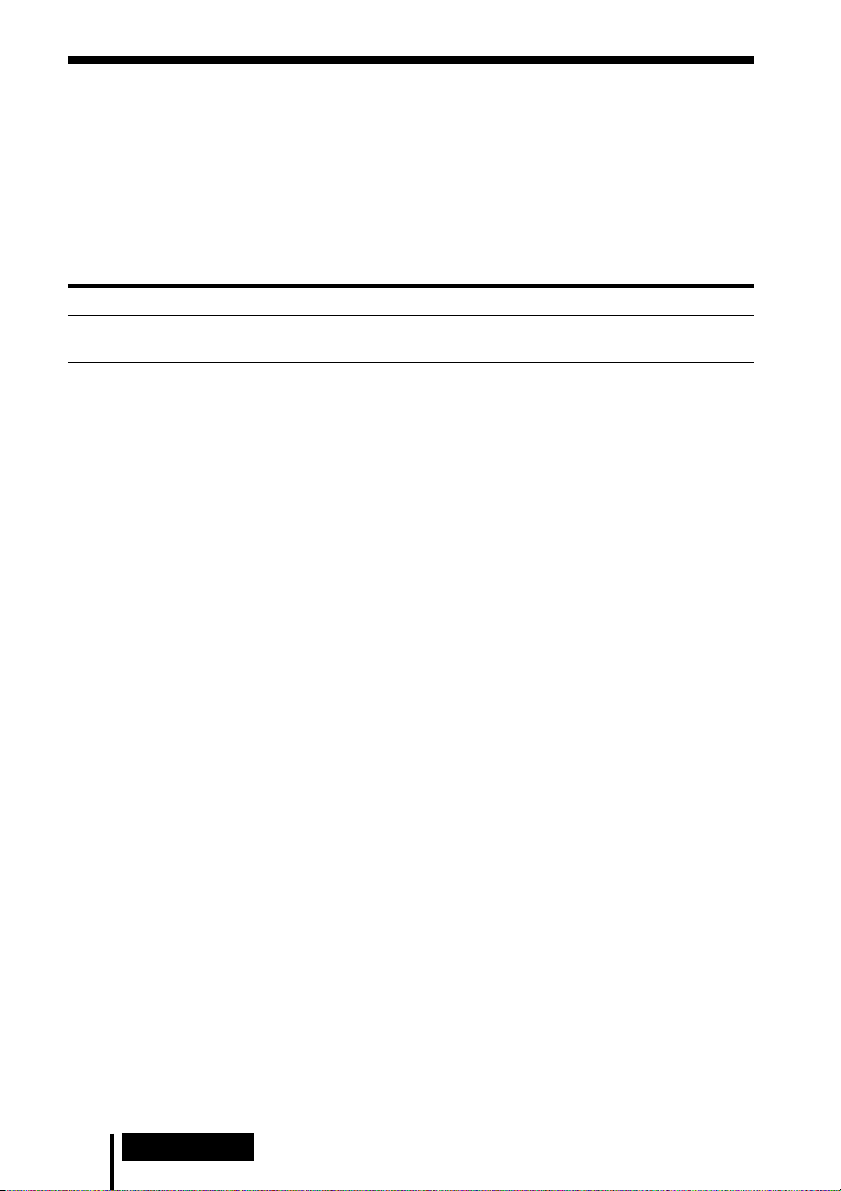
Using the headphones with alkaline batteries
(sold separately)
Commercially available (size AA) alkaline batteries can also be used to power the
headphones. Install the batteries in the same manner as described in “Inserting the
supplied rechargeable nickel-metal hydride battery” (page 10).
When dry batteries are installed, the battery charge function is not activated.
Battery life
Battery Approx. hours*
Sony alkaline batteries 5 hours*
LR6(SG)
*1 at 1 kHz, 1 mW + 1 mW output
*2 Time may vary, depending on the temperature or conditions of use.
Notes on batteries
• Do not charge a dry battery.
• Do not carry a battery together with coins or metallic objects. Heat can be generated by the
battery if its positive and negative terminals are accidentally shorted.
• When you are not going to use the unit for a long time, remove the batteries to avoid damage
from battery leakage or corrosion.
2
1
14
US
Preparation
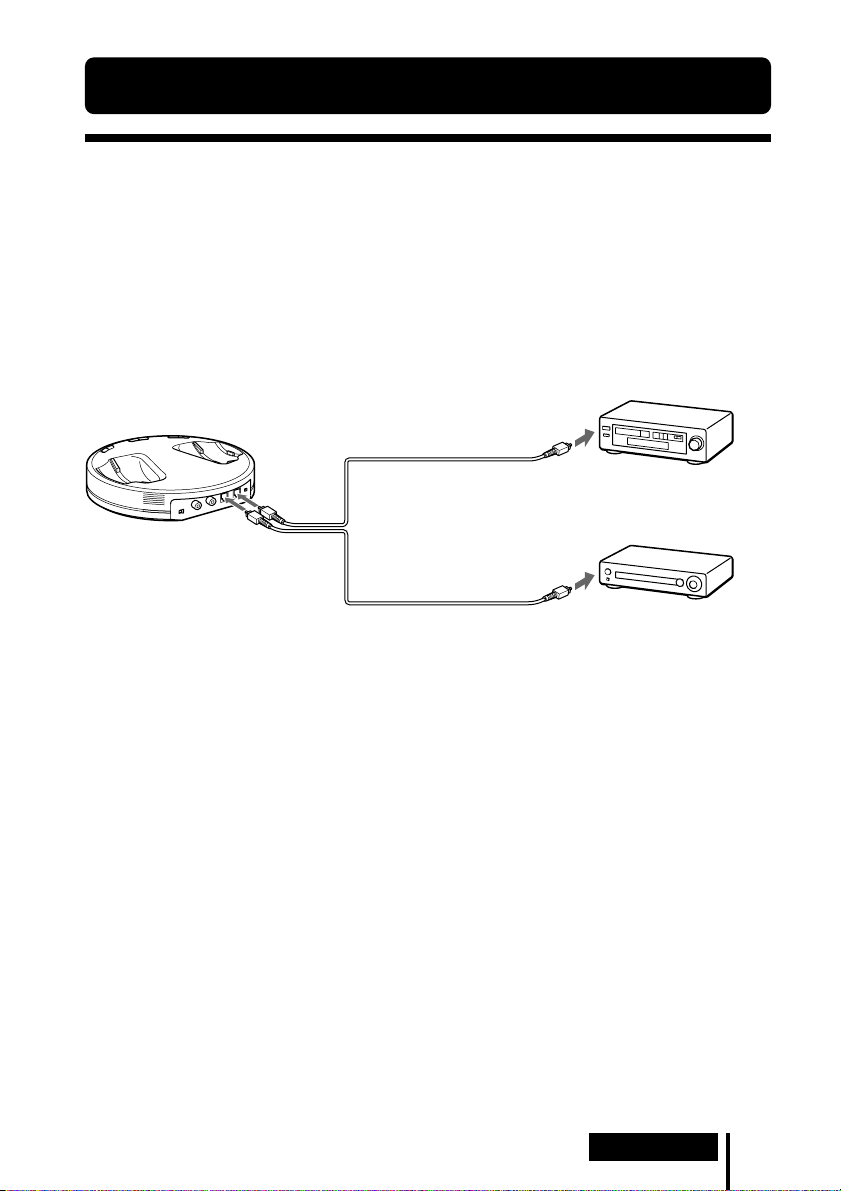
1 Connection
Connecting the Headphone System
Connecting the processor to digital
components
Use the supplied optical digital connecting cable to connect the optical digital output
1
on a DVD device, digital satellite/TV receiver, or other digital component*2 to
jack*
the DIGITAL IN jack (black) of the processor.
The connected AV component may need to be set up for optical digital output. Read
their operating instructions of the connected device.
When connecting the processor to an AV amplifier, etc., connect the DIGITAL OUT
jack (Red) and external optical digital input jack using the optical digital connecting
cable (sold separately).
Processor
To DIGITAL
OUT jack
(Red)
To DIGITAL IN
jack (Black)
Optical digital connecting
cable (sold separately)
To optical digital
input jack
To optical digital
output jack
Equipment with optical
digital input terminal such
as an AV amplifier
Optical digital connecting cable (supplied)
Match the orientation of the plug with the
jack, and then insert until the plug fits into
place.
Notes
• The optical digital connecting cable is an extremely high-precision device and is sensitive to
jolts and external pressure. Therefore, be careful when inserting and removing the cable plug.
• The digital input for the processor does not support sampling frequencies of 96 kHz. Set the
digital output setting of the DVD device to 48 kHz when using this system. Noise may be
heard when a 96 kHz digital signal is input.
*1If the connected equipment supports PCM output only, all surround sound effects will be
processed by DOLBY PRO LOGIC II.
*2Connection to the optical digital output jack on your personal computer is not guaranteed to
work with this system.
DTS
•A DTS-compatible DVD device is required for playback of DVDs recorded in DTS audio. (For
more details, see the instruction manual of your DVD device.)
• When playing CDs recorded in DTS format, noise may occur when fast forwarding or
rewinding. This is not a malfunction.
• If the DTS digital output is set to “OFF” on the DVD device, no sound may be heard even if the
DTS output is selected in the DVD menu.
• No sound may be heard when a DVD device and this unit is analog-connected. In this case,
use a digital connection.
DVD device, digital satellite/TV
receiver, or other digital
component having an optical
digital output jack
(Continued)
Connection
15
US
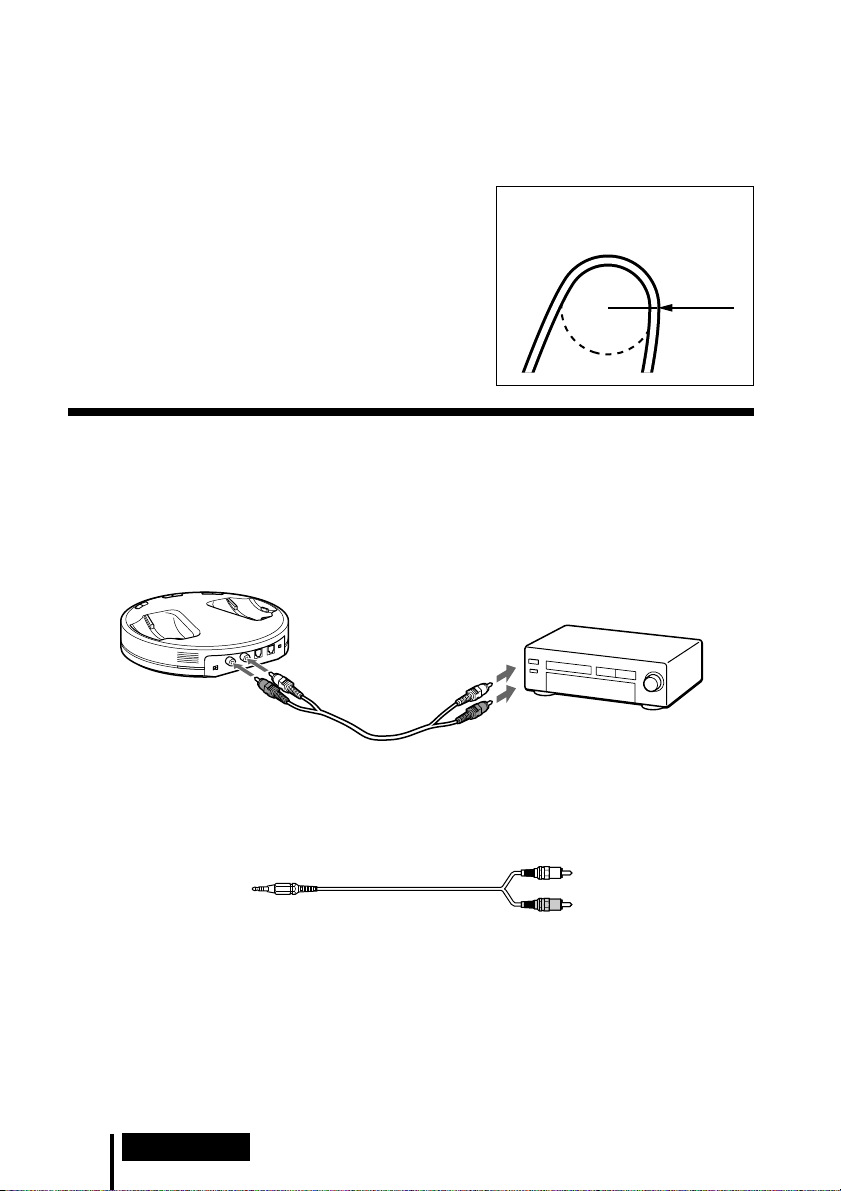
Connecting cables (sold separately)
Use the optical digital connecting cable POC-15AB (mini-plug y rectangular plug) when
connecting the optical digital output mini-jack on portable DVD players, portable CD players, or
other digital components to the DIGITAL IN jack.
Notes on optical digital connecting cable
• Do not drop objects on the optical digital connecting
cable or expose the cable to shock.
• Grasp the plug to connect or disconnect the cable.
• Be sure that the ends of the optical digital connecting
cable are kept clean. Dust at the ends of the cable can
degrade performance.
•When storing the system, attach the cap to the end of the plug
The bend radius of the optical
digital connecting cable should be
no less than 25 mm
(1
inch).
25 mm
(1
inch
)
and be careful not to fold or bend the optical digital
connecting cable with a bend radius less than 25 mm (1 inch).
Connecting the processor to analog
components
Use an audio cord (sold separately) to connect the audio output jacks on a VCR, TV,
or other component to the LINE IN (L/R) jacks on the processor.
Processor
Audio right (R, red)
To LINE IN jacks
Audio left
(L, white)
Audio cord
(sold separately)
To audio output jacks
Audio left
(white)
Audio right (red)
VCR, TV, or other
component
Connecting cables (sold separately)
Use the connecting cable (stereo mini-plug y pin plug × 2) when connecting a stereo mini-jack
(line out jack or headphone jack) to the LINE IN jacks.
In this case, set the volume on the player at a medium level. Noise can occur if the volume on the
player is set too low.
US
16
Connection
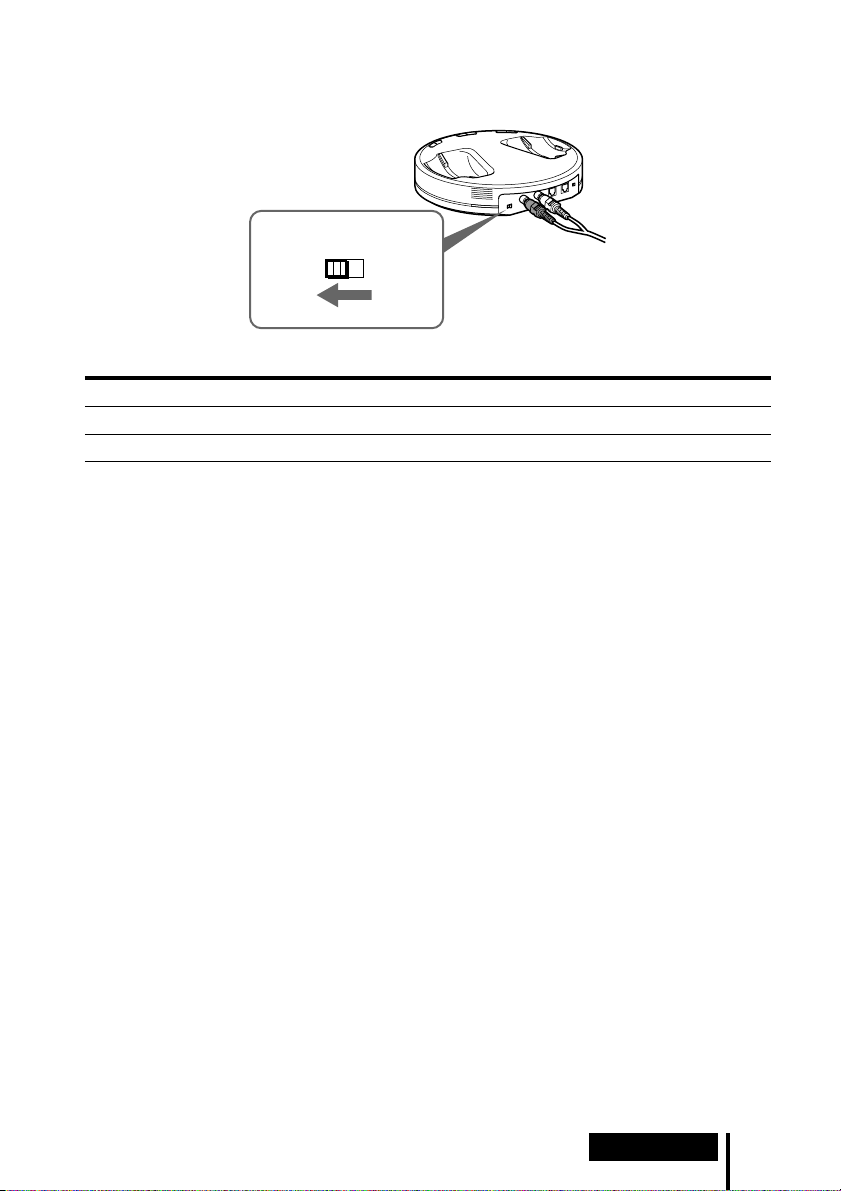
Setting the input level
If the volume is low using the analog input, set the ATT (attenuator) switch to “0 dB.”
AT T
0dB -8dB
Setting Connected components
0 dB TV, portable components, and other components with a low output level
–8 dB Other components (initial settings)
Notes
• Be sure to lower the volume before setting the ATT switch.
• If audio input to the LINE IN jacks is distorted (sometimes, noise can be heard at the same
time), set the ATT switch to “–8 dB.”
Connection
17
US
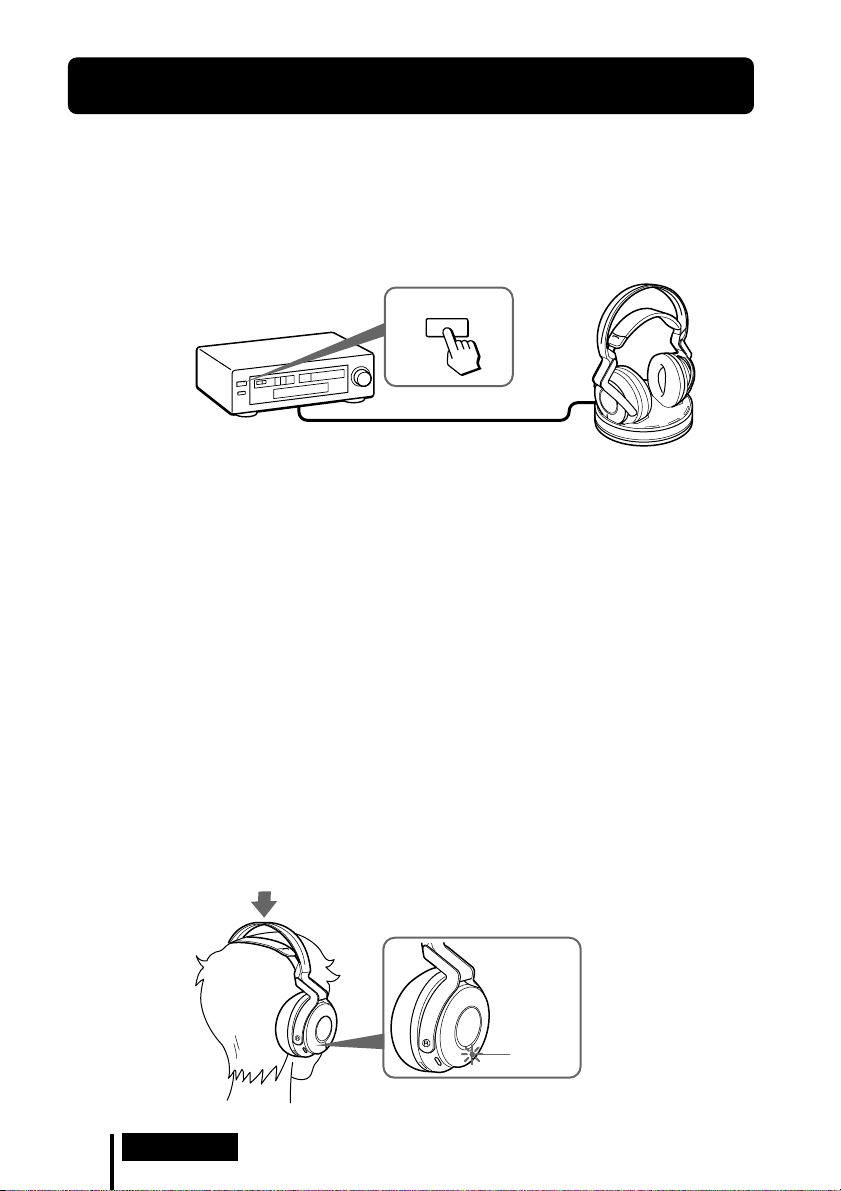
1 Operation
Listening to a Connected Component
Before starting, be sure to read “Connecting the
Headphone System” (pages 15 to 17) and make the proper
connections.
1 Turn on the component connected to the processor.
DVD device, digital satellite/TV
receiver, or other audio or video
component
2 Remove the headphones from the processor.
The processor turns on automatically and the RF indicator blinks for about 5
seconds. The processor automatically detects the optimum frequency for
transmission according to your room conditions. The RF indicator lights up when
emission from the processor starts. Then the DECODE MODE indicator lights up,
depending on the audio signal input from the connected audio or video
component and the setting of the EFFECT switch.
POWER
Signal transmission system
This unit employs a proprietary transmission system using 2.4 GHz frequency.
You can enjoy non-compressed sound with this wireless system.
3 Put on the headphones.
The POWER indicator lights blue, and the headphones automatically turn on.
Be sure to match the right and left side of the headphones with your ears and
wear the headphones at the correct angle so that the Auto Power On/Off function
works correctly. Sound is heard from the headphones about 3 seconds after you
put on the headphones.
POWER
indicator
US
18
Operation
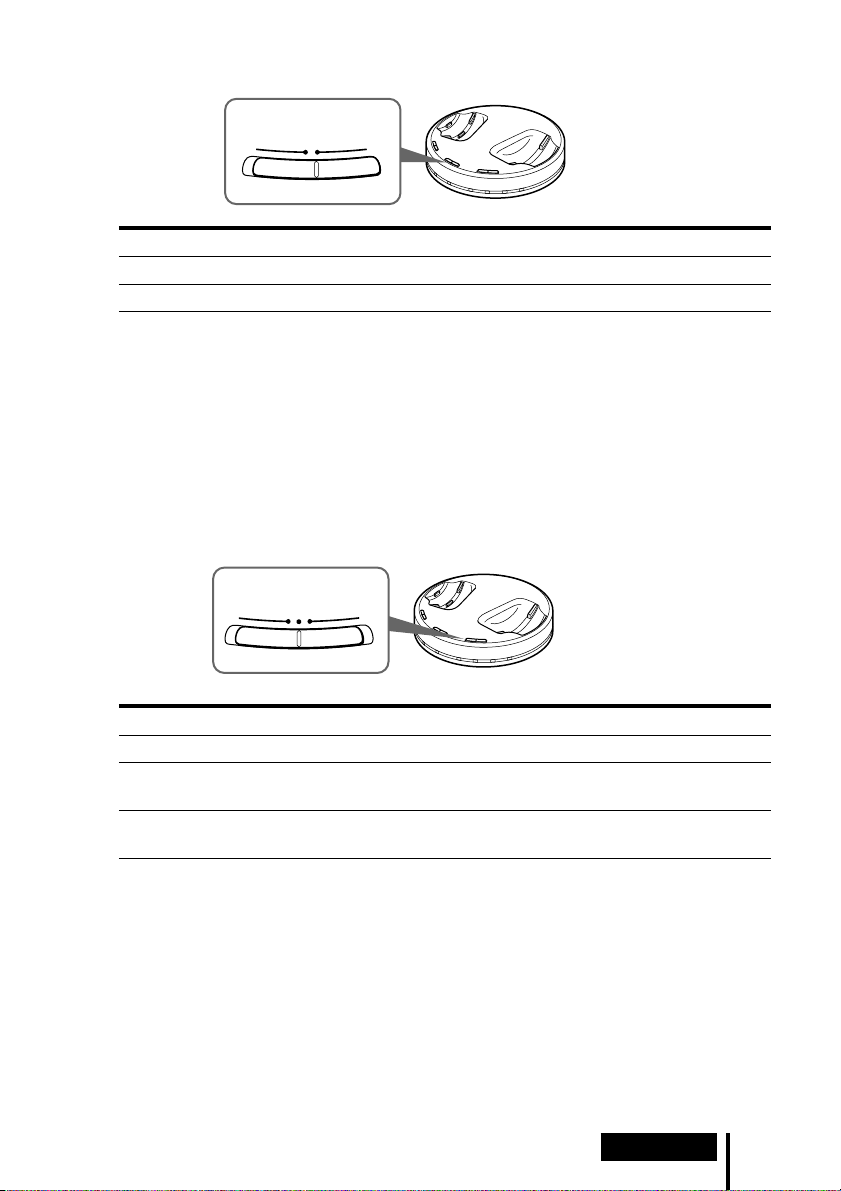
4 Slide the INPUT SELECT switch to select the component you want to listen to.
I
N
P
U
A
N
A
L
O
T
C
E
L
T
E
S
L
A
T
I
G
I
G
D
Position of switch Selected sound source
DIGITAL Sound of the component connected to DIGITAL IN jack.
ANALOG Sound of the component connected to LINE IN jacks.
Note
To listen to dual audio (MAIN/SUB) sound sources, connect to the LINE IN jacks, and then
select the sound source you want to listen to on the player, TV, or other component.
5 Start playback of the component selected in step 4.
6 Slide the switch to select the desired sound field, EFFECT or COMPRESSION.
EFFECT switch
T
E
C
F
F
M
E
U
S
I
C
O
F
A
M
E
N
I
C
F
Position of switch Sound field and suitable sound source
OFF Normal playback of the headphones.
CINEMA Produces the kind of surround sound that is found in a typical movie
MUSIC Produces the kind of sound field that would be found in a listening
theater. Suitable for movie sound sources.
room with good acoustics. Suitable for music sources.
Note
The volume of the headphones may vary, depending on the input signal and the setting of
the EFFECT switch.
(Continued)
Operation
19
US
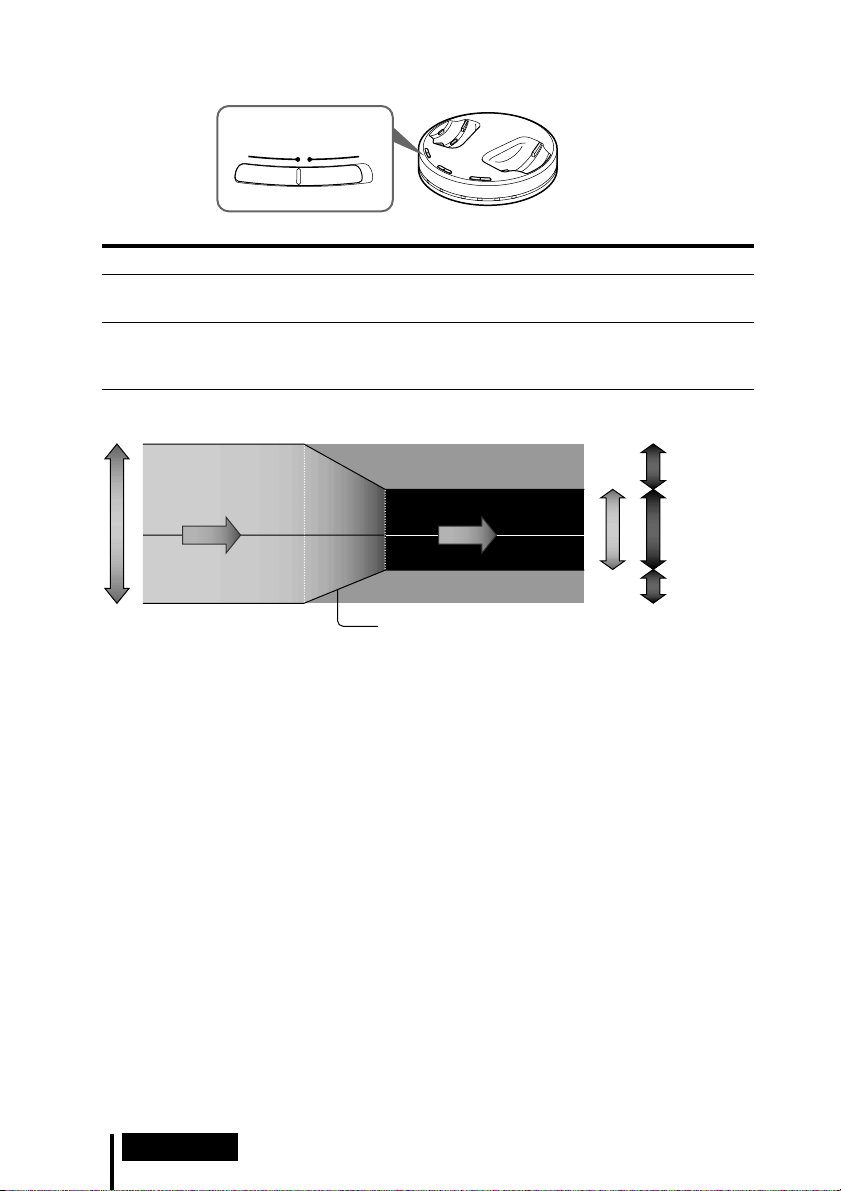
COMPRESSION Switch
C
O
M
O
F
F
N
O
I
P
S
R
S
E
N
O
Position of switch Playback Effect
OFF When the EFFECT switch is selected, the sound mode changes to the
selected effect.
ON This function maintains the overall level of program material:
explosive sounds are attenuated while lower level sounds (dialog,
etc.) are enhanced.
Illustration of the compression process
explosion
dynamic range
dialogue
whisper, background noise
input signal
compression
output signal
Dynamic range compression
by built-in DSP processor
explosion
dialogue
whisper, background noise
dynamic range
standard
Startling
level
Easy to hear
level
Difficult to
hear level
DECODE MODE indicators
The processor automatically identifies the format of the input audio signal and the
corresponding indicator lights up. Switch the audio between Dolby Digital, DTS, MPEG-2
AAC, etc., on the connected equipment (DVD device, digital satellite/TV receiver, etc.).
• DOLBY DIGITAL: Input signal recorded in the DOLBY DIGITAL format.
• DOLBY PRO LOGIC II: Analog input signal, digital input PCM signal, or Dolby Digital
2-channel signal processed by DOLBY PRO LOGIC II.
(If the sound field is set to ”OFF,” it is not processed by DOLBY PRO LOGIC II.)
• DTS: Input signal recorded in the DTS format.
• MPEG-2 AAC: Input signal recorded in the MPEG-2 AAC format.
Note
If the equipment connected to the DIGITAL IN jack is not playing back (fast forwarding,
rewinding, etc.), the DECODE MODE indicators may not light up correctly.
US
20
Operation
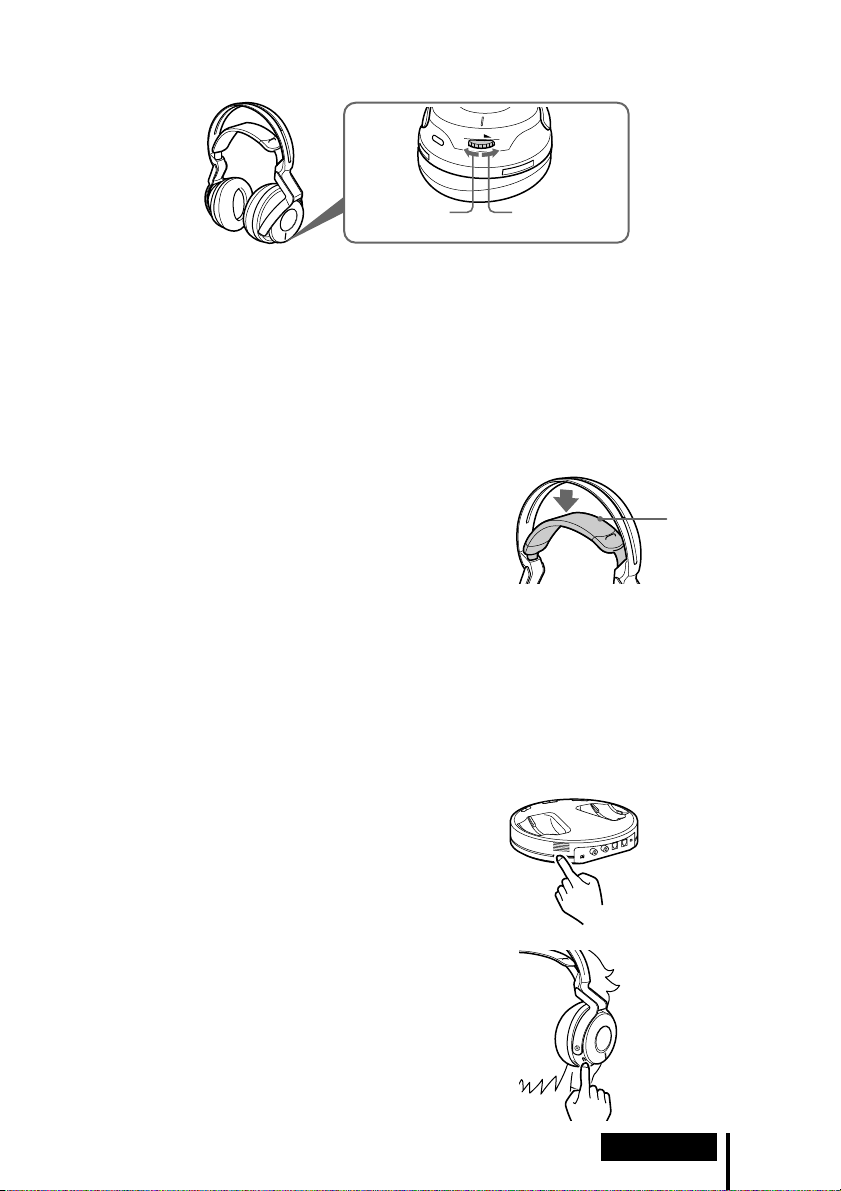
7 Adjust the volume.
V
O
L
Raise the
volume
Notes
• When watching films, be careful not to raise the volume too high in quiet scenes. You
may hurt your ears when a loud scene is played.
• You may hear some noise when you disconnect the AC power adaptor from the
processor before removing the headphones.
Lower the
volume
Transition time between modes
When sliding switches on the processor to change to new modes, the transition time
between modes may vary. This is due to differences in system control between
modes.
The headphones automatically turn off when
they are removed
— Auto Power On/Off function
Self-adjusting
band
Do not pull up the self-adjusting band when not
in use, as this will consume the battery power.
If a beep sound is heard from the headphones
A repeated beep sound is heard if reception conditions deteriorate when the
headphones are outside the signal transmission area, or another wireless apparatus
using 2.4 GHz frequency or microwave oven causes interference. If the beep sound
does not stop after moving closer to the processor, let the processor detect the
optimum frequency for transmission again following the procedure below.
1 Press TUNE/ID SET on the processor once.
The RF indicator blinks and the processor
detects the optimum frequency automatically.
After detection is completed, the RF indicator
lights up and emission starts.
2 Press TUNE/ID SET on the headphones once.
The headphones detect the frequency of the
processor automatically. The beep sound stops
when the headphones start receiving signals.
(Continued)
Operation
21
US
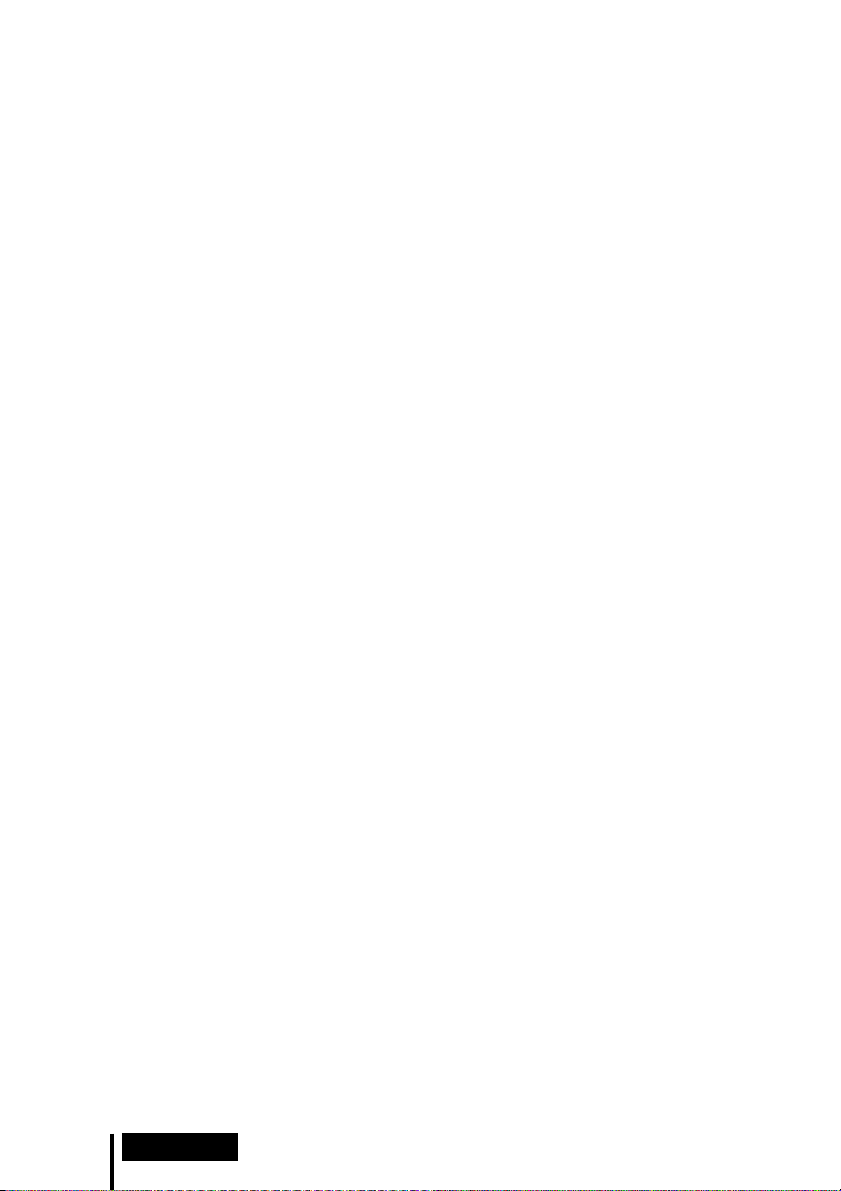
RF signal transmission area
The approximate RF signal transmission area from the processor is up to 30 m.
The processor detects the optimum frequency automatically when the headphones
are removed from the processor. The sound may be interrupted if the headphones are
out of RF signal transmission area or reception conditions deteriorate. In this case,
move closer to the processor or press TUNE/ID SET on the processor and
headphones to have them detect the optimum frequency again. See “If a beep sound
is heard from the headphones” (page 21) on how to detect the optimum frequency.
Notes
• Because this system transmits signals at 2.4 GHz, sound may be interrupted if interference
occurs. This is due to radio frequency characteristics, and is not a malfunction.
• Any noise you hear through the headphones may vary depending on the processor position
and room conditions. It is recommended that you place the processor in a location that
produces the clearest sound.
• Sound may be interrupted if the processor is used with other wireless apparatus using 2.4 GHz
frequency, or a microwave oven.
If an audio signal is not input for 5 minutes
RF signal transmission from the processor automatically stops when an audio signal
is not input for 5 minutes. The RF signals are automatically transmitted when an
audio signal is input again. RF signal transmission may stop when an extremely low
sound is input for about 5 minutes. If this happens, raise the volume of the connected
audio or video component and lower the volume of the headphones. If signal noise is
output from a component connected to the LINE IN jacks, RF signal transmission may
not stop.
Tip
If RF signal transmission from the processor stops when an audio signal is not input for 5
minutes, the RF signals are automatically transmitted when an audio signal is input again.
The RF indicator blinks and the processor detects the optimum frequency for transmission. If the
transmission frequency changes after the RF indicator lights up and no sound is heard, press
TUNE/ID SET on the headphones once and tune to the new frequency.
Notes
• The headphones should be used within the RF signal transmission area (see “RF signal
transmission area”).
• The surround sound effect may not be obtained from sound sources that do not incorporate
video, such as music CDs.
• This system simulates the average HRTF* common to most people. However, the effect can
differ from person to person since the HRTF can vary between individuals.
* Head Related Transfer Function
US
22
Operation
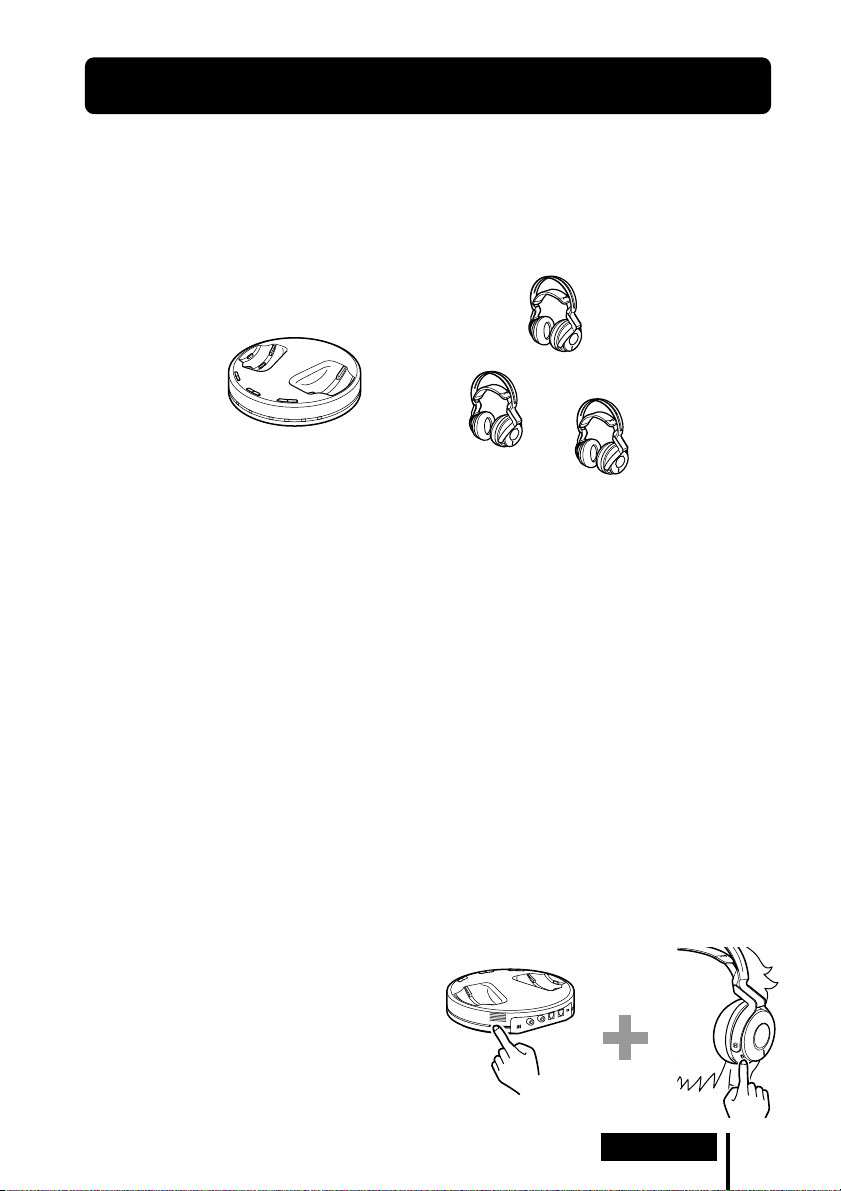
Using Additional Headphones
In this system, by using additional MDR-RF6000 wireless headphones (sold
separately), more than one person can enjoy the surround sound experience
wirelessly at the same time.
Charge additional headphones with the processor of this system.
* There is no limit to the number of headphones that can be used within the RF signal
transmission area.
Processor
Notes
• The processor turns off automatically while charging. Remove these headphones from the
processor when using other headphones.
• This unit is not compatible with headphones other than MDR-RF6000, since this unit employs
a proprietary 2.4 GHz wireless digital transmission system.
When using additional headphones
Each processor has its own ID number. When using additional MDR-RF6000 wireless
headphones (sold separately), be sure to set the processor’s ID to that of the
headphones, otherwise the headphones will not work.
MDR-RF6000
(sold separately)
1 Remove the headphones from the processor.
The processor turns on automatically.
2 Put on the headphones.
The headphones automatically turn on.
Note
Charge the battery of additional headphones before setting their IDs, or use commercially
available (size AA) alkaline batteries.
3 Press and hold TUNE/ID SET on the processor and that on the headphones at
the same time for more than 3 seconds.
A repeated beep sound is heard from the
headphones and ID setting starts. When
the sound changes to a continuous beep
sound, the ID number is set for the
headphones.
Operation
23
US
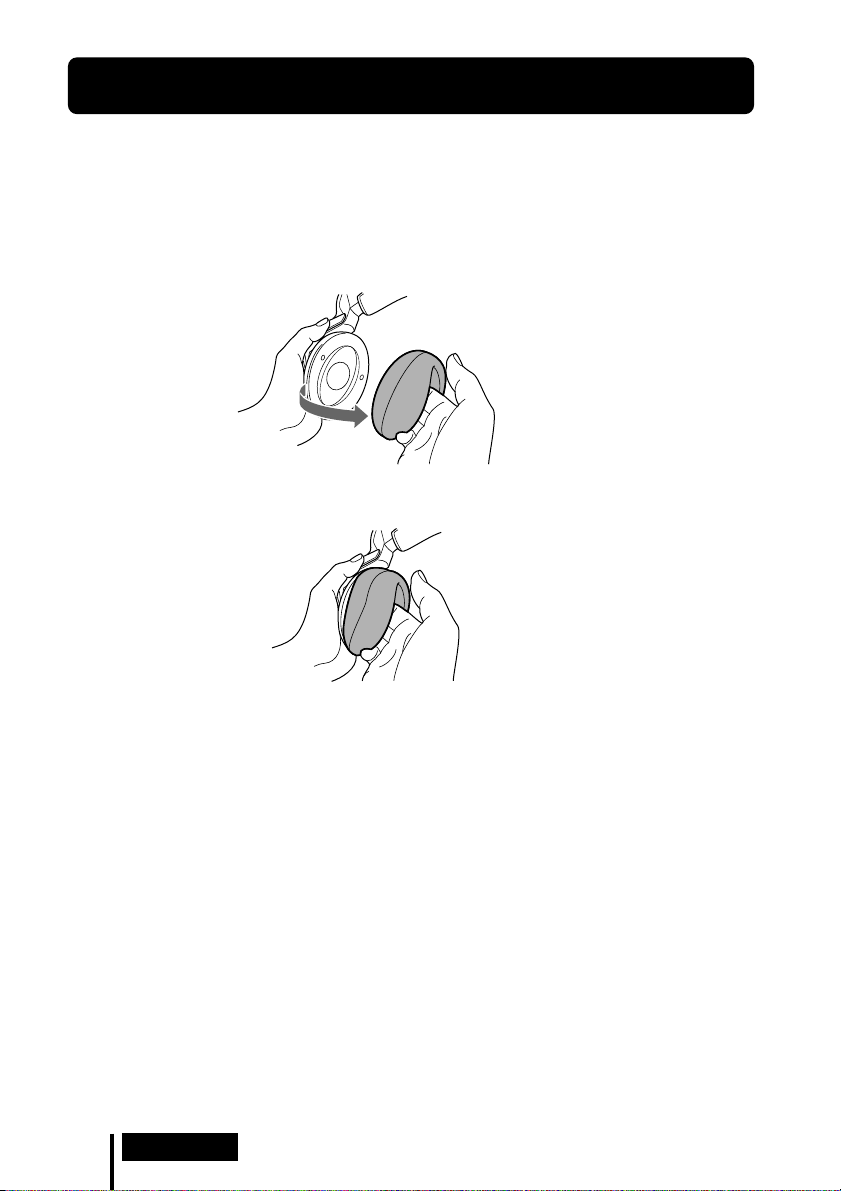
Replacing the Ear Pads
The ear pads are replaceable. If the ear pads become dirty or worn out, replace them
as illustrated below. The ear pads are not commercially available. You can order
replacements from the store where you purchased this system, or at your nearest
Sony dealer.
1 Remove the old ear pad by pulling it off.
2 Place the new ear pad around the housing.
24
US
Operation
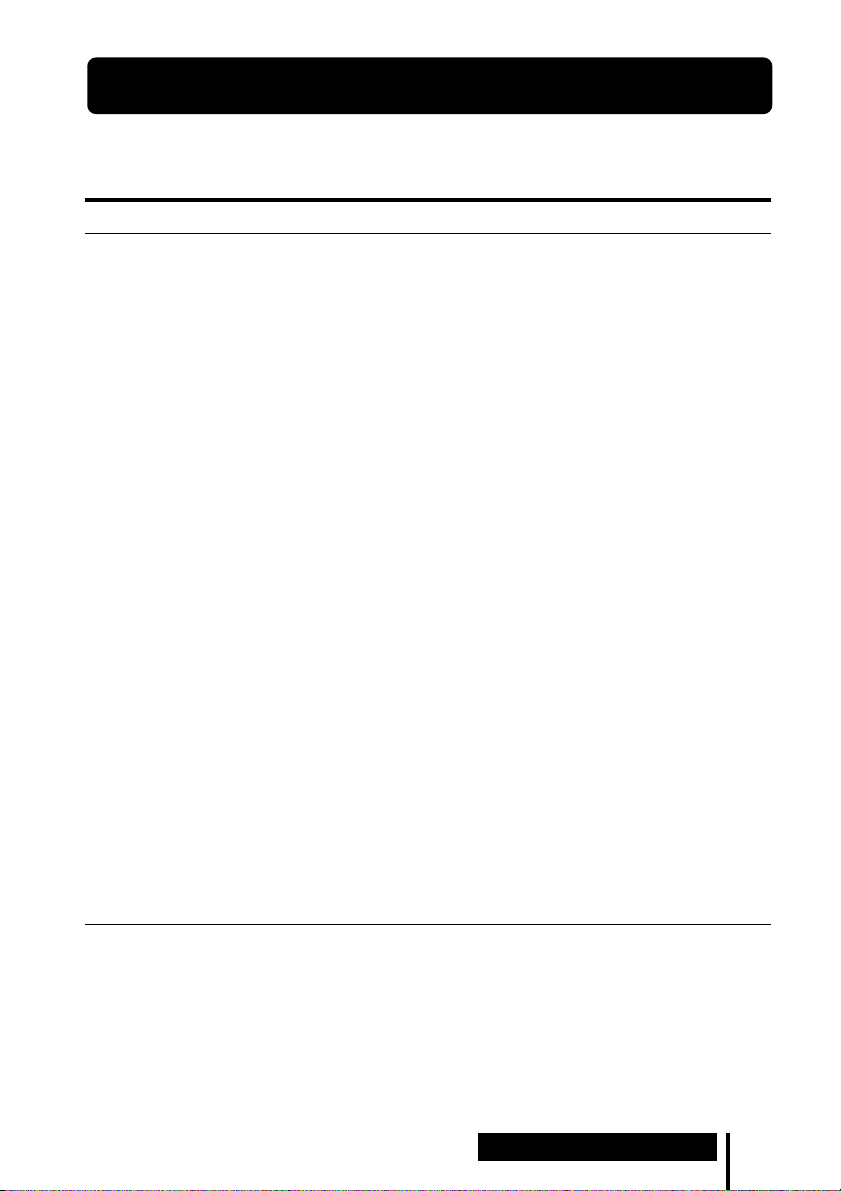
1 Additional Information
Troubleshooting
If you run into any problems using this headphone system, use the following
checklist. Should any problem persist, consult your nearest Sony dealer.
Symptom Cause and remedy
No sound
, Check the connection between the processor and the AV component.
, Check that the signal is not being input to the digital out jack by mistake when
digital input is selected.
, Check that the connected AV component's optical digital output is set to "ON"
when selecting digital input.
, Turn on the AV component connected to the processor, and start the playback.
, Check that the INPUT SELECT switch on the processor is set to the
component you want to listen to.
, If you connect the processor to an AV component using the headphone jack,
raise the volume level on the connected AV component.
, Make sure you are wearing the headphones correctly.
, Raise the headphone volume.
, The headphones’ POWER indicator goes off.
• Charge the rechargeable battery if it is weak, or replace alkaline batteries
with new ones. If the POWER indicator is still off after charging the battery,
take the headphones to a Sony dealer.
, You are trying to play a DTS audio track on a DVD device that does not
support DTS.
• Either use a DVD device that supports DTS, or select a Dolby Digital or
PCM audio track.
, You are playing back a DVD disc recorded in DTS when DTS digital output
setting for the DVD device (including game machines) is “OFF.”
• See the instruction manual of your DVD device, and change the DTS digital
output setting to “ON.”
, You are playing back a DVD disc recorded in DTS when the DVD device
(including game machines) and the processor are analog-connected.
• Use the digital connection. (Analog sound may not be output from the DVD
device.)
, The processor’s ID is not set for the additional headphones.
, Additional headphones are being charged.
• Remove additional headphones from the processor.
(Continued)
Additional Information
25
US
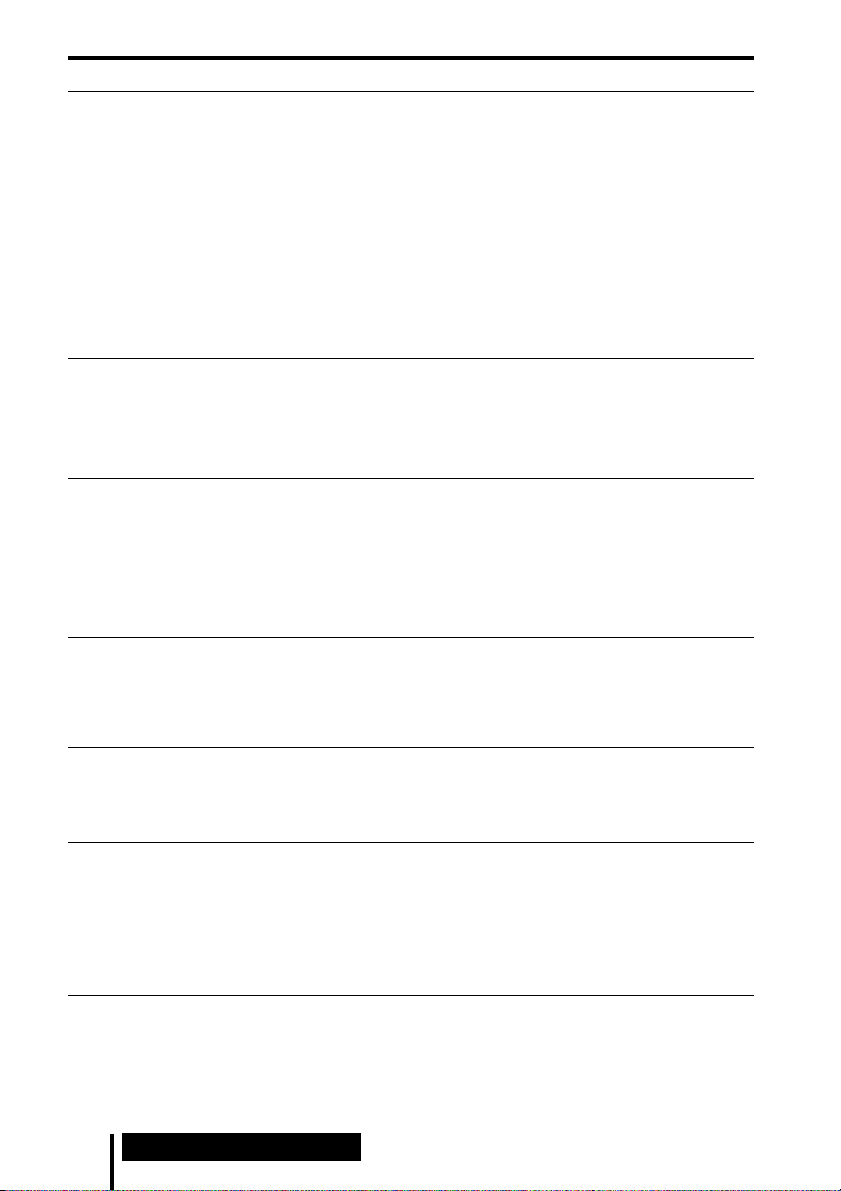
Symptom Cause and remedy
Distorted or
intermittent sound
(sometimes with
noise)
Low sound
Loud background
noise
The sound cuts off
The surround
sound effect is
not obtained
The DOLBY
DIGITAL indicator
does not turn on
, Charge the rechargeable battery if it is weak, or replace alkaline batteries with
new ones. If the POWER indicator is still off after charging the battery, take
the headphones to a Sony dealer.
, Check if there is any wireless apparatus using 2.4 GHz frequency, or a
microwave oven in the vicinity.
, Change the position of the processor.
, When analog input is selected, change the ATT switch on the processor to
"–8 dB."
, If you connect the processor to an AV component using the headphone jack,
lower the volume level on the connected AV component.
, When using DTS audio sources, set the EFFECT switch on the processor to
“CINEMA” or “MUSIC” mode (page 19, 20).
, When analog input is selected, change the ATT switch on the processor to
"0 dB."
, If you connect the processor to an AV component using the headphone jack,
raise the volume level on the connected AV component.
, Raise the headphone volume.
, Check if there is any wireless apparatus using 2.4 GHz frequency, or a
microwave oven in the vicinity.
, If you connect the processor to an AV component using the headphone jack,
raise the volume level on the connected AV component.
, Charge the rechargeable battery if it is weak, or replace alkaline batteries with
new ones. If the POWER indicator is still off after charging the battery, take
the headphones to a Sony dealer.
, The processor stops transmitting signals if 5 minutes passes and no signal has
been input.
• Set the ATT switch on the processor to “0 dB.”
• If you connect the processor to an AV component using the headphone jack,
raise the volume level on the connected AV component.
, Set the EFFECT switch on the processor to “CINEMA” or “MUSIC” mode
(page 19, 20).
, The audio being played is not a multi-channel signal.
• The surround effect does not work for monaural sound sources.
, The digital audio output setting for the DVD device (including game
machines) may be set to “PCM.”
• See the instruction manual of your DVD device, and change the setting
(such as “Dolby Digital/PCM” or “Dolby Digital”) for usage with
components having built-in Dolby Digital decoders.
, Playback signals are not recorded in Dolby Digital format.
, The audio for the chapter being played is not a Dolby Digital signal.
26
US
Additional Information
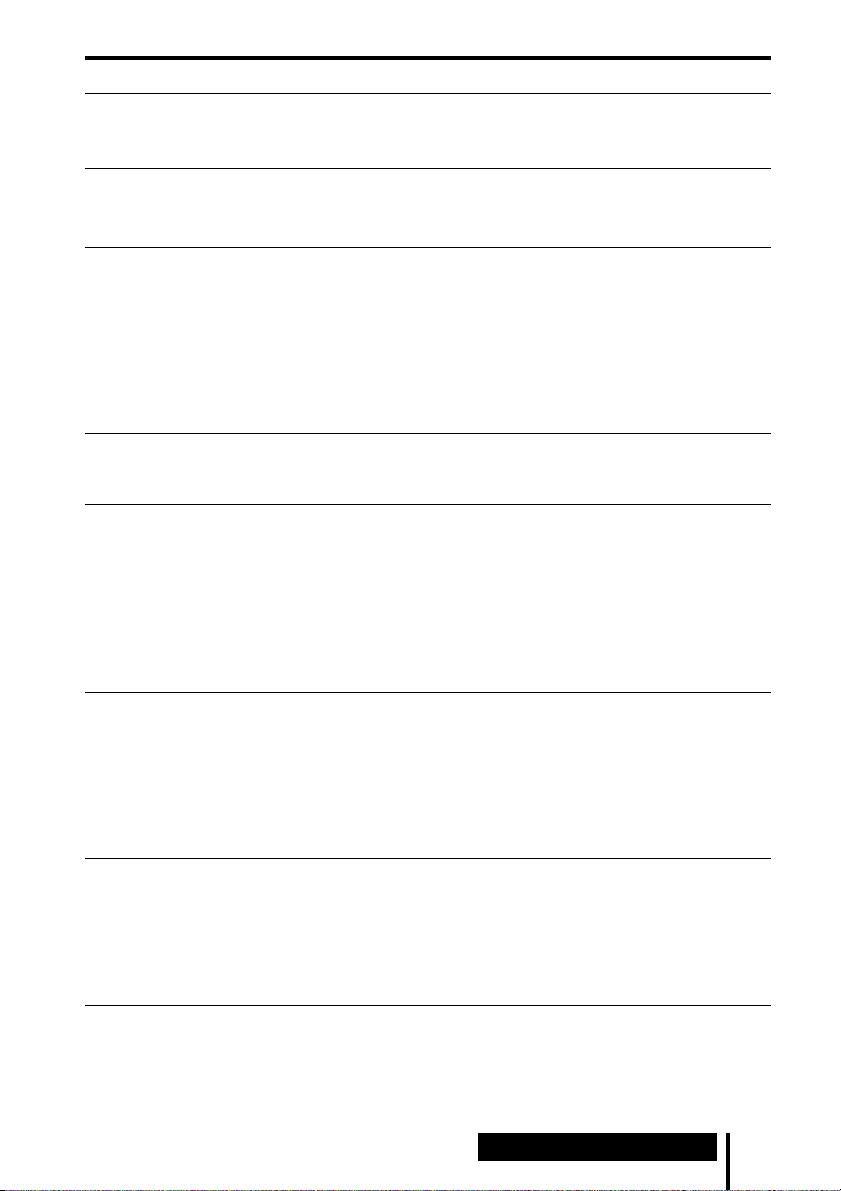
Symptom Cause and remedy
The DOLBY PRO
LOGIC II indicator
does not turn on
The DOLBY PRO
LOGIC II indicator
turns on
The DTS indicator
does not turn on
MPEG-2 AAC
indicator does not
light up.
The battery
cannot be
charged
The CHG indicator
blinks.
RF signal
transmission does
not stop. (when the
INPUT SELECT
switch on the
processor is set
to “ANALOG”)
, The EFFECT switch on the processor is set to “OFF.”
, Analog input signal, digital input PCM signal, Dolby Digital 2-channel signal
or MPEG-2 AAC 2-channel signal is not input.
, The EFFECT switch on the processor is set to “CINEMA” or “MUSIC” mode.
, Analog input signal, digital input PCM signal, Dolby Digital 2-channel signal
or MPEG-2 AAC 2-channel signal is input.
, The DTS digital output setting on the DVD device (including game machines)
is set to “OFF.”
• See the instruction manual of your DVD device, and change the DTS digital
output setting to “ON.”
, Playback signals are not recorded in DTS format.
, The audio for the chapter being played is not a DTS signal.
, The DVD device does not support DTS format.
• Use a DVD device that supports DTS.
, Playback signals are not recorded in MPEG-2 AAC format.
, Check if the CHG indicator turns on. If not, put the headphones on the
processor correctly so that the CHG indicator turns on.
, Dry batteries are installed.
• Insert the supplied rechargeable nickel-metal hydride battery.
, Rechargeable batteries other than the supplied are installed.
• Insert the supplied rechargeable nickel-metal hydride battery.
, The processor’s contact pin and headphones’ contact point are dusty.
• Wipe them with a cotton bud, etc.
, 3 and # of the rechargeable battery do not match those in the battery
compartment correctly.
• Insert the rechargeable battery with correct polarity.
, The rechargeable battery is damaged.
• Replace it with a new one. The rechargeable battery, type BP-HP2000, is not
commercially available. You can order the battery from the store where you
purchased this system, or at your nearest Sony dealer.
, Signal noise is output from the connected analog component.
• Unplug the connected analog component, or set the INPUT SELECT switch
on the processor to "DIGITAL," and make sure playback of the component
connected to the DIGITAL IN jack is stopped.
(Continued)
Additional Information
27
US
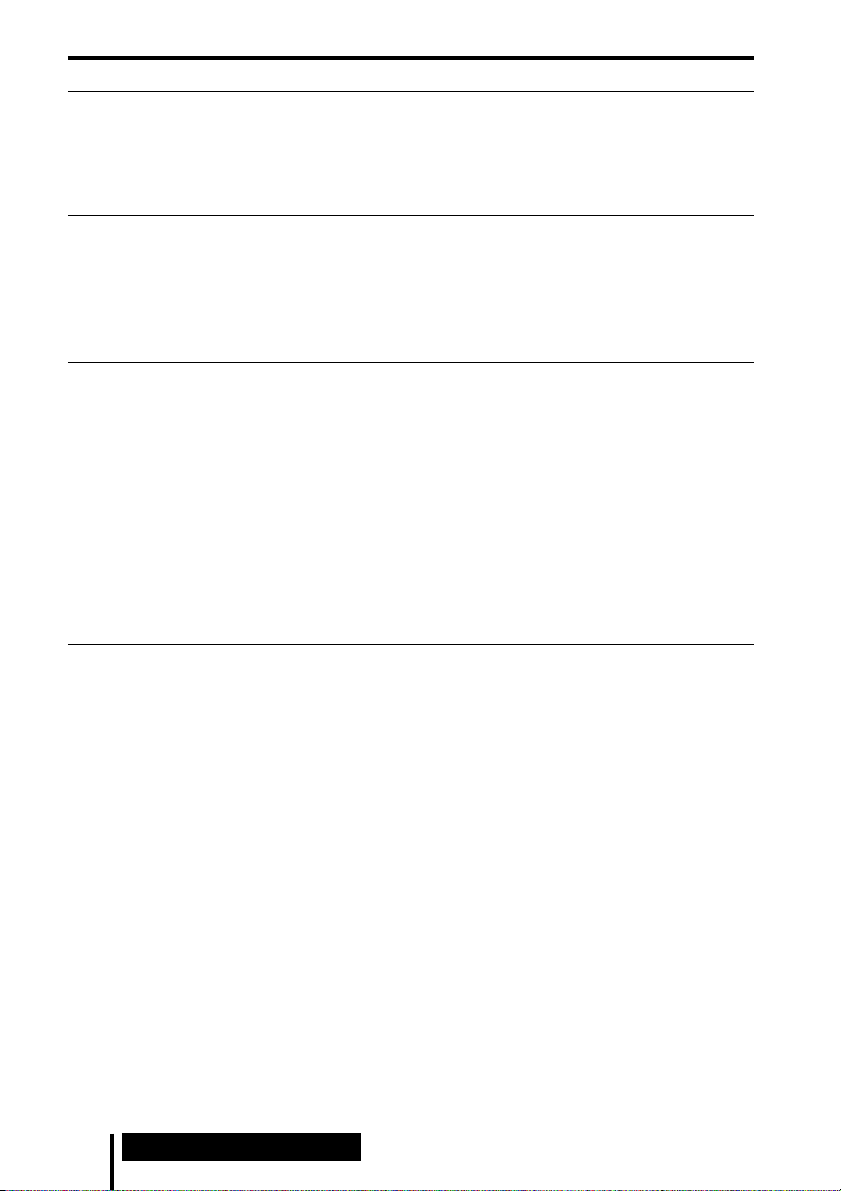
Symptom Cause and remedy
No signal from
optical digital
output
Bilingual sound
cannot be selected
when using digital
input. (Both MAIN
and SUB can be
heard at the same
time.)
A repeated beep
sounds.
, No power supplied to the processor.
• Connect the processor to a power source.
, No playback sound from the connected external digital unit at the optical
input jack.
• Check that the external unit is playing back.
, Connect the analog out to the LINE IN jacks, and select the sound on the
connected component.
, The headphones cannot receive the signal from the processor.
• Move within the RF signal transmission area.
• Check the connection of the processor, AC power adaptor, and AC outlet.
• Check if there is any wireless apparatus using 2.4 GHz frequency, or a
microwave oven around the processor and headphones.
• Change the position of the processor.
, There is no audio signal input for about 5 minutes and RF signals are not
transmitted.
• Input the audio signal to the processor and press TUNE/ID SET on the
headphones once.
, Additional headphones are being charged.
• Remove the additional headphones from the processor.
28
US
Additional Information
 Loading...
Loading...