Sony COM-1-W, COM-1-B User Manual

Table of
Contents
Index
2-668-393-12(2)
© 2006 Sony Corporation
Personal Communicator COM-1
Operating
Instructions
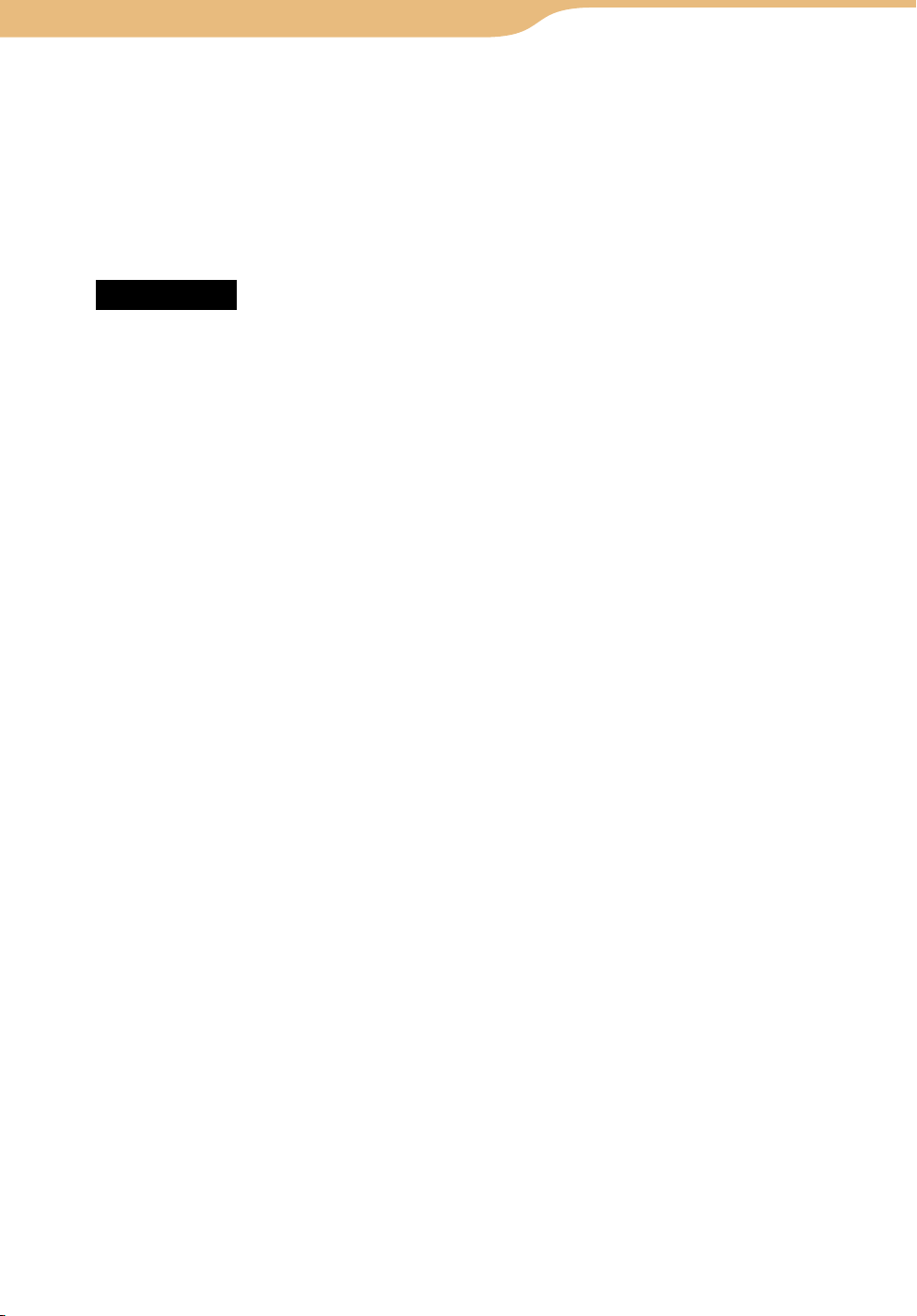
2
Index
Table of
Contents
2
Owner’s Record
The serial number is located inside battery compartment. Record the serial
number in the space provided below. Refer to these numbers whenever you
call upon your Sony dealer regarding this product.
Model No. COM-1
Serial No._______________________
WARNING
You are cautioned that any changes or modifications not expressly approved in
this manual could void your authority to operate this equipment.
This equipment has been tested and found to comply with the limits for a
Class B digital device, pursuant to Part 15 of the FCC Rules. These limits
are designed to provide reasonable protection against harmful interference
in a residential installation. This equipment generates, uses, and can radiate
radio frequency energy and, if not installed and used in accordance with
the instructions, may cause harmful interference to radio communications.
However, there is no guarantee that interference will not occur in a particular
installation. If this equipment does cause harmful interference to radio or
television reception, which can be determined by turning the equipment off
and on, the user is encouraged to try to correct the interference by one or more
of the following measures:
– Reorient or relocate the receiving antenna.
– Increase the separation between the equipment and receiver.
– Connect the equipment into an outlet on a circuit different from that to which
the receiver is connected.
– Consult the dealer or an experienced radio/TV technician for help.
This transmitter must not be co-located or operated in conjunction with any
other antenna or transmitter.
This equipment complies with FCC radiation exposure limits set forth for
uncontrolled equipment and meets the FCC radio frequency (RF) Exposure
Guidelines in Supplement C to OET65. This equipment has very low levels of
RF energy that it is deemed to comply without testing of specific absorption
rate (SAR).
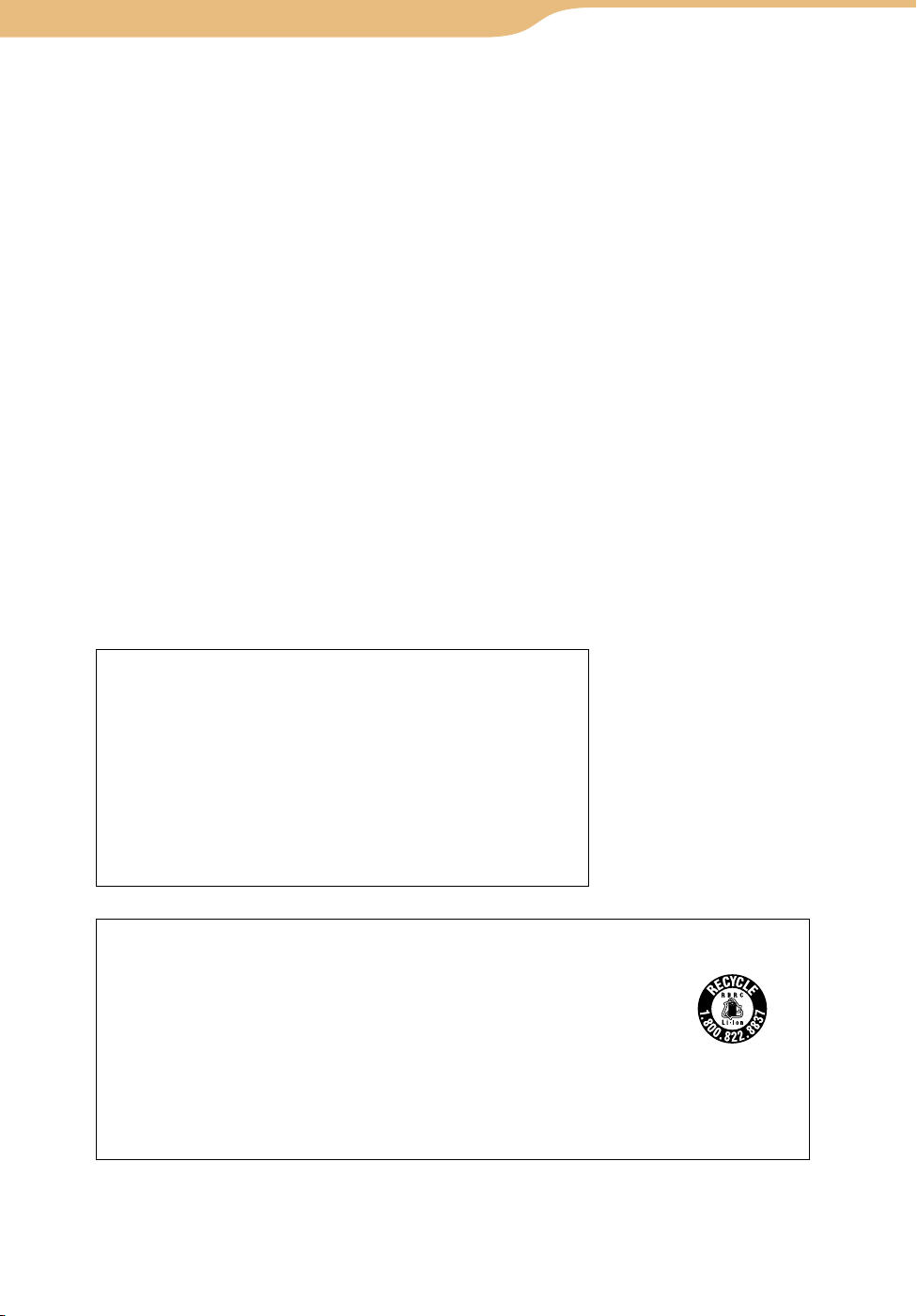
3
Index
Table of
Contents
3
This device complies with Part 15 of the FCC Rules. Operation is subject
to the following two conditions: (1) this device may not cause harmful
interference, and (2) this device must accept any interference received,
including interference that may cause undesired operation.
The supplied interface cable must be used with the equipment in order to
comply with the limits for a digital device pursuant to Subpart B of Part 15 of
FCC Rules.
If you have any questions about this product:
Visit:
http://www.sony.com/mylo
Contact:
Sony Customer Information Services Center at 1-(866)-420-7669
Write:
Sony Customer Information Services Center
12451 Gateway Blvd.,
Ft. Myers, FL 33913
For an accessory or part not available from your authorized dealer, call:
1-800-488-SONY (7669)
Model COM-1
Declaration of Conformity
Trade Name:
Model No.:
Responsible Party:
Address:
Telephone No.:
RECYCLING LITHIUM-ION BATTERIES
Lithium-ion batteries are recyclable.
You can help preserve our environment by returning your
used rechargeable batteries to the collection and recycling
location nearest you.
For more information regarding recycling of rechargeable batteries, call toll
free 1-800-822-8837, or visit http:// www.rbrc.org/ .
Caution: Do not handle damaged or leaking Lithium-ion batteries.
SONY
COM-1
Sony Electronics Inc.
16530 Via Esprillo
San Diego, CA 92127
USA
858-942-2230
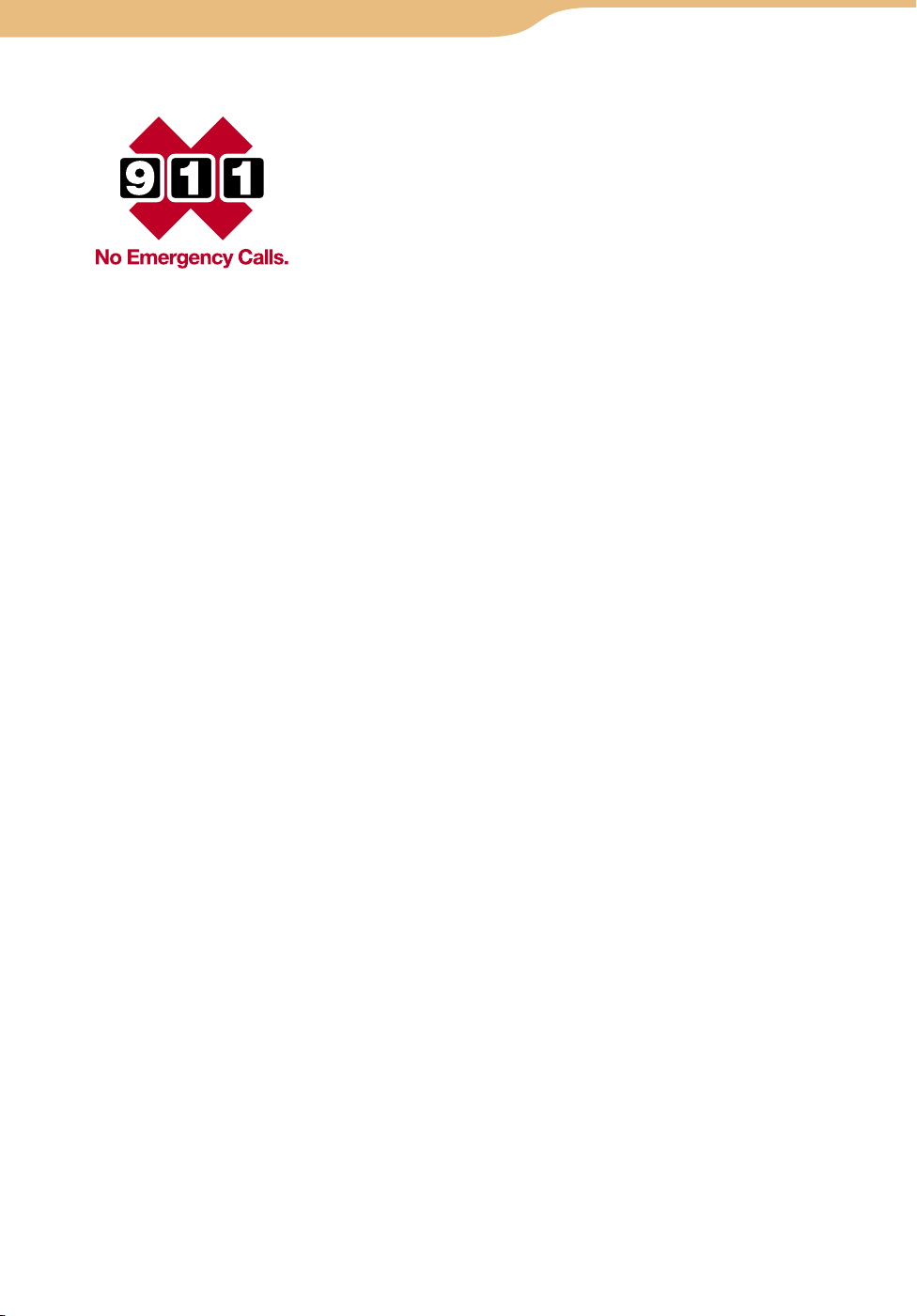
4
Index
Table of
Contents
4
Notes on using
IP communication is not a replacement for your ordinary telephone and
should not be used for emergency calling.
Notes on this manual
Screen shots in this manual may be different from the actual displays in the
supplied software.
LCD display
The LCD of your Personal Communicator is designed with precision
technology. However, in some cases, individual pixels may remain lit or may
not light at all. Also, the brightness of the display may appear inconsistent,
depending on the angle of view. Such anomalies are caused by the nature of
the LCD and do not indicate a malfunction.
Please note that Sony does not guarantee a replacement or refund for such
cases.
Do not expose the LCD to direct sunlight for prolonged periods of time. It
may result in a malfunction. Do not store your Personal Communicator in
areas subject to sunlight, such as near windows, and be careful when using
outdoors.
No guarantee for lost or damaged data
Sony does not provide any guarantee for lost or damaged data.
Copyrights
Television programs, films, video tapes, music, and other materials may be
copyrighted. Unauthorized recording of such materials may violate copyright
laws.
Third Party Service Features and Availability
Certain features, such as Skype, Yahoo! and Google branded services, are
provided by third parties. Sony does not guarantee such services or warrant
their continued availability. Sony expects the features and nature of such
services will change over time.
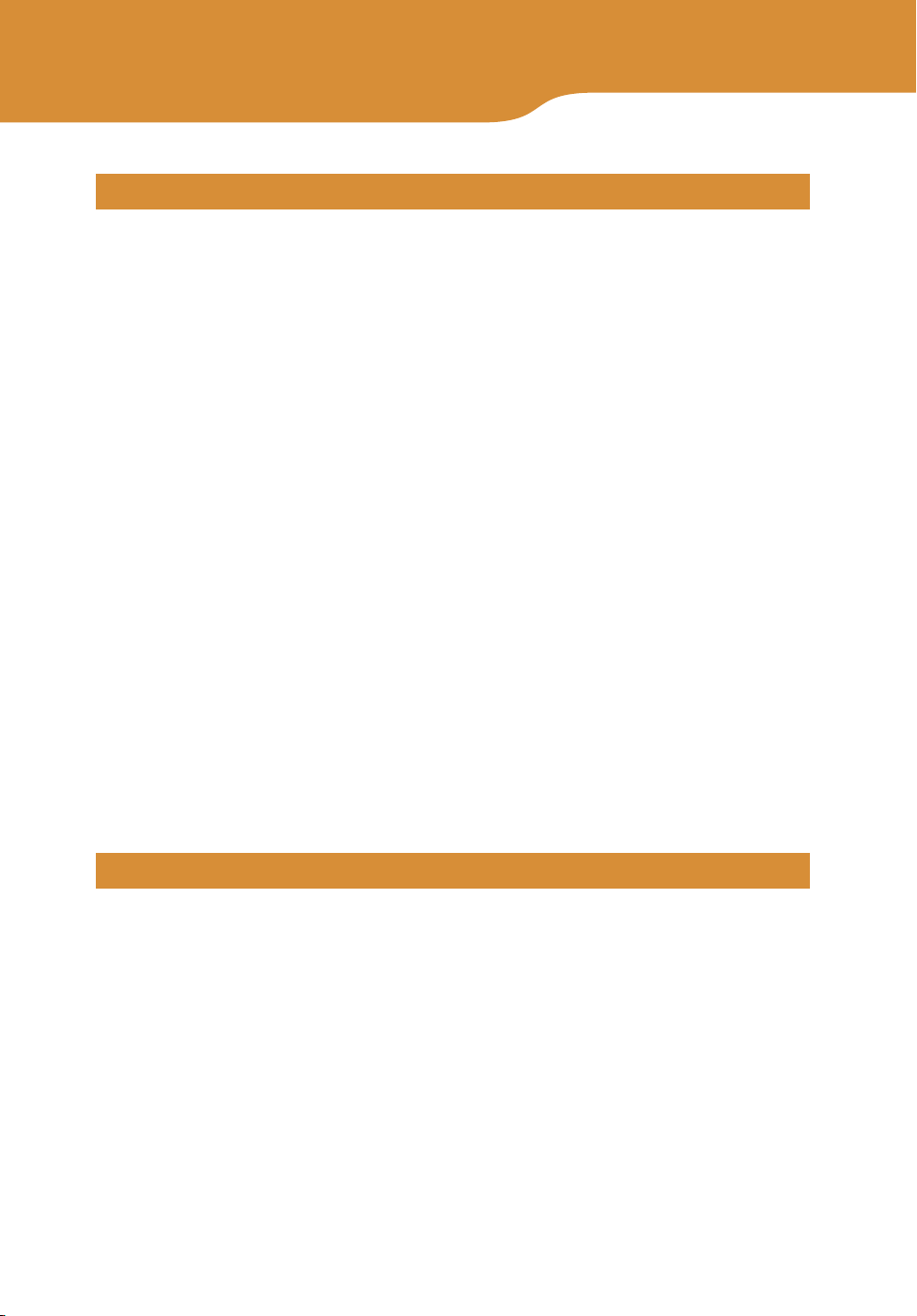
5
Table of
Contents
Index
5
Table of Contents
Getting Started
Parts and Controls ....................................................................... 12
Using the supplied headset ....................................................15
Using the keyboard ...............................................................16
Preparing a Power Source ............................................................ 18
Installing the battery .............................................................18
Charging the battery using the supplied AC power adaptor ..19
Charging the battery using the supplied USB cable ..............
Checking the remaining battery power .................................21
Starting the Unit .......................................................................... 22
Turning on the unit ................................................................22
Entering initial settings .........................................................
About the sample data stored in the unit ...............................23
Displaying the Home menu ...................................................
Viewing details of new events and viewing music
information .........................................................................
Locking the controls (HOLD) ...............................................
Setting the Connecting Method for Wireless LAN in
Infrastructure Mode ...................................................................
Registering a wireless network for “Auto Connect” ..............28
Listing Your Friends for Ad Hoc Application — Contact List ..... 31
Accepting a registration request from other user ..................32
20
23
24
25
26
27
What’s Up
Displaying the What’s Up Screen ................................................ 33
Creating
Editing a What’s Up screen entr
Starting communication with a contact ....................................... 40
Context Menus on What’s Up Screens .........................................
entries on the What’s Up screen .................................... 35
y ................................................ 37
Copying and pasting entries on the What’s Up screen ..........38
Removing entries from the What’s Up screen .......................39
41
Continued
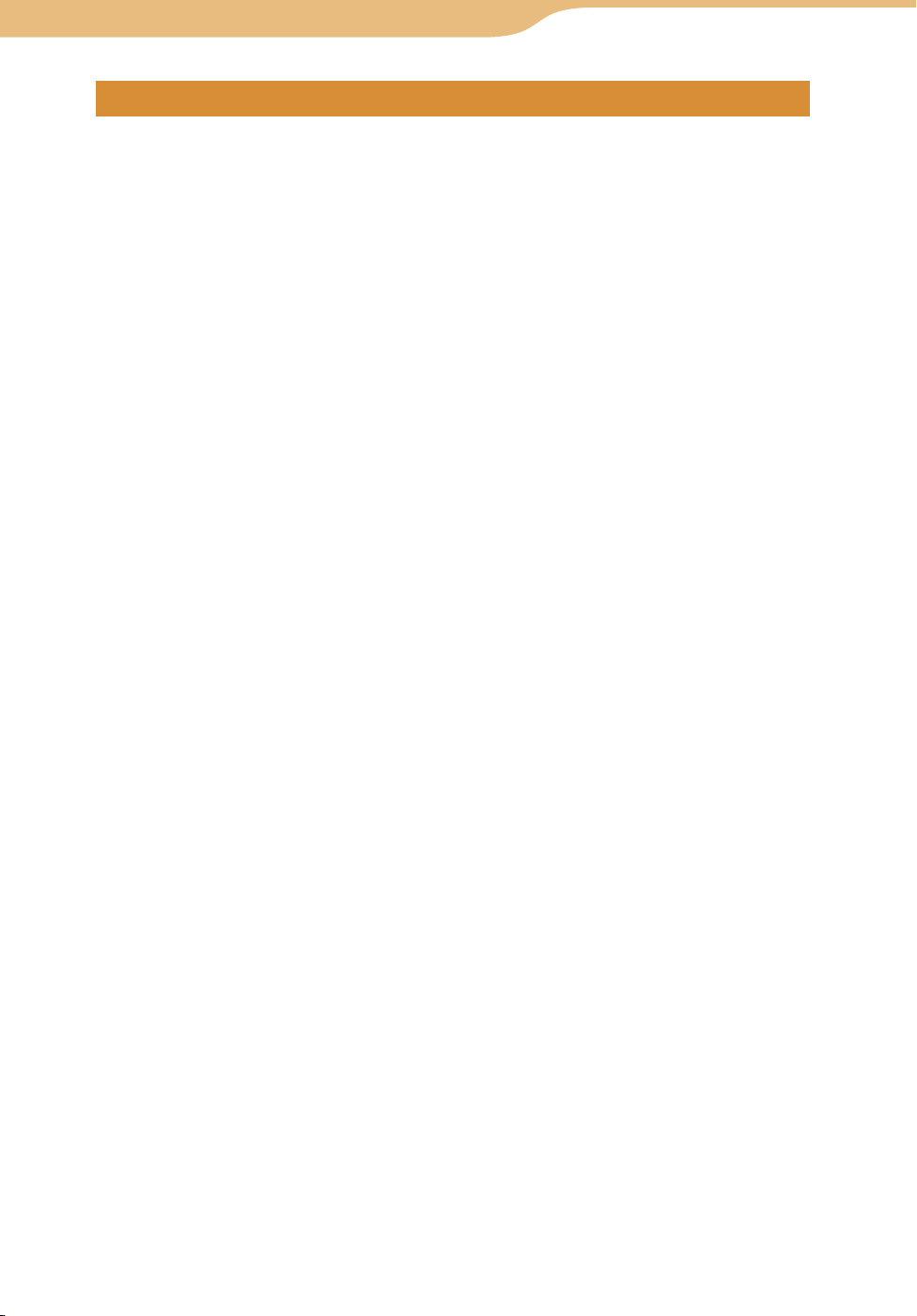
6
Index
Table of
Contents
6
Table of Contents
Communication — Skype
Signing in Skype ......................................................................... 42
Starting Skype .............................................................................
Signing in to Skype ...............................................................44
Signing out of Skype .............................................................46
Switching between screens ...................................................47
Checking the status bar .........................................................
Using the My Status Screen ......................................................... 51
Selecting your status .............................................................51
Entering comments ...............................................................53
Editing your profile ...............................................................
Adding a User to Your Contacts .................................................. 55
Adding a new contact ............................................................55
Resending a request to exchange contact details to
a contact .............................................................................
Accepting a request to exchange contact details from
other users ..........................................................................
Editing your
Making and Receiving a Call ...................................................... 59
Calling a Skype user .............................................................60
Calling a regular phone number (SkypeOut) .........................61
Receiving a call .....................................................................
Ending a call .........................................................................63
Starting a Chat ............................................................................. 64
Starting a new chat ................................................................64
Answering a new chat ...........................................................65
Returning to ongoing chat .....................................................
Ending a chat ........................................................................66
Chatting with multiple contacts (Multi Chat) ........................67
Transferring Files (File Transfer) ................................................ 69
Sending a file ........................................................................69
Receiving a file .....................................................................
Playing a Voicemail ..................................................................... 72
Sending a voicemail ..............................................................73
Adjusting Settings (Tools) ........................................................... 74
Items on the Tools screen ......................................................74
Context Menus in Skype .............................................................. 76
Contacts ...........................................................58
44
50
54
56
57
62
66
71
Continued
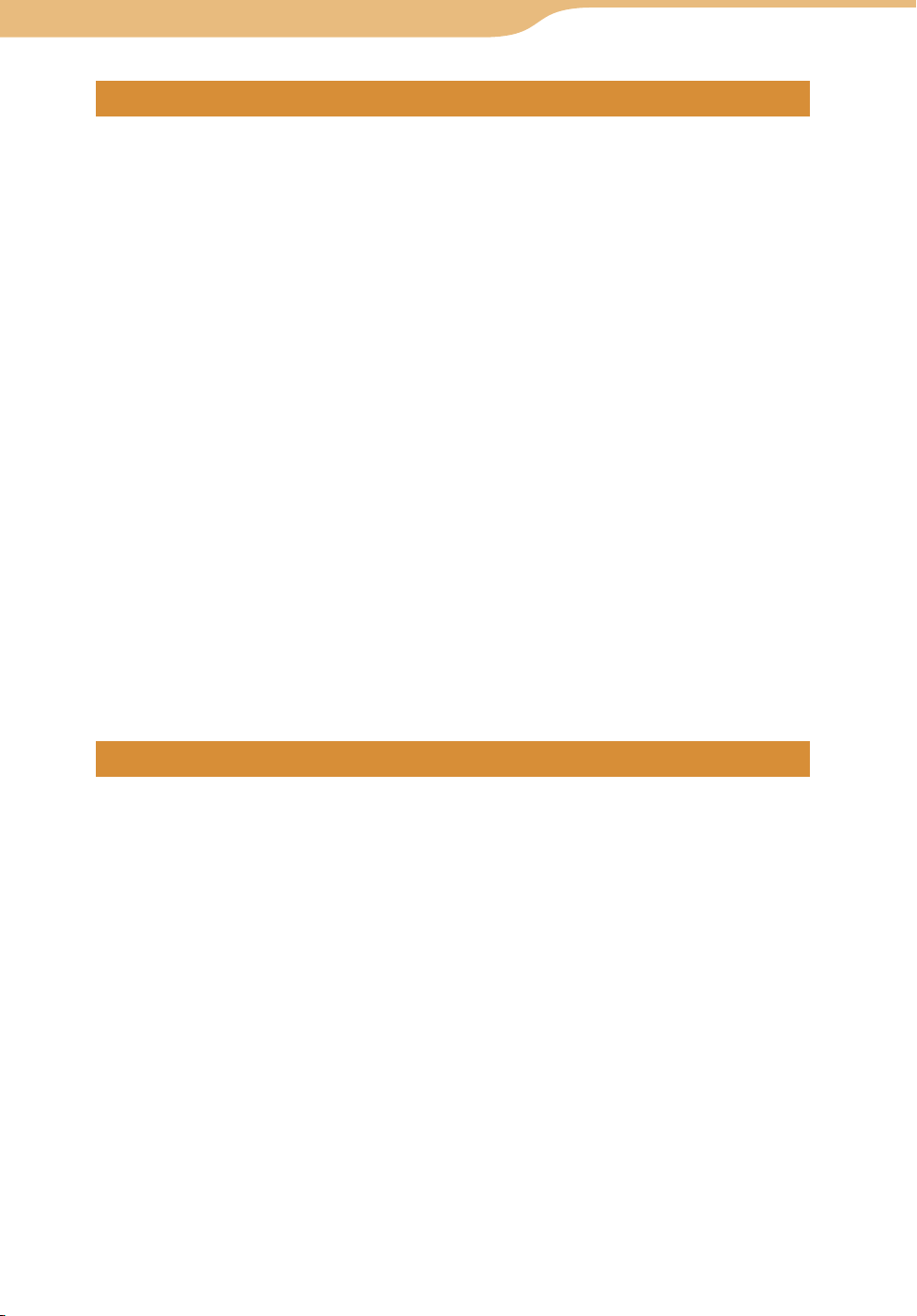
7
Index
Table of
Contents
7
Table of Contents
Communication — Google Talk
Starting Google Talk .................................................................... 80
Signing in to Google Talk .....................................................80
Signing out of Google Talk ...................................................
Switching between screens ...................................................84
Checking the status bar .........................................................
Using the My Status Screen ......................................................... 87
Selecting your status .............................................................87
Entering comments ...............................................................88
Changing my picture .............................................................
Adding a User to Your Contacts .................................................. 90
Accepting an invitation from other user ................................91
Editing your
Starting a Chat ............................................................................. 92
Starting a new chat ................................................................92
Answering a new chat ...........................................................
Returning to ongoing chat .....................................................93
Ending a chat ........................................................................94
Adjusting Settings (Tools) ........................................................... 95
Items on the Tools screen ......................................................95
Context Menus in Google Talk .................................................... 96
Contacts ...........................................................91
83
86
89
93
Communication — Yahoo! Messenger
Starting Yahoo! Messenger .......................................................... 98
Signing in to Yahoo! Messenger ...........................................98
Signing out of Yahoo! Messenger .......................................10
Switching between screens .................................................102
Checking the status bar .......................................................10
Using the My Status Screen ....................................................... 105
Selecting your status ...........................................................105
Entering comments .............................................................10
Changing my picture ...........................................................107
Adding a User to Your Contacts ................................................ 108
Accepting “Add a Contact” requests from other user ..........109
Editing your Contacts .........................................................109
1
4
6
Continued
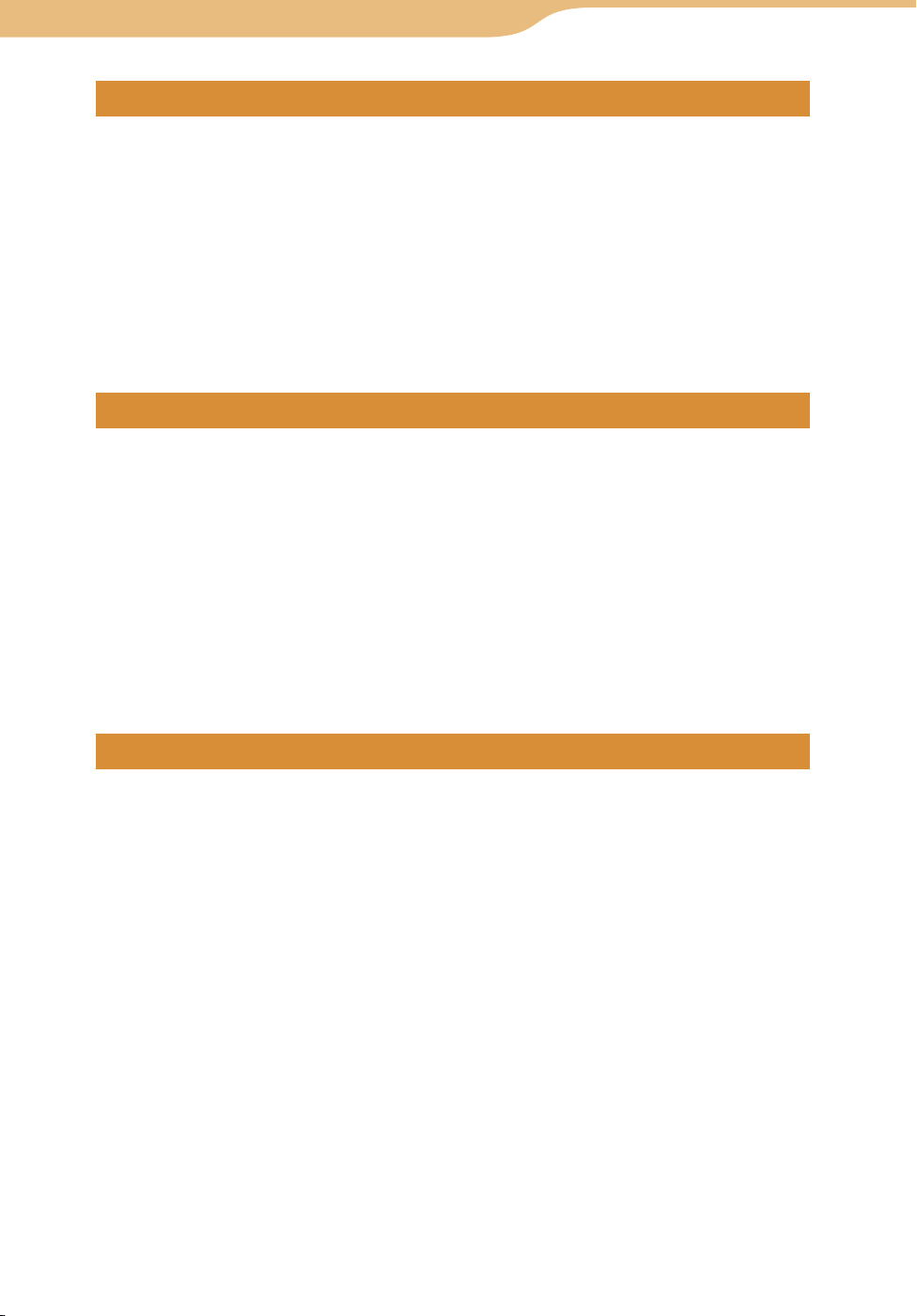
8
Index
Table of
Contents
8
Table of Contents
Communication — Yahoo! Messenger (continued)
Starting a Conversation .............................................................. 110
Starting a new conversation ................................................110
Answering a new
Returning to ongoing conversation .....................................112
Ending a conversation .........................................................112
Adjusting Yahoo! Messenger Settings (Tools) ........................... 113
Items on the Tools screen ....................................................113
Context Menus in Yahoo! Messenger ........................................ 115
conversation ............................................111
Communication — Ad Hoc Application
Starting the Ad Hoc Application ................................................ 117
Turning on the wireless LAN in Ad Hoc mode ...................117
Registering a user to your Ad Hoc Contact List ..................11
Enjoying Audio Files with Another User (Music Streaming) ... 120
Enjoying music on other user’s unit ....................................120
Sharing music on your unit for other users to stream ..........12
Quitting the Ad Hoc Application ........................................124
Viewing your unit’s streaming log ......................................12
Context Menus in Ad Hoc Application ...................................... 126
8
2
5
Web
Viewing Websites ...................................................................... 127
Adding a Bookmark for the currently displayed
Web page ..........................................................................12
Saving a Web page ..............................................................12
Setting the currently displayed Web page as the
Home website ...................................................................12
Basic Operation of the Web Browser ......................................... 130
Context Menus on Web Screens ................................................ 13
8
8
9
2
Continued
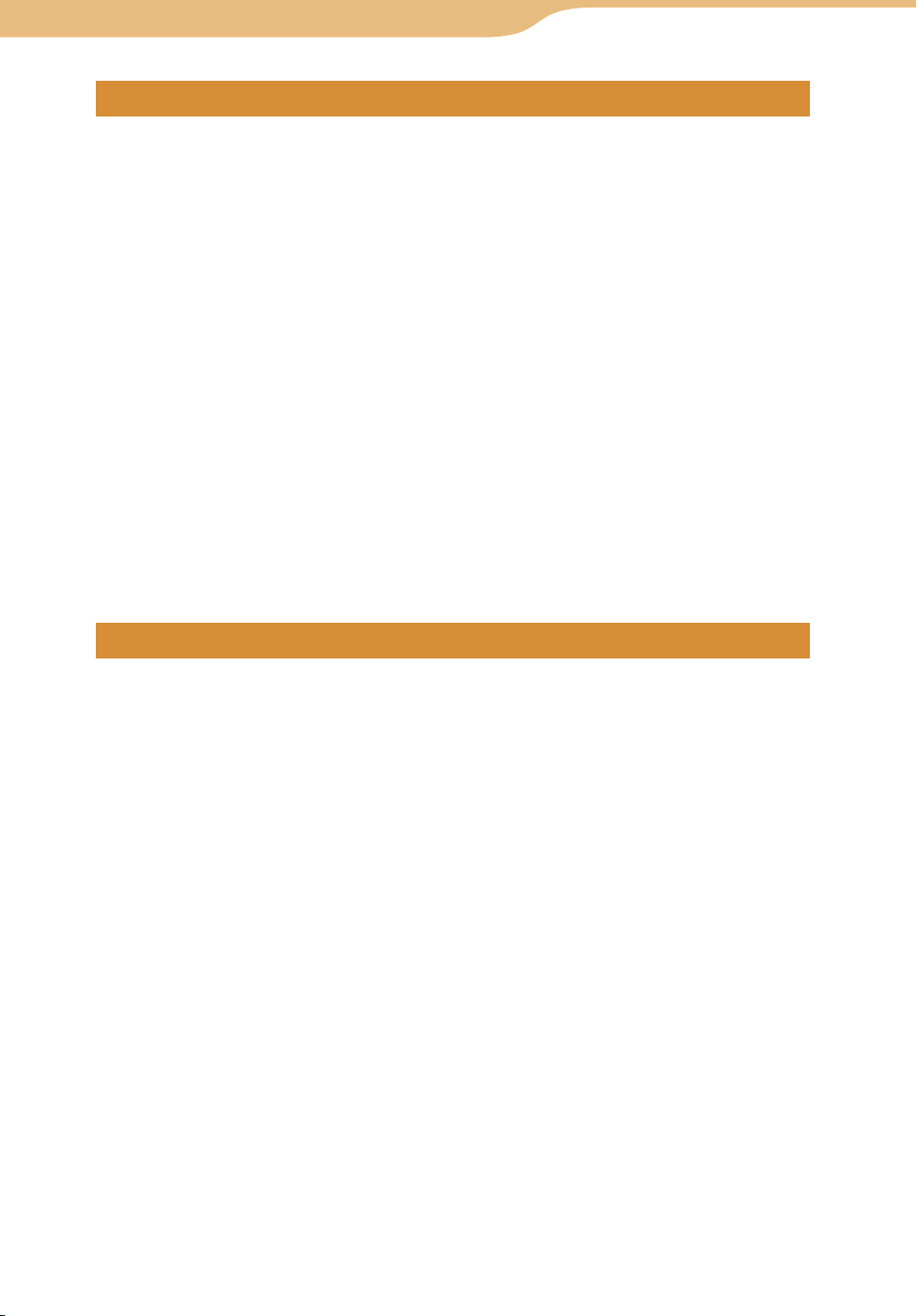
9
Index
Table of
Contents
9
Table of Contents
Music
Transferring Audio Files from Your Computer .......................... 134
Available software programs to transfer audio files ............134
Available audio codecs ........................................................13
Switching the USB mode ....................................................135
Connecting the unit to a computer ......................................13
Using SonicStage ................................................................137
Using Windows Media Player 10 ........................................13
Using Windows Explorer (Drag and drop) ..........................138
About the folder structure ...................................................13
Playing Music – Basic Operations ............................................. 141
About the Now Playing screen ............................................142
Playing selected tracks ........................................................143
Changing the play mode .....................................................14
Creating My Playlist .................................................................. 148
Playing the tracks in My Playlist ........................................149
Context Menus on Music Screens ............................................. 150
4
6
8
9
6
Photo
Transferring Photo Files from Your Computer ........................... 151
Available image formats .....................................................151
Connecting the unit to a computer ......................................151
Using mylo Image Transfer .................................................15
Using Windows Explorer (Drag and drop) ..........................153
About the folder structure ...................................................15
Displaying Photo Files .............................................................. 156
Photo file display operations ...............................................156
Playing a slideshow ............................................................15
Displaying photo files transferred from another unit
(Drop Box) .......................................................................157
Adding a photo to My Picture .............................................15
Adding a photo to Wallpaper ..............................................158
Context Menus on Photo Screens .............................................. 159
2
4
7
7
Continued
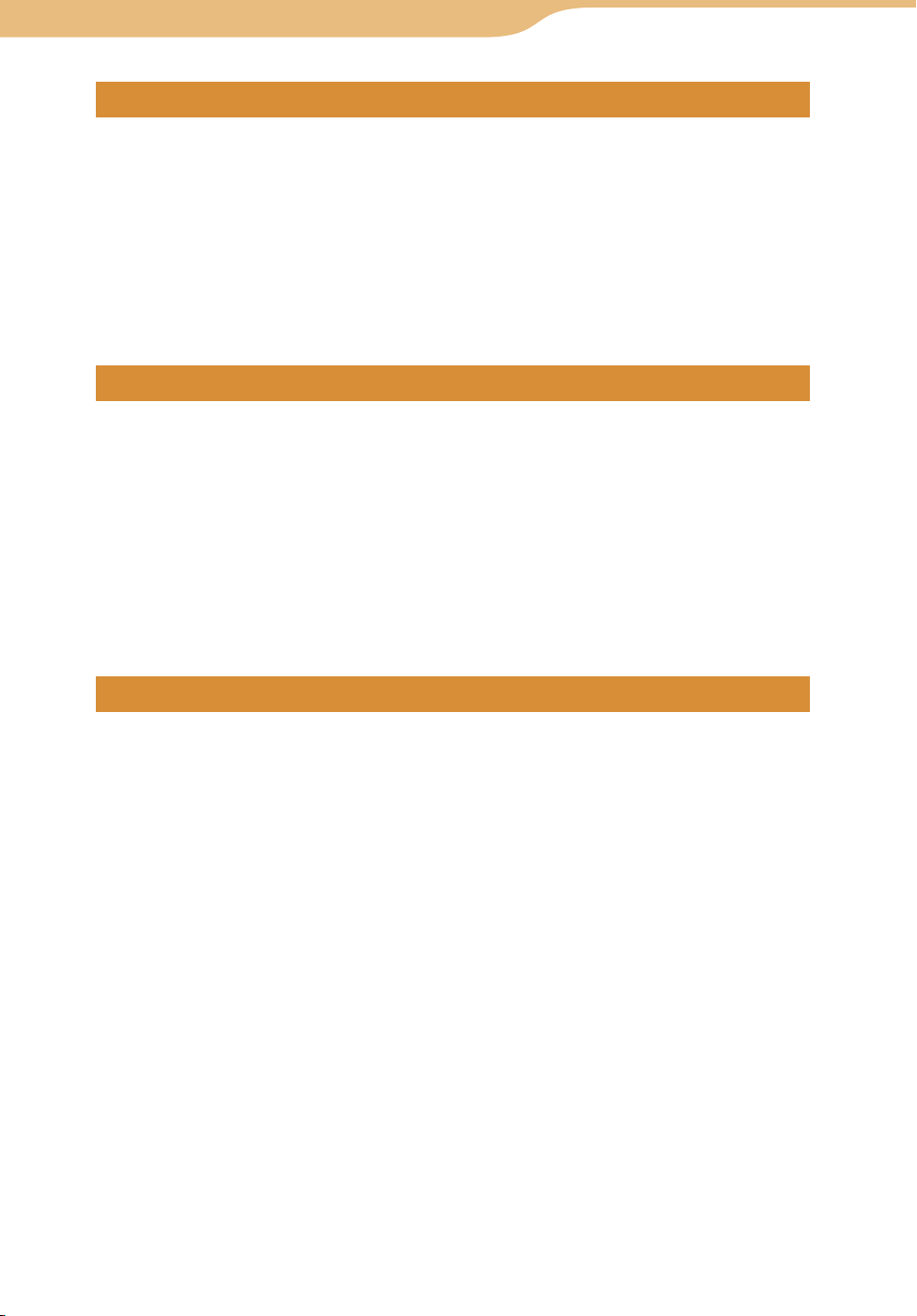
10
Index
Table of
Contents
10
Table of Contents
Video
Transferring Video Files from Your Computer ........................... 160
Available video formats ......................................................160
Connecting the unit to a computer ......................................16
Using Image Converter 2 ....................................................161
Viewing Video Files .................................................................. 162
Basic playback operations ...................................................164
Context Menus on Video Screens .............................................. 165
Text
Transferring Text Files from Your Computer ............................. 166
Connecting the unit to a computer ......................................166
Using Windows Explorer (Drag and drop) ..........................16
Creating a New Text File ........................................................... 168
Opening a Text File ................................................................... 16
Opening text files transferred from another unit
(Drop Box) .......................................................................16
Context Menus on Text Screens ................................................ 170
0
7
9
9
Tools
Using the Settings Menu ........................................................... 171
General Settings ..................................................................172
Network Settings .................................................................17
Communication Settings .....................................................175
Web Settings .......................................................................17
Music Settings ....................................................................177
Photo Settings .....................................................................17
Video Settings .....................................................................179
Text Settings .......................................................................17
Using the Connection Manager ................................................. 180
Displaying the Connection Manager ...................................181
Connecting to wireless network from the Connection
Manager ............................................................................18
Registering a wireless network ...........................................18
4
6
8
9
1
2
Continued
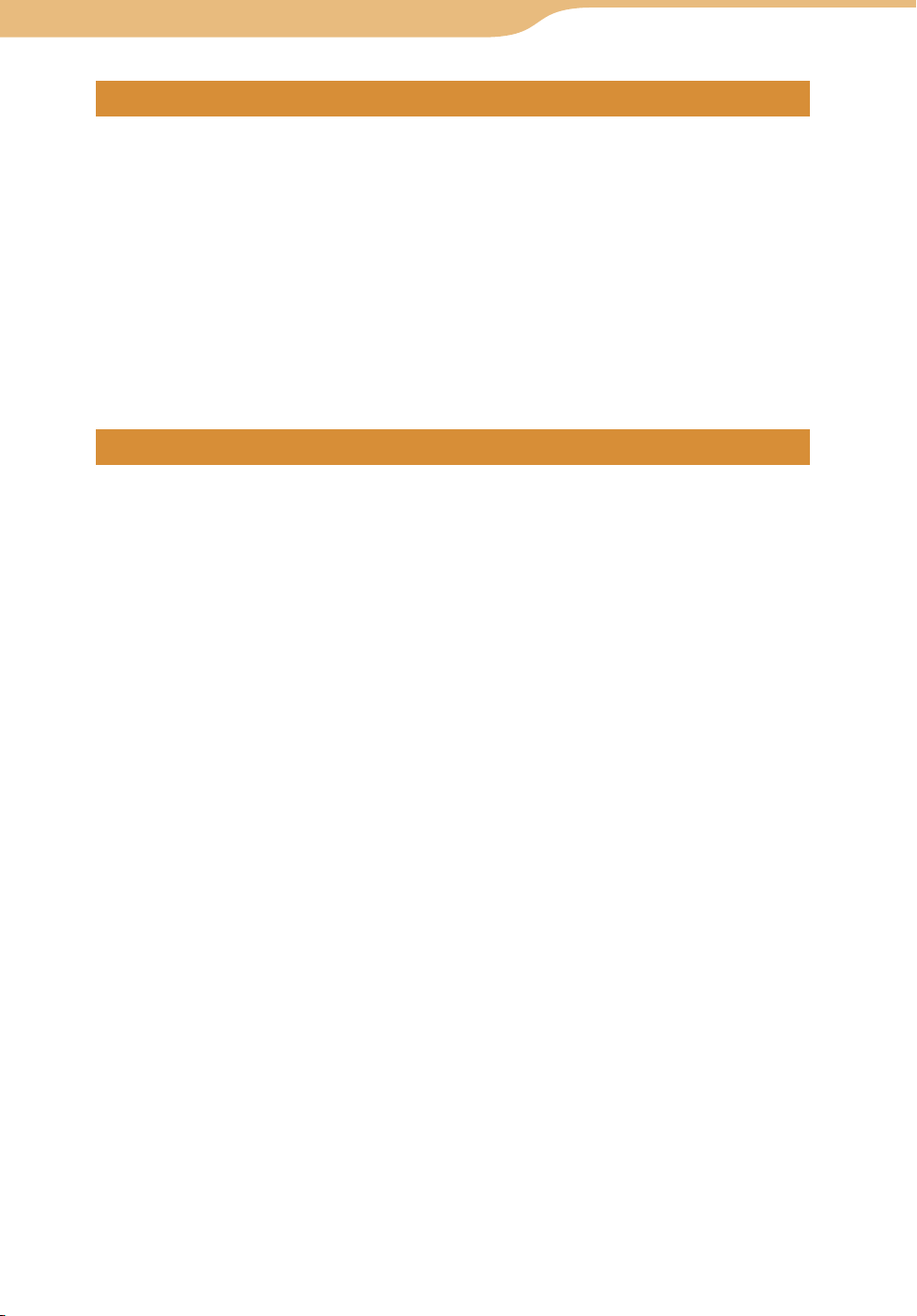
11
Index
Table of
Contents
11
Table of Contents
Tool (continued)
Using the File Manager ............................................................. 184
Copying a folder or a file ....................................................184
Moving a folder or a file .....................................................18
Using Multi Select mode ....................................................186
Using the Hotspot Database ...................................................... 187
Viewing the Drop Box ............................................................... 18
Updating the Unit’s Software .................................................... 18
Displaying the System Information ........................................... 19
Context Menus on Tools Screens ............................................... 19
Additional Information
Troubleshooting ......................................................................... 193
Precautions ................................................................................ 20
On safety .............................................................................204
On installation .....................................................................204
Preventing the LCD display from damages .........................20
On heat build-up .................................................................204
On the headphones ..............................................................20
On cleaning .........................................................................205
On software .........................................................................20
On handling the personal information .................................206
On servicing ........................................................................20
Others .................................................................................207
On the “Memory Stick” ............................................................. 208
On Copyrights and Licenses ...................................................... 21
Skype End User License Agreement .......................................... 22
Skype Terms of Service ......................................................233
Yahoo! Terms of Service ........................................................... 247
Specifications ............................................................................ 24
Index .......................................................................................... 25
5
8
9
0
1
4
4
5
6
7
0
3
8
0
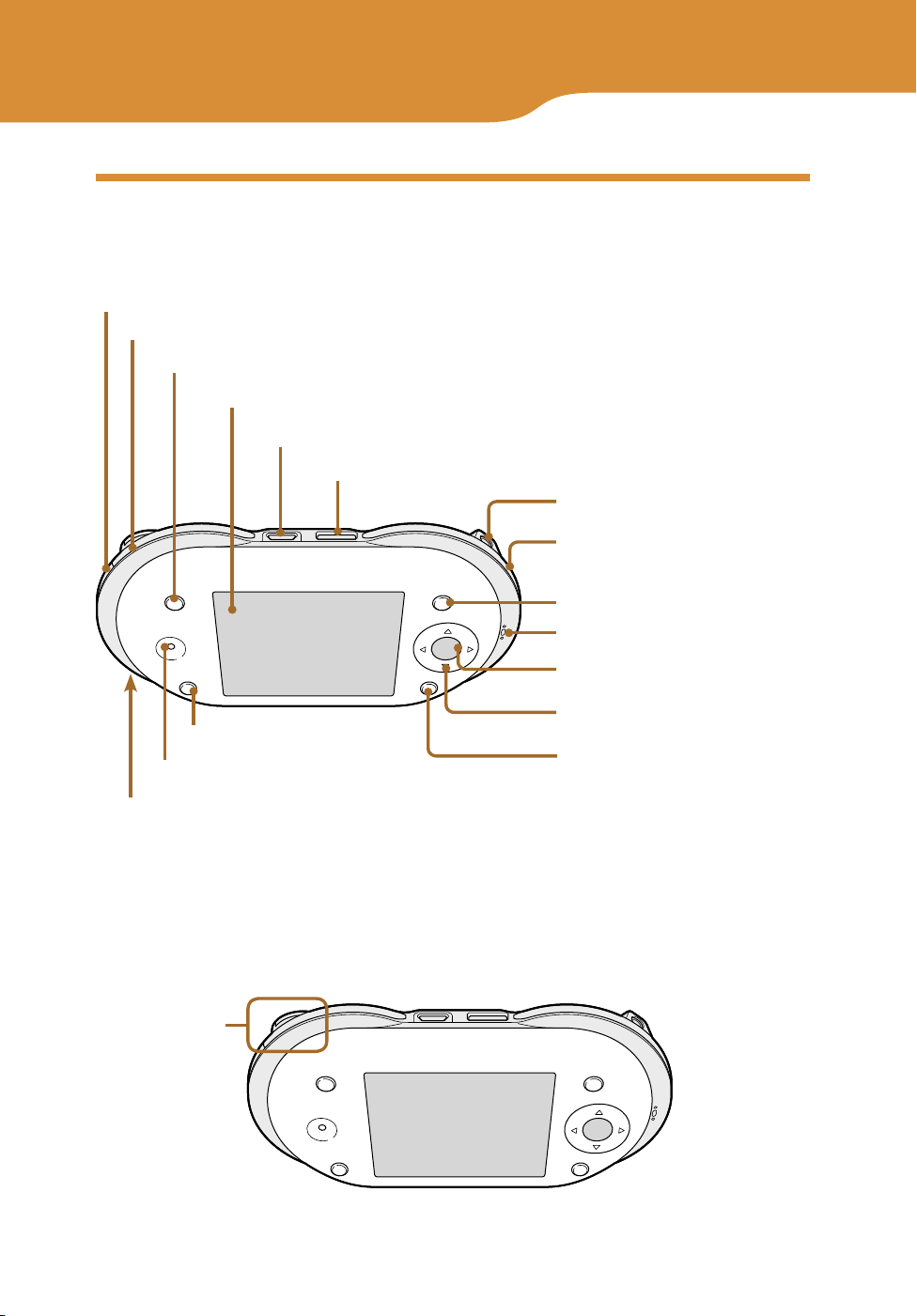
12
Table of
Contents
Index
12
Getting Started
Parts and Controls
Front
“Memory Stick Duo” access indicator ( page 14)
WIRELESS LAN switch/indicator ( page 28)
INFO button ( page 25)
Display*
(USB) connector (
(headset) jack (
HOME button ( page 24)
Speaker ( page 59)
POWER switch/indicator ( page 22)
CHARGE indicator ( page 19)
* Remove the protective sheet from the display before using the unit.
page 20)
page 15)
DC IN 6V jack ( page 19)
Status indicator
( page 28)
OPTION button
Microphone ( page 59)
Center button
4-way button (///)
BACK button
About the built-in antenna
The built-in antenna is used by the unit to connect to the wireless LAN.
Built-in antenna
Continued
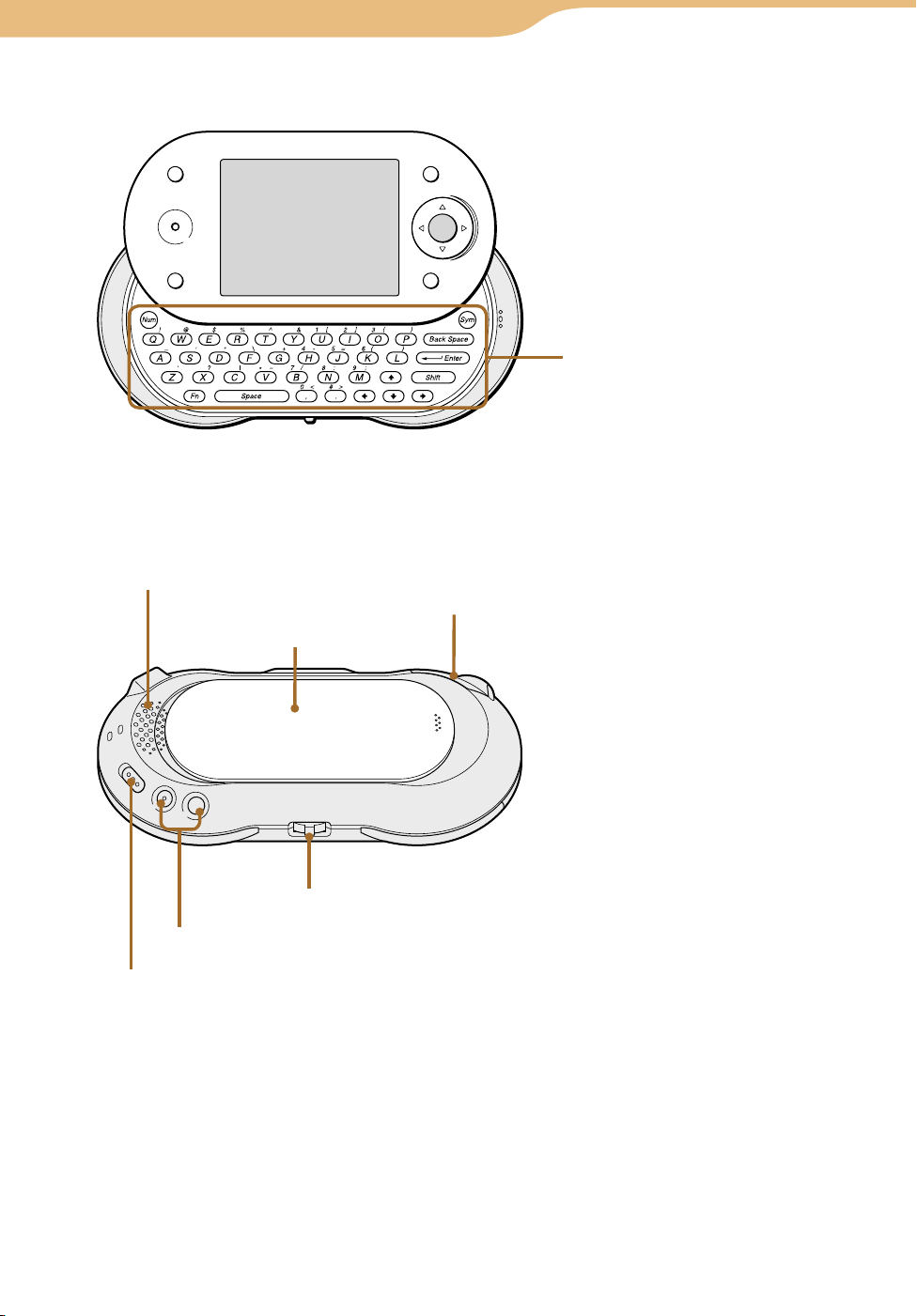
13
Index
Table of
Contents
13
Getting Started…Parts and Controls
Front panel opened
Keyboard ( page 16)
Back
Loudspeaker
Battery compartment
cover ( page 18)
Jog lever (///) ( page 24)
VOL (volume) +/– buttons ( page 24)
HOLD switch ( page 26)
“Memory Stick Duo” slot
( page 14)
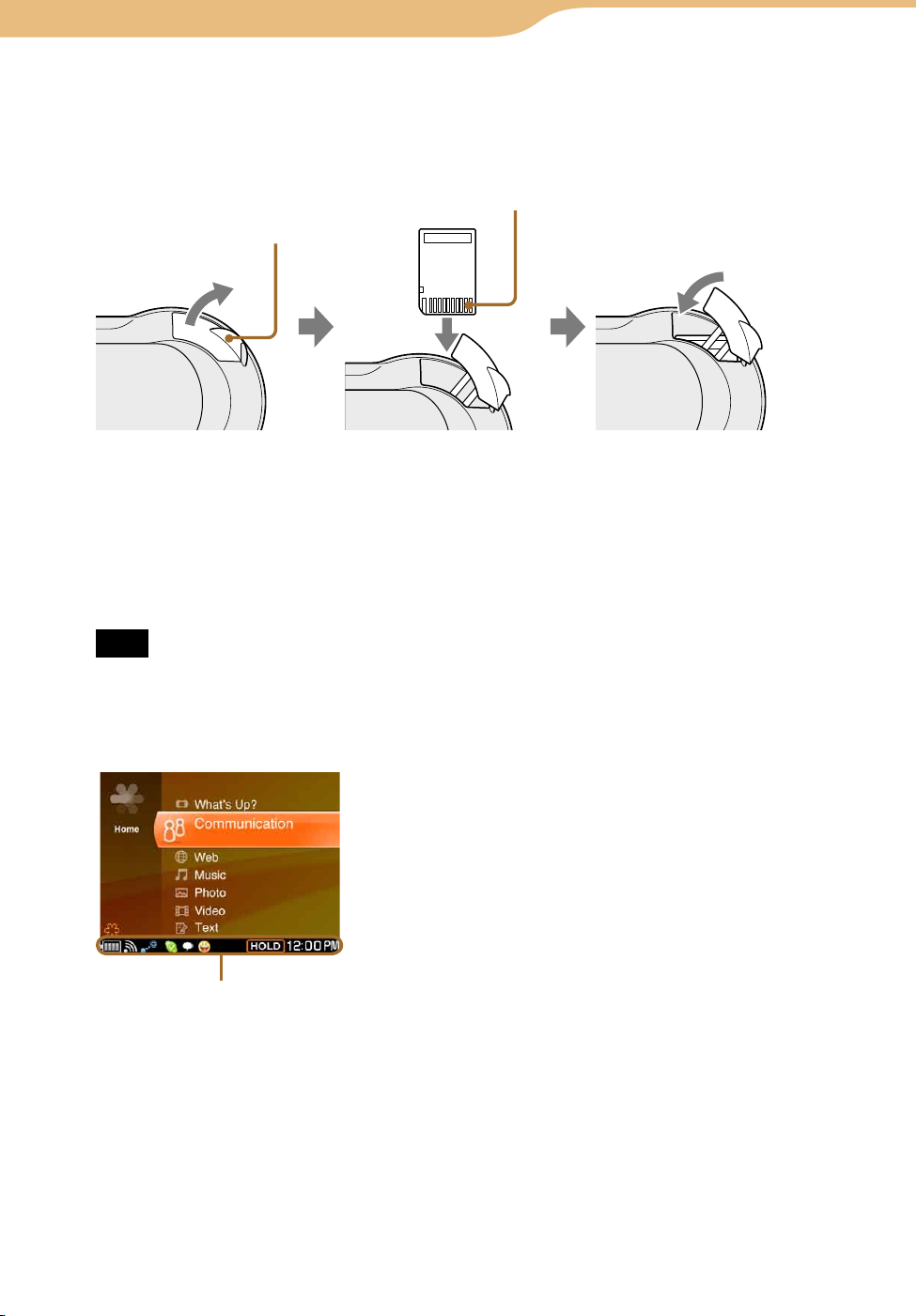
14
Index
Table of
Contents
14
Getting Started…Parts and Controls
To insert and remove a “Memory Stick Duo”
Insert a “Memory Stick Duo” as illustrated below. When the unit accesses the
“Memory Stick Duo,” the “Memory Stick Duo” access indicator lights up.
Grip the groove with your finger,
and gently pull in the direction
indicated by the arrow.
Insert the “Memory Stick Duo”
in the direction indicated by the
arrow on the unit, and gently
push until it clicks into place.
Terminal side
To remove the “Memory Stick Duo,” push and release the “Memory Stick
Duo” to make it pop out.
Note
• To avoid data corruption, do not remove a “Memory Stick Duo” while the “Memory
Stick Duo” access indicator lights up.
The Status bar
Status bar
Continued
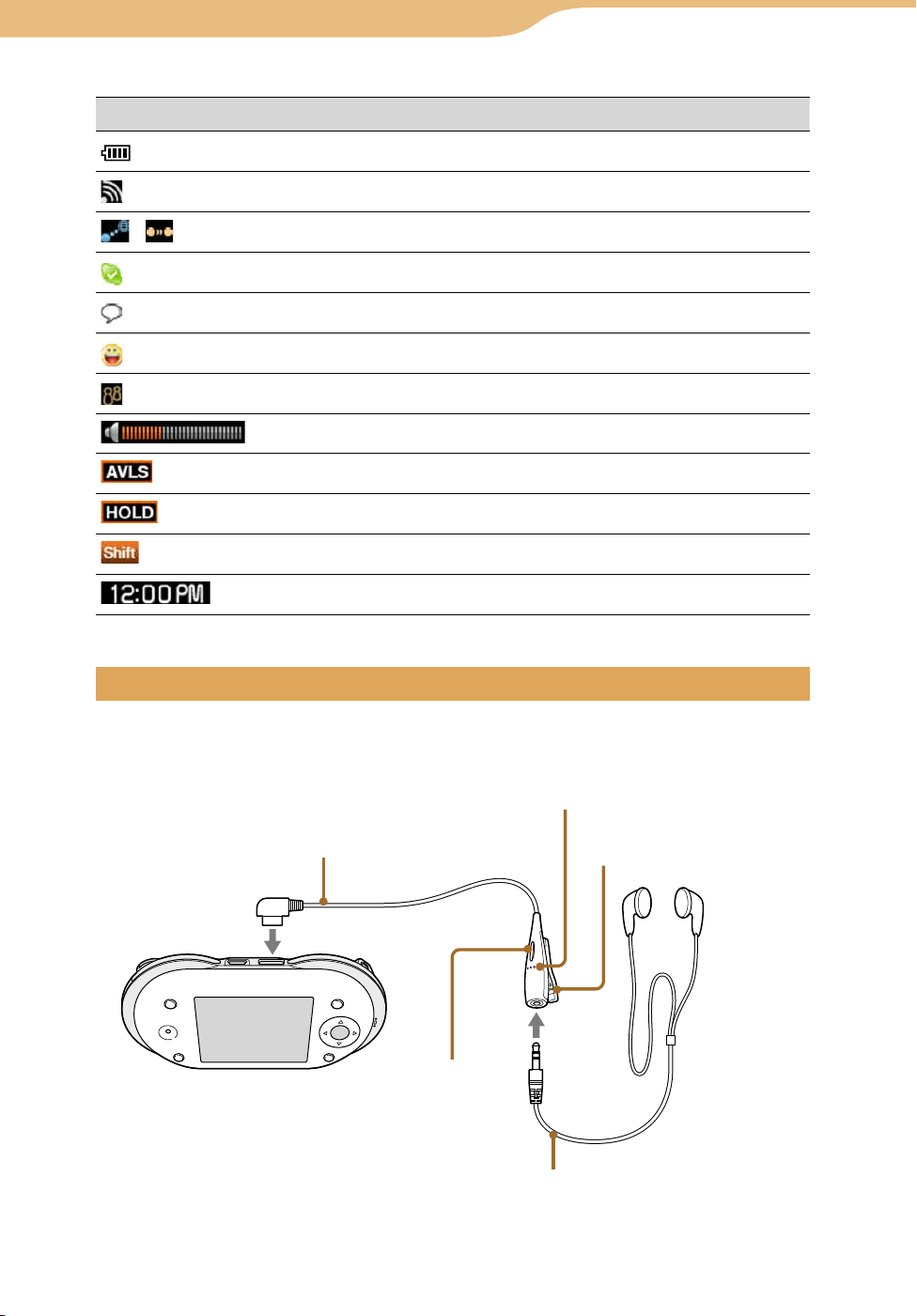
15
Index
Table of
Contents
15
Getting Started…Parts and Controls
Icon on the status bar Meanings
Remaining battery power ( page 21)
Wireless LAN signal strength ( page 30)
/
Wireless LAN status ( page 28, 31)
Skype status or events (
page 50)
Google Talk status or events ( page 86)
Yahoo! Messenger status or events (
Ad Hoc Application status ( page 32, 119, 121, 124)
Volume bar
AVLS ( page 174)
HOLD status ( page 26)
Modifier keys status for the keyboard ( page 16)
Clock ( page 172)
Using the supplied headset
Attach the supplied headset to the unit as illustrated below.
Microphone: Picks up your
voice during an Internet call.
One touch answer remote
controller (supplied)
Clip: Holds the remote
controller to your clothes.
page 104)
(headset) jack
To
Remote Call Control
button: Answers or
ends an Internet call.
Headphones (supplied)
Continued
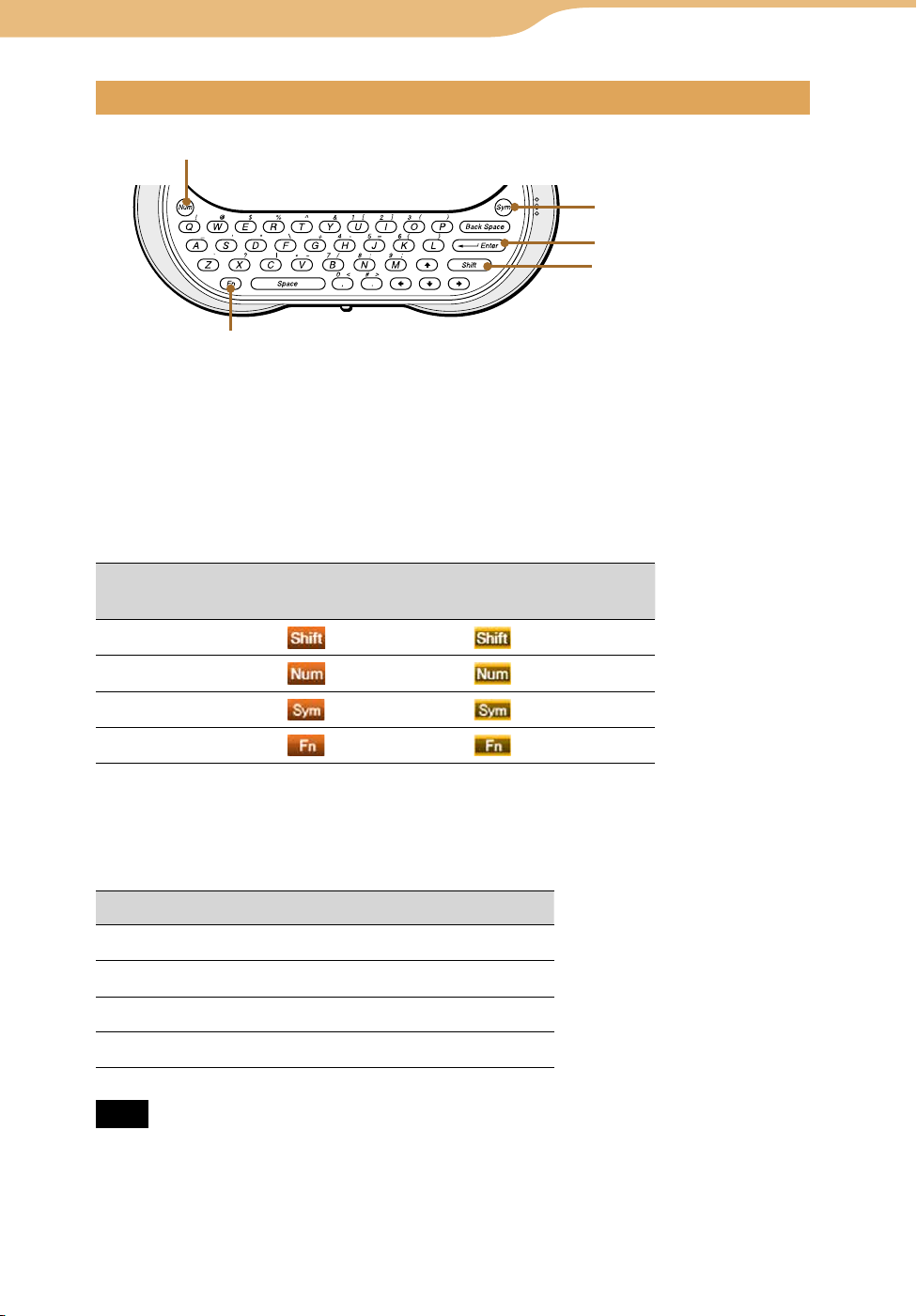
16
Index
Table of
Contents
16
Getting Started…Parts and Controls
Using the keyboard
Num key
Sym key
Enter key
Shift key
Fn key
To enter capital letters, numbers, and symbols
Press the modifier key (Shift, Num, Sym, or Fn) first, and then press another
key. For the key arrangement, refer to the chart on
After modifier keys are pressed, the following icons appear on the status bar of
the display.
To lock a modifier key, press it twice. To unlock it, press it again.
page 17.
Modifier key Icon after pressing it
once
Shift
Num
Sym
Fn
Icon after pressing it
twice
(Caps Locked)
To use shortcuts
For shortcuts of common editing tasks, press and release the Fn key, and then
press one of the keys listed in the following table.
Key Press Fn to select
Fn + “A” Select all
Fn + “X” Cut
Fn + “C” Copy
Fn + “V” Paste
Note
• All shortcuts may not be available in all application programs.
Continued
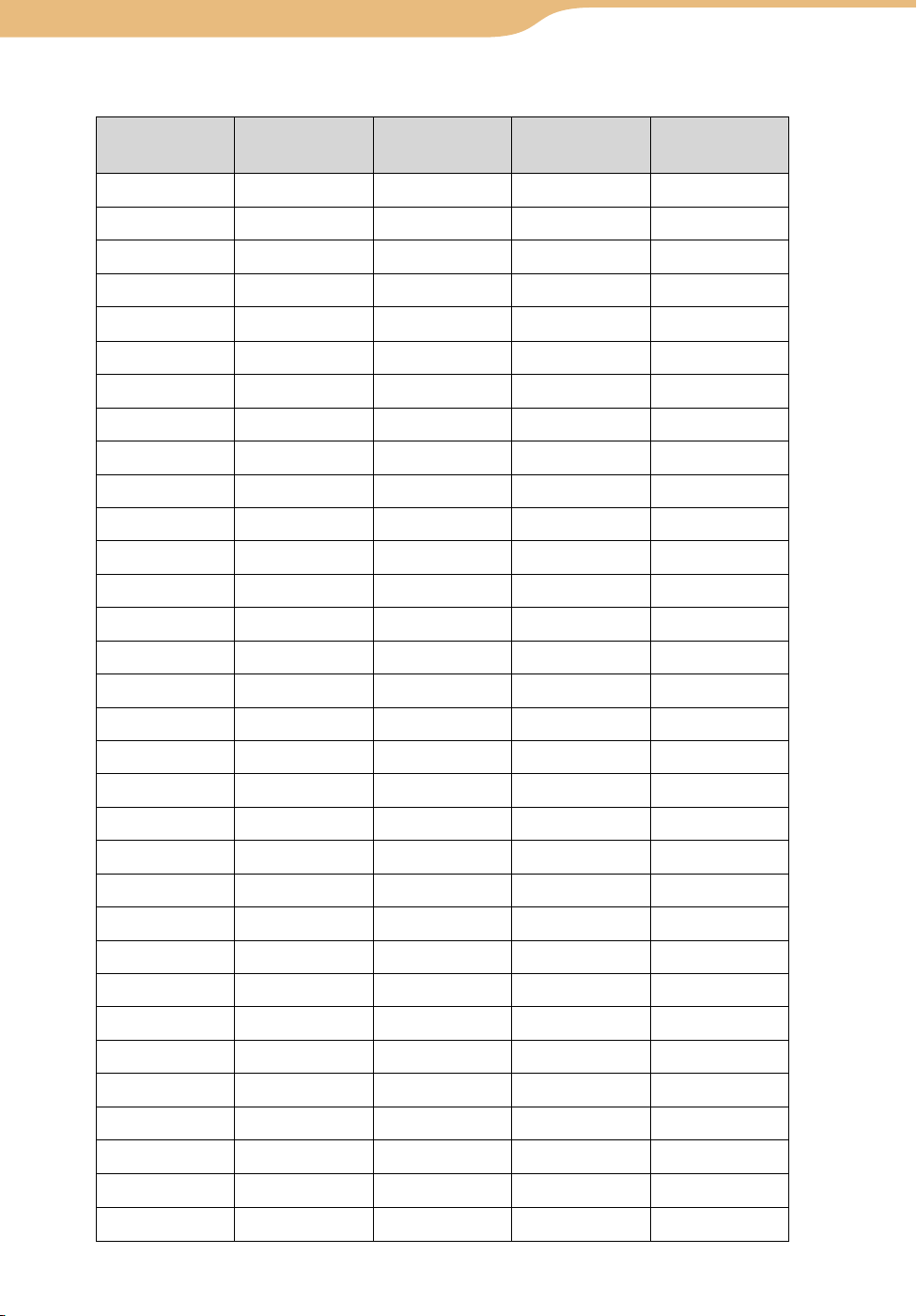
17
Index
Table of
Contents
17
Getting Started…Parts and Controls
Key arrangement
Display on the
key
Normal key Press Shift to
select
Press Num to
select
Q q Q q !
W w W w @
E e E e $
R r R r %
T t T t ^
Y y Y y &
U u U 1 [
I i I 2 ]
O o O 3 (
P p P p )
A a A a _
S s S s ’
D d D d ”
F f F f \
G g G + +
Press Sym to
select
H h H 4 -
J j J 5 =
K k K 6 {
L l L l }
Z z Z z `
X x X x ?
C c C c |
V v V * ˜
B b B 7 /
N n N 8 :
M m M 9 ;
, , , 0 <
. . . # >
Text selection
Text selection
Text selection
Text selection
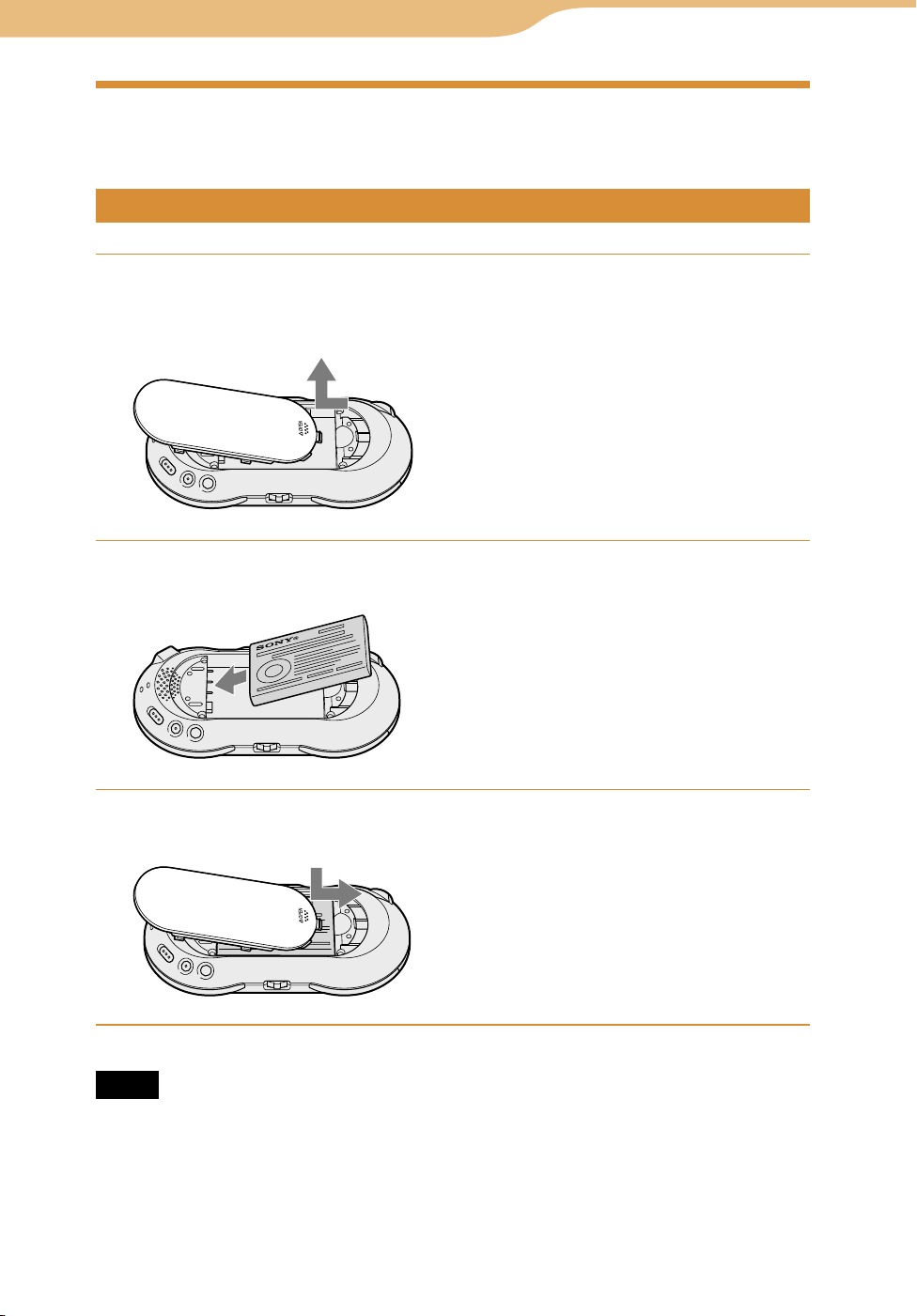
18
Index
Table of
Contents
18
Getting Started
Preparing a Power Source
Make sure that the battery is inserted before using the unit.
Installing the battery
Open the battery compartment cover by placing your thumb
or finger on the word “Open” on one end of the cover and
pressing towards the other end of the cover.
Insert the battery, label side up, aligning the metal contacts on
the battery with the contacts inside the battery compartment.
Slide the battery compartment cover onto the back of the unit
until it clicks into place.
Notes
• Turn off the unit before replacing the battery. Removing the battery while the unit is
turned on may damage data in the unit and cause a malfunction.
• Be sure the battery is inserted when the unit is in use. Using the unit without the battery
is neither recommended nor supported.
• Do not use any other type of battery in your unit.
Continued
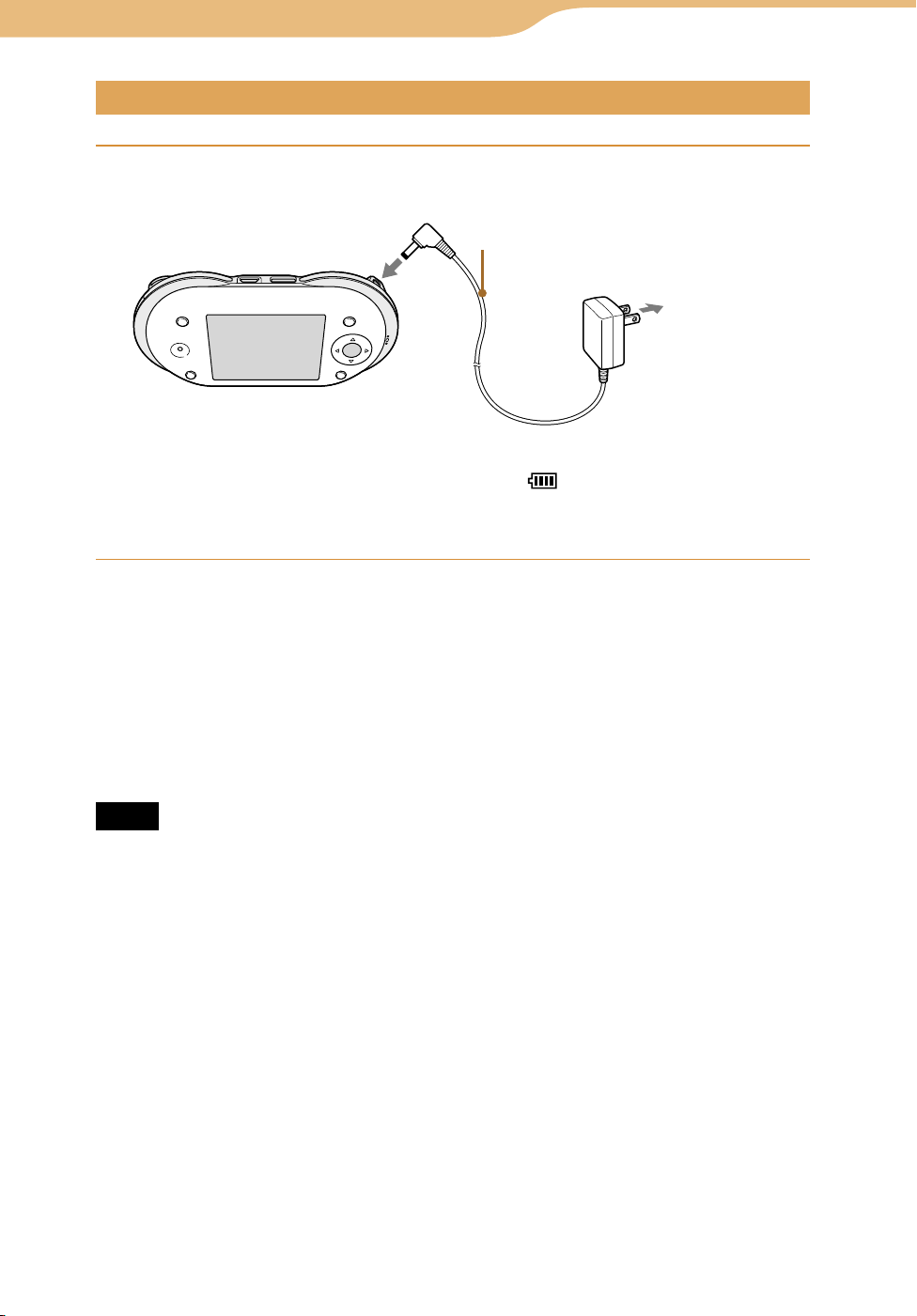
19
Index
Table of
Contents
19
Getting Started…Preparing a Power Source
Charging the battery using the supplied AC power adaptor
Connect the supplied AC power adaptor to the DC IN 6V jack
of the unit, and then connect the adaptor to a wall outlet.
To DC IN 6V jack
AC power adaptor (supplied)
To wall outlet
The unit automatically turns on. The CHARGE and POWER indicators
light up, and the battery indicator sections ( ) appear on the display in
succession as charging progresses.
A complete charge requires approximately 3 to 7.5 hours*.
* Charging may take a long time depending on the operating conditions.
The unit is in a standby mode for charging while the unit is performing any of the
following:
– Playing music without the headset
– Playing video
– Viewing photos
– Viewing Web pages
– Wireless LAN is turned on (except for a standby mode for incoming chats and calls)
Notes
• If “Auto Power Off” is set to “NO,” a complete charge may require 7.5 hours or longer.
• Charging may take a long time if you operate the unit while it is charging.
Continued
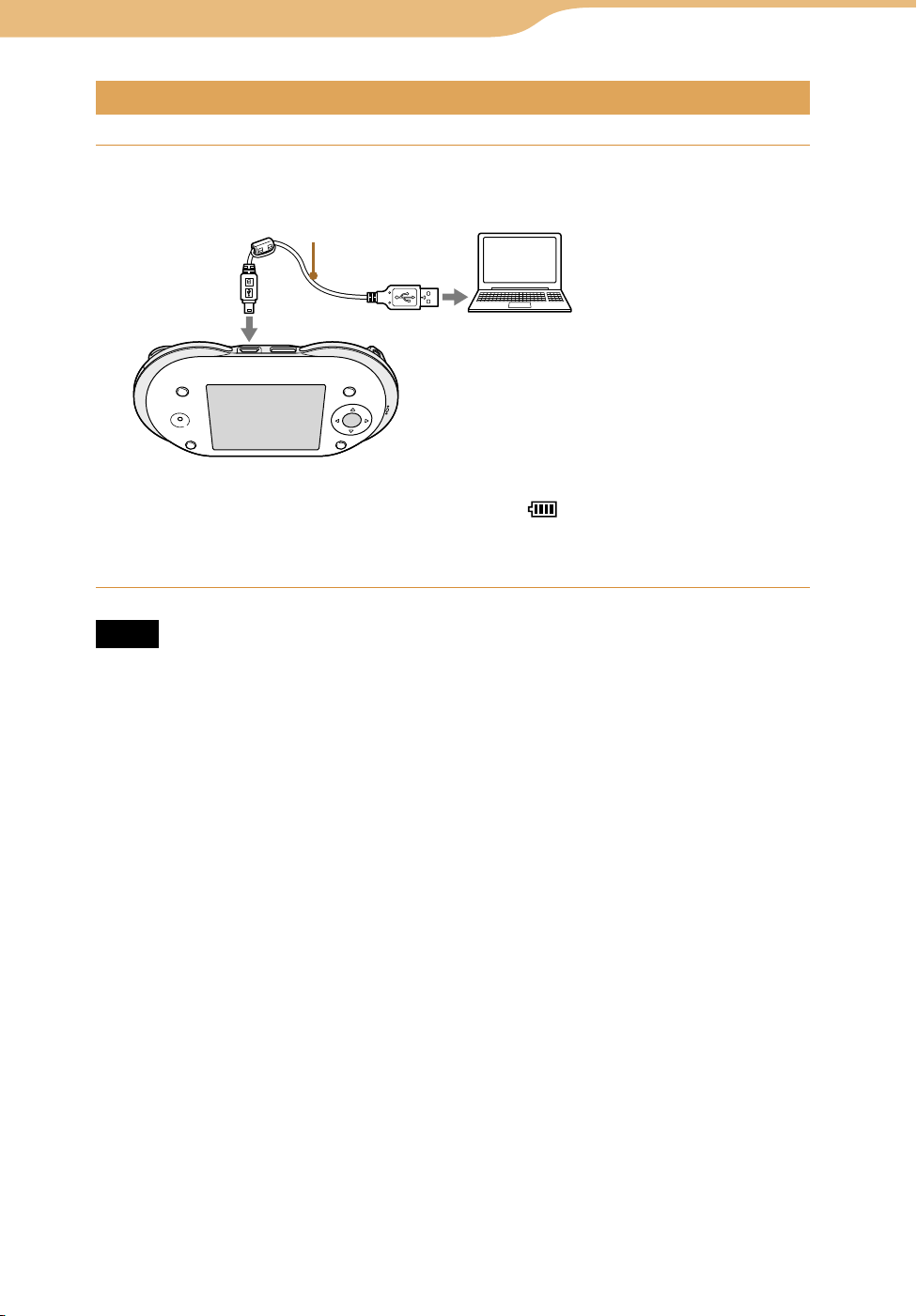
20
Index
Table of
Contents
20
Getting Started…Preparing a Power Source
Charging the battery using the supplied USB cable
Connect the supplied USB cable to the (USB) connector of
the unit, and then connect the USB cable to the computer.
USB cable (supplied)
To (USB)
connector
The unit automatically turns on. The CHARGE and POWER indicators
light up, and the battery indicator sections ( ) appear on the display in
succession as charging progresses.
A complete charge requires approximately 4 hours.
Notes
• The supplied interface cable must be used with the equipment in order to comply with
the limits for a digital device pursuant to Subpart B of Prat 15 of FCC Rules.
• If your unit is connected to your computer via the included USB cable and the computer
enters a power saving mode (such as system suspend, sleep, or hibernation), then your
unit’s battery will begin discharging.
• Do not leave the unit connected for extended periods to a notebook computer that is not
connected to AC power, because the unit may discharge the computer’s battery.
• If the unit does not automatically turn on when you connect it to your computer using
the USB cable, wait a few minutes, and then turn it on by sliding the POWER switch
down (
• Connecting the unit via a USB hub may not work and is not supported. Connect the
USB cable directly to the computer.
• Charging may take a long time if you operate the unit while it is charging.
page 22).
Continued
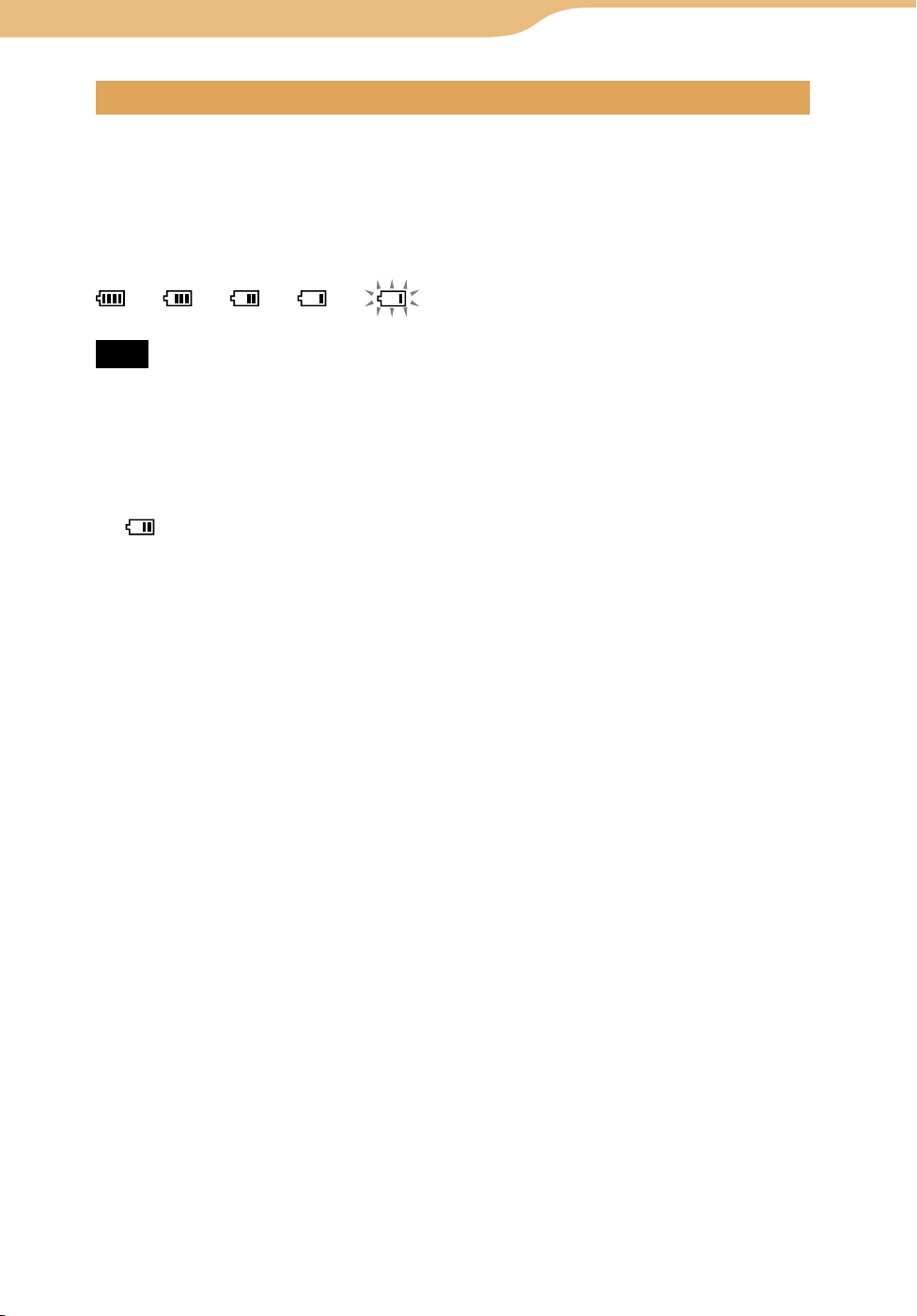
21
Index
Table of
Contents
21
Getting Started…Preparing a Power Source
Checking the remaining battery power
The remaining battery power is displayed on the status bar of the display. As
the battery runs down, the black portion of the indicator becomes smaller.
When the battery runs out, the unit turns off automatically after displaying
“Low Battery! Please charge” for 5 seconds. Before turning the unit back on,
charge the battery (
“Low Battery! Please charge.”
Note
• The charging time varies with the temperature. Charging is possible in an environment
of between 41 to 95°F (5 to 35ºC). If the temperature is not in this range, the batteries
may not be charged properly.
Hints
• The battery indicator on the display is only an estimate. For example, an indication of
“ ” will not always mean exactly half of the battery’s charge.
• The accuracy of the battery indicator on the display may vary depending on the
operating conditions and environment of the unit.
page 19).
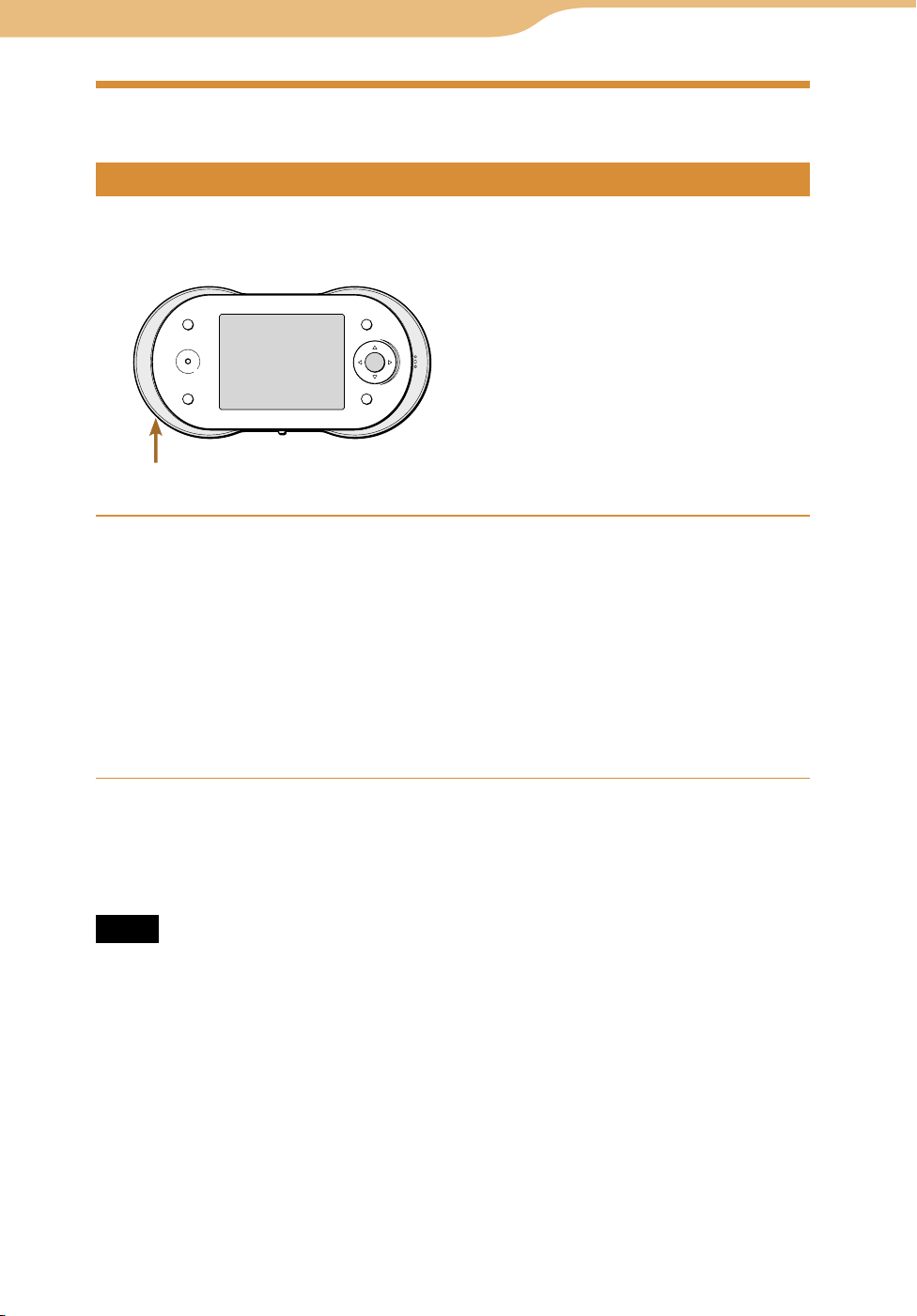
22
Index
Table of
Contents
22
Getting Started
Starting the Unit
Turning on the unit
Make sure that the battery is fully charged first. For how to connect the unit,
refer to page 18.
POWER switch/indicator
Slide down and hold the POWER switch.
The unit turns on, and the POWER indicator lights up green. The Home
menu appears after the start-up screen is displayed for about 30 seconds.
When you turn on the unit for the first time, the initial set-up wizard
appears. Follow the instructions on the display.
If it has been more than three days since the last time the unit was used,
the start-up screen is displayed.
In other situations, the screen that was being displayed when the unit was
turned off appears.
To turn off the unit
Slide down and hold the POWER switch. The unit turns off, and the POWER
indicator turns off.
Notes
• Do not remove the battery and disconnect the AC power adaptor while the start-up
screen is displayed.
• The unit cannot be turned off while the HOLD feature is on. You can, however, turn on
the unit while the HOLD feature is on by sliding down and holding the POWER switch.
Continued
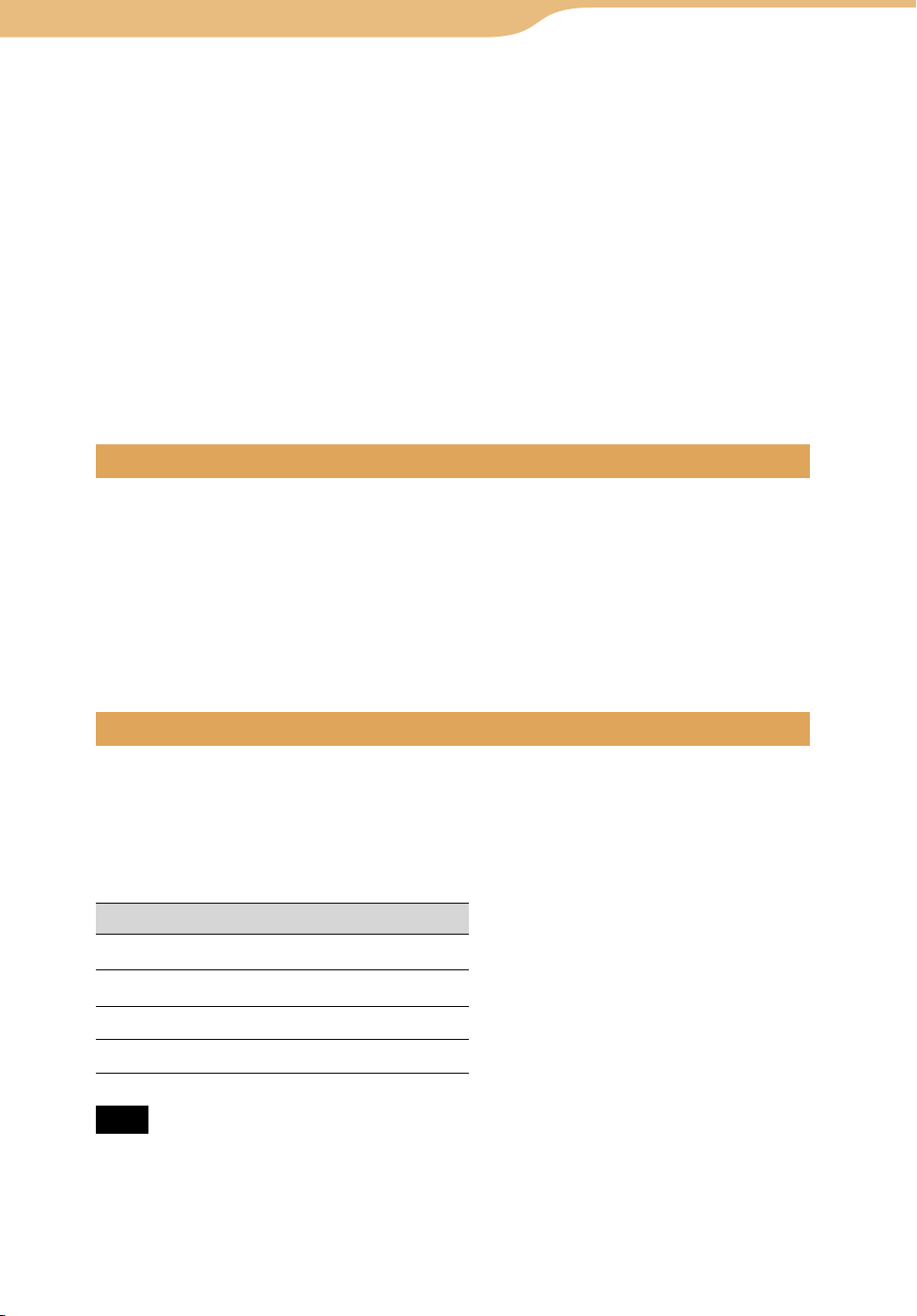
23
Index
Table of
Contents
23
Getting Started…Starting the Unit
Hint
• When “Auto Power Off” is set to “YES,” and you do not operate the unit for
approximately ten minutes, the unit automatically turns itself off (Auto Power Off)
unless the unit is performing one of the following operations:
– Playing music
– Playing video
– Playing a photo slide show
– Updating its software
– Updating its media database after the USB is disconnected
– Formatting storage
– Resetting its settings
– The unit is connected to wireless network.
– The unit is connected to your computer via the supplied USB cable.
Entering initial settings
When you turn on the unit for the first time, the set-up wizard appears. Follow
the instructions on the display to set the following items.
• Time Zone
• Date & Time
• My profile
To set up these items later, see
page 172.
About the sample data stored in the unit
The sample data are stored in the internal memory of your unit so that you can
try to use it. When you want to make more space for your own data, you can
delete the sample data as below.
To delete sample data
Sample data Use
Music File Manager
Photo Context menu
Video Context menu
Text Context menu
Note
• Recommend to back up the sample data before deleting because they are provided
only in the internal memory. To back up the data, use the supplied application software
“mylo Utility.”
Continued
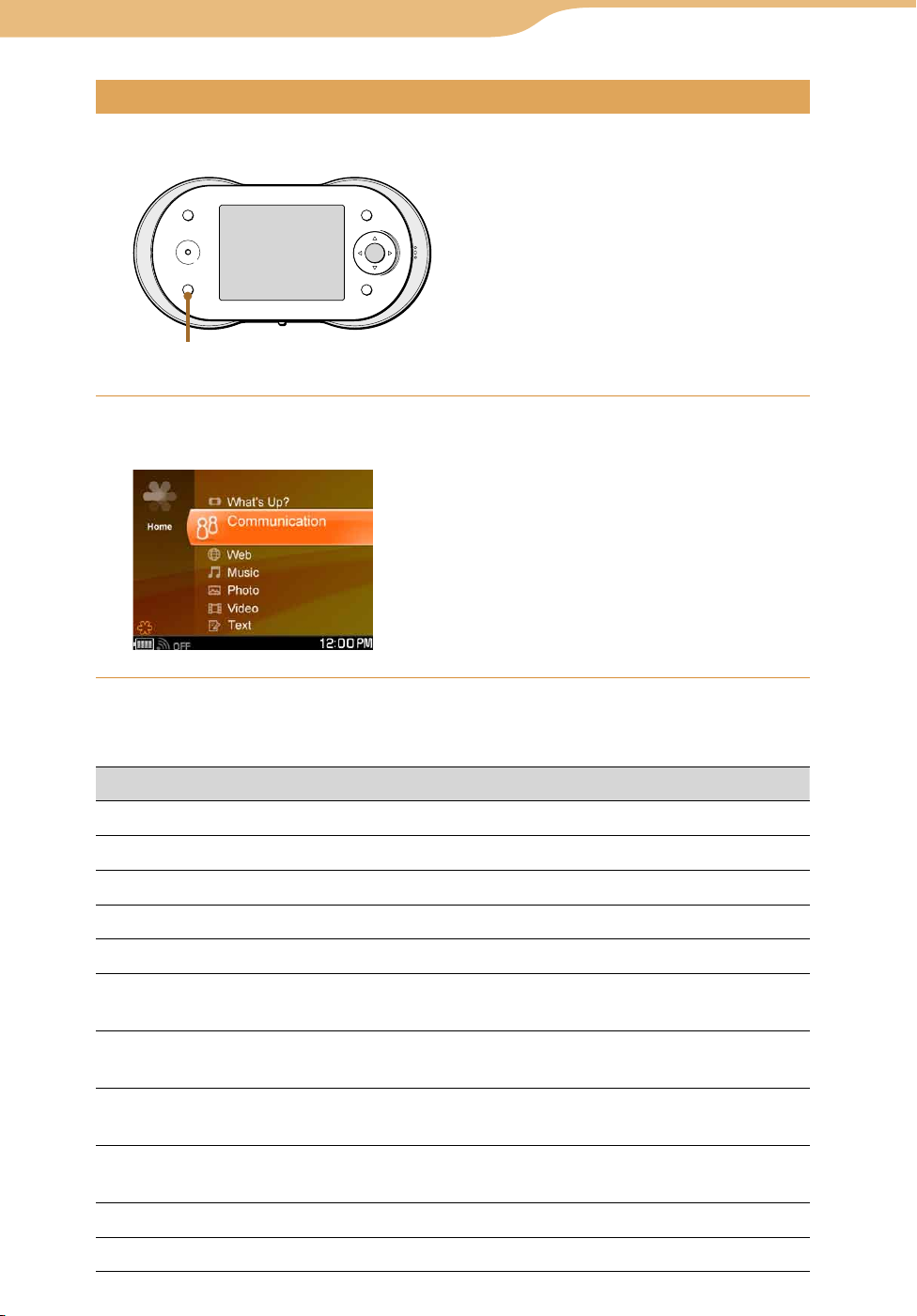
24
Index
Table of
Contents
24
Getting Started…Starting the Unit
Displaying the Home menu
Use the Home menu to open applications and use various features of the unit.
HOME button
Press HOME.
The Home menu appears.
Basic Home menu operations
To Operation
Move the cursor up or down. Press /.
View
Info screen Press INFO.
Playback music Press the jog lever ().
Stop playback music Press the jog lever ().
Adjust the volume Press the VOL +/– buttons.
Find the beginning of the current
music track
Find the beginning of previous
music tracks
Find the beginning of the next music
track
Find the beginning of succeeding
music tracks
Go backward quickly Hold the jog lever toward
Go forward quickly Hold the jog lever toward .
Flick the jog lever toward
Flick the jog lever toward
Flick the jog lever toward
Flick the jog lever toward
once.
repeatedly.
once.
repeatedly.
.
Continued
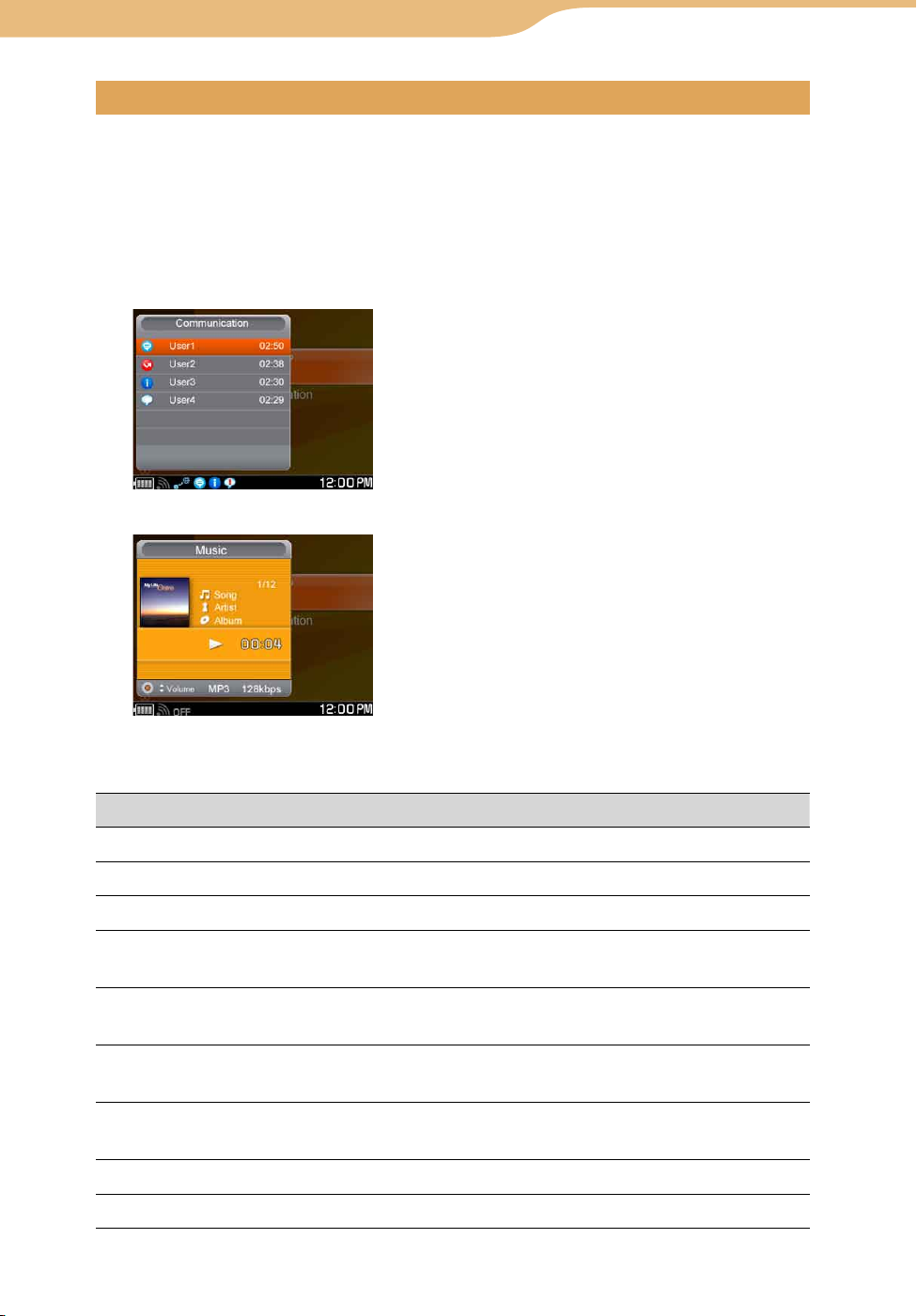
25
Index
Table of
Contents
25
Getting Started…Starting the Unit
Viewing details of new events and viewing music information
When an event occurs, such as a new message being received or a chat
invitation arriving, an event icon appears on the status bar of the display. When
this happens, press INFO to view detailed information about the event.
To see information about the currently playing music when viewing another
application window, press
Press INFO once.
Press INFO twice.
INFO twice.
Basic Music Panel operations
To Operation
Playback music Press the center button.
Stop playback music Press the center button.
Adjust the volume Press the VOL +/– buttons or
Find the beginning of the
current music track
Find the beginning of
previous music tracks
Find the beginning of the
next music track
Find the beginning of
succeeding music tracks
Go backward quickly
Go forward quickly Press and hold . (Hold the jog lever toward .)
Press .
(Flick the jog lever toward
Press repeatedly.
(Flick the jog lever toward
Press .
(Flick the jog lever toward
Press repeatedly.
(Flick the jog lever toward
Press and hold . (Hold the jog lever toward .)
/.
once.)
repeatedly.)
once.)
repeatedly.)
Continued
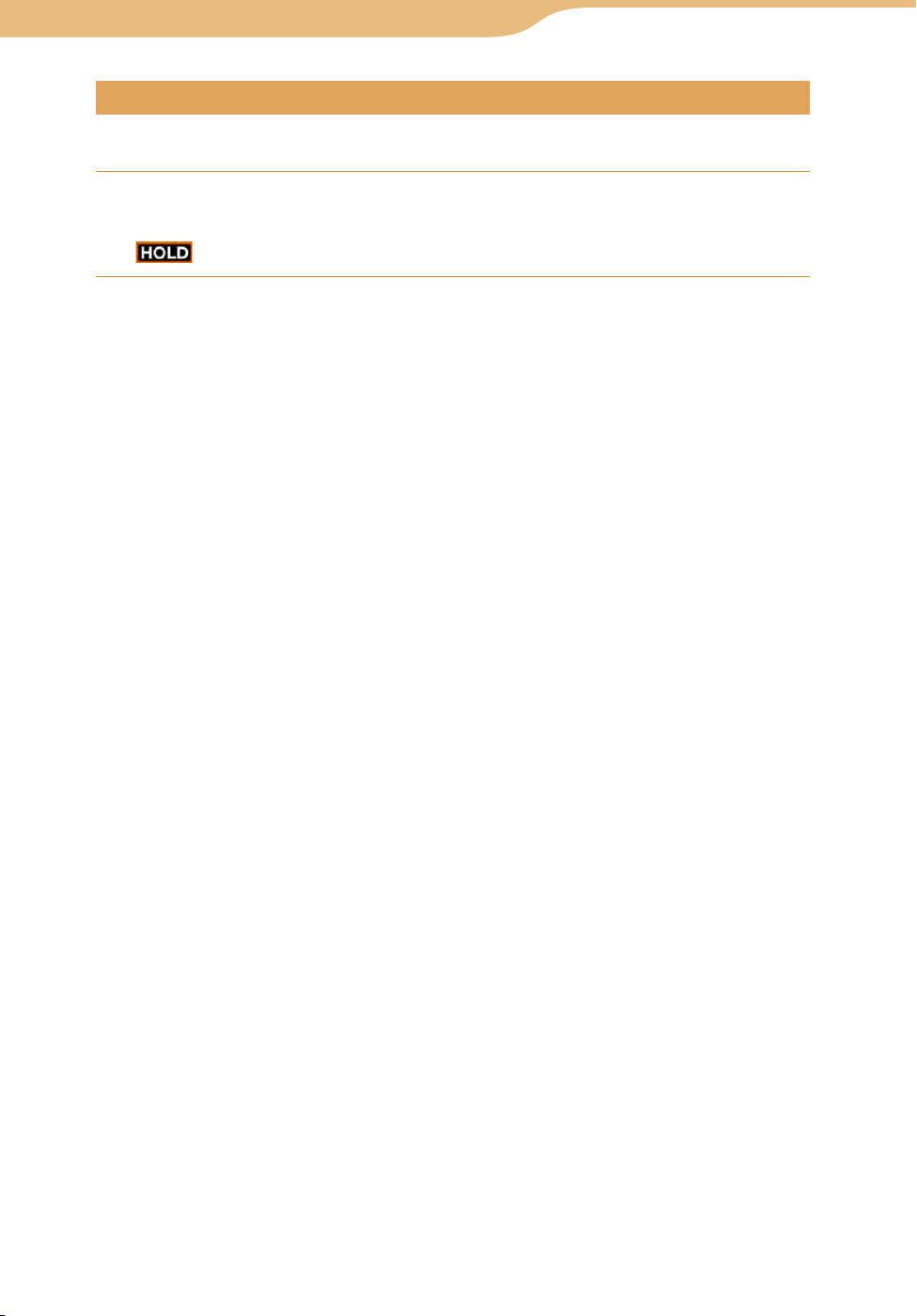
26
Index
Table of
Contents
26
Getting Started…Starting the Unit
Locking the controls (HOLD)
You can lock the unit’s controls/buttons to prevent accidental operation.
Slide the HOLD switch on the back of the unit in the direction
of the arrow (
appears on the status bar of the display.
To unlock the controls
Slide the HOLD switch in the opposite direction of the arrow (
Hints
• The unit cannot be turned off while the HOLD feature is on. You can, however, turn on
the unit while the HOLD feature is on by sliding down and holding the POWER switch.
• You can receive an Internet call and operate the unit in relation to receiving an Internet
call even when the HOLD feature is activated.
).
).
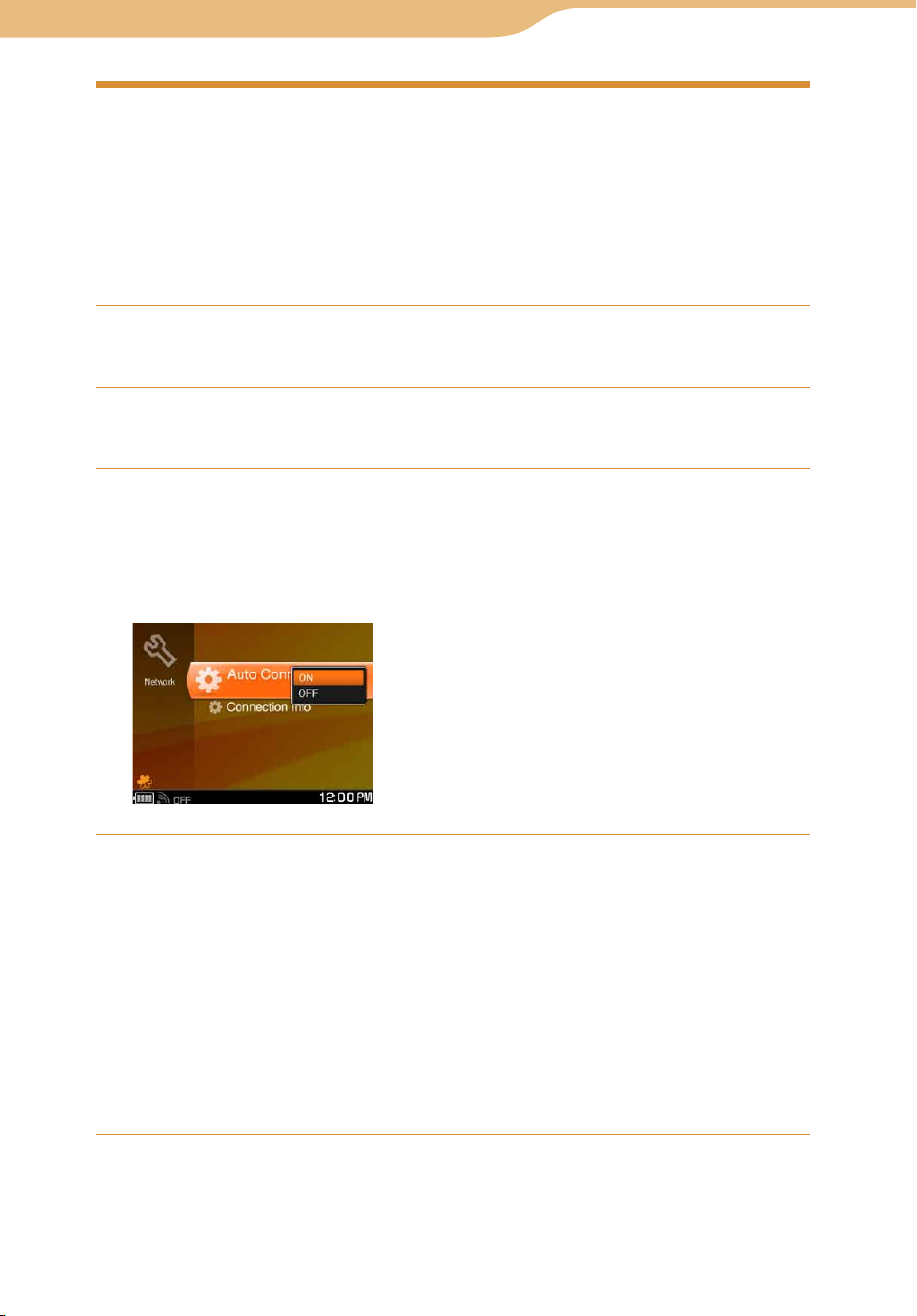
27
Index
Table of
Contents
27
Getting Started
Setting the Connecting Method for Wireless LAN in Infrastructure Mode
If you usually use the same wireless network, you can set the unit to connect
automatically to specific pre-registered wireless networks.
If you often move between different wireless networks, you select a wireless
network each time from a list of available wireless networks.
On the Home menu, press / to select “Tools,” and then
press the center button.
Press / to select “Settings,” and then press the center
button.
Press / to select “Network Settings,” and then press the
center button.
Press / to select “Auto Connect,” and then press the center
button.
Press / to select “ON” or “OFF,” and then press the center
button.
If you set to “ON”
When you turn on the wireless LAN, the unit tries to connect to the preregistered wireless networks until a successful connection is made. Before
using, register the wireless network (
If you set to “OFF”
When you turn on the wireless LAN, the available wireless networks are
listed in the Connection Dialog. Select the wireless network from the list
each time.
page 28).
Continued

28
Index
Table of
Contents
28
Getting Started…Setting the Connecting Method
Registering a wireless network for “Auto Connect”
When you select “ON” in “Auto Connect,” you must register wireless network
you want to automatically connect to. Usually this will be wireless network
you use most often.
WIRELESS LAN
switch/indicator
Slide and hold the WIRELESS LAN switch upward to turn on
the wireless LAN.
The WIRELESS LAN indicator lights up green, and the status indicator
lights up blue. The
Connection Dialog appears.
Status indicator
If there is wireless network you want to register, press / to
select wireless network, and then press the center button.
The unit connects to wireless network, and
on the status bar of the display has the following meanings:
Blinks blue: The unit is attempting to connect to wireless network.
Lights up blue: The unit has connected to wireless network.
Lights up white: The unit has been unable to connect to wireless network.
If the status indicator lights up orange, the unit turns on the wireless LAN in
Ad Hoc mode. See the “To change to the infrastructure mode” (
Note
• The unit is compatible only with the IEEE 802.11b wireless LAN standard. Both
of the IEEE 802.11b and 802.11g wireless networks may be displayed, but the unit
can connect only to networks capable of and configured for the 802.11b. Check
with the administrator of your network for the status.
After the connection is completed, follow the instructions on
the display to register the selected wireless network.
The next time you turn on the wireless LAN in the infrastructure mode,
the unit will automatically connect to this registered wireless network if
available/nearby.
If the wireless network you want to register is not displayed in the
Connection Dialog, register the network using the Connection Manager
( page 180).
appears on the status bar.
page 30).
Continued
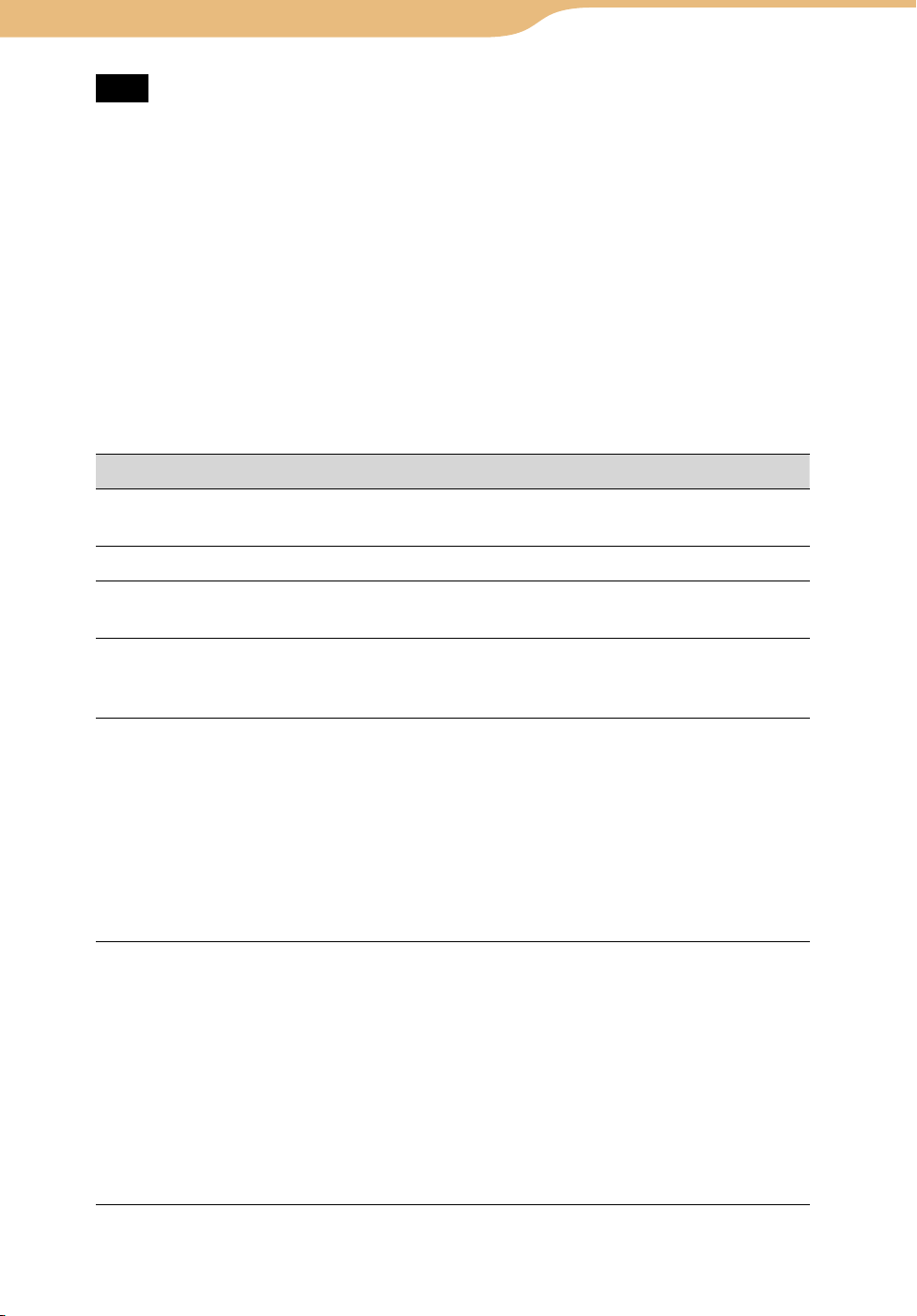
29
Index
Table of
Contents
29
Getting Started…Setting the Connecting Method
Note
• When a connection to a wireless hotspot is successfully performed, certain types of
wireless hotspots, such as commercial service providers’ hotspots, require additional
log-in processes using the unit’s Web Browser. In order to assist determining if the
connected wireless hotspot requires such steps, the unit tries to access a specific
Website. For the details about this test access, please see below:
Access address for connection type detection: http://www.sony.com/mylo/test; the Web
address contains a simple static HTML page used for the test purposes only. There is no
personal or network information sent from the unit. The Web server provided by Sony
will not collect any information about the unit or the user.
When wireless network requires a WEP/WPA-PSK security key
If you select wireless network that requires a WEP/WPA-PSK security key, the
Wireless Network Settings screen appears. Follow the instructions on the
display to complete the connection.
Item Options
Display Name Enter a name to describe the wireless network in Connection
Manager.
SSID Wireless network SSID (Service Set Identifier)
WEP/WPA Select from among “Do Not Use,” “Use WEP KEY,” or “Use
WPA-PSK.”
KEY Enter the security key of wireless network, if required. (If you
do not know the security key, contact the administrator of
your network.)
IP Address When the network provides the IP address assignment
service, the unit detects the following settings automatically:
• IP address
• Subnet mask
• Gateway
• DNS server
You can also set these settings manually. If you must
manually enter these settings, but do not know what to enter,
contact the administrator of your network.
WEB Proxy If the unit is connected to a secured private network, such as
an office network which has a firewall to the Internet, the unit
may need to use Web proxy servers. If you are not sure if this
setting is necessary, contact the administrator of your
network.
If “Use Web Proxy” is selected, you can enter the following
settings.
If “Use Web Proxy” is not selected (default setting), the
following settings are unavailable.
• Proxy address
• Proxy port
Continued
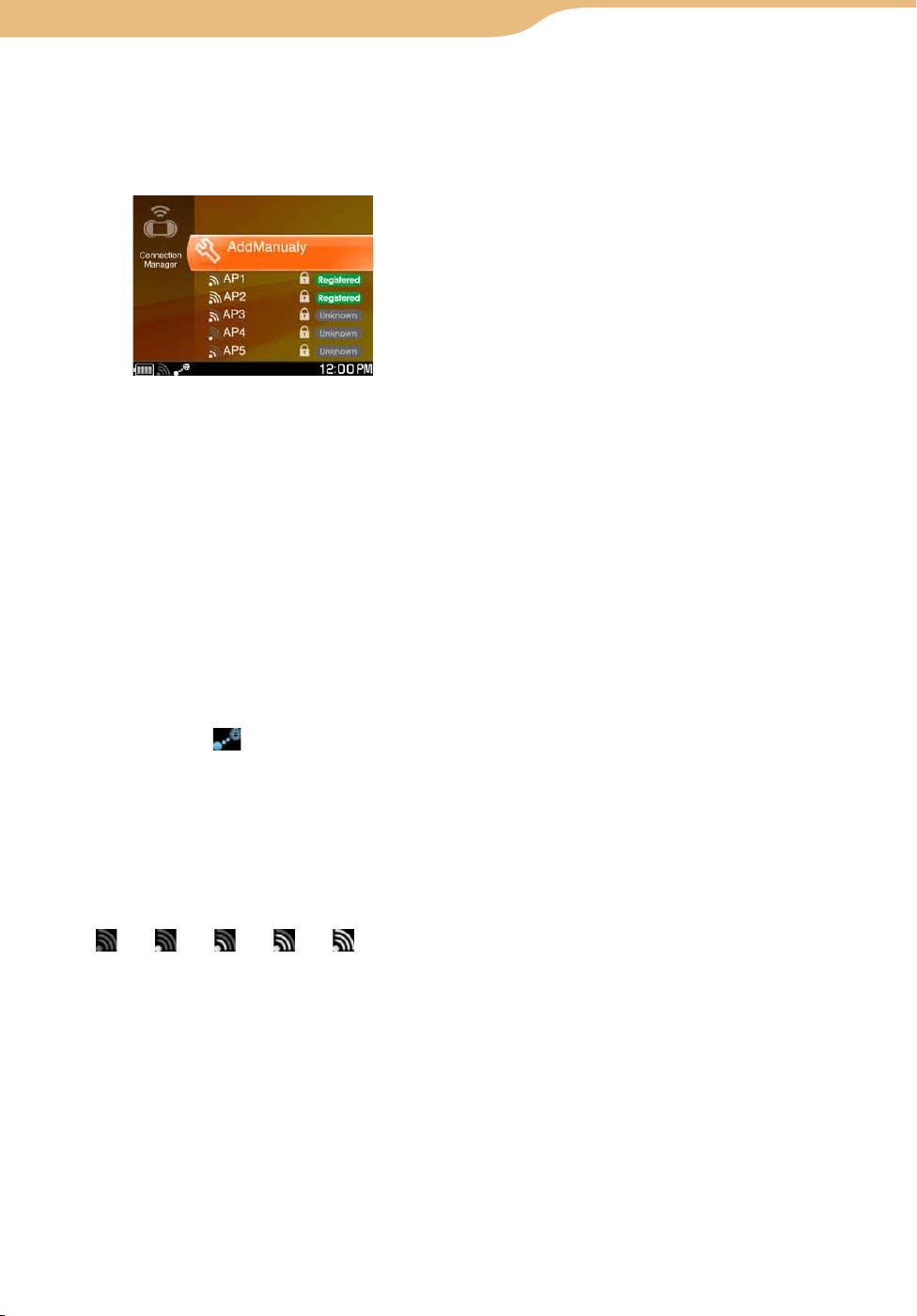
30
Index
Table of
Contents
30
Getting Started…Setting the Connecting Method
To add wireless network manually
Select “Add Manually” on the Connection Manager screen
Wireless Network Settings screen appears. Fill in the listed items on the screen
with the information about wireless network you want to register.
To change to the infrastructure mode
( page 180)
. The
1 Press and hold HOME to display the What’s Up screen.
2 Press OPTION.
The Context menu appears.
3 Press / to select “Switch Wireless LAN Mode,” and then press
the center button.
To disconnect from wireless network
Slide and hold the WIRELESS LAN switch upward. The unit disconnects
from wireless network. The WIRELESS LAN indicator and Status indicator
turn off, and
To check the signal strength of the network connection
The signal strength of the connected network connection is displayed on the
status bar of the display. The more circles displayed around the antenna, the
stronger the signal of the network connection. When the unit is not connected
to wireless network, a gray antenna is displayed.
changes to “OFF” on the status bar.
 Loading...
Loading...