Page 1
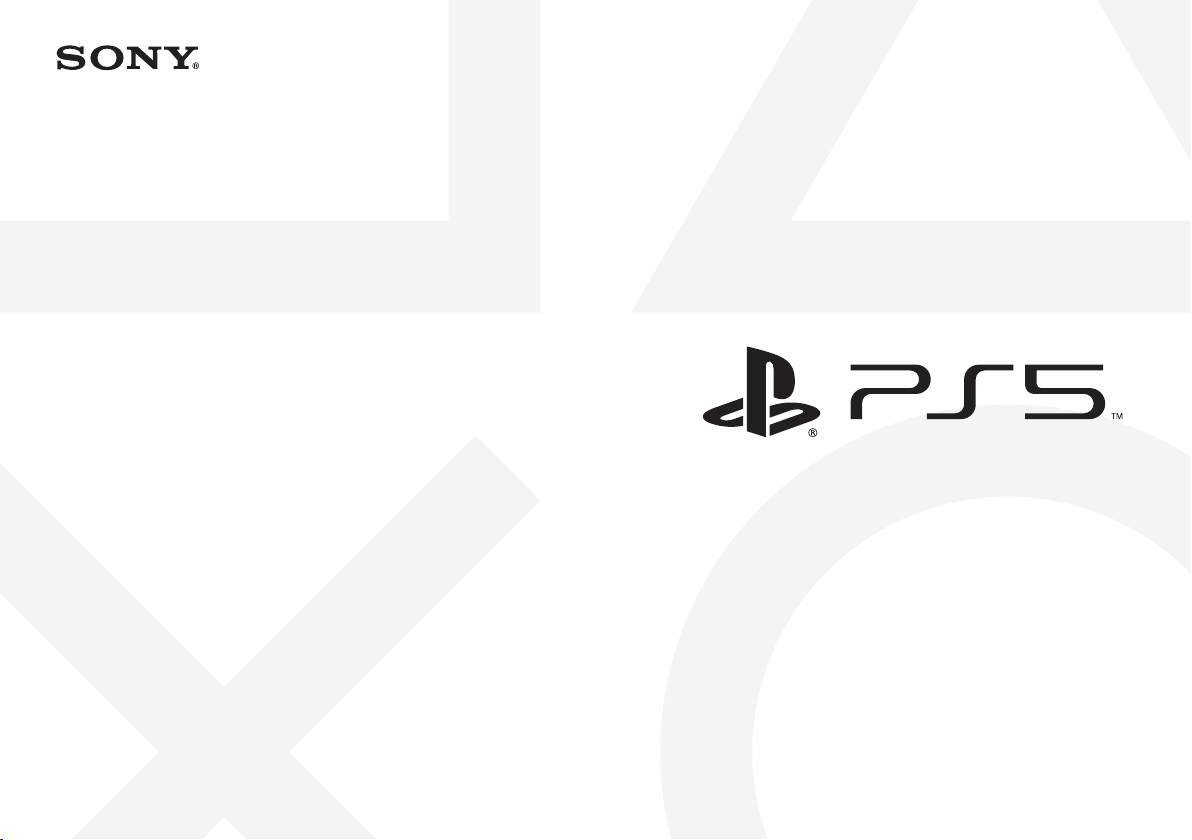
CFI-1015A
Guide de mise en route
PlayStation®5
Quick Start Guide
•
Guía de inicio rápido
Page 2
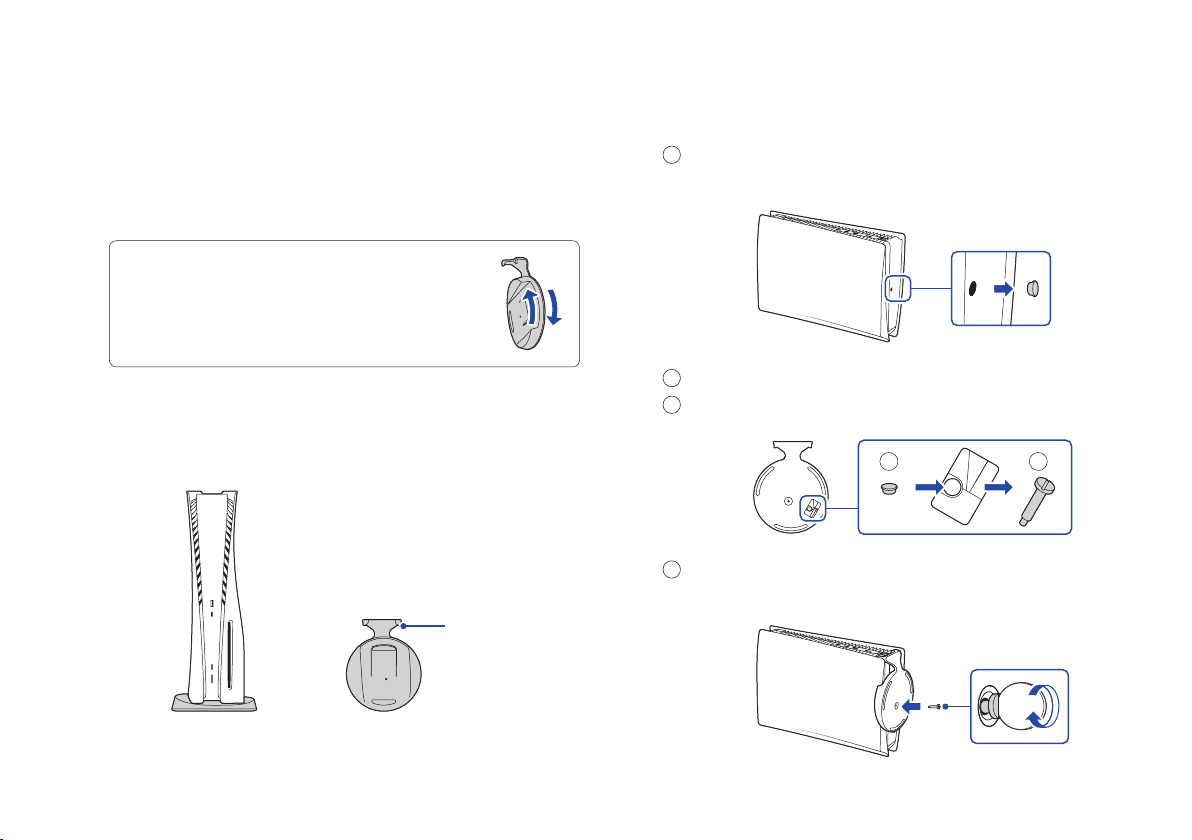
Let's get started
Attach the base.
1
Always attach the base to the console, whether it's in the
vertical or horizontal position.
Place your console on a flat surface when attaching the
base.
You'll need to reconfigure the base for the position
of your console. Rotate the top and bottom part of
the base in opposite directions. Keep rotating until
you hear a "click".
For the vertical position
With the base attached
Place the console with the rear side facing up, and
1
then remove the screw hole cap.
Attach the screw hole cap to the bottom of the base.
2
Remove the screw from the bottom of the base.
3
Bottom of
base
2
3
Make sure the hook is in the position
as illustrated below before attaching
the base to the console.
Hook
Attach the base, and then secure with a screw. Use a
4
coin or similarly shaped object to tighten the screw.
2
Page 3
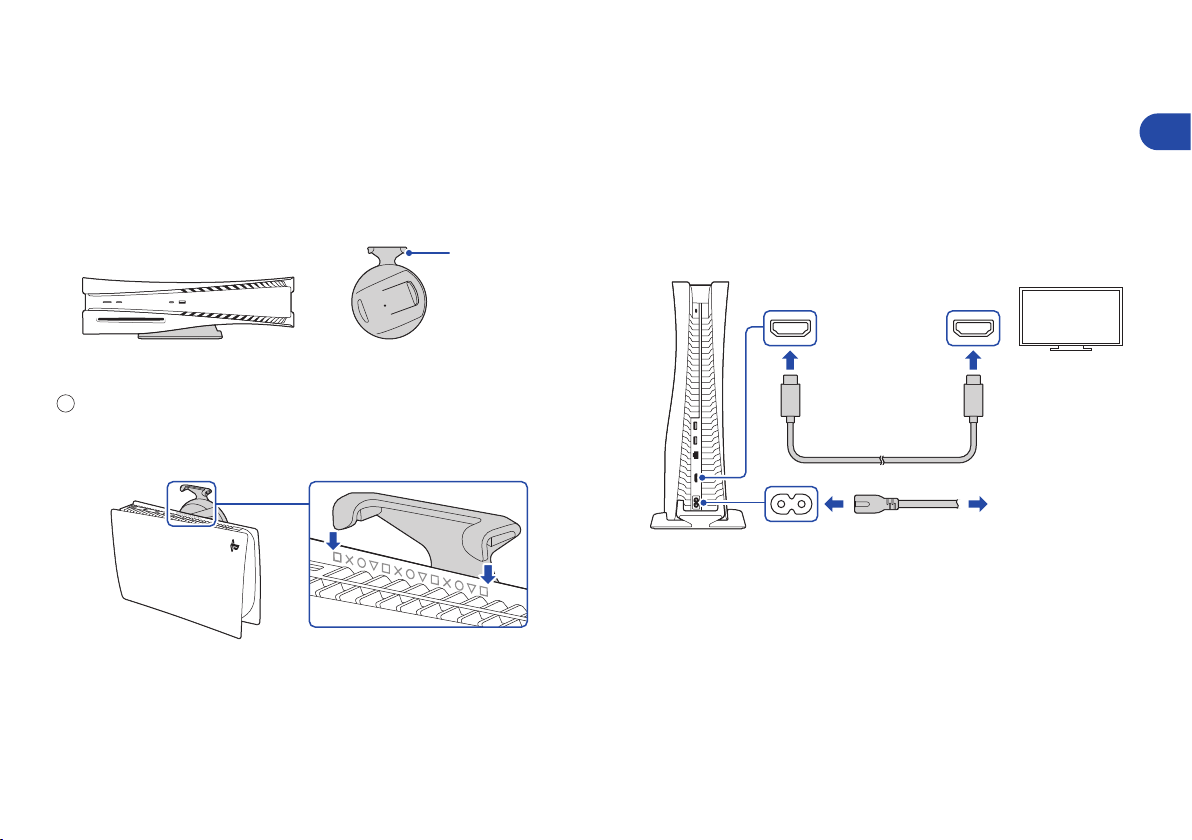
For the horizontal position
Make sure the hook is in the position
as illustrated below before attaching
the base to the console.
With the base attached
Place the console with the rear side facing up. Align
1
the base with the marked area on the console, and
press the base in firmly.
Hook
Let's get started
Connect the HDMI cable and the AC
2
power cord.
Use the included cables.
Make all connections before plugging the AC power cord
into an electrical outlet.
Rear view
HDMI OUT port HDMI IN port
HDMI™ cable
To an electrical outlet
EN
AC IN
connector
AC power cord
3
Page 4
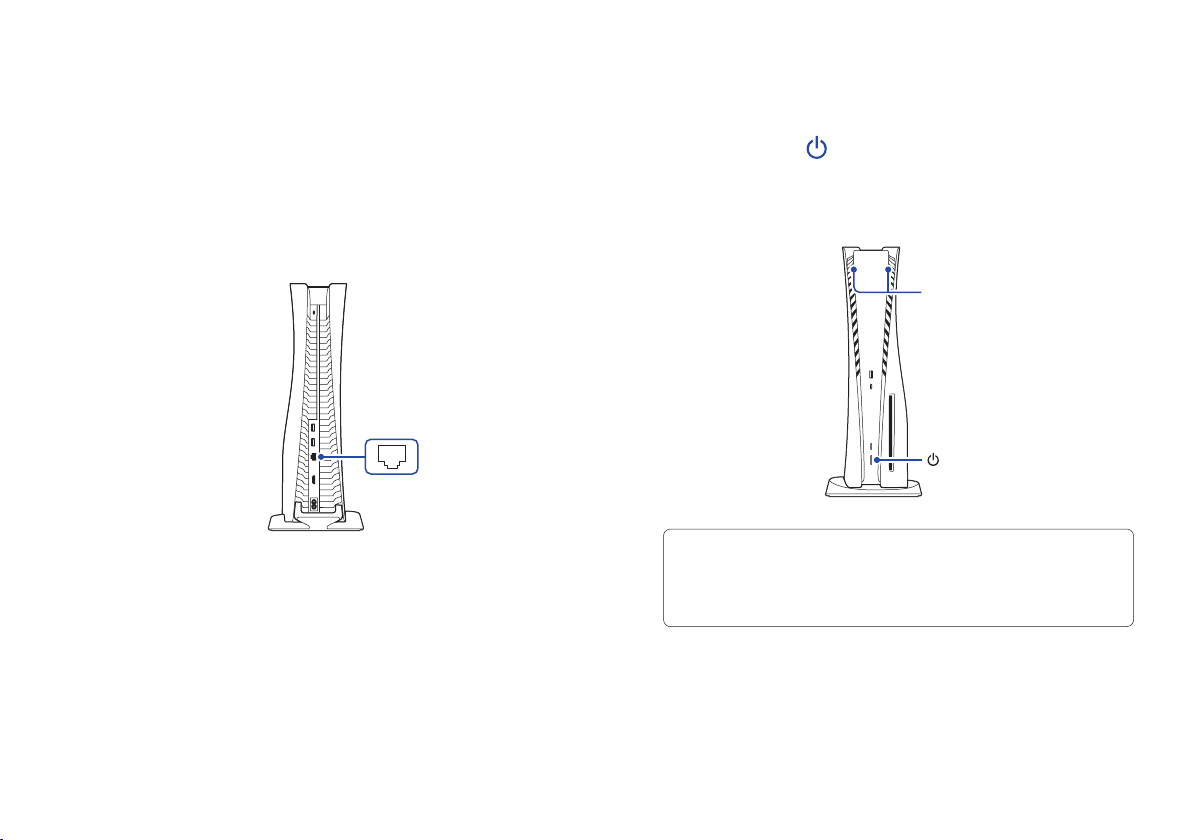
Let's get started
Connect the LAN cable.
3
For a wired connection to the internet, use a LAN cable
(not included).
If you're going to use Wi-Fi®, don't connect a LAN cable
and skip to the next step.
Rear view
LAN port
Turn on your TV and set the input
4
to HDMI.
Turn on your PlayStation®5 console by
5
pressing the
The power indicator blinks blue, and then turns white.
If you leave the console idle for 60 seconds after you turn it on,
the text-to-speech feature turns on. You can listen to on-screen
text and other important information read aloud to help you
accomplish what you want to do.
(power) button.
Front view
Power indicator
(power) button
4
Page 5
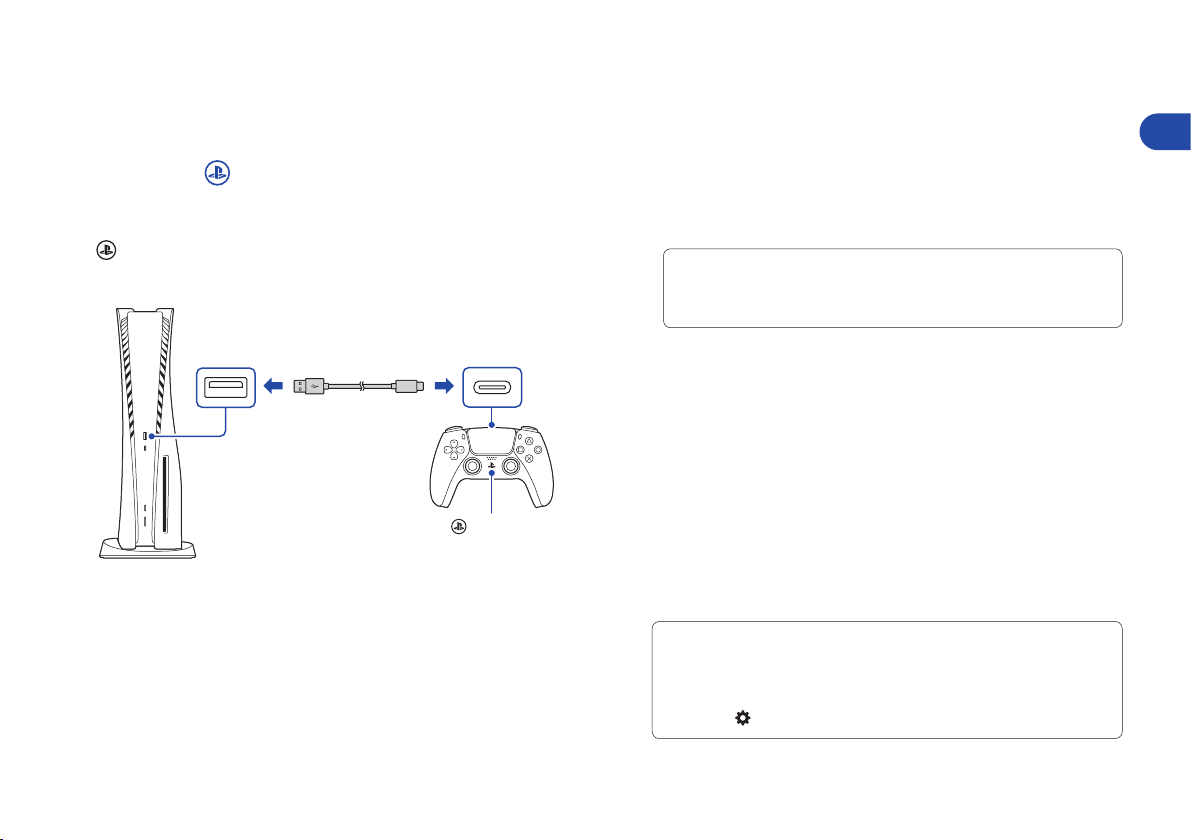
Let's get started
Connect your wireless controller to your
6
console using a USB cable, and then
press the
To pair your controller, connect it with a USB cable to
the USB port on your console. When you press the
(PS) button, the controller turns on.
Front view
(PS) button.
USB Type-A port
USB cable
USB port
(PS) button
Make it your own.
7
You're almost done! Follow the on-screen instructions to
• Set up your console
Select your language, configure your internet connection
settings, and manage your power save settings.
Select Optimized Experience in Power Options for Rest Mode
to charge your controller during rest mode or to enable your
update files to install automatically (page 12).
• Set up your account
Create a new account or sign in with an existing
account, such as one you created on a PlayStation®4
console. See also "For PS4 users" (page 6).
• Download your content
Download purchased PS5™ games and media apps. If
you have a PS4™ console, you can transfer the data to
your PS5 console.
You'll know that setup is complete when Welcome to
PlayStation 5 appears on your screen.
Will a child be using your PS5 console? See also "Parental
controls" (page 6).
• The setup options that you see are tailored to your needs,
based on information such as your network environment and
the account that you're signed into.
• You can go back and change any of your settings by selecting
Settings
from the home screen.
EN
5
Page 6
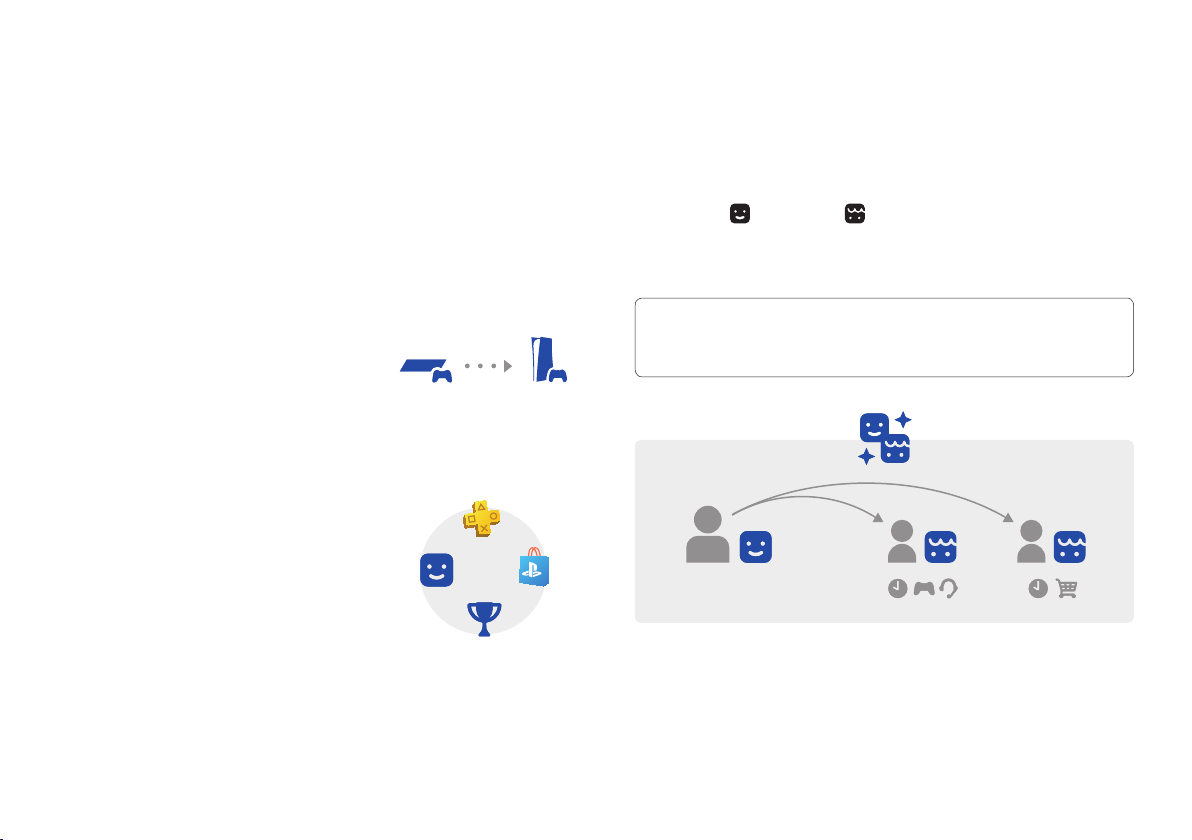
For PS4 users
Parental controls
Play some PS4 games on your PS5 console
You can play select compatible PS4 games in disc or digital
formats on your PS5 console with a system software update.
Transfer data from a PS4 console to your
PS5 console
Connect your PS4 console and
PS5 console to the same network
to transfer data such as game
save data, user information, and
downloaded content.
If you have a USB drive that you've
been using as extended storage for
your PS4 console, you can continue
using it by simply connecting it to
your PS5 console.
Use the same account you
created on a PS4 console
There's no need to create a new
account for your PS5 console. Just
sign in with your existing account
and your game history, trophies,
profile, and any exchanges you've
had with friends will transfer to your
PS5 console.
You can manage settings for children who use your PS5
console. Parental controls let you set restrictions on the
games children can play, when and how long they play, who
they communicate with, and more.
Each adult (
accounts. When you create an account for a child, it's
automatically linked to your account, creating a family. You
can set parental controls only for children in your family.
You can use an existing account, such as one you created on a PS4
console, for your PS5 console. Your family and parental control settings
will carry over to your PS5 console.
) and child ( ) will need their own separate
6
Page 7
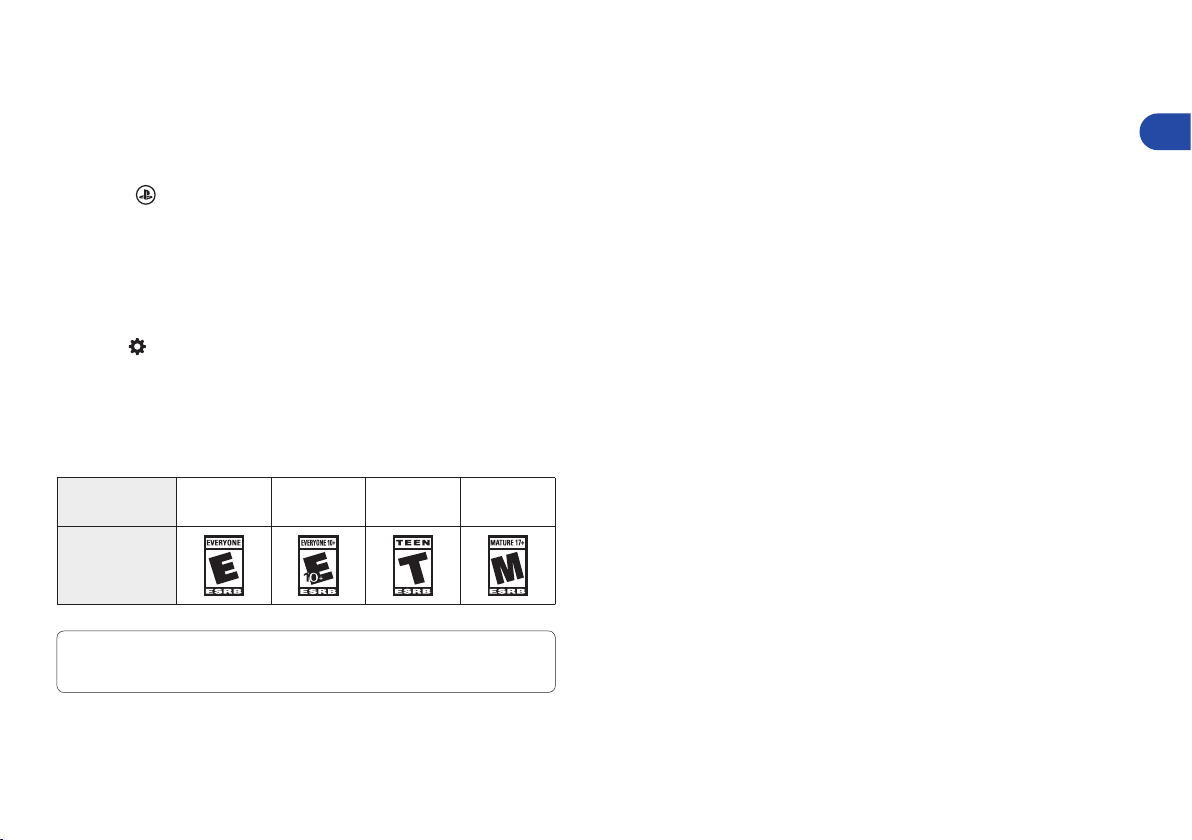
Parental controls
Create an account for a child
You can create a child account and set parental controls at
the same time.
Press the
your avatar, then select Switch User. From the user selection
screen, select Add User to create an account.
Review and change your parental control settings
We recommend that you check the child's parental controls
regularly. You can review or update them by selecting
Settings
screen.
Game rating icons
Each game comes with a game rating icon that helps you
determine whether it's age-appropriate for the child.
Approximate
age of user
Game rating
labels
Find out more about parental control features and setup in the User's
Guide (page 13).
(PS) button to open the control center. Select
> Family and Parental Controls from the home
6 10 13
17
EN
7
Page 8
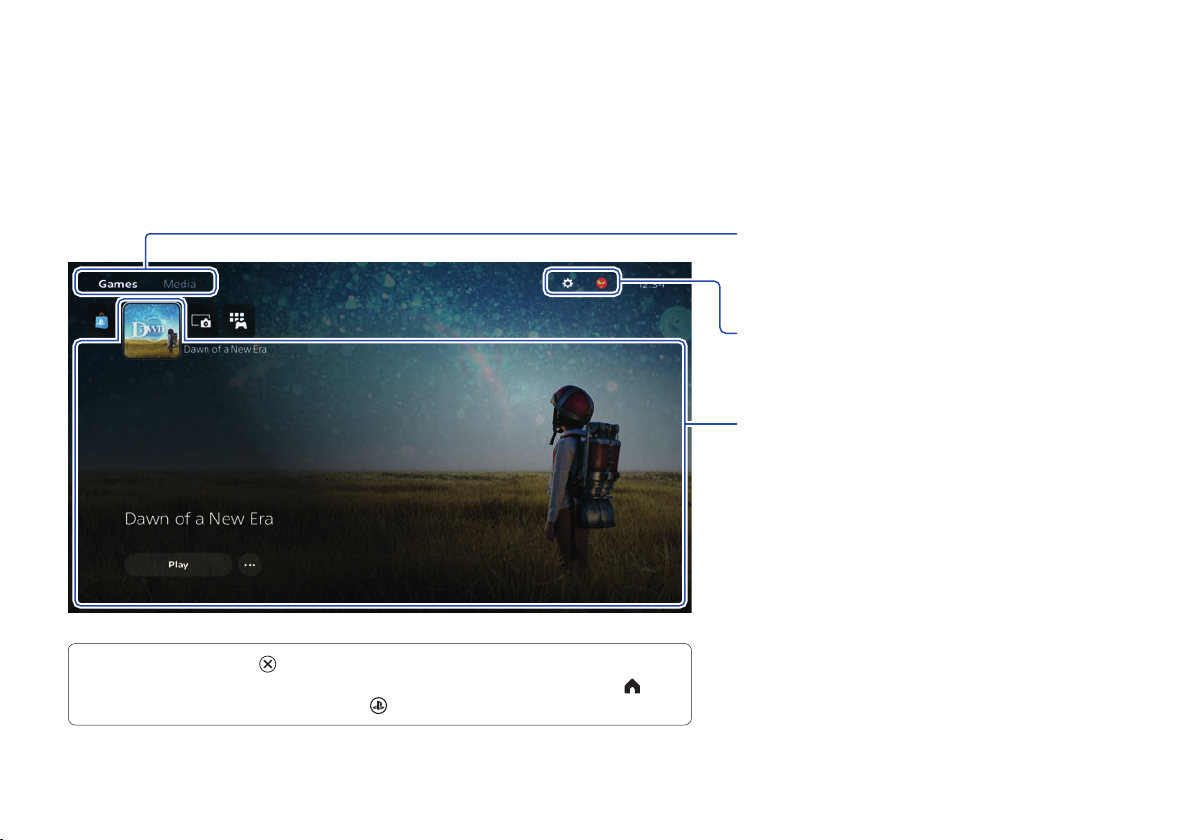
What's on the screen
Home screen
From the home screen, you can go to two types of content: games or media.
In the games home, you'll find your games, PlayStation™Store, and other game-related apps.
In the media home, you'll find music, video, and other non-game related apps.
Switch home screens
Switch between games and media.
Change your settings, and edit your profile.
Hub
Learn more about the game or app you
selected, and find related information.
• On the PS5 console, the button confirms selected items.
• To return to the home screen while your game or app is running, select Home from
the control center, or press and hold the (PS) button on your controller.
8
Page 9
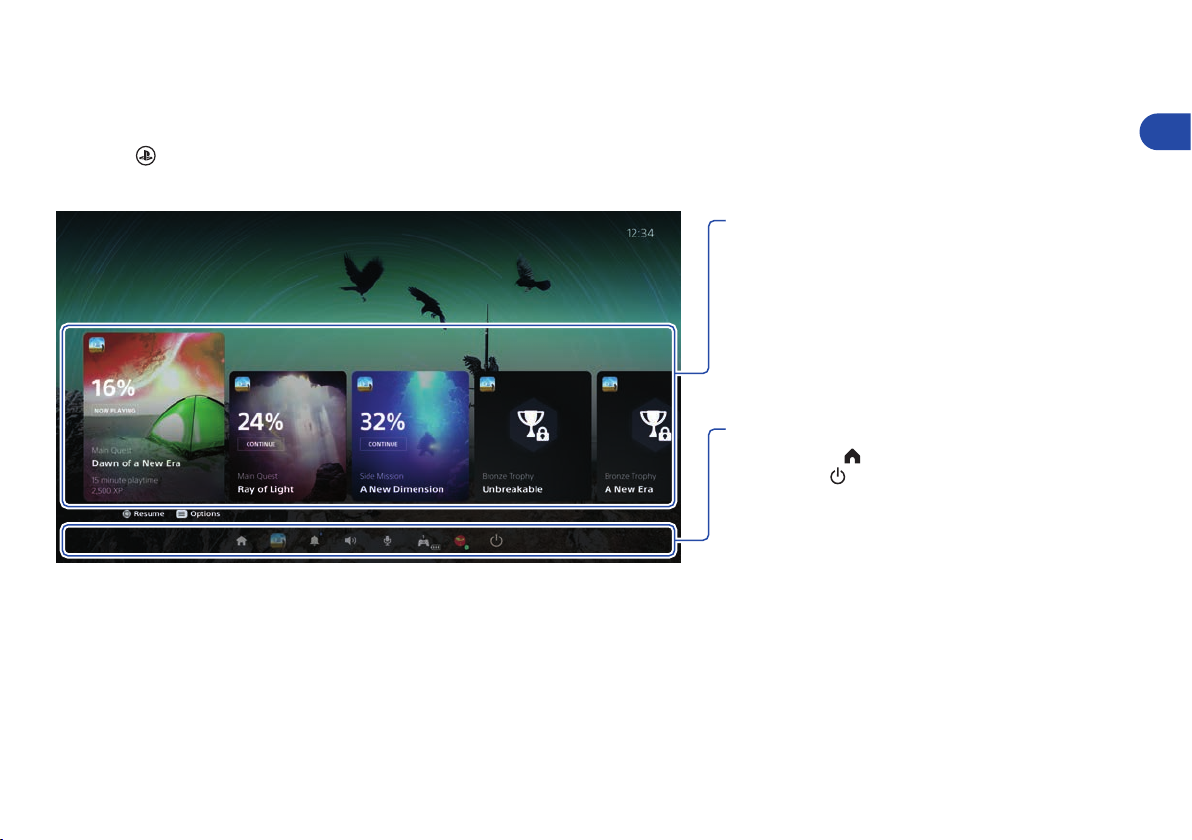
What's on the screen
Control center
Press the (PS) button to open the control center.
You can access a variety of features without leaving your game or app.
EN
Cards
Cards show you features and activities related
to your games and apps that are available
depending on what you're doing at that
moment. Select a card to learn more, or jump
to the next card.
Controls
Select Home to return to your home screen,
and Power to turn off your PS5 console.
Perform other basic functions here, too.
Get quick access to the functions and settings
you use most during gameplay.
9
Page 10
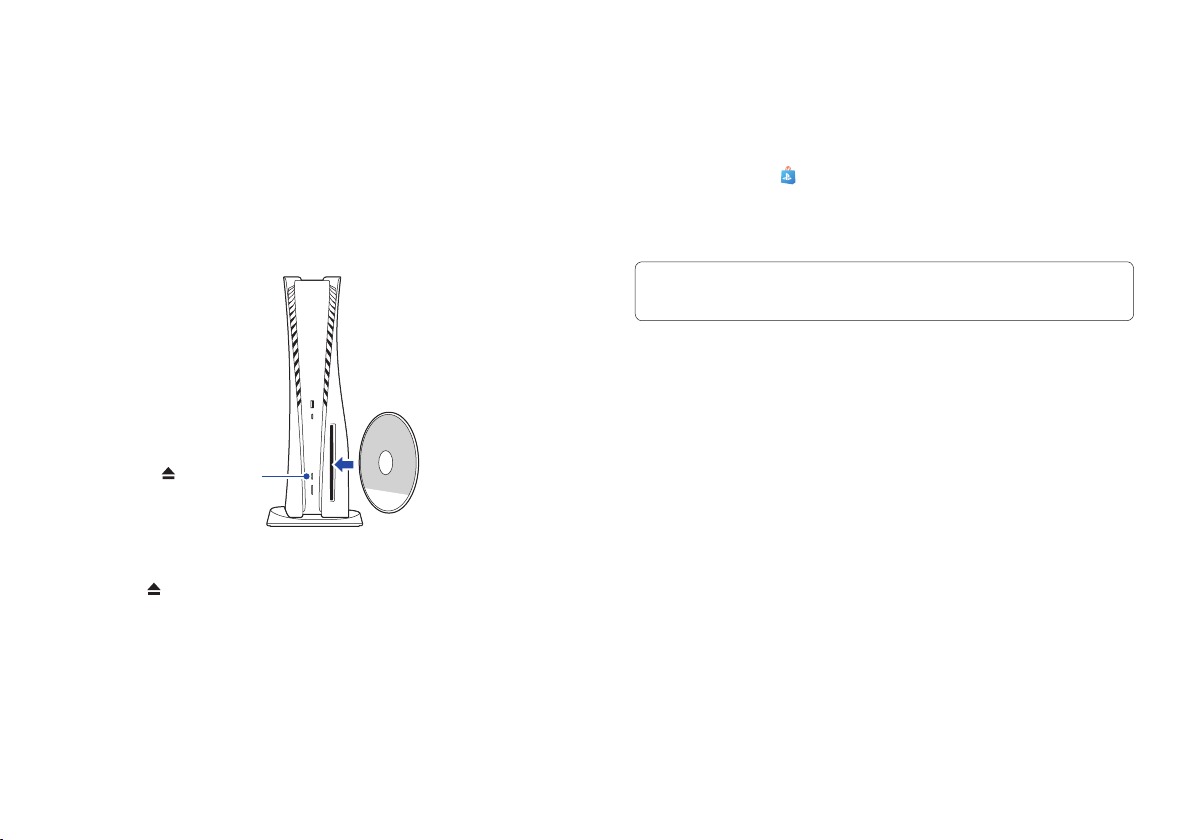
Let's play
Play a game from a disc
Insert the disc.
Game data will start copying, and you'll get a notification
when the game is ready to play.
Select the game from your games home.
Front view
(eject) button
Eject the disc
Press the (eject) button to eject the disc.
Play a digital game
You can play a game that you downloaded from
PlayStation Store
You'll get a notification when the game is downloaded and
ready to play.
Select the game from your games home.
To purchase and download games, you'll need to connect your
console to the internet and sign in to your account.
.
10
Page 11
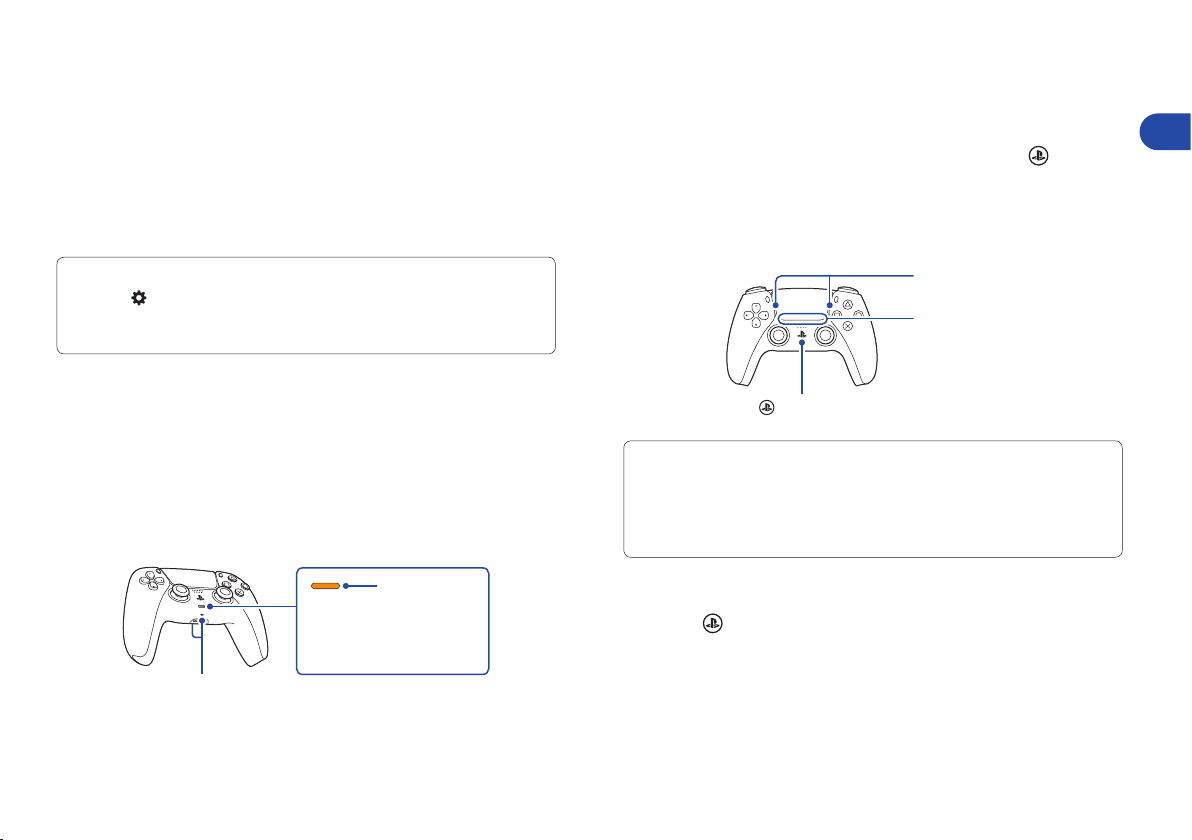
Use your controller
Charge your controller
With your PS5 console turned on or in rest mode, use a USB
cable to connect your controller to the console. When your
console is in rest mode, the light bar on your controller slowly
blinks orange. After charging is complete, the light bar turns
off.
To charge your controller while your console is in rest mode, go to
Settings > System > Power Saving > Features Available in Rest
Mode > Supply Power to USB Ports, and select an option other than
Off.
Mute your microphone
Each time you press the mute button, your mic switches
between muted (button lit) and unmuted (button off).
Press and hold the mute button to mute your mic and to
turn off sound output from the speakers on your controller
and TV. Press the mute button again to return to the original
state.
Mute button
Lit : Mic is muted
O : Mic is unmuted
Blinking : Mic and sound
output are muted
Microphones
Use multiple controllers
You can use up to 4 controllers at once. Press the (PS)
button to assign numbers to your controllers. The player
indicator lights turn on accordingly. Numbers are assigned
in order from 1, and you can determine your controller's
number by the number of lights that turn on.
Light bar
Player indicator
(PS) button
• You'll need to pair your controller when you use it for the first time
(page 5).
• When you play a PS4 game, your controller's light bar glows
blue, red, green, or pink based on the order that the controller is
connected. This is separate from the player indicator.
Turn on your PS5 console with a controller
Press the (PS) button on a controller that has finished
pairing to turn on your PS5 console.
EN
11
Page 12
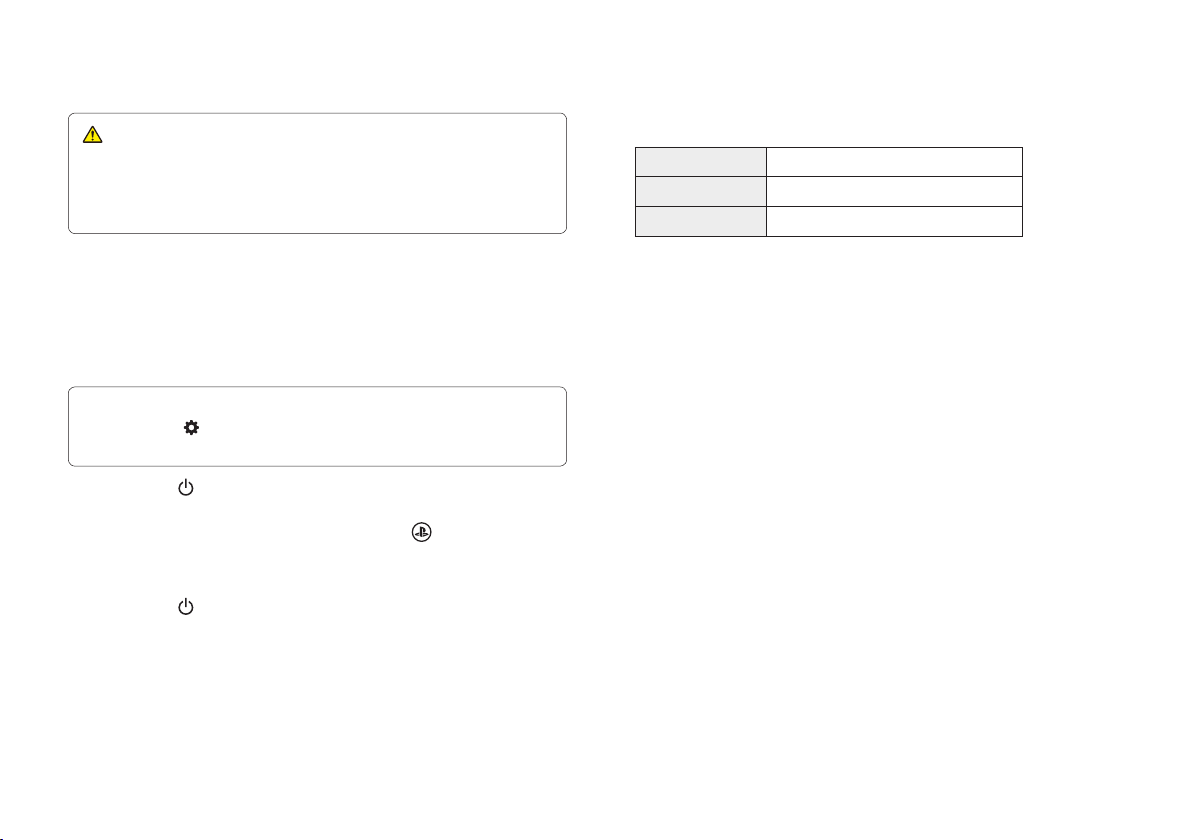
Shutting down
Caution
Disconnect the AC power cord from the electrical outlet only when
the power indicator is off. If you disconnect it while the power
indicator is on solidly or blinking, data might be lost or become
corrupted, and you might damage your console.
Put your console in rest mode
In rest mode, your console stays on, but at a lower power
consumption. You can do things like charge your controller,
automatically update your system software, and keep your
game or app suspended in rest mode.
For some features, you'll need to enable their settings to use them.
Go to Settings > System > Power Saving > Features Available in
Rest Mode.
Select Power from the control center, and then select
Enter Rest Mode. The power indicator blinks white, and then
turns orange. To exit rest mode, press the
(PS) button.
Turn o your console completely
Select Power from the control center, and then select
Turn Off PS5. The power indicator blinks white, and then the
console turns off.
Power indicator
White Console is on.
Orange Console is in rest mode.
Off Console is off.
12
Page 13

Further information
Safety Guide
Learn how to use your PS5 console safely with the supplied
Safety Guide. This printed manual also contains product
warranty terms and information about specifications. Be sure
to read it before using your console.
User's Guide
Find out about everything your PS5 console can do. Learn
how to configure settings and how to use each function.
From your PS5 console's home screen, go to Settings
>
User's Guide, Health & Safety, and Other Information >
User's Guide.
Customer Support Website
Find online support information such as step by step
troubleshooting and frequently asked questions by visiting
playstation.com/help.
" ", "PlayStation", " ", "PS5" and "PS4" are registered trademarks or trademarks of
Sony Interactive Entertainment Inc.
"SONY" and " " are registered trademarks or trademarks of Sony Corporation.
The terms HDMI and HDMI High-Definition Multimedia Interface, and the HDMI Logo are
trademarks or registered trademarks of HDMI Licensing Administrator, Inc. in the United
States and other countries.
Wi-Fi® is a registered trademark of Wi-Fi Alliance®.
Design and specifications are subject to change without notice.
Information about system functionality and images published in this document may vary
from those for your console, depending on the system software version in use. Also, the
illustrations and screen images used in this guide may vary from the actual product.
EN
13
Page 14

Premiers pas
Fixez le socle.
1
Fixez toujours le socle à la console, qu'elle soit en position
verticale ou horizontale.
Placez la console sur une surface plane lorsque vous fixez
le socle.
Vous devrez reconfigurer le socle en fonction de
la position de la console. Faites pivoter la partie
supérieure et la partie inférieure du socle dans des
directions opposées. Continuez à tourner jusqu'à
ce que vous entendiez un « clic ».
Pour la position verticale
Avec le socle fixé
Placez la console la face arrière vers le haut, puis
1
retirez le bouchon du trou de vis.
Fixez le bouchon du trou de vis à la base du socle.
2
Retirez la vis de la base du socle.
3
Base du
socle
2
3
14
Assurez-vous que le crochet est à la
position illustrée ci-dessous avant de
fixer le socle sur la console.
Crochet
Fixez le socle, puis ajustez la fixation avec une vis.
4
Servez-vous d'une pièce de monnaie ou d'un objet de
forme similaire pour serrer la vis.
Page 15

Pour la position horizontale
Assurez-vous que le crochet est à la
position illustrée ci-dessous avant
de fixer le socle sur la console.
Avec le socle fixé
Placez la console la face arrière vers le haut. Alignez
1
le socle avec la zone marquée sur la console, puis
enfoncez fermement le socle.
Crochet
Connectez le câbleHDMI et le cordon
2
d'alimentation.
Utilisez les câbles inclus.
Préparez toutes les connexions avant de brancher le
cordon d'alimentation dans une prise électrique.
Vue arrière
Port HDMI OUT
CâbleHDMI™
Prise AC IN Cordon
d'alimentation
Port HDMI IN
Premiers pas
Vers une prise de
courant
FR
15
Page 16

Premiers pas
Connectez le câble réseau (LAN).
3
Pour établir une connexion filaire à Internet, utilisez un
câble réseau (LAN) (non inclus).
Si vous souhaitez utiliser une connexion sans fil (Wi-Fi®),
ne connectez pas un câble réseau (LAN) et passez à la
prochaine étape.
Vue arrière
PortLAN
Allumez votre téléviseur et réglez l'entrée
4
sur HDMI.
Allumez votre consolePlayStation®5 en
5
appuyant sur la touche
L'indicateur d'alimentation clignote en bleu, puis passe au
blanc.
Vue avant
Si vous laissez la console inactive pendant 60 secondes après
l'avoir allumée, la fonctionnalité d'énonciation de texte s'activera.
Vous pouvez écouter la lecture à haute voix du texte affiché à
l'écran et d'autres renseignements importants pour vous aider à
accomplir ce que vous voulez faire.
(alimentation).
Indicateur
d'alimentation
Touche
(alimentation)
16
Page 17

Premiers pas
Connectez votre manette de jeu sans fil
6
à votre console à l'aide d'un câbleUSB,
puis appuyez sur la touche
Pour associer votre manette, connectez-la au portUSB
de votre console à l'aide d'un câbleUSB. Lorsque vous
appuyez sur la touche
Vue avant
Port USB Type-A
(PS), la manette s'allume.
CâbleUSB
(PS).
PortUSB
Touche
(PS)
Personnalisez votre console.
7
Vous avez presque terminé! Suivez les instructions à l'écran pour
• Configurer votre console
Sélectionnez votre langue, configurez vos paramètres de
connexion à Internet et gérez vos paramètres de gestion
de l'alimentation.
Sélectionnez Expérience optimisée sous Options
d'alimentation pour le mode repos pour recharger votre
manette en mode repos ou pour permettre à vos fichiers de
mise à jour d'effectuer l'installation automatique (page24).
• Configurer votre compte
Créez un nouveau compte ou connectez-vous avec un
compte existant tel qu'un compte que vous avez déjà
créé sur une console PlayStation®4. Consultez aussi la
section «Utilisateurs de PS4» (page18).
• Télécharger votre contenu
Téléchargez vos achats de jeuxPS5™ et d'applications.
Si vous avez une consolePS4™, vous pouvez transférer
les données dans votre consolePS5.
Votre configuration sera terminée lorsque vous verrez
apparaître Bienvenue sur la PlayStation 5 sur votre écran.
Est-ce qu'un enfant utilisera votre console PS5? Consultez
aussi la section «Contrôle parental» (page18).
• Les options de configuration indiquées sont taillées sur mesure pour vos
besoins, sur la base de renseignements tels que votre environnement
réseau et le compte avec lequel vous avez ouvert la session.
• Vous pouvez revenir en arrière et modifier n'importe quel
paramètre en sélectionnant Paramètres
sur l'écran d'accueil.
FR
17
Page 18

Utilisateurs de PS4
Contrôle parental
Jouer à des jeux PS4 sur votre console PS5
Vous pouvez jouer à certains jeux compatibles avec une PS4
sur votre console PS5, sur disque ou au format numérique
avec une mise à jour du logiciel système.
Transférer les données d'une console
PS4 vers votre consolePS5
Connectez votre console PS4 et votre
console PS5 au même réseau pour
transférer des données comme des
données de sauvegarde de jeux, des
informations d'un utilisateur et du
contenu téléchargé.
Si vous utilisiez une cléUSB comme
source de stockage étendu pour
votre consolePS4, vous pouvez
continuer à l'utiliser simplement en
la connectant à votre consolePS5.
Utiliser le même compte que vous avez créé
sur une consolePS4
Inutile de créer un nouveau compte
pour votre consolePS5. Ouvrez
simplement une session avec votre
compte actuel, et votre historique de
jeu, vos trophées, votre profil et tout
échange réalisé avec des amis seront
transférés vers votre consolePS5.
Vous pouvez gérer les paramètres pour les enfants qui
utiliseront votre consolePS5. Le contrôle parental vous
permet de définir des restrictions sur les jeux auxquels
les enfants peuvent jouer, quand et combien de temps ils
peuvent jouer, avec qui ils communiquent et plus encore.
Chaque adulte (
propre compte. Lorsque vous créez un compte pour un
enfant, il est automatiquement lié à votre compte, créant
ainsi une famille. Vous pouvez définir un contrôle parental
uniquement pour les enfants de votre famille.
Vous pouvez utiliser un compte existant, comme celui que vous avez
créé sur une consolePS4, pour votre consolePS5. Vos paramètres
pour la famille et le contrôle parental seront transférés sur votre
consolePS5.
) et chaque enfant ( ) disposera de son
18
Page 19

Contrôle parental
Créez un compte pour enfant
Vous pouvez créer un compte pour enfant et configurer un
contrôle parental par la même occasion.
Appuyez sur la touche
contrôle. Sélectionnez votre avatar, puis sélectionnez Changer
d'utilisateur. Dans l'écran de sélection de l'utilisateur,
sélectionnez Ajouter un utilisateur pour créer un compte.
Passez en revue et modifiez vos paramètres de
contrôle parental
Nous vous recommandons de vérifier les paramètres de
contrôle parental sur une base régulière. Vous pouvez
les passer en revue ou les mettre à jour en sélectionnant
Paramètres
> Famille et contrôle parental sur l'écran
d'accueil.
Icônes de classification des jeux
Chaque jeu possède son icône de classification qui vous
permet de déterminer s'il est approprié pour l'âge de
l'enfant.
Âge
approximatif
de l'utilisateur
Étiquettes de
classification
de jeu
(PS) pour ouvrir le centre de
6 10 13
17
Pour en savoir plus sur les fonctionnalités et la configuration du
contrôle parental, consultez le guide de l'utilisateur (page 25).
FR
19
Page 20

Présentation de l'écran
Écran d'accueil
Sur l'écran d'accueil, vous pouvez accéder à deux types de contenu: jeux et multimédia.
Dans l'écran d'accueil de vos jeux, vous trouverez vos jeux, la boutique PlayStation™Store et d'autres applications reliées à des jeux.
Dans l'écran d'accueil de votre contenu multimédia, vous trouverez de la musique, des vidéos, ainsi que d'autres applications qui
ne sont pas liées à des jeux.
Changer d'écran d'accueil
Basculez entre l'écran d'accueil des jeux et
l'écran d'accueil multimédia.
Changez vos paramètres et modifiez votre
profil.
Portail
Apprenez-en plus sur le jeu ou l'application
que vous avez sélectionné, et trouvez des
informations connexes.
• Sur la consolePS5, la touche confirme les éléments sélectionnés.
• Pour revenir à l'écran d'accueil pendant l'exécution de votre jeu ou de votre
application, sélectionnez Accueil
la touche (PS) sur votre manette.
dans le centre de contrôle ou maintenez enfonçée
20
Page 21

Centre de contrôle
Appuyez sur la touche (PS) pour ouvrir le centre de contrôle.
Vous pouvez accéder à différentes fonctionnalités sans quitter votre jeu ou votre application.
Cartes
Les cartes vous montrent les fonctionnalités
et les activités associées à vos jeux et vos
applications qui sont disponibles en fonction
de ce que vous êtes en train de faire.
Sélectionnez une carte pour en savoir plus ou
passez à la carte suivante.
Commandes
Sélectionnez Accueil pour revenir à l'écran
d'accueil et Alimentation pour éteindre
votre console PS5. Vous pouvez également y
sélectionner d'autres fonctionnalités de base.
Obtenez un accès rapide aux fonctions et aux
paramètres que vous utilisez le plus pendant
votre temps de jeu.
Présentation de l'écran
FR
21
Page 22

Jouer
Jouer à un jeu sur disque
Insérez le disque.
La copie des données du jeu commence. Vous recevez une
notification lorsque le jeu est prêt.
Sélectionnez le jeu sur l'écran d'accueil de vos jeux.
Vue avant
Touche
(éjecter)
Éjecter le disque
Appuyez sur la touche (éjecter) pour éjecter le disque.
Jouer à un jeu numérique
Vous pouvez jouer à un jeu téléchargé dans la boutique
PlayStation Store
Vous recevez une notification lorsque le téléchargement est
terminé et que le jeu est prêt.
Sélectionnez le jeu sur l'écran d'accueil de vos jeux.
Pour acheter et télécharger des jeux, vous devez connecter votre
console à Internet et ouvrir une session avec votre compte.
.
22
Page 23

Utiliser votre manette
Recharger votre manette
Utilisez un câbleUSB pour connecter votre manette à la
consolePS5 alors que celle-ci est allumée ou en mode repos.
Lorsque votre console est en mode repos, la barre lumineuse
sur votre manette clignote lentement en orange. Lorsque la
recharge est terminée, la barre lumineuse s'éteint.
Pour recharger votre manette alors que votre console est en mode
repos, allez à Paramètres > Système > Gestion de l'alimentation >
Fonctionnalités disponibles en mode repos > Fournir l'alimentation
aux ports USB, puis sélectionnez une option autre que Désactivé.
Mettre votre microphone en sourdine
Chaque fois que vous appuyez sur la touche sourdine, votre
c
micro bas
(touche éteinte).
Appuyez sur la touche sourdine et maintenez-la enfoncée
pour couper le micro et désactiver la sortie audio des hautparleurs de votre manette et de votre téléviseur. Appuyez à
nouveau sur la touche sourdine pour revenir à l'état d'origine.
ule entre sourdine (touche allumée) et réactivé
Touche sourdine
Allumée : Micro en sourdine
Éteinte : Micro réactivé
Clignotante : Micro et sortie audio sont
en sourdine
Microphones
Utiliser plusieurs manettes
Vous pouvez utiliser jusqu'à 4manettes à la fois. Appuyez sur
la touche
(PS) pour attribuer des numéros à vos manettes.
L'indicateur de joueur s'allume en conséquence. Les numéros
sont attribués dans l'ordre à partir du numéro1. Le nombre
de DEL allumées sur la manette indique le numéro de
celle-ci.
Barre lumineuse
Indicateur de joueur
Touche
• Vous devez associer votre manette lorsque vous l'utilisez pour la
première fois (page17).
• Lorsque vous jouez à un jeu PS4, la barre lumineuse de votre
manette s'allume en bleu, en rouge, en vert ou en rose, selon
l'ordre de connexion de la manette. Il s'agit d'une indication
distincte de l'indicateur de joueur.
(PS)
Allumer votre consolePS5 avec une manette
Appuyez sur la touche (PS) sur une manette associée à la
console pour allumer votre consolePS5.
FR
23
Page 24

Éteindre la console
Attention
Débranchez le cordon d'alimentation de la prise de courant
seulement lorsque l'indicateur d'alimentation est éteint. Si vous le
débranchez lorsque l'indicateur d'alimentation est allumé ou qu'il
clignote, vous risquez de perdre ou de corrompre des données et
vous pourriez endommager votre console.
Mettre votre console en mode repos
Lorsqu'elle est en mode repos, votre console demeure
allumée, mais elle consomme moins d'énergie. Le mode
repos vous permet de recharger votre manette, de mettre
automatiquement à jour votre logiciel système et de laisser
votre jeu ou votre application en suspens.
Vous devez activer les paramètres de certaines fonctionnalités pour
pouvoir les utiliser. Allez à Paramètres > Système > Gestion de
l'alimentation > Fonctionnalités disponibles en mode repos.
Sélectionnez Alimentation dans le centre de contrôle,
puis sélectionnez Passer en mode repos. L'indicateur
d'alimentation clignote en blanc, puis passe au orange. Pour
quitter le mode repos, appuyez sur la touche
(PS).
Éteindre complètement votre console
Sélectionnez Alimentation dans le centre de contrôle, puis
sélectionnez Éteindre la PS5. L'indicateur d'alimentation
clignote en blanc, puis la console s'éteint.
Indicateur d'alimentation
Blanc La console est allumée.
Orange La console est en mode repos.
Désactivé La console est éteinte.
24
Page 25

Autres informations
Guide de sécurité
Découvrez comment utiliser votre consolePS5 de manière
sécuritaire dans le guide de sécurité fourni. Ce manuel
imprimé contient également les conditions de garantie du
produit et des informations sur les spécifications. Assurezvous de le lire avant d'utiliser votre console.
Guide de l'utilisateur
Découvrez tout ce que vous pouvez faire avec votre
consolePS5. Apprenez à configurer les paramètres et à
utiliser chaque fonction.
Sur l'écran d'accueil de votre consolePS5, allez à
Paramètres
importantes relatives à la santé et à la sécurité et autres
informations > Guide de l'utilisateur.
Site web de l'assistance clientèle
Trouvez de l'assistance en ligne, notamment des procédures
de dépannage détaillées et des foires aux questions, en
visitant le site playstation.com/help.
> Guide de l'utilisateur, Informations
« », «PlayStation», « », « PS5 » et « PS4 » sont des marques déposées ou des
marques commerciales de Sony Interactive Entertainment Inc.
«SONY» et « » sont des marques déposées ou des marques commerciales de Sony
Corporation.
Les termes HDMI et HDMI High-Definition Multimedia Interface, de même que le logo
HDMI sont des marques commerciales ou des marques déposées de HDMI Licensing
Administrator, Inc. aux États-Unis et dans d'autres pays.
Wi-Fi® est une marque déposée de Wi-Fi Alliance®.
La conception et les spécifications sont sujettes à des modifications sans préavis.
Selon la version du logiciel système utilisée, les informations relatives aux fonctionnalités
du système et les images publiées dans le présent document peuvent être différentes de
celles de votre console. Par ailleurs, les illustrations et reproductions d'écran utilisées dans ce
guide peuvent présenter des différences par rapport au produit réel.
FR
25
Page 26

Comencemos
Fija la base.
1
Siempre fija la base a la consola, ya sea que esté en
posición vertical u horizontal.
Coloca la consola en una superficie plana al fijar la base.
Deberás reconfigurar la base para la posición de tu
consola. Gira la parte superior e inferior de la base
en direcciones opuestas. Continúa con la rotación
hasta escuchar un "clic".
Para la posición vertical
Con la base fija
Asegúrate de que el gancho se
encuentre en la posición que aparece
a continuación antes de fijar la base a
la consola.
Gancho
Coloca la consola con la parte posterior hacia arriba y,
1
a continuación, quita la tapa del agujero del tornillo.
Fija la tapa del agujero del tornillo a la parte inferior de
2
la base.
Quita el tornillo de la parte inferior de la base.
3
Parte
inferior de
la base
Fija la base y sujétala de forma segura con un tornillo.
4
2
3
Usa una moneda o un objeto parecido para ajustar el
tornillo.
26
Page 27

Para la posición horizontal
Asegúrate de que el gancho se encuentre
en la posición que aparece a continuación
antes de fijar la base a la consola.
Con la base fija
Coloca la consola con la parte posterior hacia arriba.
1
Alinea la base con el área marcada en la consola, e
inserta la base presionando firmemente.
Gancho
Comencemos
Conecta el cable HDMI y el cable de
2
alimentación ca.
Usa los cables incluidos.
Realiza todas las conexiones antes de enchufar el cable
de alimentación ca a la toma de corriente eléctrica.
Vista posterior
Puerto HDMI OUT Puerto HDMI IN
Cable HDMI™
A la toma de corriente
eléctrica
Conector
AC IN
Cable de
alimentación ca
ES
27
Page 28

Comencemos
Conecta el cable de red LAN.
3
Para conectarte a Internet por cable, usa un cable de red
LAN (se vende por separado).
Si piensas usar Wi-Fi®, no conectes un cable de red LAN
y avanza al paso siguiente.
Vista posterior
Puerto LAN
Enciende el TV y configura la entrada
4
en HDMI.
Enciende la consola PlayStation®5
5
pulsando el botón
El indicador de encendido parpadeará en azul y, a
continuación, se iluminará en blanco.
Si dejas la consola inactiva durante 60 segundos luego de
encenderla, la función de texto hablado se activará. Podrás
escuchar el texto en pantalla y otra información importante en
voz alta para recibir ayuda con el uso de la consola.
(encendido).
Vista frontal
Indicador de
encendido
Botón
(encendido)
28
Page 29

Comencemos
Conecta el control inalámbrico a la
6
consola usando un cable USB y, a
continuación, pulsa el botón
Para emparejar el control, conéctalo con un cable USB
al puerto USB de la consola. Cuando pulses el botón
(PS), el control se encenderá.
Vista frontal
Puerto USB Type-A
Cable USB
(PS).
Puerto USB
Botón
(PS)
Personaliza la consola.
7
¡Casi está listo! Sigue las instrucciones en pantalla para
hacer lo siguiente
• Configurar la consola
Selecciona el idioma, configura los ajustes de la conexión a
Internet y administra tu configuración de ahorro de energía.
Selecciona Experiencia optimizada en Opciones de energía
para el modo de reposo para cargar el control durante el
modo de reposo o activar que los archivos de actualización se
instalen automáticamente (página 36).
• Configurar la cuenta
Crea una cuenta nueva o inicia sesión con una cuenta
existente, por ejemplo, una que hayas creado en una
consola PlayStation®4. Consulta también "Para usuarios
de PS4" (página 30).
• Descargar tu contenido
Descarga las aplicaciones de contenido multimedia y
los juegos comprados de PS5™. Si tienes una consola
PS4™, puedes transferir los datos a la consola PS5.
Sabrás que la configuración está completa cuando Te damos
la bienvenida a PlayStation 5 aparezca en la pantalla.
¿Un menor usará la consola PS5? Consulta también
"Control parental" (página 30).
ES
• Las opciones de configuración que ves están personalizadas
según tus necesidades a partir de información como tu entorno
de red y la cuenta con la que has iniciado sesión.
• Puedes volver y cambiar tu configuración seleccionando
Configuración
desde la pantalla de inicio.
29
Page 30

Para usuarios de PS4
Control parental
Juega a juegos de PS4 en la consola PS5
Puedes jugar a juegos de PS4 seleccionados compatibles, ya
sea en formato físico o digital, en tu consola PS5 realizando
una actualización del software del sistema.
Transfiere datos desde una consola PS4
a una consola PS5
Conecta las consolas PS4 y PS5
a la misma red para transferir
información como datos guardados
de juego, información de usuario y
contenido descargado.
Si tienes una unidad USB que usas
como almacenamiento ampliado
para la consola PS4, puedes
continuar usándola simplemente
conectándola a la consola PS5.
Usa la misma cuenta que
creaste en una consola PS4
No hace falta que crees una
cuenta nueva para la consola PS5.
Simplemente inicia sesión con
tu cuenta existente para que tu
historial de juegos, trofeos, perfil
e intercambios con tus amigos se
transfieran a la consola PS5.
Puedes administrar la configuración de los menores que
usan la consola PS5. El control parental te permite establecer
restricciones sobre los juegos que los menores pueden jugar,
cuándo y cuánto tiempo pueden jugar, con quién se pueden
comunicar y más.
Cada adulto (
por separado. Cuando creas una cuenta para un menor, se
vincula automáticamente a tu cuenta y se crea una familia.
Puedes establecer el control parental únicamente para los
menores de tu familia.
Puedes usar una cuenta existente, como la que creaste en una
consola PS4, para la consola PS5. Tu configuración de familia y control
parental se trasladará a la consola PS5.
) y menor ( ) necesita su propia cuenta
30
Page 31

Cómo crear una cuenta para un menor
Puedes crear una cuenta de menor y configurar el control
parental a la vez.
Pulsa el botón
Selecciona tu avatar y, a continuación, selecciona Cambiar
usuario. Desde la pantalla de selección de usuario, selecciona
Agregar usuario para crear una cuenta.
Revisa y cambia tu configuración del control parental
Te recomendamos que revises regularmente el control
parental. Puedes revisarlo o actualizarlo seleccionando
Configuración
pantalla de inicio.
Íconos de clasificación de juegos
Cada juego incluye un ícono de clasificación que te ayudará a
establecer si es apropiado para la edad del menor.
Edad
aproximada
del usuario
Etiquetas de
clasificación de
juegos
(PS) para abrir el centro de control.
> Familia y control parental desde la
6 10 13
17
Control parental
ES
Puedes obtener más información sobre la configuración del control
parental y sus funciones en la Guía del usuario (página 37).
31
Page 32

Qué hay en la pantalla
Pantalla de inicio
Desde la pantalla de inicio, puedes acceder a dos tipos de contenido: juegos o contenido multimedia.
En el inicio de juegos, encontrarás tus juegos, PlayStation™Store y otras aplicaciones vinculadas a juegos.
En la pantalla de inicio del contenido multimedia, encontrarás música, videos y otras aplicaciones no vinculadas a videojuegos.
Cambia las pantallas de inicio
Cambia entre juegos y contenido multimedia.
Cambia tu configuración y edita tu perfil.
Centro
Obtén más información sobre el juego o
la aplicación que seleccionaste y busca
información relacionada.
• En la consola PS5, el botón confirma los elementos seleccionados.
• Para volver a la pantalla de inicio mientras se ejecuta un juego o aplicación, selecciona
Inicio
desde el centro de control o mantén pulsado el botón (PS) en el control.
32
Page 33

Centro de control
Pulsa el botón (PS) para abrir el centro de control.
Puedes acceder a una variedad de funciones sin salir de tu juego o aplicación.
Qué hay en la pantalla
Cartas
Las cartas te muestran funciones y actividades
vinculadas a tus juegos y aplicaciones
disponibles según lo que estés haciendo
en ese momento. Selecciona una carta para
obtener más información o ve a la próxima.
Controles
Selecciona Inicio para volver a la pantalla de
inicio y Encendido para apagar la consola
PS5. Puedes realizar otras funciones básicas
aquí también.
Accede rápidamente a las funciones y la
configuración que más usas mientras juegas.
ES
33
Page 34

Empecemos a jugar
Juega a un juego desde un disco
Inserta el disco.
Los datos del juego comenzarán a copiarse y recibirás una
notificación cuando el juego esté listo para jugar.
Selecciona el juego desde el inicio de juego.
Vista frontal
(expulsar)
Botón
Expulsa el disco
Pulsa el botón (expulsar) para expulsar el disco.
Juega a un juego digital
Puedes jugar a un juego que descargaste desde
PlayStation Store
Recibirás una notificación cuando el juego se haya
descargado y esté listo para jugar.
Selecciona el juego desde el inicio de juego.
Para comprar y descargar juegos, necesitarás conectar la consola a
Internet e iniciar sesión con tu cuenta.
.
34
Page 35

Usa el control
Carga el control
Cuando la consola PS5 está encendida o en modo de
reposo, usa un cable USB para conectar el control a la
consola. Cuando la consola está en modo de reposo, la barra
luminosa del control parpadea lentamente en naranja. Una
vez que se complete la carga, la barra luminosa se apagará.
Para cargar el control mientras la consola está en modo de reposo,
ve a Configuración > Sistema > Ahorro de energía > Funciones
disponibles en modo de reposo > Suministrar energía a los puertos
USB y selecciona una opción que no sea Desactivado.
Silencia el micrófono
Cada vez que pulsas el botón silenciador, el micrófono
alterna entre silenciado (botón iluminado) y activo (botón
apagado).
Mantén pulsado el botón silenciador para silenciar el
micrófono y desactivar la salida de sonido de los altavoces
del control y el TV. Pulsa el botón silenciador otra vez para
volver al estado original.
Botón silenciador
Iluminado : El micrófono está silenciado
Apagado : El micrófono está activo
Parpadeo : El micrófono y la salida de
sonido están silenciadas
Micrófonos
Usa varios controles
Puedes usar hasta 4 controles a la vez. Pulsa el botón (PS)
para asignar números a los controles. Las luces de indicador
de jugador se encenderán según corresponda. Los números
se asignarán de manera ordenada a partir del 1. Puedes
establecer el número del control a partir de la cantidad de
luces encendidas.
Barra luminosa
Indicador de jugador
(PS)
Botón
• Necesitarás emparejar el control cuando lo uses por primera vez
(página 29).
• Cuando juegues a un juego de PS4, la barra luminosa del control
brillará en azul, rojo, verde o rosa según el orden en que el control
esté conectado. Las luces funcionan de forma diferente al indicador
de jugador.
Enciende la consola PS5 con un control
Pulsa el botón (PS) en un control que haya finalizado el
emparejamiento para encender la consola PS5.
ES
35
Page 36

Apaga la consola
Advertencia
Desconecta el cable de alimentación ca de la toma de corriente
eléctrica solo cuando el indicador de encendido esté apagado. Si lo
desconectas mientras el indicador de encendido está encendido o
parpadea, pueden perderse o dañarse datos y es posible que dañes
la consola.
Pon la consola en modo de reposo
En el modo de reposo, la consola permanece encendida,
pero consume menos energía. Puedes cargar el control,
actualizar automáticamente tu software de la consola y
mantener tus aplicaciones o juegos suspendidos en el modo
de reposo.
Para usar algunas funciones, primero necesitarás activarlas. Ve
a Configuración > Sistema > Ahorro de energía > Funciones
disponibles en modo de reposo.
Selecciona Encendido desde el centro de control y,
a continuación, selecciona Entrar en modo de reposo.
El indicador de encendido parpadeará en blanco y, a
continuación, se iluminará en naranja. Para salir del modo de
reposo, pulsa el botón
(PS).
Apaga completamente la consola
Selecciona Encendido desde el centro de control y,
a continuación, selecciona Apagar PS5. El indicador de
encendido parpadeará en blanco y, a continuación, la consola
se apagará.
Indicador de encendido
Blanco La consola está encendida.
Naranja La consola está en modo de
reposo.
Apagado La consola está apagada.
36
Page 37

Más información
Guía de seguridad
Obtén más información sobre cómo usar la consola PS5 de
forma segura con la Guía de seguridad suministrada. Este
manual impreso además contiene términos de garantía del
producto e información sobre las especificaciones. Asegúrate
de leerla antes de usar la consola.
Guía del usuario
Descubre todo lo que puede hacer la consola PS5. Obtén
más información sobre cómo configurar los ajustes y cómo
usar cada función.
Desde la pantalla de inicio de la consola PS5, ve a
Configuración
información > Guía del usuario.
Sitio web del servicio técnico
Encuentra información de ayuda online, como guías de
solución de problemas paso a paso y preguntas frecuentes
en playstation.com/help.
> Guía del usuario, salud y seguridad y otra
" ", "PlayStation", " ", "PS5" y "PS4" son marcas comerciales registradas o marcas
comerciales de Sony Interactive Entertainment Inc.
"SONY" y " " son marcas comerciales registradas o marcas comerciales de Sony
Corporation.
Los términos HDMI y HDMI High-Definition Multimedia Interface, junto con el logotipo
de HDMI son marcas comerciales registradas o marcas comerciales de HDMI Licensing
Administrator, Inc. en Estados Unidos y otros países.
Wi-Fi® es una marca comercial registrada de Wi-Fi Alliance®.
El diseño y las especificaciones están sujetos a modificaciones sin previo aviso.
La información sobre la funcionalidad de la consola y las imágenes publicadas en este
documento pueden variar respecto a lo que aparece en la consola en función de la versión
del software de la consola que uses. A su vez, las ilustraciones y las imágenes de pantalla
usadas en esta guía pueden variar respecto al producto real.
ES
37
Page 38

Page 39

Page 40

© 2020 Sony Interactive Entertainment Inc.
Printed in China / Imprimé en Chine / Impreso en China 5-020-762-11(3)
 Loading...
Loading...