Sony CECH-2508B User manual

Руководство по эксплуатации
Before using this product, carefully read all product documentation and retain it for future reference.
Перед использованием продукта внимательно прочтите документацию и сохраните ее для дальнейшего использования.
Instruction Manual
CECH-2508B
4-209-278-21(1)
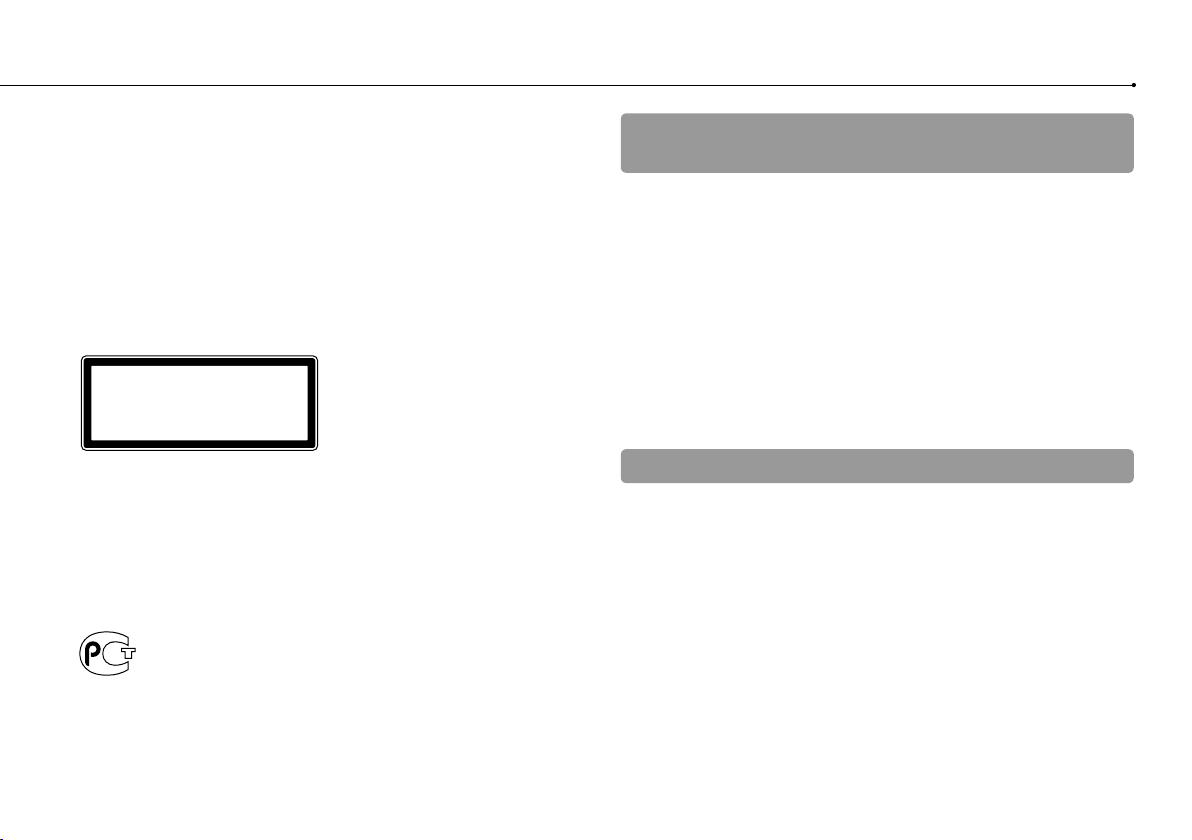
WARNING
To avoid electrical shock, do not open the cabinet. Refer
servicing to qualified personnel only.
Caution
Use of controls or adjustments or performance of
procedures other than those specified herein may result in
hazardous radiation exposure.
The use of optical instruments with this product will
increase eye hazard.
CLASS 1 LASER PRODUCT
LASER KLASSE 1 PRODUKT
This appliance is classified as a CLASS 1 LASER product under
IEC60825-1:2007.
The manufacturer of this product is Sony Computer Entertainment Inc., 2-6-21
Minami-Aoyama, Minato-ku Tokyo, 107-0062 Japan.
Distributed by Sony Computer Entertainment Europe Ltd, 10 Great Marlborough
Street, London, W1F 7LP.
Seizures induced by light stimulation (Photosensitive
Epilepsy)
If you have an epileptic condition or have had seizures, consult your doctor prior
to playing. Some individuals may experience eye soreness, altered vision,
migraine, muscle twitching, convulsion, blackout, loss of awareness or
disorientation when exposed to flashing or flickering lights or other light
stimulation on a television screen or while playing video games. If you experience
any of the above symptoms while playing, discontinue use immediately and
consult your doctor.
Stop playing immediately when you experience the following symptoms
In addition to the above symptoms, whilst playing if you have a headache,
dizziness, nausea, fatigue, similar symptoms to motion sickness, or if you feel a
discomfort or pain in any body part such as eyes, ears, hands, arms, feet,
discontinue use immediately. If the condition persists, seek medical attention.
Radio waves
Radio waves may affect electronic equipment or medical devices (for example,
pacemakers), which may cause malfunctions and possible injuries.
If you use a pacemaker or other medical device, consult your physician or the
manufacturer of your medical device before using the wireless networking
feature (Bluetooth
Do not use the wireless networking feature in the following locations:
– Areas where wireless network use is prohibited, such as in hospitals. Abide
by medical institution regulations when using the system on their premises.
– Areas near fire alarms, automatic doors and other types of automated
equipment.
and wireless LAN).
®
2
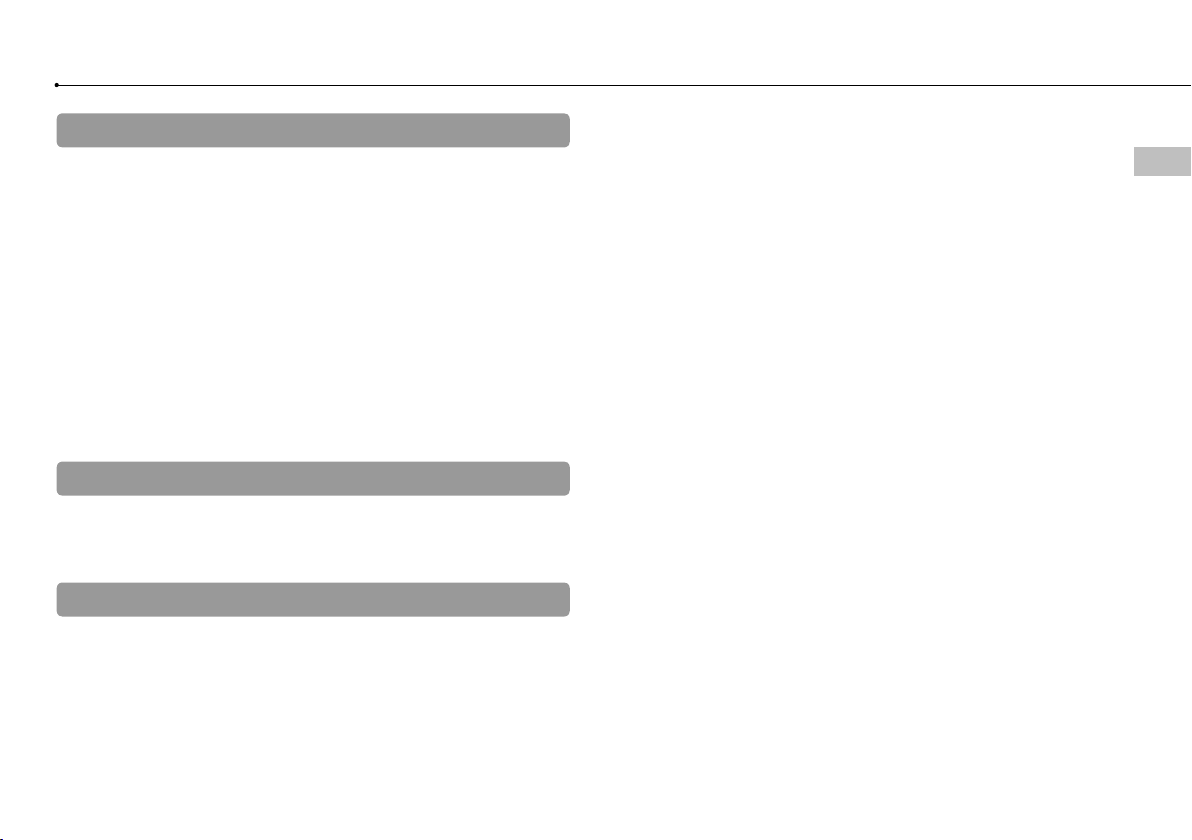
3D images
Some people may experience discomfort (such as eye strain, eye fatigue, or
nausea) while watching 3D video images or playing stereoscopic 3D games on
3D televisions. If you experience such discomfort you should immediately
discontinue use of your television until the discomfort subsides.
Generally we recommend that you avoid prolonged use of your PlayStation®3
system and take 15 minutes breaks during each hour of play. However, when
playing stereoscopic 3D games or watching 3D video, the length and frequency
of necessary breaks may vary from person to person – please take breaks that
are long enough to allow any feelings of discomfort to subside. If symptoms
persist, consult your doctor.
The vision of young children (especially those under six years old) is still under
development. Consult with your child’s doctor or optometrist before allowing
young children to watch 3D video images or play stereoscopic 3D games. Adults
should supervise young children to ensure they follow the recommendations listed
above.
System software
The System Software included within this product is subject to a limited licence
from Sony Computer Entertainment Inc. Refer to
http://www.scei.co.jp/ps3-eula for further details.
About national export control
This product may fall within the scope of national export control legislation. You
must comply fully with the requirements of such legislation and of all other
applicable laws of any jurisdiction in relation to this product.
GB
WARNING
3
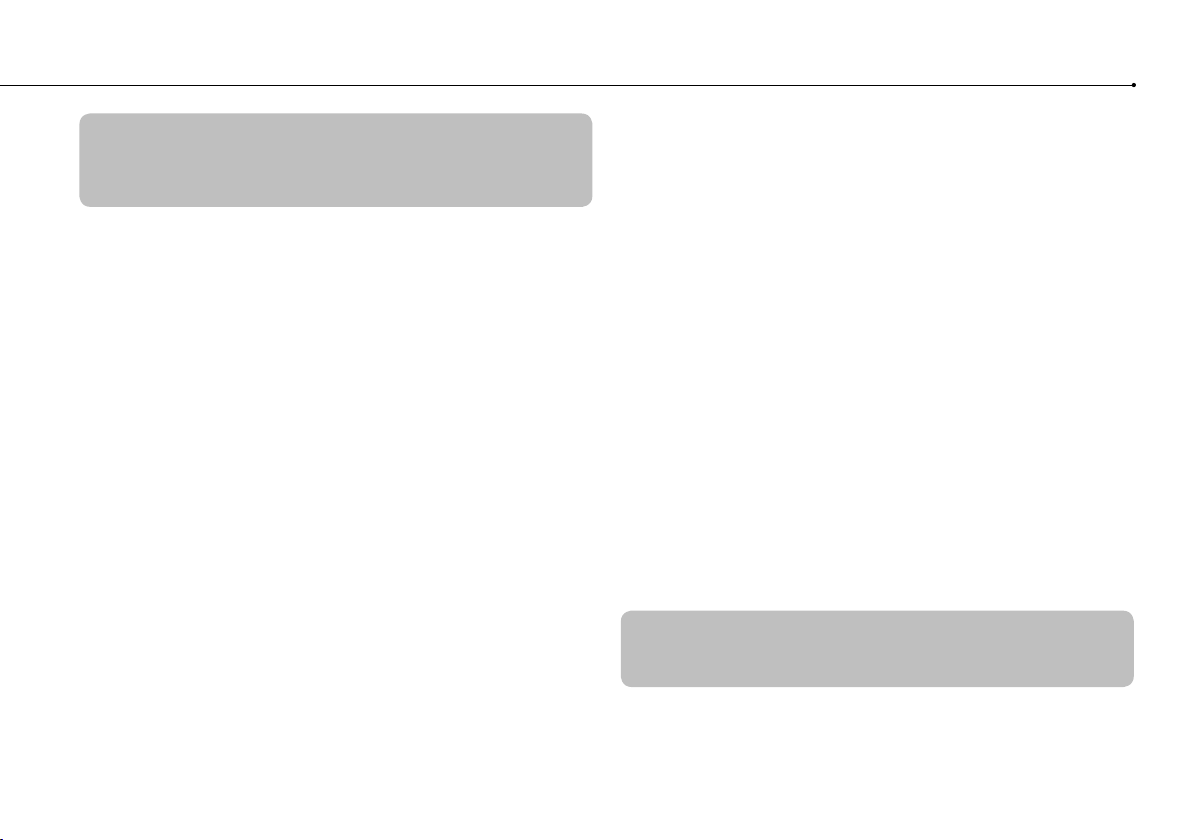
Table of contents
WARNING ......................................................................................... 2
Precautions ....................................................................................... 5
Online information about the PS3™ system ................................... 10
XMB™ (XrossMediaBar) menu ....................................................... 11
Part names ............................................................................... 12
Getting started ..........................................................................13
Connection methods ......................................................................13
Performing initial setup of the system software ..............................15
Video output on the PS3™ system ................................................16
Connecting digital audio devices ...................................................20
Turning the PS3™ system on and off .......................................21
Using the wireless controller ..................................................... 22
Playing content .........................................................................24
Blu-ray Disc (BD)/DVD/CD .............................................................24
Playing content on USB devices ....................................................25
File formats that can be played or viewed ......................................25
Playing games .......................................................................... 26
Game compatibility ........................................................................26
Playing games ...............................................................................26
Controller settings .......................................................................... 26
Saved data for PlayStation®3 format software ...............................27
Saved data for PlayStation® format software .................................27
Adjusting network settings ........................................................ 28
Adjusting network settings (wired) .................................................29
Adjusting network settings (wireless) .............................................29
Adjusting custom settings ..............................................................31
Connecting to the Internet ........................................................ 32
Using the Internet browser .............................................................32
Viewing the user’s guide ................................................................ 32
Creating a PlayStation®Network account ....................................... 32
PS3™ system updates ............................................................. 33
Using the on-screen keyboard .................................................. 34
Parental control ........................................................................35
Replacing the hard disk ............................................................ 36
Backing up data .............................................................................36
Removing the hard disk .................................................................37
Replacing the hard disk .................................................................38
Reinstalling the system software ...................................................39
Restoring data that has been backed up .......................................40
Transferring data to another PS3™ system /
restoring the system ................................................................. 41
Transferring data to another PS3™ system ................................... 41
Restoring the PS3™ system ..........................................................41
Before disposing of or transferring the PS3™ system ................... 41
Before requesting service ......................................................... 42
Specifications .................................................................................. 47
GUARANTEE .................................................................................. 50
Copyright and trademarks ...............................................................52
4
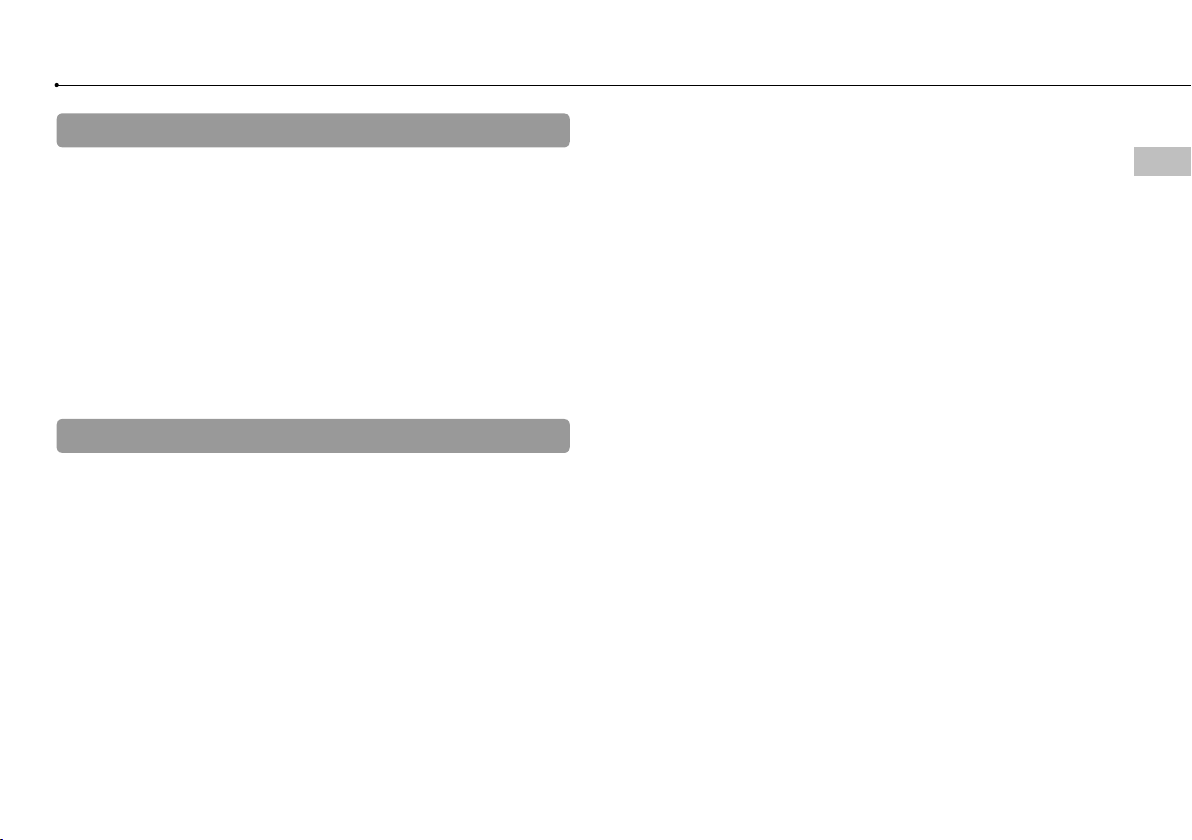
Precautions
Safety
This product has been designed with the highest concern for safety. However, any
electrical device, if used improperly, has the potential for causing fire, electrical
shock or personal injury. To help ensure accident-free operation, follow these
guidelines:
Observe all warnings, precautions and instructions.
Regularly inspect the AC power cord for damage and for dust build-up around
the power plug or electrical outlet.
Stop use, unplug the AC power cord from the electrical outlet and disconnect
any other cables immediately if the device functions in an abnormal manner,
produces unusual sounds or smells or becomes too hot to touch.
Contact the appropriate PlayStation
found within every PlayStation
Use and handling
Use in a well-lit area and keep a safe distance from the TV screen.
Avoid prolonged use of the PS3™ system. Take a 15-minute break during each
hour of play.
Avoid playing when you are tired or need sleep.
Stop using the system immediately if you begin to feel tired or if you experience
discomfort or pain in your hands or arms while operating the Wireless
Controller. If the condition persists, consult a doctor.
If you experience any of the following health problems, discontinue use of the
system immediately. If symptoms persist, consult a doctor.
– Dizziness, nausea, fatigue or symptoms similar to motion sickness
– Discomfort or pain in a part of the body, such as eyes, ears, hands or arms
Keep the system and accessories, including cable ties and fasteners, out of the
reach of small children.
Do not connect cables other than a USB cable while the system is turned on
(power indicator lit solid green).
customer service helpline which can be
®
3 software manual.
®
Do not touch the system or connected cables or accessories during an
electrical storm.
Do not use the system or accessories near water.
Do not allow liquid, small particles or other foreign objects to get into the
system or accessories.
Do not touch the connectors of the system or accessories.
Do not expose the system or accessories to dust, smoke or steam. Also, do not
place the system in an area subject to excessive dust or cigarette smoke. Dust
build-up or cigarette smoke residue on the internal components (such as the
lens) may cause the system to malfunction.
Do not expose the system or accessories to high temperatures, high humidity
or direct sunlight.
Do not place the system or accessories on surfaces that are unstable, tilted or
subject to vibration.
Do not set the system other than in the vertical or horizontal position. When
setting the system in the vertical position, use the vertical stand (sold
separately) for this model of the system. Also, do not change the position while
the system is turned on.
Be careful when carrying the system. If you do not have a good grip, the
system may drop causing potential damage or injury.
Do not move or change the position of the system with a disc inserted. The
vibration may result in scratching of the disc or the system.
Do not turn off the system while data is being saved on or loaded from the hard
disk.
Do not stand on or put objects on the system, and do not stack the system with
other devices.
Do not place the system and connected accessories on the floor or in a place
where they may cause someone to trip or stumble.
Do not allow bodily contact with the system or air from the system vents for an
extended period of time while in use. Extended contact under these conditions
may cause low-temperature burns.
GB
Precautions
5
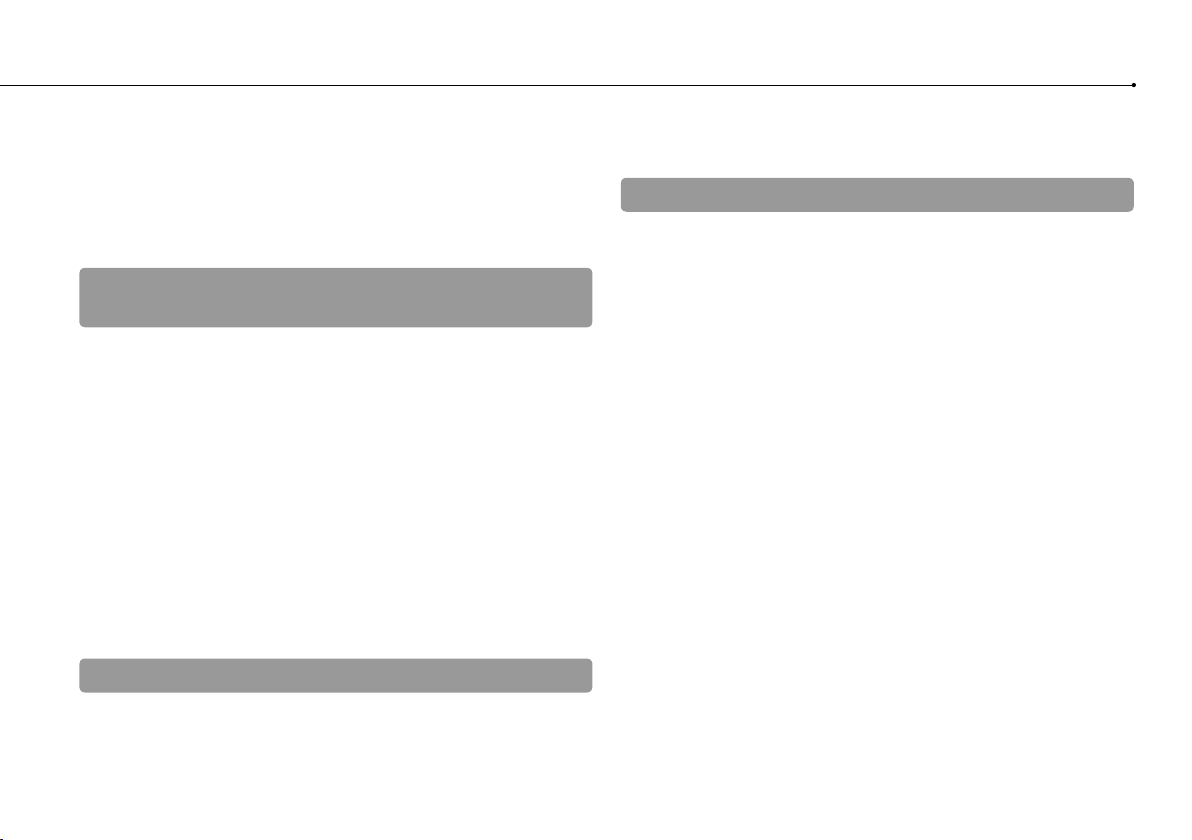
Precautions
When connecting the system to a plasma or projection* TV, do not leave a still
image on the TV screen for an extended period of time, as this may leave a
faint image permanently on the screen.
* Except LCD screen types
Parents are encouraged to monitor children in online activities to ensure safe
and responsible Internet usage. Refer to http://www.ps-playsafeonline.com for
further details.
Notes on safety when using the DUALSHOCK®3
Wireless Controller*
Do not use the vibration function if you have any ailment or injury to the bones,
joints or muscles of your hands or arms. If you have an ailment or an injury, do
not play such titles using the DUALSHOCK
have set the vibration function to [Off].
When using the motion sensor function of the Wireless Controller, be cautious of
the following points. If the controller hits a person or object, this may cause
accidental injury or damage.
– Before using the motion sensor function, make sure you have enough space
to move around.
– Firmly grip the Wireless Controller to prevent it from slipping out of your grasp
and causing damage or injury.
– When using the Wireless Controller with a USB cable, ensure that the cable
cannot hit a person or any object, and do not pull the cable out of the PS3™
system whilst playing.
* These notes also apply to other controllers.
3 Wireless Controller unless you
®
Vents
Do not block any vents. To maintain good ventilation, follow the guidelines below:
Place the system at least 10 cm away from a wall surface.
Do not place on a carpet or rug with long fibres.
Do not place in a narrow or cramped space.
6
Do not cover with cloth.
Do not allow dust to build up on the vents.
AC power cord use
To help ensure safe operation, regularly inspect the AC power cord. If
damaged, stop use immediately and contact the appropriate PlayStation
customer service helpline which can be found within every PlayStation
software manual.
Do not use a power cord other than the supplied AC power cord. Do not modify
the cord.
Do not touch the plug of the AC power cord with wet hands.
Protect the AC power cord from being walked on or pinched particularly at
plugs, expansion receptacles and the point where the cord exits from the
system.
Do not place heavy items on the cord.
Do not place the AC power cord near heating equipment and do not expose
the cord to heat.
Do not allow dust or foreign matter to build up around the AC IN connector.
Before connecting or plugging in the AC power cord, check that there is no
dust or foreign matter in or on the power plug or connecting end of the cord,
the electrical outlet or the AC IN connector on the system rear. If the plug or
connector becomes dirty, wipe off with a dry cloth before connecting.
Unplug the AC power cord from the electrical outlet before cleaning or moving
the system, or when you do not intend to use the system for an extended period
of time. When disconnecting, grasp the power cord by the plug and pull
straight out of the electrical outlet. Never pull by the cord and do not pull out at
an angle.
Do not connect the AC power cord to a voltage transformer or inverter.
Connecting the AC power cord to a voltage transformer for overseas travel or
an inverter for use in an automobile may cause heat to build up in the system
and may cause burns or a malfunction.
®
3
®
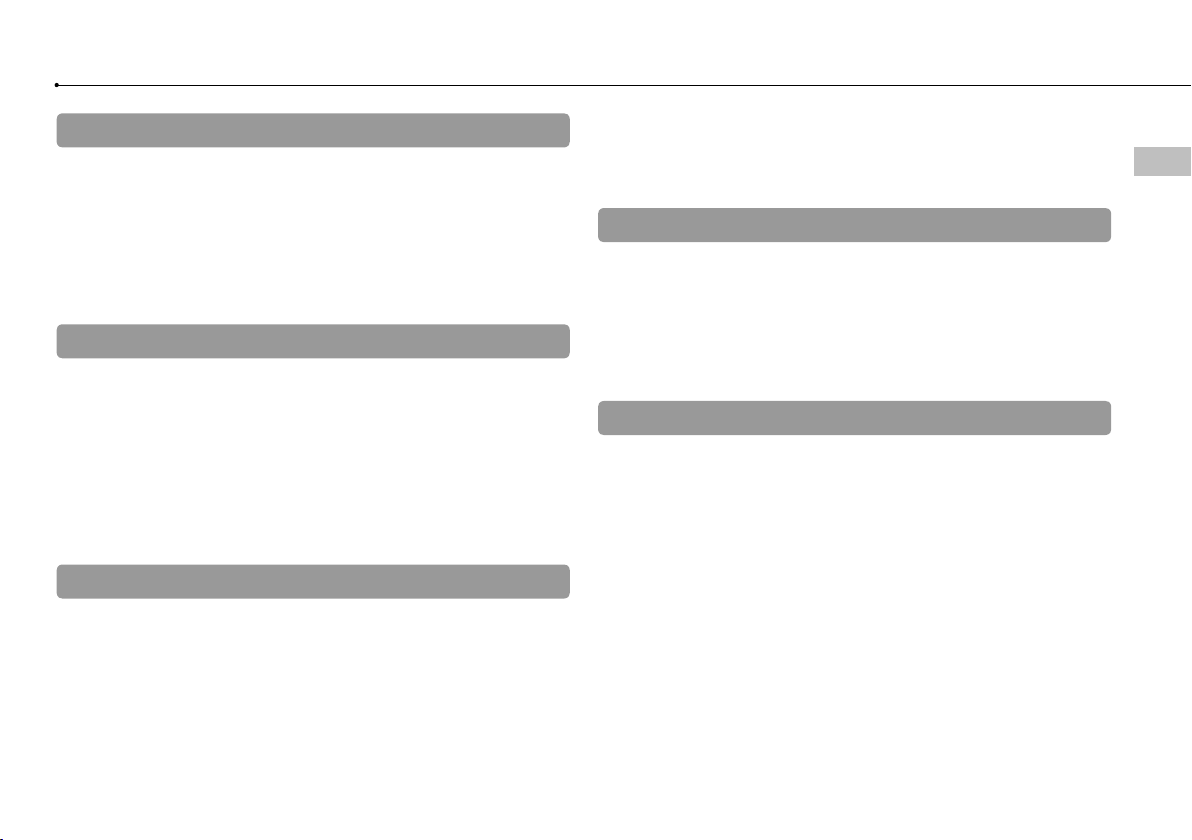
Never disassemble or modify the system or accessories
Use the PS3™ system and accessories according to the instructions in the
product documentation. No authorisation for the analysis or modification of the
system or accessories, or the analysis and use of its circuit configurations, is
provided. Unauthorised modification of the system or accessories will void your
warranty. There are no user serviceable components inside the PS3™ system (the
supplied hard disk may be removed but not disassembled or modified).
Additionally, there is a risk of exposure to laser radiation as well as to electrical
shock.
Network
A broadband Internet connection is required to connect to a network.
User is responsible for Internet service fees. For details, refer to the information
provided in your service contract or contact your Internet service provider.
Use only an Ethernet cable compatible with 10BASE-T, 100BASE-TX or
1000BASE-T networks. Do not use a cord for a standard residential telephone
line or cables of types other than those mentioned here. Using the wrong type
of cord or cable can cause more electrical current than necessary to flow
through the LAN connector, which may lead to heat build-up, fire or
malfunction.
Wireless networking feature
The 2.4 GHz range of radio waves used by the wireless networking feature of
this product is a range shared by various devices. This product has been
designed to minimise the effect of other devices using the same range.
However, in some cases interference from other devices may reduce the
connection speed, shorten the signal range or cause the connection to be
terminated unexpectedly.
When using the PS3™ system’s scan function to select a wireless LAN access
point, access points that are not intended for public use may be displayed.
Only connect to an access point that you are authorised to use, or one that is
available through a public wireless LAN or hotspot service.
Moisture condensation
If the system or disc is brought directly from a cold location to a warm one,
moisture may condense on the lens inside the system or on the disc. Should this
occur, the system may not operate properly. In this case, remove the disc and
turn off and unplug the system. Do not put the disc back in until the moisture
evaporates (this may take several hours). If the system still does not operate
properly, contact the appropriate PlayStation
can be found within every PlayStation
customer service helpline which
®
3 software manual.
®
Cleaning
For safety reasons, before cleaning the system or connected accessories,
disconnect the AC power cord from the electrical outlet.
Exterior surfaces (plastic cover of system and Wireless
Controller)
Follow the instructions below to help prevent the product exterior from
deteriorating or becoming discoloured.
Wipe with a soft, dry cloth.
Do not apply insecticides or other volatile substances.
Do not place any rubber or vinyl materials on the product exterior for an
extended period of time.
Do not use solvents or other chemicals. Do not wipe with a chemically-treated
cleaning cloth.
GB
Precautions
7
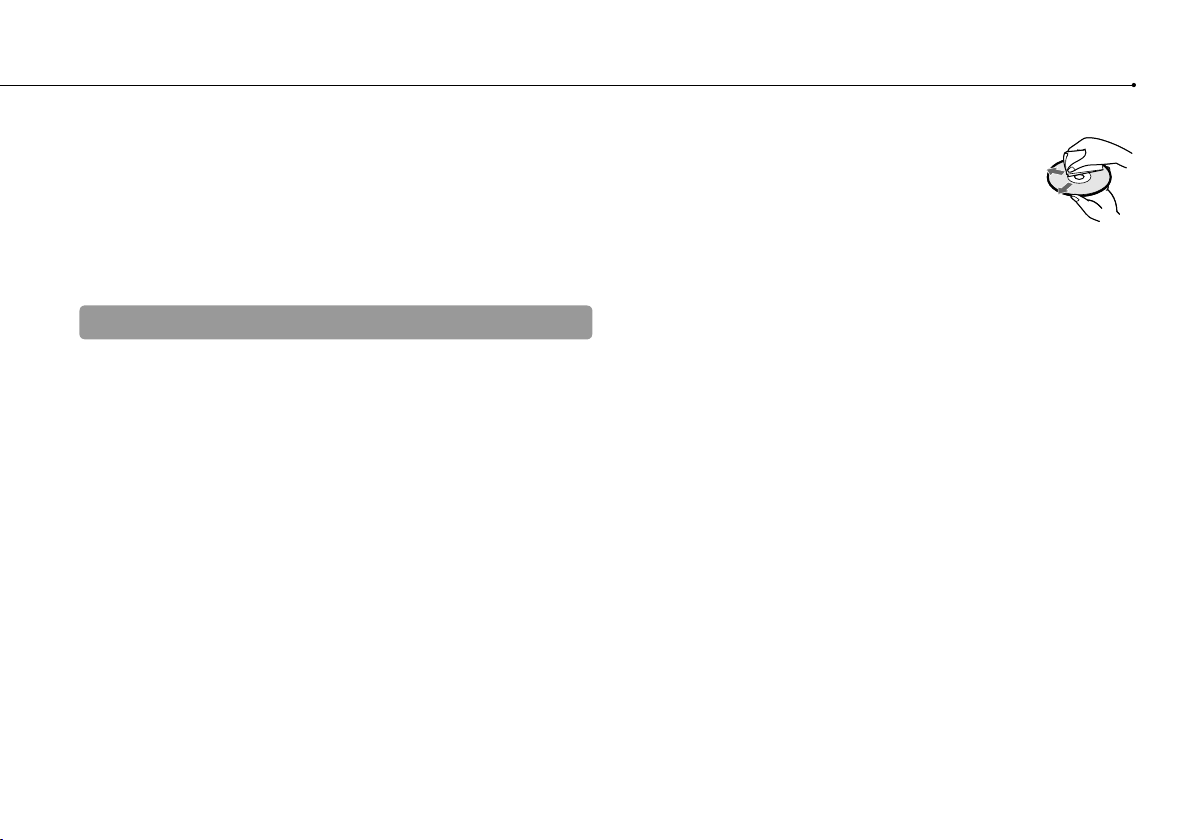
Precautions
Vents
When dust accumulates in the system vents, remove the dust with a low-powered
vacuum cleaner.
Connectors
Do not use when the connectors of the system or the AC power cord are not
clean. If used when dirty, the flow of electrical current may be obstructed.
Remove the dirt with a dry cloth.
Discs
Note on compatibility
Some media may have region or territorial restrictions and may not work with your
system. See media packaging for details.
Handling
Do not touch the disc surface when handling a disc; hold it by the edges.
Do not stick paper or tape onto discs and do not write on discs.
Fingerprints, dust, dirt or scratches on the disc can distort the picture or reduce
sound quality. Always handle carefully and check that discs are clean before
use.
Storage
Do not expose discs to high temperatures, high humidity or direct sunlight.
When discs will not be used for an extended period of time, store them in their
cases. Stacking uncased discs or storing them at an angle can cause them to
warp.
Cleaning method
Clean discs with a soft cloth, lightly wiping from the centre
outwards.
Do not use solvents, record cleaners, anti-static spray or other
chemicals as these can damage the discs.
8
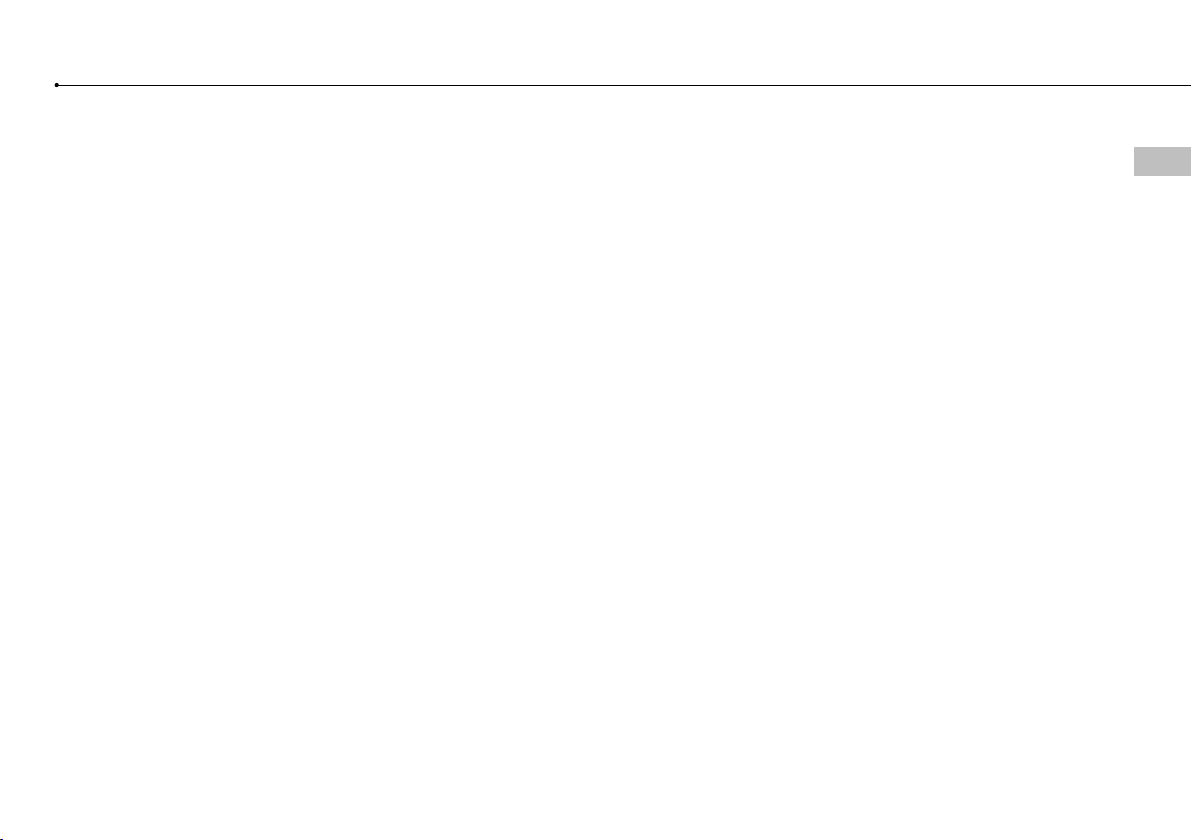
GB
Precautions
9
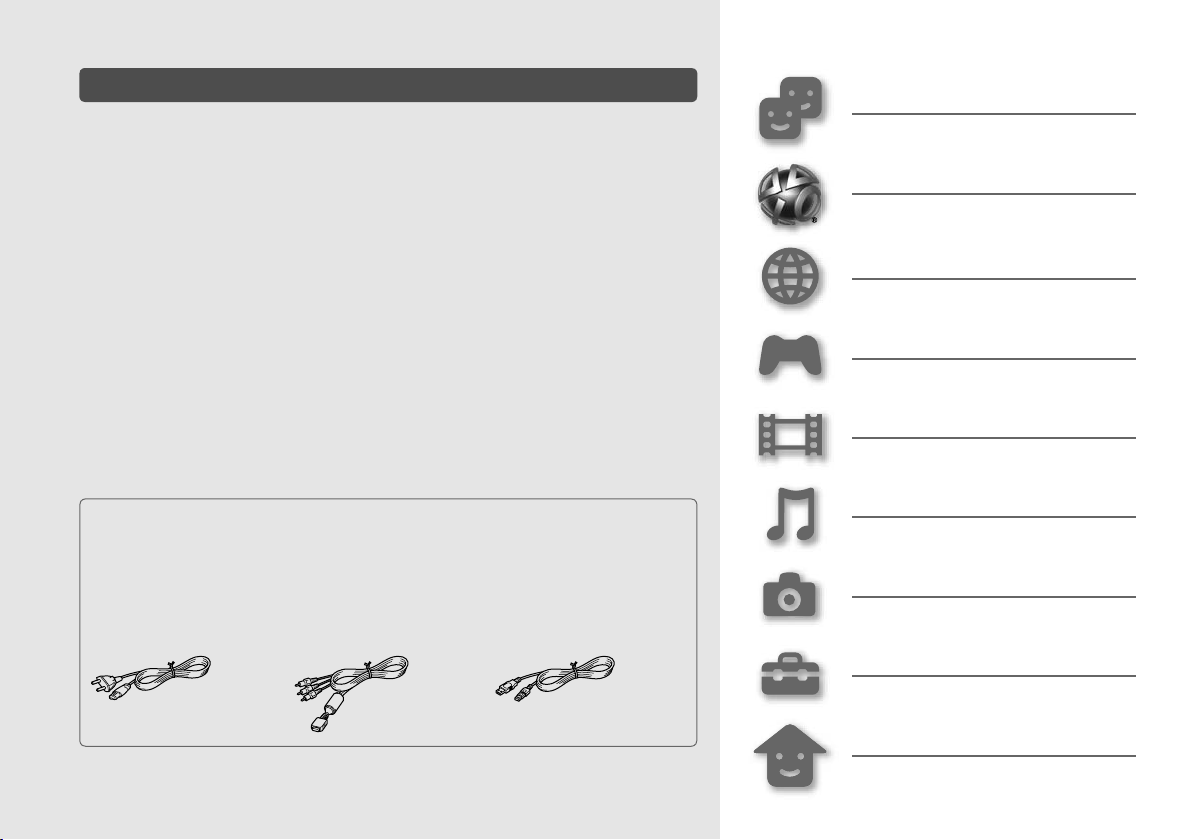
Online information about the PS3™ system
This manual explains hardware features and provides basic information about how to
set up and operate the PS3™ system, including warnings and precautions for the safe
and proper use of the system. You can also access the following information available
on the Internet.
Online user’s guide access from : eu.playstation.com/manuals
This guide contains detailed information about using the PS3™ system.
System software updates http://eu.playstation.com/ps3
This site provides the latest information about system software updates.
PlayStation®3 official site http://eu.playstation.com/ps3
The official site for PlayStation®3 products provides the latest information about software titles and
hardware accessories.
Support http://eu.playstation.com/help-support
The official site for PlayStation® product support provides the latest questions and answers about
your product.
Friends
Chatting and exchanging messages
PlayStation®Network
Using PlayStation®Network services
Network
Connecting to the Internet
Game
Playing games
Video
Playing video
Check that you have all of the following items. If any items are missing, contact the
appropriate PlayStation® customer service helpline which can be found within
every PlayStation®3 software manual.
PlayStation
Printed materials
AC Power Cord
Information about system functionality and images published in this document may vary from
those for your PS3™ system, depending on the system software version in use.
3 system
®
AV Cable USB Cable
DUALSHOCK®3 Wireless Controller
10
Music
Playing music
Photo
Displaying images
Settings
Adjusting PS3™ system settings
Users
Selecting users to log in to the PS3™
system
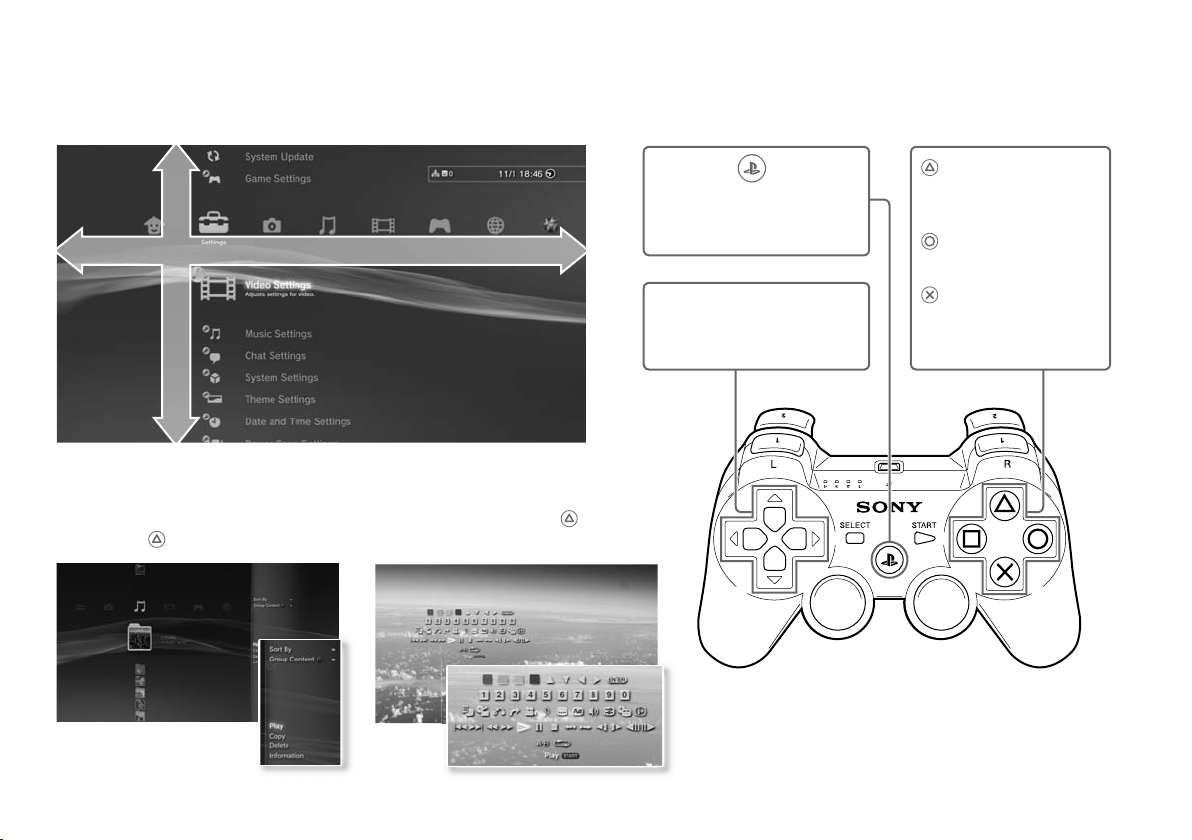
XMB™ (XrossMediaBar) menu
The PS3™ system includes a user interface called XMB™ (XrossMediaBar).
Item
Options menu Control panel
Displayed by selecting an icon and
pressing the button
Displayed by pressing the button during
content playback
Category
PS button :
Displays the XMB™ menu
Turns the system on/off
Quits a game
Directional buttons:
Used to select on-screen
categories/items
button:
Displays the options
menu/control panel
button:
Cancel an operation
button:
Confirm the selected
item
11
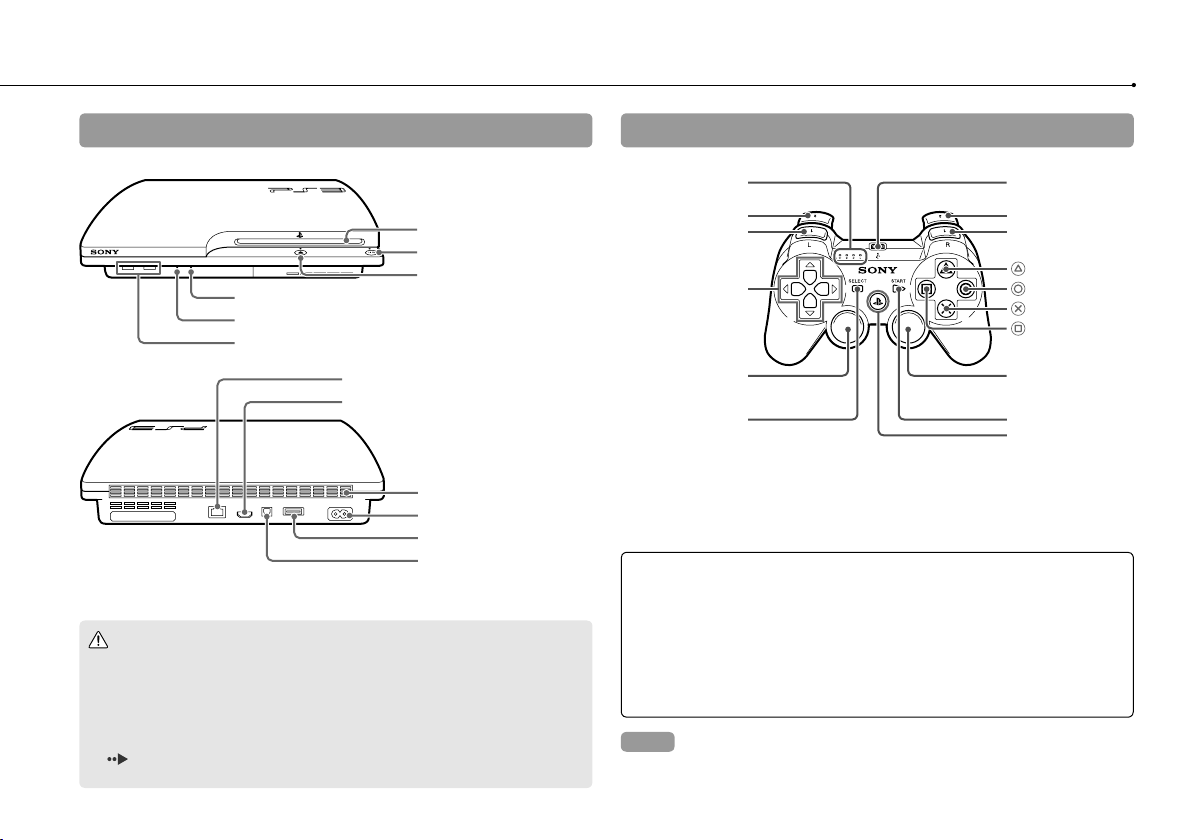
Part names Gett
12
System front / rear
Disc slot
Power button
Eject button
WLAN access indicator
HDD access indicator
USB connectors
LAN connector
HDMI OUT connector
Vent
AC IN connector
AV MULTI OUT connector
DIGITAL OUT (OPTICAL)
connector
Caution
Do not use the system in a closed cabinet or other locations where heat may
build up. Doing so may cause the system to overheat and may lead to fire,
injury or malfunction.
If the system’s internal temperature becomes elevated, the power indicator
will flash alternately in red and green. In this case, turn off the system
page 21) and leave it unused for a while. After the system cools down,
(
move it to a location with good ventilation, and then resume use.
DUALSHOCK®3 Wireless Controller
Port indicators
L2 button
L1 button
Directional
buttons
Left stick/
L3 button*
SELECT button
* The L3 and R3 buttons function when the sticks are pressed.
Notices
Do not place the system in an area subject to excessive dust or cigarette
smoke. Dust build-up or cigarette smoke residue on the internal
components (such as the lens) may cause the system to malfunction.
Do not move or change the position of the system while the power indicator
is lit solid green or flashing green. The vibration that occurs as a result of
moving the system may cause data loss or corruption, or damage to the
system.
Hint
When placing the system in a vertical position, use the vertical stand (sold
separately).
USB connector
R2 button
R1 button
button
button
button
button
Right stick/
R3 button*
START button
PS button
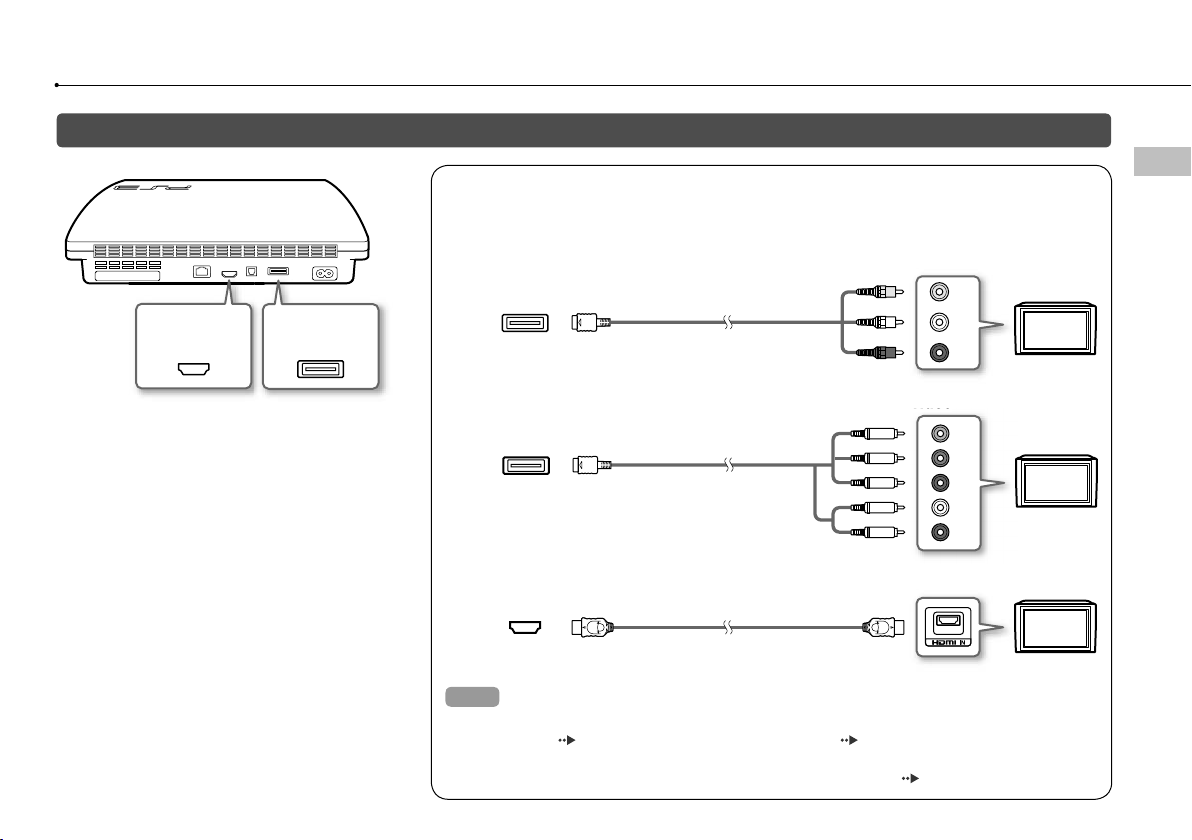
Getting started
Connection methods
Connect your system to a TV
You can use any of the following methods to connect your system to a TV.
GB
Getting started
HDMI OUT
connector
AV MULTI OUT
connector
If video is not displayed on the screen
If you change the type of cable used to connect the
system to a TV, video may not appear on the screen. If
video does not appear, turn off the system and then
turn it on again by pressing the power button for at
least five seconds (until the system beeps twice). The
video output setting will be reset and video will be
output at standard definition (SD) resolution.
Video output in SD (Standard Definition) resolution
AV MULTI OUT
connector
AV Cable
Video output in HD (High Definition) resolution - component video
AV MULTI OUT
connector
Component AV Cable
(sold separately)
VIDEO L
AUDI O
R
COMPONENT VIDEO IN AUDIO IN
YLR
P
B
/C
B
P
R
/C
R
Video output in HD (High Definition) resolution - HDMI™
HDMI OUT
connector
Hints
For details about video output cable types and supported video modes, see "Video output on the
PS3™ system" (
You can connect audio devices that support digital audio playback, such as an AV receiver for home
entertainment use. For details, see "Connecting digital audio devices" (
HDMI Cable (sold separately)
page 16) and "Video output cable types" ( page 17).
page 20).
TV
TV
TV
13
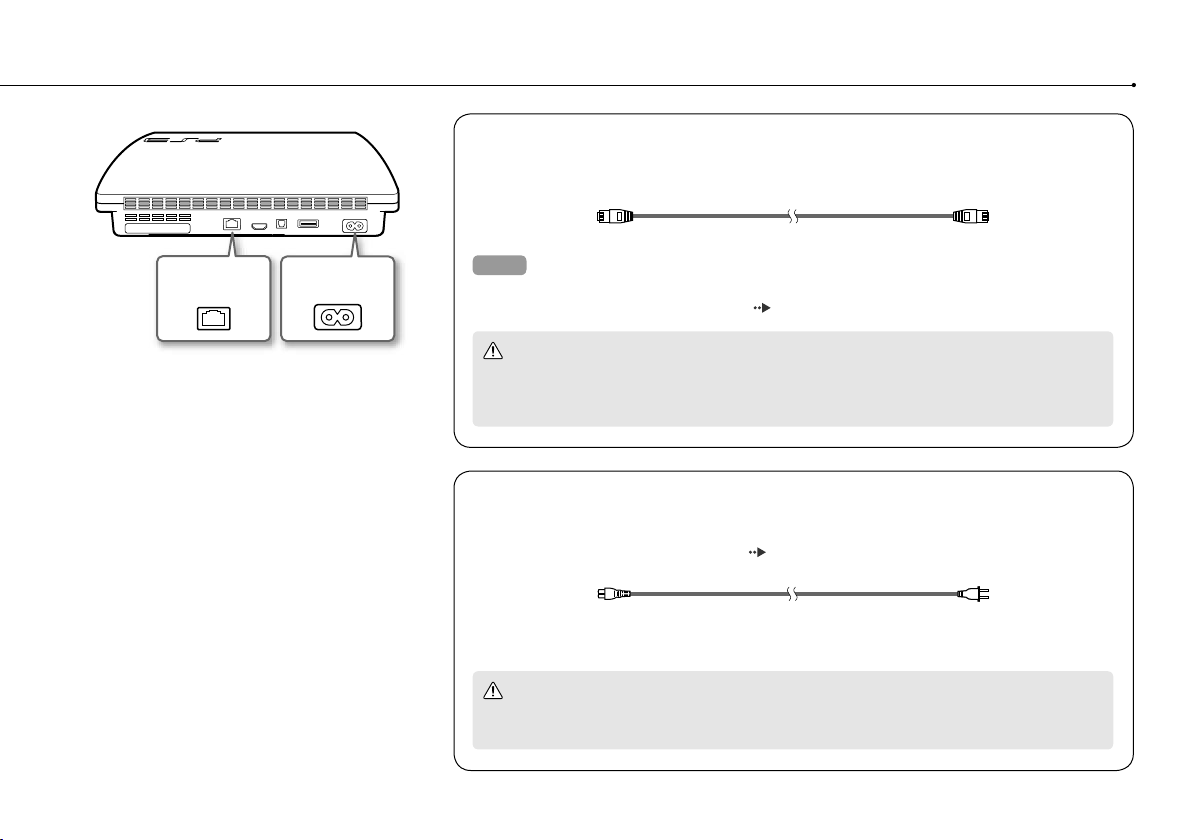
Getting started
Connect an Ethernet cable (sold separately)
Use an Ethernet cable to connect the system to the Internet.
14
LAN connector AC IN connector
Hint
You can use a wireless network connection to connect to the Internet without using an Ethernet cable.
For details, see "Adjusting network settings" (
Caution
Do not connect a standard telephone line or other types of cords or cables that are not compatible
with the system directly to the LAN connector on the system, as this may cause heat build-up, fire
or malfunction.
Connect the AC power cord
After plugging the AC power cord into the electrical outlet, the power indicator on the
PS3™ system will light up in solid red ( page 21).
Caution
Do not plug the AC power cord for the system into an electrical outlet until you have made all other
connections.
page 28).
Some regions and countries may use a
different electrical outlet plug from the
one illustrated.
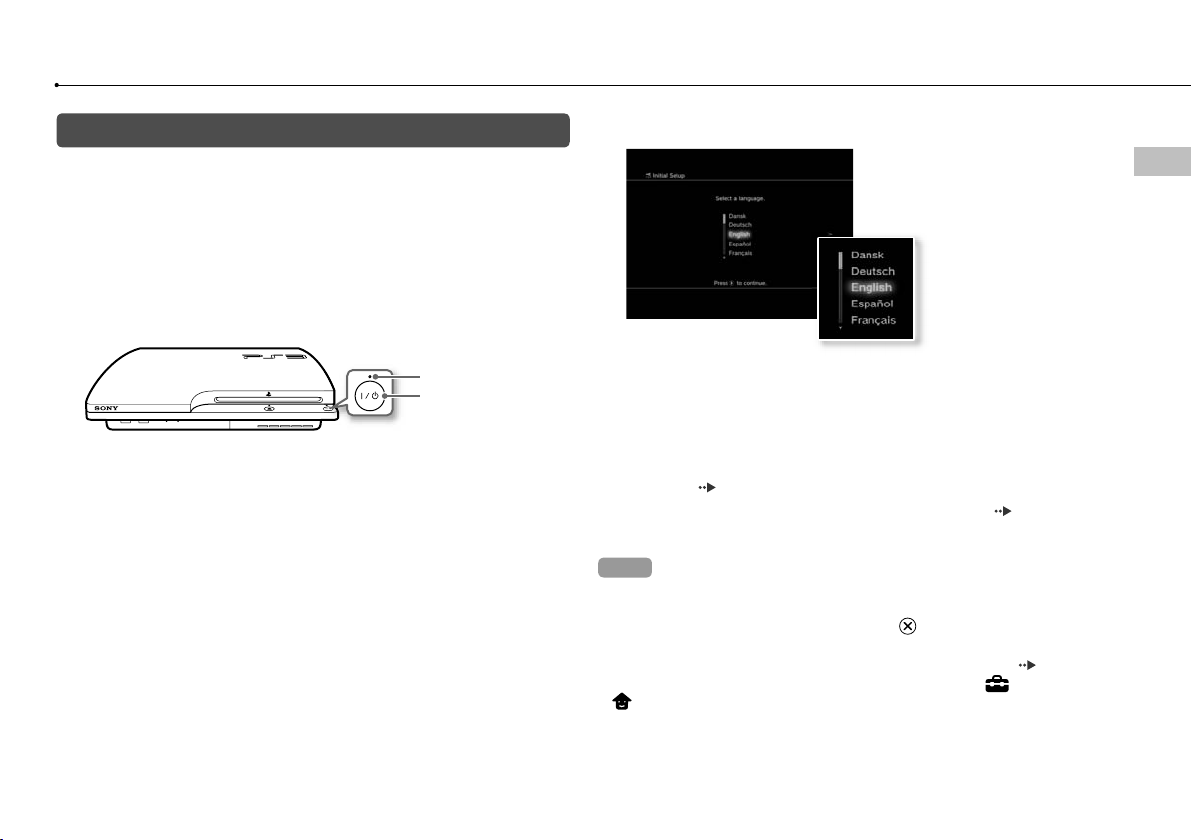
Performing initial setup of the system software
After turning on the system, perform initial setup.
1 Turn on the TV, and then switch the video input of the TV to
match the input connector used by the PS3™ system.
2 Press the power button.
The power indicator turns green and the picture is displayed on the TV
screen.
5 Perform initial setup.
GB
Getting started
Power indicator
Power button
3 Connect the wireless controller to the system using a USB
cable.
4 Press the PS button on the controller.
The system will recognise the controller. After it has recognised the controller,
the initial setup screen will be displayed.
Follow the on-screen instructions to enter settings for system language, time
zone, date and time, and user name.
The screen for setting up the Internet connection will be displayed. When
connecting using an Ethernet cable, basic settings will be selected
automatically if you follow the on-screen instructions. When connecting over
a wireless LAN, follow the instructions in "Adjusting network settings
(wireless)" (
After the settings have been completed, the XMB™ menu (
be displayed on the TV screen.
Hints
When using an HDMI cable to connect the system to the TV, a screen for
changing the video output resolution will be displayed during initial setup. If you
select [Yes] on the screen and then press the
resolution will be selected automatically.
For details on entering text, see "Using the on-screen keyboard" (
Settings entered during initial setup can be changed under (Settings) or
(Users). For details, refer to the online user’s guide
(access from : eu.playstation.com/manuals).
page 29) to set up the connection.
page 11) will
button, the optimal output
page 34).
15
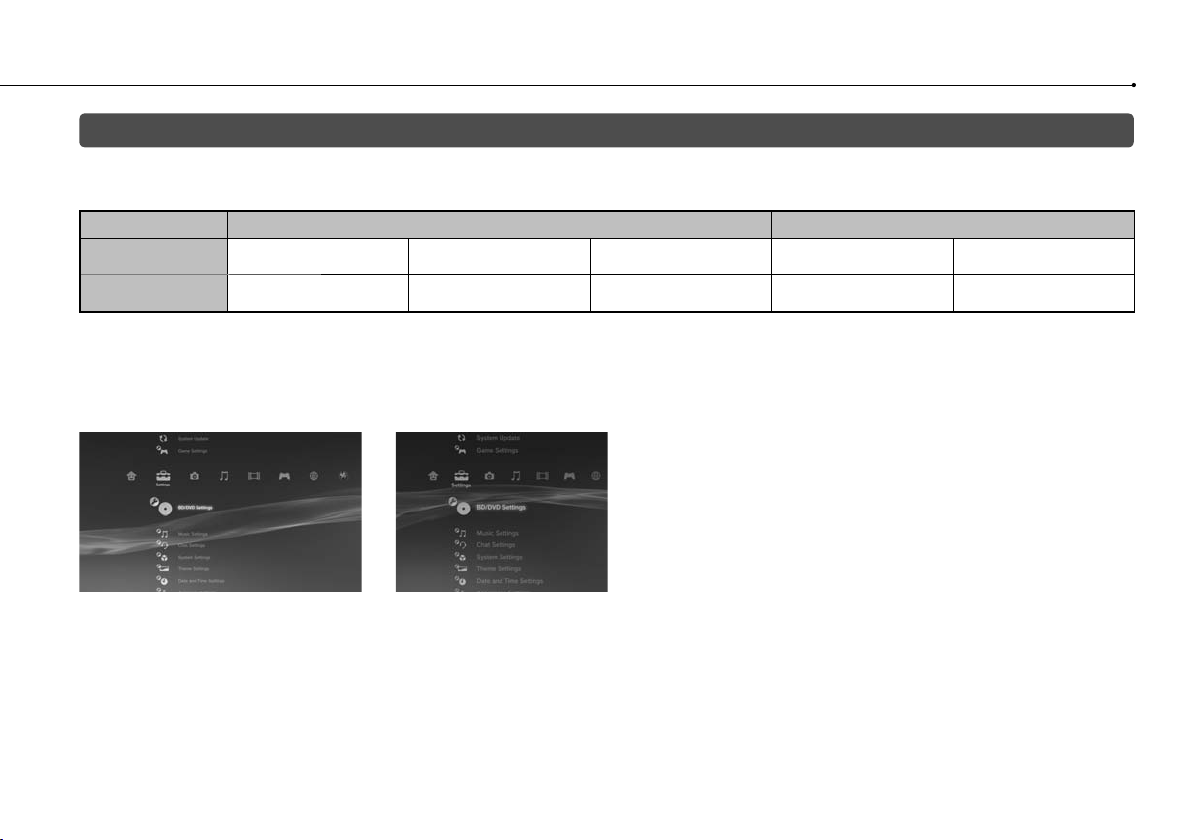
Getting started
Video output on the PS3™ system
The PS3™ system can output two types of resolution: HD and SD. Refer to the instruction manual for the TV in use to check which video mode is
supported.
Video mode *
Aspect ratio
1
*
This number indicates the number of scan lines. Note that "i" stands for "interlace" and "p" stands for "progressive". Using progressive results in high-quality video with
minimal flickering.
2
*
The video output setting on the system will display as [Standard (PAL)].
1
1080p 1080i 720p 576p 576i *
16:9 16:9 16:9
Screens showing the difference in resolution
HD screen SD screen
16
(High Definition)
HD
16:9
4:3
SD
(Standard Definition)
16:9
4:3
2
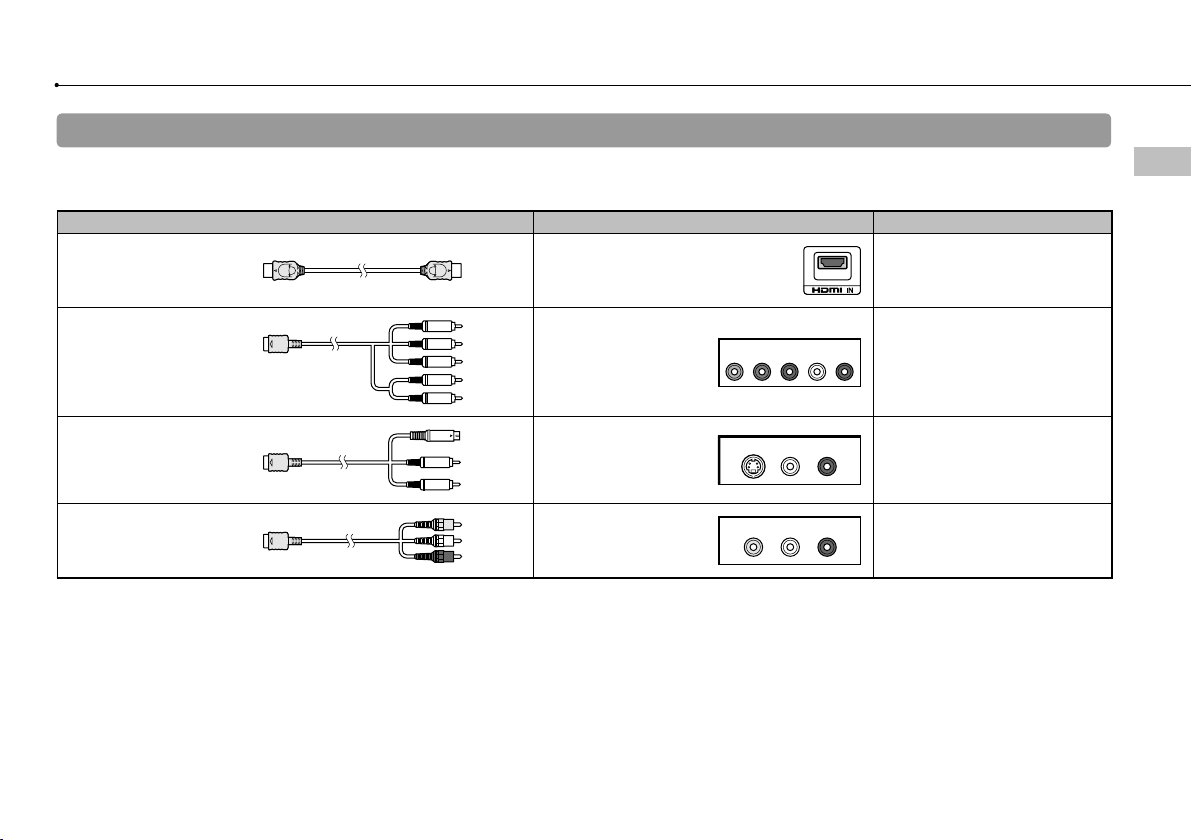
Video output cable types
The resolution displayed on the TV varies depending on the input connectors on the TV and the type of cable in use. Select a cable to match the TV
in use.
Cable type Input connector on the TV Supported video modes*¹
GB
Getting started
HDMI Cable*²
(sold separately)
Component AV Cable
(sold separately)
S VIDEO Cable
(sold separately)
AV Cable
(supplied)
HDMI IN connector
Component VIDEO IN
connector
S VIDEO IN connector
VIDEO IN connector
(composite)
COMPONENT VIDEO IN AUDIO IN
YLRPR/CRPB/CB
S VIDEO L-AUDI O-R
VIDEO L-AUDI O-R
1080p / 1080i / 720p / 576p
1080p / 1080i / 720p / 576p / 576i*
576i*
576i*
*1 Depending on the type of TV or content to be played, some video modes may not be supported.
2
*
Connect the system to the TV using an HDMI cable (sold separately). An HDMI cable can output both video and audio and enables you to enjoy digital-quality
video and audio.
3
The video output setting on the system will display as [Standard (PAL)] .
*
3
3
3
17
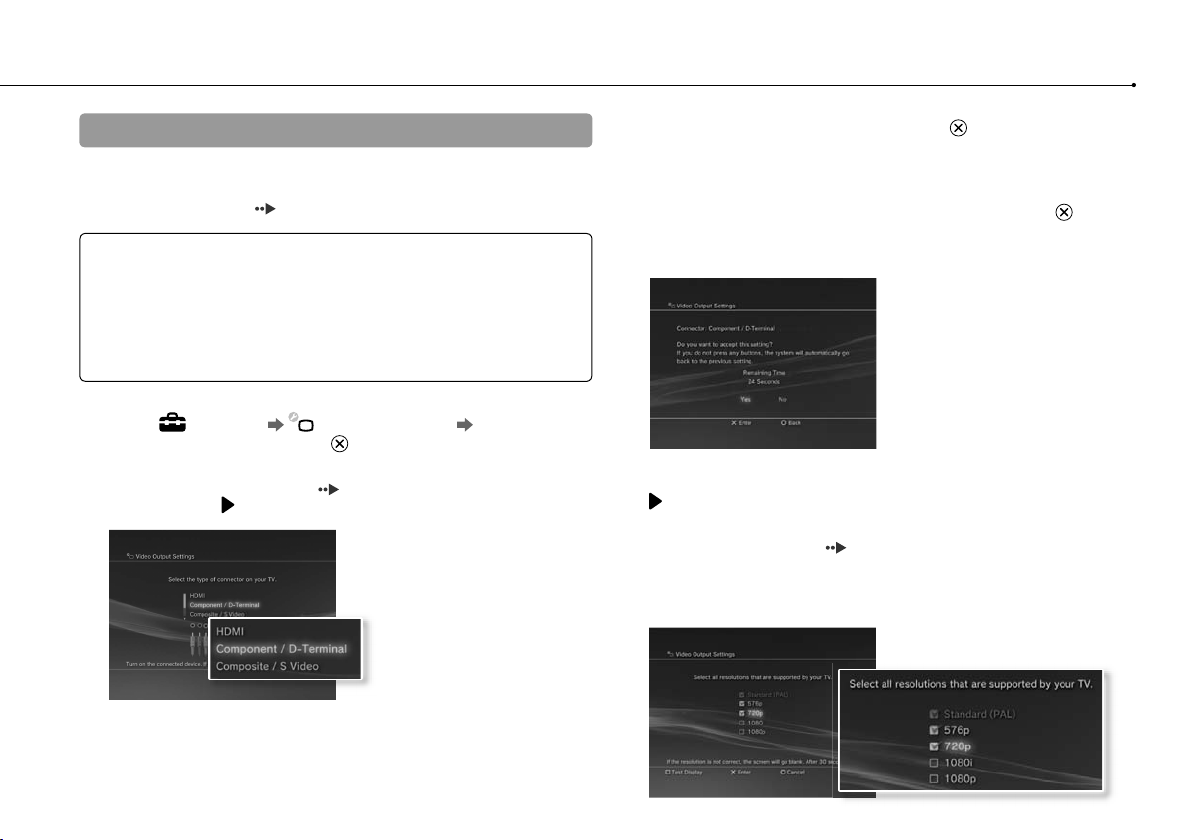
Getting started
Adjusting video output settings
Depending on the type of cables and the connectors used, you may
need to adjust the PS3™ system's video output settings to display
video at HD resolutions (
If video is not displayed
Switch the video input of the TV to match the input connector used to
connect to the system.
Turn off the system, and then turn it on again by pressing the power button
for at least five seconds (until the system beeps twice). The video output
setting will be reset and video will be output at standard definition (SD)
resolution.
page 16) on a TV.
1 Select (Settings) (Display Settings) [Video Output
Settings], and then press the button.
2 Select the input connector ( page 17) in use on the TV, and
then press the button.
3 Confirm the screen, and then press the button.
If you changed the connector in step 2, a screen for confirming the change
will be displayed.
4 Confirm the settings, select [Yes], and then press the button.
If you changed the connector in step 2, a screen for confirming the settings
will be displayed.
5 Select the resolutions supported by the TV, and then press the
button.
The resolution displayed on the TV varies depending on the input connector
and the type of cable used (
selected will be used for video output.
Depending on the connector selected in step 2, this screen may not be
displayed.
page 17). The highest resolution you
18
If you select [HDMI], you will have the option to choose [Automatic] or
[Custom] on the next screen. In most cases, select [Automatic], and video
output settings will be completed automatically.
If you select [AV MULTI / SCART], you must choose the type of output signal
on the next screen. In most cases, select [Y Pb/Cb Pr/Cr].
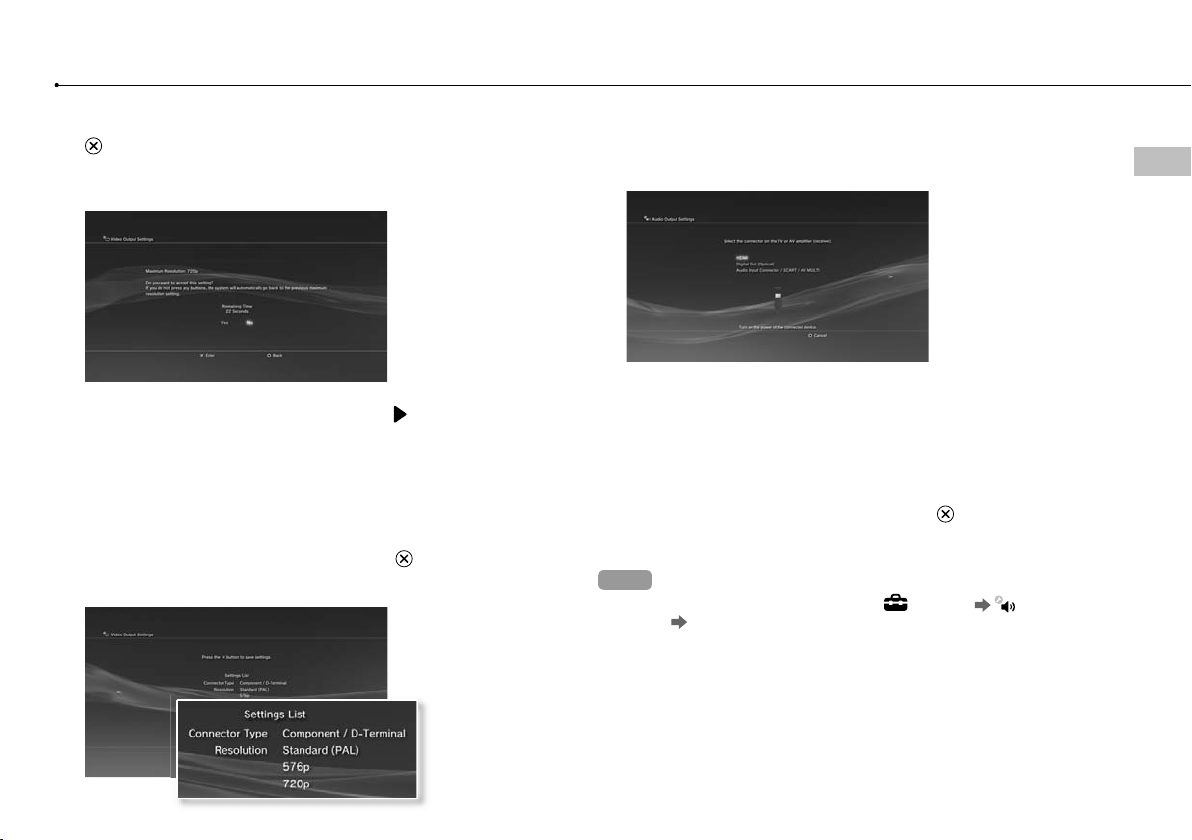
6 Confirm the settings, select [Yes], and then press the
button.
Depending on the connector selected in step 2 and the resolutions selected
in step 5, this screen may not be displayed.
7 Select the type of TV, and then press the button.
If you selected [Standard (PAL)] or [576p] in step 5, a screen for selecting the
TV screen size will be displayed. Adjust the setting to match the TV in use.
If you selected [720p] or a higher resolution in step 5, the TV type will
automatically be set to 16:9 and the screen for selecting the TV screen size
will not be displayed.
8 Confirm the settings, and then press the button.
The video output settings will be saved on the system.
9 Adjust audio output settings.
Continue on to adjust audio output settings. Adjust settings to match the TV
or audio device in use.
If you select [HDMI], you will have the option to choose [Automatic] or
[Manual] on the next screen. In most cases, select [Automatic].
If using a cable other than an HDMI cable to output audio from the TV, select
[Audio Input Connector / SCART / AV MULTI]. If using an optical digital cable
to output audio, select [Digital Out (Optical)] and choose the output format
on the next screen.
10 Confirm the settings, and then press the button.
The audio output settings will be saved on the system.
Hints
You can adjust audio output settings under
Settings)
If the TV in use supports 3D Stereoscopic display, a screen for setting the TV’s
screen resolution will be displayed after step 2. Follow the on-screen
instructions to adjust the settings. Connect the PS3™ system to a TV that
supports 3D Stereoscopic display using an HDMI cable.
[Audio Output Settings].
(Settings) (Sound
GB
Getting started
19
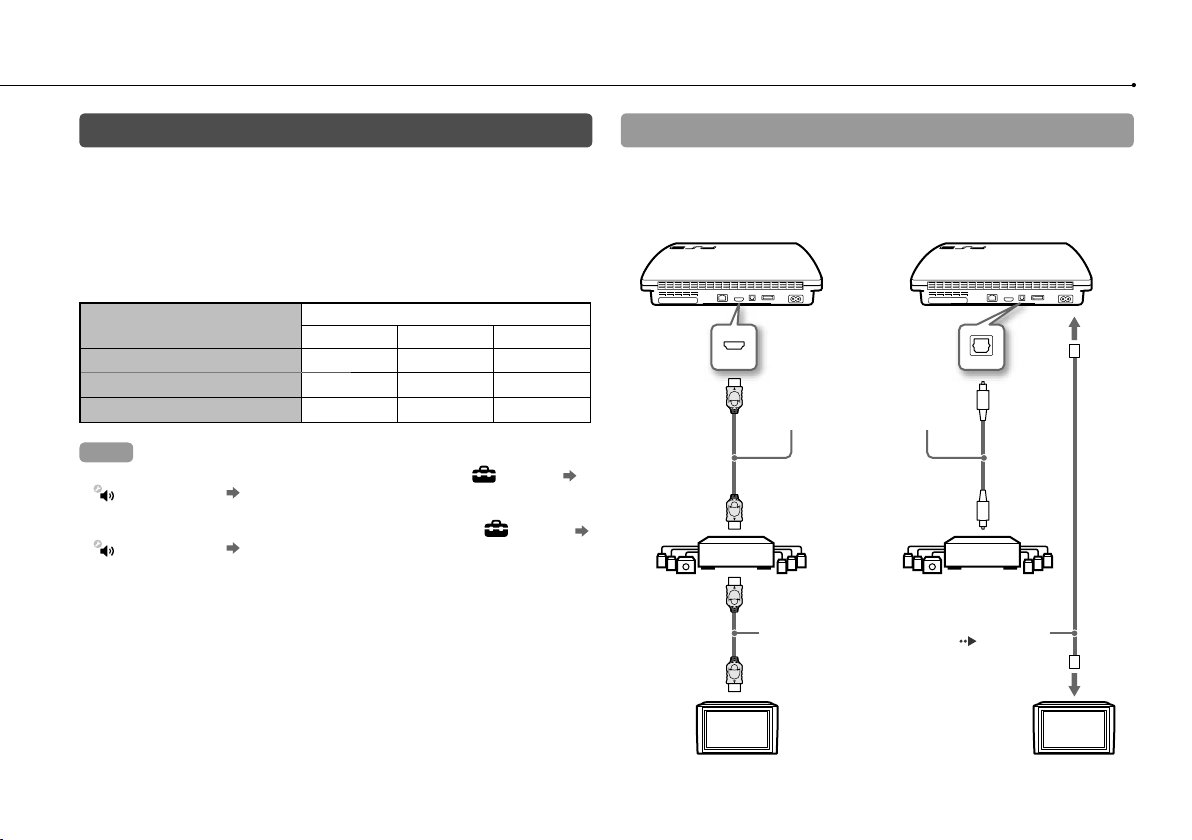
Getting started
Connecting digital audio devices
You can connect audio devices that support digital audio playback,
such as an AV receiver for home entertainment use.
Audio output on the PS3™ system
The supported channels may vary depending on the output connector
to be used.
PS3™ system output connectors
AV MULTI OUT connector
DIGITAL OUT (OPTICAL) connector
HDMI OUT connector
Hints
When connecting a digital audio device to the system, go to
(Sound Settings) [Audio Output Settings], and then adjust the settings as
necessary for the audio device.
For simultaneous audio output from multiple connectors, go to
(Sound Settings) [Audio Multi-Output], and set the option to [On].
The system can output both audio and video through an HDMI cable. If both
the TV and the audio device have HDMI connectors, you can output the TV
picture to the TV through a connected audio device.
If a device is connected to the PS3™ system via an HDMI cable, do not turn off
the device while the system is turned on (power indicator is lit solid green), as
doing so may cause sound distortion or produce abnormal sounds.
Channels that can be used for output
2 Ch. 5.1 Ch. 7.1 Ch.
(Settings)
(Settings)
Examples when connecting an audio device
An HDMI cable or optical digital cable can be used to connect an
audio device to the PS3™ system.
HDMI cable Optical digital cable
HDMI cable
(sold separately)
Digital audio device
HDMI cable
(sold separately)
Optical digital
cable for audio
(sold separately)
Video output cable for the
TV in use (
page 17)
20
TV TV
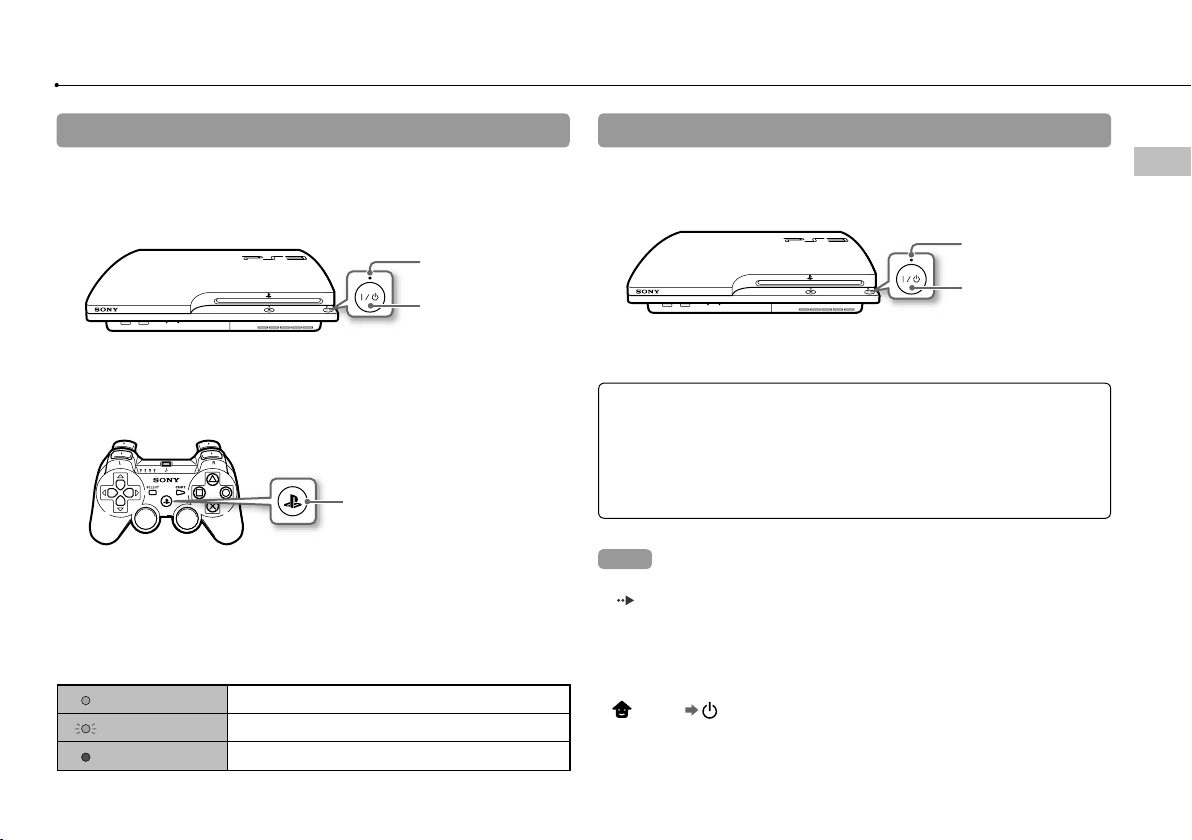
Turning the PS3™ system on and off
Turning on the system
1 Press the power button.
The power indicator lights up in solid green to indicate that the system is
turned on.
Power indicator:
solid green
Power button
2 Press the PS button on the controller.
After the controller number is assigned, you can use the controller to operate
the system.
PS button
Power indicator status
You can check the power indicator on the PS3™ system to see the
current status of the system.
Solid green
Flashing green
Solid red
System on
System turning off
System off (in standby mode)
Turning off the system
1 Press the power button.
The power indicator lights up in solid red.
Power indicator:
solid red
Power button
Notice
When the power indicator is lit solid green or flashing green, be sure to abide
by the notices below. If you do not, data loss or corruption, or damage to the
system may occur.
Do not unplug the AC power cord from the electrical outlet.
Do not move or change the position of the system.
Hints
Before using a wireless controller, you must first pair it with the system
page 22).
(
You can also turn the PS3™ system on and off using the PS button on the
wireless controller. If you use the PS button to turn on the system, the controller
number will be assigned at the same time. To turn off the system, press the PS
button for more than one second, and then follow the on-screen instructions.
You can also turn off the PS3™ system from the XMB™ menu. Select
(Users) (Turn Off System).
If you will not be using the system for a long period of time, check that the
power indicator is lit solid red, and then unplug the AC power cord from the
electrical outlet.
GB
Turning the PS3™ system on and off
21
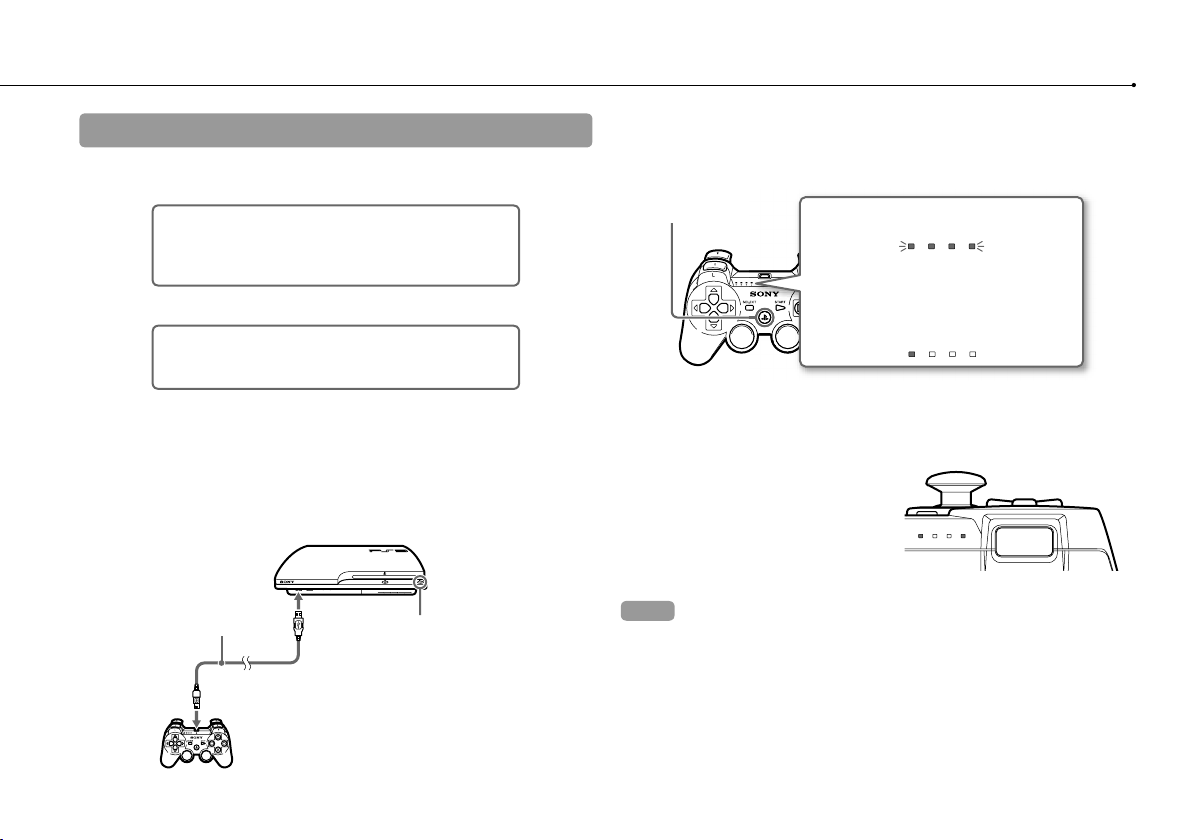
Using the wireless controller
Preparing for use
To use a wireless controller, you must first register or "pair" the controller
with the PS3™ system and assign a number to the controller.
Step 1: Pair the system and the controller.
When using for the first time
When using with a different PS3™ system
Step 2: Assign a controller number.
Every time the system is turned on
Step 1: Pair the system and the controller
When using the controller for the first time or when using with a different
PS3™ system, you must first pair the devices. If you turn on the system
and connect the controller using a USB cable, the pairing will be
completed automatically.
USB cable (supplied)
Check that the system is turned on
(power indicator is lit solid green).
Step 2: Assign a controller number
Each time you turn on the system, a number must be assigned to the
controller.
Press the PS button.
All of the port indicators flash.
1 234
When the controller has been assigned a
number, the port indicators for the assigned
number turn solid red.
1 234
You can connect up to 7 controllers at one time. The controller number
is shown by the number above the port indicators. For numbers 5-7,
add the numbers of the lit indicators.
Example: Controller number 5 has been assigned.
11234
Hints
Pairing and assigning controller numbers can only be done when the system is
turned on (power indicator is lit solid green).
When a paired controller is used with another PS3™ system, the pairing with
the original system is cleared. Pair the controller with the system again if the
controller has been used with another system.
If the controller or the system is turned off, the port indicators on the controller
will turn off and the assigned number will be cleared.
22
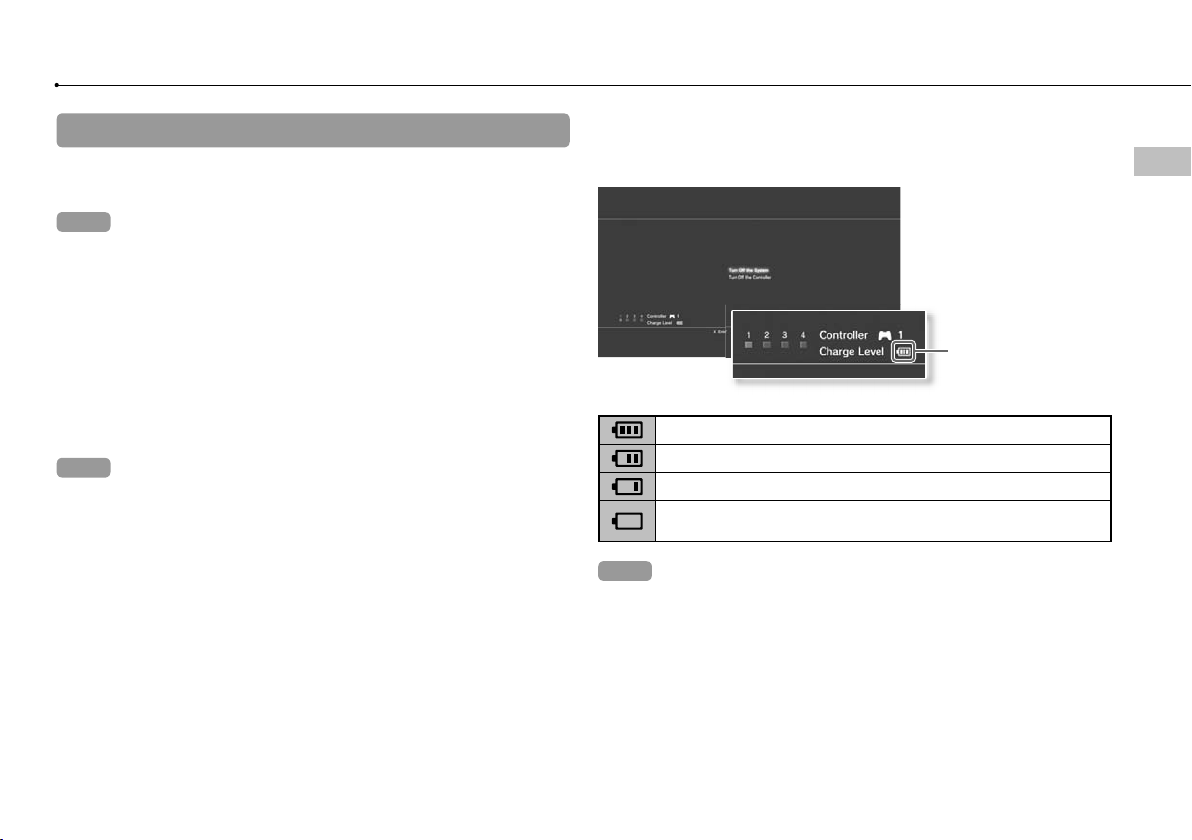
Using the controller wirelessly
If you disconnect the USB cable, you can use the controller wirelessly.
To use it wirelessly, the controller’s battery must be charged.
Hints
The USB cable can be connected or disconnected while the controller and the
system are turned on.
If the controller does not function, press the PS button, and then reassign the
controller number.
Battery charge level
If you press and hold down the PS button for more than one second,
you can check the battery charge level on the screen.
GB
Using the wireless controller
Charging the controller
With the system turned on (power indicator is lit solid green), connect
the controller to the system using a USB cable. The port indicators of
the controller flash slowly and charging begins. When charging has
completed, the port indicators stop flashing.
Hints
The controller can be used while charging.
Charge in an environment where the temperature range is between
10°C - 30°C. Charging may not be as effective when performed in other
environments.
The controller cannot be charged when the system is off (in standby mode).
Charge Level
The battery has plenty of charge.
The battery has started losing its charge.
The battery charge level is low.
The battery has no charge. The port indicators on the controller flash
rapidly. Charge the controller.
Hint
Depending on the environment or the conditions of use, the remaining charge
level may not display correctly and the battery duration may vary.
23
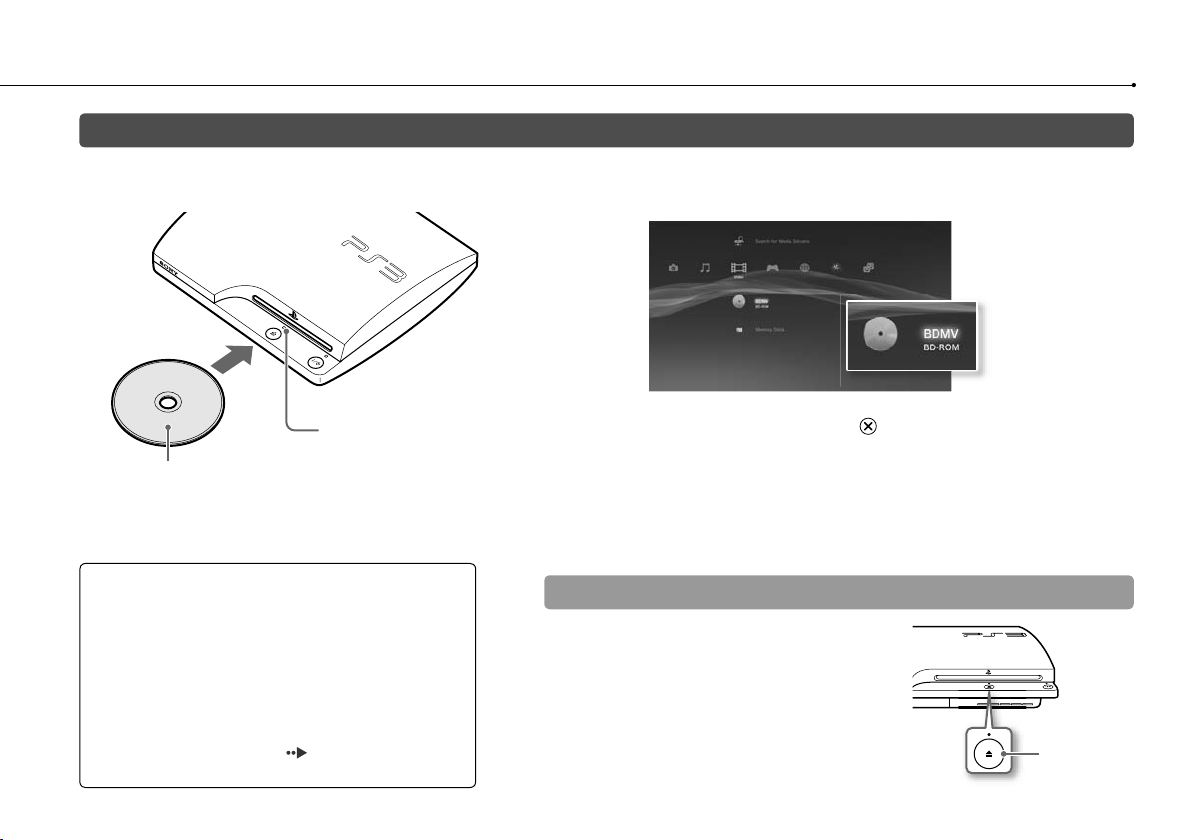
Playing content
Blu-ray Disc (BD)/DVD/CD
1 Insert the disc.
The eject indicator turns solid
blue when the disc is inserted.
Insert the disc with the
label side facing up.
Notices
Do not insert multiple discs or foreign objects into the
disc slot, because this may cause the system to
malfunction.
Discs that are not compatible with the system cannot be
played.
To play commercially available BD video software, in
some cases the encryption key* may need to be
renewed. The encryption key can be renewed when the
system software is updated (
* AACS (Advanced Access Control System) key
page 33).
2 An icon is displayed in the XMB
disc begins.
If the disc does not automatically start, select the icon for the disc from the
XMB™ menu, and then press the
Ejecting a disc
Stop playback, and then press the eject button.
menu, and playback of the
™
button.
Eject button
24
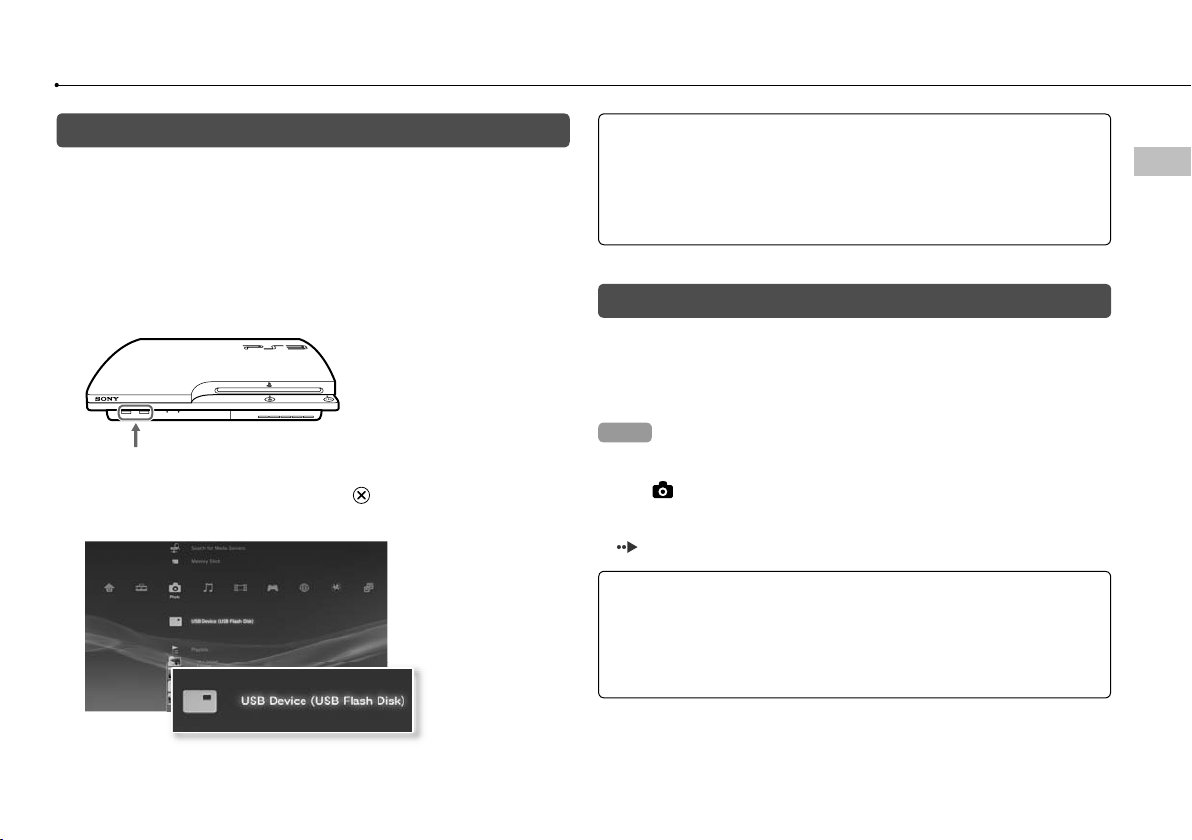
Playing content on USB devices
You can connect external devices, such as devices that are compatible
with USB Mass Storage Class, using a USB cable. Devices can be
connected while the system is turned on. Refer also to the instructions
supplied with the device.
1 Connect the USB device.
An icon is displayed on the screen.
External device such as a digital camera
2 Select the icon, and then press the button.
A list of playable content is displayed.
Notices
Do not remove USB devices or turn off the system while data is being
saved, loaded or deleted. Doing so may cause data loss or corruption.
When using a USB flash drive with a write-protect switch, do not operate
the switch when the device is connected to the system. Doing so may
cause data loss or corruption.
File formats that can be played or viewed
File formats that can be played or viewed on this system include
ATRAC™, MP3, AAC, JPEG and MPEG-4. For the latest information,
refer to the online user’s guide
(access from : eu.playstation.com/manuals).
Hints
Only files that are playable or viewable on the PS3™ system are displayed in
the column for the compatible category (Example: Image data is displayed
under
Depending on the storage media, only a subset of the folders on the media
may be displayed. If you select [Display All] from the options menu
(
Notice
You should where possible make periodic back-ups of data stored on the
hard disk drive as a precaution against possible loss or corruption. If for any
reason software or data loss or corruption occurs, it is not possible to restore
or repair the software or data. Note that SCEE will not be liable for any loss or
corruption of data, files or software.
(Photo)).
page 11), all folders saved on the media will be displayed.
GB
Playing content
25
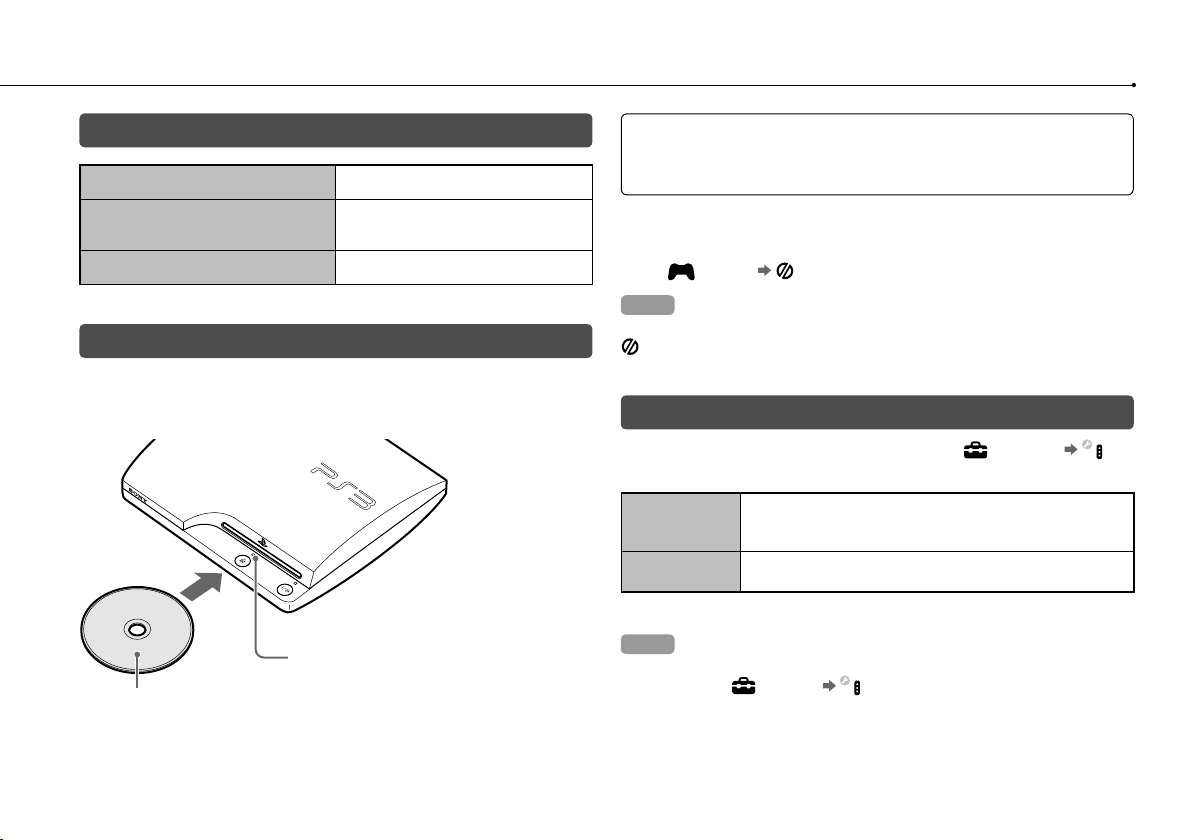
Playing games
Game compatibility
PlayStation®3 format software
PlayStation
PlayStation
format software
®
2 format software
®
Can be played on this system
Can be played, but may not always
perform correctly
Cannot be played on this system
Playing games
Starting a game
When you insert the disc, the game starts
The eject indicator turns solid
blue when the disc is inserted.
Insert the disc with the
label side facing up.
automatically.
Notice
Do not insert multiple discs or foreign objects into the disc slot, because this
may cause the system to malfunction.
Quitting a game
During gameplay, press the PS button on the Wireless Controller. Then
select (Game) (Quit Game) to quit the game.
Hint
Depending on the type of software, such as PlayStation® format software,
(Quit Game) may not be displayed when the PS button is pressed. In this
case, select [Quit Game] from the screen that is displayed.
Controller settings
You can change controller settings by selecting (Settings)
(Accessory Settings).
Reassign
Controllers
Controller
Vibration Function
* You cannot assign controller port 2-D using this system.
Hint
You can change settings for the controller during gameplay by pressing the
PS button. Select
or select [Controller Settings] from the screen that is displayed.
If a controller port or number is specified by the software,
you can use this setting to assign the appropriate controller
port or number.*
You can set the vibration function to on or off. It is set to [On]
by default.
(Settings) (Accessory Settings) in the XMB™ screen,
26
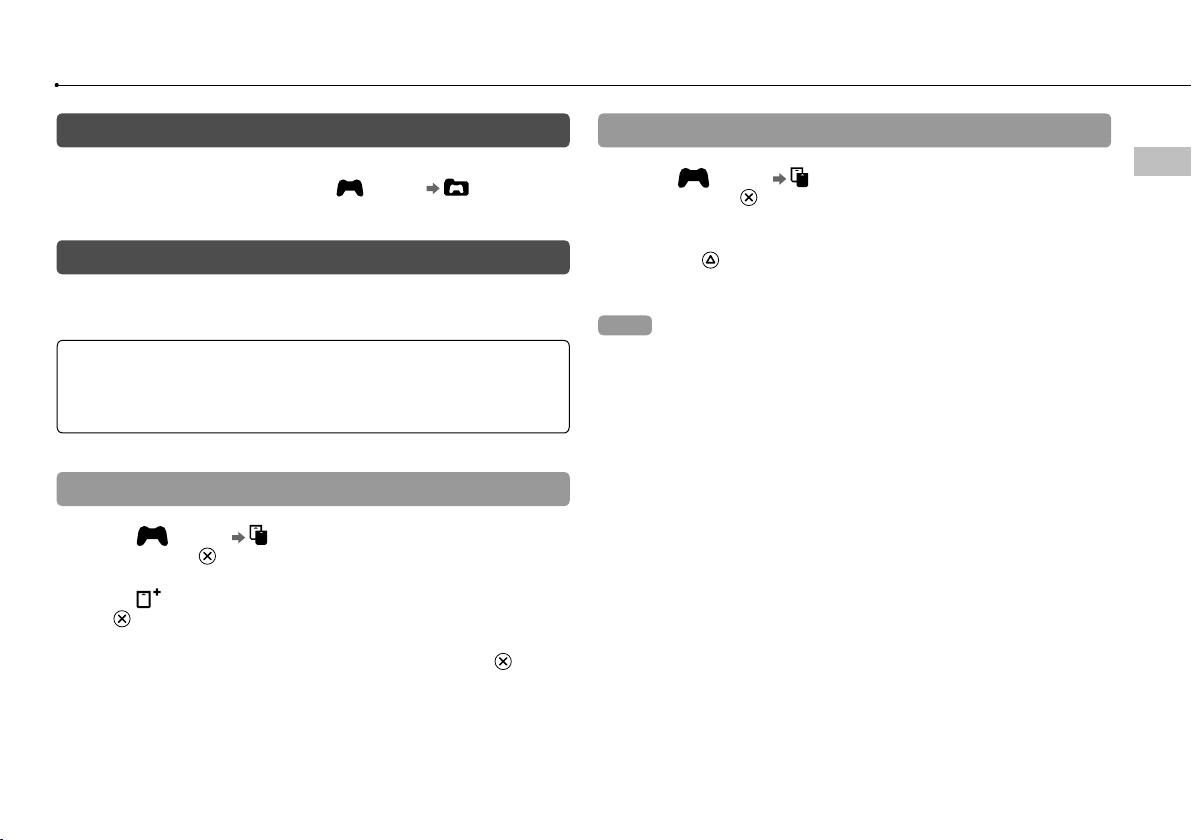
Saved data for PlayStation®3 format software
Saved data for PlayStation®3 format software is saved on the system’s
hard disk. The data is displayed under (Game) (Saved Data
Utility).
Assigning slots
1 Select (Game) (Memory Card Utility (PS/PS2)), and
then press the
button.
GB
Playing games
Saved data for PlayStation® format software
To save data from PlayStation® format software, you must create the
internal memory cards on the hard disk and assign the cards to slots.
Notice
This system does not support playback of PlayStation®2 format software. Even
if you create an internal memory card for PlayStation
will not be able to use it to play games.
2 format software, you
®
Creating internal memory cards
1 Select (Game) (Memory Card Utility (PS/PS2)), and
then press the button.
2 Select (Create New Internal Memory Card), and then press
the button.
3
Select [Internal Memory Card (PS)], and then press the button.
Follow the on-screen instructions to complete the operation.
2 Select the internal memory card that you want to use, and then
press the button.
Select [Assign Slots], and then assign [Slot 1] or [Slot 2].
Hints
Depending on the software, slots may be preassigned. For details, refer to the
instructions supplied with the software.
You can assign slots during gameplay. Press the PS button on the wireless
controller, and then select [Assign Slots] from the screen that is displayed.
27
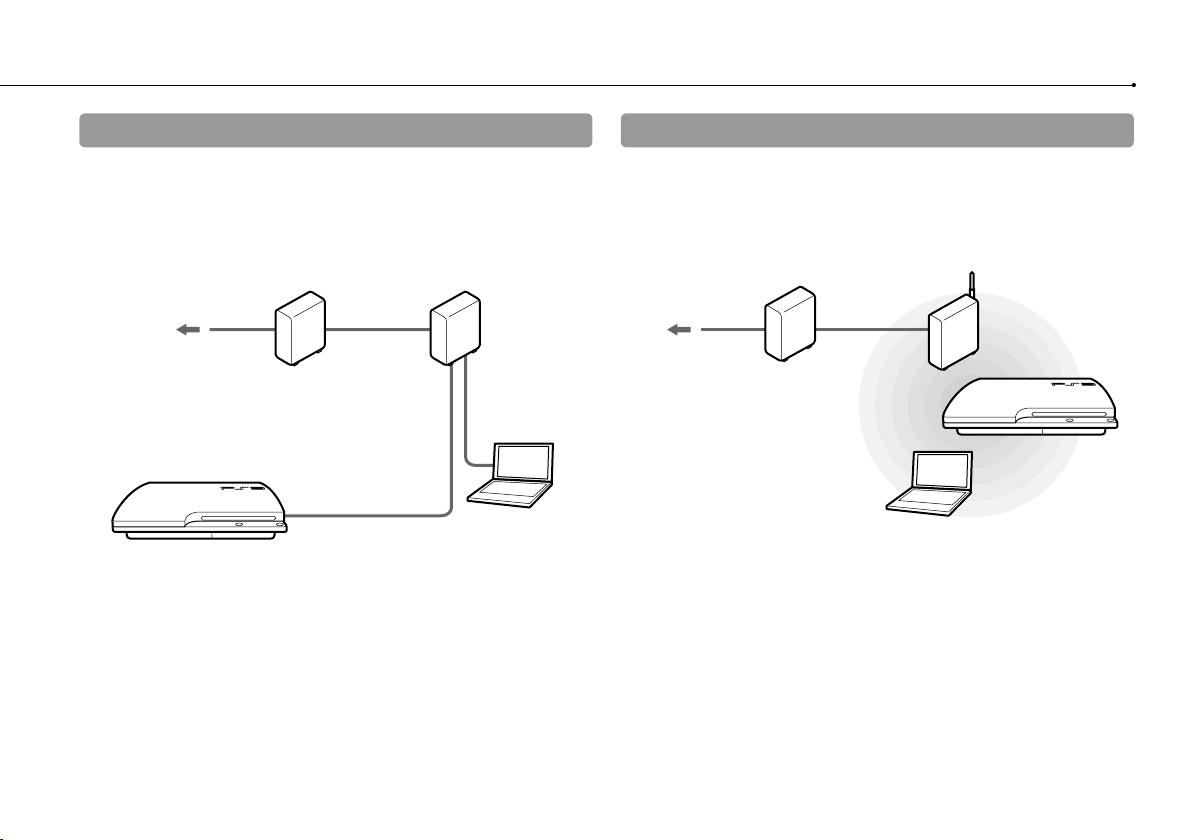
Adjusting network settings
Example of a network configuration (wired)
A wired network configuration requires items , and .
Network gateway device
such as a DSL modem*
To the Internet line
*1 The connection method may vary depending on the environment in use. For example, you may be able to connect Ethernet cables directly into the wall outlet in
housing complex units that have preinstalled LAN ports. If you are using such a network environment, you do not need a network gateway device.
2
*
Dial-up Internet is not recommended.
3
A router is a device that enables multiple devices to be connected to one Internet line. A router is necessary if a PC and a PS3™ system will be connected to the
*
Internet at the same time using one Internet connection. A router is not necessary if the DSL or cable modem or other network device has built-in router functionality.
4
A wireless router is a device that adds access point functionality to a router.
*
1*2
Ethernet cable
Router*
PC
3
Example of a network configuration (wireless)
A wireless network configuration requires items and .
Network gateway device
such as a DSL modem*
To the Internet line
1*2
PC
Wireless router
(access point) *
3*4
28
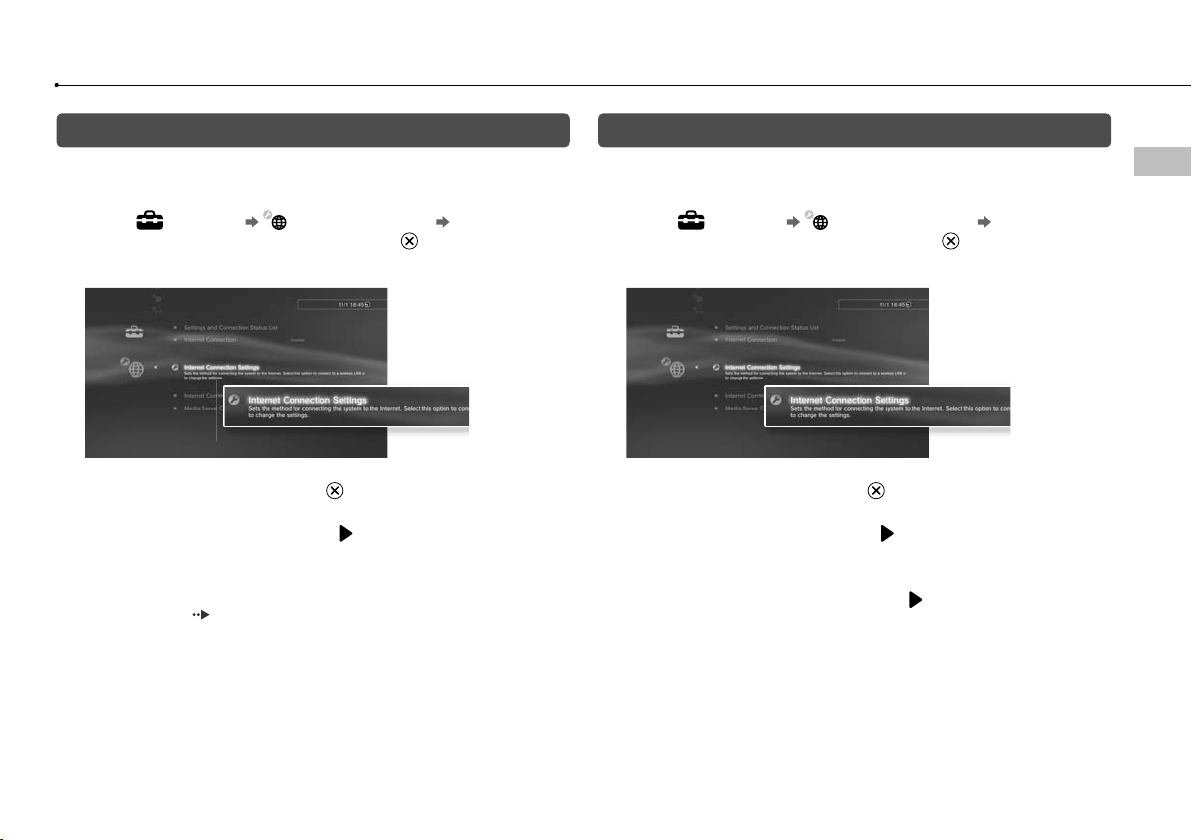
Adjusting network settings (wired)
1 Connect an Ethernet cable (sold separately) to the system.
Adjusting network settings (wireless)
1 Check that an Ethernet cable is not connected to the system.
GB
Adjusting network settings
2 Select (Settings) (Network Settings) [Internet
Connection Settings], and then press the button.
A confirmation message about the Ethernet cable is displayed.
3 Select [OK], and then press the button.
4 Select [Easy], and then press the button.
Basic settings are adjusted automatically, and a list of the settings is
displayed. If the list is not displayed, you must adjust custom settings. Refer
to the instructions supplied by your Internet service provider to adjust the
custom settings (
page 31).
5 Perform the Internet connection test.
If the connection is successful, you will be able to connect to the Internet.
2 Select (Settings) (Network Settings) [Internet
Connection Settings], and then press the button.
A confirmation message about the Ethernet cable is displayed.
3 Select [OK], and then press the button.
4 Select [Easy], and then press the button.
Basic settings are adjusted automatically.
5 Select [Wireless], and then press the button.
29
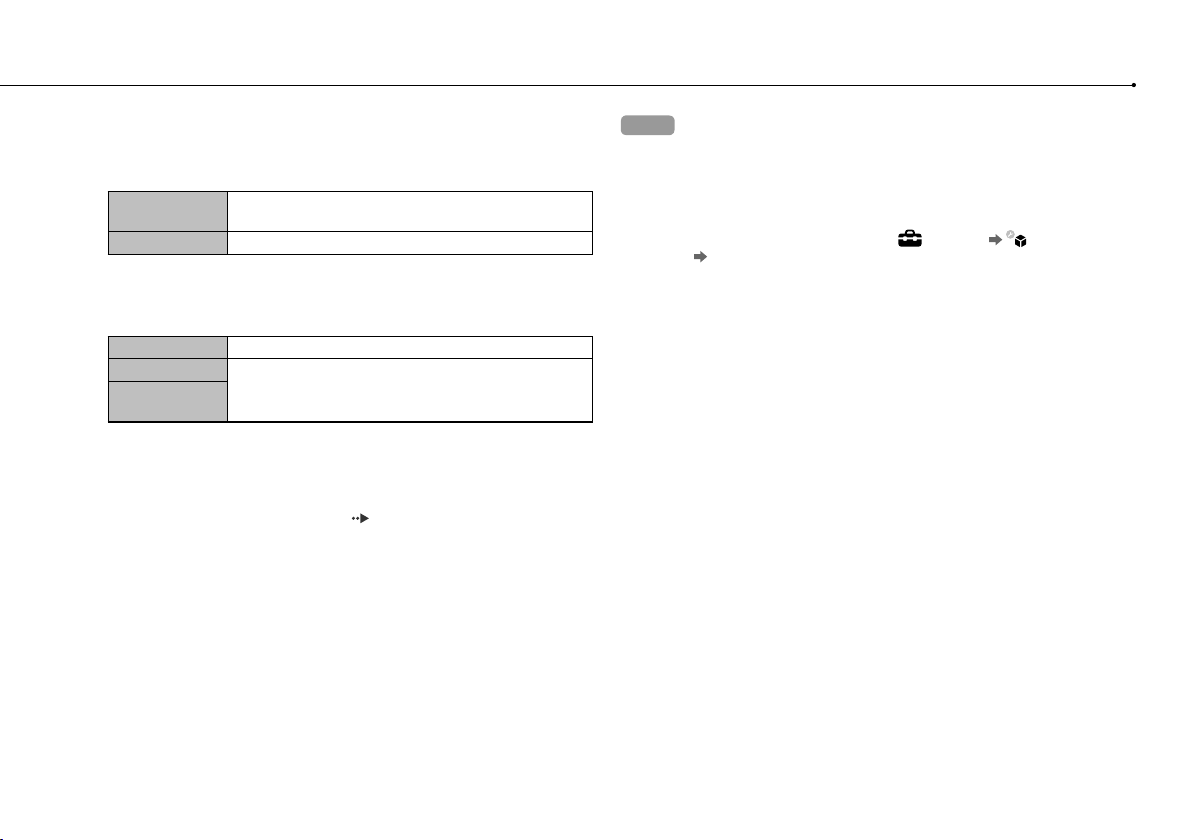
Adjusting network settings
6 Adjust wireless LAN settings.
Select the access point that you want to use. You can usually select [Scan]
and choose an access point within range of your system.
Scan
Enter Manually
System scans for a nearby access point. Select the
access point that you want to use.
Specify the access point by entering its SSID manually.
7 Adjust the security settings for the wireless network.
Enter the encryption key for the access point.
None
WEP
WPA-PSK/
WPA2-PSK
Encryption key is not set.
Enter the encryption key. The encryption key field will
display an asterisk (*) for each character you enter.
8 Check the settings.
A list of the settings is displayed. If the list is not displayed, you must adjust
custom settings. Refer to the instructions supplied by your Internet service
provider to adjust the custom settings (
page 31).
9 Perform the Internet connection test.
If the connection is successful, you will be able to connect to the Internet.
Hints
SSID and WEP/WPA keys are types of security information that are required
when connecting to an access point. If you do not have this information,
contact the person who set up or maintains the access point.
Depending on the access point you use, you may need the MAC address for
the PS3™ system when connecting to the Internet. You can find the MAC
address for the PS3™ system by going to
Settings)
When connecting to the Internet wirelessly, signal interference may occur
depending on the usage condition of the wireless network devices. If the
Internet data transfer speed is decreased or the wireless controller does not
function properly, try using a wired Internet connection.
[System Information].
(Settings) (System
30
 Loading...
Loading...