Page 1
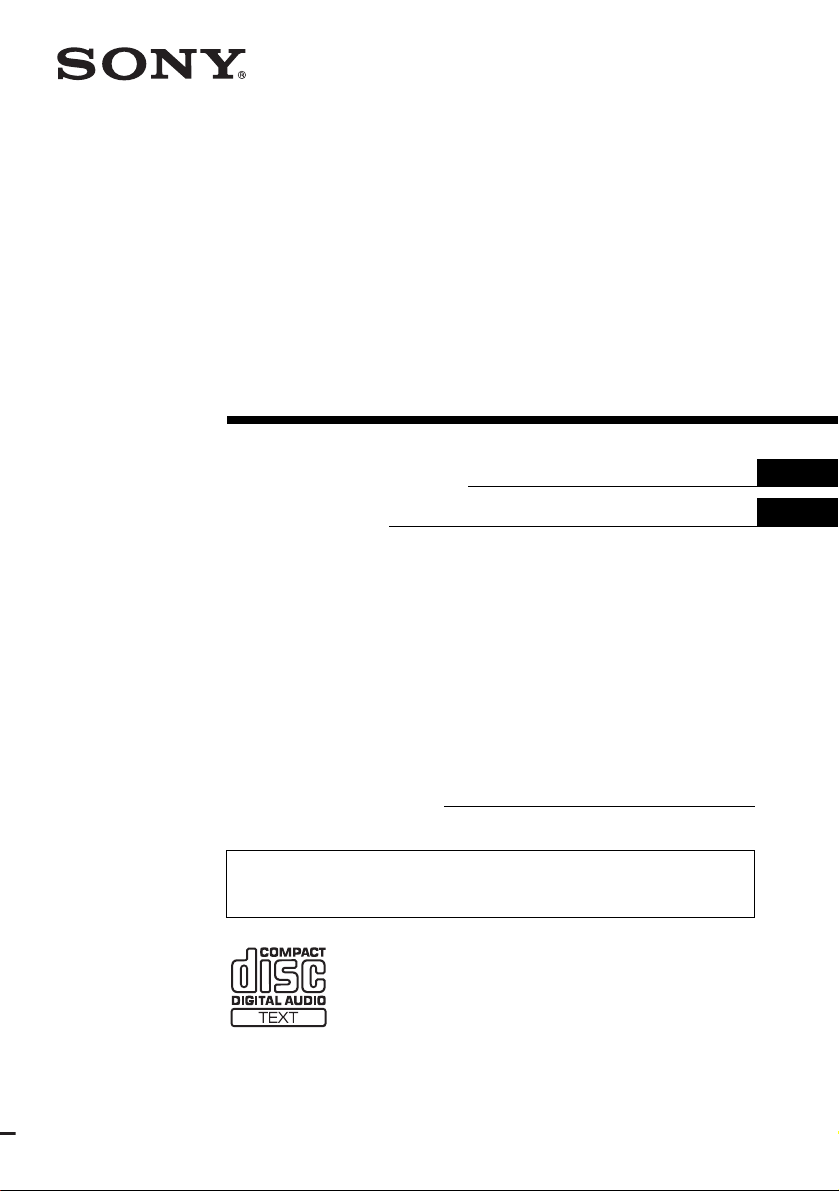
FM/AM
Compact Disc
Player
3-265-745-11 (1)
Operating Instructi on s
Mode d’emploi
Owner’s Record
The model and serial numbers are located on the bot tom of the unit.
Record these numbers in the spa ce provided below.
Refer to these numbers whenever you call upon your Sony dealer regarding this produc t.
Model No. CDX-M9900 Serial No.
For installation and connections, see the supplied installation/connections manual.
En ce qui concerne l’installati on et les connexions, consulter le manuel d’instal la tion/
raccordement fourni.
US
FR
CDX-M9900
© 2004 Sony Corporation
Page 2
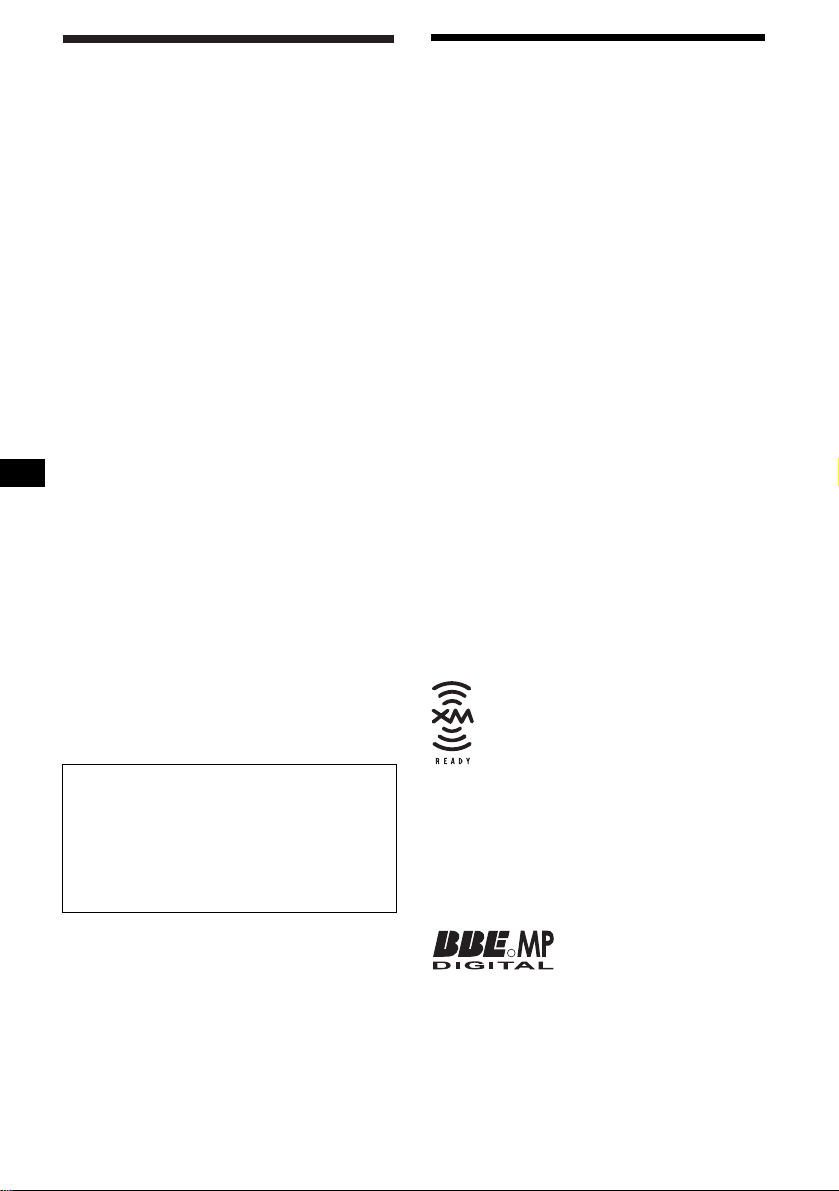
Warning
–
–
–
–
t
y
Welcome !
This equipment has been tested and found to
comply with the limits for a Class B digital
device, pursuant to Part 15 of the FCC Rules.
These limits are designed to provide reasonable
protection against harmful interference in a
residential installation. This equipment
generates, uses, and can radiate radio frequency
energy and, if not installed and used in
accordance with the instructions, may cause
harmful interference to radio communications.
However, there is no guarantee that interference
will not occur in a particular installation. If this
equipment does cause harmful interference to
radio or television reception, which can be
determined by turning the equipment off and on,
the user is encouraged to try to correct the
interference by one or more of the following
measures:
Reorient or relocate the receiving antenna.
Increase the separation between the equipment
and receiver.
Connect the equipment into an outlet on a
circuit different from that to which the receiver
is connected.
Consult the dealer or an experienced radio/TV
technician for help.
You are cautioned that any changes or
modifications not expressly approved in this
manual could void your authority to operate this
equipment.
CAUTION
The use of optical instruments with this produc
will increase eye hazard.
Thank you for purchasing this Sony Compact
Disc Player.
FEATURING:
• Video input terminal provided for viewing
video images .
• Store video images for various vi sual effects.
• MP3 file playback recorded on a di s c is
possible.
• CD-R/CD-RW which can have a session added
can be played (pag e 8).
• Discs recorded in Multi Session (CD-Extra,
Mixed CD, etc.) can be played, depending on
the recording method (page 8).
• Optional CD/MD units (both changers and
players)*
1
.
•ID3 tag*2 version 1.0, 1.1, 2.2, 2.3 or 2.4
information (displayed when an MP3 file is
played).
• CD TEXT information (displayed when a CD
TEXT disc*
3
is played).
• Supplied controller accessory
Card remote commander RM-X145A
• Optional contr olle r acc essory
Wired rotary commander RM-X4S
Wireless rotary commander RM-X6S
*1 This unit works with Sony products only.
*2 ID3 tag is an MP3 fil e that contains inf ormation
about album name, artist name, track name, etc.
*3 A CD TEXT disc is an audio CD that includes
information such as the disc name, artist name,
and track names. This information is recorded on
the disc.
For customers in the United States
This product contai ns m ercury. Disposal of
this product may be regulated if sold in the
United States. For disposal or recycling
information, please contact your loc al
authorities or the El ectronics Industrie s
Alliance (http://www.eiae.org).
The “XM Ready” logo indicates that this product
will control a Sony XM tuner module (sold
separately).
Please see your nearest authorized Sony dealer
for details on the XM tuner module.
For instructions on XM tuner operation, please
refer to the XM tuner module’s included
instruction manual.
About this manual
• Instructions in this manual describe how to use the
functions by mainly using the card remote
commander.
• Illustrations in this manual may differ from the actual
device.
The BBE MP process improves digitally
compressed sound, such as MP3, by restoring
and enhancing the higher harmonics lost through
compression. BBE MP works by generating
even-order harmonics from the source material,
effectivel
R
recovering warmth, detail and nuance.
2
Page 3
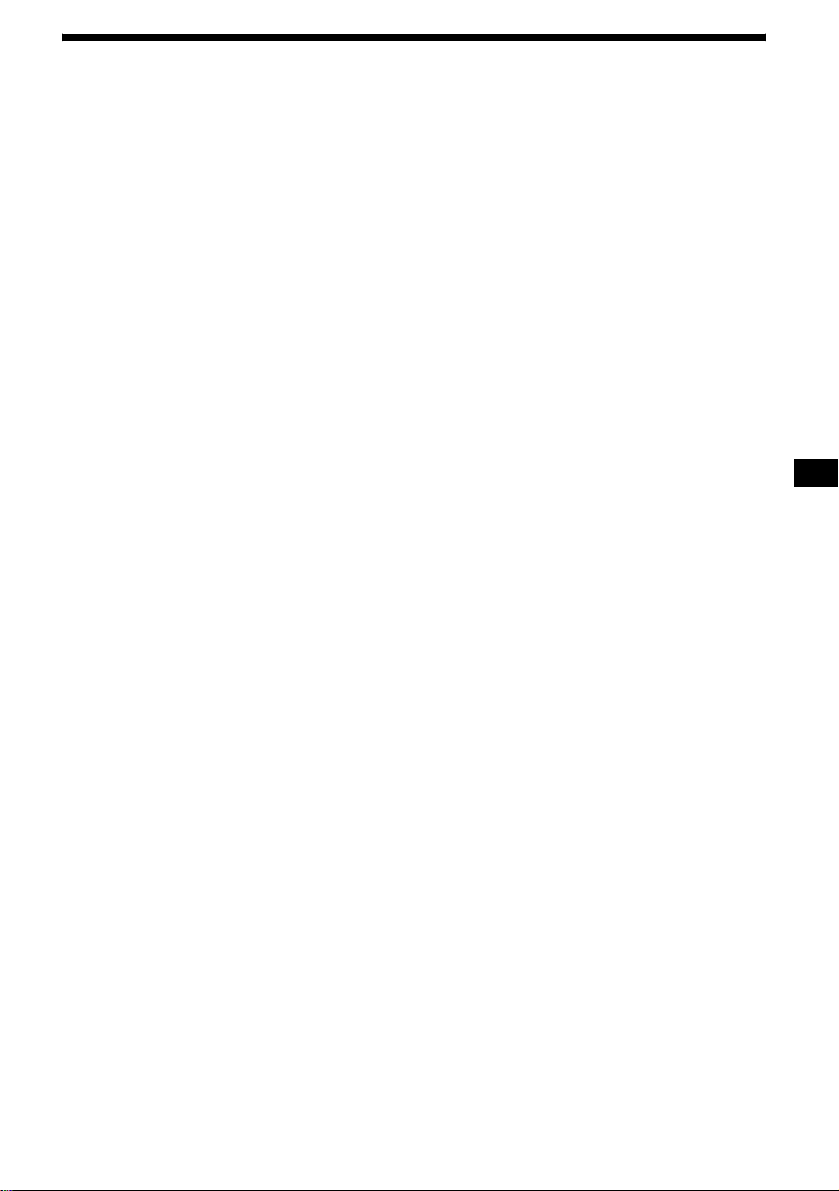
Table of Contents
Location of controls. . . . . . . . . . . . . . . . . . . .4
Precautions. . . . . . . . . . . . . . . . . . . . . . . . . . .6
Notes on discs . . . . . . . . . . . . . . . . . . . . . . . . 7
About MP3 files. . . . . . . . . . . . . . . . . . . . . . .8
Basic operations. . . . . . . . . . . . . . . . . . . . . .10
Selecting the display mode and display
pattern . . . . . . . . . . . . . . . . . . . . . . . . . . .11
Getting Started
Resetting the unit . . . . . . . . . . . . . . . . . . . . .13
Setting the clock and the calendar
— Clock. . . . . . . . . . . . . . . . . . . . . . . . . .13
CD Player
CD/MD Unit (optional)
Playing a disc . . . . . . . . . . . . . . . . . . . . . . . .14
Display items . . . . . . . . . . . . . . . . . . . . . . . .15
Playing tracks re peatedly
— Repeat. . . . . . . . . . . . . . . . . . . . . . . . .16
Playing trac ks in random orde r
— Shuffle . . . . . . . . . . . . . . . . . . . . . . . .17
Labeling a CD
— Disc Memo . . . . . . . . . . . . . . . . . . . . .17
Locating a disc by name
— Disc List* . . . . . . . . . . . . . . . . . . . . . . 18
* Functions available with optional CD/MD unit
Radio
Storing stations automatically
— BTM (Best Tuning Memory) . . . . . . .19
Display items . . . . . . . . . . . . . . . . . . . . . . . .19
Receiving the stored stations . . . . . . . . . . . .20
Storing only desired stations . . . . . . . . . . . .20
Storing station names
— Station Memo . . . . . . . . . . . . . . . . . . .21
Tuning in a station through a list
— Preset List. . . . . . . . . . . . . . . . . . . . . .22
Image Settings
Select ing the fac e pattern
— Skin. . . . . . . . . . . . . . . . . . . . . . . . . . .22
Setting the character color
— Char Color . . . . . . . . . . . . . . . . . . . . .23
Changing the display image automatically
— Auto Image. . . . . . . . . . . . . . . . . . . . .24
Selecting the effect pattern
— Effect . . . . . . . . . . . . . . . . . . . . . . . . .24
Selecting a wa l lpaper
— Wallpaper. . . . . . . . . . . . . . . . . . . . . . 25
Setting a panorama image
— Panorama . . . . . . . . . . . . . . . . . . . . . . 25
Selecting the aspect ratio
— Aspect . . . . . . . . . . . . . . . . . . . . . . . . 26
Turning off the d i splay characters
— Auto Clear . . . . . . . . . . . . . . . . . . . . . 27
Storing the im ages
— Snapshot. . . . . . . . . . . . . . . . . . . . . . . 28
Selecting the start-up image
— Opening . . . . . . . . . . . . . . . . . . . . . . . 29
Sound Setting
Setting the BBE MP
— BBE MP. . . . . . . . . . . . . . . . . . . . . . . 29
Quickly attenuating the sound
— ATT . . . . . . . . . . . . . . . . . . . . . . . . . . 29
Setting the Dynamic Soundstage Organize r
— DSO . . . . . . . . . . . . . . . . . . . . . . . . . . 30
Setting the equalizer
— EQ7 . . . . . . . . . . . . . . . . . . . . . . . . . . 30
Adjusting the bass and treble
— Bass/Treble . . . . . . . . . . . . . . . . . . . . 31
Adjusting the front and rear volume
— Balance/Fader . . . . . . . . . . . . . . . . . . 32
Adjusting the subwoofer volume
— Sub Woofer . . . . . . . . . . . . . . . . . . . . 33
Setting the loudness
— Loudness . . . . . . . . . . . . . . . . . . . . . . 34
Connecting auxiliar y audio equipment . . . . 34
Other Functions
Setting the custom function
— Custom. . . . . . . . . . . . . . . . . . . . . . . . 35
Initializing the unit
— Initialize. . . . . . . . . . . . . . . . . . . . . . . 35
Menus and items . . . . . . . . . . . . . . . . . . . . . 36
Using the rotary commander. . . . . . . . . . . . 39
Additional Information
Maintenance . . . . . . . . . . . . . . . . . . . . . . . . 40
Removing the unit. . . . . . . . . . . . . . . . . . . . 41
Specifications . . . . . . . . . . . . . . . . . . . . . . . 42
Troubleshooting. . . . . . . . . . . . . . . . . . . . . . 43
Error displays/Messages . . . . . . . . . . . . . . . 45
3
Page 4
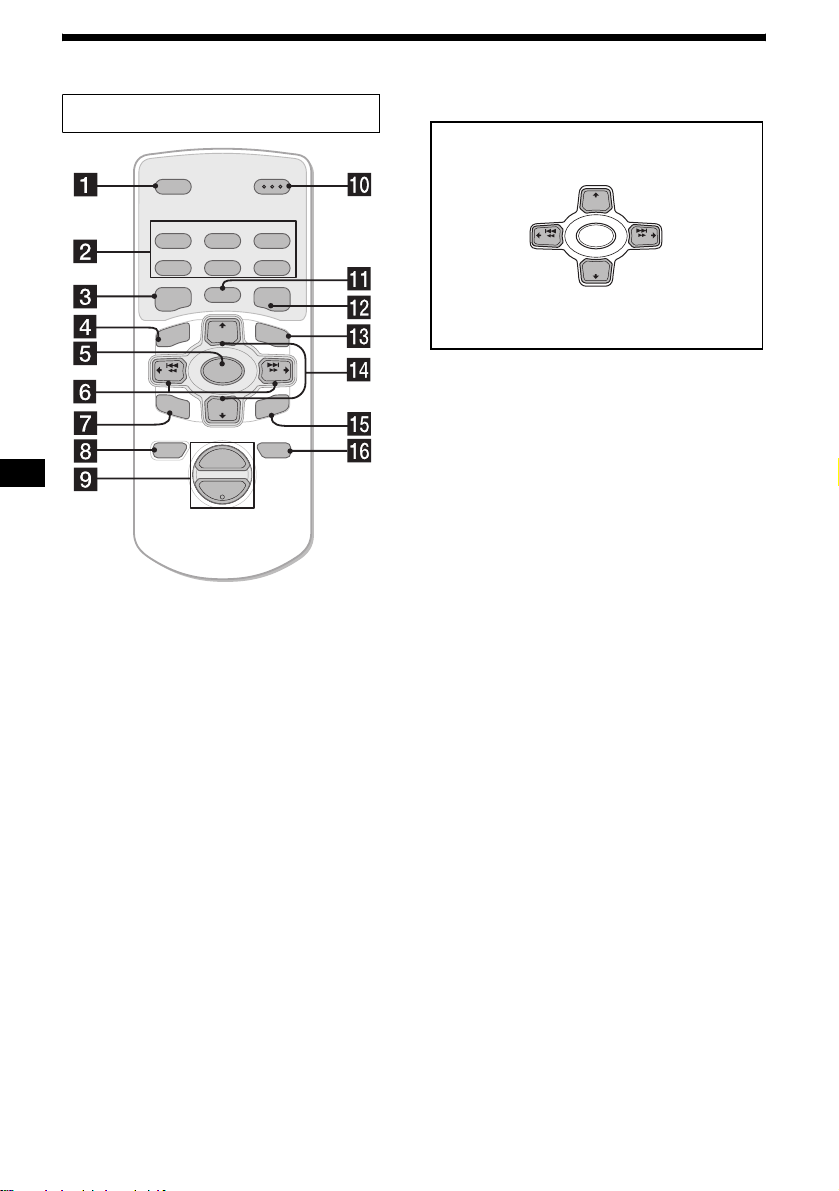
Location of controls
Card remote commander RM-X145A
CAT
REP SHUF
1
4
SCREEN IMAGE
MENU
–
SEEK
BACK
OPEN/CLOSE
2
VOL
3
5
6
MODE
+
SEEK
–
TER
EN
ATTOFF
+
BBE MP PAUSE
CAPTURE
DISC
SOURCE
DISC
–
+
a CAT*1 button
b Number buttons
Radio:
T o store/receive stations.
CD/MD:
To change playback m ode.
(1): REP
(2): SHUF
(6): PAUSE*
Sound:
(5): BBE MP*
2
2
c SCREEN button
T o select the display mode.
d MENU button
To display the main menu.
e SOURCE (Power on/Radio/CD/MD*
AUX*
4
) button
T o select the source.
f </, (SEEK –/+) buttons
To skip tracks/fast-forward, reverse a track/
tune in stations automatically, find a station
manually/select a setting.
g BACK button
To return to a previous display.
h OFF button
To turn off the unit/sto p pl ayback or radio
reception.
4
When selecting the item in the menus
(DISC) (M) :
to select upwards
+
(SEEK) (<):
to select
leftwards
DISC
SOURCE
–
SEEK
–
DISC
(DISC) (m) :
to select downwards
SEEK
+
(SEEK) (,):
to select
rightwards
Note
If the display disappears byCDX-M9900 pressing
(OFF), the unit cannot be operated with the card
remote commander unless (SOURCE) on the unit is
pressed, or a disc is inserted to activate the unit first.
Tip
Refer to “Replacing the lithium battery” for details on
how to replace the batteries (page 41).
i VOL (+/–) buttons
j OPEN/CLOSE button
To open/close the front panel/To eject a disc
when loaded.
k CAPTURE button
To store images.
l IMAGE button
To select the display pattern.
m MODE button
To change the radio band/playback unit.
n M/m (DISC +/–) button
To receive preset stations/change the disc*
skip albums*
6
/select a menu .
5
,
o ENTER button
3
/
To decide an item/apply a setting.
p A TT button
To attenuate the sound.
*1 The CAT button is available only when the XM
tuner is connected.
*2 Available only when playing back on this unit.
*3 When an optional MD unit is connected.
*4 Available only when an optional Sony portable
device is connected to AUX IN terminal of the unit.
When you connect a Sony portable device and CD/
MD unit(s) at the same time, use the AUX IN
selector.
*5 When an optional CD/MD unit is connected.
*6 Available only when an MP3 file is played.
Page 5
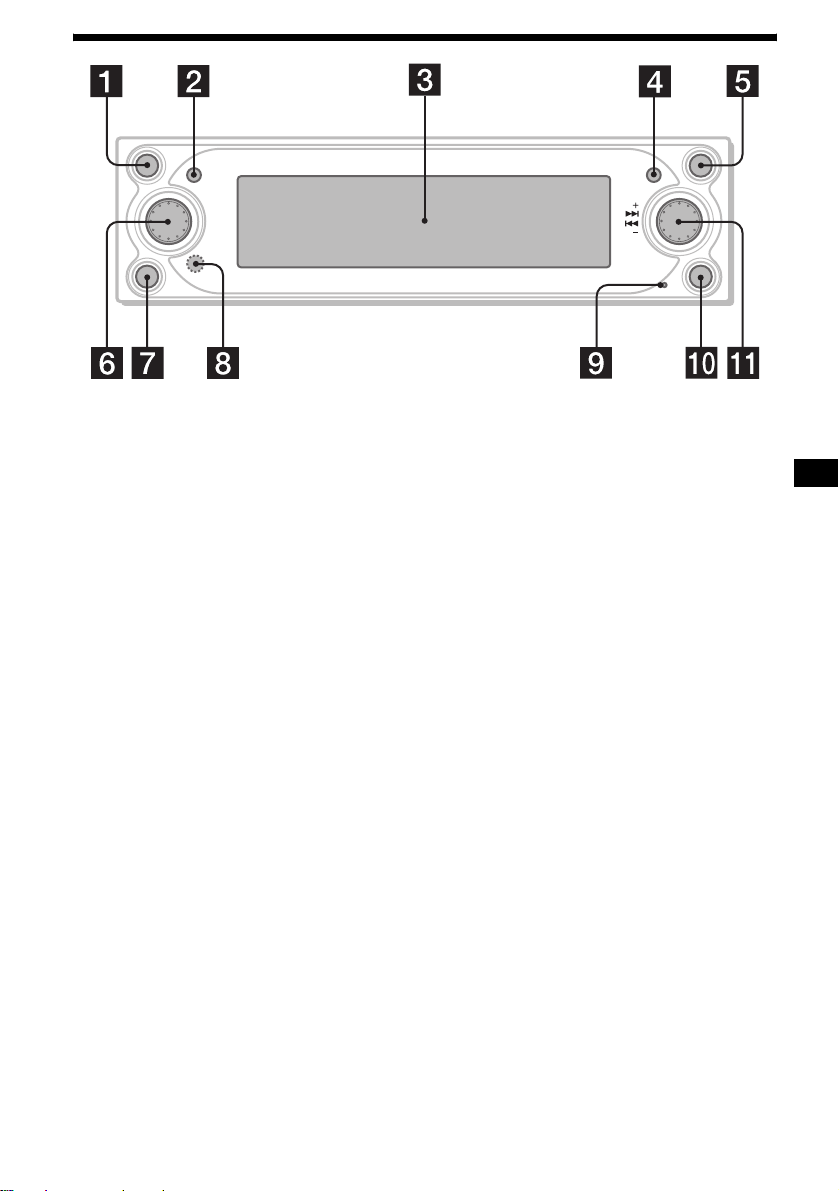
SOURCE
OFF
VOL
ENTER
CUSTOM
The buttons on the unit share the same
functions as those on the card remote
commander.
a SOURCE (Power on/Radio/CD/MD/
AUX*
1
) button
To select the source.
b OFF (Stop/Power of f) button
To turn off the unit/stop playback or radio
reception.
c Display window
d ENTER button
CD/MD/Radio:
To change the functions of the R dial.
Menu:
To decide an item/apply a setting of the
menu item.
e Z (Open/Close) button
To open/close the front panel/To eject a disc
when loaded.
f L (Left) dial
To adjust the volume.
g CUSTOM button
CD/MD/Radio/AUX:
To perform the function assigned.
Menu:
To return to a previous display.
h Receptor
To receive signals from the card rem ote
commande r or wireless rotary command er.
i Reset button
To reset the unit.
MENU
CDX-M9905X
j MENU button
To display the main menu for settings and
adjustments.
k R (Right) dial
CD/MD/Radio:
To select the desired radio station, track,
2
album*
or disc*3.
Menu:
To select an item.
Note on using the L/R dials
Before using the L/R d ia ls , push in and release
them first. Push in again when storing after use.
*1 Available only when an optional Sony portable
device is connected to AUX IN terminal of the unit.
When you connect a Sony portable device and CD/
MD unit(s) at the same time, use the AUX IN
selector.
*2 Available only when an MP3 file is played.
*3 When an optional CD/MD unit is connected.
Warning
When installing in a car without an ACC
(accessory) position on the ignition switch
After turning off the ig niti on, be su re to pre ss and
hold (OFF) on the unit until the display
disappears.
Otherwise, the display does not turn off and this
causes battery drain.
5
Page 6
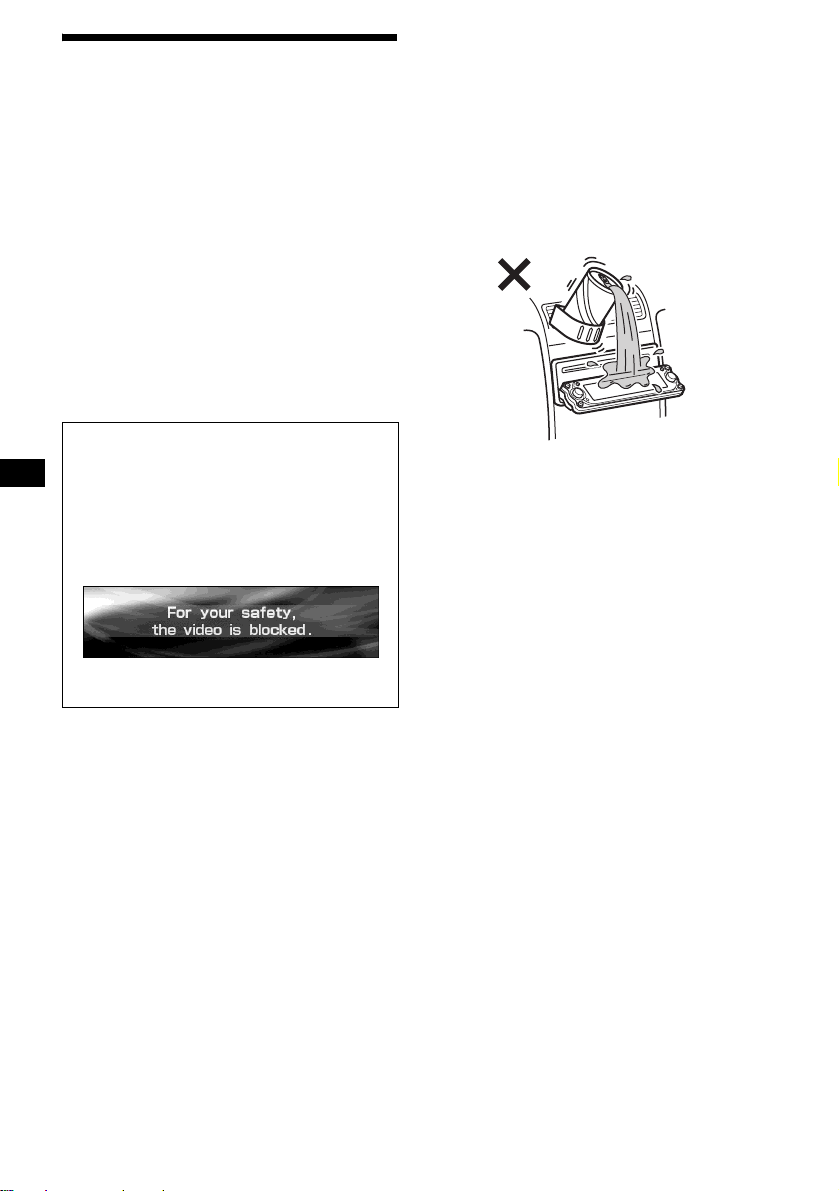
Precautions
• If your car was parked in direct sunlight, allow
the unit to cool off before operating it.
• Power antennas will extend automatically
while the unit is operating.
• Do not use the Disc Memo feature while
driving, or perform any ot her function which
could divert your attention from the road.
If you have any quest ions or proble m s
concerning your unit that are not covered in this
manual, please co nsult your nearest Sony dealer.
On safety
• Comply with the Traffic Laws in your country.
• For your safety, the images from VI D EO IN
turns off automatically when the parking brake
is not applied.
Preventing an accident
The images appear only after you park the car
and set the parking brake.
When the car starts moving, the images coming
from the VIDEO IN automatically disappear
after displaying the following caution.
The images on the display are turned off, but
CD/MP3 sound can be he ar d.
Do not operate the unit or watch the display
window while driving.
Moisture condensation
On a rainy day or in a very dam p area, moisture
condensation may occur inside the lenses and
display of the unit. Should this occur, the unit
will not operate properly. In such a case, remove
the disc and wait for about an hour until the
moisture has evaporated.
To maintain high sound quality
Be careful not to splash juice or other soft drinks
onto the unit or discs.
Notes on LCD display
• Do not push the LCD display st rongly. It may
cause injury or damage the display.
• B ri ght points of light (red, blue, or green) or
black dots may appear on the LCD display.
This is not a malfunction. The LCD is made
with high-precision technology and more than
99.99 % of the pict ure element is intact.
However, tiny elements of the picture may
show the above symptoms.
6
Page 7
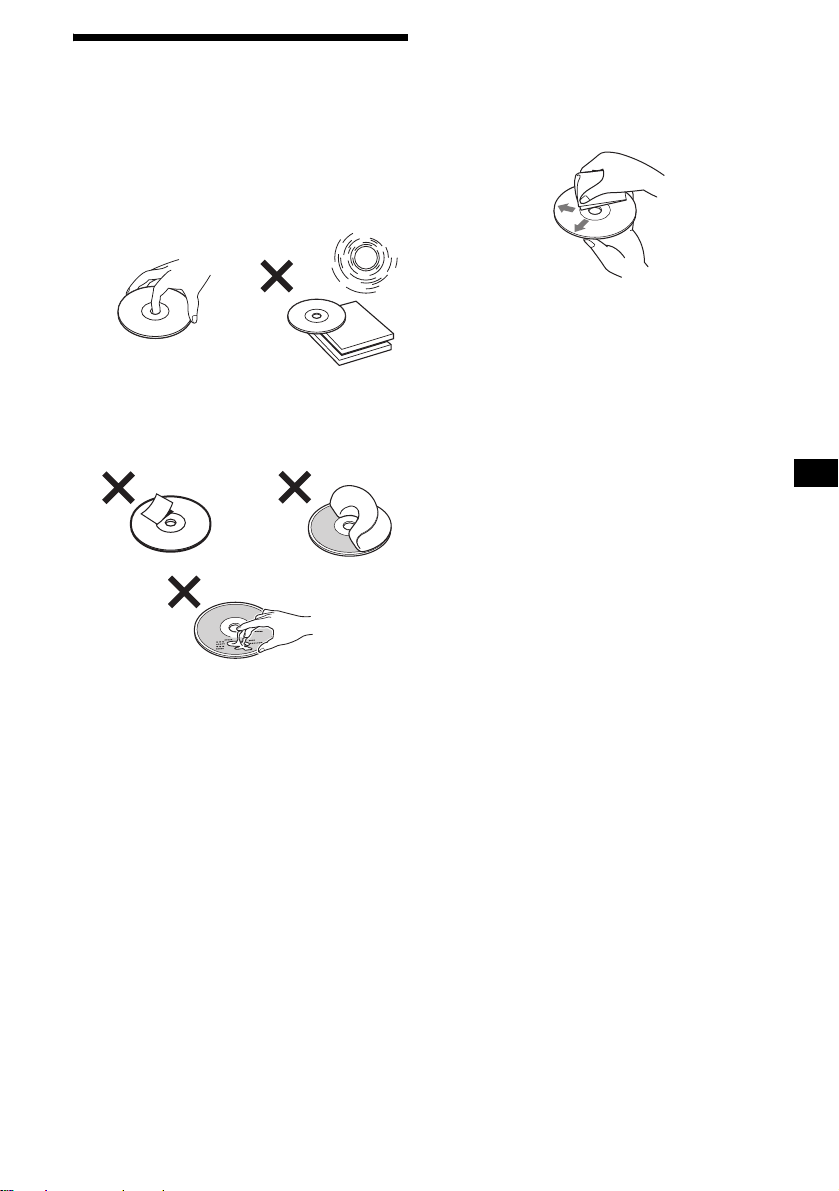
Notes on discs
• To keep discs clean, do n ot touch the surface.
Handle a disc by its edge.
• Keep yo ur discs in their cases or disc
magazines when not in use.
Do not subject the discs to heat/high
temperature. Avoid leaving them in parked cars
or on dashboard s/ rear trays.
• Do not attach labels, or use discs with sticky
ink/residue. Such discs may stop spi nning
when used, causing a malfunction, or may ruin
the disc.
• Before playing, clean the discs with a
commercially available cle ani ng cloth. Wipe
each disc from the center out. Do not use
solvents such as benz ine, thinner , commerc ially
available cleaners, or antis ta t ic spray intended
for analog discs.
continue to next page t
• Do not use any discs with la bels or stickers
attached.
The following malfunctions may result from
using such dis cs:
– Inability to eject a disc (due to a label or
sticker peeling off and jamming the eject
mechanism).
– Inability to read audio data correctly (e.g.,
playback skipping, or no playback) due to
heat shrinking of a sticker or label causing a
disc to warp.
• Discs with non-standard shapes (e.g., heart,
square, star) cannot be played on this un i t.
Attempting to do so may damage the unit. Do
not use such discs.
• You cannot play 8 cm (3 in) CDs.
7
Page 8
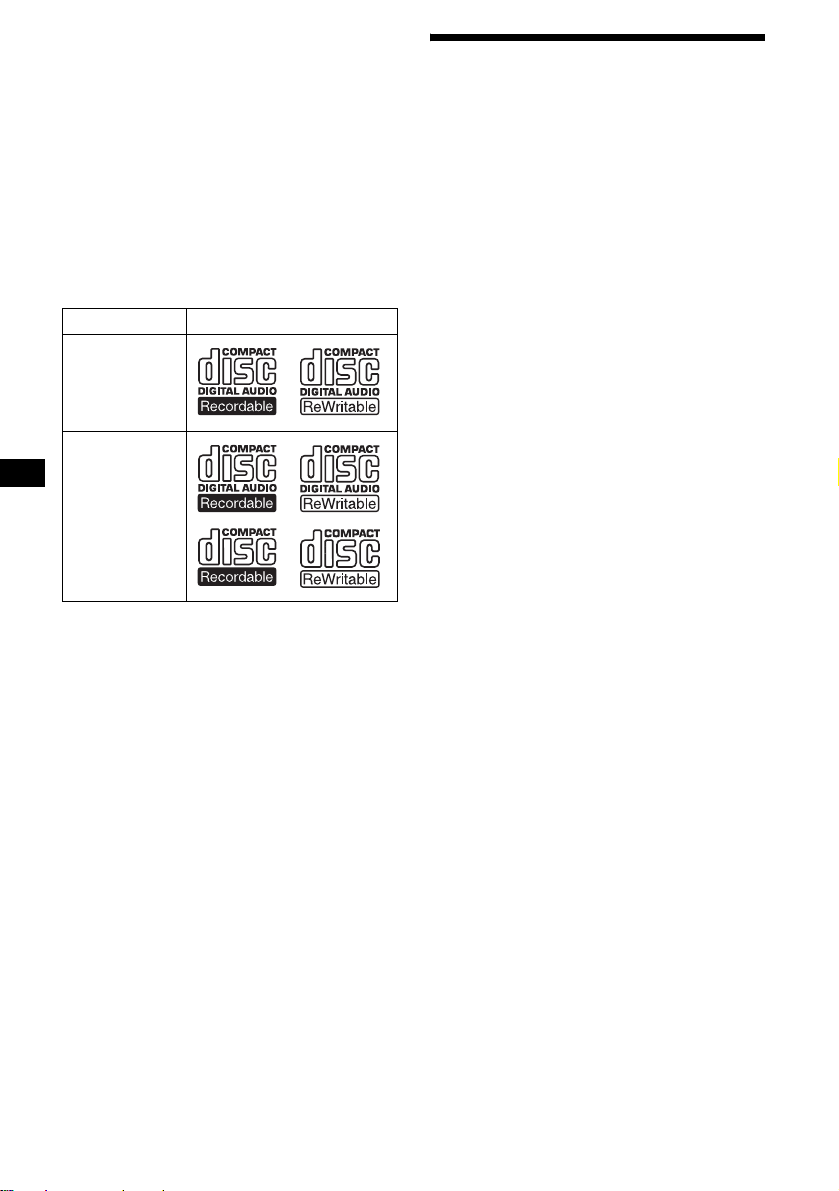
Music discs encoded with copyright
protection
This product i s designed to pla y back discs that
conform to the Compact Disc (CD) standard.
Recently, various music discs encode d w ith
copyright protect io n are marketed by some
record companies. Please be aware that among
those discs, there are some that do not confor m to
the CD standard and may not be playable by this
product.
Notes on CD-Rs (recordable CDs)/CDRWs (rewritable CDs)
This unit can play the following discs:
Type of discs Label on the disc
Audio CD
MP3 files
• So me CD-Rs/CD-RWs (depending on the
equipment used for it s r ec o r di ng or the
condition of the disc) may not play on this unit.
• You cannot play a CD-R/CD-RW that is not
finalized*.
• You can play MP3 files recorded on CD ROMs, CD-Rs, and CD-RWs.
• A CD-R/CD-RW to which a session can be
added can be played.
* A process necessary for a recorded CD-R/CD-RW
disc to be pl ayed on the audio CD player.
About MP3 files
MP3 (MPEG 1 Audio Layer-3) is a standard
technology and fo r m at for compressing a sound
sequence. The file is compressed to about 1/10 of
its original size. Sounds outside the ran ge of
human hearing ar e compressed while t he sounds
we can hear are not compressed.
Notes on discs
You can play MP3 files recorded on CD-ROMs,
CD-Rs, and CD-RWs.
The disc must be in the ISO 9660*
level 2 format, or Joliet or Rom eo in the
expansion format.
You can use a disc recorded in Multi Session*
1
ISO 9660 Format
*
The most common international standard for
the logical format of files and folders on a
CD-ROM.
There are several specification levels. In
Level 1, file names must be in the 8.3 format
(no more than 8 ch ar acters in the name, no
more than 3 characters in the extension
“.MP3”) and in capital letters. Folder names
can be no longer than 8 characters. There can
be no more than 8 nested folder levels. Level
2 specifications allow file n a m es up to 31
character s long.
Each folder can have up to 8 trees.
For Joliet or Romeo in th e expansion format,
make sure of the contents of the writing
software, etc.
2
*
Multi Session
This is a recording method that enables
adding of data using the Track-At-Once
method. Conventional CDs begin at a CD
control area called the Lead-in and end at an
area called Lead-out. A Multi Session CD is a
CD having multiple sessions, with each
segment from Lead-in to Lead-out regarded
as a single session.
CD-Extra: The format which records audio
(audio CD data) as tracks on session 1, and
records data as tra cks on session 2.
Mixed CD: In this format, data is recorded as
track 1, and audio (audio CD data) is recorded
as track 2.
1
level 1 or
2
.
8
Page 9
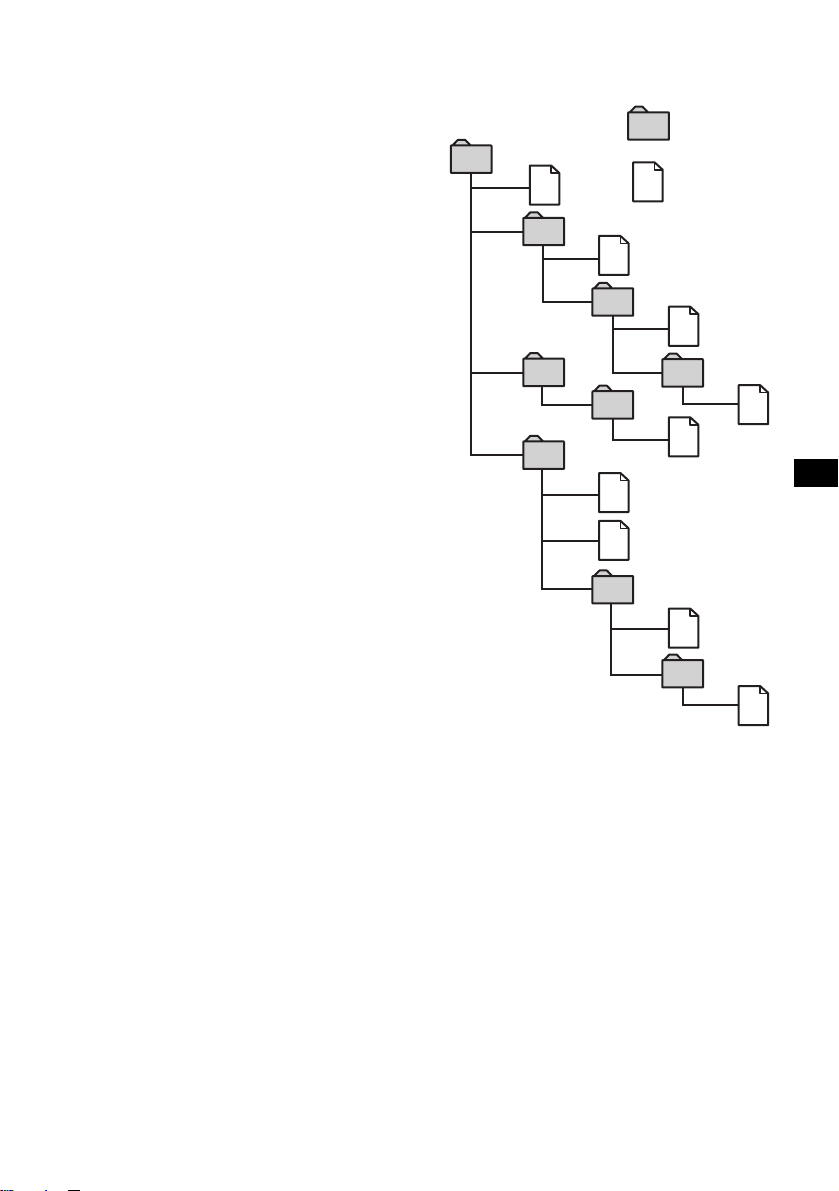
Notes
• With formats other than ISO 9660 level 1 and level 2,
folder names or file names may not be displayed
correctly.
• When naming, be sure to add the file extension
“.MP3” to the file name.
• If you put the extension “.MP3” to a file other than
MP3, the unit cannot recognize the file properly and
will generate random noise that could damage your
speakers.
• The following discs take a longer time to start
playback.
– a disc recorded with complicated tree structure.
– a disc recorded in Multi Session.
– a disc to which data can be added.
Cautions when playing a disc that is recorded in
Multi Session
• When the first track of the first session is audio CD
data:
Only audio CD data is played back.
Non-audio CD data/MP3 file information (track
number, time, etc.) is displayed with no sound.
• When the first track of the first session is not audio
CD data:
– If an MP3 file is in the disc, only MP3 file(s) play
back and other data is skipped (Audio CD data is
not recognized).
– If no MP3 file is in the disc, “Disc NO Music” is
displayed and nothing is played back (Audio CD
data is not recognized).
The playback order of the MP3 files
The playback order of the folders a nd files is as
follows:
Folder (album)
1
1
MP3 file (track)
2
2
3
3
4
5
6
6
7
5
4
7
8
8
9
Tree 1
(root)
Notes
• A folder that does not include an MP3 file is skipped.
• Maximum folder number: 150 (inc luding root folder
and empty folders).
• Maximum number of MP3 files and folders that can
be contained in a disc: 300.
When a file/folder name contains many characters,
this number may become less than 300.
• Maximum number of trees that can be played: 8.
Tip
To specify a desired playback order, before the folder
or file name, input the order by number (e.g., “01,”
“02”), then record contents onto a disc (The order
differs depending on the writing software) .
Tree 2
Tree 3
Tree 4
Tree 5
9
Page 10
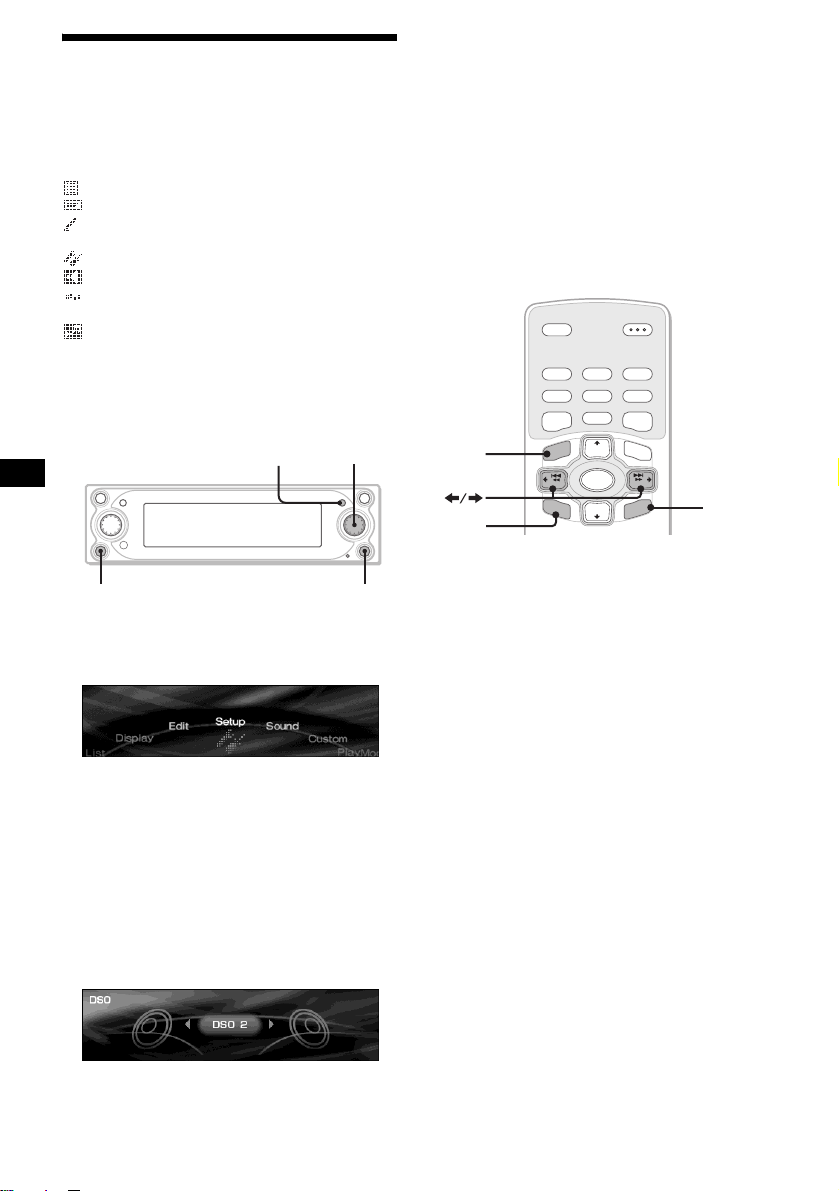
Basic operations
Main menu
You can set the various setting from the main
menu. Setting items and functions are
categorized into menus as follows:
List - Displaying the lists.
Display - Settings for display images.
Edit - Editting disc and station names/
Controlling stored contents.
Setup - Settings for the system of the unit.
Sound - Settings for sound quality.
Custom - Assi gni ng functions to the
CUSTOM button.
PlayMode - Settin gs for playback and rad io
reception.
For details on menu items, see “Menus and
items” on page 36.
Operation by the main unit:
ENTER
1 During playback or radio reception,
press (MENU).
The main menu appears.
2 Rotate the R dial to select th e desired
menu item, then press (ENTER).
As you rotate the R di al , the item changes as
follows:
List y Display y Edit y Setup y
Sound y Custom y PlayMode
3 Rotate the R dial to select th e desired
setting item, then press (ENTER).
4 Rotate the R dial to select th e desired
setting, then press (ENTER).
R dial
MENUCUSTOM
5 Press (MENU).
The display returns to the normal display.
During the men u operation:
To return to the previous display, press
(CUSTOM).
To cancel the menu selection, pres s (MENU).
Tip
Depending on the selected item, press (ENTER)
repeatedly to select “ON” or “OFF” in step 3, then
press (MENU) to return to the normal display.
Operation by the card remote commander:
OPEN/CLOSE
253
BBE MP PAUSE
CAPTURE
MODE
+
DISC
SOURCE
SEEK
–
DISC
ENTER
6
+
ENTER
MENU
BACK
CAT
REP SHUF
1
4
SCREEN IMAGE
MENU
–
SEEK
BACK
1 During playback or radio reception,
press (MENU).
The main menu appears.
2 Press < or , repeatedly to select the
desired menu item, then press
(ENTER).
Each time you press < or ,, the item
changes as follows:
List y Display y Edit y Setup y
Sound y Custom y PlayMode
3 Press < or , repeatedly to select the
desired setting item, then press
(ENTER).
4 Press < or , repeatedly to select the
desired setting, then press (ENTER).
5 Press (MENU).
The display returns to the normal display.
During the men u operation:
To return to the previous display, press (BACK).
To cancel the menu selection, pres s (MENU).
Tip
Depending on the selected item, press (ENTER)
repeatedly to select “ON” or “OFF” in step 3, then
press (MENU) to return to the normal display.
10
Page 11
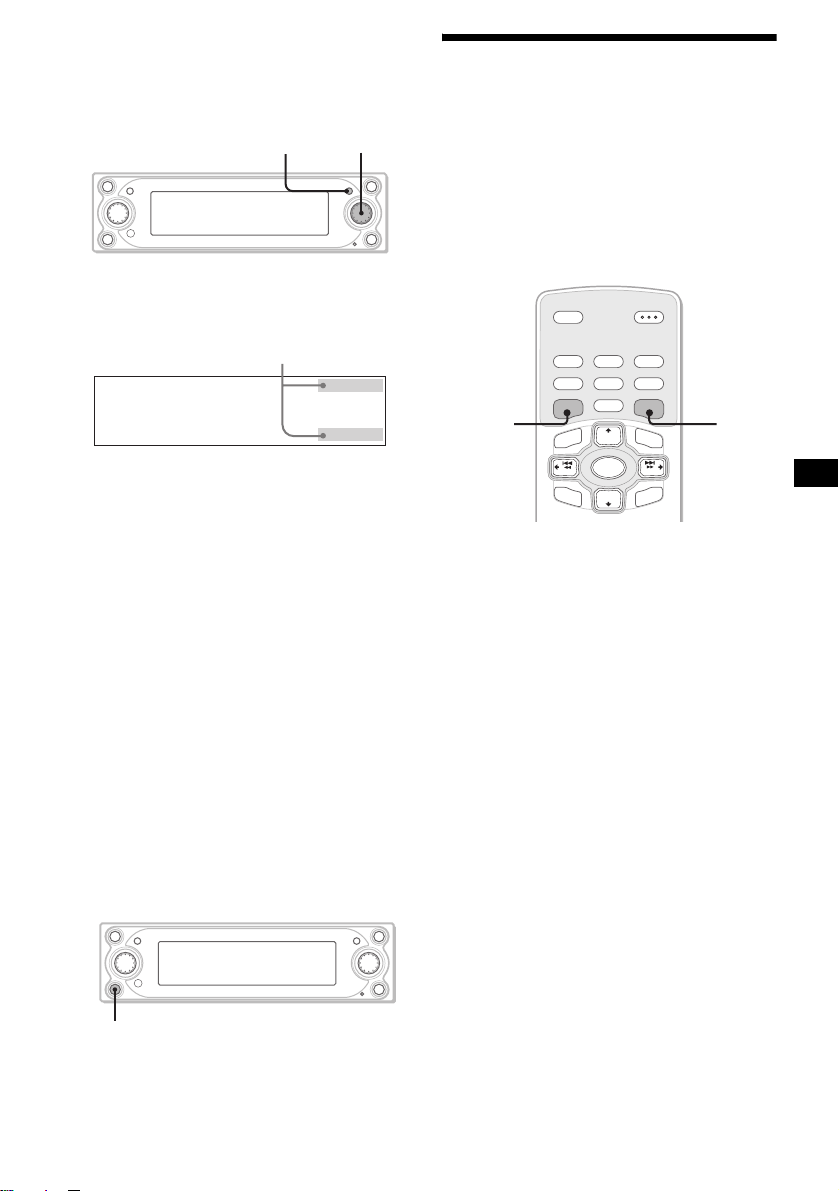
Shift menu
The R dial functions i n various ways depending
on the shift menu selected.
Operation by the main unit:
ENTER
R dial
Selecting the display mode
and display pattern
You can enjoy visual effects in various
combinations by selecting the display patterns in
the display mod es. Each display mode has
several display pattern s, and visual effects of
these patterns can be customized.
Operation by the card remote commander:
1 During playback or radio reception,
press (ENTER) repeatedly until the
desired shift menu appea rs.
Shift menu*
1
Each time you pr ess (ENTER), the shift
menu changes as follows:
During playback:
AMS+/–*
t AMS+/–*
During radio reception:
PRESET+/–*
MANUAL+/– t PRESET+/–*
*1 Shift menus disappear in 8 seconds if no
*2 Available only when no shift menu is displayed.
*3 Available only when an MP3 file is played.
*4 Available only when an optional CD/MD unit is
*5 To stop searching, rotate the R dial in the
2
t ALBUM+/–*3 t DISC+/–*4
2
2
t SEEK+/–*5 t
operation is performed.
connected.
reverse direction.
2
2 Rotate th e R dial to sel e ct the desi red
operation.
Custom function
You can a ssi gn on e of t he fu ncti ons in th e cust om
menu to the CUSTOM button to perform the
function easily.
BBE MP PAUSE
CAPTURE
DISC
SOURCE
–
DISC
OPEN/CLOSE
253
+
–
6
MODE
SEEK
ENTER
IMAGE
+
SCREEN
CAT
REP SHUF
1
4
SCREEN IMAGE
MENU
SEEK
BACK
1 During playback or radio reception,
press (SCREEN) repeatedly to select
the desired display mode.
Each time you press (SCREEN), the display
mode changes as fol l ows:
Standard mode t Spectrum An al yzer mode
t Movie mode t Video mode t Standard
mode
2 Press (IMAGE) repeatedl y to sele ct th e
desired display pattern.
The display pattern changes depending on the
selected displa y m ode.
continue to next page t
CUSTOM
During playback or radio reception,
press (CUSTOM).
For details on assigning the function, see
“Setting the custom function” on page 35.
11
Page 12
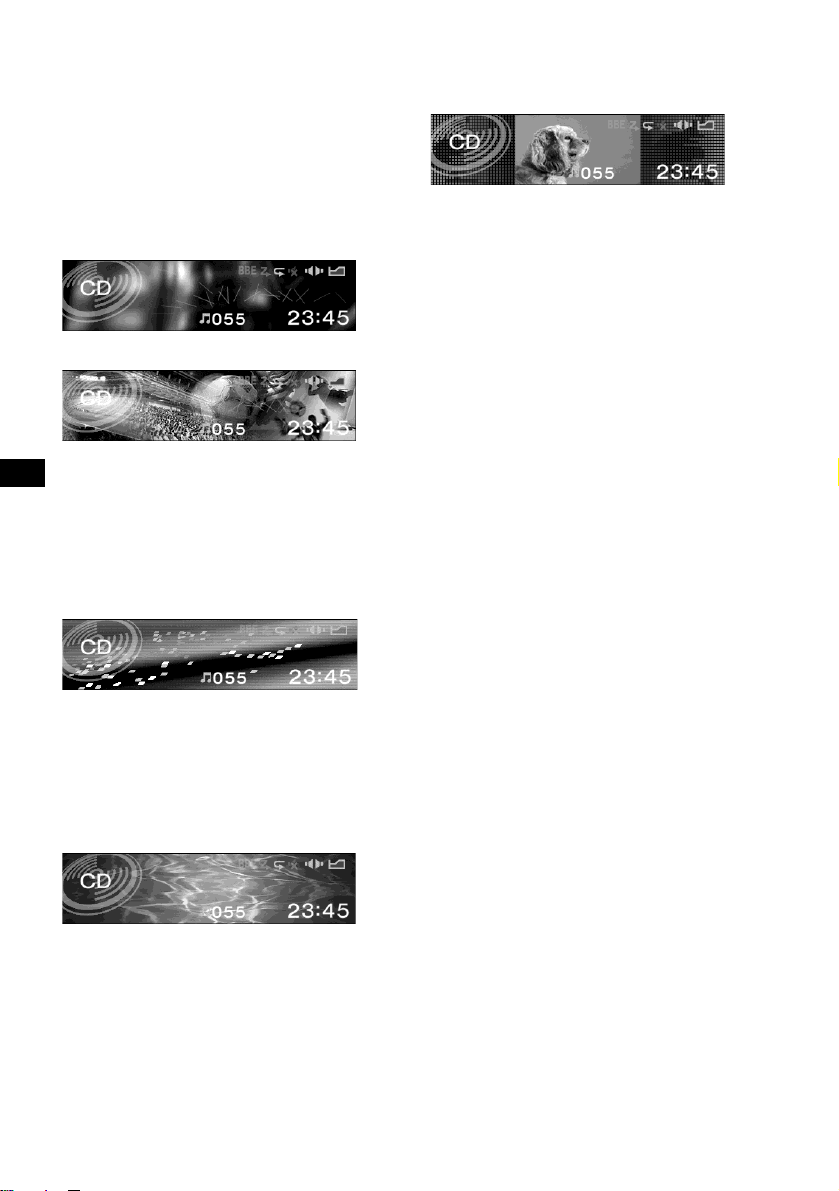
Display modes and display patterns
The following display patterns are selectable
depending on the displa y mode, a nd setting items
in the menu differ depend in g on the selected
display pattern. For de tails on setting the dis pl ay
patterns in the Standar d m ode and Video mode,
see page 22 to 29.
Standard mode*
1
Displays images and/or pre-stored visual effects
with various information.
Example: Wallpaper & Effect
Example: Panorama & Effect
The display pattern changes as follows:
Effect t Wallpaper t Wallpaper & Effect t
Panorama t Panorama & Effect t Effect
Spectrum Analyzer mode*
1
Displays pre-stored animated patte rns with
various information.
Example: Type-A
The display pattern changes as follows:
Space Producer*
Type-C t Type-D t Space Produc er*
2
t Ty pe-A t Type-B t
2
Video mode*
1
Displays video images and/or pre-stored
spectrum anal yzers with va rious informati on.
Example: Video & Spectrum Analyze r
The display pattern changes as follows:
Video full t Video & Spectrum Analyzer t
Video & Capture t Video & Sl i deshow
Notes
• The Video mode is available when the video unit is
connected to the VIDEO IN terminal, and signals are
output from the video unit connected.
• Video images appear only when the parking break is
applied.
• Make sure that the color system of this unit is set to
“P AL” or “NTSC” according to the video unit
connected. When the color system of this unit does
not conform to the video unit, the Video mode is not
available.
• This unit conforms to the PAL and NTSC color
system. Video images from an equipment not
compatible with PAL and NTSC may not be
displayed.
Tip
When A UX is s el ec ted a s a so ur c e in t he Video mode ,
you can adjust the brightness of the display in 1 step
from –5 to +5 by rotating the R dial.
*1 You can change the images in sequence
automatically. For details, see “Changing the
display image automatically” on page 24.
*2 Space Producer is developed GUI feature in
Spectrum Analyzer mode, which produces music
ambience on screen with color, size and movement
of the objects.
Movie mode*
1
Displays pre-stored moving pictures with various
information.
The display pattern changes as follows:
Movie-1 t Movie-2 t ... t Movie-13
12
Page 13
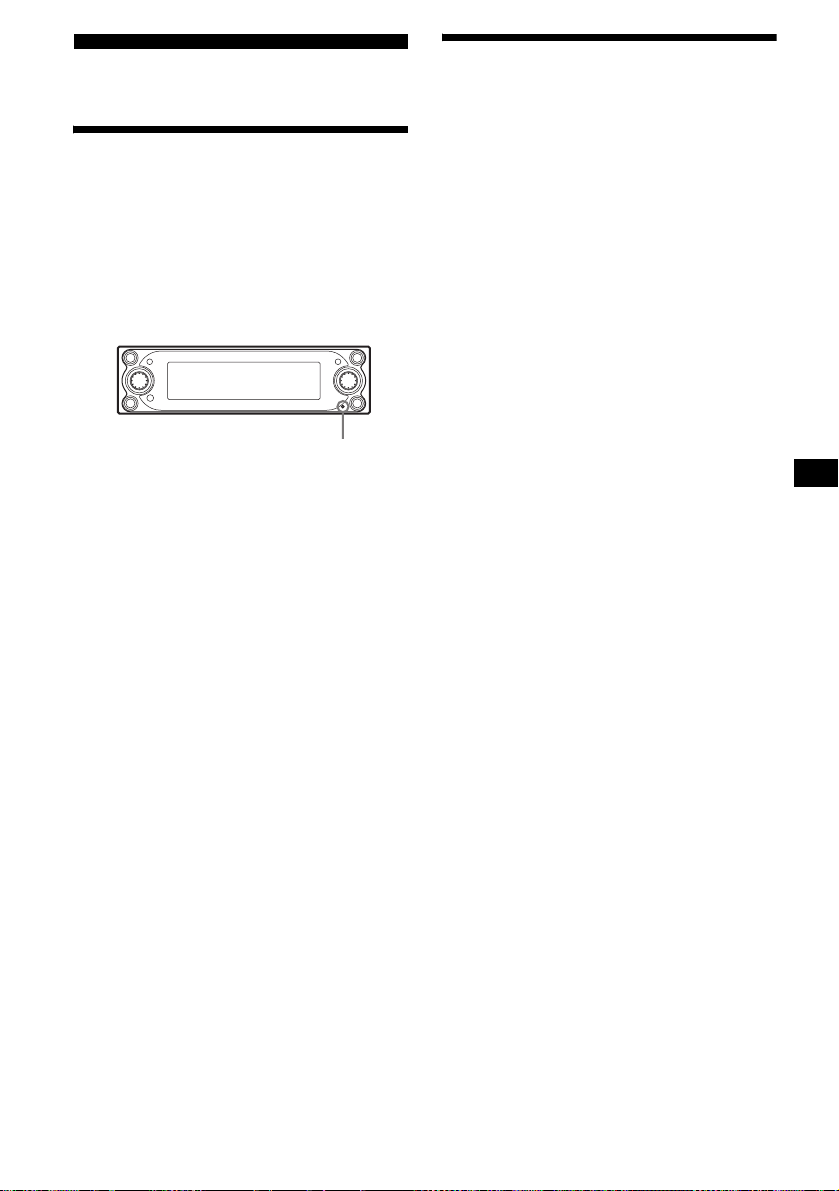
Getting Started
Resetting the unit
Setting the clock and the
calendar
— Clock
The clock uses a 12-hour digital indication.
Before operating the unit for the first time, or
after replacing the car battery or chan ging the
connections, you must reset the unit.
Press the reset butto n wi th a poin te d o bj ect, such
as a ball-point pen.
After pressing the reset bu tton, the start-up ima ge
appears and the demonstration starts
automatically.
Reset button
Note
Pressing the reset button will erase some stored
contents such as the clock/calender settings in the
memory of the unit.
Tips
• During the demonstration display, you can adjust the
brightness of the display in 11 steps (from 0 to 10)
by rotating the R dial.
• You can change the start-up image. For details, see
“Selecting the start-up image” on page29.
1 Press (MENU).
2 Press < or , rep eat edly to select
“Setup,” then press (ENTER).
3 Press < or , rep eat edly to select
“Clock,” then press (ENTER).
4 Set the date and time.
1 Press M or m repeatedly to select
the month, then press (ENTER).
2 Follow the step 1 to set the da y, the
year, hour and minute.
The confirmation disp la y appears after
setting the minute, then press (ENTER).
5 Press < or , to select “YES,” then
press (ENTER).
“Complete” appears, and the display r et urns
to the main menu.
6 Press (MENU).
The display returns to the normal display.
Note
If your car has no ACC position, turn on the unit first,
then set the clock and the calendar.
Tips
• “am” or “pm” toggles automatically depending on the
time you set.
• You can set the year from 2004 to 2099.
13
Page 14
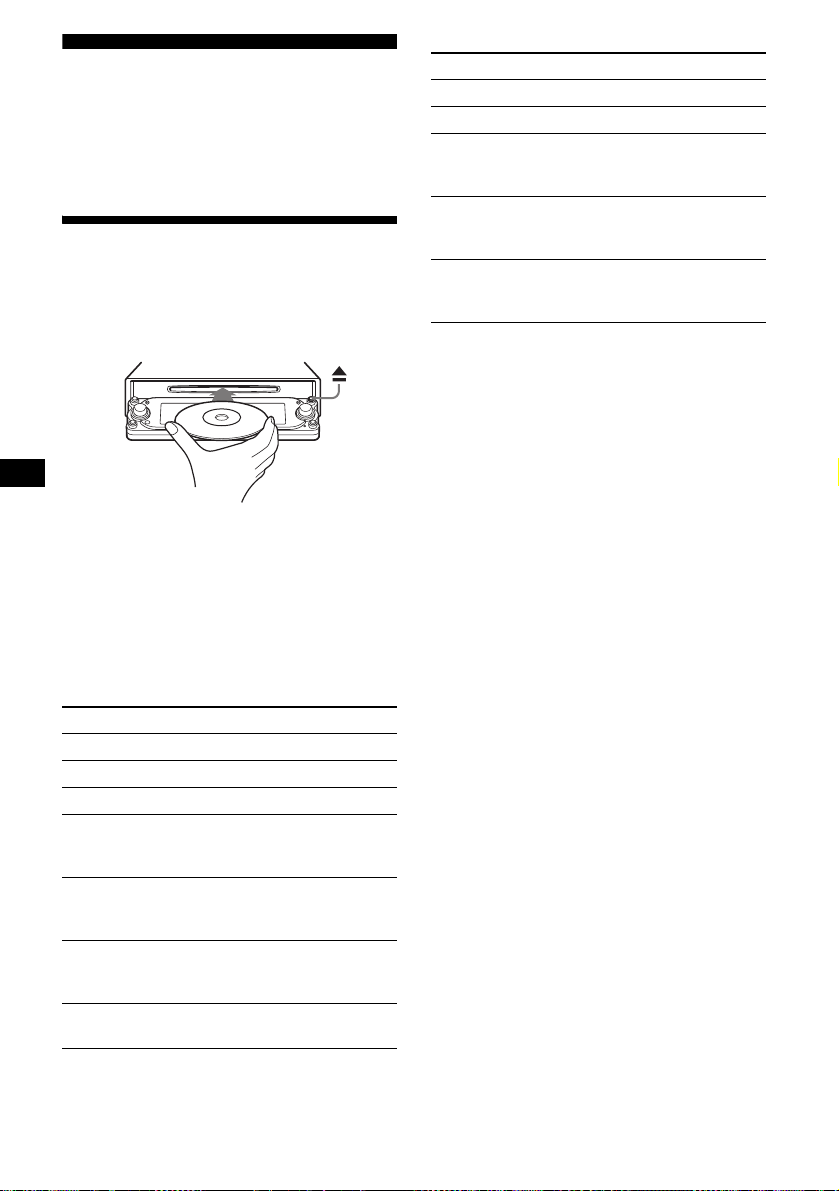
CD Player
CD/MD Unit (optional)
In addition to playing a CD with this unit, you
can also control external CD/MD units.
Playing a disc
(With this unit)
Press Z to open the front panel, and
insert the disc (labele d si de up ).
The front panel cl oses and playback starts
automatically.
If a disc is already inserted, press (SOURCE)
repeatedly until “CD” appears to st art playback.
Note
The front panel closes automatically after the caution
alarm sounds.
Operation by the card remote commander:
To
1
Pause*
Stop playback Press (OFF).
Eject the disc Press (OPEN/CLOSE).
Skip tracks*
–Automatic
Music Sensor
Fast-forward/
reverse
–Manual Search
Skip albums*
–Album selection
Skip discs
–Disc selection
Press (6) (PAUSE).
2
Press </,
[once for each tr ack].
Press </,
[hold until the de si red
point].
3
Press M/m
[hold until the de si red
album].
Press M/m
[once for each d is c].
Operation by the main unit:
To
Stop playback Press (OFF).
Eject the disc Pre ss Z.
Skip tracks
–Automatic Music
Rotate the R dial
[until the desired track].
Sensor
Skip albums*
–Album selection
3
Press (ENTER), then rotate
the R dial
[until the desired album].
Skip discs
–Disc selection
Press (ENTER), then rotate
the R dial
[until the desired disc].
*1 Pause is available only when playing back on this
unit (when playing back on the optional unit, pause
is not available). To cancel pause, press (6)
(PAUSE) again.
*2 To skip tracks continuously, press < or ,, then
press again and hold within about 2 seconds.
*3 Available only when an MP3 file is played.
Notes
• There is a delay for a few seconds after pressing Z
before the disc is ejected, while the data in the disc
is being read.
• If you press Z on the front panel to eject a disc and
leave it in the slot, the disc protective function will
work. The ejected disc will be automatically pulled
into the slot 15 seconds after being ejected.
• Do not apply excessive pressure to the front panel
(especially when it is open), as this may cause a
malfunction.
• Depending on the recording method used on the
disc, it may take a minute or m or e be fore playing the
first track.
• Depending on the condition of the disc, it may not
play back (page 7, 8).
• While the first/last track on the disc is playing, if <
or , is pressed, playback skips to the last/first track
of the disc.
• When the last track on the disc has finished,
playback restarts from the first track of the disc.
14
Page 15
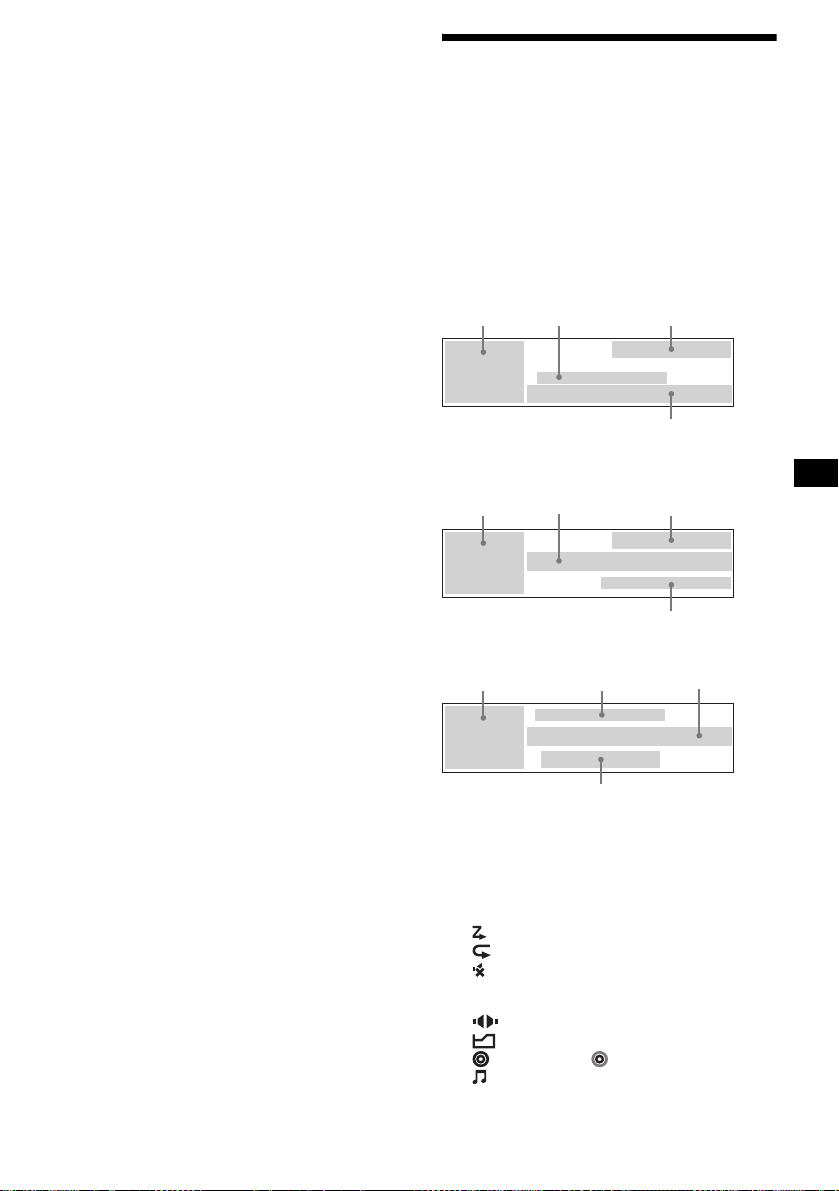
(With optional unit)
B
1 Press (SOURCE) repeatedly until “CD,”
“MD,” or “M S *” appears.
2 Press (MODE) repeatedly until the
desired unit appears.
Playback starts.
* MS: MG Memory Stick System-up Player MGS-X1.
Cautions when connecting MGS-X1 and MD unit(s)
This unit recognizes MGS-X1 as an MD unit.
• When you want to play MGS-X1, press (SOURCE) to
select “MS” or “MD.” When “MS” appears in the
source display, MGS-X1 starts to play. When “MD”
appears in the source display, press (MODE) to
select “MS,” to start playback.
• When you w a nt to play an MD un it , pr ess (SOURCE)
to select “MD” or “MS.” When your desired MD unit
appears in the source display, it starts to play. When
“MS” or another MD unit appears in the source
display, press (MODE) to select your desired MD
unit, to start playback.
Notes when playing back a disc with non-audio CD
data/MP3 file
If a disc with non-audio CD data/MP3 file is inserted:
– in the case of this unit, “Disc NO Music” appears in
the display, and the display becomes the clock
display (CD playback stops).
– in the case of an optional MP3 compatible CD unit,
“Disc NO Music” appears in the display and
playback of the next disc starts.
– in the case of an optional CD unit, which is
incompatible with MP3, the disc will play back with
no sound.
Note
With an optional unit connected, playback of the same
source will continue to the optional CD/MD unit.
Display items
Information on the disc/album/track currently
selected is automatically displayed.
If the AutoScroll function is set to on, text
information exceeding 16 characters will be
scrolled.
Positions of display items differ depending on
the selected face pattern.
For details, See “Selecting the face pattern ” on
page 22.
When “Skin1” is selected.
A B C
D
When “Skin2” is selected.
A D C
When “Skin3” is selected.
A DB
C
A Source/Unit number*
B Disc name*2/Artist name/Album (folder)
3
name*
/Track (file) name*3/ID3 tag
information*
1
3
C Function and mode status
BBE:BBE MP
: Shuffl e playback
: Repeat playback
:ATT
LP2: LP2 playback*
LP4: LP4 playback*
4
4
:DSO
:EQ7
D :Disc number/ :Album number*
3
/
:Track number/Elapsed pl aying time,
Current status/Message
continue to next page t
15
Page 16
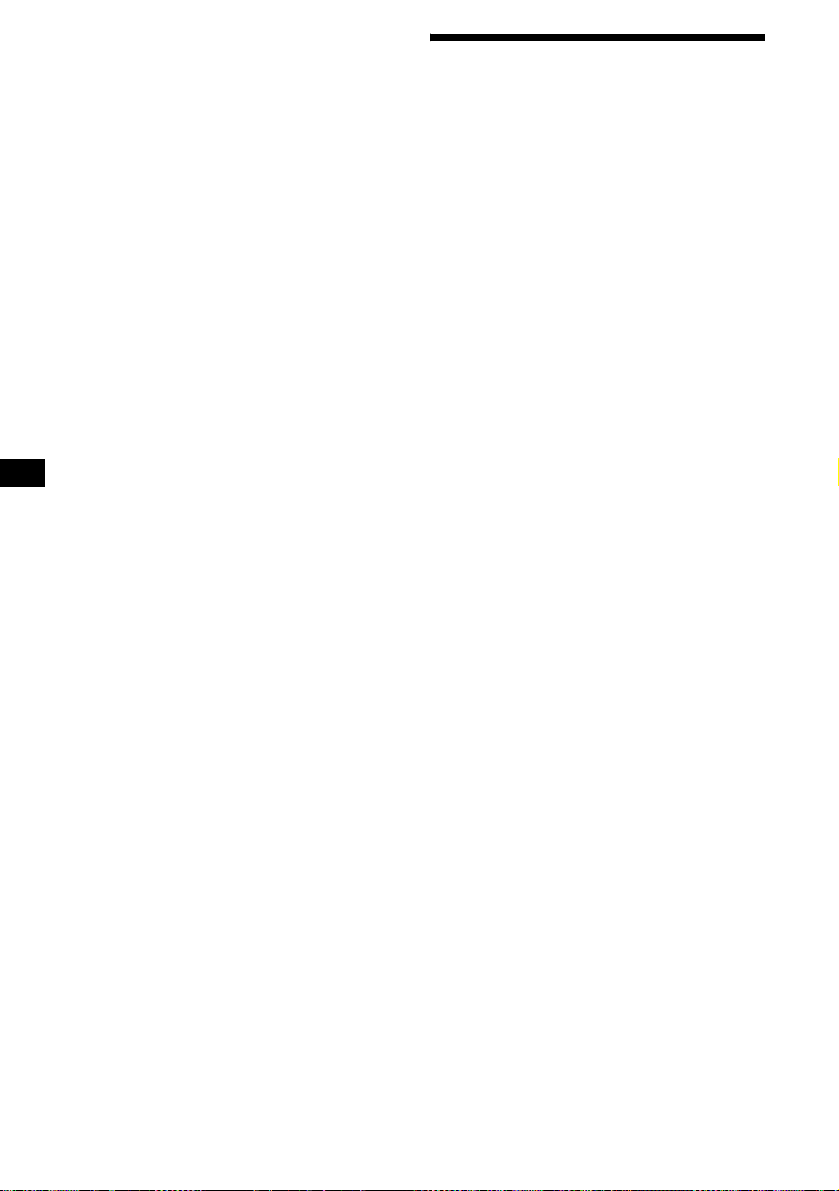
*1 Available only when two or more optional CD (MD)
units are connected.
*2 Only when the disc has been labeled by this unit
using the Disc Memo function.
*3 Available only when an MP3 file is played.
*4 Available only when an optional MD unit with the
MDLP function is connected, and an MDLP disc is
played.
Scrolling the text inf ormati on
— Auto Scroll
Set “Auto Scroll” in “Display” to “ON.”
To cancel scrolling the text information, set to
“OFF.”
Notes
• Some characters cannot be displayed.
• For some CD TEXT discs or ID3 tags with very
many cha racters, some information may not be
displayed or scroll.
• This unit cannot display the artist name for each
track of a CD TEXT disc.
Notes on MP3
• When playing MP3 with ID3 tag, the ID3 tag
information (artist nam e/album name/track name) is
displayed.
• This unit can read ID3 tag version 1.0, 1.1, 2.2, 2.3
and 2.4.
• Some characters and signs cannot be displayed
(appear as “ x”). The maximum number of
displayable characters for an album (folder) name/
track (file) is 50 (Romeo) or 32 (Joliet); ID3 tag 30
characters (1.0 and 1.1) or 50 characters (2.2, 2.3
and 2.4).
• The ID3 tag character codes comply with ASCII and
ISO 8859-1 standards. Joliet format discs can only
be displayed in ASCII. Incompatible characters will
be displayed as “ x.”
• In the following cases, elapsed playing time may not
be displayed accurately.
– when an MP3 file of VBR (variable bit rate) is
played.
– during fast-forward/reverse.
Playing tracks repeatedly
— Repeat
You can select:
• Track — to repeat the current track.
•Album*
•Disc*
*1 Available only when an MP3 file is played.
*2 Available only when one or more optional CD/MD
To return to normal play mode, press (1) (REP)
repeatedly to select “OFF.”
Tip
You can also select the repeat play mode by using the
main menu. During playback, press (MENU), then set
“Repeat” in “PlayMode” to the desired playback mode.
1
album.
— to repeat the tracks in the current
2
— to repeat the tra cks in the current
disc.
units are connected.
During playback, press (1) (REP)
repeatedly until the desired playback
mode appears.
Repeat Play starts.
16
Page 17
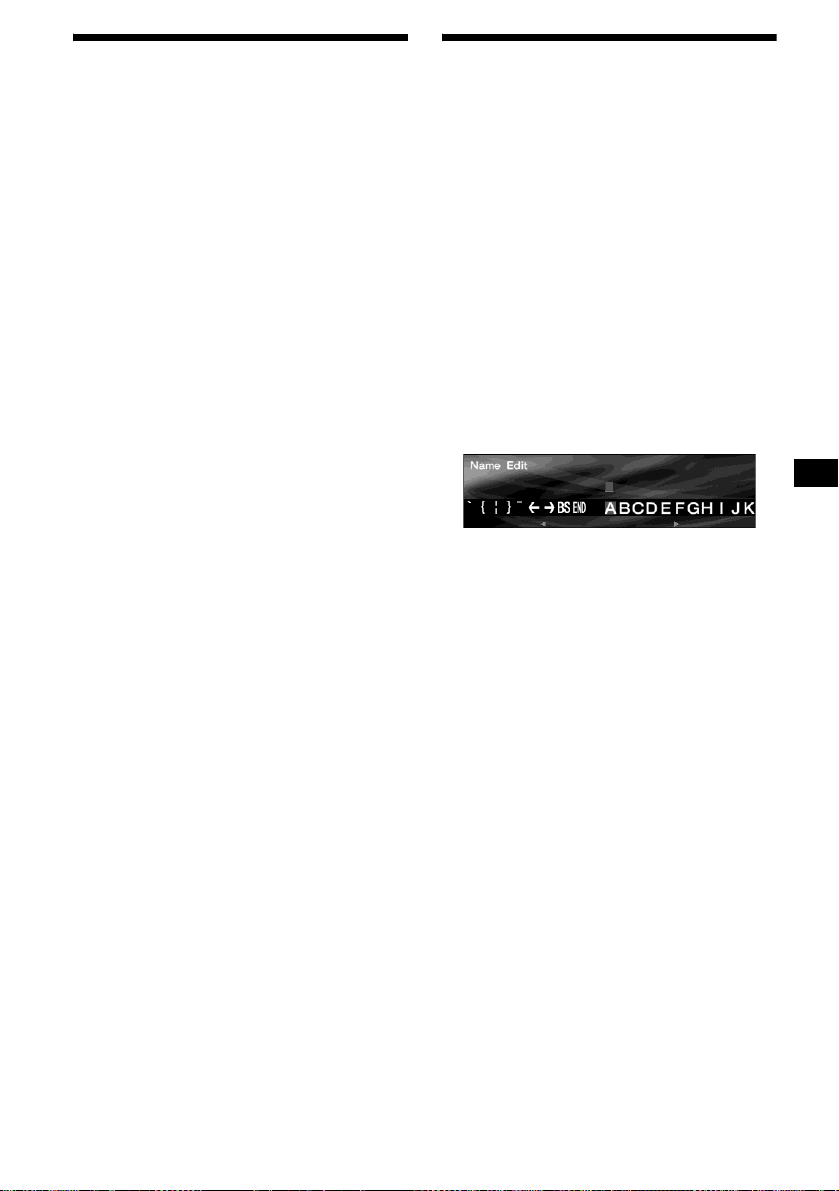
Playing tracks in random
order
— Shuffle
You can select:
• Album*
• Disc — to play the tracks on the current disc in
• Magazine*
•ALL*
*1 Available only when an MP3 file is played.
*2 Available only when one or more optional CD (MD)
*3 Available only when one or more optional CD units,
T o return to normal play mode, press (2)
(SHUF) repeatedly to select “OFF.”
Note
“ALL” will not shuffle tracks between CD units and MD
units.
Tip
You can also select the shuffle play mode by using the
main menu. During playback, press (MENU), then set
“Shuffle” in “PlayMode” to the desired playback mode.
1
— to play the tracks in the current
album in rand om order.
random order.
optional CD (MD) un i t in random order.
2
— to play the tracks in the current
3
— to play all the tra c ks in all the
connected CD (MD) units (including this unit)
in random order.
units are connected.
or two or more optional MD units are connected.
During playback, press (2) (SHUF)
repeatedly until the desired playback
mode appears.
Shuffle Play starts.
Labeling a CD
— Disc Memo
You can label each disc with a custom name of
up to 16 characters. As a display item, the Disc
Memo always takes priority over any original CD
TEXT information.
Caution
Do not use the Disc Memo feature while driving,
or perform any other function which could divert
your attention from the road.
1 Start playing a disc you want to label.
2 Press (MENU).
3 Press < or , rep eat edly to select
“Edit,” then press (ENTER).
4 Press < or , rep eat edly to select
“Name Edit,” then press (ENTER).
5 Enter the characters.
1 Press < or , repeatedly to select
the desired character, then press
(ENTER).
2 Repeat step 1 to enter entire name.
T o move the cursor, select “C” or “c,” then
press (ENTER).
To delete the entered character, select
“BS,” then press (ENTER).
3 To finish, press < or , repeatedly
to select “END,” then press
(ENTER).
6 Press (MENU).
The display returns to the normal display.
Note
To finish labeling in step 5, be sure to select “END”
then press (ENTER), otherwise the Disc Memo will not
be stored.
Tips
• Simply overwrite or enter a blank space to correct or
erase a character.
• The Disc Memo can store up to 50 disc names in the
memory of this unit (When 50 disc names are
already stored, “Name Edit” does not appear in the
menu).
• The Disc Memo will be stored in the memor y of this
unit, and the CUSTOM FILE functions of the CD unit
connected are not available with this unit.
continue to next page t
17
Page 18
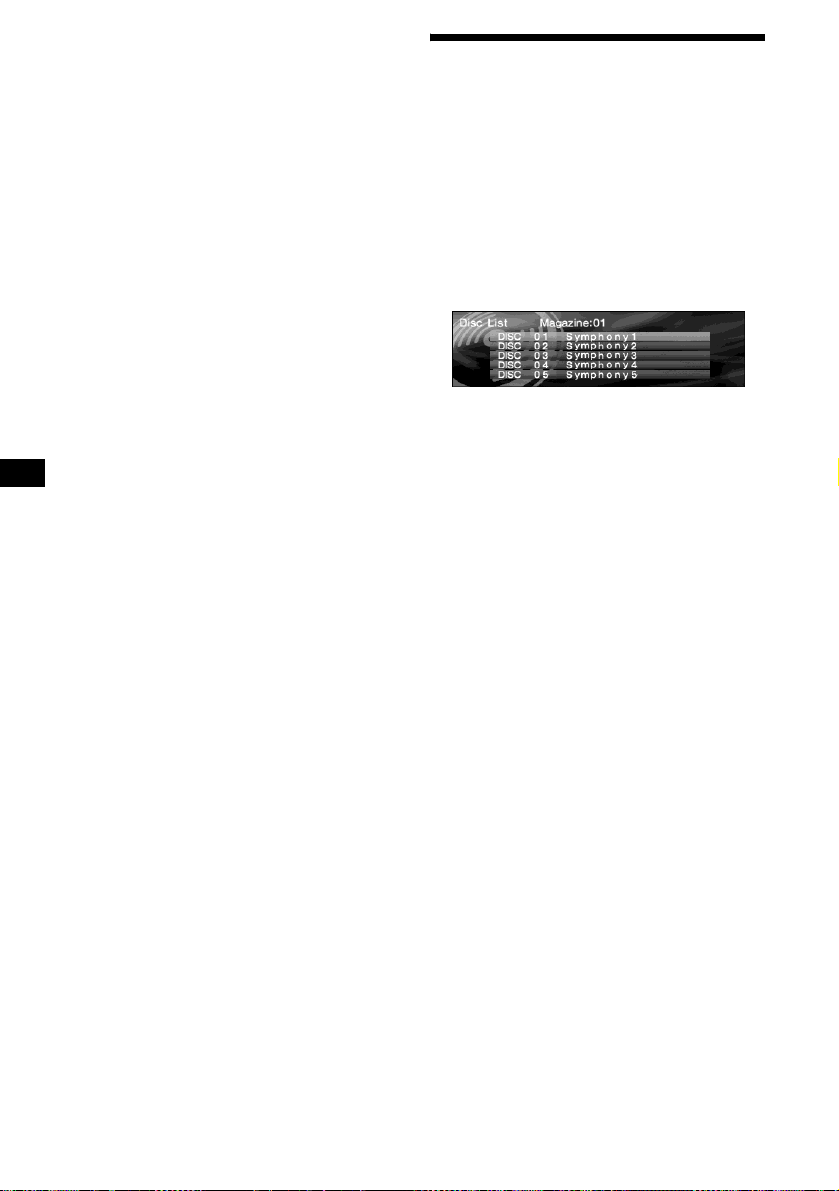
Erasing the Disc Memo
— Name Delete
1 During playback, press (MENU).
2 Press < or , repeatedly to select
“Edit,” then press (ENTER).
3 Press < or , repeatedly to select
“Name Delete,” then press (ENTER).
4 Press < or , repeatedly to select
“Select,” then press (ENTER).
The stored names appear.
5 Press M or m repeatedly to select th e
desired name to delete, then press
(ENTER).
The confirmation display appears.
6 Press < or , to select “YES,” then
press (ENTER).
“Complete” appears, and the name is deleted.
7 Press (MENU).
The display returns to the normal display.
T o dele te a ll the d isc names, s elect “ALL” in step
4.
Note
When the Disc Memo for a CD TEXT disc is deleted,
the original CD TEXT information is displayed.
Tips
• In step 3, if there is no Disc Memo, the display will
return to the previous display automatically.
• If all the Disc Memo is deleted in step 6, the display
will return to the previous display automatically.
Locating a disc by name
— Disc List
(With an optional CD unit, or an MD unit)
Y ou can use this function for discs that have been
assigned custom names*
2
discs*
.
1 During pl ayback, press (MENU).
2 Press < or , repeatedly to select
“List,” then press (ENTER).
The Disc List appears.
3 Press M or m repeatedly to select the
desired di sc, then press (ENTER).
Playback starts.
*1 Locating a disc by its custom name: when you
assign a name for a CD (page 17).
*2 Locating discs by the CD TEXT information: when
you play a CD TEXT disc on a CD unit with the CD
TEXT function.
Note
In the case of CD TEXT discs and MDs, some
characters cannot be displayed.
1
or for CD TEXT
18
Page 19
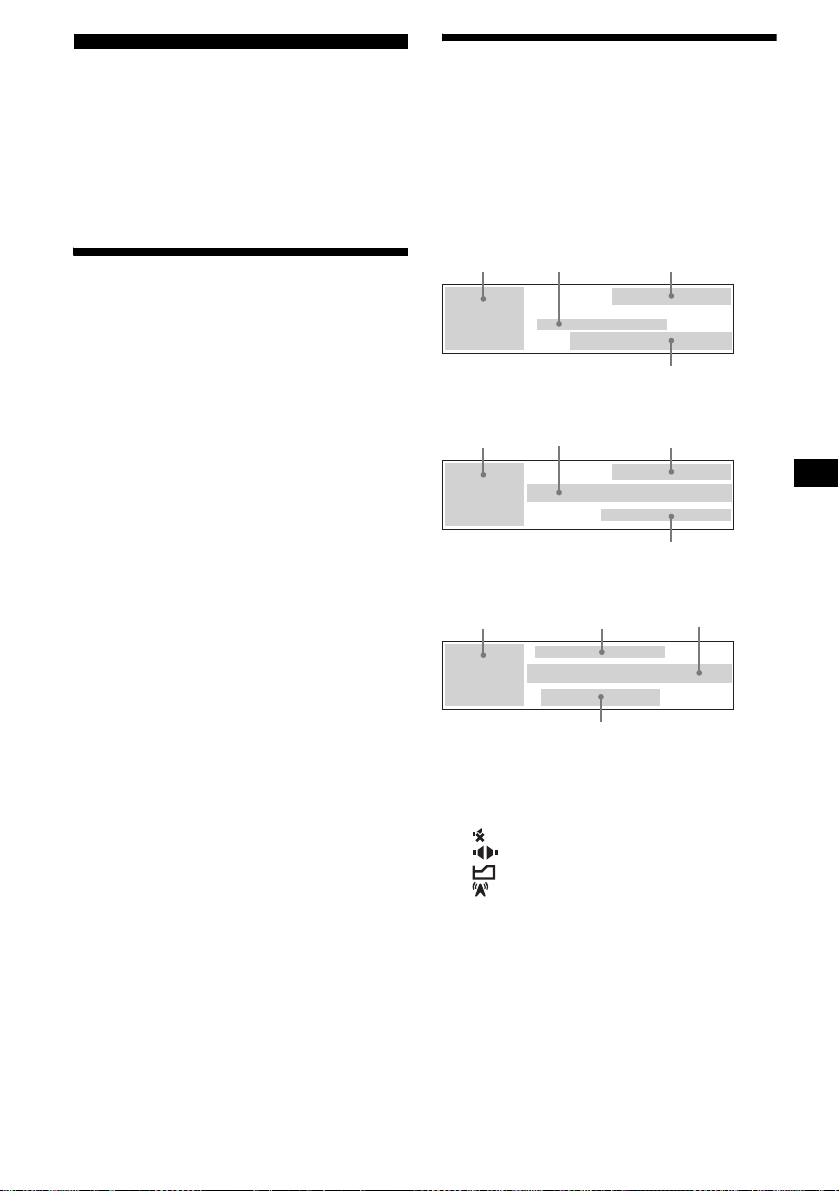
Radio
B
C
The unit can store up to 6 st at ions per band
(FM1, FM2, FM3 , AM 1, and AM2).
Caution
When tuning in statio ns w hile driving, use Best
Tuning Memory to prevent accidents.
Display items
Information on the station/frequency currently
selected is automatically displayed.
Positions of display items differ depending on
the selected face pattern.
For details, see “Sel ecting the face pattern” on
page 22.
When “Skin1” is selected.
Storing stations
automatically
— BTM (Best Tuning Memory)
The unit selects the stations with the st rongest
signals within the selected band, and stores them
in order of frequency.
1 Press (SOURCE) repeatedly to select
the radio.
2 Press (MODE) repeatedly to select the
desired band.
3 Press (MENU).
4 Press < or , repeat edly to select
“Edit,” then press (ENTER).
5 Press < or , repeat edly to select
“BTM,” then press (ENTER).
Stations with the strongest signals are stored.
To cancel storing, press (ENTER) while
storing the statio ns .
6 Press (MENU).
The display returns to th e normal display.
Notes
• If only a few stations can be received due to weak
signals, some stored preset numbers will retain their
former settings.
• The unit starts storing stations from the preset
number currently selected.
A B C
D
When “Skin2” is selected.
A D C
When “Skin3” is selected.
A DB
A Source/Band num ber
B Station name*
C Function and mode status
ST: Stereo reception mode
:ATT
:DSO
:EQ7
D :Preset numb er/Frequency, Current status/
Message
* Only when the station name has been assigned.
See “Storing station na mes” on page21.
19
Page 20
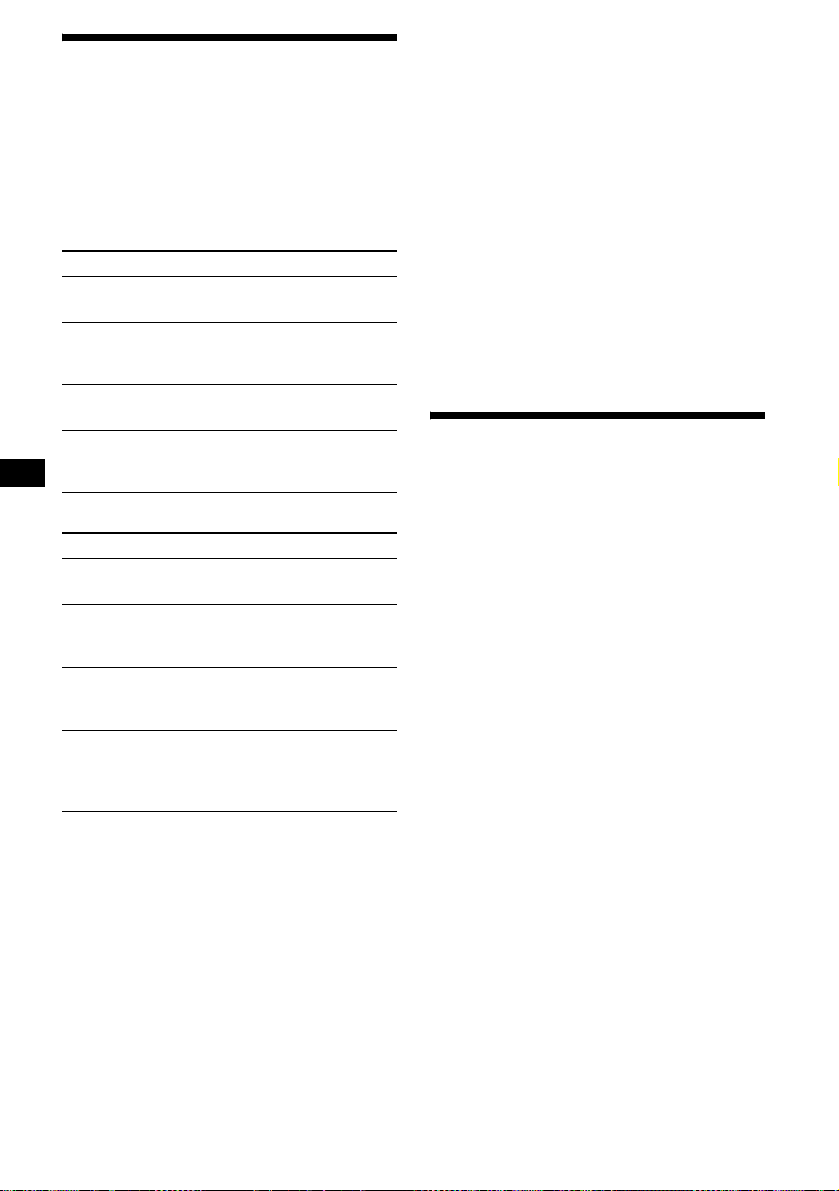
Receiving the stored stations
1 Press (SOURCE) repeatedly to select
the radio.
2 Press (MODE) repeatedly to select the
desired band.
Radio reception of the desired band starts.
Operation by the card remote commander:
To
Stop radio
reception
Receive stored
stations
–Preset search
Search stations
–Automatic tuning
Specify
frequencies
–Manual tuning
Operation by the main unit:
To
Stop radio
reception
Receive stored
stations
–Preset search
Search stations
–Automatic tuning
Specify
frequencies
–Manual tuning
* To stop searching, rotate the R dial in the reverse
direction.
Tip
If automatic tuning stops too frequently, set “Local” in
“PlayMode” to “ON. ” Only the stations with relatively
strong signal will be tuned in (Local seek mode).
Press (OFF).
Press (1) to (6).
Press M/m
[until the desired station].
Press </,
[until the desired station].
Press </,
[hold until the de si red
frequency].
Press (OFF).
Rotate the R dial
[until the desired station].
Press (ENTER) once, then
rotate the R dial*
[until the desired station].
Press (ENTER) twice, then
rotate the R dial
[until the desired
frequency].
If FM stereo reception is poor
— Mono
Set “Mono” in “PlayMode” to “ON.”
The sound improves, but become s monaura l.
To restore stereo reception, set to “OFF.”
Note
If interference occurs, this unit will automatically
narrow the range of reception frequency to eliminate
noise (IF Auto function). In such cases, some FM
stereo broadcasts may become monaural while in the
stereo reception mode.
Tips
• To always hear FM stereo broadcasts in stereo, set
“IF Switch” in “PlayMode” to “WIDE.” Note that some
interference may occur in this setting.
For details, see “PlayMode menu” on page 38.
• If FM broadcasts are difficult to hear, set “DSO” in
“Sound” to “OFF” (page 30).
Storing only desired stations
You can manually prese t th e desired stations on
any chosen pr eset memory.
1 Press (SOURCE) repeatedly to select
the radio.
2 Press (MODE) repeatedly to select the
desired band.
3 Press < or , to tune in the station
that you want to store.
4 Press the desired number button ((1)
to (6)) for 2 seconds until “Memory”
appears.
The number of the button yo u pressed is
displayed, and then the selected station is
assigned to this number and stored.
Note
If you try to store another station on the same stored
number, the previously stored station will be erased.
20
Page 21
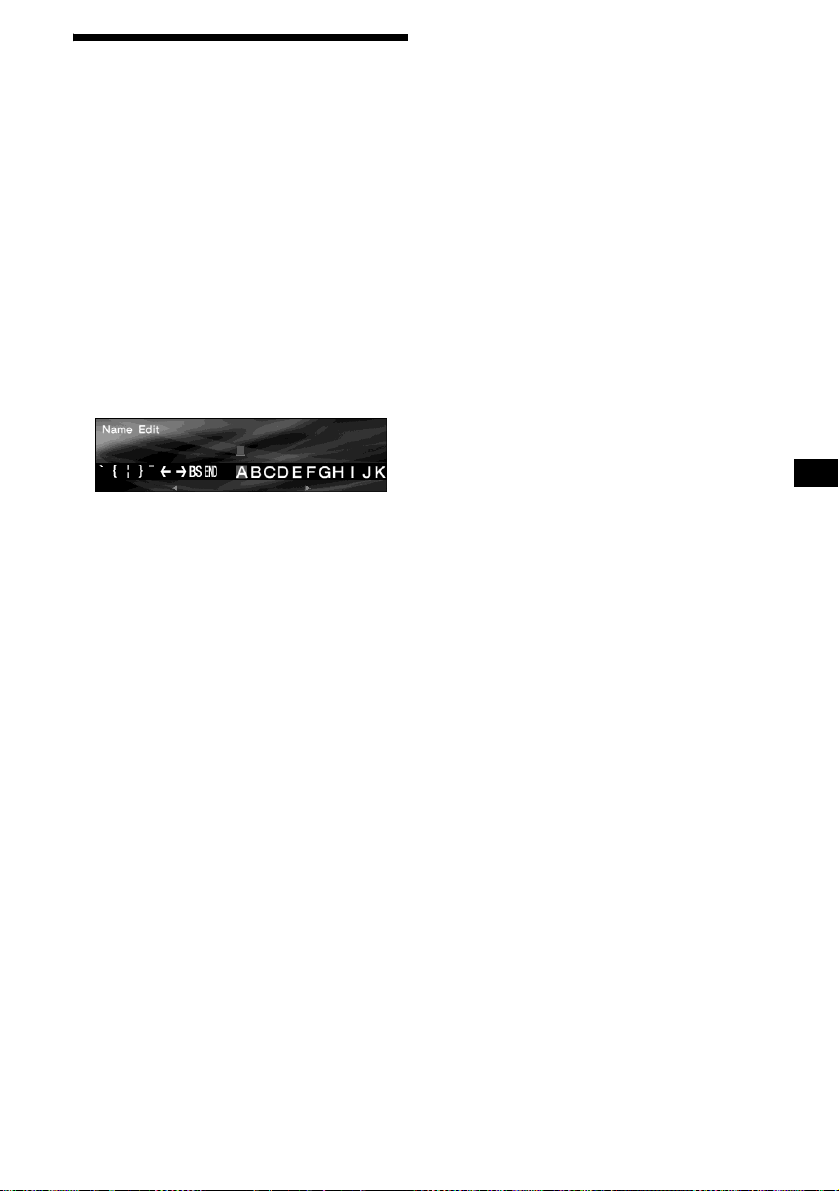
Storing station names
— Station Memo
You can assign a name of up to 16 characters to
each radio station.
The name of the station currently tuned in is
displayed automatically.
Storing the station names
1 Tune in a station whose name you
want to store.
2 Press (MENU).
3 Press < or , repeat edly to select
“Edit,” then press (ENTER).
4 Press < or , repeat edly to select
“Name Edit,” then press (ENTER).
5 Enter the characte rs.
1 Press < or , repeatedly to select
the desired character, then press
(ENTER).
2 Repeat step 1 to enter entire name.
T o mo v e the curs or , s elec t “C” or “c,” then
press (ENTER).
To delete the entered character, select
“BS,” then press (ENTER).
3 To finish, press < or , repeatedl y
to select “END,” then press
(ENTER).
6 Press (MENU).
The display returns to th e normal display.
Note
To finish storing a station name in step 5, be sure to
select “END” then press (ENTER), otherwise the
station name will not be stored.
Tips
• Simply overwrite or enter a blank space to correct or
erase a ch aracter.
• Y ou cannot store more than 50 station names (When
50 station names are already stored, “Name Edit”
does not appear in the menu).
Erasing the station name
— Name Delete
1 During radio reception, press (MENU).
2 Press < or , rep eat edly to select
“Edit,” then press (ENTER).
3 Press < or , rep eat edly to select
“Name Delete,” then press (ENTER).
4 Press < or , rep eat edly to select
“Select,” then press (ENTER).
The stored names a ppear.
5 Press M or m repeatedly to select the
desired name to delete, then press
(ENTER).
The confirmation display appears.
6 Press < or , to select “YES,” then
press (ENTER).
“Complete” appe ars, and the name is dele t ed.
7 Press (MENU).
The display returns to the normal display.
To delete all the stored station names, select
“ALL” in step 4.
Tips
• In step 3, if there is no station name, the display will
return to the previous display automatically.
• If all statio n na m es ar e d ele t ed i n ste p 4, th e di sp l ay
will return to the previous display automatically.
21
Page 22
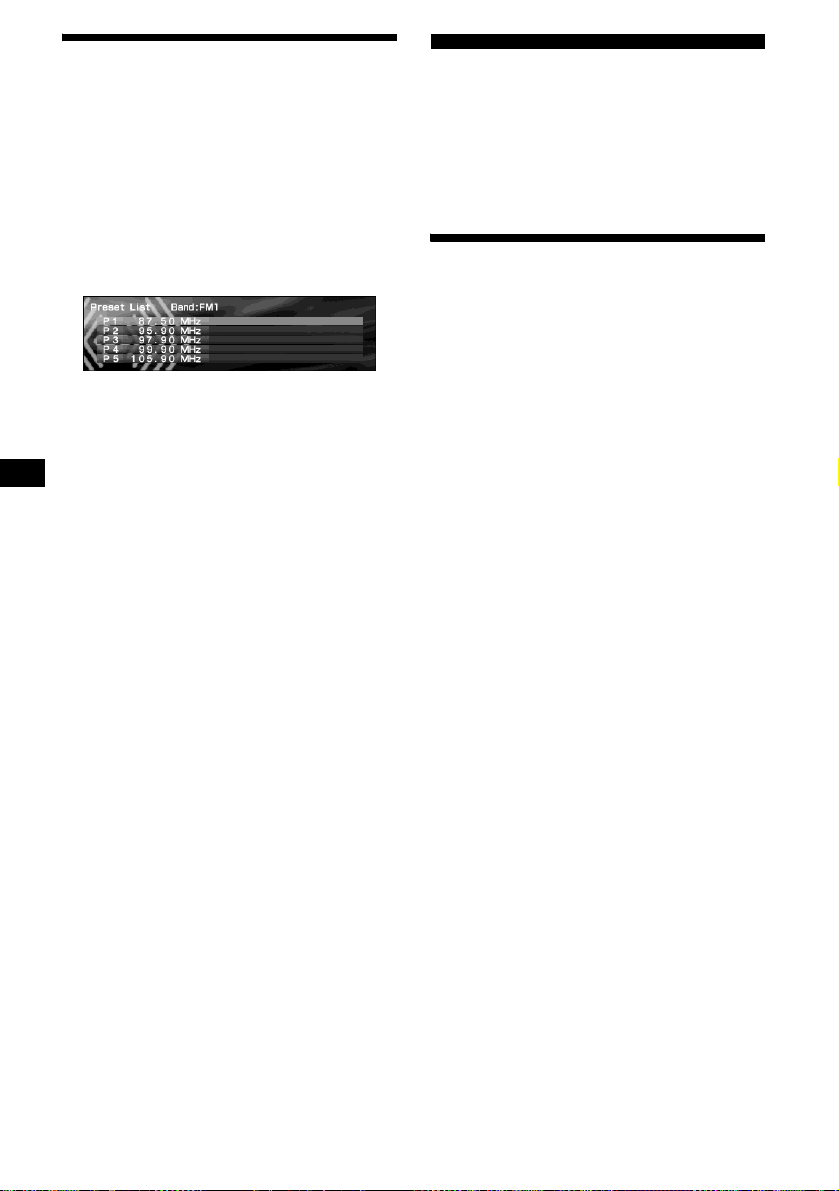
Tuning in a station through a
list
— Preset List
You can select a preset stat i on easily from the
list.
1 During radio reception, press (MENU).
2 Press < or , repeatedly to select
“List,” then press (ENTER).
The Preset List* appears.
*If no name is assigned to the station, only the
frequency appears.
3 Press M or m repeatedly to select th e
desired station, then press (ENTER).
The display returns to the normal display.
Image Settings
The setting items available i n th e m enu differ
depending on the selected display pa ttern.
For details on the display patterns, see “Selecting
the display mode and display pattern” on
page 11.
Selecting the face pattern
— Skin
You can select the face p at tern for displaying
information on playback/radio rece pt ion.
Positions of display items differ depending on
face patterns.
1 Press (MENU).
2 Press < or , repeatedly to select
“Display,” then press (ENTER).
3 Press < or , repeatedly to select
“Skin,” then press (ENTER).
4 Press < or , repeatedly to select the
desired pattern, then press (ENTER).
5 Press (MENU).
The display returns to the normal display.
Tip
For details on the display items, see “Display items” on
page 15 and 19.
22
Page 23

Setting the character color
— Char Color
You can select a character color to contrast
against backgroun d i m ages.
Selecting the character color
1 Press (MENU).
2 Press < or , repeat edly to select
“Display,” then press (ENTER).
3 Press < or , repeat edly to select
“Char Color,” then press (ENTER).
4 Press < or , repeatedly to select the
desired color, then press (ENTER).
Each time you pr ess < or ,, the color
changes as follows:
White y Green y Pink y Yellow y
Purple y Black y Custom y Blue y
White
5 Press (MENU).
The display returns to th e normal display.
Adjusting the character color
1 Press (MENU).
2 Press < or , rep eat edly to select
“Display,” then press (ENTER).
3 Press < or , rep eat edly to select
“Char Color,” then press (ENTER).
4 Press < or , rep eat edly to select
“Custom,” then press (ENTER).
The RGB edit display appears.
5 Adjust the color levels.
1 Press M or m repeatedly to select
“R”(Red), “G”(Gr een) or “B”(Blue).
2 Press < or , repeatedly to adjust
the color level, then press (ENTER).
3 Repeat steps 1 and 2 to adjust all
the color levels.
The confirmation disp la y appears after
adjusting “B,” then press (ENTER).
6 Press < or , rep eat edly to select
“YES,” then press (ENTER).
“Complete” appears, and the display r et urns
to the main menu.
To return to the former color levels, select
“NO,” then press (ENTER).
7 Press (MENU).
The display returns to the normal display.
23
Page 24
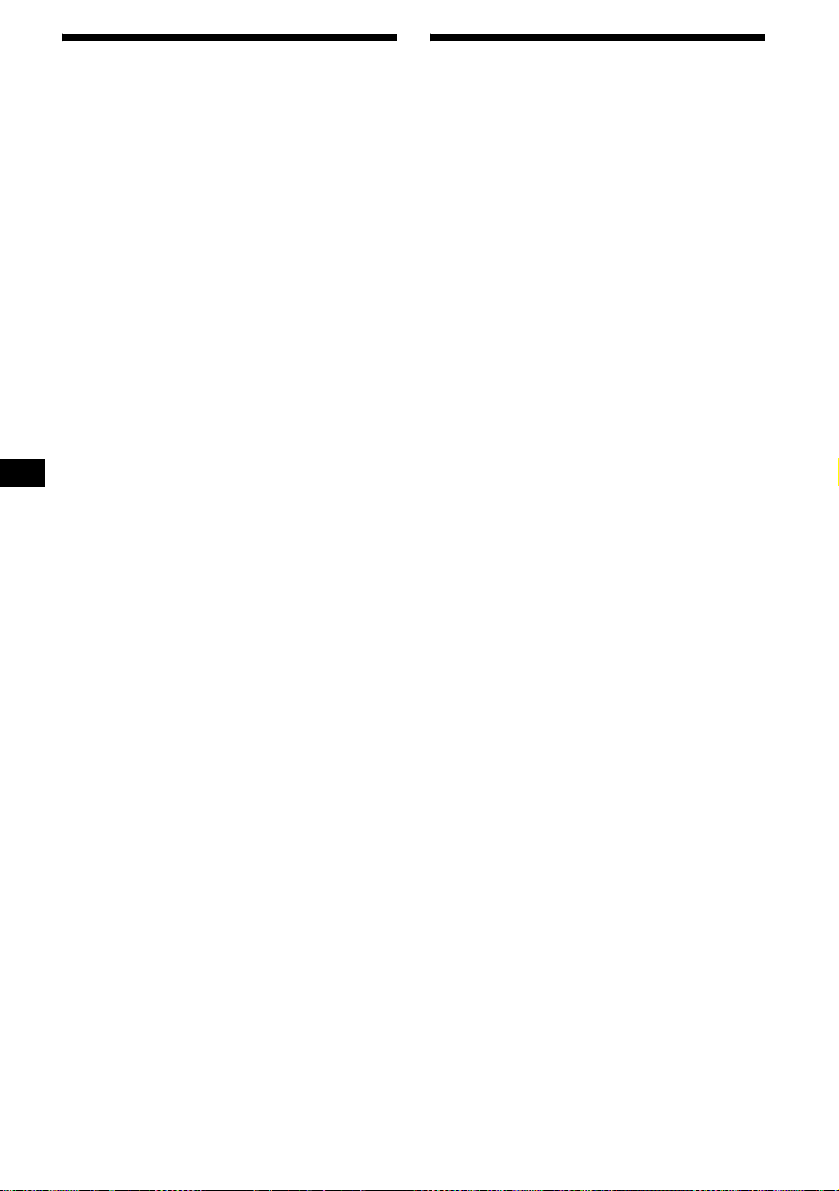
Changing the display image
automatically
— Auto Image
You can change the display image automatically
at a specified speed.
1 Press (MENU).
2 Press < or , repeatedly to select
“Display,” then press (ENTER).
3 Press < or , repeatedly to select
“Auto Image,” then press (ENTER).
4 Press < or , repeatedly to select the
desired speed, “FAST,” “MIDDLE,” or
“SLOW,” then press (ENTER).
5 Press (MENU).
The display returns to the normal display.
T o cancel the image change, select “OFF” in step
4.
Selecting the effect pattern
— Effect
The moving patterns appear as visual effects.
1 Press (MENU).
2 Press < or , repeatedly to select
“Display,” then press (ENTER).
3 Press < or , repeatedly to select
“Effec t,” then pres s (ENTER).
4 Press < or , repeatedly to select the
desired pattern, then press (ENTER).
5 Press (MENU).
The display returns to the normal display.
24
Page 25
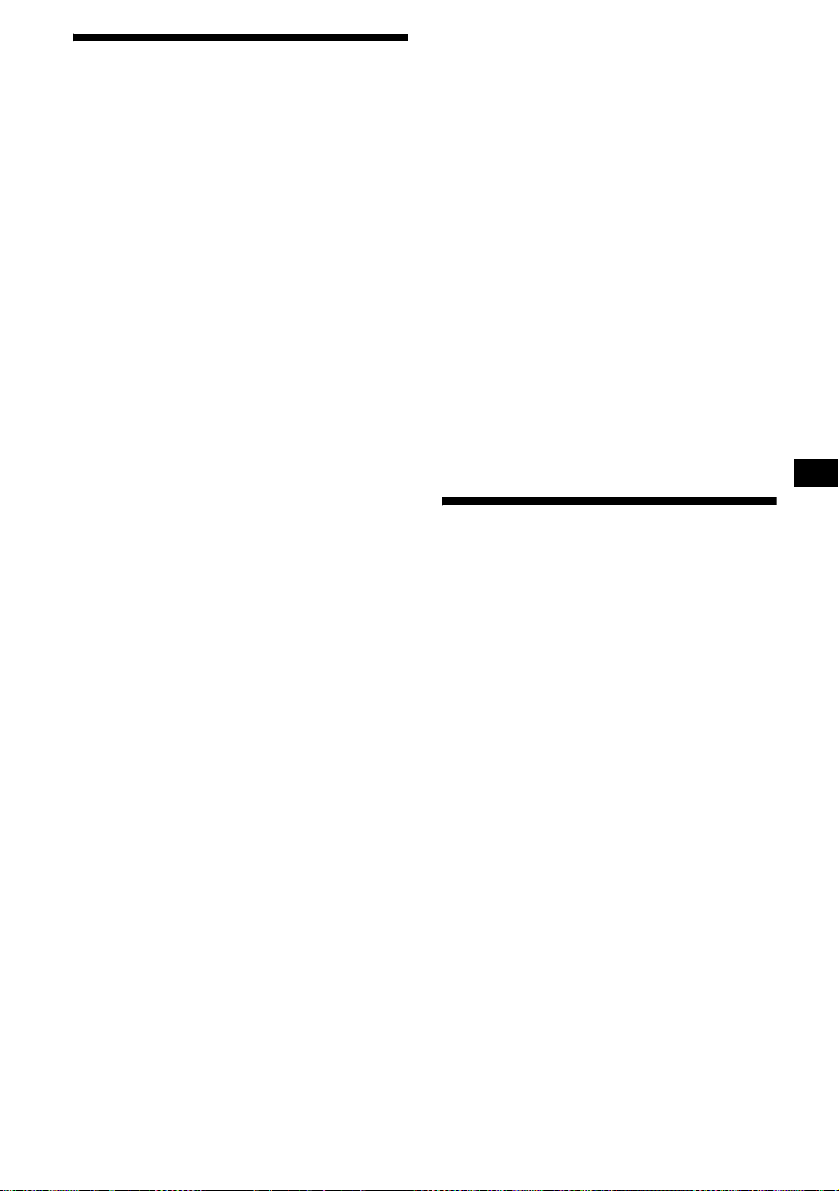
Selecting a wallpaper
— Wallpaper
You can set the image as a wallpaper.
Selecting the wallpaper
1 Press (MENU).
2 Press < or , repeat edly to select
“Display,” then press (ENTER).
3 Press < or , repeat edly to select
“Wallpaper,” then press (ENTER).
4 Press < or , repeat edly to select
“Select,” then press (ENTER).
5 Press < or , repeatedly to select the
desired image, then pr ess (ENTER).
6 Press (MENU).
The display returns to th e normal display.
Changing images automatically
Selecting the images to be displayed
You can select:
• USER – to display user stored images in
sequence.
• ALL – to display pre-stored /u se r store d ima ge s
in sequence.
1 Press (MENU).
2 Press < or , rep eat edly to select
“Display,” then press (ENTER).
3 Press < or , rep eat edly to select
“Wallpaper,” then press (ENTER).
4 Press < or , rep eat edly to select
“Arrange,” then press (ENTER).
5 Press < or , rep eat edly to select
“USER” or “ALL,” then press (ENTER).
6 Press (MENU).
The display returns to the normal display.
Note
“Arrange” in the menu can not be selected when no
user images are stored.
1 Press (MENU).
2 Press < or , repeat edly to select
“Display,” then press (ENTER).
3 Press < or , repeat edly to select
“Wallpaper,” then press (ENTER).
4 Press < or , repeat edly to select
“Auto,” then press (ENTER).
5 Press < or , repeatedly to select the
desired speed, “FAST,” “MIDDLE,” or
“SLOW,” then press (ENTER).
6 Press (MENU).
The display returns to th e normal display.
T o cancel the image change, select “OFF” in step
5.
Setting a panorama image
— Panorama
You can sele ct a panorama image as a w allpaper
which scrolls automatically.
1 Press (MENU).
2 Press < or , rep eat edly to select
“Display,” then press (ENTER).
3 Press < or , rep eat edly to select
“Panorama,” then press (ENTER).
4 Press < or , repeated ly t o sel ect t he
desired image, then press (ENTER).
5 Press (MENU).
The display returns to the normal display.
Note
Panorama size images cannot be stored. Only prestored panorama images are available.
25
Page 26
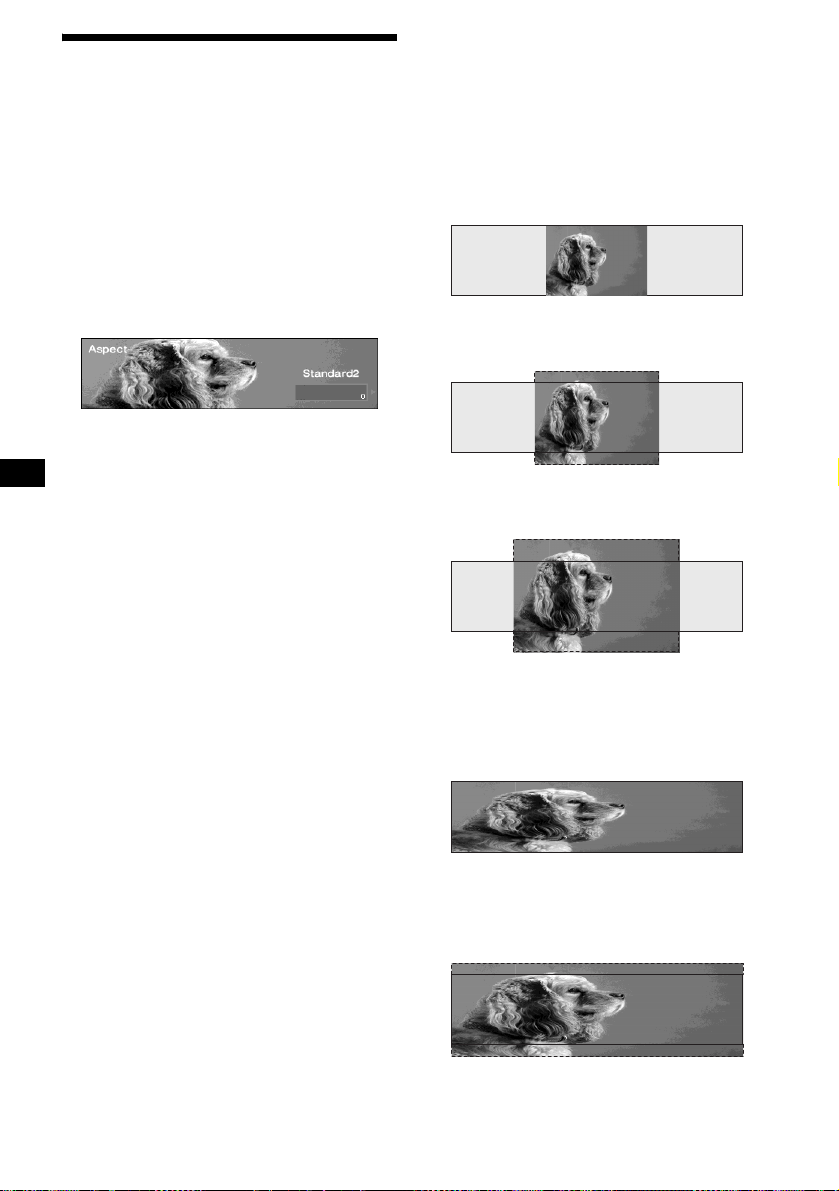
Selecting the aspect ratio
— Aspect
You can deform or clip out images to fit the
screen size wit h the aspect ratio sel ected.
1 Press (MENU).
2 Press < or , repeatedly to select
“Display,” then press (ENTER).
3 Press < or , repeatedly to select
“Aspect,” then press (ENTER).
4 Press < or , repeatedly to select the
desired image mod e.
Each time you press < or ,, the image
type changes as fol l ows:
When “Video full” or “Video & Spectrum
Analyzer” is se le ct ed.
Standard2 y Standard1 y Wide2 y
Wide1 y Cinema2 y Cinema1
When “Video & Capture” or “Video &
Slideshow” is selected.
Standard3 y Wide3 y Cinema3
To adjust the image position
Cinema and Wide type images can be scrolled
up or down by pressing M or m.
5 Press (MENU).
The display returns to the normal display.
Note
Depending on the selected image mode (aspect ratio),
display characters may not be displayed correctly.
Display patterns and image types
The following image types are available
depending on the selected display pa tterns in the
Video mode.
When “Video & Spectrum Anal yzer” or “Video
full” is selected.
Standard1:
An image with an aspect ratio of 4 to 3.
Wide1:
An image with an aspect ratio of 16 to 9.
Cinema1:
An image with an aspect ratio of 2.35 to 1
Standard2:
An image with an aspect ratio of 4 to 3, with only
the left and right sides of the image being
enlarged to fill the display.
26
Wide2:
An image with an aspect ratio of 16 to 9, with
only the left and rig ht sides of the image being
enlarged to fill the display.
Page 27
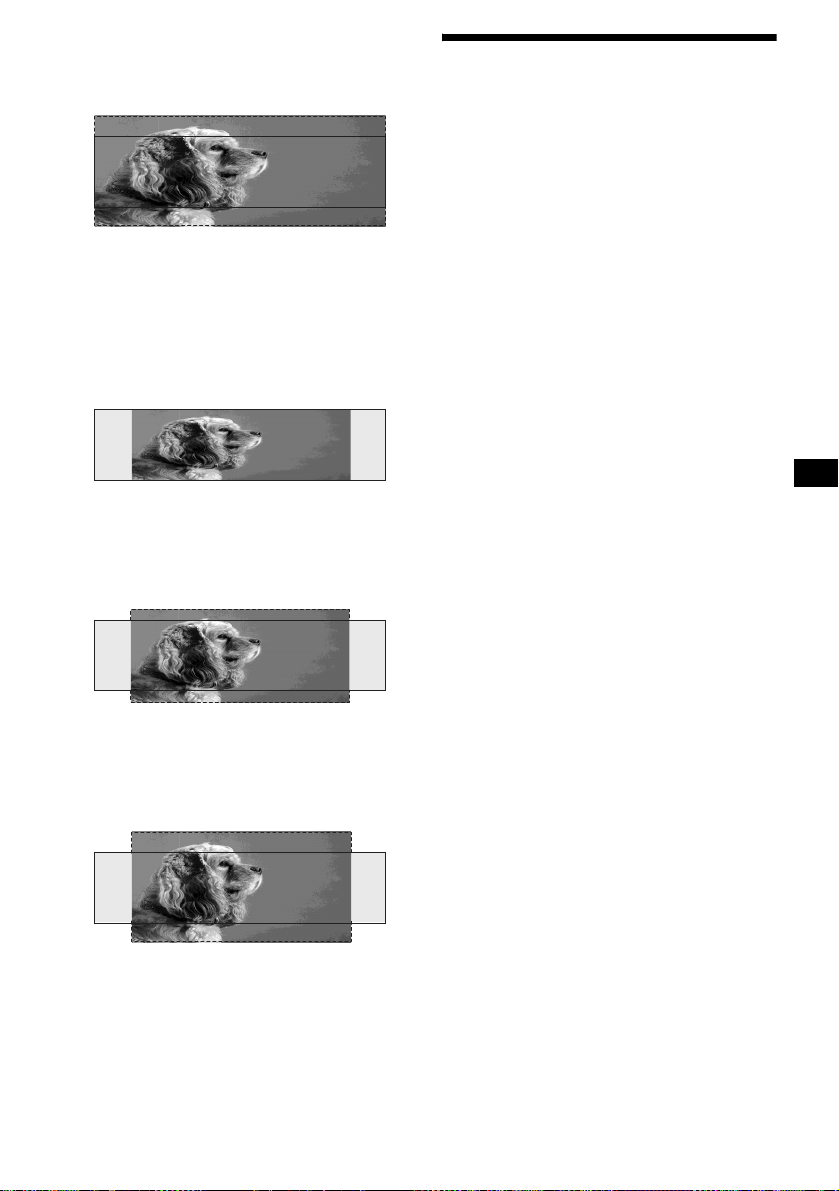
Cinema2:
An image with an aspect ratio of 2.35 to 1, with
only the left and right sides of the image being
enlarged to fill the display.
Turning off the display
characters
— Auto Clear
You can turn o ff the text information
automatically to enjoy images. The text
information appears only when the source, disc,
album, or track currently selected is changed.
When “Video & Capture” or “Video &
SlideShow” is selected.
Standard3:
An image with an aspect ratio of 4 to 3, with only
the left and right sides of the image being
enlarged to fill the area for the Capture and Slide
show mode.
Wide3:
An image with an aspect ratio of 16 to 9, with
only the left and right sides of the image being
enlarged to fill the area for the Capture and Slide
show mode.
Cinema3:
An image with an aspect ratio of 2.35 to 1, with
only the left and right sides of the image being
enlarged to fill the area for the Capture and Slide
show mode.
1 Press (MENU).
2 Press < or , rep eat edly to select
“Display,” then press (ENTER).
3 Press < or , rep eat edly to select
“Auto Clear,” then press (ENTER).
4 Press (ENTER) repeatedly to select
“ON.”
5 Press (MENU).
The display returns to the normal display.
To restore display characters, sel ect “OFF” in
step 4.
27
Page 28
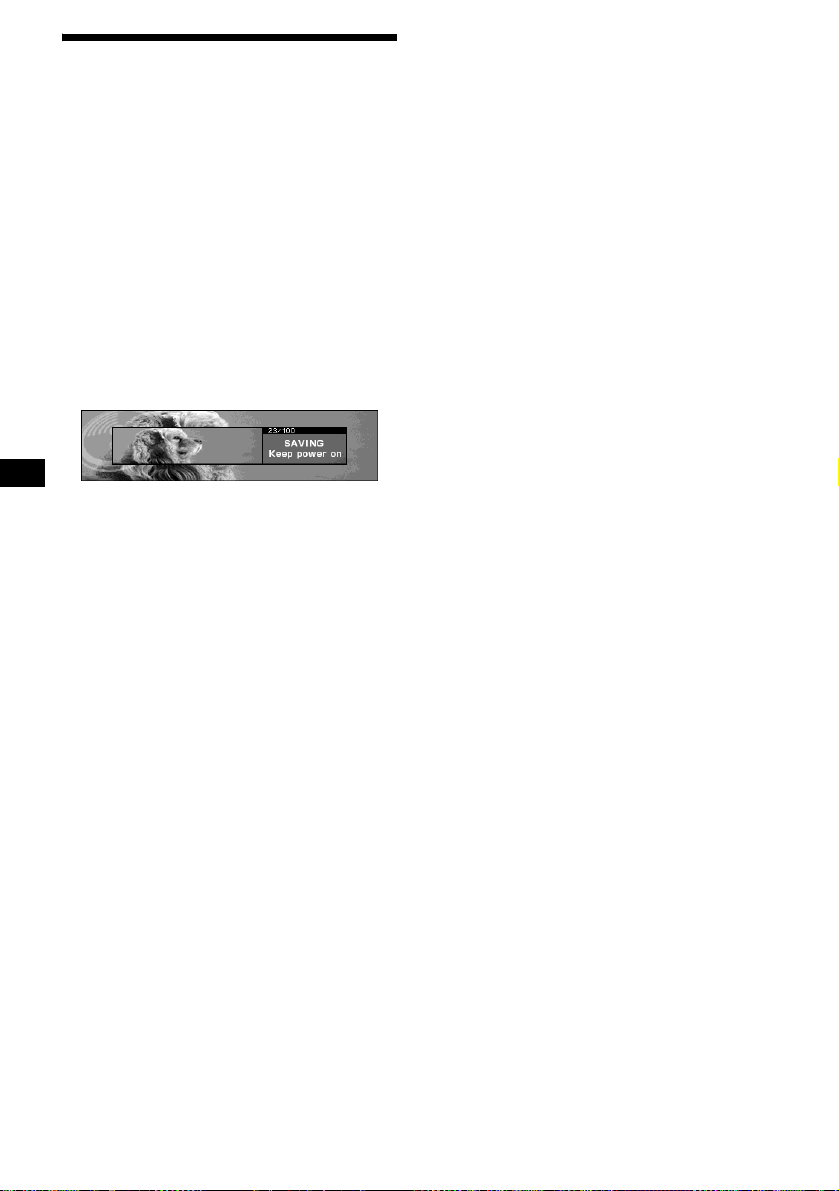
Storing the images
— Snapshot
You can store maximum 100 images from the
auxiliary equipm ent connected.
1 Press (SCREEN) repeated ly to se lect
the Video mode.
2 Press (IMAGE) repeatedly to select the
Video & Capture mode (page 12).
For details on changing the aspect rati o, see
“Selecting the aspect ratio” on page 26.
3 Start playing images on the aux iliar y
equipment.
4 Press (CAPTURE) when the desi red
image appears.
Deleting the stored image
— Picture Delete
You can delete unnecess ary stored images.
1 Press (MENU).
2 Press < or , repeatedly to select
“Edit,” then press (ENTER).
3 Press < or , repeatedly to select
“Picture Delete,” then press (ENTER).
4 Press < or , repeatedly to select
“Select,” then press (ENTER).
5 Press < or , repeatedly to select the
desired image to delete , then pr ess
(ENTER).
The confirmation disp la y appears.
6 Press < or , repeatedly to select
“YES,” then press (ENTER).
“Complete” ap pears, then the display returns
to the previous display.
T o cancel deleti ng the image, press an y butto n
during proc ess.
“Complete” appears, then the image is stored
on the un it.
Notes
• This unit is compatible with the P AL and NTSC color
system connected auxiliary devices.
• T o change the color system of the unit, set “Video” in
“Setup” to “PAL” or “NTSC.”
• Do not turn off the unit while storing the i mag e,
otherwise the image may not be stored.
• The stored image is limited to private use only. Use
for public and profit purposes require permission of
the cop yright holders.
• Stored images may differ from the original aspect
ratio, or some characters may not be displayed
correctly due to compression or elongation.
To del ete all th e store d image s, select “ALL” in
step 4.
Notes
• You cannot delete the pre-stored images in this unit.
• Confirm the image you want to delete. Once you
have deleted an image, it cannot be restored.
• Do not turn off the unit during process, or the image
will not be deleted completely.
• It takes a while to delete all the stored images.
28
Page 29

Selecting the start-up image
— Opening
You can select an image for the start-up sc reen.
1 Press (MENU).
2 Press < or , repeat edly to select
“Edit,” then press (ENTER).
3 Press < or , repeat edly to select
“Opening,” then press (ENTER).
4 Press < or , repeatedly to select the
desired image, then pr ess (ENTER).
“Complete” appears, then the display returns
to the previous display.
5 Press (MENU).
The display returns to th e normal display.
T o cancel the start-up image being selected, press
< or , to select “YES,” then press (ENTER)
in step 3.
Notes
• Only user stored images can be set as a start-up
image.
• A previously selected start-up image keeps
appearing when the unit is turned on, even though
the image has been deleted by “Picture Delete” in
“Edit.”
Sound Setting
Setting the BBE MP
— BBE MP
The BBE MP proc es s effec tively adds warmth
and provides clear CD quality sound even from
heavily compressed MP3 material.
During playback on this unit, press
(5) (BBE MP) to s elect “BBE M P ON.”
To cancel the BBE MP, select “BBE MP OFF.”
Note
The BBE MP fun ction is available only when playing
back on this unit (when playing back on the optional
unit, BBE MP is not available).
Tips
• You can change the BBE MP setting, only when
playing back on this unit.
• You can also change the BBE MP setting by using
the main menu. During playback on this unit, press
(MENU), then set “BBE MP” in “PlayMode” to “ON”
or “OFF.”
Quickly attenuating the
sound
— ATT
Press (ATT) to select “ATT ON.”
To restore t he prev ious v olume le vel, s elect “ATT
OFF.”
Tip
When the interface cable of a car telephone is
connected to the ATT lead, the unit decreases the
volume automatically when a telephone call comes in
(Telephone ATT function).
29
Page 30

Setting the Dynamic
Soundstage Organizer
— DSO
If your speakers are i nstalled into the lower part
of the doors, the so und will come from be l ow
and may not be clear.
The DSO (Dynami c Soundstage Organizer)
function creates a more ambient sound as if there
were speakers above th e dashboard (virtu al
speakers).
You can store the DSO setting for each source.
DSO mode and image of virtual speakers
*3
*2
*1
*4
*1 DSO 1
*2 DSO 2
*3 DSO 3
*4 DSO OFF
1 Press (SOURCE) to select a source
(radio, CD, MD, or AUX).
2 Press (MENU).
3 Press < or , repeatedly to select
“Sound,” then press (ENTER).
4 Press < or , repeatedly to select
“DSO,” then press (ENTER).
5 Press < or , repeatedly to select the
desired mode, then press (ENTER).
To cancel the DSO mode, select “OFF.”
6 Press (MENU).
The display returns to the normal display.
Notes
• Depending on the type of car interior or type of
music, DSO may not have a desirable effect.
• If FM broadcasts are difficult to hear, set “DSO” in
“Sound” to “OFF.”
Tip
The sound effect of the DSO mode increases as the
number increases.
*3
*2
*1
*4
Setting the equalizer
— EQ7
You can select an equal i zer curve for 7 music
types (Xpl od, Vocal, Club, Jaz z , NewAge, Rock,
and Custom).
You can adjust a different equalizer setting fo r
each source.
Selecting the equalizer curve
1 Press (SOURCE) to select a source
(radio, CD, MD or AUX).
2 Press (MENU).
3 Press < or , repeatedly to select
“Sound,” then press (ENTER).
4 Press < or , repeatedly to select
“EQ7,” then press (ENTER).
When changing the equalizer curve, select
“Select,” then press (ENTER).
5 Press < or , repeatedly to select the
desired equ alizer curve, then press
(ENTER).
6 Press (MENU).
The display returns to the normal display.
To cancel the equalizer curve, select “O FF,” in
step 5.
Note
While DSO is activated, equalizer settings are
automatically adjusted for best overall effect.
30
Page 31

Adjusting the selected equalizer curve
You can store and adjust the equalizer settings
for frequency and l evel.
1 Press (SOURCE) to select a source
(radio, CD, MD or AUX).
2 Press (MENU).
3 Press < or , repeat edly to select
“Sound,” then press (ENTER).
4 Press < or , repeat edly to select
“EQ7,” then press (ENTER).
5 Press < or , repeat edly to select
“Tune,” then press (ENTER).
6 Adjust the equalizer curve.
1 Press < or , repeatedly to select
the desired frequency.
Each time you press < or ,, the
frequency changes as follows:
62Hz y 157Hz y 396Hz y
1000Hz y 2510kHz y 6340Hz y
16000Hz
2 Press M or m repeatedly to adjust
the level, then press (ENTER).
The level is adjustable in 1 dB steps from
–10 dB to +10 dB.
3 Repeat steps 1 and 2 to adjust all
the frequencies.
The confirmation display appears after
adjuting “16000Hz,” then press (ENTER).
7 Press < or , to selec t “Y ES,” then
press (ENTER).
“Complete” appears, then the display returns
to the main menu.
8 Press (MENU).
The display returns to th e normal display.
Adjusting the bass and treble
— Bass/Treble
1 Press (SOURCE) to select a source
(radio, C D, MD or AUX).
2 Press (MENU).
3 Press < or , rep eat edly to select
“Sound,” then press (ENTER).
4 Press < or , rep eat edly to select
“Bass” or “Treble,” then press
(ENTER).
5 Press < or , rep eat edly to adjust
the level, then press (ENTER).
The level is adjustable in 1 dB steps from
–10 dB to +10 dB.
6 Press (MENU).
The display returns to the normal display.
T o restore the factory preset, select “Initialize” in
step 5.
31
Page 32

Adjusting the front and rear
volume
— Balance/Fader
You can adjust the v o lume bala nce between right
and left speakers (B alance), and front and rear
speakers (Fader).
1 Press (SOURCE) to select a source
(radio, CD, MD or AUX).
2 Press (MENU).
3 Press < or , repeatedly to select
“Sound,” then press (ENTER).
4 Press < or , repeatedly to select
“Balance” or “Fader” then pr ess
(ENTER).
To adjust the balance between righ t an d left
speakers, select “Balance.”
To adjust the balance between fron t a nd rear
speakers, select “Fader.”
5 Press < or , repeatedly to adjust
the balance, then press (ENTER).
6 Press (MENU).
The display returns to the normal display.
Adjusting the cut-off frequency for the
front/rear speaker s
— HPF (High pass filter)
To match the characteristics of th e installed
speaker system, you can select the cut-off
frequency of the speakers.
Cut-off frequency
Level
off
Frequency (Hz)
1 Press (SOURCE) to select a source
(radio, CD, MD or AUX).
2 Press (MENU).
3 Press < or , repeatedly to select
“Sound,” then press (ENTER).
4 Press < or , repeatedly to select
“HPF,” th en pr ess (ENTER).
5 Press < or , repeatedly to select the
desired cut-off frequency, then press
(ENTER).
Each time you press < or ,, the frequency
changes as follows:
OFF y 78Hz y 125Hz
6 Press (MENU).
The display returns to the normal display.
32
To cancel the cut-off frequency, select “OFF” in
Step 5.
Page 33

Adjusting the subwoofer
volume
— Sub Woofer
1 Press (SOURCE) to select a source
(radio, CD, MD or AUX).
2 Press (MENU).
3 Press < or , repeat edly to select
“Sound,” then press (ENTER).
4 Press < or , repeat edly to select
“Sub Woofer,” then press (ENTER).
5 Press < or , repeat edly to adj ust
the volume level, then press (ENTER).
The volume level is adjusta bl e in 1 dB steps
from –∞, –10 dB to +10 dB.
6 Press (MENU).
The display returns to th e normal display.
Tip
“–∞” appears when the volume level is below –10 dB.
Adjusting the cut-off frequency for the
subwoofer(s)
— LPF (Low pass filter)
To match the characteristics of the connected
subwoofer(s), you can cut out the unwanted high
and middle frequency signals enter ing the
subwoofer(s). By setting the cut-off frequency
(see the diagram below), the subwoofer(s) will
output only low frequency signals for a clearer
sound.
Cut-off frequency
Level
off
Frequency (Hz)
1 Press (SOURCE) to select a source
(radio, C D, MD or AUX).
2 Press (MENU).
3 Press < or , rep eat edly to select
“Sound,” then press (ENTER).
4 Press < or , rep eat edly to select
“LPF, ” t hen press (ENTER).
5 Press < or , repeated ly t o sel ect t he
desired cut-off frequency, then press
(ENTER).
Each time you press < or ,, the frequency
changes as follows:
OFF y 125Hz y 78Hz
6 Press (MENU).
The display returns to the normal display.
To cancel the cut-off frequency, select “OFF” in
Step 5.
33
Page 34

Setting the loudness
— Loudness
The bass and treble will be reinforced to enjoy
clear sound at low volume .
1 Press (SOURCE) to select a source
(radio, CD, MD or AUX).
2 Press (MENU).
3 Press < or , repeatedly to select
“Sound,” then press (ENTER).
4 Press < or , repeatedly to select
“Loudness.”
5 Press (ENTER) repeatedly to select
“ON.”
6 Press (MENU).
The display returns to the normal display.
To cancel the loudness, select “OFF ” i n st ep 5.
Connecting auxiliary audi o
equipment
The AUX IN (external audio input) terminals on
this unit are also used as the BUS AUDIO IN
(audio in p ut) terminals.
You can listen to the sound f rom your car
speakers by connecting optional Sony portable
devices.
Note
If you connect an optional Sony CD/MD unit, you
cannot connect any portable devices and cannot
select “AUX.”
Selecting auxiliary equipment
Press (SOURCE) repeatedly to select
“AUX.”
Adjusting the volume level
— AUX Level
You can adjust the volume for each connected
audio equipment.
1 Press (MENU).
2 Press < or , repeatedly to select
“Sound,” then press (ENTER).
3 Press < or , repeatedly to select
“AUX Level,” then pres s (ENTER).
4 Press < or , repeatedly to adjust
the volume level, then press (ENTER).
The volume level is adjustable in 1 dB steps
from –6 dB to +6 dB.
5 Press (MENU).
The display returns to the normal display.
34
Page 35

Other Functions
Setting the custom function
— Custom
You can set one of desired functions to the
CUSTOM button so as to perform the function
easily.
The functions listed below are assignable:
Screen - changes th e display mode (page 12).
Mode - changes t he band number or playback
unit.
ATT - attenuates the soun d quickly (page 29).
Capture - stores the image at the moment the
shutter clicked (page 28).
Image - changes th e display pattern of th e
display mode select ed (page 12).
1 Press (MENU).
2 Press < or , repeat edly to select
“Custom,” then press (ENTER).
3 Press < or , repeatedly to select the
desired function to assign, then press
(ENTER).
Each time you pr ess < or ,, the function
changes as follows:
Screen y Mode y ATT y Capture y
Image y Scree n
4 Press (MENU).
The display returns to th e normal display.
Initializing the unit
— Initialize
If you initialize the unit, all additionally stored
images are eras ed, and the unit returns to the
factory preset condition.
The items listed below are initialized.
Setup (Contrast, Dimmer, Video,
Commander),
Edit (Name Edit, Name Delete, Picture
Delete, Opening),
Display (Skin, Cha r Co lo r, Auto Ima g e,
Effect, Wallpaper, Panorama, Aspect, Auto
Clear, Auto S c roll),
Custom, Brightness of the Video mode
1 Press (MENU).
2 Press < or , rep eat edly to select
“Setup,” then press (ENTER).
3 Press < or , rep eat edly to select
“Initialize,” then press (ENTER).
The confirmation display appears.
4 Press < or , rep eat edly to select
“YES,” then press (ENTER).
“Complete” appears, then the disp la y returns
to the previous display.
To cancel initializing, press (MENU).
Notes
• Do not turn off the unit while initializing.
• Initialization takes time depending on the volume of
images stored.
• Note that you cannot restore an image once you
have initialized.
• You cannot delete the pre-stored images in this unit.
35
Page 36

Menus and items
Items in the menus differ depending on the
source and display pattern in the display mode
selected.
The following items can be set:
List menu
• Di sc List - displays the di sc name list
(page 18).
• Preset List - displays the station name list
(page 22).
List
Disc List
Preset List
Display menu
• Sk in - changes the face pattern (page 22).
• Char Color - changes the color of display
characters (p age 23).
• Auto Image - changes the duration for
displaying images ( page 24).
• Effect - changes the moving pat t erns as visual
effects (page 24).
• Wallpaper - selects the image as the wallpaper
(page 25).
• Panor ama - selects the pano rama images as the
wallpaper (page 25).
• Aspect - changes the image ratio (page 26).
• Aut o Clear - turns off the displa y characters on
the display (page27).
• Auto Scroll - scrolls long text information
(page 16).
Display
Skin 1*
Char Color
Auto Image
Effect
Wallpaper
Panorama
Aspect
Auto Clear ON
Auto Scroll
* The default setting
2
3
Custom
Blue
White*
Green
Pink
Yellow
Purple
Black
OFF*
FAST
MIDDLE
SLOW
1*
2
3
Select
Auto FAST
MIDDLE
SLOW
OFF*
Arrange
ALL*
USER
OFF*
ON
OFF*
36
Page 37

Edit menu
• Name Edit - assigns names to disc s, or stations
(page 17, 21).
• N ame Delete - deletes th e disc name or station
name assigned (page 18, 21).
• Opening - selects the image as the start-up
screen (page 29).
• Picture Delete - deletes the stored image
(page 28).
• BTM - stores stations automatically (page19).
Edit
Name Edit
Name Delete
Opening
Picture Delete
BTM
Select
ALL*
Select
ALL*
Setup menu
• Clock - sets the clock and th e calender
(page 13).
• Contrast - adjusts the contrast of the display.
• Initialize - restores the factory preset condition
(page 35).
• Dimmer - adjusts the brightness of the display.
– Select “AUT O” to d im th e dis pla y only when
you turn the head lights on.
– Select “ON” to dim the display.
– Select “OFF” to restore the brightness.
• Beep - turns the beep on or off.
• Video - change s the color system to PAL or
NTSC.
• Commander - changes the operative directions
of the rotary commander.
– Select “Normal” to use the rotary commander
as the factory-se t position.
– Select “Reverse” when you mount the rotary
commander on the right side of the st eering
column.
Setup
Clock
Contrast
Initialize
Dimmer
Beep
Video
Commander
* The default setting
OFF
ON
AUTO*
ON*
OFF*
OFF
NTSC*
PAL
Normal*
Reverse
Sound menu
• DSO - sets the DSO mode (page 30).
• EQ7 - adjusts the equalizer curve settings
(page 30).
• Bass - adjusts the bass level (page 31).
• Treble - adjusts the treble level (page 31).
• Balance - adjusts the right and left speaker
volume (page 32).
• Fader - adjusts the front and rear speaker
volume (page 32).
• Sub Woofer - adjusts the volume level of the
subwoofer (page 33).
• HPF (High pass filter) - selects the cut-off
frequenc y of the front/rea r spe akers (page32).
• LPF (Low pass filter) - selects the cut-off
frequenc y of the subwoofer (page 33).
• AUX Level - adjusts the volume level of
connected auxiliary equipment (page 34).
• Loudness - reinforces the bass and treble
(page 34).
continue to next page t
37
Page 38

Sound
DSO
EQ7
Bass
Treble
Balance
Fader
Sub Woofer
HPF
AUX Level
Loudness
* The default setting
OFF*
DSO 1
DSO 2
DSO 3
Select
Tune
Initialize
OFF*
Xplod
Vocal
Club
Jazz
NewAge
Rock
Custom
OFF*
78Hz
125Hz
OFF*LPF
125Hz
78Hz
ON
OFF*
Custom menu
• Sc re en - changes the displa y m ode (page 12).
• Mode - changes the band number or playbac k
unit.
• ATT - attenuates the sound quic kl y ( page 29).
• Capture - stores the image at the moment the
shutter clicks (page 28).
• Im age - changes the displ ay pattern of the
display mode select ed (page 12).
Custom
Screen*
Mode
ATT
Capture
Image
* The default setting
PlayMode menu
• R epeat - changes the repeat playback mode
(page 16).
• S huffle - changes the shuffle play back mode
(page 17).
• BBE MP - improves digitally compressed
sound (page 29).
• Mono - receives FM broadcast in monaural
(page 20).
• L ocal - tunes in local sta tions.
• IF Switch - adjusts the reception freque ncy to
eliminate noise.
– Select “AUTO” to narrow the reception
frequency range automatically to mini mize
noise.
– Select “WIDE” to widen the reception
frequency range to always hear broadcasts in
stereo.
PlayMode
Repeat TRACK
ALBUM
DISC
OFF*
Shuffle
BBE MP
Mono
Local
IF Switch
* The default setting
ALBUM
DISC
MAGAZINE
ALL
OFF*
ON*
OFF
ON
OFF*
ON
OFF*
WIDE
AUTO*
38
Page 39

Using the rotary commander
You can also control the unit (and optional C D /
MD units) with a rotary commander (optional).
First, attach the appropriate label depending on
how you want to mount the rotary commander.
The rotary commander works by pressin g
buttons and/or rotating controls.
SEL
MODE
DSPL
By pressing buttons
DSPL
MODE
SEL
(ATT)
(MODE)
By rotating the control
SEEK/AMS
control
Rotate and release to:
– Skip tracks.
To continuously skip tracks , rotate onc e and
rotate again within 2 se conds and hold the
control.
– Tune in stations automatically.
Rotate, hold, and release to:
– Fast-forward/reverse a track.
– Find a station manually.
By pushing in and rotating the control
(SOURCE)
(DSPL)
Rotate the VOL control
to adjust the volume.
Press To
(SOURCE) Change the source
(Radio/CD/MD*
1
)/Power
on.
(MODE) Change operation
(Radio band/CD unit*
1
unit*
).
(ATT) Attenuate the sou nd.
(OFF)*
2
Stop playback or ra di o
reception/Power off.
(SEL)/(SOUND) (Not available)
(DSPL) Select the display mo de
(This button works as the
SCREEN button).
(OFF)
1
/MD
OFF
PRESET/DISC
control
Push in and rotate the control to:
– Receive preset stations.
– Change discs during CD ( M D ) p la yb ack*
– Change albums*
*1 Only if the corresponding optional equipment is
connected.
*2 If your car has no ACC (accessory) position on the
ignition key switch, after turning off the ignition, be
sure to press and hold (OFF) until the display
disappears.
*3 Available only when an MP3 file is played.
3
.
continue to next page t
1
.
39
Page 40

When an MP3 fil e is played, you ca n select an
album using the rotary commander.
With this unit:
To D o this
Skip albums
–Album selection
With optional unit:
To D o this
Skip discs
–Disc selection
Skip albums
–Album selection
Push in and rota t e [once for
each album] the control.
To continuo usly skip
albums, push in and rotate
(and hold) the control.
Push in and rota t e [once for
each disc] the cont rol.
To continuously skip discs,
push in and rotate on ce and
rotate again within
2 seconds (and hol d) the
control.
1To enter Album selection
mode, push in, then rotate
and hold the control.
Within 2 seconds,
proceed to step 2.
2Push in, then rotate
quickly and re peatedly , to
skip albums one by one.
Additional Information
Maintenance
Fuse replacement
When replacing the fuse, be sure to use one
matching the amperage rating stat ed on the
original fuse. If the fuse blows, check the power
connection and replace the fuse. If the fuse blows
again after replacement, there may be an internal
malfunction. In su ch a case, consult your nearest
Sony dealer.
Fuse (10 A)
Warning
Never use a fuse with an am perage rating
exceeding the one supplied with the unit as this
could damage the uni t.
40
Page 41

Replacing the lithium battery
Under normal conditions, the battery will last
approximately 1 year. (The service life may be
shorter, depending on the co ndi tions of use.)
When the batt ery bec omes wea k, th e rang e of the
card remote commander becomes shorter.
Replace the battery with a new CR2025 lithium
battery. Use of any other battery may p resent a
risk of fire or explosion.
x
+ side up
Removing the unit
1 Remove the protection collar.
1 Engage the release keys together
with the protection collar.
Orient the release
key correctly.
2 Pull out the release keys to remove
the protection collar.
2 Remove the unit.
1 Insert both release keys together
until t hey click.
Notes on lithium battery
• Keep the lithium battery out of the reach of
children. Should the battery be swallowed,
immediately consult a doctor .
• Wipe the battery with a dry cloth to assure a
good contact .
• Be sure to observe the correct polarity when
installing the battery.
• Do not hold the battery with metallic tweezers,
otherwise a short-circuit may occur.
WARNING
Battery may explode if mistreated.
Do not recharge, disassemble, or dispose of
in fire.
Face the h ook
inwards.
2 Pull the release keys t o unseat the
unit.
3 Slide the unit out of the mounting.
41
Page 42

Specifications
AUDIO POWER SPECIFICATIONS
POWER OUTPUT AND TOTAL HARMONIC DISTORTION
23.2 watts per channel minimum continuous average power into 4 ohms,
4 channels driven from 20 Hz to 20 kHz with no more than 5% total
harmonic distortion.
CD Player section
Signal-to-noise ratio 120 dB
Frequency response 10 – 20,000 Hz
Wow and flutter Below measurable limit
Tuner section
FM
Tuning range 87.5 – 107.9 MHz
Antenna terminal External antenna connector
Intermediate frequency 10.7 MHz/450 kHz
Usable sensitivity 9 dBf
Selectivity 75 dB at 400 kHz
Signal-to-noise ratio 67 dB (stereo),
Harmonic distortion at 1 kHz
Separation 35 dB at 1 kHz
Frequency response 30 – 15,000 Hz
69 dB (mono)
0.5 % (stereo),
0.3 % (mono)
AM
Tuning range 530 – 1,710 kHz
Antenna terminal External antenna connector
Intermediate frequency 10.7 MHz/450 kHz
Sensitivity 30 µV
Power amplifier section
Outputs Speaker outputs
Speaker impedance 4 – 8 ohms
Maximum power output 52 W × 4 (at 4 ohms)
(sure seal connectors)
General
Outputs Audio outputs (fr ont/rear)
Inputs Telephone ATT control
Subwoofer output (mono)
Power antenna relay control
terminal
Power amplifier control
terminal
terminal
Illumination control
terminal
Parking brake input
terminal
BUS control input terminal
BUS audio input/AUX IN
terminal
Antenna input termina l
Video input terminal
Tone controls Bass ±8 dB at 100 Hz
Loudness +8 dB at 100 Hz
Power requirements 12 V DC car battery
Dimensions
Mounting dimensions
Mass Approx. 1.6 kg
Supplied accessories Card remote commander
Optional accessories Wired rotary commander
Optional equipment CD changer (10 discs)
Note
This unit cannot be connected to a digital preamplifier
or an equalizer which is Sony BUS system compatible.
Design and specifications are subject to chan ge
without notice.
Treble ±8 dB at 10 kHz
+2 dB at 10 kHz
(negative ground)
Approx. 178 × 50 × 187 mm
(7 1/8 × 2 × 7 3/8 in)
(w/h/d)
Approx. 182 × 53 × 162 mm
1
/4 × 21/8 × 6 1/2 in)
(7
(w/h/d)
(3 lb 8 oz)
RM-X145A
Parts for installation and
connections (1 set)
Front panel cover (1)
RM-X4S
Wireless rotary commander
RM-X6S
BUS cable (supplied with
an RCA pin cord)
RC-61 (1 m), RC-62 (2 m)
CDX-757MX
CD changer (6 discs)
CDX-T69
MD changer (6 discs)
MDX-66XLP
XM satellite radio recei ver
XT-XM1
Mobile DVD Player
DVX-11A
Source selector
XA-C30
AUX-IN selector
XA-300
42
Page 43

Troubleshooting
The following checklist will help you remedy
problems you may encounter with your unit.
Before going t hrough the checkl ist belo w, check
the connection and operating procedur es.
General
The operation buttons do not function.
Press the reset button.
No sound.
• Ro ta te the L dial to adjust the volume .
• Cancel the ATT function.
• Set the fader control to the center position f or
a 2-speaker system.
The contents of the memory have been
erased.
• Th e reset button has been pre ssed.
t Store again into the memory.
• The power cord or battery has been
disconnected.
• Th e power connecting lead is not c onnected
properly.
No beep sound.
The beep sound is canc el ed (page 37).
The display disappears from/does not
appear in the display window.
The display disapp ears if you press and ho ld
(OFF).
t Press and hold (OFF) again until the
display appears.
Stored stations and correct time are erased.
The fuse has blown.
Makes noise when the ignition key is in the
ON, ACC, or OFF position.
The leads are not matched correctly with the
car’s accessory power connec to r.
No power is being supplied to the unit.
• Ch eck the connection. I f everythin g is in
order, check the fuse.
• Th e car does not have an ACC position.
t Press (SOURCE) to turn on the unit.
The power is continuously supplied to the
unit.
The car does not have an ACC position.
t After turning off the ignition, be sure to
press and hold (OFF) on the unit until the
display disappe ars.
The power antenna does not extend.
The power antenna does not have a relay box.
CD/MD playback
Playback does not begin.
• Defective MD or dirty CD.
• Some CD-Rs/CD-RWs may not pla y due to
its recording equipment or the disc
condition.
MP3 files cannot be played back.
• Recording was not performed according to
the ISO 9660 level 1 or level 2 format, or th e
Joliet or Romeo in the expansion format.
• The file extension “.MP3” is not added to the
file name.
• Files are not stored i n M P 3 format.
Album name/track name/ID3 tag is not
displayed correctly.
• A disc is not compliant with ISO9660 level
1.
t Use a compliant disc.
• The unit can only display the letter codes,
such as ASCII, half sized European letters
(ASCII only for Joliet), and Shift-J IS . Lette r
codes other than the above will not displ ay
correctly.
MP3 files take longer to play back than
others.
The following discs take a longer time to start
playback.
–a disc recorded with complicated tree
structure.
–a disc recorded in Multi Session.
– a disc to which da t a can be added.
The sound skips from vibration.
• The unit is installed at an angle of more than
45°.
• T he unit is not installed in a sturdy part of
the car.
The sound skips.
• Defective or dirty disc.
• The CD-R/CD-RW has been damaged.
“Name Edit” does not appear in the menu.
The number of disc names stored in this unit
has reached 50.
continue to next page t
43
Page 44

Radio reception
Preset tuning is not possible.
• Store the correct frequency in the memory.
• The br oadcast signal is too weak.
The stations cannot be received.
The sound is hampered by noises.
• Connect a power antenna con t rol lead (blue)
or accessory power supply lead (red) to the
power supply lead of a car’s antenna booster.
(Only if your car has a built-in FM/AM
antenna in the rear/side glass.)
• Che ck the connection of the car antenna.
• The auto antenna will not go up.
t Chec k t he connection of the power
antenna control lead.
• Check the frequency.
• When the DSO mode is on, the sound is
sometimes hampered by noises.
t Set the DSO mode to “OFF” (page 30).
Automatic tuning is not possible.
• T he local seek mode is set to “ON.”
t Set the local seek mode to “O FF”
(page 20).
• The br oadcast signal is too weak.
t Perform manual tuning.
The “ST” indication flashes.
• Tune in the frequency accurately.
• The br oadcast signal is too weak.
t Set to the monaural receptio n mode
(page 20).
A program broadcast in stereo is heard in
monaural.
The unit is in monaural reception mode.
t Canc el monaural reception m ode
(page 20).
Interference occurs during FM reception.
The wide mode is selected.
t Set the IF mode to “AUTO” (page 20).
“Name Edit” does not appear in the menu.
The number of station names stored in this
unit has reached 50.
Image storing
Images cannot be stored.
The number of images stored in this unit has
reached 100.
t Delete unnecess ar y i mages, and store
again.
Buttons and dials do not work while storing
images.
The unit is in proces s for storing images. On ly
disc eject, sound attenuate and volume control
are available during this process.
t Wait a moment until storing images is
complete.
The Video mode cannot be sele c ted.
• A video unit is not connected to the VIDEO
IN terminal of this unit, or video signals are
not being output fro m th e connected video
unit.
• The color system of this unit does not
conform to the vide o unit connected.
t Set the color system to PAL or NTSC
according to the co nne cted video unit
(page 37).
• Video signals fro m the video unit are not
compatible with PAL or NTSC.
• The parking brake is not applied.
44
Page 45

Error displays/Messages
Error displays
(For this unit and optional CD/MD changers)
The following messages will be displayed, and
an alarm will be heard.
Disc Blank
No tracks have been recorde d on an MD.
t Play an MD with recorded tracks on it.
Disc Error
• A CD i s di r ty or i ns er te d upside down.
t C lean or insert the CD correctly.
• A CD/ MD cannot play becaus e of some
problem.
t Insert another CD/MD.
Failure*
The connection of speakers/amplifiers is
incorrect.
t See the installation guide manual of this
model to check the connection.
FAILURE*
When the XM tune r i s connected, storing an
XM radio channel in to a preset failed.
t Be sure to receive the channel that you
want to store, then try again.
High Temp
The ambient temperature is more than 50°C
(122°F).
t Wait until the temperature goes down
below 50° C (1 22°F).
NO Disc
No disc is inserted in the CD/MD u n it.
t Insert discs in the CD/MD unit.
NO Magazine
The disc magazine is not inserted in the CD
unit.
t Insert the magazine in the CD unit.
Disc NO Music
A CD which is not a music file is inserted.
t Insert a music CD.
Not Ready
The lid of the MD unit is open or the MDs are
not inserted proper ly.
t Close the lid or insert the MDs properly.
Offset
There may be an internal malfunction.
t Check the connection. If the error
indication remains on in the display,
consult your near es t Sony dealer.
Push Reset
• The unit cannot be operated because of some
problem.
• The CD/MD unit canno t be ope rated becaus e
of some problem.
t Press the reset button on the unit.
* “Failure” (small case) and “FAILURE” (upper case)
are different messages.
If these solution s do not help improve the
situation, consul t y our nearest Sony dealer.
Messages
Local Seek up/Local Seek down
The Local Seek mode is on during automatic
tuning (page20).
45
Page 46
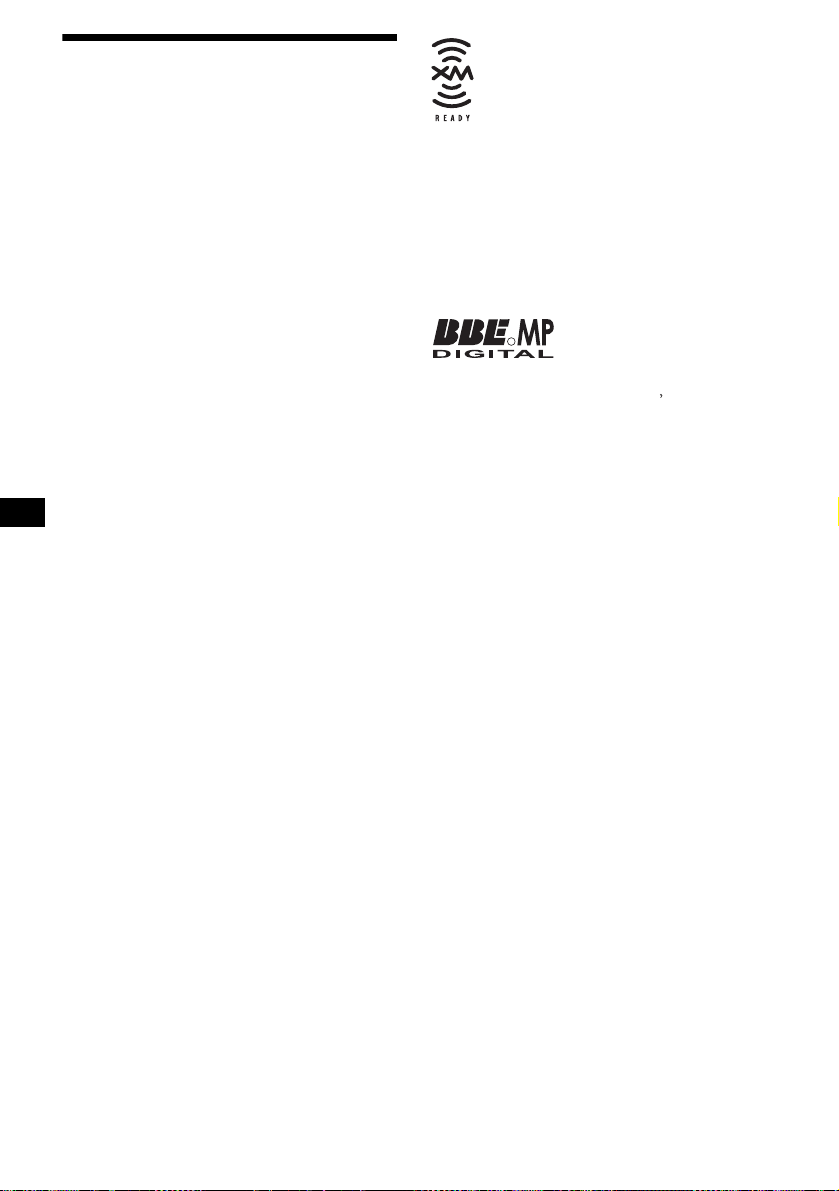
Félicitations !
r
r
Nous vous remercions d’avoir fait l’acquisition
de ce lecteur de disq ues compacts Sony.
FONCTIONS :
• Borne d’entrée vidé o fournie pour le
visionnage d’images vidéo.
• Mémorisation d’images vidéo pour obtenir
différents effets visuels.
• Possibilité de lecture de fichiers MP3
enregistrés sur un disque.
• Po ss ib i li t é de lecture des CD-R ou C D -RW
auxquels une session peut être ajoutée (page 8).
• Possibilité de lecture de disques multisession
(CD-Extra, CD mixte, etc.), selon la méthode
d’enregistrement utilisée (page 8).
• Fonctionnement avec des lecteurs CD ou MD
en option (chang eurs et lecteurs)*
• Étiquettes ID3*2 de version 1.0, 1.1, 2.2, 2.3 ou
2.4 pendant la lecture de fichiers MP3.
• Affichage des informations CD TEXT (pendant
la lecture d’un CD TEXT *
• Accessoire de commande fourni
Mini-télécommande RM-X145A
• Accessoire de commande en option
Satellite de commande à fil RM-X4S
Satellite de commande sans fil RM-X6S
*1 Cet appareil fonctionne uniquement avec des
produits Sony.
*2 L’étiquette ID3 est un fichier MP3 contenant des
informations telles que le nom de l’album, de
l’artiste ou de la plage, etc.
*3 Un disque CD TEXT est un CD audio contenant
des informations telles que le nom du disque, le
nom de l’artiste et les noms des plages. Ces
informations sont enregistrées sur le disque.
1
.
3
).
Le logo « XM Ready » indique que ce produit
commande un tuner XM Sony (vendu
séparément).
Consultez votre revendeur agréé Sony le plus
proche pour obtenir plus d
tuner XM.
Pour en savoir plus sur le fonctionnement du
tuner XM, reportez-vous au manuel utilisateu
fourni avec le tuner XM.
R
’informations sur le
Le processus BBE MP améliore le son
compressé numériquement, tel qu'un MP3, en
estaurant et en améliorant les harmoniques
supérieures perdues lors de la compression. BBE
MP génère des harmoniques paires depuis le
matériel source, récupérant efficacement la
chaleur, les détails et les nuances.
À propos de ce mode d’emploi
• Les instructions de ce mode d’emploi indiquent
comment utiliser les fonctions, principalement à
l’aide de la mini-télécommande.
• Les illustrations de ce mode d’emploi peuvent être
différentes de celles de votre appareil.
2
Page 47

Table des matières
Emplacement des commandes. . . . . . . . . . . . 4
Précautions. . . . . . . . . . . . . . . . . . . . . . . . . . .6
Remarques sur les disques . . . . . . . . . . . . . . .7
À propos des fichiers MP3. . . . . . . . . . . . . . . 8
Opérations de base. . . . . . . . . . . . . . . . . . . .10
Sélection du mode d’affichage et d’une
configuration d’affichage . . . . . . . . . . . .12
Préparation
Réinitialisation de l’appareil . . . . . . . . . . . . 13
Réglage de l’horloge et du calendrier
— Clock. . . . . . . . . . . . . . . . . . . . . . . . . .14
Lecteur CD
Lecteur CD ou MD (en option)
Lecture d’un disque . . . . . . . . . . . . . . . . . . .14
Rubriques d’affichage . . . . . . . . . . . . . . . . .16
Lecture de plages en boucle
— Repeat. . . . . . . . . . . . . . . . . . . . . . . . .17
Lecture des plages dans un ordre aléatoir e
— Shuffle . . . . . . . . . . . . . . . . . . . . . . . .17
Identification d’un CD
— Disc Memo . . . . . . . . . . . . . . . . . . . . .18
Recherche d’un di sque par son nom
— Disc List* . . . . . . . . . . . . . . . . . . . . . . 19
* Fonctions disponibles avec un lecteur CD ou MD en
option
Radio
Mémorisation automatique des stations
— BTM (mémorisation des meilleurs
accords) . . . . . . . . . . . . . . . . . . . . . . . . . .20
Rubriques d’affichage . . . . . . . . . . . . . . . . .20
Réception des stations mémorisées . . . . . . .21
Mémorisation des stations souhaitées
uniquement . . . . . . . . . . . . . . . . . . . . . . .21
Mémorisation des noms de station
— Station Memo . . . . . . . . . . . . . . . . . . .22
Réglage d’une station à partir d’une liste
— Preset List. . . . . . . . . . . . . . . . . . . . . .23
Réglages de l’image
Sélection de la configuration d’affichage
— Skin. . . . . . . . . . . . . . . . . . . . . . . . . . .23
Réglage de la couleur des caract ères
— Char Color . . . . . . . . . . . . . . . . . . . . .24
Changement automatique de l’image affichée
— Auto Image. . . . . . . . . . . . . . . . . . . . .25
Sélection de la conf iguration des effets
— Effect . . . . . . . . . . . . . . . . . . . . . . . . . 25
Sélection d’un papi er peint
— Wallpaper. . . . . . . . . . . . . . . . . . . . . . 26
Réglage d’une image panoramique
— Panorama . . . . . . . . . . . . . . . . . . . . . . 26
Sélectio n du format
— Aspect . . . . . . . . . . . . . . . . . . . . . . . . 27
Désactivation des caractères de l’écran
d’affichage
— Auto Clear . . . . . . . . . . . . . . . . . . . . . 28
Enregistrement des images
— Snapshot. . . . . . . . . . . . . . . . . . . . . . . 29
Sélection de l’image de démarrage
— Opening . . . . . . . . . . . . . . . . . . . . . . . 30
Réglage du son
Réglage de BBE MP
— BBE MP. . . . . . . . . . . . . . . . . . . . . . . 30
Atténuation rapid e du son
— ATT . . . . . . . . . . . . . . . . . . . . . . . . . . 30
Réglage du répartiteu r dynamique du son émis
— DSO . . . . . . . . . . . . . . . . . . . . . . . . . . 31
Réglage de l’égal is eur
— EQ7 . . . . . . . . . . . . . . . . . . . . . . . . . . 31
Réglage des graves et des aiguës
— Bass/Treble . . . . . . . . . . . . . . . . . . . . 32
Réglage du volum e avant et arrière
— Balance/Fader . . . . . . . . . . . . . . . . . . 33
Réglage du volume du caisson de graves
— Sub Woofer . . . . . . . . . . . . . . . . . . . . 34
Réglage de l’intensité sonore
— Loudness . . . . . . . . . . . . . . . . . . . . . . 35
Raccordement d’un appareil audio
auxiliaire. . . . . . . . . . . . . . . . . . . . . . . . . 35
Autres fonctions
Réglage de la fonction de personnalisation
— Custom. . . . . . . . . . . . . . . . . . . . . . . . 36
Réinitialisation de l’appareil
— Initialize. . . . . . . . . . . . . . . . . . . . . . . 36
Menus et rubriques . . . . . . . . . . . . . . . . . . . 37
Fonctionnement du satellite de
commande . . . . . . . . . . . . . . . . . . . . . . . . 40
Informations complémentaires
Entretien . . . . . . . . . . . . . . . . . . . . . . . . . . . 41
Démontage de l’appareil . . . . . . . . . . . . . . . 42
Caractéristiques techniques. . . . . . . . . . . . . 44
Dépannage. . . . . . . . . . . . . . . . . . . . . . . . . . 45
Affichage des erreurs et messages. . . . . . . . 47
3
Page 48

Emplacement des commandes
Mini-télécommande RM-X145A
CAT
REP SHUF
1
4
SCREEN IMAGE
MENU
–
SEEK
BACK
OPEN/CLOSE
2
VOL
3
5
6
MODE
+
SEEK
–
TER
EN
ATTOFF
+
BBE MP PAUSE
CAPTURE
DISC
SOURCE
DISC
–
+
a Touche CAT*1
b T ouches numériques
Radio :
mémorisation ou réception des stations.
CD/MD :
pour modifier le mode de lecture.
(1) : REP
(2) : SHUF
(6) : PAUSE*
Son :
(5) : BBE MP*
2
2
c Touche SCREEN
Permet de sélecti onner le mode d’affichage.
d Touche MENU
Permet d’afficher le menu principal.
e Touche SOURCE (Mise sous tension/
Radio/CD/MD*
3
/AUX*4)
Permet de sélectionner la source.
f </, Touches (SEEK –/+)
Passage d’une plage à l’autre, avance ou
recul rapide, syntonisation automatique ou
manuelle des stations ou sélection d’un
réglage.
g Touche BACK
Permet de revenir à un éc ran précédent.
h Touche OFF
Permet de mettre l’appareil hors tension/
d’arrêter la lecture ou la réception radio.
i T ouches VOL (+/–)
4
Lors de la sélectio n du paramètre dans les m enus
pour déplacer la sélection vers le haut
(SEEK) (<) :
pour
déplacer la
sélection
vers la
gauche
pour déplacer la sélection vers le bas
Remarque
Si l’affichage disparaît en appuyant sur (OFF),
l’appareil ne peut plus être commandé par la minitélécommande, sauf si vous appuyez sur (SOURCE)
de l’appareil ou si vous insére z d’abord un disque
dans le lecteur pour l’activer.
Conseil
Pour obtenir des informations détaillées sur la façon
de remplacer la pile, reportez-vous à la section
« Remplacement de la pile au lithium » (page 42).
(DISC) (M) :
DISC
SOURCE
–
SEEK
DISC
(DISC) (m) :
+
–
(SEEK) (,) :
pour
déplacer la
+
SEEK
sélection
vers la
droite
j Touche OPEN/CLOSE
Permet d’ouvri r/de fermer la façad e/ Permet
d’éjecter un disque chargé.
k Touche CAPTURE
Permet de mémoriser des images.
l Touche IMAGE
Permet de sélecti onner la configuration de
l’affichage.
m Touche MODE
Permet de changer la bande radio/l e l ect eur.
n Touche M/m (DISC +/–)
Permet de synto ni ser des stations
présélectionnées, changer de disque*
des albums*
6
ou choisir un menu.
5
, sauter
o Touche ENTER
Permet de valider un paramètre/d’appliquer
un réglage.
p Touche ATT
Permet d’atténuer le son.
*1 La touche CAT est disponible uniquement lorsque
le récepteur XM est raccordé.
*2 Disponible uniquement lorsque la lecture est
effectuée sur cet appareil.
*3 Lorsqu’un lecteur MD en option est raccordé.
*4
Disponible uniquement lorsqu’un appareil portatif
Sony en option est raccordé au connecteur d’entrée
AUX IN de l’appareil. Si vous raccordez un appareil
portatif Sony et un ou plusieurs lecteurs CD/MD en
même temps, utilisez le sélecteur AUX IN.
*5
Lorsqu’un lecteur CD ou MD en option est raccordé.
*6 Disponible uniquement lors de la lecture d’un
fichier MP3.
Page 49

SOURCE
OFF
VOL
ENTER
CUSTOM
Les touches correspondant es de
l’appareil pilotent les mêmes fonctions
que celles de la mini-télécommande.
a Touche SOURCE (Mise sous tension/
Radio/CD/MD/AUX*
1
)
Permet de sélectionner la source.
b Touche OFF (Arrêt/Mise hors tension)
Permet de mettre l’appareil hors tension/
d’arrêter la lecture ou la réception radio.
c Fenêtre d’affichage
d Touche ENTER
CD/MD/Radio :
Permet de changer la fonction de la molette
de droite.
Menu :
Permet de valider un par amètre/d’applique r
un réglage du param è tr e.
e Touche Z (ouvrir/fermer)
Permet d’ouvrir/de fermer la façade/Permet
d’éjecter un disque chargé.
f Molette de gauche
Permet de ré gler le volume.
g Touche CUSTOM
CD/MD/Radio/AUX :
Permet d’exécuter la fonction affectée.
Menu :
Permet de revenir à un écran précédent.
h Récepteur
Permet de recevoir de s sig nau x pr ov e na nt de
la mini-télécommande ou du satellite de
commande.
i Touche de réinitialisation
Permet de réinitialiser l’appare il.
MENU
CDX-M9905X
j Touche MENU
Permet d’afficher le menu pri ncipal pour les
réglages et les ajustements.
k Molette de droite
CD/MD/Radio :
Permet de sélectionner la station ra di o, la
plage, l’album*
2
ou le disque*3 de votre
choix.
Menu :
Permet de sélectionner un paramètre.
Remarque concernant l’utilisation des
molettes de gauche et de droite
Avant d’utiliser les molettes de gauche et de
droite, appuye z d’ abord dessus, puis re l âchez la
pression. Appuyez de nouveau dessus pour les
remettre en place après utilisation.
*1 Disponible uniquement lorsqu’un appareil portatif
Sony en option est raccordé au connecteur
d’entrée AUX IN de l’appareil. Si vous raccordez un
appareil portatif Sony et un ou plusieurs lecteurs
CD/MD en même temps, utilisez le sélecteur AUX
IN.
*2 Disponible uniquement lors de la lecture d’un
fichier MP3.
*3 Lorsqu’un lecteur CD ou MD en option est
raccordé.
Avertissement
En cas d’installation de l’appareil dans un
véhicule dont le contact ne comporte pas
de position ACC (accessoires)
Après avoir coupé le mo t eur, n’oub liez pas de
maintenir (OFF) enfo ncée su r l’ap pareil ju squ’ à
ce que l’affichage disparaisse.
Sinon, l’affichage n’est pas désactivé et la
batterie du véhicule se décharge.
5
Page 50

Précautions
• Si votre véhicule est resté stationné en plein
soleil, laissez l’appareil refroidir avant de
l’utiliser.
• Le s antennes électriques se déploient
automatiquement lorsque l’appareil fonctionne.
• N’ utilisez pas la foncti on Mémo de disque
pendant que vous cond ui sez, ni aucune autre
fonction qui pourrait diminuer l’attention
portée à la route.
Si vous avez des questions ou des problèmes
concernant cet appareil qui ne sont pas abordés
dans ce mode d’emp loi, contactez votre
revendeur Sony.
Sécurité
• R espectez les régleme ntations s ur le trafic
routier en vigueur dans votre pays.
• Pour votre sécurité, les images provenant de la
prise VIDEO IN sont automatiquement
coupées lorsqu e l e frein à main n’est pas serré.
Condensation
Par temps de pluie ou dans des régions très
humides, de la condensation peu t s e former à
l’intérieur des lentilles et dans la fenêtre
d’affichage de l’appare il . Si cel a se produit,
l’appareil ne fonctionne pas correctement. Dans
ce cas, retirez le di sque et attendez environ une
heure que l’humidité s’évapore.
Pour conserver un son de h aute qual ité
Veillez à ne pas renverser de jus de fruit ou de
boissons sucrées su r l’appareil ou sur les disques.
Prévention des accidents
Les images n’appa raissent que lorsqu e l e
véhicule est stationné et le frein à main serré.
Dès que le véhicule se met en mouvement, les
images provenant de la prise VIDEO IN
disparaissent automatiquement après
l’affichage du message suivant.
Les images affichées à l’écran sont coupées
mais le son du CD/MP3 est audible.
N’utilisez pas le lecteur ou ne regardez pas la
fenêtre d’affichage lorsq ue vous conduisez.
Remarques sur l’écran LCD
• N’ exercez pas de pression for te sur l’écran
LCD. Ceci peut causer des blessures ou
endommager l’écran.
• Des points lumineux (rouge, bleu ou vert) ou
des points noirs peuvent apparaître sur l’écran
LCD. Ceci ne const i tu e aucunement un
dysfonctio nnement . Cet écran es t fab riqu é a vec
une technolo gie de haute préc i sion et plus de
99,99 % de l’image restent intacts. Toutefois
des petits éléments de l’image peuvent produire
les symptômes précédemment mentionnés.
6
Page 51
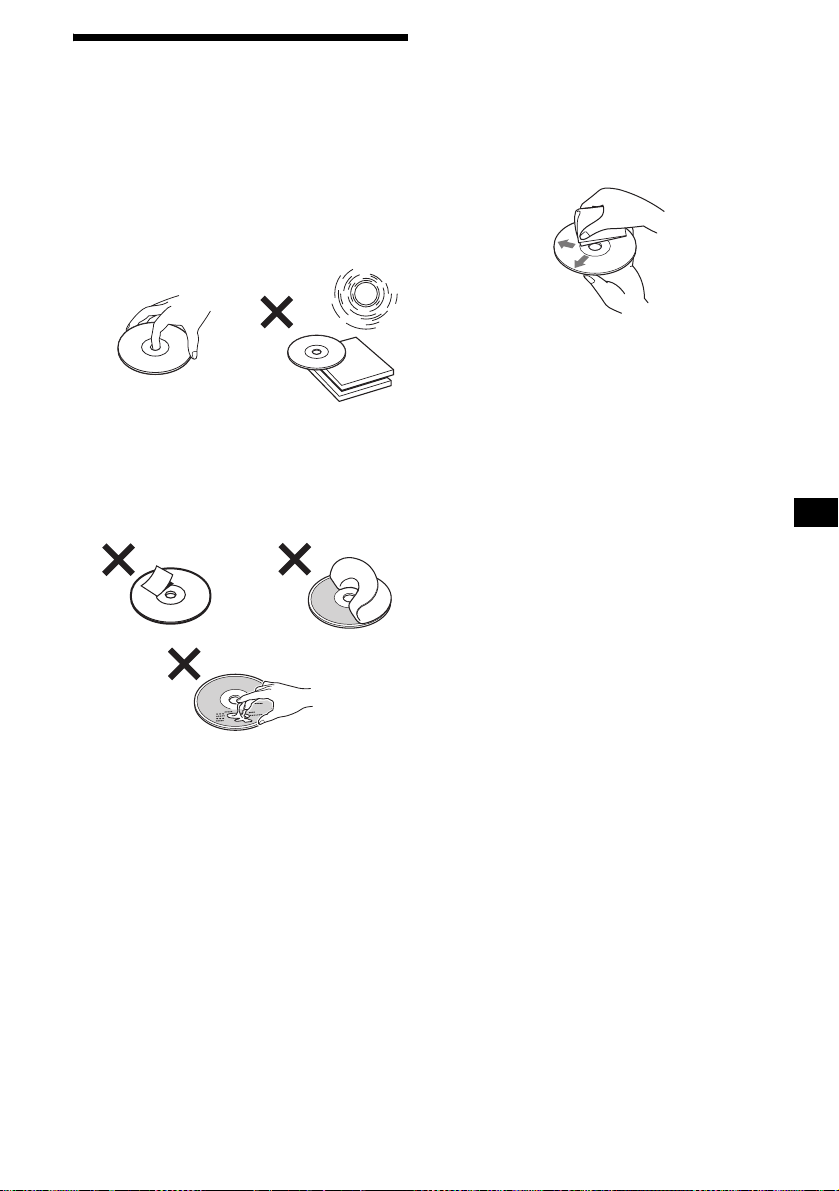
Remarques sur les disques
• Po ur que les disques res te nt propres, n’en
touchez pas la surface . Saisissez les disques p ar
les bords.
• Rangez vos disques dans leur boîtier ou dans un
chargeur lorsque vous ne vous en servez pas.
Ne soumettez pas les disques à des
températures élev ée s. Évitez de les laisse r d ans
un véhicule en stationnement, su r le tableau de
bord ou la plage arrière.
• Ne collez pas d’étiquettes sur les disques et
n’utilisez pas de disques rendus collants par de
l’encre ou des rés idus. De tels disques peuvent
s’arrêter de tourner en cours de lecture et
provoquer des dysfonctionnements ou être
endommagés.
• Avant la lecture, nettoyez les disques avec un
chiffon de nettoyage disponi bl e dans le
commerce. Essuyez chaque disque en par tant
du centre vers l’extérieur. N’utilisez pas de
solvants, te ls que de l’e ssence, du d iluant, de s
produits de nettoyage vendus dans le commerce
ou des vaporisateurs an tistatiques destinés aux
disques analogiques.
Suite à la page suivantet
• N’utilisez pas de disques sur lesquels sont
collés des étiquettes ou des autocollants.
L’utilisation de tels disques peut entraîner les
dysfonctionnements suivants :
– impossibilité d’éj ecter un disque parce que
l’étiquette ou l’autocollant se décolle et
bloque le mécanisme d’éjection ;
– erreurs de le cture des donné es audio (par ex.,
sauts de lecture ou aucune lecture)
provoquées par une défor m ation du disque
suite au rétrécissement de l’étiquette ou de
l’autocollant sous l’effet de la chaleur.
• Le s disques de form e non standard (ex. : en
forme de cœur, de car ré ou d’ ét oil e) ne peuvent
pas être lus ave c cet appareil. Vous risquez
d’endommager votre appare i l si vous essayez
de le faire. N’utilisez pas de tels disques.
• Ce lecteur ne permet pa s la lecture des CD de
8 cm (3 po).
7
Page 52

Disques de mus ique en codés a vec une
technologie de protection des droits
d’auteur
Cet appareil est conçu pour la lecture des disques
conformes à la norm e Compact Disc (CD).
Dernièrement, cer t ai nes maisons de disques ont
lancé sur le marché divers types de disques de
musique encodés avec des technologies de
protection des droits d’auteur. Notez que parmi
ces types de disques , certains ne sont pas
conformes à la no rm e CD et ne peuvent pas être
lus avec cet appareil.
Remarques sur les disques CD-R
(CD enregistrables) et CD-RW
(CD réinscriptibles)
Cet appareil permet la lecture des types de
disques suivants :
Type de
disques
CD audio
Fichiers MP3
Symbole indiqué sur le
disque
• En fonction de l’appareil utilisé pour
l’enregistrement ou de l ’état du disque, il est
possible que ce lecteur ne puisse pas lire
certains disque s CD -R ou CD-RW.
• Ce lecteur ne permet pas la lecture de disques
CD-R ou CD-RW non finalisés*.
• Ce lecteur permet la lecture de fichiers MP3
copiés sur des disques CD-ROM, CD-R (CD
enregistrab les) et CD-RW (CD réinscriptibles).
• Ce lecteur permet la lecture des disques CD-R
ou CD-RW auxquels une session peut être
ajoutée.
* Processus nécessaire pour qu’un disque CD-R ou
CD-RW enregistré puisse être lu sur un lecteur CD
audio.
8
À propos des fichiers MP3
La technologie no rm alisée MP3 (MPEG 1
couche audio 3) est un format de compression de
séquences audi o. Il permet la compression des
fichiers audio à 1/10 de leur taille normale. Les
sons qui ne sont pas perçus par l’oreille humaine
sont comprimés, alors que les sons audibles ne le
sont pas.
Remarques sur les disques
Ce lecteur permet la lecture de fichiers MP3
copiés sur des disques CD-ROM, CD-R (CD
enregistrables) et CD-RW (CD réinscriptibles).
Le disque doit être enregistré soit au format ISO
1
9660*
niveau 1 ou 2, soit au form at d’ext ension
Joliet ou Romeo.
Le lecteur peut éga le m ent lire des disques
enregistrés en multisession*
1
Format ISO 9660
*
Le format ISO 9660 est la norme
internationale la plus utilisée pour
l’organisation des fichi ers et des dossiers sur
CD-ROM.
La structure normalisée compte plusieurs
niveaux. Au niveau 1, les noms des fichie rs
doivent être écrits en majus cules, au format
8.3 (nom de 8 caract ères ou moins, extensio n
de 3 caractères ou moins, ex. « .MP3 »). Les
noms de dossiers ne peuvent compter plus de
8 caractères . La h iérar chie de doss iers n e peut
compter plus de 8 niveaux. La n or m e de
niveau 2 permet d’établir des noms de fichiers
d’une longueur de 31 c ar actères maximum.
Chaque dossier pe ut compter jusqu’à 8
hiérarchies.
Avec les extensions Joliet et Romeo, vérifiez
bien le contenu du logi ci el de copie et les
autres conditions.
2
*
Multisession
Cette technologie de copie permet l’ajout de
données par la méthod e Track-At -Once. La
partie utile des CD ordinaires commence par
une zone de contrô le , ( am orce d’entrée ou
Lead-in) et se termine par une autre zone de
contrôle (amorce de fin ou Lead-out). Un CD
multisession est composé de plusieurs
sessions de copie distinctes. Chacune de ces
sessions commence par une amorce d’entrée
et se termine par une amorce de fin distinctes.
CD-Extra : format permettant d’enregistrer
des données de CD audio sous forme de
plages dans la sess ion 1 et d’autres types de
données sous forme de plages dans la session
2.
CD mixte : format permettant d’enregistrer
des données de CD audio dans la plage 2 et
d’autres types de données dans la plage 1.
2
.
Page 53

Remarques
• Lors de la lecture de disques enregistrés dans
d’autres formats que les formats ISO 9660 niveau 1
et niveau 2, les noms de fichiers et de dossiers
peuvent ne pas s’afficher correctement.
• Lors de l’identification, veillez à ajouter l’extension
« .MP3 » au nom de chaque fichier.
• Si l’extension « MP3 » est ajoutée au nom d’un
fichier de format autre que MP3, l’appareil ne peut
pas reconnaître ce fichier et génère des parasites
sonores aléatoires qui risquent d’endommager les
enceintes.
• La lecture des types de disques suivants exige un
délai de démarrage plus long :
– disques comportant une hiérarchie de dossiers
complexe ;
– disques enregistrés en multisession ;
– disques auxquels il est possible d’ajouter des
données.
Précautions à prendre lors de la lecture de
disques enregistrés en multisession
• Lorsque la première plage de la première sessi on
est composée de données CD audio :
Seules les données de CD audio sont reproduites.
Les informations des données CD non musicales et
des fichiers MP3 (numéro de la plage, durée, etc.)
s’affichent sans qu’aucun son ne soit émis.
• Lorsque la première plage de la première sessi on
n’est pas composée de données CD audio :
– Si le disque contient au moins un fichier MP3,
seuls les fichiers MP3 sont lus. Les autres
données sont ignorées (les données de CD audio
ne sont pas reconnues).
– Si le disque ne contient aucun fichier MP3, le
message « Disc NO Music » s’affiche et aucun
son n’est émis (les données de CD audio ne sont
pas reconnues).
Ordre de lecture des fichiers MP3
Les fichiers et dossi ers sont lus dans l’ordre
suivant :
Dossier
(album)
1
1
Fichier MP3
(plage)
2
2
3
3
4
5
6
6
7
5
7
8
4
8
9
Hiérarchie
1
(répertoire d e
base)
Remarques
• Les dossiers ne contenant auc un fichier MP3 sont
ignorés.
• Nombre maximal de dossiers : 150 (y compris le
dossier de base et les dossiers vides).
• Nombre maximal de fichiers et de dossiers MP3
pouvant être enregistrés sur un disque : 300.
Lorsqu’un nom de fichier ou de dossier contient un
grand nombre de caractères, ce nombre peut être
inférieur à 300.
• Nombre maximal de hiérarchies de dossier pouvant
être lues : 8.
Conseil
Pour programmer un ordre de lecture spécifique,
ajoutez des chiffres croissants au début des noms des
fichiers ou des dossiers (p. ex. « 01 », « 02 », etc.),
puis enregistrez le tout sur un disque (l’ordre varie
selon le logiciel d’enregistrement).
Hiérarchie
2
Hiérarchie
3
Hiérarchie
4
Hiérarchie
5
9
Page 54

Opérations de base
Menu principal
Vous pouvez définir les divers réglage s à partir
du menu principal. Les fonctions et les
paramètres de configuration sont répartis dans
des menus, comme suit :
List - Affichage des listes .
Display - Régla ges permettant d’afficher des
images.
Edit - Édition des noms de disque et de
station/Contrôle des éléments mémorisés.
Setup - Réglages concernant le système de
l’appareil.
Sound - Réglages concernant la qualité du
son.
Custom - Affectation de fonctions à la touche
CUSTOM.
PlayMode - Régl ages concernant la lectur e et
la réception radio.
Pour plus de détails sur les paramètres de menu,
reportez-vous à la section « Menus et
rubriques », page 3 7.
Opérations activées par l’appareil
principal :
Molette de
ENTER
1 En cours de lecture ou de réception
radio, appuyez sur (MENU).
Le menu principal a pparaît.
droite
MENUCUSTOM
3 Tournez la molette de droite pour
sélectionner le para mètre de menu
souhaité, puis appuyez su r (ENTER).
4 Tournez la molette de droite pour
sélectionner le paramètre souhaité,
puis appuyez sur (ENTER).
5 Appuyez sur (MENU).
L’affichage revient à l’écran normal.
En cours d’utilisation du menu :
Pour rev en ir à l’ affichag e pr écéd ent , appu yez su r
(CUSTOM).
Pour annuler la sé le ct i on de menu, appuyez sur
(MENU).
Conseil
Selon le paramètre sélectionné, appuyez plusieurs
fois sur (ENTER) pour sélectionner « ON » ou « OFF »
à l’étape 3, puis appuyez sur (MENU) pour revenir à
l’affichage normal.
Opérations activées par la minitélécommande :
OPEN/CLOSE
253
BBE MP PAUSE
CAPTURE
MODE
+
DISC
SOURCE
SEEK
–
DISC
ENTER
6
+
ENTER
MENU
BACK
CAT
REP SHUF
1
4
SCREEN IMAGE
MENU
–
SEEK
BACK
2 Tournez la molette de droite pour
sélectionner le paramètre de menu
souhaité, puis appuyez sur (ENTER).
Selon la rotation de la molette de droite, la
rubrique change comme suit :
List (liste) y Display (affichage) y
Edit (édition) y Setup (réglage) y Sound
(son) y Custom (personnalisation) y
PlayMode (mode de lecture)
10
1 En cours de lecture ou de réception
radio, appuyez sur (MENU).
Le menu principal apparaît.
2 Appuyez plusieurs fois sur < ou ,
pour sélectionner le paramètre de
menu souhaité, puis appuyez sur
(ENTER).
À chaque pression sur < ou ,, le
paramètre change comme suit :
List (liste) y Display (affichage) y
Edit (édition) y Setup (réglage) y
Sound (son) y Custom (personnalisation)
y PlayMode (m ode de lecture)
Page 55
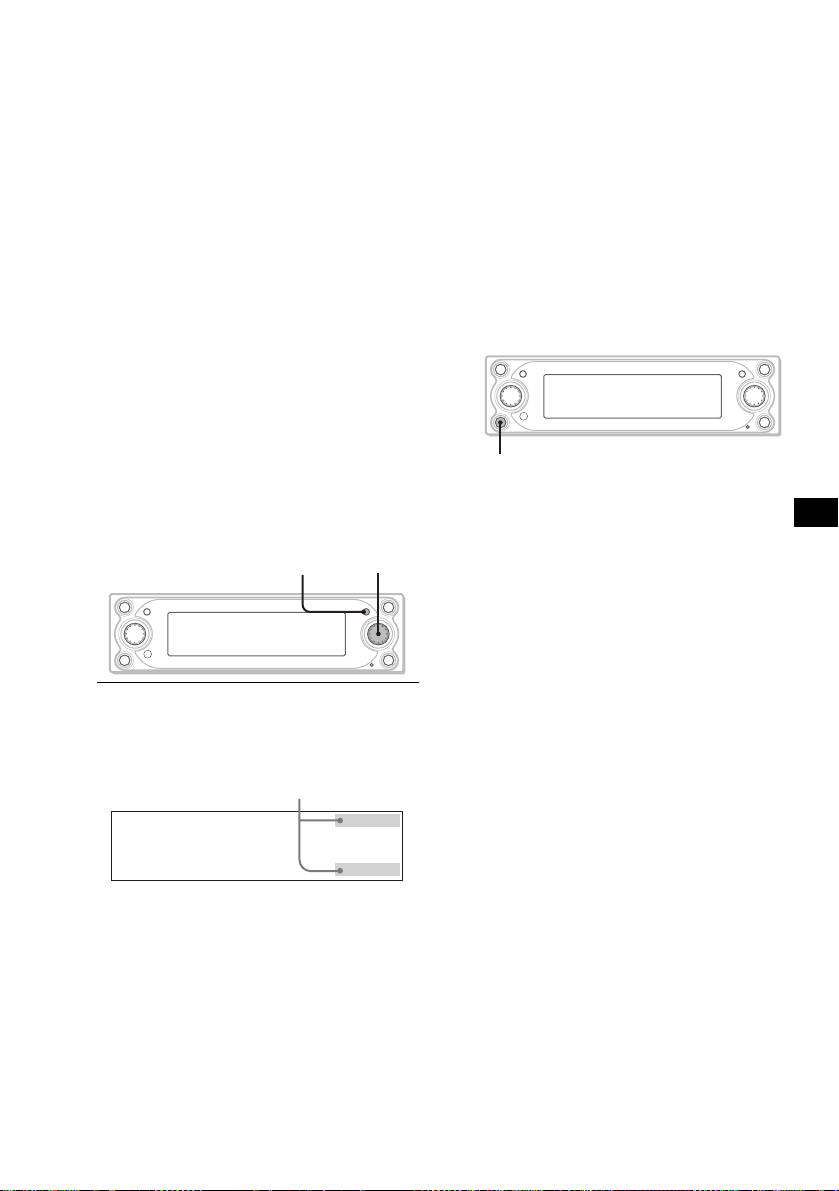
3 Appuyez plusieurs fois sur < ou ,
pour sélectionner le paramètre de
menu souhaité, puis appuyez sur
(ENTER).
4 Appuyez plusieurs fois sur < ou ,
pour sélectionner le réglage souhaité,
puis appuyez sur (ENTER).
5 Appuyez sur (MENU).
L’affichage revient à l’écran norm al.
En cours d’utilisation du menu :
Pour revenir à l’affichage précédent, appuyez sur
(BACK).
Pour annuler la sélection de menu, appuyez sur
(MENU).
Conseil
Selon le paramètre sélectionné, appuyez plusieurs
fois sur (ENTER) pour sélectionner « ON » ou « OFF »
à l’étape 3, puis appuyez sur (MENU) pour revenir à
l’affichage normal.
Menu Shift
La molette de droite fonctionne différemment,
selon le menu Shift sélectionné.
Opérations activées par l’appareil
principal :
ENTER
Molette de
droite
*1 Les menus Shift disparaissent dans les 8
secondes si aucune opération n’est effectuée.
*2 Disponible uniquement si aucun menu Shift
n’est affi ché.
*3 Disponible uniquement lo rs de la lecture d’un
fichier MP3.
*4 Disponible uniquement lorsqu’un lecteur CD
ou MD en option est raccordé.
*5 Pour arrêter la recherche, faites tourner la
molette de droite en sens inverse.
2 Tournez la molette de droite pour
sélectionner l’opération souhaitée.
Fonction de personnalisation
Vous pouvez affecter l’une des fonctions du
menu de personnalisation à la touche C U STOM
pour exécuter facilement cette fonction.
CUSTOM
En cours de lecture ou de réception
radio, appuyez sur (CUSTOM).
Pour obtenir des i nformations détai llées sur
l’affectation de la fonction, reportez-vous à la
section « Réglage de la fonction de
personnalisation », page 36.
1 Pendant la lecture ou la réception
radio, appuyez plusieurs fois sur
(ENTER) jusqu’à ce que le menu Shift
souhaité apparaisse .
Menu Shift*
Chaque fois que vous appuyez sur (ENTER),
le menu Shift change comme suit :
En cours de lecture :
AMS+/–*
t AMS+/–*
En cours de réception radio :
PRESET+/–*
2
t ALBUM+/– *3 t DISC+/–*4
2
2
t SEEK+/–*5 t
MANUAL+/– t PRESET+/–*
1
2
11
Page 56

Sélection du mode
d’affichage et d’une
configuration d’affichage
Vous pouvez bénéficier de différentes
combinaisons d’effets visuels en sélectionnant
les configurations d’affichage des modes
d’affichage. Chaque mode d’affichage comporte
plusieurs configurat io ns d’affichage et il est
possible de personnaliser les effets visuels de ces
configurations.
Opérations activées par la minitélécommande :
Modes d’affichage et configurations
d’affichage
Les motifs d’affichage suivants peuven t ê tr e
sélectionnés en fonction du mode d’affichage et
les paramètres de configuration du menu
diffèrent selon le motif d’affichage sélectionné.
Pour obtenir des informations détaillées sur les
motifs d’affichage en mode standard et en mod e
vidéo, reportez -vous aux pages 23 à 30.
Mode Standard*
1
Affiche des images et/ou des effets visuels préenregistrés avec différentes informations.
Exemple : Mode Wallpaper & Effect
(papier peint & effet)
BBE MP PAUSE
CAPTURE
DISC
SOURCE
–
DISC
OPEN/CLOSE
253
+
–
6
MODE
SEEK
ENTER
IMAGE
+
SCREEN
CAT
REP SHUF
1
4
SCREEN IMAGE
MENU
SEEK
BACK
1 Pendant une lecture ou réception
radio, appuyez plusieurs fois sur
(SCREEN) pour sélectionner le mode
d’affichage souhaité.
À chaque pressio n s ur (SCREEN), le mode
d’affichage change comme suit :
Mode Standard t Mode Spectrum Analyzer
(analyseur de spectre) t Mode Movie
(cinéma) t Mode Video (vidéo) t Mode
Standard
2 Pour sélectionner la configuration
d’affichage souhaitée, appuyez
plusieurs fois sur (IMAGE).
La configuration d’affichage varie selon le
mode d’affichage sélectionné.
Exemple : Mode Panoram a & Effect
(panorama & effet)
La configuration d’affichage change comme
suit :
Effect (effet) t Wallpaper (p apier peint) t
Wallpaper & Effect (papier peint & effet) t
Panorama (panor am a) t Panorama & Effect
(panorama & effet) t Effect (effet)
Mode Spectrum Analyzer (analyseur de
spectre)
1
*
Affiche des configurations anim ées
pré-enregistrées avec différentes informations.
Exemple : Type A
La configuration d’affichage change comme
suit :
Space Producer (i m pr ession d’espace)*
Type-A t Type-B t Type-C t Type-D t
Space Producer (i m pr ession d’espace)*
2
2
t
12
Page 57

Mode Movie (cinéma)*
1
Affiche des vidéos pré-enr egis t rées avec
différentes informations.
La configuration d’affichage change comme
suit :
Movie-1 t Movie-2 t ... t Movie-13
Mode Video (vidéo)*
1
Affiche des vidéos et/ou des analyseurs de
spectre pré-enregistrés avec différentes
informations.
Exemple : Video & Spectrum Analyzer
La configuration d’affichage change comme
suit :
Vi deo full t Vi deo & Spectrum Analyzer t
Vi deo & Capture t Video & Slideshow
Remarques
• Le mode vidéo est disponible lorsque l’appareil
vidéo est raccordé à la borne VIDEO IN et que des
signaux sont émis par l’appareil vidéo raccordé.
• Les images des vidéos apparaissent uniquement
lorsque le frein à main est serré.
• Vérifiez que le standard couleur de l’appareil est
réglé à « PAL» ou « NTSC » selon l’appareil vidéo
raccordé. Lorsque le standard couleur de cet
appareil n’est pas compatible avec l’appareil vidéo,
le mode vidéo n’est pas disponible.
• Cet appareil est conforme aux standards couleur
NTSC et PAL. Des images vidéo provenant d’un
appareil non compatible avec les standards PAL et
NTSC peuvent ne pas s’afficher.
Conseil
Lorsque AUX est sélectionné comme source en mode
vidéo, vous pouv ez ajuster la lu min os it é de l’a f fic h a ge
par incréments de 1, de –5 à +5 en tournant la molette
de droite.
*1 V ous pouvez automatiquement modifier les images
en séquence. Pour plus de détails, reportez-vous à
la section « Changement automatique de l’image
affichée», page 25.
*2 Space Pr oduc er est la nouv ell e int erf ace g rap hique
développée en mode analyseur de spectre. Elle
reproduit l’ambiance musicale à l’écran en utilisant
la couleur, la taille et le mouvement des objets.
Préparation
Réinitialisation de l’appareil
Avant la première mise en service de l’ appareil,
après avoir remplacé la batterie du véhicule ou
modifié les raccordements, vous devez
réinitialiser l’appareil.
Appuyez sur la touche de réiniti ali sa tio n avec un
objet pointu comme un stylo à bille.
Après avoir appuyé sur la touche de
réinitialisation, l’image de démarrage apparaît et
la démonstration démarre automatiquement.
Touche de réinitialisation
Remarque
Lorsque vous appuyez sur la touche de réinitialisation,
certains réglages mémorisés, tels que les réglages de
l’horloge et de la date, sont effacés de la mémoire de
l’appareil.
Conseils
• Lorsque l’affichage de démonstration est activé,
vous pouvez régler la luminosité de l’affichage en 11
étapes (de 0 à 10) en tournant la molette de droite.
• Vous pouvez modifier l’image de démarrage. Pour
plus de détails, reportez-vous à la section
« Sélection de l’image de démarrage », page 30.
13
Page 58

Réglage de l’horloge et du
calendrier
— Clock
L ’horloge numérique fonctionne suivant un cycle
de 12 heures.
1 Appuyez sur (MENU).
2 Appuyez plusieurs fois sur < ou ,
pour sélectionner « Setup », puis
appuyez sur (ENTER).
3 Appuyez plusieurs fois sur < ou ,
pour sélectionner « Clock », puis
appuyez sur (ENTER).
4 Réglez la date et l’heure.
1 Appuyez sur M ou m pour
sélectionner le m ois, puis appuyez
sur (ENTER).
2 Suivez l’étape 1 pour régl er le j our,
l’année, l’heure et les minutes.
L’écran de confirmat io n apparaît après
avoir réglé les minutes. Appuyez ensuite
sur (ENTER).
5 Appuyez plusieurs fois sur < ou ,
pour sélectionner « YES », puis
appuyez sur (ENTER).
« Complete » s’affiche et le menu principal
s’aff iche à nouveau .
6 Appuyez sur (MENU).
L ’af fichage revient à l’écran normal.
Remarque
Si le contact de votre voiture n’est pas doté d’une
position ACC (accessoires), mettez d’abord l’appareil
sous tension, puis réglez l’horloge et le calendrier.
Conseils
• L’indication « am » ou « pm » est réglée
automatiquement selon votre réglage de l’heure.
• L’année peut être réglée entre 2004 et 2099.
Lecteur CD
Lecteur CD ou MD
(en option)
Cet appareil vous perme t, e n plus de l a l ect ure de
CD, de commander des ap pareils CD ou MD
externes.
Lecture d’un disque
(Avec cet appareil)
Appuyez sur Z pour ouvrir la façade et
insérer le disque (étiquette vers le
haut).
La façade se referme et la lecture commence
automatiquement.
Pour commencer l a lec tu re si un di sq ue se tr ou v e
déjà dans l’apparei l , a ppuyez plusieurs fois sur
(SOURCE) jusqu’à ce que l’indicatio n « C D »
s’affiche.
Remarque
La façade se referme automatiquement après que
l’alarme d’avertissement ait retenti.
Opérations activées par la minitélécommande :
Pour
interrompre la
1
lecture*
arrêter la lecture Appuyez sur (OFF).
éjecter le disq ue Appuyez sur
passer d’une plag e
à l’autre*
–Accès
2
automatique
aux plages
Appuyez sur (6) (PAUSE).
(OPEN/CLOSE).
Appuyez sur </,
[une fois par plag e] .
14
Page 59
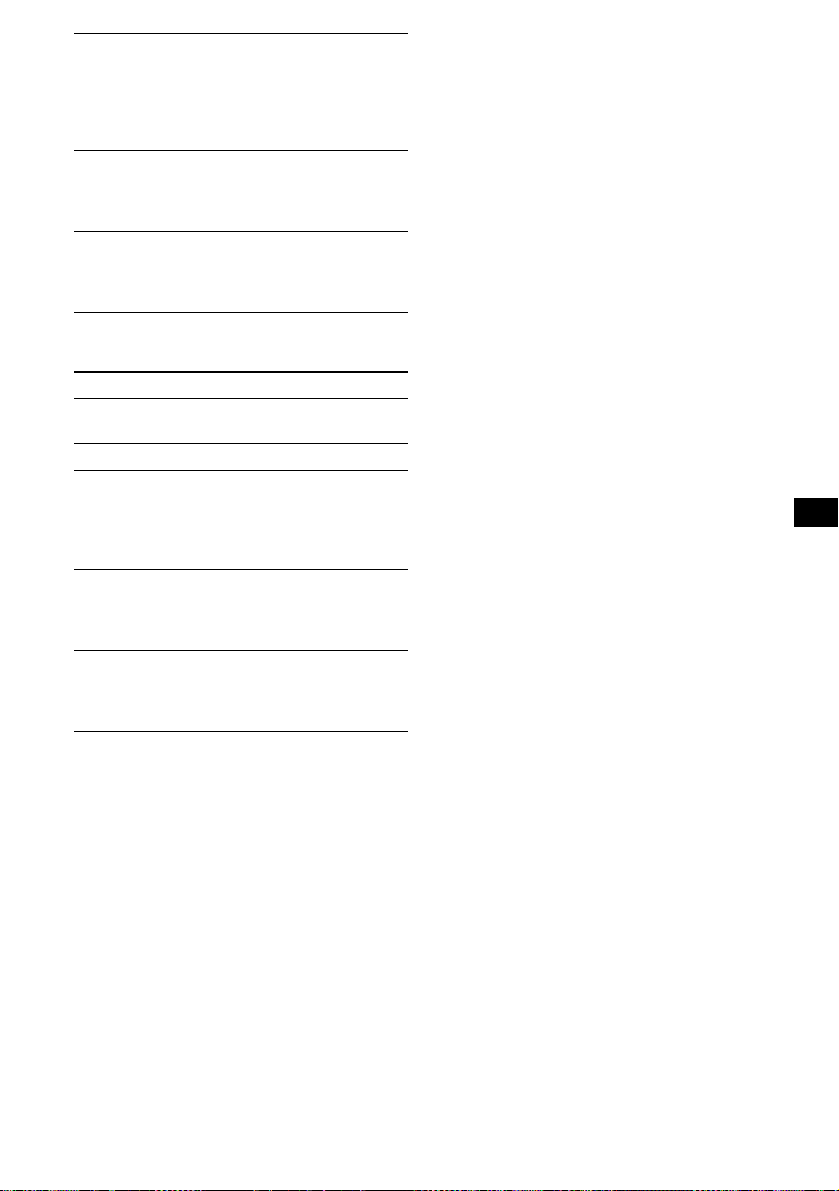
avancer
rapidement ou
reculer dans une
plage
Appuyez sur </,
[maintenez la touche
enfoncée jusqu ’au point
souhaité].
–Recherche
manuelle
passer d’un album
à l’autre*
3
–Sélection d’un
album
passer d’un disqu e
à l’autre
–Sélection d’un
Appuyez sur M/m
[maintenez la touche
enfoncée jusqu’à l’album
souhaité].
Appuyez sur M/m
[une fois pour chaque
disque].
disque
Opérations activées par l’appareil
principal :
Pour
interrompre la
Appuyez sur (OFF).
lecture
éjecter le disque Appuyez sur Z.
passer d’une plag e
à l’autre
Tournez la molette de droite
[jusqu’à la plage souhaitée].
–Accès
automatique aux
plages
passer d’un album
à l’autre*
3
–Sélection d’un
album
passer d’un disqu e
à l’autre
–Sélection d’un
disque
*1 Le mode pause est disponible uniquement lors de
la lecture sur cet appareil (en cas de lecture sur
l’appareil en option, le mode pause n’est pas
disponible). Pour annuler le mode pause, appuyez
de nouveau sur (6) (PAUSE).
*2 Pour sauter des pistes en continu, appuyez sur <
ou ,, puis appuyez de nouveau sur la touche et
maintenez-la enfoncée 2 secondes environ.
*3 Disponible uniquement lors de la lecture d’un
fichier MP3.
Remarques
• Lorsque vous appuyez sur Z, il y a un décalage de
quelques secondes avant que le disque soit éjecté
lorsque les données du disque sont en cours de
lecture.
• Si vous appuyez sur Z sur la façade pour éjecter le
disque et que vous le laissez dans la fente, la
fonction de protection du disque est activée. Le
disque éjecté sera automatiquement inséré dans la
fente 15 secondes après son éjection.
• N’appuyez pas trop fort sur la façade (notamment
lorsqu’elle est ouverte) car ceci peut provoquer un
dysfonctionnement.
Appuyez s ur (ENTER), puis
faites tourner la molette de
droite
[jusqu’à l’album souhaité].
Appuyez s ur (ENTER), puis
faites tourner la molette de
droite
[jusqu’au disque souhaité].
• Selon la méthode d’enregistrement du disque, un
délai d’une minute ou plus peut s’écouler avant que
la lecture de la première plage ne commence.
• Selon l’état du disque, il se peut que sa lecture soit
impossible (page 7, 8).
• Pendant que la première ou la dernière plage est en
cours de lecture, si vous appuyez sur < ou ,, la
lecture passe à la dernière ou la première plage du
disque.
• Lorsque la dernière plage du disque est terminée, la
lecture reprend à partir de la première plage du
disque.
(Avec un appare il en optio n)
1 Appuyez plusieurs fois sur (SOURCE)
jusqu’à ce que « CD », « MD », ou
«MS»* apparaisse.
2 Appuyez plusieurs fois sur (MODE)
jusqu’à ce que l’appareil souhaité
s’affiche.
La lecture commence.
* MS : Lecteur MG System-up à Memory Stick MGS-
X1.
Précautions à prendre lors du raccordement
d’appareils MGS-X1 ou MD
Cet appareil reconnaît le MGS-X1 comme étant un
lecteur MD.
• Pour lancer la lecture sur un lecteur MGS-X1,
appuyez sur (SOURCE) pour sélectionner « MS » ou
« MD ». Lorsque l’afficha ge de l a sourc e indique
« MS », le MGS-X1 commence la lecture. Quand
l’affichage de la source indique « MD », appuyez sur
(MODE) pour sélectionner « MS » et lancer la
lecture.
• Pour lancer la lecture sur un lecteur MD, appuyez
sur (SOURCE) pour s él ec ti o nn er «MD » ou « MS ».
Lorsque l’affichage de la source indique le lecteur
MD souhaité, la lecture commence. Si l’affichage de
la source indique « MS » ou un autre lecteur MD,
appuyez sur (MODE) pour sélectionner le lecteur
MD souhaité et lancer la lecture.
Remarques sur la lecture d’un disque ne
comportant pas de fichiers MP3/données CD non
musicales
Si un disque ne comportant pas de fichiers MP3/
données CD non musicales est inséré :
– Sur cet appareil, le message « Disc NO Music »
apparaît dans la fenêtre d’affichage et l’heure
s’affiche (la lecture du CD s’arrête).
– Sur un lecteur CD compatible MP3 en option, le
message « Disc NO Music » apparaît dans la
fenêtre d’affichage et la lecture du disque suivant
commence.
– Sur un lecteur CD non compatible MP3 en option, le
disque est lu, mais aucun son n’est émis.
Remarque
Avec un appareil en option raccordé, la lecture de la
même source continue sur le lecteur CD ou MD en
option.
15
Page 60
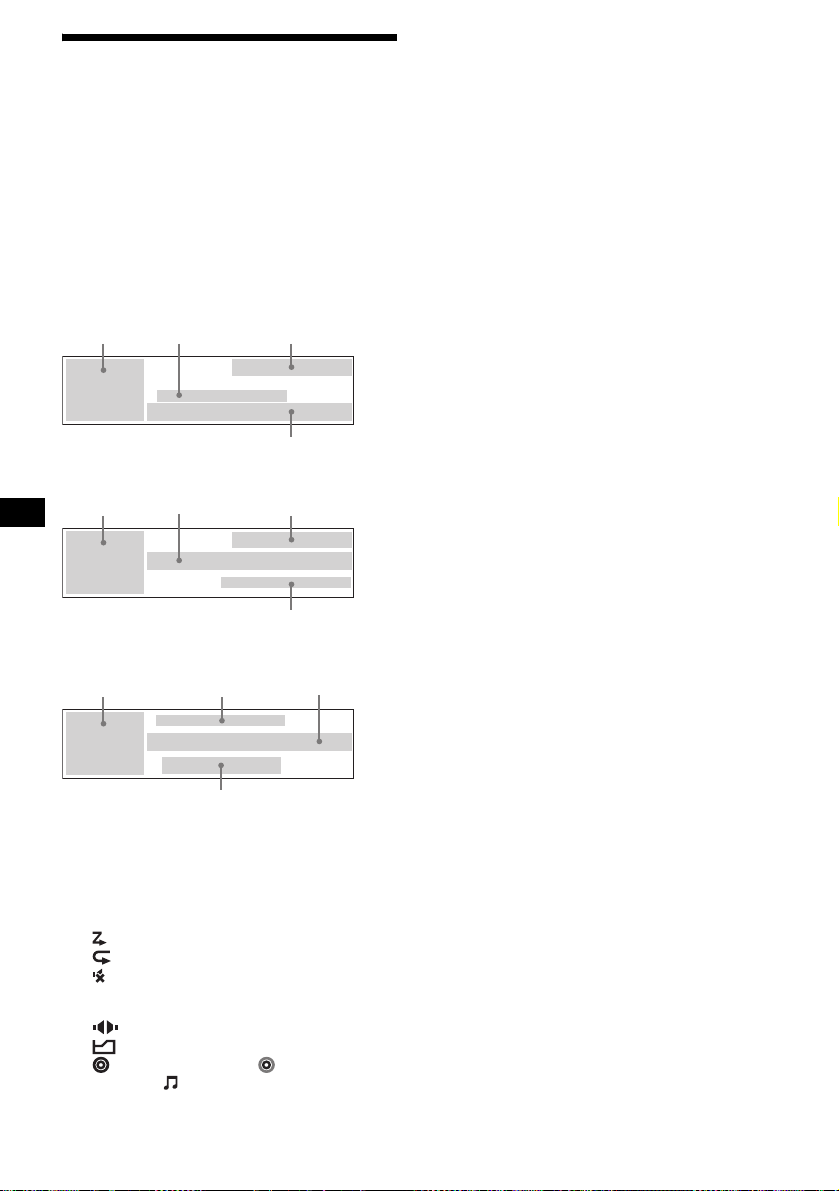
Rubriques d’affichage
B
Des informations sur le disque/l’al bum/la plage
sélectionné sont automatiquement affichées.
Si la fonction de défilement automatique est
activée, les informations textuelles dépassant 16
caractères défilent.
Les positio ns des rubriques d’affichage dif fèrent
selon la configuration d’affichage sélectionnée.
Pour plus de détails, reportez-vous à la section
« Sélection de la configuration d’affichage »,
page 23.
Lorsque « Skin1 » est sélectionnée.
A B C
D
Lorsque « Skin2 » est sélectionnée.
A D C
Lorsque « Skin3 » est sélectionnée.
A DB
C
A Source/Numéro de l’appareil*
B N om du disque*2/Nom de l’artiste/Nom de
l’album (dossier)*
(fichier)*
3
3
/Nom de la plage
/Informat i on s ID 3*
C Fonctions et modes
BBE : B BE MP
: Lecture aléatoire
: Lecture répétée
:ATT
LP2: Lecture LP2*
LP4: Lecture LP4*
4
4
:DSO
:EQ7
D : Numéro du disque/ : Numéro de
l’album*
3
/ Numér o de la plage/Temps de
lecture éco ul é, État actuel/Message
1
3
*1 Disponible uniquement lorsque deux ou plusieurs
lecteurs CD (MD) en option sont raccordés.
*2 Uniquement si un nom a été attribué à ce disque
par cet appareil à l’aide de la fonction Mémo de
disque.
*3 Disponible uniquement lors de la lecture d’un
fichier MP3.
*4 Disponible uniquement lorsqu’un lecte ur MD en
option avec fonction MDLP est raccordé et qu’un
disque MDLP est lu.
Défilement des informations textuelles
— Auto Scroll
Réglez « Auto Scroll » à « ON » dans
«Display».
Réglez à « OFF » pour annuler le défilement des
informations textuelles.
Remarques
• Certains caractères ne peuvent pas être affichés.
• Pour certains disques CD TEXT ou certaines
étiquettes ID3 contenant un gr and nombre de
caractères, certaines informations risquent de ne
pas s’afficher ni de défiler.
• Cet appareil ne peut pas afficher le nom de l’artiste
de chaque plage d’un disque CD TEXT.
Remarques sur les MP3
• Lorsqu’un fichier MP3 comportant une étiquette ID3
est lu, les informations ID3 (nom de l’artiste, de
l’album, de la plage) s’affichent.
• Cet appareil peut lire une étiquette ID3 de version
1.0, 1.1, 2.2, 2.3 et 2.4.
• Certains caractères qui ne peuvent être affichés
sont remplacés par le symbole « x » à l’affichage.
Le nombre maximal de caractères affichables par
nom d’album (dossier)/plage (fichier) est de 50
(Romeo) ou de 32 (Joliet) ; pour les étiquettes ID3 :
30 caractères (versions 1.0 et 1.1) ou 50 caractères
(versions 2.2, 2.3 et 2.4).
• Les codes de caractères des étiquettes ID3 sont
conformes aux normes ASCII et ISO 8859-1. Les
informations des disques au format Joliet ne
peuvent s’afficher qu’en ASCII. Les caractères non
compatibles sont remplacés par le symbole « x » à
l’affichage.
• Le temps de lecture écoulé qui s’affiche peut être
inexact dans les cas suivants :
– lors de la lecture d’un fichier MP3 VBR (à débit
variable) ;
– pendant l’avance rapide ou le recul.
16
Page 61
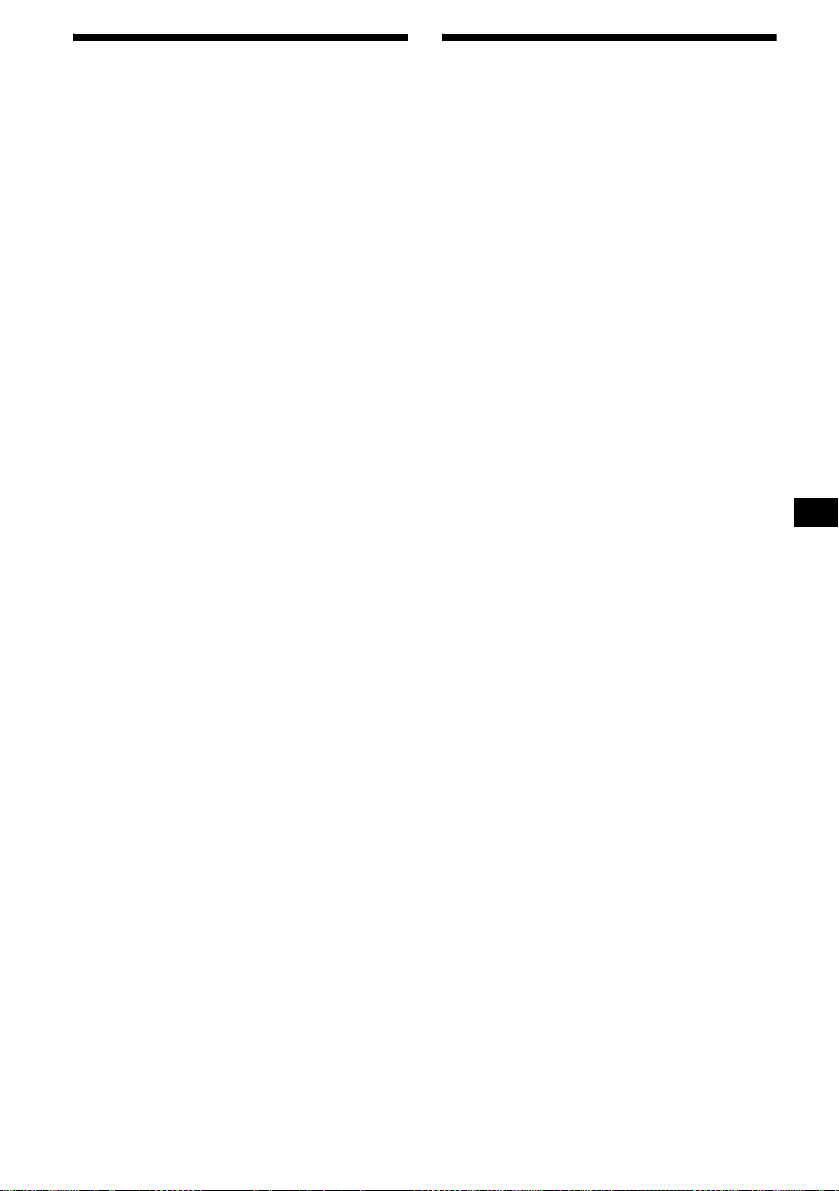
Lecture de plages en boucle
— Repeat
Vous pouvez sélectionne r :
• Track — pour répéter la plage en cours de
lecture.
• Album*
•Disc*
*1 Disponible uniquement lors de la lecture d’un
*2 Disponible uniquement lorsqu’un ou plusieurs
Pour revenir au mode de lecture normal, appuyez
plusieurs fois sur (1) (REP) po ur sélectionner
«OFF».
Conseil
Vous pouvez également sélectionner le mode de
lecture répétée à l’aide du menu principal. En cours
de lecture, appuyez sur (MENU), puis réglez
« Repeat » dans « PlayMode » au mode de lecture de
votre choix.
1
en cours de lectur e.
— pour répéter les plages de l’album
2
— pour répéter les plages du disque en
cours de lecture.
fichier MP3.
lecteurs CD ou MD en option sont raccordés.
En cours de lecture, app uyez
plusieu rs f ois sur (1) (REP) j usqu’ à ce
que le mode de lecture sou hai té
apparaisse.
La lecture répétée commence.
Lecture des plages dans un
ordre aléatoire
— Shuffle
Vous pouvez sélectionner :
•Album*
• Disc — pour lire dans un ordre aléatoire les
• Magazine*
• ALL*
*1 Disponible uniquement lors de la lecture d’un
*2 Disponible uniquement lorsqu’un ou plusieurs
*3 Disponible uniquement lorsqu’un ou plusieurs
Pour revenir au mode de lecture normal, appuyez
plusieurs fois sur (2) (SHUF) pour sélec ti onner
«OFF».
Remarque
La fonction « ALL » ne passe pas de façon aléatoire
des pistes de lecteurs CD à des pistes de lecteurs
MD.
Conseil
Vous pouvez également sélectionner le mode de
lecture aléatoire à l’aide du menu principal. En cours
de lecture, appuyez sur (M ENU), puis réglez
« Shuffle » dans « PlayMode » sur l e mo d e de lec t ur e
de votre choix.
1
— pour lire dans un ordr e al éatoire
les plages de l’album en cours de lecture.
plages du disque en cours de lecture.
2
— pour lire dans un ordre aléatoire
les plages du lecteur CD ou MD en option en
cours de lecture.
3
— pour lire dans un ordr e aléatoire les
plages de tous les ap pareils CD et MD
raccordés (y compris cet appareil).
fichier MP3.
lecteurs CD ou MD en option sont raccordés.
lecteurs CD en option ou plusieurs lecteurs MD en
option sont raccordés.
En cours de lecture, appuyez
plusieurs fois sur (2) (SHUF) jusqu’à
ce que le mode de lecture souhaité
apparaisse.
La lecture aléatoire commence.
17
Page 62

Identification d’un CD
— Disc Memo
Vous pouvez identifier chaque d is que avec un
nom personnalisé de 16 caractères maximum. En
tant que rubr i que d’ affichag e , le mémo de di sque
est toujours affiché en priorité par rapport aux
informations CD TEXT d’origine.
Attention
N’utilisez pas la fonction Mémo de disque
pendant que vous conduis ez, ni aucune autre
fonction qui pourrait diminuer l’attention portée
à la route.
1 Commencez à écout er le disque que
vous souhaitez identifier.
2 Appuyez sur (MENU).
3 Appuyez plusieurs fois sur < ou ,
pour sélectionner « Edit », puis
appuyez sur (ENTER).
4 Appuyez plusieurs fois sur < ou ,
pour sélectionner « Name Edit », puis
appuyez sur (ENTER).
Conseils
• Pour corriger ou effacer un caractère, procédez
simplement par réécriture ou saisissez un espace.
• Le mémo de disque peut enregistrer 50 noms de
disque maximum dans la mémoire de cet appareil
(Lorsque 50 noms de disques sont déjà mémorisés,
« Name Edit » n’apparaît pas dans le menu).
• Le mémo de disque est alors sauvegardé dans la
mémoire de cet appareil et les fonctions CUSTOM
FILES du lecteur CD raccordé ne sont pas
disponibles avec cet appareil.
5 Saisissez les caract ères du nom
souhaité.
1 Appuyez plusieurs fois sur < ou
, pour sélectionner le caractèr e
souhaité, puis appuyez sur
(ENTER).
2 Répétez l’ét ape 1 pour saisir tout le
nom.
Pour déplacer le curseur, sélectionnez
« C » ou « c », puis appuyez s ur
(ENTER).
Pour supprimer le caractère saisi,
sélectionnez « BS », puis appuyez sur
(ENTER).
3 Pour terminer, appuyez plusieurs
fois sur < ou , pour sélectionner
« END », puis appuyez sur (ENTER).
6 Appuyez sur (MENU).
L ’af fichage revient à l’écran normal.
Remarque
Pour terminer l’identification à l’étape 5, veillez à
sélectionner « END », puis appuyez sur (ENTER),
sinon le mémo de disque ne sera pas enregistré.
18
Page 63

Suppression du mémo de disque
— Name Delete
1 En cours de lecture, appuyez sur
(MENU).
2 Appuyez plusieurs fois sur < ou ,
pour sélectionner « Edit », puis
appuyez sur (ENTER).
3 Appuyez plusieurs fois sur < ou ,
pour sélectionner « Name Delete »,
puis appuyez sur (ENTER).
4 Appuyez plusieurs fois sur < ou ,
pour sélectionner « Select », puis
appuyez sur (ENTER).
Les noms mémorisés apparaissent.
5 Appuyez plusieurs fois sur M ou m
pour sélectionner le nom que vous
souhaitez supprimer, puis appuyez sur
(ENTER).
L’écran de confirma ti on s’affiche.
6 Appuyez plusieurs fois sur < ou ,
pour sélectionner « YES », puis
appuyez sur (ENTER).
« Complete » s’affiche et l e nom est
supprimé.
7 Appuyez sur (MENU).
L ’affichage revient à l’écran normal.
Pour supprimer tous les noms de disque,
sélectionnez « ALL » à l’étape 4.
Remarque
Lorsque le mémo d’un disque CD TEXT est supprimé,
les informations CD TEXT d’origine s’affichent.
Conseils
• A l’étape 3, l’affichage revient automatiquement à
l’écran précédent s’il n’y a aucun mémo de disque.
• Si tous les mémos de disque sont supprimés à
l’étape 6, l’affichage revient automatiquement à
l’écran précédent.
Recherche d’un disque par
son nom
— Disc List
(Avec un lecteur CD ou un lecteur MD en
option)
Vous pouvez utiliser cette fonction pour les
disques auxquels vous avez attribué des noms*
ou pour les disque s CD TEXT*
1 En cours de lecture, appuyez sur
(MENU).
2 Appuyez plusieurs fois sur < ou ,
pour sélectionner « List », puis
appuyez sur (ENTER).
La liste des disques s’affiche.
3 Appuyez plusieurs fois sur M ou m
pour sélectionner le di sque souhaité,
puis appuyez sur (ENTER).
La lecture commence.
*1 Recherche d’un disque par son nom : lorsque vous
avez attribué un nom au CD (page 18).
*2 Recherche d’un disque grâce aux informations CD
TEXT : lorsque vous écoutez un disque CD TEXT
sur un lecteur CD disposant de la fonction CD
TEXT.
Remarque
Pour les disques CD TEXT et les MD, l’affichage de
certaines caractères est impo ssible.
2
.
1
19
Page 64

Radio
B
C
L’appareil peut mémoriser jusqu’à 6 stations
pour chaque bande de fréquences (FM1, FM2,
FM3, AM1 et AM2).
Attention
Pour sélectionner des stations pendant que vous
conduisez, utilisez la fonction « Mémorisation
des meilleurs accords (BTM) », de façon à
réduire les risques d’accident.
Mémorisation automati que
des stations
— BTM (mémorisa tio n de s me illeurs
accords)
L’appareil sélect i onne les stations do nt les
signaux sont les pl us pui ssants dans la bande
sélectionnée et les mémorise dans l’ordre des
fréquences.
1 Appuyez plusieurs fois sur (SOURCE)
pour sélectionner la radio.
2 Appuyez plusieurs fois sur (MODE)
pour sélectionner la bande souhaitée .
3 Appuyez sur (MENU).
4 Appuyez plusieurs fois sur < ou ,
pour sélectionner « Edit », puis
appuyez sur (ENTER).
5 Appuyez plusieurs fois sur < ou ,
pour sélectionner « BTM », puis
appuyez sur (ENTER).
Les stations ayant les signaux les plus
puissants sont mémorisées.
Pour annuler la mémorisation, appuyez sur
(ENTER) pendant cette opération.
6 Appuyez sur (MENU).
L ’af fichage revient à l’écran normal.
Remarques
• Si quelques stations seulement peuvent être
captées en raison de la faiblesse des signaux,
certains numéros de présélection mémorisés
conserveront leur réglage précédent.
• L’appareil commence à mémoriser des stations à
partir du numéro de présélection sélectionné.
Rubriques d’affichage
Des informations sur la station/la fréquence
sélectionnée sont automatiquement affichées.
Les positions des rubriques d’affichage diffèrent
selon le motif d’affichage sélectionné.
Pour plus de détails , rep ortez-vous à la section
« Sélection de la config uration d’affichage »,
page 23.
Lorsque « Skin1 » e st sélectionnée.
A B C
D
Lorsque « Skin2 » e st sélectionnée.
A D C
Lorsque « Skin3 » e st sélectionnée.
A DB
A Source/Numéro de l a bande
B No m de la station*
C Fonctions et modes
ST : Mode de réc ept i on stéréo
:ATT
:DSO
:EQ7
D : Numéro présélectionné/Fréquence, État
actuel/Message
* Uniquement lorsque le nom de la stati on a été
attribué. Reportez-vous à la section « Mémorisation
des noms de station », page 22.
20
Page 65

Réception des stations
mémorisées
1 Appuyez plusieurs fois sur (SOURCE)
pour sélectionner la radio.
2 Appuyez plusieurs fois sur (MODE)
pour sélectionner la bande souhaitée.
La réception radi o de la bande souhaitée
démarre.
Opérations activées par la minitélécommande :
Pour
Arrêter la
réception radio
Recevoir des
stations
mémorisées
–Recherche de
présélection
Recherche de
stations
–Recherche
automatique des
fréquences
Syntonisation des
fréquences
–Syntonisation
manuelle
Opérations activées par l’appareil
principal :
Pour
Arrêter la
réception radio
Recevoir des
stations
mémorisées
–Recherche de
présélection
Recherche de
stations
–Recherche
automatique des
fréquences
Syntonisation des
fréquences
–Syntonisation
manuelle
* Pour arrêter la recherche, faites tourner la molette
de droite en sens inverse.
Appuyez sur (OFF).
Appuyez sur (1) à (6).
Appuyez sur M/m
[jusqu’à la station
souhaitée].
Appuyez sur </,
[jusqu’à la station
souhaitée].
Appuyez sur </,
[maintenez la touche
enfoncée jusqu’à la
fréquence souhaitée].
Appuyez sur (OFF).
Tournez la molette de droite
[jusqu
’à la station
souhaitée].
Appuyez une fois sur
(ENTER), puis faites
tourner la molette de droite*
[jusqu’à la station
souhaitée].
Appuyez deux fois sur
(ENTER), puis faites
tourner la molette de droite
[jusqu’à la fréquence
souhaitée].
Conseil
Si la syntonisation automatique s’arrête trop souvent,
réglez « Local » à « ON » dans « PlayMode». Seules
les stations émettant des signaux relativement
puissants sont accordées.
Si la réception stéréo FM est mauvaise
— Mono
Réglez « Mono » à « ON » dans
«PlayMode».
La qualité sonore est améliorée, mais le son
est monophonique.
Pour restaurer la réception stéréo, réglez à
«OFF».
Remarque
En cas d’interférences, cet appareil restreint
automatiquement la plage des fréquences de
réception pour supprimer les parasites (fonction IF
Auto). Dans ce cas, certaines émissions stéréo FM
peuvent passer en réception mono, même si le mode
de réception stéréo est activé.
Conseils
• Pour toujours écouter les émissions stéréo FM en
stéréo, réglez « IF Switch » à « WIDE » dans
« PlayMode » (mode de lecture). Notez que
certaines interférences peuvent se produire avec ce
réglage.
Pour plus de détails, reportez-vous à la section
« Menu PlayMode (mode de lecture) », page 39.
• Si vous avez des difficultés à entendre les émissions
en FM, réglez « DSO » sur « OFF » dans « Sound »
(page 31).
Mémorisation des stations
souhaitées uniquement
Vous pouvez présélecti onner manuellement les
stations souhaitées dans la mémoire de votre
choix.
1 Appuyez plusieurs fois sur (SOURCE)
pour sélectionner la radio.
2 Appuyez plusieurs fois sur (MODE)
pour sélectionner la bande souhaitée.
3 Pour capter la station que vous
souhaitez mémoriser, appuyez sur <
ou ,.
4 Appuyez sur la touche numérique
((1) à (6)) souhaitée pendant 2
secondes jusqu’à ce que l’indication
«Memory» apparaisse.
Le chiffre correspond ant à la touche activée
s’affiche, puis est attribué à la station
sélectionnée et mémorisé.
Remarque
Si vous mémorisez une nouvelle station sur le même
numéro de présélection, la station mémorisée
précédemment est effacée.
21
Page 66

Mémorisation des noms de
station
— Station Memo
Vous pouvez attribuer un nom comprenant
jusqu’à 16 caractères à chaque station de radio.
Le nom de la station sy nt onisée s’affiche
automatiquement.
Mémorisation des noms de station
1 Réglez une station dont vous
souhaitez mémoriser le nom.
2 Appuyez sur (MENU).
3 Appuyez plusieurs fois sur < ou ,
pour sélectionner « Edit », puis
appuyez sur (ENTER).
4 Appuyez plusieurs fois sur < ou ,
pour sélectionner « Name Edit », puis
appuyez sur (ENTER).
5 Saisissez les caract ères du nom
souhaité.
1 Appuyez plusieurs fois sur < ou
, pour sélectionner le caractèr e
souhaité, puis appuyez sur
(ENTER).
2 Répétez l’ét ape 1 pour saisir tout le
nom.
Pour déplacer le curseur, sélectionnez
« C » ou « c », puis appuyez s ur
(ENTER).
Pour supprimer le caractère saisi,
sélectionnez « BS », puis appuyez sur
(ENTER).
3 Pour terminer, appuyez plusieurs
fois sur < ou , pour sélectionner
« END », puis appuyez sur (ENTER).
6 Appuyez sur (MENU).
L ’af fichage revient à l’écran normal.
Remarque
Pour terminer la mémorisation du nom d’une station à
l’étape 5, veillez à sélectionner « END », puis appuyez
sur (ENTER), sinon le nom de la station ne sera pas
mémorisé.
Conseils
• Pour corriger ou effacer un caractère, procédez
simplement par réécriture ou saisissez un espace.
• Vous ne pouvez pas enregistrer plus de 50 noms de
station (Lorsque 50 noms de disques sont déjà
mémorisés, « Name Edit » n’apparaît pas dans le
menu).
Suppression du nom de la station
— Name Delete
1 En cours de réception radio, appuyez
sur (MENU).
2 Appuyez plusieurs fois sur < ou ,
pour sélectionner « Edit », puis
appuyez sur (ENTER).
3 Appuyez plusieurs fois sur < ou ,
pour sélectionner « Name Delete »,
puis appuyez sur (ENTER).
4 Appuyez plusieurs fois sur < ou ,
pour sélectionner « Select », puis
appuyez sur (ENTER).
Les noms mémorisés apparaissent.
5 Appuyez plusieurs fois sur M ou m
pour sélectionner le nom que vous
souhaitez supprimer, puis appuyez sur
(ENTER).
L’écran de confirmation s’affiche.
6 Appuyez plusieurs fois sur < ou ,
pour sélectionner « YES », puis
appuyez sur (ENTER).
« Complete » s’affiche et le nom est
supprimé.
7 Appuyez sur (MENU).
L’affichage revient à l’écran normal.
Pour supprimer to us les noms de station
mémorisés, sélectionnez «ALL » à l’étape 4.
Conseils
• A l’étape 3, l’affichage revient automatiquement à
l’écran précédent s’il n’y a aucun nom de station.
• Si tous les noms de station sont effacés à l’étape 4,
l’affichage revient automatiquement à l’écran
précédent.
22
Page 67

Réglage d’une station à
partir d’une liste
— Preset List
Vous pouvez facilement sélectionner une station
présélectionn ée à p ar ti r de l a li s te.
1 En cours de réception radio, appuyez
sur (MENU).
2 Appuyez plusieurs fois sur < ou ,
pour sélectionner « List », puis
appuyez sur (ENTER).
La liste de présélection* s’affiche.
*Si aucun nom n’est attribué à la station, seule la
fréquence s’affiche.
3 Appuyez plusieurs fois sur M ou m
pour sélectionner la station souhaitée,
puis appuyez sur (ENTER).
L ’affichage revient à l’écran normal.
Réglages de l’image
Les paramètres de configuration disponibles dans
le menu diffèrent selon le motif d’affichage
sélectionné.
Pour obtenir des informations détail lée s su r les
motifs d’a ffichag e, reportez-vous à la section
« Sélection du mode d’affichage et d’ une
configu ration d’af fichage», page 12.
Sélection de la configuration
d’affichage
— Skin
Vous pouvez sélectionn er la configuration
d’aff ichage des informations con cernant la
lecture et/ou la réceptio n radio . Les po sitio ns des
rubriques d’affichage diffèrent selon la
configur ation d’af fichage.
1 Appuyez sur (MENU).
2 Appuyez plusieurs fois sur < ou ,
pour sélectionner « Display » , puis
appuyez sur (ENTER).
3 Appuyez plusieurs fois sur < ou ,
pour sélectionner « Skin », puis
appuyez sur (ENTER).
4 Appuyez plusieurs fois sur < ou ,
pour sélectionner le motif souhaité,
puis appuyez sur (ENTER).
5 Appuyez sur (MENU).
L’affichage revient à l’écran normal.
Conseil
Pour plus de détails sur les rubriques d’affichage,
reportez-vous à la section « Rubriques d’affichage »,
page 16 et 20.
23
Page 68

Réglage de la couleur des
caractères
— Char Color
Vous pouvez sélectionner une couleur de
caractères qui contraste avec les images en
arrière-plan.
Sélection de la couleur des caractères
1 Appuyez sur (MENU).
2 Appuyez plusieurs fois sur < ou ,
pour sélectionner « Display », puis
appuyez sur (ENTER).
3 Appuyez plusieurs fois sur < ou ,
pour sélectionner « Char Color », puis
appuyez sur (ENTER).
4 Appuyez plusieurs fois sur < ou ,
pour sélectionner la couleur
souhaitée, puis appuyez sur (ENTER).
À chaque pressio n s ur < ou ,, la couleur
change comme suit :
White y Green y Pink y Yellow y
Purple y Black y Custom y Blue y
White
5 Appuyez sur (MENU).
L ’af fichage revient à l’écran normal.
Réglage de la couleur des caractères
1 Appuyez sur (MENU).
2 Appuyez plusieurs fois sur < ou ,
pour sélectionner « Display », puis
appuyez sur (ENTER).
3 Appuyez plusieurs fois sur < ou ,
pour sélectionner « Char Color », puis
appuyez sur (ENTER).
4 Appuyez plusieurs fois sur < ou ,
pour sélectionner « Custom », puis
appuyez sur (ENTER).
L’écran de modification RGB s ’a ffiche.
5 Réglez les niveaux de couleur.
1Appuyez plusi eurs fois s ur M ou m
pour sélectionner « R » (rouge),
« G » (vert) ou « B » (bleu).
2Appuyez plusi eurs fois s ur < ou
, pour régler le niveau de la
couleur, puis appuyez sur (ENTER).
3Répétez les étapes 1 et 2 pour
régler tous les niveaux de couleur.
L ’écran de confirmation apparaît après
avoir réglé « B » (bleu). Appuyez ensuite
sur (ENTER).
6 Appuyez plusieurs fois sur < ou ,
pour sélectionner « YES », puis
appuyez sur (ENTER).
« Complete » s’affiche et le menu principal
s’affiche à nouveau.
Pour revenir aux niveaux de couleur
précédents, sélectionnez « NO », puis
appuyez sur (ENTER).
7 Appuyez sur (MENU).
L’affichage revient à l’écran normal.
24
Page 69
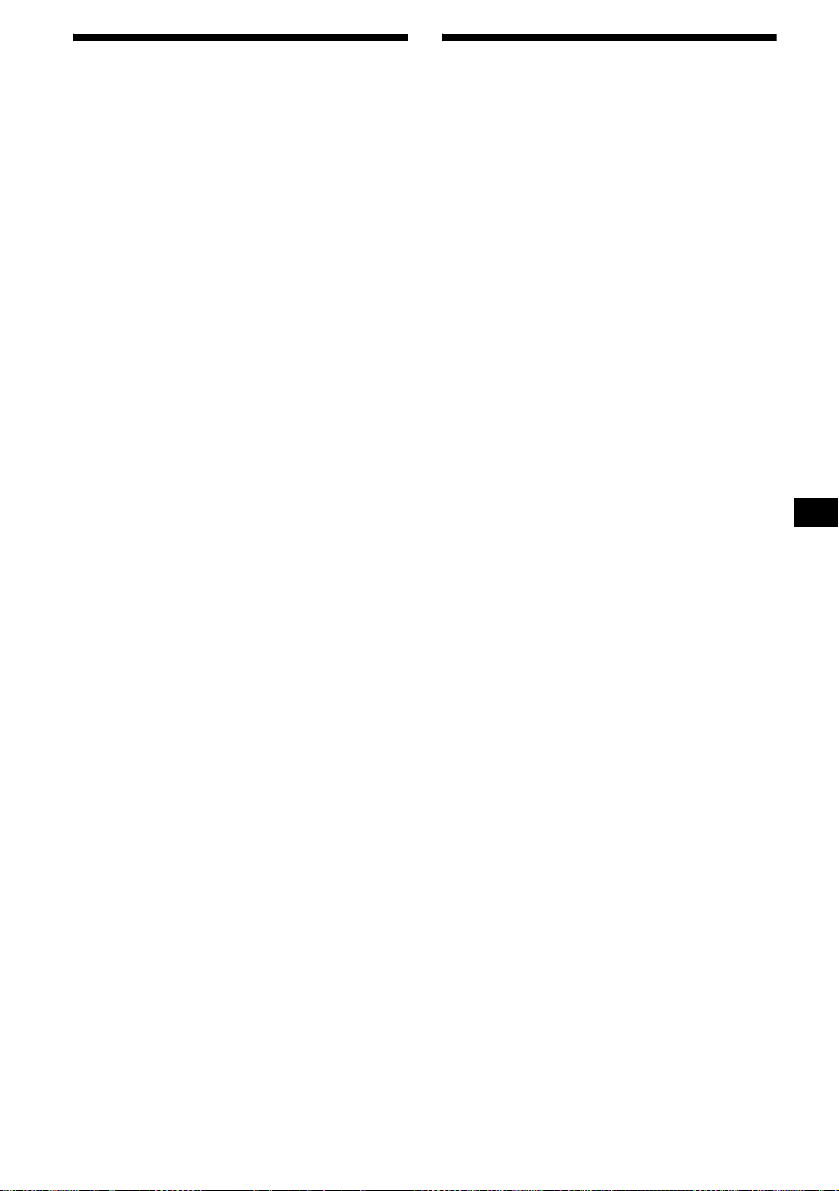
Changement automatique de
l’image affichée
— Auto Image
Vous pouvez changer aut omatiquement l’im age
affichée selon une vitesse d éfinie.
Sélection de la configuration
des effets
— Effect
Les configurations animées apparaissent comme
des effets visuels.
1 Appuyez sur (MENU).
2 Appuyez plusieurs fois sur < ou ,
pour sélectionner « Display », puis
appuyez sur (ENTER).
3 Appuyez plusieurs fois sur < ou ,
pour sélectionner « Auto Image », puis
appuyez sur (ENTER).
4 Appuyez plusieurs fois sur < ou ,
pour sélectionner la vitesse souhaitée,
à savoir « F AST », « MIDDLE » ou
« SLOW », puis appuyez sur (ENTER).
5 Appuyez sur (MENU).
L ’affichage revient à l’écran normal.
Pour désactiver le mode de changement d’image,
sélectionnez « O FF » à l’étape 4.
1 Appuyez sur (MENU).
2 Appuyez plusieurs fois sur < ou ,
pour sélectionner « Display » , puis
appuyez sur (ENTER).
3 Appuyez plusieurs fois sur < ou ,
pour sélectionner « Effect », puis
appuyez sur (ENTER).
4 Appuyez plusieurs fois sur < ou ,
pour sélectionner la configuration
souhaitée, puis appuyez sur (ENTER).
5 Appuyez sur (MENU).
L’affichage revient à l’écran normal.
25
Page 70

Sélection d’un papier peint
— Wallpaper
Vous pouvez régler l’imag e comme un papier
peint.
Sélection du papier peint
1 Appuyez sur (MENU).
2 Appuyez plusieurs fois sur < ou ,
pour sélectionner « Display », puis
appuyez sur (ENTER).
3 Appuyez plusieurs fois sur < ou ,
pour sélectionner « Wallpaper », puis
appuyez sur (ENTER).
4 Appuyez plusieurs fois sur < ou ,
pour sélectionner « Select », puis
appuyez sur (ENTER).
5 Appuyez plusieurs fois sur < ou ,
pour sélectionner l’image souhaitée,
puis appuyez sur (ENTER).
6 Appuyez sur (MENU).
L ’af fichage revient à l’écran normal.
Changement automatique des images
1 Appuyez sur (MENU).
2 Appuyez plusieurs fois sur < ou ,
pour sélectionner « Display », puis
appuyez sur (ENTER).
3 Appuyez plusieurs fois sur < ou ,
pour sélectionner « Wallpaper », puis
appuyez sur (ENTER).
4 Appuyez plusieurs fois sur < ou ,
pour sélectionner « Auto », puis
appuyez sur (ENTER).
5 Appuyez plusieurs fois sur < ou ,
pour sélect ionner la vi tesse souhai tée,
à savoir « FAST », « MIDDLE » ou
« SLOW », puis appuyez sur (ENTER).
6 Appuyez sur (MENU).
L ’af fichage revient à l’écran normal.
Pour désactiver le mode de changement d’image,
sélectionnez « OFF » à l’étape 5.
26
Sélection des images à afficher
Vous pouvez sélectionner :
• USER – pour afficher des images mémorisées
en séquence.
• ALL – pour afficher des images prémémorisées ou mémorisées par l’utilisateur en
séquence.
1 Appuyez sur (MENU).
2 Appuyez plusieurs fois sur < ou ,
pour sélectionner « Display », puis
appuyez sur (ENTER).
3 Appuyez plusieurs fois sur < ou ,
pour sélectionner « Wallpaper », puis
appuyez sur (ENTER).
4 Appuyez plusieurs fois sur < ou ,
pour sélectionner « Arran ge », puis
appuyez sur (ENTER).
5 Appuyez plusieurs fois sur < ou ,
pour sélectionner « USER » ou
« ALL », puis appuyez sur (ENTER).
6 Appuyez sur (MENU).
L’affichage revient à l’écran normal.
Remarque
L’option « Arrange » du menu ne peut pas être
sélectionnée si aucune image de l’utilisateur n’est
mémorisée.
Réglage d’une image
panoramique
— Panorama
Vous pouvez sélectionner une image
panoramique comme papier peint qu i d éfile
automatiquement.
1 Appuyez sur (MENU).
2 Appuyez plusieurs fois sur < ou ,
pour sélectionner « Display », puis
appuyez sur (ENTER).
3 Appuyez plusieurs fois sur < ou ,
pour sélectionner « Panorama », puis
appuyez sur (ENTER).
4 Appuyez plusieurs fois sur < ou ,
pour sélectionner l’image souhaitée,
puis appuyez sur (ENTER).
5 Appuyez sur (MENU).
L’affichage revient à l’écran normal.
Remarque
Les images panoramiques ne peuvent pas être
mémorisées. Seules les images panoramiques prémémorisées s ont disponibles.
Page 71

Sélection du format
— Aspect
Vous pouvez déformer ou r ogner des images
pour qu’elles s’adaptent à la tail le de l’éc ran av ec
le format sélectionné.
1 Appuyez sur (MENU).
2 Appuyez plusieurs fois sur < ou ,
pour sélectionner « Display », puis
appuyez sur (ENTER).
3 Appuyez plusieurs fois sur < ou ,
pour sélectionner « Aspect », puis
appuyez sur (ENTER).
4 Appuyez plusieurs fois sur < ou ,
pour sélectionner le mode d’image
souhaité.
Configurations d’affichage et types
d’images
Les types d’images suivants sont disponibles en
fonction des con figurat i ons d’affichage
sélectionnées en mode vidéo.
Lorsque « Video & Spectrum Anal yzer » ou
« Video full » est sélectionné.
Standard1 :
Image au format 4/3.
Wide1 :
Image au format 16/9.
À chaque pression su r < ou ,, le type
d’image change comme suit :
Lorsque « Video full » ou « Video &
Spectrum Analyzer » est sélectionné.
Standard2 y Standard1 y Wide2 y
Wide1 y Cinema2 y Cinema1
Lorsque « Video & Capture » ou « Video &
Slideshow » est sélectionné.
Standard3 y Wide3 y Cinema3
Pour régler la position de l’image
Les images de type Cinema et Wide peuvent
défiler vers le haut ou le bas e n appuyant sur
M ou m.
5 Appuyez sur (MENU).
L ’affichage revient à l’écran normal.
Remarque
Selon le mode d’image sélectionné (format), il se peut
que les caractères à l’écran ne s’affichent pas
correctement.
Cinema1 :
Image au form at 2,35 à 1.
Standard2 :
Image au format 4/3. Seuls les côtés gauche et
droit de l’image sont agrandis pour remplir
l’écran.
Suite à la page suivantet
27
Page 72

Wide2 :
Image au format 16/9. Seuls les côtés gauche et
droit de l’image sont agrandis pour remplir
l’écran.
Cinema2 :
Image au for mat 2, 35/1 . Seu ls les côté s ga uche et
droit de l’image sont agrandis pour remplir
l’écran.
Lorsque « Video & Capture » ou « Video &
Slideshow » est sélectionné .
Standard3 :
Image au form at 4/3. Seuls les côtés gauche et
droit de l’image sont agrandis afin de remplir la
surface pour le mode capture et diapor am a.
Désactivation des caractères
de l’écran d’affichage
— Auto Clear
Vous pouvez désactiver automatiquement les
informations textuelles pour profiter des images.
Les informations textuelles s’affichent
uniquement lorsque la source, le disque, l’album
ou la plage sélectionné(e) est chan gé(e).
1 Appuyez sur (MENU).
2 Appuyez plusieurs fois sur < ou ,
pour sélectionner « Display », puis
appuyez sur (ENTER).
3 Appuyez plusieurs fois sur < ou ,
pour sélectionner « Auto Clear », pu is
appuyez sur (ENTER).
4 Appuyez plusieurs fois sur (ENTER)
pour sélectionner « ON ».
5 Appuyez sur (MENU).
L’affichage revient à l’écran normal.
Pour restaurer les caractèr es de l’écran
d’affichage, sélectionnez « OFF » à l’étape 4.
Wide3 :
Image au format 16/9. Seuls les côtés gauche et
droit de l’image sont agrandis afin de remplir la
surface pour le mode capture et diapor am a.
Cinema3 :
Image au format de 2,35/1. Seuls les côtés
gauche et droit de l’image sont agrandis afin de
remplir la surfa ce pour le mode captur e et
diaporama.
28
Page 73

Enregistrement des images
— Snapshot
Vous pouvez enregistrer 10 0 images maximum à
partir de l’appareil auxiliaire racc ordé.
1 Appuyez plusieurs fois sur (SCREEN)
pour sélectionner le mode Video.
2 Appuyez plusieurs fois sur (IMAGE)
pour sélectionner le mode Video &
Capture (page 1 3) .
Pour obtenir des informations détaill ées sur le
changement de format, reportez-vous à la
section « Sélect i on du format », page 2 7.
3 Lancez la lecture d’images sur
l’appareil auxiliaire.
4 Appuyez sur (CAPTURE) lorsque
l’image souhaitée apparaît.
« Complete » s’affiche puis l’image est
enregistrée sur l’apparei l.
Remarques
• Cet appareil est compatible avec les périphériques
auxiliaires raccordés aux standards couleur PAL et
NTSC.
• Pour modifier le standard couleur de l’ appareil,
réglez « Video » sur « PA L» ou « NTSC » dans
« Setup ».
• N’éteignez pas l’appareil pendant l’enregistrement
de l’image car cela pourrait perturber
l’enregistrement.
• L’image enregistrée est limitée à l’usage privé.
L’utilisation pour une projection publique ou à but
lucratif requière une autorisation de la part des
détenteurs des droits d’auteur.
• Le format des images enregistrées peut être
différent du format initial ou certains caractères
peuvent ne pas s’afficher correctement en raison
d’une compression ou d ’un étirement.
Suppression de l’image enregistrée
— Picture Del ete
Vous pouvez supprimer des images enregistr ées
inutiles.
1 Appuyez sur (MENU).
2 Appuyez plusieurs fois sur < ou ,
pour sélectionner « Edit », puis
appuyez sur (ENTER).
3 Appuyez plusieurs fois sur < ou ,
pour sélectionner « Picture Delet e »,
puis appuyez sur (ENTER).
4 Appuyez plusieurs fois sur < ou ,
pour sélectionner « Select », puis
appuyez sur (ENTER).
5 Appuyez plusieurs fois sur < ou ,
pour sélectionner l’image que vous
souhaitez supprimer, puis appuyez sur
(ENTER).
L’écran de confirmation s’affiche.
6 Appuyez plusieurs fois sur < ou ,
pour sélectionner « YES », puis
appuyez sur (ENTER).
« Complete » s’affiche et l’écran précédent
s’affiche à nouveau.
Pour annuler la suppression de l’image,
appuyez sur n’importe quelle touche p endant
le processus.
Pour supprimer toutes les images enregistrées,
sélectionnez « ALL » à l’étape 4.
Remarques
• Il est impossible de supprimer les images préenregistrées sur cet appareil.
• Confirmez l’image que vous souhaitez supprimer.
Une fois que vous avez supprimé une image, elle ne
peut pas être restaurée.
• N’éteignez pas l’appareil pendant le processus,
sinon l’image ne sera pas supprimée complètement.
• La suppression de toutes les images enregistrées
pend un certain temps.
29
Page 74

Sélection de l’image de
démarrage
— Opening
Vous pouvez sélectionner une image pour l’écran
de démarrage.
1 Appuyez sur (MENU).
2 Appuyez plusieurs fois sur < ou ,
pour sélectionner « Edit », puis
appuyez sur (ENTER).
3 Appuyez plusieurs fois sur < ou ,
pour sélectionner « Opening », puis
appuyez sur (ENTER).
4 Appuyez plusieurs fois sur < ou ,
pour sélectionner l’image souhaitée,
puis appuyez sur (ENTER).
« Complete » s’affiche et l’écran précédent
s’aff iche à nouveau .
5 Appuyez sur (MENU).
L ’af fichage revient à l’écran normal.
Pour annuler l’image de démarrage sélectionnée,
appuyez sur < ou , pour sélectionner
« YES », puis appuyez sur (ENTER) à l’étape 3.
Remarques
• Seules les images mémorisées par l’utilisateur
peuvent être sélectionnées comme image de
démarrage.
• Une image de démarrage sélectionnée auparavant
continue d’apparaître lorsque l’appareil est mis sous
tension, même si l’image a été supprimée à l’aide de
« Picture Delete » dans « Edit ».
Réglage du son
Réglage de BBE MP
— BBE MP
Le processus BBE MP ajoute efficacement de la
chaleur et génère un son de haute qualité mê m e
depuis un lourd support MP3 compressé.
Lors de la lecture sur ce lecteur,
appuyez sur (5) (BBE MP) pour
sélectionner « BB E M P ON ».
Pour désactiver la fonction BBE MP,
sélectionnez « BBE MP OFF ».
Remarque
La fonction BBE MP est disponible uniquement lors de
la lecture sur cet appareil (en cas de lecture sur
l’appareil en option, le mode BBE MP n’est pas
disponible).
Conseils
• Vous pouvez modifier le réglage BBE MP
uniquement lors de la lecture sur ce lecteur.
• Vous pouvez également modifier le réglage BBE MP
à l’aide du menu principal. Lors de la lecture sur cet
appareil, appuyez sur (MENU), puis réglez « BBE
MP » sur « ON » ou « OFF » dans « PlayMode ».
Atténuation rapide du son
— ATT
Appuyez plusieurs fois sur (ATT) pour
sélectionner « ATT ON ».
30
Pour revenir au niveau sonore préc édent,
sélectionnez « ATT OFF ».
Conseil
Lorsque le câble d’interface d’un téléphone de voiture
est raccordé au fil ATT, l’appareil réduit
automatiquement le volume lors d’un appel
téléphonique entrant (fonction ATT téléphone).
Page 75

Réglage du répartiteur
dynamique du son émis
— DSO
Si vos haut-parleurs sont installés dans la partie
inférieure des portières, le son est émis à un
niveau proche du sol et il se peut qu’il ne soit pas
clair.
La fonction DSO (réglage dynamique du son
émis) crée un son mieux réparti, comme s’il y
avait des haut-parleurs su r le tableau de bord
(haut-parleurs virtuels).
Vous pouvez sauvegarder un régla ge DSO pour
chaque source.
Représentation des haut-parleurs virtuels
en mode DSO
*3
*2
*1
*4
*1 DSO 1
*2 DSO 2
*3 DSO 3
*4 DSO OFF
1 Appuyez sur (SOURCE) pour
sélectionner une source (radio, CD,
MD ou AUX).
2 Appuyez sur (MENU).
3 Appuyez plusieurs fois sur < ou ,
pour sélectionner « Sound », puis
appuyez sur (ENTER).
4 Appuyez plusieurs fois sur < ou ,
pour sélectionner « DSO », puis
appuyez sur (ENTER).
5 Appuyez plusieurs fois sur < ou ,
pour sélectionner le mode souhaité,
puis appuyez sur (ENTER).
Pour désactiver le mode DSO, sélectionnez
«OFF».
6 Appuyez sur (MENU).
L ’affichage revient à l’écran normal.
Remarques
• Selon l’intérieur de la voiture ou le type de musique,
la fonction DSO peut avoir un effet indésirable.
• Si vous a ve z des dif ficu ltés à en tend re les ém iss ions
en FM, réglez « DSO » sur « OFF » dans
« Sound ».
Conseil
L’effet sonore du mode DSO augmente
proportionnellement au numéro.
*3
*2
*1
*4
Réglage de l’égaliseur
— EQ7
Il est possible de s él ectionner une courbe de
l’égaliseur pour 7 styles de musique (X plod,
Vocal, Club, Jazz, NewAg e, R ock et Custom).
Vous pouvez effectuer un réglage d’égaliseu r
différent pour chaque source.
Sélection de la courbe d’égaliseur
1 Appuyez sur (SOURCE) pour
sélectionner une source (radio, CD,
MD ou AUX).
2 Appuyez sur (MENU).
3 Appuyez plusieurs fois sur < ou ,
pour sélectionner « Sou nd », puis
appuyez sur (ENTER).
4 Appuyez plusieurs fois sur < ou ,
pour sélectionner « EQ7 », puis
appuyez sur (ENTER).
Lors de la modification de la courbe
d’égaliseur, sélectionnez « Select », puis
appuyez sur (ENTER).
5 Appuyez plusieurs fois sur < ou ,
pour sélectionner la courbe
d’égaliseur souhaitée, puis appuyez
sur (ENTER).
6 Appuyez sur (MENU).
L’affichage revient à l’écran normal.
Pour désactiver la courbe d’égaliseur,
sélectionnez « OFF » à l’étape 5.
Remarque
Lorsque la fonction DSO est activée, les paramètres
de l’égaliseur sont automatiquement réglés pour un
effet d’ensemble optimal.
Suite à la page suivantet
31
Page 76
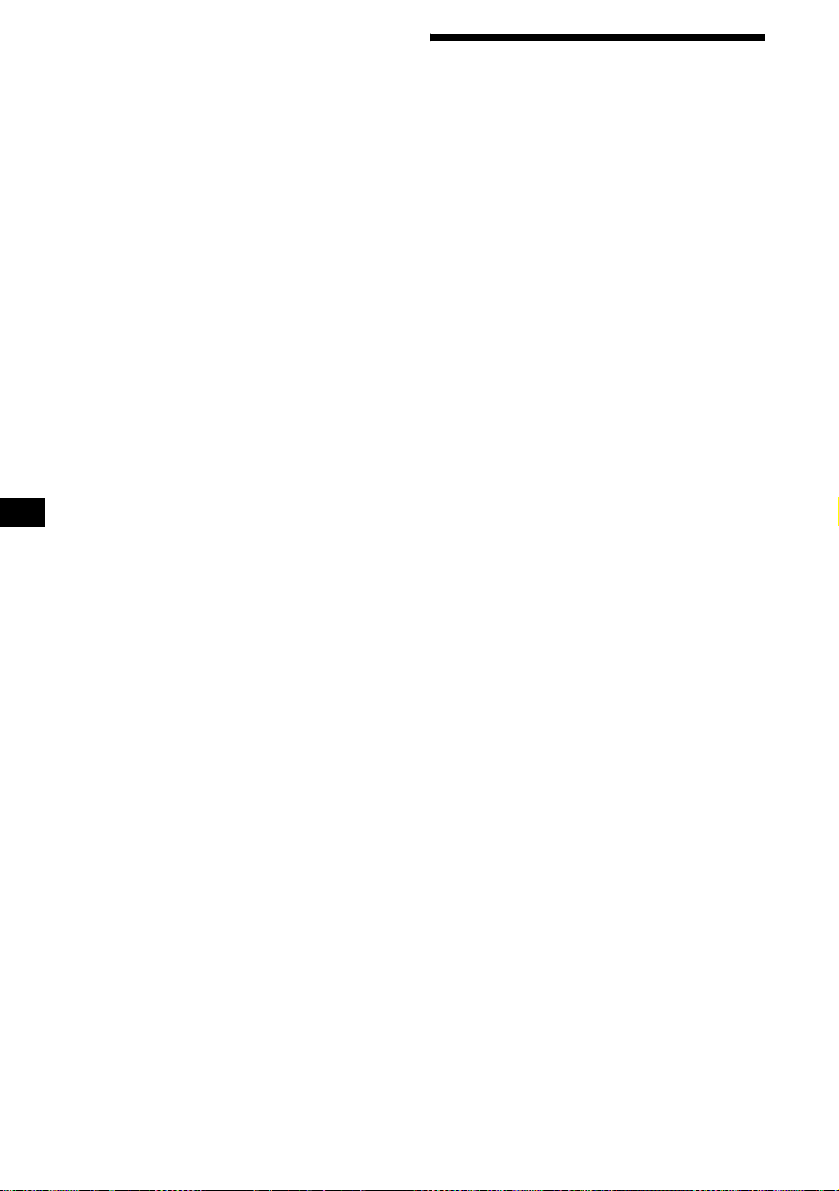
Réglage de la courbe d’égaliseur
sélectionnée
Vous pouvez mémoriser et régler les fréquence s
et les niveaux de l’égaliseur.
1 Appuyez sur (SOURCE) pour
sélectionner une source (radio, CD,
MD ou AUX).
2 Appuyez sur (MENU).
3 Appuyez plusieurs fois sur < ou ,
pour sélectionner « Sound », puis
appuyez sur (ENTER).
4 Appuyez plusieurs fois sur < ou ,
pour sélectionner « EQ7 », puis
appuyez sur (ENTER).
5 Appuyez plusieurs fois sur < ou ,
pour sélectionner « Tune », puis
appuyez sur (ENTER).
6 Réglez la courbe d’égaliseur.
1 Appuyez sur < ou , pour
sélectionner la fréquence
souhaitée.
À chaque pression sur < ou ,, la
fréquence chang e comme suit :
62Hz y 157Hz y 396Hz y
1000Hz y 2510kHz y 6340Hz y
16000Hz
2 Appuyez plusieurs fois sur M ou m
pour sélectionner le niveau, puis
appuyez sur (ENTER).
Le niveau est réglable par incréments de
1 dB, de –10 dB à +10 dB.
3 Répétez les étapes 1 et 2 pour
régler toutes les fréquences.
L’écran de confirmat io n apparaît après
avoir réglé « 16000Hz ». App uyez ensuite
sur (ENTER).
7 Appuyez plusieurs fois sur < ou ,
pour sélectionner « YES », puis
appuyez sur (ENTER).
« Complete » s’affiche et le menu principal
s’aff iche à nouveau .
8 Appuyez sur (MENU).
L ’af fichage revient à l’écran normal.
Réglage des graves et des
aiguës
— Bass/Treble
1 Appuyez sur (SOURCE) pour
sélectionner une source (radio, CD,
MD ou AUX).
2 Appuyez sur (MENU).
3 Appuyez plusieurs fois sur < ou ,
pour sélectionner « Sound », puis
appuyez sur (ENTER).
4 Appuyez plusieurs fois sur < ou ,
pour sélectionner « Bas s » ou
« Treble », puis appuyez sur (ENTER).
5 Appuyez plusieurs fois sur < ou ,
pour régler le niveau, puis appuyez
sur (ENTER).
Le niveau est réglable par incréments de 1 dB,
de –10 dB à +10 dB.
6 Appuyez sur (MENU).
L’affichage revient à l’écran normal.
Pour resta urer l e prérég lage d’ usine, s élect ionnez
« Initialize » à l’étape 5.
32
Page 77

Réglage du volume avant et
arrière
— Balance/Fader
Vous pouvez régler la balanc e du volume entre
les haut-par leur s droi te et gau che ( Balan ce) et les
haut-parleurs avant et arrière (Fader).
1 Appuyez sur (SOURCE) pour
sélectionner une source (radio, CD,
MD ou AUX).
2 Appuyez sur (MENU).
3 Appuyez plusieurs fois sur < ou ,
pour sélectionner « Sound », puis
appuyez sur (ENTER).
4 Appuyez plusieurs fois sur < ou ,
pour sélectionner « Balance » ou
« Fader », pu is appuyez sur (ENTER).
Pour régler la bal ance du son entre les ha ut parleurs gauche et dr oi t , s él ec ti onnez
« Balance ».
Pour régler la bal ance du son entre les ha ut parleurs avant et arrière, sélectionnez
« Fader ».
5 Appuyez plusieurs fois sur < ou ,
pour régler la balance, puis appuyez
sur (ENTER).
6 Appuyez sur (MENU).
L ’affichage revient à l’écran normal.
Réglage de la fréquence de coupure
pour les haut-parleurs avant et arrière
— HPF (filtre passe-haut)
Pour mieux faire correspondre le son aux
caractéristiques des haut-parle urs installés, vous
pouvez sélectionner la fréquence de coupure des
haut-parleurs.
Fréquence de coupure
désactivé
Niveau
Fréquence (Hz)
1 Appuyez sur (SOURCE) pour
sélectionner une source (radio, CD,
MD ou AUX).
2 Appuyez sur (MENU).
3 Appuyez plusieurs fois sur < ou ,
pour sélectionner « Sou nd », puis
appuyez sur (ENTER).
4 Appuyez plusieurs fois sur < ou ,
pour sélectionner « HPF », puis
appuyez sur (ENTER).
5 Appuyez plusieurs fois sur < ou ,
pour sélectionner la fréquence de
coupure souhaitée, puis appuyez sur
(ENTER).
À chaque pression sur < ou ,, la
fréquence chang e comme suit :
OFF y 78Hz y 125Hz
6 Appuyez sur (MENU).
L’affichage revient à l’écran normal.
Pour désactiver la fréq uence de coupure,
sélectionnez « OFF » à l’étape 5.
33
Page 78

Réglage du volume du
caisson de graves
— Sub Woofer
1 Appuyez sur (SOURCE) pour
sélectionner une source (radio, CD,
MD ou AUX).
2 Appuyez sur (MENU).
3 Appuyez plusieurs fois sur < ou ,
pour sélectionner « Sound », puis
appuyez sur (ENTER).
4 Appuyez plusieurs fois sur < ou ,
pour sélectionner « Sub Woofer »,
puis appuyez sur (ENTER).
5 Appuyez plusieurs fois sur < ou ,
pour régler le niveau sonore, puis
appuyez sur (ENTER).
Le niveau sonore peut être réglé par
incréments de 1 dB –∞, entre –10 dB et
+10 dB.
6 Appuyez sur (MENU).
L ’af fichage revient à l’écran normal.
Conseil
« –∞ » s’affiche lorsque le niveau sonore est inférieur
à –10 dB.
Réglage de la fréquence de coupure du
ou des caissons de graves
— LPF (filtre passe- bas)
Pour mieux faire correspondre le son aux
caractéris t i ques du ou des caissons de grav es
raccordés, vous pouvez s u pprimer les signaux
superflus de haute et de moyenne fréquence émis
vers les caissons de graves. Lorsque vous réglez
une fréquence de coupure (reportez- vous au
diagramme ci-dessous), le ou les caissons de
graves émette nt uniq uement d es si gnaux de basse
fréquence pour un s on plus clair.
Fréquence de coupure
Niveau
désactivé
Fréquence (Hz)
1 Appuyez sur (SOURCE) pour
sélectionner une source (radio, CD,
MD ou AUX).
2 Appuyez sur (MENU).
3 Appuyez plusieurs fois sur < ou ,
pour sélectionner « Sound », puis
appuyez sur (ENTER).
4 Appuyez plusieurs fois sur < ou ,
pour sélectionner « LPF », puis
appuyez sur (ENTER).
5 Appuyez plusieurs fois sur < ou ,
pour sélectionner la fréquence de
coupure souhaitée, pui s appuyez sur
(ENTER).
À chaque pression sur < ou ,, la
fréquence change comme suit :
OFF y 125Hz y 78Hz
6 Appuyez sur (MENU).
L’affichage revient à l’écran normal.
34
Pour désactiver la fréquence de coupure,
sélectionnez « OFF » à l’étape 5.
Page 79

Réglage de l’intensité
sonore
— Loudness
Les graves et les aiguës sont amplifiées afin
qu’un son clair soi t produit, même à faible
volume.
1 Appuyez sur (SOURCE) pour
sélectionner une source (radio, CD,
MD ou AUX).
2 Appuyez sur (MENU).
3 Appuyez plusieurs fois sur < ou ,
pour sélectionner « Sound », puis
appuyez sur (ENTER).
4 Appuyez plusieurs fois sur < ou ,
pour sélectionner « Loudness ».
5 Appuyez plusieurs fois sur (ENTER)
pour sélectionner « ON ».
6 Appuyez sur (MENU).
L ’affichage revient à l’écran normal.
Pour désactiver l’intensité sonore, sélectionnez
« OFF » à l’étape 5.
Raccordement d’un appareil
audio auxiliaire
Les bornes AUX IN (entrée audio externe) de
l’appareil sont égaleme nt utilisées comme bornes
BUS AUDIO IN (entrée audio).
Vous pouvez écouter le son depuis les hautparleurs de votre voiture en raccordant des
lecteurs portables Sony en option.
Remarque
Si vous raccordez un lecteur CD ou MD Sony en
option, vous ne pourrez pas raccorder d’autre lecteur
portable ni sélectionner « AUX ».
Sélection de l’appareil auxiliaire
Appuyez plusieurs fois sur (SOURCE)
pour sélectionner « AUX ».
Réglage du niveau de volume
— AUX Level
Vous pouvez régler le volume de chaque appareil
audio raccor dé.
1 Appuyez sur (MENU).
2 Appuyez plusieurs fois sur < ou ,
pour sélectionner « Sou nd », puis
appuyez sur (ENTER).
3 Appuyez plusieurs fois sur < ou ,
pour sélectionner « AUX Level », puis
appuyez sur (ENTER).
4 Appuyez plusieurs fois sur < ou ,
pour régler le niveau sonore, puis
appuyez sur (ENTER).
Le niveau de volume peut être réglé par
incréments de 1 dB, de – 6 dB à + 6 dB.
5 Appuyez sur (MENU).
L’affichage revient à l’écran normal.
35
Page 80

Autres fonctions
Réglage de la fonction de
personnalisation
— Custom
Vous pouvez régler l’une de s fonctions
souhaitée s sur la to uche CUST OM po ur e xécute r
cette fonction facilement.
Les fonctions de la li ste ci-dessous peuvent êtr e
affectées :
Screen - change le m ode d’affichage (page 12).
Mode - change le numéro de bande ou le lecteur.
ATT - atténue le son rapidem ent (page 30).
Capture - enregistre l’image au moment où
l’obturateur a retentit (page 29).
Image - modifie le motif d’affich age du mode
d’affichage sélectionné ( page 12).
1 Appuyez sur (MENU).
2 Appuyez plusieurs fois sur < ou ,
pour sélectionner « Custom », puis
appuyez sur (ENTER).
3 Appuyez plusieurs fois sur < ou ,
pour sél ect ion ner la f onc ti on que vous
souhaitez affecter, puis appuyez sur
(ENTER).
À chaque pressio n s ur < ou ,, la fonction
change comme suit :
Screen y Mode y ATT y Capture y
Image y Screen
4 Appuyez sur (MENU).
L ’af fichage revient à l’écran normal.
Réinitialisation de l’appareil
— Initialize
Si vous réinitialisez l’appareil, toutes les images
supplémentaires enregistrées sont effacées et
l’appareil revient aux conditions du préréglage
d’usine.
Les paramètres in di qués ci-dessous sont
réinitialisés.
Setup (Contrast, Dimmer, Video,
Commander),
Edit (Name Edit, Name Delete, Picture
Delete, Opening),
Display (Skin, Char Color, Auto Image,
Effect, Wallpaper, Panorama, Aspect, Auto
Clear, Auto Scroll),
Custom, Brightness du mode vidéo
1 Appuyez sur (MENU).
2 Appuyez plusieurs fois sur < ou ,
pour sélectionner « Setup », puis
appuyez sur (ENTER).
3 Appuyez plusieurs fois sur < ou ,
pour sélectionner « Initialize », puis
appuyez sur (ENTER).
L’écran de confirmation s’affiche.
4 Appuyez plusieurs fois sur < ou ,
pour sélectionner « YES », puis
appuyez sur (ENTER).
« Complete » s’affiche et l’écran précédent
s’affiche à nouveau.
Pour annuler la réinitialisation, appuyez sur
(MENU).
Remarques
• N’éteignez pas l’appareil pendant la réinitialisation.
• La réinitialisation peut prendre du temps, selon le
volume des images enregistrées.
• Notez que vous ne pouvez pas restaurer les images
après une réinitialisation.
• Il est impossible de supprimer les images pré-
enregistrées sur cet appareil.
36
Page 81

Menus et rubriques
Les rubriques des menus diffèrent selon la source
et le motif d’affichage du mode d’affichage
sélectionnés.
Les réglages suivants sont disponibles :
Menu List
• Disc List - permet d’afficher la liste des noms
de disque (page 19).
• Preset List - per met d’afficher la liste des noms
de station (page 23).
List
Disc List
Preset List
Menu Display (affichage)
• Sk i n - permet de modifier la co nfig uration
d’affichage (page 23).
• Char Color - permet de modifier la couleur des
caractères de l’ écran d’affichage (page 24 ).
• Auto Image - permet de m odifier la durée
d’affichage des images (page 25).
• Effect - passe les motifs animés en effets
visuels (page 25).
• Wallpaper - permet de sélectionner l’image
comme papier peint (page 26).
• Panorama - permet de sélectionner les images
panoramiques comme papier peint (page 26).
• Aspect - permet de modifier le fo rmat
(page 27).
• Auto Clear - désact ive les ca ractères de l’écran
d’affichage (page 28).
• Auto Scroll - permet de faire défiler les
informations textue lles longues (page 16 ).
Display
Skin 1*
Char Color
Auto Image
Effect
Wallpaper
Panorama
Aspect
Auto Clear ON
Auto Scroll
* Réglage par défaut
2
3
Custom
Blue
White*
Green
Pink
Yellow
Purple
Black
OFF*
FAST
MIDDLE
SLOW
1*
2
3
Select
Auto FAST
MIDDLE
SLOW
OFF*
Arrange
ALL*
USER
OFF*
ON
OFF*
Suite à la page suivantet
37
Page 82

Menu Edit (édition)
• Name Edit - permet d’affecter un nom aux
disques ou aux stat ions (page 18, 22).
• Name Delete - permet de supprimer le nom
affecté au disque ou à la sta t ion (page 19, 22).
• Opening - permet de sé le ct ionner l’image
comme écran de démarrage (page 30).
• Picture Delete - permet de supprimer l’image
enregistrée (page 29).
• BTM - permet d’enregistrer automatiquement
les stations (page 20).
Edit
Name Edit
Name Delete
Opening
Picture Delete
BTM
Select
ALL*
Select
ALL*
Menu Setup (configuration)
• Cl ock - permet de régler l a date et l’heure
(page 14).
• Contrast - perme t d e régler le contra ste de
l’écran.
• Initialize - permet de revenir au x conditions du
préréglage d’usine (page 36).
• Dimmer - permet de régler la luminosité de
l’écran.
– Sélectionnez « AUTO » pour que la
luminosité de l’affichage soit réduite
uniquement lorsque vous allumez les phar es.
– Sélectionnez « ON » pour diminuer la
luminosité de la fenêtre d’affichage.
– Sélectionnez « OFF » pour restaurer la
luminosité.
• Be ep - permet d’activer ou de désact iver le bip.
• Video - perme t d e régler le standard c ouleur à
PAL ou NTSC.
• Commander - permet de modifier les
commandes du satellite de commande.
– Sélectionnez « Normal » pour utiliser le
satellite de commande dans la position par
défaut.
– Sélectionnez « Reverse » lor sque vous
installez le satellite de commande à la droite
de la colonne de direction.
Setup
Clock
Contrast
Initialize
Dimmer
Beep
Video
Commander
* Réglage par défaut
OFF
ON
AUTO*
ON*
OFF*
OFF
NTSC*
PAL
Normal*
Reverse
Menu Sound (son)
• DSO - permet de régler le mode DSO
(page 31).
• E Q7 - permet d’ajus te r les réglages de la
courbe d’égaliseur (page 31).
• B ass - permet de régle r l e niveau des graves
(page 32).
• Treble - permet de régler le niveau des aiguës
(page 32).
• B alance - permet de rég l er le volume des
haut-parleurs droit et gauche (page 33).
• Fad er - permet de régler le volum e des
haut-parleurs avant et arrière (page 33).
• S ubWoofer - permet de régler le niveau sonore
du caisson de graves (page 34).
• HPF (filtre passe-haut) - permet de sélectionner
la fréquence de coupure des encei n t es des hautparleurs avant et arrière (page 33).
• L PF (filtre passe-bas) - permet de sélectionner
la fréquence de coupure du caisson de graves
(page 34).
• AUX Level - permet de r égl er le niveau sonore
des appareils auxiliaires raccordés (page 35).
• L oudness - renforce les graves et les aiguës
(page 35).
38
Page 83

Sound
DSO
EQ7
Bass
Treble
Balance
Fader
Sub Woofer
HPF
AUX Level
Loudness
* Réglage par défaut
OFF*
DSO 1
DSO 2
DSO 3
Select
Tune
Initialize
OFF*
Xplod
Vocal
Club
Jazz
NewAge
Rock
Custom
OFF*
78Hz
125Hz
OFF*LPF
125Hz
78Hz
ON
OFF*
Menu Custom (personnalisation)
• Sc reen - change le mod e d’ affichage (page 12).
• Mode - permet de change r l e numéro de bande
ou le lecteur.
• ATT - permet d’atténue r l e son rapidement
(page 30).
• Capture - enregistre l’image au moment où
l’obturateur retentit (page 29).
• Image - permet de changer le motif d’affichage
du mode d’écra n sélectionné (page 12).
Custom
Screen*
Mode
ATT
Capture
Image
* Réglage par défaut
Menu PlayMode (mode de lecture)
• Repeat - permet de modifier le mode de lecture
répétée (page 17).
• Shuffle - permet de modifier le mode d e lectu re
aléatoire (page 17).
• BBE MP - permet d’améliorer le son
compressé numériquement (page 30).
• Mono - permet de recevoir des é m i ssions FM
en mono (page 21).
• Local - permet de syntonis er des stations
locales.
• IF Switch - permet de régler la fréquence de
réception afin d’éliminer les parasites.
– Sélectionnez « AUTO » pour restrein dre
automatiquement la plage des fréquences de
réception afin de réduire les parasites.
– Sélectionnez « WIDE » pour élargir la plage
des fréquences de r éception afin de toujours
entendre les émissions en stéréo.
PlayMode
Repeat TRACK
ALBUM
DISC
OFF*
Shuffle
BBE MP
Mono
Local
IF Switch
* Réglage par défaut
ALBUM
DISC
MAGAZINE
ALL
OFF*
ON*
OFF
ON
OFF*
ON
OFF*
WIDE
AUTO*
39
Page 84
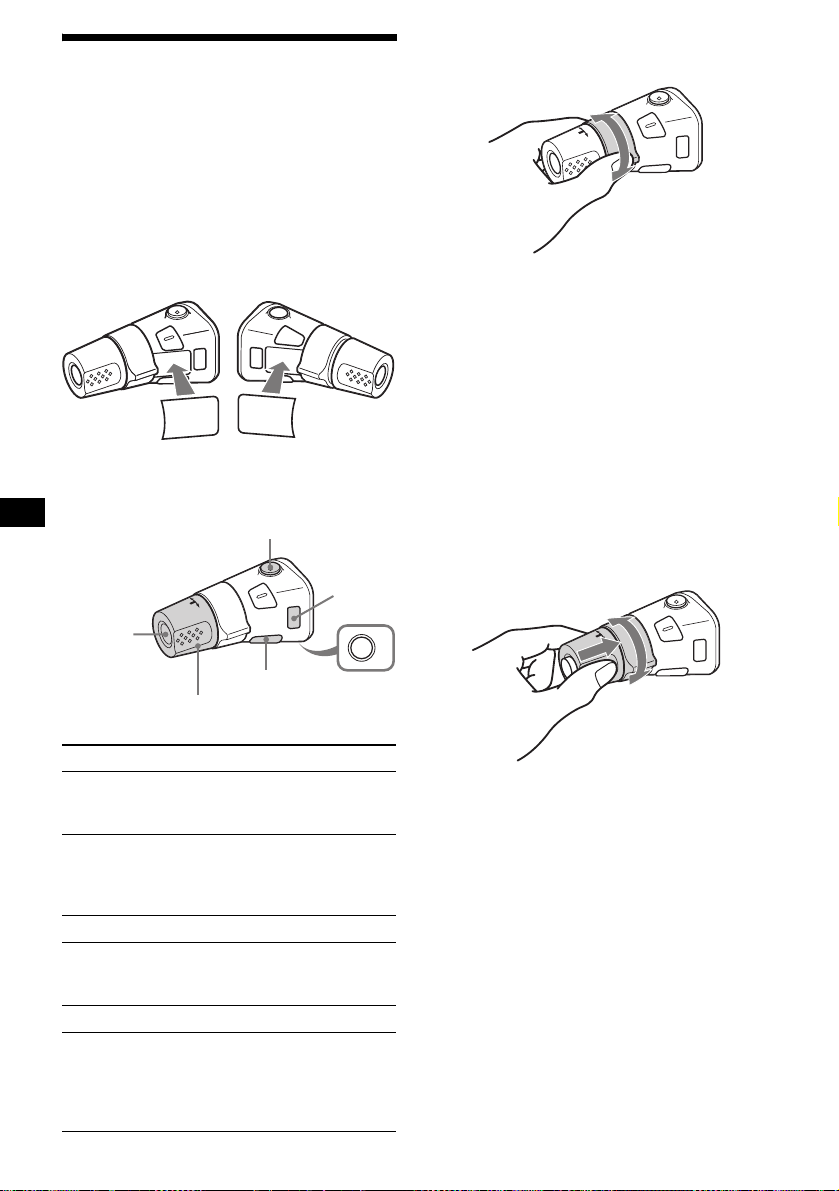
Fonctionnement du satellite
de commande
Vous pouvez également comm ander l’appareil
(et les lecteurs C D ou MD en option) avec un
satellite de commande (en option).
Commencez par apposer l’étiquette appropriée
suivant la position de montage du satellite de
commande.
Le satellite de commande fonctionne par
pression sur les touches et/ou par rotation des
commandes.
SEL
MODE
DSPL
Fonctionnement par pression sur les
touches
DSPL
MODE
SEL
(ATT)
(MODE)
Fonctionnement par rotation de la
commande
Commande
SEEK/AMS
Tournez la commande et relâchez-la
pour :
– passer d’une plage à l’autre ;
Pour sauter plusieurs plages de suite,
tournez une fois la commande rotative, puis
tournez-la de nouveau dans les 2 secondes
qui suivent et maintenez-la.
– régler automatiq uement des stations de
radio.
Tournez la commande, maintenez-la et
relâchez-la pour :
– avancer ou reculer rapidement dans une
plage ;
– trouver une station m anuellement.
Fonctionnement par pression et
rotation de la commande
(SOURCE)
(DSPL)
Tournez la commande VOL
pour régler le volume.
Appuyez sur Pour
(SOURCE) changer de source
(Radio/CD/MD*
l’appareil sous te nsion.
(MODE) changer de mode de
fonctionnement
(bande radio/l ecteur CD*
lecteur MD*
1
).
(ATT) atténuer le son.
(OFF)*
2
arrêter la lecture d’un disque
ou la réception radio/mettre
l’appare il hors tension.
(SEL)/(SOUND) (Non dispon i bl e)
(DSPL) Permet de sélectionner le
mode d’affichage (Cette
touche a le même
fonctionnemen t que la
touche SCREEN).
40
(OFF)
1
)/mettre
OFF
Commande
PRESET/DISC
Exercez une pression sur la commande
et tournez-la pour :
– régler les stations mémorisées ;
– changer de disque en cours de lecture d’un
CD ou d’un MD*
1
/
– changer d’album*
*1 Uniquement si l’appareil en option correspondant
est raccordé.
*2 Si le contact de votre voiture n’est pas doté d’une
position ACC (accessoires), veillez à appuyer sur
(OFF) une fois le moteur coupé et à maintenir
cette touche enfoncée jusqu’à ce que l’affichage
disparaisse.
*3 Disponible uniquement lors de la lecture d’un
fichier MP3.
1
.
3
.
Page 85
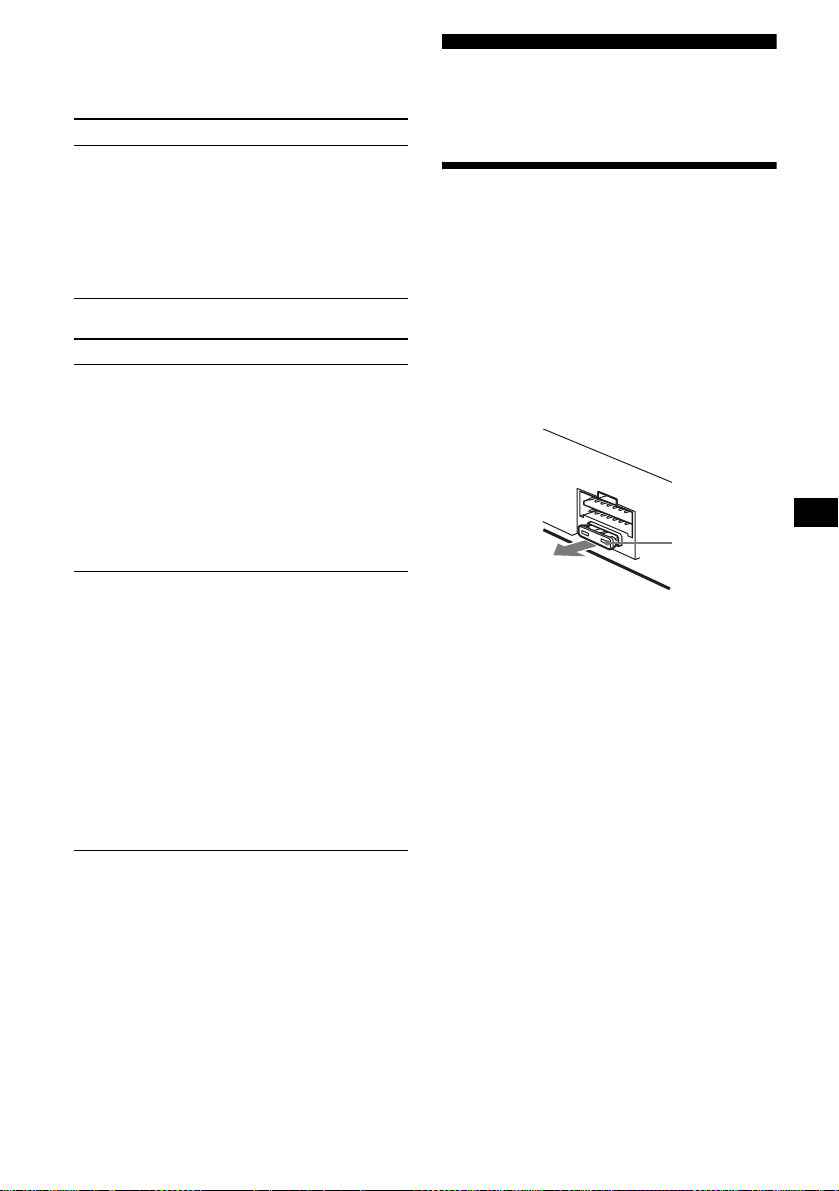
Pendant la lecture d’un fichier MP3, vous pouvez
sélectionner un album avec le satellite de
commande.
Avec cet appareil :
Pour Procédez ainsi
passer d’un album
à l’autre
–Sélection d’un
album
Avec un appareil en option :
Pour Procédez ainsi
passer d’un disqu e
à l’autre
–Sélection d’un
disque
passer d’un album
à l’autre
–Sélection d’un
album
Exercez une pression sur la
commande et tournez-la
[une fois pour chaque
album].
Pour sauter plusieurs albums
de suite, appuyez sur la
commande, tournez-la et
maintenez-la en place.
Exercez une pression sur la
commande et tournez-la
[une fois pour chaque
disque].
Pour sauter pl usieurs
disques de suite, appuyez et
tournez une fois, puis
tournez de nouveau la
commande dans le s
2 secondes qui suivent et
maintenez-la en place.
1 Pour pa ss er en mode de
sélection d’un al bum,
appuyez sur la
commande, tour nez-la,
puis maintenez-la en
place.
Passez à l’étape 2 dans
les 2 secondes qui
suivent.
2 Exercez une pression sur
la commande, puis
tournez-la rapidement et
à plusieurs repri se s pour
sauter les albums un par
un.
Informations
complémentaires
Entretien
Remplacement du fusible
Lorsque vous remplacez le fusible, veillez à
utiliser un fusible dont la capacité, en ampères,
correspond à la valeur in diquée sur l’ancien
fusible. Si le fusible fond, vérifiez le
branchement de l’alimentation et remplacez le
fusible. Si le nouvea u fusible fond égalem ent, il
est possible que l’ appareil soit défe ctueux. Dans
ce cas, contacte z votr e détaillant Sony le plus
proche.
Fusible (10 A)
Avertissement
Ne jamais utiliser de fusible dont la capacité en
ampères dépa sse celle du fusible fourni avec
l’appareil, car cela pourrait endommager
l’appareil.
Suite à la page suivantet
41
Page 86

Remplacement de la pile au lithium
Dans des conditions d’utilisation no rm ales, la
pile dure environ 1 an. (En fo nction des
conditions d’utilisation, sa durée de vie peut être
plus courte.) Lorsque la pile est faible, la portée
de la mini-télécommande dimin ue. Rempl acez l a
pile par une nouvelle pile au lit hi um CR2025.
L ’util isation de tout autre type de pi le entraîne un
risque d’incendi e ou d’explosion.
x
pôle + vers le haut
Démontage de l’appareil
1 Retirez le cadre de sûreté.
1Insérez les clés de déblocage
simult anément dans l e cadre de
sûreté.
Orientez correctement
la clé de déblocage.
2Tirez sur les clés de déblocage pour
retirer le cadre de sûreté.
Remarques sur la pile au lithium
• Tenez la pile au lithium hors de portée des
enfants. En cas d’ingestion de la pile, consultez
immédiatement un médecin.
• Essuyez la pile avec un chiffon sec pour assurer
un bon contact .
• Veillez à respecter la polarité lors de
l’installation de la pile.
• Ne tenez pas la pile av ec des pinces
métalliques, car cela peut entraîner un courtcircuit.
ATTENTION
Utilisée de façon incorrecte, la pile peut
exploser. Ne pas la recharger, la démonter ni
la jeter au feu.
42
Page 87

2 Retirez l’appareil.
1 Insérez le s de ux clés de déblocage
simultanément jusqu’au dé clic.
To urne z les cr och ets
vers l’intérieur.
2 Tirez sur les clés de déblocage pour
dégager l’appareil.
3 Faites glisser l’a ppareil en dehors
de son support.
43
Page 88

Caractéristiques techniques
Lecteur CD
Rapport signal-bruit 120 dB
Réponse en fréquence 10 à 20 000 Hz
Pleurage et scintillement En dessous du seuil
mesurable
Radio
FM
Plage de syntonisation 87,5 à 107,9 MHz
Borne d’antenne Connecteur d’antenne
Fréquence intermédiaire 10,7 MHz/450 kHz
Sensibilité utile 9 dBf
Sélectivité 75 dB à 400 kHz
Rapport signal/bruit 67 dB (stéréo),
Distorsion harmo nique à 1 kHz
Séparation 35 dB à 1 kHz
Réponse en fréquence 30 à 15 000 Hz
externe
69 dB (mono)
0,5 % (stéréo),
0,3 % (mono)
AM
Plage de syntonisation 530 à 1 710 kHz
Borne d’antenne Connecteur d’antenne
Fréquence intermédiaire 10,7 MHz/450 kHz
Sensibilité 30 µV
externe
Amplificateur de puissance
Sorties Sorties de haut-parleurs
Impédance des haut-parleurs
Puissance de sortie maximale
(connecteurs de sécurité)
4 à 8 ohms
52 W × 4 (à 4 ohms)
Généralités
Sorties Sorties audio (avant et
Entrées Fil de commande ATT
arrière)
Sortie de caisson de graves
(mono)
Borne de commande de
relais d’antenne électrique
Borne de commande
d’amplificateur de
puissance
téléphone
Fil de commande de
l’éclairage
Borne d’entrée du frein à
main
Borne d’entrée de
commande BUS
Borne d’entrée audio BUS/
AUX IN
Borne d’entrée de l’antenne
Borne d’entrée vidéo
Commandes de tonalité Graves ± 8 dB à 100 Hz
Intensité sonore + 8 dB à 100 Hz
Alimentation requise Batterie de véhicule 12 V
Dimensions
Dimensions du support
Poids Environ 1,6 kg
Accessoires fournis Mini-télécommande
Accessoires en option Satelli te de c o m mande à fil
Appareils en option Changeur CD (10 disques)
Remarque
Cet appareil ne doit pas être branché à un
préamplificateur numérique ni à un égaliseur
compatible avec le système Sony BUS.
La conception et les caractéristiques techniques sont
sujettes à modification sans préavis.
Aiguës ± 8 dB à 10 kHz
+ 2 dB à 10 kHz
CC (masse négative)
Environ 178 × 50 × 187 mm
(7 1/8 × 2 × 7 3/8 po)
(l/h/p)
Environ 182 × 53 × 162 mm
1
/4 × 21/8 × 6 1/2 po)
(7
(l/h/p)
(3 lb 8 oz)
RM-X145A
Composants destinés à
l’installation et au
raccordement (1 jeu)
Étui pour la façade (1)
RM-X4S
Satellite de commande
RM-X6S
Câble BUS (fourni avec un
câble à broche RCA)
RC-61 (1 m), RC-62 (2 m)
CDX-757MX
Changeur CD (6 disques)
CDX-T69
Changeur MD (6 disques)
MDX-66XLP
Récepteur radio par satellite
XM
XT-XM1
Lecteur de DVD embarqué
DVX-11A
Sélecteur de source
XA-C30
Sélecteu r AUX-IN
XA-300
44
Page 89

Dépannage
La liste de contrôle suivante vous aidera à
remédier aux problèmes que vous pourriez
rencontrer avec cet appareil.
Avant de passer en revue la liste de contrôle cidessous, vérifiez les procédures de raccordement
et d’utilisation.
Généralités
Les touches de commande ne fonctionnent
pas.
Appuyez sur la touche de réinitialisation.
Aucun son n’est émis.
• Tournez la molette de gauche pour régler le
volume.
• Désactivez la fonction ATT.
• Pour un système à 2 haut-parleurs, réglez la
commande d’éq uilibre avant-arr i ère à la
position médiane.
Le contenu de la mémoire a été effacé.
• La touche de réinitialisation a été enfoncée.
t Recommencez la procédure
d’enregistrement dans la mémoire.
• Le cordon d’alimentation ou la batterie a été
déconnecté.
• Le câble d’alimentation n’est pas raccordé
correctement.
Aucun bip n’est émis.
Le bip est désactivé (page 38).
L’affichage disparaît de la fenêtre
d’affichage ou il ne s’affiche pas.
L’affichage est désactivé si vous maintenez
(OFF) enfoncée.
t Ma in te nez de nouveau (OFF) enfoncée
jusqu’à ce que l’affichage apparaisse.
Les stations mémorisées sont effacées et
l’heure est remise à zéro.
Le fusible a fond u.
Émission de bruits lorsque la clé de contact
est en position ON, ACC ou OFF.
Les câbles ne sont pas raccordés correctement
au connecteur d’alimentation du véhicule
destiné aux accessoires.
L’appareil n’est pas alimenté.
• Vérifiez le raccordement. Si tout est en
ordre, vérifiez le fusible.
• Le véhicule n’est pas équipé d’une position
ACC (accessoires).
t Appuyez sur (SOURCE) pour allumer
l’appareil.
L’appareil est alimenté en permanence.
Le véhicule n’est pa s équipé d’une position
ACC (accessoires).
t Après avoir coupé le moteur, n’oubli ez pas
de maintenir (OFF) enfoncée sur
l’appareil jusq u’ à ce que l’affichage
disparaisse.
L’antenne électrique ne se déploie pas.
L’antenne électrique ne dispose pas d’un
boîtier de relais.
Lecture de CD et de MD
La lecture ne commence pas.
• Disque MD défect ueux ou disque CD
souillé.
• En fonction de l’appareil utilisé pour
l’enregistrement ou de l’état du disque,
certains disques CD -R ou CD-RW peuvent
ne pas être lus.
Impossible de lire des fichiers MP3.
• L’ enregistrement n’a pas ét é réalisé selon la
norme ISO 9660 niveau 1 ou 2, ni au format
d’extension Joliet ou Romeo.
• Les noms des fichiers ne portent pas
l’extension « .MP3 ».
• Les fichiers ne sont pas sauvegardés au
format MP3.
Le nom de l’album, le nom de la plage ou
l’étiquette ID3 ne s’affiche pas
correctement.
• Le disque n’est pas compat ible avec le
format ISO 9660 n iveau 1.
t Utilisez un disque compatible.
• L’appareil peut uniquement afficher les
codes mnémoniques, tels que ASCII, lettres
européennes demi-format (ASCII
uniquement pour Joliet) et Shift-JIS. Les
autres codes mnémoniques que ceux cités ne
seront pas affichés corr ectement.
Certains fichiers MP3 exigent un délai plus
long que d’autres avant le début de la
lecture.
La lecture des types de disques suivants exige
un délai de démarrage plus long :
– disques comportant une hiérarchi e de
dossiers complexe ;
–disques enregistrés en multisession ;
–disques auxquels il est possib le d’aj oute r des
données.
Des sauts de lecture se produisent à cause
de vibrations.
• L’appareil est insta l lé suivant un angle de
plus de 45°.
• L’appareil n’est pa s i nstallé à un endroit
suffisamment stable du vé hi cule.
Suite à la page suivantet
45
Page 90

Le son saute.
• Le disque est défectueux ou sale.
• Le disque CD-R ou CD-RW est endommagé.
« Name Edit » n’apparaît pas da ns le menu.
50 noms de disq ues sont enregistrés sur cet
appareil.
Réception radio
Impossible de capter une présélection.
• Enr egis t rez la fréquence co rrecte dans la
mémoire.
• Le signal capté est trop faible.
Impossible de capter des stations.
Le son est parasité.
• Raccordez un fil de comm a nde d’antenne
électrique (bleu) ou un fil d’alimentation
d’accessoire (rouge) au câble d’alime ntation
de l’amplificateur d’ant e nne du véhicule.
(Uniquement si votre voiture est équipée
d’une antenne FM/AM intégrée dans la vitre
arrière ou latérale.)
• Vér i fiez le raccordement de l’antenne du
véhicule.
• L’antenne automatiqu e ne se déploie pas.
t Vérifiez le raccordement du fil de
commande de l’ant enne électrique.
• Vér i fiez l a fr équence.
• Lorsque le mode DSO est activé, le son peut
parfois être parasité.
t Réglez le mode DSO à « OFF »
(page 31).
Le réglage automatique des stations est
impossible.
• Le mode de recherche locale est réglé à
«ON».
t Régl ez le mode de recherch e l o c ale à
« OFF » (page 21).
• Le signal capté est trop faible.
t Réglez la fréquence manuellement.
L’ in dication « S T » clignote.
• Rég lez la fréquence corr ectement.
• Le signal capté est trop faible.
t Activez le mode de réception mono
(page 21).
Une émission en stéréo est entendue en
mode mono.
L’appareil est en mode de réception m ono.
t Dé sactivez le mode de réception mo no
(page 21).
Des interférences se produisent en cours de
réception FM.
Le mode de réception étendue (Wide) est
sélectionné.
t Réglez le mode IF à « AUTO » (page 21).
« Name Edit » n’apparaît pas da ns le menu.
50 noms de stat i ons sont enregistré s sur cet
appareil.
46
Enregistrement d’images
Les images ne peuvent pas être
sauvegardées.
100 images sont enregistrées sur cet appareil.
t S upprimez les images inutiles et
enregistrez de nouveau.
Les touches et les molettes sont
inopérantes lor s de l’enregistrement
d’images.
L’appareil est en cours d’enregistrement
d’images. Au co urs de cette proc édure, seules
les fonctions d’éjection du disque,
d’atténuation du volume et de commande du
volume sont disponibles.
t Patientez quelques instants jusqu’à la fin de
l’enregistrement des images .
Le mode vidéo ne pe ut pas être sélec tionné.
• Au cun appareil vidéo n’est raccordé à la
borne VIDEO IN de cet appareil ou les
signaux vidéo ne sont pas transmis par
l’appareil vidéo raccordé.
• Le standard couleur de cet appareil n’est pas
compatible avec l’appareil vidéo raccor dé.
t Réglez le standard coul eur à PAL ou
NTSC selon l’appareil vidéo raccor dé
(page 38).
• Les signaux vidéo provenant de l’appareil
vidéo ne sont pas compatibles avec les
standards PAL ou NTSC.
• Le frein à main n’est pas serré.
Page 91

Affichage des erreurs et
messages
Affichage des erreurs
(pour cet appareil et les changeurs CD ou
MD en option)
Les messages suivants s’affichent et une alarme
retentit.
Disc Blank
Aucune plage n’a ét é enregistrée sur un MD.
t Ins ér ez un MD contenant des plages
enregistrées.
Disc Error
• Le CD est sale ou inséré à l’envers.
t Nettoyez le CD ou insérez-le
correctement.
• Un CD/MD ne peut pas être lu en raison de
certains problè m es.
t I nsérez un autre CD ou MD.
Failure*
Le raccordeme nt des haut-parleurs ou des
amplificateurs est incorrect.
t Reportez-vous au guide d’installation de
cet appareil et v érifiez le raccordement.
FAILURE*
Quand un récepteur XM est raccordé, échec de
mémorisatio n d’ une station radio X M sur un
numéro présélect ionné.
t Vérifiez que vous recevez le canal que vous
souhaitez mém oriser, puis essayez de
nouveau.
High Temp
La température a m bi ante est supérieure à
50 °C (122 °F).
t Attendez que la température descende en
dessous de 50 °C (122 °F).
NO Disc
Aucun disque n’a été inséré dans le lecteur CD
ou MD.
t Ins ér ez un disque dans le lecteur CD ou
MD.
NO Magazine
Le chargeur n’a pas été inséré dans le lecteur
CD.
t Insérez le chargeur dans le le cteur CD.
Disc NO Music
Un CD ne comportan t pa s de fichiers de
musique a été inséré dans le lecteur.
t Insérez un CD de musique.
Not Ready
Le couvercle du lecteu r MD est ouvert ou les
MD ne sont pas insér és correctement.
t Fermez le couvercle ou in sérez
correctement les MD.
Offset
Il se peut que l’appareil soit défectueux.
t Vérifiez le raccordement. Si le message
d’erreur ne dispa raît pas de l’affichage,
contactez votre détaill ant Sony le plus
proche.
Push Reset
• L’appareil ne peut pas fonctionner en raison
de certains problèmes.
• Le lecteur CD ou MD ne peut pas
fonctionner en rai son de certains problèmes.
t Appuyez sur la touche de réinitialisation
de l’appareil.
* « Failure » (en minuscules) et « FAILURE » (en
majuscules) sont des messages différents.
Si ces solutions ne permettent pas d’améliorer la
situation, contactez votre détaillant Sony le plu s
proche.
Messages
Local Seek up/Local Seek down
Le mode de recherche locale est activé en
cours de recher che automatique des
fréquences (page 21).
47
Page 92
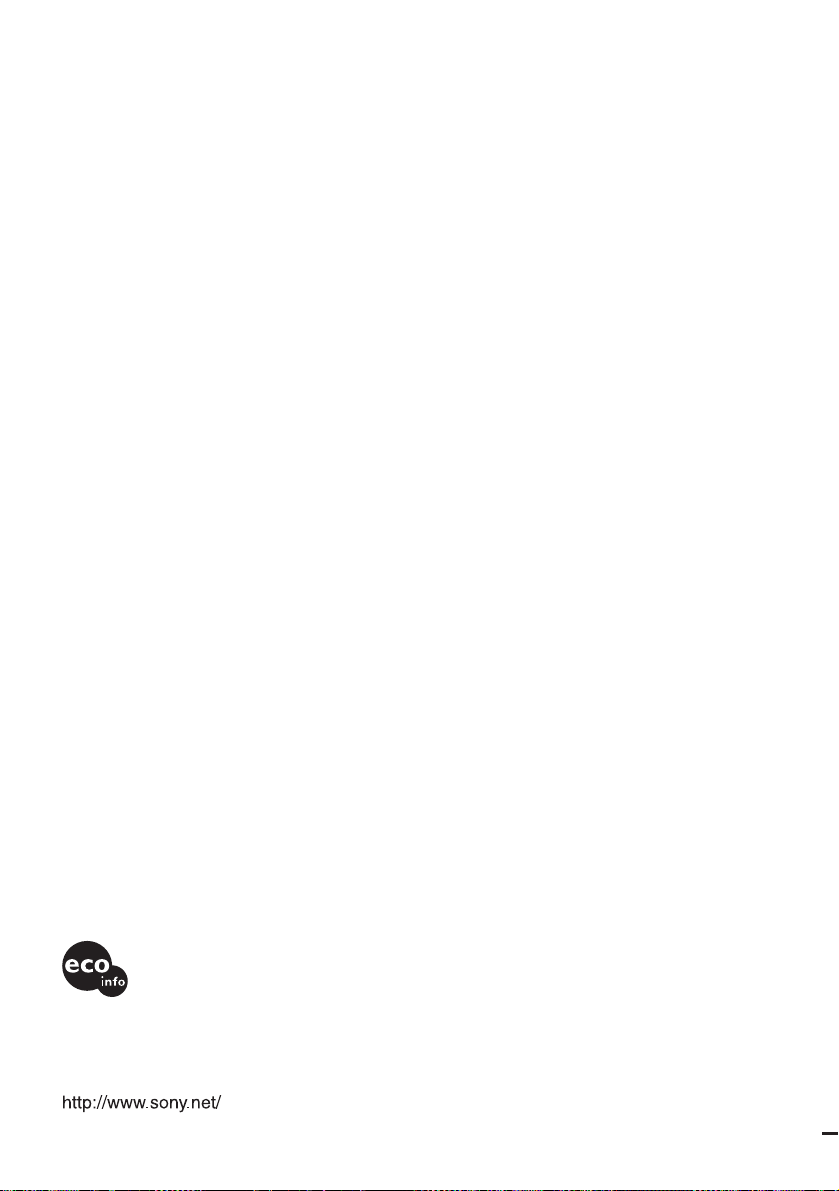
• Lead-free solder is used for soldering certain parts.
• Halogenated flame retardants are not used in the certain printed wiring boards.
• Halogenated flame retardants are not used in cabinets.
• Paper is used for the packaging cushions.
Sony Corporation Printed in Korea
 Loading...
Loading...