Sony CA4000, SKC-PB40 Operation Manual
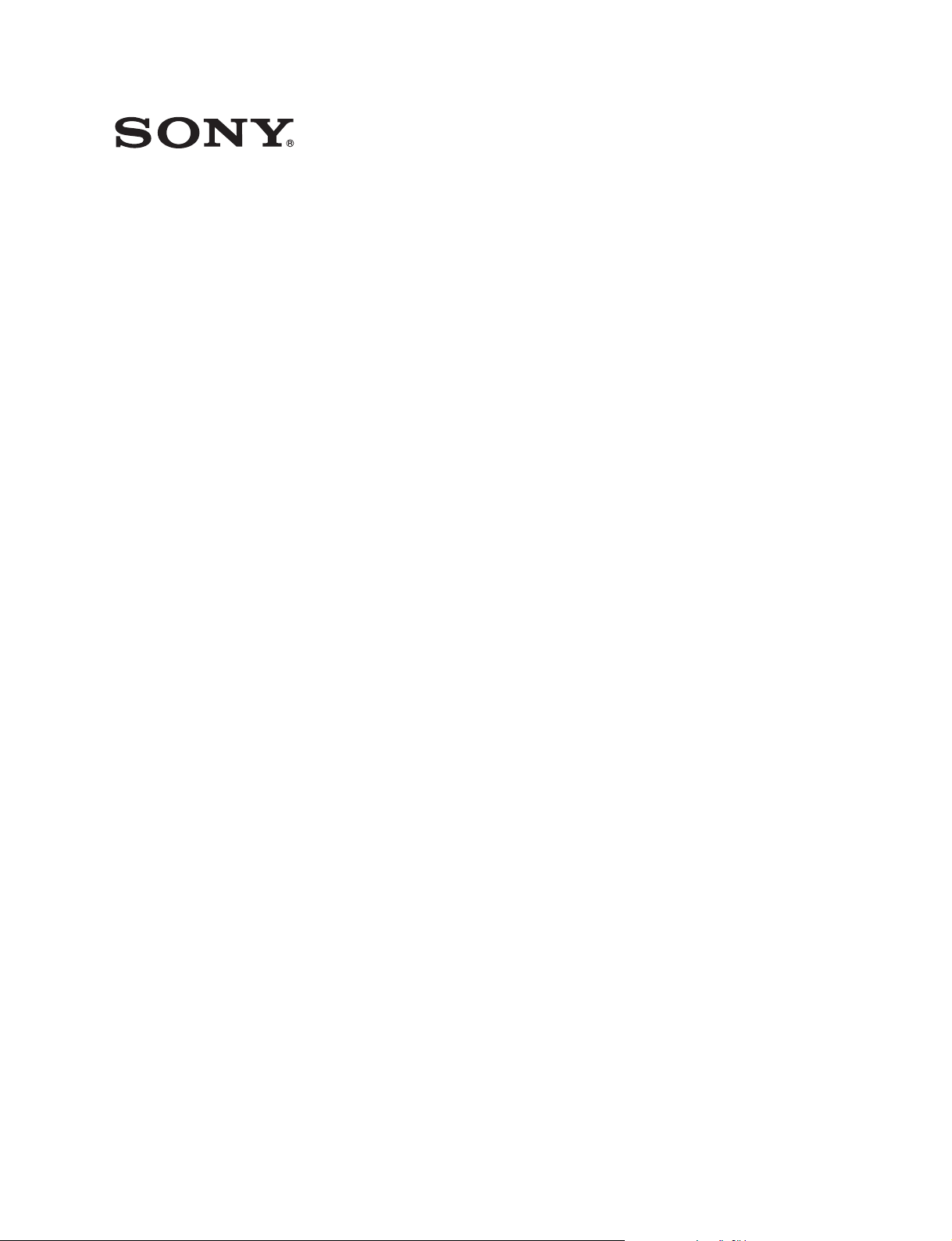
CAMERA SYSTEM ADAPTOR
CA4000
CAMERA POWER BOOST KIT
SKC-PB40
OPERATION MANUAL [English]
1st Edition (Revised 1)
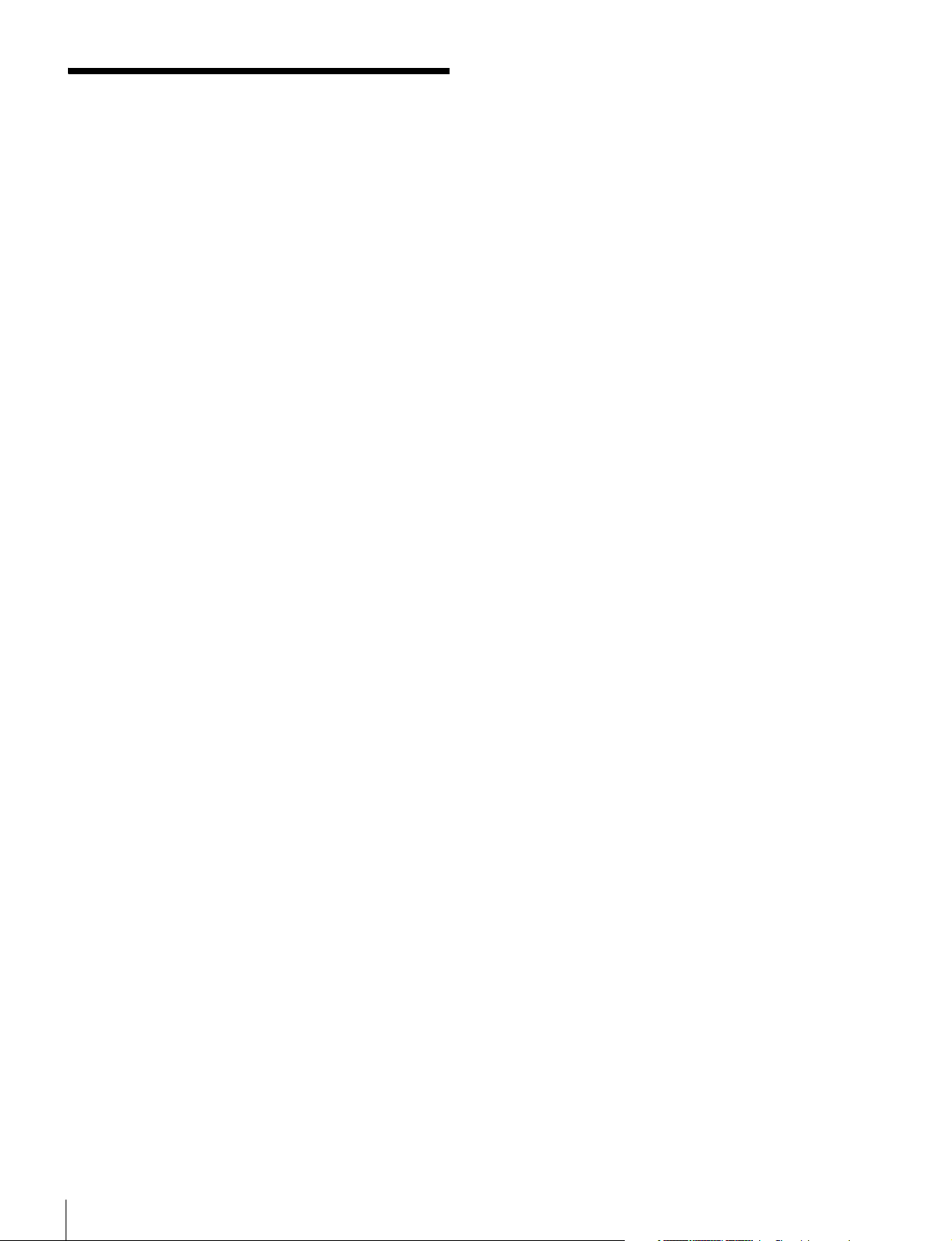
Table of Contents
Overview..................................................................... 3
Features ...........................................................................3
System Configuration.......................................................5
Name and Function of Parts ..................................... 8
Top Panel.........................................................................8
Rear Panel .......................................................................8
Connection and Setup............................................. 12
Attaching to a Video Camera .........................................12
Attaching a Viewfinder ...................................................13
Attaching the Cable Clamp Belt (Supplied)....................13
Adjusting the Handle Position ........................................15
Adjustments and Settings for Shooting ................ 15
Adjusting the Black Balance and White Balance ...........15
Setting the Electronic Shutter.........................................15
Setting the Focus Assist Functions................................16
Setting the Dynamic Focus Function .............................17
Setting the Camera Outputs ................................... 18
Viewfinder Screen Status Display.......................... 19
Menu Operations ..................................................... 20
Menu Display .................................................................20
Menu Settings ................................................................21
Editing the USER Menu .................................................22
Menu List .................................................................. 25
Menu Tree......................................................................25
OPERATION Menu ........................................................29
PAINT Menu...................................................................34
MAINTENANCE Menu ...................................................38
FILE Menu......................................................................42
DIAGNOSIS Menu .........................................................44
Appendix .................................................................. 45
Precautions ....................................................................45
Error Messages..............................................................45
PMW-F55 Warning and Error Messages .......................46
F65 Warning and Error Messages .................................46
Using a USB Flash Drive......................................... 47
Specifications .......................................................... 47
CA4000 ..........................................................................47
Optional Accessories/Related Equipment......................48
SKC-PB40......................................................................48
Dimensions ....................................................................49
Table of Contents
2
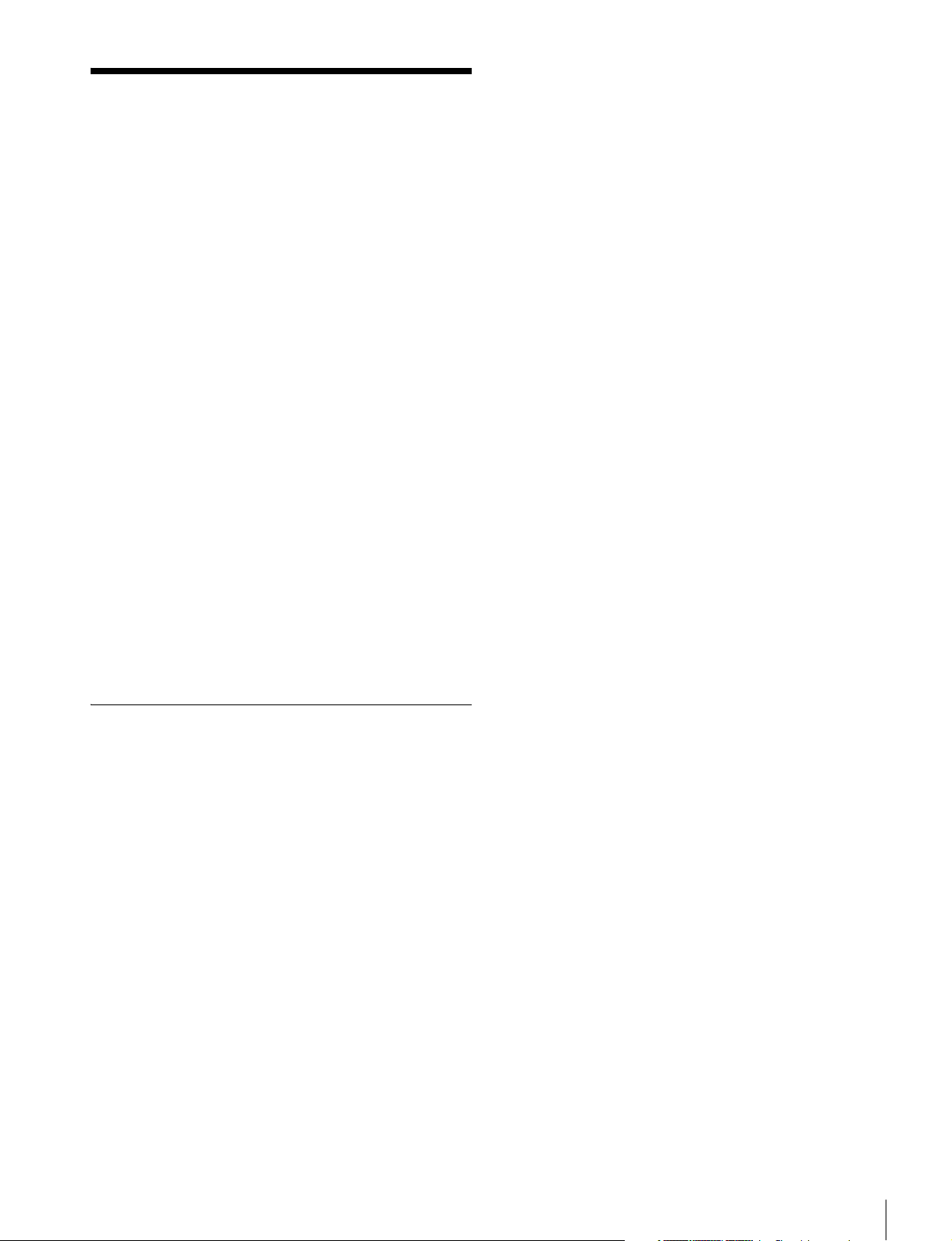
Overview
The CA4000 Camera System Adaptor, in combination with a
BPU4000 Baseband Processor Unit, is a camera system
adaptor for constructing a 4K system comprising a
PMW-F55
2500 Camera Control Unit for the system camera interface.
A PMW-F55 or F65 with attached CA4000 can be connected
to a BPU4000, which performs 4K video signal processing and
down conversion to HD format, via an optical camera cable to
form a 4K camera system.
Conventional camera system operation, such as supplying
power to the camera adaptor and intercom functions, is
supported with the connection of a HDCU2000/2500 Camera
Control Unit (hereinafter referred to as the “CCU”).
It supports 4K high-frame rates, when using the F65, of 50P
(2×) and 59.94P (2×).
It also supports the PMW-F55 HD high-frame rate (HD-HFR)
imaging format to configure a system with four times or
six times
the same connection as a 4K system.
The CA4000 can also supply power to large studio lenses,
accessories, and the main supply of the F65 with the
connection of an optional SKC-PB40 Camera Power Boost
Kit.
Use the optional LA-FZB2 Mount Adaptor when using a 2/3type lens.
1) Requires PMW-F55 software version 2.10 or later.
2) An SKC-4065 F65 Adaptor (option) is required in order to mount an
F65. It also requires F65 software version 4.00 or later.
3) Supported by PMW-F55 software version 4.00 or later.
1)
or F652) as the imaging unit and an HDCU2000/
3)
the speed (optional) of a HD video system using
Knee saturation
This compensates the change of hue and decrease in chroma
that occur in highlighted areas.
This enables reproduction of natural skin tones under strong
lighting.
Low key saturation
This compensates for saturation in low-key zones. It
compensates for color reproduction in all zones, in
combination with the matrix color compensation and knee
saturation functions.
Selectable gamma table
Equipped with seven types of standard gamma tables and four
types of hyper gamma tables. Hyper gamma enables cinemalike image reproduction with wide dynamic range that cannot
be achieved with conventional video gamma.
User gamma
Gamma tables created using CvpFileEditorTM can be saved to
a “Memory Stick,” and registered in the CA4000 from an
MSU-1000/1500 or RCP-1500 series device.
Versatile detail control functions
Skin-tone detail function/Natural skin detail
function
This function controls (emphasizes or suppresses) the detail
level for specific hue or chroma areas in an image, by creating
a detail gate signal from color components of any specified
hue. The detail levels of three hues can be adjusted
independently at the same time.
The CA4000 features a natural skin detail function that adjusts
the detail gate signal in order to distinguish clearly between
parts of skin you want to smooth from the parts you do not
want to smooth, such as eyebrows.
Features
Various color-reproduction adjustment
functions
Adaptive-matrix function
This function controls the matrix calculation coefficients for
more accurate color conversion when shooting. It provides
accurate color conversion, even when shooting under
conditions that would otherwise exceed the color conversion
range of traditional matrix functions, such as under strong
monochromatic blue light sources.
Multimatrix color correction
In addition to the standard 6-axis matrix function, the unit has
a multimatrix function that permits you to adjust the hue and
chroma independently for color components in 16-axis
directions. This is helpful when color matching multiple video
cameras.
Detail boost-frequency control
The boost frequency can be adjusted, allowing the thickness
of the detail signal to be set according to the subject to achieve
high-definition image expression.
H/V ratio control
Adjusts the ratio between the applied horizontal and vertical
detail.
White/black limiter
The white and black details can be limited independently.
Focus assist functions
Supports focusing using VF detail and focus assist functions.
VF detail
Supports focusing on various scenes using a function that
adds color to the VF detail signal displayed in the viewfinder,
a function that applies modulation to flicker the VF detail
signal, and a function that changes the level of the VF detail
signal according to the zoom position.
Focus assist indicator
Displays a focusing level indicator in the viewfinder as a guide
to the focus position. This allows the focus point to be
determined easily by observing the fluctuation of the indicator.
Overview
3
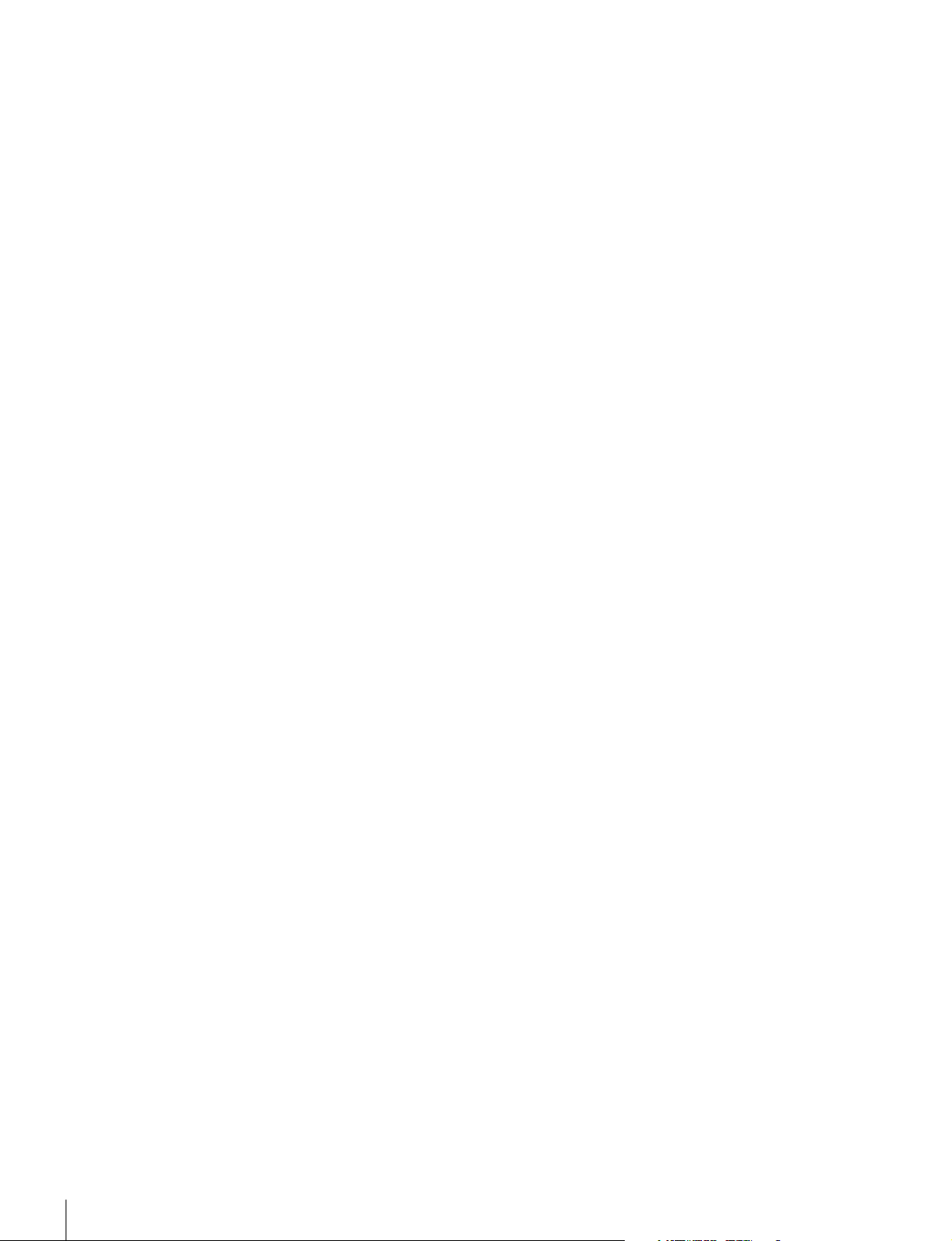
Dynamic focus
Displays a 4K resolution-specific focus point. This displays a
marker in the viewfinder, derived from the luminance signal
and color signal, for the area where 4K resolution signal is
being output (valid when shooting in 4K only).
Various viewfinder functions
Wide variety of viewfinder display options
You can display configuration settings, in addition to operation
messages, a zebra pattern, a safety-zone marker, and a
center marker in the viewfinder. Also, there are indicators
along the top and bottom of the viewfinder, such as a tally
lamp, battery warning indicator, and an indicator that warns
you when one or more settings are not within standard range.
Menu-based operation function
You can make selections and settings related to viewfinder
display items, safety zone marker, center marker, and screen
size marker, etc. quickly and easily using the menu displayed
in the viewfinder or on an external monitor.
HD prompter function
The CA4000 supports an HD prompter function where HD-SDI
equivalent digital data is sent from the HDCU2000/2500 to the
CA4000, separate from the return video signal.
Electric shock protection
This function stops the high-voltage power supply from the
camera control unit if the unit is not connected securely.
Optional accessories
Additional functionality can be added by incorporating the
following optional accessories.
For details about installing optional accessories, please
contact your Sony dealer or a Sony sales representative.
SKC-PB40 Camera Power Boost Kit
Attaches to a CA4000 to add a DC power supply output when
operating with connection to a CCU.
SKC-4065 F65 Adaptor
Interfaces between an F65 and the CA4000, allowing the
combination to be operated as an integrated system with the
F65 as the imaging unit.
Power can also be supplied to the F65 from the CCU when
used together with an SKC-PB40.
User-friendly operation
PMW-F55 design unity
The CA4000 employs a design unity with that of the
PMW-F55, following the modular design of the PMW-F55
series.
This ensures stable operation, even during shoulder
operation.
Handle slide mechanism
The handle can slide forward/backward, without requiring any
tools. This allows the operator to find the right balance when
shooting for the lens (2/3-type lens, PL mount lens, or other
diverse lenses) mounted on the camera.
The viewfinder position also slides forward/backward together
with the handle (when a PMW-F55 is mounted).
Assignable buttons
Any desired function, such as electronic color temperature
conversion, can be assigned to the assignable button on the
rear panel.
This button can be set to operate in conjunction with the
assignable switch on viewfinders, such as the HDVF-EL75
and DVF-EL100, to control the image in the viewfinder (image
magnification, for example) from the CA4000.
Also, the two buttons on the top of the handle are assignable
buttons that can be used to control lens zoom and other
functions.
USB connector
Connects to a USB flash drive for importing/exporting menu
configuration settings and other data.
Overview
4
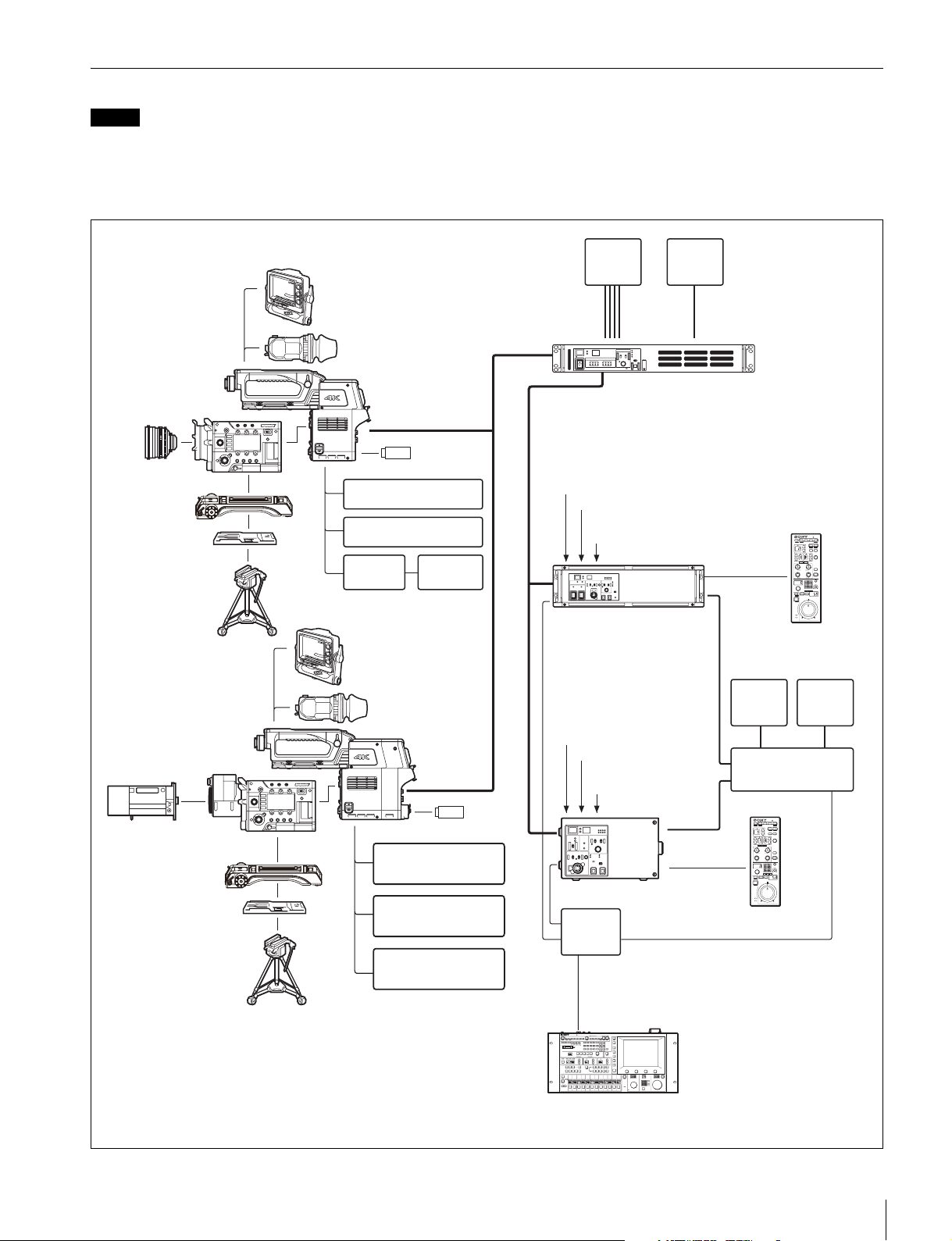
System Configuration
Note
Production of some of the peripherals and related devices shown in the figures may have been discontinued.
For advice on choosing devices, please contact your Sony dealer or a Sony sales representative.
Standard system connection example
Connection example with HDCU2000/2500 via a BPU4000 for operation as system cameras.
CA4000
Lens
PMW-F55 Solidstate Memory Camcorder
VCT-FSA5
Shoulder Adaptor
VCT-14
Tripod Adaptor
Tripod
CA4000
Lens (for studio
camera)
+SKC-PB40
a) b) c)
Viewfinder
HDVF-EL75
DVF-L700
Viewfinder
DVF-EL100
DVF-L350
Optical fiber cable
CAC-6 Return Video
Selector
Intercom Headset
CAC-12 Camera
Microphone
Holder
Viewfinder
HDVF-EL75
DVF-L700
Viewfinder
DVF-EL100
DVF-L350
USB flash
drive
Microphone
4K Video
Monitor
BNC × 4
Sync signal input
Return video input
Intercom microphone
input
Optical fiber cable
HDCU2000
Camera Control Unit
LAN cable
Sync signal input
Return video input
Intercom microphone
input
2K Video
Monitor
BNC
BPU4000
Baseband Processor Unit
CCA-5
BNC
Video
Monitor
RCP-1000 series
Remote Control Panel
Waveform
Monitor
Video Router
PMW-F55 Solid-state
Memory Camcorder (with LA-FZB2
Mount Adaptor)
VCT-FSA5
Shoulder Adaptor
VCT-14
Tripod Adaptor
Tripod
a) Use a lens supporter from the same manufacturer as the lens when
mounting a studio camera lens on a tripod.
b) Attach an SKC-PB40 Camera Power Boost Kit (option) to the unit to
supply power to studio camera lenses.
c) Use an LA-FZB2 Mount Adaptor (option) when using a 2/3-type lens.
CAC-6 Return Video
Selector
Intercom Headset
Microphone
USB flash drive
HDCU2500
Camera Control Unit
Hub
MSU-1000 series
Master Setup Unit
LAN cable
BNC
CCA-5
RCP-1000 series
Remote Control Panel
Overview
5
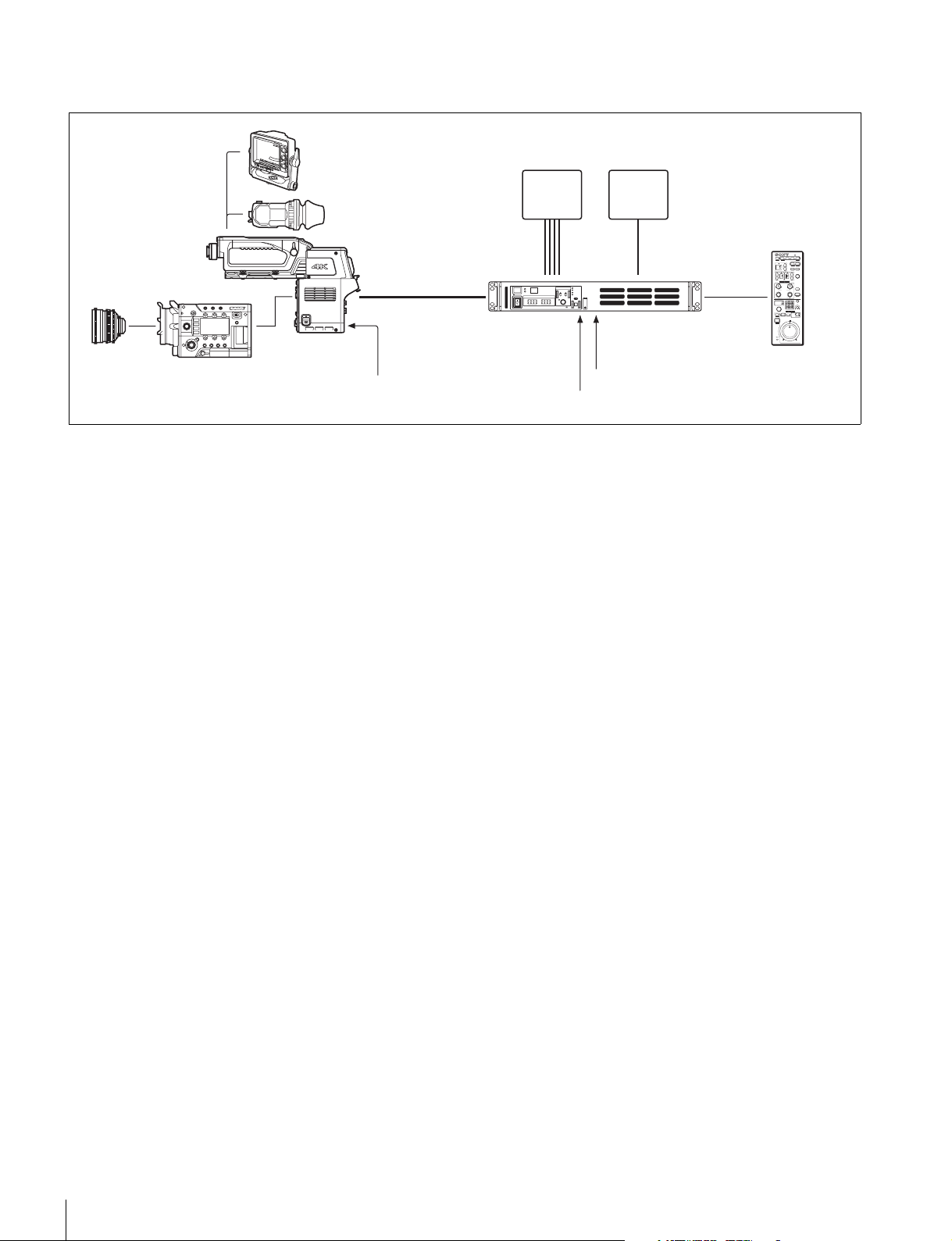
Extension mode connection example
Connection example with BPU4000 (without HDCU2000/2500) for operation as a camera extension unit.
Viewfinder
HDVF-EL75
DVF-L700
2K Video
Monitor
BNC
Sync signal input
Return video input
Lens
CA4000
PMW-F55
Solid-state Memory
Camcorder
Viewfinder
DVF-EL100
DVF-L350
Optical fiber cable
DC power supply input
4K Video
Monitor
BNC × 4
BPU4000
Baseband
Processor Unit
CCA-5
RCP-1000 series
Remote Control Panel
6
Overview
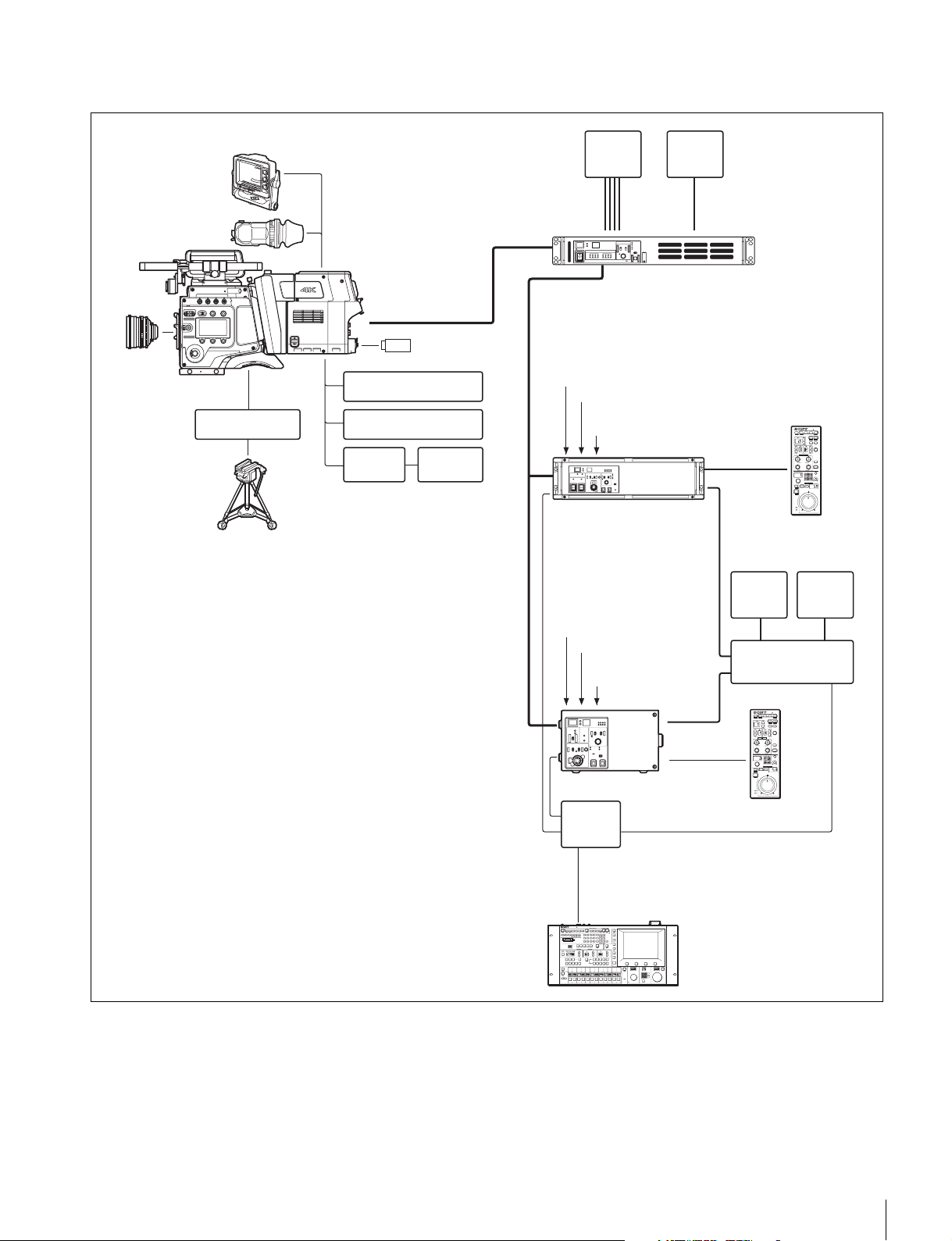
F65 connection example
Connection example with F65 for operation as a system camera.
HDVF-EL75
DVF-L700
Viewfinder
DVF-EL100
Viewfinder
Lens
F65
Digital Motion Picture
Camera
BP-8 Bridge Plate
(ARRIFLEX)
Tripod
SKC-4065+CA4000
+SKC-PB40
Optical fiber cable
USB flash drive
CAC-6 Return Video
Selector
Intercom Headset
CAC-12
Microphone
Holder
Microphone
4K Video
Monitor
BNC × 4
Sync signal input
Return video input
Intercom microphone
input
Optical fiber cable
HDCU2000
Camera Control Unit
LAN cable
Sync signal input
Return video input
Intercom microphone
input
2K Video
Monitor
BNC
BPU4000
Baseband Processor Unit
CCA-5
BNC
Video
Monitor
RCP-1000 series
Remote Control Panel
Waveform
Monitor
Video Router
HDCU2500
Camera Control Unit
Hub
MSU-1000 series
Master Setup Unit
LAN cable
BNC
CCA-5
RCP-1000 series
Remote Control Panel
Overview
7
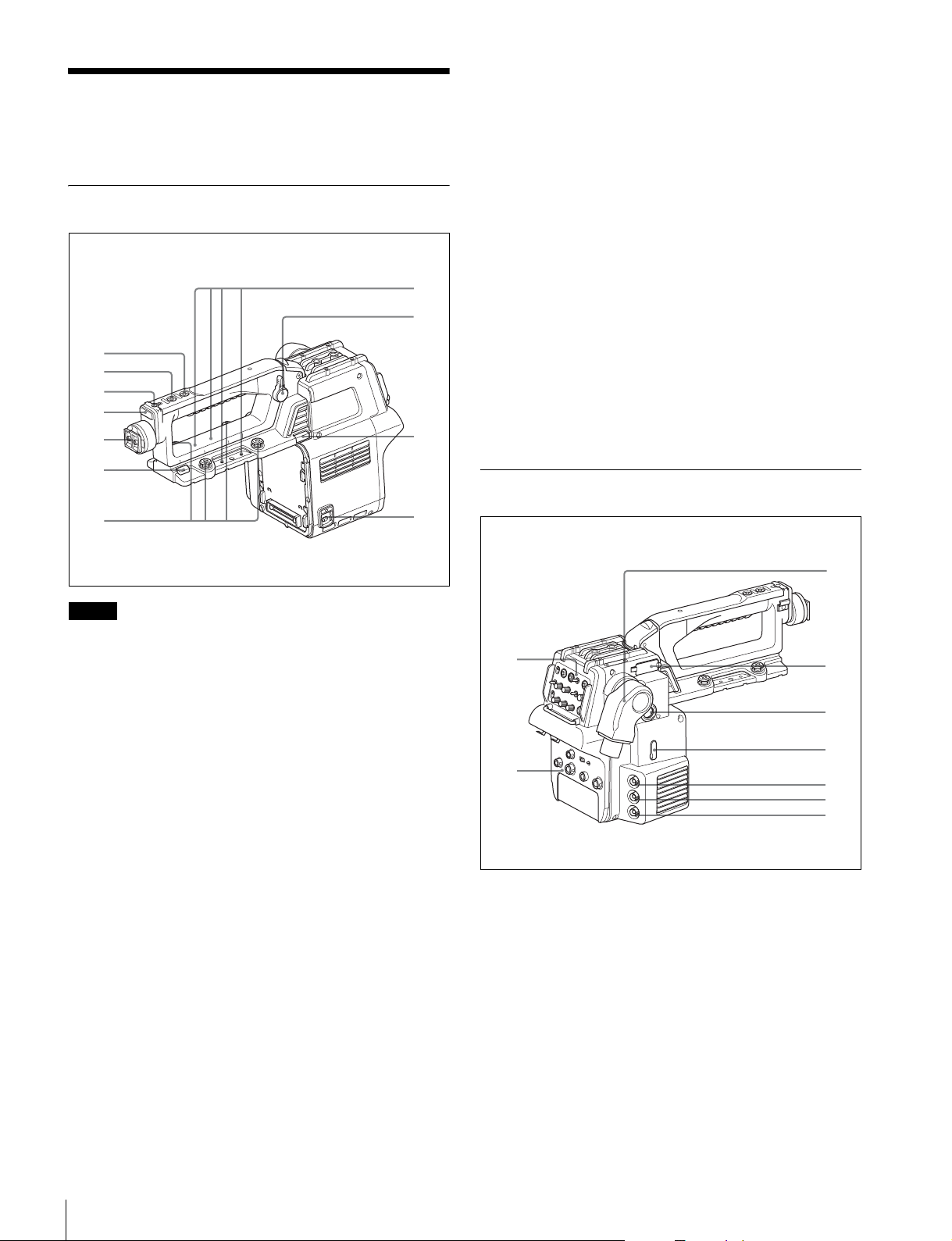
Name and Function of
8
3
f Handle slide button
Releases the handle while this button is pressed, allowing the
handle to slide when adjusting the position of the handle.
Parts
Top Panel
1
2
3
4
5
6
7
9
0
qa
g Camera mounting screws
Attaches the unit to the camera.
h Microphone holder shoe
Attaches to a microphone holder.
i Handle position lock lever
Locks the handle in position.
Turn the lever counterclockwise to release the handle to adjust
the handle position. After adjustment, turn the lever clockwise
to lock the handle in position.
j Handle flip-up lock release button
Flips up the handle while this button is pressed.
k CAMERA POWER switch
CCU: Turns on the power supply from the camera control unit.
EXT: Turns on the power supply from the DC IN connector.
Used when using the unit in extension mode.
Rear Panel
Note
In systems connected to an F65, the following handle
functions a to j cannot be used.
a INCOM (intercom) button (SY model) / ENG (engineer
line) button (CE model)
SY model: Turns the intercom microphone on while this
button is pressed.
CE model: Turns the intercom microphone on and selects the
engineer line while this button is pressed.
You can also assign other functions using the menu.
b RET 1 (return video 1) button
Monitors the return video 1 signal from the CCU in the
viewfinder while this button is pressed. It has the same
function as the RET 1 button (page 9) on the rear operation
panel.
You can also assign other functions using the menu.
c Accessory shoe
Attaches to accessories that using a 1/4 inch screw.
d Front tally
Displays a tally light, for example, in response to a tally input
on the connected camera control unit or a call signal is initiated
by pressing the CALL button.
e Viewfinder shoe
Attaches to a viewfinder.
For details about attaching, see “Attaching a Viewfinder”
(page 13).
1
2
a Operation panel (See “Operation panel”)
b Connector panel (See “Connector panel”)
c BPU (Baseband Processor Unit) connector
(optoelectrical connector)
Connects to a Baseband Processor Unit using an
optoelectrical cable.
d VF-B (viewfinder B) connector
Connects to a DVF-series viewfinder (option).
e VF-A (viewfinder A) connector
Connects to an HDVF-series viewfinder (option).
4
5
6
7
8
9
Name and Function of Parts
8
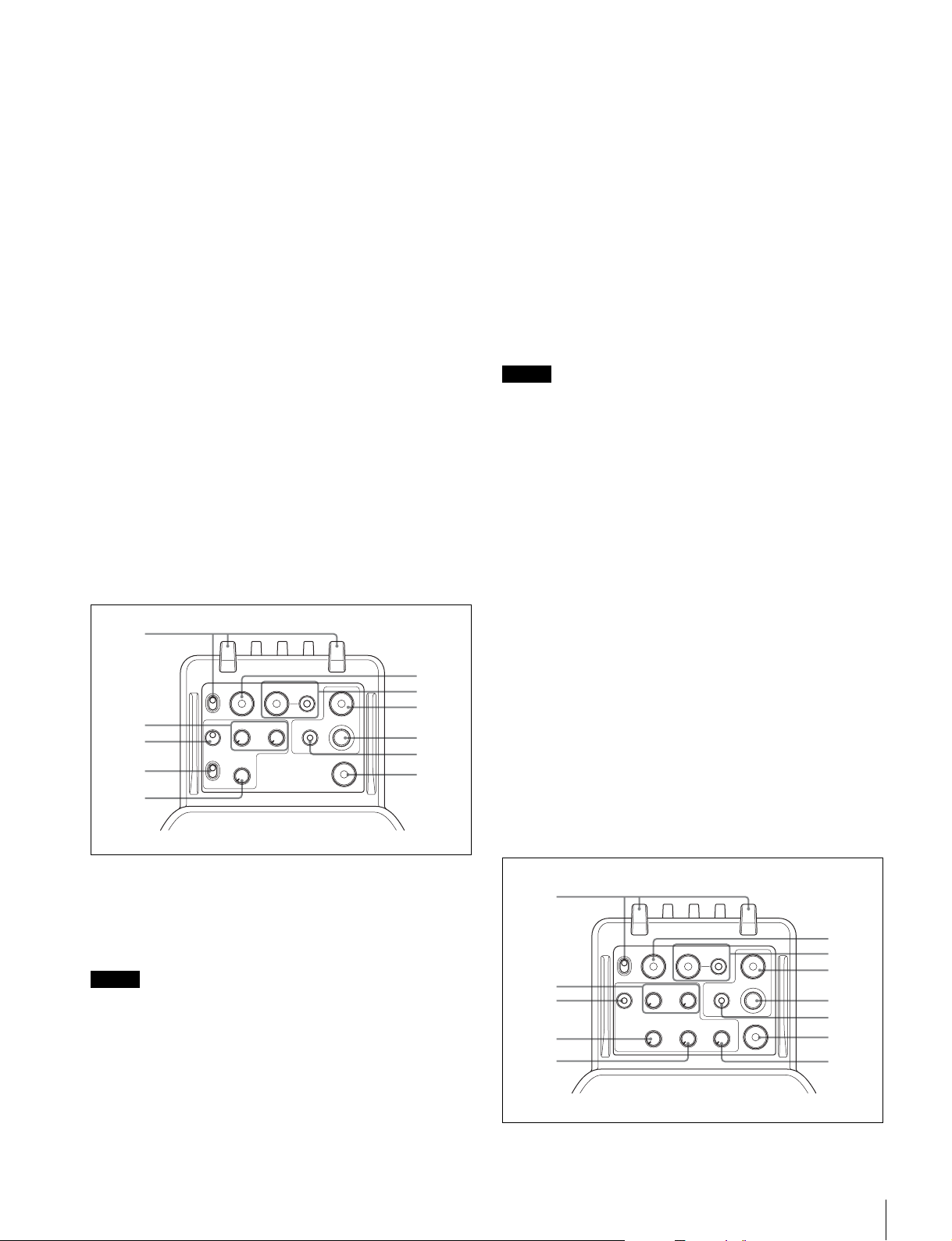
f USB connector (for USB flash drives)
1
1
Connects to a USB flash drive for saving/loading configuration
data files.
For details, see “Using a USB Flash Drive” (page 47).
g PROMPTER1 connector (BNC type)
The PROMPTER function is available when a camera control
unit is connected. Outputs prompter 1 signal (available when
connected to a camera control unit). When connected to a
camera control unit with two prompter inputs, the signal for
prompter 1 is output.
h PROMPTER2/MONITOR connector (BNC type)
Outputs prompter 2 signal.
Available only when connected to a camera control unit with a
prompter 2 input connector.
You can output a VBS signal, HD Y signal similar to the VF
connector, HD-SYNC signal, or SD-SYNC signal by selecting
the signal type in the menu.
For details about selecting the signal, see “Setting the Camera
Outputs” (page 18).
d Line selector switch
Selects the intercom line.
PROD: Producer line.
ENG: Engineer line.
e INCOM (intercom) knob
Adjusts the intercom audio volume.
f RET 1 (return video 1) button
Displays the return video 1 signal in the viewfinder while this
button is pressed.
g RET (return video) and 2/3/4 (return video 2/3/4
selector) switch
When using other return video systems in parallel with return
video 1, the return signal selected by the 2/3/4 switch is
displayed in the viewfinder while the RET button is pressed.
Note
The RET 1 button has priority over the RET (2/3/4) button if
both buttons are pressed.
i
SDI-MONI (serial digital interface) connector (BNC type)
Outputs an HD SDI signal or an HD PROMPTER signal.
For details configuring signals, see “Setting the Camera
Outputs” (page 18).
Operation panel
SY model (NTSC)
RET
2
3
4
RET1TAL LY
ON
OFF
MIC
ON
OFF
PROD
INCOM
ENG
2 3 4
DISPLAY
OFF
MENU
ASSIGNABLE
CALL
PGM2PGM1
5
a Rear tally and tally switch
ON: Displays a tally light, for example, in response to a tally
input on the connected camera control unit or when a call
signal is initiated by pressing the CALL button.
OFF: Turns the tally light off.
Note
The front tally and rear tally can be turned on/off using the
menu.
b PGM1 (program 1) and PGM2 (program 2) knobs
Adjusts the audio listening level of program 1 and program 2,
respectively.
6
7
8
9
0
qa
h ASSIGNABLE button
You can assign one of various functions to this button using
the menu displayed in the viewfinder.
i Menu control knob (rotary encoder)
Turn to select menu items and settings in the menu displayed
in the viewfinder, then press to confirm the selection.
j DISPLAY/MENU switch
Selects the screen displayed in the viewfinder.
DISPLAY: Displays text information and messages showing
the operating status, center marker, safety zone marker,
and other indicators, in addition to the camera image.
Pressing the menu control button in display mode
switches the screen to the status display.
OFF: Displays the image only.
MENU: Displays menu, in addition to the camera image.
k CALL button
Turns on the red tally light and CALL light on the RCP-1000
series Remote Control Panel or MSU-1000 series Master
Setup Unit. Used to call the RCP or MSU operator.
CE model (PAL)
6
7
8
9
0
qa
qs
2
3
4
5
RET1TAL LY
ON
OFF
MIC
LINE
PROD
OFF
ENG
ENG PROD TRACKER
RET
2 3 4
DISPLAY
OFF
MENU
ASSIGNABLE
CALL
PGM2PGM1
c MIC (microphone) switch
Switches the intercom headset microphone on/off.
Name and Function of Parts
9
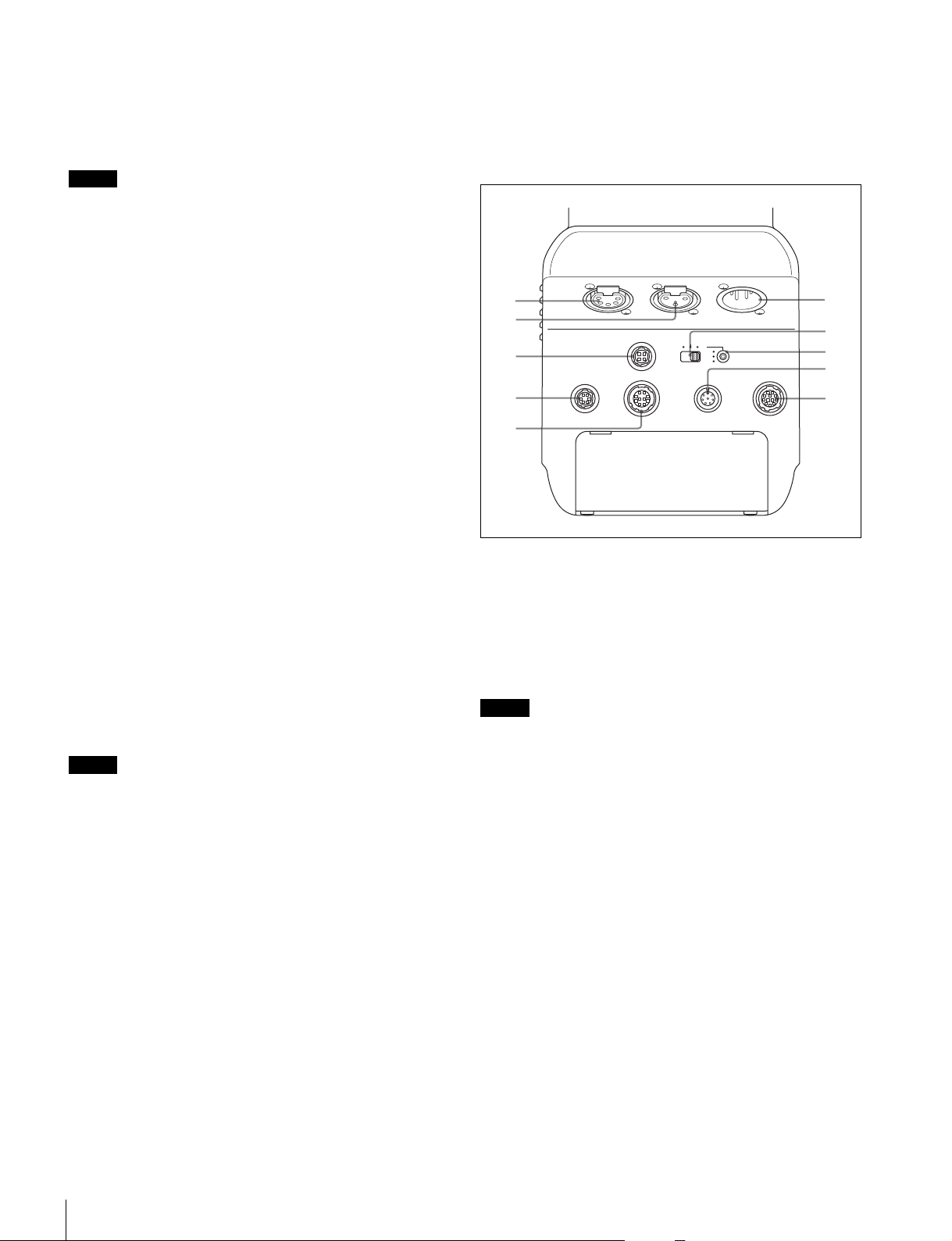
a Rear tally and tally switch
ON: Displays a tally light, for example, in response to a tally
input on the connected camera control unit or when a call
signal is initiated by pressing the CALL button.
OFF: Turns the tally light off.
Note
The front tally and rear tally can be turned on/off using the
menu.
b PGM1 (program 1) and PGM2 (program 2) knobs
Adjusts the audio listening level of program 1 and program 2,
respectively.
c MIC LINE (microphone line) switch
Switches the intercom headset microphone on/off and selects
the intercom line.
PROD: Producer line.
OFF: Headset microphone off.
ENG: Engineer line.
l CALL button
Turns on the red tally light and CALL light on the RCP-1000
series Remote Control Panel or MSU-1000 series Master
Setup Unit. Used to call the RCP or MSU operator.
Connector panel
DC INAUDIO ININTERCOM
16
2
3
4
PUSH PUSH
RET CTRL
DC OUT
TRACKER
AES/EBU
LINE MIC
+48V
OFF
REMOTE
7
8
AUX
9
0
d ENG (engineer line) knob
Adjusts the intercom audio volume of the engineer line.
e PROD (producer line) knob
Adjusts the intercom audio volume of the producer line.
f TRACKER knob
Adjusts the intercom audio volume of the line connected to the
TRACKER connector on the connector panel.
g RET 1 (return video 1) button
Displays the return video 1 signal in the viewfinder while this
button is pressed.
h RET (return video) and 2/3/4 (return video 2/3/4
selector) switch
When using other return video systems in parallel with return
video 1, the return signal selected by the 2/3/4 switch is
displayed in the viewfinder while the RET button is pressed.
Note
The RET 1 button has priority over the RET (2/3/4) button if
both buttons are pressed.
i ASSIGNABLE button
You can assign one of various functions to this button using
the menu displayed in the viewfinder.
j Menu control knob (rotary encoder)
Turn to select menu items and settings in the menu displayed
in the viewfinder, then press to confirm the selection.
k DISPLAY/MENU switch
Selects the screen displayed in the viewfinder.
DISPLAY: Displays text information and messages showing
the operating status, center marker, safety zone marker,
and other indicators, in addition to the camera image.
Pressing the menu control button in display mode
switches the screen to the status display.
OFF: Displays the image only.
MENU: Displays menu, in addition to the camera image.
5
a INTERCOM connector (XLR 5-pin)
Connects to a headset with XLR 5-pin connector for intercom
audio signal input/output.
b AUDIO IN (audio input) connector (XLR 3-pin)
Inputs an audio signal.
PMW-F55 input and CA4000 input sources are available,
selectable in the menu.
Note
When PMW-F55 input source is selected, the PMW-F55 LINE
input reference level changes from +4 dBu to 0 dBu.
c DC OUT (DC power supply output) connector (4-pin)
Supplies power to devices such as a wireless receiver (option)
(10.5 V to 17 V DC output voltage, 0.5 A (max.)).
d RET CTRL (return control) connector (6-pin)
Connects to a CAC-6 Return Video Selector.
e TRACKER connector (10-pin)
Used for an external interface, such as an intercom or tally.
f DC IN (DC power supply input) connector (XLR 4-pin)
Connects to an AC-DN10 AC Adaptor to supply power to the
unit.
g Audio input selector switch
Set to the appropriate position according to the device
connected to the AUDIO IN connector.
LINE: When a line-level (0 dBu) signal is connected
AES/EBU: When a digital audio signal is connected. (The
signal must be synchronized with the camera output.)
MIC: When a microphone is connected
Name and Function of Parts
10
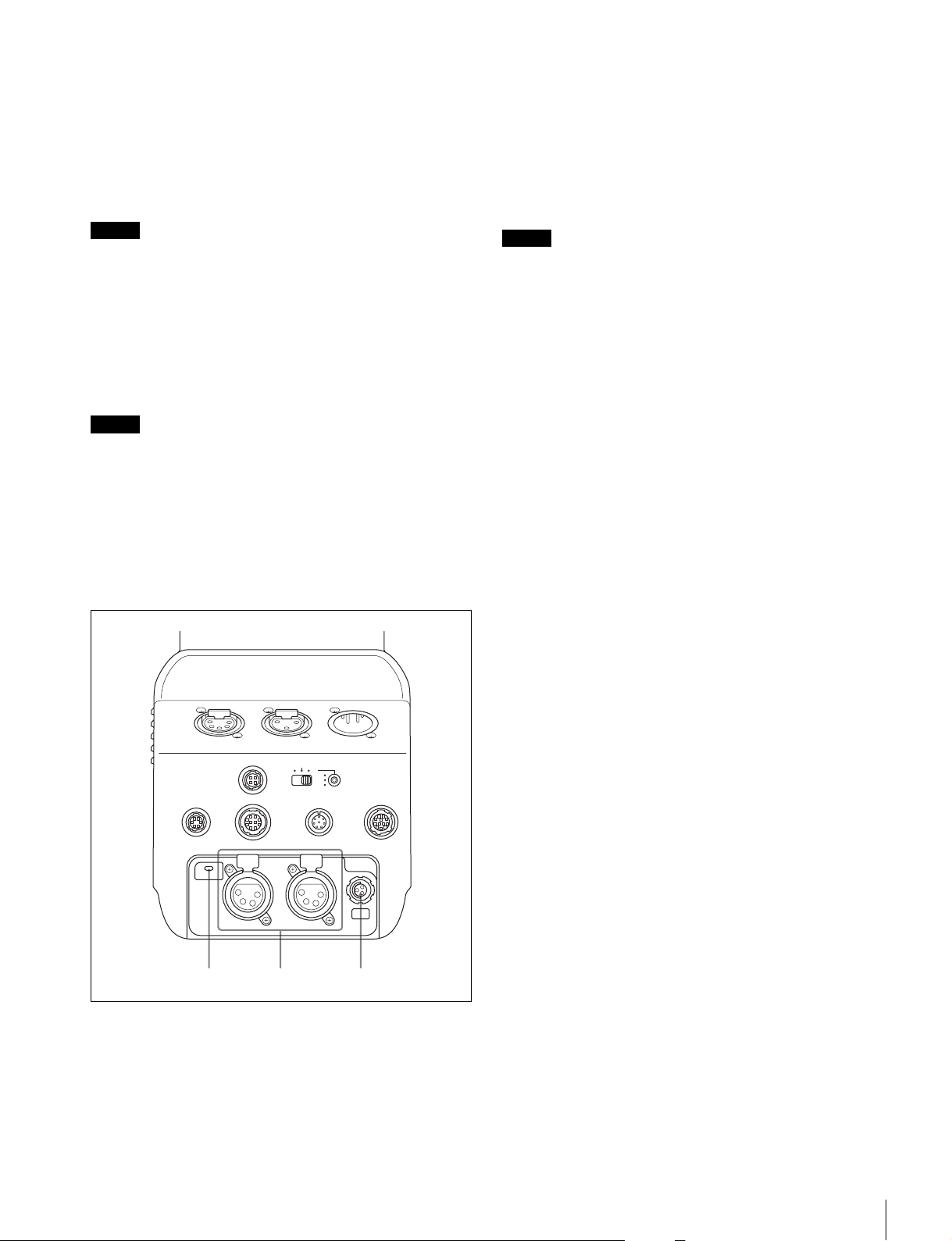
h Microphone power supply switch
12 3
Sets whether to supply power to a microphone connected to
the AUDIO IN connector.
+48V: Connects +48 V power supply to the microphone.
OFF: Does not supply power to the microphone.
(No function has been assigned to the lowermost
position. No power is supplied to the microphone when
the switch is in this position.)
b DC OUT 1/2 (DC power supply output 1/2) connectors
(XLR 4-pin)
Supplies power to optional external devices (14 V output
voltage, 6.5 A maximum current).
c DC OUT 24V (24 V DC power supply output) connector
(4-pin)
Supplies power to optional external devices (24 V output
voltage, 3.7 A maximum current).
Note
To supply +12 V power, contact a Sony sales representative
or Sony service representative.
i REMOTE connector (8-pin)
Connects to an RCP-1000/1500-series Remote Control Panel
or MSU-1000/1500 Master Setup Unit.
It is used with an RS-422A connected device under menu
control. Set the TRUNK menu on the CCU to IF: 232C/422A,
IF: 1CH for use.
Note
When the camera is connected to a camera control unit, do not
connect a remote control device or master setup unit to this
connector.
j AUX (auxiliary connection) connector (12-pin)
Connects to a lens cable. A lens cable connection enables the
unit to control lens functions.
With SKC-PB40 attached
Note
The total maximum output power for all three systems is
135 W. The maximum output power is limited by the length of
the optical camera cable, temperature, and other factors.
DC INAUDIO ININTERCOM
PUSH PUSH
RET CTRL
DC OUT
DC OUT
TRACKER
PUSH PUSH
AES/EBU
LINE MIC
+48V
OFF
REMOTE
AUX
24V
a DC OUT (DC power supply output) light
On: Indicates output from the 3-system DC OUT connector is
normal, when power is supplied from a CCU.
Flashing: Indicates that the protection circuit for one or two of
the three systems has been activated.
Off: Indicates that the protection circuit for all three systems
have been activated.
Name and Function of Parts
11
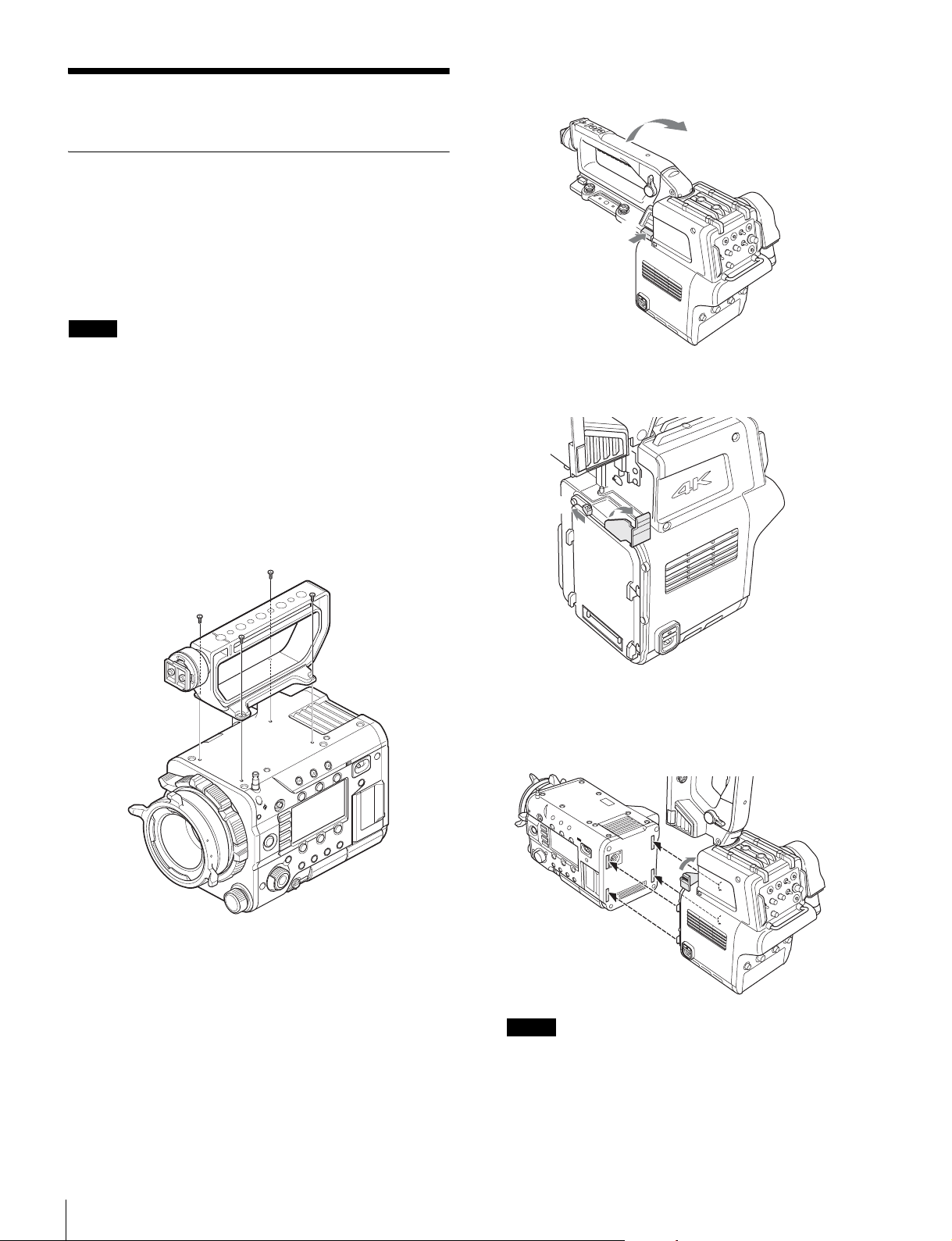
Connection and Setup
Attaching to a Video Camera
This section describes the attachment of a PMW-F55 as an
example.
For details about attaching an F65, refer to the SKC-4065
Operation Guide.
For details about the handling of video cameras, refer to the
operating instructions supplied with the video camera.
Notes
• Requires PMW-F55 software version 2.10 or later.
• Attach to or remove from the video camera while the power
supply is turned off.
• Attach the unit to or remove it from the video camera with the
viewfinder detached. If the unit is attached or removed while
the viewfinder is still attached, the viewfinder will interfere
with the handle, causing the handle to drop and potentially
pinching your fingers.
1 Remove the four screws from the top of the video
camera, and remove the handle from the video
camera body.
2 Press and hold the handle flip-up lock release button,
and raise the handle of the unit.
2
1
3 Press the release button (1) to release the catch
lever, and lift the lever all the way up (
1
2
2).
4 Insert the tabs on the unit into the grooves on the rear
panel of the video camera (
lever down (
Notes
• Check that the catch lever is pulled up before attaching
to the camera.
• Check that all four tabs are inserted correctly before
pulling the lever down. Failure to do so will result in misseating of the unit and possibly damage.
2).
1
1), then push the catch
2
Connection and Setup
12
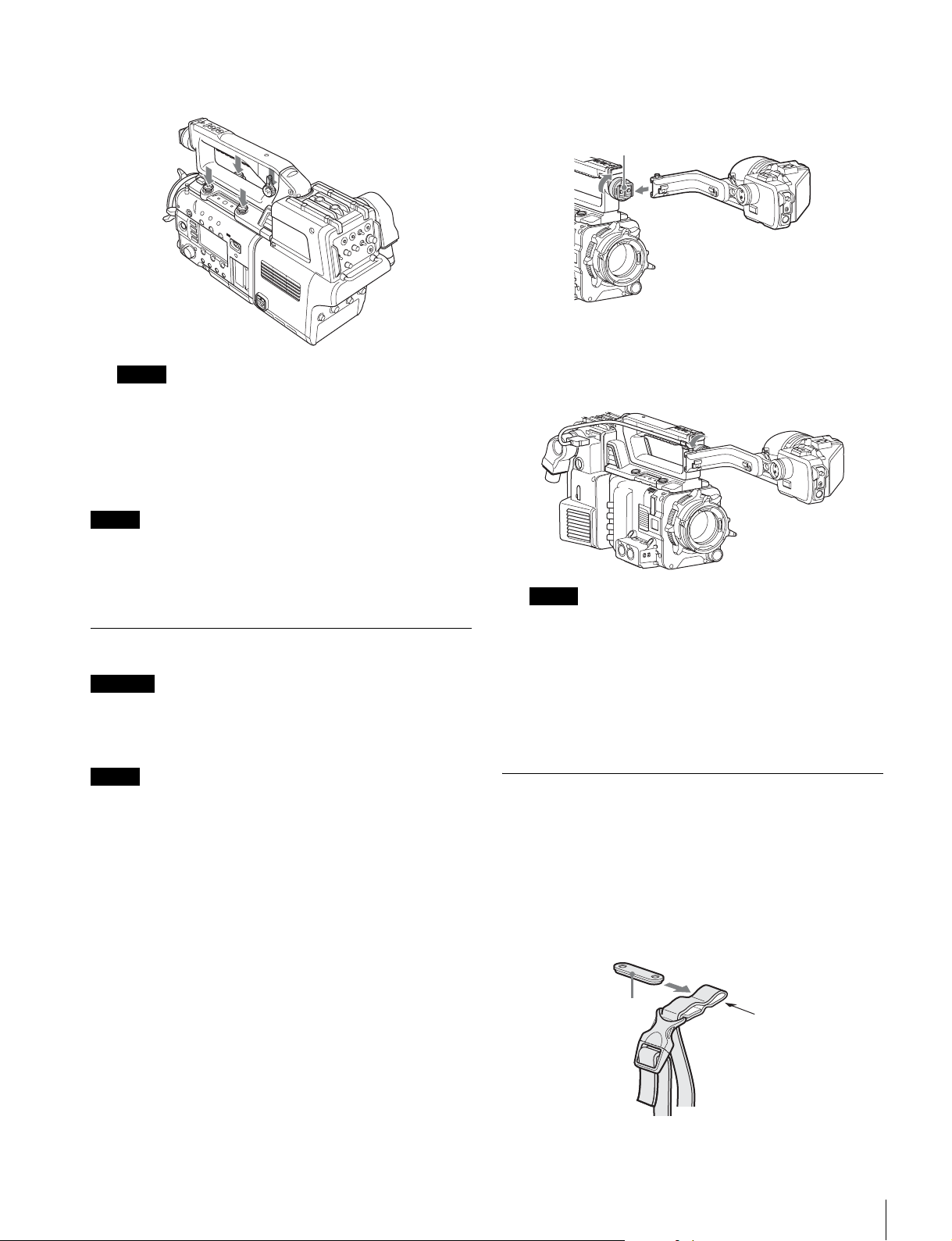
5 Lower the handle, and secure the unit to the video
camera using the camera mounting screws.
Note
Before lowering the handle, check that the catch lever is
fully pushed down. If the handle is lowered without
pushing down the catch lever, the unit may be damaged.
To remove from the video camera
Follow the attachment procedure in the reverse order.
Note
After removing the unit from a camera, check that the catch
lever is fully pushed down and then lower the handle. If the
handle is lowered without pushing down the catch lever, the
unit may be damaged.
Attaching a Viewfinder
1 Loosen the lock ring of the viewfinder shoe, align with
the slot of the viewfinder, then attach the viewfinder
by sliding it horizontally.
Viewfinder shoe
2 Tighten the lock ring after determining the left and
right position of the viewfinder, then connect the
viewfinder cable to the VF-A or VF-B connector of the
unit.
Note
Connect the viewfinder cable to the VF-A connector if
using an HDVF-series viewfinder or to the VF-B connector
if using a DVF-series viewfinder.
Caution
When the viewfinder is attached, do not leave the camera with
the eyepiece facing the sun. Direct sunlight can enter through
the eyepiece, be focused in the viewfinder and cause a fire.
Notes
• Attach/remove the viewfinder while the power supply is
turned off.
• When attaching an DVF-L700, first turn on the POWER
SWITCH of the DVF-L700 before turning on the power
supply to the unit.
For details about attaching viewfinders, refer to the operating
instructions for the viewfinder.
To remove the viewfinder
Loosen the lock ring for the viewfinder, raise the stopper, then
remove the viewfinder by sliding it in the reverse direction than
when attaching it.
Attaching the Cable Clamp Belt (Supplied)
You can secure the optoelectrical cable connected to the BPU
connector to the side of the unit by attaching the supplied
cable clamp belt.
1 Pass the belt bracket through hole A of the cable
clamp belt.
Belt bracket
A
Connection and Setup
13
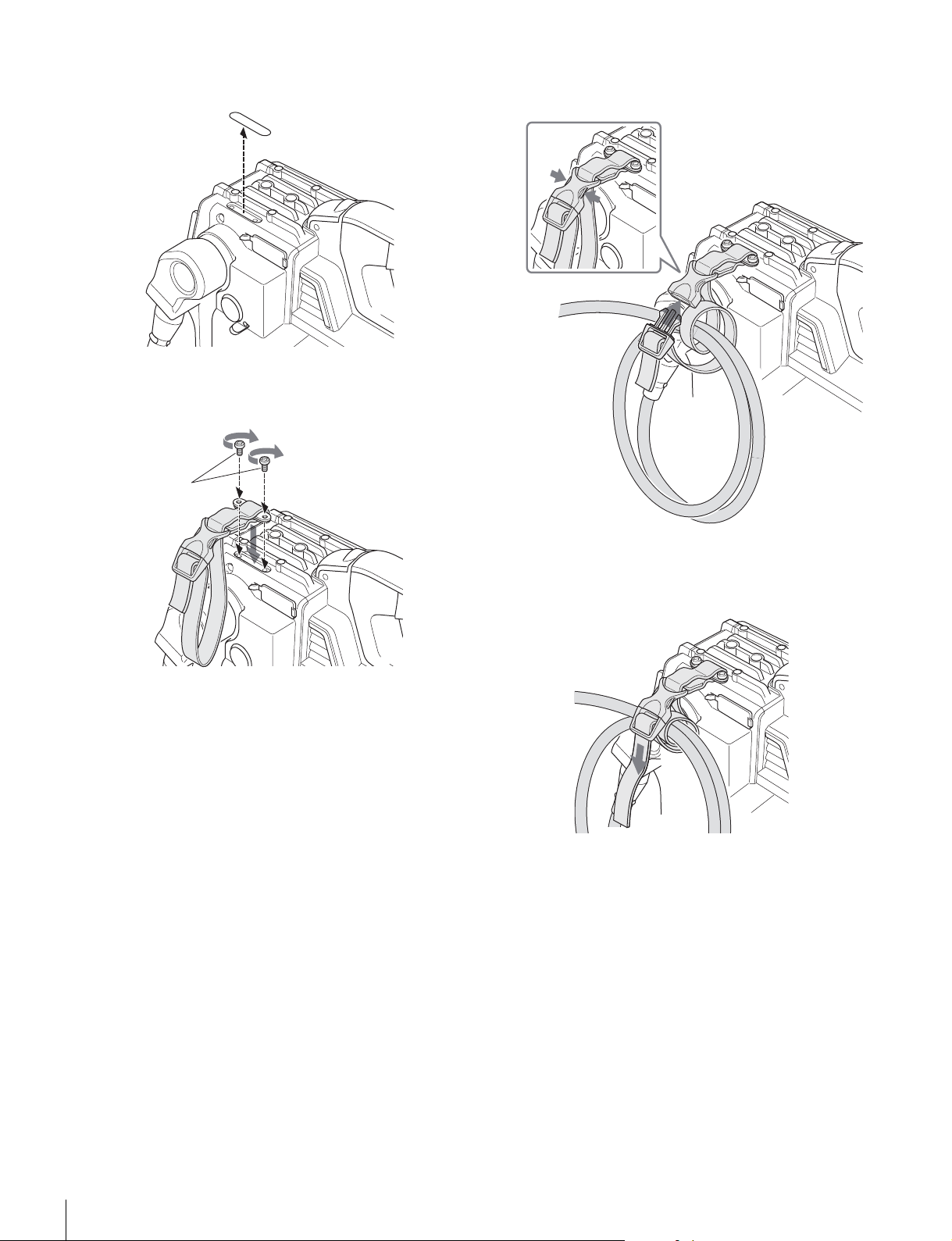
2 Peal off the seal.
Seal
4 1 Release the buckle, 2 wrap the belt around the
3 then lock the buckle again.
cable,
1
3
3 Attach the cable clamp belt to the unit using the two
supplied +B3×8 screws.
Screws (+B3×8)
2
Optoelectrical
cable
5 Adjust the length by pulling down on the end of the
belt.
Connection and Setup
14
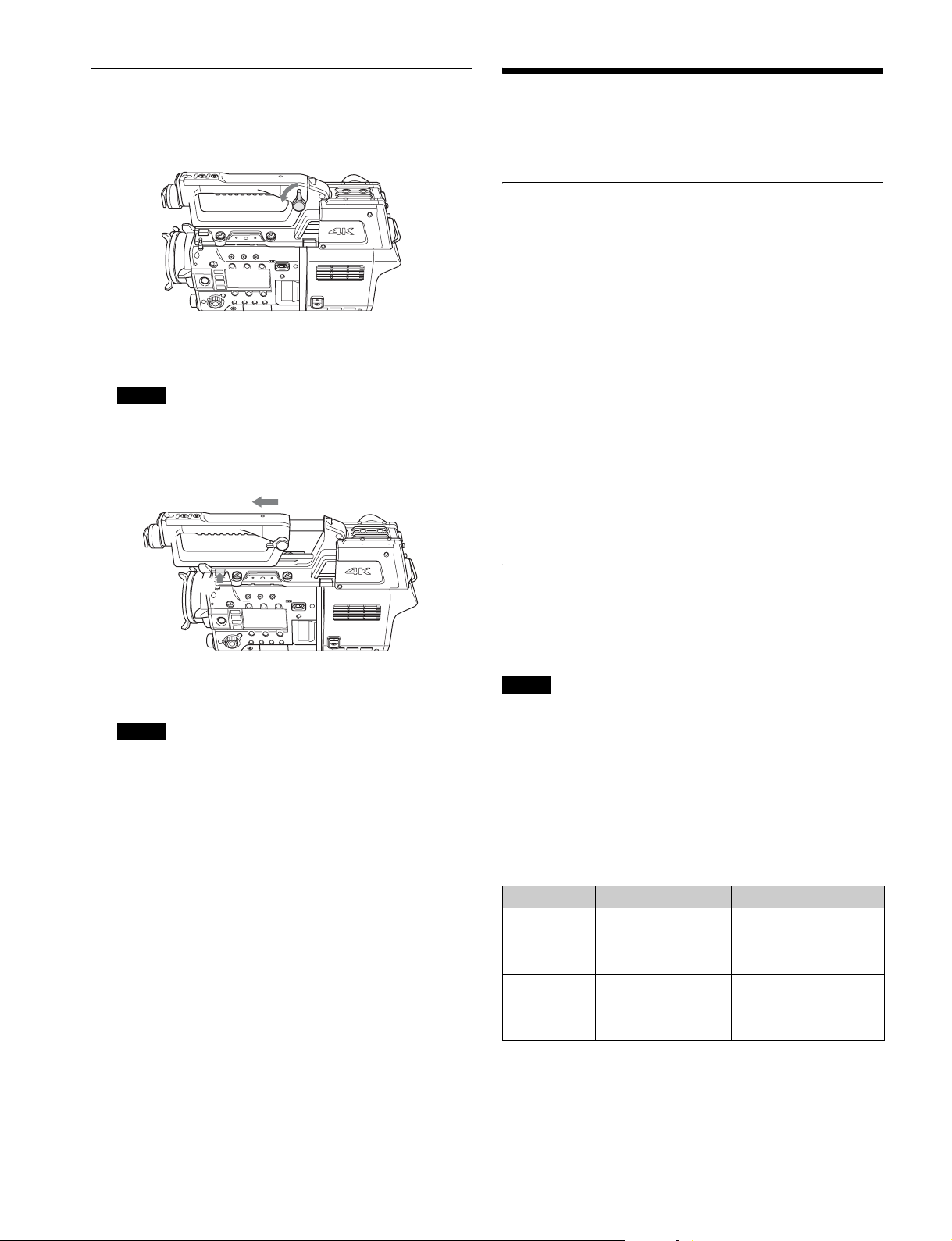
Adjusting the Handle Position
2
1 Turn the handle position lock lever counterclockwise
to release the handle.
2 Press and hold the handle slide button, and slide the
handle forward/backward.
Note
There are three positions where the handle clicks into
place, but the handle can also be locked at any other
position.
Adjustments and Settings for Shooting
Adjusting the Black Balance and White Balance
In order to maintain high picture quality, it is necessary to set
the black balance and white balance appropriately for the
conditions.
Black balance adjustment
The black balance needs adjustment in the following
circumstances:
• The first time the unit is used
• When the unit is used after a long period of disuse
• When the surrounding temperature changes significantly
• When the gain value is changed using the menu
Normally, there is no need to adjust the black balance every
time the camera is turned on.
White balance adjustment
Always readjust the white balance when lighting conditions
change.
1
3 Raise the handle position lock lever to lock the handle
in position.
Note
Always raise the handle position lock lever after adjusting
the position of the handle. If the unit is used with handle
position lock lever in the unlocked position, the handle
may slide unexpectedly and may damage other
equipment.
Setting the Electronic Shutter
This section explains the shutter modes that can be used with
the electronic shutter and gives the procedures for setting the
shutter mode and shutter speed.
Note
When a camera control unit or a remote control device is
connected, such as an MSU or RCP, control is performed from
the RCP/MSU and the switches on the video camera are
disabled.
Shutter modes
The shutter modes that can be used with the electronic shutter
of the camera and the shutter speeds that may be selected are
given below.
Supported shutter modes and speeds
Shutter mode Shutter speeds
STEP 1/100, 1/120, 1/125,
1/250, 1/500, 1/1000,
1/2000, 1/4000
seconds
ECS FREQ Variable in the range
of 60.07 Hz to 8000 Hz
* The values in the table are for a PMW-F55 shooting in 59.94P
format. The supported values vary depending on the format.
*
Usage
Use to shoot clear images
of fast-moving subjects
Use to shoot images on
video monitors without
horizontal stripe pattern
output.
Adjustments and Settings for Shooting
15
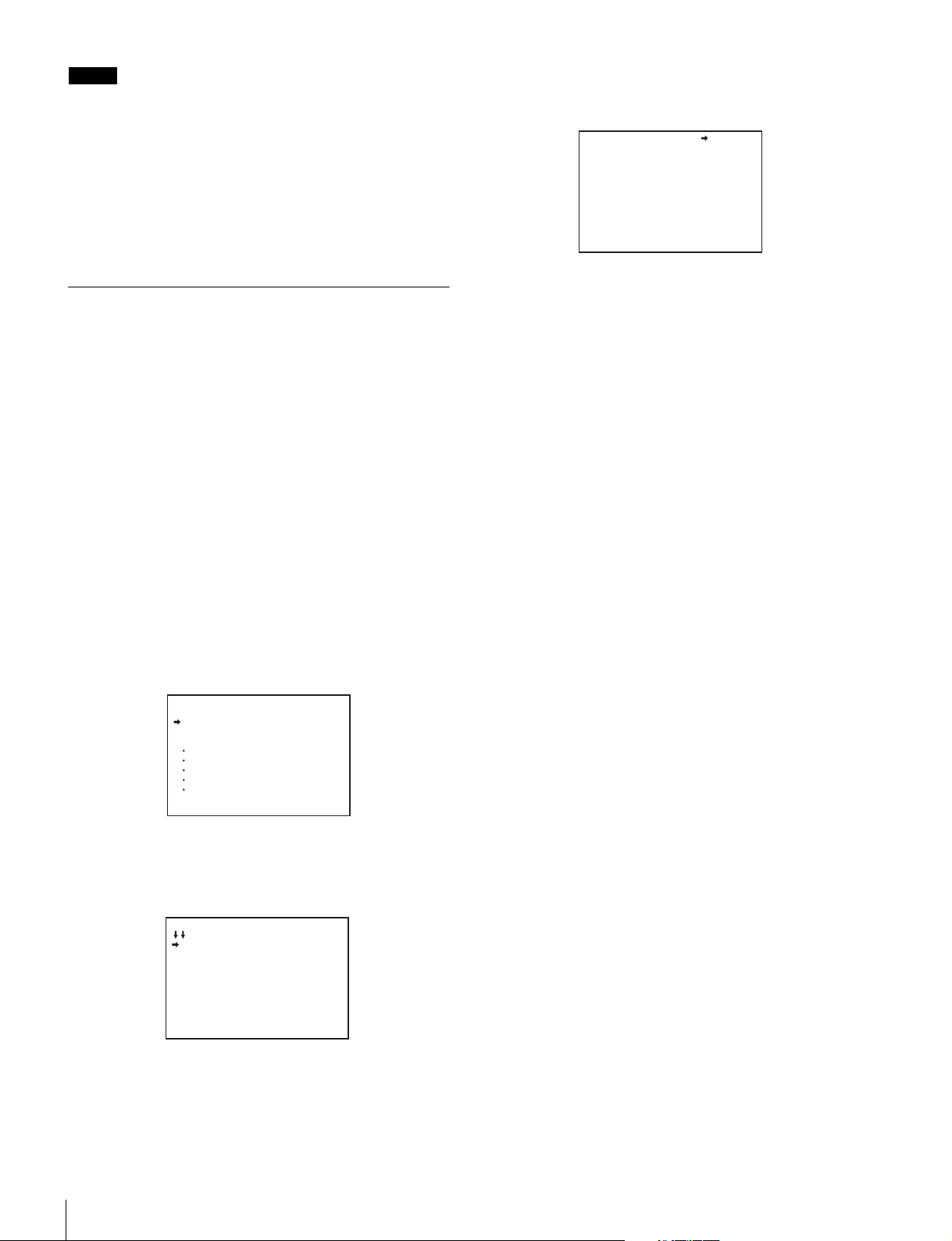
Note
With artificial lighting, particularly fluorescent lights and
mercury vapor lamps, the brightness may appear to be
constant, but in fact the intensity of the red, green, and blue
components varies in sync with the power supply frequency.
This phenomenon is known as “flicker.” When using the
electronic shutter under these lighting conditions, there are
certain cases in which the flicker is more noticeable. In
particular, color flicker is evident when the power frequency is
60 Hz. In regions where the power frequency is 50 Hz, setting
the shutter speed to 1/100 second can reduce the flicker.
Setting the Focus Assist Functions
The assist functions for easier focusing are displayed in the
viewfinder using the OPERATION menu.
Adding a VF detail signal
Adding a VF detail signal to sharp edges in the image in the
viewfinder makes it easier to judge the focus by observing
changes in the detail signal or the color of the converted detail
signal (color detail).
You adjust the focus to obtain the strongest detail signal.
1 Turn on the video camera.
2 Press and hold the menu control knob and set the
DISPLAY/MENU switch to MENU.
The camera switches to menu mode, with “TOP”
displayed in the top right corner.
5 Turn the menu control knob to move the cursor to <VF
DETAIL> and push the knob.
The <VF DETAIL> page appears.
<VF DETAIL> 04 TOP
VF DETAIL : ON 25%
CRISP : 0
FREQUENCY: 9M
FLICKER : OFF
AREA : 70%
ZOOM LINK: 100%
COLOR DETAIL : ON BLUE
PEAK COLOR : ON
CHROMA LEVEL: 100%
DYNAMIC FOCUS: OFF
6 Turn the menu control knob to move the cursor to the
item to set and push the knob.
To use the VF detail signal
Set VF DETAIL to ON to add the detail signal to sharp
edges in the image. You can adjust the signal level
(strength) in the range of 0 to 100% (default 25%).
You can adjust the characteristics of the detail signal using
the following items.
CRISP: Removes fine portions of the detail signal.
FREQUENCY: Changes the detection band of sharp
edges.
FLICKER: Turns the function to flicker the detail signal
ON/OFF (turning it ON makes it easier to check the
signal on a CRT screen).
AREA: Limits the area where the detail signal is
displayed.
ZOOM LINK: Sets the VF detail level at the WIDE position
(VF detail level changes according to the zoom
position).
3 Turn the menu control knob to move the cursor to
“TOP” and push the knob.
The TOP MENU screen appears.
<TOP MENU>
USER
USER MENU CUSTOMIZE
ALL
OPERATION
PAINT
MAINTENANCE
FILE
DIAGNOSIS
4 Turn the menu control knob to move the cursor to
OPERATION and push the knob.
The CONTENTS page of the OPERATION menu
appears.
CONTENTS 00 TOP
01.<VF DISPLAY>
02.<'!'IND>
03.<VF MARKER>
04.<VF DETAIL>
05.<DYNAMIC FOCUS>
06.<FOCUS ASSIST>
07.<ZEBRA>
08.<CURSOR>
09.<VF OUT>
10.<VF-B SETUP>
To use the color detail
Set COLOR DETAIL to ON to convert the VF detail signal
to color for display (this makes it easier to check the signal
on an LCD screen, such as the viewfinder). The display
color can be selected in the column next to “ON.”
You can adjust the color using the following items.
PEAK COLOR: Turns the function that changes the color
where the detail signal is strongest ON/OFF.
CHROMA LEVEL: Reduces the chroma components of
the video signal (applied only to the viewfinder video
signal).
DYNAMIC FOCUS: Turns the dynamic focus display on/
off (dynamic focus settings are configured on the
<DYNAMIC FOCUS> page).
7 Turn the menu control knob to display the desired
setting and push the knob.
8 When finished, set the DISPLAY/MENU switch to OFF
to exit menu mode.
Adjustments and Settings for Shooting
16
 Loading...
Loading...