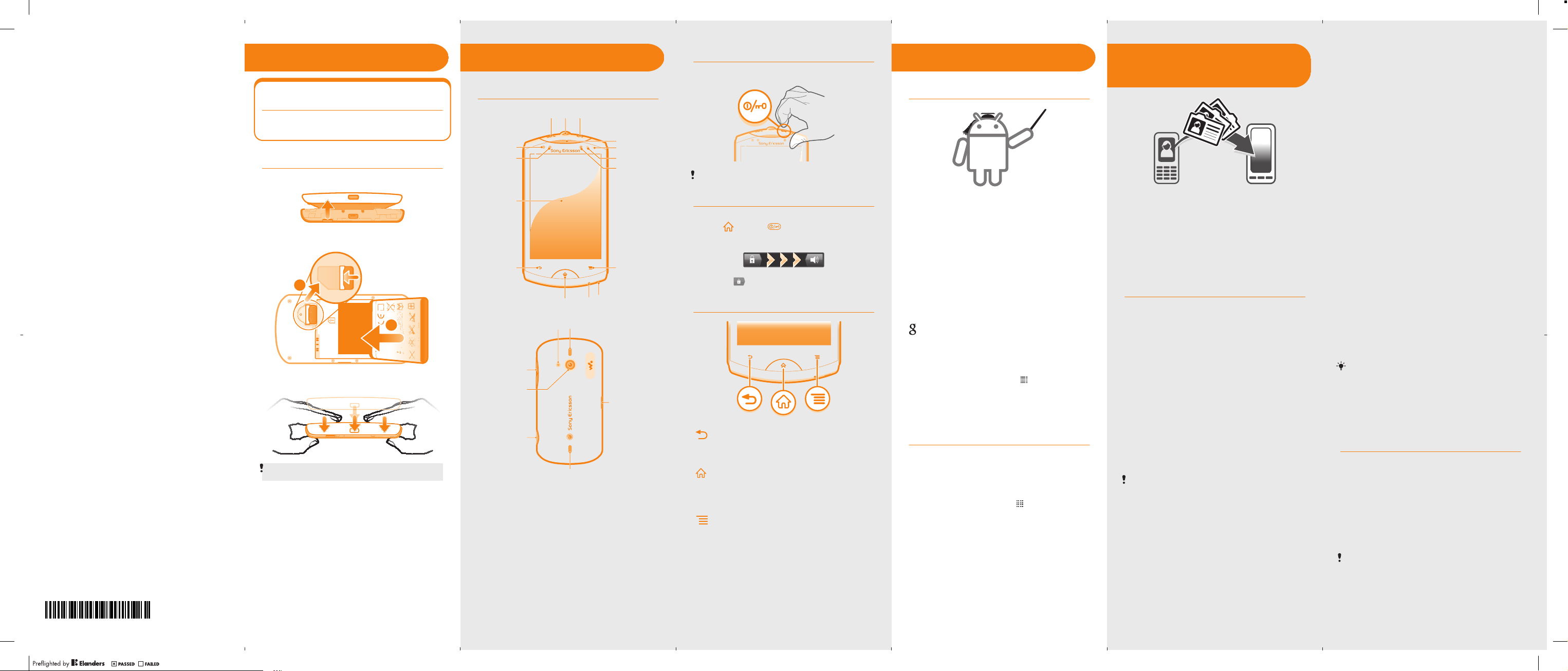
Live with Walkman
16
17
Startup guide
Sony Ericsson Mobile Communications AB
SE-221 88 Lund, Sweden
www.sonyericsson.com
1251-8586.2
™
Welcome
Important information
Please read the Important information leaflet
before you use your mobile phone.
Assembly
To remove the battery cover
To insert the SIM card and the battery
1
2
To attach the battery cover
Press down firmly on all edges of the battery
cover to make sure it gets attached tightly.
Phone basics
Phone overview
213
4
5
6
7
8
18
19
20
21
1. Power key
2. Headset connector
3. Dedicated
Walkman™ key
4. Proximity sensor 1
5. Proximity sensor 2
6. Touch screen
7. Back key
8. Home key
9. Microphone
10. Strap hole
11. Menu key
12. Front camera lens
13. Light sensor
14. Notification/Battery
status LED
15. Ear speaker
16. Stereo speaker
17. Camera LED light
18. Volume key/Zoom
key
19. Main camera lens
20. Camera key
21. Stereo speaker
22. Micro USB port
Turning on the phone
To turn on the phone
Set up your phone
Transferring contacts
from your old phone
What is Android?
15
14
13
12
11
10
9
22
It may take a while for the phone to start up.
Waking up the screen
To activate the screen
•
Press or press briefly.
To unlock the screen
•
Drag the
icon to the right across the screen.
Using the keys
Back
•
Go back to the previous screen
•
Close the on-screen keypad, a dialog box,
an options menu, or the Notification panel
Home
•
Go to the Home screen
•
Activate the screen if the screen goes dark
•
Press and hold to open a window showing
your most recently used applications
Menu
•
Open a list of options available in the
current screen or application
Android is your phone's operating system. Since it's
developed by Google™, your phone is preloaded
with several Google™ services, such as Google
Maps™ and Google™ web search. To use some of
the services provided by Google™, you need a
Google account. With a Google account you can
access Android Market™ – an application store
providing both free and paid applications for easy
download to your phone.
What is different about Android?
Android™ is an open system, which means that
you're not limited to using applications and services
from only one provider.
Google™ account
Use Gmail™ to send emails, Google Talk™ to chat
with friends, and Android Market™ to download
applications.
To add an account
1
From your Home screen, tap
2
Tap Settings > Accounts & sync > Add
account.
3
Tap the account type you want to add and then
follow the registration wizard.
.
Basic settings
The first time you start your phone, a setup guide
explains basic phone functions and helps you enter
essential settings. You can also access the setup
guide later.
To access the setup guide
1
From the Home screen, tap .
2
Find and tap Setup guide.
When you buy a new phone, one of the first
challenges is to transfer your contacts and phone
numbers from your old phone. This procedure can
sometimes be complicated. In this section we give
you the big picture and outline solutions based on
the type of your old phone. We also tell you where
you can find detailed step-by-step instructions.
My old phone is a nonAndroid™ phone
Sony Ericsson
Transfer the contacts from your old Sony Ericsson
phone to your new phone in a few steps:
1
New phone: Connect your new phone to an
Internet-connected PC using a USB cable.
2
New phone: If prompted, tap the screen to launch
the installation of PC Companion on the PC.
3
PC: In PC Companion, select the option to
transfer or synchronise your contacts.
4
With your old phone and its USB cable at hand,
follow the instructions on the PC screen to transfer
your contacts from the old phone to your new one.
To view detailed step-by-step instructions, visit
www.sonyericsson.com/support/contacts.
Nokia
Transfer the contacts from your old Nokia
Symbian™ phone to your new phone in a few steps.
This method only works for Nokia phones using
the S60 platform.
1
New phone: Connect your new phone to an
Internet-connected PC using a USB cable.
2
New phone: If prompted, tap the screen to launch
the installation of PC Companion on the PC.
3
PC: In PC Companion, select the option to
transfer or synchronise your contacts.
4
With your old phone and its USB cable at hand,
follow the instructions on the PC screen to transfer
your contacts from the old phone to your new one.
To view detailed step-by-step instructions, visit
www.sonyericsson.com/support/contacts.
iPhone™
Transfer your iPhone™ contacts to your new phone
via a Google™ account:
1
Connect your iPhone to a PC and start the
iTunes™ application. Click the Info tab in
iTunes™ and select to sync the phone with
Google™ Contacts.
If you use a Mac® computer, you need to export
your contacts in vCard format from the Mac®
Address Book into a vCard file, and then import
the vCard file into your Google™ account.
2
Once your iPhone contacts are moved to your
Google™ account, you need to synchronise your
new phone with your Google™ account.
To view detailed step-by-step instructions, visit
www.sonyericsson.com/support/contacts.
Other phone
Transfer the contacts from your old phone to a
computer and then use Google Sync™ to transfer
the contacts to your new phone.
1
Old phone: Transfer the contacts from your old
phone to a computer. The most practical way to
do this is by using a memory card.
2
Make a note of where you copy the contacts file.
This kind of file is usually in vCard (.vcf) or a .csv
format.
3
Computer: Go to www.google.com/contacts and
sign in, or create a new Google™ account. Click
Import and browse to the location of the contacts
file, then click Open. Your contacts are now
stored in your Google account.
4
New phone: Set up your Google account to work
in the phone and then synchronise your contacts.
You can also use a mobile phone management
software application to transfer the contacts to
a computer.
To view detailed step-by-step instructions, visit
www.sonyericsson.com/support/contacts.
My old phone is an
Android™ phone
Transfer the contacts from your old Android phone
directly to your new phone with Google sync™:
1
Synchronise the contacts from your old phone
with your Google™ account, if you haven't done
so already. You can only synchronise contacts
that are saved as Google™ account contacts.
2
Set up your Google account to work in the new
phone. As part of the setup, your contacts get
downloaded to the phonebook application in the
phone.
If you have contacts in your phonebook that are
not saved as Google™ account contacts, you
must first export them to a memory card and
then import them again and save them as
Google™ account contacts in your phone.
To view detailed step-by-step instructions, visit
www.sonyericsson.com/support/contacts.
July 28, 2011 03:58:05
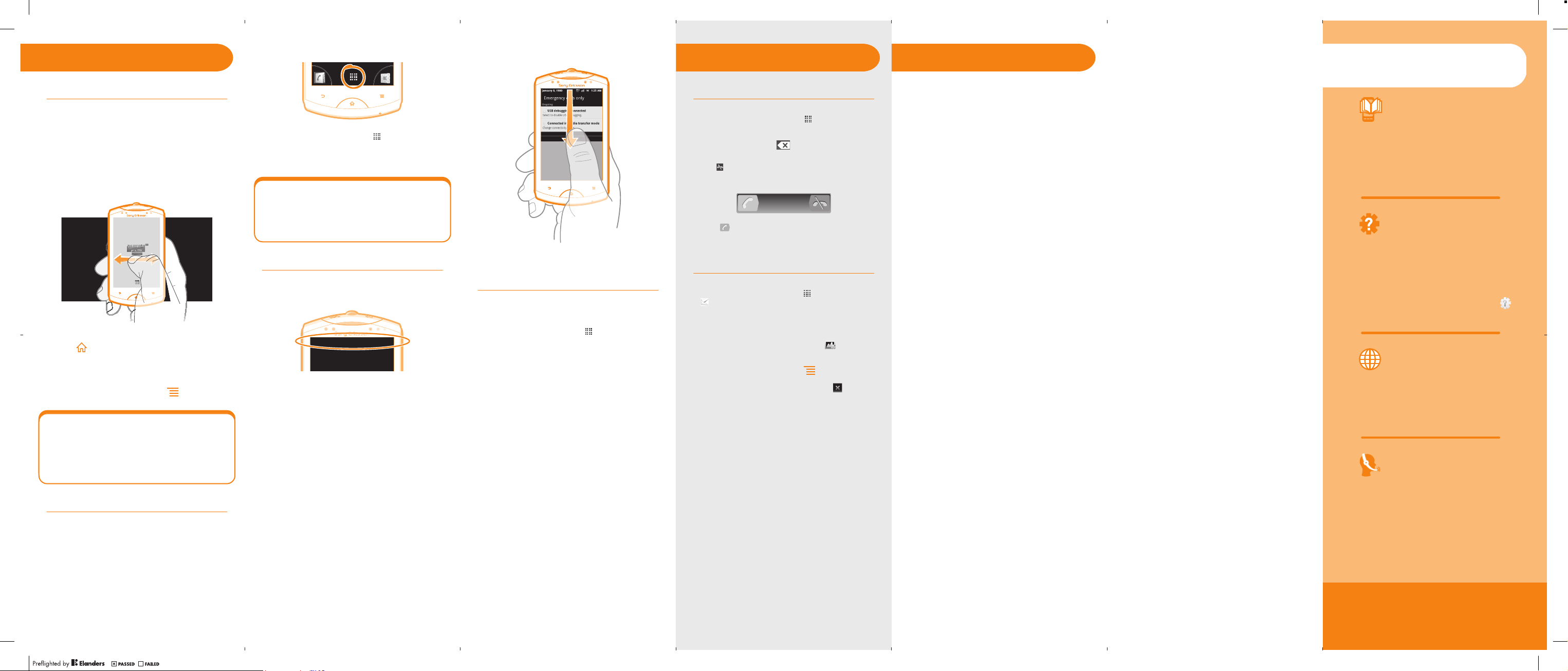
Finding your way
::4
4
1980
1980
Home screen
Your phone Home screen is the equivalent of the
desktop on a computer. You can customise your
Home screen with widgets, shortcuts, folders,
themes, wallpaper and other items.
The four corners on the Home screen help you
access applications or web page shortcuts quickly.
The Home screen extends beyond the regular
screen display width, so you need to flick left or right
to view content in one of the screen's four
extensions.
AM
02:40
Jan 6, 1980
To go to the Home screen
•
Press .
To browse the Home screen
•
Flick right or left.
To change your Home screen wallpaper
1
From your Home screen, press
2
Tap Wallpaper, then select a wallpaper.
Widgets
Widgets are small applications that you can use
directly on your Home screen. For example, the
Music player widget allows you to start playing
music directly and the Sony Ericsson Timescape™
widget displays incoming messages.
.
To open the Application screen
•
From your Home screen, tap .
To open an application
•
From your Home screen or the Application screen,
tap the application.
Applications
An application is a phone program that helps you
perform a task. For example, there are applications
to make calls, take photos and download more
applications.
Status and notifications
The status bar at the top of your screen shows
what's going on in your phone. For example, new
message and calendar notifications appear here.
Checking notifications and
ongoing activities
You can drag down the status bar to open the
Notification panel and get more information. For
example, open a new message or view a calendar
event from the Notification panel. You can also open
running applications, such as the music player.
To open the Notification panel
•
Drag the status bar downwards.
Phone settings menu
View and change your phone settings from the
Settings menu.
To access the phone settings
1
From the Home screen, tap .
2
Tap Settings.
More basics
Calling
To make a call by dialling
1
From your Home screen, tap
2
Find and tap Phone.
3
Enter the number of the recipient and tap Call. To
delete a number, tap .
To end a call
•
Tap .
To answer a call
•
Drag to the right across the screen.
Multimedia and text
messaging
To create and send a message
1
From your Home screen, tap , then find and tap
.
2
Tap New message.
3
Tap Write message and enter your message text.
4
To add a recipient, tap Add recipient, then select
a contact or enter the full number manually.
5
If you want to add a media file, tap and select
an option.
6
If you want to add or remove recipients before
sending the message, press . To add a
recipient, tap Add recipient. To remove a
recipient, tap Edit recipients and tap
recipient field. When you are finished, tap Done.
7
To send the message, tap Send.
.
next to a
Legal information
Sony Ericsson WT19i/WT19a
Android Market™ is not available in all countries. Some of the services
and features described in this Startup guide are not supported in all
countries/regions or by all networks and/or service providers in all
areas. Without limitation, this applies to the GSM International
Emergency Number 112. Please contact your network operator or
service provider to determine availability of any specific service or
feature and whether additional access or usage fees apply.
This Startup guide is published by Sony Ericsson Mobile
Communications AB or its local affiliated company, without any
warranty. Improvements and changes to this Startup guide
necessitated by typographical errors, inaccuracies of current
information, or improvements to programs and/or equipment, may be
made by Sony Ericsson Mobile Communications AB at any time and
without notice. Such changes will, however, be incorporated into new
editions of this Startup guide.
All rights reserved.
©Sony Ericsson Mobile Communications AB, 2011
Publication number: 1251-8586.2
Your mobile phone has the capability to download, store and forward
additional content, e.g. ringtones. The use of such content may be
restricted or prohibited by rights of third parties, including but not
limited to restriction under applicable copyright laws. You, and not
Sony Ericsson, are entirely responsible for additional content that you
download to or forward from your mobile phone. Prior to your use of
any additional content, please verify that your intended use is properly
licensed or is otherwise authorized. Sony Ericsson does not guarantee
the accuracy, integrity or quality of any additional content or any other
third party content. Under no circumstances will Sony Ericsson be
liable in any way for your improper use of additional content or other
third party content.
This Startup guide may reference services or applications provided by
third parties. Use of such programming or services may require
separate registration with the third party provider and may be subject
to additional terms of use. For applications accessed on or through a
third-party website, please review such websites’ terms of use and
applicable privacy policy in advance. Sony Ericsson does not warrant
or guarantee the availability or performance of any third-party
websites or offered services.
Remove the battery to see regulatory information such as the CE
mark.
All product and company names mentioned herein are the trademarks
or registered trademarks of their respective owners. Any rights not
expressly granted herein are reserved. All other trademarks are
property of their respective owners.
Visit www.sonyericsson.com/cws/corporate/common/legal/
disclaimer for more information.
All illustrations are for illustration only and may not accurately depict
the actual phone.
This product is protected by certain intellectual property rights of
Microsoft. Use or distribution of such technology outside of this
product is prohibited without a license from Microsoft.
Explore more and get
support
User guide
A full-length User guide is available in the support
application in your phone and at
www.sonyericsson.com/support.
Support in the phone
Get user support directly in your phone using the
support application.
To access the support application
1
From your Application screen, find and tap .
2
Find and tap the required support item.
Support on the web
Visit www.sonyericsson.com/support to access a
range of support and get the most from your phone.
Application screen
The Application screen, which you open from your
Home screen, contains the applications that come
installed with your phone as well as the applications
you download.
The Application screen extends beyond the regular
screen width, so you need to flick left and right to
view all content.
Customer support
Customer support – if all else fails. Access the
relevant support number on the Sony Ericsson
website by clicking the Contact us link at the bottom
of the page.
www.sonyericsson.com/support
July 28, 2011 03:58:06
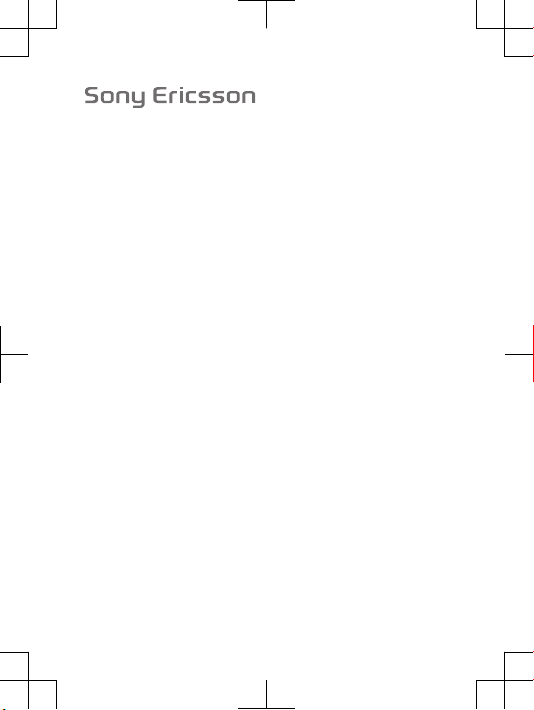
FCC Statement
Declaration of Conformity
Sony Ericsson WT19a
UMTS Band 1 2 5 GSM GPRS/EDGE 850/900/1800/1900
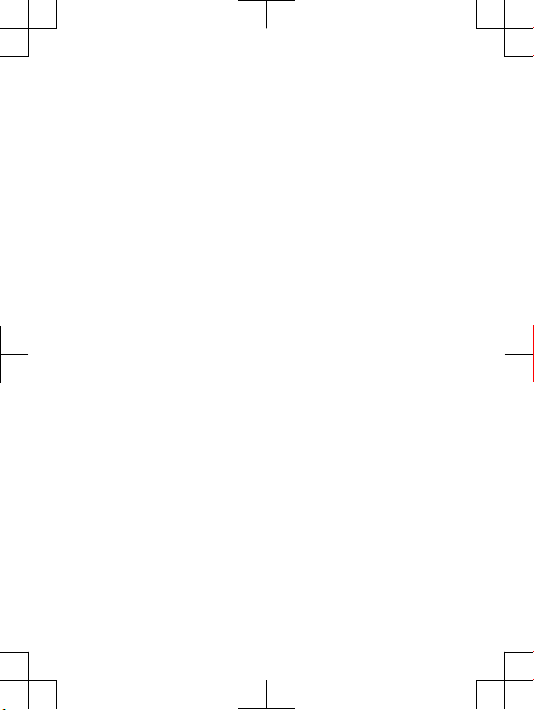
Important Information
United States & Canada
THI S PHO NE MO DEL H AS BE EN CE RTIFI ED IN COMP LIANC E
WIT H THE GOVE RNMEN T’S R EQUIR EMENT S FOR EXPO SURE
TO RADIO WAVE S.
The WT19 a Ser ies m obile phon es ha ve be en de signe d to comply
wit h app licab le sa fety requi remen ts fo r exp osure to r adio waves .
You r wir eless phon e is a rad io tr ansmi tter and r eceiv er. I t is
des igned to not excee d the li mits* of exposu re to ra dio f reque ncy
(RF ) ene rgy s et by gove rnmen tal a uthor ities . The se li mits esta blish
per mitte d lev els o f RF energ y for the gener al po pulat ion. The
gui delin es ar e bas ed on stan dards that were deve loped by
int ernat ional scie ntifi c org aniza tions thro ugh p eriod ic an d
tho rough eval uatio n of scien tific stud ies. The s tanda rds i nclud e a
saf ety m argin desi gned to as sure the s afety of a ll in divid uals,
reg ardle ss of age and h ealth .
The radi o wav e exp osure guid eline s emp loy a unit of
mea surem ent k nown as t he Sp ecifi c Abs orpti on Ra te (S AR). Test s
for SAR are c onduc ted u sing stand ardiz ed me thods with the
pho ne tr ansmi tting at i ts hi ghest cert ified powe r lev el in all used
fre quenc y ban ds. W hile there may be d iffer ences betw een t he SA R
lev els o f var ious phone mode ls, t hey a re al l des igned to m eet t he
rel evant guid eline s for expo sure to ra dio w aves. For more
inf ormat ion o n SAR , ple ase r efer to th e saf e and effi cient use
cha pter in th e Use r Gui de.
The high est S AR va lue a s rep orted to t he au thori ties for t his
pho ne mo del w hen t ested for use b y the ear is 1. 38 W/ kg*, and
whe n wor n on the b ody i s 0.9 2 W/k g* fo r spe ech a nd 1. 19 W/ kg*
for data call s. Fo r bod y-wor n ope ratio n, th e pho ne ha s been t ested
whe n pos ition ed a minim um of 15 m m fro m the body with out a ny
met al pa rts i n the v icini ty of the phone or wh en pr operl y use d wit h
an appro priat e Son y Eri csson acce ssory and worn on th e bod y.
For devices which i nclud e “ WiFi hot spot” functiona lity, bo dy-wo rn
SAR meas ureme nts f or op erati on of the devic e ope ratin g in WiFi
hot spot mode were taken usin g a s epara tion dista nce o f 10m m.
2
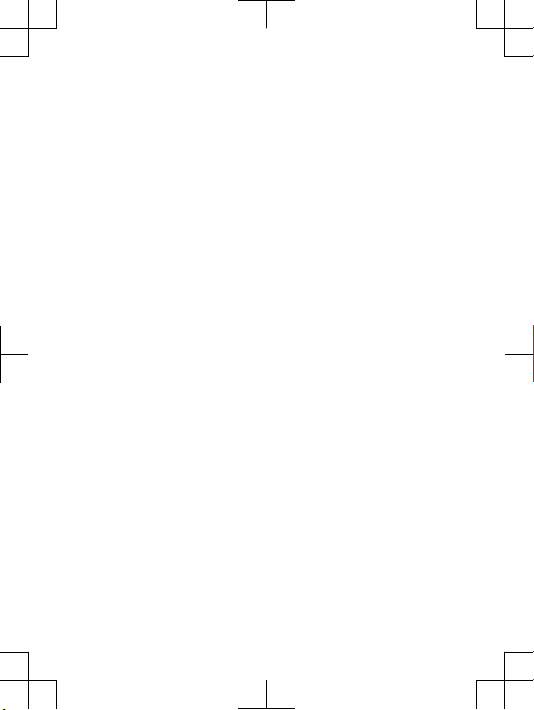
Use of t hird- party acce ssori es ma y res ult i n dif feren t SAR leve ls
tha n tho se re porte d.
**B efore a ph one m odel is av ailab le fo r sal e to the p ublic in t he
US, it m ust b e tested an d cer tifie d by the Fe deral Comm unica tions
Com missi on (F CC) t hat i t doe s not exce ed th e lim it es tabli shed by
the gove rnmen t-ado pted requi remen t for safe expo sure* . The
tes ts ar e per forme d in positio ns an d loc ation s (i. e., b y the ear and
wor n on the bo dy) a s req uired by t he FC C for each mode l. Th e FCC
has gran ted a n Equipme nt Au thori zatio n for this phon e model w ith
all repo rted SAR le vels eva luate d as in compli ance wit h the FCC RF
exp osure guid eline s. Wh ile t here may b e dif feren ces b etwee n the
SAR leve ls of vari ous p hones , all mobi le ph ones grant ed an FCC
equ ipmen t aut horiz ation meet the gover nment requ ireme nt fo r
saf e exp osure . SAR info rmati on on this phon e mod el is on f ile a t
the FCC and c an be foun d und er th e Dis play Grant sect ion o f
htt p://w ww.fc c.gov /oet/ fccid afte r sea rchin g on FCC
ID PY7A3 88012 4. Additio nal info rmati on on SA R can be foun d o n
the Cell ular Telec ommun icati ons & Inte rnet Assoc iatio n (CT IA)
web site at ht tp:// www.p honef acts. net.
* I n the Unit ed St ates and C anada , the SAR limit for mobil e
pho nes u sed b y the publ ic is 1.6 watts /kilo gram (W/kg ) ave raged
ove r one gram of t issue . The stan dard incor porat es a margi n of
saf ety t o giv e add ition al pr otect ion f or th e pub lic a nd to acco unt
for any varia tions in m easur ement s.
**T his p aragr aph i s onl y app licab le to auth oriti es an d custome rs
in the U nited Stat es.
3
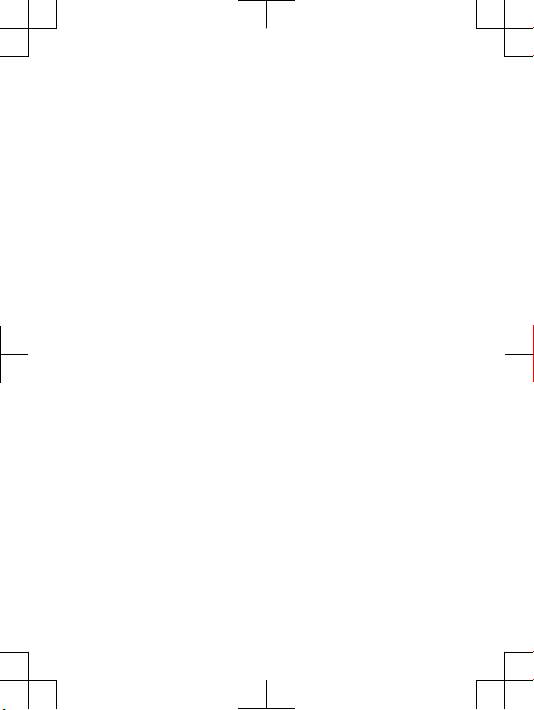
Renseignements importants
États-Unis et Canada
CE MODÈLE DE T ÉLÉPH ONE A ÉTÉ CERT IFIÉ CONFOR ME AU X
EXI GENCE S GOU VERNE MENTA LES R ELATI VES À L'EX POSIT ION
AUX ONDE S RAD IOÉLE CTRIQ UES.
Les télé phone s mob iles de la WT19 a ont été conçu s pou r
rép ondre aux norme s de sécur ité e n vig ueur en ma tière
d'e xposi tion aux o ndes radio élect rique s. Vo tre t éléph one s ans f il
est un é mette ur et un r écept eur r adio. Il e st co nçu d e manière à ne
pas dépa sser les l imite s* d' expos ition à l' énerg ie de s fré quenc es
rad io (R F) ét ablie s par les autorités gouv ernem ental es. C es li mites
fix ent l es ni veaux maxi maux d'éne rgie RF au xquel s peu t êtr e
sou mis l e gra nd pu blic. Ces lign es di rectr ices sont basé es su r des
nor mes q ui on t été élab orées par des o rgani satio ns sc ienti fique s
int ernat ional es pa r le biais d'év aluat ions pério dique s et
app rofon dies des étud es sc ienti fique s. Ces n ormes prév oient une
mar ge de sécu rité visan t à a ssure r la prote ction de t ous l es
ind ividu s, pe u imp orte leur âge e t leu r éta t de santé .
Les lign es di rectr ices relat ives à l'e xposi tion aux o ndes
rad ioéle ctriq ues u tilis ent u ne un ité d e mes ure a ppelé e « T aux
d'a bsorp tion spéci fique » (T AS). Les t ests de TA S son t eff ectué s
sel on de s mét hodes stan dardi sées dans lesqu elles le t éléph one
éme t dan s tou tes l es ba ndes de fr équen ces u tilis ées, à la plus
for te pu issan ce po ur la quell e il a été homo logué . Bie n que le T AS
pui sse ê tre d iffér ent d 'un m odèle de t éléph one à un a utre, tous les
app areil s son t con çus p our r espec ter l es li gnes direc trice s
rel ative s aux onde s rad ioéle ctriq ues. Pour en sa voir plus sur l e
TAS , rep ortez -vous au c hapit re su r l'u tilis ation effi cace et sa ns
dan ger d u gui de de l'ut ilisa teur.
Le TAS l e plu s éle vé re levé par l es au torit és po ur ce modè le de
tél éphon e est de 1 .38 W /kg* lorsq u'il est t esté en ut ilisa tion près
de l'ore ille, et d e 0.9 2 W/k g* po ur le s app els v ocaux et d e
1.1 9 W/k g* po ur le s tra nsmis sions de d onnée s lor squ'i l est port é
sur le c orps. En m ode d ’util isati on po rté s ur le corp s, le télé phone
a été tes té lorsq u’il est à au moi ns 15 mm du corps et à l’é cart de
tou te pi èce e n mét al, o u lor squ’i l est util isé d e faç on ad équat e
4
 Loading...
Loading...