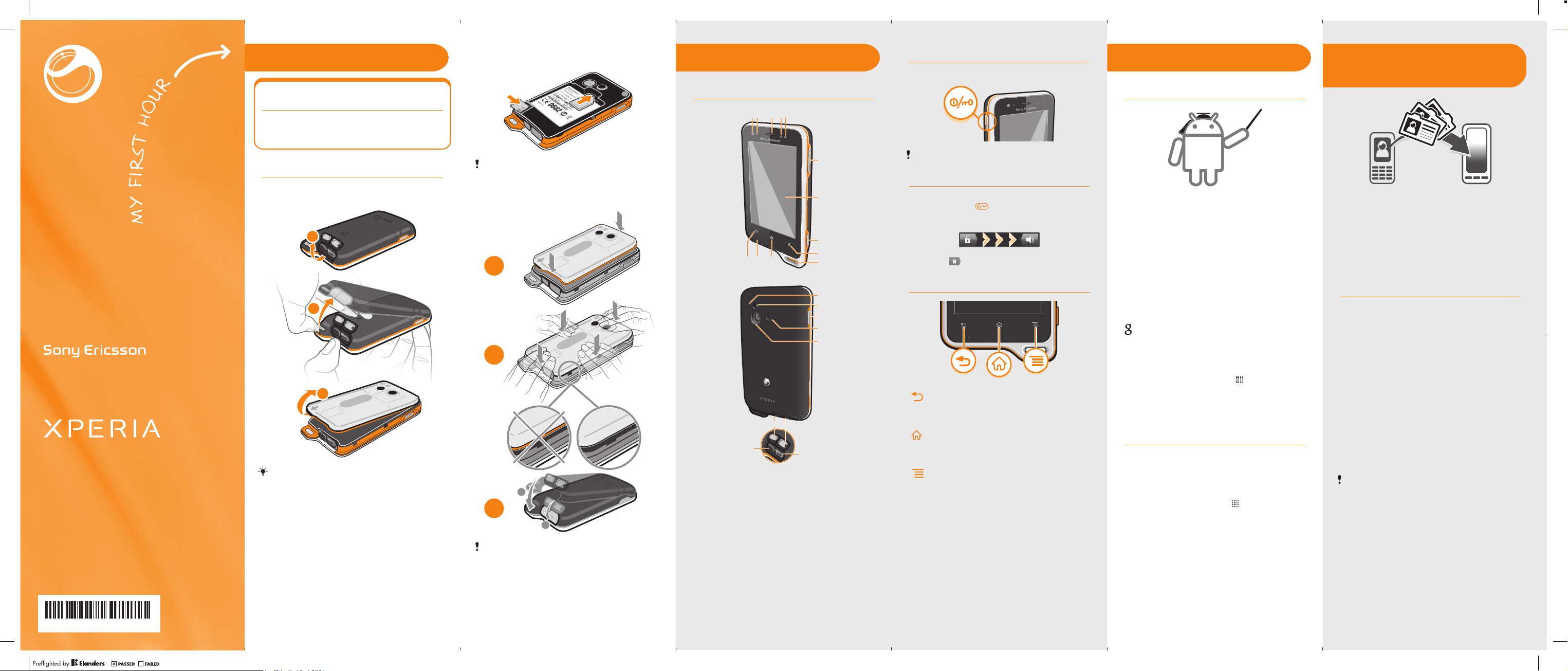
1 2 3 54
ST17i__Booklet_EN_1250-0557.1.pdf 1 of 2
Xperia™ active
Startup guide
Sony Ericsson Mobile Communications AB
SE-221 88 Lund, Sweden
www.sonyericsson.com
Welcome
Important information
Please read the Important information leaflet
and the Water resistance leaflet before you use
your mobile phone.
Assembly
To remove the back cover and the battery
cover
1
2
3
Use a thumb nail so that you can lift up the back
cover with more force.
To insert the SIM card and the memory
card
Memory card may not be included with
purchase in all markets.
To attach the battery cover and the back
cover
1
2
1
3
2
Correctly attaching the back cover and the
battery cover can keep your phone resistant to
water. The phone is not resistant to water when
the micro USB port cover or the headset
connector cover is open, for example, when the
phone is charging or when it's connected to a
wired headset.
Phone basics
Phone overview
111213
20
19
22
1. Light sensor
2. Notification LED
3. Ear speaker
4. Proximity sensor 1
5. Proximity sensor 2
6. Volume key/Zoom
key
7. Touch screen
8. Camera key
9. Menu key
10. Strap hole
11. Home key
12. Main microphone
13. Back key
14. Second microphone
15. Camera LED light
16. Power key/Screen
lock
17. Speaker
18. Camera lens
19. Micro USB port cover
20. Headset connector
cover
21. Micro USB port
22. Headset connector
Turning on the phone
To turn on the phone
Set up your phone
Transferring contacts
from your old phone
What is Android?
6
It may take a while for the phone to start up.
Waking up the screen
7
8
9
10
14
15
16
17
18
21
To activate the screen
•
Briefly press the key.
To unlock the screen
•
Drag the icon to the right across the screen.
Using the keys
Back
•
Go back to the previous screen
•
Close the on-screen keypad, a dialog box,
an options menu, or the Notification panel
Home
•
Go to the Home screen
•
Press and hold to open a window showing
your most recently used applications
Menu
•
Open a list of options available in the
current screen or application
Android is your phone's operating system. Since it's
developed by Google™, your phone is preloaded
with several Google™ services, such as Google
Maps™ and Google™ web search. To use some of
the services provided by Google™, you need a
Google account. With a Google account you can
access Android Market™ – an application store
providing both free and paid applications for easy
download to your phone.
What is different about Android?
Android™ is an open system, which means that
you're not limited to using applications and services
from only one provider.
Google™ account
Use Gmail™ to send emails, Google Talk™ to chat
with friends, and Android Market™ to download
applications.
To add an account
1
From your Home screen, tap
2
Tap Settings > Accounts & sync > Add
account.
3
Tap the account type you want to add and then
follow the registration wizard.
.
Basic settings
The first time you start your phone, a setup guide
explains basic phone functions and helps you enter
essential settings. You can also access the setup
guide later.
To access the setup guide
1
From the Home screen, tap .
2
Find and tap Setup guide.
When you buy a new phone, one of the first
challenges is to transfer your contacts and phone
numbers from your old phone. This procedure can
sometimes be complicated. In this section we give
you the big picture and outline solutions based on
the type of your old phone. We also tell you where
you can find detailed step-by-step instructions.
My old phone is a nonAndroid™ phone
Sony Ericsson
Transfer the contacts from your old Sony Ericsson
phone to your new phone in a few steps:
1
New phone: Connect your new phone to an
Internet-connected PC using a USB cable.
2
New phone: If prompted, tap the screen to launch
the installation of PC Companion on the PC.
3
PC: In PC Companion, select the option to
transfer or synchronise your contacts.
4
With your old phone and its USB cable at hand,
follow the instructions on the PC screen to transfer
your contacts from the old phone to your new one.
To view detailed step-by-step instructions, visit
www.sonyericsson.com/support/contacts.
Nokia
Transfer the contacts from your old Nokia
Symbian™ phone to your new phone in a few steps.
This method only works for Nokia phones using
the S60 platform.
1
New phone: Connect your new phone to an
Internet-connected PC using a USB cable.
2
New phone: If prompted, tap the screen to launch
the installation of PC Companion on the PC.
3
PC: In PC Companion, select the option to
transfer or synchronise your contacts.
4
With your old phone and its USB cable at hand,
follow the instructions on the PC screen to transfer
your contacts from the old phone to your new one.
To view detailed step-by-step instructions, visit
www.sonyericsson.com/support/contacts.
1250-0557.1
July 29, 2011 17:12:29
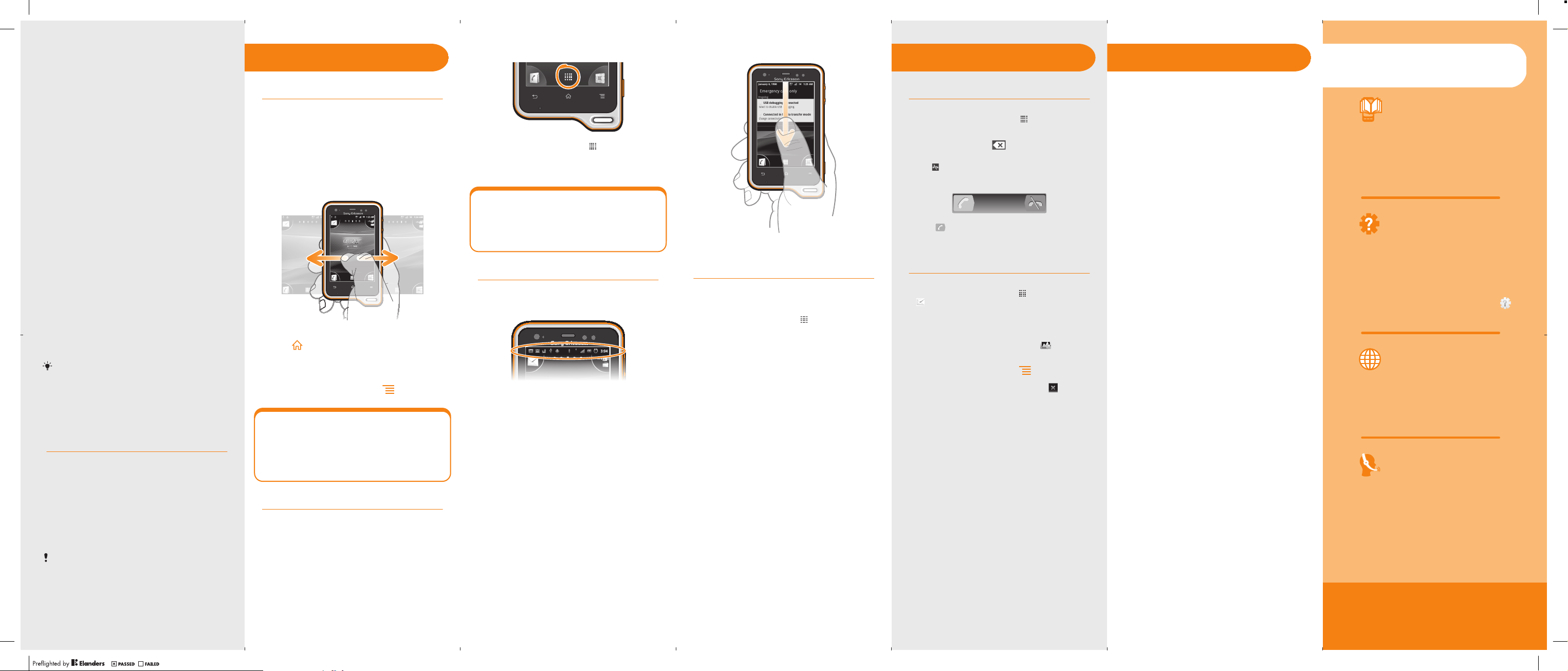
020202:40
Jan 6,
6,
1980
1980
AM
ST17i__Booklet_EN_1250-0557.1.pdf 2 of 2
iPhone™
Transfer your iPhone™ contacts to your new phone
via a Google™ account:
1
Connect your iPhone to a PC and start the
iTunes™ application. Click the Info tab in
iTunes™ and select to sync the phone with
Google™ Contacts.
If you use a Mac® computer, you need to export
your contacts in vCard format from the Mac®
Address Book into a vCard file, and then import
the vCard file into your Google™ account.
2
Once your iPhone contacts are moved to your
Google™ account, you need to synchronise your
new phone with your Google™ account.
To view detailed step-by-step instructions, visit
www.sonyericsson.com/support/contacts.
Other phone
Transfer the contacts from your old phone to a
computer and then use Google Sync™ to transfer
the contacts to your new phone.
1
Old phone: Transfer the contacts from your old
phone to a computer. The most practical way to
do this is by using a memory card.
2
Make a note of where you copy the contacts file.
This kind of file is usually in vCard (.vcf) or a .csv
format.
3
Computer: Go to www.google.com/contacts and
sign in, or create a new Google™ account. Click
Import and browse to the location of the contacts
file, then click Open. Your contacts are now
stored in your Google account.
4
New phone: Set up your Google account to work
in the phone and then synchronise your contacts.
You can also use a mobile phone management
software application to transfer the contacts to
a computer.
To view detailed step-by-step instructions, visit
www.sonyericsson.com/support/contacts.
My old phone is an
Android™ phone
Transfer the contacts from your old Android phone
directly to your new phone with Google sync™:
1
Synchronise the contacts from your old phone
with your Google™ account, if you haven't done
so already. You can only synchronise contacts
that are saved as Google™ account contacts.
2
Set up your Google account to work in the new
phone. As part of the setup, your contacts get
downloaded to the phonebook application in the
phone.
If you have contacts in your phonebook that are
not saved as Google™ account contacts, you
must first export them to a memory card and
then import them again and save them as
Google™ account contacts in your phone.
To view detailed step-by-step instructions, visit
www.sonyericsson.com/support/contacts.
Finding your way
Home screen
Your phone Home screen is the equivalent of the
desktop on a computer. You can customise your
Home screen with widgets, shortcuts, folders,
themes, wallpaper and other items.
The four corners on the Home screen help you
access applications or web page shortcuts quickly.
The Home screen extends beyond the regular
screen display width, so you need to flick left or right
to view content in one of the screen's four
extensions.
AM
02:40
Jan 6, 1980
To go to the Home screen
•
Press .
To browse the Home screen
•
Flick right or left.
To change your Home screen wallpaper
1
From your Home screen, press
2
Tap Wallpaper, then select a wallpaper.
Widgets
Widgets are small applications that you can use
directly on your Home screen. For example, the
Music player widget allows you to start playing
music directly and the Sony Ericsson Timescape™
widget displays incoming messages.
Application screen
The Application screen, which you open from your
Home screen, contains the applications that come
installed with your phone as well as the applications
you download.
The Application screen extends beyond the regular
screen width, so you need to flick left and right to
view all content.
.
To open the Application screen
•
From your Home screen, tap .
To open an application
•
From your Home screen or the Application screen,
tap the application.
Applications
An application is a phone program that helps you
perform a task. For example, there are applications
to make calls, take photos and download more
applications.
Status and notifications
The status bar at the top of your screen shows
what's going on in your phone. For example, new
message and calendar notifications appear here.
Checking notifications and
ongoing activities
You can drag down the status bar to open the
Notification panel and get more information. For
example, open a new message or view a calendar
event from the Notification panel. You can also open
running applications, such as the music player.
To open the Notification panel
•
Drag the status bar downwards.
Phone settings menu
View and change your phone settings from the
Settings menu.
To access the phone settings
1
From the Home screen, tap
2
Tap Settings.
.
More basics
Calling
To make a call by dialling
1
From your Home screen, tap
2
Find and tap Phone.
3
Enter the number of the recipient and tap Call. To
delete a number, tap .
To end a call
•
Tap .
To answer a call
•
Drag to the right across the screen.
Multimedia and text
messaging
To create and send a message
1
From your Home screen, tap , then find and tap
.
2
Tap New message.
3
Tap Write message and enter your message text.
4
To add a recipient, tap Add recipient, then select
a contact or enter the full number manually.
5
If you want to add a media file, tap and select
an option.
6
If you want to add or remove recipients before
sending the message, press . To add a
recipient, tap Add recipient. To remove a
recipient, tap Edit recipients and tap
recipient field. When you are finished, tap Done.
7
To send the message, tap Send.
.
next to a
Legal information
Sony Ericsson ST17i/ST17a
Android Market™ is not available in all countries. Some of the services
and features described in this Startup guide are not supported in all
countries/regions or by all networks and/or service providers in all
areas. Without limitation, this applies to the GSM International
Emergency Number 112. Please contact your network operator or
service provider to determine availability of any specific service or
feature and whether additional access or usage fees apply.
This Startup guide is published by Sony Ericsson Mobile
Communications AB or its local affiliated company, without any
warranty. Improvements and changes to this Startup guide
necessitated by typographical errors, inaccuracies of current
information, or improvements to programs and/or equipment, may be
made by Sony Ericsson Mobile Communications AB at any time and
without notice. Such changes will, however, be incorporated into new
editions of this Startup guide.
All rights reserved.
©Sony Ericsson Mobile Communications AB, 2011
Publication number: 1250-0557.1
Your mobile phone has the capability to download, store and forward
additional content, e.g. ringtones. The use of such content may be
restricted or prohibited by rights of third parties, including but not
limited to restriction under applicable copyright laws. You, and not
Sony Ericsson, are entirely responsible for additional content that you
download to or forward from your mobile phone. Prior to your use of
any additional content, please verify that your intended use is properly
licensed or is otherwise authorized. Sony Ericsson does not guarantee
the accuracy, integrity or quality of any additional content or any other
third party content. Under no circumstances will Sony Ericsson be
liable in any way for your improper use of additional content or other
third party content.
This Startup guide may reference services or applications provided by
third parties. Use of such programming or services may require
separate registration with the third party provider and may be subject
to additional terms of use. For applications accessed on or through a
third-party website, please review such websites’ terms of use and
applicable privacy policy in advance. Sony Ericsson does not warrant
or guarantee the availability or performance of any third-party
websites or offered services.
Remove the battery to see regulatory information such as the CE
mark.
All product and company names mentioned herein are the trademarks
or registered trademarks of their respective owners. Any rights not
expressly granted herein are reserved. All other trademarks are
property of their respective owners.
Visit www.sonyericsson.com/cws/corporate/common/legal/
disclaimer for more information.
All illustrations are for illustration only and may not accurately depict
the actual phone.
This product is protected by certain intellectual property rights of
Microsoft. Use or distribution of such technology outside of this
product is prohibited without a license from Microsoft.
Explore more and get
support
User guide
A full-length User guide is available in the support
application in your phone and at
www.sonyericsson.com/support.
Support in the phone
Get user support directly in your phone using the
support application.
To access the support application
1
From your Application screen, find and tap .
2
Find and tap the required support item.
Support on the web
Visit www.sonyericsson.com/support to access a
range of support and get the most from your phone.
Customer support
Customer support – if all else fails. Access the
relevant support number on the Sony Ericsson
website by clicking the Contact us link at the bottom
of the page.
www.sonyericsson.com/support
July 29, 2011 17:12:30
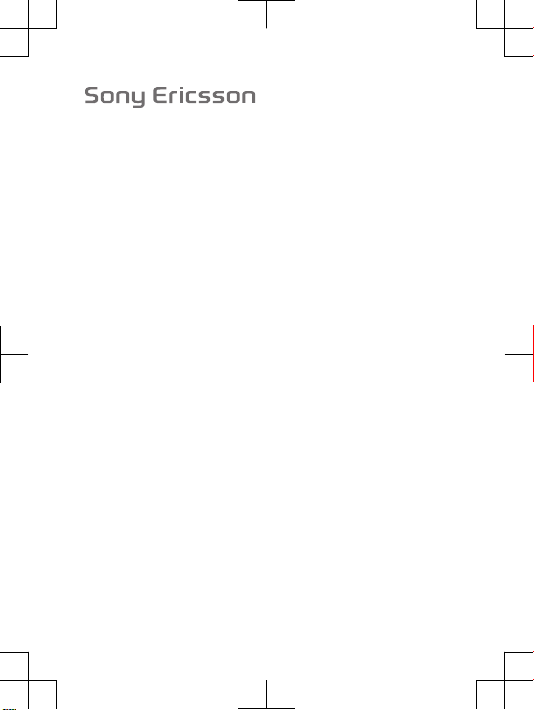
FCC Statement
Declaration of Conformity
Sony Ericsson ST17a
UMTS Band 1 2 5 GSM GPRS/EDGE 850/900/1800/1900
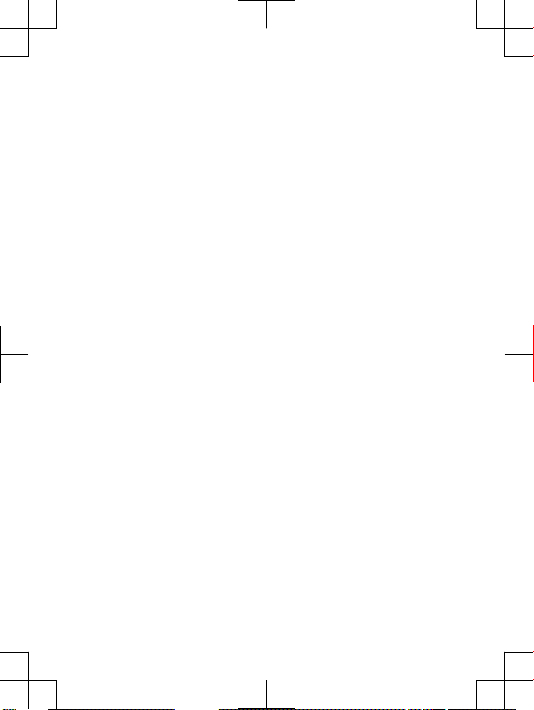
Important Information
United States & Canada
THI S PHO NE MO DEL H AS BE EN CE RTIFI ED IN COMP LIANC E
WIT H THE GOVE RNMEN T’S R EQUIR EMENT S FOR EXPO SURE
TO RADIO WAVE S.
The ST17 a Ser ies m obile phon es ha ve be en de signe d to comp ly
wit h app licab le sa fety requi remen ts fo r exp osure to r adio waves .
You r wir eless phon e is a rad io tr ansmi tter and r eceiv er. I t is
des igned to not excee d the li mits* of exposu re to ra dio f reque ncy
(RF ) ene rgy s et by gove rnmen tal a uthor ities . The se li mits esta blish
per mitte d lev els o f RF energ y for the gener al po pulat ion. The
gui delin es ar e bas ed on stan dards that were deve loped by
int ernat ional scie ntifi c org aniza tions thro ugh p eriod ic an d
tho rough eval uatio n of scien tific stud ies. The s tanda rds i nclud e a
saf ety m argin desi gned to as sure the s afety of a ll in divid uals,
reg ardle ss of age and h ealth .
The radi o wav e exp osure guid eline s emp loy a unit of
mea surem ent k nown as t he Sp ecifi c Abs orpti on Ra te (S AR). Test s
for SAR are c onduc ted u sing stand ardiz ed me thods with the
pho ne tr ansmi tting at i ts hi ghest cert ified powe r lev el in all used
fre quenc y ban ds. W hile there may be d iffer ences betw een t he SA R
lev els o f var ious phone mode ls, t hey a re al l des igned to m eet t he
rel evant guid eline s for expo sure to ra dio w aves. For more
inf ormat ion o n SAR , ple ase r efer to th e saf e and effi cient use
cha pter in th e Use r Gui de.
The high est S AR va lue a s rep orted to t he au thori ties for t his
pho ne mo del w hen t ested for use b y the ear is 1. 12 W/ kg*, and
whe n wor n on the b ody i s 1.0 7 W/k g* fo r spe ech a nd 1. 24 W/ kg*
for data call s. Fo r bod y-wor n ope ratio n, th e pho ne ha s been t ested
whe n pos ition ed a minim um of 15 m m fro m the body with out a ny
met al pa rts i n the v icini ty of the phone or wh en pr operl y use d wit h
an appro priat e Son y Eri csson acce ssory and worn on th e bod y.
For devices which i nclud e “ WiFi hot spot” functiona lity, bo dy-wo rn
SAR meas ureme nts f or op erati on of the devic e ope ratin g in WiFi
hot spot mode were taken usin g a s epara tion dista nce o f 10m m.
2
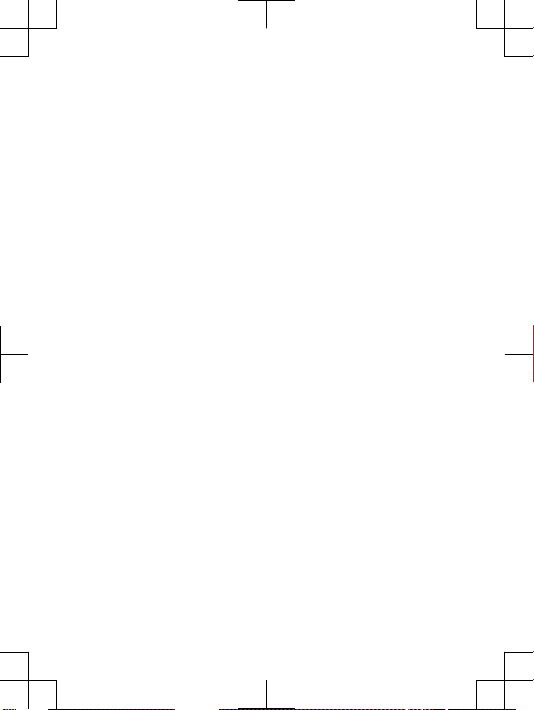
Use of t hird- party acce ssori es ma y res ult i n dif feren t SAR leve ls
tha n tho se re porte d.
**B efore a ph one m odel is av ailab le fo r sal e to the p ublic in t he
US, it m ust b e tested an d cer tifie d by the Fe deral Comm unica tions
Com missi on (F CC) t hat i t doe s not exce ed th e lim it es tabli shed by
the gove rnmen t-ado pted requi remen t for safe expo sure* . The
tes ts ar e per forme d in positio ns an d loc ation s (i. e., b y the ear and
wor n on the bo dy) a s req uired by t he FC C for each mode l. Th e FCC
has gran ted a n Equipme nt Au thori zatio n for this phon e model w ith
all repo rted SAR le vels eva luate d as in compli ance wit h the FCC RF
exp osure guid eline s. Wh ile t here may b e dif feren ces b etwee n the
SAR leve ls of vari ous p hones , all mobi le ph ones grant ed an FCC
equ ipmen t aut horiz ation meet the gover nment requ ireme nt fo r
saf e exp osure . SAR info rmati on on this phon e mod el is on f ile a t
the FCC and c an be foun d und er th e Dis play Grant sect ion o f
htt p://w ww.fc c.gov /oet/ fccid afte r sea rchin g on FCC
ID PY7A3 88012 2. Additio nal info rmati on on SA R can be foun d o n
the Cell ular Telec ommun icati ons & Inte rnet Assoc iatio n (CT IA)
web site at ht tp:// www.p honef acts. net.
* I n the Unit ed St ates and C anada , the SAR limit for mobil e
pho nes u sed b y the publ ic is 1.6 watts /kilo gram (W/kg ) ave raged
ove r one gram of t issue . The stan dard incor porat es a margi n of
saf ety t o giv e add ition al pr otect ion f or th e pub lic a nd to acco unt
for any varia tions in m easur ement s.
**T his p aragr aph i s onl y app licab le to auth oriti es an d custome rs
in the U nited Stat es.
3

Renseignements importants
États-Unis et Canada
CE MODÈLE DE T ÉLÉPH ONE A ÉTÉ CERT IFIÉ CONFOR ME AU X
EXI GENCE S GOU VERNE MENTA LES R ELATI VES À L'EX POSIT ION
AUX ONDE S RAD IOÉLE CTRIQ UES.
Les télé phone s mob iles de la ST17 a ont été conçu s pou r
rép ondre aux norme s de sécur ité e n vig ueur en ma tière
d'e xposi tion aux o ndes radio élect rique s. Vo tre t éléph one s ans f il
est un é mette ur et un r écept eur r adio. Il e st co nçu d e manière à ne
pas dépa sser les l imite s* d' expos ition à l' énerg ie de s fré quenc es
rad io (R F) ét ablie s par les autorités gouv ernem ental es. C es li mites
fix ent l es ni veaux maxi maux d'éne rgie RF au xquel s peu t êtr e
sou mis l e gra nd pu blic. Ces lign es di rectr ices sont basé es su r des
nor mes q ui on t été élab orées par des o rgani satio ns sc ienti fique s
int ernat ional es pa r le biais d'év aluat ions pério dique s et
app rofon dies des étud es sc ienti fique s. Ces n ormes prév oient une
mar ge de sécu rité visan t à a ssure r la prote ction de t ous l es
ind ividu s, pe u imp orte leur âge e t leu r éta t de santé .
Les lign es di rectr ices relat ives à l'e xposi tion aux o ndes
rad ioéle ctriq ues u tilis ent u ne un ité d e mes ure a ppelé e « T aux
d'a bsorp tion spéci fique » (T AS). Les t ests de TA S son t eff ectué s
sel on de s mét hodes stan dardi sées dans lesqu elles le t éléph one
éme t dan s tou tes l es ba ndes de fr équen ces u tilis ées, à la plus
for te pu issan ce po ur la quell e il a été homo logué . Bie n que le T AS
pui sse ê tre d iffér ent d 'un m odèle de t éléph one à un a utre, tous les
app areil s son t con çus p our r espec ter l es li gnes direc trice s
rel ative s aux onde s rad ioéle ctriq ues. Pour en sa voir plus sur l e
TAS , rep ortez -vous au c hapit re su r l'u tilis ation effi cace et sa ns
dan ger d u gui de de l'ut ilisa teur.
Le TAS l e plu s éle vé re levé par l es au torit és po ur ce modè le de
tél éphon e est de 1 .12 W /kg* lorsq u'il est t esté en ut ilisa tion près
de l'ore ille, et d e 1.0 7 W/k g* po ur le s app els v ocaux et d e
1.2 4 W/k g* po ur le s tra nsmis sions de d onnée s lor squ'i l est port é
sur le c orps. En m ode d ’util isati on po rté s ur le corp s, le télé phone
a été tes té lorsq u’il est à au moi ns 15 mm du corps et à l’é cart de
tou te pi èce e n mét al, o u lor squ’i l est util isé d e faç on ad équat e
4

ave c un acces soire Sony Eric sson et po rté s ur le corp s. Po ur le s
app areil s mun is de la f oncti onnal ité « poin t d'a ccès WiFi », en
mod e d'u tilis ation port é sur le c orps, les mesur es du TAS de
l'a ppare il en mode WiFi ont été p rises à un e dis tance de s écuri té
de 10 mm . L'u tilis ation d'ac cesso ires tiers peut prod uire des
niv eaux de TA S dif féren ts de ceux rele vés.
**A vant qu' un modèle de télép hone ne soit mis e n v ente aup rès
du publi c aux État s-Uni s, la Comm issio n féd érale des
com munic ation s (CF C) do it le test er et cert ifier qu'i l res pecte les
lim ites fixée s dan s les exig ences gouv ernem ental es d' expos ition
san s dan ger*. Pour chaq ue mo dèle, les tests sont effe ctués en
pos ition et a ux en droit s d'u sage (c.-à -d. p rès d e l'o reill e et porté
sur le c orps) , tel que requi s par la C FC. L a CFC a ac cordé une
aut orisa tion d'équ ipeme nt po ur ce modè le de télé phone , apr ès
que tous les nivea ux de TAS indiq ués a ient été é valué s et
con sidér és confo rmes aux lignes directr ices de la CFC e n m atièr e
d'e xposi tion aux r adiof réque nces. Même s'il peut y av oir d es
dif féren ces e ntre les n iveau x de TAS d es di ffére nts t éléph ones,
tou s les télé phone s mob iles auxqu els l a CFC a ac cordé une
aut orisa tion d'équ ipeme nt ré ponde nt au x nor mes
gou verne menta les e n mat ière d'exp ositi on sa ns da nger. La C FC
con serve dans ses dossi ers l 'info rmati on re lativ e aux TAS relev és
pou r ce modèl e de télép hone. Vous pouv ez la cons ulter au
htt p://w ww.fc c.gov /oet/ fccid sous la r ubriq ue « Displ ay Gr ant » ,
apr ès av oir e ffect ué un e rec herch e sur CFC ID PY 7A388 0122.
Vou s tro uvere z des rens eigne ments supp lémen taire s con cerna nt
le TAS su r le site W eb de la C ellul ar Te lecom munic ation s & I ntern et
Ass ociat ion ( CTIA) au h ttp:/ /www. phone facts .net.
* A ux Ét ats-U nis e t au Canad a, la limi te de TAS des t éléph ones
mob iles utilis és pa r le public est de 1 ,6 wa tt/kg (W/k g) en moye nne
sur un g ramme de t issus . Cet te no rme c ompor te un e mar ge
imp ortan te de sécu rité afin d'ass urer une p rotec tion
sup pléme ntair e et de te nir c ompte de t oute varia tion dans les
mes ures.
**C e par agrap he ne conc erne que les auto rités et l es cl ients des
Éta ts-Un is.
5

Información importante
Estados Unidos y Canadá
EST E MOD ELO D E TEL ÉFONO HA S IDO C ERTIF ICADO
CON FORME A LOS REQU ISITO S GUBERNAM ENTAL ES PA RA LA
EXP OSICI ÓN A ONDAS DE R ADIO.
Los telé fonos móvi les d e la Serie ST17 a han sido dise ñados
seg ún lo s req uisit os de segu ridad apli cable s par a la expos ición a
ond as de radi o. Su telé fono inalá mbric o es un tr ansmi sor y
rec eptor de r adio. Está dise ñado para no su perar los límit es* d e
exp osici ón a energ ía de radi ofrec uenci a (RF ) fij ados por l as
aut orida des g ubern ament ales. Esto s límites e stabl ecen los ni veles
per mitid os de ener gía d e RF para la po blaci ón ge neral . Las
esp ecifi cacio nes s e bas an en los están dares desa rroll ados por
org aniza cione s cie ntífi cas i ntern acion ales media nte e valua cione s
per iódic as y minuc iosas de e studi os ci entíf icos. Los están dares
inc luyen un m argen de s eguri dad d estin ado a gara ntiza r la
seg urida d de tod as las p erson as, i ndepe ndien temen te de la edad
y d e la salud .
Las espe cific acion es de la e xposi ción a on das d e rad io em plean
una unid ad de medi da co nocid a com o la Tasa espec ífica de
abs orció n (SA R, po r su sigla en i nglés ). La s pru ebas de SA R se
lle van a cabo medi ante el us o de métod os es tanda rizad os co n la
tra nsmis ión t elefó nica al má s alt o niv el de ener gía r egist rado en
tod as las b andas de frec uenci a utiliz adas. Aunq ue es posi ble que
hay a dif erenc ias e ntre los n ivele s de SAR d e los dife rente s
mod elos de t eléfo nos, todo s est án di señad os pa ra cu mplir con las
esp ecifi cacio nes c orres pondi entes de l a exp osici ón a ondas de
rad io. P ara o btene r más info rmaci ón so bre S AR, c onsul te el
cap ítulo sobr e uso seguro y ef icaz que se e ncuen tra e n la Guía del
usu ario.
Seg ún se repo rtó a las auto ridad es, e l val or má s alt o de SAR de
est e mod elo d e teléfon o cua ndo s e pro bó us ándol o cer ca de l oído
es de 1. 12 W/ kg* y al u sarlo en e l cue rpo e s de 1.07 W/kg* para
hab lar y 1.24 W/kg * par a lla madas de d atos. Para su u so ce rca d el
cue rpo, el telé fono ha sido p robad o par a su fu ncion amien to a una
dis tanci a mín ima d e 15 mm (0 ,59 p ulg.) del cuerp o, si n que haya
6

pie zas m etáli cas c erca del t eléfo no o cuand o se utili za
cor recta mente con el ac cesor io ad ecuad o Son y Eri csson . En lo
que resp ecta a los disp ositi vos q ue cu entan con la fu ncion alida d
“Zo na activ a WiF i”, las medidas SAR d el uso c erca del cuerpo del
dis posit ivo, el cu al fu ncion a en modo de zo na ac tiva WiFi, se
tom aron media nte e l uso de u na di stanc ia de sepa ració n de 10
mm. El u so de acce sorio s de terc eros pued e res ultar en n ivele s de
SAR dife rente s a a quell os qu e se repor taron .
**A ntes de qu e un model o de teléf ono s e enc uentr e dis ponib le
par a la vent a al públ ico e n los Esta dos U nidos , la Comi sión fede ral
de telec omuni cacio nes ( FCC) debe aprob arlo y cer tific ar qu e no
sup era e l lím ite e stabl ecido por el re quisi to ad optad o por el
gob ierno para una expos ición segu ra*. Las p rueba s se lleva n a
cab o en posi cione s y u bicac iones (es deci r, ce rca d el oí do y cerc a
del cuer po) s egún lo requ iere la FCC para c ada m odelo . La FCC ha
oto rgado una Autori zació n de equipo p ara e ste m odelo de t eléfo no
con todo s los nive les d e SAR repo rtado s, lo s cua les f ueron
eva luado s confor me a l as especif icaci ones de exposic ión a RF de
la FCC. Aunqu e es posib le qu e hay a dif erenc ias e ntre los n ivele s
de SAR d e los dife rente s tel éfono s, to dos l os te léfon os mó viles
que cuen tan c on un a aut oriza ción de eq uipo de la FCC cumpl en
con los req uisit os gu berna menta les para la e xposi ción segur a. La
inf ormac ión s obre SAR de e ste m odelo de t eléfo no es tá ar chiva da
en la FCC y puede enc ontra rla e n la secció n Dis play Grant (M ostra r
sub venci ón) e n htt p://w ww.fc c.gov /oet/ fccid desp ués d e bus car
la ID PY 7A388 0122 de la FCC. Pued e enc ontra r inf ormac ión
adi ciona l sob re SA R en el si tio W eb de la A socia ción de
Tel ecomu nicac iones Celu lares e In terne t (CT IA) e n
htt p://w ww.ph onefa cts.n et.
* E n los Esta dos U nidos y Ca nadá, el l ímite de S AR de los
tel éfono s móv iles utili zados por el pú blico es d e 1.6 watt s/
kil ogram o (W/ kg) p romed iados sobr e un gramo de t ejido . El
est ándar incl uye u n mar gen d e seg urida d par a pro porci onarl e una
pro tecci ón ad icion al al públ ico y para toma r en cuent a cua lquie r
var iació n en las m edida s.
**E ste p árraf o se aplic a úni camen te a autor idade s y c lient es de
los Esta dos U nidos .
7

Important Information
Latin & South America
Rad io wa ve ex posur e and Spec ific Absor ption Rate (SAR )
inf ormat ion
The ST17 a Ser ies m obile phon es ha ve be en de signe d to comp ly
wit h app licab le sa fety requi remen ts fo r exp osure to r adio waves .
The se re quire ments are base d on sc ienti fic g uidel ines that incl ude
saf ety m argin s des igned to a ssure the safet y of all p erson s,
reg ardle ss of age and h ealth .
The radi o wav e exp osure guid eline s emp loy a unit of
mea surem ent k nown as th e Spe cific Abso rptio n Rat e, or SAR.
Tes ts fo r SAR are conduc ted u sing standa rdise d methods w ith t he
pho ne tr ansmi tting at i ts hi ghest cert ified powe r lev el in all used
fre quenc y ban ds.
Whi le th ere m ay be diff erenc es be tween the SAR l evels of
var ious phone mode ls, t hey a re al l des igned to m eet t he re levan t
gui delin es fo r exp osure to r adio waves .
For more informa tion on SAR, pleas e refer to the s afety chapter
in the U ser G uide.
SAR data info rmati on fo r res ident s in count ries that have
ado pted the S AR li mit r ecomm ended by t he In terna tiona l
Com missi on on Non- Ioniz ing R adiat ion P rotec tion (ICN IRP), whic h
is 2 W/k g ave raged over ten (10) gram of ti ssue (for examp le
Eur opean Unio n, Ja pan, Brazi l and New Zeala nd):
The high est S AR va lue f or th is mo del p hone when teste d by
Son y Eri csson for use a t the ear is 0. 64 W/ kg (1 0g).
8

Información importante
Latinoamérica y América del Sur
Inf ormac ión a cerca de l a exp osici ón a ondas de r adio y la
Tas a esp ecífi ca de abso rción (SAR )
El teléf ono m óvil ST17a ha s ido d iseña do pa ra cu mplir con los
req uisit os de segu ridad apli cable s de expos ición a la s ond as de
rad io. D ichos requ isito s se basan en d irect rices cien tífic as qu e
est ablec en márge nes de s eguri dad con el fin d e e vitar perjuic os a
tod as la s per sonas , ind epend iente mente de s u eda d o e stado de
sal ud.
Las dire ctric es de expo sició n a o ndas de ra dio u tiliz an un a
uni dad d e med ida d enomi nada coeficie nte d e absorc ión e specí fica
o S AR. L as pr uebas de S AR se líev an a cabo utili zando méto dos
nor maliz ados, con el te léfon o tra nsmit iendo en e l niv el má s
ele vado de p otenc ia au torid ado e n toda s las band as de frec uenci a
uti lizad as.
Aun que p uede exist ir di feren cias entre los nivel es de SAR de
dif erent es mo delos de t eléfo no, t odos han s ido d iseña dos p ara
cum plir las d irect rices pert inent es so bre e xposi ción a ond as de
rad io.
Par a obt ener más inform ación sobr e el SAR, cons ulte el capítulo
sob re se gurid ad en la g uía d el us uario .
Inf ormac ión s obre datos de S AR pa ra re siden tes d e paí ses e n
los que se ha ya ad optad o el limit e de SAR r ecome ndado por la
Int ernat ional Comm issio n on Non-I onizi ng Ra diati on Pr otect ion
(IC NIRP, Comisió n intern acion al de pr otecc ión cont ra la ra diaci ón
no ioniz antes (ICN IRP, Inter natio nal C ommis sion on No n-Ion izing
Rad iatio n Pro tecti on), es 2 W/kg prome dio p or ca da
die z (10) gramos de te jido (po r ejempl o, la Unión Euro pea, Japón ,
Bra sil y Nuev a Zel anda) :
El valor de S AR má s ele vado para este model o de teléf ono
cua ndo S ony E ricss on re alizó la p rueba para su u so en la o reja era
de 0,64 W/kg (10g) .
9

Informação importante
América do Sul e Latina
Inf ormaç ões s obre SAR ( Taxa de Ab sorçã o Esp ecífi ca) e
exp osiçã o à r adiof reqüê ncia
O c elula r ST1 7a fo i pro jetad o par a cum prir os re quisi tos d e
seg uranç a apl icáve is pa ra ex posiç ão à radio freqü ência . Ess es
req uisit os tê m com o bas e dir etriz es ci entíf icas que i nclue m as
mar gens de se guran ça pa ra ga ranti r a s egura nça d e tod as as
pes soas, inde pende nteme nte d a ida de e da sa úde.
As dire trize s de expo sição à ra diofr eqüên cia u sam u ma un idade
de medi da co nheci da co mo SA R ou Taxa de A bsorç ão Es pecíf ica.
Os testes de S AR sã o cond uzido s por méto dos p adron izado s com
a t ransm issão tele fônic a em seu n ível certi ficad o de energ ia ma is
alt o em todas as f aixas de f reqüê ncia usada s.
Emb ora p ossa have r dif erenç as en tre o s nív eis d e SAR de v ários
mod elos de te lefon e, to dos f oram proje tados para aten der a s
dir etriz es re levan tes d e exp osiçã o à r adiof reqüê ncia.
Par a obter mais inf ormaç ões sobr e SAR, consul te o c apítu lo de
seg uranç a do Guia do Us uário .
Inf ormaç ões sobr e os d ados de SAR p ara morado res de p aíses
que adot aram o lim ite S AR re comen dado pelo ICNIR P
(In terna tiona l Com missi on on Non- Ioniz ing R adiat ion P rotec tion)
que é o limite mé dio d e 2 W/k g em dez (10) gr amas de tecido (por
exe mplo, Uniã o Eur opéia , Jap ão, B rasil e No va Ze lândi a).
Qua ndo t estad o pel a Son y Eri csson , o v alor de SA R mai s alt o
par a est e mod elo d e tel efone para uso junto ao o uvido foi de
0,6 4 W/k g (10 g).
10

FCC Statement
Thi s dev ice c ompli es wi th Pa rt 15 of t he FC C rul es.
Ope ratio n is subje ct to the follo wing two c ondit ions: (1)
Thi s dev ice m ay no t cau se ha rmful inte rfere nce, and ( 2)
Thi s dev ice m ust a ccept any inter feren ce re ceive d, in cludi ng
int erfer ence that may c ause undes ired opera tion.
Any chan ge or modi ficat ion n ot ex press ly ap prove d by Sony
Eri csson may void the u ser's auth ority to o perat e the equi pment .
Thi s equ ipmen t has been test ed an d fou nd to comp ly wi th th e
lim its f or a Class B di gital devi ce, p ursua nt to Part 15 o f the FCC
Rul es. Thes e lim its are designe d to p rovid e reason able prote ction
aga inst harmf ul in terfe rence in a resi denti al in stall ation . Thi s
equ ipmen t gen erate s, us es an d can radi ate r adio frequenc y ene rgy
and , if not i nstal led a nd us ed in acco rdanc e wit h the inst ructi ons,
may caus e har mful inter feren ce to radi o com munic ation s.
How ever, ther e is no g uaran tee t hat i nterf erenc e wil l not occu r in a
par ticul ar in stall ation .
If this equip ment does cause harm ful i nterf erenc e to radio or
tel evisi on re cepti on, w hich can b e det ermin ed by turn ing t he
equ ipmen t off and o n, the u ser is e ncour aged to try to correc t the
int erfer ence by on e or more of th e fol lowin g mea sures :
•
Reo rient or r eloca te th e rec eivin g ant enna.
•
Inc rease the separ ation betw een t he eq uipme nt an d rec eiver .
•
Con nect the e quipm ent i nto a n out let o n a c ircui t dif feren t fro m
tha t to which the recei ver i s con necte d.
•
Con sult the d ealer or a n exp erien ced r adio/ TV te chnic ian f or
hel p.
11

Industry Canada Statement
Thi s dev ice c ompli es wi th RS S-210 of I ndust ry Ca nada.
Ope ratio n is subje ct to the follo wing two c ondit ions: (1) this
dev ice m ay no t caus e int erfer ence, and (2) th is de vice must accept
any inte rfere nce, inclu ding inter feren ce th at ma y cau se un desir ed
ope ratio n of the d evice .
Thi s Cla ss B digit al ap parat us co mplie s wit h Can adian
ICE S-003 .
Cet appa reil numér ique de la clas se B est c onfor me à la no rme
NMB -003 du Ca nada.
12

Declaration of Conformity for ST17a
We, Sony Eric sson Mobil e Com munic ation s AB of
Nya Vatt entor net
SE- 221 8 8 Lun d, Sw eden
dec lare under our sole respo nsibi lity that our p roduc t
Son y Eri csson type AAD- 38801 22-BV
and in c ombin ation with our accessori es, t o whi ch th is de clara tion
rel ates is in conf ormit y wit h the appr opria te st andar ds EN 301
511 :V9.0 .2, E N 301 908- 1:V4. 2.1, 301 9 08-2: V4.2. 1, EN 300
328 :V1.7 .1, E N 300 440- 2:V1. 4.1, EN 30 1 489 -7:V1 .3.1, EN 3 01
489 -17:V 2.1.1 , EN 301 489-24 :V1.5 .1, E N 301 489- 3:V1. 4.1 and
EN 60 95 0-1:2 006+A 11:20 09+A1 :2010 foll owing the provi sions
of, Radi o Equ ipmen t and Tele commu nicat ion T ermin al Eq uipme nt
dir ectiv e 199 9/5/E C.
Lun d, Ju ne 20 11
Dan Redi n,
Cor porat e Vic e Pre siden t, He ad of Deve lopme nt
We fulfi l the requ ireme nts o f the R&TT E Dir ectiv e (19 99/5/ EC).
Ce produ it es t con forme aux direc tives de R &TTE (1999 /5/EC ).
Cum plimo s con los requi sitos de l a Dir ectiv a R&T TE – Norma s
sob re eq uipos de t ermin ales de radio y tele comun icaci ones (199 9/
5/E C).
Ate ndemo s aos requ isito s da Diret riz R &TTE (1999 /5/EC ).
13

www.sonyericsson.com
Sony Ericsson Mobile Communications AB
SE-221 88 Lund, Sweden
1255-1234.1

Important information
Sony Ericsson Consumer Web site
At www.sonyericsson.com/support there is a support section
where help and tips are only a few clicks away. Here you will find
the latest computer software updates and tips on how to use your
product more efficiently.
Service and support
You have access to a portfolio of exclusive service advantages
such as:
•
Global and local Web sites providing support.
•
A global network of Contact Centers.
•
An extensive network of Sony Ericsson service partners.
•
A warranty period. Learn more about the warranty conditions in
theLimited warrantysection.
At www.sonyericsson.com/support, you can find the latest
support tools and information. For operator-specific services and
features, please contact your network operator.
You can also contact our Contact Centers. If your country/region
is not represented in the list below, please contact your local
dealer. (Calls are charged according to national rates, including
local taxes, unless the phone number is a toll-free number.)
If your product needs service, please contact the dealer from
whom it was purchased, or one of our service partners. For
warranty claims, save proof of purchase.
Guidelines for Safe and Efficient Use
Please follow these guidelines. Failure to do so might entail a
potential health risk or product malfunction. If in doubt as to
its proper function, have the product checked by a certified service
partner before charging or using it.
Recommendations for care and safe use of our products
•
Handle with care and keep in a clean and dust-free place.
•
Warning! May explode if disposed of in fire.
•
Do not expose to liquid or moisture or excess humidity.
•
For optimum performance, the product should not be
operated in temperatures below -10°C(+14°F) or above
+45°C(+113°F). Do not expose the battery to
temperatures above +60°C(+140°F).
•
Do not expose to flames or lit tobacco products.
•
Do not drop, throw or try to bend the product.
•
Do not paint or attempt to disassemble or modify the
product. Only Sony Ericsson authorised personnel
should perform service.
•
Consult with authorised medical staff and the instructions of the
medical device manufacturer before using the product near
pacemakers or other medical devices or equipment.
•
Discontinue use of electronic devices, or disable the radio
transmitting functionality of the device, where required or
requested to do so.
•
Do not use where a potentially explosive atmosphere exists.
•
Do not place the product, or install wireless equipment, in the
area above an air bag in a car.
•
Caution: Cracked or broken displays may create sharp edges or
splinters that could be harmful upon contact.
•
Do not use the Bluetooth Headset in positions where it is
uncomfortable or will be subject to pressure.
Children
Warning! Keep out of the reach of children. Do not allow
children to play with mobile phones or accessories. They could
hurt themselves or others. Products may contain small parts that
could become detached and create a choking hazard.
Power supply (Charger)
Connect the charger to power sources as marked on the product.
Do not use outdoors or in damp areas. Do not alter or subject the
cord to damage or stress. Unplug the unit before cleaning it. Never
alter the plug. If it does not fit into the outlet, have a proper outlet
installed by an electrician. When a power supply is connected
there is a small drain of power. To avoid this small energy waste,
disconnect the power supply when the product is fully charged.
2
3
Use of charging devices that are not Sony Ericsson branded may
pose increased safety risks.
Battery
New or idle batteries can have short-term reduced capacity. Fully
charge the battery before initial use. Use for the intended purpose
only. Charge the battery in temperatures between +5°C(+41°F)
and +45°C(+113°F). Do not put the battery into your mouth. Do not
let the battery contacts touch another metal object. Turn off the
product before removing the battery. Performance depends on
temperatures, signal strength, usage patterns, features selected
and voice or data transmissions. Only Sony Ericsson service
partners should remove or replace built-in batteries. Use of
batteries that are not Sony Ericsson branded may pose increased
safety risks. Replace the battery only with another Sony Ericsson
battery that has been qualified with the product per the standard
IEEE-1725. Use of an unqualified battery may present a risk of fire,
explosion, leakage or other hazard.
Personal medical devices
Mobile phones may affect implanted medical equipment. Reduce
risk of interference by keeping a minimum distance of
15 cm(6 inches) between the phone and the device. Use the phone
at your right ear. Do not carry the phone in your breast pocket.
Turn off the phone if you suspect interference. For all medical
devices, consult a physician and the manufacturer.
Driving
Some vehicle manufacturers forbid the use of phones in their
vehicles unless a handsfree kit with an external antenna supports
the installation. Check with the vehicle manufacturer's
representative to be sure that the mobile phone or Bluetooth
handsfree will not affect the electronic systems in the vehicle. Full
attention should be given to driving at all times and local laws and
regulations restricting the use of wireless devices while driving
must be observed.
4
GPS/Location based functions
Some products provide GPS/Location based functions. Location
determining functionality is provided “As is” and “With all faults”.
Sony Ericsson does not make any representation or warranty as to
the accuracy of such location information.
Use of location-based information by the device may not be
uninterrupted or error free and may additionally be dependent on
network service availability. Please note that functionality may be
reduced or prevented in certain environments such as building
interiors or areas adjacent to buildings.
Caution: Do not use GPS functionality in a manner which causes
distraction from driving.
Emergency calls
Calls cannot be guaranteed under all conditions. Never rely solely
upon mobile phones for essential communication. Calls may not be
possible in all areas, on all networks, or when certain network
services and/or phone features are used.
Antenna
Use of antenna devices not marketed by Sony Ericsson could
damage the phone, reduce performance, and produce SAR levels
above the established limits. Do not cover the antenna with your
hand as this affects call quality, power levels and can shorten talk
and standby times.
Radio Frequency (RF) exposure and Specific Absorption
Rate (SAR)
When the phone or Bluetooth handsfree is turned on, it emits low
levels of radio frequency energy. International safety guidelines
have been developed through periodic and thorough evaluation of
scientific studies. These guidelines establish permitted levels of
radio wave exposure. The guidelines include a safety margin
designed to assure the safety of all persons and to account for any
variations in measurements.
Specific Absorption Rate (SAR) is used to measure radio
frequency energy absorbed by the body when using a mobile
phone. The SAR value is determined at the highest certified power
level in laboratory conditions, but because the phone is designed
to use the minimum power necessary to access the chosen
network, the actual SAR level can be well below this value. There is
no proof of difference in safety based on difference in SAR value.
Products with radio transmitters sold in the US must be certified
by the Federal Communications Commission (FCC). When
required, tests are performed when the phone is placed at the ear
and when worn on the body. For body-worn operation, the phone
has been tested when positioned a minimum of 15 mm from the
body without any metal parts in the vicinity of the phone or when
properly used with an appropriate Sony Ericsson accessory and
worn on the body.
For more information about SAR and radio frequency exposure,
go to: www.sonyericsson.com/health.
Flight mode
Bluetooth and WLAN functionality, if available in the device, can be
enabled in Flight mode but may be prohibited onboard aircraft or in
other areas where radio transmissions are prohibited. In such
environments, please seek proper authorisation before enabling
Bluetooth or WLAN functionality even in Flight mode.
Malware
Malware (short for malicious software) is software that can harm
the mobile phone or other computers. Malware or harmful
applications can include viruses, worms, spyware, and other
unwanted programs. While the device does employ security
measures to resist such efforts, Sony Ericsson does not warrant or
represent that the device will be impervious to the introduction of
malware. You can however reduce the risk of malware attacks by
using care when downloading content or accepting applications,
refraining from opening or responding to messages from unknown
sources, using trustworthy services to access the Internet, and
only downloading content to the mobile phone from known,
reliable sources.
5
6
Accessories
Use only Sony Ericsson branded original accessories and certified
service partners. Sony Ericsson does not test third-party
accessories. Accessories may influence RF exposure, radio
performance, loudness, electric safety and other areas. Thirdparty accessories and parts may pose a risk to your health or
safety or decrease performance.
Accessible Solutions/Special Needs
In the US, compatible Sony Ericsson phones may offer
compatibility with TTY terminals (with use of necessary accessory).
For more information call the Sony Ericsson Special Needs Center
on 877 878 1996 (TTY) or 877 207 2056 (voice), or go to
www.sonyericsson-snc.com.
Disposal of old electrical and electronic equipment
Electronic equipment and batteries should not be included
as household waste but should be left at an appropriate collection
point for recycling. This helps prevent potential negative
consequences for the environment and human health. Check local
regulations by contacting your local city office, your household
waste disposal service, the shop where you purchased the product
or calling a Sony Ericsson Contact Center. Do not attempt to
remove internal batteries. Internal batteries shall be removed only
by a waste treatment facility or trained service professional.
Disposing of the battery
Check local regulations or call a Sony Ericsson Contact
Center for information. Never use municipal waste.
Memory card
If the product comes complete with a removable memory card, it is
generally compatible with the handset purchased but may not be
compatible with other devices or the capabilities of their memory
cards. Check other devices for compatibility before purchase or
use. If the product is equipped with a memory card reader, check
memory card compatibility before purchase or use.
7
Memory cards are generally formatted prior to shipping. To
reformat the memory card, use a compatible device. Do not use
the standard operating system format when formatting the memory
card on a PC. For details, refer to the operating instructions of the
device or contact customer support.
Warning!
If the device requires an adapter for insertion into the handset or
another device, do not insert the card directly without the required
adapter.
Precautions on memory card use
•
Do not expose the memory card to moisture.
•
Do not touch terminal connections with your hand or any metal
object.
•
Do not strike, bend, or drop the memory card.
•
Do not attempt to disassemble or modify the memory card.
•
Do not use or store the memory card in humid or corrosive
locations or in excessive heat such as a closed car in summer, in
direct sunlight or near a heater, etc.
•
Do not press or bend the end of the memory card adapter with
excessive force.
•
Do not let dirt, dust, or foreign objects get into the insert port of
any memory card adapter.
•
Check you have inserted the memory card correctly.
•
Insert the memory card as far as it will go into any memory card
adapter needed. The memory card may not operate properly
unless fully inserted.
•
We recommend that you make a backup copy of important data.
We are not responsible for any loss or damage to content you
store on the memory card.
•
Recorded data may be damaged or lost when you remove the
memory card or memory card adapter, turn off the power while
formatting, reading or writing data, or use the memory card in
locations subject to static electricity or high electrical field
emissions.
8
Protection of personal information
Erase personal data before disposing of the product. To delete
data, perform a master reset. Deleting data from the phone
memory does not ensure that it cannot be recovered.
Sony Ericsson does not warrant against recovery of information
and does not assume responsibility for disclosure of any
information even after a master reset.
Loudness warning!
Avoid volume levels that may be harmful to your hearing.
End User Licence Agreement
Software delivered with this device and its media is owned by
Sony Ericsson Mobile Communications AB, and/or its affiliated
companies and its suppliers and licensors.
Sony Ericsson grants you a non-exclusive limited licence to use
the Software solely in conjunction with the Device on which it is
installed or delivered. Ownership of the Software is not sold,
transferred or otherwise conveyed.
Do not use any means to discover the source code or any
component of the Software, reproduce and distribute the
Software, or modify the Software. You are entitled to transfer rights
and obligations to the Software to a third party, solely together
with the Device with which you received the Software, provided the
third party agrees in writing to be bound by the terms of this
Licence.
This licence exists throughout the useful life of this Device. It can
be terminated by transferring your rights to the Device to a third
party in writing.
Failure to comply with any of these terms and conditions will
terminate the licence immediately.
Sony Ericsson and its third party suppliers and licensors retain
all rights, title and interest in and to the Software. To the extent
that the Software contains material or code of a third party, such
third parties shall be beneficiaries of these terms.
This licence is governed by the laws of Sweden. When
applicable, the foregoing applies to statutory consumer rights.
In the event Software accompanying or provided in conjunction
with your device is provided with additional terms and conditions,
such provisions shall also govern your possession and usage of
the Software.
Export regulations
Export regulations: Goods delivered under this Agreement may be
the subject to import and export regulations of the European
Union, the United States and other countries. Purchaser will
comply with these applicable laws and regulations and will obtain
and maintain any export and import license required for the
delivery of goods to Purchaser under this Agreement. Without
limiting the foregoing, and as an example, Purchaser will not
knowingly export or re-export goods to destinations identified
pursuant to Articles in Chapter II of European Council Regulation
(EC) 428/2009 and specifically, and without limitation, Purchaser
will also comply with U.S. government Export Administration
Regulations (“EAR”, 15 C.F.R. §§ 730-774, http://
www.bis.doc.gov/) administered by Department of Commerce,
Bureau of Industry and Security and economic sanctions
regulations (30 C.F.R. §§ 500 et. seq., http://www.treas.gov/
offices/enforcement/ofac/) administered by the U.S. Department
of Treasury, Office of Foreign Assets Control.
Limited Warranty
Sony Ericsson Mobile Communications AB, SE-221 88 Lund,
Sweden, (Sony Ericsson) or its local affiliated company, provides
this Limited Warranty for your mobile phone, original accessory
delivered with your mobile phone, and/or your mobile computing
product (hereinafter referred to as “Product”).
Should your Product need warranty service, please return it to
the dealer from whom it was purchased, or contact your local
9
10
Sony Ericsson Contact Center (national rates may apply) or visit
www.sonyericsson.com to get further information.
Our warranty
Subject to the conditions of this Limited Warranty, Sony Ericsson
warrants this Product to be free from defects in design, material
and workmanship at the time of its original purchase by a
consumer. This Limited Warranty will last for a period of two (2)
years as from the original date of purchase of the Product for your
mobile phone, and for a period of one (1) year following the original
purchase date of the Product for all original accessories (such as
the battery, charger or handsfree kit) which may be delivered with
your mobile phone.
What we will do
If, during the warranty period, this Product fails to operate under
normal use and service, due to defects in design, materials or
workmanship, Sony Ericsson authorised distributors or service
partners, in the country/region* where you purchased the Product,
will, at their option, either repair or replace the Product in
accordance with the terms and conditions stipulated herein.
Sony Ericsson and its service partners reserve the right to
charge a handling fee if a returned Product is found not to be under
warranty according to the conditions below.
Please note that some of your personal settings, downloads and
other information may be lost when your Sony Ericsson Product is
repaired or replaced. At present, Sony Ericsson may be prevented
by applicable law, other regulation or technical restrictions from
making a backup copy of certain downloads. Sony Ericsson does
not take any responsibility for any lost information of any kind and
will not reimburse you for any such loss. You should always make
backup copies of all the information stored on your Sony Ericsson
Product such as downloads, calendar and contacts before
handing in your Sony Ericsson Product for repair or replacement.
www.sonyericsson.com
Sony Ericsson Mobile Communications AB
SE-221 88 Lund, Sweden
11
1222-9269.5
February 15, 2011 21:53:57

Conditions
1.
This Limited Warranty is valid only if the original proof of
purchase for this Product issued by a Sony Ericsson authorised
dealer specifying the date of purchase and serial number**, is
presented with the Product to be repaired or replaced.
Sony Ericsson reserves the right to refuse warranty service if this
information has been removed or changed after the original
purchase of the Product from the dealer.
2.
If Sony Ericsson repairs or replaces the Product, the repair for
the defect concerned, or the replaced Product shall be warranted
for the remaining time of the original warranty period or for ninety
(90) days from the date of repair, whichever is longer. Repair or
replacement may involve the use of functionally equivalent
reconditioned units. Replaced parts or components will become
the property of Sony Ericsson.
3.
This warranty does not cover any failure of the Product due to
normal wear and tear, or due to misuse, including but not limited
to use in other than the normal and customary manner, in
accordance with the Sony Ericsson instructions for use and
maintenance of the Product. Nor does this warranty cover any
failure of the Product due to accident, software or hardware
modification or adjustment, acts of God or damage resulting from
liquid.
A rechargeable battery can be charged and discharged more
than a hundred times. However, it will eventually wear out – this is
not a defect and corresponds to normal wear and tear. When the
talk-time or standby time is noticeably shorter, it is time to
replace the battery. Sony Ericsson recommends that you use
only batteries and chargers approved by Sony Ericsson.
Minor variations in display brightness and colour may occur
between phones. There may be tiny bright or dark dots on the
display. These are called defective pixels and occur when
individual dots have malfunctioned and can not be adjusted. Two
defective pixels are deemed acceptable.
Minor variations in camera image appearance may occur
between phones. This is nothing uncommon and is not regarded
as a defective camera module.
4.
Since the cellular system on which the Product is to operate is
provided by a carrier independent from Sony Ericsson,
Sony Ericsson will not be responsible for the operation,
availability, coverage, services or range of that system.
5.
This warranty does not cover Product failures caused by
installations, modifications, or repair or opening of the Product
performed by a non-Sony Ericsson authorised person.
6.
The warranty does not cover Product failures which have been
caused by use of accessories or other peripheral devices which
are not Sony Ericsson branded original accessories intended for
use with the Product.
Sony Ericsson disclaims any and all warranties, whether
express or implied, for failures caused to the Product or
peripheral devices as a result of viruses, trojan horses, spyware,
or other malicious software. Sony Ericsson strongly recommends
that you install appropriate virus protection software on your
Product and any peripheral devices connected to it, as available,
and update it regularly, to better protect your device. It is
understood, however, that such software will never fully protect
your Product or its peripheral devices and Sony Ericsson
disclaims all warranties, whether express or implied, in case of
failure by such antivirus software to fulfil its intended purpose.
7.
Tampering with any of the seals on the Product will void the
warranty.
8.
THERE ARE NO EXPRESS WARRANTIES, WHETHER WRITTEN
OR ORAL, OTHER THAN THIS PRINTED LIMITED WARRANTY.
ALL IMPLIED WARRANTIES, INCLUDING WITHOUT LIMITATION
THE IMPLIED WARRANTIES OF MERCHANTABILITY OR
FITNESS FOR A PARTICULAR PURPOSE, ARE LIMITED TO THE
DURATION OF THIS LIMITED WARRANTY. IN NO EVENT SHALL
SONY ERICSSON OR ITS LICENSORS BE LIABLE FOR
INCIDENTAL OR CONSEQUENTIAL DAMAGES OF ANY NATURE
WHATSOEVER, INCLUDING BUT NOT LIMITED TO LOST
PROFITS OR COMMERCIAL LOSS TO THE FULL EXTENT
THOSE DAMAGES CAN BE DISCLAIMED BY LAW.
Some countries/states do not allow the exclusion or limitation of
incidental or consequential damages, or limitation of the duration
12
13
of implied warranties, so the preceding limitations or exclusions
may not apply to you.
The warranty provided does not affect the consumer’s statutory
rights under applicable legislation in force, nor the consumer’s
rights against the dealer arising from their sales / purchase
contract.
*Geographical scope of the warranty
If you have purchased your Product in a country member of the
European Economic Area (EEA) or in Switzerland or the Republic of
Turkey, and such Product was intended for sale in the EEA or in
Switzerland or in Turkey, you can have your Product serviced in
any EEA country or in Switzerland or in Turkey, under the warranty
conditions prevailing in the country in which you require servicing,
provided that an identical Product is sold in such country by an
authorised Sony Ericsson distributor. To find out if your Product is
sold in the country you are in, please call the local Sony Ericsson
Contact Center. Please observe that certain services may not be
available outside the country of original purchase, for example,
due to the fact that your Product may have an interior or exterior
which is different from equivalent models sold in other countries.
Please note in addition that it may sometimes not be possible to
repair SIM-locked Products.
** In some countries/regions additional information (such as a
valid warranty card) may be requested.
Trademarks and acknowledgements
The Liquid Identity logo and Xperia are trademarks or registered
trademarks of Sony Ericsson Mobile Communications AB.
Sony is a trademark or a registered trademark of Sony
Corporation.
Ericsson is a trademark or registered trademark of
Telefonaktiebolaget LM Ericsson.
Bluetooth is a trademark or a registered trademark of Bluetooth
SIG Inc. and any use of such mark by Sony Ericsson is under
license.
Other product and company names mentioned herein may be the
trademarks of their respective owners.
Any rights not expressly granted herein are reserved.
14
15
Support
Anguilla
Antigua and
Barbuda
Argentina
Australia
The Bahamas
Barbados
Belgique/
België
Belize
Bermuda
Bolivia
Brasil
Canada
Cayman
Islands
Central and
Southern
Africa
Česká
republika
Chile
Colombia
1-800-080-9518
(Toll Free)
1-800-081-9518
(Toll Free)
0800-333-7427
(número gratuito)
1300 650-050 (Toll
Free)
1-800-205-6062
(Toll Free)
1-800-082-9518
(Toll Free)
02-0745 1611
AN 815, PIN 5597
(Toll Free)
1-800-083-9518
(Toll Free)
800-100-542
(número gratuito)
4001-0444
(ligação gratuita)
1 866 766 9374
(Toll Free / sans
frais)
1-800-084-9518
(Toll Free)
+27 11 506 0123
844 550 055
800-646-425
(número gratuito)
01800-0966-080
(número gratuito)
questions.CO@support.sonyericsson.com
questions.CO@support.sonyericsson.com
questions.CO@support.sonyericsson.com
questions.AU@support.sonyericsson.com
questions.CO@support.sonyericsson.com
questions.CO@support.sonyericsson.com
questions.BE@support.sonyericsson.com
questions.CO@support.sonyericsson.com
questions.CO@support.sonyericsson.com
questions.CO@support.sonyericsson.com
questions.BR@support.sonyericsson.com
questions.CA@support.sonyericsson.com
questions.CO@support.sonyericsson.com
questions.CF@support.sonyericsson.com
questions.CZ@support.sonyericsson.com
questions.CO@support.sonyericsson.com
questions.CO@support.sonyericsson.com
16
Costa Rica
Danmark
Deutschland
Dominica
Ecuador
Eesti
Egypt/رصم
Ελλάδα 801 11 810 810
El Salvador
España
France
Guatemala
Haïti/Ayiti
Honduras
Hong Kong/香港+852 8203 8863
Hrvatska
India/ê 1800 11 1800 (Toll
0 800 011 0400
(número gratuito)
3331 2828
0180 534 2020
(ortsübliche
Gebühren)
1-800-085-9518
(Toll Free)
1-800-0102-50
(número gratuito)
06 032 032
16727
+30 210 899 19 19
(από κινητό
τηλέφωνο)
800-6323 (número
gratuito)
902 180 576 (tarifa
local)
09 69 32 21 21
09 69 32 21 22
(Xperia™
uniquement)
1-800-300-0057
(número gratuito)
AN 193, PIN 5598
(numéro gratuit /
nimewo gratis)
AN 8000122, PIN
5599 (número
gratuito)
062 000 000
Free)
questions.CO@support.sonyericsson.com
questions.DK@support.sonyericsson.com
questions.DE@support.sonyericsson.com
questions.CO@support.sonyericsson.com
questions.CO@support.sonyericsson.com
questions.EE@support.sonyericsson.com
questions.EG@support.sonyericsson.com
questions.GR@support.sonyericsson.com
questions.CO@support.sonyericsson.com
questions.ES@support.sonyericsson.com
questions.FR@support.sonyericsson.com
questions.CO@support.sonyericsson.com
questions.CO@support.sonyericsson.com
questions.CO@support.sonyericsson.com
questions.HK@support.sonyericsson.com
questions.HR@support.sonyericsson.com
questions.IN@support.sonyericsson.com
17
Indonesia
Ireland
Italia
Jamaica
Κύπρος/
Kıbrıs
Latvija
Lietuva
Magyarország
Malaysia
Maroc/
México
Nederland
Nederlandse
Antillen
New Zealand
Nicaragua
Norge
Österreich
Pakistan/
Panamá
Paraguay
+91 (011)
39011111
021 2701388
1850 545 888
(Local rate)
06 48895206
(tariffa locale)
1-800-442-3471
(Toll Free)
0800 90 909
67 21 43 01
8 700 55030
01 880 47 47
1800-88-9900 (Toll
Free / bebas tol)
+212 2 2958 344
0 1800 000 4722
(número gratuito)
0900 8998318
001-866-509-8660
(gratis nummer)
0800-100-150 (Toll
Free)
AN 1800-0166,
PIN 5600 (número
gratuito)
815 00 840
(lokaltakst)
0810 200 245
021 - 111 22 55 73
00800-787-0009
(número gratuito)
009 800 54 20032
(número gratuito)
questions.ID@support.sonyericsson.com
questions.IE@support.sonyericsson.com
questions.IT@support.sonyericsson.com
questions.CO@support.sonyericsson.com
questions.CY@support.sonyericsson.com
questions.LV@support.sonyericsson.com
questions.LT@support.sonyericsson.com
questions.HU@support.sonyericsson.com
questions.MY@support.sonyericsson.com
questions.MA@support.sonyericsson.com
questions.MX@support.sonyericsson.com
questions.NL@support.sonyericsson.com
questions.CO@support.sonyericsson.com
questions.NZ@support.sonyericsson.com
questions.CO@support.sonyericsson.com
questions.NO@support.sonyericsson.com
questions.AT@support.sonyericsson.com
questions.PK@support.sonyericsson.com
questions.CO@support.sonyericsson.com
questions.CO@support.sonyericsson.com
18
Perú
Philippines/
Pilipinas
Polska
Portugal
República
Dominicana
România
Saint Kitts
and Nevis
Saint Vincent
and the
Grenadines
Schweiz/
Suisse/
Svizzera
Singapore
Slovenia
Slovensko
South Africa
South
Κorea/대한
민국
Suomi
Sverige
Trinidad and
Tobago
Türkiye
United
Kingdom
United States
Uruguay
Venezuela
0800-532-38
(número gratuito)
+63 2 7891860
+48 22 22 77 444
808 204 466
(chamada local)
1-800-751-3370
(número gratuito)
+40 21 401 0401
1-800-087-9518
(Toll Free)
1-800-088-9518
(Toll Free)
0848 824 040
+65 6744 0733
01 600 5000
02 5443 6443
0861 632222
(+82) 1588 4170
09 299 2000
013 24 45 00 (lokal
taxa)
1-800-080-9521
(Toll Free)
+90 212 473 77 77
08705 237 237
(Local rate)
1 866 766 9374
000-401-787-013
(número gratuito)
0-800-1-00-2250
(número gratuito)
questions.CO@support.sonyericsson.com
questions.PH@support.sonyericsson.com
questions.PL@support.sonyericsson.com
questions.PT@support.sonyericsson.com
questions.CO@support.sonyericsson.com
questions.RO@support.sonyericsson.com
questions.CO@support.sonyericsson.com
questions.CO@support.sonyericsson.com
questions.CH@support.sonyericsson.com
questions.SG@support.sonyericsson.com
questions.SI@support.sonyericsson.com
questions.SK@support.sonyericsson.com
questions.ZA@support.sonyericsson.com
questions.KO@support.sonyericsson.com
questions.FI@support.sonyericsson.com
questions.SE@support.sonyericsson.com
questions.CO@support.sonyericsson.com
questions.TR@support.sonyericsson.com
questions.GB@support.sonyericsson.com
questions.US@support.sonyericsson.com
questions.CO@support.sonyericsson.com
questions.CO@support.sonyericsson.com
19
Việt Nam 1900 1525 (miễn
Беларусь
България
Россия
Україна
中国
台灣
ไทย
phí)
8 82 00 361 0001
0800 1 8778
+7 (495) 7870986
(+380) 44 590
1515
+971 4 3919 880
+971 4 3919 880
(UAE)
+971 4 3919 880
800-8200-727
+86 400 810 0000
+886 2 25625511
02 2483 030
questions.VN@support.sonyericsson.com
questions.BY@support.sonyericsson.com
questions.BG@support.sonyericsson.com
questions.RU@support.sonyericsson.com
questions.UA@support.sonyericsson.com
questions.JO@support.sonyericsson.com
questions.AE@support.sonyericsson.com
questions.KW@support.sonyericsson.com
questions.SA@support.sonyericsson.com
questions.CN@support.sonyericsson.com
questions.TW@support.sonyericsson.com
questions.TH@support.sonyericsson.com
20
February 15, 2011 21:53:58
 Loading...
Loading...