Sony A3880104 User Guide
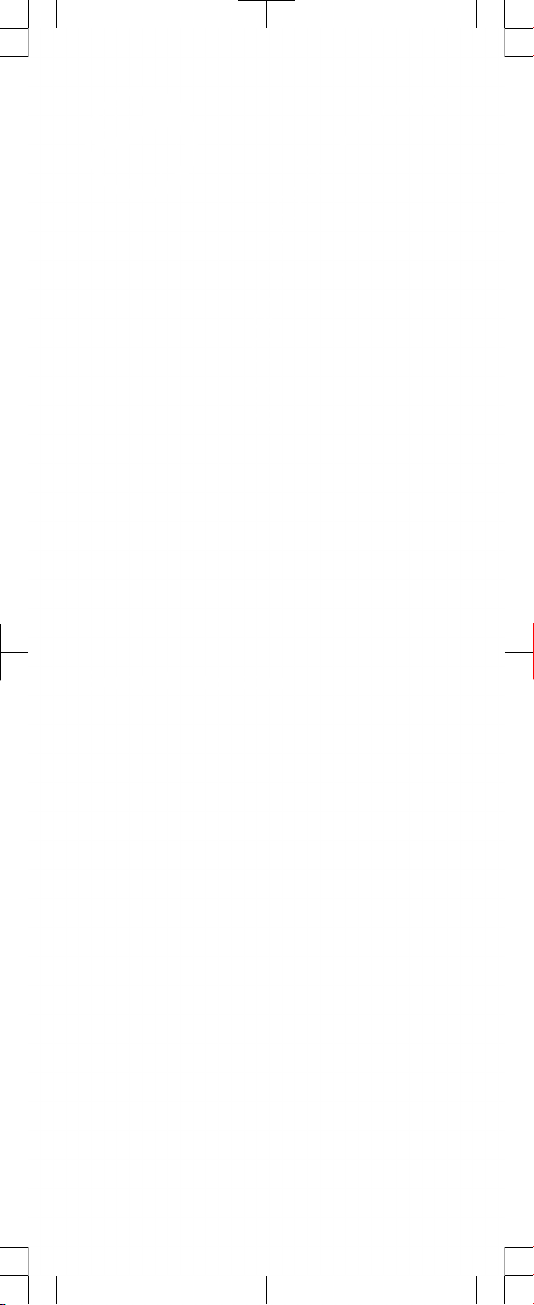
Xperia™ mini pro
Startup guide
Sony Ericsson Mobile Communications AB
SE-221 88 Lund, Sweden
www.sonyericsson.com
1248-4734.1
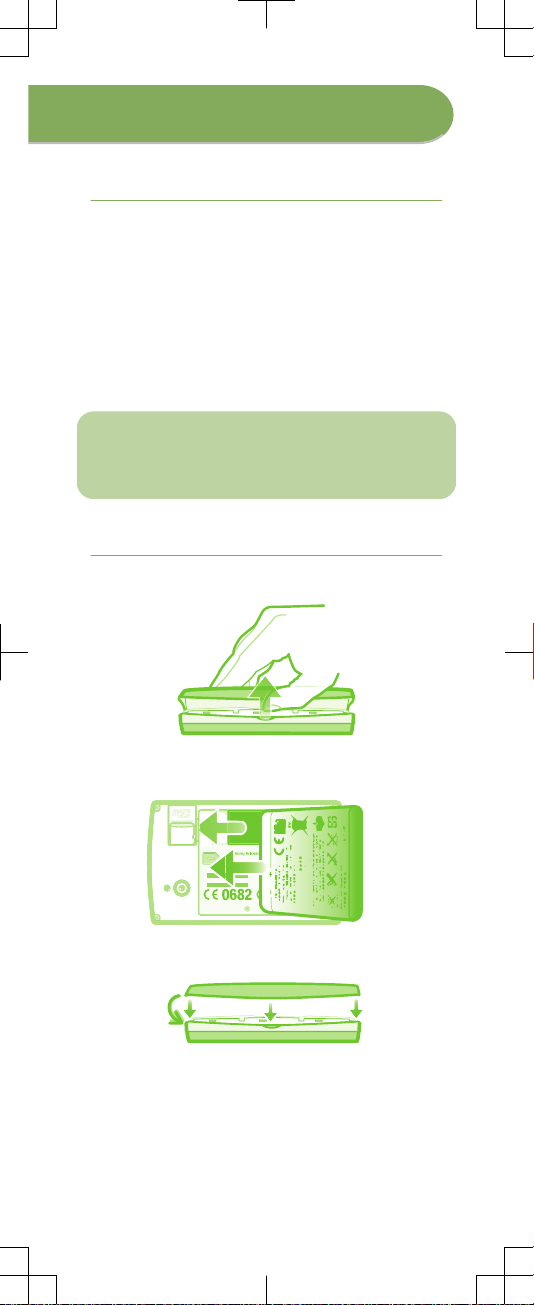
Welcome
Digital User guide
This Startup guide is aimed at getting you through
the first hour of using your new phone.
As part of our Greenheart™ initiatives, we have
placed a full-length User guide in the phone and on
the web. By keeping the full User guide in digital
format, we have cut down substantially on the
amount of paper we print. You can find more
information on how to access the in-phone User
guide and other support at the end of this Startup
guide.
Important information
Please read the Important information leaflet
before you use your mobile phone.
Assembly
To remove the battery cover
To insert the SIM card and the battery
S/N: XXXABC1234 0000000-000000-0
SI XXXX-XXXX
Made in Xxx
TYPE: AAD-3880105-BV
IC: 4170B-A3880105
XXX
FFGG
yyWww
RyyWww
SK17i
FCC ID: PY7A3880105
To attach the battery cover
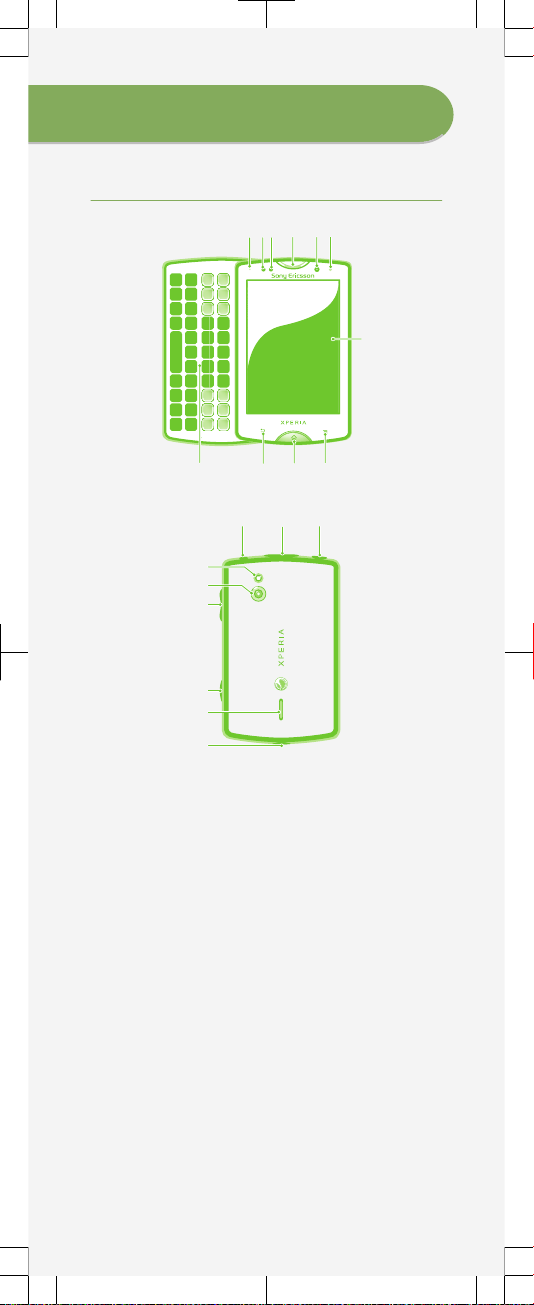
Phone basics
Phone overview
21 3
10
11 9 8
5
6
7
4
1214
13
15
16
17
18
19
20
1. Notification LED/
Battery status
2. Proximity sensor 1
3. Proximity sensor 2
4. Ear speaker
5. Front camera
6. Light sensor
7. Touch screen
8. Menu key
9. Home key
10. Back key
11. Keyboard
12. Power key/Screen
lock
13. Connector for
charger/Micro USB
cable
14. Headset connector
15. Camera LED light
16. Camera lens
17. Volume key/Zoom
key
18. Camera key
19. Speaker
20. Strap hole
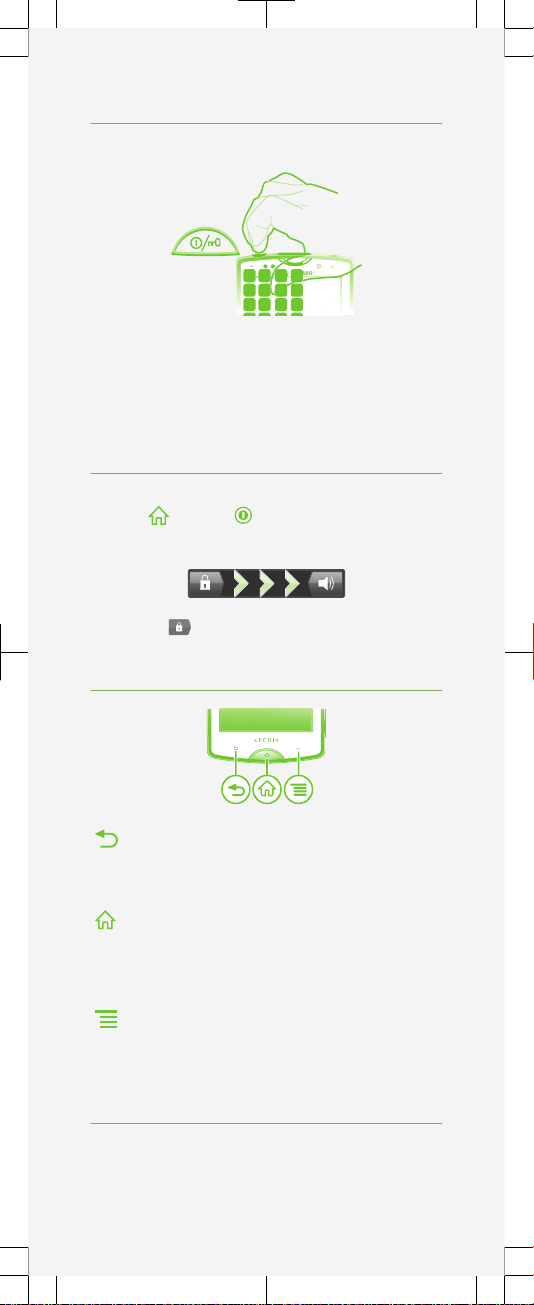
Turning on the phone
To turn on the phone
To enter your SIM card PIN code
•
Tap the numbers on the screen to enter the
personal identification number (PIN) for your SIM
card.
Waking up the screen
To activate the screen
•
Press or press briefly.
To unlock the screen
•
Drag the icon to the right across the screen.
Using the hardware keys
Back
•
Go back to the previous screen
•
Close the on-screen keypad, a dialog box,
an options menu, or the Notification panel
Home
•
Go to the Home screen or to the Application
screen from any application or screen
•
Press and hold to open a window showing
your most recently used applications
Menu
•
Open a list of options available in the current
screen or application
Using the touch screen
To open or highlight an item
•
Tap the item.
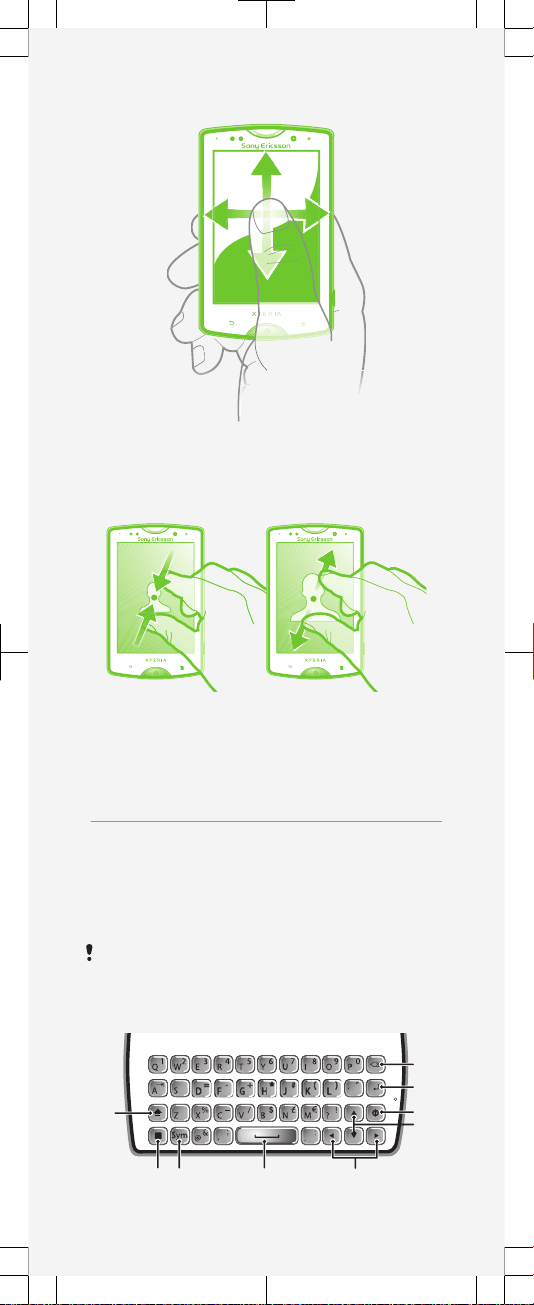
To scroll
•
Drag or flick your finger in the direction you want
to scroll on the screen.
To zoom with two fingers
•
Place two fingers on the screen at once and pinch
them together (to zoom out) or spread them apart
(to zoom in).
Typing text
Use one of the following methods to type text
containing letters, numbers and other characters:
•
Slide-out keyboard
•
On-screen keyboard
•
Phonepad
When you are using the slide-out keyboard, the
on-screen input methods become unavailable.
Using the slide-out keyboard
1
2 3 4
7
8
9
5
6
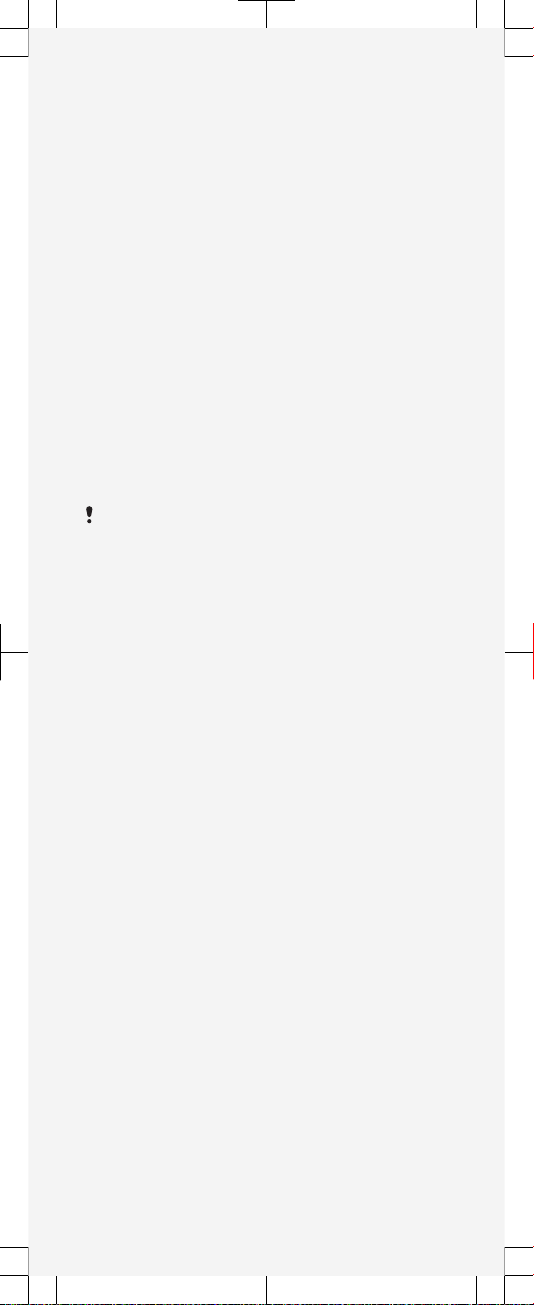
1 Change the character case and turn on the caps
lock. For some languages, this key is used to
access extra characters in the language.
2 Mode toggle key – Press here to activate
associated keys featuring characters of the
same colour. For example, press this key once
and then press the "Q" key to enter "1".
3 Display symbols and smileys
4 Enter a space
5 Navigate left and right within a text field, or
among other word and character options
6 Navigate up and down within a text field, across
rows, or among other word and character
options
7 Open the text input settings menu to change, for
example, the Writing languages.
8 Enter a carriage return or confirm text input
9 Delete a character before the cursor
All illustrations are for illustration purposes only
and may not accurately depict the actual phone.
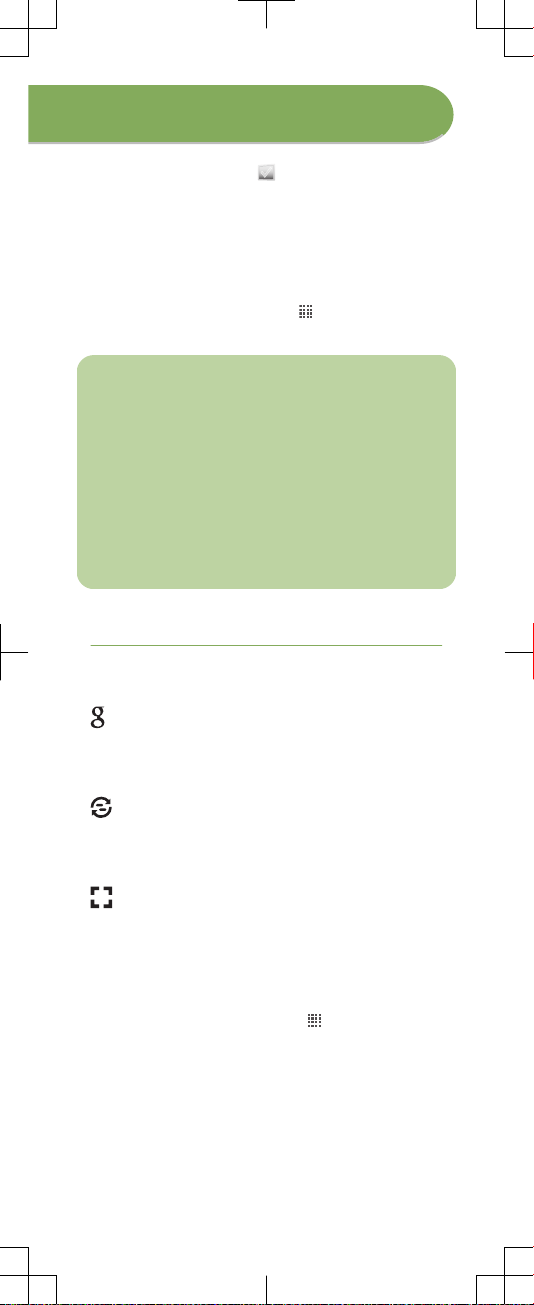
Set up your phone
The first time you start your phone, a setup guide
explains basic phone functions and helps you enter
essential settings. You can also access the setup
guide later.
To access the setup guide
1
From the Home screen, tap
.
2
Tap Setup guide.
Android™ – what and why?
An Android™ phone is based on an open source
platform, and is pre-loaded with Google™ services.
To make the best out of any provided Google™
services, you should create a Google™ account and
sign in to it when you first start your phone. With the
account, you can extend the functionality of the
phone by downloading applications and games
from a constantly growing collection at Android
Market™. You need to have Internet access for
many of the features in Android.
Accounts and services
Use online services in your phone. Sign in with your
existing account or sign up and create an account.
Google™ account
Use Gmail™ to send emails, Google Talk™ to chat
with friends, and Android Market™ to download
applications.
Sony Ericsson account
Store your phone contacts on a secure Sony
Ericsson server, and you'll always have a backup
online.
Exchange Active Sync account
Synchronise your phone with your corporate
Exchange Active Sync account. This way, you keep
your work email, contacts and calendar events with
you at all times.
To add an account
1
From your Home screen, tap .
2
Tap Settings > Accounts & sync > Add
account.
3
Tap the account type you want to add and then
follow the registration wizard.
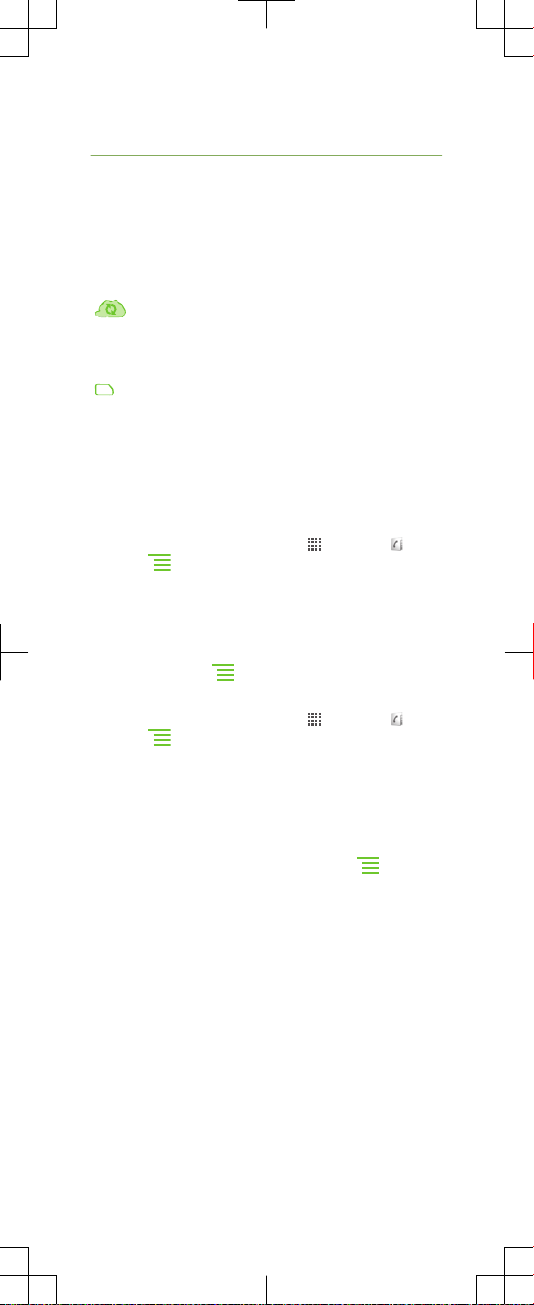
Getting contacts into your
phone
The first time you open the Contacts application, you
get hints on how to start adding contacts to your
phone. This is a good time to choose a method that
suits your situation and setup. View all import
options on www.sonyericsson.com/support/
contacts. Here are two recommended options:
Synchronise your phone with contacts
already stored with an online synchronisation
service, such as Sony Ericsson Sync or
Google Sync™.
Import contacts from a SIM card. You may
not be able to transfer all information from
one phone to another using this method
because of limited memory on the SIM
card.
To synchronise your phone contacts with a
synchronisation account
1
From your Home screen, tap , then tap .
2
Press
, then tap Settings > Accounts &
sync.
3
To set up a synchronisation account, tap Add
account and follow the on-screen instructions. If
you have already set up a synchronisation account
and you want to sync with that account, tap the
account, press
, and tap Sync now.
To import contacts from a SIM card
1
From your Home screen, tap
, then tap .
2
Press
, then tap Import contacts > SIM
card.
3
If you have set up a synchronisation account, you
can choose to add the SIM card contacts under
that account. Or you can choose to only use these
contacts in the phone. Select your desired option.
4
To import an individual contact, find and tap the
contact. To import all contacts, press
, then tap
Import all.
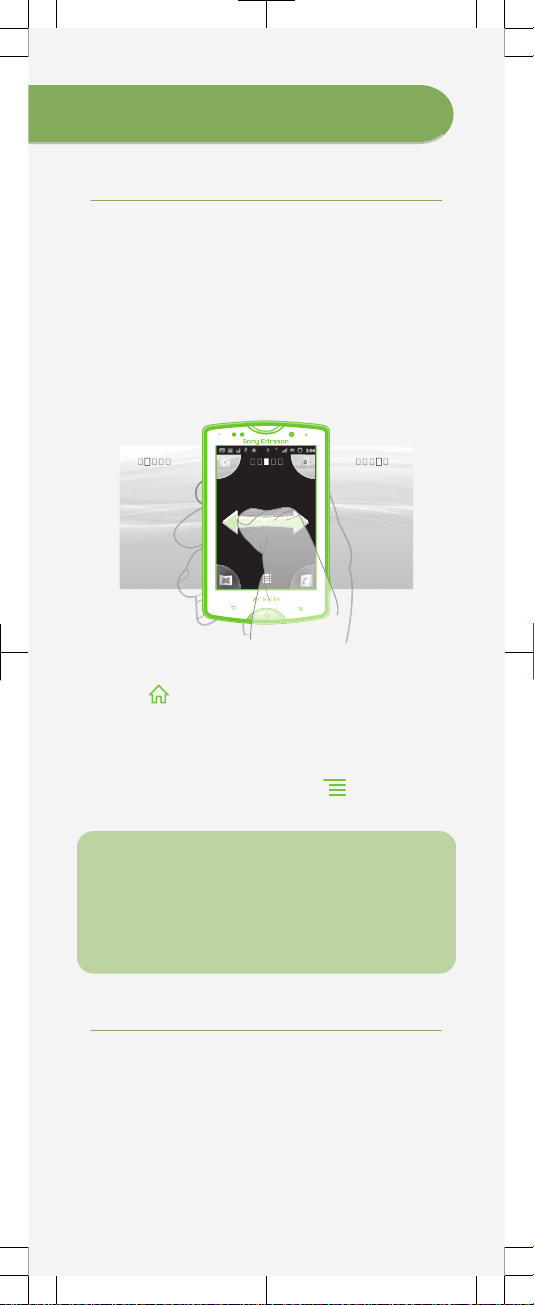
Finding your way
Home screen
Your phone Home screen is the equivalent of the
desktop on a computer. You can customise your
Home screen with widgets, shortcuts, folders,
themes, wallpaper and other items.
The four corners on the Home screen help you
access applications or web page shortcuts quickly.
The Home screen extends beyond the regular
screen display width, so you need to flick left or right
to view content in one of the screen's four
extensions.
02:40
2011-1-6
PM
02:4
0
16
1-1-6
201
201111
1
To go to the Home screen
•
Press .
To browse the Home screen
•
Flick right or left.
To change your Home screen wallpaper
1
From your Home screen, press .
2
Tap Wallpaper, then select a wallpaper.
Widgets
Widgets are small applications that you can use
directly on your Home screen. For example, the
Music player widget allows you to start playing
music directly and the Sony Ericsson Timescape™
widget displays incoming messages.
Application screen
The Application screen, which you open from your
Home screen, contains the applications that come
installed with your phone as well as the applications
you download.
The Application screen extends beyond the regular
screen width, so you need to flick left and right to
view all content.
 Loading...
Loading...