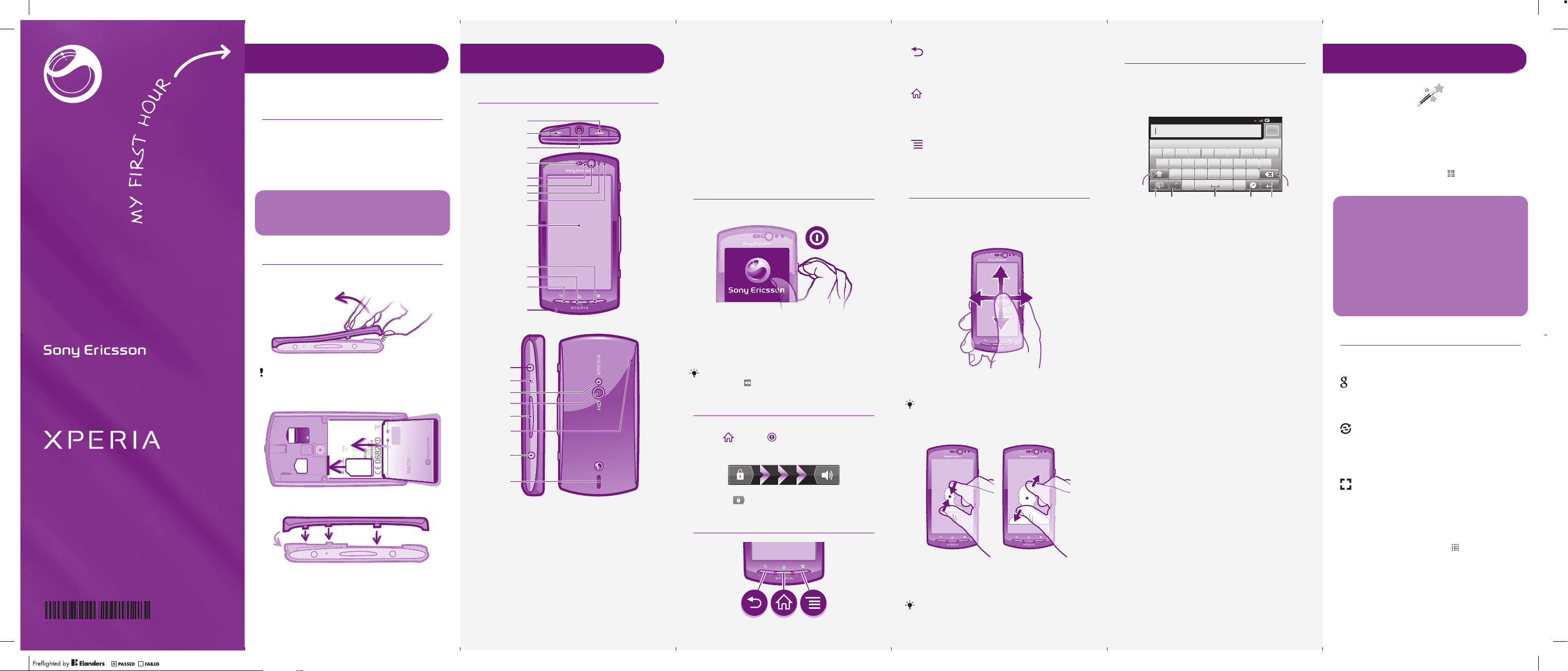
1
1. HDMI connector
,.
Welcome
Digital User guide for the
environment
As a step towards a more environment-friendly
approach we have focused on what you need to get
started in this Startup guide, and added a full digital
User Guide, one of our GreenHeart™ innovations, in
the phone and on our support web. We hope you
enjoy our efforts!
Important information
Please read the Important information leaflet
before you use your mobile phone.
Phone basics
Phone overview
2
3
4
5
6
7
8
9
2. Connector for
charger/USB cable
3. Headset connector
4. Ear speaker
5. Light sensor
6. Front camera
7. Proximity sensor 1
8. Proximity sensor 2
9. Touch screen
10. Menu key
11. Home key
Turning on the phone
To turn on the phone
Assembly
14
15
16
17
18
21
19
10
11
12
13
To enter your SIM card PIN code
•
Tap the numbers on the screen to enter the
personal identification number (PIN) for your SIM
card.
To correct a mistake made while entering your
PIN, press .
Waking up the screen
To activate the screen
•
Press
To unlock the screen
or press briefly.
To remove the battery cover
You may need to press quite firmly when you’re
removing the cover.
To insert the SIM card and the battery
Neo
To attach the battery cover
20
•
Drag the icon to the right across the screen.
The keys
12. Back key
13. Main microphone
14. Power key/Screen
lock
15. Notification LED/
Battery status
16. Camera LED flash
17. Camera lens
18. Volume key/Zoom
key
19. Camera key
20. Speaker
21. Second microphone
Back
•
Go back to the previous screen
•
Close the on-screen keypad, a dialog box,
an options menu, or the Notification panel
Home
•
Go to the Home screen or to the Application
screen from any application or screen
•
Open a window showing your most recently
used applications
Menu
•
Open a list of options available in the current
screen or application
Using the touch screen
To open or highlight an item
•
Tap the item.
To scroll
•
Drag your finger in the direction you want to scroll
on the screen.
To scroll more quickly, flick your finger in the
direction you want to go on the screen.
To zoom with two fingers
Typing text
To display the keyboard to enter text
•
Tap a text entry field.
Using the keyboard
3G
12:45
QW E R T Y U I O P
A S DF GH J K L
Z X C V B NM
5716432
1 Change the character case and turn on the caps
lock. For some languages, this key is used to
access extra characters in the language
2 Close the keyboard view
3 Display numbers and symbols. Touch and hold
to display smileys
4 Enter a space
5 Open the input settings menu to change, for
example, the Writing languages or Quick text
settings
6 Enter a carriage return or confirm text input
7 Delete a character before the cursor
Set up your phone
The first time you start your phone, a setup guide
explains basic phone functions and helps you enter
essential settings. You can also access the setup
guide later.
To access the setup guide
1
From the Home screen, tap .
2
Tap Setup guide.
Android™ – what and why?
An Android™ phone is based on an open source
platform, and is pre-loaded with Google™ services.
To make the best out of any provided Google™
services, you should create a Google™ account and
sign in to it when you first start your phone. With the
account, you can extend the functionality of the
phone by downloading applications and games
from a constantly growing collection at Android
Market™. You need to have Internet access for
many of the features in Android.
Accounts and services
Use online services in your phone. Sign in with your
existing account or sign up and create an account.
Google™ account
Use Gmail™ to send emails, Google Talk™ to chat
with friends, and Android Market™ to download
applications.
Sony Ericsson account
Store your phone contacts on a secure Sony
Ericsson server, and you'll always have a backup
online. You can also store your phone calendar and
Internet bookmarks in your Sony Ericsson account.
Exchange Active Sync account
Synchronise your phone with your corporate
Exchange Active Sync account. This way, you keep
your work email, contacts and calendar events with
you at all times.
To add an account
1
Startup guide
Sony Ericsson Mobile Communications AB
SE-221 88 Lund, Sweden
www.sonyericsson.com
1245-7089.1
•
Place two fingers on the screen at once and pinch
them together (to zoom out) or spread them apart
(to zoom in).
Use the zoom function when viewing photos
and maps, or when browsing the web.
From your Home screen, tap .
2
Tap Settings > Accounts & sync > Add
account.
3
Tap the account type you want to add and then
follow the registration wizard.
January 28, 2011 04:04:14
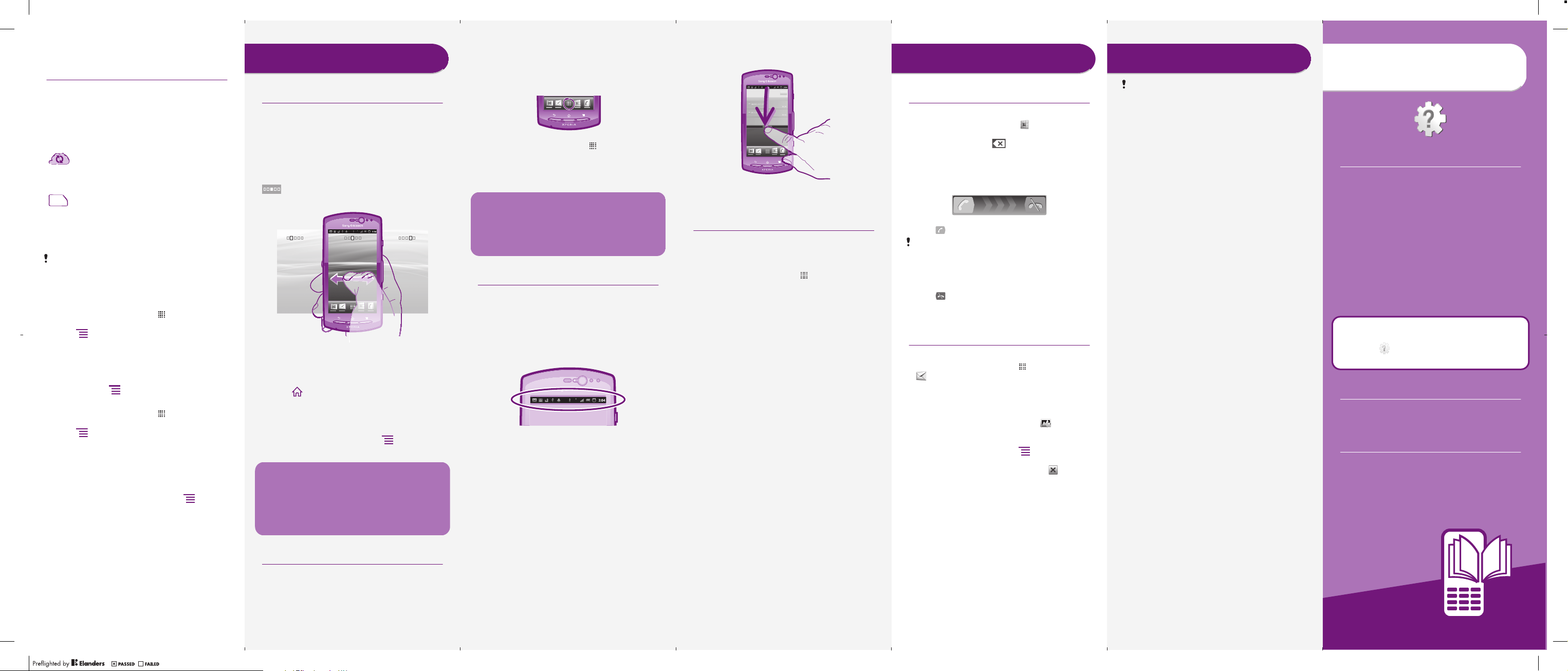
Getting contacts into your
phone
The first time you open the Phonebook, you get hints
on how to start adding contacts to your phone. This
is a good time to choose a method that suits your
situation and setup. View all import options on
www.sonyericsson.com/support/contacts.
Example of methods:
Synchronise your phone with contacts
already stored with an online
synchronisation service, such as Sony
Ericsson Sync or Google Sync™.
Import contacts from a SIM card. You may
not be able to transfer all information from
one phone to another using this method
because of limited memory on the SIM
card.
The online synchronisation method works best
for most users. This way, you always have a
backup online.
To synchronise your phone contacts with a
synchronisation account
1
From your Home screen, tap , then tap
Phonebook.
2
Press , then tap Settings > Accounts &
sync.
3
To set up a synchronisation account, tap Add
account and follow the on-screen instructions. If
you have already set up a synchronisation account
and you want to sync with that account, tap the
account, press
To import contacts from a SIM card
1
From your Home screen, tap
Phonebook.
2
Press , then tap Import contacts > SIM
card.
3
If you have set up a synchronisation account, you
can choose to add the SIM card contacts under
that account. Or you can choose to only use these
contacts in the phone. Select your desired option.
4
To import an individual contact, find and tap the
contact. To import all contacts, press
Import all.
, and tap Sync now.
, then tap
, then tap
Finding your way
Home screen
Your phone's Home screen is the equivalent of the
desktop on a computer. It's your gateway to the
main features in your phone. You can customise
your Home screen with widgets, shortcuts,
wallpaper and other items. The Home screen
extends beyond the regular screen display width, so
you need to flick left or right to view content in one
of the screen's four extensions.
shows which part of the Home screen you are
in.
The items in the bar at the bottom of the screen are
always available for quick access.
To go to the Home screen
•
Press .
To browse the Home screen
•
Flick right or left.
To change your Home screen wallpaper
1
From your Home screen, press .
2
Tap Wallpaper, then select a wallpaper.
Widgets
Widgets are small applications that you can use
directly on your Home screen. For example, the
Music player widget allows you to start playing
music directly and the Sony Ericsson Timescape™
widget displays incoming messages.
The Application screen extends beyond the regular
screen width, so you need to flick left and right to
view all content.
To open the Application screen
•
From your Home screen, tap .
To open an application
•
From your Home screen or the Application screen,
tap the application.
Applications
An application is a phone program that helps you
perform a task. For example, there are applications
to make calls, take photos and download more
applications.
Status and notifications
The status bar at the top of your screen shows
what's going on in your phone. To the left you get
notifications when there is something new or
ongoing. For example, new message and calendar
notifications appear here. The right side shows the
signal strength, battery status, and other
information.
Checking notifications and
ongoing activities
You can drag down the status bar to open the
Notification panel and get more information. For
example, open a new message or view a calendar
event from the Notification panel. You can also open
running applications, such as the music player.
To open the Notification panel
•
Drag the status bar downwards.
Phone settings menu
View and change your phone settings from the
Settings menu.
To access the phone settings
1
From the Home screen, tap .
2
Tap Settings.
More basics
Calling
To make a call
1
From your Home screen, tap .
2
Enter the number of the recipient and tap Call. To
delete a number, tap .
To end a call
•
Tap End call.
To answer a call
•
To decline a call
•
Multimedia and text
messaging
To create and send a message
1
2
3
4
5
6
7
to the right across the screen.
Drag
If you are using regular headphones without a
microphone, you have to remove the
headphones from the headset connector to be
able to answer the call.
Drag
to the left across the screen.
From your Home screen, tap , then find and tap
.
Tap New message.
Tap Write message and enter your message text.
To add a recipient, tap Add recipient, then select
a contact or enter the full number manually.
If you want to add a media file, tap and select
an option.
If you want to add or remove recipients before
sending the message, press
recipient, tap Add recipient. To remove a
recipient, tap Edit recipients and tap next to a
recipient field. When you are finished, tap Done.
To send the message, tap Send.
. To add a
Legal information
Android Market™ is not available in all
countries. Some of the services and features
described in this Startup guide are not
supported in all countries/regions or by all
networks and/or service providers in all areas.
Without limitation, this applies to the GSM
International Emergency Number 112. Please
contact your network operator or service
provider to determine availability of any specific
service or feature and whether additional
access or usage fees apply.
Sony Ericsson MT15i/MT15a
This Startup guide is published by Sony Ericsson Mobile
Communications AB or its local affiliated company, without any
warranty. Improvements and changes to this Startup guide
necessitated by typographical errors, inaccuracies of current
information, or improvements to programs and/or equipment, may be
made by Sony Ericsson Mobile Communications AB at any time and
without notice. Such changes will, however, be incorporated into new
editions of this Startup guide.
All rights reserved.
©Sony Ericsson Mobile Communications AB, 2011
Publication number: 1245-7089.1
Your mobile phone has the capability to download, store and forward
additional content, e.g. ringtones. The use of such content may be
restricted or prohibited by rights of third parties, including but not
limited to restriction under applicable copyright laws. You, and not
Sony Ericsson, are entirely responsible for additional content that you
download to or forward from your mobile phone. Prior to your use of
any additional content, please verify that your intended use is properly
licensed or is otherwise authorized. Sony Ericsson does not guarantee
the accuracy, integrity or quality of any additional content or any other
third party content. Under no circumstances will Sony Ericsson be
liable in any way for your improper use of additional content or other
third party content.
This Startup guide may reference services or applications provided by
third parties. Use of such programming or services may require
separate registration with the third party provider and may be subject
to additional terms of use. For applications accessed on or through a
third-party website, please review such websites’ terms of use and
applicable privacy policy in advance. Sony Ericsson does not warrant
or guarantee the availability or performance of any third-party
websites or offered services.
Remove the battery to see regulatory information such as the CE
mark.
All product and company names mentioned herein are the trademarks
or registered trademarks of their respective owners. Any rights not
expressly granted herein are reserved. All other trademarks are
property of their respective owners.
Visit www.sonyericsson.com/cws/corporate/common/legal/
disclaimer for more information.
All illustrations are for illustration only and may not accurately depict
the actual phone.
This product is protected by certain intellectual property rights of
Microsoft. Use or distribution of such technology outside of this
product is prohibited without a license from Microsoft.
Explore more and get
support
Support in the phone
User guide
The User guide is available in the support application
in your phone and at
www.sonyericsson.com/support.
Support application
•
User guide – read and search the User guide.
•
Phone optimizer – enhance battery and software
performance, and improve connectivity.
•
Educate yourself – read tips and tricks, get the
latest news, and watch how-to videos.
•
Email support – send an email to our support
team.
•
Software updates – download the latest software.
To access the support application
1
From the Application screen, find and tap User
support .
2
Find and tap the required support item.
Support on the web
Visit www.sonyericsson.com/support from your
computer to get the most from your phone.
Contacts centre
Contacts centre – if all else fails. The relevant number
is listed on the web and in the supplied Important
information leaflet.
January 28, 2011 04:04:15
Application screen
The Application screen, which you open from your
Home screen, contains the applications that come
installed with your phone as well as the applications
you download.
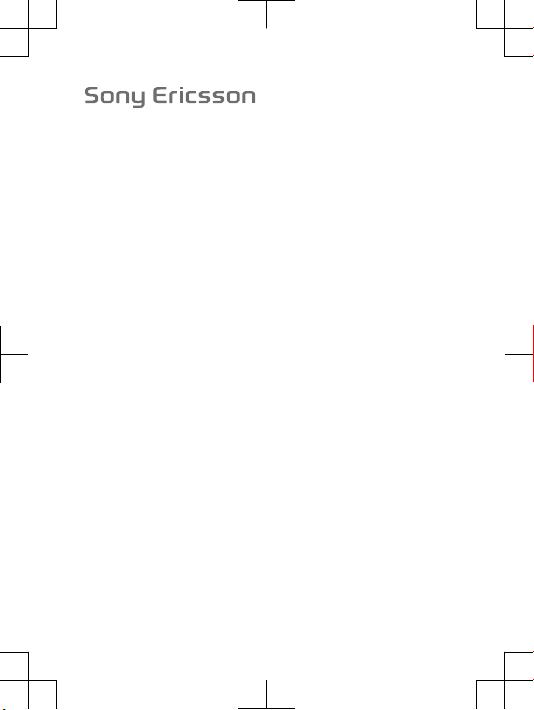
FCC Statement
Declaration of Conformity
Sony Ericsson MT15a
UMTS HSPA Band 1 2 5 GSM GPRS/EDGE 850/900/1800/1900
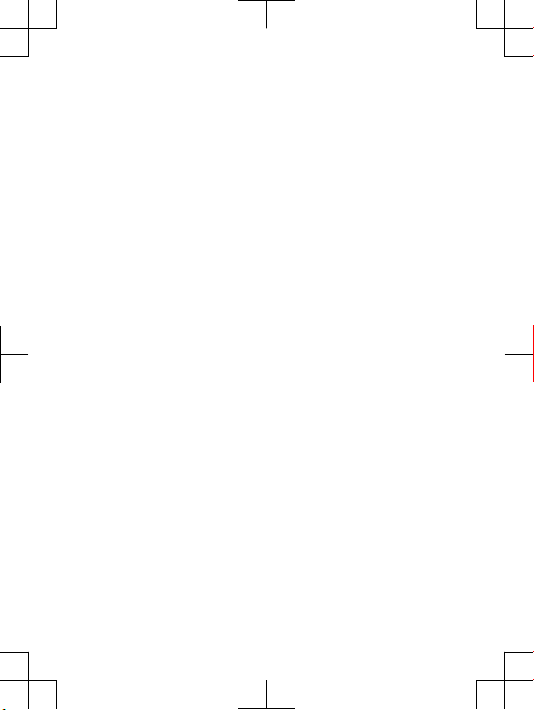
Important Information
United States & Canada
THI S PHO NE MO DEL HAS B EEN C ERTI FIED IN C OMPLI ANCE
WIT H THE GOVE RNME NT’S REQUI REME NTS F OR E XPOSU RE
TO RADIO WAVE S.
The MT15 a Ser ies mobile phon es ha ve be en d esign ed t o com ply
wit h app licab le s afety requ irem ents for expos ure t o ra dio w aves.
You r wir eless pho ne is a ra dio trans mitt er an d rec eive r. It is
des igned to not exceed th e li mits * of exposure to radi o frequen cy
(RF ) ene rgy s et b y gov ernme ntal auth orit ies. Thes e li mits esta blis h
per mitte d lev els of RF ener gy f or th e gen eral popu lati on. T he
gui delin es ar e ba sed o n sta ndar ds th at we re d evelo ped by
int ernat ional sci entif ic or gani zatio ns th roug h per iodi c and
tho rough eval uati on of scie ntif ic st udies . Th e sta ndar ds in clude a
saf ety m argin des igned to a ssur e the safe ty o f all ind ividu als,
reg ardle ss of age and healt h.
The radi o wav e ex posur e gui deli nes e mplo y a u nit o f
mea surem ent k nown as t he Sp ecif ic Ab sorpt ion Rate (SA R). T ests
for SAR are c ondu cted using sta ndard ized meth ods w ith the
pho ne tr ansmi ttin g at its h ighe st ce rtif ied p ower leve l in all u sed
fre quenc y ban ds. While there may be d iffer ence s bet ween the SAR
lev els o f var ious phon e mod els, they are all desig ned to me et th e
rel evant guid elin es fo r exp osur e to radio wav es. F or m ore
inf ormat ion o n SA R, pl ease refe r to the s afe and e ffic ient use
cha pter in th e Us er Gu ide.
The high est S AR v alue as re port ed to the auth oriti es f or th is
pho ne mo del w hen teste d for use by t he ea r is 1.25 W/k g*, a nd
whe n wor n on the body is 0.94 W/kg * fo r spe ech and 1.21 W/kg *
for data call s. F or bo dy-wo rn o perat ion, the phone h as b een t ested
whe n pos ition ed a mini mum o f 15 mm f rom t he b ody w itho ut an y
met al pa rts i n th e vic inity of the phone or w hen p roper ly u sed w ith
an appro priat e So ny Er icsso n ac cesso ry an d wo rn on the body .
For devices which inc lude “WiF i hotspot” functionality, body-worn
SAR meas ureme nts for o perat ion of th e dev ice opera ting in W iFi
hot spot mode were take n usi ng a sepa ratio n di stanc e of 10mm .
2
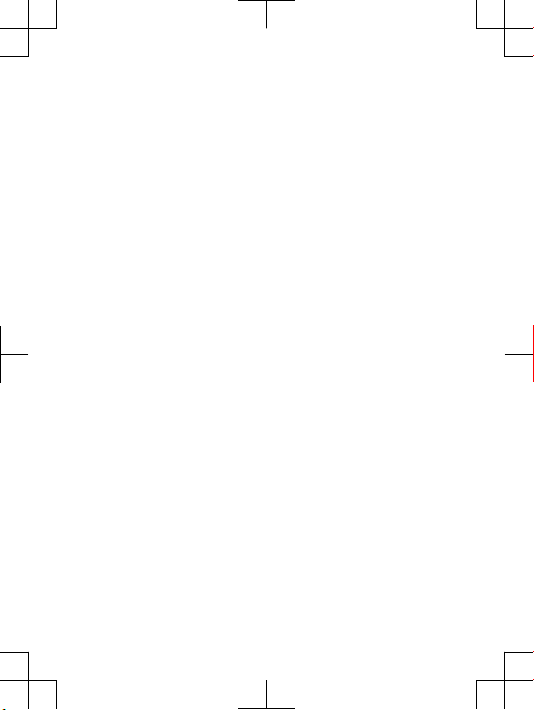
Use of t hird- part y acc essor ies may r esult in diffe rent SAR level s
tha n tho se re port ed.
**B efore a ph one model is a vail able for sale to th e pu blic in th e
US, it m ust b e te sted and certified by th e Fe deral Com munic ation s
Com missi on (F CC) that it does not exceed the limit esta blis hed b y
the gove rnmen t-ad opted requ irem ent f or s afe e xposu re*. The
tes ts ar e per form ed in posi tion s and loc ation s (i. e., by the e ar a nd
wor n on the bod y) a s req uire d by the FCC for each mod el. T he FC C
has gran ted a n Eq uipme nt Au thor izati on f or th is ph one mode l wit h
all repo rted SAR levels evaluat ed a s in complia nce with th e FC C RF
exp osure guid elin es. W hile ther e may be d iffe rence s bet ween the
SAR leve ls of var ious phone s, a ll mo bile phon es gr anted an FCC
equ ipmen t aut hori zatio n mee t th e gov ernme nt r equir ement for
saf e exp osure . SA R inf ormat ion on th is ph one model is o n fi le at
the FCC and c an b e fou nd un der the D ispla y Gr ant s ectio n of
htt p://w ww.fc c.go v/oet /fcci d af ter s earch ing on FC C
ID PY7A 38801 01. Addi tiona l in form ation on SAR can be fo und o n
the Cell ular Tele commu nicat ions & In terne t As socia tion (CTI A)
web site at ht tp:/ /www. phone fact s.net .
* I n the Unit ed S tates and Cana da, t he SA R li mit f or m obile
pho nes u sed b y th e pub lic i s 1. 6 wat ts/ki logr am (W /kg) aver aged
ove r one gram of tissu e. Th e st andar d inc orpo rates a ma rgin of
saf ety t o giv e ad ditio nal p rote ction for the publi c and to accou nt
for any varia tion s in measu reme nts.
**T his p aragr aph is o nly appl icab le to aut horit ies and customer s
in the U nited Sta tes.
3
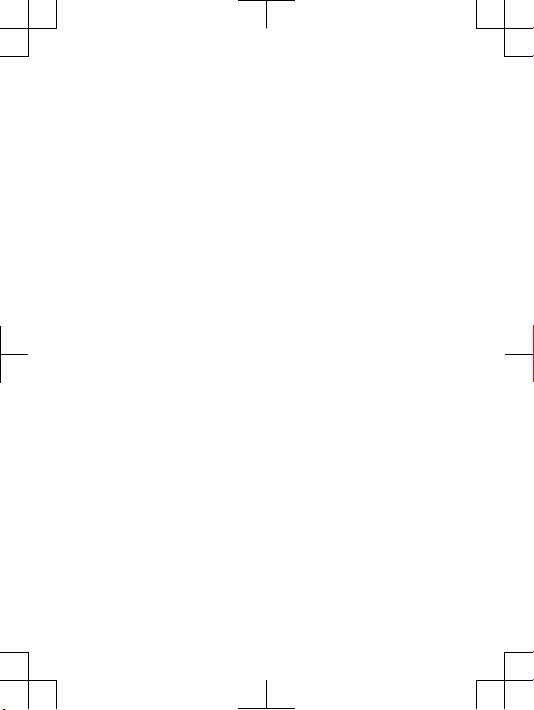
Renseignements importants
États-Unis et Canada
CE MODÈLE DE T ÉLÉP HONE A ÉT É CER TIFIÉ CONF ORME AUX
EXI GENCE S GOU VERN EMENT ALES RELA TIVE S À L 'EXPO SITI ON
AUX ONDE S RAD IOÉL ECTRI QUES.
Les télé phone s mo biles de l a MT 15a o nt ét é co nçus pour
rép ondre aux norm es de sécu rité en v igue ur en mati ère
d'e xposi tion aux ondes radi oéle ctriq ues. Votr e tél épho ne sa ns fi l
est un é mette ur e t un réce pteur radi o. I l est conç u de mani ère à ne
pas dépa sser les limit es* d 'exp ositi on à l'én ergie des fréq uence s
rad io (R F) ét abli es pa r les aut orité s gou vern ement ales . Ces limi tes
fix ent l es ni veau x max imaux d'é nergi e RF auxq uels peut être
sou mis l e gra nd p ublic . Ces lig nes d irec trice s son t ba sées sur des
nor mes q ui on t ét é éla borée s pa r des orga nisa tions scie ntif iques
int ernat ional es p ar le biai s d' évalu ation s pé riodi ques et
app rofon dies des études scientifi ques . Ces normes prévoient une
mar ge de sécu rité visa nt à assu rer l a pro tect ion d e tou s le s
ind ividu s, pe u im porte leur âge et l eur é tat de sa nté.
Les lign es di rect rices rela tive s à l 'expo siti on au x ond es
rad ioéle ctriq ues utili sent une unité de m esur e app elée « Ta ux
d'a bsorp tion spéc ifiqu e » ( TAS) . Les test s de TAS sont effe ctués
sel on de s mét hode s sta ndard isée s dan s les quel les l e tél épho ne
éme t dan s tou tes les b andes de fréqu ences uti lisée s, à la p lus
for te pu issa nce p our l aque lle i l a été homol ogué . Bie n que le TAS
pui sse ê tre d iffé rent d'un modè le d e tél éphon e à un a utre, tous les
app areil s son t co nçus pour resp ecter les lign es di rect rices
rel ative s aux ond es ra dioél ectr iques . Pou r en savo ir p lus s ur le
TAS , rep ortez -vou s au chapi tre sur l 'util isat ion e ffic ace e t san s
dan ger d u gui de d e l'u tilis ateu r.
Le TAS l e pl us él evé r elev é par les auto rités pou r ce modè le de
tél éphon e est de 1.25 W/kg* lor squ'i l es t tes té en uti lisat ion p rès
de l'ore ille, et de 0. 94 W/ kg* pour les appel s voc aux et de
1.2 1 W/k g* po ur l es tr ansmi ssio ns de don nées lorsq u'il est porté
sur le c orps. En mode d’u tili satio n por té s ur le corp s, l e tél éphon e
a été te sté lorsqu’il est à au moin s 15 mm du corp s et à l’écart de
tou te pi èce e n mé tal, ou lo rsqu ’il e st u tilis é de faço n adé quate
4

ave c un acces soir e Son y Eri csso n et porté sur le c orps . Pou r les
app areil s mun is d e la fonct ionn alité « po int d'acc ès W iFi » , en
mod e d'u tilis atio n por té su r le corp s, le s me sures du TAS d e
l'a ppare il en mod e WiF i ont été pris es à une dista nce de sé curit é
de 10 mm . L'u tili satio n d'a cces soire s tie rs p eut p rodu ire d es
niv eaux de TA S di ffére nts d e ce ux re levés .
**A vant qu'un modèle de t éléph one ne soit mi s en v ente aupr ès
du publi c aux Éta ts-Un is, l a Co mmiss ion f édér ale d es
com munic ation s (C FC) d oit l e te ster et ce rtif ier q u'il resp ecte les
lim ites fixée s da ns le s exi genc es go uvern emen tales d'e xposi tion
san s dan ger*. Pou r cha que m odèl e, le s tes ts s ont e ffec tués en
pos ition et a ux e ndroi ts d' usag e (c. -à-d. prè s de l'or eille et p orté
sur le c orps) , te l que requ is p ar la CFC. La CFC a acc ordé une
aut orisa tion d'éq uipem ent p our ce mo dèle de t éléph one, aprè s
que tous les nive aux d e TAS ind iqués aien t ét é éva lués et
con sidér és conformes aux l ignes directri ces de la CFC en ma tière
d'e xposi tion aux radio fréqu ence s. Mê me s' il p eut y avo ir de s
dif féren ces e ntre les nivea ux d e TAS des diff érent s té lépho nes,
tou s les télé phon es mo biles aux quels la C FC a acco rdé une
aut orisa tion d'éq uipem ent r épon dent aux n orme s
gou verne menta les en ma tière d'e xposi tion sans dang er. La CF C
con serve dans ses doss iers l'in forma tion rela tive aux TAS r elevé s
pou r ce modèl e de télé phone . Vo us po uvez la c onsul ter au
htt p://w ww.fc c.go v/oet /fcci d so us la rubr ique « Di spla y Gra nt »,
apr ès av oir e ffec tué u ne re cher che s ur CF C ID PY7A 3880 101.
Vou s tro uvere z de s ren seign emen ts su pplém enta ires conc ernan t
le TAS sur le site Web de la Cellular Te leco mmuni cati ons & Inte rnet
Ass ociat ion ( CTIA ) au http: //ww w.pho nefac ts.n et.
* A ux Ét ats- Unis et a u Ca nada , la limi te de TAS des tél éphon es
mob iles utilisés pa r le publ ic e st de 1,6 watt /kg ( W/kg) en m oyenn e
sur un g ramme de tissu s. Ce tte norme comp orte une marg e
imp ortan te de séc urité afin d'a ssure r une pro tecti on
sup pléme ntair e et de t enir comp te de tout e va riati on d ans l es
mes ures.
**C e par agrap he n e con cerne que les auto rité s et les clie nts d es
Éta ts-Un is.
5

Información importante
Estados Unidos y Canadá
EST E MOD ELO D E TE LÉFON O HA SIDO CERT IFICA DO
CON FORME A LOS REQU ISIT OS GUBERNAMEN TALE S PARA LA
EXP OSICI ÓN A ONDA S DE RADIO .
Los telé fonos móv iles de la Ser ie MT 15a h an s ido d iseña dos
seg ún lo s req uisi tos d e seg urid ad ap lica bles para la e xposi ción a
ond as de radi o. S u tel éfono ina lámbr ico es un tran smis or y
rec eptor de r adio . Est á dis eñad o par a no supe rar l os l ímite s* de
exp osici ón a ener gía d e rad iofr ecuen cia (RF) fijad os p or la s
aut orida des g uber namen tales . Es tos l ímit es es table cen los niveles
per mitid os de ene rgía de RF par a la pobla ción gene ral. Las
esp ecifi cacio nes se ba san e n lo s est ándar es d esarr olla dos p or
org aniza cione s ci entíf icas inte rnaci onale s me diant e ev aluac iones
per iódic as y minu ciosa s de estu dios cient ífic os. L os e stánd ares
inc luyen un m arge n de segur idad dest inado a g arant izar la
seg urida d de todas las per sonas , ind epen dient emen te de la e dad
y d e la salud .
Las espe cific acio nes d e la expo sici ón a onda s de radi o emp lean
una unid ad de med ida c onoci da c omo l a Ta sa es pecíf ica de
abs orció n (SA R, p or su sigl a en ingl és). Las prueb as d e SAR se
lle van a cabo med iante el u so d e mét odos esta ndari zado s con la
tra nsmis ión t elef ónica al m ás a lto n ivel de e nergí a re gistr ado e n
tod as las bandas de frecuenc ia u tili zadas . Au nque es posible que
hay a dif erenc ias entre los nive les d e SAR de los d ifere ntes
mod elos de t eléfo nos, todo s est án di seña dos p ara c umpl ir co n las
esp ecifi cacio nes corre spond ient es de la e xpos ición a on das de
rad io. P ara o bten er má s inf orma ción sobre SAR , con sulte el
cap ítulo sobr e us o seg uro y efi caz q ue se enc uentr a en la G uía del
usu ario.
Seg ún se repo rtó a la s au torid ades , el valor má s al to de SAR de
est e mod elo d e te léfon o cua ndo se p robó usán dolo cerc a de l oíd o
es de 1. 25 W/ kg* y al usarl o en el c uerp o es de 0. 94 W /kg* para
hab lar y 1.21 W/k g* pa ra ll amad as de dat os. P ara s u us o cer ca de l
cue rpo, el teléfono ha sido probado para su funci onam iento a un a
dis tanci a mín ima de 15 mm ( 0,59 pulg .) d el cu erpo, sin que haya
6

pie zas m etáli cas cerca del telé fono o cua ndo se ut iliz a
cor recta mente con el a cceso rio adecu ado S ony Erics son. En l o
que resp ecta a lo s dis posit ivos que cuent an c on la fun ciona lidad
“Zo na activa WiFi”, las m edida s SAR del uso cerc a del cuerpo del
dis posit ivo, el c ual f uncio na e n mod o de zona acti va W iFi, se
tom aron media nte el us o de una dista ncia de s epara ción de 1 0
mm. El u so de acc esori os de ter ceros pued e re sulta r en nive les d e
SAR dife rente s a aquel los q ue s e rep ortar on.
**A ntes de qu e un mode lo de tel éfono se e ncue ntre disp onibl e
par a la vent a al públ ico e n los Esta dos Unid os, l a Com isión fede ral
de telec omuni caci ones (FCC) deb e apr obar lo y certi fica r que no
sup era e l lím ite estab lecid o po r el requ isito adop tado por el
gob ierno para una expo sició n se gura* . La s pru ebas se l levan a
cab o en posi cion es y ubic acion es ( es de cir, cerc a del oíd o y c erca
del cuer po) s egún lo r equie re l a FCC par a cad a mod elo. La F CC ha
oto rgado una Autorizació n de equi po pa ra e ste m odelo de teléfon o
con todo s los niv eles de SA R re porta dos, los cuale s fue ron
eva luado s conforme a l as especifica cion es de exposición a RF de
la FCC. Aunqu e es posi ble q ue h aya d ifere ncia s ent re lo s ni veles
de SAR d e los dif erent es te léfo nos, todos los telé fonos móv iles
que cuen tan c on u na au toriz ació n de equip o de la F CC cu mple n
con los requisitos gubername ntal es para la exposición segura. La
inf ormac ión s obre SAR de e ste mode lo d e tel éfon o est á arc hiva da
en la FCC y puede enc ontr arla en la s ecció n Dis play Grant (Most rar
sub venci ón) e n ht tp:// www.f cc.g ov/oe t/fc cid d espué s de busc ar
la ID PY 7A388 0101 de l a FCC . Pu ede e ncon trar infor maci ón
adi ciona l sob re S AR en el s itio Web de l a Aso ciaci ón d e
Tel ecomu nicac ione s Cel ulare s e Inter net (CTIA ) en
htt p://w ww.ph onef acts. net.
* E n los Esta dos Unido s y C anad á, el lími te d e SAR de l os
tel éfono s móv iles util izado s po r el públ ico e s de 1.6 watts /
kil ogram o (W/ kg) prome diado s so bre u n gr amo d e tej ido. El
est ándar incl uye un marge n de segu ridad par a pro porci onar le un a
pro tecci ón ad icio nal a l púb lico y pa ra t omar en cu enta cual quier
var iació n en las medid as.
**E ste p árra fo se apl ica ú nica mente a au tori dades y c lien tes d e
los Esta dos U nido s.
7

Important Information
Latin & South America
Rad io wa ve ex posu re an d Spe cifi c Abs orpt ion R ate ( SAR)
inf ormat ion
The MT15 a Ser ies mobile phon es ha ve be en d esign ed t o com ply
wit h app licab le s afety requ irem ents for expos ure t o ra dio w aves.
The se re quire ment s are base d on scie ntif ic gu ideli nes that inc lude
saf ety m argin s de signe d to assu re th e sa fety of al l pe rsons ,
reg ardle ss of age and healt h.
The radi o wav e ex posur e gui deli nes e mploy a u nit o f
mea surem ent k nown as t he Sp ecif ic Ab sorp tion Rate, or SAR.
Tes ts fo r SAR are cond ucted usi ng st anda rdise d met hods with the
pho ne tr ansmi ttin g at its h ighe st ce rtif ied p ower leve l in all u sed
fre quenc y ban ds.
Whi le th ere m ay b e dif feren ces betwe en t he SA R lev els of
var ious phone mod els, they are all d esig ned t o mee t th e rel evant
gui delin es fo r ex posur e to radi o wav es.
For more information on S AR, please refer t o the safety c hapte r
in the U ser G uide .
SAR data info rmat ion f or re side nts i n co untri es th at h ave
ado pted the S AR l imit recom mend ed by the Inte rnati onal
Com missi on on Non -Ioni zing Radi atio n Pro tecti on ( ICNIR P), w hich
is 2 W/k g ave rage d ove r ten (10 ) gra m of tiss ue (f or e xampl e
Eur opean Unio n, J apan, Braz il a nd Ne w Zea land ):
The high est S AR v alue for t his model pho ne wh en te sted by
Son y Eri csson for use at th e ea r is 1.09 W/kg (10g ).
8

Información importante
Latinoamérica y América del Sur
Inf ormac ión a cerc a de la ex posi ción a on das d e rad io y la
Tas a esp ecífi ca d e abs orció n (S AR)
El teléf ono m óvil MT15 a ha sido dise ñado para cump lir con l os
req uisit os de seg urida d apl icab les d e exp osic ión a las onda s de
rad io. D ichos req uisit os se bas an en dire ctri ces c ient ífica s que
est ablec en márgenes de seg urida d con el f in de evitar perj uicos a
tod as la s per sona s, in depen dien temen te de su edad o es tado de
sal ud.
Las dire ctric es d e exp osici ón a onda s de radi o uti liza n una
uni dad d e med ida den omin ada c oefi cient e de absorci ón e specí fica
o S AR. L as pr ueba s de SAR s e lí evan a cab o ut iliza ndo métod os
nor maliz ados, con el t eléfo no t ransm itien do e n el nive l más
ele vado de p otenc ia au torid ado e n to das l as ba ndas de f recue ncia
uti lizad as.
Aun que p uede exis tir d ifere ncia s ent re lo s ni veles de S AR d e
dif erent es mo delo s de teléf ono, todo s ha n sid o dis eñad os pa ra
cum plir las d irec trice s per tine ntes sobr e exp osici ón a onda s de
rad io.
Par a obt ener más información sob re el SAR, con sulte el c apít ulo
sob re se gurid ad e n la guía del usuar io.
Inf ormac ión s obre dato s de SAR para resi dente s de país es en
los que se ha ya a dopta do el lim ite d e SA R rec omend ado por l a
Int ernat ional Com missi on on Non -Ioni zing Radi ation Pro tecti on
(IC NIRP, Comisión internacional de pro tecci ón contra la r adiac ión
no ioniz antes (IC NIRP, Inte rnat ional Com missi on on Non -Ioni zing
Rad iatio n Pro tect ion), es 2 W/k g pro medi o por cada
die z (10) gra mos de tejido (por ejemplo, la U nión Europea, Japón,
Bra sil y Nuev a Ze landa ):
El valor de S AR m ás el evado par a est e mod elo de te léfon o
cua ndo S ony E rics son r ealiz ó la prue ba p ara s u uso en la o reja era
de 1,09 W/kg (10g ).
9

Informação importante
América do Sul e Latina
Inf ormaç ões s obre SAR (Taxa de Absor ção E spec ífica ) e
exp osiçã o à r adio freqü ência
O c elula r MT1 5a f oi pr ojeta do p ara c umpri r os requ isito s de
seg uranç a apl icáv eis p ara e xpos ição à ra diofr eqüên cia. Esse s
req uisit os tê m co mo ba se di retr izes cien tífic as qu e in cluem as
mar gens de se gura nça p ara g aran tir a seg uranç a de toda s as
pes soas, inde pend entem ente da i dade e da saúd e.
As dire triz es de expo siçã o à r adiof reqü ência usam uma unid ade
de medi da co nhec ida c omo S AR o u Tax a de Abso rção Espe cífi ca.
Os testes de S AR s ão co nduzi dos por métodos pad roniz ados com
a t ransm issão tel efôni ca em seu níve l ce rtifi cado de e nergi a mai s
alt o em todas as faixa s de freq üênci a us adas.
Emb ora p ossa have r dif erenç as e ntre os n íveis de S AR de vári os
mod elos de te lefo ne, t odos fora m pro jetad os p ara a tende r as
dir etriz es re leva ntes de ex posi ção à radi ofre qüênc ia.
Par a obter ma is inform açõe s sobre SA R, consulte o capí tulo de
seg uranç a do Guia do U suári o.
Inf ormaç ões sobre os d ados de SA R par a moradores de países
que adot aram o li mite SAR r ecom endad o pel o IC NIRP
(In terna tiona l Co mmiss ion o n No n-Ion izing Rad iatio n Pro tect ion)
que é o limite m édio de 2 W/k g em dez (10) gramas de tecido (por
exe mplo, Uniã o Eu ropéi a, Ja pão, Bras il e Nova Zelâ ndia ).
Qua ndo t estad o pe la So ny Er icss on, o valo r de SAR mais alto
par a est e mod elo de te lefon e pa ra us o jun to a o ouv ido foi d e
1,0 9 W/k g (10 g).
10

FCC Statement
Thi s dev ice c ompl ies w ith P art 15 of the FCC rules .
Ope ratio n is subj ect t o the fol lowin g two con ditio ns: ( 1)
Thi s dev ice m ay n ot ca use h armf ul in terfe renc e, an d (2)
Thi s dev ice m ust accep t any int erfer ence rece ived, incl udin g
int erfer ence that may cause und esire d ope rati on.
Any chan ge or mod ifica tion not expre ssly appr oved by So ny
Eri csson may void the user' s au thori ty to ope rate the e quip ment.
Thi s equ ipmen t ha s bee n tes ted and f ound to c omply with the
lim its f or a Clas s B d igita l de vice, purs uant to P art 1 5 of the FCC
Rul es. These limits are d esign ed to provide reasonable protecti on
aga inst harmf ul i nterf erenc e in a re siden tial inst allat ion. This
equ ipmen t gen erat es, u ses a nd c an ra diate rad io fr equen cy e nergy
and , if not inst alled and used in acco rdan ce wi th t he i nstru ctio ns,
may caus e har mful inte rfere nce to ra dio c ommu nicat ions.
How ever, ther e is no g uaran tee that inte rfere nce w ill not occu r in a
par ticul ar in stal latio n.
If this equip ment does caus e ha rmful inte rfer ence to ra dio or
tel evisi on re cept ion, which can be d eterm ined by t urnin g th e
equ ipmen t off and on, the u ser is enc ourag ed to try to correct the
int erfer ence by o ne or more of the f ollow ing measu res:
•
Reo rient or r eloc ate t he re ceiv ing a ntenn a.
•
Inc rease the sepa ratio n bet ween the equip ment and recei ver.
•
Con nect the equip ment into an outl et on a c ircui t di ffere nt f rom
tha t to which the rece iver is c onnec ted.
•
Con sult the d eale r or an ex peri enced radi o/TV tech nicia n fo r
hel p.
11

Industry Canada Statement
Thi s dev ice c ompl ies w ith R SS-2 10 of Ind ustry Cana da.
Ope ratio n is subj ect t o the fol lowin g tw o con ditio ns: (1) t his
dev ice m ay no t ca use i nterf eren ce, a nd ( 2) th is de vice must acce pt
any inte rfere nce, incl uding int erfer ence that may caus e und esire d
ope ratio n of the devic e.
Thi s Cla ss B digi tal a ppara tus compl ies w ith Canad ian
ICE S-003 .
Cet appa reil numé rique de l a cl asse B est con forme à la nor me
NMB -003 du Ca nada .
12

Declaration of Conformity for MT15a
We, Sony Eric sson Mobi le Co mmun icati ons A B of
Nya Vatt entor net
SE- 221 8 8 Lun d, S weden
dec lare under our sole resp onsi bilit y tha t ou r pro duct
Son y Eri csson typ e AAD -3880 101- BV
and in c ombin atio n wit h our acc essor ies, to which thi s dec lara tion
rel ates is in con formi ty wi th t he ap propr iate stan dard s EN 301
511 :V9.0 .2, E N 30 1 908 -1:V3 .2.1 , EN 301 9 08-2 :V3.2 .1, EN 30 0
328 :V1.7 .1, E N 30 0 440 -2:V1 .3.1 , EN 301 4 89-7 :V1.3 .1, EN 30 1
489 -17:V 2.1.1 , EN 301 489-24:V 1.4.1 , EN 301 489-3:V1 .4.1 and
EN 60 95 0-1:2 006+ A11:2 009 f ollo wing the p rovi sions of, Radi o
Equ ipmen t and Tel ecomm unica tion Term inal Equi pment dir ectiv e
199 9/5/E C.
Lun d, Fe bruar y 20 11
Dan Redi n,
Cor porat e Vic e Pr eside nt, H ead of De velop ment
We fulfi l the req uirem ents of t he R& TTE D irec tive (199 9/5/E C).
Ce produ it es t co nform e aux dir ectiv es de R&T TE (1 999/ 5/EC) .
Cum plimo s con los requ isito s de la D irect iva R&TTE – N ormas
sob re eq uipos de terminales de r adio y te lecom unica cione s (19 99/
5/E C).
Ate ndemo s aos req uisit os da Dir etriz R&T TE (1 999/5 /EC) .
13

www.sonyericsson.com
Sony Ericsson Mobile Communications AB
SE-221 88 Lund, Sweden
1245-7333.1

Important information
Sony Ericsson Consumer Web site
At www.s onye ricss on.c om/su ppor t the re is a su ppor t sec tion
whe re he lp a nd ti ps a re on ly a few clic ks aw ay. Here you will find
the lates t computer sof tware updat es and tip s on how t o use your
pro duct more effi cien tly.
Service and support
You have acc ess t o a portf olio of e xclu sive serv ice a dvan tages
suc h as:
•
Glo bal a nd l ocal Web sites pro vidin g su pport .
•
A g lobal net work of C ontac t Ce nters .
•
An exten sive netw ork of So ny E ricss on s ervic e pa rtner s.
•
A w arran ty p eriod . Le arn m ore about the warr anty cond itio ns in
the Limit ed w arran tyse ction .
At www.s onye ricss on.c om/su ppor t, yo u can find the late st
sup port tool s and inf ormat ion. For oper ator- spec ific serv ices and
fea tures , pl ease cont act y our netwo rk o perat or.
You can als o conta ct our Contact Cent ers. If you r country/region
is not r epre sente d in the list belo w, p lease con tact your loca l
dea ler. (Cal ls ar e ch arged acc ordin g to nati onal rate s, i nclud ing
loc al ta xes, unle ss t he ph one numbe r is a to ll-f ree n umbe r.)
If your prod uct n eeds serv ice, plea se c ontac t th e dea ler from
who m it was purch ased , or one of ou r se rvice par tners . Fo r
war ranty cla ims, save proo f of purc hase .
Guidelines for Safe and Efficient Use
Ple ase follow these guidelines. Failure to do so might entail a
pot entia l health risk or pr oduct malfunction. If in doubt as to
its pro per function, ha ve the produc t checked by a certifi ed service
par tner befo re ch argi ng or usi ng it .
Reco mmenda tions for c are an d safe use o f our produ cts
•
Han dle w ith care and keep in a clea n an d dus t-fr ee pl ace.
•
War ning ! May explode i f di spose d of in f ire.
•
Do not e xpos e to liqu id or moi sture or exces s hu midit y.
•
For opti mum perfo rman ce, t he p roduc t sh ould not be
ope rated in tempe ratu res b elow -10° C(+1 4°F) or a bove
+45 °C(+1 13°F ). Do not expo se t he ba tter y to
tem perat ures abov e +6 0°C(+ 140° F).
•
Do not e xpos e to flam es or lit toba cco produ cts.
•
Do not d rop, thro w or try to b end t he p roduc t.
•
Do not p aint or a ttem pt to dis assem ble or mo dify the
pro duct. Onl y Son y Er icsso n au thori sed perso nnel
sho uld p erfo rm se rvic e.
•
Con sult with authorised medical staff and the inst ruct ions of the
med ical devi ce ma nufa cture r be fore usin g the pro duct near
pac emake rs o r oth er m edica l de vices or equip ment .
•
Dis conti nue use o f el ectro nic devic es, or di sabl e the rad io
tra nsmit ting func tion ality of the d evic e, wh ere requi red or
req ueste d to do s o.
•
Do not u se w here a po tenti ally expl osiv e atm osph ere e xist s.
•
Do not p lace the prod uct, or i nstal l wi reles s eq uipme nt, in th e
are a abo ve a n air bag in a car .
•
Cau tion : Cracked or b roken displ ays ma y crea te sha rp edg es or
spl inter s th at co uld be ha rmfu l upo n co ntact .
•
Do not u se t he Bl ueto oth H eads et in pos ition s wh ere i t is
unc omfor tabl e or will be s ubje ct to pre ssure .
Chil dren
War ning ! Keep out of t he r each of c hildr en. Do no t al low
chi ldren to play with mobi le p hones or acces sori es. T hey could
hur t the msel ves o r ot hers. Pro ducts may cont ain small par ts th at
cou ld be come deta ched and crea te a chok ing h azar d.
Powe r supp ly (Charger )
Con nect the c harg er to powe r sources as marked on the product.
Do not use o utdoo rs or in d amp areas. Do not alte r or s ubjec t the
cor d to dam age or stres s. Unplug the uni t before cleaning it. Neve r
alt er the plug. I f it d oes not fit in to the outlet, have a prop er outle t
ins talle d by an e lect ricia n. W hen a pow er su pply is c onne cted
the re is a s mall drai n of powe r. To avo id th is s mall ener gy wa ste,
dis conne ct t he po wer suppl y wh en th e pr oduct is fully cha rged.
2
3
Use of c harg ing d evic es th at a re no t So ny Er icss on br ande d may
pos e inc reas ed sa fety risk s.
Batt ery
New or idle batt erie s can have sh ort- term redu ced capa city. Ful ly
cha rge th e battery befo re initial use . Use for the inte nded purpo se
onl y. Ch arge the batt ery i n te mpera ture s bet ween +5°C (+41 °F)
and +45 °C(+1 13°F) . Do not put the bat tery int o your mouth. Do not
let the batt ery c onta cts t ouch anot her metal obj ect. Turn off the
pro duct befo re re movi ng th e ba ttery . Pe rform ance depe nds on
tem perat ures , sig nal stren gth, usag e pa ttern s, f eatur es s elect ed
and voic e or data tra nsmis sion s. On ly S ony E rics son s ervi ce
par tners sho uld r emov e or repl ace b uilt -in b atte ries. Use of
bat terie s that are not So ny Er icss on branded may pose in creas ed
saf ety r isks . Rep lace the batt ery o nly with anot her S ony Erics son
bat tery that has been qual ifie d wit h th e pro duct per the stand ard
IEE E-172 5. Us e of an unqualified battery may present a risk of fire,
exp losio n, l eakag e or othe r ha zard.
Pers onal m edical devi ces
Mob ile p hone s may aff ect i mpla nted medi cal e quip ment. Red uce
ris k of inte rfere nce by ke epin g a m inim um di stan ce of
15 cm(6 in ches) between the phone and the devic e. Use the phone
at your righ t ear . Do not carr y the pho ne in you r bre ast pocke t.
Tur n off the phon e if you susp ect i nter feren ce. For a ll m edica l
dev ices, con sult a ph ysici an a nd th e ma nufac ture r.
Driv ing
Som e veh icle manu fact urers for bid t he u se of pho nes i n th eir
veh icles unl ess a han dsfre e ki t wit h an exte rnal ante nna suppo rts
the inst alla tion. Che ck wi th t he ve hicl e man ufac turer 's
rep resen tati ve to be sure that the mobi le ph one or Bl ueto oth
han dsfre e will not affect the ele ctron ic systems in the vehi cle. Full
att entio n should be given to drivi ng at all times and local la ws and
reg ulati ons restr icti ng th e us e of wire less devi ces w hile driv ing
mus t be obse rved.
4
GPS/ Locati on based fu nction s
Som e pro duct s pro vide GPS/ Loca tion base d fun ctio ns. L ocat ion
det ermin ing funct iona lity is p rovid ed “ As is ” an d “Wi th a ll fa ults ”.
Son y Ericsson does not make any representa tion or warranty as to
the accu racy of s uch locat ion infor mati on.
Use of l ocat ion-b ased info rmat ion b y th e dev ice may n ot b e
uni nterr upte d or erro r fre e an d may add ition ally be d epen dent on
net work serv ice a vail abili ty. Pleas e no te th at f uncti onal ity m ay b e
red uced or p reven ted in ce rtai n env iron ments suc h as buil ding
int erior s or area s ad jacen t to buil ding s.
Cau tion: Do not use GPS func tiona lity i n a manner whic h cau ses
dis tract ion from driv ing.
Emer gency calls
Cal ls cannot be guaranteed under all conditions. Never rely solely
upo n mobil e phone s for essential co mmuni cati on. Cal ls may not be
pos sible in all a reas , on all netwo rks, or w hen certa in n etwor k
ser vices and /or p hone feat ures are used .
Ante nna
Use of a nten na de vice s not mar keted by Sony Eric sson coul d
dam age the phone, reduce performance, and pro duce SAR leve ls
abo ve th e es tabli shed limi ts. Do no t co ver t he a ntenn a wi th yo ur
han d as t his affects ca ll qualit y, power levels a nd can sho rten talk
and stan dby times .
Radi o Freq uency (RF) exposu re and Speci fic Absorpt ion
Rate (SAR)
Whe n the pho ne o r Blu etoo th handsf ree is turned on, it emits low
lev els o f ra dio f requ ency ener gy. I nter natio nal safet y gu ideli nes
hav e been dev elop ed through per iodic and thorough evaluation of
sci entif ic s tudie s. T hese guid eline s es tabli sh p ermit ted level s of
rad io wa ve e xposu re. The g uide lines inc lude a sa fety marg in
des igned to assure the safety of all persons and to account for any
var iatio ns i n mea sure ments .
Spe cific Abs orpti on R ate ( SAR) is u sed to me asur e rad io
fre quenc y en ergy abso rbed by t he bo dy w hen u sing a mo bile
pho ne. Th e SAR v alue i s dete rmin ed at t he hig hest c ertif ied p ower
lev el in lab orato ry c ondit ions , but bec ause the phone is desig ned
to use t he m inimu m po wer n eces sary to a ccess the chos en
net work, the actual SAR level ca n be wel l below this val ue. There is
no proof of diffe renc e in safe ty ba sed on di ffer ence in S AR va lue.
Pro ducts with ra dio t rans mitte rs so ld in t he US must b e cer tifie d
by the F eder al Co mmun icati ons Commi ssio n (FC C). When
req uired , tests a re performed w hen the ph one is placed at the e ar
and when worn on the body . For body-worn operation , the phone
has been tes ted w hen posit ione d a m inim um of 15 mm fr om t he
bod y wit hout any meta l par ts i n the vic inity of the p hone or w hen
pro perly use d wit h an appr opri ate S ony Erics son acces sory and
wor n on the body.
For more information about SA R and radio fr equen cy exposure,
go to: w ww.s onye ricsson.com/hea lth.
Flig ht mod e
Blu etoot h and WLAN funct iona lity, if available in the device, can be
ena bled in Flig ht mode but may be prohibited onboa rd aircraft or in
oth er ar eas where rad io tr ansm issio ns a re pr ohib ited. In such
env ironm ents , ple ase seek prop er au thor isati on b efore ena bling
Blu etoot h or WLAN fun ction alit y eve n in Flig ht m ode.
Malw are
Mal ware (sho rt fo r ma licio us s oftwa re) is so ftwa re th at c an ha rm
the mobi le p hone or o ther comp uters . Ma lware or harmf ul
app licat ions can incl ude v irus es, w orms , spy ware , and oth er
unw anted pro grams . Wh ile t he d evice doe s emp loy secur ity
mea sures to resis t such efforts, Sony Erics son does not warr ant or
rep resen t th at th e de vice will be i mper vious to the i ntro ducti on o f
mal ware. You can howe ver r educ e the ris k of malw are a ttac ks by
usi ng ca re w hen d ownl oadin g co ntent or accep ting appl icat ions,
ref raini ng from openi ng or responding to messa ges fr om unk nown
sou rces, usi ng tr ustw orthy ser vices to acces s th e Int erne t, an d
onl y dow nloa ding cont ent t o th e mob ile phone fro m kno wn,
rel iable sou rces.
5
6
Acce ssorie s
Use only Sony Eric sson b rande d original acc esso ries a nd certified
ser vice part ners. Son y Eri csso n doe s no t tes t th ird-p arty
acc essor ies. Acce ssor ies m ay i nflue nce RF ex posu re, r adio
per forma nce, loud ness , ele ctri c saf ety and o ther area s. T hirdpar ty ac cess ories and part s ma y pos e a risk to y our h ealt h or
saf ety o r de creas e pe rform ance .
Acce ssible Solutions/ Specia l Need s
In the U S, c ompat ible Sony Eri csson pho nes m ay o ffer
com patib ilit y with TTY ter minal s (with use of nec essar y accessory).
For more information c all the So ny Ericsson S peci al Nee ds Center
on 877 8 78 1 996 ( TTY) or 8 77 2 07 20 56 ( voice ), o r go to
www .son yericsson-snc.com.
Disp osal o f old elect rical and el ectron ic equipmen t
Ele ctron ic e quipm ent and b atte ries shou ld no t be incl uded
as h ouseh old wa ste bu t should be lef t at an appropriate c olle ction
poi nt fo r re cycli ng. This help s pre vent pote ntia l neg ativ e
con seque nces for th e envi ronme nt an d huma n heal th. Ch eck lo cal
reg ulati ons by co ntac ting your loca l ci ty of fice , you r ho useho ld
was te disp osal se rvice , the shop where you pur chase d the product
or calli ng a Sony Eri csson Con tact Cent er. D o no t att empt to
rem ove i nter nal batte ries . Interna l ba tter ies shall be remo ved only
by a was te t reatm ent facil ity or tr aine d ser vice prof essi onal.
Disp osing of the batt ery
Che ck lo cal regul atio ns or cal l a S ony Erics son Conta ct
Cen ter f or i nform atio n. Ne ver use m unic ipal wast e.
Memo ry car d
If the pro duct comes complete with a removabl e memory card, it is
gen erall y co mpati ble with the hands et p urcha sed but m ay n ot be
com patib le w ith o ther devi ces or th e ca pabil itie s of thei r mem ory
car ds. C heck othe r de vices for comp atib ility bef ore p urch ase o r
use . If the p roduc t is e quipp ed with a memory c ard reade r, check
mem ory c ard compa tibi lity befo re pu rcha se or use .
7
Mem ory c ards are gene rally for matte d pr ior t o sh ippin g. T o
ref ormat the memo ry c ard, use a com pati ble d evic e. Do not use
the sta ndard opera ting system form at whe n forma tting the mem ory
car d on a PC. F or det ails, refer to the ope rati ng ins truct ions o f the
dev ice o r co ntact cus tomer sup port.
Warn ing!
If the d evic e req uire s an adap ter f or i nsert ion into the hands et o r
ano ther d evic e, do n ot in sert the ca rd di rectl y wit hout t he re quir ed
ada pter.
Prec aution s on memory card use
•
Do not e xpos e the mem ory c ard to mo istu re.
•
Do not t ouch term inal conn ecti ons w ith your hand or a ny m etal
obj ect.
•
Do not s trik e, be nd, or dr op t he me mory card .
•
Do not a ttem pt to dis assem ble or mo dify the memo ry ca rd.
•
Do not u se o r sto re t he me mory card in humid or corro sive
loc ation s or i n exce ssiv e heat such a s a cl osed car in summ er, in
dir ect s unli ght o r ne ar a heat er, e tc.
•
Do not p ress or b end the e nd o f the mem ory c ard adapt er w ith
exc essiv e fo rce.
•
Do not let d irt, dust , or foreign objects get into the insert po rt of
any memo ry c ard a dapt er.
•
Che ck yo u ha ve in sert ed th e me mory card corr ectl y.
•
Ins ert the memor y ca rd a s fa r as it will go into any mem ory card
ada pter need ed. T he m emory car d may not oper ate prope rly
unl ess f ully inse rted .
•
We r ecomm end th at you make a backup c opy o f impo rtant data.
We are n ot r espon sibl e for any loss or damag e to cont ent you
sto re on the memo ry c ard.
•
Rec orded dat a may be damag ed o r los t wh en yo u re move the
mem ory c ard or me mory card ada pter, tur n off the powe r wh ile
for matti ng, readi ng o r wri ting data , or use the memor y ca rd in
loc ation s su bject to stati c el ectri city or h igh elect rica l fie ld
emi ssion s.
8
Prot ection of persona l info rmatio n
Era se pe rson al da ta b efore dis posin g of the prod uct. To d elete
dat a, pe rfor m a m aste r res et. Delet ing data from the phon e
mem ory d oes not e nsur e tha t it cann ot b e rec over ed.
Son y Eri csso n doe s no t war rant agai nst recov ery of in form ation
and does not assu me r espon sibi lity for discl osur e of any
inf ormat ion even afte r a m aste r res et.
Loud ness w arning!
Avo id vo lume leve ls t hat m ay b e har mful to y our heari ng.
End User Licence Agreement
Sof tware del ivere d wi th th is d evice and its medi a is owne d by
Son y Eri csso n Mob ile Commu nica tions AB, and/ or i ts af fili ated
com panie s an d its sup plier s an d lic enso rs.
Son y Ericsson grants you a no n-ex clusi ve limited licence to use
the Soft ware sole ly i n con junc tion with the Devi ce on whi ch it is
ins talle d or deli vere d. Ow ners hip o f th e Sof twar e is not sold,
tra nsfer red or ot herw ise c onve yed.
Do not u se a ny me ans to di scov er th e so urce code or a ny
com ponen t of the Soft ware, rep roduc e an d dis trib ute t he
Sof tware , or modify the Sof tware . You are entitled to transfer righ ts
and obli gati ons t o th e Sof twar e to a th ird p arty , sol ely toget her
wit h the Device with which you received the Sof tware , provi ded the
thi rd pa rty agree s in writ ing to be bou nd by the term s of this
Lic ence.
Thi s licence ex ists throughou t the useful lif e of thi s Device. It can
be termi nate d by tran sferr ing your righ ts to the Devi ce t o a t hird
par ty in wri ting.
Fai lure to c omply wit h any of these ter ms an d co nditi ons will
ter minat e th e lic ence imme diat ely.
Son y Eri csso n and its thir d pa rty s uppl iers and licen sors reta in
all righ ts, title and inte rest in a nd t o the Sof tware . To the exte nt
tha t the Sof tware con tains mat erial or code of a thir d pa rty, such
thi rd pa rtie s sha ll b e ben efic iarie s of thes e te rms.
Thi s lic ence is g over ned b y th e law s of Swed en. When
app licab le, the f oreg oing appl ies t o st atuto ry c onsum er r ights .
In the event Sof tware acc ompa nying or prov ided in c onju nctio n
wit h your device is p rovid ed with additiona l terms and conditions,
suc h pro visi ons s hall also gov ern y our posse ssio n and usa ge of
the Soft ware .
Export regulations
Exp ort re gulat ions: Goods deliv ered under thi s Agr eemen t may be
the subj ect to im port and expo rt re gula tions of the E urop ean
Uni on, t he U nited Sta tes a nd o ther coun tries . Pu rchas er w ill
com ply w ith these app licab le l aws a nd r egul ation s an d wil l ob tain
and main tain any expo rt an d im port lice nse r equi red f or t he
del ivery of goods to Purch aser unde r th is Ag reem ent. With out
lim iting the fore goin g, an d as an e xamp le, P urch aser will not
kno wingl y ex port or r e-exp ort goods to desti nati ons i dent ified
pur suant to Artic les in Ch apte r II of E urope an C ounci l Re gulat ion
(EC ) 428 /200 9 and spe cific ally , and wit hout limi tatio n, P urcha ser
wil l als o co mply with U.S. gov ernme nt E xport Adm inist rati on
Reg ulati ons (“EAR ”, 1 5 C.F .R. §§ 73 0-77 4, ht tp:/ /
www .bis. doc. gov/) adm inist ered by D epar tment of Comme rce,
Bur eau o f In dustr y an d Sec urit y and eco nomic san ction s
reg ulati ons (30 C .F.R . §§ 500 et. s eq., http ://w ww.tr eas. gov/
off ices/ enfo rceme nt/o fac/) adm inist ered by t he U .S. D epar tment
of Treas ury, Offi ce o f For eign Asse ts C ontro l.
Limited Warranty
Son y Eri csso n Mob ile Commu nica tions AB, SE-2 21 8 8 Lun d,
Swe den, (Son y Eri csso n) or its loca l af filia ted compa ny, provi des
thi s Lim ited Warr anty for your mobi le p hone, ori ginal acc essor y
del ivere d wi th yo ur m obile pho ne, a nd/o r you r mo bile comp uting
pro duct (her einaf ter refer red to as “Pr oduct ”).
Sho uld y our Produ ct n eed w arra nty s ervi ce, p leas e ret urn it to
the deal er f rom w hom it wa s pu rchas ed, or co ntac t you r lo cal
9
10
Son y Eri csso n Con tact Cent er ( natio nal rates may appl y) o r vis it
www .son yericsson.com t o get fur ther info rmat ion.
Our warran ty
Sub ject to t he co ndit ions of t his L imit ed Wa rran ty, S ony Erics son
war rants thi s Pro duct to b e fr ee fr om d efect s in desi gn, mater ial
and work mans hip a t th e tim e of its orig inal purc hase by a
con sumer . Th is Li mite d War rant y wil l la st fo r a perio d of two (2)
yea rs as from the original date of purchase of the Product fo r your
mob ile phone, and fo r a peri od of one (1) year fol lowin g the or igina l
pur chase dat e of the Produ ct f or al l or igina l ac cesso ries (suc h as
the battery, charger or h andsf ree kit) which may be delivered with
you r mob ile phone .
What we wi ll do
If, duri ng t he wa rran ty pe riod , thi s Pr oduct fai ls to ope rate unde r
nor mal u se a nd se rvic e, du e to defe cts in de sign , mat eria ls or
wor kmans hip, Sony Eri csson aut horis ed d istri buto rs or ser vice
par tners , in the cou ntry/ regio n* where you purchased the Pro duct,
wil l, at the ir op tion , eit her repai r or repl ace the P rodu ct in
acc ordan ce w ith t he t erms and condi tion s sti pula ted h erei n.
Son y Eri csso n and its serv ice partn ers reser ve t he ri ght to
cha rge a handling fee if a retur ned Pro duct is foun d not to be under
war ranty acc ordin g to the cond ition s be low.
Ple ase note that some of your personal settings, dow nloa ds an d
oth er inf ormat ion may be lost when you r Sony Eri csso n Prod uct is
rep aired or rep laced . At present, Sony Eric sson m ay be prevented
by appli cabl e law , ot her r egul ation or techn ical rest rict ions from
mak ing a bac kup copy of c erta in d ownlo ads. Sony Eri csso n does
not take any responsi bili ty for any lost info rmati on of any kind and
wil l not reimburse you for any su ch lo ss. You should always make
bac kup copies of all t he information sto red on you r Sony Ericsson
Pro duct such as d ownl oads, cal endar and cont acts befo re
han ding in y our S ony Erics son Produ ct f or re pair or r epla cemen t.
www.sonyericsson.com
Sony Ericsson Mobile Communications AB
SE-221 88 Lund, Sweden
11
1222-9269.3
June 9, 2010 10:03:49

Cond itions
1.
Thi s Lim ited Warr anty is v alid only if the o rigi nal p roof of
pur chase for this Pro duct issu ed by a S ony E rics son a utho rised
dea ler s peci fying the date of purch ase and s eria l num ber* *, is
pre sente d wi th th e Pr oduct to be re pair ed or rep laced .
Son y Eric sson reser ves t he rig ht to refus e war ranty serv ice if this
inf ormat ion has b een remov ed o r cha nged afte r th e ori gina l
pur chase of the P rodu ct fr om t he de aler .
2.
If Sony Eric sson repa irs o r re place s th e Pro duct , the rep air f or
the def ect con cerne d, or the repl aced Pro duct sh all be warranted
for the remaining time of the original warranty period or for ninety
(90 ) day s fr om th e da te of rep air, whic hever is longe r. R epair or
rep lacem ent may i nvol ve th e us e of func tiona lly equiv alen t
rec ondit ione d units. Replaced parts or com ponen ts will become
the prop erty of S ony Erics son.
3.
Thi s war rant y doe s no t cov er a ny fa ilur e of the Produ ct d ue to
nor mal we ar and tear, or due to mis use, i nclud ing b ut not limit ed
to use i n ot her t han the n orma l and cus tomar y ma nner, in
acc ordan ce w ith t he S ony E rics son i nstr uctio ns f or us e an d
mai ntena nce of th e Pr oduct . No r doe s th is wa rran ty co ver any
fai lure of t he Pr oduc t due to accid ent, soft ware or h ardw are
mod ifica tion or ad justm ent, ac ts of God or dam age res ultin g from
liq uid.
A r echar geab le ba tter y can be charg ed a nd di scha rged more
tha n a hundred times. Howev er, it will eve ntual ly wea r out – this is
not a defect and correspo nds t o nor mal w ear and tear. When the
tal k-tim e or stan dby time is n otice ably shor ter, it i s ti me to
rep lace the batte ry. Sony Eric sson reco mmend s th at yo u us e
onl y bat teri es an d ch arger s ap prove d by Sony Eri csson .
Min or va riat ions in d ispla y br ightn ess and c olou r may occ ur
bet ween phon es. T here may be t iny b righ t or dark dots on the
dis play. The se ar e ca lled defe ctive pix els a nd o ccur when
ind ividu al dots have mal funct ioned and can n ot be adjusted. Two
def ectiv e pi xels are deeme d ac cepta ble.
Min or va riat ions in c amera ima ge ap pear ance may occur
bet ween p hones . This is nothing unc ommon and is not rega rded
as a def ecti ve ca mera modu le.
4.
Sin ce th e ce llula r sy stem on w hich the Produ ct i s to oper ate i s
pro vided by a car rier inde pend ent f rom Sony Eric sson,
Son y Eri csso n wil l no t be resp onsib le f or th e op erati on,
ava ilabi lity , cov erag e, se rvic es or ran ge of tha t sys tem.
5.
Thi s war rant y doe s no t cov er P roduc t fa ilure s ca used by
ins talla tion s, mo difi catio ns, or re pair or o peni ng of the Prod uct
per forme d by a no n-So ny Er icss on au thor ised pers on.
6.
The warr anty does not cove r Pr oduct fai lures whi ch ha ve b een
cau sed b y us e of acce ssori es o r oth er p eriph eral devi ces which
are not S ony Ericsson branded o rigin al accessorie s intended for
use with the Prod uct.
Son y Eri csso n dis clai ms an y an d all war ranti es, wheth er
exp ress or i mplie d, f or fa ilur es ca used to t he P roduc t or
per ipher al devices as a res ult of vi ruses , trojan hors es, spyware,
or other malic ious software. Sony Erics son strongly re comme nds
tha t you ins tall appr opria te v irus prot ectio n so ftwar e on your
Pro duct a nd an y per iphe ral de vice s connecte d to i t, as avai labl e,
and upda te i t reg ular ly, t o be tter prot ect y our devic e. I t is
und ersto od, howev er, that such soft ware will nev er fu lly prote ct
you r Pro duct or i ts p eriph eral devi ces and S ony Erics son
dis claim s al l war rant ies, whet her e xpre ss or imp lied, in case of
fai lure by s uch a ntiv irus soft ware to f ulfil its inte nded purp ose.
7.
Tam perin g wi th an y of the seal s on the Produ ct w ill v oid the
war ranty .
8.
THE RE AR E NO EXPR ESS WARRA NTIE S, WH ETHE R WRI TTEN
OR ORAL, OTH ER TH AN T HIS P RINT ED LI MITE D WAR RANT Y.
ALL IMPLI ED WAR RANTI ES, INCLUDING WIT HOUT LIMIT ATION
THE IMPL IED WARRA NTIE S OF MERC HANTA BILI TY OR
FIT NESS FOR A PARTICULAR P URPOS E, ARE LI MITED TO THE
DUR ATION OF THI S LIMI TED WA RRANT Y. IN NO EVE NT SHA LL
SON Y ERI CSSO N OR ITS LICEN SORS BE L IABL E FOR
INC IDENT AL OR CONSEQUENTIA L DAMAGES OF ANY NATURE
WHA TSOEV ER, INCLU DING BUT NOT LIMIT ED T O LOS T
PRO FITS OR C OMMER CIAL LOSS TO THE F ULL EXTEN T
THO SE DA MAGE S CAN BE DISCL AIME D BY LAW.
Som e cou ntri es/st ates do n ot a llow the exclu sion or l imit ation of
inc ident al o r con sequ entia l da mages , or limi tati on of the dura tion
12
13
of impli ed w arran ties , so the prece ding limi tati ons o r ex clusi ons
may not appl y to you.
The warra nty provided d oes not affect the consumer’s sta tutor y
rig hts u nder appl icab le le gisl ation in force , no r the con sumer ’s
rig hts a gain st th e de aler aris ing f rom their sal es / purc hase
con tract .
*Geo graphi cal scope o f the warran ty
If you h ave purch ased your Pro duct in a coun try membe r of the
Eur opean Eco nomic Area (EEA) or in Switzerland or the Rep ubli c of
Tur key, and such Prod uct w as i ntend ed f or sa le i n the EEA or i n
Swi tzerl and or in Tur key, you can h ave your Prod uct s ervi ced i n
any EEA co untr y or in Switz erla nd or i n Tur key, u nder t he wa rrant y
con ditio ns prevailin g in the country i n which yo u requ ire servicing ,
pro vided tha t an iden tical Pro duct is s old i n su ch co untr y by an
aut horis ed Sony Erics son d istri butor . To find out i f your Produ ct is
sol d in the count ry y ou ar e in , ple ase call the local Son y Eri csso n
Con tact Cent er. P leas e obs erve that cer tain serv ices may not b e
ava ilabl e ou tside the coun try of or igin al pu rcha se, f or e xampl e,
due to t he f act t hat your Prod uct m ay h ave a n in terio r or exte rior
whi ch is dif feren t fr om eq uiva lent mode ls so ld i n oth er c ountr ies.
Ple ase n ote in ad diti on th at i t may som etime s no t be poss ible to
rep air S IM-l ocked Pro ducts .
** In so me c ountr ies/ regio ns a dditi onal info rmat ion ( such as a
val id wa rran ty ca rd) may b e re quest ed.
Trademarks and acknowledgements
The Liqu id I denti ty l ogo a nd X peria are trad emar ks or reg ister ed
tra demar ks o f Son y Er icsso n Mo bile Comm unica tion s AB.
Son y is a tr adema rk o r a r egis tered tra demar k of Sony
Cor porat ion.
Eri csson is a tra dema rk or reg ister ed t radem ark of
Tel efona ktie bolag et L M Eri csso n.
Blu etoot h is a tr adem ark o r a regis tere d tra dema rk of Blu etoot h
SIG Inc. and any use of su ch m ark b y So ny Er icss on is und er
lic ense.
Oth er pr oduc t and com pany name s men tion ed he rein may be t he
tra demar ks o f the ir r espec tive owne rs.
Any righ ts n ot ex pres sly g rant ed he rein are rese rved.
14
15
Support
Ang uilla
Ant igua and
Bar buda
Arg entina
Aus tralia
The Bahamas
Bar bados
Bel gique/
Bel gië
Bel ize
Ber muda
Bol ivia
Bra sil
Can ada
Cay man
Isl ands
Cen tral and
Sou thern
Afr ica
Čes ká
rep ublik a
Chi le
Col ombia
1-8 00-08 0-95 18
(To ll Fr ee)
1-8 00-08 1-95 18
(To ll Fr ee)
080 0-333 -742 7
(nú mero grat uito)
130 0 650 -050 (Tol l
Fre e)
1-8 00-20 5-60 62
(To ll Fr ee)
1-8 00-08 2-95 18
(To ll Fr ee)
02- 0745 1611
AN 815, PIN 5597
(To ll Fr ee)
1-8 00-08 3-95 18
(To ll Fr ee)
800 -100- 542
(nú mero grat uito)
400 1-044 4
(li gação gra tuita )
1 8 66 76 6 93 74
(To ll Fr ee / sans
fra is)
1-8 00-08 4-95 18
(To ll Fr ee)
+27 11 5 06 0 123
844 550 055
800 -646- 425
(nú mero grat uito)
018 00-09 66-0 80
(nú mero grat uito)
que stions.C O@su pport .sonyeri csson .com
que stions.C O@su pport .sonyeri csson .com
que stions.C O@su pport .sonyeri csson .com
que stions.A U@su pport .son yeri csson .com
que stions.C O@su pport .sonyeri csson .com
que stions.C O@su pport .sonyeri csson .com
que stions.B E@su pport .son yeri csson .com
que stions.C O@su pport .sonyeri csson .com
que stions.C O@su pport .sonyeri csson .com
que stions.C O@su pport .sonyeri csson .com
que stions.B R@su pport .son yeri csson .com
que stions.C A@su pport .son yeri csson .com
que stions.C O@su pport .sonyeri csson .com
que stions.C F@su pport .son yeri csson .com
que stions.C Z@su pport .son yeri csson .com
que stions.C O@su pport .sonyeri csson .com
que stions.C O@su pport .sonyeri csson .com
16
Cos ta Rica
Dan mark
Deu tschland
Dom inica
Ecu ador
Ees ti
Egy pt/رصم
Ελλ άδα 801 11 810 810
El Salvador
Esp aña
Fra nce
Gua temala
Haï ti/Ayiti
Hon duras
Hon g Kon g/香港+85 2 820 3 88 63
Hrv atska
Ind ia/ê 1800 11 1800 (Tol l
0 8 00 01 1 04 00
(nú mero grat uito)
333 1 282 8
018 0 534 202 0
(or tsübl iche
Geb ühren )
1-8 00-08 5-95 18
(To ll Fr ee)
1-8 00-01 02-5 0
(nú mero grat uito)
06 032 0 32
167 27
+30 210 899 19 19
(απ ό κι νητό
τηλ έφων ο)
800 -6323 (nú mero
gra tuito )
902 180 576 (tari fa
loc al)
09 69 32 21 21
09 69 32 21 22
(Xp eria™
uni queme nt)
1-8 00-30 0-00 57
(nú mero grat uito)
AN 193, PIN 5598
(nu méro grat uit /
nim ewo g rati s)
AN 80001 22, PIN
559 9 (nú mero
gra tuito )
062 000 000
Fre e)
que stions.C O@su pport .sonyeri csson .com
que stions.D K@su pport .son yeri csson .com
que stions.D E@su pport .son yeri csson .com
que stions.C O@su pport .sonyeri csson .com
que stions.C O@su pport .sonyeri csson .com
que stions.E E@su pport .son yeri csson .com
que stions.E G@su pport .son yeri csson .com
que stions.G R@su pport .son yeri csson .com
que stions.C O@su pport .sonyeri csson .com
que stions.E S@su pport .son yeri csson .com
que stions.F R@su pport .son yeri csson .com
que stions.C O@su pport .sonyeri csson .com
que stions.C O@su pport .sonyeri csson .com
que stions.C O@su pport .sonyeri csson .com
que stions.H K@su pport .son yeri csson .com
que stions.H R@su pport .son yeri csson .com
que stions.I N@su pport .sonyeri csson .com
17
Ind onesia
Ire land
Ita lia
Jam aica
Κύπ ρος/
Kıb rıs
Lat vija
Lie tuva
Mag yarorszá g
Mal aysia
Mar oc/
Méx ico
Ned erland
Ned erlandse
Ant illen
New Zealand
Nic aragua
Nor ge
Öst erreich
Pak istan /
Pan amá
Par aguay
+91 (011 )
390 11111
021 2701 388
185 0 545 888
(Lo cal r ate)
06 48895 206
(ta riffa loc ale)
1-8 00-44 2-34 71
(To ll Fr ee)
080 0 90 909
67 21 43 01
8 7 00 55 030
01 880 4 7 47
180 0-88- 9900 (Toll
Fre e / b ebas tol)
+21 2 2 2 958 344
0 1 800 0 00 4 722
(nú mero grat uito)
090 0 899 8318
001 -866- 509- 8660
(gr atis numm er)
080 0-100 -150 (Toll
Fre e)
AN 1800- 0166 ,
PIN 5600 (nú mero
gra tuito )
815 00 8 40
(lo kalta kst)
081 0 200 245
021 - 111 22 55 73
008 00-78 7-00 09
(nú mero grat uito)
009 800 54 2 0032
(nú mero grat uito)
que stions.I D@su pport .sonyeri csson .com
que stions.I E@su pport .sonyeri csson .com
que stions.I T@su pport .sonyeri csson .com
que stions.C O@su pport .sonyeri csson .com
que stions.C Y@su pport .son yeri csson .com
que stions.L V@su pport .sonyeri csson .com
que stions.L T@su pport .son yeri csson .com
que stions.H U@su pport .son yeri csson .com
que stions.M Y@su pport .sonyeri csson .com
que stions.M A@su pport .sonyeri csson .com
que stions.M X@su pport .sonyeri csson .com
que stions.N L@su pport .son yeri csson .com
que stions.C O@su pport .sonyeri csson .com
que stions.N Z@su pport .son yeri csson .com
que stions.C O@su pport .sonyeri csson .com
que stions.N O@su pport .sonyeri csson .com
que stions.A T@su pport .son yeri csson .com
que stions.P K@su pport .son yeri csson .com
que stions.C O@su pport .sonyeri csson .com
que stions.C O@su pport .sonyeri csson .com
18
Per ú
Phi lippines /
Pil ipin as
Pol ska
Por tugal
Rep ública
Dom inicana
Rom ânia
Sai nt Kitts
and Nevis
Sai nt Vince nt
and the
Gre nadines
Sch weiz/
Sui sse/
Svi zzera
Sin gapore
Slo venia
Slo vensko
Sou th Afric a
Sou th
Κor ea/대한
민국
Suo mi
Sve rige
Tri nidad an d
Tob ago
Tür kiye
Uni ted
Kin gdom
Uni ted Stat es
Uru guay
Ven ezuela
080 0-532 -38
(nú mero grat uito)
+63 2 78 9186 0
+48 22 2 2 77 444
808 204 466
(ch amada loc al)
1-8 00-75 1-33 70
(nú mero grat uito)
+40 21 4 01 0 401
1-8 00-08 7-95 18
(To ll Fr ee)
1-8 00-08 8-95 18
(To ll Fr ee)
084 8 824 040
+65 6744 073 3
01 600 5 000
02 5443 6443
086 1 632 222
(+8 2) 15 88 4 170
09 299 2 000
013 24 45 00 (loka l
tax a)
1-8 00-08 0-95 21
(To ll Fr ee)
+90 212 4 73 77 77
087 05 23 7 23 7
(Lo cal r ate)
1 8 66 76 6 93 74
000 -401- 787- 013
(nú mero grat uito)
0-8 00-1- 00-2 250
(nú mero grat uito)
que stions.C O@su pport .sonyeri csson .com
que stions.P H@su pport .son yeri csson .com
que stions.P L@su pport .sonyeri csson .com
que stions.P T@su pport .son yeri csson .com
que stions.C O@su pport .sonyeri csson .com
que stions.R O@su pport .son yeri csson .com
que stions.C O@su pport .sonyeri csson .com
que stions.C O@su pport .sonyeri csson .com
que stions.C H@su pport .son yeri csson .com
que stions.S G@su pport .son yeri csson .com
que stions.S I@su pport .sonyeri csson .com
que stions.S K@su pport .son yeri csson .com
que stions.Z A@su pport .son yeri csson .com
que stions.K O@su pport .son yeri csson .com
que stions.F I@su pport .sonyeri csson .com
que stions.S E@su pport .son yeri csson .com
que stions.C O@su pport .sonyeri csson .com
que stions.T R@su pport .son yeri csson .com
que stions.G B@su pport .son yeri csson .com
que stions.U S@su pport .son yeri csson .com
que stions.C O@su pport .sonyeri csson .com
que stions.C O@su pport .sonyeri csson .com
19
Việ t Nam 190 0 152 5 (m iễn
Бел арусь
Бъл гари я
Рос сия
Укр аїна
中国
台灣
ไทย
phí )
8 8 2 00 361 0001
080 0 1 8 778
+7 (495) 787 0986
(+3 80) 4 4 59 0
151 5
+97 1 4 3 919 880
+97 1 4 3 919 880
(UA E)
+97 1 4 3 919 880
800 -8200 -727
+86 400 810 0000
+88 6 2 2 5625 511
02 2483 030
que stio ns. V N@s uppo rt.s onye rics son.com
que stio ns. B Y@s uppo rt.s onye rics son.com
que stio ns. B G@s uppo rt.s onye rics son.com
que stio ns. R U@s uppo rt.s onye rics son.com
que stio ns. U A@s uppo rt.s onye rics son.com
que stio ns. J O@s uppo rt.s onye rics son.com
que stio ns. A E@s uppo rt.s onye rics son.com
que stio ns.K W@s uppo rt.s onye rics son.com
que stio ns. S A@s uppo rt.s onye rics son.com
que stio ns. C N@s uppo rt.s onye rics son.com
que stio ns.T W@s uppo rt.s onye rics son.com
que stio ns. T H@s uppo rt.s onye rics son.com
20
June 9, 2010 10:03:50
 Loading...
Loading...