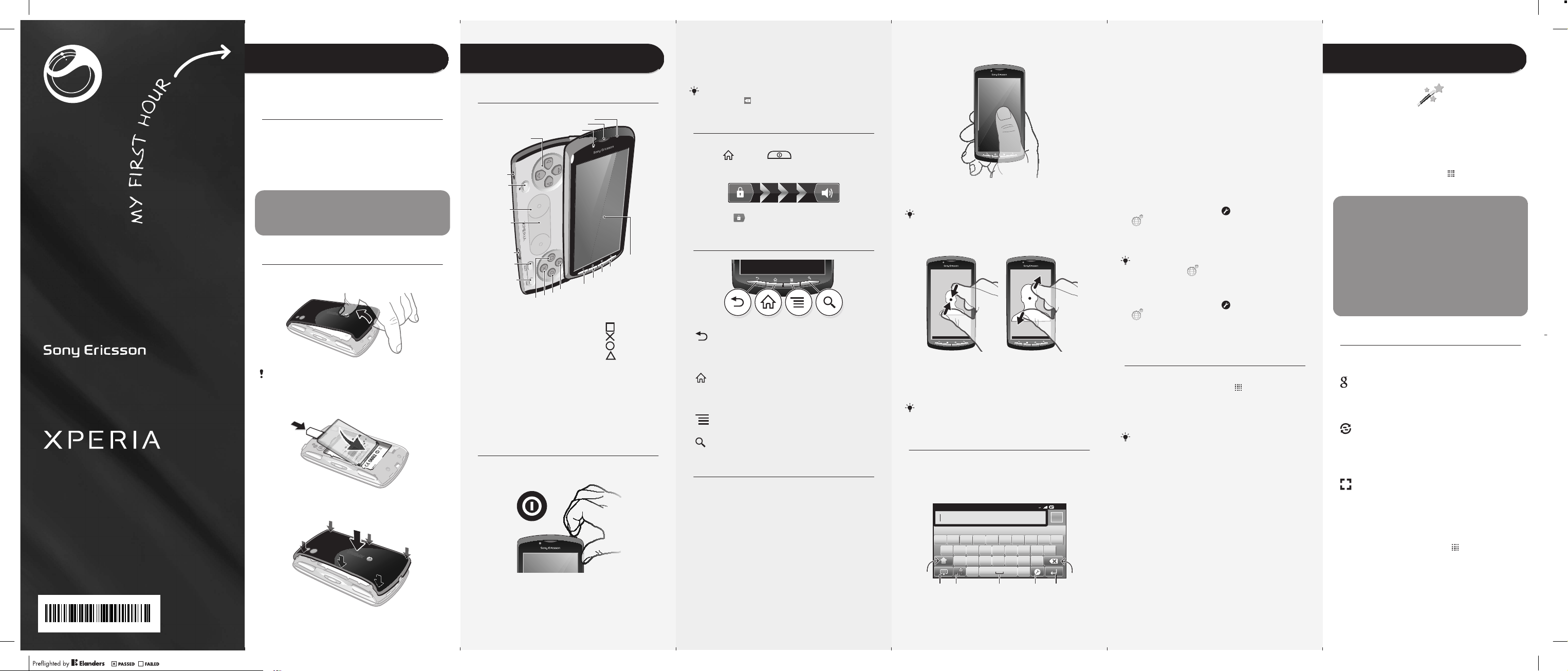
1
,.
R800i__Booklet_AE_1237-1153.2.pdf 1 of 2
PLAY
Startup guide
Sony Ericsson Mobile Communications AB
SE-221 88 Lund, Sweden
www.sonyericsson.com
Welcome
Digital User guide for the
environment
As a step toward a more environment-friendly
approach we have focused on what you need to get
started in this Startup guide, and added a full digital
User Guide, one of our GreenHeart™ innovations, in
the phone and on our support web. We hope you
enjoy our efforts!
Important information
Please read the Important information leaflet
before you use your mobile phone.
Assembly
To remove the battery cover
You may need to press quite firmly when you’re
removing the cover.
To insert the SIM card and the battery
To attach the battery cover
Phone basics
Phone overview
2
4
5
6
7
8
9
10
11
13
12
1. Light sensor/Proximity
sensor
2. Ear speaker
3. Front camera
4. Directional buttons
5. Headset connector
6. Game menu
7. Joystick
8. Touch pad
9. Connector for charger/USB
cable
10. Select key
Turning on the phone
To turn on the phone
3
19
18
17
16
15
14
11. Start key
12. Button
13. Button
14. Button
15. Button
16. Back key
17. Home key
18. Menu key
19. Search key
20. Touch screen
20
To enter your SIM card PIN code
•
Tap the numbers on the screen to enter the
personal identification number (PIN) for your SIM
card.
To correct a mistake made while entering your
PIN, press .
Waking up the screen
To activate the screen
•
Press or press briefly.
To unlock the screen
•
Drag the icon to the right across the screen.
Using the keys
Back•Go back to the previous screen
•
Close the on-screen keypad, a
dialog box, an options menu, or
the Notification panel
Home•Go to the Home screen from any
Menu•Open a list of options available in
Search•Shortcut to Google™ Search
application or screen
•
Open a window showing your
most recently used applications
the current screen or application
Using the touch screen
To open or highlight an item
•
Tap the item.
To scroll
•
Drag your finger in the direction you want to scroll
on the screen.
To scroll more quickly, flick your finger in the
direction you want to go on the screen.
To zoom with two fingers
•
Place two fingers on the screen at once and pinch
them together (to zoom out) or spread them apart
(to zoom in).
Use the zoom function when viewing photos
and maps, or when browsing the web.
Typing text
To display the keyboard to enter text
•
Tap a text entry field.
Using the keyboard
3G
12:45
QW E R T Y U I O P
A S DF GH J K L
Z X C V B NM
5716432
1 Change the character case and turn on the caps
lock. For some languages, this key is used to
access extra characters in the language
2 Close the keyboard view
3 Display numbers and symbols. Touch and hold
to display smileys
4 Enter a space
5 Open the input settings menu to change, for
example, the Writing languages or Quick text
settings
6 Enter a carriage return or confirm text input
7 Delete a character before the cursor
To change writing language
1
When you enter text, tap
if you have already selected more than one
input language.
2
Tap Writing languages and select the languages
you want to use for writing.
If you have selected more than one input
language, tap to switch between the
selected writing languages.
, or touch and hold
To change quick text settings
1
When you enter text, tap , or touch and hold
.
2
Tap Quick text settings.
3
Select the desired settings.
Gaming
To launch the PlayStation® Pocket
•
From your Home screen, tap
PlayStation® Pocket.
•
From your Home screen, slide out the gaming
keypad. The PlayStation® Pocket starts
automatically.
If you don't want the PlayStation® Pocket to
start when you slide out gaming keypad, you
can disable this option in the PlayStation®
Pocket menu.
, then find and tap
Set up your phone
The first time you start your phone, a setup guide
explains basic phone functions and helps you enter
essential settings. You can also access the setup
guide later.
To access the setup guide
1
From the Home screen, tap .
2
Tap Setup guide.
Android™ – what and why?
An Android™ phone is based on an open source
platform, and is pre-loaded with Google™ services.
To make the best out of any provided Google™
services, you should create a Google™ account and
sign in to it when you first start your phone. With the
account, you can extend the functionality of the
phone by downloading applications and games
from a constantly growing collection at Android
Market™. You need to have Internet access for
many of the features in Android.
Accounts and services
Use online services in your phone. Sign in with your
existing account or sign up and create an account.
Google™ account
Use Gmail™ to send emails, Google Talk™ to chat
with friends, and Android Market™ to download
applications.
Sony Ericsson account
Store your phone contacts on a secure Sony
Ericsson server, and you'll always have a backup
online. You can also store your phone calendar and
Internet bookmarks in your Sony Ericsson account.
Exchange Active Sync account
Synchronize your phone with your corporate
Exchange Active Sync account. This way, you keep
your work email, contacts and calendar events with
you at all times.
To add an account
1
From your Home screen, tap .
2
Tap Settings > Accounts & sync > Add
account.
3
Tap the account type you want to add and then
follow the registration wizard.
1237-1153.2
February 23, 2011 22:44:14
January 28, 2011 11:21:20
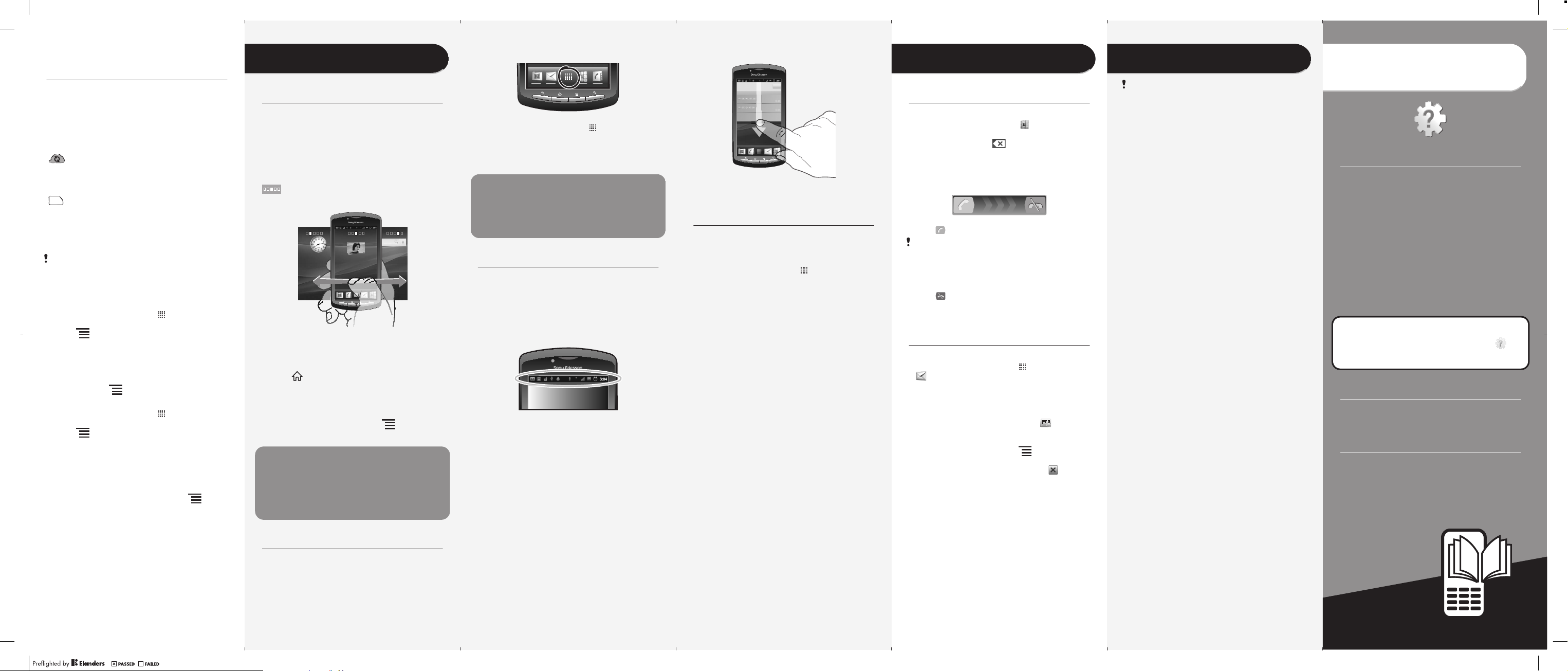
R800i__Booklet_AE_1237-1153.2.pdf 2 of 2
Getting contacts into your
phone
The first time you open the Phonebook, you get hints
on how to start adding contacts to your phone. This
is a good time to choose a method that suits your
situation and setup. View all import options on
www.sonyericsson.com/support/contacts.
Example of methods:
Synchronize your phone with contacts
already stored with an online synchronization
service, such as Sony Ericsson Sync or
Google Sync™.
Import contacts from a SIM card. You may
not be able to transfer all information from
one phone to another using this method
because of limited memory on the SIM
card.
The online synchronization method works best
for most users. This way, you always have a
backup online.
To synchronize your phone contacts with a
synchronization account
1
From your Home screen, tap , then tap
Contacts
2
Press , then tap Settings > Accounts &
sync.
3
To set up a synchronization account, tap Add
account and follow the on-screen instructions. If
you have already set up a synchronization account
and you want to sync with that account, tap the
account, press
To import contacts from a SIM card
1
From your Home screen, tap
Contacts
2
Press , then tap Import contacts > SIM
card.
3
If you have set up a synchronization account, you
can choose to add the SIM card contacts under
that account. Or you can choose to only use these
contacts in the phone. Select your desired option.
4
To import an individual contact, find and tap the
contact. To import all contacts, press
tap Import all.
.
, and tap Sync now.
, then tap
.
, then
Finding your way
Home screen
Your phone's Home screen is the equivalent of the
desktop on a computer. It's your gateway to the
main features in your phone. You can customize
your Home screen with widgets, shortcuts,
wallpaper, and other items. The Home screen
extends beyond the regular screen display width, so
you need to flick left or right to view content in one
of the screen's four extensions.
shows which part of the Home screen you are
in.
2:40
07/01/2011
24/06/2010
The items in the bar at the bottom of the screen are
always available for quick access.
To go to the Home screen
•
Press
To browse the Home screen
•
Flick right or left.
To change your Home screen wallpaper
1
From your Home screen, press .
2
Tap Wallpaper, then select a wallpaper.
Widgets
Widgets are small applications that you can use
directly on your Home screen. For example, the
Music player widget allows you to start playing
music directly and the Sony Ericsson Timescape™
widget displays incoming messages.
.
To open the Application screen
•
From your Home screen, tap .
To open an application
•
From your Home screen or the Application screen,
tap the application.
Applications
An application is a phone program that helps you
perform a task. For example, there are applications
to make calls, take photos and download more
applications.
Status and notifications
The status bar at the top of your screen shows
what's going on in your phone. To the left you get
notifications when there is something new or
ongoing. For example, new message and calendar
notifications appear here. The right side shows the
signal strength, battery status, and other
information.
Checking notifications and
ongoing activities
You can drag down the status bar to open the
Notification panel and get more information. For
example, open a new message or view a calendar
event from the Notification panel. You can also open
running applications, such as the music player.
To open the Notification panel
•
Drag the status bar downwards.
Phone settings menu
View and change your phone settings from the
Settings menu.
To access the phone settings
1
From the Home screen, tap .
2
Tap Settings.
More basics
Calling
To make a call
1
From your Home screen, tap .
2
Enter the number of the recipient and tap Call. To
delete a number, tap .
To end a call
•
Tap End call.
To answer a call
•
To decline a call
•
Multimedia and text
messaging
To create and send a message
1
2
3
4
5
6
7
to the right across the screen.
Drag
If you are using regular headphones without a
microphone, you have to remove the
headphones from the headset connector to be
able to answer the call.
Drag
to the left across the screen.
From your Home screen, tap , then find and tap
.
Tap New message.
Tap Write message and enter your message text.
To add a recipient, tap Add recipient, then select
a contact or enter the full number manually.
If you want to add a media file, tap and select
an option.
If you want to add or remove recipients before
sending the message, press
recipient, tap Add recipient. To remove a
recipient, tap Edit recipients and tap next to a
recipient field. When you are finished, tap Done.
To send the message, tap Send.
. To add a
Legal information
Android Market™ is not available in all
countries. Some of the services and features
described in this Startup guide are not
supported in all countries/regions or by all
networks and/or service providers in all areas.
Without limitation, this applies to the GSM
International Emergency Number 112. Please
contact your network operator or service
provider to determine availability of any specific
service or feature and whether additional
access or usage fees apply.
Sony Ericsson R800i/R800a
This Startup guide is published by Sony Ericsson Mobile
Communications AB or its local affiliated company, without any
warranty. Improvements and changes to this Startup guide
necessitated by typographical errors, inaccuracies of current
information, or improvements to programs and/or equipment, may be
made by Sony Ericsson Mobile Communications AB at any time and
without notice. Such changes will, however, be incorporated into new
editions of this Startup guide.
All rights reserved.
©Sony Ericsson Mobile Communications AB, 2011
Publication number: 1237-1153.
Your mobile phone has the capability to download, store and forward
additional content, e.g. ringtones. The use of such content may be
restricted or prohibited by rights of third parties, including but not
limited to restriction under applicable copyright laws. You, and not
Sony Ericsson, are entirely responsible for additional content that you
download to or forward from your mobile phone. Prior to your use of
any additional content, please verify that your intended use is properly
licensed or is otherwise authorized. Sony Ericsson does not guarantee
the accuracy, integrity or quality of any additional content or any other
third party content. Under no circumstances will Sony Ericsson be
liable in any way for your improper use of additional content or other
third party content.
This Startup guide may reference services or applications provided by
third parties. Use of such programming or services may require
separate registration with the third party provider and may be subject
to additional terms of use. For applications accessed on or through a
third-party website, please review such websites’ terms of use and
applicable privacy policy in advance. Sony Ericsson does not warrant
or guarantee the availability or performance of any third-party
websites or offered services.
Remove the battery to see regulatory information such as the CE
mark.
All product and company names mentioned herein are the trademarks
or registered trademarks of their respective owners. Any rights not
expressly granted herein are reserved. All other trademarks are
property of their respective owners.
Visit www.sonyericsson.com/cws/corporate/common/legal/
disclaimer for more information.
All illustrations are for illustration only and may not accurately depict
the actual phone.
This product is protected by certain intellectual property rights of
Microsoft. Use or distribution of such technology outside of this
product is prohibited without a license from Microsoft.
2
Explore more and get
support
Support in the phone
User guide
The User guide is available in the support application
in your phone and at
www.sonyericsson.com/support.
Support application
•
User guide – read and search the User guide.
•
Phone optimizer – enhance battery and software
performance, and improve connectivity.
•
Educate yourself – read tips and tricks, get the
latest news, and watch how-to videos.
•
Email support – send an email to our support
team.
•
Software updates – download the latest software.
To access the support application
1
From the Application screen, find and tap
2
Find and tap the required support item.
Support on the web
Visit www.sonyericsson.com/support from your
computer to get the most from your phone.
Contacts center
Contacts center – if all else fails. The relevant number
is listed on the web and in the supplied Important
information leaflet.
.
February 23, 2011 22:44:16
January 28, 2011 11:21:22
Application screen
The Application screen, which you open from your
Home screen, contains the applications that come
installed with your phone as well as the applications
you download.
The Application screen extends beyond the regular
screen width, so you need to flick left and right to
view all content.
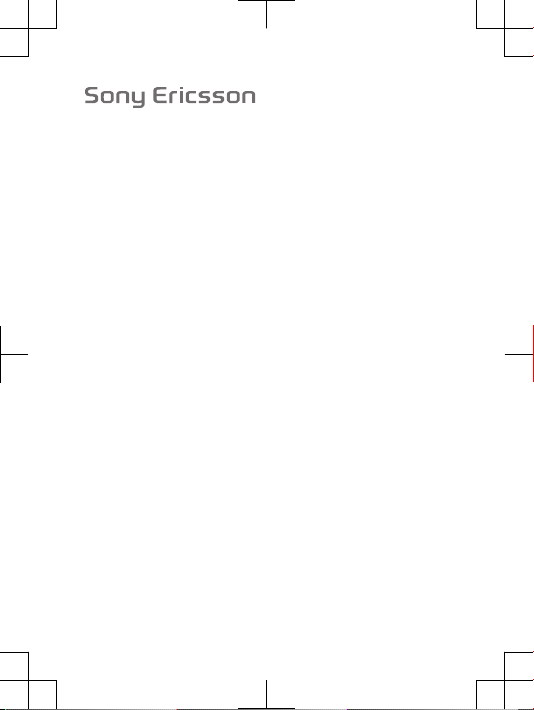
FCC Statement
Declaration of Conformity
Sony Ericsson R800a
UMTS HSPA Band 1 2 5 6 GSM GPRS/EDGE
850/900/1800/1900
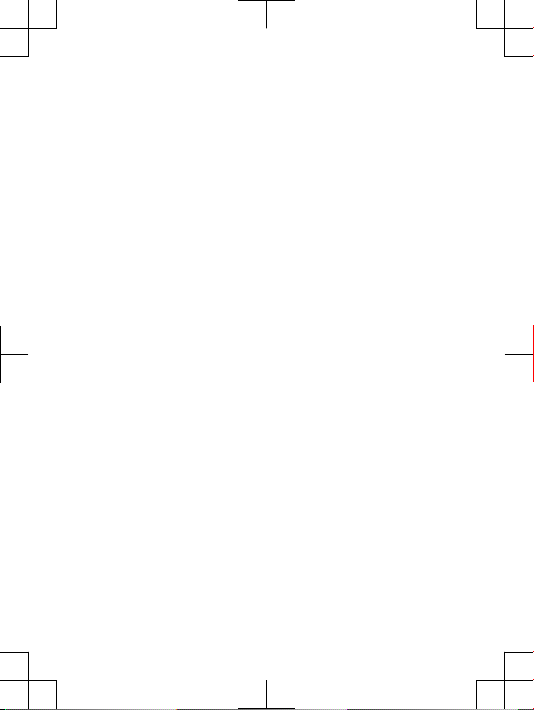
Important Information
United States & Canada
THI S PHO NE MO DEL HAS B EEN C ERTI FIED IN C OMPLI ANCE
WIT H THE GOVE RNME NT’S REQUI REME NTS F OR E XPOSU RE
TO RADIO WAVE S.
The R800 a Ser ies mobi le ph ones have been des igned to c ompl y
wit h app licab le s afety requ irem ents for expos ure t o ra dio w aves.
You r wir eless pho ne is a ra dio trans mitt er an d rec eive r. It is
des igned to not exceed th e li mits * of exposure to radi o frequen cy
(RF ) ene rgy s et b y gov ernme ntal auth orit ies. Thes e li mits esta blis h
per mitte d lev els of RF ener gy f or th e gen eral popu lati on. T he
gui delin es ar e ba sed o n sta ndar ds th at we re d evelo ped by
int ernat ional sci entif ic or gani zatio ns th roug h per iodi c and
tho rough eval uati on of scie ntif ic st udies . Th e sta ndar ds in clude a
saf ety m argin des igned to a ssur e the safe ty o f all ind ividu als,
reg ardle ss of age and healt h.
The radi o wav e ex posur e gui deli nes e mplo y a u nit o f
mea surem ent k nown as t he Sp ecif ic Ab sorpt ion Rate (SA R). T ests
for SAR are c ondu cted using sta ndard ized meth ods w ith the
pho ne tr ansmi ttin g at its h ighe st ce rtif ied p ower leve l in all u sed
fre quenc y ban ds. While there may be d iffer ence s bet ween the SAR
lev els o f var ious phon e mod els, they are all desig ned to me et th e
rel evant guid elin es fo r exp osur e to radio wav es. F or m ore
inf ormat ion o n SA R, pl ease refe r to the s afe and e ffic ient use
cha pter in th e Us er Gu ide.
The high est S AR v alue as re port ed to the auth oriti es f or th is
pho ne mo del w hen teste d for use by t he ea r is 0.60 W/k g*, a nd
whe n wor n on the body is 1.06 W/kg * fo r spe ech and 1.44 W/kg *
for data call s. F or bo dy-wo rn o perat ion, the phone h as b een t ested
whe n pos ition ed a mini mum o f 15 mm f rom t he b ody w itho ut an y
met al pa rts i n th e vic inity of the phone or w hen p roper ly u sed w ith
an appro priat e So ny Er icsso n ac cesso ry an d wo rn on the body .
For devices which inc lude “WiF i hotspot” functionality, body-worn
SAR meas ureme nts for o perat ion of th e dev ice opera ting in W iFi
hot spot mode were take n usi ng a sepa ratio n di stanc e of 10mm .
2
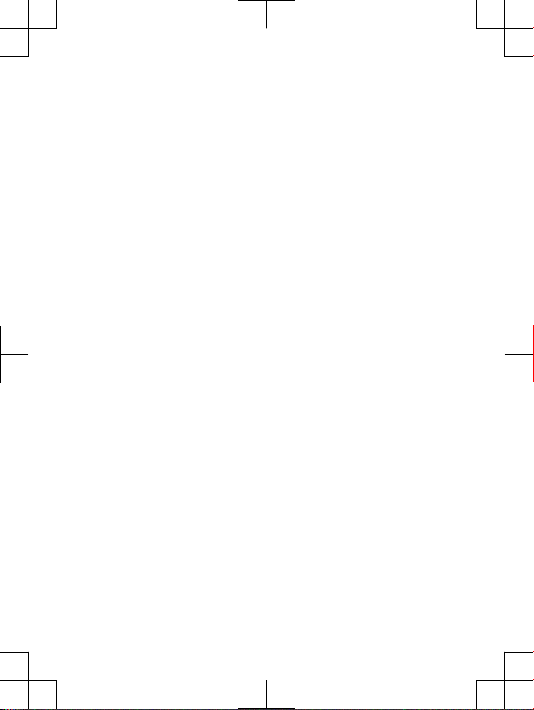
Use of t hird- part y acc essor ies may r esult in diffe rent SAR level s
tha n tho se re port ed.
**B efore a ph one model is a vail able for sale to th e pu blic in th e
US, it m ust b e te sted and certified by th e Fe deral Com munic ation s
Com missi on (F CC) that it does not exceed the limit esta blis hed b y
the gove rnmen t-ad opted requ irem ent f or s afe e xposu re*. The
tes ts ar e per form ed in posi tion s and loc ation s (i. e., by the e ar a nd
wor n on the bod y) a s req uire d by the FCC for each mod el. T he FC C
has gran ted a n Eq uipme nt Au thor izati on f or th is ph one mode l wit h
all repo rted SAR levels evaluat ed a s in complia nce with th e FC C RF
exp osure guid elin es. W hile ther e may be d iffe rence s bet ween the
SAR leve ls of var ious phone s, a ll mo bile phon es gr anted an FCC
equ ipmen t aut hori zatio n mee t th e gov ernme nt r equir ement for
saf e exp osure . SA R inf ormat ion on th is ph one model is o n fi le at
the FCC and c an b e fou nd un der the D ispla y Gr ant s ectio n of
htt p://w ww.fc c.go v/oet /fcci d af ter s earch ing on FC C
ID PY7A 38800 87. Addi tiona l in form ation on SAR can be fo und o n
the Cell ular Tele commu nicat ions & In terne t As socia tion (CTI A)
web site at ht tp:/ /www. phone fact s.net .
* I n the Unit ed S tates and Cana da, t he SA R li mit f or m obile
pho nes u sed b y th e pub lic i s 1. 6 wat ts/ki logr am (W /kg) aver aged
ove r one gram of tissu e. Th e st andar d inc orpo rates a ma rgin of
saf ety t o giv e ad ditio nal p rote ction for the publi c and to accou nt
for any varia tion s in measu reme nts.
**T his p aragr aph is o nly appl icab le to aut horit ies and customer s
in the U nited Sta tes.
3
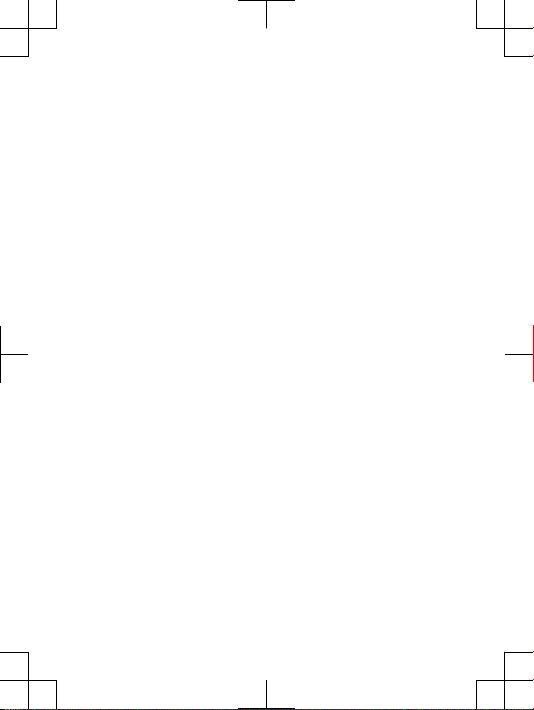
Renseignements importants
États-Unis et Canada
CE MODÈLE DE T ÉLÉP HONE A ÉT É CER TIFIÉ CONF ORME AUX
EXI GENCE S GOU VERN EMENT ALES RELA TIVE S À L 'EXPO SITI ON
AUX ONDE S RAD IOÉL ECTRI QUES.
Les télé phone s mo biles de l a R8 00a o nt ét é co nçus pour
rép ondre aux norm es de sécu rité en v igue ur en mati ère
d'e xposi tion aux ondes radi oéle ctriq ues. Votr e tél épho ne sa ns fi l
est un é mette ur e t un réce pteur radi o. I l est conç u de mani ère à ne
pas dépa sser les limit es* d 'exp ositi on à l'én ergie des fréq uence s
rad io (R F) ét abli es pa r les aut orité s gou vern ement ales . Ces limi tes
fix ent l es ni veau x max imaux d'é nergi e RF auxq uels peut être
sou mis l e gra nd p ublic . Ces lig nes d irec trice s son t ba sées sur des
nor mes q ui on t ét é éla borée s pa r des orga nisa tions scie ntif iques
int ernat ional es p ar le biai s d' évalu ation s pé riodi ques et
app rofon dies des études scientifi ques . Ces normes prévoient une
mar ge de sécu rité visa nt à assu rer l a pro tect ion d e tou s le s
ind ividu s, pe u im porte leur âge et l eur é tat de sa nté.
Les lign es di rect rices rela tive s à l 'expo siti on au x on des
rad ioéle ctriq ues utili sent une unité de m esur e app elée « Ta ux
d'a bsorp tion spéc ifiqu e » ( TAS) . Les test s de TAS sont effe ctués
sel on de s mét hode s sta ndard isée s dan s les quel les l e tél épho ne
éme t dan s tou tes les b andes de fréqu ences uti lisée s, à la p lus
for te pu issa nce p our l aque lle i l a été homol ogué . Bie n que le TAS
pui sse ê tre d iffé rent d'un modè le d e tél éphon e à un a utre, tous les
app areil s son t co nçus pour resp ecter les lign es di rect rices
rel ative s aux ond es ra dioél ectr iques . Po ur en savo ir p lus s ur le
TAS , rep ortez -vou s au chapi tre sur l 'uti lisat ion e ffic ace e t san s
dan ger d u gui de d e l'u tilis ateu r.
Le TAS l e pl us él evé r elev é par les auto rités pou r ce modè le de
tél éphon e est de 0.60 W/kg* lor squ'i l es t tes té en uti lisat ion p rès
de l'ore ille, et de 1. 06 W/ kg* pour les appel s voc aux et de
1.4 4 W/k g* po ur l es tr ansmi ssio ns de don nées lorsq u'il est porté
sur le c orps. En mode d’u tili satio n por té s ur le corp s, l e tél éphon e
a été te sté lorsqu’il est à au moin s 15 mm du corp s et à l’écart de
tou te pi èce e n mé tal, ou lo rsqu ’il e st u tilis é de faço n adé quate
4
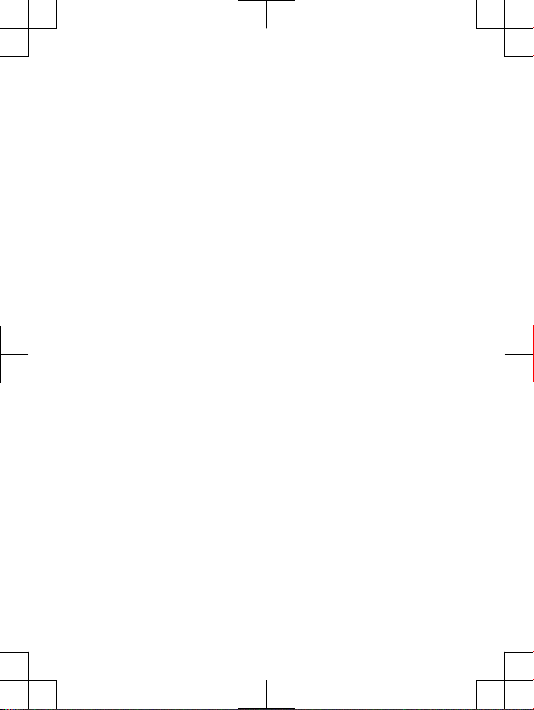
ave c un acces soir e Son y Eri csso n et porté sur le c orps . Pou r les
app areil s mun is d e la fonct ionn alité « po int d'acc ès W iFi » , en
mod e d'u tilis atio n por té su r le corp s, le s me sures du TAS d e
l'a ppare il en mod e WiF i ont été pris es à une dista nce de sé curit é
de 10 mm . L'u tili satio n d'a cces soire s tie rs p eut p rodu ire d es
niv eaux de TA S di ffére nts d e ce ux re levés .
**A vant qu'un modèle de t éléph one ne soit mi s en v ente aupr ès
du publi c aux Éta ts-Un is, l a Co mmiss ion f édér ale d es
com munic ation s (C FC) d oit l e te ster et ce rtif ier q u'il resp ecte les
lim ites fixée s da ns le s exi genc es go uvern emen tales d'e xposi tion
san s dan ger*. Pou r cha que m odèl e, le s tes ts s ont e ffec tués en
pos ition et a ux e ndroi ts d' usag e (c. -à-d. prè s de l'or eille et p orté
sur le c orps) , te l que requ is p ar la CFC. La CFC a acc ordé une
aut orisa tion d'éq uipem ent p our ce mo dèle de t éléph one, aprè s
que tous les nive aux d e TAS ind iqués aien t ét é éva lués et
con sidér és conformes aux l ignes directri ces de la CFC en ma tière
d'e xposi tion aux radio fréqu ence s. Mê me s' il p eut y avo ir de s
dif féren ces e ntre les nivea ux d e TAS des diff érent s té lépho nes,
tou s les télé phon es mo biles aux quels la C FC a acco rdé une
aut orisa tion d'éq uipem ent r épon dent aux n orme s
gou verne menta les en ma tière d'e xposi tion sans dang er. La CF C
con serve dans ses doss iers l'in forma tion rela tive aux TAS r elevé s
pou r ce modèl e de télé phone . Vo us po uvez la c onsul ter au
htt p://w ww.fc c.go v/oet /fcci d so us la rubr ique « Di spla y Gra nt »,
apr ès av oir e ffec tué u ne re cher che s ur CF C ID PY7A 3880 087.
Vou s tro uvere z de s ren seign emen ts su pplém enta ires conc ernan t
le TAS sur le site Web de la Cellular Te leco mmuni cati ons & Inte rnet
Ass ociat ion ( CTIA ) au http: //ww w.pho nefac ts.n et.
* A ux Ét ats- Unis et a u Ca nada , la limi te de TAS des tél éphon es
mob iles utilisés pa r le publ ic e st de 1,6 watt /kg ( W/kg) en m oyenn e
sur un g ramme de tissu s. Ce tte norme comp orte une marg e
imp ortan te de séc urité afin d'a ssure r une pro tecti on
sup pléme ntair e et de t enir comp te de tout e va riati on d ans l es
mes ures.
**C e par agrap he n e con cerne que les auto rité s et les clie nts d es
Éta ts-Un is.
5
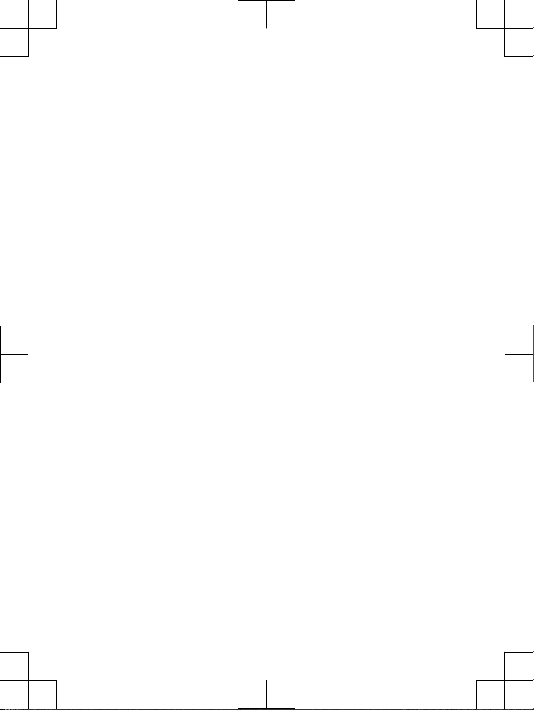
Información importante
Estados Unidos y Canadá
EST E MOD ELO D E TE LÉFON O HA SIDO CERT IFICA DO
CON FORME A LOS REQU ISIT OS GUBERNAMEN TALE S PARA LA
EXP OSICI ÓN A ONDA S DE RADIO .
Los telé fonos móv iles de la Ser ie R8 00a h an s ido d iseña dos
seg ún lo s req uisi tos d e seg urid ad ap lica bles para la e xposi ción a
ond as de radi o. S u tel éfono ina lámbr ico es un tran smis or y
rec eptor de r adio . Est á dis eñad o par a no supe rar l os l ímite s* de
exp osici ón a ener gía d e rad iofr ecuen cia (RF) fijad os p or la s
aut orida des g uber namen tales . Es tos l ímit es es table cen los niveles
per mitid os de ene rgía de RF par a la pobla ción gene ral. Las
esp ecifi cacio nes se ba san e n lo s est ándar es d esarr olla dos p or
org aniza cione s ci entíf icas inte rnaci onale s me diant e ev aluac iones
per iódic as y minu ciosa s de estu dios cient ífic os. L os e stánd ares
inc luyen un m arge n de segur idad dest inado a g arant izar la
seg urida d de todas las per sonas , ind epen dient emen te de la e dad
y d e la salud .
Las espe cific acio nes d e la expo sici ón a onda s de radi o emp lean
una unid ad de med ida c onoci da c omo l a Ta sa es pecíf ica de
abs orció n (SA R, p or su sigl a en ingl és). Las prueb as d e SAR se
lle van a cabo med iante el u so d e mét odos esta ndari zado s con la
tra nsmis ión t elef ónica al m ás a lto n ivel de e nergí a re gistr ado e n
tod as las bandas de frecuenc ia u tili zadas . Au nque es posible que
hay a dif erenc ias entre los nive les d e SA R de los d ifer entes
mod elos de t eléfo nos, todo s est án di seña dos p ara c umpl ir co n las
esp ecifi cacio nes corre spond ient es de la e xpos ición a on das de
rad io. P ara o bten er má s inf orma ción sobre SAR , con sulte el
cap ítulo sobr e us o seg uro y efi caz q ue se enc uentr a en la G uía del
usu ario.
Seg ún se repo rtó a la s au torid ades , el valor má s al to de SAR de
est e mod elo d e te léfon o cua ndo se p robó usán dolo cerc a de l oíd o
es de 0. 60 W/ kg* y al usarl o en el c uerp o es de 1. 06 W /kg* para
hab lar y 1.44 W/k g* pa ra ll amad as de dat os. P ara s u us o cer ca de l
cue rpo, el teléfono ha sido probado para su funci onam iento a un a
dis tanci a mín ima de 15 mm ( 0,59 pulg .) d el cu erpo, sin que haya
6
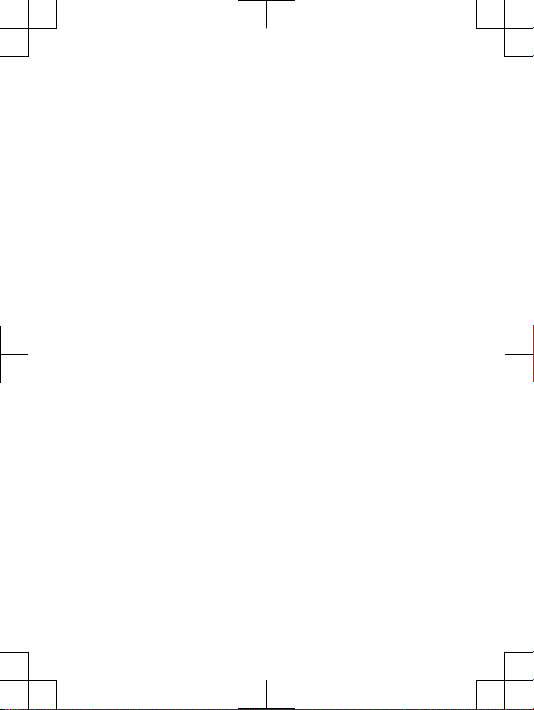
pie zas m etáli cas cerca del telé fono o cua ndo se ut iliz a
cor recta mente con el a cceso rio adecu ado S ony Erics son. En l o
que resp ecta a lo s dis posit ivos que cuent an c on la fun ciona lidad
“Zo na activa WiFi”, las m edida s SAR del uso cerc a del cuerpo del
dis posit ivo, el c ual f uncio na e n mod o de zona acti va W iFi, se
tom aron media nte el us o de una dista ncia de s epara ción de 1 0
mm. El u so de acc esori os de ter ceros pued e re sulta r en nive les d e
SAR dife rente s a aquel los q ue s e rep ortar on.
**A ntes de qu e un mode lo de tel éfono se e ncue ntre disp onibl e
par a la vent a al públ ico e n los Esta dos Unid os, l a Com isión fede ral
de telec omuni caci ones (FCC) deb e apr obar lo y certi fica r que no
sup era e l lím ite estab lecid o po r el requ isito adop tado por el
gob ierno para una expo sició n se gura* . La s pru ebas se l levan a
cab o en posi cion es y ubic acion es ( es de cir, cerc a del oíd o y c erca
del cuer po) s egún lo r equie re l a FCC par a cad a mod elo. La F CC ha
oto rgado una Autorizació n de equi po pa ra e ste m odelo de teléfon o
con todo s los niv eles de SA R re porta dos, los cuale s fue ron
eva luado s conforme a l as especifica cion es de exposición a RF de
la FCC. Aunqu e es posi ble q ue h aya d ifere ncia s ent re lo s ni veles
de SAR d e los dif erent es te léfo nos, todos los telé fonos móv iles
que cuen tan c on u na au toriz ació n de equip o de la F CC cu mple n
con los requisitos gubername ntal es para la exposición segura. La
inf ormac ión s obre SAR de e ste mode lo d e tel éfon o est á arc hiva da
en la FCC y puede enc ontr arla en la s ecció n Dis play Grant (Most rar
sub venci ón) e n ht tp:// www.f cc.g ov/oe t/fc cid d espué s de busc ar
la ID PY 7A388 0087 de l a FCC . Pu ede e ncon trar infor maci ón
adi ciona l sob re S AR en el s itio Web de l a Aso ciaci ón d e
Tel ecomu nicac ione s Cel ulare s e Inter net (CTIA ) en
htt p://w ww.ph onef acts. net.
* E n los Esta dos Unido s y C anad á, el lími te d e SAR de l os
tel éfono s móv iles util izado s po r el públ ico e s de 1.6 watts /
kil ogram o (W/ kg) prome diado s so bre u n gr amo d e tej ido. El
est ándar incl uye un marge n de segu ridad par a pro porci onar le un a
pro tecci ón ad icio nal a l púb lico y pa ra t omar en cu enta cual quier
var iació n en las medid as.
**E ste p árra fo se apl ica ú nica mente a au tori dades y c lien tes d e
los Esta dos U nido s.
7
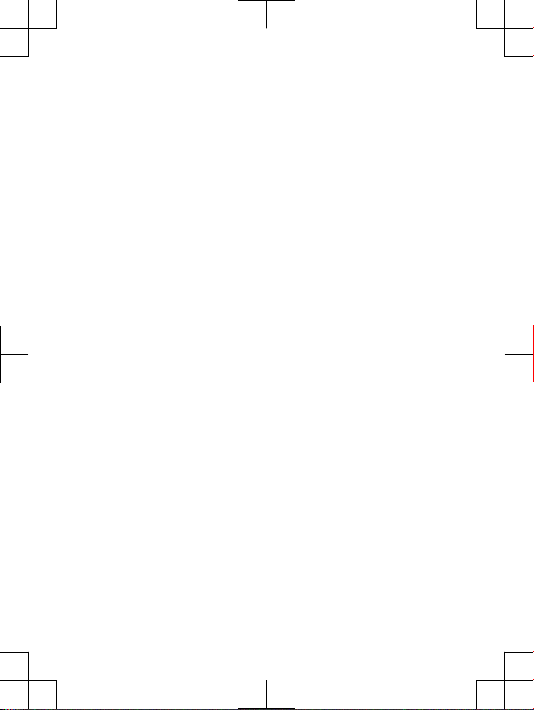
Important Information
Latin & South America
Rad io wa ve ex posu re an d Spe cifi c Abs orpt ion R ate ( SAR)
inf ormat ion
The R800 a Ser ies mobi le ph ones have been des igned to c ompl y
wit h app licab le s afety requ irem ents for expos ure t o ra dio w aves.
The se re quire ment s are base d on scie ntif ic gu ideli nes that inc lude
saf ety m argin s de signe d to assu re th e sa fety of al l pe rsons ,
reg ardle ss of age and healt h.
The radi o wav e ex posur e gui deli nes e mploy a u nit o f
mea surem ent k nown as t he Sp ecif ic Ab sorp tion Rate, or SAR.
Tes ts fo r SAR are cond ucted usi ng st anda rdise d met hods with the
pho ne tr ansmi ttin g at its h ighe st ce rtif ied p ower leve l in all u sed
fre quenc y ban ds.
Whi le th ere m ay b e dif feren ces betwe en t he SA R lev els of
var ious phone mod els, they are all d esig ned t o mee t th e rel evant
gui delin es fo r ex posur e to radi o wav es.
For more information on S AR, please refer t o the safety c hapte r
in the U ser G uide .
SAR data info rmat ion f or re side nts i n co untri es th at h ave
ado pted the S AR l imit recom mend ed by the Inte rnati onal
Com missi on on Non -Ioni zing Radi atio n Pro tecti on ( ICNIR P), w hich
is 2 W/k g ave rage d ove r ten (10 ) gra m of tiss ue (f or e xampl e
Eur opean Unio n, J apan, Braz il a nd Ne w Zea land ):
The high est S AR v alue for t his model pho ne wh en te sted by
Son y Eri csson for use at th e ea r is 0.37 W/kg (10g ).
8
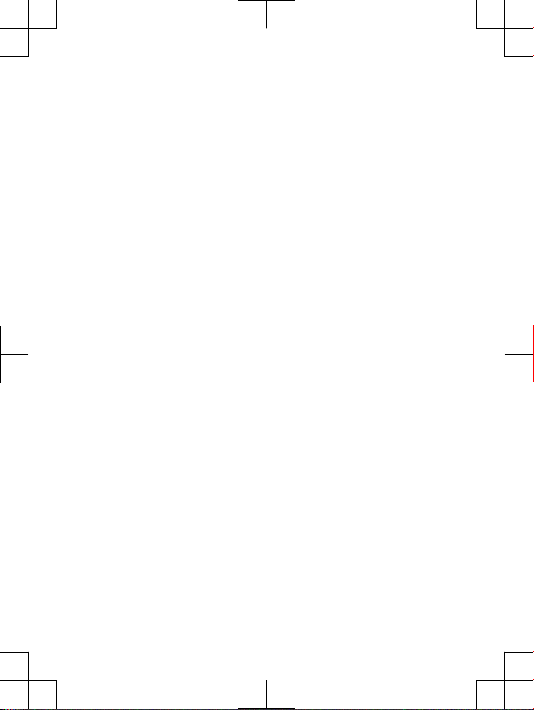
Información importante
Latinoamérica y América del Sur
Inf ormac ión a cerc a de la ex posi ción a on das d e rad io y la
Tas a esp ecífi ca d e abs orció n (S AR)
El teléf ono m óvil R800 a ha sido dise ñado para cump lir con l os
req uisit os de seg urida d apl icab les d e exp osic ión a las onda s de
rad io. D ichos req uisit os se bas an en dire ctri ces c ient ífica s que
est ablec en márgenes de seg urida d con el f in de evitar perj uicos a
tod as la s per sona s, in depen dien temen te de su edad o es tado de
sal ud.
Las dire ctric es d e exp osici ón a onda s de radi o uti liza n una
uni dad d e med ida den omin ada c oefi cient e de absorci ón e specí fica
o S AR. L as pr ueba s de SAR s e lí evan a cab o ut iliza ndo métod os
nor maliz ados, con el t eléfo no t ransm itien do e n el nive l más
ele vado de p otenc ia au torid ado e n to das l as ba ndas de f recue ncia
uti lizad as.
Aun que p uede exis tir d ifere ncia s ent re lo s ni veles de S AR d e
dif erent es mo delo s de teléf ono, todo s ha n sid o dis eñad os pa ra
cum plir las d irec trice s per tine ntes sobr e exp osici ón a onda s de
rad io.
Par a obt ener más información sob re el SAR, con sulte el c apít ulo
sob re se gurid ad e n la guía del usuar io.
Inf ormac ión s obre dato s de SAR para resi dente s de país es en
los que se ha ya a dopta do el lim ite d e SA R rec omend ado por l a
Int ernat ional Com missi on on Non -Ioni zing Radi ation Pro tecti on
(IC NIRP, Comisión internacional de pro tecci ón contra la r adiac ión
no ioniz antes (IC NIRP, Inte rnat ional Com missi on on Non -Ioni zing
Rad iatio n Pro tect ion), es 2 W/k g pro medi o por cada
die z (10) gra mos de tejido (por ejemplo, la U nión Europea, Japón,
Bra sil y Nuev a Ze landa ):
El valor de S AR m ás el evado par a est e mo delo de te léfo no
cua ndo S ony E rics son r ealiz ó la prue ba p ara s u uso en la o reja era
de 0,37 W/kg (10g ).
9
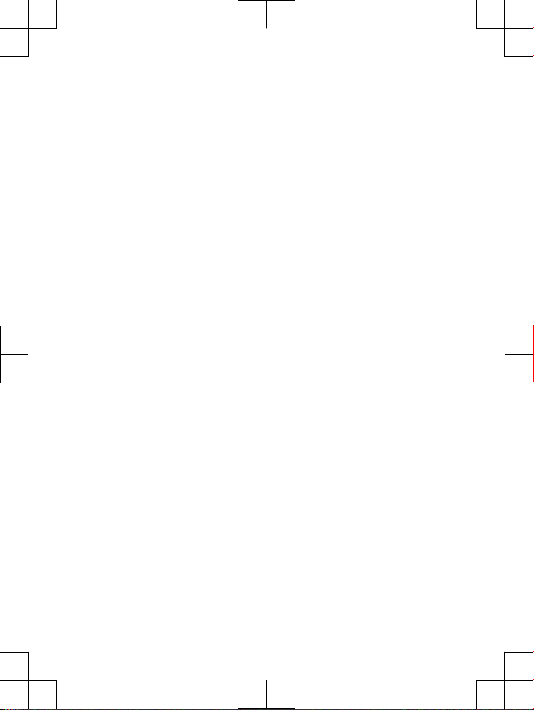
Informação importante
América do Sul e Latina
Inf ormaç ões s obre SAR (Taxa de Absor ção E spec ífica ) e
exp osiçã o à r adio freqü ência
O c elula r R80 0a f oi pr ojeta do p ara c umpri r os requ isito s de
seg uranç a apl icáv eis p ara e xpos ição à ra diofr eqüên cia. Esse s
req uisit os tê m co mo ba se di retr izes cien tífic as qu e in cluem as
mar gens de se gura nça p ara g aran tir a seg uranç a de toda s as
pes soas, inde pend entem ente da i dade e da saúd e.
As dire triz es de expo siçã o à r adiof reqü ência usam uma unid ade
de medi da co nhec ida c omo S AR o u Tax a de Abso rção Espe cífi ca.
Os testes de S AR s ão co nduzi dos por métodos pad roniz ados com
a t ransm issão tel efôni ca em seu níve l ce rtifi cado de e nergi a mai s
alt o em todas as faixa s de freq üênci a us adas.
Emb ora p ossa have r dif erenç as e ntre os n íveis de S AR de vári os
mod elos de te lefo ne, t odos fora m pro jetad os p ara a tende r as
dir etriz es re leva ntes de ex posi ção à radi ofre qüênc ia.
Par a obter ma is inform açõe s sobre SA R, consulte o capí tulo de
seg uranç a do Guia do U suári o.
Inf ormaç ões sobre os d ados de SA R par a moradores de países
que adot aram o li mite SAR r ecom endad o pel o IC NIRP
(In terna tiona l Co mmiss ion o n No n-Ion izing Rad iatio n Pro tect ion)
que é o limite m édio de 2 W/k g em dez (10) gramas de tecido (por
exe mplo, Uniã o Eu ropéi a, Ja pão, Bras il e Nova Zelâ ndia ).
Qua ndo t estad o pe la So ny Er icss on, o valo r de SAR mais alto
par a est e mod elo de te lefon e pa ra us o jun to a o ouv ido foi d e
0,3 7 W/k g (10 g).
10
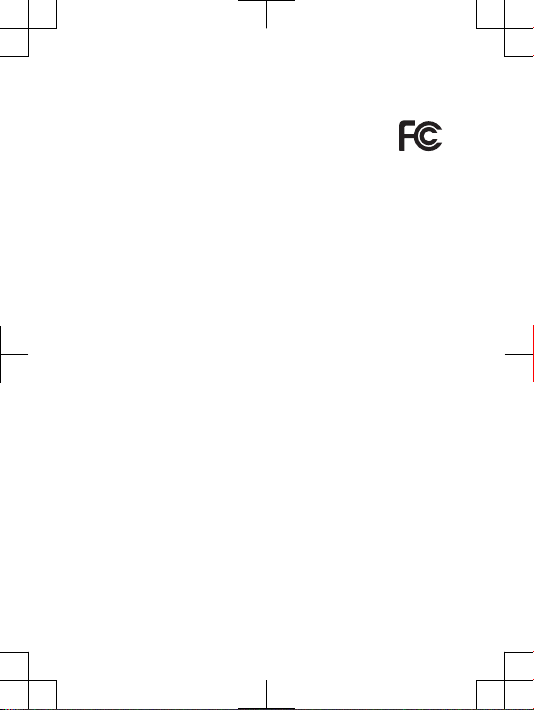
FCC Statement
Thi s dev ice c ompl ies w ith P art 15 of the FCC rules .
Ope ratio n is subj ect t o the fol lowin g two con ditio ns: ( 1)
Thi s dev ice m ay n ot ca use h armf ul in terfe renc e, an d (2)
Thi s dev ice m ust accep t any int erfer ence rece ived, incl udin g
int erfer ence that may cause und esire d ope rati on.
Any chan ge or mod ifica tion not expre ssly appr oved by So ny
Eri csson may void the user' s au thori ty to ope rate the e quip ment.
Thi s equ ipmen t ha s bee n tes ted and f ound to c omply with the
lim its f or a Clas s B d igita l de vice, purs uant to P art 1 5 of the FCC
Rul es. These limits are d esign ed to provide reasonable protecti on
aga inst harmf ul i nterf erenc e in a re siden tial inst allat ion. This
equ ipmen t gen erat es, u ses a nd c an ra diate rad io fr equen cy e nergy
and , if not inst alled and used in acco rdan ce wi th t he i nstru ctio ns,
may caus e har mful inte rfere nce to ra dio c ommu nicat ions.
How ever, ther e is no g uaran tee that inte rfere nce w ill not occu r in a
par ticul ar in stal latio n.
If this equip ment does caus e ha rmful inte rfer ence to ra dio or
tel evisi on re cept ion, which can be d eterm ined by t urnin g th e
equ ipmen t off and on, the u ser is enc ourag ed to try to correct the
int erfer ence by o ne or more of the f ollow ing measu res:
•
Reo rient or r eloc ate t he re ceiv ing a ntenn a.
•
Inc rease the sepa ratio n bet ween the equip ment and recei ver.
•
Con nect the equip ment into an outl et on a c ircui t di ffere nt f rom
tha t to which the rece iver is c onnec ted.
•
Con sult the d eale r or an ex peri enced radi o/TV tech nicia n fo r
hel p.
11
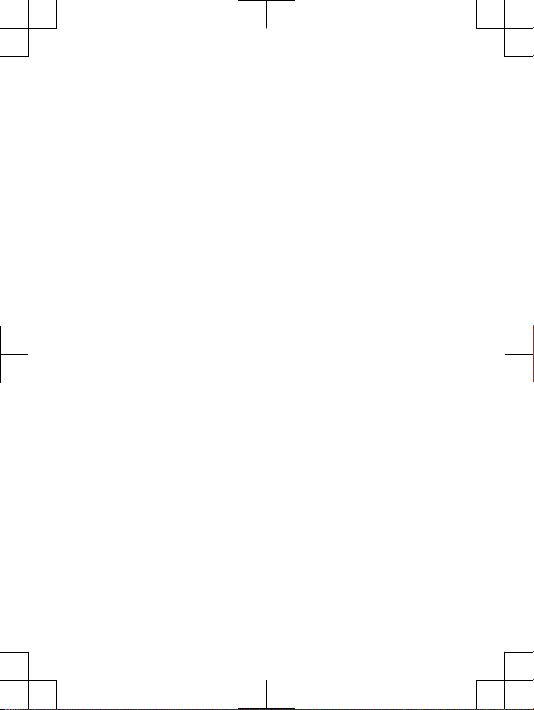
Industry Canada Statement
Thi s dev ice c ompl ies w ith R SS-2 10 of Ind ustry Cana da.
Ope ratio n is subj ect t o the fol lowin g tw o con ditio ns: (1) t his
dev ice m ay no t ca use i nterf eren ce, a nd ( 2) th is de vice must acce pt
any inte rfere nce, incl uding int erfer ence that may caus e und esire d
ope ratio n of the devic e.
Thi s Cla ss B digi tal a ppara tus compl ies w ith Canad ian
ICE S-003 .
Cet appa reil numé rique de l a cl asse B est con forme à la nor me
NMB -003 du Ca nada .
12
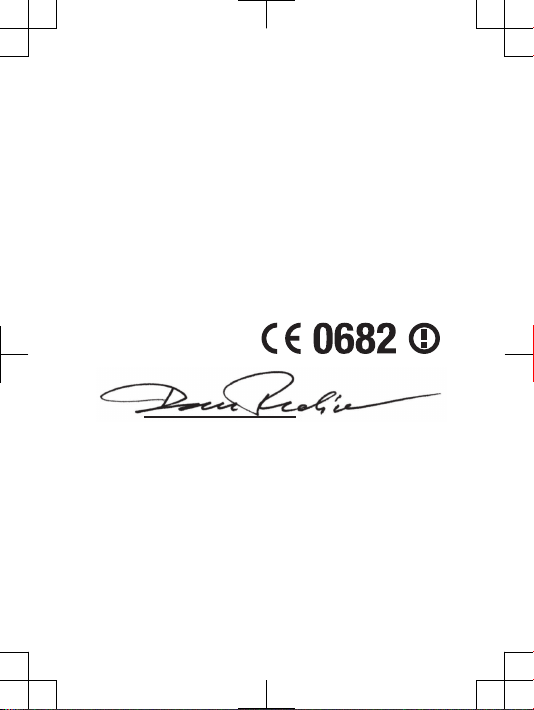
Declaration of Conformity for R800a
We, Sony Eric sson Mobi le Co mmun icati ons A B of
Nya Vatt entor net
SE- 221 8 8 Lun d, S weden
dec lare under our sole resp onsi bilit y tha t ou r pro duct
Son y Eri csson typ e AAD -3880 087- BV
and in c ombin atio n wit h our acc essor ies, to which thi s dec lara tion
rel ates is in con formi ty wi th t he ap propr iate stan dard s EN 301
511 :V9.0 .2, E N 30 1 908 -1:V3 .2.1 , EN 301 9 08-2 :V3.2 .1, EN 30 0
328 :V1.7 .1, E N 30 0 440 -2:V1 .3.1 , EN 301 4 89-7 :V1.3 .1, EN 30 1
489 -17:V 2.1.1 , EN 301 489-24:V 1.4.1 , EN 301 489-3:V1 .4.1 and
EN 60 95 0-1:2 006+ A11:2 009 f ollo wing the p rovi sions of, Radi o
Equ ipmen t and Tel ecomm unica tion Term inal Equi pment dir ectiv e
199 9/5/E C.
Lun d, Fe bruar y 20 11
Dan Redi n,
Cor porat e Vic e Pr eside nt, H ead of De velop ment
We fulfi l the req uirem ents of t he R& TTE D irec tive (199 9/5/E C).
Ce produ it es t co nform e aux dir ectiv es de R&T TE (1 999/ 5/EC) .
Cum plimo s con los requ isito s de la D irect iva R&TTE – N ormas
sob re eq uipos de terminales de r adio y te lecom unica cione s (19 99/
5/E C).
Ate ndemo s aos req uisit os da Dir etriz R&T TE (1 999/5 /EC) .
13
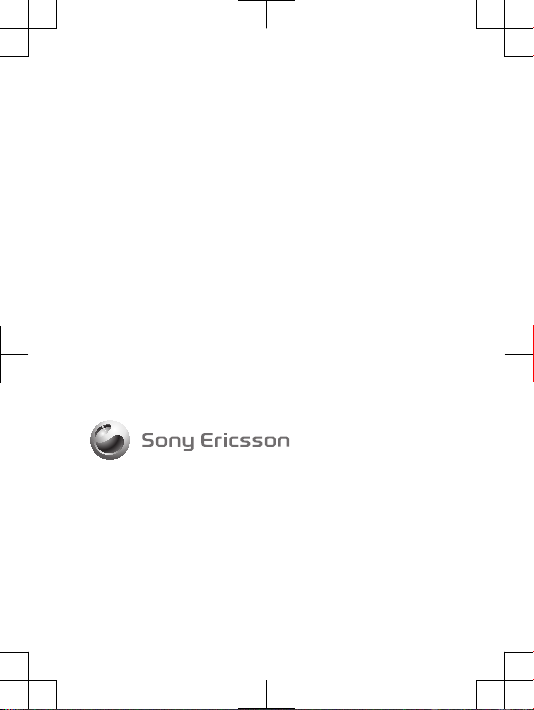
www.sonyericsson.com
Sony Ericsson Mobile Communications AB
SE-221 88 Lund, Sweden
1237-0917.1

Important information

Sony Ericsson Consumer Web site
At www.s onyer icss on.co m/sup port ther e is a su pport sec tion
whe re he lp an d ti ps ar e onl y a few c licks awa y. He re y ou wi ll fi nd
the late st co mput er so ftwar e up dates and tips on how t o use your
pro duct more effi cient ly.
Service and support
You have acce ss t o a p ortfo lio of ex clusi ve s ervic e adv anta ges
suc h as:
•
Glo bal a nd lo cal Web s ites prov iding supp ort.
•
A g lobal netw ork of Co ntact Cen ters.
•
An exten sive netw ork o f Son y Er icsso n ser vice part ners.
•
A w arran ty pe riod . Lea rn mo re a bout the w arra nty c ondit ions in
the Limit ed wa rran tysec tion.
At www.s onyer icss on.co m/sup port , you can find the lates t
sup port tools and info rmati on. For o perat or-s pecif ic se rvic es an d
fea tures , ple ase conta ct yo ur n etwor k ope rato r.
You can also co ntac t our Con tact Centers . If your coun try/ regio n
is not r epres ente d in the l ist below , ple ase conta ct y our l ocal
dea ler. (Call s ar e cha rged acco rding to n atio nal r ates , inc ludin g
loc al ta xes, unle ss th e pho ne n umber is a tol l-fre e nu mber. )
If your produ ct n eeds servi ce, pleas e co ntact the deal er fr om
who m it was p urch ased, or o ne o f our serv ice partn ers. For
war ranty clai ms, save proof of purch ase.
Guidelines for Safe and Efficient Use
Ple ase f ollow the se gu ideli nes. Fail ure t o do so m ight enta il a
pot entia l health r isk or pr oduct malfunction. If i n doubt a s to
its prop er fu ncti on, h ave t he p roduc t ch ecked by a cer tifie d ser vice
par tner befor e ch argin g or usin g it.
Recommendations for care and safe use of our products
•
Han dle w ith c are and k eep i n a clean and dust -free pla ce.
•
War ning! May expl ode i f dis pose d of in f ire.
•
Do not e xpose to liqui d or mois ture or e xcess humi dity .
2

•
For opti mum p erfo rmanc e, th e pr oduct shou ld n ot be
ope rated in t empe ratur es be low -10°C (+14° F) o r abo ve
+45 °C(+1 13°F) . Do not expos e th e bat tery to
tem perat ures abov e +60 °C(+1 40°F ).
•
Do not e xpose to flame s or lit tobac co pr oduc ts.
•
Do not d rop, thro w or try t o be nd th e pro duct .
•
Do not p aint or a ttemp t to disa ssemb le or mod ify t he
pro duct. Only Son y Eri csson aut horis ed pe rson nel
sho uld p erfor m se rvice .
•
Con sult with authori sed medi cal staff and the instructions of the
med ical devic e ma nufac turer bef ore u sing the produ ct n ear
pac emake rs or oth er me dical dev ices or eq uipm ent.
•
Dis conti nue u se o f ele ctron ic d evice s, or dis able the radio
tra nsmit ting func tiona lity of t he de vice, whe re re quir ed or
req ueste d to do s o.
•
Do not u se wh ere a pot entia lly explo sive atmo spher e ex ists.
•
Do not p lace the produ ct, o r in stall wire less equi pmen t, in the
are a abo ve an air bag in a car.
•
Cau tion: Crac ked or b roke n dis play s may crea te s harp edge s or
spl inter s tha t co uld b e har mful upon cont act.
•
Do not u se th e Bl uetoo th He adse t in posit ions wher e it is
unc omfor table or will be su bjec t to press ure.
Children
War ning! Keep out of t he re ach of ch ildre n. D o not allo w
chi ldren to p lay with mobil e ph ones or ac cess ories . The y co uld
hur t the mselv es o r oth ers. Prod ucts may c onta in sm all parts that
cou ld be come deta ched and c reat e a c hokin g ha zard.
Power supply (Charger)
Con nect the c harge r to powe r sources as marke d on the product.
Do not use outdoors or i n damp areas. Do n ot alter or subject the
cor d to damage or s tres s. Un plug the unit before cle anin g it. Neve r
alt er the plug. I f it does not fit into the o utlet , have a p roper outlet
ins talle d by an e lectr ician . Wh en a power sup ply i s co nnect ed
the re is a sm all drain of p ower . To avoid thi s sma ll e nergy wast e,
dis conne ct th e po wer s upply whe n the prod uct is fu lly charg ed.
3

Use of c hargi ng d evice s tha t ar e not Sony Eri csson bra nded may
pos e inc rease d sa fety risks .
Battery
New or idle batt eries can have sho rt-t erm r educ ed ca paci ty. F ully
cha rge t he ba tter y bef ore i niti al us e. Us e fo r the int ended purp ose
onl y. Ch arge the batte ry in tem perat ures betw een + 5°C( +41°F )
and +45° C(+11 3°F) . Do not put the bat tery into yo ur m outh. Do not
let the batte ry c ontac ts to uch anoth er me tal objec t. T urn o ff th e
pro duct befor e re movin g the bat tery. Perf orma nce d epen ds on
tem perat ures, sig nal s treng th, usage patt erns , fea ture s sel ected
and voic e or data tran smiss ions . Onl y Son y Er icsso n se rvice
par tners shou ld r emove or r epla ce bu ilt-i n ba tteri es. Use o f
bat terie s that are not Son y Eri csso n branded may pose increased
saf ety r isks. Rep lace the b atte ry on ly wi th a nothe r So ny Er icsso n
bat tery that has been quali fied with the prod uct p er t he st andar d
IEE E-172 5. Us e of an u nqual ifie d bat tery may pres ent a risk of f ire,
exp losio n, le akag e or other haz ard.
Personal medical devices
Mob ile p hones may affe ct im plan ted m edic al eq uipme nt. Reduc e
ris k of inter fere nce b y kee ping a mi nimu m dis tance of
15 cm(6 inches ) be tween the phon e and the devi ce. U se t he ph one
at your right ear . Do not c arry the phone in your brea st po cket.
Tur n off the phon e if you s uspe ct in terfe renc e. Fo r al l med ical
dev ices, cons ult a phy sicia n an d the manu fact urer.
Driving
Som e veh icle manu factu rers forb id th e use of phone s in thei r
veh icles unle ss a hand sfree kit with an e xter nal a nten na su pport s
the inst allat ion. Chec k wit h th e veh icle manu factu rer' s
rep resen tativ e to be s ure t hat the m obile pho ne or Blu etoot h
han dsfre e will not affect the elec troni c systems in the v ehicl e. Full
att entio n should b e given t o driving at all ti mes and lo cal laws a nd
reg ulati ons r estr ictin g the use of w irele ss d evice s wh ile d rivin g
mus t be obser ved.
4

GPS/Location based functions
Som e pro ducts pro vide GPS/L ocat ion b ased func tions . Loc atio n
det ermin ing f unct ional ity i s pr ovide d “As is” and “With all faul ts”.
Son y Eri csson doe s not make any repr esent atio n or warr anty as t o
the accu racy of s uch l ocati on i nform ation .
Use of l ocati on-b ased infor mati on by the devi ce ma y no t be
uni nterr upted or error free and may addit iona lly b e de pende nt on
net work servi ce a vaila bilit y. P lease note tha t fun ctio nalit y may be
red uced or pr even ted i n cer tain envi ronme nts such as b uildi ng
int erior s or area s adj acent to build ings.
Cau tion: Do n ot u se GP S fun ctio nalit y in a ma nner whic h cau ses
dis tract ion f rom drivi ng.
Emergency calls
Cal ls cannot be guarante ed u nder all conditio ns. Neve r re ly solel y
upo n mob ile p hone s for esse ntia l com muni catio n. Ca lls may not be
pos sible in a ll a reas, on a ll n etwor ks, o r wh en ce rtain net work
ser vices and/ or p hone featu res are u sed.
Antenna
Use of a ntenn a de vices not mark eted by So ny E ricss on c ould
dam age the phone, reduce perform ance , and produce SAR levels
abo ve th e est abli shed limit s. D o not cove r th e ant enna with your
han d as t his affects call q ualit y, power levels an d can shorten talk
and stan dby t imes .
Radio Frequency (RF) exposure and Specific Absorption
Rate (SAR)
Whe n the pho ne or Blu etoot h han dsfr ee is tur ned o n, i t emi ts l ow
lev els o f rad io f reque ncy e nerg y. In terna tion al sa fety guid eline s
hav e bee n dev elop ed th rough per iodic and thorough evaluat ion of
sci entif ic st udie s. Th ese g uide lines est ablis h per mitt ed le vels of
rad io wa ve ex posu re. T he gu idel ines incl ude a safe ty m argin
des igned to a ssur e the safe ty o f all per sons and to account for any
var iatio ns in mea surem ents.
Spe cific Abso rpti on Ra te (S AR) is us ed t o mea sure radi o
fre quenc y ene rgy absor bed b y th e bod y whe n us ing a mob ile
5

pho ne. T he SA R va lue i s det ermi ned a t the hig hest certifie d pow er
lev el in labo rato ry co nditi ons, but becau se t he ph one i s de signe d
to use t he mi nimu m pow er ne cess ary t o acc ess the c hosen
net work, the actual SAR level can b e we ll be low this va lue. Ther e is
no proof of d iffe rence in s afet y bas ed on dif feren ce in SAR valu e.
Pro ducts with rad io tr ansmi tter s sol d in the US must be c erti fied
by the F edera l Co mmuni catio ns C ommis sion (FCC ). Wh en
req uired , tests ar e performed wh en the pho ne is plac ed at the ear
and when worn on the body. Fo r bod y-wo rn operat ion, the phone
has been test ed w hen p ositi oned a mi nimum of 15 mm from the
bod y wit hout any metal part s in the vicin ity of th e pho ne o r whe n
pro perly used wit h an appro pria te So ny Er icss on ac cesso ry a nd
wor n on the b ody.
For more information about SAR an d radio frequency exposur e,
go to: w ww.so nyer icsso n.com /hea lth.
Flight mode
Blu etoot h and WLA N fun ction alit y, if avai labl e in the device, can be
ena bled in Flig ht mo de b ut ma y be prohibited onbo ard a ircra ft or in
oth er ar eas w here radi o tra nsmi ssion s are pro hibit ed. In su ch
env ironm ents, ple ase s eek p rope r aut horis atio n bef ore enabl ing
Blu etoot h or WLAN func tiona lity even in F ligh t mod e.
Malware
Mal ware (shor t fo r mal iciou s so ftwar e) is sof tware tha t can harm
the mobi le ph one or ot her c ompu ters. Malw are or ha rmfu l
app licat ions can inclu de vi ruse s, wo rms, spyw are, and other
unw anted prog rams . Whi le th e de vice does empl oy se curi ty
mea sures to r esis t suc h eff orts , Son y Eri csso n doe s no t war rant or
rep resen t tha t th e dev ice w ill be im perv ious to th e in trodu ction of
mal ware. You can howev er re duce the risk of m alwar e at tacks by
usi ng ca re wh en d ownlo ading con tent or a ccept ing a ppli catio ns,
ref raini ng fr om o penin g or responding t o me ssage s fro m un known
sou rces, usin g tr ustwo rthy serv ices to a ccess the Inte rnet, and
onl y dow nload ing conte nt to the mobi le p hone from know n,
rel iable sour ces.
6

Accessories
Use only Sony Eri csson bran ded original acc essor ies a nd c ertif ied
ser vice partn ers. Sony Eric sson does not test thir d-par ty
acc essor ies. Acce ssori es ma y in fluen ce RF exp osure , rad io
per forma nce, loud ness, elec tric safe ty an d ot her a reas. Thi rdpar ty ac cesso ries and parts may pose a ri sk t o you r hea lth or
saf ety o r dec reas e per forma nce.
Accessible Solutions/Special Needs
In the U S, co mpat ible Sony Eric sson phone s ma y off er
com patib ility wit h TTY term inal s (wi th us e of nece ssar y acc essor y).
For more info rmat ion c all t he S ony E rics son S pecia l Ne eds C enter
on 877 8 78 19 96 ( TTY) or 87 7 20 7 205 6 (vo ice) , or go to
www .sony erics son- snc.c om.
Disposal of old electrical and electronic equipment
Ele ctron ic eq uipm ent a nd ba tter ies s houl d not be i nclu ded
as hous ehol d was te b ut sh ould be left at an approp riat e col lecti on
poi nt fo r rec ycli ng. T his h elps prev ent poten tial nega tive
con seque nces for the environment and human he alth . Che ck l ocal
reg ulati ons b y co ntact ing y our local city off ice, your hous ehold
was te di sposa l se rvice , the sho p whe re yo u pu rchas ed th e pr oduct
or calli ng a Sony Eric sson Cont act C enter . Do not attem pt t o
rem ove i nter nal b atte ries. Int ernal bat terie s sh all be re move d onl y
by a was te tr eatm ent f acili ty o r tra ined serv ice p rofes sion al.
Disposing of the battery
Che ck lo cal r egul ation s or call a So ny Er icss on Co ntac t
Cen ter f or in form ation . Nev er u se mu nicip al w aste.
Memory card
If the product com es co mple te wi th a remo vable memo ry ca rd, i t is
gen erall y com pati ble w ith t he h andse t pur chas ed bu t may not be
com patib le wi th o ther devic es o r the capa bili ties of th eir memor y
car ds. C heck othe r dev ices for compa tibil ity befor e pur chas e or
use . If the p roduc t is equipped with a m emory card reader, check
mem ory c ard c ompa tibil ity b efor e pur chase or use.
7

Mem ory c ards are gener ally form atted pri or to ship ping . To
ref ormat the memo ry ca rd, u se a comp atibl e de vice. Do not u se
the stan dard operati ng s ystem for mat w hen f orma tting the memo ry
car d on a PC. Fo r de tails , re fer t o the ope ratin g ins truc tions of t he
dev ice o r con tact cust omer supp ort.
Warning!
If the d evice req uires an a dapt er fo r ins erti on in to th e ha ndset or
ano ther devi ce, d o no t ins ert t he c ard d irec tly w ithou t th e req uired
ada pter.
Precautions on memory card use
•
Do not e xpose the memo ry ca rd t o moi sture .
•
Do not t ouch term inal conne ctio ns wi th yo ur h and o r an y met al
obj ect.
•
Do not s trike , be nd, o r dro p th e mem ory c ard.
•
Do not a ttemp t to disa ssemb le o r mod ify t he m emory car d.
•
Do not u se or sto re th e mem ory card in hu mid or co rros ive
loc ation s or in e xces sive heat suc h as a cl osed car in s umme r, in
dir ect s unlig ht o r nea r a h eate r, et c.
•
Do not p ress or b end t he en d of the memor y ca rd ad apter wit h
exc essiv e for ce.
•
Do not let dirt, dust, o r for eign objects get i nto t he inser t port of
any memo ry ca rd a dapte r.
•
Che ck yo u hav e in serte d the mem ory c ard c orre ctly.
•
Ins ert t he m emor y car d as far as it w ill go i nto any memor y ca rd
ada pter neede d. T he me mory card may not o pera te pr operl y
unl ess f ully inse rted.
•
We reco mmen d tha t yo u mak e a b acku p cop y of importan t da ta.
We are n ot re spon sible for any loss or d amage to c onte nt yo u
sto re on the memo ry ca rd.
•
Rec orded data may be d amage d or lost whe n you remo ve t he
mem ory c ard o r me mory card adap ter, turn off the p ower whil e
for matti ng, r eadi ng or writ ing data, or use t he me mory card in
loc ation s sub ject to s tatic ele ctric ity or hi gh el ectr ical field
emi ssion s.
8

Protection of personal information
Era se pe rsona l da ta be fore disp osing of the p roduc t. T o del ete
dat a, pe rform a m aster rese t. D eleti ng d ata f rom t he p hone
mem ory d oes n ot e nsure that it canno t be reco vered .
Son y Eri csson doe s not warr ant again st r ecove ry of inf ormat ion
and does not assu me re spons ibil ity f or d isclo sure of a ny
inf ormat ion e ven after a ma ster rese t.
Loudness warning!
Avo id vo lume leve ls th at ma y be harm ful t o yo ur he aring .
End User Licence Agreement
Sof tware deli vere d wit h thi s de vice and its m edia is o wned by
Son y Eri csson Mob ile C ommun icat ions AB, and/o r its aff iliat ed
com panie s and its supp liers and lice nsor s.
Son y Ericsso n grants you a no n-exc lusiv e limite d licenc e to use
the Soft ware sole ly in conj unct ion w ith the D evice on which it i s
ins talle d or deli vered . Own ersh ip of the Soft ware is n ot so ld,
tra nsfer red o r ot herwi se co nvey ed.
Do not u se an y me ans t o dis cove r the sou rce c ode o r an y
com ponen t of the Softw are, repr oduce and dist ribut e th e
Sof tware , or modify the Softwar e. Y ou ar e ent itle d to transfe r ri ghts
and obli gatio ns t o the Soft ware to a thi rd pa rty, sole ly to gethe r
wit h the Devi ce w ith w hich you receive d th e Sof twar e, pr ovide d th e
thi rd pa rty a gree s in writi ng t o be boun d by the t erms of t his
Lic ence.
Thi s lic ence exis ts th rough out t he us eful life of t his Device. It can
be termi nated by trans ferri ng y our r ights to the D evic e to a thi rd
par ty in writ ing.
Fai lure to co mply with any of t hese term s and cond itio ns wi ll
ter minat e the lic ence immed iate ly.
Son y Eri csson and its third par ty su ppli ers a nd li cens ors r etain
all righ ts, t itle and inter est in an d to the Softw are. To t he ex tent
tha t the Soft ware cont ains mate rial or co de o f a t hird part y, su ch
thi rd pa rties sha ll be bene fici aries of t hese term s.
9

Thi s lic ence is g overn ed by the laws of Swede n. Wh en
app licab le, t he f orego ing a ppli es to stat utor y con sume r rig hts.
In the e vent Soft ware acco mpan ying or p rovid ed i n con junc tion
wit h your device is provided with additional ter ms and condi tion s,
suc h pro visio ns s hall also gove rn yo ur po sses sion and usage of
the Soft ware.
Export regulations
Exp ort r egula tion s: Go ods d eliv ered under th is A greem ent may be
the subj ect t o im port and e xpor t reg ulat ions of th e Eu ropea n
Uni on, t he Un ited Stat es an d ot her c ount ries. Purc hase r wil l
com ply w ith t hese appl icab le la ws an d re gulat ions and will obta in
and main tain any expor t and imp ort l icen se re quire d fo r the
del ivery of g oods to P urcha ser under thi s Agr eemen t. W ithou t
lim iting the fore going , and as an ex ampl e, Pu rchas er w ill n ot
kno wingl y exp ort or re -expo rt g oods to d estin ation s id entif ied
pur suant to A rtic les i n Cha pter II o f Eu ropea n Cou ncil Regu latio n
(EC ) 428 /2009 and spec ifica lly, and with out l imita tion , Pur chase r
wil l als o com ply with U.S. gove rnmen t Ex port Admin istr ation
Reg ulati ons ( “EAR ”, 15 C.F. R. § § 730 -774 , htt p://
www .bis. doc.g ov/) admi niste red by De part ment of Co mmer ce,
Bur eau o f Ind ustr y and Secu rity and econ omic sanct ions
reg ulati ons ( 30 C .F.R. §§ 5 00 e t. se q., http: //www .tre as.go v/
off ices/ enfor ceme nt/of ac/) admi niste red by th e U.S . De partm ent
of Treas ury, Offi ce of Fore ign Asset s Co ntrol .
Limited Warranty
Son y Eri csson Mob ile C ommun icat ions AB, S E-22 1 88 Lund,
Swe den, (Sony Eri csson ) or its local affi liat ed co mpany , pr ovide s
thi s Lim ited Warr anty for y our mobil e pho ne, origi nal a cces sory
del ivere d wit h yo ur mo bile phon e, an d/or your mobi le co mput ing
pro duct (here inaf ter r eferr ed t o as “Prod uct” ).
Sho uld y our P rodu ct ne ed wa rran ty se rvice , pl ease retu rn it to
the deal er fr om w hom i t was pur chase d, or con tact your loca l
10

Son y Eri csson Con tact Cente r (n ation al ra tes may a pply ) or visit
www .sony erics son. com t o get fur ther infor mati on.
Our warranty
Sub ject to th e co nditi ons o f th is Li mited War ranty , Son y Er icsso n
war rants this Pro duct to be fre e fro m def ects in d esign , ma teria l
and work mansh ip a t the time of its o rigin al p urcha se by a
con sumer . Thi s Li mited Warr anty will last for a pe riod of o ne (1 )
yea r as from the origi nal d ate of pu rchas e of the Produ ct.
What we will do
If, duri ng th e wa rrant y per iod, this Prod uct fails to opera te un der
nor mal u se an d se rvice , due to defec ts in des ign, mate rials or
wor kmans hip, Sony Eric sson auth orise d dis trib utors or servi ce
par tners , in the country/reg ion* wher e yo u pur chase d th e Pro duct,
wil l, at thei r op tion, eith er r epair or r epla ce th e Pro duct in
acc ordan ce wi th t he te rms a nd c ondit ions stip ulate d her ein.
Son y Eri csson and its servi ce p artne rs re serv e the rig ht to
cha rge a hand ling fee if a re turne d Pro duct is foun d not to b e und er
war ranty acco rdin g to the c ondi tions belo w.
Ple ase n ote t hat some of y our p erson al s ettin gs, d ownl oads and
oth er in forma tion may be lost when your Sony E rics son P roduc t is
rep aired or r epla ced. At prese nt, Sony Eri csson may be preve nted
by appli cable law , oth er re gula tion or t echni cal r estr ictio ns fr om
mak ing a bac kup c opy of c ertai n dow nloa ds. S ony Eric sson does
not take any resp onsi bilit y for any lost information of a ny kind an d
wil l not reimbur se you for any such loss. You should always make
bac kup copies of all t he informatio n stored on y our Sony Eric sson
Pro duct such as d ownlo ads, cale ndar and conta cts b efor e
han ding in yo ur S ony E ricss on P roduc t fo r rep air o r re place ment.
Conditions
1.
Thi s Lim ited Warr anty is va lid only if th e or igina l pr oof o f
pur chase for this Prod uct i ssue d by a Son y Er icsso n au thori sed
dea ler s pecif ying the date of p urcha se an d se rial numb er**, is
pre sente d wit h th e Pro duct to b e rep aired or repla ced.
Son y Eri csson res erves the righ t to refu se w arran ty se rvic e if this
11

inf ormat ion h as b een r emove d or chan ged a fter the orig inal
pur chase of t he P roduc t fro m th e dea ler.
2.
If Sony Erics son repai rs or rep laces the Prod uct, the repai r for
the defe ct co ncer ned, or the replace d Pr oduct sha ll be warr ante d
for the rema ining time of the original warran ty pe riod or f or n inety
(90 ) day s fro m th e dat e of repa ir, w hiche ver is lo nger . Rep air o r
rep lacem ent m ay i nvolv e the use of f uncti onal ly eq uiva lent
rec ondit ioned units. Repl aced parts or comp onent s will become
the prop erty of S ony E ricss on.
3.
Thi s war ranty doe s not cove r an y fai lure of t he Pr oduc t due to
nor mal w ear a nd t ear, or d ue t o mis use, incl uding but not limi ted
to use i n oth er t han t he no rmal and cust omary mann er, in
acc ordan ce wi th t he So ny Er icss on in stru ction s for use and
mai ntena nce o f th e Pro duct. Nor does thi s war ranty cov er an y
fai lure of th e Pr oduct due to a ccide nt, softw are o r ha rdwar e
mod ifica tion or adjustment, act s of God or damage resulting from
liq uid.
A r echar geabl e ba ttery can be c harge d and dis charg ed mo re
tha n a h undre d ti mes. However , it will eve ntual ly we ar o ut – this is
not a de fect and corr espon ds t o nor mal w ear and tear . Whe n the
tal k-tim e or stan dby t ime i s no ticea bly s hort er, i t is time to
rep lace the b atte ry. S ony E rics son r ecomm ends that you use
onl y bat terie s an d cha rgers app roved by S ony Erics son.
Min or va riati ons in di splay bri ghtne ss an d co lour may occur
bet ween phone s. T here may b e ti ny br ight or d ark d ots o n th e
dis play. Thes e ar e cal led d efec tive pixel s an d occ ur wh en
ind ividu al do ts h ave m alfun ctio ned a nd ca n no t be adju sted. Two
def ectiv e pix els are d eemed acc eptab le.
Min or va riati ons in ca mera imag e app eara nce m ay oc cur
bet ween phones. This is nothing uncom mon a nd is not regarded
as a def ectiv e ca mera modul e.
4.
Sin ce th e cel lula r sys tem o n wh ich t he P roduc t is to o perat e is
pro vided by a car rier indep ende nt fr om S ony E ricss on,
Son y Eri csson wil l not be r espo nsibl e fo r the oper atio n,
ava ilabi lity, cov erage , ser vice s or rang e of that syst em.
12

5.
Thi s war ranty doe s not cove r Pr oduct fail ures caus ed b y
ins talla tions , mo dific ation s, o r rep air o r op ening of the P roduc t
per forme d by a no n-Son y Eri csso n aut horis ed p erson .
6.
The warr anty does not cover Pro duct failu res which hav e bee n
cau sed b y use of acces sorie s or othe r per iphe ral d evic es wh ich
are not S ony Erics son bran ded original accesso ries intended for
use with the Prod uct.
7.
Tam perin g wit h an y of the s eals on t he Pr oduc t wil l vo id th e
war ranty .
8.
THE RE AR E NO EXPR ESS W ARRAN TIES , WHE THER WRIT TEN
OR ORAL, OTHE R TH AN TH IS PR INTE D LIM ITED WARR ANTY.
ALL IMPL IED W ARRA NTIES , INC LUDI NG WI THOUT LIM ITATI ON
THE IMPL IED W ARRA NTIES OF M ERCH ANTAB ILITY OR
FIT NESS FOR A PAR TICUL AR PU RPOS E, AR E LIM ITED TO T HE
DUR ATION OF T HIS LIMI TED WARR ANTY . IN NO EVENT SHA LL
SON Y ERI CSSON OR ITS L ICENS ORS BE LI ABLE FOR
INC IDENT AL OR CON SEQUE NTIAL DAM AGES OF A NY NA TURE
WHA TSOEV ER, I NCLU DING BUT N OT L IMITE D TO LOST
PRO FITS OR CO MMER CIAL LOSS TO T HE FU LL EX TENT
THO SE DA MAGES CAN BE D ISCLA IMED BY L AW.
Som e cou ntrie s/st ates do no t al low t he e xclus ion o r li mitat ion o f
inc ident al or con seque ntial dam ages, or limit ation of the d urati on
of impli ed wa rran ties, so t he p reced ing limit ation s or excl usion s
may not apply to you.
The warr anty provided doe s no t aff ect the consumer’s statu tory
rig hts u nder appl icabl e leg isla tion in fo rce, nor the c onsu mer’s
rig hts a gains t th e dea ler a risi ng fr om th eir sales / pu rcha se
con tract .
*Geographical scope of the warranty
If you h ave p urch ased your Prod uct i n a c ount ry me mber of t he
Eur opean Econ omic Area (EEA ) or in S witze rlan d or the Republi c of
Tur key, and s uch Produ ct wa s in tende d fo r sal e in the EEA o r in
Swi tzerl and o r in Turk ey, y ou c an ha ve y our P roduc t se rvice d in
any EEA coun try or i n Swi tzer land or i n Tu rkey, unde r th e war ranty
con ditio ns pr evai ling in the count ry i n whi ch y ou re quire ser vicin g,
pro vided that an ident ical Prod uct i s sol d in such coun try by an
13

aut horis ed So ny E ricss on di stri butor . To find out if your Pro duct is
sol d in the c ount ry yo u are in, plea se ca ll t he lo cal Sony Erics son
Con tact Cente r. P lease obse rve that certa in s ervic es m ay no t be
ava ilabl e out side the count ry o f ori ginal pur chase , fo r exa mple,
due to t he fa ct t hat y our P rodu ct ma y hav e an inte rior or e xteri or
whi ch is diff eren t fro m equ ival ent m odels sol d in othe r cou ntrie s.
Ple ase n ote i n ad ditio n tha t it may somet imes not be p ossib le to
rep air S IM-lo cked Prod ucts.
** In so me co untr ies/r egion s ad ditio nal infor matio n (s uch a s a
val id wa rrant y ca rd) m ay be req ueste d.
Trademarks and acknowledgements
The Liqu id Id enti ty lo go an d Xp eria are t rade marks or regis tered
tra demar ks of Son y Eri csson Mob ile C ommun icat ions AB.
Son y is a tra dema rk or a re gist ered trade mark of S ony
Cor porat ion.
Eri csson is a tra demar k or regi stere d tra dema rk of
Tel efona ktieb olag et LM Eric sson .
Blu etoot h is a tr adema rk or a r egist ered trad emark of Bluet ooth
SIG Inc. and any use o f suc h ma rk by Sony Eri csson is under
lic ense.
Oth er pr oduct and comp any n ames ment ioned her ein m ay b e the
tra demar ks of the ir re spect ive owner s.
Any righ ts no t ex press ly gr ante d her ein a re r eserv ed.
US Safety Guidelines
Bef ore a phon e mo del i s ava ilab le fo r sal e to the public, it must be
tes ted a nd ce rtif ied t o the FCC that it d oes not e xcee d the limi t
est ablis hed b y th e gov ernme nt-a dopte d req uire ment for safe
exp osure . The test s are perf ormed in p ositi ons and l ocati ons (i.e.,
at the ear and worn on the body ) as require d by the FCC for each
mod el. B ody w orn measu remen ts a re ma de wh ile the p hone is i n
use and worn on t he bo dy wi th a n Eri csson or Sony Eric sson
acc essor y. Th e de sign and composition of an acce ssor y can affe ct
the body worn Spe cific Abso rpti on Ra te ( SAR) levels for the phone.
14

Son y Eri csson has not measu red, and makes no repre sent ation
abo ut, t he bo dy w orn S AR le vels when the phon e is used with n onEri csson or n on-S ony E ricss on a ccess orie s.
Consumer Update on Wireless Phones
Supplied by the U.S. Food and Drug
Administration (FDA) - Center for Devices
and Radiological Health
Do wireless phones pose a health hazard?
The avai lable sci entif ic ev iden ce do es no t sh ow th at a ny he alth
pro blems are asso ciate d wit h us ing w irele ss p hones . Th ere i s no
pro of, h oweve r, t hat w irele ss p hones are absolute ly s afe. Wire less
pho nes e mit l ow l evels of r adio frequ ency ener gy (R F) i n the
mic rowav e range w hile being us ed. They also emi t ve ry l ow levels
of RF wh en in the stan d-by mode . Whe reas high leve ls o f RF can
pro duce health effe cts ( by he ating tiss ue), expo sure to low level RF
tha t doe s not pro duce heati ng e ffect s ca uses no kn own adver se
hea lth e ffect s. M any s tudie s of low leve l RF expos ures have not
fou nd an y bio logi cal e ffect s. S ome s tudi es ha ve su gges ted t hat
som e bio logic al e ffect s may occ ur, b ut s uch f indin gs h ave n ot
bee n con firme d by addi tiona l re searc h. I n som e cas es, other
res earch ers have had diff icul ty in reprodu cing those studie s, o r in
det ermin ing t he r eason s for inc onsis tent resu lts.
What is FDA’s role concerning the safety of
wireless phones?
Und er th e law , FD A doe s not rev iew t he s afety of r adia tion- emitt ing
con sumer prod ucts such as w irel ess p hones bef ore t hey can b e
sol d, as it d oes with new d rugs or m edica l de vices . Ho wever , the
age ncy h as au thor ity t o tak e ac tion if wire less phones are shown t o
emi t radiofreque ncy energy (RF) a t a le vel that i s hazardous to the
use r. In such a c ase, FDA c ould requ ire the m anufa ctur ers o f
wir eless phones to noti fy users of t he health hazard and t o repair,
15

rep lace or re call the phone s so that the haza rd no lon ger e xists .
Alt hough the exis ting scien tifi c dat a do not justi fy F DA re gulat ory
act ions, FDA has urged the wire less phone ind ustry to take a
num ber o f ste ps, inclu ding the follo wing:
•
Sup port need ed re searc h int o po ssibl e bio logi cal e ffect s of RF o f
the type emit ted by wi reles s ph ones;
•
Des ign w irele ss p hones in a way that min imize s any RF expo sure
to the u ser t hat is no t nec essa ry fo r dev ice funct ion; and
•
Coo perat e in prov iding user s of wire less phon es wi th th e be st
pos sible info rmat ion o n pos sibl e eff ects of wire less phon e us e on
hum an he alth.
FDA belo ngs t o an inte ragen cy w orkin g gr oup o f the fede ral
age ncies that hav e res ponsi bili ty fo r di ffere nt as pect s of RF safet y
to ensur e coo rdin ated effor ts a t the fed eral level . Th e fol lowin g
age ncies belo ng t o thi s wor king grou p:
•
Nat ional Inst itut e for Occu pati onal Safe ty an d Hea lth
•
Env ironm ental Pro tecti on Ag ency
•
Fed eral Commu nica tions Comm issi on
•
Occ upati onal Safe ty an d Hea lth Admin istr ation
•
Nat ional Tele comm unica tions and Info rmat ion
•
Adm inist ratio n
The Nati onal Inst itute s of Heal th pa rtic ipate s in some inte ragen cy
wor king group act iviti es, a s we ll. F DA s hares regu lato ry
res ponsi bilit ies for w irele ss p hones wit h the Fede ral
Com munic ation s Co mmiss ion ( FCC) . All pho nes t hat a re s old i n
the Unit ed St ates must comp ly w ith F CC s afety guid elin es th at li mit
RF expos ure. FCC relie s on FDA and o ther heal th ag enci es fo r
saf ety q uesti ons about wire less phon es. F CC a lso r egul ates the
bas e sta tions tha t the wire less phon e net work s rel y up on. W hile
the se ba se st atio ns op erate at highe r pow er t han d o th e wir eless
pho nes t hemse lves , the RF expos ures that peop le g et fr om t hese
bas e sta tions are typi cally tho usand s of time s low er t han t hose
the y can get from wireless phones. Base sta tions are t hus not the
sub ject of th e sa fety quest ions disc ussed in this docu ment.
16

What kinds of phones are the subject of this
update?
The term wire less phon e ref ers here to hand-held wi reles s ph ones
wit h bui lt-in ant ennas , oft en c alled “ce ll,” “mobi le,” or “ PCS”
pho nes. These typ es of wire less phon es c an ex pose the user to
mea surab le ra diof reque ncy e nerg y (RF ) be cause of t he s hort
dis tance betw een the p hone and the u ser’ s hea d. Th ese RF
exp osure s are lim ited by Fe dera l Com muni catio ns Co mmis sion
saf ety g uide lines that wer e dev elop ed wi th t he ad vice of FDA a nd
oth er fe deral hea lth a nd sa fety agen cies . Whe n the pho ne is
loc ated at gr eate r dis tance s fr om th e us er, t he ex posu re to RF i s
dra stica lly l ower beca use a per son's RF expos ure d ecre ases
rap idly with incr easin g dis tanc e fro m th e sou rce. The so-ca lled
“co rdles s pho nes, ” whi ch ha ve a base uni t con necte d to the
tel ephon e wir ing in a house , ty pical ly o perat e at far lower powe r
lev els, and t hus produ ce RF exp osure s fa r bel ow th e FC C saf ety
lim its.
What are the results of the research done
already?
The rese arch done thus far has produ ced confl ictin g re sults , and
man y stu dies have suff ered from flaw s in thei r res earc h met hods.
Ani mal e xperi ment s inv estig atin g the eff ects of ra diof reque ncy
ene rgy ( RF) e xpos ures chara cter istic of wirel ess p hone s hav e
yie lded confl icti ng re sults tha t oft en c annot be r epea ted i n oth er
lab orato ries. A f ew an imal stud ies, howe ver, have sugg ested that
low leve ls of RF could acce lera te th e de velop ment of c ancer in
lab orato ry an imal s. Ho wever , ma ny of the stud ies t hat showe d
inc rease d tum or d evelo pment use d ani mals that had been
gen etica lly e ngin eered or t reat ed wi th c ancer -caus ing chemi cals
so as to be p re-d ispos ed to dev elop canc er in the abse nce o f RF
exp osure . Oth er s tudie s exp osed the anim als t o RF for up to 22
hou rs pe r day . Th ese c ondit ions are not simil ar to the cond ition s
und er wh ich p eopl e use wire less phon es, so we don’ t kn ow wi th
cer taint y what the result s of suc h st udie s mean for human heal th.
17

Thr ee la rge e pide miolo gy st udie s hav e bee n pu blish ed s ince
Dec ember 2000 . Be tween them , th e stu dies inve stiga ted any
pos sible asso ciat ion b etwee n th e use of w irel ess p hone s and
pri mary brain can cer, gliom a, m ening ioma, or acous tic neuro ma,
tum ors o f the bra in or sali vary glan d, le ukem ia, o r ot her c ancer s.
Non e of the s tudi es de monst rate d the exis tenc e of any harmf ul
hea lth e ffect s fr om wi reles s ph one R F exp osur es. H owev er, n one
of the s tudie s ca n ans wer q uest ions about lon g-ter m ex posur es,
sin ce th e ave rage peri od of pho ne us e in thes e stu dies was around
thr ee ye ars.
Enter the title of your concept here.
A c ombin ation of laboratory stud ies a nd ep idemi olog ical studies of
peo ple a ctual ly u sing wirel ess phone s wou ld p rovid e so me of the
dat a tha t are nee ded. Lifet ime anima l exp osur e stu dies coul d be
com plete d in a few ye ars. However, ver y lar ge nu mber s of anim als
wou ld be need ed t o pro vide reli able proof of a can cer promo ting
eff ect i f one exi sts. Epide miol ogica l stu dies can prov ide d ata t hat
is directly applica ble to hu man populatio ns, but 10 or more year s’
fol low-u p may be neede d to prov ide a nswer s ab out s ome healt h
eff ects, such as cance r. Th is i s bec ause the inter val betwe en th e
tim e of expos ure to a cance r-ca using agen t an d the tim e tum ors
dev elop - if they do - ma y be many , ma ny ye ars. The inte rpre tatio n
of epid emiol ogic al st udie s is hamp ered by d iffic ulti es in meas urin g
act ual R F exp osur e dur ing d ay-t o-day use of w irele ss ph ones .
Man y factors affect t his measu reme nt, such a s the angle at which
the phon e is held , or which mod el of phon e is used .
What is FDA doing to find out more about
the possible health effects of wireless
phone RF?
FDA is w orkin g wi th th e U.S . Na tiona l Tox icol ogy P rogr am an d wit h
gro ups o f inv esti gator s aro und the w orld to e nsure tha t hig h
pri ority anim al s tudie s are con ducte d to addr ess i mport ant
que stion s about t he e ffec ts of exp osur e to radi ofreq uenc y ene rgy
18

(RF ). FD A has bee n a l eadin g pa rtici pant in t he Wo rld Healt h
Org aniza tion Inte rnati onal Elec troma gneti c Fi elds (EMF ) Pro ject
sin ce it s inc epti on in 1996 . An infl uenti al r esult of this work has
bee n the deve lopm ent o f a d etai led a genda of rese arch need s tha t
has driv en th e es tabli shmen t of new research pr ogra ms ar ound the
wor ld. T he Pr ojec t has also hel ped d evel op a serie s of publ ic
inf ormat ion d ocum ents on EM F is sues. FDA and the C ellu lar
Tel ecomm unica tion s & I ntern et A ssoci atio n (CT IA) h ave a for mal
Coo perat ive R esea rch a nd De velo pment Agr eemen t (CR ADA) to
do resea rch on w irele ss p hone safe ty. F DA p rovi des t he s cient ific
ove rsigh t, ob tain ing i nput from expe rts in go vernm ent, indu stry,
and acad emic orga nizat ions. CTI A-fun ded resea rch i s co nduct ed
thr ough contr acts to i ndepe nden t inv esti gator s. Th e in itial
res earch will inc lude both labo rator y st udies and stud ies o f
wir eless phon e us ers. The C RADA will als o inc lude a br oad
ass essme nt of add ition al re sear ch ne eds in th e con text of t he
lat est r esear ch d evelo pment s ar ound the world .
How can I find out how much
radiofrequency energy exposure I can get
by using my wireless phone?
All phon es so ld i n the Unit ed S tates mus t com ply w ith Feder al
Com munic ation s Co mmiss ion ( FCC) guid elin es th at li mit
rad iofre quenc y en ergy (RF) expo sures . FC C est ablis hed these
gui delin es in con sulta tion with FDA and the o ther fede ral h ealth
and safe ty a genci es. The F CC l imit for RF ex posu re fr om w irele ss
tel ephon es is set at a Specific Abs orpti on Rate (SAR) of 1 .6 watts
per kilo gram (1.6 W/kg ). Th e FC C lim it i s con siste nt w ith t he sa fety
sta ndard s dev elop ed by the Inst itute of Elect rical and Elec troni c
Eng ineer ing ( IEEE ) and the Nati onal Coun cil o n Rad iati on
Pro tecti on an d Me asure ment. The expo sure limi t tak es i nto
con sider ation the body ’s ab ilit y to remo ve he at fr om t he ti ssues
tha t abs orb e nerg y fro m the wir eless pho ne an d is set well below
lev els k nown to h ave e ffect s. M anufa ctur ers o f wir eles s pho nes
mus t rep ort the RF expos ure leve l for eac h mo del of phone to the
FCC . The FCC webs ite ( http: //ww w.fcc .gov /oet/ rfsaf ety) give s
19

dir ectio ns fo r lo catin g the FCC iden tific atio n num ber on yo ur
pho ne so you can find your p hone ’s RF exp osure leve l in the online
lis ting.
What has FDA done to measure the
radiofrequency energy coming from
wireless phones?
The Inst itute of Elect rical and Elec tron ic En ginee rs ( IEEE) is
dev elopi ng a t echni cal standard for measuring the radiofrequency
ene rgy ( RF) e xpos ure f rom w irel ess p hone s and othe r wi reles s
han dsets with the part icipa tion and lead ershi p of FDA scien tists
and engi neers . Th e sta ndard , “R ecomm ende d Pra ctice for
Det ermin ing t he S patia l-Pea k Sp ecifi c Ab sorpt ion R ate (SAR) in
the Huma n Bod y Du e to Wirel ess Commu nica tions Devi ces:
Exp erime ntal Tech nique s,” s ets forth the firs t con sist ent t est
met hodol ogy f or m easur ing t he r ate a t wh ich R F is deposited i n th e
hea ds of wire less phon e use rs. The t est m etho d use s a t issu esim ulati ng mo del of th e hum an h ead. Stand ardi zed S AR te st
met hodol ogy i s ex pecte d to grea tly i mprov e th e con siste ncy of
mea surem ents made at diff erent lab orat ories on the same phone.
SAR is t he me asur ement of t he a mount of e nerg y abs orbed in
tis sue, eithe r by the whole bod y or a sma ll p art o f the bod y. It is
mea sured in w atts /kg ( or mi lliw atts/ g) of mat ter. This me asur ement
is used to de term ine w hethe r a wirel ess p hone comp lies with
saf ety g uidel ines .
What steps can I take to reduce my
exposure to radiofrequency energy from my
wireless phone?
If there is a ris k fro m the se p roduc ts--a nd a t thi s po int w e do not
kno w tha t the re i s--it is p roba bly v ery s mall . But if you a re
con cerne d abo ut a voidi ng ev en p otent ial r isks , you can take a fe w
sim ple s teps to m inimi ze yo ur e xposu re to rad iofre quenc y en ergy
(RF ). Si nce t ime is a key f acto r in how m uch expos ure a per son
20

rec eives , red ucin g the amou nt o f tim e spe nt u sing a wi reles s
pho ne wi ll re duce RF e xposu re.
•
If you m ust c ondu ct ex tende d co nvers ation s by wire less phon e
eve ry da y, yo u co uld p lace more dist ance betw een y our body
and the sourc e of the RF, s ince the expos ure level dro ps of f
dra matic ally with distan ce. For example , yo u cou ld us e a headset
and carr y the wir eless phon e aw ay fr om yo ur b ody o r us e a
wir eless phon e co nnect ed to a r emote ante nna.
If you m ust c ondu ct ex tende d co nvers ation s by wire less phon e
eve ry day, yo u could pl ace more d istan ce between your bo dy and
the sour ce of the RF, since the expo sure leve l dro ps o ff
dra matic ally with distance . Fo r exa mple , you cou ld u se a head set
and carr y the wir eless phon e aw ay fr om yo ur b ody o r us e a
wir eless phon e co nnect ed to a r emote ante nna.
What about children using wireless phones?
The scie ntifi c ev idenc e doe s no t sho w a d ange r to user s of
wir eless phon es, inclu ding chil dren and t eena gers. If you w ant t o
tak e ste ps to low er ex posur e to radi ofreq uenc y ene rgy (RF), the
mea sures descr ibed abov e would a pply t o childre n and tee nager s
usi ng wi reles s ph ones. Redu cing the time of w irele ss p hone use
and incr easin g th e dis tance bet ween the u ser and t he R F sou rce
wil l red uce R F ex posur e.
Som e gro ups s pons ored by ot her natio nal g over nment s ha ve
adv ised that chil dren be di scou raged from usi ng wi rele ss ph ones
at all. For e xamp le, t he go vern ment in th e Un ited King dom
dis tribu ted l eafl ets c ontai ning such a re comm endat ion in
Dec ember 2000 . Th ey no ted t hat no ev idenc e ex ists that usin g a
wir eless phon e ca uses brain tum ors o r oth er i ll ef fect s. Th eir
rec ommen datio n to limi t wir eles s pho ne us e by chil dren was
str ictly precautionar y; i t was not based o n sci enti fic evidence that
any heal th ha zard exis ts.
21

What about wireless phone interference
with medical equipment?
Rad iofre quenc y en ergy (RF) fr om w irele ss p hones can interact wi th
som e ele ctron ic d evice s. Fo r th is re ason , FDA help ed d evelo p a
det ailed test met hod t o mea sure elec trom agnet ic in terf erenc e
(EM I) of impl ante d car diac pace maker s an d def ibril lato rs fr om
wir eless tele phon es. T his t est metho d is now part of a stan dard
spo nsore d by the Assoc iatio n fo r the Adv ancem ent o f Me dical
ins trume ntati on ( AAMI) . The fin al dr aft, a jo int e ffor t by FDA,
med ical devic e ma nufac turer s, a nd ma ny o ther group s, w as
com plete d in late 2000 . Thi s st andar d wi ll al low m anuf actur ers t o
ens ure t hat c ardi ac pa cemak ers and d efib rilla tors are safe from
wir eless phon e EM I.
FDA has teste d he aring aids for inte rfer ence from hand held
wir eless phon es a nd he lped deve lop a vol untar y sta ndar d
spo nsore d by the Insti tute of E lectr ical and Elect roni c Eng ineer s
(IE EE). This stan dard speci fies test met hods and p erfo rmanc e
req uirem ents for heari ng ai ds a nd wi rele ss ph ones so t hat n o
int erfer ence occu rs wh en a pers on us es a “com patib le” p hone and
a “ compa tible ” he aring aid at t he sa me ti me. This stan dard was
app roved by t he I EEE i n 200 0.
FDA cont inues to mon itor the use of wireless ph ones for possibl e
int eract ions with othe r med ical devi ces. Shou ld ha rmfu l
int erfer ence be found to occur, F DA w ill c onduc t te sting to a sses s
the inte rfere nce and w ork t o re solve the prob lem.
22

Where can I find additional information?
For additional in forma tion, please re fer to the following res ource s:
•
FDA web page on w irele ss ph ones (htt p://w ww.f da.go v/cdr h/
pho nes/i ndex. html )
•
Fed eral Commu nica tions Comm issi on (F CC) R FSaf ety P rogra m
(ht tp:// www.f cc.g ov/oe t/rfs afet y)
•
Int ernat ional Com missi on on Non -Ioni zing Radi ation Prot ecti on
(ht tp:// www.i cnir p.de)
•
Wor ld He alth Orga nizat ion ( WHO) Inte rnati onal EMF Proje ct
(ht tp:// www.w ho.i nt/em f)
•
Nat ional Radi olog ical Prote ctio n Boa rd (U K) ( http: //
www .nrpb .org. uk/)
Hearing Aid Compatibility
You r pho ne is des igned for Hear ing A id C ompat ibili ty ( HAC) and
can be u sed w ith heari ng ai ds.
This product has not been tested using WiFi.
Hearing Aid Compatibility and New
Technologies
Thi s pho ne ha s be en te sted and rated fo r us e wit h hea ring aids for
som e of the wireles s te chnol ogie s tha t it uses. However, there may
be some newe r wi reles s te chnol ogies use d in this pho ne th at ha ve
not been tested y et for use with he aring aids. It is i mpor tant to try
the diff erent fea tures of t his phone thor ough ly an d in diff erent
loc ation s, us ing your hear ing aid or c ochle ar i mplan t, to det ermin e
if you h ear a ny i nterf ering noi se. C onsu lt yo ur se rvic e pro vider
abo ut it s ret urn and e xchan ge p olici es a nd fo r inf orma tion on
hea ring aid c ompa tibil ity.
Hearing Aid Compatibility Rating
Thi s mod el ha ndse t was desi gned to c ompl y wit h the req uirem ents
set fort h in Sect ion 2 0.19 of t he Fe deral Com munic atio n
23

Com missi on's (FCC ) rul es go vern ing h earin g ai d com pati bilit y
(HA C), f or th e re ducti on of RF inter feren ce t o hea ring aids . The
Mic ropho ne (M ) ra ting is de fine d and labe led on th e ha ndset box.
Dev ices meet ing H AC c ompli ance must hav e a m inimu m M3 rati ng
or abov e as defined by the FCC in a ccord ance with the late st AN SI
Sta ndard C63. 19-2 007. The (M) rating refer s to lowe r RF emis sion
lev els o f th e ha ndse t. So me h eari ng ai ds a re a lso prov ided an ( M)
rat ing, and a re m ore i mmune tha n oth ers to in terfe renc e. To
det ermin e the (M) rati ng of you r hea ring aid, plea se c ontac t you r
hea ring healt h pr ofess ional . Mo re in form ation abou t di gital
wir eless devi ces and h earin g ai d com pati bilit y can be found at
www .sony erics son- snc.c om.
Important Information
United States & Canada
THI S PHO NE MO DEL HAS B EEN C ERTI FIED IN CO MPLI ANCE
WIT H THE GOVE RNME NT’S REQUI REME NTS F OR EX POSU RE
TO RADIO WAVE S.
The Seri es mo bile phon es ha ve b een d esign ed t o com ply with
app licab le sa fety requ ireme nts for e xposu re t o rad io wa ves. Your
wir eless phon e is a ra dio t rans mitte r and rec eiver . It is d esig ned t o
not exce ed th e li mits* of e xpos ure t o rad io f reque ncy (RF) energ y
set by g overn ment al au thori ties . The se li mits esta blis h per mitte d
lev els o f RF ener gy fo r the gen eral popul atio n. Th e gu ideli nes a re
bas ed on stan dard s tha t wer e de velop ed by int ernat iona l sci entif ic
org aniza tions thr ough perio dic and t horo ugh e valua tion of
sci entif ic st udie s. Th e sta ndar ds in clud e a s afety mar gin d esign ed
to assur e the saf ety o f all ind ividu als, rega rdles s of age and
hea lth.
The radi o wav e ex posur e gui deli nes e mplo y a u nit o f
mea surem ent k nown as t he Sp ecif ic Ab sorp tion Rate (SA R). T ests
for SAR are c ondu cted using sta ndard ized meth ods w ith t he
pho ne tr ansmi ttin g at its h ighe st ce rtifi ed p ower level in all u sed
fre quenc y ban ds. While there may be d iffer ence s bet ween the SAR
lev els o f var ious phon e mod els, they are all desig ned to me et th e
rel evant guid elin es fo r exp osur e to radi o wav es. F or m ore
24

inf ormat ion o n SA R, pl ease refe r to the s afe and e ffic ient use
cha pter in th e Us er Gu ide.
The high est S AR v alue as re port ed to the auth oriti es f or th is
pho ne mo del w hen teste d for use by t he ea r is 0.81 W/k g*, a nd
whe n wor n on the body is 0.35 W/kg * fo r spe ech and 1.17 W/kg *
for data call s. B ody w orn m easu remen ts ar e ma de wh ile the phone
is in us e and wor n on the b ody with a Son y Er icsso n acc esso ry
sup plied with or desig nate d for use with this phon e. It is t heref ore
rec ommen ded t hat only Erics son and S ony E rics son o rigin al
acc essor ies b e us ed in conj unct ion w ith S ony Erics son p hone s.
**B efore a ph one model is a vail able for s ale to th e pu blic in th e
US, it m ust b e te sted and certified by th e Fe deral Comm unic ation s
Com missi on (F CC) that it does not exceed the limit esta blis hed b y
the gove rnmen t-ad opted requ irem ent f or sa fe e xposu re*. The
tes ts ar e per form ed in posi tion s and loca tion s (i. e., by the e ar a nd
wor n on the bod y) a s req uire d by the FCC for each mod el. T he FC C
has gran ted a n Eq uipme nt Au thor izati on f or th is ph one mode l wit h
all repo rted SAR levels evaluat ed a s in complia nce with th e FC C RF
exp osure guid elin es. W hile ther e may be diffe rence s be tween the
SAR leve ls of var ious phone s, a ll mo bile phon es gr ante d an FCC
equ ipmen t aut hori zatio n mee t th e gov ernm ent r equir emen t for
saf e exp osure . SA R inf ormat ion on th is p hone model is on fi le at
the FCC and c an b e fou nd un der the D ispl ay Gr ant s ecti on of
htt p://w ww.fc c.go v/oet /fcci d af ter s earc hing on FC C
ID PY7A 78800 01. Addi tiona l in form ation on SAR can be fo und o n
the Cell ular Tele commu nicat ions & In tern et As socia tion (CTI A)
web site at ht tp:/ /www. phone fact s.net .
* I n the Unit ed S tates and Cana da, t he SA R li mit f or mo bile
pho nes u sed b y th e pub lic i s 1. 6 wat ts/k ilogr am (W /kg) aver aged
ove r one gram of tissu e. Th e st andar d in corpo rates a m argin of
saf ety t o giv e ad ditio nal p rote ction for the publi c an d to accou nt
for any varia tion s in measu reme nts.
**T his p aragr aph is o nly appl icab le to aut horit ies and customer s
in the U nited Sta tes.
25

FCC Statement
Thi s dev ice c ompl ies w ith P art 15 of the FCC rules .
Ope ratio n is subj ect t o the fol lowin g two con ditio ns: (1)
Thi s dev ice m ay n ot ca use h armf ul in terfe renc e, an d (2 )
Thi s dev ice m ust accep t any int erfer ence rece ived, inc ludin g
int erfer ence that may cause und esire d ope rati on.
Any chan ge or mod ifica tion not expre ssly appr oved by S ony
Eri csson may void the user' s au thori ty to ope rate the equip ment.
Thi s equ ipmen t ha s bee n tes ted and f ound to c omply wit h the
lim its f or a Clas s B d igita l de vice, purs uant to P art 15 of the FCC
Rul es. These limits are d esign ed to provide reasonable protecti on
aga inst harmf ul i nterf erenc e in a re siden tial inst alla tion. This
equ ipmen t gen erat es, u ses a nd c an ra diate rad io fr eque ncy e nergy
and , if not inst alled and used in acco rdan ce wi th t he i nstru ctio ns,
may caus e har mful inte rfere nce to ra dio c ommu nicat ions .
How ever, ther e is no g uaran tee that inte rfere nce w ill not occu r in a
par ticul ar in stal latio n.
If this equip ment does caus e ha rmful int erfer ence to r adio or
tel evisi on re cept ion, which can be d eterm ined by t urni ng th e
equ ipmen t off and on, the u ser is enc ourag ed to try to correct the
int erfer ence by o ne or more of the f ollow ing measu res:
•
Reo rient or r eloc ate t he re ceiv ing a ntenn a.
•
Inc rease the sepa ratio n bet ween the equip ment and rece iver.
•
Con nect the equipment i nto an outl et o n a c ircui t di ffere nt fr om
tha t to which the rece iver is c onnec ted.
•
Con sult the d eale r or an ex peri enced rad io/TV tech nici an fo r
hel p.
Industry Canada Statement
Thi s dev ice c ompl ies w ith R SS-2 10 of Indu stry Cana da.
Ope ratio n is subj ect t o the fol lowin g two con ditio ns: (1) t his
dev ice m ay no t ca use i nterf eren ce, a nd (2 ) th is de vice must acce pt
any inte rfere nce, incl uding int erfer ence that may caus e und esire d
ope ratio n of the devic e.
Thi s Cla ss B digi tal a ppara tus compl ies w ith Canad ian
ICE S-003 .
26

Cet appa reil numé rique de l a cl asse B es t con forme à l a nor me
NMB -003 du Ca nada .
27

Declaration of Conformity
We, Sony Eric sson Mobi le Co mmun icati ons A B of
Nya Vatt entor net
SE- 221 8 8 Lun d, S weden
dec lare under our sole resp onsi bilit y tha t ou r pro duct
Son y Eri csson typ e AAD -3880 098- BV
and in c ombin atio n wit h our acc essor ies, to w hich this
dec larat ion relates is in co nform ity with the appr opria te standards
EN 301 5 11:V9 .0.2 , EN 301 9 08-1 :V3.2 .1, E N 30 1 908 -2:V3 .2.1 ,
EN 300 3 28:V1 .7.1 , EN 300 4 40-2 :V1.3 .1, E N 30 1 489 -7:V1 .3.1 ,
EN 301 4 89-17 :V2.1 .1, EN 30 1 489-24:V1.4 .1, EN 30 1 489-3:V1.
4.1 and EN 6 0 95 0-1: 2006+ A11:2 009 follo wing the prov isio ns of ,
Rad io Eq uipme nt a nd Te lecom muni catio n Ter mina l Equ ipmen t
dir ectiv e 199 9/5/ EC.
Lun d, De cembe r 20 10
Dan Redi n,
Cor porat e Vic e Pr eside nt, H ead of De velop ment
We fulfi l the req uirem ents of t he R& TTE D irec tive (199 9/5/E C).
28

Support
Ang uill a
1-8 00-08 0-951 8
(To ll Fr ee)
que stion s.CO@ supp ort.s onyer icss on.co m
Ant igua and
Bar buda
1-8 00-08 1-951 8
(To ll Fr ee)
que stion s.CO@ supp ort.s onyer icss on.co m
Arg enti na
080 0-333 -7427
(nú mero gratu ito)
que stion s.CO@ supp ort.s onyer icss on.co m
Aus tral ia
130 0 650 -050 (Tol l
Fre e)
que stion s.AU@ supp ort.s onyer icss on.co m
The Bah amas
1-8 00-20 5-606 2
(To ll Fr ee)
que stion s.CO@ supp ort.s onyer icss on.co m
Bar bado s
1-8 00-08 2-951 8
(To ll Fr ee)
que stion s.CO@ supp ort.s onyer icss on.co m
Bel giqu e/
Bel gië
02- 0745 1611 que stion s.BE@ supp ort.s onyer icss on.co m
Bel ize
AN 815, PIN 5 597
(To ll Fr ee)
que stion s.CO@ supp ort.s onyer icss on.co m
Ber muda
1-8 00-08 3-951 8
(To ll Fr ee)
que stion s.CO@ supp ort.s onyer icss on.co m
Bol ivia
800 -100- 542
(nú mero gratu ito)
que stion s.CO@ supp ort.s onyer icss on.co m
Bra sil
400 1-044 4
(Ca pitai s e r egiõ es
met ropol itana s)
080 0 884 0444
(De mais regiõ es)
que stion s.BR@ supp ort.s onyer icss on.co m
Can ada
1 8 66 76 6 937 4
(To ll Fr ee / sans
fra is)
que stion s.CA@ supp ort.s onyer icss on.co m
Cay man
Isl ands
1-8 00-08 4-951 8
(To ll Fr ee)
que stion s.CO@ supp ort.s onyer icss on.co m
29

Cen tral and
Sou ther n
Afr ica
+27 11 5 06 01 23 ques tions .CF@s uppor t.so nyeri csson .com
Čes ká
rep ublik a
844 550 055 que stion s.CZ@ supp ort.s onyer icss on.co m
Chi le
800 -646- 425
(nú mero gratu ito)
que stion s.CO@ supp ort.s onyer icss on.co m
Col ombi a
018 00-09 66-08 0
(nú mero gratu ito)
que stion s.CO@ supp ort.s onyer icss on.co m
Cos ta R ica
0 8 00 01 1 040 0
(nú mero gratu ito)
que stion s.CO@ supp ort.s onyer icss on.co m
Dan mark
333 1 282 8 que stion s.DK@ supp ort.s onyer icss on.co m
Deu tsch land
018 0 534 2020
(or tsübl iche
Geb ühren )
que stion s.DE@ supp ort.s onyer icss on.co m
Dom inic a
1-8 00-08 5-951 8
(To ll Fr ee)
que stion s.CO@ supp ort.s onyer icss on.co m
Ecu ador
1-8 00-01 02-50
(nú mero gratu ito)
que stion s.CO@ supp ort.s onyer icss on.co m
Ees ti
06 032 0 32 que stion s.EE@ supp ort.s onyer icss on.co m
Egy pt/
167 27 que stion s.EG@ supp ort.s onyer icss on.co m
Ελλ άδα 801 11 810 810
+30 210 899 19 19
(απ ό κι νητό
τηλ έφων ο)
que stion s.GR@ supp ort.s onyer icss on.co m
El Salv ador
800 -6323 (núm ero
gra tuito )
que stion s.CO@ supp ort.s onyer icss on.co m
Esp aña
902 180 576 ( tari fa
loc al)
que stion s.ES@ supp ort.s onyer icss on.co m
30

Fra nce
09 69 32 21 2 1
09 69 32 21 2 2
(Xp eria™
uni queme nt)
que stion s.FR@ supp ort.s onyer icss on.co m
Gua tema la
1-8 00-30 0-005 7
(nú mero gratu ito)
que stion s.CO@ supp ort.s onyer icss on.co m
Haï ti/A yiti
AN 193, PIN 5 598
(nu méro gratu it /
nim ewo g ratis )
que stion s.CO@ supp ort.s onyer icss on.co m
Hon dura s
AN 80001 22, P IN
559 9 (nú mero
gra tuito )
que stion s.CO@ supp ort.s onyer icss on.co m
Hon g Kon g/香港+85 2 820 3 886 3 questio ns.H K@sup port. sony erics son.c om
Hrv atsk a
062 000 000 que stion s.HR@ supp ort.s onyer icss on.co m
Ind ia/
180 0 11 1800 (Tol l
Fre e)
+91 (011 )
390 11111
que stion s.IN@ supp ort.s onyer icss on.co m
Ind ones ia
021 2701 388 que stion s.ID@ supp ort.s onyer icss on.co m
Ire land
185 0 545 888
(Lo cal r ate)
que stion s.IE@ supp ort.s onyer icss on.co m
Ita lia
06 48895 206
(ta riffa loca le)
que stion s.IT@ supp ort.s onyer icss on.co m
Jam aica
1-8 00-44 2-347 1
(To ll Fr ee)
que stion s.CO@ supp ort.s onyer icss on.co m
Κύπ ρος/K ıbrıs 08 00 9 0 909 q uesti ons.C Y@sup port .sony erics son. com
Lat vija
67 21 43 01 que stion s.LV@ supp ort.s onyer icss on.co m
Lie tuva
8 7 00 55 030 que stion s.LT@ supp ort.s onyer icss on.co m
Mag yaro rszág
01 880 4 7 47 que stion s.HU@ supp ort.s onyer icss on.co m
Mal aysi a
180 0-88- 9900 (Tol l
Fre e / b ebas tol)
que stion s.MY@ supp ort.s onyer icss on.co m
31

Mar oc/
+21 2 2 2 958 3 44 ques tions .MA@s uppor t.so nyeri csson .com
Méx ico
0 1 800 0 00 47 22
(nú mero gratu ito)
que stion s.MX@ supp ort.s onyer icss on.co m
Ned erla nd
090 0 899 8318 que stion s.NL@ supp ort.s onyer icss on.co m
Ned erla ndse
Ant ille n
001 -866- 509-8 660
(gr atis numme r)
que stion s.CO@ supp ort.s onyer icss on.co m
New Zea land
080 0-100 -150 (Tol l
Fre e)
que stion s.NZ@ supp ort.s onyer icss on.co m
Nic arag ua
AN 1800- 0166,
PIN 5600 (núm ero
gra tuito )
que stion s.CO@ supp ort.s onyer icss on.co m
Nor ge
815 00 8 40
(lo kalta kst)
que stion s.NO@ supp ort.s onyer icss on.co m
Öst erre ich
081 0 200 245 quest ions .AT@s uppor t.so nyeri csson .com
Pak istan /
021 - 11 1 22 55 73 q uesti ons.P K@su pport .sony eric sson. com
Pan amá
008 00-78 7-000 9
(nú mero gratu ito)
que stion s.CO@ supp ort.s onyer icss on.co m
Par agua y
009 800 54 20 032
(nú mero gratu ito)
que stion s.CO@ supp ort.s onyer icss on.co m
Per ú
080 0-532 -38
(nú mero gratu ito)
que stion s.CO@ supp ort.s onyer icss on.co m
Phi lipp ines/
Pil ipin as
+63 2 78 91860 q uesti ons.P H@sup port .sony erics son. com
Pol ska
+48 22 2 2 77 444 qu esti ons.P L@sup port .sony erics son. com
Por tuga l
808 204 466
(ch amada loca l)
que stion s.PT@ supp ort.s onyer icss on.co m
Rep úbli ca
Dom inic ana
1-8 00-75 1-337 0
(nú mero gratu ito)
que stion s.CO@ supp ort.s onyer icss on.co m
Rom ânia
+40 21 4 01 04 01 ques tions .RO@s uppor t.so nyeri csson .com
Sai nt K itts
and Nev is
1-8 00-08 7-951 8
(To ll Fr ee)
que stion s.CO@ supp ort.s onyer icss on.co m
32
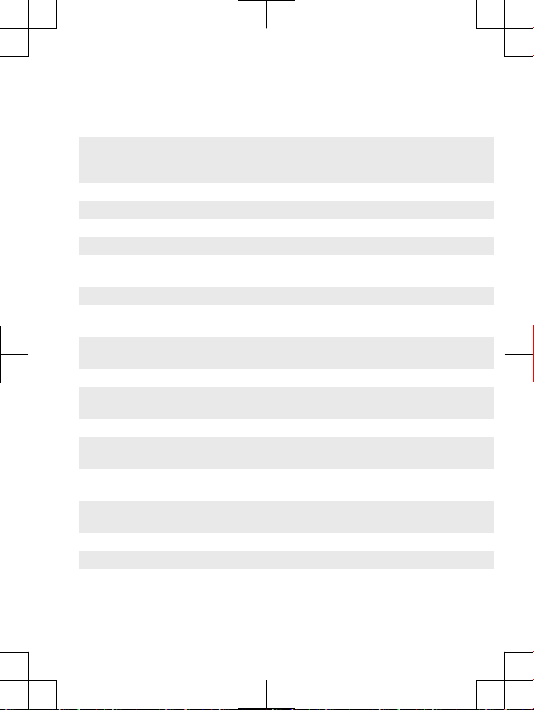
Sai nt V incent
and the
Gre nadi nes
1-8 00-08 8-951 8
(To ll Fr ee)
que stion s.CO@ supp ort.s onyer icss on.co m
Sch weiz /
Sui sse/
Svi zzer a
084 8 824 040 quest ions .CH@s uppor t.so nyeri csson .com
Sin gapo re
+65 6744 0733 q uesti ons.S G@sup port .sony erics son. com
Slo veni a
01 600 5 000 que stion s.SI@ supp ort.s onyer icss on.co m
Slo vens ko
02 5443 6443 quest ions .SK@s uppor t.so nyeri csson .com
Sou th A frica
086 1 632 222 que stion s.ZA@ supp ort.s onyer icss on.co m
Sou th Κo rea/대
한민국
(+8 2) 15 88 41 70 qu estio ns.KO @sup port. sonye rics son.c om
Suo mi
09 299 2 000 que stion s.FI@ supp ort.s onyer icss on.co m
Sve rige
013 24 45 00 ( loka l
tax a)
que stion s.SE@ supp ort.s onyer icss on.co m
Tri nida d and
Tob ago
1-8 00-08 0-952 1
(To ll Fr ee)
que stion s.CO@ supp ort.s onyer icss on.co m
Tür kiye
+90 212 473 7 7 77 questions.TR@s uppo rt.so nyeri csso n.com
Uni ted
Kin gdom
087 05 23 7 237
(Lo cal r ate)
que stion s.GB@ supp ort.s onyer icss on.co m
Uni ted States
1 8 66 76 6 937 4 questions.US@sup port .sony erics son. com
Uru guay
000 -401- 787-0 13
(nú mero gratu ito)
que stion s.CO@ supp ort.s onyer icss on.co m
Ven ezue la
0-8 00-1- 00-22 50
(nú mero gratu ito)
que stion s.CO@ supp ort.s onyer icss on.co m
Việ t Nam 1900 1525 (miễn
phí )
que stion s.VN@ supp ort.s onyer icss on.co m
Бел арусь
8 8 2 00 361 0 001 quest ions .BY@s uppor t.so nyeri csson .com
Бъл гари я
080 0 1 8 778 que stion s.BG@ supp ort.s onyer icss on.co m
Рос сия
+7 (495) 7870 986 q uesti ons.R U@sup port. sony erics son.c om
33

Укр аїна
(+3 80) 4 4 590
151 5
que stion s.UA@ supp ort.s onyer icss on.co m
+97 1 4 3 919 8 80 ques tions .JO@s uppor t.so nyeri csson .com
+97 1 4 3 919 8 80
(UA E)
que stion s.AE@ supp ort.s onyer icss on.co m
+97 1 4 3 919 8 80 ques tions .KW@s uppor t.so nyeri csson .com
800 -8200 -727 q uest ions. SA@s uppor t.son yeri csson .com
中国
+86 400 810 0 000 q uest ions. CN@s uppor t.son yeri csson .com
台灣
+88 6 2 2 56255 11 qu esti ons.T W@sup port .sony erics son. com
ไทย
02 2483 030 que stion s.TH@ supp ort.s onyer icss on.co m
34

www.sonyericsson.com
Sony Ericsson Mobile Communications AB
SE-221 88 Lund, Sweden
1222-9266.3

Hearing Aid Compatibility
Your phone is designed for Hearing Aid Compatibility (HAC)
and can be used with hearing aids.
This feature has not been tested in combination with
WLAN.
Hearing Aid Settings
You can choose the setting in the phone to match the
setting in your hearing aid before making or receiving calls.
To select a phone setting for HAC
1
From the Home screen, tap .
2
Find and tap Settings > Call settings.
3
Mark the Hearing aids checkbox to turn on hearing aid
compatibility.
Hearing Aid Compatibility
Information
This phone has been tested and rated for use with hearing
aids for some of the wireless technologies that it uses.
However, there may be some newer wireless technologies
used in this phone that have not been tested yet for use with
hearing aids. It is important to try the different features of
this phone thoroughly and in different locations, using your
hearing aid or cochlear implant, to determine if you hear any

interfering noise. Consult your service provider or the
manufacturer of this phone for information on hearing aid
compatibility. If you have questions about return or
exchange policies, consult your service provider or phone
retailer.
Hearing Aid Compatibility
Rating
This model handset was designed to comply with the
requirements set forth in Section 20.19 of the Federal
Communication Commission's (FCC) rules governing
hearing aid compatibility (HAC), for the reduction of RF
interference and magnetic coupling (T-coil) to hearing aids.
The Microphone (M) rating and T-coil (T) rating is defined
and labeled on the handset box. Devices meeting HAC
compliance must have a minimum M3 and/or T3 rating or
above as defined by the FCC in accordance with the latest
ANSI Standard C63.19. The (M) rating refers to lower RF
emission levels of the handset. The (T) rating refers to the
magnetic coupling between the handset and the T-coil
compatible hearing aid. Some hearing aids are also
provided an (M) rating, and are more immune than others
to interference. To determine the (M) rating of your hearing
aid, please contact your hearing health professional. More
information about digital wireless devices and hearing aid
compatibility can be found at www.sonyericsson-snc.com.
 Loading...
Loading...