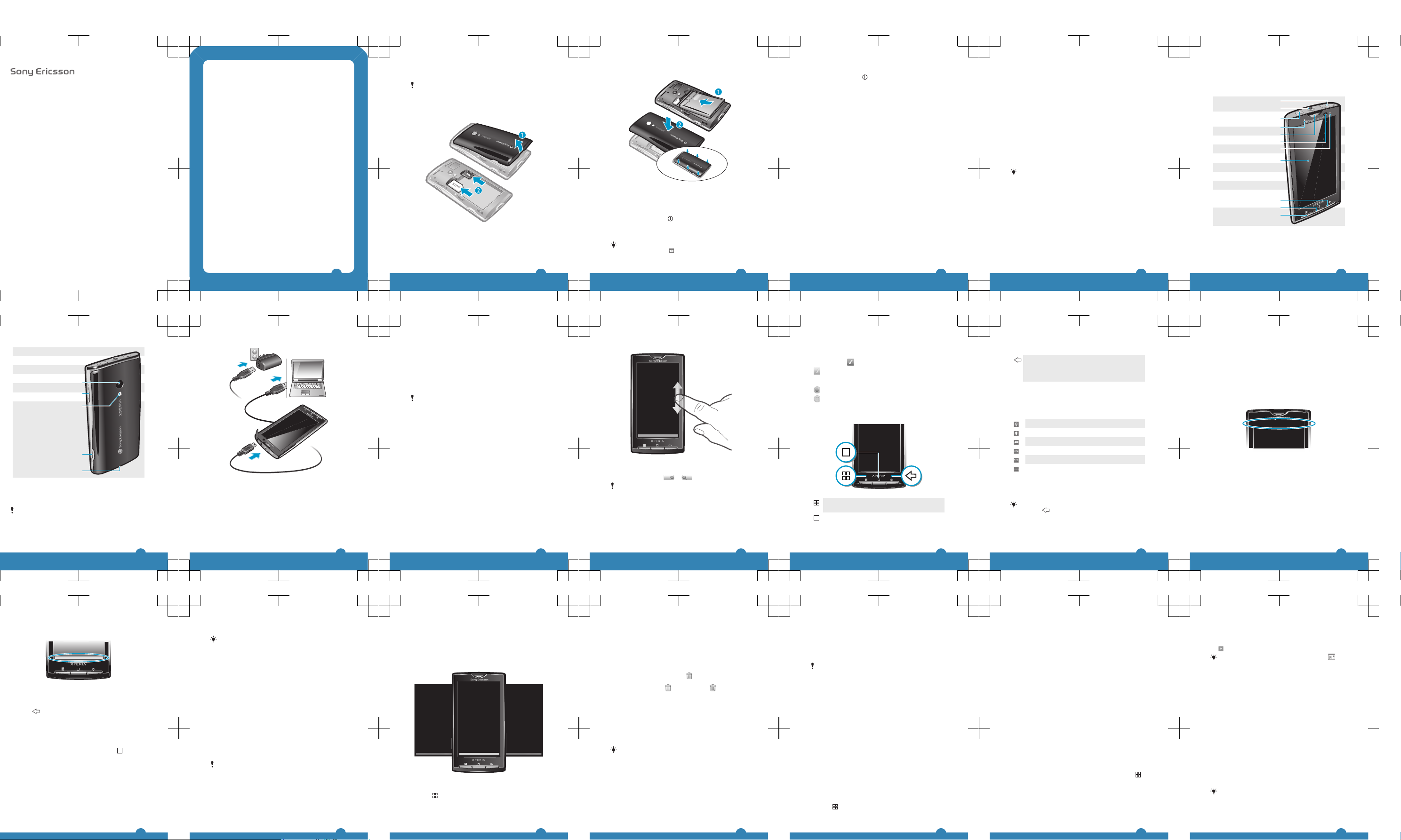
User guide
Xperia™ XXX
Important information
Please read the Important information leaflet before you
use your mobile phone.
Experience more. Discover
how.
Congratulations. You now own a classy phone that comes
with first-class support. Wherever you are there's always
help at hand if you need an answer fast about your phone.
Visit www.sonyericsson.com/XXXX to find out how to get in
touch with our dedicated specialist teams in your country
and for tips and tricks about how to get the most out of your
phone.
User guide in the phone
An extended User guide is available in your phone. The
extended User guide and more information are also available
at www.sonyericsson.com/support.
To access the User guide in your phone
•
From the Home screen, tap the applications bar > User
guide.
2
Getting started
The instructions in this User guide is written from
default Home screen if nothing else is stated. If you set
Timescape™ or another application as your Home
screen, the instructions path may differ.
To insert the SIM card and the memory card
1
Remove the battery cover.
2
Slide the SIM card and the memory card into the holders
with the gold-coloured contacts facing down.
3
To insert the battery
1
Insert the battery with the label side up and the
connectors facing each other.
2
Attach the battery cover.
To turn on the phone
1
Press and hold down
.
2
Enter your SIM card PIN, if requested, and select OK.
3
At first startup, follow the instructions in the Welcome
menu.
If you want to correct a mistake when you enter your
SIM card PIN, press
.
4
To turn off the phone
1
Press and hold the until the options menu opens.
2
In the options menu, tap Power off.
3
Tap OK.
To activate the screen
•
Press any of the hardware keys. The phone is also
activated when you receive a call.
Settings for calling, messaging and
Internet
In order to call, send messages and use the Internet you will
need a 2G/3G mobile data connection. You can also send
emails and access the Internet by connecting to a Wi-Fi
network.
•
For most network operators, settings for calling,
messaging and Internet will be preinstalled on the phone
or automatically downloaded to your phone the first time
you turn on the phone with a SIM card inserted. If not,
you can go to
www.sonyericsson.com/support
to
download the settings to your phone.
•
Using Wi-Fi™ you can access the Internet wirelessly with
your phone. You can browse the Internet at home
(personal Wi-Fi networks) or in public access zones (hot
spots). Personal Wi-Fi networks are usually protected. A
pass phrase or a key is then required from the Wi-Fi
network administrator. Hot spots are usually nonprotected but often requires you to log on to the
operator’s service before you get Internet access. See
Wi-Fi™ on page 34 for more information.
5
Social web services
You can use your phone with many web based services, for
example, social networking and media sharing.
•
You can set up your Facebook™ and Twitter™ accounts
to use them with Timescape™ and Phonebook. See
Social networking services on page 22.
•
You can share photos and videos on a number of web
services.
To set up a Google account in your phone
1
From the Home screen, tap the application bar.
2
Tap Settings > Online service accounts > Google.
3
Follow the registration wizard to create a Google account,
or sign in if you already have an account.
4
Your phone is now ready for use with Google email,
calendar and contacts.
It is also possible to create or set up a Google account
from the Welcome menu the first time you start the
phone. You can also create a Google account by
going to www.google.com/accounts in the web
browser of your computer.
6
Getting to know your phone
Phone overview
1 Connector for
charger/USB cable
1
9
10
3
4
5
6
7
2
8
11
2 3.5 mm headset
connector
3 Power key/screen lock
4 Light sensor
5 Ear speaker
6 Proximity sensor
7 Notification LED
8 Touch screen
9 Back key
10 Home key
11 Menu key
7
12 Camera lens
13
12
15
16
14
13 Volume key/zoom key
14 Camera light
15 Camera key
16 Strap hole
Charging the battery
The phone battery is partly charged when you buy the
phone.
The phone must be turned on in order to charge the
battery.
8
To charge the phone using the power adapter
•
Connect the phone to a power outlet using the USB cable
and the power adapter.
To charge the phone using a computer
•
Connect the phone to a USB port on a computer using
the USB cable included in the phone kit.
9
Using the touch screen
To open or highlight an item
•
Tap the item.
Scrolling
You can scroll up or down, and on some webpages you can
also scroll to the sides.
Dragging or flicking will not activate anything on the
screen.
List
Some lists have an alphabetic index on the side. Drag your
finger along the index to scroll between the index letters.
10
To zoom
•
When available, tap or to zoom in or out.
You may have to drag the screen in any direction to
make the zoom icons appear.
To pan
•
When available, drag the screen to pan.
To mark or unmark options
•
Tap the checkbox or radio button to mark or unmark it.
11
Checkboxes
marked
unmarked
Radio buttons
marked
unmarked
Using the hardware keys
Menu Opens a list of options that you can do on the
current screen or application.
Home•Takes you to the Home screen from any
application or screen.
•
Opens the Recently-used applications
window.
12
•
Opens the music mini player.
Back•Takes you back to the previous screen. or
to closes a dialog box, options menu, or the
Notifications panel.
•
Closes the onscreen keyboard.
Entering text
Keyboard overview
This is an overview of some of the icons on the keyboard.
Activate upper case letter input.
Activate lower case letter input.
Delete characters.
Insert symbols.
Switch to numbers.
Insert a space.
Using the keyboard
When you start a program or select a field that requires text
or numbers, the keyboard appears.
If you do not need the keyboard, you can close it by
pressing
.
To select input method
1
When you enter text, touch and hold the text bar until the
Select Input Method appears.
2
Select an option
13
To enter text using the keyboard
•
When you enter text, tap the text field. The keyboard
appears.
Status bar
The status bar is placed on the top of the screen. Phone
status and notifications are displayed in the status bar. On
the left side of the status bar the notification icons are
displayed and on the right the phone status icons.
Applications screen
You can access your applications in the phone using the
application screen.
14
To open the Applications screen
•
From the Home screen, tap the applications bar.
To close the Applications screen
•
Tap the applications bar.
•
Press
.
Recently-used applications window
You can view and access the recently-used applications
from this window.
To open the Recently-used applications window
•
From any application, press and hold down
.
Phone settings overview
You can set up the phone to suit your requirements.
To access the phone settings
1
From the Home screen, tap the applications bar.
2
Tap Settings.
Basic phone settings
To change the phone language
1
From the Home screen, tap the applications bar.
2
Tap Settings > Locale & text > Select locale.
15
3
Select an option.
If you choose the wrong language and cannot read
the menu texts, go to www.sonyericsson.com/
support for help.
To turn on the Airplane mode
1
From the Home screen, tap the applications bar.
2
Tap Settings > Wireless controls.
3
Mark Airplane mode check box.
PIN
You may need a PIN (Personal Identification Number) to
activate the services and functions in your phone. Your PIN
is supplied by your network operator. Each PIN digit
appears as *, unless it starts with emergency number digits,
for example, 112 or 911. You can call an emergency
number without entering a PIN.
Supported services and
features
Some of the services and features described in this
User guide are not supported by all networks and/or
service providers in all areas. Without limitation, this
applies to the GSM International Emergency Number
112. Please contact your network operator or service
provider to determine availability of any specific
service or feature and whether additional access or
usage fees apply.
16
Home screen
The Home screen is the starting point of your phone. You
can personalise the Home screen by for example adding
applications, shortcuts, widgets, or by changing the
wallpaper. The Home screen expands outside the screen.
To add a Home screen item
1
From the Home screen, tap the applications bar.
2
Press and tap Add.
3
In the Add to Home screen menu, select the item you
want to add.
17
To move an item from the Home screen to an extended
Home screen
1
Touch and hold the item until it magnifies and the phone
vibrates.
2
Drag the item to the left or right.
3
Release the item.
To delete a Home screen item
1
Touch and hold the item until appears at the bottom
of the screen.
2
Drag the item to the
and hold it until is activated.
3
Release the item.
Calling
To make an emergency call
1
From the Home screen, tap Dialer.
2
Enter the emergency number and tap Call. To delete a
number, tap OBJECT MISSING (delete icon).
You can make an emergency call without a SIM card
inserted.
To make an emergency call while the SIM card is locked
1
Tap Emergency call.
2
Enter the emergency number and tap Call. To delete a
number, tap OBJECT MISSING (delete icon)..
To make a call
1
From the Home screen, tap Dialer.
2
Enter the number of the recipient and tap Call. To delete
a number, tap OBJECT MISSING (delete icon).
18
To end a call
•
Tap End call.
To answer a call
•
If the screen is unlocked, tap Answer to answer the call.
•
If the screen is locked, unlock it to answer the call.
If you are using regular headphones without a
microphone, you have to remove the headphones from
the headset connector to be able to answer the call.
Phonebook
In the Phonebook, you can enter all your information for
your personal contacts, for example, phone numbers, email
adresses and web service accounts. When you view a
contact, you get quick access to all communication with
that contact.
To open Phonebook
1
From the Home screen, tap the application bar, then tap
Phonebook.
2
The first time you open Phonebook, a setup wizard
starts. You can Sync your contacts with online
services if you have a synchronisation service account,
and you can Import contacts from SIM card or
memory card.
To add a contact
1
From the Home screen, tap the application bar, then tap
Phonebook.
2
Press
, then tap New contact.
3
Enter the name of the contact.
19
4
Enter or select the desired additional information for the
contact.
5
When you are done, tap Save.
To search for a contact
1
From the Home screen tap the application bar, then tap
Phonebook.
2
Enter the first few letters of the contact in the search field.
The contacts beginning with those letters appear.
To call a contact
1
From the Home screen, tap the application bar, then tap
Phonebook.
2
Tap the contact.
3
Tap the desired phone number of the contact.
SMS and MMS
To create and send an SMS or MMS message
1
From the Home screen, tap the application bar, then tap
Messaging.
2
Tap New message.
3
Enter one or more recipient numbers or email addresses.
4
Enter your message text.
5
If you want to add a photo, video or a sound, press
,
then tap Attach and select an option.
6
TapSend.
To receive and read an SMS or MMS message
1
From the Home screen, tap the application bar, then tap
Messaging.
2
Select a message conversation thread from the list.
20
3
If the received message is an MMS message, select
Download if you have not enabled automatic download.
4
If the received message contains a music or a video, tap
to play.
When you receive an SMS or MMS message,
appears in the status bar. To read the message, you
can also drag the status bar downwards.
Email
You can use your phone for emailing with your ordinary
email account. You need the correct Internet settings in your
phone. See Settings for calling, messaging and Internet
on page 5.
To set up an email account in your phone for the first time
1
From the Home screen tap the application bar, then tap
Email.
2
Tap Next.
3
Enter your email address and password and tap Done.
4
Tap Next.
5
If the phone cannot download your account email
settings automatically, tap Manual setup and enter the
account settings manually.
6
Enter an account name and the name displayed on
outgoing messages. Tap Done.
If you need to enter the settings manually, contact
your email service provider for the correct email
account settings.
21
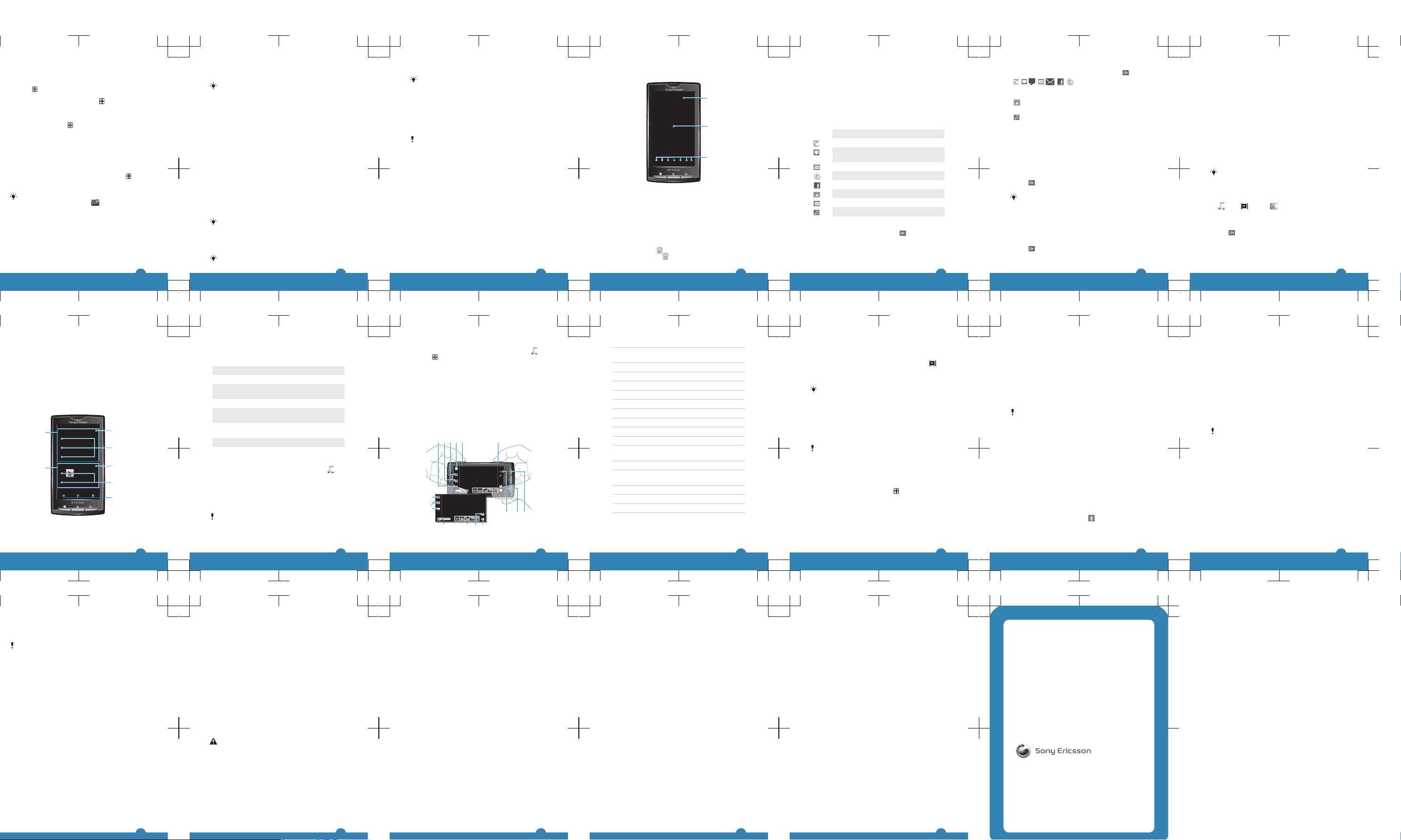
To create and send an email message
1
From the Home screen tap the application bar, then tap
Email.
2
Press , then tap Compose.
3
Enter the email address of the recipient.
4
If you want to add Cc or Bcc, press and tap Add Cc/
Bcc.
5
Enter a subject.
6
Enter the message text.
7
To attach a file, press
, then tap Add attachment and
select a file.
8
Tap Send.
To receive and read an email message
1
From the Home screen tap the application bar, then tap
Email.
2
If you have several accounts, select the account you have
received the email to.
3
To update the inbox with new messages, press
, then
tap Refresh.
4
Tap the message.
If you have changed the email settings and set
anEmail checking frequency,
appears in the
status bar when you receive a new message. You can
drag the status bar downwards to read the message.
Social networking services
You can set up your Facebook and Twitter accounts in the
phone. You can then, for example, update your status or
22
view posts from your contacts, from Timescape™ and
Phonebook.
If you do not already have a Facebook account, you
can sign up on www.facebook.com. If you do not
already have a Twitter account, you can sign up on
www.twitter.com.
To set up your Facebook or Twitter account in your phone
1
From the Home screen, tap the application bar, then tap
Settings.
2
Tap Online service accounts, then select Facebook or
Twitter.
3
Enter your login and password and tap Sign in.
4
Enter a download frequency interval for new posts.
Timescape™
Sony Ericsson Timescape™ revolutionises your social
experience by collecting all your communications into one
view. Every event - SMS, email, Facebook or Twitter
updates - appears as a tile in a chronological flow on the
screen. You can see a snack-size preview of an event before
choosing to view the full content. With the infinite button,
you can view all communications for a contact.
To make best use of Timescape™, you can set up
your email and social networking service accounts in
your phone. See Social web services on page 6.
To start Timescape™
•
From the Home screen, tap Timescape™.
You can also tap the Timescape™ widget.
23
To set up Timescape™
The first time you start Timescape™, a setup wizard
will guide you through the necessary steps.
1
From the Home screen, tap Timescape™.
2
Tap the tile.
3
If you desire, tap Online service accounts and enter your
Facebook or Twitter account information.
4
If you desire, tap Email and enter your email account
information.
5
When you are finished, tap Done.
For each of email, Facebook and Twitter, you can use
only one account together with Timescape™.
24
The Timescape™ start screen
2
1
3
1 Your Facebook or Twitter status
2 Timescape™ tiles, in chronological order
3 Timescape™ tile filter
Using Timescape™
To delete a tile in Timescape™
1
Tap the tile.
2
Drag the tile until appears at the bottom of the screen.
3
Drag the tile to the
symbol and wait until the symbol
is activated.
25
4
Release the tile.
5
Tap OK.
To filter the displayed events in Timescape™
•
Tap the desired filter symbol.
Tile symbols
The following symbols on a tile indicate the type of event.
When you are previewing a tile, you can tap the symbol to
view the event.
Symbol Event
A missed call
SMS/MMS message (blue indicates unread
message)
Email message (blue indicates unread message)
ATwitter update from a friend
A Facebook update from a friend
A recently captured photo
A recently captured video
A recently played song
The infinite button in Timescape™
When you tap a tile, the infinite button appears in the
upper right corner (except for a recently captured video). By
tapping the infinite button, you get access to related
content.
26
Event symbol Opens after tapping :
, / , / , , All phonebook information
about and communication
with the contact.
Related photos in the photo
album.
Related music on the web and
in the phone.
To view an event in Timescape™
1
From the Home screen, tap Timescape™.
2
Double-tap the desired event.
To link a Facebook or Twitter contact to a phone contact
from Timescape™
1
From the Home screen, tap Timescape™.
2
Tap a Facebook or Twitter tile.
3
Tap
.
4
Tap Add to contact.
After linking, the Facebook and Twitter updates will
be displayed in Timescape™ with the name and
picture for the phone contact.
To view all information about and communication with a
contact
1
From the Home screen, tap Timescape™.
2
Tap a tile for a missed call, SMS/MMS/email message or
Facebook/Twitter update.
3
Tap
. All information about and communication with
the contact appears.
27
4
Tap or flick the filter items at the bottom of the screen to
view communication with the contact through other
media.
Sony Ericsson Mediascape
With Sony Ericsson Mediascape you have one place for
all your media content. You can browse media by the
categories music, video and photo. You can use Sony
Ericsson Mediascape to browse local media content on
your memory card such as music, audiobooks, podcasts,
photos, and videos. You can also access online content, for
example, by browsing and purchasing music from
PlayNow™, or by exploring related content on YouTube™.
The first time you open any of the home screens, your
content might not be displayed.
Use Media Go™ to transfer content to and from the
memory card in your phone.
To open Sony Ericsson Mediascape
1
From the Home screen, tap Mediascape.
2
Depending on which media you want to use, tap Music
, Video or Photo at the bottom of the screen.
3
To browse content on your memory card, tap More in the
upper part of the screen.
To explore related media content
•
Tap
.
28
Music in Sony Ericsson
Mediascape
You can browse and listen to your music, audio books and
podcasts using Sony Ericsson Mediascape. Use Media
Go™ to transfer content to and from the memory card in
your phone.
Music home screen
1
2
4
7
6
5
3
Music home has two parts, the upper part contains locallystored audio content, and the lower part shows online audio
29
content. When online content is not available, the lower part
shows local content.
1 Local audio content (on memory card)
2 Online audio content
3 More key for local content. Browse music by
category.
4 Predefined playlists.
5 More key for online content. Go to PlayNow™ or
other available online services.
6 Highlighted online content. If online services are
not available, local content is displayed.
7 Media categories.
To browse audio content on your memory card
1
From Home screen, tap Mediascape.
2
If the music home screen is not shown, tap Music
. The
first time you open the music home screen, it does not
display your music.
3
In the upper part of the screen, tap More.
4
Flick left or right to view items by category.
To enable PlayNow™ or other online services content
display
To enable the display of PlayNow™ content on the
lower part of the music home screen, you have to
check the below option.
1
From the Home screen, tap Mediascape.
30
2
If the music home screen is not shown, tap Music .
3
Press and tap on Music Home settings.
4
Mark the check box for option Show online music
service and then tap Show service.
Camera
You can take a photo or record a video either by tapping
the screen, or by using the camera key. You can hold the
camera either horizontally or vertically. Photos and videos
are saved automatically on the memory card.
Viewfinder and camera keys
23456
7
8
9
161514
1
131110
12
31
1 Camera key. Activate the camera/Take photos/
Record video
2 Zoom in or out
3 Select capturing settings (still)
4 Select resolution (still)
5 Select scenes (still)
6 Select focus settings (still)
7 Select video size (video)
8 Select scenes (video)
9 Select capturing settings (video)
10 Switch between still and video camera
11 View or play recently taken photos or recorded
videos
12 Adjust brightness
13 View photos or videos that you have taken or
recorded
14 Status icons showing selected settings
15 Select additional settings
16 Go back a step or exit the camera
To activate the camera
•
Press and hold down the camera key.
32
To play a video
1
From Home screen, tap Mediascape.
2
If the video home screen is not shown, tap Video .
3
In the upper part of the screen, tap More.
4
Flick left or right to view items by category.
5
Tap a video to play it.
You can also play videos from the Recently viewed,
Recently added, Favourites, Most viewed and
Shuffle lists in the video home screen.
Web Browser
Browser is fully optimised and comes with advanced
functionality. Enjoy surfing the wireless web and learning
Google Search™.
You must have a Wi-Fi or an active 2G/3G mobile data
connection to access the Internet.
To open the browser
•
From the Home screen, tap the Applications bar, and
then tap Browser.
To go to a web page
1
From the Browser screen, press
and then tap Go.
2
Enter the web page address using the keyboard. As you
enter the address, matching web page addresses will
appear on the screen. Tap the address to go directly to
that web page or continue entering the web page
address.
3
Tap Go.
33
Wi-Fi™
Using Wi-Fi™ you can access the Internet wirelessly with
your phone.
To turn on Wi-Fi™
1
From the Home screen, tap the applications bar.
2
Tap Settings > Wireless controls.
3
Mark the Wi-Fi checkbox. The phone will now scan for
available Wi-Fi networks.
It may take a few seconds before the Wi-Fi connection
is enabled.
Using Bluetooth™ wireless
technology
The Bluetooth™ function creates a wireless connection to
other Bluetooth devices, for example handsfree devices. A
range within 10 metres (33 feet), with no solid objects in
between, is recommended. You must turn on the Bluetooth
function to communicate with other devices. You may also
have to pair your phone with other Bluetooth devices.
To turn on the Bluetooth function and make the phone
visible
1
From the Home screen, tap the applications bar.
2
Tap Settings > Wireless controls.
3
Mark the Bluetooth checkbox.
will be displayed in the
status bar.
4
Tap Bluetooth settings.
5
Mark the Discoverable checkbox. The phone will now
be visible to other devices for 120 seconds.
34
To pair the phone with another device
1
From the Home screen, tap the applications bar.
2
Tap Settings > Wireless controls > Bluetooth
settings.
3
Tap Scan for devices. The Bluetooth devices found will
be listed in the Bluetooth devices section.
4
Select the Bluetooth device that you want to pair with
your phone.
5
Enter a passcode, if required.
6
You can now start using the paired Bluetooth device. The
status of the pairing and connection is shown below the
name of the Bluetooth device in the Bluetooth devices
list.
Make sure that the device you want to pair your phone
with has the Bluetooth functionality activated and
Bluetooth visibility turned on.
Updating your phone
You can update your phone to the most recent software for
optimal performance and to get the latest enhancements.
Updates can be downloaded wirelessly directly from your
phone via the Internet by using a 2G/3G mobile data
connection, or by using a Wi-Fi network connection. You
can also download updates from the Update service
application on your computer, by connecting the phone and
computer with a USB cable. When updating using the
Update service application, it is possible to either just
download updates to your current phone operating system,
35
or to make a full reset and update of the phone operating
system
While using a 2G/3G mobile data connection to
connect to Internet from your phone, data transmission
charges may apply. Please contact your network
operator for more information.
To download software updates wirelessly
1
From the Home screen, tap the applications bar.
2
Tap Settings > About phone > Software update.
3
Tap Update now.
4
Tap OK.
5
Tap OK. The phone will now search for software updates.
Updating your phone using Update service
You can update your phone using a USB cable and the
Sony Ericsson Update service application. You need a USB
cable and an Internet-connected PC. To learn how to
download and use Sony Ericsson Update service, please
go to
www.sonyericsson.com/updateservice
.
Locking and protecting your
phone
To change the SIM card PIN
1
From the Home screen, tap the applications bar.
2
Tap Settings > Security & location > Set up SIM card
lock > Change SIM PIN.
3
Enter the old SIM card PIN and tap OK.
4
Enter the new SIM card PIN and tap OK.
36
Troubleshooting
Common questions
My phone is not working as expected
If you experience problems with your phone, a few general
tips are recommended before trying anything else:
•
Restart your phone.
•
Remove and re-insert the battery and SIM card. Then
restart your phone.
•
Update your phone. Regardless if you have the latest
software, running Update Service can improve the
software stability and solve problems. Updating your
phone will also make sure you get an optimal
performance and the latest enhancements. See
Updating your phone on page 35 for more information.
•
Reset your phone.
Be patient while restarting or resetting your phone.
Removing the battery during reboot or reset may
damage the phone permanently.
Resetting the phone
Resetting the phone deletes all data, including downloaded
applications, and resets the phone back to its initial state,
the state before you turned on the phone for the first time.
Make sure to back up important data you have on the phone
before you reset the phone.
To reset the phone
1
From the Home screen, tap the applications bar.
2
Tap Settings > SD card, USB Mass Storage & phone
storage > Factory data reset > Reset phone.
37
3
Enter your screen unlock pattern.
4
Tap Erase everything.
I cannot charge the phone or battery capacity is low
The charger is not properly connected or the battery
connection is poor. Remove the battery and clean the
connectors.
In order to charge the battery the phone must be turned on.
The battery is worn out and needs to be replaced. See
Charging the battery on page 8.
No battery charging icon appears when I start
charging the phone
It may take a few minutes before the battery icon appears
on the screen.
I cannot use Internet-based services
Please make sure your subscription includes data
download, and that the Internet settings in your phone is
correct.
See Settings for calling, messaging and Internet on
page 5 for more information on how to download or change
the Internet settings. You can also download settings from
www.sonyericsson.com/support.
Error messages
No network coverage
•
Your phone is in flight mode. See To turn on the Airplane
mode on page 16 for more information.
•
Your phone is not receiving any network signal, or the
received signal is too weak. Contact your network
operator and make sure that the network has coverage
where you are.
38
•
The SIM card is not working properly. Insert your SIM
card in another phone. If this works, it is probably your
phone that is causing the problem. In this case, please
contact the nearest Sony Ericsson service location.
Emergency calls only
You are within range of a network, but you are not allowed
to use it. However, in an emergency, some network
operators allow you to call the international emergency
number 112.
SIM card is locked
•
You have entered your PIN incorrectly.
SIM card is PUk locked
•
You have entered your PUK (Personal Unblocking Key)
incorrectly.
Legal information
Sony Ericsson X10i/X10a
This User guide is published by Sony Ericsson Mobile Communications
AB or its local affiliated company, without any warranty. Improvements
and changes to this User guide necessitated by typographical errors,
inaccuracies of current information, or improvements to programs and/
or equipment, may be made by Sony Ericsson Mobile Communications
AB at any time and without notice. Such changes will, however, be
incorporated into new editions of this User guide.
All rights reserved.
©Sony Ericsson Mobile Communications AB, 2009
Publication number: 1229-8032.1
Your mobile phone has the capability to download, store and forward
additional content, e.g. ringtones. The use of such content may be
restricted or prohibited by rights of third parties, including but not limited
to restriction under applicable copyright laws. You, and not
Sony Ericsson, are entirely responsible for additional content that you
39
download to or forward from your mobile phone. Prior to your use of any
additional content, please verify that your intended use is properly
licensed or is otherwise authorized. Sony Ericsson does not guarantee
the accuracy, integrity or quality of any additional content or any other
third party content. Under no circumstances will Sony Ericsson be liable
in any way for your improper use of additional content or other third party
content.
Bluetooth is a trademark or a registered trademark of Bluetooth SIG Inc.
and any use of such mark by Sony Ericsson is under license.
The Liquid Identity logo, PlayNow, Xperia, Timescape, XXXX and TrackID
are trademarks or registered trademarks of Sony Ericsson Mobile
Communications AB.
Sony and "make.believe" are trademarks or registered trademarks of
Sony Corporation.
Media Go is a trademark or registered trademark of Sony Media Software
and Services.
microSD is a trademark or a registered trademark of SanDisk
Corporation.
Google, Google Maps™, YouTube and the YouTube logo are trademarks
or registered trademarks of Google, Inc.
Ericsson is a trademark or registered trademark of Telefonaktiebolaget
LM Ericsson.
Adobe Photoshop Album Starter Edition is a trademark or registered
trademark of Adobe Systems Incorporated in the United States and/or
other countries.
Mac, Macintosh and iTunes are trademarks or registered trademarks of
Apple Computer, Inc., registered in the U.S. and other countries.
Microsoft, Windows, Outlook, Windows Vista, Windows Server and
ActiveSync are registered trademarks or trademarks of Microsoft
Corporation in the United States and/or other countries.
This product is protected by certain intellectual property rights of
Microsoft. Use or distribution of such technology outside of this product
is prohibited without a license from Microsoft.
Other product and company names mentioned herein may be the
trademarks of their respective owners.
Any rights not expressly granted herein are reserved.
All illustrations are for illustration only and may not accurately depict the
actual phone.
40
www.sonyericsson.com
Sony Ericsson Mobile Communications AB
SE-221 88 Lund, Sweden
1229-8032.1
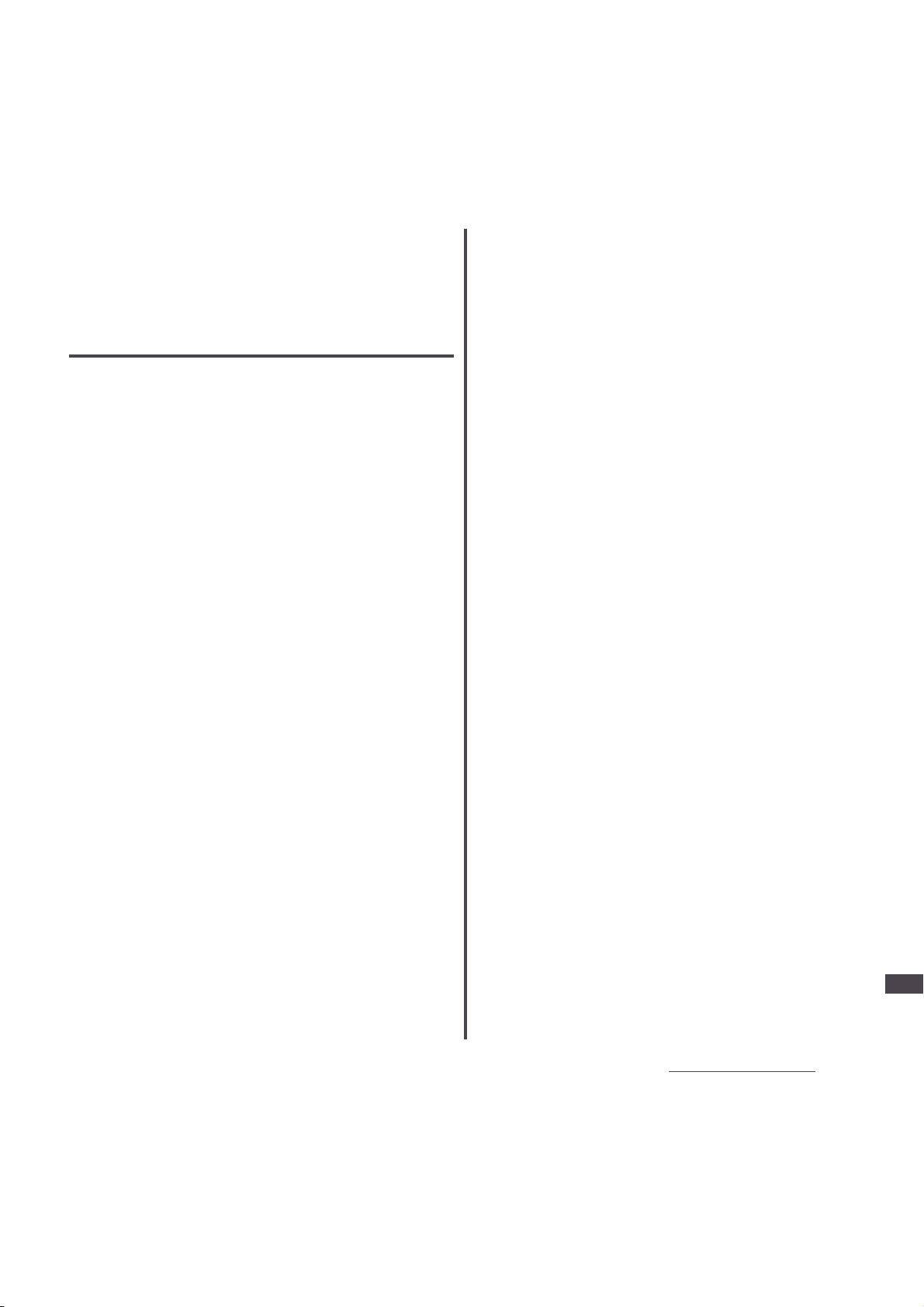
225
付録/外部機器連携
SO-01B初校
Radio Wave Exposure and
Specific Absorption Rate
(SAR) Information
United States & Canada
THIS PHONE MODEL HAS BEEN
CERTIFIED IN COMPLIANCE WITH THE
GOVERNMENT'S REQUIREMENTS FOR
EXPOSURE TO RADIO WAVES.
The SO-01B mobile phones have been
designed to comply with applicable safety
requirements for exposure to radio waves.
Your wireless phone is a radio transmitter and
receiver. It is designed to not exceed the
limits* of exposure to radio frequency (RF)
energy set by governmental authorities.
These limits establish permitted levels of RF
energy for the general population. The
guidelines are based on standards that were
developed by international scientific
organizations through periodic and thorough
evaluation of scientific studies. The standards
include a safety margin designed to assure
the safety of all individuals, regardless of age
and health.
The radio wave exposure guidelines employ a
unit of measurement known as the Specific
Absorption Rate (SAR). Tests for SAR are
conducted using standardized methods with
the phone transmitting at its highest certified
power level in all used frequency bands.
While there may be differences between the
SAR levels of various phone models, they are
all designed to meet the relevant guidelines
for exposure to radio waves. For more
information on SAR, please refer to the safe
and efficient use chapter in the User Guide.
The highest SAR value as reported to the
authorities for this phone model when tested
for use by the ear is 1.43 W/kg*, and when
worn on the body is 0.97 W/kg* for speech
and 1.13 W/kg* for data calls. Body worn
measurements are made while the phone is in
use and worn on the body with a Sony
Ericsson accessory supplied with or
designated for use with this phone. It is
therefore recommended that only Ericsson
and Sony Ericsson original accessories be
used in conjunction with Sony Ericsson
phones.
** Before a phone model is available for sale
to the public in the US, it must be tested and
certified by the Federal Communications
Commission (FCC) that it does not exceed
the limit established by the governmentadopted requirement for safe exposure*. The
tests are performed in positions and locations
(i.e., by the ear and worn on the body) as
required by the FCC for each model. The
FCC has granted an Equipment Authorization
for this phone model with all reported SAR
levels evaluated as in compliance with the
FCC RF exposure guidelines. While there
may be differences between the SAR levels of
various phones, all mobile phones granted an
FCC equipment authorization meet the
government requirement for safe exposure.
SAR information on this phone model is on
file at the FCC and can be found under the
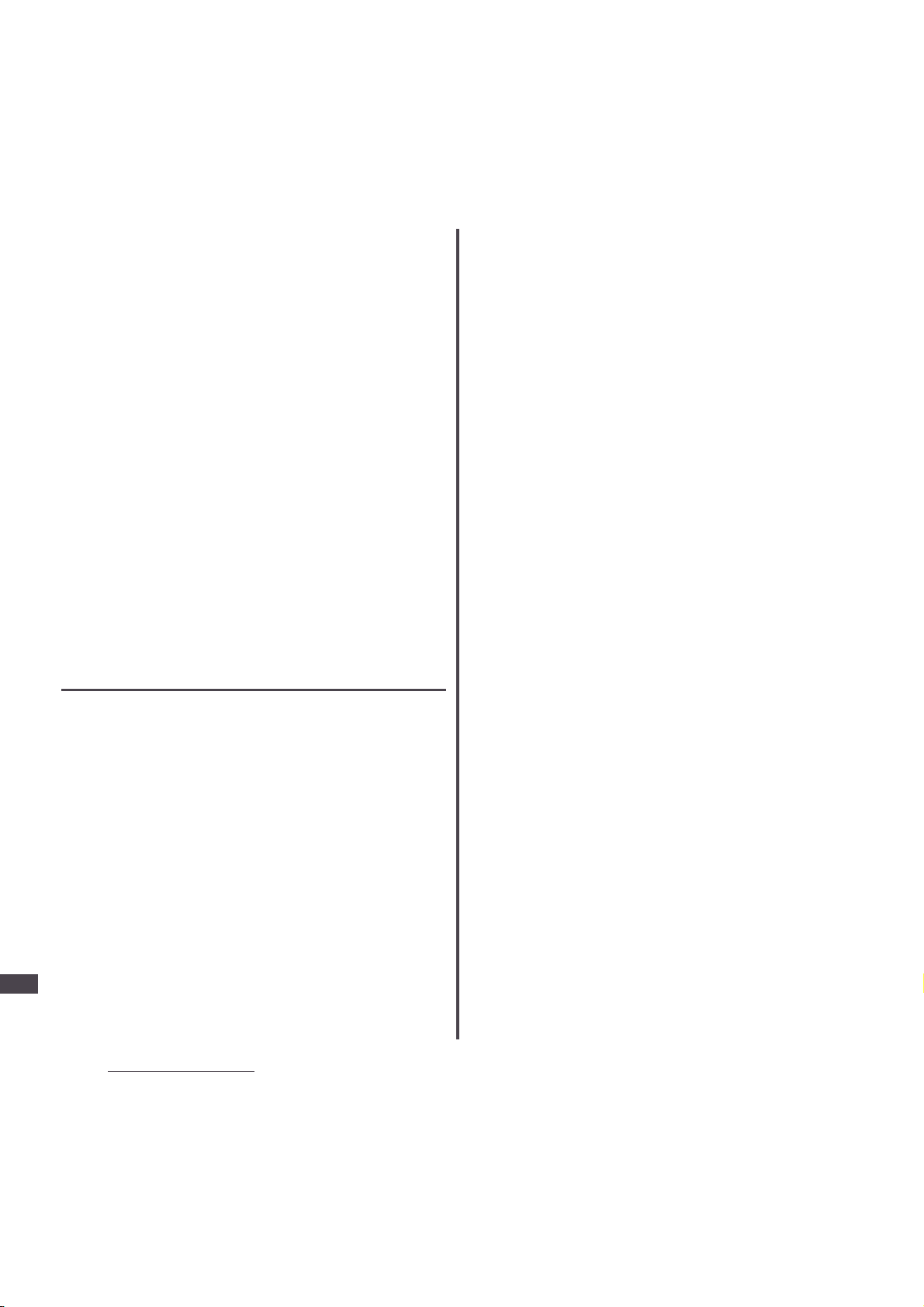
226
付録/外部機器連携
SO-01B初校
Display Grant section of http://www.fcc.gov/
oet/ea after searching on FCC ID
PY7A3880074. Additional information on SAR
can be found on the Cellular
Telecommunications & Internet Association
(CTIA) website at http://www.ctia.org/.
* In the United States and Canada, the SAR
limit for mobile phones used by the public is
1.6 watts/kilogram (W/kg) averaged over
one gram of tissue. The standard
incorporates a margin of safety to give
additional protection for the public and to
account for any variations in
measurements.
** This paragraph is only applicable to
authorities and customers in the United
States.
Europe
This mobile phone model SO-01B has been
designed to comply with applicable safety
requirements for exposure to radio waves.
These requirements are based on scientific
guidelines that include safety margins
designed to assure the safety of all persons,
regardless of age and health.
The radio wave exposure guidelines employ a
unit of measurement known as the Specific
Absorption Rate, or SAR. Tests for SAR are
conducted using standardized methods with
the phone transmitting at its highest certified
power level in all used frequency bands.
While there may be differences between the
SAR levels of various phone models, they are
all designed to meet the relevant guidelines
for exposure to radio waves.
For more information on SAR, please refer to
the safety chapter in the User's Guide.
SAR data information for residents in
countries that have adopted the SAR limit
recommended by the International
Commission of Non-lonizing Radiation
Protection (ICNIRP), which is 2 W/kg
averaged over ten (10) gram of tissue (for
example European Union, Japan, Brazil and
New Zealand):
The highest SAR value for this model phone
tested by Sony Ericsson for use at the ear is
1.28 W/kg (10g).
Radio Frequency (RF)
Exposure and SAR
Your mobile phone is a low-power radio
transmitter and receiver.
When it is turned on, it emits low levels of
radio frequency energy (also known as radio
waves or radio frequency fields).
Governments around the world have adopted
comprehensive international safety
guidelines, developed by scientific
organizations, e.g. ICNIRP (International
Commission on Non-Ionizing Radiation
Protection) and IEEE (The Institute of
Electrical and Electronics Engineers Inc.),
through periodic and thorough evaluation of
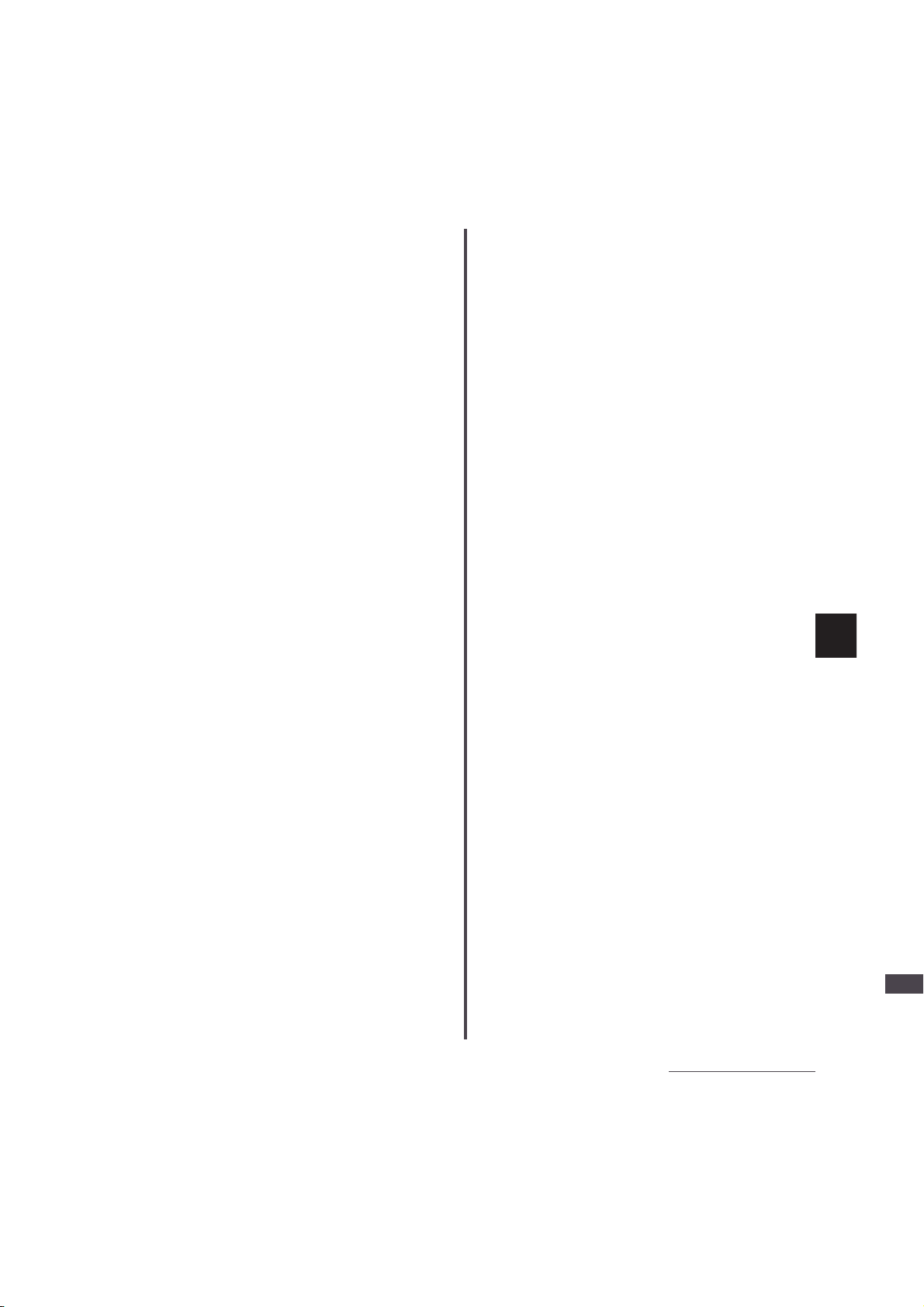
227
付録/外部機器連携
SO-01B初校
scientific studies. These guidelines establish
permitted levels of radio wave exposure for
the general population. The levels include a
safety margin designed to assure the safety of
all persons, regardless of age and health, and
to account for any variations in
measurements.
Specific Absorption Rate (SAR) is the unit of
measurement for the amount of radio
frequency energy absorbed by the body when
using a mobile phone. The SAR value is
determined at the highest certified power level
in laboratory conditions, but the actual SAR
level of the mobile phone while operating can
be well below this value.
This is because the mobile phone is designed
to use the minimum power required to reach
the network.
Variations in SAR below the radio frequency
exposure guidelines do not mean that there
are variations in safety. While there may be
differences in SAR levels among mobile
phones, all Sony Ericsson mobile phone
models are designed to meet radio frequency
exposure guidelines.
Before a phone model is available for sale to
the public, it must be tested and certified to
the FCC that it does not exceed the limit
established by the government-adopted
requirement for safe exposure. The tests are
performed in positions and locations (that is,
at the ear and worn on the body) as required
by the FCC for each model. For body worn
operation, this phone has been tested and
meets FCC RF exposure guidelines when the
handset is positioned a minimum of 15 mm
from the body without any metal parts in the
vicinity of the phone or when used with the
original Sony Ericsson body worn accessory
intended for this phone. Use of other
accessories may not ensure compliance with
FCC RF exposure guidelines.
SAR information for this mobile phone model
is included with the material that comes with
this mobile phone. This information can also
be found, together with more information on
radio frequency exposure and SAR,
on:www.sonyericsson.com
Guidelines for Safe and
Efficient Use
Please follow these guidelines. Failure
to do so might entail a potential health
risk or product malfunction. If in doubt
as to its proper function, have the product
checked by a certified service partner before
charging or using it.
■Recommendations for care and safe
use of our products
・Handle with care and keep in a clean and
dust-free place.
・Warning! May explode if disposed of in
fire.
・Do not expose to liquid or moisture or
excess humidity.
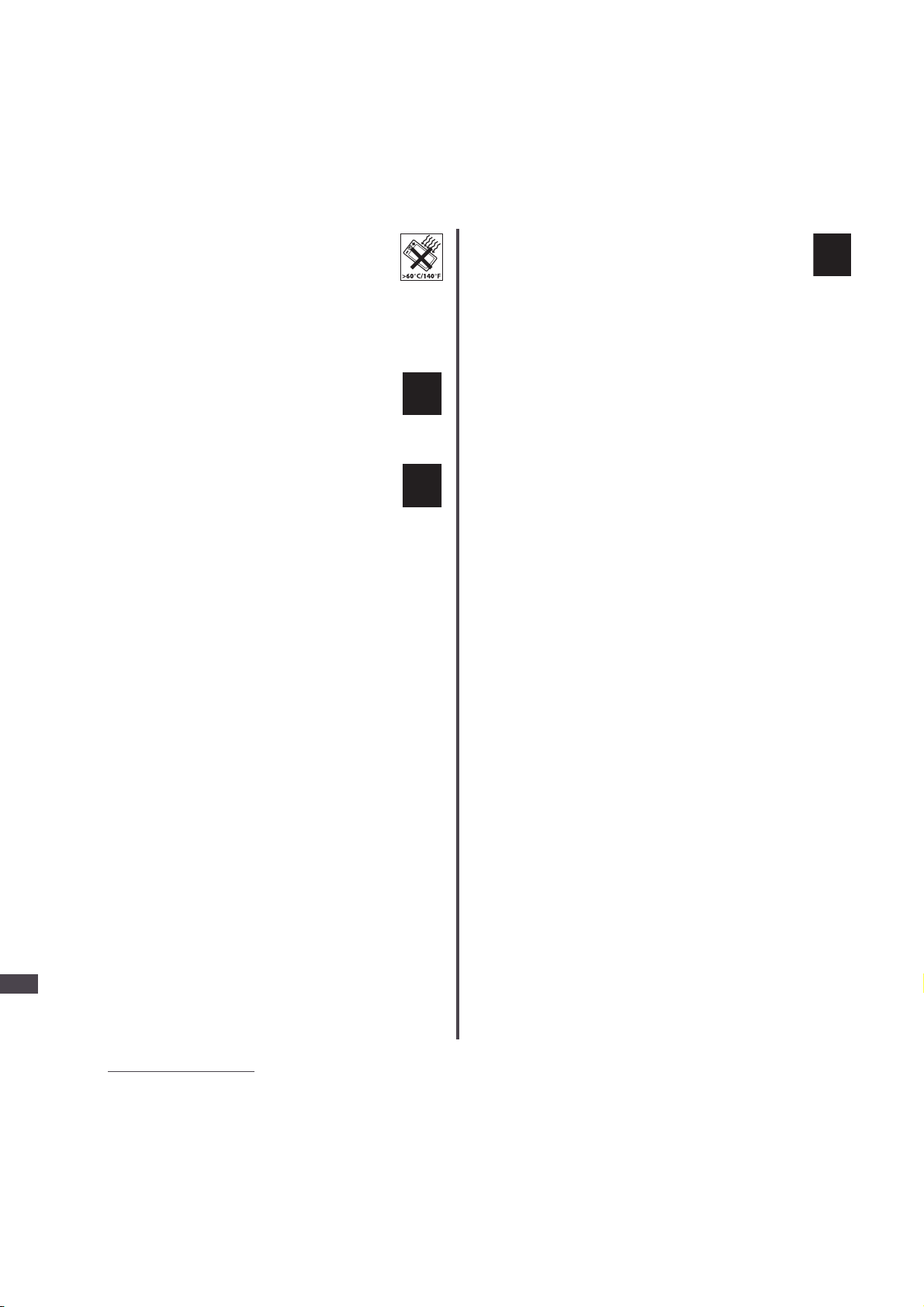
228
付録/外部機器連携
SO-01B初校
・For optimum performance, the
product should not be operated in
temperatures below -10°C
(+14°F) or above +45°C(+113°F). Do not
expose the battery to temperatures
above +60°C(+140°F).
・Do not expose to flames or lit
tobacco products.
・Do not drop, throw or try to bend
the product.
・Do not paint or attempt to
disassemble or modify the
product. Only Sony Ericsson
authorised personnel should perform
service.
・Consult with authorised medical staff
and the instructions of the medical
device manufacturer before using the
product near pacemakers or other
medical devices or equipment.
・Discontinue use of electronic devices, or
disable the radio transmitting
functionality of the device, where
required or requested to do so.
・Do not use where a potentially explosive
atmosphere exists.
・Do not place the product, or install
wireless equipment, in the area above an
air bag in a car.
・Caution: Cracked or broken displays
may create sharp edges or splinters that
could be harmful upon contact.
・Do not use the Bluetooth Headset in
positions where it is uncomfortable or will
be subject to pressure.
■Children
Warning! Keep out of the reach of
children. Do not allow children to
play with mobile phones or accessories.
They could hurt themselves or others.
Products may contain small parts that
could become detached and create a
choking hazard.
■Power supply (Charger)
Connect the charger to power sources as
marked on the product. Do not use
outdoors or in damp areas. Do not alter or
subject the cord to damage or stress.
Unplug the unit before cleaning it. Never
alter the plug. If it does not fit into the
outlet, have a proper outlet installed by an
electrician. When a power supply is
connected there is a small drain of power.
To avoid this small energy waste,
disconnect the power supply when the
product is fully charged. Use of charging
devices that are not Sony Ericsson
branded may pose increased safety risks.
■Battery
New or idle batteries can have short-term
reduced capacity. Fully charge the battery
before initial use. Use for the intended
purpose only. Charge the battery in
temperatures between +5°C(+41°F) and
+45°C(+113°F). Do not put the battery into
your mouth. Do not let the battery contacts
touch another metal object. Turn off the
product before removing the battery.
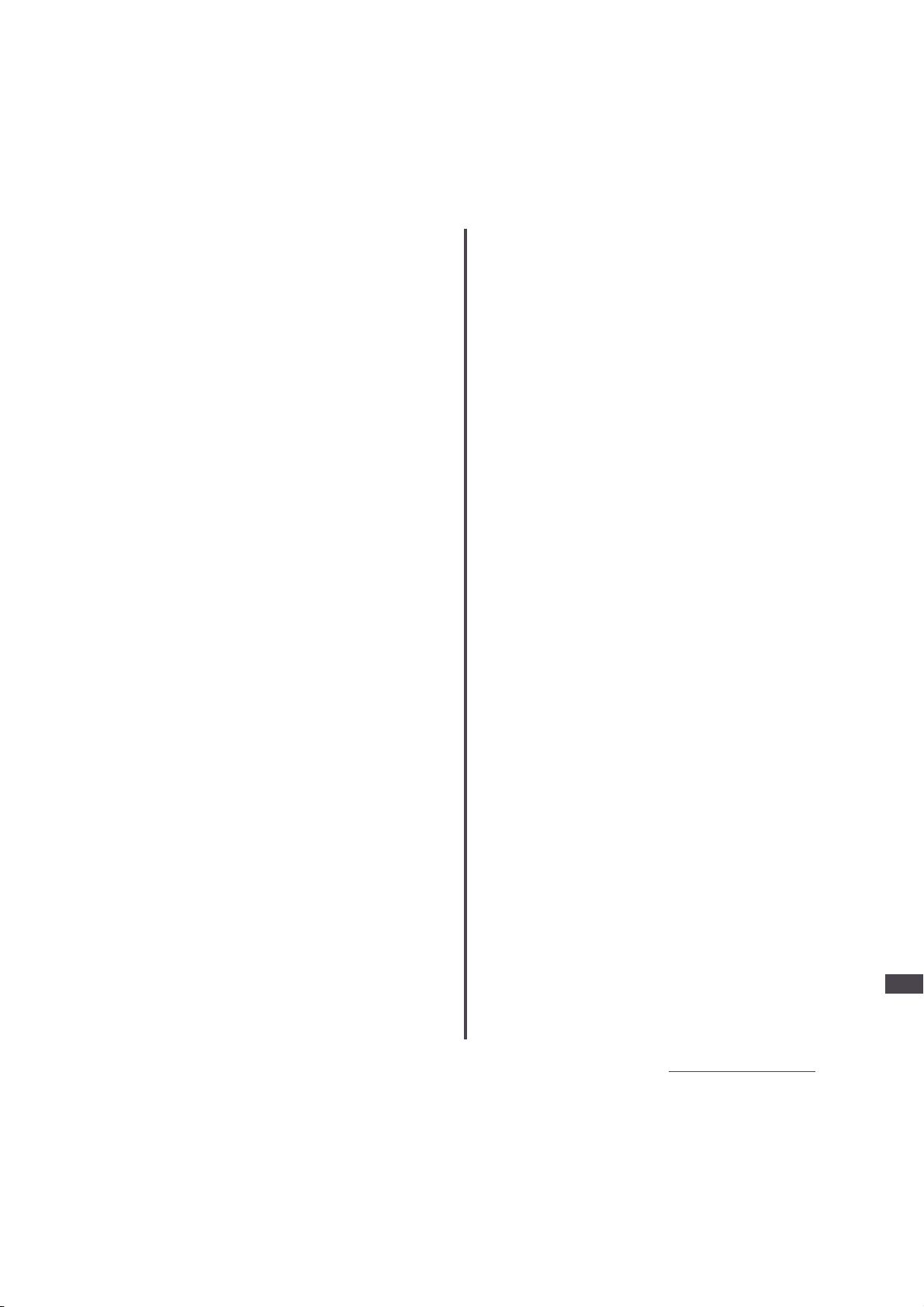
229
付録/外部機器連携
SO-01B初校
Performance depends on temperatures,
signal strength, usage patterns, features
selected and voice or data transmissions.
Only Sony Ericsson service partners
should remove or replace built-in
batteries. Use of batteries that are not
Sony Ericsson branded may pose
increased safety risks. Replace the
battery only with another Sony Ericsson
battery that has been qualified with the
product per the standard IEEE-1725. Use
of an unqualified battery may present a
risk of fire, explosion, leakage or other
hazard.
■Personal medical devices
Mobile phones may affect implanted
medical equipment. Reduce risk of
interference by keeping a minimum
distance of 15 cm(6 inches) between the
phone and the device. Use the phone at
your right ear. Do not carry the phone in
your breast pocket. Turn off the phone if
you suspect interference. For all medical
devices, consult a physician and the
manufacturer.
■Driving
Some vehicle manufacturers forbid the
use of phones in their vehicles unless a
handsfree kit with an external antenna
supports the installation. Check with the
vehicle manufacturer's representative to
be sure that the mobile phone or
Bluetooth handsfree will not affect the
electronic systems in the vehicle. Full
attention should be given to driving at all
times and local laws and regulations
restricting the use of wireless devices
while driving must be observed.
■GPS/Location based functions
Some products provide GPS/Location
based functions. Location determining
functionality is provided "As is" and "With
all faults". Sony Ericsson does not make
any representation or warranty as to the
accuracy of such location information.
Use of location-based information by the
device may not be uninterrupted or error
free and may additionally be dependent
on network service availability. Please
note that functionality may be reduced or
prevented in certain environments such as
building interiors or areas adjacent to
buildings.
Caution: Do not use GPS functionality in
a manner which causes distraction from
driving.
■Emergency calls
Calls cannot be guaranteed under all
conditions. Never rely solely upon mobile
phones for essential communication. Calls
may not be possible in all areas, on all
networks, or when certain network
services and/or phone features are used.
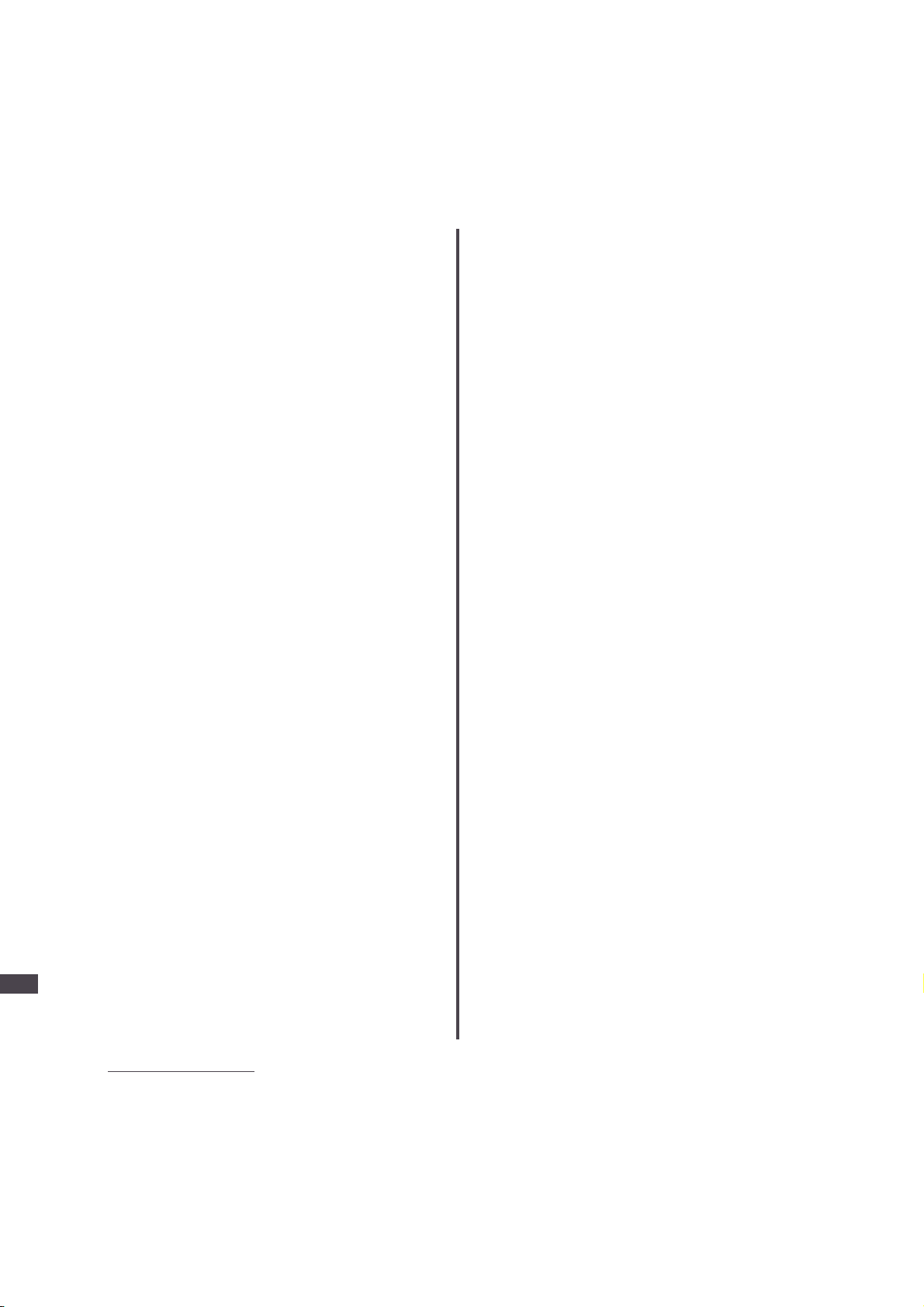
230
付録/外部機器連携
SO-01B初校
■Antenna
Use of antenna devices not marketed by
Sony Ericsson could damage the phone,
reduce performance, and produce SAR
levels above the established limits. Do not
cover the antenna with your hand as this
affects call quality, power levels and can
shorten talk and standby times.
■Radio Frequency (RF) exposure and
Specific Absorption Rate (SAR)
When the phone or Bluetooth handsfree is
turned on, it emits low levels of radio
frequency energy. International safety
guidelines have been developed through
periodic and thorough evaluation of
scientific studies. These guidelines
establish permitted levels of radio wave
exposure. The guidelines include a safety
margin designed to assure the safety of all
persons and to account for any variations
in measurements.
Specific Absorption Rate (SAR) is used
to measure radio frequency energy
absorbed by the body when using a
mobile phone. The SAR value is
determined at the highest certified power
level in laboratory conditions, but because
the phone is designed to use the minimum
power necessary to access the chosen
network, the actual SAR level can be well
below this value. There is no proof of
difference in safety based on difference in
SAR value.
Products with radio transmitters sold in
the US must be certified by the Federal
Communications Commission (FCC).
When required, tests are performed when
the phone is placed at the ear and when
worn on the body. For body-worn
operation, the phone has been tested
when positioned a minimum of 15 mm
from the body without any metal parts in
the vicinity of the phone or when properly
used with an appropriate Sony Ericsson
accessory and worn on the body.
For more information about SAR and
radio frequency exposure, go to:
www.sonyericsson.com/health.
■Flight mode
Bluetooth and WLAN functionality, if
available in the device, can be enabled in
Flight mode but may be prohibited
onboard aircraft or in other areas where
radio transmissions are prohibited. In such
environments, please seek proper
authorisation before enabling Bluetooth or
WLAN functionality even in Flight mode.
■Malware
Malware (short for malicious software) is
software that can harm the mobile phone
or other computers. Malware or harmful
applications can include viruses, worms,
spyware, and other unwanted programs.
While the device does employ security
measures to resist such efforts, Sony
Ericsson does not warrant or represent
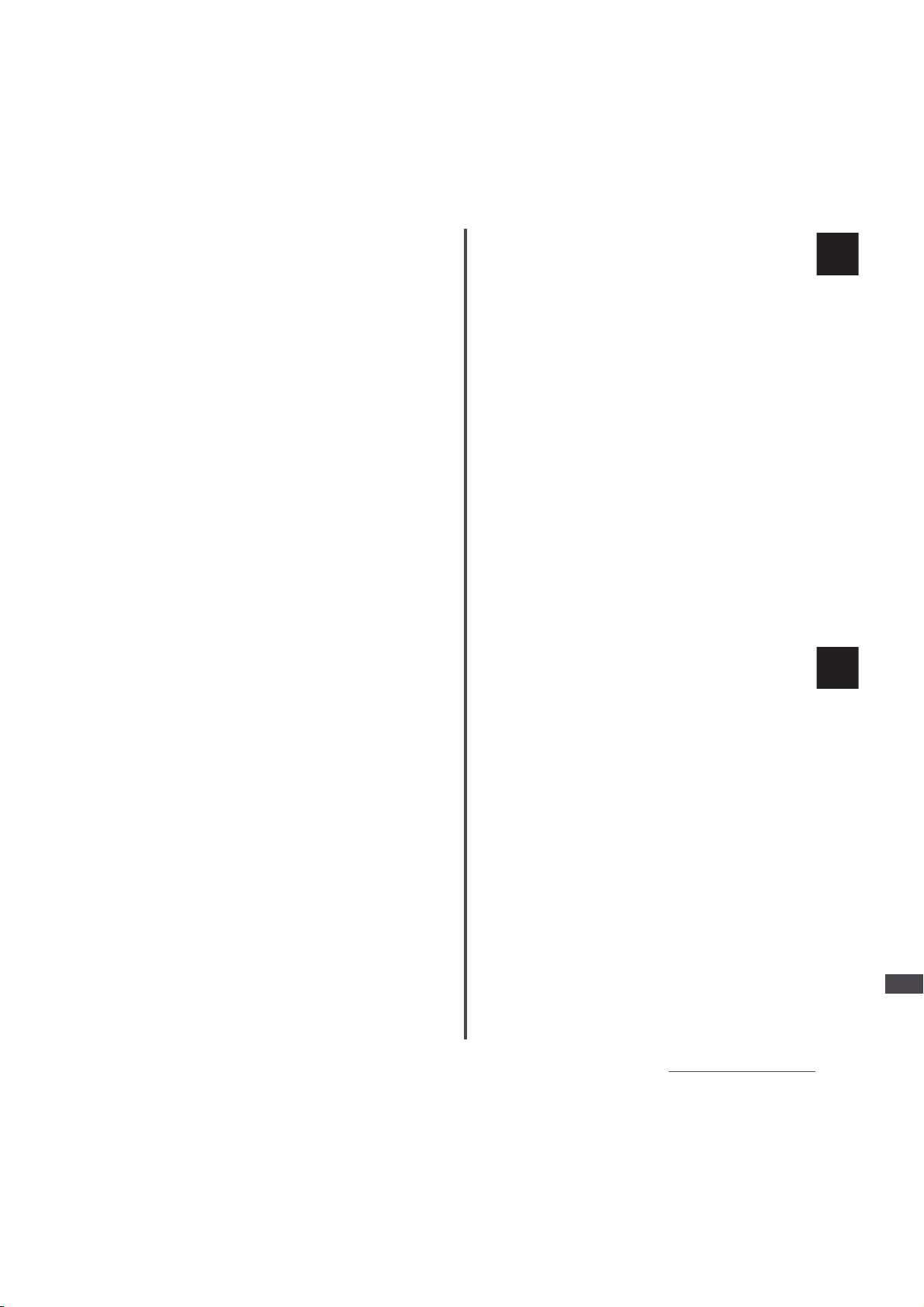
231
付録/外部機器連携
SO-01B初校
that the device will be impervious to the
introduction of malware. You can however
reduce the risk of malware attacks by
using care when downloading content or
accepting applications, refraining from
opening or responding to messages from
unknown sources, using trustworthy
services to access the Internet, and only
downloading content to the mobile phone
from known, reliable sources.
■Accessories
Use only Sony Ericsson branded original
accessories and certified service partners.
Sony Ericsson does not test third-party
accessories. Accessories may influence
RF exposure, radio performance,
loudness, electric safety and other areas.
Third-party accessories and parts may
pose a risk to your health or safety or
decrease performance.
■Accessible Solutions/Special Needs
In the US, compatible Sony Ericsson
phones may offer compatibility with TTY
terminals (with use of necessary
accessory). For more information call the
Sony Ericsson Special Needs Center on
877 878 1996 (TTY) or 877 207 2056
(voice), or go to
www.sonyericsson-
snc.com
.
■Disposal of old electrical and
electronic equipment
Electronic equipment and batteries
should not be included as household
waste but should be left at an appropriate
collection point for recycling. This helps
prevent potential negative consequences
for the environment and human health.
Check local regulations by contacting your
local city office, your household waste
disposal service, the shop where you
purchased the product or calling a Sony
Ericsson Contact Center. Do not attempt
to remove internal batteries. Internal
batteries shall be removed only by a
waste treatment facility or trained service
professional.
■Disposing of the battery
Check local regulations or call a
Sony Ericsson Contact Center for
information. Never use municipal waste.
■Memory card
If the product comes complete with a
removable memory card, it is generally
compatible with the handset purchased
but may not be compatible with other
devices or the capabilities of their memory
cards. Check other devices for
compatibility before purchase or use. If
the product is equipped with a memory
card reader, check memory card
compatibility before purchase or use.
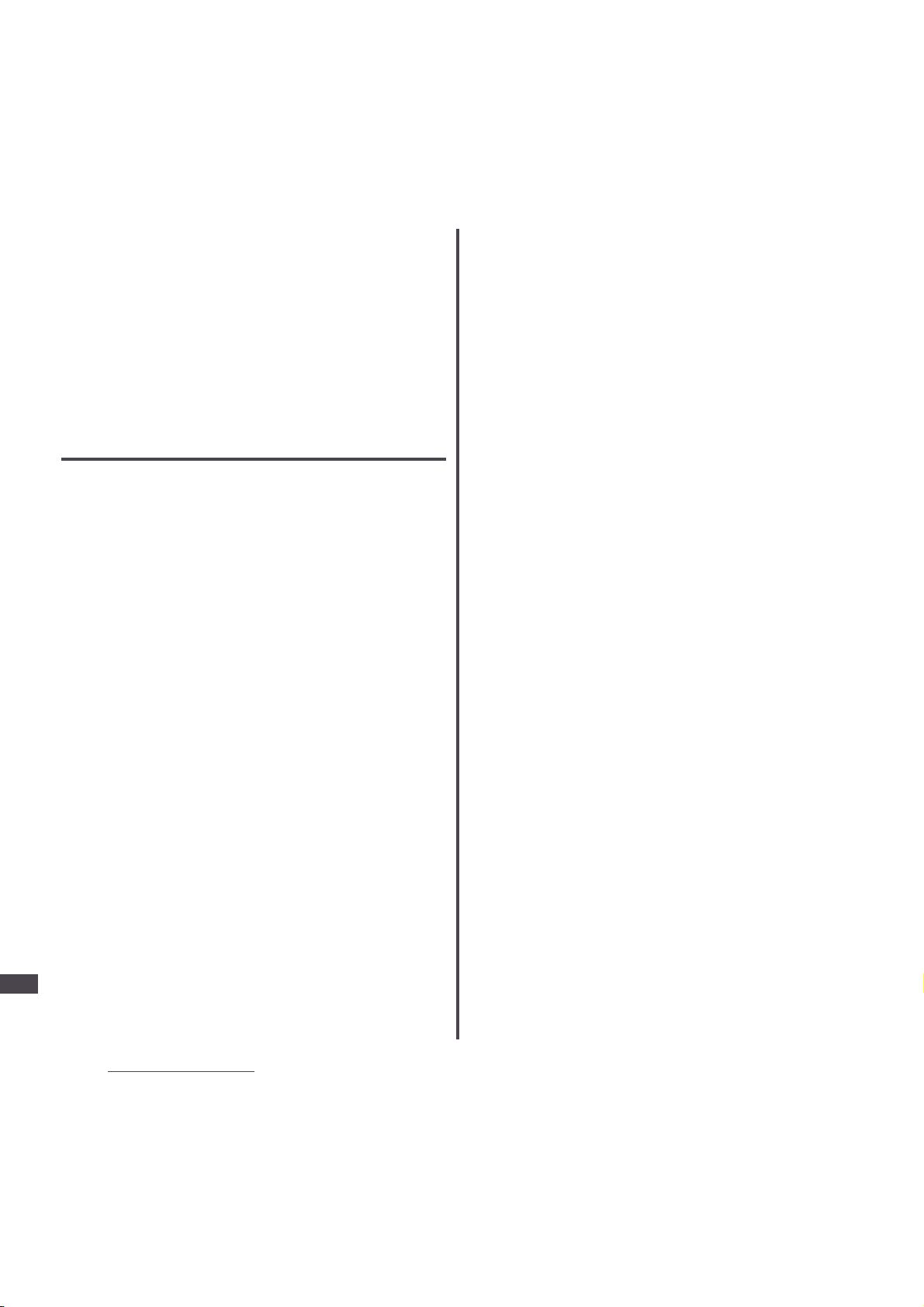
232
付録/外部機器連携
SO-01B初校
Memory cards are generally formatted
prior to shipping. To reformat the memory
card, use a compatible device. Do not use
the standard operating system format
when formatting the memory card on a
PC. For details, refer to the operating
instructions of the device or contact
customer support.
Warning!
If the device requires an adapter for insertion
into the handset or another device, do not
insert the card directly without the required
adapter.
■Precautions on memory card use
・Do not expose the memory card to
moisture.
・Do not touch terminal connections with
your hand or any metal object.
・Do not strike, bend, or drop the memory
card.
・Do not attempt to disassemble or modify
the memory card.
・Do not use or store the memory card in
humid or corrosive locations or in
excessive heat such as a closed car in
summer, in direct sunlight or near a
heater, etc.
・Do not press or bend the end of the
memory card adapter with excessive
force.
・Do not let dirt, dust, or foreign objects get
into the insert port of any memory card
adapter.
・Check you have inserted the memory
card correctly.
・Insert the memory card as far as it will go
into any memory card adapter needed.
The memory card may not operate
properly unless fully inserted.
・We recommend that you make a backup
copy of important data. We are not
responsible for any loss or damage to
content you store on the memory card.
・Recorded data may be damaged or lost
when you remove the memory card or
memory card adapter, turn off the power
while formatting, reading or writing data,
or use the memory card in locations
subject to static electricity or high
electrical field emissions.
■Protection of personal information
Erase personal data before disposing of
the product. To delete data, perform a
master reset. Deleting data from the
phone memory does not ensure that it
cannot be recovered. Sony Ericsson does
not warrant against recovery of
information and does not assume
responsibility for disclosure of any
information even after a master reset.
 Loading...
Loading...