Sony A3880069 User Manual
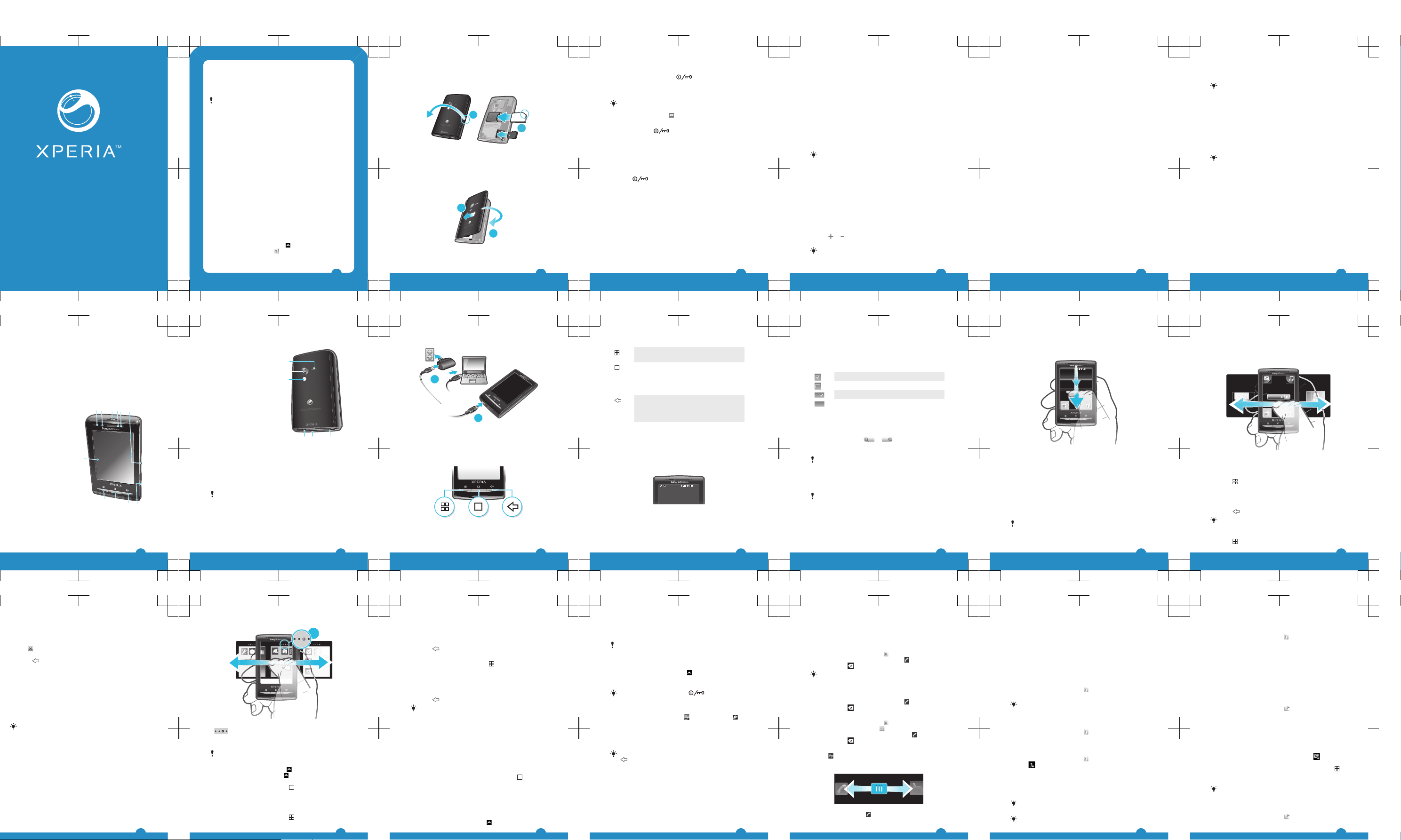
X10 mini
User guide
Important information
Please read the Important information leaflet before you
use your mobile phone.
Some of the services and features described in this
User guide are not supported in all countries/regions or
by all networks and/or service providers in all areas.
Without limitation, this applies to the GSM International
Emergency Number 112. Please contact your network
operator or service provider to determine availability of
any specific service or feature and whether additional
access or usage fees apply.
Experience more. Discover
how.
Need help? Get more, do more. Miss nothing. Visit
www.sonyericsson.com/xperiax10mini to learn more about
your phone.
User guide in the phone
An extended User guide is available in your phone. The
extended User guide and more information is also available
at www.sonyericsson.com/support.
To access the User guide in your phone
1
From the Home screen, drag
upwards.
2
Find and tap User guide .
2
Getting started
To insert the SIM card and the memory card
1
2
1
Remove the cover.
2
Slide the SIM card with the gold-coloured contacts facing
down and memory card with the gold-coloured contacts
facing up.
To attach the cover
1
2
•
Attach the cover to the back of the phone.
3
To turn on the phone
1
Press and hold down the key on the top of the
phone.
2
Enter your SIM card PIN, if requested, and select OK.
3
At first startup, follow the instructions in Setup guide.
Your PIN is supplied by your network operator. If you
want to correct a mistake made while entering your
SIM card PIN, press .
To turn off the phone
1
Press and hold
until the options menu opens.
2
In the options menu, tap Power off.
3
Tap OK.
To activate the screen
•
Press one of the hardware keys on the front of the phone.
The screen is also activated when you receive a call.
To lock the screen
•
Press
.
Starting your phone for the first time
The first time you start your phone, a setup guide lets you
enter essential phone settings, import contacts, and set up
your email and online services accounts. You can also
access the setup guide later from the phone settings.
To set the language
1
Scroll through the available languages list.
2
Tap the language you want to use in your phone. The
language is marked.
3
Tap Save.
4
Internet and messaging settings
In order to send messages and use the Internet you will
need a 2G/3G mobile data connection. For most mobile
phone networks and operators, settings for messaging and
the Internet will be preinstalled on the phone or downloaded
to your phone the first time you turn on the phone with a
SIM card inserted. If not, you can go to
www.sonyericsson.com/support
from your computer to
download the settings to your phone.
To import contacts from the SIM card
1
From the setup guide, tap Import contacts.
2
When you are asked to confirm if you want to import the
contacts from the SIM card to the phone, tap Yes.
By using Sony Ericsson Sync you can synchronise
contacts, bookmarks and calendar events between
your phone and your Sony Ericsson account. This way
you can transfer information from your old phone to
the Sony Ericsson account, and then transfer it to your
new phone. You can set up a Sony Ericsson account
from the Sony Ericsson Sync application in your
phone, or by going to www.sonyericsson.com/user
from your computer.
To set the time and date
1
From the setup guide, tap Time & date.
2
Unmark the Automatic checkbox, if it is marked.
3
Tap Set date or Set time.
4
Tap
or to adjust the date or hour and minute.
5
Tap Set.
While setting time, you can shift between 12-hour and
24-hour format. If you want to use AM and PM, you
have to unmark Use 24-hour format.
5
To create a new Google™ account in your phone
1
From the setup guide, tap Google account.
2
Tap Next.
3
Tap Create.
4
Enter your personal information and desired Google™
username. Tap Next.
5
Enter and confirm your password. Tap Next.
6
Select a security question and enter a personal answer
that only you know. You can also enter a secondary email
address to which your Google™ account information
could be sent in case you forget the information. Tap
Next.
7
To agree to the Google™ Terms of service, tap I agree,
Next.
8
Enter the security word displayed as an image. Tap
Next.
9
Mark the checkboxes to allow the additional Google™
services, or leave them blank if you do not agree to use
these services. Tap Next.
10
Tap Finish setup. Your new Google™ account has now
been created and set up to be used with the Google™
services in your phone.
To set up an existing Google™ account in your phone
1
From the setup guide, tap Google account.
2
Tap Next.
3
Tap Sign in.
4
Enter your Google™ username and password. Tap Sign
in to continue.
5
Mark the checkboxes to allow the additional Google™
services, or leave them blank if you do not agree to use
these services. Tap Next.
6
6
Tap Finish setup. Your Google™ account has now been
set up in your phone.
In most cases, your Google™ username is the first
part of your Google™ email address.
To set up an email account
1
From the setup guide, tap Email.
2
Tap Email address, enter your email address and tap
Next.
3
Enter your password and tap Done.
4
Tap Continue.
5
If the phone cannot download your email account
settings automatically, enter the account settings
manually.
If you need to enter the settings manually, contact
your email service provider for the correct email
account settings. For example, you need to know if
the account type is POP3 or IMAP.
Sony Ericsson Timescape™ settings
Sony Ericsson Timescape™ collects all the communication
events at one place and keeps you updated with messages,
missed calls from your contacts and friends in Facebook™
and Twitter™.
To set up a Facebook™ account
1
From the setup guide, tap Facebook.
2
Tap Username, enter your username and tap Next.
3
Enter your password and tap Done.
To set up a Twitter™ account
1
From the setup guide, tap Twitter.
2
Tap Username, enter your username and tap Next.
7
3
Enter your password and tap Done.
To exit the setup guide
•
When you are finished with the setup guide, tap Done.
Getting to know your phone
Phone overview
1 Notification LED
2
3
4
5
7
6
1
9
10
11
8
2 Ear speaker
3 Power key/screen lock
4 Proximity sensor
5 Light sensor
6 Volume key
7 Touch screen
8 Menu key
9 Home key
10 Back key
11 Camera key
8
12 Speaker
13
14
16
15 17
12
13 Camera lens
14 Camera light
15 Strap hole
16 3.5 mm headset
connector
17 Connector for charger/
USB cable
Charging the battery
The phone battery is partly charged when you buy the
phone. It may take a few minutes before the battery icon
appears on the screen when you connect the phone to a
power source. You can still use your phone while it is
charging.
The battery will start to discharge a little after it is fully
charged and then charges again after a certain time.
This is to extend battery life and may result in the
charge status showing a level below 100 percent.
9
1
2
To charge the phone using the power adapter
•
Connect the phone to a power outlet using the USB cable
and the power adapter.
Using the hardware keys
10
Menu Open a list of options available in the
current screen or application
Home•Go to the Home screen or to the
applications panes from any
application or screen
•
Open the recently used applications
window
Back•Go back to the previous screen
•
Close the onscreen keypad, a dialog
box, an options menu, or the
Notifications panel
Status bar
A status bar at the top of the screen displays phone status
information and notifications. Notification icons appear on
the left side of the status bar. Phone status icons appear on
the right side. From the status bar you can access the
notification panel.
11:37
Using the touch screen
To open or highlight an item
•
Tap the item.
11
To mark or unmark options
•
Tap the relevant checkbox or in some cases the right side
of the list option, to mark or unmark an option.
Marked checkbox
Unmarked checkbox
Marked list option
Unmarked list option
To pan
•
When this option is available, drag the screen to pan.
To zoom
•
When available, tap
or to zoom in or out.
•
Touch, hold and drag upwards or downwards to zoom in
or out.
You may have to drag your finger on the screen (in any
direction) to make the zoom icons appear.
Scrolling
You can scroll up or down, and on some webpages you can
also scroll to the sides.
Dragging or flicking will not activate anything on the
screen.
Notification panel
In the Notification panel, notification icons are displayed in
a detailed view. You can open notifications, such as
messages, reminders, or event notifications directly from
the Notification panel. You can also open running
applications such as the music player or the radio.
12
To open the Notification panel
January 7, 2010
11:37
No notication
20 January 2010
n
0
0
y
, 2
y
Janu
, 2
0
0
•
Drag the status bar downwards.
Home screen
The Home screen is the starting point of your phone. You
can personalise the Home screen by adding widgets, or by
changing the wallpaper and the applications in the corners.
When you add more than one widget, the Home screen
extends beyond the screen width. The corners on the
Home screen are used to access applications or
bookmarks quickly. You can add any application or
bookmark to the corners.
When you go to the Home screen, some applications
may continue to run in the background. If you do not
want applications to run in the background, you should
13
exit each application you have opened before going to
the Home screen.
Janua
7
, 2
0
0
y
,
To view the extended Home screen
•
Drag your finger to the sides of the screen.
To add widgets to the Home screen
1
Press .
2
Tap Arrange widgets.
3
Flick through the horizontal list of widgets and tap Add
widget.
4
Select a widget from the list.
5
Press
to exit the edit mode.
You can add more widgets by flicking through the
horizontal list and tapping Add widgets.
To delete a widget from the Home screen
1
Press
.
14
2
Tap Arrange widgets.
3
Flick horizontally across the screen and tap the widget
you want to delete.
4
Tap in the widget.
5
Tap Yes.
6
Press to exit the edit mode.
Orientation
The screen orientation can be changed from portrait to
landscape view. By default it is turned off, but you can set
to change automatically.
To set the screen orientation to automatic
1
From the Home screen, tap the applications bar.
2
Tap Settings > Sound & display.
3
Mark the Orientation check box.
If you do not set the screen orientation to automatic,
the phone stays in portrait orientation.
Applications panes
You can access your applications in the phone using the
applications panes. The applications panes extend beyond
the screen. You can create new panes and arrange the
applications after your preferences.
15
1
Shows which applications pane you are in
To open the applications panes
You can open the applications panes by different
ways.
•
From the Home screen, drag upwards.
•
From the Home screen, tap
.
•
Flick the Home screen upwards.
•
From the Home screen, press .
To browse the applications panes
•
From the applications panes, flick right or left.
To create a new applications pane
1
From the Home screen, press
.
16
2
Tap Arrange icons.
3
Touch and hold an item in the last pane until it vibrates
and then drag it to the right.
4
Press to exit the edit mode.
To move an application
1
From the Home screen, press .
2
Tap Arrange icons.
3
Touch and hold an item until it vibrates and drag it to one
of the corners or to another application pane. If you move
an item in the last applications pane, the pane switches
to the next pane.
4
Press
to exit the edit mode.
The items in the applications panes are not shortcuts
to the applications but the actual applications. When
you move an application from the applications panes
to corners or vice versa, the actual application gets
moved and not shortcut. There are no shortcuts to the
applications.
Recently used applications window
You can view and access recently used applications from
this window.
To open the recently used applications window
•
From any application, press and hold down
.
Phone settings overview
You can set up the phone to suit your requirements, for
example, Date & time, Wireless controls and Data
synchronization.
To change the phone language
1
From the Home screen, drag
upwards.
17
2
Find and tap Settings > Locale & text > Select locale.
3
Select an option.
If you choose the wrong language and cannot read the
menu texts, go to
www.sonyericsson.com/support
for
help.
To turn on Flight mode
1
From the Home screen, drag upwards.
2
Find and tap Settings > Wireless controls.
3
Mark the Airplane mode checkbox.
You can also press and hold to turn on Flight
mode.
Entering text
You can use multitap text input
or quick text input to
enter text. Quick text input uses a built-in dictionary.
Using the on-screen keypad
When you start an application or select a field that requires
text or numbers, the on-screen keypad appears.
You can close the keypad at any time by pressing
.
To display the keypad and enter text
•
Tap the text field and the keypad appears.
To change writing language
1
When you enter text, tap the language icon in the upper
right corner.
2
Select an option.
18
Calling
To make an emergency call
1
From the Home screen, tap .
2
Enter the emergency number and tap . To delete a
number, tap .
You can make an emergency call without a SIM card
inserted.
To make an emergency call while the SIM card is locked
1
Tap Emergency call.
2
Enter the emergency number and tap . To delete a
number, tap
.
To make a call
1
From the Home screen, tap .
2
If the call log is shown, tap
to enter the dial pad view.
3
Enter the number of the recipient and tap . To delete a
number, tap .
To end a call
•
Tap
.
To answer a call
•
Drag the indicator to
.
19
Contacts
In the Contacts application, you can enter information for
your personal contacts, for example, phone numbers and
email addresses. When you view a contact, you get quick
access to all communication with that contact. If you have
a synchronisation service account, you can synchronise
your phone contacts with the account contacts.
To view your contacts
•
From the Home screen, tap
to open the Contacts
application.
If you have not set up your phone for synchronisation
with a web service, or imported SIM contacts, you can
choose to do so the first time you open Contacts.
To call a contact
1
From the Home screen, tap
.
2
Tap the contact.
3
Tap the desired phone number of the contact.
To add a contact
1
From the Home screen, tap
.
2
Tap .
3
Tap Name, enter the name and tap Next.
4
Enter the phone number and tap Done.
5
Enter or select the desired additional information for the
contact, then scroll up and tap Save. To add additional
information fields, tap Add more.
The type of phone number is selected automatically.
You can tap the number type field to change it.
You can also add contacts from the call log.
20
To search for a contact
1
From the Home screen, tap .
2
Tap Search.
3
Enter the first letters of the contact name you are
searching for.
4
The hits appear in a list. If you get more than one hit, tap
the down arrow to see the full list of hits.
5
Scroll to and tap the desired contact.
SMS and MMS
To create and send a message
1
From the Home screen, tap .
2
Tap New message.
3
Tap Write message, enter your message text and tap
Next.
4
Tap to add a recipient.
5
To add a recipient, select a contact in the list. You can
also tap the text field, enter a number manually, and then
tap Done.
6
If you want to add a photo or a video, tap
and select
an option.
7
If you want to add, remove or edit recipients, press ,
then tap Edit recipients and edit the recipients.
8
When you are finished, tap Send.
If you stop creating the message, it will be saved as a
draft. The message thread will be tagged with the
word Draft.
To read a received message
1
From the Home screen, tap
.
21
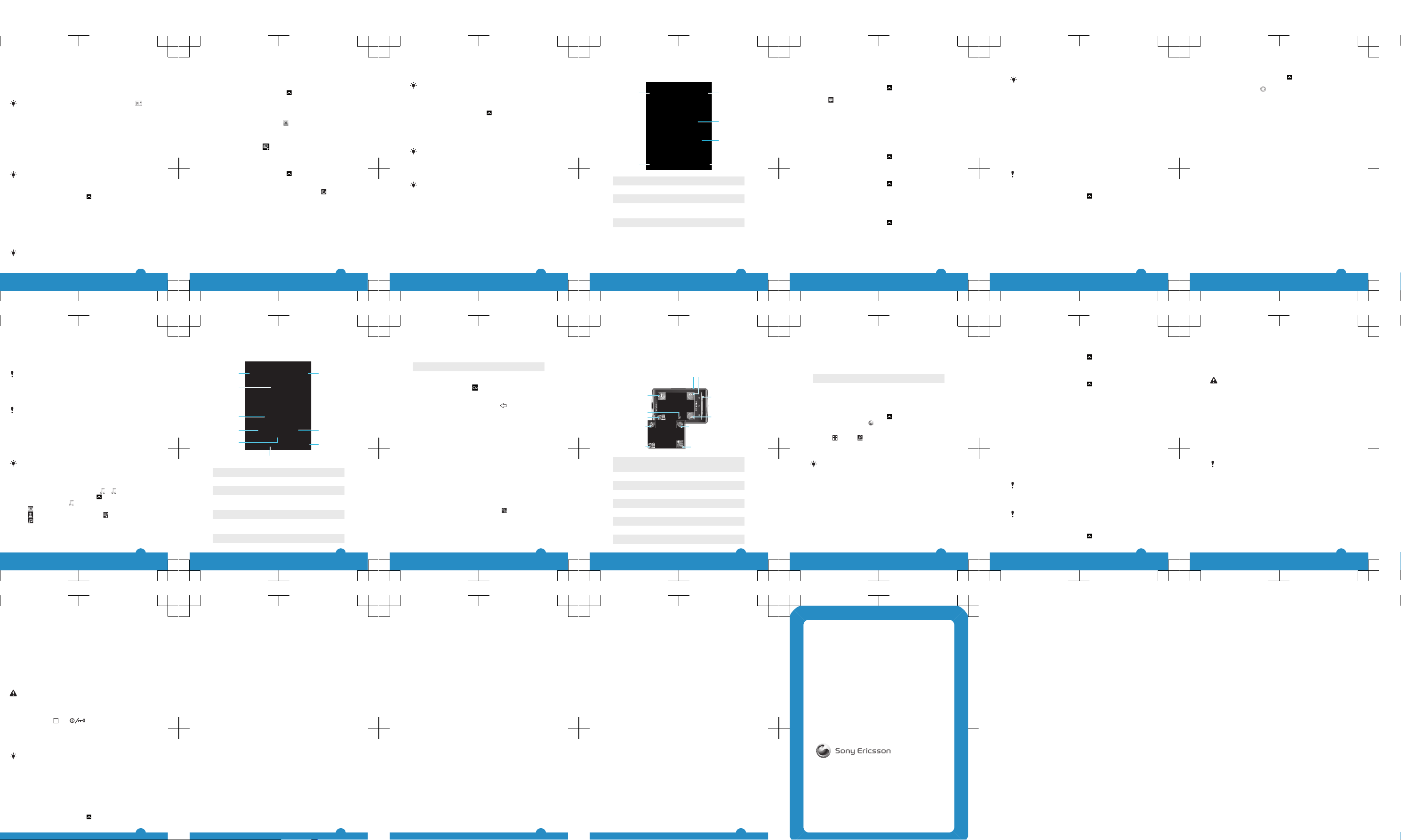
2
Tap a message thread.
3
If the message is not downloaded yet, tap the message
and then tap Download message.
4
If the received message contains music or a video, tap
the item and then tap View video or Play audio.
When you receive a text or multimedia message,
appears in the status bar. To read the message, you
can also drag the status bar downwards and tap the
received message when the status bar is open.
Email
You can use your phone to send and receive emails through
your regular email account. First, you need the correct
Internet settings in your phone. See Internet and
messaging settings on page 5.
For more information on entering text, see Entering
text on page 18.
To set up an email account in your phone
1
From the Home screen, drag upwards.
2
Find and tap Email.
3
Tap Email address, enter your email address and tap
Next.
4
Enter your password and tap Done.
5
Tap Continue.
6
If the phone cannot download your email account
settings automatically, you can proceed by entering the
account settings manually.
If you need to enter the settings manually, contact
your email service provider for the correct email
22
account settings. For example, you need to know if
the account type is POP3 or IMAP.
To create and send an email message
1
From the Home screen, drag upwards.
2
Find and tap Email.
3
Tap Write new.
4
Tap To: and enter the recipient's address, then tap
Done. You can add more recipients the same way, or
delete a recipient by tapping
.
5
Tap Subject, enter the subject and tap Done.
6
Tap Write email, enter the message text and tap
Done.
7
To attach a file, tap
and select the type of file to
attach.
8
Tap Send.
To receive and open email messages
1
From the Home screen, drag
upwards.
2
Find and tap Email.
3
Tap Inbox.
4
To update the inbox with new messages, tap .
5
To open and read a message, tap the message.
Sony Ericsson Timescape™
Sony Ericsson Timescape™ revolutionises your social
experience by collecting all your communications into one
view. Every event – Facebook or Twitter updates, text and
multimedia messages, missed calls – appears as a tile in a
chronological flow on the screen. You can see a snack-size
preview of an event before choosing to view the full content.
23
You can filter by event type to view all communications for
a contact.
The services and features described in this chapter
may not be supported in all countries/ regions or by
all networks and/or service providers in all areas.
To start Timescape™
1
From the Home screen, drag upwards.
2
Find and tap Timescape.
3
The first time you start Timescape, you can tap Log in
and log in to your Facebook or Twitter account to
receive Facebook and Twitter updates in Timescape. If
you do not want to log in, tap Continue.
If you are already logged in to Facebook, Twitter, or
another online service while setting up the phone for
the first time, when you start Timescape™, the
welcome screen will not be displayed and you are not
required to log in again.
If you are not logged in and you tap Continue, then
you can always log in from the Home screen by
tapping Settings > Sony Ericsson > Timescape™
settings.
24
The Timescape™ start screen
2
3
1
5
6
4
1 Tile filter icon
2 Status update icon
3 Go to contact icon
4 Refresh icon (only visible if you are logged in to a web
service account)
5 Timescape™ tiles, in chronological order
6 Tile content icon
25
Using Timescape™
To update your Facebook or Twitter status in Timescape™
1
From the Home screen, drag upwards.
2
Find and tap Timescape.
3
Tap
.
4
Tap Select services.
5
Use the toggles to select the services for which you want
to update your status. If you want to update your status
for a service you are not logged in to, tap the service and
log in to it. When you have selected the desired services,
tap Done.
6
Tap Edit status, enter your new status, and tap Send.
To view an event in Timescape™
1
From the Home screen, drag
upwards.
2
Find and tap Timescape.
3
Scroll to the tile for the desired event, then tap the tile.
To schedule web service content updates in Timescape™
1
From the Home screen, drag
upwards.
2
Find and tap Settings > Sony Ericsson > Timescape™
settings > Schedule updates.
3
Tap the desired option. If you select Manual, no
automatic updates will be made.
To log in to Facebook or Twitter
1
From the Home screen, drag
upwards.
2
Find and tap Settings > Sony Ericsson > Timescape™
settings > Services.
3
Tap the service you want to log in to.
26
4
Enter your login details.
When you have logged in to a web service, you can
update your status, or view updates from the web
service, in Timescape™.
Sony Ericsson Sync
Use the Sony Ericsson Sync application to synchronise
bookmarks, contacts and calendar events between your
phone and your Sony Ericsson account. At
www.sonyericsson.com/user you can then access, edit
and add information from any computer with an Internet
connection.
A Sony Ericsson account can be created and set up from
your phone, or you can create one at
www.sonyericsson.com/user.
Sony Ericsson Sync can be set up to connect to any
SyncML™ service.
To set up a Sony Ericsson account in your phone
1
From the Home screen, drag
upwards.
2
Find and tap Sony Ericsson Sync.
3
Tap Sony Ericsson Sync.
4
Follow the registration wizard to create a Sony Ericsson
account.
5
Mark the Sync interval checkbox and set the
synchronisation interval.
6
If you want to synchronise Bookmarks, Contacts and
Calendar, mark the relevant checkboxes.
7
Tap Save.
27
To synchronise using Sony Ericsson Sync
1
From the Home screen, drag upwards.
2
Find and tap Sony Ericsson Sync.
3
Tap the sync icon for any listed synchronisation
service to start the synchronisation.
PC Companion
PC Companion enables you to access and use additional
features and services connected to your phone, for example
the Media Go™ application, to transfer music, video and
pictures. You can also update your phone to get the latest
software available.
You need one of these operating systems to use the
Media Go™ application:
•
Microsoft® Windows 7
•
Microsoft® Windows Vista™
•
Microsoft® Windows® XP, Service Pack 3 or higher
Connect your phone and computer with a USB cable to
install and use PC Companion.
To install PC Companion
1
Connect your phone to a computer using a USB cable.
2
Tap Install PC Companion.
3
Computer: PC Companion automatically starts on your
computer after a few seconds. Follow the on-screen
instructions to install PC Companion.
To use PC Companion
1
Connect your phone to a computer using a USB cable.
2
Tap Connect your phone.
28
3
Computer: PC Companion automatically starts on your
computer after a few seconds.
To disconnect the USB cable safely
Do not disconnect the USB cable when transferring
content as this may corrupt the content.
1
Computer: Make sure that the hardware is safely
removed.
2
Disconnect the USB cable.
Computer instructions may vary depending on your
operating system. See the documentation of your
computer's operating system for more information.
Music
You can browse and listen to your music, audio books and
podcasts using the music player.
Use the Media Go™ application on your computer to
transfer content to and from the memory card in your
phone.
To play audio content
1
From the Home screen screen, tap . If does not
appear on the Home screen, drag upwards, then find
and tap Music player
.
2
Tap .
3
Tap to browse audio by artist. Tap to use playlists.
Tap
to browse audio by track.
4
Scroll up or down and browse to a track.
5
Tap a track to play it.
29
Music player overview
2
9
3
4
5
6
1
8
7
1 Browse the music on the memory card
2 Infinite button: find related material online
3 Cover art (if available)
4 Go to the previous track in the current play queue,
or rewind
5 Play/Pause button
6 Progress indicator: fast forward or rewind by
dragging or tapping
7 Time remaining of current track
30
8 Go to the next track in the current play queue, or fast
forward
9 View the current play queue
To explore related audio content
1
In the music player, tap .
2
Flick left or right to view results on available online services
(operator-dependent).
3
To return to the music player, press
.
Camera
You can take a photo or record a video by pressing the
camera key. Before taking a photo, you can improve it by
using the Scenes feature. You can use the flash or the light
when shooting or recording. You can share a photo or a
video with friends, or upload your photos and videos to a
web service. From the viewfinder, you can view an album
containing all photos and videos that you have taken using
the camera.
To activate the camera
•
Press the camera key.
To take a photo
1
Activate the camera.
2
If the still camera is not selected, tap
.
3
Point the camera towards the subject and press the
camera key halfway down to use auto-focus.
4
When the focus frame turns green, press the camera key
fully down. The photo is automatically saved on the
memory card. The photo appears in review mode.
31
5
To take another photo, press the camera key.
Viewfinder and camera controls
12
3
4
5
6
7
8
9
10
11
1 Camera key: Activate the camera/Take photos/
Record video
2 Switch between still and video camera
3 Go back one step or exit the camera
4 Select a scene (still camera)
5 Switch between still and video camera
6 Select video format (video camera)
7 View photos and videos
8 Turn on/off the light (video camera)
9 View photos and videos
32
10 Geotag icon: Indicates whether geotagging is
determined by GPS technology or the wireless
network. No icon indicates that geotagging is turned
off
11 Turn on/off the flash (still camera)
Web browser
To open the web browser
1
From the Home screen, drag upwards.
2
Find and tap Browser .
To go to a web page
1
Press
and tap .
2
Tap the text field to activate the keypad.
3
Enter a web address.
4
Tap Go.
If the screen orientation does not change
automatically when you turn the phone sideways,
mark the Orientation checkbox under Settings >
Sound & display.
Locking and protecting your
phone
IMEI number
Keep a copy of your IMEI (International Mobile Equipment
Identity) number in case your phone is stolen.
33
To view your IMEI number in the phone
1
From the Home screen, drag upwards.
2
Find and tap Settings > About phone > Status.
3
Scroll to IMEI to view the IMEI number.
To change the SIM card PIN
1
From the Home screen, drag upwards.
2
Find and tap Settings > Security & location > Set up
SIM card lock > Change SIM PIN.
3
Enter the old SIM card PIN and tap OK.
4
Enter the new SIM card PIN and tap OK.
Updating your phone
You can update your phone to the most recent software for
optimal performance and to get the latest enhancements.
Updates can be downloaded wirelessly directly from your
phone via the Internet by using a 2G/3G mobile data
connection, or by using a Wi-Fi™ network connection. By
connecting your phone to a computer with a USB cable,
you can also download updates from the PC Companion
application.
When you are using a 2G/3G mobile data connection
to connect to Internet from your phone, data
transmission charges may apply. Contact your
network operator for more information.
Make sure you back up and save all data contained in
your phone before you start updating the phone.
To download software updates wirelessly
1
From the Home screen, drag upwards.
34
2
Find and tap Settings > About phone > Software
update. Follow the on screen instructions to update your
phone.
To download software updates using a USB cable
Do not disconnect the USB cable when updating your
phone as this may corrupt the content. Make sure that
the hardware is safely removed from your computer
when you are finished.
1
Connect your phone to a computer using a USB cable. If
it is the first time you start PC Companion you have to
install it before moving on to the next step. Follow the onscreen instructions in the menu displayed in your phone
to install PC Companion.
2
Tap Connect your phone.
3
Computer: Wait a few seconds for PC Companion to
start. Click Support Zone > Software Update and follow
the on-screen instructions to update your phone.
While using PC Companion, you will also get
notifications whenever there are available software
updates for your phone.
Troubleshooting
Common questions
My phone is not working as expected
If you experience problems with your phone, check these
tips before you try anything else:
•
Restart your phone.
35
•
Remove and re-insert the SIM card. Then restart your
phone.
•
Force a restart of the phone if the phone hangs and can't
be restarted normally.
•
Update your phone. Even if you have the latest software,
updating your phone can improve software stability and
solve other problems. Updating your phone also ensures
optimal performance and provides the latest
enhancements.
•
Reset your phone.
Be patient while resetting your phone. Restarting the
phone while making a reset may damage the phone
permanently.
To force restart
•
Press and hold
and for five seconds and the
phone will automatically restart.
To force stop an application
•
When a popup window tells you that an application is not
responding, tap Force stop.
If you do not want to force stop an application, you
can wait for it to respond by tapping Cancel.
Resetting the phone
Resetting the phone deletes all data, including downloaded
applications, and resets the phone back to its initial state,
the state before you turned on the phone for the first time.
Make sure to back up important data you have on the phone
before you reset the phone.
To reset the phone
1
From the Home screen, drag
upwards.
36
2
Find and tap Settings > SD card, USB Mass Storage
& phone storage > Factory data reset > Reset
phone.
3
Enter your screen unlock pattern.
4
Tap Erase everything.
No battery charging icon appears when I start
charging the phone
It may take a few minutes before the battery icon appears
on the screen.
I cannot use Internet-based services
Make sure your subscription includes data download, and
that the Internet settings in your phone are correct.
See Internet and messaging settings on page 5 for more
information on how to download or change the Internet
settings. You can also download settings from
www.sonyericsson.com/support.
Error messages
No network coverage
•
Your phone is in flight mode. Make sure flight mode is off.
•
Your phone is not receiving any network signal, or the
received signal is too weak. Contact your network
operator and make sure that the network has coverage
where you are.
•
The SIM card is not working properly. Insert your SIM
card in another phone. If this works, it is probably your
phone that is causing the problem. In this case, contact
the nearest Sony Ericsson service center.
37
Emergency calls only
You are within range of a network, but you are not allowed
to use it. However, in an emergency, some network
operators allow you to call the international emergency
number 112.
SIM card is locked.
You have entered your PIN incorrectly 3 times in a row. To
unlock the phone, you need the PUK provided by your
operator.
SIM card is PUK-locked.
You have entered your PUK (Personal Unblocking Key)
incorrectly 10 times in a row. Please contact your service
provider.
Legal information
Sony Ericsson E10i/E10a
This User guide is published by Sony Ericsson Mobile Communications
AB or its local affiliated company, without any warranty. Improvements
and changes to this User guide necessitated by typographical errors,
inaccuracies of current information, or improvements to programs and/
or equipment, may be made by Sony Ericsson Mobile Communications
AB at any time and without notice. Such changes will, however, be
incorporated into new editions of this User guide.
All rights reserved.
©Sony Ericsson Mobile Communications AB, 2010
Publication number: 1234-2319.1
Your mobile phone has the capability to download, store and forward
additional content, e.g. ringtones. The use of such content may be
restricted or prohibited by rights of third parties, including but not limited
to restriction under applicable copyright laws. You, and not
Sony Ericsson, are entirely responsible for additional content that you
download to or forward from your mobile phone. Prior to your use of any
additional content, please verify that your intended use is properly
38
licensed or is otherwise authorized. Sony Ericsson does not guarantee
the accuracy, integrity or quality of any additional content or any other
third party content. Under no circumstances will Sony Ericsson be liable
in any way for your improper use of additional content or other third party
content.
This User guide may reference services or applications provided by third
parties. Use of such programming or services may require separate
registration with the third party provider and may be subject to additional
terms of use. For applications accessed on or through a third-party
website, please review such websites’ terms of use and applicable
privacy policy in advance. Sony Ericsson does not warrant or guarantee
the availability or performance of any third-party websites or offered
services.
The Liquid Identity logo, Xperia, Timescape and xperiax10mini are
trademarks or registered trademarks of Sony Ericsson Mobile
Communications AB.
Sony and "make.believe" are trademarks or registered trademarks of
Sony Corporation.
Media Go is a trademark or registered trademark of Sony Electronics Inc.
Google, Google Maps™, Picasa and Android are trademarks or
registered trademarks of Google, Inc.
Ericsson is a trademark or registered trademark of Telefonaktiebolaget
LM Ericsson.
Facebook is a trademark or a registered trademark of Facebook, Inc.
Twitter is a trademark or a registered trademark of Twitter, Inc.
Wi-Fi is a trademark or a registered trademark of the Wi-Fi Alliance.
Microsoft, Windows, Outlook, Windows Vista, Windows Server, Explorer,
Windows Media and ActiveSync are registered trademarks or trademarks
of Microsoft Corporation in the United States and/or other countries.
This product is protected by certain intellectual property rights of
Microsoft. Use or distribution of such technology outside of this product
is prohibited without a license from Microsoft.
Other product and company names mentioned herein may be the
trademarks of their respective owners. Any rights not expressly granted
herein are reserved. All other trademarks are property of their respective
owners.
All illustrations are for illustration only and may not accurately depict the
actual phone.
39
www.sonyericsson.com
Sony Ericsson Mobile Communications AB
SE-221 88 Lund, Sweden
1234-2319.1
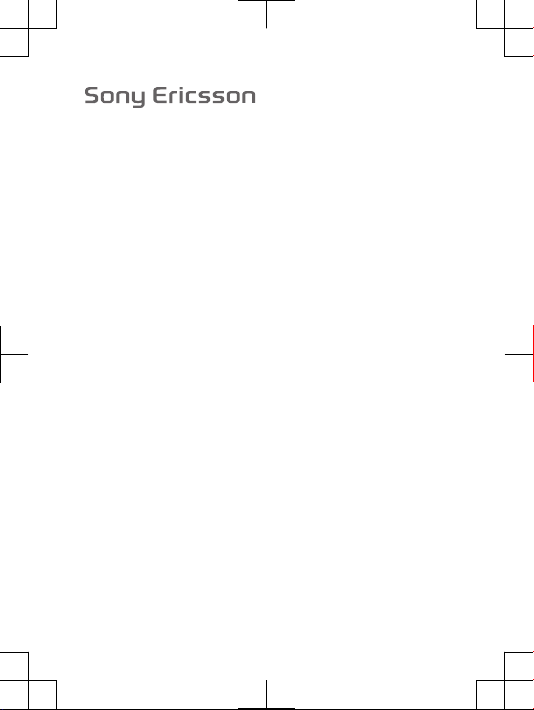
FCC Statement
Declaration of Conformity
Sony Ericsson E10i
UMTS HSPA band 1 8 GSM GPRS/EDGE 850/900/1800/1900
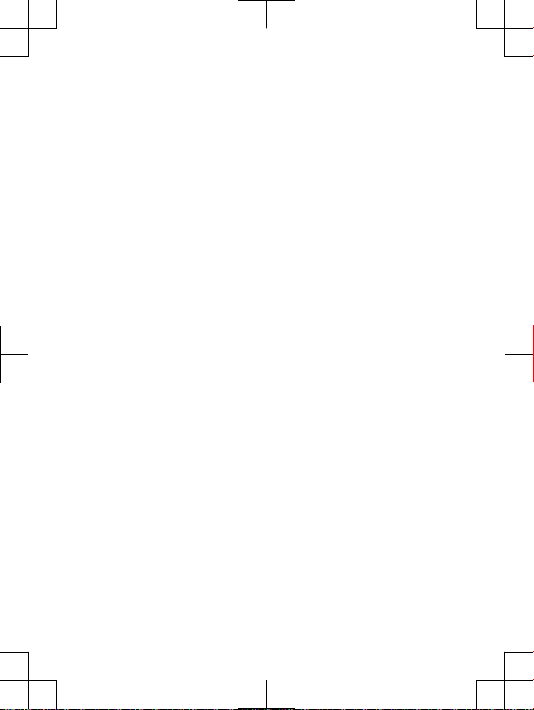
English
Radio wave exposure and Specific
Absorption Rate (SAR) information
Thi s mob ile p hon e mod el E1 0i ha s b een d esign ed to comp ly with
app licab le sa fet y req uirem ents for expo sure to radio w ave s. Th ese
req uirem ents are based on s cient ifi c gui delin es th at in clu de sa fety
mar gins desi gned to a ssure the safe ty of al l per sons, rega rdles s o f
age and healt h.
The radi o wav e e xposu re gu ideli nes empl oy a unit of
mea surem ent k now n as the S pecif ic Absor ption Rate , or SAR .
Tes ts fo r SAR ar e con ducte d usi ng standardi zed m ethod s w ith t he
pho ne tr ansmi tti ng at its highe st certi fied power leve l i n all used
fre quenc y ban ds.
Whi le th ere m ay be di ffere nces bet ween the S AR le vels of
var ious phone mo dels, they are all desi gned to me et th e r eleva nt
gui delin es fo r e xposu re to radi o w aves.
For more infor mat ion on SAR, pleas e refer to the safet y chapte r
in the U ser’s Gu ide.
SAR data info rma tion for r eside nts in c ountr ies t hat h ave
ado pted the S AR limit reco mmend ed by th e Int ernat ional
Com missi on of Non-I onizi ng Radia tio n Pro tec tion (IC NIRP) , which
is 2 W/k g ave rag ed ov er te n (10 ) g ram o f tis sue ( for e xam ple
Eur opean Unio n, Japan , Bra zil a nd New Z ealan d):
The high est S AR value for this mod el ph one w hen t ested by
Son y Eri csson fo r use at t he ea r i s 1.1 7 W/k g (10 g).
2
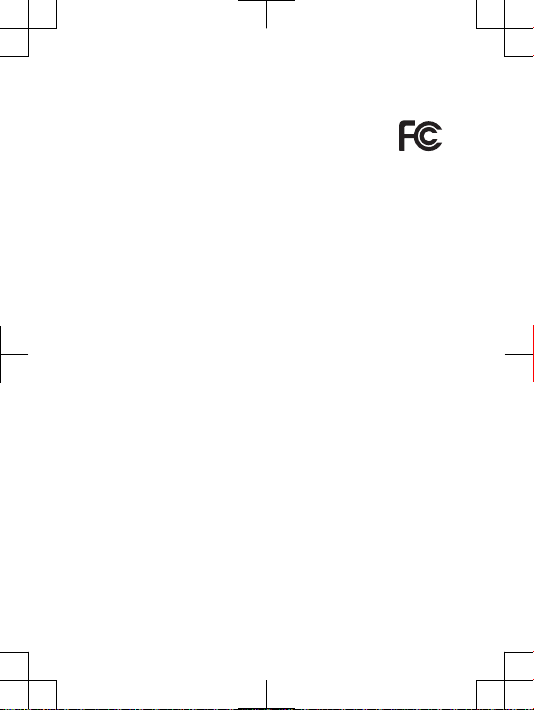
FCC Statement
Thi s dev ice c omp lies with Part 15 of th e FCC rule s.
Ope ratio n is sub ject to th e fol low ing t wo co nditi ons: (1)
Thi s dev ice m ay not c ause harmf ul inter feren ce, a nd (2 )
Thi s dev ice m ust acce pt an y int erf erenc e rec eived , inc lud ing
int erfer ence tha t may caus e und esi red o perat ion.
Any chan ge or mo dific ation not exp ressl y app roved by S ony
Eri csson may voi d the user 's au tho rity to op erate the equ ipmen t.
Thi s equ ipmen t h as be en te sted and foun d to compl y wit h t he
lim its f or a Cla ss B digit al de vic e, pu rsuan t to Part 15 of th e FCC
Rul es. Thes e limits ar e d esi gned to pro vide rea son able pro tecti on
aga inst harmf ul inter feren ce in a resid entia l ins talla tio n. Th is
equ ipmen t gen era tes, use s a nd ca n rad iate radio freque ncy e nergy
and , if not inst all ed an d use d i n acc ord ance wit h the inst ruc tions ,
may caus e har mfu l int erfer ence to radio comm unica tions .
How ever, ther e i s no guar antee that inte rfe rence will not occu r in a
par ticul ar in sta llati on.
If this equip men t doe s cau se ha rmf ul in terfe rence to r adi o or
tel evisi on re cep tion, whic h can be dete rmine d by turni ng the
equ ipmen t off and on, t he user is encour aged to try to corre ct the
int erfer ence by one o r mor e of the foll owing meas ures:
•
Reo rient or r elo cate the r eceiv ing ante nna.
•
Inc rease the sep arati on be tween th e equ ipmen t and rece ive r.
•
Con nect the equi pment into an outl et on a cir cuit diffe rent fro m
tha t to which th e rec eiver is c onn ected .
•
Con sult the d eal er or an e xperi enc ed ra dio/T V tec hnici an for
hel p.
19
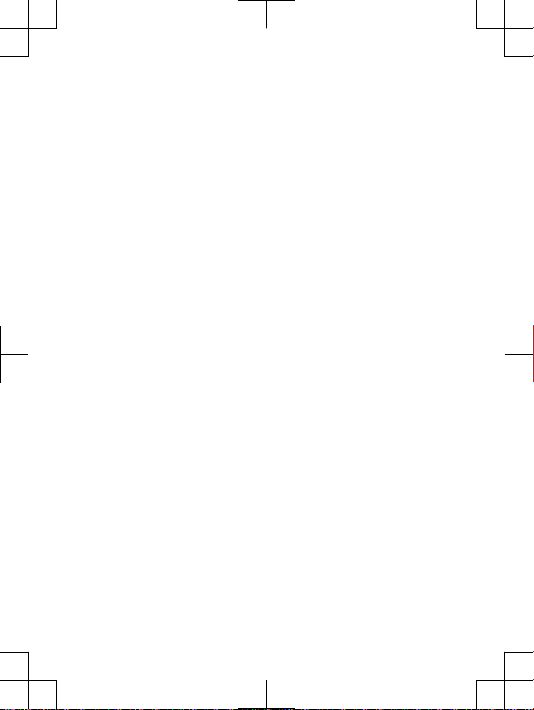
Industry Canada Statement
Thi s dev ice c omp lies with RSS-2 10 of In dustr y Can ada.
Ope ratio n is sub ject to th e fol low ing t wo co nditi ons: (1) this
dev ice m ay no t c ause interf ere nce, and (2 ) t his d evice must ac cept
any inte rfere nce , inc ludin g int erf erenc e tha t may caus e u ndesi red
ope ratio n of the devi ce.
Thi s Cla ss B dig ital appar atus com plies with Cana dian
ICE S-003 .
Cet appa reil num ériqu e de la cl ass e B e st co nform e à l a n orme
NMB -003 du Ca nad a.
20
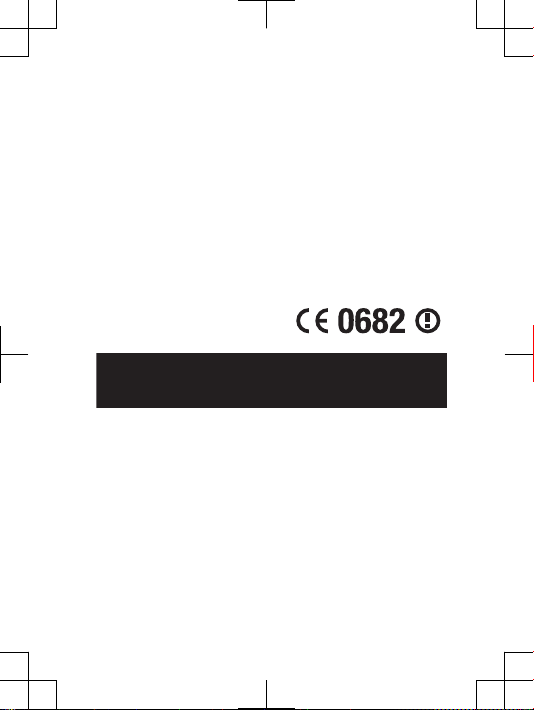
Declaration of Conformity for E10i
We, Sony Eric sso n Mob ile C ommun ica tions AB o f
Nya Vatt entor net
SE- 221 8 8 Lun d, Swede n
dec lare under ou r sol e res ponsi bil ity t hat o ur pr oduct
Son y Eri csson ty pe AA D-388 0069- BV
and in c ombin ati on wi th ou r acc ess ories , to whic h t his d eclar ation
rel ates is in co nform ity w ith t he appro priat e sta ndard s E N 301
511 :V9.0 .2, E N 3 01 90 8-1:V 3.2.1 , E N 301 908- 2:V3. 2.1, EN 300
328 :V1.7 .1, E N 3 00 44 0-2:V 1.3.1 , E N 301 489- 7:V1. 3.1, EN 301
489 -17:V 2.1.1 , E N 301 489- 24:V1 .4. 1, EN 301 489-3 :V1.4 .1, EN
60 950-1 :2006 fo llowi ng th e pro vis ions of, R adio Equip men t and
Tel ecomm unica tio n Ter minal Equi pme nt di recti ve 19 99/5/ EC.
Lun d, Ma rch 2 010
Dan Redi n,
Cor porat e Vic e P resid ent, Head of Devel opmen t
We fulfi l the re quire ments of t he R&TTE Dire ctive (199 9/5 /EC).
R&TTE (1999/5/EC).
Biz R&TT E Təl ima tları nın t ələbl ərini ye rinə yetir irik (19 99 /5/
EC) .
Ние изп ълня ваме изи скван ията на Дире ктив ата R&TTE (19 99 /5/ EC) .
Mi ispun javam o z ahtje ve R& TTE D ire ktive (199 9/5/E C).
Com plim els r equ isits de l a dir ect iva R &TTE (1999 /5/EC ).
Výr obek splňu je požad avky směrn ice R&TT E (19 99/5/ EC).
21
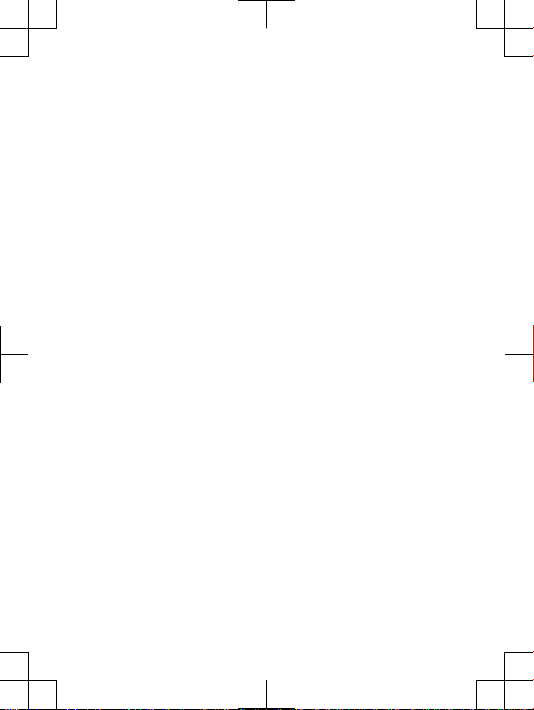
Vi opfyl der k rav ene i R&TT E-dir ekt ivet (1999 /5/EC ).
Die Anfo rderu nge n der Rich tlini e f ür Fu nk- u nd Fe rnmel deg eräte
(19 99/5/ EG) w erd en er füllt .
Πλη ρούμ ε τι ς απ αιτή σεις της Οδηγ ίας R&TT E (19 99 /5/ ΕΚ ).
Cum plimo s los re quisi tos d e la Dir ectiv a R&T TE (1 999/5 /EC ).
Vas tab d irekt iiv i R&T TE Di recti ve (1999 /5/EC ) nõu etele .
R&T TE (1 999/5 /EC ) art eztar auare n b aldin tzak betet zen d itu gu.
R&TTE )1999/5/EC(
.
Täy tämme radi o- ja telepä äte laite direk tiivi n ( 1999/ 5/EY) aset tam at
vaa timuk set.
Ce produ it es t c onfor me à la di rec tive R&TTE (199 9/5/E C).
Son y Eri csson cu mpre cos r equis ito s esi xidos pola dire cti va
R&T TE (1 999/5 /EC ).
Mun cika shar aɗi n bay anin R&TTE (99/ 5/E C).
Mi ispun javam o z ahtje ve R& TTE D ire ktive (199 9/5/E C).
Tel jesít jük a z R &TTE irány elv ( 199 9/5/E C) kö vetel ménye it.
Kam i mem enuhi pe rsyar atan yang dit etapk an Pe tunju k R&T TE
(19 99/5/ EC).
Við uppf yllum R& TTE t ilski punin a ( 1999/ 5/EB) .
Il prodo tto s odd isfa i req uisit i d ella Diret tiva R&TTE (1 999/5 /EC).
ונא םידמוע לכב תושירדה תייחנהבש ה-R&TTE )1999/5/EC(.
Mes vykd ome R &TT E dir ektyv os (1 999 /5/EC ) rei kalav imus.
Mēs izpi ldām R&T TE di rektī vas ( 199 9/5/E K) pr asība s.
Ние ги испо лнув аме барањ ата на R &TTE Dir ecti ve (1 99 9/5 /EC ).
We voldoen a an de ve reist en di e in de R &TTE- richt lijn (199 9/5/E G)
wor den g estel d.
Vi oppfy ller kra vene i R&T TE-di rek tivet (199 9/5/E C).
22
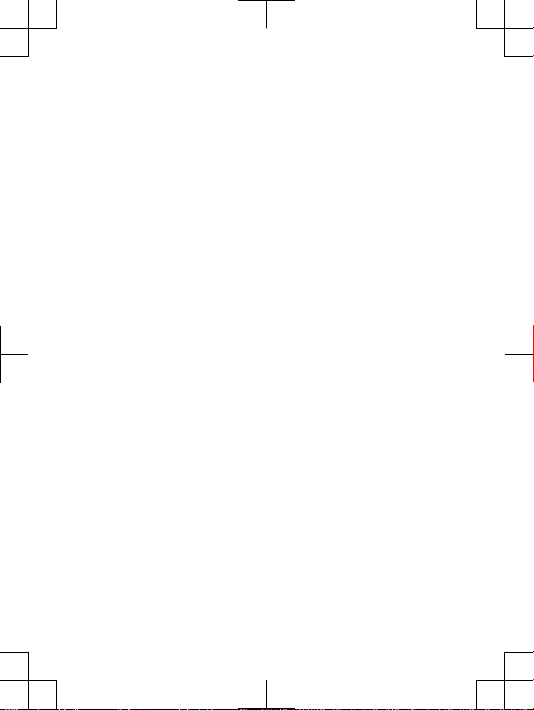
Ate ndemo s aos re quisi tos d a Dir etr iz R& TTE ( 1999/ 5/EC) .
Spe łniam y wym aga nia d yrekt ywy R &TT E (19 99/5/ WE).
São cump ridos os requ isito s da Dir ectiv a R&T TE (1 999/5 /EC ).
Înd eplin im ce rin ţele Direc tivei R& TTE ( 1999/ 5/EC) .
Изд елие удо влет воря ет тр ебов ания м Ди рект ивы R&TTE (19 99 /5/ EC) .
Výr obok spĺňa po žiada vky s merni ce R&TTE (199 9/5/E C).
Izp olnju jemo zah teve direk tive za radij sko i n tel ekomu nik acijs ko
ter minal sko o pre mo (1 999/5 /ES).
Ne përmb ushim kë rkesa t e d irekt ivë s R&T TE (1 999/5 /EC).
Mi ispun javam o z ahtev e dir ektiv e R &TTE (1999 /5/EC ).
Re pheth isa d itl hoko tsa T aelo ya R&TTE (199 9/5/E C).
Vi uppfy ller kra ven i R&TT E-dir ekt ivet (1999 /5/EC ).
เรา ปฏิบัติต ามขอ กำห นดของ ขอ บังคั บ R &TTE (19 99 /5/ EC)
R&T TE Ka rarna mes inin (1999 /5/EC ) g erekl ilikl erini yeri ne
get irmek teyiz .
Цей Вир іб в ідпо віда є вим огам Дир екти ви R &TTE (199 9/ 5/E C).
Chú ng tô i đ áp ứng các yêu cầ u c ủa Chỉ thị R&T TE (19 99 /5/ EC) .
A t i mu awọn ibe ere I lana ti R& TTE ṣ ẹ ( 99/5/ EC).
我們符 合 R&TTE 規程中的要 求 (1999/ 5/EC) 。
本公司 符合 R&TTE Dire ctive (1 999/5 /EC) 中的規定。
我们符 合 R&TTE 指令 (1 999/5 /EC ) 的要求 。
Siy azife za iz idi ngo z eMiya lelo ye- R&TTE (199 9/5/E C).
23
 Loading...
Loading...