Sony A3880056 User Manual
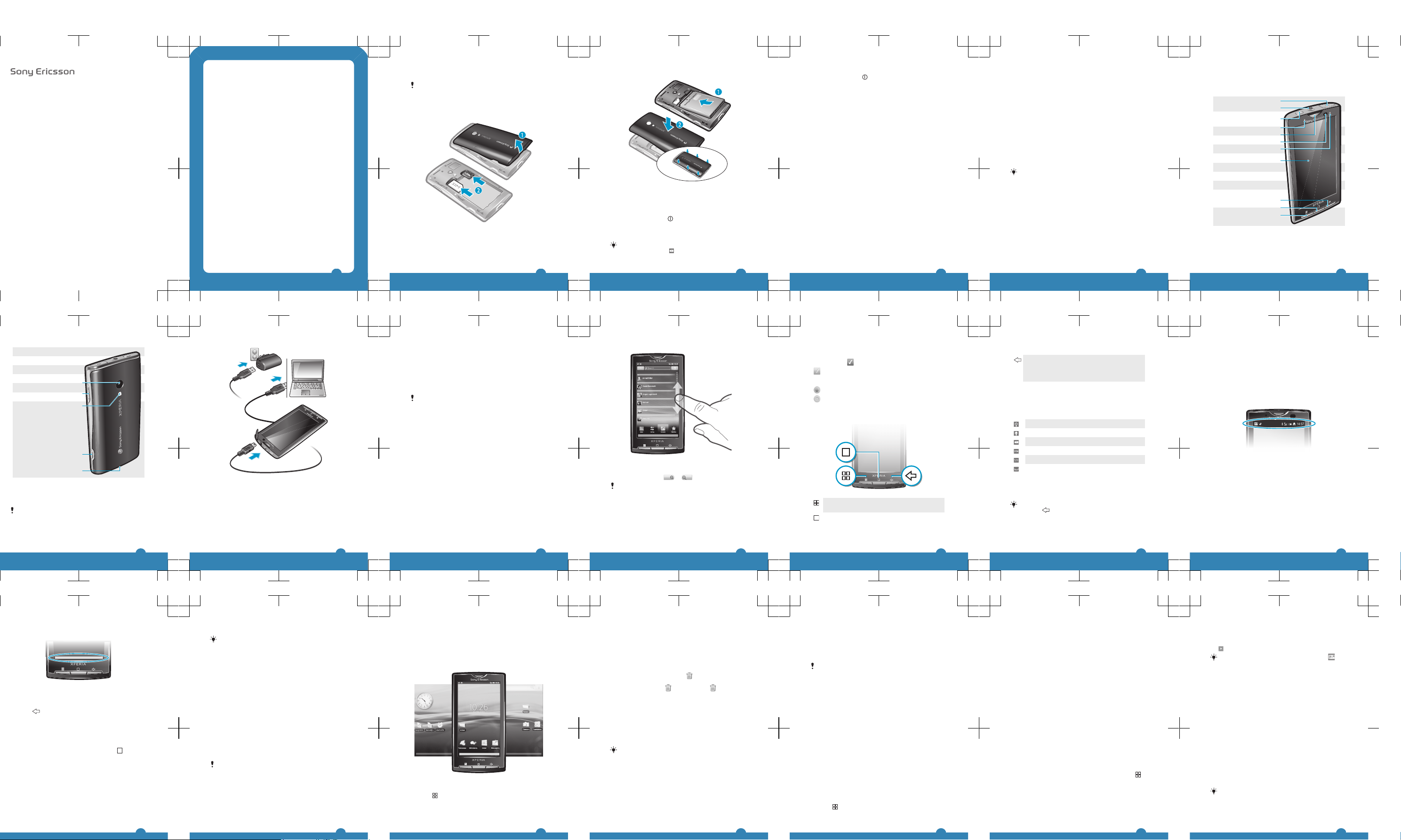
User guide
Xperia™ XXX
Important information
Please read the Important information leaflet before you
use your mobile phone.
Experience more. Discover
how.
Congratulations. You now own a classy phone that comes
with first-class support. Wherever you are there's always
help at hand if you need an answer fast about your phone.
Visit www.sonyericsson.com/XXXX to find out how to get in
touch with our dedicated specialist teams in your country
and for tips and tricks about how to get the most out of your
phone.
User guide in the phone
An extended User guide is available in your phone. The
extended User guide and more information are also available
at www.sonyericsson.com/support.
To access the User guide in your phone
•
From the Home screen, tap the applications bar > User
guide.
2
Getting started
The instructions in this User guide is written from
default Home screen if nothing else is stated. If you set
Timescape™ or another application as your Home
screen, the instructions path may differ.
To insert the SIM card and the memory card
1
Remove the battery cover.
2
Slide the SIM card and the memory card into the holders
with the gold-coloured contacts facing down.
3
To insert the battery
1
Insert the battery with the label side up and the
connectors facing each other.
2
Attach the battery cover.
To turn on the phone
1
Press and hold down
.
2
Enter your SIM card PIN, if requested, and select OK.
3
At first startup, follow the instructions in the Welcome
menu.
If you want to correct a mistake when you enter your
SIM card PIN, press
.
4
To turn off the phone
1
Press and hold the until the options menu opens.
2
In the options menu, tap Power off.
3
Tap OK.
To activate the screen
•
Press any of the hardware keys. The phone is also
activated when you receive a call.
Settings for calling, messaging and
Internet
In order to call, send messages and use the Internet you will
need a 2G/3G mobile data connection. You can also send
emails and access the Internet by connecting to a Wi-Fi
network.
•
For most network operators, settings for calling,
messaging and Internet will be preinstalled on the phone
or automatically downloaded to your phone the first time
you turn on the phone with a SIM card inserted. If not,
you can go to
www.sonyericsson.com/support
to
download the settings to your phone.
•
Using Wi-Fi™ you can access the Internet wirelessly with
your phone. You can browse the Internet at home
(personal Wi-Fi networks) or in public access zones (hot
spots). Personal Wi-Fi networks are usually protected. A
pass phrase or a key is then required from the Wi-Fi
network administrator. Hot spots are usually nonprotected but often requires you to log on to the
operator’s service before you get Internet access. See
Wi-Fi™ on page 34 for more information.
5
Social web services
You can use your phone with many web based services, for
example, social networking and media sharing.
•
You can set up your Facebook™ and Twitter™ accounts
to use them with Timescape™ and Phonebook. See
Social networking services on page 22.
•
You can share photos and videos on a number of web
services.
To set up a Google account in your phone
1
From the Home screen, tap the application bar.
2
Tap Settings > Online service accounts > Google.
3
Follow the registration wizard to create a Google account,
or sign in if you already have an account.
4
Your phone is now ready for use with Google email,
calendar and contacts.
It is also possible to create or set up a Google account
from the Welcome menu the first time you start the
phone. You can also create a Google account by
going to www.google.com/accounts in the web
browser of your computer.
6
Getting to know your phone
Phone overview
1 Connector for
charger/USB cable
1
9
10
3
4
5
6
7
2
8
11
2 3.5 mm headset
connector
3 Power key/screen lock
4 Light sensor
5 Ear speaker
6 Proximity sensor
7 Notification LED
8 Touch screen
9 Back key
10 Home key
11 Menu key
7
12 Camera lens
13
12
15
16
14
13 Volume key/zoom key
14 Camera light
15 Camera key
16 Strap hole
Charging the battery
The phone battery is partly charged when you buy the
phone.
The phone must be turned on in order to charge the
battery.
8
To charge the phone using the power adapter
•
Connect the phone to a power outlet using the USB cable
and the power adapter.
To charge the phone using a computer
•
Connect the phone to a USB port on a computer using
the USB cable included in the phone kit.
9
Using the touch screen
To open or highlight an item
•
Tap the item.
Scrolling
You can scroll up or down, and on some webpages you can
also scroll to the sides.
Dragging or flicking will not activate anything on the
screen.
List
Some lists have an alphabetic index on the side. Drag your
finger along the index to scroll between the index letters.
10
To zoom
•
When available, tap or to zoom in or out.
You may have to drag the screen in any direction to
make the zoom icons appear.
To pan
•
When available, drag the screen to pan.
To mark or unmark options
•
Tap the checkbox or radio button to mark or unmark it.
11
Checkboxes
marked
unmarked
Radio buttons
marked
unmarked
Using the hardware keys
Menu Opens a list of options that you can do on the
current screen or application.
Home•Takes you to the Home screen from any
application or screen.
•
Opens the Recently-used applications
window.
12
•
Opens the music mini player.
Back•Takes you back to the previous screen. or
to closes a dialog box, options menu, or the
Notifications panel.
•
Closes the onscreen keyboard.
Entering text
Keyboard overview
This is an overview of some of the icons on the keyboard.
Activate upper case letter input.
Activate lower case letter input.
Delete characters.
Insert symbols.
Switch to numbers.
Insert a space.
Using the keyboard
When you start a program or select a field that requires text
or numbers, the keyboard appears.
If you do not need the keyboard, you can close it by
pressing
.
To select input method
1
When you enter text, touch and hold the text bar until the
Select Input Method appears.
2
Select an option
13
To enter text using the keyboard
•
When you enter text, tap the text field. The keyboard
appears.
Status bar
The status bar is placed on the top of the screen. Phone
status and notifications are displayed in the status bar. On
the left side of the status bar the notification icons are
displayed and on the right the phone status icons.
Applications screen
You can access your applications in the phone using the
application screen.
14
To open the Applications screen
•
From the Home screen, tap the applications bar.
To close the Applications screen
•
Tap the applications bar.
•
Press
.
Recently-used applications window
You can view and access the recently-used applications
from this window.
To open the Recently-used applications window
•
From any application, press and hold down
.
Phone settings overview
You can set up the phone to suit your requirements.
To access the phone settings
1
From the Home screen, tap the applications bar.
2
Tap Settings.
Basic phone settings
To change the phone language
1
From the Home screen, tap the applications bar.
2
Tap Settings > Locale & text > Select locale.
15
3
Select an option.
If you choose the wrong language and cannot read
the menu texts, go to www.sonyericsson.com/
support for help.
To turn on the Airplane mode
1
From the Home screen, tap the applications bar.
2
Tap Settings > Wireless controls.
3
Mark Airplane mode check box.
PIN
You may need a PIN (Personal Identification Number) to
activate the services and functions in your phone. Your PIN
is supplied by your network operator. Each PIN digit
appears as *, unless it starts with emergency number digits,
for example, 112 or 911. You can call an emergency
number without entering a PIN.
Supported services and
features
Some of the services and features described in this
User guide are not supported by all networks and/or
service providers in all areas. Without limitation, this
applies to the GSM International Emergency Number
112. Please contact your network operator or service
provider to determine availability of any specific
service or feature and whether additional access or
usage fees apply.
16
Home screen
The Home screen is the starting point of your phone. You
can personalise the Home screen by for example adding
applications, shortcuts, widgets, or by changing the
wallpaper. The Home screen expands outside the screen.
To add a Home screen item
1
From the Home screen, tap the applications bar.
2
Press and tap Add.
3
In the Add to Home screen menu, select the item you
want to add.
17
To move an item from the Home screen to an extended
Home screen
1
Touch and hold the item until it magnifies and the phone
vibrates.
2
Drag the item to the left or right.
3
Release the item.
To delete a Home screen item
1
Touch and hold the item until appears at the bottom
of the screen.
2
Drag the item to the
and hold it until is activated.
3
Release the item.
Calling
To make an emergency call
1
From the Home screen, tap Dialer.
2
Enter the emergency number and tap Call. To delete a
number, tap OBJECT MISSING (delete icon).
You can make an emergency call without a SIM card
inserted.
To make an emergency call while the SIM card is locked
1
Tap Emergency call.
2
Enter the emergency number and tap Call. To delete a
number, tap OBJECT MISSING (delete icon)..
To make a call
1
From the Home screen, tap Dialer.
2
Enter the number of the recipient and tap Call. To delete
a number, tap OBJECT MISSING (delete icon).
18
To end a call
•
Tap End call.
To answer a call
•
If the screen is unlocked, tap Answer to answer the call.
•
If the screen is locked, unlock it to answer the call.
If you are using regular headphones without a
microphone, you have to remove the headphones from
the headset connector to be able to answer the call.
Phonebook
In the Phonebook, you can enter all your information for
your personal contacts, for example, phone numbers, email
adresses and web service accounts. When you view a
contact, you get quick access to all communication with
that contact.
To open Phonebook
1
From the Home screen, tap the application bar, then tap
Phonebook.
2
The first time you open Phonebook, a setup wizard
starts. You can Sync your contacts with online
services if you have a synchronisation service account,
and you can Import contacts from SIM card or
memory card.
To add a contact
1
From the Home screen, tap the application bar, then tap
Phonebook.
2
Press
, then tap New contact.
3
Enter the name of the contact.
19
4
Enter or select the desired additional information for the
contact.
5
When you are done, tap Save.
To search for a contact
1
From the Home screen tap the application bar, then tap
Phonebook.
2
Enter the first few letters of the contact in the search field.
The contacts beginning with those letters appear.
To call a contact
1
From the Home screen, tap the application bar, then tap
Phonebook.
2
Tap the contact.
3
Tap the desired phone number of the contact.
SMS and MMS
To create and send an SMS or MMS message
1
From the Home screen, tap the application bar, then tap
Messaging.
2
Tap New message.
3
Enter one or more recipient numbers or email addresses.
4
Enter your message text.
5
If you want to add a photo, video or a sound, press
,
then tap Attach and select an option.
6
TapSend.
To receive and read an SMS or MMS message
1
From the Home screen, tap the application bar, then tap
Messaging.
2
Select a message conversation thread from the list.
20
3
If the received message is an MMS message, select
Download if you have not enabled automatic download.
4
If the received message contains a music or a video, tap
to play.
When you receive an SMS or MMS message,
appears in the status bar. To read the message, you
can also drag the status bar downwards.
Email
You can use your phone for emailing with your ordinary
email account. You need the correct Internet settings in your
phone. See Settings for calling, messaging and Internet
on page 5.
To set up an email account in your phone for the first time
1
From the Home screen tap the application bar, then tap
Email.
2
Tap Next.
3
Enter your email address and password and tap Done.
4
Tap Next.
5
If the phone cannot download your account email
settings automatically, tap Manual setup and enter the
account settings manually.
6
Enter an account name and the name displayed on
outgoing messages. Tap Done.
If you need to enter the settings manually, contact
your email service provider for the correct email
account settings.
21
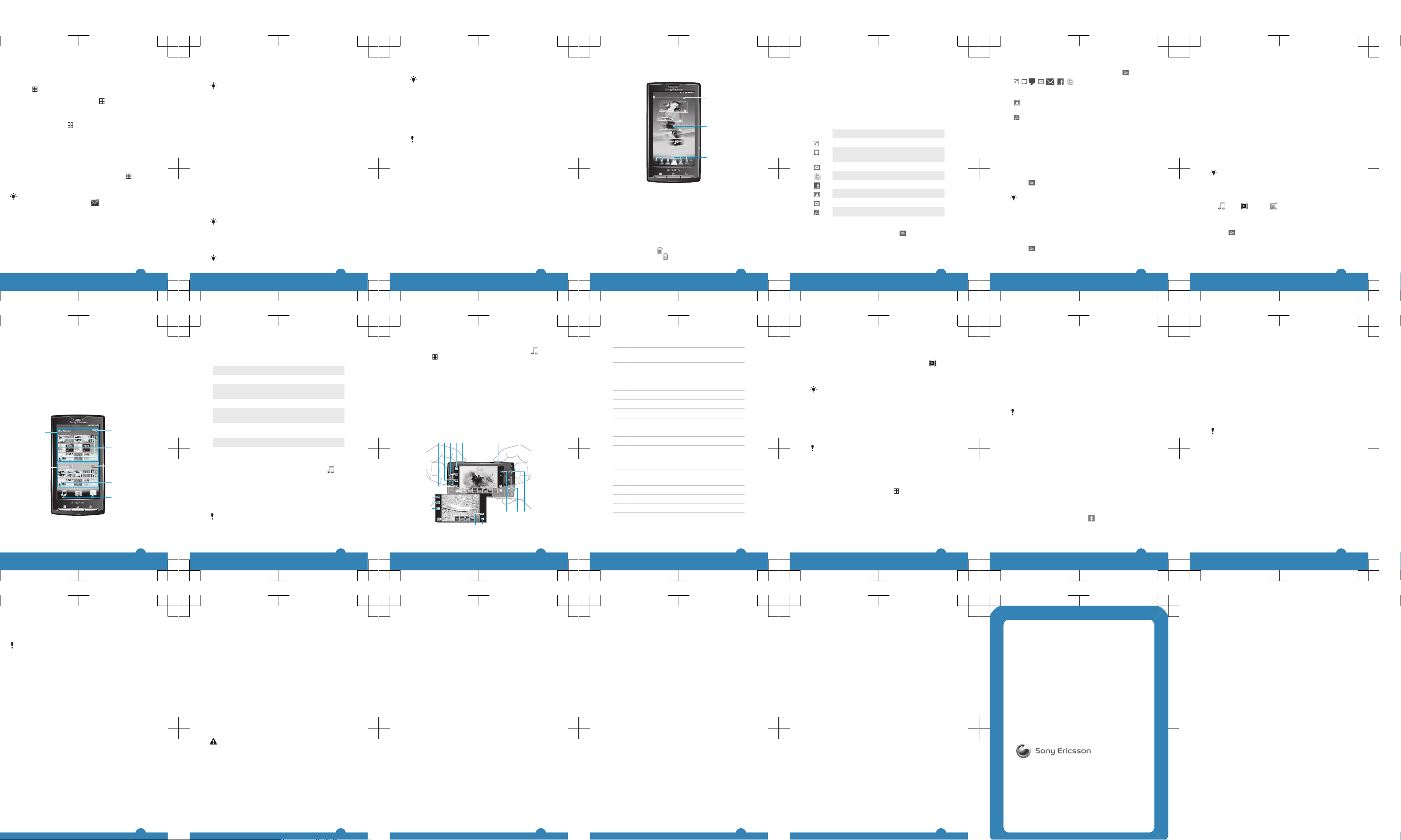
To create and send an email message
1
From the Home screen tap the application bar, then tap
Email.
2
Press , then tap Compose.
3
Enter the email address of the recipient.
4
If you want to add Cc or Bcc, press and tap Add Cc/
Bcc.
5
Enter a subject.
6
Enter the message text.
7
To attach a file, press
, then tap Add attachment and
select a file.
8
Tap Send.
To receive and read an email message
1
From the Home screen tap the application bar, then tap
Email.
2
If you have several accounts, select the account you have
received the email to.
3
To update the inbox with new messages, press
, then
tap Refresh.
4
Tap the message.
If you have changed the email settings and set
anEmail checking frequency,
appears in the
status bar when you receive a new message. You can
drag the status bar downwards to read the message.
Social networking services
You can set up your Facebook and Twitter accounts in the
phone. You can then, for example, update your status or
22
view posts from your contacts, from Timescape™ and
Phonebook.
If you do not already have a Facebook account, you
can sign up on www.facebook.com. If you do not
already have a Twitter account, you can sign up on
www.twitter.com.
To set up your Facebook or Twitter account in your phone
1
From the Home screen, tap the application bar, then tap
Settings.
2
Tap Online service accounts, then select Facebook or
Twitter.
3
Enter your login and password and tap Sign in.
4
Enter a download frequency interval for new posts.
Timescape™
Sony Ericsson Timescape™ revolutionises your social
experience by collecting all your communications into one
view. Every event - SMS, email, Facebook or Twitter
updates - appears as a tile in a chronological flow on the
screen. You can see a snack-size preview of an event before
choosing to view the full content. With the infinite button,
you can view all communications for a contact.
To make best use of Timescape™, you can set up
your email and social networking service accounts in
your phone. See Social web services on page 6.
To start Timescape™
•
From the Home screen, tap Timescape™.
You can also tap the Timescape™ widget.
23
To set up Timescape™
The first time you start Timescape™, a setup wizard
will guide you through the necessary steps.
1
From the Home screen, tap Timescape™.
2
Tap the tile.
3
If you desire, tap Online service accounts and enter your
Facebook or Twitter account information.
4
If you desire, tap Email and enter your email account
information.
5
When you are finished, tap Done.
For each of email, Facebook and Twitter, you can use
only one account together with Timescape™.
24
The Timescape™ start screen
2
1
3
1 Your Facebook or Twitter status
2 Timescape™ tiles, in chronological order
3 Timescape™ tile filter
Using Timescape™
To delete a tile in Timescape™
1
Tap the tile.
2
Drag the tile until appears at the bottom of the screen.
3
Drag the tile to the
symbol and wait until the symbol
is activated.
25
4
Release the tile.
5
Tap OK.
To filter the displayed events in Timescape™
•
Tap the desired filter symbol.
Tile symbols
The following symbols on a tile indicate the type of event.
When you are previewing a tile, you can tap the symbol to
view the event.
Symbol Event
A missed call
SMS/MMS message (blue indicates unread
message)
Email message (blue indicates unread message)
ATwitter update from a friend
A Facebook update from a friend
A recently captured photo
A recently captured video
A recently played song
The infinite button in Timescape™
When you tap a tile, the infinite button appears in the
upper right corner (except for a recently captured video). By
tapping the infinite button, you get access to related
content.
26
Event symbol Opens after tapping :
, / , / , , All phonebook information
about and communication
with the contact.
Related photos in the photo
album.
Related music on the web and
in the phone.
To view an event in Timescape™
1
From the Home screen, tap Timescape™.
2
Double-tap the desired event.
To link a Facebook or Twitter contact to a phone contact
from Timescape™
1
From the Home screen, tap Timescape™.
2
Tap a Facebook or Twitter tile.
3
Tap
.
4
Tap Add to contact.
After linking, the Facebook and Twitter updates will
be displayed in Timescape™ with the name and
picture for the phone contact.
To view all information about and communication with a
contact
1
From the Home screen, tap Timescape™.
2
Tap a tile for a missed call, SMS/MMS/email message or
Facebook/Twitter update.
3
Tap
. All information about and communication with
the contact appears.
27
4
Tap or flick the filter items at the bottom of the screen to
view communication with the contact through other
media.
Sony Ericsson Mediascape
With Sony Ericsson Mediascape you have one place for
all your media content. You can browse media by the
categories music, video and photo. You can use Sony
Ericsson Mediascape to browse local media content on
your memory card such as music, audiobooks, podcasts,
photos, and videos. You can also access online content, for
example, by browsing and purchasing music from
PlayNow™, or by exploring related content on YouTube™.
The first time you open any of the home screens, your
content might not be displayed.
Use Media Go™ to transfer content to and from the
memory card in your phone.
To open Sony Ericsson Mediascape
1
From the Home screen, tap Mediascape.
2
Depending on which media you want to use, tap Music
, Video or Photo at the bottom of the screen.
3
To browse content on your memory card, tap More in the
upper part of the screen.
To explore related media content
•
Tap
.
28
Music in Sony Ericsson
Mediascape
You can browse and listen to your music, audio books and
podcasts using Sony Ericsson Mediascape. Use Media
Go™ to transfer content to and from the memory card in
your phone.
Music home screen
1
2
4
7
6
5
3
Music home has two parts, the upper part contains locallystored audio content, and the lower part shows online audio
29
content. When online content is not available, the lower part
shows local content.
1 Local audio content (on memory card)
2 Online audio content
3 More key for local content. Browse music by
category.
4 Predefined playlists.
5 More key for online content. Go to PlayNow™ or
other available online services.
6 Highlighted online content. If online services are
not available, local content is displayed.
7 Media categories.
To browse audio content on your memory card
1
From Home screen, tap Mediascape.
2
If the music home screen is not shown, tap Music
. The
first time you open the music home screen, it does not
display your music.
3
In the upper part of the screen, tap More.
4
Flick left or right to view items by category.
To enable PlayNow™ or other online services content
display
To enable the display of PlayNow™ content on the
lower part of the music home screen, you have to
check the below option.
1
From the Home screen, tap Mediascape.
30
2
If the music home screen is not shown, tap Music .
3
Press and tap on Music Home settings.
4
Mark the check box for option Show online music
service and then tap Show service.
Camera
You can take a photo or record a video either by tapping
the screen, or by using the camera key. You can hold the
camera either horizontally or vertically. Photos and videos
are saved automatically on the memory card.
Viewfinder and camera keys
23456
7
8
9
161514
1
131110
12
31
1 Camera key. Activate the camera/Take photos/
Record video
2 Zoom in or out
3 Select capturing settings (still)
4 Select resolution (still)
5 Select scenes (still)
6 Select focus settings (still)
7 Select video size (video)
8 Select scenes (video)
9 Select capturing settings (video)
10 Switch between still and video camera
11 View or play recently taken photos or recorded
videos
12 Adjust brightness
13 View photos or videos that you have taken or
recorded
14 Status icons showing selected settings
15 Select additional settings
16 Go back a step or exit the camera
To activate the camera
•
Press and hold down the camera key.
32
To play a video
1
From Home screen, tap Mediascape.
2
If the video home screen is not shown, tap Video .
3
In the upper part of the screen, tap More.
4
Flick left or right to view items by category.
5
Tap a video to play it.
You can also play videos from the Recently viewed,
Recently added, Favourites, Most viewed and
Shuffle lists in the video home screen.
Web Browser
Browser is fully optimised and comes with advanced
functionality. Enjoy surfing the wireless web and learning
Google Search™.
You must have a Wi-Fi or an active 2G/3G mobile data
connection to access the Internet.
To open the browser
•
From the Home screen, tap the Applications bar, and
then tap Browser.
To go to a web page
1
From the Browser screen, press
and then tap Go.
2
Enter the web page address using the keyboard. As you
enter the address, matching web page addresses will
appear on the screen. Tap the address to go directly to
that web page or continue entering the web page
address.
3
Tap Go.
33
Wi-Fi™
Using Wi-Fi™ you can access the Internet wirelessly with
your phone.
To turn on Wi-Fi™
1
From the Home screen, tap the applications bar.
2
Tap Settings > Wireless controls.
3
Mark the Wi-Fi checkbox. The phone will now scan for
available Wi-Fi networks.
It may take a few seconds before the Wi-Fi connection
is enabled.
Using Bluetooth™ wireless
technology
The Bluetooth™ function creates a wireless connection to
other Bluetooth devices, for example handsfree devices. A
range within 10 metres (33 feet), with no solid objects in
between, is recommended. You must turn on the Bluetooth
function to communicate with other devices. You may also
have to pair your phone with other Bluetooth devices.
To turn on the Bluetooth function and make the phone
visible
1
From the Home screen, tap the applications bar.
2
Tap Settings > Wireless controls.
3
Mark the Bluetooth checkbox.
will be displayed in the
status bar.
4
Tap Bluetooth settings.
5
Mark the Discoverable checkbox. The phone will now
be visible to other devices for 120 seconds.
34
To pair the phone with another device
1
From the Home screen, tap the applications bar.
2
Tap Settings > Wireless controls > Bluetooth
settings.
3
Tap Scan for devices. The Bluetooth devices found will
be listed in the Bluetooth devices section.
4
Select the Bluetooth device that you want to pair with
your phone.
5
Enter a passcode, if required.
6
You can now start using the paired Bluetooth device. The
status of the pairing and connection is shown below the
name of the Bluetooth device in the Bluetooth devices
list.
Make sure that the device you want to pair your phone
with has the Bluetooth functionality activated and
Bluetooth visibility turned on.
Updating your phone
You can update your phone to the most recent software for
optimal performance and to get the latest enhancements.
Updates can be downloaded wirelessly directly from your
phone via the Internet by using a 2G/3G mobile data
connection, or by using a Wi-Fi network connection. You
can also download updates from the Update service
application on your computer, by connecting the phone and
computer with a USB cable. When updating using the
Update service application, it is possible to either just
download updates to your current phone operating system,
35
or to make a full reset and update of the phone operating
system
While using a 2G/3G mobile data connection to
connect to Internet from your phone, data transmission
charges may apply. Please contact your network
operator for more information.
To download software updates wirelessly
1
From the Home screen, tap the applications bar.
2
Tap Settings > About phone > Software update.
3
Tap Update now.
4
Tap OK.
5
Tap OK. The phone will now search for software updates.
Updating your phone using Update service
You can update your phone using a USB cable and the
Sony Ericsson Update service application. You need a USB
cable and an Internet-connected PC. To learn how to
download and use Sony Ericsson Update service, please
go to
www.sonyericsson.com/updateservice
.
Locking and protecting your
phone
To change the SIM card PIN
1
From the Home screen, tap the applications bar.
2
Tap Settings > Security & location > Set up SIM card
lock > Change SIM PIN.
3
Enter the old SIM card PIN and tap OK.
4
Enter the new SIM card PIN and tap OK.
36
Troubleshooting
Common questions
My phone is not working as expected
If you experience problems with your phone, a few general
tips are recommended before trying anything else:
•
Restart your phone.
•
Remove and re-insert the battery and SIM card. Then
restart your phone.
•
Update your phone. Regardless if you have the latest
software, running Update Service can improve the
software stability and solve problems. Updating your
phone will also make sure you get an optimal
performance and the latest enhancements. See
Updating your phone on page 35 for more information.
•
Reset your phone.
Be patient while restarting or resetting your phone.
Removing the battery during reboot or reset may
damage the phone permanently.
Resetting the phone
Resetting the phone deletes all data, including downloaded
applications, and resets the phone back to its initial state,
the state before you turned on the phone for the first time.
Make sure to back up important data you have on the phone
before you reset the phone.
To reset the phone
1
From the Home screen, tap the applications bar.
2
Tap Settings > SD card, USB Mass Storage & phone
storage > Factory data reset > Reset phone.
37
3
Enter your screen unlock pattern.
4
Tap Erase everything.
I cannot charge the phone or battery capacity is low
The charger is not properly connected or the battery
connection is poor. Remove the battery and clean the
connectors.
In order to charge the battery the phone must be turned on.
The battery is worn out and needs to be replaced. See
Charging the battery on page 8.
No battery charging icon appears when I start
charging the phone
It may take a few minutes before the battery icon appears
on the screen.
I cannot use Internet-based services
Please make sure your subscription includes data
download, and that the Internet settings in your phone is
correct.
See Settings for calling, messaging and Internet on
page 5 for more information on how to download or change
the Internet settings. You can also download settings from
www.sonyericsson.com/support.
Error messages
No network coverage
•
Your phone is in flight mode. See To turn on the Airplane
mode on page 16 for more information.
•
Your phone is not receiving any network signal, or the
received signal is too weak. Contact your network
operator and make sure that the network has coverage
where you are.
38
•
The SIM card is not working properly. Insert your SIM
card in another phone. If this works, it is probably your
phone that is causing the problem. In this case, please
contact the nearest Sony Ericsson service location.
Emergency calls only
You are within range of a network, but you are not allowed
to use it. However, in an emergency, some network
operators allow you to call the international emergency
number 112.
SIM card is locked
•
You have entered your PIN incorrectly.
SIM card is PUk locked
•
You have entered your PUK (Personal Unblocking Key)
incorrectly.
Legal information
Sony Ericsson X10i/X10a
This User guide is published by Sony Ericsson Mobile Communications
AB or its local affiliated company, without any warranty. Improvements
and changes to this User guide necessitated by typographical errors,
inaccuracies of current information, or improvements to programs and/
or equipment, may be made by Sony Ericsson Mobile Communications
AB at any time and without notice. Such changes will, however, be
incorporated into new editions of this User guide.
All rights reserved.
©Sony Ericsson Mobile Communications AB, 2009
Publication number: 1229-8032.1
Your mobile phone has the capability to download, store and forward
additional content, e.g. ringtones. The use of such content may be
restricted or prohibited by rights of third parties, including but not limited
to restriction under applicable copyright laws. You, and not
Sony Ericsson, are entirely responsible for additional content that you
39
download to or forward from your mobile phone. Prior to your use of any
additional content, please verify that your intended use is properly
licensed or is otherwise authorized. Sony Ericsson does not guarantee
the accuracy, integrity or quality of any additional content or any other
third party content. Under no circumstances will Sony Ericsson be liable
in any way for your improper use of additional content or other third party
content.
Bluetooth is a trademark or a registered trademark of Bluetooth SIG Inc.
and any use of such mark by Sony Ericsson is under license.
The Liquid Identity logo, PlayNow, Xperia, Timescape, XXXX and TrackID
are trademarks or registered trademarks of Sony Ericsson Mobile
Communications AB.
Sony and "make.believe" are trademarks or registered trademarks of
Sony Corporation.
Media Go is a trademark or registered trademark of Sony Media Software
and Services.
microSD is a trademark or a registered trademark of SanDisk
Corporation.
Google, Google Maps™, YouTube and the YouTube logo are trademarks
or registered trademarks of Google, Inc.
Ericsson is a trademark or registered trademark of Telefonaktiebolaget
LM Ericsson.
Adobe Photoshop Album Starter Edition is a trademark or registered
trademark of Adobe Systems Incorporated in the United States and/or
other countries.
Mac, Macintosh and iTunes are trademarks or registered trademarks of
Apple Computer, Inc., registered in the U.S. and other countries.
Microsoft, Windows, Outlook, Windows Vista, Windows Server and
ActiveSync are registered trademarks or trademarks of Microsoft
Corporation in the United States and/or other countries.
This product is protected by certain intellectual property rights of
Microsoft. Use or distribution of such technology outside of this product
is prohibited without a license from Microsoft.
Other product and company names mentioned herein may be the
trademarks of their respective owners.
Any rights not expressly granted herein are reserved.
All illustrations are for illustration only and may not accurately depict the
actual phone.
40
www.sonyericsson.com
Sony Ericsson Mobile Communications AB
SE-221 88 Lund, Sweden
1229-8032.1
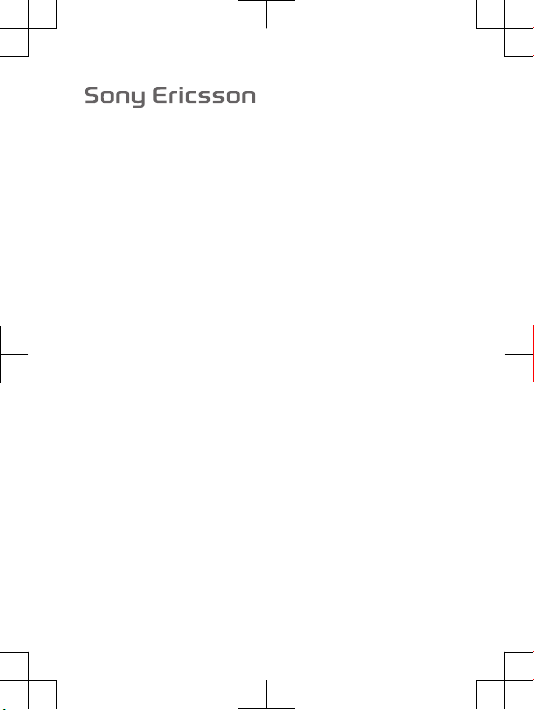
FCC Statement
Declaration of Conformity
Sony Ericsson X10i
UMTS HSPA Band 1 4 8 GSM GPRS/EDGE 850/900/1800/1900
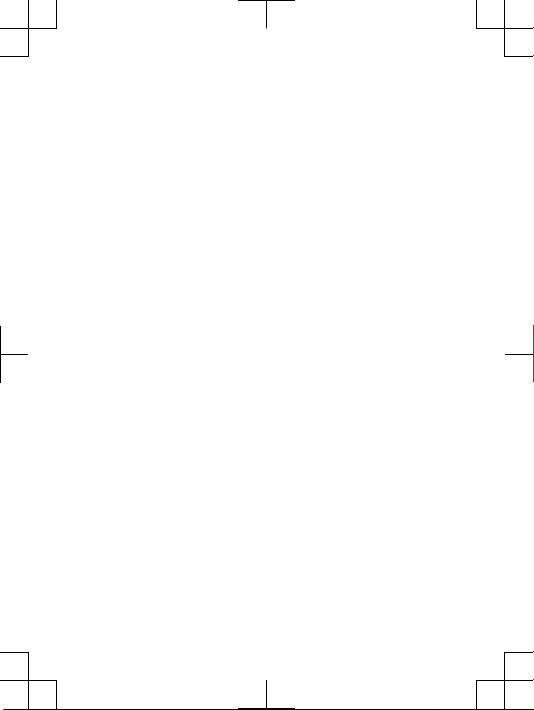
Important Information
United States & Canada
THI S PHO NE MODEL HAS BEE N CER TIFIE D IN COM PLIAN CE
WIT H THE GO VERNM ENT’S RE QUIRE MENTS FOR EXP OSURE
TO RADIO WA VES.
The X10i Se ries mobil e p hones have been de signe d to com ply
wit h app lic able safet y r equir ement s for ex posur e to rad io wa ves.
You r wir ele ss ph one i s a radi o tra nsmit ter and recei ver . It is
des igned to not exc eed the lim its* of expos ure to r adi o fre que ncy
(RF ) ene rgy set by g overn menta l autho ritie s. Th ese l imi ts es tabli sh
per mitte d l evels of R F e nergy for the g ene ral p opula tio n. Th e
gui delin es are b ased on stand ards that wer e dev elope d b y
int ernat ion al sc ienti fic orga nizat ions thr ough perio dic and
tho rough ev aluat ion o f s cient ific studi es. The stand ard s inc lude a
saf ety m arg in de signe d t o ass ure t he sa fet y of all i ndi vidua ls,
reg ardle ss of ag e and he alth.
The radi o w ave e xposu re guide lines empl oy a uni t of
mea surem ent know n as the Specifi c Abs orpti on Rate (SAR ). Test s
for SAR are cond ucted us ing s tanda rdize d m ethod s wit h t he
pho ne tr ans mitti ng at it s hig hest certi fie d pow er le vel in a ll us ed
fre quenc y bands. While there may be di ffere nce s bet ween the SA R
lev els o f v ariou s pho ne model s, th ey ar e a ll de signe d t o mee t the
rel evant gu ideli nes f or expos ure t o rad io waves . For mo re
inf ormat ion on S AR, p lea se re fer t o the sa fe an d eff ici ent u se
cha pter in the U ser G uid e.
The high est SAR value as repo rted to th e a uthor ities fo r thi s
pho ne mo del when test ed for u se by the ear is 1 .02 W /kg *, an d
whe n wor n o n the bo dy is 1. 04 W/ kg* for spe ech a nd 1.13 W/k g*
for data call s. Body w orn meas ureme nts a re ma de while the phone
is in us e a nd wo rn on th e bod y wit h a S ony Eric sson acc essor y
sup plied wi th or des ign ated for use w ith this phone . I t is ther efo re
rec ommen ded that only Er icsso n and Sony Er icsso n ori gin al
acc essor ies be u sed i n c onjun ction with So ny Er icsso n p hones .
**B efore a phone mode l i s ava ilabl e for sa le to the pub lic i n the
US, it m ust b e t ested and cert ified by t he Fe der al Co mmuni catio ns
Com missi on (FCC) that it d oes not exceed the limit esta blish ed by
2
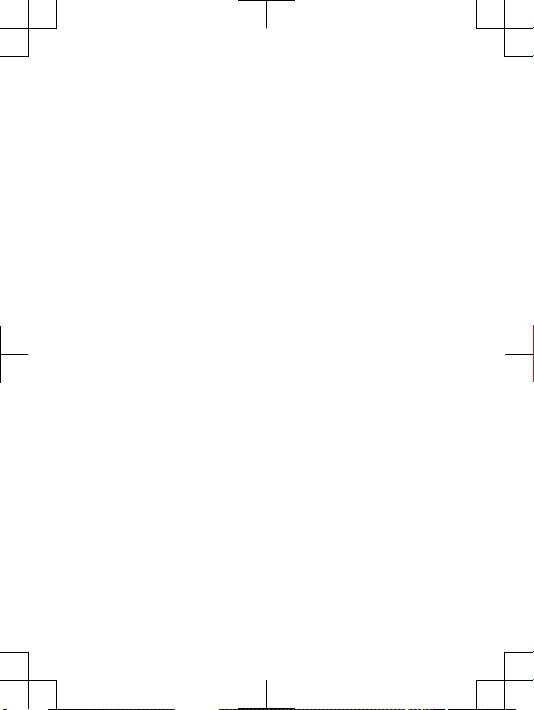
the gove rnm ent-a dopte d r equir ement for saf e exp osure *. The
tes ts ar e per for med i n pos ition s and lo catio ns (i.e ., by the ear and
wor n on the bo dy) a s r equir ed by the FCC fo r eac h m odel. The FCC
has gran ted an E quipm ent A uthor iza tion for this phon e m odel with
all repo rte d SAR leve ls ev aluat ed as in comp lia nce w ith t he FC C RF
exp osure gu ideli nes. Whi le th ere m ay be di ffere nces bet ween the
SAR leve ls of va rious ph ones, all mobil e p hones gran ted an F CC
equ ipmen t a uthor izati on meet the g overn men t req uirem ent for
saf e exp osu re. S AR in for matio n on this pho ne mo del i s o n fil e at
the FCC and can be fo und unde r the Disp lay Gran t sec tio n of
htt p://w ww. fcc.g ov/oe t/f ccid after sear chi ng on FCC
ID PY7 A3880 056. Add iti onal inf ormat ion on SAR can be found o n
the Cell ula r Tel ecomm uni catio ns & Inter net Asso ciati on (CTIA )
web site at http: //www .phon efa cts.n et.
* I n the Un ited State s a nd Ca nada, the SAR limi t for mo bile
pho nes u sed by t he pu bli c is 1.6 w atts/ kil ogram (W/k g) avera ged
ove r one gr am of tiss ue. The stand ard i nco rpora tes a ma rgin of
saf ety t o g ive a dditi ona l pro tecti on fo r t he pu blic and to a ccoun t
for any var iatio ns in me asure ments .
**T his p aragr aph is o nly a pplic abl e to auth ori ties and custome rs
in the U nit ed St ates.
3
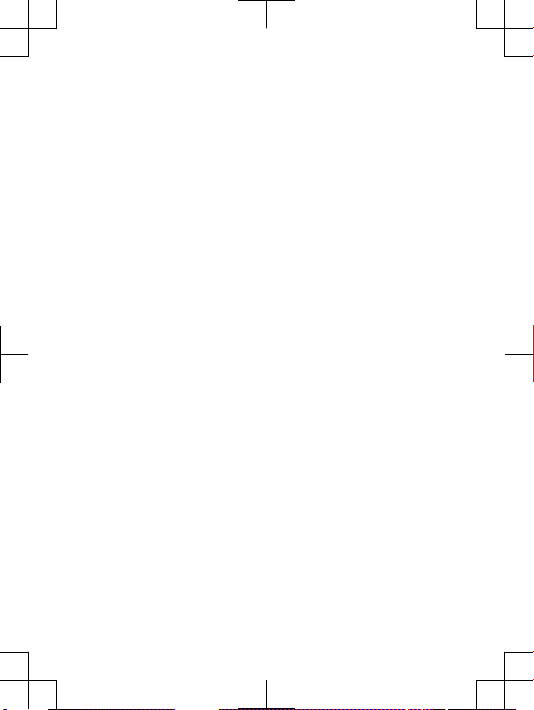
Important Information
Latin & South America
Rad io wa ve expos ure a nd Speci fic A bsorp tio n Rat e (SA R)
inf ormat ion
The X10i Se ries mobil e p hones have been de signe d to com ply
wit h app lic able safet y r equir ement s for ex posur e to rad io wa ves.
The se re quire men ts ar e bas ed on scie nti fic g uidel ines that in clude
saf ety m arg ins d esign ed to as sure the s afe ty of all per sons,
reg ardle ss of ag e and he alth.
The radi o w ave e xposu re guide lines empl oy a uni t of
mea surem ent know n as the Spec ific Absor pti on Ra te, o r S AR.
Tes ts fo r SAR ar e con ducte d usi ng stand ardis ed methods w ith t he
pho ne tr ans mitti ng at it s hig hest certi fie d pow er le vel in a ll us ed
fre quenc y b ands.
Whi le th ere may be di ffe rence s bet ween the SAR level s o f
var ious pho ne mo dels, th ey ar e all desi gne d to meet the rele vant
gui delin es for e xposu re to ra dio w aves.
For more informat ion on SAR, pleas e refer t o the safet y chapter
in the U ser Guid e.
SAR data in forma tion for resi dents in c oun tries that ha ve
ado pted the SAR limit re comme nded by th e I ntern ation al
Com missi on on No n-Ion izi ng Ra diati on Pr otect ion (ICN IRP), whic h
is 2 W/k g a verag ed ov er ten ( 10) g ram o f t issue (for ex ample
Eur opean Un ion, Japan , B razil and New Z eal and):
The high est SAR value fo r thi s mod el ph one when test ed by
Son y Eri css on fo r use at the ear i s 1.2 5 W /kg ( 10g).
4
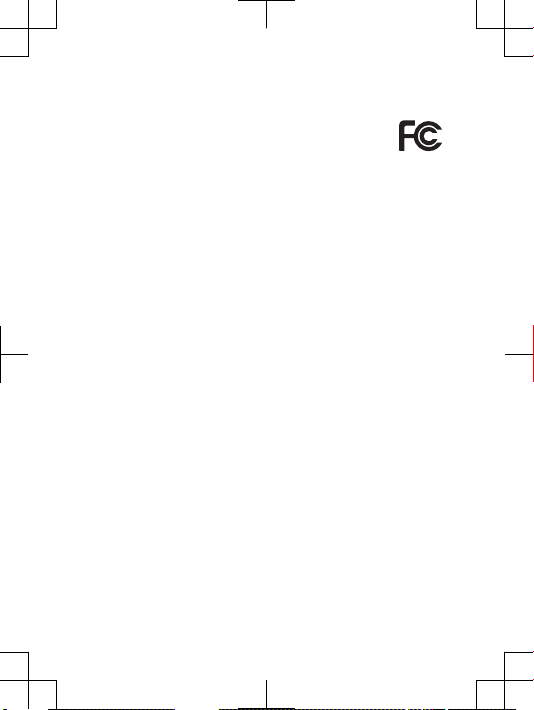
FCC Statement
Thi s dev ice comp lies wit h Par t 15 of th e F CC ru les.
Ope ratio n i s sub ject to the f ollow ing t wo condi tions : ( 1)
Thi s dev ice may not c aus e har mful inter fer ence, and (2)
Thi s dev ice must acce pt any i nterf erenc e r eceiv ed, i ncl uding
int erfer enc e tha t may ca use u ndesi red o per ation .
Any chan ge or mo dific ati on no t exp ressl y a pprov ed by So ny
Eri csson ma y voi d the us er's autho rity to opera te th e e quipm ent.
Thi s equ ipm ent h as be en teste d and foun d t o com ply w ith the
lim its f or a Cla ss B dig ital devic e, pu rsu ant t o Par t 1 5 of the F CC
Rul es. Thes e l imi ts are desi gne d to provid e reason abl e protec tion
aga inst har mful inter fer ence in a resid ent ial i nstal lat ion. This
equ ipmen t gene rates , uses and can ra diate radi o f reque ncy e nergy
and , if not install ed an d u sed i n a ccord anc e wit h t he in str uctio ns,
may caus e h armfu l int erf erenc e to radio co mmuni catio ns.
How ever, ther e i s no guar antee that inte rfe rence will not occu r in a
par ticul ar insta llati on.
If this equ ipmen t doe s c ause harmf ul in ter feren ce to ra dio o r
tel evisi on recep tion, wh ich c an be dete rmi ned b y tur nin g the
equ ipmen t off and on , the use r is enco ura ged to try t o correc t the
int erfer enc e by one o r m ore o f the foll owi ng me asure s:
•
Reo rient or relo cate the rece iving ante nna .
•
Inc rease th e sep arati on betwe en th e equ ipm ent a nd re cei ver.
•
Con nect the equi pme nt in to an ou tlet on a cir cui t dif feren t f rom
tha t to whi ch th e rec eiv er is conn ected .
•
Con sult the deal er or an expe rienc ed ra dio /TV t echni cia n for
hel p.
5
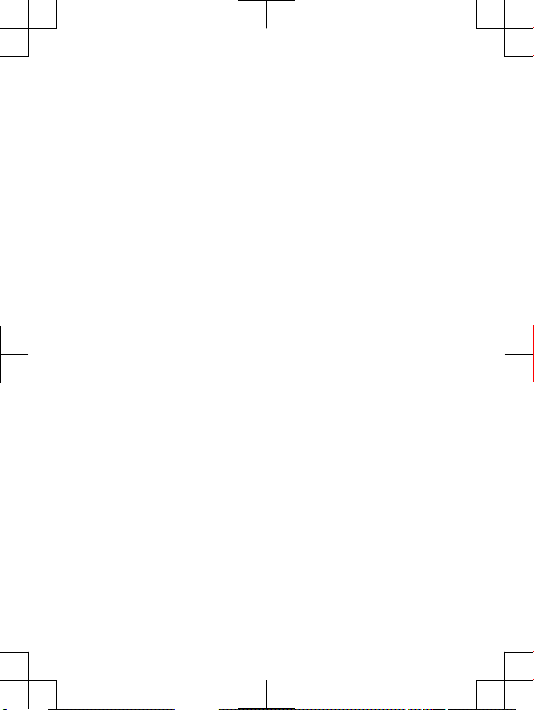
Industry Canada Statement
Thi s dev ice comp lies wit h RSS -210 of In dus try C anada .
Ope ratio n i s sub ject to the f ollow ing t wo condi tions : ( 1) th is
dev ice m ay no t c ause interf ere nce, and (2 ) thi s d evice must acce pt
any inte rfe rence , inc lud ing i nterf erenc e t hat m ay ca use unde sired
ope ratio n o f the devi ce.
Thi s Cla ss B dig ital app aratu s com plies wi th Ca nadia n
ICE S-003 .
Cet appa rei l num ériqu e d e la class e B e st confo rme à la norm e
NMB -003 du Canad a.
6
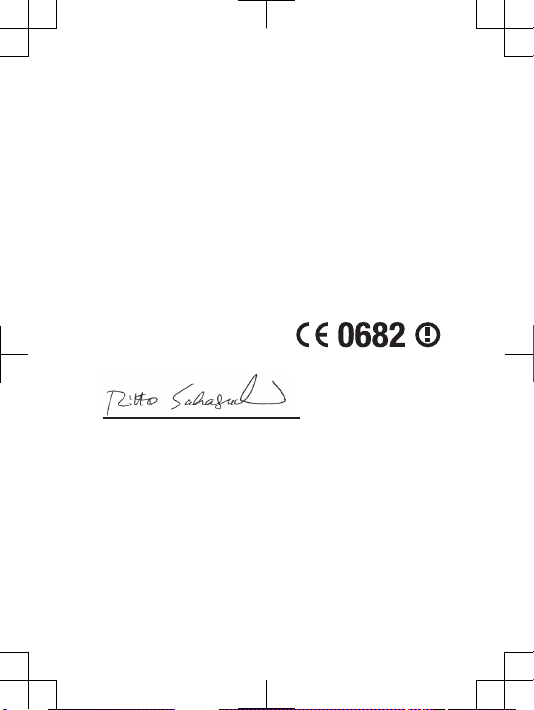
Declaration of Conformity for X10i
We, Sony Er icsso n Mob ile C omm unica tions AB of
Nya Vatt ent ornet
SE- 221 8 8 L und, Swede n
dec lare und er ou r sol e r espon sibil ity t hat our produ ct
Son y Eri css on ty pe AA D-3 88005 6-BV
and in c ombin ati on wi th ou r acc ess ories , to whic h t his d eclar ation
rel ates is in co nform ity with the appro pri ate s tanda rds EN 3 01
511 :V9.0 .2, EN 3 01 90 8-1 :V3.2 .1, E N 301 90 8-2:V 3.2.1 , E N 300
440 -1:V1 .4. 1, EN 300 440 -2:V1 .2.1, EN 3 00 328:V 1.7.1 , E N 301
489 -7:V1 .3. 1, EN 301 489 -17:V 2.1.1 , EN 301 489- 24:V1 .4. 1, EN
301 489-3:V 1.4.1 an d EN 60 950 -1:20 06 follo win g the pr ovisi ons
of, Radi o E quipm ent and Tel ecomm unica tio n Ter min al Eq uipme nt
dir ectiv e 1999/5 /EC.
Lun d, De cem ber 2 009
Rik ko Sa kag uchi,
Cor porat e V ice P resid ent and Head of Cr eat ion & Deve lop ment
We fulfi l t he re quire men ts of the R&TTE Di recti ve (1 999 /5/EC ).
7
 Loading...
Loading...