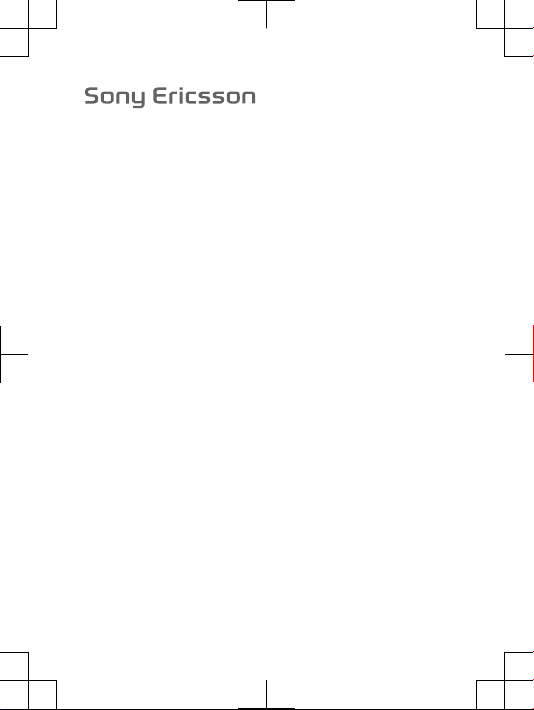
User guide
Jalou™
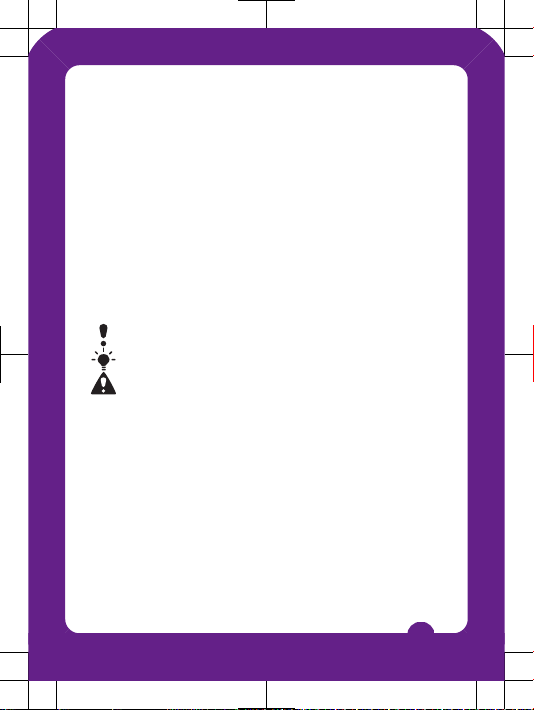
Thank you for purchasing a Sony Ericsson F100i.
For additional phone content, go to
www.sonyericsson.com/fun. Register now to get free online
storage and special offers at
www.sonyericsson.com/myphone.
For an extended User guide and product support, go to
www.sonyericsson.com/support
Please read the Important information before you use
your mobile phone.
Instruction symbols
These symbols may appear in the User guide:
Note
Tip
Warning
> Use a selection or navigation key to scroll and select.
See Navigation on page 10.
2
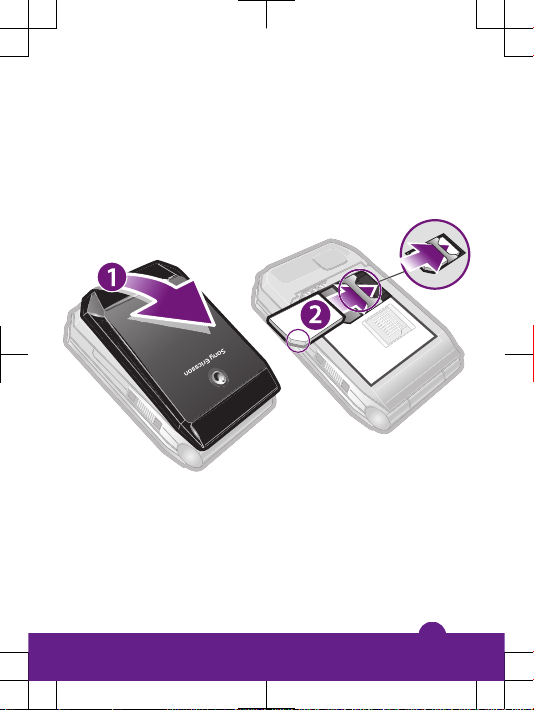
Getting started
Assembly
Before you start using your phone, you need to insert a SIM
card and the battery.
To insert the SIM card
1
Remove the battery cover.
2
Slide the SIM card into its holder with the gold-coloured
contacts facing down.
3
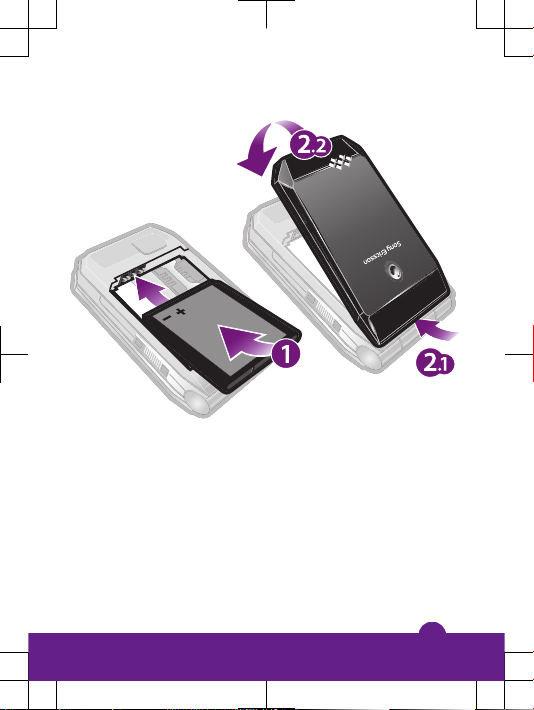
To insert the battery
1
Insert the battery with the label side up and the
connectors facing each other.
2
Attach the battery cover.
4
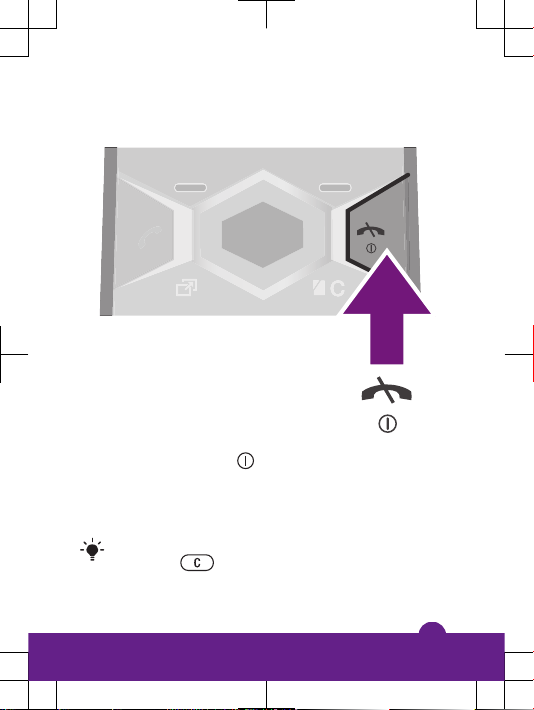
Turning on the phone
To turn on the phone
1
Press and hold down
.
2
Enter your SIM card PIN (Personal Identification Number),
if requested, and select OK.
3
Select a language.
4
Follow the instructions that appear.
If you want to correct a mistake when you enter your
PIN, press
.
5
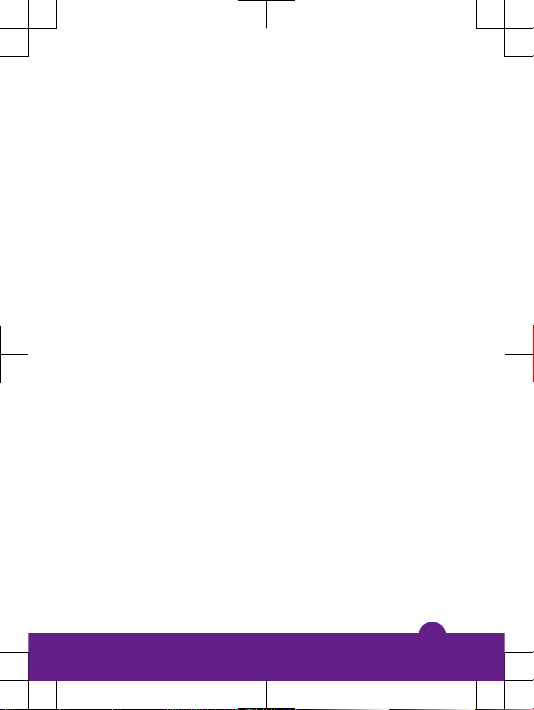
Help
In addition to this User guide, an extended User guide,
Feature guides and more information are available at
www.sonyericsson.com/support.
Help and information are also available in your phone.
To access the User guide
•
Select Menu > Settings > User help > User guide.
To view tips and tricks
•
Select Menu > Settings > User help > Tips and tricks.
To view information about functions
•
Scroll to a function and select Info, if available. In some
cases, Info appears under Options.
To view the phone status
•
Press the volume key. Phone, memory and battery
information is shown.
Charging the battery
The phone battery is partly charged when you buy it.
6
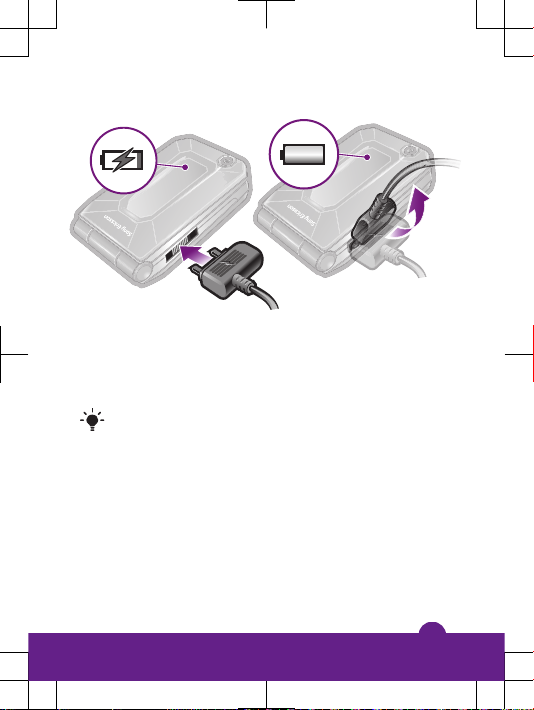
To charge the battery
1
Connect the charger to the phone. It takes approximately
2.5 hours to fully charge the battery. Press a key to view
the screen.
2
Remove the charger by tilting the plug upwards.
You can use your phone while it is charging. You can
charge the battery at any time and for more or less
than 2.5 hours. You can interrupt the charging without
damaging the battery.
7
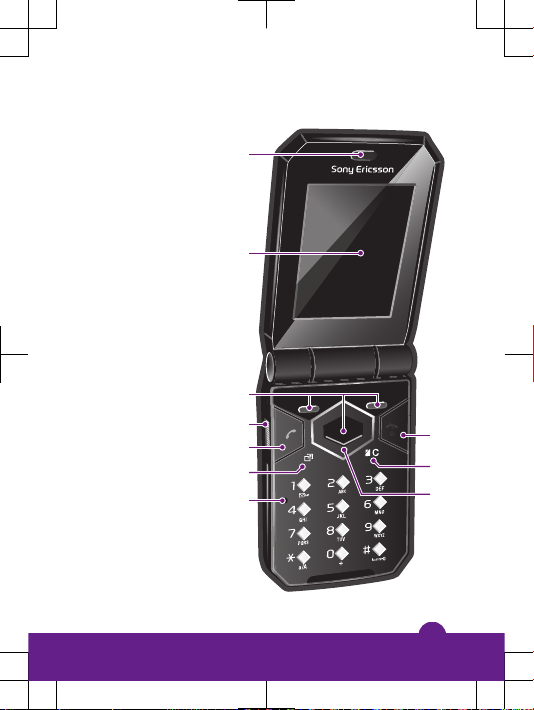
Phone overview
1 Ear speaker
1
2
4
5
7
6
3
8
9
10
2 Screen/Mirror screen
3 Selection keys
4 Connector for charger,
handsfree and USB
cable
5 Call key
6 Activity menu key
7 Microphone
8 End key, On/off key
9 C key (Clear)/Mirror
key
10 Navigation keys
8
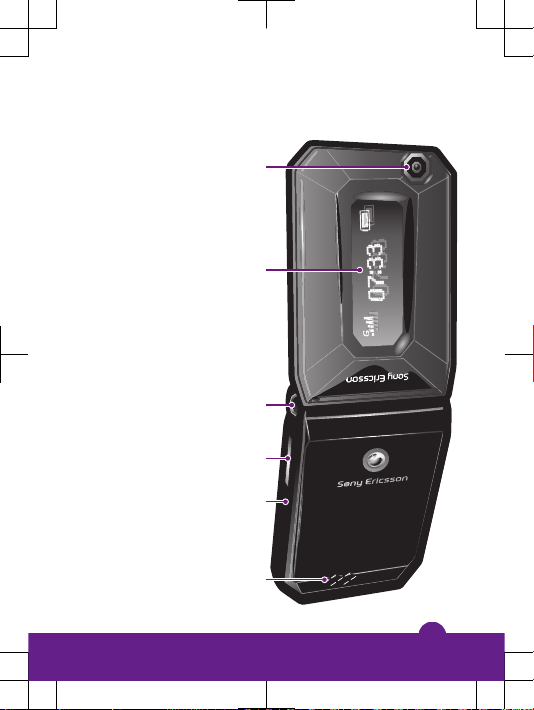
11 Camera
13
11
12
14
15
16
12 External display
13 Strap hole
14 Volume keys
15 Memory card slot (under
the cover)
16 Loudspeaker
9
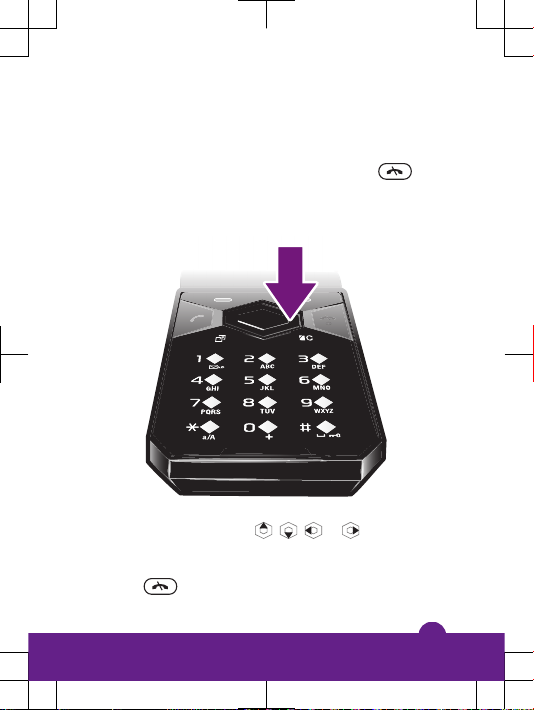
Navigation
To access the main menu
•
When Menu appears on the screen, press the centre
selection key to select Menu.
•
If Menu does not appear on the screen, press
, and
then press the centre selection key to select Menu.
To navigate the phone menus
•
Press the navigation key
, , or to move
through the menus.
To end a function
•
Press
.
10
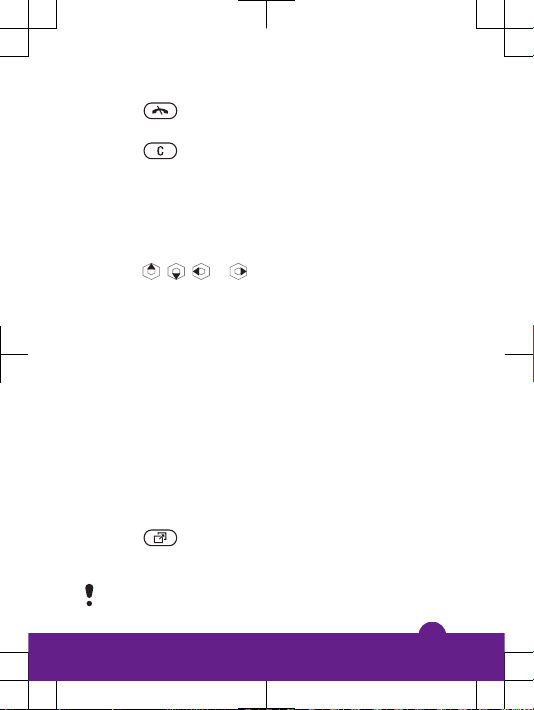
To return to standby
•
Press .
To delete items
•
Press to delete items such as numbers, letters,
pictures and sounds.
Shortcuts
You can use keypad shortcuts to go directly to functions
from standby.
To use navigation key shortcuts
•
Press
, , or to go directly to a function.
To edit a navigation key shortcut
1
Select Menu > Settings > General > Shortcuts.
2
Scroll to an option and select Edit.
3
Scroll to a menu option and select Shortc..
Activity menu
The activity menu gives you quick access to:
•
New events – missed calls and new messages.
•
Running apps – applications that are running in the
background.
•
My shortcuts – add your favourite functions to access
them quickly.
•
Internet – quick access to the Internet.
To open the activity menu
•
Press
.
Memory card
You may have to purchase a memory card separately.
11
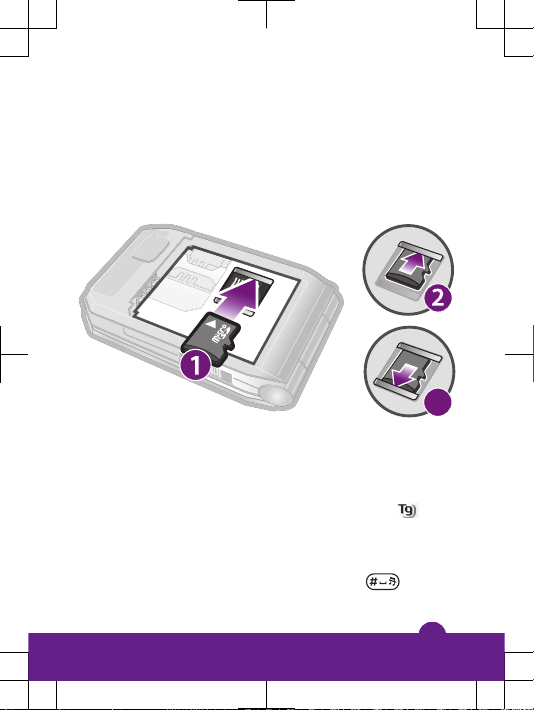
Your phone supports a microSD™ memory card adding
more storage space to your phone. It can also be used as
a portable memory card with other compatible devices.
You can move content between a memory card and the
phone memory. See Handling content in the phone on
page 23.
To insert a memory card
3
•
Remove the battery cover and insert the memory card
with the gold-coloured contacts facing down.
Entering text
You can use multitap text input or T9™ Text Input to
enter text. The T9 Text Input method uses a built-in
dictionary.
To change writing language
•
When you enter text, press and hold down
.
12
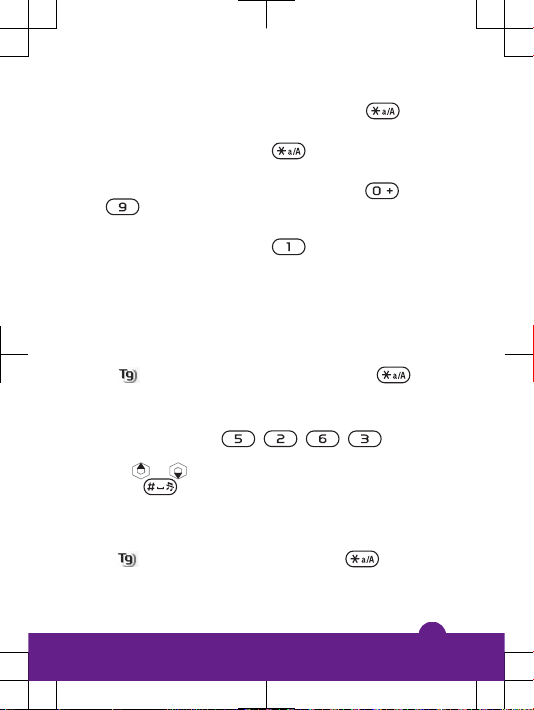
To change text input method
•
When you enter text, press and hold down .
To shift between capitals and lower-case letters
•
When you enter text, press .
To enter numbers
•
When you enter text, press and hold down –
.
To enter full stops and commas
•
When you enter text, press
.
To enter a symbol
1
When you enter text, select Options > Add symbol.
2
Scroll to a symbol and select Insert.
To enter text using T9™ Text Input
1
Select, for example, Menu > Messaging > Write new >
Message.
2
If
is not displayed, press and hold down to
change to T9 Text Input.
3
Press each key only once, even if the letter you want is
not the first letter on the key. For example, to write the
word “Jane”, press
, , , . Write the
whole word before looking at the suggestions.
4
Use
or to view suggestions.
5
Press to accept a suggestion and add a space.
To enter text using multitap text input
1
Select, for example, Menu > Messaging > Write new >
Message.
2
If
is displayed, press and hold down to change
to multitap text input.
13
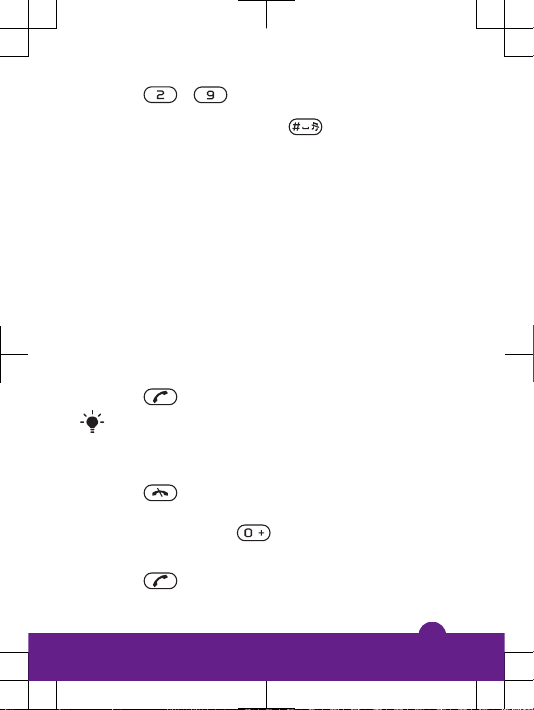
3
Press – repeatedly until the desired letter
appears.
4
When a word is written, press to add a space.
To add words to the built-in dictionary
1
When you enter text using T9 Text Input, select
Options > Spell word.
2
Write the word using multitap text input and select
Insert.
Calling
Making and receiving calls
You need to turn on your phone and be within range of a
network.
To make a call
1
Enter a phone number (with international country code
and area code, if applicable).
2
Press
.
You can call numbers from your contacts and call list.
See Contacts on page 16, and Call list on
page 16.
To end a call
•
Press .
To make international calls
1
Press and hold down
until a “+” sign appears.
2
Enter the country code, area code (without the first zero)
and phone number.
3
Press
.
14
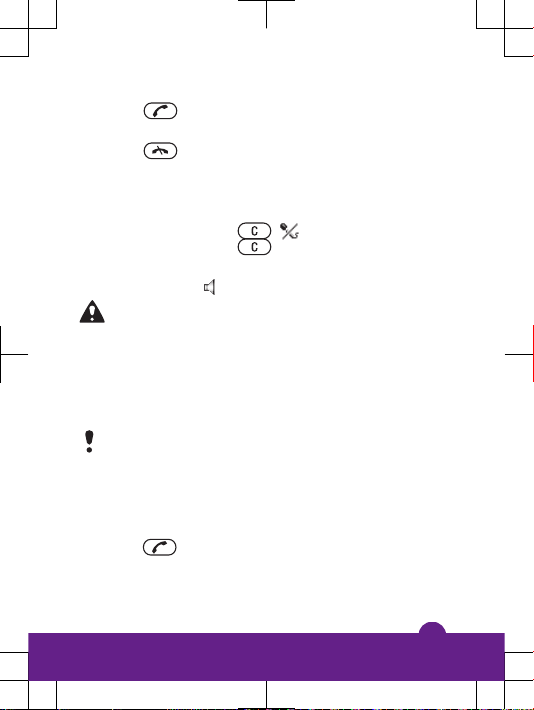
To answer a call
•
Press .
To reject a call
•
Press .
To change the ear speaker volume during a call
•
Press the volume key up or down.
To mute the microphone during a call
1
Press and hold down . appears.
2
Press and hold down
again to resume.
To turn on the loudspeaker during a call
•
Select SpkrOn. appears.
Do not hold the phone to your ear when using the
loudspeaker. This could damage your hearing.
Emergency calls
Your phone supports international emergency numbers, for
example, 112 or 911. You can normally use these numbers
to make emergency calls in any country, with or without the
SIM card inserted, if you are within range of a network.
In some countries, other emergency numbers may also
be promoted. Your network operator may therefore
have saved additional local emergency numbers on the
SIM card.
To make an emergency call
•
Enter 112 (the international emergency number) and
press
.
To view your local emergency numbers
1
Select Menu > Contacts.
15
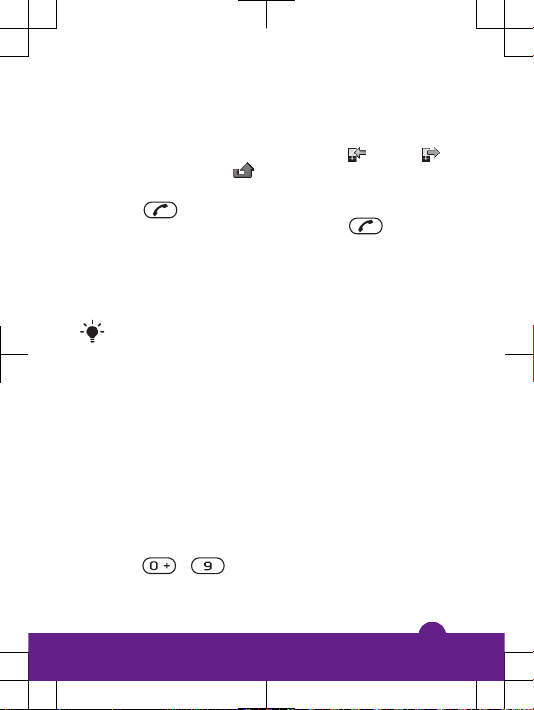
2
Scroll to New contact and select Options > Special
numbers > Emergency nos..
Call list
You can view information about answered , dialled
and missed or rejected calls.
To call a number from the call list
1
Press and scroll to a tab.
2
Scroll to a name or a number and press .
Contacts
You can save names, phone numbers and personal
information in Contacts. Information can be saved in the
phone memory or on the SIM card.
You can synchronise your contacts using the
Sony Ericsson PC Suite.
To add a phone contact
1
Select Menu > Contacts.
2
Scroll to New contact and select Add.
3
Enter the name and select OK.
4
Scroll to New number: and select Add.
5
Enter the number and select OK.
6
Select a number option.
7
Scroll between the tabs and add information to the fields.
8
Select Save.
Calling contacts
To call with Smart search
1
Press
– to enter a sequence of (at least two)
digits. All entries which match the sequence of digits or
corresponding letters are shown in a list.
16
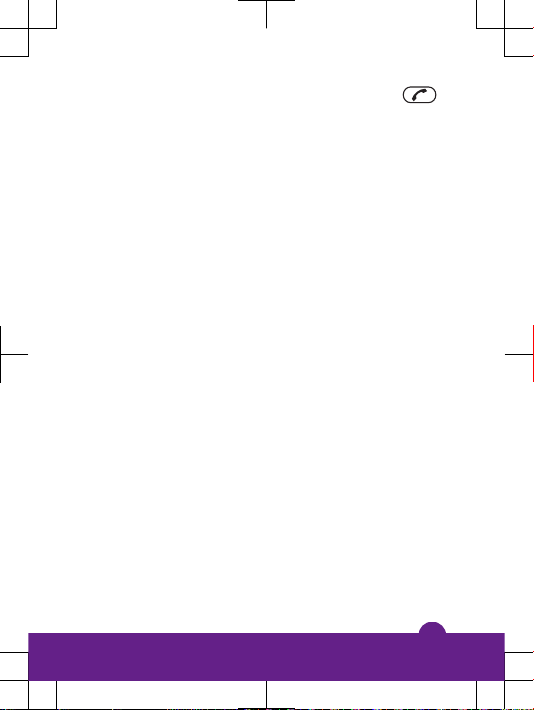
2
Scroll to a contact or a phone number and press .
To turn on or off Smart search
1
Select Menu > Settings > Calls > Smart search.
2
Select an option.
Imaging
You can take photos and record video clips to view, save
or send. You find saved photos and video clips in Media
and in File manager.
Using the camera
To activate the camera
•
Select Menu > Camera.
17
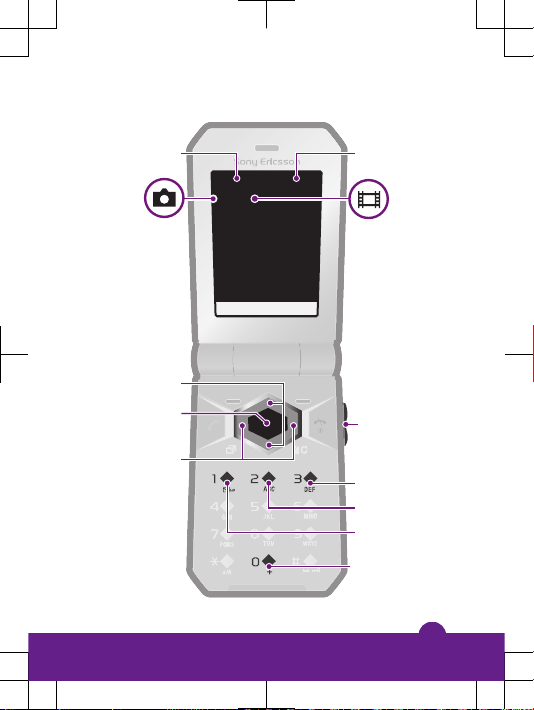
Viewfinder and camera keys
3
4
8
9
10
2
1
6
5
7
18
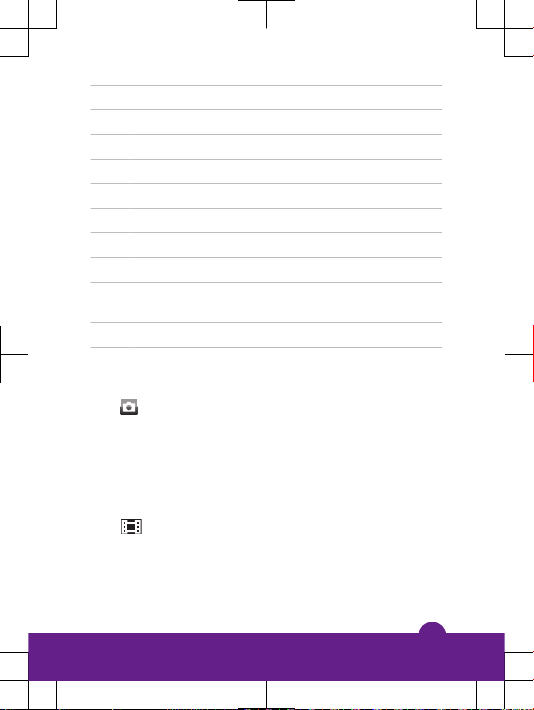
1 Zoom indicator
2 Zoom in or out
3 Take photos/Record video
4 Select still camera or video camera
5 Brightness indicator
6 Brightness
7 Self-timer
8 Night mode
9 Camera: Shoot mode
Video: Video length
10 Camera key guide
To take a photo
1
Activate the camera and press the navigation key to scroll
to
.
2
Press the centre selection key to take a photo. The photo
is automatically saved.
3
Press Back to return to the viewfinder to take another
photo.
To record a video clip
1
Activate the camera and press the navigation key to scroll
to
.
2
Press the centre selection key to start recording.
3
To stop recording, press the centre selection key. The
video clip is automatically saved.
19
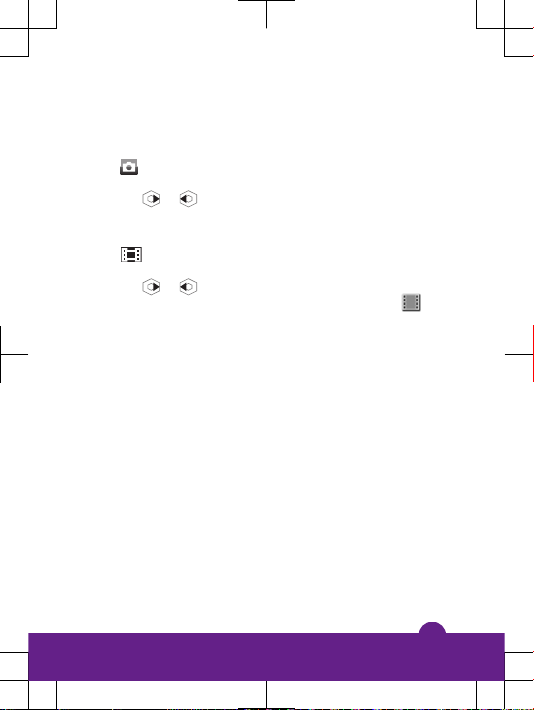
4
Press Back to return to the viewfinder to record another
video clip.
To view photos
1
Activate the camera and press the navigation key to scroll
to .
2
Select Options > View all photos
3
Press or to scroll to a photo.
To view video clips
1
Activate the camera and press the navigation key to scroll
to
.
2
Select Options > View all clips.
3
Press
or to scroll to a video clip and press the
centre selection key. Video clips are indicated by in
the upper left corner.
Music
You can listen to music, audio books and podcasts. Use
the Media Go™ application to transfer content to and from
your phone. For more information, see Transferring content
to and from a computer on page 26.
20
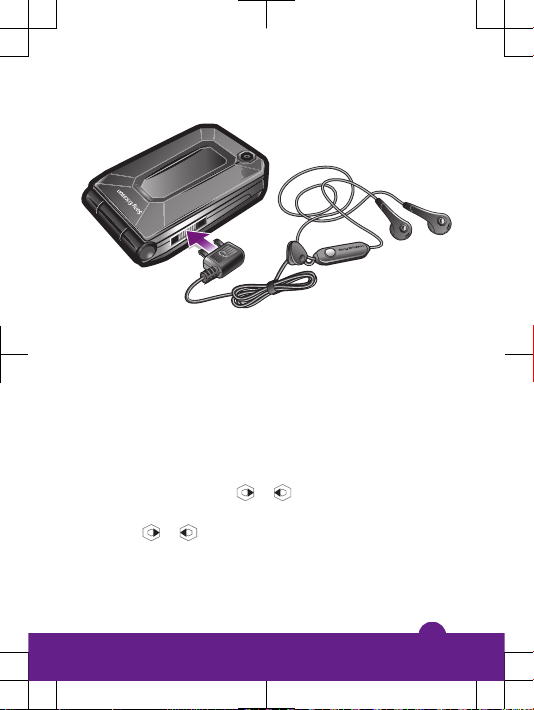
Stereo portable handsfree
Music player
To play music
1
Select Menu > Media > Music.
2
Browse by category using the navigation key.
3
Scroll to a title and select Play.
To stop playing music
•
Press the centre selection key.
To fast forward and rewind
•
Press and hold down
or .
To move between tracks
•
Press or .
To change the volume
•
Press the volume key up or down.
21
 Loading...
Loading...