Sony A1021021 User Manual
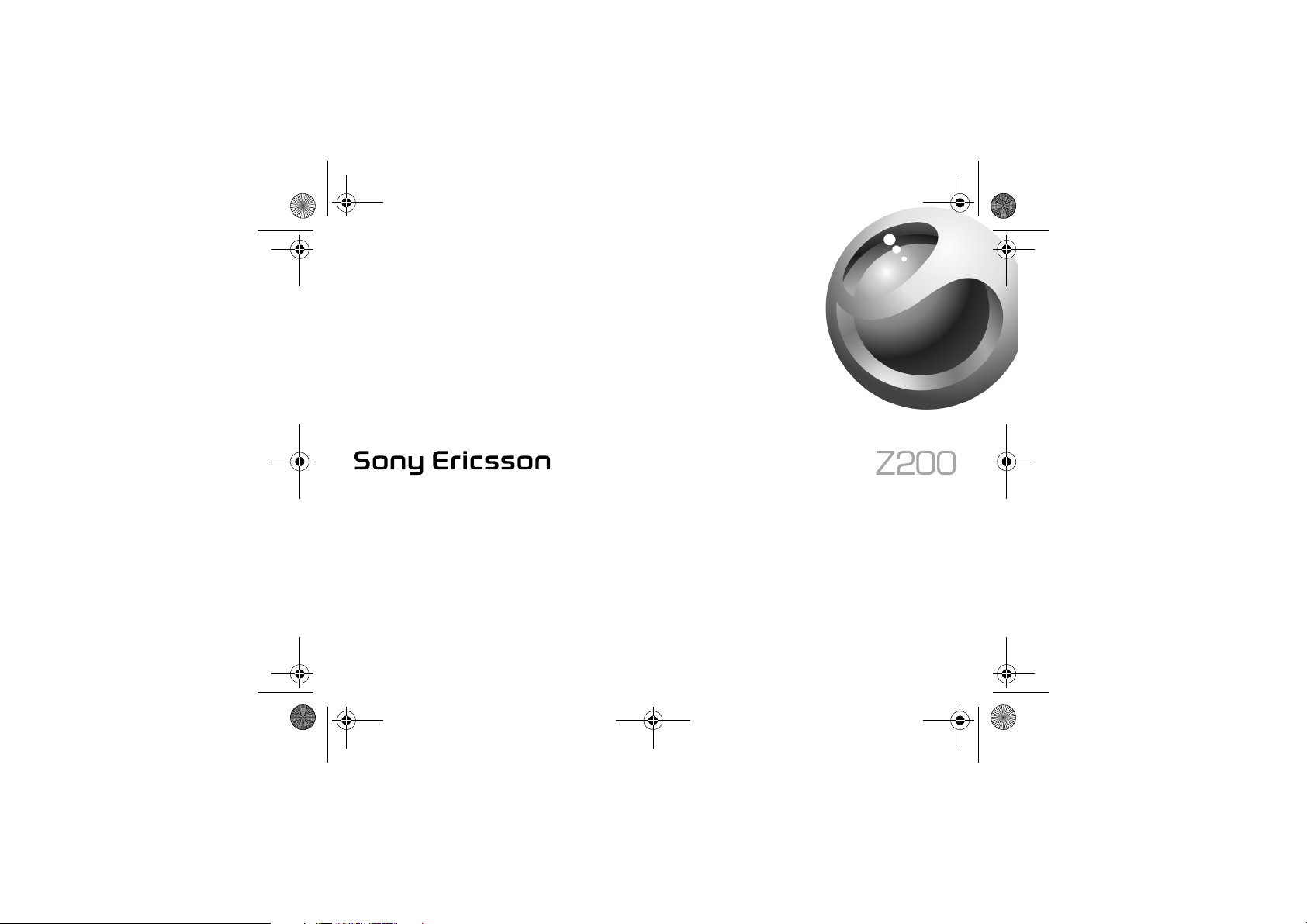
Z200UG_R2A_EN.book Page 1 Wednesday, September 24, 2003 3:07 PM
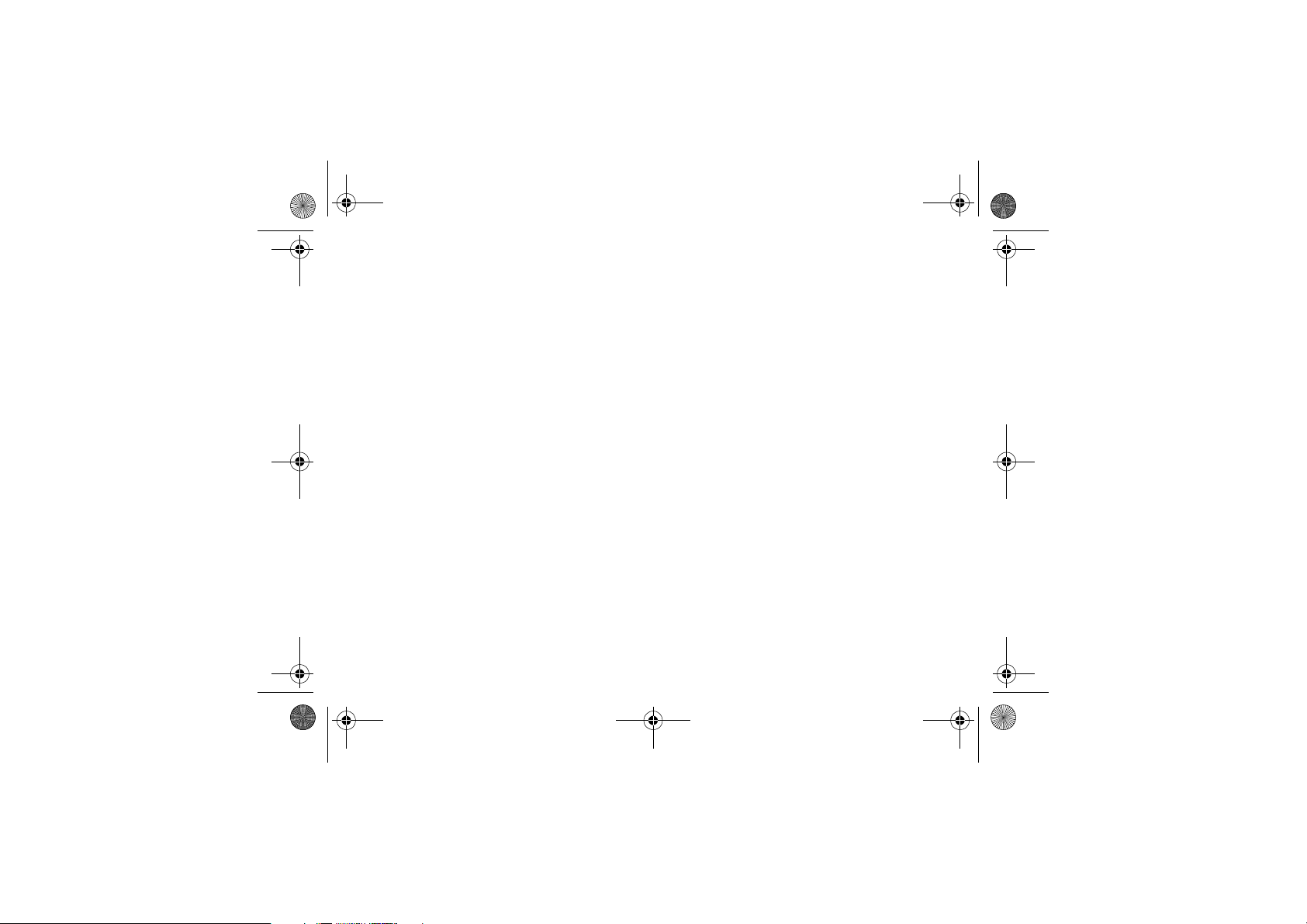
Z200UG_R2A_EN.book Page 2 Wednesday, September 24, 2003 3:07 PM
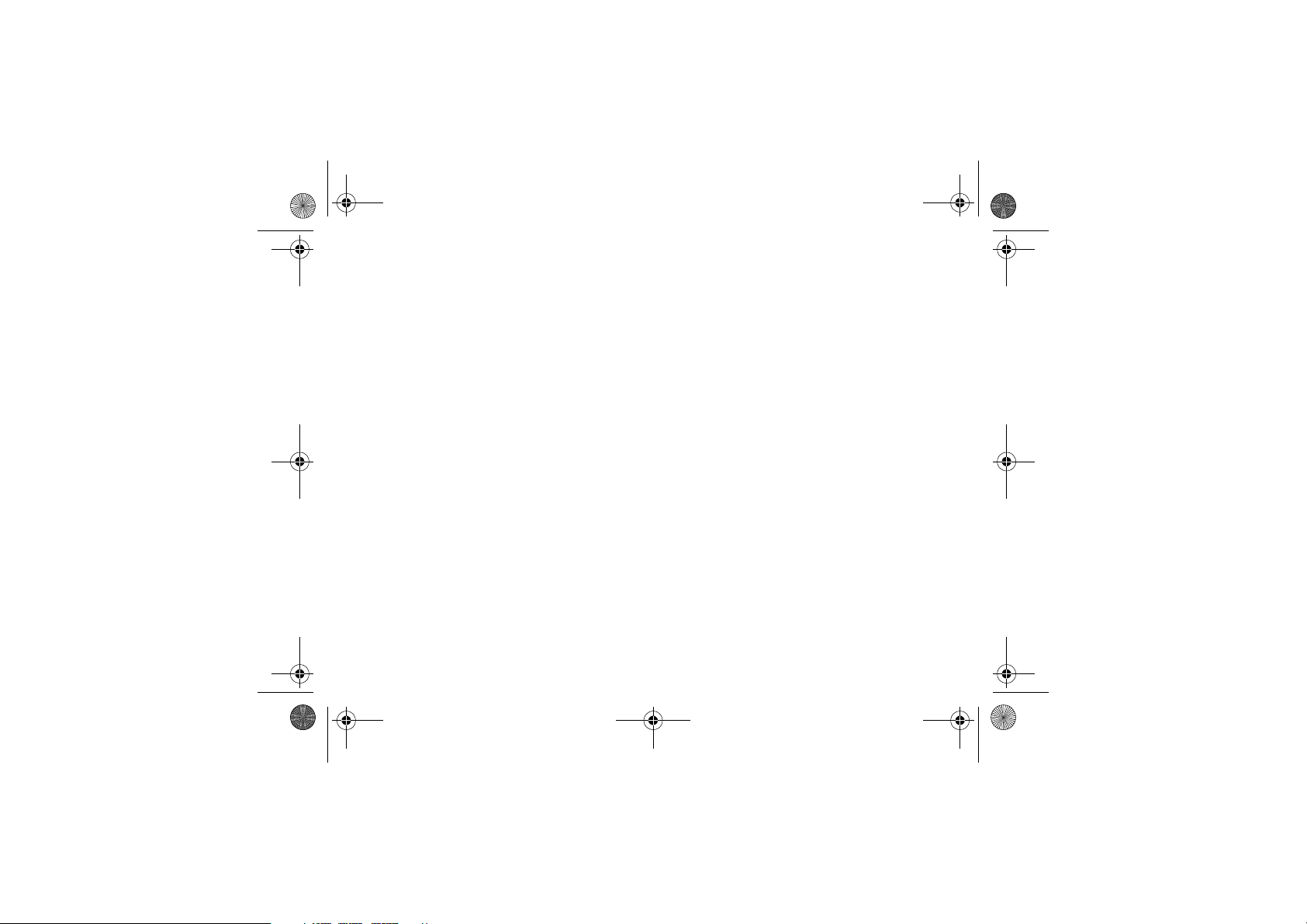
Z200UG_R2A_EN.book Page 3 Wednesday, September 24, 2003 3:07 PM
`зенЙенл
Getting started .............................................. 5
SIM card, battery, make a call
Getting to know your phone........................ 8
Key functions, quick keys, entering letters
Personalizing your phone.......................... 17
Choose ring signal, theme and other settings
Calling.......................................................... 24
Use the phonebook, call options
Setting up WAP ........................................... 39
WAP browser
Messaging ................................................... 44
Text messaging
Using WAP ................................................... 50
WAP browser, bookmarks
More features .............................................. 53
Alarm clock, stopwatch, calculator, calendar, games
Security........................................................ 56
SIM card lock, phone lock
Troubleshooting.......................................... 58
Why doesn’t the phone work the way I want?
Additional information................................ 60
Safe and effici ent use, warranty, declaration
of conformity
Icons............................................................. 68
What do the icons mean?
Index............................................................. 72
3
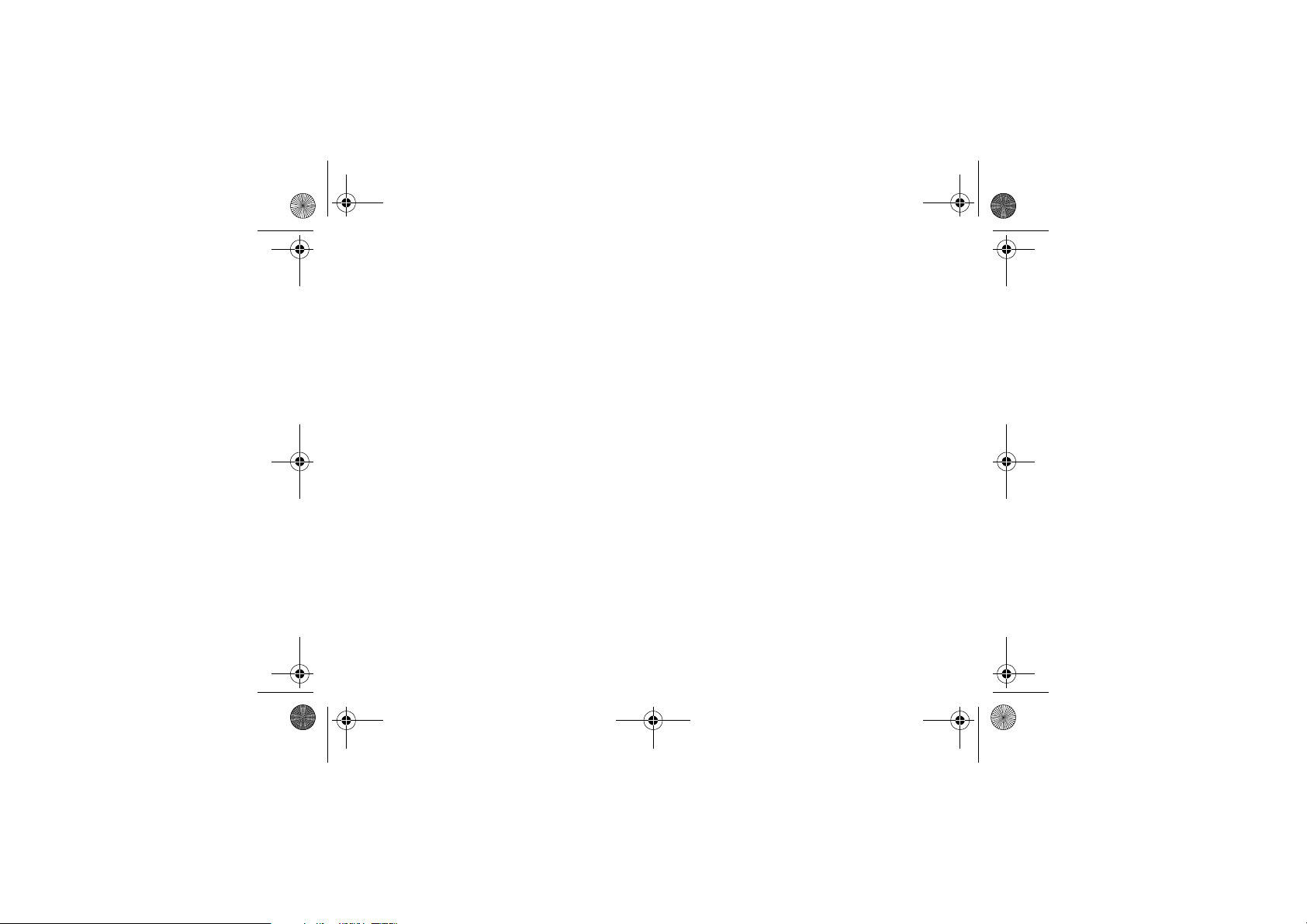
Z200UG_R2A_EN.book Page 4 Wednesday, September 24, 2003 3:07 PM
Sony Ericsson
GSM 900/1800/1900
Second edition (July 2003)
This user guide is published by Sony Ericsson
Mobile Communications AB, without any warranty.
Improvements and changes to this user guide
necessitated by ty pographical errors, inaccuracies
of current information, or improvements to programs
and/or equipment, may be made by Sony Ericsson
Mobile Communications AB at any time and without
notice. Such changes will, however, be incorporated
into new editions of this user guide.
All rights reserved.
Sony Ericsson Mobile Communications AB, 2003
©
Publication number: EN/LZT 108 6475 R2A.
Please note:
Some of the services in this user guide are not
supported by all networks. This also applies to
the GSM International Emergency Number 112.
Please contact your network operator or service
provider if you are in doubt whether you can use
a particular service or not.
4
Please read the Guidelines for safe and efficient use
and the Limited warranty chapters before you use your
mobile phone.
T9™ Text Input is a trademark or a registered
trademark of Tegic Communications.
T9™ Text Input is licensed under one or more of
the following: U.S. Pat. Nos. 5,818,437, 5,953,541,
5,187,480, 5,945,928, and 6,011,554; Canadian Pat.
No. 1,331,057, United Kingdom Pat. No. 2238414B;
Hong Kong Standard Pat. No. HK0940329; Republic
of Singapore Pat. No. 51383; Euro. Pat. No. 0 842 463
(96927260.8) DE/DK, FI, FR, IT, NL, PT, ES, SE, GB;
and additional patents are pending worldwide.
Other product and company names may be the
trademarks of their respective owners.
Any rights not expressly granted herein are reserved.
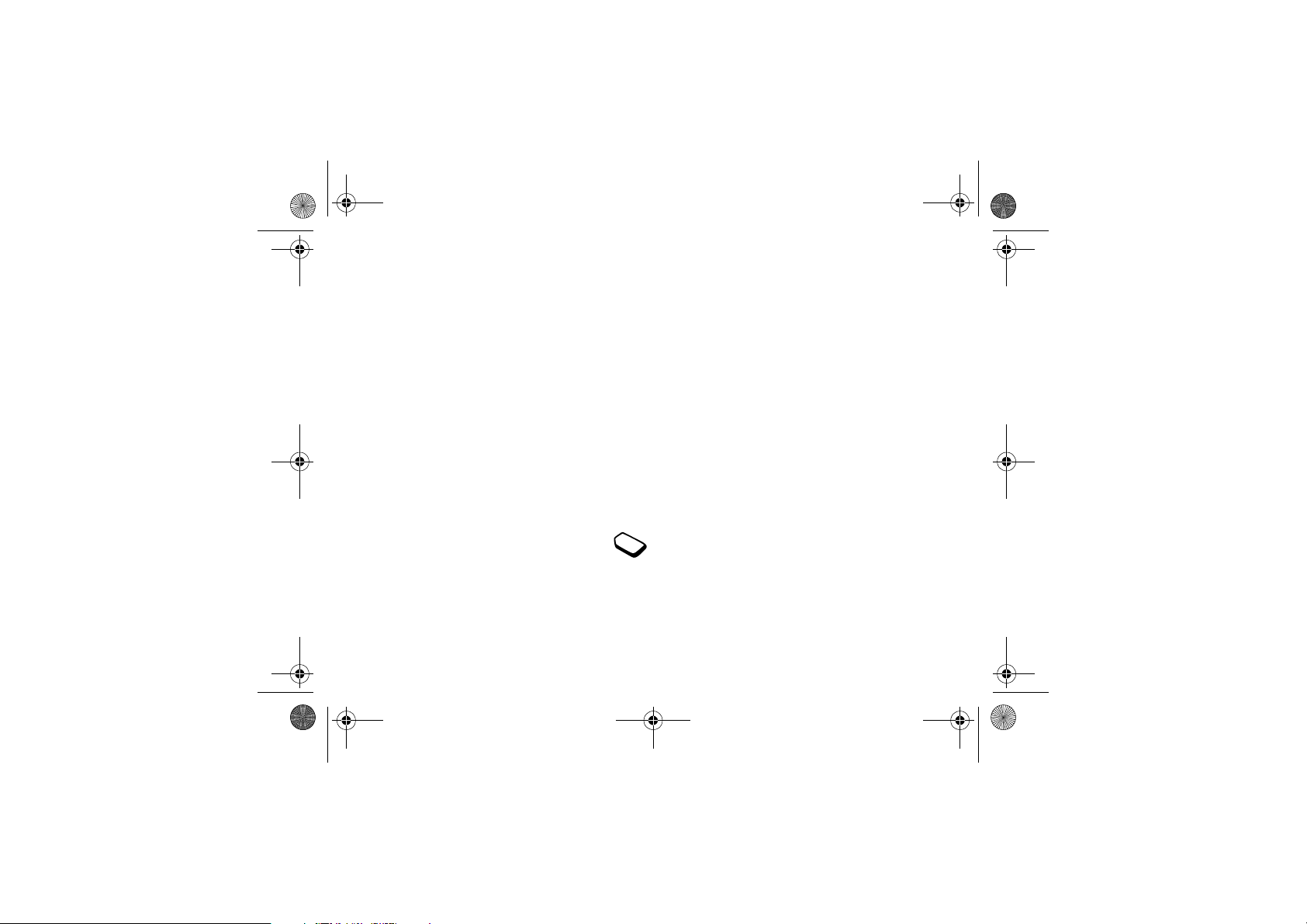
Z200UG_R2A_EN.book Page 5 Wednesday, September 24, 2003 3:07 PM
Getting started
SIM card, battery, make a call
About this user’s guide
For ease of reference, the “Getting to know your
phone” chapter gives a quick overview of the main
functions of the phone, shortcuts and general
information.
More information and downloads are available at
www.SonyEricsson.com or wap.SonyEricsson.com.
Available services
Some services and functions described in this user’s
guide are network- or subscription-dependent.
Because of this, all menus may not be available
in your phone.
This symbol indicates that a service
or function is network or subscription
dependent.
Please consult your network operator for
more information about your subscription.
The SIM card
When you register as a subscriber with a network
operator, you get a SIM (Subscriber Identity
Module) card. The SIM card contains a computer
chip that keeps track of your phone number, the
services included in your subscription, and your
phonebook information, among other things.
Tip: Check if your information is saved to the
SIM card before you remove it from another phone.
For example, phonebook entries may be saved in
the phone memory.
Assembly
Before you can use your phone you need to:
• Insert the SIM card.
• Attach and charge the battery.
Getting started 5
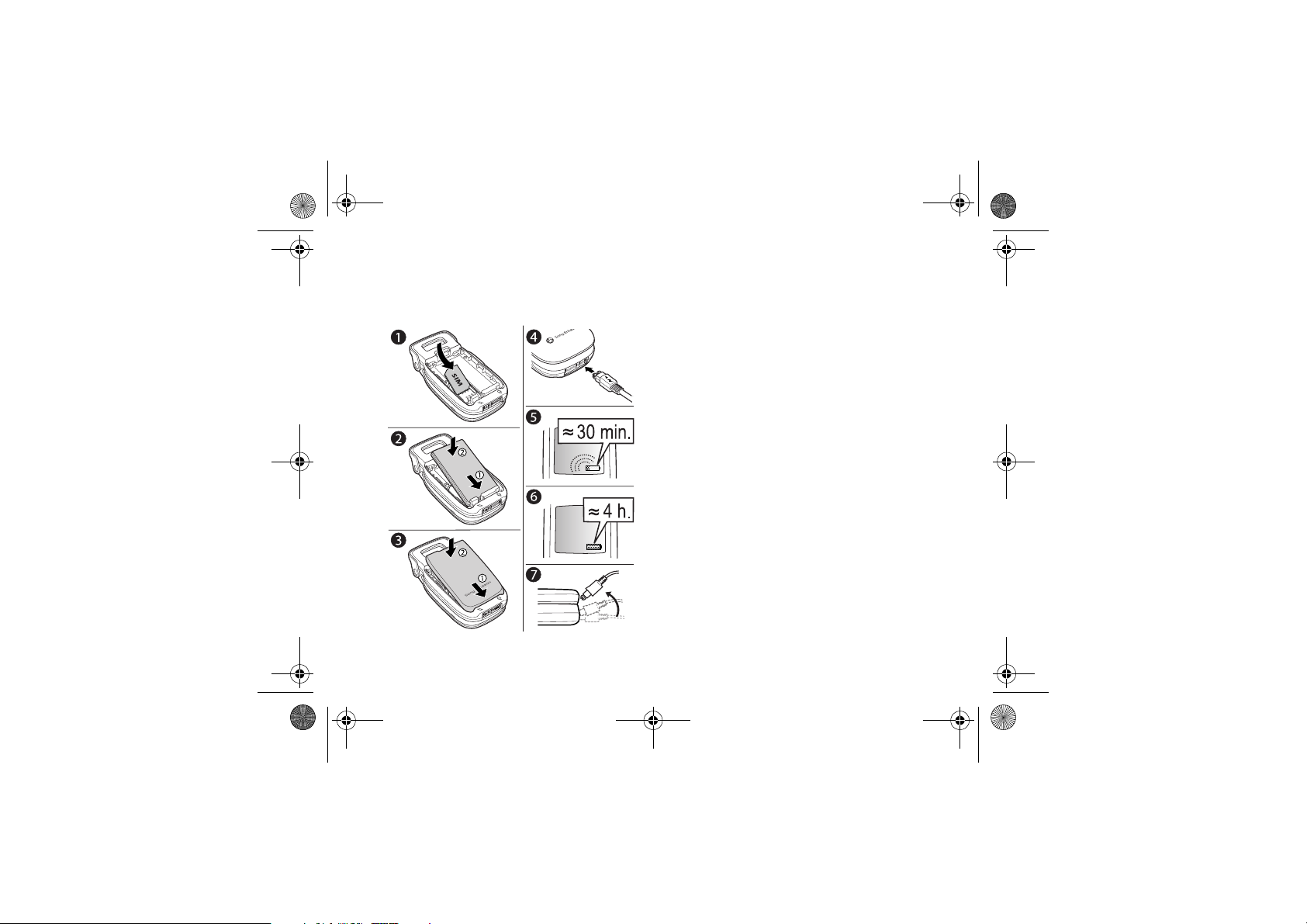
Z200UG_R2A_EN.book Page 6 Wednesday, September 24, 2003 3:07 PM
SIM card and battery information
Always turn off the phone and detach the charger
before you insert or remove a SIM card.
6 Getting started
To insert the SIM card and charge the battery
1. Insert the SIM card. Make sure the SIM card is
placed under the silvery holders.
2. Place the battery on the back of the phone with the
connectors facing each other, and push until you
hear a click.
3. Place the back cover into the slots on the phone
and push until you hear a click.
4. Connect the charger to the phone at the flash symbol
with the symbol on the charger plug facing upwards.
5. It may take up to 30 minutes before the battery
charging icon appears in the display.
6. Wait approximately 4 hours or until the icon
indicates that the battery is fully charged. If you do
not see the battery icon after this time, press any key
to activate the display.
7. Remove the charger by tilting the plug upwards.
Turning on the phone and making calls
Your PIN (Personal Identity Number) is provided
by your network operator but not all operators
require a PIN to activate services.
If your PIN starts with the same digits as an
emergency number, for example 112, the digits
are not hidden with an * when you enter them.
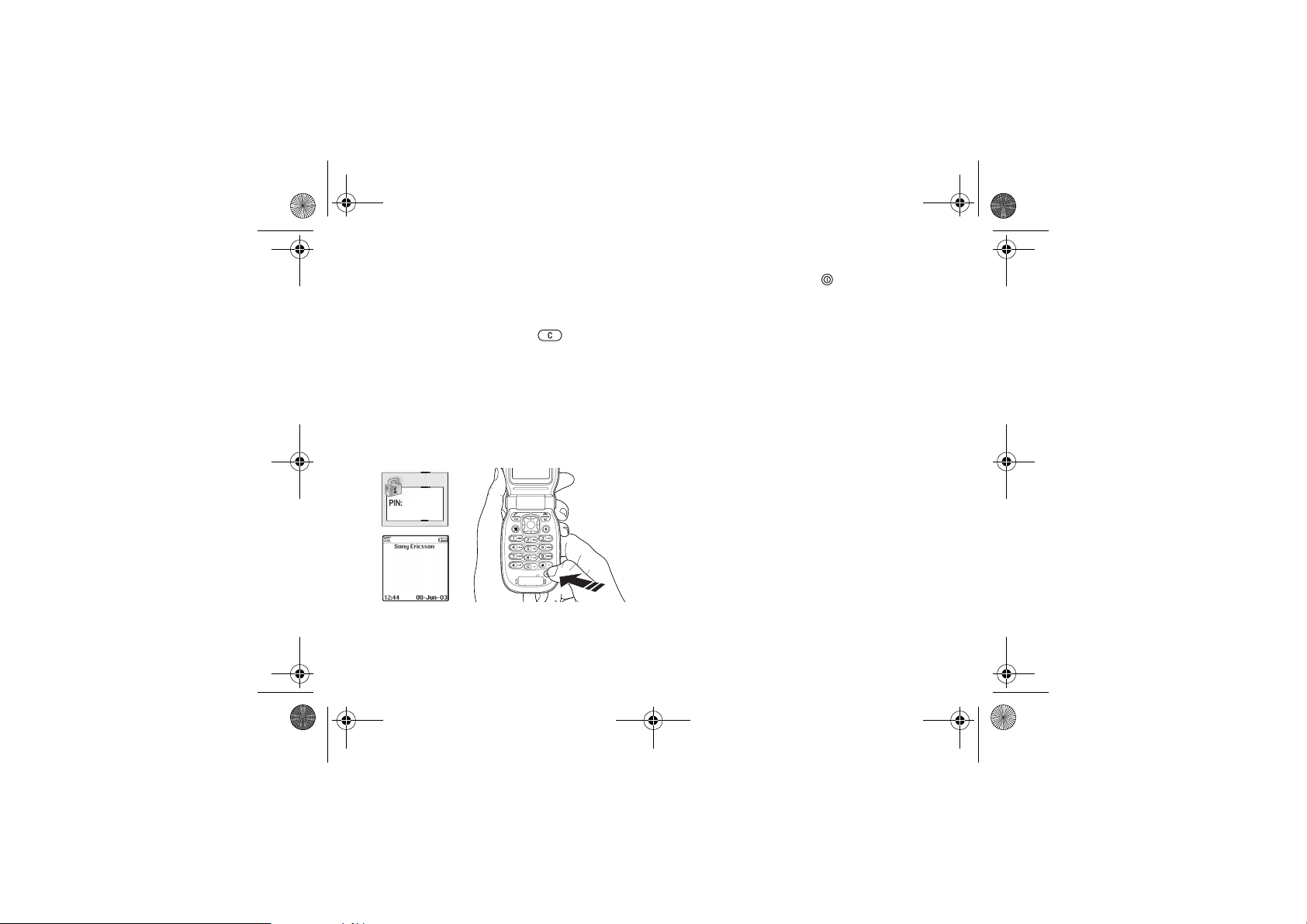
Z200UG_R2A_EN.book Page 7 Wednesday, September 24, 2003 3:07 PM
This is so that you can see and call an emergency
number without entering a PIN. See “Emergency
calls” on page 25 for more information.
If you make a mistake while entering your PIN,
delete the number by pressing .
Note: If you enter the wrong PIN three times in a
row, the SIM card is blocked and the message PIN
blocked appears. To unblock it, you need to enter
your PUK (Personal Unblocking Key). Your PUK
is provided by your network operator.
To turn on thephone
1. Open the flip. Press and hold .
2. Enter your PIN, if you have one for your SIM card.
To make and receive calls
• Enter the area code and phone number, and press
YES to make the call.
NO or close the flip to end the call.
• Press
• When the phone rings, press
YES or open the flip
to answer the call. See “Flip functions”
on page 22.
Navigating the menus
The main menus are shown as icons on the desktop.
To go to the desktop, press the centre of the rocker
key. (See “Key functions – flip open” on page 9.)
Press left, right, up, or down to move through menus.
Press the rocker key to select highlighted items.
Getting started 7
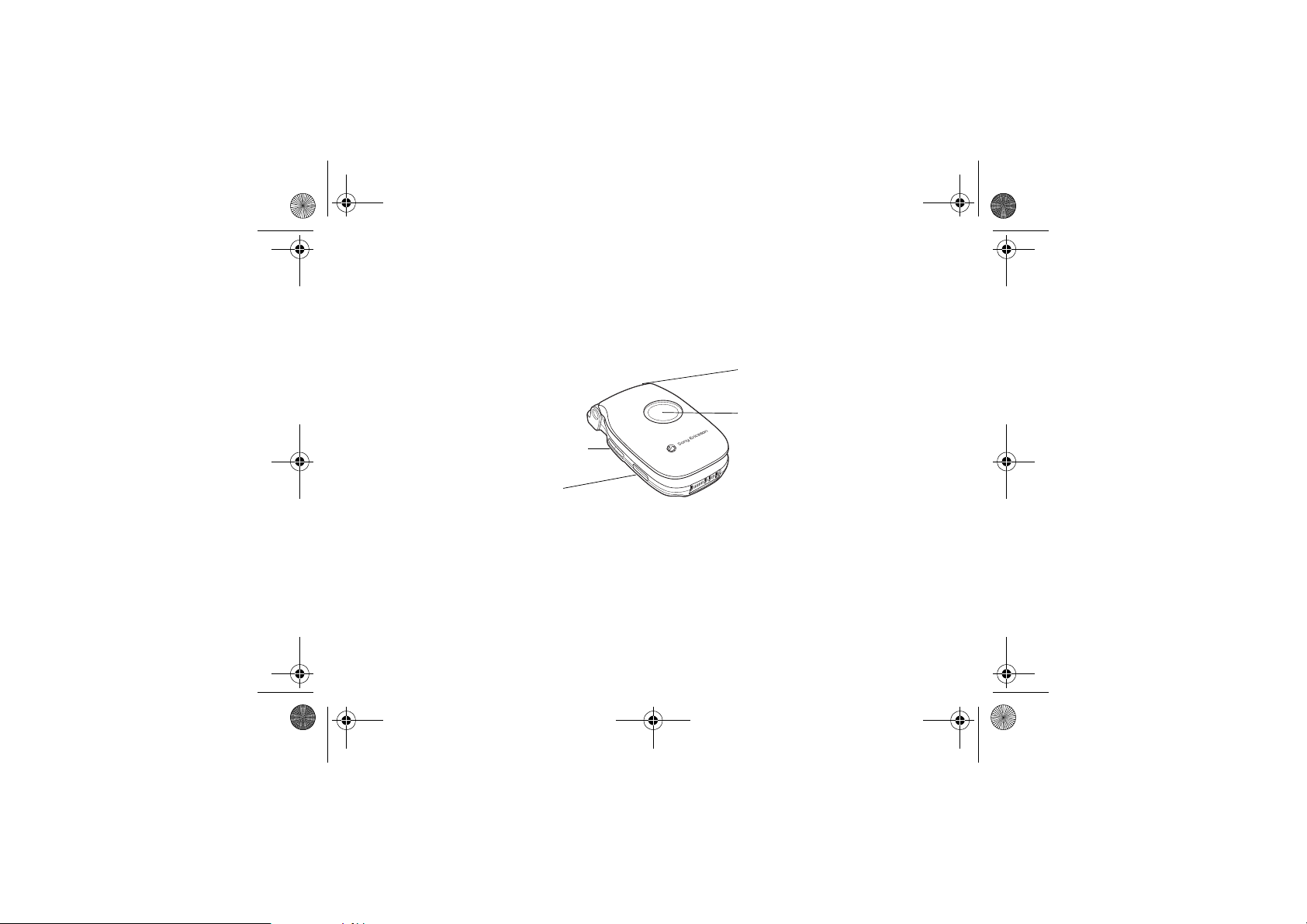
Z200UG_R2A_EN.book Page 8 Wednesday, September 24, 2003 3:07 PM
Getting to know your phone
Key functions, quick keys, entering letters
Key functions – flip closed
Vo l um e
keys
Infrared Exchange data via the
8 Getting to know your phone
Increase or decrease the
speaker volume during a call.
Enter the status menu in
standby. Press twice to reject
an incoming call. Press once
to turn off the ring signal
when receiving a call.
IR port.
Battery
A red light indicates charging
status
or low battery.
Status
Shows, for example, the time,
display
battery status, network strength,
profile, signal off, incoming
call, missed call, new text
message.
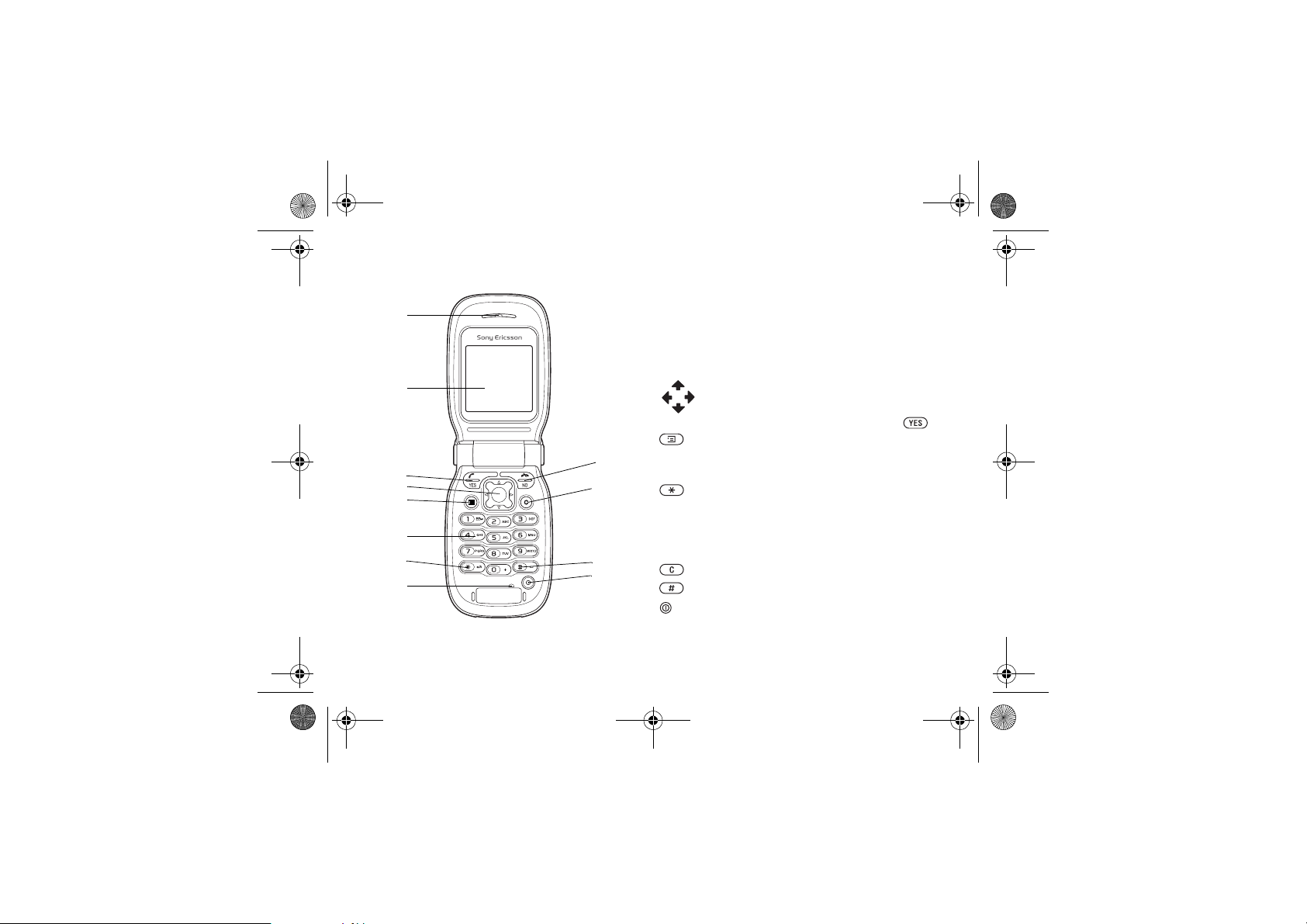
Z200UG_R2A_EN.book Page 9 Wednesday, September 24, 2003 3:07 PM
Key functions – flip open
1
1
Speaker.
2
Main display.
3
Make and answer calls. Select a menu, submenu or
an option.
2
3
4
5
6
7
8
4
5
9
6
Enter digits, 0-9, and letters.
10
7
8
Microphone.
9
Press to end or reject a call, go back one level in the
menus, or leave an option unchanged. Press and hold to
11
12
go back to standby mode from menus.
10
11
12
Rocker key. Press to enter the desktop menus.
Press up, down, left, right to move through
menus, lists and texts.
Press the rocker key as an alternative to .
Press for options or help. Press and hold
for WAP.
Enter *. Shift between lower or upper case.
Delete numbers, letters or an item from a list.
Enter # or a space.
Press and hold to switch the phone on or off.
Getting to know your phone 9
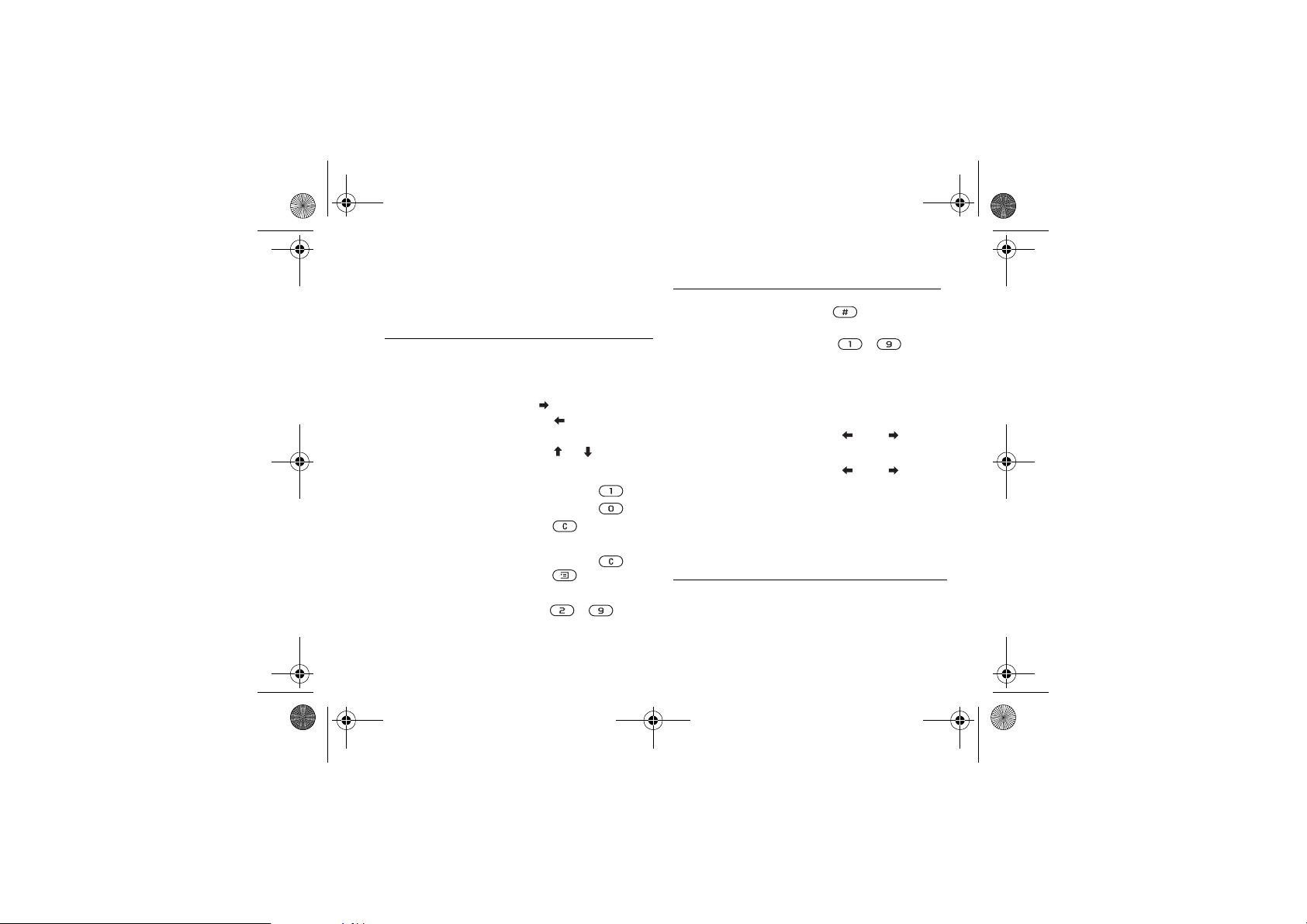
Z200UG_R2A_EN.book Page 10 Wednesday, September 24, 2003 3:07 PM
Quick keys
Useful key combinations (using shortcuts)
are described below.
To... When in standby:
make an emergency call enter the international
emergency number
and press
YES
enter the menus press the rocker key
or
enter the first submenu in
press
My shortcuts
enter Find and call press or
enter Call list press
YES
call your voice mail press and hold
enter the + sign press and hold
turn off the ring signal
when receiving a call
set the phone to silent,
options
reach a phonebook entry
beginning with a specific
press , or a volume
key once
press and hold or
press ,
YES
press and hold any of the
keys –
letter
10 Getting to know your phone
To... When in standby:
reach a phone number
at a specific position.
press the position number
and
speed dial press any of the number
keys –
YES
enter the Status menu
and
press a volume key once.
to see today’s date,
the profile in use and the
model name of the phone
change the language
press 8888
to Automatic
change the language
press 0000
to English
reject a call quickly press a volume
key twice when receiving
a call or press
To... In standby when flip
change information
is closed:
press a volume key once
NO
in status display
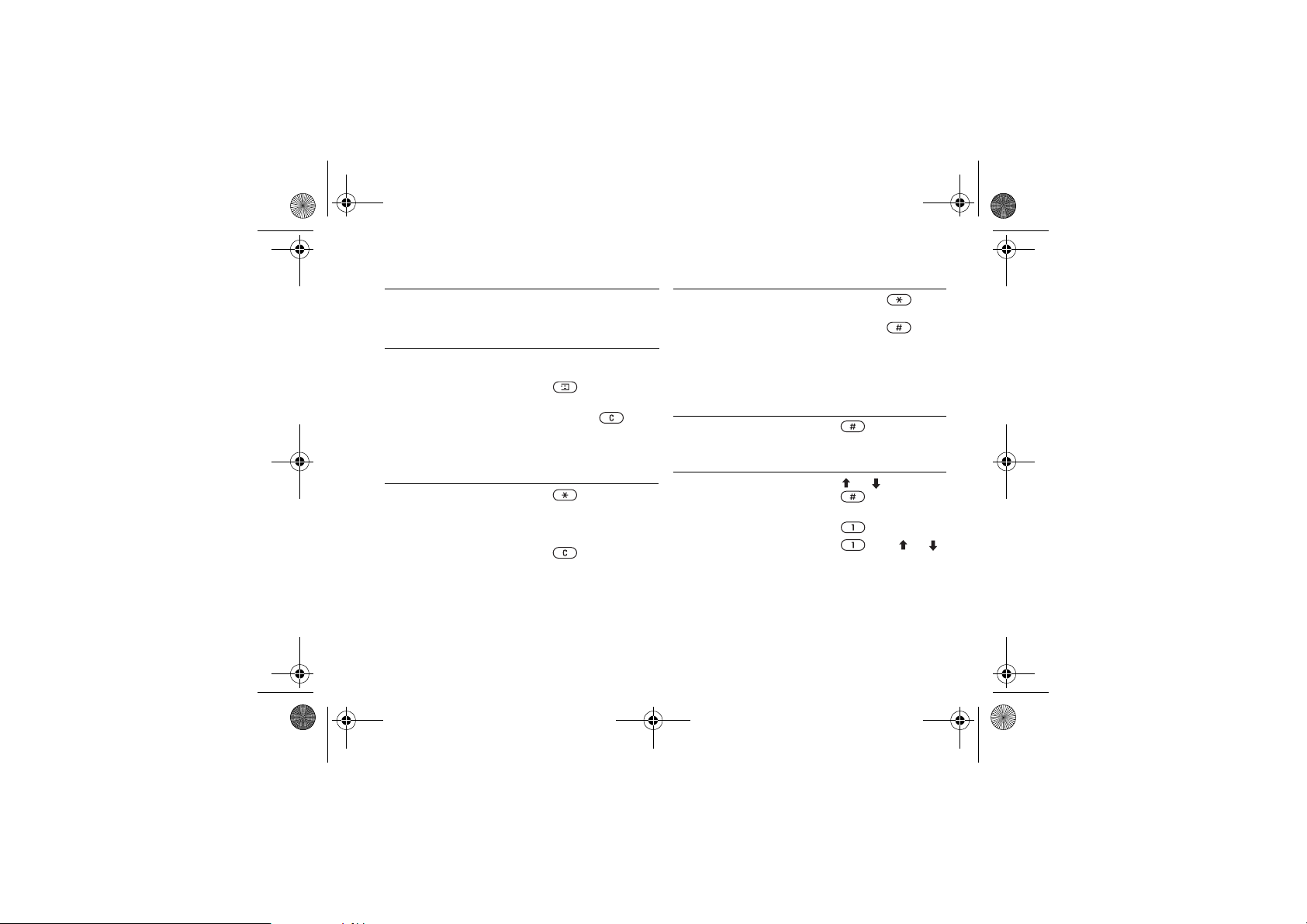
Z200UG_R2A_EN.book Page 11 Wednesday, September 24, 2003 3:07 PM
To... During a call:
put a call on hold press YES
retrieve a call press YES again
To... When in the menus:
move through menus
or lists
enter a quick options menu
use the rocker key or press
a volume key
press
or help, if available
delete an item press and hold
when in lists
go back to standby press and hold
To... When entering letters:
shift between capital and
press , then the letter
NO
lower-case letters
enter numbers press and hold any of the
number keys
delete letters and numbers press
To... When entering letters:
shift between multitap or
press and hold
T9 Text input methods
shift between input
press and hold
languages and other
character or numeric input
methods
To... When entering letters
using multitap text input:
enter a space press
To... When entering letters
using T9™ Text Input:
view alternative words press or
accept a word and add a
press
space
enter a full stop press
view alternative
punctuation marks
Getting to know your phone 11
press , then or
repeatedly
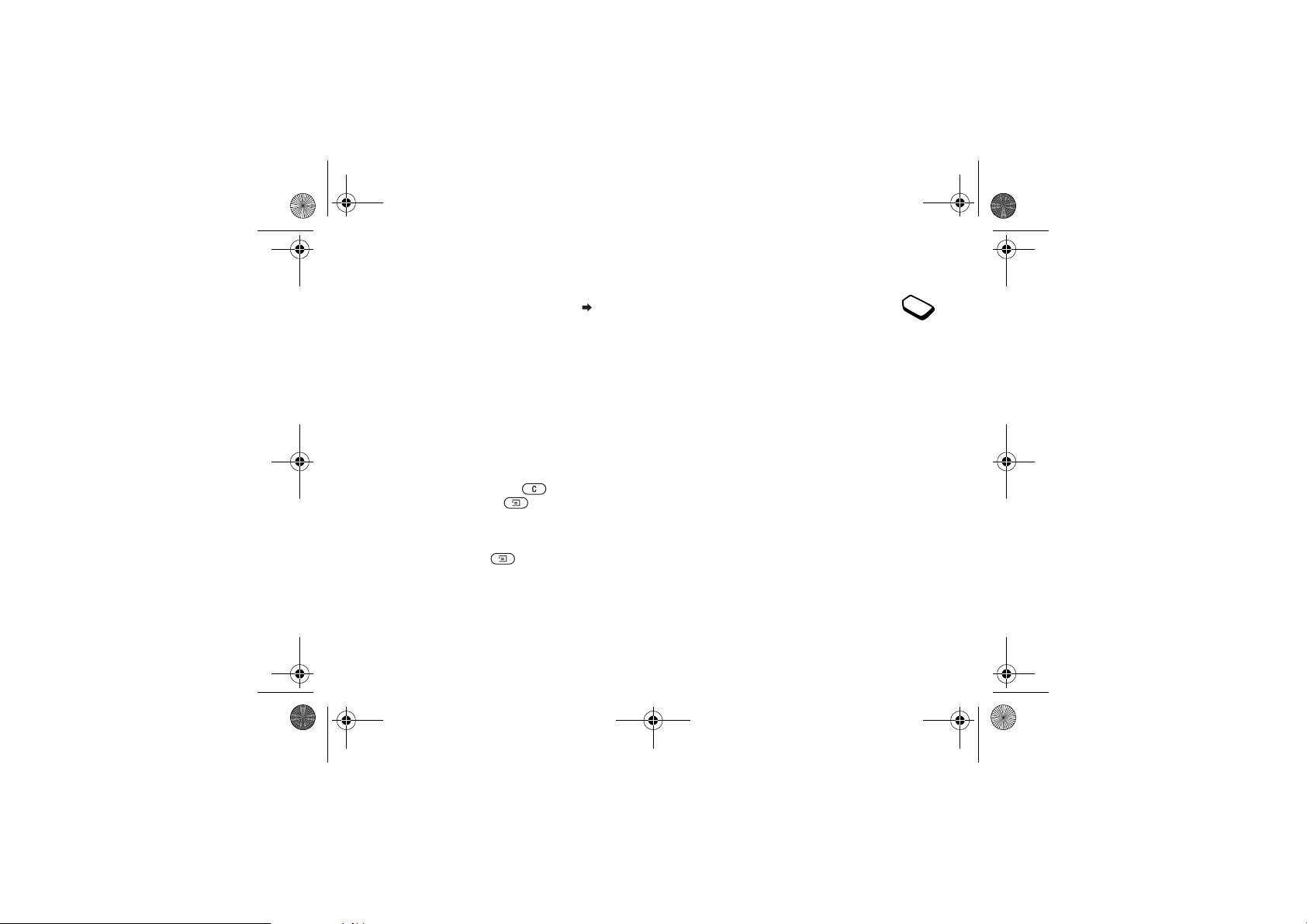
Z200UG_R2A_EN.book Page 12 Wednesday, September 24, 2003 3:07 PM
Using shortcuts
A quicker way to move through the menus is to use
shortcuts. Enter the menus by pressing and then
simply press the rocker key to enter the menu. To get
back to standby, press and hold
NO.
You can quickly and easily reach the settings you
use most by placing them in the menu My shortcuts.
See “My shortcuts” on page 22.
Delete, edit and rename
If you add items, for example, a phonebook entry, a
calendar item or a WAP bookmark, it can be deleted,
edited or renamed.
To delete an item
• Select an item and press .
• Select an item, press , select Delete or
Delete all.
To edit items
Select an item, press , select Edit.
12 Getting to know your phone
Online services
Online services are customized
services offered by network operators,
independently of mobile phones and mobile
phone manufacturers.
A SIM card which supports Online services works
in the same way as a normal SIM card. When you
have inserted your SIM card and turned on your
phone, your network operator can download data
to your SIM card. When you restart your phone after
the first data download, a new submenu appears
under the Connectivity menu.
Note: This menu only appears if your SIM card
supports this service. Some operators may not use
the name “Online services”. Your phone may not
support all of the services offered.
To enter your new menu system
Scroll to Connectivity,
YES, Online services, YES.
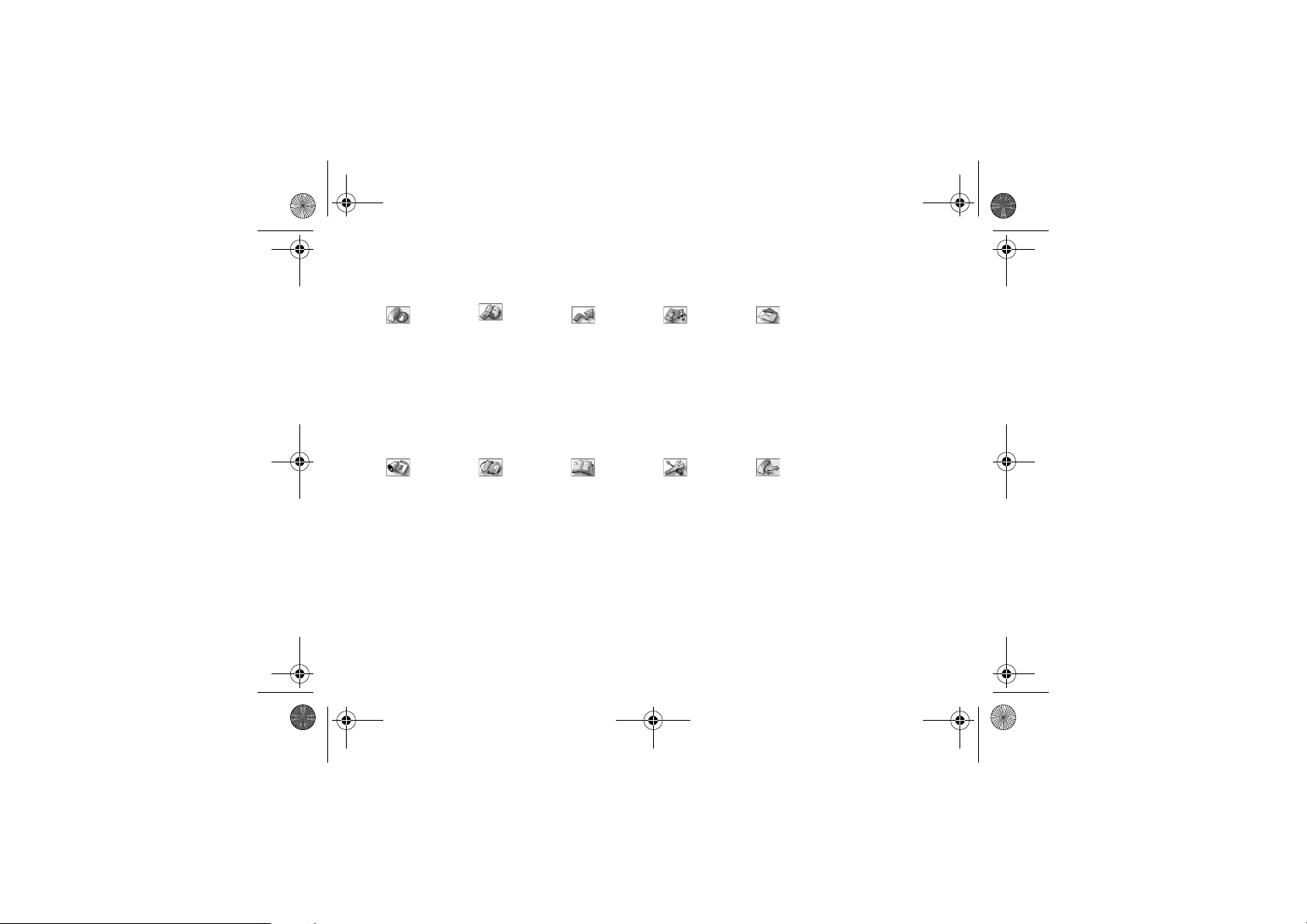
Z200UG_R2A_EN.book Page 13 Wednesday, September 24, 2003 3:07 PM
Menu overview
Calls WAP services My shortcuts Fun & Games Messaging
Missed calls
Call list
Manage calls
Time and cost
Next call
Options
Organizer Connectivity Phonebook Settings Ongoing call*
Calendar
Alarms
Timer
Stopwatch
Calculator
Sony Ericsson
Bookmarks
Push inbox
Enter address
Resume
Select profile
Advanced
Options
Online services*
Infrared port
GSM Networks
Data comm.
Accessories
Write new
Ring volume
Select profile
My numbers
Edit shortcuts
Find and call
Add number
Find and edit
Pictures
Personal rings
Groups
Email addresses
Options
Memory status
Special numbers
Games
My pictures
My sounds
Themes
Composer
Download*
Operator link*
Sounds & alerts
Profiles
Display
Language
Time and date
Locks
Handsfree
Flip functions
Master reset
Write new
Inbox
Call voice mail
Unsent
Templates
Sent items
Options
Area info
SMS memory
Turn off tones**
Hold call**
Switch calls**
Release active**
Retrieve call**
Join calls**
Transfer call**
Extract part**
Release all**
Release part**
Parties in conf.
Calls**
Getting to know your phone 13
*Please note
that some
menus are
operator,
network and
subscription
dependent.
**Only
available
during a call
or conference
call.
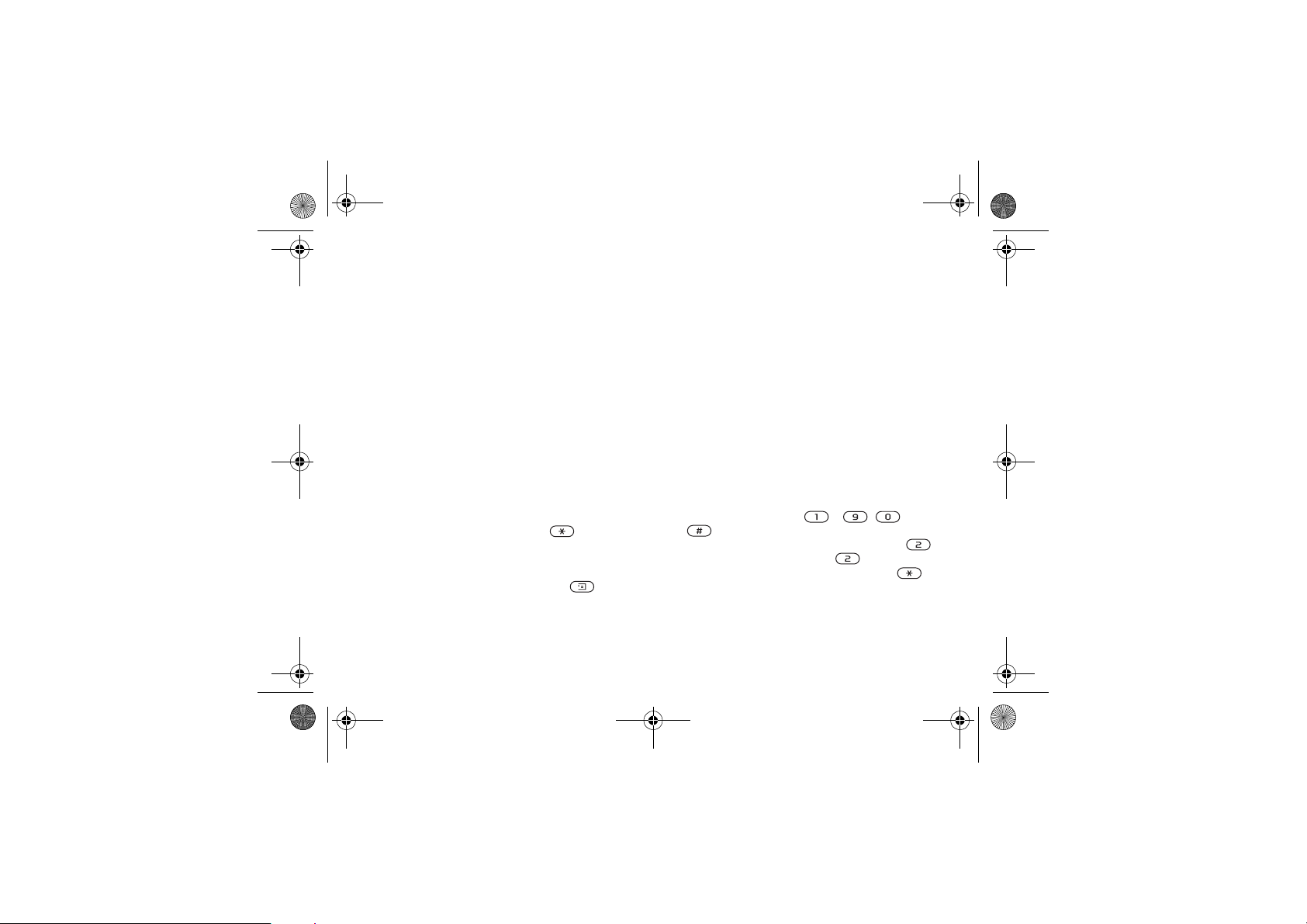
Z200UG_R2A_EN.book Page 14 Wednesday, September 24, 2003 3:07 PM
Entering letters and characters
You can enter letters, for example, when you add
names to the phonebook, write text messages or
enter WAP addresses.
Apart from the way you normally enter letters
in your phone, using multitap input, you can use
T9™ Text Input for entering text messages,
if the input language you select supports this.
T9 Text Input is a predictive input method and
is a quicker way to write texts.
Input languages
Before you start entering letters, you need to select
the input languages that you want to use when writing.
To select input languages
1. Scroll to Settings,
YES, Language, YES, Input, YES.
2. Scroll to the language or alphabet that you want to
use for entering letters and press for each
language you want.
YES to exit the menu.
3. Press
When writing, you can switch to one of your
selected input languages by pressing and then
selecting Language. See “The list of options”
on page 16.
14 Getting to know your phone
Multitap text input
When saving names in the phonebook or when
writing WAP addresses, you enter letters using
multitap text input. You press each key as many
times as needed to show the letter you want.
Note: Your selection of input languages and
character or numeric input methods determines
what you can see or enter.
The following example shows how to write a name
in the phonebook.
To enter letters using multitap text input
1. Scroll to Phonebook,
Add new?,
YES.
2. Add the number,
YES, Add number, YES,
YES.
3. Press the appropriate key, – ,
or , repeatedly until the character you want
appears in the display e.g., to enter an A, press
once, to enter a B, quickly press twice, to shift
between capital and lower-case letters, press ,
then enter the letter.
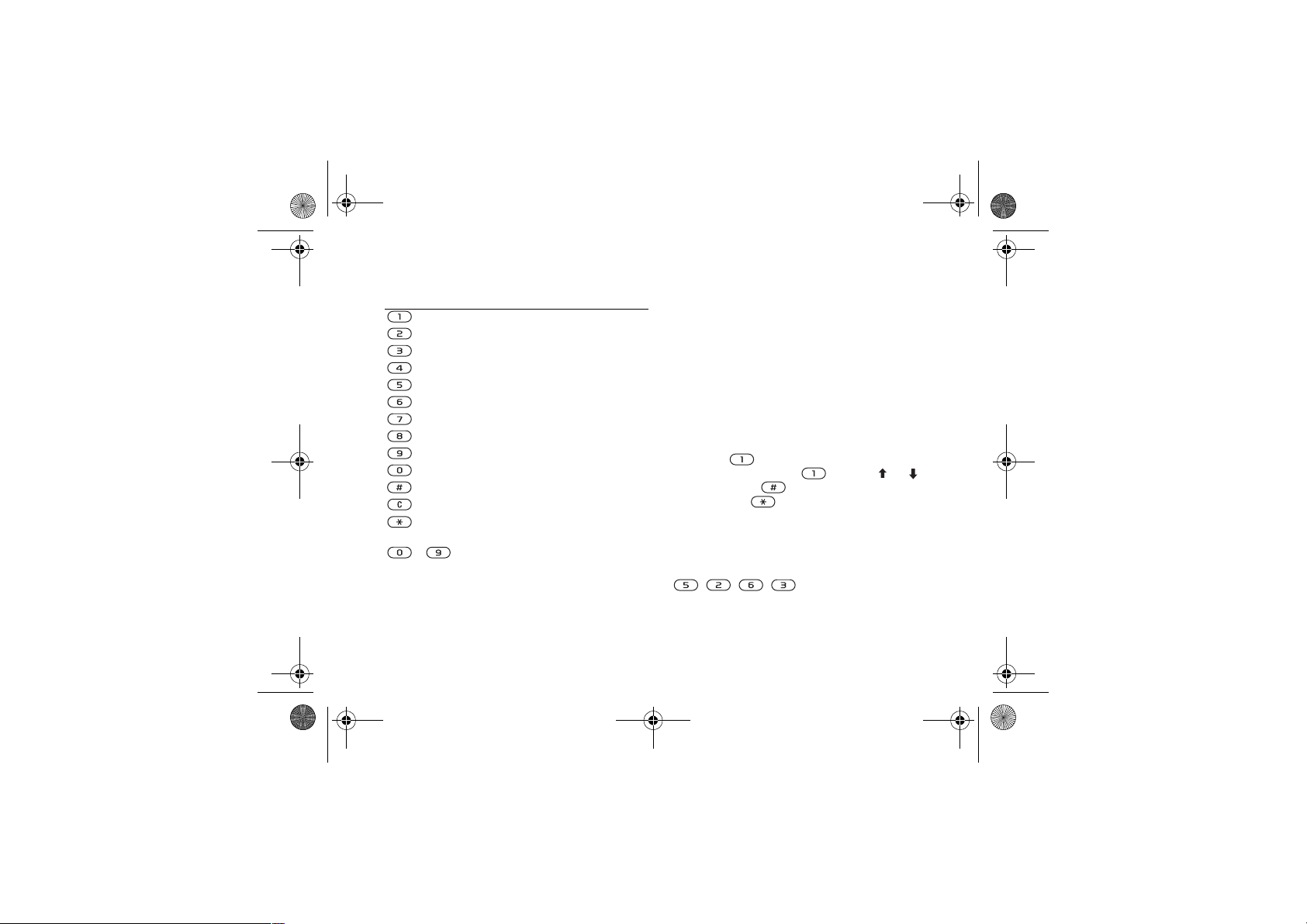
Z200UG_R2A_EN.book Page 15 Wednesday, September 24, 2003 3:07 PM
See the Latin alphabet, abc, table below:
Press… to see/enter…
. , - ? ! ' @ : ; / ( ) 1
A B C Å Ä Æ à Ç 2 Γ
D E F è É 3 ∆ Φ
G H I ì 4
J K L 5 Λ
M N O Ñ Ö Ø ò 6
P Q R S ß 7 Π Σ
T U V Ü ù 8
W X Y Z 9
+ & @ / ¤ % $ € £ ¥ \ § ¿ ¡ 0 Θ Ξ Ψ Ω
Space # * ↵ ¶
to delete letters and numbers
to shift between capital and lower-
case letters
– press and hold to enter numbers
T9™ Text Input
You can use T9™ Text Input when writing text
messages. The T9™ Text Input method uses a builtin dictionary to recognize the most commonly used
words for each sequence of key presses. This way,
you press each key only once, even if the letter you
want is not the first letter on the key.
Note: A language must be selected to be able to use
the T9™ Text Input method. If you change input
method in Settings/Language/T9 input, this is valid
for all input of texts – not only for the text you are
currently writing.
The following shows how to start writing
a text message.
Tip: Press to enter a full stop. To enter other
punctuation marks, press and then or
repeatedly. Press to accept and add a space.
Press and hold to select an input method for
the text you are currently writing.
To enter letters using T9™ Text Input
1. Scroll to Messaging,
YES, Tex t , YES, Write new, YES.
2. For example, if you want to write “Jane”, press
, , , . A list of alternative words
or candidates are shown. If the candidates do not
include a word you want, you can add a new word to
the list whilst selecting.
Getting to know your phone 15
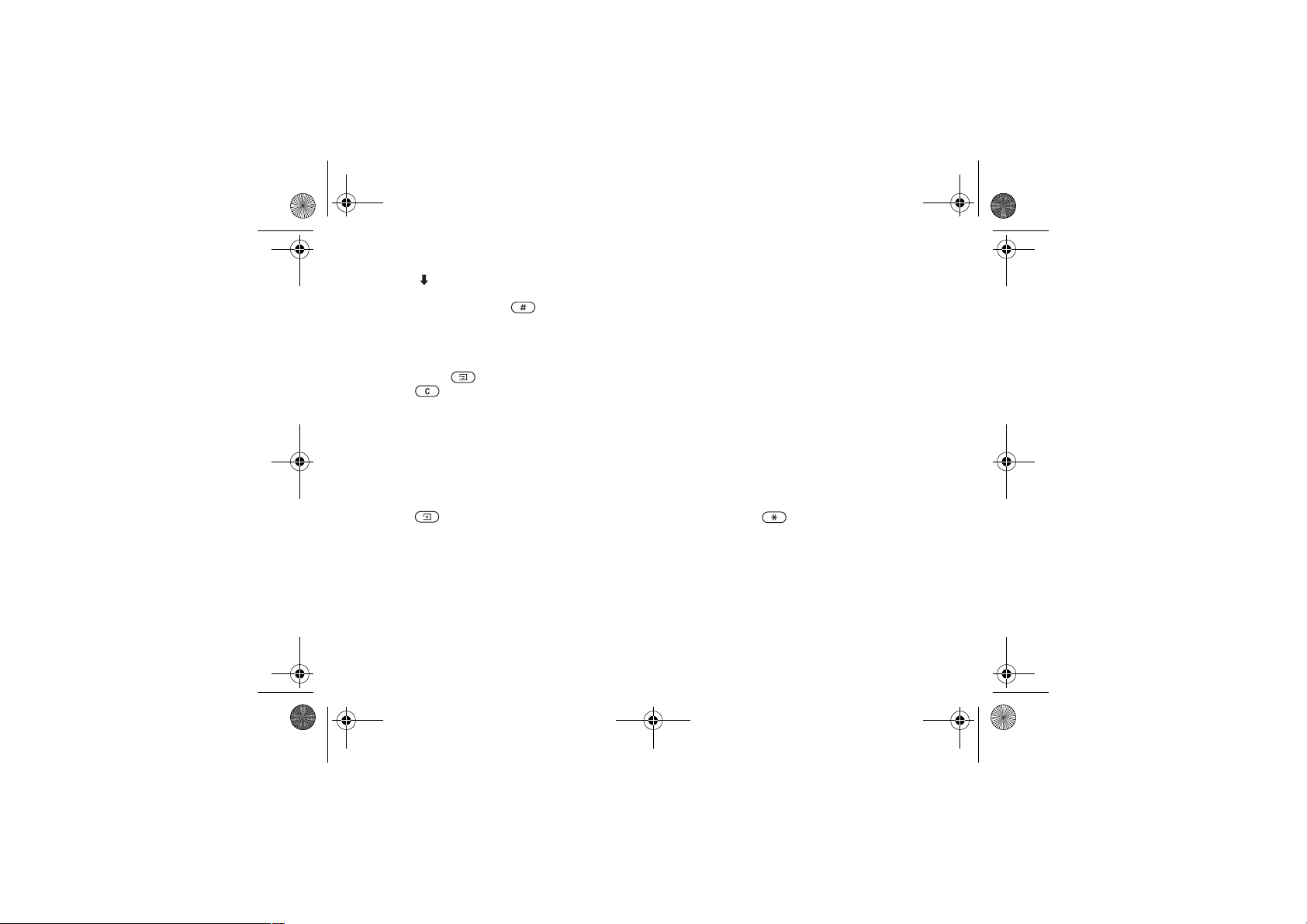
Z200UG_R2A_EN.book Page 16 Wednesday, September 24, 2003 3:07 PM
3. Scroll to select Jane.
4. When the word is highlighted, press
YES to accept
without a space, or press to accept and add
a space.
To add a word to candidates
1. Scroll to a similar candidate to the word you want
to add, press , select Edit word,
YES.
2. Press repeatedly to delete one letter at a time.
Write the new word using multitap text input,
YES.
The word is added to the dictionary. The next time
you enter the word you just added to the dictionary,
it appears as one of the alternative words.
3. Continue writing your message. See also “Text
messages (SMS)” on page 45.
The list of options
Press when writing to enter a list of options:
• Add symbol – Symbols and punctuation marks
such as ? and , are shown. Move between the
symbols by using the rocker key.
• Insert item – Add a picture, sound effect, melody
or animation to a message.
16 Getting to know your phone
• Edit word – For T9™ Text Input only.
Edit the suggested word by using multitap
text input.
• Text format – Edit size, style, alignment or
start a new paragraph.
• Language – Select an input language.
• Input method – A list of input methods available
for the current input language is shown.
• Candidates – For T9™ Text Input only.
Turn on or off the alternative words list.
• National char. – Turn off language-specific
characters to save space. This option only appears
for some input languages.
• Help.
To turn T9™ Text Input on or off
Scroll to Settings,
YES, Language, YES, T9 input, YES
or press and hold when writing.
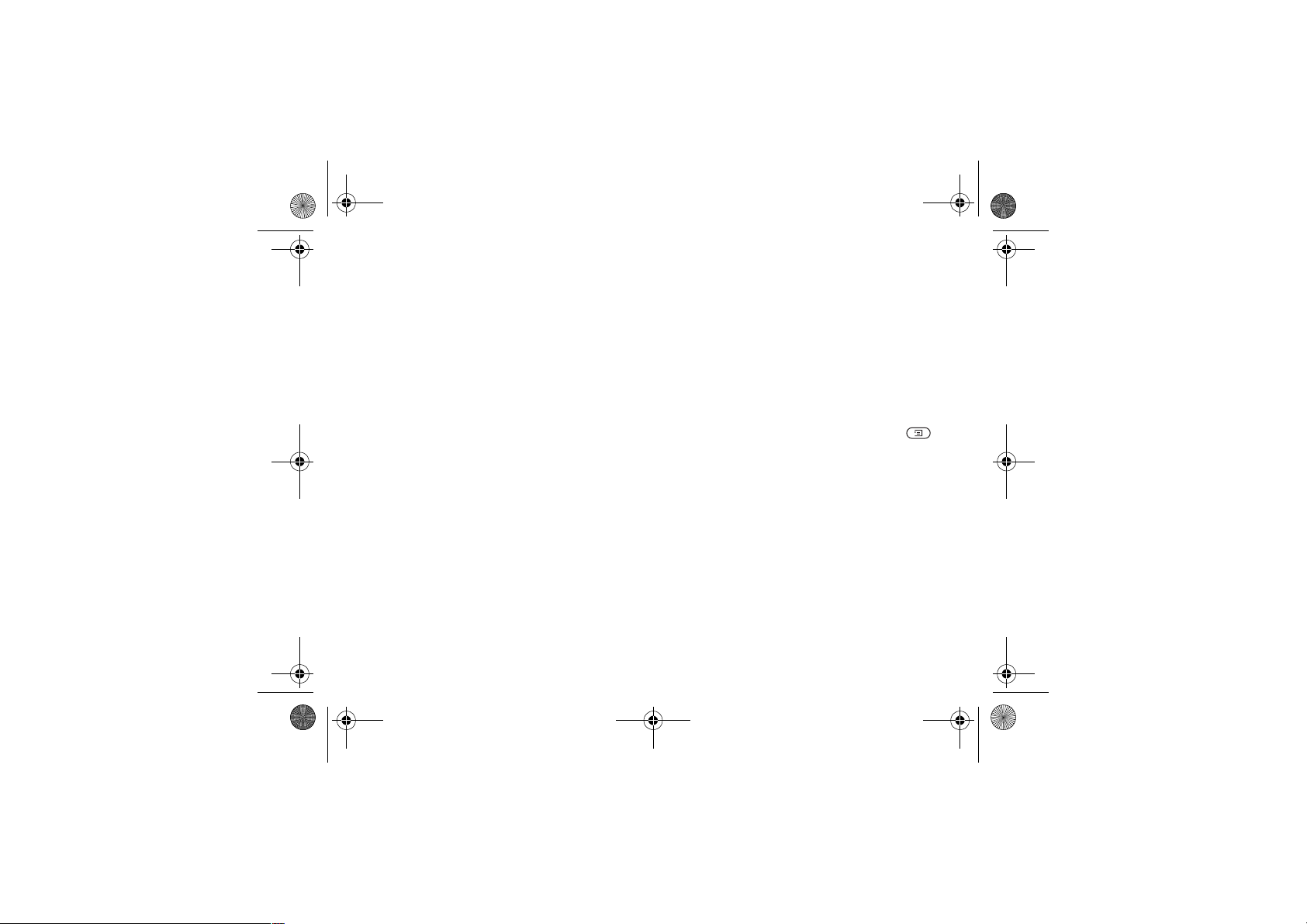
Z200UG_R2A_EN.book Page 17 Wednesday, September 24, 2003 3:07 PM
Personalizing your phone
Choose ring signal, theme and other settings
Themes
You can change the appearance of the display,
for example, the colours and wallpaper, by using
themes. Your phone comes with a number of preset
themes.
To select a theme
Scroll to Fun & Games,
To adjust the display contrast
Scroll to Settings,
Pictures
Your phone comes with a number of pictures.
All pictures are saved in Fun & Games/My pictures.
You can:
• Set a picture as a wallpaper when in standby mode.
• Assign a picture to an entry in the phonebook.
When that person calls, the picture appears in the
display (provided your subscription supports the
Calling Line Identification service). See “To add a
picture to a phonebook entry” on page 28.
YES, Themes, YES.
YES, Display, YES, Contrast, YES.
• Enclose a black and white picture in a text message.
• Send a picture via IR.
• Download a picture via WAP.
Handling pictures
You can also add, delete or rename pictures in
My pictures. The number of pictures that can be
saved depends on the size of the pictures. File
types supported are GIF, JPEG and WBMP.
Tip: When viewing your pictures in Fun & Games/
My pictures, you can set a wallpaper by pressing .
To view your pictures
Scroll to Fun & Games,
YES, My pictures, YES.
The pictures are shown in thumbnail view. To get
a full view, press
YES.
Animations can only be viewed when inserting an
item in a text message. See “To insert an item in a
text message” on page 45.
To select a picture as wallpaper
1. Scroll to Settings,
Select picture,
2. Select a picture,
YES, Display, YES, Wallpaper, YES,
YES.
YES.
Personalizing your phone 17
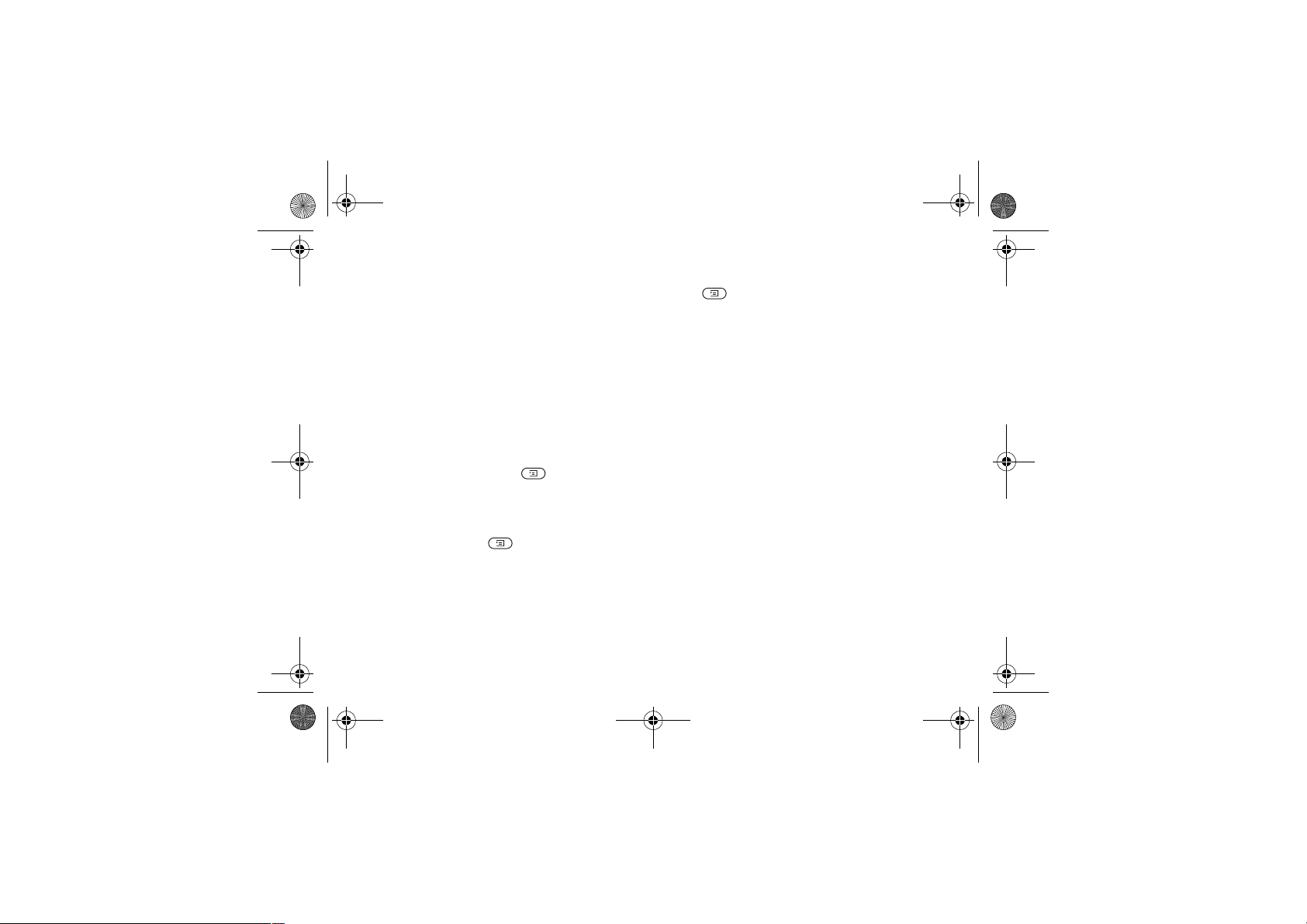
Z200UG_R2A_EN.book Page 18 Wednesday, September 24, 2003 3:07 PM
To turn the wallpaper on or off
Scroll to Settings,
Activate,
YES, Display, YES, Wallpaper, YES,
YES.
Exchanging pictures
You can send and receive pictures via IR and in text
messages. For more information on sending pictures
in messages, see “Messaging” on page 44.
Note: You are not allowed to exchange copyrightprotected material.
To send a picture
1. Scroll to Fun & Games,
2. Select a picture,
3. Select Send,
YES.
4. Select a transfer method,
YES, My pictures, YES.
YES. Press .
YES.
To receive a picture via Infrared
1. From standby, press , scroll to Activate IR,
2. When you receive the picture, press
YES to save it in
My pictures.
To receive a picture via a message
When you receive a picture via a message, a new
message appears in your Inbox. Highlight the picture
18 Personalizing your phone
in the message by using the rocker key to select it,
press and select Save to save it in My pictures.
To download a picture
1. Scroll to Fun & Games,
YES, Download, YES.
2. Select what you want to download and follow the
instructions that appear,
YES. (For more information,
see “Downloading” on page 51.)
Ring signals and melodies
Your phone comes with a number of standard
and polyphonic melodies which can be used as
ring signals. See “Icons” on page 68 for more
information. You can create and edit melodies,
and send them to a friend, in a text message.
You can also exchange melodies via IR or download
new via WAP.
YES.
Note: You are not allowed to exchange copyrightprotected material.
Managing ring signals and melodies
Exposure to a loud ring volume may damage
hearing. Answer the call or lower the volume before
placing the phone to your ear.
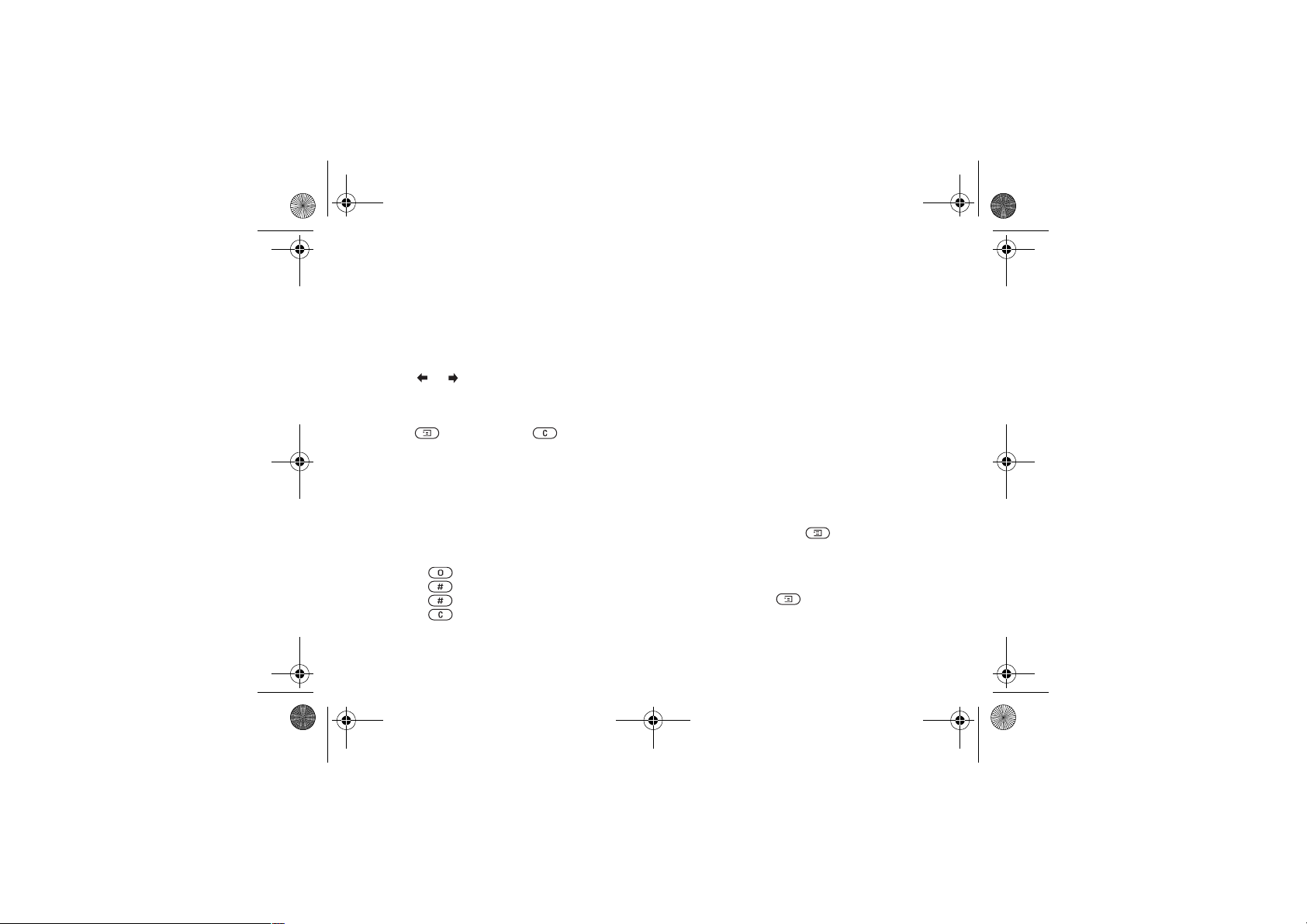
Z200UG_R2A_EN.book Page 19 Wednesday, September 24, 2003 3:07 PM
To select a ring signal
Scroll to Settings,
Ring signals,
YES, Sounds & alerts, YES,
YES.
To set the ring signal volume
1. Scroll to Settings,
Ring volume,
YES, Sounds & alerts, YES,
YES.
2. Press or to increase or decrease the volume.
YES to save the setting.
3. Press
To turn the ring signal on or off
Press or press and hold from standby
and select Turn on silent or Turn off silent.
All signals except the alarm signal are turned off.
To compose your own ring signal
You can compose up to ten personal ring signals.
Options available when composing a ring signal are:
• Press a key to enter a note. Press and hold the key
to make it a long note.
• Press to raise the note one octave.
• Press once to raise the note one semitone.
• Press twice to lower the note one semitone.
• Press to remove notes.
To compose a ring signal
1. Scroll to Fun & Games,
YES, Composer, YES.
2. Compose your ring signal using the options
described above.
3. To listen to your ring signal, press
4. Press
YES again to save and name it, or press NO
YES.
to continue composing.
Exchanging ring signals and melodies
You can send and receive a sound, ring signal or
melody via IR, text messages, or download it via WAP.
To send a ring signal or melody in a text message,
see “To insert an item in a text message” on page 45.
Note: You cannot exchange a polyphonic melody
via text messages.
To send a melody
1. Scroll to Fun & Games,
YES, My sounds, YES.
2. Select a melody and press .
3. Select Send,
YES.
4. Select a transfer method.
To receive a sound or melody via Infrared
1. From standby, press , scroll to Activate IR,
2. When you receive the sound or melody, press
to save it in My sounds.
Personalizing your phone 19
YES.
YES
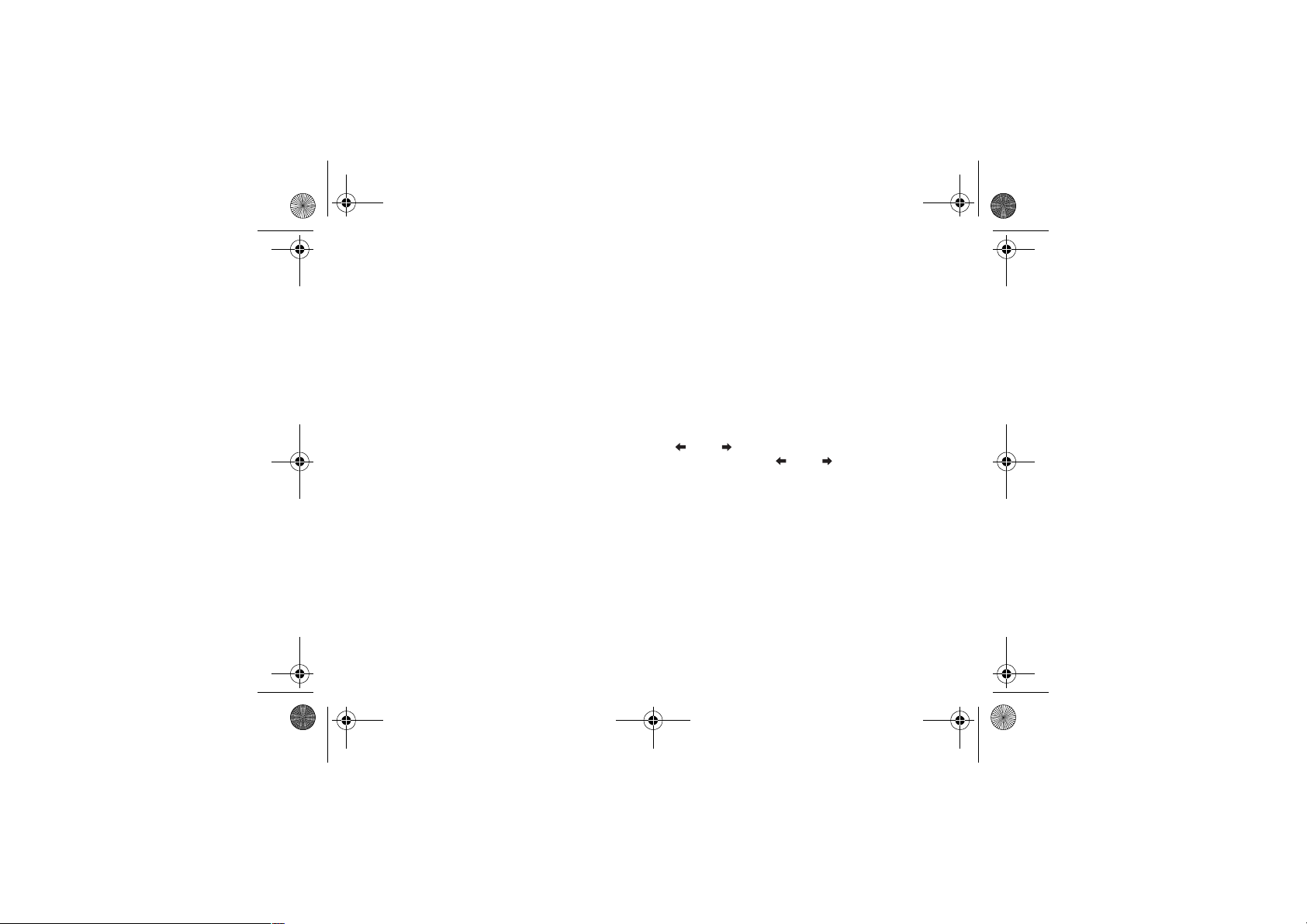
Z200UG_R2A_EN.book Page 20 Wednesday, September 24, 2003 3:07 PM
To download a sound or melody
1. Scroll to Fun & Games,
YES, Download, YES.
2. Select what you want to download and follow the
instructions that appear,
YES. (For more information,
see “Downloading” on page 51.)
Increasing ring
You can choose a ring signal that rises in steps from
the lowest volume to the highest, or you can choose
a ring signal with constant volume.
To turn increasing ring On or Off
Scroll to Settings,
Increasing ring,
YES, Sounds & alerts, YES,
YES.
Sounds & alerts
You can choose to be notified of an incoming call
by the buzzing of the vibrating alert. You can set the
phone’s vibrating alert to On, On if silent or Off.
From Settings/Sounds & alerts, you can also select:
• Message alert when messages are received.
• Key sound when using the keypad.
• Minute minder to beep after every minute
during calls.
20 Personalizing your phone
To set the vibrating alert
1. Scroll to Settings,
Vibrating alert,
2. Select the setting you want,
YES, Sounds & alerts, YES,
YES.
YES.
Menu language
Most SIM cards automatically set the menu
language to the language of the country where
you bought your SIM card. If this is not the case,
the preset language is English.
Note: You can always choose Automatic by pressing
8888 in standby. You can always choose
English by pressing 0000 in standby.
To change the menu language
1. Scroll to Settings,
2. Select a language,
YES, Language, YES, Menus, YES.
YES.
Display light
The display light can be set to Automatic, Off or On.
In automatic mode, the display light is turned off a
few seconds after you press the last key.
Note: If set to On, the display light consumes extra
battery power and reduces standby time.
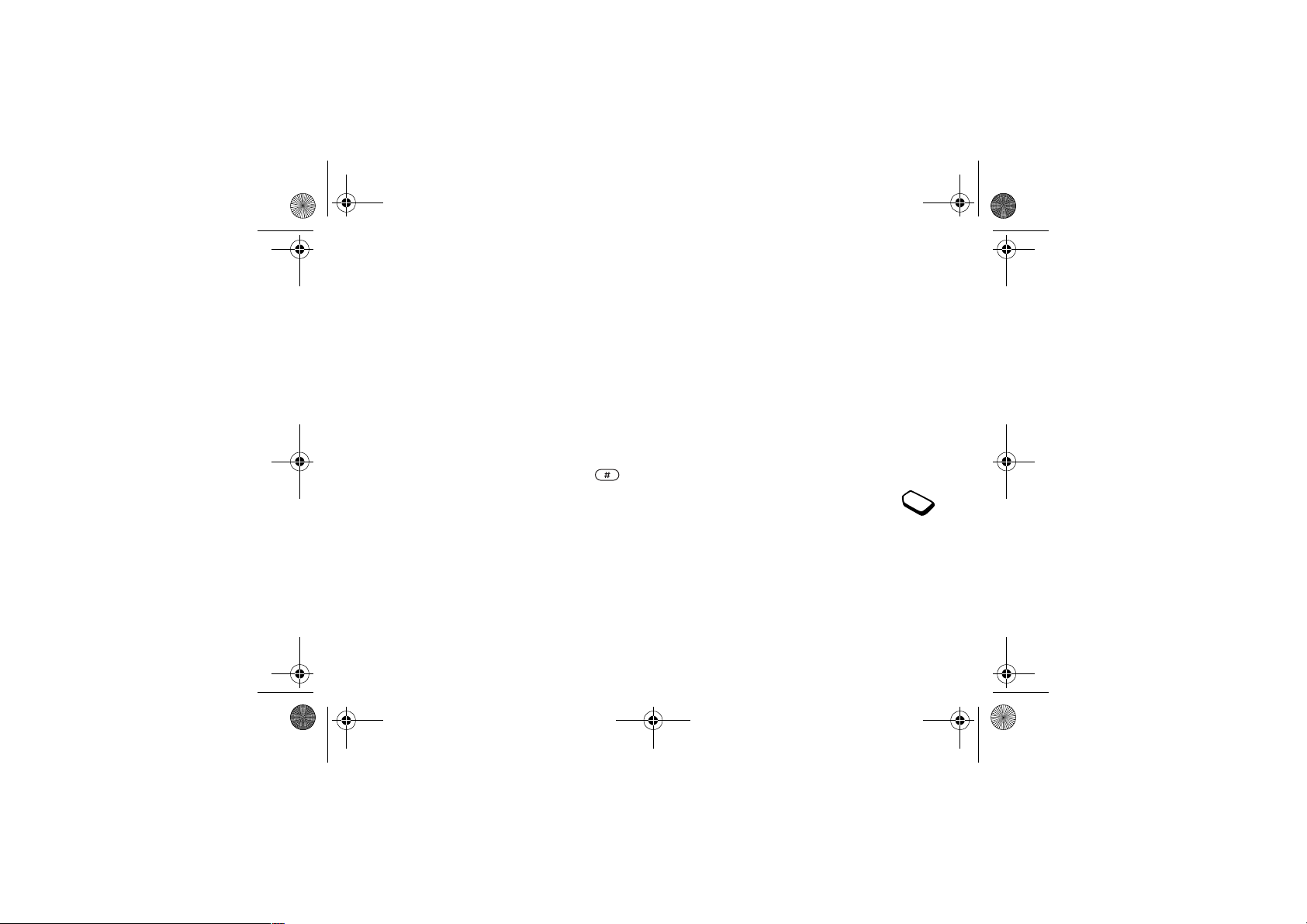
Z200UG_R2A_EN.book Page 21 Wednesday, September 24, 2003 3:07 PM
To set the display light
Scroll to Settings,
YES, Display, YES, Light, YES.
To set the display contrast
Scroll to Settings,
YES, Display, YES, Contrast, YES.
Time settings
The time is displayed in the status display when
the phone is closed.
You can also see the time in the main display in
standby. The time can be displayed in a 12-hour or
a 24-hour clock.
Note: If you select the 12-hour clock, you can
alternate between am and pm by pressing
when setting the time.
To set the time
Scroll to Settings,
Set time,
YES, Time and date, YES,
YES.
To set the time format
Scroll to Settings,
Tim e f orm at,
YES, Time and date, YES,
YES.
Date
When the phone is in standby, you can always see
today’s date in the main display or you can press one
of the volume keys to see the date in the status menu.
To return to standby, wait a few seconds.
To set the date
Scroll to Settings,
Set date,
YES, Time and date, YES,
YES.
To set the date format
Scroll to Settings,
Date format,
YES, Time and date, YES,
YES.
Advanced time settings
Under Advanced in the Settings/Time and
date menu, you can set time zone and
daylight saving time. Changing these,
changes the time accordingly, if your
network operator supports this service.
When your phone changes network, and the time
sent out from the network operator deviates from the
time in your phone, you are asked whether you want
to update the time if you have turned on Auto time zone.
If you press
YES, the time is updated automatically.
Personalizing your phone 21
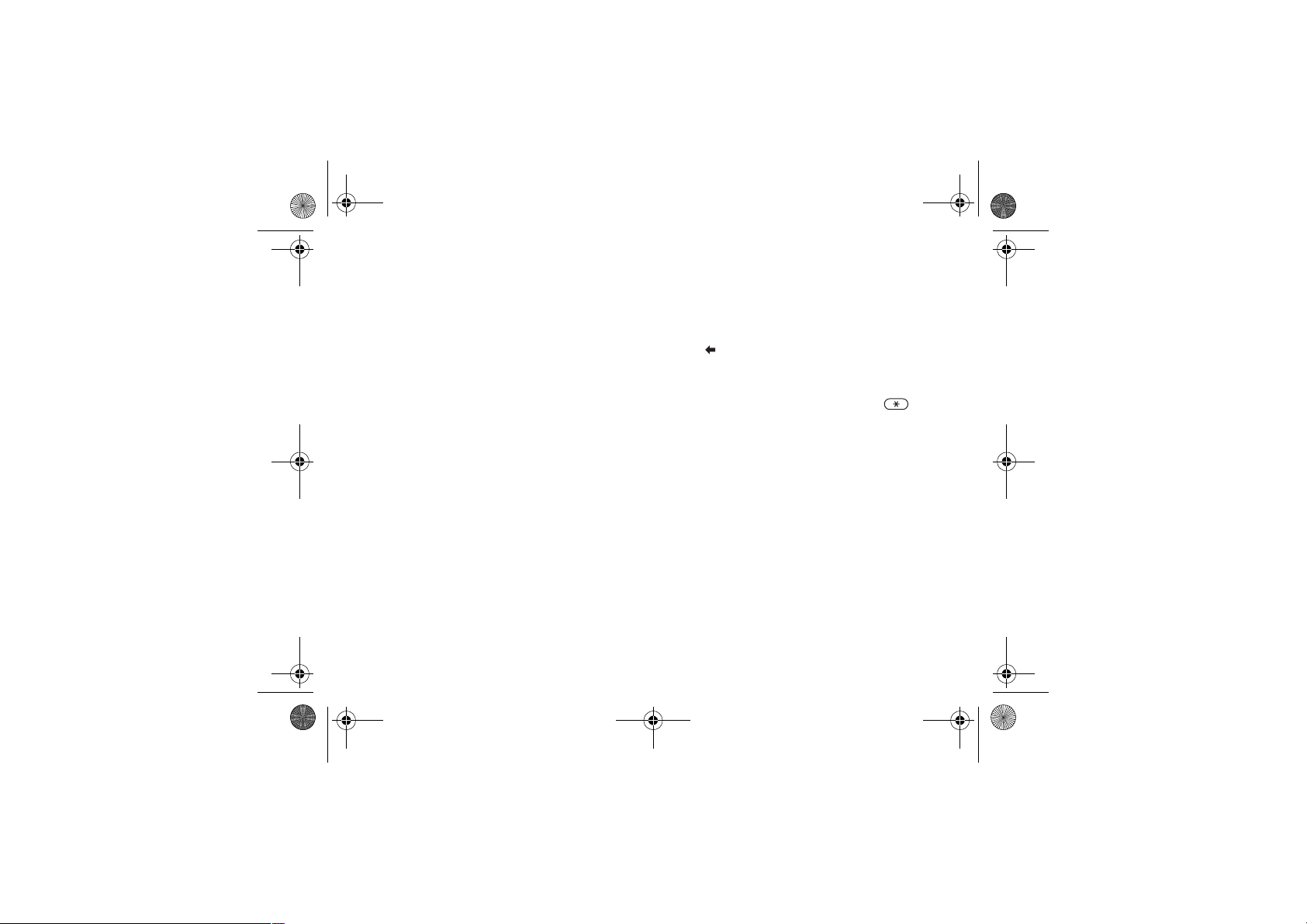
Z200UG_R2A_EN.book Page 22 Wednesday, September 24, 2003 3:07 PM
Note: Contact your network operator for more
information.
Answering mode
When using a portable handsfree kit, you can choose
to answer a call by open the flip, pressing any key
(except the
NO key), or set the phone to answer the
call automatically.
To select answering mode
Scroll to Settings,
mode,
YES.
YES, Handsfree, YES, Answering
Flip functions
You can answer a call by opening the flip.
To set the flip functions
1. Scroll to Settings,
YES, Flip functions, YES.
2. Select Answer call or Off.
My phone numbers
You can check your own phone number(s).
To check your phone number
Scroll to Phonebook,
My numbers,
YES, Special numbers, YES,
YES. If your number is not saved on
your SIM card, you can enter it yourself.
22 Personalizing your phone
My shortcuts
You can place your favourite functions that you want
to reach quickly and easily in the My shortcuts menu.
To reach a shortcut from standby
Press to enter the first shortcut in My shortcuts.
To add a function to my shortcuts
1. Scroll to My shortcuts,
YES, Edit shortcuts, YES.
2. Select a function from the list by pressing .
3. Enter the position number you want for this function
in your menu and press
YES to save and exit the list.
4. Press
YES.
Profiles
Your phone has a number of preset profiles which
are set to suit a certain environment. You can add
accessories to, rename or change these profiles.
For example, when you go to a meeting, you can
simply choose the Meeting profile and a number
of settings are changed, such as the ring signal is
turned off. You can reset all profile settings to the
default or the way they were set when you bought
your phone: for example Normal.

Z200UG_R2A_EN.book Page 23 Wednesday, September 24, 2003 3:07 PM
Accessories may change the selected profile
in your phone automatically. For example, when
using a portable handsfree the profile switches
from Normal to Port h-free. The profile should
automatically change back when the accessory
is disconnected.
To select a profile
Scroll to Settings,
Select profile,
YES, Profiles, YES,
YES.
To change a profile setting
1. Scroll to Settings,
Edit profile,
2. Select a setting,
3. Change the profile settings and press
YES, Profiles, YES,
YES.
YES.
YES to confirm.
To rename a profile
Scroll to Settings,
YES, Profile name, YES.
YES, Profiles, YES, Edit profile,
To reset all profiles
Scroll to Settings,
Reset profiles,
YES, Profiles, YES,
YES.
Master reset
You can reset all the settings in the phone to the way
they were when you bought your phone by selecting
Reset settings.
If you also want to delete all phonebook entries,
messages and other personal data, select Reset all
instead.
Note: If you select Reset all, content such as
melodies and pictures that you have downloaded,
received or edited are also deleted.
To reset the phone
1. Scroll to Settings,
2. Select Reset settings or Reset all,
YES to continue.
3. Press
YES, Master reset, YES.
YES.
4. Enter the phone lock code (0000 or the new code
if you have changed it) and press
YES.
The infrared (IR) port
The infrared port can be used to transfer and
exchange information with another device equipped
with an infrared port. See “Getting to know your
phone” on page 8 to locate the infrared port.
Personalizing your phone 23
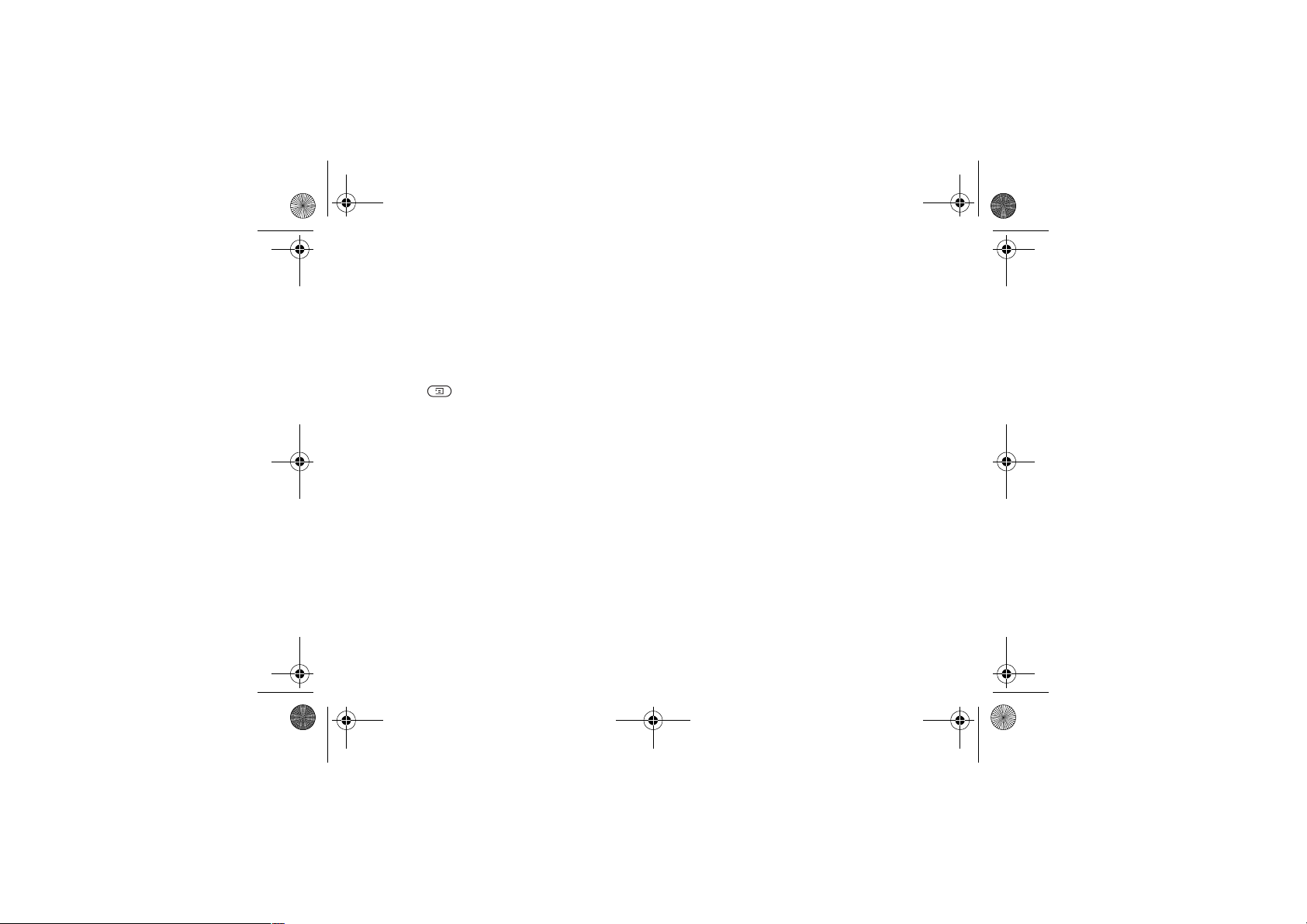
Z200UG_R2A_EN.book Page 24 Wednesday, September 24, 2003 3:07 PM
When used with certain functions, such as sending a
picture, IR is automatically activated for 10 minutes.
Note: Infrared ports must be facing each other
at a distance of 20 to 30 cm when used.
The infrared port can be activated in the
following ways:
• Press from standby, scroll to Activate IR,
•Scroll to Connectivity,
select an option,
YES, Infrared port, YES,
YES.
• When selecting a transfer method, for example
when sending a picture.
To turn infrared off
Scroll to Connectivity,
YES.
Off,
24 Calling
YES, Infrared port, YES,
Calling
Use the phonebook, call options
Making calls
Before you can make or receive any calls, you must
turn on the phone and be within range of a network.
See “SIM card and battery information” on page 6.
YES.
Tip: You can call numbers from the call list and the
phonebook. See “Call list” on page 27 and
“Phonebook” on page 27.
To m a k e a c all
1. Enter the area code and the phone number, and press
YES to make the call.
NO or close the flip to end the call. See “Flip
2. Press
functions” on page 22.
During calls
You can increase or decrease the speaker volume
during a call. The microphone must be turned on to
change the speaker volume during a call.
 Loading...
Loading...