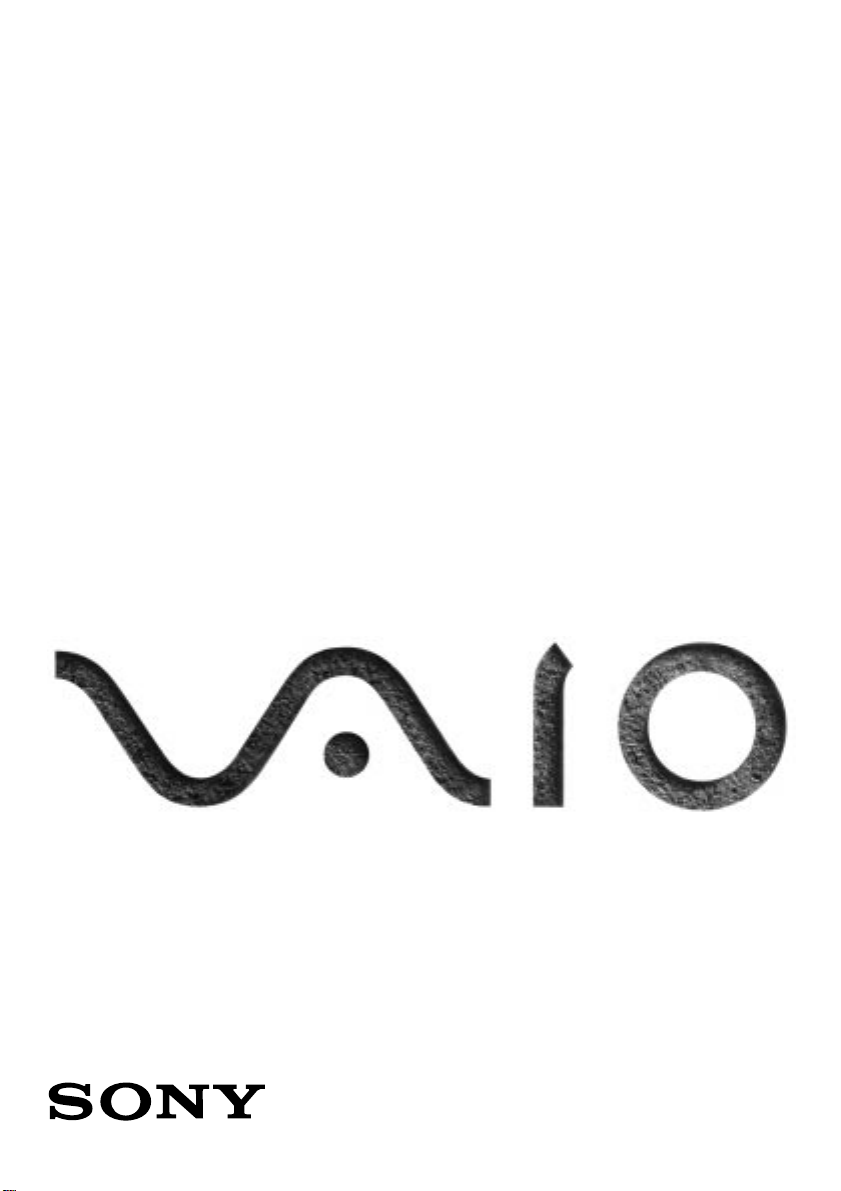
Sony
Notebook-Computer
Benutzerhandbuch
PCG-735/PCG-737
®
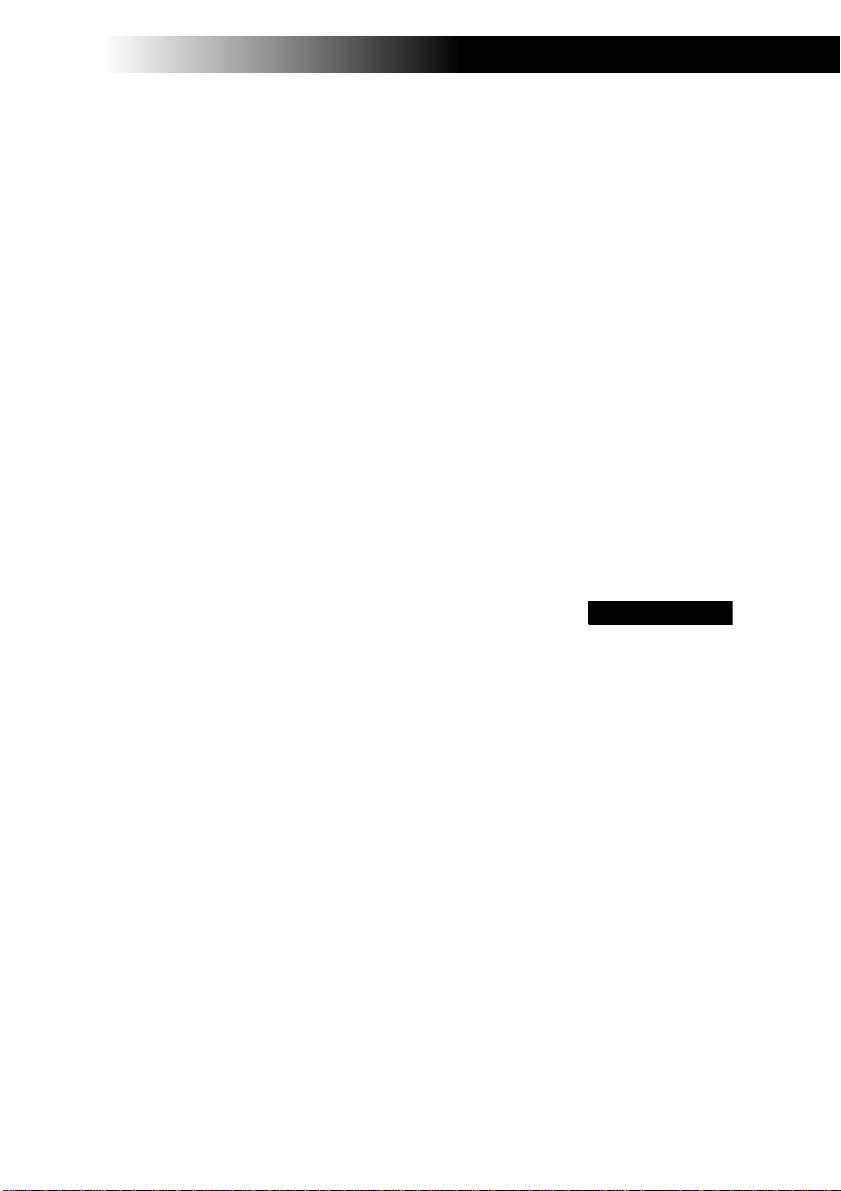
ACHTUNG!
Hinweise für den Benutzer
© 1998 Sony Corporation. Alle Rechte
vorbehalten. Ohne vorherige schriftliche
Genehmigung darf dieses Handbuch und
die darin beschriebene Software weder
vollständig noch in Auszügen kopiert,
übersetzt oder in eine maschinenlesbare
Form gebracht werden.
IE SONY CORPORATION ÜBERNIMMT KEINE
D
EWÄHR FÜR DIE RICHTIGKEIT DER ANGABEN
G
IN DIESEM HANDBUCH SOWIE FÜR DIE SOFT
WARE ODER ANDERE DARIN ENTHALTENEN
NGABEN
A
LEISTUNG
UALITÄT ODER EIGNUNG FÜR EINEN BESTIM
Q
MTEN ZWECK HINSICHTLICH DES HAND
BUCHS, DER SOFTWARE UND ANDERER ANG
ABEN WIRD HIERMIT AUSDRÜCKLICH
ABGELEHNT
HAFTET UNTER KEINEN UMSTÄNDEN FÜR MIT
TELBARE ODER UNMITTELBARE FOLGE
SCHÄDEN ODER BESONDERE SCHADENSFOL
GEN, DIE SICH AUS ODER IN VERBINDUNG MIT
DIESEM HANDBUCH ERGEBEN, GLEICHGÜLTIG
OB DIESE AUFGRUND UNERLAUBTER HAND
LUNGEN, EINES VERTRAGES ODER SONSTIGEN
RÜNDEN IN VERBINDUNG MIT DIESEM
G
ANDBUCH, DER SOFTWARE ODER DARIN
H
ENTHALTENER ODER VERWENDETER
NGABEN ENTSTEHEN
A
EDE KONKLUDENTE GEWÄHR
. J
USICHERUNG MARKTGÄNGIGER
, Z
ONY CORPORATION
. DIE S
.
Die Sony Corporation behält sich das Recht
vor, dieses Handbuch oder die darin
enthaltenen Angaben jederzeit ohne
Ankündigung zu ändern. Die darin beschriebene Software unterliegt den Bedingungen eines gesonderten Lizenzvertrags.
Sony und VAIO sind eingetragene Warenzeichen der Sony Corporation. Windows
das Windows
®
98-Logo sind eingetragene
Warenzeichen der Microsoft Corporation.
Intel, MMX, und Pentium sind Warenzeichen der Intel Corporation.
Alle anderen Warenzeichen sind Eigentum
der jeweiligen Inhaber.
Irrtümer und technische Änderungen vorbehalten.
-
-
-
-
-
-
-
®
und
NERGY STAR
Als E
ellt, daß dieses Produkt die E
-Partner hat Sony festgest-
NERGY STAR
Richtlinien für energiesparende Geräte
erfüllt.
Energy Star ist ein in den U.S.A.
eingetragenes Warenzeichen.
Sicherheitsinformationen
Gerätekennung
Die Modellbezeichnung und die Seriennummer befinden sich auf der Unterseite
Ihres Sony Notebook-Computers. Tragen
Sie die Seriennummer an der hierfür vorgesehenen Stelle ein. Wenn Sie den Sony
Kundenservice anrufen, halten Sie bitte die
Modellbezeichnung und die Seriennummer
Ihres Computers bereit.
Modellbezeichnung: PCG-735/PCG-737
Seriennummer :________________________
,
❏ Wird dieser Noteboook-Computer
in unmittelbarer Nähe eines Gerätes
aufgestellt, das elektromagnetische
Strahlung abgibt, kann es bei der
Wiedergabe von Audiosignalen zu
Störungen kommen oder die Darstellung des Displays kann verzerrt sein.
❏ Zur Vermeidung von Feuer und
elektrischen Schlägen darf das Gerät
weder Regen noch Feuchtigkeit ausgesetzt werden. VORSICHT! Es
besteht Brandgefahr und die Gefahr
eines Stromschlages!
❏ Zur Vermeidung von elektrischen
Schlägen darf das Gehäuse nicht
geöffnet werden. Reparaturarbeiten
sind ausschließlich von autorisierten
Fachleuten durchzuführen.
❏ Modem oder Telefonleitung dürfen
niemals bei einem Gewitter an Ihren
Notebook-Computer angeschlossen
werden.
❏ Installieren Sie Telefonanschlüsse nie-
mals in feuchten Räumen, es sei denn,
die Telefonsteckdose ist für feuchte
Räume geeignet.
-
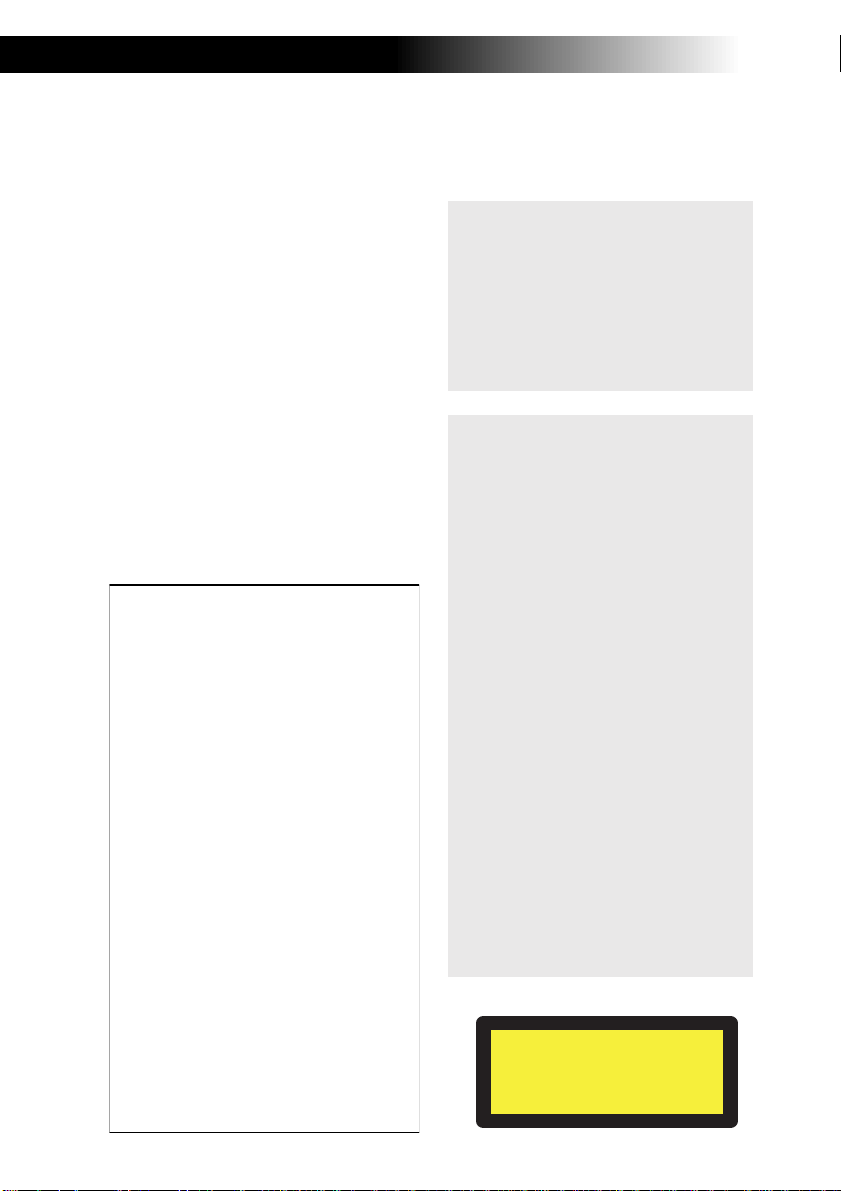
❏ Das Berühren von nicht isolierten Tele-
fonleitungen oder -anschlüssen ist
unbedingt zu vermeiden, es sei denn,
die Telefonleitung wurde vorher von
der Netzwerkschnittstelle getrennt.
❏
Bei der Installation von Telefonleitungen
ist immer auf ausreichenden Sicherheitsabstand zu Stromleitungen zu achten.
❏ Der Betrieb des Modems während
eines Gewitters ist zu vermeiden.
❏ Bei Gasgeruch ist die Verwendung
eines Modems oder eines Telefons
unbedingt zu vermeiden.
❏ Stellen Sie sicher, daß die Steckdose
am Netzadapter oder die Schutzkontakt-Steckdose der Hausinstallation
frei zugänglich ist.
❏
Der Ein/Ausschalter trennt das Gerät nicht
von der Netzspannung. Zur vollständigen
Trennung von der Netzspannung müssen
Sie den Netzstecker ziehen.
Sicherheitsstandards
Dieses Produkt entspricht den folgenden europäischen Richtlinien:
73/23/EWG
Richtlinie)
89/336/EWG (
93/68/EWG
Dieses Gerät entspricht EN55022
Class B und EN50082-1 für die
Verwendung in folgenden Bereichen: Wohngebiete, Büros und
Industriegebiete geringer Dichte.
Anhand von Tests wurde sichergestellt, daß dieses Gerät auch bei einem
Anschlußkabel, das kürzer als 3 m
ist, die EMV-Richtlinien erfüllt.
Das CD-ROM-Laufwerk wurde
alsLASERPRODUKT KLASSE 1
eingestuft und entspricht dem
europäischen Sicherheitsstandard
für Laserprodukte EN 60825. Reparatur und Wartung darf nur vom
autorisierten Sony Kundenservice
durchgeführt werden. Nicht
ordnungsgemäß ausgeführte Reparaturen können Ihre Sicherheit gefährden.
(Niederspannungs-
EMV-Richtlinie)
(CE-Zeichen)
ENTSORGUNG DES
LITHIUM-IONEN-AKKUS
Hinweis: In einigen Regionen ist die
✍
Entsorgung von Lithium-Ionen-Akkus
im Haus- oder Industriemüll untersagt.
Bitte führen Sie nicht mehr einsatzfähige Akkus den eingerichteten
Sammelstellen für Sondermüll zu.
Nicht mehr einsatzfähige Akkus sind
ordnungsgemäß zu entsorgen!
!
Bei einem falschen oder falsch
eingelegten Akku besteht
Explosionsgefahr! Tauschen Sie
den Akku nur gegen einen Akku
des gleichen oder eines vergleichbaren Typs aus, der vom Hersteller empfohlen wird.
!
Bei unsachgemäßer Behandlung des in diesem Gerät
verwendeten Akkus besteht
Brand- oder Explosionsgefahr.
Akku unter keinen Umständen
zerlegen, Temperaturen von
°°°°
über 100
brennen. Verbrauchte Akkus
sind umgehend zu entsorgen.
Bewahren Sie die Akkus an
einem für Kinder unzugänglichen Ort auf.
!
Ihr Notebook verfügt über einen
internen Backup-Speicher.
Bitte setzen Sie sich vor dem
Wechseln dieser Batterie mit
VAIO Link in Verbindung.
C aussetzen oder ver-
CLASS 1
LASER PRODUCT
TO EN 60825
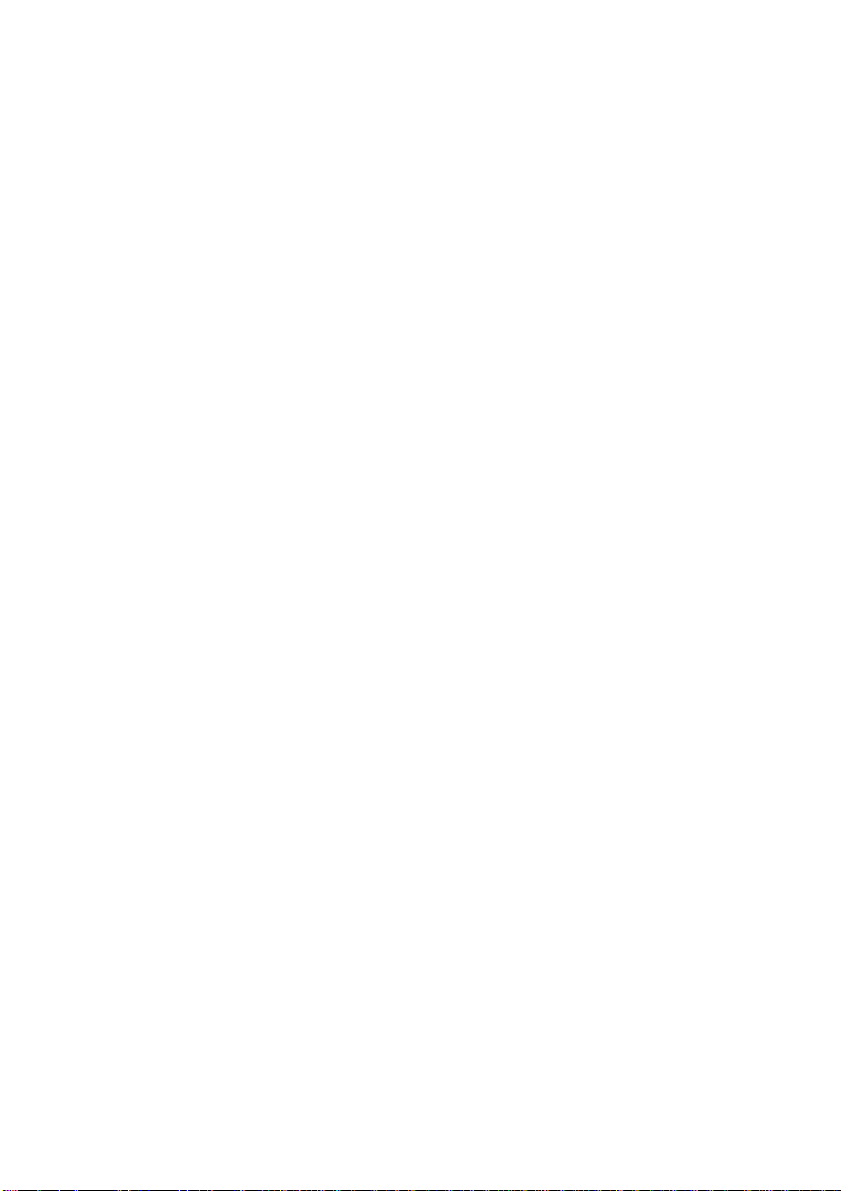
Inhaltsverzeichnis
Willkommen
Auspacken Ihres Notebook-Computers.......................................2
Ergonomie.........................................................................................3
Ihr Notebook-Computer
Lage der Bedienelemente und Anschlüsse ..................................5
Anschließen einer Stromquelle......................................................8
Starten des Computers .................................................................12
Ausschalten des Computers ........................................................13
Registrierung von Windows
Registrierung Ihres Computers ...................................................15
Tastatur............................................................................................16
Touchpad ........................................................................................22
Diskettenlaufwerk ......................................................................... 23
CD-ROM-Laufwerk....................................................................... 26
Ohrhörer mit Fernbedienung.......................................................29
PC-Cards .........................................................................................32
Infrarot-Datenübertragungsgeräte..............................................34
Energiesparstufen..........................................................................36
Zweitakku....................................................................................... 38
Schachtabdeckung.........................................................................40
®
98.................................................14
Anschließen externer Geräte
PC-Card-Modem............................................................................42
Docking Station.............................................................................. 45
Drucker............................................................................................ 53
Externer Monitor............................................................................54
Externe Maus oder Tastatur.........................................................58
iii
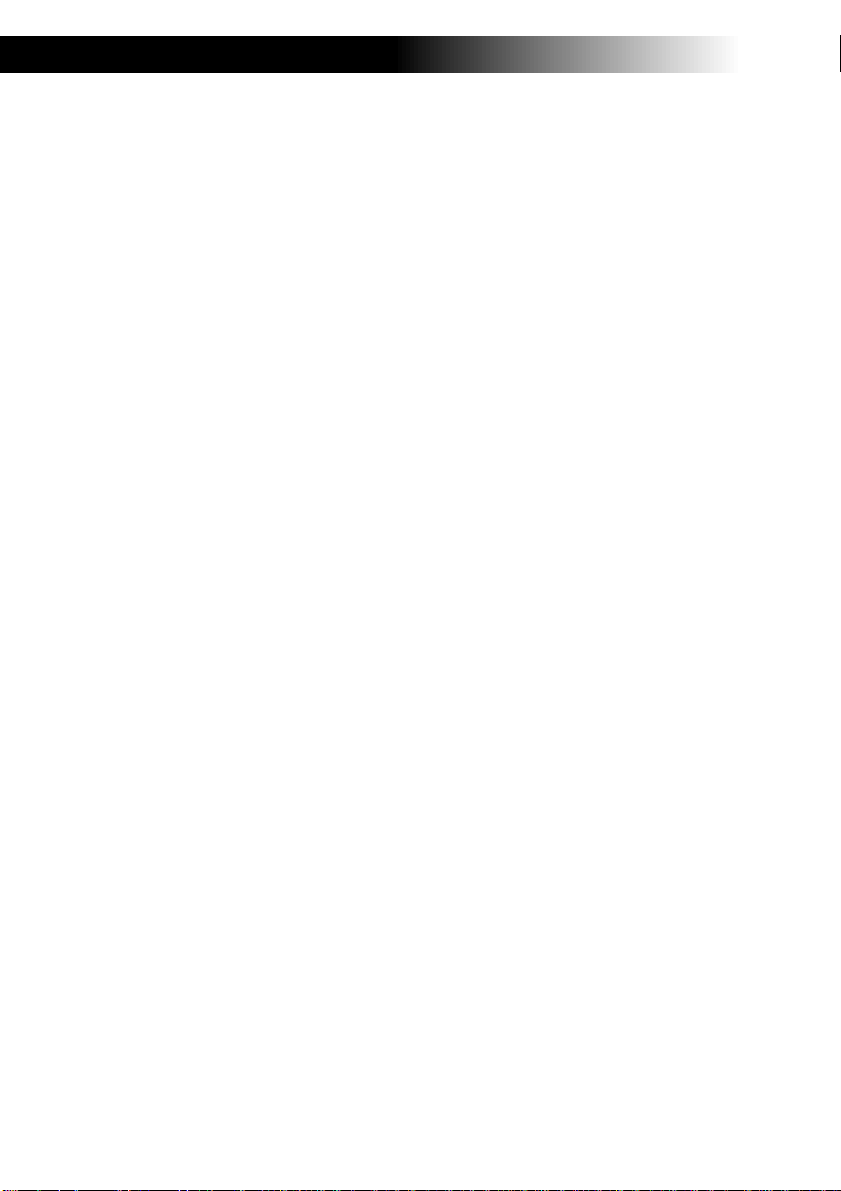
Inhaltsverzeichnis
Externe Lautsprecher.....................................................................59
Externes Mikrofon..........................................................................60
Digitalkamera oder andere serielle Geräte.................................61
Digitalcamcorder............................................................................62
USB-Geräte (Universal Serial Bus)...............................................63
Verwenden von Media Bar......................................................65
Die Funktionen von Media Bar....................................................66
Individuelle Konfiguration des Notebook-Computers
Anzeigen des Sony Notebook Setup-Fensters ..........................67
Energiesparfunktionen..................................................................69
Anzeigen von Akku-Informationen ............................................72
Wahl des Anzeigemodus .............................................................75
Probleme? — Hier ist die Lösung
Die Sony Kundendienst-Optionen ..............................................79
Fehlerbehebung ..............................................................................81
Verwendung der Produkt-
Sicherheitskopie auf CD-ROM.....................................................87
Hinweise für den Benutzer
Speichererweiterung......................................................................97
Index........................................................................................101
iv
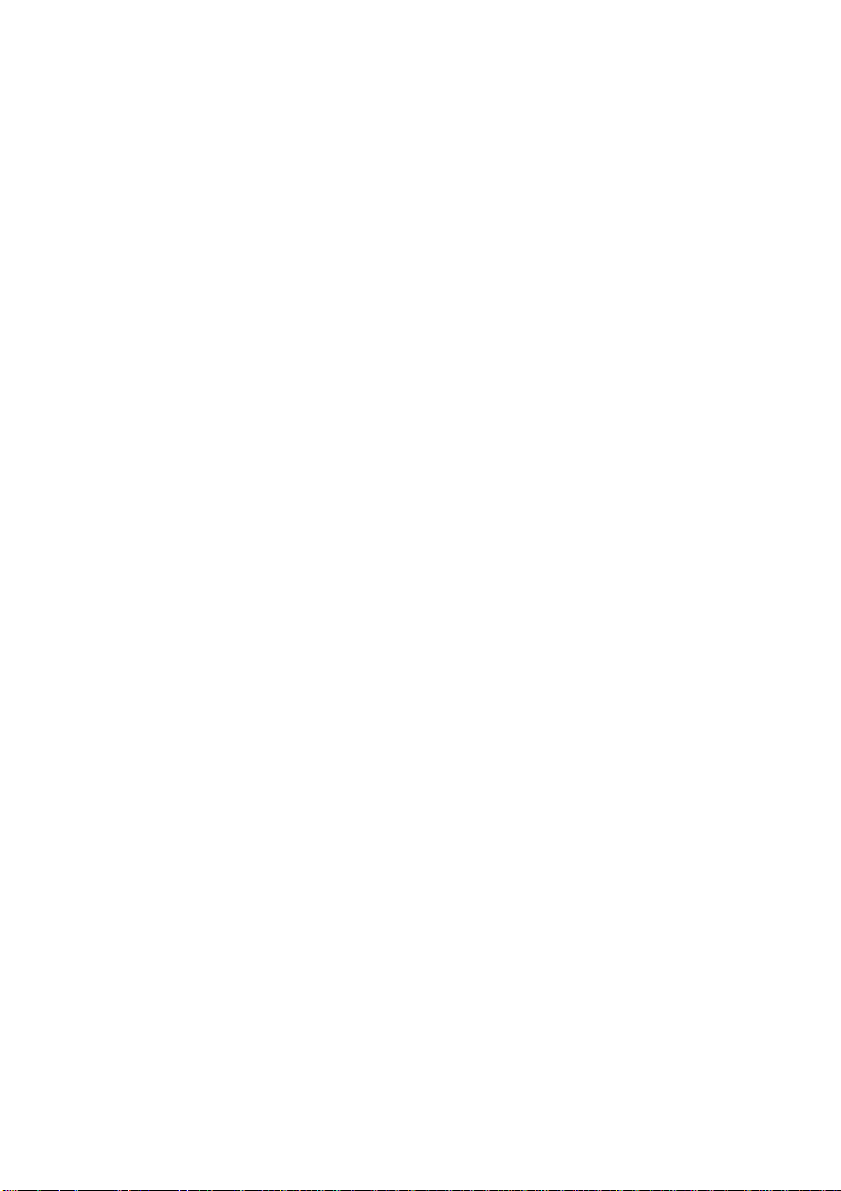
Willkommen
Herzlichen Glückwunsch zum Erwerb Ihres neuen Sony NotebookComputers. Um Ihnen ein Notebook nach dem neuesten Stand der Technik zur Verfügung zu stellen, setzt Sony die führenden Audio-, Videound Kommunikationstechnologien ein.
Nachfolgend haben wir nur einige der Leistungsmerkmale Ihres Sony
Notebook-Computers aufgeführt. Sämtliche Einzelheiten finden Sie
in Ihrem Handbuch Ihr Sony Notebook-Computer.
❏ Außergewöhnlich hohe Leistungsfähigkeit — Ihr PC ist mit einem
schnellen Intel
einem 24 x (maximale Geschwindigkeit) CD-ROM-Laufwerk und
einem 56 Kbit/s-PC-Card-Modem ausgestattet.
❏ Mobilität — Der wiederaufladbare Akku gewährleistet einen zwei-
bis fünfstündigen netzunabhängigen Betrieb.
❏ Sony Audio- und Videoqualität —„Sony-Tuned“ MPEG1-Video
hoher Qualität unterstützt Vollbilddarstellung ( PCG-737 mit 12,1"
Aktivmatrix-LC-Display, PCG-735 mit 12,1" Passivmatrix-LCDisplay) und ermöglicht es Ihnen, hochentwickelte MultimediaAnwendungen, Spiele und Unterhaltungssoftware zu nutzen.
❏ Multimedia — Genießen Sie die Wiedergabe über die eingebauten
Stereo-Lautsprecher oder die mitgelieferten Ohrhörer, wenn Sie eine
Audio- oder Video-CD abspielen. Der Ohrhörer ist mit einer Fernbedienung ausgestattet. Sie können sogar Audio-CDs abspielen, wenn
sich Ihr Notebook im sogenannten „Standby-Modus“ (einer Energiesparstufe) befindet.
❏ Windows
von Microsoft ausgestattet.
❏ Kommunikation — Sie nehmen Verbindung mit beliebten Online-
Diensten auf, senden und empfangen E-Mails, surfen im Internet,
telefonieren, benutzen den integrierten Anrufbeantworter und
senden/empfangen sogar Faxe.
❏ Hervorragender Kundendienst: VAIO Link — Sollten Sie einmal
Probleme mit Ihrem Computer haben, können Sie telefonisch, per
Fax oder E-Mail Verbindung mit VAIO Link aufnehmen (die Ruf-
®
Pentium®-Prozessor mit MMX™ -Technologie,
®
98 — Ihr System ist mit dem neuesten Betriebssystem
1
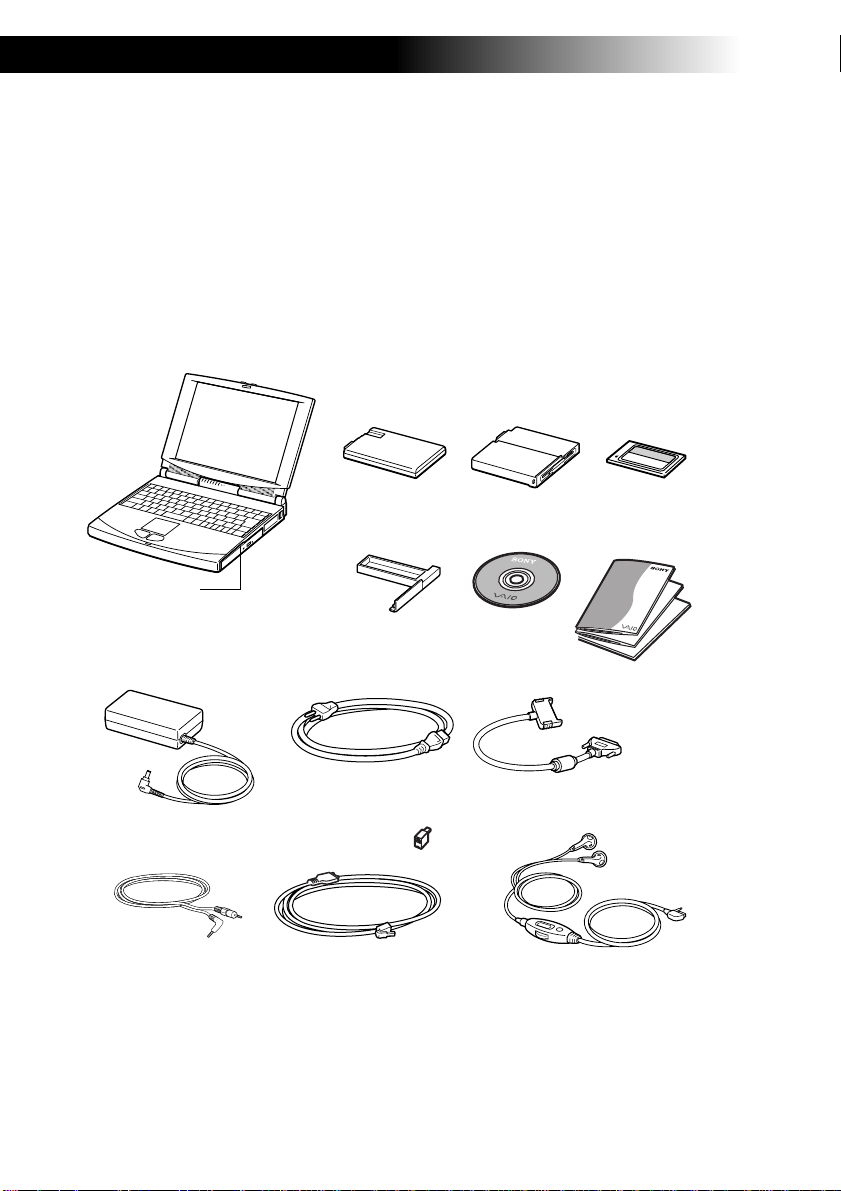
Willkommen
nummern finden Sie in Ihrer Kundenservice-Broschüre und im VAIO
Channel). Bevor Sie mit dem Kundenservice Verbindung aufnehmen,
sehen Sie jedoch bitte in Ihrem Benutzerhandbuch im Kapitel „Fehlerbehebung“ oder in den Handbüchern und Online-Hilfen Ihrer
externen Geräte oder Software nach.
Auspacken Ihres Notebook-Computers
Nehmen Sie die folgenden Komponenten aus dem Karton:
Netzkabel
Telefonkabel
Wiederaufladbarer
Akku
Schachtabdeckung
für Mehrzweckschacht
Telefonstecker
Produkt-Sicherheits-
kopie auf CD-ROM
Diskettenlaufwerk-
Anschlußkabel
Ohrhörer
Notebook- Diskettenlaufwerk
Computer
CD-ROM-Laufwerk
(installiert)
Netzadapter
Videokabel
PC-Card-Modem
(PCMCIA)
Benutzerhandbücher
Ein vollständiges Verzeichnis der mit Ihrem Computer gelieferten Komponenten finden Sie im Handbuch Über Ihren Sony Notebook-Computer.
2
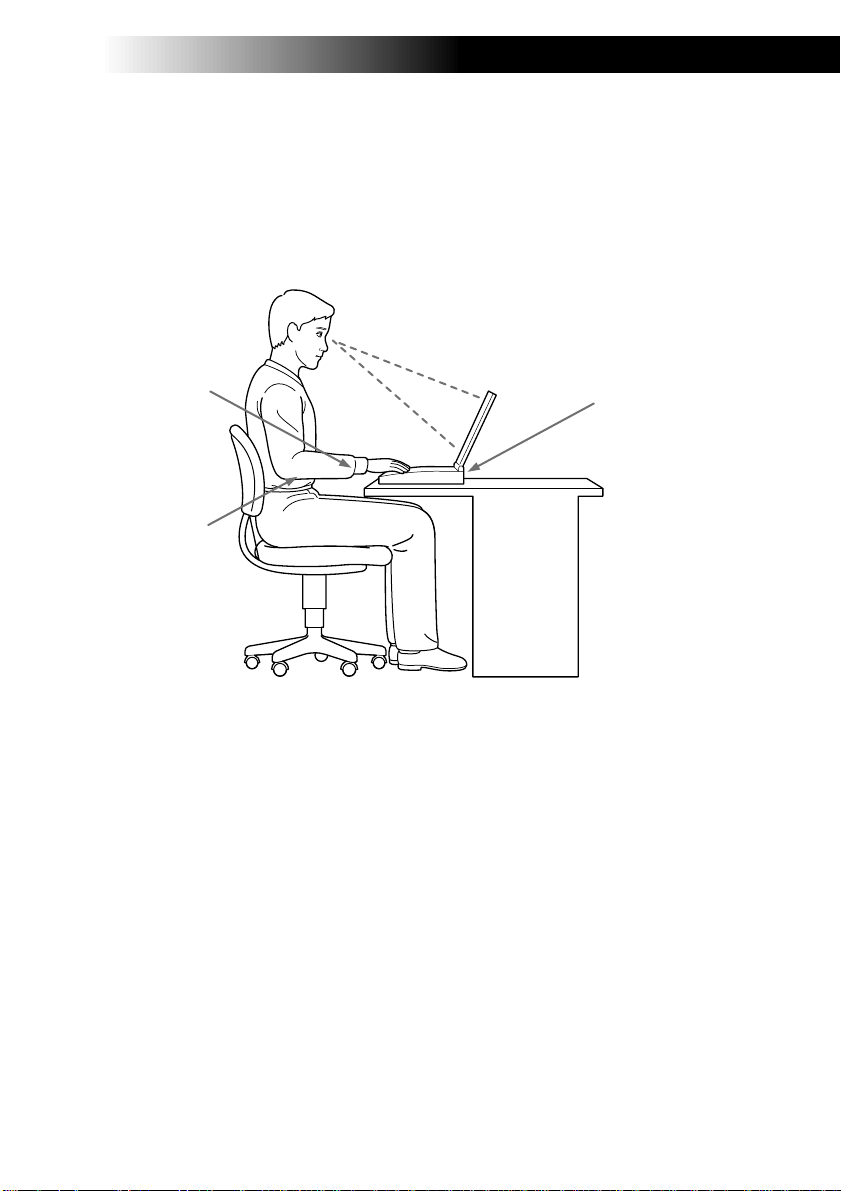
Ergonomie
Ergonomie
Sie werden Ihr Notebook als tragbares Gerät in einer Vielzahl von
Umgebungen einsetzen. Sie sollten versuchen, die folgenden Hinweise
zum sicheren und angenehmen Arbeiten sowohl beim stationären als
auch beim mobilen Betrieb zu beachten.
Handgelenke
entspannt und
horizontal
ausgerichtet
Arme auf
Schreibtischhöhe
❏ Position Ihres Notebooks — Zum Arbeiten stellen Sie Ihr Notebook
Computer direkt
vor Ihnen aufgestellt
unmittelbar vor sich auf. Bei Eingaben über die Tastatur, das Touchpad oder die externe Maus achten Sie bitte darauf, daß Ihre Unterarme mit Ihren Handgelenken eine Linie bilden und in einer neutralen, entspannten Position ausgerichtet sind. Lassen Sie Ihre Oberarme
ganz natürlich seitlich an Ihrem Oberkörper herunterhängen.
Denken Sie daran, Ihre Arbeit am Computer regelmäßig zu unterbrechen. Zu langes Arbeiten am Computer kann zu Muskel- oder
Sehnenüberanstrengungen führen.
❏ Möbel und Körperhaltung — Verwenden Sie einen Stuhl mit guter
Rückenstütze. Stellen Sie die Sitzhöhe so ein, daß Ihre Füße flach auf
dem Fußboden stehen. Eventuell sorgt eine Fußstütze für bequemeres Arbeiten. Sitzen Sie entspannt und in aufrechter Körperhaltung,
vermeiden Sie einen krummen Rücken oder eine stark zurückgelehnte Sitzposition.
3
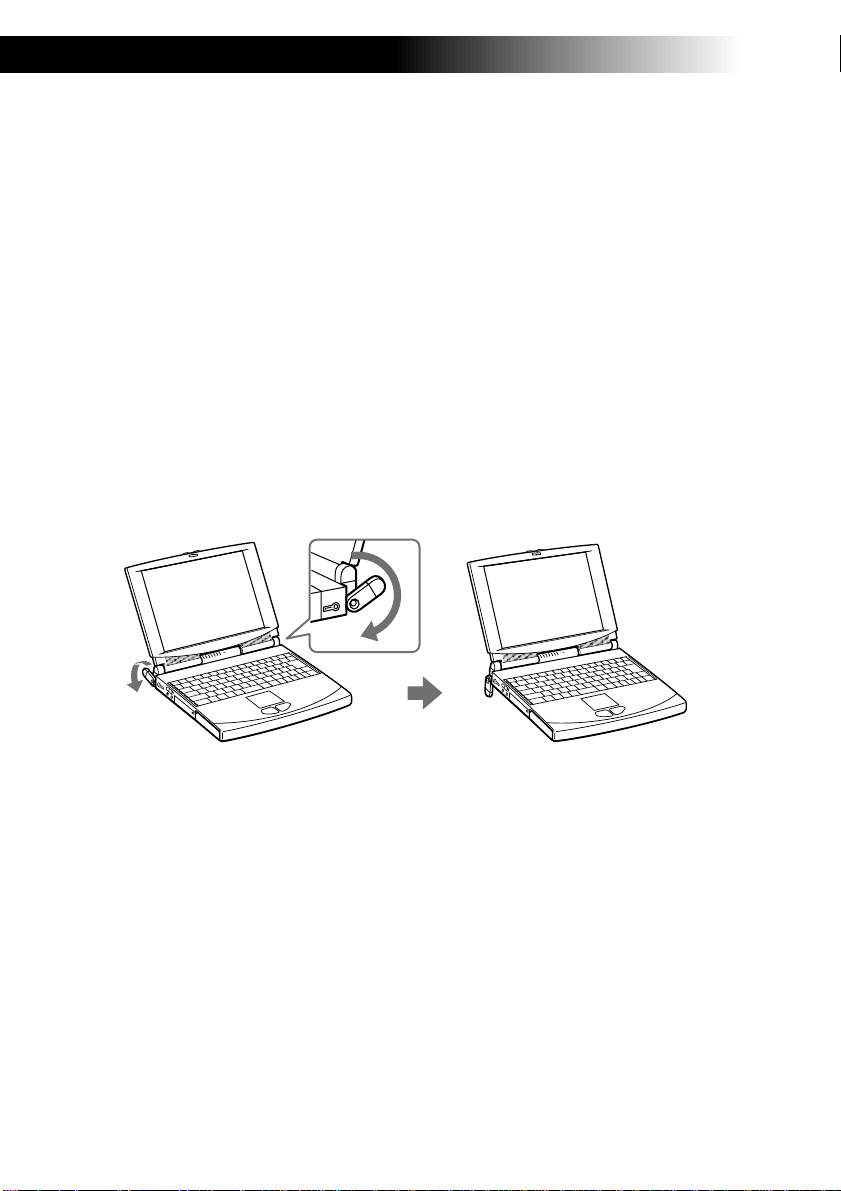
Willkommen
❏ Betrachtungswinkel des Notebook-Bildschirms — Der Bildschirm
kann zur Einstellung der besten Position geneigt werden. Die Belastung Ihrer Augen und Ermüdung Ihrer Muskeln können Sie durch
Einstellen des richtigen Bildschirm-Betrachtungswinkels verringern.
Stellen Sie auch den richtigen Kontrast und die richtige Helligkeit
des Bildschirms ein.
❏ Beleuchtung — Stellen Sie Ihr Notebook so auf, daß Fenster und
Beleuchtung auf dem Bildschirm keine Spiegelungen oder Reflektionen erzeugen. Zur Vermeidung von hellen Lichtflecken auf dem Bildschirm ist eine indirekte Beleuchtung zu verwenden. Zur Verminderung von Spiegelungen auf Ihrem Bildschirm gibt es im Handel
Zubehör, das Spiegelungen verringern hilft. Richtige Beleuchtung
steigert Ihr Wohlbefinden und Ihre Effektivität.
❏ Ausklappbare Stützen — Mit Hilfe der ausklappbaren Stützen
können Sie Ihr Notebook in einem Neigungswinkel aufstellen,
der Ihnen bequemes Tippen ermöglicht.
❏ Aufstellen eines externen Monitors — Verwenden Sie einen exter-
nen Monitor, so stellen Sie diesen in einem Abstand zu Ihren Augen
auf, der ein angenehmes Arbeiten ermöglicht. Achten Sie darauf,
daß sich der Bildschirm in Augenhöhe oder etwas darunter befindet,
wenn Sie vor dem Monitor sitzen.
4
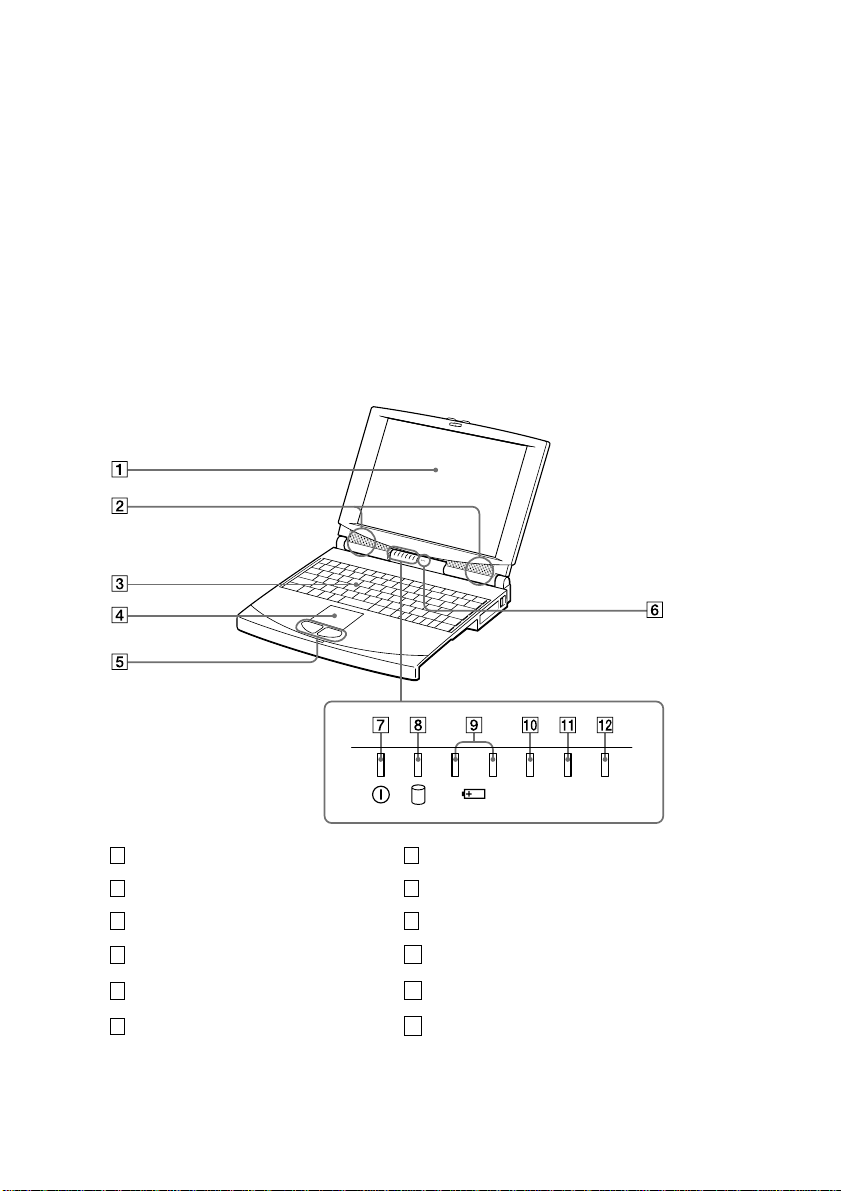
Ihr Notebook-Computer
In diesem Abschnitt wird beschrieben, wie Sie Ihr Notebook bedienen
und die internen sowie externen Geräte, wie z.B. das Touchpad, das
Diskettenlaufwerk und das CD-ROM-Laufwerk benutzen.
Lage der Bedienelemente und Anschlüsse
Vorderansicht
Num
12
Flüssigkristall-Display (LCD) (Seiten 20, 91)- Stromversorgungsanzeige (Seiten 12, 18)
1 7
Lautsprecher (Seite 59) Aktivitätsanzeige Festplatte (Seite 18)
2 8
Tastatur (Seite 16) Anzeige für Akku 1/2 (Seiten 18, 72)
3 9
Touchpad (Seite 22) Anzeige Num Lock (Seite 19)
4
Cursor-Tasten (Seite 22) Anzeige Feststelltaste (Seite 19)
5
Mikrofon (Seite 60) Anzeige Scroll Lock (Seite 19)
6
10
11
12
Lock
Caps
Lock
Scroll
Lock
5
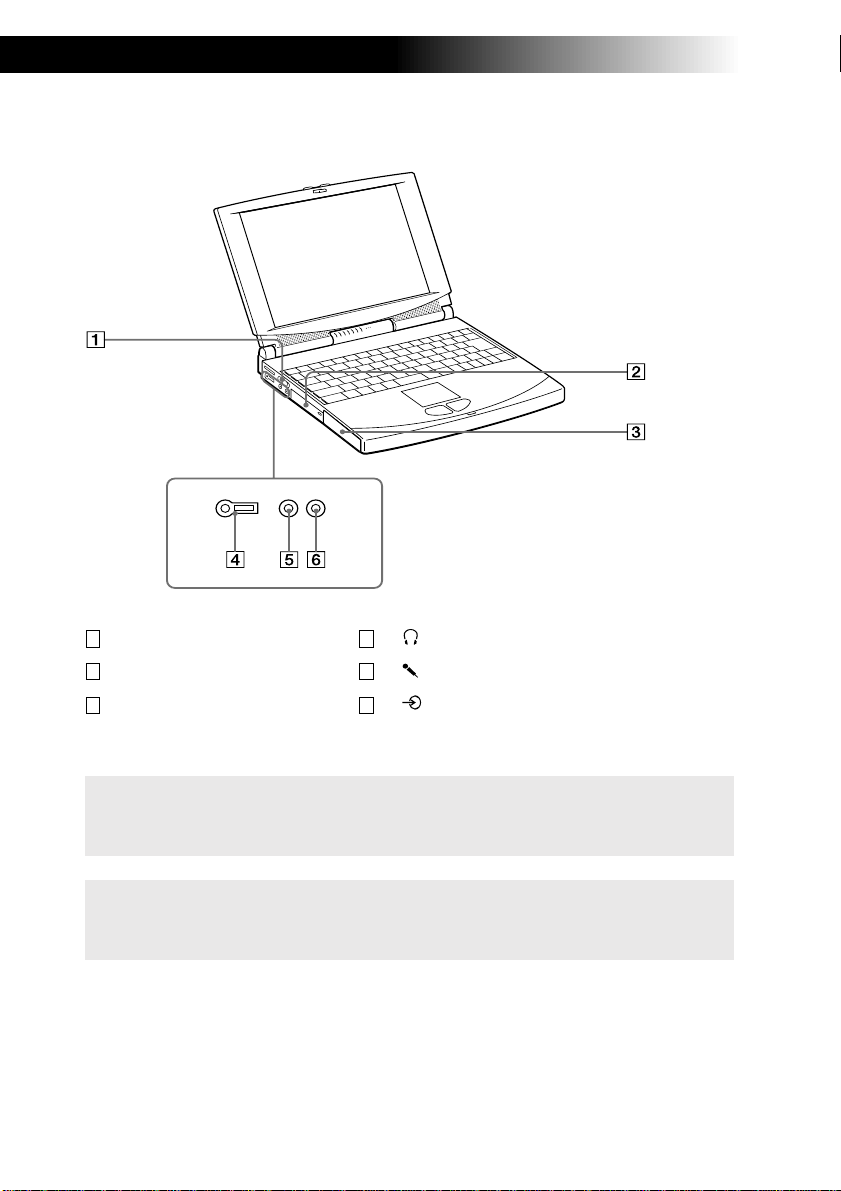
Ihr Notebook-Computer
Linke Seite
Netzschalter (Seite 12)
1 4
Festplatte
2 5
Akkufach (Seiten 9, 48)
3 6
✍
Unmittelbar über dem Ohrhöreranschluß befindet sich ein Lüftungsschlitz.
Ohrhöreranschluß (Seiten 29, 59)
Mikrofonanschluß (Seite 60)
Anschluß Audioeingang
Dieser Lüftungsschlitz darf nicht abgedeckt werden, wenn der Computer
eingeschaltet ist.
✍
Die Anschlüsse des Notebooks arbeiten mit geringen Spannungen nach
dem SELV-Standard (Safety Extra Low Voltage) und entsprechen der
Norm EN60950.
6
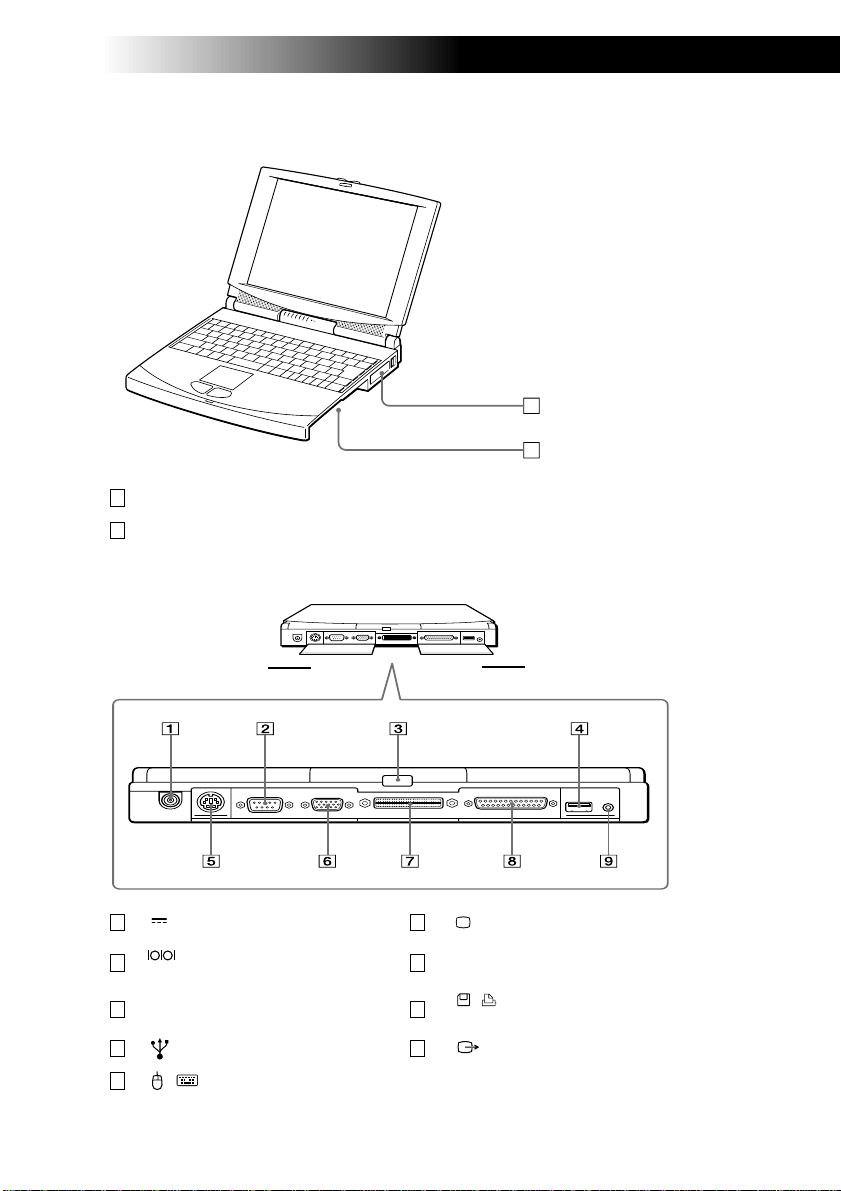
Rechte Seite
PC-Card-Steckplätze (Seite 32)
1
Mehrzweckschacht (Seite 23)
2
Rückseite
Lage der Bedienelemente und Anschlüsse
1
2
Abdeckung
1 6
DC In / Netzanschluß (Seite 8)
2 7
3 8
4 9
5
Anschluß der seriellen Schnittstelle
COM1 (Seite 61)
Infrarotschnittstelle (Seite 34)
USB-Anschluß (Seite 63)
/ Anschluß Maus/Tastatur (Seite 58)
Abdeckung
Monitoranschluß(Seite 54)
Anschluß für die Docking Station (Seite 45)
/ Anschluß Diskettenlaufwerk/Drucker
(Seite 53)
Anschluß Videoausgang (Seite 56)
7
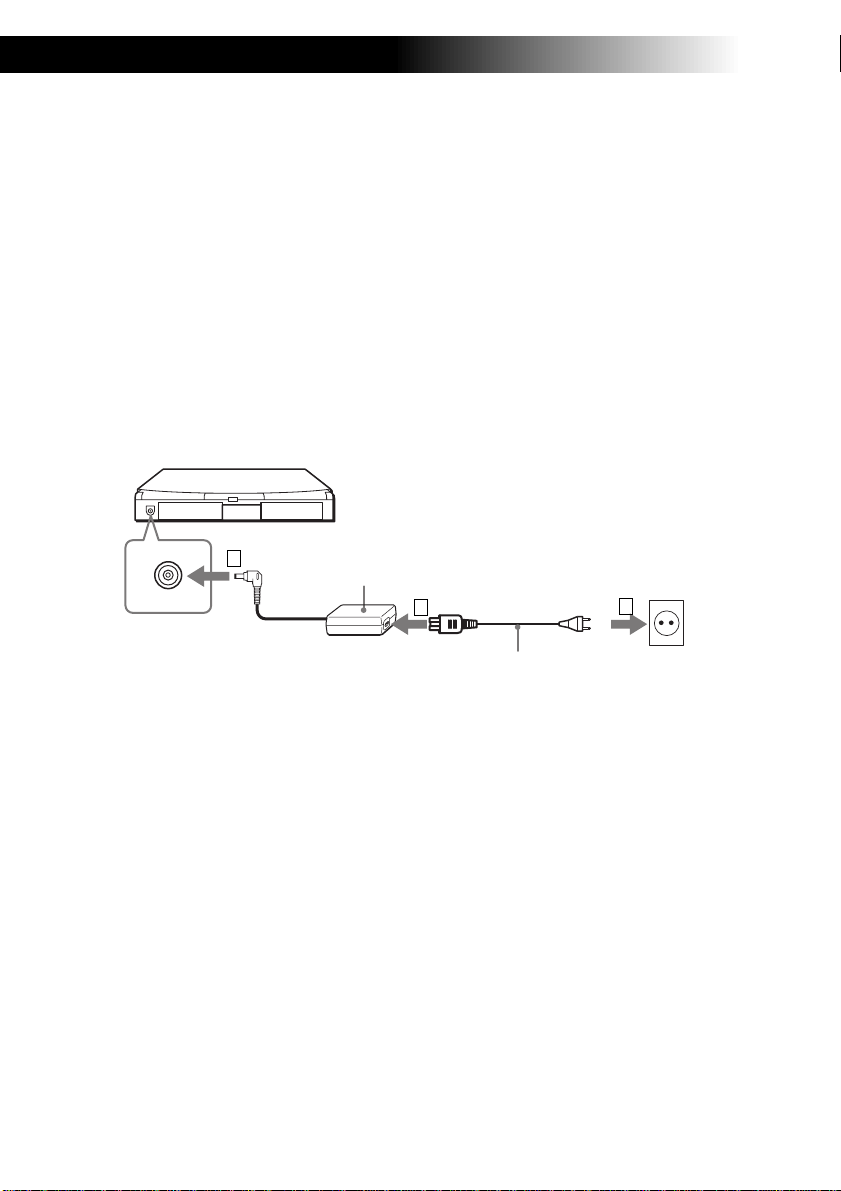
Ihr Notebook-Computer
Anschließen einer Stromquelle
Als Stromquelle können Sie entweder den Netzadapter oder einen
wiederaufladbaren Akku verwenden.
Verwenden des Netzadapters
1 Verbinden Sie das vom Netzadapter kommende Kabel mit dem
Netzanschluß „DC In“ am Notebook.
2 Verbinden Sie das eine Ende des Netzkabels mit dem Netzadapter.
3 Verbinden Sie das andere Ende des Netzkabels mit einer
Netzsteckdose.
Notebook
DC in
1
SELV gemäß
EN60950
Netzadapter
(mitgeliefert)
2
Netzkabel (mitgeliefert)
Gefährliche Spannung
gemäß EN60950
3
8
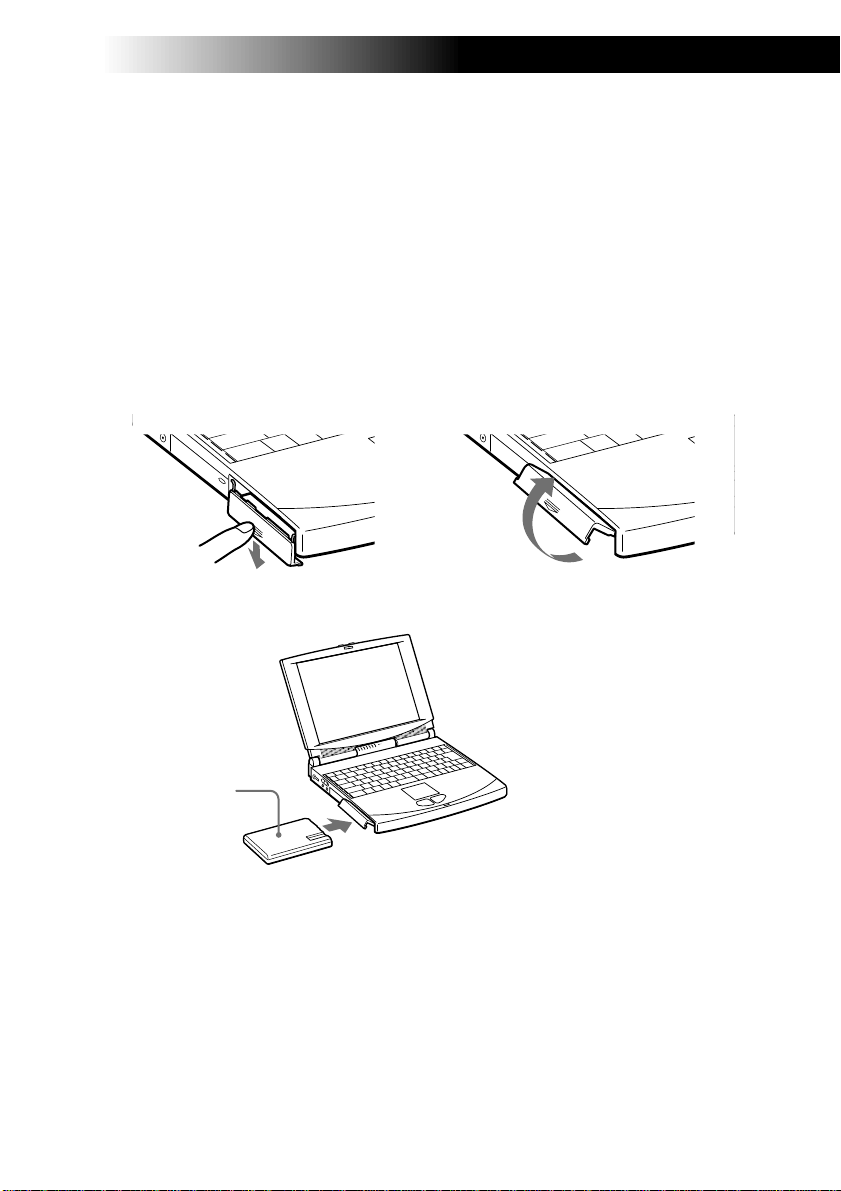
Anschließen einer Stromquelle
Verwenden des Akkus
Als Stromquelle können ein oder zwei Akkus verwendet werden.
Der zweite Akku kann in den Mehrzweckschacht auf der rechten Seite
des Notebooks eingesetzt werden. (Siehe “Energiesparstufen” Seite 36.)
Optional sind zusätzliche Akkus erhältlich.
Der mit Ihrem Notebook gelieferte Akku ist zum Zeitpunkt des Erwerbs
nicht vollständig geladen. Das Einsetzen und Laden des Akkus ist
nachstehend beschrieben.
Einsetzen des Akkus
1 Öffnen Sie die Abdeckung des Akkufachs.
2 Setzen Sie den Akku in das auf der linken Seite des Notebooks
befindliche Akkufach ein.
Akku
(mitgeliefert)
Etikett nach unten
3 Schließen Sie die Abdeckung des Akkufachs.
Laden des Akkus
1 Verbinden Sie den Netzadapter mit dem Notebook.
2 Wenn erforderlich, setzen Sie den Akku in das Akkufach ein.
9
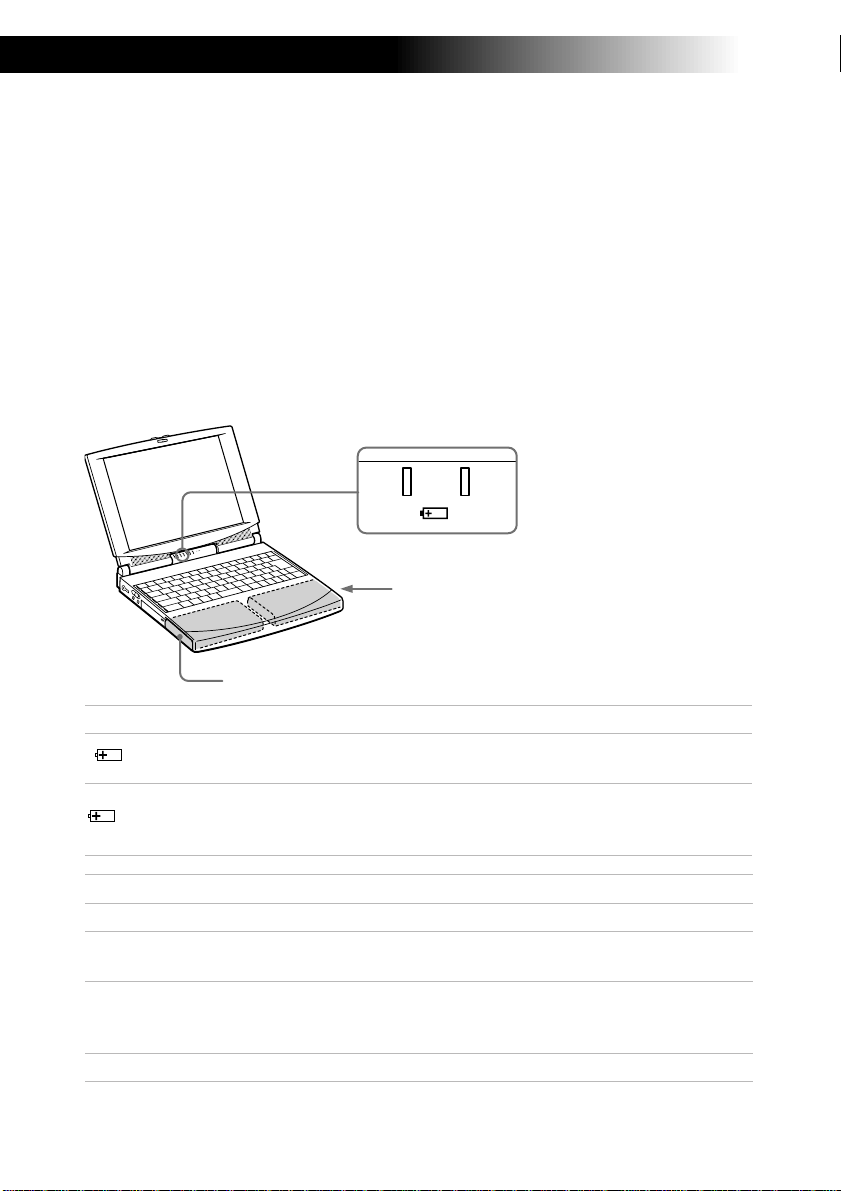
Ihr Notebook-Computer
Der Akku wird im Notebook automatisch geladen. Die Akkuanzeige
blinkt jeweils zweimal hintereinander in größeren Zeitabständen
während des Ladens. Ist der Akku zu 85 % geladen, so erlischt die
Ladeanzeige. Das Laden dauert etwa zwei Stunden. Zum vollständigen
Laden des Akkus muß dieser noch eine weitere Stunde geladen werden.
Ein vollständig geladener Akku kann das Notebook etwa 2,5 bis 5,5
Stunden mit Strom versorgen. Diese Zeit hängt von den
Betriebsbedingungen ab.
Siehe “Anzeige von detaillierten Akku-Informationen” Seite 73 für
Informationen über den Akkuzustand.
Das Notebook ist mit zwei Akkuanzeigen ausgestattet:
Akkuanzeigen
12
Zweitakku
(nicht mitgeliefert)
Akku (mitgeliefert)
Akkuanzeige Bedeutung
1
2
Status Akkuanzeige Bedeutung
Ein Der Computer verbraucht Strom aus dem Akku.
Blinkt zusammen mit der
Stromversorgungsanzeige
Blinkt jeweils zweimal
hintereinander in
größeren Zeitabständen.
Aus Der Computer verbraucht Strom aus dem Stromnetz.
Zeigt den Zustand des Akkus in dem linken
Akkufach des Notebooks an.
Zeigt den Zustand des Akkus in dem
Mehrzweckschacht auf der rechten Seite des
Notebooks an.
Der Akku ist bald entladen.
Der Akku wird geladen.
10

Anschließen einer Stromquelle
✍
Siehe “Zweitakku” Seite 38 für weitere Informationen über die Installation
und das Laden des Akkus im Mehrzweckschacht.
Lassen Sie den Akku im Notebook, wenn dieses über den Netzadapter an das
Stromnetz angeschlossen ist. Der Akku wird während des Notebookbetriebes
geladen.
Erreicht der Akku eine Ladekapazität von 7 %, so schaltet sich das Notebook
automatisch in den Schlafmodus. Dies kann zu einem Datenverlust führen, da
das System die Betriebsart wechselt.
Die Akkubetriebsdauer kann durch Änderung der Energiesparstufe in dem
Dienstprogramm PowerPanel verlängert werden. Siehe “Energiesparstufen”
Seite 36.
Bei dem mit Ihrem Notebook mitgelieferten Akku handelt es sich um einen
Lithium-Ionen-Akku, der jederzeit nachgeladen werden kann. Das Laden eines
nur teilweise entladenen Akkus beeinflußt die Lebensdauer des Akkus nicht.
Wird der Akku als Stromquelle für den Betrieb des Notebooks verwendet,
so leuchtet die Akkuanzeige. Ist die Kapazität des Akkus kurz vor dem Ende,
beginnt die Akkuanzeige zu blinken.
Entnehmen des Akkus
1 Öffnen Sie die Abdeckung des Akkufachs.
2 Ziehen Sie den Akku heraus.
3 Schließen Sie die Abdeckung des Akkufachs.
11
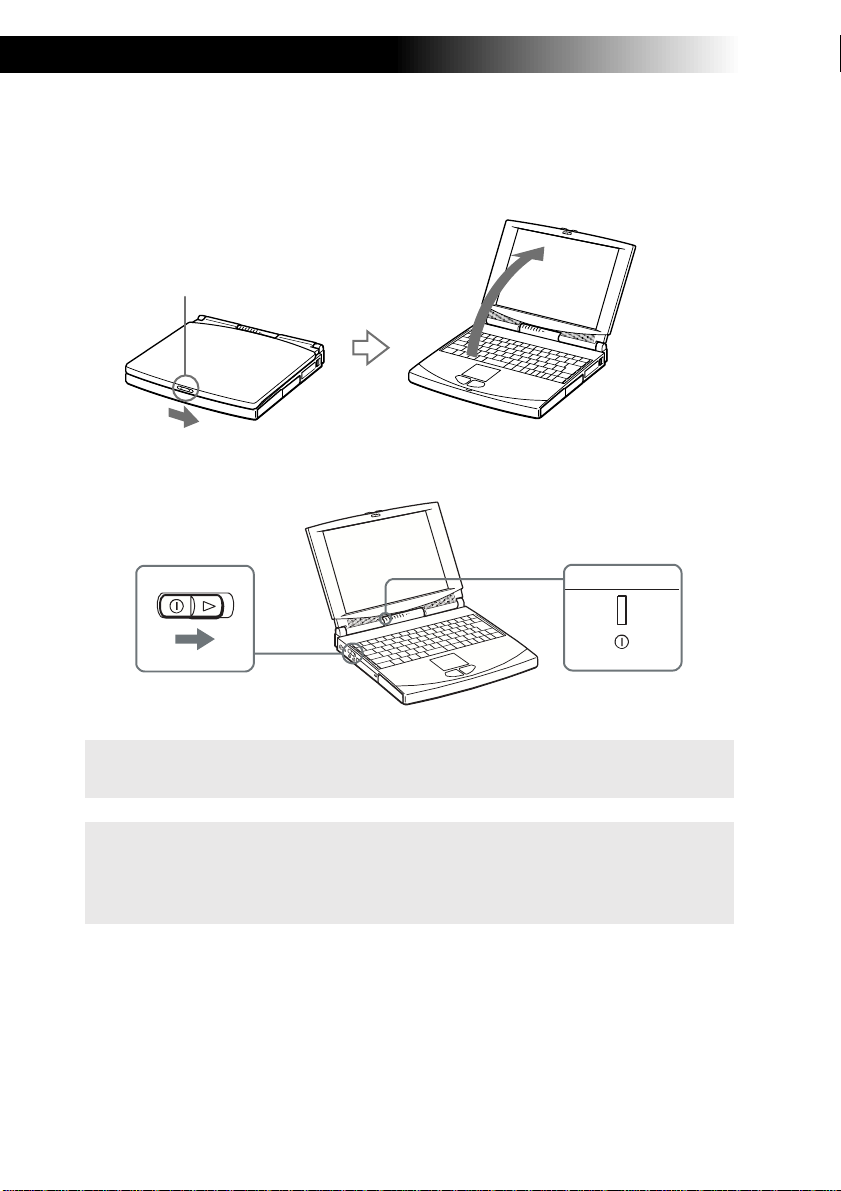
Ihr Notebook-Computer
➜
Starten des Computers
1 Schieben Sie den LCD-Verriegelungshebel in Pfeilrichtung, und
heben Sie das Display an.
LCD-Verriegelungshebel
2 Schieben Sie den Netzschalter auf der linken Seite des Notebooks
nach vorn, bis die Stromversorgungsanzeige aufleuchtet (grün).
Netzschalter
✍
Wenn Sie den Netzschalter länger als vier Sekunden in der vorderen Position
halten, wird das Notebook abgeschaltet.
✍
Kontrast (nur PCG-735): Da der Kontrast eines Flüssigkristallbildschirms mit
Passivmatrix nicht konstant ist, können Sie ihn wie folgt einstellen:
Erhöhen des Kontrastes durch Drücken von Fn+F6, danach oder
Vermindern des Kontrastes durch Drücken von Fn+F6, danach oder ➜.
Stromversorgungsanzeige
➜
➜
12
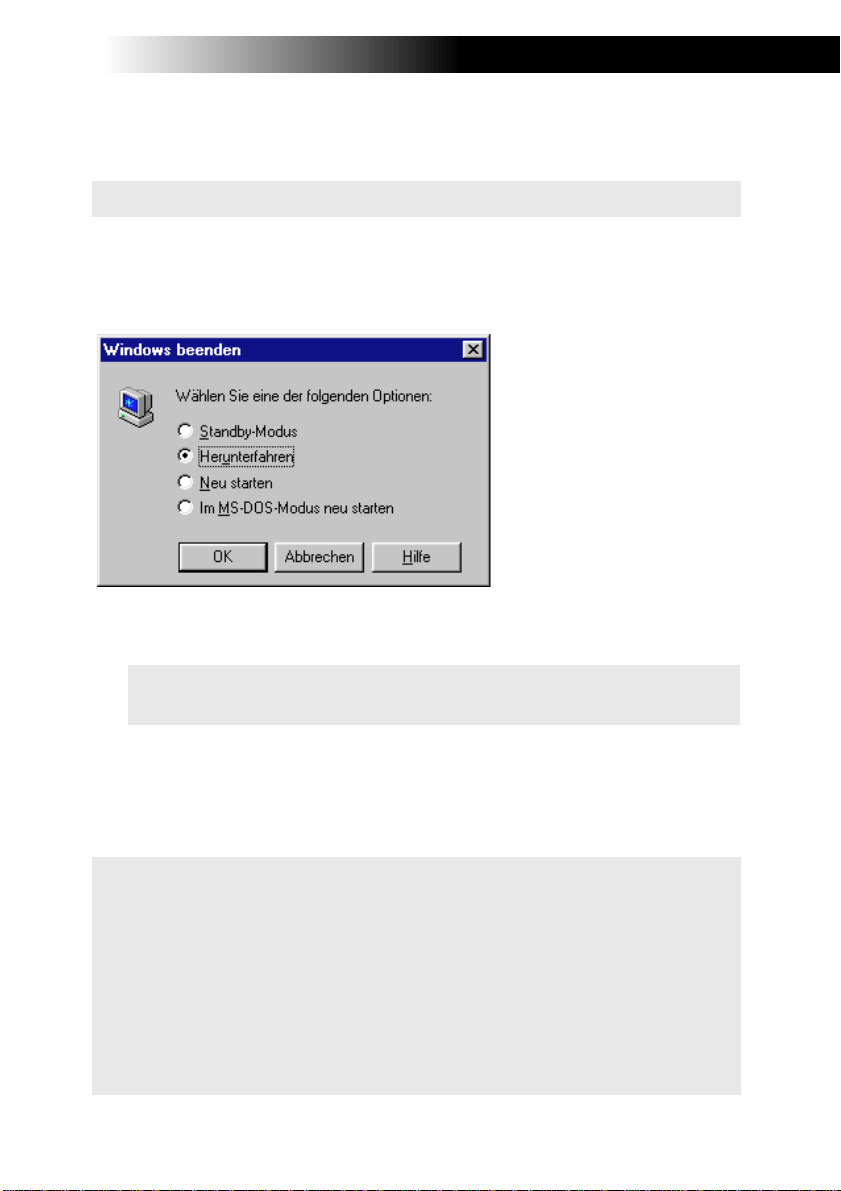
Ausschalten des Computers
Ausschalten des Computers
!
Um einen möglichen Datenverlust zu vermeiden, gehen Sie wie folgt vor.
1 Klicken Sie auf die Schaltfläche „Start“ der Windows 98 Task-Leiste.
2 Klicken Sie am unteren Ende des Start-Menüs auf Beenden. Es wird
das Dialogfeld Windows beenden angezeigt.
3 Wählen Sie „Herunterfahren“.
4 Klicken Sie auf OK.
✍
Beantworten Sie alle Meldungen, wenn Sie gewarnt werden,
Dokumente zu speichern.
5 Warten Sie, bis sich der Computer automatisch ausschaltet.
6 Schalten Sie die an Ihren Computer angeschlossenen externen Geräte
aus.
✍
Läßt sich der Computer mit den oben angeführten Schritten nicht ausschalten, drücken Sie gleichzeitig die Tasten Strg+Alt+Delete, und wählen
anschließend im Fenster des Task-Managers Beenden zum Neustart des Computers. Ist es mit dieser Methode nicht möglich, den Computer neu zu
starten, können Sie den Netzschalter nach vorne schieben und mindestens
vier Sekunden lang in dieser Position festhalten. Dies kann jedoch zu Datenverlust führen.
Wird der Computer eine Zeitlang nicht benutzt, können Sie die Akkubetriebsdauer durch den Standby-Modus verlängern. Siehe “Energiesparfunktionen”
Seite 69.
13
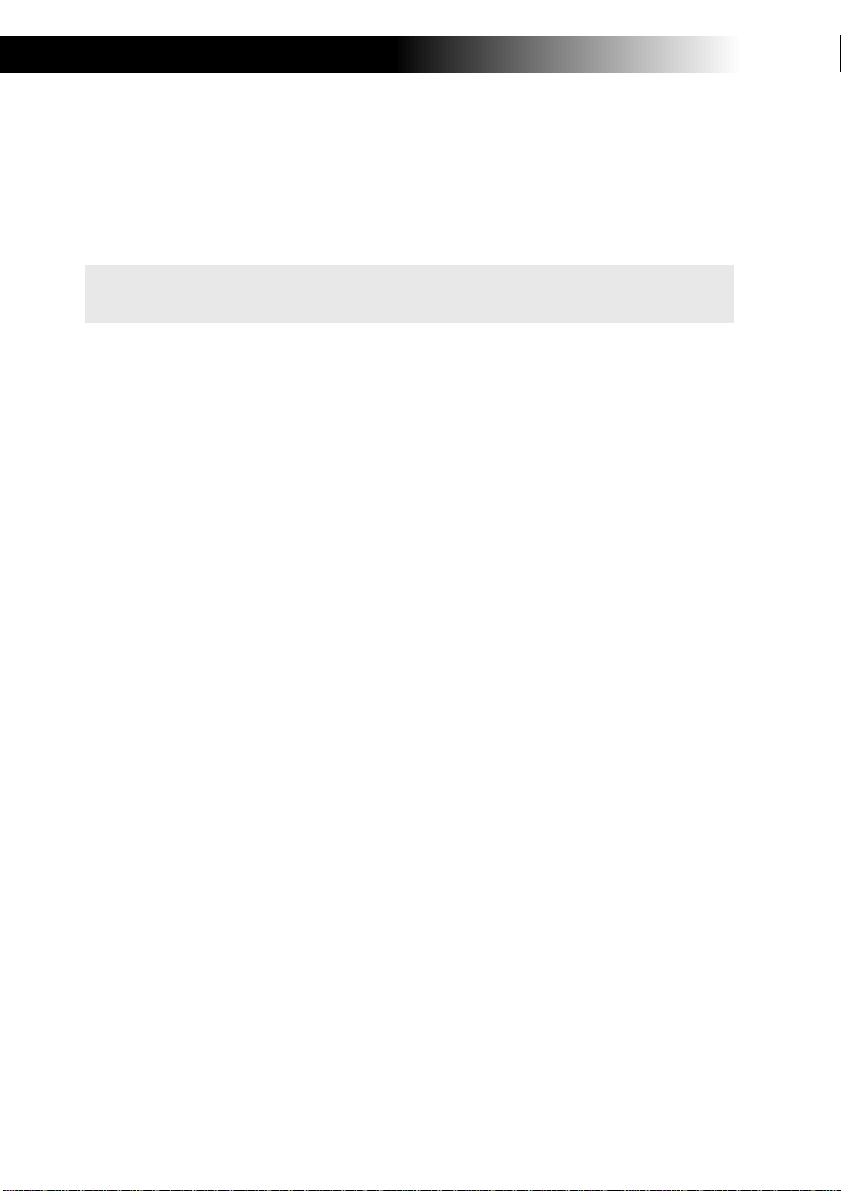
Ihr Notebook-Computer
Registrierung von Windows® 98
Starten Sie Ihren Computer das erste Mal, müssen Sie am Bildschirm
einige Eingaben zur Registrierung und Konfiguration des bereits
installierten Betriebssystems Windows 98 machen.
✍
Bevor Sie Ihren Computer benutzen können, müssen Sie Windows 98
registrieren.
Bei der Registrierung und Konfiguration werden Sie durch Anweisungen
auf dem Bildschirm unterstützt. Nachfolgend ein Überblick über das
Verfahren.
1 Sammeln von Informationen:
❏ Geben Sie Ihren Namen ein.
❏ Lesen und akzeptieren Sie den Lizenzvertrag.
❏ Geben Sie die Nummer Ihres „Certificate of Authenticity“ ein,
die sich auf dem Umschlag Ihres Handbuches
Windows 98
befindet.
2 Windows 98-Setup:
Einführung in
❏ Klicken Sie auf die Schaltfläche Beenden im Windows 98 Setup-
Assistenten.
3 Auswahl Ihrer Computereinstellungen:
❏ Wenn erforderlich, ändern Sie die Zeitzone, das Datum und die
Uhrzeit in dem Bildschirm „Eigenschaften von Datum/Uhrzeit“.
4 Einführung in Windows 98:
❏ Wenn Sie möchten, können Sie die Windows 98-Tour machen.
14
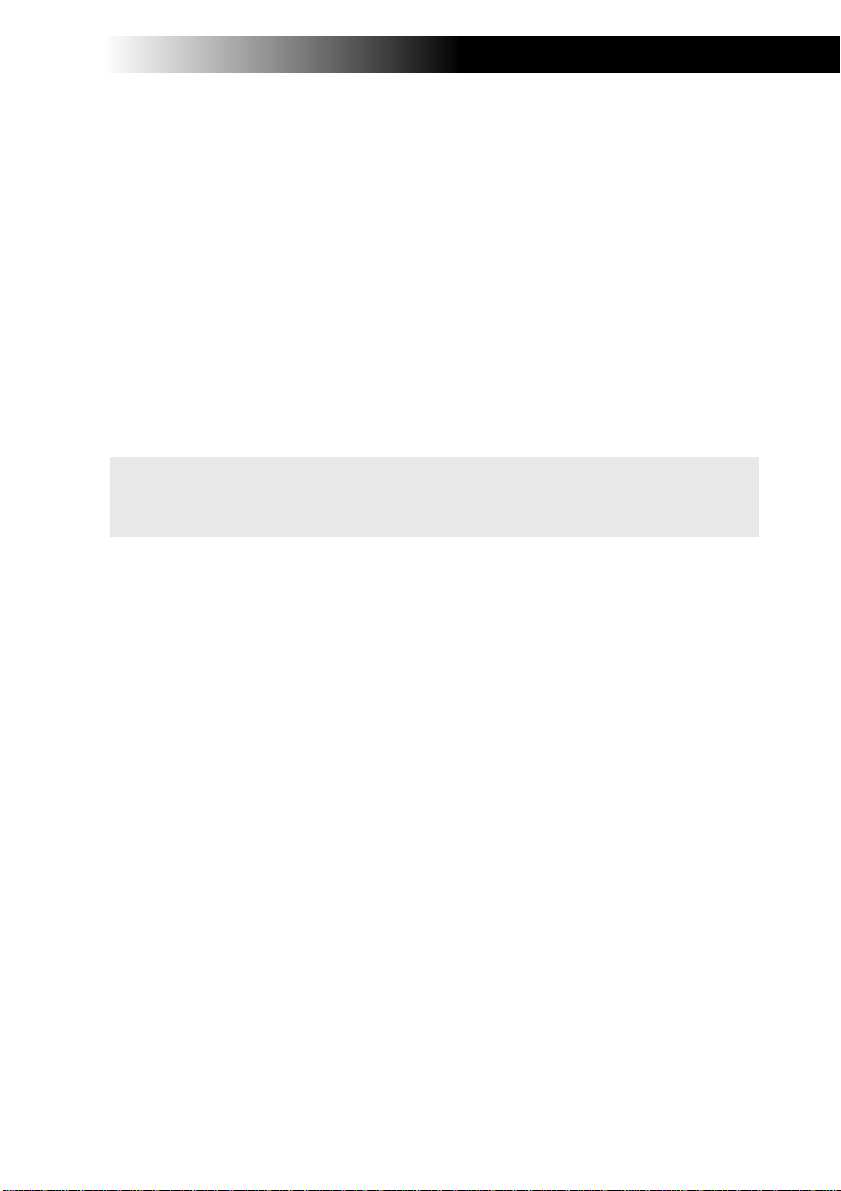
Registrierung Ihres Computers
Registrierung Ihres Computers
Wenn Sie Ihren Notebook-Computer bei Sony registrieren, können Sie
von dem ausgezeichneten Sony Kundenservice profitieren:
❏ VAIO Link — Nehmen Sie Verbindung mit VAIO Link per Telefon,
Fax oder E-Mail auf (die Rufnummern finden Sie in Ihrer
Kundenservice-Broschüre und im VAIO Channel).
❏ Erweiterte Garantie — für höheren Investitionsschutz. Weitere Ein-
zelheiten entnehmen Sie bitte Ihrer Garantiekarte. Die Bedingungen
für die Erweiterte Garantie sind in Ihrer Kundenservice-Broschüre auf-
geführt.
Zur Online-Registrierung gehen Sie bitte wie folgt vor:
✍
Vor dem Einwählen in einen Online-Dienst oder in den OnlineRegistrierungsdienst müssen Sie Ihren Computer mit dem Telefonnetz
verbinden. Siehe “PC-Card-Modem” Seite 42.
1 Geben Sie die auf dem Registrierungsformular angeforderten
Informationen ein.
2 Klicken Sie auf die Schaltfläche „Register Now“ (Jetzt registrieren),
und füllen Sie das Formular aus.
3 Klicken Sie zur Registrierung Ihres Computers per Modem auf die
Schaltfläche „Send Directly“ (Direkt senden). Der Computer übermittelt dann automatisch Ihre Registrierungsinformationen mit Hilfe des
PC-Card-Modems an eine voreingestellte Telefonnummer. Klicken
Sie auf „Send via Internet“ (Per Internet senden), wenn Sie Ihre Registrierung über das WWW übermitteln wollen.
15
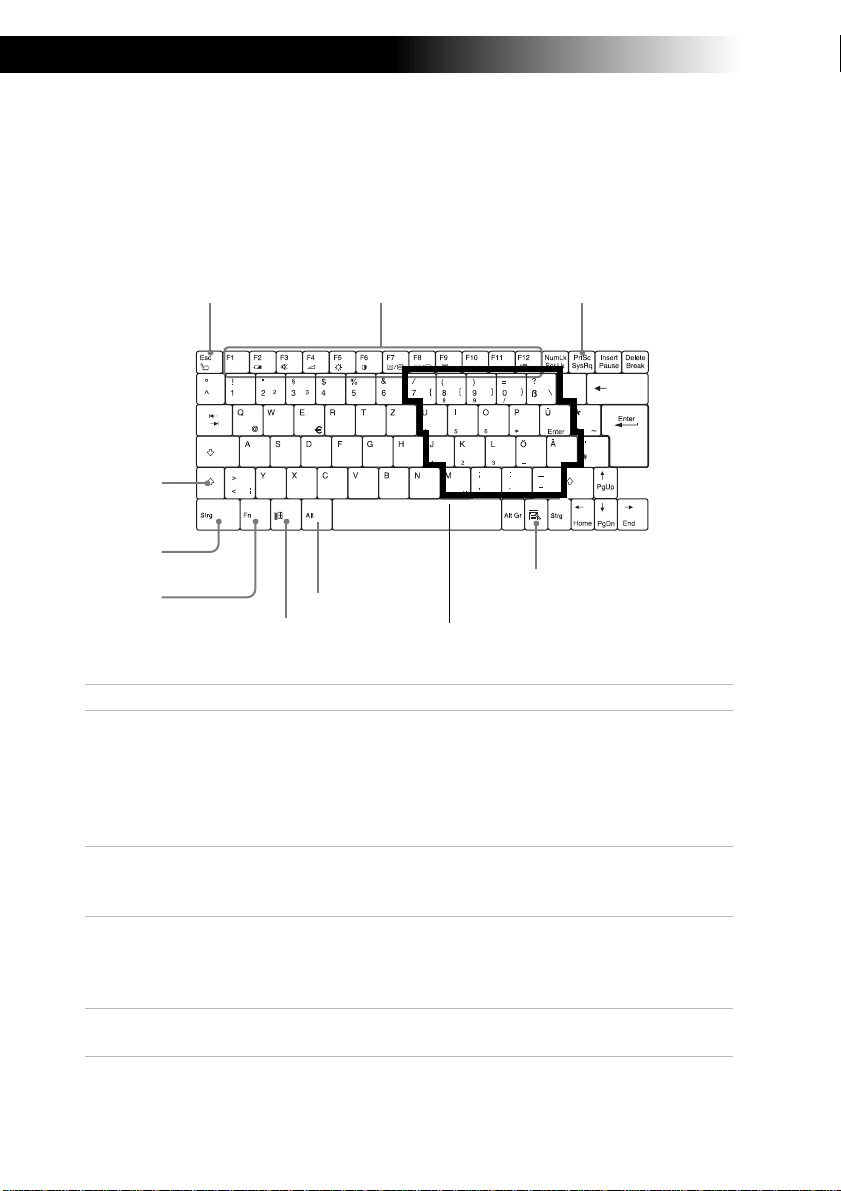
Ihr Notebook-Computer
Tastatur
Die Tastatur Ihres Notebooks ist der eines Desktop-Computers sehr
ähnlich. Sie verfügt jedoch über zusätzliche Tasten, die bestimmten
Funktionen des Computers zugeordnet sind.
Escape-Taste Funktionstasten Prt Sc-Taste
Umschalt-
Taste
Strg-Taste
Fn-Taste
Alt-Taste
Windows-Taste
Integrierter Ziffernblock
Anwendungstaste
Tasten Beschreibung
Integrierter
Ziffernblock
Enthält die Tasten eines typischen Taschenrechners.
Verwenden Sie den integrierten Ziffernblock zur Eingabe
von Zahlen oder für mathematische Berechnungen, wie
z.B. Addition und Subtraktion. Zur Aktivierung des
Ziffernblocks ist die Num Lk-Taste zu drücken. (Haben Sie
diese Taste gedrückt, leuchtet die Anzeige Num Lock.)
Navigationstasten Mehrere Tasten sind dazu bestimmt, den Cursor auf dem
Bildschirm zu bewegen. Das sind die vier Pfeiltasten, die
auch als Home-, End-, Pg Up- und Pg Dn-Tasten arbeiten.
Prt Sc-Taste
Die Taste „Prt Sc“ erzeugt einen elektronischen Schnappschuß
vom Bildschirm und speichert ihn in der Windows
Zwischenablage. Anschließend können Sie den
Bildschirminhalt in ein Dokument einfügen und ausdrucken.
Korrekturtasten Die Insert-, Rück- und Delete-Tasten ermöglichen es Ihnen,
in Ihren Dokumenten Korrekturen durchzuführen.
16
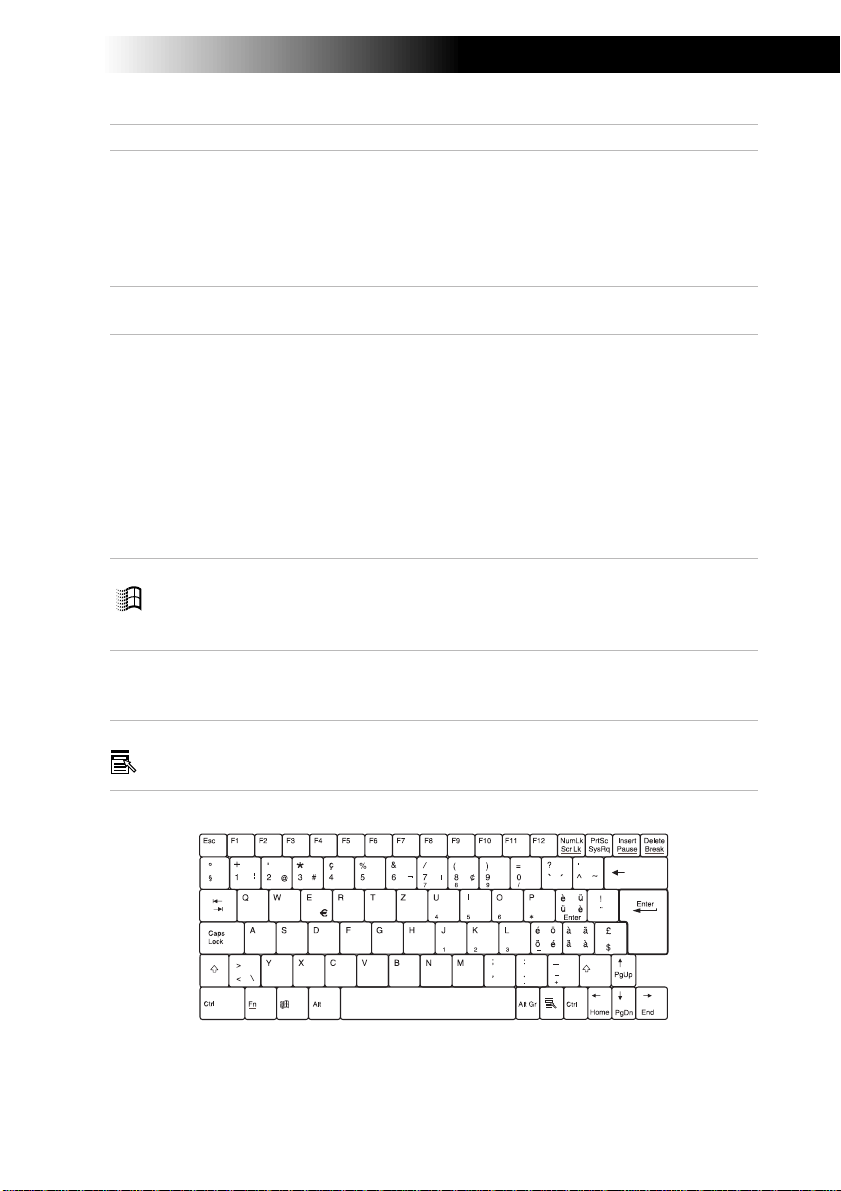
Tastatur
Tasten Beschreibung
Funktionstasten Die zwölf Funktionstasten am oberen Rand der Tastatur
werden dazu verwendet, festgelegte Aufgaben
auszuführen. Zum Beispiel hat die Taste F1 in vielen
Anwendungen die Funktion einer Hilfe-Taste. Die
Aufgabe, die einer Funktionstaste zugewiesen wird, kann
sich von einer Anwendung zur anderen ändern.
Escape-Taste Die Taste „Esc“ (Escape) wird dazu verwendet, bereits
eingegebene Befehle rückgängig zu machen.
Kombinationstasten Mehrere Tasten werden immer zusammen mit mindestens
einer anderen Taste verwendet: Strg-, Alt- und UmschaltTaste. Werden die Strg- und Alt-Tasten zusammen mit einer
anderen gedrückt, ergibt sich die Möglichkeit, Befehle auf
eine andere Weise einzugeben. Zum Beispiel können in
vielen Anwendungen anstelle des Befehls „Speichern“ in
einem Windows-Menü die Tasten „Strg“ und „S“
(angegeben als Strg+S) gedrückt werden. Die UmschaltTaste wird dazu verwendet, Großbuchstaben oder
Sonderzeichen wie & und $ einzugeben.
Windows-Taste Die Taste mit dem Windows-Logo zeigt das Startmenü von
Windows 98 an. Es entspricht einem Klicken auf die StartSchaltfläche auf der Task-Leiste. Siehe “Kombinationen
und Funktionen mit der Windows-Taste” Seite 18.
Fn-Taste Die Fn-Taste wird in Kombination mit anderen Tasten
verwendet, um Befehle einzugeben. Siehe “Kombinationen
und Funktionen mit der Fn-Taste” Seite 20.
Anwendungstaste Die Anwendungstaste zeigt ein Kontextmenü an; wird
diese Taste gedrückt, so entspricht dies dem Klicken auf
die rechte Maustaste.
Schweizerische Tastatur
17
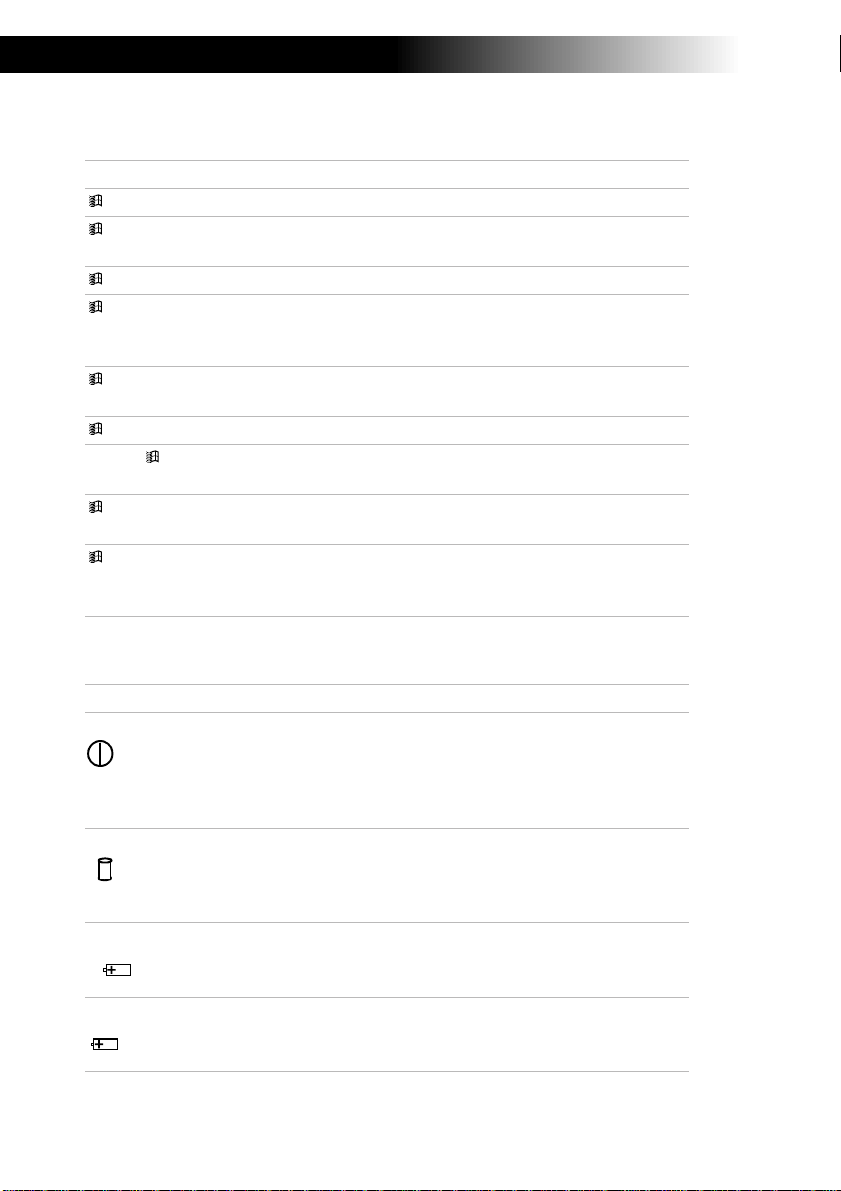
Ihr Notebook-Computer
Kombinationen und Funktionen mit der Windows-Taste
Kombinationen Funktionen
+ F1 Zeigt die Windows-Hilfe an.
Tab Schaltet auf der Task-Leiste von einer Schaltfläche zur
nächsten.
+ E Zeigt den Windows Explorer an.
+ F Zeigt das Windows-Suchfenster an, um eine Datei
oder einen Ordner zu finden. Dies entspricht der
Auswahl Suchen aus dem Startmenü.
+ Strg + F Zeigt das Suchfenster an. Dies entspricht der
Auswahl Suchen aus dem Startmenü.
+ M Minimiert alle angezeigten Fenster.
Shift + + M Zeigt alle minimierten Fenster wieder in ihrer
ursprünglichen Größe an.
+ R Zeigt das Fenster Ausführen an. Dies entspricht der
Auswahl Ausführen aus dem Startmenü.
+ Pause +
Fn + Break
Zeigt das Fenster Eigenschaften an. Dies entspricht
dem Doppelklicken auf das Systemsymbol in der
Systemsteuerung.
Anzeigen
Anzeigen Funktionen
Stromversorgung Leuchtet auf, wenn die Stromversorgung für den
Computer eingeschaltet wird. Blinkt im Standby-
Modus.
Erlischt, wenn sich der Computer im Schlafmodus
befindet oder ausgeschaltet ist.
Festplatte Leuchtet, wenn Daten von der Festplatte gelesen
oder auf diese geschrieben werden. Wenn diese
Anzeige leuchtet, sollten Sie weder den Standby-
Modus einleiten noch den Computer ausschalten.
Akku 1 Zeigt den Status des auf der linken Seite des
1
Akku 2 Zeigt den Status des auf der rechten Seite des
2
Computers in das Akkufach eingesetzten Akkus an.
Computers in den Mehrzweckschacht eingesetzten
Akkus an.
18
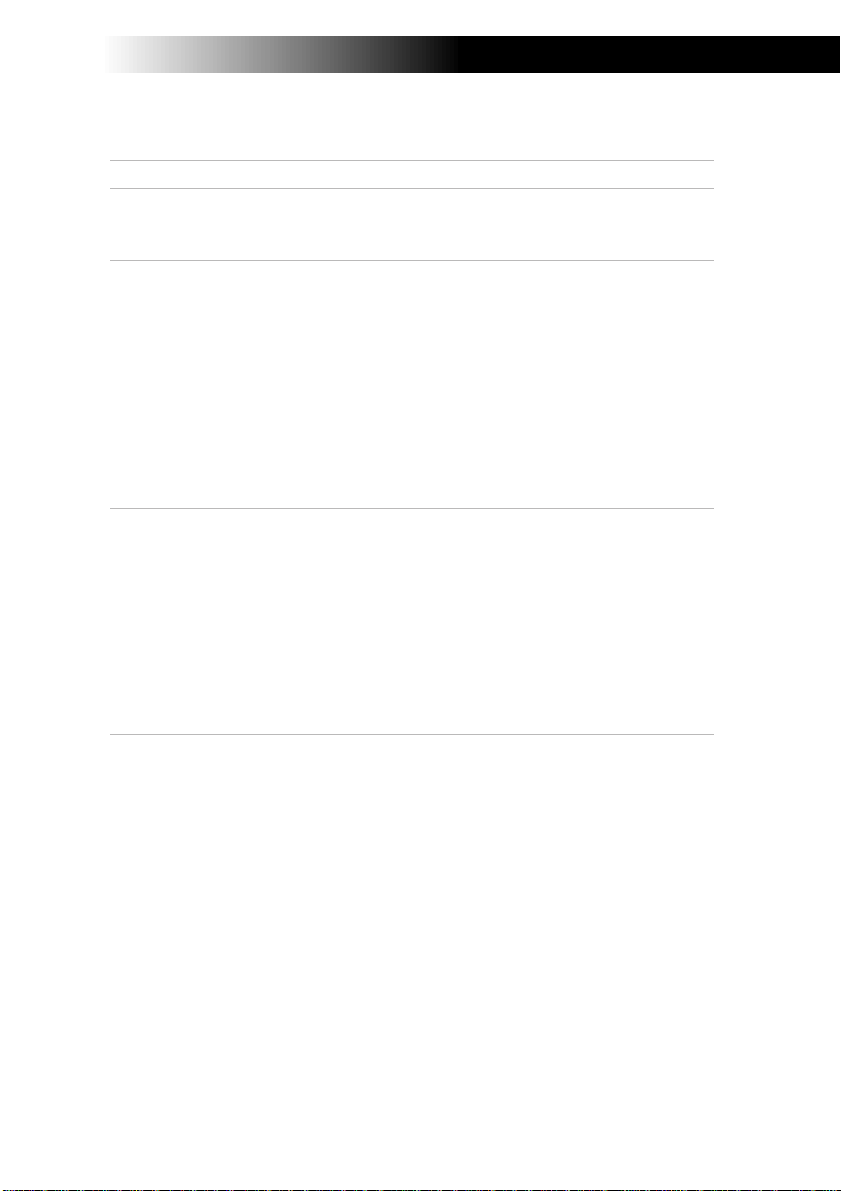
Anzeige Ein Aus
Num
Lock
FeststellTa s t e
Scroll
Lock
Leuchtet auf, wenn der
integrierte Ziffernblock
aktiv ist.
Leuchtet auf, wenn die
Feststell-Taste gedrückt
wurde und demzufolge
nur Großbuchstaben
geschrieben werden.
Wurde die Feststell-Taste
gedrückt, können Sie mit
der Umschalt-Taste wieder
auf die Eingabe von
Kleinbuchstaben
zurückschalten.
Leuchtet, wenn die Taste
„Scr Lk“ gedrückt wurde
und der Bildschirminhalt
softwareabhängig gerollt
werden soll. Wie gerollt
wird, hängt von der
jeweiligen Anwendung ab.
Diese Taste hat jedoch in
vielen Anwendungen keine
Funktion.
Erlischt, wenn die
alphanumerischen Tasten
der Tastatur aktiv sind.
Erlischt, wenn durch das
Drücken der Umschalt-Taste
wieder auf das Schreiben
von Kleinbuchstaben
umgeschaltet wurde (es sei
denn, Sie halten die
Umschalt-Taste gedrückt).
Erlischt, wenn die auf dem
Bildschirm angezeigten
Informationen den
normalen Tastenbefehlen
(z.B. „Pg Up“, „Pg Dn“)
folgen sollen.
Tastatur
19
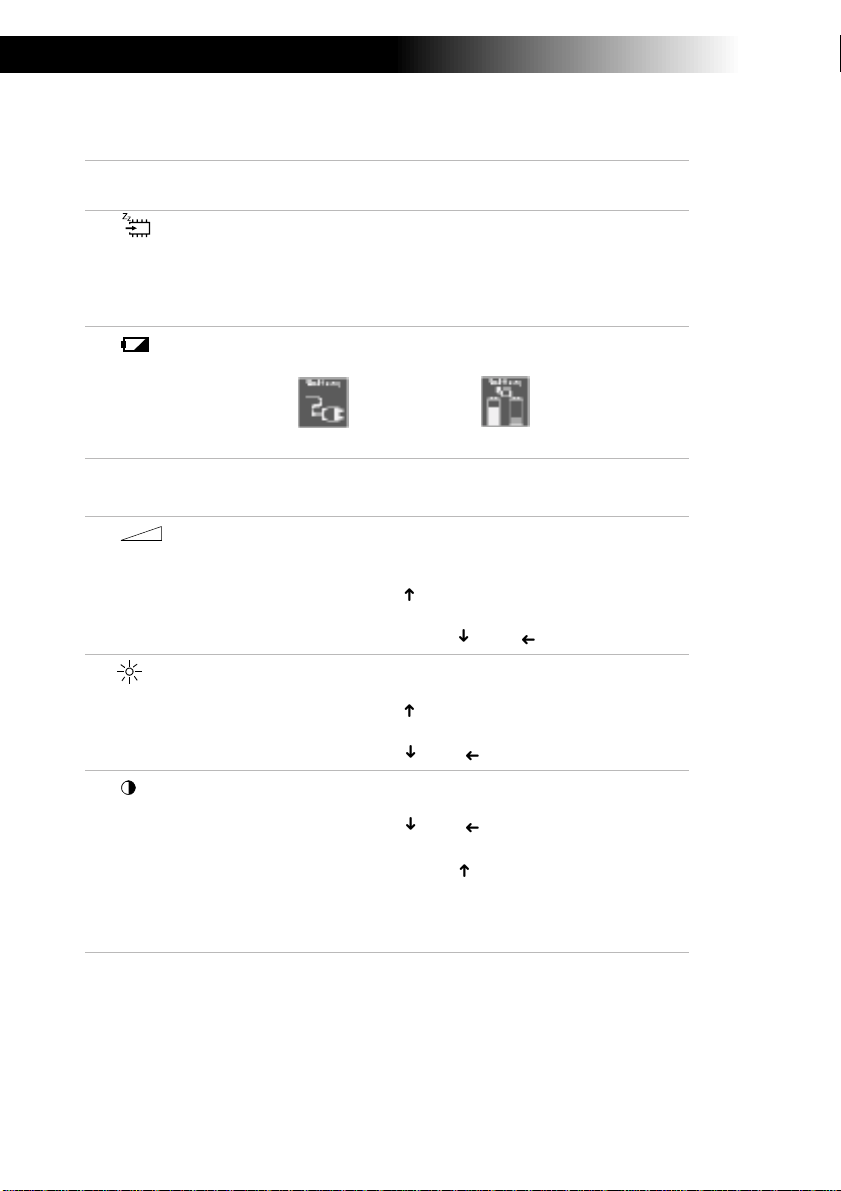
Ihr Notebook-Computer
➜
➜➜➜
Kombinationen und Funktionen mit der Fn-Taste
Kombinationen/
Merkmal
Fn+ (ESC)
Standby-Modus
Fn+ (F2)
Zeige den Status
der
Stromversorgung
an
Fn+ (F3)
Lautsprecherschalter
Fn+ (F4)
Lautsprecher,
Lautstärke
Fn+ (F5)
Helligkeitsregelung
Fn+ (F6)
Kontrastregelung
Funktionen
Versetzt den Computer in den Standby-Modus
(eine Energiesparstufe). Zur Rückkehr in den
aktiven Zustand genügt es, eine beliebige Taste
oder den Netzschalter Ihres Computers zu
betätigen.
Zeigt den Status der Stromversorgung an; zwei
Beispiele:
Stromversorgung
aus dem Netz
Laden des
Akkus
Schaltet die eingebauten Lautsprecher aus und ein.
Stellt die Lautstärke für die eingebauten
Lautsprecher ein.
Zur Erhöhung der Lautstärke drücken Sie Fn+F4
und anschließend or ➜.
Zur Verringerung der Lautstärke drücken Sie
➜
➜
Fn+F4 und anschließend oder .
Stellt die Helligkeit des Displays ein.
Zur Erhöhung der Helligkeit drücken Sie Fn+F5
und anschließend oder ➜.
Zur Verringerung der Helligkeit drücken Sie Fn+F5
➜
➜
und anschließend oder .
(Für PCG-735) Stellt den Kontrast des Displays ein.
Zur Erhöhung des Kontrastes drücken Sie Fn+F6
und anschließend oder .
Zur Verringerung des Kontrastes drücken Sie
Fn+F6 und anschließend oder ➜.
➜
(Für PCG-737) Die Kontrastregelung für das
Display wird zur Zeit nicht benutzt.
20
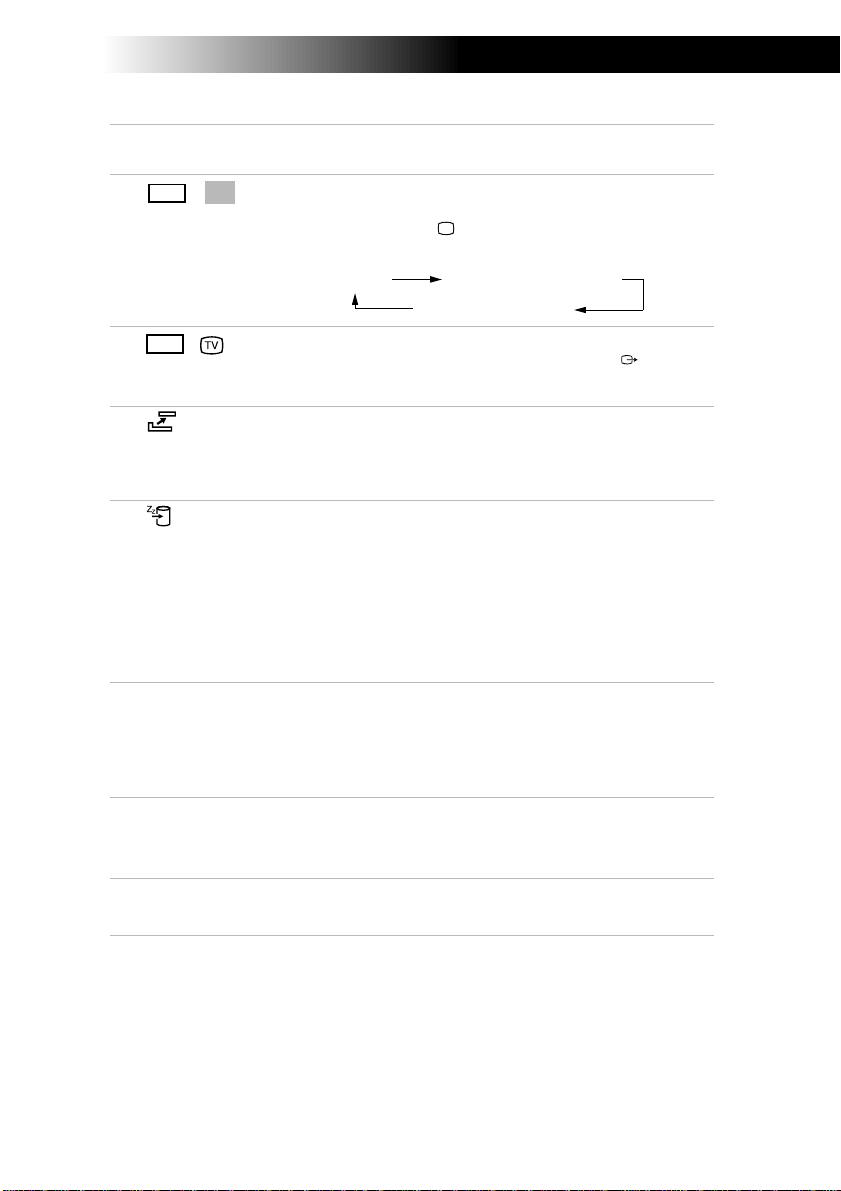
Tastatur
Kombinationen/
Merkmal
VGA
LCD
Fn+ /
(F7)
Umschalten auf
das externe
Display
LCD
Fn+ / (F8)
Wahl de s
Videoausgangs
Fn+ (F9)
Docking Station
Fn+ (F12)
Schlafmodus
Fn+E
Auswerfen der
CD-ROM
Fn+F
Ändern der
Bildschirmgröße
Fn+D
Videobereitschaft
Funktionen
Schaltet den Bildschirminhalt wahlweise auf das
integrierte Display, einen externen Bildschirm
(angeschlossen am Monitoranschluß) oder auf
beide Geräte.
Nur LCD
LCD und externer Monitor
Nur externer Monitor
Schaltet den Bildschirminhalt wahlweise auf das
integrierte Display (LCD) oder das an den
Videoausgang angeschlossene Fernsehgerät.
Trennt den Computer von der Docking Station,
wenn die Stromversorgung eingeschaltet ist und
wenn sich der geladene Akku im Computer
befindet.
Im Schlafmodus verbraucht der Computer die
geringste Energie. Wenn Sie diesen Befehl
eingeben, so wird der Zustand des Systems und
der externen Geräte auf der Festplatte gespeichert
und anschließend der Computer ausgeschaltet.
Möchten Sie die Arbeit an der zuletzt verlassenen
Stelle wieder aufnehmen, genügt es, den
Netzschalter zu betätigen.
Fährt die CD-ROM-Schublade heraus. Dieser
Befehl ist nur dann wirksam, wenn sich das CDROM-Laufwerk in dem Mehrzweckschacht
befindet; er ist nicht ausführbar, wenn das CDROM-Laufwerk in der Docking Station steckt.
Vergrößert oder verkleinert den Bildschirm, wenn
das Display auf VGA eingestellt ist.
Schaltet das integrierte Display ab, um Energie zu
sparen.
21
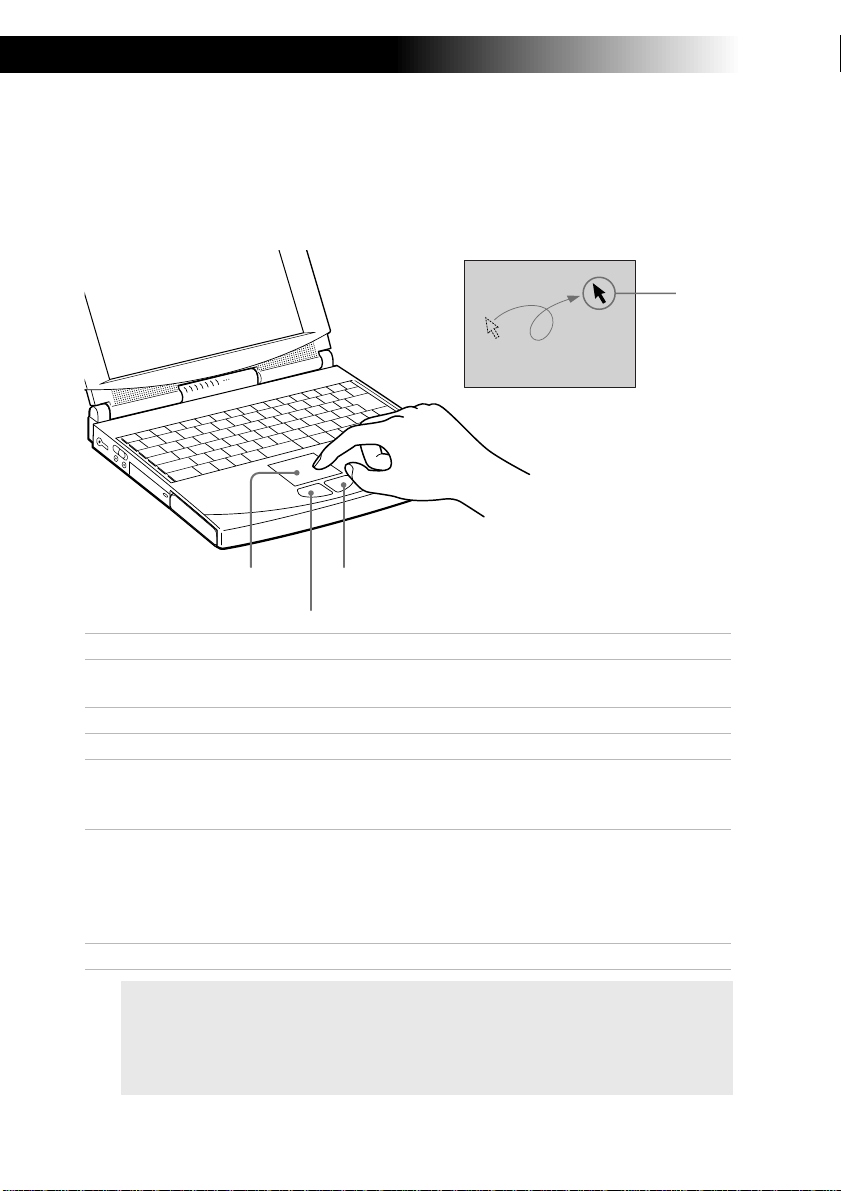
Ihr Notebook-Computer
Touchpad
Die Tastatur ist mit einem berührungsempfindlichen Zeigegerät
ausgerüstet, das Touchpad genannt wird. Mit Hilfe dieses Touchpads
können Sie den Mauszeiger bewegen, Objekte anklicken und ziehen.
Zeiger
Touchpad
Vorgang Beschreibung
Zeigen Fahren Sie mit einem Finger über das Touchpad und
positionieren Sie den Mauszeiger auf ein Element oder Objekt.
Einfachklick Drücken Sie die linke Taste einmal.
Doppelklick Drücken Sie die linke Taste zweimal.
Klicken mit
der rechten
Ta st e
Ziehen Fahren Sie mit einem Finger über das Touchpad, während die
Rollen Bewegen Sie Ihren Finger am rechten Rand des Touchpads.
✍
Drücken Sie die rechte Taste einmal. In vielen Anwendungen
wird damit ein Kontextmenü mit einer Auswahl angezeigt.
linke Taste gedrückt wird. Erreicht Ihr Finger eine
Touchpadkante, so bewegt sich der Mauszeiger weiter, bis Sie
Ihren Finger vom Touchpad wegnehmen. Verwenden Sie diese
Methode zum Auswählen und Verschieben von Objekten.
Weitere Informationen über Touchpadmerkmale wie Mitteltastenklick,
Einstellen der Touchpadgeschwindigkeit und Mausrad entnehmen Sie
bitte der Hilfe zu den Maus-Eigenschaften. Die Maus-Eigenschaften
erreichen Sie durch einen Doppelklick auf das Maussymbol in der
Systemsteuerung und anschließendes Klicken auf die Hilfe-Schaltfläche.
Rechte Taste
Linke Taste
22
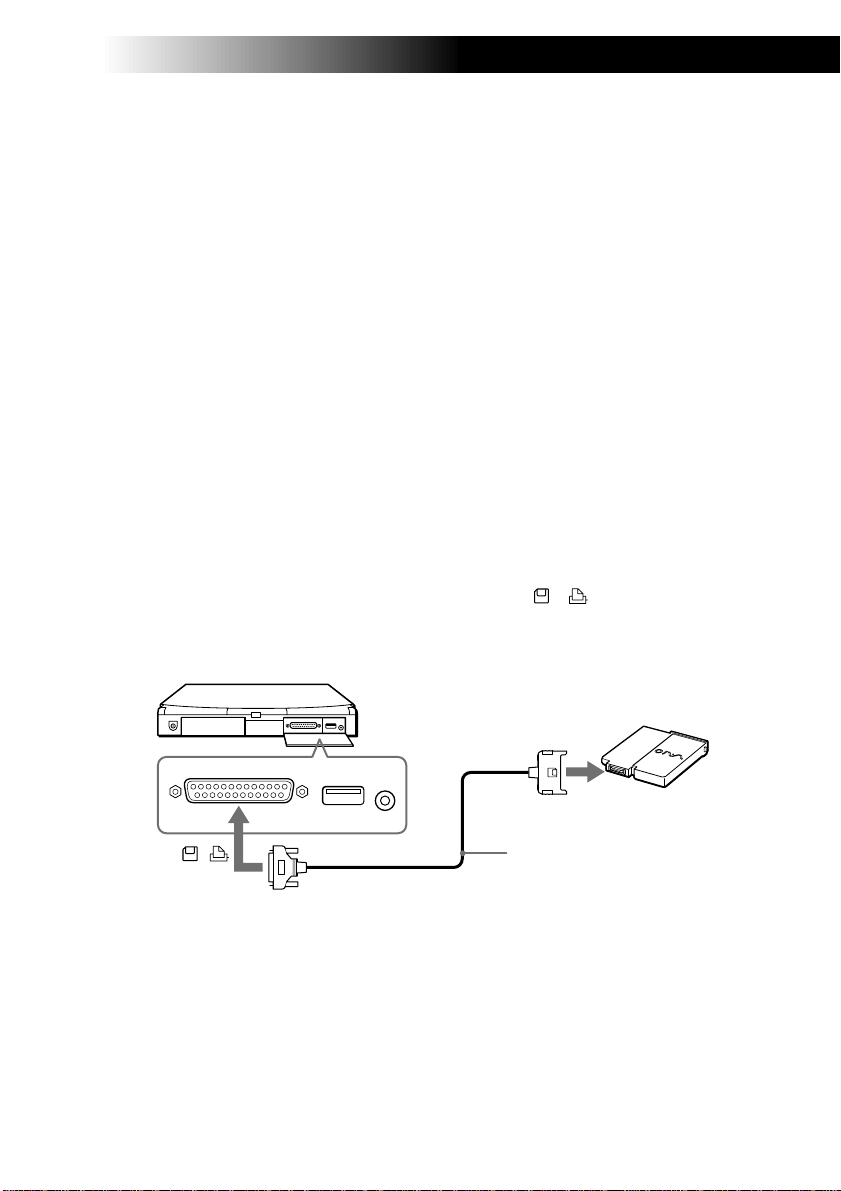
Diskettenlaufwerk
Diskettenlaufwerk
Das Diskettenlaufwerk kann auf zwei Arten an Ihren Computer
angeschlossen werden:
❏ Extern, durch Verbinden mit dem Anschluß Diskettenlaufwerk/
Drucker des Computers.
❏ Intern, durch Einsetzen des Laufwerks in den Mehrzweckschacht.
Der Computer wird mit einem bereits im Mehrzweckschacht installierten
CD-ROM-Laufwerk geliefert. Möchten Sie das CD-ROM-Laufwerk und
das Diskettenlaufwerk gleichzeitig nutzen, schließen Sie das
Diskettenlaufwerk als externes Gerät an.
Schließen Sie das Diskettenlaufwerk extern an, während der Computer
in Betrieb ist, müssen Sie zur Aktivierung des Laufwerks das Programm
Sony Notebook Setup starten. Weiter Einzelheiten siehe “Anzeigen des
Sony Notebook Setup-Fensters” Seite 67.
Anschließen des externen Diskettenlaufwerks
❏
Schließen Sie das Diskettenlaufwerk mit Hilfe des externen
Diskettenlaufwerk-Anschlußkabels an den / Anschluß
Diskettenlaufwerk/Drucker des Computers an. Starten Sie den
Computer ggf. neu.
/
zum
Diskettenlaufwerk/Drucker
Diskettenlaufwerk
(mitgeliefert)
Externes Diskettenlaufwerk-Anschlußkabel
(mitgeliefert)
23
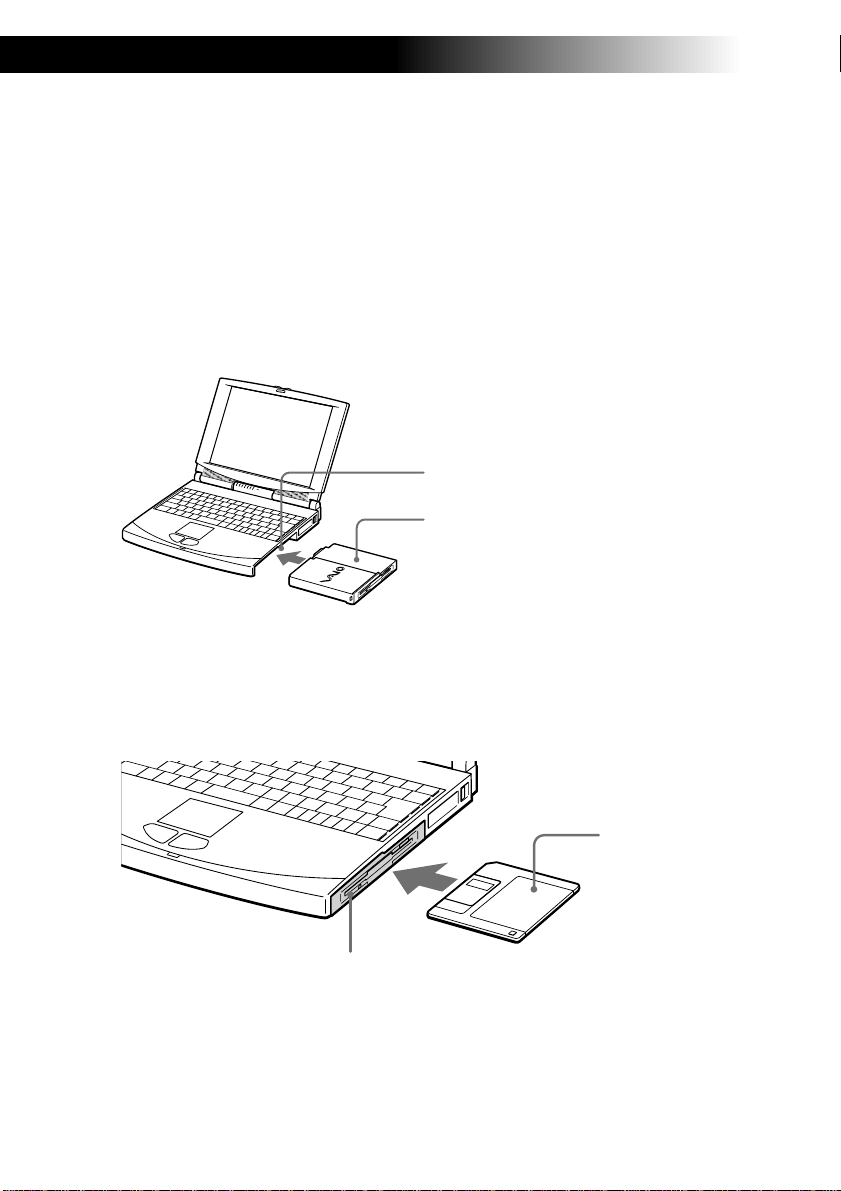
Ihr Notebook-Computer
Einsetzen des Diskettenlaufwerks
1 Schalten Sie den Computer aus.
2 Befindet sich bereits ein anderes Gerät in dem Mehrzweckschacht, so
ist dieses zu entnehmen. Siehe “Entnehmen des CD-ROMLaufwerks” Seite 28 oder “Entnehmen des Zweitakkus” Seite 39.
3 Setzen Sie das Diskettenlaufwerk in den Mehrzweckschacht ein,
wobei das VAIO-Logo nach oben zeigen muß. Schieben Sie das
Laufwerk hinein, bis der Auswurfhebel einrastet.
Mehrzweckschacht
Diskettenlaufwerk
Einlegen einer Diskette
1 Halten Sie die Diskette mit dem Etikett nach oben.
2 Schieben Sie die Diskette in das Laufwerk, bis sie hörbar einrastet.
Diskette
Diskettenlaufwerk
24
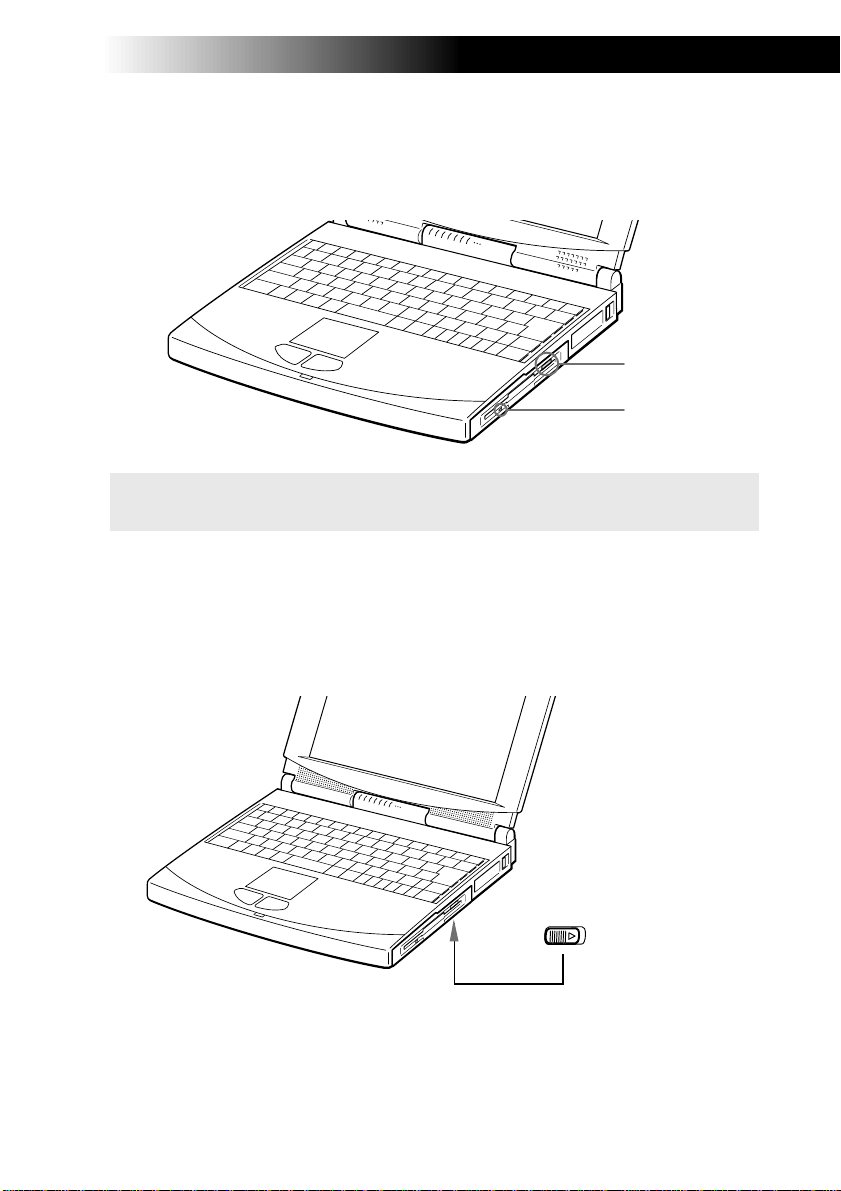
Diskettenlaufwerk
Entnehmen einer Diskette
❏
Wird die Diskette nicht mehr im Laufwerk benötigt, so drücken Sie
auf die Auswurftaste und entnehmen die Diskette.
Auswurftaste
LED-Anzeige
✍
Gelingt es Ihnen nicht, eine Diskette aus dem Laufwerk zu entnehmen,
so entnehmen Sie das Diskettenlaufwerk aus dem Mehrzweckschacht.
Entnehmen des Diskettenlaufwerks
1 Schalten Sie den Computer aus.
2 Am Boden des Diskettenlaufwerks befindet sich ein Auswurfhebel.
Schieben Sie diesen Hebel in Pfeilrichtung.
Auswurfhebel am Boden des Laufwerks
3 Schieben Sie das Laufwerk aus dem Mehrzweckschacht heraus.
4 Setzen Sie die Abdeckung ein. Siehe “Schachtabdeckung” Seite 40.
25

Ihr Notebook-Computer
CD-ROM-Laufwerk
Ihr Computer wird mit einem bereits im Mehrzweckschacht installierten
CD-ROM-Laufwerk geliefert. Es kann aus dem Mehrzweckschacht
entfernt werden, um dort auch andere Geräte betreiben zu können.
Einlegen einer CD-ROM
1 Schalten Sie den Computer ein.
✍
Befindet sich der Computer im Standby- oder Schlafmodus, so können
Sie keine CD-ROM einlegen. Siehe “Energiesparfunktionen” Seite 69 für
weitere Informationen über den Standby- und Schlafmodus.
2 Drücken Sie die Auswurftaste zum Herausfahren der CD-Schublade.
Die CD-Schublade fährt heraus.
Auswurftaste
3 Legen Sie die CD-ROM mit dem Etikett nach oben in die Schublade.
Drücken Sie die CD-ROM auf die Antriebsnabe, bis die CD-ROM
hörbar einrastet.
Etikettseite
nach oben
26

CD-ROM-Laufwerk
4 Schließen Sie die Schublade, indem Sie diese sanft in das Laufwerk
hineinschieben.
✍
Achten Sie darauf, daß die CD-ROM sicher von den Fingern der Antriebsnabe
gehalten wird. Ist dies nicht der Fall, so kann Ihr CD-ROM-Laufwerk beschädigt werden. Möglicherweise kann die CD-Schublade nicht ordnungsgemäß
geöffnet werden, wenn die CD-ROM nicht fest auf der Antriebsnabe sitzt.
✍
Benötigen Sie die CD-ROM nicht mehr, drücken Sie auf die Auswurftaste und
entnehmen die CD-ROM.
Befindet sich der Computer im Standby- oder Schlafmodus, kann eine
CD-ROM nicht entnommen werden. Siehe “Energiesparfunktionen” Seite 69
für weitere Informationen über den Standby- und Schlafmodus.
Fährt die CD-Schublade nicht aus dem CD-ROM-Laufwerk heraus, wenn Sie
die Auswurftaste drücken, schalten Sie den Computer aus und führen für das
manuelle Entriegeln der Schublade einen spitzen, dünnen Gegenstand in die
Notauswurföffnung ein.
27

Ihr Notebook-Computer
Entnehmen des CD-ROM-Laufwerks
1 Schalten Sie den Computer aus, bevor Sie das CD-ROM-Laufwerk
entnehmen.
2 Am Boden des CD-ROM-Laufwerks befindet sich ein Auswurfhebel.
Schieben Sie diesen Hebel in Pfeilrichtung.
Laufwerk-Auswurfhebel am Boden
3 Ziehen Sie das Laufwerk aus dem Mehrzweckschacht heraus.
4 Setzen Sie die Abdeckung ein. Siehe “Schachtabdeckung” Seite 40.
Wiedereinsetzen des CD-ROM-Laufwerks
1 Schalten Sie den Computer aus.
2 Befindet sich bereits ein anderes Gerät in dem Mehrzweckschacht,
entnehmen Sie es. Siehe “Entnehmen des Diskettenlaufwerks” Seite
25 oder “Entnehmen des Zweitakkus” Seite 39.
3 Setzen Sie das CD-ROM-Laufwerk mit dem Etikett nach oben in den
Mehrzweckschacht ein.
Mehrzweckschacht
CD-ROM-Laufwerk
(mitgeliefert)
28

Ohrhörer mit Fernbedienung
Ohrhörer mit Fernbedienung
Ihr Computer wird mit einem Ohrhörer geliefert, mit dem Sie
Audiosignale von Audio- und Video-CDs hören können. Sie können
Audio-CDs sogar dann hören, wenn sich Ihr Computer im StandbyModus befindet.
Um die Fernbedienung benutzen zu können, wenn Ihr Computer in
Betrieb ist, müssen Sie das Programm „Media Bar“ starten. Möchten Sie
die Fernbedienung benutzen, wenn sich Ihr Computer im StandbyModus befindet, gehen Sie wie folgt vor:
✍
Siehe “Verwenden von Media Bar” Seite 65 für weitere Informationen über
die Wiedergabe von Audio-CDs.
Verwenden der Fernbedienung im Standby-Modus
1 Schließen Sie den Miniaturstecker des Ohrhörers nicht an den
Ohrhöreranschluß des Computers, sondern an die Fernbedienung an.
✍
Achten Sie auf festen Sitz des kleinen Ohrhörersteckers in der Fernbedienung. Eine lose Verbindung kann zu Geräuschen während der
Wiedergabe führen.
2 Verbinden Sie die Ohrhörer-Fernbedienung mit dem Ohrhöreran-
schluß des Computers.
Ohrhörer mit
Fernbedienung (mitgeliefert)
zum
3 Drücken Sie die Taste Fn und gleichzeitig Esc.
Der Computer schaltet in den Standby-Modus.
4 Drücken Sie die ■ Stop-Taste an der Fernbedienung.
29

Ihr Notebook-Computer
5 Drücken Sie die Auswurftaste zum Herausfahren der CD-ROM-
Schublade.
Die CD-Schublade fährt heraus.
6 Legen Sie die Audio-CD in die Schublade ein, und schließen Sie die
Schublade, indem Sie diese sanft in das Laufwerk hineinschieben.
7 Drücken Sie die Taste Play auf der Fernbedienung.
Die Wiedergabe beginnt.
Um die Wiedergabe zu beenden, drücken Sie die Taste
■ Stop. Drücken
Sie anschließend die Auswurftaste an dem CD-ROM-Laufwerk.
Entnehmen Sie anschließend die CD.
✍
Siehe “Energiesparfunktionen” Seite 69 für weitere Informationen über den
Standby-Modus.
Der Standby-Modus wird durch Drücken einer beliebigen Taste auf
der Tastatur beendet.
Verwenden Sie ausschließlich die mit diesem Ohrhörer gelieferte
Fernbedienung. Eine mit anderen Geräten mitgelieferte Fernbedienung
funktioniert nicht.
Eine Audio-CD ist innerhalb von einer Minute nach Drücken der an der
Fernbedienung befindlichen Stop-Taste ■ zu entnehmen. Fährt die CD-
Schublade nicht heraus, drücken Sie die ■ Stop-Taste und versuchen Sie
es noch einmal.
Ihr Ohrhörer mit Fernbedienung kann anders aussehen, als auf den Seiten
29 und 31 abgebildet.
Wenn Sie aus Ihrem Ohrhörer überhaupt nichts hören, überprüfen Sie die
eingestellte Lautstärke. Klicken Sie mit der rechten Maustaste auf das
Lautsprechersymbol in der Task-Leiste von Windows, um die
Lautstärkeregelung zu öffnen.
30

Ohrhörer mit Fernbedienung
Verwenden der Fernbedienung zur Wiedergabe einer Audio-CD
Hold
Wiedergabe
●
AMS /Suche
(
Um Drücken Sie
den Anfang des aktuellen
Titels zu finden (AMS*)
den Anfang des
vorherigen Titels zu
finden (AMS)
den Anfang des nächsten
Titels zu finden (AMS)
den Anfang von
nachfolgenden Titeln zu
finden (AMS)
schnell vorwärts zu suchen Drücken Sie ( neben ) **
schnell rückwärts zu
suchen
Lautstärke
)
(Stop)
■
( neben ) einmal**
( neben ) mehrmals**
( neben ) einmal**
( neben ) mehrmals**
Drücken Sie ( neben ) **
*AMS = Automatic Music Sensor
**Diese Funktionen stehen in den Betriebsarten Wiedergabe und Pause zur Verfügung.
Verwenden der Hold-Funktion
Um die Tasten der Ohrhörer-Fernbedienung gegen unbeabsichtigte
Betätigung zu schützen, können Sie die Tastensperre (Hold)aktivieren.
Benutzen Sie die Ohrhörer-Fernbedienung nicht, schieben Sie den HoldSchiebeschalter in Pfeilrichtung. Zur Deaktivierung der Tastensperre ist
der Schiebeschalter entgegen der Pfeilrichtung zu schieben.
31

Ihr Notebook-Computer
PC-Cards
Ihr Computer ist mit zwei PC-Card-Steckplätzen ausgerüstet. PC-Cards
machen es möglich, tragbare externe Komponenten, wie z.B. eine
PCMCIA-Modem-Karte, eine zusätzliche Festplatte, mehr
Arbeitsspeicher oder eine Netzwerkkarte anzuschließen.
✍
Die PC-Card-Steckplätze können gleichzeitig zwei PC-Cards vom Typ I,
zwei vom Typ II oder eine vom Typ III aufnehmen. Diese Steckplätze
sind kompatibel mit dem Card Bus. Sowohl der obere als auch der untere
Steckplatz sind kompatibel mit dem ZV (Zoomed Video) Port.
Einsetzen einer PC-Card
Der untere Steckplatz ist für PC-Cards vom Typ III zu verwenden.
✍
Zum Einsetzen des mitgelieferten PC-Card-Modems siehe “PC-Card-Modem”
Seite 42.
Vor dem Einsetzen oder Entnehmen einer PC-Card ist es nicht erforderlich,
den Computer auszuschalten.
1 Ziehen Sie den PC-Card-Auswurfhebel heraus, und drücken Sie ihn
anschließend in den Computer hinein.
2 Entfernen Sie die Steckplatz-Abdeckung.
Wenn Sie eine PC-Card vom Typ III verwenden, so sind beide
Abdeckungen (die obere und untere) zu entfernen.
32

PC-Cards
3 Schieben Sie die PC-Card mit dem Etikett nach oben in den PC-Card-
Steckplatz. Schieben Sie die Karte sanft in den Steckplatz, bis sie fest
in den Anschlüssen sitzt. Der PC-Card-Auswurfhebel springt heraus.
PC-Card
✍
Wenden Sie beim Einsetzen einer PC-Card keine Gewalt an. Die Kontaktstifte
könnten beschädigt werden.
Haben Sie beim Einsetzen einer PC-Card Schwierigkeiten, prüfen Sie, ob
das Etikett nach oben zeigt.
Bei einigen PC-Cards kann es erforderlich sein, nicht benutzte Geräte zu
deaktivieren. Dies geschieht mit dem Sony Notebook Setup-Programm
(Siehe “Anzeigen des Sony Notebook Setup-Fensters” Seite 67.).
Verwenden Sie die neueste Version der mit der PC-Card vom Hersteller
gelieferten Software.
Taucht in der Systemsteuerung unter „Eigenschaften für
System“/„Gerätemanager“ das Zeichen „!“ neben der PC-Card auf,
entfernen Sie die Treibersoftware und installieren Sie diese noch einmal.
Entnehmen einer PC-Card
1 Ziehen Sie den PC-Card-Auswurfhebel heraus, und drücken Sie ihn
anschließend in den Computer hinein.
2 Fassen Sie die Karte an, und ziehen Sie sie heraus.
3 Setzen Sie die PC-Card-Abdeckung wieder in den leeren Steckplatz
ein. Schieben Sie den PC-Card-Auswurfhebel wieder zurück.
33

Ihr Notebook-Computer
Infrarot-Datenübertragungsgeräte
Ihr Computer ist mit einer Infrarotschnittstelle ausgerüstet, die sich an
der Gehäuserückwand befindet. Diese Schnittstelle können Sie zur
Datenübertragung mit anderen Geräten benutzen, die ebenfalls eine
Infrarotschnittstelle besitzen und mit einem kompatiblen Protokoll
arbeiten. Solche Geräte sind z.B. eine Digitalbildkamera oder andere
Computer.
✍
Wenn Sie mit einem beliebigen Programm Daten über den Infrarot-Anschluß
übertragen wollen, müssen Sie zuerst die IrDA-Funktion in der
Systemsteuerung von Windows aktivieren.
1. Doppelklicken Sie in der Systemsteuerung auf das Symbol Infrarot, und
wählen Sie dann das Register „Optionen".
2. Aktivieren Sie das Kontrollfeld für die Infrarot-Übertragung, und klicken
Sie auf OK.
3. Sobald Sie mit der Infrarot-Übertragung fertig sind, sollten Sie den
Infrarot-Anschluß wieder deaktivieren, um Strom zu sparen.
Verwenden der Infrarotschnittstelle in Verbindung mit einer Digitalbildkamera
Richten Sie die Infrarotschnittstellen des Computers und der
Digitalbildkamera so aus, daß sie zueinander „Sichtverbindung“ haben.
Infrarotschnittstelle
Verwenden der Infrarotschnittstelle in Verbindung mit einem anderen Computer
Richten Sie die Infrarotschnittstellen der beiden Computer so aus, daß sie
zueinander „Sichtverbindung“ haben.
34

Infrarot-Datenübertragungsgeräte
✍
Prüfen Sie in der Systemsteuerung von Windows den Infrarot-Monitor-Status,
und stellen Sie fest, ob das Infrarotgerät erkannt wurde.
Sind die beiden Geräte zu weit von einander entfernt oder zu dicht
nebeneinander aufgestellt, kann die Datenübertragung unterbrochen oder
durch Störungen beeinträchtigt werden.
Verdecken Sie die Infrarotschnittstellen nicht mit Ihrer Hand oder anderen
Gegenständen.
Vermeiden Sie direktes Sonnenlicht, Leuchtstofflampen oder blinkende
Neonleuchten in der Nähe der Infrarotschnittstellen.
Weitere Informationen über Installation und Benutzung befinden sich in
dem Handbuch, das mit Ihrer Digitalbildkamera oder einem anderem Gerät
mit Infrarotschnittstelle geliefert wurde.
Die Reichweite der Infrarotschnittstelle beträgt etwa 1 m, der Strahlungswinkel beträgt 15 Grad.
Grad
15
Infrarotschnittstelle
m
1
35

Ihr Notebook-Computer
Energiesparstufen
Verwenden Sie einen Akku als Stromquelle für Ihren Computer, dann
können Sie zum Verlängern der Betriebsdauer die Energiesparfunktionen
verwenden. Zusätzlich zur normalen Betriebsart (Normalmodus), die es
Ihnen erlaubt, bestimmte Geräte abzuschalten, verfügt Ihr Computer
über zwei verschiedene Energiesparstufen: Standby- und Schlafmodus.
Verwenden Sie als Stromquelle einen Akku, so sollten Sie wissen, daß der
Computer automatisch in den Schlafmodus schaltet, wenn die
verbleibende Akkukapazität unter 7 % fällt, gleichgültig, welche
Energiesparstufe Sie gewählt haben.
Normalmodus
Dies ist der normale Zustand Ihres Computers, wenn er in Betrieb ist. Um
Energie zu sparen, können Sie ein bestimmtes Gerät, wie z.B. das Display
oder die Festplatte abschalten. In dieser Betriebsart leuchtet die
Stromversorgungsanzeige (grünes Licht).
✍
Weitere Informationen siehe “Energiesparfunktionen” Seite 69.
Standby-Modus
Der Computer speichert den aktuellen Systemzustand im RAM und
schaltet die Stromversorgung für den Prozessor ab. In dieser Betriebsart
blinkt die Stromversorgungsanzeige (rotes Licht).
Aktivieren des Standby-Modus
Drücken Sie Fn+Esc oder schieben Sie den Netzschalter nach vorne und
halten ihn drei Sekunden lang in dieser Position fest. Der Standby-Modus
kann auch über das PowerPanel-Dienstprogramm aktiviert werden.
Rückkehr zum Normalmodus
Drücken Sie eine beliebige Taste.
Schlafmodus
Der Zustand des Systems wird auf der Festplatte gespeichert und
anschließend die Stromversorgung abgeschaltet. In dieser Betriebsart
bleibt die Stromversorgungsanzeige dunkel.
36

Energiesparstufen
Aktivieren des Schlafmodus
Drücken Sie Fn+F12. Der Schlafmodus kann auch über das
Dienstprogramm PowerPanel aktiviert werden.
Rückkehr zum Normalmodus
Schieben Sie den Netzschalter nach vorne, dadurch wird der Computer
eingeschaltet. Der Computer kehrt in den zuletzt gültigen Zustand
zurück.
✍
Halten Sie den Netzschalter bei der Rückkehr aus dem Schlafmodus länger als
vier Sekunden in der vorderen Position fest, so wird der auf der Festplatte
gespeicherte letzte Systemzustand gelöscht.
❏ Rückkehr in den Normalmodus:
Schlafmodus
❏ Energieeinsparung:
Normalmodus
➜ Standby ➜ Normalmodus
➜ Standby ➜ Schlafmodus
37

Ihr Notebook-Computer
Zweitakku
Sie können einen zweiten Akku erwerben. Die Betriebszeit des Computers
wird durch die Verwendung von zwei Akkus verlängert. Verwenden Sie
zwei Akkus, so wird der Akku, den Sie zuerst einsetzen, als erster
geladen. Mit der Ladung des danach eingesetzten Akkus wird begonnen,
sobald der zuerst eingesetzte Akku eine Kapazität von 85 % erreicht hat.
Welcher Akku gerade geladen wird, können Sie an der Akkuanzeige
erkennen.
Einsetzen eines Zweitakkus
1 Befindet sich im Mehrzweckschacht ein anderes Gerät, so ist dieses
zu entnehmen. Siehe “Entnehmen des Diskettenlaufwerks” Seite 25
oder “Entnehmen des CD-ROM-Laufwerks” Seite 28.
2 Setzen Sie den Akku in den Mehrzweckschacht ein.
Die Anzeige Akku 2 leuchtet auf.
Akkuanzeige
Mehrzweckschacht
Akku
Etikett nach unten
3 Damit der Akku sicher im Computer sitzt, ist die Schachtabdeckung
wieder zu schließen. Siehe auch “Schachtabdeckung” Seite 40.
Akku
Schachtabdeckung
38

Zweitakku
Laden des Zweitakkus
Lassen Sie den Akku im Computer, wenn dieser an das Stromnetz
angeschlossen ist. Wird der Akku geladen, blinkt die Akkuanzeige.
Siehe auch “Laden des Akkus” Seite 9 für weitere Informationen.
Akkuanzeigen
12
Zweitakku
(nicht mitgeliefert)
Akku (mitgeliefert)
✍
Zur Prüfung der verbleibenden Betriebszeit mit dem Akku siehe “Anzeigen
von Akku-Informationen” Seite 72.
Entnehmen des Zweitakkus
1 Am Boden der neben dem Akku eingesetzten Schachtabdeckung
befindet sich ein Auswurfhebel. Zum Entnehmen des Akkus ist
dieser Hebel in Pfeilrichtung zu schieben.
Auswurfhebel für die Schachtabdeckung am Boden
2 Entfernen Sie die Schachtabdeckung und ziehen Sie anschließend
den Akku heraus.
3 Schließen Sie danach die Schachtabdeckung wieder. Siehe
“Schachtabdeckung” Seite 40.
39

Ihr Notebook-Computer
Schachtabdeckung
Die Schachtabdeckung schützt den leeren Mehrzweckschacht.
Einsetzen der Schachtabdeckung
1 Befindet sich im Mehrzweckschacht ein Gerät, so ist dieses zu
entnehmen. Siehe “Entnehmen des Diskettenlaufwerks” Seite 25,
“Entnehmen des CD-ROM-Laufwerks” Seite 28, oder “Entnehmen
des Zweitakkus” Seite 39.
2 Schieben Sie die Schachtabdeckung in Pfeilrichtung ein, bis ein
Klicken hörbar ist.
Schachtabdeckung (mitgeliefert)
Entfernen der Schachtabdeckung
Am Boden der Schachtabdeckung befindet sich ein Auswurfhebel.
Zum Entfernen der Schachtabdeckung ist dieser Hebel in Pfeilrichtung
zu schieben.
Auswurfhebel der Schachtabdeckung am Boden
40

Anschließen externer Geräte
Ihr Notebook gewinnt durch den Anschluß der folgenden externen
Geräte an Funktionsvielfalt:
❏ PC-Card-Modem (PCMCIA) (Seite 42)
❏ Docking Station (Seite 45)
❏ Drucker (Seite 53)
❏ Externes Display (Seite 54)
❏ Externe Maus oder Tastatur (Seite 58)
❏ Externe Lautsprecher (Seite 59)
❏ Externes Mikrofon (Seite 60)
❏ Digitalkamera oder ein anderes Gerät mit serieller Schnittstelle
(Seite 61)
❏ Digitalcamcorder (Seite 62)
❏ Gerät mit USB-Schnittstelle (Universal Serial Bus) (Seite 63)
✍
Vor dem Anschluß von externen Geräten sind der Computer und sämtliche
externen Geräte abzuschalten.
Das Netzkabel ist erst nach Anschluß sämtlicher Kabel zu den externen
Geräten anzuschließen.
Schalten Sie Ihren Computer erst ein, nachdem sämtliche externen Geräte
eingeschaltet wurden.
41

Anschließen externer Geräte
PC-Card-Modem
Verbinden Sie Ihr PC-Card-Modem mit einer Telefonleitung, und surfen
Sie im Internet.
Anschluß an eine Telefonleitung
Um Mitglied in einem Online-Dienst zu werden, im Internet zu surfen
und die Vorteile von VAIO Link nutzen zu können, müssen Sie Ihren
Computer mit einer Telefonleitung verbinden. Die Registrierung Ihres
Notebooks und Ihrer Software kann ebenfalls über die Telefonleitung
„online“ erfolgen.
1 Das PC-Card-Modem kann in jeden der beiden Steckplätze eingesetzt
werden. Ziehen Sie den PC-Card-Auswurfhebel aus dem Computer
heraus. Ziehen Sie die PC-Card-Schutzvorrichtung heraus (siehe
Abschnitt „PC-Cards“ Seite 32)
Schieben Sie das mitgelieferte PC-Card-Modem mit dem Etikett
nach oben in den PC-Card-Steckplatz Ihres Notebooks, bis der
Auswurfhebel vollständig aus dem Notebook-Gehäuse herausragt.
Drücken Sie nun den Auswurfhebel zurück in das Gehäuse.
2 Stecken Sie den Telefonstecker in die linke Buchse der PC-Card.
42

PC-Card-Modem
3 Schließen Sie das andere Ende des Telefonkabels mit Hilfe des
beiliegenden Adapters an Ihre Telefonsteckdose an.
Telefonanschluß
Adapter (mitgeliefert)
Telefonkabel (mitgeliefert)
✍
Telefonkabel und Anschlüsse: TNV (Telecommunication Network Voltage),
gemäß EN60950.
Andere Anschlußmöglichkeiten
Dieses PC-Card-Modem kann auch an GSM- und ISDN-Netzwerke
angeschlossen werden.
Anschluß an ein GSM-Mobiltelefon
Ihr PC-Card-Modem ist für den Anschluß an das Sony CMD-Z1 Mobiltelefon bereit (GSM-Verbindungskabel gehört nicht zum Lieferumfang).
Verbinden Sie das eine Ende des GSM-Verbindungskabels mit der
rechten Buchse der PC-Card. Verbinden Sie das andere Ende des GSMVerbindungskabels mit dem Mobiltelefon.
PC-Card (mitgeliefert)
GSM-Verbindungskabel (optional)
43

Anschließen externer Geräte
Modellbezeichnung
Mobiltelefon
Sony CMD-Z1 und
Z1 Plus
Sony CM-DX1000
Sony CMD-X2000
Andere GSMMobiltelefone
Anschluß an eine ISDN-Leitung
Kartenprogrammierung
Einsatzbereit
Bereit zur Neuprogrammierung (Programm
befindet sich auf der Festplatte Ihres Notebooks
sowie auf der System-Sicherheitskopie-CD).
Fragen Sie Ihren Händler.
Ihr PC-Card-Modem ist für den Anschluß an ISDN bereit. Bei ISDN handelt es sich um ein digitales Netzwerk, über das telefoniert, Daten ausgetauscht und gefaxt werden kann. Ihr Fachhändler ist gerne bereit, Ihnen
alle Informationen darüber zur Verfügung zu stellen und hält auch das
erforderliche Zubehör für Sie bereit.
44

Docking Station
829
10411512613
14
Docking Station
Durch den Anschluß an eine optional erhältliche Docking Station können
Sie die nachfolgend aufgeführten externen Geräte an Ihr Notebook
anschließen. Es stehen zwei unterschiedliche Modelle zur Verfügung:
die Personal Docking Station und die Netzwerk-Docking Station. Die
Personal Docking Station ist nicht mit SCSI-, Netzwerk-(Ethernet) und
i.LINK-(IEEE-1394)-Anschlüssen ausgestattet.
1
3
7
Videoausgang (Seite 56)
USB * (Seite 63)
/ Maus/Tastatur (Seite 58) Drucker (Seite 53)
DC In / Netzanschluß (Seite 8)
Joystick (nur analoge Joysticks)
Mikrofon (Seite 60)
Audioeingang
* Ihr Computer ist mit USB-Ports ausgestattet und entspricht so dem aktuellen Stand der Technik. Das
Betriebssystem unterstützt eine begrenzte Anzahl von USB-Geräten. Es ist eventuell erforderlich, vor Verwendung
des USB-Gerätes Gerätetreiber zu installieren, die zusammen mit dem jeweiligen Gerät geliefert werden.
† Nur Netzwerk-Docking Station.
✍
Wenn Ihr Notebook an die Docking Station angeschlossen ist, können
Audioausgang
Monitor (Seite 54)
Serielle Schnittstelle COM1 (Seite 61)
Netzwerk (Ethernet)
SCSI (ULTRA-SCSI-Standard)
i.LINK (IEEE 1394-Schnittstelle) (Seite 62)†
†
†
die Energiesparstufen Standby oder Schlaf nicht genutzt werden.
45

Anschließen externer Geräte
Anschließen Ihres Computers an die Docking Station
Ist Ihr Computer an die Docking Station angeschlossen, können Sie den
Netzadapter direkt mit der Docking Station verbinden.
1 Schalten Sie den Computer aus, und entfernen Sie sämtliche externen
Geräte.
2 Heben Sie die auf der Rückseite des Computers befindliche
Abdeckung zum Schutz des Dockinganschlusses an.
Dockinganschluß
3 Richten Sie die im Boden des Computers befindliche Aussparung auf
die Führungsnase in der Docking Station aus.
Notebook-Computer Docking Station
46
Führungsnase

Docking Station
4 Achten Sie darauf, daß sich der Verriegelungshebel für die Docking
Station in der Stellung
Richten Sie die Führungsnasen an der Docking Station auf die in der
Rückseite des Computers befindlichen Öffnungen aus, und schieben
Sie den Computer in Pfeilrichtung bis zum Anschlag auf die Docking
Station.
Dockinganschluß
Führungsnasen
RELEASE
befindet.
Docking Station
Hebel
5 Schieben Sie den Verriegelungshebel in die Position
LOCK
, wodurch der
Computer mit der Docking Station verriegelt wird.
Anzeige „IN USE“
6 Stecken Sie den kleinen runden Stecker des vom Netzadapter
Netzadapter
DC IN
bezeichnete Buchse der Docking
Netzkabel
kommenden Kabels in die mit
Station. Schließen Sie den Netzadapter mit dem Netzkabel an die
Netzsteckdose an.
47

Anschließen externer Geräte
Die Stromversorgungsanzeige leuchtet grün.
Akku
Ladefach
Docking Station
7 Schalten Sie den Computer ein.
Die LED
Laden eines Akkus in der Docking Station
IN USE
leuchtet auf.
1 Öffnen Sie die Abdeckung des Ladefachs.
Stromversorgung
Mehrzweckschacht
Akku
Ladegerät
in Betrieb
2 Setzen Sie den Akku ein.
Etikett
nach unten
Akku
48

Docking Station
3 Sobald sich der Akku vollständig in dem Ladefach befindet,
schließen Sie die Abdeckung.
4 Schließen Sie die Docking Station an eine Netzsteckdose an.
Die Docking Station lädt den Akku automatisch. Die Ladeanzeige
leuchtet solange der Akku geladen wird. Sobald der Akku aufgeladen ist,
erlischt die Ladeanzeige.
✍
Befindet sich ein Akku im Ladefach der Docking Station, darf diese nicht
bewegt oder schräg gestellt werden.
Soll der Computer mit dem Akku betrieben werden, ist der Akku in das
Akkufach des Notebooks einzusetzen. Das Ladefach der Docking Station ist
nur für das Laden von Akkus bestimmt und kann daher nicht als Stromquelle
für Ihren Computer oder die Docking Station verwendet werden.
Befindet sich gleichzeitig ein Akku in der Docking Station und einer im
Computer, so wird zuerst der im Computer befindliche Akku geladen. Wenn
die Zeit drängt, sollten Sie den Akku im Akkufach des Computers laden.
Ist Ihr Computer mit der Docking Station verbunden, so können Sie nicht mit
dem Computer arbeiten und gleichzeitig den Akku laden.
Entfernen des Akkus aus der Docking Station
1 Öffnen Sie die Abdeckung des Akku-Ladefaches.
2 Drücken Sie die Auswurftaste.
Auswurftaste
Akku
49

Anschließen externer Geräte
3 Ziehen Sie den Akku heraus.
4 Schließen Sie die Abdeckung des Akku-Ladefachs.
✍
Die
Ladezustands ist der geladene Akku in den Computer einzusetzen und das Dienstprogramm „BatteryScope“ zu starten (Siehe „Anzeigen von Akku-Informationen“ Seite 72.).
Einsetzen des CD-ROM- oder Diskettenlaufwerks in die Docking Station
In der Docking Station können Sie das CD-ROM- oder das Diskettenlaufwerk verwenden. Durch die Verwendung des Mehrzweckschachts im
Notebook und in der Docking Station können das CD-ROM- und das
Diskettenlaufwerk gleichzeitig betrieben werden.
Ladeanzeige zeigt an, daß geladen wird. Zur Überprüfung des Akku-
Mehrzweckschacht
CD-ROM-Laufwerk
Diskettenlaufwerk
✍
Vor Entfernen oder Einsetzen des Laufwerks ist der Computer abzuschalten.
Entfernen des Laufwerks
Ein Auswurfhebel befindet sich auf der Unterseite des Laufwerks. Schieben Sie den Hebel in Pfeilrichtung, und ziehen Sie das Laufwerk aus
de Schacht. Setzen Sie entweder ein anderes Laufwerk oder die Abdeckung ein. Siehe „Schachtabdeckung“ Seite 40. Der Mehrzweckschacht darf
nicht leer gelassen werden.
50

Docking Station
Entfernen des Computers von der Docking Station bei eingeschalteter
Stromversorgung
✍
Der Computer kann nur dann aus der Docking Station entnommen werden,
wenn sich im Computer ein geladener Akku befindet.
1 Achten Sie darauf, daß sich in dem Notebook ein geladener Akku
befindet.
2 Aus dem Start-Menü heraus wählen Sie „Trennen“. Alternativ dazu
können Sie auch die Tasten Fn+F9 gleichzeitig drücken.
Die Anzeige
drücken, ertönt ein Signalton.
✍
Entfernen Sie den Computer nicht aus der Docking Station bevor die
Anzeige
Station entfernt werden, bevor die Anzeige erlischt, kann dies zu Fehlern
führen.
verlischt. Wenn Sie die Tasten Fn+F9 gleichzeitig
IN USE
IN USE
nicht erloschen ist. Sollte der Computer von der Docking
3 Um den Computer aus der Docking Station zu entfernen, ist der
Verriegelungshebel auf Position
RELEASE
zu schieben.
4 Ziehen Sie den Computer von der Docking Station ab.
5 Setzen Sie die Abdeckung des Dockinganschlusses auf der Rückseite
des Computers wieder ein.
51

Anschließen externer Geräte
Entfernen des Computers aus der Docking Station bei ausgeschalteter
Stromversorgung
1 Schalten Sie Ihren Computer und die angeschlossenen externen
Geräte aus.
2 Um den Computer aus der Docking Station zu entfernen, schieben
Sie den Verriegelungshebel vorwärts auf die Position
RELEASE
.
3 Ziehen Sie den Computer von der Docking Station ab.
4 Setzen Sie die Abdeckung des Dockinganschlusses auf der Rückseite
des Computers wieder ein.
✍
Läßt sich der Verriegelungshebel nicht bewegen, führen Sie einen spitzen,
dünnen Gegenstand in die Öffnung für das manuelle Entriegeln auf der
Rückseite der Docking Station ein.
.
52

Drucker
Sie können einen Windows-kompatiblen Drucker an Ihr Notebook
anschließen.
Anschließen eines Druckers
❏
Der Diskettenlaufwerk-/Druckeranschluß ist am Notebook mit dem
Symbol / gekennzeichnet. Verbinden Sie das mit dem Drucker
mitgelieferte Kabel mit diesem Anschluß.
Drucker
Druc ker
Druckerkabel
(mit Drucker geliefert)
zu /
Diskettenlaufwerk/Drucker
✍
Weitere Informationen über die Installation und Verwendung des Druckers
finden Sie im Druckerhandbuch, das mit dem Drucker geliefert wurde.
Vor dem Betrieb des Druckers ist es eventuell erforderlich, die Einstellung
für den Diskettenlaufwerk-/Druckeranschluß in der Notebook-Konfiguration
anzupassen. Siehe „Anzeigen des Sony Notebook Setup-Fensters“ Seite 67.
Netzkabel
53

Anschließen externer Geräte
Externer Monitor
An Ihren Computer kann ein externer Monitor angeschlossen werden.
Sie können Ihren Computer z.B. benutzen mit:
❏ Computermonitor (Seite 54)
❏ Multimedia-Computermonitor (Seite 55)
❏ Projektor (Seite 56)
❏ Fernsehgerät (Seite 56)
Anschließen eines externen Computermonitors
❏
Der Monitoranschluß ist am Computer mit dem Symbol gekennzeichnet. Verbinden Sie das Monitorkabel mit diesem Anschluß an
der Rückseite Ihres Computers.
❏ Erforderlichenfalls ist das eine Ende des Monitor-Netzkabels mit dem
Monitor und das andere Ende mit einer Netzsteckdose zu verbinden.
Computermonitor
Netzkabel
zum
Monitor
✍
Weitere Informationen über die Installation und Verwendung des Computermonitors finden Sie in dem Handbuch, das mit dem Monitor geliefert wurde.
Es ist möglich, daß bei einer Auflösung von 1024x768 Pixeln auf dem
angeschlossenen Fernsehgerät keine Bilder dargestellt werden können
oder das Bild flimmert. In diesem Fall ist die Auflösung zu verringern.
Monitorkabel
54

Externer Monitor
Anschließen eines Multimedia-Computermonitors
Sie können an Ihren Computer einen Multimedia-Computermonitor mit
eingebauten Lautsprechern und Mikrofon anschließen.
1 Der Monitoranschluß ist am Computer mit dem Symbol
gekennzeichnet. Schließen Sie das Monitorkabel dort an.
2 Der Ohrhöreranschluß ist am Computer mit dem entsprechenden
Symbol gekennzeichnet. Schließen Sie das Lautsprecherkabel an
diesen Anschluß an.
3 Der Mikrofonanschluß ist am Computer mit dem Symbol
gekennzeichnet. Schließen Sie das Mikrofon dort an.
zum
zum
zum
Monitor
MultimediaComputermonitor
NetzkabelMonitorkabel
55

Anschließen externer Geräte
Anschließen eines Projektors
Als externes Display kann auch ein Projektor, z.B. der Sony LCD Projektor
verwendet werden.
Projektor
zum
zum
Monitor
Netzkabel
RGB-Kabel
✍
Weitere Informationen über die Installation und Verwendung Ihres Monitors
Audiokabel (nicht im Lieferumfang)
finden Sie in dem Handbuch, das mit dem Monitor geliefert wurde.
Es ist möglich, daß die Anzeige auf dem integrierten Notebookdisplay (LCD)
und dem externen Projektor nicht entsprechend dem eingestellten Display
und Projektor erfolgen kann.
Anschließen eines Fernsehgerätes
Mit Hilfe von optionalen A/V-Kabeln kann ein mit Audio- und Videoanschlüssen ausgerüstetes Fernsehgerät angeschlossen werden.
TV
zum
zum Videoausgang
Audio
Eingang
Audiokabel (nicht mitgeliefert)
Videokabel
Netzkabel
zum VideoEingang
✍
Weitere Informationen über Installation und Benutzung finden Sie in
dem Handbuch, das mit dem Fernsehgerät geliefert wurde.
56

Externer Monitor
Auswahl eines Displays
Wenn Sie an den Monitoranschluß Ihres Computers ein externes Display
anschließen, können Sie den Ausgang auf das integrierte Display (LCD),
den externen Monitor oder auf beide legen. Haben Sie ein Fernsehgerät
an den Videoausgang angeschlossen, so können Sie zwischen dem LCD
und dem Fernsehgerät umschalten.
Zur Auswahl eines Displays sind die folgenden Tasten zu drücken.
Weitere Informationen siehe auch „Wahl des Anzeigemodus“ Seite 75.
Um Drücken
Sie
auf den VGAMonitor zu
schalten
auf LCD
oder TV
anzuzeigen
Betrachten eines Bildes mit einem Sony TV-Gerät als Monitor (mit VGA-Anschluß)
Fn+F7 Schaltet die Darstellung des Bildschirminhalts
Fn+F8 Schaltet zwischen LCD und TV um (das an
Ergebnis
auf das Notebookdisplay (LCD), das an den
Monitoranschluß angeschlossene externe
Display sowie auf beide gleichzeitig.
Nur LCD
den Videoausgang angeschlossene Display).
Monitoranschluß Videoausgang
LCD und externes Display
Nur externes Display
Mit dem PCG-737 (Auflösung: 1024 x 768)
1 Ändern Sie die Auflösung von 1024 x 768 auf 800 x 600.
2 Verbinden Sie den Computer (oder die Docking Station) mit Hilfe des
Kabels mit dem Sony TV-Gerät. Drücken Sie die Tastenkombination
Fn+F7 (LCD/VGA), um das Bild sowohl auf dem LC-Display als
auch auf dem TV-Bildschirm zu sehen.
3 Sollten Sie auf dem TV-Bildschirm kein Vollbild sehen, drücken Sie
die Tasten Fn+F7 noch einmal (dadurch wird das Bild nur im TVGerät angezeigt).
4 Passen Sie die Bildwiederholrate an.
57

Anschließen externer Geräte
Mit dem PCG-735 (Auflösung: 800 x 600)
1 Verbinden Sie den Computer (oder die Docking Station) mit Hilfe des
Kabels mit dem Sony TV-Gerät.
2
Drücken Sie die Tastenkombination Fn+F7 (LCD/VGA), um das Bild sowohl
auf dem LC-Display als auch auf dem TV-Bildschirm zu sehen.
3 Sollten Sie auf dem TV-Bildschirm kein Vollbild sehen, siehe Punkte 4
und 5 unter PCD-737.
Externe Maus oder Tastatur
Sie können eine externe Maus oder Tastatur an Ihren Computer anschließen.
Maus und Tastatur können gleichzeitig an die Docking Station angeschlossen werden. (siehe „Docking Station“ Seite 45). Maus/Tastatur müssen
mit einem PS/2-Stecker ausgerüstet sein. Anderenfalls ist ein Adapter zu
verwenden.
Anschließen einer externen Maus oder Tastatur
❏
Der Maus-/Tastaturanschluß ist am Notebook mit dem Symbol
/ gekennzeichnet.
Schließen Sie das Tastatur- oder Mauskabel an diesen Anschluß an,
die Markierung muß dabei nach oben zeigen.
/
an
✍
Weitere Informationen über Installation und Benutzung finden Sie
in dem Handbuch, das mit Ihrer Maus oder Tastatur geliefert wurde.
Maus/Tastatur
58
Maus
oder
Tastatur

Externe Lautsprecher
Vor dem Anschluß oder Entfernen der externen Maus oder Tastatur ist
der Computer abzuschalten. Nach dem Anschluß starten Sie ihn neu.
Bei Verwendung einer an die serielle Schnittstelle angeschlossenen Maus
ist sicherzustellen, daß die Maus mit dieser Schnittstelle kompatibel ist.
Externe Lautsprecher
Durch den Anschluß von externen Lautsprechern können Sie die Qualität
der Audiowiedergabe des Computers wesentlich verbessern.
✍
Achten Sie darauf, daß die externen Lautsprecher für den Betrieb an einem
Computer geeignet sind.
Vor Einschalten der externen Lautsprecher ist eine geringe Wiedergabelautstärke einzustellen.
Legen Sie keine Disketten auf die Lautsprecher, weil die darauf gepeicherten
Daten durch die magnetischen Felder der Lautsprecher unbrauchbar gemacht
werden können.
Anschließen von externen Lautsprechern
❏
Der Ohrhöreranschluß ist am Computer mit dem Symbol gekennzeichnet. Schließen Sie das Lautsprecherkabel dort an.
Lautsprecher
Lautsprecherkabel
zum
Ohrhörer
✍
Informationen über Installation und Benutzung finden Sie in dem Handbuch,
das mit den Lautsprechern geliefert wurde.
(mit Lautsprechern geliefert)
59

Anschließen externer Geräte
Externes Mikrofon
Durch den Anschluß eines externen Mikrofons können Sie die Tonqualität
Ihrer Aufnahmen verbessern.
✍
Achten Sie darauf, daß Ihr Mikrofon für den Anschluß an einen Computer
geeignet ist.
Anschließen eines externen Mikrofons
❏
Der Mikrofonanschluß ist am Computer mit dem Symbol gekennzeichnet. Schließen Sie das Mikrofonkabel an diesen Anschluß an.
Mikrofon
zum
Mikrofon
✍
Informationen über Installation und Benutzung finden Sie in dem Handbuch,
das mit dem Mikrofon geliefert wurde.
60

Digitalkamera oder andere serielle Geräte
Digitalkamera oder andere serielle Geräte
An Ihren Computer können Sie auch andere externe Geräte wie die Sony
Digitalkamera über die serielle Schnittstelle COM1 anschließen.
Anschließen einer Digitalkamera
❏
Der Anschluß der seriellen Schnittstelle COM1 ist am Notebook mit
dem Symbol gekennzeichnet. Schließen Sie das eine Ende des
Verbindungskabels an diesen Anschluß an, das andere Ende wird mit
dem Digitalein-/-ausgang der Digitalbildkamera verbunden.
Digitalbildkamera
zum Digitaleingang/-Ausgang
zum lOlOl
Serielle Schnittstelle
COM1
Verbindungskabel
Informationen über Installation und Benutzung finden Sie in dem Handbuch,
das mit Ihrer Digitalbildkamera oder dem anderem seriellen Gerät geliefert
wurde.
Wenn Sie eine Digitalbildkamera mit Infrarotschnittstelle oder ein anderes
Gerät verwenden, das mit Infrarot-Datenübertragung arbeitet, siehe „InfrarotDatenübertragungsgeräte“ Seite 34.
61

Anschließen externer Geräte
Digitalcamcorder
An die i.LINK-Schnittstelle der Netzwerk-Docking Station kann ein Digitalcamcorder angeschlossen werden. Siehe „Docking Station“ Seite 45.
Anschließen eines Digitalcamcorders
❏
Verbinden Sie das eine Ende des DV-Anschlußkabels mit dem
i.LINK-Anschluß auf der Rückseite der Netzwerk-Docking Station
und das andere Ende mit dem i.LINK-Anschluß des Digitalcamcorders (bei einigen Modellen ist diese Buchse nicht mit i.LINK beschriftet, aber die DV-Anschlüsse der Sony-Digitalcamcorder sind mit
i.LINK kompatibel).
zum i.LINK-Anschluß
Digitalcamcorder
i.LINK-Verbindungskabel
zum DV-Ausgang
(mit der Docking Station geliefert)
✍
Abgebildet ist der Digitalcamcorder DCR-PC7 von Sony. Ihr Digitalcamcorder
muß eventuell anders angeschlossen.
Informationen über Installation und Benutzung finden Sie in dem Handbuch,
das mit Ihrem Digitalcamcorder geliefert wurde.
Was ist IEEE1394?
IEEE1394 ist eine serielle Hochgeschwindigkeits-Digitalschnittstelle, die
für das Senden und Empfangen von Audio- und Videosignalen
entwickelt wurde. Der gegenwärtig gültige Standard IEEE1394 erlaubt
eine Datenübertragungsrate von bis zu 400 Mbit/s. IEEE1394 wurde für
die Verbindung von PCs mit digitalen Audio- und Videogeräten als
die am besten geeignete Schnittstelle angesehen. Sony hat als Mitglied
der Arbeitsgruppe zur Einführung des Standards 1394 sehr stark für
die Markteinführung des IEEE1394 geworben. Es ist geplant, Audiound Videoprodukte sowie Computerperipherie mit der Schnittstelle
IEEE1394 unter der Bezeichnung und dem Logo i.LINK auszurüsten.
62

USB-Geräte (Universal Serial Bus)
USB-Geräte
(Universal Serial Bus)
Sie können an Ihren Computer ein USB-Gerät anschließen.
Anschließen eines USB-Gerätes
❏
Der Anschluß für USB-Geräte ist am Computer mit dem Symbol
gekennzeichnet. Schließen Sie das USB-Kabel dort an.
zum
USB
✍
Ihr Computer ist mit USB-Ports ausgestattet und entspricht so dem aktuellen
Stand der Technik. Es ist eventuell erforderlich, vor Verwendung des USBGerätes Gerätetreiber zu installieren, die zusammen mit dem jeweiligen Gerät
geliefert werden.
Bevor Sie Ihr USB-Gerät nutzen können, ist die USB-Zusatzsoftware zu
installieren, die mit dem anzuschließenden Gerät geliefert wurde.
Informationen über Installation und Benutzung finden Sie in dem Handbuch,
das mit Ihrem USB-Gerät geliefert wurde.
USB-Gerät
63

Anschließen externer Geräte
64

Verwenden von Media Bar
Mit Hilfe von Media Bar können Sie eine im CD-ROM-Laufwerk
befindliche Audio- oder Video-CD wiedergeben. Die Wiedergabe
von Audio- oder Videodateien, die in verschiedenen Formaten auf
Ihrer Festplatte gespeichert sind, ist ebenfalls möglich.
Starten von Media Bar
1 Klicken Sie auf das Startmenü von Windows 98.
2 Im Menü „Programme“ wählen Sie „Media Bar“ aus. Dieses
Wiedergabeprogramm erscheint als eine einfache Steuerleiste
am oberen Rand des Bildschirms, mit Schaltflächen, die ähnlich
aussehen, wie die Tasten eines Videorecorders- oder CD-Spielers.
Vergrößern von Media Bar
Die Steuerleiste kann durch Klicken auf die ganz rechts befindliche
Schaltfläche „Vergrößern“ (
Möchten Sie wieder zur kleinen Steuerleiste zurückkehren, klicken Sie
auf die Schaltfläche Wiederherstellen (
▼ ) auf doppelte Höhe gebracht werden.
▲ ).
Umwandeln der Steuerleiste in ein frei bewegliches Fenster
Möchten Sie die einfache Steuerleiste in ein frei bewegliches Fenster umwandeln,
ziehen Sie die Steuerleiste in die Mitte des Bildschirms. Die Steuerleiste wird als
Fenster mit Menüs wie Datei, Steuerung und Hilfe verwandelt.
65

Die Funktionen von Media Bar
Mit Media Bar können Sie:
❏ die Wiedergabe von Audio-, Video-CDs oder Dateien starten oder
beenden.
❏ durch Dateien navigieren oder Titel auf einer CD suchen.
❏ die Wiedergabe an einer beliebigen Stelle unterbrechen und wieder
fortsetzen.
❏ die automatische Wiedergabe konfigurieren, dazu gehören die:
❏ Wiederholung sämtlicher Titel in programmierter Reihenfolge
❏ Wiederholung eines gewählten Titels
❏ Wiedergabe der programmierten Titel in zufälliger Abfolge
Videos werden in einem eigenen Filmfenster dargestellt, das frei positioniert und dessen Größe bis zur Vollbilddarstellung variiert werden kann.
Unterstützt die CD PlayBack Control (z. B. Video-CD-ROM-Format),
dann können Sie bestimmte Szenen oder Standbilder durch Angabe ihrer
zugewiesenen Nummer auswählen.
✍
Media Bar verfügt über eine umfangreiche und detaillierte Online-Hilfe.
Um auf die Online-Hilfe zugreifen zu können, klicken Sie mit der rechten
Maustaste auf die Steuerleiste und wählen aus dem Kontextmenü Hilfe aus.
66

Individuelle Konfiguration des Notebook-Computers
Sie können die Einstellungen Ihres Computers auf Ihre persönlichen Bedürfnisse anpassen. Die folgenden Abschnitte beschreiben in Kurzform, wie Sie die
voreingestellten Werte Ihres Computers ändern können. Ausführliche Informationen hierzu finden Sie in der Hilfe zum Sony Notebook Setup.
✍
Möchten Sie mehr Informationen über die einzelnen Optionen, klicken Sie in
das Sony Notebook Setup-Fenster, und lassen Sie sich die Hilfe anzeigen.
Anzeigen des Sony Notebook Setup-Fensters
Anzeigen des Sony Notebook Setup-Fensters:
1 Klicken Sie auf die Start-Schaltfläche der Windows 98 Task-Leiste.
2 Gehen Sie mit dem Mauszeiger auf „Sony-Ordner“,
„Systemprogramme“und wählen Sie Sony Notebook Setup.
3 Wählen Sie die Registerkarte, in der Sie Änderungen vornehmen
möchten. Siehe „Register in Sony Notebook Setup“ auf Seite 68.
4 Haben Sie alle Einstellungen vorgenommen, klicken Sie auf OK.
67

Individuelle Konfiguration des Notebook-Computers
Register in Sony Notebook Setup
Registerkarte Beschreibung
Über diesen Computer Zeigt die Systeminformationen, einschließlich des
zur Verfügung stehenden Speichers, der
Seriennummer und der BIOS-Version an.
Infrarot Ändern der Datenübertragungseinstellungen für die
Infrarotschnittstelle, abhängig von dem Infrarotgerät,
mit dem Ihr Computer Daten austauschen soll.
Drucker/
Diskettenlaufwerk
Startsequenz
Energieverwaltung Zur Verlängerung der Betriebsdauer des Computers
Touchpad Wenn Sie eine optional erhältliche Maus an die
Startkennwort Durch ein Kennwort für den Systemstart verhindern
Anschlüsse aktivieren Ändern der Hardware-Ressourcen, wie z.B. die
Allgemein/Erweitert Umschalten zwischen der Anzeige von allgemeinen
Wechseln zwischen dem Anschluß eines Druckers
oder eines Diskettenlaufwerks, ohne den Computer
ausschalten zu müssen. Ändern der Einstellungen
für den Druckeranschluß.
Wahl der Reihenfolge von Laufwerken und Geräten, von
denen gebootet werden soll. Sie können die Festplatte in
der Docking Station oder auch andere Laufwerke angeben,
die sich in Ihrem Computer befinden.
mit eingesetztem Akku kann eine Energiesparstufe
gewählt werden.
serielle Schnittstelle Ihres Computers anschließen,
können Sie das Touchpad abschalten. Sie können die
Einstellungen für Ihre Maus mit Hilfe des MausDienstprogramms vornehmen.
Sie den unbefugten Zugriff auf Ihre Daten.
I/O-Adresse, IRQ oder DMA, abhängig von der
optionalen Hard- oder Software, die Sie verwenden.
Deaktivieren von Anschlüssen gibt Systemressourcen
frei. Zur Änderung der Einstellungen z. B. für die
serielle Schnittstelle und Audio klicken Sie auf der
Registerkarte Allgemein/Erweitert auf Erweitert.
und erweiterten Einstellungen (zusätzliche Register
mit Einstellungsmöglichkeiten für Fortgeschrittene).
Zu den erweiterten Einstellungen gehören die
Register „Serielle Schnittstelle“, „Audio“,
„Anschlüsse aktivieren“ sowie der Überblick über
die zur Verfügung stehenden Hardwareressourcen.
68

Energiesparfunktionen
Energiesparfunktionen
Mit Hilfe des Dienstprogramms PowerPanel können Sie die Energiesparstufen für Ihren Computer einstellen. Darüber hinaus stellt es
Informationen über Systemaktivität und Akkubetriebszeit zur Verfügung. Die folgenden Abschnitte beschreiben in Kurzform, wie Sie den
Stromverbrauch Ihres Computers und damit die Betriebsdauer des
Akkus maximieren können. Weitere Informationen finden Sie in der Hilfe
zu PowerPanel.
Einstellung der Energiesparstufen
PowerPanel gibt Ihnen die Möglichkeit, Einstellungen der Energiesparstufen in einem Bereich zwischen maximaler und keinerlei Energieeinsparung vorzunehmen. Es stehen u.a. folgende Einstellungen zur
Verfügung:
Maximale Systemleistung —
zur Verfügung, wobei aber gleichzeitig Energie gespart wird.
Längste Akkubetriebszeit —
die längste Akkubetriebszeit und eine gute Systemleistung
gewährleistet. Reduziert die Prozessortaktfrequenz und
schaltet den Computer nach einer bestimmten Zeit in den
Standby-Modus.
Der Energiesparzustand, wenn der
Netzbetrieb
Computer mit dem Netzadapter betrieben wird. Ähnlich
der Einstellung Energiesparfunktionen Aus. Das PowerPanel
lädt automatisch das Netzbetriebsprofil, es sei denn, Sie
deaktivieren dieses Merkmal.
Standby —
ein Energiesparzustand, der den Zustand des Systems und
der externen Geräte im RAM speichert. Der Stromverbrauch
wird auf ein Minimum reduziert und das System bleibt
eingeschaltet. Soll das System wieder aktiv werden, drücken
Sie eine beliebige Taste oder betätigen Sie den Netzschalter
des Computers.
—
Schaltet das System in den Standby-Modus,
Stellt die beste Systemleistung
Energiesparstufe, die
69

Individuelle Konfiguration des Notebook-Computers
Schlafmodus — Energiesparstufe mit dem geringsten
Stromverbrauch. Das System schreibt den Zustand des
Systems und der externen Geräte auf die Festplatte und
schaltet die Stromversorgung ab. Möchten Sie das System
wieder in den vorhergehenden Zustand bringen, betätigen
Sie den Netzschalter. Das System legt die Daten in der
„Save to Disk-Partition“ der Festplatte ab.
Videobereitschaft — Schaltet das integrierte Display auf
Bereitschaft, um Energie zu sparen. Deaktivieren Sie diese
Energiesparfunktion, bleibt das Display aktiv; es sei denn,
das System schaltet in die Systembereitschaft oder den
Standby-Modus. Das Display ist einer der größten
Stromverbraucher des Systems.
Festplattenbereitschaft — Schaltet den Festplatten-
Antriebsmotor ab. Obwohl Sie mit diesem Befehl die Stromversorgung für die Festplatte manuell ausschalten können,
führt jede Anforderung des Systems zu einem Start der Festplatte. In den Energiesparzuständen Systembereitschaft und
Standby kann das System leerlaufende externe Geräte
abschalten, um Energie zu sparen.
CPU-Taktsteuerung — Ermöglicht die Verringerung der
Prozessorgeschwindigkeit, um den Stromverbrauch zu
senken. Mit dem Schieberegler können Sie einen Prozentsatz
wählen. In der Automatik-Stellung, übernimmt PowerPanel
die Feinstellung des CPU-Taktes und sorgt für ein optimales
Verhältnis von Stromverbrauch und Prozessorleistung.
PC-Card-Energiesparsteuerung — Steuert die PC-Card-
Sockel. Doppelklicken Sie auf diese Schaltfläche, um das
Dialogfeld für die PC-Card-(PCMCIA)-Eigenschaften zu
öffnen. Sie können sich die Eigenschaften für die PC-Cards
ansehen.
70

Energiesparfunktionen
Aktivieren von PowerPanel
1 Klicken Sie auf die Start-Schaltfläche auf der Task-Leiste von
Windows 98.
2 Gehen Sie mit dem Mauszeiger auf „Programme“, und wählen Sie
PowerPanel.
Es wird die Symbolleiste Energiesparfunktionen angezeigt. Wenn Sie
den Mauszeiger über das Atom-Symbol auf der Task-Leiste bewegen,
wird eine Kurzinfo mit dem Namen des aktiven Energiesparprofils
eingeblendet.
3 Klicken Sie auf die Schaltfläche, die Sie einstellen möchten.
Die zugehörige Energiesparfunktion wird aktiviert.
Anpassen der PowerPanel-Symbolleisten
Die PowerPanel-Symbolleiste können Sie auf Ihre Anforderungen einstellen. Jede der vordefinierten Energiesparfunktionen kann hinzugefügt
werden. Sie können auch eigene Schaltflächen erzeugen. Weitere Informationen finden Sie in der Hilfe zu PowerPanel.
71

Individuelle Konfiguration des Notebook-Computers
Anzeigen von Akku-Informationen
Sie können sich detaillierte Informationen über die in Ihrem Computer
und in der Docking Station verwendeten Akkus anzeigen lassen. Die
folgenden Abschnitte beschreiben in Kurzform, wie Sie sich die allgemeinen Akkuinformationen anzeigen lassen können. Weitere Informationen finden Sie in der Hilfe zu BatteryScope.
Aktivieren von BatteryScope
BatteryScope aktivieren
1 Klicken Sie auf die Start-Schaltfläche auf der Windows 98-Task-
Leiste.
2 Gehen Sie mit dem Mauszeiger auf „Programme”, und klicken Sie
auf BatteryScope.
Bewegen Sie den Mauszeiger über das Akku-Symbol auf der
Task-Leiste, wird eine Kurzinfo eingeblendet, die angibt, wieviel
Akkukapazität derzeit zur Verfügung steht und wie lange Sie
ungefähr noch arbeiten können, bis der Akku völlig leer ist.
Sie können auf der gemeinsamen Symbolleiste PowerPanel und
BatteryScope auch Akku-Meßinstrumente anzeigen.
❏ Prozentanzeige
Zeigt die verbleibende Akkukapazität in Prozent an.
❏ Restzeitanzeige
Zeigt die geschätzte Zeit in Stunden und Minuten an, die noch zur
Verfügung steht, bis der Akku vollständig entladen ist.
72

Anzeigen von Akku-Informationen
Akkusymbole
Akkusymbol Akkustatus
Benutzt
Laden
Nicht verwendet
Kein Akku
Anzeige von detaillierten Akku-Informationen
Sie können Informationen über die Akkus erhalten.
❏ Zur Anzeige des BatteryScope-Fensters klicken Sie auf die
Anwendungsleiste.
Im BatteryScope-Fenster erscheint daraufhin die Registerkarte
Allgemein mit Angaben über die geschätzte Zeit bis zur
vollständigen Akkuentladung und die Ladezeit.
73

Individuelle Konfiguration des Notebook-Computers
Anzeige von Informationen über einzelne Akkus
1 Zur Anzeige von Informationen über den Akku im Akkufach auf
der linken Seite klicken Sie auf die Registerkarte Hauptakku.
2 Zur Anzeige von Informationen über den Akku im Akkufach auf
der rechten Seite klicken Sie auf die Registerkarte Zweitakku.
Sie können sich Angaben wie die geschätzte Zeit bis zur vollständi-
gen Akkuentladung oder Produktinformationen für jeden Akku
anzeigen lassen.
Einstellen der BatteryScope-Anwendungsleiste und des Alarmsystems
Die BatteryScope-Symbolleiste können Sie auf Ihre Anforderungen
einstellen. Auch die Alarmeinstellungen können bestimmt werden werden. Weitere Informationen finden Sie in der Hilfe zu BatteryScope.
74

Wahl des Anzeigemodus
Wahl des Anzeigemodus
Wenn Sie ein externes Display anschließen, können Sie den Bildschirminhalt auf den integrierten Flüssigkristallbildschirm (LCD) oder das
externe Display schalten:
1 Öffnen Sie das Startmenü durch Klicken auf die Schaltfläche Start.
2 Zeigen Sie auf Einstellungen, und klicken Sie auf Systemsteuerung.
3 Doppelklicken Sie auf das Bildschirmsymbol.
4 Klicken Sie unter Einstellungen / Erweitert auf das Register
NeoMagic.
5 Klicken Sie auf Anzeigeoptionen.
75

Individuelle Konfiguration des Notebook-Computers
6 Wählen Sie eine der Optionen unter Anzeigemodus aus.
Anzeigemodus Funktion
Monitor Stellt den Bildschirminhalt nur auf dem externen
Display dar, das mit dem Monitoranschluß Ihres
Computers verbunden ist.
LCD Stellt den Bildschirminhalt nur auf dem
integrierten Flüssigkristalldisplay (LCD) dar.
Monitor/LCD Stellt den Bildschirminhalt sowohl auf dem
externen Display, das mit dem Monitoranschluß
Ihres Computers verbunden ist, als auch auf dem
integrierten Flüssigkristalldisplay (LCD) dar.
TV Stellt den Bildschirminhalt nur auf dem Fernseh-
gerät oder Videoprojektor, der an den Videoausgang Ihres Computers angeschlossen ist, dar.
7 Klicken Sie auf OK.
✍
Die folgenden Displays können nicht gleichzeitig verwendet werden:
❏ Das Flüssigkristalldisplay Ihres Computers und eine externes Display,
das an den Videoausgang angeschlossen ist.
❏ Externe Displays, die den Monitoranschluß und den Videoausgang
verwenden.
Die Bildwiederholfrequenz läßt sich einstellen, wenn Sie als Anzeigemodus
Monitor wählen.
Möchten Sie Bilder auf einem Fernsehgerät darstellen, das an den Videoausgang angeschlossen ist, dürfen Sie kein Gerät an den Monitoranschluß
anschließen.
76

Wahl des Anzeigemodus
Wenn Sie TV wählen
Wenn Sie TV als Anzeigemodus wählen, können Sie die TV-Anzeigeposition und die gewünschte Fernsehnorm einstellen.
TV-Optionen wählen
Nachdem Sie TV in Schritt 6 gewählt haben, wählen Sie die TV-Optionen.
TV-Optionen Funktion
Bildfilter Regelt das Flimmern.
Optimale TV-
Einstellung
PAL/SECAM Stellt PAL/SECAM ein.
NTSC Stellt NTSC ein.
Wahl einer Fernsehnorm
Die zu verwendende Fernsehnorm kann unter TV-Optionen eingestellt
werden. Nachdem Sie TV in Schritt 6 gewählt haben, stellen Sie unter TVOptionen die Fernsehnorm ein. Die Farbfernsehnormen unterscheiden
sich von Land zu Land. Wählen Sie einen der nachstehend aufgeführten
Ländernamen aus, um die an Ihrem Aufenthaltsort gültige Fernsehnorm
einzustellen.
Stellt die Auflösung für ein optimales Fernsehbild ein.
Fernsehnorm Land
PAL Australien, Österreich, Belgien, China, Tschechische
Republik, Dänemark, Finnland, Deutschland,
Großbritannien, Niederlande, Hongkong, Italien,
Kuwait, Malaysia, Neuseeland, Norwegen, Portugal,
Singapur, Slowakische Republik, Spanien, Schweden,
Schweiz, Thailand
NTSC Bahamas, Bolivien, Kanada, Mittelamerika, Chile,
Kolumbien, Ekuador, Jamaika, Japan, Korea, Mexiko,
Peru, Surinam, Taiwan, Philippinen, U.S.A., Venezuela
✍
Sie können keine Bilder auf einem SECAM-Fernsehgerät oder -Videomonitor
darstellen, selbst wenn Sie PAL/SECAM einstellen.
77

Individuelle Konfiguration des Notebook-Computers
78

Probleme? — Hier ist die Lösung
In diesem Abschnitt wird beschrieben, wie Sie Hilfe von Sony erhalten
können. Ebenfalls enthalten sind Hinweise zur Fehlerbehebung.
Die Sony Kundendienst-Optionen
Sony stellt Ihnen verschiedene Optionen des Kundendienstes zur Verfügung. Wenn Sie einmal Fragen zu Ihrem Notebook-Computer und der
vorinstallierten Software haben sollten, nutzen Sie bitte die nachfolgend
aufgeführten Kundendienstmöglichkeiten:
❏ Dieser Leitfaden enthält Informationen darüber, wie Sie Ihren Com-
puter bedienen, externe Geräte anschließen, die Dienstprogramme
nutzen und grundlegende Aufgaben mit Ihrem Computer ausführen.
❏ Die Online-Hilfe-Dateien, die Bestandteil der vorinstallierten Soft-
ware sind, enthalten Informationen darüber, wie Sie die Software am
besten nutzen.
❏ Der Leitfaden Über Ihren Sony Notebook-Computer listet die vorin-
stallierte Software auf. Dieser Leitfaden enthält auch ein Verzeichnis
des Verpackungsinhalts sowie die technischen Daten Ihres Computers. Der Leitfaden gehört zum Lieferumfang Ihres Computers und ist
als elektronisches Dokument verfügbar.
❏ Die Sony Kundenservice-Broschüre informiert Sie ausführlich
darüber, wie Sie mit dem Sony Kundenservice-Zentrum „VAIO Link“
Verbindung aufnehmen können. Es enthält Angaben darüber, wie Sie
die Vorteile der erweiterten Garantie nutzen können.
❏ Der VAIO Channel stellt Ihnen Online-Informationen über Ihren
Notebook-Computer sowie andere Produkte von Sony zur Verfügung, die mit diesem kompatibel sind. Klicken Sie einfach auf die
Schaltfläche des VAIO Channels auf Ihrer Channel-Leiste, um Verbindung über das World Wide Web aufzunehmen.
❏ VAIO Link: Sollten Sie Probleme mit Ihrem Notebook-Computer
haben, können Sie sich per Telefon, Fax oder E-Mail an VAIO Link
wenden (die Rufnummern finden Sie in Ihrer Kundenservice-Broschüre
oder im VIAO Channel). Bevor Sie VAIO Link anrufen, versuchen Sie
bitte, Ihr Problem durch Nachschlagen in Ihrem Benutzerhandbuch
79

Probleme? — Hier ist die Lösung
(Abschnitt Fehlerbehebung) oder in den Handbüchern und HilfeDateien für die externen Geräte oder Software zu lösen.
❏ Der Sony E-Mail-Support beantwortet Ihre Fragen per E-Mail.
Es genügt, wenn Sie Ihre Frage in Form einer E-Mail an den Sony
E-Mail-Support absenden. Ein Spezialist wird sie per E-Mail beantworten. Möchten Sie eine E-Mail an den E-Mail-Support senden, so
beachten Sie bitte die in Ihrer Sony Kundenservice-Broschüre enthaltenen Informationen.
80

Fehlerbehebung
Fehlerbehebung
Dieser Abschnitt gibt Hilfestellung bei Problemen, die bei der Nutzung
des Computers auftreten können. Für viele Probleme gibt es einfache
Lösungen. Bevor Sie mit VAIO Link Kontakt aufnehmen, versuchen Sie
bitte erst selbst, Ihr Problem mit den nachfolgend aufgeführten Fehlerbeschreibungen zu lösen.
Mein Computer läßt sich nicht starten
❏
Prüfen Sie, ob der Computer an eine Stromquelle angeschlossen und
eingeschaltet ist. Prüfen Sie, ob die Stromversorgungsanzeige über
der Tastatur leuchtet.
❏ Prüfen Sie, ob der Akku ordnungsgemäß im Computer steckt und
ob er geladen ist/wird.
❏ Vergewissern Sie sich, daß sich in dem Diskettenlaufwerk keine
Diskette befindet.
❏ Prüfen Sie, ob die Stecker des Netzkabels und aller anderen Kabel
fest in den jeweiligen Anschlüssen sitzen (wie beschrieben in
„Anschließen externer Geräte“ Seite 41).
❏ Haben Sie den Computer an eine USV-Anlage (unterbrechnungsfreie
Stromversorgung) angeschlossen, prüfen Sie, ob diese eingeschaltet
ist und arbeitet.
❏ Wenn Sie einen externen Bildschirm verwenden, prüfen Sie, ob er
mit Strom versorgt wird und eingeschaltet ist. Prüfen Sie, ob Helligkeit und Kontrast richtig eingestellt sind. Weitere Informationen
über Installation und Benutzung befinden sich in dem Handbuch,
das mit Ihrem Bildschirm geliefert wurde.
❏ Feuchtigkeit aufgrund von Kondensation im Gerät: Benutzen Sie
den Computer mindestens eine Stunde lang nicht, und schalten Sie
ihn anschließend ein.
Mein Flüssigkristallbildschirm (LCD) zeigt überhaupt nichts an
❏ Prüfen Sie, ob der Computer an eine Stromversorgung angeschlossen
und eingeschaltet ist. Prüfen Sie, ob die Stromversorgungsanzeige
über der Tastatur leuchtet.
❏ Prüfen Sie, ob der Akku ordnungsgemäß im Computer steckt und
ob er geladen ist/wird.
81

Probleme? — Hier ist die Lösung
❏ Stellen Sie die Helligkeit des integrierten LC-Displays (LCD) ein
(Seite 18).
❏ Der Computer befindet sich evtl. in Videobereitschaft. Zur Aktivier-
ung des integrierten Displays drücken Sie eine beliebige Taste.
❏ Der Videoausgang ist evtl. auf einen externen Monitor geschaltet.
Drücken Sie Fn+F7, bis der Videoausgang auf dem integrierten Display dargestellt wird.
❏ Der Videoausgang ist evtl. auf ein Fernsehgerät geschaltet. Drücken
Sie Fn+F8, bis der Videoausgang auf dem integrierten Display dargestellt wird.
Der Bildinhalt wird auf meinem externen Monitor nicht zentriert
oder nicht in der richtigen Größe dargestellt
Zur Einstellung des Bildes verwenden Sie die Bedienelemente des
externen Monitors. Weitere Informationen über Installation und Benutzung Ihres Monitors finden Sie in dem Handbuch, das mit Ihrem Monitor
geliefert wurde.
Auf meinem Fernsehbildschirm erscheint überhaupt kein Bild
❏ Überprüfen Sie, ob alle Kabel richtig angebracht sind (wie in
„Anschließen externer Geräte“ Seite 41 beschrieben).
❏ Eine Auflösung von 1024 x 768 Pixeln kann von Fernsehgeräten nicht
dargestellt werden. Verringern Sie in diesem Fall die Auflösung.
Das Videobild auf meinem Bildschirm ist zu dunkel
Haben Sie ein externen externen Monitor an den Monitoranschluß angeschlossen, trennen Sie diesen vom Monitoranschluß Ihres Computers.
Mein Computer „stürzt ab“
❏ Versuchen Sie einen Neustart des Computers. Klicken Sie auf der
Task-Leiste von Windows erst auf die Schaltfläche Start, anschließend
auf Beenden und Neu starten
❏ Ist es Ihnen nicht möglich, den Computer wie oben beschrieben neu
zu starten, können Sie einen Neustart durch zweimaliges Drücken
der Tastenkombination Strg+Alt+Delete (oder durch einmaliges
Drücken der Tasten Strg+Alt+Delete und anschließendem Klicken
auf Herunterfahren im Windows Task-Manager) herbeiführen.
82

Fehlerbehebung
❏ Erreichen Sie auch damit keinen Neustart, so schieben Sie den
Netzschalter nach vorne und halten ihn in dieser Position mindestens
vier Sekunden lang fest. Dadurch wird die Stromversorgung für
den Computer abgeschaltet.
❏ Hängt sich Ihr Computer auf, wenn Sie eine CD-ROM abspielen,
stoppen Sie die CD-ROM, und führen Sie einen Neustart des Computers durch, indem Sie zweimal die Tastenkombination
Strg+Alt+Delete drücken.
✍
Drücken Sie Strg+Alt+Delete, so kann das zum Verlust der Daten in
Anwendungen führen, die gegenwärtig geöffnet sind.
Ich kann die Schublade meines CD-ROM-Laufwerks nicht öffnen
❏
Prüfen Sie, ob das CD-ROM-Laufwerk richtig eingesetzt wurde.
❏ Prüfen Sie, ob der Computer eingeschaltet ist.
❏ Drücken Sie die Auswurftaste an dem CD-ROM-Laufwerk.
❏ Führt das Drücken der Auswurftaste nicht zum Öffnen der CD-Schu-
blade, können Sie einen dünnen und spitzen Gegenstand in
die Bohrung rechts neben der Auswurftaste einführen.
Ich kann keine CD abspielen
❏
Prüfen Sie, ob das CD-ROM-Laufwerk richtig eingesetzt wurde.
❏ Achten Sie darauf, daß das Etikett der CD nach oben zeigt.
❏ Ist für das Abspielen der CD-ROM eine Software erforderlich,
prüfen Sie, ob die Software gemäß den Anweisungen des Programms
installiert wurde.
❏ Überprüfen Sie die Lautstärkeeinstellung der Lautsprecher.
❏ Reinigen Sie die CD-ROM.
❏ Feuchtigkeit aufgrund von Kondensation im Gerät. Benutzen Sie
den Computer mindestens eine Stunde lang nicht und schalten Sie
ihn anschließend ein.
Wenn ich auf ein Anwendungssymbol doppelklicke, erscheint
eine Meldung wie z. B. „Sie müssen die Anwendungs-CD in ihr
CD-ROM-Laufwerk einlegen “, und die Software startet nicht
❏
Manche Titel erfordern bestimmte Dateien, die sich auf der
Anwendungs-CD befinden. Legen Sie die Anwendungs-CD ein,
und versuchen Sie, das Programm noch einmal zu starten.
❏ Achten Sie darauf, daß das Etikett der CD nach oben zeigt.
83

Probleme? — Hier ist die Lösung
➜
Ich kann mit meinem Diskettenlaufwerk keine Disketten
beschreiben
❏
Die Diskette ist schreibgeschützt. Deaktivieren Sie den Schreibschutz
oder verwenden Sie eine Diskette, die nicht schreibgeschützt ist.
❏ Achten Sie darauf, daß die Diskette richtig in das Diskettenlaufwerk
eingeschoben wurde.
Mein Softwareprogramm „hängt sich auf“ oder „stürzt ab“
Nehmen Sie Verbindung mit dem Softwarehersteller oder der technischen Hotline auf. Ein Verzeichnis von Telefonnummern finden Sie in
Ihrem Leitfaden Über Ihren Sony Notebook-Computer.
Keine Lautsprecherwiedergabe
❏ Die eingebauten Lautsprecher sind abgeschaltet. Zum Einschalten
der Lautsprecher drücken Sie Fn+F3.
❏ Die Wiedergabelautstärke ist auf Minimum eingestellt. Drücken Sie
Fn+F4 und anschließend oder ➜, um die Lautstärke zu erhöhen.
❏ Wird Ihr Computer mit Akkus betrieben, prüfen Sie, ob diese richtig
eingesetzt und geladen sind/werden.
❏ Arbeiten Sie mit einer Anwendung, die ihre eigenen Lautstärkeregler
hat, prüfen Sie, ob die Lautstärke richtig eingestellt ist.
❏ Prüfen Sie die Lautstärkeregler in Windows.
❏ Wenn Sie externe Lautsprecher anschließen, achten Sie darauf, daß
diese richtig angeschlossen sind und die Lautstärkeregler nicht auf
Null stehen. Sind die Lautsprecher mit einem Stummschalter ausgerüstet, achten Sie darauf, daß dieser ausgeschaltet ist. Werden die
Lautsprecher aus Akkus mit Strom versorgt, prüfen Sie, ob diese
richtig eingesetzt und geladen sind.
❏ Haben Sie einen Ohrhörer oder ein Audiokabel an den Ohrhöreran-
schluß angeschlossen, ziehen Sie den Stecker heraus.
❏ Befindet sich das CD-ROM-Laufwerk in der Docking Station, sind die
eingebauten Lautsprecher abgeschaltet.
Wenn ich Fn+F3 drücke, sehe ich die Meldung „Muting“
Klicken Sie auf das Lautstärkesymbol auf der Task-Leiste von Windows 98.
Sobald der Lautstärkecursor erscheint, deaktivieren Sie „Muting“ durch
Klicken auf diese Option. Sie können die Funktion „Muting“ aber auch
durch nochmaliges Drücken der Tasten Fn+F3 deaktivieren.
84

Fehlerbehebung
Mein Modem (PC-Card) funktioniert nicht
❏ Prüfen Sie, ob Ihre PC-Card richtig im Computer sitzt (Etikett nach
oben).
❏ Prüfen Sie, ob das Telefon-Anschlußkabel an die PC-Card angeschlo-
ssen ist. Weitere Informationen finden Sie in „PC-Card-Modem“
Seite 42.
❏ Prüfe Sie, ob die Telefonleitung an das Telefonnetz angeschlossen ist.
Die Telefonleitung läßt sich prüfen, indem Sie ein normales Telefon
anschließen, den Hörer abnehmen und prüfen, ob Sie das Freizeichen
hören.
❏ Prüfen Sie, ob die Telefonnummer, die das Programm anwählt, rich-
tig ist.
❏ Achten Sie darauf, daß die von Ihnen verwendete Software kompati-
bel mit der gelieferten PC-Card ist. (Die vorinstallierten Programme
sind kompatibel.)
❏ Weitere Informationen finden Sie in dem mit der PC-Card gelieferten
Handbuch.
Mein Mikrofon funktioniert nicht
Wenn Sie ein externes Mikrofon verwenden, prüfen Sie, ob der Mikrofonstecker richtig im Mikrofonanschluß Ihres Computers steckt. Weitere
Informationen siehe „Externes Mikrofon“ Seite 60.
Meine Maus funktioniert nicht
Wenn Sie eine externe Maus verwenden, prüfen Sie, ob die Maus an den
Mausanschluß angeschlossen ist. Weitere Informationen finden Sie
unter „Externe Maus oder Tastatur“ Seite 58.
Mein Touchpad interpretiert ein einfaches Klicken als
Doppelklick
Klicken Sie auf das Maussymbol in der Systemsteuerung, und ändern
Sie die Tastenzuordnungen in dem Feld Eigenschaften. Einer der Tasten
wurde der Doppelklick zugeordnet.
Der Lüfter in meinem Notebook ist zu laut
Mit Hilfe des Programms PowerPanel können Sie den Lüfter leise
schalten. Weitere Hinweise dazu finden Sie in der Online-Hilfe zu
PowerPanel.
85

Probleme? — Hier ist die Lösung
Mein Computer läßt sich nicht abschalten
Starten Sie den Notebook-Computer neu, indem Sie zweimal die Tastenkombination Strg + Alt + Delete drücken. Sollte dies nicht funktionieren,
dann schieben Sie den Netzschalter an der linken Seite nach vorne und
halten ihn mindestens vier Sekunden in dieser Position. Dadurch wird
die Stromzufuhr unterbrochen.
Mein Computer schaltet plötzlich in den Energiesparmodus um
Mit Hilfe des Programms PowerPanel können Sie den Energiesparmodus
abschalten. Weitere Hinweise dazu finden Sie in der Online-Hilfe zu
PowerPanel.
Meine PC-Card funktioniert nicht
❏
Achten Sie darauf, daß die PC-Card kompatibel mit Windows 98 ist.
❏ Deaktivieren Sie mit Hilfe des Sony Notebook Setup-Programms
Geräte, die Sie gegenwärtig nicht benutzen.
86

Verwendung der Produkt- Sicherheitskopie auf CD-ROM
Verwendung der ProduktSicherheitskopie auf CD-ROM
Die folgenden Abschnitte enthalten Informationen zur Verwendung der
Produkt-Sicherheitskopie auf CD-ROM.
Mit Hilfe dieser CD-ROM können Sie:
❏ das System vollständig wiederherstellen
❏ eine Anwendung wiederherstellen
❏ eine manuelle Neuinstallation von Gerätetreibern vornehmen
Es kann sein, daß Sie bei einem schwerwiegenden Systemzusammenbruch den gesamten Inhalt Ihrer Festplatte wiederherstellen müssen.
In einem solchen Fall führen Sie eine Systemwiederherstellung durch.
Haben Sie mit Ihrem Computer ein Problem, das möglicherweise auf ein
schlecht konfiguriertes System zurückzuführen ist, kann die Neuinstallation eines Gerätetreibers die Lösung für Ihr Problem bringen.
Ein anderes Problem könnte sein, daß eine vorinstallierte Anwendung
nicht mehr richtig arbeitet. Die Neuinstallation der jeweiligen Anwendung sollte das Problem lösen. Daraus folgt, Sie sollten ein Anwendungsprogramm wiederherstellen.
Neuinstallation des Systems
Verwenden Sie diese Option nur, wenn Ihr System schweren Schaden
genommen hat. Zum Beispiel: Windows 98 arbeitet nicht mehr, oder
Ihr PC verhält sich äußerst eigenartig... Die Neuinstallation des Systems
wird die Originalkonfiguration Ihres PCs vollständig wiederherstellen.
✍
Diese CD kann nur auf dem Sony Notebook-Computer verwendet
werden, den Sie erworben haben, und nicht auf einem anderen Sony
PC oder dem eines anderen Herstellers!
Bei einer Neuinstallation des Systems werden sämtliche Daten, die auf der Festplatte
!
gespeichert sind, unwiderruflich gelöscht. Deshalb ist es ratsam, vor der Neuinstallation
die auf der Festplatte befindlichen Daten auf eine externe Platte auszulagern. Ist dies
unter Windows 98 nicht möglich, versuchen Sie, die Daten von der DOS-Ebene aus
auf Disketten zu speichern.
HINWEIS: Achten Sie darauf, daß Ihr Computer an das Stromnetz angeschlossen ist,
!
bevor Sie die Neuinstallation durchführen (nicht mit Akku durchführen).
87

Probleme? — Hier ist die Lösung
✍
Zur Neuinstallation des Systems muß sich das CD-ROM-Laufwerk im
Computer befinden, nicht in der Docking Station!
Bei der System-Neuinstallation müssen Sie die Windows® 98 Registrierung
erneut vornehmen. Sorgen Sie dafür, daß Sie die Produkt-ID zur Hand haben,
die sich auf dem Einband Ihres Handbuches „Einführung in Microsoft
Windows 98“ befindet. Diese Produkt-ID benötigen Sie zur Neuinstallation.
Verfahren der System-Neuinstallation
1 Schalten Sie Ihren Computer ein (Stromversorgung nur aus dem
Netz), und legen Sie die CD mit der Sony Produkt-Sicherheitskopie in
das CD-ROM-Laufwerk.
2 Schalten Sie Ihren Computer aus (schieben Sie hierfür den Netz-
schalter nach vorne und halten ihn in dieser Position mindesten
vier Sekunden lang fest).
3 Warten Sie zehn Sekunden, und schalten Sie dann Ihren Computer
wieder ein.
4 Klicken Sie auf OK. Dadurch bestätigen Sie, daß Sie die Microsoft
Lizenzvereinbarung gelesen und akzeptiert haben.
5 Als nächstes erscheint der Systeminstallationsbildschirm. Wenn Sie
wirklich sicher sind, daß es Ihnen nichts ausmacht, sämtliche Daten
zu verlieren, wählen Sie „Ja“.
6 Daraufhin erscheint eine letzte Warnung. Klicken Sie jetzt „Weiter“,
werden sämtliche Daten endgültig entfernt und die SystemNeuinstallation beginnt.
✍
Die Neuinstallation dauert etwa 10 bis 15 Minuten.
Wenn Ihr Computer die System-Neuinstallation nicht startet
Sehen Sie in Ihrer Sony Kundenservice-Broschüre nach, und nehmen Sie
Verbindung mit VAIO Link entweder per Telefon oder Fax auf.
88

Verwendung der Produkt- Sicherheitskopie auf CD-ROM
Verfahren zur Wiederherstellung einer Anwendung
Mit Hilfe des Dienstprogramms zur Wiederherstellung einer Anwendung können Sie einzelne Anwendungen neu installieren.
Die Neuinstallation eines Programms kann Probleme bei einem Programm lösen, das nicht mehr richtig arbeitet.
✍
Verwenden Sie die CD mit der Produkt-Sicherheitskopie für Windows 98.
Die Anwendung läßt sich nicht von der DOS-Ebene aus starten.
Vorgehensweise bei der Wiederherstellung einer Anwendung
1 Schalten Sie Ihren Computer ein (nur unter Verwendung des
Netzadapters). Warten Sie, bis Windows 98 gestartet ist und läuft.
2 Legen Sie die CD mit der Produkt-Sicherheitskopie in das Laufwerk
ein. Das Dienstprogramm für die Wiederherstellung von
Anwendungen wird jetzt automatisch geladen.
3 Wenn das Menü zur Wiederherstellung von Anwendungen erscheint,
folgen Sie bitte den auf dem Bildschirm angezeigten Anweisungen
zur Auswahl der neu zu installierenden Anwendung.
✍
Wenn Sie eine Anwendung neu installieren, verlieren Sie keine Daten.
Neuinstallation eines Gerätetreibers
Prüfen Sie zuerst, ob sich der neu zu installierende Treiber auf der CD mit
der Produkt-Sicherheitskopie befindet. Im Verzeichnis „Drivers“ (in
G:\Drivers) befinden sich nur Treiber, die nicht mit Windows 98 geliefert
werden. Durchsuchen Sie alle Unterverzeichnisse nach dem gewünschten
Treiber. Zur Installation des jeweiligen Treibers starten Sie als nächstes
den Hardware-Assistenten „Neue Hardware hinzufügen“ (wählen Sie im
Windows Start-Menü „Einstellungen“, dann „Systemsteuerung“).
89

Probleme? — Hier ist die Lösung
90

Hinweise für den Benutzer
In diesem Abschnitt werden Richtlinien und Vorsichtsmaßnahmen beschrieben, die Ihnen helfen sollen, Ihren Computer vor Schaden zu
bewahren.
Umgang mit dem LC-Display
❏
Das integrierte Display darf nicht direkter Sonnenstrahlung ausgesetzt werden, da dies zu Schäden an dem Display führen kann.
Vorsicht bei Einsatz des Computers in der Nähe eines Fensters.
❏ Kratzer auf dem Display oder Ausübung von Druck auf die Display-
oberfläche sind zu vermeiden. Dies könnte zu Fehlfunktionen führen.
❏ Der Einsatz des Computers bei niedrigen Temperaturen kann zu
einem Störbild auf dem Display führen. Dabei handelt es sich nicht
um einen Fehler! Wird der Computer wieder in eine Umgebung mit
normaler Temperatur gebracht, verschwindet das Störbild.
❏ Ein Störbild kann dann auf dem Display erscheinen, wenn dasselbe
Bild über eine lange Zeit dargestellt wird. Das Störbild verschwindet
nach einiger Zeit. Störbilder können durch die Verwendung eines
Bildschirmschoners vermieden werden.
❏ Während des Betriebs wird das Display warm. Dies ist normal und
ist kein Zeichen für einen Fehler.
❏ Die Flüssigkristallanzeige wird unter Verwendung einer sehr
präzisen Technologie gefertigt. Sie können jedoch evtl. auf dem Display regelmäßig verteilte kleine schwarze Punkte und/oder helle
Punkte (rot, blau oder grün) sehen. Dies ist ein normales Ergebnis des
Fertigungsprozesses und ist kein Hinweis auf einen Fehler.
Stromquellen
❏
Ihr Computer arbeitet mit einer Wechselstrom-Netzspannung von
100 V bis 240 V, 50/60 Hz.
❏ Schließen Sie keine anderen Geräte mit hohem Stromverbrauch
(z. B. Kopierer oder Aktenvernichter) an die Netzsteckdose an, an die
auch der Computer angeschlossen ist.
❏ Zum Schutz des Computers können Sie eine Tischsteckdose mit inte-
griertem Überspannungsschutz erwerben. Dieses Gerät verhindert
91

Hinweise für den Benutzer
Schäden an Ihrem Computer, die von plötzlichen Spannungsspitzen
hervorgerufen werden. Spannungsspitzen können z. B. bei Gewittern
auftreten.
❏ Stellen Sie keine schweren Geräte auf das Netzkabel.
❏ Der Netzstecker ist immer am Stecker aus der Steckdose zu ziehen.
Ziehen Sie den Netzstecker niemals am Netzkabel heraus.
❏ Benutzen Sie Ihren Computer längere Zeit nicht, so ziehen Sie den
Netzstecker aus der Netzsteckdose.
❏ Wird der Netzadapter nicht verwendet, ziehen Sie den Netzstecker
heraus. Sie sparen damit Energie.
❏ Verwenden Sie nur den mitgelieferten Netzadapter. Schließen Sie
keinen anderen an.
Pflege
❏
Reinigen Sie das Gehäuse mit einem weichen, trockenen Tuch. Sie
können auch ein weiches Tuch verwenden, das mit einer milden Reinigungsmittellösung angefeuchtet wurde. Verwenden Sie unter keinen
Umständen Scheuerschwämme und Scheuer- oder Lösungsmittel
wie Alkohol oder Benzin, da diese die Oberfläche Ihres Computers
beschädigen können.
❏ Sollten irgendwelche feste Stoffe oder Flüssigkeiten in den Computer
eingedrungen sein, beenden Sie den Betrieb, und ziehen Sie danach
den Netzstecker. Unter Umständen sollten Sie den Computer in einer
autorisierten Fachwerkstatt überprüfen lassen, bevor Sie ihn wieder
einschalten.
❏ Lassen Sie den Computer nicht fallen. Schwere Gegenstände dürfen
nicht auf den Computer gestellt werden.
Installation
❏
Stellen Sie den Computer nicht in einer Umgebung auf, die folgenden
Einflüssen ausgesetzt ist:
❏ Wärmequellen, wie z. B. Heizkörper oder Luftkanäle
❏ direktes Sonnenlicht
❏ übermäßig viel Staub
❏ Feuchtigkeit oder Regen
❏ mechanischen Erschütterungen oder Stößen
92

❏ Lautsprechern oder starken Magneten, die nicht magnetisch
abgeschirmt sind
❏ Umgebungstemperaturen von über 35 ºC oder weniger als 10 ºC
❏ hoher Luftfeuchtigkeit
❏ Um Störungen zu vermeiden, stellen Sie kein elektronisches Gerät in
der Nähe Ihres Computers auf.
❏ Sorgen Sie dafür, daß die Luftzirkulation nicht behindert und ein
Wärmestau im Computer vermieden wird. Stellen Sie Ihren Computer
nicht auf Teppiche und Tücher oder in die Nähe von Vorhängen oder
Wandbehängen, die die Lüftungsöffnungen des Computers abdecken
könnten.
❏ Der Computer kann den Rundfunk- oder Fernsehempfang stören.
Sollte dies der Fall sein, stellen Sie den Computer in ausreichendem
Abstand zu diesen Geräten auf.
❏ Benutzen Sie nur die aufgeführten externen Geräte, sonst können sich
evtl. Probleme ergeben.
❏ Verwenden Sie keine zerschnittenen oder beschädigte Verbindung-
skabel.
Feuchtigkeitskondensation
Wird der Computer unmittelbar von einem kalten Raum in einen warmen
gebracht, kann sich Feuchtigkeit im Inneren Ihres Computers niederschlagen. In diesem Fall warten Sie bitte mindestens eine Stunde, bevor Sie
den Computer einschalten. Sollte es Probleme geben, ziehen Sie sofort
den Netzstecker und nehmen Sie Verbindung mit Ihrem Sony Kundenservice auf.
Erweitern des Arbeitsspeichers
❏
Die in „Speichererweiterung“ Seite 97 beschriebene Vorgehensweise
geht davon aus, daß Sie mit der allgemeinen PC-Terminologie, den
Sicherheitsmaßnahmen sowie den Vorschriften über die Verwendung
und Änderung von elektronischem Gerät vertraut sind.
❏ Bevor Sie den Computer öffnen, trennen Sie ihn von seiner Stromver-
sorgungsquelle, von Telefonanschlüssen, Netzwerken oder Modems,
und führen Sie erst dann die in „Speichererweiterung“ beschriebenen
Arbeiten aus. Befolgen Sie diese Anweisungen nicht, können Verletzungen oder Schäden am Gerät die Folge sein.
93

Hinweise für den Benutzer
❏ Elektrostatische Entladungen können Laufwerke und andere
Komponenten beschädigen. Führen Sie die in „Speichererweiterung“
beschriebenen Anweisungen nur an einem gegen elektrostatische
Entladungen ausgerüsteten Arbeitsplatz aus. Steht ein solcher Arbeitsplatz nicht zur Verfügung, arbeiten Sie nicht in einem Raum, der
mit Teppichboden ausgestattet ist. Hantieren Sie nicht mit Materialien, die statische Ladungen erzeugen oder speichern (z. B. Cellophanverpackungen). Erden Sie sich durch Anfassen eines blanken
Metall-Gehäuseteils, während Sie die Arbeiten durchführen.
Umgang mit Disketten
❏
Öffnen Sie den Verschluß nicht mit der Hand, und berühren Sie die
Oberfläche der Diskette nicht.
❏ Bewahren Sie Disketten nicht in der Nähe von Magneten auf.
❏ Bewahren Sie Disketten nicht an Orten auf, wo sie direkter Sonne-
neinstrahlung oder anderen Wärmequellen ausgesetzt sind.
Umgang mit CDs
❏
Berühren Sie die Oberfläche der CD nicht.
❏ Biegen Sie die CD nicht, und lassen Sie sie nicht fallen.
Reinigen von CDs
❏
Fingerabdrücke und Staub auf der Oberfläche der CD können zu
Lesefehlern führen. Der richtige Umgang mit der CD ist wesentlich
für die Erhaltung ihrer Zuverlässigkeit. Verwenden Sie keine
Lösungsmittel wie Benzin, Verdünner, Haushaltsreiniger oder
Antistatik-Sprays, da diese die CD beschädigen können.
❏ Für eine normale Reinigung wird die CD an der Außenkante
gehalten und mit einem weichen Tuch von innen nach außen
abgewischt.
❏ Ist die CD stark verschmutzt, feuchten Sie ein weiches Tuch mit
Wasser an, wringen es gut aus und wischen die Oberfläche der CD
von innen nach außen ab. Wischen Sie evtl. verbliebene Feuchtigkeit
mit einem trockenen weichen Tuch ab.
94

Verwendung der Akkus
❏
Setzen Sie einen Akku niemals Temperaturen von über 60° C aus,
wie sie z. B. in einem in der Sonne abgestellten Auto oder bei direkter
Sonnenstrahlung auftreten können.
❏ Die Akkukapazität ist bei niedrigen Temperaturen geringer. Der
Grund dafür ist die verringerte Leistungsfähigkeit des Akkus bei
niedrigen Temperaturen.
❏ Laden Sie die Akkus bei Temperaturen zwischen 10° C und 30° C.
Niedrigere Temperaturen erfordern eine längere Ladezeit.
❏ Wird der Akku benutzt oder entladen, so erwärmt er sich. Das ist
normal und kein Grund zur Besorgnis.
❏ Halten Sie Akkus fern von jeglichen Wärmequellen.
❏ Sorgen Sie dafür, daß Akkus trocken aufbewahrt werden.
❏ Der Akku darf nicht geöffnet oder zerlegt werden.
❏ Setzen Sie Akkus keinen mechanischen Einwirkungen aus.
❏ Wenn Sie den Computer längere Zeit nicht benutzen, entnehmen Sie
den Akku aus dem Computer, um ihn vor Schaden zu bewahren.
❏ Bleibt die Akkukapazität nach vollständiger Ladung weiterhin
niedrig, hat der Akku das Ende seiner Lebensdauer erreicht und
sollte ausgetauscht werden.
❏ Ein Entladen des Akkus vor dem Nachladen ist nicht erforderlich.
❏ Wurde der Akku längere Zeit nicht benutzt, ist er nachzuladen.
Verwendung der Ohrhörer
❏
Verkehrssicherheit – Tragen Sie keine Ohrhörer, während Sie mit
dem Auto oder Fahrrad fahren oder ein motorgetriebenes Fahrzeug
führen. Dies kann zu gefährlichen Situationen im Straßenverkehr
führen und ist in einigen Ländern gesetzlich verboten. Es kann auch
gefährlich sein, Ohrhörer mit hoher Lautstärke zu betreiben,
während Sie gehen. Dies trifft in besonderem Maße für
Fußgängerüberwege zu. Sie sollten äußerste Vorsicht walten lassen
oder die Verwendung des Ohrhörers in gefahrträchtigen Situationen
ganz vermeiden.
❏ Vermeidung von Hörschäden – Vermeiden Sie es, Ohrhörer mit hoher
Lautstärke zu betreiben. Fachleute warnen vor ununterbrochener,
lauter und andauernder Wiedergabe über Ohrhörer.
95
 Loading...
Loading...