Page 1

Introduction
Thank you for purchasing Xperia XZ2A.
Before You Begin
Guide Usage Notes
Screenshots & Key Labels
Before You Begin
Xperia XZ2A is referred to as "handset" in this guide.
Read "Safety Precautions" and this guide thoroughly beforehand for proper usage.
Accessible services may be limited by contract conditions.
Unauthorized copying of any part of this guide is prohibited.
Guide content subject to change without prior notice.
Contact SoftBank Customer Support, General Information if you find inaccuracies.
Guide Usage Notes
Most operation descriptions are based on default settings.
Unless noted otherwise, descriptions are for Home Screen.
Some operation descriptions may be omitted.
In this guide and on handset, "abroad" means "outside Japan" with regard to handset/service
usage.
In this guide, microSD
TM
/microSDHCTM/microSDXCTM Card is referred to as "SD Card."
Screenshots & Key Labels
Screenshots and Key labels are provided for reference only. Actual handset windows, menus, etc.
may differ in appearance.
xperia-xz2a_00_Introduction.docx
1
Page 2
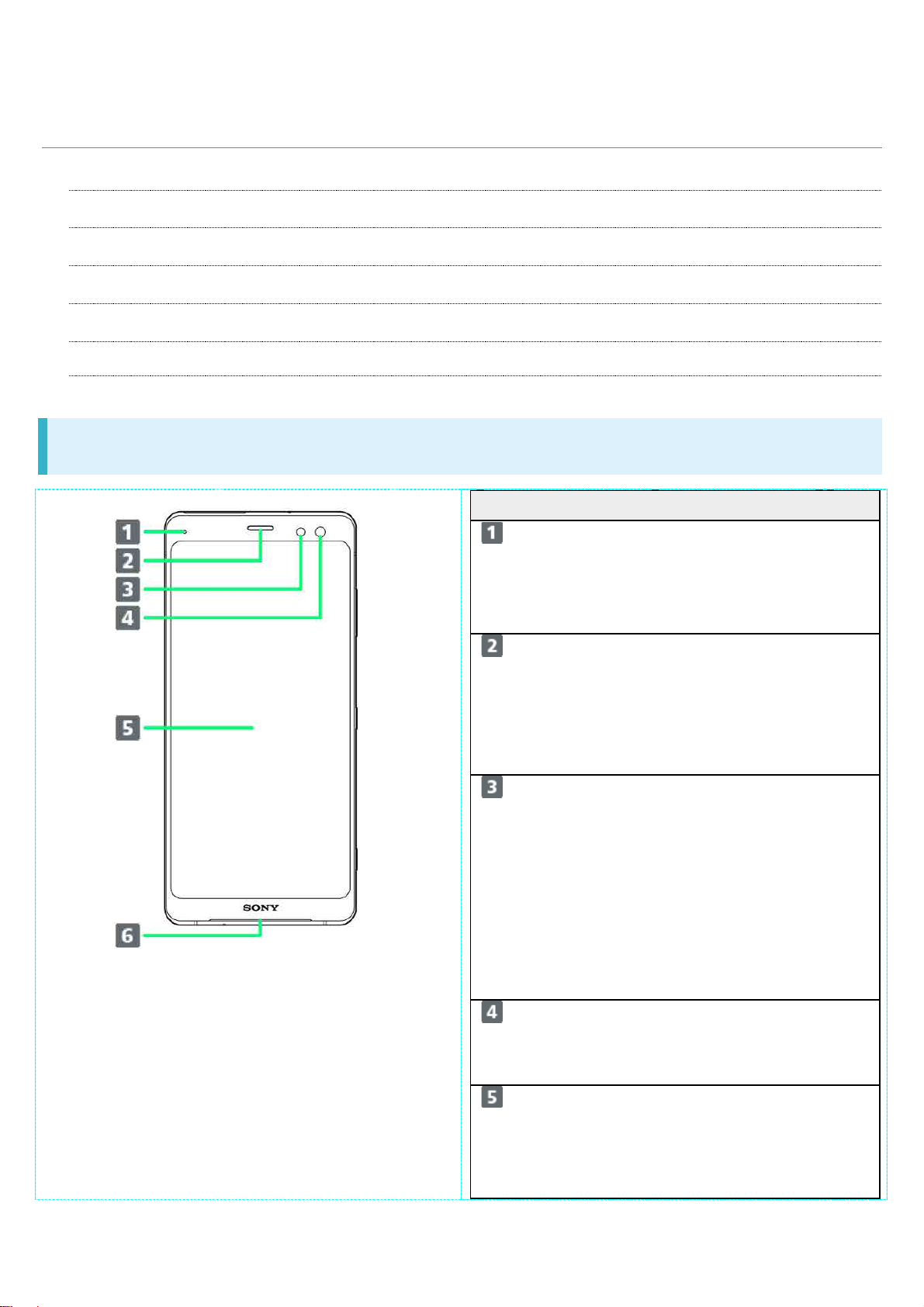
Part
Description
while charging.
etc.) from here.
call.
yourself, etc.
Display.
Parts & Functions
Handset (Front)
Handset (Back/Side)
Handset Keys
CE mark and FCC ID
Available radio frequencies
Handset (Front)
Sensor
Notification Lamp Flashes for
notifications while
Display is off. Lights
Earpiece/Speaker Hear the other party's
voice here.
Also, hear sound
(music, videos, TV,
Proximity/Light
Detects surrounding
brightness to
automatically adjust
Display or backlight
and prevent
Touchscreen
misoperation during a
xperia-xz2a_01_Getting Started.docx
1
Front Camera Use to shoot still
images, videos of
Display Touchscreen-type
display, operate with
your fingers on
Page 3
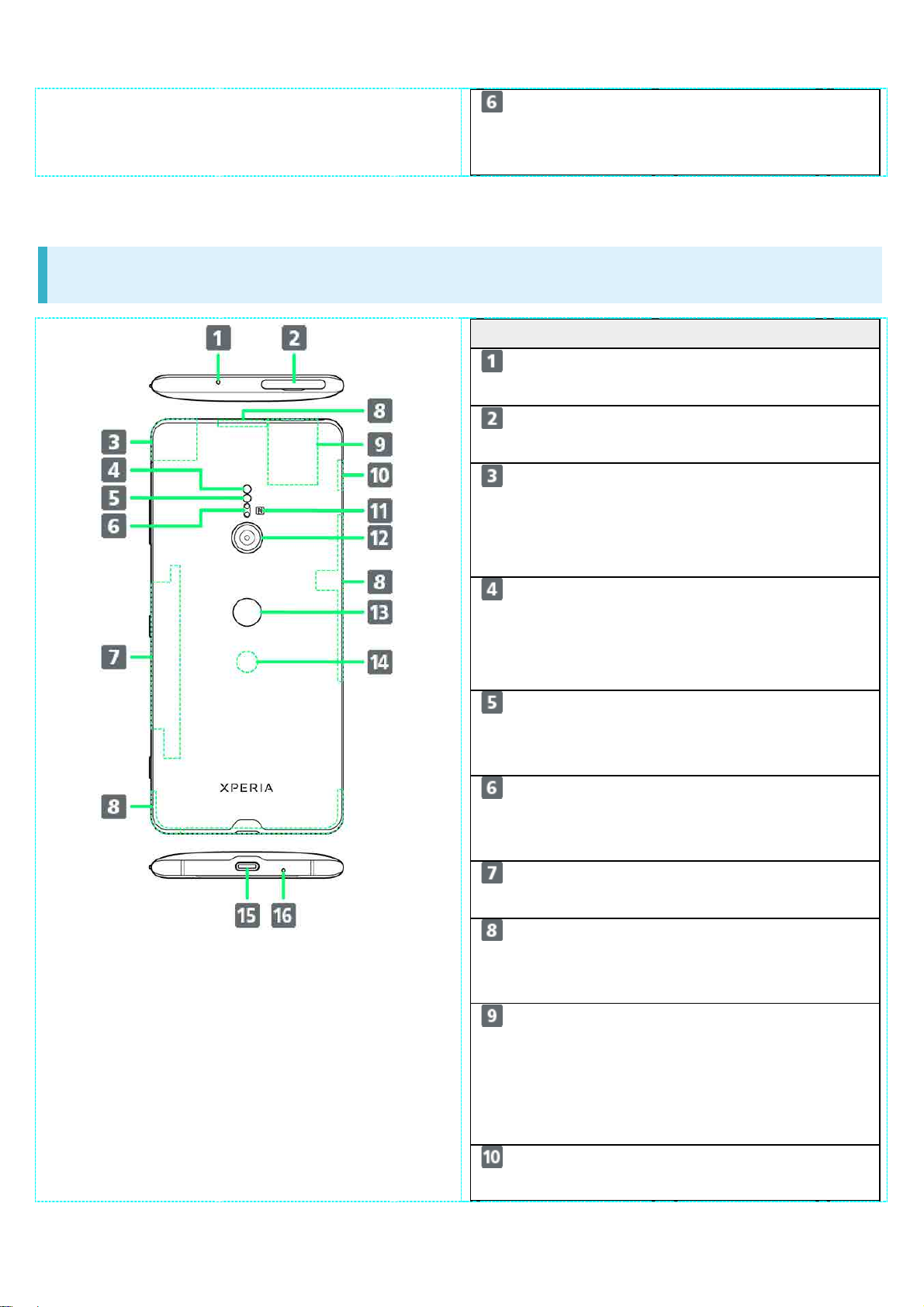
audio.
Part
Description
calling.
Slot
Card.
GPS.
the light source.
etc.
subject distance.
Area
Wi-Fi.
communication.
remove nameplate.
Antenna Area
Wi-Fi and Bluetooth®
Handset (Back/Side)
Speaker Listen to music as well
as video, TV, etc.
Second Mic Reduces noise for
SIM Card/SD Card
Internal
Antenna/GPS
Antenna Area
Insert SIM Card/SD
Internal Antenna for
calls, data
communication and
RGBC-IR Sensor Automatically adjusts
white balance based
for shooting based on
Flash/Photo Light Use as camera flash
when taking photos,
LaserAF Sensor Autofocuses for
shooting based on
xperia-xz2a_01_Getting Started.docx
2
Wi-Fi® Antenna
Internal Antenna
Area
Nameplate CE mark, FCC ID,
Internal Antenna for
Internal Antenna for
calls and data
IMEI information
printed sticker is
attached. Do not
Wi-Fi/Bluetooth®
Internal Antenna for
Page 4

feature.
NFC/Osaifu-Keitai®.
and videos.
authentication.
Charging Position
charger.
available), etc.
Mic
Speak here.
Part
Description
using Camera.
Key
Turn Display on/off.
Camera.
NFC/Osaifu-Keitai
Detection Area
Hold up to a
reader/writer to use
Camera Capture still images
Fingerprint
Sensor
Wireless
USB Type-CTM
Port
Unlock screen with
fingerprint
Position wireless
Connect USB Type-C
cable (commercially
Handset Keys
Volume/Zoom
Up/Down Key
Power
Key/Screen Lock
Adjust Volume.
Adjust Zoom while
Long Press for power
on/off.
Camera Key Use as Camera
shutter.
Long Press to launch
xperia-xz2a_01_Getting Started.docx
3
Page 5

CE mark and FCC ID
Open the slot cover, and insert a fingernail into the hook at the edge of the label tray, then pull it out
straight.
Available radio frequencies
GSM/GPRS/EDGE 850, 900, 1800, 1900MHz
UMTS 2100 (Band I), 1900 (Band II), 1700 (Band IV), 900 (Band VIII) MHz
LTE (Bands 1, 2, 3, 4, 8, 11, 12, 17, 28, 38, 39, 40, 41, 42)
WLAN 2.4G/5G, NFC
GSM 850/900 : Power Class 4, DCS(1800)/PCS(1900) : Power Class 1, UMTS : Power Class 3,
LTE : Power Class 3(Bands 1, 2, 3, 4, 8, 11, 12, 17, 28, 38, 39, 40, 42), Power Class 2(Band 41),
2.4GHz<100mW, 5.15-5.35GHz<200mW, 5.47-5.725GHz<200mW, 5.735-5.835GHz<25mW, NFC
13.56MHz
xperia-xz2a_01_Getting Started.docx
4
Page 6
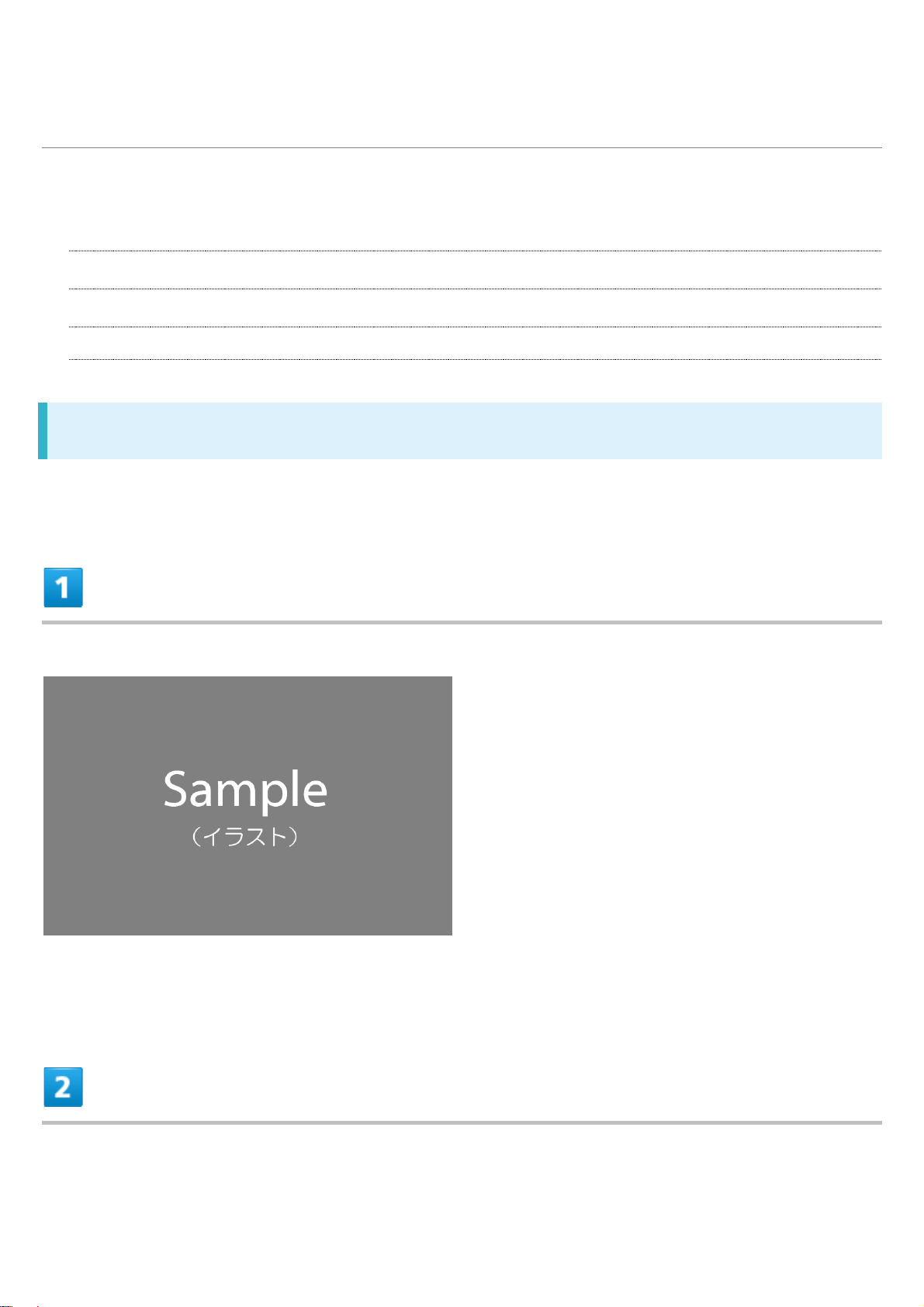
SIM Card
SIM Card is an IC card containing phone number and other customer information.
Inserting SIM Card
Removing SIM Card
SIM-Unlocking Handset
Inserting SIM Card
Always unmount SD Card beforehand.
Pull Tray out from handset
Pull SIM Card/SD Card Slot Cover out straight using groove.
Set SIM Card into Tray with IC chip facing up
xperia-xz2a_01_Getting Started.docx
5
Page 7

Check SIM Card orientation by notch.
Make sure SIM Card is in Tray securely.
Holding handset held level, press Tray in straight
SIM Card is inserted.
Check Tray orientation.
Press firmly where circled ○, and make sure there is no gap between handset and SIM Card/SD
Card Slot Cover.
Removing SIM Card
Always unmount SD Card beforehand.
xperia-xz2a_01_Getting Started.docx
6
Page 8
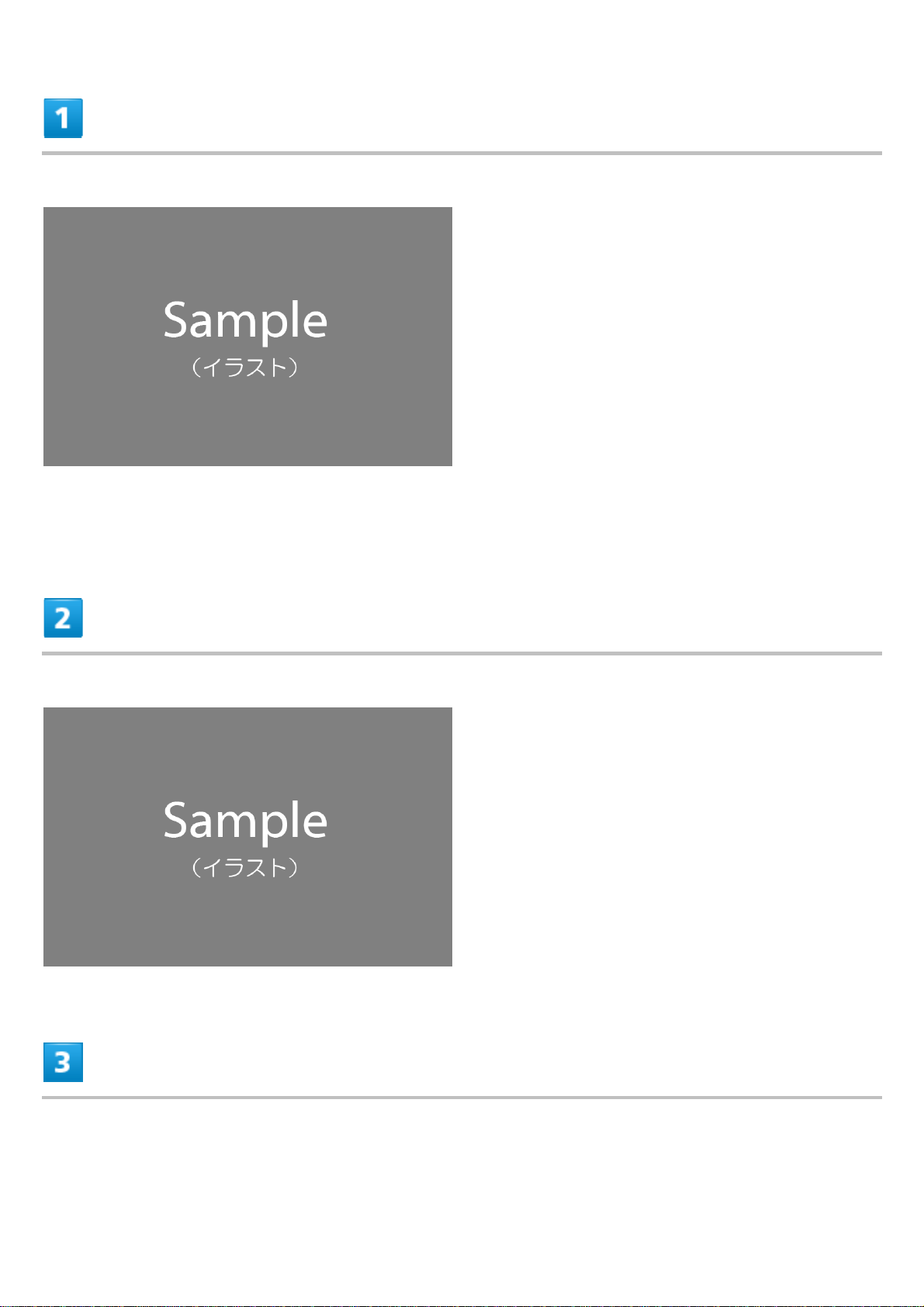
Pull Tray out from handset
Pull SIM Card/SD Card Slot Cover out straight using groove.
Remove SIM Card from Tray
Holding handset held level, press Tray in straight
xperia-xz2a_01_Getting Started.docx
7
Page 9

SIM Card is removed.
Check Tray orientation.
Press firmly where circled ○, and make sure there is no gap between handset and SIM Card/SD
Card Slot Cover.
SIM-Unlocking Handset
Handset can be SIM-unlocked. SIM-unlocking handset allows other-carrier SIM cards to be used
with it.
Some services, functions, etc. may have restrictions when an other-carrier SIM card is used.
SoftBank Corp. does not guarantee operation whatsoever.
For details, see SoftBank Website.
xperia-xz2a_01_Getting Started.docx
8
Page 10

SD Card
Handset supports SD Cards up to 400 GB. Some SD Cards may not operate properly.
Inserting SD Card
Formatting SD Card
Removing SD Card
SD Card Cautions
Data
Information stored on SD Card can become lost or changed accidentally or as a result of damage. It is
recommended that you keep a separate copy of important data. SoftBank Corp. is not responsible for
damages from data that is lost or changed.
Reading/Writing Data
Never power off while reading or writing data.
Battery Level
A low battery charge may prevent reading/writing to SD Card.
Handling SD Card
Use/keep SD Cards away from the reach of infants. May cause choking if swallowed.
Inserting SD Card
Pull Tray out from handset
xperia-xz2a_01_Getting Started.docx
9
Page 11

Pull SIM Card/SD Card Slot Cover out straight using groove.
Set SD Card into Tray with the metal terminals facing up
Make sure SD Card is in Tray securely.
Holding handset held level, press Tray in straight
xperia-xz2a_01_Getting Started.docx
10
Page 12
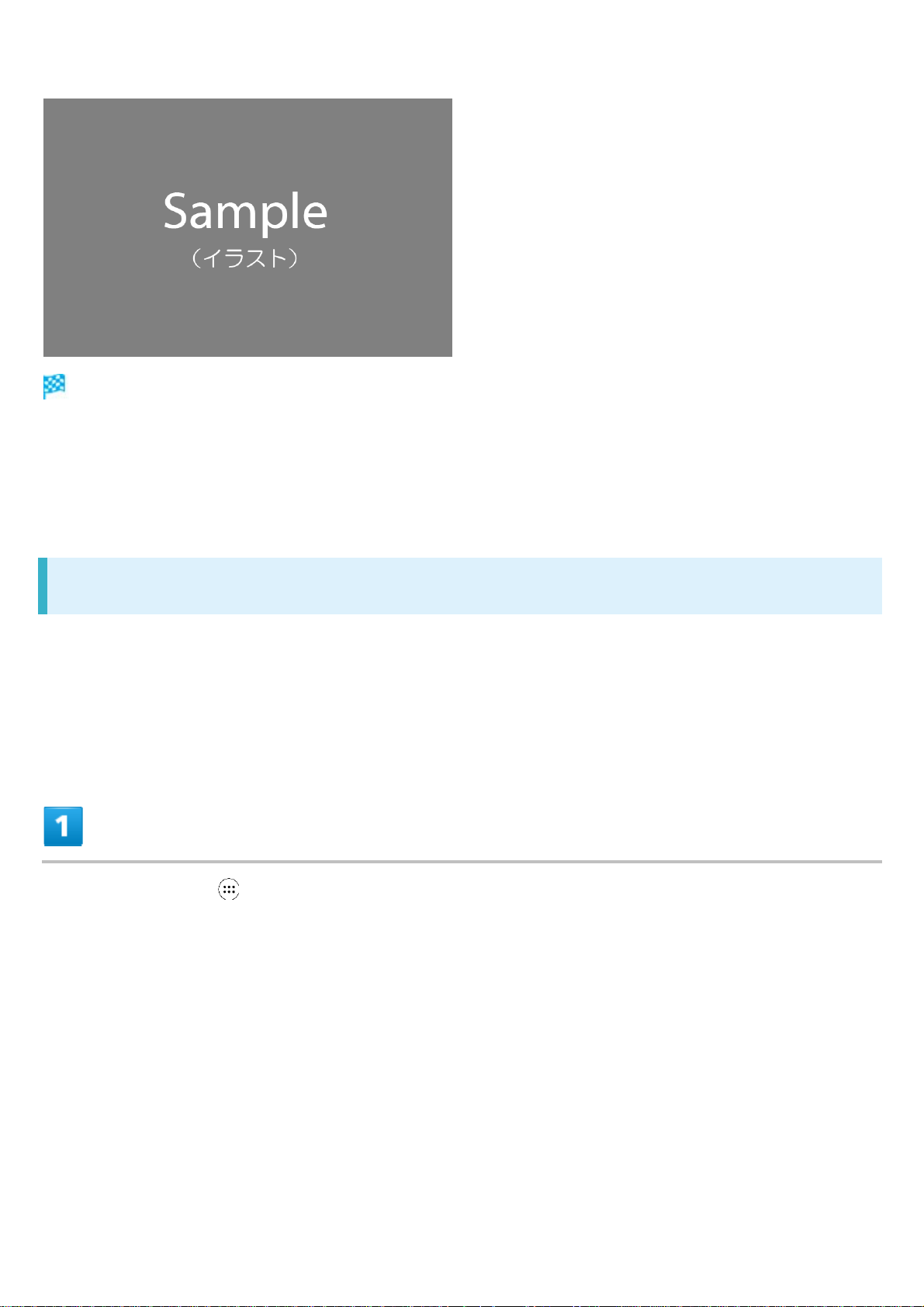
SD Card is inserted.
Check Tray orientation.
Press firmly where circled ○, and make sure there is no gap between handset and SIM Card/SD
Card Slot Cover.
Formatting SD Card
When using a new SD Card for the first time, always format it on handset.
Formatting erases all data on SD Card. Carefully check any SD Card that was used on another
device before formatting.
Charge Internal Battery while formatting, or format with adequate battery charge.
In Home Screen, (Apps)
xperia-xz2a_01_Getting Started.docx
11
Page 13
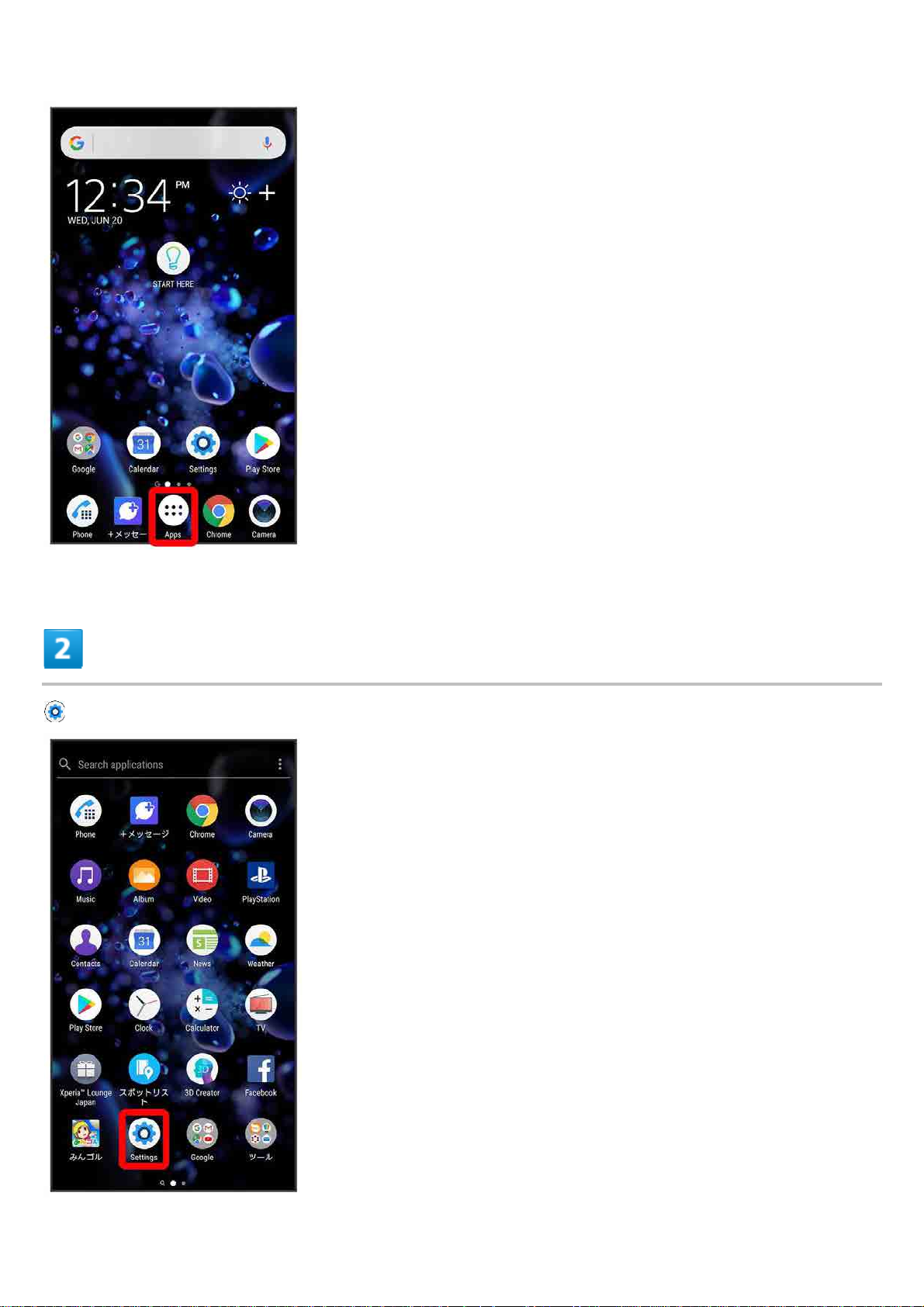
(Settings)
xperia-xz2a_01_Getting Started.docx
12
Page 14
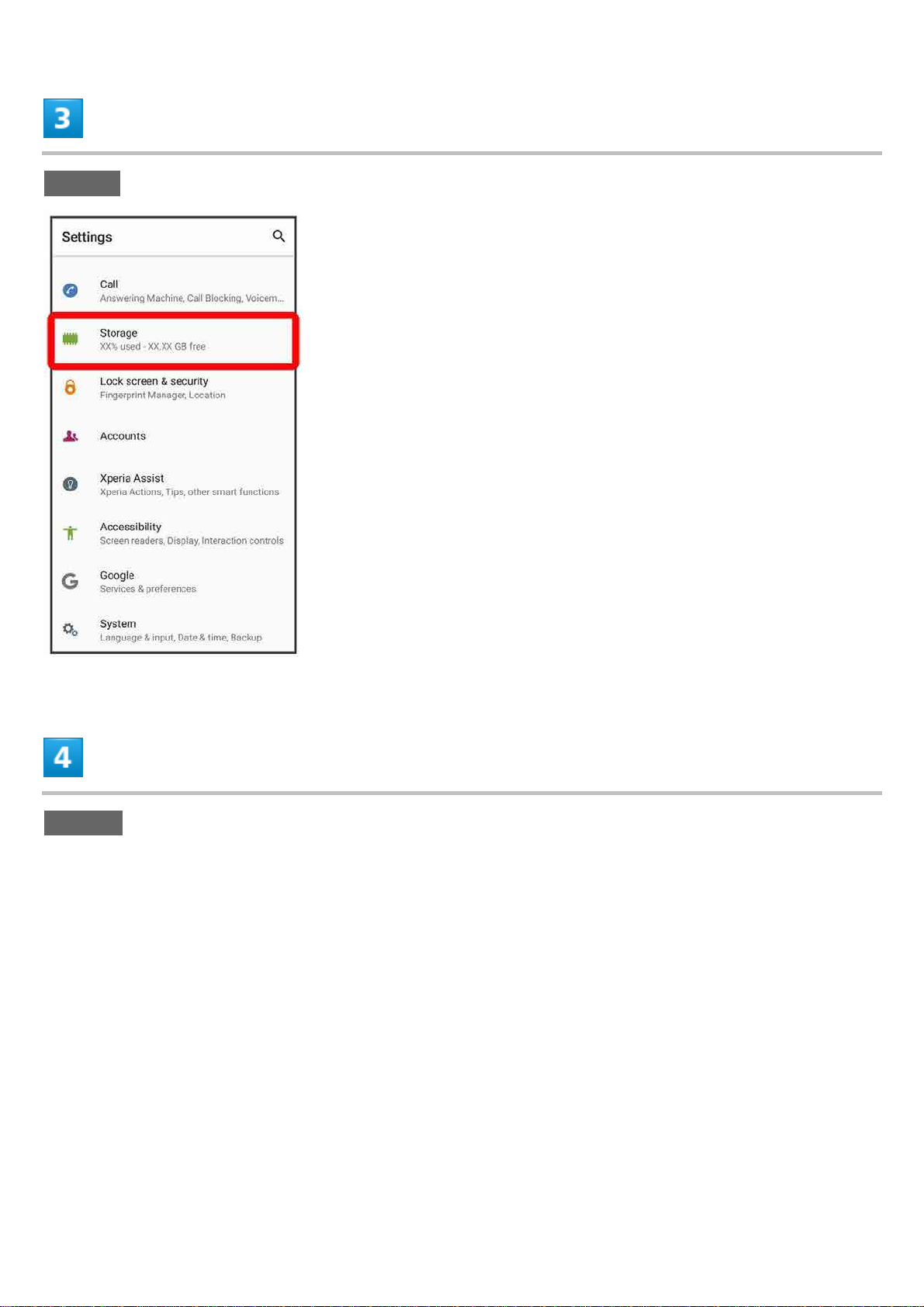
Storage
SD card
xperia-xz2a_01_Getting Started.docx
13
Page 15

xperia-xz2a_01_Getting Started.docx
14
Page 16

Storage settings
Format
xperia-xz2a_01_Getting Started.docx
15
Page 17

ERASE & FORMAT
xperia-xz2a_01_Getting Started.docx
16
Page 18

DONE
All data on SD Card is erased.
Removing SD Card
Always unmount SD Card beforehand.
Pull Tray out from handset
Pull SIM Card/SD Card Slot Cover out straight using groove.
Remove SD Card from Tray
xperia-xz2a_01_Getting Started.docx
17
Page 19
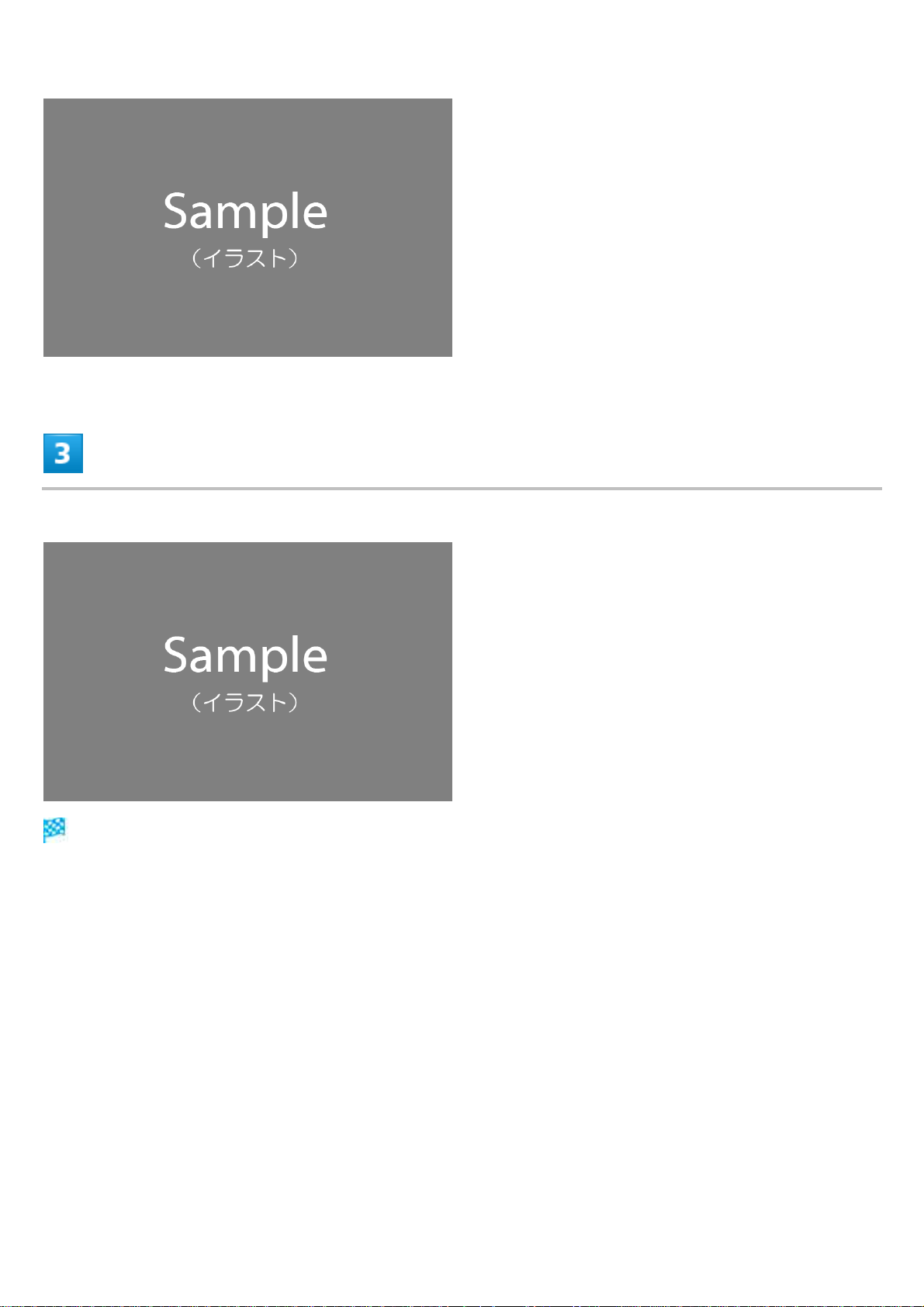
Holding handset held level, press Tray in straight
SD Card is removed.
Check Tray orientation.
Press firmly where circled ○, and make sure there is no gap between handset and SIM Card/SD
Card Slot Cover.
xperia-xz2a_01_Getting Started.docx
18
Page 20
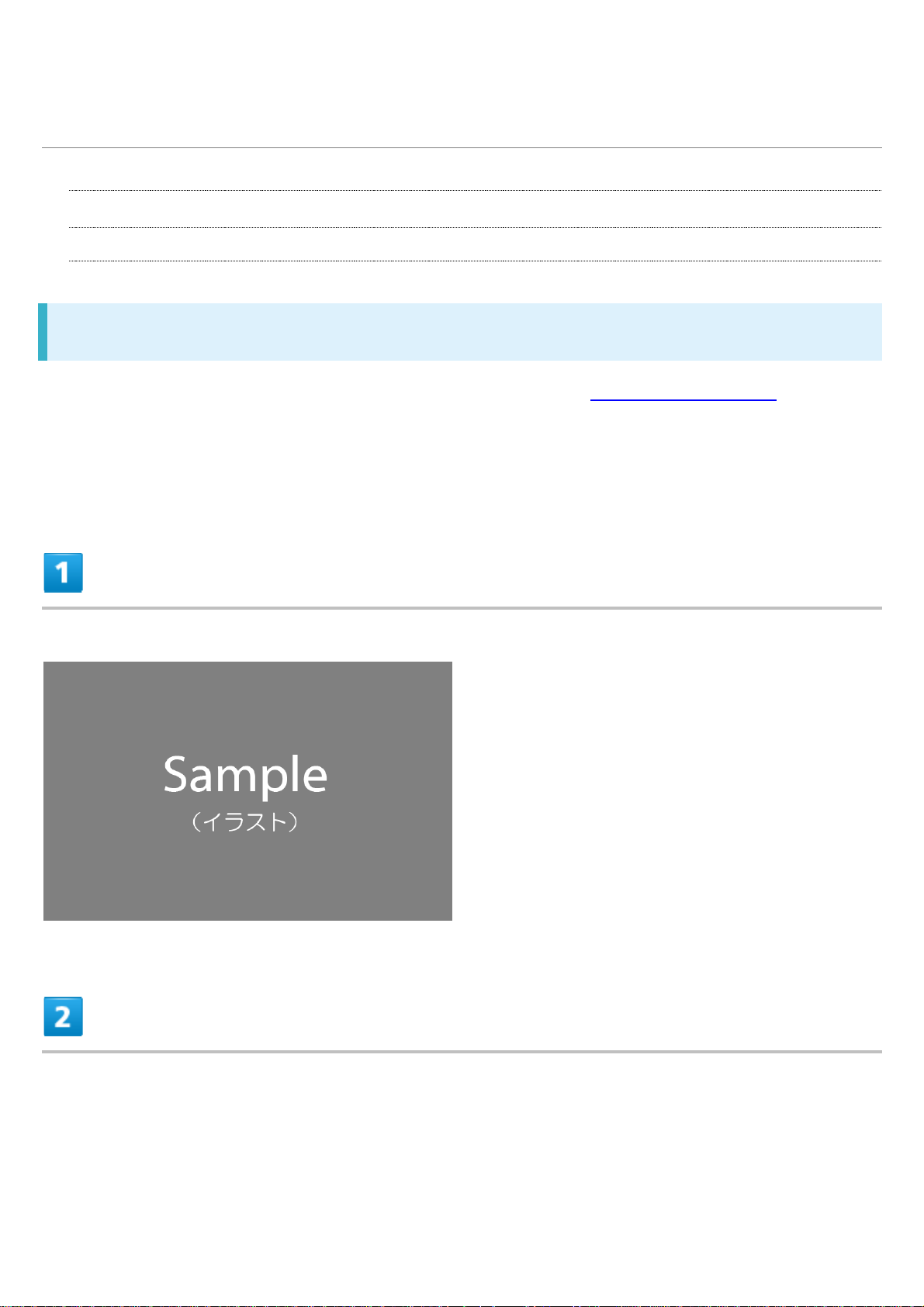
Charging Internal Battery
Charging with AC Charger
Charging with Wireless Charger
Charging with AC Charger
For details on AC Chargers and other peripheral equipment, see SoftBank SELECTION Website.
See instructions included with AC Charger. Operation using AC Charger (USB Type-C Quick
Charge 3.0) [ZSCAZX] (SoftBank SELECTION USB Type-C rapid charging AC Charger
[SB-AC17-TCQC]) is explained here.
Insert USB Type-C connector of AC Charger straight into USB Type-C Port
Unfold power plug of AC Charger and plug into household AC
xperia-xz2a_01_Getting Started.docx
19
Page 21

Charging start sound sounds and Notification Lamp on handset lights up when charging starts.
When charging is complete, unplug AC Charger and remove USB Type-C connector of
AC Charger straight from handset
Charging ends.
Charging with Wireless Charger
Handset can be charged using a wireless charger.
For details on charging, see the instructions included with the wireless charger.
Products with a comply with WPC (Wireless Power Consortium) wireless charging standards.
Wireless Charging Cautions
Observe the following when charging with a wireless charger.
xperia-xz2a_01_Getting Started.docx
20
Page 22

When charging, be sure to align the wireless charging position on the handset with the
wireless charger position properly.
Remove any covers (commercially available) attached to handset before charging.
Do not subject handset to vibration while charging. Vibration causing handset to move
may prevent charging from completing or cause handset to fall.
If a TV or radio produce noise while charging, distance handset and charge.
If another wireless charging device is nearby, distance the wireless charger at least 30
cm away. Handset may not be detected properly and may not charge.
While charging, calling, data transmission, and TV reception may be affected.
Do not allow metal objects between handset and the wireless charger. Metal object
may become hot.
Do not allow an IC card or similar item to be lodged between handset and the wireless
charger. IC card may be damaged.
Do not place handset on the wireless charger while AC Charger, USB Type-C cable,
USB host cable, etc. is connected.
Using Camera while charging may cause images to be grainy with noise.
Using handset while charging may cause handset to slow down or stop charging as it
is designed to avoid reaching a high temperature.
xperia-xz2a_01_Getting Started.docx
21
Page 23

Power On/Off
Powering On
Powering Off
Powering On
Long Press Power Key
Lock Screen appears.
See "Unlocking Screen" to unlock the screen.
Startup wizard appears for the first time handset is powered on. Follow onscreen instructions.
Battery level is not sufficient if low battery indicator appears when Power Key is Pressed with
handset powered off. Charge Internal Battery.
Powering Off
xperia-xz2a_01_Getting Started.docx
22
Page 24
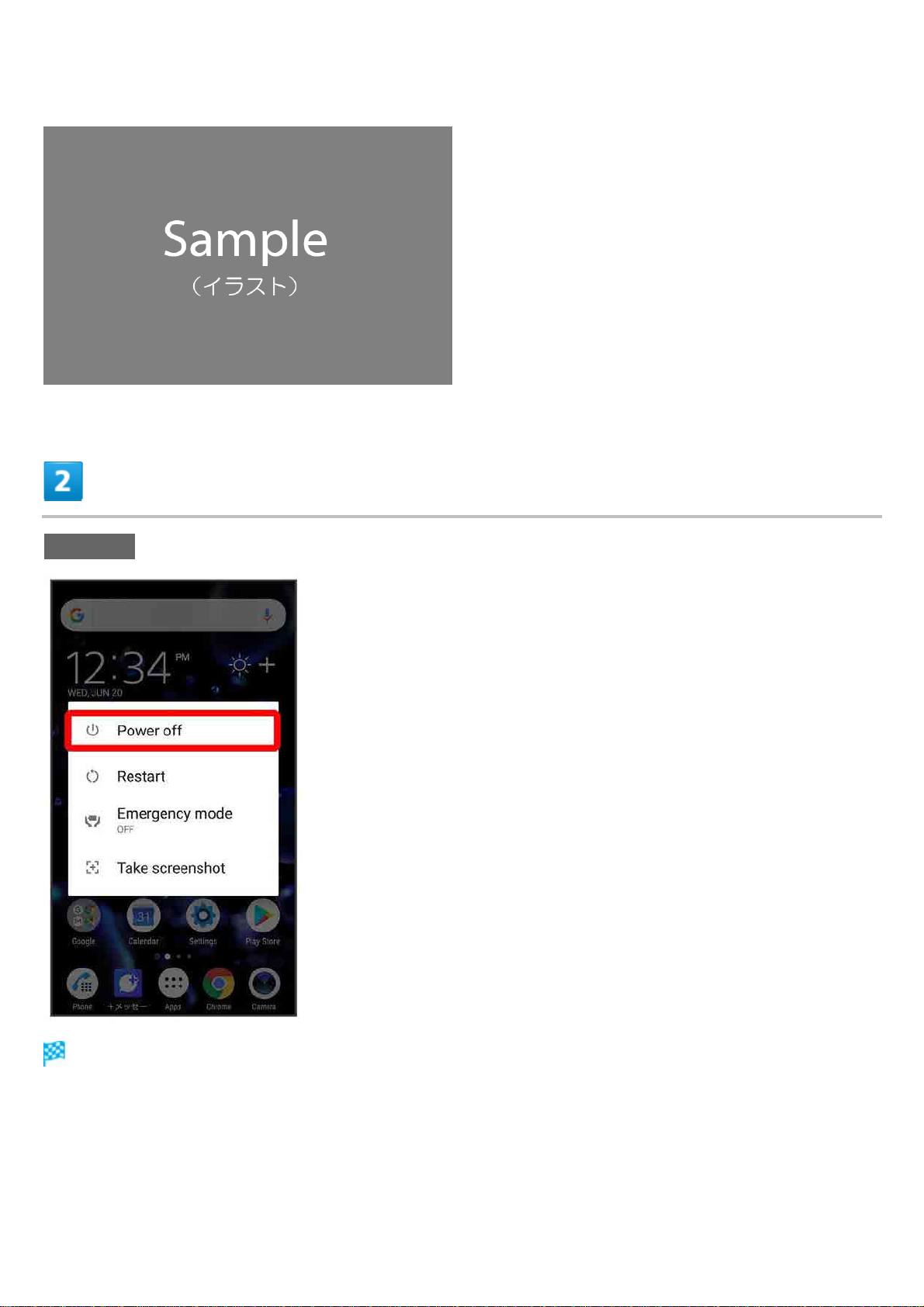
Long Press Power Key
Power off
Handset powers off.
xperia-xz2a_01_Getting Started.docx
23
Page 25

Using Touchscreen
Handset uses a touchscreen-type Display. Operate with your fingers on Display.
Tap
Touch & Hold
Drag
Swipe/Flick
Pinch/Spread
Tap
Contact Display lightly and briefly.
Touch & Hold
Touch screen lightly and hold it for a while. When the screen changes, release finger.
xperia-xz2a_01_Getting Started.docx
24
Page 26
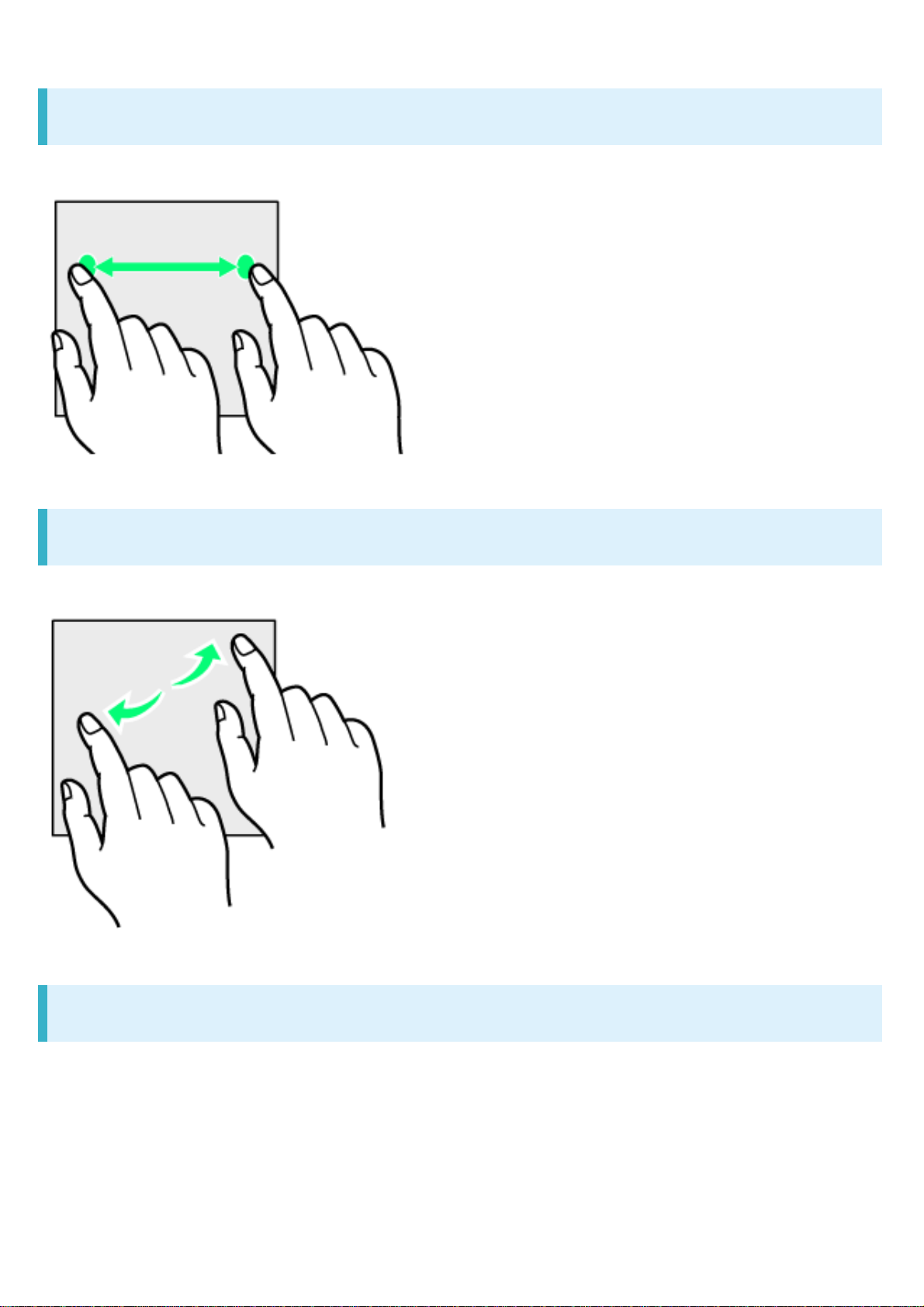
Drag
Touch icon or other item lightly, move it where desired, and release finger.
Swipe/Flick
Contact Display lightly, then brush screen up/down or left/right.
Pinch/Spread
Contact Display lightly, then close/widen fingers.
xperia-xz2a_01_Getting Started.docx
25
Page 27

xperia-xz2a_01_Getting Started.docx
26
Page 28

Setting a Google Account
Use a Google account and get more convenience with Google services. A Google
account is required to use some services or fully use some applications.
Creating a Google Account
Logging In with a Google Account
Google Account Cautions
Be careful not to forget your Google account mail address or password.
Creating a Google Account
In Home Screen, (Apps)
xperia-xz2a_01_Getting Started.docx
27
Page 29

(Settings)
Accounts
xperia-xz2a_01_Getting Started.docx
28
Page 30

Add account
xperia-xz2a_01_Getting Started.docx
29
Page 31

Google
Window for logging in to a Google account opens.
Create account
xperia-xz2a_01_Getting Started.docx
30
Page 32

For myself
xperia-xz2a_01_Getting Started.docx
31
Page 33

To create a child’s account, Tap For my child then follow onscreen instructions.
Enter First name Last name NEXT
Enter date of birth Select gender NEXT
xperia-xz2a_01_Getting Started.docx
32
Page 34

Enter user name (mail address) NEXT
xperia-xz2a_01_Getting Started.docx
33
Page 35

Enter password Enter password again (for confirmation) NEXT
YES, I'M IN
xperia-xz2a_01_Getting Started.docx
34
Page 36

I AGREE
xperia-xz2a_01_Getting Started.docx
35
Page 37

A Google account is created.
NEXT
Set Google service I AGREE
xperia-xz2a_01_Getting Started.docx
36
Page 38

Account is created.
Logging In with a Google Account
If an application is activated that requires a Google account, a window for logging in to a Google
account opens. Login with a Google account you have so you can use the application.
In Home Screen, (Apps)
xperia-xz2a_01_Getting Started.docx
37
Page 39

(Settings)
xperia-xz2a_01_Getting Started.docx
38
Page 40

Accounts
Add account
xperia-xz2a_01_Getting Started.docx
39
Page 41

Google
xperia-xz2a_01_Getting Started.docx
40
Page 42

Window for logging in to a Google account opens.
In window for logging in to Google account, enter mail address NEXT
Enter password NEXT
xperia-xz2a_01_Getting Started.docx
41
Page 43

Follow onscreen instructions
You are logged in to your Google account.
xperia-xz2a_01_Getting Started.docx
42
Page 44

Locking Screen
Display goes out after a set period of inactivity to save battery power (screen is locked).
This also prevents accidental Touchscreen operation.
Press Power Key while Display is on to lock screen manually.
Unlocking Screen
Unlocking Screen
While Display is off (screen is locked), Press Power Key
Lock Screen appears.
Flick screen up
xperia-xz2a_01_Getting Started.docx
43
Page 45

Screen is unlocked.
The method for unlocking the screen can be changed.
For fingerprint authentication, Touch Fingerprint Sensor with authentication finger to unlock
screen.
xperia-xz2a_01_Getting Started.docx
44
Page 46

Basic Operation
Selecting Options and Navigating Screens
Menu Operations
Handset Settings and Making Settings
Selecting Options and Navigating Screens
Tap items, icons, onscreen keys, etc. to open assigned items.
Tap to go back to previous screen.
Menu Operations
Tap for available settings and items.
xperia-xz2a_02_Basic Operations.docx
1
Page 47

Screens may also have settings and items that are available by Touching & Holding Display.
xperia-xz2a_02_Basic Operations.docx
2
Page 48

Handset Settings and Making Settings
In Home Screen, Tap (Apps) then Tap (Settings) to customize the operation of handset
functions.
xperia-xz2a_02_Basic Operations.docx
3
Page 49

xperia-xz2a_02_Basic Operations.docx
4
Page 50

Silent Mode
Set ringtone, operation sounds, etc. not to sound to avoid disturbing others around you.
Using Silent Mode (Vibrate)
Using Silent Mode (No Vibrate)
Using Silent Mode (Vibrate)
Press Volume Up or Down Key
On volume adjustment bar,
xperia-xz2a_02_Basic Operations.docx
5
Page 51

Icon on sound volume adjustment bar turns to (White) and Silent mode (Vibrate) is set.
Press Volume Up Key once while volume adjustment bar appears to exit Silent mode (Vibrate).
Using Silent Mode (No Vibrate)
Press Volume Up or Down Key
xperia-xz2a_02_Basic Operations.docx
6
Page 52

On volume adjustment bar,
Icon on sound volume adjustment bar turns to (White) and Silent mode (Vibrate) is set.
While volume adjustment bar is shown, Press Volume Down Key
Icon on sound volume adjustment bar turns to (Gray) and Silent mode (No Vibrate) is set.
xperia-xz2a_02_Basic Operations.docx
7
Page 53

Press Volume Up Key twice while volume adjustment bar appears to exit Silent mode (No
Vibrate).
xperia-xz2a_02_Basic Operations.docx
8
Page 54

Text Entry
Keyboards
QWERTY Keyboard Layout
Switching Character Types (Entry Modes)
Keyboards
Enter text with onscreen QWERTY keyboard by Tapping each character individually, or by using
SwiftKey Flow feature and sliding finger from character to character (on by default). Switch from
SwiftKey Flow to SwiftKey Gesture for swipe-action text entry. Touch & Hold each character for
extended characters.
Tap to hide keyboard.
Input method is set to International keyboard (SwiftKey Keyboard) by default. To input Japanese,
Tap to change keyboard to XperiaTM Japanese keyboard.
xperia-xz2a_02_Basic Operations.docx
9
Page 55

QWERTY Keyboard Layout
①Change SwiftKey Keyboard settings.
②Enter a character. Touch & Hold character to show variant options.
③Switch between lower-case , upper-case , and caps .
④Toggle entry modes.
⑤Tap to enter emoji, symbols, or emoticons. Tap for GIF video list to
append video. Tap to back to alphabet mode.
⑥Enter a space.
⑦Show entry candidates.
⑧Delete a character before cursor.
⑨ , , , or appears depending on application. Confirm text input or
enter line break.
xperia-xz2a_02_Basic Operations.docx
10
Page 56

Switching Character Types (Entry Modes)
In QWERTY keyboard, Tap
Entry mode is changed to number and symbol mode.
To enter more symbols, Tap .
Tap to back to alphabet mode.
xperia-xz2a_02_Basic Operations.docx
11
Page 57

Updating Software
Steps to update software depend on what is being updated in the software.
Updating Software Automatically
Updating Software Manually
Software Update Cautions
Signal Reception
Operate handset where signal reception is good and without changing location. Also operate with
adequate battery charge. Signal becoming weak or Internal Battery becoming low during an update
may cause an update failure. An update failure may disable handset.
Saved Data/Settings
Saved data may be lost depending on condition of handset (malfunctioning, damaged, water exposure,
etc.). The company is not responsible for damages from loss of data.
Updating software may revert some settings to their defaults.
SIM PIN
If SIM PIN is enabled, a SIM PIN entry window appears after software is updated. Enter SIM PIN.
Updating Software Automatically
Update software automatically.
When the update is complete, Tap the notification in the Notifications Window and restart handset.
Updating Software Manually
Tap the softward update notification in the Notifications Window and follow onscreen instructions.
Alternatively:
In Home Screen, (Apps) (Settings) System System update Follow onscreen
instructions
xperia-xz2a_02_Basic Operations.docx
12
Page 58

Screen Basics
Home Screen & Applications List
Layout
Toggling Home Screen Sheets
Navigation Bar
Portrait Orientation & Landscape Orientation
Home Screen & Applications List
Most handset operations start in Home Screen (appears at power on) or in applications list.
xperia-xz2a_03_Handset Interface.docx
1
Page 59

Layout
Item
Description
open Quick Settings.
Position
application shortcuts. Also, create folders.
Navigation Bar
Tap Key icon to operate. For Navigation Bar, see "Navigation Bar."
Customize Area
Place application shortcuts, folders, widgets freely.
Apps Key
Open applications list.
Status Bar
Home Screen
Dock
Drag down for Notifications Window. Drag Notifications Window down to
Current position among several Home Screen sheets.
Tap an icon to activate application or function. Customize with up to four
Toggling Home Screen Sheets
Home Screen consists of 20 sheets. Customize each Home Screen sheet with application shortcuts,
widgets, etc. to make handset more convenient. Flick Home Screen left/right to toggle sheets.
In any Home Screen sheet, Tap to return to Home Screen top sheet.
xperia-xz2a_03_Handset Interface.docx
2
Page 60

Navigation Bar
Tap icons on Navigation Bar (Display bottom) for the following functions/operations.
xperia-xz2a_03_Handset Interface.docx
3
Page 61

Item
Description
(Back) Return to previous screen. Appears as for
onscreen keyboard; Tap to close keyboard.
(Home)
Return to Home Screen.
activate or delete applications.
(Keyboard)
Change keyboard.
(History) Open listing of recently used applications and
Portrait Orientation & Landscape Orientation
The screen changes to landscape orientation when handset is rotated sideways.
Depending on the current screen, the orientation may not change even by changing handset
orientation.
xperia-xz2a_03_Handset Interface.docx
4
Page 62

Status Bar
Indicator
Description
Missed Call
Status Bar appears at the top of Display. Notification Indicators for new mail, etc. and
Status Indicators for handset appear here.
Status Bar Layout
Main Notification Indicators
Main Status Indicators
Status Bar Layout
①Notification Indicators
②Status Indicators
Main Notification Indicators
Notification Indicators appearing in Status Bar include the following.
xperia-xz2a_03_Handset Interface.docx
5
Page 63

Call Arriving/Calling/Dialing
Call on Hold
New Recorded Message
New Voicemail
New Gmail
New Email
New Text Message (SMS) / S! Mail / +Message
Urgent News
Wi-Fi Open Network Available
USB Device Connected/Moisture Detected in USB Type-C Port
Sharing File via Bluetooth®
Data Uploading
Data Downloading
Application Update Available
Application Installation Complete
Screenshot Saved
Viewing TV1/Scheduled Viewing Started
Recording TV1/Scheduled Recording Started
Linked to Dynamic Vibration
Playing Back Play Music
Calendar Event Reminder
Alarm Sounding/Snoozing/Unchecked Alarm
Stopwatch in Use
Timer in Use
NFC/Osaifu-Keitai® Locked
Low Battery Alert (15% or less)
SD Card Detected/Mounting
Software Update Notice, Downloading Complete, Stopped
Silent mode (no vibrate)/“Priority only” or “Alarms only” Set for Do not disturb2
"Total silence" Set for Do not disturb2
1 Appears when switching to other window such as Home Screen.
2 Set from Quick Settings. Tap and enable "Do not disturb" beforehand. For details, see
"Opening Quick Settings."
Main Status Indicators
Status Indicators appearing in Status Bar include the following.
xperia-xz2a_03_Handset Interface.docx
6
Page 64

Indicator
Description
Battery Full (100%)
Battery Charging
Battery Low (5% or less)
Signal Strength
4G LTE/4G Data in Use1
3G Data in Use
No Signal
Airplane Mode
Wi-Fi Connected
Wi-Fi Connected without Internet Accessibility, or Unstable Wi-Fi Signal
Bluetooth® On
Bluetooth® Connected
Silent Mode (Vibrate)
Silent Mode (No vibrate)/"Alarms only" or "Total silence" Set for Do not disturb2
Alarm Set
Obtaining Current Location
1 Handset supports FDD-LTE (SoftBank 4G LTE) and AXGP (SoftBank 4G); indicator appears when
handset is connected to either. Handset connects to SoftBank 4G first.
2 Set from Quick Settings. Tap and enable "Do not disturb" beforehand. For details, see
"Opening Quick Settings."
xperia-xz2a_03_Handset Interface.docx
7
Page 65

Using Notifications Window/Quick Settings
Check Notification Indicators and the details in Notifications Window. Tap icons on
Quick Settings to set each function on/off.
Opening Notifications Window
Opening Quick Settings
Opening Notifications Window
Drag Status Bar down
Notifications Window opens.
Closing Notifications Window
Drag Notifications Window up
xperia-xz2a_03_Handset Interface.docx
8
Page 66

Alternatively, Tap to close Notifications Window.
Opening Quick Settings
Drag Status Bar down
Notifications Window opens.
Drag Notifications Window down
xperia-xz2a_03_Handset Interface.docx
9
Page 67

Quick Settings opens.
Alternatively, Drag Status Bar down using two fingers.
Closing Quick Settings
Drag Quick Settings up
Alternatively, Tap to close Quick Settings.
xperia-xz2a_03_Handset Interface.docx
10
Page 68

Placing/Answering Calls
Learn calling basics, including handling incoming calls, and in-call operations.
Placing Calls
Answering Calls
Phone Function
Emergency Location Report
Making emergency calls (110, 119 or 118) automatically reports handset location to corresponding
agency (police, etc.). This system is referred to as Emergency Location Report, and notifies location
based on positioning from base stations.
Location Report does not incur registration/transmission fees.
Location/signal conditions affect positioning accuracy. Always provide location and call purpose.
Hiding Caller ID (using 184, etc.) cancels Location Report. However, corresponding agency may
obtain location information in life threatening situations.
Location Report is not sent for calls made while outside Japan.
VoLTE and VoLTE (HD+)
Handset supports VoLTE/VoLTE (HD+) and HD Voice for higher voice call quality.
Hints
Q Difficulty during call
A It may not be possible to make a call properly in a noisy location.
A When calling using Speaker, check the call volume. Raising the call volume may make calling
difficult.
Q Sound pops momentarily during a call
A Are you changing location while calling? Sound pops when signal is weak and handset switches
to a different area.
Emergency Call Cautions
Note that Airplane mode disables Emergency calls.
xperia-xz2a_04_Phone.docx
1
Page 69

Placing Calls
In Home Screen, (Apps)
(Phone)
xperia-xz2a_04_Phone.docx
2
Page 70

Phone opens.
xperia-xz2a_04_Phone.docx
3
Page 71

Dialing screen opens.
Tap dialpad to enter the other party's number
xperia-xz2a_04_Phone.docx
4
Page 72

Enter area code first for calling landline numbers.
xperia-xz2a_04_Phone.docx
5
Page 73

Handset dials number. Call begins when other party answers.
To end the call,
xperia-xz2a_04_Phone.docx
6
Page 74

Call ends.
Calling the Emergency Number When the Phone's Screen
is Locked
Flick Lock Screen EMERGENCY Enter number for emergency service
Available only when screen lock is set to "Pattern," "PIN," or "Password."
Hints
Q Call does not connect
A Was the number dialed using the area code? Dial the number starting with "0."
A Are conditions for calling poor? Call again after moving where signal is good.
Answering Calls
Drag up when call is arriving
xperia-xz2a_04_Phone.docx
7
Page 75

Call begins.
To end the call,
xperia-xz2a_04_Phone.docx
8
Page 76

Call ends.
Arriving Call Operations
Cancelling Ringtone
Press Volume Up/Down Key when call is arriving
Alternatively, Press Power Key.
Rejecting Arriving Calls
Drag down when call is arriving
xperia-xz2a_04_Phone.docx
9
Page 77

Optional Services
Service
Description
service area or unable to answer.
answer.
Call Waiting1
Answer calls during a call.
Group Calling1
Merge multiple calls.
Notify Caller ID
Send or hide your number when placing calls.
Call Barring
Restrict incoming/outgoing calls by conditions.
Use the following optional services.
Optional Services
Using Call Forwarding
Using Voicemail
Changing Call Waiting Settings
Using Group Calling
Using Caller ID Notification
Using Call Barring
Optional Services
Use the following optional services.
Call Forwarding Divert calls to a preset number when out of
Voicemail Divert calls to a Voicemail Center to take
messages when out of service area or unable to
1 Requires separate subscription.
Using Call Forwarding
xperia-xz2a_04_Phone.docx
10
Page 78

In Home Screen, (Apps) (Phone)
Settings Calls
xperia-xz2a_04_Phone.docx
11
Page 79

Call settings open.
Voicemail/Call Forwarding
Voicemail/Call Forwarding settings open.
Activate Call Forwarding
xperia-xz2a_04_Phone.docx
12
Page 80

All calls/Unanswered calls Enter phone number to forward to OK
xperia-xz2a_04_Phone.docx
13
Page 81

If Unanswered calls is selected, set ring time.
Tap to select phone number to forward to from Contacts.
OK
Call Forwarding is activated.
Using Voicemail
In Home Screen, (Apps) (Phone)
xperia-xz2a_04_Phone.docx
14
Page 82

Settings Calls
Call settings open.
Voicemail/Call Forwarding
xperia-xz2a_04_Phone.docx
15
Page 83

Voicemail/Call Forwarding settings open.
Activate Voicemail
xperia-xz2a_04_Phone.docx
16
Page 84

All calls/Unanswered calls
xperia-xz2a_04_Phone.docx
17
Page 85

If Unanswered calls is selected, set ring time.
OK
Voicemail is activated.
appears in Status Bar for new message. Drag Status Bar down and Tap Answering Machine
notification, then follow the voice prompts.
Changing Call Waiting Settings
This service requires subscription.
In Home Screen, (Apps) (Phone)
xperia-xz2a_04_Phone.docx
18
Page 86

Settings Calls
Call settings open.
Additional settings
xperia-xz2a_04_Phone.docx
19
Page 87

Call waiting
xperia-xz2a_04_Phone.docx
20
Page 88

Call Waiting setting is changed.
Tap Call waiting to toggle on ( )/off ( ).
If Call Waiting is set and a second call arrives during a call, Call Waiting tone is heard. Drag
up to begin call.
Using Group Calling
This service requires subscription.
During a call, Add call
Call History opens.
Enter phone number
xperia-xz2a_04_Phone.docx
21
Page 89

Call is added.
Alternatively, Tap for contact in Call History to add call.
When the other party answers, Merge
xperia-xz2a_04_Phone.docx
22
Page 90

Group Calling starts.
Using Caller ID Notification
In Home Screen, (Apps) (Phone)
xperia-xz2a_04_Phone.docx
23
Page 91

Settings Calls
xperia-xz2a_04_Phone.docx
24
Page 92

Call settings open.
Additional settings
Caller ID Hide number/Show number
xperia-xz2a_04_Phone.docx
25
Page 93

Caller ID is set.
Using Call Barring
Restrict calling/SMS.
In Home Screen, (Apps) (Phone)
xperia-xz2a_04_Phone.docx
26
Page 94

Settings Calls
xperia-xz2a_04_Phone.docx
27
Page 95

Call settings open.
Call Barring
Tap target option to restrict
xperia-xz2a_04_Phone.docx
28
Page 96

TURN ON
Call Barring is set.
To disable all call barring, Tap Deactivate Call Barring, then Tap TURN OFF.
xperia-xz2a_04_Phone.docx
29
Page 97

Phone Number
Checking Your Phone Number
Checking Your Phone Number
In Home Screen, (Apps) (Contacts)
xperia-xz2a_04_Phone.docx
30
Page 98

My info
xperia-xz2a_04_Phone.docx
31
Page 99

Check phone number.
xperia-xz2a_04_Phone.docx
32
Page 100

Using Contacts
Save phone numbers, mail addresses, etc. to Contacts.
Adding New Contacts
Contacts Cautions
Information saved in Contacts may be lost or changed if Internal Battery is left uncharged for a long
period. Accident or malfunction may also cause loss or change to information. It is recommended that
you keep a separate copy of contacts and other important information. SoftBank Corp. is not
responsible for any damages from lost or changed contacts.
Adding New Contacts
In Home Screen, (Apps)
xperia-xz2a_04_Phone.docx
33
 Loading...
Loading...