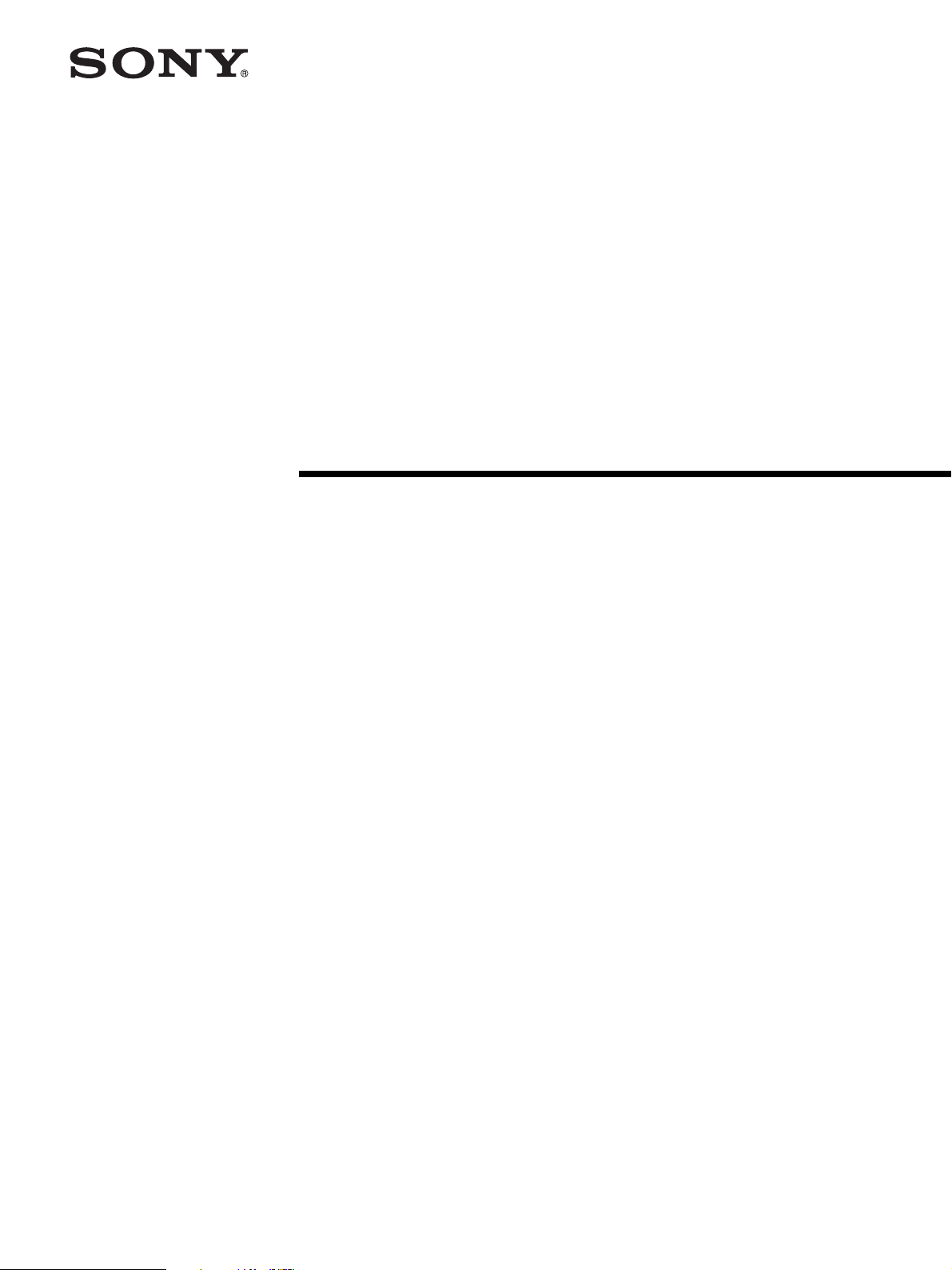
3-869-357-11 (1)
Network Camera
Recorder
User’s Guide
Software Version 1.0
© 2004 Sony Corporation
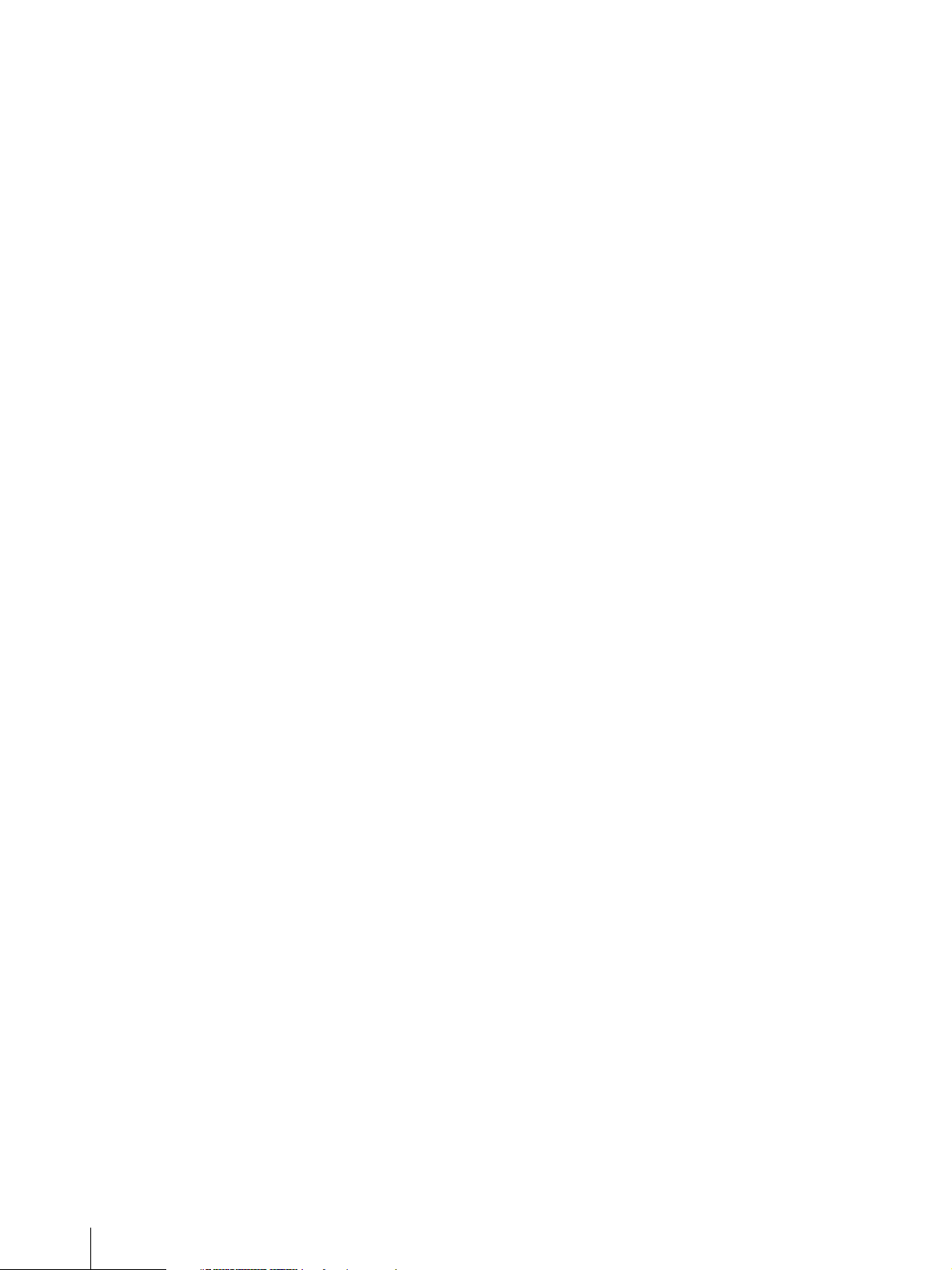
Copyright Notice
©2004 Sony Corporation. All rights reserved. This
manual may not be reproduced, translated or reduced to
any machine readable form in whole or in part, without
prior written approval from Sony Corporation.
SONY CORPORATION PROVIDES NO
WARRANTY WITH REGARD TO THIS MANUAL
OR INFORMATION CONTAINED HEREIN AND
HEREBY EXPRESSLY DISCLAIMS ANY IMPLIED
WARRANTIES OF MERCHANTABILITY OR
FITNESS FOR ANY PARTICULAR PURPOSE WITH
REGARD TO THIS MANUAL OR SUCH
INFORMATION. IN NO EVENT SHALL SONY
CORPORATION BE LIABLE FOR ANY
INCIDENTAL, CONSEQUENTIAL OR SPECIAL
DAMAGES, WHETHER BASED ON TORT,
CONTRACT, OR OTHERWISE, ARISING OUT OF
OR IN CONNECTION WITH THIS MANUAL OR
INFORMATION CONTAINED HEREIN OR THE
USE THEREOF.
Sony Corporation reserves the right to make any
modification to this manual or the information contained
herein at any time without notice.
Microsoft and Windows are registered trademarks of
Microsoft Corporation.
Intel and Pentium are registered trademarks of Intel
Corporation.
All other brands and product names are trademarks or
registered trademarks of their respective owners.
2
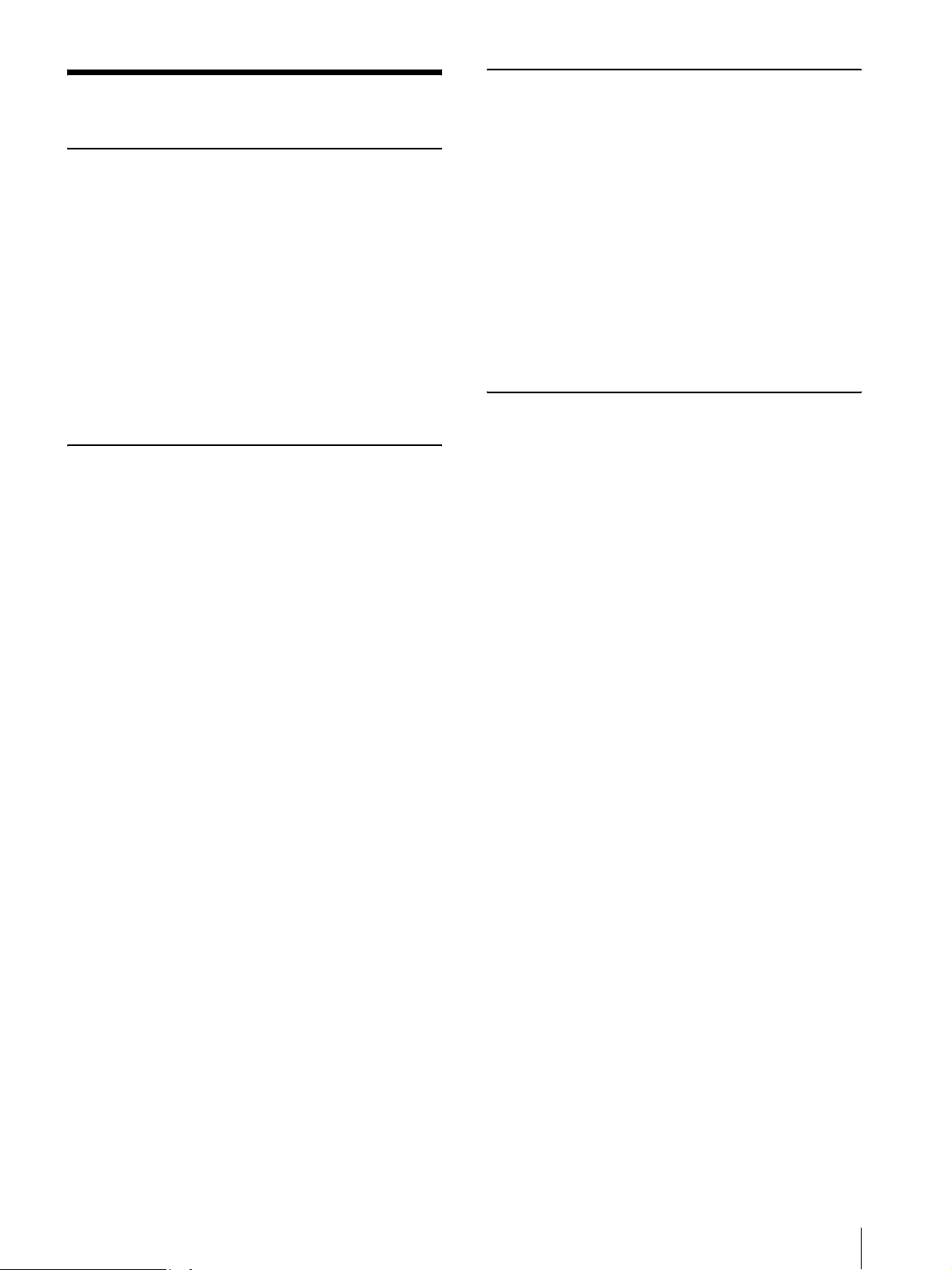
Table of Contents
Introduction
Features .................................................................. 4
System Configuration ............................................4
System Requirements ............................................ 5
Installing Network Camera Recorder ................. 5
Let’s Use Network Camera Recorder .................. 7
1.Start the Program ............................................. 7
2.Register the Camera ........................................8
3.Assign a Camera to the Monitor Window ....... 9
4.Control the Camera ....................................... 10
5.Record the Camera Image ............................. 10
6.Play the Recorded Image ............................... 10
Operations
Main Window of Network Camera Recorder ... 12
Monitoring ........................................................... 13
Using the Pop-up Menu in the Monitor Window
......................................................................... 13
Controlling the Camera ...................................... 15
Panning, Tilting and Digital Zooming
(SNC-M3/M3W only) .................................... 15
Panning & Tilting Using the Preset Function of the
Camera (SNC-M3/M3W only) ...................... 15
Recording the Camera Image (Manual Recording)
................................................................................ 17
Recording Using the Recorder Toolbar ............ 17
Playing Back Recorded Images .......................... 17
Searching for Recordings ................................. 17
Displaying a Preview Image .............................20
Playing Back the Located Recording ............... 20
Deleting Recordings .........................................21
Exporting to an AVI File .................................. 22
Setups
Setting a Camera ..................................................24
Camera Manager Window ................................24
Registering a Camera ........................................24
Setting the Camera Properties ...........................25
Changing the Camera Properties ......................27
Deleting a Camera ............................................27
Assigning a Camera to the Monitor Window ....28
Selecting a Layout ............................................28
Assigning a Camera to the Monitor Window ...29
Assigning a Storage Location ..............................29
Scheduling Recordings ........................................30
Schedule Editor .................................................30
Creating Recording Schedules ..........................31
Others
Troubleshooting ....................................................33
Glossary ................................................................34
34
Index ......................................................................35
Table of Contents
3
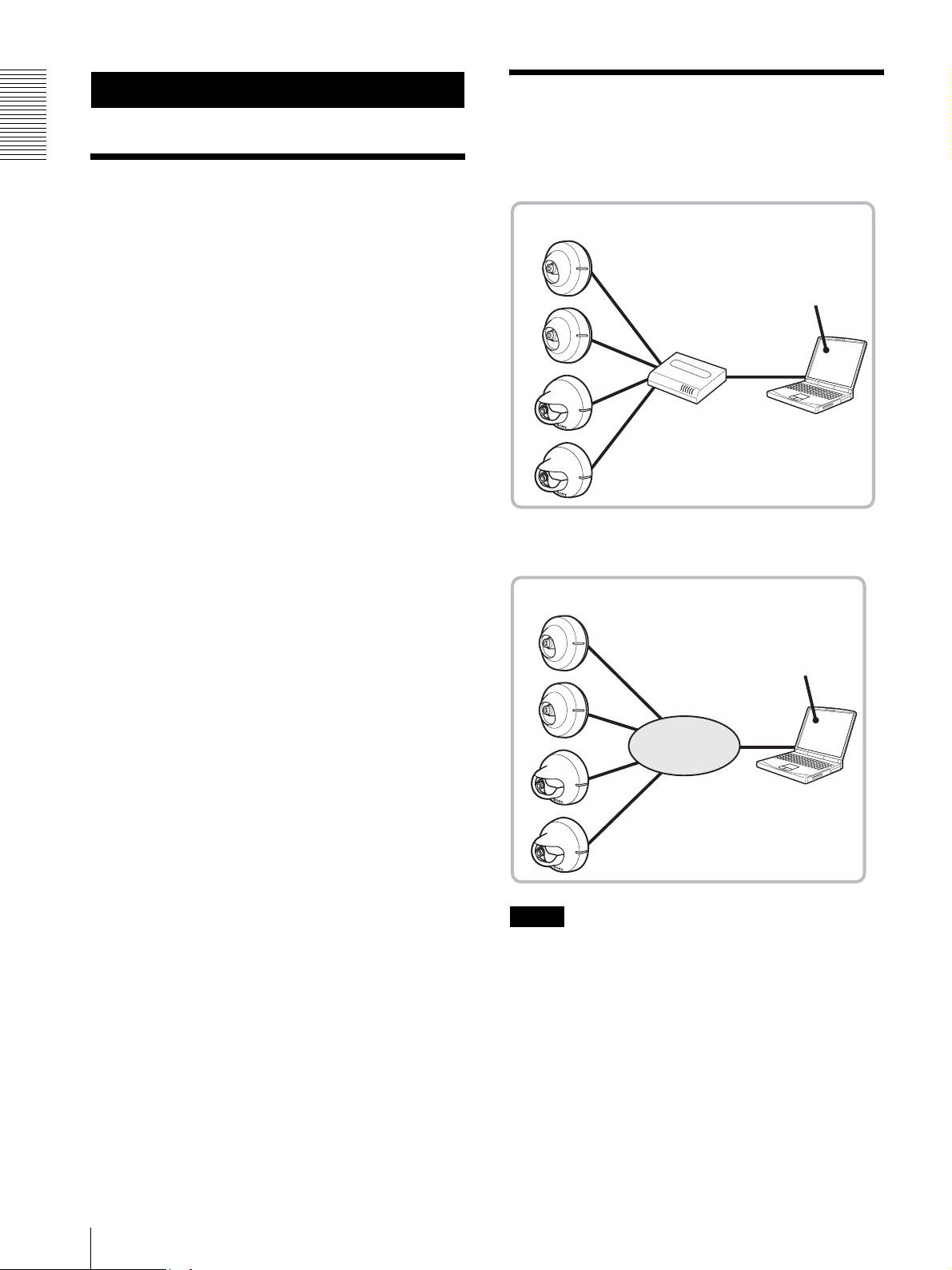
Introduction
Introduction
Features
Network Camera Recorder is software exclusively
designed for use with Sony SNC-M1/M1W/M3/M3W
Network Cameras. Network Camera Recorder allows
you to monitor images of the cameras, record them and
play back the recorded data.
Monitoring of up to four cameras
This application allows simultaneous viewing of up to 4
cameras, as well as recording and playback. It also
provides for the control of the pan/tilt, and digital zoom.
Additionally, monitoring of the audio from the built-in
or connected microphone is possible.
Recording of camera image
This application allows recording of the image as well as
audio from the camera. A recording schedule can be set
by day, or by week at preset times, on each camera.
System Configuration
Cameras are connected to a network and controlled by a
computer with Network Camera Recorder installed.
LAN
Network Camera
SNC-M1/M1W/M3/M3W
Network Camera
Wired or
wireless*
Router or Hub
* Wireless LAN connection is available for the SNC-M1W and
SNC-M3W only.
Recorder
Computer
Playback of recorded data
This application allows various playback modes of the
recorded data, such as fast-forward, rewind, frame
playback, slow playback and cue to the point where
playback started.
Internet
Network Camera
SNC-M1/M1W/M3/M3W
Network Camera
Recorder
Internet
Computer
Note
Do not access the camera via Network Camera Recorder
or the Web browser while it is accessed by another
Network Camera Recorder.
4
Features / System Configuration
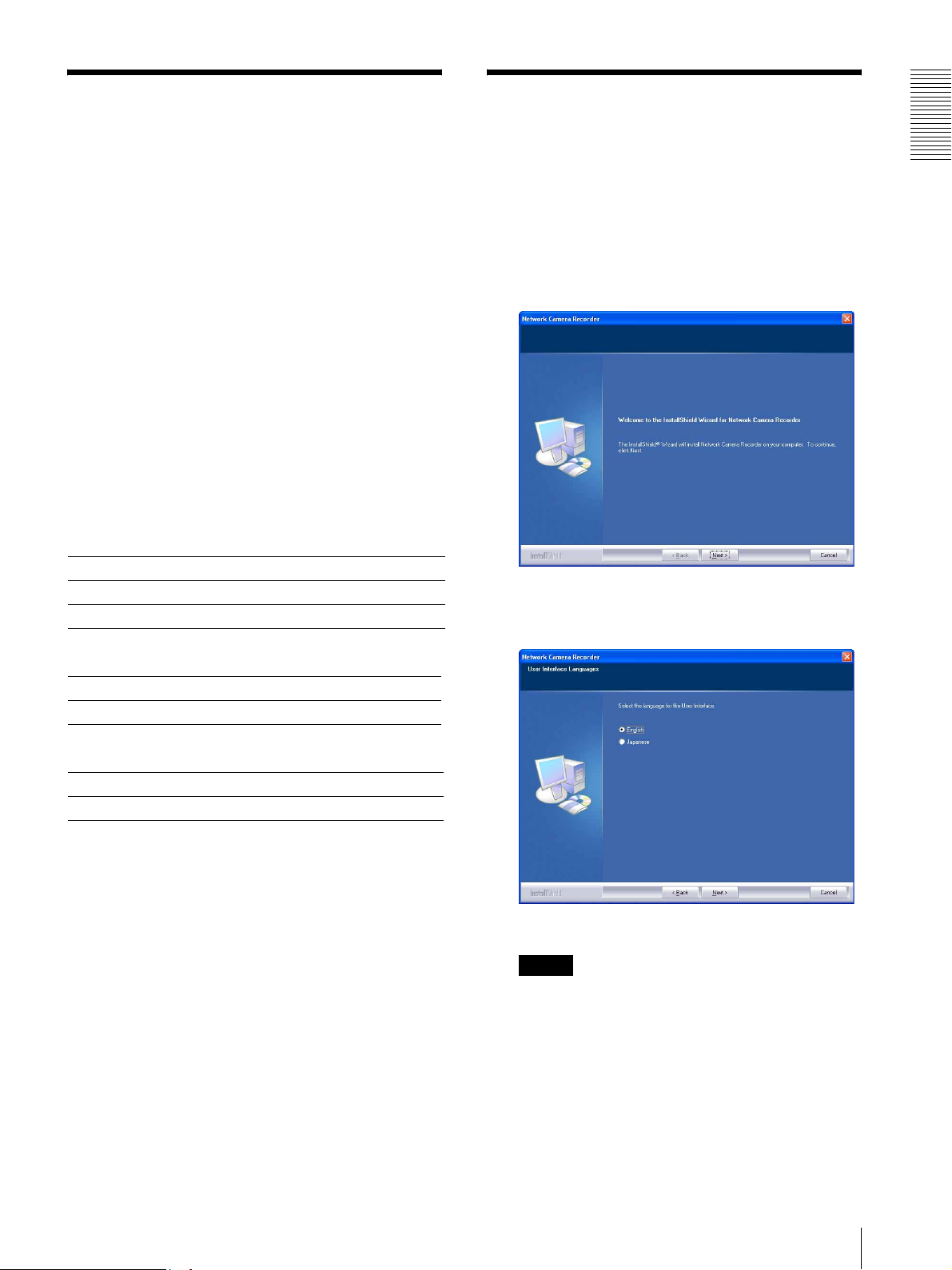
System Requirements
Installing Network
OS
Windows 2000 Service Pack 4,
Windows XP Home Edition Service Pack 2,
Windows XP Professional Service Pack 2
Processor
Intel Pentium III, 1 GHz or higher
Memory
256 MB or more
Network
10 BaseT or more
Disk space required for installation
150 MB or more
Disk space required for recording (for one
hour)
JPEG (images only, frame rate: 10fps)
Image Quality QQVGA QVGA VGA
Level 1 110 MB 310 MB 960 MB
Level 5 170 MB 490 MB 1,500 MB
MPEG4 (images only)
Camera Recorder
To install Network Camera Recorder, open the software
package and perform the following procedure.
For installation, you should log in the computer as the
Power User or Administrator.
1
Double-click NCR_Setup.exe of the package.
The installation wizard appears on the screen.
2
Click Next.
The User Interface Languages dialog appears.
Introduction
64 kbps 2048 kbps
30 MB 900 MB
Audio
16 kbps 24 kbps 32 kbps 40 kbps
7 MB 11 MB 14 MB 18 MB
The required disk space depends on the settings,
recording scenes, status of communication line, etc. The
above are reference values.
Select the language you want to install.
Note
Once you have selected and installed the language,
you need to reinstall the program to change the
language.
System Requirements / Installing Network Camera Recorder
5
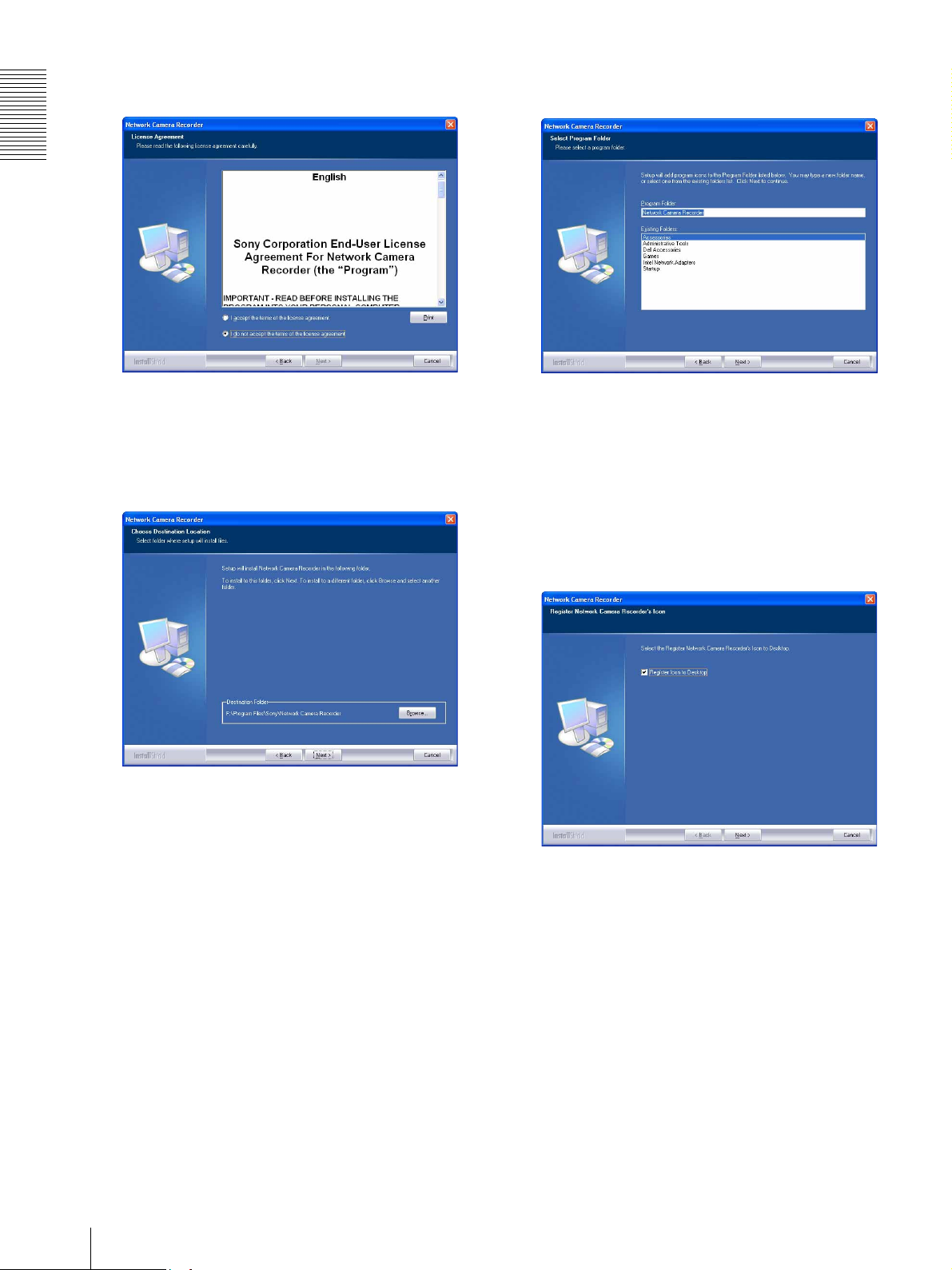
Introduction
3
Click Next.
The License Agreement dialog appears.
5
Click Next.
The Select Program Folder dialog appears.
Read the License Agreement carefully, and if you
accept the agreement, select I accept the terms of
the license agreement. You cannot continue the
installation if you do not accept the agreement.
4
Click Next.
The Choose Destination Location dialog appears.
The default destination location is set to
“C:\...\Sony\Network Camera Recorder”.
To change to another location, click Browse... ,
navigate to a folder in which to install the program,
and click OK. Then click Next to display the Select
Program Folder dialog.
The default folder is set to “Network Camera
Recorder.”
To change to another folder name, enter your
preferred name in the text box.
6
Click Next.
Installation of the program starts.
When installation is finished, the Register
Network Camera Recorder's Icon dialog
appears.
To create the icon on the desktop, select Register
Icon to Desktop.
7
Click Next.
6
Installing Network Camera Recorder
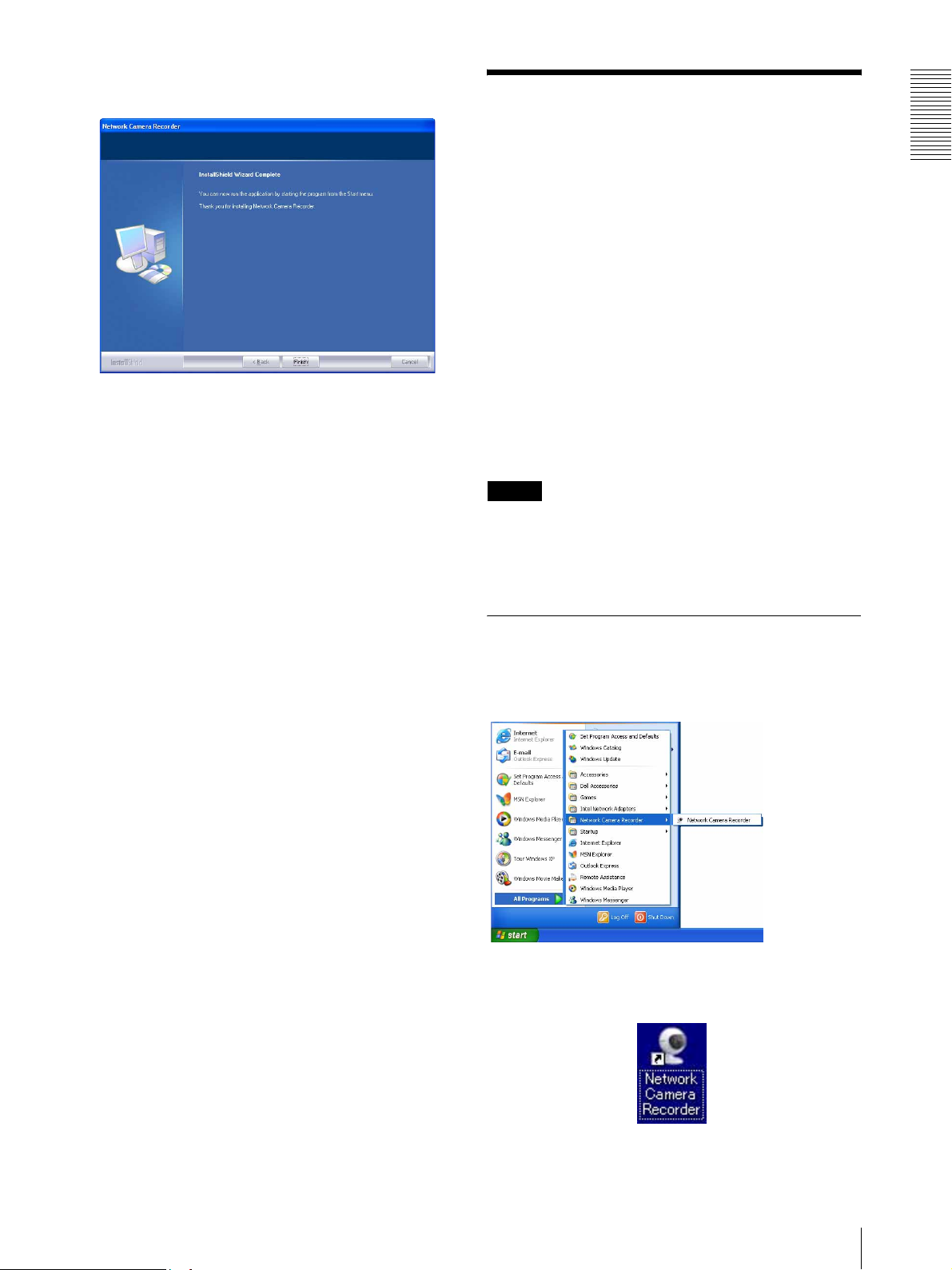
The InstallShield Wizard Complete dialog
appears.
Let’s Use Network Camera Recorder
Click Finish to complete installation.
If the message requiring restarting appears, restart
the computer.
To uninstall Network Camera Recorder
To uninstall Network Camera Recorder, follow the
normal uninstall procedure for Windows.
Even if Network Camera Recorder has been uninstalled,
the setup and recorded data are not deleted. To delete
these data, delete the installation folder and the path
specified for the storage location manually.
This section introduces the basic operations of Network
Camera Recorder step by step for a user using the
software for the first time after installation.
For detailed operations, read the “Operations” and
“Setups” chapters on pages 12 and after.
Operation procedures
1. Start the program.
To view the image of the camera…
2. Register the camera.
3. Assign a camera to the monitor window.
After the image of the camera is displayed…
4. Control the camera.
5. Record the camera image.
6. Play the recorded image.
Notes
• Before using, connect the camera to the network and
turn ON the power.
• For using Network Camera Recorder, you should log
in the computer as the Power User or Administrator.
1. Start the Program
Introduction
Select All Programs from the Windows start menu,
then select Network Camera Recorder and Network
Camera Recorder in sequence.
You can start the program by double-clicking the
Network Camera Recorder icon on the desk top, if
provided.
Let’s Use Network Camera Recorder
7
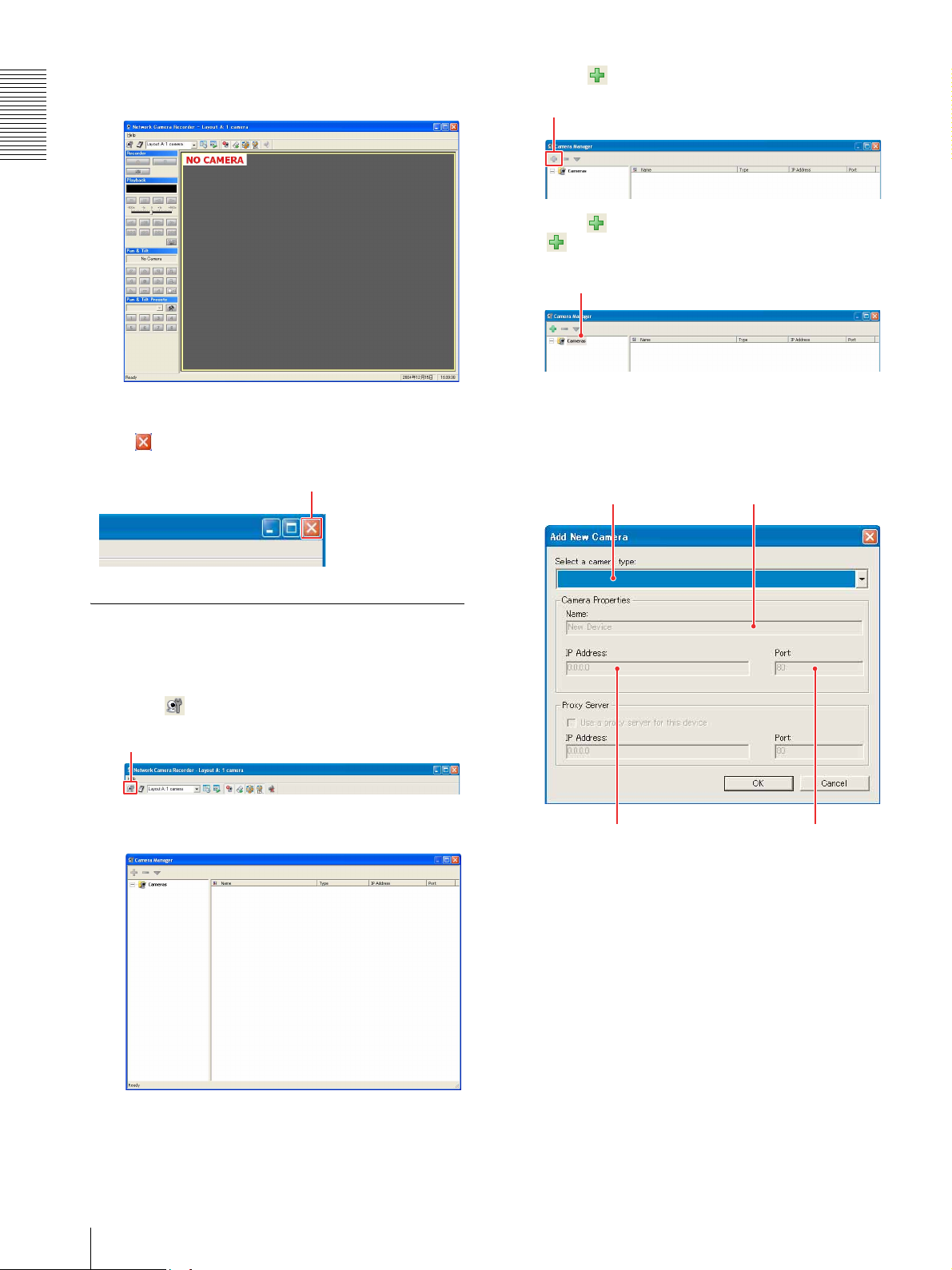
Introduction
Network Camera Recorder starts and the main
window appears.
To exit the program
Click in the upper right corner of the main window.
Click
2
Click (Add Camera).
Add Camera
If the icon is not green, click Cameras. The
(Add Camera) icon turns green and is enabled.
Cameras
The Add Camera dialog appears.
3
Select or enter the parameters in the Add Camera
dialog.
Select a camera type. Camera name
2. Register the Camera
To monitor the image of the camera, first you need to
register the camera on Network Camera Recorder.
1
Click (Camera Manager) in the main window.
Camera Manager
The Camera Manager window appears.
Camera IP address Port number
• Enter the same IP address as that used for
monitoring the camera using Web brower.
• The port number is 80 by default. For details on
the port number, refer to the User's Guide of the
Network Camera.
For details on the settings, see “Registering a
Camera” in the “Setups” chapter (page 24).
8
Let’s Use Network Camera Recorder
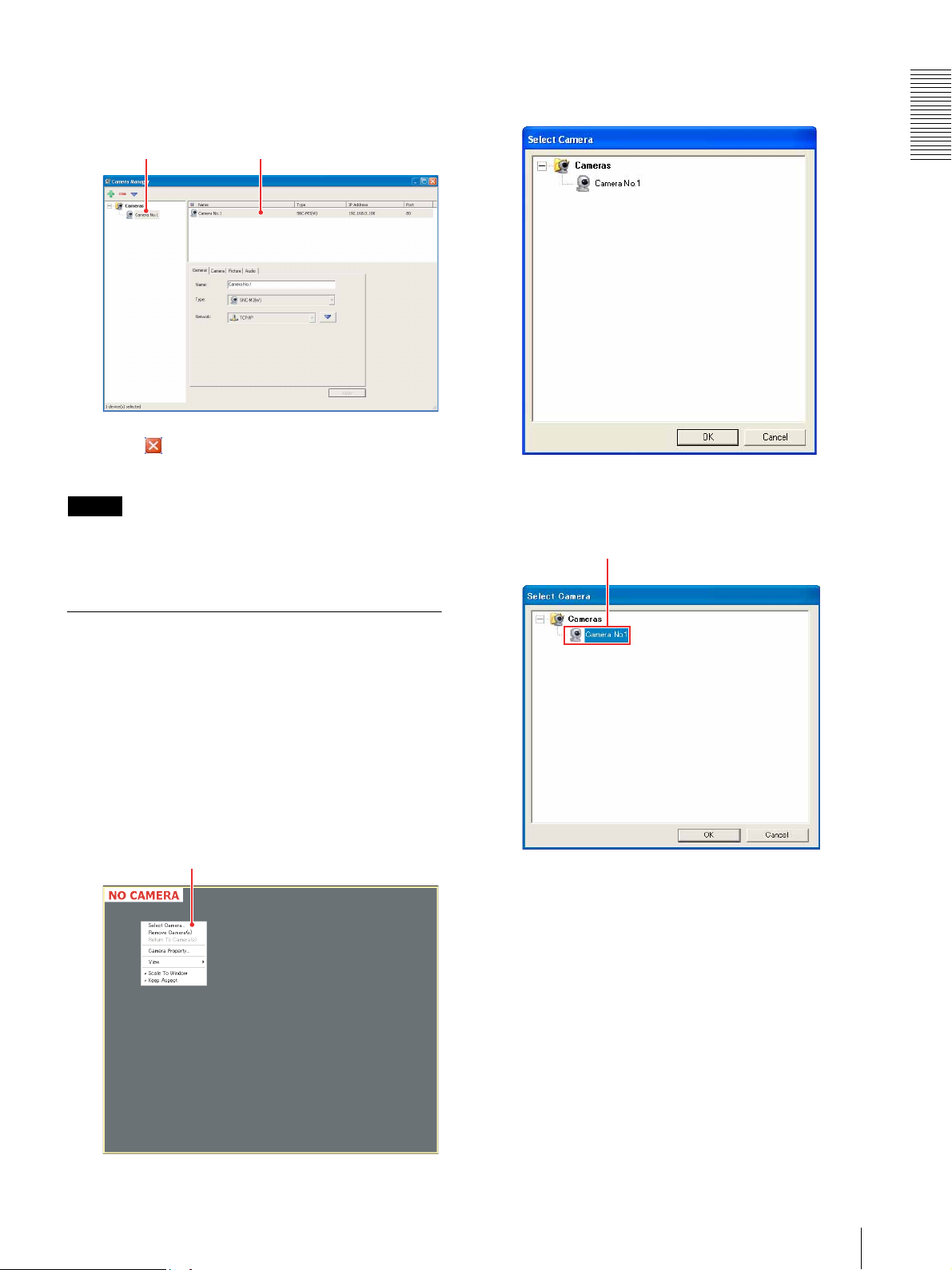
4
Click OK,
The camera is now registered.
2
Click Select Camera... in the pop-up menu.
The Select Camera dialog appears.
Registered
camera name
5
Click in the upper right corner to close the
Camera Manager window.
Tip
For registration of two or more cameras and the setting
of camera properties, see “Setting a Camera” in the
“Setups” chapter (page 24).
Properties of the
registered camera
3
Click on the name of the camera you want to
monitor.
Click on the camera name.
Introduction
3. Assign a Camera to the Monitor Window
As the second step for monitoring, you need to assign
the registered camera to the monitor window.
As no camera has been assigned by default, “NO
CAMERA” is displayed on the monitor screen.
1
Right-click on the monitor window of the main
window.
A pop-up menu appears.
Pop-up menu
Let’s Use Network Camera Recorder
9
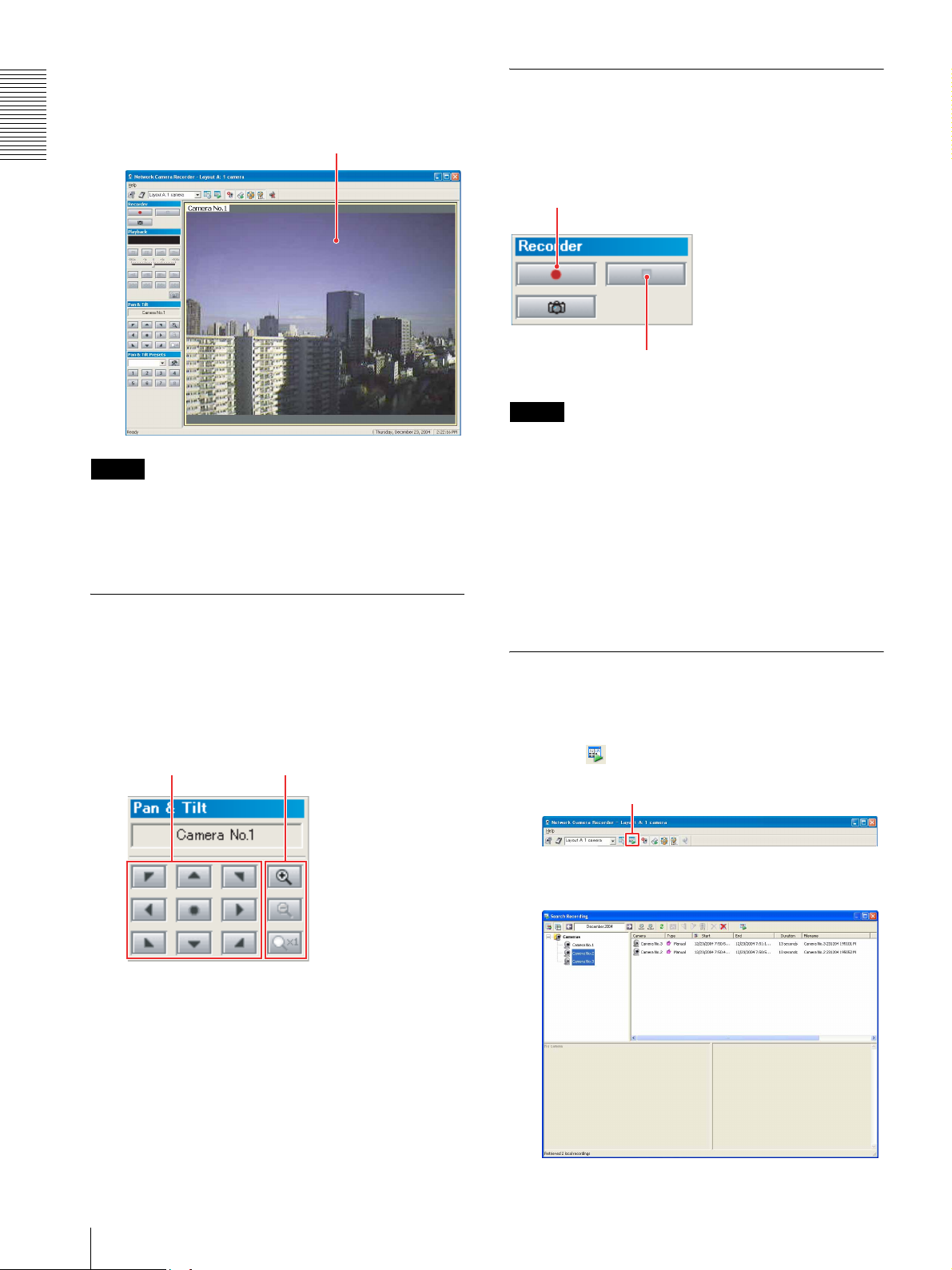
Introduction
4
Click OK.
The image of the camera appears in the monitor
window.
Image of the camera
Tip
You can simultaneously display the images of two or
more cameras in the monitor window. For details, see
“Assigning a Camera to the Monitor Window” in the
“Setups” chapter (page 28).
4. Control the Camera
5. Record the Camera Image
You can record the image of the camera you are
monitoring.
For recording, use the buttons on the Recorder toolbar.
To start recording
To stop recording
Tips
• You can preset a recording schedule such as the date
or the days of the week and perform the recording
automatically according to the schedule. For details,
see “Scheduling Recordings” in the “Setups” chapter
(page 30).
• The default storage location of recordings is set to
“C:\Program Files\Sony\Network Camera
Recorder\Recordings\”. For changing the storage
location, see “Assigning a Storage Location” in the
“Setups” chapter (page 29).
After monitoring is achieved, you can control the
camera angle (pan and tilt) and digital zoom. (Pan and
tilt are operable on the SNC-M3 and SNC-M3W only.)
For these operations, use the buttons on the Pan & Tilt
toolbar.
Pan & tilt
control buttons
Digital zoom control
buttons
For details on the function of each button, see
“Controlling the Camera” in the “Operations” chapter
(page 15).
6. Play the Recorded Image
You can search for the recording stored in the computer
and play back the recorded image.
1
Click (Search Recording) in the main window.
Search Recording
The Search Recording window appears.
10
Let’s Use Network Camera Recorder
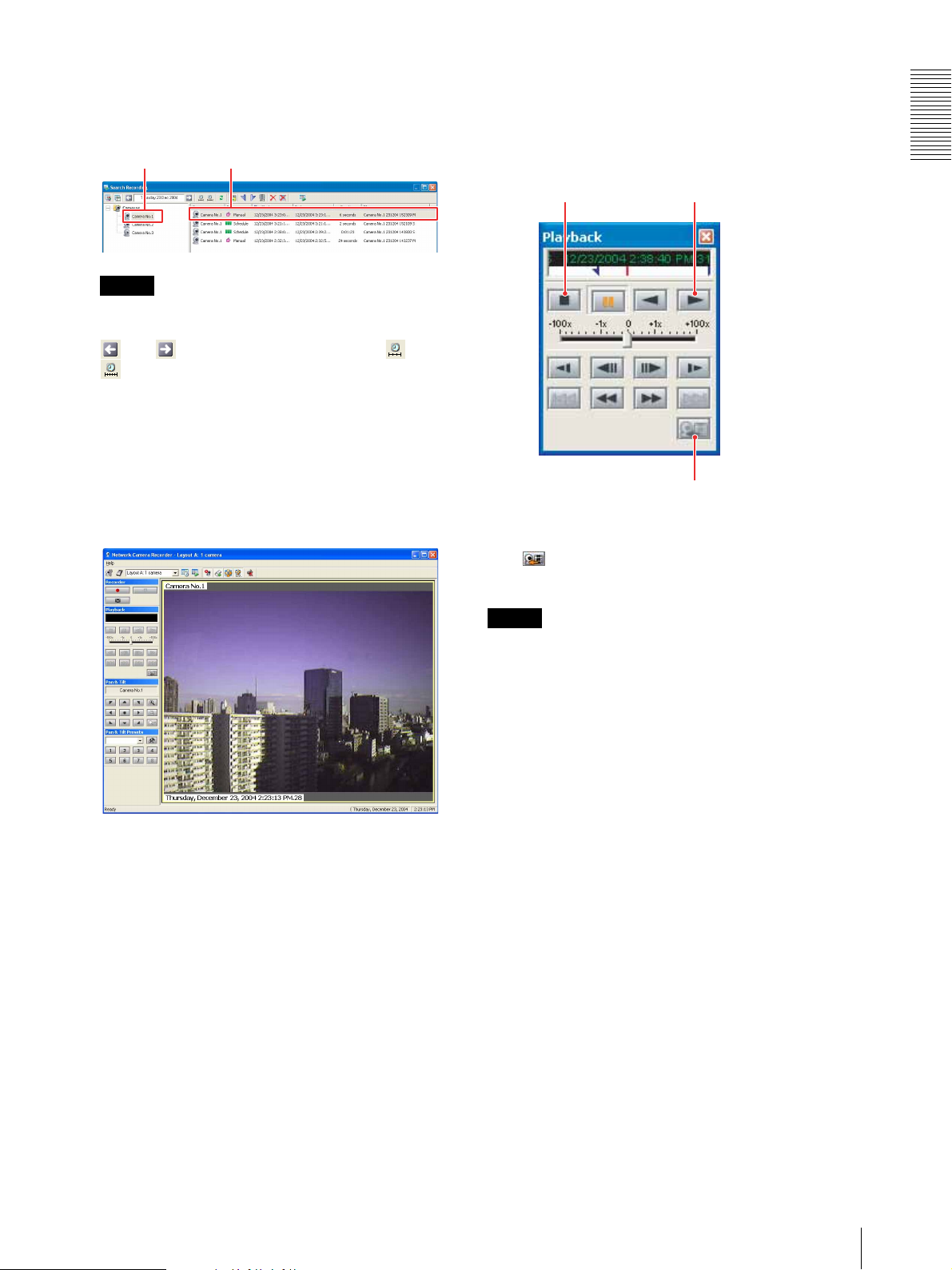
2
Click on the camera name on the camera tree.
The properties of the recordings are displayed in the
list view.
Properties of the recordingCamera name
Tip
If the properties of the recording you want to play
back do not appear in the list, search for it using the
and buttons. You can also use the and
buttons for searching recordings. For details,
see “Searching for Recordings” in the “Operations”
chapter (page 17).
3
Double-click on the recording data you want to play
back.
The display goes back to the main window and the
image of the selected recording appears in the
monitor window.
4
Click N (Play) on the Playback toolbar.
Playback starts.
By clicking x (Cue to Begin), the display goes
back to the image at the beginning of the recording
and playback stops.
To stop playback
5
To return to monitoring the camera image, click
(Return to Camera(s)) on the Playback
toolbar.
To start playback
To return to the camera image
Introduction
Tips
• The buttons on the Playback toolbar allow various
playback modes such as fast-forward, rewind, frame
playback, slow playback, and cue to the beginning.
For details, see “Playing Back the Located Recording”
in the “Operations” chapter (page 20).
• You can also view the playback in the preview window
of the Search Recording window and control it using
the Playback toolbar displayed in the Search
Recording window.
Let’s Use Network Camera Recorder
11
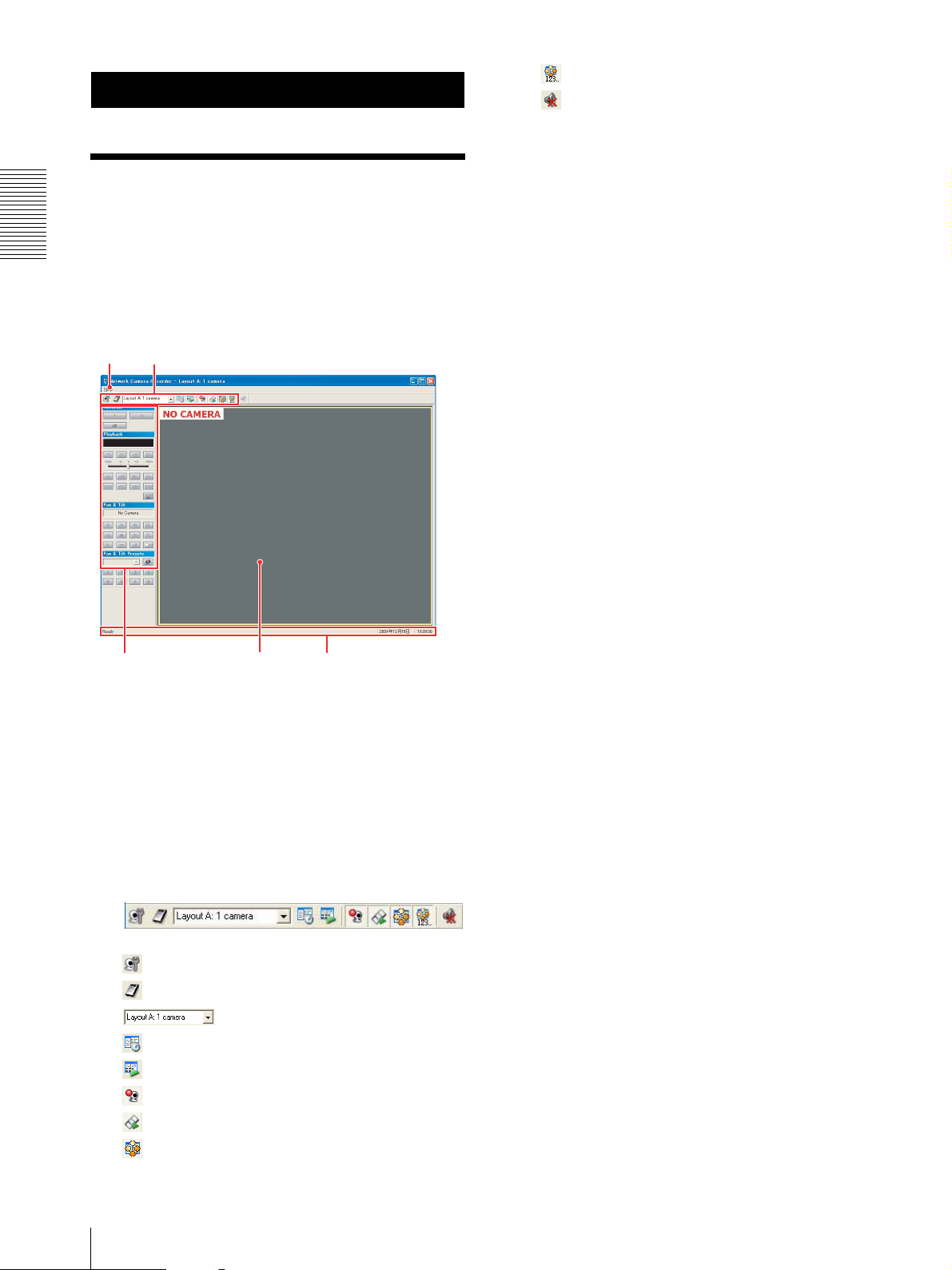
Operations
Main Window of Network Camera Recorder
Toggle Pan & Tilt Presets Toolbar (page 15)
Audio Mute (page 14)
3 Functional Toolbars
Allows control of the camera.
The display of each functional toolbar is enabled or
disabled by the specific toggle button on the main
toolbar.
Operations
When you launch Network Camera Recorder for the
first time, the following main window is displayed.
This section explains the configuration of the main
window.
1
2
3
1 Help menu
Provides version information on the application of
Network Camera Recorder.
4
5
Recorder Toolbar (page 17)
Playback Toolbar (page 20)
Pan & Tilt Toolbar (page 15)
Pan & Tilt Presets Toolbar (page 15)
4 Monitor window
Displays the image of the camera or the playback
image. There is no image by default.
5 Status bar
Gives a summary of the current activities of the
application and error messages.
2 Main toolbar
Provides access to the major functions of the
Network Camera Recorder application.
For the function of each button, see the explanation
page for each function.
Camera Manager (page 24)
Storage Location (page 29)
Select Layout box (page 28)
Schedule Editor (page 30)
Search Recording (page 17)
Toggle Recorder Toolbar (page 17)
Toggle Playback Toolbar (page 20)
Toggle Pan & Tilt Toolbar (page 15)
12
Main Window of Network Camera Recorder
 Loading...
Loading...